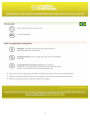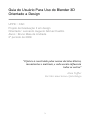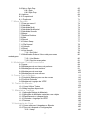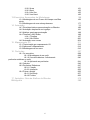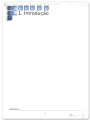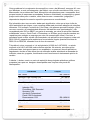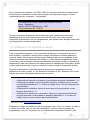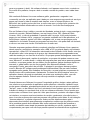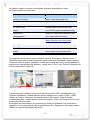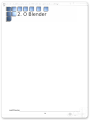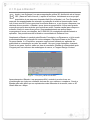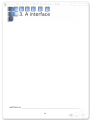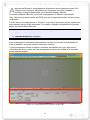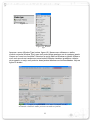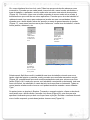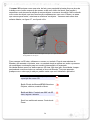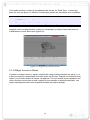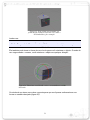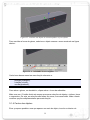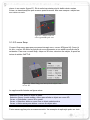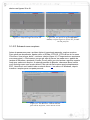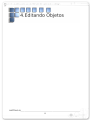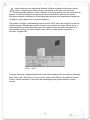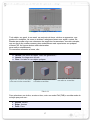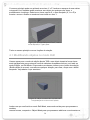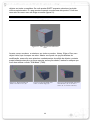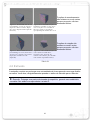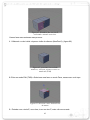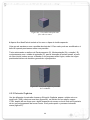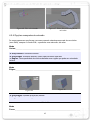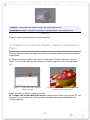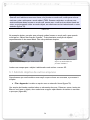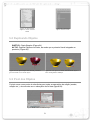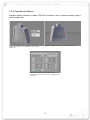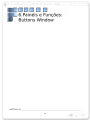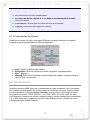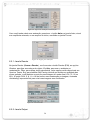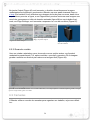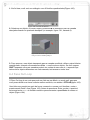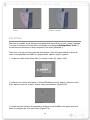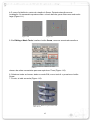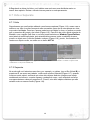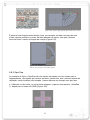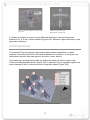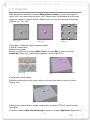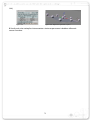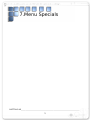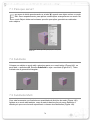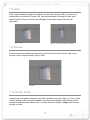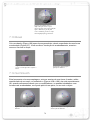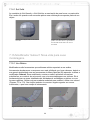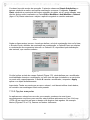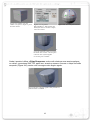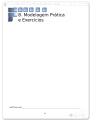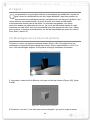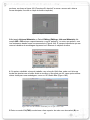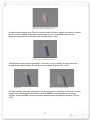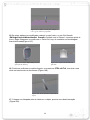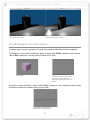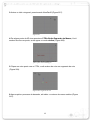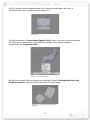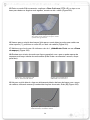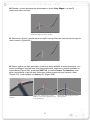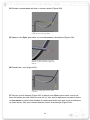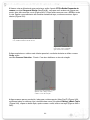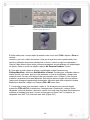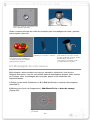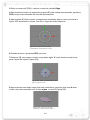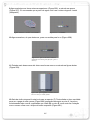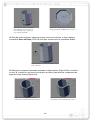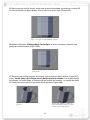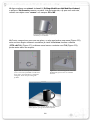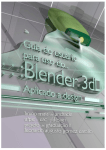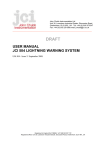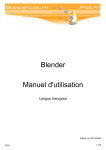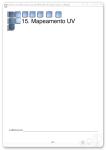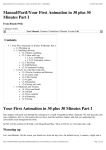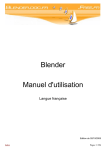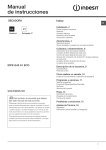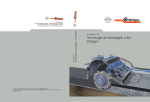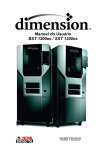Download - WordPress.com
Transcript
2 Guia do Usuário Para Uso do Blender 3D Orientado a Design UFPE :: CAC Projeto de Graduação II em design Orientador: Leonardo Augusto Gómez Castillo Aluno:: Bruno Maia de Andrade 2º período de 2008 “O futuro é construído pelas nossas decisões diárias, inconstantes e mutáveis, e cada evento influencia todos os outros” Alvin Toffler Escritor americano e futurólogo 3 Índice Prefácio 7 1. Introdução 8 1.1Softwares Proprietários para design 1.2 Software Livre aplicado a design 2. O Blender 9 12 16 2.1 O que é Blender? 2.2 Recursos 2.3.Como obter e Instalar o Blender 3. A interface 17 18 18 20 3.1 Navegando na 3D View 3.1.1 View Properties (Propriedades de visualização) 3.1.2 Draw Type ou Modo de exibição 3.1.3 Widget Control ou Gizmo 3.1.4 Centro dos objetos 3.1.5 O menu Snap 3.1.6 O Salvando seus arquivos 4. Editando Objetos 25 28 29 30 32 32 33 35 4.1 Modificando objetos no modo Edit 4.2 Extrusão 4.2.3 Extrusão Orgânica 4.2.4 Opções avançadas de extrusão 4.3 Seleção Avançada de Objetos, Vértices, Segmentos e Faces 39 41 44 44 46 5. Adição de Objetos e refinamento na Edição 48 5.1 Abrindo objetos de outros arquivos 5.2 Duplicando Objetos 5.3 Pivot dos Objetos 5.4 Transformação precisa de objetos adicionados 5.4.1 Precisão da grade 5.4.2 Precisão milimétrica 5.4.3 Espelhando Objetos 6. Painéis e Funções: Buttons Window 6.1 Câmera 6.1.1Atalhos para a Câmera 6.1.2 Propriedades da Câmera 6.2 Renderização 6.2.1 Janela Render 6.2.2 Janela Output 6.2.3 Gerando a saída 6.3 Camadas 6.4 Face Cut Loop 6.5 Knife 6.6 Screw 6.7 Hide e Separate 6.7.1 Hide 6.7.2 Separate 4 50 51 51 52 52 52 53 54 55 56 57 57 58 58 59 59 60 61 62 64 64 64 6.8 Spin e Spin Dup 6.8.1 Spin 6.8.2 Spin Dup 6.9 Lattices 6.10 Proportional 6.11 Dupliverts 65 65 67 69 70 71 7. Menu Specials 73 7.1 Para que serve? 7.2 Subdivide 7.3 Subdivide Multi 7.4 Subdivide Multifractal 7.5 Subdivide Smooth 7.6 Merge 7.7 Remove Doubles 7.8 Hide 7.9 Reveal 7.10 Select Swap 7.11 Flip Normal 7.12 Smooth 7.13 Bevel 7.14 Set Smooth 7.14.1 Set Solid 7.15.Modificador Subsurf: Nova vida para suas 74 74 74 75 75 75 76 77 77 77 78 78 79 79 80 80 modelagens. 7.15.1 Uso Básico 7.15.2 Opções avançadas 8. Modelagem Pratica e exercícios 8.1 Agora... 8.2 Modelagem de um frasco de perfume 8.3 Modelagem de uma cadeira. 8.4 Modelagem de uma taça 8.5 Modelagem de uma caneca 80 81 83 84 84 91 100 103 109 9. Curvas Para Logotipos 9.1 Princípios Básicos para uso de curvas 9.2 Perfis de Extrusão 9.3 Modelando Logotipo da UFPE 110 112 114 123 10. Textos No Blender 124 127 10.1 Como Utilizar Textos 10.2 Mais funções disponíveis 128 11. Materiais e Texturas 11.1 Aplicação Básica de Materiais 11.2 Aplicação de Múltiplos materiais a um objeto 11.3 Espelhamento e transparência 11.4 Colorindo o Logotipo da UFPE 11.5 Texturas 129 133 135 139 146 158 12.Iluminação de Cena 12.1 Como adicionar Lâmpadas no Blender 12.2 Tipos de Lâmpada e Configurações 12.2.1 Lamp 5 159 160 160 12.2.2 Area 12.2.3 Spot 12.2.4 Luz Sun 12.2.5 Luz Hemi 161 162 165 166 13.Exercícios Avançados de Modelagem 13.1 Modelagem de um Frasco de Xampu com Blue prints 13.2 Modelagem de uma cabeça humana 14. Animação 168 169 177 188 14.1 Princípios básicos para animação no Blender 14.2 Animação simples de um logotipo 14.3 Atalhos gerais para animação 14.4 Timeline e NLA Editor 14.4.1 Timeline 14.4.2 NLA Editor 14.5 Animação com curvas 15. Mapeamento UV 189 191 198 198 197 200 204 211 15.1 Texturização por mapeamento UV 15.2 Aplicando o Mapeamento 15.3 Modelagem de um carro 16. Partículas 212 212 216 237 16.1 Os conceitos 16.1.2 Modelagem de um sofá 16.1.3 Conceitos básicos- Adicionando partículas estáticas no sofá. 16.1.4 Aplicando as partículas 16.2 Cabelos 16.3 Partículas Dinâmicas 16.3.1 Criação 16.3.2 Interação 16.4 Física e fluídos 16.4.1 Soft Body 16.4.2 Fluídos 17. Apêndice: Guia de Atalhos do Blender Bibliografia 6 238 238 240 241 245 247 247 253 256 257 263 273 280 O Blender é hoje uma realidade palpável dentro do universo de softwares voltados para computação gráfica tridimensional. São tantos os seus recursos que é difícil enumerá-los qualitativa e quantitativamente. Seus módulos permitem elaborar complexas modelagens e avançadas animações, e como se isso já não fosse suficiente, Ton Rosendaal, seu criador, ainda dotou o software de um elegante editor de vídeos e de uma poderosa game engine. Tudo isso a custo zero para o usuário final, pois trata-se de uma ferramenta licenciada como Software Livre. Ou melhor: exige-se esforço para o aprendizado de uma interface, que, se não é difícil, é no mínimo bastante exótica dentro dos parâmetros que conhecemos, advindos do uso constante de softwares da Adobe, Corel e Microsoft. A game engine do Blender, por exemplo, já começa a ser utilizada industrialmente como alternativa atraente para a produção de jogos tridimensionais. Seu uso não é tão complexo e seus recursos não deixam a desejar. A utilização de física, dinâmica de fluídos, e soft bodies também tornam a ferramenta ideal para a aplicação em animações e comerciais publicitários complexos. Mas os designers pouco têm percebido o potencial desta ferramenta para a elaboração de modelos tridimensionais, e até sua aplicação em design gráfico. E é esse o objetivo deste simples e despretensioso guia, abrir sua mente para as possibilidades do uso desse singelo, porém poderoso, recurso disponível a todos que tenham a iniciativa de arregaçar às mangas e aprender. Mostraremos o uso do Blender 3D aplicado em projetos simples orientados a design e comunicação visual. Espero que consiga, senão completamente, ao menos essencialmente, suprir suas necessidades na elaboração de seus trabalhos práticos. Desejo uma boa sorte em sua incursão neste novo mundo que se abre promissor. Bruno Maia de Andrade 7 CAPÍTULO I____________________________________________________________ 8 1.1Softwares Proprietários para design O objetivo desde guia é mostrar como o futuro designer, ou mesmo aquele que já exerce sua atividade, poderá lidar com situações complicadas em relação a aquisição de softwares como ferramentas para concepção e resolução de problemas em design, seja ele gráfico, de produto, ou web design, e prover conhecimentos em soluções inteligentes baseadas em Software Livre, que funcionem como alternativa a aplicativos proprietários, e assim contornar algumas dessas situações indesejadas.. Entenda como software o conjunto de instruções que serão executadas por um computador e seus circuitos, fornecendo ao usuário uma interface de comunicação, ou não. Geralmente, instruções não requisitadas pelo usuário operam autonomamente em linguagem de máquina e são softwares de sistemas, como drivers de dispositivos, firmwares e BIOS. O sistema operacional de um computador, como o Windows ou Linux, é um software de sistema que oferece uma interface gráfica de usuário, uma GUI (Graphic User Interface) que pode ser manipulada, de maneira limitada, através de dispositivos de entrada de dados, como mouses e teclados. Figura 1- Exemplo de GUI de um Software de sistema:Windows Vista. O tipo de software que nos interessará, será o Software de aplicativo, que permite ao usuário realizar tarefas específicas de acordo com suas capacidades e funções cotidianas desempenhadas. Um exemplo é o Microsoft Office (fig.02), uma suíte de automação de escritório, brutalmente utilizada, seja para redigir um texto, uma simples planilha de cálculo, com os custos mensais de sua casa ou ainda uma apresentação para um seminário acadêmico ou profissional, num documento de Power Point. 9 Figura 2- Microsoft Office 2003 Figura 3- Corel Draw X3 Esse tipo de aplicativo não é essencial para o funcionamento do computador, ele serve exatamente para dá função prática a ele, facilitando a nossa vida. Na maioria das vezes é vendido em pacotes, pela Internet, em caixas de papelão, no Supermercado, ou em versões mais antigas, distribuídas em revistas com CD-ROM's ou DVD's com preços mais módicos. Eles são protegidos por leis internacionais de propriedade intelectual, e em alguns países, como os EUA, têm seus códigos patenteados por lei. Ou seja, quando você instala um aplicativo como o Corel Draw, por exemplo, precisa aceitar um contrato de licenciamento entre você e o fornecedor, esse contrato, muitas vezes, aparece em uma tela durante o processo de instalação e chama-se EULA(End User License Agreement ), clicando em algo como “Concordo com os termos de licenciamento”,o usuário prossegue com a instalação de seu aplicativo. O grande problema é que esses Softwares de Aplicativos constituem ferramentas indispensáveis para a realização de nossas tarefas cotidianas nos dias de hoje e custam uma fortuna, além de terem termos de utilização espartanos, permitindo sua utilização em apenas um computador, na maioria das vezes. O designer, há tempos, quase abandonou os meios analógicos de concepção, e passou a produzir utilizando as tipografias fornecidas pela máquina, as modelagens tridimensionais, os efeitos automatizados, enfim, hoje se utiliza Softwares gráficos para praticamente toda a fase projetual de desenho industrial. Com o “boom” da informatização de empresas e lares, ocorrido nos anos 90 e mais incisivamente nos 2000, surgiu uma oferta muito grande dessas soluções. O fato é que, até 1990 ou 1991, nunca se acreditou que software pudesse ser vendido por preços altos e assim enriquecer muitos empresários do setor. A exceção, foram as empresas que hoje ditam as regras do mercado, como a Adobe, a Corel, a Autodesk e a própria Microsoft. Empresas de nossa área de atuação, como a Apple, ou Silicon Graphics, não vendiam software propriamente dito, mas sim soluções prontas, que envolviam o hardware, “aquilo que você chuta” (Sérgio Amadeu, 2003), e o Software, “Aquilo que você xinga quando trava”. Todo esse processo de ascensão das corporações pioneiras, ocorrido na década passada, serviu para prover o mundo moderno de uma informatização prática, fácil, moderna e de segurança contestável, que embora seja muito mais barata e eficiente que os métodos analógicos, ainda é muito cara se levarmos em conta as leis do mercado, simplesmente porque estamos falando de um produto que rende retorno de 80% para o fornecedor, segundo pesquisas, algo impossível em outros setores de produção. 10 Outro problema foi o surgimento de monopólios, como o da Microsoft, nos anos 90, com seu Windows, e mais recentemente o da Adobe, com a fusão ocorrida em 2004, com a Macromedia, ex-produtora do Flash. Monopólios são péssimos para o consumidor final, porque tornam as empresas acomodadas, limitam a criatividade, a competição e geram preços muito altos para o usuário, além disso tornam o consumidor “preguiçoso”, dependente daquele fornecedor específico para exercer sua atividade. Em informática isso tem um valor ainda mais significativo, visto que a área é dita de difícil assimilação por leigos, o que complica ainda mais possíveis adoções de soluções diferentes. Por exemplo, usuários do Corel Draw, não querem aprender Ilustrator, pois é um novo conceito, de complexidade diferente. Há também uma “padronização”, não normatizada pela ISO ou ABNT, por parte do mercado, em cima de soluções clássicas solidificadas, como o Corel Draw, o Photoshop e o 3D Max, que já viraram mantras em requisitos para estágios e empregos no setor de comunicação visual. Com isso, o estudante tende a obter cópias não-licenciadas, de aplicativos que chegam a custar até R$10.000,00, pagando para cambistas e fornecedores ilegais, quantias irrisórias de R$20,00 ou R$30,00, temendo ficar de fora do mercado Tal prática é crime, segundo a Lei anti-pirataria (10.695 de 01/07/2003), ou ainda segundo a lei 9.610 de 1998, sobre direitos autorais. No entanto, as corporações costumam fazer vista grossa para o uso acadêmico, ou pessoal, desses aplicativos ilegalmente, devido ao fato desse tipo de utilização acabar atendendo a demanda da indústria, essa sim, pagante, funcionando como uma forma de treinamento prévio do usuário. A tabela 1, abaixo, mostra o custo de aquisição dos principais aplicativos gráficos propostos para que um designer desempenhe suas funções sem perda de desempenho: Softwares Preços MS Office R$ 1,300.00 Windows Vista Ultimate Full R$ 799.00 Corel Draw Graphics Suíte X3 R$ 1,199.00 Corel Painter X R$ 1,399.00 Adobe Creative Suite: Indesign CS3 Photoshop CS3 Extended Illustrator CS3 Acrobat 8 Professional Flash CS3 Professional Dreamweaver CS3 R$ 4,959.00 After Effects CS3 R$ 3,527.00 3D studio Max R$ 8,000.00 Total: R$ 21,183.00 Tabela 01- Fontes:http://www.brasoftware.com.br/ e http://www.kalunga.com.br 11 Em se tratando de hardware, com R$21.183,00, o montante total das licenças desses softwares para instalação em uma única estação, seria possível comprar 15 microcomputadores com a seguinte configuração: CPU Dual Core E2160 1.8GHz 1GB 250GB DVD-RW Linux – Megaware Monitor LCD 19'' Widescreen – AOC Preço Individual: R$ 1.399,00 Tabela02- (Fonte:http://www.americanas.com/AcomProd/590/2495043) . Ou seja, chegamos ao paradoxo de ter softwares, que muitas vezes obtivemos ilegalmente a custo zero pela internet, sendo até 20 vezes mais caros, quando comprados originalmente, que os equipamentos, que muitas vezes abrigam muito mais tecnologia que os softwares aplicativos. 1.2 Software Livre aplicado a design Para uma pequena empresa, ou um estudante de designer, comunicação visual, ou artes gráficas, é proibitivo e ilusório tentar adquirir as licenças de tantos aplicativos, como os citados acima, pelos métodos legais. Sabemos da enorme qualidade de um Adobe Photoshop, para tratamento de imagens, ou das múltiplas capacidades de um Corel Draw, indo de simples software para desenho vetorial até solução completa para diagramação. Mas não podemos nos fechar para uma realidade que existe para ajudar a sanar alguns problemas: O uso de software livre para design e computação gráfica. Segundo a definição do órgão internacional que gerencia as licenças livres de aplicativos de todos os tipos, a Free Software Foundation (FSF), Software Livre é todo aquele que propõe 4 liberdades básicas para o usuário: • • • • A liberdade de executar o programa, para qualquer propósito (liberdade nº. 0); A liberdade de estudar como o programa funciona, e adaptá-lo para as suas necessidades (liberdade nº. 1). Aceso ao código-fonte é um pré-requisito para esta liberdade; A liberdade de redistribuir cópias de modo que você possa ajudar ao seu próximo (liberdade nº. 2); A liberdade de aperfeiçoar o programa, e liberar os seus aperfeiçoamentos, de modo que toda a comunidade se beneficie (liberdade nº. 3). Acesso ao código-fonte é um pré-requisito para esta liberdade. Tabela 03- Fonte:www.softwarelivre.org Entenda por código, a receita que leva ao programa, como o bolo, o software é o bolo e o código é a receita, que, no caso da computação, é escrita numa linguagem de programação, como C+, Assembly etc. e posteriormente compilada (“cozida”), para 12 gerar o programa (o bolo). No software fechado, você apenas come o bolo, contudo no livre você vai a padaria, compra o bolo e recebe a receita do padeiro, caso saiba fazer bolos. Não confunda Software Livre com software grátis, geralmente o segundo é um commodity, ou seja, um aplicativo que é dado por uma empresa num mundo de serviços pagos para tornar a vida do usuário mais simples, como o Internet Explorer, da Microsoft, ele é grátis, porém não livre, e nunca vem com o código fonte, portanto não há desenvolvimento colaborativo ao redor do mundo. Você não tem licença para redistribuí-lo. Em um Software Livre é válido o conceito de liberdade, acima de tudo, como promulga o criador do conceito, Richard Stallman, em sua licença Livre, GPL (General Public License, 1991), e não de gratuidade. A questão não é o preço. Você pode inclusive pagar por um software Livre, pagar por um pacote contendo um kit de aplicativos, e aí está incluso o suporte, porém você não é obrigado a tal, e uma vez que pague pode redistribuí-lo à vontade. Quando um programa se torna livre, não pode mais ser fechado, a não ser em uma nova versão. Entretanto isso é muito raro. Grandes empresas ganham dinheiro vendendo soluções em Software Livre e pacotes, dando suporte e consultoria, exemplos são a IBM, a HP e a própria Apple, cujo sistema operacional, o Mac OS X é fortemente estruturado sobre Software Livre. Assim, este tipo de aplicativo não é ruim porque é de graça, ele é desenvolvido por programadores ao redor do mundo por um sem fim de motivos. Ou porque querem desengessar suas vidas num mundo de burocracia, repleto de restrições, ou porque não podem concorrer com uma “Microsoft”, e então abrem o código do programa para que outras pessoas possam contribuir, ou porque gostam do que fazem, porque querem ganhar destaque rápido no mercado, e nada melhor que ter um programa livre altamente utilizado, como o navegador Firefox, para servir de portfólio. O principal é que alguns desses projetos, como o Blender 3D, software para modelagem tridimensional, têm um valor humano agregado muito grande. São trabalhos de uma vida, e nunca existiriam se pessoas do mundo inteiro não contribuíssem, diariamente. Portanto fica difícil imaginar como um aplicativo desses não pode ter qualidade, se existe uma motivação maior, que não envolve apenas dinheiro. Embora este não seja excluído da equação, sendo fundamental. Quando falamos em Software Livre para Computação gráfica, design e artes gráficas, nos referimos a um panteão de aplicativos muito maduros e robustos, rápidos e leves, porém pouco utilizados, principalmente devido ao fato de que concorrem com padrões “de fato”, como os da Adobe e da Corel, entretanto é bom lembrar que o que vale num trabalho de design é o resultado final, e não os softwares utilizados. Outro quesito que conta contra o software livre é que ele é feito para funcionar, portanto não espere helps na interface, ou mesmo uma boa interface do usuário, geralmente, eles são brutos, e esse é um dos motivos pelos quais as pessoas não gostam muito deles: A má interação “homem-máquina”, a popular ergonomia. Assim um dos objetivos desse guia é desvendar uma interface aparentemente complicada e mostrar que ela pode ser muito útil e produtiva quando bem utilizada. Não tenho nenhuma intenção de incentivar o usuário a substituir suas atuais ferramentas de trabalho por outras, a palavra aqui é complementar, para que você não fique perdido quando as alternativas se esgotarem. 13 Na tabela a seguir eu mostro os principais softwares proprietários e seus correspondentes no mundo livre. Aplicativo Proprietário Software Livre e site Adobe Photoshop GIMP (http://www.gimp.org) Corel Draw ou Ilustrator Inkscape (http://www.inkscape.org) Adobe Indesign Scribus (http://www.scribus.net/) 3D Studio Max Blender (http://www.blender.org) Maya Art of Ilusion (http://artofillusion.org/) Rhinoceros Wings 3D (http://www.wings3d.com/) Dreamweaver NVU (http://www.nvu.com) Pro Tools Audacity (http://audacity.sourceforge.net/) Ardour (http://ardour.org) Adobe Premiere Cinelerra (http://heroinewarrior.com/) After Effects Jahshaka (http://jahshaka.org/) Flash Ktoon (http://ktoon.toonka.com) Tabela 04- Fonte:http://estudiolivre.org De especial interesse para nossos estudos, serão o Inkscape e o Blender esses 2 aplicativos livres são os mais importantes para nossa área de atuação. Alguns desses softwares, como o Ardour, (aplicativo voltado para edição de áudio), são tão poderosos quanto seus equivalentes em Windows, nesse caso, o Pro Tools. Porém só dispõem de versões para Linux e Mac OS. Figura 4- Gimp Figura 5- Scribus Figura 6- Blender A maioria desses softwares é licenciado pela licença livre GPL, mantida pela Free Software Foundation, contudo existem outras licenças livres, como a LGPL, a BSD license, a Creative Commons, ou simplesmente a não-licença. Onde o usuário simplesmente doa o conhecimento ao domínio público, como Tim Berners Lee fez com seus protocolos para Web. Bom agora que conhecemos os conceitos por detrás do Software Livre, poderemos ingressar no seu aprendizado prático propriamente dito. Seguiremos em nosso modelo didático a seguinte estratégia (tabela 05): 14 Proposta para Didática de Ensino Usuário 1.Leigo 2.Detém conhecimento básico em interfaces 3.Interessado Software 1.O que é? 2.Recursos 3.Onde Obtê-lo? 4.Como Instalá-lo? Uso 1.Caixa de ferramentas 2.Opções das ferramentas 3.Menus 4.Área de trabalho 5.Criação de documentos 6.Edição 7.Salvar 8.Exportar 9.Importar Resultados 1.Aprendizado 2.Capacidade de elaborar novos trabalhos com os conceitos aprendidos. 3.Capacidade de reproduzir os conceitos. 4.Ser vetor de conhecimentos. Tabela 05 Esse modelo de ensino voltado para o aprendizado de softwares é o proposto pela maioria dos livros e cursos, porém há de se observar pela literatura vigente, que sua aplicação é muitas vezes deficiente, pois não lida com exemplos práticos aplicáveis a situações cotidianas do mercado, ou mesmo acadêmicas. Assim, neste guia lidaremos com exemplos práticos aplicados a atividade do designer, não é função dele, entretanto, ensinar design, esse conhecimento é adquirido em faculdades e com constante estudo e prática. Ao longo de nosso percurso entenderemos as funções do programa, de acordo com suas necessidades, simplesmente porque mostrar determinado recurso e lá na frente, uma aplicação, é contraproducente e pouco prático. Cabe ressaltar que a maioria das modernas interfaces de interação com o usuário, para softwares de computação gráfica, seguem um estilo muito próximo ao adotado pela Corel e Adobe: No lado esquerdo temos a Toolbox (caixa de ferramentas) , no topo funções básicas, como salvar, cortar, abrir etc., e as opções da ferramenta selecionada, no meio temos o área de trabalho(main) com nosso documento aberto para edição e acima de tudo, os menus com opções gerais, geralmente por ordem, Arquivo(File), Edição(Edit), outros menus..., Janela(Window), Help(Ajuda). Nossa proposta com esta apostila é apresentar um tutorial do principal programa livre para Computação gráfica que está em ascensão: O Blender 3D voltado para computação gráfica tridimensional, design, CAD e até edição de vídeo, sendo inclusive comparado ao 3D Max em termos de recursos. 15 CAPÍTULOII____________________________________________________________ 16 2.1 O que é Blender? B lender é um Software Livre para computação gráfica 3D, distribuído sob a licença GPL (General Public License ), repleto de recursos. Inicialmente era um projeto proprietário de um empresa chamada NaN (Not a Number), de Ton Rosendaal, a empresa era especializada em animação e produção de mídia e comunicação visual, isso lá nos anos 90.Porém uma crise econômica abalou-a, o que forçou a empresa a se desfazer de seu produto, o Blender, que a época era proprietário. Houve uma grande comoção por parte dos usuários que resolveram então, levantar capital para comprar o software e lançá-lo numa licença livre. Surpreendentemente em pouco tempo, conseguiram a soma, em doações, de $1.000.000,00 e adquiriram definitivamente o aplicativo. Que posteriormente foi doado a comunidade do Software Livre. Atualmente o Blender é mantido pela Blender Foundation, na Dinamarca, e já foi usado profissionalmente na confecção do curta metragem, Elephants Dream e dos Filmes Homem Aranha 2 e Plumíferos, enquanto segue sendo utilizado por agências de publicidade e comunicação ao redor do mundo. Um novo longa metragem, chamado Peach e um game, Apricot, estão em fase de conclusão. Blender é recomendado pela Peugeot para seu concurso de modelagem de carros, o Peugeot Design Contest. Figura 7- Interface padrão do Blender Aparentemente o Blender é um programa difícil, contudo é preciso levar em consideração que todos os softwares da área são, por natureza, complexos, Sendo o Blender não mais difícil que os equivalentes mais utilizados do mercado, como o 3D Studio Max ou o Maya. 17 2.2 Recursos Alguns dos recursos do Blender só são encontrados em gigantes líderes de mercado, são eles: Dinâmica de corpos rígidos e macios, D Dinâmica de fluídos e partículas, Modelagem por subdivisão e por curvas, Módulos para animação, inverse kinematics, bones e esqueletos e animação não-linear, Game-engine, Módulo de edição de vídeo e áudio, Shaders, NURBS, escultura digital (como o Z-Brush), Radiosidade, Ray Tracing. Compatível com renderizadores externos (YafRay, Aqsis, Indigo, PovRay, etc.) Programação de interatividade (jogos e passeios virtuais 3D). Importa e exporta modelos compatíveis com outros programas (3DS, VRML, X, OBJ, LWO, etc.) Tabela 06 2.3.Como obter e Instalar o Blender 2.3.1Acesse o site http://www.blender.org e clique no ícone “Download Now”, conforme a Figura 8 abaixo: Figura 8: Clique em Download now e seu download se iniciará imediatamente. Figura 9: Clique na Opção "Blender 2.45 Installer (8 MB)" 2.3.2 Suponho que você esteja utilizando o Windows XP/Vista, sendo assim escolha a opção mostrada na Figura 9 ao lado do ícone da caixinha e clique para fazer o download. Se você estiver utilizando o XP, precisará do Microsoft Visual C++ 2005 Redistributable Package (x86) , faça download do mesmo clicando no link correspondente logo abaixo. Você entrará no site da Microsoft e baixará o arquivo vcredist_x86.exe. 18 2.3.3 É possível também que você necessite do Python, um programa auxiliar fundamental para o funcionamento do Blender. Baixe-o- em http://www.python.org/download/, escolha a opção Python x.x.x Windows installer ou a mais atual. Lembre-se que x.x.x é a versão, que poderá mudar com o tempo, atualmente, estamos na 2.5.2 2.3.4 Pela seguinte ordem, instale os arquivos com duplo-clique, método tradicional de instalação do Windows, o famoso “next, next e finish” . Microsoft Visual C++ 2005 Redistributable Package (x86) Python Blender-2.45 Tabela 07- Requerimentos para oBlender 2.45 Existem também versões disponíveis para Linux e MacOS X, escolha a que lhe for mais conveniente. No Mac a instalação se resume ao método “arrastar e saltar” na pasta Applications. Já no Linux é possível, para Debian, Ubuntu e derivados utilizar o comando “apt-get install blender” num terminal de texto. O Blender é exatamente igual nos três sistemas, pois roda utilizando a mesma engine, a OpenGL. 19 CAPÍTULO III __________________________________________________________ 20 A interface do Blender é completamente diferente do que conhecemos como GUI (Graphic User Interface), para Windows. Assim que você tiver instalado o software, vá para o Menu Iniciar e procure pela sessão “Blender Foundation>Blender>Blender” em Todos os programas. O Blender será iniciado. Obs.: Não feche a janela auxiliar em DOS, pois ela é responsável pelos sub-processos do Blender. Pronto! Vamos nos deparar com o “monstro”, mas não se preocupe, porque a pesar das sete cabeças ele não é tão assustador. Por padrão o Blender Acompanha três janelas, assim que você o Abre. São elas: User Preferences em amarelo no box da Figura 10 3d view em Verde-Limão, Buttons-Window em vermelho. Tabela 08 Essa organização é totalmente personalizável, através do conceito de Subdivisão da área de trabalho, em breve veremos como isso funciona. A User preferences mostra as opções referentes ao trabalho em voga, algo como a velha barra de salvar, editar, etc. que acompanha a maioria dos software do mercado, porém não tão simples. Figura 10- Funcionamento da interface do Blender 21 Perceba que a User preferences tem os menus mostrados na figura abaixo: Figura 10 Eles vão de File até Help. Posteriormente, falaremos mais sobre isso. Logo abaixo dele temos a 3D View, (em verde-limão na figura 10 acima),essa janela serve para elaborarmos todo o nosso trabalho de modelagem e a maior parte de nossas animações. Por padrão, já temos um cubo apresentado em vista superior. A última janela é a Buttons Window (Em vermelho na figura 10), ela encerra opções de textura, animação, efeitos de modelagem, renderização etc. É formada por vários botões e cada um com uma função específica. Agora é preciso que você entenda a lógica do software. Cada janela dessas tem um menu que pode estar no topo ou na base, esse menu permite ter acessos inerentes a janela em questão e nos dá a possibilidade de transformar uma janela em qualquer outra, assim a Buttons Window, pode se transformar na 3dView, por exemplo. Veja que eu dividi, na figura 10, o blender nas 3 janelas padrões e os menus delas estão lá também. Um exemplo é o menu da Buttons Window, que pode ser visto na figura 12: Figura 11- Menu padrão da Buttons Window. Cada janela tem seu próprio menu, e cada janela pode se transformar em outra, através do acesso ao atalho no canto esquerdo, conforme mostra a figura 13. Lembre-se que todas as janelas têm esse botão. Figura 12: A seta aponta para a janela de atalho, que cria uma "transformação". Veja o que acontece ao clicarmos com o botão esquerdo do mouse, sobre o botão de atalho: 22 Figura 14 Figura 15- Window type Aparece o menu Window Type (acima, figura 15). Nesse caso utilizamos o atalho contido na janela Window Type, mas você pode utilizar qualquer um de qualquer janela. Vamos ver como isso funciona? Selecione a opção Buttons Window na janela 3dView e você verá que ela se transformou numa buttons Window também, igualzinha a inferior do programa, ou seja, você pode ter duas janelas idênticas em funcionalidades. Veja na figura 16 abaixo. Figura 13: Transformamos nossa 3d view numa buttons Window, utilizando o botão de atalho presente em todas as janelas. 23 Ok, nossa interface ficou horrível, certo? Mas isso porque ainda não sabemos como consertá-la. Perceba que em cada janela, temos bordas, essas bordas subdividem a área de trabalho, e pairando o mouse sobre elas veremos uma seta de duas pontas (Figura 16). Pois bem, clique com o botão esquerdo do mouse sobre ela e arraste, é semelhante ao que você faz em outros aplicativos. Perceba que a área de trabalho foi redimensionada. Isso serve para adequar as janelas as suas necessidades. Ainda, clicando com o botão direito sobre ela, aparece o menu de gerenciamento de janelas (Figura 17), esse menu funciona serve para “fatiarmos” nossa área de trabalho, criando novas janelas, deletando, etc. Figura 16:Borda de cada janela redimension ável Figura 18: Uma vez escolhida a função Split você cria uma nova janela Figura 17: Menu Split, para dividir á área de trabalho Figura 19: Nova janela gerada. Selecionando Split Area você irá subdividir sua área de trabalho criando uma nova janela, cópia da anterior e paralela a está, perceba que uma linha marcadora surgirá (Figura 18), possibilitando que você escolha exatamente onde quer colocar sua nova janela (Figura 19). Lembre-se que se você subdividir uma janela na horizontal, terá uma nova na vertical, se subdividir no canto da tela, terá uma nova na horizontal. Todas as novas janelas criadas serão clones e você poderá mudá-las usando o menu Window Type. Se quiser juntar as janelas é Simples. Tomando o exemplo anterior, clique na borda de uma janela com o botão direito e escolha Join Areas (Figura 20), uma enorme seta aparecerá indicando pra que lado você quer fazer a junção. Escolha e confirme clicando com o botão esquerdo, pronta duas janelas viraram uma (Figura 21). 24 Figura 20: Figura 21: Também podemos eliminar os menus de cada janela, porém isso quase nunca é interessante para um iniciante. Esses menus são os headers, ou cabeçalhos, que já vimos como funcionam e podem ser eliminados clicando-se com o botão direito sobre eles e escolhendo a opção No header do menu de contexto Header (Figura 22), o menu irá sumir (Figura 23). Para trazê-lo de volta, clique na borda da janela e escolha Add Header (Figura 24). O novo Menu retornará na base da janela (Figura 25), portanto para colocá-lo no topo, que é o padrão do Blender, clique sobre ele e escolha, no menu Header, a opção Top. Pronto o menu está no topo novamente (Figura 26). Figura 22: Menu Header Figura 23: No Header Figura 24: Adição de Novo header Figura 25: Janela sem header 3.1 Navegando na 3D View Depois de aprender a lógica da interface no Blender, pela ordem, aprenderemos a manipular os objetos na 3D View, que é nosso palco, onde o “show” realmente acontece. Perceba na interface que temos um cursor em forma de mira, o Cursor 3D. 25 O cursor 3D funciona como uma mira, de fato, para manipulá-lo basta clicar na área de trabalho com o botão esquerdo do mouse, onde você clicar ele ficará. Sua função é especificar onde teremos a adição de novos objetos e recursos de edição. Não confundir com centro do objeto, que tem uma função complementar, nem com o Gizmo, as setas que servem para mover, rotacionar e escalonar os objetos . Veremos mais sobre eles adiante.Abaixo, na figura 27, você pode vê-lo. Figura 27: Cursor 3D em destaque note que ele é diferente das setas manipuladoras do objeto Para navegar na 3D view, utilizamos o mouse e o teclado. Essa é uma máxima do Blender, que assusta o iniciante, mas na verdade tende a agilizar em muito o processo de modelagem e animação para um usuário intermediário ou avançado. Na tabela abaixo vemos os atalhos para a 3D view. Não tem jeito, essa tabela é superpadronizada e está em todos os manuais e livros de Blender. Tem que aprender, pratique com o cubo que já está por padrão assim que você inicializa o aplicativo. Botão Esquerdo do Mouse(BEM)-Define a posição do cursor 3D. Botão Direito do Mouse(BDM)-Seleciona Objetos, vértices, arestas e faces. Botão do Meio- Controle em 360° da 3D view, segure e arraste Scroll ou rodinha do mouse- Controle de Zoom 26 SHIFT+Botão do meio- Controle de andamento da tela CTRL+Botão do meio- Controle de Zoom Tabela 09 Além desses atalhos precisamos utilizar as vistas, não é mesmo? Você entenderá sua aplicação se treinar os atalhos abaixo (tabela 7), use o teclado ao lado como referência. Teclado Numérico Ação 8- Rotaciona a visão para a frente 7- Vista do Topo (Top View) 6- Rotaciona a visão para a direita 5- Visão em perspectiva ou paralela 4- Rotaciona a visão para a esquerda 3- Exibe a Vista da direita (Right View) 2- Rotaciona a visão para trás 1- Exibe a vista Frontal (Front View) 0- Vista da Câmera CTRL+7- Vista de baixo (Bottom View) CTRL+3- Vista da Esquerda (Left View) CTRL+1- Exibe a Vista de trás (Back View) +- Aumenta o Zoom --Diminui o Zoom Tabela 10 Abaixo temos um exemplo de imagem em perspectiva (NumPad 5) na visão da Câmera (NumPad 0). Treine bastante até ficar bem prático (Figura 28). 27 Figura 28: Primeiro coloque na visão perspectiva(Numpad 5) e depois na da câmera(Numpad 0). Complementando, você pode ver o efeito obtido ao se utilizar as vistas: Tabela 11 3.1.1 View Properties (Propriedades de visualização) O menu View Properties pode ser acessado com a opção do menu View>View 28 Properties (Figura 29), ele também tem a função de ajustar parâmetros da 3D view, nele você pode ajustar a posição do Cursor 3d (3D cursor), até onde vai o campo de visão na 3D view (Clip Start e Clip End). Naturalmente, o Blender é riquíssimo em recursos, e alguns só poderão ser descobertos com a prática portanto treine as opções do menu View Properties. Figura 29: Acesso ao menu View Properties Figura 30: Em Spacing você configura o Grid da 3D view e em View Câmera, o ângulo da câmera. Teste os parâmetros sem medo de errar! Uma observação importante é que você pode salvar seu arquivo no Blender apertando CTRL+W ou indo no menu File>Save no topo da tela. `Para limpar a cena pressione CTRL+X, e seu blender volta ao início do uso. Lembre-se sempre de salvar seu trabalho, pois o Blender tende a fechar bruscamente, sem perguntar, seu arquivo anterior para criar um novo. 3.1.2 Draw Type ou Modo de exibição. Um Software 3D consiste em uma modelagem num plano cartográfico x,y e z, e molda suas formas através de cálculos baseados em Wireframes, que são malhas de arame. Figura 31: Imagem em modo Solid 29 Você pode escolher o modo de visualização das formas em Draw Type , o menu que pode ser visto na figura 31. Existem 5 modos que podem ser alternados com os atalhos: Z: Wireframe/Solid SHIFT+Z: Wireframe/ Shaded Clique no Menu: Escolha do Bounding Box, ultra-rápido. Tabela 12 Imagens muito pesadas tendem a saturar o computador, portanto ficam mais leves se trabalhadas no modo Wireframe (figura 32). Figura 32: Imagem em modo Wireframe. 3.1.3 Widget Control ou Gizmo O gizmo ou widget control, é aquele conjunto de setas correspondentes aos eixos x, y e z que serve para a manipulação de nosso objeto na 3D view. Quando você seleciona um objeto, com o botão direito do mouse, ele aparece. Se você arrastá-lo para qualquer dos eixos, clicando na seta com o botão esquerdo e arrastando no sentindo desejado, seu objeto subseqüentemente será arrastado também na mesma direção. 30 Figura 33: Esse gizmo esta presente em praticamente todos os softwares 3D, como o 3D Studio Max, por exemplo. Lembre-se: -Botão Direito do Mouse: Seleção de objetos -Botão Esquerdo do Mouse: Localizar 3D Cursor e arrastar objetos com o gizmo. Tabela 13 Ele também pode tomar a forma de um círculo para você rotacionar o objeto. O modo de uso segue sendo o mesmo, você rotaciona o objeto em qualquer direção: Figura 34: Rotacione escolhendo o eixo e arrastando no sentido desejado. Ou ainda de um eixos com cubos na ponta para que você possa redimensionar sua forma no sentido desejado (figura 35). 31 Figura 35: escalone seu objeto no eixo desejado e veja os efeitos Para escolher a forma do gizmo, selecione o objeto acesse o menu mostrado na figura abaixo: Figura 36: A "mãozinha" desativa o gizmo Cada ícone desse menu tem uma função referente a: -posição,(triângulo), -rotação (círculo), -escala(quadrado), Tabela 14 Para ativar o gizmo, ou desativá-lo, clique sobre o ícone da mãozinha. Mais uma vez: O botão direito do mouse serve para seleções de objetos, vértices, faces e segmentos. Ou seja, as seleções são feitas, em suma, com esse botão. Mais a frente veremos opções complementares para esta função. 3.1.4 Centro dos objetos Esse pequeno pontinho rosa que aparece no meio do objeto, inscrito no interior do 32 gizmo. é seu centro (figura 37). Ele é muito importante pois irá definir dentre outras coisas, as transformações que veremos posteriormente. Mas nem sempre o objeto tem seu centro no meio. Figura 37:Objeto com seu centro apontado pela seta vermelha. 3.1.5 O menu Snap O menu Snap serve para que possamos interagir com o cursor 3D(figura 38). Como já foi dito, o cursor 3D define a posição de novos elementos e nos ajuda na edição dos já existentes. Para usar o menu Snap, clique na 3D view, selecione um objeto, e aperte as teclas de atalho SHIFT+S. Figura 38- Menu Snap para interação do objeto com o cursor 3D. As opções estão listadas na figura acima. Selection > Grid, alinha o objeto a grade. Selection Cursor é muito usado e serve para alinhar o objeto ao cursor 3D. Cursor > Grid alinha o cursor 3D a grade. Cursor > Selection, alinha o cursor com o objeto selecionado e Cursor > Active serve para alinhar o cursor ao objeto ativo. Tabela 15 Treine essas opções pois as usaremos muito. Um exemplo de aplicação pode ser visto 33 abaixo nas figuras 39 e 40. Figura 39: Objeto Longe do cursor 3D. Figura 40: Ao aplicar a opção selection > cursor, o objeto seguiu o cursos 3D. ficando em sua posição. 3.1.6 O Salvando seus arquivos Antes de passarmos para o próximo tópico é importante aprender a salvar arquivos. Para salvar um documento, aperte sobre a 3DView CTRL+S, CTRL+W ou vá no menu File>Save. Uma tela se abrirá , conforme abaixo (figura 41). É importante se acostumar com esse painel, o File browser, porque ele não se parece em nada com o padrão de janelas do Windows, apertando o botão P você sobre um nível acima e escolhe a pasta onde quer salvar seu arquivo. A extensão padrão do Blender, chama-se Blend, assim você terá algo como seu arquivo.blend. Para sair da file browser aperte simplesmente ESC. Uma dica é você salvar tudo na raiz do disco c:\ se estiver no Windows, depois transfira o arquivo para sua pasta pessoal. Figura 41: File Browser: Janela auxiliar para salvar arquivos, entre outras coisas. 34 CAPÍTULO IV___________________________________________________________ 35 A ntes de falarmos das opções da Buttons Window, a janela de botões no painel inferior, dissecaremos as funções do cabeçalho da 3D view, pois este nos permitirá editar objetos. Como o Blender é um programa que faz uso extensivo de atalhos, é perda de tempo focar apenas as funções presentes apenas nos menus. Entretanto quando a memória for insuficiente para decorar uma quantidade substancial de atalhos, vale a pena usar os menus auxiliares. Para editar um objeto, simplesmente aperte a tecla TAB, assim ele entrará no modo de edição, porque o Blender por padrão, mantém seus objetos em modo Object, que é o modo destinado a manipulação do objeto em essência, sem modelar sua malha. Um outra maneira é clicar no menu Object, como visto na figura abaixo (figura 42), e escolher a opção Edit. Figura 42: TAB é a tecla de chaveamento entre modo Object e EDIT O objeto assumirá a seguinte aparência: Rosa semi-transparente com vértices salientes. Bem, mais e daí? Para que nos serve entrar nesse modo Edit se não sabemos editar? Calma. Vamos aprender os conceitos de modelagem para poder modificar nossas formas. 36 figura 43: Objeto no modo edit, caspecróseo. Todo objeto, em geral, é um mesh, um conjunto de faces, vértices e segmentos, que podem ser moldados, tal como os artistas e designers fazem com argila e resina. No Blender para editar algo nos valeremos das seguintes ferramentas e conceitos simples, que em geral são usadas mesmo pelos modeladores mais experientes em qualquer software 3D. As figuras abaixo estão destacadas para melhor entendimento. Os conceitos referentes a forma, são: Vértice. Um ponto do objeto, como em geometria,... Aresta. Um segmento de reta. Face. Um lado de um objeto qualquer Figura 44: Vértices marcados com com círculos vermelhos Figura 45: Arestas mascadas em linhas vermelhas Ilustração 46: Faces Marcadas com marcas vermelhas. Tabela 16 Para selecionar um vértice, aresta ou face, entre no modo Edit (TAB) e escolha modo de seleção que pode ser: Vertex- Vértice Edge- Arestas Face- Face. Tabela 17 37 Figura 47: 48: Neste caso eu G<grab> e fixei Figura No menu daapertei 3D view procure por com X(eixo X) agora movo com o mouse no sentido estes ícones escolhido O modo de seleção está no menu da 3D view, mostrado abaixo (figura 47): Quando você selecionar um dos modos, seu objeto mudará de aspecto, ressaltando o modo escolhido. Lembre-se que você somente poderá selecionar as partes de um objeto quando estiver no modo Edit, assim clique nos vértices com o botão direito do mouse para selecioná-los. Ok, você sabe que pode mover, rotacionar e escalonar um objeto para qualquer lugar em qualquer direção ou sentido, porque treinou os atalhos mostrados anteriormente, treine a movimentação de objetos em diversas direções, com o Gizmo e com esses novos atalhos que mostrarei, basta selecionar o objeto com o botão direito do mouse, e pressioná-los. Dica coloque sua visão na Top View: G- Grab- Move seu objeto em qualquer direção S- Scale- Escalona seu objeto a partir do centro. R- Rotate- Rotaciona- seu objeto em qualquer direção Tabela 18 Você também já sabe que existem 3 eixos cartesianos, o X, Y e o Z. Bom, combinando as funções de movimentação, escala e rotação com os eixos, você aplicará as modificações na direção desejada. Assim ao apertar G e depois X, uma linha aparecerá mostrando seu objeto travado no eixo X,Conforme figura abaixo, basta arrastar o mouse e clicar com o botão esquerdo (que fixa qualquer tipo de transformação) no ponto em que você quer que sua forma fique (figura 48): 38 O mesmo princípio pode ser aplicado aos eixos Y e Z, lembre-se sempre de usar vistas ortogonais.Você também pode escalonar seu objeto em qualquer dos eixos, o procedimento é análogo: Selecione a forma, aperte S, o eixo desejado (X,Y ou Z) e arraste o mouse. Abaixo eu escalonei meu mesh no eixo Y. Figura 49: Escalonamento no Eixo Y, com as teclas S(scale) e Y para fixar. Treine o mesmo princípio com as funções de rotação. 4.1 Modificando objetos no modo Edit Vamos agora para o modo de edição.Aperte TAB e seu objeto tomará a forma rósea semi-transparente com pontos de controle salientes chamados vértices, você está no modo Edição, ou Edit Mode. Clique sobre um desses vértices com o botão de seleção, (Botão direito do mouse) e arraste em qualquer direção, para fixar, clique com o botão esquerdo. Veja abaixo o que acontece: Figura 50: Objeto no modo edit, sofrendo uma transformação de arrasto com G (Grab) Lembre-se que você está no modo Edit Mode, esse modo existe para que possamos modelar nossas formas, enquanto o Object Mode para que possamos adicionar e movimentar os 39 objetos em todos os sentidos. Se você apertar SHIFT enquanto seleciona, terá dois vértices selecionados. E o que acontece quando se seleciona dois pontos? Você tem uma reta. No nosso caso um Edge ou aresta (figura 51). Lembre-se: SHIFT é Botão de adição, assim como no Corel Draw, Illustrator etc. Tabela 19 Figura 51: Dois pontos nos dão uma reta. Arraste, mova, escalone e rotacione, em todos os modos, Vertex, Edge e Face, seu objeto inicial, que é sempre um cubo. Abaixo você pode ver opções básicas de modificação, esses são seus primeiros conhecimentos de edição de objetos, portanto preste bastante atenção e procure executar as funções abaixo, lembre-se sempre que você deve utilizar o modo “Edit Mode” (TAB). Figura 52: Movimentando um Vértice no modo vertex. (G) Figura 53: Movimentando uma aresta, no modo Edge (G). 40 Figura 54: Movimentando uma Face no modo Face (G, Z e arraste o mouse, G, Y e arraste o mouse) Figura 55: Escalonando uma Aresta no modo Edge, no eixo X, (aperte S depois X e arraste o mouse, depois fixe com o clique do botão esquerdo do mouse) Figura 57: Rotacionando uma aresta no modo Edge no eixo Y (Selecione a Aresta, R, Y e controle com o mouse, depois fixe clicando com o B. Esquerdo) Figura 56: Escalonando uma face no modo Face em todos os eixos, nesse caso a seleção cresce em todas as direções, porque o eixo não foi especificado pelos atalhos X, Y ou Z. Figura 58: rotacionando uma face no eixo Z. (Entre no modo Face, selecione a face, aperte R, Z,e controle com o mouse, fixe clicando com o botão esquerdo do mouse) Funções de escalonamento não existem no modo vertex, porque um ponto, não tem dimensão teórica. Funções de rotação não existem no modo vertex, porque um ponto, não tem dimensão teórica. Tabela 20 4.2 Extrusão A extrusão consiste em prolongar uma extremidade da forma gerando uma nova divisão na malha. Você deve, obrigatoriamente aprender o atalho de extrusão para o Blender: E- Extrusão- Prolonga uma parte selecionada da superfície, gerando uma subdivisão na malha. Seu atalho correspondente é a tecla E. Tabela 21 41 Você pode, via de regra, extrudar Vértices, Arestas e Faces. Basta entrar no modo correspondente e realizar a extrusão. Por exemplo, para extrudar um vértice (Vertex), entre no modo de Edição (TAB), Selecione o ponto (Botão direito do Mouse), e aperte E, depois arraste o mouse e escolha o local onde você quer colocar sua nova extrusão, ou fixe um eixo X, Y ou Z. Depois fixe o local clicando com o Esquerdo do Mouse. O resultado da extrusão de um vértice é uma aresta. Conforme você pode ver na figura abaixo (figura 59). Figura 59: Selecione o Vértice, Pressione E, trave no eixo Y, então arraste, até o ponto desejado e fixe, clicando com o botão esquerdo do mouse. O resultado da extrusão de uma aresta é uma face (Figura 60): Figura 60: Aqui você seleciona a aresta e segue os passos anteriores, porém fixe no eixo Z. E quando extrudamos uma face temos uma forma geométrica sólida: 42 Figura 61: Extrude a face no eixo X, utilizando o mesmo raciocínio. Vamos fazer uma extrusão mais precisa: 1. Utilizando o cubo inicial vá para a visão da câmera (NumPad 0),( figura 62.) Figura 62: pressione 0 no teclado numérico, selecione a forma e entre no modo edit (TAB) 2. Entre no modo Edit (TAB) e Selecione uma face no modo Face, nesse caso a do topo. Figura 63: Selecione com o botão direito do mouse 3 . Extrude com a tecla E, essa face, trave no eixo Z, mais não mova nada. 43 Figura 64 : A extrusão sobrepõe uma face sobre a outra. 4.Aperte 2 no NumPad do teclado e fixe com o clique do botão esquerdo. Veja que ele escalonou com a medida absoluta de 2. Esse valor pode ser modificado e é bem útil quando precisamos editar com precisão. Treine misturando os atalhos de Escalonamento (S), Movimentação (G) e rotação ( R), conjuntamente com o atalho de extrusão (E), para a obtenção de novas formas, a partir do cubo inicial, lembre-se que o Blender é um programa muito lógico, então ele segue postulados básicos de desenho geométrico e perspectiva. Figura 65: a extrusão seguiu a precisão de 2 unidades 4.2.3 Extrusão Orgânica Um tipo diferente de extrusão chama-se Extrusão Orgânica, peque o objeto entre no modo edit (TAB), selecione uma face (figura 66), um vértice um um edge e segure CTRL, depois dê um clique com o botão esquerdo do mouse no local onde você gostaria de ter um prolongamento da forma.Pronto. Você pode repetir o processo inúmeras vezes (figura 67). 44 Fgura 67- Várias Extrusões Orgânicas aplicadas Figura 66- Face selecionada 4.2.4 Opções avançadas de extrusão Às vezes aparecem opções em um menu quando selecionamos mais de um vértice (com Shift), sempre no modo Edit, e pedimos uma extrusão, são elas: Modo Vertex:________________________________________________________________ a. Only Vertices- Somente vértices. b. Only Edges- Somente arestas, nesse caso teremos uma face c. Region- Uma quantidade de vértices delimita uma região que pode ser extrudada inteira. Tabela 22 Modo Edges:________________________________________________________________ Figura 69 Figura 68 a. Only Edges- Extruda apenas as arestas b. Region- Extruda uma região inteira. Tabela 23 Modo Faces:________________________________________________________________ 45 Figura 70 a.Region- Várias faces ao mesmo tempo, de modo dependente. b.Individual Faces- Faces são extrudadas individualmente, sem depêndencia Tabela 24 Teste as opções para entender seu funcionamento. 4.3 Seleção Avançada de Objetos, Vértices, Segmentos e Faces. Além do Shift para adicionar objetos a seleção, você pode utilizar outras teclas também combinadas: A- Seleciona todos os objetos da cena no modo object, incluindo câmeras, luzes etc. (figura 71). No modo edit seleciona todos os vértices, edges ou faces da cena (figura 72). Fgura 71- A para selecionar todos os objetos da cena Figura 72- A no modo Edit para selecionar todos os vértices do objeto. A 2x- Deseleciona todos os objetos da cena. ALT+clique com o botão direito do mouse- seleciona um Vertex Loop (Figura 73), um segmento em forma de anel, muito importante quando estivermos trabalhando com formas orgânicas. 46 Figura 73- Vertex Loop selecionado B- Box select- No modo edit você aperta B, clica com o botão esquerdo do mouse, arrasta e seleciona uma determinada quantidade de vértices (figura 74). Figura 74- Box Select quadrado B 2x- Agora você tem um bastão para selecionar áreas com maior precisão:Clique, segure e arraste o botão do mouse (Figura 75). Fgura 75- Box Select na forma de pincel. Para sair do Box select, clique em algum lugar com o botão direito do mouse. 47 CAPÍTULO V____________________________________________________________ 48 S abemos o básico sobre a edição de objetos, em especial o nosso cubo que já está na 3D view por padrão, porém não sabemos como adicionar novos objetos a nossa cena. Mas vamos resolver isso agora. Para adicionar um objeto ao Blender, na 3D view, pressione a barra de espaço e você verá o menu de Adição de Objetos, use sempre a visão superior (Num Pad 7), ou outra ortogonal, o menu chama-se Add (figura 76): Figura 76- Menu Add, com uma série de opções para adição de objetos. Esse Menu é extremamente útil e ele encerra funções de edição a adição de objetos. Ele também se encontra no topo do menu superior, como você pode observar, só que lá ele tem menos recursos. Para Adicionar objetos a nossa cena, vamos utilizar algumas funções do menu, só é seguir a ordem e adicionar as formas, clicando na escolhida: Add > Mesh> Plane ou Cube ou Circle ou UV Sphere ou Icosphere ou Cylinder ou Cone ou Grid ou Monkey ou Torus. Add>Surface> Nurbs Curve ou Nurbs Circle ou Nurbs Surface ou Nurbs Tube ou Nurbs Sphere ou Nurbs Donut. Add> Meta>Meta ball ou Meta Tube ou Meta Plane ou Meta Ellipsoid ou Meta Cube Tabela 25 Essas formas são as essenciais, de especial importância para nós, são os Meshs, que podem ser encontrados em Add > Mesh. Para adicionar um objeto a cena, esteja sempre no modo objeto, e usando a barra de espaço, selecione as formas, lembre-se de usar sempre uma vista ortogonal, (NumPad 7, 1 ou 3), porque do contrário, o objeto poderá ficar mal posicionado, além do mais, toda nova adição é feita em paralelo ao observador, ou seja de frente para você. No exemplo Abaixo (Figura 77), compus uma cena com vários objetos. 49 ATENÇÃO! Quando você adiciona uma nova forma, ela já entra no modo edit, então para colocar mais um, saia e volte para o modo object (TAB). Sempre repita isso, a não ser que queira adicionar duas formas no modo edit, nesse caso, você terá um objeto ligado ao outro, ou seja quando voltar ao modo object, ao selecionar um terá selecionado o outro também (figura 78). Tabela 26 No exemplo abaixo, perceba que coloquei muitas formas no modo edit e que quando voltei para o Object elas ficaram “ligadas”. Treine bastante a adição de objetos especialmente os do menu Mesh. Que são primitivas simples. Figura 78- como adcionei dois objetos no modo Edit eles ficaram "linkados". Figura 77- Cena composta por vários meshs. Lembre-se sempre que o objeto é adicionado onde estiver o cursor 3D. 5.1 Abrindo objetos de outros arquivos Suponhamos que você modelou uma maçã e quer colocar em sua cena, o processo é simples File > Append > Localize o arquivo com a extensão .blend (figura 79) Um arquivo do blender contém todos os elementos da cena, Câmeras, cenas, textos etc. Mas se você quer o objeto, deve selecionar a opção object dentro do seletor e escolher o que quer (figura 80). 50 Figura 79- Importando arquivos com a extensão blend Figura 80- o diretório object contém o mesh. 5.2 Duplicando Objetos SHIFT+D- Cópia Simples (Figura 81) ALT+D- Duplica Objetos com links, de modo que o primeiro ficará integrado ao posterior (Figura 82) Figura 81- Na cópia simples não há link. portanto é possível mudar a cor de um objeto. Figura 82- Na cópia com Links, alterando um objeto o outro acompanha a mudança. 5.3 Pivot dos Objetos O pivot serve como ponto de referência para todas as operações de edição (escala, rotação etc.), ele encontra-se no cabeçalho da 3d view (figura 83): Figura 83- O menu Pivot em destaque. 51 Suas opções são, de acordo com a numeração da figura acima: 1. Active Object: o objeto ativo é referência para transformações. 2. Individual Object Centres: o centro dos objetos é a referência. 3. 3d cursor: A referência para transformações é o cursor 3d. 4. Median Point: O ponto médio dos objetos é a referência para transformações 5. Bounding Box Centre: O centro de um cubo imaginário é usado como referência. Tabela 27 Não se preocupe, esses conceitos não são muito importantes por hora. 5.4 Transformação precisa de objetos adicionados 5.4.1 Precisão da grade selecione um objeto, pressione CTRL e escalone, mova ou rotacione (já vimos isso) enquanto segura a tecla, assim você edita o objeto com a precisão da grade (Figura 84) Figura 84- O objeto da direita foi escalonado com a precisão de números inteiros, de 100 em 100. 5.4.2 Precisão milimétrica Aperte CTRL+SHIFT após a seleção de um objeto, e você poderá editá-lo de diversas formas, (escalonar, girar, rotacionar etc.), com precisão milimétrica, tanto no modo edit como no object. Você também poderá acessar o menu Object > Transform properties (figura 85 )e modificar parâmetros precisos de acordo com os eixos. Entretanto essa função só é acessível quando seu objeto estiver no modo object. 52 5.4.3 Espelhando Objetos Espelhe objetos utilizando o Atalho CTRL+M, selecione o eixo, conforme mostra a figura abaixo (figura 86): Figura 86- Objeto a ser espelhado com o atalho CTRL+M Figura 87- Objeto anterior espelhado no eixo X. Figura 85- Transform Properties lhe dá a precisão necessária para realizar transformações específicas 53 CAPÍTULO VI___________________________________________________________ 54 A gora que aprendemos como adicionar e manipular objetos no Blender, basicamente, poderemos explorar o painel de botões que possivelmente despertou sua curiosidade e que se localiza na parte inferior do programa, é o Buttons Windows. Esse painel é dividido em sub-painéis ou sub-janelas e depois da 3d view é a janela mais importante do Blender, porque interage diretamente com nosso trabalho. Você pode acessá-lo pelos botões disponíveis na figura abaixo (figura 88), ou no menu Panels, vejas suas funções abaixo: Figura 88- o seletor na esquerda mostra o ícone da Buttons Window e seus sub-painéis correspondentes Logic- Parte interativa do Blender, com ferramentas de jogos. Por enquanto sua importância é baixa para o usuário iniciante Script- Opções para configuração de Scripts. Pouco importante para o usuário iniciante Shading- Opções gerais de iluminação, material, etc. Este painel é muito importante e está sub-dividido em: Lamp- Opções para iluminação de nossa cena Material- Opções para cores, reflexões e transparências de nossos objetos, entre outras. Texture- Aqui temos as texturas que complementam os materiais. Radiosity- Radiosidade do Blender World- Configurações do ambiente de nossa cena, incluindo o céu Object- Efeitos de animação, nomes e links para os objetos, além do Physic Buttons, opções para criar efeitos especiais Editing- Opções referentes a edição do objeto em questão. Scene- Aqui temos as opções para renderização e animação, este painel está dividido em três: Render- Renderização, formato de saída para os arquivos etc. Animation- Opções referente a animação, com frame rate etc. Sound- Opções relacionadas ao áudio da animação. Tabela 28 6.1 Câmera A Câmera é o objeto piramidal mostrado abaixo (Figura 89), em destaque róseo. Ela 55 pode ser selecionada com nossa tecla universal para seleção de objetos, o botão direito do mouse. Pode ser movida para qualquer direção com o atalho G e rotacionada com R. A câmera focaliza o objeto que será renderizado, e você pode acessar essa visão com a tecla 0 do teclado numérico. Após tomar sua visão você poderá obter o Zoom da câmera selecionando-a, apertando G e Z duas vezes, então mova o mouse para cima ou para baixo (figura 91). Figura 89- A câmera em destaque na cor rósea, contém a captura do que será renderizado Figura 90- visão da câmera obtida com NumPad 0 Figura 91- G e Z duas vezes, então regule a distância arrastando o mouse. Quando estiver em uma visão qualquer, pressione CTRL+ALT+0, isso fará com que sua visão torne-se a da Câmera. Além disso qualquer coisa pode ser câmera, basta selecionar um cubo, por exemplo e apertar CTRL+0, o cubo vira câmera. Para reverter aperte ALT+0. 6.1.1Atalhos para a Câmera: 56 Botão Direito do Mouse- Seleciona a câmera. G- Move a câmera nos eixos especificados R- Rotaciona-a nos eixos especificados B. Direito do mouse, depois G, Z 2x, depois movimentação do mouseZoom da câmera. CTRL+Alt+0- Faz com que sua visão torne-se a da Câmera CTRL+0- Transforma seu objeto em Câmera ALT+0- Desfaz a transformação. Tabela 29 6.1.2 Propriedades da Câmera Selecione a câmera, vá para o sub-painel Editing e na janela Camera você poderá controlar algumas propriedades da câmera (figura 92) Figura 92- Propriedades da Câmera. Lens- Ângulo de abertura da câmera. Ortographic- Visão da câmera em modo ortográfico, sem perspectiva. Size- Tamanho. Clipping- Start e End aumentam a profundidade da imagem, aumente sempre o valor de end, caso precise. 6.2 Renderização Quando você aperta F12 sua cena é renderizada na visão da câmera. Daí a relevância de se utilizar um bom ângulo de câmera, antes de renderizar sua cena. Opções podem ser encontradas no sub-painel Scene >Format, onde você tem vários tipos de saída para gráficos e vídeos: JPEG, PNG etc. e AVI, PAL, NTSC etc. para vídeo, em size, você encontra o tamanho do arquivo, podendo editar o campo também nas coordenadas X e Y. BW, salva suas imagens em tons de cinza, RGB em cores, e RGBA em cores com transparência (Alpha Channel). 57 Figura 93- Opções de saída para renderização. Caso você tenha criado uma animação, pressionar o botão Anim, na janela Anim, criará sua seqüência animada, ou um arquivo de vídeo, escolhido na janela Format. Figura 94- Opção para animação 6.2.1 Janela Render Na janela Render (Scene > Render), você encontra o botão Render (F12), as opções Shadow, para ligar as sombras do objeto, EnvMap, para usar o ambiente na renderização, Pano, para utilizar visão panorâmica, cujas opções estão disponíveis em Xparts e Yparts, Ray, para habilitar RayTracing, técnica que melhora a qualidade das cenas geradas, você também encontra a percentagem do render final, 100, 75, 50 ou 25%. A opção OSA, 5, 8, 11 e 16 lhe fornece uma suavização na imagem, chamada Antialiasing, imprescindível para criar boas imagens sem serrilhados. Figura 95- Janela Render 6.2.2 Janela Output 58 Na janela Output (Figura 96) você encontra, o diretório de saída para as imagens renderizadas em seqüência, geralmente o Blender usa uma pasta chamada //tmp ou c:\tmp. Em backbuff, você seleciona uma imagem de fundo para sua cena, basta clicar na pastinha e procurar a figura, e em Edge ainda é possível contornar sua imagem com uma linha, para passar a idéia de desenho animado (figura 98) ao seu trabalho final, onde, em Edge Settings, você encontra a espessura e a cor da sua linha (Figura 97). Figura 96- Janela Output Figura 97- Espessura e cor da linha (Edge) na janela output Figura 98- Figura com aspecto de desenho manual 6.2.3 Gerando a saída Uma vez criada e ajustada a cena, de acordo com as opções acima, você poderá renderizá-la pressionando F12, após concluído o processo, pressione F3 na imagem gerada e escolha um diretório para salvar sua imagem final (Figura 99). F igura 99- Acima ao lado do botão P você escolhe o diretório, e no campo inferior o nome do arquivo gerado, eu sugiro que use sempre PNG, para seu render. 6.3 Camadas O Blender utiliza o conceito de camadas para organizar seu trabalho, veja como utilizálos: 59 1. Na 3d view, você verá um retângulo com 20 botões quadriculados(Figura 100), Figura 100- Camadas do Blender 2. Selecione um objeto, no modo Object, pressione M e desloque-o para a camada desejada clicando no quadrado desejado (no exemplo, figura 101, camada 3). Figura 101-Pressione M para deslocar o cubo para uma camada qualquer. 3. Para acessar o seu objeto transposto para a camada escolhida, utilize o painel inferior quadriculado, clicando na camada escolhida, e você verá seu objeto. Se você segurar SHIFT enquanto clica nas camadas poderá ver muitas de uma vez só, e supondo que tenha vários objetos diferentes em cada camada, terá acesso a todos eles. 6.4 Face Cut Loop O Face Cut loop é um corte que pode ser feito em um Mesh, no modo edit, para que você possa dividir sua forma e assim melhor moldá-la, seu atalho é CTRL+R(figura 102). Uma linha rosa surgirá no meio da forma, mexendo o mouse você localiza o corte e pressionando Entre o fixa (Figura 103). Antes de pressionar Enter, porém, é possível, aciona as teclas + e – do teclado numérico para aumentar a quantidade de cortes no objeto (Figura 104). 60 Figura 103-Após selecionar o local do corte, pressione ENTER Figura 104- Apertando "+" ou "-" você amplia a quantidade de cortes na face. 6.5 Knife A faca é outra ferramenta de edição, no modo Edit, você seleciona uma face um uma parte do Mesh, ou ele inteiro, e pressiona K, surgirá um menu com algumas opções: Figura 105- Ferramenta Faca e seu menu de Edição. Loop Cut- Já visto no último tópico Knife (Exact)- Que te dá a opção de fazer um corte exatamente no ponto desejado. Knife (Midpoints)- Esse corta a forma no ponto médio. Knife (Multicut)- Corta a forma utilizando um número de cortes exatos especificados. Tabela 30 Quando você tiver escolhido uma das opções, em geral se utiliza mais Knife (Exact), surgirá o ícone de uma faca, clique num ponto do mesh com o botão esquerdo , arraste o mouse (Figura 106)e fixe em outro ponto com ENTER. Seu corte estará feito.(Figura 107) 61 Figura 106-Após aplicar a Faca (K), arraste o mouse. Figura 107- O corte estará feito após ser fixado com ENTER 6.6 Screw Recurso de rotação, muito útil para criar geometria específica, no caso, molas e espirais. O screw só funciona no modo edit e se localiza no sub-painel Editing>Mesh Tools. O screw funciona somente na vista ortogonal Front View (NumPad 1). Para criar o Screw você precisará de dois objetos: Uma linha que definirá a altura da mola e um quadrado que definirá a própria mola, abaixo o passo a passo: 1. Vá para a visão frontal (Num Pad 1) e delete o cubo (X), (figura 108); Figura 108 2. Adicione um círculo de 8 lados ou mais(ADD>Mesh>Circle), depois, ainda no modo Edit, adicione outro de 4 lados, ambos sem preenchimento (Figura 109). Figura 109 3. Selecione dois Vértices do quadrado e apague com X ou Del, você agora tem uma linha e o polígono de 8 ou mais lados (Figura 110). 62 4.O cursor 3d definirá o centro de rotação do Screw. Portanto atenção em sua localização. Se necessário aproxime mais o círculo da linha, para evitar uma mola muito larga (Figura 111). Figura 111 Figura 110 5. Em Editing > Mesh Tools, localize o botão Screw, uma vez encontrado escolha o Figura 112- Screw e número de voltas (Turns) número de voltas necessárias para sua espiral em Turns (Figura 112). 6. Selecione todas as formas, ainda no modo Edit, com a tecla A. e pressione o botão Screw. 7. Pronto, aí está sua mola (Figura 113). Figura 113- Mola ou espiral elaborada com o Screw 63 8.Regulando a altura da Linha, você obtém uma mola com uma distância maior ou menor dos espirais. Exclua o cilindro interno para ter a mola puramente. 6.7 Hide e Separate 6.7.1 Hide Suponhamos que você esteja editando uma forma complexa (Figura 114), nesse caso o melhor a ser feito é ocultar uma parte não necessária, para que a outra possa ser vista com maior facilidade. Para isso, apenas selecione um objeto ou face, se estiver no modo edit, e pressione H, pronto, ele sumiu (Figura 115), Para tê-lo de volta, divida a janela do Blender, com a opção Split Area, e na nova janela selecione a Window Type>Outliner, essa janela é muito importante, pois através dela veremos todos os objetos da cena, procure o objeto com o olhinho fechado e abra-o (Figura 116), pronto, você acabou de revelar seu objeto oculto, ou então use o atalho ALT+H Figura 114- No boneco a seguir Figura 115- Cabeça ocultada ocultaremos a cebeça selecionada (H) Figura 116- Através da janela outliner revelamos o objeto oculto 6.7.2 Separate No modo edit você seleciona uma face, por exemplo, ou várias, (use o Box Select-B), e pressiona P, um menu será aberto, então você escolhe Selected (Figura 117), quando voltar ao modo object, verificará que criou dois objetos distintos. Imagine que esteja modelando um boneco, e queira separar a cabeça do corpo, você seleciona as faces correspondentes a cabeça e pressiona P. Pronto, criou dois objetos distintos que não estarão mais no mesmo modo (Figura 118). 64 Figura 117- Selecione a parte que quer separar do corpo Figura 118- Pronto! No modo Object você terá dois e pressione P distintos objetos 6.8 Spin e Spin Dup 6.8.1 Spin Quando precisamos criar cantos arredondados e objetos cilíndricos em nossas formas, lançamos mão de um recurso chamado Spin, ele está no menu Mesh Tools próximo as Screw e só funciona no modo Edit. Para utilizá-lo você deve: 1. Selecione o objeto e entre no modo edit (TAB) 2. Supondo que ele seja o cubo padrão, vá para uma visão ortogonal, eu recomendo frontal (1), mas pode ser qualquer outra (Figura 119). Figura 119- Vamos utilizar a visão frontal 1 para aplicar esse spin. 3. Use o Box Select (B) e selecione os vértices superiores do lado direito (Figura 120), 65 Figura 120 4. Agora use o menu Snap e escolha a opção cursor > selection, isso porque o Spin utiliza o cursor 3d para realizar suas curvas (Figura 121). Figura 121 5. Agora Selecione a face do lado direito (Figura 122). Figura 122 6. Vá para a opção Spin, no Mesh tools, e onde tem Degr selecione o ângulo de rotação de sua curva, você poderá usar ângulos negativos também, no meu caso utilizei -90º (Figura 123 ). 7. Agora aperte Spin. Pronto você criou uma curva de 90º 66 Figura 123- O Spin é ideal para criar cantos arredondados Figura 124- Após a aplicação do Spin, temos nosso canto É possível criar ângulos mais abertos, para, por exemplo, modelar uma alça de uma xícara, apenas posicione o cursor 3d mais afastado do objeto, visto que o mesmo funciona como o centro do ângulo de rotação (Figura 125). Figura 125- Mudando a posição do Cursor 3d, você tem curvas mais abertas 6.8.2 Spin Dup Ao contrário do Spin, o SpinDup não cria cópias extrudadas, ele cria cópias reais e independentes, não ligadas por vértices ou faces, tirando isso, tem o mesmo método de utilização, sendo inclusive mais simples. Vamos elaborar um exemplo com spin dup: 1. Utilizando o cubo inicial, ou outra forma qualquer, vá para a vista superior ( NumPad 7), depois para o modo edit (TAB),(Figura 126). Figura 126 67 2. Selecione todas as faces conforme mostrado na figura 126, 3. Posicione o cursor 3d no local onde você pretende que seja o centro de rotação do Spin Dup (Figura 127 ) Illustration 1: Figura 127 4. No painel Edit > Mesh Tools, localize Spin Dup, mas não aperte-o, antes configure o número de cópias em steps (figura 128). Illustration 2: Figura 128- Spin Dup e número de passos Steps. 5. Pronto. aplique o Spin Dup e veja o resultado. Na nossa cruz, tivemos um efeito de repetição interessante (Figura 129). Illustration 3: Figura 129- Esse tipo de efeito pode ser utilizado para a criação arquitetônica, por exemplo. 68 6.9 Lattices Lattices são extremamente comuns em softwares 3d, servem para deformar a malha, mais ou menos como se ela fosse emborrachada. Vejamos seu uso abaixo. 1.Posicione o cursor 3d sobre o objeto que pretende deformar (Figura 130): Figura 130 2.Pressione Barra>add>lattice. Um cubo transparente é adicionado. Molde-o de modo que tome toda a dimensão do objeto (Figura 131). 3. No painel Edit aparecerá a janela Lattice (Figura 132), Ela contém eixos U, V e W, que criarão os vértices de deformação, Figura 132- Os eixos U, V, W definem os vértices de deformação do lattice. Figura 131 4. Ainda temos as opções (figura 132): Lin (Linear) Card (Cardinal) B (B-Spline) São elas que definem a suavidade da deformação, sendo o B-Spline, a mais suave. 5. Selecione o objeto (filho) e depois o Lattice (pai), agora pressione CTRL+P e selecione Lattice Deform. 69 Figura 134- O lattice serve, dentre outras coisas, para criar deformações cartunescas. Figura 133- Esse lattice tem valor 3 no U, V e W 6. Selecione o Lattice e entre no modo Edit para deformá-lo, com as ferramentas anteriores (G, S, R etc.). Neste exemplo (Figura 133), deformei a figura do boneco, para algo mais cartunesco. 6.10 Proportional A ferramenta Proportional serve para aplicar deformações específicas no objeto, segundo sua área de influência. Funciona arrastando-se um vértice, ou um grupo, em determinado sentido. Mas para aplicá-lo é preciso, antes, ativá-lo. Você encontra o proportional ao lado dos botões de edição de vértice, edge e face. Clique no botão mostrado abaixo (Figura 135), e selecione On. As opções surgirão num menu chamado Falloff, conforme mostra o infográfico abaixo (Figura 136). Figura 135- para desligar o proportional, escolha a opção Off. Illustration 4: Figura 136- Proportional e suas formas de utilização 70 6.11 Dupliverts Esta ferramenta localiza-se na janela Object>Anim Settings, ela cria uma cópia do objeto “filho” em cada vértice do objeto “pai”. Desse modo, a quantidade de vértices do objeto pai, define os vértices do filho, abaixo você ver como a ferramenta de funciona (Figuras 137, 138, 139): Figura 137- Crie uma hierarquia. Figura 138-Subdivida o objeto pai. Figura 139- Aplique o Dupliverts Para utilizar o Dupliverts, siga os passos abaixo: 1.Delete o cubo inicial 2.Adicione um plano. 3.Entre no modo edit e na janela Mesh Tools, no painel Edit, pressione o botão Subdivide (Figura 140), esta função subdivide o mesh (Figura 141). Figura 140 Figura 141- Mesh Subdividido em pedaços iguais 4.Volte para o modo object. 5.Adicione uma esfera a sua cena e alinhe-a de modo que fique no centro do plano (Figura 142). Figura 142 6.Selecione a esfera (filha) e depois o plano (pai), pressione CTRL+P, para criar uma hierarquia. 7.Vá para o painel Object>Anim Settings e selecione a opção Dupliverts (Figura 143 e 71 144) Figura 143 Figura 144- Dupliverts aplicado a esfera 8.Você pode criar variações interessantes e texturas para seus trabalhos utilizando esses conceitos. 72 CAPÍTULO VII__________________________________________________________ 73 7.1 Para que serve? E sse menu é obtido pressionando-se a tecla W, quando seu objeto estiver no modo Edit. Serve especialmente, para aplicar modificações avançadas no seu mesh. No modo Object obtém-se booleans, que são operações geométricas realizadas entre objetos. Figura 145- Menu Specials para funções avançadas do mesh. 7.2 Subdivide Coloque seu objeto no modo edit e selecione parte ou o mesh inteiro (Figura 146), ou parte dele, e pressione W, Escolha Subdivide e veja o resultado (Figura 147). Tome cuidado com a geometria triangular. Figura 146 Figura 147 7.3 Subdivide Multi Com esta ferramenta você seleciona a quantidade de divisões do mesh (Figura 148). Aplique-a no modo edit também, como a maioria das funções do menu Specials. A diferença é que com ela você especificará o número de subdivisões (Figura 149). 74 Figura 148 Figura 149 7.4 Subdivide Multifractal Cria subdivisões aleatórias no mesh, de modo que você poderá criar formas irregulares, como paralepípedos e cubos de gelo. Nesta ferramenta você precisa informar o valor aleatório da deformação, além, lógico, do número de subdivisões. Quanto maior, mais deformado ficará o mesh (Figura 150). Figura 150- Objeto deformado com o modo Subdivide Multifractal 7.5 Subdivide Smooth Neste caso a subdivisão arredonda a forma dando-lhe uma aparência mais suave, porém também deformada. Muito útil para criar cabeças de cartoon (Figura 152). Figura 151 Figura 152- O cubo deformado assume uma aparência perfeita para a modelagem de cabeças humanas. 7.6 Merge 75 Com esta ferramenta você une dois elementos (Figura 153), ou mais, mesclando-os em um só(figura 154). Selecione dois vértices de um objeto, por exemplo, pressione W e escolha merge. Um menu surgirá perguntando-lhe se você deseja mesclar os pontos ao centro (At Center), (Figura 154) ou a opção ao cursor,(At Cursor), (Figura 155). Nesse último caso, o cursor 3d funcionará como ponto das transformações. Ainda é possível selecionar outras opções, treine-as individualmente(Figura 156). Figura 153 Figura 154 Figura 155 Figura 156 7.7 Remove Doubles Com esta ferramenta removemos os pontos sobrepostos de nossa modelagem, ela é necessária porque quando modelamos algo, muitas vezes obtemos pontos sobrepostos que atrapalham a renderização. Para utilizá-la, no modo Edit, pressione W e depois Remove Doubles. O Blender calculará a quantidade de pontos que devem ser removidos, otimizando sua modelagem (Figura 157). Quanto mais pontos forem removidos mais suja estava sua modelagem e mais limpa ficará. Figura 157- Remove doubles é uma ferramenta importantíssima, para uma boa modelagem 76 7.8 Hide Com o hide ocultamos parte de um objeto, ou ele inteiro (Figura 158), que não nos é interessante no momento (Figura 159), seu funcionamento é análogo ao hide visto anteriormente. Porém sua forma de utilização se processa através do menu W (Specials). Figura 158 Figura 159- Parte do objeto ocultada 7.9 Reveal Esta ferramenta possibilita que revelemos a forma anteriormente oculta. Veja o que acontece com o objeto anterior (Figura 160). Figura 160- O objeto que estava oculto, foi agora revelado. 7.10 Select Swap Imagine que você queira selecionar um todo excluindo uma parte (figura 1). Isso é muito comum quando você necessita trabalhar em uma grande seleção, mas deseja excluir uma parte pequena dela. Nesse caso, o melhor mesmo é utilizar o Swap, que faz uma seleção inversa. 77 Figura 161- Selecione a parte que não quer... Figura 162- Aplique um Swap e a inversão estará feita. 7.11 Flip Normal Todo objeto possui faces chamadas Normais ou Normals, que são as partes visíveis dele, as que recebem todo o tratamento de luz e textura (Figura 163). Ocorre que as vezes sua modelagem fica com as normais invertidas, o que acarreta falhas na renderização, nesse caso é preciso ajeitá-las. O que esta ferramenta faz é inverter as normais das faces escolhidas, assim você poderá deixá-las do lado certo. Para ver as normais de um objeto, para que lado estão, vá para menu Mesh Tools 1, no menu Edit, e selecione Draw Normals ( Figura 164). Figura 163- Normais desenhadas para o lado de fora do objeto. Figura 164- Normais podem ser exibidas através do menu Mesh Tools 1, para desativá-las, clique de novo no botão. 7.12 Smooth Esta ferramenta suaviza o mesh (Figura 165), ou parte dele, puxando os vértices para o centro geométrico do objeto, o resultado pode ser bom ou uma deformação indesejada. 78 Figura 165- Muitas vezes a impressão que temos é que o objeto apenas sofreu uma redução após o Smooth, o que de fato ocorre também, porém ele sofre uma simplificação geométrica. 7.13 Bevel Cria um chanfro (Figura 166) numa forma geométrica, dando a aparência de uma forma arredondada (Figura 167). Você escolhe a resolução do arredondamento, arrasta o mouse e fixa com o clique. Figura 166- No modo edit você acessa o menu Specials e aplica o Bevel Figura 167- Objeto após a aplicação do Bevel 7.14 Set Smooth Esta ferramenta cria uma maquiagem, entre as arestas de uma forma, tirando o efeito quadriculado de um mesh, ou reduzindo-o (Figuras 168 e 169), ela será especialmente útil, quando estivermos lidando com os modificadores, ou quando trabalhamos com formas mais arredondadas, você pode aplicá-la em parte, ou em todo o objeto. Figura 168- Uma esfera sem o Set Smooth Figura 169- Esfera com a aplicação de suavização Set Smooth 79 7.14.1 Set Solid Ao contrário do Set Smooth, o Set Solid tira a suavização de uma forma, ou parte dela. Ele é muito útil quando você necessita aplicar uma suavização em apenas parte de um objeto. Figura 170- Objeto sem set smooth ou set solid Figura 171- Selecionamos metade da forma com o Box Select e aplicamos o Set Smooth de um lado e do outro o Set Solid 7.15.Modificador Subsurf: Nova vida para suas modelagens. 7.15.1 Uso Básico Modificadores são ferramentas que adicionam efeitos especiais a sua malha, futuramente abordaremos os mesmos com mais eficiência, por hora cabemos, devido a sua grande similaridade com as ferramentas do Menu Specials (W) aprender a utilizar o modificador Subsurf. Esse modificador suaviza a malha, aplicando sucessivas subdivisões, ao contrário do set smooth, que cria uma maquiagem nos vértices. Ele é fundamental para a quase totalidade das atividades de modelagem orgânica, ou com formas orgânicas. Abaixo veja uma cadeira modelada sem subsurf e outra com subsurf (Figuras 172 e 173). Sua função também é converter ângulos agudos em curvas suavizadas, o que nem sempre é interessante. Figura 172- Malha sem o subsurf Figura 173- Modificador subsurf aplicado a malha. 80 O subsurf tem dois modos de operação. O primeiro chama-se Simple Subdivision, e apenas subdivide a malha, sem aplicar suavização a mesma. O segundo, CatmullClark, subdivide e suaviza de fato toda a extensão do objeto, ele é o mais utilizado, sem dúvida. Ambos estão localizados no Painel Edit > Modifiers > Add Modifier > Subsurf (figura 174). Basta selecionar o objeto e aplicá-lo seguindo o caminho ensinado. Figura 174- Catmull clark e Simple Subdiv. Ainda na figura acima, temos o Levels que define o nível de suavização visto na 3d view, o Render Levels, definidor da suavização na renderização, o Optimal Draw, que otimiza a renderização dos segmentos internos e o Subsurf UV, responsável pela suavização das texturas, que veremos adiante. Figura 175 Os três botões ao lado do campo Subsurf (Figura 175), ainda definem se o modificador será habilitado durante a renderização, se será visto na área de trabalho e se será visto no modo edit, respectivamente. O botão X cancela o modificador, enquanto o Apply aplica-o no objeto definitivamente. Importante: Tenha em mente que ao usar o subsurf, você deverá utilizar levels baixos, do contrário sua modelagem ficará muito pesada. 7.15.2 Opções avançadas Ao aplicarmos o subsurf em um cubo, por exemplo, podemos ter uma forma excessivamente curvilínea, para resolver este problema aplicamos um Face Cut Loop (CTRL+R) na superfície em que se deseja criar ângulos mais agudos. No exemplo abaixo (Figuras 176 a 179), fizemos um tambor facilmente. 81 Figura 176- Vamos criar um tambor com passos simples a partir do cubo inicial... Figura 177- No painel Edit>Modifiers> Adicionamos um Subsurf de valor 2 nos dois campos, como visto acima. Figura 178- Seu cubo ficará assim. Fi gura 179- Adicione o Face Cut Loop no modo edit e arraste o mouse para cima até obter a forma aguda necessária para o tambor. Ainda é possível utilizar o Edge Sharpness, onde você seleciona uma aresta qualquer, ou várias, e pressione SHIFT+E, após isso, arrasta o mouse e fixa com o clique do botão esquerdo (Figura 180), assim você consegue outro ângulo agudo. Figura 180 Note o ângulo agudo sendo formado no ponto da linha serrilhada 82 CAPÍTULO VIII__________________________________________________________ 83 8.1 Agora... Q ue aprendemos os princípios básicos da modelagem por subdivisão, aquela em que a forma é subdividida até nos dá o objeto desejado, algo bem próximo do que acontece na modelagem manual, partiremos para os exercícios práticos, que visam adestrar seu conhecimento, de modo a deixar sua mente e habilidades suficientemente afiados para a lide diária. Os conceitos aprendidos com esses exercícios podem ser replicados em outros. Os níveis de dificuldade variam do mais elementar ao mais difícil, sem que necessariamente seja impossível lidar com o último, pelo contrário, o objetivo da ferramenta é ser de fácil assimilação por parte do usuário final. Então, vamos lá? 8.2 Modelagem de um frasco de perfume Criaremos o frasco de perfume mostrado abaixo (Figura 181). Esse tipo básico de modelagem é bastante útil para design de produto, onde a simplicidade é o norte. Por isso, com metodologias simples, você poderá conseguir excelentes resultados. Figura 181- Modelaremos este frasco a partir de agora 1. Aproveite o cubo inicial do Blender e vá para a visão da câmera (Figura 182), (Num Pad 0). Figura 182- Visão da câmera NumPad 0 2. Escalone-o no eixo Y, até obter uma forma retangular, que será o corpo de nosso 84 perfume, conforme a figura 183 (Pressione S, depois Y e mova o mouse até obter a forma desejada, fixe com o clique do botão esquerdo). Figura 183- Objeto escalonado no eixo Y 3.Na janela Link and Materials no Painel Editing (Editing > Link and Materials) No campo ME e OB coloque respectivamente o nome “perfume”, ou outro que preferir, com isso estaremos dando nome aos nossos bois (Figura 184). É sempre importante que em nossos trabalhos de modelagem façamos isso: Nomear os objetos da cena. Figura 184-Nomeie o objeto da cena 4. Se quiser subdividir a área de trabalho, use a função Split Area, onde você clica na borda das janelas com o botão direito e escolhe-a. Isso pode ser útil, caso queira utilizar várias vistas para sua modelagem, como no 3D Studio Max (Figura 185). Figura 185-Área de trabalho subdividida para acoplar várias vistas 5.Entre no modo Edit(TAB) e selecione a face superior do cubo com box select (B) ou 85 com botão direito do mouse no modo face Figura (186). Figura 186- Selecione a face superior com o B. direito do mouse 6.Agora vá para a visão frontal (NumPad 1) e escalone o valor de 0.8. Pressione S (scale), e digite o número “0.8”, finalize com ENTER (Figura 187). Mantenha a face superior ainda selecionada, se necessário use o menu SNAP para centralizar o cursor 3d (Shift+S) na seleção. Figura 187-Objeto escalonado no topo 7.Volte para a visão da câmera e rotacione a face no eixo Z uns 20 Graus. Pressione Numpad 0, R (rotate), Z (eixo) e depois digite o número 20, fixe com ENTER (Figura 188). Figura 188- Objeto rotacionado no topo. 8. A essa altura já temos o básico de nosso frasco, vamos criar a tampa: Pressione A duas vezes, para selecionar toda a forma, e faça um Face Cut Loop (CTRL+R), onde iremos criar duas divisões no corpo da malha, pressione a tecla “+” do NumPad após o CTRL+R e isso ocorrerá facilmente. Fixe com ENTER (Figura 189). 86 Figura 189- Face Cut Loop e tecla "+" para adicionar uma subdivisão extra. 9.Agora iremos aplicar dois Face Cut Loop no topo do Mesh, aplique o primeiro e arraste para um lado e depois o segundo e faça-o para o outro. O resultado deve ser um pequeno quadrado no centro que será a tampa (Figura 190). Figura 190- Note a geometria do nosso mesh e o quadrado no centro. 10.Selecione esse pequeno quadrado, e extrude-o com a tecla E, de modo que fique semelhante a figura abaixo. Pronto você terá a tampa (Figuras 191 e 192). Figura 191 Figura 192- Extrusão aplicada 11.Agora vamos criar uma reentrância no corpo do frasco, selecione as faces de um dos lados, com o Botão Direito do Mouse e a tecla SHIFT, e após extrude-as no modo Region, pressione ESC, porque queremos apenas uma sobreposição de faces (Figura 193). 87 Figura 193- Ao extrudar o objeto e pressionar ESC você apenas sobrepõe as faces. 12.Escalone-as (S de Scale), puxando o mouse para o centro, do modo como visto abaixo (Figura 194). Figura 194- S e arraste a guia para o centro. As faces sobrepostas são escalonadas em direção ao centro do objeto. 13.Extrude de novo, no modo Region, agora puxe o mouse para dentro com o Gizmo, de modo a criar um relevo negativo, como pode ser visto na figura abaixo, se sua extrusão ficar torta ajeite-a com a movimentação do Gizmo, ou com o Grab (G) (Figura 195). Figura 195- O relevo negativo é criado com uma extrusão interna. 14.Saia do modo Edit e adicione um plano para sua cena, na vista superior, NumPad 7, (Add>Mesh>plane).Ajuste-o conforme figura abaixo (Figura 196). 88 Figura 196- O plano servirá para compor a cena e gerar sombras projetadas. 15.Se quiser aplique um modificador subsurf no seu frasco, ou um Set Smooth (Editing>Link and Materials>Set Smooth).Cuidado com o Subsurf, é preciso aplicá-lo com o Edge Sharpness ou então com o Face Cut Loop, do contrário sua modelagem ficará deformada(Figura 197). Figura 197- Objeto deformado pela má aplicação do Subsurf Figura 198- Objeto com Set Smooth aplicado 16. Posicione a câmera no melhor ângulo, ou pressione CTRL+ALT+0, isso fará a sua visão se transformar na da câmera (Figura 199). Figura 199- Visão da Câmera aplicada ao objeto 17. Coloque sua lâmpada entre a câmera e o objeto, para ter uma boa iluminação (Figura 200). 89 Figura 200- A lâmpada é o objeto redondo na lateral direita. 18. Salve seu trabalho, antes de renderizar a cena (File>Save), lembre-se que seu arquivo deverá chamar-se “algumacoisa.blend” por conveniência, chamaremos de frasco.blend (Figura 201). Figura 201- Nesta tela você salva seu arquivo Blend. Lembre-se: O P sobre a raiz do diretório 19. Pressione F12 para renderizá-lo e após, F3 na janela de saída da imagem, para salvá-lo como JPG, TGA ou PNG. 20. Se necessário adicione outra Lâmpada a cena, com o atalho Menu Add>Lamp>Lamp, faça isso se sua renderização ficar muito escura (Figura 202). Existem outros tipos de lâmpadas, que veremos posteriormente. Veja na figura 203, como ficou o resultado final. 90 Figura 202- Com uma única lâmpada o objeto ficou excessivamente escuro... Figura 203 ...Porém com outra lâmpada por detrás a cena ficou bem mais atraente 8.3 Modelagem de uma cadeira. Vejamos agora o passo a passo para criar uma cadeira utilizando extrusão orgânica: 1.Utilizando o cubo inicial do Blender, entre no modo edit (TAB), e delete o mesh inteiro (X) ou Del, selecione-o com A, antes (Figuras 204 e 205). Figura 205-Apesar de ausente a instância do objeto ainda existe,o que pode ser percebido pela presença do ponto róseo no meio da tela. Figura 204 2.Vá para a visão frontal (1), ainda no Edit Mode, lembre-se, que, embora a malha esteja ausente a instância do objeto existe (Figura 206). Figura 206- Visão frontal na visualização em perspectiva 91 3.Acione a visão ortogonal, pressionando NumPad 5 (Figura 207). Figura 207 4.Em algum ponto da 3D view pressione CTRL+Botão Esquerdo do Mouse, Você acabou de criar um ponto, entre agora no modo vértice (Figura 208). Figura 208- Vértice criado servirá de "pivô" para nossa modelagem 5.Clique em outro ponto com o CTRL, você acabou de criar um segmento de reta (Figura 209). Figura 209- Segmento de reta 6.Agora repita o processo de desenho, até obter o contorno de nossa cadeira (Figura 210). 92 Figura 210- O esqueleto de nossa cadeira está aí. 7.Saia da visão ortogonal (NumPad 5) e ponha uma vista aleatória mais confortável (Figura 211). Figura 211 8.Selecione todos os vértices com A (Figura 212) e extrude-os no eixo Y, essa extrusão é do tipo Only Edges (Aperte E, depois Y e arraste o mouse, fixando com o clique do botão esquerdo), de acordo como mostra a figura 213. Figura 212- A uma ou duas vezes para selecionar todos os vértices Figura 213- Após a extrusão, os edges formaram as faces. 9.Agora selecione todos os vértices e extrude no eixo Z, essa extrusão é do tipo Region ( E, Z, arraste o mouse e fixe com o clique), façamos isto para obter a espessura da cadeira. 93 Figura 214- a Extrusão no eixo X define a espessura da cadeira 10.Agora selecione tudo com A, ou A duas vezes, aplique um Face Cut Loop, para dividir nossa malha ao meio, conforme abaixo na figura 215. Figura 215- Cadeira dividida ao meio com um Face Cut Loop 11.Se quiser, selecione a visão frontal ou lateral e faça um box select (B) no encosto da cadeira, para um tratamento mais refinado com Grab (G), o famoso pucha-estica. Faça algo semelhante na parte inferior da cadeira (Figura 216). Figura 216- Refinamento na modelagem utilizando o grab (G) ou o Scale (S) 94 12.Ok, vá para a visão ortogonal onde você encontrará sua cadeira de frente, e selecione todo o eixo do meio conforme figura 217. Figura 217 13.Agora utilizando o Proportional>Sphere Falloff, puxe o encosto um pouco para trás, de modo que criaremos uma forma anatômica (Figura 218), depois desligue o proportional, em Proportional>Off. Figura 218- O proportional foi utilizado para suavizar o encosto da cadeira. 14.Vá para o modo Object e aplique um modificador Subsurf (Editing>Modifiers>Add Modifier>Subsurf), veja que ele suavizou demais nossa malha. Figura 219- O subsurf cria formas muito orgânicas 95 15.Entre no modo Edit novamente, e aplique o Face Cut Loop (CTRL+R), no topo e na base para deixar os ângulos mais agudos, arraste-os até o canto (Figura 220). Figura 220- Uma vez que você aplica o Face Cut Loop no subsurf seu objeto retoma a forma mais geométrica 16.Vamos para a criação dos braços.Volte para o modo object e ponha sua cadeira na vista superior (7), posicione o cursor 3D, ao lado da cadeira (Figura 221). 17.Adicione um círculo com 16 vértices e raio de 1, (Add>Mesh> Circle ou use a Barra de espaço) (Figura 222) 18.Reduza esse círculo de modo que fique compatível com o que se pode esperar da espessura do braço tubular de uma cadeira (S de Scale e movimente o mouse, clique para fixar). Figura 221- vista superior com Cursor 3d ao lado da cadeira Figura 222- Circunferência adicionada com 16 vértices 19.Vá para a visão lateral e faça um alinhamento básico da base do braço com o corpo da cadeira, utilizando nossas já conhecidas funções de arrasto, Grab (G) (Figura 223). Figura 223- Aqui você percebe o círculo, já redimensionado, ao lado da cadeira. 96 20.Extrude o círculo previamente selecionado no modo Only Edges e no eixo Z, obteremos assim um tubo. Figura 224- Extrusão aplicada ao Círculo no modo Only Edges nos deus um tubo 21.Selecione-o Inteiro e arraste para um região mais próxima de onde estaria o braço de nosso usuário (Figura 225.) Figura 225 22.Vamos aplicar um Spin para obter a dobra do braço perfeita, e assim prosseguir com nossa modelagem.Vá para uma vista mais confortável, selecione o vértice mostrado na figura abaixo (Figura 226), pressione SHIFT+S, e escolha Cursor To Selection, volte para a vista lateral e faça um box Select nos vértices superiores que formam o anel (Figura 227), então aplique um Spin de 90º (Figura 228). Figura 228-Spin de 90º para a sua Figura 226- Vértice que será o centro Figura 227- O Box Select pegará todos os vértices que aparecerem por curva perfeita do Spin trás e pela frente 97 23.Extrude a extremidade até obter o formato abaixo (Figura 229). Figura 229- A extrusão após o spin confirma os nossos propósitos 25.Aplique outro Spin, para obter a curva descendente vista abaixo (Figura 230). Figura 230-Mais um Spin, este para modelar a parte detrás do suporte da cadeira 26.Extrude até o solo (Figura 231). Figura 231- Mais uma curva e outra extrusão 27.Vá para a visão traseira (Figura 232) e aplique outro Spin, vamos fazer a curva da base da cadeira dos dois lados de uma vez só, visto que ao aplicarmos na parte traseira um box select, a parte frontal também é selecionada,então faça tudo como se estivesse na visão detrás, visto que a frontal também sofrerá as mudanças (Figura 233): 98 Figura 232- Ao aplicarmos um box select na parte de detrás, a parte frontal também é selecionada, e isso diminuiŕa nosso trabalho de modelagem Figura 233- Outro Spin aplicado, a parte frontal por estar no mesmo eixo, também sofreu a modificação. 28.Extrude até a metade no eixo Y, ou outro, o resultado pode ser visto abaixo (Figura 234): Figura 234-Após muitos spins e extrusões, nosso trabalho aproxima-se do fim 29.Pronto. já temos o suporte básico, vamos então duplicá-lo, certo? Volte para o modo Object, vá para a vista frontal da cadeira, e com o braço selecionado, aperte SHIFT+D, para duplicá-lo. 30.Pressione CTRL+M para espelhar o braço no eixo correspondente e assim obter a nossa forma final (Figura 235). Ajeite um pouco, com o Grab (G) caso seja preciso. Você terá o braço da cadeira inteiro agora (Figura 236). Figura 236- Nosso trabalho está quase pronto, vamos só aplicar um acabamento Figura 235- Após aplicar um mirror, economizamos o trabalho de modelar o outro lado da cadeira 99 31.Adicione um plano usando a vista superior (7), para servir de piso (Figura 237). 32.Escolha um bom ângulo com as teclas de movimentação da área de trabalho e pressione CTRL+ALT+0, para focar a câmera, ajuste as luzes, colocando mais uma ou duas Lamps (Add>Lamp>Lamp) 33.Salve a modelagem 34.Renderize a cena e salve com F3 (Figura 238) Fgura 237- Piso adicionado para compor a cena Figura 238- Cadeira renderizada. É possível aplicar um Set Smooth ou aumentar o subsurf para retirar esse efeito meio quadriculado. 8.4 Modelagem de uma taça Existem duas formas de se modelar objetos circulares. Uma é por meio de sucessivas extrusões e outra, mais inteligente, por meio do Spin. Pelo método do Spin, vamos criar um sólido de revolução. 1.Utilizamos o cubo inicial do blender e entramos no modo edit (TAB), nele deletamos o cubo selecionando-o todo por meio da tecla A, e apertando X, ou Del. Bom, a instância da forma ainda está lá, mas a forma sumiu (Figura 239): Figura 239- Objeto no modo Edit com sua instância apenas. 100 2.Vamos criar a silhueta de uma meia taça, então: Aperte CTRL+Botão Esquerdo do mouse na vista Ortogonal Direita (NumPad 3.), veja que você acabou de colocar um ponto, dois dão uma reta, certo (Figura 240)? Clique mais uma vez com o CTRL e terás a reta. Repita o procedimento até modelar metade da taça, conforme mostra a figura abaixo (Figura 241): Figura 240- Dois pontos unidos nos dão uma reta, obtida em Edit no modo Vertex. Figura 241- A silhueta de nossa taça está aí, montada após sucessivas extrusões. 3.Agora selecione o vértice mais inferior possível, na direita de baixo e utilize o menu Snap, então escolha Cursor> Selection . Pronto. Com isso definimos o eixo de rotação. Figura 242- Selecionamos a parte inferior com o Snap e assim criamos o eixo de rotação 4.Agora vamos para a revolução, indo para a vista superior (Num Pad 7) (Figura 243), selecione todos os vértices com a tecla A duas vezes. No painel Editing, >Mesh Tools (Figura 244), clique no botão Spin, quatro vezes e voilá, terás a tua taça (Figuras 245 e 246). 101 Figura 243- Selecione todos os vértices... Figura 245- Taça em vista superior Figura 244- ...E na janela Mesh Tools escolha a opção Spin 4 vezes. Figura 246- Taça em escorço 5.Volte então para o modo objeto apertando outra vez a tecla TAB e depois o Zero do teclado numérico, para ter a visão da câmera. Veja que a taça ficou meio quadriculada, isso devido a utilização de poucas subdivisões no mesh, vamos corrigir isso aplicando o Subsurf. Mas antes iremos retirar vértices sobrepostos que atrapalham na renderização do objeto. Entre no modo de edição e aperte W> Remove Doubles. Pronto! 6. Volte para o modo object e aplique o modificador subsurf presente em Editing>Modifiers. Selecione Add Modifier e Suburf. Perceba que o Blender alisou a malha, porém, não tanto, pois se você aumentar o nível do modificador, deixará sua máquina lenta. Por isso você deverá usar em conjunto com o Subsurf o Set Smooth presente na janelinha Link and Materials. Esta função alisa a junção entre as malhas resolvendo a imagem quadriculada indesejada. Aproveite que está na janela Link and Materials e Nomeie o objeto nos Campos OB e ME como taca. 7. Componha a cena com um plano e salve-a. Ou ainda procure um bom ângulo, pressione CTRL+ALT+0 e renderize-a. Atenção para a iluminação, coloque várias lâmpadas, antes de finalizar o processo, assim você terá uma cena bem iluminada sem sombras profundas.Uma dica é ir para a vista superior (Num Pad 7) e duplicar as lâmpadas com SHIFT+D, fica bem mais fácil (Figura 247) 102 Figura 248- Cena renderizada Figura 247- Cena em vista superior com várias lâmpadas duplicadas. Utilize o mesmo princípio do sólido de revolução para a modelagem de frutas, garrafas, vasos tigelas, copos etc. Figura 249- Tanto esta fruteira como suas maçãs foram modeladas por revolução, portanto você também poderá fazê-las, desde já. Figura 250- Um copo mais bruto, modelado por extrusão e revolução Figura 251- Esta jarra foi um dos meus inúmeros exercícios, ela está presente no Blender- Guia do Usuário de Allan Brito, ela pode ser conseguida por revolução, porém precisará de ajustes no final 8.5 Modelagem de uma caneca. Muito simples, vamos modelar um copo por extrusão e subdivisão. Uma técnica diferente da anterior, com ela você poderá elaborar embalagens diversas, latas, frascos etc.Portanto, tanto a modelagem por revolução, quanto a por subdivisão são importantíssimas. 1.Exclua o cubo inicial (Selecione-o e X ou Del) do Blender e vá para a vista superior, (NumPad 7). 2.Adicione um círculo de 8 segmentos ( Add>Mesh>Circle ou barra de espaço ) (Figura 252). Figura 252- O "círculo" não pode ser preenchido 103 3.Entre no modo edit (TAB), e acione o modo de seleção Edge. 4.Agora selecione todos os segmentos e aperte E, para realizar uma extrusão, pressione ESC porque nossa extrusão não será de deslocamento. 5.Agora aperte S (Scale) e puxe os segmentos extrudados para o centro (conforme a figura 253) arrastando o mouse, fixe com o clique do botão esquerdo. Figura 253- Após uma extrusão um escalonamento em direção ao centro 6.Extrude de novo e pressione ESC outra vez. 7.Escalone (S) sem mexer o mouse e logo após digite “0”,você escalonou sua forma para o ponto de origem (Figura 254). Figura 254- Após a extrusão uma escala para o próprio centro 8.Agora coloque seu mesh numa vista mais confortável, selecione tudo com A duas vezes e faça uma extrusão sutil, do tipo region, no eixo Z (Figura 255). Figura 255- Com essa extrusão compomos a base de nossa caneca 104 9.Agora selecione as faces externas superiores (Figura 256), e extrude um pouco (Figura 257). Eu recomendo que a partir de agora você use a vista ortogonal frontal (Numpad 1) Figura 256-Faces externas selecionadas... Figura 257...e extrudadas 10.Agora escalone, só que desta vez, puxe sua malha para for a (Figura 258). Figura 258- Após a extrusão escalone a borda de sua caneca para fora (S e puxe o mouse). 11.Extrude mais duas vezes até obter uma forma como a mostrada na figura abaixo (Figura 259). Figura 259- Após algumas extrusões, nossa caneca começa a tomar forma 12.Saia da visão ortogonal frontal e vá para a superior (7) Tente alinhar a face escolhida para ser a pega de sua caneca (Figura 260) perpendicularmente ao eixo X, faça isso selecionando tudo com A, e aplicando um rotate (R) no eixo Z, você controla a rotação com o mouse e fixa com o clique do botão esquerdo (Figura 261). 105 Figura 260- Essa face deve ficar perpendicular ao eixo X, isso é necessário para que o Spin seja corretamente aplicado. Figura 261- Pronto! a face de nossa pega está perfeitamente alinhada com o eixo X. 13.Saia da visão ortogonal, selecione a face onde você colocará a alça e aplique sucessivos faces cut loop (CTRL+R) até obter cortes como os mostrados abaixo. Figura 262- Esses cortes são obtidos com o Face Cut Loop. 14.Selecione o pequeno quadrado mostrado na figura abaixo (Figura 263) e extrude-o no eixo X , escalone-o um pouco em direção ao centro para diminuir a espessura da pega de nossa xícara (Figura 264). Figura 263-Esse pequeno quadrado constituirá a raiz da asa de nossa caneca Figura 264- Extrusão com escalonamento (S) em direção ao centro 106 15.Agora vá para a visão frontal, ainda com a face selecionada, e posicione o cursor 3D no local mostrado na figura abaixo. Será o centro do nosso spin (Figura 265). Figura 265- O cursor 3d mostra o centro do Spin, o arco usa-o como medida de rotação 16.Aplique dois spins (Editing>Mesh Tools>Spin) e veja o resultado: Criamos uma pega para nossa caneca (Figura 266). Figura 266- A pega foi conseguida com 2 spins de 90º 17.Selecione as bordas internas da mesma, como mostra a figura abaixo (Figura 267), com o Vertex Loop (ALT+Clique com o botão direito do mouse no anel que deseja selecionar), no modo Edge, e escalone (S em direção ao exterior), no sentido de afinar as bordas de nossa caneca, que estão muito grossas (Figura 268). Figura 267- As bordas estão muito grossas... Figura 268- Afinamos, então com um escalonamento esterno (S e puxe o mouse para o lado de fora) 107 18.Agora aplique um subsurf de Level 2, (Editing>Modifiers>Add Modifier>Subsurf) e aplique o Set Smooth presente no painel Link and materials, e já que você está nele, nomeie seu objeto como “caneca” nos campos OB e ME . Figura 269- Objeto após a aplicação do Subsurf e Set Smooth 19.Pronto, componha a cena com um plano, ou algo que lembre uma mesa (Figura 270), ache um bom ângulo utilizando os atalhos já vistos da 3d view, focalize a câmera (CTRL+ALT+0) (Figura 271), adicione umas luzes e renderize com F12 (Figura 272), porém antes salve seu arquivo. Figura 271- Um bom ângulo de câmera é fundamental para tornar seu trabalho atraente. Figura 270- Na vista superior (NumPad 7)você terá maior facilidade em adicionar novas luzes, uma boa idéia é a formação triangular, muito boa para design de produto. Figura 272- 3 luzes podem dá um aspecto lustroso ao seu projeto, pois gerarão muita reflexão. 108