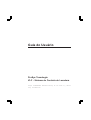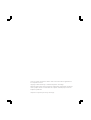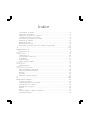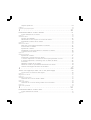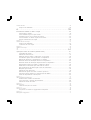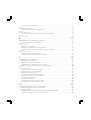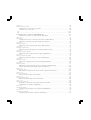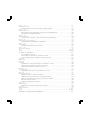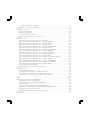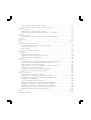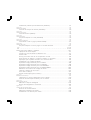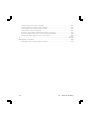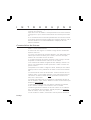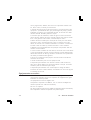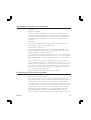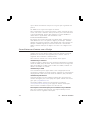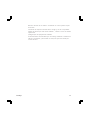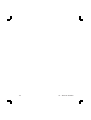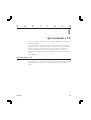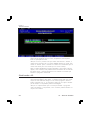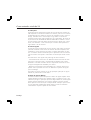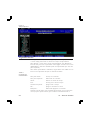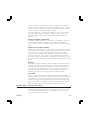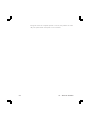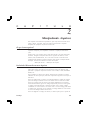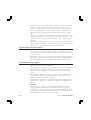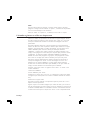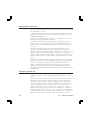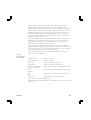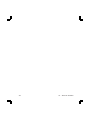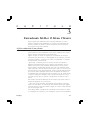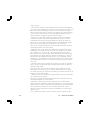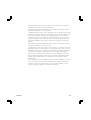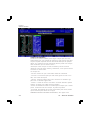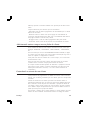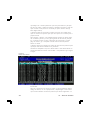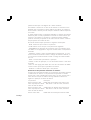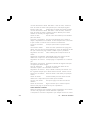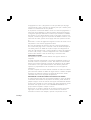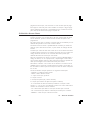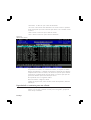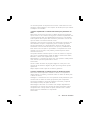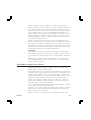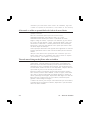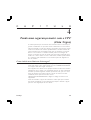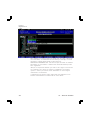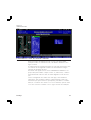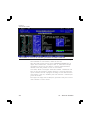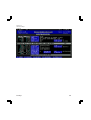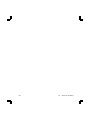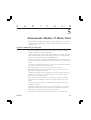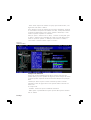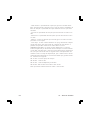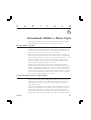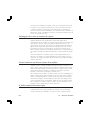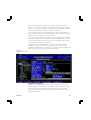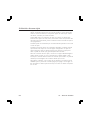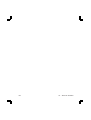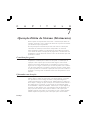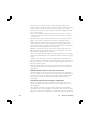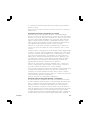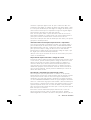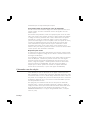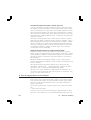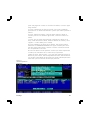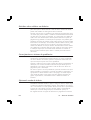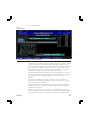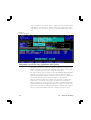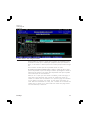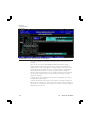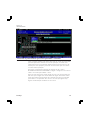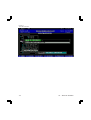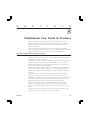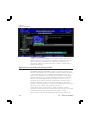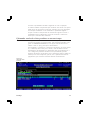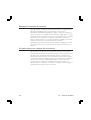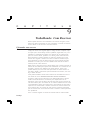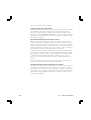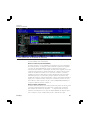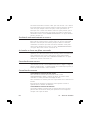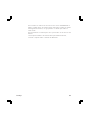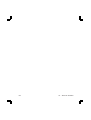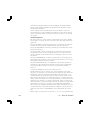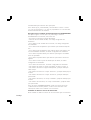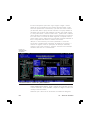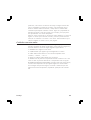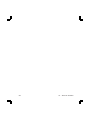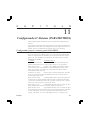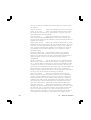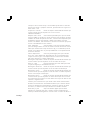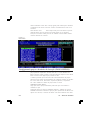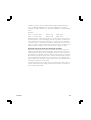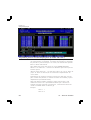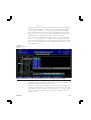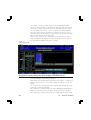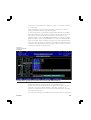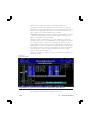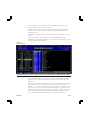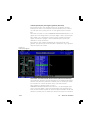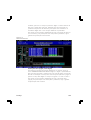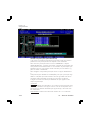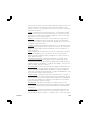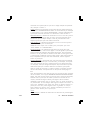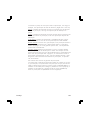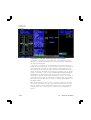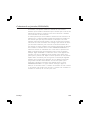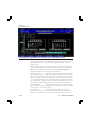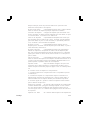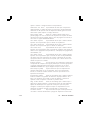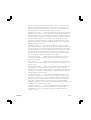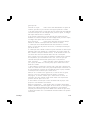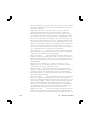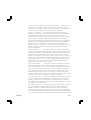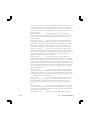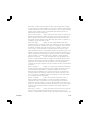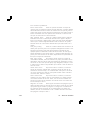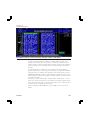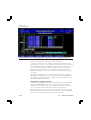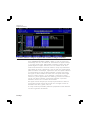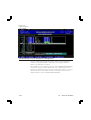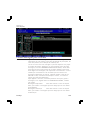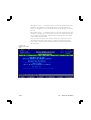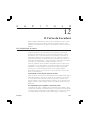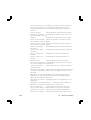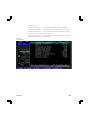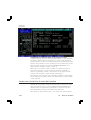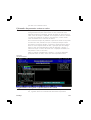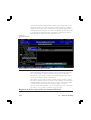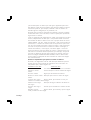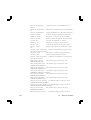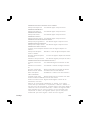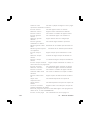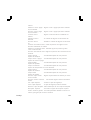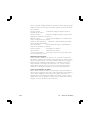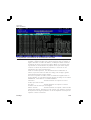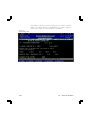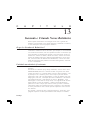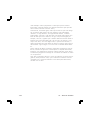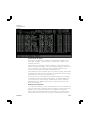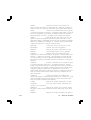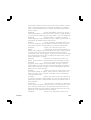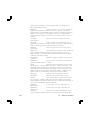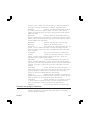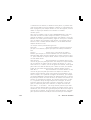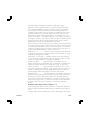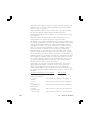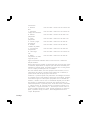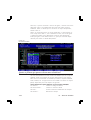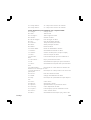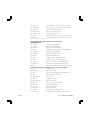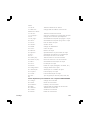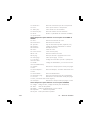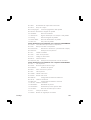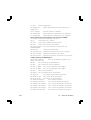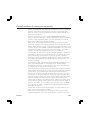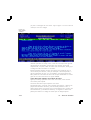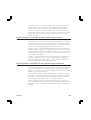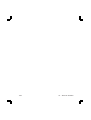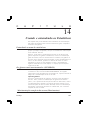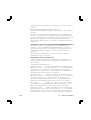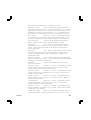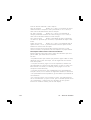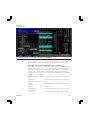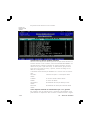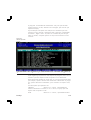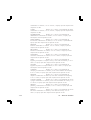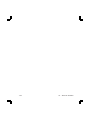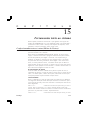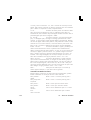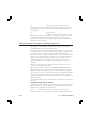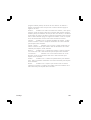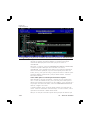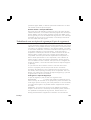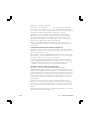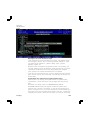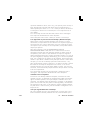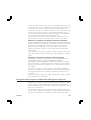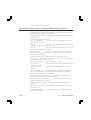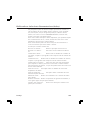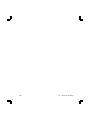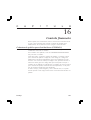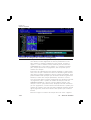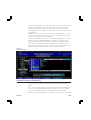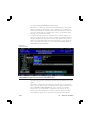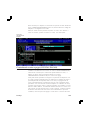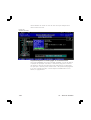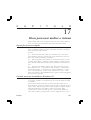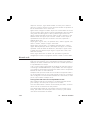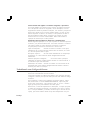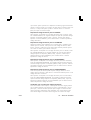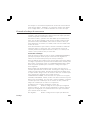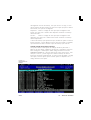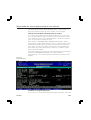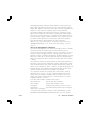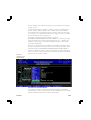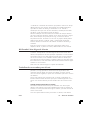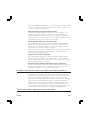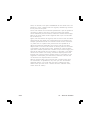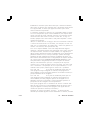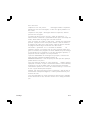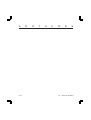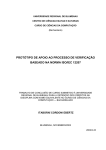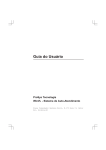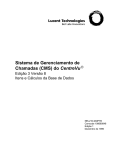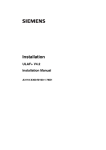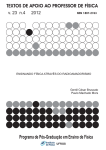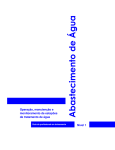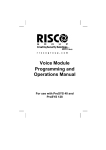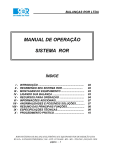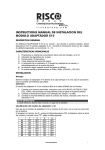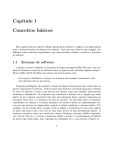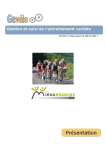Download Guia do Usuário - ProSys
Transcript
Guia do Usuário ProSys Tecnologia VLC - Sistema de Controle de Locadora Praça Comendador Germano Roriz, N.175 Sala 17, Setor Sul, Goiânia-GO Todos os nomes de produtos citados neste manual são marcas registradas de seus respectivos donos. Copyright 1990-1999 ProSys - Professional Systems Tecnologia Nenhuma parte deste manual poderá ser reproduzida, fotocopiada, armazenada de qualquer forma ou transmitida sem a prévia autorização por escrito do respectivo publicante Composto e impresso por ProSys Tecnologia Índice Características do Sistema ........................................................................................... 13 Equipamento necessário ............................................................................................. 14 Instalando o Disquete com o Sistema ......................................................................... 15 Considerações Gerais neste manual ........................................................................... 15 Como Entrar em Contato com a ProSys ...................................................................... 16 Assistência por telefone: ............................................................................................. 16 Assistência por FAX: .................................................................................................... 16 Assistência pela Internet: ............................................................................................. 16 Informações necessárias para que a assistência seja efetuada .................................... 16 1 ....................................................................... 19 Apresentando o VL ............................................................................................. 19 Inicializando o VL ........................................................................................................ 19 Figura 1.1 ............................................................................................................................................................ 20 Entrada do Sistema .............................................................................................................................................. 20 Finalizando o VL ......................................................................................................... 20 Como entender a tela do VL ...................................................................................... 21 O Cabeçalho .............................................................................................................. 21 A tela de opções ......................................................................................................... 21 A Barra de Acesso Rápido ........................................................................................... 21 Figura 1.2 ............................................................................................................................................................ 22 Tela principal do VL .............................................................................................................................................. 22 Digitando Dados ........................................................................................................ 22 Tabela 1.1 ............................................................................................................................................................ 22 Comandos para entrada de dados ........................................................................................................................ 22 Atalho para digitar a data do dia ................................................................................ 23 Campos com entradas limitadas ................................................................................. 23 Memória ..................................................................................................................... 23 Tecla TAB .................................................................................................................... 23 Utilizando o Sistema de Ajuda ..................................................................................... 23 2 ....................................................................... 25 Manipulando Arquivos ....................................................................................... 25 O que é um arquivo? ................................................................................................. 25 Incluindo/Alterando em um Arquivo ........................................................................... 25 Consultando em um arquivo ...................................................................................... 26 Excluindo em um arquivo ........................................................................................... 26 Clientes ....................................................................................................................... 26 Fitas ............................................................................................................................ 27 Listando registros no vídeo ou impressora .................................................................. 27 Imprimindo etiquetas .................................................................................................. 28 Pesquisa rápida F8 ...................................................................................................... 28 Tabela 2.1 ............................................................................................................................................................ 29 Comandos para pesquisa rápida ........................................................................................................................... 29 3 ....................................................................... 31 Entendendo Melhor O Menu Clientes ............................................................... 31 A ficha cadastral de um cliente ................................................................................... 31 Figura 3.1 ............................................................................................................................................................ 34 Cadastro de cliente ............................................................................................................................................... 34 Campos não alteráveis................................................................................................ 34 Adicionando outros campos na sua ficha de cliente ................................................... 35 Entendendo o extrato de um cliente .......................................................................... 35 Figura 3.2 ............................................................................................................................................................ 36 Extrato de um cliente ............................................................................................................................................ 36 Quais são os lançamentos existentes no extrato? ....................................................... 37 Como funciona o extrato ............................................................................................ 38 Imprimindo o extrato .................................................................................................. 39 Visualizando o nome dos filmes ou acessórios no extrato ........................................... 39 O histórico de um cliente ............................................................................................ 40 Figura 3.3 ............................................................................................................................................................ 41 História de um cliente ........................................................................................................................................... 41 Imprimindo a história .................................................................................................. 41 Imprimindo o contrato para um cliente ...................................................................... 41 1ª Forma. Imprimindo o contrato em branco para preencher na hora. ...................... 42 2ª Forma. Imprimindo o contrato já com os dados do cliente. ................................... 42 Conclusão ................................................................................................................... 43 Alterando a senha de um cliente ................................................................................ 43 Alterando o saldo ou quantidade de tickets de um cliente .......................................... 44 Tirando uma listagem de filmes não assistidos ............................................................ 44 4 ....................................................................... 45 Tendo uma segurança maior com o CPF (Lista Negra) ..................................... 45 Como incluir um cliente na lista negra? ...................................................................... 45 Figura 4.1 ............................................................................................................................................................ 46 Negativando um cliente ........................................................................................................................................ 46 Figura 4.2 ............................................................................................................................................................ 47 Cadastrando na lista negra ................................................................................................................................... 47 Checando se o CPF do cliente é válido ....................................................................... 47 Figura 4.3 ............................................................................................................................................................ 48 Aviso de CPF inválido ............................................................................................................................................ 48 Checando se o CPF do cliente já existe na sua locadora ............................................. 48 Figura 4.4 ............................................................................................................................................................ 49 Aviso de CPF já existente ....................................................................................................................................... 49 5 ....................................................................... 51 Entendendo Melhor O Menu Fitas ..................................................................... 51 A ficha cadastral de uma fita ....................................................................................... 51 Figura 5.1 ............................................................................................................................................................ 53 Cadastro de filme .................................................................................................................................................. 53 Campos não alteráveis ................................................................................................ 53 6 ....................................................................... 55 Entendendo Melhor o Menu Cópia ................................................................... 55 Porque fitas e cópias? ................................................................................................. 55 Como identificar qual a cópia usada ........................................................................... 55 Vantagens de se usar o sistema de cópias .................................................................. 56 Como cadastrar ou alterar cópias de um filme ............................................................ 56 A ficha cadastral de uma cópia ................................................................................... 56 Figura 6.1 ............................................................................................................................................................ 57 Cadastro de mais uma cópia ................................................................................................................................. 57 Campos não alteráveis ................................................................................................ 57 O histórico de uma cópia ........................................................................................... 58 Figura 6.2 ............................................................................................................................................................ 59 História de uma cópia ........................................................................................................................................... 59 7 ....................................................................... 61 Operação Diária do Sistema (Movimentos) ........................................................ 61 Considerações gerais .................................................................................................. 61 Efetuando uma locação .............................................................................................. 61 Sabendo quantas cópias o cliente tem na sua ficha .................................................... 62 Cancelando cópias antes de finalizar o empréstimo .................................................... 62 Efetuando descontos e pagamentos no sistema ......................................................... 63 Alterando datas de devolução durante o empréstimo ................................................. 63 Alterando datas de devolução depois de feito o empréstimo ...................................... 64 Emprestando cópias sem saber o código do cliente ................................................... 64 Escolhendo o autorizado que está locando o filme ..................................................... 64 Procurando fichas de cliente pelo nome do autorizado .............................................. 65 Bloqueios para cliente ................................................................................................ 65 Efetuando uma devolução .......................................................................................... 65 Devolvendo cópias sem saber o cliente que locou ..................................................... 66 Opção de apenas imprimir o comprovante de débito ................................................. 66 A tela de empréstimos e devoluções ........................................................................... 66 Figura 7.1 ............................................................................................................................................................ 67 Tela de Empréstimos/Devoluções .......................................................................................................................... 67 Dúvidas sobre créditos em dinheiro ............................................................................ 68 Como funciona o sistema de pendências ................................................................... 68 Efetuando venda de tickets ......................................................................................... 68 Figura 7.2 ............................................................................................................................................................ 69 Venda de tickets ................................................................................................................................................... 69 Fazendo locações com tickets ..................................................................................... 69 Figura 7.3 ............................................................................................................................................................ 70 Locação com tickets .............................................................................................................................................. 70 Lançando um crédito ou pagamento antecipado ....................................................... 70 Figura 7.4 ............................................................................................................................................................ 71 Antecipação de pagamento .................................................................................................................................. 71 Cancelando um empréstimo ....................................................................................... 71 Figura 7.5 ............................................................................................................................................................ 72 Cancelamento de empréstimo .............................................................................................................................. 72 Vendendo fitas do acervo de locação ......................................................................... 72 Figura 7.6 ............................................................................................................................................................ 73 Vendendo fitas do acervo ..................................................................................................................................... 73 Trocando o funcionário que está operando o sistema ................................................ 73 Figura 7.7 ............................................................................................................................................................ 74 Troca de funcionário ............................................................................................................................................. 74 8 ....................................................................... 75 Trabalhando Com Venda de Produtos ............................................................... 75 A ficha cadastral de um acessório ............................................................................... 75 Figura 8.1 ............................................................................................................................................................ 76 Cadastro de acessório ........................................................................................................................................... 76 Campos não alteráveis................................................................................................ 76 Efetuando a venda de um único produto ................................................................... 76 Efetuando venda de vários produtos ao mesmo tempo .............................................. 77 Figura 8.2 ............................................................................................................................................................ 77 Venda de vários produtos ..................................................................................................................................... 77 Efetuando a entrada de produtos ............................................................................... 78 Fazendo estorno no estoque dos acessórios ............................................................... 78 9 ....................................................................... 79 Trabalhando Com Reservas ............................................................................... 79 Efetuando uma reserva ............................................................................................... 79 Cobrando para fazer uma reserva .............................................................................. 80 Verificando datas disponíveis para a reserva ............................................................... 80 Fazendo uma reserva para assim que a fita chegar .................................................... 80 Figura 9.1 ............................................................................................................................................................ 81 Fazendo uma reserva ............................................................................................................................................ 81 Como funciona o sistema de reserva .......................................................................... 81 Reserva Passiva (não automática) .............................................................................. 81 Reserva Ativa (automática) .......................................................................................... 81 Excluindo automaticamente a reserva ........................................................................ 82 Avisando ao locar um filme reservado ........................................................................ 82 Cancelando uma reserva ............................................................................................ 82 Consultando reservas ................................................................................................. 82 Consultando as reservas de um cliente ....................................................................... 82 Consultando as reservas de uma fita .......................................................................... 82 10 ..................................................................... 85 Definindo Restrições Para os Funcionários ......................................................... 85 Definindo os acessos de um funcionário ..................................................................... 85 Acessos especiais ........................................................................................................ 86 Em quais locais o sistema necessita do acesso a OP.ESPECIAIS? .................................. 87 Cuidados ao definir o acesso do funcionário .............................................................. 87 Figura 10.1 .......................................................................................................................................................... 88 Acessos de um funcionário .................................................................................................................................... 88 Cadastrando a senha do funcionário .......................................................................... 88 Cuidados com sua senha ............................................................................................ 89 11 ..................................................................... 91 Configurando O Sistema (PARAMETROS) ........................................................... 91 Configurando preços e valores gerais (VALORES) ....................................................... 91 Figura 11.1 .......................................................................................................................................................... 94 Menu valores ........................................................................................................................................................ 94 Configurando preços e horários de locação (FAIXA PRECO) ........................................ 94 Definindo uma hora limite para devolução de filmes .................................................. 95 Figura 11.2 .......................................................................................................................................................... 96 Configurando preços ............................................................................................................................................ 96 Definindo prazos de devolução fixos (FAIXA DEVOL.) ................................................. 96 Figura 11.3 .......................................................................................................................................................... 97 Configurando prazos fixos ..................................................................................................................................... 97 Definindo prazos de devolução variáveis (FAIXA LOCAC.) ........................................... 97 Figura 11.4 .......................................................................................................................................................... 98 Configurando prazos variáveis ............................................................................................................................... 98 Definindo o preço das fitas pelo código (INTERVALO) ................................................. 98 Figura 11.5 .......................................................................................................................................................... 99 Preços por intervalo de códigos ............................................................................................................................. 99 Definindo operações extras no caixa (OPERACOES) .................................................... 99 Figura 11.6 ........................................................................................................................................................ 100 Operações do caixa ............................................................................................................................................ 100 Definindo os gêneros da locadora (NOME GENEROS) .............................................. 100 Figura 11.7 ........................................................................................................................................................ 101 Definindo gêneros .............................................................................................................................................. 101 Definindo promoções gerais para sua locadora (PROMOCOES) ................................ 101 Criando promoções para alguns gêneros (Generos) ................................................ 102 Figura 11.8 ........................................................................................................................................................ 102 Promoção por gênero ........................................................................................................................................ 102 Descontos em determinado dia da semana (Desconto.Semana) .............................. 102 Figura 11.10 ...................................................................................................................................................... 103 Descontos na semana ......................................................................................................................................... 103 Promoções leve pague (Leve.Pague) ........................................................................ 103 Figura 11.14 ...................................................................................................................................................... 104 Configurando leve pague ................................................................................................................................... 104 Gerador de promoções (Gera.Promocao) ................................................................. 104 Figura 11.19 ...................................................................................................................................................... 108 Gerando uma promoção .................................................................................................................................... 108 Limpando as locações acumuladas (Zera Acumulado) .............................................. 108 Cadastrando os feriados (FERIADOS) ......................................................................... 109 Figura 11.9 ........................................................................................................................................................ 110 Cadastrando feriados .......................................................................................................................................... 110 Configurando parâmetros de impressão (IMPRESSAO) .............................................. 110 Figura 11.11 ...................................................................................................................................................... 114 Configurando impressão. .................................................................................................................................... 114 Configurando parâmetros diversos (DIVERSOS) ........................................................ 114 Figura 11.12 ...................................................................................................................................................... 121 Configurando diversos ........................................................................................................................................ 121 Usando tickets, vale locação, cheque vídeo (TICKET) ................................................. 121 Figura 11.13 ...................................................................................................................................................... 122 Configurando tickets ........................................................................................................................................... 122 Executando outros programas a partir do VL (Prog.Externos) ................................... 122 Executando o programa externo .............................................................................. 122 Figura 11.15 ...................................................................................................................................................... 123 Programas externos ............................................................................................................................................ 123 Criando outros campos a ficha do cliente (Campo.Cliente) ....................................... 123 Figura 11.16 ...................................................................................................................................................... 124 Criando campos na ficha cadastral ...................................................................................................................... 124 Cadastrando novas despesas (Despesas) ................................................................. 124 Figura 11.17 ...................................................................................................................................................... 125 Novas despesas .................................................................................................................................................. 125 Criando mensagens para os recibos ......................................................................... 125 Figura 11.18 ...................................................................................................................................................... 126 Criando uma mensagem .................................................................................................................................... 126 12 ................................................................... 127 O Caixa da Locadora ........................................................................................ 127 Os 4 relatórios de caixa ............................................................................................ 127 Consultando o caixa de um outro dia ou mês .......................................................... 127 Os lançamentos que compõem o extrato de caixa ................................................... 127 Figura 12.1 ........................................................................................................................................................ 129 Caixa Resumo ..................................................................................................................................................... 129 Figura 12.2 ........................................................................................................................................................ 130 Caixa Geral ......................................................................................................................................................... 130 Visualizando o nome dos filmes ou acessórios no caixa ............................................ 130 Lendo todo o histórico do caixa da locadora ............................................................ 130 Efetuando lançamentos extras no caixa .................................................................... 131 Figura 12.3 ........................................................................................................................................................ 131 Lançamentos Extras ............................................................................................................................................ 131 Registrando vales para os funcionários no caixa ....................................................... 131 Figura 12.4 ........................................................................................................................................................ 132 Vales para funcionários ....................................................................................................................................... 132 Alterando a data e a hora do sistema ....................................................................... 132 Registro de tudo o que é feito no sistema (Diários) ................................................... 132 Quais os lançamentos que posso encontrar no diário? ............................................. 133 Entenda a tela do diário ........................................................................................... 138 Como se movimentar no diário ................................................................................ 138 Figura 12.5 ........................................................................................................................................................ 139 Diario do Sistema ................................................................................................................................................ 139 Verificando o histórico de recibos dos clientes .......................................................... 139 Figura 12.6 ........................................................................................................................................................ 140 Visualizando recibos ........................................................................................................................................... 140 13 ................................................................... 141 Gerando e Criando Novos Relatórios ............................................................... 141 O que é o Gerador de Relatórios? ............................................................................ 141 Emitindo um relatório já existente ............................................................................. 141 Figura 13.1 ........................................................................................................................................................ 143 Resultado de um relatorio ................................................................................................................................... 143 Outros tipos de filtros ................................................................................................ 143 Relatórios já existentes .............................................................................................. 143 Criando seu próprio relatório .................................................................................... 147 Diferença entre Pede Inic/Fim e Filtros 1 e 2 ............................................................ 149 Figura 13.2 ........................................................................................................................................................ 152 Um relatório montado ........................................................................................................................................ 152 Quais os filtros que posso colocar nos relatórios? ..................................................... 152 Filtros disponíveis para relatórios com o arquivo CHEQUE ........................................ 152 Filtros disponíveis para relatórios com o arquivo CLIENTE ......................................... 153 Filtros disponíveis para relatórios com o arquivo FITAS .............................................. 155 Filtros disponíveis para relatórios com o arquivo DISTRIBUIDORA .............................. 156 Filtros disponíveis para relatórios com o arquivo COPIA ............................................ 156 Filtros disponíveis para relatórios com o arquivo FUNCIONARIO ............................... 157 Filtros disponíveis para relatórios com o arquivo RESERVAS ....................................... 158 Filtros disponíveis para relatórios com o arquivo ACESSORIO .................................... 158 Filtros disponíveis para relatórios com o arquivo HISTORIA ....................................... 158 Filtros disponíveis para relatórios com o arquivo CAIXA ............................................. 159 Filtros disponíveis para relatórios com o arquivo de CONTAS A PAGAR ..................... 160 Filtros disponíveis para relatórios com o arquivo PEDIDOS ........................................ 160 Filtros disponíveis para relatórios com o arquivo LANCAMENTO ............................... 161 Filtros disponíveis para relatórios com o arquivo LISTA NEGRA .................................. 161 Filtros disponíveis para relatórios com o arquivo DIARIO ........................................... 162 Campos gerais para Modelagens .............................................................................. 162 Criando modelos de cartas para impressão .............................................................. 163 Figura 13.3 ........................................................................................................................................................ 164 Uma carta de cobrança ....................................................................................................................................... 164 Informando outros campos ....................................................................................... 164 Como fazer para imprimir os modelos de cartas ....................................................... 164 Direcionando o resultado de um relatório para cartas .............................................. 165 Direcionando o resultado de um relatório para etiquetas ......................................... 165 14 ................................................................... 167 Usando e entendendo as Estatísticas ............................................................... 167 Entendendo o menu de estatísticas .......................................................................... 167 Os gêneros mais movimentados (GENEROS) ........................................................... 167 Tipos de gráficos ....................................................................................................... 167 Movimentação completa do acervo (Movimentos) .................................................. 167 Entendendo a forma texto (ESTATISTICAS/MOVIMENTOS/TEXTO) ............................. 168 Entendendo o texto de movimentos ......................................................................... 168 Informações extras sobre o texto de movimentos ..................................................... 170 Figura 14.1 ........................................................................................................................................................ 171 Estatísticas texto .................................................................................................................................................. 171 Giros de Fitas e Clientes (Fitas e Clientes) ................................................................. 171 Fitas que mais ou menos giraram no acervo (Fitas) .................................................. 171 Figura 14.2 ........................................................................................................................................................ 172 Fitas que mais giraram ........................................................................................................................................ 172 Clientes mais ou menos assíduos (Clientes) ............................................................... 172 Como imprimir somente os Clientes/Fitas que + ou - giraram ................................... 172 Figura 14.3 ........................................................................................................................................................ 173 Clientes que mais giraram ................................................................................................................................... 173 Quantidades de registros já cadastrados no sistema (Registros) ................................ 173 Figura 14.4 ........................................................................................................................................................ 175 Registros gerais ................................................................................................................................................... 175 15 ................................................................... 177 Ferramentas úteis ao sistema ........................................................................... 177 Confeccionando textos e cartas (Editor de Textos) .................................................... 177 A tela do Editor de Textos ......................................................................................... 177 Linha de Status ......................................................................................................... 177 Comandos do Editor de Textos ................................................................................. 178 Figura 15.1 ........................................................................................................................................................ 179 O editor de textos ............................................................................................................................................... 179 Utilizando as teclas de funções ................................................................................. 179 Limpando parte dos arquivos (Limpa Arquivos) ......................................................... 180 Cuidado ao limpar alguns arquivos .......................................................................... 180 Figura 15.2 ........................................................................................................................................................ 182 Limpa de arquivos .............................................................................................................................................. 182 Corrigindo posições de clientes devedores (Correcao Monetaria) ............................. 182 Como saber quais os clientes que sofreram o reajuste .............................................. 182 Quando utilizar a Correção Monetária ...................................................................... 183 Trabalhando com as cópias de segurança (Copia de seguranca).............................. 183 Onde gravar a Cópia de Segurança ......................................................................... 183 Configurando o Drive para a Cópia de Segurança ................................................... 184 Fazendo a Cópia de Segurança (Faz copia) .............................................................. 184 Figura 15.3 ........................................................................................................................................................ 185 Tela de início do Backup ..................................................................................................................................... 185 Mensagens de erros durante a cópia ........................................................................ 185 Como saber se a minha cópia é segura (Testa copia) ............................................... 185 E se algum dia eu precisar do meu backup? (Restaura Copia) .................................. 186 Cuidados com os disquetes ....................................................................................... 186 Com que regularidade fazer o backup? .................................................................... 186 Sabendo o conteúdo de um disquete (Informacao disquete) .................................... 187 Apagando e checando um disquete (Formata disquete) ........................................... 187 Reorganizando arquivos danificados (Recuperar arquivos) ....................................... 187 Informações gerais sobre o sistema (Informacao sistema) ......................................... 188 Utilizando as Aulas Auto-Demonstrativas (Aulas) ....................................................... 189 16 ................................................................... 191 Controle financeiro ........................................................................................... 191 Cadastrando pedidos para distribuidoras (PEDIDOS) ................................................. 191 Figura 16.1 ........................................................................................................................................................ 192 Cadastro de pedidos ........................................................................................................................................... 192 Controle de cheques de clientes (CHEQUES) ............................................................ 192 Figura 16.2 ........................................................................................................................................................ 193 Cadastro de cheques .......................................................................................................................................... 193 Controle bancário (BANCO) ...................................................................................... 193 Figura 16.3 ........................................................................................................................................................ 194 Controle bancário ............................................................................................................................................... 194 Lançando Despesas no caixa (DESPESAS) ................................................................. 194 Figura 16.4 ........................................................................................................................................................ 195 Lançamento de despesa ..................................................................................................................................... 195 Controlando contas a pagar (CONTAS PAGAR) ......................................................... 195 Figura 16.5 ........................................................................................................................................................ 196 Cadastro de contas ............................................................................................................................................. 196 Lançando Despesas e Contas pagas no controle bancário ....................................... 196 17 ................................................................... 197 Dicas para usar melhor o sistema .................................................................... 197 Operações de acesso rápido ..................................................................................... 197 Criando um ícone de atalho no Windows 95 ........................................................... 197 Usando rede ............................................................................................................. 198 Licença para rodar mais de um computador na rede ............................................... 198 Tentei acessar um registro e o sistema congelou, o que fazer? ................................. 199 Operações que só podem ser feitas com 1 terminal ativo ......................................... 199 Trabalhando com Códigos de Barras ........................................................................ 199 Imprimindo código de barras para as COPIAS ........................................................... 200 Imprimindo código de barras para os CLIENTES ........................................................ 200 Imprimindo código de barras para os ACESSÓRIOS ................................................... 200 Imprimindo código de barras para os FUNCIONÁRIOS ............................................. 200 Problemas com a leitura dos códigos de barras ........................................................ 200 Fazendo o balanço de seu acervo ............................................................................ 201 Como fazer o balanço .............................................................................................. 201 Usando caneta óptica para o balanço ...................................................................... 202 Figura 17.1 ........................................................................................................................................................ 202 Resultado de um balanço .................................................................................................................................... 202 Oferecendo um serviço diferenciado à seus clientes ................................................. 203 Fazendo recomendações de filmes para os clientes .................................................. 203 Figura 17.2 ........................................................................................................................................................ 203 Recomendação de fitas ....................................................................................................................................... 203 Utilizando a Pesquisa Inteligente .............................................................................. 203 Serviço de Entrega/Busca a Domicílio ....................................................................... 204 Figura 17.3 ........................................................................................................................................................ 205 Cadastro de uma Busca/Entrega ......................................................................................................................... 205 Terminal de consultas WinVL .................................................................................... 205 Utilizando Lista-Negra de clientes ............................................................................. 206 Trabalhando com senhas para cliente ...................................................................... 206 Usando senhas para todos os clientes ...................................................................... 206 Usando senhas para apenas alguns clientes ............................................................. 207 Como cadastrar uma senha para um cliente ............................................................ 207 Como utilizar a senha cadastrada ............................................................................. 207 Eu mesmo quero liberar a ficha para locação, como faço? ....................................... 207 Usando o sistema de ajuda e as aulas auto-demonstrativas ...................................... 207 Tenha uma melhor segurança em sua locadora ....................................................... 207 1 ..................................................................... 209 Mensagens do sistema ..................................................................................... 209 Mensagens que o sistema pode lhe mostrar ............................................................. 209 12 VL - Guia do Usuário I N T R O D U Ç Ã O É com o maior prazer e orgulho que apresentamos o VL - Sistema de Controle de Locadora. Após vários anos de trabalho e acompanhamento em várias locadoras, conseguimos o que se chama estado-da-arte em software para locadoras. O VL atualmente está funcionando perfeitamente em inúmeras locadoras do Brasil. Está funcionando também em locadoras de games, CDs, e até livros devido à sua incrível flexibilidade e adaptação aos mais diversos ambientes. Características do Sistema Desenvolvido usando a mais moderna tecnologia em banco de dados, o único Cliente/Servidor. Os dados são ultra seguros e confiáveis. Chega de ficar reindexando arquivos toda hora. O único com terminal de consultas Windows, que utiliza páginas de Internet para mostrar os filmes para o cliente, com fotos das capas, trailers e até ouvir trilha sonoras dos filmes. Controle Integrado de locadora incluindo contas a pagar, controle de pedidos e controle bancário tudo em um só sistema. Um ambiente de trabalho amigável de fácil utilização, fazendo com que os mais inexperientes usuários aprendam a utilizar o sistema em poucos minutos. Empréstimos sem saber o código do cliente, devoluções sem saber o cliente que locou a fita, preferência do cliente e muitas outras facilidades. Controle total de acesso de funcionários. Cada funcionário tem seu código e senha, e esse código determina o que cada pessoa pode ou não acessar no sistema. Diário de tudo que é feito no sistema com data, hora e funcionário. Controle total sobre todos os empréstimos e devoluções de fitas da vida da locadora, datas, atrasos, débitos e inclusive os funcionários que efetuaram cada operação. Totalmente configurável aos mais diversos ambientes de trabalho, onde o sistema se adapta a sua locadora e não o contrário. Poderoso gerador de relatórios onde você mesmo cria os relatórios, sem a necessidade de encomendar. Permite pesquisas por qualquer dado do sistema, como ator, diretor, etc. Caixa analítico e sintético, fornecendo cada lançamento detalhado ProSys 13 como: pagamentos, débitos, descontos com respectivos clientes valores, fitas e outros, inclusive por funcionário. Gerador de promoções onde você inventa a sua promoção do jeito que quiser: quantidade de fitas, por porcentagem de preços, por fita individual, por gênero, por quantidade de dias, de acordo com determinados clientes. Ilimitado poder de criação. Inúmeros tipos de estatísticas, análise de giros e retorno de investimento de fitas. Gráficos de barra, barra3D e pizza para todas as estatísticas, como gêneros mais locados, movimentação e outros. Editor de textos incluído para confecção de cartas para mala direta, contratos e outros, inclusive gerando cartas e contratos para cada cliente, de acordo com os dados cadastrados no sistema. O sistema faz inclusive cartas de cobrança, boletos bancários e outros modelos. Rápido! Funciona perfeitamente em qualquer computador 286 com monitor monocromático. Conta corrente e história de cada cliente, tornando assim cada cliente o mais personalizado possível, inclusive avisando quando determinado cliente está levando um filme já assistido e mostrando até a preferência do cliente por determinados gêneros. Possui um controle de estoque para controlar venda e entrada de acessórios da locadora. Versão multiusuária para uso em qualquer rede. Preparado para trabalhar com teclado numérico estilo de bancos, para que o cliente digite uma senha para liberar a locação. O teclado numérico pode ser fornecido pela ProSys. Preparado para trabalhar com caneta óptica e código de barras. Sistema de acesso a dados Btrieve, considerado um dos mais seguros e confiáveis do mundo. Equipamento necessário O sistema VL foi totalmente desenvolvido na linguagem de alta performance Pascal, fazendo com que os requisitos de equipamentos sejam reduzidos ao mínimo possível. Os equipamentos mínimos exigidos são: Computador compatível com IBM-PC, com no mínimo 512KBytes de memória (AT-286 com 1MB recomendado). Dos 3.xx ou superior. Um disco rígido de pelo menos 10MB (controladora IDE recomendada). Uma impressora matricial compatível com padrão Epson. 14 VL - Guia do Usuário Instalando o Disquete com o Sistema Para instalar o disquete com o sistema mandado pela ProSys, digite: A:<ENTER> INSTALA C: <ENTER> onde é importante observar que A: corresponde ao drive aonde o disquete está inserido, em alguns computadores será necessário trocar o A: por B: observe também que só há espaço entre o INSTALA e o C:, caso não se digite exatamente como está acima a instalação não funcionará. Windows95 Se você possui windows95 instalado no seu computador, clique no botão INICIAR e depois na opção EXECUTAR. Depois digite A:INSTALA C: Pronto! Seu programa será instalado automaticamente.Observe se o seu drive de disquete pequeno (3 e 1/2) corresponde a letra A, caso contrário substitua o comando A: por B:. Se você possui rede na sua locadora (mais de um computador) observe qual a letra que aparece antes do sinal de maior > no seu computador, se for diferente de C troque o C pela letra que estiver no seu computador. Após a instalação do disquete certifique-se que no arquivo Config.sys do seu computador esteja com a linha FILES= com pelo menos 50, ou seja FILES=50. Caso esteja com um número menor que 50, será necessário alterar. Para alterar utilize um editor de textos puro como o EDIT que vem com o DOS, ou digite PED que é um editor da ProSys que já vem com o sistema e altere o FILES. Pronto! O sistema está agora pronto para ser utilizado. Considerações Gerais neste manual Algumas convenções serão usadas neste manual para facilitar a sua leitura e torná-la mais agradável. Toda palavra escrita entre < e > indicará que deve ser pressionada a tecla correspondente a palavra. Exemplo: <ENTER> indica que deverá ser pressionada a tecla ENTER e não ser digitado a palavra ENTER. Para representar teclas que devem ser pressionadas ao mesmo tempo, será usado o sinal: "+" entre as duas teclas. Exemplo: <Alt> + D, significa que deverá segurar a tecla Alt, e em seguida pressionar a letra D TICKETS são também conhecidos como CHEQUE-VÍDEO, CHEQUELOCAÇÃO ou VALE-LOCAÇÃO ou outra palavra que tenha na sua cidade ou locadora que corresponda a um crédito de uma locação em ProSys 15 que o cliente normalmente compra um conjunto para ir gastando aos poucos. Um MENU é um conjunto de opções do sistema. Para se representar um conjunto de menus a serem acessados de uma só vez, será usado o símbolo | Assim quando for para o leitor selecionar a opção ESTATISTICAS, dentro desta selecionar a opção GENEROS e dentro desta a opção PIZZA, será simbolizado como ESTATISTICA|GENEROS|PIZZA. Em lugares que o sistema lhe pedir para digitar datas, mostraremos a data referente ao ano com apenas 2 dígitos, por exemplo: "020399" significa que estamos indicando a data 02/03/1999. Caso apareça por exemplo: "030600" significa que estamos indicando a data 03/06/ 2000. O sistema aceita que se digite o ano tanto com 4 dígitos como com 2. Como Entrar em Contato com a ProSys Use a vontade nossos serviços de assistência, eles são totalmente gratuitos para nossos clientes. Utilize-os para tirar dúvidas, solucionar problemas ou até mesmo dar sugestões para o sistema. Todas as sugestões serão analisadas cuidadosamente. Para entrar em contato com a ProSys existem várias opções: Assistência por telefone: A melhor maneira é através da nossa central de atendimento ao cliente através do PABX: (062) 281-3652. Nossa central funciona de segunda à sexta das 8:00Hs às 12:00Hs e das 14:00Hs às 18:00Hs, também aos sábados das 8:00Hs as 12:00Hs. Assistência por FAX: Caso necessite de passar alguns dados como configurações de seu computador, problemas ocorridos, dúvidas, sugestões ou comprovantes de pagamentos utilize nosso FAX através do telefone: (062) 281-3652. Assistência pela Internet: Contamos também com um endereço Internet para que você possa mandar mensagens para nossa equipe de suporte. Mande suas mensagens para [email protected] Você pode também acessar nossa home-page no endereço www.portosoft.com.br/prosys para pegar as últimas informações sobre o sistema e também arquivos com dicas de uso. Informações necessárias para que a assistência seja efetuada Para que a assistência seja fornecida, será imprescindível que você tenha em mãos as seguintes informações: 16 VL - Guia do Usuário Número de série do seu sistema. Localizado no canto superior esquerdo da tela. Conteúdo dos arquivos autoexec.bat e config.sys do seu computador. Versão do sistema que está sendo utilizada , versão e marca do sistema operacional. Configuração do equipamento utilizado. É extremamente recomendável que você esteja utilizando o telefone ao lado do computador, para facilitar as instruções que serão dadas por nossos técnicos. ProSys 17 18 VL - Guia do Usuário C A P Í T U L O 1 Apresentando o VL O VL é um sistema muito fácil de ser utilizado, devido à sua estrutura bastante amigável. O padronização é a resposta chave para tudo, após algum tempo de uso com o sistema, observe que todas as opções são muito parecidas e são acionadas da mesma maneira em todo o sistema. Sempre que surgir uma situação nova, tente agir pelo óbvio de acordo com o conhecimento adquirido que logo você estará dominando facilmente o sistema. BOM PROVEITO! Inicializando o VL Para executar o sistema VL digite VLC e <ENTER>. Ao carregar o VL, o sistema fica aguardando que seja digitado o código do funcionário e sua senha de acesso ao sistema, como na figura a seguir. ProSys 19 Figura 1.1 Entrada do Sistema Após esta identificação, tudo o que este funcionário fizer dentro do sistema ficará registrado em seu nome, empréstimos, devoluções e todas as operações de caixa. Atenção: Se for a primeira vez que estiver executando o sistema, o código de funcionário 00 e a senha 000000 deverá ser usada para entrar no sistema. Após a entrada no sistema é aconselhável que se mude esta senha para uma senha que só você conheça. Após a correta identificação o sistema permitirá o seu acesso à tela de opções, caso contrário, você poderá tentar novamente até um total de três vezes senão, o sistema bloqueará a sua entrada e você terá que executar o programa novamente. Finalizando o VL Para finalizar as operações com o sistema, uma vez estando na tela do menu principal digite a tecla <ESC>. O sistema irá lhe pedir uma confirmação se você realmente deseja ou não sair do programa, deve-se então, confirmar com "S", ou cancelar a saída com "N". Após a finalização do sistema o computador poderá ser desligado. Atenção: É imprescindível que você sempre finalize o programa antes de desligar o computador, caso contrário poderá danificar os arquivos do sistema. 20 VL - Guia do Usuário Como entender a tela do VL A tela do sistema é dividida em três seções. O Cabeçalho A primeira seção corresponde à parte de cima da tela que contém do lado esquerdo o número de série do seu sistema, (este é o seu número de identificação para utilizar os serviços de assistência e ele é único na ProSys), embaixo está o nome ProSys e logo abaixo o número da versão do sistema que está instalada em seu computador. No meio da seção está escrito "SISTEMA DE VIDEOLOCADORA" e embaixo o nome da sua locadora. No lado direito da seção está um relógio com a hora atual, mais embaixo, a data corrente que o sistema está operando e logo abaixo o dia da semana. A tela de opções A segunda seção corresponde ao meio da tela, onde todas as informações são mostradas e dos menus do sistema. No lado esquerdo, está localizado o menu principal com todas as opções disponíveis no sistema. O restante da tela é reservado para os próximos menus e informações do sistema. Esta parte é onde todas as informações serão mostradas. Para selecionar uma opção você pode agir de duas maneiras: - Ir movimentando a barra em cor diferente através das teclas de seta para cima e seta para baixo, normalmente localizadas entre a tecla <ENTER> e o teclado numérico de seu computador. Estando em cima da opção desejada tecle <ENTER> para entrar. - Depois que você pegar mais intimidade com o sistema, basta você apertar a letra que está com uma cor diferente na palavra da opção que você deseja. Para voltar ao menu anterior ou sair de qualquer operação ou opção deverá ser pressionada a tecla <ESC>. A Barra de Acesso Rápido A terceira e última seção corresponde à barra de opções rápidas. Estas opções rápidas funcionam em qualquer lugar no sistema ou seja, não interessa qual seja a operação que você esteja efetuando, estas opções estarão sempre disponíveis. Para acessar qualquer uma das opções basta apertar a tecla de função correspondente. Exemplo: para consultar um calendário rapidamente basta apertar a tecla F3 localizada normalmente na parte superior do seu teclado. ProSys 21 Figura 1.2 Tela principal do VL Digitando Dados Para digitar um dado, basta você digitar a palavra desejada, desde que o cursor esteja posicionado na frente do campo correspondente. Para deslocar o cursor até o campo correspondente, são utilizadas as teclas de seta para cima e para baixo. Para apagar uma letra use a tecla <BACKSPACE>. (Esta tecla também pode ser representada por uma seta para esquerda) Para melhor aprendizado e referência, segue abaixo uma tabela com as teclas e suas respectivas funções na entrada de dados. Tabela 1.1 Comandos para entrada de dados Seta para Direta Avança um caractere Seta para Esquerda Retrocede um caractere Home Retorna ao início do campo End Avança para o fim do campo Ctrl+Seta Esquerda Apaga todo o campo Del Apaga o caractere no cursor Backspace Retrocede apagando o caractere Quando você for entrar com qualquer tipo de dado, nunca use barras ou traços para separar valores, pois o sistema automaticamente os 22 VL - Guia do Usuário formata quando for mostrá-los no vídeo ou impressora. Por exemplo quando for pedida alguma data, ao invés de digitar 31/12/97, digite apenas 311297. O mesmo é valido para valores em dinheiro, quando você quiser digitar $35,00 digite apenas 3500. Em alguns relatórios, o sistema pede "INICIO" e "FIM" , se você quiser todos os registros, digite <ENTER> em "INICIO", mas no "FIM" será necessário digitar "99999", para que o sistema selecione todos os registros. Atalho para digitar a data do dia Quando em alguns relatórios ou cadastros, como pedidos, contas, etc., se você tiver que digitar a data do dia, basta que você pressione <ALT>+D que o sistema automaticamente colocará a data do dia para você. Campos com entradas limitadas Muitos dos campos possuem um apoio, que é uma pequena janela no canto superior direito com as opções que aquele campo aceita. Observe sempre que um campo lhe for diferente, se ele não possue um apoio com as entradas possíveis. Exemplo: No cadastro de clientes, existe um campo de nome: "SEXO", então aparecerá um quadro de apoio que conterá as informações: F-Feminino e M-Masculino, indicando que os únicos valores que o sistema irá aceitar neste momento são F ou M. Memória Para facilitar algumas tarefas de cadastro, existe uma memória aonde você pode armazenar valores temporários. Quando você estiver digitando ou passando em algum campo, se você quiser armazenar o conteúdo que está digitado neste campo, pressione <CTRL>+T para transferir o valor para a memória, e para transferir novamente da memória para algum outro campo pressione <SHIFT>+<TAB>. Tecla TAB Para sua maior comodidade a tecla TAB contém automaticamente o código do último cliente que foi utilizado nas operações de empréstimo ou devolução. Caso você tenha acabado de devolver filmes para um cliente e tenha que fazer empréstimos para este mesmo cliente, para não ter que digitar seu código novamente, apenas pressione a tecla <TAB> quando o sistema estiver pedindo o código do mesmo. Utilizando o Sistema de Ajuda O VL possui um sistema de ajuda ON-LINE, ou seja, dependendo da opção que você estiver acessando, se você pressionar a tecla F1, será mostrado um texto explicativo, com informações sobre o menu que você está acessando no momento. ProSys 23 Esta ajuda não é tão completa quanto o manual, mas poderá ser muito útil para quem estiver começando a usar o sistema. 24 VL - Guia do Usuário C A P Í T U L O 2 Manipulando Arquivos Este capítulo é de extrema importância, pois aqui será ensinado como incluir, alterar, consultar, listar em vídeo e impressoras e imprimir etiquetas de qualquer arquivo do sistema VL. O que é um arquivo? Devido a grande padronização do sistema, trataremos a seguir apenas a palavra "arquivo" para simplificar e reduzir a repetição de informações. Sendo assim, um arquivo será a parte de inclusão, consulta, alteração, exclusão, listagem e etiqueta de todas as opções do sistema, como clientes, fitas, distribuidoras, etc. Caso este conceito confunda você simplesmente substitua a palavra arquivo pela opção correspondente. Exemplo: Inclusão de Cliente= Inclusão de arquivo, Alteração de Fita = Alteração de arquivo. Incluindo/Alterando em um Arquivo Será usado aqui como exemplo o arquivo de clientes, porém é bom deixar bem claro que tudo que for ensinado aqui para clientes será aplicável a qualquer arquivo do sistema como FITAS, COPIA, DISTRIBUIDORA, etc. Para cadastrar ou alterar um cliente, depois de ter entrado na opção CLIENTE do menu principal, selecione a primeira opção do menu que é "INC/ALT". Uma vez selecionada a opção, você deverá digitar o código do cliente que você deseja cadastrar. Se for um cliente novo e você não souber ainda um código para ele, basta você teclar <ENTER> que o sistema automaticamente irá gerar um código disponível para você. Para gerar o código automaticamente o sistema irá olhar qual o maior código cadastrado na sua locadora e irá somar mais 1 a esse código para obter o código livre, portanto nunca cadastre o código 99999 na sua locadora caso você deseje utilizar este recurso. Uma vez digitado o código do cliente, o sistema passa para a parte de ProSys 25 cadastro dos dados do cliente. Nesta parte você fica livre para ir cadastrando os dados seqüencialmente ou você pode ir direto a algum campo que queira alterar através das teclas de seta para cima ou para baixo, se movimentando na ficha cadastral. Utilize a tabela 01-01 do capítulo anterior caso tenha alguma dúvida de como utilizar a digitação. Atenção: O cadastro só será efetuado se você após digitar todos os dados, teclar <ENTER> no último campo da ficha cadastral. Se você pressionar <ESC> antes de gravar os dados, toda a digitação será perdida. Caso você só deseje alterar um ou poucos dados da ficha deste cliente, após a alteração pressione a tecla <F2> que o sistema gravará os dados sem ter que ir até o último campo e pressionar <ENTER>. Consultando em um arquivo Para consultar um cliente, selecione a opção Consulta. Digite o código do cliente a ser consultado e tecle <ENTER>. Nesta opção não é possível movimentar o cursor através dos campos, só é possível visualizar o cadastro na tela. Nesta opção, você só pode consultar o cliente pelo código porém para descobrir o código de um cliente através do nome você pode utilizar a pesquisa inteligente F8, para isso veja como utilizá-la mais a frente. Excluindo em um arquivo Para excluir um cliente, selecione a opção Exclusão. Digite o código do cliente a ser excluído e tecle <ENTER>. Nesta opção você só pode excluir um cliente através do código, porém para descobrir o código de um cliente através do nome você pode utilizar a pesquisa inteligente F8, para isso veja como utilizá-la mais a frente. Após digitar o código do cliente a ser excluído, será mostrada na tela o cadastro deste cliente, e você deverá informar através de S ou N se deverá ser realmente excluído do arquivo. Alguns arquivos possuem um pré requisito para que o registro selecionado possa ser excluído, por questões de segurança e integridade do sistema. Clientes Por exemplo, um cliente só poderá ser excluído se ele não possuir nenhum crédito ou débito com a locadora e também não estar com nenhum filme. Caso uma destas condições não seja atendida o sistema irá informar a mensagem "Cliente tem pendencia" e pedirá para você teclar <ENTER> e a exclusão não será efetuada. 26 VL - Guia do Usuário Fitas Para uma fita poder ser excluída, o sistema irá lhe fazer a seguinte pergunta: "Deseja excluir também as copias?", e deverá ser respondido com S ou N se deseja ou não exclui-las. Atenção: Saiba no capítulo 6, a diferença entre Fitas e Cópias. Listando registros no vídeo ou impressora Caso você queira emitir listagens simples de qualquer arquivo do sistema no vídeo ou impressora, foi colocada a opção listagem dentro de cada arquivo do sistema como clientes, fitas, copia, etc., para que você possa facilmente visualizar ou emititr uma listagem com total praticidade. Para listar registros selecione a opção Listagem que está disponível dentro do menu de cada arquivo do sistema. Após selecionar a opção listagem, será perguntado a ordem da listagem. Se você quiser uma ordem alfabética pelo nome do cliente por exemplo selecione "alfabetica", se quiser por ordem numérica do código selecione "por código". Esta pergunta só será feita para arquivos que possuem nomes cadastrados. Os arquivos COPIA, CHEQUES, RESERVA e CONTAS A PAGAR não farão esta pergunta. Logo após, será perguntado a faixa dos nomes ou códigos que serão mostrados para que você possa selecionar somente determinados clientes. Deverá ser informado o começo da listagem em "Inicio" e o fim da listagem em "Fim". Se a listagem for por ordem alfabética, as faixas serão selecionadas de acordo com os valores informados para NOMES, se for por ordem de código as faixas deverão ser informadas para CÓDIGOS. Exemplo: para listar todos os registros até a letra L no vídeo e em ordem alfabética. 1-Selecione alfabética 2-Tecle <ENTER> para "Inicio" 3-Preencha o campo "Fim" com "LZ". (o Z depois do L indica que todos os registros que começarem com a letra L também deverão ser mostrados) 4-Selecione a opção video. Para listar a mesma relação na impressora repita os passos de 1 a 3 e depois escolha impressora. Alguns arquivos só aceitam listagens por ordem de data, por causa do tipo de informações que eles contém como por exemplo os arquivos de CONTAS A PAGAR, BANCO e CHEQUES. Portanto você deverá informar a data inicial e final para a relação em "Inicio" e "Fim" respectivamente. ProSys 27 Imprimindo etiquetas As regras para impressão de etiquetas são as mesmas das para impressão de listagens ditas acima, com exceção que as etiquetas não podem ser visualizadas no vídeo. O sistema permite que você imprima etiquetas em qualquer tamanho de etiqueta disponível no mercado através da configuração no menu PARAMETRO|IMPRESSAO. Assim como na listagem siga os passos de 1 a 3 descritos na seção de listagem para imprimir etiquetas também. As etiquetas possuem o recurso de imprimir completa ou resumo. Os dados que irão sair na completa ou na resumo dependem de cada arquivo, porém a completa sempre irá sair com mais dados do que na resumo. Na opção completa será impresso dados mais completos sobre o arquivo que se está imprimindo, já na opção resumo será impresso apenas os dados essenciais do arquivo. Também no resumo da etiqueta deverá ser impresso o código de barras do registro se a opção de imprimir código de barras estiver ativada. O código de barras pode ser impresso apenas para os arquivos Cliente, Cópias, Acessórios e Funcionário. As etiquetas podem ser impressas também de acordo com uma seleção feita por você, aonde só serão impressas etiquetas para determinados clientes. Por exemplo, você poder ter um relatório de clientes em débito, e querer imprimir etiquetas apenas para estes clientes deste relatório, para poder enviar uma carta de cobrança. Para maiores informações sobre este recurso mais avançado veja o capítulo "Gerador de Relatórios". Pesquisa rápida F8 Toda vez que o sistema lhe pedir algum código e você souber apenas o nome ou descrição ao invés do código basta você pressionar a tecla <F8>. Ao pressionar <F8> o sistema lhe mostrará a lista dos itens em ordem alfabética começando pelos 10 primeiros itens, e ficará aguardando que você comece a digitar o nome a ser pesquisado. Quando você começar a digitar o nome o sistema automaticamente irá pesquisando e mostrando o primeiro nome que foi achado com o que você já digitou. Se estiver em clientes e digitou "JO" o sistema irá mostrar o primeiro cliente que começa com "JO". Se você digitar "S" o sistema irá mostrar o primeiro que começa com "JOS" e depois que você digitar "E" o sistema irá lhe mostrar o primeiro "JOSE" cadastrado no sistema. Esta pesquisa não se resume ao primeiro nome do cliente, você pode ir 28 VL - Guia do Usuário digitando até o nome inteiro do cliente que deseja procurar que o sistema irá achando para você. Se você ao invés de digitar "JOSE" digitar "JOSW" assim que você digitar a letra "W" o sistema irá emitir um beep indicando que não foi encontrado nenhum cliente com a palavra digitada e permanecerá no mesmo cliente aguardando outra letra. Se ao invés de digitar "JOSE" você tivesse digitado "JOSI", e o sistema encontrasse algum cliente cadastrado, ele ficará nesta mesma posição, até que se digite algo mais. Para você saber quando o campo que você está digitando permite a pesquisa F8 ou não basta você olhar na barra de acesso rápido na parte inferior da tela, se aparece "F8-ESCOLHE", se aparecer, então você pode apertar <F8> para usar a pesquisa. Dica: quando você estiver procurando por um nome e de repente mudar de idéia ou digitar algo errado não é necessário sair e entrar de novo na pesquisa basta você teclar <BACKSPACE> que o sistema apaga tudo que foi digitado, para você começar de novo. Veja a seguir na tabela 2.1 todas as teclas utilizadas na pesquisa F8 para sua maior comodidade. Tabela 2.1 Comandos para pesquisa rápida Seta para cima Retorna um ítem Seta para baixo Avança um ítem Page Up Avança 10 ítens de uma só vez Page Down Retorna 10 ítens de uma só vez Seta para esquerda Apaga todo o texto a ser pesquisado e espera por um novo texto Home Retorna para o primeiro ítem de toda a lista de ítens End Avança para o último elemento da lista de ítens Backspace Apaga o último caractere digitado, retornando ao último ítem pesquisado Teclas Numéricas e AlfaNuméricas - Utilizadas para pesquisar o nome desejado ProSys 29 30 VL - Guia do Usuário C A P Í T U L O 3 Entendendo Melhor O Menu Clientes Neste capítulo será explicado todas as opções existentes no menu clientes e também serão detalhados os campos mais importantes da ficha de cadastro do cliente, inclusive mostrando como acrescentar mais campos à sua ficha cadastral. A ficha cadastral de um cliente Ao cadastrar a ficha de um cliente, a maioria das informações que o sistema pede são auto explicativas como nome, endereço, etc, porém alguns campos necessitam de maior explicação. Alguns campos por serem de segurança, necessitarão da senha do funcionário que tiver acesso a OP.ESPECIAIS no seu cadastro, para que você possa alterá-los. (conheça mais sobre OP. ESPECIAIS, no cadastro de funcionários, mais à frente). - Ignor.bloq.: O sistema possui um recurso em que você poderá bloquear automaticamente todos os clientes que estiverem com um débito acima de um valor permitido determinado por você, porém alguns clientes considerados especiais por você, não deveriam entrar nesta malha fina. Para isto basta colocar neste campo "S". Isto fará com que este cliente nunca seja bloqueado, mesmo que ele esteja devendo. Se você não estiver utilizando este recurso de bloqueio do sistema, é aconselhável que você cadastre todos os clientes com "N" neste campo, ou apenas apertando <ENTER>. Para maiores informações em como usar este recurso veja no capítulo: "Configurando O Sistema" mais à frente. Este campo necessita da liberação do funcionário que possui acesso à Operações Especiais, em seus acessos. - Tipo: Este campo somente será utilizado para locadoras que trabalhem com mensalistas. Os mensalistas são aqueles clientes que pagam uma taxa fixa por mês e têm direito a pegar um número X fixo de filmes por dia sem pagar nada. Caso deseje utilizar mensalistas dê uma olhada mais à frente no capítulo "Configurando O Sistema", para configurar o preço da mensalidade e ProSys 31 outras opções. - Controle: Este campo só será utilizado para locadoras que trabalhem com uma senha individual para cada que cada cliente possa retirar seus filmes. Este campo servirá para casos em que a locadora não queira colocar senhas para todos os clientes, mas apenas para alguns clientes. Se você colocar neste campo "S" só serão liberados filmes para este cliente mediante a digitação da senha exclusiva dele. - Autorizad1, Autorizad2, Autorizad3: Nestes campos você deverá cadastrar as pessoas autorizadas a pegarem fitas na ficha do titular. - Bloqueado: Este campo serve para bloquear a ficha do cliente. Se você colocar "S" esta ficha ficará bloqueada e este cliente não pegará filmes até que este campo seja mudado para "N" novamente. Este campo necessita da liberação do funcionário que possui acesso à Operações Especiais, em seus acessos. - Categoria: Este campo serve para diferenciar uns clientes de outros. Semelhante ao controle dos bancos, onde um cliente tem, por exemplo, categoria "A", outros "B", etc. Mas esta opção serve para além disso, você ter um controle maior sobre determinados tipos de clientes, por exemplo, você pode selecionar clientes de categoria "P", como os clientes que não participam de promoções, ou por exemplo, clientes categoria "X", são aqueles que não pagam relocações, etc. Este campo não é obrigatório, portanto, caso você não queira, não precisa cadastrar nada. - Desconto: Neste campo, poderá ser colocado um valor em porcentagem, para que um desconto seja automaticamente dado em todas as locações deste cliente. Este campo será para casos da locadora possuir convênios em que proporciona um desconto para os clientes pertencentes ao convênio, ou mesmo para dar um desconto de 100% para as fichas dos donos da locadora, funcionários e afins. O desconto não será válido para venda de tickets, nem para mensalidades, somente para locações. Este campo necessita da liberação do funcionário que possui acesso à Operações Especiais, em seus acessos. - Promoção: Neste campo, que só importará caso o cliente tenha algum desconto cadastrado, deverá ser informado "S" caso exista algum desconto para o cliente e este desconto poderá ser dado inclusive para fitas que estão em promoção. Caso contrário coloque "N" então o desconto só será dado para fitas que não estiverem em nenhum tipo de promoção. Caso o cliente não possua nenhum desconto, basta pressionar <EN- 32 VL - Guia do Usuário TER> que apesar de o sistema colocar "S" este campo não terá efeito nenhum uma vez que não existe desconto. Este campo necessita da liberação do funcionário que possui acesso à Operações Especiais, em seus acessos. - Validade: Neste campo, que só importará caso o cliente tenha algum desconto cadastrado, deverá ser informado uma data de validade para o desconto. Quando esta data for atingida o desconto que estiver cadastrado na ficha do cliente não será mais dado. Caso o desconto seja para sempre e não tenha nenhuma data de expiração basta que você tecle <ENTER> neste campo, que então o desconto valerá para sempre. Este campo necessita da liberação do funcionário que possui acesso à Operações Especiais, em seus acessos. - Observação: O que você colocar neste campo, ao chamar a ficha do cliente para fazer um empréstimo, será mostrado na tela com uma cor diferente para chamar a atenção do funcionário que estiver operando o sistema. Este campo é muito útil para você colocar observações pertinentes somente para este cliente como por exemplo: "Somente o titular poderá pegar filmes nesta ficha" ou mesmo "Não liberar filmes eróticos para os autorizados" ou qualquer outra observação que o cliente exigir. Dica: Nenhum campo do cadastro de um cliente é obrigatório, portanto se você estiver com pressa de cadastrar seus clientes, você pode cadastrar somente os dados básicos como nome e telefone, e mais tarde você pode completar o restante do cadastro. ProSys 33 Figura 3.1 Cadastro de cliente Campos não alteráveis A ficha de um cliente também possui alguns campos que você não poderá alterar por uma questão de segurança. Estes campos são vistos na parte superior esquerda da tela de inclusão/alteração de qualquer cliente. Se o cliente for do tipo mensalista (TIPO=S) então mais campos serão mostrados que um cliente comum. Observação: Estes campos só serão mostrados quando se estiver alterando a ficha de algum cliente já cadastrado, e não quando estiver incluindo um cliente novo. Os campos são: - Inscricao: A data em que a ficha deste cliente foi cadastrada. - Locacoes: O total de locações que este cliente já fez em toda a sua vida, sem contar relocações. - Ult.locac: A data da última visita que o cliente fez na locadora seja para locar ou devolver alguma fita. - Posicao: O saldo do cliente na locadora. Se estiver devendo aparece positivo, se estiver com crédito aparece negativo. - Tickets: Quantidade de tickets ou créditos para locações que o cliente possui. Cada ticket vale uma locação. Só pode ser positivo. - Acumulad: Quantidade de locações acumuladas pelo cliente, desde que foi acionada pela última vez a opção PARAMETRO|PROMOCOES|ZERA ACUMULADO, esta opção só faz 34 VL - Guia do Usuário diferença quando a locadora trabalha com promoções de fitas acumuladas. Campos adicionais para clientes que são mensalistas: - Data pgto: Data do último pagamento de mensalidade que o cliente efetuou na locadora. - Referente: Indica o último mês que foi pago da mensalidade. Se conter por exemplo 03/96 quer dizer que a mensalidade deste cliente está paga inclusive o mês de março de 96. - Ult.pgto: Indica o valor do último pagamento feito pelo cliente. - Venciment: Indica o dia de vencimento da mensalidade do cliente. Adicionando outros campos na sua ficha de cliente O sistema permite ainda que além de todos os campos que já estão na ficha cadastral do cliente, você mesmo acrescente os seus, como por exemplo "NOME.PAI", "NOME.MAE", "VIDEOCASSETE", "VIDEOGAME", etc. Para isso basta que você vá até PARAMETRO|CAMPO.CLIENTE, e digite os campos que você deseja criar. Para maiores informações veja mais à frente no capítulo "Configurando O Sistema". Você pode criar até um máximo de 5 novos campos, com o tamanho de até 30 letras cada. Uma vez que você criar estes campos, eles farão parte da sua ficha cadastral como se fossem campos permanentes do sistema. Os campos criados também podem ser alterados a qualquer momento para outros nomes, porém os valores cadastrados nas fichas de cada cliente permanecerão os mesmos, e os novos valores deverão ser cadastrados. Entendendo o extrato de um cliente O extrato de um cliente é igual a um extrato bancário contendo todos os lançamentos de pagamentos ou débitos do mesmo. Não confunda extrato, com os filmes já assistidos por um cliente, pois isso corresponde à história. Através do extrato de um cliente é possível você verificar todos os pagamentos efetuados por um cliente ou até mesmo débitos feitos por ele. O extrato é muito útil para você descobrir o porquê da dívida de um cliente o que é muito comum em uma locadora. As vezes o cliente faz o débito e depois simplesmente diz que não tem débito nenhum e pede que você prove o porque do débito. Para acessar o extrato de um cliente selecione a opção extrato que está dentro do menu CLIENTE. Você deverá fornecer o código do cliente ProSys 35 que deseja ver o extrato (lembre-se que você pode utilizar a pesquisa F8 caso não saiba o código do cliente) e também uma data a partir da qual o extrato começará a ser mostrado (se quiser da data de hoje basta digitar Alt+D). O extrato poderá ser mostrado no vídeo para tirar uma dúvida qualquer ou mesmo ser impresso para que você possa dar o extrato para o próprio cliente. Para imprimir o extrato, você também deverá escolher se deseja imprimir em bobina (resumo) ou em papel grande de 80 colunas (completo). O extrato resumo só sairá a descrição do lançamento e o valor pago do mesmo, já o completo conterá todas as informações do extrato no vídeo. O extrato sempre é mostrado em ordem de data dos lançamentos para que fique mais fácil de identificar um problema. Tentaremos exemplificar aqui um cliente fictício e será demonstrado as principais dúvidas do extrato. Para facilitar a compreensão veja a figura a seguir: Figura 3.2 Extrato de um cliente A opção EXTRATO mostra um extrato do cliente com data, hora, funcionário. Para ver o extrato de um cliente ao entrar na opção EXTRATO digite o código do cliente, ou use a pesquisa F8, e depois digite a data inicial que o sistema deverá mostrar lançamentos que foram registrados no 36 VL - Guia do Usuário período da data que você digitou até o último existente. Para folhear o extrato use as setas do seu teclado ou somente a tecla <ENTER> para ir passando o extrato página por página. Ao chegar ao fim do extrato o sistema para de avançar e mostra os últimos lançamentos na tela. O extrato registra todas as operações realizadas no sistema que tenham relevância para os serviços prestados ao cliente. Da mesma forma que você tira o seu extrato no seu banco, o extrato do sistema também pode ser mostrado por período ou de toda a vida do cliente. O extrato sempre aparece em ordem de data. Na tela de extrato sempre aparecem as seguintes informações: - DATA: A data em que ocorreu o lançamento - HORA: Mostra a hora em que o lançamento foi registrado. - LANCAMENTO: A descrição do lançamento como por exemplo se foi um débito ou um pagamento. Veja mais à frente todos os lançamentos existentes. - COPIA/AC: Contém a cópia correspondente ao pagamento, no caso de uma venda de acessório contém o código do acessório vendido, ou no caso de uma venda de tickets contém o código da cartela vendida de 1 a 9. - FUNC: O funcionário que efetuou a operação. - VALOR: O valor da operação, no caso de vendas informa o valor total da venda. - PGTO: O valor pago pelo cliente. No caso de "Lancamento de debito" contém o valor que foi para a pendência do cliente. - POSICAO: O saldo do cliente após o lançamento. Quais são os lançamentos existentes no extrato? A seguir veja a descrição de todos os lançamentos que podem aparecer no extrato de um cliente. Os lançamentos irão aparecer no extrato mesmo que o valor cobrado pelo serviço seja 0, ou seja, mesmo que o valor de uma inscrição ou reserva não seja cobrado o sistema irá registrar a operação no extrato do cliente. Lançamento Descrição Estorno posicao deb. Debito feito em dinheiro para estornar um valor na posição do cliente. Não altera o valor do caixa, somente o valor do saldo do cliente. Estorno posicao cred. Crédito feito em dinheiro para estornar um valor na posição do cliente. Não altera o valor do caixa, somente o valor do saldo do cliente. Estorno ticket deb. Débito feito em tickets para estornar tickets ProSys 37 no total de tickets do cliente. Não altera o valor do caixa, somente o total de tickets do cliente. Não permite que o total fique negativo Estorno ticket cred. Crédito feito em tickets para estornar tickets no total de tickets do cliente. Não altera o valor do caixa, somente o total de tickets do cliente. Também pode ser utilizado para colocar créditos ou cortesias para algum cliente. Venda de fitas Fita do acervo da locadora que foi vendida para este cliente. Cancelam. emprestimo Fita que foi emprestada para o cliente e depois o empréstimo foi cancelado. O valor sempre indica 1,00 somente para constar no total do caixa o total de cancelamentos. Correcao monetaria Correção que foi feita na posição deste cliente. Lancamento debito Indica um valor que deveria ser pago pelo cliente, mas que não foi. Principalmente em casos de devolução da fita em que o cliente não paga e deixa o débito ir para a pendência. Pagamento inscricao Valor cobrado pela inscrição da ficha do cliente. Pagamento mensalidade Mensalidade paga pelo cliente. Aonde deveria sair a cópia sai o mês de referência que foi pago. Pagamento de locacao Locação paga no empréstimo ou na devolução. Pagamento reloc/pend Pagamento efetuado de alguma relocação ou alguma pendência antiga. Taxa de reativacao Quando um cliente que deixou de ser mensalista e passa a ser mensalista novamente. Pagamento de reserva Preço cobrado somente para reservar uma fita. é gerado sempre que o cliente reserva uma fita, mesmo se for 0. Descontos concedidos Desconto dado a este cliente por qualquer motivo. Venda de tickets Cartela vendida para este cliente. Aonde deveria sair a cópia indica qual cartela que foi vendida. Locacao com tickets Fita que foi paga com ticket ao invés de dinheiro. Venda de acessorios Algum acessório que o cliente comprou. Pode ter sido pago ou pode ter ido para a pendência. Como funciona o extrato Alguns lançamentos não envolvem nenhum pagamento mas mostram na coluna de pagamento valores referentes a operação. O lançamento "Cancelam. emprestimo" por exemplo mostra na coluna 38 VL - Guia do Usuário de pagamento o valor 1,00, porém isso não quer dizer que foi paga uma quantia de 1,00, e esse valor só aparece para que o sistema possa totalizar os cancelamentos de um período. O lançamento "lancamento debito" mostra na coluna de pagamento o valor total que foi debitado no saldo do cliente decorrente de alguma ou algumas operações efetuadas no sistema que resultaram no débito. Por exemplo, se um cliente devolver 3 fitas e não pagar nenhuma das locações, o sistema irá gerar um lançamento de débito no extrato, com valor total das 3 fitas, porém não foi pago nenhuma quantia à locadora. Resumindo: a coluna de pagamento registra um valor de acordo com o lançamento e não somente pagamentos feitos. No caso de operações de vendas o valor da coluna de pagamentos será o valor total pago e não o somente o valor da venda. Exemplo se um cliente já tinha um débito de 10,00 e compra um refrigerante no valor de 1,00 pagando tudo, o valor mostrado na coluna de pagamento será 11,00, ou seja, o valor do refrigerante mais o valor do débito anterior. Para verificar o valor da venda veja a coluna de valor. Imprimindo o extrato Para imprimir o extrato o sistema oferece duas opções: Resumo e Completo. O extrato resumido corresponde à um extrato simplificado aonde só é mostrado a data o lançamento e o valor. Este extrato é recomendado apenas para manter informado o cliente do andamento de seu débito na locadora e nunca para esclarecimentos. Este extrato poderá ser impresso na própria bobina não necessitando a troca de papel da impressora. O extrato completo é o mesmo extrato mostrado no vídeo e é indicado para solucionar dúvidas no débito de algum cliente. O extrato completo entretanto só poderá ser impresso em papel de 80 colunas, sendo necessária assim a troca do papel da impressora. Visualizando o nome dos filmes ou acessórios no extrato O sistema permite ainda que você visualize também o nome dos filmes e acessórios relacionados ao lançamento do extrato, porém devido ao pequeno espaço na tela do monitor esta opção é inicialmente desativada para não confundir os novos usuários com tanta informação na tela. Para ativar esta opção vá até o menu PARAMETRO|DIVERSOS e na opção "Extrato completo" coloque o valor "S". Desta forma, ao mostrar o extrato de um cliente o sistema irá mostrar logo após o nome do lançamento o nome do filme ou acessório associado ao mesmo. Por exemplo, quando o lançamento for um ProSys 39 pagamento de locação, será mostrado o nome do filme que foi pago. Esta opção é muito útil para se tirar dúvidas em relação a algum pagamento duvidoso eliminando a necessidade de ver a história do cliente, para saber quais filmes foram pegos naquele dia. O histórico de um cliente A opção HISTORIA mostra um histórico do cliente com todos os filmes locados com data, hora, funcionário e até com quantos dias de atraso ele foi devolvido, porém a história mostra somente locações e não pagamentos. Da mesma forma que no extrato, a história pode ser visualizada por um determinado período ou de toda a vida do cliente. Na história você tem ainda a possibilidade de visualizar por ordem da data em que as fitas foram locadas, ou pela ordem do código das fitas locadas. A história por ordem de data será muito útil ao ser necessário descobrir os últimos filmes locados por um cliente enquanto que a por ordem de código de filmes será útil ao ser necessário descobrir quando que determinado filme foi locador por este cliente. Para ver a história de um cliente, ao entrar na opção HISTORIA digite o código do cliente, ou use a pesquisa F8, e depois digite a data inicial que o sistema deverá mostrar as fitas que foram locadas no período da data que você digitou até a última fita locada pelo cliente. Para folhear a história use as setas do seu teclado ou somente a tecla <ENTER> para ir passando a história página por página. Ao chegar ao fim da história o sistema para de avançar e mostra os últimos lançamentos na tela. Na tela da história sempre aparecem as seguintes informações: - CODIGO: O código do filme locado. - FILME: O título do filme locado. - T: O tipo da locação, pode ser: L :Locação comum. P :Locação de promoção ( Não é cobrada) S :Locação para clientes do tipo Sócio (Não é cobrada) - A: O autorizado da ficha do cliente que efetuou a locação. Pode conter 0, 1, 2 ou 3, com o 0 indicando o titular e os outros indicando o número do autorizado na ficha cadastral. - FE: O funcionário que efetuou a locação do filme para o cliente. - FD: O funcionário que efetuou a devolução do filme para o cliente. - EMPREST.: A data em que o filme foi locado. 40 VL - Guia do Usuário - DEVOLUC.: A data em que o filme foi devolvido. - Atr: Caso o filme tenha sido devolvido com atraso mostra a quantidade de relocações que foram cobradas pelo filme. Caso contrário mostra o valor 0. - EMP.: Mostra a hora em que o filme foi locado. - DEV.: Mostra a hora em que o filme foi devolvido. Figura 3.3 História de um cliente Imprimindo a história A impressão da história, ao contrário do extrato, só imprime os dados básicos dos históricos. O objetivo de imprimir a história de um cliente é simplesmente fornecer um serviço ao cliente em que ele possa verificar quais foram os últimos filmes que ele assistiu, ou mesmo para que ele possa tirar dúvidas quanto aos filmes que locou. Na impressão saem os seguintes dados: Nome do cliente, código do cliente Código da cópia locada, Título do filme, Data de empréstimo, Data de devolução. Imprimindo o contrato para um cliente O sistema permite que você mesmo imprima o contrato para seus clientes, sem ter que contratar os serviços de uma gráfica, poupando assim tempo e dinheiro. ProSys 41 Os contratos podem ser impressos de 2 formas. Cada forma tem suas vantagens e desvantagens e você é quem irá decidir qual a que melhor se adapta à sua locadora. 1ª Forma. Imprimindo o contrato em branco para preencher na hora. Desta forma você irá criar um texto no editor de textos do programa, que irá conter o seu contrato. No lugar que o cliente irá preencher com os dados pessoais dele, você deverá deixar em branco. Você poderá então imprimir várias cópias deste contrato e preenchê-lo na hora em que um cliente novo estiver fazendo a ficha. Vantagens- Toda vez que um cliente novo quiser fazer uma ficha não será necessário ocupar o computador, pois os contratos já estarão prontos aguardando só o preenchimento. Assim em dias de muito movimento como em finais de semana, em que há possibilidade de fazer várias novas inscrições e que também o computador fica muito ocupado com as locações, você poderá já deixar impressos vários contratos em branco. Você pode também cadastrar apenas o nome do cliente no computador na hora e posteriormente acabar de digitar o restante dos dados, liberando o cliente mais rapidamente na hora. Desvantagens- O contrato não ficará com uma aparência 100% profissional uma vez que ficará preenchido à caneta. Como fazer? Vá até o editor de textos do programa digite um nome para o seu contrato de até 8 letras e digite-o do jeito que você gostaria que ele aparecesse. Depois imprima várias cópias do contrato e guarde-as. 2ª Forma. Imprimindo o contrato já com os dados do cliente. Desta forma você irá primeiro cadastrar o cliente no computador e depois imprimir o contrato já contendo todos os dados do cliente para o cliente só assinar. Vantagens- O contrato fica com uma aparência muito profissional, pois conterá todos os dados do cliente já impressos pelo computador. Você poupa também o cliente de preencher uma ficha, poupando assim tempo e esforço da parte do cliente. Desvantagens- Para fazer um contrato você sempre dependerá do computador. Isso é muito ruim em dias de muito movimento onde o computador fica o tempo inteiro ocupado, fazendo assim o cliente esperar para ser cadastrado no computador. Como fazer? 42 VL - Guia do Usuário Vá até o editor de textos do programa e digite o texto do contrato. Dentro do texto do contrato, posicione o cursor aonde você quer que saia o dados do cliente como Nome, Endereço, etc. Aperte a tecla F8 para que você possa escolher qual a informação que o sistema deverá colocar naquela linha. Vá até o menu PARAMETRO|VALORES, e na opção "Arquivo contrato" digite o nome do texto que você criou com o contrato. Depois é só mandar o sistema imprimir o contrato no menu CLIENTE|CONTRATO e digitar o código do cliente que se deseja imprimir o contrato em INICIO e FIM. A ProSys já manda dois contratos dessa forma de exemplo para que facilite a criação de um novo contrato. Eles são CONTBOB um contrato para imprimir em bobina e CONT80 que é um contrato para imprimir em papel de 80 colunas. A desvantagem do papel de 80 colunas é que toda hora que for imprimir um contrato será necessário trocar o papel da impressora, porém ele fica melhor esteticamente. Conclusão Como você viu as duas formas oferecem vantagens e desvantagens. Você também pode tentar combinar as duas formas usando sempre a 2ª, e em dias de muito movimento usar a 1ª para agilizar o atendimento. Alguns clientes obteram sucesso usando sempre a 2ª e em dias de muito movimento deixando para o cliente assinar o contrato quando ele vier devolver os filmes. Alterando a senha de um cliente Para alterar a senha de um determinado cliente vá até o menu CLIENTE|MUDA.SENHA e digite o código do cliente e a senha atual. Depois digite a nova senha duas vezes. Para clientes que ainda não possuem senha cadastrada o sistema não irá pedir a senha antiga, portanto preste atenção na mensagem que o sistema mostra ao pedir a senha. A mensagem "Digite a senha a ser cadastrada" quer dizer que o cliente ainda não possui nenhuma senha cadastrada e já está pedindo a senha que será cadastrada para o cliente. Já a mensagem "Digite a senha" quer dizer que o cliente já possui senha cadastrada e você irá alterar a senha atual, então será necessário digitar a senha antiga primeiro. Caso o cliente tenha esquecido sua senha e deseje cadastrar novamente você deverá proceder da seguinte forma: Proceda como se fosse cadastrar uma senha para o cliente e quando o sistema pedir a senha atual apenas tecle <ENTER> que o sistema irá liberar o cadastro da nova senha. Atenção: Para que o sistema libere o cadastro desta forma, será ProSys 43 necessário que você tenha acesso nível 3 em CLIENTES. (veja mais à frente no capítulo de funcionários, como definir os seus acessos) Alterando o saldo ou quantidade de tickets de um cliente Você pode alterar o saldo ou a quantidade de tickets de um cliente a qualquer momento. Para isto é necessário apenas que você vá até o menu CLIENTE|ESTORN.POSIC. para alterar o saldo, ou o menu CLIENTE|ESTORNO TICKET para alterar a quantidade de tickets. Digite o código do cliente, a operação à ser efetuada, (C para aumentar o valor e D para diminuir o valor), e finalmente digite o valor a ser aumentado ou diminuído. O sistema pedirá ainda uma confirmação informando o valor que será alterado e em quanto que ficará o saldo do cliente depois da alteração Todas operações efetuadas nestas opções serão registradas no caixa da locadora permitindo assim o total controle de alterações em saldos de clientes. Atenção: Para efetuar estas operações será necessário que você tenha acesso nível 3 em CLIENTES. (veja mais a frente no capítulo de funcionários, como definir os seus acessos) Tirando uma listagem de filmes não assistidos Acontece muito de existir na locadora, aqueles clientes que assistem muitos filmes, e sempre pedem aos funcionários, uma listagem de filmes que ainda não foram assistidos por eles. Muitas vezes isto até atrapalha um pouco o trabalho do funcionário, pois ele deverá procurar estes filmes, verificar se estão ou não disponíveis, e depois ainda ter que conferir se já foi, ou não locado por este cliente. Existe uma opção no programa que faz todo este processo sozinho. Para acessá-la, vá até o menu CLIENTE, e entre na opção, "Nao Assistidos". Nela, o sistema irá lhe pedir para digitar primeiro o número do cliente que deseja esta listagem, depois você deve digitar uma faixa de filmes para que o sistema procure, e por último, informe de quais gêneros o cliente deseja a listagem. O sistema irá sozinho, procurar por entre estes filmes que você indicou, se existem filmes dos gêneros indicados, disponíveis e que este cliente ainda não tenha assistido. 44 VL - Guia do Usuário C A P Í T U L O 4 Tendo uma segurança maior com o CPF (Lista Negra) O sistema permite que você tenha total controle sobre os clientes que já estão cadastrados ou que estão sendo cadastrados na sua locadora, tudo isto baseado no CPF dos clientes. Você pode criar uma lista negra onde você cadastra seus clientes problemáticos e também clientes de outras locadoras que você deseja evitar que se cadastrem ou loquem filmes na sua locadora. O sistema também pode se encarregar de checar os números do CPF do cliente que está sendo cadastrado para verificar se o CPF é válido ou não. E além disso, também pode verificar se o cliente já está cadastrado na sua locadora pelo CPF digitado no ato do cadastro. Como incluir um cliente na lista negra? Antes de tudo devemos configurar o programa para ativar a lista negra. Você pode ativar a lista negra através do menu PARAMETRO|DIVERSOS e na opção "Ativa lista negra" coloque "S". Para negativar um cliente da sua própria locadora é bem fácil. Primeiro certifique-se que o cliente a ser negativado possua um CPF cadastrado. Somente é possível negativar clientes que tenham CPF, pois é a única forma de verificar duas pessoas iguais. Tendo um cliente com CPF cadastrado, basta que você vá até o menu CLIENTE|LISTA.NEGRA|NEGATIVA e digitar o código do cliente a ser negativado. Você tem também a opção de cadastrar o motivo pelo qual o cliente está sendo negativado e uma observação qualquer. Observe a figura para ver uma negativação de um cliente. ProSys 45 Figura 4.1 Negativando um cliente Para cadastrar na sua lista negra um cliente que não esteja cadastrado na sua locadora, um cliente de outra locadora por exemplo, você terá que fazer o cadastro deste cliente na lista negra em CLIENTE|LISTA.NEGRA|INC/ALT. Isto fará com que ao tentar se cadastrar este cliente na sua locadora o sistema avise automaticamente que ele está negativado. Atenção: É importante lembrar que toda a lista negra só funcionará se os devidos CPF's tanto do cliente já negativado na locadora quanto o cliente que estiver sendo cadastrado na hora estejam cadastrados corretamente. O cadastro de um cliente na lista negra ainda não existente na sua locadora é semelhante ao cadastro de um novo cliente. 46 VL - Guia do Usuário Figura 4.2 Cadastrando na lista negra Checando se o CPF do cliente é válido Existe uma regra de validação de CPF, ou seja, não basta digitar qualquer número no cadastro do CPF, eles devem obedecer a uma regra nacional. O sistema pode se encarregar de fazer isso, ele pode checar para você os números do CPF digitados e verificar se eles obedecem à regra nacional de validação de CPF's. Para ativar esta opção entre no menu: PARAMETRO| DIVERSOS e na opção "Bloq.CPF invalido" coloque o valor "S", desta forma, o sistema automaticamente checará o CPF do cliente digitado no ato da inscrição. Caso o CPF digitado não confira com esta regra, você receberá a informação: "CPF invalido!" e abrirá o quadro pedindo a senha do funcionário que possui acesso à Op.Especiais, para liberar o cadastro. Atenção: O sistema não verifica se o CPF é existente, apenas checa se os seus números conferem com a regra nacional de validação. ProSys 47 Figura 4.3 Aviso de CPF inválido Checando se o CPF do cliente já existe na sua locadora O sistema ainda pode verificar no ato do cadastro do cliente se ele já está cadastrado na sua locadora, através do seu CPF. Para ativar este recurso entre no menu: PARAMETRO|DIVERSOS e na opção "Checa cliente exist", coloque o valor "S", desta forma sempre que digitar o CPF de um novo cliente, o sistema automaticamente checará se este CPF já existe ou não na sua locadora. Caso exista, abrirá a mensagem: "Abrir ficha? XXXXX - FULANO DE TAL S/N" ou seja, ele mostrará o número da ficha e o nome do cliente em que se encontra este CPF e pergunta se deseja ou não abrir esta ficha. caso informe o valor "N", ele libera para você continuar o cadastro que já está sendo feito. Esta opção não exige nenhum bloqueio, portanto é livre para o funcionário cadastrar ou não o cliente. 48 VL - Guia do Usuário Figura 4.4 Aviso de CPF já existente ProSys 49 50 VL - Guia do Usuário C A P Í T U L O 5 Entendendo Melhor O Menu Fitas Neste capítulo será explicado todas as opções existentes no menu fitas e também serão detalhados os campos mais importantes da ficha de cadastro da fita. A ficha cadastral de uma fita Ao cadastrar uma fita, a maioria das informações que o sistema pede são auto explicativas como título, atores, diretor, etc, porém alguns campos necessitam de maior explicação. - Distribuidora: Neste campo você deverá digitar um código correspondente à distribuidora da fita. Este código é o mesmo de quando você cadastra as distribuidoras, como CIC, WARNER, etc. Caso você não saiba o código da distribuidora que você estiver cadastrando no momento, você pode usar a pesquisa F8 para localizá-la pelo nome. - Assuntos: Aqui você pode informar à que assunto pertence este filme. Ex.: Drogas, Prostituição, Assassinatos, etc. Esta opção pode ser muito útil, quando você for utilizar a PESQ.INTELIGENTE, pois você pode por exemplo, procurar todos os filmes que o assunto seja Drogas. - Estrelas: Este campo serve somente para que você possa classificar as suas fitas de acordo com um critério qualquer ou de algum guia de filmes ou por seu próprio gosto. Este campo não será mostrada em nenhum outro lugar do sistema, somente aqui no cadastro, ou então em algum relatório caso você queira. - Volume: Este campo indica a quantidade de volumes ou fitas que compões um filme. Você deverá cadastrar "U" para Único, "D" para Duplo, ou "T" Triplo. Exemplos de filmes duplos são JFK, Coração Valente e exemplos de filmes triplos são Pecado Original e Anos Dourados. - Faixa preco: Neste campo você deverá cadastrar a faixa (e não o ProSys 51 preço) correspondente ao preço do filme. As faixas podem ser de 1 a 9 e são diferentes para cada tipo de volumes. Observe que para cada tipo de volume os preços são definidos separadamente, portanto se cadastrar um filme como duplo os preços mostrados para você cadastrar serão apenas os cadastrados para filmes duplos. Observação: Se você estiver utilizando o preço das fitas de acordo com o código (INTERVALOS) este campo será ignorado e ao entrar neste campo o preço que será praticado para esta fita será mostrado com um asterisco (*) ao seu lado. - Preco promoc: Neste campo você poderá cadastrar um preço em valor que será usado somente para esta fita. Se você colocar por exemplo o valor 100 neste campo em uma fita, esta fita será locada a 1,00. Independente de qual faixa de preço você cadastrou. - Faixa devol.: Neste campo você deverá cadastrar o tipo da devolução do filme. Observe que este campo nada tem a ver com o campo Faixa preco. Neste campo será definido o prazo de devolução do filme em dias úteis de acordo com as tabelas FAIXA DEVOL. e FAIXA LOCAC. para maiores informações veja o capítulo sobre a configuração do sistema. - Gravacao: Neste campo você deverá cadastrar o tipo do título que está sendo cadastrado, se é uma fita em "VHS", se é um "CD", se é um "DVD", um "Livro", ou um "Cartucho". - Cobra feriado: Neste campo você deverá cadastrar "S" ou "N" indicando "S" para que esta fita seja ou não, cobrada todos os feriados e domingos na locação e devolução. Este campo é pouco utilizado e você poderá digitar <ENTER> que o sistema já colocará o "N" automaticamente. - Entrar promoc: Neste campo você deverá cadastrar "S" ou "N" indicando "S" para que esta fita possa entrar em qualquer promoção que exista na locadora e que ela se enquadre. Se você cadastrar "N" essa fita nunca entrará em promoção nenhuma da locadora. Observação: O fato de você colocar "S" neste campo não quer dizer que você já está dando ela de promoção e simplesmente, quer dizer que caso você venha a criar uma promoção em sua locadora em que esta fita se enquadre na promoção, aí sim ela será dada de promoção. Outro detalhe é que mesmo que você coloque "N" neste cadastro, você ainda poderá ignorar este cadastro pelo gerador promoções existente no sistema. - Custo unitar: Neste campo você deverá cadastrar o preço que você pagou na fita, para que o sistema possa fazer vários cálculos para você como, se a fita já retornou o valor de investimento, o valor depreciado, etc. 52 VL - Guia do Usuário - Preco venda: Aqui você cadastra um preço para venda da fita, caso algum dia você venha a fazê-la. Dica: Nenhum campo do cadastro de uma fita é obrigatório, portanto, se você estiver com pressa de cadastrar suas fitas, você pode cadastrar somente os dados básicos como preço, gênero e devolução, e mais tarde você pode completar os cadastros. Atenção: Após o cadastro de um filme, o sistema irá lhe pedir para se fazer o cadastro da quantidade de cópias que este filme possui. Saiba no próximo capítulo, a diferença entre FITAS e COPIAS, e como fazer a inclusão destas cópias no acervo. Figura 5.1 Cadastro de filme Campos não alteráveis A ficha de um filme também possui alguns campos que você não poderá alterar por uma questão de segurança. Estes campos são vistos na parte superior esquerda da tela de inclusão/alteração de qualquer filme. Observação: Estes campos só serão mostrados quando se estiver alterando a ficha de algum filme e não quando estiver incluindo um filme novo. Os campos são: - Cadastro: A data em que foi cadastrado este filme. - Qtde copias: A quantidade de cópias que este filme possui cadastradas no sistema. ProSys 53 - Qtde vendas: A quantidade de cópias que já foram vendidas deste filme. Esta informação é útil para se ter noção do retorno verdadeiro do filme em relação a quantidade de cópias existentes mais as que foram vendidas. - Locacoes: A quantidade de locações que esta fita teve em toda a sua vida. - Relocacoes: A quantidade de relocações que esta fita teve em toda a sua vida. - Retorno: O valor em dinheiro que esta fita gerou em toda sua vida e por todas as suas cópias. - Custo depr.: O valor material desta fita só que já descontada a depreciação pelo tempo. Este valor pode ser calculado de duas formas: A primeira você poderá cadastrar um índice diário no menu PARAMETRO|VALORES e na opção "Indice depreciacao" e que este índice será aplicado por dia de vida da fita. Exemplo: Se você cadastrar o valor 001 quer dizer que o valor de compra desta fita irá se depreciar em 0,1% por cada dia de vida. A segunda forma é simplesmente não cadastrar nada no campo de depreciação, que o sistema fará o cálculo automaticamente baseado em uma fórmula obtida por grandes locadoras. A fórmula é a seguinte: Até 15 dias: O mesmo preço de compra. Até 30 dias: 1.33% ao dia. Até 45 dias: 1.33% multiplicado por 30 dias. Até 60 dias: 30% de desconto sobre o valor da fita. Mais que 60 dias: 40% de desconto sobre o valor da fita. 54 VL - Guia do Usuário C A P Í T U L O 6 Entendendo Melhor o Menu Cópia Neste capítulo explicaremos o porque do trabalhar com fitas e cópias separadamente e das características do arquivo de cópias. Porque fitas e cópias? Deve-se deixar bem claro aqui o conceito de fitas. Fita é apenas o título do filme com o único objetivo de guardar informações sobre um título como ator, diretor, etc. Já a cópia é o elemento físico da locadora. O cliente não leva uma fita para casa e sim uma cópia. Desta forma tem-se uma grande economia de tempo no cadastro de fitas em que você possua mais de uma cópia da mesma. Suponhamos que você tivesse comprado 7 cópias do filme "E O Vento Levou..." você teria que cadastrar 7 vezes todos os dados técnicos do filme se não usasse esse sistema. Seria incoerente ter que digitar 7 vezes todos os dados do filme que são iguais para as 7 cópias. Sempre que se cadastrar um novo filme, o sistema lhe perguntará quantas cópias deste filme terá na locadora, você deverá então, fazer o cadastro destas cópias. Porém se não quiser, você pode desativar este recurso em PARAMETRO|DIVERSOS, e na opção: "Incluir copia autom.:", colocar o valor "N" (não). Se o fizer, todas as vezes que você cadastrar um filme, ele será incluído no sistema sem nenhuma cópia no acervo, será necessário então cadastrar a sua cópia. Como identificar qual a cópia usada Cada cópia deve ser identificada unicamente, pois ela é um elemento físico e você sempre precisará saber exatamente qual a cópia de que está falando. Por exemplo se um filme seu que possui mais de uma cópia aparece estragado, você precisa saber qual foi o cliente que locou aquela cópia. Cada cópia é identificada pelo código da fita correspondente mais um número ou letra indicando uma ordem crescente. Exemplo: Se você tiver o filme código 01231 com três cópias, você terá os seguintes códigos para suas cópias: 01231/01, 01231/02 e 01231/03 se você estiver usando números para identificar as cópias. Você pode também ProSys 55 usar letras para identificar as cópias, neste caso o exemplo acima teria as cópias com a seguinte numeração: 01231/A, 01231/B e 01231/C. O sistema numérico normalmente é mais eficiente por permitir um maior número de cópias cadastradas, 99, enquanto que o alfabético só permite 26, porém o alfabético às vezes é mais fácil de trabalhar pois só se usa um caracter com ele. Vantagens de se usar o sistema de cópias Você pode ser tentado a cadastrar cópias de um mesmo filme com códigos diferentes pela simplicidade, porém NÃO FAÇA ISSO! As vantagens de se cadastrar as cópias nesse sistema são inúmeras pois desta forma o sistema "sabe" que aquelas cópias pertencem a um mesmo filme. Você pode com apenas um apertar de tecla descobrir se alguma de qualquer das cópias do filme está disponível, sem ter que ficar olhando uma por uma dos filmes. Ao fazer uma reserva de um filme o próprio sistema se encarrega de vigiar todas as cópias para que ao chegar qualquer uma delas ele avise que a reserva pode ser atendida, Dica: Aconselhamos a cadastrar todas as cópias legendadas de um filme em um código e as cópias dubladas em outro código, pois normalmente os clientes que levam filmes dublados não gostam de legendados e vice-versa. Como cadastrar ou alterar cópias de um filme Como já foi visto no início do capítulo, no momento em que você cadastra as fitas, o sistema também pede para se fazer o cadastro das cópias. Porém, pode acontecer de você precisar cadastrar outra cópia deste mesmo filme depois de você já ter feito o cadastro inicial, ou até mesmo fazer alguma alteração no cadastro das cópias, como por exemplo o seu estado, (estragada, recolhida, etc.). Para cadastrar novas cópias, ou alterar, entre no menu COPIA|INC.ALT., digite o código da fita que se deseja incluir mais uma cópia, exemplo: 01231, em seguida digite no campo número (ou letra se você estiver usando letras) digite o número/letra da cópia que você deseja incluir, se for a segunda cópia, por exemplo, digite 02 ou B se estiver usando letras. Preencha os outros campos e pronto, já está cadastrada. Para cadastrar outras cópias repita o mesmo processo. A ficha cadastral de uma cópia - Fita: O código da fita para qual você deseja incluir mais uma cópia. - Número/Letra: Este campo poderá ser Número caso você esteja usando números para identificar a cópia ou Letra se estiver usando 56 VL - Guia do Usuário letras. Aqui você deverá indicar qual a cópia que deseja cadastrar ou alterar, no caso de um cadastro, normalmente será o próximo código livre para cópia. Este código não é gerado automaticamente, portanto você deverá saber qual o próximo código de cópia livre. - Tipo: Neste campo você deverá digitar uma letra correspondente ao tipo da cópia que pode ser: D para dublado, L para legendado, N para nacional, O para original ou A para narrado. - Selo: O número do selo do CONCINE, que normalmente fica localizado na parte traseira da fita no pequeno selo de originalidade da cópia. - Local: Neste campo você pode indicar uma localização para a cópia, ex.: Prateleira A2, Policial 3, Seção B, etc. - Estado: Neste campo você informa o estado da cópia, (liberada, estragada, em filial, recolhida para avaliação, etc.). Neste campo, qualquer valor diferente de "Liberada", o sistema irá desconsiderar esta cópia do acervo, até que seja alterada novamente. Figura 6.1 Cadastro de mais uma cópia Campos não alteráveis A ficha de uma cópia também possui alguns campos que você não poderá alterar por uma questão de segurança. Estes campos só serão vistos no gerador de relatórios para informações gerenciais. Para informações sobre estes campos veja mais à frente o capítulo sobre o gerador de relatórios. ProSys 57 O histórico de uma cópia A opção HISTORIA funciona da mesma forma que a história de um cliente, mudando apenas que no lugar de mostrar o nome da fita ela mostra o nome do cliente, e não possui opção de mostrar por ordem de cliente, somente por ordem de data. A HISTORIA mostra um histórico da cópia com todos os clientes que locaram esta cópia com data, hora, funcionário e até com quantos dias de atraso ela foi devolvida, porém a história mostra somente locações e não pagamentos. A história pode ser visualizada por um determinado período ou de toda a vida da cópia A história será muito útil ao ser necessário descobrir os últimos clientes que locaram esta cópia no caso de algum estrago feito na cópia ou mesmo até para saber as últimas pessoas que locaram a cópia para saber o perfil do cliente que gosta daquele estilo de filme. Para ver a história de uma cópia, ao entrar na opção HISTORIA digite o código da fita e cópia, ou use a pesquisa F8, e depois digite a data inicial que o sistema deverá mostrar os clientes que locaram no período da data que você digitou até o último cliente que a locou. Para folhear a história use as setas do seu teclado ou somente a tecla <ENTER> para ir passando a história página por página. Ao chegar ao fim da história o sistema para de avançar e mostra os últimos lançamentos na tela. 58 VL - Guia do Usuário Figura 6.2 História de uma cópia ProSys 59 60 VL - Guia do Usuário C A P Í T U L O 7 Operação Diária do Sistema (Movimentos) Neste capítulo você aprenderá como fazer a movimentação diária da locadora, aprender a usar o sistema de descontos e procura da devolução através da cópia emprestada. Na tela principal da movimentação você verá todas as informações necessárias do cliente que está sendo manipulado no momento. Serão explicadas também as movimentações secundárias do sistema como venda de tickets, antecipação de pagamento, cancelamento de empréstimos, venda de fitas do acervo e troca do funcionário que está operando o sistema. Considerações gerais É bom deixar claro por aqui que ao término de todas as operações de empréstimos e devoluções o sistema irá lhe pedir a confirmação da operação. Não se preocupe caso tenha feito alguma coisa errada durante uma sessão de devolução ou empréstimo. Se tiver ocorrido algum erro é só seguir o sistema que no final ele pedirá uma confirmação. Aí então poderá ser cancelada a operação corrente, porém observe que só poderá ser cancelada a operação antes que você confirme a operação, se você já tiver confirmado então não será possível o cancelamento. Efetuando uma locação Para emprestar uma cópia vá até o menu MOVIMENTO|EMPRESTIMO e depois digite o código do cliente que você deseja efetuar o empréstimo. Após entrar com o código do cliente, você poderá digitar os códigos dos filmes que o cliente irá locar. Digite primeiro o código da fita e depois o código da cópia. Exemplo: Se o cliente estiver levando a fita código 01231 e cópia 01 ou seja 01231/01 você deverá digitar 01231<ENTER> e depois 01<ENTER>. Observe que a cópia digitada já apareceu na tela de baixo com sua respectiva data de devolução e o preço que será cobrado. Este cálculo é refeito a cada cópia que é digitada revendo assim todas as promoções em que o cliente poderá receber. Repita este processo para cada cópia que o cliente estiver ProSys 61 locando até que todas já estejam na parte de baixo (observe que quando chegar o limite de 7 fitas mostradas na tela o sistema irá limpar a tela e mostrar a 8ª fita no início da tela novamente). Se o cliente estiver levando mais de 7 fitas somente as últimas fitas digitadas poderão ser vistas na tela. Dica: Se você apertar <ENTER> para "Numero" o sistema irá colocar automaticamente o número 01 porque a maioria das fitas só possuem 1 (uma) cópia. Observe que na coluna onde está escrito LOC. irá aparecer se já está paga ou não. Nesta coluna poderá aparecer os seguintes valores: PAGO- quer dizer que esta fita já está quitada, esta quitação pode se dar por descontos dados, algum crédito que o cliente já tinha e foi descontado na fita, por algum desconto permanente que o cliente tem em sua ficha ou pelo pagamento normal da fita. PROMOC - quer dizer que esta fita não será cobrada pois entrou em alguma promoção pré-definida por você na sua locadora, como uma promoção leve 3 pague 2 por exemplo. SOCIO - quer dizer que este cliente é do tipo mensalista e esta fita está dentro da quantidade livre que o cliente tem direito de levar sem pagar nada. "VALOR" - quer dizer que o valor que estiver escrito é a quantia a ser paga pelo cliente na devolução. Esta quantia será o valor da locação da fita, ou até menos no caso de o cliente ter ganho algum desconto, ou pago uma parte do valor. Após ter digitado todas as cópias que estão sendo locadas, pressione a tecla <ESC> para passar para o próximo passo que são os descontos e pagamentos. Sabendo quantas cópias o cliente tem na sua ficha Observe sempre que ao se abrir a ficha de um cliente no empréstimo ou na devolução, o sistema lhe informará quantas cópias pendentes ele possui em seu poder, isso para que você saiba sempre quantas cópias estão locadas com ele. A quantidade de cópias aparece na linha "Mensagem:" Cancelando cópias antes de finalizar o empréstimo Acontece muito de você estar emprestando vários filmes para um cliente, e de repente ele resolve desistir ou trocar algum que você já tinha digitado. Para cancelar este filme, não será preciso refazer todo o empréstimo novamente, basta que você digite o número do filme que será cancelado, como se você fosse emprestá-lo, e o sistema irá lhe fazer a seguinte pergunta: "Copia sera cancelada S/N", então, basta você confirmar com 62 VL - Guia do Usuário S, o sistema irá excluir esta cópia da ficha do cliente, permanecendo apenas as outras. Atenção: Este processo somente funcionará antes de se confirmar o empréstimo. Efetuando descontos e pagamentos no sistema A primeira tela é sempre para dar descontos. Você deverá digitar sempre um valor a ser dado de desconto, mesmo que esse valor seja 0. Portanto, se o valor do desconto à ser dado for 0, que é o mais comum dos casos, apenas digite 0<ENTER>. No caso de dar algum desconto, digite o valor do desconto exemplo: 150<ENTER> para dar 1,50 de desconto. Após teclar <ENTER> o sistema pedirá uma confirmação do valor digitado onde deverá ser teclado "S" para prosseguir. Atenção: Se você apenas pressionar <ENTER> aqui o sistema irá assumir que você não deseja dar nenhum desconto que é o mais comum. A segunda tela é a de pagamento. Você também deverá digitar sempre um valor a ser pago. Este valor poderá ser qualquer valor e não necessariamente o mesmo valor do débito total. O sistema faz todo o controle de conta corrente portanto, se você digitar um valor maior que o débito total o sistema automaticamente irá colocar a diferença como um crédito para o cliente. Se você digitar um valor abaixo do débito total o sistema coloca a diferença como débito para o cliente. Em seguida proceda da mesma maneira que no desconto. Atenção: Se você apenas pressionar <ENTER> aqui, o sistema irá assumir o pagamento total do débito, portanto muito cuidado se você tem costume de apertar muito a tecla <ENTER>. Dica: Se você já sabe que o cliente não vai efetuar nenhum pagamento e deseja passar diretamente para a parte final de confirmação da operação, você pode simplesmente teclar <ESC> quando o sistema estiver pedindo o valor do desconto. Feito isso, o sistema irá pular todo este processo de desconto e pagamento. Atenção: Essa dica só é válida para o empréstimo. Alterando datas de devolução durante o empréstimo O passo final para o empréstimo será apenas a confirmação de todos os dados digitados através da tecla "S". Pronto! Depois de pressionada a tecla "S" o sistema irá automaticamente gravar os dados e logo em seguida imprimir o comprovante de retirada para o cliente assinar. Antes de confirmar a operação, você tem ainda a opção de alterar as datas de devolução que o sistema calculou automaticamente de acordo com pré determinação sua. Como toda regra tem exceção, sempre acontece de algum cliente mais exigente pedir para adiar a devolução de algum filme. Para isso foi criada a opção "Mudar data". Antes de ProSys 63 confirmar a operação digite a tecla "M" que o sistema irá abrir uma janela para você digitar os códigos dos filmes que deseja alterar a data e o novo prazo de devolução. Para digitar os códigos dos filmes proceda da mesma maneira que no empréstimo e logo em seguida digite o prazo total em dias úteis a ser dado para esta fita. Dica: Se você quiser alterar o prazo de todas as fitas de uma vez só, basta digitar <ENTER> no código da fita e da cópia e digitar apenas o prazo que o sistema irá alterar todos os filmes de uma só vez. Terminada a alteração das datas de devolução tecle <ESC> para prosseguir para a confirmação final. Alterando datas de devolução depois de feito o empréstimo Caso você já tenha feito o empréstimo das fitas, mas resolve mudar o prazo de devolução dos filmes, basta entrar em MOVIMENTO|MUDA DATA DEVOLUCAO. Feito isso, o sistema irá abrir um quadro pedindo para que você indique o código do filme à ter sua data alterada. Informe então o código da fita e em seguida o código da cópia, e por fim, digite qual a data de devolução desta fita. Atenção: Esta opção necessita da senha do funcionário que possui acesso à OP.ESPECIAIS. Emprestando cópias sem saber o código do cliente Se você não sabe o código do cliente que está locando os filmes, que é o mais comum, quando o sistema pedir o código do cliente é só você apertar a tecla <F8> para ativar a pesquisa rápida e ir digitando o nome do cliente que o sistema achará automaticamente para você num segundo. Para maiores informações veja o capítulo inicial que detalha esta pesquisa minuciosamente. Uma vez a barra estando em cima do cliente desejado, apenas pressione <ENTER> que a ficha do cliente será aberta na tela. Escolhendo o autorizado que está locando o filme Uma das opções que você pode ativar no sistema, é a de quando estiver fazendo uma locação, poder escolher qual das pessoas autorizadas que está locando o filme na hora. Esta opção normalmente é desativada, mas você pode ativá-la e desativá-la a qualquer momento no menu PARAMETRO|DIVERSOS através da opção "Registra autorizado" colocar "S". Desta forma logo após você escolher a ficha do cliente que fará a locação, o sistema irá lhe mostrar uma pequena janela no canto superior esquerdo da tela com os nomes do titular e dos autorizados para que você escolha através das setas qual o nome da pessoa que irá fazer a locação no momento. Este recurso é muito interessante porque além de sair o nome da pessoa que está locando o filme no recibo para assinar, também deixará registrado no histórico de todas as locações do cliente qual dos 64 VL - Guia do Usuário autorizados que foi responsável pela locação. Procurando fichas de cliente pelo nome do autorizado É muito comum nas locadoras chegar um cliente querendo fazer uma locação e dizer: "Eu estou autorizado na ficha de alguém mas não lembro quem". Para resolver este problema, existe uma pesquisa pelo nome do autorizado. Para usá-la é bem simples. Quando o sistema estiver lhe pedindo o código do cliente, pressione <Alt> +<F8>, abrirá então um quadro lhe pedindo o nome do autorizado, digite o nome e tecle <Enter>, (não é necessário digitar o nome completo, basta uma parte do nome), o sistema irá rapidamente procurar todas as fichas que tenha este nome cadastrado em alguma das linhas para autorizados e serão mostradas estas fichas na tela, basta então, você confirmar com o cliente a ficha procurada e pressionar <Enter>. Pronto! O sistema abrirá a ficha que tem este autorizado cadastrado. Bloqueios para cliente O sistema possui vários tipos de bloqueios para clientes, portanto pode acontecer de ao digitar o código de um cliente o sistema informar uma mensagem de bloqueio. Se você digitar o código de um cliente e esse cliente estiver em alguma forma de bloqueio, o sistema irá primeiro mostrar uma mensagem avisando porque este cliente está bloqueado para locar fitas no momento, e logo em seguida, o sistema pedirá a senha do funcionário que possui acesso à OP.ESPECIAIS, para que você possa liberar a locação para o cliente. (Saiba mais à frente no capítulo Definindo acessos de um funcionário, o que é esta opção OP.ESPECIAIS). Efetuando uma devolução Todas as regras do empréstimo também são válidas para devolução. A única diferença é que na devolução ao se digitar o cliente que será feita a devolução, o sistema fará a pergunta "Devolver todas S/N" onde você deverá indicar S caso o cliente esteja devolvendo todas as fitas em seu poder. Se você digitar N o processo da devolução será o mesmo do empréstimo digitando uma a uma as fitas a serem devolvidas que elas vão desaparecendo da tela. Esta pergunta para devolver todas de uma vez pode ser eliminada, forçando assim, a pessoa que estiver operando o sistema a digitar os códigos de todas as fitas que estão sendo devolvidas eliminando assim erros de falta de atenção. Para desativar esta pergunta, entre em PARAMETRO|DIVERSOS, e na opção "Perg.devolver todas:", indique o valor "N" (não). ProSys 65 Devolvendo cópias sem saber o cliente que locou O recurso de devolver a cópia pela própria cópia, é muito útil e deve ser utilizado em toda devolução e não somente quando não se souber qual o cliente que locou a cópia. Este recurso agiliza bastante o atendimento porque não depende do cliente para você perguntar o código de sua ficha, basta pegar a fita, que já deverá estar em suas mãos, que será devolvida e já digitá-la fazendo assim, a devolução sem perguntar nada para o cliente. Para fazer a devolução pela cópia é muito simples, quando o sistema pedir que você digite o código do cliente, pressione <ENTER>, então o sistema pulará para a linha da fita. Pronto! Agora é só digitar o código de uma das fitas que o cliente estiver devolvendo (pode ser qualquer uma) que o sistema irá abrir a ficha do cliente da mesma maneira que se você tivesse digitado o código do cliente. Agora é só prosseguir normalmente com as devoluções. Opção de apenas imprimir o comprovante de débito Se quiser ou precisar, você pode simular uma devolução, até que o sistema chegue na pergunta final de confirmação. Neste local o sistema irá lhe perguntar também se deseja apenas imprimir um comprovante de valor sem efetuar a devolução, nele será impresso o valor da locação devolvida. Ideal para locadoras, por exemplo, filiadas ao SPC, e que precisam mandar comprovantes de débitos, e para locadoras que trabalham com busca a domicílio. Para apenas imprimir este recibo, observe que o sistema lhe dá a mensagem: "Confirma S/N Apenas [I]mprimir", significa que basta pressionar a letra "I" que o sistema imprimirá este recibo. Atenção: Esta opção respeita as configurações de impressão. Se o seu sistema está configurado para não imprimir na devolução, esta opção não terá efeito nenhum. A tela de empréstimos e devoluções Na figura a seguir temos um exemplo de uma locação aonde o cliente levou 3 fitas e caiu na promoção "leve 3 pague 2" que estava configurada nesta locadora fictícia. O cliente também resolveu pagar apenas uma fita no valor de 3,85 restando então a outra fita de 3,85 para pagar na devolução. Os campos que aparecem na janela superior com os dados do cliente são: 1ª Linha- Nome do cliente 2ª/3ª/4ª Linhas- Os nomes dos autorizados a pegarem filmes na ficha do titular. O que estiver com a cor amarela destacada indica que é ele 66 VL - Guia do Usuário quem está pegando os filmes no momento escolhido, caso esta opção esteja ativada. 5ª Linha- A observação da ficha do cliente, que se tiver cadastrada aparecerá em cor destacada alertando a pessoa que estiver operando o sistema. 6ª Linha- Telefone do cliente, A data da última visita do cliente na locadora para locar ou devolver algum filme, a data de cadastro do cliente. 7ª Linha- Tipo do cliente (Socio/Cliente), Categoria do cliente (só se tiver), Saldo de tickets do cliente, Saldo em dinheiro do cliente (o sinal negativo "-" indica crédito para o cliente). 8ª Linha- Preferência do cliente em 3 gêneros. Esta opção pode ser desativada em PARAMETRO|DIVERSOS na opção "Mostrar pref. client" pois esta opção pode atrasar o sistema a mostrar os dados do cliente em computadores mais lentos. Na tela mais abaixo aonde aparecem os filmes que serão emprestados os dados para cada filme são na ordem em que aparecem: Código da cópia, Título do filme, 1,2,3 para qual autorizado que locou filme ou 0 para o titular, Data de empréstimo do filme, Data de devolução do filme, Quantidade de relocações que serão cobradas pelo filme, Valor total que será cobrado de relocação pelo filme. Figura 7.1 Tela de Empréstimos/ Devoluções ProSys 67 Dúvidas sobre créditos em dinheiro Os créditos são comuns nas locadoras onde às vezes não tem troco para voltar para o cliente ficando o valor do troco na ficha do cliente, porém estes créditos às vezes geram várias confusões. Ao fazer uma locação ou qualquer outra operação de pagamento para um cliente que possui crédito, o crédito é automaticamente descontado no valor total à ser pago. Por exemplo, se o cliente tiver um crédito de 3,00 e locar uma fita de 3,00 o sistema pulará totalmente a parte de pagamentos já pedindo a confirmação da operação. Isso poderá gerar problemas em fichas de clientes aonde várias pessoas da mesma família locam filmes. Por exemplo, se José deixa 4,00 de crédito na ficha, pode acontecer de seu irmão vir locar um filme e não pagar nada pois o crédito será abatido na locação do filme. Quando então José vir utilizar seu crédito terá a surpresa dele já ter sido usado por seu irmão. Portanto verifique sempre que um cliente estiver utilizando um crédito na ficha se foi ele realmente quem deixou o crédito para evitar futuras discussões. Como funciona o sistema de pendências O cliente possui uma espécie de conta corrente com a locadora. Tudo o que ele faz é automaticamente adicionado em sua conta e registrado no caixa e extrato da locadora, porém é importante deixar bem claro que uma locação à prazo não é uma pendência. Quando o cliente loca uma cópia e deixa para efetuar o pagamento na devolução, em nenhum momento ele teve uma pendência, pois na verdade ele nunca deveu à locadora o valor da fita e sim adiou seu pagamento para a devolução. Um valor só passa a ser uma pendência a partir do momento em que o serviço prestado é consumado e o cliente não efetua o pagamento, ou seja quando o cliente devolver a fita e não pagar, ou então comprar uma cartela de tickets e não pagar. Estes dois últimos exemplos sim geram as pendências, aumentando então o débito do cliente na locadora. Efetuando venda de tickets Para efetuar uma venda de tickets, escolha a opção MOVIMENTO|VENDA TICKETS e digite o código do cliente, depois digite o código da cartela que ele deseja comprar. Este código é um número de 1 a 9 mostrado no canto superior direito da tela com as quantidades e preços de cada cartela. Logo em seguida, digite a quantidade de cartelas que o cliente deseja comprar, normalmente 1(uma) só. Em seguida informe as opções de descontos e pagamentos conforme 68 VL - Guia do Usuário visto anteriormente. Figura 7.2 Venda de tickets Fazendo locações com tickets Para fazer uma locação com ticket você deve proceder da mesma maneira que uma locação normal, porém ao chegar na parte de digitar o valor do pagamento você deve digitar 0<ENTER>. Digitando 0 no pagamento o sistema pula para a parte de tickets logo abaixo. Observe que o campo para digitar os tickets já contém o valor total de tickets que será descontado. Você pode só teclar <ENTER> para confirmar a quantidade de tickets que serão descontados do cliente. Os tickets podem ser descontados tanto na locação quanto na devolução, e a quantidade de tickets também pode ser alterada caso o cliente por qualquer motivo não queira pagar com seus tickets e sim em dinheiro. Nunca digite <ENTER> no campo pagamento e sim 0, digitando <ENTER> no campo pagamento fará com que o sistema faça o pagamento do débito em dinheiro. Observe também que se o cliente não possuir a quantidade suficiente de tickets para saldar o débito, ele poderá pagar somente o restante que faltar com dinheiro. Atenção: O pagamento em tickets não é possível para saldar pendências antigas. O ticket só poderá ser utilizado para pagar locações e relocações antes que seja dado baixa nas fitas e o débito passe ProSys 69 para a pendência do cliente. Após o débito ter sido transferido para a pendência, não há como o sistema saber qual o preço em que o ticket deverá ser descontado por isso a impossibilidade desta operação. Figura 7.3 Locação com tickets Lançando um crédito ou pagamento antecipado Em alguns casos acontece de o cliente decidir que irá pagar os filmes somente na devolução, porém ao colocar os pés fora da locadora ele decide o contrário, ele volta e diz que quer pagar agora, mesmo após toda a movimentação já ter sido confirmada e impressa. Por esses e outros casos foi criado o menu MOVIMENTO|ANTECIPACAO PAGAM. para que você possa lançar um crédito na ficha do cliente, para que ao devolver os filmes o crédito possa compensar o débito das fitas fazendo parecer que as fitas foram pagas no empréstimo. Atenção: Use esta opção com cuidado, pois ao lançar o crédito você pode correr o risco de vir outra pessoa da família (um autorizado) e pegar mais filmes na ficha deste cliente e utilizar o crédito deixado para pagar aqueles filmes na devolução. Portanto se alguém vier locar mais filmes nesta ficha após o crédito ter sido deixado, lembre-se de cobrar e lançar o pagamento também para que o crédito continue na ficha. 70 VL - Guia do Usuário Figura 7.4 Antecipação de pagamento Cancelando um empréstimo Existe também no sistema a opção para cancelar um empréstimo que foi errado ou então que o cliente por qualquer motivo quis devolver o filme, ou até mesmo o cliente quer trocar o filme porque estava estragado. Para cancelar um filme que foi emprestado entre no menu MOVIMENTO|CANCELA EMPRESTIMO e digite o código da fita e cópia que foi emprestada e que você deseja cancelar. Após digitar os dados o sistema irá lhe mostrar com quem está emprestada esta cópia e pedirá uma confirmação do cancelamento. Atenção: Se a cópia que está sendo cancelada já tiver sido paga, o valor pago será retornado para a ficha do cliente em forma de crédito. O crédito será em dinheiro se a cópia foi paga em dinheiro ou em ticket se foi pago com ticket. O valor pago que entrou no caixa NÃO será estornado do caixa, pois o mesmo foi convertido em crédito para o cliente. Se a cópia ainda não tinha sido paga então não fará diferença nenhuma. ProSys 71 Figura 7.5 Cancelamento de empréstimo Vendendo fitas do acervo de locação Você pode também vender fitas que fazem parte do seu acervo de locação. Para isso vá até o menu MOVIMENTO|VENDA DE FITAS e digite o código da fita e cópia que será vendida, a cópia à ser vendida não poderá estar locada. Após digitar os códigos, digite o preço que a fita será vendida sem qualquer desconto. O preço da fita é obrigatório e não poderá ficar em branco. Logo em seguida digite o código do cliente que está comprando a fita. O código do cliente não é obrigatório, pois você poderá vender a fita para uma pessoa que não seja cliente da locadora. A seguir responda as perguntas de descontos e pagamentos como já foi explicado anteriormente. A venda de fitas para pessoas que são clientes da locadora podem ser feitas à prazo, colocando o valor da venda ou parte dela na pendência do cliente. Já a venda para não clientes da locadora o sistema obriga o pagamento total à vista. 72 VL - Guia do Usuário Figura 7.6 Vendendo fitas do acervo Trocando o funcionário que está operando o sistema Como o sistema registra tudo que é feito nele em nome do funcionário que está operando o sistema na hora da operação, foi criada uma opção para trocar o funcionário operante para trocas de turnos e até mesmo para uma pequena pausa de um funcionário para um lanche ou outro evento qualquer. Para trocar o funcionário operante do sistema vá até o menu MOVIMENTO|TROCAR FUNCIONARIO e digite o código do novo funcionário e sua senha para efetuar a troca. Uma vez que você entrou nesta opção de troca, não será possível sair dela sem que se digite uma senha válida de algum funcionário cadastrado da locadora. Esta limitação foi colocada para que o funcionário possa deixar o computador sem correr o risco de que alguém faça alguma movimentação maldosa em seu nome. ProSys 73 Figura 7.7 Troca de funcionário 74 VL - Guia do Usuário C A P Í T U L O 8 Trabalhando Com Venda de Produtos Neste capítulo será discutido como fazer um controle de estoque e vendas de produtos de sua locadora. Será mostrado como efetuar as vendas e entradas no estoque e como fazer vendas à prazo para clientes cadastrados. Todos os produtos ou serviços para venda no sistema são tratados como acessórios. Portanto lembre-se que no sistema a palavra acessório quer dizer um produto ou um serviço a ser comercializado. A ficha cadastral de um acessório Ao cadastrar a ficha de um acessório a maioria das informações que o sistema pede são auto explicativas, porém existem alguns campos que necessitam de maior explicação. - Distribuidora: Neste campo você especifica se este produto pertence a alguma distribuidora. O arquivo de distribuidoras é o mesmo das distribuidoras dos filmes. Se você quiser pode deixar esta opção em branco, seu cadastro não é obrigatório. - Preco venda: Neste campo você deverá cadastrar o preço pelo qual este acessório será vendido ao cliente. O valor cadastrado aqui não poderá ser alterado na hora da venda, somente poderá ser dado um desconto. - Estoq.min: Neste campo você poderá cadastrar uma quantidade mínima para este acessório que quando o estoque baixar até esta quantidade, o sistema irá avisar automaticamente a cada venda, que é necessário repor o estoque pois o acessório está acabando. Se você quiser pode deixar em branco, esta opção não é obrigatória. - Preço custo: Neste campo você deve cadastrar o preço pago ao comprar o acessório. Este campo serve apenas para seu controle interno, para que você possa saber quanto está ganhando em cada venda. - Observação: Este é um campo para textos gerais, use para colocar alguma observação a seu gosto sobre este acessório. ProSys 75 Figura 8.1 Cadastro de acessório Campos não alteráveis A ficha de um acessório também possui alguns campos que você não poderá alterar por uma questão de segurança. Estes campos só serão vistos no gerador de relatórios para informações gerenciais. Para informações sobre estes campos veja mais à frente o capítulo sobre o gerador de relatórios. Efetuando a venda de um único produto Para fazer uma venda de um acessório vá até o menu MOVIMENTO|VENDA ACESSORIOS e digite o código do acessório, em seguida a quantidade total à ser vendida. A seguir o sistema lhe pedirá o cliente para qual você está vendendo este acessório, porém esta opção não é obrigatória. Você poderá teclar <ENTER> se não estiver fazendo a venda para um cliente cadastrado da locadora ou simplesmente se não quiser registrar para qual cliente foi feita a venda. A vantagem de se registrar para qual cliente foi feita a venda é que a venda fica registrada no extrato do cliente para futuras consultas, e também numa venda feita para o cliente você pode vender "fiado" para este cliente indo o débito para pendência do cliente. Numa venda onde não se informa o código do cliente, somente aparecerá a opção de desconto porque como não tem para onde jogar a pendência o sistema já assume que o valor pago é o total. Após a venda, o sistema automaticamente diminuirá do estoque do 76 VL - Guia do Usuário acessório a quantidade vendida e registrará no caixa a operação. O sistema também não permitirá que se efetue uma venda com quantidade acima do que possui no estoque, avisando com uma mensagem de "estoque insuficiente" e não aceitando a quantidade digitada. Se após a venda o estoque final do acessório ficar igual ou menor a quantidade mínima cadastrada na ficha do acessório o sistema irá avisar que o acessório está acabando. Efetuando venda de vários produtos ao mesmo tempo Esta opção é inicialmente desativada no sistema, para poder vender mais de um produto ao mesmo tempo, será necessário primeiro configurar em PARAMETRO|DIVERSOS, e na opção "Venda varios acess:", indicar o valor "S" (sim), para que o sistema libere. Para vendê-los, o processo é o mesmo da venda para um único acessório, a diferença será na tela para a venda, onde se abrirá uma tela semelhante à de empréstimos e devoluções. Nela você indicará um a um o código dos produtos vendidos e suas quantidades, quando terminar de informar, tecle <ESC> para o sistema lhe pedir o código do cliente que os está comprando, por fim, virá a parte de descontos e pagamentos, que você fará conforme descrito anteriormente. Figura 8.2 Venda de vários produtos ProSys 77 Efetuando a entrada de produtos A operação de entrada de acessórios é bem parecido com a de venda. Para dar entrada na ficha de acessórios após você ter comprado mais algumas quantidades para repor o estoque, vá até o menu MOVIMENTO|ENTRADA ACESSORIOS e digite o código do acessório, o sistema mostrará a quantidade atual no estoque, digite agora a quantidade que deverá ser somada ao total do estoque do mesmo. O sistema lhe pedirá uma confirmação mostrando a quantidade que ficará o estoque deste acessório, e logo após pressionar <ENTER>, esta quantidade já será somada ao total do estoque do acessório. Esta operação de entrada de acessórios também é registrada no caixa, para que você possa ter o total controle das baixas e entradas de seu estoque. Fazendo estorno no estoque dos acessórios Além de poder registrar a entrada de acessórios, você pode ainda, fazer algum estorno no estoque de determinado acessório. Por exemplo, suponhamos que depois de ter feito um balanço do seu estoque, você perceba que a quantidade informada pelo sistema, nao bate com a quantidade real do estoque, isso normalmente ocorre quando algum funcionário esquece de registrar vendas ou entradas. Para resolver isto, você entrará na opção ACESSORIO/ESTORNO e dentro dela você primeiro indica o código do acessório que você irá trabalhar, em seguida informe a operação, (C-crédito ou D-débito), e por fim, digite a quantidade que você irá alterar no estoque. 78 VL - Guia do Usuário C A P Í T U L O 9 Trabalhando Com Reservas Neste capítulo veremos como trabalhar com reservas em geral, como fazer uma reserva automática ou não automática, consultar as reservas de um cliente ou de uma fita e cancelar reservas. Efetuando uma reserva Para fazer uma reserva vá até o menu RESERVA|INC.ALT. e digite o código do cliente. Em seguida digite o código do filme e depois o tipo da cópia que o cliente deseja reservar (dublado, legendado, etc.). Só é permitido o cadastrado de apenas uma reserva de um mesmo filme para um mesmo cliente, portanto se o cliente já tiver reservado este filme aparecerá a reserva existente ao invés de cadastrar uma nova reserva. Em seguida o sistema irá mostrar o telefone residencial que está cadastrado na ficha do cliente para que você confirme teclando <ENTER> ou mude-o para um outro telefone mais fácil de localizar o cliente quando o filme retornar. Digite agora a data para qual o cliente deseja que a reserva seja feita. A reserva só será válida para aquela data cadastrada. Se a reserva não for atendida o sistema não utilizará mais aquela reserva, então você poderá alterá-la para uma data mais para frente ou então excluí-la. E por último, digite o autorizado que está fazendo esta reserva, caso não seja o titular da ficha. Você poderá também excluir todas reservas não atendidas de uma só vez através do menu FERRAMENTAS|LIMPA ARQUIVOS|RESERVA. Ao fazer a reserva de uma fita para uma determinada data o sistema verifica automaticamente se as reservas para aquela data não se esgotaram, assim não há perigo de você fazer mais de uma reserva de um mesmo filme para um mesmo dia. O sistema também leva em conta a quantidade de cópias que o filme possui. Por exemplo se você tiver 2 cópias de um mesmo filme o sistema só avisará ao se tentar fazer mais de 2 reservas para um mesmo dia. Este recurso é apenas informativo, pois se mesmo assim você insistir em fazer a reserva o sistema permitirá sem problemas. Dica: O sistema registra no extrato do cliente todas as reservas feitas ProSys 79 para uma possível consulta posterior Cobrando para fazer uma reserva Você pode também configurar o sistema para cobrar um preço, mesmo que simbólico, para fazer a reserva para o cliente, evitando assim clientes que fazem reservas e depois não vêm buscar os filmes. Para isso vá até o menu PARAMETRO|VALORES e na opção "Valor da reserva" digite o preço que deverá ser cobrado. Este valor será cobrado no ato do cadastro da reserva. Verificando datas disponíveis para a reserva Para ver dias disponíveis para se reservar um título, você tem duas formas, a primeira é no próprio cadastro de reservas, quando você for digitar a data para qual será a reserva, pressione a tecla F8. O sistema irá mostrar uma janela com um calendário onde os dias já reservados estarão marcados em destaque por uma cor branca. Todos os dias que não estiverem marcados estão disponíveis para reservas. A segunda forma de ver dias disponíveis para reservar um título, é fora do cadastro de reservas, entre na opção RESERVA|DIA LIVRE e simplesmente digite o código do título. O sistema abrirá um calendário onde os dias já reservados estarão marcados em destaque por uma cor branca. Os dias que não estiverem marcados, estão disponíveis para reservas. Dica: Se um filme aparecer com todos os dias marcados, verifique se este filme possui pelo menos uma cópia cadastrada. Fazendo uma reserva para assim que a fita chegar Você pode também fazer uma reserva para o cliente, para assim que a fita chegar, não interessando o dia, o sistema já avisar que o cliente quer aquela fita. Para fazer esse tipo de reserva, cadastre uma reserva normal porém ao cadastrar a "Data para" da reserva não coloque nada, simplesmente digite <ENTER>, desta forma o sistema irá avisar assim que a fita for devolvida. 80 VL - Guia do Usuário Figura 9.1 Fazendo uma reserva Como funciona o sistema de reserva O sistema possui dois tipos de reserva: A reserva ATIVA (automática) e a reserva PASSIVA (não automática). Reserva Passiva (não automática) A reserva passiva é a mais utilizada nas locadoras por ser mais flexível. Na reserva passiva, ao chegar o filme reservado o sistema irá imprimir um aviso de disponibilidade de cópias na impressora para que o funcionário que efetuou a devolução do filme possa registrar por escrito a ligação que fará para o cliente indicando se o cliente não foi encontrado, se confirmou a reserva, ou se cancelou a reserva. O sistema também irá avisar na tela sobre a reserva deste filme que está sendo devolvido para que o funcionário já fique sabendo da reserva. Este modelo de reserva é apenas informativo, cabe ao funcionário decidir se ligará para o cliente e locará o filme para o cliente da reserva ou não. Para utilizar a reserva passiva vá até o menu PARAMETRO|DIVERSOS e na opção "Reserva passiva" coloque "S". Reserva Ativa (automática) A reserva ativa faz tudo que a reserva passiva faz porém ela ainda já faz a locação automaticamente da cópia para o cliente que a reservou. Este modelo de reserva não imprime o comprovante de locação portanto você deverá usar o aviso de disponibilidade de reservas para que o cliente o assine comprovando assim a retirada da cópia. ProSys 81 Na reserva automática o sistema "sabe" que a fita locada com o cliente foi locada através de uma reserva portanto você tem algumas opções a mais como por exemplo colocar um preço a mais para cobrar na relocação caso o cliente não devolva o filme no prazo previsto, pois o filme pode ser um filme muito concorrido. Para utilizar a reserva não automática vá até o menu PARAMETRO|DIVERSOS e na opção "Reserva passiva" coloque "N". Excluindo automaticamente a reserva O sistema exclui automaticamente qualquer reserva que exista de um filme quando o cliente locar o mesmo. Este é um recurso que facilita bastante a manutenção das reservas porque o sistema só manterá cadastradas as reservas que ainda não foram atendidas. Você pode mesmo assim desativar esse recurso no menu PARAMETRO|DIVERSOS na opção "Exclui reser. autom" colocando "N". Avisando ao locar um filme reservado O sistema avisa automaticamente na tela para o funcionário que estiver operando, se o filme que estiver sendo locado já estiver reservado para outro cliente que não o que a está locando. Você pode também desativar este recurso pelo menu PARAMETRO|DIVERSOS e na opção "Avisa locac. reserva" colocando "N". Cancelando uma reserva Para cancelar uma reserva você deve fazer da mesma maneira que uma exclusão. Vá até o menu RESERVA|EXCLUSAO e digite o código do cliente e código da fita . O sistema pedirá uma confirmação e pronto, a reserva já está excluída e assim cancelada. Consultando reservas Consultando as reservas de um cliente Para consultar as reservas de um cliente vá até o menu CLIENTE|RESERVAS e digite o código do cliente. As reservas serão mostradas no vídeo por ordem de código das fitas. Para movimentar as reservas para cima e para baixo use as setas do seu teclado. Esta opção não imprime na impressora. Para imprimir consulte o capítulo sobre o Gerador de Relatórios. Consultando as reservas de uma fita Você pode também consultar todas as reservas feitas para um filme para ter idéia do tamanho da fila para aquela fita e se você precisa comprar mais cópias do filme. 82 VL - Guia do Usuário Para consultar as reservas de uma fita vá até o menu FITA|RESERVAS e digite o código da fita. As reservas serão mostradas no vídeo por ordem de chegada das reservas, ou seja primeiro os clientes que estão no início da fila. Para movimentar as reservas para cima e para baixo use as setas do seu teclado. Para imprimir relatórios de reservas feitas para determinado dia, consulte o capítulo sobre o Gerador de Relatórios. ProSys 83 84 VL - Guia do Usuário C A P Í T U L O 10 Definindo Restrições Para os Funcionários Neste capítulo será explicado como cadastrar um funcionário definindo seus acessos. Desta forma você poderá decidir quais as opções do sistema que seu funcionário poderá ou não acessar. Este capítulo deve ficar sempre bem claro para os proprietários ou funcionários da parte administrativa da locadora, pois toda a segurança do VL, dependerá de como se cadastra os seus funcionários. Definindo os acessos de um funcionário Para definir os acessos de um funcionário, entre no menu FUNCIONARIO|INC.ALT e digite o código do funcionário que deseja alterar ou incluir se estiver cadastrando um novo funcionário. Cadastre os dados básicos como nome, endereço, etc. Na parte de baixo do cadastro do funcionário você tem a parte dos acessos, onde você definirá o que este funcionário poderá ou não fazer no sistema. Você deverá digitar um número de 0 a 4 para cada uma destas opções, (conforme quadro de apoio que se abrirá no canto superior direito da tela), determinando assim o acesso que este funcionário terá na opção. Exemplo: Se você cadastrar o número 0 na opção CLIENTE quer dizer que este funcionário não poderá nem entrar no menu CLIENTE (Bloqueado). Se você cadastrar o número 1, então o funcionário poderá fazer qualquer consulta dentro do menu CLIENTE porém não poderá cadastrar, nem fazer nenhuma alteração no cadastro de clientes, (Consulta). Cadastrando o número 2, o funcionário já poderá fazer novos cadastros de clientes, porém, ainda não poderá fazer alterações em cadastros de clientes já existentes, e nem fazer exclusões de clientes. (Inclusão). Cadastrando o número 3 você dará acesso para este funcionário fazer cadastros de novos clientes e também alterações em clientes já cadastrados. Mas ainda não terá acesso a exclusões de clientes. (Inclusão/ Alteração). O acesso máximo que um funcionário pode ter é o 4. Cadastrando o número 4, você dará acesso para este funcionário fazer todo e qual- ProSys 85 quer tipo de operação dentro do menu CLIENTE. Ele poderá alterar, excluir, lançar créditos e débitos em qualquer ficha de cliente. (Inclusão/Alteração/Exclusão). É bom lembrar que o exemplo citado acima só define o acesso do funcionário para o menu CLIENTE. Para definir o acesso de um funcionário é necessário repetir as instruções acima para todas as 22 opções do quadro. Acessos especiais Em alguns menus o acesso número 4 quer dizer outras coisas. Explicaremos agora, as opções em que o acesso 4 quer dizer algo além do já explicado. Na opção CLIENTE o acesso 4 permite que o funcionário faça estornos na ficha do cliente além de também excluir uma ficha de cliente. Na opção MOVIMENTO o acesso 4 permite ao funcionário fazer cancelamentos de locação. Na opção CAIXA o acesso 3 permite que o funcionário possa efetuar Lançamentos Extras no caixa, podendo alterar o seu valor total. Já o acesso 4 permite ao funcionário atrasar ou adiantar a data ou a hora do sistema. Na opção FERRAMENTAS, o acesso 4 permite que o funcionário possa fazer limpezas de arquivos, como Caixa, História, Reservas, etc. Ou seja, ele poderá apagar parte destes arquivos. Na opção MUDA DATA DEV. você define se o funcionário poderá ou não alterar a data de devolução dos filmes que já foram emprestados. Se ele puder alterar, coloque o acesso 4, se não puder coloque o acesso 0. A opção OP.ESPECIAIS, merece uma atenção maior. Existem diversos locais no sistema, em que é necessário uma maior segurança na operação a ser executada, são operações que devem ser executadas somente por pessoas autorizadas, mas que devido a sua natureza ficaram em locais que diversos usuários teriam acesso à elas, para este tipo de situação, foi criada esta opção no cadastro de funcionários, onde você define se o funcionário poderá ou não executar estas operações. Por exemplo, no cadastro de clientes, existe um campo de nome "Desconto", onde você pode cadastrar um cliente com até 100% de desconto nas locações, ou ainda ao se tentar fazer empréstimos para clientes que estejam bloqueados. Estes são dois exemplos em que o sistema bloqueia a operação, pedindo o código e a senha do funcionário que tiver acesso à OP.ESPECIAIS, para poder liberar esta operação. Neste campo se você indicar os acessos 1,2, 3, ou 4, o funcionário terá 86 VL - Guia do Usuário total liberdade para executar estas operações. Dica: Nesta opção, (OP.ESPECIAIS), recomendamos colocar o acesso "0", para os funcionários, e "4" para os proprietários ou os funcionários da área administrativa da locadora. Em quais locais o sistema necessita do acesso a OP.ESPECIAIS? São apenas alguns os locais que o VL pode exigir o acesso à OP.ESPECIAIS do funcionário, estes locais são: * Ao acionar a opção de Correção Monetária. * Na hora de ler o CAIXA do MES, caso esteja configurado em Parâmetro. * Ao se digitar o CPF inválido de um cliente, caso esteja configurado em Parâmetro. * Ao se tentar fazer empréstimos para clientes que estiverem bloqueados. * Ao se tentar fazer empréstimos para clientes Sócios que estejam com suas mensalidades atrasadas, se estiver configurado em Parâmetro. * Ao se tentar emprestar filmes para clientes que estejam com débito acima do permitido. * Ao se tentar emprestar filmes para clientes que tenham senha sem digitá-la. * Ao se tentar mudar o prazo de devolução dos filmes, se estiver configurado em Parâmetro. * Ao se tentar dar descontos, se estiver configurado em Parâmetro. * No cadastro de cliente na opção "Ignr.Bloq" se colocar o valor "S" * No cadastro de cliente na opção "Bloqueado", qualquer alteração neste campo. * No cadastro de cliente no campo "Desconto", qualquer alteração que for feita. * No cadastro de cliente no campo "Promocao", qualquer alteração que for feita. * No cadastro de cliente, no campo "Validade", qualquer alteração que for feita. * No cadastro de acessórios, no campo "Quantidade", qualquer alteração que for feita. Dica: No menu FERRAMENTAS|AULAS, existe uma opção de nome "Cadastrando funcionário padrão", onde você irá encontrar mais informações sobre como cadastrar um funcionário. Cuidados ao definir o acesso do funcionário Muito cuidado ao definir o acesso de um funcionário pois uns funcioná- ProSys 87 rios são mais espertos que outros. Veja na figura a seguir o acesso padrão de um funcionário de uma locadora de porte médio, onde o único furo possível seria o funcionário, que como tem acesso a alteração de FITAS, alterar o preço das fitas e locá-las a um preço inferior ao da tabela. Para contornar este problema você tem duas saídas: primeiro, você pode colocar o acesso a FITAS como 1, porém todo o cadastramento de fitas novas deverá ser feito por você uma fez que o funcionário só terá acesso a consultas de FITAS. Segundo, você pode colocar o acesso a fitas como 2, desta forma o funcionário só poderá cadastrar as fitas, e não poderá mais alterar o cadastro das mesmas. Atenção: :É bom lembrar que mesmo permitindo o acesso do funcionário a determinadas operações de alteração do sistema, o sistema irá registrar todas as operações de alteração realizadas, portanto você pode consultar a qualquer momento uma alteração duvidosa feita sem seu consentimento. Figura 10.1 Acessos de um funcionário Cadastrando a senha do funcionário Para cadastrar ou alterar uma senha do funcionário, entre no menu FUNCIONARIO|MUDA.SENHA , digite o código do funcionário que terá a senha cadastrada, e tecle <ENTER>, Depois é só digitar a senha a ser usada por este funcionário. Lembre-se que a senha de um funcionário é confidencial. Ninguém 88 VL - Guia do Usuário pode vê-la, nem mesmo os técnicos da ProSys. Se algum funcionário (não o proprietário) se esqueceu da senha, será necessário que se exclua o cadastro deste funcionário, e refaça todo o cadastro dele novamente para depois cadastrar a senha. Agora se o proprietário se esqueceu da senha, entre em contato com a ProSys, para que possamos providenciar uma senha temporária. Atenção: Letras maiúsculas e minúsculas fazem diferença na hora de digitar as senhas para dificultar fraudes, portanto preste bastante atenção ao cadastrar sua senha e usar letras. Recomendamos que sempre cadastre as senhas com 6 (seis) dígitos. Cuidados com sua senha O sistema VL é muito famoso por sua forte segurança impedindo fraudes e tentativas de desvio de dinheiro, porém toda essa segurança de nada adianta se você não seguir algumas regras básicas. 1º- SEMPRE use 6 dígitos na sua senha. 2º- NUNCA deixe que alguém veja você digitando sua senha. 3º- NÃO utilize senhas fáceis ou com números repetidos como "123456", "112233" , "111111". 4º- EVITE ao máximo utilizar datas para sua senha. 5º- NUNCA saia de perto do computador estando o sistema com o seu nome na tela. Se precisar abandonar o computador entre na opção MOVIMENTO|TROCAR FUNCIONARIO, quando você entra nesta opção, o sistema fica bloqueado até que alguém digite uma senha válida. Se você seguir sempre essas regras, você terá a certeza de que seu sistema funcionará sempre bem, impedindo operações não autorizadas. ProSys 89 90 VL - Guia do Usuário C A P Í T U L O 11 Configurando O Sistema (PARAMETROS) Neste capítulo serão detalhadas todas as opções de configuração do sistema. Este capítulo é de fundamental importância, pois nele será explicado o significado de cada item da configuração e serão dadas dicas de como melhor ajustar a configuração do sistema para a sua locadora. Configurando preços e valores gerais (VALORES) O menu VALORES corresponde a campos onde a entrada não é limitada a um número ou caracter como 1,2 ou N,S. Aqui são cadastrados todos os valores gerais da locadora como nomes de arquivos, preços gerais, etc. Para modificar os parametros de valores entre no menu PARAMETRO|VALORES. O CAMPO: SIGNIFICA QUE É: Valor da mensalidade O valor a ser cobrado mensalmente para clientes cadastrados com o campo "Tipo" como "S" ou seja Sócios. Multa atraso mens O valor a ser cobrado para clientes Sócios como multa se eles não pagarem a mensalidade no dia certo. Este valor só é cobrado uma única vez, não interessa quantos meses a mensalidade esteja atrasada. Tolerancia na mens Quantos dias o sistema deverá dar de carência após o vencimento da mensalidade para que os clientes sócios possam pagar sem multa. Multa atraso loc(%) A porcentagem sobre o valor de locação de cada fita que o sistema deverá cobrar quando o cliente devolver fitas com atraso. Normalmente este valor é sempre 100 para que o sistema cobre uma nova locação a cada dia de atraso. Qtde fitas p/ socio A quantidade de fitas que um cliente do tipo Sócio poderá levar sem que o sistema cobre locação extra. Qtde de dias socio A quantidade de dias que um cliente do tipo sócio poderá ficar com os filmes sem ter que pagar relocação. Atenção: O valor cadastrado aqui não se aplicará a fitas cadastradas com o campo "Tipo devol" com um valor diferente de 0, ou seja fitas com ProSys 91 prazo fixo, como por exemplo lançamentos (veja mais à frente o que isto significa). Valor da inscricao Valor a ser cobrado por cada nova inscrição. Transf. loc p/ socio Valor a ser cobrado quando é feita a alteração do tipo de um cliente de "L" (Cliente) para "S" (Socio). Este valor será cobrado além da mensalidade. Valor da reserva Valor a ser cobrado ao se cadastrar uma nova reserva no menu RESERVA|INC.ALT. Este valor é somente uma taxa para fazer a reserva e não substitui o preço de locação da fita que também será cobrado. Multa atraso reserva Valor a ser cobrado a mais quando o cliente devolver uma fita atrasada que foi locada através de reserva. Este valor é somente uma taxa para atrasos de fitas de reserva e não substitui o valor normal da relocação que também será cobrado. Esta opção só terá validade se você estiver trabalhando com a opção de reserva automática (ativa). Desconto maximo (%) A porcentagem máxima que qualquer funcionário poderá dar de desconto em qualquer pagamento do sistema. Se o desconto dado exceder a porcentagem aqui definida, o sistema irá pedir a senha do funcionário que possui acesso à OP.ESPECIAIS. Dia de vencimento Dia de vencimento para a mensalidade dos clientes sócios. Pode ser usado de duas formas: 1ª Digite um número de 1 a 30 para definir um dia fixo para vencer a mensalidade de todos os clientes no mesmo dia. 2ª Deixe em branco (0) para que o dia de vencimento da mensalidade para cada cliente seja o dia de cadastro do cliente. Atenção: O dia de vencimento não leva em consideração feriados e sempre cobrará multa após o dia do vencimento não interessando se o dia do vencimento era domingo ou feriado. Dias aviso inativos Esta opção serve para que quando um cliente que tiver mais que um número de dias que não comparece à locadora o sistema deverá avisar na tela para que o funcionário que estiver operando possa tomar medidas como confirmar o telefone e endereço entre outras coisas. Aqui deverá ser cadastrado número de dias mínimo que o cliente deverá estar sem comparecer à locadora para que o sistema avise. Cadastre 0 se quiser desativar esta opção. Segundos salva tela Indica quantos segundos o sistema deverá aguardar sem que ninguém pressione nenhuma tecla para que o salva tela entre em ação. O salva tela é apenas uma proteção de tela para que o seu monitor não fique com a tela marcada por ficar com a mesma imagem o dia inteiro. O tempo recomendado para se colocar nesta opção é de 60 segundos. Para desativar esta opção apenas 92 VL - Guia do Usuário coloque o valor 0 neste campo. Você também pode ativar o salva tela sempre que quiser a qualquer momento, pressionando em conjunto as teclas <ALT> + <S> Arquivo do contrato Nome do Arquivo do EDITOR DE TEXTOS que contém o texto que será impresso ao se usar o menu CLIENTE|CONTRATO. Bloquear deb. acima Valor máximo permitido para que um cliente possa ter débito na locadora e ainda continuar locando filmes. Quando o débito do cliente ultrapassar este valor, sua ficha será bloqueada para empréstimos até que seja quitado o débito. Para liberar a locação, mesmo com débitos, será necessário a senha do funcionário que possui acesso a OP.ESPECIAIS em seu cadastro. Valor indexador Valor do dólar ou de outra moeda qualquer que você deseje utilizar ao invés da moeda corrente do Brasil. É aconselhável que se deixe este campo em branco (0), só o utilizando quando houver uma inflação alta no país impossibilitando o acompanhamento do retorno das fitas. Indice depreciacao Valor em porcentagem pelo qual cada fita terá o seu "custo depreciado" diminuído por dia. Se você deixar este campo em branco (0) o custo depreciado de cada fita será calculado pela forma descrita no capítulo sobre FITAS. Mensagem emprestimo Nome do arquivo do EDITOR DE TEXTOS que contém o texto que será impresso no fim do recibo de locação. Drive p/ copia Drive de disquete que você utiliza para fazer a cópia de segurança. Normalmente A ou B. Mensagem devolucao Nome do arquivo do EDITOR DE TEXTOS que contém o texto que será impresso no fim do recibo de devolução. Mensagem outros Nome do arquivo do EDITOR DE TEXTOS que contém o texto que será impresso no fim de todos os recibos impressos, menos os de locação e devolução. Mensagem Termo Nome do arquivo do EDITOR DE TEXTOS que contém o texto que será impresso no recibo de locação como o termo de compromisso de locação. Se você deixar este campo em branco será impresso o seguinte texto: "Declaro para os devidos fins que recebi as fitas abaixo discriminadas". Qtdade recomendacoes Quantidade de filmes que o sistema deverá mostrar na listagem de recomendados, quando for gerá-la. Se deixar em branco, o sistema assume que deverá ser mostrado 10 filmes. Qtde fitas p/ pref. Aqui você deverá digitar quantos filmes deverão ser analisados para que o sistema calcule a preferência do cliente por determinados gêneros. Quanto maior o número de filmes a ProSys 93 serem analisados maior será o tempo gasto pelo sistema para descobrir a preferência do cliente. Um bom número normalmente é entre 10 e 15 filmes. Qt.fit.cliente novo. Este campo serve para você limitar a quantidade de filmes que um cliente novo pode pegar na sua primeira locação na locadora. Ideal para ter um melhor controle sobre clientes novatos diminuindo "calotes". Figura 11.1 Menu valores Configurando preços e horários de locação (FAIXA PRECO) Quando você cadastra uma fita, você deverá definir a qual faixa de preço pertence aquela fita. As faixas são de 1 a 9 e se dividem em filmes normais, duplos e triplos. Uma fita pertence sempre a uma dessas faixas e você nunca digita o preço direto na fita. O sistema permite que você tenha até 9 faixas diferentes de preços para fitas. Essas faixas são equivalentes as categorias criadas nas locadoras como "Série Ouro, Série Prata, Super-Lançamento, Lançamento, etc". Para modificar as faixas de preço entre no menu PARAMETRO|FAIXA PRECO. Veja quais são os preços diferentes praticados por sua locadora e cadastre-os aqui. Cada faixa possui 3 colunas: NORMAL, DUPLO e TRIPLO. Na coluna NORMAL você deve cadastrar os preços para aquela faixa de filmes com apenas um volume, a maioria dos filmes. Na coluna DUPLO você deve 94 VL - Guia do Usuário cadastrar os preços para os filmes DUPLOS daquela faixa, exemplo: "JFK", "CORAÇÃO VALENTE", etc. Na coluna TRIPLO faça o mesmo. Exemplos de filmes TRIPLOS são "PECADO ORIGINAL" e "ANOS DOURADOS". Exemplo: Faixa 1: normal: 400 Dupla: 450 Tripla: 500 Faixa 2: normal: 300 Dupla: 350 Tripla: 380 No exemplo temos dois tipos de preços, são eles: faixa 1 (como lançamentos) e faixa 2, (como catálogos), nele diz o seguinte, os filmes que forem cadastrados como faixa de preço "1", terão os preços indicados na linha "Faixa 1", enquanto que os filmes cadastrados como faixa de preço "2", terão os preços informados na linha "Faixa 2", ambos com os preços variáveis conforme o seu volume (normal, duplo ou triplo). Definindo uma hora limite para devolução de filmes Algumas locadoras gostam de impor um limite de horário para que o cliente possa devolver os filmes sem pagar uma relocação, mesmo no dia previsto para devolução. Esta limitação se deve ao fato de clientes que deixam para devolver o filme no último minuto em que a locadora está fechando, fazendo você perder a locação daquele filme para este dia. Você pode então definir que na sua locadora, uma determinada faixa de filmes, por exemplo os lançamentos, quem não devolver até as 18:00 será cobrada uma relocação. Para fazer isto basta que na faixa que você queira impor este limite, no campo "Hora devol" você digite a hora limite. Exemplo: Se o limite for até as 18:00, digite 1800. ProSys 95 Figura 11.2 Configurando preços Definindo prazos de devolução fixos (FAIXA DEVOL.) A maioria das locadoras possui alguns filmes em que o prazo de devolução é sempre fixo. Por exemplo, na maioria das locadoras os lançamentos possuem o prazo de sempre 1 ou 2 dias, não interessando quantos filmes o cliente está levando. Para definir estes prazos fixos entre no menu PARAMETRO|FAIXA DEVOL. e nas faixas de 1 a 9 informe os diferentes prazos fixos que sua locadora possui. Atenção: Estas faixas de 1 a 9 nada têm nada a ver com as faixas de preço. As faixas de devolução são totalmente independentes de outras faixas. Normalmente as locadoras possuem somente uma faixa fixa, que são para os filmes lançamentos, o restante das faixas são variáveis (o prazo dependerá da quantidade levada). Aqui você deverá cadastrar somente as faixas que são fixas e não mudam de acordo com a quantidade de filmes que o cliente loca. Cadastre nas faixas somente os prazos fixos, o restante das faixas não usadas você DEVE deixar em branco (0). Exemplo: Faixa 1: 1 Faixa 2: 0 96 VL - Guia do Usuário Faixa 3: 0 O exemplo acima diz o seguinte todos os filmes que forem cadastrados como Faixa de devolução "1", terão 1 (um) dia de prazo para devolução, (se não for domingo ou feriado), independente da quantidade que o cliente esteja levando. Já os filmes cadastrados como faixa de devolução "2" ou "3", terão o prazo de devolução definido conforme a quantidade que o cliente esteja levando, (veja mais à frente). Dica: O sistema já deixa definido após a instalação, 2 faixas de devolução, a "1" e a "2", portanto, ao cadastrar os seus filmes que tiverem o prazo de devolução fixos como 1 dia, cadastre-os como faixa de devolução 1, já os que dependerem da quantidade levada, cadastre-os como faixa de devolução 2. Figura 11.3 Configurando prazos fixos Definindo prazos de devolução variáveis (FAIXA LOCAC.) Você pode também definir prazos variáveis de devolução para o cliente quando ele estiver locando mais filmes como uma forma de premiar os clientes que levam mais filmes de uma só vez. Atenção: Os prazos aqui definidos só serão válidos para as fitas que não forem cadastradas com nenhuma faixa de prazo fixo. Para que a fita utilize os prazos variáveis, ao cadastrar a fita, no campo "Faixa devol." você deverá digitar uma faixa onde a quantidade de dias esteja como "0". ProSys 97 Para definir os prazos variáveis entre no menu PARAMETRO|FAIXA LOCAC. e digite somente a quantidade de dias úteis que será dado de prazo para o cliente quando ele locar a quantidade associada. Exemplo: Na primeira linha indica "1 Fita", na frente você deverá digitar o prazo que será dado em dias úteis se o cliente levar apenas 1 Fita, e assim por diante. A última linha ">8 fitas" indica o prazo que será dado para o cliente que levar mais que 8 fitas. Observe que os prazos aqui cadastrados são sempre em dias úteis. O sistema simplesmente despreza na hora de calcular a data de devolução domingos e feriados marcados no sistema. Figura 11.4 Configurando prazos variáveis Definindo o preço das fitas pelo código (INTERVALO) Uma outra maneira de controlar os preços das fitas seria através de intervalos definidos pelos códigos das fitas. Deste modo seria possível definir que as fitas de código 1 a 1000 todas teriam o mesmo preço, e as de 1001 a 2000 outro preço, e assim por diante. Do mesmo modo esse intervalo possui 9 faixas onde podem ser cadastrados até 9 intervalos diferentes. Para cadastrar os intervalos entre no menu PARAMETRO|INTERVALOS e digite em cada linha o início da faixa correspondente. Por exemplo para definir que os filmes cadastrados do código 0 até o código 1000 98 VL - Guia do Usuário terão todos o preço da faixa 1 digite em "Início 1" o valor 0 e em "Início 2" o valor 1001. Você só cadastra o início da faixa de código, o fim de uma faixa de códigos é definido pelo início da próxima faixa. O controle de preços a ser utilizado pela locadora deverá ser decidido antes de cadastrar as fitas, porque o sistema não permite que se use os dois sistemas ao mesmo tempo. Para alterar o tipo de preço a ser utilizado, entre no menu PARAMETRO|DIVERSOS e na opção "Controle de preco" digite 1 para usar INTERVALOS ou 2 para usar FAIXA NA FITA. Dica: Você pode utilizar o sistema de preços como foi explicado anteriormente, (faixa de preço), e se precisar, você depois pode criar promoções para uma determinada faixa de código. Veja como fazer isso mais na frente no gerador de promoções. Figura 11.5 Preços por intervalo de códigos Definindo operações extras no caixa (OPERACOES) Operações extras são as que não existem no sistema mas que você gostaria de lançá-las assim mesmo no seu controle de caixa. Suponhamos que você precise retirar um dinheiro do caixa para fazer um lanche. Se você somente retirasse o dinheiro, no final do dia haveria uma diferença entre o total do caixa informado pelo computador e total do caixa real. Para contornar este tipo de problema é que foram criadas as operações ProSys 99 extras no caixa, fazendo com que o caixa fique sempre certo. Você pode criar até 8 tipos diferentes de lançamentos no caixa que aparecerão em seu caixa exatamente como os lançamentos internos ao sistema como "Pagamento de locacao", "Lancamento de debito", etc. Para cadastrar um novo lançamento entre no menu PARAMETRO|OPERACOES e digite a descrição do lançamento, (está será a descrição que aparecerá no caixa). Depois digite a operação a ser feita "C" para crédito e "D" para débito. Atenção: O tipo da operação D ou C em operações funciona da mesma maneira que nas contabilidades ou seja: D(ébito) irá aumentar o valor do caixa, enquanto que C(rédito) irá diminuir o valor. Depois digite ainda se a operação será em dinheiro(D) ou ticket.(T). As operações D e T alteram o total do caixa enquanto que as operações E e U apenas constam no caixa mas não alteram seu total. As operações que não alteram o valor do caixa são mostradas na tela no canto superior direito por um asterisco (*). Veja mais na frente, no capítulo do caixa, como fazer para utilizar estas operações criadas. Figura 11.6 Operações do caixa Definindo os gêneros da locadora (NOME GENEROS) O sistema já vem com os gêneros mais comuns nas locadoras cadastrados, porém você pode alterá-los sempre que precisar. 100 VL - Guia do Usuário São 18 gêneros no total porém você não poderá acrescentar mais gêneros somente alterar os já existentes. Locadoras de games costumam utilizar os gêneros para identificar os diversos tipos de vídeo games existentes no mercado como Saturn, Nintendo64, etc. Cada gênero corresponde a uma letra na hora de cadastrar o gênero na fita. Para alterar algum gênero, entre no menu PARAMETRO|NOME GENEROS e simplesmente digite o nome do seu novo gênero por cima de algum gênero já existente. Figura 11.7 Definindo gêneros Definindo promoções gerais para sua locadora (PROMOCOES) Você pode criar inúmeras promoções para a sua locadora, você pode criar: uma promoção de um valor único para determinados gêneros, promoções para apenas alguns dias da semana, promoções de levepague, etc. A parte de promoções está divida em quatro quadros para a montagem das promoções: a 1ª você monta promoções para apenas alguns gêneros, na 2ª você cria promoções para funcionarem alguns dias da semana, na 3ª você cria promoções de leve-pague, já na última, você pode criar todas as que você montou nas outras 3, e ainda criar outras mais complexas como: por determinada categoria de clientes, para filmes de determinada faixa de preço, para aniversariantes, etc. ProSys 101 Criando promoções para alguns gêneros (Generos) Esta promoção tem como objetivo girar mais um gênero que está tendo pouca saída na sua locadora. Você irá informar para o sistema um valor que será o preço para um ou mais gêneros que você escolher. Para fazer isso entre no menu PARAMETRO|PROMOCOES|Generos, e no gênero que você deseja fazer a promoção digite o preço da promoção. Para acabar com a promoção e voltar ao preço normal entre nesta opção novamente e apague o valor cadastrado para a promoção deixando o campo em branco. Esta opção é uma maneira simplificada de criar promoções, para gêneros, para promoções mais avançadas e poderosas, veja o gerador de promoções mais à frente. Figura 11.8 Promoção por gênero Descontos em determinado dia da semana (Desconto.Semana) Você pode dar descontos em porcentagem em um determinado dia da semana. Este desconto poderá ser somente para os clientes que estiverem locando um número de filmes maior, que você escolher. Para cadastrar o desconto entre no menu PARAMETRO|PROMOCOES|Desconto.Semana, e no dia desejado para criar a promoção digite o valor em porcentagem que será dado para todas as fitas locadas naquele dia. Você tem opção também de dar este desconto somente para os clientes que locarem mais que um número X 102 VL - Guia do Usuário de filmes, para isso no campo "A partir de" digite o número mínimo de fitas que o cliente terá que locar. Exemplo para uma promoção na quarta de 20 porcento de desconto para quem locar somente 2 ou mais filmes digite 20 e 2 nos campos referentes à quarta-feira. Esta opção é uma maneira simplificada de criar a promoção de descontos na semana, para promoções mais avançadas e poderosas, veja o gerador de promoções mais à frente. Figura 11.10 Descontos na semana Promoções leve pague (Leve.Pague) Para fazer promoções leve pague diretamente no sistema, entre no menu PARAMETRO|PROMOCOES|Leve.Pague, e digite a quantidade de fitas que será necessário o cliente locar para que ele ganhe uma fita de brinde. Por exemplo se você quiser criar uma promoção leve 3 pague 2 apenas na terça feira digite no campo "Ter.ganha 1 a cada" o valor 3. Esta opção é uma maneira simplificada de criar a promoção leve pague, para promoções mais avançadas e poderosas, veja o gerador de promoções mais à frente. ProSys 103 Figura 11.14 Configurando leve pague Gerador de promoções (Gera.Promocao) O VL possui um poderoso gerador de promoções onde você mesmo poderá criar sua promoção da mais simples à mais sofisticada. Para criar uma promoção entre no menu "PARAMETRO" e depois "GERA.PROMOCAO", o sistema irá mostrar 9 opções de promoções que você poderá ter simultaneamente na sua locadora. As promoções que estiverem ativas na sua locadora serão marcadas por um asterisco (*), para sua maior comodidade. Para configurar sua primeira promoção entre na opção "PROMOCAO 1". Cada promoção é dividida em CONDIÇÕES para que a promoção seja válida e as AÇÕES que serão tomadas caso ela seja válida. Na tela as condições estão separadas das ações por uma linha em branco. A seguir você verá uma descrição detalhada do que significa cada campo da promoção: Condições ATIVADA = Deverá ser informado S ou N. Indica se esta promoção está ativa na sua locadora. Esta opção é útil no caso de você querer criar a promoção mas deixá-la desativada por algum tempo, de acordo com seu movimento. DIAS SEMANA = Deverá ser informado números de 1 a 7 indicando 104 VL - Guia do Usuário quais os dias da semana em que a promoção será ativada. Ex: Em uma promoção apenas para segunda e terça deverá ser digitado neste campo o valor 23 , 2 para segunda e o 3 para terça. Caso use todos os dias, deixe em branco. FAIXAS = Deverá ser informado números de 1 a 9 indicando as faixas de preço que sofrerão as ações da promoção. Ex: Em uma promoção apenas para os filmes faixa 2 deverá ser digitado o valor 2. Caso seja para todas as faixas, deixe em branco. GENEROS = Deverá ser informado as letras entre A e R indicando os gêneros que poderão entrar na promoção. Ex: Em uma promoção apenas para comédia e infantil deverá ser digitado CI. Caso use todos os gêneros, deixe em branco. VOLUME = Deverá ser informado as letras U, D ou T indicando os tipos de volumes que poderão entrar na promoção. Ex: Em uma promoção apenas para fitas duplas deverá ser digitado D. Caso use todos os 3, deixe em branco. TIPOS = Deverá ser informado letras L,D,N ou O indicando os tipos de cópias que poderão entrar na promoção. Ex: Em uma promoção apenas para fitas Dubladas deverá ser digitado D. Caso use todos os tipos, deixe em branco. FITA INICIAL/FITA FINAL = Deverá ser informado um código de fita inicial e/ou final das fitas que poderão entrar na promoção. Ex: Em uma promoção apenas para as fitas de código 500 à 1200 deverá ser digitado 500 em "FITA INICIAL" e 1200 em "FITA FINAL". Caso seja com todos os filmes, deixe-os em branco. DISTRIBUIDORA = Deverá ser informado um código de distribuidora da qual as fitas da promoção deverão pertencer. Ex: Em uma promoção apenas para fitas da ABRIL deverá ser digitado o código da ABRIL, se quiser use a pesquisa F8 para descobrir o código da distribuidora. Caso seja com todos os filmes, deixe em branco. CATEG.CLIENTE = Deverá ser informado uma letra de A a Z da qual o cliente deverá ter no campo categoria de sua ficha cadastrado. Ex: Em uma promoção apenas para clientes categoria B deverá ser digitado B. Caso você não trabalhe com categorias, ou trabalha mas não deseja fazer esta restrição, deixe em branco. ANIVERSARIO = Deverá ser informado S ou N para indicar se esta promoção só será válida para clientes que estiverem fazendo aniversário no dia. Caso não seja uma promoção apenas para aniversariantes, coloque "N". QUANTID.MIN = Deverá ser informado a quantidade mínima de fitas que o cliente deverá levar para que a promoção seja válida. Ex.: em uma promoção de leve 3 pague..., indique o valor 3. Caso você esteja ProSys 105 montando uma promoção em que não se exige restrição de quantidades, coloque o número 1. FAIXAS =Deverá ser informado as faixas das fitas que serão levadas em conta para a QUANTIDAD.MIN ter efeito. Se você informar por exemplo 2 neste campo e 3 no campo QUANTID.MIN, o sistema entenderá que a promoção somente será ativa se o cliente levar 3 fitas da faixa 2. MANTEM.MELHOR = Deverá ser informado S ou N no caso de a promoção dada para o cliente ser pior do que o normal do dia-a-dia. Recomendamos que se indique sempre o valor N, prevalecendo assim sempre a promoção que você estiver montando. USAR NA RELOC = Deverá ser informado S ou N no caso de a promoção também valer para as relocações. ATENÇÃO: Este campo não é válido para promoções que usem "FITAS GRATIS" ou "QUANTID.MIN.". IGN.ENTR.PROM = No cadastro da fita existe um campo de nome "ENTRAR.PROMOC", nele se você digitar o valor N significa que esta fita estará excluída de participar de qualquer promoção. Aqui você deve informar S ou N, para dizer ao sistema se ele deve ou não ignorar tudo o que tiver sido cadastrado nas fitas neste campo, desta forma todas as fitas, independente do que tiver sido cadastrado, estarão sujeitas a entrar na promoção. QTDE ACUMULAD = Você pode criar uma promoção para quantidade de locações acumuladas que o cliente tenha, por exemplo, você pode criar uma promoção em que o cliente passará a ter 10% de desconto nas locações, assim que atingir 30 locações. Aqui você indica a quantidade de locações que o cliente deverá ter acumulada, para poder sofrer as ações da promoção. O sistema contará as locações acumuladas de cada cliente, não importando os dias que ele tenha pego as fitas. Dica: Recomendamos que antes de criar uma promoção para quantidades acumuladas, use a opção PARAMETRO|PROMOCOES|ZERA ACUMULADO, pois nela você irá limpar as locações que o cliente já tenha feito, fazendo assim a promoção ser válida a partir do momento de sua criação, evitando de algum cliente já ter alguma fita acumulada. ATENÇÃO: Vale lembrar que os campos acima só serão necessários ser preenchidos se você desejar fazer alguma seleção do mesmo, ou seja se em "GENERO" você quiser que todos os gêneros entrem na promoção você não precisa digitar todos os genêros no campo, basta deixá-lo em branco que o sistema entenderá que todos os gêneros serão válidos para a promoção. Ações DESCONTO(%) = Deverá ser informado um desconto em porcentagem 106 VL - Guia do Usuário a ser dado no preço das fitas que caírem na promoção, caso seja por exemplo, uma promoção de 10% de desconto. (digite sem o sinal "%") PRECO = Deverá ser informado um preço a ser dado para as fitas que caírem na promoção, caso seja uma promoção de alteração nos preços. PRAZO = Deverá ser informado um prazo em dias úteis a ser dado para as fitas que caírem na promoção, se for uma promoção de prazo de devolução. FITAS GRATIS = Deverá ser informado a quantidade de fitas a serem dadas de brindes no caso de ser uma promoção de "LEVE.PAGUE". REPETE GRATIS = Se você criou, por exemplo, uma promoção de leve 3 pague 2, aqui você informa se o cliente deve ganhar 1 (uma) fita a cada 3 que pegar, ou se ele ganhará apenas uma, não importando quantas fitas o cliente levar. ACUMUL.GRATIS=Deverá ser informado S ou N se o sistema deverá acumular promoções de brinde para o cliente. Por exemplo se você possui uma promoção para uma fita de brinde para o aniversariante do dia e mais uma promoção leve 3 pague 2, se o cliente levar 3 fitas e ainda estiver aniversariando no dia, aqui você deverá informar S para ele ganhar 2 fitas de brinde acumulando as promoções, ou apenas 1 não acumulando. Use e abuse dos recursos do gerador de promoções. Os campos das condições da promoção podem ser usados em conjunto, por exemplo, você pode fazer uma promoção em que para ela ser válida o cliente terá que levar no mínimo 3 fitas, (QUANTID.MIN=3), e também só será válida para catálogos, (FAIXA=2 ou outra qualquer), e também só será válida se o genero da fita for pornô (GENERO=P). Assim as promoções só dependerão de sua imaginação. ProSys 107 Figura 11.19 Gerando uma promoção Limpando as locações acumuladas (Zera Acumulado) No gerador de promoções, você pode criar uma promoção que será ativa para os clientes que tiverem pelo menos X locações acumuladas em determinado período. O VL possui um contador da quantidade de locações de cada cliente, porém ele está sempre ação, ou seja, quando você for criar este tipo de promoção pode acontecer de alguns clientes já terem algumas locações acumuladas em sua ficha, para resolver este problema existe esta opção, onde você irá limpar estas locações acumuladas que os clientes tenham. Para fazê-lo, entre no menu PARAMETRO|PROMOCOES|ZERA ACUMULADO, e depois digite de qual cliente até qual cliente você deseja fazer a limpeza das locações acumuladas, ou seja, você pode, se quiser, limpar as locações de apenas alguns clientes que você escolher. Para fazer a limpeza de todos os clientes, no INICIO digite: 00000, e no FIM digite 99999. Atenção: Esta limpeza não tem nada a ver com a limpeza do histórico de locações dos clientes, ou seja, você está limpando apenas a contagem das locações de um determinado período, mas a quantidade de locações gerais que o cliente possui, continuam todas registradas no sistema. 108 VL - Guia do Usuário Cadastrando os feriados (FERIADOS) Para que o sistema faça com que as devoluções dos filmes não caiam em feriados, você precisa cadastrar os feriados da sua locadora. Observe que os feriados cadastrados aqui só servirão para o cálculo das devoluções do sistema e nada tem a ver com o fato de se a locadora vai ou não abrir no dia do feriado. O sistema permite que você cadastre os feriados do mês corrente e do próximo mês. O sistema também guarda internamente os feriados do mês anterior para que ele possa calcular as relocações com maior precisão. Cópias que foram locadas a mais de 2 meses atrás o sistema não levará em conta os feriados nem domingos para cálculo de relocação dos meses anteriores, pois como ele só armazena feriados até o mês anterior os meses anteriores não possuem informações de feriados. Para cadastrar os feriados entre no menu PARAMETRO|FERIADOS. O sistema irá mostrar um calendário com o mês atual e o próximo mês. Digite o número do dia que você deseja marcar como um feriado, exemplo: digite 29<ENTER>. O sistema irá marcar o dia digitado mostrando-o com uma cor diferente na tela. Aperte a tecla <ESC> para passar para o próximo mês. Repita o mesmo processo do mês corrente. Aperte <ESC> novamente para sair e gravar as informações digitadas. Observe que os domingos já aparecem em cor diferente mostrando que já estão marcados como feriados. Se você não quiser que os domingos já apareçam marcados como feriados entre no menu PARAMETRO|VALORES e na opção "Marcar domingos" digite "N". Atenção: É necessário fazer o cadastro dos feriados do mês corrente e do próximo mês TODO início de mês. O sistema não armazena os feriados na mudança de um mês para outro. ProSys 109 Figura 11.9 Cadastrando feriados Configurando parâmetros de impressão (IMPRESSAO) Aqui iremos descrever as configurações de impressão. Estas configurações são relacionadas com qualquer impressão feita pelo sistema como quantidade de vias que o sistema deve imprimir, tamanho de suas etiquetas, etc. Estas configurações são um pouco técnicas e em alguns casos dependem do tipo da impressora que você estiver usando. Para modificar os parametros de impressão entre no menu PARAMETRO|IMPRESSAO. A seguir a descrição de cada item da configuração: Cont.impres.inicio Seqüência de caracteres que serão enviados para impressora antes de cada impressão em bobina. Aqui você deve colocar os comandos para sua impressora condensar a letra. Para saber quais os códigos a serem colocados veja o manual de sua impressora, os códigos decimais devem ser colocados de 3 em 3 algarismos. Exemplo o código de condesação do manual das impressoras epson é 27 77 15 então você deverá digitar neste campo o seguinte: 027077015 Cont.impres.fim Seqüência de caracteres que serão enviados para impressora após cada impressão em bobina. Funciona da mesma maneira que o "Cont.impres.inicio". Coluna inicial A posição em que a bobina está na sua impressora. O normal deste campo é 0 porém algumas impressoras exigem que a bobina fique no meio da impressora como a Epson LX- 110 VL - Guia do Usuário 300 por exemplo, então aqui você irá indicar em qual coluna seu recibo está começando a ser impresso. Qt.linh.entre.recibo A quantidade de linhas que o sistema deverá saltar ao terminar de imprimir qualquer impressão na bobina. Tamanho da etiqueta A largura da etiqueta que você estiver usando em caracteres. Se estiver usando etiquetas para mala direta, ou para o nome dos filmes, o tamanho a ser usado é 66. Colunas de etiquetas A quantidade de etiquetas lado a lado que seu formulário possui. Pode ser de 1 até 5, se estiver usando etiquetas para mala direta, ou para o nome dos filmes, a quantidade pode ser 1 ou 2, conforme o seu formulário de etiquetas. Qt.linhas na etiq. A quantidade de linhas (altura) que sua etiqueta possui. Se estiver usando etiquetas para mala direta, ou para o nome dos filmes, deverá ser 6. Qt.vezes cada etiq. A quantidade de vezes que cada etiqueta deverá ser impressa. É útil quando se estiver usando etiquetas para fitas, pois você provavelmente precisará de imprimir de 2 a 3 etiquetas iguais, para colá-las no dorso da fita, dentro da fita e na caixa que vai para o cliente. Linhas entre etiq A quantidade de linhas que o sistema deverá saltar ao terminar de imprimir uma etiqueta. Normalmente deverá ser 0 a menos que você esteja usando uma etiqueta despadronizada ou só queira imprimir as primeiras linhas de uma etiqueta. Imprimir recibo Aqui você deverá configurar em que casos você quer que o sistema imprima os comprovantes (recibos), para o cliente. Útil para economizar papel em alguns casos. Os valores podem ser: 0- O sistema nunca irá imprimir os comprovantes. 1- O sistema imprimirá os comprovantes tanto no empréstimo quanto na devolução. 2- O sistema irá imprimir os comprovantes sempre na retirada e na devolução ele somente não irá imprimir se o valor já estiver pago. O sistema também não irá imprimir recibos para clientes do tipo sócio. 3- A mesma opção da 2, porém o sistema irá imprimir recibo também para os clientes do tipo sócio. Pergunta p/ imprimir Se antes de cada impressão de comprovantes o sistema deverá fazer a pergunta se deseja imprimir ou não o recibo. Se o seu sistema estiver configurado para imprimir mais de uma via, com esta opção como "S" o sistema fará a pergunta antes de cada via a ser impressa. Imprime cod. barra Se o sistema deverá imprimir nas etiquetas de ProSys 111 cópias e clientes o código de barras correspondente. Qtde.vezes cod. barra A quantidade de vezes que a impressora deverá imprimir o código de barras por cima para que ele fique bem destacado. É útil quando a fita da impressora estiver gasta mas você ainda assim quiser imprimir o código de barras. Salto pagina editor Indica se o sistema deverá saltar para a próxima página ou não ao terminar de imprimir um arquivo do editor de textos. Esta opção também altera o salto de páginas do contrato, e das cartas na opção GERADOR|CARTAS. Vias recibo emprest A quantidade de vias que o sistema deverá imprimir dos comprovantes para o cliente no empréstimo. Vias recibo devolucao A quantidade de vias que o sistema deverá imprimir dos comprovantes para o cliente na devolução. Vias recibo taxas A quantidade de vias que o sistema deverá imprimir dos comprovantes para o cliente em qualquer outra opção do sistema como pagamento de pendências, antecipação de pagamentos, mensalidades, etc. Vias recibo reserva A quantidade de vias que o sistema deverá imprimir dos comprovantes para o cliente do aviso de disponibilidade de cópias. Este aviso é impresso ao se fazer a devolução de uma fita que possui reserva e será útil se você quiser que o cliente assine uma dessas vias para seu controle. Imprime cheque Se você possuir uma impressora própria para a impressão de cheques esta opção permite que o sistema já imprima o cheque automaticamente. Esta opção só funciona se no menu PARAMETRO|DIVERSOS a opção "Registra cheque" estiver como "S". Serial cheque (COM) A porta serial em que sua impressora de cheques está ligada no seu computador. Esta é uma informação técnica, se você não souber consulte o técnico que instalou a sua impressora de cheques. Imp.gerador bobina Indica se você deseja que o sistema imprima todos os relatórios do gerador de relatórios na própria bobina. Se a linha a ser impressa não couber na linha da bobina o sistema irá quebrar a linha e imprimir o restante na próxima linha. Perg. recibo devoluc. Indica se você deseja que o sistema faça a pergunta se deseja imprimir o comprovante antes de cada impressão apenas de devolução. Esta opção foi criada para que você possa configurar o sistema para imprimir sempre no empréstimo mas na devolução só imprimir quando o cliente exigir o comprovante. Confirma recibos Aqui você indica se após cada impressão de um recibo o sistema deverá fazer a pergunta "Impressao correta S/N" 112 VL - Guia do Usuário para que você possa imprimir novamente o recibo. Esta opção é útil quando você quer imprimir mais de uma via de um recibo, mas não sabe que hora vai querer imprimir as outras vias, assim o sistema irá sempre perguntar se deverá imprimir outra via ou não. Cabecalho no inicio Indica se o cabeçalho do recibo (os dados da locadora como endereço, nome, telefone, etc) deverá ser impresso no início da impressão ou no fim, fazendo com que o cabeçalho impresso por último seja o cabeçalho do próximo recibo. Esta opção é muito útil para economia de papel se você colocar "N", então fará com que a impressora ao invés de saltar um pedaço do papel em branco, ela já imprima o cabeçalho do próximo recibo fazendo com que o papel em branco saltado seja menor. Imprimir primeiro Esta opção, se utilizado o valor S, faz com que o sistema imprima e grave os dados de uma locação ou devolução ao mesmo tempo. Esta opção permite mais velocidade nas operações, entretanto gera um risco para a operação que é o de imprimir o recibo mas por um motivo externo, como uma falha do computador, não gravar os dados da movimentação, portanto use esta opção somente se você tiver um computador realmente muito lento. Vias recibo vendas Neste campo você especifica quantas vias dos recibos de vendas o sistema deve soltar na hora da venda de acessórios ou tickets. Vias contrato Neste campo você especifica quantas vias do contrato o sistema deve imprimir na hora de gerar o contrato para o cliente assinar. Perg.contrato cadast Neste campo você diz se o sistema deve ou não perguntar, logo após fazer um cadastro de cliente, se já deve imprimir o contrato. Caso você coloque "S", sempre que você terminar de cadastrar um cliente, o sistema logo em seguida já fará a pergunta: "Deseja imprimir contrato? S/N" P. paralela contrato Neste campo você especifica qual a porta paralela está conectada sua impressora para imprimir contratos. (Normalmente é a Porta 1 por isso caso não saiba qual seja, coloque este valor). Esta opção é ideal para locadoras que têm duas impressoras separadas, e gostariam de usar uma para fazer as movimentações normais da locadora e a outra para imprimir somente os contratos, sem atrapalhar o atendimento da locadora. Condensa contrato Esta opção serve para diminuir as letras do contrato, fazendo-o caber na própria bobina. Use "S" para ativer o condensado, use "N" para desativar, fazendo as letras voltarem ao tamanho normal. ProSys 113 Figura 11.11 Configurando impressão. Configurando parâmetros diversos (DIVERSOS) Os parâmetros diversos são configurações que não se encaixam nos outros grupos de parâmetros e se referem normalmente à filosofia de trabalho da locadora. Para modificar os parâmetros diversos entre no menu PARAMETRO|DIVERSOS. Os parâmetros diversos são: Mensal. proporcional Apenas para locadoras que trabalham com o sistema de mensalistas (Sócios), esta opção só poderá ser utilizada se o dia de vencimento dos clientes do tipo sócio for um dia só para todos os vencimentos. Esta opção indica se ao cadastrar um cliente novo do tipo sócio, a mensalidade deverá ser proporcional à quantidade de dias que falta para o dia do vencimento. Controle de preco Indica como será definido os preços para as fitas. Esta opção pode ter 2 valores: 1- O preço será cobrado de acordo com o código da fita. Se você usar esta opção o campo "Faixa devoluc." dentro do cadastro de uma fita será ignorado. Para configurar as faixas de código entre no menu PARAMETRO|INTERVALOS. Para maiores informações veja neste mesmo capítulo na seção anterior sobre INTERVALOS. 2- O preço será cobrado de acordo com a faixa cadastrada na fita. Esta é a opção mais utilizada nas locadoras e funciona como se fosse cate- 114 VL - Guia do Usuário gorias por fita. Controle da copia Indica como serão identificadas as cópias de cada fita, por letras ou por números. Esta opção pode ter 2 valores. 1- Por letra. Desta forma a cada cópia de uma mesma fita será atribuída uma letra. Exemplo se a fita código 01231 possuir 2 cópias, os códigos das cópias serão 01231-A e 01231-B 2- Por número. Desta forma a cada cópia de uma mesma fita será atribuído um número. Exemplo se a fita código 01231 possuir 2 cópias, os códigos das cópias serão 01231/01 e 01231/02 Prazo relocacao Indica como de quanto em quanto tempo deverá ser cobrada a relocação das fitas. Pode ter 2 valores. 1- A relocação será cobrada diariamente. Não interessa se o cliente tinha 2 ou mais dias de prazo ao locar a fita, a relocação será sempre por dia de atraso. 2- A relocação será cobrada conforme o prazo fornecido ao cliente para devolver as fitas. Por exemplo se o cliente levar um número maior de fitas e obtiver 2 dias para devolver as fitas, se ele devolver as fitas com um atraso de 4 dias será cobrado dele o valor de 2 relocações. Dica: A opção 2 é a mais usada nas locadoras e desta forma o período do lançamento, que normalmente é de 1 dia, fará com que seja cobrada relocações diariamente apenas para os lançamentos. Valor relocacao Indica qual será o preço cobrado na relocação, o preço de tabela ou o mesmo preço que o cliente locou a fita. Pode ter 2 valores. 1- Será cobrado na relocação o mesmo valor pelo qual o cliente locou a fita. Se o cliente locou a fita a um preço de promoção mais barato, ou se você aumentou os preços da sua tabela de preços o preço cobrado na relocação será o mesmo que o cliente locou. Atenção: Se o cliente locou alguma fita, e esta fita saiu de graça para ele, como por exemplo descontos dados, promoção leve.pague, ou mesmo crédito que o cliente tinha na ficha, na relocação não será cobrado nada deste cliente não importando quantos dias ele fique com a fita. 2- Será cobrado na relocação o valor da tabela atual de preços. Esta opção é a mais utilizada nas locadoras. Bloquear emprestimo Esta opção indica se a política da locadora quanto a devoluções será bem rígida. Se você colocar "S" nesta opção o sistema não aceitará devoluções sem pagamento e nem aceitará locações para clientes que possuem débito. Para clientes do tipo sócio, o cliente que estiver com a mensalidade atrasada também não poderá locar filmes. ProSys 115 Dica: Se você estiver usando esta opção mas quiser que alguns clientes não sejam bloqueados, entre no menu CLIENTE|INC.ALT. e na opção "Ignor.bloq" coloque "S". Mudar qtde. dias emp Esta opção indica se após o sistema ter calculado automaticamente as datas de devolução o funcionário poderá alterar estas datas. Se você colocar "N" nesta opção, as datas que o computador calcular para as devoluções dos filmes não poderão ser alteradas a menos que você tenha acesso à OP.ESPECIAIS, se não tiver o sistema pedirá para que se digite a senha do cliente que o tem. Atenção: Esta opção nada tem a ver com a opção de mudar a data de devolução que existe dentro do menu MOVIMENTO, aqui você define se o funcionário poderá ou não alterar o prazo de devolução dos filmes, apenas enquanto ainda não se confirmou a locação. Para mudar o prazo de devolução dos filmes após ter se concretizado o empréstimo veja no capítulo de movimentação. Usar caneta otica Indica se você vai usar o leitor de código de barras para locar e devolver fitas. Coloque "S" somente se você possuir o leitor óptico de código de barras e for utilizá-lo. Bloq. CPF invalido Aqui você define se o sistema deverá ou não bloquear o cadastro de algum CPF inválido. Com esta opção ativada, o sistema somente aceitará o cadastro de um CPF, se este for válido, se ele não for, o sistema pedirá a senha do funcionário que possui acesso à OP. ESPECIAIS. Atenção: Isto não significa que o sistema irá verificar se o CPF digitado existe, e sim somente checará se os números do mesmo correspondem à regra de validação de CPFs. Recalcular prazos Aqui você informa se o sistema deve ou não recalcular os prazos de devolução, no caso por exemplo, de um cliente na parte da manhã locar alguns filmes, e ganhar um determinado prazo de devolução, e na parte da tarde locar outros filmes, alterando assim o prazo para devolução. Avisar locac. repet. Esta opção indica se quando o cliente estiver locando um filme que já foi locado em sua ficha, o sistema deverá avisar que o filme já foi assistido. Para ativar esta opção coloque "S", isto fará com que ao digitar o código do filme que será locado na ficha do cliente, o sistema verifique automaticamente se ele já locou o filme, informando na mesma hora caso já tenha assistido. Esta opção pode ser desativada em caso de locadoras de games onde o cliente leva a mesma fita várias vezes para casa, para isso basta colocar "N". Bloqueio caixa mes Como todas as opções do caixa estão centralizadas em um mesmo menu, pode acontecer de você querer deixar o menu de consulta para o caixa liberado para seus funcionários mas não 116 VL - Guia do Usuário querer que eles consultem o caixa mensal da locadora vendo assim o faturamento mensal da locadora. Para isso basta colocar "S" nesta opção que ao consultar o caixa mensal da locadora, o sistema irá pedir a senha do funcionário que possui acesso à OP.ESPECIAIS. Senha p/ movimento Esta opção é muito útil se você tiver um período em que mais de um funcionário trabalham ao mesmo tempo no computador. Se você colocar "S" nesta opção, fará com que o sistema ao fazer qualquer operação financeira ou de locação ou devolução de filmes, o sistema automaticamente pergunte o código e a senha do funcionário que está efetuando a operação, só completando a operação se for digitada uma senha válida. Isto diminui problemas em uma locadora aonde dois ou mais funcionários trabalham ao mesmo tempo no computador sob uma mesma senha, e assim quando acontece algum problema não se pode descobrir quem realmente efetuou a operação. Senha p/ cliente Esta opção indica se ao fazer uma locação para um cliente o sistema deverá pedir a senha do cliente para permitir a locação. Esta opção é muito útil quando você desejar ter uma segurança maior na sua locadora, criando então uma senha para cada cliente e só liberando a locação se o cliente digitar a senha correta, da mesma forma que os bancos trabalham. Esta opção também pode ser utilizada em conjunto com um teclado númerico feito especialmente para trabalhar com o sistema. Para maiores informações sobre este teclado, entre em contato com a ProSys. Incluir copia autom. Esta opção indica se ao cadastrar uma fita o sistema deverá pedir para se cadastrar a primeira cópia desta fita. Se você ativar esta opção, sempre que cadastrar uma nova fita o sistema irá lhe pedir para cadastrar a primeira cópia de código 01 ou letra A, caso contrário, se você indicar o valor N, após cadastrar uma fita, o sistema não pedirá para se fazer o cadastro da cópia, ficando assim uma fita cadastrada no sistema, sem nenhuma cópia disponível. (saiba a diferença entre FITAS e COPIAS, no capítulo de cópias). Usar todos fer. dev. Esta opção serve para que o sistema controle os prazos de devolução semelhante às cobranças de contas em banco, ou seja, o sistema só irá desconsiderar a devolução em um feriado, caso a devolução caia em um dia que seja feriado, desta forma, a data será jogada um dia para frente. Usar atalho mensag Esta opção serve para que quando o sistema faça uma pergunta do tipo "confirma S/N" você possa respondê-la também com ESC ou ENTER. Nessas mensagens o ESC funcionará como uma resposta N e o ENTER como uma resposta S. Se a pergunta for tipo "Pressione ENTER para continuar" você também poderá responder com ESC se esta opção estiver ativada. Você poderá desejar desati- ProSys 117 var esta opção em casos onde o funcionário estiver aprendendo a usar o sistema e ele possui a "síndrome do ENTER" onde o funcionário não lê a pergunta que o sistema está fazendo e já vai apertando ENTER gerando assim respostas indesejadas como pagamentos quando não se queria ter pago. Reserva passiva Esta opção indica se você não irá usar a reserva automática. Para usar a reserva automática coloque "N" neste campo. Para maiores informações sobre as reservas veja o capítulo sobre reservas. Mostra pref. client Esta opção indica se o sistema deverá mostrar quais são os gêneros preferidos do cliente na tela de locação e devolução. Você pode querer desativar esta opção porque ela deixa o sistema mais lento ao "chamar" a ficha de um cliente nas opções de empréstimo e devolução. Para desativá-la coloque "N" neste campo. Pergunta desconto Na hora que você vai efetuar algum pagamento de algum cliente, o sistema sempre lhe abre um quadro para dar descontos. Nesta opção, você define se o sistema deve ou não abrir este quadro. Coloque <S> se você quer que o sistema pergunte por desconto, coloque <N> se você não quer. Registra cheque Indica se sempre que você registrar um pagamento o sistema automaticamente pedirá o cadastro do cheque. Se você estiver utilizando esta opção mas o pagamento for em dinheiro é só você teclar <ENTER> que o sistema passa para a próxima tela. Esta opção é apenas para agilizar o processo de cadastro de cheques e para não se esquecer de cadastrar os cheques recebidos. Mesmo que você não esteja utilizando esta opção você pode cadastrar seus cheques no menu CHEQUE|INC.ALT. Avisa aniversario Indica se quando você digitar o código de um cliente na opção de empréstimo ou devolução e o cliente estiver aniversariando neste dia, o sistema automaticamente irá avisar na tela e também imprimirá na última linha do recibo a seguinte mensagem: " *** Parabens pelo seu aniversario! ***". Aviso sonoro Indica se quando o sistema mostrar uma mensagem incomum tipo "Filme ja assistido pelo cliente relocar? S/N" ele deverá emitir um pequeno BIP sonoro alertando a pessoa que estiver operando que algo incomum ocorreu, fazendo-a olhar para a tela. Mostra relogio Indica se o sistema deverá mostrar o relógio no canto superior direito da tela. Algumas locadoras não gostam que os funcionários fiquem olhando para o relógio portanto para desativar esta opção é só você colocar "N". Ticket p/ fita +cara Digite "S" se quiser que o sistema jogue os 118 VL - Guia do Usuário tickets que o cliente tiver para quitar a fita mais cara primeiro e depois as mais baratas em ordem. Digite "N" para que o sistema quite primeiro as fitas mais baratas. Esta opção só será usada no caso em que o cliente possuir menos tickets do que a quantidade que estiver locando ou devolvendo inclusive relocações. Avisa conta vencida Indica se quando você entrar no sistema, ele deverá automaticamente verificar quantas contas estão vencidas até a data corrente e avisar na tela a quantidade total de contas vencidas. Esta opção é muito útil para você saber logo que entrar no sistema se há alguma conta vencendo no dia. Ativa lista negra Indica se a lista negra deverá estar ativa, avisando quando um cliente estiver nela. Estando a lista negra ativada sempre que você for cadastrar um cliente e ao digitar o CPF, o sistema irá verificar se aquele CPF está na lista negra, se estiver o sistema irá avisar na tela, porém permitirá o cadastro normal do cliente. A lista negra também funciona no empréstimo de fitas da mesma forma, se ao digitar o código do cliente para locar um filme o sistema verificar que o CPF do cliente está na lista negra o sistema irá avisar na tela e também não irá permitir a conclusão da locação, pedindo a senha especial. Registra autorizado Indica se sempre que você for efetuar uma locação, o sistema deverá pedir o código do autorizado da ficha. Esta opção é muito útil para que você mantenha o controle total de quem realmente locou os filmes porém acrescenta mais uma pergunta a operação de locação, fazendo com que usuários novatos se confundam um pouco. Marca domingos Digite "S" se quiser que o sistema automaticamente marque os domingos do mês como feriados, fazendo com que as datas de devolução pulem os domingos. Digite "N" para que o domingo seja considerado como um dia normal com as devoluções caindo inclusive para domingo. Atenção: Esta opção nada tem a ver com o fato de se a locadora irá abrir no domingo ou não. Esta opção só é considerada para devoluções. Extrato completo Indica se ao mostrar o extrato e caixa, o sistema deverá mostrar também o nome do produto envolvido na operação de caixa. Por exemplo se for uma operação de locação o sistema irá mostrar também o nome da fita envolvida na locação. Esta opção é muito útil por facilitar a leitura de extratos e caixas, porém para usuários novatos ela pode trazer confusões. Para ativá-la cadastre "S" nesta opção. Avisa locac. reserva Indica se quando você for fazer uma locação de uma fita que estiver reservado para outro cliente que não o da locação, o sistema deverá avisar na tela. Esta opção apenas avisa e não ProSys 119 toma nenhuma providência. Exclui reserv.autom. Indica se quando você fizer a locação de uma fita para um cliente que tinha esta fita reservada, o sistema deverá automaticamente excluir a reserva do cliente uma vez que ele já locou o filme. Esta opção é muito útil para locadoras que não estão usando a reserva automática mas não querem ficar excluindo as reservas toda vez que um cliente locar o filme reservado. Perg. devolver todas Indica se o sistema deverá fazer a pergunta "Devolver todas S/N" na devolução de filmes. Esta opção é útil para forçar o funcionário a digitar todas as fitas que estão sendo devolvidas mesmo que o cliente esteja devolvendo todas as fitas em seu poder, evitando assim de o funcionário devolver fitas que ainda estão com o cliente. Usar pesq. intelig. Indica se o sistema deverá criar um banco de dados para que você possa usar a pesquisa inteligente do sistema. Com este banco de dados você pode fazer pesquisas instantâneas por qualquer palavra cadastrada na ficha técnica do filme. Se esta opção estiver desativada e você quiser ativá-la, o sistema poderá demorar um pouco para criar este banco de dados, dependendo da quantidade de fitas que você possuir cadastradas. Bloq. preco venda No cadastro da fita, existe um campo de nome PRECO VENDA, nele você cadastra um preço para futura venda desse filme. Aqui você diz se este preço deverá ser obrigatório na hora da venda ou não. Para que este preço seja obrigatório, indique o valor S, desta forma o sistema não permitirá que se altere o valor do filme na hora da venda. Venda varios acess Aqui você indica se o sistema, na hora da venda de acessórios, deverá abrir a tela para venda de mais de um acessório ao mesmo tempo, ou se deverá abrir a tela para a venda de um único acessório de cada vez. Para poder vender vários acessórios na mesma tela, informe o valor S. Checa cliente exist Aqui você indica se o sistema, na hora de cadastrar um novo cliente, deve ou não verificar se o cliente já existe na locadora através do seu CPF. Assim, caso ocorra de cadastrar um CPF que já tenha, ele lhe mostrará uma tela de aviso. Para ativar este recurso coloque o valor S Pergutna usa credit Nesta opção você ativa uma pergunta que o sistema pode lhe fazer na hora de locar um filme na ficha de um cliente que possua algum crédito. A pergunta é: "Deseja usar o crédito S/N", isso é útil pois pode acontecer de um cliente deixar um crédito em dinheiro, mas vir um autorizado e usar o crédito do titular. Para ativar esta pergunta coloque o valor S 120 VL - Guia do Usuário Figura 11.12 Configurando diversos Usando tickets, vale locação, cheque vídeo (TICKET) Aqui você deverá cadastrar as quantidades de locações que farão parte de cada cartela de tickets. O ticket ou cheque vídeo ou ainda vale locação é um crédito de uma locação. A maioria das locadoras criam cartelas aonde o cliente compra várias locações e paga à vista obtendo assim um desconto, e a locadora tendo a certeza de que este cliente será fiel. O sistema permite o cadastro de até 9 cartelas com quantidades e preços diferentes para que você possa oferecer uma grande variedade de opções para os clientes. Para cadastrar uma cartela entre no menu PARAMETRO|TICKETS e digite a quantidade de locações que será creditada na ficha do cliente ao comprar a cartela e depois o preço que será cobrado pela cartela. Em resumo, Ticket, Vale-locação, Cheque-vídeo, Tícket-Vídeo, ou qualquer outro nome que tenha na sua locadora ou cidade, significa nada mais nada menos do que um pacote de locações que o cliente compra à vista e depois vai gastando aos poucos. Veja no capítulo de MOVIMENTO, como trabalhar com a venda de tíckets. ProSys 121 Figura 11.13 Configurando tickets Executando outros programas a partir do VL (Prog.Externos) Aqui você deverá cadastrar outros programas que você utiliza e que gostaria de executá-los sem ter que sair do sistema VL. O sistema permite que você cadastre até 9 programas externos para execução sem sair do VL. Para cadastrar um programa externo entre no menu PARAMETRO|PROG.EXTERNOS e digite na opção "Programa 1" (ou em outro lugar vago) o comando que você usa para executar o programa normalmente, depois no campo "Descricao" digite uma descrição do programa para que você lembre facilmente qual programa é este. Por exemplo, normalmente o comando para inicializar o programa BANNER, é "BANNER", então no campo "Programa 1" digite BANNER, em seguida no campo "Descrição", digite o nome que você quiser, por exemplo PROGRAMA DE FAIXAS. Executando o programa externo A descrição do programa cadastrado aqui aparecerá automaticamente no menu FERRAMENTAS como uma opção, e basta que você tecle <ENTER> em cima desta opção que o programa será executado. Ao sair, o programa voltará automaticamente para o sistema VL. Por exemplo, de acordo com o exemplo que demos a descrição "PROGRAMA DE FAIXAS", aparecerá como uma opção do menu FERRAMENTAS, basta acioná-la para poder ir ao programa Banner. 122 VL - Guia do Usuário Figura 11.15 Programas externos Criando outros campos a ficha do cliente (Campo.Cliente) Para criar mais campos na ficha cadastral de seus clientes entre no menu PARAMETRO|CAMPO.CLIENTE e digite o nome do campo que você deseja criar com um máximo de 10 caracteres na opção "Campo 1" (ou outra opção vaga), depois digite o tamanho máximo que será possível digitar na opção "Tamanho" com um máximo de 30. Será criado automaticamente na ficha do cliente o campo aqui cadastrado logo abaixo do campo "Observacao" como se este novo campo fizesse parte do sistema. Por exemplo, suponhamos que você queira cadastrar o nome da firma em que seu cliente trabalha. O sistema não possui esta opção na ficha cadastral do cliente mas você pode criá-la. Digite Firma no campo "Campo 1" e, por exemplo, o valor 20 no campo "Descricao", pronto agora todos seus clientes já possuem esta informação em suas fichas cadastrais, você poderá cadastrar a que firma trabalha o cliente com no máximo 20 caracteres. Esta opção é muito útil para que você possa personalizar o sistema à sua locadora criando campos de acordo com sua região e ramo de atividade como livros, games, CD's, etc. O campo criado aqui também poderá ser pesquisado e fazer relatórios com ele no gerador de relatórios. ProSys 123 Figura 11.16 Criando campos na ficha cadastral Cadastrando novas despesas (Despesas) Como o sistema permite que você lance todas as suas despesas da locadora, você pode também acrescentar suas próprias despesas, alterar as já existentes ou listá-las. Para trabalhar com as despesas entre no menu PARAMETRO|DESPESAS e escolha a opção que você deseja fazer com a despesa. Este menu funciona da mesma forma que os outros menus de cadastro, e você só utilizará este menu para fazer cadastro das despesas. Para lançar as despesas utilize o menu CAIXA|LANCAM.DESPESAS. 124 VL - Guia do Usuário Figura 11.17 Novas despesas Criando mensagens para os recibos Algumas locadoras às vezes gostam ou precisam de dar algumas informações aos seus clientes, sejam elas divulgação de promoções, de novos lançamentos, de mudanças de endereço, etc. No VL há como você criar mensagens que serão impressas nos próprios recibos de locação, devolução, ou outro qualquer. Para criar estas mensagens, entre em FERRAMENTAS|EDITOR DE TEXTOS, dentro dele você verá um espaço para criação de um texto qualquer, basta você então digitar sua mensagem, não importando o seu tamanho. O único cuidado que você deve ter é de não deixar que as linhas de suas mensagens ultrapassem 56 colunas. (Observe sempre a linha de cor diferente na tela, nela existe uma descrição "Coluna", e na frente a coluna que você está atualmente.) Após digitado o seu texto, você deve pressionar <F2> para gravar a mensagem, e em seguida entrar em PARAMETRO|VALORES, e definir nas opções: Mensagem Emprestimo -Você deve colocar o nome do arquivo texto, que contém a mensagem que você deseja que saia nos recibos de empréstimo. Mensagem Devolução -Você deve colocar o nome do arquivo texto, que contém a mensagem que você deseja que saia nos recibos de devolução. ProSys 125 Mensagem Outros -Você deve colocar o nome do arquivo texto, que contém a mensagem que você deseja que saia nos outros tipos de recibos do programa, como venda de tickets, venda de fitas, de acessórios, etc. Mensagem Termo -Você deve colocar o nome do arquivo texto, que contém a mensagem que você deseja que saia nos recibos de empréstimo, no lugar da mensagem: "Declaro para os devidos fins que recebi as fitas abaixo discriminadas". Dica: Se você não quiser criar nenhum termo de compromisso, basta não digitar fazer nada nesta opção, o sistema irá automaticamente jogar a frase: "Declaro para os devidos fins que recebi as fitas abaixo discriminadas". Figura 11.18 Criando uma mensagem 126 VL - Guia do Usuário C A P Í T U L O 12 O Caixa da Locadora Neste capítulo, explicaremos como emitir os relatórios de caixa, como registrar vales para funcionários, efetuar lançamentos extras, como consultar os lançamentos do diário, e como alterar a data e a hora do sistema. Os 4 relatórios de caixa Existem quatro relatórios de caixa, são eles: "Resumo Funcionario" onde você verifica o caixa de apenas um funcionário numa forma resumida, mostrando apenas os totais de cada lançamento. "Geral Funcionario" com o caixa de apenas um funcionário, com todos os lançamentos feitos por ele mostrados um a um. "Resumo Locadora" caixa total da locadora, mostrado de forma resumida, com apenas os totais de cada lançamento, e "Geral Locadora" caixa total da locadora com todos os lançamentos ocorridos mostrados um a um. Todos os relatórios de caixa podem ser emitidos tanto no vídeo como na impressora. Os caixas gerais, por conterem todos os lançamentos detalhados, somente podem ser impressos em papel comum (80 colunas), já os caixas resumidos podem sair na própria bobina. Quando for gerá-los, você ainda tem a opção de tirar o caixa do dia atual, ou do mês atual. Consultando o caixa de um outro dia ou mês Pode acontecer de você estar trabalhando em uma determinada data e necessitar verificar o caixa de um outro dia ou outro mês. Se isto ocorrer, você deve alterar a data do sistema, (veja mais na frente neste mesmo capítulo, como alterar a data do sistema), para o dia que você deseja consultar o caixa e depois fazer a consulta da mesma forma já explicada. Os lançamentos que compõem o extrato de caixa Cada extrato de caixa, é dividido em lançamentos que contêm o valor da operação realizada. Vale lembrar que os lançamentos que aparecem no caixa sempre contêm algum valor diferente de "0" (zero), ou seja se um cliente devolver um filme, que já estava pago, o sistema não ProSys 127 incluirá nada no caixa, mas registrará no extrato do cliente, portanto tudo o que aparece no caixa, é porque realmente houve alguma movimentação financeira. Os lançamentos que podem aparecer no caixa são: Vale funcionario Vales feitos pelos funcionários da locadora. Entrada de acessorios Quantidade de acessórios que foram incluídos para compor o estoque. Despesas Pagamentos de despesas que foram feitos. Estorno posicao debito Valores em dinheiro, que foram lançados como débito na ficha de clientes. Estorno posicao credito Valores em dinheiro, que foram lançados como crédito na ficha de clientes. Estorno ticket debito Quantidade de tickets retirados da ficha de um cliente. Estorno ticket credito Quantidade de tickets colocados na ficha de um cliente. Estorno acessor.deb. Quantidade de acessórios retirados do estoque. Estorno acessor.cred Quantidade de acessórios incluídos no estoque. Venda de fitas Cópia de alguma fita que foi vendida. Cancelam. emprestimo Quantidade de cópias que foram emprestadas, mas que depois foram canceladas. Correcao monetaria Clientes que tiveram sua posição corrigida monetariamente. Lancamento de debito Pagamentos que deveriam ter sido feitos mas não foram, ocasionando assim, a criação de alguma posição na ficha do cliente. Pagamento de inscricao Pagamento por alguma inscrição feita. Pagamento de mensalidade Valor de uma mensalidade paga por algum cliente cadastrado como Sócio. Pagamento de locacao Pagamentos feitos nos empréstimos ou nas devoluções. Pagamento de reloc/pendencia Pagamentos feitos referente a relocações, ou a alguma pendência que o cliente tinha. Taxa de reativacao Pagamento de clientes que antes eram Sócios, viraram Cliente, e depois voltaram a ser Sócios novamente. Pagamento de reserva Valor cobrado por alguma reserva feita. Descontos concedidos Descontos que foram dados sobre o valor 128 VL - Guia do Usuário das locações. Venda de tickets Pagamento referente a venda de tickets. Locação com tickets Empréstimo ou devolução pago com ticket. Venda de acessorios Valor referente à venda de algum acessório, mostra o nome do acessório vendido. Antecipac. pagamento Valor referente a pagamento feito usando-se a opção Antecipação de Pagamento. Figura 12.1 Caixa Resumo ProSys 129 Figura 12.2 Caixa Geral Visualizando o nome dos filmes ou acessórios no caixa O sistema permite ainda que você visualize também o nome dos filmes e acessórios relacionados ao lançamento no caixa, porém devido ao pequeno espaço na tela do monitor esta opção é inicialmente desativada para não confundir os novos usuários com tanta informação na tela. Para ativar esta opção vá até o menu PARAMETRO|DIVERSOS e na opção "Extrato completo" coloque o valor "S". Desta forma, ao mostrar o caixa, o sistema irá mostrar logo após o nome do lançamento o nome do filme ou acessório associado ao mesmo. Por exemplo, quando o lançamento for um pagamento de locação, será mostrado o nome do filme que foi pago. Esta opção é muito útil para se tirar dúvidas em relação a algum pagamento duvidoso, pois apesar de ter mais informações na tela, a pesquisa fica mais fácil. Lendo todo o histórico do caixa da locadora Além de ter como você ver os caixas do dia ou do mês e também por determinado funcionário, ainda há como ler todo o histórico do caixa da locadora. Basta entrar no menu CAIXA|TODOS LANCAMENTOS, e visualizar todos os lançamentos já existentes no caixa até hoje. Eles estão ordenados por data e em seguida por funcionário. Para imprimí-lo, basta apertar <Alt> + <I>. Porém não recomendamos, 130 VL - Guia do Usuário pois este é um relatório imenso. Efetuando lançamentos extras no caixa Lançamentos extras, são aqueles que não existem no sistema mas que você gostaria de lançá-los assim mesmo no seu controle de caixa. Algumas locadoras por exemplo, gostam de deixar um troco inicial no caixa, antes de começar a trabalhar. Se você apenas colocar o dinheiro no caixa sem registrá-lo no sistema, no final do dia, o valor real do caixa não baterá com o valor real do sistema. Para contornar este tipo de problema é que foram criados os lançamentos extras em caixa, fazendo com que o caixa fique sempre correto. Para fazer o lançamento escolha, conforme o quadro de apoio que se abrirá no canto superior direito da tela, a operação que você deseja fazer no caixa, em seguida digite o valor da operação, e pronto, o sistema irá lançar no caixa, de acordo com a operação escolhida, um lançamento à mais no seu caixa. Saiba no capítulo "Configurando o Sistema", e na seção "Definindo operações extras no caixa", como criar seus lançamentos extras. Figura 12.3 Lançamentos Extras Registrando vales para os funcionários no caixa Algumas locadoras, trabalham com o sistema de vales para os funcionários, e gostam de ter um controle total sobre estes lançamentos. ProSys 131 No caixa você pode registrar todos os vales que você faz para os seus funcionários. Para isso, entre na opção "Vale funcionario", e digite o código do funcionário que o está fazendo, em seguida digite o valor e tecle <Enter> para confirmar. O sistema irá registrar no caixa da locadora o valor deste vale que foi feito, sem alterar o valor final do caixa, e ainda emitirá um recibo para o funcionário assinar. Figura 12.4 Vales para funcionários Alterando a data e a hora do sistema No menu CAIXA, existem duas opções de nomes: "Data Sistema", onde você pode fazer a alteração da data em que o computador está situado. E "Hora Sistema", onde você altera o horário do computador. Para alterar a data, entre na opção, e em seguida digite o dia, mês e ano que você deseja mudar o computador. Para alterar a hora, entre na opção, e digite a hora, minutos e segundos que você deseja mudar. Ao mudar, muito cuidado, pois você deve indicá-la sempre no formato de 24 horas, ou seja, se você quer mudar o horário para 3 horas da tarde, você deve digitar "15" horas. Atenção: Para fazer qualquer uma das alterações acima, você deve ter acesso "3" em caixa no cadastro de funcionário. Registro de tudo o que é feito no sistema (Diários) O sistema conta com um diário, onde são registradas todas as opera- 132 VL - Guia do Usuário ções de alterações no sistema que não sejam registradas pelo caixa. Este diário é muito útil para locadoras que precisam verificar se algum funcionário pode ter, por exemplo, alterado a data do sistema ou alterado alguma configuração no parâmetro, etc. No diário são lançadas as operações de alteração, exclusão, tentativa de descobrir senha, troca de datas, e todas as operações que alterem algum dado no sistema. Todas as operações são registradas em ordem cronológica de acontecimentos, independente da data que o computador estiver marcando. Para análise do diário o sistema conta com 3 opções dentro do menu CAIXA| DIARIOS, são elas: "Diario Funcionario", onde você escolhe um funcionário, e o sistema lhe mostra todos os lançamentos que ocorreram em nome deste funcionário. "Diario Locadora", onde você pode ver todos os lançamentos feitos no diário em ordem cronológica, e "Diario Lancamentos", nesta opção, você deve digitar o nome de algum lançamento que você deseje ver, então, o sistema irá lhe mostrar todas as ocorrências deste lançamento, por exemplo, você pode ver todas as alterações de data que houveram no sistema, para isso, basta você digitar: MUDANCA DATA SISTEMA, então o diário irá lhe mostrar todas as alterações de data ocorridas em ordem cronológica dos acontecimentos. Quais os lançamentos que posso encontrar no diário? No diário, são registrados mais de 100 descrições diferentes que lhe servirão para ter total controle do andamento da sua locadora. Os lançamentos que o diário registra são: QUANDO VOCÊ VER: SIGNIFICA QUE: Inclusao cliente -Foi cadastrado um novo cliente na locadora. Alteracao cliente -Houve alteração na ficha cadastral de algum cliente. Exclusao cliente -Algum que foi excluído do sistema. Mudanca senha cliente -Alteração que houve na senha de algum cliente. Inclusao lista negra -Algum cliente, (da locadora ou não), foi incluído no cadastro de lista negra. Alteracao lista negra -Alteração de algum cadastro de cliente da lista negra. Exclusao lista negra -Cliente que foi excluído do cadastro da lista negra. Negativa cliente -Algum cliente, (da locadora), que foi negativado, (incluído em lista negra). ProSys 133 Inclusao distribuidora -Cadastro de uma nova distribuidora no sistema. Alteracao distribuidora -Alteração no cadastro de alguma distribuidora. Exclusao distribuidora -Alguma distribuidora foi excluída do sistema. Inclusao pedido -Cadastro de algum pedido de filmes feito. Alteracao pedido -Alteração no cadastro de algum pedido. Exclusao pedido -Algum cadastro de pedido que foi excluído. Inclusao fita -Fita que foicadastrada no acervo. Alteracao fita -Alteração no cadastro de alguma fita. Exclusao fita -Cadastro de alguma fita que foi excluída. Inclusao copia -Alguma cópia de filme cadastrada no sistema. Inclusao copia automatica -Cópia que foi incluída na mesma hora em que foi cadastrada a fita. Alteracao copia -Alteração no cadastro de alguma cópia. Exclusao copia -Alguma cópia excluída do acervo. Exclusao copia automatica -Cópia que foi excluída no momento da exclusão de uma fita. Alter.param.valores -Foi alterado algum campo do menu PARAMETRO|VALORES. Alter.param.faixa.preco -Foi alterado algum campo do menu PARAMETRO|FAIXA.PRECO. Alter.param.faixa.devl. -Foi alterado algum campo do menu PARAMETRO|FAIXA.DEVOL. Alter.param.faixa.locac. -Foi alterado algum campo do menu PARAMETRO|FAIXA DE LOCACAO. Alter.param.intervalos -Foi alterado algum campo do menu PARAMETRO|INTERVALOS Alter.param.operacoes -Foi alterado algum campo do menu PARAMETRO|OPERACOES. Alter.param.nome generos -Foi alterado algum campo do menu PARAMETRO|NOME.GENEROS. Alter.param.promo.generos -Foi alterado algum campo do menu PARAMETRO|PROMOCOES|GENEROS. Alter.param.feriados -Foi alterado algum campo do menu PARAMETRO|FERIADOS. Alter.param.desc.semana -Foi alterado algum campo do menu 134 VL - Guia do Usuário PARAMETRO|PROMOCOES|DESCONTO SEMANA. Alter.param.impressao -Foi alterado algum campo do menu PARAMETRO|IMPRESSAO. Alter.param.diversos -Foi alterado algum campo do menu PARAMETRO|DIVERSOS. Alter.param.tickets -Foi alterado algum campo do menu PARAMETRO|TICKETS. Alter.param.leve.pague -Foi alterado algum campo do menu PARAMETRO|PROMOCOES|LEVE.PAGUE. Alter.param.prog.externos -Foi alterado algum campo do menu PARAMETRO|PROG.EXTERNOS. Alter.param.campo.cliente -Foi alterado algum campo do menu PARAMETRO|CAMPO.CLIENTE. Inclusao param.despesas -Incluído nome de alguma despesa no sistema. Alter.param.despesas -Alterado o nome de alguma despesa cadastrada no sistema. Exclusao param.despesas -O nome de alguma despesa foi excluída do sistema. Alteracao Gera.promocao -Foi alterada alguma promoção do menu PARAMETRO|PROMOCOES|GERA.PROMOCAO. Inclusao funcionario -Foi cadastrado algum funcionário no sistema. Alteracao funcionario -Foi alterado o cadastro de algum funcionário. Exclusao funcionario -Algum funcionário foi excluído do sistema. Mudanca data sistema -O sistema teve sua data alterada. Data antecipada -Inicializaram o sistema com data anterior à última trabalhada. Tentativa voltar data -Alguém tentou entrar no sistema com data anterior à última trabalhada, mas não teve acesso. Senha incorreta funcion. -Alguém tentou digitar a senha de um funcionário, mas errou. Atenção: Se você estava trabalhando no sistema, e por algum motivo teve que abandonar o computador, e deixou o sistema na tela para troca de funcionários, qualquer pessoa que tentar digitar a senha de outro funcionário nesta tela, o sistema irá registrar todas estas tentativas em seu nome, portanto, se você encontrar este lançamento no diário, não significa apenas que foi esta pessoa exatamente que tentou digitar a senha de outro alguém. ProSys 135 Quitacao conta -Foi feita a quitação de alguma conta a pagar que estava cadastrada no sistema. Inclusao reserva -Foi feita alguma reserva no sistema. Alteracao reserva -Alguma reserva cadastrada foi alterada. Exclusao reserva -Foi excluído o cadastro de alguma reserva. Inclusao gerador -Foi cadastrado algum novo relatório no sistema. Alteracao gerador -Algum relatório teve sua configuração alterada. Exclusao gerador -Foi excluído algum relatório que estava cadastrado no sistema. Relatorio gerado video -Resultado de um relatório que foi listado em vídeo. Relatorio gerado impress. -Resultado de um relatório que foi listado na impressora. Inclusao cheque -Algum cheque que foi cadastrado no sistema. Alteracao cheque -Cadastro de algum cheque foi alterado no sistema. Exclusao cheque -O cadastro de algum cheque foi excluído do sistema. Inclusao cheque automat. -Algum cheque cadastrado no sistema, na mesma hora de um pagamento. Inclusao acessorio -Foi cadastrado algum acessório no sistema. Alteracao acessorio -O cadastro de algum acessório foi alterado. Exclusao acessorio -Foi excluído o cadastro de algum acessório. Gravando editor texto -Foi criado ou alterado um arquivo no editor de textos. Exclusao editor texto -Algum arquivo do editor de textos foi excluído. Limpa caixa -Foi efetuada limpeza de uma parte do arquivo de caixa. Limpa historia -Foi feita limpeza de uma parte do arquivo de história. Correcao monetaria -Alguém indicou um índice para correção de posições pendentes de clientes. Execucao programa externo -Foi executado algum outro programa de dentro do VL, no menu FERRAMENTAS. Inclusao contas pagar -Foi cadastrada uma conta a pagar no 136 VL - Guia do Usuário sistema. Alteracao contas pagar -Alguma conta a pagar que estava cadastrada, foi alterada. Exclusao contas pagar -Alguma conta a pagar que estava cadastrada, foi excluída. Inclusao banco -Alguma conta bancária foi cadastrada no sistema. Alteracao banco -O cadastro de alguma conta bancária foi alterado. Exclusao banco -Excluído o cadastro de alguma conta bancária. Inclusao lancamento banco -Feito lançamento em alguma conta bancária cadastrada no sistema. Alteracao lancamento banc -Alterado algum lançamento já feito numa conta bancária. Exclusao lancamento banco -Algum lançamento de conta bancária foi excluído. Limpa cheque -Foi efetuada limpeza de uma parte do arquivo de cheques. Limpa contas a pagar -Foi efetuada limpeza de uma parte do arquivo de contas a pagar. Limpa pedido -Foi efetuada limpeza de uma parte do arquivo de pedidos. Limpa lancamento -Foi efetuada limpeza de uma parte do arquivo de lançamentos em conta bancária. Limpa reserva -Foi efetuada limpeza de uma parte do arquivo de reservas. Limpa recibo -Foi efetuada limpeza de uma parte do arquivo de recibos. Exclusao copia venda -Alguma cópia excluída do sistema por causa de uma venda. Exclusao reserva automat. -Foi excluída alguma reserva automaticamente. Faz copia disquete -Foi feita a cópia de segurança. Testa copia disquete -A cópia de segurança feita foi testada. Restaura copia disquete -Feita restauração de uma cópia de disquete. Recuperar arquivos -Foi usada a opção de recuperar arquivos. Senha universal gerada -Foi usado parâmetro "SENHA" ao entrar no sistema, para geração da senha universal. ProSys 137 Senha universal utilizada -Utilização da senha universal que foi gerada. Mudanca senha funcionario -Funcionário alterou sua senha de entrada no sistema. Inclusao acervo -Cadastrado código de alguma cópia na conferência de acervo. Exclusao acervo -Excluído o código de alguma cópia que foi digitado na conferência de acervo. Reinicia acervo -Tudo o que foi digitado na conferencia de acervo, foi apagado para reinício. Mudanca data devolucao -Alteraram a data de devolução de fitas que já estavam emprestadas. Zera acumulado -Usada opção de limpar a quantidade de locações acumuladas dos clientes. Entrada sistema -Inicialização do sistema. Saida sistema -Finalização do sistema. Troca de funcionario -Aconteceu a troca de um funcionário operante do sistema por outro. Entenda a tela do diário A tela do diário é divida em 6 colunas, na 1ª você tem o número do lançamento, (todos os lançamentos são registrados em ordem cronológica de acontecimentos), a 2ª coluna mostra a data que o programa estava quando aconteceu o lançamento, a 3ª mostra a hora que o sistema estava no momento do lançamento, a 4ª coluna, mostra o código do funcionário que o fez, e a 5ª e a 6ª coluna, lhe mostra a descrição e a descrição completa do lançamento respectivamente. Como se movimentar no diário Para se mover na tela do diário é muito simples, você pode utilizar as setas p/cima ou p/baixo, para rolar a tela lançamento por lançamento, usar as teclas <Page Up>, para mudar uma página para cima, ou <Page Down>, para mudar uma página para baixo, <Home> para ir direto para o início da listagem, e <End>, para ir direto para o final da listagem. Para sair do diário, basta teclar <Esc>. 138 VL - Guia do Usuário Figura 12.5 Diario do Sistema Verificando o histórico de recibos dos clientes Existe uma opção no caixa de nome: "Recibos", onde você pode visualizar e imprimir recibos que já foram impressos para os clientes. O registro de todos os recibos do sistema, é ideal para auxiliar na leitura do extrato do cliente, em busca de algum débito ou lançamento que haja dúvidas no entendimento do próprio cliente, pois neles sempre constam os valores de pendências anteriores, e se houve ou não pagamentos em cada movimentação. Todos os recibos impressos, são automaticamente cadastrados no sistema, e possuem cada um deles um código, este código é gerado automaticamente pelo próprio sistema. Para ver ou imprimir os recibos, entre em CAIXA em seguida entre na opção "Recibos", lá você deve informar primeiro se deseja ver os recibos INDIVIDUAL, POR FAIXA ou o ULTIMO GERADO. Individual -Permite visualizar ou imprimir um único recibo, que você escolher. Por faixa -Permite visualizar ou imprimir os recibos emitidos entre as faixas que você digitar. Ultimo Gerado -Permite visualizar ou imprimir o último recibo gerado pelo sistema, ideal para se usar quando, por exemplo, acontece da impressora dar algum problema no ato da impressão e você precisa imprimir o recibo novamente. ProSys 139 Logo depois, você deve informar se deseja ver os recibos no próprio VIDEO, ou se deseja emití-los na IMPRESSORA. E por último, digite os números dos recibos que você deseja ver ou imprimir. Figura 12.6 Visualizando recibos 140 VL - Guia do Usuário C A P Í T U L O 13 Gerando e Criando Novos Relatórios Neste capítulo mostraremos as vantagens de se usar o gerador de relatórios, será mostrado como emitir relatórios já instalados no sistema, e como fazer para criar seus próprios relatórios. O que é o Gerador de Relatórios? O gerador de relatórios, é uma poderosa ferramenta para se ter total controle do andamento de sua locadora, por exemplo, se você trabalha com venda de acessórios, nele você poderá ver todos os acessórios que foram vendidos em determinado período, você pode ainda, emitir um relatório de: clientes em débito, clientes em atraso, clientes com tickets, relação de pedidos feitos para determinada distribuidora, contas vencidas, contas vencidas de determinada distribuidora, e ainda uma infinidade de informações que poderão ser tiradas deste gerador, conforme as suas necessidades. Emitindo um relatório já existente Vamos usar o relatório de reservas feitas para determinado dia como exemplo. Para emitir um relatório que já esteja cadastrado, mova-se até o menu GERADOR|GERAR, feito isso o sistema irá abrir uma janela com vários campos em branco, e o primeiro deles se chama "Nome relatório", não se preocupe com o restante, pois o único campo que você deverá preencher é este, nele você deve digitar o nome do relatório que você deseja gerar, No caso, o exemplo que iremos trabalhar é o de reservas para determinado dia, e este relatório se chama: "RESERVA1", você deve digitar o nome dele no campo atual, e em seguida teclar <Enter>. Após indicado o nome do relatório, o sistema automaticamente já preenche os outros campos que estavam vazios, pois eles continham informações sobre como deverá funcionar o relatório, e você aprenderá como preenchê-los mais à frente quando explicarmos como montar seu relatório. Em seguida, o sistema lhe fará a seguinte pergunta: "Inicio Para". Esta pergunta é apenas um filtro para fazermos uma seleção no relatório, ProSys 141 neste exemplo o filtro que pedimos é a data para qual as reservas foram feitas, (quando fazemos uma reserva informamos para qual dia será a reserva, este dia se chama "Para"). Continuando, você deve agora, indicar qual o dia em que você deseja ver as reservas deste mesmo dia. Por exemplo, você pode digitar "301097", ou seja 30/10/97, em seguida tecle <Enter>, o sistema então pedirá: "Fim Para", quer dizer que você pode ainda indicar uma faixa de datas para ver as reservas, ou seja, se aqui você digitar por exemplo, "051197", significa que o sistema deverá lhe mostrar todas as reservas para os dias 30/10/97 até o dia 5/11/97. No entanto, se no campo "Fim Para", você não digitar nada, e apenas teclar <Enter>, o sistema entenderá que você deseja ver todas as reservas apenas para o dia 30/10/97. Veja na figura 13.1 como seria o resultado deste relatório. Pronto, depois de aberto o relatório, respondido as perguntas que ele lhe faz, o sistema irá procurar as informações no arquivo selecionado, (reservas), e irá selecioná-las conforme os filtros indicados. E por último o sistema lhe perguntará se deseja ver o resultado do relatório no vídeo ou na impressora. Dica: Não é necessário decorar o nome dos relatórios, quando você for gerá-los, basta pressionar <F8>, que o sistema lhe mostrará uma lista completa com o nome dos relatórios e suas descrições. Basta então, escolher com as setas. 142 VL - Guia do Usuário Figura 13.1 Resultado de um relatorio Outros tipos de filtros Quando se está gerando um relatório, você poderá se deparar com vários tipos de filtros, e não somente os relacionados à datas como o exemplo mostrado. Você poderá, por exemplo, encontrar relatórios onde será necessário indicar uma faixa de códigos, como por exemplo código de clientes, de fitas, de acessórios, etc. Filtros em que é necessário indicar nomes, como nomes de clientes, de filmes, distribuidoras, etc. Você poderá encontrar relatórios em que os filtros à serem selecionados constituem um valor como por exemplo, quantidade de tickets, posição, quantidade de locações, dias de atraso, etc. Em todos os casos, você pode fazer pesquisas mútliplas, por exemplo: no relatório de filmes de determinado gênero, você pode digitar dois ou mais nomes ao mesmo tempo, separados por vírgulas, exemplo: AVENTURA, ACAO, TERROR, desta forma o sistema irá procurar qualquer um dos gêneros. Relatórios já existentes O VL quando instalado, já inclui automaticamente mais de 50 relatórios para que você tenha o trabalho apenas de gerá-los quando quiser. São relatórios que a maioria dos usuários do VL utilizam e necessitam, alguns deles será necessário indicar alguns filtros para poder gerá-los, outros basta acioná-los que eles entram em ação sozinhos. São eles: ProSys 143 ATIVOS -Clientes mais ativos na locadora nos últimos 90 dias. Ao gerá-lo, o sistema lhe faz a pergunta: "Selecionar inativos a mais de:", basta não responder nada, apenas teclar <Enter>. ATOR -Filmes de um determinado ator. Ao gerá-lo o sistema lhe pergunta "Inicio Ator", você deve então digitar o nome do ator a ser pesquisado, por exemplo, "SHARON STONE", em seguida o sistema lhe pede "Fim Ator", não digite nada, apenas tecle <Enter>. ATRASO -Relação de fitas que estão em atraso. Ao gerá-lo o sistema lhe pergunta "Selecionar atraso maior que:", você deve então digitar a quantidade mínima de dias de atraso que deverão aparecer no relatório, por exemplo "2", o sistema irá lhe mostrar todas as fitas que estão com no mínimo 2 dias de atraso. AVENCER -Contas que estão para vencer no mês. BLOQUEIO -Clientes que estão bloqueados. CADCOP -Relação das cópias cadastradas no mês. CANCEL -Cancelamentos feitos em um período. CHEGOU -Pedidos feitos para distribuidora que chegaram em determinado período. Ao gerá-lo o sistema pede "Inicio Dt.cheg.", e depois "Fim Dt.cheg", deve-se digitar uma faixa de data, (ou um único dia), para ver os pedidos que chegaram neste período, (da mesma forma que o exemplo dado para as reservas no começo do capítulo). CHEQCLI -Cheques recebidos de um cliente. Ao gerálo o sistema pergunta "Data Inicio", em seguida "Data Fim", deve-se indicar uma faixa de data, para o sistema procurar todas as ocorrências entre estas datas, em seguida o sistema pergunta "Inicio cliente", devese digitar o código do cliente que se deseja procurar. E por fim o sistema pede "Fim Cliente", basta teclar <Enter>. O sistema irá procurar todos os cheques deste mesmo cliente que foram recebidos entre as datas informadas. CHEQUES -Cheques recebidos em determinado período. Ao gerá-lo o sistema lhe pede "Data Inicio" e "Data Fim", onde você deverá indicar uma faixa de data para que o sistema lhe mostre todos os cheques recebidos neste período. CLIMES -Relação de clientes cadastrados no mês. CONFERE -Fitas que estão locadas, ordenadas por código, para conferência. CREDITOS -Relação de clientes que possuem crédito. Ao gerá-lo o sistema pede "Selecionar posicao maior que", basta teclar <Enter>. DEBITOS -Relação de clientes em débito. Ao gerá-lo o 144 VL - Guia do Usuário sistema pede "Selecionar posicao maior que", deve-se indicar a posicao mínima que deverá aparecer no resultado do relatório, por exemplo "200", o sistema mostrará todos os clientes que estiverem devendo no mínimo $2,00. DEPRECIA -Valores depreciados das fitas. Ao gerá-lo, o sistema pede "INICIO" e "FIM", deve-se então indicar o código do filme, (ou uma faixa de códigos), que se deseja saber o seu custo depreciado. DESPESAS -Despesas feitas no período. Ao gerá-lo, deve-se digitar uma faixa de datas para que o sistema procure todos os lançamentos de despesas feitos neste período. DEVDIA -Cópias devolvidas em determinado período, ou dia. Ao gerá-lo, deve-se digitar uma faixa de datas para que o sistema procure todos as devoluções que ocorreram neste período. DEVHOJE -Cópias com devoluções para hoje. DIARIO -Lançamentos de determinado período. Ao gerá-lo, deve-se digitar uma faixa de datas para que o sistema procure no diário, todas as ocorrências que houveram entre estas datas, o sistema pede ainda para se digitar o nome de um lançamento do diário que você deseja encontrar (veja no capítulo do CAIXA, todos os lançamentos que existem no diário). DIRETOR -Filmes de um determinado diretor. Ao gerá-lo, deve-se indicar o nome do diretor que você deseja encontrar. DISTVENC -Contas não pagas de uma distribuidora. Ao gerá-lo, deve-se digitar uma faixa de datas, para que o sistema procure todas as contas com data de vencimento entre este período, o sistema pede ainda para se digitar o nome da distribuidora que você deseja ver suas contas vencidas. ESTADOS -Cópias que estão em algum estado, como por exemplo defeito. Ao gerá-lo, deve-se indicar o estado que você deseja encontrar, (veja no capítulo de COPIAS, quais os estados que uma cópia pode estar). ESTORNO -Relação de estornos feitos em determinado período. Ao gerá-lo, deve-se digitar uma faixa de datas para que o sistema procure todos os estornos feitos nas fichas de clientes, entre as datas indicadas. FUNCLOCA -Locações feitas no período por determinado funcionário. Ao gerá-lo, deve-se informar uma faixa de datas, para que o sistema procure todas as locações feitas entre estas datas, em seguida ele pede para que indique o código do funcionário que você deseja ver as suas locações feitas neste período. GENEROS -Filmes de um determinado gênero. Ao ProSys 145 gerá-lo, deve-se digitar o nome do gênero que você deseja ver os filmes deste mesmo gênero. INATIVOS -Clientes inativos a um número de dias. Ao gerá-lo, o sistema pede "Selecionar inativos a mais de:", você deve então indicar uma quantidade mínima de dias que devem aparecer na listagem, por exemplo, se você digitar o valor "5", o sistema irá lhe mostrar todos os clientes que estão com no mínimo 5 dias sem vir na locadora. LOCADAS -Relação de todas as cópias que estão emprestadas LOCADIA -Cópias locadas em determinado dia. Ao gerá-lo, deve-se indicar uma faixa de datas, para que o sistema procure todas as cópias que foram emprestadas entre estas datas. MAISCOP -Fitas que possuem mais de uma cópia cadastrada MAISLOCA -Quantidade de locações da vida da fita. Ao gerá-lo deve-se indicar uma faixa de código de filmes, para que o sistema mostre a quantidade de locações que tiveram todos os filmes indicados entre estes códigos. NAOCHEGA -Pedidos de filmes previstos que ainda não chegaram NAORETOR -Fitas que não retornaram o investimento (aproveitamento inferior a 100%) NIVER -Relação dos aniversariantes de um período. Ao gerá-lo, o sistema pede "Inicio Aniv." e depois "Fim Aniv.", você deve indicar uma faixa de datas, para que o sistema procure todos os aniversariantes entre estes dias, por exemplo, se em "Inicio Aniv." você digitar "1509", e em "Fim Aniv." você digitar "2009", o sistema irá lhe mostrar todos os aniversariantes entre os dias 15/09 e 20/09. NIVERDIA -Relação dos aniversariantes do dia NIVERMES -Relação dos aniversariantes do mês NOVAS -Fitas cadastradas em determinado período. Ao gerá-lo, o sistema pede "Inicio Dt.cad" e depois "Fim Dt.cad", deve-se digitar uma faixa de datas, para que o sistema procure todos os novos títulos cadastrados entre este período. PAGODIA -Contas pagas no dia, ordenadas por distribuidora. PAGOMES -Contas pagas no mês, ordenadas por distribuidora PREDATA -Relação dos cheques pré-datados para hoje. Ao gerá-lo, deve-se indicar uma faixa de datas de cadastro dos 146 VL - Guia do Usuário cheques, então o sistema irá procurar todos os cheques pré-datados para hoje, que foram cadastrados no sistema, entre estas datas. RESERVA1 -Reservas para determinada data. Ao gerálo o sistema pede "Inicio Para" e depois "Fim Para", então deve-se indicar uma faixa de datas, para que o sistema procure todas reservas PARA estas datas. RESERVA2 -Reservas feitas em determinada data. Ao gerá-lo o sistema pede "Inicio Feita.em" e depois "Fim Feita.em", então deve-se indicar uma faixa de datas, para que o sistema procure todas as reservas FEITAS entre estas datas. RESERVEN -Reservas vencidas até a data de hoje RESHOJE -Reservas de filmes para hoje RETORNO -Atual retorno no investimento das fitas. Ao gerá-lo, o sistema pede para indicar uma faixa de código de filmes, para que ele lhe mostre como está o aproveitamento entre estas fitas até o momento. RETORNOU -Fitas que já retornaram o investimento TICKETS -Clientes que possuem mais de 1 ticket. Ao gerá-lo, o sistema pede "Selecionar tickets maior que:", basta não responder nada, e apenas teclar <Enter>. VENCDIST -Contas de distribuidoras não pagas. Ao gerá-lo, o sistema pede para se indicar uma faixa de data de cadastro das contas, para que ele possa mostrar todas as contas de distribuidoras vencidas, não pagas, e apenas as que foram cadastradas entre este período. VENCIDAS -Contas vencidas não pagas. Ao gerá-lo, o sistema pede para se indicar uma faixa de data de cadastro das contas, para que ele possa mostrar todas as contas vencidas, não pagas, e apenas as que foram cadastradas entre este período VENDFIT -Relação das fitas vendidas no período. Ao gerá-lo, deve-se indicar uma faixa de datas, para que o sistema procure todas as ocorrências de venda de fitas entre este período. VENDTKTS -Tickets vendidos em um período. Ao gerálo, deve-se indicar uma faixa de datas, para que o sistema procure todas as ocorrências de venda de tickets entre este período. ZEROCOP -Fitas que não possuem nenhuma cópia Criando seu próprio relatório O Gerador de relatórios permite que você não se prenda somente aos relatórios já existentes, você pode sempre que quiser ou necessitar, criar seus próprios relatórios. ProSys 147 O cadastro de um relatório, se divide em duas partes, na primeira será onde você irá definir como irá trabalhar o relatório, e se ele deverá lhe fazer as perguntas para seleção de filtros ou não. Na segunda, você irá definir os campos que deverão ser mostrados no relatório. Primeira parte: Para criar um relatório, entre no menu GERADOR|INC/ALT. Feito isso, você verá uma tela com vários campos em branco, (a mesma da geração de relatórios), o sistema estará então, lhe pedindo o nome do relatório a ser criado, (Nome relatorio), digite um nome para o relatório com no máximo oito caracteres e tecle <Enter>, em seguida você irá informar como o relatório deverá trabalhar, e se ele deverá lhe fazer seleções de filtros ou não. Os campos à serem preenchidos agora são: Descricao Aqui você irá digitar o nome de uma descrição para o seu relatório, apenas para que você saiba que relatório é este. Arquivo Informe aqui, a que arquivo se refere o relatório, por exemplo, se você for trabalhar com um relatório onde pretende obter dados da ficha cadastral de um cliente, informe o valor "1", que é referente ao arquivo cliente, observe o quadro que se abrirá no lado direito da tela. Pede Inic/fim Aqui você define se o relatório deve ou não, na hora de gerar, lhe pedir para fazer uma seleção do arquivo trabalhado, por exemplo, se estiver usando o arquivo de clientes (1), e aqui você colocar "S", o sistema, na hora de gerar este relatório, irá lhe pedir para indicar uma faixa de clientes para a leitura. E então, você deverá indicar de qual cliente até qual cliente o relatório deverá procurar. Pede filtro 1 Aqui você define se o sistema deverá ou não, na hora de gerar, lhe pedir para fazer uma seleção nos dados do primeiro campo indicado, (logo mais à frente você entenderá o que é colocar campos, na 2ª parte da montagem de relatórios), por exemplo no relatório RESERVA2 - Reservas feitas em determinada data, o sistema lhe pede para indicar uma faixa de datas, de cadastro das reservas, isto porque, na montagem do relatório, foi colocado neste campo, o valor "S", e o primeiro campo da segunda parte da montagem, se chama, "Feita.em" (data em que foi feita a reserva), resumindo: na hora de gerar, o sistema lhe pede "Inicio Feita.em", e depois "Fim Feita.em". Inicio filtro 1 e Fim filtro 1 No campo anterior, tínhamos que informar se o sistema deveria pedir uma seleção do primeiro campo, aqui é semelhante, mas ao invés de o gerador pedir para filtrar este campo na hora de gerar o relatório, ele já irá fazê-lo automaticamente, sem pedir para que você informe esta seleção. Para isto basta que você indique 148 VL - Guia do Usuário estes filtros aqui no cadastro do relatório, nestes dois campos. Pegando o mesmo exemplo anterior, suponhamos que você queira que o relatório RESERVA1, não lhe peça para indicar a faixa de datas, mas você quer montar este relatório, com estas datas já definidas, suponhamos então que você quer montar um relatório que te mostre as reservas feitas entre as datas de 01/01/96 e 31/01/96, para isto, basta que no campo anterior, (Pede filtro 1), você indique "N", e nos campos "Inicio filtro1", você digitar: "010196", e no campo "Fim filtro 1", você digitar: "310196". Em resumo na hora de gerar, o sistema simplesmente irá procurar todas as reservas feitas somente entre as datas especificadas, sozinho, sem lhe perguntar mais nada. DICA: É claro que este não seria um bom relatório, pois de que adiantaria montar todo um relatório apenas para lhe mostrar as reservas feitas somente entre estas datas? Por isso, na hora de montar o seu relatório, observe se o ideal é pedir para se fazer a seleção na hora de gerar, ou se já é melhor deixar definido as datas para procura. Pede filtro 2 A mesma coisa do anterior, só que desta vez a seleção será em cima do segundo campo que você indicar na segunda parte da montagem do relatório. Inicio filtro2 e Fim filtro 2 Também a mesma coisa dos anteriores, só que desta vez a seleção será em cima do segundo campo que você colocar na segunda parte da montagem do relatório. Ordem crescente Aqui você indica se o relatório será em ordem crescente (S), ou decrescente (N), por exemplo um relatório por ordem de número, deverá ser do menor para maior, ou vice-versa. Senha de acesso Aqui você indica se deseja, ou não colocar uma senha de acesso ao relatório, pode acontecer de você montar um relatório, e depois querer que ele seja bloqueado por esta senha na hora de gerá-lo, basta então digitar esta senha neste campo. Permite alterar Aqui você define se este relatório será ou não bloqueado a qualquer tipo de alteração, assim como são os relatórios enviados pela ProSys, onde não é possível fazer qualquer alteração. DICA: Se você ainda estiver aprendendo a montar um relatório, deixe sempre este campo como "S", para que você tenha sempre liberdade para fazer alterações em seu conteúdo, no caso de ter feito algo errado. Diferença entre Pede Inic/Fim e Filtros 1 e 2 Existe uma grande diferença entre pedir para se fazer uma seleção em cima do arquivo trabalhado (Pede Inic/fim), e seleções entre os filtros 1 ou 2. A opção "Pede Inic/fim" permite uma procura direta dentro do arquivo ProSys 149 selecionado, por exemplo, quando se estiver montando relatórios que trabalhem com os arquivos CAIXA ou HISTÓRIA, você sempre deverá colocar o valor "S", porquê? Porque estes dois arquivos, são muito grandes, e uma procura entre eles sem esta seleção, poderia demorar toneladas de horas. Aí você deve perguntar, "Mas os filtros 1 e 2 não servem para se fazer esta restrição?". Não; não servem, eles servem apenas para se selecionar entre os dados contidos nos campos informados na segunda parte. Por exemplo, se o relatório montado tivesse no primeiro campo o valor "Data emp." (suponhamos que fosse um relatório de filmes emprestados determinado dia, este trabalha com o arquivo HISTORIA), e você na montagem do relatório, no campo "Pede Inic/Fim", tivesse indicado o valor "N", mas no campo "Pede Filtro 1", tivesse colocado o valor "S", o que iria acontecer? O relatório na hora de gerar iria te perguntar: "Inicio Data.emp" e "Fim Data.emp", aí você iria dizer: "Olha aí, está pedindo a seleção!" Está, mas apenas do campo "Data.emp", significa que o relatório iria ler TODO o arquivo de história, mas lhe mostrar um resultado apenas com as seleções que você fez, enquanto que se você na montagem do relatório tivesse no campo "Pede Inic/Fim" colocado "S", ele antes de pedir a seleção do campo iria lhe pedir "Inicio" e "Fim", para que ao invés de procurar os filtros por todo o arquivo história, procurasse apenas entre as datas informadas. Cada arquivo, se colocado a opção de "Pede Inic/fim", possui uma espécie própria de seleção, uns pedem início e fim de número de cliente, outros pedem procura por datas, outros por códigos, etc. Vamos explicar abaixo, o que acontecerá se em cada um destes arquivos, forem colocados a opção "Pede Inic/fim" como "S", o que ele deve lhe pedir. Se estiver trabalhando com o arquivo: Ele vai pedir: 0 - Cheque Para se indicar o início e fim de data de cadastro dos cheques. 1 - Cliente Para se indicar o início e fim de código de clientes. 2 - Fitas Para se indicar o início e fim de código das fitas. 3 - Distribuidora Para se indicar o início e fim de código das distribuidoras. 4 - Cópia Para se indicar o início e fim do número do código das fitas. 5 - Funcionário Para se indicar o início e fim do número dos 150 VL - Guia do Usuário funcionários. 6 - Reservas Para se indicar o início e fim do número das fitas. 7 - Acessórios Para se indicar o início e fim do número do código dos acessórios. 8 - História Para se indicar o início e fim de data a ser pesquisada. 9 - Caixa Para se indicar o início e fim de data a ser pesquisada. A - Contas a pagar Para se indicar o início e fim de data de vencimento. B - Pedidos Para se indicar o início e fim de data de cadastro do pedido. C - Lançamentos Para se indicar o início e fim de data dos lançamentos. D - Lista negra Para se indicar o início e fim do número do CPF. E - Diário Para se indicar o início e fim de data de lançamento no diário. Segunda parte: Agora você deverá entender melhor como funciona o sistema de seleção de filtros. Nesta parte você irá escolher as informações que você quer que saiam no relatório, dependendo do arquivo que você tenha escolhido para trabalhar na primeira parte, você deve encontrar uma ou mais janelas com os campos possíveis para sair no relatório. No canto inferior direito, está uma pequena barra de status, com as informações de quantos caracteres totais podem sair no relatório, e quanto ainda resta de espaço para você colocar. Lembre-se: na primeira parte você pode fazer uma filtragem do relatório, baseado até nos dois primeiros campos que você indicar, portanto, você observa agora as informações que podem sair no resultado do relatório, e verifica se há ou não a necessidade de pedir para se filtrar. Por exemplo, se estivéssemos montando uma relação de todos os clientes bloqueados; na primeira parte, aonde está escrito, "Pede Filtro 1", iríamos colocar "N", para que ele não nos pedisse a seleção, mas logo abaixo, na opção "Inicio filtro 1", teríamos que colocar a letra "S", (já vamos explicar porque). E então, quando chegarmos na segunda parte, o primeiro campo, ou filtro 1, deve obrigatoriamente ser o campo "Bloqueado". ProSys 151 Feito isso, o que irá acontecer? Na hora de gerar, o sistema não irá lhe perguntar nada, e irá simplesmente procurar entre todas as fichas cadastrais, todos os clientes que na sua ficha no campo "Bloqueado", estiver a letra "S". Agora, se na primeira parte, no campo "Pede filtro 1" colocássemos "S", e no campo "Inicio filtro 1", não colocássemos nada, na hora de gerar o sistema lhe pediria "Inicio Bloqueado" e depois "Fim Bloqueado". Então para gerar, você deveria colocar "S", para que somente depois disto ele procurasse os clientes bloqueados. Figura 13.2 Um relatório montado Quais os filtros que posso colocar nos relatórios? Para cada arquivo existe uma série de campos que podem ser colocados nos seus relatórios. Se você montar um relatório que use o arquivo CLIENTE, existe uma relação de campos relacionados à esse arquivo, bem como se você montar um relatório que utilize o arquivo CHEQUE, FITAS, COPIAS, etc. A seguir você tem uma tabela com todos os campos (filtros) disponíveis para cada arquivo do gerador. Filtros disponíveis para relatórios com o arquivo CHEQUE 01- Cliente Contém o código do cliente 02- Nome.cliente Contém o nome do cliente 03- Data Contém a data de recebimento do cheque 04- Numero Número do cheque 152 VL - Guia do Usuário 05- Banco 06- Agencia 07- Valor 08- Bom.para datado) 09- Func que 10- Nome.func 11- Dt.dep. 12- Juros 13- Vl.corr. 14- Observacao do cheque. 15- Nome.cli.(20) - Banco do cheque Agencia do cheque Valor do cheque Data para depósito do cheque (caso seja préCódigo do funcionário que recebeu o cheNome do funcionário que recebeu o cheque Data em que foi depositado o cheque Informação de juros sobre este cheque Valor do cheque corrigido Campo para alguma observação no cadastro Nome do cliente com 20 letras. Filtros disponíveis para relatórios com o arquivo CLIENTE 01- Insc. Código do cliente 02- Nome Nome do cliente 03- Endereco Endereco do cliente 04- Setor Setor do cliente 05- DDD.res Código DDD do telefone residencial do cliente 06- Tel.res Telefone residencial do cliente 07- DDD.com Código DDD do telefone comercial do cliente 08- Tel.com Telefone comercial do cliente 09- Cidade Cidade do cliente 10- Estado Estado do cliente 11- CEP CEP do endereço do cliente 12- Identidade Número da identidade do cliente 13- Tipo Tipo que o cliente foi cadastrado (Locador ou Sócio) 14- Venc Data de vencimento da mensalidade (somente para Sócios) 15- Dt.ul.pg Data do último pagamento feito pelo cliente 16- Dt.ref Data de referência do cliente (último mês pago) somente para mensalistas 17- Vl.ult.pg Valor do último pagamento feito 18- Dt.cad. Data do cadastro do cliente ProSys 153 19- Controle (Recibo ou Senha) 20- Aniv. 21- Autorizado1 de autorizados 22- Qtde.fitas cliente 23- Posicao 24- Tickets 25- Inativo 26- CPF 27- Desconto 28- Promocao 29- Validade 30- Observacao 31- Sexo 32- Bloq 33- Preferencia 34- Ignor.bloq cliente 35- Autorizado2 de autorizados 36- Autorizado3 de autorizados 37- Categoria 38- Ult.visita 39- Primeiro.nome 40- Nascimento 41- Loc.Acuml. ção 42- Copias.ficha 43- Codigo.barra cliente 44- Campo Extra1 abaixo de Observação) 45- Campo Extra2 46- Campo Extra3 - 154 Controle como foi cadastrado o cliente Data de aniversário do cliente Nome do autorizado cadastrado na 1ª linha Quantidade de locações já feitas por este Situação financeira do cliente com a locadora Saldo de tickets do cliente Quantidade de dias de inatividade do cliente Número do CPF do cliente Desconto cadastrado na ficha do cliente Se o desconto é válido para promoções Prazo de validade do desconto Observação cadastrada na ficha do cliente Sexo do cliente Se a ficha do cliente está, ou não bloqueada Preferência do cliente Campo ignorar bloqueio no cadastro do Nome do autorizado cadastrado na 2ª linha Nome do autorizado cadastrado na 3ª linha Categoria do cliente Última visita do cliente à locadora Apenas o primeiro nome do cliente Data de nascimento do cliente Quantidade de fitas acumuladas para promoQuantidade de fitas que está com o cliente Código de barras referente ao código do 1º. campo extra na ficha de cadastro (logo 2º. campo extra na ficha de cadastro 3º. campo extra na ficha de cadastro VL - Guia do Usuário 47- Campo Extra4 48- Campo Extra5 - 4º. campo extra na ficha de cadastro 5º. campo extra na ficha de cadastro Filtros disponíveis para relatórios com o arquivo FITAS 01- Codigo Código da fita 02- Titulo Título da fita 03- Tit.original Título original do filme 04- Genero Gênero do filme 05- Pais de Origem País de origem do filme 06- Ano Ano de produção do filme 07- Duracao Tempo de duração do filme 08- Atores Atores principais do filme 09- Diretor Diretor do filme 10- Nome.distrib. Nome da distribuidora do filme 11- Estrelas Quantidade de estrelas do filme 12- Volume Volume do filme (único, duplo ou triplo) 13- Preco Valor da locação do filme 14- Faixa.dev. Faixa de devolução que está cadastrado o filme. 15- Preco.Prom. Preço promocional do filme 16- Qt. Quantidade de cópias que possui este filme 17- Qt.loc Quantidade de locações totais que este filme teve 18- Cobra.feriado Informação se o filme deve ser cobrado aos feriados e aos domingos ou não 19- Entra.promocao Informação se o filme pode ou não entrar em promoções 20- Dt.cad Data de cadastro do filme 21- Distrib Código da distribuidora do filme 22- Disp Informação de quantidade de cópias disponíveis 23- Custo Custo da fita 24- Retorno Atual retorno da fita 25- Aprov.% Aproveitamento em percentual da fita 26- Custo.dp Custo depreciado do filme 27- Fx.preco Faixa de preço que foi cadastrado o filme 28- Cust.un. Custo unitário da fita 29- Reloc. Quantidade de relocações que já teve a fita ProSys 155 30- Vendas 31- Tit.fita(20) 32- Assuntos 33- Prec.venda 34- Codigo barra 35- Oscars 36- Grav. Livro, Cartucho, Outros) Quantidade de vendas que já teve a fita Título do filme, com apenas 20 caracteres Assuntos cadastrados na fita Preço para venda da fita Código de barras da fita Quantidade de Oscars que ganhou o filme Tipo da gravação do título (VHS, DVD, CD, Filtros disponíveis para relatórios com o arquivo DISTRIBUIDORA 01- Codigo Código da distribuidora 02- Nome Nome da distribuidora 03- Endereco Endereço da distribuidora 04- DDD Código DDD do telefone da distribuidora 05- Telefone Telefone da distribuidora 06- Cidade Cidade da distribuidora 07- Estado Estado da distribuidora 08- CEP Código do CEP da distribuidora 09- CGC Código do CGC da distribuidora 10- Contato Nome do contato com a distribuidora 11- DDD.fax Código DDD para o número do FAX 12- FAX Número do telefone de FAX da distribuidora Filtros disponíveis para relatórios com o arquivo COPIA 01- Fita Código da fita 02- Numero Número da cópia 03- Tipo Tipo da cópia (legendada, dublada, etc.) 04- Selo Número do selo da cópia 05- Titulo.da.fita Título da fita 06- Cliente Código do cliente 07- Nome.cliente Nome do cliente 08- Dt.cad. Data de cadastro da cópia 09- Dt.emp. Data de empréstimo 10- Dt. dev. Data de devolução 11- Vl.locacao Valor da locação 12- Atraso Quantidade de dias de atraso 13- DDD.res Código DDD do telefone residencial do 156 VL - Guia do Usuário cliente 14- Tel.res 15- DDD.com telefone do cliente 16- Tel.com 17- Vl.a.pagar 18- FE 19- Qt. paga 20- Qt.loc. 21- Dt.ult. 22- Genero 23- Distrib 24- Custo 25- Retorno 26- Aprov.% 27- Aut. 28- Loc. 29- Tit.fita (20) 30- Nome.cli. (20) 31- Reloc. 32- Local 33- Estado 34- Codigo barra 35- Observação 36- Fx.preco 37- Fx.dev. 38- Grav. etc) Telefone residencial do cliente Código DDD do telefone comercial do Telefone comercial do cliente Valor que o cliente tem a pagar pela locação Código do funcionário que emprestou Quantidade de locações que pagam a cópia Quantidade de locações que já teve a cópia Data da última locação Genero da fita Código da distribuidora Custo da cópia Retorno da cópia Aproveitamento em percentual da cópia Autorizado que efetuou a movimentação Informação se está ou não locada Título do filme só com 20 caracteres Nome do cliente só com 20 caracteres Quantidade de relocações da cópia Localização da cópia Estado da cópia (estragada, recolhida, etc.) Código de barras da cópia Observação no cadastro da cópia Faixa de preço da cópia Faixa de devolução da cópia Tipo da gravação do título (VHS, DVD, CD, Filtros disponíveis para relatórios com o arquivo FUNCIONARIO 01- Codigo Código do funcionário 02- Nome Nome do funcionário 03- Endereco Endereço do funcionário 04- DDD Código DDD do telefone do funcionário 05- Telefone Telefone do funcionário 06- Cidade Cidade do funcionário 07- Estado Estado do funcionário ProSys 157 08- Acesso 09- Codigo barra rio Linha contendo os acessos do funcionário Código de barras com o código do funcioná- Filtros disponíveis para relatórios com o arquivo RESERVAS 01- Fita Código da fita 02- Titulo.fita Título da fita 03- Inscr. Número da ficha do cliente 04- Nome.cliente Nome do cliente 05- Fone Telefone do cliente 06- Feita.em Data que foi feita a reserva 07- Para Data para qual é a reserva 08- Disp Disponível (s/n) 09- Tit.fita (20) Título da fita com 20 caracteres 10- Nome.cli. (20) Nome do cliente com 20 caracteres 11- FU Código do funcionário que fez a reserva 12- Aut Código do Autorizado q fez a reserva 13- Nome.Aut.(20) Nome do autorizado só com 20 caracteres 14- Tipo Tipo da cópia reservada (legendada, dublada, etc) Filtros disponíveis para relatórios com o arquivo ACESSORIO 01- Codigo Código do acessório 02- Descricao Nome do acessório 03- Dt.cadastro Data de cadastro do acessório 04- Qtde Quantidade de unidades atuais do acessório 05- Preco venda Preço do acessório para venda 06- Estoque minimo Estoque mínimo que deve ter o acessório 07- Preco custo Preço de custo do acessório 08- Codigo barra Código de barras do acessório 09- Distrib Código da distribuidora do acessório 10- Nome.Distrib. Nome da distribuidora do acessório 11- Descrição (20) Nome do acessório com 20 caracteres 12- Observação Observação cadastrada no acessório Filtros disponíveis para relatórios com o arquivo HISTORIA 01- Cliente Código do cliente 02- Copia Número da cópia 03- Data.emp Data de empréstimo 158 VL - Guia do Usuário 04- Data.dev 05- FE 06- FD 07- Tipo.Emp 08- Posicao 09- Atraso 10- Nome.cliente 11- Titulo.fita 12-Nome.func.emp 13- Nome.func.dev 14- Genero 15- Preco.fita 16- Faixa.dev 17- Volume 18- Aut. 19- Hs.emp. 20- Hs.dev. 21- Tit.fita (20) 22- Nome.cli. (20) 23- Grav. etc) Data de devolução Funcionário que emprestou Funcionário que devolveu Tipo de empréstimo (sócio, promoção, etc) Posição do cliente com a locadora Quantidade de dias de atraso Nome do cliente Título da fita Nome do funcionário que emprestou Nome do funcionário que devolveu Genero da fita Preço da locação da fita Faixa de devolução Volume do filme (único, duplo, triplo) Autorizado que o locou Hora do empréstimo Hora da devolução Título da fita com 20 caracteres Nome do cliente com 20 caracteres Tipo da gravação do título (VHS, DVD, CD, Filtros disponíveis para relatórios com o arquivo CAIXA 01- Insc. Número do cliente 02- Copia/Ac Código do produto (cópia, acessório, ticket, etc) 03- Data Data do lançamento 04- Fu Código do funcionário que fez o lançamento 05- Lancamento Pode ser qualquer um lançamento existente em caixa 06- Posicao Posição do cliente 07- Valor Valor do lançamento 08- Pagam. Pagamento feito no lançamento. (pode também ser o valor de alguma pendência) 09- Emp/Dev Ocorreu durante empréstimo ou Devolução 10- Nome.cliente Nome do cliente 11- Titulo.fita Título da fita ProSys 159 12- Nome.func 13- Hora 14- Titulo.(20) 15- Nome.cli.(20) 16- Qt.vd ou que entraram. Nome do funcionário que fez o lançamento Hora que aconteceu o lançamento Título da fita com 20 caracteres Nome do cliente com 20 caracteres Mostra a quantidade de acessórios vendidos, Filtros disponíveis para relatórios com o arquivo de CONTAS A PAGAR 01- Venc. Data de vencimento da conta 02- Documento Número do documento 03- Tipo.doc. Tipo do documento (boleto, duplicata, etc) 04- Despesa Código da despesa cadastrada no sistema 05- Descricao Descrição da conta 06- Valor Valor da conta 07- Conta.mensal Conta mensal (S/N) 08- Dt. cad. Data de cadastro da conta 09- Dt.pag. Data que foi feito o pagamento da conta 10- Valor.pago Valor que foi paga a conta 11- Func.pag. Código do funcionário que fez a quitação da conta em caixa 12- Distrib. Código da distribuidora, (no caso de ser uma conta de distribuidora) 13- Cheque Número do cheque que foi usado para pagar a conta 14- Nome.despesa Nome da despesa, se estiver relacionada com a conta. 15- Nome.distrib. Nome da distribuidora 16- Nome.func.pag. Nome do funcionário que fez o pagamento 17- N.conta Número da conta bancária usada para pagar a conta. (caso tenha sido usada alguma) 18- N.cheque Número do cheque usado pra pagar a conta. Filtros disponíveis para relatórios com o arquivo PEDIDOS 01- Codigo - Código da fita. (código fornecido pela distribuidora) 02- Titulo - Título da fita pedida 03- Distrib. - Código da distribuidora a qual é o filme 04- N.pedido Número do pedido 05- Dt.ped. - Data que foi feito o pedido 160 VL - Guia do Usuário 060708091011121314- Qtde - Quantidade de cópias desta mesma fita Preco - Preço da compra Forma.pagam. - Forma de pagamento deste pedido Previsao - Previsão de chegada do pedido Vendedor Nome do vendedor Observacao Alguma observação com relação à este pedido Dt.cheg. Data de chegada do pedido Nome.distrib. - Nome da distribuidora do pedido Preco.tot Preço total do pedido Filtros disponíveis para relatórios com o arquivo LANCAMENTO 01- Conta - Conta bancária que foi feita o lançamento 02- Data Data que foi feito o lançamento 03- Documento Número do documento. (normalmente cheque) 04- Descricao Descrição do lançamento 05- C/D Crédito ou Débito 06- Valor - Valor do lançamento 07- Func. - Código do funcionário 08- Banco - Nome do banco 09- Descricao (20) - Descrição do lançamento com 20 caracteres Filtros disponíveis para relatórios com o arquivo LISTA NEGRA 01- CPF CPF da pessoa 02- Nome - Nome da pessoa da lista negra 03- Endereco Endereco da pessoa 04- Setor - Setor onde mora a pessoa 05- CEP CEP da pessoa 06- Cidade - Cidade onde mora 07- Estado - Estado onde mora 08- DDD.res Código DDD do telefone residencial 09- Tel.res - Telefone residencial 10- DDD.com Código DDD do telefone comercial 11- Tel.com - Telefone comercial 12- Identidade Identidade da pessoa 13- Autorizados Autorizados que essa pessoa deixa 14- Locadora Nome da locadora que o indicou 15- Insc. Inscrição do cliente 16- Motivo - Motivo da negativação do cliente ProSys 161 17- Data Data da negativação 18- Observação Espaço para observações com relação à sua negativação 19- Dt. cadastro Data de cadastro na locadora 20- Autorizado2 Nome da pessoa cadastrada como autorizada 21- Autorizado3 Nome da pessoa cadastrada como autorizada Filtros disponíveis para relatórios com o arquivo DIARIO 01- Codigo - Número do lançamento no diário 02- Fu Funcionário que o efetuou 03- Data Data que foi realizada este lançamento 04- Hora Hora que aconteceu o lançamento 05- Hora completa - Hora que aconteceu o lançamento com HORA:MIN:SEGS 06- Historico Histórico do lançamento 07- Descrição (25) - Descrição do lançamento com 25 caracteres 08- Desc.completa - Descrição completa do lançamento 09- Nome funcion. - Nome do funcionário que realizou o lançamento Campos gerais para Modelagens Data do dia completa Sai o dia da impressão completo com cidade, dia, mês e ano. 80- Dia Sai o número do dia da impressão 81- Mes Sai o número do mês da impressão 82- Ano - 2 digitos - Sai o ano da impressão com 2 dígitos 83- Ano - 4 digitos - Sai o ano da impressão com 4 dígitos 85- Hora Sai a hora da impressão 86- Minuto - Sai os minutos da hora da impressão 87- Segundo Sai os segundos da hora da impressão 89- Nome do mes - Sai o nome do mês por extenso 90- Nome do dia Sai o nome do dia por extenso 91- Nome da locadora Sai o nome da locadora 92- Cidade da locadora Sai o nome da cidade da locadora 93- Endereco da locadora - Sai a 1ª linha do endereço da locadora 95- Endereco da locadora - Sai a 2ª linha do endereço da locadora 96- Endereco da locadora - Sai a 3ª linha do endereço da locadora 97- Telefone da locadora Sai o número do telefone da locadora 162 VL - Guia do Usuário Criando modelos de cartas para impressão No VL, você pode criar cartas, onde nelas você irá colocar campos que podem ser substituídos por dados do seu cliente na hora da impressão. Ou seja, você pode ao mesmo tempo criar uma carta padrão para todos os clientes, mas que também será impressa personalizada com dados de cada cliente. Para criar estas cartas, entre no menu FERRAMENTAS|EDITOR DE TEXTOS, quando entrar nele, o sistema irá lhe pedir: "Nome do arquivo a editar:", então você deve digitar um nome qualquer para que ele abra a parte onde você irá digitar seu texto. Feito isso, o sistema abrirá uma tela com espaço para você digitar o que quiser, e quando você quiser especificar um local para sair o dado de um cliente, pressione <F8>, o sistema lhe mostrará uma janela, com algumas opções, como GERAIS, CLIENTES, ACESSORIOS, etc. Isto porque você pode não apenas criar apenas cartas para clientes, mas pode também criar algumas listagens de relatórios, de cópias etc. Continuando, escolha então a opção CLIENTES, feito isso o sistema irá lhe mostrar 3 colunas com campos de clientes, (as mesmas da montagem de relatórios), basta então se mover com as setas e escolher qualquer um deles, o sistema irá então jogar um código no seu texto, este código será substituído por aquele dado que você escolheu, na hora da impressão. Um exemplo prático: Suponhamos que você estivesse digitando uma carta, para aniversariantes, e começasse assim: "Prezado cliente, estamos por meio desta, a informar que é com imensa felicidade que nos lembramos da data de seu aniversário, dia: " Como você está criando uma carta que servirá para todos os aniversariantes, é claro que você não irá colocar a data de aniversário do cliente, porque senão, se você tivesse por exemplo 50 aniversariantes no mesmo mês, você teria que fazer 50 alterações nesta carta. É por isto que existem os campos substituíveis. Então, logo após a palavra "dia:", você iria pressionar <F8>, para que o sistema abrisse a primeira janela, logo em seguida você deve escolher a opção cliente, então nas 3 colunas que se abrirem, você deve procurar onde está o campo "Aniv." e teclar <Enter> quando estiver sobre ele, o sistema irá então jogar um código no seu texto, no caso, "@20", não se assuste, não é um problema, é apenas um código substituível, um código referente a data do aniversário do cliente. Sempre que você tiver terminado de digitar sua carta, pressione <F2>, para o sistema salvar todo o seu texto. DICA: O VL quando instalado, já inclui alguns textos, que possuem códigos substituíveis, veja como são montados, e tome-os como exem- ProSys 163 plo para a montagem de suas cartas. Veja na figura 13.3 uma carta de cobrança com seus códigos. Figura 13.3 Uma carta de cobrança Informando outros campos Observe que além do campo "Aniv." você tem um leque muito grande de informação que existem na ficha dos seus clientes, você pode simplesmente, se quiser, obter até todas estas informações, basta jogar o código de cada uma delas no seu texto. Existem também aqueles campos que servem para qualquer carta, e não somente para clientes, como por exemplo o dia da impressão, o mês da impressão da carta, e o ano também, estas informações também podem ser colocadas em forma de campos substituíveis na montagem da sua carta, basta entrar na opção GERAIS. Como fazer para imprimir os modelos de cartas Agora que você já aprendeu como criar suas cartas, vamos ensinar como fazer para imprimir. Você tem duas formas para imprimir suas cartas. Na primeira forma, você tem como imprimir para apenas 1 cliente. Na própria tela do Editor de textos, para isso basta pressionar <F3>, o sistema abrirá então uma janela para você escolher qual o arquivo que está trabalhando, (normalmente Clientes), em seguida o sistema lhe pedirá para informar o código do cliente que se deseja imprimir. 164 VL - Guia do Usuário Na segunda forma, você pode imprimir para uma série de clientes ao mesmo tempo, para isso vá até o menu GERADOR|MODELAGENS, escolha então qual o arquivo que está trabalhando, (normalmente Clientes), em seguida o sistema lhe pedirá para informar "Nome do arquivo que contém o texto", este é o nome da carta que você criou, e por fim, basta informar de qual cliente, até qual cliente você deseja imprimir as cartas. Direcionando o resultado de um relatório para cartas Existe ainda a opção de poder imprimir alguma carta que você tenha criado apenas para os clientes que saírem no resultado de um relatório. Suponhamos que você queira, imprimir a carta de aniversariantes que você criou, somente para os aniversariantes do mês, (existe este relatório, sob o nome: NIVERMES), existe duas formas para isto: 1ª) Basta entrar no menu GERADOR|CARTA, em seguida o sistema lhe pedirá o nome do relatório a ser gerado, e depois o nome do arquivo do Editor de textos. Quando o sistema terminar de gerar o relatório, irá automaticamente imprimir as cartas para os clientes que deveriam sair no resultado deste relatório. 2ª) Esta é a opção mais fácil, basta estar trabalhando no arquivo texto da carta, e pressionar <F5>, o sistema simplesmente irá lhe pedir o nome do relatório que deseja gerar, e pronto, após de ordenado o relatório irá automaticamente imprimir as cartas. Direcionando o resultado de um relatório para etiquetas Além de poder direcionar um relatório para cartas, você pode também direcioná-los para etiquetas, suponhamos que você já tenha imprimido todas as cartas para os seus aniversariantes, e agora deseja imprimir as etiquetas com endereços dos mesmos clientes aniversariantes. Também existem 2 opções para fazer isto: 1ª) Basta entrar no menu GERADOR|ETIQUETAS. O sistema lhe pedirá para indicar o nome do relatório que deseja gerar, e pronto. Quando terminado o sistema irá automaticamente imprimi todas as etiquetas para os clientes que deveriam sair no resultado do relatório. 2ª) Esta é a opção mais fácil, basta estar trabalhando no arquivo da carta no editor de textos, e pressionar <F6>, o sistema irá somente lhe perguntar o nome do relatório e quando estiver pronto, irá imprimir as etiquetas. ProSys 165 166 VL - Guia do Usuário C A P Í T U L O 14 Usando e entendendo as Estatísticas Este capítulo tem por finalidade mostrar estatísticas da movimentação das cópias da locadora, bem como dos clientes em geral, e especificamente de cada gênero. Entendendo o menu de estatísticas Ao entrar no menu ESTATISTICAS, você irá se deparar com algumas opções a princípio complicadas, mas que na verdade são muito simples de se entender. São elas: Generos, onde mostra a movimentação do dia ou do mês de cada gênero separado em gráficos. Movimentos, mostra a movimentação geral da locadora, entre os clientes Sócios e Locadores, em gráficos ou em texto. Fitas, apresenta as fitas de melhor ou pior aproveitamento no dia ou no mês. Clientes, apresenta os clientes de maior ou menor freqüência no dia ou no mês. Registros, mostra a quantidade de registros cadastrados em cada arquivo, e o espaço que este arquivo ocupa em seu HD. Os gêneros mais movimentados (GENEROS) Para saber os gêneros que mais tiveram movimentação durante o dia ou durante o mês, entre em ESTATISTICAS|GENEROS, em seguida informe qual o tipo de gráfico que você deseja ver, e por fim informe se deseja ver a movimentação do dia ou do mês. Tipos de gráficos Para ver a movimentação dos gêneros, você tem 3 tipos de gráficos, são eles: Pizza, mostra a movimentação dos gêneros em formato "pizza", com o percentual de locações de cada um deles. Barra, mostra a movimentação dos gêneros, em formato de barras verticais, com o total de locações de cada um deles. Barra3D, mostra a movimentação dos gêneros, em formato de barras em 3 dimensões, com o total de locações de cada um deles. Movimentação completa do acervo (Movimentos) Na opção Movimentos você pode visualizar em gráficos ou em texto, a ProSys 167 quantidade de locações gerais que acontecerem no dia ou no mês, na locadora. Para visualizar em formato de gráficos, entre em: ESTATISTICAS|MOVIMENTOS, e escolha entre as opções, Pizza, Barra ou Barra3D. Pizza, mostra o percentual da movimentação entre os clientes Sócio e Locadores, no formato de "pizza". Barra, mostra a quantidade total de locações e devoluções dos clientes Sócios, ou Locadores, no formato de barras verticais. Barra3D, mostra a quantidade total de locações e devoluções dos clientes Sócios ou Locadores, no formato de barras em 3 dimensões. Entendendo a forma texto (ESTATISTICAS/MOVIMENTOS/TEXTO) Você pode visualizar as informações gerais da movimentação da locadora, na opção ESTATISTICAS|MOVIMENTOS|TEXTO, onde você pode ver entre outras coisas, a quantidade de cancelamentos feitos, a quantidade de brindes leve-pague, cheques recebidos à vista ou à prazo, e etc. Você pode ainda escolher entre as opções de mostrar somente a movimentação do dia ou do mês. Entendendo o texto de movimentos A janela texto possui informações completas, da movimentação da locadora, apesar de aparecem muitas descrições, você pode se confundir no começo. As descrições que aparecem são: Emprestimo socio Mostra a quantidade de locações feitas pelos clientes Sócio. São 3 colunas de informações, na 1ª- a quantidade total de locações, na 2ª- o percentual entre empréstimos e devoluções somente entre os Sócios, e na 3ª- o percentual entre os empréstimos e devoluções feitos entre os Sócios e os Locatários. Devolucao socio Mostra a quantidade de devoluções feitas pelos clientes Sócio. São 3 colunas de informações, na 1ª- a quantidade total de devoluções, na 2ª- o percentual entre as devoluções e os empréstimos somente entre os Sócios, e na 3ª- o percentual entre as devoluções e os empréstimos feitos entre os Sócios e os Locatários. Total socio Mostra na 1ª- coluna, o total da movimentação, (empréstimos e devoluções), feitas pelos clientes Sócios, e na 2ªcoluna, o percentual entre o total dos clientes Sócios e Locatários. Emprestimo cliente Mostra a quantidade de locações feitas pelos clientes Locatários. São 3 colunas de informações, na 1ª- a quantidade total de locações, na 2ª- o percentual entre empréstimos e devoluções somente entre os Locatários, e na 3ª- o percentual entre os emprésti- 168 VL - Guia do Usuário mos e devoluções feitos entre os Locatários e os Sócios. Devolucao cliente Mostra a quantidade de devoluções feitas pelos clientes Locatários. São 3 colunas de informações, na 1ª- a quantidade total de devoluções, na 2ª- o percentual entre as devoluções e os empréstimos somente entre os Locatários, e na 3ª- o percentual entre as devoluções e os empréstimos feitos entre os Locatários e os Sócios. Total cliente Mostra na 1ª- coluna, o total da movimentação, (empréstimos e devoluções), feitas pelos clientes Locatários, e na 2ª- coluna, o percentual entre o total dos clientes Locatários e Sócios. Total do periodo Total das cópias movimentadas durante o período solicitado, (dia ou mês), feito pelos clientes em geral. Emprestimos Na 1ª- coluna, a quantidade total das locações feitas no período, (dia ou mês), entre todos os clientes. Na 2ªcoluna, o percentual entre o total dos empréstimos, devoluções e brindes leve-pague. Devolucoes Na 1ª- coluna, a quantidade total das devoluções feitas no período, (dia ou mês), entre todos os clientes. Na 2ªcoluna, o percentual entre o total das devoluções, empréstimos e brindes leve-pague. Brindes leve pague Na 1ª- coluna, o total de brindes leve-pague dados no período. Na 2ª- coluna, o percentual entre o total dos brindes leve-pague, empréstimos e devoluções. Relocações Mostra a quantidade total de relocações cobradas no período. Locacoes a vista Mostra na 1ª- coluna, a quantidade de cópias locadas pagas na hora, durante o período, e na 2ª- coluna, o valor total em dinheiro, recebido por estas locações. Locacoes a prazo Mostra na 1ª- coluna, a quantidade de cópias locadas à serem pagas na devolução. Na 2ª- coluna, o valor total em dinheiro, locados à prazo. A vista + A prazo Mostra na 1ª- coluna, a quantidade total de cópias locadas a vista e a prazo, e na 2ª- coluna, o total em dinheiro referente a estas locações. Cancelamentos Mostra na 1ª- coluna, a quantidade total de cancelamentos feitos no período, e na 2ª- coluna, o valor total em dinheiro referente a estes cancelamentos. Cheques a vista Mostra na 1ª- coluna, a quantidade total de cheques recebidos no período, e na 2ª- coluna, o valor total em dinheiro referente a estes cheques. Cheques pre datad Mostra na 1ª- coluna, a quantidade total de cheques pré-datados, recebidos no período, e na 2ª- coluna, o valor ProSys 169 total em dinheiro referente a estes cheques. Total de cheques Mostra na 1ª- coluna, a somatória da quantidade total entre os cheques a vista e pré-datados, e na 2ª- coluna, o valor total em dinheiro destes mesmos cheques. Pre data. vencidos Mostra na 1ª- coluna, a quantidade de cheques pré-datados vencidos até a data de hoje, e na 2ª- coluna, o valor total em dinheiro referente a estes cheques. TOT. titulos/copias Mostra a quantidade de títulos cadastrados no sistema e, separados por uma barra, a quantidade de cópias cadastradas. Copias em locacao Mostra na 1ª- coluna, a quantidade total de cópias locadas, e na 2ª-, o percentual destas mesmas cópias locadas, referente ao acervo total das cópias. DICA: Se você quiser ter este quadro impresso, basta tirar o caixa resumo locadora, na impressora, ele sairá impresso na própria bobina. Informações extras sobre o texto de movimentos Existem algumas informações sobre o texto de movimentos que você precisa saber, para evitar futuras confusões. São elas: * Empréstimos feitos para clientes que possuíam algum crédito na ficha, abatendo assim o valor da locação, não são registrados em nenhum local deste quadro. * Locações com tickets, pagos na hora do empréstimo, também não são registradas em nenhum local deste quadro. (O que é o certo, pois filmes locados com tickets, na verdade já foram pagos na hora da compra da cartela de tickets). * Locações com descontos, são contabilizadas como quantidade de locações normais, mas os valores são registrados abatidos os descontos. * Na quantidade total de empréstimos, já está abatida a quantidade de cancelamentos. * Em "Locacoes a vista" e em "Locacoes a prazo", não estão descontados os cancelamentos. (O que é o certo, pois na verdade quando se faz um cancelamento, o sistema não tira o dinheiro do caixa, apenas fornece um crédito ao cliente, para ele usar depois). 170 VL - Guia do Usuário Figura 14.1 Estatísticas texto Giros de Fitas e Clientes (Fitas e Clientes) Além das estatísticas de movimentação geral da locadora e movimentação dos gêneros, você pode ainda ter informações dos clientes que mais locaram no mês, ou as fitas que mais "giraram" no mês. Fitas que mais ou menos giraram no acervo (Fitas) Para saber quais as fitas que tiveram melhor ou pior aproveitamento no período, basta você ir até o menu: ESTATISTICAS|Fitas|, dentro dele o sistema irá lhe perguntar se deseja em ordem Crescente, (da menos locada para a mais locada), ou Decrescente, (da mais locada para a menos locada), e por fim, você deve informar se deseja ver a listagem no vídeo ou na impressora. O resultado serão informações dividas em 5 colunas com as informações: APROVEIT. Onde você tem a informação do aproveitamento da cópia durante o mês. COPIA Onde você tem o número da fita e o código da cópia. TITULO O título da fita. LOCACOES Mostra a quantidade de locações que a fita teve no mês. TOTAL A quantidade de locações possíveis que a ProSys 171 fita podia ter tido durante o mês corrente. Figura 14.2 Fitas que mais giraram Clientes mais ou menos assíduos (Clientes) Para tirar uma relação dos clientes que mais ou que menos locaram na locadora durante o mês corrente, entre em ESTATISTICAS|CLIENTES, em seguida informe se deseja a listagem em ordem Crescente, (do que menos locou para o que mais locou), ou Decrescente, (do que mais locou para o que menos locou), e por fim, informe se deseja ver no vídeo ou na impressora. O resultado serão informações divididas em 5 colunas com as informações: LOC+REL. Total das locações + as relocações deste cliente. CLIENTE O número da ficha deste cliente. NOME O nome do cliente. LOCACOES Quantidade de locações feitas por este cliente. RELOCAC. Quantidade de relocações cobradas deste cliente. Como imprimir somente os Clientes/Fitas que + ou - giraram Em qualquer uma das relações acima, conforme já foi explicado, você pode emití-las na impressora. Mas ao fazê-lo o sistema lhe fará a seguin- 172 VL - Guia do Usuário te pergunta: "Quantidade de clientes/fitas:" isto para que ele saiba quantas pessoas, ou fitas, deverão sair na listagem, para não ter que imprimir todos(as). Se por exemplo você quiser uma relação dos 10 clientes que mais locaram no mês, quando o sistema lhe fizer a pergunta: "Quantidade de clientes:", digite o valor "10", feito isso o sistema irá procurar por todos os clientes, e imprimir apenas os 10 que mais locaram no mês corrente. Figura 14.3 Clientes que mais giraram Quantidades de registros já cadastrados no sistema (Registros) Existe ainda dentro de ESTATISTICAS, uma opção para se ver a quantidade de registros já lançados em cada arquivo do programa, bem como o tamanho que estes arquivos estão ocupando no seu Winchester. Estas informações podem ser muito úteis, no caso de você querer saber por exemplo, quantos clientes estão atualmente cadastrados no programa, quantas fitas estão cadastradas, qual o tamanho do arquivo caixa, etc. As informações que aparecem são: CLIENTES Mostra na 1ª- coluna, a quantidade de clientes cadastrados no sistema, e na 2ª- coluna, o espaço que este arquivo está ocupando no HD. FITAS Mostra na 1ª- coluna, a quantidade de fitas ProSys 173 cadastradas no sistema, e na 2ª- coluna, o espaço que este arquivo está ocupando no HD. COPIAS Mostra na 1ª- coluna, a quantidade de cópias cadastradas no sistema, e na 2ª- coluna, o espaço que este arquivo está ocupando no HD. DISTRIBUIDORAS Mostra na 1ª- coluna, a quantidade de distribuidoras cadastradas no sistema, e na 2ª- coluna, o espaço que este arquivo está ocupando no HD. FUNCIONARIOS Mostra na 1ª- coluna, a quantidade de funcionários cadastrados no sistema, e na 2ª- coluna, a quantidade de espaço que este arquivo está ocupando no HD. RESERVAS Mostra na 1ª- coluna, a quantidade de reservas cadastradas no sistema, e na 2ª- coluna, o espaço que este arquivo está ocupando no HD. RELATORIOS Mostra na 1ª- coluna, a quantidade de relatórios cadastrados no sistema, e na 2ª- coluna, o espaço que este arquivo está ocupando no HD. ACESSORIOS Mostra na 1ª- coluna, a quantidade de acessórios cadastrados no sistema, e na 2ª- coluna, o espaço que este arquivo está ocupando no HD. CAIXA Mostra na 1ª- coluna, a quantidade de registros já lançados no arquivo caixa, (e não valor monetário), e na 2ªcoluna, o espaço que este arquivo está ocupando no HD. HISTORIA Mostra na 1ª- coluna, a quantidade de registros lançados no arquivo história, e na 2ª- coluna, o espaço que este arquivo está ocupando no HD. CHEQUES Mostra na 1ª- coluna, a quantidade de cheques já cadastrados no sistema, (e não valor recebido em cheque). E na 2ª- coluna, o espaço que este arquivo está ocupando no HD. DESPESAS Mostra na 1ª- coluna, a quantidade de despesas cadastradas no sistema (e não valor monetário de despesas), e na 2ª- coluna, o espaço que este arquivo está ocupando no HD. CONTAS A PAGAR Mostra na 1ª- coluna, a quantidade de contas a pagar cadastradas no sistema (e não valor monetário de contas), e na 2ª- coluna, o espaço que este arquivo está ocupando no HD. PEDIDOS Mostra na 1ª- coluna, a quantidade de pedidos já cadastrados no sistema, e na 2ª- coluna, o espaço que este arquivo está ocupando no HD. BANCOS Mostra na 1ª- coluna, a quantidade de contas bancárias cadastradas no sistema (e não saldo da conta), e na 2ªcoluna, o espaço que este arquivo está ocupando no HD. 174 VL - Guia do Usuário LANCAMENTOS Mostra na 1ª- coluna, a quantidade de lançamentos já feitos em conta bancária no sistema, e na 2ª- coluna, o espaço que este arquivo está ocupando no HD. LISTA NEGRA Mostra na 1ª- coluna, a quantidade de clientes cadastrados na lista negra, e na 2ª- coluna, o espaço que este arquivo está ocupando no HD. DIARIO Mostra na 1ª- coluna, a quantidade de lançamentos registrados no diário do sistema, e na 2ª- coluna, o espaço que este arquivo está ocupando no HD. RECIBOS Mostra na 1ª- coluna, a quantidade de recibos registrados no sistema, e na 2ª- coluna, o espaço que este arquivo está ocupando no seu HD. Figura 14.4 Registros gerais ProSys 175 176 VL - Guia do Usuário C A P Í T U L O 15 Ferramentas úteis ao sistema Neste capítulo, estaremos mostrando o que significa cada opção do quadro de FERRAMENTAS, e as suas utilidades. Nele, você aprenderá a confeccionar cartas, fazer o backup, fazer limpeza de arquivos, como trabalha a correção monetária, entre outras coisas. Confeccionando textos e cartas (Editor de Textos) No VL você pode criar cartas, recibos, contratos, etc. no editor de textos que vem incluído com o sistema. Basta entrar em FERRAMENTAS|EDITOR DE TEXTOS. Ao entrar nesta opção, o sistema irá lhe fazer a pergunta "Nome do Arquivo a Editar:", ele está lhe pedindo para digitar o nome de um arquivo texto já existente, ou digitar o nome de um novo arquivo texto, a ser criado. Se quiser abrir um texto já existente, basta digitar o seu nome nesta linha, ou então pressionar <F8>, e escolher da lista que se abrirá na parte superior da tela. No entanto, se quiser criar um novo texto, basta digitar um nome qualquer e teclar <Enter>. O sistema entrará então na tela onde você irá digitar seu texto ou carta. A tela do Editor de Textos A tela do editor de textos se divide em 3 partes na parte de cima, o cabecalho do sistema, na parte de meio o espaço para a criação da sua carta, e na última parte, a barra de funções, onde estão as teclas que você pode pressionar para executar funções extras. Linha de Status Entre o cabeçalho e a parte do meio existe uma linha de cor diferente, com algumas descrições. Estas descrições informam o estado em que o cursor (ponto piscante), está neste momento. As descrições da linha de status significam: Linha: "nn" A linha da sua carta em que você, (no caso o cursor), está no momento. "nn", terá o número da linha que você estiver. Este número aumenta ou diminui conforme você se movimenta para cima ou para baixo no texto, respectivamente. Coluna: "nn" A coluna da sua carta em que você, (no caso ProSys 177 o cursor), está no momento. "nn", terá o número da coluna que você estiver. Este número aumenta ou diminui conforme você se movimenta para a direita ou esquerda no texto, respectivamente. "nn"% O Editor de Textos possui um limite de 100% para que você possa digitar sua carta, à medida que seu texto vai aumentando, este contador de porcentagem também aumenta. Não é possível digitar após ele ter chegado a 100%. Ins: On/Off Se chama "Inserção", que pode estar ligado, (On), ou desligado (Off). Você liga ou desliga, pressionando a tecla <Insert>, no seu teclado. Ligado permite digitar normalmente. Desligado você irá digitar sobre outras palavras, não podendo inclusive, incluir mais linhas no seu texto. Portanto, caso tecle <Enter> para incluir uma linha e não o acontecer, verifique se esta opção não está desligada. Indent: On/Off Se chama "Identificar". Ligado, permite que o sistema automaticamente comece a próxima linha imediatamente abaixo a primeira letra da linha anterior. Ou seja, se em uma linha você começou a digitar a partir da coluna "15", quando chegar ao final da linha o sistema começará a próxima automaticamente na coluna "15" também. Caso esteja desligada, ele começará sempre da coluna "0". Para ativar e desativar esta opção pressione <Ctrl> + <O> + <I>. Alinha: On/Off Se chama "Alinhamento". Ligado, permite que o sistema automaticamente, ao chegar no final da tela, joque a palavra para a próxima linha automaticamente, caso ela não caiba na tela. Caso esteja desligado, não irá fazer isso, ele irá rolar a tela para que você continue digitando como se a linha fosse maior do que a tela. Para desligar ou ligar, pressione <Ctrl> + <O> + <W>. SAVE Serve para lhe indicar que o seu texto já sofreu alguma alteração, e que ainda não foi gravado. Comandos do Editor de Textos Existem alguns comandos, ou teclas extras que pressionados, podem facilitar o trabalho na confecção de suas cartas. São eles: Seta p/direita Move o cursor 1 caracter (coluna) para a direita. Seta p/esquerda Move o cursor 1 caracter (coluna) para a esquerda. Seta p/cima Move o cursor para uma linha acima. Seta p/baixo Move o cursor par uma linha abaixo. Home Leva o cursor diretamente para a 1ª coluna da linha. End Leva o cursor diretamente para a última coluna da linha. 178 VL - Guia do Usuário Page Up Page Down <Ctrl> + <T> após o local do cursor. <Ctrl> + <Y> cursor. <Ctrl> + <Page Up> <Ctrl> + <Page Down> - Rola a tela uma página para cima. Rola a tela uma página para baixo. Apaga toda a 1ª palavra que se encontrar Apaga toda a linha em que se encontrar o Vai direto para o início do texto. Vai direto para o fim do texto. Figura 15.1 O editor de textos Utilizando as teclas de funções O Editor de Textos possui o recurso de algumas teclas de funções, que poderão lhe proporcionar uma maior rapidez para se fazer alguma operação, como imprimir, apagar um texto, direcionar o conteúdo desta carta, para os clientes resultantes de um relatório e etc. São elas: F2 Grava o seu texto. F3 Faz modelagem da carta para um registro de um arquivo. (clientes, fitas, distribuidoras, funcionário ou acessorios). F4 Imprime a carta de forma simples, sem modelagem de dados. F5 Imprime o conteúdo desta carta, para o resultado de um relatório. ProSys 179 F6 Transforma o conteúdo desta carta em etiquetas. Ou seja você pode além de imprimir as etiquetas da forma que já existem no sistema, você pode criar as etiquetas conforme sua necessidade. F7 Apaga o texto. F8 Escolhe um arquivo para se colocar campos substituíveis referentes a este arquivo. Ou seja, você pode criar cartas onde você irá incluir alguns códigos que podem, por exemplo, ser substituídos por dados de um cliente. (Veja no capítulo do Gerador de Relatórios, como fazer isto). Limpando parte dos arquivos (Limpa Arquivos) Esta opção do VL, serve para se fazer uma limpeza em alguns arquivos do programa, normalmente os arquivos que contêm mais dados e conseqüentemente são os que crescem mais. Em outras palavras, esta opção serve para se enxugar os registros mais antigos, fazendo com que o arquivo libere mais espaço em SEU conteúdo, (e não espaço no HD). Isto porque o arquivo está sempre em crescimento, então o arquivo quando adquire um tamanho, ele sempre será no mínimo deste tamanho. Quando se usa a opção de limpeza de arquivos, o que acontece é que o arquivo terá uma parte do seu conteúdo apagado, e então quando tiver que ser lançado novos registros neste arquivo, o sistema irá ocupar este espaço que já foi utilizado. Em resumo, esta opção não diminui o tamanho do arquivo, mas no entanto, o impede de crescer mais. Para limpar um arquivo, entre em: FERRAMENTAS|LIMPA ARQUIVOS. Dentro desta janela, você verá os arquivos que podem ter sua parte apagada. Escolha um destes arquivos, o sistema irá então lhe perguntar "Limpar até:" ou seja, você deve informar até qual data este arquivo deverá ter seus registros apagados. Por exemplo: "010197". Significa que você deseja limpar todos os registros deste arquivo, incluídos até a data de 01/01/97. Quando quiser interromper uma limpeza em andamento, basta pressionar <Esc>. Cuidado ao limpar alguns arquivos Muito cuidado com o arquivo que você deseja limpar, pois alguns deles contêm informações que, se apagadas poderão lhe fazer falta depois. Observe qual o conteúdo de cada arquivo: Caixa Trabalha com dados do caixa e do extrato dos seus clientes, portanto, antes de apagar saiba que a limpeza deste arquivo 180 VL - Guia do Usuário apagará também pedaço do extrato de seus clientes. Ao efetuar a limpeza você deve indicar até que data o sistema deverá apagar os registros do caixa. Historia Trabalha com dados da história dos clientes, e das cópias, portanto, antes de apagar saiba que a limpeza deste arquivo apagará também pedaço do histórico de locações dos seus clientes, e o histórico de locações das cópias. Ao efetuar a limpeza você deve indicar até que data o sistema deverá apagar os registros da história. Todos os empréstimos de clientes feitos até esta data serão excluídos do sistema. Cheque Trabalha com os cheques recebidos de clientes, e cadastrados no sistema. Todos os cheques cadastrados até a data indicada para limpeza serão excluídos. Contas a pagar Trabalha com as contas a pagar cadastradas no sistema. Todas as contas que tiverem data de vencimento até a data indicada para limpeza, serão excluídas. Reserva Trabalha com o cadastro das reservas. Todas as reservas com "Data Para" até a data informada para limpeza serão excluídas. Lancamento Trabalha com os lancamentos feitos em conta bancária. Todos os lançamentos feitos até a data informada para limpeza serão excluídos. Pedido Trabalha com o cadastro de pedidos feitos para distribuidora. Todos os pedidos cadastrados até a data informada para limpeza serão excluídos. Recibo Trabalha com o arquivo que contém todos os recibos impressos no sistema. O registro dos recibos que foram emitidos até a data informada para limpeza serão excluídos. ProSys 181 Figura 15.2 Limpa de arquivos Corrigindo posições de clientes devedores (Correcao Monetaria) A opção Correcao Monetaria, trabalha com atualização das pendências de todos os clientes que tiverem débitos na locadora. Esta opção necessita da liberação pelo funcionário que possui acesso à OP.ESPECIAIS. Para fazer a correção, entre em FERRAMENTAS|CORRECAO MONETARIA, o sistema irá pedir a liberação do funcionário com aceso à OP.ESPECIAIS, e em seguida irá lhe informar uma frase de advertência, sobre o risco desta operação, e por fim irá lhe pedir para indicar um índice, (em %), para que ele corrija a posição de todos os clientes quem possuírem débitos aumentando a posição destes clientes, conforme este índice indicado. Como saber quais os clientes que sofreram o reajuste Após efetuada a correção monetária, o sistema cria um arquivo texto com o nome de "POSICAO.LOG", para que você possa saber quais os clientes que sofreram este reajuste nos seus débitos, e para quanto foi a sua posição. Para abrir este texto, entre em FERRAMENTAS|EDITOR DE TEXTOS, e digite o seu nome. O sistema também lança no extrato destes clientes uma descrição de nome: "Correcao monetaria" nesta descrição, na coluna "PGTO", está o quando foi aumentado o débito deste cliente. Atenção: A correção monetária apenas altera posições de clientes que 182 VL - Guia do Usuário possuírem algum débito, os clientes que tiverem créditos em sua ficha não sofrerão nenhum tipo de reajuste. Quando utilizar a Correção Monetária Esta opção era muito utilizada na época em que o país sofria de altos índices inflacionários, e as locadoras tomavam prejuízo dos clientes que tinham débitos, pois eles sempre pagavam quando seu débito já não era tão grande, por causa da inflação. Mas hoje em dia, com a situação monetária do país um pouco mais estável, nós da ProSys recomendamos não utilizar mais esta opção. Trabalhando com as cópias de segurança (Copia de seguranca) Uma coisa de fundamental importância para sua locadora é a segurança dos seus dados. Imagine que você já tenha passado por anos e anos utilizando o VL em perfeita harmonia, você já possui um acervo de fitas com todo o seu cadastro completo, e seus clientes também, com todos as suas fichas atualizadas, e você nem se lembra mais da época em que as locadoras utilizavam o tal do "bloquinho", onde eram feitos os empréstimos e devoluções, fazendo os clientes morrerem de raiva da demora. Agora, imagine outra coisa, imagine que de repente seu computador sofre uma pane fazendo simplesmente você perder TODOS os dados que estavam no seu computador, como cadastro de clientes, de fitas, cópias que estavam emprestadas, clientes que estavam com débito e outras "coisinhas" mais que você só conseguiria ver através do sistema; e você não tinha feito nenhuma Cópia de Segurança (Backup). O que você faria? No momento só resta a você fazer duas coisas: chorar e se preparar para recomeçar tudo do zero novamente. O Backup, (lê-se becape), é isso. A segurança de nunca ficar sem os seus dados, mesmo que algo aconteça ao seu computador. Pois é no Backup, (no sistema ele é chamado de Cópia de Segurança), que você irá gravar toda a vida da sua locadora. Onde gravar a Cópia de Segurança A cópia de segurança pode ser feita nos seguintes locais: WINCHESTER É a forma mais rápida e mais barata para se fazer o backup, ele será feito no seu próprio HD, porém esta forma não é tão segura quanto as outras, pois se der problema no seu winchester, sua cópia estará sujeita a ser perdida também. Equipamento necessário: Nada. DISQUETES - É a forma mais comum e mais utilizada por qualquer empresa, onde você faz o seu backup em disquetes, porém, devido à má qualidade dos disquetes de hoje em dia, deve-se testar o seu backup periodicamente. Equipamento necessário: uma entrada de ProSys 183 disquetes, e os próprios disquetes. FITAS "DAT", ou "STREAMER" Dois equipamentos diferentes, (não muito comuns no Brasil), são de um custo mais elevado, porém são as formas mais rápidas e seguras para fazer o backup. Equipamento necessário: Entrada para a fita (Dat ou Streamer), e as fitas. "ZIP DRIVE" e "JAZ" - Também dois equipamentos de tecnologias diferentes e de custos elevados, embora sejam de maior segurança, cada qual também requer suas entradas e fitas. Pela relação custobenefício, recomendamos o uso do Zip Drive, por ser o mais comum hoje em dia no Brasil e seu custo já não é tão alto. DICA: Se você deseja segurança e economia, faça a cópia com os disquetes. Mas não se esqueça de periodicamente fazer um teste nas suas cópias. Configurando o Drive para a Cópia de Segurança Antes de começar a fazer sua cópia de segurança, você deve primeiro configurar no sistema, qual o drive, (lê-se "draive"), que você irá fazer a cópia, normalmente "A" ou "B". Para configurar entre em PARAMETRO|VALORES, e procure pela opção "Drive p/copia:", nela, você deverá indicar "A", "B", ou "C", (este último, somente se você for fazer a cópia no winchester). Caso você não saiba qual a letra referente ao seu drive de disquete, entre em FERRAMENTAS|INFORMACAO SISTEMA, e veja no quadro que se abrirá, em frente a qual letra (A ou B), está escrito algo como: 3.5" (1.44MB), na que estiver escrito, é o seu drive para disquetes. Fazendo a Cópia de Segurança (Faz copia) Para fazer a sua cópia, entre em FERRAMENTAS|COPIA DE SEGURANÇA|FAZ COPIA, feito isso, o sistema lhe pedirá para colocar o disquete, e em seguida confirmar, para que o VL seja finalizado e entre o sistema de backup. O backup será feito por um programa de compactação de dados, de nome PKZIP, ele irá compactar todos os dados de sua locadora e gravá-los no seu disquete. Na tela passará o nome dos arquivos que estão sendo copiados, e na frente deles irá contar uma porcentagem. Conforme o tamanho dos seus dados, o PKZIP pode pedir para se colocar 2 ou mais disquetes, isso porque as informações não couberam somente em um disco, aparecerá então a mensagem: "Insert disk #2". Para continuar, basta tirar o disquete atual, colocar o próximo e teclar <Enter>. Quando o backup tiver terminado, o PKZIP será finalizado e o computador automaticamente voltará para o VL. 184 VL - Guia do Usuário Figura 15.3 Tela de início do Backup Mensagens de erros durante a cópia Pode acontecer de você estar fazendo o backup, e de repente aparecer mensagens do tipo: "Erro nos dados gravando unidade A:", "Erro nos dados lendo unidade B:", "(A)bort, (R)etry, (F)ail,", (A)nular, (R)epetir, (F)alhar, etc. Qualquer outra mensagem que aparecer durante o seu backup, que não seja referente a troca de disquetes, pode cancelar tudo e começar novamente, substituindo o disco que deu problema por qualquer outro, porque com certeza este deveria estar com defeito. Caso você não veja nenhum erro, no final o sistema lhe dará a mensagem "Ocorreu um erro em seu Backup", avisando que seu backup não foi bem feito. Como saber se a minha cópia é segura (Testa copia) Após ter feito o seu backup, você pode conferir se a cópia foi feita corretamente, e se ele seria útil no caso de algum dia você precisar dele. Para testar suas cópias, entre em: FERRAMENTAS|COPIA DE SEGURANCA|TESTA COPIA, em seguida o sistema lhe pedirá para informar qual o arquivo a ser testado, no caso de você querer testar apenas um arquivo, mas no caso de um backup, é recomendável que você teste todos, para isso basta teclar <Enter>. Feito isso, o sistema irá lhe pedir para colocar o último disco da cópia, (no caso de um backup ProSys 185 que tenha utilizado 3 discos, seria o 3º-), para que ele possa começar o teste. Quando tiver colocado este último disco e teclado <Enter>, o sistema pedirá para colocar o 1º-. o 2º- e assim por diante, até terminar e voltar para o sistema com a informação se a sua cópia está OK, ou com defeito. Se o seu backup não tiver sido bem feito, ele lhe dará a mensagem: "Esta copia esta danificada! Use outros disquetes" DICA: Teste pelo menos umas 3 vezes por semana o seu backup. E se algum dia eu precisar do meu backup? (Restaura Copia) Agora vamos supor que aquela historinha que contamos no início acontecesse, mas que desta vez você tivesse a sua cópia de segurança. Você não teria com o que se preocupar, pois com o backup em mãos, não importa o que aconteça ao seu computador, você poderá voltá-lo sempre que precisar. Para voltar o backup, entre em FERRAMENTAS|COPIA DE SEGURANCA|RESTAURA COPIA, feito isso o sistema irá lhe dar uma mensagem avisando que esta operação apagará os dados atuais do computador, para colocar os que estiverem na cópia. Em seguida o sistema lhe perguntará qual o arquivo que deseja restaurar, no caso de ser apenas algum(ns) arquivo(s) danificado(s), já no caso de ter perdido tudo, use o padrão que já aperece na tela (TODOS), basta então teclar <Enter>. E por último o sistema irá lhe pedir para colocar o último disco da cópia, (no caso de um backup que tenha usado 3 discos, o 3º-), para que ele depois comece a pedir do 1º- ao último. No final o sistema lhe avisará se o backup foi recuperado com sucesso, ou se não foi possível recuperar por causa de algum defeito no disco. E se caso isso acontecer, você irá entender porque havíamos dito que testar o backup é de suma importância. Se o seu backup não der para ser restaurado o sistema lhe dará a mensagem: "Esta copia esta danificada! Use outros disquetes". Cuidados com os disquetes Se você faz o seu Backup utilizando disquetes, você deve ter muito cuidado com eles. Os disquetes são equipamentos frágeis que exigem alguns cuidados especiais, como por exemplo: Cuidados com o seu manuseio, não deixá-los perto de televisores, monitores, e alto-falantes, (assim como as fitas VHS, eles podem se desmagnetizar), não deixá-los em lugares de muito calor, ou de muito frio, deve-se também substituílos pelo menos a cada 3 meses, pois eles também se desgastam com o tempo de uso. Com que regularidade fazer o backup? Por mais confiável que seja o seu equipamento, e mesmo que nunca tenha acontecido nenhum problema com ele, recomendamos que o 186 VL - Guia do Usuário backup seja feito TODOS os dias. Pois é impossível prever quando você irá precisar dele. Se o seu computador não apresenta travamentos, e se no seu setor não acontece muitas quedas de energia elétrica, (isso contribui para danificar os arquivos do sistema), faça o seu backup pelo menos uma vez por dia. Agora, se algum destes problemas acima acontece pelo menos uma ou duas vezes por semana, recomendamos que o seu backup seja feito umas duas vezes por dia. A hora que você faz o seu backup não importa, você pode fazer ele quando abrir a locadora, ou quando fechar, isso fica a seu critério. Sabendo o conteúdo de um disquete (Informacao disquete) A opção FERRAMENTAS|COPIA DE DISQUETE|INFORMACAO DISQUETE, permite a você ver o conteúdo de um disquete, (somente se for disquete de backup, ou disquete de instalação do sistema), se você faz o backup com vários disquetes e por acaso perdeu a seqüência dos mesmos, basta olhar um por um nesta opção para ver informações destes discos. Caso o disquete colocado não contenha nenhuma cópia, ou não seja disco de instalação, o sistema irá lhe dizer: "Este disquete nao contem copia". Apagando e checando um disquete (Formata disquete) Se você por acaso testou um backup, mas deu mensagem de discos com problemas, entre na opção FERRAMENTAS|COPIA DE SEGURANCA|FORMATA DISQUETE, e coloque o disquete com defeito para ser formatado. O sistema irá ler todo o disquete e no final irá lhe dizer se ele serve para fazer o backup ou não, informando se ele está com defeito. Ao entrar nesta opção, o sistema lhe dará a mensagem: "ATENCAO: Esta opcao ira apagar todo o disquete! Confirma S/N" Avisando-lhe que esta opção apagará todo o conteúdo do disquete, para poder ler as suas trilhas. Caso o seu disquete esteja com defeito, o sistema irá lhe dizer: "Disquete inutilizavel! Setores estragados". Reorganizando arquivos danificados (Recuperar arquivos) A opção FERRAMENTAS|RECUPERAR ARQUIVOS, serve para fazer a reindexação dos arquivos que foram danificados por problemas externos ao programa. Normalmente, quedas de energia, desligamento brusco do equipamento, travamentos, problemas em placas do computador, ou no próprio HD. Recomendamos que utilize esta opção somente quando um dos técnicos da ProSys o autorizar, porque para cada tipo de problema existe um arquivo a ser reindexado, e a utilização indevida desta opção pode ProSys 187 agravar ainda mais o problema. Informações gerais sobre o sistema (Informacao sistema) Esta opção do menu FERRAMENTAS, contém informações gerais do programa, como equipamento utilizado, memória disponível, espaço total utilizado pelo sistema no disco, etc. Útil aos técnicos da ProSys, e aos técnicos que dão manutenção em seu equipamento. As descrições que aparecem são: Tipo do computador Lhe mostra o tipo do computador que você está utilizando o sistema. Drive A: Lhe mostra qual o tipo do seu drive "A", pode acontecer de aparecer "Nao existente". Drive B: Lhe mostra qual o tipo do seu drive "B", pode acontecer de aparecer "Não existente". Memoria livre Mostra o quanto de memória "convencional" livre você tem disponível para rodar o programa, o número mínimo necessário é 500 Kbytes Espaco total em disco - Espaço total do tamanho do seu HD. Espaco usado pelo sistema - Espaço que todos os arquivos do programa atualmente ocupam no seu disco. Espaco livre em disco - Espaço disponível no HD. Versao DOS Atual versão do DOS que está sendo utilizada no seu computador. Versao Windows Atual versão do Windows que você está utilizando. Files do CONFIG.SYS Dentro do arquivo Config.sys, existe uma linha com a descrição "Files=" esta linha deve estar com no mínimo o valor "50" para poder rodar o programa. Terminais maximos permitidos Quantidade de terminais que podem utilizar o programa simultaneamente. Terminais ativos no momento Quantidade de terminais que utilizam o sistema até o momento. Titulos maximos permitidos - Quantidade de títulos possíveis para cadastro. Qtde dias ultima copia - Quantidade de dias que foi feito o backup pela última vez. Qtde contas vencidas - Quantidade de contas a pagar cadastradas no sistema vencidas. 188 VL - Guia do Usuário Utilizando as Aulas Auto-Demonstrativas (Aulas) O sistema possui um recurso de aulas auto-demonstrativas de algumas das principais funções do sistema. Sempre que você não souber, ou não se lembrar de como realizar alguma operação, como, empréstimos, devoluções, criação de alguma promoção, cadastro de fitas, clientes, etc. Entre no menu: FERRAMENTAS|AULAS, e dentro dele, escolha a aula que você deseja assistir. Estas aulas contêm exemplos e textos explicativos, que poderão ampliar seus conhecimentos do VL, e ainda, ensinar-lhe como tirar o maior proveito dos recursos que o sistema dispõe. DICA: Você também pode usar estas aulas para dar treinamento a novos funcionários que forem utilizar o sistema. As aulas que o sistema contém são: Recursos do sistema Mostra os principais recursos do VL. Entrando no sistema Lhe ensina como inicializar e finalizar o VL. Cadastrando cliente Mostra todos os detalhes do cadastro de um cliente, e explica o que significa cada campo da tela de cadastro de clientes. Cadastrando fita - Mostra todos os detalhes do cadastro de uma fita, e explica o que significa cada campo da tela de cadastro de fitas. Cadastrando funcionario - Talvez uma das aulas mais importantes que compõem o sistema, pois ensina como fazer o melhor cadastro para funcionários do sistema, e o que ele poderia fazer caso tenha seus acessos muito liberados. Fazendo locacao - Lhe explica todos os detalhes de como fazer empréstimos de títulos. Fazendo devolução Lhe explica todos os detalhes de como fazer devoluções de títulos. Utilizando tickets - Mostra como trabalhar com o sistema de tickets para clientes. Emitindo relatórios - Mostra a importância do gerador de relatórios, e como gerar alguns dos principais relatórios. Criando uma promocao Ensina como fazer para cadastrar suas promoções no sistema. ProSys 189 190 VL - Guia do Usuário C A P Í T U L O 16 Controle financeiro Neste capítulo, lhe mostraremos todos os recursos de controle financeiro que o VL lhe permite fazer. Desde o cadastro de pedidos para distribuidores, até controle de contas a pagar e conta bancária. Cadastrando pedidos para distribuidoras (PEDIDOS) Os pedidos de fitas que você faz para as distribuidoras, podem ser cadastrados todos eles no sistema. Para cadastrar seus pedidos, entre em DISTRIBUIDORA|PEDIDOS|INC/ ALT para fazer o cadastro. Você verá então, a tela para cadastro de pedidos. O primeiro campo que o sistema lhe pede é "Codigo fita", esse código, é o código da distribuidora cada fita da distribuidora possui um estipulado por eles mesmos. Caso você não saiba que código é esse, pressione <Enter> o sistema irá então gerar um código falso para você poder começar o cadastro do seu pedido. Em seguida faça o cadastro dos outros campos que o sistema lhe pedirá, todos eles são auto-explicativos, e não precisam de nenhuma explicação mais detalhada. O último campo, ("Data chegada"), você o deixará vazio, só o preenchendo quando a fita chegar. Desta forma você estará dando baixa no pedido. ProSys 191 Figura 16.1 Cadastro de pedidos Controle de cheques de clientes (CHEQUES) Você pode ter um controle geral dos cheques que você receber dos seus clientes, inclusive registrando se eles são pré-datados ou não. Para cadastrar os cheques recebidos dos seus clientes, você tem 2 opções. 1ª-, fazer o cadastro normal, bastando para isso entrar em: CHEQUE|INC/ALT, e fazer todo o cadastro. 2ª-, configurar o sistema para, sempre que houver um pagamento, abrir um quadro para o cadastro dos cheques. Esse recurso de cadastramento dos cheques recebidos, é muito interessante, uma vez que o sistema irá mostrar nas estatísticas gerais informações sobre os cheques recebidos e sobre os cheques pré-datados. Você poderá também emitir qualquer tipo de relatório através do gerador de relatórios, inclusive dos cheques pré-datados, vencidos e a vencer. Caso você queira deixar o sistema configurado para sempre que houver um pagamento, abrir o quadro do cadastro de cheques, entre em PARAMETRO|DIVERSOS, e procure a opção "Registra cheque", nela coloque o valor "S" (sim). Desta forma, sempre que houver movimentação com pagamentos, o sistema abrirá automaticamente o quadro para cadastro de cheques, caso você não esteja recebendo cheques durante algum pagamento, basta teclar <Enter> neste quadro que o sistema o fechará. Existe uma opção no cadastro de cheques de nome "Juros". Algumas 192 VL - Guia do Usuário locadoras que trabalham com venda de filmes, têm clientes que sempre deixam cheques pré-datados, e acontece às vezes de esses clientes atrasarem o pagamento deste cheque, então esta opção serve para você estipular junto ao cliente um valor de juros, no caso deste atrasar o pagamento. Atenção: O valor indicado neste campo não irá recalcular o valor do cheque, ele é apenas informativo, para que você saiba depois qual o valor dos juros deste mesmo cheque. Se tiver necessidade de saber quais os cheques recebidos por um único cliente, entre em CLIENTE|CHEQUES, em seguida o sistema irá lhe perguntar o código do cliente que você deseja ver os cheques recebidos por ele, e por último o sistema lhe perguntará a data inicial de recebimento de cheques, ou seja, o sistema irá lhe mostrar somente os cheques que foram recebidos deste cliente à partir desta data. Figura 16.2 Cadastro de cheques Controle bancário (BANCO) No VL, você conta ainda com um completo sistema de controle bancário, sendo possível controlar várias contas bancárias com extratos e saldos. Para usar o controle bancário você deve primeiramente cadastrar uma conta no menu BANCOS|INC/ALT. Após cadastrar o banco, a medida em que for emitindo cheques ou fazendo depósitos ou quaisquer outros lançamentos bancários, você deverá ir lançando estas operações ProSys 193 na opção BANCOS|LANCAMENTOS|INCLUSAO. Desta forma, o saldo será controlado automaticamente e você pode alterar ou excluir um lançamento, que o sistema fará a correção do saldo automaticamente. Quando quiser saber quanto está o saldo de sua conta, basta pedir uma listagem das contas, ou pressionar <F8> durante uma consulta de contas. O controle bancário pode ser integrado com o resto do sistema, ou seja, você pode ao quitar uma conta, ou fazer o lançamento de uma despesa, informar em qual conta bancária este débito será lançado, o sistema irá automaticamente criar este lançamento no seu extrato de conta. (Veja logo mais à frente, como controlar CONTAS A PAGAR e LANCAMENTOS DE DESPESAS). Figura 16.3 Controle bancário Lançando Despesas no caixa (DESPESAS) No VL você pode lançar no seu caixa todas as despesas que você faz durante o dia, para que você possa sempre fazer um balanço dos seus gastos. Para fazer o controle das suas despesas, primeiro faça uma elação de todo o tipo de despesas que sua locadora tem e depois cadastre-as no menu PARAMETRO|DESPESAS|INC/AL, como se fosse um cadastro normal. Para sua comodidade, as despesas mais comuns de uma locadora já estão cadastradas no sistema, portanto verifique as que estão faltando. Depois que o seu plano de despesas estiver pronto 194 VL - Guia do Usuário basta você lança a despesa no momento em que ela ocorrer através do menu "CAIXA|LANCAM.DESPESAS, para isso, basta informar o código da despesa, e em seguida o seu valor. Atenção: Estes valores quando lançados no caixa, não alteram o valor do mesmo, apenas constam no caixa, suas descrições. Figura 16.4 Lançamento de despesa Controlando contas a pagar (CONTAS PAGAR) Para controlar todas as contas de sua locadora é bem fácil, basta você cadastrar os boletos de suas contas no menu CONTAS PAGAR|INC/ALT, informando os dados que o sistema lhe pede referente à conta, e depois no dia em que você pagá-la deverá ir no menu CAIXA|QUITACAO CONTAS e lançar a conta como paga. Você pode ainda aproveitar e integrar o lançamento de despesas com as contas a pagar, bastando para isso informar no cadastro da conta a qual despesa ele corresponde, feito isso ao lançar o pagamento da conta, automaticamente o sistema lançará no caixa a despesa correspondente. Caso não informe nenhuma despesa no cadastro da conta, o sistema não lançará nada no caixa da locadora. Ao cadastrar a conta, além dos dados básicos, você deverá também informar se a conta é ou não mensal. Se você informar que a conta é mensal, o sistema automaticamente criará todo mês uma nova conta semelhante a que você cadastrou, toda vez que você pagar a conta atual. O recurso de conta ProSys 195 mensal deverá ser usada no caso de uma conta que sempre tem o mesmo valor todo mês. Figura 16.5 Cadastro de contas Lançando Despesas e Contas pagas no controle bancário Tanto para DESPESAS como para CONTAS A PAGAR, na hora de efetuar a quitação de qualquer uma delas, o sistema lhe pergunta o número do cheque e de qual conta bancária você está fazendo o pagamento, isso para que o sistema possa sozinho fazer o lançamento do pagamento no seu controle bancário, e assim sempre contabilizando no seu extrato, os pagamentos. 196 VL - Guia do Usuário C A P Í T U L O 17 Dicas para usar melhor o sistema Neste capítulo iremos lhe dar algumas dicas de como melhor utilizar o VL, e os recursos que ele dispõe e que ainda não foram falados. Operações de acesso rápido Existem algumas teclas de funções que podem lhe auxiliar em algumas horas, e também podem ser usadas a qualquer momento, não importando onde você esteja situado. São elas: F3 - Quando pressionada, abrirá um calendário com o mês atual, este calendário, pode ser passado mês a mês para frente e para trás, basta usar as setas p/esquerda, e p/direita. F4 - Abre uma janela, para verificar se um cliente já assistiu ou não a um filme, basta digitar o código do cliente e depois o código do filme, que o sistema irá lhe dizer se o filme já foi assistido por este cliente ou não. F5 - Abre uma calculadora simples. Para usá-la, saiba que os sinais para operações são: "+" representa o sinal de adição; "-" representa o sinal de diminuição; "*" representa o sinal de multiplicação; "/" representa o sinal de divisão, e a tecla enter, representa o sinal "=". Você pode usar também a tecla BACKSPACE para apagar caracteres digitados sem cancelar a operação. Criando um ícone de atalho no Windows 95 Hoje em dia a maioria dos computadores já vêm com o Windows 95 ou superior, instalado, e você pode criar um ícone de atalho para abrir o programa. Para criar um atalho é bem fácil: na tela do Windows clique com o botão direito do mouse em qualquer lugar da tela. Em seguida vá até a opçao "Novo", depois clique com o botão esquerdo na opção "Atalho". Agora ele pedirá para você digitar a linha de comando, digite: "C:\VLC.BAT", e clique no botão "Avançar", agora ele lhe pedirá um nome para o atalho, já estará escrito "vlc.bat", digite por cima: "VLC", e ProSys 197 clique em "Avançar", agora basta escolher um ícone para o atalho e clicar em "Concluir". Pronto! O ícone que você escolheu irá aparecer na tela do seu Windows com o nome "VLC". Agora vamos configurar o atalho: clique com o botão direito do mouse no ícone criado, agora clique na opção "Propriedades", feito isso abrirá uma janela com várias guias no alto. A partir de agora você usará apenas o botão esquerdo do mouse. Clique na guia "Programa", mais embaixo existe uma opção que se chama: "Fechar ao sair" clique no quadradinho branco que tem em frente à essa frase, aparecerá o símbolo de um visto. Clique agora na guia "Tela", no quadrado "Uso", existe as opções "Tela cheia" e "Janela", marque a opção "Tela Cheia". Clique agora na guia "Misc", no quadrado "Primeiro plano", existe a opção "Permitir proteção de tela", desmarque esta opção, e no último quadrado "Teclas de atalho do Windows", desmarque a opção "PrtSc", (cuidado para não desmarcar por engano a opção "Alt + PrtSc", esta deve ficar marcada). Pronto, agora basta clicar no botão "OK" para fechar a janela de configurações e entrar no programa clicando 2 vezes no ícone criado. Usando rede Alguns usuários do VL, já descobriram como é bem fácil utilizá-lo em redes nas suas locadoras, pois o atendimento fica bem mais rápido e a satisfação do cliente aumentando cada vez mais à medida que aumenta a qualidade do seu serviço. O VL é o único sistema gerenciador de locadoras do mercado que usa a tecnologia CLIENTE/SERVIDOR, o que possibilita uma maior segurança e rapidez na transmissão e gravação dos dados entre o computador Servidor da rede e os outros terminais. Qualquer rede que você instalar em sua locadora será possível rodar o VL, recomendamos que se use a rede Lantastic 6.0 por ser a mais fácil de se configurar e sua mão de obra também ser a mais barata, e ainda por ser a que melhor se adequa ao VL. Licença para rodar mais de um computador na rede Para se utilizar redes em sua locadora, é necessário primeiro solicitar junto à ProSys, uma licença do VL para o uso em redes. Caso você tente utilizar o sistema não licenciado para redes, sua entrada em mais de um terminal não será possível. Caso deseje utilizar redes em sua locadora, entre em contato com a ProSys, para saber mais informações sobre o assunto, e para solicitar uma versão multi-usuária do sistema. 198 VL - Guia do Usuário Tentei acessar um registro e o sistema congelou, o que fazer? Se você já trabalha com redes e tentou acessar um registro do programa e de repente a tela ficou congelada, não se desespere, se o seu equipamento estiver em perfeitas condições, com certeza é porque tem algum outro terminal com o mesmo registro aberto. Ou seja, se você tentou emprestar um filme a um cliente, e a tela paralizou ao abrir a tela de empréstimo deste cliente, é porque com certeza um outro terminal está com o mesmo cliente aberto. Basta então finalizar a operação do terminal que o abriu primeiro. Operações que só podem ser feitas com 1 terminal ativo Existem algumas operações no VL que só podem ser realizadas quando somente 1 (um) terminal estiver ativo. Caso tente acessá-las e o sistema não aceitar, finalize os outros terminais e recomece a operação. As operações que funcionam somente em 1 terminal são: Cópia de disquetes Quando for fazer ou restaurar a sua cópia, certifique-se de os outros terminais estarem fora do sistema, do contrário, não será possível fazer a cópia. Recuperar arquivos Se você estiver trabalhando na recuperação de arquivos, os outros terminais devem obrigatoriamente estar desativados. Ativando pesquisa inteligente Se você for ativar a pesquisa inteligente do sistema, também deve-se finalizar os outros terminais, e só reiniciá-los após tiver terminado. Atualização do sistema - Quando for instalar as novas versões do VL fornecidas pela ProSys, deve-se obrigatoriamente finalizar TODOS os terminais para fazer a instalação. Trabalhando com Códigos de Barras O VL permite a utilização dos leitores de códigos de barras, agilizando ainda mais o atendimento de sua locadora. Caso tenha interesse em utilizar estes leitores, será necessário primeiro configurar o sistema para que ele saiba que você está utilizando código de barras. Para configurar o sistema para trabalhar com leitores ópticos, é bem fácil, basta entrar no menu PARAMETRO|DIVERSOS, e procurar pela opção "Usar caneta otica", nela coloque o valor "S", só isso, o sistema agora já está pronto para trabalhar com leitor óptico. Desta forma, na tela de empréstimos e devoluções, o campo que pede o código da FITA terá aumentado o seu tamanho de 5 para 7 caracteres, e o campo NUMERO, (ou LETRA, conforme seja o controle de suas cópias), que ficava embaixo deste campo terá desaparecido. Isto por- ProSys 199 que o leitor óptico quando lê as etiquetas dos filmes jogará automaticamente o número da fita e o número da cópia tudo na mesma linha, em resumo, o campo FITA passa a pedir o número da fita e o número (letra) da cópia ao mesmo tempo. Imprimindo código de barras para as COPIAS Para imprimir as etiquetas com código de barras para as cópias, entre em COPIA|ETIQUETA, em seguida indique de qual até qual filme deseja imprimir as etiquetas, (INICIO, FIM), e por fim, informe que deseja imprimir na forma RESUMO, pois só desta forma o sistema imprimirá o código de barras. Imprimindo código de barras para os CLIENTES Algumas locadoras que trabalham com o leitor óptico, também usam cartões para os clientes, cada qual com seu código de barras, desta forma, quando o cliente for locar algum filme, deverá primeiro passar seu cartão na leitora, para liberar a locação. Para imprimir as etiquetas com código de barras para os clientes, entre em CLIENTE|ETIQUETA, em seguida indique de qual até qual cliente deseja imprimir as etiquetas, (INICIO, FIM), e por fim, informe que deseja imprimir na forma RESUMO, pois só desta forma o sistema imprimirá o código de barras. Imprimindo código de barras para os ACESSÓRIOS Para imprimir as etiquetas com código de barras para seus acessórios, entre em ACESSORIO|ETIQUETA, em seguida indique de qual até qual acessório deseja imprimir as etiquetas, (INICIO, FIM), e por fim, informe que deseja imprimir na forma RESUMO, pois só desta forma o sistema imprimirá o código de barras. Imprimindo código de barras para os FUNCIONÁRIOS Caso você queira, o sistema pode imprimir código de barras com o código dos funcionários, desta forma o funcionário deveria passar o seu código de barras na leitora. Para imprimir as etiquetas com código de barras para os funcionários, entre em FUNCIONARIO|ETIQUETA, em seguida indique de qual até qual funcionário deseja imprimir as etiquetas, (INICIO, FIM), e por fim, informe que deseja imprimir na forma RESUMO, pois só desta forma o sistema imprimirá o código de barras. Problemas com a leitura dos códigos de barras Caso você utilize o leitor óptico, e de repente ele tenha algum problema na leitura fazendo você atrasar um pouco o atendimento, não se preocupe, o sistema também permite que se digite o número da fita mesmo estando configurado para trabalhar com caneta óptica. Mas você deverá digitar o número da fita seguido do número da cópia. 200 VL - Guia do Usuário Por exemplo: se você estiver emprestando um filme de número 865/A Você terá que digitar: "0086501" os 5 primeiros números são referentes ao código da fita, e os 2 últimos referentes ao número da cópia. Fazendo o balanço de seu acervo O VL conta com um sistema de conferência das suas cópias bem completo, onde você pode fazer o balanço das suas cópias que estão locadas, disponíveis ou de todo o acervo. Para fazer o balanço, primeiro você deve definir qual conferência irá fazer, se é das fitas LOCADAS, onde você irá conferir somente as fitas que estão locadas, DISPONÍVEIS, onde você irá conferir as fitas que estão disponíveis na locadora, ou TODAS, onde você irá conferir todas as fitas do acervo. DICA: Recomendamos que o balanço das fitas LOCADAS ou DISPONÍVEIS sejam feitos no mesmo dia, pois a movimentação normal da locadora poderia lhe atrapalhar durante o balanço. Já o balanço de TODO o acervo pode ser feito por vários dias. Como fazer o balanço Antes de começar o balanço entre na opção COPIA|ACERVO|REINICIA, para limpar qualquer dado que por acaso tenha sido digitado no sistema. Aí sim você estará pronto para começar o balanço. Uma vez definido qual o balanço que você irá fazer, basta agora digitar os códigos. Suponhamos que você tenha escolhido fazer o balanço das fitas locadas, você deverá entrar em COPIA|ACERVO|INCLUSAO, abrirá então um quadro pedindo para se informar o código das cópias a serem digitadas. Neste quadro você deverá digitar todas as cópias que você tem na locadora aparentemente como locadas. Você digita o código da fita e o código da cópia logo abaixo. Quando tiver terminado de digitar todas as cópias locadas, chega a hora de conferir se bate com as informações que o sistema tem registrado. Para conferir entre em COPIA|ACERVO|CONFERE, você verá então um quadro com 3 opções, LOCADAS, DISPONIVEIS, TODAS, escolha uma delas conforme o tipo de balanço que você definiu, (no caso seria a opção LOCADAS), e aguarde o sistema procurar as diferenças do seu acervo. No final, escolha se deseja ver as diferenças no vídeo ou na impressora. As diferenças que o sistema poderá lhe mostrar são: Nao existente Mostra o código de uma cópia que foi digitada durante o balanço, mas que não está cadastrada no sistema, pode ser algum erro de digitação, ou realmente existe uma cópia na locadora que o sistema ainda não saiba. Nao digitada Mostra o código de uma cópia que deveria ter ProSys 201 sido digitada na hora do balanço, mas que não foi. Ou seja, no caso de um balanço de fitas locadas, ela seria uma cópia que para o sistema está locada, mas que não foi digitada. Disponivel - Mostra o código de uma cópia que foi digitada como locada, mas que para o sistema está disponível. Somente no balanço de fitas locadas. Locada Mostra o código de uma cópia que foi digitada como disponível, mas que para o sistema está locada. Somente no balanço de fitas disponíveis. O forma de balanço que explicamos aqui, também se aplica às outras 2 formas possíveis, a única diferença está na hora de conferir o resultado, que você deve escolher conforme o tipo de balanço que você fez. Usando caneta óptica para o balanço Você pode utilizar o leitor óptico de código de barras para fazer o balanço dos seus filmes, agilizando ainda mais a conferência. Para isso basta configurar o sistema para utilizar código de barras. Entre em PARAMETRO|DIVERSOS, e procure pela opção "Usar caneta otica", nela coloque o valor "S", pronto. Agora é só fazer o balanço da mesma forma que ensinado anteriormente, só que ao invés de digitar o código das cópias, você irá apenas passar o leitor óptico na etiqueta com o código de barras das cópias. Figura 17.1 Resultado de um balanço 202 VL - Guia do Usuário Oferecendo um serviço diferenciado à seus clientes O VL possui várias opções para que você possa oferecer serviços personalizados para seus clientes driblando assim a concorrência. A seguir veja algumas formas de como oferecer essas vantagens: Fazendo recomendações de filmes para os clientes O VL pode sozinho fazer recomendações de filmes para os seus clientes. Caso algum cliente chegue a você e lhe peça para indicar os mais novos filmes de acordo com a preferência dele, não precisa se preocupar, o VL vai fazer isso sozinho pra você. Basta entrar em MOVIMENTO|RECOMENDACOES FILMES, e simplesmente digitar o código deste cliente, e pronto. O sistema irá gerar uma lista de recomendados para este cliente. Essa listagem de recomendados, conterá os mais novos filmes, dos gêneros de maior preferência deste cliente, que estão disponíveis no momento, e também que ele ainda não tenha assistido. Você pode definir quantos filmes o sistema deverá gerar nessa listagem, entrando em PARAMETRO|VALORES, e na opção "Qtdade recomendacoes:" você informar quantos filmes devem aparecer nesta listagem. Figura 17.2 Recomendação de fitas Utilizando a Pesquisa Inteligente O VL conta com um poderoso sistema de pesquisa de filmes, onde você ProSys 203 pode digitar qualquer dado que esteja cadastro na ficha técnica dos filmes e ele o encontrará para você. Ou seja, você pode por exemplo digitar "MEL GIBSON", e ele encontrará todos os filmes cadastrados que tenham o nome acima em qualquer campo da ficha cadastral. Você pode também fazer pesquisas por assuntos, suponhamos que algum cliente chegue em sua locadora e queira filmes sobre "Drogas". Se você usa o campo "Assuntos" no cadastro dos seus filmes, basta, na hora da pesquisa, digitar a palavra "DROGAS" que o sistema irá encontrar todos os filmes que tenham esta palavra cadastra em qualquer lugar da ficha técnica. Normalmente no campo "Assuntos". Atenção: Para usar esta pesquisa, você deve primeiro entrar em, PARAMETRO|DIVERSOS, e na opção "Usar pesq.intelig:" colocar o valor "S". Serviço de Entrega/Busca a Domicílio Se a sua locadora trabalhar com serviço de Entrega e Busca a domicílio, você pode usufruir do sistema para controlar todo este serviço. Você tem duas formas para cadastrar o serviço, uma delas é no ato da locação, quando o programa lhe faz a última pergunta. Nessa hora aparece as opções: "Confirma S/N [M] Data [B] Busca/Entrega. Se você pressionar a tecla <B>, o sistema entenderá que você deseja realizar o serviço de Entrega e/ou Busca e abrirá um quadro para você cadastrar o serviço. No quadro de cadastro do serviço existem as informações referentes à este serviço que você está cadastrando. Algumas informações já aparecerão automaticamente, pois foram buscadas diretamente na ficha do cliente, como: "Endereco", "Setor", "Telefone". A "data de devolução" ele também mostra, pois é referente à data de devolução do filme. Estes campos também são livres para você alterar caso deseje. Os 2 primeiros campos são: "Entrega S/N" e "Busca S/N", ambos já aparecem com o valor "S", ou seja, o sistema entende que será um serviço duplo, de entrega e também de busca do filme. Caso você deseje, por exemplo, realizar apenas o serviço de Busca, no campo "Entrega" coloque o valor "N". E por fim, basta cadastrar o restante dos campos: Hora devolucao Horário para busca do filme Hora entrega Horário para entregar o filme Entregador Código do funcionário que fará o serviço Observação Uma observação qualquer que você queira deixar para o entregador. A outra forma de cadastrar o serviço, é entrar diretamente no menu MOVIMENTO|ENTREGA/BUSCA DOMIC.|INC/ALT. Feito isto, abrirá o 204 VL - Guia do Usuário mesmo quadro para cadastro do serviço, só que desta vez com alguns campos a mais. O sistema passa agora a pedir um "Código", este é um código para o serviço, basta pressionar <Enter> que o sistema gerará este código automaticamente. Em seguida informe o tipo do serviço se é Entrega "E", ou Busca "B" e depois, basta informar o código da "Fita" e o restante das informações que já mostramos. Para saber os serviços pendentes do dia, entre em MOVIMENTO|ENTREGA/BUSCA DOMIC.|EXTRATO, e informe o(s) dia(s) que você deseja ver os serviços para este(s) dia(s). Ex.: "150699" até "160699", ou seja todos os serviços pendentes entre os dias 15/06/ 1999 até 16/06/1999. Quando um serviço tiver sido realizado, é necessário "Dar baixa" neste serviço, do contrário, ele continuará como um serviço pendente. Para dar baixa entre em MOVIMENTO|ENTREGA/BUSCA DOMIC.|BAIXA, e informe o código do serviço. Caso não saiba qual o código, pressione <F8> e procure na tela, ou então tire um extrato de serviços pendentes para este dia e confirme a baixa. Figura 17.3 Cadastro de uma Busca/Entrega Terminal de consultas WinVL A ProSys foi a primeira empresa do mercado brasileiro de softwares para locadoras, a lançar um terminal de auto-atendimento em windows voltado exclusivamente para os clientes da locadora. ProSys 205 O WinVL foi o resultado de locadoras que queriam mostrar um serviço diferenciado aos seus clientes, desenvolvido em ambiente Windows, que utiliza os dados dos filmes já cadastrados no VL. Permite a visualização das capas com as fotos dos filmes, visualização de trailers dos filmes, e até ouvir trilhas-sonoras dos filmes. Permite a liberação dos funcionários da locadora de serviços demorados como indicação de filmes, verificar se um cliente já assistiu a algum filme, demonstração das promoções da loja, e mostrar os últimos lançamentos do dia, da semana ou do mês. O próprio cliente poderá verificar estes serviços no WinVL. Nele, o cliente pode ainda fazer reservas de filmes no terminal e até verificar seu extrato de filmes já assistidos. Entre em contato conosco e saiba mais informações sobre como adquirir o WinVL, e prestar um serviço diferenciado aos seus clientes. Utilizando Lista-Negra de clientes No sistema é possível, ter controle total sobre os clientes chamados "canseira", você pode ter uma lista-negra onde você irá incluir estes clientes, bloqueando-os de fazer qualquer empréstimo na sua locadora. Você pode tanto ter uma lista-negra de clientes que já sejam cadastrados na sua locadora, como também cadastrar todos os clientes que, por indicação de outras locadoras, também podem ser colocados nesta lista. Desta forma, você evita destes clientes futuramente fazerem algum cadastro na sua locadora. Saiba como ter esta lista-negra no capítulo de CLIENTES. Trabalhando com senhas para cliente Algumas locadoras gostam que cada ficha de cliente seja bloqueada por senha, ou seja, quando o cliente vier locar algum título, será necessário que ele digite uma senha para liberar a locação, dando assim uma maior segurança quanto aos autorizados que locam na ficha dos titulares. No VL você pode ter este controle e até, se quiser, pode utilizar um teclado númerico estilo de bancos para que o cliente digite nele a sua senha. Caso tenha interesse por este teclado entre em contato conosco. Usando senhas para todos os clientes No sistema você tem duas formas para trabalhar com senhas para clientes, você pode ter uma senha individual para todos os clientes da locadora, ou você pode selecionar alguns clientes, que terão senhas de acesso à suas fichas. Caso você queira utilizar senhas para todos os clientes, você deverá 206 VL - Guia do Usuário entrar em PARAMETRO|DIVERSOS, e na opção "Senha p/cliente" colocar o valor "S". Desta forma, todos os clientes da locadora passarão à ter suas fichas bloqueadas por senhas. Usando senhas para apenas alguns clientes No cadastro do cliente, existe um campo de nome "Controle" e as opções são: (R)ecibo e (S)enha. Quando se está cadastrando um cliente normal, você sempre coloca a letra "R", agora, se desejar que este cliente tenha uma senha de acesso à sua ficha coloque o valor "S". Você pode fazer isso para quantos clientes desejar. Como cadastrar uma senha para um cliente Para cadastrar as senhas para os clientes, entre em CLIENTE|MUDAR SENHA, em seguida digite o códig o do cliente que terá sua senha cadastrada, e por fim basta digitá-la. Você terá que digitar a senha 2 vezes para que o sistema confirme o cadastro. Caso você esteja alterando a senha de alguém que já tinha uma senha cadastrada, será necessário primeiro digitar a antiga para depois o sistema liberar para digitar a nova. Como utilizar a senha cadastrada Quando for fazer empréstimos na ficha de clientes que tiveram sua senha cadastrada, ao abrir a ficha destes clientes, o sistema abrirá também um quadro pedindo uma senha esta é a senha que o cliente deverá digitar para liberar a locação. Eu mesmo quero liberar a ficha para locação, como faço? Na hora do empréstimo, quando o sistema estiver pedindo a senha do cliente, basta pressionar <Esc>, o sistema então pedirá a senha do funcionário que tem acesso a Operações Especiais. Usando o sistema de ajuda e as aulas auto-demonstrativas É perfeitamente normal você estar trabalhando no sistema e de repente se esquecer, ou não saber como efetuar alguma operação. É por isso que existe no VL o sistema de ajuda "on-line", onde não importa em qual menu você esteja, basta pressionar <F1>, que você receberá explicações detalhadas do que você pode ou não fazer deste local pra frente. Pra estas horas também foi criado o sistema de aulas autodemonstrativas, nelas você tem exemplos e explicações sobre como realizar as principais operações do sistema, você pode utilizar estas aulas ainda para dar treinamento a novos funcionários da sua locadora. Saiba como utilizar estas aulas no capítulo de FERRAMENTAS. Tenha uma melhor segurança em sua locadora O VL é um dos sistemas gerenciadores de locadoras mais seguro que ProSys 207 existe, no mercado, tanto pela confiabilidade dos seus dados como sua tolerância a "furos", embora toda essa segurança também seja necessário um pouco de sua parte. No VL você cadastra um funcionário especificando o que ele poderá ou não fazer no sistema, você tem o recurso de senhas para clientes, senhas individuais para funcionários, sistema de controle de lista-negra, balanço do acervo, diário onde é registrado tudo o que o funcionário faz no sistema, etc. Agora, todo esse sistema de segurança será em vão se você não estiver sempre dando uma olhada nos acontecimentos da sua locadora. Por exemplo: periodicamente dê uma olhada no diário de seus funcionários, (saiba como no capítulo caixa), desta forma você poderá ver se algum funcionário foi cadastrado com acesso à mais do que devia, sempre mude a sua senha de entrada no sistema, proíba os funcionários de falarem suas senhas para outros, pesquise em outras locadoras quais são os clientes que lhes dão "canseira" e faça sua lista negra, para evitar de ter estes clientes em sua locadora. E o principal, nunca deixe de entrar em contato com a ProSys, estaremos sempre prontos a lhe fornecer todo o apoio possível e sempre prontos a ouvir todas as suas sugestões e reclamações, pois desta forma, estaremos cada vez mais nos tornando uma empresa líder no mercado. Atenção: Sempre saiba como funciona todo o sistema mais que o seu funcionário, de preferência, faça com que seus funcionários aprendam apenas o que eles têm que fazer, evitando que eles saibam mais que você como o sistema funciona. Evitando assim, muitas dores de cabeça. 208 VL - Guia do Usuário A P Ê N D I C E 1 Mensagens do sistema No sistema, existem algumas mensagens que podem aparecer dependendo da operação que você estiver realizando. Na maioria das vezes são mensagens de advertência, informando-lhe que algo está errado. Estas mensagens quando aparecerem devem ser informadas aos técnicos da ProSys em casos de problemas técnicos. Ou ainda devem ser mostradas aos técnicos que dão manutenção no seu equipamento. Mensagens que o sistema pode lhe mostrar Vamos explicar agora, as mensagens que o sistema poderá lhe mostrar: As mensagens, (aqui mostradas em ordem alfabética), são: "Acesso negado a este modulo" Você não tem permissão para fazer a operação que tentou. No seu cadastro você está bloqueado para acessar esta opção. "Algum terminal esta utilizando o acervo. Finalize-o" Você está tentando usar a opção REINICIA, mas existem algum outro computador, com a parte de INC/ALT, sendo usada, será necessário finalizá-lo. Somente para redes "ATENCAO: Esta opcao altera posicoes de clientes devedores" Você tentou usar a opção FERRAMENTAS|CORRECAO MONETARIA, Esta mensagem está lhe advertindo do perigo de efetuar esta operação, pois se ela for acionada, todos os clientes que tenham débitos, terão seus valores alterados. "ATENCAO: O espaco no seu computador acabou. Libere espaco" Esta mensagem serve para informar que o espaço no seu HD, está com menos do que 500Kbytes livres, podendo dar problemas ao se efetuar algumas operações. "ATENCAO: So utilize esta opcao com auxilio da ProSys" Esta mensagem aparece quando você usa a opção RECUPERAR ARQUIVOS, o aviso é para que você não a utilize, pois o seu uso de forma indevida poderá agravar ainda mais o problema. "Data anterior ao sistema XX/XX/XX. Necessario acesso 3" Aviso de que o sistema atualmente se encontra com data anterior à última ProSys 209 trabalhada. É mostrado qual a última data que o sistema foi utilizado, para entrar no sistema, será necessário que o funcionário tenha acesso 3 na opção CAIXA, ou então que algum funcionário que o tenha, arrume a data do computador. "E necessario aumentar o FILES do seu computador"Existe um arquivo no seu computador que se chama CONFIG.SYS, este arquivo deve conter uma linha de nome "Files=XX". Para que o VL funcione corretamente esta linha deve conter no mínimo o valor "80", ou seja: "Files=80", qualquer outro valor inferior a este pode atrapalhar o funcionamento do programa. Atençao: A linha Files do Config.sys, deve ser aumentada conforme o número de terminais da sua locadora, por exemplo, se você usa rede com 2 computadores, ela deverá ficar: "Files=160" (Apenas no servidor. No terminal, deve permanecer 80). "Erro X no arquivo XXXXXX" Caso você esteja efetuando alguma operação, e de repente aparece uma mensagem como acima: "Erro 02 no arquivo locador", "Erro 04 no arquivo historia", etc. Significa que algum arquivo de dados do sistema foi danificado, isso é decorrente de problemas externos ao VL, como por exemplo: quedas de energia, problemas de HD, problemas de memória, problemas de placas, etc. Para resolver será necessário fazer a reorganização do arquivo danificado. A opção para isto é FERRAMENTAS|RECUPERAR ARQUIVOS, nela você pode fazer a reorganização de todos os arquivos do sistema. Atenção: Recomendamos que faça a recuperação de arquivos somente com o auxílio de algum técnico da ProSys. Pois para cada erro é necessário a recuperação de um arquivo diferente, e o uso indevido dessa opção poderá agravar ainda mais o problema. "Erro cod. 20" O VL para ser inicializado precisa que um outro programa esteja carregado na memória, este programa se chama: BTRUN, se esta mensagem apareceu ao inicializar o sistema, é porque o BTRUN não foi carregado. "Erro cod. 86" O VL para ser inicializado precisa que um outro programa esteja carregado na memória, este programa se chama: BTRUN, mas este programa precisa ser carregado com o parâmetro /f:32 em sua chamada, se esta mensagem apareceu, é porque ele não foi carregado com este parâmetro. "Esta opcao apagara toda a conferencia de acervo. Confirma S/N" Aviso de que se você usar a opção REINICIA dentro de acervo, tudo o que já foi digitado no balanço será apagado. Esta opção deve ser usada mais quando for recomeçar um balanço. "Existe(m) XX conta(s) vencida(s) ate hoje." O sistema está lhe avisando que existem algumas contas cadastradas no sistema, vencidas 210 VL - Guia do Usuário até a data atual. "Impressora nao esta pronta" Mensagem relativa à impressora, dizendo que não se econtra ligada, ou está com algum problema nos seus cabos. "Impressora sem papel" Mensagem relativa à impressora, dizendo que não está com papel. "Ja fazem XX dias que voce nao faz a copia de seguranca" O sistema está lhe mostrando a quantidade de dias que o seu backup não é feito, alertando-lhe do perigo que você está correndo. "Nao se esqueca de conferir a data atual!" Quando esta mensagem aparecer, é porque você ou outra pessoa alterou a data do sistema, e se esqueceu de voltar para a data correta, então ele está lhe avisando do perigo de efetuar algum movimento em data errada. "Necessario o parametro /u:4 na chamada ao BTRUN" Ao inicializar o sistema, o VL precisa que um outro programa esteja carregado na memória, este programa se chama: BTRUN, mas para carregálo é necessário usar o parâmetro /u:4 se esta mensagem apareceu, é porque ele não foi carregado com este parâmetro. "Operacao DEMORADA de montagem da pesquisa, confirma S/N" Você quis ativar a Pesquisa Inteligente dentro de PARAMETRO|DIVERSOS, o aviso é apenas para falar que esta operação poderá demorar um pouco. "Para esta operacao finalize os outros terminais" Existem algumas operações no sistema, em que é necessário finalizar os outros terminais, somente em caso de se utilizar redes, as horas que essa mensagem normalmente aparece são: na hora de se fazer o Backup, e na hora de se usar a opção de Recuperar Arquivos. "Reativar esta opcao precisara montar novamente" Aviso de que se você desativar a Pesquisa Inteligente, o sistema poderá demorar para montá-la de novo. "VLC sera bloqueado em X dias pressione X" Aviso de que a validade do seu sistema está no fim, entre em contato com a ProSys para liberação. ProSys 211 A 212 N O T A Ç Õ E S VL - Guia do Usuário