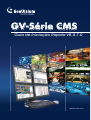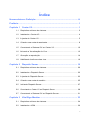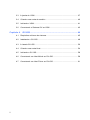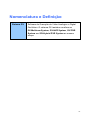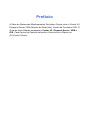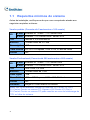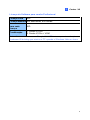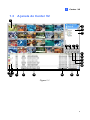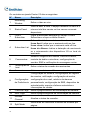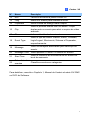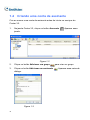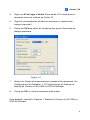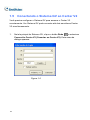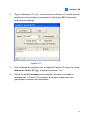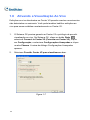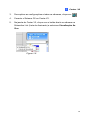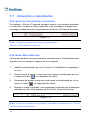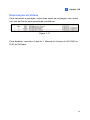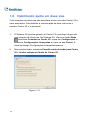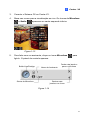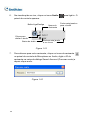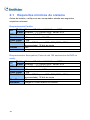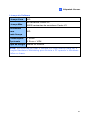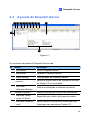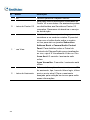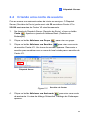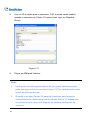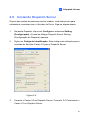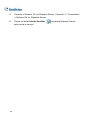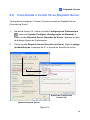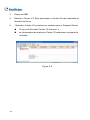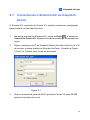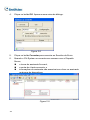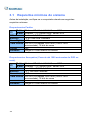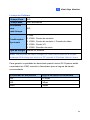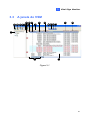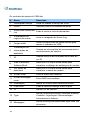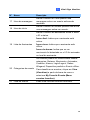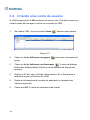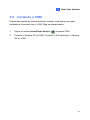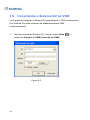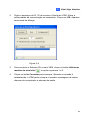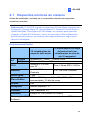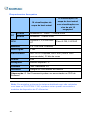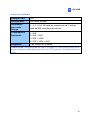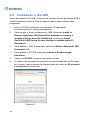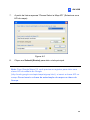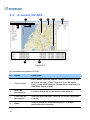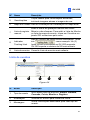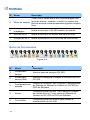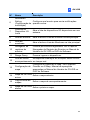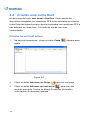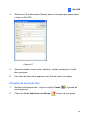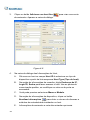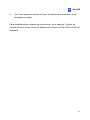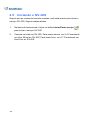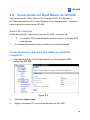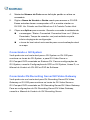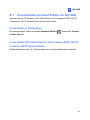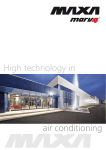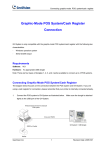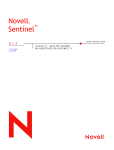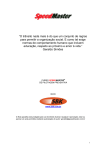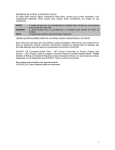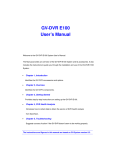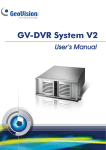Download Quick Guide | PT
Transcript
GV-Série CMS Guia de Iniciação Rápida V8.5.7.0 CSV8570-QG-A-PT CSV857-QG-A © 2013 GeoVision, Inc. Todos os direitos reservados. De acordo com as leis de direitos autorais, este manual não pode ser copiado, em partes ou integralmente, sem o consentimento por escrito da GeoVision. Todos os esforços têm sido feitos para assegurar que as informações neste manual são corretas. A GeoVision, Inc. não faz garantia expressas nem implícitas de nenhum tipo e não assume responsabilidade por erros nem omissões. Nenhuma responsabilidade é assumida por danos incidentaos ou consequências surgidas do uso das informações ou produtos aqui contidos. Os recursos e especificações do produto estão sujeitas a alteração sem aviso prévio. GeoVision, Inc. 9F, N°. 246, Sec. 1, Rua Neihu, Distrito de Neihu, Taipei, Taiwan Tel: +886-2-8797-8377 Fax: +886-2-8797-8335 http://www.geovision.com.tw Marcas Registradas usadas neste Manual: GeoVision, o logotipo GeoVision e os produtos da série GV são marcas registradas da GeoVision, Inc. Windows e Windows XP são marcas registradas da Microsoft Corporation. Maio de 2013 Índice Nomenclatura e Definição ..................................................................... iii Prefácio.................................................................................................... 1 Capítulo 1 Center V2............................................................................. 1 1.1 Requisitos mínimos do sistema ................................................................ 2 1.2 Instalando o Center V2 ............................................................................. 4 1.3 A janela do Center V2 .............................................................................. 5 1.4 Criando uma conta de assinante .............................................................. 8 1.5 Conectando o Sistema GV ao Center V2 .............................................. 10 1.6 Ativando a Visualização Ao Vivo ............................................................ 12 1.7 Gravação e reprodução .......................................................................... 14 1.8 Habilitando áudio em duas vias ............................................................. 16 Capítulo 2 Dispatch Server ................................................................ 19 2.1 Requisitos mínimos do sistema .............................................................. 20 2.2 Instalando o Dispatch Server ................................................................. 22 2.3 A janela do Dispatch Server ................................................................... 23 2.4 Criando uma conta de usuário ............................................................... 25 2.5 Iniciando Dispatch Server ....................................................................... 27 2.6 Conectando o Center V2 ao Dispatch Server ............................................ 29 2.7 Conectando o Sistema GV ao Dispatch Server ..................................... 31 Capítulo 3 Vital Sign Monitor ............................................................. 33 3.1 Requisitos mínimos do sistema .............................................................. 34 3.2 Instalando o VSM ................................................................................... 36 i 3.3 A janela do VSM ..................................................................................... 37 3.4 Criando uma conta de usuário ............................................................... 40 3.5 Iniciando o VSM...................................................................................... 41 3.6 Conectando o Sistema GV ao VSM ....................................................... 42 Capítulo 4. GV-GIS.............................................................................. 44 4.1 Requisitos mínimos do sistema .............................................................. 45 4.2 Instalando o GV-GIS .............................................................................. 48 4.3 A Janela GV-GIS .................................................................................... 50 ii 4.4 Criando uma conta Host ......................................................................... 54 4.5 Iniciando o GV-GIS ................................................................................. 58 4.6 Conectando um Host Móvel ao GV-GIS ................................................ 59 4.7 Conectando um Host Fisico ao GV-GIS ................................................ 61 Nomenclatura e Definição Sistema GV Software de Gravação de Vídeo Analógico e Digital GeoVision. O sistema GV também se refere ao GV-Multicam System, GV-NVR System, GV-DVR System and GV-Hybrid DVR System ao mesmo tempo. iii Prefácio A Série do Sistema de Monitoramento GeoVision Center inclui o Center V2, Dispatch Server, VSM (Monitor de Sinal Vital), Centro de Controle e GIS. O Guia de Início Rápido apresenta p Center V2, Dispatch Server, VSM e GIS. Para Centro de Controle consulte o Guia de Início Rápido do GV-Control Center. Capítulo 1 Center V2 1.1 Requisitos mínimos do sistema Antes da instalação, certifique-se de que o seu computador atende aos seguintes requisitos mínimos: Versão padrão (Conecta até 5 assinantes e 160 canais) SO 32-bits Windows XP / Vista / 7 / 8 / Server 2008 64-bits Windows 7 / 8 / Server 2008 / Server 2012 CPU Pentium 4, 3,0 GHz com HT Memó ria 2 Canais duais de 512 MB Disco rígido 1 GB. Placa Gráfica AGP ou PCI-Express, 1024 x 768, 32 bits de cores DirectX 9.0c Versão Professional (Conecta até 500 assinantes e 800 canais) SO 32-bits Windows XP / Vista / 7 / 8 / Server 2008 64-bits Windows 7 / 8 / Server 2008 / Server 2012 CPU Core 2 Duo, 2,4 GHz Memó ria 2 Canais duais de 1 GB Disco rígido 1 GB. Placa Gráfica AGP ou PCI-Express, 1024 x 768, 32 bits de cores DirectX 9.0c Hardware Dongle GV-USB Interno ou Externo Nota: não recomendamos instalar os módulos GV-Center V2 Pro e GV-Control Center no mesmo PC. Operar o GV-Center V2 (Pro) e GV-Control Center no mesmo PC pode resultar em erro de sobrecarga da CPU ou falha do sistema. 2 1 Center V2 Licença do Software para versão Profissional Licença Livre N/D Licença Máxima 500 assinantes, 800 canais Incremento para cada N/D licença 1. Center V2 Pro Combinação 2. Center V2 Pro + VSM Nota: Recomenda-se usar o Dongle GV-USB interno para ter a função Hardware Watchdog que reinicia o PC quando o Windows falha ou trava. 3 1.2 Instalando o Center V2 Versão padrão 1. Insira o DVD do software no computador. É executada automaticamente e uma janela aparece. 2. Selecione Instalar o Software pago GeoVision. 3. Clique em GV-Center V2, e siga as instruções na tela. Versão profissional 1. Conecte o GV-USB Dongle ao computador. 2. Insira o DVD do software no computador. É executada automaticamente e uma janela aparece. 3. Para instalar o driver do dispositivo USB, selecione Install or Remove GeoVision GV-Series Driver (Instalar ou remover a unidade série GV GeoVision) e selecione Install GeoVision USB Device Drivers (Instalar a unidade série GV GeoVision). 4. Para instalar o GV-Center V2, selecione Instalar o Software pago GeoVision. 5. Clique em GV-Center V2 e siga as instruções na tela. 4 1 1.3 Center V2 A janela do Center V2 1 2 3 4 5 6 7 8 9 10 11 12 13 14 16 15 17 18 19 20 21 22 17 Figura 1-1 5 Os controles na janela Center V2 são os seguintes: N° Nome Descrição 1 Monitoring Window Exibe o vídeo ao vivo. 2 Status Panel Indica a data, a hora, o espaço restante no disco e o número total dos canais on-line versus os canais disponíveis. 3 Find A Subscriber 4 Digite a Identidade desejada no campo Current Subscriber e clique no botão Search. Exibe a Identidade e o status on-line do assinante. Ícone Azul: Indica que o assinante está on-line. Ícone cinza: Indica que o assinante está off-line. Subscriber List Ícone de Alarme: Indica a detecção de movimento ou o acionamento dos dispositivos I/O no local do assinante. Acessa o Registro de Eventos, Lista de Eventos, controle de áudio e microfone, configuração do servidor SMS e notificação de mensagens curtas. 5 Ferramentas 6 Informação de Exibe o status da conexão dos assinantes. host 7 Accounts 8 Configuração do sistema, configurações de registro de eventos, notificação, configuração de senha, Configurações configuração de e-mail, relatório de alarmes de Preferência personalizado, configuração de SMS, dispositivo de entrada/saída, suporte a failover automático e informações de versão. 9 Previous Page Exibe a página anterior da visualização da câmera. 10 Next Page Exibe a página seguinte da visualização da câmera. 11 Refresh Channel Atualiza o status da conexão. 12 Split Mode Exibe telas em diferentes números de divisões por página. 6 Adiciona, exclui ou modifica as contas do assinante. 1 Center V2 N° Nome Descrição 13 Exit Fecha ou minimiza a janela Center V2. 14 Flag Marca um evento para referência futura. 15 Clipboard Exibe a caixa de diálogo Alarm Report. 16 Clip Indica o próximo evento com um anexo. Clique duplamente no evento para abrir o arquivo de vídeo anexado. 17 ID Indica a Identidade do assinante. 18 Event Type Indica o tipo de evento: Alarme, Anexo, Conexão, Login/Logout, Movimento, Sistema e Disparador, respectivamente. 19 Message Indica informações associadas para cada tipo de evento. 20 Message Time Indica quando o Center V2 recebe um evento. 21 Start Time Indica o momento da ocorrência de um evento no local do assinante. 22 Calendário de eventos Classifica eventos em categorias. Para detalhes, consulte o Capítulo 1, Manual de Usuário da série GV-CMS no DVD do Software. 7 1.4 Criando uma conta de assinante Crie ao menos uma conta de assinante antes de iniciar os serviços do Center V2. 1. Na janela Center V2, clique no botão Accounts janela. . Aparece essa Figura 1-2 2. Clique no botão Adicionar um grupo 3. Clique no botão Adicionar um assinante diálogo. Figura 1-3 8 para criar um grupo. . Aparece essa caixa de 1 Center V2 4. Digite um ID de Login e Senha. Estes serão o ID e senha para o assinante entrar no sistema do Center V2. 5. Digite as informações de contato do assinante no restante dos campos (opcional). 6. Clique em OK para salvar as configurações acima. Esta caixa de diálogo aparecerá. Figura 1-4 7. Atribuir um Grupo de armazenamento usando a lista suspensa. Ver Configurações de Gravação, 1.15 Configurações do Sistema no Manual de Usuário do GV-CMS no DVD do Software. 8. Clique em OK. A conta do assinante está criada. Para detalhes, consulte o Capítulo 1, Manual do Usuário do GV-CMS no DVD do Software. 9 1.5 Conectando o Sistema GV ao Center V2 Você precisa configurar o Sistema GV para acessar o Center V2 remotamente. Um Sistema GV pode conectar até dois servidores Center V2 simultaneamente. 1. Na tela pricipal do Sistema GV, clique o botão Rede , e selecione Connect to Center V2 (Conectar ao Center V2). Esta caixa de diálogo aparece. Figura 1-5 10 1 2. Center V2 Digite o endereço IP, a id., e a senha do um Center V2. Altere a porta padrão de comunicação se necessário. Clique em OK. Aparecerá esta caixa de diálogo. Figura 1-6 3. Para estabelecer conexão com o segundo Center V2, clique no ícone Adicionar Center V2 e repita os passos 1 e 2. 4. Clique no botão Conectar para começar. Quando a conexão é estabelecida, o Center V2 começará a receber imagens ao vivo, gravações e eventos dos assinantes. 11 1.6 Ativando a Visualização Ao Vivo Exibições ao vivo são abertas no Center V2 quando eventos e movimentos são detectados no assinante. Você pode também habilitar exibições ao vivo para serem exibidas constantemente no Center V2. 1. O Sistema GV precisa garantir ao Center V2 o privilégio de permitir visualização ao vivo. No Sistema GV, clique no botão Rede , selecione Connect to Center V2 (Conectar ao Center V2), clique em Configuração, e selecione Configuraçõ es Avançadas e clique na aba Câmera. A caixa de diálogo Configurações Avançadas aparece. 2. Selecione Permitir Center V2 para visualizar ao vivo. Figura 1-7 12 1 Center V2 3. Para aplicar as configurações a todas as câmeras, clique em 4. Conecte o Sistema GV ao Center V2. 5. Na janela do Center V2, clique com o botão direito na câmera na Subscriber List (Lista do Assinante) e selecione Visualização Ao Vivo. . Figura 1-8 13 1.7 Gravação e reprodução Gravação de movimento ou eventos Por padrão, o Center V2 gravará qualquer evento e movimento detectado no assinante. Quando o vídeo é gravado, uma mensagem rotulada com message rotulada com [Ao vivo] aparece na Event List (Lista de Eventos). Figura 1-9 Nota: O caminho padrão dos arquivos gravados é : \\Center V2\Data\subscriber\Live Gravando Manualmente Você pode também começar gravando manualmente e instantaneamente quando você ver qualquer imagem ao vivo suspeita. 1. Habilite a visualização ao vivo. Consulte 1.6 Habilitando visualização ao vivo. 2. Para começar a gravar, mova seu cursor para a visualização ao vivo e clique no ícone no cabeçalho do canal. 3. Para parar de gravar, mova seu cursor para a visualização ao vivo e clique no ícone no cabeçalho do canal. 4. Quando o vídeo é gravado, uma mensagem rotulada com mensagem rotulada com [Ao vivo] aparece na Event List (Lista de Eventos). Figura 1-10 Nota: O caminho padrão dos gravações iniciadas manualmente é :\\Center V2\Data\subscriber\Manual 14 1 Center V2 Reprodução de Vídeos Para reproduzir a gravação, clique duas vezes na mensagem com anexo na Lista de Evento para reprodução instantânea. Figura 1-11 Para detalhes, consulte o Capítulo 1, Manual do Usuário do GV-CMS no DVD do Software. 15 1.8 Habilitando áudio em duas vias Comunicações de duas vias são permitidas entre o servidor Center V2 e seus assinantes. Para habilitar a comunicação de duas vias entre o servidor Center V2 e o assinante: 1. O Sistema GV precisa garantir ao Center V2 o privilégio de permitir comunicação de duas vias. No Sistema GV, clique no botão Rede , selecione Conectar ao Center V2, clique em Configuração, e selecione Configuraçõ es Avançadas e clique na aba Outros. A caixa de diálogo Configurações Avançadas aparece. 2. Sob a seção Á udio, selecione Permitir saída de áudio para Center V2 e Aceitar entrada de Á udio do Center V2. Figura 1-12 16 1 Center V2 3. Conecte o Sistema GV ao Center V2. 4. Mova seu cursor para a visualização ao vivo. Os ícones de Microfone e Á udio aparecem no canto esquerdo inferior. Figura 1-13 5. Para falar com um assinante, clique no ícone Microfone ligá-lo. O painel de controle aparece. Botão Liga/Desliga Nome do Assinante para Feche esta janela e para o microfone Reduza esta janela a um ícone Status do Microfone Figura 1-14 17 6. Na visualização ao vivo, clique no ícone Á udio painel de controle aparece. Botão Liga/Desliga Clique para alterar o áudio Nome do Assinante para ligá-lo. O Feche esta janela e para o áudio Reduza esta janela a um ícone Status do áudio Figura 1-15 7. Para alternar para outro assinante, clique no ícone do assinante no painel de controle do Microphone ou Audio, digite o ID do assinante na caixa de diálogo Search Account (Procurar conta) e depois clique em Ir. Figura 1-16 18 Capítulo 2 Dispatch Server 2.1 Requisitos mínimos do sistema Antes de instalar, verifique se seu computador atende aos seguintes requisitos mínimos: Requerimentos Padrão 32-bits Windows XP / Vista / 7 / 8 / Server 2008 64-bits Windows 7 / 8 / Server 2008 / Server 2012 CPU Pentium 4, 3,0 GHz com HT SO Memó ria 2 Canais duais de 512 MB Disco rígido 1 GB. Placa Gráfica AGP ou PCI-Express, 800 x 600 (1280 x 1024 recomendado), 32 bits de cores DirectX 9.0c Hardware Dongle GV-USB Interno ou Externo Requerimentos Avançados (Conecta até 100 assinantes de DVR ou mais) 32-bits Windows XP / Vista / 7 / 8 / Server 2008 64-bits Windows 7 / 8 / Server 2008 / Server 2012 CPU Core 2 Duo E6600, 2,4 GHz SO Memó ria 2 Canais duais de 1 GB Disco rígido 1 GB. Placa Gráfica AGP ou PCI-Express, 800 x 600 (1280 x 1024 recomendado), 32 bits de cores DirectX 9.0c Hardware Dongle GV-USB Interno ou Externo 20 2 Dispatch Server Licença do Software Licença Livre Licença Máx. Incremento para N/D 50 servidores Center V2 25000 assinantes de servidores Center V2 N/D cada licença Combinaçõ es Opcionais 1. Envio 2. Envio + VSM Tipo de Dongle Interno ou Externo Nota: Recomenda-se usar o Dongle GV-USB interno para ter a função Hardware Watchdog que reinicia o PC quando o Windows falha ou trava. 21 2.2 Instalando o Dispatch Server 1. Conecte o GV-USB Dongle ao computador. 2. Insira o DVD do software no computador. É executada automaticamente e uma janela aparece. 3. Para instalar o driver do dispositivo USB, selecione Install or Remove GeoVision GV-Series Driver (Instalar ou remover a unidade série GV GeoVision) e selecione Install GeoVision USB Device Drivers (Instalar a unidade série GV GeoVision). 4. Para instalar o Servidor de envio GV, selecione Instalar o Software pago GeoVision. 5. Clique em Servidor de Envio GV, e siga as instruções na tela. 22 2 2.3 Dispatch Server A janela do Dispatch Server 1 2 3 4 5 6 7 8 10 9 11 12 Figura 2-1 Os controles da janela do Dispatch Server são: N° Nome Descrição 1 Start Server Inicia o Dispatch Sever. 2 Stop Server Finaliza o Dispatch Server. 3 Server Setting Configuração do Dispatch Server. 4 Account Adiciona, edita e exclui as contas do servidor do Center V2 e os usuários. 5 Subscriber Notification Setting Define as situações e métodos de alerta. 6 Manual Dispatch Habilita distribuição manual dos assinantes. 7 Stop/Start Query Center V2 Event Especifica um critério de busca de evento. 8 Real-time CenterV2 Event Exibe todos os eventos em tempo real que ocorreram nos servidores Center V2. 23 N° Nome Descrição 9 Exit Fecha a janela do Dispatch Server. 10 Status do Center V2 11 Tree View Esta parte lista os servidores conectados ao Center V2 e seu status. Os assinantes podem ser distribuídos aos Servidores Center V2 marcados. Desmarcar irá desativar o serviço de distribuição. A lista exibe todas as pastas de grupo, os servidores e os usuários criados. É possível clicar com o botão direito sobre o usuário on-line para abrir as janelas Subscriber Address Book e Camera/Audio Control Panel. Para detalhes sobre o Painel de Controle da Câmera/Á udio para visualização ao vivo, veja 4.6 Visualizando Vídeo ao Vivo. Ícone Azul: O servidor / assinante está online. Ícone Vermelho: O servidor / assinante está offline. 12 24 Status do Assinante Exibe as informações do assinante, como ID do assinante, tipo, hora do último login, último envio e envio atual. Clique o assinante desejado pela exibição em árvore para exibir essas informações. 2 2.4 Dispatch Server Criando uma conta de usuário Crie ao menos um assinante antes de iniciar os serviços. O Dispatch Server (Servidor de Envio) pode servir até 50 servidores Center V2 e 25.000 assinanantes do Center V2 simultaneamente. 1. Na Janela do Dispatch Server (Servidor de Envio), clique no botão Conta . Aparece a janela do Address Book (Caderno de Endereços). 2. Clique no botão Adicionar um Grupo para criar um grupo. 3. Clique no botão Adicionar um Servidor para criar uma conta de servidor Center V2. Um ícone do servidor aparece. Renomeie o servidor para combinar com o nome do local criado para o servidor do Center V2. Dispatch Server Figura 2-2 Servidor do Center V2 4. Clique no botão Adicionar um Assinante para criar uma conta de assinante. A caixa de diálogo Subscriber Catálogo de Endereços aparece. 25 5. Crie um ID e senha para o assinante. O ID e senha serão usados quando o assinante do Center V2 quiser fazer login no Dispatch Server. Figura 2-3 6. Clique em OK para finalizar. Nota: 1. Você pode criar sub-grupos abaixo de um grupo; cada sub-grupo pode somente incluir um servidor Center V2 Pro; cada servidor pode incluir até 500 assinantes. 2. 26 Quando o servidor Center V2 parar de funcionar, seus próprios assinantes serão distribuídos nos servidores Center V2 disponíveis no mesmo nível ou em nível superior do sistema hierárquico de arquivos. 2 2.5 Dispatch Server Iniciando Dispatch Server Depois das contas de assinante serem criadas, você está pronto para estabelecer conexões com o Servidor de Envio. Siga as etapas abaixo. 1. Na janela Dispatch, clique em Configure e selecione Setting (Configuração). A caixa de diálogo Dispatch Server Setting (Configuração do Dispacth) aparece. 2. Digite um Có digo de identificação. Este código será utilizado para a conexão do Servidor Center V2 para o Dispacth Server. Figura 2-4 3. Conecte o Center V2 ao Dispatch Server. Consulte 2.6 Conectando o Center V2 ao Dispatch Server. 27 4. Conecte o Sistema GV ao Dispatch Server. Consulte 2.7 Conectando o Sistema GV ao Dispatch Server. 5. Clique no botão Iniciar Servidor para iniciar o serviço. 28 na janela Dispatch Server 2 2.6 Dispatch Server Conectando o Center V2 ao Dispatch Server Você precisa configurar o Center V2 para conectar ao Dispatch Server (Servidor de Envio). 1. Na janela Center V2, clique no botão Configuraçõ es Preferenciais , selecione System Configure (Configuração do Sistema), e clique na aba Dispatch Server (Servidor de Envio). Aparece a caixa de diálogo Ajustes de Preferências. 2. Clique na aba Dispatch Server (Servidor de Envio). Digite o código de identificação, endereço de IP, e a porta do Servidor de Envio. Ajustes de Preferências (Center V2) Ajustes Dispatch Server Figura 2-5 29 3. Clique em OK. 4. Reinicie o Center V2. Sem esta etapa, o Center V2 não conectará ao Servidor de Envio. 5. Quando o Center V2 conecta com sucesso para o Dispatch Server, O ícone do Servidor Center V2 fica azul, e as informações de status do Center V2 aparecem na janela de conexão. Figura 2-6 30 2 2.7 Dispatch Server Conectando o Sistema GV ao Dispatch Server O Sistema GV, assinante do Center V2, também precisa ser configurado para conectar ao Servidor de envio. 1. Na janela principal do Sistema GV, clique no Rede e selecione Connect to Center V2. Aparecerá a caixa de diálogo Informação de Login. 2. Digite o endereço de IP do Dispatch Server (Servidor de Envio) e o ID do usuário e senha criados no Servidor de Envio. Consulte a Figura 2-3 em 2.4 Criando uma Conta de Assinante. Figura 2-7 3. Altere o número da porta de 5547 (porta do Center V2) para 21112 (porta do servidor de envio). 31 4. Clique no botão OK. Aparece essa caixa de diálogo. 5. Clique no botão Conectar para conectar ao Servidor de Envio. 6. Quando o GV-System se conecta com sucesso com o Dispatch Server, Figura 2-8 o ícone de assinante fica azul, a conta do cliente aumenta, e informações do assinante são acessíveis ao clicar no assinante na árvore de dispositivos. Figura 2-9 32 Capítulo 3 Vital Sign Monitor 3.1 Requisitos mínimos do sistema Antes da instalação, verifique se o computador atende aos seguintes requisitos mínimos: Requerimentos Padrão 32-bits Windows XP / Vista / 7 / 8 / Server 2008 64-bits Windows 7 / 8 / Server 2008 / Server 2012 CPU Pentium 4, 3,0 GHz com HT Memó ria 2 X 512 MB Dual Channels Disco Rígido 1 GB. Placa Gráfica AGP ou PCI-Express, 800 x 600 (1280 x 1024 recomendado), 32 bits de cores DirectX 9.0c Hardware Dongle GV-USB Interno ou Externo SO Requerimentos Avançados (Conecta até 1000 assinantes de DVR ou mais) 32-bits 64-bits Procesador Memoria Disco duro Placa Gráfica SO DirectX Hardware 34 Windows XP / Vista / 7 / 8 / Server 2008 Windows 7 / 8 / Server 2008 / Server 2012 Core 2 Duo E6600, 2,4 GHz 2 X 1 GB Dual Channels 1 GB. AGP ou PCI-Express, 800 x 600 (1280 x 1024 recomendado), 32 bits de cores 9.0c Dongle GV-USB Interno ou Externo 3 Vital Sign Monitor Licença do Software Licença Livre N/D Licença Máx. 1000 assinantes Incremento para N/D cada licença 1 VSM Combinaçõ es Opcionais 2. VSM + Centro de controle 3. VSM + Centro de controle + Parede de vídeo 4. VSM + Center V2 5. VSM + Servidor de envio Tipo de Dongle Interno ou Externo Nota: Recomenda-se usar o Dongle GV-USB interno para ter a função Hardware Watchdog que reinicia o PC quando o Windows falha ou trava. Para garantir a qualidade do download quando vários GV-Systems estão conectados ao VSM, consulte a lista abaixo para a largura da banda recomendada: Quantidade de assinantes Largura da banda recomendada 100 512 Kbps 500 2 Mbps 1000 4 Mbps 35 3.2 Instalando o VSM 1. Conecte o GV-USB Dongle ao computador. 2. Insira o DVD do software no computador. É executada automaticamente e uma janela aparece. 3. Para instalar o driver do dispositivo USB, selecione Install or Remove GeoVision GV-Series Driver (Instalar ou remover a unidade série GV GeoVision) e selecione Install GeoVision USB Device Drivers (Instalar a unidade série GV GeoVision). 4. Para instalar o Monitor de Sinal Vital, selecione Instalar o Software pago GeoVision. 5. Clique em Monitor de Sinal Vital e siga as instruções na tela. 36 3 3.3 A janela do VSM 12 13 14 1 Vital Sign Monitor 2 3 4 5 6 15 7 16 17 8 9 18 10 11 19 20 21 Figura 3-1 37 Os controles da janela do VSM são: N° Nome Descrição 1 Iniciar/parar serviço Inicia ou finaliza o serviço do VSM. 2 Conta Adiciona, exclui ou modifica usuários. 3 Show/Hide Subscriber Exibe e oculta o lista de assinantes. List 4 Visualização de registro de evento Inicia o navegador do Event Log. 5 Forçar saída Ativa os dispositivos de saída manual para alertar o operador do VSM. 6 Visualização de informações de assinante Acessa as informações de armazenamento e monitoramento do usuário. 7 ID Realiza busca mais avançada com base em um ID. 8 View Subscriber Address Book Insira um ID e clique neste botão para visualizar o catálogo de endereços do usuário. 9 Ver status do assinante Insira um ID e clique neste botão para visualizar o status do usuário. 10 Enviar e-mai 11 Enviar mensagem curta Envia e-mails aos usuários. Envia SMS aos usuários. 12 Sinalização Marca um evento para referência futura. 13 Prancheta Exibe a caixa de diálogo Alarm Report. 14 ID Indica o ID do usuário. 15 Type Indica os tipos de eventos, incluindo Sistema, Conexão, Login/logout, Movimentação, Acionamento e Alarme. 16 Mensagem Indica informações associadas para cada tipo de evento. 38 3 Vital Sign Monitor N° Nome Descrição 17 Hora da mensagem Indica o horário do VSM quando uma mensagem sobre um evento está sendo recebida. 18 Hora de início Indica o horário do usuário quando este envia uma mensagem sobre um evento. 19 Lista de Assinantes Indica o número de assinantes online e exibe o ID e status. Ícone Azul: Indica que o assinante está online. Ícone cinza: Indica que o assinante está offline. Ícone de alarme: Indica que ou um movimento foi detectado ou o I/O foi acionada no local do assinante. 20 Categorias de evento Os eventos podem ser classificados nessas categorias: Sistema, Movimento, Acionador, Conexão, Alarme, Login/Logout, Dados Wiegand, Dispositivo perdido e Evento offline. Para classificar os eventos, clique em View (Visualizar) a partir da barra de menu e selecione My Favorite Events (Meus eventos favoritos). 21 Lista de evento Exibe uma lista dos eventos ocorridos. 39 3.4 Criando uma conta de usuário O VSM comporta até 1.000 usuários de uma só vez. Crie pelo menos um usuário antes de começar a utilizar os recursos do VSM. 1. Na Janela VSM, clique no botão Conta . Aparece essa janela. Figura 3-2 2. Clique no botão Adicionar um grupo grupo. 3. Clique no botão Adicionar um Assinante . A caixa de diálogo Subscriber Address Book (Caderno de Endereços de Assinante) aparece. 4. Digite um ID de Login e Senha. Estes serão o ID e Senha para o assinante entrar no sistema do VSM. 5. Digite as informações do contato do assinante no restante dos campos (opcional). 6. Clique em OK. A conta do assinante está criada. 40 para criar uma pasta de 3 3.5 Vital Sign Monitor Iniciando o VSM Depois das contas de assinante serem criadas, você está pronto para estabelecer conexões com o VSM. Siga as etapas abaixo. 1. Clique no botão Iniciar/Parar Serviço na janela VSM. 2. Conecte o Sistema GV ao VSM. Consulte 3.6 Conectando o Sistema GV ao VSM. 41 3.6 Conectando o Sistema GV ao VSM Você precisa configurar o Sistema GV para acessar o VSM remotamente. Um Sistema GV pode conectar até cinco servidores VSM simultaneamente. 1. Na tela principal do Sistema GV, clique o botão Rede selecione Connect to VSM (Conectar ao VSM). Figura 3-3 42 ,e 3 2. Vital Sign Monitor Digite o endereço de IP, ID do usuário e Senha do VSM. Altere a porta padrão de comunicação se necessário. Clique em OK. Aparece essa caixa de diálogo. Figura 3-4 3. Para conectar o Sistema GV a mais VSM, clique no botão Adicionar monitor de sinal vital e repita os passos 1 e 2. 4. Clique no botão Conectar para começar. Quando a conexão é estabelecida, o VSM pode começar a receber mensagens de alerta, alarmes de computador e alarmes de saída. 43 Capítulo 4. GV-GIS 4 4.1 GV-GIS Requisitos mínimos do sistema Antes da instalação, verifique se o computador atende aos seguintes requisitos mínimos: Observação: O GV-GIS suporta os seguintes API de Mapa (Interface de Programa): Google Maps V2, Google Maps V3, Microsoft Virtual Earth e OpenStreetMap. Para alguns API de Mapa, os usuários pode precisar comprar a Chave API Premium. Uma vez que estes APIs de Mapa são aplicativos de terceiros, os usuários são responsáveis por seguir seus termos e condições. Requerimentos Padrão 10 visualizaçõ es de mapa de host mó vel com visualizaçõ es ao vivo de até 10 megapixel Windows XP / Vista / 7 / Server 2008 Windows 7 / Server 2008 Pentium 4, 3.0 GHz Core 2 Quad 8300, 2.5GHz com HT 2 x 512 MB Dual 2 x 1 GB Dual Channels Channels 1 GB. AGP ou PCI-Express, 800 x 600 (1280 x 1024 recomendado), 32 bits de cores 10 visualizaçõ es de mapa de host mó vel SO 32-bits 64-bits CPU Memó ria Disco rígido Placa Gráfica DirectX 9.0c Navegador Internet Explorer 7.x Software .Net Framework 3.5 Hardware Dongle GV-GIS Externo ou Interno Observação: O .Net Framework podem ser encontrados no DVD do Software. 45 Requerimentos Avançados 16 visualizaçõ es de mapa de host mó vel SO 16 visualizaçõ es de mapa de host mó vel com visualizaçõ es ao vivo de até 16 megapixel 32-bits Windows XP / Vista / 7 / Server 2008 64-bits Windows 7 / Server 2008 CPU Pentium 4, 3,0 GHz com HT Core i5-750, 2.67GHZ Memó ria 2 x 1 GB Dual Channels Disco rígido 1 GB. Placa Gráfica AGP ou PCI-Express, 800 x 600 (1280 x 1024 recomendado), 32 bits de cores DirectX 9.0c Navegador Internet Explorer 7.x Software .Net Framework 3.5 Hardware Dongle GV-GIS Interno ou Externo Observação: O .Net Framework podem ser encontrados no DVD do Software. Nota: Os requisitos mínimos do sistema detalhado aqui são coletados com base no GV-IPCAM 1.3M, e podem variar quando conectado a modelos de dispositivo de IP diferentes. 46 4 GV-GIS Licença do Software Licença Livre N/D Licença Máx. 500 hosts móveis Incremento para cada licença 1, 3, 5, 10 or 10 mais um incremento de 5 até um total de 500 conexões de veículo Combinaçõ es Opcionais 1. GIS 2. GIS + AVP 3. GIS + VSM 4. GIS + VSM + AVP Adaptador Tipo Interno ou Externo Observação: Recopmenda-se usar o Dongle GV-USB interno para ter a unção Hardware Watchdog que reinicia o PC quando o Windows falha ou trava. 47 4.2 Instalando o GV-GIS Antes de instalar o GV-GIS, você precisa instalar o driver do dongle USB e o.Net Framework primeiro. Siga os passos abaixo para instalar estes programas. 1. Insira o DVD do software no computador. É executada automaticamente e uma janela aparece. 2. Para instalar o driver do dispositivo USB, selecione Install or Remove GeoVision GV-Series Drive (Instalar ou remover a unidade série do drive GV GeoVision) e selecione Install GeoVision USB Device Drivers (Instalar a unidade série GV GeoVision). 3. Para instalar o .NET Framework, selecione Baixar o Microsoft .NET Framework 3.5. 4. Para instalar o GV-GIS, selecione Instalar o Software pago GeoVision. 5. Clique em GV-GIS, e siga as instruções na tela. 6. O usuário que acessa pela primeira vez será levado até um Contrato de Licença. Leia os termos da licença antes de clicar em Eu entendo e concordo para continuar. Figura 4-1 48 4 7. GV-GIS A partir da lista suspensa “Please Select a Map API” (Selecione uma API de mapa). Figura 4-2 8. Clique em Submit (Enviar) para abrir a tela principal. Nota: Para Google Maps V2, você precisa se registrar para obter uma chave API do website do Google (http://code.google.com/apis/maps/signup.html), e inserir a chave API no campo Favor inserir a chave de autorização de mapa ou chave de licença. 49 4.3 A Janela GV-GIS 2 4 5 6 7 3 1 9 8 Figura 4-3 Os controles na janela GV-GIS: Nº Nome Descrição 1 Lista de host Inclui esses tipos de pastas: Mobile Host List (Lista de hosts móveis), Fixed Host List (lista de hosts fixos), Expended Markers (Marcadores ampliados) e New Map (Novo mapa). 2 Barra de ferramentas Consulte Barra de ferramentas mais adiante. 3 Controles de navegação Use este para panejar, retornar ao último resultado, e zoom. 4 Mapa Exibe o mapa de acompanhamento, E-Map e resultados de consultas. 50 4 GV-GIS Nº Nome Descrição 5 Visualizações Clique nesses para visualizações diferentes, incluindo imagens aéreas e imagens da rua. 6 Mapa em síntese Indica a localização da visualização do mapa atual. 7 Exibe o status de gravação manual dos Hosts Lista de registro Móveis e das câmeras. Para exibir a Lista de Monitor manual ou lista de mapa de evento, clique em Visualizar na janela GIS e selecione pelo menu. 8 Indicador Tracking Host 9 Lista de eventos Consulte Lista de eventos mais adiante. Indica o número de hosts móveis conectados. Tome isto como exemplo. Há (3) hosts móveis conectados ao GV-GIS enquanto GV-GIS suporta o máximo de 50 hosts móveis. Lista de eventos 1 2 3 4 5 6 7 Figura 4-4 Nº Nome Descrição 1 Tipo de evento Inclui esses tipos de eventos: Alarme, Sistema, Conexão, Conta, Monitor e Registro. 2 Sinalização Sinaliza um evento para referência futura. 3 Mensagem Indica informações associadas para cada tipo de evento. 51 Nº Nome Descrição 4 Menu de seleção Clicar com o botão direito em uma mensagem nas guias de alarme, conexão, monitor ou registro lhe permite acessar instantaneamente algumas funções úteis. 5 Hora da mensagem Indica a hora que o GV-GIS recebe um evento. 6 Hora de início Indica a hora que um evento acontece no host. 7 Posição do GPS Indica a posição do GPS do hosts na Hora Inicial. Barra de ferramentas 1 2 3 4 5 6 7 8 9 10 11 12 13 14 15 16 Figura 4-5 Nº Nome Descrição 1 Iniciar/parar serviço Inicia ou para os serviços GV-GIS 2 Iniciar/parar serviço Web Habilita ou desabilita o acesso à interface Web do GV-GIS. 3 Configuração do sistema Configure o sistema. Ver o capítulo Configurações do Sistema no Manual do Usuário do GV-GIS no DVD do Software. 4 Conta Configure contas de host. Ver o capítulo Criação de contas de host, Como Iniciar no Manual do Usuário do GV-GIS no DVD do Software. 5 Conta Web Configure contas de usuário para acesso à interface Web do GV-GIS. 52 4 GV-GIS Nº Nome Descrição 6 Notification Configure qual evento para enviar notificações Setting (Configuração de quando ocorre. notificação) 7 Controle do Dispositivo I/O Local Abra a lista de dispositivos I/O disponíveis em seu sistema. 8 Lista de eventos Abre e fecha a Lista de Eventos na tela principal. 9 Lista de monitores Abre e fecha a Lista de Monitores na tela principal. 10 Navegador de registros de eventos Procure por eventos registrados. Ver o capítulo Navegador do Registro de Eventos no Manual do Usuário do GV-GIS no DVD do Software. 11 Range Query Procura lugares e dispositivos. 12 Lista de faixas Acompanha endereços de múltiplos hosts móveis acompanhamento em tempo real. 13 Configuração de mapa 14 Mapa de um nível Exibe o mapa anterior. acima 15 Página inicial de mapas 16 Mapa de um nível Exibe o próximo mapa. abaixo Configure os ícones do E-Map. Ver o capítulo Criando um E-Map, Manual de operações avançadas no Manual do Usuário do GV-GIS no DVD do Software. Exibe o mapa de acompanhamento. 53 4.4 Criando uma conta Host Há dois tipos de hosts: host mó vel e host fixo. Hosts móveis são dispositivos equipados com receptores GPS e são instalados em veículos. Hosts fixos são dispositivos que não são equipados com receptores GPS e são definidos em locais fixos. Crie hosts de acordo com suas necessidades. Criação de um host mó vel 1. Na barra de ferramentas , clique no botão Conta janela. . Aparece essa Figura 4-6 2. Clique no botão Adicionar um Grupo 3. Clique no botão Adicionar um host mó vel para criar uma conta de assinante. A caixa de diálogo Subscriber Information (Informações do assinante) aparece. 54 para criar um grupo. 4 4. GV-GIS Atribua um ID e Password (Senha) para o host para que possa fazer o login no GV-GIS. Figura 4-7 5. Outras entradas, como nome, telefone, celular, endereço e e-mail são opcionais. 6. Um ícone do host deve aparecer na Lista de Host e no mapa. Criação de um host fixo 1. Na barra de ferramentas , clique no botão Conta conta aparece. 2. Clique no botão Adicionar um Grupo . A janela de para criar um grupo. 55 3. Clique no botão Adicionar um host fixo de assinante. Aparece a caixa de diálogo. para criar uma conta Figura 4-8 4. Na caixa de diálogo das Informações do Host, A. Dê nome ao host no campo Host ID fe selecione um tipo de dispositivo a partir da lista suspensa Host Type (Tipo de host). B. Na seção de informações de conexão, digite Endereço de IP, Login ID, Senha para fazer acessar o host. Use as portas de comunicação padrão, ou modifique os valor es de porta se necessário. C. Você pode precisar selecionar Marca e Modelo. D. Na seção de informações de dispositivo, clique no botão Atualizar informaçõ es para obter o número de câmeras e módulos de entrada/saída instalados no host. E. 56 Informações de assinante e nota são entradas opcionais. 4 5. GV-GIS Um ícone aparece na lista de host. Arraste este ícone para o local desejado no mapa. Para detalhes sobre criação de contas host, ver o capítulo Criação de contas de host, Como Iniciar no Manual do Usuário do GV-GIS no DVD do Software. 57 4.5 Iniciando o GV-GIS Depois que as contas de host são criadas, você está pronto para iniciar o serviço GV-GIS. Siga as etapas abaixo. 1. Na barra de ferramentas, clique no botão Iniciar/Parar serviço para iniciar o serviço GV-GIS. 2. Conecte os hosts ao GV-GIS. Para hosts móveis, ver 4.6 Conectando um Host Móvel ao GV-GIS. Para hosts fixos, ver 4.7 Conectando um Host Fixo ao GV-GIS. 58 4 4.6 GV-GIS Conectando um Host Mó vel ao GV-GIS Você pode ter GV-Video Server, GV-Compact DVR, GV-System e GV-Recording Server/GV-Video Gateway como hosts móveis. Configure seus hosts para conectar ao GV-GIS. Antes de começar Antes de conectar o seu host móvel ao GV-GIS, certifique-se: O receptor GPS está instalado no host móvel e a função GPS está ativada. A conexão da internet móvel no host móvel está habilitada. Conectando do o Servidor GV Vídeo ou GV DVR compacto: 1. Na interface Web do GV-Video Server ou GV-Compact DVR, selecione GV-GIS. Figura 4-9 2. Selecione Ativar Link. 3. Digite o endereço IP ou nome de domínio do GV-GIS. 59 4. Mantenha Nú mero da Porta como definição padrão ou altere se necessário. 5. Digite o Nome de Usuário e Senha usado para acessar o GV-GIS. Essas entradas devem corresponder a ID e a senha criadas no GV-GIS. Ver Criando um Host Móvel em 5.4 Craindo Contas Host. 6. Clique em Aplicar para conectar. Quando a conexão é estabelecida: a mensagem “Status: Connected. Connected time: xxx” (Status: Conectado; Tempo de conexão: xxx) será exibida na parte inferior da página de configuração. o ícone do host móvel será movido para a sua localização atual no mapa. Conectando o GV-System Você pode criar um host móvel para o GV System no GV-GIS para monitorar os locais do GV-System, e para GV-Video Server e GV-Compact DVR conectado ao Sistema GV. Para as configurações do GV-System, consulte Configurações de GPS no GV-System, Anexo D, no Manual do Usuário do GV-GIS no DVD do Software. Conectando GV-Recording Server/GV-Video Gateway Você pode criar um host móvel para GV-Recording Server/GV-Video Gateway no GV-GIS para monitorar os locais do GV-Video Server e GV-Compact DVR conectado ao GV-Recording Server/GV-Video Gateway. Para as configurações do GV-Recording Server/GV-Video Gateway, consulte o Manual do Usuário do GV-Recording Server. 60 4 4.7 GV-GIS Conectando um Host Físico ao GV-GIS Você pode ter GV-System, GV-Video Server, GV-Compact DVR, GV-IP Câmera ou GV-IP Speed Dome como hosts fixos. Conectando o GV-System Na tela principal, clique no botão Network (Rede) Center Server. , selecione Control Conectando GV-Video Server, GV-Compact DVR, GV-IP Camera, GV-IP Speed Dome Estes dispositivos por IP não precisam ser configurados para conexão. 61