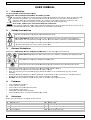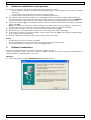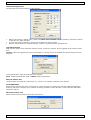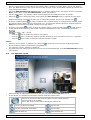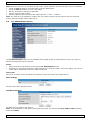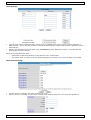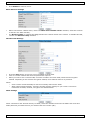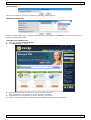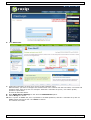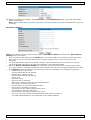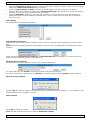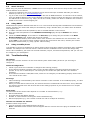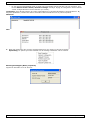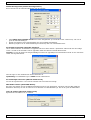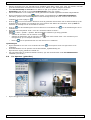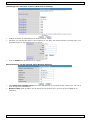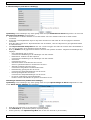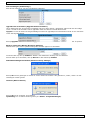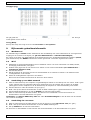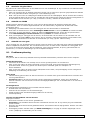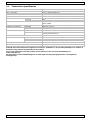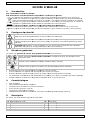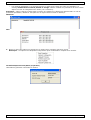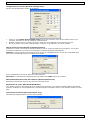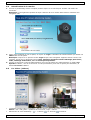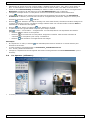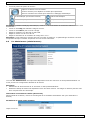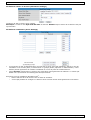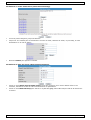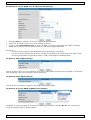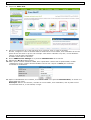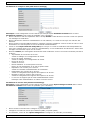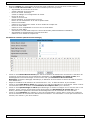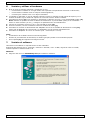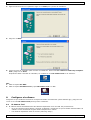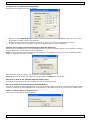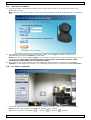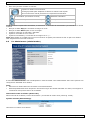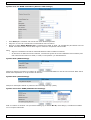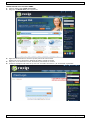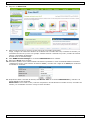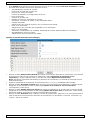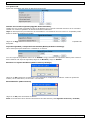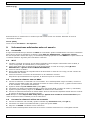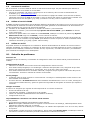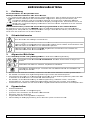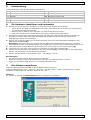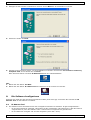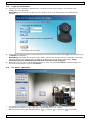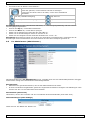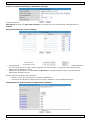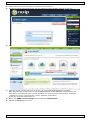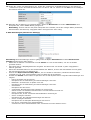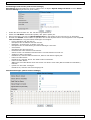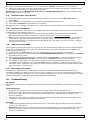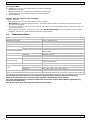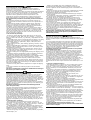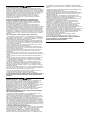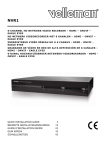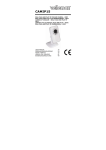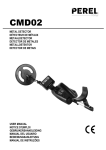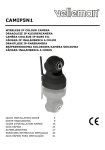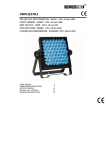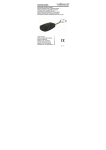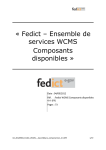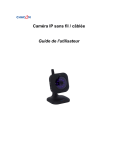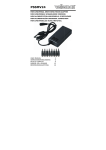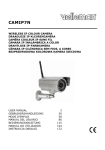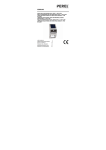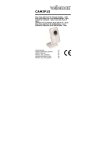Download manual usuario
Transcript
C CAMIP P5N WIRELES W SS IP CO OLOUR CAMERA C A D RAADLO OZE IP KLEURE K NCAMER RA CA AMÉRA COULEU UR IP SA ANS FIL L CÁ ÁMARA IP INAL LÁMBRI ICA A CO OLOR D RAHTLO OSE IP-F FARBKA AMERA US SER MANUAL GE EBRUIKER RSHANDL LEIDING NO OTICE D’E EMPLOI MA ANUAL DEL USUAR RIO BE EDIENUNGSANLEIT TUNG 3 21 40 59 78 CAMIP5N © COPYRIGHT NOTICE The copyright to this manual is owned by Velleman nv. All worldwide rights reserved. No part of this manual may be copied, reproduced, translated or reduced to any electronic medium or otherwise without the prior written consent of the copyright holder. © AUTEURSRECHT Velleman nv heeft het auteursrecht voor deze handleiding. Alle wereldwijde rechten voorbehouden. Het is niet toegestaan om deze handleiding of gedeelten ervan over te nemen, te kopiëren, te vertalen, te bewerken en op te slaan op een elektronisch medium zonder voorafgaande schriftelijke toestemming van de rechthebbende. © DROITS D’AUTEUR SA Velleman est l’ayant droit des droits d’auteur pour cette notice. Tous droits mondiaux réservés. Toute reproduction, traduction, copie ou diffusion, intégrale ou partielle, du contenu de cette notice par quelque procédé ou sur tout support électronique que se soit est interdite sans l’accord préalable écrit de l’ayant droit. © DERECHOS DE AUTOR Velleman NV dispone de los derechos de autor para este manual del usuario. Todos los derechos mundiales reservados. Está estrictamente prohibido reproducir, traducir, copiar, editar y guardar este manual del usuario o partes de ello sin previo permiso escrito del derecho habiente. © URHEBERRECHT Velleman NV besitzt das Urheberrecht für diese Bedienungsanleitung. Alle weltweiten Rechte vorbehalten. Ohne vorherige schriftliche Genehmigung des Urhebers ist es nicht gestattet, diese Bedienungsanleitung ganz oder in Teilen zu reproduzieren, zu kopieren, zu übersetzen, zu bearbeiten oder zu speichern. V. 02 – 22/05/2012 2 ©Velleman nv CAMIP5N USER MAN NUAL 1.. Intro oduction To o all residen nts of the European E Un nion Im mportant en nvironmenttal informattion about this t produc ct This symbol on th he device orr the package indicates that t disposal of the device after its lifecycle coulld harm m the environ nment. Do not dispose of o the unit (o or batteries) as unsorted d municipal waste; w it should be taken to t a specialized company for recycling. This dev vice should b be returned to t your cling service.. Respect the e local envirronmental ru ules. distributor or to a local recyc ntact your local waste disposal authorities. If in doubt, con Thank you for choosing Ve elleman! Plea ase read the e manual tho oroughly befo ore bringing this device into service. If e device was s damaged in n transit, do on't install orr use it and contact c yourr dealer. the 2.. Safetty Instru uctions Kee ep the device e away from m children an nd unauthorised users. Ris sk of electro oshock whe en opening the cover. To ouching live wires can ca ause life-thre eatening elec ctroshocks. Do not open n the housing g yourself. Have H the dev vice repaired d by qualified d personnel. DO O NOT disass semble or op pen the cove er. There are e no user-serviceable parts inside th he device. Re efer to an a authorize ed dealer for service and/or spare pa arts. 3.. Gene eral Guid delines Refer to the Ve elleman® Service S and d Quality Warranty W on the last pag ges of this m manual. Indoor use u only. Keep K this dev vice away form rain, moiisture, splas shing and driipping liquids. Keep this s device awa ay from dustt and extrem me heat. Protect this device frrom shocks and a abuse. Avoid A brute force f when o operating the device. • • • Familiarise e yourself with the functiions of the device d before e actually us sing it. All modifications of the e device are forbidden fo or safety rea asons. Only use the device for its intende ed purpose. Using U the de evice in an unauthorised way will void the warranty. Damage ca aused by dis sregard of ce ertain guidelines in this manual m is no ot covered by the warran nty and the dealer will not accept responsibility r y for any ensuing defectts or problem ms. u this prod duct to violatte privacy laws or perforrm other illeg gal activities s. DO NOT use • • 4.. • • • • • • Featu ures easy installlation proce edure remote Pan/Tilt contro ol ed LAN connection secured Wi-Fi and wire s for night vision 11 IR LEDs embedded microphone e and speake er age to FTP. motion dettection alert via email orr upload ima 5.. Overrview Refer to the illustrations on page 2 of this manual. 1 2 3 4 5 6 light sensor IR LED (11x) speaker lens micropho one Wi-Fi anttenna V. 02 – 22/05/2012 7 8 9 10 11 12 3 audio a outputt audio a input 8P8C 8 networrk jack (RJ45 5) power p LED network n LED D 5V 5 DC input jack (2A) ©Velleman n nv CAMIP5N 6. Hardware installation and operation 1. Choose a location for the camera, keeping following guidelines in mind: o Do not install the camera in locations where extremely high or low temperatures or excessive vibrations may occur. o Avoid mounting the camera near high electro-magnetic fields. o Do not aim the camera at the sun or other extremely bright objects. 2. The camera can be used free standing or in combination with the included mounting bracket. When the mounting bracket is used, attach it to the wall or ceiling using the 2 included screws. Place the CAMIP5N on top and secure it with the centre screw. Determine the desired angle and tighten the joint screws. 3. Connect the antenna [6] to the antenna connector and/or connect a network cable (included) to the 8P8C (RJ45) jack [9]. Note: it is possible to connect the camera straight to the 8P8C (RJ45) port of a computer. In this case a crossed cable (not incl.) should be used and network settings must be configured manually. 4. An external microphone (not incl.) can be connected to the audio input [8]. 5. When desired, an external speaker system can be connected to the audio output [7]. 6. Plug the DC connector of the power adaptor into the 5VDC input jack [12]. Only use the included adaptor or one with the same specifications. 7. Plug the adaptor into a suitable mains outlet (100~240V AC/50~60Hz). Notes: • It takes about 30s for the camera to initialise. • During initialisation the camera will start moving to test the pan/tilt functionality. • If the image appears out of focus, turn the lens [4] to adjust. 7. Software installation Insert the included CD-ROM into a suitable computer system (not incl.). System requirements: CPU ≥ 2.06 GHz / memory ≥ 256MB / network ≥ 10 MB / video card ≥ 64MB memory / recommended OS: Windows 2000 or XP / Mac. Windows 1. Locate the software installer IPCamSetup.exe and double-click it. V. 02 – 22/05/2012 4 ©Velleman nv CAMIP5N 2. Follow the instructions on the screen. Click Next to start the software installation. 3. Click Next again. 4. To finish software installation, the computer must be restarted. Select Yes I want to restart my computer now and click Close. After rebooting, the IP Camera Tool icon appears on the desktop. Mac 1. Locate and open the folder “For Mac”. 2. Open the folder “IP camera Tool” and copy the tool to your Mac to use it. 8. Software set-up Make sure all connections are properly made (see also §6) and double-click the IP Camera Tool icon to start the software. 8.1 IP Camera Tool 1. The software starts searching for cameras over the LAN. Three situations can occur: o No cameras are found on the LAN. If after 1 minute the software does not detect any cameras, check all cabling of the system and make sure the camera is powered. o Cameras are found and listed (see image below). V. 02 – 22/05/2012 5 ©Velleman nv CAMIP5N Cameras are found but are not on the same subnet as the PC. The message Subnet doesn’t match, dbclick to change appears. Change the subnet settings via the network configuration menu (see further). Note: make sure DHCP is enabled in the router and MAC address filter is disabled. When problems remain, disable any active firewall or antivirus and try again. o Windows: Mac: 2. Open the options menu by right-clicking a listed camera. Note: only when the camera is fully initialised all options become visible. Basic properties Shows some general information about the camera: V. 02 – 22/05/2012 6 ©Velleman nv CAMIP5N Network Configuration View/change the network settings of the camera: • • • When connected to a DHCP router, check the Obtain IP from DHCP server checkbox, otherwise uncheck it and fill in the data manually. In case of a subnet mismatch, change the IP-address or subnet mask. When in doubt about the network settings, contact a qualified network administrator. Upgrade firmware Only use this option when problems with the current version are noticed. Do not upgrade if the camera works fine. Caution: when the upgrade process is interrupted or a wrong version is installed the camera might not work anymore. The administrator’s login and password are required. Note: default administrator login is admin without a password. Refresh Camera List Use this option to update the camera list, e.g. when a new camera is added to the network. Flush ARP Buffer When both a wireless and wired connection to a camera exists, a problem with the ARP (Address Resolution Protocol) may arise resulting in the camera not being accessible via the browser. In this case the ARP buffer should be cleared. About IP Camera Tool Shows some extra information about the camera tool. V. 02 – 22/05/2012 7 ©Velleman nv CAMIP5N 8.2 Camera login 1. When the network setup is completed, double-click the camera to open the camera window. A web browser with a login page opens: Note: it is also possible to open a browser window and enter the camera’s IP address in the address bar. 2. Enter your account name and password and click Login. Default, the administrator login is admin without a password. Note: use the upper Login button when your browser supports ActiveX Browser Plug-ins. When using a browser that does not support ActiveX, click on the lower Login button. Some features e.g. full screen, audio, multi-channel image… will not be available. 3. When logging on to the system with an administrator password, the For Operator screen opens; logging on with a regular user account will open the For Visitor layout. 8.3 For Visitor layout • The interface software supports up to 9 cameras. The device status shows the status of each of these 9 cameras. Green = OK, yellow = camera connection problem, red = alarm condition. • Select the preferred screen layout: shows 1 camera, simultaneously in the camera display pane. V. 02 – 22/05/2012 8 shows 4 cameras and shows 9 cameras ©Velleman nv CAMIP5N • • Set the preferred colour for the On Screen Display (OSD): disabled (no OSD), black, yellow, red, white or blue. The OSD shows the name of the camera in the top right corner of the camera display and a date and time stamp at the bottom. When the Add timestamp on record checkbox is checked, date and time are shown on the recorded file. Note: set the time via the For Administrator screen (see further). Set the audio buffer. The speaker output will be delayed for the indicated number of seconds. • When the • icon is shown the alarm record path (see User Settings below) is opened once an alarm- triggered recording is finished. Click the icon to switch this function off. The icon changes into . • Press the snapshot button to take a snapshot of the camera display. In multiple screen layouts, select the desired camera display first by left-clicking on it. A new window with the picture is opened. Press the Save button and select the desired location to save the picture. • • Press the view button to start viewing the camera images, press the stop button to stop viewing. At the bottom of the left pane, each of the 9 possible cameras has 3 icons. Unavailable cameras are dimmed. = audio – talk – record o Click the icon to enable the camera’s microphone o Click the icon to enable the camera’s speaker/audio port; a PC microphone (not incl.) is required. o Click the icon to start recording the selected camera’s images. Notes: • • • 8.4 • • When an icon is clicked, it changes to the stop icon . Click this icon to stop the underlying function. The recorded file name is cameraname_timestamp.avi For example: Counter_20081211134442.avi The path where the movies will be stored can be set by the administrator in the For Administrator screen (see further). For Operator layout When entering an administrator password, the user can open the For Operator layout. In this layout, it is possible to pan/tilt the camera using the control panel: Press on the arrows around the blue button to move in that direction. Press and hold to move faster. Press in the centre to start auto-scanning the whole area. auto tilt (vertical movement) stop auto tilt auto pan (horizontal movement) stop auto pan switch IR LEDs on switch IR LEDs off V. 02 – 22/05/2012 9 ©Velleman nv CAMIP5N Note: when the camera is in auto tilt/auto pan mode, motion detection and external alarm input are disabled! • Check the Flip checkbox in case the image is shown upside down. • Check the Mirror checkbox to mirror the image. • Set the resolution to 320*240 or 640*480. • Set the mode to 50Hz or 60Hz. • Set the brightness and contrast of the image with the “+” and “-” buttons. Note: the camera is not suitable for outdoor use! The outdoor setting could be used in case the camera is pointed towards a bright natural light source. 8.5 For Administrator layout The For Administrator layout is only available when logged in with an administrator account. It is used for advanced configuration of the cameras. Notes: • Select the desired camera before opening the For Administrator layout. • Depending on the ticked checkboxes, different data entry fields are shown. Hence the display you see for a certain option might differ from the images used below. Device info Device ID, firmware version and Web User Interface version are shown (see image above). Alias Settings Set the name of the selected camera. Date&Time Settings Set date and time data for the camera. Note: if the timestamp on the display shows the wrong time, try checking the Sync with PC Time checkbox and press Submit. V. 02 – 22/05/2012 10 ©Velleman nv CAMIP5N Users Settings • • Up to 8 users can be configured. Enter a user name, a password and select a group (Visitor, Operator or Administrator). This is also the location to change the administrator’s login name and set a password for the administrator. Set the record and alarm record paths using the Browse buttons. Default for both is c:\\Documents and Settings\All Users\Documents Notes when using Windows Vista: o Remember to add the IP address of the camera to the ‘Trusted sites’. o The system does not allow to set the Windows System Root Directory as record or alarm record path. Multi-Device Settings • • Use this menu to manually add extra cameras (up to 9). Select a device by clicking on it and enter an alias, host address, Http port, user name and password: V. 02 – 22/05/2012 11 ©Velleman nv CAMIP5N • Press Submit to add the device. Basic Network Settings • • When connected to a DHCP router, check the Obtain IP from DHCP server checkbox, otherwise uncheck it and fill in the data manually. The Network Lamp or network LED [11] indicates the network status of the camera. To disable this LED, uncheck the Network Lamp checkbox. Wireless LAN Settings • • • Press the Scan button to retrieve a list of available wireless LANs. Click on a found network and enter the password if required. When you want to use a wireless LAN, check the checkbox and enter SSID, Channel and encryption method. Depending on the selected encryption method, more data will have to be provided. Notes: o Some routers will automatically fill out the necessary data into the fields. o When entering data manually, check the wireless network settings of your router to find more information on SSID, Channel, encryption and authentication. ADSL Settings When connected to the Internet directly via ADSL, check the checkbox and enter the ADSL User name and ADSL password you obtained from your Internet Service Provider (ISP). V. 02 – 22/05/2012 12 ©Velleman nv CAMIP5N UPnP Settings Check the checkbox to use the Universal Plug and Play (UPnP) protocol. DDNS Service Settings Obtain a domain name from a supported DDNS provider (for example using No-IP, see below) and enter the data in the appropriate fields. Using NO-IP as DDNS server 1. Go to the website www.no-ip.com. 2. Click No-IP Free to register. 3. Follow the instructions on www.no-ip.com to create an account. After registration, you will receive an e-mail from the website. 4. Click the link in the registration e-mail to activate your account. 5. Log in on the www.no-ip.com website with the registered user name and password. V. 02 – 22/05/2012 13 ©Velleman nv CAMIP5N 6. Click Add a Host. 7. Follow the instructions on www.no-ip.com to create a domain name. When finished, you have to configure the domain name in the camera with the host name, user name and password from www.no-ip.com. For example: hostname “velleman.no-ip.info”, user name “ipcam”, password “ipcam2012”. Proceed as described below. 8. Open DDNS Service Settings on the camera’s administrator panel. 9. Select No-Ip as a server. 10. Fill in “ipcam” as DDNS user, fill in “ipcam2012” as DDNS password, and fill in “velleman.no-ip.info” as DDNS domain and server URL. Click Save to confirm. The camera will restart. V. 02 – 22/05/2012 14 ©Velleman nv CAMIP5N 11. When the camera has restarted, open Device Info on the administrator panel, and check if the DDNS status is successful. Note: If not, double-check if you have entered the correct host name, user name, and password. Correct if necessary. Mail Service Settings Note: these settings only take effect when the option Send Mail on Alarm is checked in the Alarm Service Settings menu (see below). • Fill in a senders e-mail address in the Sender field. This is the mailbox from which the mails will be sent. • Fill in up to 4 receivers mail addresses. When an alarm condition occurs, mail is sent out to these addresses. • Fill out all SMTP data related to the sender’s mailbox. When authentication for the mailbox is required, check the checkbox and enter user name and password in the appropriate fields. • When the Report Internet IP by Mail box is checked, a mail is sent whenever a camera comes online (e.g. after reboot) or a change in IP address occurred. Make sure the port is correctly mapped to the router. • Press Submit to store the data before performing a ‘mail test’. Following error messages may pop-up: o Cannot connect to the server Check network cabling and settings. o Network error. Please try later. Check network cabling and settings. o Server error. Check the server. o Incorrect user or password. Make sure to enter the right user name and password. o The sender is denied by the server. Check whether the user needs authentication. o The receiver is denied by the server. Could be due to anti-spam settings of the server. o The message is denied by the server. Could be due to anti-spam settings of the server. o The server does not support the authentication mode used by the device. Try without authentication or use a different server (sender address). V. 02 – 22/05/2012 15 ©Velleman nv CAMIP5N FTP Service Settings Note: these settings only take effect when the option Upload Image on Alarm is checked in the Alarm Service Settings menu (see below). • • • • Fill out all FTP server data. The port is usually set to 21. Set the FTP mode to standard (PORT) or passive (PASV). When desired, check the Upload Image Now checkbox and set an upload interval (in seconds). Press Submit to store the data before performing an ‘FTP test’. A successful test will display FTP test succeeded. Possible error messages are: o Cannot connect to server. Check FTP server address o Network error. Please try later. Check network cabling and settings. o Server error. Check the FTP server o Incorrect user or password. Make sure to enter the right user name and password. o Cannot access the folder. Make sure the folder exists and your FTP account is authorized. o Error in PASV mode. Make sure the server supports PASV mode. o Error in PORT mode. If the device is behind a NAT (Network Address Translation) device, PASV mode must be selected. o Cannot upload file. Make sure your FTP account is authorized. Alarm Service Settings • • Check the Motion Detect Armed checkbox to enable motion detection. This also allows mails to be sent out (see Mail Service Settings) and image upload to an FTP server (see FTP Service Settings). Note: when the camera is in auto tilt/auto pan mode (see For Operator layout), motion detection and external alarm input are disabled! The motion detect sensibility can be set between 1 and 10, with 10 being most sensitive. V. 02 – 22/05/2012 16 ©Velleman nv CAMIP5N • • • Check the Send Mail on alarm checkbox to send a mail when an alarm is detected. Make sure to fill out all fields on the Mail Service Settings page (see above). Check the Upload Image on alarm checkbox to upload images to an FTP server when an alarm is detected. Make sure to fill out all fields on the FTP Service Settings page (see above). When this option is checked, you can also set the upload interval (in seconds). Check the Scheduler checkbox to open the day schedule. Click on the schedule to set the time during which alarm service must be enabled. Horizontal axis = hours, divided per 15 minutes and vertical axis = day of the week. PTZ settings Set PTZ speeds for the different directions. Upgrade Device Firmware Only use this option when problems with the current version are noticed. Do not upgrade if the camera works fine. Caution: when the upgrade process is interrupted or a wrong version is installed the camera might not work anymore. When clicking on Upgrade Device Firmware or Embedded Web UI (User Interface), a browser window is opened. Locate and select the new firmware/web UI. Backup & Restore settings Use this option to create a backup or restore your system configuration. To create a backup, click Submit and choose a location to store the backup file. To restore a previously made backup, click Browse to locate the backup and click Submit to start restoring. Restore Factory Settings Selecting OK will clear the memory and reset the device to factory settings. All settings, e.g. user settings, mail and FTP settings, alarm schedule… are lost. Reboot Device Select OK to reboot the camera. Note: this will reset the system time. Refer to Date&Time settings. V. 02 – 22/05/2012 17 ©Velleman nv CAMIP5N Log The log shows an overview of everyone who accessed the IP camera. It is cleared when rebooting the system. Back Use this option to return to the For Visitor or For Operator page layout. 9. Additional user information 9.1 Password Default, the administrator login is admin without a password. To enhance security, a new administrator password should be set as soon as possible (see §8.5 under For Administrator layout – Users Settings). If the login or password of the administrator(s) are forgotten or corrupt, the system can be reset to factory defaults (admin, no password) by pressing and holding the RESET button at the bottom of the camera for about 5 seconds. 9.2 WiFi 1. Refer to the user manual of your wireless router to obtain network information e.g. SSID, Channel, Security, authentication, encryption… 2. Use previously obtained information to configure your CAMIP5N via a fixed network cable (For Administrator – Wireless LAN settings). 3. Reboot the CAMIP5N. 4. Wait at least 30 seconds before unplugging the network cable. Then unplug the power supply. 5. Re-insert the power plug. After about 30 seconds, the camera should be up and running in WiFi mode. 9.3 Connect the camera on an ADSL network 1. Connect the camera to a PC. The easiest way is to use a router. If nPo router is available, you must use a cross cable (not incl.) to connect the CAMIP5N directly to the PC’s 8P8C (RJ45) port and set the IP addresses on PC and camera manually. 2. Configure the camera with the IP camera tool (see §8.1). 3. Log on to the camera as administrator and configure ADSL settings (user name + password). 4. Configure the DDNS Service Settings and click Submit. The camera reboots. 5. Connect the camera directly to the ADSL modem. It is now available through the internet by entering the domain name in your internet browser. Note: set the option Report ADSL IP by mail under Mail Service Settings to receive the camera’s IP address by mail. 9.4 Connect the camera via a router 1. Connect the camera to the LAN and configure the camera with the IP camera tool (see §8.1). 2. Log on to the camera as administrator and configure DDNS Service Settings. 3. Click Submit to reboot the camera. The camera is now available through the internet by entering the domain name in your internet browser. V. 02 – 22/05/2012 18 ©Velleman nv CAMIP5N 9.5 Static IP users When using only fixed IP addresses, a DDNS service is not required. There are two ways to find out the static WAN IP address of the camera: • Connect a computer to the same connection as the camera and open a website that tells you what IP address you are on (e.g. www.whatismyip.com). • Log on to the router and view the status page to find out its WAN IP address. To connect to the IP camera, enter the WAN IP address of the router followed by the port number to which the camera is connected into the address bar of a browser (e.g. http://116.25.51.115:85/). Make sure UPnP is enabled or the camera is added to the router’s virtual mapping list. 9.6 Using DDNS DDNS stand for Dynamic Domain Name Server. It is a service that links dynamic IP addresses to fixed domain names. This way, the camera will always be accessible by using a domain name, no matter which IP address was assigned to it. 1. To obtain a domain name and password, refer to a DDNS website on the internet. 2. Enter the name and password in the DDNS Service Settings page and press Submit. The camera reboots. 3. Check the UPnP settings. If the status is not Succeed, try to change the port number in the Basic Network Settings page. Submit and reboot the camera. 4. To connect to the camera, enter domain name of the camera in the address bar of a web browser. The prefix www. is not required. When multiple cameras are connected to the router, add the port number behind the domain name (e.g. http://ipcam. Video.net:85/) 9.7 Using a mobile phone It is possible to connect a smartphone to the IP camera. Many third-party software developers offer compatible software. An example is the “IP Cam Viewer” software which is available from the iTunes and Google Play stores. After installation, just enter the external hostname, IP port, username and password, and you can view the images on your smartphone. 10. Troubleshooting IP address Always make sure the camera is on the same subnet (same subnet mask) as the PC you are using to configure it Network configuration • Check if your HTTP server software is configured and running properly. • If the camera is behind a firewall, make sure the firewall software is allowing inbound connections on port 80. If not, use an alternate port. The same goes for certain anti-spam and anti-virus software packages. • If the camera is behind a cable/DSL router, make sure to configure port forwarding properly. Refer to the user manual of the router. No image • Video streaming is transmitted by the ActiveX controller. If this controller is not installed properly, no video image is shown. • When you install the IP Camera Tool, the ActiveX controller is installed at the same time. If not, download the ActiveX controller from the internet and set the safety properties of your web browser so it accepts ActiveX content. Slow image The frame rate of the shown video depends on a number of external factors, e.g.: • Network bandwidth • PC performance and display settings • Number of visitors that are viewing the camera simultaneously • Network equipment (e.g. use a switch in stead of a hub for multiple IP cameras). Camera not available via Internet Possible reasons may include: • ActiveX controller is not installed/working properly. Note: a standard Firefox browser does not support ActiveX. However there are plug-ins available on the Internet. V. 02 – 22/05/2012 19 ©Velleman nv CAMIP5N • • The port of the IP camera is blocked by a firewall or anti-virus software. In this case, try using a different port number. Port mapping failed. Either enable UPnP (via UPnP Settings) or edit the routers Virtual map list (refer to the user manual of your router). 11. Technical specifications sensor lens minimum illumination resolution built-in pan/tilt left/right up/down supported network protocols wired connection wireless connection standard supports 3 methods network connection audio video dimensions weight compression format frame rate resolution ¼" colour CMOS sensor 3.6mm / F2.4 0.5 lux (IR LEDs off) 640 x 480 pixels (300 000 pixels) controllable through internet 300° 120° TCP/IP, UDP, IMCP, SMTP, HTTP, FTP, DNS, DDNS, DHCP, PPPoE, GPRS Ethernet 10/100 Base-T and 8P8C (RJ45) IEEE 802.11b/g/n supports WEP, WPA & WPA2 encryption fixed IP, DHCP, PPPoE supports DHCP, installs the IP address automatically (plugand-play network) built-in microphone MJPEG 15 FPS (VGA), 30 FPS (QVGA) 640 x 480 (VGA), 320 x 240 (QVGA) 110 x 100 x 108mm ±333g Use this device with original accessories only. Velleman nv cannot be held responsible in the event of damage or injury resulted from (incorrect) use of this device. For more info concerning this product and the latest version of this manual, please visit our website www.velleman.eu. The information in this manual is subject to change without prior notice. V. 02 – 22/05/2012 20 ©Velleman nv CAMIP5N GEBR RUIKER RSHAN NDLEID DING 1.. Inleiding Aa an alle inge ezetenen va an de Europ pese Unie Be elangrijke milieu-infor m rmatie betrreffende ditt product Dit sy ymbool op het h toestel off de verpakk king geeft aa an dat, als het na zijn lev venscyclus wordt w wegg geworpen, dit toestel sch hade kan toe ebrengen aan het milieu u. Gooi dit to oestel (en ev ventuele batte erijen) niet bij b het gewon ne huishoudelijke afval; het moet bij een gespec cialiseerd be edrijf terec chtkomen vo oor recyclage e. U moet dit toestel naa ar uw verdeler of naar ee en lokaal rec cyclagepunt breng gen. Respec cteer de plaa atselijke milie euwetgeving g. Hebtt u vragen, contacteerr dan de pla aatselijke autoriteiten a n betreffend d de verwijjdering. Da ank u voor uw w aankoop! Lees deze handleiding h g grondig voorr u het toeste el in gebruik k neemt. Werd het toestel beschadigd tijd dens het transport, insta alleer het dan niet en raa adpleeg uw dealer. 2.. Veilig gheidsin nstructies ud buiten he et bereik van n kinderen en onbevoegd den. Hou Ele ektrocutiege evaar bij he et openen va an het toeste el. Raak gee en kabels aan n die onder stroom s staan om dodelijke ellektroshocks s te vermijde en. Open de behuizing niet n zelf en la aat reparatie es over aan schoold personeel. ges monteer of open o dit toes stel NOOIT. Er zijn geen n door de ge ebruiker verv vangbare on nderdelen in dit Dem toe estel. Voor on nderhoud off reserveonderdelen, con ntacteer uw dealer. d 3.. Algem mene ric chtlijnen n Raadpleeg de Velleman® V ® service- en kwaliteitsgarantie achteraan a de eze handleiding. Gebruik het toestel enkel e binne enshuis. Bescherm tege en regen, vochtigheid en n opspattend de vloeistofffen. Bescherm m tegen stoff en extreme e temperaturren. Bescherm m tegen scho okken. Verm mijd brute krracht tijdens de bedienin ng. • • • • • 4.. • • • • • • Leer eerst de functies van het toes stel kennen voor u het gaat g gebruiken. Om veiligh heidsredenen n mag u geen wijzigingen aanbrenge en. Schade door d wijzigin ngen die de gebruiker g he eeft aangebracht valt niet onder o de garantie. et toestel enkel waarvoo or het gemaa akt is. Bij onoordeelkund dig gebruik v vervalt de ga arantie. Gebruik he De garantie geldt niet voor schade e door het ne egeren van bepaalde b richtlijnen in deze handleid ding en uw dealer zal de verantwo oordelijkheid d afwijzen vo oor defecten of probleme en die hier re echtstreeks verband me ee houden. e gebruik deze d camera niet voor illegale praktijken en resp pecteer iederrs privacy. Installeer en Eigen nschappen eenvoudig te installere en o afstand pan- en tilttbeweging op beveiligde Wi-Fi-aanslu uiting en bek kabelde LAN N-aansluiting nachtzicht dankzij 11 infraroodleds i s de microfoon n en luidspre eker ingebouwd alarmberic cht beweging gswaarnemin ng via e-maiil of upload van v beelden naar FTP. V. 02 – 22/05/2012 21 ©Velleman n nv CAMIP5N 5. Omschrijving Raadpleeg de afbeeldingen op pagina 2 van deze handleiding. 1 2 3 4 5 6 6. lichtsensor infraroodleds (11x) luidspreker lens microfoon Wi-Fi-antenne 7 8 9 10 11 12 audio-uitgang audio-ingang 8P8C (RJ45)-aansluiting voedingsled netwerkled 5 VDC ingangsaansluiting (2 A) De hardware installeren en gebruiken 1. Kies een geschikte montageplaats voor de camera en houd rekening met volgende punten: o monteer de camera nooit op een plaats onderhevig aan extreme temperaturen en trillingen; o monteer de camera nooit in de buurt van elektromagnetische velden; o richt de camera nooit naar de zon of naar andere weerkaatsende objecten toe. 2. De camera is geschikt voor alleenstaand gebruik of voor muur-/plafondmontage dankzij de meegeleverde beugel en de twee schroeven. Bevestig de camera aan de montagebeugel met de centrale schroef. Richt de camera. 3. Steek de antenne [6] in de aansluiting en/of steek de meegeleverde netwerkkabel in de 8P8C (RJ45)aansluiting [9]. Opmerking: U kunt de camera rechtstreeks op de 8P8C (RJ45)-aansluiting van de computer aansluiten. Gebruik hiervoor een gekruiste kabel (niet meegeleverd). De camera moet daarna handmatig ingesteld worden. 4. Sluit indien gewenst een externe microfoon (niet meegeleverd) aan op de audio-ingang [8]. 5. Sluit indien gewenst een externe luidspreker aan op de audio-uitgang [7]. 6. Steek de voedingsstekker van de voedingsadapter in de 5VDC-ingang [12]. Gebruik enkel de meegeleverde adapter of een adapter met dezelfde eigenschappen. 7. Steek de voedingsadapter in het stopcontact (100 ~ 240 VAC/50 ~ 60 Hz). Opmerkingen: • De initialisatie van de camera duurt een 30-tal seconden. • Tijdens de initialisatie beweegt de camera om de pan- en tiltbewegingen te testen. • Regel de lens [4] bij indien u een onscherp beeld krijgt. 7. De software installeren Steek de meegeleverde cd-rom in de cd-romdrive van uw computer. Systeemvereisten: CPU ≥ 2,06 GHz / geheugen ≥ 256 MB / netwerk ≥ 10 MB / grafische kaart ≥ 64 MB / aanbevolen besturingssysteem: Windows 2000 of XP / Mac. Windows 1. Dubbelklik op IPCamSetup.exe om de software te installeren. V. 02 – 22/05/2012 22 ©Velleman nv CAMIP5N 2. Volg de instructies op het scherm. Klik op Next om de installatie te starten. 3. Klik opnieuw op Next. 4. Herstart de computer om de installatie te voltooien. Vink Yes I want to restart my computer now aan en klik op Close. Na de herstart verschijnt IP Camera Tool op het bureaublad. Mac 1. Open de folder “For MAC”. 2. Open de folder “IP camera Tool “ en kopieer de tool naar uw Mac. 8. De software configureren Zorg ervoor dat alle verbindingen goed aangesloten zijn (zie ook §6) en dubbelklik op IP Camera Tool om de software te starten. 8.1 IP Camera Tool 1. De software zoekt automatisch naar de beschikbare camera’s op het LAN-netwerk. Er zijn 3 mogelijkheden: o Er zijn geen camera’s beschikbaar. Controleer de bekabeling en zorg dat de camera is ingeschakeld indien de software na 1 minuut geen enkele camera heeft gevonden. o Er zijn camera’s beschikbaar en ze staan opgelijst (zie afbeelding hieronder). V. 02 – 22/05/2012 23 ©Velleman nv CAMIP5N Er zijn camera’s beschikbaar maar ze staan niet op hetzelfde subnet als deze van uw computer. Het bericht Subnet doesn’t match, dbclick to change verschijnt. Wijzig de configuratie van het subnet via het configuratiemenu van het netwerk (zie verder). Opmerking: Zorg dat het DHCP in de router ingeschakeld is en de MAC-adresfiltering uitgeschakeld is. Bij blijvende problemen, schakel alle actieve firewalls of antivirussoftware uit en probeer opnieuw. Windows: o Mac: 2. Open het optiemenu door met de rechtermuisknop op een camera in de lijst te klikken. Opmerking: De opties zijn enkel zichtbaar na de volledige initialisatie van de camera. Basiseigenschappen (Basic properties) Algemene informatie over de camera: V. 02 – 22/05/2012 24 ©Velleman nv CAMIP5N Netwerkconfiguratie (Network Configuration) Een overzicht van de netwerkinstellingen van de camera: • • • Vink Obtain IP from DHCP server aan indien aangesloten op een DHCP-router. Indien niet, vink uit en geef de data handmatig in. Wijzig het IP-adres of het subnetmasker bij een ongeldig subnetadres. Neem bij twijfel over de subnetinstellingen contact op met een netwerkbeheerder. De firmware upgraden (Upgrade firmware) Het is aanbevolen om de firmware te upgraden enkel en alleen indien u problemen ondervindt met de huidige versie. U hoeft de de firmware niet te upgraden indien de camera normaal functioneert. Opgelet: U kunt de camera ernstig beschadigen indien het upgradeproces onderbroken wordt of een verkeerde versie wordt geïnstalleerd. Geef de login en het wachtwoord van de beheerder in. Opmerking: De standaard login is admin zonder wachtwoord. De cameralijst verversen (Refresh Camera List) Ververs de lijst wanneer u een nieuwe camera aan het netwerk toevoegt. ARP-buffer wissen (Flush ARP Buffer) Bij zowel een draad- als een draadloze aansluiting kunnen zich problemen voordoen met het ARP (Address Resolution Protocol) en kan de camera via de browser niet beschikbaar zijn. Wis in dit geval de ARP-buffer. Over de camera (About IP Camera Tool) Bijkomende informatie over de camera. V. 02 – 22/05/2012 25 ©Velleman nv CAMIP5N 8.2 Login van de camera 1. Dubbelklik na de volledige configuratie van het netwerk op de camera. Er verschijnt een webbrowser met aanmeldpagina: Opmerking: U kunt het IP-adres van de camera ook in de adresbalk van een webbrowser ingeven. 2. Geef uw accountnaam en wachtwoord in en klik daarna op Login. De standaard login is admin zonder wachtwoord. Opmerking: Gebruik de aanmeldknop bovenaan indien uw browser ActiveX gebruikt. Gebruikt u een browser dat ActiveX niet ondersteunt, klik dan op de onderste aanmeldknop. Merk op dat sommige functies zoals een volledige schermweergave en een audio dan niet beschikbaar zijn. 3. Bij het inloggen met een administratorpaswoord verschijnt het venster For Operator. Bij het inloggen met een gebruikerspaswoord verschijnt het venster For Visitor. 8.3 For Visitor (bezoeker) • De software ondersteunt tot 9 camera’s. Onder Device Status ziet u de status van elke aangesloten camera: groen = oké, geel = aansluitingprobleem, rood = alarm. • Kies de gewenste schermlay-out: V. 02 – 22/05/2012 = 1 camera, = 4 camera’s, 26 = 9 camera’s. ©Velleman nv CAMIP5N • • • • Kies de gewenste kleur voor het OSD-menu: disabled (geen OSD), zwart, geel, rood, wit of blauw. De OSD geeft de cameranaam rechtsboven het scherm weer; datum en tijd verschijnen onderaan. Vink Add timestamp on record aan om datum en tijd op de opname weer te geven. Opmerking: Stel de tijd in via het For Administrator-menu (zie verder). Stel de audiobuffer in. De luidspreker wordt gedurende het aantal ingestelde seconden uitgeschakeld. Bij het verschijnen van de icoon worden alarm- en opnamepad (zie Gebruikersinstellingen hieronder) geopend van zodra de opname wordt beëindigd. Klik op de icoon om deze functie uit te schakelen. De icoon wijzigt in . • Druk op voor een screenshot. Selecteer eerst de gewenste camera door met de linkermuisknop op de beeldweergave te klikken. Er verschijnt een nieuw scherm met daarin de screenshot. Druk op Save en selecteer de doelmap om de screenshot te bewaren. • Druk op om de beeldweergave van een camera in te schakelen of op om de beeldweergave uit te schakelen. Onderaan het linkerpaneel vindt u voor de 9 camera’s telkens 3 iconen: = audio – spraak – opname. Niet-beschikbare camera’s zijn wazig gemaakt. • o Schakel de microfoon van de camera in met o Schakel de luidspreker van de camera in met meegeleverd) op uw computer aansluiten. o Druk op . . Voor deze functie moet u een microfoon (niet om de opnamefunctie voor die camera in te schakelen. Opmerkingen: • • • 8.4 • Bij het aanklikken van een icoon verandert de icoon . Druk op deze icoon om zijn functie uit te schakelen. De bestandsnaam van de opname wordt cameranaam_tijdsaanduiding.avi. Bijvoorbeeld: ingang_20081211134442.avi. Het pad waaronder de opnames bewaard worden, zijn door de beheerder onder For Administrator instelbaar (zie verder). For Operator (gebruiker) Bij het inloggen met wachtwoord verkrijgt u toegang tot het gebruikersmenu For Operator. V. 02 – 22/05/2012 27 ©Velleman nv CAMIP5N • Hier kunt u de camera ook bedienen: Verplaats de camera met de pijltjes. Houd ingedrukt om de camera sneller te verplaatsen. Druk op de blauwe knop in het midden om de zone automatisch af te scannen. auto tilt (verticale beweging) stop auto tilt auto pan (horizontale beweging) stop auto pan IR-leds inschakelen IR-leds uitschakelen Opmerking: Tijdens het automatisch afscannen, zijn de bewegingswaarneming en de externe alarmingang uitgeschakeld! • Vink Flip aan om het beeld om te draaien. • Vink Mirror aan om het beeld te spiegelen. • Stel de resolutie in op 320*240 of 640*480. • Stel de snelheid in op 50 Hz of 60 Hz. • Stel helderheid en contrast van het beeld in met + en –. Opmerking: Deze camera is niet geschikt voor gebruik buitenshuis! Gebruik de instellingen voor buitenshuis indien de camera naar een heldere lichtbron is gericht. 8.5 For Administrator (beheerder) Het beheerdermenu For Administrator is enkel beschikbaar indien u inlogt met beheerderwachtwoord. Dit menu beschikt over geavanceerde instelmogelijkheden. Opmerkingen: • Kies de gewenste camera alvorens het beheerdermenu te openen. • Verscheidene invoervelden zijn beschikbaar naargelang de aangevinkte vakjes. De afbeeldingen hieronder kunnen dus verschillen met de werkelijkheid. Cameragegevens (Device info) ID-nummer, versie van de firmware en van de gebruikersinterface (zie afbeelding hierboven). Aliasinstellingen (Alias Settings) Geef hier de naam van de camera in. V. 02 – 22/05/2012 28 ©Velleman nv CAMIP5N Datum- en tijdsinstellingen (Date&Time Settings) Stel hier datum en tijd in. Opmerking: Vink Sync with PC Time aan en druk op Submit bij een verkeerde tijdsaanduiding op de display. Gebruikersinstellingen (Users Settings) • • Als beheerder kunt u tot 8 gebruikers beheren. Geef gebruikersnaam en wachtwoord in en selecteer een groep (Visitor, Operator of Administrator). Hier kunt u ook uw aanmeldnaam en wachtwoord wijzigen. Stel het opname- en alarmpad in met Browse. Standaard is dit pad C:\Documents and Settings\All Users\Documents. Opmerkingen voor Windows Vista®-gebruikers: o Geef ook het IP-adres in van vertrouwde websites. o U kunt de Windows-rootfolder niet als opname- of alarmpad instellen. V. 02 – 22/05/2012 29 ©Velleman nv CAMIP5N Instellingen voor meerdere camera’s (Multi-Device Settings) • • Gebruik dit menu om handmatig tot 9 camera’s toe te voegen. Selecteer een camera door deze te aan te klikken en een alias, een bezoekersadres, een http-poort, een gebruikersnaam en een wachtwoord in te geven: • Druk op Submit om de camera toe te voegen. Basisinstellingen van het netwerk (Basic Network Settings) • • Vink Obtain IP from DHCP server aan indien aangesloten op een DHCP-router. Indien niet, vink uit en geef de gegevens handmatig in. Network Lamp geeft de status van de camera in het netwerk weer. Vink uit om de led [11] uit te schakelen. V. 02 – 22/05/2012 30 ©Velleman nv CAMIP5N Instellingen draadloos LAN • • • Druk op Scan om een lijst weer te geven van alle beschikbare draadloze LAN-netwerken. Klik op het beschikbare netwerk en geef indien nodig het wachtwoord in. Vink Using Wireless Lan aan en geef een SSID, het kanaal en de encryptie in indien u een draadloos LANnetwerk wenst te gebruiken. U zult meer gegevens moeten ingeven afhankelijk van de geselecteerde encryptie. Opmerkingen: o Bepaalde routers geven automatisch de nodige gegevens in. o Raadpleeg de draadloze netwerkinstellingen van de router voor meer informatie over SSID, kanaal, encryptie en authenticatie bij een handmatige invoer van de gegevens. ADSL-instellingen (ADSL Settings) Vink aan en geef gebruikersnaam en ADSL-wachtwoord in bij aansluiting via ADSL. Deze gegevens zijn verkrijgbaar bij uw internetprovider. UPnP-instellingen (UPnP Settings) Vink aan om het UPnP-protocol (Universal Plug and Play) te gebruiken. Instellingen DDNS Service (DDNS Service Settings) Vraag een domeinnaam aan bij uw DDNS-provider (gebruik bijvoorbeeld No-IP, zie onder) en geef de gegevens in de daartoe bestemde velden in. V. 02 – 22/05/2012 31 ©Velleman nv CAMIP5N NO-IP gebruiken als DDNS-server 1. Ga naar de website www.no-ip.com. 2. Klik op No-IP Free om zich te registreren. 3. Volg de instructies op de website www.no-ip.com om een account aan te maken. Na registratie ontvangt u een e-mail van de website. 4. Klik op de link in de registratiemail om uw account te activeren. 5. Log in op de website www.no-ip.com met de geregistreerde gebruikersnaam en paswoord. V. 02 – 22/05/2012 32 ©Velleman nv CAMIP5N 6. Klik op Add a Host. 7. Volg de instructies op de website www.no-ip.com om een domeinnaam aan te maken. Vervolgens, moet u de domeinnaam configureren in de camera met de hostnaam, gebruikersnaam en paswoord van de website www.no-ip.com. Bijvoorbeeld: hostnaam “velleman.no-ip.info”, gebruikersnaam “ipcam”, paswoord “ipcam2012”. Ga als volgt te werk. 8. Open DDNS Service Settings op het administratiepaneel van de camera. 9. Selecteer No-Ip als server. 10. Geef “ipcam” in als DDNS-gebruiker, geef “ipcam2012” in als DDNS-paswoord, en geef “velleman.noip.info” in als DDNS-domein en server URL. Klik op Save om te bevestigen. De camera wordt herstart. 11. Na het herstarten van de camera, open Device Info op het administratiepaneel, en verifieer of de DDNS-status succesvol is. Opmerking: Indien dit niet het geval is, controleer nogmaals of u hostnaam, gebruikersnaam, en paswoord correct heeft ingevoerd. Corrigeer indien nodig. V. 02 – 22/05/2012 33 ©Velleman nv CAMIP5N E-mailinstellingen (Mail Service Settings) Opmerking: Deze instellingen zijn enkel geldig indien de optie Send Mail on alarm aangevinkt is in het menu Alarm Service Settings (zie hieronder). • Geef het adres in van de afzender in het veld Sender. Dit is de mailbox waaruit de e-mails worden verzonden. • U kunt tot 4 ontvangadressen ingeven. Bij alarm wordt een e-mail naar elk van de ingegeven adressen verzonden. • Geef alle SMTP-gegevens in. Bij authenticatie van de mailbox, vink het vakje aan en geef gebruikersnaam en wachtwoord in. • Vink Report Internet IP by Mail aan om een e-mail te krijgen van zodra de camera online beschikbaar is (bv. na een herstart) of bij wijziging van het IP-adres. • Druk op Submit om de gegevens te bewaren alvorens het systeem te testen. Volgende foutmeldingen zijn mogelijk: o Geen aansluiting met de server. Controleer de bekabeling en de instellingen van het netwerk. o Netwerkfout. Probeer het later opnieuw. Controleer de bekabeling en de instellingen van het netwerk. o Serverfout. Controleer de server. o Gebruikersnaam of wachtwoord niet correct. Geef uw gebruikersnaam en wachtwoord correct in. o Afzender geweigerd door de server. Controleer of de gebruiker authenticatie hoeft. o Bestemmeling geweigerd door de server. Controleer de antispaminstellingen van de server. o Bericht geweigerd door de server. Controleer de antispaminstellingen van de server. o De server ondersteunt geen authenticatie. Probeer zonder authenticatie of gebruik een andere server. Instellingen FTP Service (FTP Service Settings) Opmerking: Deze instellingen zijn enkel geldig indien de optie Upload Image on Alarm aangevinkt is in het menu Alarm Service Settings (zie hieronder). • • • Geef alle FTP-gegevens in. De FTP-poort is doorgaans 21. Stel FTP Mode in op standaard (PORT) of passief (PASV). Indien gewenst, vink Upload Image Now aan en stel een interval in (in seconden). V. 02 – 22/05/2012 34 ©Velleman nv CAMIP5N • Druk op Submit om de gegevens te bewaren alvorens het systeem te testen. Bij een geslaagde test verschijnt er FTP test succeeded. Volgende foutmeldingen zijn mogelijk: o Geen aansluiting met de server. Controleer het adres van de FTP-server. o Netwerkfout. Probeer het later opnieuw. Controleer de bekabeling en de instellingen van het netwerk. o Serverfout. Controleer de FTP-server. o Gebruikersnaam of wachtwoord niet correct. Geef uw gebruikersnaam en wachtwoord correct in. o Toegang tot de map geweigerd. Zorg ervoor dat de map bestaat en dat uw FTP-account toegang heeft. o Fout in PASV-modus. Zorg ervoor de server de PASV-modus ondersteunt. o Fout in PORT-modus. Selecteer de PASV-modus indien uw router zich achter een NAT (Network Address Translation) apparaat bevindt. o Upload van het bestand geweigerd. Zorg ervoor dat uw FTP-account toegang heeft. Alarminstellingen (Alarm Service Settings) • • • • • Vink Motion Detect Armed aan om de bewegingswaarnemingfunctie in te schakelen. Hierdoor zult u ook e-mails ontvangen (zie: E-mailinstellingen) en beelden naar een FTP-server kunnen uploaden (zie: Instellingen FTP Service). Opmerking: Tijdens het automatisch afscannen (zie: For Operator), zijn de bewegingswaarneming en de externe alarmingang uitgeschakeld! Stel de gevoeligheid van de sensor in tussen 1 en 10 (10 = hoogste gevoeligheid). Vink Send Mail on alarm aan om een e-mail te versturen bij alarm. Vul alle gegevens in onder Mail Service Settings (zie hierboven). Vink Upload Image on alarm aan om beelden te uploaden naar een FTP-server bij alarm. Vul alle gegevens in onder FTP Service Settings (zie hierboven). Indien u deze functie inschakelt, dan kunt u ook het uploadinterval instellen (in seconden). Vink Scheduler aan om het programmeermenu te openen. Programmeer de tijdruimte waarin u de bewegingswaarnemingfunctie wenst in te schakelen: horizontale as = uren per 15 minuten, verticale as = weekdag. V. 02 – 22/05/2012 35 ©Velleman nv CAMIP5N PTZ-instellingen (PTZ Settings) Stel de PTZ-snelheid in voor de verschillende richtingen. Upgrade van de firmware (Upgrade Device Firmware) Het is aanbevolen om de firmware te upgraden enkel en alleen indien u problemen ondervindt met de huidige versie. U hoeft de de firmware niet te upgraden indien de camera normaal functioneert. Opgelet: U kunt de camera ernstig beschadigen indien het upgradeproces onderbroken wordt of een verkeerde versie wordt geïnstalleerd. Klik op Upgrade Device Firmware of Upgrade Device Embedded Web UI om een zoekvenster te openen. Back-up en herstel (Backup & Restore Settings) Gebruik deze optie om uw systeemconfiguratie te back-uppen of te herstellen. Creëer de back-up door op Submit te klikken. Kies daarna de doelmap voor het bestand. Om een back-up te herstellen, klik op Browse en klik daarna op Submit. Fabrieksinstellingen herstellen (Restore Factory Settings) Klik op OK om het geheugen te wissen en om de camera te resetten. Alle gebruikers-, email-, alarm- en FTPinstellingen worden gewist. Herstart (Reboot Device) Klik op OK om de computer te herstarten. Opmerking: Uur en datum worden gewist (zie: Datum- en tijdsinstellingen). V. 02 – 22/05/2012 36 ©Velleman nv CAMIP5N Inloglijst (Log) De lijst geeft een volledig overzicht van de gebruikers die toegang hebben gehad tot de IP-camera. De lijst wordt gewist na het resetten. Terug (Back) Klik op deze knop om terug te keren naar For Visitor of For Operator. 9. Bijkomende gebruikersinformatie 9.1 Wachtwoord De standaard login is admin zonder wachtwoord. Stel onmiddellijk een nieuw wachtwoord in om ongewenste toegang tot de camera te vermijden (zie: §8.5 For Administrator – Gebruikersinstellingen). Bij verlies of corruptie van aanmeldnaam en/of wachtwoord kunt u de fabrieksinstellingen herstellen (admin, geen wachtwoord) door RESET onderaan de camera gedurende 5 seconden ingedrukt te houden. 9.2 Wi-Fi 1. Raadpleeg de gebruikershandleiding van uw draadloze router voor meer informatie over SSID, kanaal, beveiliging, authenticatie, encryptie… 2. Gebruik deze gegevens om uw camera in te stellen via een vaste netwerkkabel (For Administrator – Instellingen draadloos LAN). 3. Herstart de camera. 4. Wacht minstens 30 seconden alvorens de netwerkkabel uit de camera te trekken. Trek daarna ook de voedingsstekker uit de camera. 5. Steek de voedingsstekker opnieuw in de camera. Na een 30-tal seconden functioneert de camera in Wi-Fi-modus. 9.3 Aansluiting op een ADSL-netwerk 1. Sluit de camera aan op een computer. De gemakkelijkste manier is met behulp van een router. Hebt u geen router, gebruik dan een gekruiste kabel (niet meegeleverd) om de camera aan te sluiten op de 8P8C (RJ45)-poort van de computer en de IP-adressen op de computer en camera handmatig in te stellen. 2. Stel de camera in onder IP Camera Tool (zie: §8.1). 3. Meld u aan op de camera als beheerder en stel de ADSL-instellingen in (gebruikersnaam en wachtwoord). 4. Stel de DDNS-instellingen in en klik op Submit. De camera wordt herstart. 5. Sluit de camera aan op de ADSL-modem. De camera is nu beschikbaar via het internet door de domeinnaam in de internetbrowser in te geven. Opmerking: Vink Report ADSL IP by mail aan onder E-mailinstellingen om het IP-adres van de camera via e-mail te ontvangen. 9.4 1. 2. 3. De Aansluiting via een router Sluit de camera aan op het LAN-netwerk en stel de camera in onder IP Camera Tool (zie: §8.1). Meld u aan op de camera als beheerder en stel de DDNS-instellingen in. Klik op Submit om de camera te herstarten. camera is nu beschikbaar via het internet door de domeinnaam in de internetbrowser in te geven. V. 02 – 22/05/2012 37 ©Velleman nv CAMIP5N 9.5 Statische IP-gebruikers Bij gebruik van vaste IP-adressen is een DDNS-service niet noodzakelijk. Er zijn 2 manieren om statische WAN IP-adres van de camera te zoeken: • Sluit een computer aan op dezelfde aansluiting als die van de camera en open een gespecialiseerde website die u het gebruikte IP-adres weergeeft (bv. www.whatismyip.com). • Meld u aan op de router en raadpleeg het WAN IP-adres van de statuspagina. Om de camera aan te sluiten, geef het WAN IP-adres van de router in gevolgd door het poortnummer waarop de camera is aangesloten in de adresbalk van een browser (bv. http://116.25.51.115:85/). Schakel de UPnP-functie in. 9.6 Gebruik van DDNS DDNS (Dynamic Domain Name Server) is een service dat dynamische IP-adressen koppelt aan vaste domeinnamen. Zo is de camera altijd bereikbaar via een domeinnaam, ongeacht het IP-adres dat eraan toegewezen werd. 1. Raadpleeg een DDNS-website voor het verkrijgen van een domeinnaam en wachtwoord. 2. Geef naam en wachtwoord in onder Instellingen DDNS Service en druk op Submit. De camera herstart. 3. Controleer de UPnP-instellingen. Indien de status niet Succeed aangeeft, wijzig dan het poortnummer onder Basisinstellingen van het netwerk. Klik op Submit en herstart de camera. 4. Geef, om toegang te verkrijgen tot de camera, de domeinnaam van de camera in de adresbalk van een webbrowser. Het prefix www. is niet vereist. Zijn er meerdere camera’s aangesloten op eenzelfde router, voeg dan het poortnummer achteraan de domeinnaam (bv. http://ipcam. Video.net:85/). 9.7 Gebruik van een gsm Het is mogelijk om een smartphone aan te sluiten op de IP-camera. Heel wat third-party softwareontwikkelaars bieden compatibele software aan. Een voorbeeld hiervan is de "IP Cam Viewer" software die verkrijgbaar is in de iTunes en Google Play winkels. Na het installeren, geef externe hostnaam, IP-poort, gebruikersnaam en paswoord in, en u kunt de afbeeldingen op uw smartphone bekijken. 10. Probleemoplossing IP-adres Zorg ervoor dat de camera op hetzelfde subnet (hetzelfde subnetmasker) staat als deze van de computer. Netwerkconfiguratie • Controleer of de software van uw http-server correct geconfigureerd is en functioneert. • Zorg ervoor dat, indien de camera beveiligd is met een firewall, de firewall inkomende aansluitingen op poort 80 toelaat. Indien niet, gebruik een andere poort. Hetzelfde geldt voor antispam- en antivirussoftware. • Zorg ervoor dat, indien de camera na een kabel/DSL-router staat, u de portmapping correct configureert. Raadpleeg de handleiding van de router. Geen beeld • Videostreaming gebeurt door de ActiveX-controller. De camera toont geen beeld indien deze controller niet correct geïnstalleerd is. • IP Camera Tool en de ActiveX-controller worden gelijktijdig geïnstalleerd. Indien niet, download de ActiveX-controller van het internet en stel de beveiligingsinstellingen van uw webbrowser in om ActiveX te aanvaarden. Vertraagd beeld De framesnelheid is afhankelijk van een aantal externe factoren: • brandbreedte van het netwerk; • snelheid van de computer en scherminstellingen; • aantal bezoekers die simultaan toegang hebben tot de camera; • netwerkopstelling. Camera niet beschikbaar via het internet Mogelijke oorzaken: • De ActiveX-controller is niet correct geïnstalleerd. Opmerking: Een standaard Firefox-browser ondersteunt ActiveX niet. Er zijn echter plug-ins beschikbaar op het internet. • De poort van de IP-camera wordt geblokkeerd door een firewall of antivirusprogramma. Probeer een ander poortnummer. • Portmapping mislukt. Schakel UPnP (via UPnP-instellingen) in of wijzig de virtuele mappenlijst van de router (raadpleeg de handleiding van de router). V. 02 – 22/05/2012 38 ©Velleman nv CAMIP5N 11. Technische specificaties sensor lens min. verlichting resolutie ingebouwde pan/tilt links/rechts op/neer ondersteunde netwerkprotocols bekabelde aansluiting draadloze aansluiting standaard netwerkaansluiting ondersteunt audio video afmetingen gewicht compressieformaat framesnelheid resolutie ¼" kleuren-CMOS 3,6 mm / F2.4 0,5 lux (infraroodleds uit) 640 x 480 pixels (300 000 pixels) aanstuurbaar via het internet 300° 120° TCP/IP, UDP, IMCP, SMTP, HTTP, FTP, DNS, DDNS, DHCP, PPPoE, GPRS Ethernet 10/100 Base-T en 8P8C (RJ45) IEEE 802.11b/g/n ondersteunt WEP-, WPA- en WPA2-encryptie vaste IP, DHCP, PPPoE ondersteunt DHCP, installeert automatisch het IP-adres (plug-and-playnetwerk) ingebouwde microfoon MJPEG 15 beelden/sec. (VGA), 30 beelden/sec. (QVGA) 640 x 480 (VGA), 320 x 240 (QVGA) 110 x 100 x 108 mm ± 333 g Gebruik dit toestel enkel met originele accessoires. Velleman nv is niet aansprakelijk voor schade of kwetsuren bij (verkeerd) gebruik van dit toestel. Voor meer informatie over dit product en de laatste versie van deze handleiding, zie www.velleman.eu. De informatie in deze handleiding kan te allen tijde worden gewijzigd zonder voorafgaande kennisgeving. V. 02 – 22/05/2012 39 ©Velleman nv CAMIP5N NOTIC CE D’EM MPLOI I 1.. Intro oduction Au ux résidents s de l'Union n européen nne De es informattions enviro onnementales importa antes conce ernant ce produit p Ce sy ymbole sur l'appareil ou l'emballage indique que l’élimination n d’un apparreil en fin de e vie peut pollue er l'environn nement. Ne pas p jeter un appareil éle ectrique ou électronique é (et des piles s éventuelles s) parmi les déchets s municipaux x non sujets au tri sélecttif ; une déc chèterie traittera l’appare eil en questio on. Renvo oyer les équipements us sagés à votre e fournisseur ou à un se ervice de rec cyclage local. Il convient de respe ecter la régle ementation locale relativ ve à la protec ction de l’environnement. En ca as de questtions, conta acter les au utorités loca ales pour élimination. é . No ous vous rem mercions de votre v achat ! Lire la prés sente notice attentiveme ent avant la mise en serrvice de l’ap ppareil. Si l’a appareil a étté endomma agé pendant le transportt, ne pas l’installer et consulter votre e revendeur. 2.. Cons signes de e sécuritté es enfants et des person nnes non auttorisées. Garrder hors de la portée de Ris sque d’électtrocution lo ors de l’ouve erture du boîîtier. Touche er un câble s sous tension peut causerr des s électrochoc cs mortels. Ne N pas ouvrir pas le boîttier et consulter un perso onnel qualifié pour toute e rép paration. ésassembler ou ouvrir le e boîtier. Il n’y a aucune pièce mainttenable par l’utilisateur. NE JAMAIS dé mmander de es pièces de rechange év ventuelles ch hez votre rev vendeur. Com 3.. Direc ctives gé énérales Se référer à la garantie de d service et e de qualité é Velleman n® en fin de notice. Utiliser cet c appareil uniquemen u nt à l'intérie eur. Protége er de la pluie e, de l’humid dité et des projectio ons d’eau. oussière. Pro otéger contre e la chaleur extrême. Protégerr contre la po Protégerr contre les chocs c et le trraiter avec circonspectio c on pendant l’’opération. • • • • • Se familiarriser avec le fonctionnem ment de l’app pareil avant de l’utiliser. Toute mod dification de l’appareil es st interdite pour p des raisons de sécurité. N’utiliser la a caméra qu u’à sa fonctio on prévue. Un U usage imp propre annulle d'office la garantie. Les dommages occasio onnés par de es modificatiions à l’appa areil par le cllient, ne tom mbent pas so ous la garanttie. c en re espectant la législation et e la vie privée des tiers.. Installer ett utiliser la caméra 4.. • • • • • • Caractéristiq ques facile à ins staller mouvemen nts pan/tilt pilotés p à disttance connexion Wi-Fi sécuriisée et connexion LAN filaire vision noctturne grâce à 11 LED IR microphone et haut-pa arleur intégrrés n de détectio on de mouve ement via e--mail ou télé échargementt d'images ve ers FTP. notification 5.. Desc cription Se référer aux illustrations s en page 2 de cette nottice. 1 2 3 4 5 6 capteur lumineux l LED infra arouges (11x x) haut-parrleur objectif micropho one antenne Wi-Fi V. 02 – 22/05/2012 7 8 9 10 11 12 40 sortie s audio entrée e audio prise p 8P8C (R RJ45) LED L d’alimen ntation LED L de résea au prise p d’alimentation 5 VC CC (2 A) ©Velleman n nv CAMIP5N 6. Installation et utilisation du matériel 1. Choisir un endroit de montage approprié en tenant compte : o de ne jamais installer la caméra dans un endroit sujet à des températures extrêmes et à des vibrations ; o de ne jamais installer la caméra à proximité de champs électromagnétiques ; o de ne jamais aligner la caméra vers le soleil ou vers un tout objet réfléchissant. 2. La caméra convient à une utilisation en pose libre ou à un montage mural grâce à l’étrier et les 2 vis incluses. Fixer la caméra à l’étrier à l’aide de la vis centrale. Aligner la caméra. 3. Insérer l’antenne [6] dans la prise et/ou insérer le câble réseau (inclus) dans la prise 8P8C (RJ45) [9]. Remarque : La caméra peut également se connecter directement à un port 8P8C (RJ45) d’un ordinateur. Le cas échéant, utiliser un câble croisé (non inclus) et configurer manuellement les paramètres réseau. 4. Connecter un microphone externe (non inclus) à l’entrée audio [8]. 5. Si nécessaire, connecter un haut-parleur externe à la sortie audio [7]. 6. Insérer la fiche d’alimentation du bloc secteur dans la prise d’alimentation 5 VCC [12]. N’utiliser que le bloc secteur inclus ou un exemplaire ayant des caractéristiques identiques. 7. Insérer le bloc secteur dans une prise de courant (100 ~ 240 VCA/50 ~ 60 Hz). Remarque : • L’initialisation de la caméra prend une trentaine de secondes. • Pendant le processus d’initialisation, la caméra tourne pour tester l’étendue des mouvements pan/tilt. • Tourner l’objectif [4] pour régler une image floue. 7. Installation du logiciel Insérer le cédérom dans le lecteur cédérom de votre ordinateur. Système requis : CPU ≥ 2,06 GHz / mémoire ≥ 256 Mo / réseau ≥ 10 Mo / carte vidéo ≥ 64 MB / système d’exploitation : Windows 2000 ou XP. / Mac. Windows 1. Double-cliquer sur IPCamSetup.exe pour installer le logiciel. V. 02 – 22/05/2012 41 ©Velleman nv CAMIP5N 2. Suivre les instructions à l’écran. Cliquer Next pour lancer l’installation. 3. Cliquer Next. 4. Redémarrer votre ordinateur pour terminer l’installation. Sélectionner Yes I want to restart my computer now et cliquer Close. Après le redémarrage, l’icône IP Camera Tool s’affiche sur le bureau. Mac 1. Ouvrir le dossier For MAC. 2. Ouvrir le dossier IP camera Tool et copier IP Camera Tool dans votre Mac. 8. Configuration du logiciel S'assurer que toutes les connexions soient dûment établies. (voir aussi §6) et double-cliquer sur l’icône IP Camera Tool pour lancer le logiciel. 8.1 IP Camera Tool 1. Le logiciel recherche automatiquement les caméras disponibles sur le réseau LAN. Il y a 3 situations : o Aucune caméra n’a été trouvée. Contrôler le câblage et s’assurer que la caméra soit allumée si le logiciel n’a retrouvé aucune caméra après 1 minute. o Les caméras disponibles sont listées (voir illustration ci-dessous). V. 02 – 22/05/2012 42 ©Velleman nv CAMIP5N Les caméras disponibles ne se trouvent pas sur le même sous-réseau que celui de l’ordinateur. Le message Subnet doesn’t match, dbclick to change s’affiche. Modifier les paramètres du sous-réseau depuis le menu de configuration du réseau (voir ci-dessous). Remarque : Veiller à activer le DHCP dans le routeur et à désactiver le filtrage par adresse MAC. En cas de problèmes persistants, désactiver tout pare-feu ou logiciel antivirus actif et réessayer. Windows: o Mac: 2. Ouvrir le menu des options en cliquant sur la caméra avec le bouton droit de la souris. Remarque : Les options sont disponibles uniquement après l’initialisation complète de la caméra. Caractéristiques de base (Basic properties) Informations générales concernant la caméra. V. 02 – 22/05/2012 43 ©Velleman nv CAMIP5N Configuration du réseau (Network Configuration) Aperçu des paramétrages réseau de la caméra. • • • Cocher la case Obtain IP from DHCP server lors d’une connexion à un routeur DHCP. Dans le cas contraire, décocher la case et configurer manuellement. Modifier l’adresse IP ou le masque de sous-réseau lors d’une adresse de sous-réseau erronée. En cas de doute concernant le paramétrage, contacter un gestionnaire de réseau qualifié. Mise à niveau du micrologiciel (Upgrade firmware) N’effectuer la mise à niveau qu’en cas de problèmes avec la version actuelle du micrologiciel. Il n’est pas nécessaire d’effectuer une mise à niveau lorsque la caméra fonctionne normalement. Attention : L’interruption du processus de mise à jour ou l’installation d’une version non compatible peut causer des endommagements irrévocables à la caméra. Entrer l’identifiant et le mot de passe de l’administrateur. Remarque : L’identifiant de l’administrateur par défaut est admin sans mot de passe. Rafraîchissement de la liste des caméras (Refresh Camera List) Rafraîchir la liste après l’ajout d’une nouvelle caméra à la liste. Effacement du cache ARP (Flush ARP Buffer) Une double connexion filaire/sans fil de la caméra peut engendrer un problème du ARP (Address Resolution Protocol) résultant en l’inaccessibilité de la caméra depuis le navigateur web. La cas échéant, effacer le cache ARP. Concernant la caméra (About IP Camera Tool) Informations supplémentaires concernant la caméra. V. 02 – 22/05/2012 44 ©Velleman nv CAMIP5N 8.2 Identification de la caméra 1. Une fois le paramétrage réseau complété, double-cliquer sur la caméra pour accéder à la fenêtre de connexion. Remarque : Il est également possible de taper l’adresse IP de la caméra dans la barre d’adresse d’un navigateur web. 2. Taper votre identifiant et mot de passe, et cliquer sur Login. L’identifiant de l’administrateur par défaut est admin sans mot de passe. Remarque : Cliquer sur le premier bouton Login lorsque votre navigateur supporte ActiveX. Dans le cas contraire, cliquer sur le deuxième bouton Login. Certaines fonctions comme l’affichage plein écran, audio, affichage multicanaux, etc. ne seront pas disponibles. 3. Lors de la connexion en tant qu’administrateur (avec mot de passe pour administrateur) la fenêtre For Operator s’affiche ; lors de la connexion en tant qu’utilisateur (avec mot de passe pour utilisateur) la fenêtre For Visitor s’affiche. 8.3 For Visitor (visiteur) • L’interface accepte jusqu’à 9 caméras. L’état de chaque caméra connectée est indiqué sous Device Status : vert = OK, jaune = problème de connexion, rouge = alarme. • Sélectionner le mode d’affichage : V. 02 – 22/05/2012 = 1 caméra, = 4 caméras, 45 9 caméras. ©Velleman nv CAMIP5N • • • • Sélectionner la couleur du menu à l’écran (OSD) : disabled (pas de menu), noir, jaune, rouge, blanc ou bleu. Le menu affiche le nom de la caméra dans le coin en haut à droite, et la date et l’heure au bas. Cocher la case Add timestamp on record pour afficher la date et l’heure sur le fichier d’enregistrement. Remarque : Configurer la date depuis le menu For Administrator (voir ci-dessous). Configurer le tampon audio. Le haut-parleur sera mis en sourdine pendant le délai sélectionné. L’icone s’affiche et les chemins pour les fichiers d’enregistrement et d’alarme (voir Paramètres d’utilisateur ci-dessous) s’ouvrent dès l’arrêt d’un enregistrement par alarme. Cliquer sur l’icone pour désactiver la fonction. L’icone s’affiche. • Enfoncer pour effectuer une capture d’image. En mode multi-écrans, sélectionner d’abord l’image avec le bouton gauche de la souris. La capture d’image s’affiche dans une nouvelle fenêtre. Enfoncer Save et sélectionner un dossier de sauvegarde. • • Enfoncer pour activer un canal ou pour désactiver un canal. Le panneau en bas à gauche affiche 3 options pour chaque caméra : = audio – conversation – enregistrement. Les caméras/canaux non disponibles sont floutés. o Enfoncer o Enfoncer pour enclencher le haut-parleur intégré de la caméra. Cette fonction nécessite la connexion d’un microphone (non inclus) à l’ordinateur. pour activer le microphone. o Enfoncer pour démarrer l’enregistrement des images. Remarque : • • • 8.4 • En cliquant sur un icône, le bouton est automatiquement activé. Enfoncer ce dernier bouton pour désactiver sa fonction. Le nom du fichier d’enregistrement est nomcaméra_indicationheure.avi. P.ex. accueil_20081211134442.avi. Configurer l’emplacement de sauvegarde des fichiers d’enregistrement sous For Administrator (voir cidessous). For Operator (utilisateur) Le menu pour utilisateurs est disponible lors d’une connexion avec mot de passe. V. 02 – 22/05/2012 46 ©Velleman nv CAMIP5N • Ce menu permet de piloter la caméra : Déplacer la caméra avec les flèches. Maintenir enfoncé pour déplacer la caméra plus rapidement. enfoncer le bouton bleu central pour démarrer le balayage automatique. tilt automatique (mouvement vertical) arrêt tilt automatique pan automatique (mouvement horizontal) arrêt pan automatique activation LED IR désactivation LED IR Remarque : Pendant le balayage automatique, la détection de mouvement et l’entrée de l’alarme externe sont désactivées ! • Cocher la case Flip pour afficher l’image à l’envers. • Cocher la case Mirror pour inverser l’image. • Régler la résolution sur 320*240 ou 640*480. • Régler la vitesse sur 50 Hz ou 60 Hz. • Régler la luminosité et le contraste de l’image avec + et –. Remarque : Cette caméra ne convient pas pour un usage à l’extérieur. Le paramétrage d’extérieur convient uniquement lorsque la caméra est pointée vers une source lumineuse. 8.5 For Administrator (administrateur) Le menu For Administrator est uniquement disponible lors d’une connexion en tant qu’administrateur. Ce menu permet une configuration détaillée de la caméra. Remarque : • Sélectionner la caméra avant de se connecter en tant qu’administrateur. • Différents champs de saisie sont disponibles selon les cases cochées. Les images ci-dessous peuvent sont donc uniquement à titre d’exemple. Information concernant la caméra (Device info) Numéro d’ID de la caméra, version du micrologiciel et de l’interface d’utilisateur web (voir illustration cidessus). Paramètres de l’alias (Alias Settings) Taper le nom de la caméra. V. 02 – 22/05/2012 47 ©Velleman nv CAMIP5N Paramètres d’heure et de date (Date&Time Settings) Configurer la date et l’heure de la caméra. Remarque : Cocher la case Sync with PC Time et enfoncer Submit lorsque l’heure de la caméra n’est pas synchronisée. Paramètres d’utilisateur (Users Settings) • • La connexion en tant qu’administrateur vous permet de gérer jusqu’à 8 utilisateurs. Entrer le nom de l’utilisateur et un mot de passe, et sélectionner un groupe (Visitor, Operator ou Administrator). Cette fenêtre permet également de modifier l’identifiant et le mot de passe de l’administrateur. Cliquer Browse et déterminer le chemin pour les fichiers d’enregistrement et d’alarme. Le chemin par défaut est C:\Documents and Settings\All Users\Documents. Remarque pour les utilisateurs Windows Vista® : o Entrer l’adresse IP de la caméra vers les sites de confiance. o Il n’est pas possible de configurer le dossier-racine comme chemin d’enregistrement ou d’alarme. V. 02 – 22/05/2012 48 ©Velleman nv CAMIP5N Paramètres en mode multicanaux (Multi-Device Settings) • • Ce menu permet d’ajouter jusqu’à 9 caméras. Cliquer sur une caméra pour la sélectionner et entrer un alias, l’adresse de l’hôte, un port http, un nom d’utilisateur et un mot de passe : • Enfoncer Submit pour ajouter la caméra. Paramètres de base du réseau (Basic Network Settings) • • Cocher la case Obtain IP from DHCP server lors d’une connexion à un routeur DHCP. Dans le cas contraire, découcher la case et entrer manuellement les paramètres. Cocher la case Network Lamp pour activer le voyant LED [11]. Cette LED indique l’état de la caméra sur le réseau. V. 02 – 22/05/2012 49 ©Velleman nv CAMIP5N Paramètres du réseau WLAN sans fil (Wireless LAN Settings) • • • Enfoncer Scan pour afficher une liste des réseaux WLAN disponibles. Cliquer sur un réseau et entrer le mot de passe si nécessaire. Cocher la case Using Wireless Lan, et entrer un SSID, le canal et l’encryptage pour utiliser un réseau WLAN. Entrer plus ou moins de données selon le mode d’encryptage sélectionné. Remarque : o Certains routeurs entrent automatiquement toutes les données nécessaires. o Lors d’une entrée manuelle des données, consulter les paramètres du réseau sans fil de votre routeur pour plus d’information concernant le SSID, le canal, l’encryptage et l’authentification. Paramètres ADSL (ADSL Settings) Cocher la case et entrer le nom d’utilisateur et le mot de passe ADSL lors d’une connexion ADSL. Ces données sont disponibles chez votre fournisseur d’accès à Internet. Paramètres UPnP (UPnP Settings) Cocher la case pour utiliser le protocole Universal Plug and Play (UPnP). Paramètres du service DDNS (DDNS Service Settings) Demander un nom de domaine à un fournisseur DDNS (par exemple en utilisant No-IP, voir ci-dessous) et entrer les données dans les champs dédiés. V. 02 – 22/05/2012 50 ©Velleman nv CAMIP5N Utiliser NO-IP comme serveur DDNS 1. Aller sur le site web www.no-ip.com. 2. Cliquer sur No-IP Free pour s'enregistrer. 3. Suivre les instructions sur le site web www.no-ip.com pour créer un compte. Après l'enregistrement, vous recevrez un e-mail du site web. 4. Cliquer sur le lien dans l'e-mail d'enregistrement pour activer votre compte. 5. Se connecter au site web www.no-ip.com avec le nom d'utilisateur et mot de passe enregistrés. V. 02 – 22/05/2012 51 ©Velleman nv CAMIP5N 6. Cliquer sur Add a Host. 7. Suivre les instructions sur le site web www.no-ip.com pour créer un nom de domaine. Ensuite, configurer le nom de domaine dans la caméra avec le nom d'hôte, nom d'utilisateur et mot de passe du site web www.no-ip.com. Par exemple: nom d'hôte “velleman.no-ip.info”, nom d'utilisateur "ipcam”, mot de passe “ipcam2012”. Procéder comme décrit ci-dessous. 8. Ouvrir DDNS Service Settings sur le panneau administrateur de la caméra. 9. Sélectionner No-Ip comme serveur. 10. Saisir “ipcam” comme utilisateur DDNS, saisir “ipcam2012” comme mot de passe DDNS, et saisir “velleman.no-ip.info” comme domaine DDNS et serveur URL. Cliquer sur Save pour confirmer. La caméra se réinitialisera. 11. Après la réinitialisation de la caméra, ouvrir Device Info sur le panneau administrateur, et vérifier si le statut DDNS est réussi. Remarque: Dans le cas contraire, revérifier si le nom d'hôte, nom d'utilisateur, mot de passe on été correctement saisis et, le cas échéant, corriger. V. 02 – 22/05/2012 52 ©Velleman nv CAMIP5N Paramètres du compte e-mail (Mail Service Settings) Remarque : Cette configuration ne sera activée que lorsque l’option Send Mail on Alarm dans le menu Paramètres d’alarme a été cochée au préalable (voir ci-dessous). • Entrer l’adresse e-mail de l’expéditeur dans le champ Sender. Cette adresse et la boîte e-mail d’où partent les messages de notification. • Entrer l’adresse de maximum 4 destinataires. En cas d’alarme, un e-mail sera envoyé vers chacune des adresses. • Entrer toutes les données SMTP relatives à l’adresse e-mail de l’expéditeur. Cocher la case et entrer le nom d’utilisateur et le mot de passe en cas de demande d’authentification. • Cocher la case Report Internet IP by Mail pour envoyer un e-mail de notification dès la disponibilité en ligne d’une caméra online (p.ex. après une réinitialisation) ou une modification de l’adresse IP. Veiller aussi à mapper correctement le port vers le routeur. • Enfoncer Submit pour sauvegarder les données avant d’effectuer un test. Les erreurs suivantes peuvent se produire : o Impossibilité de connexion au serveur. Vérifier le câblage et la configuration du réseau. o Erreur de réseau. Réessayer. Vérifier le câblage et la configuration du réseau. o Erreur du serveur. Vérifier le serveur. o Nom d’utilisateur ou mot de passe incorrect. Entrer un nom d’utilisateur et un mot de passe valide. o Expéditeur non reconnu par le serveur. Vérifier la nécessité d’authentification de l’utilisateur. o Destinataire non reconnu par le serveur. Vérifier la configuration des logiciels anti-spam sur le serveur. o Message e-mail non reconnu par le serveur. Vérifier la configuration des logiciels anti-spam sur le serveur. o Le serveur ne supporte pas le mode d’authentification utilisé. Réessayer sans authentification ou utiliser un autre serveur. Paramètres du service FTP (FTP Service Settings) Remarque : Cette configuration ne sera activée que lorsque l’option Upload Image on Alarm dans le menu Paramètres d’alarme a été cochée au préalable (voir ci-dessous). • • • Entrer toutes les données FTP. Configurer le port comme 21. Configurer le mode FTP comme port standard (PORT) ou passif (PASV). Si nécessaire, cocher la case Upload Image Now et configurer un intervalle (en secondes). V. 02 – 22/05/2012 53 ©Velleman nv CAMIP5N • Enfoncer Submit pour sauvegarder les données avant d’effectuer un test. En cas d'un test réussi, il s'affichera FTP test succeeded. Les erreurs suivantes peuvent se produire : o Impossibilité de connexion au serveur. Vérifier l’adresse du serveur FTP. o Erreur de réseau. Réessayer. Vérifier le câblage et la configuration du réseau. o Erreur du serveur. Vérifier le serveur FTP. o Nom d’utilisateur ou mot de passe incorrect. Entrer un nom d’utilisateur et un mot de passe valide. o Dossier inaccessible. S’assurer de l’existence du dossier et de la validité du compte FTP. o Erreur en mode PASV. S’assurer de la compatibilité du serveur avec le mode PASV. o Erreur en mode PORT. Sélectionner le mode PASV lorsque le routeur fait du NAT (Network Address Translation). o Impossibilité de téléchargement en amont du fichier. S’assurer de la validité du compte FTP. Paramètres d’alarme (Alarm Service Settings) • • • • • Cocher la case Motion Detect Armed pour activer la fonction de détection de mouvement. L’activation de la fonction permet d’envoyer des messages de notification (voir Paramètres du compte e-mail) et le téléchargement en amont d’images vers un serveur FTP (voir Paramètres du service FTP). Remarque : Pendant le balayage automatique, la détection de mouvement et l’entrée de l’alarme externe sont désactivées ! Régler la sensibilité de la détection de mouvement de 1 à 10, 10 étant le facteur le plus sensible. Cocher la case Send Mail on alarm pour envoyer un e-mail de notification en cas d’alarme. Veiller à entrer correctement toutes les données sous Paramètres du compte e-mail (voir ci-dessus). Cocher la case Upload Image on alarm pour télécharger en amont les images vers un serveur FTP en cas d’alarme. Veiller à entrer correctement toutes les données sous Paramètres du service FTP (voir cidessus). Déterminer également l’intervalle de téléchargement lors de l’activation de cette fonction. Cocher la case Scheduler pour afficher le menu de programmation. Cliquer dans le menu pour configurer l’heure d’activation de la fonction de détection de mouvement : axe horizontal = heures par tranches de 15 minutes, axe vertical = jour de la semaine. V. 02 – 22/05/2012 54 ©Velleman nv CAMIP5N Configuration PTZ (PTZ Settings) Configurer les vitesses PTZ pour les différentes directions. Mise à niveau (Upgrade Device Firmware) N’effectuer la mise à niveau qu’en cas de problèmes avec la version actuelle du micrologiciel. Il n’est pas nécessaire d’effectuer une mise à niveau lorsque la caméra fonctionne normalement. Attention : L’interruption du processus de mise à jour ou l’installation d’une version non compatible peut causer des endommagements irrévocables à la caméra. Cliquer sur Upgrade Device Firmware ou Upgrade Device Embedded Web UI pour ouvrir une fenêtre de recherche. Sauvegarde et rétablissement (Backup & Restore Settings) Utiliser cette option pour sauvegarder ou rétablir la configuration du système. Créer le fichier de sauvegarde en cliquant sur Submit et en choisissant le dossier de sauvegarde. Pour ouvrir un fichier de sauvegarde, cliquer sur Browse pour rechercher le fichier et charger le rétablissement en cliquant sur Submit. Rétablissement de la configuration d’usine (Restore Factory Settings) Cliquer sur OK pour effacer la mémoire et pour rétablir la configuration d’usine. Tous les paramètres d’utilisateur, d’e-mail, de service... seront effacés. Redémarrage (Reboot Device) Cliquer sur OK pour redémarrer la caméra. Remarque : Le redémarrage de la caméra réinitialisera l’heure du système (voir Paramètres d’heure et de date). V. 02 – 22/05/2012 55 ©Velleman nv CAMIP5N Historique (Log) Cette liste offre un aperçu des utilisateurs ayant eu accès à la caméra. Cette liste est effacée lors du redémarrage de la caméra. Retour (Back) Retour vers le menu For Visitor ou For Operator. 9. Information supplémentaire concernant l’utilisateur 9.1 Mot de passe L’identifiant de l’administrateur par défaut est admin sans mot de passe. Configurer immédiatement un nouveau mot de passe afin d’éviter l’accès non désiré à la caméra (voir §8.5 For Administrator – Paramètres d’utilisateur). En cas de perte ou de fraude de l’identifiant et du mot de passe, maintenir enfoncé le bouton RESET au bas de la caméra pendant 5 secondes pour réinitialiser le système. 9.2 Wi-Fi 1. Consulter la notice du routeur sans fil pour toute information concernant le SSID, le canal, la sécurisation, l’authentification, l’encryptage… 2. Utiliser ces données pour la configuration de votre caméra depuis un câble de réseau fixe (voir §8.5 For Administrator – Paramètres du réseau WLAN sans fil). 3. Redémarrer la caméra. 4. Patienter environ 30 secondes avant de déconnecter le câble de réseau. Ensuite, tirer la fiche d’alimentation de la prise de courant. 5. Réinsérer la fiche d’alimentation dans la prise de courant. 6. Après environ 30 secondes, la caméra se met en mode Wi-Fi. 9.3 Connexion de la caméra à un réseau ADSL 1. Connecter la caméra à un ordinateur à l’aide d’un routeur. Si aucun routeur n’est disponible, connecter la caméra au port 8P8C (RJ45) de l’ordinateur en utilisant un câble croisé (non inclus) et configurer manuellement les adresses IP sur l’ordinateur et la caméra. 2. Configurer la caméra sous IP Camera Tool (voir §8.1). 3. Se connecter à la caméra en tant qu’administrateur et configurer les paramètres ADSL (nom d’utilisateur et mot de passe). 4. Configurer les paramètres DDNS et cliquer sur Submit. La caméra redémarre. 5. Connecter la caméra directement au modem ADSL. La caméra à présent est disponible depuis Internet en entrant le nom du domaine dans le navigateur Internet. Remarque : Cocher la case Report ADSL IP by mail sous Paramètres du compte e-mail pour recevoir l’adresse IP de la caméra per e-mail. 9.4 1. 2. 3. La Connexion de la caméra en utilisant un routeur Connecter la caméra à un réseau LAN et configurer la caméra sous IP Camera Tool (voir §8.1). Se connecter à la caméra en tant qu’administrateur et configurer les paramètres DDNS. Cliquer sur Submit. La caméra redémarre. caméra à présent est disponible depuis Internet en entrant le nom du domaine dans le navigateur Internet. V. 02 – 22/05/2012 56 ©Velleman nv CAMIP5N 9.5 Utilisateurs IP statiques Un service DDNS n’est pas nécessaire lors de l’utilisation d’uniquement des adresses IP fixes. Comment obtenir l’adresse IP statique de la caméra sur le réseau WAN : • Connecter un ordinateur à la même connexion que celle de la caméra et ouvrir un site d’identification d’ordinateur (p.ex. www.whatismyip.ifrance.com). • Se connecter au routeur et consulter son adresse IP WAN sur la page d’état. Pour connecter la caméra, entrer l’adresse IP WAN du routeur et ensuite le numéro du port de connexion de la caméra dans la barre d’adresse du navigateur (p.ex. http://116.25.51.115:85/). Activer la fonction UPnP. 9.6 Utilisation du service DDNS Le DDNS (Dynamic Domain Name Server) est un service qui relie des adresses IP dynamiques à des noms de domaine fixes de façon à garantir l’accessibilité de la caméra depuis un nom de domaine quelle que soit l’adresse IP attribuée. 1. Consulter un site DDNS pour obtenir un nom de domaine et un mot de passe. • Entrer un nom et un mot de passe sous Paramètres du service DDNS et enfoncer Submit. La caméra redémarre. • Vérifier les paramètres UPnP. Lorsque l’état n’indique pas Succeed, modifier le numéro du port sous Paramètres de base du réseau. Cliquer sur Submit et redémarrer la caméra. • Pour se connecter à la caméra, entrer le nom de domaine de la caméra dans la barre d’adresse du navigateur. Le préfix www. n’est pas nécessaire mais ajouter le numéro du port lorsque plusieurs caméras sont connectées au routeur (p.ex. http://ipcam. Video.net:85/). 9.7 Utilisation d’un téléphone portable Il est possible de connecter un smartphone à la caméra IP. Beaucoup de fabricants de logiciels tiers offrent des logiciels compatibles. Un exemple est le logiciel “IP Cam Viewer” qui est disponible dans les boutiques iTunes et Google Play. Après l'installation, entrer le nom d'hôte, port IP, nom d'utilisateur et mot de passe externes, et vous pourrez voir les images sur votre smartphone. 10. Solution aux problèmes Adresse IP Veiller à ce que la caméra et l’ordinateur de configuration soient sur le même sous-réseau (même masque de sous-réseau). Configuration du réseau • Vérifier si le logiciel de votre serveur HTTP est dûment configuré. • Si la caméra est protégée par un pare-feu ou logiciel anti-spam/anti-virus, veiller à ce que celui-ci autorise les connexions entrantes sur le port 80. Dans le cas contraire, utiliser un autre port. • Si la caméra se situe derrière un routeur câble-DSL, veiller à configurer dûment la redirection du port. Consulter la notice du routeur. Pas d’image • La diffusion vidéo en flux nécessite un contrôle ActiveX. L’image sera indisponible si ce contrôle n’a pas été correctement installé. • Le contrôle ActiveX et IP Camera Tool sont installés simultanément. Dans le cas contraire, télécharger le contrôle ActiveX depuis Internet et configurer les paramètres de sécurité de votre navigateur de manière à ce qu’ils acceptent le contenu. Image saccadée Le nombre d’images par seconde de la vidéo est soumis à un nombre de facteurs : • largeur de bande du réseau ; • performances de l’ordinateur et configuration de l’écran ; • nombre de visiteurs simultanément connectés à la caméra ; • configuration du réseau. Impossibilité de connexion à la caméra depuis Internet Causes possibles : • Fonctionnement/installation perturbé du contrôle ActiveX. Remarque : Le navigateur standard Firefox ne supporte pas le contrôle ActiveX. Cependant, plusieurs modules d’extension sont disponibles sur Internet. • Blocage du port de la caméra par le pare-feu le logiciel anti-spam/anti-virus. Le cas échéant, essayer un autre port. • Redirection du port échoué. Activer l’UPnP (sous Paramètres UPnP) ou modifier la liste des dossiers virtuels du routeur (consulter la notice du routeur). V. 02 – 22/05/2012 57 ©Velleman nv CAMIP5N 11. Spécifications techniques capteur objectif éclairage min. résolution pan/tilt intégrés gauche/droite bas/haut protocoles réseau supportés connexion filaire connexion sans fil standard connexion réseau 3 méthodes audio vidéo dimensions poids format de compression vitesse de l'image résolution CMOS couleur ¼" 3,6 mm / F2.4 0,5 lux (LED IR éteintes) 640 x 480 pixels (300.000 pixels) pilotable via internet 300° 120° TCP/IP, UDP, IMCP, SMTP, HTTP, FTP, DNS, DDNS, DHCP, PPPoE, GPRS Ethernet 10/100 Base-T et 8P8C (RJ45) IEEE 802.11b/g/n supporte l'encryptage WEP, WPA et WPA2 IP fixe, DHCP, PPPoE supporte le DHCP, installation automatique de l'adresse IP (réseau plug-and-play) microphone intégré MJPEG 15 FPS (VGA), 30 FPS (QVGA) 640 x 480 (VGA), 320 x 240 (QVGA) 110 x 100 x 108 mm ± 333 g N’employer cet appareil qu’avec des accessoires d’origine. SA Velleman ne sera aucunement responsable de dommages ou lésions survenus à un usage (incorrect) de cet appareil. Pour plus d’information concernant cet article et la dernière version de cette notice, visiter notre site web www.velleman.eu. Toutes les informations présentées dans cette notice peuvent être modifiées sans notification préalable. V. 02 – 22/05/2012 58 ©Velleman nv CAMIP5N MA ANUAL L DEL USUAR U RIO 1.. Intro oducción n A los l ciudada anos de la Unión U Europ pea Im mportantes informacio ones sobre el medio am mbiente co oncerniente e a este pro oducto Este símbolo en este aparato o o el embala aje indica qu ue, si tira las s muestras inservibles, podrían p daña ar el me edio ambiente. No tire este aparrato (ni las pilas, p si las hubiera) h en la a basura dom méstica; deb be ir a una empresa e espec cializada en reciclaje. De evuelva este e aparato a su s distribuidor o a la unidad de recic claje local. Respete las leyes s locales en relación con n el medio am mbiente. ene dudas, contacte con c las auto oridades loc cales para residuos. Si tie ¡Gracias por ha aber compra ado la CAMI IP5N! Lea attentamente las instrucciones del ma anual antes de d usarla. Sii el d en el transporte no lo instale y póngase en contacto co on su distribu uidor. aparato ha suffrido algún daño 2.. Instrrucciones de seg guridad Man ntenga el ap parato lejos del d alcance de d personas no capacita adas y niños.. esgo de des scargas eléctricas al abrir la caja. Puede sufrirr una peligro osa descarga a eléctrica al Rie tocar un cable conectado a la red elécttrica. No abra la caja ustted mismo y deje repara ar el aparato porr personal tittulado. NU UNCA desmo onte ni abra la caja. El us suario no ha abrá de efecttuar el manttenimiento de d ninguna piez za. Contacte e con su disttribuidor si necesita n piezas de recam mbio. 3.. Norm mas gene erales Véase la Garantía de servicio y calid dad Vellem man ® al fina al de este manual del us suario. Utilice el aparato sóllo en interiores. No ex xponga este equipo a lluv via, humeda ad ni a ningú ún tipo de salpicadura s o goteo. No expon nga este equ uipo a polvo. No exponga este equip po a tempera aturas extremas. No agite el aparato. Evite usar excesiva e fuerrza durante el e manejo y la instalació ón. • • • Familiaríce ese con el funcionamientto del aparatto antes de utilizarlo. u Por razone es de segurid dad, las mod dificaciones no n autorizadas del apara ato están pro ohibidas. Utilice sólo o el aparato para las apliicaciones descritas en es ste manual. Su uso incorrecto anula la garantía completam mente. Los daños causados po or modificaciones no auttorizadas, no o están cubie ertos por la garantía. Instale y utilice u la cám mara al respe etar la legisla ación et la vida privada de d terceros. • • 4.. • • • • • • Características fácil instala ación movimientto pan/tilt co ontrolado a distancia d conexión Wi-Fi W protegida y conexió ón LAN alám mbrica visión noctturna gracias s a los 10 LE EDs IR micrófono y altavoz incorporados aviso de allarma en cas so de detecc ción de movimientos porr correo electrónico o se cargan imág genes en un servidor FT TP. 5.. Desc cripción Véase las figurras en la pág gina 2 de este manual del usuario. 1 2 3 4 5 6 sensor lu uminoso LEDs IR (11x) altavoz óptica micrófon no antena Wi-Fi W V. 02 – 22/05/2012 7 8 9 10 11 12 59 salida s audio entrada e audio o entrada e 8P8C C (RJ45) LED L de alime entación LED L de red entrada e de alimentación 5 VCC (2 A)) ©Velleman n nv CAMIP5N 6. Instalar y utilizar el hardware 1. Elija un lugar de montaje adecuado y asegúrese de que: o nunca instale la cámara en un lugar donde esté expuesta a temperaturas extremas ni vibraciones; o nunca instale la cámara cerca de campos electromagnéticos; o nunca dirija la cámara al sol ni un objeto reflectante. 2. La cámara es apta para un uso de manera autónoma o para un montaje mural gracias al soporte y los 2 tornillos incluidos. Fije la cámara al soporte con el tornillo central. Alinee la cámara. 3. Introduzca la antena [6] en la entrada y/o introduzca el cable de red (incl.) en la entrada 8P8C (RJ45) [9]. Nota: También es posible conectar la cámara directamente a un puerto 8P8C (RJ45) de un ordenador. Utilice un cable cruzado (no incl.) y configure los parámetros de red manualmente. 4. Conecte un micrófono externo (no incl.) a la entrada de audio [8]. 5. Si fuera necesario, conecte un altavoz externo a la salida de audio [7]. 6. Introduzca el conector de alimentación del adaptador de red en la entrada de alimentación 5 VCC [12]. Utilice sólo el adaptador de red incluido o un adaptador con las mismas especificaciones. 7. Introduzca el adaptador de red en un enchufe (100 ~ 240 VCA/50 ~ 60 Hz). Nota: • La activación de la cámara dura unos treinta segundos. • Durante el procedimiento de activación, la cámara gira para probar los movimientos pan/tilt. • Gire la óptica [4] para ajustar una imagen borrosa. 7. Instalar el software Introduzca el CD-ROM en el reproductor de CD del ordenador. Exigencias del sistema: CPU ≥ 2,06 GHz / memoria ≥ 256 MB / red ≥ 10 MB / tarjeta de vídeo ≥ 64 MB / sistema operativo: Windows 2000 o XP. Windows 1. Haga clic dos veces en IPCamSetup.exe para instalar el software. V. 02 – 22/05/2012 60 ©Velleman nv CAMIP5N 2. Siga las instrucciones en la pantalla. Haga clic en Next para ejecutar la instalación. 3. Haga clic en Next. 4. Vuelva a iniciar el ordenador para terminar la instalación. Seleccione Yes I want to restart my computer now y haga clic en Close. Después de haber reiniciado el ordenador, se visualiza el icono IP Camera Tool en el escritorio. Mac 1. Abra la carpeta For MAC. 2. Abra la carpeta IP camera Tool y copie IP Camera Tool a su Mac. 8. Configurar el software Asegúrese de que todas las conexiones se hayan efectuado correctamente (véase también §6) y haga clic dos veces en el icono IP Camera Tool para ejecutar el software. 8.1 IP Camera Tool 1. El software busca automáticamente las cámaras disponibles en la red LAN. Hay 3 situaciones: o No se encuentra ninguna cámara. Controle el cableado y asegúrese de que la cámara esté activada si el software no ha encontrado ninguna cámara después de 1 minuto. o Las cámaras disponibles están en la lista (véase fig. abajo). V. 02 – 22/05/2012 61 ©Velleman nv CAMIP5N Las cámaras disponibles no están en la misma subred que la del ordenador. Se visualiza el mensaje Subnet doesn’t match, dbclick to change. Modifique los parámetros del subred desde el menú de configuración de la red (véase abajo). Observación: Asegúrese de que active el DHCP en el enrutador y desactive el filtrado de dirección MAC. Si sigue teniendo problemas, desactive cada cortafuegos o programa antivirus activos y vuelva a intentar. Windows: o Mac: 2. Abra el menú de las opciones al hacer clic en la cámara con el botón derecho del ratón. Nota: Las opciones sólo están disponibles después de la activación completa de la cámara. Características básicas (Basic properties) Informaciones generales sobre la cámara. V. 02 – 22/05/2012 62 ©Velleman nv CAMIP5N Configurar la red (Network Configuración) Resumen de los ajustes de red de la cámara. • • • Marque la casilla Obtain IP from DHCP server si está conectado a un enrutador DHCP. Si no es el case, desmarque la casilla y ajuste manualmente. Modifique la dirección IP o la máscara de subred en caso de una dirección de subred incorrecta. En caso de dudas sobre los ajustes, contacte un administrador de redes cualificado. Instalar una versión mejorada del firmware (Upgrade firmware) Efectúe sólo la actualización en caso de problemas con la versión actual del firmware. No es necesario efectuar una actualización si la cámara funciona normalmente. ¡Ojo! La interrupción del procedimiento de actualización o la instalación de una versión no compatible puede dañar la cámara de manera irrevocable. Introduzca los datos de registro y la contraseña del administrador. Nota: El nombre de usuario por defecto del administrador es admin sin contraseña. Refrescar la lista de las cámaras (Refresh Camera List) Refresque la lista después de haber añadido una nueva cámara a la lista. Borrar la memoria intermedia ARP (Flush ARP Buffer) Una doble conexión alámbrica/inalámbrica de la cámara puede causar un problema de ARP (Address Resolution Protocol) causando la inaccesibilidad de la cámara desde el navegador web. Si es el caso, borre el buffer ARP. Sobre la cámara (About IP Camera Tool) Informaciones adicionales sobre la cámara. V. 02 – 22/05/2012 63 ©Velleman nv CAMIP5N 8.2 Identificar la cámara 1. Después de haber completado los ajustes de red, haga clic dos veces en la cámara para entrar en la pantalla de conexión. Nota: También es posible introducir la dirección IP de la cámara en la barra de dirección de un navegador web. 2. Introduzca los datos de registro y la contraseña, y haga clic en Login. Los datos de registro del administrador por defecto es admin sin contraseña. Nota: Haga clic en el primer botón Login si su navegador soporta ActiveX. Si no es el caso, haga clic en el segundo botón Login. Algunas funciones como la visualización en pantalla completa, audio, visualización multicanales, etc. no están disponibles. 3. Al conectarse como administrador (con contraseña para administrador) se visualiza la pantalla For Operator; Al conectarse como usuario (con contraseña para usuario) se visualiza la pantalla For Visitor. 8.3 For Visitor (visitante) • La interfaz acepta hasta 9 cámaras. El estado de cada cámara conectada está indicado bajo Device Status: verde = OK, amarillo = problema de conexión, rojo = alarma. • Seleccione el modo de visualización: V. 02 – 22/05/2012 = 1 cámara, 64 = 4 cámaras, 9 cámaras. ©Velleman nv CAMIP5N • • • • Seleccione el color del menú en pantalla (OSD): disabled (no hay un menú), negro, amarillo, rojo, blanco o azul. El menú visualiza el nombre de la cámara en la esquina superior derecha y la fecha y el tiempo en la parte inferior. Marque la casilla Add timestamp on record para visualizar la fecha y la hora en el fichero de grabación. Nota: Ajuste la fecha desde el menú For Administrator (véase abajo). Ajuste el buffer audio. El altavoz se desactiva durante el tiempo seleccionado. Si se visualiza el icono se abren las rutas para los ficheros de grabación y alarma (véase abajo, Ajustes de usuario) en cuanto se desactive una grabación por alarma. Haga clic en el icono para desactivar la función. Se visualiza . • Pulse para efectuar una captura de imagen. En el modo multipantallas, seleccione primero la imagen con el botón izquierdo del ratón. La captura de la imagen se visualiza en una nueva pantalla. Pulse Save y seleccione una carpeta de destino. • • Pulse para activar un canal o para desactivar un canal. El panel de la parte inferior izquierda visualiza 3 opciones para cada cámara: = audio – conversación – grabación. Las cámaras/los canales no disponibles están borrosos. o Pulse para activar el micrófono. o Pulse para activar el altavoz incorporado de la cámara. Esta función necesita la conexión de un micrófono (no incl.) al ordenador. o Pulse para activar la grabación de las imágenes. Nota: • • • 8.4 • Al hacer clic en un icono, el botón se activa automáticamente. Pulse este botón para desactivar su función. El nombre del fichero de grabación es nombrecámara_indicaciónhora.avi. P.ej. entrada_20081211134442.avi. Ajuste la ruta donde se guardan los ficheros de grabación bajo For Administrator (véase abajo). For Operator (usuario) El menú para usuarios está disponible al entrar con contraseña. V. 02 – 22/05/2012 65 ©Velleman nv CAMIP5N • Este menú permite controlar la cámara: Desplace la cámara con las flechas. Mantenga pulsado para desplazar la cámara de manera más rápida. Pulse el botón azul central para activar la exploración automática. tilt automático (movimiento vertical) parada tilt automática pan automático (movimiento horizontal) parada pan automática activación LED IR desactivación LED IR Nota: ¡Durante la exploración automática, se desactivan la detección de movimientos y la entrada de la alarma externa! • Marque la casilla Flip para visualizar la imagen al revés. • Marque la casilla Mirror para invertir la imagen. • Ajuste la resolución en 320*240 ó 640*480. • Ajuste la velocidad en 50 Hz ó 60 Hz. • Ajuste la luminosidad y el contraste de la imagen con + y –. Nota: Esta cámara no es apta para un uso en exteriores. El ajuste para exteriores sólo es apto si la cámara está dirigida hacia una fuente luminosa. 8.5 For Administrator (administrador) El menú For Administrator sólo está disponible si está conectado como administrador. Este menú permite una configuración detallada de la cámara. Nota: • Seleccione la cámara antes de conectarse como administrador. • Están disponibles diferentes campos de introducción según las casillas marcadas. Por tanto, las imágenes a continuación sólo pueden diferir de la realidad. Información sobre la cámara (Device info) Número de ID de la cámara, versión del firmware y la interfaz de usuario web (véase fig. arriba). Ajustes del alias (Alias Settings) Introduzca el nombre de la cámara. V. 02 – 22/05/2012 66 ©Velleman nv CAMIP5N Ajustes de la hora y la fecha (Date&Time Settings) Ajuste la fecha y la hora de la cámara. Nota: Marque la casilla Sync with PC Time y pulse Submit si la hora de la cámara no está sincronizada. Ajustes de usuario (Users Settings) • • La conexión como administrador le permite de gestionar hasta 8 usuarios. Introduzca el nombre del usuario y una contraseña, y seleccione un grupo (Visitor, Operator o Administrator). Esta pantalla permite también modificar el nombre de usuario y la contraseña del administrador. Haga clic en Browse y determine la ruta para los ficheros de grabación y alarma. La ruta por defecto es C:\Documents and Settings\All Users\Documents. Observación para los usuarios Windows Vista® : o Introduzca también la dirección IP de páginas web de confianza. o No es posible ajustar el directorio raíz como ruta de grabación o alarma. V. 02 – 22/05/2012 67 ©Velleman nv CAMIP5N Ajustes en el modo multicanales (Multi-Device Settings) • • Este menú permite añadir hasta 9 cámaras. Haga clic en una cámara para seleccionarla e introduzca un alias, la dirección del anfitrión, un puerto http, un nombre de usuario y una contraseña: • Pulse Submit para añadir la cámara. Ajustes básicos de la red (Basic Network Settings) • • Marque la casilla Obtain IP from DHCP server si está conectado a un enrutador DHCP. Si no es el caso, desmarque la casilla e introduzca los ajustes de manera manual. Marque la casilla Network Lamp para activar el LED [11]. Este LED indica el estado de la cámara en la red. V. 02 – 22/05/2012 68 ©Velleman nv CAMIP5N Ajustes de la red WLAN inalámbrica (Wireless LAN Settings) • • • Pulse Scan para visualizar una lista de las redes WLAN disponibles. Haga clic en una red e introduzca la contraseña si fuera necesario. Marque la casilla Using Wireless Lan, e introduzca un SSID, el canal y la encriptación para utilizar una red WLAN. Introduzca más o menos datos según el modo de encriptación seleccionado. Nota: o o Algunos enrutadores introducen automáticamente todos los datos necesarios. Al introducir los datos de manera manual, consulte los ajustes de la red inalámbrica del enrutador para más informaciones sobre ele SSID, le canal, la encriptación y la autentificación. Ajustes ADSL (ADSL Settings) Marque la casilla e introduzca el nombre de usuario y la contraseña ADSL en caso de una conexión ADSL. Estos datos están disponibles en su proveedor de internet. Ajustes UPnP (UPnP Settings) Marque la casilla para utilizar el protocolo Universal Plug and Play (UPnP). Ajustes del servicio DDNS (DDNS Service Settings) Pida un nombre de dominio a un proveedor DDNS (p.ej. al utilizar No-IP, véase abajo) e introduzca los datos en los campos adecuados. V. 02 – 22/05/2012 69 ©Velleman nv CAMIP5N Utilizar NO-IP como servidor DDNS 1. Visite la página web www.no-ip.com. 2. Haga clic en No-IP Free para registrarse. 3. Siga las instrucciones en www.no-ip.com para crear una cuenta. Recibirá un correo electrónico después de haber creado la cuenta. 4. Haga clic en el enlace del correo electrónico para activar la cuenta. 5. Accede a la página web www.no-ip.com con el nombre de usuario y la contraseña registrados. V. 02 – 22/05/2012 70 ©Velleman nv CAMIP5N 6. Haga clic en Add a Host. 7. Siga las instrucciones en www.no-ip.com para crear un nombre de dominio. Luego, configure el nombre de dominio en la cámara con el nombre del host, el nombre de usuario y la contraseña de www.no-ip.com. Por ejemplo: nombre del host “velleman.no-ip.info”, nombre de usuario “ipcam”, contraseña “ipcam2012”. Proceda como se describe abajo. 8. Abra DDNS Service Settings en la ventana administrator de la cámara. 9. Seleccione No-Ip como servidor. 10. Introduzca “ipcam” como usuario DDNS. Introduzca “ipcam2012” como contraseña DDNS e introduzca “velleman.no-ip.info” como nombre de dominio DDNS y servidor URL. Haga clic en Save para confirmar. La cámara se reiniciará. 11. Después de haber reiniciado la cámara, abra Device Info en la ventana administrator y controle si el estado DDNS ha sido aceptado. Observación: Si no fuera el caso, vuelva a comprobar si ha introducido el nombre de host, el nombre de usuario y la contraseña correctos. Corrija si fuera necesario. V. 02 – 22/05/2012 71 ©Velleman nv CAMIP5N Ajustes de la cuenta de correo electrónico (Mail Service Settings) Nota: Esta configuración sólo se activa si la opción Send Mail on Alarm del menú Ajustes de alarma ha sido marcado de antemano (véase abajo). • Introduzca la dirección de correo electrónico del remitente en el campo Sender. Esta dirección y el buzón de correo electrónico de donde salen los mensajes de notificación. • Introduzca la dirección de máx. 4 destinatarios. En caso de alarma, se enviará un correo electrónico a cada dirección. • Introduzca todos los datos SMTP de la dirección de correo electrónico del remitente. Marque la casilla e introduzca el nombre de usuario y la contraseña en caso de que se pide la autentificación. • Marque la casilla Report Internet IP by Mail para enviar un correo electrónico de notificación en cuanto esté disponible la cámara en línea (p.ej. después de una reinicialización) o en caso de una modificación de la dirección IP. • Pulse Submit para guardar los datos antes de efectuar un test. Pueden ocurrirse los siguientes errores: o Imposibilidad de conexión al servidor. Controle el cableado y la configuración de la red. o Error de red. Vuelva a intentar. Controle el cableado y la configuración de la red. o Error del servidor. Controle el servidor. o Nombre de usuario o contraseña incorrecta. Introduzca un nombre de usuario y una contraseña válida. o Remitente no reconocido por el servidor. Controle la necesidad de autentificación del usuario. o Destinatario no reconocido por el servidor. Controle la configuración del software anti-spam en el servidor. o Mensaje de correo electrónico no reconocido por el servidor. Controle la configuración del software anti-spam en el servidor. o Le servidor no soporta el modo de autentificación utilizado. Vuelva a intentar sin autentificación o utilice otro servidor. Ajustes del servicio FTP (FTP Service Settings) Nota: Esta configuración sólo se activará si la opción Upload Image on Alarm del menú Ajustes de alarma ha sido marcado de antemano (véase abajo). • • • Introduzca todos los datos FTP. Ajuste el puerto como 21. Ajuste el modo FTP como puerto estándar (PORT) o pasivo (PASV). Si fuera necesario, marque la casilla Upload Image Now y ajuste el intervalo (en segundos). V. 02 – 22/05/2012 72 ©Velleman nv CAMIP5N • Pulse Submit para guardar los datos antes de efectuar un test. Se visualiza FTP test succeeded si el test ha tenido éxito. Pueden ocurrirse los siguientes errores: o Imposibilidad de conexión al servidor. Controle la dirección del servidor FTP. o Error de red. Vuelva a intentar. Controle el cableado y la configuración de la red. o Error del servidor. Controle el servidor FTP. o Nombre de usuario o contraseña incorrectos. Introduzca un nombre de usuario y una contraseña válida. o Carpeta inaccesible. Asegúrese de que exista la carpeta y que la cuenta FTP sea válida. o Error en el modo PASV. Asegúrese de que el servidor sea compatible con el modo PASV. o Error en el modo PORT. Seleccione el modo PASV si el enrutador está detrás de un NAT (Network Address Translation). o Imposibilidad de cargar un fichero. Asegúrese de que la cuenta FTP sea válida. Ajustes de alarma (Alarm Service Settings) • • • • • Marque la casilla Motion Detect Armed para activar la función de detección de movimientos. La activación de la función permite enviar mensajes de notificación (véase Ajustes de la cuenta de correo electrónico) y cargar imágenes hacia un servidor FTP (véase Ajustes del servicio FTP). Nota: ¡Durante la exploración automática, la detección de movimientos y la entrada de la alarma externa están desactivadas! Ajuste la sensibilidad de la detección de movimientos de 1 a 10 (10 = sensibilidad más elevada). Marque la casilla Send Mail on alarm para enviar un correo electrónico de notificación en caso de alarma. Asegúrese de que introduzca todos los datos bajo Ajustes de la cuenta de correo electrónico correctamente (véase arriba). Marque la casilla Upload Image on alarm para cargar las imágenes a un servidor FTP en caso de alarma. Asegúrese de que introduzca todos los datos bajo Ajustes del servicio FTP correctamente (véase arriba). Determine también el intervalo de carga si está activada esta función. Marque la casilla Scheduler para visualizar el menú de programación. Haga clic en el menú para ajustar la hora de activación de la función de detección de movimientos: eje horizontal = horas por 15 minutos, eje vertical = día de la semana. V. 02 – 22/05/2012 73 ©Velleman nv CAMIP5N Los ajustes PTZ Ajuste las velocidades PTZ para las diferentes direcciones. Instalar una versión mejorada (Upgrade Device Firmware) Instale sólo una versión mejorada en caso de problemas con la versión actual del firmware. No es necesario instalar una versión mejorada si la cámara funciona normalmente. ¡Ojo! La interrupción del procedimiento de actualización o la instalación de una versión no compatible puede dañar la cámara de manera irrevocable. Haga clic en Upgrade Device Firmware o Upgrade Device Embedded Web UI para abrir una pantalla de búsqueda. Copia de seguridad y recuperación del sistema (Backup & Restore Settings) Utilice esta opción para almacenar o restablecer el sistema. Cree una copia de seguridad al hacer clic en Submit. Luego, seleccione la carpeta de destino para el fichero. Para restaurar una copia de seguridad, haga clic en Browse y luego en Submit. Restaurar los ajustes de fábrica (Restore Factory Settings) Haga clic en OK para borrar la memoria y para restaurar la configuración de fábrica. Todos los ajustes de usuario, correo electrónico, servicio FTP... se borrarán. Reinicialización (Reboot Device) Haga clic en OK para reinicializar la cámara. Nota: La reactivación de la cámara reinicializa la hora del sistema (véase Ajustes de la hora y la fecha). V. 02 – 22/05/2012 74 ©Velleman nv CAMIP5N Historia (Log) Esta lista ofrece un resumen de los usuarios que han tenido acceso a la cámara. Esta lista se borra al reinicializar la cámara. Volver (Back) Volver al menú For Visitor o For Operator. 9. Informaciones adicionales sobre el usuario 9.1 Contraseña El login del administrador por defecto es admin sin contraseña. Ajuste inmediatamente una nueva contraseña para evitar el acceso no deseado a la cámara (véase §8.5 For Administrator – Ajustes de usuario). En caso de pérdida o fraude del login y la contraseña, mantenga pulsado el botón RESET de la parte inferior de la cámara durante 5 segundos para reinicializar el sistema. 9.2 Wi-Fi 1. Consulte el manual del usuario del enrutador inalámbrico para cualquier información sobre el SSID, el canal, la seguridad, la autentificación, la encriptación, etc. 2. Utilice estos datos para la configuración de la cámara desde un cable de red fijo (véase §8.5 For Administrator – Ajustes de la red WLAN inalámbrica). 3. Vuelva a activar la cámara. 4. Espere aproximadamente 30 segundos antes de desconectar el cable de red. Luego, tire del conector de alimentación del enchufe. 5. Vuelva a introducir el conector de alimentación en la entrada de corriente. Después de aproximadamente 30 segundos, la cámara se pone en el modo Wi-Fi. 9.3 Conectar la cámara a una red ADSL 1. Conecte la cámara a un ordenador con un enrutador. Si no está disponible ningún enrutador, conecte la cámara al puerto 8P8C (RJ45) del ordenador al utilizar un cable cruzado (no incl.) y ajuste las direcciones IP del ordenador y la cámara manualmente. 2. Ajuste la cámara bajo IP Camera Tool (véase §8.1). 3. Conéctese a la cámara como administrador y ajuste los ajustes ADSL (nombre de usuario y contraseña). 4. Ajuste los ajustes DDNS y haga clic en Submit. La cámara vuelve a activarse. 5. Conecte la cámara directamente al módem ADSL. Ahora la cámara está disponible desde internet al entrar el nombre del dominio en el navegador internet. Nota: Marque la casilla Report ADSL IP by mail bajo Ajustes de la cuenta de correo electrónico para recibir la dirección IP de la cámara por correo electrónico. 9.4 Conectar la cámara al utilizar un enrutador 1. Conecte la cámara a una red LAN y ajuste la cámara bajo IP Camera Tool (véase §8.1). 2. Conéctese a la cámara como administrador y ajuste los ajustes DDNS. 3. Haga clic en Submit. La cámara vuelve a activarse. Ahora la cámara está disponible desde internet al entrar el nombre del dominio en el navegador internet. V. 02 – 22/05/2012 75 ©Velleman nv CAMIP5N 9.5 Usuarios IP estáticos No es necesario un servicio DDNS al utilizar de sólo direcciones IP fijas. Hay dos maneras para obtener la dirección IP estática de la cámara en la red WAN: • Conecte un ordenador a la misma conexión que la de la cámara y abra un sitio de identificación de ordenador (p.ej. www.whatismyip.com). • Conéctese al enrutador y consulte su dirección IP WAN en la página de estado. Para conectar la cámara, introduzca la dirección IP WAN del enrutador y luego el número del puerto de conexión de la cámara en la barra de dirección del navegador (p.ej. http://116.25.51.115:85/). Active la función UPnP. 9.6 Utilizar el servicio DDNS El DDNS (Dynamic Domain Name Server/Sistema Dinámico de Nombres de Dominio) es un servicio que conecta las direcciones IP dinámicas a nombres de dominio fijos para garantizar la accesibilidad de la cámara desde un nombre de dominio sea cual sea la dirección IP atribuida. 1. Consulte un sitio DDNS para obtener un nombre de dominio y una contraseña. 2. Introduzca un nombre y una contraseña bajo Ajustes del servicio DDNS y pulse Submit. La cámara vuelve a activarse. 3. Controle los ajustes UPnP. Si el estado no indica Succeed, modifique el número de puerto bajo Ajustes básicos de la red. Haga clic en Submit y vuelva a activar la cámara. 4. Para conectarse a la cámara, introduzca el nombre de dominio de la cámara en la barre de dirección del navegador. No es necesario el prefijo www. pera añada el número del puerto si están conectadas varias cámaras al enrutador (p.ej. http://ipcam. Video.net:85/). 9.7 Utilizar un móvil Es posible conectar un Smartphone a la cámara IP. Muchos desarrolladores de software de terceros ofrecen software compatible. Un ejemplo es el software “IP Cam Viewer” que está disponible en iTunes y Google Play. Después de la instalación, introduzca el nombre de host, el puerto IP, el nombre de usuario y la contraseña para visualizar las imágenes en el Smartphone. 10. Solución de problemas Dirección IP Asegúrese de que la cámara y el ordenador de configuración estén en la misma subred (misma máscara de subred). Configuración de la red • Controle si el software del servidor HTTP está configurado de manera correcta. • Si la cámara está protegida por un cortafuegos o software anti-spam/anti-virus, asegúrese de que éste autorice las conexiones entrantes en el puerto 80. Si no es el caso, utilice otro puerto. • Si la cámara está detrás de un enrutador cable-DSL, asegúrese de que ajuste la redirección ddel puerto correctamente. Consulte el manual del usuario del enrutador. No hay imagen • La difusión vídeo en flujo necesita un control ActiveX. La imagen no está disponible si este control no ha sido instalado correctamente. • El control ActiveX e IP Camera Tool han sido instalados simultáneamente. Si no es el caso, descargue el control ActiveX desde Internet y ajuste los ajustes de seguridad del navegador de manera que aceptan el contenido. Imagen retrasada El número de imágenes por segundo de vídeo depende de un número de factores: • anchura de banda de la red; • velocidad del ordenador y configuración de la pantalla; • número de visitantes simultáneamente conectados a la cámara; • configuración de la red. Imposibilidad de conectarse a la cámara desde internet Causas posibles: • Funcionamiento/instalación perturbada del control ActiveX. Nota: El navegador estándar Firefox no soporta el control ActiveX. Sin embargo, están disponibles varios módulos de extensión (plug-ins) en Internet. • Bloqueo del puerto de la cámara por el cortafuegos o el software anti-spam/anti-virus. Si es el caso, intente otro puerto. • Se ha fallado el mapeo de puertos (portmapping). Active UPnP (bajo Ajustes UPnP) o modifique la lista de los ficheros virtuales del enrutador (consulte el manual del usuario del enrutador). V. 02 – 22/05/2012 76 ©Velleman nv CAMIP5N 11. Especificaciones sensor óptica iluminación mín. resolución pan/tilt incorporado izquierda/derecha arriba/abajo protocolos soportados conexión alámbrica conexión inalámbrica estándar 3 métodos conexión red audio vídeo dimensiones peso formato de compresión velocidad de imagen resolución CMOS color de ¼" 3,6 mm / F2.4 0,5 lux (LEDs IR desactivados) 640 x 480 píxeles (300.000 píxeles) controlable por internet 300° 120° TCP/IP, UDP, IMCP, SMTP, HTTP, FTP, DNS, DDNS, DHCP, PPPoE, GPRS Ethernet 10/100 Base-T y 8P8C (RJ45) IEEE 802.11b/g/n soporta la encriptación WEP, WPA y WPA2 IP fija, DHCP, PPPoE soporta DHCP, instala la dirección IP automáticamente (red 'plug-and-play') micrófono incorporado MJPEG 15 FPS (VGA), 30 FPS (QVGA) 640 x 480 (VGA), 320 x 240 (QVGA) 110 x 100 x 108 mm ± 333 g Utilice este aparato sólo con los accesorios originales. Velleman NV no será responsable de daños ni lesiones causados por un uso (indebido) de este aparato. Para más información sobre este producto y la versión más reciente de este manual del usuario, visite nuestra página www.velleman.eu. Se pueden modificar las especificaciones y el contenido de este manual sin previo aviso. V. 02 – 22/05/2012 77 ©Velleman nv CAMIP5N BED DIENUN NGSAN NLEITU UNG 1.. Einfü ührung An n alle Einwo ohner der Europäische E en Union Wiichtige Umw weltinform mationen üb ber dieses Produkt P Dieses Symbol au uf dem Produ ukt oder der Verpackung g zeigt an, dass die Ents sorgung dieses Produktes nach seinem Lebe enszyklus de er Umwelt Sc chaden zufüg gen kann. Entsorgen Sie e die Einheit (oder verwe endeten Battterien) nicht als unsortie ertes Hausmüll; die Einheit oder verw wendeten Ba atterien müsse en von einerr spezialisierrten Firma zw wecks Recyc cling entsorg gt werden. D Diese Einheit muss an den Händller oder ein örtliches Rec cycling-Unte ernehmen retourniert we erden. Respe ektieren Sie die örtlichen n Umwe eltvorschrifte en. Fa alls Zweifel bestehen, wenden Sie e sich für Entsorgung E srichtlinien n an Ihre örrtliche Behörde. Wir bedanken uns für den Kauf der CA AMIP5N! Le esen Sie dies se Bedienung gsanleitung v vor Inbetrieb bnahme sorrgfältig durc ch. Überprüfe en Sie, ob Trransportschä äden vorliegen. Sollte diies der Fall s sein, verwenden Sie das Ge erät nicht und wenden Sie sich an Ih hren Händlerr. 2.. Siche erheitshinweise Halten Sie Kind der und Unbe efugte vom Gerät G fern. gefahr beim Öffnen des Gehäuses. Das D Berühren von unter Spannung stehenden s Strromschlagg Leittungen könn nte zu lebens sgefährlichen n elektrische en Schlägen führen. Öffn nen Sie das Gehäuse nic cht selb ber und lassen Sie das Gerät G nur von Fachleuten n reparieren. montieren od der öffnen Sie S das Gerätt NIE. Es gib bt keine zu wartenden w T Teile. Bestellen Sie Dem eve entuelle Ersa atzteile bei Ih hrem Fachhä ändler. 3.. Allge emeine Richtlinie R en Sie ehe Vellema an® Service e- und Qua alitätsgaran ntie am Ende e dieser Bed dienungsanle eitung. Verwend den Sie das Gerät G nur im m Innenber reich. Schüttzen Sie das Gerät vor Regen und Feuchte. Schützen n Sie das Ge erät vor extre emen Tempe eraturen und d Staub. Vermeide en Sie Ersch hütterungen. Vermeiden Sie rohe Ge ewalt währen nd der Installlation und Bedienun ng des Gerättes. • • • • • 4.. • • • • • • Nehmen Sie das Gerätt erst in Betrrieb, nachdem Sie sich mit m seinen Fu unktionen ve ertraut gema acht haben. en verursach ht durch eige enmächtige Änderungen Ä erlischt derr Garantieanspruch. Bei Schäde Verwenden n Sie das Ge erät nur für Anwendunge A en beschrieb ben in dieser Bedienungs sanleitung so onst kann die es zu Schäden am Produk kt führen und erlischt de er Garantieanspruch. Bei Schäde en, die durch h Nichtbeach htung der Be edienungsanleitung veru ursacht werden, erlischt der Garantiean nspruch. Fürr daraus resu ultierende Fo olgeschäden übernimmt der Hersteller keine Hafftung. Installieren n und verwe enden Sie das Gerät nich ht für illegale e Praktiken und u beachten n Sie die Inttimsphäre aller. Eigen nschafte en einfache In nstallation ferngesteu uerte Schwen nk- und Neig gebewegung gesicherter Wi-Fi-Ansc chluss und ve erdrahter LA AN-Anschluss s 1 IR-LEDs Nachtsicht dank der 11 es Mikrofon und eingeba auter Lautsprrecher eingebaute Alarmmeld dung bei Bew wegungserfassung über E-Mail oder Upload von Bilder auf FT TP V. 02 – 22/05/2012 78 ©Velleman n nv CAMIP5N 5. Umschreibung Siehe Abbildungen, Seite 2 dieser Bedienungsanleitung. 1 2 3 4 5 6 6. Lichtsensor IR-LEDs (11x) Lautsprecher Objektiv Mikrofon Wi-Fi-Antenne 7 8 9 10 11 12 Audio-Ausgang Audio-Eingang 8P8C (RJ45)-Anschluss Stromversorgungs-LED Netz-LED 5 VDC Eingangsanschluss (2 A) Die Hardware installieren und verwenden 1. Wählen Sie einen geeigneten Montageort für die Kamera und beachten Sie Folgendes: o Achten Sie bei der Wahl des Installationsortes darauf, dass das Gerät keinen extremen Temperaturen und Vibrationen ausgesetzt werden; o Montieren Sie die Kamera nie in der Nähe von elektromagnetischen Feldern; o Richten Sie die Kamera nie auf die Sonne oder andere reflektierende Gegenstände. 2. Die Kamera eignet sich für autonome Anwendung oder dank der mitgelieferten Halterung und die zwei Schrauben für Wand-/Deckenmontage. Befestigen Sie die Kamera mit der zentralen Schraube am Montagebügel. Richten Sie die Kamera. 3. Stecken Sie die Antenne [7] in den Anschluss und/oder stecken Sie das mitgelieferte Netzkabel in den 8P8C (RJ45)-Anschluss [9]. Bemerkung: Sie können die Kamera direkt mit dem 8P8C (RJ45)-Anschluss des Computers verbinden. Verwenden Sie hierfür ein gekreuztes Kabel (nicht mitgeliefert). Stellen Sie die Kamera danach manuell ein. 4. Verbinden Sie ein externes Mikrofon (nicht mitgeliefert), wenn nötig, mit dem Audio-Eingang [8]. 5. Verbinden Sie, wenn nötig, einen externen Lautsprecher mit dem Audio-Ausgang [7]. 6. Stecken Sie den Netzstecker des Netzteils in den 5VDC-Eingang [12]. Verwenden Sie nur das mitgelieferte Netzteil oder ein Netzteil mit denselben Eigenschaften. 7. Stecken Sie das Netzteil in die Steckdose (100 ~ 240 VAC/50 ~ 60 Hz). Bemerkungen: • Die Aktivierung der Kamera dauert etwa 30-tal Sekunden. • Während der Aktivierung bewegt die Kamera um die Pan- und Tiltbewegungen zu testen. • Regeln Sie das Objektiv [4] wenn Sie ein unscharfes Bild bekommen. 7. Die Software installieren Legen Sie das mitgelieferte CD-ROM in das CD-ROM-Laufwerk des PC ein. Systemvoraussetzungen: CPU ≥ 2,06 GHz / Speicher ≥ 256 MB / Netz ≥ 10 MB / grafische Karte ≥ 64 MB / empfohlenes Betriebssystem: Windows 2000 oder XP / Mac. Windows 1. Klicken Sie zweimal auf IPCamSetup.exe um die Software zu installieren. V. 02 – 22/05/2012 79 ©Velleman nv CAMIP5N 2. Befolgen Sie die Hinweise im Bildschirm. Klicken Sie auf Next um die Installation zu starten. 3. Klicken Sie wieder auf Next. 4. Starten Sie de Computer wieder, um die Installation zu beenden. Kreuzen Sie Yes I want to restart my Computer now an und klicken Sie auf Close. Nach dem Neu Starten erscheint IP Kamera Tool auf der Arbeitsoberfläche. Mac 1. Öffnen Sie den Ordner For MAC. 2. Öffnen Sie den Ordner IP camera Tool und kopieren Sie IP camera Tool auf Mac. 8. Die Software konfigurieren Beachten Sie, dass Sie alles korrekt angeschlossen haben (siehe auch §6) und klicken Sie zweimal auf IP Kamera Tool um die Software zu starten. 8.1 IP Kamera Tool 1. Die Software sucht automatisch nach den verfügbaren Kameras im LAN-Netz. Es gibt 3 Möglichkeiten: o Es sind keine Kameras verfügbar. Überprüfen Sie die Verdrahtung und beachten Sie, dass die Kamera eingeschaltet ist, wenn die Software nach 1 Minute keine einzige Kamera gefunden hat. o Es sind Kameras verfügbar und die sind aufgelistet (siehe Abb. unten). V. 02 – 22/05/2012 80 ©Velleman nv CAMIP5N Es sind Kameras verfügbar aber diese stehen nicht auf demselben Subnetz als diese des Computers. Die Nachricht Subnet doesn’t match, dbclick to change erscheint. Ändern Sie die Konfiguration vom Subnetz über das Konfigurationsmenü des Netzes (siehe weiter). Bemerkung: Beachten Sie, dass das DHCP im Router eingeschaltet ist und den MAC-Adressfilter ausgeschaltet ist. Bei anhaltenden Problemen, schalten Sie alle aktive Firewalls oder Antivirussoftware aus und versuchen Sie es wieder. Windows: o Mac: 2. Öffnen Sie das Optionsmenü, indem Sie mit der rechten Taste auf eine Kamera in der Liste klicken. Bemerkung: Die Optionen sind nur nach vollständiger Initialisierung der Kamera sichtbar. Basiseigenschaften (Basic properties) Allgemeine Information über die Kamera: V. 02 – 22/05/2012 81 ©Velleman nv CAMIP5N Netzkonfiguration (Network Configuration) Eine Übersicht der Netzeinstellungen der Kamera: • • • Kreuzen Sie Obtain IP from DHCP Server an, wenn mit einem DHCP-Router. Wenn nicht, entmarkieren Sie das Kästchen und geben Sie die Daten manuell ein. Ändern Sie die IP-Adresse oder die Subnetzmaske bei einer ungültigen Subnetzadresse. Setzen Sie sich im Zweifelsfall über die Subnetzeinstellungen mit einem Netzanbieter in Verbindung. Die Firmware aktualisieren (Upgrade firmware) Aktualisieren Sie die Firmware nur wenn Sie Probleme mit der aktuellen Version haben. Sie brauchen die Firmware nicht zu aktualisieren wenn die Kamera normal funktioniert. Achtung: Sie können die Kamera ernsthaft beschädigen wenn das Aktualisierungsverfahren unterbrochen wird oder wenn eine falsche Version installiert wird. Geben Sie das Login und das Passwort des Administrators ein. Bemerkung: Das Standard Login ist admin ohne Passwort. Die Kameraliste aktualisieren (Refresh Kamera List) Aktualisieren Sie die Liste wenn Sie dem Netz eine Kamera hinzugefügt haben. ARP-Puffer löschen (Flush ARP Buffer) Bei sowohl einem drahtlosen als auch einem verdrahten Anschluss können Probleme mit dem ARP (Address Resolution Protocol) auftauchen und kann die Kamera über den Browser nicht verfügbar sein. Löschen Sie in diesem Fall den ARP-Puffer. Über die Kamera (About IP Kamera Tool) Zusätzliche Informationen über die Kamera. V. 02 – 22/05/2012 82 ©Velleman nv CAMIP5N 8.2 Login van die Kamera 1. Klicken Sie nach vollständiger Konfiguration vom Netz zweimal auf die Kamera. Es erscheint einen Webbrowser mit Login-Seite: Bemerkung: Sie können die IP-Adresse dieser Kamera auch in der Adressleiste eines Webbrowsers eingeben. 2. Geben Sie den Benutzernamen und das Passwort ein und klicken Sie danach auf Login. Das Standard Login ist admin ohne Passwort. Bemerkung: Verwenden Sie die obere Login-Taste, wenn Sie den Browser ActiveX verwenden. Verwenden Sie einen Browser, der ActiveX nicht unterstützt, so klicken Sie auf die untere Login-Taste. Einige Funktionen wie eine Vollbildanzeige und Audio sind dann nicht verfügbar. 3. Melden Sie sich mit einem Administratorpasswort an, dann erscheint For Operator. Beim Einloggen mit einem Benutzerpasswort erscheint For Visitor. 8.3 For Visitor (Besucher) • Die Software unterstützt bis zu 9 Kameras. Unter Device Status sehen Sie den Status jeder angeschlossenen Kamera: grün = OK, gelb = Anschlussproblem, rot = Alarm. • Wählen Sie das gewünschte Bildschirmlayout: V. 02 – 22/05/2012 = 1 Kamera, 83 = 4 Kameras, = 9 Kameras. ©Velleman nv CAMIP5N • • • • Wählen Sie die gewünschte Farbe für das OSD-Menü: disabled (kein OSD), schwarz, gelb, rot, weiß oder blau. Die Bildschirmanzeige (OSD) zeigt den Kameranamen oben rechts und Datum und Uhrzeit unten im Bildschirm an. Kreuzen Sie Add timestamp on record an, um das Datum und die Uhrzeit in der Aufnahmedatei. anzuzeigen. Bemerkung: Stellen Sie die Uhrzeit über das For Administrator-Menü ein (siehe weiter). Stellen Sie den Audiopuffer ein. Der Lautsprecher wird während der Anzahl eingestellter Sekunden ausgeschaltet. Bei Erscheinen der Ikone öffnet sich der Alarm- und Aufnahmepfad (sich unten, Benutzereinstellungen) sobald die Aufnahme beendet wird. Klicken Sie die Ikone an, um diese Funktion auszuschalten. Die Ikone erscheint. • Drücken Sie für ein Screenshot auf . Wählen Sie zuerst die gewünschte Kamera, indem Sie mit der linken Taste auf die Bildschirmanzeige klicken. Es erscheint einen neuen Schirm mit darin das Screenshot. Drücken Sie Save und wählen Sie den Zielordner, um das Screenshot zu speichern. • Drücken Sie auf um die Bildschirmanzeige einer Kamera einzuschalten oder auf um de Bildschirmanzeige auszuschalten. Unten am linken Panel gibt es für die 9 Kameras jedes Mal 3 Symbole. Nicht-verfügbare Kameras werden verschwommen angezeigt. = Audio – Sprache – Aufnahme. • o Schalten Sie das Mikrofon dieser Kamera mit ein. o Schalten Sie den Lautsprecher dieser Kamera mit (nicht mitgeliefert) an den Computer an. o Drücken Sie auf ein. Schließen Sie für diese Funktion ein Mikrofon um die Aufnahmefunktion für die Kamera einzuschalten. Bemerkungen: • • • 8.4 • Beim Anklicken eines Symbols ändert sich das Symbol . Drücken Sie das Symbol, um die Funktion auszuschalten. Der Dateiname einer Aufnahme wird Kameraname_Uhrzeitanzeige.avi. Z.B. Eingang_20081211134442.avi. Der Pfad, unter dem die Aufnahmen gespeichert werden, sind vom Administrator unter For Administrator einstellbar (siehe weiter). For Operator (Benutzer) Beim Anmelden mit Passwort bekommen Sie Zugang zum Benutzermenü For Operator. V. 02 – 22/05/2012 84 ©Velleman nv CAMIP5N • Hier können Sie die Kamera auch bedienen: Verstellen Sie die Kamera mit den Pfeilen. Halten Sie gedrückt, um die Kamera schneller zu bewegen. Drücken Sie die blaue Taste in der Mitte, um die Zone automatisch abzutasten. Auto Tilt (vertikale Bewegung) Stop Auto Tilt Auto Pan (horizontale Bewegung) Stop Auto Pan IR-LEDs einschalten IR-LEDs ausschalten Bemerkung: Während des automatischen Abtastens, sind die Bewegungserfassung und den externen Alarmeingang ausgeschaltet! • Kreuzen Sie Flip an, um das Bild umzudrehen. • Kreuzen Sie Mirror an, um das Bild zu spiegeln. • Stellen sie die Auflösung auf 320*240 oder 640*480 ein. • Stellen sie die Geschwindigkeit auf 50 Hz oder 60 Hz ein. • Stellen Sie die Helligkeit und den Kontrast des Bildes mit + und – ein. Bemerkung: Diese Kamera eignet sich nicht für die Anwendung im Außenbereich! Verwenden Sie die Einstellungen für den Außenbereich wenn die Kamera auf eine helle Lichtquelle gerichtet ist. 8.5 For Administrator (Administrator) Das Administratormenü For Administrator ist nur verfügbar wenn Sie mit Administratorpasswort einloggen. Dieses Menü verfügt über fortschrittliche Einstellmöglichkeiten. Bemerkungen: • Wählen Sie die gewünschte Kamera, ehe Sie das Administratormenü öffnen. • Es sind verschiedene Eingabefelder gemäß den angekreuzten Kästchen verfügbar. Die Abbildungen unten können sich also von der Wirklichkeit unterscheiden. Kameradaten (Device info) ID-Nummer, Version der Firmware und der verwendeten Benutzerschnittstelle (siehe Abb. oben). Aliaseinstellungen (Alias Settings) Geben Sie hier den Namen der Kamera ein. V. 02 – 22/05/2012 85 ©Velleman nv CAMIP5N Datum- en Uhrzeiteinstellungen (Date&Time Settings) Stellen Sie hier Datum und Uhrzeit ein. Bemerkung: Kreuzen Sie Sync with PC Time an und drücken Sie bei einer falschen Uhrzeitanzeige auf Submit. Benutzereinstellungen (Users Settings) • • Als Administrator können Sie bis zu 8 Benutzer verwalten. Geben Sie den Benutzernamen und das Passwort ein und wählen Sie eine Gruppe (Visitor, Operator oder Administrator). Hier können Sie auch den LoginNamen und das Passwort ändern. Stellen Sie den Aufnahme- und Alarmpfad mit Browse ein. Standard ist dieser Pfad C:\Documents and Settings\All Users\Documents. Bemerkungen für Windows Vista®-Benutzer: o Geben Sie auch die IP-Adresse der vertrauten Websites ein. o Sie können das Windows-Hauptverzeichnis nicht als Aufnahme- oder Alarmpfad einstellen. Einstellungen für mehrere Kameras (Multi-Device Settings) V. 02 – 22/05/2012 86 ©Velleman nv CAMIP5N • • Verwenden Sie dieses Menü, um manuell bis zu 9 Kameras hinzuzufügen. Wählen Sie eine Kamera, indem Sie diese anklicken und, indem Sie einen Spitznamen, eine Besucheradresse, einen http-Port, einen verwendeten Benutzernamen und ein Passwort eingeben: • Drücken Sie Submit um die Kamera hinzuzufügen. Basiseinstellungen vom Netz (Basic Network Settings) • • Kreuzen Sie Obtain IP from DHCP Server an, wenn an einen DHCP-Router angeschlossen. Wenn nicht, entmarkieren Sie das Kästchen und geben Sie die Daten manuell ein. Network Lamp zeigt den Status der Kamera im Netz an. Entmarkieren Sie das Kästchen, um die LED [11] auszuschalten. Einstellungen drahtlos LAN • • • Drücken Sie Scan um eine Liste aller verfügbaren drahtlosen LAN-Netzen anzuzeigen. Klicken Sie auf das verfügbare Netz und geben Sie, wenn nötig, das Passwort ein. Kreuzen Sie Using Wireless Lan an und geben Sie eine SSID, den Kanal und die Verschlüsselung ein wenn Sie ein drahtloses LAN-Netz verwenden möchten. Abhängig von der gewählten Verschlüsselung, werden Sie mehr Daten eingeben müssen. Bemerkungen: o Bestimmte Router zeigen automatisch die notwendigen Daten an. o Ziehen Sie die drahtlosen Netzeinstellungen des Routers heran für mehr Informationen über SSID, Kanal, Verschlüsselung und Authentifikation bei einer manuellen Eingabe der Daten. V. 02 – 22/05/2012 87 ©Velleman nv CAMIP5N ADSL-Einstellungen (ADSL Settings) Kreuzen Sie an und geben Sie bei Anschluss über ADSL den Benutzernamen und das ADSL-Passwort ein. Diese Daten sind bei Ihrem Internetanbieter verfügbar. UPnP-Einstellungen (UPnP Settings) Kreuzen Sie an, um das UPnP-Protokoll (Universal Plug and Play) zu verwenden. Einstellungen DDNS Service (DDNS Service Settings) Fragen Sie einen Domänennamen bei Ihrem DDNS-Anbieter an (z.B. wenn Sie No-IP verwenden, siehe unten) und geben Sie die Daten in den dafür bestimmten Kästchen ein. NO-IP als DDNS-Server verwenden 1. Besuchen Sie die Website www.no-ip.com. 2. Klicken Sie auf No-IP Free, um sich zu registrieren. 3. Befolgen Sie die Hinweise auf www.no-ip.com , um ein Konto zu kreieren. Nach der Kontoerstellung, bekommen Sie eine E-Mail von der Website. V. 02 – 22/05/2012 88 ©Velleman nv CAMIP5N 4. Klicken Sie auf den Link der E-Mail, um das Konto zu aktivieren. 5. Loggen Sie mit dem Benutzernamen und dem Passwort auf die Website www.no-ip.com ein. 6. Klicken Sie auf Add a Host. 7. Befolgen Sie die Hinweise auf www.no-ip.com, um einen Domänennamen zu kreieren. Nach der Erstellung konfigurieren Sie den Domänennamen in der Kamera. Verwenden Sie den Hostnamen, den Benutzernamen und das Passwort von www.no-ip.com. Zum Beispiel: Hostname “velleman.no-ip.info”, Benutzername “ipcam”, Passwort “ipcam2012”. Gehen Sie wie unten beschrieben vor. 8. Öffnen Sie DDNS Service Settings im Kamerafenster administrator. 9. Wählen Sie No-Ip als Server aus. V. 02 – 22/05/2012 89 ©Velleman nv CAMIP5N 10. Geben Sie “ipcam” als DDN-Benutzer ein. Geben Sie “ipcam2012” als DDNS-Passwort ein und geben Sie “velleman.no-ip.info” als DDNS-Domänenname und Server URL ein. Klicken Sie auf Save um zu bestätigen. Die Kamera startet neu. 11. Nachdem Sie die Kamera neu gestartet haben, öffnen Sie Device Info im Fenster administrator und überprüfen Sie, ob der DDNS-Status gelungen ist. Bemerkung: Ist dies nicht der Fall, dann überprüfen Sie nochmals, ob Sie die richtigen Daten (Hostname, Benutzername und Passwort) eingegeben haben. Korrigieren Sie wenn nötig. E-Mail-Einstellungen (Mail Service Settings) Bemerkung: Diese Einstellungen sind nur gültig wenn die Option Send Mail on im Menü Alarm Service Settings angekreuzt ist (siehe unten). • Geben Sie die Adresse vom Absender im Feld Sender ein. Dies ist die Mailbox, von der die E-Mails gesendet werden. • Sie können bis zu 4 Empfängeradressen eingeben. Bei Alarm wird eine E-Mail zu jeder eingegebenen Adresse gesendet. • Geben Sie alle SMTP-Daten ein. Bei Authentifikation der Mailbox, kreuzen Sie das Kästchen an und geben Sie den Benutzernamen und Passwort ein. • Kreuzen Sie Report Internet IP by Mail an, um eine E-Mail zu bekommen, sobald die Kamera Online verfügbar ist (z.B. nach einem Neustart) oder bei Änderung der IP-Adresse. • Drücken Sie Submit um die Daten zu speichern ehe Sie das System testen. Folgende Fehlermeldungen sind möglich: o Keinen Anschluss mit dem Server. Überprüfen Sie die Verdrahtung und die Einstellungen vom Netz. o Netzfehler. Versuchen Sie es später noch mal. Überprüfen Sie die Verdrahtung und die Einstellungen vom Netz. o Serverfehler. Überprüfen Sie den Server. o Verwendeter Benutzername oder Passwort ist nicht korrekt. Geben Sie den verwendeten Benutzernamen und das Passwort korrekt ein. o Server verweigert Absender. Überprüfen Sie, ob die verwendete Authentifikation notwendig ist. o Server verweigert Adressat. Überprüfen Sie, die Antispam-Einstellungen des Servers. o Server verweigert Nachricht. Überprüfen Sie die Antispam-Einstellungen des Servers. o Der Server unterstützt keine Authentifikation. Versuchen Sie ohne Authentifikation oder verwenden Sie einen anderen Server. V. 02 – 22/05/2012 90 ©Velleman nv CAMIP5N Einstellungen FTP Service (FTP Service Settings) Bemerkung: Diese Einstellungen sind nur gültig wenn die Option Upload Image on Alarm im Menü Alarm Service Settings angekreuzt ist (siehe unten). • • • • Geben Sie alle FTP-Daten ein. Der FTP-Port ist gewöhnlich 21. Stellen Sie FTP Mode auf Standard (PORT) oder passiv (PASV) ein. Wenn gewünscht, kreuzen Sie Upload Image Now an und stellen Sie ein Intervall ein (in Sekunden). Drücken Sie Submit um die Daten zu speichern ehe Sie das System testen. Ein erfolgreicher Test zeigt FTP test succeeded an. Folgende Fehlermeldungen sind möglich: o keinen Anschluss mit dem Server. Überprüfen Sie die Adresse des FTP-Servers. o Netzfehler. Versuchen Sie es später noch mal. Überprüfen Sie die Verdrahtung und die Einstellungen vom Netz. o Serverfehler. Überprüfen Sie den FTP-Server. o Benutzername oder Passwort nicht korrekt. Geben Sie den verwendeten Benutzernamen und das Passwort korrekt ein. o Zugang zur Datei verweigert. Beachten Sie, dass die Datei besteht und, dass Ihr FTP-Konto Zugang hat. o Fehler im PASV-Modus. Beachten Sie, dass der Server den PASV-modus unterstützt. o Fehler im PORT-Modus. Wählen Sie den PASV-Modus wenn der Router sich hinter einem NAT (Network Address Translation) befindet. o Upload von der Datei verweigert. Beachten Sie, dass Ihr FTP-Konto Zugang hat. Alarmeinstellungen (Alarm Service Settings) V. 02 – 22/05/2012 91 ©Velleman nv CAMIP5N • • • • • Kreuzen Sie Motion Detect Armed an, um die Bewegungserfassungsfunktion einzuschalten. Hierdurch werden Sie auch die E-Mails empfangen (siehe: E-Mail-Einstellungen) und Bilder zu einem FTP-Server uploaden können (siehe: Einstellungen FTP Service). Bemerkung: Während des automatischen Abtastens (siehe: For Operator), sind die Bewegungserfassung und den externen Alarmeingang ausgeschaltet! Stellen Sie die Empfindlichkeit des Sensors zwischen 1 und 10 ein (10 = höchste Empfindlichkeit). Kreuzen Sie Send Mail on alarm an, um bei Alarm eine E-Mail zu schicken. Füllen Sie alle Daten unter Mail Service Settings aus (siehe oben). Kreuzen Sie Upload Image on alarm an um Bilder bei Alarm auf einen FTP-Server hochzuladen. Füllen Sie alle Daten unter FTP Service Settings aus (siehe oben). Schalten Sie diese Funktion ein, dann können Sie auch das Uploadintervall einstellen (in Sekunden). Kreuzen Sie Scheduler an, um das Programmiermenü zu öffnen. Programmieren Sie die Uhrzeit, in der Sie die Bewegungserfassungsfunktion einschalten möchten: horizontale Achse = Stunden pro 15 Minuten, vertikale Achse = Wochentag. PTZ-Einstellungen Stellen Sie die PTZ-Geschwindigkeit für die verschiedenen Richtungen ein. Die Firmware aktualisieren (Upgrade Device Firmware) Aktualisieren Sie die Firmware nur wenn Sie Probleme mit der aktuellen Version haben. Sie brauchen die Firmware nicht zu aktualisieren wenn die Kamera normal funktioniert. Achtung: Sie können die Kamera ernsthaft beschädigen wenn das Aktualisierungsverfahren unterbrochen wird oder wenn eine falsche Version installiert wird. Klicken Sie auf Upgrade Device Firmware oder Upgrade Device Embedded Web UI um ein Suchfenster zu öffnen. Sicherungskopie und Systemwiederherstellung (Backup & Restore Settings) Verwenden Sie diese Option, um eine Sicherungskopie zu machen oder eine Systemwiederherstellung durchzuführen. Kreieren Sie eine Sicherungskopie, indem Sie auf Submit klicken. Wählen Sie danach den Zielordner für die Datei aus. Um eine Sicherungskopie zurückzusetzen, klicken Sie auf Browse und danach auf Submit. Auf Werkseinstellungen zurücksetzen (Restore Factory Settings) Klicken Sie auf OK um den Speicher zu löschen und, um die Kamera rückzusetzen. Alle Benutzer-, E-Mail-, Alarm- und FTP-Einstellungen werden gelöscht. V. 02 – 22/05/2012 92 ©Velleman nv CAMIP5N Neustart (Reboot Device) Klicken Sie auf OK um den Computer wieder zu starten. Bemerkung: Uhrzeit und Datum werden gelöscht (siehe: Datum- en Uhrzeiteinstellungen). Einlogliste (Log) Die Liste gibt eine vollständige Übersicht der Benutzer, die Zugang zur IP-Kamera gehabt haben. Die Liste wird nach dem Rücksetzen gelöscht. Zurück (Back) Klicken Sie auf diese Taste, um zu For Visitor oder For Operator zurückzukehren. 9. Zusätzliche Benutzerinformationen 9.1 Passwort Das Standard Login ist admin ohne Passwort. Stellen Sie sofort ein neues Passwort ein, um einen unerwünschten Zugang zur Kamera zu vermeiden (siehe §8.5 For Administrator – Benutzereinstellungen). Bei Verlust oder Korruption des Login-Namens und/oder des Passwortes können Sie die Werkseinstellungen wiederherstellen (admin, kein Passwort) indem Sie RESET unten an der Kamera 5 Sekunden gedrückt halten. 9.2 Wi-Fi 1. Für mehr Informationen über SSID, Kanal, Sicherheit, Authentifikation, Verschlüsselung, usw. ziehen Sie die Bedienungsanleitung des drahtlosen Routers heran 2. Verwenden Sie diese Daten, um die Kamera n über ein festes Netzkabel einzustellen (For Administrator – Einstellungen drahtlos LAN). 3. Die Kamera neu starten. 4. Warten Sie mindestens 30 Sekunden, ehe Sie das Netzkabel aus der Kamera ziehen. Ziehen Sie danach auch das Netzteil aus der Kamera. 5. Stecken Sie das Netzteil wieder in die Kamera. Nach etwa 30 Sekunden funktioniert die Kamera in Wi-Fi-Modus. 9.3 Anschluss an ein ADSL-Netz 1. Verbinden Sie die Kamera mit einem Computer. Die einfachste Weise ist über Router. Haben Sie keinen Router, dann verwenden Sie ein gekreuztes Kabel (nicht mitgeliefert) um die Kamera mit einem 8P8C (RJ45)-Port des Computers zu verbinden und die IP-Adressen auf Computer und Kamera manuell einzustellen. 2. Stellen Sie die Kamera unter IP Kamera Tool eine (siehe §8.1). 3. Melden Sie sich auf der Kamera als Administrator an und stellen Sie die ADSL-Einstellungen ein (Benutzername und Passwort). V. 02 – 22/05/2012 93 ©Velleman nv CAMIP5N 4. Stellen Sie die DDNS-Einstellungen ein und klicken Sie auf Submit. Die Kamera wird neu gestartet. 5. Verbinden Sie die Kamera mit dem ADSL-Modem. Die Kamera ist nun über das Internet verfügbar, indem Sie den Domänennamen im Internetbrowser eingeben. Bemerkung: Kreuzen Sie Report ADSL IP by mail unter E-Mail-Einstellungen an, um die IP-Adresse der Kamera über E-Mail zu empfangen. 9.4 Anschluss über einen Router 1. Verbinden Sie die Kamera mit dem LAN-Netz und stellen Sie die Kamera unter IP Kamera Tool ein (siehe §8.1). 2. Melden Sie sich als Administrator an und stellen Sie die DDNS-Einstellungen ein. 3. Klicken Sie auf Submit um die Kamera neu zu starten. Die Kamera ist nun verfügbar über das Internet, indem Sie den Domänennamen im Internetbrowser eingeben. 9.5 Statische IP-Benutzer Bei Anwendung fester IP-Adressen ist einen DDNS-Service nicht notwendig. Es gibt 2 Weisen, um die statische WAN IP-Adresse der Kamera zu suchen: • Verbinden Sie einen Computer mit demselben Anschluss als dieser der Kamera und öffnen Sie eine spezialisierte Website, die die verwendete IP-Adresse anzeigt (z.B. www.whatismyip.com). • Melden Sie sich auf dem Router und konsultieren Sie die WAN IP-Adresse der Statusseite. Um die Kamera anzuschließen, geben Sie die WAN IP-Adresse des Routers ein in die Adressleiste eines Browsers, und danach die Portnummer, an die die Kamera angeschlossen ist, (z.B. http://116.25.51.115:85/). Schalten Sie de UPnP-Funktion ein. 9.6 Anwendung des DDNS DDNS (Dynamic Domain Name Server) ist ein Service, der dynamische IP-Adressen mit festen Domänennamen verbindet. So ist die Kamera immer über einen Domänennamen erreichbar, ungeachtet der IP-Adresse, die daran zuerkennt worden ist. 1. Besuchen Sie eine DDNS-Website, um einen Domänennamen und ein Passwort zu bekommen. 2. Geben Sie den Namen und das Passwort unter Einstellungen DDNS Service ein und drücken Sie Submit. Die Kamera startet wieder. 3. Überprüfen Sie de UPnP-Einstellungen. Zeigt der Status nicht Succeed an, so ändern Sie die Portnummer unter Basiseinstellungen vom Netz ein. Klicken Sie auf Submit und starten Sie die Kamera. 4. Um Zugang zu dieser Kamera zu bekommen, geben Sie den Domänennamen der Kamera in der Adressleiste eines Webbrowser ein. Das Präfix www. ist nicht erforderlich. Sind da mehrere Kameras mit demselben Router verbunden, dann fügen Sie die Portnummer auf der Rückseite des Domänennamen hinzu (z.B. http://ipcam. Video.net:85/). 9.7 Ein Handy verwenden Sie können ein Smartphone mit der IP-Kamera verbinden. Viele Drittanbieter-Softwareentwickler bieten kompatible Software. Ein Beispiel ist die “IP Cam Viewer”-Software, die im iTunes und Google Play verfügbar ist. Nach der Installation, brauchen Sie nur den externen Hostnamen, den IP-Port, den Benutzernamen und das Passwort einzugeben, um die Bilder auf dem Smartphone zu betrachten. 10. Problemlösung IP-Adresse Beachten Sie, dass die Kamera auf demselben Subnetz (derselben Subnetzmaske) als diesem des Computers steht. Netzkonfiguration • Überprüfen Sie, ob die Software des http-Servers korrekt konfiguriert ist und funktioniert. • Beachten Sie, dass, wenn die Kamera mit einer Firewall geschützt ist, die Firewall eingehende Anschlüssen auf Port 80 erlaubt. Wenn nicht, verwenden Sie einen anderen Port. Dasselbe gilt für Antispam- und Antivirus-Software. • Beachten Sie, dass, wenn die Kamera nach einem Kabel/DSL-Router steht, Sie das Portmapping korrekt konfiguriert. Siehe Bedienungsanleitung des Routers. Kein Bild • Videostreaming geschieht über den ActiveX-Controller. Die Kamera zeigt kein Bild wenn dieser Controller nicht korrekt installiert ist. • IP Kamera Tool und ActiveX-Controller werden gleichzeitig installiert. Wenn nicht, laden Sie den ActiveXController in Internet herunter und stellen Sie die Sicherungseinstellungen des Webbrowsers ein, um ActiveX zu akzeptieren. V. 02 – 22/05/2012 94 ©Velleman nv CAMIP5N Verzögertes Bild Die Bildfrequenz ist von einer Anzahl externer Faktoren abhängig: • Bandbreite vom Netz; • Geschwindigkeit des Computers und Bildschirmeinstellungen; • Anzahl Besucher, die simultan Zugang zur Kamera haben; • Netzaufstellung. Kamera über das Internet nicht verfügbar Mögliche Ursachen: • der ActiveX-Controller ist nicht korrekt installiert worden. Bemerkung: Ein Standard Firefox-Browser utnerstützt ActiveX nicht. Es sind aber verschiedene Plug-ins auf Internet verfügbar. • Der Port der IP-Kamera wird von einer Firewall oder einem Antivirusprogramm blockiert. Versuchen Sie eine andere Portnummer. • Portmapping misslungen. Schalten Sie UPnP (über UPnP-Einstellungen) ein oder ändern Sie die virtuelle Dateiliste des Routers (siehe Bedienungsanleitung des Routers). 11. Technische Daten Sensor Objektiv Mindestbeleuchtung Auflösung eingebaute Schwenk- und Neigebewegung links/rechts oben/unten unterstützte Protokolle verdrahter Anschluss drahtloser Anschluss Standard unterstützt 3 Methoden Netzverbindung Audio Video Abmessungen Gewicht Kompressionsformat Bildfrequenz Auflösung ¼" Farb-CMOS 3,6 mm / F2.4 0.5 lux (IR-LEDs aus) 640 x 480 Pixel (300 000 Pixel) steuerbar über Interne 300° 120° TCP/IP, UDP, IMCP, SMTP, HTTP, FTP, DNS, DDNS, DHCP, PPPoE, GPRS Ethernet 10/100 Base-T und 8P8C (RJ45) IEEE 802.11b/g/n unterstützt WEP-, WPA- und WPA2-Verschlüsselung feste IP, DHCP, PPPoE unterstützt DHCP, installiert die IP-Adresse automatisch (Plug-and-Play-Netz) eingebautes Mikrofon MJPEG 15 Bilder/Sek. (VGA), 30 Bilder/Sek. (QVGA) 640 x 480 (VGA), 320 x 240 (QVGA) 110 x 100 x 108 mm ± 333 g Verwenden Sie dieses Gerät nur mit originellen Zubehörteilen. Velleman NV übernimmt keine Haftung für Schaden oder Verletzungen bei (falscher) Anwendung dieses Gerätes. Für mehr Informationen zu diesem Produkt und die neueste Version dieser Bedienungsanleitung, siehe www.velleman.eu. Alle Änderungen ohne vorherige Ankündigung vorbehalten. V. 02 – 22/05/2012 95 ©Velleman nv R&TTE Declaration of Conformity R&TTE Verklaring van overeenstemming Déclaration éclaration de conformité R&TTE R&TTE Konformitätserklärung Declaración de conformidad R&TTE We / Wij / Nous / Wir / Nostros Velleman NV Legen Heirweg, 33 9890 Gavere (België) Declare on our own responsibility that the finished product(s) : Verklaren op eigen verantwoordelijkheid dat het afgewerkte product : Déclarons sous notre propre responsabilité que le produit fini : Erklären voll verantwortlich dass nachfolgendes Produkt : Declaramos bajo nuestra sola responsabilidad que el producto mencionado a continuación : Brand / Merk M / Marque / Marke / Marca : VELLEMAN Trade name / Handelsnaam andelsnaam / Denomination commerciale / Markenname / Denominación commercial: WIRELESS IP COLOUR CAMERA DRAADLOZE IP KLEURENCAMERA CAMÉRA COULEUR IP SANS FIL DRAHTLOSE IP-FARBKAMERA IP CÁMARA IP INALÁMBRICA A COLOR Type or model / Type ype of model / Type ou modèle / Typ oder Modell / Tipo o modelo : CAMIP5N Constituting onstituting the subject of this declaration, conforms with the essential requirements and other relevant stipulations of the R&TTE Directive (1999/5/EC). Die ie het voorwerp uitmaakt van deze verklaring, voldoet aan de essentiële vereisten en andere relevante bepalingen van de R&TTE Richtlijn (1999/5/EC). Faisant aisant l’objet de la présente déclaration, satisfait aux exigences essentielles et toute autre stipulation pertinente de la directive R&TTE Directive (1999/5/EC). Auf das sich diese Erklärung bezieht, den grundlegenden Anforderungen und anderen relevanten Vereinbarungen der R&TTE-Richtlinie R&TTE Richtlinie (1999/5/EC) entspricht. Cumple umple los requisitos esenciales y las otras estipulaciones relevantes de la Directiva R&TTE (1999/5/EC). The product is in conformity with the following standards and/or one or several other normative documents: Het product voldoet aan de volgende norm(en) en/of meerdere andere normgevende documenten: Le produit est conforme à la norme suivante / aux normes suivantes et/ou à plusieurs autres documents normatifs: Das Produkt entspricht den folgenden Normen und/oder anderen normativen Dokumenten: Es conforme a la(s) siguiente(s) norma(s) y/o a uno o varios otros documentos normativos: LVD: EN60950-1:2006 1:2006 +A11:2009 EMC: ETSI EN 301 489-1 489 V1.8.1 ETSI EN 301 489-17 489 V1.3.2 R&TTE: ETSI EN 300 328 28 V1.7.1 V1.7 Technical data are available and can be obtained from : Les données techniques sont disponibles et peuvent être obtenues chez : Technische gegevens zijn beschikbaar en kunnen worden aangevraagd bij : Die technische Dokumentation zu den oben gennanten Produkten wird geführt bei: Los datos técnicos están disponibles y pueden ser solicitados a: a Velleman NV Legen Heirweg, 33 9890 Gavere (België) Place and date of issue / Plaats en datum van uitgifte / Place et date d’émission / Ort und Datum der Ausstellung / Lugar y fecha de emisión : Gavere, 09/04/2011 (revision/herziening/révision/revision revision/revisión) Authorised signatory for the company / Bevoegde ondertekenaar voor de firma / Signataire autorisé(e) de la société / Bevollmächtigte B Person / Responsable Resp de la empresa: Vince Van Balberghe - Quality Manager: Velleman® Service and Quality Warranty Since its foundation in 1972, Velleman® acquired extensive experience in the electronics world and currently distributes its products in over 85 countries. All our products fulfil strict quality requirements and legal stipulations in the EU. In order to ensure the quality, our products regularly go through an extra quality check, both by an internal quality department and by specialized external organisations. If, all precautionary measures notwithstanding, problems should occur, please make appeal to our warranty (see guarantee conditions). General Warranty Conditions Concerning Consumer Products (for EU): • All consumer products are subject to a 24-month warranty on production flaws and defective material as from the original date of purchase. • Velleman® can decide to replace an article with an equivalent article, or to refund the retail value totally or partially when the complaint is valid and a free repair or replacement of the article is impossible, or if the expenses are out of proportion. You will be delivered a replacing article or a refund at the value of 100% of the purchase price in case of a flaw occurred in the first year after the date of purchase and delivery, or a replacing article at 50% of the purchase price or a refund at the value of 50% of the retail value in case of a flaw occurred in the second year after the date of purchase and delivery. • Not covered by warranty: - all direct or indirect damage caused after delivery to the article (e.g. by oxidation, shocks, falls, dust, dirt, humidity...), and by the article, as well as its contents (e.g. data loss), compensation for loss of profits; - consumable goods, parts or accessories that are subject to an aging process during normal use, such as batteries (rechargeable, nonrechargeable, built-in or replaceable), lamps, rubber parts, drive belts... (unlimited list); - flaws resulting from fire, water damage, lightning, accident, natural disaster, etc.…; - flaws caused deliberately, negligently or resulting from improper handling, negligent maintenance, abusive use or use contrary to the manufacturer’s instructions; - damage caused by a commercial, professional or collective use of the article (the warranty validity will be reduced to six (6) months when the article is used professionally); - damage resulting from an inappropriate packing and shipping of the article; - all damage caused by modification, repair or alteration performed by a third party without written permission by Velleman®. • Articles to be repaired must be delivered to your Velleman® dealer, solidly packed (preferably in the original packaging), and be completed with the original receipt of purchase and a clear flaw description. • Hint: In order to save on cost and time, please reread the manual and check if the flaw is caused by obvious causes prior to presenting the article for repair. Note that returning a non-defective article can also involve handling costs. • Repairs occurring after warranty expiration are subject to shipping costs. • The above conditions are without prejudice to all commercial warranties. The above enumeration is subject to modification according to the article (see article’s manual). Velleman® service- en kwaliteitsgarantie Velleman® heeft sinds zijn oprichting in 1972 een ruime ervaring opgebouwd in de elektronicawereld en verdeelt op dit moment producten in meer dan 85 landen. Al onze producten beantwoorden aan strikte kwaliteitseisen en aan de wettelijke bepalingen geldig in de EU. Om de kwaliteit te waarborgen, ondergaan onze producten op regelmatige tijdstippen een extra kwaliteitscontrole, zowel door onze eigen kwaliteitsafdeling als door externe gespecialiseerde organisaties. Mocht er ondanks deze voorzorgen toch een probleem optreden, dan kunt u steeds een beroep doen op onze waarborg (zie waarborgvoorwaarden). Algemene waarborgvoorwaarden consumentengoederen (voor Europese Unie): • Op alle consumentengoederen geldt een garantieperiode van 24 maanden op productie- en materiaalfouten en dit vanaf de oorspronkelijke aankoopdatum. • Indien de klacht gegrond is en een gratis reparatie of vervanging van een artikel onmogelijk is of indien de kosten hiervoor buiten verhouding zijn, kan Velleman® beslissen het desbetreffende artikel te vervangen door een gelijkwaardig artikel of de aankoopsom van het artikel gedeeltelijk of volledig terug te betalen. In dat geval krijgt u een vervangend product of terugbetaling ter waarde van 100% van de aankoopsom bij ontdekking van een gebrek tot één jaar na aankoop en levering, of een vervangend product tegen 50% van de kostprijs of terugbetaling van 50 % bij ontdekking na één jaar tot 2 jaar. • Valt niet onder waarborg: - alle rechtstreekse of onrechtstreekse schade na de levering veroorzaakt aan het toestel (bv. door oxidatie, schokken, val, stof, vuil, vocht...), en door het toestel, alsook zijn inhoud (bv. verlies van data), vergoeding voor eventuele winstderving. - verbruiksgoederen, onderdelen of hulpstukken die onderhevig zijn aan veroudering door normaal gebruik zoals bv. batterijen (zowel oplaadbare als niet-oplaadbare, ingebouwd of vervangbaar), lampen, rubberen onderdelen, aandrijfriemen... (onbeperkte lijst). - defecten ten gevolge van brand, waterschade, bliksem, ongevallen, natuurrampen, enz. - defecten veroorzaakt door opzet, nalatigheid of door een onoordeelkundige behandeling, slecht onderhoud of abnormaal gebruik of gebruik van het toestel strijdig met de voorschriften van de fabrikant. - schade ten gevolge van een commercieel, professioneel of collectief gebruik van het apparaat (bij professioneel gebruik wordt de garantieperiode herleid tot 6 maand). - schade veroorzaakt door onvoldoende bescherming bij transport van het apparaat. - alle schade door wijzigingen, reparaties of modificaties uitgevoerd door derden zonder toestemming van Velleman®. • Toestellen dienen ter reparatie aangeboden te worden bij uw Velleman®-verdeler. Het toestel dient vergezeld te zijn van het oorspronkelijke aankoopbewijs. Zorg voor een degelijke verpakking (bij voorkeur de originele verpakking) en voeg een duidelijke foutomschrijving bij. • Tip: alvorens het toestel voor reparatie aan te bieden, kijk nog eens na of er geen voor de hand liggende reden is waarom het toestel niet naar behoren werkt (zie handleiding). Op deze wijze kunt u kosten en tijd besparen. Denk eraan dat er ook voor niet-defecte toestellen een kost voor controle aangerekend kan worden. • Bij reparaties buiten de waarborgperiode zullen transportkosten aangerekend worden. • Elke commerciële garantie laat deze rechten onverminderd. Bovenstaande opsomming kan eventueel aangepast worden naargelang de aard van het product (zie handleiding van het betreffende product). Garantie de service et de qualité Velleman® Depuis 1972, Velleman® a gagné une vaste expérience dans le secteur de l’électronique et est actuellement distributeur dans plus de 85 pays. Tous nos produits répondent à des exigences de qualité rigoureuses et à des dispositions légales en vigueur dans l’UE. Afin de garantir la qualité, nous soumettons régulièrement nos produits à des contrôles de qualité supplémentaires, tant par notre propre service qualité que par un service qualité externe. Dans le cas improbable d’un défaut malgré toutes les précautions, il est possible d’invoquer notre garantie (voir les conditions de garantie). Conditions générales concernant la garantie sur les produits grand public (pour l’UE) : • tout produit grand public est garanti 24 mois contre tout vice de production ou de matériaux à dater du jour d’acquisition effective ; • si la plainte est justifiée et que la réparation ou le remplacement d’un article est jugé impossible, ou lorsque les coûts s’avèrent disproportionnés, Velleman® s’autorise à remplacer ledit article par un article équivalent ou à rembourser la totalité ou une partie du prix d’achat. Le cas échéant, il vous sera consenti un article de remplacement ou le remboursement complet du prix d’achat lors d’un défaut dans un délai de 1 an après l’achat et la livraison, ou un article de remplacement moyennant 50% du prix d’achat ou le remboursement de 50% du prix d’achat lors d’un défaut après 1 à 2 ans. • sont par conséquent exclus : - tout dommage direct ou indirect survenu à l’article après livraison (p.ex. dommage lié à l’oxydation, choc, chute, poussière, sable, impureté…) et provoqué par l’appareil, ainsi que son contenu (p.ex. perte de données) et une indemnisation éventuelle pour perte de revenus ; - toute pièce ou accessoire nécessitant un remplacement causé par un usage normal comme p.ex. piles (rechargeables comme non rechargeables, intégrées ou remplaçables), ampoules, pièces en caoutchouc, courroies… (liste illimitée) ; - tout dommage qui résulte d’un incendie, de la foudre, d’un accident, d’une catastrophe naturelle, etc. ; - out dommage provoqué par une négligence, volontaire ou non, une utilisation ou un entretien incorrect, ou une utilisation de l’appareil contraire aux prescriptions du fabricant ; - tout dommage à cause d’une utilisation commerciale, professionnelle ou collective de l’appareil (la période de garantie sera réduite à 6 mois lors d’une utilisation professionnelle) ; - tout dommage à l’appareil qui résulte d’une utilisation incorrecte ou différente que celle pour laquelle il a été initialement prévu comme décrit dans la notice ; - tout dommage engendré par un retour de l’appareil emballé dans un conditionnement non ou insuffisamment protégé. - toute réparation ou modification effectuée par une tierce personne sans l’autorisation explicite de SA Velleman® ; - frais de transport de et vers Velleman® si l’appareil n’est plus couvert sous la garantie. • toute réparation sera fournie par l’endroit de l’achat. L’appareil doit nécessairement être accompagné du bon d’achat d’origine et être dûment conditionné (de préférence dans l’emballage d’origine avec mention du défaut) ; • tuyau : il est conseillé de consulter la notice et de contrôler câbles, piles, etc. avant de retourner l’appareil. Un appareil retourné jugé défectueux qui s’avère en bon état de marche pourra faire l’objet d’une note de frais à charge du consommateur ; • une réparation effectuée en-dehors de la période de garantie fera l’objet de frais de transport ; • toute garantie commerciale ne porte pas atteinte aux conditions susmentionnées. La liste susmentionnée peut être sujette à une complémentation selon le type de l’article et être mentionnée dans la notice d’emploi. Garantía de servicio y calidad Velleman® Desde su fundación en 1972 Velleman® ha adquirido una amplia experiencia como distribuidor en el sector de la electrónica en más de 85 países. Todos nuestros productos responden a normas de calidad rigurosas y disposiciones legales vigentes en la UE. Para garantizar la calidad, sometemos nuestros productos regularmente a controles de calidad adicionales, tanto a través de nuestro propio servicio de calidad como de un servicio de calidad externo. En el caso improbable de que surgieran problemas a pesar de todas las precauciones, es posible recurrir a nuestra garantía (véase las condiciones de garantía). Condiciones generales referentes a la garantía sobre productos de venta al público (para la Unión Europea): • Todos los productos de venta al público tienen un período de garantía de 24 meses contra errores de producción o errores en materiales desde la adquisición original; • Si la queja está fundada y si la reparación o sustitución de un artículo no es posible, o si los gastos son desproporcionados, Velleman® autoriza reemplazar el artículo por un artículo equivalente o reembolsar la totalidad o una parte del precio de compra. En este caso, usted recibirá un artículo de recambio o el reembolso completo del precio de compra si encuentra algún fallo hasta un año después de la compra y entrega, o un artículo de recambio al 50% del precio de compra o el reembolso del 50% del precio de compra si encuentra un fallo después de 1 año y hasta los 2 años después de la compra y entrega. Por consiguiente, están excluidos entre otras cosas: - todos los daños causados directa o indirectamente al aparato (p.ej. por oxidación, choques, caída,...) y a su contenido (p.ej. pérdida de datos) después de la entrega y causados por el aparato, y cualquier indemnización por posible pérdida de ganancias; - partes o accesorios, que estén expuestos al desgaste causado por un uso normal, como por ejemplo baterías (tanto recargables como no recargables, incorporadas o reemplazables), bombillas, partes de goma, etc. (lista ilimitada); - defectos causados por un incendio, daños causados por el agua, rayos, accidentes, catástrofes naturales, etc.; - defectos causados a conciencia, descuido o por malos tratos, un mantenimiento inapropiado o un uso anormal del aparato contrario a las instrucciones del fabricante; - daños causados por un uso comercial, profesional o colectivo del aparato (el período de garantía se reducirá a 6 meses con uso profesional); - daños causados por un uso incorrecto o un uso ajeno al que está previsto el producto inicialmente como está descrito en el manual del usuario; - daños causados por una protección insuficiente al transportar el aparato. - daños causados por reparaciones o modificaciones efectuadas por una tercera persona sin la autorización explícita de Velleman®; - se calcula gastos de transporte de y a Velleman® si el aparato ya no está cubierto por la garantía. • Cualquier artículo que tenga que ser reparado tendrá que ser devuelto a su distribuidor Velleman®. Devuelva el aparato con la factura de compra original y transpórtelo en un embalaje sólido (preferentemente el embalaje original). Incluya también una buena descripción del fallo; • Consejo: Lea el manual del usuario y controle los cables, las pilas, etc. antes de devolver el aparato. Si no se encuentra un defecto en el artículo los gastos podrían correr a cargo del cliente; • Los gastos de transporte correrán a carga del cliente para una reparación efectuada fuera del período de garantía. • Cualquier gesto comercial no disminuye estos derechos. La lista previamente mencionada puede ser adaptada según el tipo de artículo (véase el manual del usuario del artículo en cuestión). Velleman® Service- und Qualitätsgarantie Seit der Gründung in 1972 hat Velleman® sehr viel Erfahrung als Verteiler in der Elektronikwelt in über 85 Ländern aufgebaut. Alle Produkte entsprechen den strengen Qualitätsforderungen und gesetzlichen Anforderungen in der EU. Um die Qualität zu gewährleisten werden unsere Produkte regelmäßig einer zusätzlichen Qualitätskontrolle unterworfen, sowohl von unserer eigenen Qualitätsabteilung als auch von externen spezialisierten Organisationen. Sollten, trotz aller Vorsichtsmaßnahmen, Probleme auftreten, nehmen Sie bitte die Garantie in Anspruch (siehe Garantiebedingungen). Allgemeine Garantiebedingungen in Bezug auf Konsumgüter (für die Europäische Union): • Alle Produkte haben für Material- oder Herstellungsfehler eine Garantieperiode von 24 Monaten ab Verkaufsdatum. • Wenn die Klage berechtigt ist und falls eine kostenlose Reparatur oder ein Austausch des Gerätes unmöglich ist, oder wenn die Kosten dafür unverhältnismäßig sind, kann Velleman® sich darüber entscheiden, dieses Produkt durch ein gleiches Produkt zu ersetzen oder die Kaufsumme ganz oder teilweise zurückzuzahlen. In diesem Fall erhalten Sie ein Ersatzprodukt oder eine Rückzahlung im Werte von 100% der Kaufsumme im Falle eines Defektes bis zu 1 Jahr nach Kauf oder Lieferung, oder Sie bekommen ein Ersatzprodukt im Werte von 50% der Kaufsumme oder eine Rückzahlung im Werte von 50 % im Falle eines Defektes im zweiten Jahr. • Von der Garantie ausgeschlossen sind: - alle direkten oder indirekten Schäden, die nach Lieferung am Gerät und durch das Gerät verursacht werden (z.B. Oxidation, Stöße, Fall, Staub, Schmutz, Feuchtigkeit, ...), sowie auch der Inhalt (z.B. Datenverlust), Entschädigung für eventuellen Gewinnausfall. - Verbrauchsgüter, Teile oder Zubehörteile, die durch normalen Gebrauch dem Verschleiß ausgesetzt sind, wie z.B. Batterien (nicht nur aufladbare, sondern auch nicht aufladbare, eingebaute oder ersetzbare), Lampen, Gummiteile, Treibriemen, usw. (unbeschränkte Liste). - Schäden verursacht durch Brandschaden, Wasserschaden, Blitz, Unfälle, Naturkatastrophen, usw. - Schäden verursacht durch absichtliche, nachlässige oder unsachgemäße Anwendung, schlechte Wartung, zweckentfremdete Anwendung oder Nichtbeachtung von Benutzerhinweisen in der Bedienungsanleitung. - Schäden infolge einer kommerziellen, professionellen oder kollektiven Anwendung des Gerätes (bei gewerblicher Anwendung wird die Garantieperiode auf 6 Monate zurückgeführt). - Schäden verursacht durch eine unsachgemäße Verpackung und unsachgemäßen Transport des Gerätes. - alle Schäden verursacht durch unautorisierte Änderungen, Reparaturen oder Modifikationen, die von einem Dritten ohne Erlaubnis von Velleman® vorgenommen werden. • Im Fall einer Reparatur, wenden Sie sich an Ihren Velleman®Verteiler. Legen Sie das Produkt ordnungsgemäß verpackt (vorzugsweise die Originalverpackung) und mit dem OriginalKaufbeleg vor. Fügen Sie eine deutliche Fehlerbeschreibung hinzu. • Hinweis: Um Kosten und Zeit zu sparen, lesen Sie die Bedienungsanleitung nochmals und überprüfen Sie, ob es keinen auf de Hand liegenden Grund gibt, ehe Sie das Gerät zur Reparatur zurückschicken. Stellt sich bei der Überprüfung des Gerätes heraus, dass kein Geräteschaden vorliegt, könnte dem Kunden eine Untersuchungspauschale berechnet. • Für Reparaturen nach Ablauf der Garantiefrist werden Transportkosten berechnet. • Jede kommerzielle Garantie lässt diese Rechte unberührt. Die oben stehende Aufzählung kann eventuell angepasst werden gemäß der Art des Produktes (siehe Bedienungsanleitung des Gerätes).