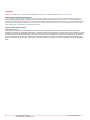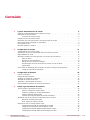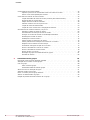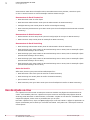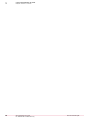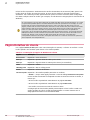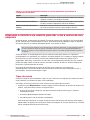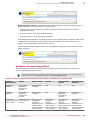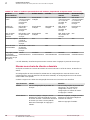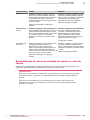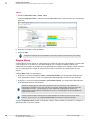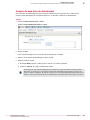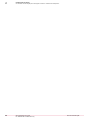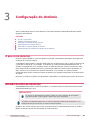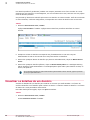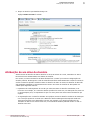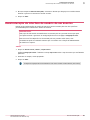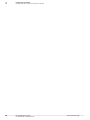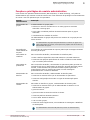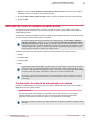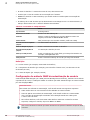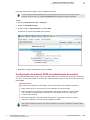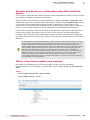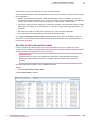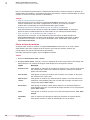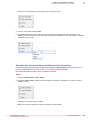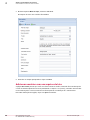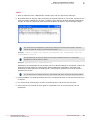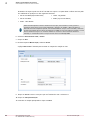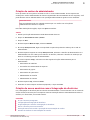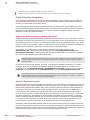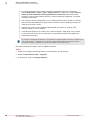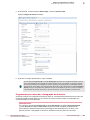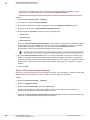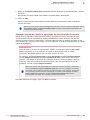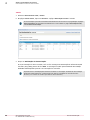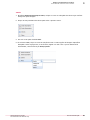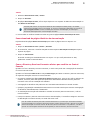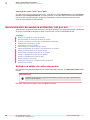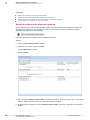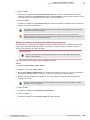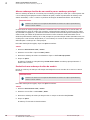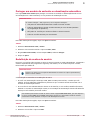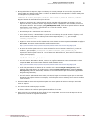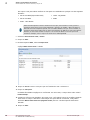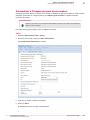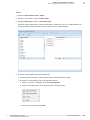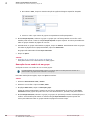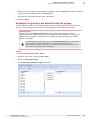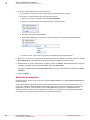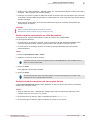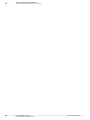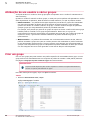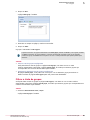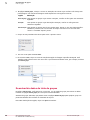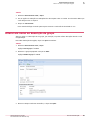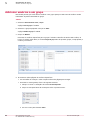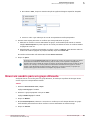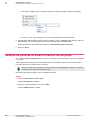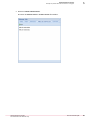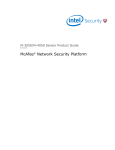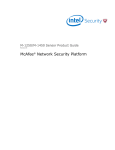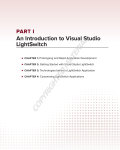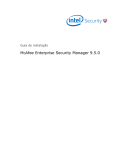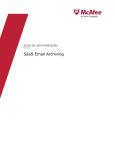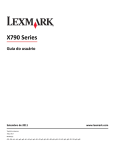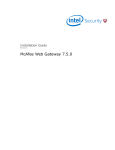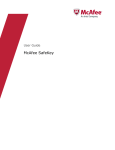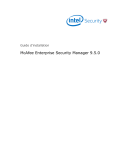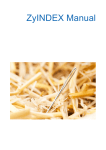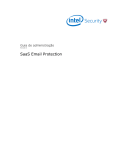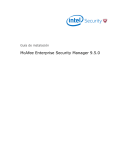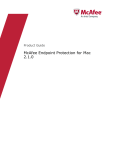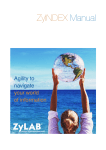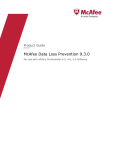Download Gerenciamento de contas Guia de administração
Transcript
Guia de administração
Revisão E
Gerenciamento de contas
For SaaS Email and Web Security
COPYRIGHT
Copyright © 2015 McAfee, Inc., 2821 Mission College Boulevard, Santa Clara, CA 95054, 1.888.847.8766, www.intelsecurity.com
ATRIBUIÇÕES DE MARCAS COMERCIAIS
Intel e o logotipo da Intel são marcas comerciais da Intel Corporation nos EUA e/ou em outros países. McAfee, o logotipo da McAfee, McAfee Active
Protection, McAfee DeepSAFE, ePolicy Orchestrator, McAfee ePO, McAfee EMM, McAfee Evader, Foundscore, Foundstone, Global Threat Intelligence,
McAfee LiveSafe, Policy Lab, McAfee QuickClean, Safe Eyes, McAfee SECURE, McAfee Shredder, SiteAdvisor, McAfee Stinger, McAfee TechMaster, McAfee
Total Protection, TrustedSource e VirusScan são marcas comerciais ou marcas registradas da McAfee, Inc. ou de suas afiliadas nos EUA e em outros
países. Outros nomes e marcas podem ser propriedade de terceiros.
INFORMAÇÕES SOBRE LICENÇA
Contrato de licença
AVISO A TODOS OS USUÁRIOS: LEIA ATENTAMENTE O CONTRATO LEGAL CORRESPONDENTE À LICENÇA ADQUIRIDA POR VOCÊ. NELE ESTÃO
DEFINIDOS OS TERMOS E AS CONDIÇÕES GERAIS PARA A UTILIZAÇÃO DO SOFTWARE LICENCIADO. CASO NÃO SAIBA O TIPO DE LICENÇA QUE VOCÊ
ADQUIRIU, CONSULTE A DOCUMENTAÇÃO RELACIONADA À COMPRA E VENDA OU À CONCESSÃO DE LICENÇA, INCLUÍDA NO PACOTE DO SOFTWARE
OU FORNECIDA SEPARADAMENTE (POR EXEMPLO, UM LIVRETO, UM ARQUIVO NO CD DO PRODUTO OU UM ARQUIVO DISPONÍVEL NO SITE DO QUAL O
PACOTE DE SOFTWARE FOI OBTIDO POR DOWNLOAD). SE VOCÊ NÃO CONCORDAR COM TODOS OS TERMOS ESTABELECIDOS NO CONTRATO, NÃO
INSTALE O SOFTWARE. SE FOR APLICÁVEL, VOCÊ PODERÁ DEVOLVER O PRODUTO À McAFEE OU AO LOCAL DE AQUISIÇÃO PARA OBTER REEMBOLSO
TOTAL.
2
Gerenciamento de contas
For SaaS Email and Web Security
Guia de administração
Conteúdo
1
O que é Gerenciamento de contas
Diferença na administração para provedores de serviço . . . . .
Visão geral do Control Console . . . . . . . . . . . . . . .
A interface do Control Console . . . . . . . . . . . .
Criação inicial de sua conta de cliente . . . . . . . . . . . .
Garantia de que você pode receber e-mail do provedor de serviços
Outros documentos que podem ser necessários . . . . . . . .
Uso da Ajuda on-line . . . . . . . . . . . . . . . . . . .
Pesquisar domínios e usuários . . . . . . . . . . . . . . .
2
5
.
.
.
.
.
.
.
.
.
.
.
.
.
.
.
.
.
.
.
.
.
.
.
.
.
.
.
.
.
.
.
.
.
.
.
.
.
.
.
.
.
.
.
.
.
.
.
.
.
.
.
.
.
.
.
.
.
.
.
.
.
.
.
.
.
.
.
.
.
.
.
.
.
.
.
.
.
.
.
.
.
.
.
.
.
.
.
.
.
.
.
.
.
.
.
.
.
.
.
.
.
.
.
.
.
.
.
.
.
.
.
.
Configuração do cliente
11
Configuração da sua conta de cliente . . . . . . . . . . . . . . . . . . . . . . . . . .
Aspectos que devem ser considerados sobre fuso horário do usuário . . . . . . . . . . . . .
Página Detalhes do cliente . . . . . . . . . . . . . . . . . . . . . . . . . . . . . .
Alterando a interface do usuário para dar a ela a marca da sua empresa . . . . . . . . . . .
Tipos de marca . . . . . . . . . . . . . . . . . . . . . . . . . . . . . . .
Atributos de marca disponíveis . . . . . . . . . . . . . . . . . . . . . . . . .
Marcas nos níveis de cliente e domínio . . . . . . . . . . . . . . . . . . . . . .
Reestruturação de marca da interface do usuário no nível de cliente . . . . . . . . . .
Página Marca . . . . . . . . . . . . . . . . . . . . . . . . . . . . . . . .
Uso de listas de distribuição para mensagens de status e relatórios de desempenho . . . . . . .
Criação de uma lista de distribuição . . . . . . . . . . . . . . . . . . . . . . .
3
Configuração do domínio
Adição e gerenciamento de usuários
23
23
24
25
26
27
29
Tipos de funções e privilégios de usuário . . . . . . . . . . . . . . . . . . . . . . . .
Acesso e privilégios de usuário básico . . . . . . . . . . . . . . . . . . . . . .
Funções e privilégios do usuário administrativo . . . . . . . . . . . . . . . . . . .
Acesso à página do administrador . . . . . . . . . . . . . . . . . . . . . . . .
Usuários que estão protegidos da exclusão automática . . . . . . . . . . . . . . .
Ativação do recurso de endereço de alias para todos os usuários . . . . . . . . . . . . . . .
Benefícios dos endereços de alias . . . . . . . . . . . . . . . . . . . . . . . .
Ativar suporte de endereço de alias . . . . . . . . . . . . . . . . . . . . . . .
Definição de como os usuários podem entrar . . . . . . . . . . . . . . . . . . . . . .
Configuração do método de autenticação por senhas . . . . . . . . . . . . . . . .
Configurar método LDAP de autenticação de usuário . . . . . . . . . . . . . . . .
Configuração do método IMAP de autenticação de usuário . . . . . . . . . . . . . .
Configuração do método POP3 de autenticação de usuário . . . . . . . . . . . . . .
Gerenciamento de contas
For SaaS Email and Web Security
11
11
12
13
13
15
16
17
18
20
21
23
O que é um domínio . . . . . . . . . . . . . . . . . . . . . . . . . . . . . . . .
Revisão da lista de domínios . . . . . . . . . . . . . . . . . . . . . . . . . . . . .
Visualizar os detalhes de um domínio . . . . . . . . . . . . . . . . . . . . . . . . .
Atribuição de um alias de domínio . . . . . . . . . . . . . . . . . . . . . . . . . . .
Administrar o idioma padrão do domínio . . . . . . . . . . . . . . . . . . . . . . . .
Reestruturação da interface de usuário de um domínio . . . . . . . . . . . . . . . . . . .
4
5
5
6
7
7
7
8
9
29
29
31
32
35
35
35
36
37
37
38
40
41
Guia de administração
3
Conteúdo
Configuração do fuso horário padrão . . . . . . . . . . . . . . . . . . . . . . . . . .
Aspectos que devem ser considerados sobre fuso horário do usuário . . . . . . . . . .
Definir o fuso horário padrão para usuários . . . . . . . . . . . . . . . . . . . .
Como adicionar usuários ao Control Console . . . . . . . . . . . . . . . . . . . . . . .
Criação automática de contas de usuário (somente para Email Protection) . . . . . . . .
Revisão da lista de usuários atual . . . . . . . . . . . . . . . . . . . . . . . .
Adição manual de usuários individuais . . . . . . . . . . . . . . . . . . . . . .
Adicionar usuários com um arquivo de lote . . . . . . . . . . . . . . . . . . . .
Criação de contas de administrador . . . . . . . . . . . . . . . . . . . . . . .
Criação de novos usuários com a Integração de diretórios . . . . . . . . . . . . . .
Gerenciamento de usuários existentes, um por um . . . . . . . . . . . . . . . . . . . .
Exibição ou edição de contas de usuário . . . . . . . . . . . . . . . . . . . . .
Gerenciamento de endereços de alias de usuário . . . . . . . . . . . . . . . . . .
Proteger um usuário da exclusão ou desativação automática . . . . . . . . . . . . .
Redefinição de senhas de usuário . . . . . . . . . . . . . . . . . . . . . . . .
Desbloquear contas de usuário . . . . . . . . . . . . . . . . . . . . . . . . .
Alterar funções ou status ativo do usuário . . . . . . . . . . . . . . . . . . . . .
Alterar preferências de exibição e fuso horário de um usuário . . . . . . . . . . . . .
Edição de vários usuários ao mesmo tempo . . . . . . . . . . . . . . . . . . . .
Personalizar a filtragem de spam de um usuário . . . . . . . . . . . . . . . . . .
Revisar a atividade de e-mail de um usuário . . . . . . . . . . . . . . . . . . . .
Revisar a atividade do usuário na Web . . . . . . . . . . . . . . . . . . . . . .
Atribuir usuário a um grupo . . . . . . . . . . . . . . . . . . . . . . . . . .
Atribuição de grupos a um Administrador de grupos . . . . . . . . . . . . . . . . .
Exclusão de usuários . . . . . . . . . . . . . . . . . . . . . . . . . . . . .
5
Gerenciamento de grupos
87
Determinar quem precisa de filtragem separada . . . . . . . . . . . . . . . . . . . . .
Atribuição de um usuário a vários grupos . . . . . . . . . . . . . . . . . . . . . . . .
Criar um grupo . . . . . . . . . . . . . . . . . . . . . . . . . . . . . . . . . .
Filtrar a Lista de grupos . . . . . . . . . . . . . . . . . . . . . . . . . . . .
Download de dados da Lista de grupos . . . . . . . . . . . . . . . . . . . . . .
Alterar um nome ou descrição de grupo . . . . . . . . . . . . . . . . . . . . . . . . .
Adicionar usuários a um grupo . . . . . . . . . . . . . . . . . . . . . . . . . . . .
Mover um usuário para um grupo diferente . . . . . . . . . . . . . . . . . . . . . . .
Atribuir um Administrador de grupos . . . . . . . . . . . . . . . . . . . . . . . . . .
Exibição de políticas do Email Protection de um grupo . . . . . . . . . . . . . . . . . . .
4
Gerenciamento de contas
For SaaS Email and Web Security
42
43
43
44
44
45
48
50
53
53
66
66
67
71
71
72
72
72
73
77
78
78
78
81
82
87
88
88
89
90
91
92
93
94
96
Guia de administração
1
O que é Gerenciamento de contas
Gerenciamento de contas é um conjunto de páginas administrativas que você usa para configurar e
gerenciar, em um único local, as entidades compartilhadas pelos produtos Email Protection, Web
Protection e Email Archiving.
Entidades do gerenciamento de contas incluem:
•
Domínios
•
Usuários
•
Grupos de usuários que compartilham uma política em comum de filtragem de e-mail ou da web.
•
Outros administradores, incluindo outros Administradores de clientes, Administradores de
domínios, Gerenciadores de quarentena, Gerenciadores de grupos e Gerenciadores de relatórios
Conteúdo
Diferença na administração para provedores de serviço
Visão geral do Control Console
Criação inicial de sua conta de cliente
Garantia de que você pode receber e-mail do provedor de serviços
Outros documentos que podem ser necessários
Uso da Ajuda on-line
Pesquisar domínios e usuários
Diferença na administração para provedores de serviço
Este documento é de uso exclusivo de clientes Corporativos. Os clientes provedores de serviços não
administram grupos do Email Protection e, portanto, não atribuem grupos a políticas de filtragem de
e-mail. Em vez disso, clientes provedores de serviços atribuem políticas diretamente a domínios.
Além disso, Administradores de domínio de clientes Provedores de serviços têm maior capacidade de
gerenciar usuários do que Administradores de domínio de clientes corporativos.
As capacidades de gerenciamento de grupos e as limitações do gerenciamento de usuários, conforme
descrito neste documento, só se aplicam a clientes corporativos.
Visão geral do Control Console
O Control Console é uma ferramenta de administração baseada na Web que serve como a ferramenta
principal para gerenciar administradores, domínios e usuários.
Além disso, o Control Console é a ferramenta principal para configurar e monitorar os recursos
fornecidos pelos seguintes produtos, se tiverem sido ativados por sua empresa:
Gerenciamento de contas
For SaaS Email and Web Security
Guia de administração
5
1
O que é Gerenciamento de contas
Visão geral do Control Console
•
Email Protection
•
Web Protection
•
Email Archiving
A interface do Control Console
Uma série de elementos da interface do Control Console estão disponíveis de forma consistente,
independentemente dos produtos de segurança que você esteja administrando. No entanto, os
elementos reais da página podem ser diferentes, dependendo de qual página estiver aberta e qual
função estiver conectada.
6
Número
do item
Item da página
1
Usuário conectado e O endereço do usuário e a função do usuário que está atualmente
função
conectado.
2
Data e hora da
última entrada
A data e a hora em que o endereço e a senha do usuário foram
usados pela última vez para entrar. Se você não se conectou na
data e na hora listadas, suas credenciais podem estar
comprometidas.
3
Sair
Um link que o desconecta do Control Console e o retorna para a
página Entrar.
4
Novidades
Um link que fornece informações sobre as alterações que foram
feitas desde a última versão do produto, bem como as alterações
feitas nas duas versões anteriores.
5
Pesquisar
O campo Pesquisar é uma maneira rápida de localizar um domínio
ou usuário sem clicar na guia Gerenciamento de contas e nas guias do
submenu de administração.
Gerenciamento de contas
For SaaS Email and Web Security
O que ele faz
Guia de administração
O que é Gerenciamento de contas
Criação inicial de sua conta de cliente
Número
do item
Item da página
O que ele faz
6
Guias Aplicativo
As guias Aplicativo fornecem acesso às principais páginas de
administração e geração de relatórios de cada aplicativo ativado
para a sua empresa:
1
• Email Protection
• Web Protection
• Email Archiving
A guia Gerenciamento de contas é usada para administrar usuários,
outros administradores, domínios e outros elementos de
configuração referentes a vários aplicativos. A guia Minha conta é
usada para administrar sua própria conta de usuário.
7
Guias do submenu
Administração
Para cada produto, esse conjunto de guias reflete as categorias
dos elementos que você deve administrar para esse produto.
8
Links
Dependendo da página, pode haver hiperlinks ("links")
disponíveis. Clicar em um link executa uma função, por exemplo,
exibir mais informações ou abrir uma nova página de
administração para executar a tarefa indicada.
9
Botão Ação
Dependendo da página, botões de ação podem aparecer, exibindo
uma nova página para adicionar dados ou uma confirmação para
concluir uma ação.
10
Menus suspensos
de navegação
No conjunto de guias de nível superior, menus suspensos de
navegação permitem acessar rapidamente a página desejada sem
clicar nas guias individuais.
Criação inicial de sua conta de cliente
O provedor de serviços define sua conta no Control Console. Essa configuração inclui a definição do
pacote ou agregado de serviços para sua empresa. Os três principais aplicativos, Email Protection,
Web Protection e Email Archiving podem ser independentes ou parte de um agregado de dois ou todos
os aplicativos.
Garantia de que você pode receber e-mail do provedor de
serviços
Se você teve ou ainda tem um serviço de segurança de e-mail ou de filtragem diferente, e sua rede é
administrada para que você possa receber e-mail somente de endereços IP associados a esse serviço
de segurança, é preciso administrar sua rede para permitir e-mails recebidos dos servidores do
Control Console.
Por exemplo, uma porta no firewall de sua empresa pode precisar ser ativada para receber e-mails dos
endereços IP dos servidores do Control Console.
Essa ativação é necessária para que você e seus usuários definam a senha inicial para acessar o
Control Console.
Outros documentos que podem ser necessários
O Gerenciamento de contas é um subconjunto autocontido de páginas que você acessa no Control
Console. Use-o juntamente com as páginas de administração dos produtos mencionados
Gerenciamento de contas
For SaaS Email and Web Security
Guia de administração
7
1
O que é Gerenciamento de contas
Uso da Ajuda on-line
anteriormente. Para obter informações sobre como administrar esses produtos, consulte a ajuda
on-line no Control Console ou a documentação conforme listada a seguir.
Documentos do Email Protection
•
Email Protection Guia de início rápido
•
Email Protection Administrator Guide (Guia do Administrador do Email Protection)
•
Intelligent Routing User Guide (Guia do Usuário do Intelligent Routing)
•
Email Continuity Administrator Quick Start Guide (Guia de Início Rápido do Administrador do Email
Continuity)
Documentos do Web Protection
•
Web Protection Services Setup Guide (Guia de Configuração de Serviços do Web Protection)
•
WDS Connector Setup Guide (Guia de instalação do WDS Connector)
Documentos do Email Archiving
•
Email Archiving Administrator Guide (Guia do Administrador do Email Protection)
•
Email Archiving Quick Setup Guide for Microsoft Exchange Server 2000 (Guia de instalação rápida
para Microsoft Exchange Server 2000)
•
Email Archiving Quick Setup Guide for Microsoft Exchange Server 2003 (Guia de instalação rápida
para Microsoft Exchange Server 2003)
•
Email Archiving Quick Setup Guide for Microsoft Exchange Server 2007 (Guia de instalação rápida
para Microsoft Exchange Server 2007)
•
Email Archiving Quick Setup Guide for Microsoft Exchange Server 2010 (Guia de instalação rápida
para Microsoft Exchange Server 2010)
Guias do Usuário
Além disso, diversos guias para usuários estão disponíveis:
•
Email Protection User Guide (Guia do Usuário do Email Protection)
•
Email Archiving User Guide (Guia do Usuário do Email Protection)
•
Spam Control for Outlook
•
Email Continuity User Quick Start Guide (Guia de Início Rápido do Usuário do Email Continuity)
Uso da Ajuda on-line
Use a Ajuda on-line do Control Console para encontrar detalhes nas páginas de Gerenciamento de
contas. Você também pode usar a Ajuda on-line para encontrar informações das páginas do Email
Archiving, Email Protection e Web Protection, se ativadas. A Ajuda on-line descreve a finalidade e os
campos das páginas, assim como os procedimentos que as usam.
Para abrir a Ajuda on-line, clique em Ajuda na página que você está usando. A página de Ajuda abre os
tópicos relacionados para a tarefa que você está executando. Você pode usar o índice para encontrar
outros tópicos.
8
Gerenciamento de contas
For SaaS Email and Web Security
Guia de administração
O que é Gerenciamento de contas
Pesquisar domínios e usuários
1
Pesquisa de palavras na Ajuda on-line
Quando a página de Ajuda está aberta e ativa na tela do computador, você também pode pressionar
Ctrl+F para executar pesquisas de palavra dentro da Ajuda on-line.
Pesquisar domínios e usuários
Dependendo da sua função e de quais entidades foram administradas, você pode pesquisar todas as
entidades às quais tem acesso em um domínio ou conta de usuário específica. Por exemplo, o
Administrador de clientes pode pesquisar todos os domínios ou contas de usuário do cliente. Um
Administrador de domínio pode pesquisar todos os usuários do domínio pelo qual ele é responsável.
Tarefa
Para obter as Definições de opções, clique em Ajuda na interface.
1
2
Na lista suspensa Pesquisar, selecione o tipo de elemento que deseja localizar:
•
Domínios
•
Usuários
No campo de texto seguinte à lista, digite a cadeia de caracteres de texto completa ou parte dela
para o nome do domínio ou usuário desejado.
O Control Console exibe automaticamente uma lista suspensa de correspondências para a cadeia
de caracteres de texto digitada.
3
Clique na correspondência na lista suspensa ou preencha com o nome completo do domínio ou do
usuário.
4
Pressione Inserir ou clique em Ir.
A página Detalhes de usuário ou Detalhes do domínio para o usuário ou domínio específico é exibido.
Gerenciamento de contas
For SaaS Email and Web Security
Guia de administração
9
1
O que é Gerenciamento de contas
Pesquisar domínios e usuários
10
Gerenciamento de contas
For SaaS Email and Web Security
Guia de administração
2
Configuração do cliente
Alguns recursos do Control Console que afetam todos os usuários devem ser estabelecidos para o
cliente.
Conteúdo
Configuração da sua conta de cliente
Aspectos que devem ser considerados sobre fuso horário do usuário
Página Detalhes do cliente
Alterando a interface do usuário para dar a ela a marca da sua empresa
Uso de listas de distribuição para mensagens de status e relatórios de desempenho
Configuração da sua conta de cliente
Alguns recursos dos serviços do Control Console atendem exclusivamente ao Administrador de clientes
ou afetam, de modo uniforme, todos os níveis de funções de usuário no modo como o Control Console
exibe as informações. Você deve administrar esses recursos como parte da configuração da conta do
cliente.
Aspectos que devem ser considerados sobre fuso horário do
usuário
O fuso horário é usado para exibir data e hora dos eventos relacionados ao usuário no Control Console
(por exemplo, a chegada de e-mails em quarentena).
Você pode definir o fuso horário de usuários individuais nas páginas Criar usuário ou Editar usuário. Você
também pode definir um fuso horário padrão para todos os usuários na páginaDetalhes do cliente. Por fim,
se um usuário tem permissões para o Control Console, ele pode alterar o fuso horário na guia
Preferências. O fuso horário padrão é aplicado a todas as contas de usuários do cliente, a menos que
você ou o usuário defina manualmente um fuso horário de usuário individual posteriormente.
Gerenciamento de contas
For SaaS Email and Web Security
Guia de administração
11
2
Configuração do cliente
Página Detalhes do cliente
O fuso horário representa o deslocamento do Horário do Meridiano de Greenwich (GMT) para o fuso
horário local do usuário da conta de usuário. O nome do fuso horário é oferecido somente para
assistência. Use a diferença horária para determinar qual fuso horário selecionar. Esta configuração
não afeta a máquina local do usuário (por exemplo, ela não altera as configurações de fuso horário do
Windows).
Se você selecionar um fuso horário diferente do usado pelo data center do Email Protection, os e-mails
em quarentena poderão aparecer em datas diferentes na área de quarentena. Por exemplo, se o fuso
horário local do usuário é definido para Nova Iorque, mas o fuso horário do data center é de Los
Angeles, a data local do usuário irá mudar à meia-noite no fuso horário local, mas o data center ainda
estará usando a data do dia anterior até que sejam 3h da manhã no fuso horário local. Neste caso,
todos os e-mails que foram colocados em quarentena após o fuso horário local ter passado da
meia-noite e até as 3h ainda serão listados para a data do dia anterior. Assim, você precisa selecionar
ontem para visualizar e-mails colocados em quarentena desde a meia-noite até 3h da manhã no fuso
horário local. Quando o fuso horário do data center passar da meia-noite, a sua data local
corresponderá à data local do usuário. Você pode exibir todos os e-mails em uma área de quarentena
para compensar esse comportamento.
Página Detalhes do cliente
Use a página Detalhes do cliente para exibir suas informações de contato, o número de usuários e o fuso
horário padrão. Você também pode alterar o fuso horário padrão.
Tabela 2-1 Definições de opções de Detalhes do cliente
Opção
Definição
Nome do cliente
Especifica o nome do cliente.
Endereço 1
Especifica a primeira linha de endereço do cliente.
Endereço 2
Especifica a segunda linha de endereço do cliente (se necessária).
Cidade
Especifica a cidade.
CEP/Código postal
Especifica o CEP ou código postal.
Telefone
Especifica o número de telefone.
Fuso horário padrão Especifica o fuso horário padrão para todos os usuários.
• Atualizar — Clique nesta opção para abrir a caixa de diálogo Atualizar fuso horário padrão.
O fuso horário selecionado será aplicado a todas as contas de usuário do cliente, a
menos que:
• O fuso horário seja definido manualmente na página Criar usuário.
• O fuso horário seja definido manualmente na página Editar usuário.
• Um usuário com acesso ao Control Console o altere.
A configuração de fuso horário padrão permite aplicar o fuso horário a cada novo
usuário quando ele não for criado automaticamente no Control Console com a
Integração de diretórios ou a Descoberta SMTP.
12
Gerenciamento de contas
For SaaS Email and Web Security
Guia de administração
2
Configuração do cliente
Alterando a interface do usuário para dar a ela a marca da sua empresa
Tabela 2-2 Opções adicionais de Detalhes do cliente (disponíveis dependendo da
configuração do sistema)
Opção
Definição
Usuários reais (todos os domínios)
Especifica o número de usuários que foram criados por meio de
qualquer método e para qualquer domínio.
Usuários cobrados (todos os domínios)
Especifica o número de usuários que foram pagos. Esse número
se refere a todos os aplicativos que foram ativados.
Máximo de usuários permitidos (todos os
domínios)
Especifica o número máximo de usuários que podem ser criados
por meio de qualquer método e para qualquer domínio.
Alterando a interface do usuário para dar a ela a marca da sua
empresa
Você pode alterar configurações para atribuir ao Control Console uma “aparência” que corresponda à
da sua empresa. Essa “reestruturação de marca” da interface pode ser aplicada a todos os domínios,
de maneira genérica, a domínios individuais apenas, ou a ambos os níveis.
Este recurso só fica disponível se for ativado pelo seu provedor. Além disso, a reestruturação de marca
por todo o âmbito do cliente só pode ser executada por um usuário com a função Administrador de
clientes, ou superior. A marca específica do domínio pode ser executada por Administrador de domínio
ou superior.
Você pode definir as configurações de marca no Control Console para oferecer um "aparência"
personalizada à sua organização. Por exemplo, você pode designar que a imagem do logotipo padrão
do provedor de serviços no Control Console seja substituída pela imagem do logotipo de sua
organização. Além disso, você fornece um URL com uma nomenclatura preferida, que seus usuários
podem usar para acessar o Control Console. Para obter uma lista de todos os atributos disponíveis
para marca, consulte Atributos de marca.
Em virtude da reestruturação de marca da interface da sua empresa, você reestrutura
automaticamente a marca da interface dos seus domínios SE eles estiverem designados a usar a
marca padrão. Consulte as descrições a seguir.
Tipos de marca
O tipo de criação de marca estabelece o grau em que o nome de sua empresa será exibido em todo o
Control Console, em relatório de spam e em notificações.
O provedor de serviços permite que você execute um dos quatro tipos de marca
•
Criação de marca Rótulo branco: nenhum logotipo ou marca aparece na interface do usuário. No
entanto, você pode exibir e alterar os seguintes itens:
•
O nome do host de sua empresa, que aparece quando usuários fazem login ou recebem
notificações de spam.
•
O endereço De do e-mail para relatórios de spam.
•
Um endereço de e-mail de suporte personalizado
Você ainda pode especificar um slogan de parceria entre marcas para sua empresa. Esse slogan é
exibido abaixo do logotipo do cliente para usuários de qualquer um de seus domínios, se o domínio
estiver designado para parceria entre marcas.
Gerenciamento de contas
For SaaS Email and Web Security
Guia de administração
13
2
Configuração do cliente
Alterando a interface do usuário para dar a ela a marca da sua empresa
Você ainda pode especificar um slogan de parceria entre marcas para sua empresa. Esse slogan é
exibido abaixo do logotipo do cliente para usuários de qualquer um de seus domínios, se o domínio
estiver designado para parceria entre marcas.
Com a opção de marca Rótulo branco, as informações de copyright não são exibidas na parte
inferior da página.
•
Criação de marca Privada: o logotipo e o slogan de sua empresa aparecem na interface do
usuário. Além disso, você pode alterar os seguintes itens:
•
O nome do host de sua empresa, que aparece quando usuários fazem login ou recebem
notificações de spam.
•
O endereço De do e-mail para relatórios de spam.
•
Um endereço de e-mail de suporte personalizado
Você ainda pode especificar um slogan de parceria entre marcas para sua empresa. Esse slogan é
exibido abaixo do logotipo do cliente para usuários de qualquer um de seus domínios, se o domínio
estiver designado para parceria entre marcas.
Com a opção de marca Privada, as informações de copyright não são exibidas na parte inferior da
página.
•
14
Parceria entre marcas: o logotipo de sua empresa é exibido, juntamente com o slogan de
parceria entre marcas do seu provedor, na interface do usuário. Além disso, você pode alterar os
seguintes itens:
•
O nome do host de sua empresa, que aparece quando usuários fazem login ou recebem
notificações de spam.
•
O endereço De do e-mail para relatórios de spam.
•
Um endereço de e-mail de suporte personalizado
Gerenciamento de contas
For SaaS Email and Web Security
Guia de administração
Configuração do cliente
Alterando a interface do usuário para dar a ela a marca da sua empresa
•
2
Reestruturação de marca: o logotipo de sua empresa aparece na interface do usuário sem um
slogan. Além disso, você pode alterar os seguintes itens:
•
O nome do host de sua empresa, que aparece quando usuários fazem login ou recebem
notificações de spam.
•
O endereço De do e-mail para relatórios de spam.
•
Um endereço de e-mail de suporte personalizado
Você também pode especificar um slogan de parceria entre marcas para sua empresa. Esse slogan
é exibido abaixo do logotipo do cliente para usuários de qualquer um de seus domínios, se o
domínio estiver designado para parceria entre marcas.
Com a opção de Reestruturação de marca, as informações de copyright não são exibidas na parte
inferior da página.
Atributos de marca disponíveis
Além do logotipo e do slogan, a Reestruturação de marca afeta outros aspectos da interface do
usuário, dependendo do tipo de marca.
Outro tipo de marca além do Padrão deve ser ativado pelo seu provedor de serviços para você poder
acessar e gerenciar as configurações de marca na página Configuração de marca.
Tabela 2-3 Como os atributos personalizáveis são exibidos, dependendo do tipo de marca
Atributo
personalizável
Padrão
Rótulo branco
Privada
Parceria entre
marcas
Reestruturação
de marca
Logotipo da
empresa
Não. Exibe o
logotipo do
provedor de
serviços
Removido da
exibição
Sim
Sim
Sim
Slogan da
empresa
Não. Exibe o
slogan do
provedor de
serviços
Removido da
exibição
Sim
Não. Exibe o
slogan do
provedor de
serviços
Removido da
exibição
Sim. Aplica-se
somente a
domínio
dependente cujo
tipo de marca
seja uma parceria
entre marcas.a
Sim. Aplica-se
somente a
domínio
dependente cujo
tipo de marca seja
uma parceria
entre marcas.a
Sim. Aplica-se
somente a
domínio
dependente cujo
tipo de marca
seja uma parceria
entre marcas.a
Imagem do
Não. Exibe o nome Sim. Aplica-se
slogan de parceria do provedor de
somente a
entre marcas
serviços
domínio
dependente cujo
tipo de marca
seja uma parceria
entre marcas.a
Gerenciamento de contas
For SaaS Email and Web Security
Guia de administração
15
2
Configuração do cliente
Alterando a interface do usuário para dar a ela a marca da sua empresa
Tabela 2-3 Como os atributos personalizáveis são exibidos, dependendo do tipo de marca (continuação)
Atributo
personalizável
Padrão
Rótulo branco
Privada
Parceria entre
marcas
Reestruturação
de marca
Control Console
nome
Não. Exibe
“Control Console”
ou o nome do
provedor de
serviços
Removido da
exibição
Sim
Não. Exibe
“Control Console”
ou o nome do
provedor de
serviços
Não. Exibe
“Control Console”
ou o nome do
provedor de
serviços
Política de
privacidade
Não. Exibe a
política do
provedor de
serviços
Removido da
exibição
Removido da
exibição
Não. Exibe a
política do
provedor de
serviços
Removido da
exibição
URL do Spam
Control for
Outlook
Não. Exibe o URL
do provedor de
serviços
Removido da
exibição
Sim
Não. Exibe o URL
do provedor de
serviços
Sim
E-mail de suporte
Não. Exibe o
e-mail do
provedor de
serviços
Sim
Sim
Sim
Sim
Nome do host
personalizado
Não. Exibe o nome Sim
do host do
provedor de
serviços
Sim
Sim
Sim
Ocultado
automaticamente
Ocultado
automaticamente
Ocultado
automaticamente
Copyright (exibido Exibido
ou ocultado
automaticamente
automaticamente
com base no tipo
de marca)
a
Ocultado
automaticamente
Se não definidos, domínios de parceria entre marcas veem o logotipo do provedor de serviços.
Marcas nos níveis de cliente e domínio
Você pode reestruturar a marca da interface do Control Console no nível do cliente, do domínio ou
ambos.
As configurações de marca do domínio substituem as configurações de marca do cliente. Se as
configurações de marca do domínio não estiverem definidas, as configurações de marca do cliente
serão usadas como padrão.
A tabela a seguir lista o efeito da configuração da marca em sua conta e seus domínios
Tipo de marca
Cliente
Domínio
Padrão
Use as configurações do provedor de
serviços.
Use as configurações do provedor de
serviços ou, se o cliente tiver
configurado a marca, use as
configurações de marca do cliente.
O copyright é exibido.
Rótulo branco
16
Elimina o logotipo, o slogan e outros
Elimina o logotipo, o slogan e outros
atributos de marca da exibição na conta
atributos de marca da exibição na
do cliente. Elimina o mesmo dos domínios interface do domínio.
do cliente que usam a marca padrão.
Nenhum copyright é exibido.
Nenhuma informação de copyright é
exibida.
Gerenciamento de contas
For SaaS Email and Web Security
Guia de administração
Configuração do cliente
Alterando a interface do usuário para dar a ela a marca da sua empresa
2
Tipo de marca
Cliente
Domínio
Privada
Substitui o logotipo, o slogan e outros
atributos de marca padrão ou definidos
pelo provedor de serviços pelos atributos
de preferência do cliente. Torna-se a
marca dos domínios do cliente que usam
a marca padrão.
Substitui o logotipo, o slogan e outros
atributos de marca padrão, definidos
pelo provedor de serviços ou definidos
pelo cliente, pelos atributos de
preferência do domínio específico.
Nenhuma informação de copyright é
exibida.
Parceria entre
marcas
Substitui o logotipo e outros atributos de
marca definidos pelo provedor de serviços
pelos atributos de preferência do cliente.
Use o logotipo/slogan padrão do provedor
de serviços. Torna-se a marca dos
domínios do cliente que usam a marca
padrão.
Nenhum copyright é exibido.
Substitui o logotipo e outros atributos
de marca padrão, definidos pelo
provedor ou definidos pelo cliente,
pelos atributos de preferência do
domínio específico. Usa o slogan
padrão do prestador de serviços ou o
slogan do cliente, se criado.
O copyright é exibido.
Reestruturação
de marca
Substitui o logotipo e outros atributos de
marca padrão pelos atributos de
preferência do cliente. Não usa um
slogan, mas permite a atribuição de um
slogan para a exibição de domínios do
cliente. Torna-se a marca dos domínios do
cliente que usam a marca padrão.
Substitui o logotipo e outros atributos
de marca padrão ou definidos pelo
cliente, pelos atributos de preferência
do domínio específico. Nenhum slogan
é usado.
Nenhum copyright é exibido.
Nenhuma informação de copyright é
exibida.
Reestruturação de marca da interface do usuário no nível de
cliente
Defina novas configurações de reestruturação de marca no Control Console para fornecer uma
"aparência" personalizada para a interface do usuário no nível de cliente.
Antes de iniciar
Outro tipo de marca além do Padrão deve ser ativado pelo seu provedor de serviços para
você poder acessar e gerenciar as configurações de marca na página Configuração de
marca.
Este recurso só fica disponível se for ativado pelo seu provedor. Além disso, esse
procedimento só pode ser executado por um usuário com a função Administrador de
clientes, ou superior.
Gerenciamento de contas
For SaaS Email and Web Security
Guia de administração
17
2
Configuração do cliente
Alterando a interface do usuário para dar a ela a marca da sua empresa
Tarefa
1
Selecione Gerenciador de contas | Clientes | Marca.
A página Configuração de marca é exibida. O campo Tipo de marca exibe o tipo de marca que está ativado
para você.
2
Preencha os campos, como apropriado.
3
Clique em Salvar.
A imagem do logotipo não será mostrada se você estiver usando o Rótulo branco (sem marca).
Página Marca
A página Marca permite definir as configurações de criação de marca que personalizam o console para
a sua empresa ou o seu domínio. Você pode designar que a imagem do logotipo padrão seja
substituída pela imagem do logotipo de sua organização. Ao substituir o seu logotipo, esteja ciente de
que as configurações de criação de marca de nível inferior substituem as configurações de nível
superior.
A página Marca reside em dois lugares:
•
Se aberta no conjunto de páginas Clientes | Gerenciamento de clientes, as configurações definidas aqui
serão aplicadas ao cliente e serão as configurações padrão aplicadas a todos os seus domínios.
•
Se aberta no conjunto de páginas Domínios | Gerenciamento de domínio, as configurações definidas aqui
serão aplicadas somente aos domínios.
Quando as configurações de marca são escolhidas em um nível mais baixo, elas substituem as
configurações escolhidas em um nível mais alto. Por exemplo, configurações de domínio substituem
configurações de cliente, e configurações de cliente substituem configurações de parceiro. Se
configurações de marca não forem escolhidas em um nível, as configurações do nível imediatamente
superior serão usadas.
Um link do domínio atual é exibido para os Administradores de clientes cujo serviço inclua vários
domínios. Clique no link e use a página Selecionar domínio para selecionar o domínio desejado.
A página Configuração de marca contém os seguintes campos. Salvo indicado em contrário, os campos se
aplicam a todos os tipos de marcas.
18
Gerenciamento de contas
For SaaS Email and Web Security
Guia de administração
2
Configuração do cliente
Alterando a interface do usuário para dar a ela a marca da sua empresa
Tabela 2-4 Definições do campo Marca
Campo
Definição
Tipo de marca
Indica o tipo da marca ativado para o parceiro, cliente ou domínio designado. Se
você selecionar Rótulo branco, Reestruturação de marca ou Privada, as informações de
copyright padrão serão removidas de todas as páginas e as outras opções
disponíveis para marca variarão, conforme descrito nesta tabela.
Ativar marca
Clique na caixa de seleção para usar as configurações de marca nesta página para o
parceiro, cliente ou domínio. Se esta caixa não estiver marcada, serão usadas as
configurações de marca do próximo nível mais alto.
Nome do host
personalizado
Digite um nome do host personalizado. O nome do host personalizado altera o nome
contido no URL listado no Relatório de spam e o URL para acesso ao Control
Console. O nome do host personalizado pode ser um dos seguintes:
• Seu URL de serviço padrão, identificado no contrato de serviço acrescido do seu
nome de marca (por exemplo, acme.console.service_provider.com).
• O seu nome de marca que precede portal ou console e saascontrol.com (por
exemplo, acme.console.saascontrol.com).
O uso do portal ou do console depende do URL original designado em seu contrato
de serviço.
De do e-mail
Insira o endereço de e-mail completo a ser usado como "De:" quando os Relatórios
de spam e Relatórios de desempenho são gerados e enviados. Este endereço de
e-mail deve ser válido para suportar que o usuário clique do usuário no botão
Responder no aplicativo de e-mail.
E-mail de suporte
Insira o endereço de e-mail completo a ser usado como "De:" endereço de e-mail
para cliente e/ou suporte técnico para lidar com perda de senha, endereço de e-mail
de alias ou outras solicitações. Este endereço de e-mail deve ser válido para
suportar que o usuário clique do usuário no botão Responder no aplicativo de e-mail.
Nome do site
(Somente para marca Privada) Digite o nome completo que será usado como título do
Control Console em todas as páginas de interface de usuário. Depois que a alteração
for salva, os usuários verão o novo nome do site na próxima vez que efetuarem
logon no Control Console.
Fonte do nome do
site
(Somente para marca Privada) Nas listas suspensas, selecione:
• Face de tipos de fonte
• Tamanho de fonte
• Estilo de fonte
Cor do nome do
site
(Somente para marca Privada) Na lista suspensa, selecione uma das cores exibidas.
Ou, digite um código de cor da paleta para uma cor e tonalidade personalizadas.
Regra vertical do
nome do site
(Somente para marca Privada) Marque a caixa de seleção para inserir uma linha
vertical entre o logotipo e o nome do site.
URL do Spam
(Aplica-se somente aos tipos de marca Privada e Reestruturação de marca) Digite o URL
Control for Outlook completo do local onde o utilitário Spam Control For Outlook® estará disponível para
download. Este campo será usado se o campo Permitir aos usuários fazer download do Spam
Control for Outlook estiver marcado no Console do Email Protection.
Imagem do
logotipo
(Aplica-se somente aos tipos de marca Privada, Reestruturação de marca e Parceria entre
marcas) Designa qual imagem do logotipo aparece no Control Console. A imagem do
logotipo deve ser uma imagem GIF que não seja maior que 190 pixels de largura
por 42 pixels de altura para Parceria entre marcas, e 190 pixels de largura por 63
pixels de altura para Reestruturação de marca. Clique no botão Procurar... para
selecionar o arquivo de imagem do logotipo. Após clicar em Abrir na caixa de diálogo
Seletor de arquivo, o caminho e o nome do arquivo aparecem no campo de texto Imagem
do logotipo: .
Gerenciamento de contas
For SaaS Email and Web Security
Guia de administração
19
2
Configuração do cliente
Uso de listas de distribuição para mensagens de status e relatórios de desempenho
Tabela 2-4 Definições do campo Marca (continuação)
Campo
Definição
Imagem do slogan
(Aplica-se somente ao tipo de criação de marca Privada) Estabelece qual imagem
secundária do logotipo usar nas páginas do Control Console. A imagem do slogan é
exibida abaixo da imagem do logotipo. A imagem do slogan deve ser uma imagem
GIF que não seja maior do que 190 pixels de largura por 21 pixels de altura. Para a
criação de marca privada, o slogan é alterado para a conta atual (parceiro, cliente
ou domínio) na qual a alteração foi feita. O slogan também se torna o slogan padrão
para as entidades (clientes, domínios ou ambos) gerenciadas pela conta atual.
Clique no botão Procurar... para selecionar o arquivo de imagem do logotipo. Após
clicar em Abrir na caixa de diálogo de seleção de arquivo, o caminho e o nome do
arquivo são exibidos no campo de texto Imagem do slogan:.
Imagem do
logotipo de
parceria entre
marcas
(Aplica-se somente aos tipos de marca Privada, Reestruturação de marca e Rótulo branco) O
logotipo ou slogan de Parceria entre marcas não é aplicado à conta atual na qual a
alteração foi feita. No entanto, o logotipo/slogan se torna o logotipo/slogan de
Parceria entre marcas para qualquer entidade de nível mais baixo (clientes, domínios ou
ambos) que seja de parceria entre marcas.
Área de
visualização da
imagem
Exibe os arquivos gráficos como eles apareceriam nas páginas do Control Console.
Tabela 2-5 Definições da barra de ferramentas da página Marca
Opção Definição
Salvar
Clique para salvar as suas configurações. Pode demorar alguns minutos antes para a nova
imagem do slogan aparecer nas páginas de marca.
Uso de listas de distribuição para mensagens de status e
relatórios de desempenho
Listas de distribuição são listas de endereços de e-mail que devem receber notificações de violações
de política e, se ativado, de relatórios de desempenho.
Quando você tem o Email Protection, pode criar listas de distribuição de usuários designados,
normalmente administradores, que deverão receber notificações automáticas de violações dos
seguintes aspectos de uma política do Email Protection:
•
Grupo de conteúdo antispam
•
Grupo de conteúdo
•
Política de nome de arquivo anexo
Uma lista de distribuição também pode ser criada para notificar usuários quando:
•
o spool automático de recuperação de desastres do Email Protection inicia.
•
Ocorrerem várias falhas e rejeições no Directory Integration.
Ao usar o MSP Connector, você pode criar listas de distribuição de usuários designados, normalmente
administradores, que deverão receber notificações automáticas de exceções de MSP.
Por fim, uma lista de distribuição pode ser usada para fornecer relatórios de desempenho.
Para que uma lista de distribuição receba notificações automáticas, você deve atribuir a lista para
receber uma notificação de "cópia silenciosa" nas páginas de configuração para os aspectos de uma
política mencionados anteriormente.
Os membros da lista devem ser endereços de e-mail totalmente qualificados.
20
Gerenciamento de contas
For SaaS Email and Web Security
Guia de administração
Configuração do cliente
Uso de listas de distribuição para mensagens de status e relatórios de desempenho
2
Criação de uma lista de distribuição
Crie uma lista de distribuição para que o Control Console envie e-mail para você e para outros
usuários para notificações de violações de política e, se ativado, relatórios de desempenho.
Tarefa
1
Selecione Gerenciamento de contas | Clientes.
A página Listas de distribuição do cliente é exibida.
2
Clique em Novo.
Uma caixa de diálogo para o nome da lista de distribuição é exibida.
3
Digite o nome da lista de distribuição e clique em OK.
4
Adicione usuários à lista.
a
No campo Membro, digite o endereço de e-mail de um usuário existente.
b
Clique em Adicionar. O usuário é adicionado à lista.
Os membros de uma lista de distribuição nem precisam ter contas de usuário no Control Console.
Além disso, os usuários que você atribui a uma lista de distribuição não precisam ser parte de um
grupo ou domínio específicos. No entanto, convém criar uma lista de distribuição para cada grupo ou
domínio e incluir em cada lista apenas os administradores que fazem parte desse domínio ou grupo.
Gerenciamento de contas
For SaaS Email and Web Security
Guia de administração
21
2
Configuração do cliente
Uso de listas de distribuição para mensagens de status e relatórios de desempenho
22
Gerenciamento de contas
For SaaS Email and Web Security
Guia de administração
3
Configuração do domínio
Após a configuração inicial de seus domínios, você poderá executar tarefas adicionais para melhor
gerenciar seus domínios.
Conteúdo
O que é um domínio
Revisão da lista de domínios
Visualizar os detalhes de um domínio
Atribuição de um alias de domínio
Administrar o idioma padrão do domínio
Reestruturação da interface de usuário de um domínio
O que é um domínio
Domínio é uma entidade em uma rede pública ou privada, normalmente associada à última parte de
endereços de e-mail do usuário.
A entidade de domínio define o domínio usado para seus endereços de e-mail (a parte do endereço de
e-mail após o símbolo @). Por exemplo, no endereço de e-mail [email protected], o
domínio é sampledomain.com. Você deve definir um domínio para seus usuários receberem e-mails.
Esses domínios são chamados de domínios primários para diferenciá-los dos nomes de domínio de
alias. Você deve ter os direitos aos nomes dos domínios, e seu servidor de e-mail deve estar
configurado para receber e-mails dos nomes do domínio que estejam configurados no Gerenciamento
de contas.
Em geral, os domínios só podem ser adicionados, modificados ou excluídos pelo provedor de serviços.
Revisão da lista de domínios
A lista Domínios exibe todos os domínios primários e, se preferir, todos os nomes de domínio de alias
associados definidos por você.
Antes de iniciar
Se você for um Administrador de domínio, poderá ver todos os domínios da sua empresa,
mas poderá acessar e alterar apenas o domínio pelo qual é responsável.
Se preferir, você também poderá incluir os nomes de domínios de alias na lista de domínios e, se o
Intelligent Routing estiver ativado, os nomes de domínios públicos.
Quando o seu serviço começa, pelo menos um domínio deve ser administrado para que os usuários
dentro do domínio possam ser adicionados ao Control Console.
Gerenciamento de contas
For SaaS Email and Web Security
Guia de administração
23
3
Configuração do domínio
Visualizar os detalhes de um domínio
Um domínio primário é geralmente (embora nem sempre) associado a um único servidor de e-mail.
Suponha que sua empresa, a Lewis Magazine, use seis servidores de e-mail, cada um com seu próprio
nome de domínio primário.
Seu provedor já deveria ter atribuído pelo menos um domínio no Control Console. Você deve confirmar
se esses domínios, conforme configurados, correspondem aos nomes de domínio reais na sua rede.
Tarefa
1
Selecione Gerenciamento de contas | Domínios.
A página Lista de domínios é exibida. A página lista os domínios primários atribuídos no Control
Console.
2
Verifique se a lista de domínios corresponde aos já estabelecidos na sua rede. Peça ao
administrador de rede ou do servidor de e-mail para verificar os domínios.
3
Para incluir quaisquer aliases de domínio que possa ter sido adicionado, clique em Mostrar aliases de
domínio.
4
Para incluir quaisquer domínios públicos, clique em Mostrar domínios públicos se o Intelligent Routing
estiver ativado e sendo administrado. A coluna Tipo aparece para exibir quais domínios na lista, se
houver, são públicos.
Se um domínio primário ao qual o Email Archiving deva atender estiver ausente, peça ao provedor
de serviços para adicioná-lo.
Visualizar os detalhes de um domínio
Visualize os detalhes de um domínio para verificar os recursos que estão ativados e o número de
usuários atribuídos. Você também pode verificar ou alterar o e-mail de contato do domínio e o número
de aliases de e-mail permitido a cada usuário.
Para obter definições de opções, clique em Ajuda na interface.
Tarefa
1
Selecione Gerenciamento de contas | Domínios.
A lista Gerenciamento de domínio é exibida.
24
Gerenciamento de contas
For SaaS Email and Web Security
Guia de administração
Configuração do domínio
Atribuição de um alias de domínio
2
3
Clique no domínio cujos detalhes deseja ver.
A página Detalhes do domínio é exibida.
Atribuição de um alias de domínio
Atribua nomes de domínio de alias a domínios se seus servidores de e-mail, roteadores ou Active
Directories forem administrados com aliases de domínio.
Em resumo, os nomes de domínio de alias são domínios "virtuais" que usam as configurações do
domínio primário. Endereços de e-mail de alias são atribuídos automaticamente a todas as contas de
usuário no domínio primário usando o Nome do domínio de alias. Os nomes de domínio de alias não
são entidades separadas no Gerenciamento de contas. Os nomes de domínio de alias podem ser
criados pelos seguintes motivos:
•
Expectativa de endereçamento de e-mail que utiliza um Nome do domínio semelhante, mas
incorreto. Por exemplo, se o nome do domínio primário for acme.com, um alias pode ser acme.net
ou acmecompany.com, na expectativa de que um envio possa usar esses nomes de domínio por
engano.
•
As organizações em um domínio utilizam seus próprios nomes de domínio exclusivos de modo que
um e-mail que possa ser enviado com o Nome do domínio abrangente da empresa ainda será
entregue ao domínio e ao destinatário corretos. Por exemplo, se o domínio primário do seu
escritório em Denver for denver.acme.com, os funcionários também poderão receber e-mail no
domínio acme.com.
Gerenciamento de contas
For SaaS Email and Web Security
Guia de administração
25
3
Configuração do domínio
Administrar o idioma padrão do domínio
Para obter definições de opções, clique em Ajuda na interface.
Um link do domínio atual é exibido para os Administradores de clientes cujo serviço inclua vários
domínios. Clique no link e use a página Selecionar domínio para selecionar o domínio desejado.
Tarefa
1
Selecione Gerente de conta | Domínio.
2
Clique no domínio ao qual você deseja adicionar aliases de domínio.
3
Clique em Editar aliases.
A página Aliases de domínio é exibida.
4
Na caixa de texto à esquerda de Adicionar, insira um nome de alias de domínio a ser associado ao
domínio primário.
5
Clique em Adicionar.
Administrar o idioma padrão do domínio
Você pode administrar o idioma padrão do Control Console para usuários em um domínio específico.
Para obter definições de opções, clique em Ajuda na interface.
Tarefa
1
Selecione Gerente de conta | Domínio.
2
Clique no domínio ao qual você deseja adicionar aliases de domínio.
3
Clique em Preferências.
A página Preferências de domínio é exibida.
26
Gerenciamento de contas
For SaaS Email and Web Security
Guia de administração
Configuração do domínio
Reestruturação da interface de usuário de um domínio
4
Na caixa suspensa Selecionar idioma padrão, selecione o idioma que deseja que os usuários desse
domínio vejam ao se conectar ao Control Console.
5
Clique em Salvar.
3
Reestruturação da interface de usuário de um domínio
Defina novas configurações de criação de marca no Control Console para dar uma aparência
personalizada para a interface de usuário do domínio.
Antes de iniciar
Outro tipo de marca além do Padrão deve ser ativado pelo seu provedor de serviços para
você poder acessar e gerenciar as configurações de marca na página Configuração de marca.
Este recurso só fica disponível se for ativado pelo seu provedor. Além disso, este
procedimento pode ser realizado somente por um usuário com a função de Administrador
de domínio ou superior.
Tarefa
1
Clique em Gerente de conta | Domínio | Criação de marca.
A página Configuração de marca é exibida. O campo Tipo de marca exibe o tipo de marca que está ativado
para você.
2
Preencha os campos, como apropriado.
3
Clique em Salvar.
A imagem do logotipo não será mostrada se você estiver usando o Rótulo branco (sem marca).
Gerenciamento de contas
For SaaS Email and Web Security
Guia de administração
27
3
Configuração do domínio
Reestruturação da interface de usuário de um domínio
28
Gerenciamento de contas
For SaaS Email and Web Security
Guia de administração
4
Adição e gerenciamento de usuários
Um aspecto inicial e contínuo do gerenciamento dos serviços Email Protection, Web Protection ou
Email Archiving é a adição, a alteração ou a exclusão de usuários que recebem os serviços desses três
aplicativos. Além disso, talvez seja necessário executar diversos serviços de suporte para os usuários
e para você mesmo em uma base contínua.
Conteúdo
Tipos de funções e privilégios de usuário
Ativação do recurso de endereço de alias para todos os usuários
Definição de como os usuários podem entrar
Configuração do fuso horário padrão
Como adicionar usuários ao Control Console
Gerenciamento de usuários existentes, um por um
Tipos de funções e privilégios de usuário
Tipos diferentes de usuários acessam o Control Console para usar e modificar serviços, como o Email
Protection, o Web Protection e o Email Archiving. Eles incluem os usuários finais básicos, bem como
vários níveis de administradores.
Conteúdo
Acesso e privilégios de usuário básico
Funções e privilégios do usuário administrativo
Acesso à página do administrador
Usuários que estão protegidos da exclusão automática
Acesso e privilégios de usuário básico
Para receber os serviços Email Protection, Web Protection ou Email Archiving, cada usuário deve ter
uma conta, com base em um endereço de e-mail principal, e ter privilégios atribuídos no Control
Console.
Uma conta de usuário é identificada pelo endereço de e-mail principal do usuário. Além de um
endereço de e-mail principal, cada conta de usuário pode, opcionalmente, ter um ou mais endereços
de e-mail de alias. Um endereço de e-mail completo inclui o prefixo e o Nome do domínio (por
exemplo, [email protected]). Os endereços de e-mail de alias também recebem os
serviços dos três produtos listados anteriormente caso estejam definidos dentro do Control Console.
Gerenciamento de contas
For SaaS Email and Web Security
Guia de administração
29
4
Adição e gerenciamento de usuários
Tipos de funções e privilégios de usuário
Você pode permitir que os usuários acessem o Control Console sozinhos. No entanto, para receber os
serviços principais, o usuário não precisa de acesso ao Control Console. Por exemplo, ocorre seguinte,
independentemente de o usuário ter acesso ao Control Console:
•
O Email Protection coloca em quarentena o e-mail de um usuário e envia a ele um relatório de
spam.
•
O Email Archiving arquiva as mensagens desse usuário, ainda que, sem acesso ao Control Console,
o usuário não possa pesquisar e recuperar essas mensagens arquivadas.
•
O Web Protection filtra os sites da web que o usuário tenta acessar.
No entanto, como administrador, você pode permitir que os usuários conectem-se no Control Console.
Esse acesso permite aos usuários mais recursos e flexibilidade no gerenciamento de seus serviços. No
caso do Email Protection, por exemplo, os usuários com acesso ao Control Console podem:
•
gerenciar sua quarentena mais firmemente;
•
usar mais flexibilidade na definição de endereços de remetentes dos quais desejam receber e-mail
sem filtragem (Lista de permissão) ou de endereços de remetentes que deseja bloquear (Lista de
negação);
•
definir as preferências de exibição de seus relatórios de spam e páginas do Control Console.
O endereço de e-mail principal do usuário pode ser definido em uma de três maneiras:
30
•
Um Administrador de clientes o adicionou manualmente ou com um arquivo de lote.
•
Se o Modo de Descoberta estiver ativado, o Email Protection pode ter definido um
automaticamente para o usuário, quando recebeu e-mails suficientes no novo endereço de e-mail
no domínio. Consulte Criação automática e exclusão automática de contas de usuário (se o Email
Protection estiver ativado).
•
Se a Integração de diretórios estiver configurada, o Email Protection sincronizará automaticamente
com o Active Directory de sua empresa. Consulte Criação de novos usuários com a Integração de
diretórios.
Gerenciamento de contas
For SaaS Email and Web Security
Guia de administração
Adição e gerenciamento de usuários
Tipos de funções e privilégios de usuário
4
Funções e privilégios do usuário administrativo
Como cliente dos aplicativos Email Protection, Web Protection, ou Email Archiving, você pode ter
administradores que acessam o Control Console com níveis diferentes de privilégios no Gerenciamento
de contas e nos três aplicativos por ele suportados.
Função
administrativa
Descrição
Administrador de
grupos
O Administrador de grupos pode:
• Adicionar e remover membros de um ou mais grupos se estiverem
atribuídos a esses grupos.
• Criar, editar e modificar políticas de Email Protection para os grupos
atribuídos.
• Visualizar listas e detalhes de usuário.
Um Administrador de grupos não precisa ser membro de um grupo para ter
esses recursos.
Um Administrador de grupos não pode adicionar ou remover um grupo nem
editar informações do usuário, exceto para a sua própria conta de usuário de
Administrador de grupos.
Funcionário de
conformidade de
arquivos
O Funcionário de conformidade de arquivos pode limpar mensagens de Email
Archiving do arquivo.
Gerenciador de
relatórios
Para um domínio atribuído, o Gerenciador de relatórios pode:
• Exibir relatórios disponíveis com Email Protection e/ou Web Protection.
• Gerenciar suas próprias preferências de usuário e todas as outras tarefas
que um usuário pode executar.
Gerenciador de
quarentena
Para um domínio atribuído, o Gerenciador de quarentena pode gerenciar as
mesmas áreas que um Gerenciador de relatórios. Se Email Protection estiver
ativado, os Gerenciadores de quarentena também podem gerenciar a
quarentena de todos os usuários para spam e outras mensagens
problemáticas em um domínio atribuído.
Administrador de
domínio
Para um domínio atribuído, o Administrador de domínio pode:
• Gerenciar as mesmas áreas que um Gerenciador de quarentena.
• Gerenciar configurações de servidor e regras de autenticação para o
domínio.
Administrador de
clientes
Para todos os domínios e grupos, o Administrador de clientes pode:
• Gerenciar as mesmas áreas que um Administrador de domínio ou um
Administrador de grupos.
• gerenciar senhas.
• gerenciar todas as contas de usuário do cliente.
• Gerenciar políticas de Email Protection.
• Criar e editar aliases de domínio.
• criar e excluir grupos.
• Gerenciar outras opções ativas, como Auditoria de mensagens e Relatórios
de desempenho.
Um Administrador de clientes não pode criar, excluir ou editar domínios.
Gerenciamento de contas
For SaaS Email and Web Security
Guia de administração
31
4
Adição e gerenciamento de usuários
Tipos de funções e privilégios de usuário
Acesso à página do administrador
A tabela a seguir lista as páginas que cada função de administrador pode acessar.
Acesso à
página
Ativação de
recurso
necessária
Administrador Administrador Gerenciador Administrador
do cliente
de domínio
de
de grupos
quarentena
Criação de marca
Sim. O tipo de Sim
criação de
marca deve ser
Rótulo branco,
Parceria entre
marcas,
Privada ou
Reestruturação
da marca.
Sim
Não
Não
Sim
Sim
Não
Não
MSP Connector
Sim. O MSP
Sim
Connector deve
estar ativado
Sim
Não
Não
Relatórios de
desempenho
Sim. Os
Relatórios de
desempenho
devem estar
ativados.
Sim
Sim
Não
Não
Lista de contas de
domínio
Não
Sim
Não
Não
Não
Criar domínio
Sim. A
Administração
de domínio
deve estar
ativada
Não
Não
Não
Não
Excluir domínio
Sim. A
Administração
de domínio
deve estar
ativada
Não
Não
Não
Não
Listas de distribuição Não
Guia Domínios
32
Gerenciamento de contas
For SaaS Email and Web Security
Guia de administração
Adição e gerenciamento de usuários
Tipos de funções e privilégios de usuário
4
Acesso à
página
Ativação de
recurso
necessária
Administrador Administrador Gerenciador Administrador
do cliente
de domínio
de
de grupos
quarentena
Editar aliases de
domínio
Sim. A
Administração
de domínio
deve estar
ativada
Sim
Não
Não
Não
Editar domínio
Sim. A
Administração
de domínio
deve estar
ativada
Não
Não
Não
Não
Criação de marca
Sim. A Criação
de marca e a
Administração
de domínio
devem estar
ativadas
Sim
Sim
Não
Não
Preferências
Não
Sim
Sim
Sim
Sim
Preferências |
Detalhes de usuário
Não
Sim
Sim
Sim
Sim
Aliases
Não
Sim
Sim
Sim
Sim
Quarentena
Sim. O Email
Sim
Protection deve
estar ativado.
Sim
Sim
Sim
Email Continuity Sim. O Email
Sim
Continuity deve
estar ativado.
Sim
Sim
Sim
Remetente permitido
Sim. O Email
Sim
Protection deve
estar ativado.
Sim
Sim
Sim
Remetente
bloqueado
Sim. O Email
Sim
Protection deve
estar ativado.
Sim
Sim
Sim
Mensagens
arquivadas
Sim. O Email
Archiving deve
estar ativado.
Sim
Sim
Sim
Sim
Contas de
usuário
Não
Sim
Sim
Sim
Sim
Novo usuário
Não
Sim
Não
Não
Não
Editar usuários
Não
Sim
Não
Não
Não
Excluir usuários
Não
Sim
Não
Não
Não
Detalhes de usuário
Não
Sim
Sim
Sim
Sim
Detalhes de usuário
| Administração de
grupos :
O usuário deve
ser um
Administrador
de grupos.
Sim
Não
Não
Não
Sim
Não
Não
Sim
Guia Minha conta
Guia Usuários
:Detalhes de usuário Não
| Aliases
Gerenciamento de contas
For SaaS Email and Web Security
Guia de administração
33
4
Adição e gerenciamento de usuários
Tipos de funções e privilégios de usuário
Acesso à
página
Ativação de
recurso
necessária
Administrador Administrador Gerenciador Administrador
do cliente
de domínio
de
de grupos
quarentena
Detalhes de
usuário:
Associação a
grupos
Não
Sim
Detalhes de
usuário: Email
Protection
Detalhes de
usuário: Email
Protection:
Quarentena
Não
Não
Sim
Sim. O Email
Sim
Protection deve
estar ativado.
Sim. Apenas
exibição.
Sim. Apenas
exibição.
Sim. Apenas
exibição.
Sim. O Email
Sim
Protection deve
estar ativado.
Sim. Apenas
exibição.
Sim. Apenas
exibição.
Não
Detalhes de
Sim. O Email
Sim
usuário: Email
Continuity deve
Protection:
estar ativado
Email Continuity
Não
Não
Não
Detalhes de
Sim. O Email
Sim
usuário: Email
Protection deve
Protection: Lista estar ativado.
de remetentes
permitidos
Sim. Apenas
exibição.
Sim. Apenas
exibição.
Não
Detalhes de
Sim. O Email
Sim
usuário: Email
Protection deve
Protection: Lista estar ativado.
de remetentes
bloqueados
Sim. Apenas
exibição.
Sim. Apenas
exibição.
Não
Detalhes de
usuário: Email
Protection
Atividade de
e-mail
Sim. O Email
Sim
Protection deve
estar ativado.
Sim
Sim
Não
Detalhes de
usuário: Web
Protection
Sim. O Web
Sim
Protection deve
estar ativado.
Não
Não
Não
Editar usuários
em lote
Não
Sim
Sim
Sim
Sim
Detalhes de
Não
usuário:
Sincronização de
usuário
Sim
Não
Não
Não
Guia Configuração
Integração de
diretórios
Não
Sim
Não
Não
Não
Autenticação de
usuário
Não
Sim
Sim
Não
Não
Aliases de
usuários
Não
Sim
Sim
Não
Não
Lista de grupos
Não
Sim
Não
Não
Sim
Novo grupo
Não
Sim
Não
Não
Não
Editar grupo:
Detalhes do
grupo
Não
Sim
Não
Não
Sim
Guia Grupos
34
Gerenciamento de contas
For SaaS Email and Web Security
Guia de administração
4
Adição e gerenciamento de usuários
Ativação do recurso de endereço de alias para todos os usuários
Acesso à
página
Ativação de
recurso
necessária
Administrador Administrador Gerenciador Administrador
do cliente
de domínio
de
de grupos
quarentena
Editar grupo:
Membros
Não
Sim
Não
Não
Sim
Editar grupo:
Não
Administradores
Sim
Não
Não
Sim
Editar grupo:
Não
Email Protection
Políticas
Sim
Não
Não
Sim
Usuários que estão protegidos da exclusão automática
Uma conta de usuário protegida é aquela que não pode ser excluída ou tornada inativa por processos
em massa ou de lote, incluindo a sincronização de usuário, no Control Console enquanto a conta de
usuário estiver nesse status.
Esse status de conta é normalmente usado para contas de cliente tipo Administrativa, e impede a
exclusão acidental da conta, por meio de processos em massa ou de lote. Para entrega de e-mail, as
contas protegidas são tratadas da mesma maneira que qualquer outra conta ativa.
Usuário Protegido: SSO é um usuário SSO (logon único) que é adicionado ao Control Console por meio
da API (Interface de programação de aplicativo). Esse usuário não pode ser excluído por nenhum
método no Control Console. Esse tipo de usuário só pode ser excluído por meio da API.
Ativação do recurso de endereço de alias para todos os
usuários
Ativa endereços de alias para que o Control Console possa oferecer serviços para endereços de alias
de usuários, bem como para endereços de e-mail principais.
Conteúdo
Benefícios dos endereços de alias
Ativar suporte de endereço de alias
Benefícios dos endereços de alias
Endereço de alias é um endereço de e-mail alternativo de um usuário associado ao endereço de e-mail
principal desse usuário. Por exemplo, um usuário pode ter o endereço de e-mail principal
[email protected] e um endereço de alias [email protected], sendo que ambos são endereços
de e-mail válidos que recebem e-mail em uma única caixa de entrada primária.
Normalmente existem endereços de alias no Active Directory do cliente. Eles permitem que
remetentes enviem e-mails com êxito sem lembrar o endereço de e-mail exato do usuário ou um
endereço de e-mail novo alterado recentemente. Você deve inserir endereços de alias do usuário no
Control Console.
A finalidade de inserir endereços de e-mail de alias no Control Console é a seguinte:
Gerenciamento de contas
For SaaS Email and Web Security
Guia de administração
35
4
Adição e gerenciamento de usuários
Ativação do recurso de endereço de alias para todos os usuários
•
Consolidar e-mails recebidos em vários endereços em um único conjunto de mensagens, ou se o
Email Protection estiver ativado, um único conjunto de áreas de quarentena (vírus, spam, conteúdo
e anexos).
•
Enviar um único Relatório de spam ao usuário de todos os e-mails de spam em quarentena. O
Relatório de spam e todos os e-mails liberados de alguma quarentena são enviados para o
endereço de e-mail principal.
•
Fazer com que os e-mails recebidos nos endereços de e-mail de alias sejam filtrados usando as
mesmas configurações definidas para o endereço de e-mail principal.
Endereços de alias do usuário baseados em aliases de domínio
Se o domínio do usuário tem nomes de domínio de alias associados, endereços de e-mail de alias
adicionais que usem o prefixo do novo endereço de e-mail de alias serão criados automaticamente
para todos os nomes de domínio de alias. Esses endereços de e-mail de alias adicionais não podem
ser editados individualmente e só podem ser excluídos por meio da exclusão do nome do domínio de
alias relevante do domínio.
Quem pode configurar endereços de e-mail de alias
Se a sua função for Usuário final, Administrador de domínio corporativo, Gerenciador de quarentena
ou Gerenciador de relatórios, você não poderá configurar endereços de e-mail de alias para outros
usuários. Além disso, você deve configurar seus próprios endereços de e-mail de alias pessoais na
página Aliases de usuários.
Ativar suporte de endereço de alias
Ative endereços de alias de usuários, assim o e-mail enviado para endereços de alias do usuário
receberá os mesmos serviços de proteção de e-mail dos endereços de e-mail primários. Você também
pode limitar o número de endereços de alias que cada usuário pode ter no Control Console.
Antes de iniciar
As configurações padrão da página Aliases de usuários são controladas pelo Administrador
parceiro ou superior. Se os usuários já tiverem definido endereços de e-mail de alias em
um domínio e você alterou essas configurações, as configurações serão aplicadas a
endereços de e-mail de alias adicionados depois disso. Nenhum endereço de e-mail de alias
existente é afetado.
Por exemplo, se você desativar endereços de e-mail de alias, esta ação não excluirá
nenhum endereço de e-mail de alias definido atualmente, mas impedirá que novos
endereços de e-mail de alias sejam definidos.
Um link do domínio atual é exibido para os Administradores de clientes cujo serviço inclua vários
domínios. Clique no link e use a página Selecionar domínio para selecionar o domínio desejado.
Tarefa
1
Selecione Gerenciamento de Contas | Configuração.
2
Clique em Aliases de usuários.
A página Aliases de usuários é exibida.
36
Gerenciamento de contas
For SaaS Email and Web Security
Guia de administração
Adição e gerenciamento de usuários
Definição de como os usuários podem entrar
3
Marque a caixa de seleção Permitir que os usuários gerenciem aliases de usuário para permitir que usuários
adicionem, alterem ou removam seus próprios aliases.
4
No campo Definir o limite de [ ] aliases por usuário, digite o número de aliases que cada usuário pode ter.
5
Clique em Salvar.
4
Definição de como os usuários podem entrar
Se você deseja que usuários possam e conectar ao Control Console, por exemplo, para acessar
mensagens no Email Archiving ou gerenciar seus aliases e senhas, é preciso definir um método de
autenticação para eles.
O método de autenticação definido se aplica ao Email Protection,Web Protection e ao Email Archiving
se esses serviços estiverem ativos para sua empresa.
Se o Email Protection estiver sendo executado com o Email Archiving, selecione Relatório | antispam de |
políticas do | Email Protection e certifique-se de que a opção Permitir que usuários que não são administradores efetuem
login diretamente no Control Console esteja ativada. Caso contrário, nenhum usuário poderá acessar o Control
Console para pesquisar e recuperar mensagens arquivadas. Com o Email Archiving independente, onde
o Email Protection não é ativado, os usuários têm permissão automaticamente para acessar o Control
Console, desde que tenham um endereço de usuário e senha.
Você deve determinar qual dos seguintes métodos de autenticação será usado para entrar.
•
Senhas
•
Protocolo LDAP
•
Protocolo IMAP
•
POP3
Dependendo do tipo de autenticação, você pode precisar do nome do host, número de porta de acesso,
senha do servidor ou outras informações para concluir essa tarefa. O Control Console aplica as regras
de senha se você optar pela Autenticação por senhas. Se você usar a autenticação LDAP, IMAP ou POP3,
o Control Console usa qualquer credencial que receber do seu servidor de autenticação.
Se você usar o processo de Sincronização de usuário para adicionar usuários, recomenda-se o uso da
autenticação LDAP, pois esse método permite que você se beneficie do Active Directory e economize
muito tempo.
Configuração do método de autenticação por senhas
Configure a autenticação por senhas para que os usuários tenham de inserir uma senha na página
Entrar para entrar no Control Console.
Antes de iniciar
Se esse método de autenticação for selecionado, cada usuário deverá ter uma conta de
usuário definida com uma senha não nula no Control Console. Nenhuma configuração
adicional é necessária para oferecer suporte a esse método de autenticação.
Este recurso não afeta os usuários que entram clicando em um hiperlink no Relatório de spam do Email
Protection.
Gerenciamento de contas
For SaaS Email and Web Security
Guia de administração
37
4
Adição e gerenciamento de usuários
Definição de como os usuários podem entrar
Para obter definições de opções, clique em Ajuda na interface.
Um link do domínio atual é exibido para os Administradores de clientes cujo serviço inclua vários
domínios. Clique no link e use a página Selecionar domínio para selecionar o domínio desejado.
Tarefa
1
Selecione Gerenciamento de Contas | Configuração.
2
Clique em Autenticação de usuário.
3
Na caixa suspensa Tipo de autenticação, selecione Senhas.
4
Clique em Salvar.
Configurar método LDAP de autenticação de usuário
Você pode usar as senhas do Protocolo LDAP definidas em seus servidores de e-mail corporativos para
validar usuários que se conectem ao Control Console pela página Entrar.
Antes de iniciar
O Active Directory do Exchange Server usa o LDAP automaticamente, de modo que muitas
das informações usadas para configurar a Autenticação de usuário LDAP são as mesmas da
Configuração do Directory Integration.
Para utilizar este método de autenticação, você deverá atender aos seguintes requisitos:
•
Cada usuário deve ter uma conta de usuário definida no Control Console.
•
Antes de aplicar esse método de autenticação, você deverá confirmar a conectividade
com o servidor de autenticação concluindo uma transação usando um endereço de
e-mail e senha de teste.
•
Para vários domínios, você deve testar cada domínio: Selecione um domínio na lista
suspensa, configure o domínio, clique em Testar e em Salvar.
Este recurso não afeta os usuários que entram clicando em um hiperlink no Relatório de spam do Email
Protection.
Para obter definições de opções, clique em Ajuda na interface.
Um link do domínio atual é exibido para os Administradores de clientes cujo serviço inclua vários
domínios. Clique no link e use a página Selecionar domínio para selecionar o domínio desejado.
38
Gerenciamento de contas
For SaaS Email and Web Security
Guia de administração
Adição e gerenciamento de usuários
Definição de como os usuários podem entrar
4
Tarefa
1
Colete as informações necessárias sobre o Active Directory da sua empresa.
2
Selecione Gerenciamento de Contas | Configuração.
3
Clique em Autenticação de usuário.
4
Na caixa suspensa Tipo de autenticação, selecione LDAP.
Os campos de Autenticação LDAP serão exibidos.
5
Preencha os campos apropriados e clique em Salvar.
Exemplo de autenticação LDAP do AD
O exemplo a seguir ilustra como um cliente pode configurar a autenticação LDAP.
No exemplo a seguir, o cliente coletou os seguintes dados do servidor do Active Directory:
•
O Active Directory é executado em um Exchange Server 2003.
•
O nome do host do Exchange Server é denver.acme.com.
•
O servidor do Active Directory usa o SSL.
•
O servidor do Active Directory se comunica com o LDAP através da porta 636, porque o SSL está
ativado.
•
O nome de usuário administrativo que foi administrado para o Email Archiving para usar para
sincronização é sync. sync. é associado ao diretório Usuários.
Gerenciamento de contas
For SaaS Email and Web Security
Guia de administração
39
4
Adição e gerenciamento de usuários
Definição de como os usuários podem entrar
•
O nome do domínio é o mesmo do nome do host, denver.acme.com.
•
A senha que o nome de usuário de sincronização usa é test123.
•
Usuários é o diretório no Active Directory que contém todos os usuários para sincronização de
autenticação.
•
O endereço de e-mail de teste que foi administrado no Exchange Server e no Active Directory é
testsync.denver.acme.com. A senha é definida como abcd123.
Tabela 4-1 Entradas do campo Amostra
Campo
Valor
Tipo de diretório:
Exchange 2003
Nome do host do servidor:
domain.com OU endereço IP
Ativar SSL:
Marque a caixa de seleção se o servidor LDAP usa o SSL. Em
seguida, insira 636 em Porta do servidor: abaixo.
Porta do servidor:
389 (a menos que seu servidor use SSL, então use a 636)
Nome diferenciado de LIGAÇÃO de
pesquisa:
cn=Gerenciador de diretório
Senha de LIGAÇÃO de pesquisa:
Insira a senha do Gerenciador de diretório.
Nome diferenciado (DN) base de
pesquisa:
ou=Pessoa,dc=domínio,dc=com
Endereço de e-mail para teste:
Insira um endereço de e-mail válido, que esteja funcionando. Por
exemplo, [email protected]
Senha para teste:
Insira a senha do endereço de e-mail que esteja funcionando.
Definições
cn = nome comum (por exemplo, Gerenciador de diretório)
dc = componente de domínio (por exemplo, para o domínio “domain.com”, use dois itens de dc:
dc=domain,dc=com)
ou = classe de objeto (por exemplo, Pessoa)
Configuração do método IMAP de autenticação de usuário
A Autenticação IMAP designa que o IMAP (Internet Message Access Protocol), definido nos servidores
corporativos de e-mail, é usado para validar os usuários que estão efetuando login no Control Console
por meio da página Entrar.
Antes de iniciar
Para utilizar este método de autenticação, você deverá atender aos seguintes requisitos:
•
Cada usuário deve ter uma conta de usuário definida no Control Console.
•
Antes de aplicar esse método de autenticação, você deverá confirmar a conectividade
com o servidor de autenticação concluindo uma transação usando um endereço de
e-mail e senha de teste.
•
Para vários domínios, você deve testar cada domínio: Selecione um domínio na lista
suspensa, configure o domínio, clique em Testar e em Salvar.
Este recurso não afeta os usuários que entram clicando em um hiperlink no Relatório de spam do Email
Protection.
40
Gerenciamento de contas
For SaaS Email and Web Security
Guia de administração
Adição e gerenciamento de usuários
Definição de como os usuários podem entrar
4
Para obter definições de opções, clique em Ajuda na interface.
Um link do domínio atual é exibido para os Administradores de clientes cujo serviço inclua vários
domínios. Clique no link e use a página Selecionar domínio para selecionar o domínio desejado.
Tarefa
1
Selecione Gerenciamento de Contas | Configuração.
2
Clique em Autenticação de usuário.
3
Na lista suspensa Tipo de autenticação, selecione IMAP.
Os campos de Autenticação IMAP serão exibidos.
4
Preencha os campos apropriados e clique em Salvar.
Configuração do método POP3 de autenticação de usuário
A Autenticação POP3 designa que o POP3 (Post Office Protocol 3), definido nos servidores corporativos
de e-mail, é usado para validar os usuários que estão efetuando login no Control Console por meio da
página Entrar.
Antes de iniciar
Para utilizar este método de autenticação, você deverá atender aos seguintes requisitos:
•
Cada usuário deve ter uma conta de usuário definida no Control Console.
•
Antes de aplicar esse método de autenticação, você deverá confirmar a conectividade
com o servidor de autenticação concluindo uma transação usando um endereço de
e-mail e senha de teste.
•
Para vários domínios, você deve testar cada domínio: Selecione um domínio na lista
suspensa, configure o domínio, clique em Testar e em Salvar.
Este recurso não afeta os usuários que entram clicando em um hiperlink no Relatório de spam do Email
Protection.
Gerenciamento de contas
For SaaS Email and Web Security
Guia de administração
41
4
Adição e gerenciamento de usuários
Configuração do fuso horário padrão
Para obter definições de opções, clique em Ajuda na interface.
Um link do domínio atual é exibido para os Administradores de clientes cujo serviço inclua vários
domínios. Clique no link e use a página Selecionar domínio para selecionar o domínio desejado.
Tarefa
1
Selecione Gerenciamento de Contas | Configuração.
2
Clique em Autenticação de usuário.
3
Na caixa suspensa Tipo de autenticação, selecione POP3.
Os campos de Autenticação POP3 serão exibidos.
4
Preencha os campos apropriados e clique em Salvar.
Configuração do fuso horário padrão
Defina um fuso horário padrão para permitir que o Control Console atribua automaticamente o fuso
horário aos usuários quando eles forem criados automaticamente no Control Console com a
Integração de diretórios ou Modo de Descoberta.
Conteúdo
Aspectos que devem ser considerados sobre fuso horário do usuário
Definir o fuso horário padrão para usuários
42
Gerenciamento de contas
For SaaS Email and Web Security
Guia de administração
4
Adição e gerenciamento de usuários
Configuração do fuso horário padrão
Aspectos que devem ser considerados sobre fuso horário do
usuário
O fuso horário é usado para exibir data e hora dos eventos relacionados ao usuário no Control Console
(por exemplo, a chegada de e-mails em quarentena).
Você pode definir o fuso horário de usuários individuais nas páginas Criar usuário ou Editar usuário. Você
também pode definir um fuso horário padrão para todos os usuários na páginaDetalhes do cliente. Por fim,
se um usuário tem permissões para o Control Console, ele pode alterar o fuso horário na guia
Preferências. O fuso horário padrão é aplicado a todas as contas de usuários do cliente, a menos que
você ou o usuário defina manualmente um fuso horário de usuário individual posteriormente.
O fuso horário representa o deslocamento do Horário do Meridiano de Greenwich (GMT) para o fuso
horário local do usuário da conta de usuário. O nome do fuso horário é oferecido somente para
assistência. Use a diferença horária para determinar qual fuso horário selecionar. Esta configuração
não afeta a máquina local do usuário (por exemplo, ela não altera as configurações de fuso horário do
Windows).
Se você selecionar um fuso horário diferente do usado pelo data center do Email Protection, os e-mails
em quarentena poderão aparecer em datas diferentes na área de quarentena. Por exemplo, se o fuso
horário local do usuário é definido para Nova Iorque, mas o fuso horário do data center é de Los
Angeles, a data local do usuário irá mudar à meia-noite no fuso horário local, mas o data center ainda
estará usando a data do dia anterior até que sejam 3h da manhã no fuso horário local. Neste caso,
todos os e-mails que foram colocados em quarentena após o fuso horário local ter passado da
meia-noite e até as 3h ainda serão listados para a data do dia anterior. Assim, você precisa selecionar
ontem para visualizar e-mails colocados em quarentena desde a meia-noite até 3h da manhã no fuso
horário local. Quando o fuso horário do data center passar da meia-noite, a sua data local
corresponderá à data local do usuário. Você pode exibir todos os e-mails em uma área de quarentena
para compensar esse comportamento.
Definir o fuso horário padrão para usuários
Para atribuir automaticamente um fuso horário padrão a usuários que são adicionados
automaticamente ao Control Console, você deve definir um fuso horário padrão na página Detalhes do
cliente.
Tarefa
1
Selecione Gerenciamento de contas | Clientes | Detalhes.
A página Detalhes do cliente é exibida.
Gerenciamento de contas
For SaaS Email and Web Security
Guia de administração
43
4
Adição e gerenciamento de usuários
Como adicionar usuários ao Control Console
2
Ao lado do campo Fuso horário padrão, clique em Atualizar.
A página Atualizar fuso horário padrão é exibida.
3
Na lista suspensa Fuso horário padrão, selecione um fuso horário para seus usuários e, em seguida,
clique em Atualizar.
Como adicionar usuários ao Control Console
Após adicionar os usuários ao Control Console, eles podem começar a receber os serviços. Eles
também podem gerenciar seus endereços de alias e atribuições de grupo, personalizar a filtragem de
spam e revisar seus e-mails ou atividades da web.
Conteúdo
Criação automática de contas de usuário (somente para Email Protection)
Revisão da lista de usuários atual
Adição manual de usuários individuais
Adicionar usuários com um arquivo de lote
Criação de contas de administrador
Criação de novos usuários com a Integração de diretórios
Criação automática de contas de usuário (somente para Email
Protection)
O Modo de Descoberta cria automaticamente uma conta de usuário no Control Console após oito
e-mails, em um período de 24 horas, serem entregues com êxito para o endereço de e-mail principal
do usuário. O Modo de Descoberta, que é ativado por padrão quando o cliente está inscrito na Email
Protection, é um modo conveniente de adicionar usuários ao serviço sem qualquer esforço da sua
parte ou de outros administradores.
Se a conta de usuário não receber mensagens suficientes quando a Mensagem 1 expirar, o ponto de
expiração da Mensagem 2 se tornará o novo período de 24 horas durante o qual oito mensagens
precisarão ser entregues. Esse processo continua até que as oito mensagens completas sejam
enviadas para a conta de usuário. Quando a conta é criada, a função de "usuário" é automaticamente
atribuída ao usuário.
As senhas para a entrada do usuário no Control Console não estão incluídas no Modo de Descoberta. Se
a Autenticação por senhas for estabelecida como o método de autenticação de entrada no Control
Console, então as senhas deverão ser atribuídas automaticamente pelos usuários ao se conectar ou um
administrador poderá atribuí-las em nome dos usuários.
O e-mail ainda está sendo filtrado e o fluxo continua para todos os usuários que utilizam a política de
entrada padrão antes que a conta de usuário principal no Control Console seja criada
automaticamente. Uma vez que os critérios sejam atendidos e a conta de usuário seja criada, as
mensagens para essa conta de usuário serão entregues de acordo com a política de filtragem de
e-mail do cliente.
44
Gerenciamento de contas
For SaaS Email and Web Security
Guia de administração
Adição e gerenciamento de usuários
Como adicionar usuários ao Control Console
4
O serviço não recriará uma conta que já existe no Control Console.
O serviço Email Protection criará automaticamente novas contas de usuário, se todos os itens a seguir
forem verdadeiros:
•
O Modo de Descoberta está ativado. O Modo de Descoberta, ativado por padrão, é uma forma
conveniente de adicionar usuários ao seu serviço. No entanto, este recurso também pode adicionar
usuários que não são usuários reais em sua empresa, e não adicionar usuários reais.
•
Três a oito e-mails para esse endereço de e-mail foram recebidos, passaram pela filtragem e foram
aceitos pelo seu servidor de e-mail dentro de um período de tempo configurado (geralmente, um
único dia).
•
Não existe uma conta de usuário para o endereço de e-mail no domínio designado.
•
Os e-mails não foram endereçados para um Nome do domínio de alias.
Use a página Configurações de criação do usuário em Email Protection para ativar ou desativar o Modo de
Descoberta. O recurso Modo de Descoberta de Email Protection também exclui automaticamente as
novas contas de usuário.
Revisão da lista de usuários atual
Revise a lista atual de usuários pelos quais você é responsável. Na lista, você pode criar novos
usuários, excluir usuários que não precisam mais de serviço e contas de acesso de usuários dos quais
você deseja alterar informações de serviço ou da conta.
Antes de iniciar
Administradores de grupos, Gerenciadores de quarentena e Administradores de domínio,
assim como Administradores de clientes e funções superiores, podem exibir as listas de
usuários.
Para obter definições de opções, clique em Ajuda na interface.
Tarefa
•
Selecione Gerenciamento de Contas | Usuários.
A página Lista de usuários é exibida.
Gerenciamento de contas
For SaaS Email and Web Security
Guia de administração
45
4
Adição e gerenciamento de usuários
Como adicionar usuários ao Control Console
Para um Gerenciador de quarentena ou Administrador de domínio, somente usuários no domínio do
administrador são exibidos. A lista exibe as seguintes informações, conforme administradas no Control
Console ou conforme criadas via Modo de Descoberta.
Tarefas
•
Filtrar a Lista de usuários na página 46
Você pode filtrar a lista de usuários na página Lista de usuários com base em um ou mais
critérios especificados. Para filtrar a página Lista de usuários, de modo que somente
usuários que correspondam aos critérios selecionados sejam listados:
•
Alteração das colunas de dados exibidas na Lista de usuários na página 47
Você pode selecionar quais colunas de dados são exibidas na Lista de usuários, de forma que
possa ver todos os dados disponíveis de cada usuário ou um subconjunto desses dados.
•
Criar um arquivo .csv de dados do usuário na página 48
Você pode criar um arquivo .csv de dados do usuário para salvar os dados incluídos na
página Lista de usuários para usar para outras finalidades. Você também pode editar os dados
do usuário em um arquivo .csv do qual fez download e fazer upload desse arquivo para a
página Editar usuários em lote.
Filtrar a Lista de usuários
Você pode filtrar a lista de usuários na página Lista de usuários com base em um ou mais critérios
especificados. Para filtrar a página Lista de usuários, de modo que somente usuários que
correspondam aos critérios selecionados sejam listados:
Para obter definições de opções, clique em Ajuda na interface.
Tarefa
46
1
Selecione Gerenciamento de Contas | Usuários.
2
Na página Lista de usuários, coloque o cursor no cabeçalho da coluna cujos critérios você deseja usar
para a filtragem. Os critérios de filtragem estão disponíveis nas seguintes colunas:
Opção
Descrição
Endereço de e-mail
Lista apenas os endereços de usuário que começam com, contêm ou são iguais
aos caracteres que você inserir. Aliases de domínio e endereços de domínio
público não são listados.
Nome do usuário
Lista apenas os nomes de usuários que começam com, contêm ou são iguais
aos caracteres que você inserir.
Última vez que se
conectou
Lista apenas os usuários que entraram antes, depois ou em uma data e hora
específicas. Você também pode criar um intervalo de tempo com base no uso
conjunto das opções Antes e Depois.
Data de criação
Lista apenas os usuários criados antes, depois ou em uma data específica.
Você também pode criar um intervalo de tempo com base no uso conjunto das
opções Antes e Depois.
Status
Lista apenas os usuários que têm um ou dois dos seguintes status: Ativo, Inativo,
Protegido.
Primário/Alias
Lista os usuários que são apenas endereços primários ou somente aliases.
Tipo
Lista apenas usuários ou listas de distribuição, em vez de ambos.
Gerenciamento de contas
For SaaS Email and Web Security
Guia de administração
Adição e gerenciamento de usuários
Como adicionar usuários ao Control Console
4
3
Clique na seta para baixo da coluna para exibir o primeiro menu.
4
Use seu cursor para destacar Filtros.
5
No submenu Filtro, clique na caixa de seleção da opção de filtragem específica desejada. Você
também pode precisar inserir um valor com o qual selecionará dados como, por exemplo, ao filtrar
por Endereço de e-mail.
Alteração das colunas de dados exibidas na Lista de usuários
Você pode selecionar quais colunas de dados são exibidas na Lista de usuários, de forma que possa ver
todos os dados disponíveis de cada usuário ou um subconjunto desses dados.
Para obter definições de opções, clique em Ajuda na interface.
Tarefa
1
Selecione Gerenciamento de Contas | Usuários.
2
Na página Lista de usuários, clique na seta para baixo de qualquer cabeçalho de coluna e selecione
Colunas no menu.
Uma lista de tipos de dados é exibida.
3
Marque as caixas de seleção dos tipos de dados que deseja exibir.
Gerenciamento de contas
For SaaS Email and Web Security
Guia de administração
47
4
Adição e gerenciamento de usuários
Como adicionar usuários ao Control Console
Criar um arquivo .csv de dados do usuário
Você pode criar um arquivo .csv de dados do usuário para salvar os dados incluídos na página Lista de
usuários para usar para outras finalidades. Você também pode editar os dados do usuário em um
arquivo .csv do qual fez download e fazer upload desse arquivo para a página Editar usuários em lote.
Você pode fazer download de mais tipos de dados da página Lista de usuários do que pode fazer upload em
um arquivo de lote para a página Editar usuários em lote. Por exemplo, você pode fazer download das
informações sobre o tipo de usuário e a data de criação na página Lista de usuários, mas não pode editar o
tipo de usuário ou a data de criação fazendo upload de um arquivo de lote. Se você fizer upload de um
arquivo de lote que contenha mais colunas de dados do que o permitido na página Editar usuários em lote,
as colunas adicionais serão ignoradas no upload.
Para obter definições de opções, clique em Ajuda na interface.
Tarefa
1
Selecione Gerenciamento de Contas | Usuários.
2
Clique na seta para baixo de qualquer cabeçalho de coluna e selecione Colunas no menu.
3
Marque as caixas de seleção dos tipos de dados que você deseja incluir no arquivo.
4
Clique em Fazer download.
A página Fazer download aparece.
5
Selecione uma das duas opções:
•
Conteúdo da grade: inclui os dados atualmente exibidos na página Lista de usuários.
•
Conteúdo personalizado: ativa a lista Campo para download. Selecione os tipos de dados a serem
incluídos.
O download de endereços de e-mail principais é automático, independentemente dos outros tipos de
dados que você selecionar. Por outro lado, o download de endereços de alias nunca é realizado,
independentemente dos tipos de dados que você selecionar.
Se você incluir dados de fuso horário no arquivo .csv, apenas o nome do fuso horário de cada
usuário será incluído. As diferenças de fuso horário em relação à Hora do Meridiano de Greenwich
(GMT) não são incluídas. Entretanto, você pode modificar o arquivo para adicionar ou alterar
usuários e fazer upload dele novamente na página Editar usuários em lote. Em seguida, o Control
Console recalcula e exibe automaticamente a diferença de GMT para cada usuário com base nos
nome de fuso horário no arquivo.
6
Clique em Fazer download e salve o arquivo .csv no Microsoft Excel.
Adição manual de usuários individuais
Adicione, um a um, os endereços de e-mail de usuário ao Control Console para que os serviços Email
Protection, Email Archiving ou Web Protection sejam aplicados a eles. Uma alternativa recomendada
48
Gerenciamento de contas
For SaaS Email and Web Security
Guia de administração
Adição e gerenciamento de usuários
Como adicionar usuários ao Control Console
4
para esta tarefa é usar a Integração de diretórios para adicionar todos os usuários ao Active Directory
de sua empresa com um único clique de um botão.
Para o Email Archiving, aplicam-se os cuidados a seguir:
•
Você deve adicionar os usuários ao Control Console antes de configurar o primeiro
Arquivando origem de e-mail. Os e-mails arquivados de um usuário antes que a conta de
usuário e todos os aliases sejam criados podem ser pesquisados e visualizados pelo
Administrador de clientes.
•
As guardas de documentos em nível de usuário não estarão disponíveis até que as contas
de usuário sejam criadas. Para obter mais informações, consulte o Guia do administrador
do Email Archiving e a Ajuda on-line.
Os endereços de e-mail dos usuários talvez já existam se o seu serviço incluir o Email Protection, o
Email Archiving ou o Web Protection.
Você não pode adicionar um usuário com o status Protegido - SSO usando o Control Console. Esse tipo
de usuário deve ser adicionado usando a API (Application Programming Interface).
Para obter definições de opções, clique em Ajuda na interface.
Tarefa
1
Selecione Gerenciamento de Contas | Usuários.
2
Clique em Novo.
Gerenciamento de contas
For SaaS Email and Web Security
Guia de administração
49
4
Adição e gerenciamento de usuários
Como adicionar usuários ao Control Console
3
Na lista suspensa Modos de criação, selecione Individual.
Os campos de Criar novo usuário são exibidos.
4
Preencha os campos apropriados e clique em Salvar.
Adicionar usuários com um arquivo de lote
A página Novo usuário permite que você crie várias contas de usuário inserindo vários endereços de
e-mail ou fazendo upload de um texto predefinido ou arquivo .csv (Excel), contendo uma lista dos
novos endereços de e-mail e nomes de usuários opcionais e endereços de e-mail de alias.
Para obter definições de opções, clique em Ajuda na interface.
50
Gerenciamento de contas
For SaaS Email and Web Security
Guia de administração
4
Adição e gerenciamento de usuários
Como adicionar usuários ao Control Console
Tarefa
1
Abra um editor de texto, o Notepad por exemplo, para criar seu arquivo de endereços.
2
Na primeira linha do arquivo, digite o endereço de domínio primário de um usuário, seguido por um
nome de usuário separado por vírgulas, e qualquer outro endereço de alias desejado separado por
vírgulas. O nome de usuário não inclui um sufixo de Nome do domínio. Veja o exemplo a seguir:
Se o nome do local, manipulador ou parte de um endereço de e-mail contém vírgulas, você deve
colocar essa parte do endereço entre duas aspas duplas ("" "").
Exemplo: ""smith,j""@acme.com,joesmith,[email protected], [email protected],
[email protected]
Se você não incluir um nome de usuário de um usuário, ainda deverá incluir as vírgulas para
especificar que não há nome de usuário.
Exemplo: [email protected],,[email protected]
Dependendo da configuração da sua empresa, até cinco aliases poderão ser criados por usuário. Os
endereços de alias devem ser endereços de domínio totalmente qualificados, mas pode haver
domínios que sejam diferentes do endereço de e-mail principal. Somente um nome de usuário é
permitido por usuário.
Se sua empresa usa o Intelligent Routing, você também pode inserir endereços de domínio público.
3
Pressione Enterou uma tecla equivalente para criar uma quebra de linha ou começar uma linha nova
no arquivo.
4
Crie uma linha de endereços por usuário. Os endereços de e-mail devem ser exclusivos.
5
Salve o arquivo na unidade de disco rígido do computador com um nome de arquivo de sua
preferência.
Gerenciamento de contas
For SaaS Email and Web Security
Guia de administração
51
4
Adição e gerenciamento de usuários
Como adicionar usuários ao Control Console
O tamanho do arquivo pode ser de até 100 KB. Um arquivo .csv para editar usuários em lote pode
ser codificado em qualquer um dos seguintes formatos:
•
UTF-8 sem BOM (Byte Order Mark)
•
UCS2 - Big Endian
•
UTF-8 com BOM
•
ANSI (veja a nota abaixo)
•
UCS2 - Little Endian
Esses formatos aplicam-se tanto a caracteres de um byte (como francês ou russo) quanto a
caracteres de dois bytes (como chinês tradicional e japonês). Por padrão, o Bloco de Notas e o
Microsoft Excel são compatíveis apenas com formatos ANSI de um byte. Como resultado, caracteres
de dois bytes podem não ser salvos corretamente em ANSI ao usar esses editores. Portanto, se você
estiver criando um arquivo .csv no Bloco de Notas ou no Excel e estiver incluindo caracteres
multibyte, é recomendável salvar o arquivo em UTF-8 sem a codificação BOM.
6
Selecione Gerenciamento de Contas | Usuários.
7
Clique em Novo.
8
Na lista suspensa Modo de criação, selecione Em lote.
A página Novo usuário é alterada para mostrar os campos de criação em lote.
9
Clique em Procurar. Procure o arquivo que você acabou de criar e selecione-o.
10 Clique em Fazer upload de arquivo.
11 Preencha os campos apropriados e clique em Salvar.
52
Gerenciamento de contas
For SaaS Email and Web Security
Guia de administração
Adição e gerenciamento de usuários
Como adicionar usuários ao Control Console
4
Criação de contas de administrador
O seu provedor de serviços deve ter dado a você ou a outro administrador da sua empresa um
endereço de usuário Administrador de clientes. Dependendo das necessidades de seus negócios, você
pode adicionar outros administradores com privilégios administrativos iguais ou mais limitados.
Antes de iniciar
Este procedimento pode ser realizado somente por um usuário com a função de
Administrador de clientes ou superior.
Para obter definições de opções, clique em Ajuda na interface.
Tarefa
1
Decide qual função administrativa cada administrador deve ter.
2
Clique em Gerenciamento de contas | Usuários.
3
Clique em Novo.
4
Na lista suspensa Modos de criação, selecione Individual.
5
No campo Endereço de e-mail, digite o manipulador ou parte do prefixo do endereço de e-mail do
administrador.
6
Na lista suspensa seguinte ao campo Endereço de e-mail, selecione o domínio do administrador. Se o
administrador tiver um endereço em mais de um domínio, selecione o domínio do endereço que
deve ser o endereço principal do administrador.
7
No menu suspenso Função, selecione uma das seguintes funções administrativas para o
administrador:
•
Gerenciador de relatórios
•
Funcionário de conformidade de arquivos
•
Gerenciador de grupos
•
Gerenciador de quarentena
•
Administrador de domínio
•
Administrador de clientes
8
Na lista suspensa Tipo, selecione Usuário.
9
Preencha os outros campos conforme apropriado, e clique em Salvar.
Criação de novos usuários com a Integração de diretórios
Use a Integração de diretórios para sincronizar automaticamente o Control Console com as contas de
usuário do Active Directory de sua empresa. Essa sincronização adiciona automaticamente todos os
usuários, ou vários deles, ao Control Console.
Conteúdo
O que é Directory Integration
Configuração da Integração de diretórios
Programação para executar a Integração de diretórios
Ativar o Directory Services Connector
Execução manual da revisão e aprovação da sincronização de usuário
Revisão de histórico de sincronizações de usuário
Gerenciamento de contas
For SaaS Email and Web Security
Guia de administração
53
4
Adição e gerenciamento de usuários
Como adicionar usuários ao Control Console
Fazer download da página Histórico de sincronização
Como o Directory Services Connector afeta o que você faz no Control Console
O que é Directory Integration
Use o Directory Integration para sincronizar automaticamente o Control Console com as contas de
usuário no Active Directory de sua empresa. Essa sincronização adiciona automaticamente todos os
usuários, ou vários deles, ao Control Console.
Como você pode economizar tempo e garantir um alto nível de precisão, recomendamos que usar o
Directory Integration para adicionar endereços de e-mail de usuários ao Control Console. O Directory
Integration é especialmente importante se você estiver usando o Intelligent Routing. Consulte o
Manual de usuário do Intelligent Routing.
Domínio do Active Directory ou domínio de e-mail
Você deve escolher se deseja sincronizar um domínio do Active Directory ou um domínio de e-mail. Ao
sincronizar um domínio do Active Directory, a sincronização pode incluir vários domínios de e-mail que
fazem parte da estrutura de árvore ou floresta que contém o domínio especificado. Nesse caso, cada
conta de usuário é sincronizada, e todos os endereços de e-mail, de todos os domínios conhecidos do
domínio do Active Directory, para essas contas de usuário, são sincronizados.
Por exemplo, se o usuário tem um endereço de e-mail principal no Active Directory de
[email protected], mas também tem os endereços de e-mail [email protected] e
[email protected], o endereço de e-mail principal é sincronizado e os outros dois endereços
de e-mail são sincronizados como endereços de alias.
Para sincronizar domínios do Active Directory, você deve usar o Directory Services Connector (consulte
“Directory Services Connector”). Você não pode sincronizar um domínio do Active Directory usando o
Control Console.
Ao optar por sincronizar por domínio de e-mail, você especifica somente esse domínio, e somente
endereços de e-mail de usuários nesse domínio serão sincronizados. Assim, se o usuário tem os
endereços de e-mail [email protected] e [email protected], e você sincroniza o domínio
acme.com, a sincronização incluirá [email protected], mas não [email protected].
Você pode executar sincronizações em nível de domínio de e-mail usando o Control Console. Os clientes
legados também podem usar a versão antiga do Directory Services Connector, a versão 1.1, embora
essa versão não esteja mais disponível para download.
Directory Services Connector
Como alternativa para o uso da Integração de diretórios do Control Console, você pode sincronizar seu
Active Directory (AD) usando o Directory Services Connector, que é um pacote complementar para o
McAfee ePolicy Orchestrator (McAfee ePO). Como o Directory Services Connector está localizado em
sua empresa, ele inicia uma conexão a partir do ePO e do AD e "envia por push" os dados para o
Control Console. Em contrapartida, quando você configura e executa a Integração de diretórios a
partir do Control Console, o Control Console inicia uma conexão com o Active Directory e "efetua pull"
dos dados a partir dele. Ao contrário de sincronizações executadas do Control Console, o Directory
Services Connector também permite que você sincronize todos os endereços de e-mail identificados
no domínio do Active Directory, incluindo aqueles que estão em domínios de e-mail diferentes. No
Control Console, você deve sincronizar os endereços em um domínio de e-mail por vez.
O Directory Services Connector também permite que você sincronize grupos em domínios do AD, de
forma que esses grupos no Control Console correspondam aos grupos no domínio do AD. Esse recurso
também permite que o Directory Services Connector atribua os usuários automaticamente a grupos no
Control Console quando você executa uma sincronização de domínios do AD.
54
Gerenciamento de contas
For SaaS Email and Web Security
Guia de administração
Adição e gerenciamento de usuários
Como adicionar usuários ao Control Console
4
Para configurar o Control Console de forma que ele aceite e adicione usuários enviados pelo Directory
Services Connector, selecione Domínio do AD no campo Estrutura lógica da página Integração de diretórios. Com
Domínio do AD selecionado, são exibidos links na página Integração de diretórios para que você possa fazer
download do Guia de instalação do Directory Services Connector e da extensão de software Directory
Services Connectorque será instalada no McAfee ePO.
Com as versões do Directory Services Connector anteriores à 3.2, mesmo que você tenha executado
uma sincronização com o Directory Services Connector, ainda é possível revisar e aprovar os resultados
dessa sincronização no Control Console. No Directory Services Connector 3.2 ou posterior, você deve
aprovar as sincronizações de domínios do AD apenas por meio do Directory Services Connector.
Como o Directory Integration sincroniza os dados do usuário
Ao ser executado pela primeira vez, o Directory Integration obtém todos os endereços de e-mail de
usuários do Active Directory e cria contas para esses usuários. Quando executado posteriormente, o
Directory Integration faz o seguinte:
•
sincroniza sua lista com o Active Directory.
•
Adiciona qualquer novo usuário ao Control Console.
•
Marca usuários que não estão mais no Active Directory, assim você pode excluí-los do Control
Console.
•
Sincroniza usuários com grupos somente se você tiver adicionado os grupos com o Directory
Services Connector. Para grupos adicionados manualmente usando o Control Console, você deve
continuar a atribuir usuários a esses grupos somente por meio do Control Console.
Você pode executar o Directory Integration manualmente ou programá-lo para ser executado
automaticamente em intervalos que você define.
Limitações sobre o Directory Integration
A Integração de diretórios possui limitações, que serão aplicadas se os dados forem enviados por push
a partir do Directory Services Connector ou se for efetuado pull a partir do Control Console.
•
Você deve executar sincronizações separadas para cada domínio do Active Directory
•
Não é possível limitar o número de alterações de sincronização, exceto para alterações do status
ativo para inativo.
•
As sincronizações de grupo falham se um grupo do Active Directory contém mais de 25.000
usuários. O Control Console limita a associação a grupos a 25.000.
•
Você deve usar o Active Directory
•
O Directory Services Connector não é executado no McAfee ePO versão 4.6.0; ele exige a versão
4.6.1 a 5.0.
Configuração da Integração de diretórios
Use a página Integração de diretórios para configurar e testar a autenticação do Active Directory (AD) antes
da sincronização de usuários. Como alternativa, use a página Integração de diretórios para estabelecer que
você está usando o Directory Services Connector para sincronizar seus usuários (a opção push no
campo Coleta de dados). Para que a Integração de diretórios funcione, o servidor AD deve ser acessível
por meio de um endereço IP estático ou um nome de host resolvível.
Antes de iniciar
Aplicam-se as seguintes restrições:
Gerenciamento de contas
For SaaS Email and Web Security
Guia de administração
55
4
Adição e gerenciamento de usuários
Como adicionar usuários ao Control Console
•
Se o Email Protection estiver sendo executado com o Email Archiving, você deverá
acessar Email Protection | Políticas | Spam | Geração de relatórios e verificar se o campo Permitir que
usuários que não são administradores efetuem login diretamente no Control Console está ativado. Caso
contrário, nenhum usuário poderá acessar o Control Console para pesquisar e recuperar
mensagens arquivadas.
•
Com o Email Archiving independente, onde o Email Protection não é ativado, os usuários
têm permissão automaticamente para acessar o Control Console, desde que tenham um
endereço de usuário e senha.
•
Somente um usuário com a função de Administrador de clientes ou superior pode
adicionar, editar ou excluir usuários.
•
Você não pode adicionar um usuário com o status Protegido - SSO (login único) usando
o Control Console. Esse tipo de usuário deve ser adicionado usando a API (Application
Programming Interface).
Se você usar a Integração de diretórios, recomendamos a criação explícita de usuários. Consulte Set up
User Creation Mode — SMTP Discovery or Explicit (Configuração do modo de criação de usuários —
Descoberta de SMTP ou Explícito) no Guia do Administrador do Email Protection.
Para obter definições de opções, clique em Ajuda na interface.
Tarefa
56
1
Colete as informações necessárias sobre o Active Directory da sua empresa.
2
Selecione Gerenciamento de Contas | Configuração.
3
Se necessário, clique em Integração de diretórios.
Gerenciamento de contas
For SaaS Email and Web Security
Guia de administração
4
Adição e gerenciamento de usuários
Como adicionar usuários ao Control Console
4
Se necessário, na lista suspensa Estrutura lógica, selecione Domínio do e-mail.
A página Integração de diretórios é exibida.
5
Preencha os campos apropriados e clique em Salvar.
Se você selecionar Domínio do AD no campo Estrutura lógica, nenhum outro campo será exibido, uma vez
que a configuração da sincronização de usuários deverá ocorrer, na verdade, no Directory Services
Connector executado nas instalações do cliente. Qualquer programação de sincronizações definida
anteriormente nesta página será descontinuada. Além disso, são exibidos links na página Integração de
diretórios para que você possa fazer download do Guia de instalação do Directory Services Connector
e da extensão de software do Directory Services Connector que será instalada no McAfee ePO.
Programação para executar a Integração de diretórios
Você pode configurar a Integração de diretórios para ser executada automaticamente de acordo com
uma programação definida para que os usuários do Control Console sempre correspondam aos
usuários listados no Active Directory.
Antes de iniciar
Se você tiver selecionado Domínio do AD no campo Estrutura lógica da página Integração de diretórios,
o botão Sincronizar da página Lista de usuários estará esmaecido. Qualquer programação de
sincronizações definida anteriormente nesta página será desativada. Em vez disso, você
deverá executar a Integração de diretórios utilizando o Directory Services Connector
Gerenciamento de contas
For SaaS Email and Web Security
Guia de administração
57
4
Adição e gerenciamento de usuários
Como adicionar usuários ao Control Console
executado nas instalações do cliente. Para fazer download do software Directory Services
Connector e do Guia de instalação, consulte a página Integração de diretórios.
Tarefa
1
Selecione Gerenciamento de Contas | Configuração.
2
Se necessário, clique em Integração de diretórios.
3
Se necessário, preencha os campos apropriados na parte Configurações de diretório da página.
4
Clique na caixa de seleção Ativar Sincronização e aprovação automáticas.
5
Na lista suspensa Programação, selecione um dos seguintes itens:
•
Uma vez por dia
•
Duas vezes por dia
•
Quatro vezes por dia
Se a opção Ativar Sincronização e aprovação automáticas estiver ativada, a primeira sincronização começara
na hora após você clicar em Salvar. Por exemplo, se você clicar em Salvar às 10h40min, a primeira
sincronização automática começará às 11h. Se você selecionar Duas vezes por dia como a
programação, a próxima sincronização automática ocorrerá às 23h.
Você não pode revisar e aprovar uma sincronização programada. Ela é aprovada automaticamente.
6
No campo Limite de desativação de usuários, insira um número para limitar o número de endereços que
podem ser alterados de Ativo para Inativo quando uma sincronização automática é executada. O
limite inserido pode impedir uma alteração inadvertida para o status inativo em um grande número
de endereços, uma ocorrência que exigiria muito trabalho manual para ser corrigida no Control
Console.
7
Clique em Salvar.
Ativar o Directory Services Connector
Para usar o Directory Services para sincronização de usuário, você deve definir o Control Console para
aceitar dados de sincronização de usuário criados no Directory Services Connector.
Tarefa
1
Selecione Gerenciamento de Contas | Configuração.
2
Clique em Integração de diretórios.
3
Na lista suspensa Estrutura lógica, selecione domínio do AD.
Nenhum outro campo de configuração é exibido, pois você deve usar o Directory Services
Connector para configurar uma sincronização de usuário.
4
58
Clique no link Guia de instalação do Directory Services Connector para fazer download da documentação para
instalação e configuração do Directory Services Connector.
Gerenciamento de contas
For SaaS Email and Web Security
Guia de administração
Adição e gerenciamento de usuários
Como adicionar usuários ao Control Console
5
4
Clique no link Extensão do Directory Services Connector para fazer download do software Directory Services
Connector.
Em seguida, você deve instalar esse software no McAfee ePolicy Orchestrator.
6
Clique em Salvar.
Agora o Control Console está pronto para aceitar dados de sincronização criados no Directory
Services Connector.
Mesmo que você execute uma sincronização com o Directory Services Connector, ainda pode usar os
botões Revisar e Aprovar na página Sincronização de usuário no Control Console para revisar/aprovar os
resultados dessa sincronização.
Execução manual da revisão e aprovação da sincronização de usuário
Depois de ter configurado a Integração de diretórios, você poderá executar manualmente uma
sincronização de usuário para adicionar usuários identificados no Active Directory (AD) da sua
empresa ao Control Console. Desta forma, você pode adicionar todos os usuários que estão em um
único domínio de e-mail ao mesmo tempo, em vez de adicionar os usuários individualmente ou usando
o Modo de Descoberta.
Antes de iniciar
Antes de iniciar o processo de sincronização, verifique a sua própria conta na página Editar
usuário para verificar se o seu endereço de e-mail de administrador está em estado
"Protegido". Este estado garante que você pode entrar mais tarde.
Se você tiver selecionado Domínio do AD no campo Estrutura lógica da página Integração de diretórios,
o botão Solicitação de sincronização da página Sincronização de usuário estará oculto. Você deverá
executar a Integração de diretórios nas instalações do cliente usando o Directory Services
Connector. Para fazer download do software Directory Services Connector e do Guia de
instalação, consulte a página Integração de diretórios.
Mesmo que execute uma sincronização com o Directory Services Connector, você poderá
usar o botão Revisar da página Sincronização de usuário para revisar os resultados. No entanto,
se executar a sincronização no Directory Services Connector 3.2 ou posterior, você deverá
usar o Directory Services Connector para aprovar ou rejeitar a sincronização. Os botões
Aprovar e Rejeitar ficam esmaecidos na página Detalhes da sincronização de usuário para as
sincronizações executadas com o Directory Services Connector 3.2.
Para obter definições de opções, clique em Ajuda na interface.
Gerenciamento de contas
For SaaS Email and Web Security
Guia de administração
59
4
Adição e gerenciamento de usuários
Como adicionar usuários ao Control Console
Tarefa
1
Selecione Gerenciamento de Contas | Usuários.
2
Na página Lista de usuários, clique em Sincronizar. A página Sincronização de usuário é exibida.
As sincronizações que foram executadas automaticamente de acordo com a programação na página
Integração de diretórios são aprovadas automaticamente e são exibidas na página Sincronização de usuário,
na lista Histórico de sincronização.
3
Clique em Solicitação de sincronização.
Se a sincronização for bem-sucedida, você verá a mensagem A sincronização de usuários foi iniciada
com êxito: {time_stamp} acima da área Status. A mensagem mudará para Os dados de sincronização
atualizados estão disponíveis quando a sincronização for concluída.
O período entre a solicitação para sincronizar usuários e a mensagem "Os dados de sincronização
atualizados estão disponíveis" é determinado com base na velocidade de conexão do Active
Directory e no número de usuários que estão no Active Directory.
60
Gerenciamento de contas
For SaaS Email and Web Security
Guia de administração
Adição e gerenciamento de usuários
Como adicionar usuários ao Control Console
4
4
Clique em Revisar.
A página Detalhes da sincronização de usuário é exibida.
Também estão disponíveis as guias Alterações do grupo e Associação a grupos.
Gerenciamento de contas
For SaaS Email and Web Security
Guia de administração
61
4
Adição e gerenciamento de usuários
Como adicionar usuários ao Control Console
5
Revise todos os usuários listados em todas as guias na página Detalhes da Sincronização de usuário.
6
Se os dados estiverem corretos, clique em Aprovar. Se os dados não estiverem corretos, clique em
Rejeitar.
Se a sincronização tiver sido executada no Directory Services Connector 3.2 ou posterior, os botões
Aprovar e Rejeitar estarão esmaecidos. Você deverá aprovar ou rejeitar a sincronização no Directory
Services Connector, e não no Control Console.
Tarefas
•
Filtrar a página Detalhes da sincronização de usuário na página 62
Você pode filtrar a lista de usuários da página Detalhes da Sincronização de usuário com base em
um ou mais critérios especificados por você.
•
Alteração das colunas exibidas na página Detalhes da sincronização de usuário na página
64
Você pode selecionar quais colunas de dados serão exibidas na página Detalhes da sincronização
de usuário, de forma que possa ver todos os dados disponíveis para cada endereço.
•
Fazer download da página Detalhes da sincronização de usuário na página 64
Faça download dos dados da página Detalhes da sincronização de usuário para salvar
uma cópia como um arquivo .csv.
Filtrar a página Detalhes da sincronização de usuário
Você pode filtrar a lista de usuários da página Detalhes da Sincronização de usuário com base em um ou mais
critérios especificados por você.
Para obter definições de opções, clique em Ajuda na interface.
62
Gerenciamento de contas
For SaaS Email and Web Security
Guia de administração
Adição e gerenciamento de usuários
Como adicionar usuários ao Control Console
4
Tarefa
1
Na página Detalhes da Sincronização de usuário, coloque o cursor no cabeçalho da coluna cujos critérios
deseja usar para filtragem.
2
Clique na seta para baixo da coluna para exibir o primeiro menu.
3
Use seu cursor para destacar Filtros.
4
No submenu Filtro, clique na caixa de seleção de uma ou mais opções de filtragem específicas
desejadas. Talvez seja preciso, ao invés disso, digitar um valor com o qual os dados serão
selecionados, como ao filtrar por Endereço primário.
Gerenciamento de contas
For SaaS Email and Web Security
Guia de administração
63
4
Adição e gerenciamento de usuários
Como adicionar usuários ao Control Console
Alteração das colunas exibidas na página Detalhes da sincronização de usuário
Você pode selecionar quais colunas de dados serão exibidas na página Detalhes da sincronização de usuário,
de forma que possa ver todos os dados disponíveis para cada endereço.
Tarefa
1
Na página Detalhes da sincronização de usuário, clique na seta para baixo de qualquer cabeçalho de coluna
e selecione Colunas no menu.
Uma lista de tipos de dados é exibida.
2
Marque as caixas de seleção dos tipos de dados que deseja exibir.
Fazer download da página Detalhes da sincronização de usuário
Faça download dos dados da página Detalhes da sincronização de usuário para salvar uma cópia
como um arquivo .csv.
Tarefa
•
Na página Detalhes da sincronização de usuário, clique em Fazer download.
O Control Console gera automaticamente um arquivo .csv que você pode salvar ou abrir,
geralmente usando o Microsoft Excel.
Revisão de histórico de sincronizações de usuário
É possível revisar uma sincronização de usuário que você ou outro administrador já tenha aprovado ou
rejeitado anteriormente. Você não pode aprovar nem rejeitar um conjunto de dados de sincronização
na lista Histórico de sincronização após sua aprovação ou rejeição.
O botão Revisar na página Sincronização de usuário permite revisar as sincronizações iniciadas a partir de um
envio por push executado no Directory Services Connector.
Para obter definições de opções, clique em Ajuda na interface.
64
Gerenciamento de contas
For SaaS Email and Web Security
Guia de administração
4
Adição e gerenciamento de usuários
Como adicionar usuários ao Control Console
Tarefa
1
Selecione Gerenciamento de Contas | Usuários.
2
Clique em Sincronizar.
3
Na página Sincronização de usuário, dê um clique duplo em um conjunto de dados de sincronização na
lista Histórico de sincronização.
Você não pode revisar um conjunto de dados de sincronização com falha porque, na verdade,
nenhuma sincronização ocorreu. No entanto, se você tiver selecionado notificações de exceção na
página Integração de diretórios a serem enviadas para uma lista de distribuição, as notificações
fornecerão informações sobre a sincronização com falha.
4
Revise todos os usuários listados em todas as guias da página Detalhes da Sincronização de usuário.
Fazer download da página Histórico de sincronização
Faça download da página Histórico de sincronização para salvar a página como um arquivo .csv.
Tarefa
1
Clique em Gerenciamento de contas | Usuários | Sincronizar.
2
Se necessário, selecione o domínio desejado na lista suspensa Sincronização de usuário para na parte
superior da página.
3
Clique em Fazer download.
O Control Console gera automaticamente um arquivo .csv que você pode salvar ou abrir,
geralmente usando o Microsoft Excel.
Como o Directory Services Connector afeta o que você faz no Control
Console
Quando você usa o Directory Services Connector, o modo como pode usar a Integração de diretórios
no Control Console muda.
Quando você seleciona Domínio do AD no campo Estrutura lógica para ativar o Directory Services Connector,
as seguintes alterações ocorrem no Control Console:
•
Os campos restantes da página Integração de diretórios desaparecem, uma vez que não se aplicam. No
entanto, os links a partir dos quais você pode fazer download do software Directory Services
Connector e do Guia de instalação são exibidos.
•
A Integração de diretórios não pode mais ser executada manualmente no Control Console.
•
Qualquer programação estabelecida anteriormente no Control Console para executar a Integração
de diretórios automaticamente é desativada.
•
As notificações de exceção são definidas e exibidas no Directory Services Connector, e não no
Control Console.
•
Para que o Directory Services Connector execute sincronizações, é necessário configurar uma lista
de distribuição no Control Console, se ainda não existir uma.
Com as versões do Directory Services Connector anteriores à 3.2, mesmo que você tenha executado
uma sincronização com o Directory Services Connector, ainda é possível revisar e aprovar os resultados
dessa sincronização no Control Console. No Directory Services Connector 3.2 ou posterior, você deve
aprovar as sincronizações de domínios do AD apenas por meio do Directory Services Connector.
Gerenciamento de contas
For SaaS Email and Web Security
Guia de administração
65
4
Adição e gerenciamento de usuários
Gerenciamento de usuários existentes, um por um
Alteração do modo "push" para "pull"
Se, após usar o Directory Services Connector, você alterar o campo Estrutura lógica de volta para Domínio
do e-mail na página Integração de diretórios no Control Console, o Directory Services Connector não poderá
mais executar uma sincronização. Qualquer programação no Directory Services Connector para
executar sincronizações será desativada.
Gerenciamento de usuários existentes, um por um
Após adicionar usuários ao Control Console, você pode gerenciar seus endereços de alias e atribuições
de grupo, personalizar a filtragem de spam e revisar seus e-mails ou atividades da web.
Conteúdo
Exibição ou edição de contas de usuário
Gerenciamento de endereços de alias de usuário
Proteger um usuário da exclusão ou desativação automática
Redefinição de senhas de usuário
Desbloquear contas de usuário
Alterar funções ou status ativo do usuário
Alterar preferências de exibição e fuso horário de um usuário
Edição de vários usuários ao mesmo tempo
Personalizar a filtragem de spam de um usuário
Revisar a atividade de e-mail de um usuário
Revisar a atividade do usuário na Web
Atribuir usuário a um grupo
Atribuição de grupos a um Administrador de grupos
Exclusão de usuários
Exibição ou edição de contas de usuário
Para exibir as configurações básicas de um usuário individual, acesse a guia Editar usuário: Detalhes desse
usuário.
Antes de iniciar
Somente um usuário com a função de Administrador de clientes ou superior pode adicionar,
editar ou excluir usuários.
Para obter definições de opções, clique em Ajuda na interface.
66
Gerenciamento de contas
For SaaS Email and Web Security
Guia de administração
Adição e gerenciamento de usuários
Gerenciamento de usuários existentes, um por um
4
Tarefa
1
Selecione Gerenciamento de Contas | Usuários.
2
Selecione um usuário e clique em Editar.
A guia Editar usuário: Detalhes é exibida.
3
Preencha os campos apropriados e clique em Salvar.
Gerenciamento de endereços de alias de usuário
Adicione endereços de e-mail de alias de usuário ao Control Console para garantir que esses
endereços recebam serviços assim como os endereços de e-mail principal dos usuários.
Somente Administradores de clientes e funções de nível mais alto podem adicionar, alterar ou excluir
outros endereços de alias do usuário.
Se a sua empresa estiver usando o Intelligent Routing, você também poderá inserir endereços de
domínio público.
Se um domínio tiver nomes de domínio de alias associados a ele, os endereços de e-mail de alias
serão criados automaticamente para todos os nomes de domínio de alias. Esses novos endereços de
e-mail de alias não podem ser editados individualmente nem ser excluídos apenas apagando o nome
de domínio de alias relevante do domínio. Por exemplo, se você desativar os endereços de e-mail de
alias, essa ação não excluirá nenhum endereço de e-mail de alias definido atualmente. Em vez disso,
ela impedirá que qualquer endereço de e-mail de alias novo seja definido.
Gerenciamento de contas
For SaaS Email and Web Security
Guia de administração
67
4
Adição e gerenciamento de usuários
Gerenciamento de usuários existentes, um por um
Conteúdo
Adição de endereços de alias para usuários
Adição de endereços de domínio público para usuários
Alterar endereço de alias de um usuário para o endereço principal
Exclusão de um endereço de alias de usuário
Adição de endereços de alias para usuários
Para o endereço de e-mail principal de cada usuário, adicione todos os seus endereços de alias. Ao
associar esses endereços, você garante que todos os serviços de e-mail e arquivamento sejam
aplicados aos aliases no Control Console.
Existe um limite total de 500 aliases.
Para obter definições de opções, clique em Ajuda na interface.
Tarefa
1
Selecione Gerenciamento de Contas | Usuários.
2
Selecione um usuário e clique em Editar.
A janela Editar usuário é aberta.
68
3
Selecione Aliases.
4
Sob o cabeçalho Endereço de alias de usuário, no campo em branco antes do sinal de “@” e do nome do
domínio, digite a parte do nome do usuário do endereço de alias.
5
Na lista suspensa seguinte ao campo Endereço de alias de usuário, selecione o domínio do endereço do
usuário.
Gerenciamento de contas
For SaaS Email and Web Security
Guia de administração
Adição e gerenciamento de usuários
Gerenciamento de usuários existentes, um por um
6
4
Clique em Novo.
O endereço é listado na seção Endereço de alias de usuário. Um e-mail de confirmação é enviado ao
endereço de alias e a coluna Data de criação exibe a palavra Pendente. O usuário deve acessar o e-mail
e o link que é fornecido nele para ativar o alias no Control Console.
7
Clique em Aplicar.
O endereço é listado na seção Alias de domínio para o domínio primário e quaisquer outros aliases de
domínio que possam ser definidos.
Se o endereço atribuído como alias tiver sido um endereço de usuário principal, ele não será mais
considerado um endereço principal.
Quando um domínio é excluído do Control Console, os usuários nesse domínio, incluindo os
endereços de alias de usuários, são excluídos. Essas exclusões ocorrem mesmo para endereços de
alias que têm um nome de domínio diferente.
Adição de endereços de domínio público para usuários
Para permitir que o Control Console aplique os serviços Email Protection a um endereço de domínio
público (para Intelligent Routing), adicione o endereço de domínio público ao Control Console e o
associe a um endereço de usuário principal.
Antes de iniciar
Somente um usuário com a função de Administrador de clientes ou superior pode adicionar,
editar ou excluir usuários.
Para obter definições de opções, clique em Ajuda na interface.
Tarefa
1
Selecione Gerenciamento de Contas | Usuários.
2
Selecione um usuário e Editar | Aliases .
3
No cabeçalho Endereço de domínio público, no campo vazio seguido do sinal “@” e do nome do domínio,
digite a parte do identificador do usuário, ou nome, do endereço do domínio público.
4
Na lista suspensa de domínios seguinte ao sinal “@”, selecione a parte do domínio público do
endereço do usuário.
Somente os domínios públicos que estão associados ao domínio do endereço principal do usuário
são listados no menu suspenso.
5
Clique em Novo.
O endereço é listado na seção Endereço de domínio público.
6
Clique em Aplicar.
O endereço é listado na seção Alias de domínio do domínio público.
Gerenciamento de contas
For SaaS Email and Web Security
Guia de administração
69
4
Adição e gerenciamento de usuários
Gerenciamento de usuários existentes, um por um
Alterar endereço de alias de um usuário para o endereço principal
Altere o endereço de alias de um usuário para o endereço principal, de modo que o usuário possa usar
o novo endereço principal para receber relatórios de spam, acessar a quarentena do endereço e de
aliases associados, e usar o e-mail e as políticas de filtragem da Web atribuídas a esse endereço.
Antes de iniciar
Somente um usuário com a função de Administrador de clientes ou superior pode adicionar,
editar ou excluir usuários.
Se uma conta de usuário principal existente é redefinida como um endereço de e-mail de alias, as
configurações em nível de usuário (por exemplo, configurações de política de nível de usuário, listas
de permissão e negação etc.) da conta de usuário existente serão excluídas após as alterações serem
salvas nessa guia. Dados de quarentena da conta de usuário existentes serão mesclados com os
dados de quarentena do endereço de e-mail principal ao qual eles estejam sendo associados como um
endereço de e-mail de alias. Depois disso, o novo endereço de e-mail de alias usará as configurações
definidas para o endereço de e-mail principal.
Para obter definições de opções, clique em Ajuda na interface.
Tarefa
1
Selecione Gerenciamento de Contas | Usuários.
2
Selecione um usuário e clique em Editar | Aliases .
3
Encontre o endereço de alias a ser alterado e clique no botão Alterar para primário.
4
Clique em Aplicar.
O endereço é listado no cabeçalho da guia Editar usuário: detalhes. O endereço principal anterior é
listado como um alias.
Exclusão de um endereço de alias de usuário
Exclua um endereço de alias que não esteja mais disponível no seu servidor de e-mail ou no Active
Directory.
Antes de iniciar
Somente um usuário com a função de Administrador de clientes ou superior pode adicionar,
editar ou excluir usuários.
Para obter definições de opções, clique em Ajuda na interface.
Tarefa
1
Selecione Gerenciamento de Contas | Usuários.
2
Selecione um usuário e escolha Editar | Aliases.
3
Encontre o endereço de alias que deseja excluir e marque a caixa de seleção Excluir.
4
Clique em Aplicar.
O endereço é removido da lista de aliases.
70
Gerenciamento de contas
For SaaS Email and Web Security
Guia de administração
Adição e gerenciamento de usuários
Gerenciamento de usuários existentes, um por um
4
Proteger um usuário da exclusão ou desativação automática
Use a guia Editar usuário: detalhes para proteger um usuário da exclusão ou desativação devido a uma
sincronização com o Active Directory ou um processo de atualização em lote.
Antes de iniciar
Um usuário Protegido - SSO (login único) tem as seguintes limitações:
•
não pode ser adicionado diretamente usando o Control Console.
•
Pode ser adicionado ao Control Console somente por meio da API (Interface
de programação de aplicativo).
•
Não pode ser excluído por nenhum método no Control Console.
•
Pode ser excluído somente por meio da API.
Para obter definições de opções, clique em Ajuda na interface.
Tarefa
1
Selecione Gerenciamento de Contas | Usuários.
2
Selecione uma conta de usuário e clique em Editar | Editar.
3
Na guia Editar usuário: detalhes, na lista suspensaStatus, selecione Protegido.
4
Clique em Aplicar.
Redefinição de senhas de usuário
Em geral, um usuário pode recuperar a senha do Control Console de modo independente, solicitando a
senha e respondendo uma pergunta de segurança. No entanto, se um usuário esquecer a senha,
talvez tenha que redefini-la.
Antes de iniciar
Somente um usuário com a função de Administrador de clientes ou superior pode adicionar,
editar ou excluir usuários.
A autenticação remota afeta as redefinições de senha:
•
Se você usar autenticação remota por LDAP, IMAP ou POP3 para usuários, a senha que você
redefinir será normalmente substituída na próxima vez que o Control Console sincronizar com o
servidor de autenticação remota.
•
Se o usuário for um Administrador de clientes ou de domínio, e esse usuário também não estiver
definido no servidor de autenticação remota, a sincronização de autenticação remota não afetará a
senha que você redefinir para esse usuário.
Você também pode atualizar senhas de usuário usando a página Editar usuários em lote, que está disponível
no menu suspenso Editar da guia Usuários. Essa página permite que você atualize senhas de usuários
selecionados ou faça upload de um arquivo com atualizações de senhas.
Para obter definições de opções, clique em Ajuda na interface.
Tarefa
1
Selecione Gerenciamento de Contas | Usuários.
2
Selecione um usuário e clique em Editar.
Gerenciamento de contas
For SaaS Email and Web Security
Guia de administração
71
4
Adição e gerenciamento de usuários
Gerenciamento de usuários existentes, um por um
3
No campo Senha, clique em Alterar.
4
No campo Senha, digite a nova senha.
5
No campo Confirmar senha, digite a nova senha outra vez.
6
Clique em Aplicar.
Desbloquear contas de usuário
Se um usuário tentar se conectar cinco vezes, sem êxito, em um período de 30 minutos, a conta de
usuário será bloqueada por 30 minutos. Você pode desbloquear a conta de usuário imediatamente no
Control Console.
Tarefa
1
Selecione Gerenciamento de Contas | Usuários.
2
Selecione um usuário e clique em Editar | Editar.
3
Clique em Desbloquear.
Alterar funções ou status ativo do usuário
Você pode alterar ou remover a função administrativa de um usuário e alterar o status ativo/inativo de
um usuário.
Para obter definições de opções, clique em Ajuda na interface.
Tarefa
1
Selecione Gerenciamento de Contas | Usuários.
2
Selecione um usuário e clique em Editar | Editar.
3
Na lista suspensa Status, selecione o status do usuário que você deseja atribuir ao usuário.
4
Na lista suspensa Função, selecione a função que você deseja atribuir ao usuário.
5
Clique em Aplicar.
Alterar preferências de exibição e fuso horário de um usuário
Você pode definir as preferências de um usuário, que incluem configurações de exibição e o fuso
horário no qual as mensagens são marcadas.
Antes de iniciar
Esse procedimento descreve como você define as preferências de exibição para outro
usuário. Como administrador, você pode definir suas próprias preferências de usuário,
clicando em Minha conta | Preferências. Um usuário, se tiver permissões para isso, pode definir
suas próprias preferências de exibição, clicando em Preferências.
Para obter definições de opções, clique em Ajuda na interface.
Tarefa
72
1
Selecione Gerenciamento de Contas | Usuários.
2
Selecione um usuário e clique em Editar | Editar.
Gerenciamento de contas
For SaaS Email and Web Security
Guia de administração
Adição e gerenciamento de usuários
Gerenciamento de usuários existentes, um por um
3
Nos menus suspensos Fuso horário, Idioma e Entradas por página, selecione a opção que deseja dar ao
usuário.
4
Clique em Aplicar.
4
Edição de vários usuários ao mesmo tempo
A página Editar usuários em lote permite editar uma lista de contas de usuário exibindo e alterando várias
contas em uma única página ou fazendo upload de um arquivo de texto predefinido, contendo uma
lista de endereços de e-mail com nomes de usuário, fusos horários e/ou idiomas revisados.
A página Editar usuários em lote é uma ferramenta conveniente para adicionar as IDs de usuário do McAfee
Client Proxy ao Web Protection, porque essas IDs são adicionadas como nomes de usuário na página
Editar usuários em lote.
Conteúdo
Editar usuários em uma lista
Edição de vários usuários com um arquivo de lote
Editar usuários em uma lista
Você pode editar uma lista de contas de usuário para algumas características comumente alteradas,
exibindo e alterando essas contas na página Editar usuários em lote. Nesta página, você pode alterar
os nomes de usuário, fusos horários, idiomas e vários outros atributos.
Você não pode editar um usuário com o status Protegido - SSO. Um usuário com status Protegido SSO pode ser adicionado, alterado ou excluído somente por meio da API (Application Programming
Interface). Para obter definições de opções, clique em Ajuda na interface.
Tarefa
1
Selecione Gerenciamento de Contas | Usuários.
2
Em Lista de contas de usuário, selecione os usuários que deseja editar.
3
Clique em Editar e selecione Edição em lote.
A página Editar usuários em lote é exibida.
4
Para exibir ou ocultar as colunas de dados para edição:
a
Clique no cabeçalho de uma coluna
A seta para baixo aparece à direita do cabeçalho da coluna.
5
b
Clique na seta para baixo e selecione Colunas.
c
Marque a caixa de seleção para cada tipo de dados que você deseja editar.
Para qualquer usuário listado na página Editar usuários em lote, clique duas vezes em qualquer um dos
seguintes campos para alterar as informações:
•
Fuso horário — na lista suspensa, selecione um novo fuso horário.
•
Nome de usuário — insira um novo nome de usuário.
•
Idioma — na lista suspensa, selecione um novo idioma.
•
Status: na lista suspensa, selecione um novo status.
Gerenciamento de contas
For SaaS Email and Web Security
Guia de administração
73
4
Adição e gerenciamento de usuários
Gerenciamento de usuários existentes, um por um
•
Senha: (disponível apenas para Administradores de clientes) digite uma nova senha.
Se você usar autenticação remota por LDAP, IMAP ou POP3 para usuários, a senha que você
redefinir será normalmente substituída na próxima vez que o Control Console sincronizar com o
servidor de autenticação remota.
•
Nome: digite o nome do usuário.
•
Sobrenome: digite o sobrenome do usuário.
•
Nome de exibição: digite o nome de exibição do usuário.
•
Telefone celular: digite o número do telefone celular do usuário.
•
Título: digite o título do usuário.
•
Departamento: digite o departamento do usuário.
Embora você possa mudar o endereço do Usuário-alvo, faça isso somente se estiver adicionando um
arquivo de lote e o endereço estiver errado.
Para remover os dados de um usuário depois de ter feito upload para a página Editar usuários em
lote, clique duas vezes no campo de dados e selecione Remover definição de valor no menu suspenso no
campo. Para deixar os dados de um campo como estavam antes de fazer o upload do arquivo,
selecione Nenhuma alteração no menu suspenso no campo.
6
Clique em Salvar.
Edição de vários usuários com um arquivo de lote
A página Editar usuários em lote permite fazer upload de alterações de usuários em um arquivo .csv (Excel)
ou de texto predefinido. Geralmente, o arquivo contém uma lista de endereços de e-mail, nomes de
usuário, fusos horários, idiomas e outros atributos revisados. As entradas da lista devem ter o formato
exato.
Os administradores de clientes também podem usar essa tarefa para alterar senhas.
Para obter definições de opções, clique em Ajuda na interface.
Tarefa
1
Abra um editor de texto ou Excel, como o Bloco de notas, por exemplo, para criar o arquivo de
endereços.
2
Na primeira linha do arquivo, digite os cabeçalhos das colunas de dados que deseja fazer upload,
começando na coluna mais à esquerda, com Usuário-alvo. Em um arquivo de texto, cada
cabeçalho deve ser separado por uma vírgula. Os outros cabeçalhos de dados podem incluir:
•
Fuso horário
•
Sobrenome
•
Nome de usuário
•
Nome de exibição
•
Idioma
•
Telefone celular
•
Status
•
Título
•
Nome
•
Departamento
Além disso, como Administrador de clientes, você pode visualizar e alterar senhas. Sendo assim,
você também pode incluir o cabeçalho Senha.
Por exemplo, a primeira linha poderia incluir os seguintes dados: Usuário-alvo, Fuso horário,
Nome de usuário, Idioma. Os cabeçalhos devem estar separados por vírgulas.
74
Gerenciamento de contas
For SaaS Email and Web Security
Guia de administração
4
Adição e gerenciamento de usuários
Gerenciamento de usuários existentes, um por um
3
Na segunda linha do arquivo, digite o endereço de e-mail principal de um usuário, seguido dos
outros dados que deseja incluir para o usuário. Os dados devem corresponder à ordem usada para
os cabeçalhos na primeira linha.
<endereço de e-mail principal>,<nome do fuso horário>,<nome de usuário>,<idioma>
Regras relativas às entradas do arquivo de lote:
•
Digite um endereço de e-mail principal. Outras entradas são opcionais. No entanto, em um
arquivo de texto, você deve inserir vírgulas para indicar a posição de uma entrada, mesmo se
não quiser alterá-la. Por exemplo, para [email protected], você talvez queira alterar o idioma
para italiano, mas manter o fuso horário ou o nome de usuário. Insira
[email protected],,,Italian.
•
Os endereços de e-mail devem ser exclusivos.
•
Se o nome do local, o identificador ou parte de um endereço de e-mail contiver vírgulas, você
deverá colocar essa parte do endereço entre duas aspas duplas ("" ""), por exemplo:
""smith,j""@acme.com.
•
Digite um nome de fuso horário exatamente como listado na lista suspensa Fuso horário na página
Novo usuário. Os nomes exatos também estão listados online.
http://www.mcafee.com/us/resources/misc/mcafee-saas-time-zones-languages.pdf
•
O nome de usuário pode incluir um nome de domínio com o formato <domínio>\<nome de
usuário>, por exemplo: [email protected],America/Denver,acme\joesmith,en_US.
A parte do domínio pode conter de 1 a 15 caracteres alfanuméricos, bem como os símbolos a
seguir (sem espaços):
! @ # $ % ^ & ( ) - _ ' { } . ~
•
Se você estiver alterando o idioma, insira-o em inglês exatamente como relacionado na lista
suspensa Idioma. Os nomes exatos também estão listados online.
http://www.mcafee.com/us/resources/misc/mcafee-saas-time-zones-languages.pdf
•
Você não pode alterar os dados de um usuário com o status Protegido - SSO (login único). Você
também não pode alterar um usuário para o status Protegido - SSO (login único). O status Protegido SSO (login único) pode ser adicionado, alterado ou excluído somente por meio da API (Application
Programming Interface).
•
Se você estiver adicionando uma senha, ela deverá seguir as mesmas regras que se estivesse
alterando sua própria senha. Por exemplo, você não pode usar o endereço de e-mail do usuário
como a senha.
4
Pressione Enter ou uma tecla equivalente para criar uma quebra de linha ou começar uma linha
nova no arquivo.
5
Crie uma linha de endereços por usuário.
O número máximo de usuários para upload simultâneo é 10.000.
6
Salve o arquivo na unidade de disco rígido de seu computador com um nome de arquivo de sua
preferência, usando as seguintes diretrizes:
Gerenciamento de contas
For SaaS Email and Web Security
Guia de administração
75
4
Adição e gerenciamento de usuários
Gerenciamento de usuários existentes, um por um
Um arquivo .CSV para editar usuários em lote pode ser codificado em qualquer um dos seguintes
formatos:
•
UTF-8 sem BOM (Byte Order Mark)
•
UCS2 - Big Endian
•
UTF-8 com BOM
•
ANSI
•
UCS2 - Little Endian
Esses formatos aplicam-se tanto a caracteres de um byte (como francês ou russo) quanto a
caracteres de dois bytes (como chinês tradicional e japonês). Por padrão, o Bloco de Notas e o
Microsoft Excel são compatíveis apenas com os formatos ANSI de um byte. Como resultado, os
caracteres de dois bytes podem não ser salvos corretamente em ANSI ao se usar esses editores.
Portanto, se você estiver criando um arquivo .csv no Bloco de Notas ou no Excel que inclua
caracteres multibyte, salve o arquivo em UTF-8 sem a codificação BOM.
7
Selecione Gerenciamento de Contas | Usuários.
8
Clique em Editar.
9
Na lista suspensa Editar, selecione Edição em lote.
A página Editar usuários em lote é exibida.
10 Clique em Procurar. Procure o arquivo que você acabou de criar e selecione-o.
11 Clique em Fazer upload.
Os dados são exibidos na página. Se você deixar um valor vazio, o campo desse valor exibirá
Nenhuma alteração.
12 Verifique se há erros nas entradas. Se houver erros, você poderá corrigi-los na página clicando
duas vezes no campo e alterando a informação. Se quiser alterar uma senha, você poderá
selecionar Mostrar senhas em texto não criptografado ao editar para ver a senha enquanto está sendo
alterada.
13 Clique em Salvar.
76
Gerenciamento de contas
For SaaS Email and Web Security
Guia de administração
Adição e gerenciamento de usuários
Gerenciamento de usuários existentes, um por um
4
Personalizar a filtragem de spam de um usuário
Você pode visualizar, definir ou alterar como o spam é relatado no relatório de spam do usuário. Essas
alterações substituem as configurações na guia Antispam: geração de relatórios na política do Email
Protection do usuário.
Antes de iniciar
Somente um usuário com a função de Administrador de clientes ou superior pode adicionar,
editar ou excluir usuários.
Para obter definições de opções, clique em Ajuda na interface.
Tarefa
1
Selecione Gerenciamento de Contas | Usuários.
2
Selecione um usuário e clique em Editar | Email Protection.
A guia Editar usuário: Email Protection é exibida.
3
Preencha os campos conforme necessário.
4
Clique em Aplicar.
As alterações entram em vigor imediatamente.
Gerenciamento de contas
For SaaS Email and Web Security
Guia de administração
77
4
Adição e gerenciamento de usuários
Gerenciamento de usuários existentes, um por um
Revisar a atividade de e-mail de um usuário
Você pode rever o número de mensagens que um usuário recebeu na última semana e o tamanho
médio dessas mensagens.
Antes de iniciar
O domínio deve ser atribuído um pacote de recursos do Email Protection para que a guia
Atividade de e-mail fique disponível.
Tarefa
1
Selecione Gerenciamento de Contas | Usuários.
2
Selecione um usuário e Editar | Email Protection | Atividade de e-mail.
3
Revise o número de mensagens de entrada que o usuário recebeu nos últimos sete dias e o
tamanho médio de uma mensagem, incluindo anexos.
4
Clique em Detalhes de usuário para retornar à guia Editar usuário: Email Protection do usuário.
Revisar a atividade do usuário na Web
Você pode revisar o tráfego de um usuário na web da última semana, incluindo volume de entrada e
saída, número e tipo de ameaças encontradas e o número de solicitações de conteúdo bloqueadas/
permitidas.
Antes de iniciar
O domínio deve ser atribuído a um pacote de recursos do Web Protection para que a guia
Atividade na Web fique disponível.
Tarefa
1
Selecione Gerenciamento de Contas | Usuários.
2
Selecione um usuário e selecione Editar | Web Protection | Atividade na Web.
3
Revise os dados.
4
Clique em Detalhes de usuário para voltar para a guia Web Protection do usuário.
Atribuir usuário a um grupo
Você pode atribuir um usuário a um ou mais grupos predefinidos.
Siga estas diretrizes:
•
Se um usuário é atribuído a somente um grupo, a política à qual o grupo é atribuído será usada
para a conta de usuário.
•
Se um usuário do Email Protection é atribuído a mais de um grupo e os grupos têm políticas
diferentes, a política com a prioridade mais alta é aplicada ao usuário.
•
Se um usuário do Web Protection é atribuído a mais de um grupo e os grupos têm políticas
diferentes, uma versão mesclada das políticas é aplicada ao usuário.
Nota: um Administrador de grupos só pode alterar o grupo ao qual um usuário pertence se o
Administrador de grupos estiver atribuído a esse grupo.
Para obter definições de opções, clique em Ajuda na interface.
78
Gerenciamento de contas
For SaaS Email and Web Security
Guia de administração
Adição e gerenciamento de usuários
Gerenciamento de usuários existentes, um por um
4
Tarefa
1
Selecione Gerenciamento de Contas | Usuários.
2
Selecione um usuário e clique em Editar | Editar.
3
Na página Editar usuário, clique em Associação a grupos.
A lista de grupos disponíveis e grupos selecionados é exibida. Se você for um Administrador de
grupos, as listas incluirão apenas os grupos dos quais você é administrador.
4
Se houver várias páginas de grupos disponíveis:
•
Use os botões de avançar e voltar na parte inferior da página para navegar.
•
Se a lista for muito grande, filtre-a da seguinte maneira:
1
Coloque o cursor no cabeçalho da coluna Grupos disponíveis.
2
Clique na seta para baixo da coluna para exibir o primeiro menu.
3
Use seu cursor para destacar Filtros.
Gerenciamento de contas
For SaaS Email and Web Security
Guia de administração
79
4
Adição e gerenciamento de usuários
Gerenciamento de usuários existentes, um por um
4
No submenu Filtrar, clique na caixa de seleção da opção de filtragem específica desejada.
5
Insira um valor cujos nomes de grupos correspondentes serão pesquisados.
5
Na lista Grupos disponíveis, selecione o grupo ou grupos que você deseja atribuir ao usuário. Você
também pode marcar a caixa de seleção Grupos disponíveis na parte superior da coluna para adicionar
todos os grupos listados na página de uma vez.
6
Para adicionar os grupos selecionados na página, clique em Adicionar. Para adicionar todos os grupos
em todas as páginas de sua pesquisa filtrada, clique em Adicionar tudo.
Os grupos são adicionados à lista Grupos selecionados.
7
Clique em Aplicar.
Tarefas
•
Remoção de um usuário de um grupo na página 80
Você pode remover um usuário de um ou mais grupos.
Remoção de um usuário de um grupo
Você pode remover um usuário de um ou mais grupos.
Um Administrador de grupos poderá remover o grupo ao qual um usuário pertence somente se o
Administrador de grupos estiver atribuído a esse grupo.
Para obter definições de opções, clique em Ajuda na interface.
Tarefa
1
Selecione Gerenciamento de Contas | Usuários.
2
Selecione um usuário e clique em Editar | Editar.
3
Na página Editar usuário, clique em Associação a grupos.
A lista de grupos selecionados é exibida. Se você for um Administrador de grupos, a lista Grupos
selecionados incluirá grupos dos quais você não é um administrador e, portanto, não pode remover.
4
80
Na lista Grupos selecionados, selecione o grupo (ou grupos) do qual deseja cancelar a atribuição para o
usuário. Você também pode marcar a caixa de seleção Grupos selecionados na parte superior da
coluna para adicionar todos os grupos listados na página ao mesmo tempo.
Gerenciamento de contas
For SaaS Email and Web Security
Guia de administração
4
Adição e gerenciamento de usuários
Gerenciamento de usuários existentes, um por um
5
Para remover os grupos que você selecionou na página, clique em Remover. Para remover todos os
grupos em todas as páginas, clique em Remover todos.
Os grupos são removidos da lista Grupos selecionados.
6
Clique em Aplicar.
Atribuição de grupos a um Administrador de grupos
Você deve atribuir grupos a um Administrador de grupos para permitir que ele administre esses
grupos. O usuário não precisa ser membro do grupo para ser o Administrador de grupos.
Antes de iniciar
Quando clicar na guia Administração de grupos, uma lista de grupos disponíveis para o
administrador será exibida. Se houver várias páginas de grupos disponíveis, o número da
página da lista de grupos, juntamente com os botões para avançar página e para voltar
página, será exibido.
Um Administrador de grupos pode acessar a guia Administração de grupos para exibir a lista de
grupos atribuídos do próprio administrador ou de grupos atribuídos de outros
Administradores de grupos. No entanto, um Administrador de grupos não pode alterar os
grupos aos quais o administrador está atribuído.
Tarefa
1
Selecione Gerenciamento de Contas | Usuários.
2
Selecione um usuário e clique em Editar | Editar.
3
Clique em Administração de grupos.
A guia Editar usuário: Administração de grupos é exibida.
Gerenciamento de contas
For SaaS Email and Web Security
Guia de administração
81
4
Adição e gerenciamento de usuários
Gerenciamento de usuários existentes, um por um
4
Se houver várias páginas de grupos disponíveis:
•
Use os botões de avançar e voltar na parte inferior da página para navegar.
•
Se a lista for muito grande, filtre-a da seguinte maneira:
1
Coloque o cursor no cabeçalho da coluna Grupos disponíveis.
2
Clique na seta para baixo da coluna para exibir o primeiro menu.
3
Use seu cursor para destacar Filtros.
4
No submenu Filtro, clique na caixa de seleção da opção de filtragem específica desejada.
5
Insira um valor cujos nomes de grupos correspondentes serão pesquisados.
5
Selecione o nome de um grupo que você deseja adicionar ao usuário, ou marque a caixa de seleção
Grupos disponíveis para adicionar todos os grupos listados na página ao mesmo tempo.
6
Para adicionar os grupos selecionados na página, clique em Adicionar. Para adicionar todos os grupos
em todas as páginas de sua pesquisa filtrada, clique em Adicionar tudo.
Os grupos são adicionados à lista Grupos selecionados. Os grupos selecionados são exibidos em Grupos
selecionados.
7
Clique em Aplicar.
Exclusão de usuários
Você pode excluir uma ou mais contas de usuário da Lista de usuários ou da página Excluir usuários em lote no
Control Console.
Você só pode excluir contas de usuários cujas funções estejam em um nível mais baixo do que sua
função (por exemplo, Administradores de domínio podem excluir Gerentes de relatório, Gerentes de
quarentena e Usuário, mas não podem excluir Administradores parceiros ou Administradores de
clientes). Somente essas contas de usuários que podem ser excluídas por sua função serão listadas
nessa página. Você também deve considerar as seguintes diretrizes:
82
Gerenciamento de contas
For SaaS Email and Web Security
Guia de administração
Adição e gerenciamento de usuários
Gerenciamento de usuários existentes, um por um
4
•
Usuários com o status Protegido - SSO não podem ser excluídos dessa página. Usuários com status
Protegido - SSO só podem ser excluídos da API.
•
Essa ação é irreversível. Todos os dados das contas de usuários são excluídos depois que essa ação
é concluída, incluindo dados de quarentena, configurações etc. Você deve estar certo de que deseja
concluir essa ação.
•
Uma conta de usuário pode ser criada automaticamente após sua exclusão, dependendo das
configurações do domínio.
Conteúdo
Excluir usuários selecionados na Lista de usuários
Exclusão de vários usuários com um arquivo de lote
Excluir usuários selecionados na Lista de usuários
Você pode excluir usuários selecionados na Lista de usuários com o botão Excluir.
Use as seguintes diretrizes:
•
Se você excluir um endereço principal, todos os endereços de alias associados também serão
excluídos automaticamente, mesmo que não tenham sido incluídos no arquivo de lote.
•
Se você excluir um endereço de alias, seu endereço principal associado não será excluído
automaticamente.
Tarefa
1
Selecione Gerenciamento de Contas | Usuários.
2
Selecione um ou mais usuários na lista.
Você pode selecionar usuários em páginas diferentes da Lista de usuários, e clicar em Excluir excluirá
todos os usuários selecionados.
3
Clique em Excluir.
Uma página de confirmação é exibida.
4
Clique em Excluir.
Se você não conseguir excluir um usuário, porque o usuário está protegido, por exemplo, uma
mensagem de erro é exibida na barra de status.
Exclusão de vários usuários com um arquivo de lote
A página Excluir usuários em lote permite fazer upload de um arquivo de lote que contém uma lista de
usuários que você pode excluir.
Tarefa
1
Abra um editor de texto, o Notepad por exemplo, para criar seu arquivo de endereços. Você
também pode usar um arquivo .csv (Excel).
2
Na primeira linha do arquivo, digite o cabeçalho de coluna Usuário-alvo.
3
Na segunda linha do arquivo, digite o endereço de e-mail de um usuário.
Gerenciamento de contas
For SaaS Email and Web Security
Guia de administração
83
4
Adição e gerenciamento de usuários
Gerenciamento de usuários existentes, um por um
Regras relativas às entradas do arquivo de lote:
•
Você pode inserir um endereço de e-mail principal ou um endereço de alias.
•
Os endereços de e-mail devem ser exclusivos.
•
Se o nome do local, o identificador ou parte de um endereço de e-mail contiver vírgulas, você
deverá colocar essa parte do endereço entre duas aspas duplas ("" ""), por exemplo:
""smith,j""@acme.com.
4
Pressione a tecla Enter ou uma tecla equivalente para criar uma quebra de linha ou começar uma
linha nova no arquivo.
5
Crie uma linha de endereços por usuário.
O número máximo de usuários para upload simultâneo é 10.000. Se você excluir um endereço
principal, todos os endereços de alias associados também serão excluídos automaticamente,
mesmo que não tenham sido incluídos no arquivo de lote. Se você excluir um endereço de alias,
seu endereço principal associado não será excluído automaticamente.
6
Salve o arquivo na unidade de disco rígido do computador com um nome de arquivo de sua
preferência.
7
Selecione Gerenciamento de Contas | Usuários.
8
Clique no link Excluir na parte superior da página.
A página Excluir usuários em lote é exibida.
9
84
Clique em Procurar ao lado do campo Usuários. Procure o arquivo que você acabou de criar e
selecione-o.
Gerenciamento de contas
For SaaS Email and Web Security
Guia de administração
Adição e gerenciamento de usuários
Gerenciamento de usuários existentes, um por um
4
10 Clique em Fazer upload.
A lista de usuários é exibida na lista Usuário-alvo na página Excluir usuário. A coluna Primário/Alias
identifica se o endereço é um endereço principal ou alias.
11 Clique em Excluir.
Gerenciamento de contas
For SaaS Email and Web Security
Guia de administração
85
4
Adição e gerenciamento de usuários
Gerenciamento de usuários existentes, um por um
86
Gerenciamento de contas
For SaaS Email and Web Security
Guia de administração
5
Gerenciamento de grupos
Use e gerencie grupos quando houver usuários na organização cujos e-mails você deseje filtrar de
acordo com outra política além da política padrão. Você cria e gerencia grupos somente se estiver
usando o Email Protection ou Web Protection e se for um cliente corporativo.
Um usuário não atribuído a um grupo recebe tratamento de acordo com a política do domínio do
usuário, normalmente a política padrão.
Conteúdo
Determinar quem precisa de filtragem separada
Atribuição de um usuário a vários grupos
Criar um grupo
Alterar um nome ou descrição de grupo
Adicionar usuários a um grupo
Mover um usuário para um grupo diferente
Atribuir um Administrador de grupos
Exibição de políticas do Email Protection de um grupo
Determinar quem precisa de filtragem separada
Grupos são usados quando há usuários na organização cujos e-mails devem ser filtrados de acordo
com outra política além da política padrão.
Por exemplo, você pode ter um grupo de suporte que precisa receber e-mails de uma grande
variedade de clientes, alguns dos quais podem enviar muita publicidade via e-mail. Nesse caso,
e-mails desses clientes podem ser bloqueados periodicamente pela política padrão. Você pode criar
um grupo no Email Protection para suporte técnico e, em seguida, criar uma nova política apenas para
o Suporte.
Criar e aplicar grupos é um processo de três etapas.
•
Criar um novo grupo.
•
Atribuir contas de usuários individuais ao grupo.
•
Criar uma nova política com regras de filtragem de e-mail especiais e associá-la ao grupo.
Quando os grupos estiverem concluídos, os usuários do grupo terão seus e-mails filtrados de acordo
com a política recém-criada, em vez das regras de filtragem de e-mail na política padrão.
Todos os usuários não atribuídos a um grupo continuam a receber e-mails de acordo com a política
padrão do Email Protection. Além disso, usuários de até três domínios diferentes podem ser atribuídos
ao mesmo grupo.
Gerenciamento de contas
For SaaS Email and Web Security
Guia de administração
87
5
Gerenciamento de grupos
Atribuição de um usuário a vários grupos
Atribuição de um usuário a vários grupos
Você pode atribuir um usuário a vários grupos para corresponder como o usuário é administrado no
Active Directory.
Quando um usuário é atribuído a vários grupos, o modo pelo qual as políticas são aplicadas ao usuário
difere dependendo do aplicativo, Email Protection ou Web Protection, no qual as políticas residem.
•
Email Protection — As políticas de filtragem disponíveis para atribuir a grupos são classificadas
em ordem de prioridade na página da lista de políticas de Email Protection. Como resultado,
quando você atribui um usuário a mais de um grupo, o usuário recebe a filtragem de política de
qualquer grupo que esteja atribuído à política de prioridade mais alta.
Por exemplo, uma pessoa que gerencia um grupo de suporte ao cliente e está incluída nesse grupo
também pode ser incluída em um grupo de gerenciamento. Neste caso, se o grupo de
gerenciamento for atribuído uma política cuja prioridade seja mais alta que a política do grupo de
suporte ao cliente, o gerenciador receberá tratamento da política atribuída ao grupo de
gerenciamento.
•
Web Protection — As políticas são mescladas. Por um determinado momento do dia, todas as
políticas anexadas a grupos aos quais um usuário pertence são combinadas. A política resultante
de um determinado momento do dia é a mais restritiva. Uma categoria que esteja bloqueada em
qualquer uma das políticas de grupo será bloqueada na política combinada. Os hosts que existem
em uma categoria de itens a serem ignorados e uma lista de bloqueio são bloqueados.
Criar um grupo
Crie um novo grupo para poder atribuir uma política específica às necessidades desse grupo. O novo
grupo será inscrito automaticamente nos conjuntos de política de entrada e saída padrão, definidos
nas páginas Configurações de política: assinaturas de grupo do Email Protection.
Antes de iniciar
Grupos só estão disponíveis para clientes corporativos. Somente a função Administrador de
clientes ou superior pode adicionar um grupo.
Para obter definições de opções, clique em Ajuda na interface.
Tarefa
1
Selecione Gerenciamento de contas | Grupos.
A página Lista de grupos é exibida.
88
Gerenciamento de contas
For SaaS Email and Web Security
Guia de administração
Gerenciamento de grupos
Criar um grupo
2
5
Clique em Novo.
A página Novo grupo é exibida.
3
Preencha os campos na página, conforme necessário.
4
Clique em Salvar.
O grupo é adicionado à Lista de grupos.
É possível remover um grupo selecionando-o na Lista de grupos, clicando em Excluir e, em seguida, clicando
em Excluir novamente. O grupo também é removido da atribuição à política à qual ele foi atribuído.
Usuários do grupo imediatamente começam a ter seus e-mails processados pela política padrão para
domínios.
Tarefas
•
Filtrar a Lista de grupos na página 89
Você pode filtrar a lista de grupos na página Lista de grupos, com base em um ou mais
critérios especificados. Para filtrar a página Lista de grupos, de modo que somente grupos que
correspondam aos critérios selecionados sejam listados:
•
Download de dados da Lista de grupos na página 90
Na página Lista de grupos, você pode criar um arquivo .csv de dados do grupo para salvar os
dados incluídos na página Lista de grupos para usar para outras finalidades.
Filtrar a Lista de grupos
Você pode filtrar a lista de grupos na página Lista de grupos, com base em um ou mais critérios
especificados. Para filtrar a página Lista de grupos, de modo que somente grupos que correspondam aos
critérios selecionados sejam listados:
Tarefa
1
Selecione Gerenciamento de contas | Grupos.
A página Lista de grupos é exibida.
Gerenciamento de contas
For SaaS Email and Web Security
Guia de administração
89
5
Gerenciamento de grupos
Criar um grupo
2
Na página Lista de grupos, coloque o cursor no cabeçalho da coluna cujos critérios você deseja usar
para filtragem. Os critérios de filtragem estão disponíveis nas seguintes colunas:
Opção
Descrição
Nome do grupo Liste apenas os grupos cujos nomes começam, contêm ou são iguais aos caracteres
digitados.
Descrição
Liste apenas os grupos cujas descrições começam, contêm ou são iguais aos
caracteres digitados.
Data de criação Liste apenas os grupos que foram criados antes, depois ou em uma data específica.
Também é possível criar um intervalo de tempo com base no uso de uma data
“antes” e uma data “depois” juntas.
3
Clique na seta para baixo da coluna para exibir o primeiro menu.
4
Use seu cursor para destacar Filtros.
5
No submenu Filtro, clique na caixa de seleção da opção de filtragem específica desejada. Você
também pode precisar inserir um valor com o qual selecionará dados como, por exemplo, ao filtrar
por Nome do grupo.
Download de dados da Lista de grupos
Na página Lista de grupos, você pode criar um arquivo .csv de dados do grupo para salvar os dados
incluídos na página Lista de grupos para usar para outras finalidades.
Atributos de grupo adicionais que podem existir na página Detalhes do grupo para qualquer grupo em
particular também são incluídos no download do arquivo.
Para obter definições de opções, clique em Ajuda na interface.
90
Gerenciamento de contas
For SaaS Email and Web Security
Guia de administração
Gerenciamento de grupos
Alterar um nome ou descrição de grupo
5
Tarefa
1
Selecione Gerenciamento de Contas | Grupos.
2
Use as opções de exibição nos cabeçalhos de coluna para exibir ou ocultar as colunas de dados que
você deseja incluir no arquivo
3
Clique em Fazer download.
Uma caixa de diálogo do Excel aparece para orientar a conclusão do download do .csv.
Alterar um nome ou descrição de grupo
Altere o nome ou a descrição de um grupo, por exemplo, se quiser refletir alterações devido a uma
reorganização.
Para obter definições de opções, clique em Ajuda na interface.
Tarefa
1
Selecione Gerenciamento de contas | Grupos.
A página Lista de grupos é exibida.
2
Selecione o grupo apropriado e clique em Editar.
A página Detalhes do grupo é exibida.
3
Altere os campos conforme necessário, e clique em Aplicar.
Gerenciamento de contas
For SaaS Email and Web Security
Guia de administração
91
5
Gerenciamento de grupos
Adicionar usuários a um grupo
Adicionar usuários a um grupo
Esta tarefa permite que você atribua usuários a um grupo para que cada conta de usuário receba
tratamento da política associada ao grupo.
Tarefa
1
Selecione Gerenciamento de contas | Grupos.
A página Lista de grupos é exibida.
2
Selecione o grupo apropriado e clique em Editar.
A página Detalhes do grupo é exibida.
3
Clique em Membros.
Uma lista de usuários disponíveis para o grupo é exibida. O domínio do AD de cada usuário, se
houver, é exibido. Além disso, a coluna Contagem de grupo exibe de quantos grupos, se apropriado, o
usuário já é membro.
4
92
Se existirem várias páginas de usuários disponíveis:
•
Use os botões de avançar e voltar na parte inferior da página para navegar.
•
Se a lista for muito grande, filtre-a da seguinte maneira:
1
Coloque o cursor no cabeçalho da coluna Usuários disponíveis.
2
Clique na seta para baixo da coluna para exibir o primeiro menu.
3
Use seu cursor para destacar Filtros.
Gerenciamento de contas
For SaaS Email and Web Security
Guia de administração
5
Gerenciamento de grupos
Mover um usuário para um grupo diferente
5
4
No submenu Filtrar, clique na caixa de seleção da opção de filtragem específica desejada.
5
Insira um valor cujos endereços de e-mail correspondentes serão pesquisados.
Execute estas etapas para todos os usuários que desejar adicionar ao grupo.
a
Selecione os usuários a serem adicionados ao grupo. Você também pode marcar a caixa de
seleção Usuários disponíveis na parte superior da coluna para adicionar todos os usuários listados
na página de uma vez.
b
Para adicionar os usuários selecionados na página, clique em Adicionar. Para adicionar todos os
usuários de todas as páginas da pesquisa filtrada, clique em Adicionar tudo.
Os usuários selecionados são adicionados à lista Usuários selecionados.
6
Clique em Aplicar.
O número na coluna Contagem de grupo pode ser diferente do número de grupos aos quais um usuário
está realmente atribuído no Active Directory (AD) do cliente, mesmo quando a Integração de
diretórios sincroniza os dados de usuário por domínio do AD. Essa diferença pode resultar de vários
motivos. Por exemplo, os usuários podem ser adicionados manualmente aos grupos no Control
Console e não adicionados ao Active Directory. Além disso, no Control Console, os grupos que
contêm outros grupos são incluídos na contagem de grupo do usuário.
Mover um usuário para um grupo diferente
Você pode mover um usuário para um grupo diferente, de modo que a política de filtragem desse
usuário seja uma correspondência melhor.
Tarefa
1
Selecione Gerenciamento de contas | Grupos.
A página Lista de grupos é exibida.
2
Selecione o grupo apropriado e clique em Editar.
A página Detalhes do grupo é exibida.
3
Clique em Membros.
4
Na lista Usuários disponíveis, selecione o nome de um usuário que você deseja adicionar ao grupo.
Você também pode selecionar vários usuários a serem adicionados ao mesmo tempo.
5
Clique em Adicionar.
Gerenciamento de contas
For SaaS Email and Web Security
Guia de administração
93
5
Gerenciamento de grupos
Atribuir um Administrador de grupos
6
Clique em Aplicar.
O usuário é adicionado ao novo grupo.
7
Na Lista de grupos, selecione o grupo do qual deseja remover usuários.
Uma lista de usuários do grupo atual é exibida.
8
Selecione Membros.
9
Na lista Usuários selecionados, selecione o nome de um usuário que você deseja remover do grupo.
Você também pode selecionar vários usuários para remover ao mesmo tempo.
10 Clique em Remover.
11 Clique em Aplicar.
O usuário é removido do grupo antigo do usuário.
Atribuir um Administrador de grupos
Atribua um ou mais Administradores de grupos a um grupo para permitir que outras pessoas
gerenciem membros e políticas atribuídas ao grupo.
Antes de iniciar
Use as seguintes diretrizes:
•
Você deve ter a função de Administrador de clientes ou superior para executar essa
tarefa. Um Administrador de grupos pode visualizar a página Administradores, mas não
pode fazer alterações.
•
Um Administrador de grupos pode executar as seguintes tarefas de um grupo ao qual
ele esteja atribuído:
•
Adicionar e remover membros do grupo.
•
Criar, editar e atribuir políticas de Email Protection a um grupo.
•
Visualizar políticas que foram criadas no nível do cliente e atribuir essas políticas ao
grupo.
•
Criar, editar e excluir políticas especificamente de um grupo. Quando uma política
tiver sido criada especificamente para um grupo, o grupo é dito proprietário da
política.
•
Atribuir políticas que foram criadas para um grupo a outro grupo. Para executar essa
tarefa, o Administrador de grupos deve estar atribuído a ambos os grupos.
•
Um Administrador de grupos não precisa ser membro de um grupo para ser capaz de
executar tarefas de Administrador de grupos nesse grupo. Como resultado, um
Administrador de grupos pode administrar vários grupos, incluindo os grupos dos quais
ele não seja membro. No entanto, um Administrador de grupos não pode adicionar ou
remover um grupo.
•
Um grupo também pode ter vários Administradores de grupos atribuídos a ele.
Para obter definições de opções, clique em Ajuda na interface.
94
Gerenciamento de contas
For SaaS Email and Web Security
Guia de administração
Gerenciamento de grupos
Atribuir um Administrador de grupos
5
Tarefa
1
Selecione Gerenciamento de contas | Grupos.
A página Lista de grupos é exibida.
2
Selecione o grupo apropriado e clique em Editar.
A página Detalhes do grupo é exibida.
3
Clique em Administradores.
A página Administradores é exibida.
4
Selecione o administrador que deseja adicionar. Para adicionar todos os administradores
disponíveis, marque a caixa de seleção Administradores de grupos disponíveis.
5
Se houver várias páginas de administradores de grupos disponíveis:
•
Use os botões de avançar e voltar na parte inferior da página para navegar.
•
Se a lista for muito grande, filtre-a da seguinte maneira:
1
Coloque o cursor no cabeçalho da coluna Administradores de grupos disponíveis.
2
Clique na seta para baixo da coluna para exibir o primeiro menu.
3
Use seu cursor para destacar Filtros.
Gerenciamento de contas
For SaaS Email and Web Security
Guia de administração
95
5
Gerenciamento de grupos
Exibição de políticas do Email Protection de um grupo
6
4
No submenu Filtrar, clique na caixa de seleção da opção de filtragem específica desejada.
5
Insira um valor cujos endereços de e-mail correspondentes serão pesquisados.
Para adicionar administradores selecionados na página, clique em Adicionar. Para adicionar todos os
administradores de todas as páginas da pesquisa filtrada, clique em Adicionar tudo.
Os administradores selecionados são exibidos em Administradores de grupos selecionados.
7
Clique em Aplicar.
Exibição de políticas do Email Protection de um grupo
Use a página Políticas do Email Protection para revisar as políticas do Email Protection que foram atribuídas
a um grupo.
Tanto a política de entrada quanto a de saída podem ser atribuídas ao grupo. Se nenhuma política
tiver sido atribuída, os campos ficam em branco.
Para ver os detalhes de uma política, você deve acessar a página Email Protection | Políticas e, em seguida,
selecionar o nome da política que deseja revisar.
Para obter definições de opções, clique em Ajuda na interface.
Tarefa
1
Selecione Gerenciamento de contas | Grupos.
A página Lista de grupos é exibida.
2
Selecione o grupo apropriado e clique em Editar.
A página Detalhes do grupo é exibida.
96
Gerenciamento de contas
For SaaS Email and Web Security
Guia de administração
Gerenciamento de grupos
Exibição de políticas do Email Protection de um grupo
3
5
Selecione Políticas do Email Protection.
Os nomes da Política de entrada e da Política de saída são exibidos.
Gerenciamento de contas
For SaaS Email and Web Security
Guia de administração
97
5
Gerenciamento de grupos
Exibição de políticas do Email Protection de um grupo
98
Gerenciamento de contas
For SaaS Email and Web Security
Guia de administração
SAAS-AMS-AG-8.3.0E12