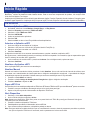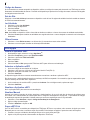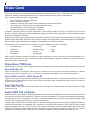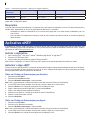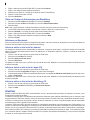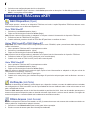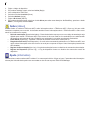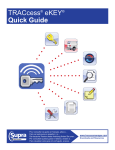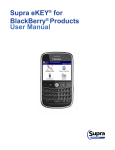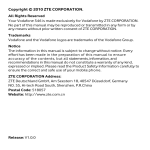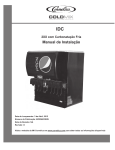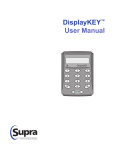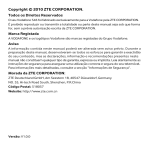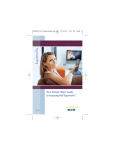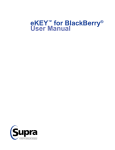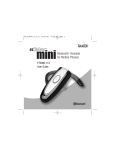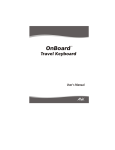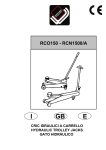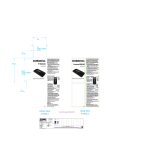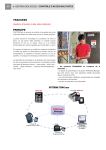Download TRACcess® eKEY® Guia Rápido
Transcript
TRACcess® eKEY® Guia Rápido i Copyright 10103464P1, Rev B, BP 2014 United Technologies Corporation. Todos os direitos reservados. Garantia A informação contida neste documento está sujeita a alterações sem aviso prévio. A United Technologies Corporation (“UTC”) não assume nenhuma responsabilidade por erros ou omissões e especificamente se isenta de quaisquer responsabilidades, perdas ou riscos, pessoais ou não, ocorridos como consequência, direta ou indiretamente, do uso ou da aplicação de qualquer um dos conteúdos deste documento. Para a documentação mais recente, entre em contato com Supra ou visite-nos online em www.traccessmanager.com. Esta publicação pode conter exemplos de capturas de telas e relatórios usados em operações diárias. Os exemplos podem incluir nomes fictícios de indivíduos e empresas. Qualquer semelhança a nomes e endereços de negócios ou pessoas reais são mera coincidência. Marcas registradas e patentes Supra e eKEY são marcas comerciais registradas da United Technologies Corporation. Outros nomes comerciais usados neste documento podem ser marcas comerciais ou registradas de fabricantes ou representantes dos respectivos produtos. Utilização pretendida Este produto destina-se apenas ao fim ao qual foi projetado. Para a documentação de produto mais recente, entre em contato com Supra ou visite-nos online em www.traccessmanager.com. Contents Início Rápido 1 OS Android 1 iOS Apple 2 OS BlackBerry3 Visão Geral 4 Dispositivos TRACcess5 Supra eKEY Fob e Adapter 5 Requisitos6 Aplicativo eKEY 6 Instalar o Aplicativo6 Autorizar o App eKEY6 Atualizar7 Atualização Manual7 Código de Acesso8 Opções de Configuração 8 Ícones do TRACcess eKEY 9 Abrir Dispositivo 9 Verificação 9 Último Acesso 9 Sair do Site9 Ler Atividade 10 Atualizar Código 10 Lanterna 10 Configurações 10 Instalar 10 Sobre 11 Ajuda 11 1 Início Rápido O objetivo desta seção é rapidamente começar a trabalhar com o aplicativo TRACcess® eKEY®. AndroidTM, Apple® e BlackBerry® seções de plataforma estão listados abaixo. Para ter uma boa compreensão do produto, leia a seção Guia Visão Geral na página 5 na íntegra. A aplicação eKey está disponível em várias línguas diferentes (Inglês, Francês, Espanhol, Alemão, Italiano e Português) para Android e Apple dispositivos. A aplicação eKey só suporta Inglês, Francês, Espanhol e Alemão para dispositivos BlackBerry. OS Android Instalar o Aplicativo eKEY 1. 2. 3. 4. 5. 6. 7. No Android, selecione o ícone MarketTM, Google PlayTM, ou Play StoreTM. Selecione Pesquisar e procure por TRACcess eKEY. Selecione o ícone TRACcess eKEY. Selecione INSTALAR. Aceite as permissões de aplicativos. Selecione OK. Selecione Abrir ou abra o ícone Ekey exibido na lista de aplicativos. Autorizar o Aplicativo eKEY 1. Insira seu código de autorização de 30 dígitos 2. Selecione o link para ver o Acordo de Licença de Usuário Final (EULA). 3. Marque a caixa para concordar com o EULA. 4. Selecione Autorizar. O dispositivo Android OS irá se conectar automaticamente e autorizar e atualizar o aplicativo eKEY. Em alguns casos, o administrador fornecerá um endereço de DNS em separado. Se necessário, siga as etapas abaixo para inserir o endereço de servidor eKEY específico. 1. Insira o endereço de servidor eKEY e pressione Continuar. Se você digitar errado, repita esta etapa. 2. Selecione Autorizar. Atualizar o Aplicativo eKEY Abrir a aplicação eKEY para executar uma atualização. Atualizer Manual Quando você está no intervalo de células, pressione o botão Atualizer. Ou se você está fora do intervalo de células, entre em contato com o administrador do sistema para obter o código de atualização de emergência. O quantidade de códigos de atualização sequenciais permitido é limitado antes que uma nova atualização sem fio seja efetuada. 1. Pressione o botão Menu no Android. 2. Pressione o botão Código de Atualização de Emergência e digite o código de atualização. 3. Pressione Atualizer e depois em OK. Supra eKEY Fob Um Fob eKey não é necessária para dispositivos TRACcess BT Smart e TRACcess BT que usam Bluetooth® para se comunicar. 1. Pressione e segure o botão de alimentação até que a luz verde pisca para ligar. 2. Aponte o fob para a porta de infravermelho do dispositivo TRACcess. Abrir Dispositivo 1. Selecione o ícone Abrir dispositivo. 2. Insira o PIN de 4 dígitos e selecione Iniciar. Nota: Apenas para dispositivos TRAC-Box, prima-se na parte inferior da TRAC-Box para ligar o Bluetooth. Não ligue o TRAC-Box para usar infravermelho. 3. Pressione o botão no dispositivo TRACcess. 4. Para dispositivos que utilizam o infravermelho, ative o eKEY fob. 5. Com sucesso neste procedimento, o dispositivo poderá ser aberto. Dica: Em alguns telefones e tablets Android, toque no ícone Bluetooth e arraste o alerta de pareamento para baixo na primeira vez que um dispositivo TRACcess for acessado, aceite o pareamento e insira a senha 0000. 2 Código de Acesso Se for necessário um acesso temporário ao dispositivo, solicite um código de acesso pelo sistema de voz TRACcess ou solicite diretamente ao Administrador de sistema. Para abrir um dispositivo que precise de um código de acesso, insira seu PIN seguido do código de acesso fornecido. Sair do Site Selecione o ícone Sair do Site após acessar um dispositivo e sair do local. O registro de saída do local será enviado ao sistema do TRACcess automaticamente. Ler Atividade 1. Selecione o ícone Ler Atividade. 2. Insira o código do dispositivo. 3. Selecione Iniciar. 4. Ative o dispositivo TRACcess. Nota: A atividade no dispositivo é lida e fornecida ao telefone ou tablet e o número de eventos de atividade será exibido. 5. Selecione Pronto para visualizar as atividades em seguida selecione o evento desejado e retornará com informações detalhadas. Último Acesso 1. Selecione o ícone Último acesso e os últimos três (3) eventos de acesso serão exibidos. 2. Selecione um evento para visualizar as informações detalhadas. iOS Apple Instalar o Aplicativo eKEY 1. 2. 3. 4. 5. 6. No dispositivo Apple, selecione o ícone App StoreTM. Selecione Pesquisar e procure por TRACcess eKEY. Selecione o aplicativo TRACcess eKEY. Baixe o aplicativo. Selecione Abrir. Seleccione Sim ou Não para permitir TRACcess eKEY para utilizar a sua localização. Autorizar o Aplicativo eKEY 1. Insira seu código de autorização de 30 dígitos 2. Selecione o link para ver o Acordo de Licença de Usuário Final (EULA). 3. Marque a caixa para concordar com o EULA. 4. Selecione Autorizar. O dispositivo Apple OS irá se conectar automaticamente e autorizar e atualizar o aplicativo eKEY. Em alguns casos, o administrador fornecerá um endereço de DNS em separado. Se necessário, siga as etapas abaixo para inserir o endereço de servidor eKEY específico. 1. Insira o endereço de servidor eKEY e pressione Continuar. Se você digitar errado, repita esta etapa. 2. Selecione Autorizar. Atualizar o Aplicativo eKEY Abrir a aplicação eKEY para executar uma atualização. Atualizer Manual Quando você está no intervalo de células, pressione o botão Atualizer. Ou se você está fora do intervalo de células, entre em contato com o administrador do sistema para obter o código de atualização de emergência. O quantidade de códigos de atualização sequenciais permitido é limitado antes que uma nova atualização sem fio seja efetuada. 1. Selecione o ícone Atualizer e depois Código de Atualização de Emergência. 2. Digite o código de atualização. 3. Pressione Atualizer e depois em OK. Supra eKEY Fob Um Fob eKEY não é necessária para dispositivos TRACcess BT Smart e produtos mais recentes da Apple que usam Bluetooth para se comunicar, consulte a seção Supra eKEY Fob e Adapter na página 5 para obter mais informações. 1. Pressione e segure o botão de alimentação até que a luz verde pisca para ligar. 2. Aponte o fob para a porta de infravermelho do dispositivo TRACcess. 3 Supra eKEY Adapter Conecte o eKEY Adapter diretamente para o dispositivo e desconecte-se do dispositivo da Apple quando não estiver em uso. Para mais informações, consulte a seção Supra eKEY Fob e Adapter na página 5. Abrir Dispositivo 1. Na Apple, selecione o ícone Abrir Dispositivo. 2. Insira o PIN de 4 dígitos e selecione Iniciar. Nota: Apenas para dispositivos TRAC-Box, prima-se na parte inferior da TRAC-Box para ligar o Bluetooth. Não ligue o TRAC-Box para usar infravermelho. 3. Pressione o botão no dispositivo TRACcess. Nota: Para iPhone 4 e os modelos mais antigos, conecte o Adapter eKEY à Apple ou ligue o eKEY Fob. Aponte a lente de infravermelhos do Adapter eKEY ou eKEY Fob para a lente de infravermelhos do dispositivo TRACcess. 4. Se através de infravermelhos, ligue o eKEY Fob ou conecte o adaptador eKEY. 5. Com sucesso neste procedimento, o dispositivo poderá ser aberto. Código de Acesso Se for necessário um acesso temporário ao dispositivo, solicite um código de acesso pelo sistema de voz TRACcess ou solicite diretamente ao Administrador de sistema. Para abrir um dispositivo que precise de um código de acesso, insira seu PIN seguido do código de acesso fornecido. Sair do Site Selecione o ícone Sair do Site após acessar um dispositivo e sair do local. O registro de saída do local será enviado ao sistema do TRACcess automaticamente. Ler Atividade 1. Selecione o ícone Ler Atividade. 2. Insira o código do dispositivo. 3. Selecione Iniciar. 4. Ative o dispositivo TRACcess. Nota: A atividade no dispositivo é lida e fornecida ao telefone ou tablet e o número de eventos de atividade será exibido. 5. Selecione Pronto para visualizar as atividades em seguida selecione o evento desejado e retornará com informações detalhadas. Último Acesso 1. Selecione o ícone Último acesso e os últimos três (3) eventos de acesso serão exibidos. 2. Selecione um evento para visualizar as informações detalhadas. OS BlackBerry Instalar o Aplicativo eKEY Importante: Para BlackBerry anteriores a versão OS 4.5, acesse nosso site www.ekeymobile.com para instalar o aplicativo eKEY. 1. No BlackBerry, abra o BlackBerry App WorldTM. 2. Pesquise por TRACCess eKEY. 3. Baixe e instale o aplicativo TRACcess eKEY. 4. Se o aplicativo solicitar a confirmação da permissão para alterações, pressione o botão Menu e então Save. 5. Selecione o ícone eKEY exibido na lista de aplicativos. Autorizar o Aplicativo eKEY 1. Insira seu código de autorização de 30 dígitos e selecione Next 2. Selecione Finish. O dispositivo BlackBerry OS irá se conectar automaticamente e autorizar e atualizar o aplicativo eKEY. Em alguns casos, o administrador fornecerá um endereço de DNS em separado. Se necessário, siga as etapas abaixo para inserir o endereço de servidor eKEY específico. 1. Insira o endereço de servidor eKEY e pressione Continue. Se você digitar errado, repita esta etapa. 2. Selecione Authorize. Atualizar o Aplicativo eKEY Abrir a aplicação eKEY para executar uma atualização. 4 Atualizer Manual Quando você está no intervalo de células, pressione o botão de Menu do BlackBerry e selecione o botão Update Key. Ou se você está fora do intervalo de células, entre em contato com o administrador do sistema para obter o código de atualização de emergência. O quantidade de códigos de atualização sequenciais permitido é limitado antes que uma nova atualização sem fio seja efetuada. 1. Pressione o botão Menu no BlackBerry. 2. Selecione Emergency Update. 3. Digite o código de atualização e pressione OK. Supra eKEY Fob Um Fob eKEY não é necessária para dispositivos TRACcess BT Smart e TRACcess BT que usam Bluetooth® para se comunicar. 1. Pressione e segure o botão de alimentação até que a luz verde pisca para ligar. 2. Aponte o fob para a porta de infravermelho do dispositivo TRACcess. Abrir Dispositivo 1. Selecione o ícone Open Device. 2. Insira o PIN de 4 dígitos e selecione Begin. Nota: Apenas para dispositivos TRAC-Box, prima-se na parte inferior da TRAC-Box para ligar o Bluetooth. Não ligue o TRAC-Box para usar infravermelho. Para dispositivos que utilizam o infravermelho, ative o eKEY Fob. 3. Pressione o botão no dispositivo TRACcess. 4. Se através de infravermelhos, ligue o eKey Fob. 5. Com sucesso neste procedimento, o dispositivo poderá ser aberto. Código de Acesso Se for necessário um acesso temporário ao dispositivo, solicite um código de acesso pelo sistema de voz TRACcess ou solicite diretamente ao Administrador de sistema. Para abrir um dispositivo que precise de um código de acesso, insira seu PIN seguido do código de acesso fornecido. Excluir Pareamento de Bluetooth Após efetuar uma função de Abrir dispositivo, exclua o pareamento de chaves. 1. Selecione Bluetooth List. 2. Selecione SUPRA DEVICE na lista de dispositivos pareados. 3. Selecione Delete Device e selecione Delete. 4. Pressione a tecla Escape. Sair do Site Selecione o ícone Leave Site após acessar um dispositivo e sair do local. O registro de saída do local será enviado ao sistema do TRACcess automaticamente. Ler Atividade 1. Selecione o botão de Menu do BlackBerry e, em seguida, vá até Read Activity. 2. Insira o código do dispositivo e selecione Begin. 3. Ative o dispositivo TRACcess. Nota: A atividade no dispositivo é lida e fornecida ao telefone ou tablet e o número de eventos de atividade será exibido. 4. Selecione Done para visualizar as atividades em seguida selecione o evento desejado e retornará com informações detalhadas. Último Acesso 1. Selecione o ícone Last Access e os últimos três (3) eventos de acesso serão exibidos. 2. Selecione um evento para visualizar as informações detalhadas. 5 Visão Geral O aplicativo TRACcess eKEY funciona em smartphones ou tablets Android, Apple ou BlackBerry e acessa os dispositivos TRACcess. Existem três (3) séries de dispositivosTRACcess:TRAC-Box,TRAC-Lock e TRAC-Vault. Cada série conta com dispositivos clássicos, dispositivos Bluetooth (BT) e dispositivos Bluetooth (BT) Smart de baixa energia. Com o aplicativo TRACcess eKEY, o usuário pode: • Abrir um dispositivo Bluetooth TRACcess • Inserir uma nota de trabalho • Atualizar o TRACcess eKEY para receber permissões de acesso ao dispositivo • Ler um dispositivo TRACcess para ver seu histórico de acessos • Ver uma atividade recente do dispositivo TRACcess • Atribuir uma ID de local a um dispositivo TRACcess O software TRACcess eKEY se conecta regularmente à rede Supra® usando seu serviço de internet móvel. Durante a conexão, o software TRACcess eKEY faz o upload dos registros de acesso para a rede Supra e o download das permissões de acesso ao dispositivo TRACcess. A aplicação eKey está disponível em várias línguas diferentes (Inglês, Francês, Espanhol, Alemão, Italiano e Português) para Android e Apple dispositivos. A aplicação eKey só suporta Inglês, francês, espanhol e alemão para dispositivos BlackBerry. Ele irá converter para a linguagem que o dispositivo está definido, se o idioma é oferecido. Existem vários ícones na home page do menu que funciona completos ou acesso à informação. • Abrir Dispositivo • Ler Atividade • Instalar • Verificação • Atualizar Código • Sobre • Último acesso • Lanterna • Ajuda • Sair do Site • Configuração Para encontrar a relação completa de telefones e tablets compatíveis, acesse nosso site www.traccessmanager.com e clique no link Downloads e recursos. A comunicação entre o telefone/tablet e o dispositivo TRACcess é feita por meio de um sinal infravermelho ou Bluetooth®. Dispositivos TRACcess A seção Ícones do TRACcess eKEY na página 9 descreve em pormenor a forma de abrir os diferentes dispositivos TRACcess. Série TRAC-Box BT A série TRAC-Box BT é um chaveiro eletrônico que é colocado em um local e possui uma chave mecânica ou cartão de acesso ao local. Pode ser solicitado como uma unidade de montagem em parede ou com uma shackle (algema). Séries TRAC-Lock BT e TRAC-Station BT A série TRAC-Lock BT é uma fechadura operada por bateria e eletrificada. Uma luz vermelha acesa indica que as baterias do TRAC-Lock BT estão fracas e pode não haver carga suficiente para liberar a fechadura da porta. Entre em contato com o administrador de sistema. Série TRAC-Vault BT O TRAC-Vault BT é um cofre com abertura eletrônica que é colocado em um local e possui uma chave mecânica ou cartão de acesso ao local. Supra eKEY Fob e Adapter O fob Supra eKEY é um dispositivo usado para converter o sinal Bluetooth do smartphone ou tablet em um sinal infravermelho que possa ser reconhecido pelo dispositivo TRACcess em todas as plataformas. Telefones e tablets Android e BlackBerry não precisa de uma tecla e Fob para se comunicar com dispositivos Bluetooth. Os produtos mais antigos da Apple exigirá um eKEY Fob ou Adapter para abrir todos os dispositivos Bluetooth. O Adapter eKEY Supra permite a aplicação tecla e no dispositivo da Apple para se comunicar com um dispositivo TRACcess através de infravermelhos. Um adaptador eKEY Supra não é necessária para dispositivos TRACcess BT Smart e alguns produtos da Apple (iPhone 4s e mais recentes). Para modelos mais antigos, conecte o Adapter eKEY diretamente para o dispositivo. Um Adapter Lightning Apple adicional é necessária para os produtos da Apple que possuem a nova porta de conexão menor. O Adapter eKEY não precisa ser conectado ao dispositivo da Apple quando não estiver em uso. 6 Tabela 1. Comparação do dispositivo - eKEY Fob ou Adapter Obrigatório TRACcess Dispositivo Android & BlackBerry iPhone 3 - 4 & iPad® 2 iPhone 4s - 5s, iPad MiniTM, & Retina iPad Bluetooth (BT) Smart Sem fob Fob / Adapter Sem fob nem Adapter Bluetooth (BT) Sem fob Fob / Adapter Fob / Adapter **Os modelos Apple com a nova porta Lightning requerem um Adaptador de Lightning Apple para conectar o Adaptador Supra eKEY ao dispositivo Apple. Requisitos O uso de dados é de aproximadamente 15 quilobytes para cada acesso ao dispositivo e entre 15 e 800 quilobytes para o eSYNC diário, dependendo do número de permissões do dispositivo (1 a 20.000). • • Smartphone ou tablet com Android OS 2.1 ou mais recente, Apple iOS 4.3 ou mais recente ou BlackBerry OS 5 ou mais recente Plano de dados no smartphone ou tablet por meio de uma operadora de telefonia celular; recomenda-se plano de dados ilimitado Aplicativo eKEY A instalação do software TRACcess eKEY é feita pela Google Play, Play Store ou Market para Android, App Store para Apple e BlackBerry App World para BlackBerry. Se o produto usa uma versão do BlackBerry anterior à OS 4.5, instale o app a partir do eKEY www.ekeymobile.com. Instalar o Aplicativo 1. Abra a Google Play®, Play Store®, Market®, BlackBerry App World® ou App StoreSM. 2. Pesquise por TRACcess eKEY. 3. Siga as instruções para instalar o software TRACcess eKEY. Após concluir a instalação, o ícone do TRACcess eKEY aparecerá na lista de aplicativos do telefone ou tablet. Autorizar o App eKEY Primeiro, autorize o aplicativo eKEY. O código de autorização de 30 dígitos, obtido do administrador do sistema, é obrigatório. Se você é um portador da chave existente e precisa de um novo código de autorização consulte a seção Obter um código de autorização abaixo para sua plataforma de telefonia. Obter um Código de Autorização para Android 1. Selecione o botão Sobre. 2. Selecione o botão Menu Android. 3. Selecione Redefinir Autorização e selecione Sim. Nota: Veja a seção Adicionar um Bookmark abaixo para obter instruções fáceis de bookmarking. 4. Ir para TRACcess Gerente website móvel da sua empresa e digite seu e-mail e senha. 5. Selecione Enviar e um código de autorização será enviada para você. 6. Digite o endereço do servidor DNS eKEY e pressione Continuar. 7. Digite o seu código de autorização de 30 dígitos. 8. Selecione o link para ver o Acordo de Licença de Usuário Final (EULA). 9. Deslize o botão para aceitar o EULA. 10. Selecione Autorizar. Obter um Código de Autorização para Apple 1. Selecione o botão Sobre. 2. Selecione o link Redefinir Autorização. 3. Selecione Redefinir Autorização e selecione Sim. Nota: Veja a seção Adicionar um Bookmark abaixo para obter instruções fáceis de bookmarking. 4. Ir para TRACcess Gerente website móvel da sua empresa e digite seu e-mail e senha. 5. Selecione Enviar e um código de autorização será enviada para você. 7 6. 7. 8. 9. 10. Digite o endereço do servidor DNS eKEY e pressione Continuar. Digite o seu código de autorização de 30 dígitos. Selecione o link para ver o Acordo de Licença de Usuário Final (EULA). Deslize o botão para aceitar o EULA. Selecione Autorizar. Obter um Código de Autorização para BlackBerry 1. Selecione o botão de Menu do BlackBerry e selecione Settings. 2. Selecione o botão de Menu do BlackBerry e selecione Reset Authorization. 3. Selecione Yes. Nota: Veja a seção Adicionar um Bookmark abaixo para obter instruções fáceis de bookmarking. 4. Ir para TRACcess Gerente website móvel da sua empresa e digite seu e-mail e senha. 5. Selecione Submit e um código de autorização será enviada para você. 6. Digite o endereço do servidor DNS eKEY e pressione Continue. 7. Digite o seu código de autorização de 30 dígitos e selecione Next. 8. Selecione Finish. Adicionar um Bookmark Para uma maneira fácil de acessar um código de autorização, criar um marcador no smartphone ou tela inicial do tablet ou favoritos. São fornecidas instruções gerais de bookmarking. Adicionar atalho na tela inicial do Android Os dispositivos Android variam, dependendo do fabricante. Instruções gerais para a criação de atalhos são fornecidas abaixo. Para mais informações sobre como criar atalhos em um dispositivo específico, consulte o manual do usuário de cada dispositivo. 1. Procure o site de sua empresa no gerenciador do TRACcess. 2. Selecione o botão Menu do Android. 3. Selecione Adicionar à tela inicial. 4. Selecione Adicionar. Por padrão, ele aparecerá como o último ícone na lista da tela inicial. Mantenha o ícone pressionado para arrastá-lo para a posição desejada. Adicionar atalho na tela inicial do Apple iOS 1. Procure o site de sua empresa no gerenciador do TRACcess. 2. Selecione o botão Compartilhar da Apple, na parte inferior da página. 3. O site do gerenciador do TRACcess estará na linha do meio com as palavras Adicionar à tela inicial; selecione esse ícone. 4. Clique em Adicionar. Por padrão, ele aparecerá como o último ícone na lista da tela inicial. Mantenha o ícone pressionado para arrastá-lo para a posição desejada. Adicionar atalho na tela inicial do BlackBerry OS 1. Procure o site de sua empresa no gerenciador do TRACcess. 2. Selecione o botão Menu do BlackBerry e Add to Home Screen. 3. Clique em Add. Atualizar Quando o software TRACcess eKEY está atualizado, ele faz o download das permissões do dispositivo e permite o uso do aplicativo no telefone ou tablet. O software TRACcess eKEY é atualizado automaticamente toda noite (para Androids e BlackBerrys) ao se conectar à rede do gerenciador do TRACcess usando o serviço de internet do telefone ou tablet. Para que a atualização automática ocorra, o telefone ou tablet precisa estar ligado e dentro da área de cobertura de celular. Os produtos Apple não são atualizados automaticamente. Abra o aplicativo para atualizar. O software TRACcess eKEY não será atualizado se a atualização automática estiver desativada em Configurações, se o telefone ou tablet estiver desligado ou se estiver fora da cobertura de celular durante a atualização noturna automática. Na próxima vez em que o aplicativo TRACcess eKEY for aberto, ele buscará cobertura de celular e tentará fazer a atualização. Abra o aplicativo eKEY para verificar se o software foi atualizado. Em dispositivos Android ou Apple, o ícone Atualizar exibe um X vermelho quando o software TRACcess eKEY tiver expirado. Em dispositivos BlackBerry, o ícone de chave expirada é exibido no canto superior direito da tela. 8 Atualização Manual Atualize o software TRACcess eKEY manualmente, por atualização sem fio ou digitando um código de atualização de emergência. Se o software eKEY tiver expirado e você estiver sob cobertura de celular, é possível fazer uma atualização manual sem fio. O número permitido de códigos de atualização de emergência consecutivos é limitado. Quando esse limite é alcançado, o software eKEY deve fazer uma atualização sem fio para que você possa obter outros códigos de atualização. O melhor é atualizar a chave, enquanto em cobertura de celular antes de sair da área. Sob cobertura de celular 1. Abra o aplicativo TRACcess eKEY. 2. Em dispositivos Android, selecione o botão Atualizar Código. Para a Apple produtos selecione o botão Atualizar. No BlackBerry, pressione o botão Menu, selecione Atualizar Código e, em seguida, pressione o trackpad. Fora de cobertura de celular Esta opção pode não estar disponível para todos os clientes, que no caso, contacte o seu administrador do sistema para obter um código de atualização. 1. Contacte o seu administrador do sistema para obter um código de atualização. 2. Abra o aplicativo TRACcess eKEY. 3. No Android, selecione o botão Menu e, em seguida, Atualização de emergência. Em produtos Apple, pressione o botão Atualizar Código e selecione Código de atualização de emergência. No BlackBerry, pressione o botão Menu e selecione Emergency Update. 4. Digite o código de atualização. 5. Em produtos Android, selecione o botão Atualizar Código. Para a Apple produtos selecione o botão Atualizar. No BlackBerry, pressione o trackpad e, em seguida, OK. Código de Acesso Se você precisar de acesso temporário a um dispositivo, obtenha o código de acesso a partir do sistema de voz TRACcess ou de seu administrador do sistema. 1. Pressione o botão Abrir (Open) dispositivo. 2. Digite seu código PIN. 3. Digite o código de acesso. 4. Pressione o botão Iniciar (Begin). Opções de Configuração Controle quais recursos estarão ativos no aplicativo eKEY pelo ícone Configurações. Com o software TRACcess eKEY, o usuário pode ativar ou desativar diversas configurações. Ative ou desative os recursos marcando ou desmarcando as caixas e, em seguida, pressione Salvar. Atualização automática de chave (Automatic Key Update) - Quando aberto, o aplicativo TRACcess eKEY tenta atualizar toda noite. Para ajudar a garantir que a chave esteja sempre atualizada, recomenda-se que esta opção esteja ativada. Rastreamento de localização (Location Tracking) - Quando ativado, as coordenadas do GPS do TRACcess eKEY no momento do acesso são enviadas para o servidor juntamente com a data e a hora do acesso. Feedback de áudio (Audio Feedback) - Quando ativado, o TRACcess eKEY fornecerá tons de áudio durante comunicações de dispositivos e outros eventos. Desativar o feedback de áudio no software TRACcess eKEY não afeta os outros aplicativos do telefone ou tablet. Feedback de vibração (Vibrate Feedback) - Quando ativado, o TRACcess eKEY vibrará durante comunicações de dispositivos e outros eventos. Desativar o feedback de vibração no software TRACcess eKEY não afeta os outros aplicativos do telefone ou tablet. Ativar instalação (Enable Install) - Quando ativado, o ícone Instalar é exibido na tela inicial do TRACcess eKEY. Notas de trabalho obrigatórias (Job Notes Required) - Quando ativado, a tela "Nota de trabalho" é exibida após acessar um dispositivo TRACcess. Selecione Mais tarde para retornar à tela inicial e inserir a nota de trabalho mais tarde. Uma nota de trabalho pode ser inserida para acesso ao dispositivo mais recente. Ativar ou Desativar uma Configuração 1. Selecione o ícone TRACcess eKEY para abrir o aplicativo TRACcess eKEY. 2. Em produtos Android e Apple, selecione o ícone Configurações. No BlackBerry, pressione o botão Menu e, em seguida, selecione Settings. 9 3. Selecione uma configuração para ativá-la ou desativá-la. 4. Em produtos Android e Apple, selecione o botão Salvar para salvar as alterações. No BlackBerry, pressione o botão Menu e, em seguida, selecione Save. Ícones do TRACcess eKEY Abrir Dispositivo (Open) Essa função permite o acesso a um dispositivo TRACcess em locais. A seção Dispositivos TRACcess descreve como executar essa função com os diferentes dispositivos. Série TRAC-Box BT 1. Selecione o ícone Abrir dispositivo (Open). 2. Digite seu PIN de 4 dígitos e selecione Iniciar (Begin). Nota: Aponte a lente do infravermelho do adaptador ou fob para a lente do infravermelho do dispositivo TRACcess. 3. Pressione a base do TRAC-Box BT para ligá-lo. 4. Quando solicitado, pressione a base do TRAC-Box BT para liberar o contêiner de chave. Séries TRAC-Lock BT e TRAC-Station BT IImportante: Se o TRAC-Lock BT estiver configurado para o modo TRAVADO, repita o procedimento Abrir dispositivo para redefinir a fechadura. 1. Abra o aplicativo TRACcess eKEY no smartphone ou tablet. 2. Selecione o ícone Abrir dispositivo. (Open) 3. Digite seu PIN de 4 dígitos e selecione Iniciar (Begin) Nota: aponte a lente do infravermelho do adaptador ou fob para a lente do infravermelho do dispositivo TRACcess. 4. Pressione o botão no TRAC-Lock BT para ligá-lo (a luz vermelha pisca). 5. Quando a luz verde no TRAC-Lock BT piscar, abra a trava da porta. Série TRAC-Vault BT 1. Abra o aplicativo TRACcess eKEY no smartphone ou tablet. 2. Selecione o ícone Abrir dispositivo (Open). 3. Digite seu PIN de 4 dígitos e selecione Iniciar (Begin). Nota: Ao utilizar um dispositivo mais antigo da Apple, aponte a lente infravermelha no adaptador ou fob para a lente de infravermelhos do dispositivo TRACcess. 4. Pressione o botão no TRAC-Vault BT para ligá-lo. 5. Quando a luz verde piscar, gire a alavanca de polegar 90° para baixo até parar para retrair as lâminas e remover a tampa. Verificação (Job Note) Uma tela de alerta Nota de trabalho é exibida depois que o dispositivo é aberto, se notas de trabalho estiverem ativadas nas configurações do TRACcess eKEY. Isso dá a oportunidade de fornecer feedback sobre a visita mais recente ao local para o administrador do local. Selecione Mais tarde para retornar à tela Nota de trabalho a partir da tela inicial. Uma nota de trabalho apenas para o acesso mais recente ao dispositivo pode ser inserida mais tarde. Após inserir e salvar a nota de trabalho, um registro do acesso ao dispositivo e a nota de trabalho são imediatamente enviados ao servidor. Último Acesso (Last Access) Quando um dispositivo TRACcess é acessado, os três (3) eventos de acesso mais recentes são enviados ao telefone ou tablet e podem ser visualizados a qualquer momento. 1. Selecione o ícone Último Acesso (Last Access) para iniciar a operação. 2. Escolha o evento de acesso para obter informações detalhadas. 10 Sair do Site (Leave Site) Cada vez que um dispositivo TRACcess é acessado, ele registra a data e a hora do acesso, bem como o nome, o número de série da chave e o número de telefone do escritório do portador da chave. Selecione o ícone Sair do Site (Leave Site) ao sair do local. Ler Atividade (Device History) A atividade armazenada em um dispositivo pode ser visualizada no telefone ou tablet. A atividade no dispositivo é lida e fornecida ao telefone ou tablet, e o número de eventos de atividade é exibido. Um código do dispositivo, obtido do administrador do sistema, é obrigatório. 1. Selecione o ícone. Para Android e Apple produtos, selecione o botão Ler Atividade (Open). Para BlackBerry, selecione Menu e Read Activity. 2. Insira o código do dispositivo. 3. Selecione Iniciar (Begin). 4. Ative o dispositivo TRACcess. 5. Selecione um evento de atividade para visualizar informações detalhadas. 6. Selecione o número de telefone para ligar para o portador da chave. Atualizar Código (Update Key) Se ativado, o software TRACcess eKEY atualiza automaticamente Androids e BlackBerrys toda noite. Produtos Apple não são atualizados automaticamente. Para mais informações, consulte a seção Atualizar. Lanterna (Flashlight) O recurso Lanterna fornece uma tela branca para iluminação suave. 1. Selecione o ícone Lanterna (Flashlight) para ligar o modo lanterna. 2. Toque na tela para sair. Configurações (Settings) Consulte a seção Opções de configuração para obter mais informações. 1. Abra o aplicativo eKEY. 2. Pressione o botão Configurações (Settings). Instalar (Install) Com o recurso Instalar, instaladores ou administradores de sistema podem atribuir a ID de local a um dispositivo TRACcess após a instalação do dispositivo. O código do dispositivo é necessário para usar o recurso de instalação. Nota: se o local não tiver um recebido uma ID, os portadores de chave não poderão entrar. Ligue o Modo de instalação 1. Em produtos Android ou Apple, selecione o ícone Configurações; no BlackBerry, selecione Menu e, em seguida, Settings. 2. Em produtos Android, selecione Modo de instalação e, em seguida, Salvar. Em produtos Apple, selecione Modo de instalação e, em seguida, Página Inicial. Em um BlackBerry, selecione Install Mode pressione voltar para salvar. Libere a shackle Para substituir o dispositivo TRAC-Box e removê-lo da caixa, execute os seguintes passos. 1. Selecione Liberar shackle (Release Shackle). 2. Digite o código do dispositivo. 3. Selecione Iniciar (Begin). 4. Segure o chaveiro e pressione a manilha para baixo para liberar. Atribua uma ID de local a um dispositivo O telefone ou tablet se conecta à rede e envia a atribuição da ID de local para rede. 1. Em produtos Android e Apple, selecione o ícone Instalar. Em telefones ou tablets BlackBerry, pressione o botão Menu e, em seguida, selecione Install. 11 2. 3. 4. 5. 6. 7. 8. Digite o código do dispositivo. Em produtos Android e Apple, selecione Iniciar (Begin). Ative o dispositivo TRACcess. Selecione o botão Concluído (Done). Selecione Atribuir (Asign). Digite a ID do local (Site ID). Em produtos Android e Apple, selecione o botão Salvar para salvar suas alterações. No BlackBerry, pressione o botão Menu e, em seguida, selecione Save. Sobre (About) O ícone Sobre do software TRACcess eKEY exibe informações sobre o TRACcess eKEY. Clique no link para exibir instruções completas para o usuário. A tela Sobre também fornece informações sobre o TRACcess eKEY e sobre como entrar em contato com o suporte. • Reiniciar autorização (Reset Authorization) - Reset Authorization requer que um novo código de autorização seja digitado para reativar o TRACcess eKEY. Este recurso só deve ser usado se for conduzido por seu administrador de sistema ou pelo suporte da Supra. Redefinir sua autorização é uma ação que não pode ser desfeita. • Exibir EULA (View EULA) - Visualizar o Contrato de software e End User License (EULA). • Diagnóstico de E-mail (Email Diagnostics) - Se você estiver encontrando problemas com o TRACcess eKEY, esta opção coleta informações sobre sua chave e as envia para o suporte da Supra. Suas informações pessoais não são coletadas. • Registro de Sincronização (Sync Log) - O log de sincronização fornece um histórico de eventos de sincronização. • Registro de Dispositivo (Device Log) - O log de dispositivo fornece um histórico de eventos de acesso de dispositivo. Ajuda (Information) Diversas telas em todo o software eKEY exibem “i” no canto superior direito. Clique no ícone “i” para obter mais informações. Informações úteis adicionais podem ser encontradas no site da sua empresa TRACCESS Manager.