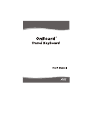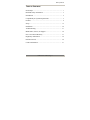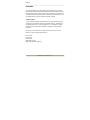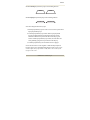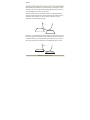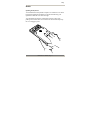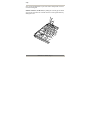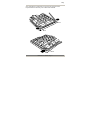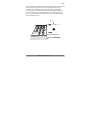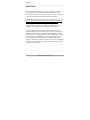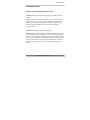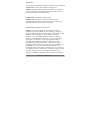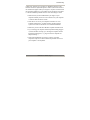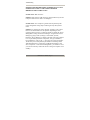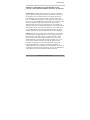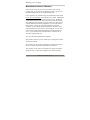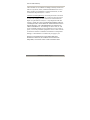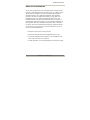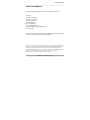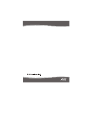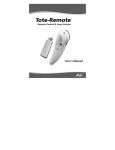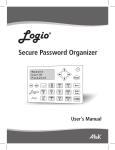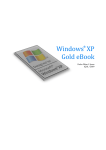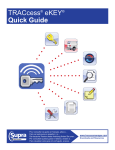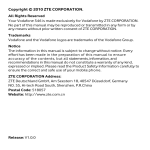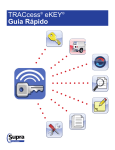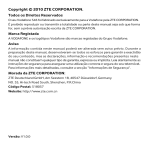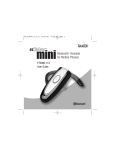Download Atek Travel Keyboard OnBoard User`s manual
Transcript
Need Help? NEED HELP? If you experience any problems using your new OnBoard Travel Keyboard, do not return it to the dealer. First read this user’s manual, including the Compatibility & System Requirements, Features, Set Up, Installation, and Troubleshooting sections. If you still cannot resolve the problem after reading the user’s manual, please check our website www.atek.com for possible additional information and updates. If you are still unable to find a solution, please contact your computer manufacturer or consultant or our technical support department for assistance. You can reach Atek’s technical support department Monday through Friday from 9 a.m. to 5 p.m. Pacific time at 1-888-889-9990 or 714-258-0100, or you can email us at [email protected] OnBoard User’s Manual, Page 1 Health & Safety Information HEALTH & SAFETY INFORMATION Repetitive motions may cause physical injury to nerves, muscles, and tendons. If you feel any pain, discomfort, numbness, tingling, aching, cramping, stiffness, weakness, or swelling in your fingers, hands, wrists, arms, shoulders, neck, or back, you should stop using your keyboard and seek the advice of a qualified health professional. To lessen the chance of injury, you may want to try following these general guidelines for correct body position and proper set up of your work environment: • • • • • • • Your keyboard should be directly in front of you. Your keyboard should be close enough to your body so that you do not have to stretch to reach it. Usually that means your elbows are at the side of your body when your fingers are on the middle row of the alphanumeric keys. Your chair height should be adjusted so that your keyboard is at a comfortable height in relation to your arms and hands. Usually that means the keyboard is at or below elbow height. Your arms, wrists, and shoulders should be relaxed. Maintain good posture and do not shrug your shoulders, hunch your back, or twist your body. Consider using a footrest. Take frequent breaks and vary your tasks. OnBoard User’s Manual, Page 2 Table of Contents TABLE OF CONTENTS Need Help? ............................................................................... 1 Health & Safety Information .................................................... 2 Introduction .............................................................................. 4 Compatibility & System Requirements .................................... 5 Features .................................................................................... 6 Setup....................................................................................... 13 Installation ............................................................................. 20 Troubleshooting ..................................................................... 21 Maintenance, Service, & Support .......................................... 26 One Year Limited Warranty .................................................. 27 Regulatory Information ......................................................... 29 Purchase Record .................................................................... 30 Contact Information .............................................................. 31 OnBoard User’s Manual, Page 3 Introduction INTRODUCTION Thank you for purchasing the Atek OnBoard Travel Keyboard. This small and lightweight keyboard fits inside most shoulder bags and laptop computer carrying cases and is convenient to take with you wherever you go. It enables you to work more productively because it features desktop keyboard type keycaps and a numeric keypad that allow you to type faster and/or with fewer errors (see the Features section of this user’s manual for a detailed explanation about why desktop keyboard type keycaps enable you to type more efficiently). Whether you spend time in the evening working in a hotel room, have a meeting in a conference room, or do field work at remote locations, you will find that the OnBoard Travel Keyboard makes using your laptop computer an even more enjoyable and productive experience. Please register at www.atek.com for product updates. On our website you can also learn about other Atek products, including the ToteRemote® presentation remote control, Logio® Secure Password Organizer, LogKey® Password Manager, Super MiniTM Optical Mouse for laptop computers, and other laptop and desktop computer accessories. Please read this user’s manual thoroughly. It contains important information about your OnBoard Travel Keyboard. Failure to follow instructions for proper installation and use of this product may cause damage to the product, your computer, and/or connected devices, may be detrimental your health and safety, and may also void the warranty. OnBoard User’s Manual, Page 4 Compatibility & System Requirements COMPATIBILITY & SYSTEM REQUIREMENTS Your OnBoard Travel Keyboard must be plugged into the USB port (USB 1.1 or 2.0) on your computer or into a USB hub or USB extension cable. The computer must be running Windows Vista®, Windows XP®, Windows 2000®, Windows Me®, or Windows 98®SE (Second Edition). OnBoard User’s Manual, Page 5 Features FEATURES The Atek OnBoard Travel Keyboard features membrane-type switch mechanisms inside the keys, full height desktop keyboard type keycaps, normal spacing between keys, and a separate numeric keypad area. Put the OnBoard Travel Keyboard below a desktop keyboard and you’ll see the alphanumeric sections are almost identical in width. Number of Keys A typical laptop computer keyboard may have only about 90 keys. By comparison, the OnBoard Travel Keyboard has 99 keys, including all the alphanumeric keys, all the navigation keys, a full numeric keypad, and most of the function keys found on a standard 104-key desktop keyboard. The five keys the OnBoard Travel Keyboard does not have that are found on a typical desktop keyboard are: Print Screen Scroll Lock Pause Break Right side Ctrl key Right side Windows Start key OnBoard User’s Manual, Page 6 Features Size and position of non-crucial keys The Esc, Function, Page (Up, Down), Arrow (Up, Down, Left, Right), Insert, Delete, Home, and End keys on the OnBoard Travel Keyboard are smaller than on a standard desktop keyboard. Some of them are in non-standard positions, but they are easy to find. In fact, if you have ever had the experience of accidentally hitting the insert key when you meant to hit the backspace key and then you started overwriting text, you may be glad not to have the Insert key right next to the Backspace key. Numeric keypad closer to main part of keyboard In order for the overall width of the OnBoard Travel Keyboard to be narrow enough to fit inside most shoulder bags and laptop computer cases, we moved the numeric keypad closer to the alphanumeric part of the keyboard. Overall Size The OnBoard Travel Keyboard is enclosed in a compact frame. When in the stored position, it measures approximately 5” from front to back (at the widest point where the connector is stored, and about 1/4” less elsewhere), 15” wide, and 1” high. The keyboard’s small size and light weight (approximately 1.3 lbs., which is about half the weight of many desktop keyboards) makes it easy to carry along with you and should have little or no impact on ease of use. OnBoard User’s Manual, Page 7 Features Why the OnBoard Travel Keyboard is easier to use than a laptop keyboard Most people find that their typing productivity (speed and accuracy) is lower on a laptop keyboard than on a desktop keyboard. They have to type more slowly on a laptop keyboard in order to maintain the same accuracy, otherwise they have to spend a lot of time correcting mistakes. Although there is a difference in feel between the “membrane” switch mechanism typically used inside desktop keyboard keys and the “scissor” switch mechanism often used in laptop computer keyboards, this difference does not fully or even substantially account for the difference in typing productivity. Nor does the spacing of the keys. The general impression is that laptop keyboards are cramped, and although it is true that laptop keyboards do not have separate numeric keypads, careful measurement of many laptop keyboards (not including miniature types) shows that the spacing between the centers of adjacent keys (called “pitch”) is the same as or very close to the pitch on a desktop keyboard! And the width of the keycaps is about the same too. So why are laptop keyboards harder to use than desktop keyboards? The reason a desktop keyboard is easier to use is because of the height and shape of the keycaps and the amount of distance they travel. OnBoard User’s Manual, Page 8 Features Standard desktop keyboard keycaps look something like this: Standard laptop keyboard keycaps look something like this: Note three things about these keycaps: 1) Desktop keyboard keycaps are more concave on the top than most laptop keyboard keycaps. 2) A desktop keyboard keycap is taller than a laptop keyboard keycap. Desktop and laptop keyboard keycaps have nearly identical widths at the top and at the base of the keycap, but because a desktop keyboard keycap is taller, the side flares out more gradually going from top to bottom of the keycap. 3) A desktop keyboard key travels further before it engages. So how do these factors come together to make desktop keyboard keycaps easier to use? The determining factors are the relative travel between adjacent keycaps and the reality that we do not always hit keycaps in the center. OnBoard User’s Manual, Page 9 Features Most laptop keyboard keycaps are less concave on the top than desktop keyboard keycaps, therefore it is a little harder for your fingers to find and stay in the center of these flatter laptop keyboard keycaps. So let’s see what happens if you hit a key off center. When you push a key on a desktop keyboard, your fingertip remains above the widest part (the base) of the adjacent keycap when the key is pushed all the way down. So even if you hit it off center, you are unlikely to touch the adjacent keycap. However, on a typical laptop keyboard, when you push a key, the top of the keycap typical travels down to, and usually even below, the base of an adjacent keycap, which is the widest part of that keycap. If you hit the keycap off center, the result may be something like this or worse: OnBoard User’s Manual, Page 10 Features So, on a laptop keyboard, when you hit a keycap off center, your finger is more likely to also hit the adjacent keycap than it would on a desktop keyboard. Furthermore, you are also more likely to actually engage that adjacent key because it does not have to travel as far as a desktop keycap travels to actually engage and send a keystroke command to your computer! So, in summary, a laptop keyboard is less efficient to use because: • It is harder for your finger to find and stay in the center of a laptop keycap • When a keycap travels down, the top of the key travels down to or below the widest part of an adjacent keycap, which means you are more likely to mistakenly touch the adjacent keycap when your finger is off-center on a laptop keyboard • You are more likely to mistakenly engage that adjacent key because it does not require as much travel distance for it to engage As a result, you have to slow down your typing speed on a laptop keyboard or else waste time correcting a lot of mistakes. The OnBoard Travel Keyboard provides you with better typing efficiency because it is designed with the productivity features of a desktop keyboard. OnBoard User’s Manual, Page 11 Features Other features of the OnBoard Travel Keyboard Small Footprint The minimal size frame of the OnBoard Travel Keyboard occupies very little space on your work surface, so you should find it very convenient to place it right in front of your laptop computer. If you like this small “footprint” so much that you would like to use the OnBoard Travel Keyboard with a desktop computer, you may need to use a USB “A” male to USB “A” female” extension cable (“A” refers to the type of USB connector that is rectangular in shape). Tilt Your OnBoard Travel Keyboard can be used flat or in a tilt position by placing it inside the upside down top cover. The rubber footpads on the keyboard and top cover provide slide-free operation no matter which way you use the keyboard. See “Setup” section of this user’s manual for more information about how to set up the keyboard in the tilt position. Special Cord The OnBoard Travel Keyboard utilizes special enamel-coated wire inside the cord, a friction-resistant polyurethane jacket, and nylon webbing on the outside of the cord to provide long-lasting durability. Specially Protected Characters The characters on the keycaps are protected with a special coating to provide the dual benefits of a very white color for good contrast and visibility in low lighting conditions and durability so they will not wear off easily from frequent use. OnBoard User’s Manual, Page 12 Setup SETUP Opening the keyboard Your OnBoard Travel Keyboard is simple to use. Slide the cover off the keyboard by holding the keyboard in your left hand and using your right hand to slide the cover off to the right. You will find the keyboard is a little tighter in the first part of the pulling action because there are catches on the side rails that help keep the cover snuggly in place. E sc b a T 1 s ap C Ctr l ! Q Lo ck Sh ift Z 2 @ F 1 W A S Alt OnBoard User’s Manual, Page 13 Setup Next, put the keyboard flat on your work surface and pull the connector out of its nesting area. Pull the connector, not the cord, as pulling the cord may put too much stress on the area where the cord and connector come together and may damage the cord. Esc 1 Tab A Shif t Z Alt 2 Q Caps Lock Ctr l F1 ! F2 @ 3 W S F3 # 4 E D X C OnBoard User’s Manual, Page 14 $ R F Setup Next, unwind the cord from the two posts on the right side of the keyboard and then from the post on the bottom left side. 2 F1 1 ce F1 spa ck Ba um N ck Lo e m Ho r te En ift Sh d En 7 / 4 e m Ho * rt se In 8 1 Dn Pg P _ 2 Ins l e D 9 gUp 5 d En 0 6 n D Pg + 3 el D Post En te r S Q 1 A X E Tab Z Ca ock lt L ps A sc ! C W 2 D @ V F1 E 3 F # F2 R 4 G $ F3 T 5 % F4 Post ift C trl Sh Post OnBoard User’s Manual, Page 15 Setup You can use the OnBoard Travel Keyboard flat or in a tilt position. To tilt the keyboard, you will use the top cover as a stand. After removing the top cover from the keyboard, put the cover upside down on your work surface with what was the front edge of the cover now at the back. Next, place the front edge of the keyboard inside the upside down top cover and then let the back of the keyboard lean against the back edge of the upside down top cover. The back edge of the keyboard should land just inside the two little plastic tabs so that it is stable. F11 F12 m Ho ce kspa Bac d En Numck Lo ert Ins De l * Hom 9 7 8 PgUp Enter End 0 Ins 1 2 3 PgDn PgDn 6 4 5 Shift PgUp Tab Enter Del The top cover has footpads on it, so no matter whether you use the keyboard flat or in the tilt position, it should not slide on your work surface. OnBoard User’s Manual, Page 16 Setup Closing the keyboard When you are done using the keyboard, wrap the cord around the post on the bottom left corner of the keyboard first, then around the two on the right side, and then push the connector into the nesting area where you will find it fits snuggly. Esc 1 Tab Caps Lock A Shif t Z Ctr l Alt F1 ! 2 Q F2 @ 3 W S F3 # 4 E D X $ R F C When you wrap the cord around each post, gently pull some of the slack out of the cord so that it does not sag too much over the side of the keyboard and so that the connector reaches well into the nesting area. For proper sliding action, nest the connector as close to the far left side of the nesting area as possible. OnBoard User’s Manual, Page 17 Setup A Finally, push the small length of cord on the left side of the keyboard (between the place where it exits from the keyboard and wraps around the first post) into the groove so that it does not snag on anything when carried in your travel bag. If you prefer, you can push the cord into the groove before you wind the cord around the posts. Z Tab ock lt L ps A Ca ift C trl Sh Push cord into groove After you have put the cord in this stored position, it is easiest to put the cover back on the keyboard by following this procedure: • Put the keyboard flat on your work surface • Let the left side of the cover (the open end) lightly touch the top of the keycaps on the far right side of the keyboard • Gently slide the cover all the way to the left. The cover needs to be level and straight in order to mate to the keyboard properly. If you let the cover touch the keycaps lightly but do OnBoard User’s Manual, Page 18 Setup not use any force to push down, the cover should be in the correct vertical position and easily mate with the keyboard. As mentioned previously, there are catches on the left side of the keyboard that keep the cover snuggly mated to the keyboard after you slide it all the way closed, so you will have to use a little extra force to complete the final part of the sliding action. Cover Home End Insert Num Lock * 7 4 1 End PgUp 9 5 2 + 3 PgDn 0 Ins Del - 9 8 Home Enter Del OnBoard User’s Manual, Page 19 Installation INSTALLATION Plug the keyboard’s USB connector into a rectangular USB port on your computer or into a USB hub or USB extension cable. If the connector does not mate to the computer port, the orientation might be wrong and you should try turning the connector 180 degrees. After you plug the keyboard connector into the computer the first time, give the computer time to recognize the keyboard and to call up the drivers it needs from the operating system on your computer. No special application software is used, and therefore no diskette or CD is included with the keyboard. The OnBoard Travel Keyboard uses standard operating system drivers already on your computer. If you are using Windows Vista, XP, or 2000, usually there is an onscreen indication of this installation activity such as a small pop up window. WAIT PATIENTLY AND DO NOT INTERRUPT THIS PROCESS, as several separate driver installation steps may be needed in order to complete installation. If you are using Windows 98SE or ME, a manual set up wizard may appear. It might prompt you to navigate to the location of the drivers, which may be on your hard drive or may require you to place your original Windows operating system CD into your CD-ROM drive. OnBoard User’s Manual, Page 20 Troubleshooting TROUBLESHOOTING PROBLEM: KEYBOARD DOES NOT WORK Possible Cause: USB connector not properly plugged all the way into USB port. Solution: Make sure the keyboard’s USB connector is pushed all the way into the USB port on the computer, USB hub, or USB extension cord that you are using. Make sure your computer’s USB port is not physically damaged and that the connection with the keyboard connector is snug. Possible Cause: Other problems with USB ports. Solution: Make sure your USB port is enabled and properly configured by testing whether another USB device (such as a USB mouse) works on the port. Try plugging the keyboard connector into a different USB port. If you have other devices installed that conflict with the keyboard, you may need to check with your computer manufacturer or with the manufacturers of those devices how to change the settings of those devices. OnBoard User’s Manual, Page 21 Troubleshooting Possible Cause: Problem with USB hub or docking station. Solution: Sometimes USB hubs and docking stations are unreliable or quirky. Try plugging the keyboard directly into the computer, into a USB extension cable, or into a different hub. Possible Cause: Incompatible operating system. Solution: Make sure that your computer's operating system is compatible with the OnBoard Travel Keyboard (see Compatibility & System Requirements section in this user’s manual). Possible Cause: Improperly installed drivers Solution: You can check whether the needed drivers have been installed by looking in the Windows “Device Manager”. Navigate to the Device Manager by going to Start | Settings | Control Panel | System | Hardware | Device Manager (or simply right click on the My Computer icon on your desktop and select “Properties”, then go to Hardware | Device Manager). Click on the “+” sign next to the word “Keyboards”. The directory tree will expand and you should see something called “HID Keyboard Device”. Right click on HID Keyboard Device and select “Properties”. Look under the “Driver” information for driver details. You should see two drivers: kbdclass.sys and kbdhid.sys. If you see those drivers, the keyboard drivers are installed, but if they do not seem to be working, you can try clicking on “Troubleshooter” and/or “Update Driver”. If that does not help, or if the drivers are missing, you can try to manually install the drivers by clicking on “Add/Remove Hardware” in the Windows “Control Panel” OnBoard User’s Manual, Page 22 Troubleshooting (under Start | Settings) or by clicking on “Hardware Wizard” on the hardware tab in the “System Properties” window (which is the name of the window that appears when you navigate to “System” as described in the navigation path above). If you still do not see the drivers, then there is a driver installation problem. Here are some other things to check: • Make sure that you have administrative privileges on your computer and that you have access to the drives on your computer or network where the drivers reside. • If the drivers are not on your computer’s hard drive or on an available network drive, you may need the original operating system CD in order for the drivers to be found and installed. • Make sure you have the latest Windows Updates from Microsoft. • Try re-booting your computer with the keyboard already plugged in, and if that does not help, try re-booting the computer with the keyboard not plugged in (i.e., plug it in after the computer has fully booted up). • If the keyboard still does not work, try using it on another computer to help narrow down whether the problem seems to be your computer or the keyboard. OnBoard User’s Manual, Page 23 Troubleshooting PROBLEM: KEYBOARD WORKS INTERMITTENTLY ONLY OR DOES NOT WAKE UP THE COMPUTER FROM HIBERNATE OR STANDBY STATE Possible Cause: Bad connection Solution: Make sure the USB connector is plugged all the way into the USB port. Make sure the cable is not damaged. Possible Cause: Your computer’s general and/or keyboard-specific power management settings may be affecting the way the keyboard works. Solution: Try changing the “Power Options” settings in your Control Panel to see whether that solves the problem. Depending on what operating system you have, you may also be able to change the “Power Management” settings in the Device Manager. Navigate to the Device Manager by going to Start | Settings | Control Panel | System | Hardware | Device Manager (or simply right click on the My Computer icon on your desktop and select “Properties”, then go to Hardware | Device Manager). Click on the “+” sign next to the word “Keyboards”. The directory tree will expand and you should see something called “HID Keyboard Device”. Right click on HID Keyboard Device and select “Properties”. Under “Power Management”, you should see a box you can select that says “Allow this device to bring the computer out of standby”. OnBoard User’s Manual, Page 24 Troubleshooting PROBLEM: ONBOARD TRAVEL KEYBOARD CAUSES LAPTOP COMPUTER KEYBOARD’S SETTINGS TO CHANGE Possible Cause: Default settings in the laptop computer’s Windows registry might cause the laptop computer to respond in certain ways to the plugging in of an external keyboard. For example, the external keyboard might cause the laptop computer to activate Num Lock, F lock, or Fn mode when you plug it in. Although these settings may not affect your use of the OnBoard Travel Keyboard, if you switch to using the laptop computer’s built-in keyboard you may discover these changed settings are not how you want them to be. For example, you might type letter keys but find numbers appearing on the screen instead. This situation can also occur when you push a key such as Num Lock on your OnBoard Travel Keyboard intentionally and then the laptop computer keyboard also goes into that mode without you realizing it. Solution: If the laptop computer is not in the mode you want, normally you can change it by simply pushing a key on the laptop computer’s keyboard, such as the Num Lock key, to change the mode. Usually there is an LED on the laptop keyboard and/or an onscreen icon in Windows that tells you what modes the laptop computer is in. If you want to make permanent changes to the way the laptop computer responds to the plugging in of an external keyboard, contact your computer manufacturer or computer consultant for assistance in changing Windows registry settings. We recommend that you do not try to change any Windows registry settings on your own, as modifications could cause major and even permanent computer problems. OnBoard User’s Manual, Page 25 Maintenance, Service, & Support MAINTENANCE, SERVICE, & SUPPORT Clean with dry soft cloth only. Do not use abrasive pad, scouring powder, water, or solvents. Do not submerge in water or get wet (it is the OnBoard keyboard, not the OverBoard keyboard!). If you experience any problems using your OnBoard Travel Keyboard, do not return it to the dealer. First read this user’s manual, including the Compatibility & System Requirements, Features, Setup, Installation, and Troubleshooting sections. If you still cannot resolve the problem after reading the user’s manual, check our website www.atek.com for possible additional information and updates. If you are still unable to find a solution, contact your computer manufacturer, computer consultant, or our technical support department for assistance. Most keyboard problems are easy to solve on the telephone. You can reach Atek’s technical support department Monday through Friday from 9 a.m. to 5 p.m. Pacific time at 1-888-889-9990 or 714-258-0100, or email us at [email protected]. Also, note the following important information: This product contains no user serviceable parts. Opening the enclosure will void the warranty. This product is for use in home and office environments only and not for use in extreme temperature and humidity environments. This product is for use with UL listed and/or CE approved computer equipment only. Use with other equipment may void the warranty. OnBoard User’s Manual, Page 26 One Year Limited Warranty ONE YEAR LIMITED WARRANTY The following limited warranty applies only to the United States and Canada: Warranty: Atek, Inc. warrants this Atek product to the original purchaser to be free from relevant defects in material and workmanship at the time of original purchase and for a period of one year thereafter. This warranty gives you, as the original purchaser, specific legal rights, and you also may have other rights which vary from state to state. ATEK, INC. MAKES NO OTHER WARRANTIES, EXPRESS, IMPLIED, OR OF MERCHANTABILITY OR FITNESS FOR A PARTICULAR PURPOSE OR USE FOR THIS PRODUCT. Some states do not allow limitations on how long an implied warranty lasts, so this limitation may not apply to you. Warranty Remedies & Coverage Exclusions: If this Atek product does not function in accordance with this express warranty, Atek, Inc., at its option, will repair or replace this product after (1) you call us to obtain a Return Merchandise Authorization (RMA) number, (2) you return it to us freight prepaid at the address listed in this user’s manual or at our current address, and (3) we have determined that it contains relevant defects in material or workmanship at the time of purchase. OnBoard User’s Manual, Page 27 One Year Limited Warranty These remedies are not available for damage caused by normal wear and tear or by misuse, abuse, unauthorized modification or service, failure to follow our installation or operation instructions, or other circumstances beyond Atek, Inc.’s control. Limitation of Liability/Remedy: As with any electrical or electronic device, it is your responsibility to be careful not to place this device in water or do anything else that creates a risk of electrical shock. Repair or replacement are Atek, Inc.’s only obligations under this warranty. ATEK, INC. WILL NOT BE RESPONSIBLE FOR ANY CONSEQUENTIAL OR INCIDENTAL DAMAGES RESULTING FROM THE SALE, USE, OR IMPROPER FUNCTIONING OF THIS ATEK PRODUCT. Such damages for which Atek, Inc. will not be responsible include, but are not limited to, loss of revenue or profit, or cost of any substitute equipment or service. Some states do not allow the exclusion or limitation of incidental or consequential damages, so this limitation or exclusion may not apply to you. PRODUCT REGISTRATION IS NOT REQUIRED FOR WARRANTY SERVICE, BUT PROOF OF PURCHASE IS REQUIRED, SO PLEASE SAVE YOUR DATED RECEIPT. OnBoard User’s Manual, Page 28 Regulatory Information REGULATORY INFORMATION NOTE: This equipment has been tested and found to comply with the limits for a Class B digital device, pursuant to part 15 of the FCC rules. These limits are designed to provide reasonable protection against harmful interference in a residential installation. This equipment generates, uses and can radiate radio frequency energy and, if not installed and used in accordance with the instructions, may cause harmful interference to radio communications. However, there is no guarantee that interference will not occur in a particular installation. If this equipment does cause harmful interference to radio or television reception, which can be determined by turning the equipment off and on, the user is encouraged to try to correct the interference by one or more of the following measures: • Reorient or relocate the receiving antenna. • Increase the separation between the equipment and receiver. • Connect the equipment into an outlet on a circuit different from that to which the receiver is connected. • Consult the dealer or an experienced radio/TV technician for help. OnBoard User’s Manual, Page 29 Purchase Record PURCHASE RECORD Product: OnBoard Travel Keyboard Model #: KB100 S/N: _____________________________________________________ Place of purchase: __________________________________________ Date of purchase: __________________________________________ SAVE YOUR DATED RECEIPT AS PROOF OF PURCHASE. DATE OF PURCHASE MUST BE VERIFIABLE IN ORDER FOR WARRANTY SERVICE TO BE PROVIDED. OnBoard User’s Manual, Page 30 Contact Information CONTACT INFORMATION For general questions, support, and service, please contact us at: Atek, Inc. 2911 Tech Center Dr. Santa Ana, CA 92705 Tel: 714-258-0100 1-888-889-9990 Fax: 714-258-0105 General: [email protected] Technical support: [email protected] www.atek.com Our technical support department is open Monday through Friday from 9 a.m. to 5 p.m. Pacific time, excluding holidays. © 2007 Atek, Inc. All rights reserved. Atek, OnBoard, Logio, LogKey, Tote-Remote, and Super Mini are trademarks or registered trademarks of Atek, Inc. Windows, Windows Vista, Windows XP, Windows 2000, Windows Me, and Windows 98 are trademarks and/or registered trademarks of Microsoft Corp. in the U.S. and/or in other countries. Information in this user’s manual is subject to change without notice. Atek, Inc. assumes no responsibility for errors that may appear in this user’s manual. OnBoard User’s Manual, Page 31