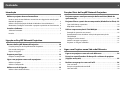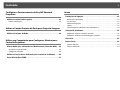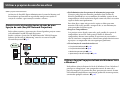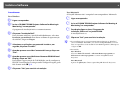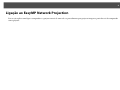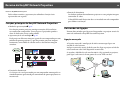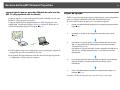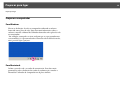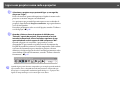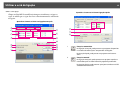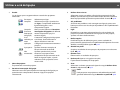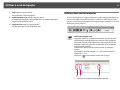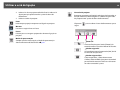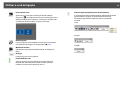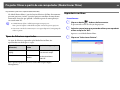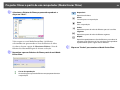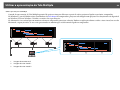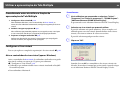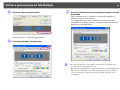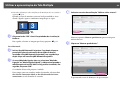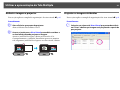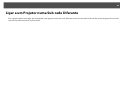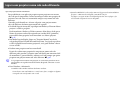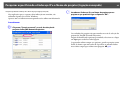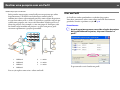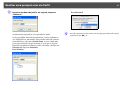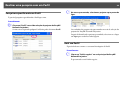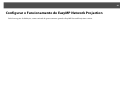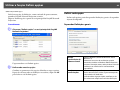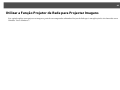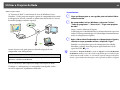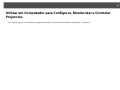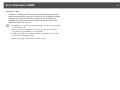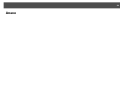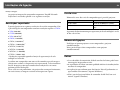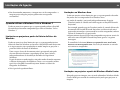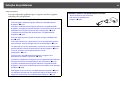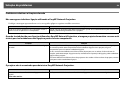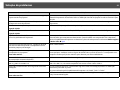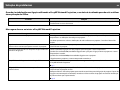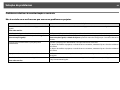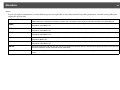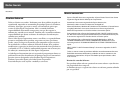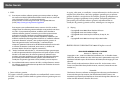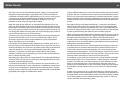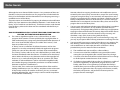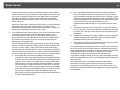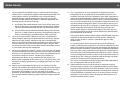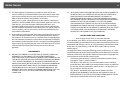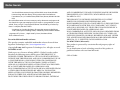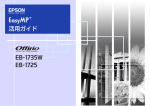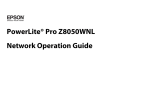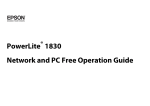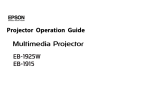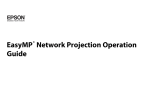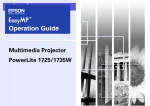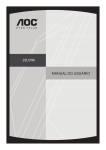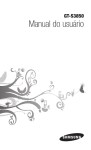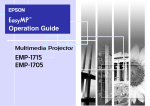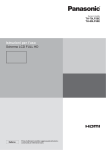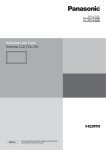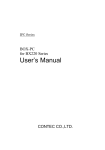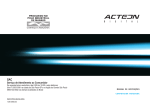Download Manual de rede
Transcript
®
PowerLite Pro Z8050WNL
Manual de Rede
Conteúdo
Introdução
Utilizar o projetor de uma forma eficaz . . . . . . . . . . . . . . . . . . . . . . . . . 5
Diversos ecrãs de transferências através de uma ligação de rede (EasyMP
Network Projection) . . . . . . . . . . . . . . . . . . . . . . . . . . . . . . . . . . . . . . . . . . . . . . . . . . . . . 5
Utilizar a função Projeção de Rede do Windows Vista e Windows 7. . . . . . . . 5
Monitorizar, configurar e controlar o projetor a partir de um local remoto . 6
Instalar o Software . . . . . . . . . . . . . . . . . . . . . . . . . . . . . . . . . . . . . . . . . . . . 7
Software Fornecido . . . . . . . . . . . . . . . . . . . . . . . . . . . . . . . . . . . . . . . . . . . . . . . . . . . . . 7
Instalar. . . . . . . . . . . . . . . . . . . . . . . . . . . . . . . . . . . . . . . . . . . . . . . . . . . . . . . . . . . . . . . . . . 7
Ligação ao EasyMP Network Projection
2
Funções Úteis do EasyMP Network Projection
Projectar apenas uma Apresentação de PowerPoint (Modo de
apresentação) . . . . . . . . . . . . . . . . . . . . . . . . . . . . . . . . . . . . . . . . . . . . . . . 21
Projectar filmes a partir de um computador (Modo Enviar filme) 22
Tipos de ficheiros suportados. . . . . . . . . . . . . . . . . . . . . . . . . . . . . . . . . . . . . . . . . . . 22
Reproduzir um filme. . . . . . . . . . . . . . . . . . . . . . . . . . . . . . . . . . . . . . . . . . . . . . . . . . . . 22
Utilizar a apresentação de Tela Múltipla . . . . . . . . . . . . . . . . . . . . . . . 24
Exemplo de ajuste do visor virtual . . . . . . . . . . . . . . . . . . . . . . . . . . . . . . . . . . . . . . 25
Procedimento antes de utilizar a função de apresentação de
Tela Múltipla . . . . . . . . . . . . . . . . . . . . . . . . . . . . . . . . . . . . . . . . . . . . . . . . . . . . . . . . . . . 26
Configurar o Visor virtual . . . . . . . . . . . . . . . . . . . . . . . . . . . . . . . . . . . . . . . . . . . . . . . 26
Atribuir a imagem a projectar. . . . . . . . . . . . . . . . . . . . . . . . . . . . . . . . . . . . . . . . . . . 31
Projectar as imagens atribuídas . . . . . . . . . . . . . . . . . . . . . . . . . . . . . . . . . . . . . . . . . 31
Resumo do EasyMP Network Projection . . . . . . . . . . . . . . . . . . . . . . . 10
Funções principais do EasyMP Network Projection . . . . . . . . . . . . . . . . . . . . . . 10
Dois modos de ligação . . . . . . . . . . . . . . . . . . . . . . . . . . . . . . . . . . . . . . . . . . . . . . . . . 10
Etapas da ligação. . . . . . . . . . . . . . . . . . . . . . . . . . . . . . . . . . . . . . . . . . . . . . . . . . . . . . . 11
Ligar a um Projetor numa Sub-rede Diferente
Preparar para ligar . . . . . . . . . . . . . . . . . . . . . . . . . . . . . . . . . . . . . . . . . . . 12
Ligar a um projetor numa sub-rede diferente . . . . . . . . . . . . . . . . . . 34
Preparar o computador. . . . . . . . . . . . . . . . . . . . . . . . . . . . . . . . . . . . . . . . . . . . . . . . . 12
Pesquisar especificando o Endereço IP e o Nome do projetor
(Ligação avançada). . . . . . . . . . . . . . . . . . . . . . . . . . . . . . . . . . . . . . . . . . . 35
Ligar a um projetor numa rede e projectar . . . . . . . . . . . . . . . . . . . . . 13
Utilizar o projetor . . . . . . . . . . . . . . . . . . . . . . . . . . . . . . . . . . . . . . . . . . . . . . . . . . . . . . 13
Utilizar o computador . . . . . . . . . . . . . . . . . . . . . . . . . . . . . . . . . . . . . . . . . . . . . . . . . . 13
Utilizar o ecrã de ligação. . . . . . . . . . . . . . . . . . . . . . . . . . . . . . . . . . . . . . 15
Utilizar a barra de ferramentas . . . . . . . . . . . . . . . . . . . . . . . . . . . . . . . . . . . . . . . . . . 17
Realizar uma pesquisa com um Perfil . . . . . . . . . . . . . . . . . . . . . . . . . . 36
Criar um Perfil . . . . . . . . . . . . . . . . . . . . . . . . . . . . . . . . . . . . . . . . . . . . . . . . . . . . . . . . . . 36
Pesquisar especificando um Perfil. . . . . . . . . . . . . . . . . . . . . . . . . . . . . . . . . . . . . . . 38
Gerir um Perfil. . . . . . . . . . . . . . . . . . . . . . . . . . . . . . . . . . . . . . . . . . . . . . . . . . . . . . . . . . 38
Conteúdo
Configurar o Funcionamento do EasyMP Network
Projection
3
Anexo
Limitações de ligação. . . . . . . . . . . . . . . . . . . . . . . . . . . . . . . . . . . . . . . . . 53
Utilizar a função Definir opções . . . . . . . . . . . . . . . . . . . . . . . . . . . . . . . 42
Definir cada opção . . . . . . . . . . . . . . . . . . . . . . . . . . . . . . . . . . . . . . . . . . . . . . . . . . . . . 42
Utilizar a Função Projetor de Rede para Projectar Imagens
Resoluções suportadas . . . . . . . . . . . . . . . . . . . . . . . . . . . . . . . . . . . . . . . . . . . . . . . . . 53
Cor do visor . . . . . . . . . . . . . . . . . . . . . . . . . . . . . . . . . . . . . . . . . . . . . . . . . . . . . . . . . . . . 53
Número de ligações . . . . . . . . . . . . . . . . . . . . . . . . . . . . . . . . . . . . . . . . . . . . . . . . . . . . 53
Outros . . . . . . . . . . . . . . . . . . . . . . . . . . . . . . . . . . . . . . . . . . . . . . . . . . . . . . . . . . . . . . . . . 53
Quando utilizar o Windows Vista e Windows 7 . . . . . . . . . . . . . . . . . . . . . . . . . . 54
Solução de problemas . . . . . . . . . . . . . . . . . . . . . . . . . . . . . . . . . . . . . . . . 55
Utilizar o Projetor de Rede . . . . . . . . . . . . . . . . . . . . . . . . . . . . . . . . . . . . 46
Utilizar um Computador para Configurar, Monitorizar e
Controlar Projetores
Alterar definições utilizando um Web Browser (Controlo Web) . 48
Visualizar o Controlo Web . . . . . . . . . . . . . . . . . . . . . . . . . . . . . . . . . . . . . . . . . . . . . . 48
Configurar o Projetor . . . . . . . . . . . . . . . . . . . . . . . . . . . . . . . . . . . . . . . . . . . . . . . . . . . 48
Utilizar a Função Aviso de E-mail para Comunicar Problemas . . . 50
Gerir Utilizando o SNMP . . . . . . . . . . . . . . . . . . . . . . . . . . . . . . . . . . . . . . 51
Problemas relativos a funções de rede . . . . . . . . . . . . . . . . . . . . . . . . . . . . . . . . . . 56
Problemas relativos à monitorização e controlo . . . . . . . . . . . . . . . . . . . . . . . . . 62
Glossário . . . . . . . . . . . . . . . . . . . . . . . . . . . . . . . . . . . . . . . . . . . . . . . . . . . . 63
Notas Gerais . . . . . . . . . . . . . . . . . . . . . . . . . . . . . . . . . . . . . . . . . . . . . . . . . 64
Direitos Autorais . . . . . . . . . . . . . . . . . . . . . . . . . . . . . . . . . . . . . . . . . . . . . . . . . . . . . . . 64
Marcas comerciais. . . . . . . . . . . . . . . . . . . . . . . . . . . . . . . . . . . . . . . . . . . . . . . . . . . . . . 64
4
Introdução
Este capítulo fornece informações sobre as funções que permitem utilizar o projetor de uma forma mais eficaz através de uma rede.
Utilizar o projetor de uma forma eficaz
Utilizar o projetor de uma forma eficaz
As funções do EasyMP (Epson Administrative System for Meeting and
Presentation) apresentadas em seguida dão uma preciosa ajuda na
criação de reuniões e apresentações variadas e eficazes.
Diversos ecrãs de transferências através de uma
ligação de rede (EasyMP Network Projection)
Pode realizar reuniões e apresentações eficazes ligando o projetor a uma
rede utilizando EasyMP Network Projection.
Instale o software a partir do CD-ROM fornecido "EPSON Projetor
Software for Meeting & Monitoring" antes de executar o EasyMP
Network Projection. s p.7
5
• Fácil administração da segurança de informações/preparação
Visto que pode projectar materiais guardados num servidor de
ficheiros partilhados ou no seu ambiente de trabalho a partir de um
computador na sala de conferências ligada a uma rede, não é necessário
copiar os dados antecipadamente.
Para além disso, como não precisa de copiar os dados para uma
memória USB ou PC portátil e transportá-los, as suas informações
estão protegidas de forma segura.
• Progresso sem problemas
Se o projetor estiver ligado a uma rede, pode partilhá-lo a partir de
computadores nessa rede. Pode proteger dados de diferentes
computadores durante uma reunião ou apresentação sem mudar o
cabo de sinal entre computadores. Mesmo uma grande distância entre
o projetor e o computador não causa quaisquer problemas.
• Várias funções de transferência de ecrã
• Função de distribuição s p.10
• Função de alternância s p.10
• Modo de apresentação s p.21
• Apresentação de tela múltipla s p.24
Utilizar a função Projeção de Rede do Windows Vista
e Windows 7
Pode utilizar a função Projetor de Rede do Windows Vista e Windows 7
para ligar o videoprojetor e um computador através de uma rede e
projectar imagens. Isto permite-lhe fazer apresentações através de uma
rede utilizando simplesmente uma função padrão do sistema operativo,
sem instalar qualquer software. s p.42
Utilizar o projetor de uma forma eficaz
Monitorizar, configurar e controlar o projetor a partir
de um local remoto
As funções úteis apresentadas em seguida gerem colectivamente os
projetores existentes em várias salas de conferências.
• Receber um aviso de e-mail caso ocorra algum problema s p.50
• Monitorizar e detectar problemas a partir do programa de gestão
SNMP na rede s p.51
• Configurar e controlar o projetor utilizando um Web browser padrão
s p.48
6
Instalar o Software
Instalar o Software
Pode encontrar o software para utilizar eficazmente o projetor no
CD-ROM "EPSON Projetor Software for Meeting & Monitoring"
fornecido. Instale o software no computador que está a utilizar.
Software Fornecido
Pode encontrar o seguinte software no CD-ROM "EPSON Projetor
Software for Meeting & Monitoring".
• EasyMP Network Projection
Software utilizado para enviar imagens do ecrã do computador para
um projetor ligado através de uma rede.
• EasyMP Monitor
Software que indica o estado atual dos projetores Epson ligados à rede
e que também monitoriza e controla esses projetores. Pode gerir
colectivamente vários projetores utilizando o EasyMP Monitor. Para
mais detalhes sobre a utilização do EasyMP Monitor, consulte o Guia
de funcionamento EasyMP Monitor.
Verifique os requisitos do sistema para cada aplicação do software na
secção "Requisitos do software" no Manual do Usuário fornecido com o
projetor.
7
• Quando utiliza os seguintes SO, tem de ter autorização de
administrador para instalar o EasyMP Network Projection.
• Windows 2000
• Windows XP
• Windows Vista
• Windows 7
• Quando utiliza os seguintes SO, tem de ter autorização de
administrador para instalar o EasyMP Monitor.
• Windows 2000
• Windows NT4.0
• Windows XP
• Windows Vista
• Windows 7
• Certifique-se de que fecha todas as aplicações antes de iniciar a
instalação.
• Consulte o administrador de rede acerca da administração da rede e
computadores ou se as aplicações podem ou não ser instaladas no
computador.
q
• Para atuais usuários do software EMP NS Connection
• O software EasyMP Network Projection que acompanha o seu novo
projetor no CD-ROM fornece recursos de rede atualizados com redes já
existentes rodando projetores Epson. Para usar seu novo projetor em rede,
você precisa desinstalar o EMP NS Connection e instalar o EasyMP
Network Projection assim com descrito neste manual.
• Para atuais usuários do software EMP Monitor
Instalar
Certifique-se de que verifica os seguintes pontos antes de iniciar a
instalação.
O software Easy Management® EasyMP Monitor que acompanha o seu
novo projetor no CD-ROM fornece recursos de monitoramento de rede
atualizados. Para monitorar o seu novo projetor na rede, você precisa
desinstalar o EMP Monitor e instalar EasyMP Monitor. Primeiro salve
uma cópia do arquivo de dados de informações de configuração atual,
EMPMonitor.dat, em uma pasta diferente. Isso manterá as atuais
configurações do projetor registradas. Despois desinstale o EMP Monitor e
instale o EasyMP Monitor assim como desrito no Guida do EasyMP
Monitor. Despois da instalação, substitua o novo arquivo
EMPMonitor.dat pela cópia salva.
Instalar o Software
Procedimento
Para Windows
A Ligue o computador.
B Insira o CD-ROM "EPSON Projetor Software for Meeting &
Monitoring" no computador.
O programa de instalação inicia-se automaticamente.
C Clique em "Instalação fácil".
Para selecionar software e instalá-lo individualmente, seleccione
Instalação personalizada. Para alterar o idioma de apresentação
do software, clique em Língua.
D Seleccione as aplicações que pretende instalar e, em
seguida, clique em "Instalar".
E Quando aparecer o ecrã do Contrato de Licença, clique em
"Sim".
F Quando aparecer o ecrã Adicionar-Remover EPSON Virtual
Display, clique em "OK".
Para utilizar a apresentação de Tela Múltipla, tem de configurar o
EPSON Virtual Display. Se não pretender configurá-lo agora, pode
fazê-lo mais tarde. s p.25
G Clique em "Sair" para concluir a instalação.
8
Para Macintosh
O EasyMP Monitor não é compatível com computadores Macintosh.
A Ligue o computador.
B Insira o CD-ROM "EPSON Projetor Software for Meeting &
Monitoring" no computador.
C Faça duplo clique no ícone "Programa de
instalação_ENPvx.xx" na janela EPSON.
A instalação inicia-se.
D Clique em "Sair" para concluir a instalação.
q
• Se a instalação não se iniciar automaticamente (apenas no Windows)
Seleccione Iniciar - Executar e, na caixa de diálogo Executar, escreva a
letra correspondente à sua unidade de CD-ROM seguida de :\EPsetup.exe
e clique em OK.
• Desinstalar
Para Windows
Seleccione Painel de controle - Adicionar/Remover programas ou
Adicionar ou remover programas e remova o EasyMP Network
Projection.
Para Macintosh
A partir de Aplicações, elimine a pasta EasyMP Network Projection.
9
Ligação ao EasyMP Network Projection
Esta secção explica como ligar o computador e o projetor através de uma rede e o procedimento para projectar imagens a partir do ecrã do computador
com o projetor.
Resumo do EasyMP Network Projection
Resumo do EasyMP Network Projection
Pode realizar reuniões e apresentações utilizado as funções úteis
apresentadas em seguida.
Funções principais do EasyMP Network Projection
• Modo de apresentação s p.21
Esta função permite projectar uma Apresentação de PowerPoint
executada num computador. Uma tela preta é projetada quando o
show de slides não estiver sendo exibido.
• Apresentação de tela múltipla s p.24
Pode projectar diferentes imagens a partir de um computador para um
máximo de quatro projetores, o que lhe permite projectar imagens
horizontais, como folhas de cálculo como se fossem uma imagem
contínua.
• Função de distribuição
O ecrã que está a ser apresentado por um computador remoto pode ser
simultaneamente apresentado por um máximo de quatro projetores na
mesma rede.
10
• Função de alternância
Os oradores podem alternadamente projectar as suas próprias imagens
sem mudar os cabos.
O EasyMP Network Projection deve ser instalado em cada computador
para utilizar esta função.
Dois modos de ligação
Existem dois métodos para ligar um Computador e o projetor através de
uma rede utilizando o EasyMP Network Projection.
Ligação avançada
A Ligação avançada é uma ligação de infra-estrutura que liga a um
sistema de rede existente.
Ao ligar a uma rede através de Rede com fios, ligue o projetor ao hub da
rede usando um cabo LAN disponível no mercado.
Se instalar o Módulo de rede sem fios 80.11 a/b/g opcional no projetor,
pode ligar à rede através de um ponto de acesso LAN sem fios.
Resumo do EasyMP Network Projection
Ligação rápida (apenas quando a Módulo de rede sem fios
802.11 a/b/g opcional está instalado)
A Ligação rápida só é executada quando instalar o Módulo de rede sem
fios 80.11 a/b/g opcional no projetor.
A Ligação rápida atribui temporariamente o SSID do projetor a um
computador, criando uma ligação Ad hoc, e restaura as definições de
rede do Computador depois de desligar. s p.11
11
Etapas da ligação
Utilize os seguintes passos para ligar o videoprojetor a um computador e
projectar imagens utilizando o EasyMP Network Projection.
Só é necessário realizar os passos 1 a 4 na primeira ligação.
1.
Instale o EasyMP Network Projection no computador que pretende
ligar. s p.7
2
Certifique-se de que o seu computador está conectado à rede.
s p.12
3.
Para utilizar a "Ligação rápida": Instale o Módulo de rede sem fios
802.11 a/b/g opcional no videoprojetor. (Se já estiver instalada,
avance para o passo 5.)
Para utilizar a "Ligação avançada": Ative o adaptador de LAN com o
sem fios nas "Configurações de Porta".*2 Consulte o manual do
computador.
• Pode facilmente ligar a um computador e projectar imagens a partir do
computador sem efectuar definições de rede.
• Isto permite-lhe ligar facilmente sem um cabo, mesmo que o projetor e
o computador estejam em locais remotos.
4.
Faça configurações de rede no projetor e coloque-o em estado de
conexão de rede. Consulte o Manual do Usuário para mais
informação.
5.
Inicie o EasyMP Network Projection no computador e ligue-o ao
projetor. s p.13
Selecione as definições do ponto de acesso e do router, se necessário.
Preparar para ligar
Preparar para ligar
Preparar o computador
Para Windows
Efectue as definições de rede no computador utilizando o software
fornecido com a placa de rede. Para obter mais informações sobre o
software, consulte o Manual do Utilizador fornecido com a placa de rede
ou computador.
Por exemplo, como pode ser visto na figura que se segue, quando uma
cruz vermelha (^) é apresentada sobre o ícone da rede na barra de tarefas,
não é possível ligar o projetor.
Para Macintosh
Defina a porta de rede e o estado da comunicação. Para obter mais
pormenores sobre a definição do estado da comunicação, consulte o
Manual do Utilizador do computador ou da placa AirPort.
12
Ligar a um projetor numa rede e projectar
Ligar a um projetor numa rede e projectar
Utilizar o projetor
Antes de estabelecer a ligação, coloque o projetor no estado de espera de
ligação.
Certifique-se de que as definições de rede do projetor estão concluídas e
que o projetor está ligado ao equipamento de rede, como um hub de rede,
através de um cabo de rede disponível no mercado.
Procedimento
A Prima o botão [t] do controle remoto para ligar o projetor.
B Prima o botão LAN do controle remoto.
É apresentado o seguinte ecrã de espera da LAN.
13
Utilizar o computador
Nas explicações que se seguem, salvo indicação em contrário, são
utilizadas capturas de ecrãs do Windows. Aparecem os mesmos ecrãs
quando está a utilizar um Macintosh.
Procedimento
A Inicie o EasyMP Network Projection.
Para Windows
Seleccione Iniciar - Programas (ou Todos os programas) EPSON Projetor - EasyMP Network Projection.
Para Macintosh
Faça duplo clique na pasta Aplicações do volume de disco rígido
onde está instalado o EasyMP Network Projection e, em seguida,
faça duplo clique no ícone do EasyMP Network Projection.
B O ecrã Modo de ligação abre-se, seleccione "Modo de
Ligação" ou "Modo Ligação Rápida" (só disponível quando o
módulo opcional sem fio 802.11a/b/g estiver instalado). Em
seguida, clique em "OK".
São apresentados os resultados de pesquisa de projetores.
Para ligar sempre utilizando o modo que selecionou, seleccione
Defina o modo de ligação seleccionado como modo predefinido
para futuras ligações. no ecrã Modo de ligação.
Ligar a um projetor numa rede e projectar
C Seleccione o projetor a que pretende ligar e, em seguida,
clique em "Ligar".
Pode selecionar até quatro videoprojetores ligados à mesma rede e
projectar as mesmas imagens em simultâneo.
Se o projetor a que pretende ligar não aparecer nos resultados de
pesquisa, clique no botão Pesquisa automática. A pesquisa demora
cerca de 30 segundos.
Para obter pormenores sobre o ecrã de ligação, consulte "Utilizar o
ecrã de ligação". s p.15
D Quando a Palavra-chave do projetor é definida para
"Ativado" a partir do projetor, é apresentado o ecrã de
introdução de palavra-chave. Introduza a palavra-chave
apresentada no ecrã de espera da LAN e clique em "OK".
Quando a ligação está concluída, é projectado o ecrã do
computador. É apresentada a seguinte barra de ferramentas do
EasyMP Network Projection no ecrã do computador. Pode utilizar
esta barra de ferramentas para controlar o projetor, efectuar
definições e desligar a ligação de rede. Para obter pormenores sobre
como utilizar a barra de ferramentas, consulte "Utilizar a barra de
ferramentas". s p.17
q
Quando ligar a partir de outro computador, por exemplo, quando muda de
apresentador, inicie o EasyMP Network Projection no computador que
deseja ligar. O computador atualmente ligado desliga-se e o projetor fica
ligado ao computador que está a tentar ligar nesta altura.
14
Utilizar o ecrã de ligação
15
Utilizar o ecrã de ligação
Quando o sistema se inicia em Ligação rápida
Clique em EasyMP Network Projection para visualizar o ecrã que se
segue. A tabela que se segue descreve o funcionamento de cada botão
ou opção.
Quando o sistema se inicia em Ligação avançada
1
Pesquisa automática
Na Ligação avançada, pode procurar os projetores disponíveis
no sistema de rede a que o computador está ligado.
Na Ligação rápida, pode procurar o projetor com base no
SSID.
2
Pesquisa manual
Na Ligação avançada, pode procurar um projetor com base
num Endereço IP ou num Nome do projetor especificado.
Na Ligação rápida, pode procurar o projetor com base no SSID
seleccionado numa lista.
Utilizar o ecrã de ligação
3
Estado
16
6
Os seis ícones que se seguem indicam o estado dos projetores
detectados.
4
Seleccione a caixa para utilizar a função de apresentação de Tela
Múltipla. Quando esta opção está seleccionada, Mostrar esquema e
Mostrar propriedades aparecem na parte inferior do ecrã. s p.24
Em espera
Seleccione para ligar.
Ocupado
Seleccione para ligar. Quando clica
em Ligar, o computador atualmente
ligado é desligado e o seu
computador é ligado.
7
Ocupado
(Desativar
interrupção
de ligação)
Não é possível selecionar. Desativar
interrupção de ligação está definido
noutro computador que já se
encontra ligado.
8
A ser
utilizado por
outra
aplicação
O menu de Configuração do projetor
está aberto. Pode seleccioná-lo
depois de fechar o menu de
Configuração e executar novamente a
pesquisa.
9
A pesquisar
Aparece durante a execução da
Pesquisa manual ou de Perfil.
10
Não
encontrado.
Aparece quando não é possível
encontrar um projetor como
resultado da Pesquisa manual ou de
Perfil. Na Ligação rápida, só pode
selecionar vários projetores com o
mesmo SSID.
Nome do projetor
Ligar
Permite ligar ao projetor seleccionado na lista de resultados de
pesquisa. Quando é estabelecida uma ligação com um projetor,
aparece uma barra de ferramentas.
Definir opções
Pode fazer opções de definições gerais, como o método de
processamento, quando inicia o EasyMP Network Projection. Para mais
detalhes, consulte Definir opções s p.42
Guardar no perfil
Guarda os resultados de uma pesquisa de projetores na rede como
Perfil. s p.36
11
Eliminar lista
Elimina todos os resultados de pesquisa.
12
Endereço IP (apenas na Ligação avançada)
É apresentado o endereço IP do projetor.
13
Visor
Seleccione o número apresentado (quando a opção Utilizar vários
visores é seleccionada). s p.31
Desativar interrupção de ligação
Seleccione esta caixa para impedir uma interrupção de ligação por
parte de outros computadores durante a ligação ao projetor
seleccionado.
Sol. problemas
Se houver um problema e não conseguir uma ligação, prima este
botão para abrir o ecrã de solução de problemas do EasyMP Network
Projection.
É apresentado o nome do projetor.
5
Utilizar vários visores
14
Perfil
Pode pesquisar um projetor na rede utilizando um Perfil
guardado utilizando a opção Guardar no perfil. s p.36
Utilizar o ecrã de ligação
15
SSID (apenas Ligação rápida)
É apresentado o SSID do projetor.
16
Intensidade de sinal (apenas Ligação rápida)
À medida que aumenta a Intensidade de sinal, aumenta também o
número de indicadores acesos.
17
Atualizar lista (apenas Ligação rápida)
17
Utilizar a barra de ferramentas
A barra de ferramentas é apresentada no ecrã do computador depois de
iniciar o EasyMP Network Projection e estabelecer uma ligação com o
projetor. Pode utilizar esta barra de ferramentas para controlar e efectuar
definições para o projetor.
Atualiza o Estado e a Intensidade de sinal.
Seleccione projetor alvo
Clique para limitar os projetores controlados a partir da barra
de ferramentas quando projectar a partir de vários projetores
utilizando a função de distribuição ou a apresentação de Tela
Múltipla. A indicação por baixo do ícone mostra os projetores
que é possível controlar.
TUDO indica que é possível controlar todos os projetores
ligados.
Por exemplo, quando aparece "1, 3", é possível controlar os
projetores nº 1 e 3.
Clique em
1
para visualizar o ecrã que se segue.
Seleccione o projetor que pretende controlar.
Utilizar o ecrã de ligação
2
3
Indica o Nº de um projetor atribuído. Este Nº indica o Nº
do projetor que pode controlar a partir da barra de
ferramentas.
Indica o estado do projetor.
18
Controle do projetor
Enquanto o projetor está ligado à rede, é possível controlar as
funções Mute A/V, Mudar origem PC e Mudar origem vídeo
do projetor tanto a partir da barra de ferramentas.
Parar
Interrompe a projeção enquanto está ligado ao projetor.
Mostrar
Clique em
segue.
para visualizar a barra de ferramentas que se
Desactiva a opção Parar ou Pausa.
Pausa
Põe em pausa as imagens projectadas durante a ligação ao
projetor.
Modo de apresentação
Sempre que clica nesta opção, o Modo de apresentação
alterna entre ativado/desativado. s p.21
Mute A/V
A mesma função que o botão [Shutter] do
controle remoto. Consule o Manual do Usuário.
Mudar origem PC
A Fonte alterna entre Computador, BNC, DVI-D
e LAN cada vez que clicar.
Mudar origem vídeo
Cada vez que clica, a fonte alterna entre
S-Vídeo, Vídeo e HDMI. O projetor não mudará
para modo de entrada S-Video se não houver
um cabo conectado à porta.
Utilizar o ecrã de ligação
19
Previsualizar visor
Alternar apresentação da barra de ferramentas
Apresenta o ecrã de pré-visualização de tela múltipla.
A apresentação da barra de ferramentas é alternada da forma
apresentada em seguida. A apresentação da barra de
ferramentas permanece inalterada até ser novamente
mudada.
Clique em
para apresentar uma pré-visualização com as
definições efectuadas. Clique nos visores para ampliar cada
visualização de Previsualizar visor para ecrã total.
Total
Normal
Definir opções
É possível ajustar o desempenho da transmissão durante a
transferência de imagens do computador. s p.42
Modo Enviar filme
Utilizado para reproduzir imediatamente um ficheiro de
filme.
Desligar
Desliga a ligação com o projetor.
Intensidade de sinal
Aparece quando a ligação é feita em Ligação rápida. À
medida que aumenta a Intensidade de sinal, aumenta
também o número de indicadores acesos.
Simples
20
Funções Úteis do EasyMP Network Projection
Este capítulo explica funções que podem ser úteis numa reunião ou apresentação, como a função que permite enviar imagens para vários projetores a partir
de um único computador (Apresentação de Tela Múltipla).
Projectar apenas uma Apresentação de PowerPoint (Modo de apresentação)
Projectar apenas uma Apresentação de PowerPoint (Modo de apresentação)
No Modo de apresentação, as imagens só são apresentadas quando fizer
uma Apresentação de PowerPoint num computador. Quando pára a
Apresentação, o projetor apresenta um ecrã preto. Isto é útil quando
pretende mostrar apenas a Apresentação.
Para além do PowerPoint, o Keynote é compatível com o Modo de
apresentação para Macintosh.
Procedimento
A Se necessário, seleccione o projetor que deseja controlar.
s p.17
B Clique no botão
da barra de ferramentas.
O Modo de apresentação inicia-se.
C Clique novamente no botão
para sair do Modo de
apresentação.
q
Quando o botão [ ] é pressionado ao projectar uma apresentação de
PowerPoint, é exibido o diapositivo seguinte. Pressione o botão [ ] para
visualizar o diapositivo anterior.
21
Projectar filmes a partir de um computador (Modo Enviar filme)
Projectar filmes a partir de um computador (Modo Enviar filme)
No Modo Enviar filme, é possível enviar ficheiros de filme directamente
para um projector. Assim, é possível projectar um filme de uma forma
muito mais suave do que quando é enviado a partir de uma aplicação
executada num PC.
q
• O Modo Enviar filme é válido apenas para um projector.
Não é possível aplicar o Modo Enviar filme a mais do que um projector.
• Consoante o modo de comunicação e a recepção disponível, a imagem pode
saltar ou parar.
Os tipos de ficheiros suportados pelo Modo Enviar filme são
apresentados na tabela que se segue.
Tipo de ficheiro
(Extensão)
Codec de
vídeo
Qualidade da gravação
.mpg
MPEG-2
Velocidade de fotogramas
mais elevada: 30 fps
.mpeg
.wmv
WMV8
WMV9
Reproduzir um filme
Procedimento
A Clique no botão
da barra de ferramentas.
É apresentado o ecrã de selecção do projector.
B Seleccione o projector que pretende utilizar para reproduzir
o filme e clique em "OK".
Aparece o ecrã Modo Enviar filme.
C Clique em "Seleccionar ficheiro".
Tipos de ficheiros suportados
Resolução máxima:
720×576
Não é possível projectar ficheiros com DRM (Digital Rights
Management).
22
Projectar filmes a partir de um computador (Modo Enviar filme)
D Seleccione o ficheiro de filme que pretende reproduzir e
clique em "Abrir".
23
Reproduzir
Reproduz o ficheiro.
Pausa
Faz uma pausa na reprodução.
Parar
Pára a reprodução.
Voltar
Reproduz a partir do início do ficheiro que está a ser lido.
Seguinte
Reproduz a partir do início do ficheiro seguinte.
Repetir
Volta a aparecer o ecrã Modo Enviar filme. Os ficheiros
seleccionados são apresentados na Lista de ficheiros de vídeo.
Se voltar a efectuar a opção de Seleccionar ficheiro, a Lista de
ficheiros de vídeo muda depois de efectuar a selecção.
E Reproduza e pare os ficheiros de filme a partir do ecrã Modo
Enviar filme.
Cursor de reprodução
Arraste e largue no ponto do ficheiro em que pretende iniciar
a reprodução.
Reproduz repetidamente a lista de ficheiros por ordem. Se
existirem vários ficheiros na lista, não é possível reproduzir
repetidamente apenas alguns desses ficheiros.
F Clique em "Fechar" para terminar o Modo Enviar filme.
Utilizar a apresentação de Tela Múltipla
24
Utilizar a apresentação de Tela Múltipla
O modo de apresentação de Tela Múltipla permite-lhe projectar imagens diferentes a partir de vários projetores ligados a um único computador.
No Windows, é possível definir vários controladores de Visor Virtual no computador e projectar cada imagem num projetor. Esta função não está disponível
no Windows Vista ou Windows 7 devido a restrições das especificações.
No Macintosh, é necessário ligar um monitor externo ao computador para ativar a função. Embora a explicação abaixo se refira a visor virtual, no caso do
Macintosh, a operação refere-se aos ecrãs apresentados no monitor que está fisicamente ligado ao computador.
1
Imagem do monitor real
2
Imagem do visor virtual 1
3
Imagem do visor virtual 2
Utilizar a apresentação de Tela Múltipla
Exemplo de ajuste do visor virtual
25
Exemplo de organização 2
Se organizar a atribuição do Visor Virtual, pode projectar apenas a
imagem que quer mostrar ou projectar imagens diferentes da esquerda
para a direita numa apresentação.
Exemplo de organização 1
1
2
Imagem do monitor real
Imagem do visor virtual
Ficheiro PowerPoint
Ficheiro Excel
1
Imagem do monitor real
Ferramentas de apresentação do
ficheiro PowerPoint
2
Imagem do visor virtual
Apresentação utilizando um
ficheiro PowerPoint
Utilizar a apresentação de Tela Múltipla
Procedimento antes de utilizar a função de
apresentação de Tela Múltipla
1. Configurar o Visor virtual s p.26
Num ambiente Windows, ative o controlador do Visor Virtual, se
necessário. Para Windows e Macintosh, configure a organização do visor
virtual.
2. Atribuir a imagem a projectar s p.31
Abra o ficheiro que pretende projectar e, em seguida, mova o ecrã para
o visor virtual, de acordo com a organização da projeção efectiva.
3. Projectar as imagens atribuídas s p.31
Atribua um número de visor virtual a um projetor que esteja ligado
através da rede e, em seguida, inicie a projeção.
26
Procedimento
A Inicie o Windows no computador e seleccione "Iniciar" -
"Programas" (ou "Todos os programas") - "EPSON Projetor" "Adicionar-Remover EPSON Virtual Display".
É apresentado o ecrã Adicionar-Remover EPSON Virtual Display.
B Seleccione o visor virtual que pretende utilizar.
É possível adicionar até quatro monitores. Neste exemplo, será
utilizado apenas um visor virtual. Quando definir vários visores
virtuais, seleccione o número de visores necessários.
É possível selecionar qualquer um dos visores.
C Clique em "OK".
Configurar o Visor virtual
Esta secção explica o exemplo de organização 1 do visor virtual. s p.26
Ative o controlador do visor virtual (apenas Windows)
Ative o controlador do Visor Virtual. Os utilizadores indicados em seguida
não têm de realizar esta operação. Vá para o procedimento
s "Configurar o Visor virtual" p.26.
• Utilizadores que tenham ativado visores virtuais instalando o EasyMP
Network Projection.
• Para utilizadores Macintosh.
Quando clica em OK, os controladores dos visores virtuais são
ativados. Nesta altura, é normal que o visor cintile. Aguarde até que
o ecrã Adicionar-Remover EPSON Virtual Display se feche.
Utilizar a apresentação de Tela Múltipla
Ajustar o Visor virtual
27
C Seleccione a caixa de verificação "Utilizar vários visores".
Depois de iniciar o EasyMP Network Projection, a configuração dos
visores virtuais varia entre Windows e Macintosh. Os procedimentos são
explicados separadamente em seguida.
q
Verifique os pontos que se seguem antes de iniciar o EasyMP Network
Projection através de uma ligação de rede sem fios. Se os pontos não forem
definidos corretamente, não é possível usar a visualização de Tela Múltipla.
• Quando usa o Modo Ligação Rápida, a SSID do computador e o projetor
tem de ser a mesma.
• O sistema LAN sem fios do computador e de cada projetor tem de ser o
mesmo.
Pode alterar o SSID e o sistema de rede sem fios do projetor no menu Rede
no menu Configuração do projetor. Consulte o Manual do Usuário.
Procedimento
Para Windows
A Seleccione "Iniciar" - "Programas" (ou "Todos os
programas") - "EPSON Projetor" - "EasyMP Network
Projection" para iniciar o EasyMP Network Projection.
B Se o ecrã Modo de ligação abre-se, seleccione "Modo de
Ligação" ou "Modo Ligação Rápida" (só disponível quando o
módulo opcional sem fio 802.11a/b/g estiver instalado). Em
seguida, clique em "OK".
O resultado da busca do projetor é exibido.
Para sempre conectar usando o modo selecionado, selecionet Set
the selected Connection Mode as the default mode for future
connections. na tela de modo de conexão.
Mostrar esquema e Mostrar propriedades aparecem na parte
inferior do ecrã.
Utilizar a apresentação de Tela Múltipla
D Clique em "Mostrar propriedades".
28
F Arraste o ícone de monitor apresentado e coloque-o no local
pretendido.
Aqui, o monitor real (1) encontra-se à esquerda, enquanto o
monitor virtual (3) está à direita.
Se o computador tiver vários terminais de saída, os números
atribuídos aos terminais virtuais será sequencial relativamente ao
número dos terminais físicos.
É apresentado o ecrã "Mostrar propriedades".
E Clique no separador "Configurações".
q
• Se estiver um monitor externo ligado como monitor secundário, não é
possível projectar a imagem desse ecrã.
• Dependendo do equipamento, o número do monitor secundário poderá ser
diferente de "2". Quando o ícone de monitor aparecer no ecrã, clique no
ícone e confirme que o tipo de monitor apresentado em "Visor" não é
"secundário".
Utilizar a apresentação de Tela Múltipla
• Para obter informações sobre as definições de Resolução do ecrã, consulte o
seguinte. s p.53
29
C Seleccione a caixa de verificação "Utilizar vários visores".
Quando o ícone de monitor estiver no local pretendido, o visor
virtual é ligado e aparece conforme a imagem que se segue.
1 3
G Clique no botão "OK". O ecrã Propriedades de visualização
fecha-se.
Em seguida, selecione as imagens que deseja projetar. s p.31
Mostrar esquema e Mostrar preferências aparecem na parte
inferior do ecrã.
D Clique em "Mostrar preferências".
Para Macintosh
A Inicie o EasyMP Network Projection. Faça duplo clique na
pasta Aplicações do volume de disco rígido onde está
instalado o EasyMP Network Projection e em seguida faça
duplo clique no ícone EasyMP Network Projection.
B Se o ecrã Modo de ligação abre-se, seleccione "Modo de
Ligação" ou "Modo Ligação Rápida" (só disponível quando o
módulo opcional sem fio 802.11a/b/g estiver instalado). Em
seguida, clique em "OK".
O resultado da busca do projetor é exibido.
Para sempre conectar usando o modo selecionado, selecionet Set
the selected Connection Mode as the default mode for future
connections. na tela de modo de conexão.
É apresentado o ecrã de definições de apresentação.
Utilizar a apresentação de Tela Múltipla
E Clique em "Arranjo".
F Retire a selecção de "Espelhar Monitores".
30
G Arraste o ícone de monitor apresentado e coloque-o no local
pretendido.
H Feche o ecrã de definições de apresentação.
Utilizar a apresentação de Tela Múltipla
Atribuir a imagem a projectar
31
Projectar as imagens atribuídas
Esta secção explica o exemplo de organização 1 do visor virtual. s p.25
Esta secção explica o exemplo de organização 1 do visor virtual. s p.25
Procedimento
Procedimento
A Abra o ficheiro que pretende projectar.
A Seleccione o número do Visor Virtual que pretende atribuir
Abra os ficheiros PowerPoint e Excel.
B Arraste a janela para o Visor Virtual pretendido e atribua-a
ao local onde pretende projectar a imagem.
Arraste a janela do Excel para a direita até deixar de vê-la.
Consequentemente, a janela do PowerPoint aparece no monitor
real, enquanto a janela do Excel aparece no visor virtual, à direita.
em "Visor" e defina que imagem será projectada e a partir de
que projetor.
Utilizar a apresentação de Tela Múltipla
32
B Clique em "Ligar".
Num ambiente Windows, não é possível visualizar no computador
a imagem que está a ser enviada para um visor virtual. Para ajustar
a imagem do visor virtual, tem de fazê-lo enquanto visualiza a
imagem projectada.
Para realizar operações com o mouse no visor virtual, mova o
ponteiro do mouse na direção do visor virtual, de forma a que o
ponteiro apareça no visor virtual.
C Para terminar a apresentação de tela múltipla, clique em
"Desligar" na barra de ferramentas.
q
É projectada a imagem atribuída a cada projetor.
• Num ambiente Windows, se o controlador do visor virtual tiver sido
ativado de modo a que o ponteiro do mouse possa ser movido fora dos
limites do ecrã, poderá haver ocasiões em que não saiba onde se encontra o
ponteiro. Quando não estiver a utilizar um visor virtual, retire a selecção
do visor virtual em Adicionar-Remover EPSON Virtual Display, de modo
a que o ponteiro do mouse não possa ser movido fora dos limites do ecrã.
Para, posteriormente, voltar a utilizar a apresentação de tela múltipla,
volte a selecionar o visor pretendido em Adicionar-Remover EPSON
Virtual Display.
Para retirar a selecção, consulte o seguinte. s p.26
• É possível ajustar o tom de cor de cada projetor. Consulte o Manual do
Usuário.
33
Ligar a um Projetor numa Sub-rede Diferente
Este capítulo explica como ligar um computador a um projetor numa sub-rede diferente através de uma rede local com fios ou de um ponto de acesso de
rede sem fios num sistema de rede existente.
Ligar a um projetor numa sub-rede diferente
Ligar a um projetor numa sub-rede diferente
Por predefinição, esta aplicação pesquisa apenas projetores na mesma
sub-rede que o computador. Assim, mesmo que realize uma pesquisa de
projetores na rede, não será encontrado um que esteja numa sub-rede
diferente.
Contudo, pode identificar e efectuar a ligação a um projetor numa
sub-rede diferente da forma apresentada em seguida:
• No Modo Ligação Avançada, especifique um Endereço IP ou um Nome
projetor e realize a pesquisa.
Pode introduzir o Endereço IP directamente. Além disso, desde que o
Nome do projetor tenha sido registado no servidor DNS (primário)
para realizar uma pesquisa, basta introduzir esse Nome projetor.
s p.35
• Em Modo Ligação Rápda, clique em "Pesquisa Manual" na tela de
seleção do projetor EasyMP Network Projection. Você pode especificar
o SSID. Quando houver muitos projetores, você pode facilitar a busca
se usar o SSID.
• Realizar uma pesquisa com base num Perfil
Depois de realizar uma pesquisa de um projetor numa sub-rede
diferente pode guardar a pesquisa como um Perfil com um nome fácil
de memorizar e, posteriormente, utilizar esse Perfil sempre que quiser
pesquisar um projetor numa sub-rede diferente. s p.36
q
Se a pesquisa não encontrar um projetor, as causas mais prováveis são as
apresentadas em seguida. Proceda da forma adequada, consoante a causa
da falha.
• Para Windows e Macintosh
O sinal da rede sem fios está fora de alcance ou fraco.
Se não houver um sinal LAN ou se o sinal estiver fraco, verifique se alguma
coisa pode estar interferindo com o sinal.
34
• Quando a Módulo de rede sem fios 802.11 a/b/g opcional está instalada no
projetor e o Macintosh está ligado a uma Rede sem fios
Verifique se a opção AirPort está definida para On. Ou verifique se foi
seleccionado um ponto de acesso adequado.
Pesquisar especificando o Endereço IP e o Nome do projetor (Ligação avançada)
Pesquisar especificando o Endereço IP e o Nome do projetor (Ligação avançada)
Nas explicações que se seguem, salvo indicação em contrário, são
utilizadas capturas de ecrãs do Windows.
Aparece um ecrã idêntico mesmo quando está a utilizar um Macintosh.
35
B Introduza o Endereço IP ou o Nome do projetor para o
projetor a que pretende ligar e clique em "OK".
Procedimento
A Clique em "Pesquisa manual" no ecrã de selecção do
projetor do EasyMP Network Projection.
Os resultados da pesquisa são apresentados no ecrã de selecção do
projetor do EasyMP Network Projection.
Depois de identificado o projetor pretendido, seleccione-o e clique
em Ligar para estabelecer uma ligação.
Se pretender utilizar sempre esse projetor, guarde a pesquisa como
Perfil, de forma a que não tenha de especificar os mesmos dados
necessários sempre que realizar uma pesquisa. s p.36
Realizar uma pesquisa com um Perfil
Realizar uma pesquisa com um Perfil
Pode guardar uma pesquisa como Perfil para um projetor que utilize
frequentemente. Um Perfil é um ficheiro que contém todas as
informações relativas a determinado projetor, como o Nome do projetor,
o respectivo endereço IP e o SSID. Se especificar o perfil de cada vez que
realizar uma pesquisa, não é necessário introduzir o Endereço IP ou o
Nome do projetor. Por exemplo, se criar um grupo de Perfil para cada
local onde esteja instalado um projetor e os gerir com pastas, pode
encontrar rapidamente o projetor pretendido.
36
Criar um Perfil
Os Perfil são criados guardando os resultados da pesquisa.
Para obter pormenores sobre como editar um Perfil anteriormente
guardado, consulte a próxima secção. s p.38
Procedimento
A Quando o projetor aparecer no ecrã de selecção do projetor
do EasyMP Network Projection, clique em "Guardar no
perfil".
1
Edifício A
5
1º andar
2
Edifício B
6
2º andar
3
Edifício C
7
3º andar
4
Edifício D
Esta secção explica como criar e editar um Perfil.
É apresentado o ecrã Guardar no perfil.
Realizar uma pesquisa com um Perfil
37
B Introduza um Nome de perfil e, em seguida, clique em
Para Macintosh
"Adicionar".
As informações do projetor são registadas no Perfil.
Se tiver guardado um Perfil anteriormente, terá de confirmar se
esse Perfil pode ser substituído. Para guardar um Perfil com um
nome diferente, seleccione Guardar como. Se tiver criado uma
pasta para um Perfil, são apresentados os ecrãs que se seguem.
Depois de introduzir o Nome de perfil e selecionar o destino em
Guardar em, clique em Adicionar.
Para Windows
q
Para obter pormenores sobre como criar uma pasta para um Perfil consulte
a próxima secção. s p.38
Realizar uma pesquisa com um Perfil
Pesquisar especificando um Perfil
38
B No menu apresentado, seleccione o projetor a que pretende
ligar.
É possível pesquisar especificando o Perfil que criou.
Procedimento
A Clique em "Perfil" no ecrã de selecção do projetor do EasyMP
Network Projection.
Se não estiver registado qualquer Perfil, não pode selecionar Perfil.
Os resultados da pesquisa são apresentados no ecrã de selecção do
projetor do EasyMP Network Projection.
Depois de identificado o projetor pretendido, seleccione-o e clique
em Ligar para estabelecer uma ligação.
Gerir um Perfil
É possível alterar o nome e a estrutura hierárquica do Perfil.
Procedimento
A Clique em "Definir opções" no ecrã principal do EasyMP
Network Projection.
É apresentado o ecrã Definir opções.
Realizar uma pesquisa com um Perfil
B Clique em "Editar perfil".
39
C Edite os conteúdos registados no Perfil.
É apresentado o ecrã Editar perfil.
1
:indica uma pasta.
2
:Indica um Perfil.
Realizar uma pesquisa com um Perfil
Perfil
Opção
Função
Perfil
Pode visualizar o Perfil registado. Pode geri-lo
criando uma pasta. Pode alterar a ordem do
Perfil ou da pasta arrastando e largando.
Copiar
Pode copiar o Perfil. O Perfil copiado é guardado
na mesma pasta do que o original com o mesmo
nome.
Eliminar
Pode eliminar o Perfil e a pasta.
Alterar nome
Pode visualizar a caixa de diálogo Alterar nome e
alterar o nome do Perfil. Pode introduzir até 32
caracteres na caixa de diálogo Alterar nome.
Criar pasta
Pode criar uma pasta nova.
Exportar
Pode Exportar um Perfil, assim como Importar e
utilizar um Perfil.
Importar
Serve para ler e utilizar um Perfil exportado.
Informação sobre o perfil seleccionado
Item
Função
Nome do
projetor,
Endereço IP
Pode visualizar as informações do projetor
registadas no Perfil.
Eliminar
Pode eliminar as informações do projetor
seleccionado. Se eliminar todas as informações
do projetor, o perfil também é eliminado.
D Clique em "OK".
Guarda as edições efectuadas e fecha o ecrã Editar perfil.
40
41
Configurar o Funcionamento do EasyMP Network Projection
Pode fazer opções de definições, como o método de processamento, quando o EasyMP Network Projection se inicia.
Utilizar a função Definir opções
Utilizar a função Definir opções
Pode fazer opções de definições, como o método de processamento,
quando o EasyMP Network Projection se inicia.
Importe Definir opções a partir do ecrã principal do EasyMP Network
Projection.
Procedimento
42
Definir cada opção
Defina cada opção a partir do separador Definições gerais e do separador
Ajustar desempenho.
Separador Definições gerais
A Clique em "Definir opções" no ecrã principal do EasyMP
Network Projection.
Utilizar
transferência de
vídeo ecrã total
Apenas Windows (excluindo Windows Vista e
Windows 7)
Seleccione esta caixa de verificação quando
pretender visualizar o Windows Media Player em
ecrã total. Contudo, retire a selecção desta caixa de
verificação se o filme não for correctamente
reproduzido.
Encriptar
comunicações
Seleccione a opção para Encriptar e transmitir
dados. Mesmo que os dados sejam interceptados,
não poderão ser decifrados.
É apresentado o ecrã Definir opções.
B Defina cada uma das opções.
Confirme os pormenores das opções definidas na etapa seguinte.
Depois de efectuar todas as definições necessárias, clique em OK
para fechar o ecrã Definir opções.
Quando utilizar Ligação rápida, certifique-se de
que selecciona sempre esta caixa de verificação.
Utilizar a função Definir opções
Mostrar janela de
selecção do modo
de ligação no
arranque
Defina se o ecrã Ligação rápida/Ligação avançada
é ou não apresentado quando o EasyMP Network
Projection se inicia.
Método de
pesquisa no
arranque
Seleccione a partir dos seguintes métodos de
pesquisa de projetores executados quando o
EasyMP Network Projection se inicia.
43
Separador Ajustar desempenho
Desmarque esta caixa de verificação quando já
tiver estipulado um método de arranque regular.
Pesquisa automática no arranque
Especifique método de pesquisa depois de
arranque
Procurar com a última configuração de rede
Editar perfil
É apresentada a caixa de diálogo Editar perfil.
s p.38
Mudar LAN
Apenas Windows
É apresentada a caixa de diálogo Switch Network
Adapter. Esta função é utilizada quando é
necessário comutar a placa de rede a utilizar para
uma pesquisa quando um computador tem várias
placas.
Por predefinição, todas as placas de rede são
utilizadas para efectuar uma pesquisa. Se utilizar
sempre uma rede com fios como método de
ligação, seleccione uma placa de rede com fios.
Restaurar padrões Pode repor todos os valores ajustados no
separador Definições gerais para os valores
predefinidos, excepto para Editar perfil e Mudar
LAN.
Barra de ajuste do
desempenho
A qualidade de desempenho pode ser definida
para Rápida, Normal e Boa.
Defina para Rápida quando ocorrerem
interrupções nas projecções de filmes.
Transferir janela
de camada
Apenas Windows (excluindo Windows Vista e
Windows 7)
Defina se pretende ou não transferir uma janela de
camada.
A janela de camada é utilizada quando os
conteúdos, como mensagens apresentadas no
computador, não são projectados pelo projetor.
Seleccione esta caixa de verificação para projectar
conteúdos, como mensagens que utilizam a Janela
de camada.
Desmarque esta caixa de verificação se não quiser
que o apontador do mouse cintile no ecrã.
Utilizar a função Definir opções
Restaurar padrões Permite repor todos os valores das funções do
separador Ajustar desempenho nas definições
originais.
q
Quando clica em
na barra de ferramentas, é apresentado apenas o
separador Ajustar desempenho.
Separador Saída de áudio
Uma vez que o projetor não suporta a função de envio de áudio, essas
definições no separador Saída de Áudio estão desactivadas.
44
45
Utilizar a Função Projetor de Rede para Projectar Imagens
Este capítulo explica como projectar as imagens a partir de um computador utilizando o Projetor de Rede que é uma aplicação de série fornecida com o
Windows Vista e Windows 7.
Utilizar o Projetor de Rede
46
Procedimento
Utilizar o Projetor de Rede
"O "Projetor de Rede" é uma função de série do Windows Vista e
Windows 7. Pode projectar imagens a partir do computador detectando
o videoprojetor na rede, somente se utilizar uma função do SO (sem ter
de instalar qualquer software especial).
A Ligue o videoprojetor e, em seguida, prima o botão LAN no
controle remoto.
B No computador, inicie o Windows e clique em "Iniciar" -
"Todos os programas" - "Acessórios" - "Ligar a um projetor
de rede".
Surge o ecrã de definição de ligação.
O videoprojetor é identificado através da introdução do respectivo
endereço IP ou permitindo que o SO identifique automaticamente
todos os videoprojetores ligados.
C Após o SO ter identificado todos os videoprojetores ligados,
Através de uma rede, pode projectar fazendo a ligação de um
computador a um videoprojetor.
SO Compatível
Windows Vista: Home Premium/Business/Enterprise/Ultimate
Windows 7: Professional/Ultimate
Esta secção fornece uma explicação simples do Projetor de Rede.
Verifique se o videoprojetor e o computador estão ligados à rede e
execute as operações seguidamente indicadas.
seleccione o que pretende utilizar e clique em "Ligar".
Quando o ecrã da palavra-passe do videoprojetor for exibido,
introduza a palavra-chave do projetor apresentada no ecrã de
espera da LAN. s p.13
q
Ao utilizar o "Projetor de Rede" a partir de "Opções" na Área de Reunião
do Windows, defina as cores do ecrã de computador que está a utilizar para
o nível mais elevado (32 bits). Se este não for capaz de uma apresentação a
32 bits, é apresentada uma mensagem e não é possível estabelecer a ligação.
47
Utilizar um Computador para Configurar, Monitorizar e Controlar
Projetores
Este capítulo explica como utilizar um computador ligado à rede para alterar definições do projetor e controlá-lo.
Alterar definições utilizando um Web Browser (Controlo Web)
Alterar definições utilizando um Web Browser (Controlo Web)
É possível configurar e controlar o projetor a partir de um computador
utilizando o Web browser de um computador que esteja ligado ao
projetor através de uma rede. Se utilizar esta função, pode efectuar
remotamente as operações de configuração e controle. Além disso, uma
vez que pode utilizar o teclado do computador, é mais fácil introduzir os
caracteres necessários para a configuração.
Utilize o Web browser Microsoft Internet Explorer 6.0 ou posterior. Se
utilizar um Macintosh, também pode utilizar o Safari. No entanto, se
estiver a utilizar o Safari com o Mac OS X 10.2.8, alguns botões de opção
do controle Web podem não ser corretamente apresentados.
q
Se a opção Comunicão Activada estiver configurada como Modo de espera
no menu Alargado do projetor, a configuração e controle com um Web
browser são possíveis mesmo que este esteja no Modo de espera (com a
alimentação desligada).
Visualizar o Controlo Web
Efectue o procedimento que se segue para visualizar o controle Web.
q
Se o seu Web browser estiver configurado para ligar através de um servidor
proxy, não é possível visualizar o controle Web. Para utilizar o Controlo
Web, tem de efectuar as definições de ligação de rede com outro dispositivo
que não o servidor proxy.
Introduzir o endereço IP do projetor
Pode abrir o Controlo Web especificando o endereço IP do projetor da
forma apresentada em seguida quando utilizar a Ligação avançada.
48
Procedimento
A Inicie o Web browser no computador.
B Introduza o endereço IP do projetor na caixa de endereço do
Web browser e prima a tecla [Enter] do teclado do
computador.
É apresentado o Controlo Web.
Quando a opção Palav-passe/Co.Web for definida no menu Rede a
partir do menu Configuração do projetor, introduza a
palavra-passe.
Configurar o Projetor
É possível definir opções que são geralmente definidas no menu de
Configuração do projetor. As definições efectuadas reflectem-se no
menu de Configuração. Também há opções que só podem ser definidas
no Web browser.
Opções do menu de Configuração que não é possível
definir através do Web browser
É possível definir todas as opções do menu de Configuração, excepto as
que se seguem.
• Menu Sinal - LimiteVídeoDVI/HDMI
• Menu Definição - Keystone - Quick Corner
• Menu Definição - Forma do ponteiro
• Menu Definição - Testar modelo
• Menu Definição - Botão Usuário
Alterar definições utilizando um Web Browser (Controlo Web)
• Menu Avançado - registar Logótipo utilizador
• Menu Avançado - Operação - Terminador BNC Sync
• Menu Avançado - Língua
• Menu Avançado - Operação - Modo Alta Altitude
• Menu Avançado - Operação - Temporiz. Obturador
• Menu Reiniciar - Reiniciar tudo
Opções que só podem ser definidas no Web browser
As opções que se seguem só podem ser definidas no Web browser.
• Nome comunitário SNMP
• Senha Monitor
49
Utilizar a Função Aviso de E-mail para Comunicar Problemas
Utilizar a Função Aviso de E-mail para Comunicar Problemas
Se definir a função Aviso de E-mail a partir do menu Configuração do
projetor, serão enviadas mensagens de aviso para os endereços de E-mail
predefinidos quando surgir um aviso ou problema com o projetor. Isto
permitirá ao operador ser avisado de problemas existentes com os
projetores, mesmo estando afastado dos mesmos. Consulte o Manual
do Usuário.
q
• É possível registar um máximo de três destinos (endereços) para aviso e as
mensagens de aviso podem ser enviadas para os três destinos em
simultâneo.
• Se um projetor tiver um problema grave e subitamente deixar de
funcionar, poderá não conseguir enviar uma mensagem para avisar o
operador acerca do problema.
• Se a opção Comunicação Ligada estiver configurada como Modo de
espera no menu Alargado do projetor, a configuração e controle com um
Web browser são possíveis mesmo que este esteja no Modo de espera
(com a alimentação desligada).
50
Gerir Utilizando o SNMP
Gerir Utilizando o SNMP
Se definir o SNMP a partir do menu de Configuração do projetor, são
enviadas mensagens de aviso para os endereços IP predefinidos quando
surgir um aviso ou problema com um projetor. Isto é útil quando
controlar projetores colectivamente num local distante dos mesmos.
Consulte o Manual do Usuário.
q
• O SNMP deve ser gerido por um administrador de rede ou por alguém que
conheça bem a rede.
• Para usar a função SNMP para controlar o projetor, deverá instalar o
programa de gestão SNMP no seu computador.
• A função de gestão com o SNMP não pode ser utilizada através de uma
rede sem fios em Ligação rápida.
• É possível guardar até dois endereços IP de destino.
51
52
Anexo
Limitações de ligação
Limitações de ligação
Ao projectar imagens do computador enquanto o EasyMP Network
Projection é executado, aplicam-se as seguintes restrições.
53
Cor do visor
Número de cores dos ecrãs de computador que é possível projectar.
Windows
Resoluções suportadas
É possível projectar as seguintes resoluções de ecrã do computador. Não
é possível ligar a um computador com uma resolução superior a UXGA.
• VGA(640x480)
• SVGA(800x600)*
• XGA(1024x768)*
• SXGA(1 280x960)
• SXGA (1280x1024)*
• SXGA+ (1400x1050)*
• WXGA (1 280x768)
• WXGA (1 280x800)
• WXGA+ (1 440x900)
• UXGA (1 600x1 200)
* Resoluções suportadas quando a função de apresentação de tela
múltipla está activada.
Se utilizar um computador com um ecrã de tamanho especial em que a
relação entre a altura e a largura não seja representada, é seleccionada na
lista de 10 opções acima apresentada uma resolução de ecrã o mais
próxima possível da largura.
Neste caso, em ecrã panorâmico, são projectadas as margens horizontais;
em ecrã estreito, as margens verticais vazias aparecem a preto.
Macintosh
cor de 16 bits
Cerca de 32 000 cores (16 bits)
cor de 32 bits
Cerca de 16,7 milhões de cores (32
bits)
A garantia de funcionamento para apresentação de tela múltipla é cor de
16 bits e de 32 bits.
Número de ligações
Pode ligar até quatro projetores a um computador e projectar
simultaneamente.
Não e possível ligar vários computadores a um projetor
simultaneamente.
Outros
• Se a velocidade de transmissão da Rede sem fios for baixa, pode haver
interrupções inesperadas na rede.
• A reprodução de vídeos tem uma qualidade inferior à visualização dos
mesmos no computador.
• As aplicações que utilizam parte das funções DirectX podem não ser
apresentadas corretamente. (Apenas Windows)
• Não é possível projectar linhas de comandos do MS-DOS em ecrã
inteiro. (Apenas Windows)
Limitações de ligação
• Em determinados momentos, a imagem no ecrã do computador e a
imagem projectada pelo projetor podem não corresponder
exactamente.
Quando utilizar o Windows Vista e Windows 7
Tenha em atenção os pontos que se seguem quando utilizar o EasyMP
Network Projection num computador que tenha o Windows Vista e
Windows 7.
Limitações ao projectar a partir da Galeria de Fotos do
Windows
Tenha em atenção as duas limitações que se seguem quando iniciar a
Galeria de Fotos do Windows ao executar o EasyMP Network Projection.
• As Apresentações são reproduzidas no modo simples ao projectar a
partir da Galeria de Fotos do Windows.
Uma vez que a barra de ferramentas não é apresentada, não pode
efectuar alterações durante a reprodução de um Tema (efeitos),
independentemente da classificação do Índice de Experiência
Windows.
Depois de iniciar o modo simples, não pode mudar de modo enquanto
a Galeria de fotografias do Windows estiver a ser executada, mesmo
que feche o EasyMP Network Projection. Reinicie a Galeria de
fotografias do Windows.
• Não é possível reproduzir filmes.
54
Limitações no Windows Aero
Tenha em atenção as duas limitações que se seguem quando o desenho
das janelas do seu computador for o Windows Aero.
• A janela de camada é projectada independentemente da opção
Transferir janela de camada em Definir opções no EasyMP Network
Projection.
Por exemplo, quando a opção Transferir janela de camada da barra de
ferramentas do EasyMP Network Projection está desactivada, não é
projectada, mesmo que seja mostrada no ecrã do computador, embora
a barra de ferramentas seja projectada.
• Alguns minutos depois de ligar um computador ao projetor através de
uma rede com o EasyMP Network Projection, aparece a seguinte
mensagem.
É aconselhável selecionar Manter o esquema de cores atual e não
mostrar esta mensagem de novo. Esta selecção mantém-se activada
até reiniciar o computador.
Limitações ao projectar a partir do Windows Media Center
Não pode projectar imagens em ecrã total utilizando o Windows Media
Center. Mude para o modo de visualização de janela para projectar as
imagens.
Solução de problemas
Solução de problemas
Se ocorrer algum dos problemas que se seguem, consulte as páginas
indicadas para cada problema.
Problemas relativos a funções de rede
"Não consegue estabelecer ligação utilizando o EasyMP Network
Projection" s p.56
"Quando é estabelecida uma ligação utilizando o EasyMP Network
Projection, a imagem projectada mantém-se como está e não é possível
estabelecer uma ligação a partir de outro computador." s p.56
"O projetor não é encontrado quando inicia o EasyMP Network
Projection." s p.56
"Não consegue ligar em Ligação avançada ou ligação de Rede com
fios" s p.58
"Não é possível mostrar a Apresentação no visor pretendido quando
está a executar a função de apresentação de tela múltipla." s p.58
"As aplicações já não são apresentadas a partir do ecrã do computador
quando executa a função de apresentação de tela múltipla." s p.58
"O cursor do mouse não é apresentado no ecrã do
computador." s p.59
"Ao ligar com o EasyMP Network Projection, a imagem não é
apresentada ou demora a aparecer." s p.59
"Quando é estabelecida uma ligação com o EasyMP Network Projection,
não é possível iniciar uma Apresentação em PowerPoint." s p.59
"Quando é estabelecida uma ligação utilizando o EasyMP Network
Projection, o ecrã não é atualizado quando está a utilizar uma aplicação
do Office." s p.60
"Mensagem de erro ao iniciar o EasyMP Network Projection" s p.60
"As definições de rede não são restauradas depois de interromper a
ligação do computador ao EasyMP Network Projection." s p.61
55
Problemas relativos à monitorização e controlo
"Não é enviado um e-mail mesmo
que ocorra um problema no
projetor." s p.62
Solução de problemas
56
Problemas relativos a funções de rede
Não consegue estabelecer ligação utilizando o EasyMP Network Projection
Verifique a mensagem apresentada no ecrã e, em seguida, aplique as seguintes medidas correctivas.
Mensagens de erro
A versão usada do aplicativo não é suportada. Instale a
última versão do aplicativo no computador.
Solução
Instale a versão atual do EasyMP Network Projection a partir do CD-ROM EPSON Projetor Software for
Meeting & Monitoring fornecido com o projetor.
Quando é estabelecida uma ligação utilizando o EasyMP Network Projection, a imagem projectada mantém-se como está
e não é possível estabelecer uma ligação a partir de outro computador.
Verificar
Solução
O orador saiu da sala de conferências sem fechar a ligação Com o EasyMP Network Projection, a ligação ao computador que estava anteriormente ligado pode
de rede?
ser cortada quando outro computador tenta estabelecer ligação com o projetor, e liga ao
computador que está a tentar estabelecer ligação.
Assim, se não estiver definida uma Palavra-chave do projetor, ou se souber a Palavra-chave do
projetor, pode interromper a ligação atual e, se efectuar uma operação de ligação, pode estabelecer
ligação com o projetor.
Se estiver definida uma Palavra-chave do projetor e não souber a Palavra-chave do projetor, reinicie
o projetor e volte a estabelecer ligação.
O projetor não é encontrado quando inicia o EasyMP Network Projection.
Verificar
O Módulo de rede sem fios 802.11 a/b/g opcional está
ligado?
Para rede sem fios
Solução
Verifique se o Módulo de rede sem fios 802.11 a/b/g opcional está corretamente ligado.
Solução de problemas
57
Verificar
Solução
O ecrã de Configuração da rede do menu de Configuração Quando o ecrã de Configuração de rede é apresentado no projetor, a ligação de rede para o EasyMP
é apresentado no projetor?
Network Projection é desactivada. Feche as definições de rede do projetor e volte ao ecrã de Espera
de LAN.
A placa de rede do computador e a função de rede
incorporada estão disponíveis?
Confirme se a LAN é válida verificando no Painel de controlo - Sistema - Hardware no gestor de
dispositivos.
O SSID é o mesmo que o do ponto de acesso?
Defina um SSID que seja diferente daquele do ponto de acesso. Consulte o Manual do Usuário.
Ligação rápida
A função DHCP para rede com fios está activada?
Seleccione Desativado na definição DHCP para a Rede com fios no menu de Configuração.
Ligação rápida
A placa de rede utilizada foi corretamente seleccionada
com o EasyMP Network Projection?
Se o computador tiver vários ambientes de rede, não consegue estabelecer a ligação a menos que a
placa de rede seja corretamente seleccionada. Quando utilizar um computador com o Windows,
inicie o EasyMP Network Projection e seleccione a placa de rede que está a utilizar em Definir opções
- Mudar LAN. s p.42
Para uma ligação de rede sem fios, a definição de rede
sem fios fica activada quando o computador está no
modo de poupança de energia?
Ative a rede sem fios.
Há algum obstáculo entre o ponto de acesso e o
computador ou o projetor?
Por vezes, o Módulo de rede sem fios 802.11 a/b/g opcional impede que o projetor seja encontrado
numa pesquisa. Verifique se existe algum obstáculo entre o ponto de acesso e o computador ou o
projetor e mude a posição dos mesmos para diminuir possiveis interferências.
Para rede sem fios
A intensidade da onda electromagnética da rede sem fios Defina a intensidade da onda electromagnética para o máximo.
do computador é demasiado baixa?
A Rede sem fios está em conformidade com a norma
802.11g, 802.11b ou 802.11a?
O Módulo de rede sem fios 802.11 a/b/g opcional é compatível apenas com as normas 802.11g,
802.11b e 802.11a, não sendo compatível com outras normas como a 802.11.
A firewall está desactivada ou foi registada como uma
excepção?
Se não pretender desativar a firewall nem registá-la como uma excepção, efectue as definições
necessárias para abrir as portas.
As portas utilizadas pelo EasyMP Network Projection são "3620", "3621" e "3629".
O cabo de rede está corretamente ligado?
Para rede com fios
Verifique se o cabo de rede está corretamente ligado. Volte a ligá-lo caso esteja desligado ou não
esteja corretamente ligado.
Solução de problemas
58
Não consegue ligar em Ligação avançada ou ligação de Rede com fios
Verificar
Solução
As definições do SSID são diferentes para o ponto de
acesso do computador e do projetor?
Defina o computador, o ponto de acesso e o projetor para o mesmo SSID.
Consulte o Manual do Usuário.
São definidas as mesmas chaves WEP?
Quando selecionar WEP em Segurança, defina o ponto de acesso, o computador e o projetor para a
mesma chave WEP. Consulte o Manual do Usuário.
As funções de negação da ligação, como restrições de
Endereço MAC e restrições de porta, estão corretamente
definidas no ponto de acesso?
Configure o projetor para permitir ligações a partir do ponto de acesso.
O endereço IP, a máscara de sub-rede e o endereço
gateway do ponto de acesso e do projetor estão
corretamente definidos?
Quando não estiver a utilizar um DHCP, ajuste cada definição. Consulte o Manual do Usuário.
A sub-rede do ponto de acesso e do projetor são
diferentes?
Seleccione Pesquisa manual no EasyMP Network Projection, especifique o endereço IP e estabeleça
a ligação. s p.35
Não é possível mostrar a Apresentação no visor pretendido quando está a executar a função de apresentação de tela
múltipla.
Verificar
Solução
Está a utilizar o PowerPoint 2002 ou uma versão anterior? Para definir e utilizar dois ou mais Visor Virtual, utilize o PowerPoint 2003 ou posterior ou limite o
número de visores virtuais a um antes de mostrar a Apresentação.
Para Windows
As aplicações já não são apresentadas a partir do ecrã do computador quando executa a função de apresentação de tela
múltipla.
Verificar
O Visor Virtual está a executar outra aplicação?
Para Windows
Solução
Quando está instalado o EPSON Virtual Display, por vezes é executada outra aplicação no visor virtual.
Nesse caso, defina o EPSON Virtual Display para "Off" em "Screen Properties".
Solução de problemas
59
O cursor do mouse não é apresentado no ecrã do computador.
Verificar
O EPSON Virtual Display está instalado?
Para Windows
Solução
O cursor do mouse moveu-se para o Visor Virtual. Quando desmarca a caixa de verificação do visor
virtual no ecrã Adicionar-Remover EPSON Virtual Display, o ponteiro do mouse regressa à área de
apresentação do ecrã.
Ao ligar com o EasyMP Network Projection, a imagem não é apresentada ou demora a aparecer.
Verificar
Solução
Tentou reproduzir filmes com o Media Player ou tentou
pré-visualizar a protecção de ecrã?
Dependendo do computador o ecrã de reprodução do filme no Media Player poderá não ser
apresentado e a pré-visualização da protecção de ecrã poderá não ser apresentada normalmente.
A encriptação WEP está activada ou estão vários
projetores ligados?
A velocidade de apresentação diminui quando a encriptação WEP está activada ou quando estão
ligados vários projetores.
Activou o DHCP?
Quando o DHCP está Ativado na Ligação avançada, se não for encontrado um servidor DHCP
disponível, demora a entrar no estado de espera da LAN.
Quando é estabelecida uma ligação com o EasyMP Network Projection, não é possível iniciar uma Apresentação em
PowerPoint.
Verificar
Iniciou o EasyMP Network Projection enquanto o
PowerPoint estava a funcionar?
Para Windows
Solução
Quando ligar com o EasyMP Network Projection, certifique-se de que fecha primeiro o PowerPoint. A
Apresentação poderá não ser executada se estabelecer a ligação enquanto o PowerPoint está a
funcionar.
Solução de problemas
60
Quando é estabelecida uma ligação utilizando o EasyMP Network Projection, o ecrã não é atualizado quando está a utilizar
uma aplicação do Office.
Verificar
O mouse é movido constantemente?
Solução
Quando pára de mover o cursor do mouse, o ecrã é atualizado. Se o ecrã não atualizar rapidamente,
pare de mover o cursor do mouse.
Mensagem de erro ao iniciar o EasyMP Network Projection
Mensagens de erro
Falha na conexão com o projetor.
Solução
Tente ligar novamente. Se continuar a não estabelecer ligação, verifique as definições de rede no
computador e as definições de rede para o projetor.
Para obter pormenores sobre as definições de rede a efectuar no projetor. Consulte o Manual do
Usuário.
A palavra-chave não corresponde. Introduza a
palavra-chave correta que aparece no ecrã do projetor.
Verifique a Palavra-chave do projetor apresentada no ecrã de espera da LAN e introduza a
Palavra-chave do projetor.
O projetor seleccionado está ocupado. Deseja continuar o Tentou estabelecer ligação com um projetor que está ligado a outro computador.
processo de ligação?
Quando clica no botão Sim, estabelece ligação com o projetor. A ligação entre o projetor e o outro
computador é cortada.
Quando clica no botão Não, não estabelece ligação com o projetor.
A ligação entre o projetor e o outro computador mantém-se.
EasyMP Network Projection A inicialização falhou.
Reinicie o EasyMP Network Projection. Se a mensagem voltar a aparecer, desinstale e volte a instalar
o EasyMP Network Projection.
s p.7
A ligação falhou devido à não correspondência da
palavra-chave.
Ao ligar a um projetor para o qual foi definida uma Palavra-chave do projetor, introduziu uma
Palavra-chave do projetor errada.
Verifique a Palavra-chave do projetor apresentada no ecrã de espera de ligação do projetor. Depois de
a ligação ser interrompida e retomada, introduza a Palavra-chave do projetor no ecrã de introdução
de palavra-chave que é apresentado.
s p.13
Solução de problemas
61
Mensagens de erro
Solução
Não foi possível obter informações do adaptador de rede. Verifique o ponto que se segue:
Está uma placa de rede instalada no computador?
O controlador da placa de rede utilizada está instalado no computador?
Depois de verificar, reinicie o computador e ligue novamente.
Se continuar a não conseguir ligação, verifique o seguinte.
Verifique as definições de rede no computador e as definições de rede no projetor.
Para obter pormenores sobre as definições de rede a efectuar no projetor. Consulte o Manual do
Usuário.
Um ou mais projetores ligados não suportam resoluções
superiores a SXGA. Reduza a resolução do ecrã e volte a
ligar.
Está um projetor PowerLite 735c no destino de ligação. Altere a resolução do ecrã do computador
para SXGA (1280x1024) ou inferior.
Um ou mais projetores não estão respondendo.
Não pode estabelecer ligação com vários projetores ao mesmo tempo. Verifique as definições de rede
no computador e as definições de rede no projetor.
Para obter pormenores sobre as definições de rede a efectuar no projetor. Consulte o Manual do
Usuário.
Introduza a palavra-chave mostrada no ecrã do projetor.
Verifique a Palavra-chave do projetor apresentada no ecrã de espera da LAN e introduza a
Palavra-chave do projetor.
Impossivel conexão com o projetor usando esta versão do Esta mensagem é mostrada quando liga o projetor ao EMP NS Connection. Para ligar, instale a versão
EasyMP Network Connection. Instale a última versão do atual do EasyMP Network Projection a partir do CD-ROM EPSON Projetor Software for Meeting &
EasyMP Network Projection.
Monitoring fornecido com o projetor.
As definições de rede não são restauradas depois de interromper a ligação do computador ao EasyMP Network Projection.
Verificar
Está a ligar manualmente a uma rede sem fios quando o
computador arranca?
Ligação rápida
Solução
Tente ligar manualmente a uma rede sem fios.
Solução de problemas
62
Problemas relativos à monitorização e controlo
Não é enviado um e-mail mesmo que ocorra um problema no projetor.
Verificar
O Módulo de rede sem fios 802.11 a/b/g opcional está
ligado?
Solução
Verifique se o Módulo de rede sem fios 802.11 a/b/g opcional está corretamente ligado.
Para rede sem fios
A definição de ligação de rede está correta?
Verifique as definições de rede do projetor. Consulte o Manual do Usuário.
O Modo de espera está definido para Rede Ligada
(Comunicação Ligada) ?
Para utilizar a função Aviso de E-mail quando o projetor está em espera, defina Rede Ligada
(Comunicação Ligada) no Modo de espera a partir do menu de Configuração. Consulte o Manual do
Usuário.
Ocorreu uma anomalia fatal e o projetor parou
subitamente?
Quando o projetor pára subitamente, não é possível enviar um e-mail.
Se, depois de verificar o projetor, o estado de erro se mantiver, contacte a Epson. Consulte o Manual
do Usuário.
Se, depois de verificar o projetor, o estado de erro se mantiver, contacte a Epson. Consulte o Manual
do Usuário.
O projetor está a receber alimentação eléctrica?
Verifique se não ocorreu uma quebra de energia local ou se o disjuntor da tomada do projetor não foi
desligado.
O cabo de rede está corretamente ligado?
Verifique se o cabo de rede está corretamente ligado. Volte a ligá-lo caso esteja desligado ou não
esteja corretamente ligado.
Para rede com fios
Glossário
63
Glossário
Esta secção explica sucintamente os termos difíceis que não são explicados no texto deste manual. Para obter pormenores, consulte outras publicações
disponíveis no mercado.
Endereço MAC
Sigla de Media Access Control. O endereço MAC é um número de identificação exclusivo de cada placa de rede. É atribuído um
número exclusivo a cada placa de rede e os dados são transmitidos entre as placas de rede com base nesta identificação.
SVGA
Tipo de sinal de vídeo com uma resolução de 800 (horizontal) ^ 600 (vertical) pontos que é utilizado por computadores
compatíveis com IBM PC/AT.
SXGA
Tipo de sinal de vídeo com uma resolução de 1 280 (horizontal) ^ 1 024 (vertical) pontos que é utilizado por computadores
compatíveis com IBM PC/AT.
UXGA
Tipo de sinal de vídeo com uma resolução de 1 600 (horizontal) ^ 1 200 (vertical) pontos que é utilizado por computadores
compatíveis com IBM PC/AT.
VGA
Tipo de sinal de vídeo com uma resolução de 640 (horizontal) ^ 480 (vertical) pontos que é utilizado por computadores
compatíveis IBM PC/AT.
XGA
Tipo de sinal de vídeo com uma resolução de 1 024 (horizontal) ^ 768 (vertical) pontos que é utilizado por computadores
compatíveis com IBM PC/AT.
Ad hoc
Método de ligação de rede sem fios que comunica com clientes de rede sem fios sem utilizar um ponto de acesso. Não é possível
comunicar com dois ou mais dispositivos em simultâneo.
Visor Virtual
O ecrã de um computador é enviado para vários visores. É possível criar um ecrã virtual de grandes dimensões utilizando vários
visores.
Notas Gerais
Notas Gerais
Direitos Autorais
Todos os direitos reservados. Nenhuma parte desta publicação pode ser
reproduzida, arquivada ou transmitida por qualquer processo eletrônico,
mecânico, fotocópia, gravação ou outro, sem autorização prévia por
escrito da Seiko Epson Corporation. Não é assumida nenhuma
responsabilidade relacionada com patentes, no que diz respeito às
informações contidas neste manual. Também não é assumida nenhuma
responsabilidade por danos resultantes da utilização das informações
contidas neste manual.
Nem a Seiko Epson Corporation, nem as suas filiais, se responsabilizam
perante o comprador deste produto, ou perante terceiros, por danos,
perdas, custos ou despesas incorridos pelo comprador ou por terceiros
em resultado de: acidente, utilização indevida ou abuso deste produto,
modificações, reparações ou alterações não autorizadas deste produto ou
(excluindo os E.U.A.) falha de conformidade rigorosa com as instruções
de utilização e manutenção da Seiko Epson Corporation.
A Seiko Epson Corporation não será responsável por quaisquer danos ou
problemas decorrentes da utilização de quaisquer opções ou consumíveis
que não sejam os designados como Produtos Epson Originais ou
Produtos Aprovados Epson pela Seiko Epson Corporation.
Estas informações estão sujeitas a mudanças sem aviso.
64
Marcas comerciais
Epson e EasyMP são marcas registradas e Epson Exceed Your Vision é uma
logomarca registrada da Seiko Epson Corporation.
PowerLite é uma marca registrada da Epson America, Inc.
Macintosh e Mac são marcas comerciais da Apple Inc.
Microsoft, Windows, Windows NT, Windows Vista, Windows 7, PowerPoint e
o logótipo Windows são marcas comerciais ou marcas registadas da
Microsoft Corporation nos Estados Unidos e/ou noutros países.
Este produto inclui software de Criptografia RSA® BSAFE™ da RSA Security
Inc. RSA é uma marca registada da RSA Security Inc. BSAFE RSA Security Inc.
é uma marca registada nos Estados Unidos e noutros países.
Este produto inclui o software de Criptografia NetNucleus® WPA da
TOSHIBA INFORMATION SYSTEMS CORPORATION. NetNucleus é uma
marca registada da TOSHIBA INFORMATION SYSTEMS CORPORATION no
Japão.
WPA™, WPA2™ e Wi-Fi Protected Setup™ são marcas registadas da Wi-Fi
Alliance.
Todos os outros nomes de produtos referidos neste documento têm uma
finalidade meramente informativa, podendo ser marcas comerciais dos
respectivos proprietários. A Epson não detém quaisquer direitos sobre
essas marcas.
Direitos de autor do Software:
Este produto utiliza software gratuito bem como software cujos direitos
são propriedade desta empresa.
As informações que se seguem são relativas ao software gratuito utilizado
por este produto.
Notas Gerais
1. LGPL
(1)
Esta empresa utiliza software gratuito para este produto ao abrigo
dos termos da GNU LESSER General Public License Versão 2, Junho de
1991 (doravante "LGPL") ou versões posteriores.
Pode consultar o texto integral da LGPL no seguinte Web site.
[LGPL] http://www.gnu.org/licenses/lgpl.html
Esta empresa, em conformidade com os termos da LGPL, revela o
código-fonte do software gratuito utilizado neste produto com base
na LGPL. Caso pretenda reproduzir, modificar e/ou distribuir o
referido software gratuito, contacte o pessoal de suporte técnico
indicado na Lista de Contactos para Videoprojetores Epson.
Respeite as condições da LGPL quando reproduzir, modificar e/ou
distribuir o referido software gratuito. Além disso, o referido software
gratuito é oferecido "tal qual", sem qualquer tipo de garantia. O
termo de garantia inclui, sem limitações, a comercialização
adequada, potencial comercial ou finalidade de utilização e não viola
os direitos de terceiros (incluindo, entre outros, os direitos de
patente, direitos de autor e segredos comerciais).
(2)
(3)
Ainda, conforme indicado em (1), não existe qualquer garantia para
o software gratuito incluído neste produto e ao qual se aplica a LGPL
devido às características do software gratuito já utilizado neste
produto; quaisquer problemas neste produto (incluindo problemas
provocados pelo referido software gratuito) não influenciam as
condições da garantia (garantia escrita) emitida por esta empresa.
Em conformidade com os termos da LGPL, o código-fonte e a autoria
do software gratuito utilizado neste produto são revelados de acordo
com o indicado em (1).
65
A seguir, cada autor, as condições e outras informações são descritas no
original. Para além disso, não existe qualquer garantia para o software
gratuito devido às características do software gratuito já utilizado neste
produto; quaisquer problemas neste produto (incluindo problemas
provocados pelo referido software gratuito) não influenciam as
condições da garantia (garantia escrita) emitida por esta empresa.
(1)
libpng
CopyrightZ 1998-2004 Glenn Randers-Pehrson
CopyrightZ 1996-1997 Andreas Dilger
CopyrightZ 1995-1996 Guy Eric Schalnat, Group 42, Inc.
(2)
zlib
CopyrightZ 1995-2003 Jean-loup Gailly e Mark Adler
ZSEIKO EPSON CORPORATION 2009. All rights reserved.
GNU LESSER GENERAL PUBLIC LICENSE
Version 2.1, February 1999
Copyright© 1991, 1999 Free Software Foundation, Inc. 51 Franklin Street,
Fifth Floor, Boston, MA 02110-1301 USA Everyone is permitted to copy and
distribute verbatim copies of this license document, but changing it is not
allowed.
[This is the first released version of the Lesser GPL. It also counts as the
successor of the GNU Library Public License, version 2, hence the version
number 2.1.]
Preamble
2. Outro software gratuito
Tal como o software gratuito utilizado em conformidade com os termos
da LGPL, esta empresa utiliza ainda o seguinte software gratuito para este
produto.
The licenses for most software are designed to take away your freedom to
share and change it. By contrast, the GNU General Public Licenses are
intended to guarantee your freedom to share and change free software--to
make sure the software is free for all its users.
Notas Gerais
66
This license, the Lesser General Public License, applies to some specially
designated software packages--typically libraries--of the Free Software
Foundation and other authors who decide to use it. You can use it too, but
we suggest you first think carefully about whether this license or the
ordinary General Public License is the better strategy to use in any
particular case, based on the explanations below.
Finally, software patents pose a constant threat to the existence of any free
program. We wish to make sure that a company cannot effectively restrict
the users of a free program by obtaining a restrictive license from a patent
holder. Therefore, we insist that any patent license obtained for a version of
the library must be consistent with the full freedom of use specified in this
license.
When we speak of free software, we are referring to freedom of use, not
price. Our General Public Licenses are designed to make sure that you have
the freedom to distribute copies of free software (and charge for this service
if you wish); that you receive source code or can get it if you want it; that you
can change the software and use pieces of it in new free programs; and that
you are informed that you can do these things.
Most GNU software, including some libraries, is covered by the ordinary
GNU General Public License. This license, the GNU Lesser General Public
License, applies to certain designated libraries, and is quite different from
the ordinary General Public License. We use this license for certain libraries
in order to permit linking those libraries into non-free programs.
To protect your rights, we need to make restrictions that forbid distributors
to deny you these rights or to ask you to surrender these rights. These
restrictions translate to certain responsibilities for you if you distribute
copies of the library or if you modify it.
For example, if you distribute copies of the library, whether gratis or for a
fee, you must give the recipients all the rights that we gave you. You must
make sure that they, too, receive or can get the source code. If you link other
code with the library, you must provide complete object files to the
recipients, so that they can relink them with the library after making
changes to the library and recompiling it. And you must show them these
terms so they know their rights.
We protect your rights with a two-step method: (1) we copyright the library,
and (2) we offer you this license, which gives you legal permission to copy,
distribute and/or modify the library.
To protect each distributor, we want to make it very clear that there is no
warranty for the free library. Also, if the library is modified by someone else
and passed on, the recipients should know that what they have is not the
original version, so that the original author's reputation will not be affected
by problems that might be introduced by others.
When a program is linked with a library, whether statically or using a shared
library, the combination of the two is legally speaking a combined work, a
derivative of the original library. The ordinary General Public License
therefore permits such linking only if the entire combination fits its criteria
of freedom. The Lesser General Public License permits more lax criteria for
linking other code with the library.
We call this license the "Lesser" General Public License because it does Less
to protect the user's freedom than the ordinary General Public License. It
also provides other free software developers Less of an advantage over
competing non-free programs. These disadvantages are the reason we use
the ordinary General Public License for many libraries. However, the Lesser
license provides advantages in certain special circumstances.
For example, on rare occasions, there may be a special need to encourage
the widest possible use of a certain library, so that it becomes a de-facto
standard. To achieve this, non-free programs must be allowed to use the
library. A more frequent case is that a free library does the same job as
widely used non-free libraries. In this case, there is little to gain by limiting
the free library to free software only, so we use the Lesser General Public
License.
In other cases, permission to use a particular library in non-free programs
enables a greater number of people to use a large body of free software. For
example, permission to use the GNU C Library in non-free programs enables
many more people to use the whole GNU operating system, as well as its
variant, the GNU/Linux operating system.
Notas Gerais
67
Activities other than copying, distribution and modification are not
covered by this License; they are outside its scope. The act of running
a program using the Library is not restricted, and output from such a
program is covered only if its contents constitute a work based on the
Library (independent of the use of the Library in a tool for writing it).
Whether that is true depends on what the Library does and what the
program that uses the Library does.
Although the Lesser General Public License is Less protective of the users'
freedom, it does ensure that the user of a program that is linked with the
Library has the freedom and the wherewithal to run that program using a
modified version of the Library.
The precise terms and conditions for copying, distribution and modification
follow. Pay close attention to the difference between a "work based on the
library" and a "work that uses the library". The former contains code derived
from the library, whereas the latter must be combined with the library in
order to run.
1.
GNU LESSER GENERAL PUBLIC LICENSE TERMS AND CONDITIONS FOR
COPYING, DISTRIBUTION AND MODIFICATION
0.
This License Agreement applies to any software library or other
program which contains a notice placed by the copyright holder or
other authorized party saying it may be distributed under the terms of
this Lesser General Public License (also called "this License"). Each
licensee is addressed as "you".
A "library" means a collection of software functions and/or data
prepared so as to be conveniently linked with application programs
(which use some of those functions and data) to form executables.
The "Library", below, refers to any such software library or work which
has been distributed under these terms. A "work based on the Library"
means either the Library or any derivative work under copyright law:
that is to say, a work containing the Library or a portion of it, either
verbatim or with modifications and/or translated straightforwardly
into another language. (Hereinafter, translation is included without
limitation in the term "modification".)
"Source code" for a work means the preferred form of the work for
making modifications to it. For a library, complete source code means
all the source code for all modules it contains, plus any associated
interface definition files, plus the scripts used to control compilation
and installation of the library.
You may copy and distribute verbatim copies of the Library's complete
source code as you receive it, in any medium, provided that you
conspicuously and appropriately publish on each copy an appropriate
copyright notice and disclaimer of warranty; keep intact all the notices
that refer to this License and to the absence of any warranty; and
distribute a copy of this License along with the Library.
You may charge a fee for the physical act of transferring a copy, and
you may at your option offer warranty protection in exchange for a fee.
2.
You may modify your copy or copies of the Library or any portion of it,
thus forming a work based on the Library, and copy and distribute
such modifications or work under the terms of Section 1 above,
provided that you also meet all of these conditions:
a)
The modified work must itself be a software library.
b)
You must cause the files modified to carry prominent notices
stating that you changed the files and the date of any change.
c)
You must cause the whole of the work to be licensed at no charge
to all third parties under the terms of this License.
d)
If a facility in the modified Library refers to a function or a table of
data to be supplied by an application program that uses the
facility, other than as an argument passed when the facility is
invoked, then you must make a good faith effort to ensure that, in
the event an application does not supply such function or table,
the facility still operates, and performs whatever part of its
purpose remains meaningful.
Notas Gerais
(For example, a function in a library to compute square roots has a
purpose that is entirely well-defined independent of the
application. Therefore, Subsection 2d requires that any
application-supplied function or table used by this function must
be optional: if the application does not supply it, the square root
function must still compute square roots.)
These requirements apply to the modified work as a whole. If
identifiable sections of that work are not derived from the Library, and
can be reasonably considered independent and separate works in
themselves, then this License, and its terms, do not apply to those
sections when you distribute them as separate works. But when you
distribute the same sections as part of a whole which is a work based
on the Library, the distribution of the whole must be on the terms of
this License, whose permissions for other licensees extend to the
entire whole, and thus to each and every part regardless of who wrote
it.
Thus, it is not the intent of this section to claim rights or contest your
rights to work written entirely by you; rather, the intent is to exercise
the right to control the distribution of derivative or collective works
based on the Library.
In addition, mere aggregation of another work not based on the
Library with the Library (or with a work based on the Library) on a
volume of a storage or distribution medium does not bring the other
work under the scope of this License.
3.
You may opt to apply the terms of the ordinary GNU General Public
License instead of this License to a given copy of the Library. To do this,
you must alter all the notices that refer to this License, so that they
refer to the ordinary GNU General Public License, version 2, instead of
to this License. (If a newer version than version 2 of the ordinary GNU
General Public License has appeared, then you can specify that version
instead if you wish.) Do not make any other change in these notices.
Once this change is made in a given copy, it is irreversible for that copy,
so the ordinary GNU General Public License applies to all subsequent
copies and derivative works made from that copy.
68
This option is useful when you wish to copy part of the code of the
Library into a program that is not a library.
4.
You may copy and distribute the Library (or a portion or derivative of it,
under Section 2) in object code or executable form under the terms of
Sections 1 and 2 above provided that you accompany it with the
complete corresponding machine-readable source code, which must
be distributed under the terms of Sections 1 and 2 above on a medium
customarily used for software interchange.
If distribution of object code is made by offering access to copy from a
designated place, then offering equivalent access to copy the source
code from the same place satisfies the requirement to distribute the
source code, even though third parties are not compelled to copy the
source along with the object code.
5.
A program that contains no derivative of any portion of the Library, but
is designed to work with the Library by being compiled or linked with
it, is called a "work that uses the Library". Such a work, in isolation, is
not a derivative work of the Library, and therefore falls outside the
scope of this License.
However, linking a "work that uses the Library" with the Library creates
an executable that is a derivative of the Library (because it contains
portions of the Library), rather than a "work that uses the library". The
executable is therefore covered by this License. Section 6 states terms
for distribution of such executables.
When a "work that uses the Library" uses material from a header file
that is part of the Library, the object code for the work may be a
derivative work of the Library even though the source code is not.
Whether this is true is especially significant if the work can be linked
without the Library, or if the work is itself a library. The threshold for
this to be true is not precisely defined by law.
Notas Gerais
If such an object file uses only numerical parameters, data structure
layouts and accessors, and small macros and small inline functions (ten
lines or less in length), then the use of the object file is unrestricted,
regardless of whether it is legally a derivative work. (Executables
containing this object code plus portions of the Library will still fall
under Section 6.)
Otherwise, if the work is a derivative of the Library, you may distribute
the object code for the work under the terms of Section 6. Any
executables containing that work also fall under Section 6, whether or
not they are linked directly with the Library itself.
6.
As an exception to the Sections above, you may also combine or link a
"work that uses the Library" with the Library to produce a work
containing portions of the Library, and distribute that work under
terms of your choice, provided that the terms permit modification of
the work for the customer's own use and reverse engineering for
debugging such modifications.
You must give prominent notice with each copy of the work that the
Library is used in it and that the Library and its use are covered by this
License. You must supply a copy of this License. If the work during
execution displays copyright notices, you must include the copyright
notice for the Library among them, as well as a reference directing the
user to the copy of this License. Also, you must do one of these things:
a)
Accompany the work with the complete corresponding
machine-readable source code for the Library including whatever
changes were used in the work (which must be distributed under
Sections 1 and 2 above); and, if the work is an executable linked
with the Library, with the complete machine-readable "work that
uses the Library", as object code and/or source code, so that the
user can modify the Library and then relink to produce a modified
executable containing the modified Library. (It is understood that
the user who changes the contents of definitions files in the
Library will not necessarily be able to recompile the application to
use the modified definitions.)
69
b)
Use a suitable shared library mechanism for linking with the
Library. A suitable mechanism is one that (1) uses at run time a
copy of the library already present on the user's computer system,
rather than copying library functions into the executable, and (2)
will operate properly with a modified version of the library, if the
user installs one, as long as the modified version is
interface-compatible with the version that the work was made
with.
c)
Accompany the work with a written offer, valid for at least three
years, to give the same user the materials specified in Subsection
6a, above, for a charge no more than the cost of performing this
distribution.
d)
If distribution of the work is made by offering access to copy from
a designated place, offer equivalent access to copy the above
specified materials from the same place.
e)
Verify that the user has already received a copy of these materials
or that you have already sent this user a copy.
For an executable, the required form of the "work that uses the Library"
must include any data and utility programs needed for reproducing
the executable from it. However, as a special exception, the materials
to be distributed need not include anything that is normally
distributed (in either source or binary form) with the major
components (compiler, kernel, and so on) of the operating system on
which the executable runs, unless that component itself accompanies
the executable.
It may happen that this requirement contradicts the license
restrictions of other proprietary libraries that do not normally
accompany the operating system. Such a contradiction means you
cannot use both them and the Library together in an executable that
you distribute.
Notas Gerais
7.
8.
9.
You may place library facilities that are a work based on the Library
side-by-side in a single library together with other library facilities not
covered by this License, and distribute such a combined library,
provided that the separate distribution of the work based on the
Library and of the other library facilities is otherwise permitted, and
provided that you do these two things:
a)
Accompany the combined library with a copy of the same work
based on the Library, uncombined with any other library facilities.
This must be distributed under the terms of the Sections above.
b)
Give prominent notice with the combined library of the fact that
part of it is a work based on the Library, and explaining where to
find the accompanying uncombined form of the same work.
You may not copy, modify, sublicense, link with, or distribute the
Library except as expressly provided under this License. Any attempt
otherwise to copy, modify, sublicense, link with, or distribute the
Library is void, and will automatically terminate your rights under this
License. However, parties who have received copies, or rights, from
you under this License will not have their licenses terminated so long
as such parties remain in full compliance.
You are not required to accept this License, since you have not signed
it. However, nothing else grants you permission to modify or distribute
the Library or its derivative works. These actions are prohibited by law
if you do not accept this License. Therefore, by modifying or
distributing the Library (or any work based on the Library), you
indicate your acceptance of this License to do so, and all its terms and
conditions for copying, distributing or modifying the Library or works
based on it.
10. Each time you redistribute the Library (or any work based on the
Library), the recipient automatically receives a license from the original
licensor to copy, distribute, link with or modify the Library subject to
these terms and conditions. You may not impose any further
restrictions on the recipients' exercise of the rights granted herein. You
are not responsible for enforcing compliance by third parties with this
License.
70
11. If, as a consequence of a court judgment or allegation of patent
infringement or for any other reason (not limited to patent issues),
conditions are imposed on you (whether by court order, agreement or
otherwise) that contradict the conditions of this License, they do not
excuse you from the conditions of this License. If you cannot distribute
so as to satisfy simultaneously your obligations under this License and
any other pertinent obligations, then as a consequence you may not
distribute the Library at all. For example, if a patent license would not
permit royalty-free redistribution of the Library by all those who
receive copies directly or indirectly through you, then the only way
you could satisfy both it and this License would be to refrain entirely
from distribution of the Library.
If any portion of this section is held invalid or unenforceable under any
particular circumstance, the balance of the section is intended to
apply, and the section as a whole is intended to apply in other
circumstances.
It is not the purpose of this section to induce you to infringe any
patents or other property right claims or to contest validity of any such
claims; this section has the sole purpose of protecting the integrity of
the free software distribution system which is implemented by public
license practices. Many people have made generous contributions to
the wide range of software distributed through that system in reliance
on consistent application of that system; it is up to the author/donor to
decide if he or she is willing to distribute software through any other
system and a licensee cannot impose that choice.
This section is intended to make thoroughly clear what is believed to
be a consequence of the rest of this License.
12. If the distribution and/or use of the Library is restricted in certain
countries either by patents or by copyrighted interfaces, the original
copyright holder who places the Library under this License may add an
explicit geographical distribution limitation excluding those countries,
so that distribution is permitted only in or among countries not thus
excluded. In such case, this License incorporates the limitation as if
written in the body of this License.
Notas Gerais
71
13. The Free Software Foundation may publish revised and/or new
versions of the Lesser General Public License from time to time. Such
new versions will be similar in spirit to the present version, but may
differ in detail to address new problems or concerns.
Each version is given a distinguishing version number. If the Library
specifies a version number of this License which applies to it and "any
later version", you have the option of following the terms and
conditions either of that version or of any later version published by
the Free Software Foundation. If the Library does not specify a license
version number, you may choose any version ever published by the
Free Software Foundation.
14. If you wish to incorporate parts of the Library into other free programs
whose distribution conditions are incompatible with these, write to
the author to ask for permission. For software which is copyrighted by
the Free Software Foundation, write to the Free Software Foundation;
we sometimes make exceptions for this. Our decision will be guided by
the two goals of preserving the free status of all derivatives of our free
software and of promoting the sharing and reuse of software
generally.
NO WARRANTY
15. BECAUSE THE LIBRARY IS LICENSED FREE OF CHARGE, THERE IS NO
WARRANTY FOR THE LIBRARY, TO THE EXTENT PERMITTED BY
APPLICABLE LAW. EXCEPT WHEN OTHERWISE STATED IN WRITING THE
COPYRIGHT HOLDERS AND/OR OTHER PARTIES PROVIDE THE LIBRARY
"AS IS" WITHOUT WARRANTY OF ANY KIND, EITHER EXPRESSED OR
IMPLIED, INCLUDING, BUT NOT LIMITED TO, THE IMPLIED WARRANTIES
OF MERCHANTABILITY AND FITNESS FOR A PARTICULAR PURPOSE.
THE ENTIRE RISK AS TO THE QUALITY AND PERFORMANCE OF THE
LIBRARY IS WITH YOU. SHOULD THE LIBRARY PROVE DEFECTIVE, YOU
ASSUME THE COST OF ALL NECESSARY SERVICING, REPAIR OR
CORRECTION.
16. IN NO EVENT UNLESS REQUIRED BY APPLICABLE LAW OR AGREED TO
IN WRITING WILL ANY COPYRIGHT HOLDER, OR ANY OTHER PARTY
WHO MAY MODIFY AND/OR REDISTRIBUTE THE LIBRARY AS
PERMITTED ABOVE, BE LIABLE TO YOU FOR DAMAGES, INCLUDING
ANY GENERAL, SPECIAL, INCIDENTAL OR CONSEQUENTIAL DAMAGES
ARISING OUT OF THE USE OR INABILITY TO USE THE LIBRARY
(INCLUDING BUT NOT LIMITED TO LOSS OF DATA OR DATA BEING
RENDERED INACCURATE OR LOSSES SUSTAINED BY YOU OR THIRD
PARTIES OR A FAILURE OF THE LIBRARY TO OPERATE WITH ANY OTHER
SOFTWARE), EVEN IF SUCH HOLDER OR OTHER PARTY HAS BEEN
ADVISED OF THE POSSIBILITY OF SUCH DAMAGES.
END OF TERMS AND CONDITIONS
How to Apply These Terms to Your New Libraries
If you develop a new library, and you want it to be of the greatest possible
use to the public, we recommend making it free software that everyone can
redistribute and change. You can do so by permitting redistribution under
these terms (or, alternatively, under the terms of the ordinary General
Public License).
To apply these terms, attach the following notices to the library. It is safest
to attach them to the start of each source file to most effectively convey the
exclusion of warranty; and each file should have at least the "copyright" line
and a pointer to where the full notice is found.
<one line to give the library's name and a brief idea of what it does.>
Copyright© <year> <name of author>
This library is free software; you can redistribute it and/or modify it
under the terms of the GNU Lesser General Public License as published
by the Free Software Foundation; either version 2.1 of the License, or
(at your option) any later version.
This library is distributed in the hope that it will be useful, but
WITHOUT ANY WARRANTY; without even the implied warranty of
MERCHANTABILITY or FITNESS FOR A PARTICULAR PURPOSE. See the
GNU Lesser General Public License for more details.
Notas Gerais
You should have received a copy of the GNU Lesser General Public
License along with this library; if not, write to the Free Software
Foundation, Inc., 51 Franklin Street, Fifth Floor, Boston, MA 02110-1301
USA
Also add information on how to contact you by electronic and paper mail.
You should also get your employer (if you work as a programmer) or your
school, if any, to sign a "copyright disclaimer" for the library, if necessary.
Here is a sample; alter the names:
Yoyodyne, Inc., hereby disclaims all copyright interest in the library
`Frob' (a library for tweaking knobs) written by James Random Hacker.
<signature of Ty Coon>, 1 April 1990 Ty Coon, President of Vice
That's all there is to it!
For embedded multimedia software:
This product contains embedded multimedia software licensed from
Ingenient Technologies, Inc. (www.ingenient.com).
CopyrightZ 2000-2007 Ingenient Technologies, Inc. All rights reserved.
For MPEG-4 ASP:
With respect to a Licensee offering MPEG-4 Video Decoders and/or
Encoders the following notice shall be given:THIS PRODUCT IS
LICENSED UNDER THE MPEG-4 VISUAL PATENT PORTFOLIO
LICENSE FOR THE PERSONAL AND NON-COMMERCIAL USE OF
A CONSUMER FOR (i) ENCODING VIDEO IN COMPLIANCE
WITH THE MPEG-4 VISUAL STANDARD ("MPEG-4 VIDEO")
AND/OR (ii) DECODING MPEG-4 VIDEO THAT WAS ENCODED
BY A CONSUMER ENGAGED IN A PERSONAL AND
NON-COMMERCIAL ACTIVITY AND/OR WAS OBTAINED FROM
A VIDEO PROVIDER LICENSED BY MPEG LA TO PROVIDE
MPEG-4 VIDEO. NO LICENSE IS GRANTED OR SHALL BE IMPLIED
FOR ANY OTHER USE. ADDITIONAL INFORMATION
INCLUDING THAT RELATING TO PROMOTIONAL, INTERNAL
72
AND COMMERCIAL USES AND LICENSING MAY BE OBTAINED
FROM MPEG LA,LLC. SEE HTTP://WWW.MPEGLA.COM.
For MPEG-4 AVC:
THIS PRODUCT IS LICENSED UNDER THE AVC PATENT
PORTFOLIO LICENSE FOR THE PERSONAL AND
NONCOMMERCIAL USE OF A CONSUMER TO (i) ENCODE VIDEO
IN COMPLIANCE WITH THE AVC STANDARD ("AVC VIDEO")
AND/OR (ii) DECODE AVC VIDEO THAT WAS ENCODED BY A
CONSUMER ENGAGED IN A PERSONAL AND
NON-COMMERCIAL ACTIVITY AND/OR WAS OBTAINED FROM
A VIDEO PROVIDER LICENSED TO PROVIDE AVC VIDEO. NO
LICENSE IS GRANTED OR SHALL BE IMPLIED FOR ANY OTHER
USE. ADDITIONAL INFORMATION MAY BE OBTAINED FROM
MPEG LA, L.L.C. SEE HTTP://WWW.MPEGLA.COM
For WMV/WMA (Microsoft):
This product is protected by certain intellectual property rights of
Microsoft.
Use or distribution of such technology outside of this product is
prohibited without a license from Microsoft.
CPD-27729R1