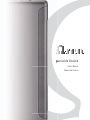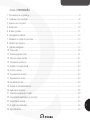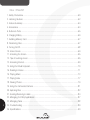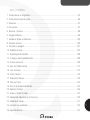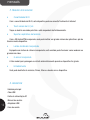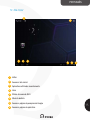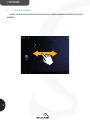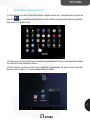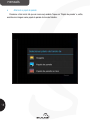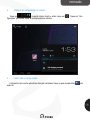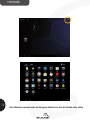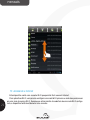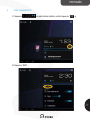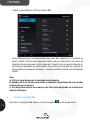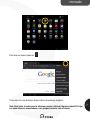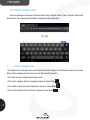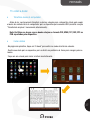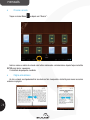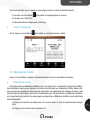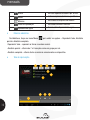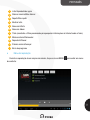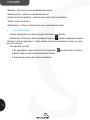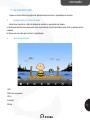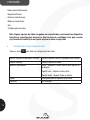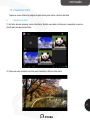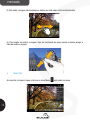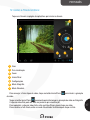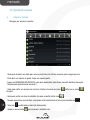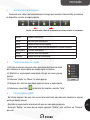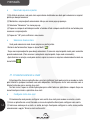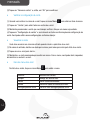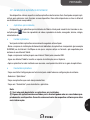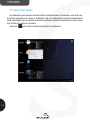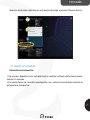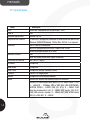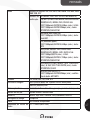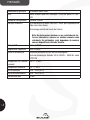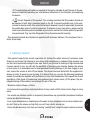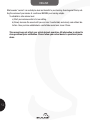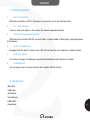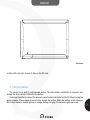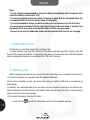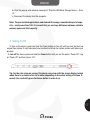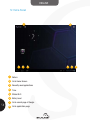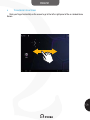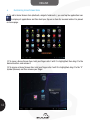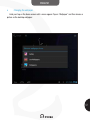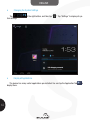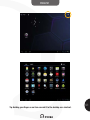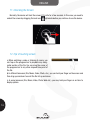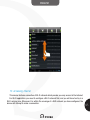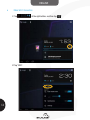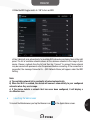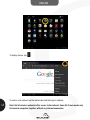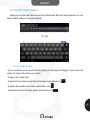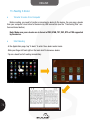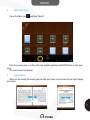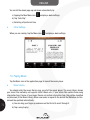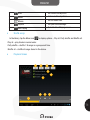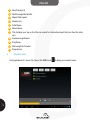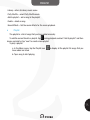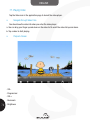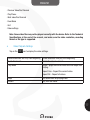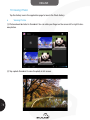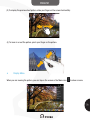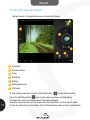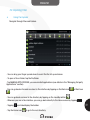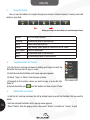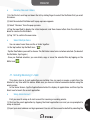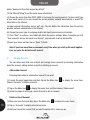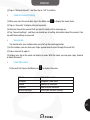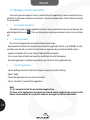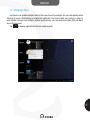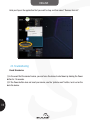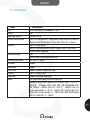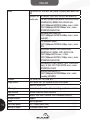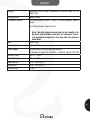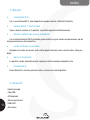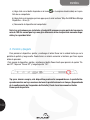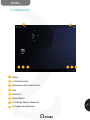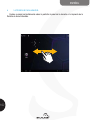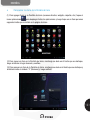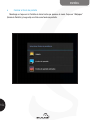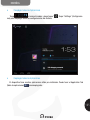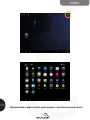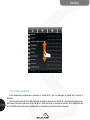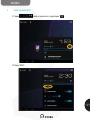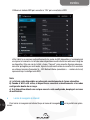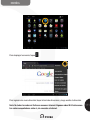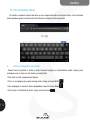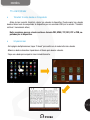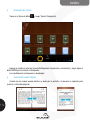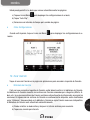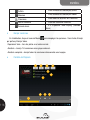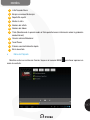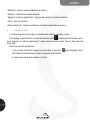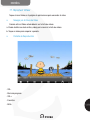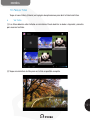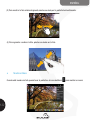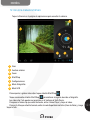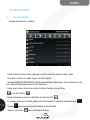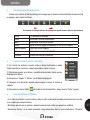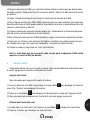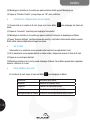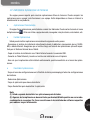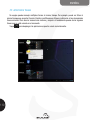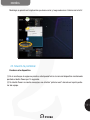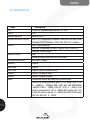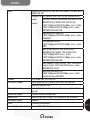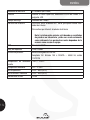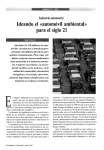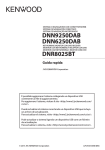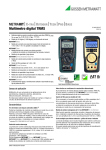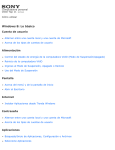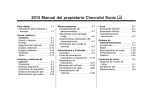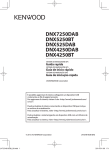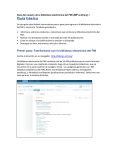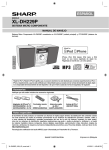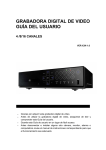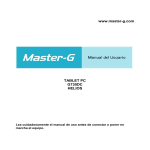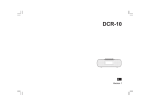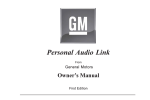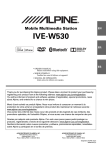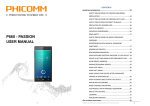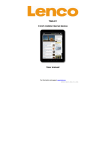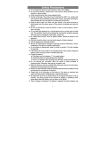Download Manual do Usuário
Transcript
Manual do Usuário User’s Manual Manual del Usuario Termos de Garantia Este produto é garantido contra defeitos de fabricação. Os casos abaixo não estão cobertos pela garantia: . Vazamento ou oxidação das pilhas/bateria. . Desgaste natural do equipamento. . Danos causados por qualquer tipo de líquidos, temperaturas extremas (frio ou calor). . Oxidação ou fungo devido à maresia ou umidade. . Quando apresentar evidências de queda, impacto e tentativa de conserto por pessoas não autorizadas. . Danos causados ao visor de LCD devido à má utilização, pressionamento, queda ou umidade. . Utilização em desacordo com este manual de instruções. . Perda de dados e imagens devido à utilização em desacordo com este manual, utilização de softwares de terceiros ou vírus no sistema operacional do computador do usuário. A Multilaser não se responsabiliza por danos causados decorrentes do mau uso do equipamento. Em caso de defeito de fabricação, desde que comprovado, a Multilaser limita-se a consertar ou substituir o produto defeituoso. “Este produto está homologado pela ANATEL, de acordo com os procedimentos regulamentados pela Resolução n° 242/2000, e atende aos requisitos técnicos aplicados incluindo os limites de exposição da Taxa de Absorção Específica referente a campos elétricos, magnéticos e eletromagnéticos de radiofreqüência, de acordo com a Resolução n° 303/2002 e n° 533/2009.” Resolução 506 - ANATEL Este equipamento opera em caráter secundário, isto é, não tem direito a proteção contra interferência prejudicial, mesmo de estações do mesmo tipo, e não pode causar interferência a sistemas operando em caráter primário. Para maiores informações, consulte o site da ANATEL: www.anatel.gov.br. 2 Mantenha o aparelho a uma distância mínima de10 cm do corpo. Índice | PORTUGUÊS 1. Precauções de segurança ............................................................................................6 2. Cuidados com a audição .............................................................................................8 3. Resumo dos recursos................................................................................................10 4. Acessórios ...............................................................................................................10 5. Botões e portas ........................................................................................................11 6. Carregando a bateria .................................................................................................12 7. Instalando o cartão de memória ..................................................................................13 8. Transferindo arquivos .................................................................................................13 9. Ligando/desligando ...................................................................................................14 10. Tela inicial ..............................................................................................................15 11. Desbloqueando a tela ..............................................................................................21 12. Dicas de toque na tela .............................................................................................21 13. Acessando a Internet ...............................................................................................22 14. Usando o teclado virtual ...........................................................................................26 15. Lendo e-books.......................................................................................................27 16. Reproduzindo música ..............................................................................................29 17. Reproduzindo vídeo ................................................................................................33 18. Visualizando fotos ...................................................................................................35 19. Usando a filmadora/câmera......................................................................................37 20. Explorando arquivos ................................................................................................38 21. Enviando/recebendo e-mails ....................................................................................40 22. Gerenciando aplicativos de terceiros ..........................................................................43 23. Gerenciando tarefas ................................................................................................44 24. Solução de problemas .............................................................................................45 25. Especificações .......................................................................................................46 3 Index | ENGLISH 1. Safety Precautions ....................................................................................................50 2. Listening Cautions ....................................................................................................52 3. Feature Summary .....................................................................................................54 4. Accessories .............................................................................................................54 5. Buttons & Ports ........................................................................................................55 6. Charging Battery .......................................................................................................56 7. Installing Memory Card ..............................................................................................57 8. Transferring Files .......................................................................................................57 9. Turning On/Off ..........................................................................................................58 10. Home Screen.........................................................................................................59 11. Unlocking the Screen ..............................................................................................65 12. Tips of touching screen ............................................................................................65 13. Accessing Internet ...................................................................................................66 14. Using the Virtual Keyboard ........................................................................................70 15. Reading E-Books....................................................................................................71 16. Playing Music .........................................................................................................73 17. Playing Video .........................................................................................................77 18. Viewing Photos .......................................................................................................79 19. Using the Camcorder/Camera...................................................................................81 20. Exploring Files .......................................................................................................82 21. Sending/Receiving E-mails .......................................................................................84 22. Managing 3rd Party Applications ...............................................................................87 4 23. Managing Tasks ......................................................................................................88 24. Troubleshooting ......................................................................................................89 25. Specifications .........................................................................................................90 Indice | ESPAÑOL 1. Precauciones de Seguridad ........................................................................................93 2. Precauciones para Escuchar .......................................................................................95 3. Resumen.................................................................................................................97 4. Accesorios ...............................................................................................................97 5. Botones y Puertos ....................................................................................................98 6. Cargar la Batería .......................................................................................................99 7. Instalar la Tarjeta de Memoria....................................................................................100 8. Transferir Archivo ...................................................................................................100 9. Prendido y Apagado ...............................................................................................101 10. Pantalla de Inicio ...................................................................................................102 11. Desbloquear la Pantalla ..........................................................................................108 12. Consejos para la pantalla táctil ...............................................................................108 13. Acceso a Internet ..................................................................................................109 14. Uso del Teclado Virtual ..........................................................................................113 15. Leer E-Books .......................................................................................................114 16. Tocar Canción ......................................................................................................116 17. Reproducir Videos.................................................................................................120 18. Para ver Fotos ......................................................................................................122 19. Uso de la Grabadora/Cámara .................................................................................124 20. Explorar Archivos ................................................................................................125 21. Enviar y Recibir E-mails..........................................................................................127 22. Administrar Aplicaciones de Terceros........................................................................130 23. Administrar Tareas .................................................................................................131 24. Solución de problemas ..........................................................................................132 25. Especificaciones ...................................................................................................133 5 PORTUGUÊS 1. Precauções de segurança . Não exponha o dispositivo a impactos severos ou quedas. . Não use o dispositivo em frio ou calor intenso, poeira ou umidade. Não exponha o produto à luz do sol direta. . Evite usar o dispositivo próximo a fortes campos magnéticos. . O funcionamento normal do produto pode ser afetado por ESD. Caso isso ocorra, simplesmente reinicie o dispositivo seguindo o manual de instruções. Durante a transmissão do arquivo, manuseie com cuidado e opere em um ambiente sem estática. . Mantenha o dispositivo longe da água e de outros líquidos. No caso de água ou outros líquidos penetrarem no dispositivo, desligue-o imediatamente e limpe-o. . Não use produtos químicos para limpar o dispositivo, evitando a corrosão. Limpe-o com um pano seco. . Não coloque este equipamento em um espaço fechado, como uma prateleira ou semelhante. A ventilação não deve ser impedida pela obstrução das aberturas de ventilação com itens como jornal, toalhas, cortinas etc. . Nenhuma fonte de chama, como velas acesas, deve ser colocada perto do dispositivo. . Preste atenção aos aspectos ambientais de descarte da bateria. . Use o dispositivo em climas moderados. . Não somos responsáveis por danos ou perda de dados causados por mau funcionamento, má utilização, modificação do dispositivo ou substituição da bateria. . Não tente desmontar, consertar ou modificar o produto. Isso invalidará a garantia. . Se o dispositivo não for usado por um longo período, carregue a bateria pelo menos uma vez por mês para manter a vida da bateria. . Carregue a bateria se: a) O ícone de nível da bateria mostrar (Uma bateria vazia) b) O dispositivo for desligado automaticamente quando reiniciado. c) Não houver resposta ao pressionar as teclas quando estiverem desbloqueadas e bateria completa. 6 . Não interrompa a conexão quando o dispositivo estiver sendo formatado ou transferindo arquivos. Caso contrário, os dados podem ser corrompidos ou perdidos. PORTUGUÊS . Quando o dispositivo for usado como HD portátil, use-o apenas de acordo com as instruções. Caso contrário, pode haver perda permanente de dados. . Use e instale dados usando os acessórios/anexos fornecidos e apenas de acordo com as instruções do fabricante. . Consulte as informações na parte inferior do dispositivo quanto às informações elétricas e de segurança antes de instalar dados ou operar o dispositivo. . Para reduzir o risco de fogo ou choque elétrico, não exponha este dispositivo à chuva ou à umidade. O dispositivo não deve ser exposto a respingos. Nunca coloque objetos repletos de líquido, como vasos, sobre o dispositivo. . Se a fonte de alimentação for desconectada do dispositivo, este permanecerá operante desde que haja carga suficiente na bateria. . A fonte de alimentação é um aparato CLASSE II com isolamento duplo e nenhum aterramento externo é necessário. . Explicação dos símbolos de segurança: CUIDADO: RISCO DE CHOQUE ELÉTRICO. NÃO ABRA. Este símbolo indica: Perigo de alta tensão. Atenção para descarga elétrica! Este símbolo indica: Peças de segurança nos equipamentos. Não podem ser substituídas durante o trabalho de reparo. (1) A lanterna com símbolo de seta dentro de um triângulo equilátero destina-se a alertar o usuário sobre a presença de “tensão perigosa” não isolada dentro do gabinete do produto que pode ser suficiente para constituir risco de choque elétrico. (2) Para reduzir o risco de choque elétrico, não remova a tampa (ou parte traseira), pois não há peças reparáveis pelo usuário dentro dela. Solicite ajuda de pessoal qualificado. 7 PORTUGUÊS (3) O ponto de exclamação dentro de um triângulo equilátero destina-se a alertar o usuário sobre a presença de instruções importantes de funcionamento e manutenção na literatura que acompanha o dispositivo. (4) Descarte correto deste produto. Esta marca indica que este produto não deve ser descartado com o lixo doméstico na UE. Para evitar possíveis danos ao meio ambiente ou à saúde humana provenientes de descarte de lixo não controlado, recicle responsavelmente para promover a reutilização sustentável de recursos materiais. Para descartar seu dispositivo usado, utilize os sistemas de coleta e devolução disponíveis em sua área ou entre em contato com o revendedor onde o produto foi adquirido. Eles podem enviar o produto para reciclagem ambientalmente segura. . Este equipamento deve ser instalado e operado com uma distância mínima de 10 cm entre o radiador e seu corpo. 2. Cuidados com a audição . Este produto respeita as regulamentações atuais quanto à limitação do volume de saída de equipamentos de áudio para o consumidor em nível seguro. Ouvir seu dispositivo com fones de ouvido em altos volumes traz o risco de danos permanentes aos ouvidos. Mesmo que você esteja acostumado a ouvir em altos volumes e isso lhe pareça normal, você ainda corre o risco de danificar sua audição. Reduza o volume de seu dispositivo a um nível razoável para evitar danos permanentes aos ouvidos. Se você ouvir um zumbido, reduza o volume ou desligue o dispositivo. Este dispositivo foi testado com os fones de ouvido fornecidos. Para preservar sua audição, aconselhamos usar somente os seguintes modelos de fones de ouvido: os fones de ouvido fornecidos com o dispositivo ou quaisquer outros fones de ouvido que respeitem as regulamentações atuais. Outros tipos de fones de ouvido podem produzir níveis de volume maiores. (Com potência total, a audição prolongada do walkman pode danificar o ouvido) . Tensão de saída máxima<=150mv . Não use ao operar um veículo motorizado. Isso pode trazer riscos ao tráfego e é proibido em muitas áreas. 8 . Você deve ter muito cuidado ou interromper o uso temporariamente em situações potencialmente perigosas criadas pela audição obstruída. . Mesmo se seus fones de ouvido forem do tipo aberto projetados para permitir ouvir os sons exter- PORTUGUÊS nos, não aumente o volume de modo a não poder ouvir o que está à sua volta. . O som pode enganar. Com o passar do tempo o “nível de conforto” de sua audição adapta-se a maiores volumes de som. O que soa “normal” pode na verdade ser muito alto e danoso à sua audição. Proteja-se disso ajustando o volume de seu dispositivo em um nível seguro ANTES que sua audição se adapte. Para definir um nível de volume seguro: a) Comece o ajuste com um volume baixo. b) Aumente lentamente o som até que possa ouvi-lo confortável e claramente, sem distorção. Após ter definido um nível de som confortável, deixe-o nessa posição. Este manual pode não refletir o funcionamento do dispositivo real. Todas as informações estão sujeitas a mudanças sem notificação prévia. Siga os procedimentos operacionais do dispositivo real. 9 PORTUGUÊS 3. Resumo dos recursos • ConectividadeWi-Fi Com a conectividade de Wi-Fi, este dispositivo pode se conectar facilmente à Internet. • Touchscreende9,7pol. Toque ou deslize seu dedo pela tela e esta responderá instantaneamente. • Suporteaaplicativosdeterceiros Com o OS AndroidTM incorporado, você pode instalar um grande número de aplicativos .apk de terceiros neste dispositivo. • Lentesdecâmeraincorporadas Equipada com lentes de câmera incorporadas, esta unidade pode funcionar como webcam ou gravador de vídeo. • G-sensorincorporado A tela mudará para paisagem ou retrato automaticamente quando o dispositivo for girado. • Entretenimento Você pode desfrutar de músicas, filmes, fotos e e-books com o dispositivo. 4. Acessórios . Unidade principal . Cabo USB . Fonte de alimentação AC . Manual do usuário 10 . Adaptador USB . Fone de ouvido PORTUGUÊS 5. Botões e portas Faces: Frontal e Laterais a. Botão Power – Mantenha pressionado para ligar/desligar o dispositivo; pressione brevemente para ligar/desligar a tela. b. Indicador de carga c. Vol+/- – Aumenta/diminui o volume. d. Orifício de reinicialização e. Micro porta USB – Conecta-se ao PC por meio de um cabo USB; ao teclado USB, mouse, U disk por meio do cabo de host USB. f. Conector HDMI – Conecta-se à HD TV com suporte à conexão HDMI. g. Entrada DC IN – Conecta-se a qualquer tomada padrão por meio a fonte de alimentação CA. h. Entrada de fones de ouvido – Conecta-se fones de ouvido estéreo. i. Microfone incorporado j. Câmera frontal 11 PORTUGUÊS k. Touch screen l. Altofalantes incorporados Face traseira m. Slot para cartão Micro SD – Acesso a arquivos no cartão SD. 6. Carregando a bateria 12 O dispositivo tem uma bateria recarregável. Nenhuma bateria extra é necessária. Somente carregue o dispositivo quando ele indicar bateria baixa. Para carregar a bateria, conecte o dispositivo a qualquer tomada padrão por meio da porta DC-IN usando a fonte de alimentação. Leva cerca de 5 horas para carregar a bateria totalmente. Quando a bateria estiver totalmente carregada, o indicador de carga deve acender em laranja. Durante o carregamento, o indicador acende em vermelho. PORTUGUÊS Nota: . Recomendamos firmemente carregar a bateria imediatamente quando o dispositivo indicar carga menor do que 15%! . Você pode operar o dispositivo quando este estiver sendo carregado. Mas, para ampliar a vida da bateria, sugerimos NÃO usar o dispositivo nessa condição. . Para máximo desempenho, baterias de íons de lítio precisam ser usadas frequentemente. Se você não usar o dispositivo frequentemente, certifique-se de recarregar a bateria pelo menos uma vez por mês. . Certifique-se de usar apenas a fonte de alimentação fornecida com a unidade para carregamento. 7. Instalando o cartão de memória Este dispositivo pode ler arquivos diretamente do cartão de memória. Para usar um cartão de memória, encontre o slot no dispositivo e, então, insira o cartão de memória no slot na posição correta. Para acessar os arquivos armazenados no cartão de memória, entre no modo Explorer tocando no ícone Explorer e selecionando o diretório “SD Card”. 8. Transferindo arquivos Antes de ler ou reproduzir arquivos, você precisa transferir os arquivos de mídia de um computador para o dispositivo. (1) Conecte o dispositivo a um computador com o cabo USB fornecido. (2) Após estabelecer a conexão, o dispositivo informará que está conectado como reprodutor de mídia. (3) Instantaneamente, duas unidades de disco removível serão mostradas em seu computador representando a memória interna do dispositivo e o cartão de memória dentro dele. Agora você pode copiar arquivos de ou para o cartão de memória assim como faria com seu disco rígido. (4) Desconecte o dispositivo do PC com segurança. a) Clique com o botão esquerdo do mouse no ícone trabalho do computador. no canto inferior direito da área de 13 PORTUGUÊS b) Clique na mensagem pop-up “Interromper o dispositivo de armazenamento em massa USB – unidade (X).” c) Desconecte o dispositivo do computador. Nota: Os aplicativos pré-instalados e o OS Android ocupam uma parte considerável da capacidade – mais de 1GB, é normal que você perceba uma grande diferença entre o espaço de memória disponível e a capacidade total. 9. Ligando/desligando Para ligar o dispositivo, mantenha o botão Power pressionado até visualizar a tela de inicialização, então o libere. Pode levar cerca de um minuto para inicializar o sistema; aguarde antes de prosseguir. . Para desligar o dispositivo, mantenha o botão Power pressionado até ver a opção “Desligar”, toque nessa opção e depois em “OK”. Dica: Para economizar energia, este dispositivo pode hibernar com a tela bloqueada quando não houver toque por um período (dependendo da configuração atual de Screen Timeout). Pressione Power brevemente para acordar o dispositivo. 14 PORTUGUÊS 10. Tela inicial 7 1 2 8 3 4 5 6 1 Voltar 2 Acessa a tela inicial 3 Aplicativos utilizados recentemente 4 Hora 5 Status de conexão Wi-fi 6 Nível da bateria 7 Acessa a página de pesquisa do Google 8 Acessa a página de aplicativo 15 PORTUGUÊS • Telainicialestendida Deslize seu dedo horizontalmente na tela ou vá para o painel esquerdo ou direito da tela inicial estendida. 16 PORTUGUÊS • Personalizandoositensdatelainicial (1) Para adicionar um item à tela inicial (atalhos, widgets, pastas etc.), você pode tocar no ícone de para exibir todos os aplicativos e então manter um item pressionado por segundosaplicativo para inseri-lo na página inicial. (2) Para mover um item da tela inicial, mantenha-o pressionado até que ele seja destacado, depois o arraste até o local desejado e libere-o. (3) Para remover um item da tela inicial, mantenha-o pressionado até que ele seja destacado, arraste-o até o símbolo “X” (remover) depois libere seu dedo. 17 PORTUGUÊS • Alterandoopapeldeparede Pressione a tela inicial até que um menu seja exibido. Toque em “Papéis de parede” e, então, escolha uma imagem como papel de parede da área de trabalho. 18 PORTUGUÊS • Alterandoasconfiguraçõesdosistema Toque em na parte inferior direita e, então, toque em “ figurações” para exibir todas as configurações do sistema. • ”. Toque em “Con- Exibirtodasasconfigurações O dispositivo tem muitos aplicativos úteis pré-instalados. Toque na guia de aplicativos exibi-los. para 19 PORTUGUÊS 20 Dica: Mantenha seu dedo sobre um item para adicioná-lo à área de trabalho como atalho PORTUGUÊS 11. Desbloqueando a tela Normalmente, o dispositivo bloqueará a tela se ficar ocioso por alguns segundos. Nesse caso, você precisará desbloquear a tela arrastando o ícone de bloqueio para a direita antes de continuar a usar o dispositivo. 12. Dicas de toque na tela a) Ao assistir a um vídeo ou ouvir música, toque no barra de progresso para reproduzir qualquer seção desejada do arquivo. Você pode arrastar o cursor da barra de progresso para qualquer ponto anterior no tempo do arquivo. b) Em navegadores diferentes (arquivos, músicas, vídeos, fotos etc.), você pode manter seu dedo na tela e arrastá-la para baixo e para cima para rolar o arquivo para cima e para baixo na lista. c) Em alguns navegadores (arquivos, músicas, vídeos, fotos, Web etc.), você pode manter seu dedo em um item para exibir as opções. 21 PORTUGUÊS 13. Acessando a Internet 22 Este dispositivo conta com conexão Wi-Fi que permite fácil acesso à Internet. Para aplicativos Wi-Fi, você precisa configurar uma rede Wi-Fi primeiro e você deve permanecer em uma zona de serviço Wi-Fi. Sempre que estiver dentro da cobertura de uma rede Wi-Fi configurada, o dispositivo tentará estabelecer uma conexão. PORTUGUÊS • FazeraconexãoWi-Fi 1. Toque em na parte inferior direita e, então, toque em “ ”. g. 2. Toque em “WIFI”. 23 PORTUGUÊS 3. Mude a chave WIFI para “ON” para ativar o WIFI. 4. Seu tablet procurará automaticamente pelas redes WiFi disponíveis e as mostrará no painel à direita. A lista de redes disponíveis mostra todas as redes sem fio ao alcance do dispositivo. Escolha uma rede na lista e toque em “Conectar” para se conectar. Algumas redes podem ser protegidas por senha, digite a senha antes de se conectar. Se a conexão for bem-sucedida, a mensagem Conectado a... (nome da rede WiFi) aparecerá em Configuração de WIFI. Nota: a) A lista de redes disponíveis é atualizada constantemente. b) Quando o Wi-Fi for ativado, o dispositivo se conectará automaticamente com as redes configuradas ao seu alcance. c) Se o dispositivo detectar uma rede que não tenha sido configurada, ele mostrará um ícone de notificação. • 24 IniciandoonavegadorWeb Para iniciar o navegador Web, toque no ícone de navegador na tela de aplicativos. PORTUGUÊS Para exibir os menus, toque em . Para inserir um novo endereço, toque na barra de endereço e digite-o. Nota: Nem todas as redes sem fio oferecem acesso à Internet. Algumas redes Wi-Fi apenas unem diversos computadores, sem qualquer conexão com a Internet. 25 PORTUGUÊS 14. Usando o teclado virtual Tocar em qualquer campo de entrada de texto abre o teclado virtual. Com o teclado virtual você pode inserir um endereço de site Web ou qualquer texto necessário. • UsandoonavegadorWeb . Você pode rolar a tela para cima e para baixo tocando na página e arrastando-a para cima e para baixo (tenha cuidado para não tocar em um link até estar pronto!) . Para abrir um link, simplesmente toque nele. . Para voltar à página anterior navegada, toque no ícone Back . . . Para exibir os itens de menu disponíveis, toque no ícone Menu . Para voltar diretamente à tela inicial, toque no ícone Home 26 . PORTUGUÊS 15. Lendo e-books • Transfirae-booksdocomputador Antes de ler, você precisará transferir ou baixar e-books para o dispositivo. Você pode copiar e-books da unidade local do computador para o dispositivo pela conexão USB (consulte a seção “Transferindo arquivos” mencionada anteriormente). Nota: Certifique-se de que seus e-books estejam no formato PDF, EPUB, TXT, FB2, RTF ou PDB suportados pelo dispositivo. • Iniciealeitura . Na página do aplicativo, toque em “E-book” para entrar no modo de leitor de e-books. . Deslize seu dedo para a esquerda e para a direita na prateleira de livros para navegar pelos e-books. . Toque em um e-book para iniciar a leitura imediatamente. 27 PORTUGUÊS • Procureoe-book Toque no ícone Menu e depois em “Buscar”. Insira o nome ou autor do e-book com letras maiúsculas e minúsculas e depois toque no botão ENTER para iniciar a pesquisa. O resultado da pesquisa é exibido. • Páginaacima/abaixo Ao ler o e-book, você pode deslizar seu dedo na tela à esquerda e à direita para mover-se acima e abaixo na página. 28 PORTUGUÊS Você pode permitir que o e-book se mova página acima e abaixo automaticamente: a) tocando no ícone Menu para exibir as configurações do e-book; b) tocando em “Auto Flip”; c) Selecionando um tempo para a mudança. • Outrasconfigurações Ao ler, toque no ícone Menu para exibir as configurações do e-book. 16. Reproduzindo música Toque no ícone Music na página de aplicativos para iniciar o reprodutor de música. • Bibliotecademúsica Você deve inserir a Biblioteca de Música uma vez para iniciar o reprodutor de músicas. A Biblioteca de Música mostra seus arquivos de música classificados por categorias (Artista, álbum etc.) caso os arquivos contenham esses tags de informação. Se algum de seus arquivos de música não contiver tags de informação, eles serão classificados como (Desconhecido) na Biblioteca de Música. Quando uma nova música for copiada para o dispositivo, o Biblioteca de Música será atualizado automaticamente. a) Você pode arrastar seu dedo para cima e para baixo na lista de arquivos para navegar nela. b) Toque em uma música para reproduzi-la. 29 PORTUGUÊS • Artista Lista os arquivos de música por artista. Álbum Lista os arquivos de música por álbum. Músicas Lista todos os arquivos de música. Listas de reprodução Lista suas músicas favoritas. Reproduzindo agora Acessa a tela Reproduzindo agora. Músicasaleatórias Na biblioteca, toque no ícone Menu para exibir as opções – Reproduzir tudo, Aleatório parcial e Aleatório completo. . Reproduzir tudo – reproduz as faixas na ordem normal. . Aleatório parcial – alterna de 7 a 8 canções como um grupo por vez. . Aleatório completo – alterna todas as músicas armazenadas no dispositivo. • Teladereprodução 1 2 3 4 5 6 7 8 11 30 9 10 PORTUGUÊS 1 Lista Reproduzindo agora 2 Alternar músicas/Não alternar 3 Repetir/Não repetir 4 Mostrar letra 5 Nome do Artista 6 Nome do álbum 7 Título (mantenha o título pressionado para pesquisar informações na Internet sobre a faixa.) 8 Música anterior/Retroceder 9 Reproduzir/Pausar 10 Próxima música/Avançar 11 Barra de progresso • Menudereprodução Durante a reprodução de um arquivo de música, toque no ícone MENU de contexto: para exibir um menu 31 PORTUGUÊS . Biblioteca– retorna para o menu de biblioteca de músicas. . Aleatório parcial – selecione o modo Aleatório parcial . Adicionar à lista de reprodução – adiciona uma canção à lista de reprodução. . Deletar – exclui uma música. . Efeitos Sonoros - Defina os efeitos de som para a reprodução de música. • Listadereprodução A lista de reprodução é uma lista de canções adicionadas manualmente. Para adicionar a faixa atual à lista de reprodução, toque em durante a reprodução, selecione “Adicionar à lista de reprodução” e, então, escolha uma lista de reprodução ou toque em “nova” para criar uma nova. Para reproduzir uma lista: a. No menu Música, toque no ícone Lista de reprodução produção. Todas as músicas adicionadas foram listadas. b. Toque em uma música para iniciar a reprodução. 32 para exibir toda a lista de re- PORTUGUÊS 17. Reproduzindo vídeo Toque no ícone Video na página de aplicativos para iniciar o reprodutor de música. • Naveguepelosarquivosdevídeo Você deve visualizar a lista de vídeos ao acessar o reprodutor de vídeos. a. Você pode deslizar seu dedo para cima a para baixo na lista de vídeos para rolar os vídeos acima e abaixo. b. Toque em um vídeo para iniciar a reprodução. • Teladereprodução . VOL. Barra de progresso . VOL+ . Favorito . Brilho 33 PORTUGUÊS . Vídeo anterior/Retroceder . Reproduzir/Pausar . Próximo vídeo/Avançar . Modo de visualização . Sair . Configurações de vídeo Nota: Alguns arquivos de vídeo não podem ser reproduzidos corretamente no dispositivo. Consulte as especificações técnicas no final do manual e certifique-se de que a resolução, formato de codificação ou tipo de arquivo de vídeo é suportado. • Configuraçõesdereproduçãodevídeo Toque no ícone para exibir as configurações de vídeo. Deletar favoritos e reproduzir do início Exclui o favorito e inicia a reprodução do começo. Deletar favoritos Modo de reprodução Exclui o favorito de vídeo. Atual – reproduz o vídeo atual e para após a reprodução. Repetir uma – Repete o vídeo atual. Ajuda Retornar 34 Repetir todos – Repete todos os vídeos. Instruções sobre a reprodução de vídeo. Sai do menu. PORTUGUÊS 18. Visualizando fotos Toque no ícone Galeria na página de aplicativos para iniciar o Galeria de fotos. • Visualizandofotos (1) As fotos devem aparecer como miniaturas. Deslize seu dedo na tela para a esquerda ou para a direita para navegar pelas fotos. (2) Toque em uma miniatura de foto para visualizar a foto em tela cheia. 35 PORTUGUÊS (3) Para exibir a imagem anterior/próxima, deslize seu dedo sobre a tela horizontalmente. (4) Para ampliar ou reduzir a imagem, faça um movimento de pinça usando os dedos polegar e indicador sobre a imagem. • Menu Tela Ao visualizar a imagem, toque na tela ou no ícone Menu 36 para exibir um menu. PORTUGUÊS 19. Usando a filmadora/câmera Toque em Camera na página de aplicativos para iniciar a câmera. 2 1 3 4 5 6 7 1 Visor 2 Pré-vizualização 3 Zoom 4 Iniciar/Parar 5 Configurações 6 Modo fotografia 7 Modo filmadora Para começar a fazer clipes de vídeo, toque no botão Iniciar/Parar de vídeo. para iniciar a gravação Toque no botão Iniciar/Parar novamente para interromper a gravação de vídeo ou fotografia. O clipe de vídeo/foto pode ser visto na janela de pré-visualização. Para reproduzir o clipe de vídeo feito, entre no Video Player, depois toque no vídeo. Para visualizar a foto tirada, entre no modo Vizualizador de fotos depois toque na foto. 37 PORTUGUÊS 20. Explorando arquivos • UsandooExplorer Navegue por arquivos e pastas . Você pode arrastar seu dedo para cima e para baixo na lista de arquivos para navegar por ela. . Para abrir um arquivo ou pasta, toque no arquivo/pasta. . Toque em GERENCIAR APLICATIVOS, você pode desinstalar aplicativos (consulte detalhes na seção “Gerenciando aplicativos de terceiros”). . Você pode voltar ou avançar um nível na interface tocando no ícone Avançar . . Você pode voltar um nível do diretório tocando no botão Voltar nível Voltar ou no ícone . . Sempre que estiver na interface, você pode voltar diretamente à tela inicial tocando em 38 . Tocar em oculta/exibe a barra de ferramentas. . Toque no ícone Home para acessar o diretório-raiz. . PORTUGUÊS • Usandoabarradeferramentas Você pode usar a barra de ferramentas para navegar pela memória interna/cartão de memória do dispositivo e excluir ou copiar arquivos. Deslize seu dedo sobre a barra de ferramentas para rolar por todas as ferramentas. Home Voltar Multi Editor Nova pasta Voltar Avançar • Acessa a tela inicial. Volta um nível no diretório. Seleciona mais de um arquivo. Copia, exclui, move, cola ou renomeia o arquivo ou pasta. Cria uma nova pasta. Volta um nível na interface. Avança um nível na interface. Copiar/moverarquivosepastas (1) Na lista de arquivos, role para cima e para baixo deslizando seu dedo para selecionar o arquivo/pasta que deseja copiar ou remover. (2) Mantenha o arquivo/pasta selecionado até que um menu pop-up apareça. (3) Selecione “Copiar” ou “Mover” no menu pop-up. (4) Navegue até o local em que deseja copiar ou mover o arquivo/pasta. (5) Selecione o ícone Editor • na barra de ferramentas e escolha “Colar.” Excluirarquivosepastas . Na lista de arquivos, role para cima e para baixo deslizando seu dedo para selecionar o arquivo/ pasta que deseja remover. . Mantenha o arquivo/pasta selecionado até que um menu pop-up apareça. . Selecione “Deletar” no menu pop-up, depois selecione “Deletar” para confirmar ou “Cancelar” para sair. 39 PORTUGUÊS • Renomeararquivosepastas (1) Na lista de arquivos, role para cima e para baixo deslizando seu dedo para selecionar o arquivo/ pasta que deseja renomear. (2) Mantenha o arquivo/pasta selecionado até que um menu pop-up apareça. (3) Selecione “Renomear” no menu pop-up. (4) Toque no campo de entrada para exibir o teclado virtual e depois escolha letras no teclado para renomear o arquivo/pasta. (5) Toque em “OK” para confirmar o novo nome. • Selecionardiversositens Você pode selecionar mais de um arquivo ou pasta juntos. . Na barra de ferramentas, toque no ícone Multi “ ”. . Toque nos arquivos/pastas que deseja selecionar. O nome do arquivo/pasta muda para vermelho quando selecionado. (Para remover a seleção do arquivo/pasta, toque nele novamente.) . Após terminar a seleção, você pode excluir, copiar ou mover os arquivos selecionados tocando no ícone Editor . 21. Enviando/recebendo e-mails Este dispositivo tem um aplicativo de e-mail pré-instalado. Você pode enviar ou receber e-mails pela Internet a qualquer momento com este dispositivo. Certifique-se de ter uma conexão com a Internet antes de usar o serviço de e-mail. Na tela inicial, toque no atalho Aplicações para exibir todos os aplicativos e depois toque no ícone Email para iniciar o aplicativo de e-mail. • 40 Configurarcontadee-mail Primeiramente você precisa configurar uma conta de e-mail para receber ou enviar e-mails. (1) Inicie o aplicativo de e-mail tocando no ícone de aplicativo Email para configurar uma conta. (2) Insira seu endereço de e-mail e a senha de login. Você pode configurar a conta como padrão selecionando a opção “Enviar e-mail nesta conta”. PORTUGUÊS (3) Toque em “Configuração manual” para configurar as informações do servidor de e-mail. (4) Escolha o tipo de servidor entre POP3, IMAP ou Exchange para os e-mails recebidos. Para saber o tipo de seu servidor de e-mails, você pode consultar o provedor de serviços, administrador de rede ou pesquisar a informação na Internet. (5) Insira as informações necessárias (servidor, porta etc.) Você pode obter as informações com o provedor de serviços, administrador de rede ou na Internet. (6) Escolha o tipo de servidor para e-mails enviados e insira as informações necessárias sobre o servidor. (7) Clique em “Próximo” para continuar. Seu tablet verificará as configurações de servidor. Quando a mensagem “Sua conta foi configurada” for exibida, sua conta terá sido configurada com sucesso. (8) Insira seu nome e, então toque em “Concluir” para concluir. Nota: Se você tiver mais de uma conta, cada vez em que você inicializar o aplicativo de e-mail, você acessará a conta de e-mail padrão. • Gerenciarcontas Você pode configurar mais de uma conta e gerenciar essas contas verificando informações sobre a conta, adicionando outra conta ou excluindo uma conta. Adicionar outra conta Siga estas etapas para adicionar outra conta, se desejar. (1) Inicie o aplicativo de e-mail e depois toque no ícone Menu colha “Contas” para exibir as contas. (2) Toque no ícone Menu para exibir o item de menu. Es- para exibir o item de menu e, então, escolha “Adicionar conta”. (3) Siga as etapas de configuração para adicionar uma conta. Excluir uma conta de e-mail (1) Quando você estiver na caixa de e-mail, toque no ícone Menu para exibir os itens de menu. (2) Toque em “Contas” para exibir todas as contas de e-mail. (3) Mantenha pressionada a conta que você deseja excluir até que um menu seja exibido. 41 PORTUGUÊS (3) Toque em “Remover contas” e, então, em “OK” para confirmar. • Verificaraconfiguraçãodaconta (1) Quando você estiver na caixa de e-mail, toque no ícone Menu para exibir os itens de menu. (2) Toque em “Contas” para exibir todas as contas de e-mail. (3) Mantenha pressionada a conta que você deseja verificar até que um menu seja exibido. (4) Toque em “Configuração de contas” e você deverá ver todas as informações de configuração da conta. Você pode editar essas configurações conforme desejar. • Visualizare-mails Você deve acessar sua caixa de entrada quando iniciar o aplicativo de e-mail. (1) Na caixa de entrada, deslize seu dedo para cima e para baixo para rolar pela lista de e-mails. (2) Toque em um e-mail para abri-lo. (3) Mantenha o e-mail pressionado para exibir um menu. Com o menu, você pode abrir, responder, encaminhar ou excluir o e-mail. • Itensdemenudee-mail Na lista de e-mails, toque no ícone Menu Atualizar Compor Pastas Contas Configurações de conta 42 para exibir o menu. Atualizar os e-mails. Redigir um novo e-mail. Voltar à caixa de entrada. Visualizar todas as contas de e-mail. Verificar suas configurações de conta. PORTUGUÊS 22. Gerenciando aplicativos de terceiros Seu dispositivo oferece suporte a muitos aplicativos de terceiros úteis. Você pode comprar aplicativos para adicionar mais funções ao seu dispositivo. Eles estão disponíveis on-line na Internet ou diretamente em seu produto. • Aplicativospré-instalados O dispositivo tem aplicativos pré-instalados de fábrica. Você pode visualizá-los tocando no ícone Aplicações . Eles são reprodutor de vídeo, reprodutor de áudio, navegador, alarme, relógio, calculadora etc. • Instalaraplicativos Você pode instalar aplicativos manualmente seguindo estas etapas: . Baixe o arquivo de instalação diretamente da biblioteca de aplicativos incorporada (por exemplo SLIDEME) ou da Internet. Certifique-se de que o arquivo esteja no formato .apk suportado pelo sistema de seu Internet Tablet. . Copie o arquivo de instalação para seu Internet Tablet pela conexão USB. . Ligue seu Internet Tablet e localize o arquivo de instalação com o Explorer. . Após o aplicativo ter sido instalado com sucesso, você poderá localizá-lo na guia de aplicativos. • Desinstalaraplicativos . Toque no atalho Configurações na tela inicial para exibir todas as configurações do sistema. . Selecione “Aplicativos”. . Toque no aplicativo que você deseja desinstalar. . Toque em “Desinstalar” para desinstalar o aplicativo. Nota: (1) Você não pode desinstalar os aplicativos pré-instalados. (2) Alguns dos aplicativos desenvolvidos para o Android podem não ser executados apropriadamente no dispositivo. Consulte o desenvolvedor do respectivo software para obter mais informações. 43 PORTUGUÊS 23. Gerenciando tarefas Seu dispositivo pode executar diversas tarefas simultaneamente. Por exemplo, você pode visualizar fotos enquanto ouve música. A multitarefa é útil, mas ineficiente se muitas tarefas estiverem sendo executadas. Para economizar memória do sistema e melhorar o desempenho, encerre algumas tarefas não usadas no momento. Toque em para exibir os aplicativos utilizados recentemente. 44 PORTUGUÊS Mantenha pressionado o aplicativo que você deseja interromper e selecione “Remover da lista”. 24. Solução de problemas Reinicializar este dispositivo (1) No caso de o dispositivo travar, você pode forçá-lo a desligar mantendo o botão Power pressionado por 15 segundos. (2) Se o botão Power não reinicializar seu dispositivo, use o orifício de reinicialização localizado na parte posterior do dispositivo. 45 PORTUGUÊS 25. Especificações Itens CPU DDR III Sistema operacional Requisitos do sistema Interface Memória interna Protocolo de conexão G-sensor MINI HDMI HOST USB Câmera Idioma Áudio 46 Descrição Cortex-A8; frequência da CPU principal: 1GHz 1GB Android OS 4.0 PC IBM ou PC compatível, notebook ou Macintosh com porta USB; Windows 2000/XP/Windows 7/Vista, Mac OS10.6.7 ou superior. USB 2.0 de alta velocidade Micro SD (compatível com SDHC, suporta até 32GB) Fones de ouvido estéreo de 3,5mm 8GB Pode ser usado como disco rígido removível WiFi (802.11 b/g/n) Compatível Compatível Compatível (mouse, teclado, U disk) Frontal: 0,3 mega pixels Compatível com diversos idiomas Formato do arquivo: MP3/WAV/OGG/FLAC/APE/AAC Formato de codificação MP3 (MPEG1/2/2.5 Audio Layer 1/2/3): 8 ~ 48KHZ/8 ~ 320Kbps, CBR e VBR; WAV (MS-ADPCM,IMA-ADPCM, PCM):8 ~ 48KHZ; OGG (Q1- Q10): 8 ~ 48KHZ; FLAC (nível de compressão 0 a 8): 8 ~ 48KHZ; APE (versão 3.95, 3.97, 3.98,3.99, normal e rápido): 8 ~ 48KHZ; AAC (ADIF, ATDS Header AAC-LC e AAC-HE): 8 ~ 48KHZ PORTUGUÊS Vídeo Formato de arquivo: AVI, 3GP, MP4, RM, RMVB, FLV, MKV, MOV, WMV, VOB, DAT Formato de AVI (MPEG4, XVID, DIVX 3/4/5/6, MS MPEG4 V3) codificação 3GP/MP4 (H.264,H.263,MPEG4,XVID,DIVX3/4/5/6, MS MPEG4 V3): MPEG4,XVID, DIVX3/4/5/6: 1920*1088pixels/30FPS/38,4Mbps (máx.); H.264: 1920*1088pixels/30FPS/20Mbps (máx.); áudio: MP2/MP3/AC3/AAC/PCM RM/RMVB (Real video 8/9): 1920*1088pixels/30FPS/38,4Mbps (máx.); áudio: Cook/AAC FLV (Sorenson Spark): 1920*1088pixels/30FPS/38,4Mbps (máx.); áudio: MP3 MKV (H.264, MPEG4, XVID, DIVX3/4/5/6, MS MPEG4 V3): MPEG4, XVID, DIVX3/4/5/6: 1920*1088pix/30FPS (máx.); H.264: 1920*1088pixels/30FPS/57,2Mbps (máx.); áudio: MP2/MP3/AC3/AAC/PCM MOV (MPEG4, H.264): MPEG4: 1920*1080/30FPS (máx.); H.264: 1920*1080/30FPS (máx.); áudio: MP2/MP3/AC-3/AAC MPG/DAT/VOB (MPEG1/2): 1920*1088pixels/30FPS/80Mbps (máx.); codificação de áudio: MP2/MP3 E-books PDF, EPUB, FB2, TXT, PDB, RTF Formato da imagem JPEG (linha de base): 96*32pixels a 8000*8000 pixels BMP/GIF (estático)/PNG Outros aplicativos Email, Clock, Timer, Calculator, gravação, previsão do tempo etc. Método de entrada Teclado Android, teclado Baidu Modo EQ Normal, Pop, Rock, Classical, Jazz, BassBoost, User EQ Navegador do Google Compatível Outro Alto-falantes incorporados Velocidade de leitura de 10--11 MB/S (MLC flash) dados 47 PORTUGUÊS Velocidade de gravação Tela Tempo de carregamento Duração da bateria 5--6,5MB/S (MLC flash) Touch screen capacitiva; resolução: 1024x768 pixels, 9,7 pol., LCD Cerca de 5 horas Para reprodução de áudio: cerca de 7 horas; para reprodução de vídeo: cerca de 6 horas; Para navegar na Internet: cerca de 6 horas Relação S/R Resposta de frequência Fonte de alimentação Nota: Os dados acima baseiam-se em resultados de testes em laboratório e devem ser usados somente como referência. Os parâmetros reais dependem da maneira como o dispositivo é utilizado. Usuário. Acima de 80dB 20Hz a 20KHz Bateria de polímeros de íons de lítio recarregável; Fonte de alimentação: Entrada 100 a 240VCA ~ 50/60 Hz, saída 12VCC/2A Temperatura de armaze- -20ºC ~ + 65ºC namento Temperatura ambiente 0ºC ~ + 50ºC UR de operação 20% ~ 90% (40ºC) UR de armazenamento 20% ~ 93% (40ºC) Distância de SAR 10 cm 48 ENGLISH 1. Safety Precautions . Do not subject the device to severe impact or drop it from heights. . Do not use the device in extreme hot or cold, dusty or damp conditions. Do not expose it to direct sunlight. . Avoid using the device near strong magnetic fields. . Normal functioning of the product may be disturbed by ESD. If so, simply reset and restart the device following the instruction manual. During file transmission, please handle with care and operate in a static-free environment. . Keep the device away from water and other liquids. In the event that water or other liquids enter the device, power off the product immediately and clean the device. . Do not use chemicals to clean the device in order to avoid corrosion. Clean it with a dry cloth. . Do not put this equipment in a confined space such as a book case or similar unit. The ventilation should not be impeded by covering the ventilation openings with items such as newspaper, table-cloths, curtains etc. . No naked flame sources, such as lighted candles, should be placed on the apparatus. .Attention should be drawn to environmental aspects of battery disposal. . Use the apparatus in moderate climates. . We are not responsible for damage or lost data caused by malfunction, misuse, modification of the device or battery replacement. . Do not attempt to disassemble, repair or modify the product. This will invalidate the warranty. . If the device will not be used for an extended period of time, please charge the battery at least once per month to maintain battery life. . Charge the battery if: a) The battery level icon displays (An empty battery) b) The device powers off automatically when restarted. c) There is no response when pressing keys with keys unlocked and battery full. . Do not interrupt the connection when the device is being formatted or transferring files. Otherwise, data may be corrupted or lost. . When the device is used as a portable HD, please use only per the instructions. Otherwise, permanent data loss could occur. 49 ENGLISH . Please use and install data using the attachments/accessories provided and only according to the manufacturer’s instruction. . Please refer to the information on the bottom of the device for electrical and safety information before installing data or operating the device. . To reduce the risk of fire or electric shock, do not expose this device to rain or moisture. The device should not be exposed to dripping or splashing. Never place objects filled with liquids, such as vases, on the device. . If the power adaptor disconnected from the device, the device will remain operable as long as the battery has sufficient charge. . The power adaptor is a CLASS II apparatus with double insulation, and no external ground is provided. . Safety symbol explanation: CAUTION: RISK OF ELECTRIC SHOCK. DO NOT OPEN. This symbol indicates: Danger High Voltage. Attention to electric shock! This symbol indicates: Parts in security equipment. Can not be replaced during the repair work. (1) The lightning flash with arrowhead symbol within an equilateral triangle is intended to alert the user to the presence of non-insulated “dangerous voltage” within the product’s enclosure that may be of sufficient magnitude to constitute a risk of electric shock. 50 (2) To reduce the risk of electric shock, do not remove the cover (or back) as there are no user-serviceable parts inside. Refer servicing to qualified personnel. ENGLISH (3) The exclamation point within an equilateral triangle is intended to alert the user to the presence of important operating and maintenance instructions in the literature accompanying the device. Correct Disposal of this product. This marking indicates that this product should not (4) be disposed of with other household waste in the EU. To prevent possible harm to the environment or human health from uncontrolled waste disposal, recycle it responsibly to promote the sustainable reuse of material resources. To dispose of your used device, please use the return and collection systems available in your area or contact the retailer where the product was purchased. They can take this product for safe environmental recycling. . This equipment should be installed and operated with minimum distance 10 cm between the radiator & your body. 2. Listening Cautions . This product respects the current regulations for limiting the output volume of consumer audio devices to a safe level. By listening to your device with headphones or earbuds at high volumes, you run the risk of permanent damage to your ears. Even if you get used to listening at high volumes and it seems normal to you, you still risk the possibility of damaging your hearing. Reduce the volume of your device to a reasonable level to avoid permanent hearing damage. If you hear ringing in your ears, reduce the volume or shut off your device. This device has been tested with the supplied earphones. In order to preserve your hearing, it is advised that you use only the following headphone models: the earphones supplied with your device, or any other headphones that respect the current regulations. Other types of headphones may produce higher volume levels. (At full power ,the prolonged listening of the walkman can damage the ear of the use). . Maximum output voltage<=150mv . Do not use while operating a motorized vehicle. It may create a traffic hazard and is illegal in many areas. . You should use extreme caution or temporarily discontinue use in potentially hazardous situations created by obstructed hearing. . Even if your headphones or earphones are the open-air type designed to let you hear outside sounds, don’t turn up the volume so high that you can’t hear what’s around you. . Sound can be deceiving. Over time your hearing “comfort level” adapts to higher volumes of sound. 51 ENGLISH What sounds “normal” can actually be loud and harmful to your hearing. Guard against this by setting the volume of your device at a safe level BEFORE your hearing adapts. To establish a safe volume level: a) Start your volume control at a low setting. b) Slowly increase the sound until you can hear it comfortably and clearly, and without distortion. Once you have established a comfortable sound level, leave it there. This manual may not reflect your actual device’s operation. All information is subject to change without prior notification. Please follow your actual device’s operational procedures. 52 ENGLISH 3. Feature Summary • Wi-FiConnectivity With the connectivity of Wi-Fi ,this device can connect you to the Internet easily. • 9.7”TouchScreen Touch or slide your finger on the screen, the screen responds instantly. • Third-partyApplicationSupport With the built-in Android TM OS, you can install a large number of third-party .apk applications in this device. • Built-inCameraLens Equipped with the built-in camera lens, this unit can function as a webcam or video recorder. • Built-inG-sensor The screen changes to landscape or portrait automatically when the device rotates. • Entertainment You can enjoy music, movies, pictures and e-books with the device. 4. Accessories . Main Unit . USB cable . AC Adaptor . User Manual . USB HOST . Earphones 53 ENGLISH 5. Buttons & Ports Faces: Front and side a. Power button–Press and hold to turn on/off the device; briefly press to turn on/off the screen. b. Charge indicator c. Vol+/- – Turn up/down the volume. d. Reset hole e. Micro USB port–Connects to PC through USB cable; to USB keyboard, mouse, U disk through USB host cable. f. HDMI jack–Connects to HD TV that support HDMI connection. g. DC IN socket– Connects to any standard outlet through the provided AC adaptor. h. Earphone socket– Connects to stereo earphone. i. Built-in microphone j. Front camera 54 k. Touch screen l. Built-in speakers ENGLISH Back face m. Micro SD card slot– Access to files on the SD card. 6. Charging Battery The device has a built-in rechargeable battery. No extra battery installation is required. Just charge the device when it indicates low battery. To charge the battery, connect the device to any standard wall outlet via the DC-IN port using the power adaptor. It takes about 5 hours to fully charge the battery. When the battery is fully charged, the charge indicator should light up in orange. During charging, the indicator lights up in red. 55 ENGLISH Note: . You are strongly recommended to charge the battery immediately when the device indicates the battery is lower than 15%! . You can operate the device even when it is being charged. But for extended battery life, it is suggested NOT to use the device when it is charging. . It is recommended to charge the battery before you use the device for the first time. . For maximum performance, lithium-ion batteries need to be used often. If you don’t use the device often, be sure to recharge the battery at least once per month. . Be sure to use only the dedicated power adaptor provided with the unit for charging. 7. Installing Memory Card This device can read files directly from memory card. To use a memory card, find the card slot on the device and then insert the memory card into the slot in the correct orientation. To access the files stored in the memory card, enter the Explorer mode by tapping the Explorer icon and select the “SD Card” directory. 8. Transferring Files Before reading or playing files, you need to transfer media files from a computer to the device. (1) Connect the device to a computer with the supplied USB cable. (2) Once the connection is done, the device will notify you that the USB device is connected as media player. (3) Instantly, two removable disk drives will show on your computer standing for the internal memory of the device, and the memory card inside it. Now you can copy files from or to the memory card just as you do on your hard drive. (4) Disconnect the device from the PC safely. a) Left-click the 56 icon at the right bottom corner of the computer desktop. ENGLISH b) Click the pop-up mini-window message of “Stop the USB Mass Storage Device – Drive (X).” c) Disconnect the device from the computer. Note: The pre-installed applications and Android OS occupy a considerable part of capacity – nearly more than 1GB, it is normal that you see huge difference between available memory space and total capacity. 9. Turning On/Off To turn on the device, press and hold the Power button on the unit until you see the boot-up screen then release. It may take about one minutes to start up the system, please wait before you proceed. . To turn off the device, press and hold the Power button until you see the option “Power Off”, tap on “Power Off” and then tap on “OK”. Tip: For the sake of power saving, this device may sleep with the screen display locked when there is no touch action for a while (depending on the actual setting of Screen Timeout). You can briefly press the Power button to wake it up. 57 ENGLISH 10. Home Screen 7 1 2 8 3 1 Return 2 Go to Home Screen 3 Recently used applications 4 Time 5 Status Wi-fi 6 Batery level 58 7 Go to search page of Google 8 Go to application page 4 5 6 ENGLISH • TheextendedHomeScreen Slide your finger horizontally on the screen to go to the left or right panel of the ex¬tended Home Screen. 59 ENGLISH • CustomizingHomeScreenItems (1) To add a Home Screen item (shortcuts, widgets, folders etc.), you can tap the application icon to display all applications and then hold your tap on an item for seconds before it is placed on home page. (2) To move a Home Screen item, hold your finger onto it until it is highlighted, then drag it to the desired location, and release it. (3) To remove a Home Screen item, hold your finger onto it until it is highlighted, drag it to the “X” symbol (Remove) and then release your finger. 60 ENGLISH • Changingthewallpaper Hold your tap on the Home screen until a menu appear. Tap on “Wallpaper” and then choose a picture as the desktop wallpaper. 61 ENGLISH • ChangingtheSystemSettings Tap tem settings. • at the right bottom, and then tap “ ”. Tap “Settings” to display all sys- DisplayallApplications The device has many useful applications pre-installed. You can tap the Application Tab display them. 62 to ENGLISH Tip: Holding your finger on an item can add it to the desktop as a shortcut. 63 ENGLISH 11. Unlocking the Screen Normally, the device will lock the screen if it is idle for a few seconds. In this case, you need to unlock the screen by dragging the lock icon rightwards before you continue to use the device. 12. Tips of touching screen a) When watching a video or listening to music, you can tap on the progress bar to playback any designated section of the file. You can drag the cursor of the progress bar to any other elapsed time point of the file. b) In different browsers (File, Music, Video, Photo, etc.), you can hold your finger on the screen and then drag up and down to scroll the file list up and down. c) In some browsers (File, Music, Video, Photo, Web etc.), you may hold your finger on an item to display options. 64 ENGLISH 13. Accessing Internet This device features connection of Wi-Fi network which provide you easy access to the Internet. For Wi-Fi application, you need to configure a Wi-Fi network first, and you will have to stay in a Wi-Fi service zone. Whenever it is within the coverage of a WiFi network you have configured, the device will attempt to make a connection. 65 ENGLISH • MakeWI-FIConnection 1. Tap 2. Tap “WIFI”. 66 at the right bottom, and then tap “ ”. ENGLISH 3. Slide the WIFI toggle switch to “ON” to turn on WIFI. 4. Your tablet will scan automatically for available WiFi networks and display them in the right panel. The list of available networks shows all the wireless networks in the range of your device. Choose a network from the list and then tap “Connect” to connect. Some network may be secured with password, enter the password before connecting. If the connection is successful, the message Connected to…(WiFi Network Name) will appear under the WIFI Setting. Note: a) The available network list is constantly refreshed automatically. b) When the Wi-Fi is enabled, the device will connect automatically to your configured networks when they are in range. c) If the device detects a network that has never been configured, it will display a no¬tification icon. • LaunchingtheWebbrowser To launch the Web browser, you tap the Browser icon in the Applications screen. 67 ENGLISH To display menus, tap . To enter a new address, tap the address bar and then type in address. 68 Note: Not all wireless networks offer access to the Internet. Some Wi-Fi net¬works only link several computers together, without any Internet connection. ENGLISH 14. Using the Virtual Keyboard Tapping on any text input field can open the virtual board. With the virtual keyboard, you can enter a website address or any text required. • UsingtheWebBrowser . You can scroll the screen up and down by tapping on the page and dragging it up or down (be careful not to tap a link until you are ready!). . To open a link, simply tap it. . To go back to the previous page that you browsed, tap the Back icon . To display the available menu items, tap the Menu icon . To go back directly to the Home screen, tap the Home icon . . . 69 ENGLISH 15. Reading E-Books • TransferE-booksfromComputer Before reading, you need to transfer or download e-books to the device. You can copy e-books from your computer’s local drive to the device by USB connection (see the “Transferring files” section mentioned before). Note: Make sure your e-books are in format of PDF, EPUB, TXT, FB2, RTF or PDB supported by the device. • StartReading . In the Application page, tap “E-book” to enter the e-book reader mode. . Slide your finger left and right on the book shelf to browse e-books. . Tap an e-book to start reading immediately. 70 ENGLISH • SearchforE-book Tap on the Menu icon and then “Search”. Enter the e-book name or author with case sensitive and then tap ENTER button to start searching. The search result is displayed. • PageUp/Down When you are reading the e-book, you can slide your finger on the screen left and right to page up or down. 71 ENGLISH You can let the ebook page up and down automatically by: a) tapping the Men Menu icon to display e-book settings; b) Tap “Auto Flip”; c) Selecting a flip interval time. • OtherSettings When you are reading, tap the Menu icon to display e-book settings. 16. Playing Music Tap the Music icon in the application page to launch the music player. • 72 MusicLibrary You should enter the music library once you start the music player. The music library shows your music files sorted by cat¬egories (Artist, Album, etc.) if your music files contain these song information tags. If some of your music files do not contain information tags, they will be classified as (Unknown) in the Music Library. When new music is copied to the device, the Biblioteca de Canciónswill be updated automatically. a) You can drag your finger up and down on the file list to scroll through it. b) Tap a song to play. ENGLISH • Artist List music files by artist. Album List music files by album. Musics List all music files. Playlists List your favorite songs. Now Playing Go to the Now Playing screen. Shufflesongs In the library, tap the Menu icon . Play all – play tracks in normal order. to display options – Play all, Party shuffle and Shuffle all. . Party shuffle – shuffle 7-8 songs as a group each time. . Shuffle all – shuffle all songs stored in the device. • PlaybackScreen 1 2 3 4 5 6 7 8 9 10 11 73 ENGLISH 1 Now Playing List 2 Shuffle songs /Not shuffle 3 Repeat /Not repeat 4 Display lyric 5 Artist Name 6 Album Name 7 Title (holding your tap on the title can search for information about the track from the Internet.) 8 Previous song/Rewind 9 Play/Pause 10 Next song/Fast Forward 11 Progress bar • Playbackmenu During playback of a music file, tap on the MENU icon 74 to bring up a context menu: ENGLISH . Library– return to Library music menu. . Party Shuffle – select Party Shuffle mode . Add to playlist – add a song to the playlist . Delete – delete a song. . Sound Effects – Set the sound effects for the music playback. • Playlist The playlist is a list of songs that you have added manually. To add the current track to a playlist, tap during playback, selelect “Add to playlist” and then choose a playlist or tap “new” to create a new playlist. To play a playlist: a. In the Music menu, tap the Playlist icon have added are listed. to display all the playlist. All songs that you b. Tap a song to start playing. 75 ENGLISH 17. Playing Video Tap the Video icon in the application page to launch the video player. • NavigatethroughVideoFiles You should see the video list when you enter the video player. a. You can drag your finger up and down on the video list to scroll the video list up and down. b. Tap a video to start playing. • PlaybackScreen . VOL. Progress bar . VOL+ . Bookmark 76 . Brightness ENGLISH . Previous Video/Fast Rewind . Play/Pause . Next video/Fast forward . View Mode . Exit . Video settings Note: Some video files may not be played correctly with the device. Refer to the Technical Specifications at the end of the manual, and make sure the video resolution, encoding format or file type is supported. • VideoPlaybackSettings Tap on the icon to display the video settings. Delete Bookmark and Play from beginning Delete bookmark and play from beginning. Delete Bookmark Play Mode Delete the video bookmark. Single – plays the current video and then stops after playing. Repeat One – Repeat the current video. Help Return Repeat All – Repeat all videos. Get instructions on playing video. Exit from the menu. 77 ENGLISH 18. Viewing Photos Tap the Gallery icon in the application page to launch the Photo Gallery. • ViewingPhotos (1) Photos should be listed in thumbnail. You can slide your finger on the screen left or right to browse photos. (2) Tap a photo thumbnail to view the photo in full screen. 78 ENGLISH (3) To display the previous/next picture, slide your finger on the screen horizontally. (4) To zoom in or out the picture, pinch your finger on the picture. • DisplayMenu When you are viewing the picture, you can tap on the screen or the Menu icon to show a menu. 79 ENGLISH 19. Using the Camcorder/Camera Tap the Camera in the application page to launch the Camera. 2 1 3 4 5 6 7 1 Viewfinder 2 Preview window 3 Zoom 4 Start/Stop 5 Settings 6 Photography mode 7 VCR mode To start making video clips, tap on the Start/Stop button 80 to start video recording. Tap on the Start/Stop button again to stop video recording or photographing. The video clip / photo can be previewed in the Preview Window. To play the video clip that you have made, enter the Video Player, and then tap the video. To view the photo that you have taken, enter the Photo Viewer mode, and then tap the photo. ENGLISH 20. Exploring Files • UsingtheExplorer Navigate through Files and Folders. . You can drag your finger up and down to scroll the file list up and down. . To open a file or folder, tap the file/folder. . Tap MANAGE APPLICATIONS, you can uninstall applications (see details in the “Managing 3rd party Applications” section). . You can go back or forward one level in the interface by tapping on the Back icon . . You can go back one level in the directory by tapping on the LevelUp button or Next icon . . Wherever you are in the interface, you can go back directly to the Home screen by tapping . Tapping can hide/display the toolbar. . Tap the Home icon to go to the root directory. . 81 ENGLISH • UsingtheToolbar You can use the toolbar to navigate through your device’s internal memory/ memory card and delete or copy files. Sliding your finger on the toolbar can scroll through all tools. Home LevelUp Multi Editor New Folder Back Next • Go to the Home Screen. Go back one level in the directory. Select more than one file. Copy, delete, move, paste or rename the file or folder. Create a new folder. Go back one level in the interface. Go forward one level in the interface. Copy/MoveFilesandFolders (1) In the file list, scroll up and down by sliding your finger to select the file/folder that you want to copy or move. (2) Hold the selected file/folder until a pop-up menu appears. (3) Select “Copy” or “Move” from the pop-up menu. (4) Navigate to the location where you wish to copy or move the file/ folder to. (5) Select the Editor icon • from the toolbar and then choose “Paste.” DeleteFilesandFolders . In the file list, scroll up and down the list by sliding finger to select the file/folder that you want to delete. 82 . Hold the selected file/folder until a pop-up menu appears. . Select “Delete” from the pop-up menu, then select “Delete” to confirm or “Cancel” to quit. ENGLISH • RenameFilesandFolders (1) In the file list, scroll up and down the list by sliding finger to select the file/folder that you want to rename. (2) Hold the selected file/folder until a pop-up menu appears. (3) Select “Rename” from the pop-up menu. (4) Tap the input field to display the virtual keyboard, and then choose letters from the virtual keyboard to rename the file/folders. (5) Tap “OK” to confirm the new name. • SelectMultipleItems You can select more than one file or folder together. . In the top toolbar, tap the Multi icon “ ”. . Tap the files/folders you want to choose. The file/folder name turns red when selected. (To deselect the file/folder, tap it again.) . Once you finished selection, you can delete, copy or move the selected files by tapping on the Editor icon . 21. Sending/Receiving E-mails This device has an E-mail application pre-installed. You can send or receive e-mails from the Internet at any time with this device. Make sure you have an Internet connection before using the email service. In the Home Screen, tap the Applications shortcut to display all applications and then tap the Email icon to launch the e-mail application. • SetupEmailAccount First you need to setup an E-mail account for receiving or sending emails. (1) Start up the email application by tapping the Email application icon and you are prompted to setup an account. (2) Input your email address and login password. You can set the account as default by selecting the 83 ENGLISH option “Send email from this account by default”. (3) Tap “Manual Setup” to set the email server information. (4) Choose the server type from POP3, IMAP or Exchange for incoming emails. To know what type of your email server is, you can consult the service provider, network administrator or search for information in the Internet. (5) Input required information (server, port etc.). You can obtain the information from the service provider, network administrator or the Internet. (6) Choose the server type for outgoing emails, and input required server information (7) Click “Next” to continue. Your tablet will check the server settings. When it prompts you that “Your account is set up, and email is on its way”, your account is set up successfully. (8) Input your name and then tap on “Done” to finish. Note: If you have more than one account, every time when you start up the email application, you enter the default email account. • ManageAccounts You can setup more than one account and manage these accounts by checking information about the account, adding another account or deleting an account. Add another Account Following these steps to add another account if you want. (1) Launch the email application and then tap on the Menu icon Choose “Accounts” to display accounts. (2) Tap on the Menu icon to display the menu item. to display the menu item, and then choose “Add account”. (3) Follow the steps of setting up a Email Account to add an account. Delete an Email Account 84 (1) When you are in the email box, tap on the Menu icon to display the menu items. (2) Tap on “Accounts” to display all email accounts. (3) Hold your tap on the account that you want to delete until a menu pop up. ENGLISH (4) Tap on “Remove Account”, and then tap on “OK” to confirm. • ChecktheAccountSetting (1) When you are in the email box, tap on the Menu icon to display the menu items. (2) Tap on “Accounts” to display all email accounts. (3) Hold your tap on the account that you want to check until a menu pop up. (4) Tap “Account settings”, and then you should see all setting information about the account. You can edit these settings as you want • ViewEmails You should enter your mailbox when you start up the email application. (1) In the mailbox, you can slide your finger up and down to scroll through the email list. (2) Tap on an email to open it. (3) Holding your tap on the email can display a menu. With the menu, you can open, reply, forward or delete the email. • EmailMenuItems In the email list, tap on the Menu icon Refresh Compose Folders Accounts Account Settings to display the menu. Refresh the emails. Compose a new email. Go back to email box. View all email accounts. Check your account settings. 85 ENGLISH 22. Managing 3rd Party Applications Your device provides support to many useful third-party applications. You can purchase the applications to add more functions to your device. They are available online at the Internet or directly on your product. • Pre-installedApplications The device has pre-installed applications when it was manufactured. You can see them by tapping the Applications icon . They are video player, audio player, browser, alarm clock, calculator etc. • InstallApplications You can install applications manually following these steps: . Download the installation file directly from the built-in application library (e.g. SLIDEME) or Internet. Make sure the file is in format of .apk which is supported by your Internet Tablet system. . Copy the installation file to your Internet Tablet by USB connection. . Turn on your Internet Tablet and locate the installation file with the Explorer. . Once the application is installed successfully, you can find it in the application tab. • UninstallApplications . Tap the Settings shortcut in the Home Screen to display all system settings. . Select “Apps”. . Tab on the application that you want to uninstall. . Tab on “Uninstall” to uninstall the application. Note: (1) You cannot uninstall the pre-installed applications. (2) Some of the applications developed for Android mobile might not run properly in the Device. Please consult the respective software developer for further information. 86 ENGLISH 23. Managing Tasks Your device can handle multiple tasks at the same time. For example, you can view photos while listening to music. Multitasking is helpful but inefficient if too many tasks are running. In order to save system memory and enhance system performance, you can end some tasks that you don’t use at the moment. Tap to display applications that you used recently. 87 ENGLISH Hold your tap on the application that you want to stop, and then select “Remove from list”. 24. Troubleshooting Reset this device (1) In the event that the device freezes, you can force the device to shut down by holding the Power button for 15 seconds. (2) If the Power button does not reset your device, use the “pinhole reset” button, locat¬ed on the back the device. 88 ENGLISH 25. Specifications Items CPU DDR III Operating system System requirements Interface Internal Memory Connection protocol G-sensor MINI HDMI HOST USB Camera Language Audio Descriptions Cortex-A8; Main CPU frequency: 1GHz 1GB Android OS 4.0 IBM PC or compatible PC, Note-book or Macintosh with USB port; Windows2000/XP/Windows 7/Vista, Mac OS10.6.7 or above. USB 2.0 high speed Micro SD (compatible with SDHC, supports up to 32GB max.) 3.5mm stereo earphone 8GB Can be used as removable hard disk WiFi (802.11 b/g/n) Support Support Support: mouse, keyboard,U disk) Front: 0.3 Meg Pixels Supports multiple languages File format: MP3/WAV/OGG/FLAC/APE/AAC Encoding format MP3 (MPEG1/2/2.5 Audio Layer 1/2/3): 8 ~ 48KHZ/8 ~ 320Kbps, CBR e VBR; WAV (MS-ADPCM,IMA-ADPCM, PCM):8 ~ 48KHZ; OGG (Q1- Q10): 8 ~ 48KHZ; FLAC (nível de compressão 0 a 8): 8 ~ 48KHZ; APE (versão 3.95, 3.97, 3.98,3.99, normal e rápido): 8 ~ 48KHZ; AAC (ADIF, ATDS Header AAC-LC e AAC-HE): 8 ~ 48KHZ 89 ENGLISH Video E-books Image format 90 Other apps Input method EQ mode Google browser Other Data read speed Writing-in speed File format: AVI, 3GP, MP4, RM, RMVB, FLV, MKV, MOV, WMV, VOB, DAT Formato de AVI (MPEG4, XVID, DIVX 3/4/5/6, MS MPEG4 V3) codificação 3GP/MP4 (H.264,H.263,MPEG4,XVID,DIVX3/4/5/6, MS MPEG4 V3): MPEG4,XVID, DIVX3/4/5/6: 1920*1088pixels/30FPS/38,4Mbps (max.); H.264: 1920*1088pixels/30FPS/20Mbps (max.); audio: MP2/MP3/AC3/AAC/PCM RM/RMVB (Real video 8/9): 1920*1088pixels/30FPS/38,4Mbps (max.); audio: Cook/AAC FLV (Sorenson Spark): 1920*1088pixels/30FPS/38,4Mbps (max.); audio: MP3 MKV (H.264, MPEG4, XVID, DIVX3/4/5/6, MS MPEG4 V3): MPEG4, XVID, DIVX3/4/5/6: 1920*1088pix/30FPS (max.); H.264: 1920*1088pixels/30FPS/57,2Mbps (max.); audio: MP2/MP3/AC3/AAC/PCM MOV (MPEG4, H.264): MPEG4: 1920*1080/30FPS (máx.); H.264: 1920*1080/30FPS (max.); audio: MP2/MP3/AC-3/AAC MPG/DAT/VOB (MPEG1/2): 1920*1088pixels/30FPS/80Mbps (max.); audio encoding: MP2/MP3 PDF, EPUB, FB2, TXT, PDB, RTF JPEG (base line): 96*32pixels to 8000*8000 pixels BMP/GIF (static)/PNG Email, Clock, Timer, Calculator, recording, weather forecast etc. Android keyboard, Baidu keyboard Normal, Pop, Rock, Classical, Jazz, BassBoost, User EQ Support Built-in speakers 10--11 MB/S (MLC flash) 5--6,5MB/S (MLC flash) ENGLISH Display Charging time Life span of battery Capacitive touch screen; Resolution:1024X768 Pixels, 9.7 inches, LCD About 5 hours For audio playback: about 7 hours; for video playback: about 6 hours; For surfing internet: about 6 hours SNR Freq. response Power supply Note: The data above are based on the test results in laboratory and should be used only for reference. The actual parameters depend on the way how the device is used. User. Above 80dB 20Hz a 20KHz Rechargeable lithium-ion polymer battery; Storage Temp. Ambient Temp. Operation RH Storage RH SAR distance AC Adapter: AC Input 100 a 240VCA ~ 50/60 Hz, output 12VCC/2A -20ºC ~ + 65ºC 0ºC ~ + 50ºC 20% ~ 90% (40ºC) 20% ~ 93% (40ºC) 10 cm 91 ESPAÑOL 1. Precauciones de Seguridad . No someta al dispositivo a impacto severo ni caídas de alturas. . No use el dispositivo en condiciones extremas de calor o frio, polvo ni humedad. No lo exponga a la luz directa del sol. . Evite usar el dispositivo cerca de campos magnéticos fuertes. . El funcionamiento normal del producto puede ser perturbado por DEE (Descargas Electro estáticas). Si sucede, simplemente resetee y reinicie el dispositivo siguiendo el manual de instrucciones. Durante la transmisión de archivos por favor manipule con cuidado y opere en un entorno libre de estática. . Mantenga el dispositivo lejos del agua y otros líquidos. En caso que agua u otros líquidos entraran en el dispositivo, desconecte inmediatamente el producto y limpie el producto. . No use productos químicos para limpiar el dispositivo para evitar la corrosión. Limpie con un paño seco. . No instale este equipo en un espacio confinado, como una caja de libros y unidad similar. La ventilación podría verse impedida al cubrir las aperturas de ventilación por ítems como diarios, manteles, cortinas, etc. . Ninguna llama desnuda, como candelabros encendidos, debiera ser intalado sobre el aparato. . Se debe prestar atención a los aspectos ambientales de la disposición de las baterías. . Use el aparato en climas moderados . No somos responsables de daños o pérdida causadas por mal funcionamiento, uso inadecuado, modificación del dispositivo o remplazo de la batería. . No intente reensamblar, reparar, o modificar el producto. Esto invalidaría la garantía. . Si el dispositivo no será usado por un período largo de tiempo, por favor cargue la batería al menos una vez al mes para mantener la vida de la batería. . Cargue la batería si: a) El ícono de nivel de batería se prende (batería vacía) b) El dispositivo se desconecta automáticamente al reiniciarlo. c) No hay respuesta al apretar las teclas con las teclas sin seguro y la batería completa. 92 . No interrumpa la conexión cuando el dispositivo está siendo formateado o transfiriendo archivos. De otro modo los datos pueden ser corrompidos o perdidos. ESPAÑOL . Cuando el dispositivo se usa como un HD portátil, por favor úselo sólo según las instrucciones. De otro modo pueden perderse datos permanentemente. . Por favor use e instale los datos utilizando los accesorios provistos y sólo de acuerdo a las instrucciones del fabricante. . Por favor refiérase a la información en la parte de abajo del dispositivo para la información eléctrica y de seguridad antes de instalar datos u operar el dispositivo. . Para reducir el riesgo de shock eléctrico no exponga el dispositivo a la lluvia o a la humedad. El dispositivo no debe ser expuesto a goteo o sumersión en líquido. Nunca instale objeto llenos con líquidos como floreros sobre el dispositivo. . Si el adaptador de corriente está desconectado del dispositivo, el dispositivo seguirá operativo mientras la batería tenga suficiente carga. . El adaptador de corriente es un aparato CLASE II, con doble aislación y no se proporciona tierra externa. . Explicación de los símbolos de seguridad: PRECAUCIÓN: RIESGO DE DESCARGA ELÉCTRICA. NO ABRIR. Este símbolo indica: Peligro de alta tensión. Atención a la descarga eléctrica! Este símbolo indica: Las piezas en equipos de seguridad. No se puede ser reemplazado durante el trabajo de reparación. (1) El símbolo del rayo con una flecha dentro de un triángulo equilátero está destinada a alertar al usuario sobre la presencia de voltaje peligroso no aislado dentro del contenido de los productos que puede ser de magnitud suficiente para constituir un riesgo de shock eléctrico. (2) Para reducir el riesgo de shock eléctrico no remueva la cubierta (o la parte trasera) ya que no hay partes que requieran servicio por el usuario. Busque servicio de personal calificado. 93 ESPAÑOL (3) El punto de exclamación dentro de un triángulo equilátero está destinado a alertar al usuario de la presencia de instrucciones importantes de operación y mantenimiento en la literatura que acompaña al dispositivo. (4) Disposición correcta de este producto. Esta marca indica que el producto no debe ser botado junto con el resto de la basura doméstica en la Unión Europea. Para prevenir posible daño al medio ambiente o a la salud humana de la disposición descontrolada de basura, recíclelo responsablemente para promover la reutilización de los recursos materiales. Para disposición de su producto usado, por favor use los sistemas de retorno y recolección, disponibles en su área o contacte al distribuidor donde el producto fue comprado. Esto puede llevar a que su producto sea reciclado en forma segura. . Este equipo debe ser instalado y operado a una distancia mínima de 10 cm entre el radiante (la antena) y su cuerpo. 2. Precauciones para Escuchar . Este producto respeta las regulaciones para limitar el volumen de salida de los dispositivos de consumo de audio a un nivel seguro. Si escucha su dispositivo con audífonos a alto volumen corre el riesgo de sufrir daño permanente a sus oídos. Incluso si está acostumbrado a altos volúmenes y le parecen normales, todavía corre el riesgo de dañar su audición. Reduzca el volumen de su dispositivo a niveles razonables para evitar daño permanente a la audición. Si escucha un timbre en sus oídos, reduzca el volumen o apague su dispositivo. Este dispositivo fue testeado con los audífonos que se entregan. Para preservar su audición se aconseja que los use sólo con los siguientes modelos de audífono: los audífonos entregados o cualquier otro que respeta las regulaciones existentes. Otros tipos de audífonos pueden producir mayores niveles de volumen. (la escucha prolongada a máximo nivel de un walkman puede dañar el oído del usuario) . Voltaje máximo de salida: <=150mv . No lo use mientras opera un vehículo motorizado. Puede crear riesgos de circulación y es ilegal en muchas áreas. . Debe utilizar extrema precaución o discontinuar temporalmente su uso en situaciones potencialmente riesgosas creadas por audición obstruida. 94 . Incluso si sus audífonos son del tipo diseñado como abiertos al aire para permitirle escuchar los sonidos externos, no ponga el volumen tan alto que no pueda escuchar lo que sucede alrededor. ESPAÑOL . El sonido puede confundirlo. Con el tiempo, el nivel de comodidad de la audición se adapta a mayores niveles de sonido. Lo que parece normal puede realmente ser muy alto y dañino para su audición. Tome precauciones contra este poniendo el volumen del dispositivo a un nivel seguro ANTES que su audición se adapte. Para establecer un nivel de volumen seguro a) Empiece su control de volumen a un nivel bajo. b) Incremente lentamente el sonido hasta que pueda escuchar en forma clara, confortable y sin distorsión. Una vez establecido un nivel confortable de volumen, déjelo ahí. Este manual puede no reflejar la operación efectiva de su equipo. Toda la información está sujeta a cambios sin aviso previo. Por favor siga los procedimientos efectivos de su dispositivo. 95 ESPAÑOL 3. Resumen • ConectividadWi-Fi Con la conectividad Wi-Fi, este dispositivo lo puede conectar a Internet fácilmente. • Pantallatáctil9.7”TouchScreen Toque o deslice su dedo en la pantalla, la pantalla responde instantáneamente. • SoporteaAplicacionesdeotrosproveedores Con el sistema Android TM OS instalado, puede instalar un gran número de aplicaciones .apk de otros proveedores en este dispositivo. • LentesdeCámaraincorporados Equipado con lentes de cámara, esta unidad puede funcionar como cámara web o video grabador. • SensorGincorporado La pantalla cambia automáticamente a paisaje o retrato cuando el dispositivo rota. • Entretenimiento Puede disfrutar la Canción, películas, fotos y e-books con este dispositivo. 4. Accesorios . Unidad principal . Cabo USB . AC Adaptador . Manual del Usuario 96 . USB HOST . Auriculares ESPAÑOL 5. Botones y Puertos Faces: Front and side a. Botón prendido – apagado apriete y mantenga para prender o apagar el dispositivo. Apriete brevemente para encender o apagar la pantalla b. Indicador de carga c. Volumen +/- – aumenta o disminuye el volumen d. Hoyo para Resetear e. Micro Puerto USB – Conecta al PC por un cable USB; a un teclado USB, a un mouse, a un U disk a través de un cable host USB. f. Enchufe HDMI –Conecta a una HD TV que soporte conexión HDMI. g. Enchufe DC IN– Conecta a enchufe estándar a través del adaptador AC adjunto. h. Enchufe para audífonos– Conecta a los audífonos estéreo. i. Micrófono incorporado j. Cámara Frontal k. Pantalla táctil 97 ESPAÑOL l. Parlantes incorporados Back face m. Slot para Micro tarjeta SD – Acceso a archivos en la tarjeta SD. 6. Cargar la Batería 98 El dispositivo tiene una batería recargable instalada. No requiere una instalación adicional. Sólo cargue la batería cuando aparece la indicación batería baja. Para cargar la batería: conecte el dispositivo a cualquier enchufe a través del puerto DC-IN usando el adaptador de corriente. Toma unas 5 horas cargar completamente la batería. Cuando está cargada completamente el indicador de carga debiera dar una luz naranja. Durante la carga el indicador está en rojo. ESPAÑOL Nota: . ¡Se recomienda especialmente cargar la batería cuando el dispositivo indica que la batería está en menos de 15%! . Usted puede operar el dispositivo cuando se está cargando. Pero para una vida más extendida de la batería se sugiere no utilizar el dispositivo mientras se carga. . Se recomienda cargar la batería antes de usarla la primera vez . Para un máximo desempeño las baterías de ion litio necesitan ser utilizadas frecuentemente. Si no va a usar el dispositivo frecuentemente, asegúrese de cargar la batería al menos una vez al mes . Para la carga de batería asegúrese de utilizar sólo el adaptador de corriente provisto con la unidad. 7. Instalar la Tarjeta de Memoria Este dispositivo puede leer los archivos directamente de una tarjeta de memoria. Para usar la tarjeta de memoria, ubique el slot de la tarjeta en el dispositivo, e inserte la tarjeta de memoria en él, respetando la orientación correcta. Para acceder a los archivos guardados en la tarjeta entre al modo Explorer tocando el ícono de EXPLORER y seleccione el directorio “SD Card”. 8. Transferir Archivo Antes de leer o tocar los archivos necesita transferir los archivos de un computador al dispositivo. (1) Conecte el dispositivo a un computador con el cable USB proporcionado. (2) Una vez la conexión efectuada, el dispositivo le notificará que está conectado como reproductor multimedia. (3) En ese momento dos unidades de disco se mostraran en su pantalla de computador: uno por la memoria interna del dispositivo, el otro por la tarjeta de memoria insertada en él. Ahora puede copiar archivos de y a la tarjeta de memoria tal como lo hace con un disco duro. (4) Desconecte el dispositivo del PC en forma segura. 99 ESPAÑOL a) Haga click con el botón izquierdo en el ícono talla de su computador. en la esquina derecha abajo en la pan- b) Haga click en el mensaje que hace pop-up en la mini ventana “Stop the USB Mass Storage Dispositivo – Drive (X).” c) Desconecte el dispositivo del computador. Nota: Las aplicaciones pre-instaladas y Android OS ocupan una gran parte de la memoria, más de 1GB. Es normal que haya una gran diferencia entre el espacio de memoria disponible y la capacidad total. 9. Prendido y Apagado Para prender el dispositivo, apriete y mantenga el botón Power de la unidad hasta que ve la pantalla de partida y luego suelte. Puede tomar un minuto comenzar el sistema, por favor espere antes de proceder. . Para apagar el dispositivo, apriete y mantenga el botón Power hasta que aparezca la opción “Power Off”, toque en “Power Off” y luego toque en “OK”. Tip: para ahorrar energía, este dispositivo puede estar suspendido con la pantalla bloqueada mientras no haya acciones de tocar la pantalla durante un tiempo. (Dependiendo de la configuración de Suspensión de Pantalla). Puede tocar brevemente el botón Power para despertarla. 100 ESPAÑOL 10. Pantalla de Inicio 7 1 2 8 3 4 5 6 1 Retorno 2 Ir a Pantalla de Inicio 3 Aplicaciones usadas recientemente 4 Hora 5 Status Wi-fi 6 Nivel de Batería 7 ir a la Google Página de búsqueda 8 Ir a la página de aplicaciones 101 ESPAÑOL • LaPantalladeInicioextendida Deslice su dedo horizontalmente sobre la pantalla al panel de la derecha o la izquierda de la Pantalla de Inicio Extendida. 102 ESPAÑOL • PersonalizarlosítemsdelaPantalladeInicio (1) Para agregar ítems a su Pantalla de Inicio (accesos directos, widgets, carpetas, etc.) toque el para desplegar todas las aplicaciones y luego toque en un ítem por unos ícono aplicaciones segundos hasta que se instala en la página de inicio. (2) Para mover un ítem en la Pantalla de Inicio, mantenga su dedo en él hasta que se destaque, luego arrástrelo al lugar deseado y suéltelo. (3) Para remover un ítem de la Pantalla de Inicio, mantenga su dedo en él hasta que se destaque y arrástrelo hasta el símbolo “X” (Remover) y luego suéltelo. 103 ESPAÑOL • Cambiarelfondodepantalla Mantenga un toque en la Pantalla de Inicio hasta que aparece el menú. Toque en “Wallpaper” (Fondo de Pantalla) y luego elija una foto como fondo de pantalla. 104 ESPAÑOL • DesplegartodaslasAplicaciones Toque a la derecha abajo y luego toque “ nes) para desplegar todas las configuraciones del sistema. • ”. Toque “Settings” (Configuracio- DesplegartodaslasAplicaciones El dispositivo tiene muchas aplicaciones útiles pre-instaladas. Puede tocar el Application Tab para desplegarlas. (tabla de aplicaciones) 105 ESPAÑOL 106 Tip:manteniendo su dedo en un ítem puede agregarlo a la pantalla como acceso directo. ESPAÑOL 11. Desbloquear la Pantalla Normalmente el dispositivo va a bloquear la pantalla si está inactiva por unos segundos. En este caso necesita desbloquear la pantalla moviendo el ícono de bloqueo hacia la derecha antes que pueda continuar usando el dispositivo. 12. Consejos para la pantalla táctil a) Cuando esté viendo un video o escuchando Canción, puede tocar en la barra de avance para volver a tocar cualquiera sección seleccionada del archivo. Puede mover el cursor de la barra de avance a cualquier momento de tiempo del archivo. b) En diferentes navegadores (Archivos, Canción, Video, Foto, etc.), puede mantener su dedo en la pantalla y luego arrastrarlo arriba o abajo para recorrer la lista del archivo. c) En algunos navegadores (Archivos, Canción, Video, Foto, etc.), usted puede mantener su dedo sobre un ítem para desplegar opciones. 107 ESPAÑOL 13. Acceso a Internet 108 Este dispositivo proporciona conexión a redes Wi-Fi que le entregan a usted fácil acceso a Internet. Para la aplicación Wi-Fi usted necesita configurar primero su red Wi-Fi y tendrá que permanecer dentro del área de cobertura de la red Wi-Fi. Cada vez que se encuentre dentro de la cobertura de una red WiFi que usted haya configurado, el dispositivo intentará hacer conexión. ESPAÑOL • HacerconexiónWI-FI 1. Toque abajo a la derecha, y luego toque “ ”. 2. Toque “WIFI”. 109 ESPAÑOL 3. Mueva el símbolo WIFI para conectar a “ON” para conectarse a WIFI. 4. Su tablet va a escanear automáticamente las redes de WiFi disponibles y las desplegará en el panel a la derecha. La lista de redes disponibles muestra todas las redes en el rango de su dispositivo. Elija una red de la lista y toque “Connect” para conectar. Algunas redes pueden estar protegidas por contraseña, ingrese la contraseña antes de conectar. Si la conexión es exitosa el mensaje Connected to…WiFi Network Name (conectado a … nombre de la red) aparecerá bajo la configuración WIFI. Nota: a) La lista de redes disponibles es refrescada constantemente de forma automática. b) Cuando el Wi-Fi está activo, el dispositivo se conectará automáticamente a las redes configuradas dentro de su rango. c) Si el dispositivo detecta una red que nunca ha sido configurada, desplegará un ícono de notificación. • 110 LanzarelnavegadordeInternet Para lanzar el navegador de Internet toque el ícono del navegador ciones. en la pantalla de aplica- ESPAÑOL Para desplegar los menús, toque . Para ingresar una nueva dirección, toque la barra de direcciones y luego escriba la dirección. Nota: No todas las redes wi fi ofrecen acceso a Internet. Algunas redes Wi-Fi sólo conectan varios computadores entre sí, sin conexión a Internet. 111 ESPAÑOL 14. Uso del Teclado Virtual Al escribir cualquier entrada de texto en un campo usted abre el teclado virtual. Con el teclado virtual puede ingresar una dirección de internet o cualquier texto requerido. • UtilizarelNavegadordeInternet . Puede hacer la pantalla ir arriba y abajo tocando la página y arrastrándola arriba o abajo (¡sea cuidadoso con no tocar un link hasta que este listo!) . Para abrir un link, simplemente tóquelo. . Para ir a una página que usted navegó antes, toque el ícono BACK . Para desplegar el menú de ítems disponibles, toque el ícono Menú . Para volver a la Pantalla de Inicio, toque el ícono Home 112 . . . ESPAÑOL 15. Leer E-Books • TransferirE-booksdesdeunComputador Antes de leer necesita transferir o bajar los e-books al dispositivo. Puede copiar los e-books desde el disco local de computador al dispositivo por una conexión USB (ver la sección “Transferir archivos” mencionada antes). Nota: asegúrese que sus e-books están en formato PDF, EPUB, TXT, FB2, RTF o PDB, soportados por el dispositivo. • Empiecealeer . En la página de Aplicaciones, toque “E-book” para entrar en el modo lector de e-books. . Mueva su dedo a derecha e izquierda en el librero para buscar e-books. . Toque un e-book para empezar a leer inmediatamente. 113 ESPAÑOL • BúsquedadeE-books Toque en el Ícono de Menú y luego “Search”(búsqueda). Ingrese el nombre o autor del e-book distinguiendo mayúsculas y minúsculas, y luego toque el botón ENTER para comenzar la búsqueda. Los resultados de la búsqueda se despliegan. • Avanzar/retrocederPáginas Cuando lee un e-book, puede deslizar su dedo por la pantalla a la derecha o izquierda para avanzar o retroceder páginas. 114 ESPAÑOL Usted puede permitir al e-book que avance automáticamente las páginas: a) Toque el ícono Menú para desplegar las configuraciones de e-book; b) Toque “Auto Flip”; c) Seleccione un intervalo de tiempo para cambio de página. • OtrasConfiguraciones Cuando está leyendo, toque el ícono de Menú -books. para desplegar las configuraciones de e- 16. Tocar Canción Toque el icono de Canción en la página de aplicaciones para encender el aparato de Canción. • BibliotecadeCanción Cada vez que enciende el aparato de Canción, usted debería entrar a la biblioteca de Canción. La biblioteca de Canción muestra sus archivos de Canción ordenados por categorías (Artista, álbum, etc.) si es que sus archivos de Canción contienen estas etiquetas de información acerca de las canciones. Si algunos de sus archivos de Canción no contienen estas etiquetas, serán clasificados como “Unknown” (desconocidos) en la biblioteca. Cuando se copie Canción nueva en el dispositivo, la Biblioteca de Canción será actualizada automáticamente. a) Puede arrastrar su dedo arriba y abajo en la lista de archivos para recorrerla. b) Toque una canción para tocarla. 115 ESPAÑOL Artista Lista archivos de Canción por artista. Albumes Lista archivos de Canción por álbum. Canciones Lista todos los archivos de Canciones. lista de Cancións Lista sus canciones favoritas. Ir a la pantalla “Now Playing” (tocando ahora) Tocando ahora • Barajarcanciones En la biblioteca, toque el icono de Menú para desplegar las opciones – Tocar todas, Barajar por partes y Barajar todas. . Reproducir todo – toca las pistas en el orden normal. . Aleatorio – baraja 7-8 canciones como grupo cada vez. . Aleatorio completo – baraja todas las canciones almacenadas en el equipo. • PantalladePlayback 1 2 3 4 5 6 7 8 11 116 9 10 ESPAÑOL 1 Lista Tocando Ahora 2 Barajar canciones/No barajar 3 Repetir/No repetir 4 Mostar la letra 5 Nombre del artista 6 Nombre del álbum 7 Título (Manteniendo la presión sobre el título permite buscar información sobre la grabación desde Internet) 8 Canción anterior/Rebobinar 9 Tocar/Pausa 10 Próxima canción/Adelantar rápido 11 Barra de estado • MenúdePlayback Mientras se toca un archivo de Canción, toque en el icono de MENU menú de contexto: para hacer aparecer un 117 ESPAÑOL . Biblioteca– volver a menú de biblioteca de música . Aleatoria – Seleccionar el modo Aleatorio . Agregar a la lista de reprodución – Agregar una canción a la lista de favoritos. . Borrar - borrar la canción. . Efectos de Sonido - Ajusta los efectos de sonido del reproductor de música. • ListadeFavoritos La lista de favoritos es una lista de canciones que usted ha agregado a mano. Para agregar la pista actual a una lista de favoritos, toque mientras se está tocando, seleccione “Agregar a La lista de reprodución” y luego escoja una lista o toque “Nuevo” para crear una nueva lista. Para tocar una lista de favoritos: a. En el menú de Canción, toque el icono de lista de favoritos lista. Todas las canciones que usted ha agregado están listadas. b. Toque una canción para empezar a tocarla. 118 para desplegar toda la ESPAÑOL 17. Reproducir Videos Toque el icono Video en la página de aplicaciones para encender el video. • NavegarporArchivosdeVideo Cuando entra al Video usted debería ver la lista de videos. a. Puede deslizar su dedo arriba y abajo para recorrer la lista de videos. b. Toque un video para empezar a pasarlo. • PantalladeReproducción . VOL. Barra de progreso . VOL+ . Favoritos . Brillo 119 ESPAÑOL . Video anterior/Rebobinar rápido . Pasar/Pausa . Próximo video/Avanzar rápido . Modo de Visión . Salir . Configuración de videos Nota: Puede ocurrir que algunos archivos de video no se puedan ver correctamente con el aparato. Refiérase a las Especificaciones Técnicas al final del manual, y asegúrese que la resolución del video, el formato de codificación o el tipo de archivo son soportados. • ConfiguracionesdePlaybackdeVideos Toque el icono para desplegar las configuraciones de video. Borrar favoritos y empezar del inicio Elimine las marcas y pase desde el principio. Borrar favoritos Modo de Operación Elimine las marcas. Actual – Pasa el video actual y para después de pasarlo. Repetir uno – Repite el video actual. Ayuda Volver 120 Repetir todo – Repite todos los videos. Obtenga información sobre cómo pasar videos. Salir del menú. ESPAÑOL 18. Para ver Fotos Toque el icono Gallery (Galería) en la página de aplicaciones para abrir la Galería de Fotos. • VerFotos (1) Las fotos deberían estar listadas en miniaturas. Puede deslizar su dedo a izquierda y derecha para recorrer las fotos. (2) Toque una miniatura de foto para ver la foto en pantalla completa. 121 ESPAÑOL (3) Para mostrar la foto anterior/siguiente, deslice su dedo por la pantalla horizontalmente. (4) Para agrandar o achicar la foto, pinche sus dedos en la foto. • MostrarelMenú Cuando esté viendo una foto, puede tocar la pantalla o el ícono de Menú 122 para mostrar un menú. ESPAÑOL 19. Uso de la Grabadora/Cámara Toque la Cámara en la página de aplicaciones para conectar la cámara. 2 1 3 4 5 6 7 1 Visor 2 Ventana anterior 3 Zoom 4 Start/Stop 5 Configuraciones 6 Modo Fotografías 7 Modo VCR Para empezar a grabar video clips, toque el botón Start/Stop . Toque nuevamente el botón Start/Stop para detener el registro de video o fotografía. Los video clip / foto pueden ser previstos en la Ventana de Vista Previa. Para pasar el video clip que usted ha hecho, entre a Video Player y toque el video. Para ver la foto que usted ha tomado, entre al modo Espectador de Fotos (Visor de Fotos), y luego toque la foto. 123 ESPAÑOL 20. Explorar Archivos • UsodelExplorador Navegar por Archivos y Carpetas . Puede deslizar su dedo arriba y abajo para recorrer la lista de archivos arriba y abajo. . Para abrir un archivo o carpeta, toque el archivo/carpeta. . Tocando GERENCIAR APLICATIVOS, usted puede desinstalar aplicaciones. (Vea el detalle en la sección “Administrando Aplicaciones de 3as. Personas). . Puede volver atrás o avanzar un nivel en la interfaz tocando el icono Volver o el icono Próximo . . Puede retroceder un nivel en el Directorio tocando el botón . . En cualquier parte de la interfaz, puede volver directamente a la bandeja entrada tocando 124 . Tocando puede esconder/mostrar la barra de herramientas. . Toque el icono Home para ir al directorio de base. . ESPAÑOL • Usodelabarradeherramientas Puede usar la barra de herramientas para navegar por la memoria interna/tarjeta de memoria de su equipo o para copiar archivos. Arrastrando su dedo por la barra de herramientas puede recorrer todas las herramientas Home Volve Multi Editor Nueva carpeta Volver Próximo • Ir la Bandeja de Entrada Retroceder un nivel el directorio. Seleccionar más de un archivo. Copiar, eliminar, pegar o renombrar el archive o carpeta. Crear una nueva carpeta. Retroceder un nivel en la interfaz. Avanzar un nivel en la interfaz. CopiaroMoverArchivosyCarpetas (1) En la lista de archivos, recorra arriba y abajo deslizando su dedo hasta encontrar el archivo o carpeta que desea copiar o mover. (2) Mantenga presión en archivo o carpeta seleccionados hasta que se despliegue un Menú. (3) Seleccione “Copiar” o “Mover” en el Menú desplegado. (4) Navegue a la ubicación adonde quiere copiar o mover el archivo o carpeta. (5) Seleccione el icono Editor • de la barra de herramientas y luego escoja “Paste” (pegar). EliminarArchivosoCarpetas . En la lista de archivos, recorra arriba y abajo la lista arrastrando su dedo para seleccionar el archivo o carpeta que desea eliminar. . Mantenga presión en el archivo o carpeta seleccionado hasta que aparezca un Menú. . Seleccione “Borrar” en el menú aparecido, luego seleccione “Borrar” para confirmar o “Cancelar” 125 ESPAÑOL para cancelar. • RenombrarArchivosyCarpetas (1) En la lista de archivos, recorra arriba y abajo arrastrando el dedo para seleccionar el archivo o carpeta que desea renombrar. (2) Mantenga presión en el archivo o carpeta seccionado hasta que aparezca un menú. (3) Seleccione “Rename” en el menú aparecido. (4) Toque el campo de entrada para desplegar el teclado virtual, luego elija letras en el teclado para renombrar el archivo o carpeta. (5) Toque “OK” para confirmar el nuevo nombre. • SeleccionarMúltiplesÍtems Usted puede seleccionar más de un archivo o carpeta de una vez. . En la barra de herramientas superior, toque el icono Multi “ ”. . Toque los archivos o carpetas que desea seleccionar. El archivo o carpeta se pone de color rojo cuando es seleccionado. (Para deseleccionar el archivo o carpeta tóquelo de nuevo). . Una vez que ha terminado la selección, puede eliminar, copiar, o mover los archivos seleccionados tocando el icono “Editor” . 21. Enviar y Recibir E-mails Este dispositivo tiene una aplicación E-mail preinstalada. Puede enviar o recibir E-Mails de Internet en cualquier momento con este dispositivo. Asegúrese de que tiene una conexión antes de usar el servicio E-Mail. En la Pantalla de Inicio, toque el acceso directo a Aplicaciones para desplegar todas las aplicaciones y luego toque el ícono de E-mail para lanzar la aplicación E-mail. • 126 InstalarunacuentadeE-mail En primer lugar, necesita instalar una cuenta de E-mail para enviar y recibir emails. (1) Empiece la aplicación E-Mail tocando en el ícono de la aplicación E-Mail y se le pedirá que instale una cuenta. ESPAÑOL (2) Ponga su dirección de E-Mail y su contraseña. Puede instalar la cuenta como por defecto seleccionando la opción: “Send email from this account by default” (Enviar el E-Mail desde esta cuenta por defecto). (3) Toque “Configuración manual” para cargar la información del servidor de E-Mail. (4) Elija el tipo de servidor entre POP3, IMAP o Exchange para los emails entrantes. Para saber que tipo de servidor tiene su E-Mail puede consultar al proveedor del servicio, al administrador de la red o buscar la información en Internet. (5) Cargue la información requerida (servidor, puerto, etc.). Puede obtener la información del proveedor del servicio, del administrador de la red o Internet. (6) Elija el tipo de servidor para los E-Mails salientes y cargue la información requerida del servidor. (7) Haga click en “Próximo” para continuar. Su Tablet va a confirmar las configuraciones del servidor. Cuando le avisa que “Su cuenta está configurada”, su cuenta se instaló con éxito. (8) Cargue su nombre y luego toque en “Listo” para terminar. Nota: si usted tiene más de una cuenta, cada vez que parte la aplicación E-Mail usted ingresa a la cuenta E-Mail por defecto. • ManejarCuentas Usted puede instalar más de una cuenta y manejar estas cuentas obteniendo información sobre la cuenta, agregando otra cuenta o eliminando una cuenta. Agregar otra Cuenta Siga estos pasos para agregar otra cuenta si lo desea. (1) Lance la aplicación de E-Mail y luego toque en el ícono Menú menú. Elija “Cuentas” para desplegar las cuentas. (2) Toque en el ícono Menú para desplegar los ítems del para desplegar los ítems del menú y luego elija “Agregar Cuenta”. (3) Siga estos pasos para establecer una Cuenta de E-mail para agregar una cuenta. Eliminar una Cuenta de E-mail (1) Cuando está en la casilla de E-mail, toque en el ícono Menú (2) Toque en “cuentas” para desplegar los ítems del menú. to display the menu items. 127 ESPAÑOL (3) Mantenga el contacto en la cuenta que quiere eliminar hasta que un Menú pop up. (4) Toque en “Eliminar Cuenta” y luego toque en “OK” para confirmar. • ControlarlasconfiguracionesdeunaCuenta (1) Cuando está en la casilla de E-mail, toque en el ícono Menú menú. para desplegar los ítems del (2) Toque en “Accounts” (cuentas) para desplegar las cuentas. (3) Mantenga el contacto en la cuenta que quiere controlar hasta que se despliegue un Menú. (4) Toque “Account settings” (configuraciones de cuenta) y verá toda la información sobre la cuenta. Podrá editar estas configuraciones según su deseo. • VerE-mails Debe entrar a su casilla de correo cuando usted comienza su aplicación E-mail. (1) En la bandeja de correo puede deslizar su dedo arriba y abajo para recorrer la lista de E-mail. (2) Toque en un email para abrirloit. (3) Mantenga el dedo en el E-mail y puede desplegar el Menú. Con el Menú, puede abrir, responder, reenviar o eliminar el E-mail. • ÍtemsdelMenúdeE-mail En la lista de E-mail, toque el ícono del Menú Actualizar Redactar Carpetas Cuentas Configuraciones de cuenta 128 para desplegar el Menú. Actualiza los E-mails. Redacta un nuevo E-mail. Vuelve a la casilla de correo. Ver todas las cuentas de E-mail. Controlar las configuraciones de su cuenta ESPAÑOL 22. Administrar Aplicaciones de Terceros Su equipo provee soporte para muchas aplicaciones útiles de terceros. Puede comprar las aplicaciones para agregar más funciones a su equipo. Están disponibles en línea en Internet o directamente en su producto. • AplicacionesPreinstaladas El equipo tiene aplicaciones preinstaladas cuando fue fabricado. Puede verlas tocando el icono de Aplicaciones . Ellas son: Video, equipo de audio, navegador, reloj de alarma, calculadora, etc. • InstalarAplicaciones Usted puede instalar aplicaciones manualmente siguiendo estos pasos: . Descargue el archivo de instalación directamente desde la biblioteca incorporada (por ej. SLIDEME) o desde Internet. Asegúrese que el archivo tenga un formato de aplicaciones que esté soportado por el Sistema Internet de su Tablet. . Copie el archivo de instalación a su Tablet Internet usando la conexión USB. . Conecte su Tablet Internet y localice el archivo de instalación con el Explorar. . Una vez que la aplicación está instalada exitosamente, podrá encontrarla en el menú de aplicaciones. • DesintalarApliacaciones . Toque el icono de configuraciones en la Pantalla de Inicio para desplegar todas las configuraciones del sistema. . Seleccione Aplicaciones. . Toque la aplicación que desea desinstalar. . Toque Desinstalar para desinstalar la aplicación. Nota: (1) Usted no puede desinstalar las aplicaciones preinstaladas. (2) Algunas de las aplicaciones desarrolladas por Android Mobile podrían no correr adecuadamente en su equipo. Por favor consulte con el desarrollador de software respectivo para obtener mayor información. 129 ESPAÑOL 23. Administrar Tareas Su equipo puede manejar múltiples tareas al mismo tiempo. Por ejemplo, puede ver fotos al mismo tiempo que escucha Canción. Realizar multitareas es útil pero ineficiente si hay demasiadas tares corriendo. Para ahorrar memoria de sistema y mejorar el rendimiento puede cerrar algunas tareas que no esté usando en el momento. Toque para desplegar las aplicaciones que ha usado recientemente. 130 ESPAÑOL Mantenga su presión en la aplicación que desea cerrar, y luego seleccione “eliminar de la lista”. 24. Solución de problemas Resetear este dispositivo (1) En el evento que el equipo se paralice, usted puede forzar el cierre del dispositivo manteniendo apretado el botón Power por 15 segundos. (2) Si el botón Power no resetea su equipo, use el botón “pinhole reset” ubicado en la parte posterior del equipo. 131 ESPAÑOL 25. Especificaciones Items CPU DDR III Sistema operativo Requerimientos de sistema Interfaz Memoria interna Protocolo de conexión Sensor-G MINI HDMI HOST USB Cámara Idiomas Audio 132 Descriptions Cortex-A8; Frecuencia principal de CPU: 1GHz 1GB Android OS 4.0 IBM PC o PC compatible, Notebook o Macintosh con puerto USB; Windows2000/XP/Windows 7/Vista, Mac OS10.6.7 o superior. USB 2.0 alta velocidad Micro SD (compatible con SDHC, soporta hasta 32GB máx.) Audífono 3.5mm estéreo 8GB Puede ser usada como disco duro removible. WiFi (802.11 b/g/n) Soporte Soporte Soporte (mouse, teclado, disco U) Frontal: 0,3 Mega Pixeles Soporta múltiples idiomas. Formato de archivo: MP3/WAV/OGG/FLAC/APE/AAC Formato de codificación MP3 (MPEG1/2/2.5 Audio Layer 1/2/3): 8 ~ 48KHZ/8 ~ 320Kbps, CBR e VBR; WAV (MS-ADPCM,IMA-ADPCM, PCM):8 ~ 48KHZ; OGG (Q1- Q10): 8 ~ 48KHZ; FLAC (nível de compressão 0 a 8): 8 ~ 48KHZ; APE (versão 3.95, 3.97, 3.98,3.99, normal e rápido): 8 ~ 48KHZ; AAC (ADIF, ATDS Header AAC-LC e AAC-HE): 8 ~ 48KHZ ESPAÑOL Video Formato de archivo: AVI, 3GP, MP4, RM, RMVB, FLV, MKV, MOV, WMV, VOB, DAT Formato de AVI (MPEG4, XVID, DIVX 3/4/5/6, MS MPEG4 V3) codifi3GP/MP4 (H.264,H.263,MPEG4,XVID,DIVX3/4/5/6, MS MPEG4 V3): MPEG4,XVID, DIVX3/4/5/6: cación 1920*1088pixels/30FPS/38,4Mbps (max.); H.264: 1920*1088pixels/30FPS/20Mbps (max.); audio: MP2/MP3/AC3/AAC/PCM RM/RMVB (Real video 8/9): 1920*1088pixels/30FPS/38,4Mbps (max.); audio: Cook/AAC FLV (Sorenson Spark): 1920*1088pixels/30FPS/38,4Mbps (max.); audio: MP3 MKV (H.264, MPEG4, XVID, DIVX3/4/5/6, MS MPEG4 V3): MPEG4, XVID, DIVX3/4/5/6: 1920*1088pix/30FPS (max.); H.264: 1920*1088pixels/30FPS/57,2Mbps (max.); audio: MP2/MP3/AC3/AAC/PCM MOV (MPEG4, H.264): MPEG4: 1920*1080/30FPS (máx.); H.264: 1920*1080/30FPS (max.); audio: MP2/MP3/AC-3/AAC MPG/DAT/VOB (MPEG1/2): 1920*1088pixels/30FPS/80Mbps (max.); Codificación del Audio MP2/MP3 E-books PDF, EPUB, FB2, TXT, PDB, RTF Formato de imagen JPEG (base line): 96*32pixels hasta 8000*8000 pixeles BMP/GIF (estática)/PNG Otras aplicaciones E-mail, Reloj, Timer, Calculadora, grabación, pronóstico del tiempo, etc. Método de ingreso Teclado Android, teclado Baidu. Modo de EQ Normal, Pop, Rock, Clásico, Jazz, BassBoost, EQ de usuario Navegador Google Soporte Otros Parlantes incorporados Velocidad de lectura de datos 10--11 MB/S (MLC flash) 133133 ESPAÑOL Velocidad de escritura Pantalla Tiempo de carga Duración de la batería 5--6,5MB/S (MLC flash) Pantalla al tacto capacitiva; Resolución:1024X768 Pixeles, 9.7 pulgadas, LCD Alrededor de 5 hours Para tocar audio: alrededor de 7 horas; para pasar videos: alrededor de 6 horas Para surfear por Internet: alrededor de 6 horas SNR Freq. de respuesta Entrada de potencia Nota: La información anterior está basada en resultados de pruebas en laboratorio y debe ser usada solamente como referencia. Los parámetros reales dependen de la manera como se usa el equipo. Por encima 80dB 20Hz a 20KHz Batería recargable de litio-ion; Adaptador AC: Entrada 100 a 240VCA ~ 50/60 Hz, salida 12VCC/2A Temperatura de almacena- -20ºC ~ + 65ºC miento Temperatura Ambiente 0ºC ~ + 50ºC HR de operación 20% ~ 90% (40ºC) HR de almace- namiento 20% ~ 93% (40ºC) Distancia de lo SAR 10 cm 134