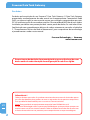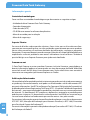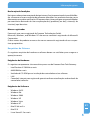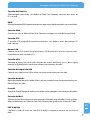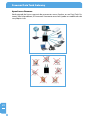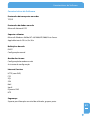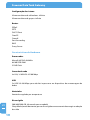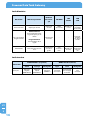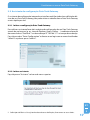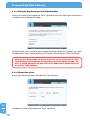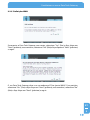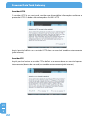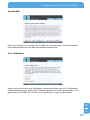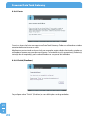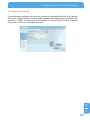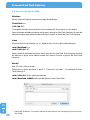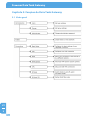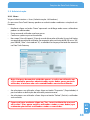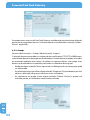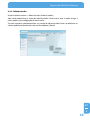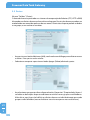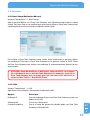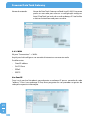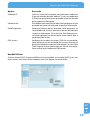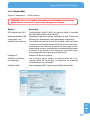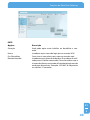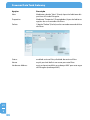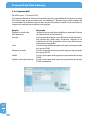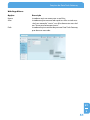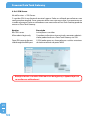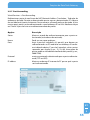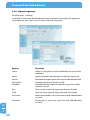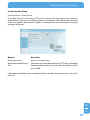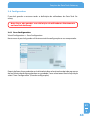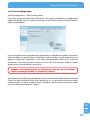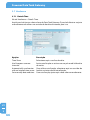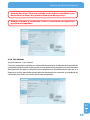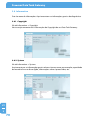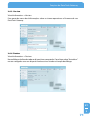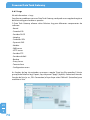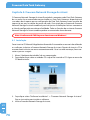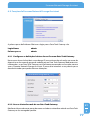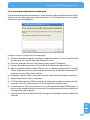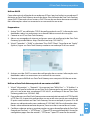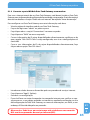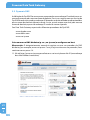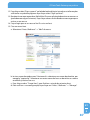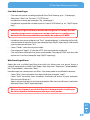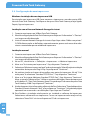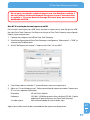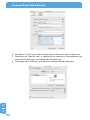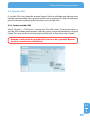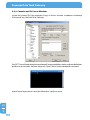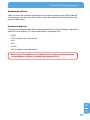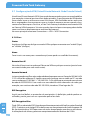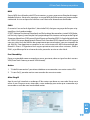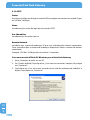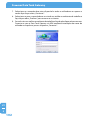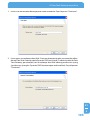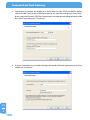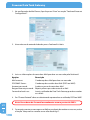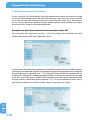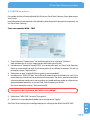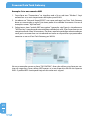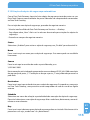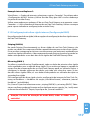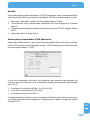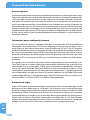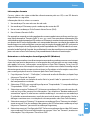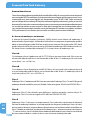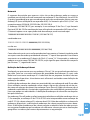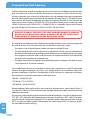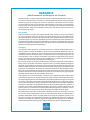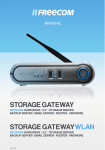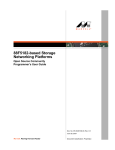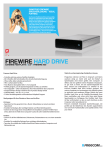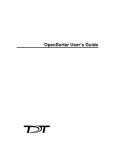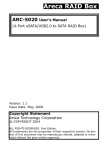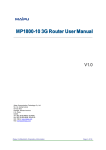Download Freecom Data Tank Gateway WLAN - Manual do Utilizador
Transcript
MANUAL DO USUÁRIO
DATA TANK GATEWAY WLAN
EXTERNAL DUAL DISK NETWORK HARD DRIVE / 3.5" / (W)LAN
WIN & MAC & LINUX
Rev. 711
Freecom Data Tank Gateway
Parabéns
Parabéns pela aquisição do seu Freecom™ Data Tank Gateway. O Data Tank Gateway
proporciona armazenamento de rede central ou Armazenamento Conectado à Rede
(NAS, na sigla em inglês) e uma conexão segura para múltiplos computadores pessoais
(PCs) à Internet através de um modem externo. A funcionalidade RAID dos discos rígidos
instalados possibilita uma protecção ideal contra perda de dados. Se você não estiver
familiarizado com procedimentos básicos de rede e roteamento, consulte o Apêndice
C, "Procedimentos Básicos de Rede e Roteamento", para se aproximar da terminologia
e procedimentos usados neste manual.
Freecom Technologies • Germany
www.freecom.com
Para evitar perdas de dados, faça uma cópia de segurança (backup) dos seus
dados antes de cada alteração da configuração do seu disco rígido.
Advertência !
Todos os direitos reservados. Os produtos mencionados neste manual são citados apenas
para fins de identificação e podem ser marcas registradas das respectivas companhias.
Este aparelho foi desenvolvido para o uso em casa ou no escritório.
Aviso! Este aparelho é um equipamento compatível com EN55022 classe B.
PT
A Freecom Technologies não assume responsabilidade por quaisquer danos que possam
ocorrer com o uso de um sistema Freecom. Todos os direitos reservados. Reservamo-nos
o direito de actualizar nossos produtos para acompanharmos avanços tecnológicos.
Sumário
Manual do usuário
Informações Gerais.............................................................................................................................. página
4
Medidas de precaução....................................................................................................................... página
6
Capítulo 1:
Conexão / instalação do Data Tank Gateway............................................................................. página 12
Capítulo 2:
Familiarizar-se com o Data Tank Gateway................................................................................... página 14
Capítulo 3:
Funções do Data Tank Gateway...................................................................................................... página 30
Capítulo 4:
Freecom Network Storage Assistant............................................................................................. página 76
Capítulo 5:
O Data Tank Gateway na prática..................................................................................................... página 81
Anexo:
Anexo A.................................................................................................................................................... página 118
Anexo B..................................................................................................................................................... página 119
Anexo C..................................................................................................................................................... página127
PT
© 2007 Freecom Technologies
Freecom Data Tank Gateway
Informações gerais
Conteúdo da embalagem
Favor verificar o conteúdo da embalagem que deve conter os seguintes artigos:
• Unidade de disco Freecom Data Tank Gateway
• Fonte de alimentação
• Cabo de rede (UTP)
• CD-ROM com manual e software de aplicativo
• Manual resumido para instalação
• Manual de segurança
Suporte Técnico
Em caso de dúvidas sobre questões técnicas, favor visitar nosso sítio web www.freecom.com ou www.openfsg.com, um sítio produzido especialmente para este produto.
Nestes sítios encontram-se um banco de dados de informações, respostas a perguntas
frequentes, Firmware e Manuais para descarregar. Além disso, há a possibilidade de trocar
experiências e discutir problemas com outros utilizadores no nosso fórum. Também é
possível dirigir-se ao Suporte Freecom para ajuda mais detalhada.
Freecom na net
O Data Tank Gateway e outros produtos Freecom, inclusive literatura, controladores e
demais informações podem ser encontrados em uma home page da World Wide Web
accessível através da URL http://www.freecom.com. Serão necessários uma conexão à
Internet e um navegador tipo Internet Explorer ou Firefox.
Publicações Relacionadas
Há considerável informação disponível na internet que pode servir de ajuda para encontrar
o que deseja. Neste documento, você pode ser direccionado a vários documentos RFC
para mais informações. Um RFC é um Request For Comment (Solicitação de Comentários)
publicado pelo Internet Engineering Task Force (IETF) - (Grupo de Trabalho de Engenharia
da Internet) -, uma organização aberta que define a arquitetura e a estrutura operacional
da Internet. Os documentos RFC projetam e definem os protocolos e procedimentos
padrão para a Internet. Os documentos estão disponíveis na WWW em www.ietf.org e
servem como referência e fundamento para muitos outros sites pelo mundo.
Para maiores informações quanto à especificação de endereços, consulte os documentos
IETF RFC 1597, Alocação de Endereços para Internets Privativas, e RFC 1466, Directrizes
para Gestão de Espaço de Endereço IP.
PT
Para mais informações quanto à tradução de endereço IP, consulte o RFC 1631, O Tradutor
de Endereços de Rede IP.
Informações gerais
Declaração de Condições
No interesse do aprimoramento do design interno, função operacional e/ou confiabilidade, a Freecom se reserva o direito de promover alterações nos produtos descritos neste
documento sem prévia notificação. A Freecom não assume quaisquer responsabilidades
por ocorrências derivadas do uso ou aplicação do(s) produto(s) ou do(s) sistema(s) de
circuito(s) aqui descritos.
Marcas registradas
Freecom é uma marca registrada da Freecom Technologies GmbH.
Microsoft, Windows, and Windows NT são marcas comerciais registradas da Microsoft
Corporation.
Outros nomes de produtos e marcas são marcas comerciais registradas de seus respectivos proprietários.
Requisitos de Sistema
Os seguintes requisitos de hardware e software devem ser satisfeitos para assegurar a
operação correta.
Exigências de Hardware
Os seguintes componentes são necessários para o uso do Freecom Data Tank Gateway:
•
Intel Pentium II 233MHz ou mais
•
64MB RAM ou mais
•
Unidade de CD-ROM para a instalação de controladores e/ou software
•
LAN
•
Conexão à internet para registro de garantia online e actualizações e downloads de
controlador/software
Exigências de Software
•
Windows 98 SE
•
Windows Me
•
Windows 2000
•
Windows XP
•
Windows Vista
•
Windows NT
•
MacOS 8.6 ou 9.x
•
MacOS X
•
Linux Kernel 2.2 ou mais
PT
Freecom Data Tank Gateway
Medidas de precaução
Para garantir que o seu Freecom Data Tank Gateway funcione adequadamente, favor
observar as seguintes precauções. A não observância pode implicar na perda da garantia
ou em danos ao Data Tank Gateway.
•
Evite queda do Freecom Data Tank Gateway bem como a exposição a quaisquer tipos
de movimentos bruscos, pois isto pode causar perda de dados e danos à unidade
rígida.
•
Não use o Freecom Data Tank Gateway quando a temperatura ambiente estiver
abaixo de 10°C ou acima de 35°C.
•
Se o Freecom Data Tank Gateway for deslocado de um ambiente frio para um mais
quente, favor permitir a aclimatação da unidade à temperatura antes de operar o
equipamento. A não observância deste procedimento poderá acarretar a condensação dentro do compartimento da unidade, o que por sua vez pode causar seu mau
funcionamento.
•
Não coloque líquidos de qualquer espécie sobre o Data Tank Gateway. Se houver
derrame de líquidos e estes entrarem em contacto com os componentes electrónicos
dentro do compartimento da unidade, este será danificado e funcionará mal.
•
Não use o Data Tank Gateway em ambiente sujeito a poeira. Poeira dentro do compartimento pode causar danos aos componentes electrónicos internos e resultar em
mau funcionamento da unidade.
•
Use apenas o adaptador AC fornecido com o Data Tank Gateway.
•
A abertura do Data Tank Gateway cancelará a garantia.
Vantagens do Freecom Data Tank Gateway
O Freecom Data Tank Gateway é a perfeita solução para uso em casa ou pequenas
empresas. A instalação descomplicada permite a utilização do Data Tank Gateway em
pouco tempo.
A função integrada de router facilita o acesso seguro à internet. Mediante a conexão de
um modem DSL na porta WAN do Data Tank Gateway, qualquer computador na rede
local ganha acesso à internet imediatamente. O firewall integrado protege todos os PCs
contra ataques de hackers.
O Data Tank Gateway une unidade de disco rígido, servidor (4x LAN, 1x WAN) e servidor
USB (2x USB 2.0 High Speed), e, assim, substitui diversos aparelhos adicionais. A maioria
das funções do Data Tank Gateway pode ser aproveitada imediatamente, sem muitos
conhecimentos prévios:
PT
Vantagens do Freecom Data Tank Gateway
Servidor de ficheiros
Armazenagem central dos seus dados no Data Tank Gateway, acessível para todos os
PCs na rede.
RAID
A função integrada RAID proporciona máxima segurança e alto desempenho para seus dados.
Servidor Web
Guarde seu sítio na Web no Data Tank Gateway e coloque-o online de forma directa.
Servidor FTP
O servidor FTP integrado lhe permite acesso aos seus dados a partir de qualquer PC
pela internet.
Router LAN
Conecte vários PCs através das quatro portas LAN disponíveis e acesse a internet simultaneamente a partir de todos PCs.
Servidor USB
Aumento o espaço em disco pela conexão de outros periféricos (p. ex., disco rígido
externo) e disponibilize o mesmo aos demais participantes da rede.
Servidor de impressão USB
Conecte uma impressora USB e utilize a mesma como impressora de rede.
Servidor de média
Reproduza dados de multi-média (filmes, música, imagens) num cliente conectado (p.ex.,
Media Player) na rede.
Firewall
Através do Firewall integrado, todos os seus dados estão protegidos contra ataques de hackers.
Servidor de Mail
Utilize o servidor de mail para criar uma conta de e-Mail para cada utilizador. Assim, os utilizadores poderão acessar e-Mails do Data Tank Gateway com ajuda de um cliente de E-Mail.
PT
PHP & MySQL
Crie fóruns, livros de visita etc. com PHP e MySQL e integre os mesmos ao seu sítio na
web.
Freecom Data Tank Gateway
Open Source Firmware
Você entende de Linux e gostaria de acrescentar novas funções ao seu Data Tank Gateway? Não há problema, o Firmware é livremente acessível e pode ser modificado sob
seu próprio risco.
PT
Características do Software
Características do Software
Protocolos de transporte em redes
TCP/IP
Protocolos de dados em rede
Microsoft Network CIFS
Suporte a clientes
Microsoft Windows 98/Me/NT 4.0/2000/XP/2003/Vista Server
Apple Macintosh OS 8.x/9.x/10.x
Definições de rede
DHCP
Configuração manual
Gestão do sistema
Configuração baseada em web
Assistente de configuração
Internet Services
HTTP (com PHP)
FTP
SQL
SSH
Mail
UpnP
Dynamic DNS
NTP
Segurança
Suporte para liberação em nível de utilizador, grupo e pasta
PT
Freecom Data Tank Gateway
Configuração do sistema
Número máximo de utilizadores: infinito
Número máximo de grupos: infinito
Router
PPPoE
PPTP
DHCP Client
Fixed IP
Firewall
Port forwarding
RAID
Proxy-Server
Características do Hardware
Processador
Marvell 88F5182 400 MHz
64 MB DDR-RAM
512 KB Flash
Conexão de rede
4x LAN, 1x WAN RJ-45 100 Mbps
USB
2x USB 2.0 480 Mbps para até dois impressoras ou dispositivos de armazenagem de
dados
Ventoinha
Ventoinha regulada por temperatura
Disco rígido
500/800/1000 GB (de acordo com o modelo)
PT
Sleep Mode (modo dormente) para o disco rígido com economia de energia e redução
do ruído
10
Características do Hardware
Requisitos eléctricos
Tensão de rede: 100 a 240 V CA
Frequência: 50Hz a 60Hz, monofásico
Requisitos de ambiente
Temperatura de operação: 10 a 35 °C (50 a 95 °F)
Temperatura de armazenagem: -10 a 70 °C (-40 a 185 °F)
Humidade do ar: 20-80% de humidade relativa, sem condensação
Altura máxima acima do mar: 3000m
Dimensões e peso
Dimensões: C x L x A 200 x 96 x 124 mm / 7.9 x 3.8 x 4.9 inch
Peso: aproximado 2900 gr
PT
11
Freecom Data Tank Gateway
Capítulo 1:Conexão / instalação do Data Tank Gateway
1.1 Instalação do Equipamento
A instalação do Data Tank Gateway é executada através das seguintes etapas:
1. Ligue o cabo de força do Data Tank Gateway a uma tomada.
2. Ligue o DHCP no PC, e um servidor DHCP será activado automaticamente no Data
Tank Gateway
3. Conecte o cabo Ethernet incluído na porta Ethernet da traseira do Data Tank Gateway
a uma das portas LAN(1,2,3 ou 4). Conecte a outra extremidade do cabo directamente
no PC.
4. Verifique a luz LINK/ACT na porta UTP que você conectou no Data Tank Gateway. Se
estiver acesa, seu Data Tank Gateway está conectado adequadamente.
1.2 Software
O Freecom Network Storage Assistant serve à identificação rápida e instalação básica
do seu Data Tank Gateway. Ao ser executado mostrará todos os Data Tank Gateways
disponíveis em sua rede e dará suporte para a configuração do Data Tank Gateway como
servidor de impressão ou para a criação de pastas de rede.
1. Instale o Freecom Network Storage Assistant (FNSA) a partir do CD Manual & Application fornecido.
2. Execute o Freecom Network Storage Assistant.
PT
1
12
3. Verifique no FNSA se o seu Data Tank Gateway foi detectado pelo sistema. A detecção
pode levar algum tempo. Caso o seu Data Tank Gateway não seja detectado imediatamente, faça clique sobre "Search again for available Freecom Network Storage
devices" (Buscar novamente por dispositivos Freecom Network Storage), para repetir
a detecção do Data Tank Gateway.
Conexão / instalação do Data Tank Gateway
4. Favor consultar o capítulo 4 para uma descrição exacta do funcionamento do Freecom
Network Storage Assistant.
PT
1
13
Freecom Data Tank Gateway
Capítulo 2:Familiarizar-se com o Data Tank Gateway
Este capítulo descreve as luzes e o sistema mecânico do Data Tank Gateway.
2.1 Conectores, LEDs e botões do Data Tank Gateway
O painel Frontal do Data Tank Gateway
O lado dianteiro compõe-se de:
1. LED com mostrador de capacidade
2. LED WAN
3. LED WLAN
4. Botão ligar/desligar*
5. Botão de cópia de segurança: início imediato das funções de cópia de segurança seleccionadas
6. Porta Host USB Tipo A (Lado dianteiro 1)
7. Porta Host USB Tipo A (Lado dianteiro 2)
8. Tecla de desconexão USB
9. Tecla de desconexão USB
1.
2.
3.
5.
4.
PT
8.
2
14
6.
* Pressionar a tecla até 5 segundos para desligar o dispositivo.
7.
9.
Familiarizar-se com o Data Tank Gateway
O painel Traseiro do Data Tank Gateway
O lado traseiro compõe-se de:
1. Conexão para antena WLAN
2. Tecla reiniciar hardware
3. Abertura de ventilação
4. Portas LAN 1, 2, 3 e 4
5. Porta WAN
6. LEDs de status (WAN/LAN)
7. Adaptador de corrente 12 V
8. Chave Kensington
1.
2.
6.
4.
3.
8.
5.
7.
PT
2
15
Freecom Data Tank Gateway
Lado dianteiro
Mostrador
LED de capacidade
Botão de
desactivação
LED WAN
LED
WLAN
LED
USB
Constante azul
Operação normal
Operação
normal
WAN
conectado
WLAN está
activo
Dispositivo USB foi
detectado
Dispositivo é
iniciado
-
-
Dispositivo USB a
ser desactivado
Dispositivo
está desligado
Sem
conexão /
Erro
WLAN está
inactiva
Nenhum
dispositivo
conectado.
Pisca ritmada ou
irregularmente
Ritmadamente:
Erro no ponto de montagem da partição de
dados
Irregularmente:
Actividade do disco
rígido
Sem alimentação eléctrica
DESLIGADO
Lado traseiro
Mostrador
Situação
PT
2
16
WAN/LAN LED 1 (esquerdo)
WAN/LAN LED 2 (direita)
Verde
Laranja
Desligado
Ligar
Pisca
Desligado
Ethernet
Gigabit
(1000 Mbit/s)
Ethernet
rápida
(100 Mbits/s
Ethernet
(10 Mbit/s
Conexão
está activa
Transmissão
ou recepção
de dados
Sem
conexão
Familiarizar-se com o Data Tank Gateway
2.2 Assistente de configuração Data Tank Gateway
O assistente de configuração integrado na interface web lhe ajudará nas definições básicas do seu Data Tank Gateway para poder iniciar o trabalho com o Data Tank Gateway
o mais rápido possível.
2.2.1 Iniciar a configuração Data Tank Gateway
Para utilizar o assistente favor abrir a página de configuração do seu Data Tank Gateway
através de um browser (p. ex., Internet Explorer, Opera, Firefox, …) mediante colocação
do nome de host "DataTank"* ou do endereço IP "192.168.1.1"* no campo do endereço.
Faça clique sobre "Enter Configuration" e efectue o seu login com o nome de utilizador
"admin" e a palavra-passe "admin"*.
2.2.2 Iniciar assistente
Faça clique em "Assistant" na barra de menu superior.
PT
* Definições de fábrica. Caso já tenha alterado estas definições, favor entrar os seus dados.
2
17
Freecom Data Tank Gateway
2.2.3 Alteração da palavra-passe do administrador
Inicie o assistente e faça clique em "Next" (próximo) uma vez. Aqui é possível alterar a
sua palavra-passe de administrador.
Primeiramente, insira a palavra-passe antiga (definição de fábrica: "admin") e a seguir,
introduza duas vezes a nova palavra-passe. Depois, faça clique em "Next" (Próximo).
Observação: Recomenda-se alterar a palavra-passe, pois todos os Data
Tank Gateway são fornecidos com a palavra-passe de administrador "admin" e, então, qualquer um que saiba o seu endereço IP poderia acessar
o seu Data Tank Gateway.
2.2.4 Alterar data e hora
Aqui é possível ajustar data e hora do Data Tank Gateway:
PT
Introduza os dados e faça clique em "Next" (próximo).
2
18
Familiarizar-se com o Data Tank Gateway
2.2.5 Definições WAN
Se conectar o Data Tank Gateway num router, seleccione "Yes" (Sim) e faça clique em
"Next" (próximo), caso contrário, seleccione "No" (Não) e faça clique em "Next" (próximo)
a seguir.
O seu Data Tank Gateway deve usar um endereço IP fixo (porta WAN)? Caso positivo,
seleccione "Yes" (Sim) e faça clique em "Next" (próximo), caso contrário, seleccione "No"
(Não) e faça clique em "Next" (próximo) a seguir.
PT
2
19
Freecom Data Tank Gateway
Endereço IP fixo
Aqui é possível inserir o endereço IP, a máscara de sub-rede, o Gateway e (vários) servidores de nomes DNS que a porta WAN do Data Tank Gateway deve utilizar.
Endereço IP:
Indique um endereço IP dentro da gama de endereços do
seu router.
Mediante este endereço IP terá acesso ao seu Data Tank
Gateway de qualquer lugar da sua rede local.
Máscara de sub-rede:
Introduza a máscara de sub-rede (sub-net mask) do seu
router, por exemplo, 255.255.255.0.
Standard Gateway:
Endereço IP do seu router, por exemplo, 192.168.2.1.
DNS Servers:
Insira o endereço IP do seu router.
Sem router (em caso de "No" - Não)
PT
2
20
Se quiser usar o seu Data Tank Gateway como router e acessar a internet com ele, seleccione "Yes" (Sim) e faça clique em "Next" (próximo), caso contrário, seleccione "No" (Não)
e faça clique em "Next" (próximo).
Familiarizar-se com o Data Tank Gateway
DSL
Aqui é possível introduzir os dados de acesso do seu provedor DSL e activar "Dial on
demand" (discar quando requisitado) caso esteja a utilizar uma tarifa DSL com limite de
tempo. Neste caso, uma conexão à internet somente é estabelecida quando for enviada
uma solicitação para a internet.
2.2.6 Serviços
O Data Tank Gateway possui alguns serviços úteis que podem ser configurados nas
secções a seguir.
Windows File Sharing (SMB) - Compartilhamento de ficheiros Windows
SMB é utilizado pelo Windows para a transferência de ficheiros e para serviços de impressão.
PT
Com isso, é possível activar o serviço Windows File Sharing (compartilhamento de ficheiros
Windows) para a porta WAN (por exemplo, para poder ter acesso a ela via um router).
2
21
Freecom Data Tank Gateway
Servidor HTTP
O servidor HTTP é um serviço de servidor que disponibiliza informações conforme o
protocolo HTTP. Os dados são endereçados via URLs HTTP.
Aqui é possível definir se o servidor HTTP deve ser acessível também externamente
(pela internet).
Servidor FTP
Aqui é possível activar o servidor FTP e definir se o mesmo deve ser acessível apenas
internamente (dentro de sua rede) ou também externamente (pela internet).
PT
2
22
Familiarizar-se com o Data Tank Gateway
Servidor SSH
Aqui é possível activar o servidor SSH e definir se o mesmo deve ser acessível apenas
internamente (dentro de sua rede) ou também externamente.
2.2.7 Utilizadores
Aqui é possível registar vários utilizadores com ou sem palavra-passe. Os utilizadores
criados poderão acessar o Data Tank Gateway mediante seu nome de utilizador e sua
palavra-passe, via SMB, HTTP e FTP, caso os respectivos serviços estão activados.
PT
2
23
Freecom Data Tank Gateway
2.2.8 Pasta
Com isso, é possível criar uma pasta no Data Tank Gateway. Todos os utilizadores criados
anteriormente terão acesso a ela.
Mediante a pasta criada será possível, por exemplo, copiar dados destinados a todos os
utilizadores apenas uma vez para esta pasta. Caso contrário, o(s) respectivo(s) ficheiro(s)
teria(m) de ser copiado(s) para cada utilizador na sua pasta de utilizador.
2.2.9 Finish (Finalizar)
Faça clique sobre "Finish" (Finalizar) e suas definições serão guardadas.
PT
2
24
Familiarizar-se com o Data Tank Gateway
2.3 Acesso à Internet
Caso ainda não configurou seu acesso à internet nas definições do Data Tank Gateway
já descritas, é possível fazer isso mais tarde a qualquer momento. Para isso, vá até "Connections" – "WAN", no menu Data Tank Gateway. Lá, active "Run DSL Client" (Executar
cliente DSL) e insira os seus dados de acesso.
PT
2
25
Freecom Data Tank Gateway
.4 Acesso a dados via SMB
Windows
Abra o Internet Explorer e entre no campo de endereço
\\DataTank* ou
\\1.1.1.1*.
Caso tenha alterado o nome de host ou o endereço IP, favor entrar os seus dados.
Entrar nome de utilizador e palavra-passe para o acesso ao Data Tank Gateway. No caso de
efectuar o login como administrador terá acesso a todas as pastas do Data Tank Gateway.
Linux
Abra um browser de ficheiros (p. ex., Konqueror) e insira na barra de endereços
smb://DataTank* ou
smb://1.1.1.1*.
Entrar nome de utilizador e palavra-passe para o acesso ao Data Tank Gateway. No caso
de efectuar o login como administrador terá acesso a todas as pastas do Data Tank
Gateway.
Mac OS
Mac OS X Vers.10.3 ou maior
Seleccione na barra de menu "Ir para" -> "Conectar a servidor...". O endereço do Data
Tank Gateway é
smb://1.1.1.1* ou, alternativamente
smb://DataTank_NAME (Definição de fábrica é smb://DataTank.
PT
*
Definições de fábrica. Caso tenha alterado o nome de host ou o endereço IP, favor entrar os
seus dados.
Familiarizar-se com o Data Tank Gateway
Faça clique em "Conectar". Insira o grupo de trabalho, o seu nome de utilizador e
palavra-passe para o acesso ao Data Tank Gateway. No caso de efectuar o login como
administrador terá acesso a todas as pastas do Data Tank Gateway.
Nota: O nome do grupo de trabalho (workgroup) do Data Tank Gateway
pode ser definido em "Connections" > "LAN" (Conexões - LAN) no menu
de configuração do Data Tank Gateway.
Na próxima janela será necessário seleccionar uma pasta conjunta. Para continuar, faça
clique em OK.
Depois de fazer clique em OK, o Data Tank Gateway será configurado e no seu ambiente
de trabalho aparecerá o símbolo:
PT
Mediante duplo clique neste símbolo terá acesso a todas as pastas do Data Tank Gateway
que foram liberadas para o seu nome de utilizador.
Freecom Data Tank Gateway
2.5 Acesso a dados via HTTP
Observação: Via HTTP apenas terá acesso de leitura!
Acesso local
Abra seu browser e insira na barra de endereços "http://DataTank"* ou "http://192.168.1.1"*.
Faça clique sobre "Enter as User" (Entrar como Utilizador) e efectue o seu login como
administrador ou utilizador. Agora é possível ver e descarregar todos os dados na sua
pasta (como utilizador) ou no Data Tank Gateway inteiro (como administrador).
Acesso pela Internet
Para tanto, faz-se necessário activar no menu de definições do Data Tank Gateway a
opção "Open HTTP server to the outside" (Abrir servidor HTTP para fora) em "Services"
-> "HTTP Server".
Abra seu browser depois e insira na barra de endereços seu endereço IP para a internet.
Este pode ser encontrado no menu de definições do Data Tank Gateway em "Information"
->"Network"-> "WAN Port" em "IP Address" (Informações - Rede - Porta WAN - Endereço
IP) caso tenha conectado o seu Data Tank Gateway directamente a um modem DSL.
Se o seu Data Tank Gateway estiver conectado a um router, favor verificar no menu de
definições do router.
Alternativamente, é possível utilizar o seu endereço DynDNS (mais informações sobre
isso no ponto 5.2).
Faça clique sobre "Enter as User" (Entrar como Utilizador) e efectue o seu login como
administrador ou utilizador. Agora é possível ver e descarregar todos os dados na sua
pasta (como utilizador) ou no Data Tank Gateway inteiro (como administrador).
PT
2
28
* Caso tenha alterado o nome de host ou o endereço IP do Data Tank Gateway, favor entrar os
seus dados.
Familiarizar-se com o Data Tank Gateway
2.6 Acesso a dados via FTP
Observação: Apenas alguns browsers conseguem enviar dados via FTP (p. ex, Internet
Explorer ou Konqueror). Recomendamos utilizar um software de cliente FTP (p. ex.,
WS_FTP, SmartFTP, CuteFTP).
Acesso local
Active o servidor FTP ("Services" ->"FTP Server" "Run FTP Server" - Serviços - Servidor
FTP - Executar Servidor FTP). Utilize um software de cliente FTP ou abra seu navegador
e insira
ftp://USERNAME:[email protected]
ou
ftp://USERNAME:USERPASSWORD@DataTank
Acesso pela Internet
Active FTP para a internet ("Services" ->"FTP Server" "Open FTP Server for the outside"
- Serviços - Servidor FTP - Abrir Servidor FTP para fora). Utilize um software de cliente
FTP ou abra seu navegador e insira
ftp://USERNAME:USERPASSWORD@YOUR_INTERNET_IP
ou
ftp://USERNAME:USERPASSWORD@YOUR_DYNDNS_HOST
USERNAME = Seu nome de utilizador
USERPASSWORD = Sua palavra-passe de utilizador
YOUR_INTERNET_IP = Seu endereço IP WAN
YOUR_DYNDNS_HOST = Seu endereço DNS dinâmico
PT
2
29
Freecom Data Tank Gateway
Capítulo 3:Funções do Data Tank Gateway
3.1 Visão geral
PT
3
30
Funções do Data Tank Gateway
PT
3
31
Freecom Data Tank Gateway
PT
3
32
Funções do Data Tank Gateway
3.2 Administração
3.2.1 Users
Vá para Administration -> Users (Administração - Utilizadores).
Os acesso ao Data Tank Gateway podem ser administrados mediante a criação de utilizadores.
•
Mediante clique no botão "Novo" aparecerá um diálogo onde novos utilizadores
podem ser adicionados.
•
Entrar nome de utilizador e palavra-passe.
•
Confirmar a palavra-passe introduzida.
•
No campo "User disk quota" (Cota de uso do disco pelo utilizador) é possível limitar
o espaço de memória do utilizador. Por exemplo, para um limite de 50 GB, insira "50";
para 50 MB, "50m". Ao introduzir "0", o utilizador terá espaço ilimitado de memória
no Data Tank Gateway.
Nota: O espaço de memória atribuído apenas se refere ao utilizador em
si! Por exemplo, quando o administrador copiar dados para a pasta do
utilizador, os mesmos não serão contabilizados na cota do utilizador.
• Ao seleccionar um utilizador e fazer clique no botão "Properties" (Propriedades) é
possível editar as definições do utilizador posteriormente.
• Ao seleccionar um utilizador e fazer clique no botão "Delete" (Excluir) o utilizador
será excluído.
Favor confirmar mediante clique em "Yes, I want to delete the user and
all its data" (Sim, quero excluir o utilizador e todos os seus dados) que
realmente quer excluir o utilizador e todos os seus dados.
PT
3
33
Freecom Data Tank Gateway
Para poder acessar pastas do Data Tank Gateway, você deve dar autorização ao utilizador
para as pastas que poderá acessar. Os direitos de acesso são definidos na secção „Folders“
(Pastas - página 36).
3.2.2 Groups
Vá para Administration -> Groups (Administração - Grupos).
O controlo de acesso para todos os sistemas de acesso a ficheiros (FTP, HTTP e SMB) baseiase em direitos de acesso de grupos ou de utilizadores. Direitos de acesso podem ser criados
ou removidos mediante estes menus. Ao atribuir ou remover direitos a um grupo, estes
direitos serão atribuídos ou removidos para todos os utilizadores deste grupo.
PT
3
34
•
Mediante clique no botão "Novo" aparecerá um diálogo onde um novo grupo pode
ser adicionado.
•
Ao seleccionar um grupo e fazer clique no botão "Properties" (Propriedades) é possível
editar as definições do grupo e adicionar novos utilizadores.
•
Ao seleccionar um grupo e fazer clique no botão "Delete" (Excluir) o grupo será
excluído, porém, os utilizadores continuarão existindo.
Funções do Data Tank Gateway
3.2.3 Administrador
Vá para Administration -> Administrator (Administrador).
Aqui você pode alterar a senha do administrador. Favor entrar com a senha antiga, a
nova senha e uma redigitação da nova senha.
Se você esqueceu completamente sua senha de administrador, favor restabelecer os
valores padrão conforme descrito em Restabelecer (Reset).
PT
3
35
Freecom Data Tank Gateway
3.3 Pastas
Vá para "Folders" (Pastas)
O controle de acesso para todos os sistemas de recuperação de ficheiros (FTP, HTTP e SMB)
é baseado nos direitos de acesso do usuário ou do grupo. Permissões de acesso podem ser
estabelecidas ou removidas pelo uso desses menus. Permissões de pasta podem ser dados
a um grupo, a um usuário ou a ambos.
PT
3
36
•
Ao pressionar o botão Adicionar (Add), você recebe um diálogo para adicionar novos
usuários. Estas pastas serão criadas.
•
Seleccionar uma pasta e pressionar o botão Apagar (Delete) eliminará a pasta.
•
Ao seleccionar uma pasta e fazer clique no botão „Properties“ (Propriedades) é possível editar as definições da pasta e adicionar ou excluir novos grupos ou utilizadores.
Além disso, aqui é possível definir os direitos de acesso individualmente para cada
grupo e cada utilizador (acesso de leitura e escrita ou apenas acesso de leitura).
Funções do Data Tank Gateway
3.4 Conexões
3.4.1 Basic Setup (Definições básicas)
Vá para „Connections“ –> Basic Setup.
Aqui é possível definir se o Data Tank Gateway será utilizado como router ou como
switch. Por favor, faça a sua escolha aqui caso queira utilizar o Data Tank Gateway em
combinação com um outro router ou apenas como switch.
Para utilizar o Data Tank Gateway como switch, favor seleccionar se gostaria utilizar
um endereço IP fixo para o Data Tank Gateway ou se gostaria utilizar o DHCP Client
do Data Tank Gateway para atribuir um endereço IP automaticamente (através de um
outro router).
ATENÇÃO: Antes de modificar as definições, favor certificar-se se depois
disso ainda terá acesso ao Data Tank Gateway! Por exemplo, o acesso ao
Data Tank Gateway não será mais possível sem um router adicional se
você escolher Switch -> Run DHCP Client.
3.4.2 LAN
Vá para "Connections" –> LAN.
Aqui é possível configurar sua conexão à rede local (LAN).
Opções Descrição
Endereço IP Este é o endereço IP que o seu Data Tank Gateway usa em sua
Rede Local (LAN)
Subnet mask
Esta é sua subnet mask
Grupo de trabalho Este é o nome do grupo de trabalho onde seu Data Tank
Gateway está localizado.
PT
3
37
Freecom Data Tank Gateway
Nome do roteador Nome do Data Tank Gateway na Rede Local (LAN). Este nome
pode ser acessado para acessar a configuração web(p.ex.
http://DataTank) ao invés do uso do endereço IP. Isto facilita
o acesso da interface web para o usuário.
3.4.3 WAN
Vá para "Connections" –> WAN.
Aqui é possível configurar sua conexão à internet ou a uma outra rede.
Escolher entre:
-
Fixed IP address
-
DHCP Client
-
PPPoE
-
PPPTP
Use fixed IP
Com isso é possível introduzir manualmente o endereço IP para a conexão de rede
"address". Este é seu endereço IP fixo, favor perguntar ao seu provedor ou gestor de
rede pela respectiva informação.
PT
3
38
Funções do Data Tank Gateway
Opções
Descrição
Endereço IP
Com isso é possível introduzir manualmente o endereço
IP para a conexão de rede "address". Este é seu endereço
IP fixo, favor perguntar ao seu provedor ou gestor de rede
pela respectiva informação.
Subnet mask
Este dado é a máscara de sub-rede, favor perguntar ao seu
provedor ou gestor de rede pela respectiva informação.
Default gateway
Endereço Gateway do seu provedor, favor perguntar ao
seu provedor de serviços internet ou gestor de rede pela
respectiva informação. Caso seu Data Tank Gateway estiver conectado por trás de um router, favor indicar aqui o
endereço IP do router.
DNS servers
Endereço do servidor de nomes DNS do seu provedor,
favor perguntar ao seu provedor de serviços internet ou
gestor de rede pela respectiva informação. Caso seu Data
Tank Gateway estiver conectado por trás de um router,
favor indicar aqui o endereço IP do router.
Run DHCP Client
Activa o cliente DHCP. Se a porta WAN estiver conectada a um servidor DHCP (p.ex., um
outro router) será necessário estabelecer com esta opção a conexão WAN.
PT
3
39
Freecom Data Tank Gateway
PPPoE
Se a porta WAN estiver directamente conectada a um modem DSL ou a cabo, muitas vezes
será necessário introduzir dados fornecidos pelo seu provedor. Mediante esta opção é
possível executar PPPoE ou outros tipos de conexões via DSL ou cabo.
Opções
Descrição
Login
Nome de utilizador fornecido pelo seu provedor de serviços
internet.
Password
Palavra-passe fornecida pelo seu provedor de serviços
internet.
Retype Password
de novo a palavra-passe fornecida pelo seu provedor de
serviços internet.
Dial on Demand
A conexão DSL é estabelecida apenas quando algum PC
da rede a solicitar.
Idle time (em segundos)
Utilize esta opção se dispor de uma conexão à internet
com limite de tempo. A conexão DSL será interrompida se
não houver transferência de dados dentro de um período
de tempo configurável (em segundos).
PPTP
Seleccione PPTP se a porta WAN estiver conectada a um modem DSL e seu provedor
utilizar o padrão PPTP (por exemplo, na Holanda).
PT
3
40
Funções do Data Tank Gateway
3.4.4 Opções WAN
Vá para "Connections" –> WAN Options.
ATENÇÃO: Trata-se de opções avançadas para utilizadores experientes.
Apenas altere as mesmas se tem certeza do que está a fazer!
Opções Descrição
MTU (apenas para DSL) Configurações de MTU (MTU, na sigla em inglês = Unidade
de Transferência Máxima (Em Bytes)) Responder pacotes ICMP
(mensagens, etc)
Isto permitirá que outros enviem mensagens ao host. É bom para
eliminar erros de programa, mas pode ameaçar a segurança!
Habilitar host exposto
Esta habilitação permitirá a um PC da Rede Local agir como
se contornasse completamente o firewall e tivesse uma conexão directa com a internet. (Atenção: Um host exposto é um
computador que tem virtualmente uma conexão directa com
a internet. É um grande risco à segurança, não apenas para
seu computador como para toda a Rede Local).
Endereço IP Endereço IP de host exposto.
Habilitar o hardware
nar endereço
Isto o tornará apto a acertar o endereço MAC da a cloconexão WAN de forma que se enquadre ao endereço
autenticado por seu provedor.
Endereço MAC Este é o endereço MAC à qual sua porta WAN será clonada.
PT
3
41
Freecom Data Tank Gateway
3.4.5 VPN
Vá para "Connections" –> VPN.
As conexões VPN listadas serão mostradas com nome, status, acção, remote host e
remote net.
• Para adicionar uma nova conexão, faça clique sobre "Add connection".
• Para ver ou editar as propriedades de uma conexão existente, seleccione a conexão
e faça clique sobre "Properties".
• Para excluir uma conexão, faça clique sobre "Delete connection".
•
Para ver o status de todas as conexões, faça clique sobre "Show status".
Adicionar uma conexão
Para adicionar uma conexão VPN, faça clique sobre o botão "Add connection".
IPsec
PT
3
42
Opções Descrição
Situação Você pode optar entre habilitar ou desabilitar a conexão.
Nome* Este é o nome sob o qual será conhecida a conexão VPN.
É apenas para uso interno.
DNS ou IP de Hos Remoto*
Este o endereço IP do host remoto a que você deseja
chegar. Se você deseja permitir qualquer IP (Road Warrior
- Guerreiro da Estrada) entre com: 0.0.0.0.
Function
Aqui é possível seleccionar se o Data Tank Gateway deve
esperar por conexões de entrada (server) ou se o mesmo
deve conectar-se a um outro servidor VPN (client).
Rede Remota* Esta é a rede remota a que você deseja chegar. Exemplo:
192.168.20.0/24
Encriptação ESP Opções de encriptação ESP
Encriptação IKE Opções de encriptação IKE
Chave Pré-Compartilhada Preencha sua chave pré-compartilhada aqui. Favor solicitar
maiores informações ao administrador de sua rede
Actuação Você pode especificar uma conexão apenas auditiva ou
uma conexão completa.
Alive ping IP
Aqui é possível especificar um endereço IP para o qual
será enviado um Ping a cada 15 minutos. Mediante isso
será mantida uma conexão mesmo se o servidor do outro
lado possuir um Timeout por inactividade.
Additional subnet
Caso queira rotear mais uma sub-rede por este túnel VPN,
favor introduzir a mesma aqui (p. ex., 192.168.50.0/24).
* Campos com um asterisco (*) precisam ser preenchidos. Todo o restante é para especialistas e pode ser
deixado como está.
Funções do Data Tank Gateway
PPTP
Opções Descrição
Situação Você pode optar entre habilitar ou desabilitar a conexão.
Name
Introduza aqui o nome de login para a conexão VPN.
Pre-Shared key
Favor inserir uma palavra-passe para a conexão aqui.
Remote Network
Introduza aqui a gama de endereços IP que deve ser utilizada para os clientes conectados. Favor considerar que o
número de clientes conectados é limitado pelo número de
endereços disponíveis. Exemplo: 192.168.1.10-20 permite
no máximo 11 conexões.
PT
3
43
Freecom Data Tank Gateway
3.4.6 WLAN
Wireless LAN (WLAN - rede sem fio) representa uma estrutura de rede sem fios. Com
a ajuda de WLAN é possível conectar dispositivos compatíveis com WLAN ao seu Data
Tank Gateway.
PT
3
44
Opções Descrição
enable WLAN
activa e desactiva WLAN.
Network Name (ESSID)
o nome que identifica o Data Tank Gateway na rede (pode
ser definido livremente)
encryption
neste menu de selecção é possível seleccionar o tipo de
encriptação para o tipo de chave seleccionada.
Há os seguintes métodos à sua disposição.
enable WPA encryption
WPA (WI-FI Protected Access) representa um tipo de encriptação que também protege sua rede contra acessos
indesejados. Para utilizar WPA também será necessário criar
uma chave de autenticação mediante a qual os dispositivos
registam-se no seu Data Tank Gateway. Favor memorizar
esta chave.
Recomendamos urgentemente usar encriptação WPA!
WPA (TKIP)
O método TKIP é o método mais simples de encriptação
com WPA. Todos os dispositivos que suportam WPA poderão utilizar este método.
WPA2 CCMP
WPA2 representa uma extensão do tipo WPA. O método
de encriptação foi aprimorado em relação ao WPA. Porém,
WPA2 não é suportado por todos os dispositivos.
Funções do Data Tank Gateway
Opções Descrição
WPA-PSK key
Se seleccionou "WPA encryption", neste ponto de menu
deverá indicar uma chave de autenticação com a qual os
dispositivos se registam para se conectarem ao seu Data
Tank Gateway via WLAN. PSK significa PreShared-Key (chave
previamente compartilhada) e representa uma extensão
em relação ao protocolo WEP. A chave deve ser composta
de no mínimo 8 até no máximo 63 caracteres.
WEP
Apenas deveria utilizar WEP se o seu dispositivo perifériconão suportar encriptação WPA, pois o padrão WEP é antigo e inseguro
no encryption
Não ocorre nenhuma encriptação de dados, acesso irrestrito
à rede WLAN. Evitar a utilização deste modo, se possível!
Channel
Seleccione o canal que será utilizado para a conexão WLAN.
3.4.7 Wireless ACL
Wireless ACL permite a filtragem de acessos do seu WLAN mediante o endereço MAC
dos dispositivos. Como é possível mudar o endereço MAC manualmente em muitos
dispositivos, este método de filtragem de acessos não é seguro e deveria ser utilizado
apenas em combinação com WPA.
Opções Descrição
Access list policy
Mediante este ponto de menu é possível definir filtros de
conexão para o acesso ao WLAN. Esta filtragem funciona
com base no endereço MAC do respectivo dispositivo e,
portanto, não é segura!
Open to every client
Atravésdestepontodemenuactivasenenhumafiltragem.Todos
os dispositivos podem conectar-se ao seu Data Tank Gateway.
allow all in list
Todos os dispositivos listados na lista de filtro têm acesso.
deny all in list
Nenhum dos dispositivos listados na lista de filtro tem acesso.
PT
3
45
Freecom Data Tank Gateway
PT
3
46
Opções Descrição
New
Mediante o botão "New" (Novo) é possível adicionar dispositivos à lista de filtragem.
Properties
Mediante "Properties" (Propriedades) é possível editar as
opções das suas entradas de filtros.
Delete
O botão "Delete" (Excluir) exclui a entrada marcada da lista
de filtros.
Status:
enabled: activa o filtro, disabled: desactiva o filtro
Name:
aqui é possível definir um nome para este filtro.
Hardware-Address
aqui será preciso definir o endereço MAC para esta regra
de filtragem (endereço MAC).
Funções do Data Tank Gateway
3.5 Serviços
3.5.1 DHCP Server
Vá para Services –> DHCP Server.
O servidor DHCP é responsável pelo fornecimento de endereços IP dinâmicos aos
computadores em LAN. Para maiores informações, leia Instruções Básicas de Redes e
Roteadores.
Opções Descrição
Iniciar o servidor DHCP
Verifique isto se você deseja operar o servidor DHCP. Não
opere o servidor DHCP se você usa endereços IP fixos.
Subnet mask A subnet mask em uso para o servidor DHCP.
Porta de comunicação
O endereço IP da porta de comunicação a qual os clientes
DHCO devem ser automaticamente transferidos se desejarem
chegar a sites externos. Este endereço deve ser normalmente o
próprio Data Tank Gateway, a menos que uma diferente porta
de comunicação esteja operando.
Servidor do nome de O endereço IP do servidor DNS que os clientes devem
solicitar. domínio Este deve ser o endereço IP do Data Tank
Gateway ou de um outro sistema DNS.
Faixa de endereço IP A faixa de endereços IP que o servidor DHCP pode usar.
Tempo de liberação do IP O tempo entre a actualização dos endereços IP recebidos
pelos clientes DHCP.
PT
3
47
Freecom Data Tank Gateway
3.5.2 Dynamic DNS
Vá até Services -> Dynamic DNS.
O Sistema de Nome de Domínio Dinâmico garante a capacidade de fornecer um nome
DNS oficial tipo www.seunome.com ao endereço IP dinamico que você recebeu de
seu provedor. Você deverá registrar em um dos provedores listados. Favor consultar os
respectivos websites para maiores informações.
Opções
Executar o cliente do DNS dinâmico Serviço
Host Nome de usuário Senha Digite a senha novamente PT
3
48
Descrição
Verifique isto se você deseja habilitar o cliente do Sistema
de Nome de Domínio Dinâmico
Vários provedores de Serviços diferentes são compatíveis.
São dyndns.org, dtdns.com, no-ip.com. registre-se no
website de um dos provedores de serviço e forneça as
informações requeridas
Este é o nome de domínio que você registrou no provedor
de serviço DDNS
Este é o nome de usuário que você registrou no provedor
de serviço DDNS
Esta é a senha que você registrou no provedor de serviço
DDNS
Esta é a senha que você registrou no provedor de serviço
DDNS novamente
Funções do Data Tank Gateway
3.5.3 HTTP Server
Vá até Services -> HTTP Server.
Mediante estas definições será configurado o servidor web. O servidor web utilizado é
uma versão do Apache.
Opções Descrição
Abrir o servidor HTTP para Isto permite que o servidor http seja acessado dos endereços IP cujo endereço fonte esteja localizado em algum
lugar na internet (se habilitado, melhor usar encriptação
SSL também).
Usar encriptação SSL
Isto permitirá páginas encriptadas (https). Este é um recurso de segurança (Se habilitado, o dispositivo pode ser
acessado via https://ip.address, ou via http://ip.address).
Access for configuration
from the outside
Permite o acesso externo à interface web do Data Tank
Gateway
Configuration
Aqui as Web Front Pages instaladas são definidas e configuradas.
PT
3
49
Freecom Data Tank Gateway
Web Front Pages e Aliases
Vá até Services -> HTTP Server -> Configuration -> New.
PT
3
50
Opções
Descrição
Name
Introduza aqui um nome para a sua Homepage
DNS Name
Introduza aqui o nome DNS da sua Homepage; o mesmo
deve ter sido registado com um provedor de DNS dinâmico.
Port
Introduza uma porta pela qual a Homepage deve ser acessível (Recomendamos a utilização de Port 80, caso contrário
será necessário indicar para cada acesso à página o a porta,
por exemplo, http://ip.address:81 para Port 81).
Folder
Seleccione aqui a pasta onde sua homepage está guardada.
Enable PHP 4
Activa o suporte para PHP 4 para este nome de DNS.
Funções do Data Tank Gateway
Web Page Aliases
Opções
Descrição
Name
Introduza aqui um nome para o seu Alias.
Alias
Introduza aqui um nome sob o qual seu Alias estará acessível, por exemplo, "music" se o Alias deve estar acessível
em "www.yourname.com/music" .
Path
Introduza aqui o caminho da pasta no Data Tank Gateway
que deve ser acessada.
PT
3
51
Freecom Data Tank Gateway
3.5.4 File Server (CIFS)
Vá até Services -> File Server (CIFS).
Aqui é possível activar o serviço externo Windows File Sharing (compartilhamento de
ficheiros Windows) via porta WAN. Isso permitirá, por exemplo, acessar o seu Data Tank
Gateway pela internet, mediante Windows Explorer e seu nome de DNS dinâmico. Para
isso, insira na barra de endereço do Windows Explorer \\www.yourname.com (substitua
www.yourname.com pelo seu Dynamic DNS Hostname).
PT
3
52
Funções do Data Tank Gateway
3.5.5 FTP Server
Vá até Services -> FTP Server.
Aqui trata-se de um servidor baseado no File Transfer Protocol (FTP - Protocolo de
Transferência de Ficheiros).
Opções
Descrição
run FTP server
Ligue o servidor FTP
open FTP server for the outside
Com isso, o servidor FTP estará acessível externamente
para utilizadores da internet
Use SSL encryption
todos os navegadores!
Liga a encriptação SSL para FTP. Não é suportado por
TCP port
Introduza aqui uma porta caso não queira usar Port 21
(porta padrão para FTP).
PT
3
53
Freecom Data Tank Gateway
3.5.6 SSH Server
Vá até Services -> SSH Server.
O servidor SSH é um cliente de terminal seguro. Pode ser utilizado para efectuar uma
configuração estendida. Favor somente utilizar caso seja necessário. Isso representa um
risco de segurança! Todos os utilizadores com uma conta no Data Tank Gateway poderão
acessar o Data Tank Gateway.
Opções
Descrição
Run SSH server
Iniciar/parar o servidor
Allow admin login only
Quando esta função estiver activada, somente o administrador poderá acessar o Data Tank Gateway via SSH.
Open SSH server to the out-
side through the WAN port
O SSH pode agora ser alcançado por usuários exteriores
do Internet através do porto WAN.
Atenção: Iniciar o servidor SSH é um risco de segurança. Apenas faça isso
se confiar nos utilizadores!
PT
3
54
Funções do Data Tank Gateway
3.5.7 Port forwarding
Vá até Services -> Port forwarding.
Redireccionar portas é uma forma de NAT (Network Address Translation - Tradução de
endereços de rede). Permite a determinadas portas acesso a determinados PCs dentro
da sua rede local a partir da internet. Desta maneira, o firewall pode ser desviado. A lista
mostra quais portas serão redireccionadas a qual endereço IP no LAN. Mediante clique
em "Novo" é possível criar um redireccionamento de portas.
Opções
Descrição
Status
Mostra o estado do redireccionamento para a porta seleccionada (activado ou desactivado).
Name
Pode ser um nome qualquer.
Ports
Aqui é possível introduzir a(s) porta(s) que devem ser
redireccionadas ao PC mediante um endereço IP conforme indicado abaixo. É possível introduzir várias portas
separadas por vírgula (p. ex., 21, 23, 80). Uma gama de
portas pode ser introduzida mediante dois pontos (p. ex.,
2600:2700).
Protocol
mostra o protocolo seleccionado para a porta redireccionada (TCP ou UDP).
IP address
Mostra o endereço IP interno do PC para o qual a porta
será redireccionada.
PT
3
55
Freecom Data Tank Gateway
3.5.8 Mail Server
Vá até Services -> Mail Server.
Com ajuda do servidor de e-Mail é possível criar endereços electrónicos independentes
de um provedor para os utilizadores do seu Data Tank Gateway. Caso não tenho o seu
próprio nome de domain é possível usar um endereço DNS dinâmico para isso. Exemplo:
Seu endereço DynDNS é test.yourdyndns.org. O endereço de e-Mail do admin neste caso
seria [email protected].
Com ajuda do Fetchmail é possível acessar mensagens de outras contas e gerir as mesmas
de maneira central no Data Tank Gateway.
Informações mais detalhadas sobre a utilização do servidor de mail encontra-se no
capítulo "Configuração do Mailserver Data Tank Gateway".
Opções
PT
3
56
Descrição
Run Mail Server
Activa o Mail Server.
Open IMAP and POP3 server for the outside
Permite a utilização do IMAP e POP3 pela porta WAN
Open SMTP server for the outside
Permite a utilização do SMTP pela porta WAN
Run Fetchmail daemon
Iniciar o Fetchmail. Com ajuda do Fetchmail é possível
acessar mensagens de outras contas e atribuir as mesmas a determinados utilizadores do Data Tank Gateway.
Fetchmail verificará em todas as contas configuradas em
intervalos a serem definidos se há novas mensagens.
Funções do Data Tank Gateway
Para a configuração do Fetchmail, faça clique em "New" (Novo) no ponto "Fetchmail
Account Configuration". Aqui será necessário introduzir os dados necessários para poder
buscar as mensagens de e-Mail.
Opções
Descrição
External POP/IMAP Server
Introduza aqui o servidor POP/IMAP para a conta de eMail.
External / Account Login
Introduza aqui a conta de e-Mail que deve ser acessada.
Account password
Introduza aqui a palavra-passe para a conta de e-Mail.
Retype account password
Introduza aqui novamente a palavra-passe para a conta
de e-Mail.
Forward to local user
Introduza aqui para qual caixa de mensagens deve ser
redireccionado (utilizador local do Data Tank Gateway)
Choose protocol
Seleccione aqui se gostaria utilizar POP3 ou IMAP para
transferir as mensagens.
Nota: Muitos provedores de Freemail apenas suportam POP3!
Keep mail on remote server after fetching it
Active esta opção se as suas mensagens não devem ser
excluídas do servidor depois do acesso.
PT
3
57
Freecom Data Tank Gateway
3.5.9 Database Server
Vá até Services -> Database Server.
Com ajuda do servidor Database é possível criar e administrar bancos de dados via SQL.
Para isso, utilize um MySQL Client ou PHP-Script.
PT
3
58
Opções
Descrição
Run SQL server
Activa o SQL Server.
Open SQL server for the outside
Permite a utilização do servidor SQL pela porta WAN. TCP Port
A porta TCP utilizada para acessos SQL.
Administration page
Abre a página de configuração onde bancos de dados e
utilizadores podem ser configurados.
SQL-Administrator
Quando não é mais possível acessar o SQL (p. ex., utilizador
excluído), é possível criar uma nova conta de administrador.
Password
Introduza aqui a palavra-passe para o administrador
SQL.
Retype password
Introduza aqui novamente a palavra-passe para o administrador SQL.
Set Account
Faça clique aqui para criar a conta do administrador
SQL.
Funções do Data Tank Gateway
3.5.10Media Server
Vá até Services -> Media Server.
Opções
Descrição
Enable Media Server
Activa o Media Server.
Open media server for the outside Se está função estiver activa, o acesso ao servidor Media
pode ser feito via porta WAN
enable advanced configuration page Possibilita o acesso a opções mais detalhadas de
configuração
Content Folders
Será apresentada uma lista das pastas disponíveis no Data
Tank Gateway
Enable Internet Radio
Activa a utilização de rádio pela internet através do Data
Tank Gateway
Enable Picture Rescaling
Activa o reajuste automático do tamanho de imagens
Enable audio format resampling
Activa o Resampling de formatos de áudio
Language
Idioma do menu das "Advanced Options" (Opções avançadas).
PT
3
59
Freecom Data Tank Gateway
3.5.11 Cópia de segurança
Vá até Services -> Backup.
O capítulo 5.13 descreve detalhadamente como se executa uma cópia de segurança.
Faça clique em „New“ para criar uma nova cópia de segurança.
PT
3
60
Opções
Descrição
Status
Indica se a função está activa (habilitada) ou inactiva (de
sabilitada)
Name
Nome escolhido livremente para a cópia de segurança
Source
Directório de origem (pasta local ou pasta de rede liberada)
Destination
Directório de destino (local ou rede)
Schedule
Periodicidade das cópias de segurança (por hora, diária, semanal, mensal)
Day
Data em que a cópia de segurança deve ser iniciada
Time
Hora em que a cópia de segurança deve ser iniciada
Username
Nome do utilizador, caso uma pasta de rede liberada deva
ser salva.
Password
Palavra-passe, caso uma pasta de rede liberada deva
ser salva.
Funções do Data Tank Gateway
3.5.12 Servidor Proxy
Vá até Services -> Proxy Server.
O servidor Proxy é um Gateway HTTP para a internet. Ele salva páginas de internet e
disponibiliza-as para acesso rápido por outros utilizadores. Além disso pode restringir
o acesso a páginas de internet e impedir a utilização de outros protocolos como, por
exemplo, Bittorrent.
Opções
Descrição
Run proxy server
Activa o servidor Proxy
Block direct internet access
Seleccione aqui o tipo de restrição (no, HTTP only, completely)
Port
Seleccione aqui a porta que o servidor Proxy deve utilizar
(p.ex. 8080)
Informações detalhadas para a configuração do servidor Proxy encontram-se no capítulo 5.14.
PT
3
61
Freecom Data Tank Gateway
3.5.13 Cliente Torrent
Vá até Services -> Torrent Client.
Com o auxílio do cliente Torrent é possível descarregar os ficheiros via rede Bittorrent.
Introduza o URL de um ficheiro Torrent e faça clique em „Start Download“ (iniciar download). Será criada automaticamente no Data Tank Gateway uma pasta „Torrent“ onde
todos os ficheiros serão salvos.
Na parte inferior será mostrado o status do seu download.
Opções
Descrição
Refresh
Actualiza a visualização
Terminate
Encerra o download
ATENÇÃO: Favor observar a execução somente de downloads legais! A Freecom não pode ser responsabilizada pelo conteúdo de seu download!
PT
3
62
Funções do Data Tank Gateway
3.6 Configuration
É possível guardar e restaurar todas as definições de utilizadores do Data Tank Gateway.
Nota: Favor não guardar suas definições de utilizadores directamente
no Data Tank Gateway!
3.6.1 Save Configuration
Vá até Configuration -> Save Configuration
Neste menu é possível guardar o ficheiro actual de configuração no seu computador.
Depois de fazer clique no botão será solicitado indicar o local onde a cópia de segurança
do seu ficheiro de configuração deve ser guardada. Favor seleccione o local e faça clique
sobre "Save Configuration" (Guardar configuração).
PT
3
63
Freecom Data Tank Gateway
3.6.2 Restore Configuration
Vá até Configuration -> Restore Configuration
Neste menu é possível restaurar o ficheiro de configuração anteriormente guardado
(Restore).
Seleccione uma cópia de segurança (backup) anterior com ajuda da opção "Browse"
(Procurar). Depois faça clique no botão "Restore" (Restaurar) para iniciar a restauração.
Não desligue o Data Tank Gateway durante a restauração. Isto poderia levar à destruição
da configuração do seu Data Tank Gateway.
É possível seleccionar a opção da exclusão de todos os utilizadores que não estão na
configuração restaurada. Neste caso, todos os dados nas pastas destes utilizadores
serão excluídos! Se não seleccionar esta opção, os dados dos utilizadores e seus logins
permanecerão.
É possível também seleccionar a opção da exclusão de todas as pastas do seu Data Tank
Gateway que não estão na configuração restaurada. Todos os dados destas pastas serão
excluídos, neste caso!
Atenção: Por favor leve em consideração que com isso todas as alterações
da configuração que foram efectuadas depois da criação da cópia de
segurança serão removidas!
Atenção: Restauração da configuração destroi todas as definições actuais!
Favor guardar primeiramente a configuração actual! A palavra-passe do
administrador não será alterada!
PT
3
64
Funções do Data Tank Gateway
3.6.3 Reset Configuration
Vá até Configuration -> Reset Configuration
Favor fazer clique no botão Reset (Reiniciar) caso queira restabelecer a configuração
padrão de fábrica. Com isso não será alterada a versão do Firmware. É possível excluir
todos os utilizadores.
É possível seleccionar a opção da exclusão de todos os utilizadores e grupos. Neste caso,
todos os dados nas pastas destes utilizadores serão excluídos! Se não seleccionar esta
opção, os dados dos utilizadores e seus logins permanecerão. Além disso, é possível
seleccionar a exclusão de todas as pastas no seu Data Tank Gateway. Todos os dados
destas pastas serão excluídos, neste caso!
Atenção: A exclusão de todos os utilizadores e de suas pastas também
implica a remoção de todos os respectivos dados!
Uma reinicialização (Reset) do hardware também pode ser efectuada mediante o botão
"Reset" no lado traseiro do Data Tank Gateway (p. ex., se não houver mais acesso pela
interface web). Ao utilizar o botão "Reset", também a palavra-passe de administrador
será ajustada novamente para "admin"!
PT
3
65
Freecom Data Tank Gateway
3.7 Hardware
3.7.1 Date & Time
Vá até Hardware -> Date & Time.
Aqui é possível ajustar a data e hora do Data Tank Gateway. É possível efectuar o ajuste
manualmente ou utilizar um servidor de horário da internet para isso.
Opções
Descrição
Time Zone Seleccione aqui o seu fuso horário.
Use European summer time rule
Active esta função se estiver em um país onde há horário
de verão.
Automatically synchronize Para utilizar esta função, seleccione aqui um servidor de
with an Internet time server horário e o intervalo de actualização.
Set manually date and time Com esta função, ajuste aqui a data e hora manualmente.
PT
3
66
Funções do Data Tank Gateway
3.7.2 Update Firmware
Vá até Hardware -> Update Firmware.
Aqui você pode actualizar o firmware. Novos firmwares normalmente resolvem erros de
programação e acrescentam recursos adicionais ao seu Data Tank Gateway. Verifique em
www.freecom.com se há novas actualizações de firmware disponíveis para o Freecom
Data Tank Gateway.
A Freecom irá lançar regularmente novas actualizações de firmware. É possível também
obter o código fonte e criar seu próprio firmware.
Atenção: A alteração do código fonte do firmware é por sua conta e
risco!
Faça o download do ficheiro de firmware e um clique em "Navegar" para seleccionar o
ficheiro. Faça um clique em "Actualização de firmware" para começar a actualização.
Atenção: A actualização do firmware é por sua conta e risco! Certifiquese de que seja feita uma cópia de segurança de sua configuração actual
antes da actualização.
PT
3
67
Freecom Data Tank Gateway
3.7.3 Harddrive
Vá até Hardware -> Harddrive.
No menu do disco rígido (Harddrive) é possível alterar todas as definições referentes ao
disco rígido.
Tempo de Spin-down
Discos rígidos são dispositivos em rotação a qual gera ruídos e calor e gasta energia. Se
o Data Tank Gateway não for utilizado por um período maior é útil colocar o disco rígido
em posição de espera. Assim, gastará menos energia e gerará menos ruídos e calor. Ao
mesmo tempo, aumenta a vida útil do disco rígido. Depois de colocar o disco rígido
em posição de espera, o primeiro acesso será um pouco mais lento, pois o disco rígido
precisa primeiramente começar a entrar em rotação.
O periodo de tempo depois do qual o disco rígido é colocado em posição de espera
pode ser configurado. Caso não queira que o disco rígido entre em posição de espera,
favor ajustar o valor para 0.
Depois do ajuste do tempo, favor fazer clique em "Aplicar".
Formatação do disco rígido
Caso queira formatar o disco rígido do Data Tank Gateway, por favor, leia primeiro os
avisos de alerta cuidadosamente. Durante a formatação, todos os dados serão perdidos!
Depois de ler os avisos de alerta, por favor, confirme que realmente quer formatar a unidade, mediante selecção da respectiva opção. Depois, faça clique no botão "Formatar
unidade".
Configuração RAID
Seu Data Tank Gateway possui dois discos rígidos internos. Ao configurar, é possível
seleccionar entre os modos RAID „0“ e „1“.
No RAID 0 (Striping), os discos rígidos de seu Data Tank Gateway são unidos em um disco
maior e os dados são sempre transferidos sequencialmente para os dois discos rígidos.
Isto gera um alto desempenho (taxa de transmissão de dados), a desvantagem é que em
caso de falha de um dos discos todos os dados serão perdidos.
No RAID 1 (Mirroring), todos os dados do primeiro disco rígido serão espelhados para
o segundo disco rígido. Isto proporciona alta segurança de dados, já que em caso de
falha de um dos discos todos os dados estarão sempre salvos no segundo disco rígido;
entretanto, somente metade do espaço livre de armazenagem do seu Data Tank Gateway
estará disponível através do espelhamento dos dados.
Informações mais detalhadas sobre isso encontram-se no capítulo 5.15.
PT
3
68
Funções do Data Tank Gateway
Atenção: Ao activar "Formatar unidade", todos os dador na unidade serão
destruídos! Por favor, faça primeiro uma cópia de segurança!
Atenção: Durante a formatação, todas as actividades do dispositivo
precisam ser impedidas!
3.7.4 Fan Control
Vá até Hardware -> Fan Control.
Com esta opção é possível alterar a velocidade da ventoinha. A redução da velocidade da
ventoinha significa menos ruído, porém, em compensação, temperaturas mais elevadas
do dispositivo. Ao operar o dispositivo em temperaturas de ambiente elevadas ou se o
dispositivo estiver operando continuamente recomenda-se aumentar a velocidade da
ventoinha para obter uma maior eficácia de refrigeração.
PT
3
69
Freecom Data Tank Gateway
3.8 Information
Este é o menu de informações. Aqui encontram-se informações gerais e de diagnóstico.
3.8.1 Copyright
Vá até Information -> Copyright.
Nesta secção encontrará as informações do Copyright de seu Data Tank Gateway.
3.8.2 System
Vá até Information -> System.
Aqui encontram-se informações gerais sobre o sistema, como, por exemplo, capacidade
de memória livre no disco rígido, informações sobre o processador, etc.
PT
3
70
Funções do Data Tank Gateway
3.8.3 Version
Vá até Information -> Version.
Este ponto de menu dará informações sobre o sistema operativo e o firmware do seu
Data Tank Gateway.
3.8.4 Devices
Vá até Information -> Devices.
Neste diálogo são listados todos os dispositivos conectados. Faça clique sobre "Actualizar"
no seu navegador caso um dispositivo não estiver listado no campo de diálogo.
PT
3
71
Freecom Data Tank Gateway
3.8.5 Network
Vá até Information -> Network.
As informações de Rede LAN e WAN (internet) para o Data Tank Gateway são encontradas
aqui. Se você precisar do endereço IP do Data Tank Gateway, procure por ele aqui.
Porta WAN:
Opções
Descrição
Situação Mostra a situação activa
Endereço do Hardware Mostra o endereço MAC ou o endereço físico da porta
Endereço IP Seu endereço IP de internet (WAN) externo do Data Tank
Gateway atribuído pelo seu provedor
Endereço de Transmissão Este endereço é usado para se dirigir a todos os computadores em uma subnet de uma vez
Subnet Mask
Este é o endereço de subnet mask obtido de seu provedor
Porta LAN:
Opções
Descrição
Endereço do Hardware Mostra o endereço MAC ou o endereço físico da porta
Endereço IP Seu endereço IP internet (LAN) do Data Tank Gateway
Endereço de Transmissão Este endereço é usado para se dirigir a todos os computadores em uma subnet de uma vez
Subnet Mask Este é o endereço de subnet mask para você estabelecer
em sua rede
DNS Servers:
PT
Mostra uma lista de servidores DNS que foram atribuídos pelo seu provedor.
3
72
Funções do Data Tank Gateway
3.8.6 Rede sem fio
Vá até Information --> Wireless Network.
Aqui encontram-se informações sobre conexões de rede sem fio para o Data Tank
Gateway.
WLAN Port:
Opções
Descrição
Status
Estado do WLAN (LIGADO/DESLIGADO)
Network Name (ESSID)
Nome da rede WLAN
Channel
Canal WLAN seleccionado
Bitrate
Taxa de transmissão de dados da rede WLAN
Encryption
Método de encriptação seleccionado
Endereço do Hardware Mostra o endereço MAC ou o endereço físico da porta
Endereço IP Seu endereço IP internet (LAN) do Data Tank Gateway
Endereço de Transmissão Este endereço é usado para se dirigir a todos os computadores em uma subnet de uma vez
Subnet Mask Este é o endereço de subnet mask para você estabelecer
em sua rede
Connected stations
Mostra uma lista de computadores ligados via WLAN ao
seu Data Tank Gateway
PT
3
73
Freecom Data Tank Gateway
3.8.7 Logs
Vá até Information -> Logs.
Se enfrentar problemas com seu Data Tank Gateway, você pode usar a opção de registro
de ficheiro log para localizar a questão.
O Data Tank Gateway oferece vários ficheiros log para diferentes componentes do
software:
- Kernel
- Conexão DSL
- Servidor DHCP
- Hotplug
- Conexões VPN
- Dynamic DNS
- Netbios
- SMB server
- HTTP server
- Servidor FTP
- Servidor de Mail
- Backup
- Proxy server
- Torrent client
- Configuration errors
As funções de log são activadas ao marcar a opção "Start log file recording" (Iniciar
gravação de ficheiros log). Depois, faça clique em "Apply" (Aplicar). Seleccione uma das
funções da lista (p. ex., DSL-Connection) e faça clique sobre "Refresh" (Actualizar) para
actualizar a lista.
PT
3
74
Funções do Data Tank Gateway
3.9 Shutdown
Aqui é possível reiniciar (reboot) ou encerrar o Data Tank Gateway (para poder desconectar
o mesmo com segurança da alimentação eléctrica).
Atenção: Sempre encerre a operação do Data Tank Gateway correctamente
antes de separar o mesmo da alimentação eléctrica. Não-observância
deste ponto pode levar a danos na unidade e à destruição do sistema.
3.9.1 Reboot
Vá até Shutdown -> Reboot.
Se houver problemas com o Data Tank Gateway pode ser útil reiniciar o Data Tank Gateway.
Faça clique em "Reboot" (Reiniciar) para reiniciar o Data Tank Gateway.
3.9.2 Shut Down
Vá até Shutdown -> Shut Down.
Depois de fazer clique em "Shutdown", o Data Tank Gateway começa a encerrar sua
operação. Depois que todas as luzes no aparelho apagaram é possível separar o mesmo
da alimentação eléctrica. Isto pode levar alguns segundos. Mediante o botão de ligar
(Power on) é possível ligar o Data Tank Gateway novamente.
PT
3
75
Freecom Data Tank Gateway
Capítulo 4:Freecom Network Storage Assistant
O Freecom Network Storage Assistant lhe ajudará a encontrar cada Data Tank Gateway
da sua rede. Ao ser executado mostrará todos os Data Tank Gateways disponíveis em
sua rede e dará suporte para a configuração do Data Tank Gateway como servidor de
impressão ou para a criação de pastas de rede. Com ajuda do assistente do Freecom
Network Storage Assistant também é possível ajustar as definições básicas e encontrar
o sítio de configuração na web com facilidade. Todas as funções do assistente Freecom
Network Storage Assistant também podem ser executadas manualmente.
Nota: O software do FNSA apenas funciona com Windows!
4.1 Instalação
Favor inserir o CD Manual & Application fornecido. Este contém os manuais do utilizador
e o software, inclusive o Freecom Network Storage Assistant. Depois de inserir o CD o
mesmo deveria iniciar um menu automaticamente. Caso isto não aconteça, favor executar os passos a seguir:
1. Abra o "Ambiente de trabalho" do seu computador.
2. Faça duplo clique sobre a unidade CD na qual foi inserido o CD. Agora o menu do
CD deveria iniciar.
3. Faça clique sobre "Software Installation" -> "Freecom Network Storage Assistant".
Siga as instruções para instalar o software.
4. Inicie o Freecom Network Storage Assistant.
PT
4
76
Freecom Network Storage Assistant
4.2 Funções do Freecom Network Storage Assistant
A palavra-passe definida em fábrica e o login para o Data Tank Gateway são:
Login Name:
admin
Palavra-passe:
admin
4.2.1 Configurar as definições básicas do seu Freecom Data Tank Gateway
Neste menu é possível atribuir um endereço IP, uma máscara de sub-rede, um nome de
dispositivo e um nome de grupo de trabalho ao seu Data Tank Gateway. Mediante estas
informações, o seu Data Tank Gateway será facilmente encontrado na sua rede, mesmo
sem o Freecom Network Storage Assistant. É necessário introduzir a sua palavra-passe
de administrador para poder efectuar alterações.
4.2.2 Acesso à interface web do seu Data Tank Gateway
PT
Mediante clique sobre este ponto de menu será aberta a interface web do seu Data Tank
Gateway no seu navegador padrão.
4
77
Freecom Data Tank Gateway
4.2.3 Adicionar e remover unidades de rede
Neste menu é possível atribuir uma letra de unidade de disco às pastas no seu Data Tank
Gateway. Isso permite uma acesso mais rápido a esta pasta pelo Windows.
4.2.4 Adicionar impressora
Este menu permite a configuração confortável de uma impressora conectada ao Data
Tank Gateway no seu PC local com ajuda do assistente do Windows.
Nota: A impressora conectada ao Data Tank Gateway deve ser configurada
em separado em cada PC!
PT
4
78
Freecom Network Storage Assistant
4.2.5Iniciar procedimento de recuperação
Este procedimento pode restabelecer as configurações padrão de fábrica do Data Tank
Gateway se você não puder mais obter acesso ao seu Data Tank Gateway. Seus dados
de usuário não serão apagados!
Execute os passos a seguir para a recuperação:
a) Active o modo de recuperação (recovery) mediante clique em "Iniciar o processo de
recuperação" no Freecom Network Storage Assistant.
b) Encerre a operação do Data Tank Gateway com a opção "Shutdown".
c) Separe a fonte de alimentação CA do Data Tank Gateway da rede eléctrica.
d) Aperte cuidadosamente o botão "Reset" com um objecto de ponta fina. O botão
"Reset" (Reiniciar) encontra-se ao lado da conexão para a fonte de alimentação AC,
na parte traseira do Data Tank Gateway.
e) Mantenha o botão "Reset" apertado e conecte a fonte de alimentação novamente.
f) Solte o botão "Reset" após 5 segundos.
g) O LED do botão de ligar (PWR) acende o que indica que o modo de recuperação foi
activado. Durante a recuperação os LEDs do aparelho estarão a piscar.
h) Quando todos os LEDs pararem de piscar e o LED do botão de ligar (PWR) apagar, o
processo der recuperação estará encerrado. Na janela aparece uma mensagem que
a recuperação está finalizada.
i) Faça clique em OK no Freecom Network Storage Assistant depois que a recuperação
encerrou.
PT
4
79
Freecom Data Tank Gateway
Nota: Após a recuperação, todos os dados do usuário ainda estarão disponíveis no Data Tank Gateway. Para evitar problemas, o administrador
deve efetuar o backup de todos os dados do usuário e formatar o disco
rígido. Se um ficheiro antigo de configuração foi salvo anteriormente, o
administrador deve carregar esta configuração e posteriormente copiar
os dados de usuário individual de volta às suas pastas.
4.2.6 Repetir busca por Freecom Data Tank Gateway disponíveis
Faça clique aqui para procurar novamente pelo seu Data Tank Gateway caso não tenha
sido detectado. Favor garantir que sua rede foi configurada conforme descrição anterior
neste manual e que todos os cabos estejam correctamente conectados.
PT
4
80
O Data Tank Gateway na prática
Capítulo 5:O Data Tank Gateway na prática
5.1 Instalar a conexão internet ou WAN
Além do uso do Data Tank Gateway como um NAS e roteador independente e coxexão
de computadores, switches e roteadores às portas LAN, há também a opção de se
conectar a porta WAN do Data Tank Gateway a um roteador existente ou directo a um
modem de internet.
5.1.1 Utilizar o Data Tank Gateway atrás de um router
Nota: Para configurar o Data Tank Gateway pela primeira vez, o seu computador deve estar conectado à porta LAN do Data Tank Gateway.
Conexão do hardware
1. Conecte um cabo RJ45 a uma das portas LAN do seu router.
2. Conecte a outra extremidade do cabo à porta WAN do Freecom Data Tank Gateway.
3. Depois de configurar o Data Tank Gateway, os PCs da rede podem ser conectados
ao Data Tank Gateway ou ao seu router.
Utilizar um endereço IP fixo Preparativos
1. Active "DHCP" nas definições TCP/IP da configuração do seu PC. Informações mais
detalhadas sobre isso encontram-se no Anexo B deste manual de instruções.
2. Conecte o seu PC ao Data Tank Gateway.
3. Abra o seu navegador de internet e chame o menu de configuração do Data Tank
Gateway (ajuste de fábrica: http://DataTank ou http://192.168.1.1).
4. Vá até "Connections" ->"LAN" e seleccione um endereço IP para o Data Tank Gateway.
Para que não haja conflitos de endereço IP na sua rede, certifique-se de
que o LAN-IP do seu Data Tank Gateway e o LAN-IP do seu router sejam
diferentes.
5. Vá até "Connections" ->"WAN" e seleccione "Utilizar um endereço IP fixo".
Utilize as seguintes definições:
Endereço IP:
Indique um endereço IP dentro da gama de endereços do seu
router, se, por exemplo, o endereço IP do router for 192.168.2.1,
então, introduza para o seu Data Tank Gateway 192.168.2.100
Mediante este endereço IP terá acesso ao seu Data Tank Gateway de qualquer local dentro da sua rede local.
PT
5
81
Freecom Data Tank Gateway
Máscara de sub-rede:
Introduza a máscara de sub-rede (sub-net mask) do seu
router, por exemplo, 255.255.255.0.
Standard Gateway: Endereço IP do seu router, por exemplo, 192.168.2.1.
Utilizar o Data Tank Gateway atrás de um router com endereço IP fixo
1. Vá até "Services" -> "File Server (CIFS)" e active "Open Windows File Sharing (CIFS/SMB)
on the WAN port".
2. Para poder acessar o Data Tank Gateway externamente (pela internet) via HTTP (Port
80) e FTP (Port 21), é necessário redireccionar no seu router estas portas para o endereço IP que o router atribuiu ao Data Tank Gateway. No nosso exemplo, as portas 21
e 80 devem ser redireccionadas para o endereço IP 192.168.2.100. Para informações
detalhadas sobre redireccionamento de portas, favor consultar o manual do seu
router.
3. Certifique-se de que active as seguintes opções no menu de configuração do Data
Tank Gateway em "Services" -> "HTTP Server" -> "Open HTTP server to the outside"
e "access for configuration pages from the outside" / "FTP Server" "open FTP server
for the outside".
Observação: As opções de DynDNS do Data Tank Gateway não funcionam
se o Data Tank Gateway for utilizado atrás de um router. Favor utilizar a
opção DynDNS do seu router.
PT
5
82
O Data Tank Gateway na prática
Utilizar DHCP
Como alternativa à utilização de um endereço IP fixo, é possível atribuir um endereço IP
dinâmico ao Data Tank Gateway através do router. Para utilização do Data Tank Gateway
como DHCP-Client atrás do seu router, o DHCP-Server do seu router deve estar activado!
Mais informações sobre isso encontram-se no manual do seu router.
Preparativos
1. Active "DHCP" nas definições TCP/IP da configuração do seu PC. Informações mais
detalhadas sobre isso encontram-se no Anexo B deste manual de instruções.
2. Conecte o seu PC ao Data Tank Gateway.
3. Abra o seu navegador de internet e chame o menu de configuração do Data Tank
Gateway (ajuste de fábrica: http://DataTank ou http://192.168.1.1).
4. Vá até "Conexões" ->"WAN" e seleccione "Run DHCP Client". Faça clique em "Apply"
(Aplicar). Agora seu Data Tank Gateway recebera um endereço IP do seu router.
5. Active o servidor DHCO no menu de configuração do seu router. Informações mais
detalhadas sobre isso encontram-se no manual do seu router.
6. Conecte a porta WAN do seu Data Tank Gateway com uma porta LAN do seu router.
Utilizar o Data Tank Gateway atrás de um router via DHCP
1. Vá até "Information" -> "Network". Lá encontrará em "WAN-Port" -> "IP Address" o
endereço IP que foi atribuído ao seu Data Tank Gateway pelo seu router (por exemplo, se o seu router tem o endereço IP 192.168.2.1, o endereço IP do seu Data Tank
Gateway poderia ser 192.168.2.100).
2. Para poder acessar o Data Tank Gateway externamente (pela internet) via HTTP (Port 80)
e FTP (Port 21), é necessário redireccionar no seu router estas portas para o endereço
IP que o router atribuiu ao Data Tank Gateway. No nosso exemplo, as portas 21 e 80
devem ser redireccionadas para o endereço IP 192.168.2.100. Para informações detalhadas sobre redireccionamento de portas, favor consultar o manual do seu router.
3. Certifique-se de que active as seguintes opções no menu de configuração do Data Tank
Gateway em "Services" -> "HTTP Server" -> "Open HTTP server to the outside" e "access for
configuration pages from the outside" / "FTP Server" "open FTP server for the outside".
PT
5
83
Freecom Data Tank Gateway
Observação: As opções de DynDNS do Data Tank Gateway não funcionam
se o Data Tank Gateway for utilizado atrás de um router. Favor utilizar a
opção DynDNS do seu router.
5.1.2 Utilizar CIFS (Samba) via internet (atrás de um router)
Com CIFS (Samba) é possível acessar o seu Data Tank Gateway pela internet sem outro
software. Também é possível mapear uma pasta do Data Tank Gateway, isto é, integrar a
mesma ao seu Windows. Unidades de disco mapeadas são unidade de rede que podem
ser utilizados como pastas normais posteriormente.
1. Vá até Services -> File Server (CIFS).
2. Active a caixa de controlo "Open Windows File Sharing (CIFS/SMB) on the WAN
port".
3. Confirme sua introdução de dados com um clique em "Apply".
4. Faça o "forward" (redireccionamento) das portas TCP 139 e 445 do router para o LAN-IP
do seu Data Tank Gateway. Consulte o manual do seu router para informações sobre
a execução do "forward" para o Data Tank Gateway.
5. Agora o seu LAN está configurado para a utilização de CIFS (Samba).
PT
5
84
O Data Tank Gateway na prática
5.1.3 Conectar a porta WAN do Data Tank Gateway a um modem
Para usar a internet através de seu Data Tank Gateway, você deverá instalar o Data Tank
Gateway com a informação de configuração fornecida por seu provedor. Esta informação é
descrita em detalhes na seção "Obter acesso à internet" do capítulo "Antes de começar".
Para configurar seu Data Tank Gateway com esta informação, você deve:
•
Vá até a página da interface web do seu Data Tank Gateway.
•
Faça o seu login com "admin" e a palavra-passe
•
Faça clique sobre a secção "Connections" no menu esquerdo
•
Faça clique em "WAN" no menu esquerdo
•
Caso as informações de IP sejam disponibilizadas dinamicamente, certifique-se de
que a opção "Run DHCP-Client" esteja configurada; com isso a configuração está
concluída.
•
Caso as suas informações de IP não sejam disponibilizadas dinamicamente, faça
clique sobre a opção "Run DSL client".
•
Introduza os dados de acesso fornecidos pelo seu provedor de serviços internet.
•
Faça clique em "Apply" (Aplicar).
•
Guarde a sua configuração.
•
É possível fazer um teste da conexão via navegador internet para verificar se consegue acessar a sua página preferida na internet ou mediante verificação no sítio
de configuração do Data Tank Gateway, no menu de informações, em WAN, se um
endereço IP foi atribuído pelo seu provedor.
Observação: Pode levar um certo tempo até estabelecer uma conexão
DSL com o seu provedor de serviços internet (ISP).
PT
5
85
Freecom Data Tank Gateway
5.2 Dynamic DNS
A definição do DynDNS faz com que um computador com endereço IP variável possa ser
acessado sempre sob o mesmo nome de domain. Para isso, o registo com um serviço de
DynDNS é necessário, onde os endereços IP alterados serão actualizados e redireccionados
para o nome de domínio (domain name). Assim, estará sempre acessível pelo mesmo
nome de domínio, apesar do endereço IP mudar de vez em quando.
Seu Data Tank Gateway suporta três diferentes provedores de DynDNS:
- www.dyndns.com
- www.dtdns.com
- www.no-ip.com
Criar um acesso DNS dinâmico (p. ex., no-ip.com) e configurar um host
Observação: É obrigatoriamente necessário registar-se com um provedor de DNS
dinâmico, por exemplo, www.no-ip.com. Caso já seja inscrito com um provedor, favor
continuar com o passo 1.4.
1.1.Vá até http://www.no-ip.com para efectuar a sua inscrição com No-IP (um endereço
de e-Mail válido é necessário).
PT
5
86
O Data Tank Gateway na prática
1.2 Faça clique sobre "Sign-up now!" ao lado do botão de login. Introduza as informações
solicitadas na próxima página e faça clique sobre "Sign-up Now!".
1.3 Receberá uma mensagem de e-Mail da No-IP com a solicitação de activar o seu acesso
(pode demorar alguns minutos). Faça clique sobre o link indicado na mensagem para
activar o seu acesso.
1.4 Faça o login para o seu acesso No-IP e crie um host.
1.5 Criar um novo host
a.Seleccione "Hosts/Redirects" -> "Add" do menu.
b.Insira o nome desejado como "Hostname" e seleccione um nome de domínio, por
exemplo, "zapto.org". Seleccione um outro nome de host ou domínio se o nome
escolhido já estiver em uso.
c.Faça clique sobre "Create Host" para finalizar a criação do primeiro host.
d.Para verificar a sua configuração, faça clique em "Hosts / Redirects" -> "Manage".
PT
5
87
Freecom Data Tank Gateway
Nota: Para criar sua homepage no seu Data Tank Gateway precisará de dois
hosts: um para poder acessar a configuração do seu Data Tank Gateway,
o outro, para chamar a homepage.
5.3 Criar sua própria homepage no Data Tank Gateway
No seu Data Tank Gateway é possível criar uma ou várias homepages que podem ser
acessadas mediante uso de um endereço DNS dinâmico. Siga os seguintes passos para
criar uma homepage no Data Tank Gateway:
Configuração do Data Tank Gateway
Vá até "Services" -> "Dynamic DNS"
•
Seleccione "no-ip.com" como serviço.
•
Introduza um dos hosts (por exemplo, DTforum.zapto.org).
Observação: Mediante este host poderá acessar a sua página de configuração externamente, por exemplo, via HTTP/FTP/SSH
•
Username: o endereço de e-Mail usado para registar-se com no-ip.com.
•
Password: Sua palavra-passe no-ip
•
Repeat password: Repita sua palavra-passe no-ip
Para poder acessar a configuração externamente, é necessário activar "Open HTTP
Server to the outside..." e "Access for Configuration pages from the Outside" no menu
"Services" - > "HTTP Server".
PT
5
88
O Data Tank Gateway na prática
Criar Web Front Pages
•
Crie uma nova pasta na configuração do Data Tank Gateway, p.ex., "Homepage".
•
Seleccione "New" em "Services"->"HTTP Server".
•
Introduza um nome (por exemplo, "My_Homepage").
•
Introduza o segundo host criado no passo 1 como "DNS Name" (p. ex., "MyDT.zapto.
org").
Observação: É possível usar o mesmo host do passo 5.2 Porém, leve em
consideração que neste caso apenas será possível acessar a configuração
do Data Tank Gateway mediante introdução do endereço IP WAN!
•
Introduza uma porta qualquer em "Port" (recomendamos a utilização do Port 80,
caso contrário ser necessário usar, por exemplo, http://MyDT.zapto.org:81/ indicando
a porta seleccionada com "81").
•
Como "Folder" seleccione a pasta criada.
•
Faça clique em "Apply" (O servidor HTTP será reiniciado na sequência).
•
Crie um ficheiro index.html na pasta seleccionada. Esta página HTML será acessada
ao acessar o seu host (exemplo: http://MyDT.zapto.org).
Web Front Page Aliases
Depois de criar sua Web Front Page é possível criar aliases para suas pastas. Active a
caixa de controlo da sua Web Front Page e faça clique em "Properties" (propriedades).
Nas "Propriedades", seleccione "New".
Introduza aqui um nome para o seu Alias. Este nome pode ser escolhido livremente.
•
Como "Alias", favor introduzir uma abreviação (por exemplo, "mp3").
•
Como "Path" (caminho), favor introduzir o caminho de acesso à pasta (exemplo:
files/test/user10/music/).
Agora será possível acessar esta pasta (exemplo: files/test/user10/music/) pelo alias
(exemplo: http:// MyDT.zapto.org/mp3).
Observação: Apenas é possível utilizar host de um provedor. A utilização
de vários domains do mesmo provedor é possível, porém.
PT
5
89
Freecom Data Tank Gateway
5.4 Configuração de uma impressora
Windows: Instalação de uma impressora USB
Para instalar uma impressora USB, favor conectar a impressora a uma das portas USBHost do Data Tank Gateway. Certifique-se de que o Data Tank Gateway esteja ligado.
Depois, ligue a impressora.
Instalação com o Freecom Network Storage Assistant
1. Conecte uma impressora USB ao Data Tank Gateway.
2. Vá até à configuração do Data Tank Gateway e verifique em "Information" ->"Devices"
se a impressora foi detectada.
3. Inicie o Freecom Network Storage Assistant e faça clique sobre "Add a new printer".
O FNSA efectua todas as definições automaticamente, apenas será necessário seleccionar o controlador para o modelo de impressora.
Instalação manual
1. Conecte uma impressora USB ao Data Tank Gateway.
2. Vá até à configuração do Data Tank Gateway e verifique em "Information" ->"Devices"
se a impressora foi detectada.
3. No seu PC, vá até Iniciar -> Definições ->Impressoras -> Adicionar Impressora.
4. Abre-se o "Assistente para Impressoras". Faça clique em "Continuar".
5. Seleccione "Adicionar impressora local" e desactive a opção "Identificação e instalação
automática de impressora Plug & Play. Faça clique em "Continuar".
6. Na próxima janela será necessário escolher uma porta de impressora. Vá até "Criar
nova porta" e seleccione "Standard TCP/IP-Port". Faça clique em "Continuar".
7. Abre-se o "Assistente Adicionar Standard TCP/IP-Port". Faça clique em "Continuar".
Abre-se a janela "Adicionar Port". Utilize as seguintes definições: Nome de impressora
ou Endereço IP: "Data Tank Gateway-Name" ou endereço IP do nome da porta Data
Tank Gateway: 9100. Faça clique em "Continuar".
9. Ainda são necessárias informações adicionais do Port. Seleccione "Tipo de dispositivo:
Standard (Generic Network Card)" e faça clique em "Continuar". Na próxima página
aparecerá um resumo das suas definições. Faça clique em "Finalizar".
10. Para finalizar a instalação ainda precisa ser instalado o software da impressora.
Seleccione o software da sua impressora. Caso a sua impressora não esteja na lista,
seleccione "Have Disk" e insira o disquete ou CD da sua impressora.
PT
5
90
O Data Tank Gateway na prática
Aviso: para a instalação rápida da impressora com Windows também é
possível utilizar o Freecom Network Storage Assistant. Favor consultar
o capítulo 4 "Freecom Network Storage Assistant"para uma instrução
detalhada do FNSA.
Mac OS X: Instalação de uma impressora USB
Para instalar uma impressora USB, favor conectar a impressora a uma das portas USBHost do Data Tank Gateway. Certifique-se de que o Data Tank Gateway esteja ligado.
Depois, ligue a impressora.
1. Conecte uma impressora USB ao Data Tank Gateway.
2. Vá até à configuração do Data Tank Gateway e verifique em "Information" ->"USB" se
a impressora foi detectada.
3. Vá até "definições do sistema" >"Impressora & Fax", no seu MAC.
4. Faça clique sobre o símbolo "+" para adicionar uma nova impressora.
5. Abre-se a "Lista de impressoras". Seleccione o tipo de impressora como "impressora
IP" e use as seguintes definições:
Protocolo: HP Jet Direct-Socket
Endereço: Lista de espera: 192.168.1.1:9100 (caso necessário, substituir 192.168.1.1 pelo
endereço IP que atribuiu ao seu Data Tank Gateway) Não há necessidade de inserir dados aqui
PT
Agora será criada uma lista dos controladores de impressora disponíveis.
5
91
Freecom Data Tank Gateway
6. Em "Nome" e "Local" é possível introduzir outras informações sobre a impressora.
7. Seleccione em "Imprimir com" o modelo da sua impressora. Eventualmente seja
necessário instalar antes o controlador da sua impressora.
8. Faça clique sobre "Adicionar" para finalizar a configuração da impressora.
PT
5
92
O Data Tank Gateway na prática
5.5 Servidor SSH
O servidor SSH é um cliente de terminal seguro. Pode ser utilizado para efectuar uma
configuração estendida. Favor somente utilizar caso seja necessário. Cada utilizador que
possuir uma conta também poderá conectar-se ao servidor SSH.
5.5.1 Iniciar servidor SSH
Vá até "Services" -> "SSH Serve"“ e active aqui "Run SSH server". Caso queira acessar o
servidor SSH também externamente (internet, router), active adicionalmente a função
"Open SSH server to the outside through the WAN port" e faça clique sobre "Apply".
Atenção: A utilização do servidor SSH é um risco de segurança. Apenas
faça isso se confiar nos utilizadores!
PT
5
93
Freecom Data Tank Gateway
5.5.2 Conexão ao SSH-Server Windows
Instale um cliente SSH (por exemplo, Putty) e inicie o mesmo. Introduza o endereço
IP/nome de host do Data Tank Gateway:
Em PuTTY é o suficiente introduzir o endereço IP ou o nome de host, todas as demais definições
podem ser preservadas. Ao fazer clique em "Open" (Abrir) será estabelecida a conexão:
Agora faça o login com o nome de utilizador e a palavra-passe.
PT
5
94
O Data Tank Gateway na prática
Linux/Mac OS X
Abra uma janela de console ou inicie "Terminal" (Mac OS X). Introduza o seguinte:
ssh Data Tank Gateway_IP –l admin
onde Data Tank Gateway_IP = endereço IP do seu Data Tank Gateway (exemplo: 192.168.1.1)
Conecte-se agora ao servidor SSH do Data Tank Gateway como admin. Depois de introduzir a palavra-passe de admin podera utilizar o servidor SSH.
Exemplo de aplicação do SSH
Mediante SSH é possível instruir o Data Tank Gateway para descarregar ficheiros de
um servidor FTP. O ficheiro será guardado no Data Tank Gateway, sem necessidade de
ligar um PC para isso. Isso torna-se especialmente vantajoso ao descarregar ficheiros
grandes de servidores FTP lentos. A sintaxe da função "ftpget" é como segue: ftpget
-u <nome_de_utilizador> -p <palavra-passet> <ftp server> <Nome local do ficheiro>
<Nome e caminho remoto> &
Exemplo:
ftpget -u anonymous -p [email protected] ftp.opera.com ftp.exe /pub/ test.exe &
Opções
Descrição
Nome de utilizador: anonymous
Palavra-passe: [email protected]
Servidor FTP: ftp.ftp.com
Nome local do ficheiro: ftp.exe—>comestenomeseráguardadooficheirono
Data Tank Gateway
Nome e caminho remoto: /pub/test.exe —> Caminho e nome de ficheiro no servidor FTP
&
continua o download se Putty for encerrado
PT
5
95
Freecom Data Tank Gateway
5.6 Conexão de unidades de disco externas (USB)
5.6.1 USB
Informações sobre dispositivos de armazenagem de dados USB encontram-se na secção
Informações das páginas de configuração do Data Tank Gateway.
Instalação de dispositivos de armazenagem de dados USB
Para adicionar espaço livre ao Data Tank Gateway, conecte um dispositivo de armazenagem de dados USB a uma das portas USB-Host. Depois ligue o dispositivo USB externo. O
espaço livre do dispositivo USB deveria aparecer como pasta compartilhada. Se estiver a
utilizar SMB (Windows File-Sharing) pode ser que demore alguns minutos até o computador com Windows detecte a nova pasta. Se estiver a utilizar um navegador (HTML) para
visualizar seus ficheiros, é possível fazer clique em Actualizar. Esta pasta compartilhada
pode ser acessada via FTP, HTML e SMB (Windows File- Sharing). A pasta será criada com
direitos de leitura e escrita para todos na pasta raiz (/). Depois de conectar o dispositivo
é possível definir direitos de acesso mais rígidos. Favor ler o capítulo sobre a criação de
utilizadores e grupos, bem como sobre a definição de direitos de pastas.
Atenção: Unidades ópticas (p. ex., DVD Writer) apenas podem ser utilizadas como dispositivos de leitura!
Atenção: Se quiser conectar um leitor de cartões, o Flash Disk deve ser
inserido antes de conectar o leitor de cartões ao Data Tank Gateway!
PT
5
96
O Data Tank Gateway na prática
Alimentação eléctrica
Todas as portas host podem disponibilizar a corrente específica para USB de 500 mA.
Se precisar de mais corrente, favor utilize a fonte de alimentação fornecida com o dispositivo USB externo.
Sistemas de ficheiros
O dispositivo USB conectado deve ser formatado em um sistema de ficheiros suportado
pelo Data Tank Gateway. Os sistemas de ficheiros suportados são:
•
FAT32
•
NTFS (somente acesso de leitura)
•
ext2
•
ext3
•
reiserfs
•
HFS(+) (apenas acesso de leitura)
Observação: Para ganhar acesso de leitura e escrita na unidade externa,
recomendamos formatar a unidade em fornato FAT32.
PT
5
97
Freecom Data Tank Gateway
5.7 Configuração de VPN (Virtual Private Network - Rede Privada Virtual)
Uma Virtual Private Network (VPN) é uma rede de computador que usa uma rede pública
(por exemplo, a internet) para transferir dados privados. Os participantes da VPN podem
trocar dados como se estivessem numa LAN interna. VPN é utilizada muitas vezes para
dar a empregados de uma empresa acesso à rede da empresa mesmo quando se encontram fora da empresa. Para isso, o Data Tank Gateway estabelece uma conexão VPN
ao Gateway VPN da empresa. Via esta conexão é possível que este empregado trabalhe
como se estivesse directamente na rede local da empresa.
No menu principal seleccione Connections -> VPN -> ADD Connection
5.7.1 IPsec
Status
Aqui é possível ligar ou desligar a conexão VPN a qualquer momento com "enable" (ligar)
ou "disable" (desligar).
Name
Favor inserir um nome para a conexão aqui (nome pode ser escolhido livremente).
Remote Host IP
Neste local, favor inserir o endereço IP do router VPN ao qual quer conectar (precisa haver
uma conta criada para você neste router).
Remote Network
Insira aqui o endereço IP e a máscara de rede da rede que quer acessar. Exemplo: 192.168.1.0/24
O "0" no final do endereço IP significa que você consegue acessar todos ao PCs na rede
com os endereços IP 192.168.1.1 – 192.168.1.254. O /24 significa que se trata de uma máscara
de rede de 255.255.255.0. Caso a rede a ser acessada tiver várias chamadas sub-redes, por
exemplo, com a máscara de rede 255.255.252.0, introduza /22 no lugar de /24.
ESP Encryption
Aqui é possível definir os protocolos de encriptação. As definições padrão podem ser
utilizadas, porém, precisam ser suportadas pelo outro lado.
ESP Encryption 3Des
PT
Triple-DES, ou, abreviado, 3DES, é um desenvolvimento posterior do Data Encryption Standard
(DES). O processo mais antigo DES trabalha com um comprimento de chave de apenas 56
Bit. Ao contrário disso, 3DES opera com três ciclos de encriptação com duas ou três chaves.
A utilização de três chaves garante um comprimento efectivo de chave de 112 Bit.
5
98
O Data Tank Gateway na prática
MD5
Somas MD5 são utilizadas pelo PGP, entre outros, e usam-se para a verificação da integridade de ficheiros. Neste caso, compara-se a soma MD5 do ficheiro com uma soma anterior
conhecida. Assim será possível verificar se o ficheiro foi alterado ou danificado.
SHA1
O conceito "secure hash algorithm", abreviado SHA, designa um grupo de funçoes criptográficas Hash padronizadas.
O NIST (National Institute of Standards and Technology) desenvolveu junto à NSA (National Security Agency) uma função Hash projetada para assinaturas como parte do Digital
Signature Algorithms (DSA) para o Digital Signature Standard (DSS). A função foi publicada
em 1994. Esta norma denominada Secure Hash Standard (SHS) especifica o SHA seguro
com um valor Hash de 160 Bits de comprimento para mensagens com um tamanho de
até 264 Bit. Este algoritmo assemelha-se em sua estrutura ao MD4 desenvolvido por
Ronald L. Rivest. O Algoritmo Hash seguro primeiro existia em duas variantes, SHA0 e
SHA1, cuja diferença foi o número de ciclos passados ao criar o valor Hash.
Pre-Shared Key
Deve ser entendido como uma palavra-passe, portanto, deve ser igual nos dois routers
VPN (Data Tank Gateway e router VPN remoto).
Action
1. "Establish connection" permite estabelecer uma conexão a um outro router VPN.
2. "Listen Only" permite aceitar uma conexão de um outro router.
Alive Ping IP
Aqui é possível introduzir o endereço IP do router que deve ser acessado. Neste caso
envia-se um Ping em certos intervalos a este endereço para evitar que a conexão seja
encerrada no caso de uma inactividade maior.
PT
5
99
Freecom Data Tank Gateway
5.7.2 PPTP
Status
Aqui é possível ligar ou desligar a conexão VPN a qualquer momento com „enable“ (ligar)
ou „disable“ (desligar).
Name
Introduza aqui o nome de login para a conexão PPTP.
Pre-Shared Key
Introduza aqui sua palavra-passe.
Remote Network
Introduza aqui a gama de endereços IP que será utilizada pelos clientes conectados.
Favor considerar que o número de endereços disponíveis limita o número de clientes
conectados.
Exemplo: 192.168.1.10-20 permite no máximo 11 conexões.
Criar uma conexão VPN do PC Windows para o Data Tank Gateway
1. Abra „Conexões de rede“ em seu PC.
2. Em „Tarefas de Rede“, faça clique em „Criar uma nova conexão“ e depois, faça clique
em „Continuar“.
3. Faça clique em „Criar uma nova conexão com a rede do ambiente de trabalho“ e
depois, faça clique em „Continuar“.
PT
5
100
O Data Tank Gateway na prática
4. Faça clique sobre „Conexão VPN“ e depois sobre „Continuar“ e siga as instruções do
assistente.
5. Introduza o nome para a conexão (p. ex., „Data Tank Gateway“) e faça clique em
„Continuar“.
6. Introduza o endereço IP ou o nome dinâmico de DNS do seu Data Tank Gateway e
faça clique em „Continuar“.
PT
5
101
Freecom Data Tank Gateway
7. Seleccione se a conexão deve estar disponível a todos os utilizadores ou apenas a
você e faça clique sobre „Continuar“.
8. Seleccione se para a conexão deve ser criado um atalho no ambiente de trabalho e
faça clique sobre „Finalizar“ para encerrar o assistente.
9. Se você criou um atalho no ambiente de trabalho e faça duplo clique sobre o mesmo.
Conecte-se com o Data Tank Gateway via VPN mediante introdução do nome de
utilizador e da palavra-passe e clique em „Conectar“.
PT
5
102
O Data Tank Gateway na prática
5.8 Configuração do servidor de Mail Data Tank Gateway
Um servidor de e-Mail, abreviadamente chamado de Mailserver, é um servidor que processa e-Mails. Possui a tarefa de receber, enviar, guardar ou redireccionar mensagens
de e-Mail.
Nota: Alguns provedores de Freemail recusam a recepção de mensagens
oriundas de nomes de host com DNS dinâmico, por motivos de protecção
contra Spam. Favor levar isso em consideração ao enviar e-Mails!
Configuração do Data Tank Gateway
O Mailserver do Data Tank Gateway suporta os protocolos POP3 (Post Office Protocol
Version 3) e IMAP (Internet Message Access Protocol) para buscar e SMTP (Simple Mail
Transfer Protocol) para enviar e-Mails.
Opções Descrição
POP3 Protocolo de transmissão que permite buscar e-Mails com
ajuda de um cliente de e-Mail. POP3 apenas permite buscar
e eliminar mensagens do servidor. Não há necessidade
de uma conexão permanente com o POP3-Mailserver. Os
Mails buscados são guardados localmente, e, portanto,
estão disponíveis offline.
IMAP O protocolo IMAP permite o acesso e a administração
de e-Mails directamente no servidor com ajuda de um
cliente de e-Mail. Ao contrário do protocolo POP3, os
Mails normalmente permanecem no servidor e apenas são
transferidas ao cliente em caso de necessidade, ou seja,
para ler as mensagens há necessidade de uma conexão
activa à internet. IMAP oferece controlo mais detalhado
do acesso a caixas de Mail do que o POP3.
Nota: Muitos provedores de Freemail apenas suportam POP3!
SMTP SMTP é um protocolo que serve à troca de e-Mails em redes
de computadores. Preferencialmente, SMTP é utilizado
para enviar e redireccionar e-Mails.
Caso ainda não tenha feito isso, crie um Dynamic DNS Client, em Services -> Dynamic
DNS. Seu endereço de e-Mail é determinado pelo nome de host que você definiu, por
exemplo, [email protected] (xxx é um utilizador criado por você no Data Tank
Gateway, yourhost.no-ip.org é o Hostname escolhido por você no provedor de DNS
dinâmico que você escolheu).
PT
5
103
Freecom Data Tank Gateway
Inicie o Mail Server, em Services -> Mail Server, mediante activação de "Run Mail Server".
Faça clique sobre "Apply" para iniciar o Mail Server. Agora o Mail Server está pronto para
a utilização na rede interna.
Para poder receber e-Mails também externamente (da internet) é preciso activar a opção
"Open IMAP and POP3 Server for the outside". Agora é possível alterar as portas padrão
pré-ajustadas. Porém, normalmente, isso não se faz necessário. Para poder enviar e-Mails
para fora da sua rede é necessário activar a opção "Open SMTP Server for the outside".
Uma alteração da porta padrão 25 normalmente não se faz necessária.
Configuração de um cliente de e-Mail no exemplo do Outlook Express
Para receber e ler mensagens de e-Mail é necessário usar um cliente de e-Mail. Mostraremos
com ajuda do cliente de e-Mail Outlook Express, integrado ao sistema operativo Windows,
quais as definições da configuração a serem efectuadas. Inicie Outlook Express. Caso
ainda não tenha sido nenhuma conta de e-Mail, abre-se o Assistente de configuração:
PT
5
104
O Data Tank Gateway na prática
1. Insira o seu nome como deve aparecer como remetente. Faça clique em "Continuar".
2. Insira aqui o seu endereço de e-Mail. O mesmo é composto pelo seu nome de utilizador no Data Tank Gateway e pelo Dynamic DNS Host criado. O administrador do Data
Tank Gateway, por exemplo, terá o endereço de e-Mail [email protected]
(yourhost.no-ip.org é o Dynamic DNS Hostname que você escolheu). Faça clique em
"Continuar".
PT
5
105
Freecom Data Tank Gateway
3. Seleccione se gostaria de receber os e-Mails pelo servidor POP3 ou IMAP e defina
como servidor seu Dynamic DNS Hostname (p. ex., yourhost.no-ip.org). Favor introduzir o mesmo Dynamic DNS Host tanto para o servidor de entrada quanto de saída
de e-Mail. Faça clique em "Continuar".
4. A seguir, introduza os seus dados de login (nome de utilizador e palavra-passe). Faça
clique em "Continuar".
PT
5
106
O Data Tank Gateway na prática
5. Para concluir a configuração, faça clique em "Finalizar".
6. Para testar a sua configuração é possível fazer com que alguém lhe mande uma
mensagem de e-Mail e enviar uma mensagem.
Utilização de Fetchmail
Fetchmail serve para buscar e-Mails de um servidor de Mail. Ele busca as mensagens de
e-Mail e transfere as mesmas para o sistema local de e-Mail. Fetchmail é normalmente
usado para buscar mensagens em vários servidores de e-Mail consecutivamente para
posterior distribuição das mesmas nas pastas de e-Mail dos respectivos utilizadores.
Nota: Para poder usar o Fetchmail, o Mail Server precisa estar activado!
PT
5
107
Freecom Data Tank Gateway
1. Na configuração do Mail Server, faça clique em "New" na secção "Fetchmail Account
Configuration".
2. Uma máscara de entrada de dados para o Fetchmail irá abrir:
3. Insira as informações da conta de e-Mail que deve ser acessado pelo Fetchmail:
Opções
Descrição
Mail account:
O endereço de e-Mail que deve ser acessado
POP/IMAP Server: O endereço do servidor de e-Mail (POP3 ou IMAP)
Account password:
A palavra-passe da conta de e-Mail
Retype Account password: Repetir palavra-passe da conta de e-Mail
Forward to local user: Inserir o utilizador do Data Tank Gateway que deve receber
os e-Mails.
4. Em "Choose Protocol" deve ser seleccionado o protocolo a ser utilizado, POP3 ou IMAP.
Nota: Provedores de Freemail normalmente usam o protocolo POP3.
PT
5. Caso queira manter as mensagens no Mailserver depois de receber as mesmas, active
a função "Keep mail on remote server after fetching it".
5
108
O Data Tank Gateway na prática
6. Faça clique sobre "Apply" para concluir a configuração.
Nota: A função "Fetch and Flush all mail once" apenas está disponível se a
função "Keep mail on remote server after fetching it" estiver activada!
É possível criar um número infinito de contas e buscar suas mensagens pelo Fetchmail.
Para isso, repita os passos acima listados.
5.9 Utilizar o Media Server
1. Vá até "Services" -> "Media Server".
2. Active o Media Server mediante activação da função "Enable Media Server".
3. Em "Content Folders" são listadas todas as pastas disponíveis do Data Tank Gateway.
Seleccione uma ou mais pastas. Para selecção de várias pastas, mantenha a tecla Ctrl
premida durante a selecção de pastas.
4. Faça clique sobre "Apply", e depois, em "Scan for Content". As pastas seleccionadas
são vasculhadas por ficheiros de multi-média.
5. Faça clique em "Advanced". Em "Ficheiros de média disponíveis" verá quantos ficheiros
foram encontrados.
Observação: As definições em "Advanced" são apenas para utilizadores
experientes.
PT
5
109
Freecom Data Tank Gateway
5.10 Redireccionamento de portas
Com a ajuda do "Port Forwarding" é possível redireccionar portas de clientes da rede
local para determinadas portas do Data Tank Gateway. Com isso torna-se possível que
os serviços da rede local estejam acessíveis a partir de outras redes (p. es., da internet).
Assim, serviços em certos clientes também podem operar como servidor, pois agora
estão acessíveis via portas claramente definidas.
Exemplo com ajuda da ferramenta de manutenção remota VNC
Na visão geral, faça clique em Services -> Port Forwarding. Para adicionar um novo
redireccionamento, favor fazer clique em "Novo".
O nome para a liberação da porta pode ser escolhido livremente. É possível liberar portas
individuais, separadas por vírgulas (veja exemplo), ou gamas inteiras de portas, mediante
definição das portas separadas por ":". Em "Protocol" é possível definir o protocolo a ser
usado, e em "Endereço IP", o endereço de cliente para a(s) respectiva(s) porta(s) na sua rede
local. VNC precisa das portas 5800 e 5900. Introduza estas duas portas como mostrado
na figura abaixo. Seleccione como protocolo "TCP" e insira o endereço IP do PC para o
qual as portas devem ser redireccionadas. Depois, faça clique em "Apply".
PT
5
110
O Data Tank Gateway na prática
5.11 WLAN na prática
Para poder utilizar a funcionalidade WLAN do seu Data Tank Gateway, favor determinar
antes quais
procedimentos de encriptação são utilizados pelo dispositivo que gostaria conectar ao
seu Data Tank Gateway.
Criar uma conexão WPA – TKIP
1. Faça clique em "Connections" na interface web e lá no sub-item "Wireless".
Aqui encontram-se as mais importantes definições para WLAN.
2. Introduza em "Network Name(ESSID)" um nome pelo qual seu Data Tank Gateway
deve ser encontrado na rede. Este nome pode ser escolhido livremente. No nosso
exemplo usamos "MyDataTank ".
3. Seleccione o item "enable WPA encryption (recommended)".
4. Introduza em "WPA-PSK key" uma chave de autenticação escolhida por você. Esta
chave deve ter no mínimo 8 e no máximo 63 caracteres. Por favor, memorize o códico
seleccionado por você, pois o mesmo deve ser introduzido em todos os dispositivos
que pretendem conectar-se ao seu Data Tank Gateway por WLAN.
No nosso exemplo usamos "thisisanexample".
Por motivos de segurança, não utilize este código!
5. Seleccione "WPA TKIP" no item "Encryption".
6. Confirme sua introdução de dados com um clique em "Apply"
Seu Data Tank Gateway está configurado para a utilização do WLAN via WPA TKIP.
PT
5
111
Freecom Data Tank Gateway
Exemplo: Criar uma conexão WEP
1. Faça clique em "Connections" na interface web e lá no sub-item "Wireless". Aqui
encontram-se as mais importantes definições para WLAN.
2. Introduza em "Network Name(ESSID)" um nome pelo qual seu Data Tank Gateway
deve ser encontrado na rede. Este nome pode ser escolhido livremente. No nosso
exemplo usamos "MyDataTank".
3. Seleccione o item "enable WEP encryption" (exemplo, veja figura) e introduza em
"WEPhex key" uma chave de autenticação escolhida por você. Esta chave deve ter um
comprimento de 10 ou 26 caracteres. Por favor, memorize o código seleccionado por
você, pois o mesmo deve ser introduzido em todos os dispositivos que pretendem
conectar-se ao seu Data Tank Gateway por WLAN.
No nosso exemplo usamos a chave "FA1158CDA3", favor não utilizar esta chave por motivos de segurança. Favor utilizar WEP apenas se o seu dispositivo WLAN não suportar
WPA. O padrão WEP é antiquado hoje em dia e não mais seguro!
PT
5
112
O Data Tank Gateway na prática
5.12 Estabelecer uma conexão WLAN ao seu Data Tank Gateway
1. Faça clique em "Iniciar" – "Definições" – "Painel de Controlo".
2. No painel de controlo, faça clique em "Conexões de rede".
3. Faça clique duplo em "Conexões de rede sem fio" na janela seguinte.
4. Aparecerá uma nova janela onde as redes sem fio disponíveis serão listadas.
5. Faça clique duplo no nome definido para o seu Data Tank Gateway o qual foi atribuído
em "Network Name(ESSID)". No nosso exemplo, o mesmo é DataTank.
6. Aparecerá uma janela de diálogo onde você será solicitado de introduzir a chave de
autenticação escolhida no ponto 4 duas vezes.
7. Depois de um duplo clique em OK, o seu computador estabelecerá uma conexão
com o Data Tank Gateway.
PT
5
113
Freecom Data Tank Gateway
Exemplo: Configuração de um filtro Wireless ACL
1. Vá até o ponto de menu "Wireless ACL". Mediante um clique em "New" é possível
adicionar dispositivos para liberação ou restrição.
2. Na página seguinte é possível definir a liberação/restrição. Ligar ou desligar mediante "enabled"/ "disabled". Em "Name" é possível introduzir um nome que pode
ser livremente escolhido. Um clique em "Apply" confirma sua introdução de dados.
No nosso exemplo usamos o nome "Example".
PT
5
114
3. Agora você está novamente na página Wireless ACL onde poderá ou permitir a conexão
ao seu dispositivo definido mediante "allow all in list" ou recusar a mesma com "deny all in
list". Mediante um clique em "Apply", suas definições são definitivamente confirmadas.
O Data Tank Gateway na prática
5.13 Criação de cópias de segurança automáticas
Com o Data Tank Gateway é possível criar cópias de segurança tanto de pastas no seu
Data Tank Gateway como também de pastas liberadas de computadores conectados
ao Data Tank Gateway.
Para criação de uma cópia de segurança, proceder da seguinte maneira:
- Vá até a interface Web do Data Tank Gateway em Services --> Backup.
- Faça clique sobre „New“. Abrir-se-á a máscara de entrada para criação das cópias de
segurança.
- Preencha os campos da seguinte maneira:
Status
Seleccione „Enabled“ para activar a cópia de segurança ou „Disable“ para desactivá-la.
Name
Favor inserir aqui um nome para a cópia de segurança. Este nome pode ser escolhido
livremente.
Source
Favor inserir aqui o caminho de rede e a pasta liberada, p. ex.
\\192.168.1.200\1
Neste exemplo será criada pelo computador com o endereço IP 192.168.1.200 uma cópia
de segurança da pasta „1“. Certifique-se de que a pasta „1“ esteja liberada para acesso
pela rede.
Destination
Favor inserir aqui a pasta de destino para a cópia de segurança. Esta pode ser uma pasta
no Data Tank Gateway, uma pasta em outro computador na rede ou um disco rígido
externo.
Schedule
Seleccione no menu de selecção a periodicidade de execução da cópia de segurança.
É possível seleccionar uma cópia de segurança feita a cada hora, diariamente, semanalmente ou mensalmente.
PT
Day
Favor inserir aqui a data em que a cópia de segurança deve ser iniciada. Não é necessário
preencher caso seja „a cada hora“ ou „diariamente“.
5
115
Freecom Data Tank Gateway
Time
Favor inserir aqui a hora em que a cópia de segurança deve ser iniciada.
Username
Nome do utilizador para a unidade de rede liberada que deverá ser salva
Password
Palavra-passe para a unidade de rede liberada que deverá ser salva
Faça clique em „Apply“ para salvar a configuração.
Os ficheiros da unidade de destino serão sobrescritos pelos ficheiros da unidade de
origem em cada procedimento de cópia de segurança. Os ficheiros já existentes na cópia de segurança e que não estão mais presentes na unidade de origem permanecem
conservados.
5.14 Utilização do servidor Proxy
O servidor Proxy é um Gateway HTTP para a internet. Ele salva regularmente páginas
acessadas da internet no ficheiro temporário e verifica o acesso à rede. A via de acesso à
internet para todas as aplicações pode ser restrita exclusivamente ao servidor Proxy.
Para iniciar o servidor Proxy, seleccione „Run proxy server“ e faça clique em „Apply“
Há três possibilidades diferentes para se utilizar o servidor Proxy:
1. „no“
Ao utilizar esta opção, o acesso à Internet funcionará tanto via servidor proxy quanto
sem servidor proxy.
2. „HTTP only“
O acesso a paginas de internet via porta 80 e 443 é possível somente pelo servidor Proxy,
todas as outras aplicações têm acesso directo.
3. „completely“
O acesso a paginas web via porta 80 e 443 é possível somente através do servidor proxy;
todas as outras aplicações não terão acesso à internet.
No campo „Porta“, introduza a porta do servidor Proxy que deve ser utilizada. Esta porta e
o endereço IP do Data Tank Gateway devem ser também especificados nas configurações
de proxy do seu navegador de internet.
PT
5
116
O Data Tank Gateway na prática
Exemplo Internet Explorer 7:
Vá até Extras --> Opções de internet e seleccione o registo „Conexões“. Faça clique sobre
„Configurações de LAN“. Active o „Utilizar Servidor Proxy para LAN“ e insira o endereço
e a porta do servidor Proxy.
Utilizar como endereço o endereço IP de seu Data Tank Gateway, este encontra-se em
Conexões --> LAN na interface da internet de seu Data Tank Gateway. Utilizar no campo
porta a porta indicada na configuração do servidor Proxy.
5.15 Configuração do disco rígido interno (Configuração RAID)
Na configuração do disco rígido, há duas opções de configuração do disco rígido interno
do Data Tank Gateway:
Striping (RAID 0)
No modo Striping (Fraccionamento), os discos rígidos de seu Data Tank Gateway são
unidos e os dados são sempre transferidos sequencialmente para os dois discos rígidos.
Disso resulta a vantagem que a leitura e escrita ocorrem com muito mais rapidez do que
com discos rígidos individuais. A desvantagem do modo Striping é, porém, que todos os
dados serão perdidos se um dois dois discos rígidos do DataTank Gateway falhar.
Mirroring (RAID 1)
Se utilizar o modo Mirroring (Espelhamento), todos os dados do primeiro disco rígido
serão espelhados para o segundo disco rígido. Disso resulta que apenas a metade do
espaço livre de armazenagem do seu Data Tank Gateway pode ser utilizada. Porém, a
vantagem é a elevada segurança dos dados, pois tudo será salvo duas vezes. Se um
dos dois discos rígidos falhar, os seus dados ainda poderão ser utilizados da cópia no
segundo disco rígido.
Para configuração do disco rígido vá até a configuração de internet do Data Tank Gateway no Hardware --> Harddrive. Na secção „Hard drive format“, seleccione „internal
Harddrive“ ( pré-definido).
Em „Format“ é possível seleccionar entre „striping (RAID0)“ e „mirroring (RAID1)“. Seleccione e confirme que deseja formatar o disco rígido ao marcar a opção „Yes, I really want
to format the whole disk“. Depois, faça clique em „Format harddrive“.
Atenção: Em caso de alteração do modo RAID, todos os dados serão
excluídos!
PT
5
117
Freecom Data Tank Gateway
Anexo A: CE, FCC e outras certificações
CE
EN 55 022 Declaração de Conformidade. Isto é para certificar que o Freecom Data Tank
Gateway está protegido contra a geração de interferência de rádio de acordo à aplicação
do Council Directive 89/336/EEC, Article 4a. A conformidade é declarada pela aplicação
do EN 55 022 Class B (CISPR 22).
FCC
Este dispositivo está de acordo com o parágrafo 15 das normas FCC. O uso está sujeito
às seguintes condições:
1. este aparelho não pode causar interferências graves, e
2. este aparelho deve aceitar qualquer interferência recebida, incluindo as que possam
originar funcionamentos indesejados.
Federal Communications Commission (FCC) Notificação de Conformidade:
Notificação de Frequência de Rádio
Este equipamento foi testado e atestado como dentro dos limites de um dispositivo digital
Classe B, conforme seção 15 das normas FCC. Estes limites foram definidos para garantir
proteção razoável contra interferência negativa em áreas residenciais. Este equipamento
gera, usa e pode emitir energia em forma de freqüências de rádio, e, se não instalado e
usado de acordo com as instruções, pode causar interferência negativa à comunicação
por rádio. Porém, não há garantia que interferências não ocorram em instalações específicas. Caso este equipamento cause interferência negativa para a recepção de rádio
ou televisão (o que pode ser verificado ligando-se e desligando-se o equipamento), o
usuário deve tentar corrigir a interferência com uma das seguintes medidas:
PT
118
•
Reoriente ou recoloque a antena de recepção.
•
Aumente a distância entre o equipamento e o receptor.
•
Conecte o equipamento em uma tomada de um circuito diferente daquele em que
o receptor está conectado.
•
Consulte o fornecedor ou um técnico de rádio com experiência para a ajuda necessária.
Anexo
Anexo B: Preparação da rede LAN para a utilização com o Data Tank Gateway
Neste anexo será explicado como preparar a sua rede de computadores para a conexão
ao Data Tank Gateway e à internet.
Preparação do computador para a conexão ao Data Tank Gateway
Para a conexão ao Data Tank Gateway é necessário instalar em cada um dos seus computadores de rede TCP/IP (Transmission Control Protocol/Internet Protocol) e o respectivo
protocolo de rede deve estar seleccionado. Caso já haja uma placa de interface de rede
(NIC) provavelmente TCP/IP já estará instalado.
Configuração do Windows 98 SE e Windows Me para a operação com Data
Tank Gateway
Para poder usar a sua rede e o Data Tank Gateway, será necessário instalar TCP/IP manualmente e
configurar em cada computador de rede. Tenha seu CD de Windows disponível antes de começar,
pois é possível que será preciso inserir o mesmo durante o processo de instalação do TCP/IP.
Instalação dos componentes necessários para a rede
Para a instalação ou verificação dos componentes necessários para a operação de rede IP:
1. Faça clique em "Iniciar" – "Definições", na barra de tarefas do Windows,
"Painel de Controlo".
2. Faça clique duplo no símbolo de rede. Na janela "rede" aparecerá uma lista dos
componentes instalados:
Devem estar instalados um adaptador Ethernet (NIC), o protocolo TCP/IP e o Client for
Microsoft Networks. Não é preciso remover nenhum dos componentes listados na janela
componentes de rede.
Instalação de um adaptador Ethernet (NIC)
a. Faça clique no botão "Adicionar".
b. Seleccione o adaptador e em seguida faça clique em "Adicionar".
c. Seleccione o fabricante e o modelo do adaptador Ethernet e em seguida faça clique
em "OK".
Instalação de TCP/IP:
a. Faça clique no botão "Adicionar".
PT
b. Seleccione o protocolo e em seguida faça clique em "Adicionar".
c. Seleccione Microsoft.
d. Seleccione TCP/IP e em seguida faça clique em "OK".
119
Freecom Data Tank Gateway
Instalação do Client for Microsoft Networks:
a. Faça clique no botão "Adicionar".
b. Seleccione o Client e em seguida faça clique em "Adicionar".
c. Seleccione Microsoft.
d. Seleccione Client for Microsoft Networks e em seguida faça clique em "OK". Para que
as alterações já estejam efectivadas, reinicie o seu computador.
Atribuir sua configuração TCP/IP via DHCP
Depois de instalar o protocolo TCP/IP, devem ser atribuídas a cada computador informações
específicas para que outros dispositivos da rede possam ser contactados. O Data Tank Gateway já está pré-configurado no sentido de enviar estas informações automaticamente
a todos os computadores que estão conectados às suas conexões LAN. Os computadores
podem receber estas informações via servidor interno DCHP do Data Tank Gateway. Para
utilizar o DHCP com os endereços padrão recomendados, favor seguir estes passos:
1. Iniciar o Data Tank Gateway e esperar sua inicialização (boot). O anel LED acenderá
depois do processo de boot finalizar. Isto pode levar até 30 segundos. Conectar todos
os computadores com as portas LAN do Data Tank Gateway.
2. Vá até o Painel de Controlo, Rede em cada computador conectado e seleccione o
registo "Configuração".
3. Seleccione da lista de componentes de rede TCP/IP->(Seu adaptador Ethernet) e faça
clique em "Propriedades".
4. No registo "Endereço IP", vá até "Obtain an IP address automatically / Atribuir endereço
IP automaticamente".
5 Seleccione o registo "Gateway".
6. Se houver Gateways listados, então, remova os mesmos.
7. Faça clique sobre "OK".
8. Reinicie o seu PC. Repita os passos 2 a 8 para cada computador da sua rede.
Selecção do método de acesso à internet
1. Faça clique em "Iniciar" – "Definições", na barra de tarefas do Windows, e vá até "Painel
de Controlo".
2. Faça clique duplo no símbolo "Opções de internet".
3. Seleccione "I want to set up my Internet connection manually / Quero configurar a
conexão à internet manualmente" ou "I want to connect through a Local Area Network
/ Quero conectar-me via LAN", depois faça clique em "Continuar".
4. Seleccione "I want to connect through a Local Area Network / Quero conectar-me
via LAN", depois faça clique em "Continuar".
PT
5. Remova todas as opções marcadas na tela de configurações de internet via LAN e
faça clique em "Continuar".
120
6. Siga as instruções do assistente por inteiro.
Anexo
Verificação das Propriedades TCP/IP
Depois do seu PC ter sido configurado e reiniciado é possível verificar a configuração
TCP/IP com o aplicativo winipcfg.exe:
1. Faça clique em "Iniciar", na barra de tarefas do Windows, e depois faça clique em "Executar".
2. Introduza "winipcfg" e em seguida faça clique em "OK". O programa winipcfg listará
(entre outras coisas) seu endereço IP, sua máscara de sub-rede e o Gateway padrão.
3. Seleccione o seu adaptador de Ethernet da caixa de selecção. A janela será actualizada
e mostrará definições que deveriam corresponder aos valores a seguir se você está
a usar as definições padrão recomendadas pela Freecom para TCP/IP:
4. O endereço IP está entre 192.168.1.2 e 192.168.1.254
5. A máscara de sub-rede é 255.255.255.0
6. O Standard Gateway é 192.168.1.1
Configuração do Windows XP, NT ou 2000 para a operação com Data Tank Gateway
Para poder usar a sua rede e o Data Tank Gateway, será necessário instalar TCP/IP manualmente e
configurar em cada computador de rede. Tenha seu CD de Windows disponível antes de começar,
pois é possível que será preciso inserir o mesmo durante o processo de instalação do TCP/IP.
Instalação ou verificação do Windows
Componentes de rede
Devem estar instalados um adaptador Ethernet (NIC), o protocolo TCP/IP e o Client for
Microsoft Networks. Não é preciso remover nenhum dos componentes listados na janela componentes de rede. Caso seja necessário instalar o adaptador, favor consultar o
manual fornecido com o mesmo para informações de instalação do dispositivo. Para a
instalação ou verificação dos demais componentes:
1. Faça clique em "Iniciar" – "Definições", na barra de tarefas do Windows, e depois faça
clique em "Painel de Controlo".
2. Faça clique duplo sobre o símbolo de rede e conexões dial-up (Talvez seja denominado "Conexões de rede" ou "Conectar via")
3. Caso seu PC disponha de um adaptador Ethernet deveria estar a ver uma entrada
para uma conexão LAN (Local Area Connection). Faça clique duplo sobre esta entrada,
seleccione o registo "Propriedades".
4. Seleccione o registo "Geral"
5. Certifique-se de que "Cliente para Microsoft Networks" e "Protocolo de internet
(TCP/IP)" estejam presentes. Caso negativo, vá até "Instalar" e adicione os mesmos.
6. Seleccione "Protocolo de Internet (TCP/IP)" e faça clique em "Propriedades" e certifique-se de que esteja seleccionada a opção „Receber endereço IP automático“.
PT
7. Faça clique sobre "OK" e feche todas as janelas para rede e conexão dial-up.
8. Certifique-se de que o computador esteja conectado ao Data Tank Gateway e verifique as Propriedades TCP/IP (ver abaixo). Se perceber problemas é possível efectuar uma reiniciação.
121
Freecom Data Tank Gateway
Verificação das Propriedades TCP/IP
Para a verificação da configuração TCP/IP do computador:
1. Faça clique em "Iniciar", na barra de tarefas do Windows, e depois faça clique em
"Executar". Abre-se a janela "Executar".
2. Introduza "cmd" e em seguida faça clique em "OK". Abre-se uma janela de comando
3. Introduza "ipconfig /all". Serão mostradas suas informações de configuração de IP
que deveriam corresponder aos valores a seguir se você está a usar as definições
padrão recomendadas pela Freecom para TCP/IP:
4. O endereço IP está entre 192.168.1.2 e 192.168.1.254
5. A máscara de sub-rede é 255.255.255.0
6. O Standard Gateway é 192.168.1.1
7. Introduza "exit" e prima a tecla Enter.
MacOS 8.6 ou 9.x
A partir do sistema operativo Macintosh-7, o TCP/IP já encontra-se pré-instalado no Macintosh.Para utilizar DCHP será necessário configurar TCP/IP em cada Macintosh na rede.
1. Seleccione "Painel de Controlo" no menu Apple e depois "TCP/IP". Abre-se o Painel
de Controlo TCP/IP:
2. No campo "Connect via / Conectar via", seleccione a interface Ethernet do Macintosh.
3. No campo "Configuração", seleccione "Utilização de um servidor DHCP". É possível
deixar o campo DHCPClient ID vazio.
4. Feche o Painel de Controlo - TCP/IP.
5. Repita este procedimento em cada Macintosh na sua rede.
PT
122
Anexo
MacOS X
A partir do sistema operativo Macintosh-7, o TCP/IP já encontra-se pré-instalado no Macintosh. Para utilizar DCHP será necessário configurar TCP/IP em cada Macintosh na rede.
1. Seleccione "Painel de Controlo" no menu Apple e depois "Rede".
2. Caso ainda não esteja seleccionado, seleccione na lista de configuração "Ethernet
interna".
3. Caso ainda não esteja seleccionado, seleccione nno registo "TCP/IP" a opção "Utilizar
DHCP".
4. Faça clique sobre "Guardar (Save)".
Verificação das Propriedades TCP/IP (Macintosh)
Depois do seu Macintosh ter sido configurado e reiniciado é possível verificar a configuração TCP/IP novamente em Painel de Controlo - TCP/IP. Seleccione "Painel de Controlo"
no menu Apple e depois "TCP/IP".
A lista será actualizada e mostrará suas definições que deveriam corresponder aos
valores a seguir se você está a usar as definições padrão recomendadas pela Freecom
para TCP/IP:
1. O endereço IP está entre 192.168.1.2 e 192.168.1.254
2. A máscara de sub-rede é 255.255.255.0
3. O endereço do router é 192.168.1.1
Caso apareçam outros valores, reinicie seu Macintosh. Porém, é possível que será necessário fazer clique numa outra opção em "Configuração", e, depois, novamente "Utilizar
servidor DHCP".
PT
123
Freecom Data Tank Gateway
Acesso à internet
Caso ainda não tenha uma conta internet embora precise acessar a internet será necessário
fechar um contrato com um provedor de serviços de internet (Internet Serviceprovider
- ISP) para obter uma conta de acesso para Single User (utilizador individual). É possível
usar tanto DSL quanto conexão a cabo. De acordo com o tipo de acesso à internet precisará um modem específico. Normalmente, estes modems para acesso à internet são
disponibilizados pelo seu ISP. Neste caso, é possível conectar a porta WAN do Data Tank
Gateway directamente ao modem. Para a instalação do Data Tank Gateway precisará de
algumas informações do seu ISP. Por favor, certifique-se de que tenha estas informações
à mão. Neste manual é descrito detalhadamente como configurar a conta internet no
Data Tank Gateway.
Informações para a configuração internet
Para uma conta de internet / utilizador individual, o seu provedor (ISP) disponibilizará
informações de configuração TCP/IP (como endereço IP, máscara de sub-rede e Standard-Gateway), bem como informações sobre Multiplexing VPI e VCI. Seu ISP também
poderá disponibilizar outras informações de login, como nome de utilizador e palavrapasse, caso um protocolo PPoE ou PPPoA seja necessário. Para uma conta típica, a maior
parte das informações de configuração é atribuída dinamicamente durante a primeira
iniciação do PC ao se conectar ao ISP e por isso você não precisa saber estas informações
dinâmicas.
Para poder usar a conexão à internet em vários computadores ao mesmo tempo, o seu
Data Tank Gateway assume o lugar de um computador individual e por isso precisa ser
configurado com as informações TCP/IP que normalmente o computador individual
usaria. Se a porta WAN do Data Tank Gateway estiver conectada ao modem, o Data
Tank Gateway aparecerá para o ISP como um único computador. O Gateway permitirá
aos computadores da rede local acesso à internet mediante um utilizador único pelo
modem de banda larga. O método pelo qual o Data Tank Gateway alcança isso chama-se
Network Adress Translation (NAT) ou também IP-Masquerading.
Protocolos de Login
Alguns ISP exigem um protocolo de login especial para inserir seu nome de login e uma
palavra-passe para poder acessar a Internet. Caso já esteja a usar um programa como
WinPOET ou EnterNet para efectuar o login à sua conta internet, então, esta conta usa PPP
por Ethernet (PPPoE). Ao configurar o seu Data Tank Gateway será necessário introduzir
seu nome de login e sua palavra-passe nos menus de configuração do Data Tank Gateway.
Depois que sua rede e o Data Tank Gateway foram configurados, o Data Tank Gateway
executa a tarefa de login quando preciso e não é meis necessário executar o programa
de login a partir do seu PC. Não é necessário desinstalar o programa de login.
PT
124
Anexo
Informações da conta
Caso os valores não sejam atribuídos dinamicamente pelo seu ISP, o seu ISP deveria
disponibilizar as seguintes
informações básicas sobre a sua conta:
1. Um endereço IP e uma máscara de sub-rede
2. Um endereço IP Gateway que é o endereço do router do ISP
3. Um ou mais endereços IP de Domain Name Server (DNS)
4. Host-Name e Domain-Suffix
Por exemplo, o nome de servidor completo da sua conta poderia ter esta forma: mail.xxx.yyy.
com (Neste exemplo, o "Domain-Suffix" é: xxx . yyy . com.) Caso uma destas informações seja
atribuida dinamicamente pelo sei ISP, então, o seu Gateway as receberá automaticamente. Caso
um técnico do ISP tenha configurado o seu computador durante a instalação do modem de
banda larga ou se você configurou o mesmo com instruções fornecidas pelo ISP, será preciso
copiar as informações de configuração da janela Propriedades do TCP/IP de rede do seu computador (ou do Painel de Controlo do seu Macintosh) antes de reconfigurar o seu computador
para o uso com o Data Tank Gateway. Este procedimento é descrito na continuação.
Determinar as informações de configuração ISP (Windows)
Caso o seu computador estava directamente conectado ao modem para acessar a internet
é possível que precise determinar as informações de configuração no seu computador
para poder usar estas informações ao configurar o Data Tank Gateway. Caso o seu ISP
disponibilizou estas informações em papel ou caso atribua estes dados de configuração
dinamicamente, então, este passo não será preciso. Para obter as informações necessárias
para a configuração do acesso à internet pelo Data Tank Gateway:
1. Faça clique em "Iniciar" – "Definições", na barra de tarefas do Windows, e depois faça
clique em "Painel de Controlo".
2. Faça clique duplo no símbolo de rede. Abrirá a janela "rede" e aparecerá uma lista
dos componentes instalados.
3. Seleccione TCP/IP e em seguida faça clique em "Propriedades". O campo de diálogo
"Propriedades TCP/IP" se abrirá.
4. Seleccione o registo "Endereço IP". Se houver um endereço IP e uma máscara de subrede na lista, então, anote estas informações. Faça clique em "Receber endereço IP
automático" agora. Se não houver nenhum endereço, a sua conta usa um endereço
IP atribuído automaticamente e você não precisará de outras informações. Feche o
diálogo e continue com a instalação do seu computador e do Data Tank Gateway.
5. Seleccione o registo "Gateway". Se aparecer um endereço IP em "Gateways instalados",
anote o mesmo. Este é o endereço do gateway do ISP. Seleccione o endereço e faça
clique em "Remover" para excluir o endereço de gateway.
6. Seleccione o registo "Configuração DNS". Se houver endereços de servidor DNS, anote
estes endereços. Se houver informações nos campos "Host" ou "Domain", anote estas
informações. Faça clique em "Desactivar DNS".
PT
125
Freecom Data Tank Gateway
7. Faça clique sobre "OK" para guardar as suas alterações e feche o diálogo " Propriedades TCP/IP". Assim retornará à janela "Rede".
8. Faça clique sobre "OK".
Determinar as informações de configuração ISP (Macintosh)
Caso o seu computador estava directamente conectado ao modem para acessar a internet
é possível que precise determinar as informações de configuração no seu computador
para poder usar estas informações ao configurar o Data Tank Gateway. Caso o seu ISP
disponibilizou estas informações em papel ou caso atribua estes dados de configuração
dinamicamente, então, este passo não será preciso. Para obter as informações necessárias
para a configuração do Gateway de acesso à internet:
1. Seleccione "Painel de Controlo" no menu Apple e depois "TCP/IP". O Painel de Controlo "TCP/IP" abrirá e mostrará uma lista com definições de configuração. Se o ajuste
"Configurar" estiver em "Utilizar um servidor DHCP", a sua conta usa um endereço
IP atribuído automaticamente e você não precisará de outras informações. Favor
fechar o diálogo e continuar com a instalação do seu computador e do Data Tank
Gateway.
2. Se houver um endereço IP e uma máscara de sub-rede na lista, então, anote estas
informações.
3. Se aparecer um endereço IP em "Endereço do router", anote o mesmo. Este é o endereço do Gateway do ISP.
4. Se houver endereços de servidores de nomes, anote estes endereços. Estes são os
endereços DNS do seu ISP.
5. Se houver informações no campo "Buscar Domain", anote estas informações.
6. Mude o ajuste de "Configurar"para "Utilização de um servidor DHCP".
7. Feche o "Painel de Controlo TCP/IP".
Reiniciar a rede
Depois de configurar o seu computador para o trabalho com o Data Tank Gateway é
necessário reiniciar a rede para que os dispositivos possam comunicar correctamente
entre si.
1. Desligue o Data Tank Gateway se estava ligado, depois religue novamente e espere
a reiniciação do Data Tank Gateway (Isso pode levar até 30 segundos).
2. Reinicie todos os computadores conectados ao Data Tank Gateway.
Pronto para configuração
PT
Depois que todos os PCs foram configurados para a operação com rede TCP/IP e a rede
local do seu Data Tank Gateway está conectada, é possível acessar o Data Tank Gateway
e configurar o mesmo.
126
Anexo
Anexo C: Redes e Roteamentos Básicos
Este capítulo oferece uma visão geral de redes IP, roteamento e firewalls. Não é, de forma
nenhuma, uma visão completa! Se está a procura de mais informações, você pode usar sua
ferramenta de busca favorita para localizar, na internet, informação sobre a internet. Nem
é preciso dizer que há em abundância.
Conceitos de Roteador Básico
Mesmo que a quantidade de largura de banda em sua rede local possa ser fornecida
facilmente e a custo relativamente baixo, o preço da conexão internet é muito mais alto.
Por causa desse alto custo, o acesso à Internet é normalmente suprido por um link de
rede (WAN) para uma área extensa em baixa velocidade, tal como um modem DSL ou
cabo. Para usar este link WAN com eficácia, um mecanismo deve estar em posição de
seleccionar e transmitir apenas o tráfego de dados objectivados à Internet. A função de
seleccionar e redireccionar esses dados é desempenhada por um roteador.
O que é um Roteador?
Um roteador divide a informação direccionada à sua rede e aquela direccionada a outras
redes, de forma que a largura de banda disponível é usada com eficácia. O roteador envia
dados baseado na informação de camada de rede nos dados e nas tabelas de roteamento
mantidas pelo roteador. As tabelas de roteamento são construídas pela coleta e câmbio
de informações com outros roteadores da rede. O roteator constrói um quadro lógico
da rede como um todo. Ao usar esta informação, o roteador escolhe o melhor caminho
para redireccionar o tráfego da rede. Os roteadores variam em desempenho e escala,
número de protocolos de roteamento suportados e tipos de conexões WAN físicas às
quais são compatíveis.
Protocolo de Informação de Roteamento
Um dos protocolos usados por um roteador para construir e manter um quadro da rede
é o Protocolo de Informação de Roteamento (RIP, na sigla em inglês). Ao usar o RIP, os
roteadores periodicamente actualizam um ao outro e verificam se há alterações a acrescentar à tabela de roteamento.
Endereços IP e Internet
Para um computador se comunicar com outros computadores e com os servidores Web
na Internet, ele deve ter um único endereço IP. Um endereço IP (Internet Protocol) é um
número único que identifica a localização de seu computador em uma rede.
A princípio, isso funciona como o seu endereço residencial - como uma possibilidade de
saber exactamente onde você está para lhe fornecer informações. O endereço IP consiste
de 4 números entre 0 e 255, como, p. ex., "192.168.0.12".
PT
127
Freecom Data Tank Gateway
Domain Name Server
Comoesteendereçodo computador não é muito fácil de ser lido, há um segundo sistema na internet
com o nome de DNS (Domain Name System) que traduz nomes legíveis para humanos como "www.
sharemydisk.com" para nomes legíveis por computador, como "82.161.11.206". Todos na internet
precisam dispor de um endereço IP. Não precisa do nome legível para humanos, porém, o mesmo é
bastanteútilsevocêquiserserencontradoporoutros,oqueocorre,porexemplo,quandovocêopera
um servidor de web ou se quiser mostrar as fotos que se encontram em seu computador para os
seus amigos. Muitas grandes instituições, como, por exemplo, ISPs mantêm seus próprios servidores
DNS e permitem aos seus clientes que usem estes servidores para buscarem endereços.
As classes de endereços na internet
A Internet Assigned Numbers Authority (IANA) atribui certos blocos de endereços a
determinadas organizações. Utilizadores individuais ou pequenas organizações podem
obter o seu endereço ou pela IANA ou através de um Internet Serviceprovider (ISP). Você
pode contactar a IANA via www.iana.org. A IANA emite endereços IP baseados em classes.
Há cinco classes standard de endereços IP. As cinco classes de endereços são:
Classe A
Os endereços classe A podem ter até 16.777.214 hosts em uma única rede. Eles usam um
número de rede de oito bits e um número de nó de 24 bits. Os endereços classe A estão
nesta faixa: 1.x.x.x a 126.x.x.x.
Classe B
Os endereços classe B podem ter até 65.354 hosts em uma rede. Um endereço classe B
usa um número de rede de 16 bits e um número de nó de 16 bits. Os endereços classe B
estão nesta faixa: 128.1.x.x a 191.254.x.x.
Class C
Endereços Class-C podem ter até 254 Hosts em uma rede. Endereços Class-C usam 24 Bits para o
endereço de rede e oito Bits para o nó (Node). Estão nesta gama: 192.0.1.x até 223.255.254.x.
Class D
Endereços Class-D são utilizados para Multicasts (notícias enviadas a muitos Hosts). Os
endereços Class-D estão nesta gama: 224.0.0.0 até 239.255.255.255.
Class E
PT
128
Endereços Class-E são para uso experimental. Para cada valor inequívoco da Network
Portion do endereço conhece-se o endereço básico da gama (endereços Host são compostos apenas de zeros) como endereço da rede e este normalmente não é atribuído a um
Host. Também o endereço Top da gama (Endereço Host - composto apenas de números
"1") não se atribui, mas é utilizado como endereço de Broadcast para o envio simultâneo
de um pacote de dados a todos os hosts com o mesmo endereço de rede.
Anexo
Netmask
O esquema de partição que separa as várias classes de endereços pode ser expresso
mediante uma máscara de rede conectada ao endereço IP. Uma Netmask é uma 32 Bit
Quantity (quantidade) que gera o endereço de rede com combinações lógicas com um
endereço IP (com utilização de um operador AND). As Netmasks para Class A, B e C são
respectivamente 255.0.0.0, 255.255.0.0 e 255.255.255.0.
O endereço 192.168.170.237, por exemplo, é um endereço IP de Class-C cuja Network
Portion é 192.168.170. Em combinação (com utilização de um operador AND) com a ClassC-Netmask apenas resta a porção de rede do endereço, como mostrado aqui:
11000000 10101000 10101010 11101101 (192.168.170.237)
combinado com:
11111111 11111111 11111111 00000000 (255.255.255.0)
resulta em:
11000000 10101000 10101010 00000000 (192.168.170.0)
Como alternativa mais curta ao formato decimal com pontos, a Netmask também pode
ser expressa em forma da quantidade de números "1" a partir da esquerda. Este número
acrescenta-se ao endereço IP depois do Slash (/) como "/n". No exemplo, o endereço
poderia ser escrito como 192.168.170.237/24, o que significa que a Netmask é composta
por 24 vezes "1", seguido de 8 zeros.
Definição de Endereço Subnet
Você pode ver que mesmo com um endereço Classe C, há um grande número de hosts
por rede. Seria um uso muito ineficiente da quantidade de endereços IP suprir cada
Rede Local com tantos endereços IP. A rede local de um pequeno escritório não tem
todos aqueles dispositivos. Uma técnica mais eficiente é conhecida como definição de
endereços de subnet.
A definição de endereços de subnet nos permite dividir um endereço de rede IP em redes
físicas múltiplas menores conhecidas como subnets. Alguns dos números de nó são usados como um número de subnet. Um endereço Classe B nos dá 16 bits de números de nó
traduzidos em 64.000 nós. A maioria das organizações não usa 64.000 nós, portanto há bits
livres que podem ser redistribuídos. A definição de endereços de subnet faz uso daqueles
bits que estão livres.
Um endereço Classe B pode ser efectivamente traduzida em múltiplos endereços classe
C. Por exemplo, o endereço IP de 172.16.97.235 seria interpretadoo como endereço de
rede IP 172.16, subnet número 97 e número de nó 235. Além de multiplicar o número de
endereços disponíveis, a definição de endereços de subnet proporciona outros benefícios. A definição de endereços de subnet permite ao administrador da rede construir
um esquema de endereço para a rede ao usar diferentes subnets pra outras localizações
geográficas na rede ou para outros departamentos na organização.
PT
129
Freecom Data Tank Gateway
Embora o exemplo anterior use todo o terceiro octeto para um endereço de subnet, note
que você não está restrito aos limites do octeto ao arquitetar a subnet. Para criar mais
números de rede, você só precisa mudar alguns bits do endereço host para o endereço
de rede. Por exemplo, para a partição de um número de rede Classe C (192.68.135.0) em
dois, você muda um bit do endereço host para o endereço de rede. A nova máscara de
rede (ou máscara subnet) é 255.255.255.128. A primeira subnet tem o número de rede
192.68.135.0 com hosts 192.68.135.1 a 129.68.135.126, e a segunda subnet tem número
de rede 192.68.135.128 com hosts 192.68.135.129 a 192.68.135.254.
Atenção: O número 192.68.135.127 não é atribuído porque é o endereço
de transmissão da primeira subnet. O número 192.68.135.128 não é atribuído porque é o endereço de rede da segunda subnet.
A Freecom recomenda que você não deixe de configurar todos os hosts em um segmento
de rede local para usar a mesma máscara de rede pelas seguintes razões:
•
Para que os hosts identifiquem pacotes de transmissão do IP local
•
Quando um dispositivo transmite para seus segmentos vizinhos, ele usa um endereço
destinatário do endereço de rede local com todos eles para o endereço host. Para que
este esquema funcione, todos os dispositivos no segmento devem estar de acordo
em quais bits compõem o endereço host.
•
Para que uma ponte ou roteador local identifique quais endereços são locais e quais
são Endereços IP Privativos remotos
Se sua rede local não estiver conectada à Internet (por exemplo, ao usar NAT) você pode
atribuir quaisquer endereços de IP aos seus computadores sem problema. Mas para
prevenir problemas e facilitar a configuração, a IANA reservou os seguintes três blocos
de endereços IP especificamente para redes privativas:
10.0.0.0 - 10.255.255.255
172.16.0.0 - 172.31.255.255
192.168.0.0 - 192.168.255.255
Recomendamos que você escolha seu número de rede privativa a partir desta faixa. O
servidor DHCP do Data Tank Gateway é pré-configurado para atribuir automaticamente
endereços privativos.
Para maiores informações quanto à especificação de endereços, consulte os documentos
IETF RFC 1597, Alocação de Endereços para Internets Privativas, e RFC 1466, Directrizes
para Gestão de Espaço de Endereço IP. O Grupo de Trabalho de Engenharia da Internet
(IETF, na sigla em inglês) publica Solicitações de Comentários (RFC, na sigla em inglês)
em seu Web site www.ietf.org.
PT
130
Anexo
A escassez de endereços IP
A Internet tem crescido muito mais do que se poderia imaginar. Embora o tamanho
exacto seja desconhecido, a estimativa actual é de cerca de 100 milhões de hosts e mais
de 350 milhões de usuáriosa ctivos na Internet. De fato, a taxa de expansão é de tal monta
que a Internet duplica seu tamanho a cada ano.
Quando a definição de endereços IP surgiu, todos pensavam que haveria quantidade de
endereços suficiente para cobrir qualquer necessidade. Teoricamente, você poderia ter
4.294.967.296 de endereços individuais (232). O número real de endereços disponíveis
é menor (algo entre 3,2 e 3,3 bilhões) por causa da maneira em que os endereços são
separados por classes, e porque alguns endereços são exclusivos para transmissões
múltiplas, teste ou outros usos especiais.
Com a explosão da internet e o crescimento de redes domésticas e corporativas, o número
de endereços IP simplesmente não é suficiente. A solução óbvia é reprojetar o formato
do endereço para ampliar suas possibilidades. Isso está a ser desenvolvido (chama-se
IPv6) , mas levará anos para ser implementado porque exige modificações em toda a
infra-estrutura da Internet.
Há 2 sistemas em condições agora de ajudar a amenizar a escassez de endereços IP.
DHCP
Primeiro, a maioria dos usuários têm hoje um endereço IP ou endereço DHCP fornecidos
de forma dinâmica por seus provedores. Isto significa que o endereço IP que você recebeu pode mudar de tempo em tempo. Isto permite ao provedor usar o endereço IP para
mais de uma pessoa ou dispositivo, já que normalmente nem todo mundo está online
simultaneamente. O aproveitamento máximo dos endereços IP está garantido.
Seu Data Tank Gateway oferece esses endereços internos a seus computadores da mesma
forma. Para o Sistema de Nome de Domínio é difícil traduzir seu nome de domínio "www.
seunome.compartilhemeudisco.com" para seu endereço IP se este está em constante
mudança.
O sistema precisa de actualização a cada vez que seu endereço IP se altera. É aí que
entram os programas Dynamic DNS (DDNS). Estes programas verificam o mais recente
endereço IP e actualizam o sistema DNS de acordo.
PT
131
Freecom Data Tank Gateway
Múltiplos internos, mas apenas um endereço IP externo
Um segundo modo de superar isto é possuir um único dispositivo a agir por trás de vários
outros. Os roteadores são exemplos típicos. Você tem vários PCs conectados ao roteador, mas
apenas o roteador à Internet. Da perspectiva da internet, há apenas um endereço. Este esquema
oferece a vantagem adicional de uma proteção de um firewall simples porque os endereços
da rede local interna não está disponível para a Internet através da conexão traduzida. Toda a
recepção de transmissões é filtrada pelo roteador. Esta filtragem previne invasores de sondar
o seu sistema. Entretanto, ao usar o redireccionamento de portas, você pode permitir que um
PC (por exemplo, um servidor Web) em sua rede local seja acessível a usuários externos.
Funciona como uma recepcionista em um grande escritório. Ninguém conhece o seu
número, todos chamam o número principal do escritório e então são redireccionados
pela recepcionista para você.
Então, como faz a recepcionista para saber a qual número redireccionar a chamada? O
solicitante diz à recepcionista por qual nome procurar, e esta tem à sua disposição uma lista
de nomes e números e pode traduzir o nome para o número do ramal que ela precisa.
Na Internet, isto funciona exactamente do mesmo jeito. A Tradução de Endereço de
Rede (NAT, na sigla em inglês) (RFC 1631) permite a um dispositivo individual, como um
roteador, actuar como um agente entre a Internet (ou "rede pública") e uma rede local
(ou "privativa"). Isto significa que apenas um, e não mais que um endereço IP é necessário
para representar um grupo inteiro de computadores.
Tradução de Endereço Internet
Quando você visita um website via seu computador, seu roteador, ou mais especificamente seu NAT, memoriza qual computador na rede interna pediu a informação. Quando a
informação (neste caso o website solicitado) retorna, o roteador sabe a qual computador
da rede interna enviar a informação. Esta é a Tradução de Endereço de Rede ou NAT.
Desenvolvida pela Cisco, a Tradução de Endereço de Rede é usada por um dispositivo
(firewall, roteador ou computador) que se coloca entre uma rede interna e o resto do
mundo. Para mais informações quanto à tradução de endereço IP, consulte o RFC 1631,
O Tradutor de Endereços de Rede IP (NAT).
Hospedar um servidor
Por que hospedar um servidor?
Para que outros estejam aptos a ver suas fotos em seu computador, você precisa executar
algum tipo de serviço ou servidor. Um servidor web como o apache irá permitir com
segurança que outros vejam imagens ou ficheiros em seu site. Mas como o NAT de seu
roteador irá saber, desta vez, a qual computador redireccionar a informação?
Uma vez que a solicitação vem da internet, a maioria dos roteadores está programada
para não permitir qualquer tráfego direccionado à rede interna. (Proteção firewall) Neste
caso, desde que nossa vontade é permitir que outros vejam nossas fotos, queremos que
o roteador redireccione esta informação. Temos que dizer ao roteador como fazer isto.
PT
132
Anexo
. Alguém a chamar da internet pergunta a seu roteador se pode entrar por uma certa "porta".
Isto é o mesmo que alguém a chamar a recepcionista e perguntar por alguém pelo nome.
Portas são representadas por números mas invariavelmente levam a serviços pré-descritos.
Por exemplo, quando alguém solicita uma página web, está sempre a pedir o serviço na
porta 80, o servidor web. Através da NAT, é possível "rastrear" uma determinada requisição
por um serviço (uma requisição por uma porta) em um determinado PC na rede interna
Endereços MAC e Protocolo de Resolução de Endereço
Um endereço IP isolado não pode ser usado para entregar dados de um dispositivo de rede
interna a outro. Para enviar dados entre dispositivos de rede interna, você deve transformar
o endereço IP do dispositivo destinatário em seu endereço de controlo de acesso à mídia
(MAC, na sigla em inglês). Cada dispositivo em uma rede Ethernet tem um único endereço
MAC, o qual é um número de 48 bits atribuído a cada dispositivo pelo fabricante. A técnica
que associa o endereço IP com um endereço MAC é conhecida como resolução de endereço.
O Protocolo Internet usa o Protocolo de Resolução de Endereço (ARP, na sigla em inglês), para
resolver endereços MAC. Se um dispositivo enviar dados a outra estação na rede e o endereço
MAC destinatário ainda não foi gravado, o ARP é usado. Uma solicitação ARP é transmitida pela
rede. Todas as estações na rede recebem e lêem o pedido. O endereço IP destinatário para a
estação escolhida é incluído como parte da mensagem de forma que apenas a estação com
este endereço IP responda ao pedido ARP. Todas as outras estações ignoram o pedido.
A estação com o endereço IP correcto responde com seu próprio endereço MAC directamente ao dispositivo que enviou. A estação receptora fornece à estação fonte o endereço
MAC destinatário requerido. Os dados do endereço IP e os dados do endereço MAC para
cada estação são mantidos em uma tabela ARP. Na próxima vez em que dados forem
enviados, o endereço poderá ser obtido da informação de endereço na tabela.
Instalar Cabos Ethernet
Há dois tipos diferentes de instalação de cabos para redes Ethernet. Originalmente eram usados
cabos coaxiais de espessuras variáveis, mas actualmente a maioria das instalações usa cabos UTP. O
caboUTPcontémoitocondutores,organizadosemquatroparestrançadoseterminaisconectores
tipo RJ45. Há 2 tipos de cabos RJ-45 disponíveis hoje, o cabo MDI e o cabo MDI-X. O primeiro tipo
é usado para a conexão de roteadores aos PCs e o segundo conecta PCs directamente a PCs. Os
fios de envio e recepção são comutados do começo ao fim nos cabos cruzados (MDI-X). Alguns
produtos com comutador, como o Data Tank Gateway, estão aptos a sentir a polaridade de uma
conexão e automaticamente adaptar ao tipo de conjunto de cabos apropriado.
Qualidade do Cabo
Uma rede Ethernet em par trançado a operar a 10 Mbits/segundo (10BASE-T) normalmente
tolera cabos de baixa qualidade, mas a 100 Mbits/segundo (10BASE-Tx) o cabo deverá ser
classificado como Categoria 5, ou "Cat 5", pela Electronic Industry Association (EIA). Esta
classificação estará impressa na capa do cabo. Um cabo Categoria 5 estará conforme às
especificações referentes a perda de sinal e interferência. Além disso, há restrições quanto
ao comprimento máximo do cabo para redes de10 ou 100Mbits/segundo.
PT
133
GARANTIA
(válida somente na Europa e na Turquia)
Agradecemo-lhes a compra deste produto Freecom e esperamos que desfrute o seu uso.
Para evitar inconveniências desnecessárias, recomendamo-lhes efectuar a leitura completa
deste breve guia de instalação, do manual de instruções e dos demais manuais electrónicos ou impressos. Em caso de ocorrência de problemas, o nosso site na internet (www.
freecom.com) inclui um banco de dados com as questões mais frequentes (Frequently
Asked Questions - FAQ). É favor consultá-lo antes entrar em contacto com o nosso serviço
de assistência ao cliente.
Sua garantia
Todos os produtos Freecom são comercializados com assistência técnica por telefone
ou internet ilimitada. Com esta garantia, a Freecom garante que os seus produtos não
apresentam defeitos de material ou de fabrico durante o período abaixo listado e a partir
da compra original. Se durante o período de garantia o produto apresentar defeitos comprovadamente oriundos do material ou do fabrico, a Freecom se compromete a reparar ou
substituir o produto ou partes do mesmo, sem cobrança de material ou horas de trabalho,
dentro das condições abaixo estabelecidas.
Condições
Para desfrutar desta garantia, é necessário apresentar o recibo de venda original (com a
data de compra, número do produto e de série) junto do produto defeituoso e um número RMA Freecom, obtido via internet no site Freecom ou fornecido por um centro de
assistência Freecom. A Freecom reserva-se o direito de recusar os serviços de garantia sem
custos quando a data da compra do produto não puder ser comprovada. Esta garantia
perde o seu valor em caso de falta do número RMA, ou se o número de série inscrito no
produto tiver sido alterado, removido ou tornado ilegível.
Esta garantia recobre somente os componentes de hardware embalados com o produto.
Esta garantia não recobre nenhum dos seguintes casos: (a) nenhum produto de desgaste
fornecido com o produto, como medias ou baterias; (b) dano ou perda de programas de
software, dados ou medias de armazenamento de dados removíveis; (c) quaisquer danos
resultantes de adaptações, alterações ou ajustes que possam ter sido realizados no produto sem o consentimento por escrito da Freecom; (d) tentativa de reparo efectuada por
terceiros além dos técnicos autorizados pela Freecom e (e) acidentes, raios, água, fogo ou
quaisquer outros motivos fora do controlo da Freecom.
Com respeito aos serviços oferecidos, a Freecom não é responsável por nenhum dano
causado em programas ou perda de programas, dados ou outras informações armazenadas em qualquer media ou em componentes de qualquer produto entregue ao serviço de
assistência. A Freecom não assume responsabilidades jurídicas em caso de perdas empresariais como consequência de falha do sistema. Antes de devolver o produto à Freecom,
retire do mesmo todos os componentes que não forem recobertos por esta garantia. A
Freecom não assume responsabilidades jurídicas por danos ou perdas destes itens. Da
mesma maneira, a Freecom não assume responsabilidades jurídicas se, durante o reparo
do produto, ocorrer alteração ou perda de quaisquer conteúdos do disco rígido.
Os componentes reparados e os produtos substituídos serão providenciados à base de
troca e serão novos, equivalentes a novos ou recondicionados. Todos os componentes e
produtos substituídos tornam-se propriedade da Freecom. O período da garantia para
quaisquer produtos ou componentes reparados ou substituídos dentro da validade da
garantia será regido pela garantia original. Os componentes reparados ou os produtos
substituídos fora do prazo da garantia original obtém uma garantia de 6 (seis) meses.