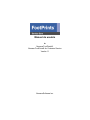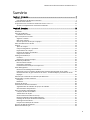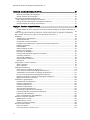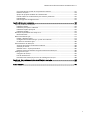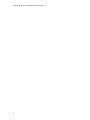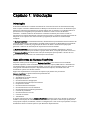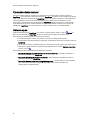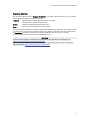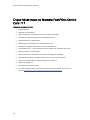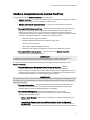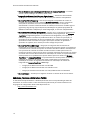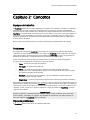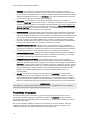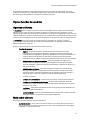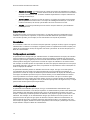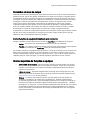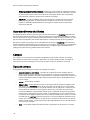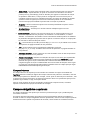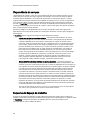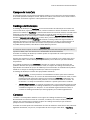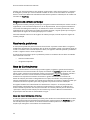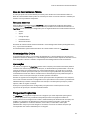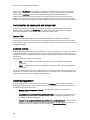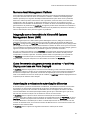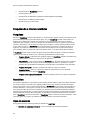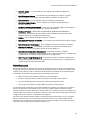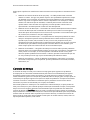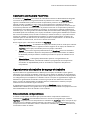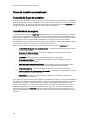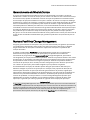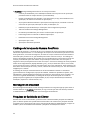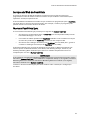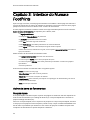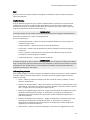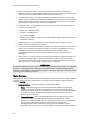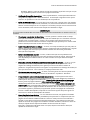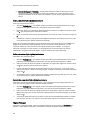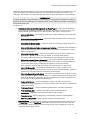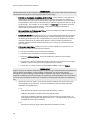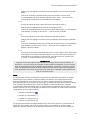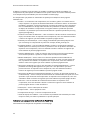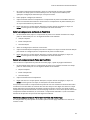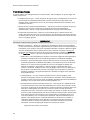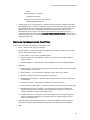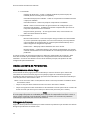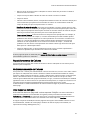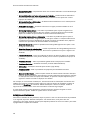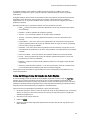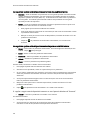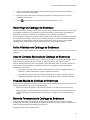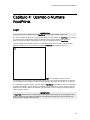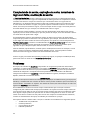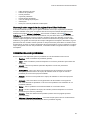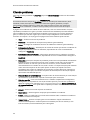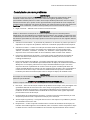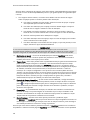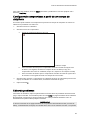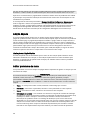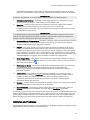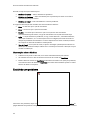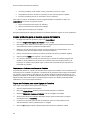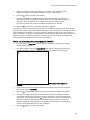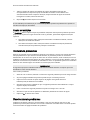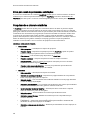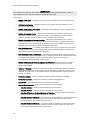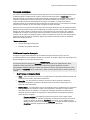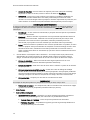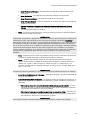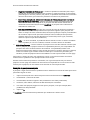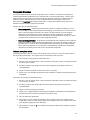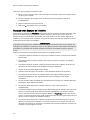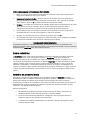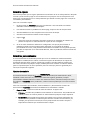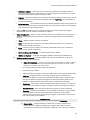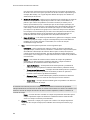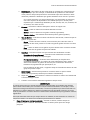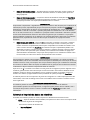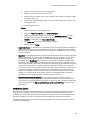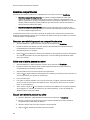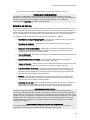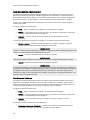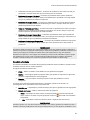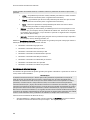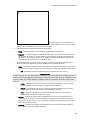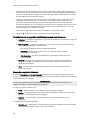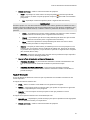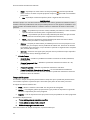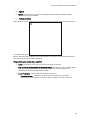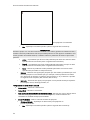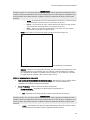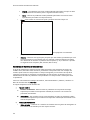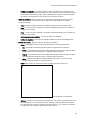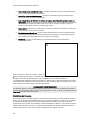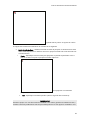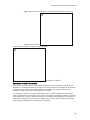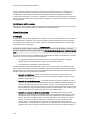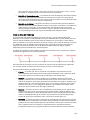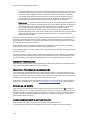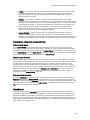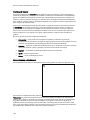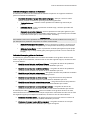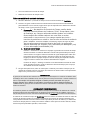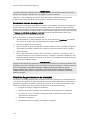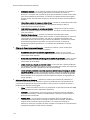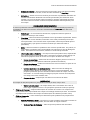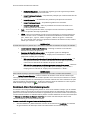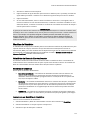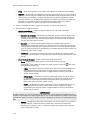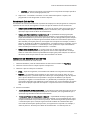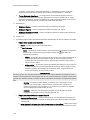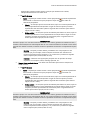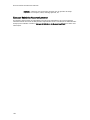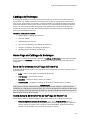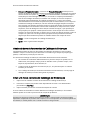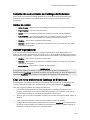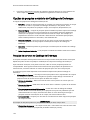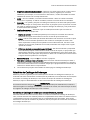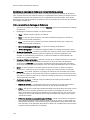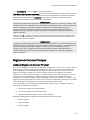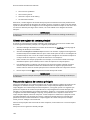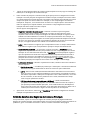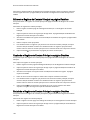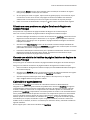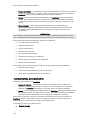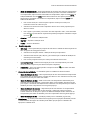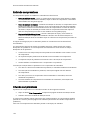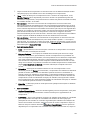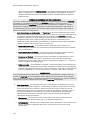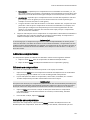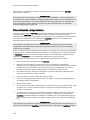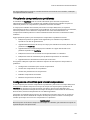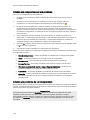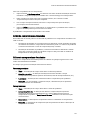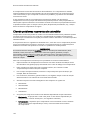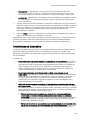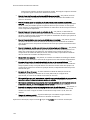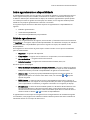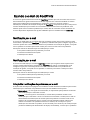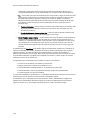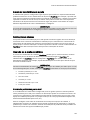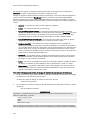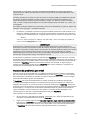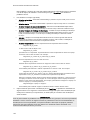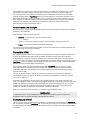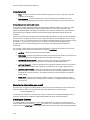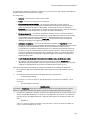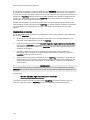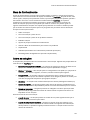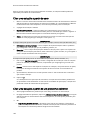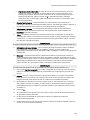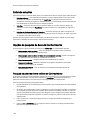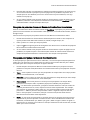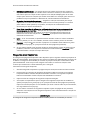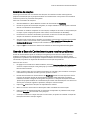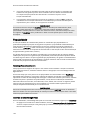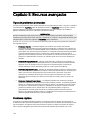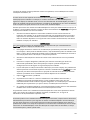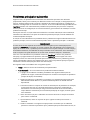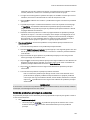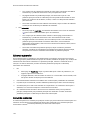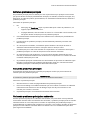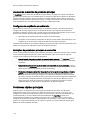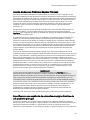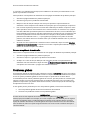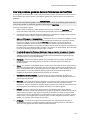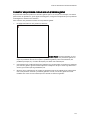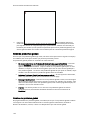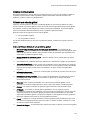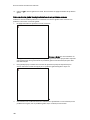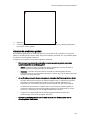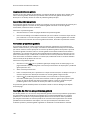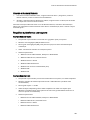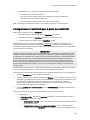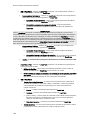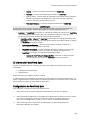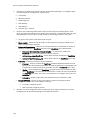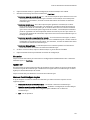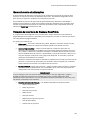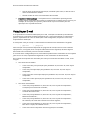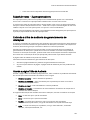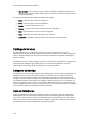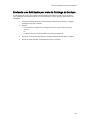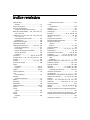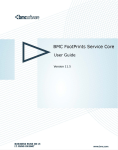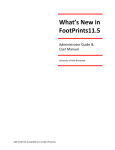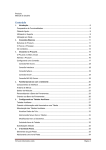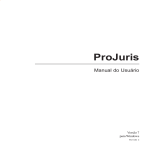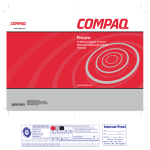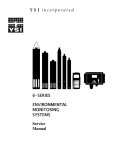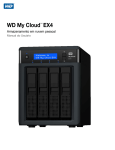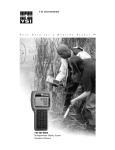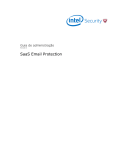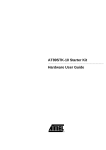Download Manual do usuário - FootPrints Service Core Autenticar
Transcript
Manual do usuário do Numara FootPrints®, Numara FootPrints® for Customer Service Versão 11 Numara Software Inc. Manual do Usuário do Numara FootPrints: Rev 11 Numara Software numarasoftware.com [email protected] 800.222.0550 (Estados Unidos e Canadá) 732.287.2100 (Internacional) © 2011 Numara Software, Inc. Numara FootPrints é uma marca comercial da Numara Software, Inc. Todas as outras marcas comerciais pertencem a seus respectivos proprietários. Manual do Usuário do Numara FootPrints: Rev 11 Sumário Capítulo 1: Introdução...................................................................................................................................... 7 Introdução ...............................................................................................................................................................7 Usos diferentes do Numara FootPrints ......................................................................................................7 Conteúdo deste manual ......................................................................................................................................8 O que há de novo no Numara FootPrints Service Core 11? ................................................................. 10 Versões e Complementos do Numara FootPrints ............................................................................... 11 Capítulo 2: Conceitos...................................................................................................................................... 13 Espaços de trabalho........................................................................................................................................... 13 Problemas.............................................................................................................................................................. 13 Tipos de problemas ............................................................................................................................................ 13 Problemas vinculados .................................................................................................................................. 14 Tipos e funções de usuários............................................................................................................................. 15 Agentes e clientes ......................................................................................................................................... 15 Mais sobre clientes ........................................................................................................................................ 15 Outros aspectos de funções e equipes ................................................................................................... 17 Auto-atendimento de clientes ........................................................................................................................ 18 Campos .................................................................................................................................................................. 18 Tipos de campos ............................................................................................................................................ 18 Campos obrigatórios e opcionais ............................................................................................................. 19 Dependência de campos ............................................................................................................................ 20 Esquema do Espaço de trabalho .............................................................................................................. 20 Campos do InstaCalc .................................................................................................................................... 21 Catálogo de Endereços..................................................................................................................................... 21 Contatos ........................................................................................................................................................... 21 Registro de contato principal..................................................................................................................... 22 Resolvendo problemas...................................................................................................................................... 22 Base de Conhecimento................................................................................................................................ 22 Perguntas Freqüentes .................................................................................................................................. 23 Ferramentas de resolução em tempo real ............................................................................................. 24 Asset Management ............................................................................................................................................ 24 Numara Asset Management Platform..................................................................................................... 25 Integração com o inventário do Microsoft® Systems Management Server (SMS) .................... 25 Outra ferramenta de gerenciamento de ativos – FootPrints Deploy com base em Prism Deploy® ........................................................................................................................................................... 25 Autenticação e métodos de autenticação diferentes .............................................................................. 25 Pesquisando e criando relatórios................................................................................................................... 26 Pesquisas .......................................................................................................................................................... 26 Relatórios.......................................................................................................................................................... 26 Controle de tempo ............................................................................................................................................. 28 Calendário do Numara FootPrints................................................................................................................. 29 Agendamento de trabalho do espaço de trabalho ............................................................................ 29 Sincronizando compromissos .................................................................................................................... 29 Fluxo de trabalho automatizado.................................................................................................................... 30 Funções de fluxo de trabalho .................................................................................................................... 30 Transferência de alçada............................................................................................................................... 30 Gerenciamento de Nível de Serviço......................................................................................................... 31 Numara FootPrints Change Management ............................................................................................ 31 Catálogo de Serviços do Numara FootPrints ........................................................................................ 32 Mensagem de broadcast............................................................................................................................. 32 Pesquisas de Satisfação do Cliente ........................................................................................................... 32 Serviços da Web do FootPrints ....................................................................................................................... 33 Numara FootPrints Sync ................................................................................................................................... 33 iii Manual do Usuário do Numara FootPrints: Rev 11 Capítulo 3: Interface do Numara FootPrints .............................................................................................. 34 Acima da barra de ferramentas................................................................................................................. 34 Barra de Ferramentas do FootPrints........................................................................................................ 45 Abaixo da Barra de Ferramentas. ............................................................................................................. 46 Home Page do Catálogo de Endereços....................................................................................................... 51 Índice Alfabético do Catálogo de Endereços........................................................................................ 51 Lista de Contatos Resumida do Catálogo de Endereços ................................................................... 51 Pesquisa Rápida do Catálogo de Endereços ......................................................................................... 51 Capítulo 4: Usando o Numara FootPrints .................................................................................................. 53 Login....................................................................................................................................................................... 53 Complexidade de senha, expiração de senha, tentativas de login com falha, reutilização de senha................................................................................................................................................................. 53 Todas as regras para senhas são opcionais, e todas essas regras, ou qualquer combinação delas, podem não estar em efeito no seu FootPrints Service Core...................................................... 54 Problemas.............................................................................................................................................................. 54 Trabalhando com problemas..................................................................................................................... 55 Criando problemas........................................................................................................................................ 55 Concluindo um novo problema................................................................................................................ 56 Configurando compromissos a partir de um campo de data/hora ............................................... 58 Editando problemas ..................................................................................................................................... 59 Edição Rápida ................................................................................................................................................. 59 Editar problema de teste ............................................................................................................................. 59 Histórico do Problema.................................................................................................................................. 61 Excluindo um problema .............................................................................................................................. 61 Convertendo problemas regulares em rápidos.................................................................................... 62 Copiando problemas.................................................................................................................................... 62 Vinculando problemas................................................................................................................................. 65 Desvinculando problemas .......................................................................................................................... 65 Solicitações ...................................................................................................................................................... 66 Pesquisando e criando relatórios................................................................................................................... 66 Sobre a pesquisa ............................................................................................................................................ 67 Sobre relatórios .............................................................................................................................................. 75 Catálogo de Endereços...................................................................................................................................114 Home Page do Catálogo de Endereços ...............................................................................................114 Criar um novo contato do Catálogo de Endereços ..........................................................................115 Trabalhando com contatos do Catálogo de Endereços..................................................................116 Criar um novo problema do Catálogo de Endereços.......................................................................116 Opções de pesquisa e relatório do Catálogo de Endereços ..........................................................117 Registros de Contatos Principais .............................................................................................................120 Calendário e agendamento...........................................................................................................................124 Fundamentos do Calendário ...................................................................................................................125 Exibindo compromissos.............................................................................................................................127 Criando compromissos ..............................................................................................................................127 Editando compromissos ............................................................................................................................130 Sincronizando compromissos ..................................................................................................................131 Vinculando compromissos a problemas ..............................................................................................132 Criando problemas recorrentes do calendário...................................................................................135 Preferências do Calendário.......................................................................................................................136 Sobre agendamento e disponibilidade.................................................................................................138 Usando o e-mail do FootPrints .....................................................................................................................140 Notificação por e-mail ................................................................................................................................140 Notificação por e-mail ................................................................................................................................140 Usando os e-mails recebidos....................................................................................................................142 Base de Conhecimento...................................................................................................................................150 Sobre as soluções ........................................................................................................................................150 Criar uma solução a partir do zero.........................................................................................................151 iv Manual do Usuário do Numara FootPrints: Rev 11 Criar uma solução a partir de um problema existente .....................................................................151 Exibindo soluções........................................................................................................................................153 Opções de pesquisa da Base de Conhecimento................................................................................153 Usando a Base de Conhecimento para resolver problemas ..........................................................156 Popularidade.................................................................................................................................................157 Knowledge-Paks da RightAnswers.........................................................................................................157 Capítulo 5: Recursos avançados ..................................................................................................................159 Tipos de problemas avançados ....................................................................................................................159 Problema rápidos.........................................................................................................................................159 Problemas principais e subtarefas ..........................................................................................................161 Problemas rápidos principais ...................................................................................................................165 Problemas globais .......................................................................................................................................167 Resolução de problemas em tempo real ...................................................................................................175 Numara Remote...........................................................................................................................................175 Numara FootPrints Sync .................................................................................................................................177 Instalar o Desktop Client ...........................................................................................................................177 Configurando o FootPrints Sync a partir do FootPrints ...................................................................178 O cliente do FootPrints Sync ....................................................................................................................180 Gerenciamento de alterações.......................................................................................................................184 Votação da Interface do Numara FootPrints ......................................................................................184 Votação por E-mail......................................................................................................................................185 Substituir votos – Superaprovadores.....................................................................................................186 Exibindo a trilha de auditoria do gerenciamento de alterações...................................................186 Catálogo de Serviços........................................................................................................................................187 Categorias de Serviço .................................................................................................................................187 Lista de Preferências ...................................................................................................................................187 Enviando uma Solicitação por meio do Catálogo de Serviços.......................................................188 Capítulo 6: Um problema simples da solicitação à resolução ..............................................................189 Conclusão ...........................................................................................................................................................190 Índice remissivo...............................................................................................................................................191 v Manual do Usuário do Numara FootPrints: Rev 11 vi Capítulo 1: Introdução Introdução O Numara FootPrints® e o Numara FootPrints for Customer Service® são ferramentas de help desk e suporte a clientes 100% baseadas na Web que são tão fáceis de usar e de administrar que podem ser colocadas em produção em apenas alguns dias. Os usuários e os administradores só precisam de um navegador para aproveitar ao máximo os vários recursos do Numara FootPrints. A Numara Software desenvolveu o Numara FootPrints para resolver a falta no mercado de um sistema abrangente e fácil de usar que coloca o controle nas mãos do gerente de help desk ou de suporte: sem custos elevados, programação adicional ou administração complexa. O Numara FootPrints é extremamente flexível, dimensionável e personalizável. Esta ferramenta de central de atendimento comprovada e premiada 100% com base na Web elimina a necessidade de treinamento, consultoria, programação de banco de dados e aumento da equipe para gerenciar o software de automação de suporte da sua lista de desafios. O Numara FootPrints pode ser usado em vários espaço de trabalhos simultâneos e oferece suporte a diversos idiomas para usuários e grupos. Além disso, você pode aproveitar os recursos do Numara FootPrints em vários locais e funções da empresa para expandir o alcance do seu gerenciamento de problemas e as comunicações relacionadas. Usos diferentes do Numara FootPrints Enquanto muitas pessoas adquirem o Numara FootPrints para resolver uma necessidade funcional específica, como controle do help desk interno, suporte/CRM externo e atividades de acompanhamento de desenvolvimento/falhas, você verá que ele também pode ser usado em uma grande variedade de funções e departamentos da empresa, atendendo tanto aos funcionários quanto aos clientes externos. Alguns dos departamentos ou funções da empresa que podem tirar proveito do Numara FootPrints no gerenciamento de problemas são: Help desk corporativo Atendimento ao cliente eService Requisição de ativos Gerenciamento de configuração Gerenciamento de alterações de software Pesquisas de clientes Gerenciamento de instalações Gerenciamento de recursos humanos Gerenciamento de incidentes/problemas Controle de problemas Gerenciamento de recursos Controle de vendas Treinamento O aspecto principal que torna o Numara FootPrints tão flexível é que ele se baseia em espaços de trabalho. Cada espaço de trabalho é um banco de dados separado no sistema que pode possuir seus próprios campos, formulários, usuários e configurações. É esse recurso que permite a criação de diferentes áreas no sistema para uso por diferentes departamentos. Guia do Usuário do Numara FootPrints Conteúdo deste manual Este guia contém todos os conceitos e as informações essenciais para o usuário agente do FootPrints. Você aprenderá conceitos básicos do FootPrints, incluindo: como navegar pela Home Page e pela Barra de Ferramentas do FootPrints, como criar, editar, pesquisar e relatar diferentes tipos de problemas, como usar e-mails de notificações e alterações em problemas e como programar o seu trabalho com o Calendário do FootPrints. Muitos dos recursos acessíveis para você dependerão de como o administrador do espaço de trabalho configurou seu espaço de trabalho do FootPrints. No caso de dúvidas, entre em contato com o seu administrador. Obtendo ajuda Ajuda está disponível no FootPrints. Para acessar a Ajuda Online, clique no ícone Ajuda na Barra de Ferramentas do FootPrints. Uma nova janela do navegador será exibida com informações personalizadas para os usuários de clientes. O sistema da Ajuda contém um Sumário. Use-o para navegar pelos tópicos. Um Glossário está disponível para apresentar as definições dos termos comuns usados no FootPrints. Os recursos de índice e pesquisa podem ser usados para localizar tópicos por palavra-chave. Links para a Ajuda sensível ao contexto estão disponíveis no sistema Numara FootPrints – procure o ícone . Documentação adicional também está disponível, incluindo: Guia de Introdução do Administrador do Numara FootPrints – Aborda a instalação e a personalização básica do FootPrints. Manual de Referência do Numara FootPrints – Documentação completa de todos os aspectos e recursos do FootPrints. Manual do Numara FootPrints Change Management – Contém práticas recomendadas para o Numara FootPrints Change Management, assim como os detalhes de configuração e implementação. 8 Guia do Usuário do Numara FootPrints Suporte técnico No caso de perguntas sobre o Numara FootPrints e para obter suporte técnico, entre em contato com a Equipe de Suporte da Numara Software: Telefone 800.222.0550, ramal 2 (Estados Unidos e Canadá) 732.287.2100, ramal 2 (Internacional) E-mail [email protected] Web http://www.numarasoftware.com/support O horário de funcionamento do Suporte da Numara Software é de segunda à sexta-feira das 8:00 às 18:00 horas (costa leste dos Estados Unidos). Você poderá consultar a base de conhecimento do FootPrints a qualquer momento no endereço da Web acima. Se você é um usuário internacional, entre em contato com seu distribuidor local. SUPORTE Suporte comercial para o ActivePerl Enterprise Edition está disponível via ActiveState em: http://www.ActiveState.com/Support/Enterprise/ Para obter outras opções de recursos de suporte para problemas com o ActivePerl Enterprise Edition, consulte: http://www.ActiveState.com/Support/ 9 Guia do Usuário do Numara FootPrints O que há de novo no Numara FootPrints Service Core 11? Destaques dos novos recursos 10 Painel Executivo Designer de Formulários Aprimoramentos ao relatório Resolução na Primeira Chamada Controle de Tempo adicionado à função Edição Rápida Aprimoramentos ao SMTP Seguro Notificações de Transferência de Alçada aprimoradas Colagem de imagens diretamente da área de transferência Numara Asset Core – regras operacionais para modelos de solicitação de serviço Aprimoramentos ao desempenho Aprimoramentos às visualizações do Numara Configuration Manager Definição dos status dos problemas dentro do Ciclo de Vida do Problema Suporte ao Google Chrome, Internet Explorer 9 e Firefox 3+ Suporte ao MySQL 5.5 Ferramenta de Coleta de Dados Para obter detalhes sobre o que há de novo no Numara FootPrints Service Core 11, consulte O Que Há de Novo no Numara FootPrints Service Core 11. Guia do Usuário do Numara FootPrints Versões e Complementos do Numara FootPrints As seguintes versões do Numara FootPrints estão disponíveis: Numara FootPrints — A solução de gerenciamento de problemas de help desk e clientes baseada na Web para servidores Windows, UNIX e Linux. Numara FootPrints for Customer Service — A solução de automação da central de atendimento a clientes baseada na Web. Numara FootPrints Base Starter Pack — A solução de gerenciamento de problemas de help desk e clientes com base na Web para servidores Windows/SQL Express ou Windows/SQL Server. Trata-se do mesmo pacote usado pelos grandes clientes do FootPrints, mas voltado para empresas menores. Os clientes do Base Starter Pack podem comprar o Change Management e o Mobile. As limitações incluem: Máximo de quinze agentes nomeados Somente Windows/SQL Express ou Windows/SQL Server Sem licenças concorrentes Não permite adicionar CMDB ou link SQL Máximo de três espaços de trabalho e um espaço de trabalho de pesquisa. Numara FootPrints Hosting Service — Todos os recursos do Numara FootPrints, hospedados pela Numara Software, Inc. OBSERVAÇÃO O FootPrints for Exchange não está mais disponível, mas nossos clientes podem continuar a aproveitar a mesma funcionalidade ao fazer a atualização para o Numara FootPrints. Os seguintes módulos complementares também estão disponíveis para integração com o Numara FootPrints: Numara Configuration Management (com Catálogo de Serviços) — Módulo complementar compatível com ITIL que oferece funcionalidade completa de gerenciamento de configuração. Importe ativos e defina a sua configuração inteira. Os dados de gerenciamento de configuração podem ser importados para problemas. Esse módulo também oferece um recurso de geração de relatórios. OBSERVAÇÃO O Extended Starter Pack é necessário para a compra do módulo Configuration Management. Entre em contato com seu representante de vendas para obter mais informações sobre como adquirir o Extended Starter Pack. Numara FootPrints Sync — Sincronização dinâmica bidirecional de compromissos do calendário, tarefas e contatos com a ferramenta de produtividade do computador desktop, PIM (Personal Information Manager) ou handheld. Numara Asset Management — Descoberta automática de recursos de PCs, gerenciamento de rede e implantação de software através de uma combinação qualquer dos seguintes recursos: Numara Asset Manager — Identificação completa de hardware e software de PCs a cada minuto. Integração do Numara FootPrints ao Microsoft System Center Configuration Manager/SMS — Permite que os agentes de help desk acessem dinamicamente os dados de ativos de PCs enquanto trabalham em um problema no Numara FootPrints. 11 Guia do Usuário do Numara FootPrints Vínculo Dinâmico para o Catálogo de Endereços do Numara FootPrints — Concede acesso a vários catálogos de endereço LDAP e SQL. Integração do Numara FootPrints com Right Answers — Pacotes de conhecimento abrangentes com centenas de milhares de soluções para mais de 150 aplicativos. Numara FootPrints Telephony — Um serviço integrado e hospedado de centro de contatos que funciona com seu software Numara FootPrints e oferece roteamento avançado de chamadas com base em habilidades para centrais e serviços de atendimento e transfere automaticamente as solicitações de clientes recebidas para os agentes de help desk ou representantes de atendimento ao cliente apropriados. O Numara FootPrints Telephony é uma integração, e não um complemento. Numara FootPrints Change Management — Permite que as organizações desenvolvam seus próprios processos de aprovação de problemas, sem programação. No Numara FootPrints Change Management, os aprovadores são designados para espaços de trabalho específicos. Quando um problema atende a um critério de aprovação, os aprovadores são notificados de que um problema está à espera de aprovação. Os aprovadores então concedem ou negam a aprovação. Quando um problema é aprovado ou rejeitado, ele é movido para outro estágio do processo. Numara FootPrints CRM Bridge — Integração com algumas das ferramentas de automação de vendas mais comumente usadas. Essa integração auxilia as organizações a vincularem seus controles de suporte aos clientes com base na Web e automação aos seus processos de controle de vendas de CRM com base na Web para fornecer às equipes de vendas e suporte acesso direto a qualquer momento às interações de suporte ao cliente mais recentes. Na ferramenta de automação de vendas, os representantes de vendas podem ver os problemas de suporte abertos para seus clientes no Numara FootPrints. No Numara FootPrints, os representantes de vendas podem acessar seus catálogos de endereços de clientes que estão armazenados na ferramenta de automação de vendas. As seguintes ferramentas de automação de vendas são integradas via Numara FootPrints CRM Bridge: Integração do Numara FootPrints com MS CRM Integração do Numara FootPrints com Salesforce.com Integração do Numara FootPrints com Sales/CRM baseado em SalesNet® Numara Remote — Permite que os agentes assumam o controle do PC de um cliente. Módulos, Pacotes e Extensões PerlEx O ActivePerl Enterprise Edition é a distribuição binária atual e com qualidade garantida da ActiveState. As versões atuais e outras ferramentas profissionais para desenvolvedores em linguagens de código-fonte aberto estão disponíveis em: http://www.ActiveState.com 12 Guia do Usuário do Numara FootPrints Capítulo 2: Conceitos Espaços de trabalho O FootPrints armazena e controla informações em espaços de trabalho. Um espaço de trabalho é um sub-banco de dados no sistema que pode possuir seus próprios campos personalizados, opções e usuários. Não há limite para o número de espaços de trabalho que você pode criar no FootPrints. Você pode optar por manter todos os seus dados em um único espaço de trabalho ou criar vários espaços de trabalho. Por exemplo, um espaço de trabalho pode ser usado para as atividades de help desk, enquanto que um segundo espaço de trabalho pode ser usado para o controle interno de falhas. Novos espaços de trabalho podem ser criados somente pelos administradores do sistema. Problemas Um espaço de trabalho do FootPrints compreende um conjunto de problemas relacionados. “Problema” é o nome padrão atribuído a um registro do FootPrints. Cada problema é um registro numerado no banco de dados do espaço de trabalho do FootPrints em torno do qual todas as atividades de help desk e acompanhamento de problemas são centralizadas. Todos os problemas possuem algum conteúdo interno na forma de campos obrigatórios (ou seja, campos obrigatórios necessários no banco de dados): Título – Uma breve descrição do problema. Prioridade – A urgência do problema. Status – O estado atual do problema. Aberto e Fechado são opções de status obrigatórias, mas os administradores podem criar as categorias de status (por exemplo, Aprovação Pendente) que desejarem. Descrição – Uma descrição do problema, a qual normalmente contém muito mais detalhes e histórico do que o Título. Responsável – A pessoa (ou pessoas) responsável por controlar ou resolver o problema. Nem todas as organizações usam o termo “Problema” como o rótulo de um registro deste tipo. Os administradores podem personalizar o FootPrints para aplicar qualquer rótulo que seja adequado em sua cultura local. Por exemplo, os administradores podem alterar o nome de “Problemas” para “Tíquetes”. Assim, sempre que a palavra “Problemas” surgir por padrão no FootPrints, a palavra “Tíquetes” será exibida. OBSERVAÇÃO Durante a instalação, o administrador pode alterar o termo padrão "Problema" para outro nome como “Entrada”, “Chamada” ou “Tíquete.” Por questões de consistência, este manual sempre se refere aos registros do FootPrints como “Problemas”. Tipos de problemas O FootPrints oferece vários tipos de problemas diferentes: 13 Guia do Usuário do Numara FootPrints 1. Problema– Um problema é normalmente usado para registrar qualquer evento ou problema real. Seu nome pode variar (Tíquete, Entrada, etc.) em função da configuração do seu sistema. Um problema pode ser aberto, atribuído, trabalhado e fechado por usuários agentes e administradores internos. O FootPrints pode enviar automaticamente um e-mail de notificação sempre que um problema é trabalhado. 2. Solicitação – Uma solicitação é um problema preliminar enviado por um cliente. Os agentes do FootPrints podem então “assumir” a solicitação e transformá-la em um problema normal. As solicitações podem ser atribuídas automaticamente a um ou mais agentes. (Os administradores podem ler a seção de atribuição automática no Manual de Referência do Numara FootPrints para obter mais informações). O seu administrador poderá lhe informar como as solicitações são tratadas em sua organização. 3. Problema Rápido – Problemas Rápidos são modelos que contêm informações previamente preenchidas para tipos padrão de problemas e solicitações dos clientes. Por exemplo, um modelo de problema rápido para o “Password Reset” seria iniciado pré-preenchido com uma descrição do problema, categorias do problema preenchidas como “Rede” e “Redefinição de Senha” e talvez com o Status definido como “Fechado”. O agente precisará somente preencher as informações de contato do usuário para enviar o problema. O administrador do espaço de trabalho pode criar um número ilimitado de modelos. 4. Problema Principal/Subtarefa – Algumas vezes, um problema precisa ser dividido em subtarefas separadas para ser concluído por diferentes usuários. Quando uma subtarefa é criada para um problema, o problema de origem se torna automaticamente um Problema Principal dessa subtarefa. Várias subtarefas podem ser criadas para um problema. 5. Problema Rápido Principal – Modelos de Problemas Rápidos também podem ser definidos para criar automaticamente Problemas Principais e subtarefas relacionadas, por exemplo, para definir o processo de contratação de novos funcionários. 6. Problema Global/Vínculo Global – Os problemas globais são usados para designar problemas importantes ou freqüentes que afetam muitos usuários. Os problemas globais podem ser difundidos para todos os agentes, são exibidos nas home pages dos agentes do FootPrints e, opcionalmente, podem ser exibidos para que os clientes se inscrevam. Sempre que um novo problema é relatado com o mesmo tópico de um problema global, o agente (ou, opcionalmente, o cliente) pode vinculá-lo ao problema global conhecido (Vínculos Globais). Os problemas globais podem ser fechados simultaneamente com seus vínculos globais. 7. Solução – Soluções são um tipo especial de registro no FootPrints que forma a Base de Conhecimento. Elas são usadas para descrever as soluções para problemas comuns, perguntas freqüentes, procedimentos documentais, etc. Uma solução pode ser criada do zero ou derivada de um problema. As soluções podem ser públicas ou internas e também podem ser configuradas para exigir um processo de aprovação antes de serem publicadas. OBSERVAÇÃO Os problemas e as solicitações também podem ser enviados e atualizados via e-mail. Consulte a seção sobre envio por e-mail para obter mais informações. Problemas vinculados Quando problemas estão “vinculados”, é porque uma associação foi criada entre eles. A associação é mostrada sempre que o problema é exibido no FootPrints. Associações deste tipo denotam que há similaridades entre os problemas que a pessoa que estabeleceu o vínculo deseja que todos vejam. No caso de problemas globais, os vínculos são chamados de “Vínculos Globais”. Esses são problemas vinculados ao problema global porque descrevem o mesmo problema ou um problema semelhante, mas foram relatados por usuários diferentes. 14 Guia do Usuário do Numara FootPrints Os problemas vinculados a um problema principal são chamados de “Subtarefas”. Esses são problemas vinculados ao problema principal porque descrevem um subconjunto das atividades que deverão ser executadas na resolução do problema principal. Tipos e funções de usuários Agentes e clientes O FootPrints oferece suporte a diferentes níveis de privilégios para usuários com necessidades diferentes. Uma conta de usuário “Agente” destina-se a usuários internos específicos, como agentes de help desk, representantes do atendimento aos clientes ou engenheiros. Uma conta de “Cliente” destina-se a usuários finais funcionários ou clientes externos, permitindo que eles enviem e façam o acompanhamento de suas próprias solicitações e pesquisem a Base de Conhecimento. O FootPrints possui vários tipos de usuários internos, chamados de “funções”. Funções personalizadas também podem ser criadas pelo administrador para definir permissões para diferentes grupos de usuários. A seguir é apresentada uma descrição das funções internas. Funções de agentes: Agente – Um usuário padrão e com plenos poderes. Este tipo de usuário normalmente inclui agentes de help desk, agentes de central de atendimento, desenvolvedores, engenheiros, gerentes e membros de um espaço de trabalho. Os usuários agentes são capazes de usar todas as funções básicas do FootPrints, incluindo a criação, exibição e edição de problemas, além da execução de consultas. Administrador do Espaço de trabalho – Além dos privilégios de agente, um administrador de espaço de trabalho pode administrar um espaço de trabalho existente, incluindo a adição de campos personalizados, a definição de opções e a adição de usuários. Administrador do Sistema –Além dos privilégios de agente e de administrador do espaço de trabalho, o administrador do sistema possui controle sobre todo o sistema FootPrints, incluindo a administração de qualquer espaço de trabalho, a adição de novos espaços de trabalho e o gerenciamento de licenças. Funções de clientes: Ler Base de Conhecimento – Podem exibir e pesquisar a Base de Conhecimento. Ler Base de Conhecimento/Solicitações – Podem exibir e pesquisar a Base de Conhecimento, além de verificar o status de solicitações (inseridas por um usuário interno ou por e-mail). Ler/Enviar – Além da funcionalidade descrita acima, podem enviar solicitações via interface da Web do FootPrints. Ler/Enviar/Editar – Além da funcionalidade descrita acima, estes usuários possuem privilégios limitados de edição de suas próprias solicitações. Mais sobre clientes Os usuários clientes possuem vários componentes: Conta de Usuário – Esta é a ID e a senha do cliente. Os usuários podem possuir IDs e senhas exclusivas ou podem compartilhar uma ID e uma senha genérica. Este registro é mantido no arquivo de senhas. 15 Guia do Usuário do Numara FootPrints Registro de Contato – As informações de contato do usuário são mantidas no Catálogo de Endereços do FootPrints ou lidas dinamicamente de uma fonte LDAP ou outro banco de dados externo/fonte SQL. Os dados mantidos dependem dos campos existentes no Catálogo de Endereços. Chave Primária –A conta de usuário do cliente e os registros de contato são vinculados pelo campo Chave Primária. Este é um campo do Catálogo de Endereços, como ID do Usuário ou Endereço de E-mail, que identifica de forma exclusiva o usuário. Função – O nível de permissão para este usuário. Funções internas e personalizadas estão disponíveis. Supervisores O FootPrints contém o conceito de "Supervisores". Os agentes podem ser designados como atribuídos a supervisores específicos, o que torna mais fácil determinar para onde os e-mails são enviados quando, por exemplo, há uma transferência de alçada de problema. Permissões As “Permissões” referem-se ao nível de restrições aplicado a qualquer usuário, seja ele um agente, administrador ou cliente. Por exemplo, os agentes podem ser impedidos de enviar soluções para a Base de Conhecimento. Assim, tais agentes não teriam “permissão” de enviar soluções para a Base de Conhecimento. Configuração de permissões As permissões são configuradas por administradores. Os administradores de espaço de trabalho podem configurar as permissões em nível de espaço de trabalho, permitindo que uma função específica (por exemplo, Agentes) executem ou não determinadas ações. Os administradores do sistema podem configurar as permissões em nível de espaço de trabalho ou no sistema inteiro. Por exemplo, os clientes podem ser impedidos de enviar suas próprias solicitações em um espaço de trabalho específico, mas não em outros, ou poderiam ser impedidos de enviar solicitações em todos os espaços de trabalho. As permissões também podem ser definidas em nível de campo. Ou seja, os usuários podem ser impedidos de inserir dados nos campos designados sem as permissões apropriadas. As permissões em nível de campo são definidas por um Administrador de Espaço de trabalho para um espaço de trabalho específico ou para o sistema inteiro por um Administrador do Sistema. Com as permissões em nível de campo, há duas formas de fazer com que os usuários sejam impedidos de acessar o campo para inserir dados. Ou seja, os usuários podem ser impedidos de inserir dados nos campos designados sem as permissões apropriadas. No segundo caso, o campo poderá estar invisível para funções especificadas. Atribuição de permissões As permissões são atribuídas por função. Ou seja, os administradores determinam quais permissões são associadas a uma função específica. Os administradores podem então determinar quais indivíduos são atribuídos àquela função. Como os administradores podem criar novas funções, o efeito das permissões podem ser limitados a um pequeno grupo ou até mesmo a um indivíduo. Por exemplo, se um administrador desejar que somente uma única pessoa ou um pequeno número de pessoas seja capaz de adicionar soluções à Base de Conhecimento, ele poderá impedir que todos os agentes adicionem informações à Base e, em seguida, criar uma nova função de agente, atribuir os usuários apropriados à nova função e permitir que essa nova função adicione soluções à Base de Conhecimento. 16 Guia do Usuário do Numara FootPrints Permissões em nível de campo Conforme mencionado anteriormente, as permissões referem-se ao nível de restrições aplicado a qualquer usuário, seja ele um agente, administrador ou cliente. Por exemplo, os agentes podem ser impedidos de enviar soluções para a Base de Conhecimento. Assim, tais agentes não teriam “permissão” de enviar soluções para a Base de Conhecimento. As permissões em nível de campo restringem os campos que podem ser acessados pelos usuários. As expressões em nível de campo, assim como as permissões convencionais, são definidas por função. Por exemplo, os problemas algumas vezes podem se tornar extremamente grandes e congestionados em termos de campos exibidos. No entanto, nem todos os usuários precisam ver todos os campos. As permissões em nível de campo podem ser usadas para “limpar” a página Problemas. As permissões em nível de campo também podem ser usadas para manter alguns campos ocultos até que eles se tornem relevantes. Por exemplo, para ocultar campos criados para o teste do sistema até que um determinado status seja atingido. Como funções e equipes trabalham em conjunto Funções e equipes são dois elementos de usuário no FootPrints que trabalham em conjunto. Equipe – Os usuários são organizados em equipes para fins de atribuição. Função – Os usuários recebem permissões para o que eles podem fazer em suas equipes e no espaço de trabalho do FootPrints através de uma função de usuário. Por exemplo, enquanto a "Equipe de suporte de nível 1" pode ser formada por cinco usuários, um deles poderá ser o líder da equipe e os outros poderão ser técnicos de suporte. Todos os cinco usuários compartilham a mesma "Equipe de suporte de nível 1", mas o líder da equipe poderá ser atribuído à função “Líder da Equipe” e os demais membros atribuídos à função “Técnico”. Outros aspectos de funções e equipes Uma função, várias equipes – Apesar de poder pertencer a várias equipes, um usuário pode possuir apenas uma função em um espaço de trabalho. Assim, em um espaço de trabalho, um usuário possui as mesmas permissões, independentemente da equipe à qual ele ou ela pertence. Líderes de equipe – É possível designar líderes de equipe para uma equipe. Este é um método conveniente de determinar para onde um e-mail será enviado quando houver a Transferência de Alçada de um problema. Clientes – Os clientes não podem pertencer a equipes porque eles não podem ser atribuídos a problemas. Os clientes são organizados por “unidade organizacional”. (A unidade organizacional é uma propriedade opcional de um contato no Catálogo de Endereços. Exemplos de unidades organizacionais incluem “Departamento”, “Unidade de Negócios” ou “Empresa”. Se uma unidade organizacional for especificada, os contatos do Catálogo de Endereços serão agrupados por unidade organizacional.) Os clientes podem, no entanto, ser atribuídos a uma função personalizada para criar um conjunto especial de permissões. 17 Guia do Usuário do Numara FootPrints Nomes iguais para funções e equipes – Ainda que a capacidade de configurar funções e equipes separadamente ofereça uma maior flexibilidade, você pode optar por conceder as mesmas permissões a todos os usuários de uma equipe. Nesse caso, você poderá, opcionalmente, atribuir o mesmo nome à função e à equipe. Opcionais – Se a funcionalidade fornecida nas funções e equipes não for necessária para a sua organização, você não precisará configurar esses recursos. Os usuários podem ser atribuídos individualmente sem equipes e podem herdar as permissões das funções internas. Auto-atendimento de clientes Os clientes possuem acesso a vários recursos de auto-atendimento no FootPrints. Dependendo dos níveis de permissão de cada um, os clientes podem enviar solicitações, acompanhar o status de suas solicitações, pesquisar soluções para seus problemas na Base de Conhecimento, etc. Esse tipo de usuário é adequado para clientes funcionários e clientes externos da sua organização. No que diz respeito à segurança do auto-atendimento de clientes, o FootPrints pode autenticar vários métodos de login diferentes. Isso permite que, por exemplo, novos clientes sejam validados contra o arquivo de senhas do Windows, enquanto que os agentes sejam validados contra o catálogo do Active Directory/LDAP principal da empresa. Campos Um “campo” é uma seção de um formulário da Web que pode aceitar entradas. Os campos normalmente aceitam texto ou números. Além disso, os campos podem aceitar um clique do mouse para selecionar uma opção de uma lista ou para marcar ou desmarcar uma caixa. Tipos de campos Os seguintes tipos de campos de espaço de trabalho são aceitos: 18 Caractere (uma ou mais linhas) – Este tipo de campo pode conter qualquer tipo de dados, como caracteres alfanuméricos ou especiais. Os campos de caracteres de uma linha aceitam uma linha de dados, enquanto que os campos de várias linhas aceitam um número ilimitado de linhas de dados. Não há limite efetivo para a quantidade de texto em um campo. Inteiro – Aceita números inteiros. Número Real – Aceita números inteiros ou decimais positivos (números negativos não são aceitos). Se o FootPrints estiver sendo executado no MS SQL Server ou no MySQL, você deverá incluir a Precisão e a Escala do número real ao configurar o campo. Se um valor inválido for inserido em um campo de número real, como um valor que inclua caracteres alfabéticos, possua dígitos demais após o separador decimal ou seja grande demais para a configuração atual do campo, o FootPrints irá gerar um aviso antes que você possa sair da página. Quando um novo campo de número real é criado, as versões para MS SQL do FootPrints solicitam a precisão e a escala na página de manutenção do campo. Isso é necessário porque, no SQL Server, os números reais possuem por padrão quatro casas decimais, e talvez você deseje exibir algo diferente no caso de informações de moeda, por exemplo. Data – Aceita datas válidas (formato baseado nas preferências do sistema ou usuário). Guia do Usuário do Numara FootPrints Data e Hora – O usuário pode selecionar tanto uma data quanto uma hora para este tipo de campo. Opcionalmente, ele pode ser vinculado ao Calendário. Um vínculo padrão para o(s) calendário(s) pode ser alterado pelo agente no momento da criação do problema. Além disso, o campo pode ser configurado como um vínculo para o calendário pessoal ou para os calendários pessoal e de espaço de trabalho por padrão quando o botão de opção para vincular ao calendário pessoal ou aos calendários pessoal e do espaço de trabalho é pressionado na criação do problema. Suspenso – Oferece uma lista suspensa com escolhas predefinidas na qual o usuário pode selecionar uma opção. Seleção Múltipla – Permite que o usuário selecione múltiplas opções em uma lista predefinida. Caixa de Seleção — Oferece uma caixa de seleção que os usuários podem marcar no formulário do problema. Nas pesquisas, nos relatórios e na tela Detalhes, os valores “Ativado” e “Desativado” são exibidos. Valores alternativos também podem ser definidos. As permissões obrigatórias/opcionais não se aplicam a caixas de seleção. O campo pode ser marcado ou desmarcado pelo usuário. Site – Aceita endereços de URL (na forma http://servidor.nome.com). É exibido como um link de hipertexto na página Detalhes de um problema. FTP – Aceita endereços de FTP totalmente qualificados (na forma ftp://ftp.nome_do_site.com). É exibido como um link de hipertexto na página Detalhes de um problema. Endereço de E-mail – Aceita endereços de e-mail. É exibido como um link de hipertexto na página Detalhes de um problema. Adicionar Guia/Seção – Adiciona um cabeçalho de seção ou uma nova guia, dependendo se você está usando a versão com seções expansíveis/recolhíveis do FootPrints ou guias. Quando uma guia ou seção é adicionada, ela é colocada automaticamente no final do conjunto de guias ou seções. O administrador deve usar as teclas de seta para mover a guia ou seção para a posição apropriada na página e também mover os campos para que sejam individualmente associados àquela guia ou seção. Campos internos Os campos internos são aqueles que são incluídos nos modelos de espaços de trabalho do FootPrints durante a instalação. Alguns dos campos internos não podem ser removidos, mas seus rótulos sempre podem ser alterados. Por exemplo, “Título” pode ser alterado para “Incidente”, mas o campo em si deverá permanecer na forma de problema e deverá ser preenchido para que um problema seja enviado, ou seja, aceito pelo sistema. Para ver quais modelos de espaços de trabalho contêm quais campos internos, consulte o Capítulo 12: Modelos de espaços de trabalho de exemplo. Campos obrigatórios e opcionais Os campos obrigatórios são aqueles que devem ser preenchidos para que o problema possa ser enviado com êxito. Os campos opcionais são aqueles que podem ou não ser preenchidos quando um problema é enviado. Se todos os campos obrigatórios estiverem preenchidos, mas um ou mais campos opcionais estiverem em branco quando um problema for enviado, o envio deverá ser concluído com êxito. 19 Guia do Usuário do Numara FootPrints Dependência de campos “Dependência de campos” refere-se a uma configuração em que os dados inseridos em um campo alteram as opções do campo seguinte. Por exemplo, se houver um campo suspenso chamado Tipo do Problema e você selecionar Impressora em sua lista de opções, o campo seguinte oferecerá opções específicas de problemas de impressoras. Se, em vez de Impressora, você selecionou Rede, o campo seguinte exibirá somente opções relacionadas a problemas de rede. O FootPrints possui um recurso de criação de dependências de campos para que os usuários possam avançar por uma série de campos, cada um dos quais com opções específicas para a escolha feita no campo anterior. É possível configurar várias dependências por espaço de trabalho. Além disso, grupos de dependências com vários níveis podem ser criados para direcionar o usuário para categorias e subcategorias. O FootPrints oferece suporte a dois tipos de dependências de campos: Janela pop-up com campos dependentes – Neste tipo de dependência, um menu suspenso é designado como um “campo de decisão”. Uma janela pop-up diferente é exibida dependendo de qual opção é selecionada no campo de decisão (menu suspenso). Cada uma das janelas pop-up é configurada com a sua escolha de opções. Por exemplo, suponha que há um campo chamado Recurso. As opções válidas para Recurso são Hardware e Software. Se o usuário selecionar Hardware no menu, uma janela pop-up será exibida com um menu suspenso chamado Ativo, um campo do tipo caractere com várias linhas chamado Descrição, etc. O menu suspenso pode conter uma lista de ativos de hardware, como uma impressora ou um roteador Edge. O campo Descrição destina-se a descrever o problema, e assim por diante. Se, no entanto, o usuário selecionar Software, uma janela pop-up será exibida com um menu suspenso chamado Aplicativo, o qual lista aplicativos como Excel ou Visio, e um segundo campo chamado Servidor, o qual lista servidores DNS. Grupos dinâmicos de dependências de menus suspensos – Um menu suspenso é designado como um campo de decisão para este tipo de campo de dependência. No entanto, neste caso, uma janela pop-up não é o fator de dependência. Em vez disso, há um conjunto de menus suspensos subseqüentes na mesma página. As opções exibidas em cada um desses menus dependem da escolha feita no campo suspenso anterior. Um exemplo seria um campo de menu suspenso chamado Software que relaciona os produtos de software. O próximo campo é chamado Versão. O usuário seleciona um título de software no campo Software. Os valores no menu suspenso Versão são alterados em função do produto de software que foi selecionado no campo de decisão. O próximo campo de menu suspenso poderia ser chamado de Problemas Conhecidos. Ele contém uma lista dos problemas conhecidos aplicáveis ao produto e a versão específica do software. Se um produto de software diferente for selecionado, números de versão diferentes serão exibidos e, dependendo da versão selecionada, problemas conhecidos distintos serão apresentados. Esse tipo de dependência de campo é muito útil na configuração de grupos de dependências com vários níveis que detalham e refinam as informações enviadas. Esquema do Espaço de trabalho O Esquema do Espaço de trabalho é uma exibição da ordem dos campos em um espaço de trabalho. O Esquema do Espaço de trabalho é útil quando você tenta importar ou exportar dados do FootPrints. O Esquema do Espaço de trabalho pode ser usado para verificar se há correspondência entre as tabelas de dados. 20 Guia do Usuário do Numara FootPrints Campos do InstaCalc O FootPrints permite criar fórmulas matemáticas simples com os campos do espaço de trabalho. As fórmulas permitem multiplicar, dividir, adicionar e subtrair, assim como usar o menos unário e parênteses. As fórmulas seguem a ordem padrão das operações. Catálogo de Endereços O Catálogo de Endereços do FootPrints é um banco de dados de informações de contato dos seus usuários finais, sejam eles funcionários, usuários remotos ou clientes. Os dados de contato podem ser mantidos no FootPrints ou lidos dinamicamente de uma fonte externa, como Microsoft Exchange, Active Directory ou outra fonte LDAP. A opção de LDAP está disponível somente na demonstração ou se você comprou o módulo complementar Dynamic Address Book Link. Quando o Dynamic Address Book Link é usado, não é possível adicionar contatos individuais ao Catálogo de Endereços do FootPrints diretamente. Se desejar adicionar algum contato ao Catálogo de Endereços quando o Dynamic Address Book Link é usado, você deverá fazê-lo na origem LDAP. Os bancos de dados de contatos com suporte incluem Microsoft Exchange 5.x/2000, Netscape iPlanet, Lotus Notes e Novell Directory Services. OBSERVAÇÃO O FootPrints oferece suporte ao Secure LDAP (LDAPS). Para obter informações adicionais sobre o suporte ao LDAPS, entre em contato com o atendimento da Numara Software. Os dados do Catálogo de Endereços também podem ser importados de uma origem externa, como um banco de dados SQL. Quando um problema é criado no FootPrints, ele pode ser vinculado a um contato para que as informações sobre o usuário final sejam disponibilizadas para os técnicos que estão cuidando do problema. Um Catálogo de Endereços do FootPrints é formado por campos, da mesma forma que um problema. Quando um espaço de trabalho é criado, os campos do Catálogo de Endereços são dependentes do modelo de espaço de trabalho que foi selecionado. Os administradores podem modificar os campos do Catálogo de Endereços conforme o apropriado. O Catálogo de Endereços contém duas propriedades adicionais: Chave Primária – A chave primária é um identificador exclusivo para cada contato do Catálogo de Endereços. Se o recurso de auto-atendimento de clientes for usado, a chave primária será a ID usada pelos clientes para acessarem o FootPrints, juntamente com uma senha. Este campo deve estar presente e ser exclusivo em todos os contatos. “ID do Usuário” é o campo recomendado e também é o padrão para todos os modelos. Unidade Organizacional – A unidade organizacional é uma propriedade opcional usada para organizar contatos no Catálogo de Endereços. Exemplos incluem “Departamento”, “Unidade de Negócios” ou “Empresa”. Se uma unidade organizacional for usada, os contatos do Catálogo de Endereços serão agrupados por unidade organizacional. Contatos “Contato” é o nome padrão atribuído a um registro do Catálogo de Endereços do FootPrints. Normalmente ele contém o nome de um cliente, o endereço de e-mail, o telefone, etc. No entanto, um contato pode ser qualquer registro no Catálogo de Endereços que contenha qualquer número e variedade de campos. Os dados de contato podem ser adicionados ao banco de dados de várias formas. Eles podem ser digitados diretamente, um por um, ou importados de outra origem. Além disso, o FootPrints 21 Guia do Usuário do Numara FootPrints permite criar vínculos dinâmicos com qualquer origem LDAP e usá-la para preencher o catálogo. A vantagem é permitir que você mantenha somente um único recurso de LDAP. As alterações feitas no recurso de LDAP serão refletidas dinamicamente quando as informações de contato são acessadas no FootPrints. Registro de contato principal Um registro de contato principal permite que um agente armazene informações comuns a toda a organização, como o nome da empresa ou de um departamento, em um registro semelhante a um contato do catálogo de endereços. Ao adicionar ou editar um contato pertencente a uma organização para a qual existe um registro de contato principal, o agente poderá pré-carregar as informações do registro de contato principal para o contato. Para obter detalhes sobre o uso do registro de contato principal, consulte Ações do registro de contato principal. Resolvendo problemas A resolução de problemas pode ser feita de várias formas. A primeira e mais óbvia é os agentes trabalharem diretamente nos problemas. Em um fluxo de trabalho normal, um problema pode ser criado ou recebido como uma solicitação de cliente, um agente é atribuído quando o problema é criado e o agente resolve e fecha o problema. As outras formas através das quais os problemas podem ser resolvidos fora do fluxo de trabalho normal descrito acima são: Base de Conhecimento Perguntas freqüentes Base de Conhecimento A Base de Conhecimento é um local que permite registrar, organizar e gerenciar informações importantes de um banco de dados de espaço de trabalho do FootPrints. Ele pode incluir, entre outras opções, soluções para problemas comuns, repostas para perguntas freqüentes, patches e documentos. Ao usar o recurso de Base de Conhecimento do FootPrints, você poderá transformar as experiências anteriores de clientes e agentes individuais em um banco de dados de soluções para todos os integrantes de um espaço de trabalho. Isso poderá ajudar os agentes a identificarem soluções mais rápidas para problemas recorrentes e também permitir que os clientes encontrem respostas para suas perguntas sem precisarem enviar solicitações. Os registros da Base de Conhecimento são chamados de “Soluções”. As soluções podem ser desenvolvidas especificamente para a Base de Conhecimento ou podem ser problemas que foram resolvidos e possuem uma solução conhecida. Os usuários poderão precisar obter uma “aprovação” antes que uma solução por eles enviada seja aceita na Base de Conhecimento. As aprovações são descritas em mais detalhes a seguir. Base de Conhecimento Interna As soluções podem ser desenvolvidas para fazer parte da Base de Conhecimento Interna. A Base de Conhecimento Interna está disponível somente para usuários internos do FootPrints, ou seja, não está disponível para clientes. Os usuários internos também podem ser configurados em funções que restrinjam o acesso à Base de Conhecimento. 22 Guia do Usuário do Numara FootPrints Base de Conhecimento Pública As soluções podem ser desenvolvidas para fazer parte da Base de Conhecimento Pública. A Base de Conhecimento Pública pode ser acessada por todos os usuários internos e também por clientes com as permissões adequadas. Recursos externos Além da Base de Conhecimento do FootPrints, a qual compreende problemas designados como soluções, o FootPrints pode fornecer vínculos para Bases de Conhecimento externas. O FootPrints possui vínculos pré-configurados para as seguintes Bases de Conhecimento externas: Adobe Apple Google Groups Hewlett-Packard Microsoft Technet Uma Base de Conhecimento externa adicional é a Knowledge-Paks® Online (da RightAnswers, LLC), a qual é descrita abaixo. Os administradores podem adicionar Bases de Conhecimento externas ao FootPrints. Knowledge-Paks Online O Knowledge-Paks OnLine, um produto da RightAnswers, contém milhares de soluções para problemas comuns de desktop e TI. O Knowledge-Paks OnLine estará disponível somente se você tiver comprado e ativado o módulo complementar Knowledge-Paks da Numara Software. Aprovações Por padrão, os agentes do FootPrints podem enviar soluções para as Bases de Dados públicas e internas. Ao usarem as permissões de funções, os administradores podem limitar o envio de soluções às Bases de Conhecimento por usuários determinados e/ou exigir que os usuários designados recebam aprovação antes que suas soluções sejam publicadas. Isso permite que o administrador tenha um melhor controle sobre as informações que são publicadas para os clientes e revise as soluções antes que os clientes possam consultá-las. Quando os agentes forem obrigados a receber aprovação antes de publicarem suas soluções, um ou mais usuários deverão ser designados como aprovadores. Esses usuários (normalmente administradores) recebem e-mails quando uma solução é enviada para aprovação e podem aprovar, editar ou rejeitar a solução. Assim que as aprovações forem configuradas para pelo menos uma função de usuário, o processo de aprovação é iniciado automaticamente. Perguntas Freqüentes No FootPrints, as Perguntas Freqüentes são categorias que estão disponíveis para agentes e clientes (que possuem as permissões adequadas) durante uma pesquisa na Base de Conhecimento. Essas categorias são criadas e administradas pelo administrador do espaço de trabalho. As categorias são definidas por critérios de pesquisa avançados, como tipo do problema, plataforma e versão do software, entre outros, e nomeadas e salvas pelo administrador. Sempre que uma categoria é acessada, ela retorna as últimas soluções que correspondem aos critérios definidos para a categoria. 23 Guia do Usuário do Numara FootPrints O conceito do FootPrints de uma página de perguntas freqüentes não é o mesmo de outras páginas que usam o formato tradicional de perguntas e respostas. Em vez disso, as perguntas freqüentes do FootPrints são mais uma categoria de pesquisa predefinida na Base de Conhecimento que exibe todas as soluções encontradas durante a pesquisa. Trata-se de um dispositivo de economia de tempo que ajuda a organizar as soluções no banco de dados para o usuário. As Perguntas Freqüentes do FootPrints também podem conter hierarquias de categorias. Ferramentas de resolução em tempo real O termo “ferramentas de resolução em tempo real” refere-se às ferramentas Instant Talk™ e Remote Control integradas ao FootPrints. Essas ferramentas úteis permitem que os agentes resolvam problemas em colaboração com os clientes em tempo real. Instant Talk O recurso Instant Talk permite que os clientes batam papo com os agentes, acelerando a resolução dos problemas. Os usuários internos também podem bater papo com outros usuários internos. Não é necessário possuir software cliente especial. Os usuários precisam somente de um navegador da Web. Controle remoto O Numara Remote permite controlar remotamente a área de trabalho de um usuário para fins de solução de problemas. O FootPrints inclui um recurso de e-mail que pode ser usado para enviar instruções ou fazer o download e instalar o aplicativo host do Numara Remote nos computadores dos clientes. O Numara Remote consiste em duas partes: Host – O host reside no computador do cliente, ou seja, no equipamento que será controlado. Guest – Usado para conectar ao computador do cliente e exibir a área de trabalho do usuário ativo. O Host e o Guest podem residir em computadores e até mesmo em redes diferentes, desde que eles possam se comunicar via TCP/IP (não há suporte a conexão discada). Os computadores Host e Guest também podem estar em plataformas diferentes. Asset Management O Asset Management é um módulo complementar do FootPrints. Ele possibilita a descoberta automática de ativos de PC, o gerenciamento de rede e a implantação de software usando uma combinação dos seguintes recursos: 24 Numara Asset Management Platform – Identificação instantânea de hardware e software de PCs. Integração do Numara FootPrints com Microsoft SMS – Permite que os agentes de help desk acessem dinamicamente os dados de ativos de PCs enquanto trabalham em um problema no Numara FootPrints. Integração do Numara FootPrints com LANDesk da LANDesk Software – Permite que os agentes de help desk acessem dinamicamente os dados de ativos de PCs (obtidos via LANDesk) enquanto trabalham em um problema no Numara FootPrints. Guia do Usuário do Numara FootPrints Numara Asset Management Platform Com o Numara Asset Management Platform com base na tecnologia Centennial Discovery™, você pode controlar todos os ativos de hardware e software. O Numara Asset Management Platform permite que os agentes identifiquem dinamicamente quais ativos de PCs (incluindo hardware e software) estão conectados à rede corporativa, onde eles estão, como eles estão configurados, além de registrar as alterações sofridas por cada um. Os roteadores e outros elementos de rede também são identificados. Os dados de ativos são totalmente integrados ao gerenciamento de problemas do FootPrints. Os agentes podem obter instantâneos automáticos das configurações dos usuários, incluindo as informações de plataforma, hardware e software, e salvar as informações como parte do registro do problema. Integração com o inventário do Microsoft® Systems Management Server (SMS) Se a sua organização usa o Microsoft® Systems Management Server (SMS) para controlar o inventário com base em PCs, você pode tirar proveito dos dados de inventário do SMS com o FootPrints. A Integração do FootPrints com Microsoft® System Management Server (SMS) permite que os agentes de help desk acessem dinamicamente os dados de ativos de PCs para um usuário em um problema no Numara FootPrints. Esse processo automatizado economiza tempo, ajuda os agentes a resolverem rapidamente os problemas e garante a precisão dos dados. Ao criar ou editar um problema com o FootPrints, você pode exibir diretamente informações de hardware, software ou rede contidas no banco de dados de inventário do SMS para um computador ou usuário específico. Os dados podem então ser importados para o problema do FootPrints. Essas informações se tornam parte do histórico do problema e podem ser pesquisadas na pesquisa avançada e nas ferramentas de relatório do FootPrints. Outra ferramenta de gerenciamento de ativos – FootPrints Deploy com base em Prism Deploy® O FootPrints Software Deployment, com base no Prism Deploy, instala e atualiza software em qualquer PC, laptop ou servidor na sua organização inteira. Com sua tecnologia de implantação de software comprovada e premiada, um console de implantação com recursos de arrastar e soltar e um utilitário exclusivo de verificação de conflitos, o FootPrints Software Deployment torna a implantação de software muito simples. Autenticação e métodos de autenticação diferentes A autenticação é o processo de identificar um indivíduo, normalmente com base em um nome de usuário e em uma senha. Em sistemas de segurança, autenticação não é o mesmo que autorização (o processo de conceder aos indivíduos acesso aos objetos do sistema com base em suas identidades. A autenticação simplesmente garante que o indivíduo seja o que diz ser, mas não tem nenhuma relação com os direitos de acesso de cada usuário. O FootPrints oferece suporte a vários modos de autenticação de usuários/senhas. Os administradores tem a opção se usar as técnicas de criptografia internas do FootPrints, na qual o FootPrints mantém seu próprio banco de dados de usuários s senhas. O FootPrints pode deixar o servidor Web fazer a autenticação ou fazer a autenticação através de uma interface com um servidor de diretório LDAP, com a lista de usuários do Windows NT e com a lista de usuários do UNIX/Linux em sistemas UNIX. O FootPrints oferece suporte aos seguintes métodos de verificação de senha: 25 Guia do Usuário do Numara FootPrints Autenticação do FootPrints (padrão) Autenticação LDAP Autenticação do Windows NT/2000 (somente Windows NT/2000) Autenticação do UNIX (somente UNIX) Autenticação de servidor Web Pesquisando e criando relatórios Pesquisas Quando o FootPrints executa uma pesquisa, o usuário fornece algum critério (uma palavra-chave, um número de problema, um intervalo de datas, etc.) e o FootPrints compila e exibe todos os registros que atendem aos critérios de pesquisa. As pesquisas podem ser feitas em campos específicos (por exemplo, procurar no campo Tipo do Problema todos os registros que contém a palavra “Impressora”) ou em todos os campos (por exemplo, o usuário fornece palavras-chave como “dados sem fio” e o FootPrints procura essas palavras em todos os campos de todos os registros). As pesquisas também podem ser feitas em uma data ou em um intervalo de datas o (por exemplo, todos os problemas que foram abertos entre 1 de abril e 30 de abril de 2007). O FootPrints contém vários recursos de pesquisa que permitem pesquisar e localizar problemas específicos no banco de dados e criar consultas personalizadas na Home Page: Pesquisa Rápida – Disponível em qualquer página do FootPrints. Pesquise inserindo uma palavra-chave, um título ou um número de problema. Filas internas – Listas na Home Page do FootPrints que, quando selecionadas, compilam e exibem registros de acordo com critérios predeterminados. Por exemplo, o usuário poderia clicar na fila Minhas atribuições para exibir todos os problemas a ele atribuídos. Pesquisa Avançada – Pesquisa complexa em todos os campos e critérios. Pesquisas Salvas – Salve os critérios de pesquisas avançadas para criar consultas disponíveis na Home Page do FootPrints. Pesquisa entre Espaços de trabalho – Procure problemas em vários espaços de trabalho. Relatórios Os relatórios quantificam e formatam as informações armazenadas no banco de dados. Quando um usuário solicita um relatório, isso significa nada mais do que decidir que dados de campos serão recuperados e como a saída será mostrada. O FootPrints fornece então as informações no formato solicitado. A chave para a criação de relatórios úteis é decidir que tipos de informação você deseja ter antes de executar o relatório. Por exemplo, para determinar quantos problemas estavam em um estado ativo (ou seja, ainda não tinham sido fechados) em uma data específica e, desses problemas, quantos foram fechados um mês depois, você pode especificar esses critérios para o FootPrints e solicitar um relatório. O FootPrints então se conecta ao banco de dados, conta esses itens para você e gera um relatório que exibe os dados no formato solicitado. Tipos de relatórios Os seguintes tipos de relatórios podem ser obtidos do FootPrints: 26 Relatório de problema individual – Crie um relatório de um único problema. Guia do Usuário do Numara FootPrints Relatório rápido – Crie um relatório de um conjunto de problemas exibidos na Home Page. Relatórios personalizados – Crie relatórios personalizados com critérios e opções de formatação personalizados, incluindo gráficos e métricas de vários níveis. Relatórios salvos – Acesse modelos salvos de relatórios personalizados. Relatórios compartilhados – Acesse modelos de relatórios compartilhados por usuários diferentes. Flashboard do Espaço de trabalho – Exiba uma representação gráfica personalizável e atualizada das atividades de help desk e espaços de trabalho. Flashboard Pessoal – Exiba uma representação gráfica personalizável e atualizada das atividades de um indivíduo e das atividades das equipes às quais o agente pertence para o espaço de trabalho atual. Métrica – Gere relatórios de análise estatística e histórica. Relatórios entre espaços de trabalho – Crie relatórios personalizados para vários espaços de trabalho. Relatórios de controle de tempo – Gere relatórios de controle de tempo e cobrança. Modelos de relatórios – Crie modelos de relatórios de problemas individuais para a impressão de Ordens de Compra, Ordens de Serviço, RMAs, etc. Relatórios do Configuration Management – Disponível somente no módulo complementar Configuration Management, fornece dados relacionados a problemas que correspondem aos critérios de gerenciamento de configurações. Relatórios do Change Management – Disponível somente no módulo complementar Change Management, fornece dados relacionados a problemas que correspondem aos critérios de gerenciamento de alterações. Painel Executivo Oferece inteligência de negócios com relação ao desempenho da sua central de atendimentos. Os agentes com acesso ao Painel Executivo podem definir os tipos de dados que desejam exibir e observar esses dados, vendo-os mudarem dinamicamente na medida que o Painel Executivo é atualizado. O Painel Executivo pode fornecer informações tais como: Minha central de atendimentos está em dia com o trabalho? Eu estou resolvendo tantos problemas quanto os que estão sendo criados? Eu estou diminuindo meus transportes ou apenas adicionando a elas? Como vejo este período em comparação ao mesmo período anterior? O Painel Executivo permite que você visualize tendências, exibindo as mudanças nos dados no decorrer do tempo em uma exibição única, em vez de compilar relatórios diferentes desses mesmos períodos de tempo. Além disso, relatórios diversos e variados podem ser visualizados ao mesmo tempo, no mesmo local. Pesquisas complexas, com várias opções de filtragem, podem ser configuradas como relatórios e visualizadas como gráficos. Os usuários que quiserem exibir somente o Painel Executivo podem defini-lo como sua página principal, de forma que, ao se conectarem ao FootPrints Service Core, sejam imediatamente apresentados aos relatórios do Painel Executivo que tenham escolhido, sem precisar entender nada mais sobre navegação no FootPrints Service Core. 27 Guia do Usuário do Numara FootPrints Alguns tipos específicos de relatórios do Painel executivo são incorporados ao FootPrints Service Core: Relatório de Contrato de Nível de Serviço (CNS) — Os CNSs podem incluir contratos relativos a "limites". Ou seja, eles podem requerer uma quantidade específica de “tempo de atividade” para um cliente. Os relatórios de CNS permitem que você especifique os limites e veja como os agentes estão se saindo cumprindo-os. Por exemplo, se o limite mínimo é de 93% de tempo de atividade, o relatório pode mostrar uma linha verde quando estiver acima do limite com segurança, amarela quando o limite estiver se aproximando e vermelha quando o limite tiver sido ultrapassado. Relatório de Taxa de Resolução — Um relatório de Taxa de Resolução de Primeiro Contato e de Taxa de Resolução são combinados de modo que você observe a convergência desses dois tipos de informações em um único local. Os períodos a serem observados (por dia, semana, mês, trimestre e ano) são configuráveis. Relatório de Lista de Observação — Você pode observar um tipo de problema ou outro campo e acompanhar quantos desses problemas foram criados durante um período específico (dia, semana, mês, trimestre ou ano). Se você usar pesquisas salvas para acompanhar esse tipo de informação, o Painel Executivo permite que você crie uma Lista de Observação que substitua essas pesquisas e visualize tudo em um vislumbre, pois vários campos podem ser observados em uma Lista de Observação. Relatório de Atividades — Um gráfico de linha que o informa sobre quantos problemas estiveram ativos em um determinado período, de forma que você observe a atividade em vários pontos. Por exemplo, se você acompanhou a atividade durante o mês, pode observar quantos problemas foram criados a cada dia, quantos foram fechados por dia, etc. Isso permite que você veja os picos de atividade pelos diferentes status. Relatório de Estatísticas — Similar ao Relatório de Atividades, pode exibir, por exemplo, seus totais e transportes para um período: quantos problemas foram criados, fechados, estão ativos, etc. Controle de tempo O controle de tempo é usado para controlar o tempo gasto pelos agentes nos problemas. O tempo pode ser controlado automaticamente pelo sistema ou manualmente pelo agente. Os agentes podem receber valores de cobrança, os quais podem ser usados no cálculo dos valores monetários gastos na resolução dos problemas, além do tempo gasto. O tempo pode ser controlado para qualquer agente na criação e na edição de problemas. O tempo total contado em todas as sessões é acumulado e armazenado para o problema. Se este recurso não for necessário, ele poderá ser desativado para o espaço de trabalho. Esses dados podem ser usados para criar relatórios de controle de tempo, os quais podem ser úteis para cobrança ou para controlar qualquer informação relacionada a tempo, como quanto tempo um ou mais usuários gastaram em determinados tipos de problemas. Um relatório de controle de tempo do FootPrints retorna os totais e as médias de todos os dados de controle de tempo incluídos no relatório e informações de controle de tempo individuais para cada problema relatado. Além de retornar dados específicos para fins de cobrança, o relatório de controle de tempo pode ser usado para retornar médias e totais para um usuário interno, cliente, status ou tipo de prioridade específico, entre outros. 28 Guia do Usuário do Numara FootPrints Calendário do Numara FootPrints O Calendário do FootPrints é um sistema de calendários baseado na Web totalmente integrado ao controle de problemas e ao gerenciamento de problemas de clientes do FootPrints. Os agentes e administradores podem controlar compromissos pessoais e de espaço de trabalho, agendar reuniões e trabalhos e muito mais. Os compromissos do calendário podem ser vinculados aos problemas do FootPrints. É possível também criar compromissos recorrentes que criam novos problemas automaticamente na próxima ocorrência. Os compromissos podem ser sincronizados com o Microsoft Outlook via e-mail ou, se você possuir o módulo complementar FootPrints Sync, com uma grande variedade de PIMs (Personal Information Managers). Agendas de trabalho podem ser definidas para o espaço de trabalho e para agentes individuais, incluindo dias e horas de trabalho, férias, feriados e ausência por motivo de doença, o que pode reduzir o número de conflitos no agendamento de trabalho. Os agentes podem definir a interface do FootPrints para seu fuso horário local, de modo que todos os compromissos e as demais horas sejam exibidos no horário local, em vez de no horário do servidor. Há três opções para o sistema de calendário do FootPrints: Espaço de trabalho – O calendário do espaço de trabalho pode ser usado para controlar compromissos para todos os agentes e todas as equipes de um espaço de trabalho do FootPrints. Cada espaço de trabalho possui seu próprio calendário. Pessoal – Cada um dos agentes/administradores do FootPrints possui um calendário pessoal. Ele possibilita a adição de compromissos pessoais e relacionados ao trabalho. O calendário pessoal permanece constante para todos os espaços de trabalho de um usuário. Disponibilidade – Cada agente/administrador pode ter um agendamento de disponibilidade definido, minimizando conflitos na programação de compromissos de trabalho. A disponibilidade pode ser vinculada aos campos de data/hora em um problema. Agendamento de trabalho do espaço de trabalho É possível definir um agendamento de trabalho para um espaço de trabalho e para agentes individuais. Horas normais de trabalho, ausências e férias podem ser definidos no agendamento de trabalho pelo administrador do espaço de trabalho. Regras de transferência de alçada podem ser configuradas para acompanhar o Calendário. Férias e exceções ao agendamento regular são definidas no agendamento de trabalho. Durante a geração de um relatório de controle de tempo, o tempo de agendamento de trabalho pode ser considerado no relatório para que somente as horas de trabalho sejam calculadas. O agendamento de trabalho do espaço de trabalho do FootPrints também permite que o administrador estabeleça um segundo turno no agendamento de trabalho. Isso proporciona uma maior flexibilidade nas horas de trabalho e nos relatórios. Sincronizando compromissos O módulo complementar FootPrints Sync pode sincronizar compromissos existentes no calendário do FootPrints com calendários externos e vice-versa. Isso significa que, usando o FootPrints, você pode criar um compromisso no calendário do FootPrints e fazer com que ele seja mostrado em seu calendário externo (Outlook, Lotus Notes, etc.). Você também pode criar um compromisso em seu calendário externo e mostrá-lo no calendário do FootPrints. Para fazer isso, é necessário instalar um cliente. 29 Guia do Usuário do Numara FootPrints Fluxo de trabalho automatizado Funções de fluxo de trabalho O termo “Fluxo de trabalho” refere-se a tarefas e regras de negócios que podem ser configuradas pelo administrador do espaço de trabalho para ocorrerem automaticamente com base em vários critérios diferentes. As funções de fluxo de trabalho são mecanismos internos do FootPrints para configurar a execução automática dessas tarefas e regras de negócios. Transferência de alçada A transferência de alçada do FootPrints permite automatizar os processos de negócios em todo o sistema sem a necessidade de programação e com a mesma interface com base na Web usada para pesquisas, relatórios, criar problemas, etc. Esse recurso pode executar transferências simples de alçada que enviam e-mails quando há problemas sem solução por uma determinada quantidade de tempo e também observar regras mais complexas baseadas em múltiplos critérios que executam várias ações, como trocas de status, atribuições, etc. Alguns dos usos mais comuns do recurso de transferência de alçada do FootPrints são: Transferência de alçada com base em tempo – Transfira problemas vencidos para outro usuário ou prioridade. Contratos de Nível de Serviço – Informe aos agentes que o limite de um Contrato de Nível de Serviço foi atingido. Lembretes – Envie lembretes de acompanhamento para os agentes. Atribuição Automática – Crie regras de atribuição automática baseadas em uma combinação de vários critérios. Notificações por e-mail personalizadas – Crie notificações personalizadas para enviar por e-mail para agentes e clientes em qualquer estágio do fluxo de trabalho. Programas externos – Inicie um trabalho em lote em outro sistema ou aplicativo. Fluxo de trabalho de vários espaços de trabalho – Automatize a transferência de alçada de um espaço de trabalho para outro. Aprovações – Use em conjunto com status e funções para definir um processo de aprovação personalizado. Uma regra de transferência de alçada transfere os problemas com base em seus critérios definidos por espaço de trabalho. É possível estabelecer regras para quais problemas deverão ter a alçada transferida e para definir o que deverá ocorrer quando esses problemas atenderem a esses critérios. Por exemplo, a sua organização pode possuir uma regra que determine que “todos os problemas de prioridade 1 devem ser fechados em até 24 horas”. O recurso de transferência automática de alçada do FootPrints pode ser configurado para enviar automaticamente um email ao administrador para notificá-lo sempre que um problema permanecer aberto por mais de 24 horas. 30 Guia do Usuário do Numara FootPrints Gerenciamento de Nível de Serviço O recurso de Gerenciamento de Nível de Serviço foi desenvolvido para auxiliar a central de atendimento a manter os níveis de serviço para os clientes com base em seus contratos de serviço. Os níveis de serviço podem ser definidos com base nos tipos de problemas e incidentes através de um campo de espaço de trabalho ou em quem o cliente é através de um campo do Catálogo de Endereços. O tempo de resolução, o tempo de resposta (o quão rápido algum tipo de resposta deve ser estabelecido para um problema), informações de contrato e regras de transferência associadas podem ser definidas para cada nível, e um número ilimitado de níveis de serviço pode ser definido. As datas e horas de vencimento são geradas automaticamente em função do tempo de resolução. Relatórios de métrica de nível de serviço podem ser gerados e incluir o percentual dos problemas que excederam o tempo de resolução para um período de tempo específico. No geral, o recurso de Gerenciamento de Nível de Serviço pode fornecer a base para uma série de regras de fluxo de trabalho automatizadas que garantem o padrão de serviço fornecido para os clientes. Numara FootPrints Change Management Em geral, gerenciamento de alterações é um processo desenvolvido para garantir que métodos e procedimentos padronizados sejam usados para lidar com todas as alterações. O objetivo do gerenciamento de alterações é minimizar o impacto das alterações na qualidade dos serviços oferecidos. O módulo complementar FootPrints Change Management permite que as organizações desenvolvam seus próprios processos de aprovações para problemas sem nenhuma necessidade de programação. No Numara FootPrints Change Management, aprovadores são designados para espaços de trabalho específicos. Quando um problema atende a um critério de aprovação, os aprovadores são notificados de que um problema está à espera de aprovação. Os aprovadores então concedem ou negam a aprovação. Quando um problema atende a um critério de aprovação, ele é movido para outro estágio do processo. Observe que atender aos “critérios de aprovação” pode também significar que o problema é rejeitado. Os administradores de espaço de trabalho podem designar aprovadores diferentes para diferentes estágios do processo de aprovação. Por exemplo, uma proposta de alteração de software pode necessitar da aprovação inicial do gerenciamento do produto, seguida pela aprovação do design pela organização de desenvolvimento, pela aprovação da compilação do software em si pelo desenvolvimento de software e, finalmente pela aprovação de teste do controle de qualidade, e assim por diante. O recurso Change Management permite que o administrador do espaço de trabalho crie um método ordenado e eficiente de obter essas aprovações e garantir que nada seja perdido ou aguarde muito tempo pela aprovação. OBSERVAÇÃO O FootPrints Change Management é um módulo complementar que incorre em custos adicionais. Esse módulo complementar não está disponível para a versão de banco de dados do FootPrints. Os clientes de manutenção podem atualizar para outra versão do banco de dados para habilitar esse módulo complementar sem nenhum custo adicional (além do custo do complemento). Os aprovadores devem possuir uma licença de agente do FootPrints (fixa ou simultânea). 31 Guia do Usuário do Numara FootPrints O FootPrints Change Management oferece recursos que incluem: Critérios personalizados para a definição automática de um processo de aprovação (incluindo todos os campos internos e personalizados). Regras personalizáveis para atender a uma aprovação (ou seja, necessidade de uma aprovação, da maioria ou de todas as aprovações). Ações personalizáveis mediante a aprovação ou desaprovação, incluindo o início de outra fase de aprovação, alteração de status, reatribuição, etc. Notificações personalizáveis por e-mail para vários estágios da aprovação. Trilha de auditoria do Change Management. Permissões personalizáveis para acesso às informações de aprovação. Home Page interna contendo as “Minhas Aprovações”. Relatórios internos do Change Management. Aprovações por e-mail. Aprovações anônimas opcionais. Catálogo de Serviços do Numara FootPrints O Catálogo de Serviços é o coração da ITIL v3 e o Catálogo de Serviços do Numara FootPrints atende aos requisitos da ITIL v3. Um Catálogo de Serviços é um documento que fornece uma visão geral breve, em termos de negócios, de todos os serviços comerciais e de infra-estrutura oferecidos pelo provedor de TI, que também pode incluir custos de serviços. O Catálogo de Serviços do Numara FootPrints (SC) permite que as organizações de TI ofereçam um menu de serviços personalizado para seus clientes. Isso permite que TI demonstre seu valor para os negócios e forneça transparência de custos de serviços. Os itens no Catálogo de Serviços podem incluir novos equipamentos (laptop, Blackberry, etc.), serviços comerciais críticos, como e-mail, ou um pacote de serviços, conforme necessário para uma nova contratação. Uma entrada no SC deve incluir uma descrição do serviço, custos, contrato de nível de serviço, etc. em uma interface amigável para o cliente. O Catálogo de Serviços da Numara baseia-se na funcionalidade existente no FootPrints (gerenciamento de configuração, espaços de trabalho, modelos de problemas rápidos, autoatendimento e gerenciamento de alterações) para fornecer uma solução de SC completa. Por causa de sua grande flexibilidade, o Catálogo de Serviços da Numara pode ser usado em qualquer tipo de organização ou departamento (TI, RH, Serviços Profissionais/Treinamento, Instalações, Suporte ao Cliente Externo, etc.) Mensagem de broadcast Uma mensagem de broadcast é uma mensagem exibida em uma janela pop-up para todos os usuários internos do FootPrints conectados (ou seja, usuários que não são clientes). Somente os administradores do sistema podem criar mensagens de broadcast. Pesquisas de Satisfação do Cliente Quando este recurso está ativado, é possível enviar automaticamente pesquisas de satisfação para os clientes quando seus problemas forem fechados. Um e-mail com a pesquisa anexada é enviado para o cliente de acordo com as regras especificadas em Administração | Espaço de trabalho | Fluxo de Trabalho Automatizado | Pesquisas de Satisfação do Cliente. 32 Guia do Usuário do Numara FootPrints Serviços da Web do FootPrints O recurso de Serviços da Web do FootPrints é uma forma dos usuários acessarem por programação o banco de dados via Internet usando serviços da Web e executarem funções específicas. As funções específicas são: A funcionalidade está limitada no sentido em que a interface de programação para o FootPrints não pode alterar a estrutura do banco de dados. Por exemplo, o usuário (ou programa) não poderia remover uma coluna do banco de dados. Numara FootPrints Sync O recurso Numara FootPrints Sync permite que os agentes do Numara FootPrints: Sincronizem os compromissos feitos no FootPrints com seus dispositivos PIM (Personal Information Manager) e vice-versa. Criar tarefas no PIM de problemas do FootPrints atribuídos a eles e atualizar os campos de status dos problemas no FootPrints com base em um campo no PIM. Sincronizar seus Catálogos de Endereços do FootPrints com seus PIMs (isto é, gravar os contatos no Catálogos de Endereços do FootPrints em seus PIMs). O Numara FootPrints Sync necessita da instalação de um cliente. O Numara FootPrints Sync oferece suporte ao Microsoft Outlook, Lotus Notes, Palm Desktop/Hotsync, Pocket PC (via Outlook), Blackberry/RIM e Outlook Express. Este é um módulo complementar e deve ser comprado para uso com o Numara FootPrints. OBSERVAÇÃO A sincronização com dispositivos Blackberry/RIM é um processo em duas etapas no qual o usuário sincroniza o Numara FootPrints com o Outlook no computador desktop e, em seguida, sincroniza o Blackberry/RIM com o Outlook ou sincroniza o Blackberry/RIM com o Outlook e, em seguida, sincroniza o Outlook com o Numara FootPrints. Consulte o Numara FootPrints Sync para obter detalhes sobre a instalação e configuração do cliente. 33 Guia do Usuário do Numara FootPrints Capítulo 3: Interface do Numara FootPrints Após um login com êxito, a home page do FootPrints será exibida. A home page do FootPrints é o ponto de partida dos seu espaço de trabalho do FootPrints. Você pode retornar à home page a qualquer momento ao clicar no botão “Início” na barra de ferramentas. A home page do FootPrints é exibida em duas áreas lógicas divididas pela barra de ferramentas. Acima da barra de ferramentas, da esquerda para a direita, estão: • O logotipo da Numara • O campo de Pesquisa Rápida de problemas • A saudação, a qual exibe o nome do usuário. • O link Sair, para fazer logout do FootPrints • O link Preferências, para definir preferências de usuário individuais • O link Ajuda, para exibir a documentação de ajuda online completa • Abaixo dos links Sair, Preferências e Ajuda, a lista suspensa espaço de trabalho para alterar o espaço de trabalho. Abaixo da barra de ferramentas do FootPrints estão: • Os componentes do painel para listar itens de interesse • A caixa suspensa Ações para a execução rápida de ações • As caixas suspensas Exibição, para exibir problemas que atendem a critérios de pesquisa especificados • A lista de problemas A barra de ferramentas do FootPrints exibe as seguintes opções: • Início para exibir a home page • Novo Problema para abrir um novo problema • Relatórios para acessar as funções de relatório • Administração (visível somente para aqueles com privilégios de administrador) para acesso às funções de administração • Mais para funções adicionais Acima da barra de ferramentas Pesquisa rápida A Pesquisa Rápida se localiza na parte superior das páginas do FootPrints. Ela está disponível em todas as telas do FootPrints (no Catálogo de Endereços, a Pesquisa Rápida busca somente no próprio Catálogo de Endereços). Para usar a Pesquisa Rápida, insira a sequencia de pesquisa no campo Pesquisa Rápida, selecione o campo que será pesquisa na lista suspensa (usando a seta) e clique no botão PESQUISAR. Uma lista de todos os problemas que atendem a seus critérios de pesquisa é exibida. Pesquisas mais complexas são abordadas no capítulo Pesquisas e Relatórios. 34 Guia do Usuário do Numara FootPrints Sair A saída se encontra na parte superior das páginas do FootPrints. Clique no link Sair para fazer logout do FootPrints. Preferências A opção Preferências permite que os agentes, administradores e clientes (se eles tiverem sido configurados com acesso às preferências) personalizem suas home pages e definam outras preferências pessoais. Os usuários podem alterar seus endereços de e-mail, senhas, opções de segurança, preferências de lista de home page, etc. OBSERVAÇÃO Os clientes não têm acesso a todas as preferências disponíveis para os agentes e administradores. Para alterar as preferências, clique no link Preferências. Guias são exibidas para: Informações pessoais — Altere seu nome de exibição, endereço de e-mail, espaço de trabalho padrão e mais. Página Problema — Opções de criação e edição de problemas. Home Page — Define a lista de problemas e colunas exibidas em sua home page do FootPrints. Painel — Defina os componentes de painel que serão exibidos no topo do quadro principal de sua home page do FootPrints. Preferências Diversas — Outras preferências pessoais. OBSERVAÇÃO A maioria das opções se aplica a todo o sistema FootPrints, com exceção das Preferências da Home Page e da opção de segurança Solicitar Senha para Problemas, as quais são selecionadas por espaço de trabalho. Se um usuário pertencer a vários espaços de trabalho, ele poderá exibir diferentes preferências de lista para cada espaço. Informações pessoais Estas opções se aplicam a todos os espaços de trabalho aos quais você pertence. Após configurar as opções, utilize a barra de rolagem para ir até a parte inferior da página, digite sua senha e clique em SALVAR. Nome — Altere seu nome de exibição (não afeta sua ID de usuário). Substitua o nome atual na caixa de texto. Endereço de E-mail Primário — Altere seu endereço de e-mail para a notificação por e-mail do FootPrints. Para alterar seu endereço de e-mail, substitua o endereço atual na caixa de texto. A opção deve ser marcada para receber e-mails. Endereço de E-Mail de Pager (opcional) — Digite, opcionalmente, um endereço de e-mail separado para notificações via pager. A opção pode ser usada para notificações de transferência de alçada. Marque essa opção para receber notificações regulares por email nesse endereço. Endereço de E-Mail sem Fio (opcional) — Digite, opcionalmente, um endereço de e-mail separado para notificações via dispositivo sem fio. A opção pode ser usada para notificações de transferência de alçada. Marque essa opção para receber notificações regulares por e-mail nesse endereço. Alterar Senha — Altere sua senha do FootPrints. A senha deve ser digitada duas vezes. 35 Guia do Usuário do Numara FootPrints Espaço de Trabalho Padrão — Se você for membro de mais do que um Espaço de Trabalho, mude o espaço de trabalho padrão exibido ao fazer o login no FootPrints. Para alterar o Espaço de Trabalho padrão, selecione-o na lista suspensa. Seu Fuso Horário Local — Por padrão, o FootPrints exibe todas as datas e horas no fuso horário onde o servidor do FootPrints está localizado. Se você selecionar um fuso horário na lista suspensa, todas as datas e horas serão exibidas ajustadas para o fuso escolhido (isso não afeta a forma como os dados são armazenados). Formato da Data — Esta opção determina a forma como as datas são representadas no FootPrints. As opções são: Americano — MM/DD/AAAA Europeu — DD/MM/AAAA ISO — AAAA/MM/DD Reverter para o padrão do sistema — O formato padrão definido pelo administrador do sistema será utilizado. Idioma Preferencial — Se a instalação atual do FootPrints oferecer suporte a vários idiomas, selecione um idioma para exibição. U.S. Government Section 508 Compliance/Realce Visualmente Prejudicado — Este recurso permite que o FootPrints seja melhor acessado por usuários com deficiência visual. Se habilitado, o FootPrints será otimizado para ser usado com o "JAWS" e outros navegadores similares. Se você ativar ou desativar este recurso, deverá atualizar o navegador. Excluir Cookie — Se você optou por fazer com que o FootPrints se lembre da sua ID e da sua senha (na página Login), uma opção para excluir o cookie de login será exibida aqui. Marque a caixa para excluir o cookie. Excluir o cookie significa que você deverá digitar seu nome e a senha sempre que fizer login no FootPrints. OBSERVAÇãO Se você tiver acabado de trocar a senha, sua senha antiga ainda estará ativa até que você aplique as alterações. Conseqüentemente, mesmo que você tenha alterado sua senha na página Minhas Preferências, deverá digitar a senha antiga para aplicar as alterações. Após alterar suas preferências com êxito, a nova senha torna-se ativa. Página Problema Estas opções se aplicam a todos os espaços de trabalho aos quais você pertence. Após configurar as opções, utilize a barra de rolagem para ir até a parte inferior da página, digite sua senha e clique em SALVAR. 36 Estilo da Interface — Selecione entre Guias e Expandir/Recolher. Guias — Selecionar Guias faz com que as seções sejam exibidas como guias nas páginas Criar, Editar e Detalhes dos Problemas. Se você selecionar Guias, poderá selecionar qual guia de seção será exibida quando cada um dos três tipos de páginas (Criar Problema, Editar Problema e Detalhes) for exibido. Selecione a guia a ser exibida na caixa suspensa. Expandir/Recolher — Selecionar Expandir/Recolher faz com que as seções sejam exibidas de forma a serem expandidas/recolhidas nas páginas Criar e Editar Problemas. Os agentes podem clicar nos sinais de mais e de menos ao lado do título da seção para expandi-la ou recolhê-la, respectivamente. Ao selecionar Expandir/Recolher, poderá selecionar quais seções serão exibidas no modo expandido para cada um dos três tipos de páginas (Criar Problema, Editar Problema e Guia do Usuário do Numara FootPrints Detalhes). Marcar a caixa de seleção ao lado do nome da seção fará com que a seção seja expandida quando você acessar a página selecionada. Verificação Ortográfica Automática — Ativa, opcionalmente, a verificação automática de ortografia nas páginas Criar e Editar Problemas. A verificação ortográfica ocorre após o envio de um problema ou de uma atualização de um problema. Editor de Modo Rich Text — O campo Descrição pode incluir controles para a formatação do texto, incluindo o tipo de fonte, tamanho, cor, listas com marcadores ou numeradas e tabelas. O Internet Explorer v5.5 ou superior é necessário para que esse recurso funcione. Se for desativado, uma caixa de texto simples será utilizada no lugar. OBSERVAÇÃO O recurso Editor de Modo Rich Text pode ser desativado pelo administrador em alguns Espaços de Trabalho. Visualizador com Seletor de Descrições — Se ativo, quando o usuário exibir o campo Descrição do Problema, apenas uma descrição será exibida por vez. Os botões com setas permitem que o usuário utilize o “seletor” para navegar pelas várias descrições do problema. Um controle adicional acima do campo Descrição permite que o usuário exiba todas as descrições de uma vez em uma nova janela. Exibir Descrição Completa na Edição — Se ativo, um campo de exibição que não pode ser editado será incluído imediatamente antes do campo Descrição, permitindo que o agente faça a rolagem pelas descrições previamente inseridas sem abrir uma janela Exibir Descrição Atual separada. Editar a descrição mais recente — Se ativo, a última descrição de um problema será exibida na página de edição em uma caixa separada para fins de edição. Essa opção só está disponível para administradores ou outros usuários com a permissão de função adequada. Preencher os Novos Problemas com Minhas Informações de Contato — Se ativo, a seção Informações de Contato do problema será sempre previamente preenchida com o registro do Catálogo de Endereços do agente que estiver inserindo os dados do problema. O agente deve possuir um registro correspondente no Catálogo de Endereços para que isso funcione. Caso contrário, o campo permanecerá vazio. Abrir anexos em uma nova janela — Se ativo, uma nova janela será aberta quando você clicar no anexo de um arquivo para fazer seu download. O padrão é “Desativar”. Comportamento apões a criação/edição do problema — As três opções neste menu suspenso são: Fechar janela e/ou atualizar a home page, Exibir detalhes do Problema e Exibir apenas uma página de confirmação. Fechar janela e/ou atualizar a home page fecha a janela da página Problema. Exibir detalhes do problema exibe a página de detalhes do problema em uma nova janela após o envio. Exibir apenas uma página de confirmação exibe um botão Exibir Problema e um botão Fechar Janela. Clicar no botão Exibir Problema exibe a página Detalhes do Problema. Em um sistema de uso pesado (com muitos agentes e problemas) a opção Exibir apenas uma página de confirmação fornece o melhor desempenho, enquanto as outras duas opções são quase iguais em termos de seu efeito no desempenho do sistema. Descrições/Assinaturas Rápidas — Se você selecionar este link, uma janela será exibida para permitir que você crie textos predefinidos para preencher o campo Descrição nas páginas Criar Problema e Editar Problema. Pode ser usado para criar uma assinatura pessoal ou para obter respostas prontamente disponíveis. Para utilizar uma descrição rápida ao concluir uma página Criar Problema ou Editar Problema, selecione o nome da descrição rápida na lista suspensa localizada na barra de título do campo Descrição. Informações adicionais sobre a criação, edição e exclusão de descrições rápidas são fornecidas a seguir. 37 Guia do Usuário do Numara FootPrints Solicitar Senha para Problemas — Solicita uma senha para salvar as alterações em um problema. Essa opção é ativada por espaço de trabalho, isto é, para ativá-la em outro espaço de trabalho, mude de espaço de trabalho e retorne para a página Preferências e ative-a. Criar uma descrição rápida/assinatura Para criar uma descrição rápida: 1. Selecione Preferências e, em seguida, clique no link Descrição Rápida/Assinaturas na guia Problemas da página Preferências. Uma janela pop-up será exibida. 2. Digite um nome para a descrição rápida/assinatura na seção Criar, digite sua senha e clique em Ir. Um campo de vários caracteres é exibido. 3. Digite o conteúdo da descrição rápida/assinatura no campo de vários caracteres e clique em Ir. 4. A descrição é salva e o pop-up Descrição Rápida é exibido para permitir que você crie, edite ou exclua descrições rápidas/assinaturas adicionais. Depois que uma descrição rápida ou assinatura foi criada, uma caixa suspensa será exibida nas páginas Criar Problema e Editar Problema na barra de título do campo Descrição. A caixa suspensa contém os nomes das descrições rápidas do Espaço de Trabalho. Se o agente selecionar um nome na caixa suspensa, o campo Descrição será preenchido com o texto predefinido. O agente ainda pode digitar um texto adicional no campo Descrição. Editar uma descrição rápida/assinatura Para editar uma descrição rápida: 1. Selecione Preferências e, em seguida, clique no link Descrição Rápida/Assinaturas na seção Problemas da página Minhas Preferências. Um pop-up Descrições Rápidas é exibido. 2. Clique no nome da descrição rápida ou assinatura na seção Editar, digite sua senha e clique em Ir. Um campo de vários caracteres é exibido. 3. Faça as alterações desejadas no texto do campo de vários caracteres. Você pode excluir, adicionar ou alterar o texto conforme desejado. Quando as alterações estiverem concluídas, clique em Ir. 4. O conteúdo é salvo e o pop-up Descrição Rápida é exibido para permitir que você crie, edite ou exclua descrições rápidas/assinaturas adicionais. Excluindo uma descrição rápida/assinatura Para excluir uma descrição rápida/assinatura, o que remove a descrição rápida/assinatura da caixa suspensa das páginas Criar Problema e Editar Problema: 1. Selecione Preferências e, em seguida, clique no link Descrição Rápida/Assinaturas na seção Problemas da página Minhas Preferências. Um pop-up Descrições Rápidas é exibido. 2. Clique no nome da descrição rápida/assinatura na seção Editar, clique na caixa de seleção Marque esta caixa para excluir a descrição rápida/assinatura selecionada, digite sua senha e clique em Ir. 3. A descrição rápida/assinatura é excluída e o pop-up Descrição Rápida/Assinatura é exibido para permitir que você crie, edite ou exclua descrições rápidas ou assinaturas adicionais. Página Principal Essa guia é usada para definir a lista de problemas exibidos na home page do FootPrints. Por padrão, a opção Minhas Atribuições é escolhida. A seleção de Minhas Atribuições lista suas 38 Guia do Usuário do Numara FootPrints atribuições abertas mais recentes e é a opção recomendada para a maioria dos usuários. Essa é a opção de exibição mais rápida e permite que você permaneça atualizado em relação a suas atribuições. No entanto, o usuário pode optar por exibir qualquer lista interna ou personalizada. OBSERVAÇÃO As opções escolhidas a seguir baseiam-se, na realidade, em cada Espaço de Trabalho. Para alterar suas preferências em outro Espaço de Trabalho, vá para o outro Espaço de Trabalho e reconfigure suas preferências de lista. As opções são: Selecione as listas que estarão disponíveis na Home Page — As listas que são exibidas no menu suspenso na janela principal da Home Page. Você pode selecionar uma ou mais listas mantendo pressionada a tecla CTRL enquanto clica na lista. As opções são: Minhas Atribuições — Os problemas ativos mais recentes atribuídos a você. Mostrado por padrão. Minhas Atribuições e Solicitações — Problemas ativos atribuídos a você e solicitações de clientes não atribuídas. Atribuições da Minha Equipe — Problemas ativos da sua equipe (exibida somente se você pertencer a uma equipe). Minhas Atribuições em Todos os Espaços de Trabalho — Problemas ativos atribuídos a você em todos os Espaços de Trabalho (exibida somente se você pertencer a vários Espaços de Trabalho). Minhas Aprovações Ativas — Lista todos os problemas para os quais o agente é um aprovador, o agente pode ou não já ter votado e a votação ainda não foi concluída. (Aplica-se somente aos aprovadores do Gerenciamento de Alterações). Minhas Aprovações Ativas e Atribuições — Lista todos os problemas para os quais o agente é um aprovador, o agente pode ou não já ter votado e a votação ainda não foi concluída, bem como as atribuições do agente no espaço de trabalho atual. (Aplica-se somente aos aprovadores do Gerenciamento de Alterações). Meu Voto Requerido — Lista todos os problemas para os quais o agente é um aprovador, o agente ainda não votou e a votação ainda não foi concluída. (Aplica-se somente aos aprovadores do Gerenciamento de Alterações). Meu Voto Requerido e Atribuições — Lista todos os problemas para os quais o agente é um aprovador, o agente ainda não votou e a votação ainda não foi concluída, bem como as atribuições do agente no espaço de trabalho atual. (Aplica-se somente aos aprovadores do Gerenciamento de Alterações). Todos os Problemas — Todos os Problemas no banco de dados do Espaço de Trabalho (somente disponível se você possuir direitos para ver todos os problemas no Espaço de Trabalho). Problemas Globais — Todos os problemas globais ativos no Espaço de Trabalho. Problemas Excluídos — Problemas excluídos (somente administradores). Solicitações — Solicitações submetidas por clientes (veja a seguir). Pesquisas Salvas — Exibe as pesquisas personalizadas pessoais e compartilhadas. Base de Conhecimento — Exibe soluções da Base de Conhecimento. Exibição Padrão — A lista padrão de problemas gerada automaticamente na Home Page do FootPrints quando o FootPrints é acessado é especificada aqui. Selecione uma das listas realçadas. Uma das opções é Novo Problema, que torna a página de criação de problemas a home page padrão. 39 Guia do Usuário do Numara FootPrints OBSERVAÇÃO Independentemente da lista escolhida como a padrão, você pode sempre exibir uma lista diferente selecionando outra opção na caixa suspensa Exibir na Home Page. Intervalo de Atualização Automática da Home Page — Normalmente, a lista padrão da Home Page é atualizada sempre que você clica em Início do Espaço de Trabalho ou executa uma ação que o traz de volta à Home Page. Opcionalmente, você pode definir suas preferências para atualizar automaticamente a Home Page em intervalos de 15, 30 ou 60 minutos. Por exemplo, se você configurar o FootPrints para atualizar a cada 30 minutos e for almoçar, quando retornar, a lista estará atualizada e não haverá necessidade de intervenção do usuário. Número Máximo de Problemas por Tela — O número máximo de problemas exibidos ao mesmo tempo na Home Page. Classificação Padrão — Classifique listas por um campo designado (incluindo os campos Espaço de Trabalho e Catálogo de Endereços) e escolha um campo para classificação secundária (quando houver um correspondência na coluna de classificação primária, a coluna de classificação secundária determinará a ordem na qual os problemas são exibidos). Escolha entre decrescente (do menor para o maior) ou crescente (do maior para o menor). Colunas da Home Page — Escolha as colunas a serem exibidas e em que ordem. Por exemplo, para exibir o campo Tipo do Problema: Para Tipo de Campo, escolha campos do FootPrints Selecione o Tipo do Problema em Campos Disponíveis. Clique em Adicionar Campo. O Tipo do Problema é exibido na caixa Campos Exibidos. Para alterar a ordem de exibição dos campos, selecione um campo na caixa Campos Exibidos e clique na seta para cima ou para baixo para movê-lo. Para excluir um campo, realce-o na caixa Campos exibidos e clique em Excluir. OBSERVAÇÃO Algumas colunas são exibidas automaticamente na Home Page, incluindo Número do Problema e a caixa de seleção Ação Rápida. O Título também é obrigatório, mas sua posição pode ser selecionada na caixa de diálogo Campos Exibidos. Além disso, por padrão, a opção Meu Voto Requerido é exibida na lista da Home Page para aqueles que foram designados como aprovadores no recurso Gerenciamento de Alterações. A lista Meu Voto Requerido não pode ser removida da lista. Opções da Coluna de Título — Essas opções afetam a exibição dos Títulos, Descrições e Links Rápidos na coluna Título. As opções trabalham juntas para obter diferentes resultados, da seguinte forma: Se: Título Formato de Coluna =Incluir Descrição Recolhida no Título e Exibição Links Rápidos=Sempre Incluir Links Rápidos então uma versão recolhida (reduzida) da Descrição será incluída na coluna Título, e os Links Rápidos serão exibidos. Clicando no link "mais...", na coluna Título, uma versão expandida da Descrição será exibida. Se: Formato da Coluna de Título=Incluir Descrição Recolhida no Título e 40 Guia do Usuário do Numara FootPrints Exibição dos Links Rápidos=Somente Incluir Links Rápidos com Descrição Expandida então… uma versão recolhida (reduzida) da Descrição será incluída na coluna Título, e os Links Rápidos não serão exibidos. Clicando no link "mais...", na coluna Título, a Descrição será expandida e os Links Rápidos serão exibidos. Se: Formato da Coluna de Título=Incluir Descrição Expandida no Título e Exibição dos Links Rápidos=Sempre Incluir Links Rápidos então... uma versão expandida da Descrição será incluída na coluna Título, e os Links Rápidos serão exibidos. Clicando no link "menos...", a Descrição será recolhida. Se: Formato da Coluna de Título=Incluir Descrição Expandida no Título e Exibição dos Links Rápidos=Somente Incluir Links Rápidos com Descrição Expandida então… uma versão expandida da Descrição será incluída na coluna Título, e os Links Rápidos serão exibidos. Clicando no link "menos...", Descrição será recolhida e os Links Rápidos não serão Exibidos. Se: Formato da Coluna Título=Não Incluir Descrição no Título, então a única opção Exibir Links Rápidos será Sempre Incluir Links Rápidos. Com essa combinação de opções, os Links Rápidos serão exibidos na coluna Título, mas a Descrição não. Os links "mais..." e "menos..." não serão exibidos com essa configuração. OBSERVAÇÃO Algumas colunas são exibidas automaticamente na Página Inicial, incluindo Número do Problema e a caixa de seleção Ação Rápida. O Título também é obrigatório, mas sua posição pode ser selecionada na caixa de diálogo Campos Exibidos. Além disso, por padrão, a opção Meu Voto Requerido é exibida na lista da Página Inicial para aqueles que foram designados como aprovadores no recurso Gerenciamento de Alterações. A lista Meu Voto Requerido não pode ser removida da lista. Painel Os componentes do painel do FootPrints contêm listas de informações específicas. Por padrão, Totais do Espaço de Trabalho e Problemas Globais são exibidos. Os componentes do painel podem ser exibidos em até quatro colunas. Os usuários também podem criar componentes personalizados para serem exibidos na home page. O componente Totais do Espaço de Trabalho exibe o número de Problemas que o espaço de trabalho contém em diferentes categorias. O componente Problemas Globais exibe os campos Título dos problemas globais ativos, os quais também são links para esses problemas. Os botões que são exibidos no canto superior direito dos componentes na home page permitem: Atualizar o componente ( ) Recolher os componentes (-) Expandir os componentes (+) Remover os componentes (X) A guia Painel do FootPrints da página Preferências é onde você especifica os componentes de painel que serão exibidos em sua home page no Espaço de Trabalho. Os usuários podem especificar conjuntos diferentes de componentes de painel para cada um dos seus Espaços de 41 Guia do Usuário do Numara FootPrints Trabalho. Por padrão, Totais do Espaço de Trabalho e Problemas Globais são exibidos. Os componentes do painel podem ser exibidos em até quatro colunas. Os usuários também podem criar componentes personalizados para serem exibidos na home page. Os componentes que podem ser adicionados ao painel para exibição na home page do FootPrints são: Gráfico — Ao selecionar este componente, você escolhe o gráfico a ser exibido em um campo suspenso. As opções são Problemas Recebidos x Fechados e Ativos. Ao selecionar Recebidos x Fechados, você deverá selecionar o período de tempo no qual o FootPrints fará a contabilidade e se deseja exibir somente seus problemas ou todos os problemas do Espaço de Trabalho. O componente em seguida exibirá os problemas que foram recebidos e os problemas que foram fechados durante o período especificado para o(s) agente(s) designado(s). Usuários Conectados no Momento — Lista os números e IDs dos usuários conectados ao espaço de trabalho atual. Ao especificar esse componente, você será solicitado a definir o número de registros que serão exibidos na primeira página da lista. Definido por Personalização — Insira código personalizado para exibir qualquer coisa que você deseje no componente de painel. Por exemplo, HTML, javascript, etc. Problemas Globais — Lista os Problemas Globais. Os links no componente Problemas Globais podem ser clicados para acessar o problema e criar um problema vinculado. Ao especificar esse componente, você será solicitado a definir o número de registros que serão exibidos na primeira página da lista. Soluções Mais Recentes — Exibe as soluções mais recentes na base de conhecimento. Você deverá especificar o quanto do campo Título da solução será exibido. Minhas Atribuições — Lista o número e o título dos problemas ativos atribuídos ao usuário. As entradas da lista são links para os problemas. Ao clicar em uma entrada da lista, o problema será exibido. Ao especificar esse componente, você será solicitado a definir o número de registros que serão exibidos na primeira página da lista. Aprovações Pendentes (se você for um aprovador do Change Management) — Lista os problemas do Change Management nos quais você é um aprovador e que ainda precisam de voto. Ao especificar esse componente, você será solicitado a definir o número de registros que serão exibidos na primeira página da lista. Aprovações da Base de Conhecimento Pendentes (se você for um aprovador da base de conhecimentos) — Lista as soluções enviadas à base de conhecimentos nas quais você é um aprovador e que ainda não foram aprovadas. Ao especificar esse componente, você será solicitado a definir o número de registros que serão exibidos na primeira página da lista. RSS Feed — Lista as entradas do seu RSS feed selecionado. Ao especificar esse componente, você será solicitado a definir o número de registros a serem exibidos na primeira página da lista e a URL do RSS feed. Solicitações — Lista as solicitações de clientes. Pesquisa Salva — Lista as pesquisas salvas. Compromissos de Hoje — Lista seus compromissos do dia. Totais do Espaço de Trabalho — Lista o número de problemas não resolvidos por status. Clique no status para exibir os problemas no quadro principal. Adicionar um componente do Painel do FootPrints Para adicionar um componente de painel à sua home page: 42 Guia do Usuário do Numara FootPrints 1. No campo Componentes Disponíveis, clique no componente de painel a ser exibido. Somente um campo pode ser selecionado por vez. Os campos serão exibidos para quaisquer configurações adicionais que você precise inserir. 2. Insira qualquer configuração adicional. 3. Clique no botão Adicionar Componente. O componente de painel será exibido como um ícone na área Painel Atual. Mova o mouse sobre os componentes de painel exibidos para ver o que está incluído no painel atual. 4. Digite sua senha no campo Aplicar Alterações, na parte inferior da página, e clique em Salvar. Se você ignorar essa etapa, as alterações não serão efetuadas. Editar um componente do Painel do FootPrints Na área Painel Atual, clique no componente de painel a ser editado. Somente um campo pode ser selecionado por vez. Os seguintes botões serão exibidos: 1. Edição Completa Excluir Componente Cancelar Edição 2. Altere as configurações conforme o necessário. 3. Clique no botão Edição Completa para salvar as edições ou clique no botão Cancelar Edição para manter as configurações de componentes de painel sem alterações. 4. Digite sua senha no campo Aplicar Alterações, na parte inferior da página, e clique em Salvar. Se você ignorar essa etapa, as alterações não serão efetuadas. Excluir um componente do Painel do FootPrints Para excluir um componente de painel da sua home page, a partir da página Preferências: Na área Painel Atual, clique no componente de painel a ser excluído. Somente um campo pode ser selecionado por vez. Os seguintes botões serão exibidos: 1. Edição Completa Excluir Componente Cancelar Edição 2. Clique no botão Excluir Componente. 3. Digite sua senha no campo Aplicar Alterações, na parte inferior da página, e clique em Salvar. Se você ignorar essa etapa, as alterações não serão efetuadas. Você pode excluir todos os componentes de painel de uma vez clicando no botão Excluir Todos ao lado da área Painel Atual. A exclusão não será salva até que você digite sua senha no campo Aplicar Alterações na parte inferior da página e clique no botão Ir. Por fim, você pode excluir o componente de painel diretamente na sua home page clicando no X no canto superior direito do componente exibido. Entretanto, se você excluir o componente utilizando o X, ele será exibido novamente da próxima vez que você fizer login no FootPrints. Movendo componentes do Painel do FootPrints na Home Page Os componentes de painel podem ser movidos pela sua home page utilizando-se o recurso de arrastar e soltar. 43 Guia do Usuário do Numara FootPrints Preferências Diversas As opções abaixo são configuradas para o sistema inteiro. Após configurar as opções, digite sua senha e clique em Ir. Configurações do Sync — Exibe uma janela de pop-up para a configuração do recurso de sincronização de calendário bidirecional. Consulte FootPrints Sync para obter mais detalhes sobre a utilização do recurso de sincronização bidirecional do FootPrints com calendários externos. Alertas de Erro (somente administradores) — Opção para receber uma janela de pop-up quando ocorrerem erros no sistema. O log ainda será visível selecionando-se Administração | Sistema | Logs, independentemente da opção selecionada aqui. Preferências do Instant Talk — Define se será permitido que os clientes iniciem uma sessão do Instant Talk com você. Se você optar por não permitir que eles iniciem sessões do Instant Talk com você, ainda será possível que você inicie sessões do Instant Talk com eles e com outros agentes. OBSERVAÇÃO Esta opção se aplica somente quando o Instant Talk está ativo. Método "Checkback" — Define se o método de checkback do applet Java será utilizado ou não. Esta função é executada regularmente para verificar se você está disponível para bate-papos e para verificar as licenças simultâneas liberadas. O padrão é Nenhum applet Java e é recomendado para a maioria dos usuários. Selecione o método correto para minimizar os problemas de perda do foco do mouse durante o trabalho no FootPrints, ou do FootPrints "roubar" o foco de outra janela ativa na sua área de trabalho: Applet Java — Recomendado para usuários com versões antigas do Internet Explorer e usuários com Microsoft Java (encontrado geralmente no Windows 98/2000). JavaScript — Recomendado para usuários com Sun Java em suas áreas de trabalho (instalado geralmente no Windows XP/2003) e com versões mais novas do Internet Explorer v6. Se você encontrar problemas com o foco de página ao utilizar este método de checkback, tente utilizar a seleção seguinte, JavaScript/HTTP, para resolver o problema. "Problemas com o foco de página" refere-se a uma situação em que, quando o checkback faz com que uma página seja recarregada, a janela do FootPrints readquire o foco principal durante o trabalho em algum outro aplicativo. É um problema raro. JavaScript/HTTP — Se você encontrar problemas com o foco de página, como descrito no parágrafo anterior, use este método de checkback. É recomendado para usuários com Sun Java em suas áreas de trabalho (instalado geralmente no Windows XP/2003) e com versões mais novas do Internet Explorer v6. Autenticação do Numara FootPrints Asset Core — Esta seleção só é exibida quando o Numara FootPrints Asset Core está habilitado para o sistema. Esta seleção é usada para inserir credenciais de autenticação do usuário no Numara FootPrints Asset Core. Selecione o botão Editar para inserir seu nome de usuário e senha do Numara FootPrints Asset Core. Selecione o botão Limpar para limpar os campos de nome de usuário e senha completamente (sem deixar nenhuma credencial para autenticação). Esses valores devem corresponder ao seu login do Numara FootPrints Asset Core (não do FootPrints). Se as “credenciais de convidado” estiverem definidas para os agentes e um agente possuir credenciais definidas nas Preferências, somente as credenciais em Preferências serão aplicadas. Se a autenticação por meio dessas credenciais falhar, o sistema não aplicará as credenciais convidadas como uma alternativa. O nome de login pode assumir uma dentre três formas: Login de ID do usuário, por exemplo: 44 Guia do Usuário do Numara FootPrints jsmith Domínio/login, por exemplo: widgetdomain/jsmith Login no estilo da Internet, por exemplo: [email protected] Instalação do Java — Esta seleção só é exibida quando o Numara FootPrints Asset Core está habilitado para o sistema. A integração com o Numara FootPrints Asset Core requer uma instalação local do Java Runtime. Normalmente, isso é feito automaticamente no primeiro uso de um recurso integrado do Numara FootPrints Asset Core. Se a sua instalação de Java se tornar corrompida ou desatualizada, você poderá corrigi-la manualmente ao selecionar o botão Atualizar Minha Instalação de Java disponível aqui. Entre em contato com seu administrador do Numara FootPrints Asset Core se precisar de explicações adicionais. Barra de Ferramentas do FootPrints A barra de ferramentas do FootPrints possui opções para: Início — Exibe a home page do FootPrints. Novo Problema — Clique para exibir uma página Novo Problema. Mova o cursor sobre ele para exibir outras opções, como: Novo Global — Cria um novo problema global. Adicionar à Base de Conhecimento — Adicione um problema existente à Base de Conhecimento. Problemas Rápidos — Selecione um Problema Rápido na lista de Problemas Rápidos. Relatórios Meus Relatórios — Exibe uma página que permite executar, editar ou excluir relatórios personalizados ou de métrica. Novo Relatório — Cria um relatório detalhado a partir do banco de dados. Métricas — Relatório sobre dados estatísticos e históricos. Entre Espaços de Trabalho — Relatório sobre dados de diversos espaços de trabalho do FootPrints. Controle de Tempo — Cria/exibe um relatório de controle de tempo. Gerenciamento de Alterações — Cria/exibe relatórios de gerenciamento de alterações. Flashboard do Espaço de Trabalho — O Flashboard do Espaço de Trabalho está disponível somente para administradores de Espaço de Trabalho e de sistema, e reflete a atividade do Espaço de Trabalho atual. Flashboard Pessoal — O Flashboard Pessoal está disponível para qualquer agente e reflete as atividades individuais e das equipes às quais o agente pertence para o Espaço de Trabalho atual. Administração (somente Administradores) — Uma lista completa de opções pode ser localizada no capítulo sobre Administração do Manual de Referência do FootPrints. Mais 45 Guia do Usuário do Numara FootPrints Ferramentas Catálogo de Endereços — Exibe o Catálogo de Endereços deste espaço de trabalho (aberto em uma janela em separado). Calendário do Espaço de Trabalho — Exibe os compromissos e trabalhos de todo o espaço de trabalho. Calendário Pessoal — Exibe seus próprios compromissos e trabalhos. CMDB — Exibe o banco de dados de gerenciamento de configuração (com permissões apropriadas). O CMDB é um módulo complementar que deve ser comprado separadamente do FootPrints. Pesquisar Ativos (opcional) — Se esta opção estiver ativa, acessa o banco de dados do Gerenciamento de Ativos. Departamento de Base de Conhecimento — Use esse link para navegar na Base de Conhecimento ou, com as permissões apropriadas, criar uma nova solução para um problema comum da Base de Conhecimento ou (somente para administradores) criar e editar categorias de Perguntas Freqüentes. Instant Talk™ — Bate-papo online individual com outro usuário. Numara Remote — O Numara Remote é um módulo complementar que permite controlar remotamente a área de trabalho de um usuário para fins de solução de problemas. As opções na barra de ferramentas podem ser diferentes, dependendo da sua função. Além disso, até três botões personalizados podem ser configurados na barra de ferramentas do FootPrints. Se houver mais botões na barra de ferramentas principal, eles poderão ter sido configurados pelo administrador. Abaixo da Barra de Ferramentas. Reordenando a Home Page A lista exibida na home page pode ser reordenada por colunas. Observe que a maioria dos cabeçalhos de colunas na home page ou em qualquer página de resultado de pesquisa é formada por links de hipertexto. A coluna que está sendo ordenada no momento é indicada por uma seta para baixo. Para ordenar a lista: Mova o cursor do mouse sobre o cabeçalho da coluna. Uma seta para baixo é exibida à direita do nome da coluna. o Clique na seta para baixo à direita do nome da coluna. Um menu é exibido. o Clique nas opções de ordem ascendente ou descendente no menu para ordenar a coluna de forma crescente (do menor para o maior) ou decrescente (do maior para o menor). Nota A home page não pode ser ordenada pelos campos de responsável ou título. Todos os outros campos, incluindo os personalizados, podem ser usados. Para ver dados de problemas ordenados por responsável, use o recurso de relatórios. Filtragem de Colunas Algumas colunas podem ser filtradas para exibir somente os problemas que atendem aos critérios filtragem especificados. Para filtrar a lista: 46 Guia do Usuário do Numara FootPrints o Mova o cursor do mouse sobre o cabeçalho da coluna. Uma seta para baixo é exibida à direita do nome da coluna. o Clique na seta para baixo à direita do nome da coluna. Um menu é exibido. o Clique em Filtros. o Colunas como Prioridade, Status, e Responsável exibem um menu de caixas de seleção para cada um dos itens que podem ser encontrados na coluna. A coluna Número exibe um campo de texto para que você possa inserir os critérios. Para listas de caixas de seleção (como listas de prioridades ou status), marque uma ou mais caixas. Se você marcar uma caixa por engano, marque-a novamente para limpá-la. Para rolar a lista, clique nas pequenas setas na parte de cima ou de baixo da lista de caixas de seleção. Talvez seja necessário rolar para baixo para ver o botão Aplicar Filtro. Para a coluna Número, insira um número no campo de texto apropriado. Por exemplo, se você inserir um número no campo <, a coluna será filtrada para exibir somente aqueles problemas com números superiores ao valor especificado. Se você inserir um número no campo >, a coluna será filtrada para exibir somente aqueles problemas com números inferiores ao valor especificado. Se você inserir um número no campo =, somente um problema com um número correspondente será exibido. Talvez seja necessário rolar para baixo para ver o botão Aplicar Filtro. o Clique em Aplicar Filtro. A coluna é filtrada de acordo com os critérios especificados e somente os problemas que atendem aos critérios são exibidos. Nota A home page não pode ser ordenada pelo campo de título. Todos os outros campos, inclusive os personalizados, podem ser ordenados. Reposicionamento de Colunas Você pode alterar a ordem das colunas ao arrastar e soltar o cabeçalho de uma coluna para a direita ou para a esquerda. Redimensionamento de Colunas Você pode usar o mouse para redimensionar colunas. Para fazer isso, mova o cursor sobre a linha que separa os cabeçalhos das colunas. Quando o símbolo de redimensionamento for exibido, pressione o botão esquerdo do mouse e arraste o símbolo para a direita ou para a esquerda para alterar o tamanho da coluna. O redimensionamento de uma coluna faz com que as outras colunas sejam redimensionadas proporcionalmente, ou seja, o aumento ou diminuição é dividido igualmente entre as outras colunas. Por questões de desempenho, os campos de caracteres com várias linhas não reexibirão instantaneamente a lista da home page com a coluna redimensionada. O redimensionamento da coluna entrará em vigor na próxima atualização da home page. Lista Suspensa Exibição Acima da lista da home page está a caixa suspensa Exibição. Essa lista contém filas e pesquisas incorporadas e personalizadas. Os agentes podem personalizar esta lista via link Preferências no FootPrints. Ao selecionar uma opção, a home page listará automaticamente as alterações feitas na fila selecionada. Para atualizar a lista atual, clique em Atualizar. As opções suspensas de Exibição incluem (algumas das opções serão exibidas somente se você for administrador, membro de uma equipe, membro de diversos espaços de trabalho, um aprovador do Change Management, etc.): 47 Guia do Usuário do Numara FootPrints Minhas Atribuições — Os problemas ativos mais recentes atribuídos a você. Mostrado por padrão. Minhas Atribuições em Todos os Espaços de Trabalho — Problemas ativos atribuídos a você em todos os Espaços de Trabalho (exibida somente se você pertencer a vários Espaços de Trabalho). Minhas Atribuições e Solicitações — Problemas ativos atribuídos a você e solicitações de Clientes não atribuídas. Atribuições de Equipe — Problemas ativos da sua equipe (somente exibidos se você pertencer a uma equipe). Minhas Aprovações Ativas — Lista todos os problemas para os quais o agente é um aprovador, o agente pode ou não já ter votado e a votação ainda não foi concluída. (Aplica-se somente aos aprovadores do Gerenciamento de Alterações). Minhas Aprovações Ativas e Atribuições — Lista todos os problemas para os quais o agente é um aprovador, o agente pode ou não já ter votado e a votação ainda não foi concluída, bem como as atribuições do agente no espaço de trabalho atual. (Aplica-se somente aos aprovadores do Gerenciamento de Alterações). Meu Voto Requerido — Exibe os problemas do Change Management nos quais o voto do agente é necessário. Meu Voto Requerido e Atribuições — Exibe os problemas do Change Management nos quais o voto do agente é necessário, bem como os problemas aos quais o agente está atribuído. Todos os Problemas — Todos os Problemas no banco de dados do Espaço de Trabalho (somente disponível se você possuir direitos para ver todos os problemas no Espaço de Trabalho). Problemas Globais — Todos os problemas globais ativos no Espaço de Trabalho. Problemas Excluídos — Problemas excluídos (somente Administradores). Solicitações — Solicitações enviadas pelos clientes (veja abaixo). Pesquisas Salvas — Exibe os problemas de pesquisas personalizadas Pessoais e Compartilhadas. Base de Conhecimento — Exibe soluções da Base de Conhecimento. Selecione Soluções Internas (disponível somente para agentes), Soluções (disponível para agentes e clientes) ou Soluções em Todos os Espaços de Trabalho, as quais são soluções disponíveis para agentes e clientes em todos os Espaços de Trabalho. Por exemplo, se você escolher "Solicitações", uma lista de todas as Solicitações dos Clientes será exibida. Para retornar à exibição original, clique em "Início do Espaço de Trabalho" na Barra de Ferramentas do FootPrints, ou selecione "Minhas Atribuições" como sua exibição. Ambas as opções terão o mesmo efeito: Você será retornado à sua Home Page original. Se a lista atual contiver muitos problemas, os botões Próximo e Anterior surgirão no canto superior direito do quadro. Ambas as opções terão o mesmo efeito. Exibição de Problemas Para exibir os detalhes de um problema, clique na palavra “mais” na coluna Assunto do problema e, em seguida, clique em “Detalhes Completos”. Da mesma forma, você pode clicar em “Descrições” para exibir somente as Descrições daquele problema ou clicar em “Editar” para exibir a página Editar completa do Problema. 48 Guia do Usuário do Numara FootPrints As páginas Detalhes, Criar Problema e Editar Problema podem ser exibidas com seções expansíveis/recolhíveis ou guias. O tipo de exibição é especificado pelo usuário na página Preferências. A página Detalhes fornece todas as informações sobre um problema, incluindo Data de Envio, Prioridade, Status, Descrição, Informações para Contato, Informações sobre o Problema, Responsáveis, etc. Se você não visualizar todos os dados, use a barra de rolagem para exibir o problema completo. Há também botões que o permitem trabalhar com esse problema. São eles: Editar — Atualiza o problema (somente disponível se você tiver permissões para editar este problema). Detalhes — Exibe os detalhes do problema (padrão). Vínculo — Cria um vínculo estático ou dinâmico entre problemas. Assumir — Assume o problema (disponível somente se você tiver permissões para assumir). Copiar/Mover — Este ícone abrirá uma segunda barra de ferramentas com opções de copiar o problema dentro do espaço de trabalho atual ou copiar ou mover o problema para um outro espaço de trabalho. Subtarefa — Este ícone abrirá uma segunda barra de ferramentas com opções de criar uma subtarefa do problema ou de tornar este problema uma subtarefa de um problema existente. Novo Link Global — Torna o problema um Problema Global ou um Vínculo Global. Excluir — Exclui o problema do espaço de trabalho (somente disponível se você tiver permissões para excluir o problema). Relatório — Exibe um relatório deste problema (aberto em uma página separada para impressão). Adicionar à Base de Conhecimento — Cria uma solução para a base de conhecimento com os detalhes deste problema (não afeta o problema original). Essas opções serão discutidas em mais detalhes na seção Trabalhando com problemas e nas seções subsequentes. Caixa de Diálogo Caixa de Seleção de Ação Rápida A caixa de diálogo Caixa de Seleção de Ação Rápida, disponível na home page do FootPrints, permite que os usuários executem uma ação em um ou mais problemas. Isso fornece uma maneira rápida de atualizar ou relatar um problema ou fazer uma alteração que afete a diversos problemas simultaneamente. Algumas funções estão disponíveis somente para administradores, enquanto outras estão disponíveis para Agentes e administradores. Para executar uma Ação Rápida em problemas a partir da Home Page: 1. No quadro principal, marque a caixa de seleção de cada um dos problemas que você deseja alterar, ou marque a caixa Todos no topo da coluna para selecionar todos os problemas exibidos na página atual. 2. Selecione a ação na lista suspensa. 3. Clique em 4. Diferentes opções estão disponíveis dependendo da ação selecionada. Veja abaixo para obter detalhes. . 49 Guia do Usuário do Numara FootPrints As seguintes opções estão disponíveis para todos os usuários internos Relatório — Exibe os detalhes dos problemas em uma janela separada. Caso tenham sido criados modelos personalizados, uma lista suspensa será exibida contendo os modelos disponíveis (Ordem de Serviço, RMA, etc). O relatório Resumo exibe todos os problemas em uma janela. Os modelos personalizados exibem cada problema em uma janela separada para fins de impressão. Fechar — Fecha os problemas selecionados. Somente os problemas sobre os quais você possui direitos são Fechados. Ao selecionar Fechar: 1. Uma página especial Fechar Problemas será exibida. 2. Você pode digitar as notas finais na caixa Descrição. Elas serão acrescentadas a todos os problemas selecionados. 3. Marque as caixas para enviar e-mail aos Responsáveis, Contatos do Cliente e CCs dos problemas selecionados. 4. Clique em enviados. . Os problemas serão fechados e atualizados, e os e-mails serão As seguintes opções estão disponíveis somente para os administradores Excluir — Exclui todos os problemas selecionados. Uma mensagem de confirmação será exibida. Clique OK para prosseguir. Status — Altera o status dos problemas selecionados. Prioridade — Altera a prioridade dos problemas selecionados. Atribuir — Reatribui os problemas selecionados. Global — Tornar o problema um problema global. Quando Status, Prioridade ou Atribuir forem selecionados: 1. Uma página especial Alterar Problemas será exibida. 2. Selecione a nova prioridade, status ou responsáveis para os problemas. 3. Se você estiver reatribuindo um problema, você poderá retirar a atribuição dos responsáveis atuais dos problemas selecionados marcando a caixa de seleção Remover Responsáveis Anteriores. 4. Você pode opcionalmente digitar notas na caixa Descrição. Elas serão acrescentadas a todos os problemas selecionados. 5. Marque as caixas para enviar e-mail aos Responsáveis, Contatos do Cliente e CCs dos problemas selecionados. 6. Clique Ir. Os problemas serão atualizados e os e-mails serão enviados. A opção a seguir estará disponível somente se você possuir direitos de "Assumir" Assumir — Assume os problemas e os atribui a você mesmo. Ao selecionar Assumir: 1. Uma página especial Assumir Problemas será exibida. 2. Você pode retirar a atribuição dos responsáveis atuais dos problemas selecionados marcando a caixa de seleção Remover Responsáveis Anteriores. 50 Guia do Usuário do Numara FootPrints 3. Você pode opcionalmente digitar notas na caixa Descrição. Elas serão acrescentadas a todos os problemas selecionados. 4. Marque as caixas para enviar e-mail aos Responsáveis, Contatos do Cliente e CCs dos problemas selecionados. 5. Clique Ir. Os problemas selecionados serão então atribuídos a você. Home Page do Catálogo de Endereços Se você selecionar o Catálogo de Endereços na barra de ferramentas do FootPrints, a home page do Catálogo de Endereços será exibida em uma janela própria. A home page do Catálogo de Endereços é o ponto de partida de suas atividades com o Catálogo de Endereços. A home page do Catálogo de Endereços exibe o alfabeto na parte superior da página e uma lista resumida dos seus contatos. Somente para os administradores, as caixas de seleção Ação Rápida se localizam no canto inferior direito do quadro principal. As caixas de seleção Ação Rápida permitem que o administrador exclua rapidamente um ou mais contatos da lista. Índice Alfabético do Catálogo de Endereços Clique em um caractere alfabético para exibir todos os contatos cujo sobrenome começa com um caractere. Lista de Contatos Resumida do Catálogo de Endereços O quadro principal exibe uma lista com os contatos associados ao seu espaço de trabalho. A lista inclui os nomes e sobrenomes dos contatos, seus endereços de e-mail e IDs de usuário. Além de exibir informações sobre cada contato, você pode exibir, editar ou executar tarefas em cada um dos contatos listados. Você também pode criar um problema a partir da exibição detalhada de um contato. Para exibir um contato, clique no link do sobrenome do contato. A página Exibição de Detalhes é exibida, mostrando o registro completo do contato. Para editar um contato, clique no link do sobrenome do contato e, quando a página Exibição de Detalhes for mostrada, clique no ícone Editar Contato, acima dos detalhes. Pesquisa Rápida do Catálogo de Endereços A parte superior da página contém um recurso de pesquisa rápida para procurar contatos em um Catálogo de Endereços. Para usar a Pesquisa Rápida: o Escolha um campo de pesquisa com a seta para baixo, o que exibe uma caixa suspensa. o Digite caracteres na caixa de texto. O mecanismo de pesquisa procurará esses caracteres no campo especificado na primeira etapa e exibir todos os registros que os contêm naquele campo. Barra de Ferramentas do Catálogo de Endereços A barra de ferramentas do Catálogo de Endereços no quadro esquerdo de sua home page contém links para todas as suas tarefas do Catálogo de Endereços. Ela permanece à esquerda de todas as telas da interface do Catálogo de Endereços. As opções da barra de ferramentas são: 51 Guia do Usuário do Numara FootPrints Início dos Endereços — Vai para a home page do seu Catálogo de Endereços. Criar Contato — Cria um novo contato no Catálogo de Endereços. Pesquisa de Contato — Efetua uma pesquisa detalhada no Catálogo de Endereços baseada em sua seleção de nome ou sobrenome. Relatório — Exibe uma página de relatório sucinta no quadro principal. Administração (somente administradores) — Exibe a página Administração do Catálogo de Endereços no quadro principal. Uma discussão completa sobre a administração do Catálogo de Endereços pode ser encontrada em Address Book Administration. Ajuda — Acessa a ajuda online do FootPrints. Fechar — Fecha a interface do Catálogo de Endereços. As opções na barra de ferramentas serão ligeiramente diferentes dependendo do seu nível de usuário. Este manual discute todas as opções da barra de ferramentas. Quadro Principal do Catálogo de Endereços O quadro principal exibe uma lista com os contatos associados ao seu espaço de trabalho. A lista inclui os nomes e sobrenomes dos contatos, seus endereços de e-mail e IDs de usuário. Além de exibir informações sobre cada contato, você pode exibir, editar ou executar tarefas em cada um dos contatos listados. Você também pode criar um problema a partir da exibição detalhada de um contato. 52 Para exibir um contato, clique no link do sobrenome do contato. A página Exibição de Detalhes é aberta e mostra o registro de contato completo do contato. Para editar um contato, clique no link do sobrenome do contato e, quando a página Exibição de Detalhes for mostrada, clique no ícone Editar Contato, acima dos detalhes. Somente para administradores, para excluir rapidamente um ou mais contatos, use a caixa de diálogo Caixa de Seleção de Ação Rápida. Guia do Usuário do Numara FootPrints Capítulo 4: Usando o Numara FootPrints Login OBSERVAÇÃO As instruções abaixo consideram que o FootPrints já tenha sido instalado e licenciado. Use seu navegador da Web para ir para o URL atribuído a seu sistema do FootPrints. Por exemplo, se o nome do seu computador servidor da Web for meuservidor, então o URL deverá ser http://www.meuservidor.com/footprints. Isso o leva à página de login do FootPrints. Para fazer login, insira a ID de usuário e a senha atribuídas a você (ou a ID e a senha criadas durante a instalação se você acabou de instalar o FootPrints). Em seguida, clique em Login. Se não digitar sua ID ou senha corretamente, você receberá uma mensagem de erro. Se, após uma outra tentativa, você ainda não for capaz de fazer o login, contate seu administrador do espaço de trabalho ou do sistema. Se a tentativa de login tiver êxito, a Home Page do FootPrints será exibida e você será conectado ao espaço de trabalho criado durante a instalação. Se, por exemplo, você tiver dado o nome de Help Desk ao primeiro Espaço de trabalho, ele será listado como o espaço de trabalho atual no quadro superior da tela. IMPORTANTE O FootPrints não funcionará corretamente se o bloqueador de pop-ups de seu navegador estiver ativo. Para resolver esse problema, configure seu bloqueador de pop-ups para permitir pop-ups somente para o aplicativo do FootPrints. 53 Guia do Usuário do Numara FootPrints Complexidade de senha, expiração de senha, tentativas de login com falha, reutilização de senha O FootPrints Service Core permite a definição de regras que governam a complexidade das senhas e a expiração das senhas. As regras de complexidade de senha governam os comprimentos mínimo e máximo das senhas e os tipos de caracteres que a senha deve incluir. As regras não são obrigatórias, e os administradores podem escolher não configurar algumas ou nenhuma regra. Se a sua senha não atender às regras, uma janela suspensa o solicitará a alterá-la. Se você não alterar sua senha para atender às regras, você será incapaz de fazer o login. Sua senha pode sair de conformidade caso, por exemplo, um administrador altere as regras. A expiração das senhas também é opcional, mas seu administrador pode definir uma data de expiração para sua senha de modo que, após um período de tempo, você será solicitado a alterar sua senha antes de poder fazer o login. Os administradores podem, opcionalmente, definir um limite para o número de logins falhos sequenciais que podem ser tentados. Caso seja definido, por exemplo, um limite de seis tentativas, e você digite sua senha errado seis vezes em sequência, você pode ter o acesso bloqueado ao FootPrints Service Core. Contate o seu administrados do FootPrints Service Core caso isso ocorra. Os bloqueios também possuem uma data de expiração, de modo que você também pode aguardar até que o bloqueio expire antes de tentar se conectar novamente. Pode ser definido, opcionalmente, um limite para a reutilização de senhas. Por exemplo, se você alterar a senha e o limite de reutilização estiver definido em três, você não poderá reutilizar nenhuma senha até haja pelo menos três senhas diferentes entre elas. Todas as regras para senhas são opcionais, e todas essas regras, ou qualquer combinação delas, podem não estar em efeito no seu FootPrints Service Core. Problemas Um espaço de trabalho do FootPrints compreende um conjunto de problemas relacionados. “Problema” é o nome padrão atribuído a um registro do FootPrints. Cada problema é um registro numerado no banco de dados do espaço de trabalho do FootPrints em torno do qual todas as atividades de help desk e acompanhamento de problemas são centralizadas. Há diferentes categorias de Problemas no FootPrints, incluindo Problemas regulares, Solicitações, Problemas Rápidos, Subtarefas e Problemas Globais. OBSERVAÇÃO Durante a execução do Assistente de Configuração de Espaços de trabalho inicial (e por Espaço de trabalho), o administrador tem a chance de alterar o termo padrão "Problema" para outro nome, tal como “Entrada”, “Chamada” ou “Tíquete”. Por motivos de clareza, este manual sempre se refere aos registros do FootPrints como Problemas. Uma habilidade do usuário em acessar campos é determinada por sua função conforme configurada pelo administrador do Espaço de trabalho. Você pode encontrar campos onde não será capaz de inserir dados ou que se tornarão ocultos quando seus status se modificarem. Além disso, alguns campos podem ser opcionais em um status e obrigatórios em outro. Se você não estiver certo sobre os motivos de não poder acessar um campo em um determinado momento, contate seu administrador do Espaço de trabalho para determinar o porquê. Este capítulo aborda o básico sobre a criação e o trabalho com Problemas nos seguintes tópicos: 54 Trabalhando com problemas Criando problemas Criar problema de teste Editando problemas Guia do Usuário do Numara FootPrints Editar problema de teste Histórico do problema Excluir problema Copiando problemas Desvinculando problemas Caixa de diálogo Ação Rápida Solicitações Envio por e-mail de problemas e solicitações Observação sobre a aparência das páginas Criar e Editar Problemas O Numara FootPrints permite que os agentes escolham entre seções expansíveis/recolhíveis ou seções exibidas como guias. Os agentes selecionam o tipo de exibição desejada na seção Problemas da página Minhas Preferências. Para escolher a exibição, selecione Minhas Preferências na barra de ferramentas do FootPrints, role para baixo até a seção Problemas ou selecione a guia Problemas e faça sua seleção. Quando as guias são utilizadas, as guias que contêm campos obrigatórios são marcadas com texto em vermelho nas páginas Criar e Editar Problemas, para ajudar na localização dos campos obrigatórios incompletos. Entretanto, as guias permanecerão em vermelho mesmo quando os campos estiverem preenchidos. A melhor forma de determinar se todos os campos obrigatórios foram preenchidos é enviar o Problema. Se algum campo obrigatório não tiver sido preenchido, o FootPrints exibirá uma janela listando os campos incompletos. Trabalhando com problemas Diversas opções são disponíveis para um problema em sua tela Detalhes. Elas incluem: Detalhes – Exibe os detalhes do problema (padrão). Editar – Edita o Problema (somente disponível se você tiver permissões para editar este Problema). Assumir – Assume o problema (somente disponível se você tiver permissões para assumir). Copiar/Mover – Este ícone abrirá uma segunda barra de ferramentas com opções de copiar o problema dentro do espaço de trabalho atual ou copiar ou mover o problema para um outro espaço de trabalho. Vincular – Vincula a outro problema no espaço de trabalho ou em outro espaço de trabalho. Subtarefa – Este ícone abrirá uma segunda barra de ferramentas com opções de criar uma subtarefa do problema ou de tornar este problema uma subtarefa de um problema existente. Global – Torna o problema um Problema Global ou um Vínculo Global. Excluir – Exclui o problema do espaço de trabalho (somente disponível se você tiver permissões para excluir o problema). Relatório – Exibe um relatório deste problema (aberto em uma página separada para impressão). Adicionar à Base de Conhecimento – Cria uma Solução para a base de conhecimento com os detalhes deste problema (não altera o problema original). 55 Guia do Usuário do Numara FootPrints Criando problemas Para criar um novo problema no FootPrints, clique em Novo Problema na barra de ferramentas do FootPrints. OBSERVAÇÃO Os nomes de diversos campos do FootPrints podem ser alterados pelo administrador (Título, Prioridade, Status, Descrição, etc), bem como o nome dos registros (problema). Campos personalizados também podem ser criados. Este manual sempre se refere aos registros do FootPrints como “Problemas”, e utiliza os termos padrão para os outros nomes de campos. A página Criar Problema será exibida de forma diferente, caso você tenha ativado as seções expandidas/recolhidas ou as guias. (Consulte Preferências dos Problemas para obter detalhes sobre a habilitação das seções expansíveis/recolhíveis ou das guias.) Se você tiver ativado as guias, os nomes que marcam as guias que contêm campos obrigatórios serão exibidos em vermelho. Os campos e as seções/guias na página Criar Novo Problema podem incluir: 56 Título — O título ou assunto do problema. Prioridade — A importância ou impacto do problema (personalizável). Status — O estágio de andamento do fluxo de trabalho do Problema (personalizável). Informações do Contato — Informações do contato do cliente que relatou o Problema. Os campos aqui exibidos podem ser diferentes, dependendo de como o administrador configurou o FootPrints. Informações sobre o Problema — Informações adicionais sobre o problema. Os campos aqui exibidos podem ser diferentes, dependendo de como o administrador configurou o FootPrints. Descrição — Descrição completa do problema; pode incluir uma quantidade virtualmente ilimitada de texto. A Descrição funciona como um diário e pode sofrer acréscimos em diversas ocasiões. A cada vez que ela sofre um acréscimo, o novo material recebe automaticamente um carimbo de hora, data e usuário. O campo Descrição pode também conter uma lista suspensa de descrições rápidas. As descrições rápidas são textos predefinidos que podem ser utilizados para preencher o campo Descrição. Contate seu administrador de espaço de trabalho a respeito das informações nas descrições rápidas que tenham sido definidas por ele. Pesquisar Base de Conhecimentos — Pesquisa a Base de Conhecimentos por uma Solução do Problema e, opcionalmente, importa essa Solução para a Descrição. Vínculos para ICs — Caso seu FootPrints inclua o módulo complementar Configuration Management, você poderá ver uma seção Vínculos para ICs para vincular o problema a dados de configuração. Consulte Numara Configuration Management no Manual de Referência do Numara FootPrints ou a ajuda online completa para obter maiores detalhes sobre esse módulo. Anexos — Anexa um ou mais arquivos ao Problema. Responsáveis — Atribui Agentes ou Equipes para trabalhar no Problema. E-mail — Define se notificações por e-mail serão enviadas sobre o Problema e também se o cliente receberá uma Pesquisa. Tempo Gasto — Controla o tempo gasto em um Problema. Opções automáticas e manuais estão disponíveis. Também podem ser utilizadas para fins de cobrança, com taxas de cobrança horárias definidas para cada agente. Guia do Usuário do Numara FootPrints Concluindo um novo problema OBSERVAÇÃO Os nomes de diversos campos do FootPrints podem ser alterados pelo administrador (Título, Prioridade, Status, Descrição, etc), bem como o nome dos registros (problema). Campos personalizados também podem ser criados. Esses campos também podem estar em uma ordem diferente da descrita aqui, e podem conter opções diferentes, dependendo de como o Espaço de Trabalho estiver configurado. Por motivos de clareza, este manual sempre se refere aos registros do FootPrints como “Problemas”, e utiliza os termos padrão para os outros nomes de campos. 1. Digite um Título — Utilizado como resumo ou linha de assunto. OBSERVAÇÃO Embora o Título tenha a intenção de ser sucinto, é importante que ele contenha palavras significativas, pois será utilizado para a identificação do Problema. Por exemplo, um bom título seria "O MS Word pára de funcionar quando aplico sublinhado", mas "LEIA-ME-IMPORTANTE!!" não seria tão eficiente. Opcionalmente, esse campo pode ser uma caixa suspensa com um conjunto definido de assuntos. 2. Selecione uma Prioridade — A prioridade do problema é um número ou palavra que indica a importância ou o impacto do problema. Selecione a Prioridade apropriada na lista suspensa. 3. Selecione um Status — O status é a indicação do estado atual do problema. Os status válidos dependem de como o Espaço de Trabalho está configurado. Os status podem incluir “Aberto”, “Pendente”, “Testando”, “Fechado”, etc. Selecione o status apropriado na lista suspensa. Como você está criando um novo Problema, defina o Status como “Aberto”. 4. Preencha as Informações de Contato — Esta seção contém as informações de contato do cliente associado a este Problema. O recurso Selecionar Contato procura o usuário no Catálogo de Endereços. 5. Insira as Informações do Problema —Os campos mostrados aqui variam de acordo com o Espaço de Trabalho e são definidos pelo Administrador de Espaço de Trabalho do FootPrints Workspace. Por exemplo, pode haver um campo chamado Plataforma que é uma caixa suspensa. Selecione a plataforma do usuário na lista de opções. Também pode haver um campo chamado Número da Versão com um campo de texto próximo a ele. Você digitaria o número da versão neste campo. Consulte seu Administrador de Espaço de Trabalho do FootPrints para obter mais informações sobre os campos do Espaço de Trabalho atual. OBSERVAÇÃO Os campos em sua instalação do FootPrints podem ser diferentes dos mostrados aqui, pois eles podem ser personalizados. OBSERVAÇÃO SOBRE OS CAMPOS EM VERMELHO Todos os campos exibidos em vermelho são obrigatórios e devem ser preenchidos. 6. Descrição — Insira uma descrição completa do problema neste campo, Você pode digitar uma quantidade ilimitada de texto nesta caixa. Esse campo foi projetado para conter uma descrição completa do programa e é normalmente obrigatório para a criação de um novo Problema. Se estiver usando o Editor de Modo Rich Text, haverá várias opções disponíveis para formatar o texto da descrição. 7. Pesquisar Base de Conhecimentos (opcional) — Pesquisa a base de conhecimentos por uma solução do problema atual e importa essa solução para a descrição. 8. Anexar arquivo (opcional) — Você pode anexar um ou mais arquivos ao problema a partir de suas unidades locais ou de rede. 9. Responsáveis — A lista à esquerda contém todos os usuários do FootPrints neste espaço de trabalho. Para atribuir alguém a esse Problema, realce o nome do usuário à esquerda e clique no botão de seta. O nome será exibido na caixa à direita. É possível atribuir vários usuários. 57 Guia do Usuário do Numara FootPrints Antes de fazer a atribuição dos agentes, você pode verificar a disponibilidade de cada agente clicando no ícone Verificar Disponibilidade para ver que agentes podem ser agendados para o serviço. Se as equipes estiverem ativas, os usuários serão listados sob seus nomes de equipe. Tanto as equipes quanto os usuários podem sofrer atribuições: a. Para exibir os membros de uma equipe, selecione o nome da equipe. A equipe será expandida para uma lista de usuários. b. Para fazer uma atribuição para a equipe, selecione Atribuir Equipe e clique no botão de seta. A equipe é exibida na caixa de atribuição. c. Para atribuir um usuário específico, selecione o nome do usuário e clique no botão de seta. O usuário é listado sob o nome da equipe na caixa de atribuição. d. Diversos usuários podem sofrer atribuições na equipe. e. Para fazer atribuições em outra equipe, clique no nome da equipe para recolher a lista e selecione uma outra equipe. f. Para fazer atribuições a um usuário sem sua equipe, ou que não pertença a uma equipe, selecione a opção Usuários Individuais. OBSERVAÇÃO Se o recurso de Atribuição Automática estiver ativo, as equipes e/ou os usuários serão automaticamente exibidos na caixa Responsáveis baseados em uma seleção de um dos campos suspensos. Pergunte ao Administrador do seu Espaço de Trabalho se esse recurso está ativado. 10. Notificação por E-mail — O recurso de Notificação por E-mail do FootPrints pode enviar notificações por e-mail a usuários quando um problema é criado, atualizado e fechado e também pode enviar uma Pesquisa para o cliente. 11. Tempo Gasto — Essa seção permite inserir a quantidade de tempo gasto neste Problema. Ela pode incluir o tempo total gasto no Problema, e não necessariamente apenas o tempo gasto no preenchimento do Problema no FootPrints. Insira as horas e os minutos gastos. Campos adicionais podem ser exibidos nesta seção dependendo da configuração do Espaço de Trabalho, incluindo a Hora/Data de Início, a Hora/Data de Término e o Valor de Cobrança. Se o campo for obrigatório e você precisar inserir uma Hora/Data de Início e Término, não será possível fornecer os mesmo valores de data/hora para o início e o término (ou seja, o tempo não pode ser zero). Se o campo for opcional, você poderá inserir a mesma Data/Hora de Início e Término (ou seja, o tempo poderá ser igual a zero). Consulte o Administrador do Espaço de Trabalho para obter mais informações. 12. Controle de Tempo Automático — Se este recurso estiver habilitado, o relógio automático será exibido no canto superior direito do problema, acima do campo do título. Você pode pausar o relógio temporariamente para parar a contagem de tempo. Clique no botão de pausa novamente para reiniciar o relógio. Quando você submeter o problema, o tempo decorrido será registrado. 13. Comentário — Se o administrador do Espaço de Trabalho tiver ativado os comentários de controle de tempo, você poderá digitar um comentário aqui. O campo é limitado a 255 caracteres. Os comentários no campo de controle de tempo podem ser exibidos na seção Tempo Gasto de um problema e também em um relatório. 14. Enviar Problema — Quando você estiver pronto para enviar o problema, clique em SALVAR. Se o FootPrints detectar que você deixou um campo obrigatório em branco ou inseriu algo incorretamente (por exemplo, texto em um campo numérico), uma mensagem será exibida para instruí-lo a retornar e corrigir o problema. Uma vez que você tenha enviado o problema com êxito, o FootPrints atribuirá a ele um número de problema e exibirá sua home page do FootPrints. Nela você pode selecionar o novo problema 58 Guia do Usuário do Numara FootPrints para exibir seus detalhes, clicar em Editar para editar o problema ou executar qualquer outra tarefa do FootPrints. Configurando compromissos a partir de um campo de data/hora Os usuários podem definir um compromisso a partir de um campo de data/hora ao criarem ou editarem um problema. Para fazer isso: 1. Selecione a data no calendário. 2. Selecione a hora do compromisso. a. Clique no campo data/hora ou no ícone ao lado do campo. b. Insira uma hora de início para o compromisso clicando no botão de opção Hora de Início e, em seguida, clicando nos campos de hora ao lado (ou seja, se o compromisso tiver início às 14h30min, clique no 2, depois no 30 e depois em PM). c. Insira uma hora de término para o compromisso clicando no botão de opção Hora de Término e em seguida clicando nos campos de hora ao lado. 3. Selecione entre vincular o compromisso ao calendário pessoal, aos calendários pessoal e de espaço de trabalho ou a nenhum deles, escolhendo um botão de opção. 4. Clique no botão Ir. Editando problemas Para editar um Problema, clique na palavra Mais no final do título do problema na lista da home page e clique em Editar. Você também pode clicar em Editar na página Detalhes desse Problema. Normalmente, um Agente só possui permissões para editar problemas atribuídos a ele. Os Administradores podem editar qualquer Problema. OBSERVAÇÃO Se houver um botão na sua página Detalhes de um problema denominado Assumir (ao invés de Editar), o Administrador do Espaço de Trabalho ativou um recurso chamado "Assumir". Isso permite 59 Guia do Usuário do Numara FootPrints que um usuário Agente que não tenha recebido atribuições assuma qualquer Problema no banco de dados e o edite. Consulte seu administrador para obter mais informações sobre esse recurso. Após clicar no botão Editar, a página Editar contendo os dados atuais do problema será exibida. A partir daqui você pode fazer alterações da mesma forma como insere as informações ao criar inicialmente um problema. Se sua empresa for licenciada para utilizar o Numara FootPrints Configuration Management, todos os agentes e clientes com permissões de edição poderão ver as ICs vinculadas a um problema ao exibir a página Editar Problema, independentemente de possuírem uma licença do Configuration Management. Entretanto, eles não podem editar os vínculos de ICs nem se beneficiarem de nenhuma outra função do Configuration Management sem uma licença. Edição Rápida O recurso Edição Rápida permite que os agentes façam edições rápidas sem precisar exibir a página de problemas inteira. Para usar o recurso Edição Rápida, clique no Título de um problema na lista da home page. A página Edição Rápida é exibida. A página exibe os campos internos e até três campos configurados pelo administrador. Preencha os campos e envie o problema da mesma forma que faria com uma página de problema completa. Observe que os administradores podem definir regras para anexos que incluem tornar os anexos obrigatórios com base no conteúdo de determinados campos. No entanto, para as Edições Rápidas, as regras de anexos somente se aplicam com base no campo Status e em nenhum outro campo. Limitação da Edição Rápida Os totais do painel não são atualizados após o envio de uma edição rápida. Somente a linha individual é atualizada. Por exemplo, se uma edição rápida alterou um status de Aberto para Atribuído, o componente do painel Totais do Espaço de Trabalho ainda contaria o problema como um problema Aberto. Editar problema de teste Você pode editar um ou mais campos na página Editar. Simplesmente ignore os campos que não necessitam de edição. OBSERVAÇÃO Os nomes de diversos campos do FootPrints podem ser alterados pelo administrador (Título, Prioridade, Status, Descrição, etc), bem como o nome dos registros (problema). Campos personalizados também podem ser criados. Por motivos de clareza, este manual sempre se refere aos registros do FootPrints como “Problemas”, e utiliza os termos padrão para os outros nomes de campos. 1. Título — Se você precisar editar o título, substitua o texto antigo por um novo. 2. Prioridade — Para alterar a prioridade, selecione a nova prioridade na caixa suspensa. 3. Status — Para alterar o status, selecione o novo status na caixa suspensa. 4. Informação do Contato — Para escolher um contato no conjunto de contatos do Catálogo de Endereços, clique em Selecionar Contato. Para atualizar as informações do contato atual, modifique os dados e marque a caixa de seleção Atualizar Contato; isso atualiza as informações no problema atual e no Catálogo de Endereços (esse recurso não estará disponível se o recurso LDAP estiver ativado). Para criar um novo contato, marque a caixa de seleção Criar Contato e insira os dados. Essa função também não estará disponível caso o recurso LDAP esteja ativo. Clique em Selecionar Departamento para escolher o contato baseado em seu departamento. Clique em Histórico para exibir uma lista de problemas 60 Guia do Usuário do Numara FootPrints previamente enviados por esse contato (as informações do contato devem ser inseridas antes que o botão Histórico possa compilar uma lista de problemas previamente enviados). OBSERVAÇÃO O histórico de problemas do usuário pode ser exibido clicando-se no botão Histórico. 5. Informações do Problema — Substitua o texto antigo por novo (ou selecione uma nova opção na caixa suspensa) em cada campo que você desejar editar. 6. Descrição —Adicione novas notas para o Problema. A descrição original será mantida intacta; você está adicionando uma nova descrição com um carimbo de hora/data/usuário. Para exibir a descrição atual em um formato somente de leitura, clique no link Exibir Descrição Atual. OBSERVAÇÃO Se o administrador do espaço de trabalho tiver ativado a opção Editar a descrição mais recente, uma caixa de texto adicional será exibida, contendo a descrição mais recente e que poderá ser editada. Consulte o administrador para obter mais informações. 7. Pesquisar Base de Conhecimentos (opcional) — Pesquise a base de conhecimentos em busca de uma solução do problema atual e importe essa solução para a descrição. Consulte Criando problemas para obter instruções completas. 8. Anexos — Você pode anexar um ou mais arquivos adicionais ao problema cada vez que editá-lo. Os administradores podem definir regras para anexos que incluem restrições de tamanho e/ou tipo de arquivo, bem como tornar os anexos obrigatórios. É possível aplicar regras com base em campos, como o campo Status, o que significa que um anexo pode se tornar obrigatório quando o status é Aberto, por exemplo, mas não para outros status. Para as Edições Rápidas, as regras de anexos baseiam-se somente no campo Status. 9. Editar Responsáveis — Para remover um responsável ou uma equipe, destaque o nome na caixa à direita e clique em . Para atribuir a um novo usuário, realce o nome do usuário na lista à esquerda e clique em . 10. Notificação por E-mail —Selecione os usuários que receberão notificações por e-mail sobre esta atualização. As caixas de seleção de Agente/Contato/CC são padrões das configurações definidas pelo Administrador do Espaço de Trabalho para o status e a prioridade escolhida. 11. Tempo Gasto —Insira o tempo adicional gasto no problema. Se o controle de tempo automático estiver ativado, o FootPrints controlará automaticamente o tempo. Aqui há também um link para a edição dos dados de controle de tempo existentes. Se os comentários de controle de tempo estiverem ativos, você poderá também digitar comentários de até 255 caracteres. 12. Histórico — A seção Histórico de um problema somente é visível com as permissões corretas. Você não pode editar a seção Histórico de um problema. 13. Enviar Alterações — Quando você estiver pronto para enviar suas alterações, clique em SALVAR. O problema será atualizado e a home page do FootPrints será exibida. Se o problema possuir campos de caracteres com diversas linhas com carimbo de data/hora, esses campos se comportarão da mesma forma que o campo Descrição, na medida em que você não poderá editar os dados existentes, mas sim acrescentar dados ao campo. Você poderá editar os dados em campos de caracteres de diversas linhas que não possuam carimbo de data/hora. Histórico do Problema Uma trilha de auditoria de todas as ações efetuadas em um problema pode ser exibida a partir da página Detalhes de um problema, na seção Histórico. 61 Guia do Usuário do Numara FootPrints Há links no topo da seção Histórico para: Histórico Completo — Toda a atividade do problema. Histórico do Problema — Ações executadas para o problema por todos os usuários e automaticamente pelo sistema. Histórico de E-mail — Toda a atividade de e-mail do problema. As seguintes informações são mantidas em cada entrada do Histórico: Data — A data em que a ação foi executada. Hora — A hora em que a ação foi executada. Usuário — O usuário que executou a ação. Se a ação tiver sido executada automaticamente pelo sistema, a regra de transferência de alçada será listada aqui. Ação — A ação efetuada no problema, ou seja, “Status Alterado”, “Prioridade Alterada”, “Descrição Atualizada”, etc. A coluna Ação inclui as configurações iniciais de todos os campos de problemas do FootPrints. A coluna Ação descreve todas as alterações feitas nos campos em entradas de histórico subseqüentes. Tipo de E-mail — Para ações de e-mail, o tipo de mensagem (atualização de entrada ou notificação de e-mail de saída) é exibido com o usuário que executou a alteração ou que recebeu a notificação. Observações sobre o histórico O histórico não pode ser alterado; ele é criado automaticamente pelo sistema. Os carimbos de hora e data se baseiam no horário do servidor do FootPrints. Embora todas as versões do FootPrints mantenham um histórico de ações por problema, as versões do banco de dados do FootPrints não retêm tantos detalhes quanto os outros bancos de dados com suporte. Excluindo um problema Para excluir um problema, clique em Excluir na página Detalhes do problema. Os agentes podem excluir somente os problemas que eles mesmos 62 Guia do Usuário do Numara FootPrints tenham criado. Os administradores do espaço de trabalho e do sistema podem excluir qualquer problema. OBSERVAÇÃO A exclusão de um problema dessa forma não o remove do banco de dados; ele recebe um status especial de Excluído. Os problemas com o status Excluído não são exibidos em pesquisas ou relatórios a menos que isso seja especificamente solicitado. Os problemas designados com um status Excluído proporcionam uma etapa intermediária no arquivamento e apagamento de problemas do espaço de trabalho. Os administradores do espaço de trabalho e do sistema também podem desfazer a exclusão de um problema. Para desfazer a exclusão de um problema: 1. Na home page do FootPrints, selecione Excluídos na caixa suspensa Exibir. Todos os problemas excluídos serão exibidos. 2. Clique em Editar para que a exclusão do problema seja desfeita. 3. Clique no ícone Desfazer exclusão no topo da página. Uma nova página será exibida com instruções sobre como alterar o status do problema. 4. Em Status, altere o status e clique no ícone Ir. O status será alterado e o problema retornará ao espaço de trabalho. Convertendo problemas regulares em rápidos Os Problemas Rápidos são modelos que contêm informações previamente preenchidas sobre problemas freqüentemente relatados por clientes, tais como “Redefinição de Senha”, “Solicitação de Serviço”, etc. Por exemplo, um modelo de Problema Rápido para “Redefinição de Senha” seria iniciado previamente preenchido com uma descrição do problema, as categorias do problema preenchidas com Redefinição de Senha e Rede e talvez com um status de Fechado. O agente precisará somente preencher as informações de contato do usuário para enviar o problema. O administrador do espaço de trabalho pode criar um número ilimitado de modelos, disponíveis para todos os agentes a partir da barra de ferramentas do FootPrints. Os modelos de Problemas Rápidos Principais são modelos de Problemas Rápidos que possuem modelos de subtarefas associados a ele. Assim que um modelo de Problema Rápido ou um Problema Rápido Principal é criado, um campo suspenso passa a ser fornecido sobre o campo Título durante a criação ou edição de um problema, permitindo que o agente converta o problema em um Problema Rápido ou um Problema Rápido Principal. Se o problema regular for convertido em um Problema Rápido Principal, todas as subtarefas associadas serão criadas no mesmo momento. Para converter o Problema em um Problema Rápido: 1. Quando você estiver nas páginas Criar Problema ou Editar Problema, selecione um modelo de Problema Rápido no campo Usar modelo selecionado. A página será atualizada e os campos preenchidos com as informações predefinidas do Problema Rápido. 2. Prossiga com o problema da forma que você faria normalmente. Copiando problemas O recurso de cópia permite que você copie informações de um problema existente para um novo problema que pode ser vinculado ao problema original. Esse recurso é útil em várias situações, por exemplo: Um problema fechado precisa ser reaberto, mas, por razões administrativas, um novo problema deve ser criado. 63 Guia do Usuário do Numara FootPrints Um novo problema, muito similar a outro já existente, precisa ser criado. Um problema deve ser movido ou copiado para um outro Espaço de Trabalho. Um novo problema precisa ser vinculado a outro já existente. Para copiar ou mover um problema, acesse a página Detalhes do Problema e clique em Copiar/Mover. Você tem as seguintes opções: Copiar o Problema neste Espaço de Trabalho Copiar o Problema entre Espaços de Trabalho Mover para outro Espaço de Trabalho Há algumas Restrições de Cópia que devem ser revisadas antes de se copiar ou mover problemas. Copiar problema para o mesmo espaço de trabalho 1. Na página Detalhes do problema, clique em Copiar/Mover. 2. Selecione Copiar neste espaço de trabalho e clique em Ir. 3. Uma página Criar Problema será exibida. A nova página estará previamente preenchida com informações sobre o problema correspondente. 4. Marque a caixa de seleção para vincular o novo problema ao correspondente, caso necessário (essa caixa de seleção estará marcada por padrão). 5. Edite o novo problema conforme necessário (a edição não afeta o problema original). 6. Clique no botão Salvar para registrar o novo problema. 7. Se a caixa de seleção de vínculo tiver sido marcada, o vínculo ao problema original será exibido no novo problema. Esse vínculo será somente visível aos usuários internos, de forma que os clientes não poderão seguir o vínculo até um problema que não tenham permissão de visualizar. Copiar/mover o Problema entre Espaços de Trabalho Os problemas podem ser copiados ou movidos entre Espaços de Trabalho. Em um ambiente com vários Espaços de Trabalho, isso permite a transferência de problemas entre Espaços de Trabalho. Por exemplo, você poderia ter dois Espaços de Trabalho: Help Desk e Desenvolvimento. Se um problema no Espaço de Trabalho Help Desk precisar ser passado à equipe de desenvolvimento, o agente do help desk poderá copiar o problema para o Espaço de Trabalho Desenvolvimento, atribuindo-o a um ou mais desenvolvedores. Copiar um Problema para outro Espaço de Trabalho Para copiar um problema entre Espaços de Trabalho: 1. Acesse a página Detalhes do Problema. 2. Clique em Copiar/Mover. Uma barra de ferramentas diferente será exibida. 3. Selecione Cópia entre Espaços de Trabalho. Uma nova página será exibida. 4. Selecione um Espaço de Trabalho de destino na lista. A lista contém todos os espaços de trabalho ativos no FootPrints. 5. Como recurso opcional, para vincular os problemas, clique na caixa próxima a Criar Vínculo Dinâmico, entre o problema novo e o original. 6. Clique em Ir. A página Copiar Problema para Outro Espaço de Trabalho é exibida. 64 Guia do Usuário do Numara FootPrints 7. Selecione o Agente ao qual você deseja que o Problema seja atribuído no novo Espaço de Trabalho. Você também pode fazer uma CC: para si mesmo. 8. Clique em Ir. Uma nova página será exibida. 9. Os campos do Espaço de Trabalho atual que não correspondem aos campos do Espaço de Trabalho de destino são exibidos. Para anexar os dados desses campos à descrição, clique no botão de opção Anexar. Para ignorar os dados, escolha Descartar. Os dados dos campos do Problema original não são afetados. 10. Clique em Ir para concluir a cópia entre Espaços de Trabalho. Os problemas que estão vinculados entre Espaços de Trabalho via cópia manual ou atualização de transferência entre espaços de trabalho atualizam o outro quando um é atualizado. Quando o novo problema for atualizado, os campos comuns no problema original, tais como Descrição, Título, Prioridade, etc, também serão atualizados. As mesmas alterações serão efetuadas no novo problema quando o problema original for atualizado. As regras desse fluxo de trabalho são personalizáveis pelo administrador do Espaço de Trabalho. Mover um problema para outro espaço de trabalho 1. Na home page do FootPrints, clique no número do problema para acessar a página Detalhes desse problema. 2. Na página Detalhes, clique em Copiar/Mover. Para mover o problema ao espaço de trabalho de destino e fechar o problema no espaço de trabalho atual, selecione Mover para Outro Espaço de trabalho. Uma nova página será exibida. 3. Selecione um espaço de trabalho de destino na lista. A lista contém todos os espaços de trabalho ativos no FootPrints. 4. Clique em Ir. A página Mover Problema para Outro Espaço de trabalho será exibida. 5. Uma lista de membros de espaço de trabalho para o espaço de trabalho de destino será exibida. Selecione um ou mais responsáveis realçando os nomes e pressionando a tecla CTRL, e em seguida clique em Ir. O problema no novo espaço de trabalho será atribuído aos usuários selecionados. Os responsáveis pelo problema no espaço de trabalho original não serão afetados. Você também pode escolher ser copiado por email no caso de alterações feitas no novo problema. 6. Clique em Ir. Uma nova página será exibida. 65 Guia do Usuário do Numara FootPrints 7. Todos os campos de espaço de trabalho do espaço de trabalho atual que não correspondam aos campos do espaço de trabalho de destino serão exibidos. Para acrescentar dados desses campos à descrição, clique no botão de opção Acrescentar. Para ignorar os dados, selecione Descartar. 8. Clique em Ir. A movimentação será concluída. OBSERVAÇÃO As CCs definidas para notificação por e-mail serão perdidas quando um problema for copiado ou movido entre espaços de trabalho. Copiar as restrições O FootPrints oferece suporte a tipos de problema avançados. Esses tipos de problema possuem propriedades especiais e regras associadas a eles e, portanto, apresentam algumas restrições especiais: Para obter informações sobre restrições relacionadas a Problemas Globais, consulte Restrições de Problemas Globais. Para obter informações sobre restrições relativas a Problemas Principais/Subtarefas, consulte Restrições de problemas principais e subtarefas. Vinculando problemas Além de ser possível vincular problemas copiando um problema, criando uma relação Problema Principal/Subtarefa ou por meio de Vínculos Globais, os problemas podem ser vinculados diretamente um ao outro. Isso pode ser feito com um vínculo estático, onde as alterações em um problema não afetam os dados dentro do outro problema, ou com um vínculo dinâmico, onde as alterações no status de um problema são refletidas no outro. Os problemas podem ser vinculados dentro de um mesmo Espaço de Trabalho ou entre Espaços de Trabalho. OBSERVAÇÃO As regras do Espaço de Trabalho Problema de fluxo de trabalho indicam os campos que serão atualizados em um vínculo dinâmico. Para vincular problemas: 1. Antes de criar o vínculo, obtenha o número do segundo problema que você deseja vincular. 2. Vá para a página Detalhes do primeiro problema que você deseja vincular. 3. Clique no ícone Vincular na parte superior da página. Uma janela Vincular a Problema/Solução Existente será exibida. 4. Selecione o Espaço de Trabalho em que o segundo problema reside utilizando o campo suspenso Espaço de Trabalho. 5. Insira o número do segundo problema ao qual você deseja criar o vínculo. 6. Selecione o Tipo de Vínculo (Estático ou Dinâmico) utilizando os botões de opção. 7. Clique em Ir. O vínculo será criado. Desvinculando problemas Problemas vinculados podem ser "desvinculados" caso você não deseje mais que os dois problemas permaneçam associados um ao outro. Problemas vinculados entre si somente podem ser desvinculados na página Detalhes do problema. 66 Guia do Usuário do Numara FootPrints Para desvincular um problema de outro: 1. Abra o Problema na exibição Detalhes. 2. Selecione o botão Desvincular: Para Problemas Copiados — Ao lado de Vinculado a, selecione o botão Desvincular. O problema atual não estará mais vinculado ao outro previamente vinculado. A página Detalhes será atualizada sem a informação Vinculado a. Para Principais/Subtarefas — Na seção Problemas Relacionados da página Detalhes do principal ou da subtarefa, selecione o botão Desvincular. O problema não estará mais vinculado. Se um Problema Principal possuir apenas uma Subtarefa, a desvinculação dos dois problemas removerá as propriedades especiais de ambos os problemas; eles serão revertidos em problemas regulares. Para Problemas Globais e Vínculos Globais — Na seção Problemas Relacionados da página Detalhes do Problema Global ou do Vínculo Global, selecione o botão Desvincular. O problema não estará mais vinculado. Solicitações Exibindo solicitações Há algumas maneiras de se descobrir se existem novas solicitações no Espaço de Trabalho: No componente do painel Totais do Espaço de Trabalho, clique no link Solicitações para exibir a lista. Selecione Solicitações na caixa suspensa Exibir da home page. O administrador pode ter configurado a notificação por e-mail do FootPrints para enviar email a uma ou mais pessoas sempre que um cliente enviar uma nova solicitação. Assumindo solicitações Se uma solicitação tiver sido atribuída a você, ela será exibida em sua lista de atribuições. Para assumir uma nova solicitação: 1. Acesse a página Detalhes da solicitação para saber do que se trata. 2. Para assumir a solicitação, acesse a página Editar. 3. O status padrão é Aberto, o que transforma a solicitação em um Problema. Para escolher um status diferente, selecione-o na lista de status. 4. Edite a prioridade, as informações do problema, acrescente uma nova descrição, etc, conforme necessário. 5. Seu nome será adicionado automaticamente como responsável pelo problema. Para modificar isso, mova seu nome de volta à caixa Membros do Espaço de Trabalho e selecione um responsável diferente. 6. Para enviar uma atualização por e-mail a um cliente, certifique-se que a caixa de seleção Contato esteja marcada na seção E-mail. A caixa pode estar marcada por padrão, com base nas regras definidas pelo Administrador do Espaço de Trabalho. 7. Após terminar, clique em Salvar para enviar as alterações. A solicitação torna-se um problema (ou um Tíquete, Entrada, etc, dependendo do nome escolhido para seu sistema) que será exibido em sua lista de atribuições. 67 Guia do Usuário do Numara FootPrints Envio por e-mail de problemas e solicitações O recurso de recebimento de e-mails do FootPrints permite que os usuários enviem e atualizem Problemas por e-mail sem precisarem fazer login no FootPrints. Consulte o administrador do FootPrints para saber qual é a conta de e-mail designada para receber envios para o FootPrints. Pesquisando e criando relatórios O FootPrints contém diversas opções para a consulta do banco de dados. A partir de simples pesquisas por palavras-chave até métricas de diversos níveis com gráficos em cores, o FootPrints pode gerar relatórios de virtualmente todos os tipos de dados para analisar atividades, tendências e estatísticas sem necessidade de programação na interface da Web do FootPrints. Avalie como os recursos de sua equipe estão sendo alocados, reveja os níveis de atividade e capacidade e produza informações de controle de tempo e contabilidade para estornos e cobranças. Utilize os dados de relatórios para justificar mudanças na equipe, gerenciar os tipos de problemas atribuídos a cada membro e usar os recursos da equipe da maneira mais efetiva. Os tópicos neste capítulo incluem: Pesquisando Sobre pesquisas — Introdução aos tópicos de pesquisa. Pesquisa rápida — Disponível em qualquer ponto do FootPrints a partir do quadro superior. Pesquisa por palavra-chave ou número do problema. Filas internas — Filas da home page disponíveis no FootPrints. Pesquisa avançada — Pesquisa complexa em todos os campos e critérios. Pesquisas Salvas — Salve os critérios de pesquisas avançadas para criar consultas disponíveis na Home Page do FootPrints. Pesquisa entre espaços de trabalho — Procure por problemas que atendam aos critérios de busca em vários Espaços de Trabalho. 68 Relatórios Sobre relatórios — Introdução aos tópicos de relatório. Relatório de problema individual — Disponível na página Detalhes de um problema. Exibe uma página que pode ser impressa. Relatório rápido — Crie um relatório dos Problemas exibidos na home page utilizando a caixa de diálogo Ação Rápida. Relatórios personalizados — Crie relatórios personalizados com critérios personalizados e opções de formatação, incluindo gráficos e métricas multi-nível. Salvar e imprimir dados de relatórios — Informações sobre como salvar e imprimir dados de relatórios a partir do navegador. Relatórios salvos — Acesse modelos de relatórios personalizados salvos. Relatórios compartilhados —Modelos de relatórios que são compartilhados por usuários diferentes. Flashboard — Exibe uma representação gráfica personalizável e atualizada das atividades de help desk e Espaços de Trabalho. Relatórios entre espaços de trabalho — Relatórios personalizados de vários espaços de trabalho. Guia do Usuário do Numara FootPrints Relatórios de controle de tempo — Gere relatórios de controle de tempo e cobrança. Relatórios de métrica — Gere dados estatísticos e métricas do Espaço de Trabalho. Painel Executivo — Fornece inteligência de negócios de “exibição rápida”, com relação ao desempenho da sua central de atendimentos. Modelos de Relatórios — Crie modelos de relatórios de problemas individuais para imprimir ordens de compra, ordens de serviço, autorização de devolução de mercadoria, etc. Relatórios de execução automática — Agende relatórios personalizados para serem gerados e enviados por e-mail automaticamente em dias/horas determinadas. Isso somente pode ser feito por um administrador.. Sobre a pesquisa O FootPrints contém vários recursos de pesquisa que permitem pesquisar e localizar problemas específicos no banco de dados e criar consultas personalizadas na Home Page. Pesquisa rápida — Disponível em qualquer ponto do FootPrints a partir do quadro superior. Pesquisa por palavra-chave, título ou número do problema. Filas internas — Filas da home page disponíveis no FootPrints. Pesquisa Avançada — Pesquisa complexa em todos os campos e critérios. Pesquisas Gravadas — Salve os critérios de pesquisas avançadas para criar consultas disponíveis na Home Page do FootPrints. Pesquisa entre Espaços de Trabalho — Procure problemas em vários Espaços de Trabalho. Pesquisa rápida A Pesquisa Rápida se localiza na parte superior das páginas do FootPrints. Ela está disponível em todas as telas do FootPrints (no Catálogo de Endereços, a Pesquisa Rápida busca somente no próprio Catálogo de Endereços). Para usar a Pesquisa Rápida, insira a seqüência de pesquisa no campo Pesquisa Rápida, selecione o campo que será pesquisa na lista suspensa (usando a seta) e clique no botão PESQUISAR. Uma lista de todos os problemas que atendem a seus critérios de pesquisa é exibida. Campos de pesquisa por palavra-chave A pesquisa por palavras-chave busca nos campos Título, Descrição, Espaço de Trabalho (Problema) e Catálogo de Endereços de todas as versões de banco de dados do FootPrints (SQL Server, Access, MSDE, Oracle e MySQL), exceto o banco de dados do FootPrints. A versão de banco de dados do FootPrints somente pesquisa nos campos Título e Descrição. Essa pesquisa por palavra-chave do banco de dados do FootPrints pode ser potencialmente lenta, e por isso uma alternativa de pesquisa somente no Título é disponível. Filas internas O campo suspenso Exibir na home page contém diversas filas internas. Quando selecionada, a lista da home page será atualizada com os resultados. Para atualizar a lista atual, clique em Atualizar. 69 Guia do Usuário do Numara FootPrints OBSERVAÇÃO Sob Preferências, na barra de ferramentas do FootPrints, o agente pode personalizar as listas a serem exibidas na caixa suspensa na janela principal da home page. Filas internas: 70 Minhas Atribuições — Problemas ativos mais recentes atribuídos a você. Mostrada por padrão. Atribuições de Equipe — Problemas ativos da sua equipe (somente exibidos se você pertencer a uma equipe). Minhas Atribuições e Solicitações — Problemas ativos atribuídos a você e solicitações de clientes não atribuídas. Minhas Aprovações Ativas — Lista todos os problemas para os quais o agente é um aprovador, o agente pode ou não já ter votado e a votação ainda não foi concluída. (Aplica-se somente aos aprovadores do Gerenciamento de Alterações). Minhas Aprovações Ativas e Atribuições — Lista todos os problemas para os quais o agente é um aprovador, o agente pode ou não já ter votado e a votação ainda não foi concluída, bem como as atribuições do agente no espaço de trabalho atual. (Aplica-se somente aos aprovadores do Gerenciamento de Alterações). Meu Voto Requerido — Lista todos os problemas para os quais o agente é um aprovador, o agente ainda não votou e a votação ainda não foi concluída. (Aplica-se somente aos aprovadores do Gerenciamento de Alterações). Meu Voto Requerido e Atribuições — Lista todos os problemas para os quais o agente é um aprovador, o agente ainda não votou e a votação ainda não foi concluída, bem como as atribuições do agente no espaço de trabalho atual. (Aplica-se somente aos aprovadores do Gerenciamento de Alterações). Minhas Atribuições em Todos os Espaços de Trabalho — Problemas ativos atribuídos a você em todos os Espaços de Trabalho (exibida somente se você pertencer a vários Espaços de Trabalho). Todos os Problemas — Todos os problemas no banco de dados do Espaço de Trabalho (disponível somente se você tiver direitos para exibir todos os problemas no Espaço de Trabalho; caso contrário, serão exibidos apenas os problemas sobre os quais você tiver direitos para exibir). Problemas Globais — Todos os problemas globais ativos no Espaço de Trabalho. Problemas Excluídos — Problemas excluídos (somente administradores). Solicitações — Solicitações enviadas pelos clientes (veja abaixo). Base de Conhecimento — Exibe soluções da Base de Conhecimento. Soluções Internas — Todas as soluções internas (mais técnicas). Soluções Públicas — Todas as soluções públicas (de usuário final). Soluções Públicas em Todos os Espaços de Trabalho — Todas as soluções públicas de todos os Espaços de Trabalho aos quais você pertence. Soluções Internas Pendentes — As soluções internas pendentes de aprovação antes de serem publicadas (exibidas somente se você for um aprovador ou se tiver uma solução pendente aguardando por aprovação). Soluções Públicas Pendentes — As soluções públicas pendentes de aprovação antes de serem publicadas (exibidas somente se você for um aprovador ou se tiver uma solução pendente aguardando por aprovação). Guia do Usuário do Numara FootPrints Pesquisa avançada Os recursos de pesquisa avançada permitem que você procure no banco de dados do Espaço de Trabalho qualquer combinação de campos usando critérios avançados. O FootPrints gera automaticamente o formulário Pesquisa Avançada para cada Espaço de Trabalho, com todos os campos personalizados e internos do Espaço de Trabalho incluídos. Por exemplo, se um novo campo for adicionado pelo administrador do Espaço de Trabalho, o campo será incluído automaticamente no formulário Pesquisa Avançada. Da mesma forma, se um campo for excluído do Espaço de Trabalho, ele será removido da página Pesquisa Avançada. Para executar uma Pesquisa Avançada, clique em Avançado abaixo da caixa de diálogo Pesquisa Rápida. Esse formulário contém uma combinação de campos de texto, caixas suspensas, caixas de diálogo de várias seleções e botões de opção, o que permite que você pesquise por qualquer combinação de critérios. Cada campo atua como um filtro. Preencha ou selecione somente os critérios com os quais você deseja pesquisar. Todos os campos nos quais você não deseja efetuar pesquisas devem permanecer intocados. Alguns operadores booleanos podem ser utilizados dentro dos campos de texto. Tópicos desta seção: Critérios da Pesquisa Avançada Exemplo de pesquisa avançada Critérios da Pesquisa Avançada As opções a seguir estão disponíveis no formulário Pesquisa Avançada, bem como nos formulários Relatório Personalizado, Relatório de Controle de Tempo e Regras de Transferência de Alçada e Negócios (com pequenas diferenças): OBSERVAÇÃO Os nomes de diversos campos do FootPrints podem ser alterados pelo administrador (Título, Prioridade, Status, Descrição, etc), bem como o nome dos registros (problema). Campos personalizados também podem ser criados. Por motivos de clareza, este manual sempre se refere aos registros do FootPrints como “problemas” e utiliza os termos padrão para os outros nomes de campos. Guia Problema - Informações Gerais 1. Título — Insira uma palavra ou frase a ser pesquisada. Os operadores booleanos AND, OR e NODATA são aceitos. Operadores booleanos Descrição — Se uma palavra ou frase for inserida (ou diversas palavras utilizando operadores booleanos), somente os problemas que contiverem a palavra/frase na Descrição serão retornados. Palavra-chave — Se uma palavra ou frase for digitada, todos os problemas que contiverem essa palavra/frase em qualquer campo serão retornados, incluindo os campos Título, Descrição, Espaço de Trabalho e os campos do Catálogo de Endereços, desde que a pesquisa de texto completo corresponda ao comportamento da pesquisa de palavrachave do texto completo. Campos incluídos: A pesquisa por palavras-chave busca nos campos Título, Descrição, Espaço de Trabalho (Problema) e Catálogo de Endereços de todas as versões de banco de dados do FootPrints (SQL Server, Access, MSDE, Oracle e MySQL), exceto o banco de dados do FootPrints. A versão de banco de dados do FootPrints somente pesquisa nos campos Título e Descrição. 71 Guia do Usuário do Numara FootPrints Anexos de Arquivos — Procura anexos de arquivos pelo nome (não pelo conteúdo). Disponível em todas as versões, exceto no banco de dados do FootPrints. Atribuído a — Realce um ou mais usuários para retornar os problemas atribuídos aos usuários selecionados. Mantenha a tecla CTRL pressionada para selecionar vários usuários. Se você não desejar limitar a pesquisa a nenhum responsável em particular, não realce usuários. Os controles avançados também estão disponíveis para este campo. OBSERVAÇÃO SOBRE PERMISSÕES O acesso a problemas é baseado na função de um usuário. As opções de atribuição podem ser restringidas com base na sua função. Consulte o administrador do FootPrints para obter mais informações. Enviado por — Se um usuário for selecionado, a pesquisa retornará apenas os problemas criados por esse usuário. Prioridade — Retorna somente os problemas com as prioridades especificadas. Realce as prioridades a serem incluídas; mantenha a tecla CTRL pressionada para realçar várias prioridades. Para retornar todas as prioridades, nenhuma prioridade precisa ser selecionada (o que produz o mesmo resultado que selecionar todas as prioridades). Status— Retorna somente os problemas com os status especificados. Por padrão, os status Aberto e qualquer status personalizado são realçados na caixa de diálogo de status. Para selecionar vários status, mantenha a tecla CTRL pressionada. Para retornar todos os status, nenhum status deve ser selecionado (o que tem o mesmo resultado de selecionar todos os status). Guia Problema - Informações sobre o Problema — Os campos nesta seção podem variar, dependendo dos campos do Espaço de Trabalho atual. Pesquise em quantos campos desejar. Os métodos de pesquisa variam de acordo com os tipos de dados dos campos: 2. Campo de caracteres — Exibe uma caixa de texto. Digite a palavra ou frase a ser pesquisada (ou várias palavras utilizando operadores booleanos). Campo de números — Exibe uma caixa de texto. Insira o número ou parte de um número a ser pesquisado. Campos suspensos e de múltipla escolha — Exibe uma caixa de diálogo de múltipla escolha. Realce um ou mais valores para a serem pesquisados. Para pesquisar problemas que não contenham nenhum dado no campo, selecione Sem dados. Se você não desejar restringir a pesquisa com base nas seleções de um campo, não realce nenhum valor. Campos de data — Pesquisa por uma data ou um intervalo de datas. OBSERVAÇÃO Os campos de data/hora podem ser pesquisados somente por data, não por hora. Outros tipos de campo — Os campos E-mail, URL e FTP exibem uma caixa de texto. Digite a palavra ou frase a ser pesquisada (incluindo endereços parciais). 3. Guia Contato 4. Guia Critérios Avançados Tipos de Problema a Incluir — Especifica se os tipos problema avançados, incluindo as subtarefas e os problemas globais, são retornados. As possibilidades incluem: Todos os Tipos de Problema — Todos os tipos de problema são retornados. Problemas Regulares — Os problemas regulares (que não sejam do tipo Global nem Principal/Subtarefa) são retornados. 72 Guia do Usuário do Numara FootPrints Incluir Problemas Principais — Os problemas principais que contém subtarefas são retornados. Incluir Subtarefas — As subtarefas dos problemas principais são retornadas. Incluir Problemas Globais — Os problemas globais são retornados. Incluir Vínculos Globais — Todos os problemas de usuários vinculados a um problema global são retornados. Agrupar Problemas Principais com Subtarefas/Problemas Globais com Vínculos Globais — Disponível somente para relatórios. Estas opções anulam a ordem de classificação selecionada no relatório. Data — Se forem especificadas datas, a pesquisa retornará somente os problemas dentro do período de tempo especificado. OBSERVAÇÃO É importante compreender o significados dos períodos relativos e das durações para a obtenção de informações precisas, especialmente porque as funções de pesquisa e relatório do FootPrints se baseiam nos mesmos tipos de critérios. Se uma pesquisa de problemas por “os três meses anteriores” for solicitada e a data for 15 de maio, o período pesquisado ou relatado será o de 15 de fevereiro até 14 de maio, inclusive. Isso é, o relatório ou a pesquisa excluirá a data atual e abordará o período de três meses imediatamente anterior à data atual. Isso garante que os relatórios e as pesquisas gerem resultados consistentes. Se os relatórios e as pesquisas incluíssem a data atual, os resultados poderiam variar, dependendo da hora do dia em que os relatórios ou as pesquisas fossem efetuados. Hora — Especifica a hora em que os problemas foram criados ou editados pela última vez com base no relógio de 24 horas. Disponível somente para relatórios. Idade — Retorna os problemas criados na hora especificada. É possível especificar o número de dias e horas. Também são fornecidos modificadores, incluindo “Maior que”, “Menor que”, “Igual a”, “Maior ou Igual a”, “Menor ou Igual a” e “Diferente de”. Por exemplo, para retornar os problemas existentes há mais de um dia, escolha “Maior que” e insira “1” em “Dias”. OBSERVAÇÃO A idade está sempre no padrão 24/7 e não utiliza o calendário de trabalho do Espaço de Trabalho. Incluir Somente Números de Problemas — Restringe a pesquisa a um intervalo definido de números de problemas. Controles de Data/Hora Avançados — As seguintes opções do "Relógio de Pendências" se aplicam aos cálculos de "Tempo para o Fechamento" e "Idade" (disponível somente para relatórios): Não incluir as horas fora do calendário de trabalho do espaço de trabalho — Se esta opção for marcada, os cálculos não incluirão as horas após o expediente como base no calendário de trabalho do espaço de trabalho. Não incluir o tempo que os problemas gastaram nos seguintes status — Selecione um ou mais status (Pendente, Aguardando pelo Cliente, etc.) para excluir o tempo gasto nos cálculos de "Tempo para o Fechamento" e "Idade". OBSERVAÇÃO Esses cálculos de tempo se baseiam sempre no fuso horário onde o servidor está localizado. 73 Guia do Usuário do Numara FootPrints 5. Organizar Resultados da Pesquisa por — Ordena os problemas retornados pelo campo especificado, de forma descendente (mais recentes ou maiores primeiro) ou ascendente (mais antigos ou menores primeiro). Por padrão, os problemas retornados são ordenados de forma decrescente, por número do problema. Isso anula suas preferências. Fazer título, descrição, etc. diferenciar maiúsculas de minúsculas (somente a versão de banco de dados do FootPrints) — Marque esta caixa para fazer a pesquisa diferenciar maiúsculas de minúsculas. Por padrão, as pesquisas não diferenciam maiúsculas de minúsculas. Nas versões SQL/Access do FootPrints, as pesquisas nunca diferenciam maiúsculas de minúsculas. Usar Expressões Regulares (somente para a versão de banco de dados do FootPrints) — Opcionalmente, utilize correspondências de expressões regulares para pesquisar em todos os campos de texto, incluindo Título, Descrição e quaisquer campos personalizados de caracteres. Clique no link para obter instruções sobre a utilização das expressões regulares. Esse recurso não está disponível nas versões SQL/Access (que, entretanto, oferecem suporte a operadores booleanos). E/Ou — Se “E” for escolhido, os problemas devem atender a todos os critérios escolhidos (este é o padrão). Se “Ou” for escolhido, somente um critério deverá ser atendido. Guia Salvar/Executar — Salva os critérios da pesquisa como uma fila. Selecione “Pessoal” para salvar a pesquisa para si próprio. Selecione “Compartilhado/Interno” para compartilhar sua pesquisa com outros usuários internos do FootPrints. “Compartilhado/Público” está disponível somente para relatórios, para permitir que todos os usuários (inclusive os clientes) acessem o relatório (que somente conterá os dados que o usuário tiver permissão para visualizar). As filas de pesquisa salvas serão exibidas na caixa suspensa Exibir na home page. Para todos os campos de texto, não importando a seção, a inserção do símbolo % somente localiza todos os problemas com quaisquer dados nesse campo. Quando você terminar de preencher o formulário, use a guia Salvar/Executar para enviar a pesquisa. A home page será exibida com uma lista de correspondências. Se um nome tiver sido inserido para a pesquisa, ele será exibido como uma fila na caixa suspensa Exibir. Exemplo de pesquisa avançada A pesquisa a seguir retorna todos os problemas ativos atribuídos ao usuário Jill Smith que tiverem prioridade Urgente ou Alta. 1. Clique em Avançadas sob o título Pesquisas na barra de ferramentas do FootPrints. 2. Em Atribuído a, selecione Jill Smith. 3. Em Prioridade, selecione Urgente e Alta (mantenha a tecla CTRL pressionada). 4. Em Status, realce Aberto, Necessita de Mais Informações e Pendente. 5. Para salvar esta pesquisa, digite um nome para a pesquisa, como por exemplo, Meus problemas de alta prioridade. 6. Clique em Ir. O FootPrints retornará uma lista de problemas que atendam aos critérios acima. 74 Guia do Usuário do Numara FootPrints Pesquisas Gravadas O recurso Pesquisas Salvas pode ser usado para salvar e nomear os critérios de pesquisa que forem freqüentemente utilizados para a criação de filas e “listas de preferências”. Sempre que a pesquisa salva for executada, ela retornará os últimos dados do espaço de trabalho atual. As pesquisas salvas estão disponíveis na caixa suspensa Exibir na home page e na barra de ferramentas do FootPrints. Mais informações sobre a criação de pesquisas salvas podem ser obtidas no tópico anterior, Pesquisas avançadas. Existem dois tipos de pesquisas salvas: Pesquisas pessoais — Pesquisas pessoais salvas podem ser exibidas somente por você e são acessadas via lista suspensa Exibir na home page ou movendo-se o cursor do mouse sobre o link de pesquisa avançada. Você pode criar filas pessoais para suas próprias atribuições de diferentes tipos, como problemas vencidos, atribuições com data de vencimento para a próxima semana, uma data de acompanhamento de hoje, etc. Todos os agentes têm acesso para criar e salvar pesquisas pessoais. Pesquisas Compartilhadas — As pesquisas compartilhadas são exibidas na caixa suspensa Exibir para todos os usuários agentes/administradores no espaço de trabalho atual. Elas são úteis para a criação de filas compartilhadas para diferentes grupos, departamentos, locais, tipos de problemas, etc. As pesquisas compartilhadas só podem ser visualizadas, editadas ou excluídas por usuários com as permissões adequadas. Usando pesquisas salvas Você pode executar, editar ou excluir uma pesquisa salva ao mover o cursor do mouse sobre o link de pesquisa avançada e, em seguida, clicar em Pesquisas Salvas no menu. 1. Para executar uma pesquisa previamente salva: 2. Mova o cursor do mouse sobre o link de pesquisa avançada e clique em Pesquisas Salvas no menu que é exibido. 3. Escolha a pesquisa que deseja executar na lista suspensa de pesquisas pessoais ou compartilhadas. 4. Clique no botão de opção para Executar (este é o padrão). 5. Clique em Ir. Os resultados da pesquisa serão exibidos no quadro principal da janela do navegador. Para editar uma pesquisa previamente salva: 1. Mova o cursor do mouse sobre o link de pesquisa avançada e clique em Pesquisas Salvas no menu que é exibido. 2. Escolha a pesquisa que deseja editar na lista suspensa de pesquisas pessoais ou compartilhadas. 3. Clique no botão de opção para Editar. 4. Clique em Ir. A página Pesquisa Avançada será exibida. O formulário será previamente preenchido com os critérios de pesquisa da pesquisa salva. 5. Faça as alterações necessárias. 6. Para salvar os novos critérios de pesquisa com o mesmo nome que o original, deixe inalterado o nome na caixa de texto Salvar esta Pesquisa como. Para salvá-la como uma nova pesquisa, digite um nome diferente. 7. Após terminar, clique em Ir. Os resultados da pesquisa editada serão exibidos na janela do navegador. 75 Guia do Usuário do Numara FootPrints Para excluir uma pesquisa previamente salva: 1. Mova o cursor do mouse sobre o link de pesquisa avançada e clique em Pesquisas Salvas no menu que é exibido. 2. Escolha a pesquisa que deseja excluir na lista suspensa de pesquisas pessoais ou compartilhadas. 3. Clique no botão de opção para Excluir. 4. Clique em Ir. A pesquisa salva será excluída. Pesquisa entre Espaços de Trabalho Cada Espaço de Trabalho do FootPrints está contido em um sub-banco de dados separado. Cada Espaço de Trabalho possui seus próprios campos, usuários e outras opções. Você pode ser membro de um ou mais Espaços de Trabalho. Caso seja membro de dois ou mais Espaços de Trabalho, e se sua função assim o permitir, será possível exibir problemas que atendam a critérios de busca de vários Espaços de Trabalho. OBSERVAÇÃO As pesquisas entre Espaços de Trabalho não funcionam para uma pessoa que seja um agente em um Espaço de Trabalho e um cliente em outro. Se um agente executar uma pesquisa entre Espaços de Trabalho, os resultados não conterão problemas do Espaço de Trabalho no qual o agente é cliente. Algumas características das pesquisas entre Espaços de Trabalho incluem: 76 Você pode pesquisar somente em campos que existam em todos os Espaços de Trabalho selecionados. Você pode classificar somente campos que existam em todos os Espaços de Trabalho selecionados. Você pode selecionar qualquer campo de qualquer Espaço de Trabalho, desde que ele não exista em diversos Espaços de Trabalho com tipos conflitantes. A caixa de seleção Ação Rápida não é exibida. O placar Totais do Espaço de Trabalho e a lista Problemas Globais são ocultados. Os problemas de seu Espaço de Trabalho padrão são sempre listados primeiro; os problemas subseqüentes são organizados por número de Espaço de Trabalho ascendente. Se você escolher exibir os detalhes de um problema de um Espaço de Trabalho diferente, esse Espaços de Trabalho será exibido. As pesquisas entre Espaços de Trabalho podem ser salvas como pessoais ou compartilhadas. Você pode visualizar somente pesquisas que incluam Espaços de Trabalho aos quais você pertence. Portanto, pode haver duas pesquisas compartilhadas que tenham o mesmo nome e que tenham sido salvas por agentes distintos. O FootPrints adiciona um número 2 junto a uma das pesquisas para ajudar na distinção entre elas por agentes que possuam acesso a todos os Espaços de Trabalho incluídos. As pesquisas entre Espaços de Trabalho não funcionam para uma pessoa que seja um agente em um Espaço de Trabalho e um cliente em outro. Se um agente executar uma pesquisa entre Espaços de Trabalho, os resultados não conterão problemas do Espaço de Trabalho no qual o agente é cliente. Guia do Usuário do Numara FootPrints Criar uma pesquisa entre Espaços de Trabalho 1. Mova o cursor do mouse sobre o link de pesquisa avançada e clique em Pesquisas entre Espaços de Trabalho no menu que é exibido. 2. Espaços de Trabalho Incluídos — Realce os Espaços de Trabalho que serão incluídos na pesquisa. Mantenha a tecla CTRL pressionada para selecionar vários espaços de trabalho. Após concluir, clique em Ir. A página Critérios de Pesquisa será exibida. 3. Critérios — As pesquisas entre Espaços de Trabalho podem incluir campos internos tais como Título, Descrição, Status, Prioridade, etc. Para obter informações adicionais sobre a especificação dos critérios de pesquisa, consulte Critérios de pesquisa avançada. 4. Opcionalmente, salve a sua pesquisa para uso pessoal posterior ou como uma pesquisa compartilhada para o uso de outros agentes no espaço de trabalho. 5. Quando você terminar de inserir os critérios de pesquisa, clique em Ir. 6. Os resultados da pesquisa serão exibidos no quadro principal, com os problemas agrupados por Espaço de Trabalho sob os nomes de cada Espaço de Trabalho. OBSERVAÇÃO SOBRE PERMISSÕES As pesquisas poderão ser restringidas baseadas na função de um usuário. As pesquisas entre Espaço de Trabalho poderão não estar disponíveis se a sua função não permitir o acesso. Consulte o administrador do FootPrints para obter mais informações. Sobre relatórios O FootPrints contém várias opções de relatórios. De simples pesquisas por palavras-chave até métricas de diversos níveis com gráficos em cores, o FootPrints pode gerar relatórios de virtualmente todos os tipos de dados para analisar atividades, tendências e estatísticas sem necessidade de programação na interface da Web do FootPrints. Os dados de relatórios podem ajudá-lo a avaliar como os recursos de sua equipe estão sendo alocados, a rever os níveis de atividade e capacidade e a produzir informações de controle de tempo e contabilidade para estornos e cobranças. Utilize os dados de relatórios para justificar mudanças na equipe, gerenciar os tipos de problemas atribuídos a cada membro e usar os recursos da equipe da maneira mais efetiva. Relatório de problema único Esta opção é exibida na página Detalhes de um problema. Clique em Relatório na página Detalhes para exibir um relatório imprimível do problema. Somente os campos que contiverem dados serão exibidos no relatório. Esse relatório será útil quando você precisar imprimir rapidamente os detalhes de um problema. Para exibir um relatório de problema único, clique no botão Relatório na página Detalhes do problema, selecione um formato de relatório na lista suspensa e, em seguida, clique no botão Ir. Outras características: Os relatórios de problemas principais contêm uma lista de todas as subtarefas. Os problemas globais contêm uma lista de todos os Vínculos Globais. Se um ou mais modelos de relatórios for configurado, uma opção para formatar o relatório usando um dos modelos estará disponível. O relatório de problema individual pode ser impresso a partir do navegador ou salvo como um arquivo HTML. 77 Guia do Usuário do Numara FootPrints Relatório rápido Este recurso permite que você gere rapidamente um relatório de um ou mais problemas. Ele pode ser feito a partir da home page ou dos resultados de uma pesquisa. Isso será útil quando você desejar que um relatório de um ou mais problemas seja exibido na home page sem a criação de um relatório personalizado. Para criar um relatório rápido: 1. Na home page do FootPrints, selecione os problemas a serem incluídos no relatório utilizando a caixa de diálogo Ação Rápida. 2. Para selecionar todos os problemas da home page, clique na caixa de seleção Todos. 3. Selecione Relatório na caixa suspensa acima das caixas de seleção. 4. Selecione um formato de relatório na lista suspensa. 5. Clique em Ir. Uma nova janela do navegador será aberta contendo os resultados do relatório. Ele poderá ser impresso ou salvo diretamente a partir de seu navegador. Se um ou mais modelos de relatórios for configurado, uma opção para formatar os problemas usando um dos modelos estará disponível. Se um modelo de relatório personalizado for usado, cada problema selecionado será exibido em uma janela separada, para fins de impressão. Se for selecionado Resumo, todos os problemas estarão contidos em uma janela. 6. Relatórios personalizados O recurso Relatórios Personalizados permite que você crie modelos de relatórios baseados em quaisquer combinações de critérios, com diversas opções de formatação. As opções de formatação incluem títulos, colunas, classificação e gráficos coloridos. Métricas simples e de dois níveis, baseadas em qualquer campo, também podem ser incluídas. A saída do relatório pode ser exportada para um outro aplicativo (tal como o Excel) e pode ser agendada para execução em períodos regulares. Opções de relatório OBSERVAÇÃO Os nomes de diversos campos do FootPrints podem ser alterados pelo administrador (Título, Prioridade, Status, Descrição, etc), bem como o nome dos registros (problema). Campos personalizados também podem ser criados. Por motivos de clareza, este manual sempre se refere aos registros do FootPrints como “problemas”, e utiliza os termos padrão para os outros nomes de campos. Para criar um relatório personalizado, selecione Relatórios | Novo Relatório na barra de ferramentas do FootPrints. O Assistente de Relatórios Personalizados é exibido: Etapa 1: Estilo — Selecione a estilo de saída do relatório. As opções são: 1. 78 Colunas — Os dados dos problemas serão exibidos em colunas fixas. Um problema será exibido por linha. As colunas podem ser selecionadas de qualquer campo disponível. Formatado — Cada problema retornado será exibido em sua própria mini-tabela. As quebras de linha poderão ser utilizadas para formatar os dados em várias linhas, por exemplo, para posicionar a descrição em sua própria linha. Este estilo é útil para a impressão de relatórios que contenham vários campos. Guia do Usuário do Numara FootPrints Métricas e Gráficos — Cria métricas personalizadas e gráficos de contagens, médias e somas de qualquer campo. Há suporte para métricas simples e de dois níveis. As opções de saída incluem tabela e gráficos de barra e pizza. Exportar — Exporta os dados para um arquivo de texto que pode ser salvo em sua área de trabalho local. Use este formato para importar dados do FootPrints em uma planilha ou em outros programas. Incluir métricas... — Os relatórios Colunas e Formatado também podem conter gráficos de métricas. Marque essa caixa para incluir métricas em um relatório Colunas ou Formatado (não disponível na opção Exportação). 2. Clique em Ir para exibir o resto das opções de relatório. As etapas da próxima página dependem do estilo de relatório selecionado na Etapa 1. 3. Etapa 2: Cabeçalho — Defina o texto que será incluído no cabeçalho na parte superior da saída do relatório. Disponível para todos os estilos, exceto Exportação. As possibilidades incluem: 4. Título — Exibido na parte superior do relatório. Data — A data em que o relatório é executado (atualizada sempre que o modelo do relatório é executado novamente). Hora — A hora em que o relatório é executado (atualizada sempre que o modelo do relatório é executado novamente). Nome do Espaço de Trabalho — O nome do Espaço de Trabalho. Gráfico do logotipo — A imagem do logotipo exibido no Espaço de Trabalho atual. Há duas possíveis etapas 3. Uma para relatórios de coluna ou formatados e outra para relatórios de métrica e combinados. a. Etapa 3: Formatação — Selecione as colunas que serão exibidas no relatório. Todos os campos estarão disponíveis. Essa opção está disponível para todos os estilos, exceto Métricas. Por exemplo, para exibir o Título: Para Tipo de Campo, escolha campos do FootPrints. Realce Título sob Campos. Clique em Adicionar Campo. O Título será adicionado à caixa Campos Selecionados. Histórico—O campo Histórico é um campo especial que inclui o histórico do problema no relatório. Isso fornece uma trilha de auditoria para o relatório. Como este tipo de relatório pesquisa cada registro de cada alteração do problema em questão, a utilização deste campo pode reduzir a velocidade dos relatórios. Reordenar — Para alterar a ordem de exibição dos campos, selecione um campo na caixa Campos Selecionados e clique na seta para cima ou para baixo para movê-lo. Quebra de linha — Insira uma quebra de linha (somente no estilo Formatado). Descrição — Selecione as descrições a serem incluídas no relatório e como formatar os dados (aplica-se somente se Descrição estiver incluído na caixa Campos Selecionados). Você pode incluir a descrição original, a mais recente, as duas ou as três mais recentes em seu relatório. OBSERVAÇÃO A opção Descrição Original não está disponível para o banco de dados do FootPrints. g. Responsáveis — Se Responsáveis for selecionado, os nomes completos dos responsáveis será exibido no relatório (por exemplo, Bob Smith). Isso não é adequado para a importação da saída do relatório por outro espaço de trabalho, 79 Guia do Usuário do Numara FootPrints pois as IDs dos usuários devem ser especificadas em um arquivo de importação de dados. Para criar um arquivo que inclua as IDs dos usuários responsáveis (por exemplo, Bob Smith), use a opção Exportar Dados do Espaço de Trabalho da Administração do Sistema. h. Ordem de classificação — Defina como os problemas são classificados na saída do relatório. Essa opção está disponível para todos os estilos, exceto Métricas. O padrão é por número de problema em ordem crescente (do menor para o maior). Opcionalmente, faça a classificação por até três campos quaisquer, de forma crescente ou decrescente. Os problemas serão subclassificados dentro de cada campo, com base na ordem de classificação. Clique na caixa Cabeçalho para separar os problemas em grupos com o nome do campo como cabeçalho. Por exemplo, se uma classificação por Status com Cabeçalho marcado for feita, todos os problemas abertos serão agrupados sob o cabeçalho Abertos, os problemas fechados serão agrupados sob o cabeçalho Fechados, etc. i. 1. Etapa 3: Métricas — Crie métricas personalizadas e gráficos de contagens, médias e somas de qualquer campo. A opção estará disponível para o estilo Métrica e também para os estilos Colunas e Formatado, caso a caixa de seleção Combinação esteja marcada. Tipo — Cada métrica pode representar um dos seguintes tipos: Contagem — Uma contagem dos dados do campo. Se aplica a virtualmente qualquer campo, inclusive Status, Prioridade e a maioria dos campos Informações do Problema e Informações do Contato. Não se aplica a Título, Descrição e a campos de texto de diversas linhas, pois eles geralmente contêm dados únicos. Por exemplo, uma contagem no campo Status retornaria o número de problemas em cada status. Média — Uma média dá soma de todos os dados do campo dos problemas retornados. Se aplica somente a estatísticas internas e campos numéricos personalizados. As estatísticas internas disponíveis são: Idade do Problema — O tempo decorrido desde quando o problema foi criado (só deve ser aplicado a relatórios relacionados a problemas ativos). Tempo para o Fechamento — O tempo decorrido desde quando o problema foi criado até quando o problema foi fechado (só deve ser aplicado a relatórios relacionados a problemas fechados). Cobrança Total — O total cobrado pelo problema, baseado nos dados de controle de tempo e nas taxas de cobrança por hora dos usuários. Tempo Total — O tempo total de trabalho gasto no problema com base nos dados de controle de tempo. OBSERVAÇÃO As estatísticas de Cobrança Total e o Tempo Total são baseadas na vida inteira do problema, independentemente dos intervalos de datas ou usuários selecionados nos critérios do relatório. Para dados de controle de tempo de intervalos de data e usuários específicos, utilize os relatórios de controle de tempo. Soma — A soma de todos os dados do campo dos problemas retornados para o campo especificado. Aplica-se somente às estatísticas internas mencionadas acima e a campos numéricos personalizados. 2. 80 Campo — Selecione o campo para o qual criar a métrica. Os campos disponíveis dependem dos campos no Espaço de Trabalho atual e do tipo de métrica (veja acima). Guia do Usuário do Numara FootPrints 3. Subtotal por — Uma métrica de dois níveis pode ser relatada com a seleção de um segundo campo aqui. Por exemplo, se Idade Média do problema for selecionada como primeiro campo e Responsável for selecionado aqui como subtotal, o idade média dos problemas é detalhada por agentes atribuídos. Esse recurso é opcional. Se o usuário selecionar, no campo Subtotal por, um campo data ou data/hora, uma caixa suspensa de dependência será exibida para que o usuário possa especificar que o subtotal seja detalhado por dia, semana, mês, ano, trimestre, dia da semana, dia e hora ou hora. 4. Formato — Selecione o estilo de saída para a métrica. As opções são: Tabela — Exibe os dados em uma tabela baseada em texto. Gráfico — Exibe os dados em um gráfico colorido (veja abaixo). Tabela e Gráfico — São exibidos tanto tabelas quanto gráficos (padrão). 5. Tipo de Gráfico — Se Gráfico ou Tabela e Gráfico for selecionado, escolha um tipo de gráfico. As opções são: Barras — Gráfico de barras colorido, com uma barra para cada valor. Para as métricas de dois níveis, podem ser criados um grande gráfico de barras ou vários gráficos. Pizza — Exibe os dados em um gráfico de pizza colorido. Para as métricas de dois níveis, uma série de gráficos de pizza são exibidos. 6. Classificar — Seleciona a forma com que os dados são classificados na saída: Por dados de Campo/Subtotal — Os dados serão classificados em ordem alfabética ou de dados de campos lógicos. Por valores de métrica — Os dados serão classificados por freqüência ou quantidade descendente. Se a métrica for uma contagem de Status, então os status serão exibidos no gráfico do mais alto para o mais baixo: Abertos-34, Pendentes-22, Aguardando por Aprovação-4, etc. Para as métricas de dois níveis, o segundo campo será classificado dentro de cada grupo do primeiro campo. 7. Exibir Posição — Escolha entre posicionar as métricas antes ou após os dados detalhados do problema (somente para relatórios Combinados). 8. Clique em Adicionar para adicionar a métrica ao relatório. A métrica será adicionada à caixa de diálogo à direita. 9. Continue a criar métricas adicionais seguindo as etapas acima. OBSERVAÇÃO As opções acima são para a seleção das métricas a serem relatadas. Os resultados são afetados pelos critérios selecionados para o relatório na seção Critérios do Relatório. Por exemplo, se uma métrica de contagem de Status for selecionada, o número de problemas por status retornado será diferente se os critérios limitarem o relatório a problemas de alta prioridade, somente, em vez de todas as prioridades. Os critérios devem ser selecionados cuidadosamente para garantirem métricas significativas. Esta seção determina somente que campos devem ser exibidos; ela não determina os critérios de seleção do relatório. Os critérios são escolhidos posteriormente no relatório. 5. Etapa 4: Selecionar critérios do relatório — Escolha os critérios, usando campos de problemas, para o relatório. Selecione somente os critérios pelos quais você deseja pesquisar. 81 Guia do Usuário do Numara FootPrints 6. Etapa 5: Critérios do contato — Escolha quaisquer critérios adicionais, usando campos do catálogo de endereços, para o relatório. Selecione somente os critérios pelos quais você deseja pesquisar. 7. Etapa 6: Critérios avançados — A seção de critérios de Relatórios Avançados do FootPrints usa os mesmos mecanismos de Pesquisa Avançada. Consulte a seção acima em Pesquisa Avançada para obter uma explicação detalhada sobre os critérios. OBSERVAÇÃO É importante compreender o significados dos períodos relativos e das durações para a obtenção de informações precisas, especialmente porque as funções de pesquisa e relatório do FootPrints se baseiam nos mesmos tipos de critérios. Se uma pesquisa de problemas por “os três meses anteriores” for solicitada e a data for 15 de maio, o período pesquisado ou relatado será o de 15 de fevereiro até 14 de maio, inclusive. Isso é, o relatório ou a pesquisa excluirá a data atual e abordará o período de três meses imediatamente anterior à data atual. Isso garante que os relatórios e as pesquisas gerem resultados consistentes. Se os relatórios e as pesquisas incluíssem a data atual, os resultados poderiam variar, dependendo da hora do dia em que os relatórios ou as pesquisas fossem efetuados. Etapa 6: Executar relatório — Clique em Ir para executar o relatório. Para salvar o relatório, digite um nome antes de executá-lo. Selecione Pessoal para salvar o relatório para você mesmo. Selecione Compartilhado/Interno para compartilhar seu modelo de relatório com outros usuários internos do FootPrints. Os relatórios do tipo Compartilhado/Público são disponíveis a todos os usuários, inclusive os clientes (o relatório somente conterá os dados que o usuário tiver permissão para visualizar). Esses relatórios são exibidos na página do cliente Relatórios Predefinidos. Sempre que uma pesquisa ou um modelo de relatório salvo for executado, ele retornará os dados correspondentes mais recentes. 8. OBSERVAÇÃO Esta gravação do relatório salva somente as suas opções de formatação e os critérios escolhidos neste formulário, não os seus resultados. Este recurso pode ser utilizado para a execução do mesmo relatório no futuro, como, por exemplo, uma vez por semana. Sempre que o relatório for executado, ele retornará os últimos dados do espaço de trabalho atual. A gravação dos resultados do relatório é abordada no tópico Salvando e imprimindo dados de relatórios. Após clicar em Ir, o relatório será exibido em uma janela de navegação separada. Algumas vezes relatórios grandes levam vários minutos para serem executados. Para exibir os detalhes de um problema, clique no número do problema (ou no campo que estiver na primeira coluna) no relatório. Isso exibirá a página Detalhes desse problema no quadro principal do FootPrints. O relatório pode ser salvo ou impresso da janela do navegador. Se o estilo Exportação tiver sido selecionado, uma caixa de diálogo Salvar como será exibida. Salve e nomeie o relatório em seu disco rígido local. OBSERVAÇÃO SOBRE PERMISSÕES Os relatórios podem ser restringidos com base na função de um usuário. Os relatórios personalizados podem não estar disponíveis, ou algumas opções podem não ser exibidas, caso a sua função não permita o acesso. Consulte o administrador do FootPrints para obter mais informações. Salvando e imprimindo dados de relatórios Os dados dos relatórios podem ser salvos, impressos e distribuídos de diversas formas: HTML — Após os relatórios serem exibidos, eles podem ser salvos como um arquivo HTML diretamente da janela do navegador. Para salvar os dados de relatórios no: 82 Internet Explorer: Guia do Usuário do Numara FootPrints 1. Selecione Arquivo | Salvar como no navegador. 2. Digite um nome para o arquivo a ser salvo. 3. Escolha o tipo de arquivo com o qual o relatório será salvo (por exemplo, HTML) em Salvar como tipo. 4. Navegue na caixa de diálogo Salvar em para escolher onde salvar o arquivo no computador local. 5. Clique no botão Salvar. FireFox: 1. Selecione Arquivo | Salvar Página como. 2. Selecione “Todos os arquivos” em “Salvar como tipo”. 3. Digite um nome para o arquivo a ser salvo em "Nome do arquivo" e inclua a extensão .html no nome. Por exemplo, para salvar o relatório como "Meu relatório", o nome deve ser "Meu relatório.html". 4. Use “Salvar em” para escolher onde salvar o arquivo. 5. Clique no botão “Salvar”. Arquivo de Texto —Se Exportação for selecionado como o estilo do relatório, os dados do relatório serão salvos em seu computador local. Após clicar em Ir, uma caixa de diálogo Salvar como será exibida. Escolha onde salvar o arquivo no computador local ou na rede e clique em Salvar. Impressão — Os relatórios podem ser impressos diretamente do seu navegador. Selecione Arquivo | Imprimir para exibir a caixa de diálogo Imprimir do navegador. Se o relatório for mais largo do que a tela, selecione a orientação Paisagem. Há certas funções do navegador que o FootPrints não pode anular. Por exemplo, as quebras de página não podem ser controladas quando a impressão for feita diretamente do navegador (essa é uma função do HTML). Além disso, em relatórios muito largos, algum texto à direita pode ser cortado pela impressora, mesmo ao imprimir em modo Paisagem. Para compensar isso, se a Descrição ou outro campo de texto de várias linhas for incluída no relatório, use o recurso Formatação da Descrição para forçar a formatação do texto de forma mais estreita. Por exemplo, em vez de formatar com 70 caracteres (o padrão), tente com 50 caracteres. Se o texto ainda estiver sendo cortado, recomendamos tentar o relatório Formatado e inserir quebras de linha, ou utilizar a opção Exportar. Relatórios de Execução Automática — Os modelos de relatórios salvos podem ser agendados por um administrador para execução automática, tendo sua saída enviada por e-mail a um conjunto definido de usuários e salva no servidor. Consulte Relatórios de execução automática no Manual de Referência do Numara FootPrints para obter mais informações. Relatórios Salvos Os modelos de relatórios personalizados podem ser salvos e executados a qualquer momento. Sempre que um relatório salvo for executado, ele retornará os últimos dados do Espaço de Trabalho atual. Os relatórios podem ser salvos para uso pessoal e para o de outros membros do Espaço de Trabalho. O acesso aos relatórios salvos é definido por uma função do usuário. As instruções sobre como criar e salvar modelos de relatórios se encontram na seção de título Relatórios Personalizados. 83 Guia do Usuário do Numara FootPrints Relatórios compartilhados Os modelos de relatórios podem ser compartilhados com outros usuários do FootPrints: Relatórios Compartilhados/Internos são exibidos na página Relatórios Salvos para agentes do Espaço de Trabalho que tenham acesso a relatórios compartilhados. Um agente cuja função o restrinja a visualizar somente seus próprios problemas ou os de sua equipe visualizará apenas aqueles problemas que atendam aos critérios do relatório e que ele tenha permissão para exibir. Relatórios Compartilhados/Públicos também estão disponíveis para os clientes, mas contêm somente os dados cuja exibição ao cliente é permitida (seus próprios problemas ou os da Unidade Organizacional). As instruções sobre como criar e salvar modelos de relatórios se encontram na seção de título Relatórios Personalizados. Sempre que um modelo de relatório salvo for executado, ele retornará os últimos dados correspondentes. Executar um relatório pessoal ou compartilhado salvo 1. Selecione Relatórios | Meus Relatórios na barra de ferramentas do FootPrints. 2. Escolha o relatório que deseja executar na lista suspensa Relatórios Pessoais, Relatórios Compartilhados ou Relatórios de Métrica. 3. Selecione Executar (é o padrão). 4. Clique em Ir. Os resultados do relatório são exibidos em uma janela separada do navegador. Se o modelo de relatório for do estilo Exportação, a caixa de diálogo do Windows Salvar como será exibida. Editar um relatório pessoal ou salvo 1. Selecione Relatórios | Meus Relatórios na barra de ferramentas do FootPrints. 2. Escolha o relatório que deseja editar na lista suspensa Relatórios Pessoais, Relatórios Compartilhados ou Relatórios de Métrica. 3. Selecione Editar acima da caixa suspensa correspondente. 4. Clique em Ir. A página Relatório Personalizado será exibida, previamente preenchida com os critérios do relatório e as opções de formatação. 5. Faça suas alterações. 6. Para salvar o relatório editado com o mesmo nome que o original, mantenha inalterado o nome na caixa de texto Salvar este Relatório como. Para salvá-lo como um novo relatório, insira um nome diferente. 7. Após concluir, clique em Ir. Os resultados do relatório são exibidos em uma janela separada do navegador. Se o modelo de relatório for do estilo Exportação, a caixa de diálogo do Windows Salvar como será exibida. Excluir um relatório pessoal ou salvo 1. Selecione Relatórios | Meus Relatórios na barra de ferramentas do FootPrints. 2. Escolha o relatório que deseja excluir na lista suspensa Relatórios Pessoais, Relatórios Compartilhados ou Relatórios de Métrica. 3. Selecione Excluir acima da caixa suspensa correspondente. 4. Clique em Ir. O modelo de relatório salvo será excluído. 84 Guia do Usuário do Numara FootPrints 5. A exclusão de um relatório compartilhado o excluirá para todos os usuários. OBSERVAÇÃO SOBRE PERMISSÕES Os relatórios compartilhados estão disponíveis para serem executados, editados e excluídos baseados em uma função do usuário. Se a sua função não permitir o acesso, algumas das opções descritas acima podem não ser exibidas ou não estar disponíveis para você. Consulte o administrador do FootPrints para obter mais informações. Relatório de Métrica Os relatórios de métrica retornam dados estatísticos e métricas do Espaço de Trabalho, em vez de retornarem dados de problemas específicos. As opções de saída incluem texto HTML, gráficos e exportações de arquivos de texto. As informações retornadas por esses relatórios podem ajudar a medir o desempenho da sua organização e em que áreas é necessário fazer aprimoramentos. Os seguintes relatórios podem ser executados no menu Relatórios | Métrica: Desempenho Atual por Equipe/Agente — Relatório dos problemas ativos no momento no Espaço de Trabalho e agrupados por responsáveis. Estatísticas de Problema — Fornece informações estatísticas rápidas sobre grupos específicos de problemas. Resolução na Primeira Chamada — Determina o percentual de problemas que foram criados com status igual a Fechado em relação ao número de problemas que foram recebidos em um período de tempo específico. Taxa de Resolução — Determina a taxa em que os problemas são resolvidos com base em um critério específico. Relatórios Recebidos vs Fechados — Listam quantos problemas foram recebidos e quantos foram fechados com base em um critério específico. Tempo de Resposta — Mede o tempo em que os problemas permaneceram em um status específico e quanto tempo é necessário para passar de um status para outro. Contratos de Nível de Serviços — A opção de relatório de contratos de nível de serviço retorna o número e o percentual de problemas que atingiram o nível, não atingiram, resolvidos e não resolvidos por contrato de nível de serviço. Este tipo de relatório não pode ser salvo ou executado automaticamente. Histórico — Retorna dados de histórico dos problemas do Espaço de Trabalho atual, incluindo status anteriores, prioridades e tempo decorrido. Este tipo de relatório não pode ser salvo ou executado automaticamente. Estatísticas de Consulta — Retorna estatísticas das pesquisas feitas no banco de dados, as quais podem ser categorizadas em função de terem sido executadas por clientes ou agentes. Este tipo de relatório não pode ser salvo ou executado automaticamente. OBSERVAÇÃO SOBRE EQUIPES Em todos os relatórios detalhados por responsável, a barra/fatia/linha para uma equipe lista somente os problemas atribuídos à equipe, e não aos seus membros. Se um tíquete for atribuído a várias equipas, ele é contado para cada equipe, da mesma forma que um tíquete atribuído a vários agentes conta para cada agente. Se um tíquete for atribuído à Equipe A, à Equipe B e a um membro da Equipe B, ele será contado para a Equipe A e para o membro da Equipe B. Se um tíquete for atribuído à Equipe A, à Equipe B e a um agente pertencente às duas equipes, ele será contado somente para o agente. OBSERVAÇÃO SOBRE CONTAGENS POR RESPONSÁVEL As contagens detalhadas por responsável poderão não ser adicionadas ao número total de problemas em um relatório se os relatórios forem atribuídos a várias pessoas. 85 Guia do Usuário do Numara FootPrints Atual desempenho Agente/Equipe O relatório Desempenho Atual por Equipe/Agente fornece informações sobre os problemas ativos no momento no Espaço de Trabalho agrupados por responsáveis. O relatório mostra a idade média dos problemas ativos por responsável, permitindo que você extrapole o significado dos dados em termos de “desempenho”. Os responsáveis podem ser indivíduos ou equipes. Se não houver equipes definidas em seu Espaço de Trabalho, você só terá a opção de gerar o relatório por agente. As opções de saída do relatório são: HTML — Mostra o relatório como HTML em uma janela do navegador. Gráfico — Cria imagens gráficas (arquivos JPEG ) que podem ser impressas ou gravadas em disco e importadas para outro programa. Exportar — Cria um arquivo de texto que pode ser lido por planilhas ou outros programas. Se você tiver agrupado seus agentes em equipes, as seguintes opções serão oferecidas: Equipe e Agente — Detalha os problemas ativos por equipes e agentes. Os agentes pertencentes a equipes são listados abaixo de suas equipes. OBSERVAÇÃO Quando o relatório inclui os totais para as equipes e os agentes, os totais das linhas das equipes não incluem os problemas atribuídos a indivíduos das equipes. Equipe — Detalha os problemas ativos somente por equipes. OBSERVAÇÃO Cada total de equipe também inclui os problemas atribuídos aos agentes individuais da equipe. Agente — Detalha os problemas ativos somente por agentes. OBSERVAÇÃO Os problemas atribuídos a vários agentes são incluídos nos totais de cada agente. Isso significa que o número total de problemas relatado aqui pode exceder o número total de problemas encontrado em qualquer outro lugar. Isso acontece porque um problema único com vários responsáveis é contado para cada um dos responsáveis. Por exemplo, se houver três responsáveis atribuídos a um problema, ele será contado três vezes. Estatísticas de Problema Os relatórios Estatísticas de Problema fornecem informações estatísticas rápidas sobre grupos específicos de problemas. Períodos de tempo exatos e relativos (por exemplo, antes ou após a data) estão disponíveis. Para incluir todos os problemas, selecione Após e uma data anterior à criação do primeiro problema ou use Antes e selecione a data de amanhã. As opções de saída do relatório são: HTML — Mostra o relatório como HTML em uma janela do navegador. Gráfico — Cria imagens gráficas (arquivos JPEG ) que podem ser impressas ou gravadas em disco e importadas para outro programa. Exportar — Cria um arquivo de texto que pode ser lido por planilhas ou outros programas. Os seguintes relatórios estatísticos estão disponíveis: 86 Problemas Abertos por Prioridade — O número de problemas com status Aberto por prioridade e o tempo médio em que eles permaneceram abertos. Guia do Usuário do Numara FootPrints Problemas Fechados por Prioridade— O número de problemas com status Fechado por prioridade e o tempo médio em que eles levaram para ser fechados. Problemas Ativos por Prioridade— O número de problemas ativos (inclui problemas abertos, solicitações e quaisquer status personalizados) por prioridade e o tempo médio em que os problemas permaneceram abertos. Problemas Ativos por Status — O número de problemas ativos (inclui problemas abertos, solicitações e quaisquer status personalizados) por status e o tempo médio em que os problemas permaneceram abertos. Todos os Problemas por Status — O número de todos os problemas por status e o tempo médio em que o problema existe desde que foi aberto. Isso inclui o tempo em que um problema pode ter permanecido no status Fechado. Problemas Ativos por Responsável — O número de problemas ativos (inclui problemas abertos, solicitações e em qualquer status, com exceção de Fechado) por responsável e o tempo médio em que os problemas permaneceram abertos. Problemas Fechados por Responsável — O número de problemas fechados no Espaço de Trabalho por responsável e tempo médio que cada responsável levou para fechar os problemas. OBSERVAÇÃO Ao exibir os dados do relatório por responsável, lembre-se que um problema pode ser atribuído a mais de uma pessoa ou equipe ao mesmo tempo. Quando um problema é atribuído a mais de uma pessoa e/ou equipe, ele contado no relatório para cada responsável, ou seja, um problema atribuído a três pessoas e uma equipe seria contado para cada um dos indivíduos e para a equipe. Isso significa que, se você contar o número total de problemas ativos no relatório, ele poderá exceder o total fornecido para o número de problemas ativos exibidos na Home Page. Recebido x Fechado Os relatórios Recebidos vs Fechados listam quantos problemas foram recebidos e quantos foram fechados com base em um critério específico. As opções de saída do relatório são: HTML — Mostra o relatório como HTML em uma janela do navegador. Gráfico — Cria imagens gráficas (arquivos JPEG ) que podem ser impressas ou gravadas em disco e importadas para outro programa. Exportar — Cria um arquivo de texto que pode ser lido por planilhas ou outros programas. As opções de criação dos relatórios Recebidos vs Fechados quando você seleciona as subcategorias de Por prioridade ou Por responsável são: Relatório por — Especifique o período de tempo pelo qual os problemas serão agrupados. Período de Tempo — Defina o intervalo de datas da pesquisa. Exato — Especifique as datas exatas a serem pesquisadas no período especificado. para exibir um calendário Insira a data ou as datas nas quais pesquisar. Clique em pesquisável. o Em — Especifique uma data específica (deixe a segunda data em branco). OBSERVAÇÃO Quando a opção “em” uma única data for escolhida e você estiver gerando um relatório mensal, o relatório conterá os problemas do mês ao qual a data pertence. Se essa opção for escolhida e você 87 Guia do Usuário do Numara FootPrints estiver gerando um relatório semanal, o relatório conterá os problemas da semana à qual a data pertence. o Antes — Os problemas que foram criados/editados pela última vez antes das datas especificadas são retornados (deixe a segunda data em branco). o Depois — Os problemas que foram criados/editados pela última vez após as datas especificadas são retornados (deixe a segunda data em branco). o Entre — Retorna os problemas criados/editados pela última vez entre as datas especificadas (use ambos os campos de data). Relativa — Pesquisa por data relativa, permitindo que você crie uma pesquisa ou um relatório que, por exemplo, retorne problemas do último mês. Selecione um número no primeiro menu suspenso (1-31) e selecione o período no segundo menu suspenso (Dia, Semana, Mês ou Ano). Intervalo — Selecione esta opção para pesquisar em um período de tempo específico. Por exemplo, ontem, domingo passado, etc. Relatórios Recebidos vs Fechados adicionais podem ser gerados para pular a etapa que solicita a definição das opções apresentadas acima. São eles: Recebidos vs Fechados Hoje por Hora Recebidos vs Fechados Ontem por Hora Recebidos vs Fechados Esta Semana por Dia Recebidos vs Fechados na Última Semana por Dia Recebidos vs Fechados Este Mês por Semana Recebidos vs Fechados no Último Mês por Semana Recebidos vs Fechados Este Ano por Mês Recebidos vs Fechados no Último Ano por Mês Relatórios de Nível de Serviço Os relatórios de gerenciamento podem gerados para ajudar a identificar o quão bem os níveis de serviço estão sendo atendidos. OBSERVAÇÃO O Relatório de Nível de Serviços é afetado pelos status pendentes especificados na criação do nível de serviços. Os eventos que ocorrerem e o tempo gasto em um status pendente serão excluídos dos relatórios de nível de serviço. Para obter detalhes sobre como especificar os status pendentes, consulte Criando o campo Nível de Serviço. Para exibir a lista de status pendentes, selecione Administração | Espaço de trabalho na Barra de Ferramentas do FootPrints e, em seguida, selecione Gerenciamento de Nível de Serviço na seção Fluxo de trabalho automatizado do quadro principal. Para exibir a lista de status pendentes, selecione Administração | Espaço de trabalho na Barra de Ferramentas do FootPrints e, em seguida, selecione Gerenciamento de Nível de Serviço na seção Fluxo de trabalho automatizado do quadro principal. A página Status Pendentes será exibida. Todos os status definidos como “pendentes” são exibidos no campo Status Selecionados. Para executar um Relatório de Nível de Serviço: 1. 88 Selecione Relatórios | Métrica na Barra de Ferramentas do FootPrints e escolha o relatório de métrica Contratos de Nível de Serviço na etapa 1. Em seguida, clique em Guia do Usuário do Numara FootPrints Ir. Se esta opção não estiver disponível, talvez você não tenha permissão para executar este tipo de relatório ou os níveis de serviço podem não estar habilitados neste espaço de trabalho. Selecione o tipo de saída em Formatação do Relatório: 2. HTML –Mostra o relatório como HTML em uma janela do navegador. Exportar – Se desejar exportar a saída do relatório para um arquivo de texto, selecione um formato de arquivo no qual o relatório será produzido. As opções de formato são MS Excel (ou seja, arquivo separado por vírgulas), arquivo delimitado por tabs ou um separador de sua escolha em um arquivo de texto. Na próxima página, na primeira parte da etapa 3, selecione o intervalo de dados para o qual o relatório será gerado nos campos Relatórios de Problemas Enviados. 3. Exato – Especifique as datas exatas para pesquisar no período especificado. Insira a data ou as datas nas quais a pesquisa será feita. Clique para exibir um calendário pesquisável. Em – Especifique uma data específica (deixe a segunda data em branco). OBSERVAÇÃO Quando a opção “em” uma única data for escolhida e você estiver gerando um relatório mensal, o relatório conterá os problemas do mês ao qual a data pertence. Se essa opção for escolhida e você estiver gerando um relatório semanal, o relatório conterá os problemas da semana à qual a data pertence. Antes – Os problemas que foram criados/editados pela última vez antes das datas especificadas são retornados (deixe a segunda data em branco). Depois – Os problemas que foram criados/editados pela última vez após as datas especificadas são retornados (deixe a segunda data em branco). Entre – Retorna os problemas criados/editados pela última vez entre as datas especificadas (use ambos os campos de data). Relativa – Pesquisa por data relativa, permitindo que você crie uma pesquisa ou um relatório que, por exemplo, retorne problemas do último mês. Selecione um número no primeiro menu suspenso (1-31) e selecione o período no segundo menu suspenso (Dia, Semana, Mês ou Ano). Intervalo – Selecione esta opção para pesquisar em um período de tempo específico. Por exemplo, ontem, domingo passado, etc. 89 Guia do Usuário do Numara FootPrints 4. Em Selecione o tempo do CNS para ser relatado, escolha entre relatar sobre problemas de acordo com a data de vencimento do CNS (o tempo de resolução definido para este nível de serviço) ou de acordo com o tempo de resposta do CNS (o tempo permitido para a resposta de um problema para um nível de serviço). 5. Selecione o primeiro status a ser aceito para que os problemas sejam considerados como “atenderam ao nível de serviço”. Por exemplo, se a sua organização considerar que os problemas atenderam ao nível de serviço somente após terem sido fechados, selecione Fechado. No entanto, se a sua organização considerar que os problemas atenderam ao nível de serviço após sido respondidos dentro do período de tempo de resolução e houver um status de Respondido, selecione esse status. 6. Selecione os campos que serão usados para detalhar os problemas na lista. 7. Clique em Ir. A saída do relatório é exibida em uma janela separada. O relatório inclui as seguintes estatísticas para cada nível de serviço: Atingiram – O número de problemas e o percentual do total que atenderam ao tempo de resolução do nível de serviço. Não Atingiram – O número de problemas e o percentual do total que não atenderam ao stempo de resolução do nível de serviço. Essa categoria é dividida em duas categorias adicionais: Resolvidos – O número de problemas e o percentual do total que foram eventualmente resolvidos. Não Resolvidos – O número de problemas e o percentual do total que nunca foram resolvidos. Nenhum – O número de problemas e o percentual do total que não atingiram ou deixaram de atingir a seus objetivos de serviço porque a data/hora de vencimento ainda não foi alcançada. Total – O número total de problemas para aquele nível de serviço no período de tempo especificado. Resolução na primeira chamada O relatório Resolução na Primeira Chamada determina o percentual de problemas que foram criados com status igual a Fechado em relação ao número de problemas que foram recebidos em um período de tempo específico. OBSERVAÇÃO Isso exclui os problemas que foram criados por clientes diretamente como solicitações e, em seguida, colocados no status Fechado por um agente. As opções de saída do relatório são: HTML — Mostra o relatório como HTML em uma janela do navegador. Gráfico — Cria imagens gráficas (arquivos JPEG ) que podem ser impressas ou gravadas em disco e importadas para outro programa. Exportar — Cria um arquivo de texto que pode ser lido por planilhas ou outros programas. As seguintes opções estão disponíveis: 90 Relatório por — Especifique o período de tempo pelo qual os problemas serão agrupados. As opções incluem Mês, Semana e Dia de recebimento. Guia do Usuário do Numara FootPrints Período de Tempo — Defina o intervalo de datas da pesquisa. Exato — Especifique as datas exatas a serem pesquisadas no período especificado. para exibir um calendário Insira a data ou as datas nas quais pesquisar. Clique em pesquisável. Em — Especifique uma data específica (deixe a segunda data em branco). o OBSERVAÇÃO Quando a opção “em” uma única data for escolhida e você estiver gerando um relatório mensal, o relatório conterá os problemas do mês ao qual a data pertence. Se essa opção for escolhida e você estiver gerando um relatório semanal, o relatório conterá os problemas da semana à qual a data pertence. o Antes — Os problemas que foram criados/editados pela última vez antes das datas especificadas são retornados (deixe a segunda data em branco). o Depois — Os problemas que foram criados/editados pela última vez após as datas especificadas são retornados (deixe a segunda data em branco). o Entre — Retorna os problemas criados/editados pela última vez entre as datas especificadas (use ambos os campos de data). Relativa — Pesquisa por data relativa, permitindo que você crie uma pesquisa ou um relatório que, por exemplo, retorne problemas do último mês. Selecione um número no primeiro menu suspenso (1-31) e selecione o período no segundo menu suspenso (Dia, Semana, Mês ou Ano). Intervalo — Selecione esta opção para pesquisar em um período de tempo específico. Por exemplo, ontem, domingo passado, etc. Mostrar a Taxa de Resolução na Primeira Chamada de Problemas Recebidos —O percentual das chamadas resolvidas imediatamente com base no número total de chamadas recebidas no período de tempo ou Problemas Recebidos e Resolvidos —O percentual das chamadas resolvidas imediatamente com base no número total de chamadas recebidas e resolvidas no período de tempo. Taxa de Resolução A Taxa de Resolução determina a taxa em que os problemas são resolvidos com base em um critério específico. As opções de saída do relatório são: HTML — Mostra o relatório como HTML em uma janela do navegador. Gráfico — Cria imagens gráficas (arquivos JPEG ) que podem ser impressas ou gravadas em disco e importadas para outro programa. Exportar — Cria um arquivo de texto que pode ser lido por planilhas ou outros programas. As opções de criação de relatórios de Taxa de Resolução são: Relatório por — Especifique o período de tempo pelo qual os problemas serão agrupados ou se o relatório será feito por responsáveis. Período de Tempo — Defina o intervalo de datas da pesquisa. 91 Guia do Usuário do Numara FootPrints Exato — Especifique as datas exatas a serem pesquisadas no período especificado. para exibir um calendário Insira a data ou as datas nas quais pesquisar. Clique em pesquisável. o Em — Especifique uma data específica (deixe a segunda data em branco). OBSERVAÇÃO Quando a opção “em” uma única data for escolhida e você estiver gerando um relatório mensal, o relatório conterá os problemas do mês ao qual a data pertence. Se essa opção for escolhida e você estiver gerando um relatório semanal, o relatório conterá os problemas da semana à qual a data pertence. o Antes — Os problemas que foram criados/editados pela última vez antes das datas especificadas são retornados (deixe a segunda data em branco). o Depois — Os problemas que foram criados/editados pela última vez após as datas especificadas são retornados (deixe a segunda data em branco). o Entre — Retorna os problemas criados/editados pela última vez entre as datas especificadas (use ambos os campos de data). Relativa — Pesquisa por data relativa, permitindo que você crie uma pesquisa ou um relatório que, por exemplo, retorne problemas do último mês. Selecione um número no primeiro menu suspenso (1-31) e selecione o período no segundo menu suspenso (Dia, Semana, Mês ou Ano). Intervalo — Selecione esta opção para pesquisar em um período de tempo específico. Por exemplo, ontem, domingo passado, etc. Ciclo de Tempo 30-60-90 Dias — Detalha os problemas resolvidos em menos de 30 dias, 30-60 dias, 60–90 dias, etc. Ciclo de Tempo de 7 Dias — Detalha os problemas resolvidos em menos de 1 dia, 1-7 dias, etc. Hora a Hora/Diário — Detalha os problemas resolvidos a cada hora. Hora a Hora/Diário (Calendário de Trabalho)—Se um calendário de trabalho de Espaço de Trabalho tiver sido definido, detalha os problemas resolvidos a cada hora durante as horas de trabalho. Tempo de Resposta Os relatórios Tempo de Resposta permite medir o tempo em que os problemas permaneceram em um status específico e quanto tempo é necessário para passar de um status para outro. As opções de saída do relatório são: HTML – Mostra o relatório como HTML em uma janela do navegador. Gráfico – Cria imagens gráficas (arquivos JPEG ) que podem ser impressas ou gravadas em disco e importadas para outro programa. Exportar – Cria um arquivo de texto que pode ser lido por planilhas ou outros programas. Os relatórios disponíveis são: Tempo médio gasto em um status específico Tempo médio do status A até o status B Média de tempo gasto em cada status Para cada relatório de Tempo de Resposta, é possível relatar por: 92 Guia do Usuário do Numara FootPrints Agente Equipe –Observe que esta opção será exibida somente se houver equipes definidas para o seu espaço de trabalho. Período de Tempo Após selecionar um dos relatórios de Tempo de Resposta e especificar quais informações devem ser coletadas, clique em Ir. Opções diferentes estão disponíveis para esses relatórios. As opções são explicadas abaixo para cada tipo de relatório de Tempo de Resposta. Tempo médio gasto em um status específico Status – Selecione o status que será usado como base do relatório. Usar o calendário de trabalho no cálculo do tempo – Marque esta caixa se desejar incluir somente o tempo gasto nas horas de trabalho regulares, conforme definido no Calendário de Trabalho do Espaço de trabalho. Incluir Problemas – Defina o intervalo de datas da pesquisa. Criado ou Editado – Especifique as datas exatas para pesquisar no período especificado. Insira a data ou as datas nas quais a pesquisa será feita. Clique em 93 Guia do Usuário do Numara FootPrints para pesquisar um calendário pesquisável. o Em – Especifique uma data específica (deixe a segunda data em branco). OBSERVAÇÃO Quando a opção “em” uma única data for escolhida e você estiver gerando um relatório mensal, o relatório conterá os problemas do mês ao qual a data pertence. Se essa opção for escolhida e você estiver gerando um relatório semanal, o relatório conterá os problemas da semana à qual a data pertence. o Antes – Os problemas que foram criados/editados pela última vez antes das datas especificadas são retornados (deixe a segunda data em branco). o Depois – Os problemas que foram criados/editados pela última vez após as datas especificadas são retornados (deixe a segunda data em branco). o Entre – Retorna os problemas criados/editados pela última vez entre as datas especificadas (use ambos os campos de data). Relativa – Selecione esta opção para pesquisar por data relativa, permitindo que você crie uma pesquisa ou um relatório que, por exemplo, retorne problemas do último mês. Selecione um número no primeiro menu suspenso (1-31) e selecione o período no segundo menu suspenso (Dia, Semana, Mês ou Ano). Intervalo – Selecione esta opção para pesquisar em um período de tempo específico. Por exemplo, ontem, domingo passado, etc. Tempo médio do status A até o status B Status Inicial – Selecione o status inicial. Status Final – Selecione o status final. Usar o calendário de trabalho no cálculo do tempo – Marque esta caixa se desejar incluir somente o tempo gasto nas horas de trabalho regulares, conforme definido no Calendário de Trabalho do Espaço de trabalho. Incluir Problemas – Defina o intervalo de datas da pesquisa. Criado ou Editado – Especifique as datas exatas para pesquisar no período especificado. o 94 Em – Especifique uma data específica (deixe a segunda data em branco). Guia do Usuário do Numara FootPrints OBSERVAÇÃO Quando a opção “em” uma única data for escolhida e você estiver gerando um relatório mensal, o relatório conterá os problemas do mês ao qual a data pertence. Se essa opção for escolhida e você estiver gerando um relatório semanal, o relatório conterá os problemas da semana à qual a data pertence. o Antes – Os problemas que foram criados/editados pela última vez antes das datas especificadas são retornados (deixe a segunda data em branco). o Depois – Os problemas que foram criados/editados pela última vez após as datas especificadas são retornados (deixe a segunda data em branco). o Entre – Retorna os problemas criados/editados pela última vez entre as datas especificadas (use ambos os campos de data). Datas–Insira a data ou as datas nas quais a pesquisa será feita. Clique em pesquisável. para pesquisar um calendário Relativa – Selecione esta opção para pesquisar por data relativa, permitindo que você crie uma pesquisa ou um relatório que, por exemplo, retorne problemas do último mês. Selecione um número no primeiro menu suspenso (1-31) e selecione o período no segundo menu suspenso (Dia, Semana, Mês ou Ano). Média de tempo gasto em cada status Usar o calendário de trabalho no cálculo do tempo – Marque esta caixa se desejar incluir somente o tempo gasto nas horas de trabalho regulares, conforme definido no Calendário de Trabalho do Espaço de trabalho. Incluir Problemas – Defina o intervalo de datas da pesquisa. Criado ou Editado – Especifique as datas exatas para pesquisar no período especificado. o Em – Especifique uma data específica (deixe a segunda data em branco). OBSERVAÇÃO Quando a opção “em” uma única data for escolhida e você estiver gerando um relatório mensal, o relatório conterá os problemas do mês ao qual a data pertence. Se essa opção for escolhida e você estiver gerando um relatório semanal, o relatório conterá os problemas da semana à qual a data pertence. o Antes – Os problemas que foram criados/editados pela última vez antes das datas especificadas são retornados (deixe a segunda data em branco). 95 Guia do Usuário do Numara FootPrints o Depois – Os problemas que foram criados/editados pela última vez após as datas especificadas são retornados (deixe a segunda data em branco). o Entre – Retorna os problemas criados/editados pela última vez entre as datas especificadas (use ambos os campos de data). Datas–Insira a data ou as datas nas quais a pesquisa será feita. Clique em para pesquisar um calendário pesquisável. Relativa – Selecione esta opção para pesquisar por data relativa, permitindo que você crie uma pesquisa ou um relatório que, por exemplo, retorne problemas do último mês. Selecione um número no primeiro menu suspenso (1-31) e selecione o período no segundo menu suspenso (Dia, Semana, Mês ou Ano). Relatórios de Histórico e Instantâneos A opção de relatórios de histórico retorna dados de histórico dos problemas do espaço de trabalho atual, incluindo status anteriores, prioridades e tempo decorrido. Por exemplo, um relatório pode retornar o tempo médio e o tempo total gastos por um técnico de help desk específico para fechar os problemas a ele atribuídos no mês de maio. O relatório inclui um detalhamento de todos os problemas correspondentes e os tempos total e médio para todos os problemas. Para usar a ferramenta de relatórios de histórico, selecione Relatórios | Métrica | Histórico na Barra de Ferramentas do FootPrints. As opções disponíveis neste relatório são: Tipo de relatório Relatório de Histórico –Retorna todos os problemas de um período de tempo específico que também correspondem à atribuição, ao status e aos critérios de prioridade selecionados. Instantâneo – Este relatório retorna um instantâneo de todos os problemas criados em uma data específica e que também correspondem à atribuição selecionada e aos critérios de prioridade. Formatação do Relatório 96 Estilo de Saída – Selecione se o relatório será exibido em uma janela de navegador ou se os dados serão enviados para um arquivo de texto. Guia do Usuário do Numara FootPrints Formato do arquivo – Se desejar exportar a saída do relatório para um arquivo de texto, selecione um formato de arquivo no qual o relatório será produzido. As opções de formato são MS Excel (ou seja, arquivo separado por vírgulas), arquivo separado por tabs ou um separador de sua escolha em um arquivo de texto. Título do Relatório –Defina o texto que será incluído no cabeçalho na parte superior da saída do relatório. Essas opções não se aplicam ao estilo do arquivo de texto. As opções incluem: Título – Exibido na parte superior do relatório. Digite o texto que deseja incluir. Data – A data em que o relatório é executado (atualizada sempre que o modelo do relatório é executado). Hora – A hora em que o relatório é executado (atualizada sempre que o modelo do relatório é executado). Nome do espaço de trabalho – O nome do espaço de trabalho. Gráfico do logotipo – A imagem do logotipo exibido no espaço de trabalho atual. Período de Tempo – Defina o intervalo de datas da pesquisa. Exato – Especifique as datas exatas para pesquisar no período especificado: o Em – Especifique uma data específica (deixe a segunda data em branco). o Antes – Os problemas que foram criados/editados pela última vez antes das datas especificadas são retornados (deixe a segunda data em branco). o Depois – Os problemas que foram criados/editados pela última vez após as datas especificadas são retornados (deixe a segunda data em branco). o Entre – Retorna os problemas criados/editados pela última vez entre as datas especificadas (use ambos os campos de data). Datas–Insira a data ou as datas nas quais a pesquisa será feita. Clique em para pesquisar um calendário pesquisável. Relativa – Selecione esta opção para pesquisar por data relativa, permitindo que você crie uma pesquisa ou um relatório que, por exemplo, retorne problemas do último mês. Selecione um número no primeiro menu suspenso (1-31) e selecione o período no segundo menu suspenso (Dia, Semana, Mês ou Ano). 97 Guia do Usuário do Numara FootPrints Status inicial neste período de tempo – Escolha o status inicial em que o problema deve estar no intervalo de tempo especificado. Status final neste período de tempo – Escolha o status final em que o problema deve estar no intervalo de tempo especificado. Usar o Calendário de Trabalho no cálculo do tempo decorrido entre o status inicial e o status final – Quando esta caixa for marcada, o tempo não pertencente ao agendamento de trabalho do espaço de trabalho não será usado no cálculo do tempo em que um problema permaneceu entre seus status inicial e final. Responsáveis –Selecione os usuários para a pesquisa. Pressione e mantenha a tecla CTRL pressionara para realçar vários usuários. IDs Adicionais do FootPrints –IDs de usuários adicionais que não são mostradas na lista de responsáveis podem ser inseridas (separadas por espaços). Isso é útil para pesquisar com usuários que não pertencem mais ao espaço de trabalho. Prioridade – Escolha a prioridade que os problemas devem ter no intervalo de tempo especificado. Após escolher os critérios do relatório, clique em Ir. Uma segunda janela exibe os resultados do relatório. Se a opção de arquivo de texto for escolhido, uma caixa de diálogo Salvar como do Windows será exibida. Problemas correspondentes, incluindo números de problemas, datas iniciais e finais, tempo decorrido, status e prioridades são exibidos. No final do relatório, o número total de registros retornados, o tempo total decorrido e o tempo médio decorrido são exibidos. OBSERVAÇÃO SOBRE PERMISSÕES Os relatórios podem ser restringidos com base na função de um usuário. Os relatórios de histórico poderão não estar disponíveis se a sua função não permitir o acesso. Consulte seu administrador do FootPrints para obter mais informações. Estatísticas de Consulta O recurso de log de consultas registra as consultas que foram feitas no campo Pesquisa Simples, a data e a hora em que cada pesquisa foi feita e se a consulta foi feita por um cliente ou um agente. O relatório de estatísticas de consulta faz contagens dessas consultas com base em critérios especificados. Para acessar esses relatórios, selecione Relatórios | Métrica e, em seguida, selecione Estatísticas de Consulta na etapa 1: escolher Tipo de Relatório no quadro principal. Este tipo de relatório não pode ser salvo ou executado automaticamente. Clique no botão 98 Guia do Usuário do Numara FootPrints Ir quando estiver pronto. As opções de critério são exibidas. As opções dos relatórios de estatísticas de consulta são as seguintes: Seção Seleção de Data – Defina o intervalo de datas da pesquisa. Os dados da data atual nunca estão disponíveis no relatório. Isso ocorre porque os dados não serão inseridos até o término do dia. Exato – Especifique as datas exatas para pesquisar no período especificado. Insira a data ou as datas nas quais a pesquisa será feita. Clique em para pesquisar um calendário pesquisável. o Em – Especifique uma data específica (deixe a segunda data em branco). OBSERVAÇÃO Quando a opção “em” uma única data for escolhida e você estiver gerando um relatório mensal, o relatório conterá os problemas do mês ao qual a data pertence. Se essa opção for escolhida e você 99 Guia do Usuário do Numara FootPrints estiver gerando um relatório semanal, o relatório conterá os problemas da semana à qual a data pertence. Antes – Os problemas que foram criados/editados pela última vez antes das datas especificadas são retornados (deixe a segunda data em branco). o Depois – Os problemas que foram criados/editados pela última vez após as datas especificadas são retornados (deixe a segunda data em branco) o Entre – Retorna os problemas criados/editados pela última vez entre as datas especificadas (use ambos os campos de data). Relativa – Pesquisa por data relativa, permitindo que você crie uma pesquisa ou um relatório que, por exemplo, retorne problemas do último mês. Selecione um número no primeiro menu suspenso (1-31) e selecione o período no segundo menu suspenso (Dia, Semana, Mês ou Ano). Intervalo – Selecione esta opção para pesquisar em um período de tempo específico. Por exemplo, ontem, domingo passado, etc. 100 o Outras opções – Defina outros critérios de relatórios. Consultas por – Processe consultas de clientes, agentes ou de clientes e agentes ao mesmo tempo. Classificar e Contar por – Classifique e conte as consultas de acordo com as ocorrências de palavras-chave ou de acordo com a linha inteira de pesquisas simples. Ignorar as palavras com menos de 4 caracteres na classificação por palavras-chave – Se você optar por contar e classificar por palavra-chave, selecione Sim para manter as palavras com menos de 4 caracteres fora da classificação ou Não para incluir as palavras com menos de 4 caracteres na contagem. Lista de Exclusão – A lista de exclusão é uma lista de palavras que podem ser excluídas do relatório. o Ignorar palavras da Lista de Exclusão –Selecione Sim para deixar as palavras da lista de exclusão fora do relatório. Se você selecionar Não, as palavras da lista serão incluídas no relatório. o Revisar/Editar Lista de Exclusão – Este link permite inserir palavras ou revisar a lista de exclusão. Somente administradores podem editar a lista. Os usuários sem privilégios administrativos não podem editá-la. Para editar a lista, clique no link, Guia do Usuário do Numara FootPrints digite a palavra na caixa com apenas uma palavra permitida por linha e, em seguida, clique no botão Ir. Após terminar a seleção das opções, clique no botão Ir para gerar o relatório. Entendendo o relatório de consultas As estatísticas de consultas tem como objetivo demonstrar quais consultas são repetidas com freqüência e, conseqüentemente, quais podem ser usadas como base do design de um produto. Se uma pergunta for feita com muita freqüência, as estatísticas de consulta acusarão essa repetição e, assim, fornecerão uma direção para a solução. Por exemplo, se os logs de consultas demonstrarem que os clientes desejam com freqüência saber o significado de um acrônimo que é usado como rótulo na interface do usuário, talvez seja interessante usar o nome completo na interface ou um nome mais significativo para eliminar as perguntas. Perguntas que mostram que os agentes, por exemplo, não entendem uma função, podem sugerir modificações no treinamento dos agentes. 101 Guia do Usuário do Numara FootPrints Ao ler o relatório, tenha em mente que os totais irão variar dependendo se a contagem e a classificação foram feitas por palavra-chave ou por linha inteira. Se você fizer a contagem e a classificação por linha inteira, o número de consultas processadas será igual ao número de ocorrências encontradas. Se você fizer a contagem e a classificação por palavra-chave, o número de consultas processadas não necessariamente será igual ao número de ocorrências encontradas nessas consultas. Relatórios de métrica salvos Relatórios de métricas salvos estão disponíveis para usuários individuais baseados em suas regras e privilégios. Esses relatórios podem ser executados automaticamente. Painel Executivo Introdução O Painel Executivo fornece inteligência de negócios com relação ao desempenho da sua central de atendimentos. Os agentes com acesso ao Painel Executivo podem definir os tipos de dados que desejam exibir e observar esses dados, vendo-os mudarem dinamicamente na medida que o Painel Executivo é atualizado. OBSERVAÇÃO Este Guia do Usuário contém somente uma visão geral do recurso Painel Executivo. Para obter detalhes completos, consulte a ajuda online ou o Guia de Referência do Numara FootPrints Service Core. O acesso ao Painel Executivo é habilitado pelo administrador do Espaço de Trabalho. Os agentes individuais com acesso ao Painel Executivo definem: Se a página principal do FootPrints Service Core ou do Painel Executivo é a página padrão quando eles tentam fazer o login no FootPrints Service Core. Os relatórios que visualizam no Painel Executivo. Quando o Painel Executivo é exibido pela primeira vez, ele mostra todos os relatórios internos. Você poderá então editar ou descartar os relatórios para que eles exibam somente as informações que você deseja ver. Os relatórios internos do Painel Executivo são (clique nos links para exibir os detalhes sobre como editar cada tipo de relatório): 102 Relatório de Estatísticas — Similar a um Relatório de Atividades, e pode mostrar, por exemplo, seus totais e transportes para um período: quantos problemas foram criados, fechados, estão ativos, etc. Relatório de Lista de Observação — Você pode observar um tipo de problema ou outro campo e acompanhar quantos desses problemas foram criados ou ativados durante um período específico (dia, semana, mês, trimestre ou ano). Se você usar pesquisas salvas para acompanhar esse tipo de informação, o Painel Executivo permite que você crie uma Lista de Observação que substitua essas pesquisas e visualize tudo em um vislumbre, pois vários campos podem ser observados em uma Lista de Observação. Relatório de Contrato de Nível de Serviço (CNS) — Os CNSs podem incluir contratos relativos a "limites". Ou seja, eles podem requerer uma quantidade específica de “tempo de atividade” para um cliente. Os relatórios de CNS permitem que você especifique os limites e veja como os agentes estão se saindo cumprindo-os. Por exemplo, se o limite mínimo é de 93% de tempo de atividade, o relatório pode mostrar uma linha verde quando estiver acima do limite com segurança, amarela quando o limite estiver se aproximando e vermelha quando o limite tiver sido ultrapassado. Os agentes podem criar relatórios associados a níveis de serviço específicos, de forma que um relatório possa ser Guia do Usuário do Numara FootPrints para o nível de serviço "Platina" e outro possa ser para o nível de serviço "Ouro", e assim por diante, ou combinar todos os níveis de serviço em um relatório. Relatório de Taxa de Resolução — Um relatório de Taxa de Resolução de Primeiro Contato e de Taxa de Resolução são combinados de modo que você observe a convergência desses dois tipos de informações em um único local. Os períodos a serem observados (por dia, semana, mês, trimestre e ano) são configuráveis. Relatório de Atividades — Um gráfico de linha que o informa sobre quantos problemas estiveram ativos em um determinado período, de forma que você observe a atividade em vários pontos. Por exemplo, se você acompanhou a atividade durante o mês, pode observar quantos problemas foram criados a cada dia, quantos foram fechados por dia, etc. Isso permite que você veja os picos de atividade pelos diferentes status. Ciclo de Vida do Problema O Ciclo de Vida do Problema é definido por cinco “eventos”: Criação, Ativação, Resposta, Resolução e Fechamento. O administrador da área de trabalho define em quais dessas partes do Ciclo de Vida do Problema cada um dos status de problema cai. Por exemplo, o status Aberto pode ser definido como caindo durante o período de Criação, que é antes da Ativação. Um status de “Atribuído” pode ser definido como caindo durante o período de Ativação, mas antes da Resposta. Um status que indique que um problema foi Respondido pelo agente (Agente Respondeu) pode ser definido sob o evento Resposta. A exibição dos problemas e das medidas de tempo no Painel Executivo é composta por métricas derivadas do seguinte ciclo de vida de problema: Uma alteração no status faz com que um evento no ciclo de vida do problema seja registrado. Por exemplo, mudar de Inativo para Aberto pode provocar o evento Ativação. Os eventos são definidos da seguinte forma: Criação — O evento que marca a criação de um problema. Um problema não está necessariamente Ativo quando ele é Criado. Alguma atividade, como a atribuição, pode ter ocorrido antes que o problema seja considerado como estando Ativo. Ativação — O evento que marca a ativação de um problema. Antes de esse evento ocorrer, o problema não era considerado Ativo. Esse evento ocorre uma vez no ciclo de vida de um problema. A Ativação geralmente não é desfeita, mas pode ser desfeita se um problema retornar a um estado pré-Ativo; nesse caso, o sistema considera que o evento Ativação não ocorreu, e ela é apagada do histórico. Um problema estará Ativo desde a hora em que for Ativado e até que atinja a Resolução. Resposta — O evento que marca que um problema foi respondido por um agente. Esse evento ocorre uma vez no ciclo de vida de um problema. Não é possível desfazer este evento. A transição de um status Respondido para um status não Respondido não altera o fato do status Respondido já ter ocorrido. Um problema é considerado Respondido a partir da hora em que a Resposta ocorre e por todo o período após isso. Resolução — O evento que marca a resolução de um problema. Esse evento ocorre uma vez no ciclo de vida de um problema. Esse evento pode ser desfeito se houver uma transição do problema de um status resolvido para um não resolvido, caso em que o sistema considera que o problema nunca foi resolvido; o evento Resolução é removido do histórico. É importante observar isso, pois pode resultar em números diferentes sendo relatados 103 Guia do Usuário do Numara FootPrints em ocasiões diferentes. Por exemplo, o Painel Executivo pode exibir 35 problemas como resolvidos no mês anterior um dia, mas um desses problemas pode retornar a um status de não resolvido em algum ponto. Se o mesmo relatório for exibido no dia seguinte, o número de problemas que foram resolvidos no mês anterior será exibido como 34. Um problema não estará Fechado ainda quando for Resolvido. Os clientes podem solicitar algum processamento adicional antes que o problema seja Fechado. Fechamento — O evento que marca o fechamento de um problema. Esse evento ocorre uma vez no ciclo de vida de um problema. Esse evento é desfeito quando um problema sofre transição para trás a partir do status de fechado para um status de não fechado, caso em que o sistema considera que o problema nunca foi fechado; o evento Fechamento é removido do histórico. Como com a Resolução, isso pode resultar em números diferentes aparecendo em um relatório em ocasiões diferentes. Em um relatório, todos os problemas que foram Fechados também contam como Criados, Ativados, Resolvidos e Respondidos. Os eventos a serem relatados no Ciclo de Vida do Problema sempre ocorrem na ordem em que aparecem na interface do usuário (Criação, Ativação, Respondido, Resolução e Fechamento). Um problema não pode ter um evento no seu ciclo de vida ocorrendo sem que todos os outros precedentes tenham ocorrido também. Um problema criado em um status Fechado terá os seguintes eventos marcados na seguinte ordem: Criação, Ativação, Resolução, Respondido e Fechamento. Um problema criado em um status Ativo terá os seguintes eventos marcados na seguinte ordem: Criação e Ativação. Quando um status é levado à categoria Resolvido no Ciclo de Vida do Problema, uma transição para esse status não somente fará com que o evento Resolução ocorra, mas também fará com que a os eventos Criação, Ativação e Resposta ocorram, caso eles já não tenham ocorrido. Exibição do Painel Executivo Para exibir o Painel Executivo, selecione Relatórios na barra de ferramentas do FootPrints Service Core, e selecione Painel Executivo no menu suspenso. Para tornar o Painel Executivo a página padrão Você pode tornar o Painel Executivo sua página padrão ao fazer o login no FootPrints Service Core. Isso significa que o Painel Executivo será a primeira página a ser exibida quando você fizer o login. Isso é útil para pessoas que desejem ver os relatórios do Painel Executivo, e não queiram aprender nada mais sobre a navegação no FootPrints Service Core. Para tornar o Painel Executivo sua página inicial padrão, você precisa editar a guia Informações Pessoais de suas Preferências. Consulte Personalizando suas preferências para obter detalhes. Remoção de um relatório Para remover um relatório do Painel Executivo, clique no ícone da lata de lixo ( ) próximo ao nome do relatório. Se um relatório for removido e você desejar restaurá-lo, você deverá clicar no link Alterar Painel no topo da exibição dos relatórios e, em seguida, clicar no botão Adicionar do relatório. Qualquer personalização feita no relatório será perdida, de modo que você terá de personalizá-lo todo novamente. Comum a todos os relatórios do Painel Executivo Alguns fatores são comuns a todos os tipos relatórios do Painel Executivo. Três categorias de relatórios estão disponíveis para todos os relatórios do Painel Executivo: 104 Guia do Usuário do Numara FootPrints Criados — Os relatórios Criados contêm somente problemas que foram criados durante o período especificado. Isso significa que os problemas que estejam ativos durante o período especificado, mas que não tenham sido criados durante esse período, não serão incluídos no relatório. Ativados — Os relatórios Ativados contêm somente problemas que foram ativados durante o período especificado. Por exemplo, se um problema for resolvido neste período de tempo, mas tiver sido ativado em um período de tempo anterior, ele não tomará parte da contagem Resolvidos. A criação de problemas não é pertinente a este relatório, e os dados Criados não são incluídos neste relatório. Por exemplo, se um problema for resolvido neste período de tempo, mas tiver sido ativado em um período de tempo anterior, ele não tomará parte da contagem Resolvidos. Toda a Atividade — Todos os problemas, não importando se eles foram Criados ou Ativados durante o período especificado de tempo, são incluídos neste relatório. Por exemplo, se um problema for resolvido neste período de tempo, mas tiver sido ativado ou criado em um período de tempo anterior, ele não tomará parte da contagem Resolvidos. Alteração do painel e de outros controles Alterar ou exibir painel O link Alterar Painel, no topo da página Painel Executivo, permite que você insira um nome para a guia pela qual você clicou no link (o link é exibido em todas as guias do Painel Executivo) e adicione relatórios a essa guia. Quando o link Alterar Painel é selecionado, ele se modifica para um link Exibir Painel. Quando Exibir Painel é clicado, a exibição dos relatórios do Painel Executivo é ativada, e o link é renomeado novamente como Alterar Painel. Adicionar guias do painel As guias do painel permitem que você insira diferentes relatórios em guias distintas. Você pode querer todos os relatórios em uma guia, diferentes tipos de relatórios (tais como relatórios de Lista de Observação e Estatísticas) em guias diferentes ou os mesmos relatórios, usando critérios diferentes (tais como um relatório Lista de Observação Criados para este mês e outro relatório Lista de Observação Criados contendo dados deste ano) em guias diferentes. As guias podem ser adicionadas clicando-se na guia intitulada Adicionar uma Nova Guia. Os nomes de guias são definidos e os relatórios para uma determinada guia são selecionados clicando-se na guia, e, em seguida, no link Alterar Painel, nessa guia. Adicionar relatórios a guias Os botões Adicionar permitem que você adicione relatórios à guia atual. Para exibir os botões Adicionar, clique no link Alterar Painel e role para baixo até o tipo de relatório que você deseja adicionar, e clique no botão Adicionar. Uma vez que os relatórios tenham sido adicionados, você poderá personalizá-los clicando no link Exibir Painel e, em seguida, clicando no ícone de edição ( ) próximo ao cabeçalho do relatório. FlashBoard O recurso Flashboard do FootPrints exibe relatórios gráficos atualizados e personalizáveis das atividades do help desk e do Espaço de Trabalho. Há dois tipos de Flashboard. O Flashboard do Espaço de Trabalho está disponível somente para administradores de Espaço de Trabalho e de sistema, e reflete a atividade do Espaço de Trabalho atual. O Flashboard Pessoal está disponível para qualquer agente e reflete as atividades individuais e das equipes às quais o agente pertence para o Espaço de Trabalho atual. 105 Guia do Usuário do Numara FootPrints Flashboard Pessoal O recurso Flashboard do FootPrints exibe relatórios gráficos atualizados e personalizáveis das atividades do help desk e do Espaço de Trabalho. Há dois tipos de Flashboard. O Flashboard do Espaço de Trabalho está disponível somente para administradores de Espaço de Trabalho e de sistema, e reflete a atividade do Espaço de Trabalho atual. O Flashboard Pessoal está disponível para qualquer agente e reflete as atividades individuais e das equipes às quais o agente pertence para o Espaço de Trabalho atual. Para acessar o Flashboard Pessoal, selecione Mais | Flashboard Pessoal na barra de ferramentas do FootPrints. Na primeira vez em que a janela do Flashboard Pessoal é aberta, ele exibe um gráfico de barras dos problemas recebidos versus fechados nas últimas 12 horas e estatísticas básicas sobre o número total de chamadas recebidas neste dia e as chamadas que ainda estão ativas e pertencem a esse agente. Você pode, opcionalmente, escolher outras estatísticas e gráficos. Há várias opções na janela principal do Flashboard: Personalizar — Você pode incluir relatórios e estatísticas adicionais na janela do Flashboard Pessoal e alterar o formato de alguns gráficos de barras para gráficos de torta. Consulte Personalizando o Flashboard para obter informações detalhadas. Atualizar — Apesar de a janela do Flashboard Pessoal ser atualizada a cada cinco minutos, você pode atualizar a janela a qualquer momento selecionando esta opção. Imprimir — O conteúdo da janela do Flashboard Pessoal é impresso. Ajuda — Chama a ajuda online. Fechar — Fecha o Flashboard Pessoal. Personalizando o Flashboard O Flashboard Pessoal pode ser personalizado para incluir gráficos ou métricas específicas. Para personalizar o Flashboard Pessoal, selecione Personalizar na janela do Flashboard Pessoal. Uma nova janela será aberta com uma lista de métricas que podem ser incluídas ou excluídas, marcando as caixas de seleção correspondentes. Os gráficos Recebido versus Fechado são exibidos como gráficos de barras; os gráficos de problemas ativos permitem que você escolha entre o formato gráfico de barras ou torta. Além disso, você pode exibir os gráficos para até quatro campos de espaço de trabalho personalizados que tenham sido definidos como campos de exibição suspensos. 106 Guia do Usuário do Numara FootPrints Definindo informações estatísticas do Flashboard As informações estatísticas do Flashboard são exibidas em placares. As seguintes estatísticas podem ser exibidas no Flashboard: Estatísticas Recebidas Hoje por Mim e Minhas Equipes — Marque a caixa na coluna Mostrar próxima às estatísticas que deseja incluir da seguinte lista: Total de Problemas — Número total de problemas recebidos hoje. Marcada por padrão. Problemas Ativos — Entre os problemas recebidos hoje, o número que ainda está ativo. Marcada por padrão. Resolução na primeira chamada — Entre os problemas criados pelo agente ou pela equipe do agente hoje (isto é, recebidos pelo telefone), o percentual que foi resolvido no primeiro contato (isto é, criado com o status "Fechado"). OBSERVAÇÃO Essa estatística não inclui os problemas enviados pelos clientes através da Web ou de e-mail, pois por definição esses problemas não podem ser criados como fechados. Média de Tempo para Fechamento — Entre os problemas recebidos e fechados pelo agente ou pela equipe do agente hoje, o tempo médio decorrido para fechamento. Média de Tempo Gasto — Entre os problemas recebidos pelo agente ou pela equipe do agente hoje, o tempo médio gasto pelos agentes (usando o recurso Controle de Tempo). Definindo informações gráficas do Flashboard As informações gráficas Recebido versus Fechado são exibidas como gráficos de barras. Para incluir os gráficos no Flashboard, selecione uma ou mais das seguintes opções, clicando na caixa da coluna Mostrar: Recebido versus Fechado nas últimas 12 horas — Um gráfico de barras dos problemas recebidos versus fechados nas últimas 12 horas detalhados por hora. Recebido versus Fechado nas últimas 24 horas — Um gráfico de barras dos problemas recebidos versus fechados nas últimas 24 horas detalhados por hora. Recebido versus Fechado nesta semana — Um gráfico de barras dos problemas recebidos versus fechados na última semana detalhados por hora. Recebido versus Fechado na última semana — Um gráfico de barras dos problemas recebidos versus fechados durante a semana anterior detalhados por hora. Recebido versus Fechado neste mês por semana — Um gráfico de barras dos problemas recebidos versus fechados durante a última semana detalhados por semana. Recebido versus Fechado no último mês por semana — Um gráfico de barras dos problemas recebidos versus fechados durante o mês anterior detalhados por semana. As informações sobre o Problema Ativo podem ser exibidas como gráficos de barras ou torta, selecionando torta ou barras na caixa de seleção suspensa da coluna Estilo. Escolha uma ou mais das seguintes opções para exibição no Flashboard, clicando na caixa da coluna Mostrar: Problemas Ativos por Status — Um gráfico de barras ou torta que mostra o número de problemas ativos no Espaço de Trabalho detalhados por status. Problemas Ativos por Equipe (Minhas Equipes) — Um gráfico de barras ou torta que mostra os problemas ativos detalhados por equipes do agente. 107 Guia do Usuário do Numara FootPrints Problemas Ativos por Campo Personalizado — Um gráfico de barras ou torta que mostra o número de problemas ativos detalhados por qualquer campo suspenso (Tipo do Problema, Departamento, etc). Até quatro campos podem ser selecionados. Gravar o Tamanho Atual da Janela — Se esta opção for selecionada, o tamanho atual da janela do Flashboard será salvo para uso futuro. Ao concluir a personalização do Flashboard, você poderá salvar as alterações somente para esta exibição do Flashboard ou como as suas configurações padrão: Aplicar — Aplicar estas configurações apenas desta vez. Salvar — Salva estas configurações como padrão. Relatórios entre Espaços de Trabalho Cada Espaço de Trabalho do FootPrints está contido em um sub-banco de dados separado. Cada Espaço de Trabalho possui seus próprios campos, usuários e outras opções. Você pode ser membro de um ou mais Espaços de Trabalho. Caso seja membro de dois ou mais Espaços de Trabalho, e se sua função assim o permitir, será possível criar relatórios que incluam dados de vários Espaços de Trabalho. Criar um relatório entre Espaços de Trabalho 1. Selecione Relatório | Entre Espaço de Trabalho na barra de ferramentas do FootPrints. 2. Espaços de Trabalho Incluídos — Realce os Espaços de Trabalho que serão incluídos no relatório. Mantenha a tecla CTRL pressionada para selecionar vários espaços de trabalho. Clique em Ir. 3. Consulte a seção sobre Relatórios Personalizados anteriormente neste documento para obter detalhes sobre o preenchimento das guias restantes. 4. Após concluir a personalização do relatório, clique em Ir. 5. Os resultados do relatório serão exibidos em uma nova janela do navegador que especifica o Espaço de Trabalho para cada problema. OBSERVAÇÃO SOBRE PERMISSÕES Os relatórios podem ser restringidos com base na função de um usuário. Os relatórios entre Espaços de Trabalho poderão não estar disponíveis se a sua função não permitir o acesso. Consulte o administrador do FootPrints para obter mais informações. OBSERVAÇÃO Os relatórios entre Espaços de Trabalho não funcionam para uma pessoa que seja um agente em um Espaços de Trabalho e cliente em outro. Se um agente criar um relatório entre Espaços de Trabalho, os resultados não conterão problemas do Espaço de Trabalho no qual o agente é um cliente. Relatórios de controle de tempo O FootPrints pode controlar o tempo gasto por usuários internos trabalhando em problemas. Somente dados de problemas que contêm dados de controle de tempo são incluídos no relatório. Os relatórios podem ser usados para avaliar como os recursos da sua equipe estão sendo alocados, justificar alterações em equipes e produzir informações de controle de tempo e contabilidade para estornos e cobranças de clientes. Para gerar taxas de cobrança e de controle de tempo significativas, as opções devem ser configuradas pelo administrador do Espaço de Trabalho. Outros tópicos nesta seção: 108 Guia do Usuário do Numara FootPrints Criar um relatório de controle de tempo Relatórios de controle de tempo salvos Criar um relatório de controle de tempo 1. Selecione Relatórios | Controle de Tempo na barra de ferramentas do FootPrints. 2. Preencha as guias conforme descrito anteriormente neste documento sob Relatórios personalizados. Há, no entanto, alguns itens que são específicos do relatório de controle de tempo, como a guia Controle de Tempo. a. Formatação — Os relatórios de Controle de Tempo contêm dados internos, incluindo Número do Problema, Título, Tempo Gasto, Valor da Cobrança, etc. Campos adicionais também podem ser incluídos. Esses campos são exibidos cada um em uma linha na ordem selecionada. O campo Histórico é um campo especial que inclui o histórico do problema no relatório. Isso fornece uma trilha de auditoria para o relatório. Selecione também o formato do arquivo de texto de saída. Isso se aplica somente ao estilo Arquivo de Texto. As opções são arquivo delimitado por vírgulas (.csv), delimitado por tabulações (.tsv) ou com delimitação personalizada (.txt). b. Guia Controle de Tempo Usuários — Selecione os usuários e as equipes cujos dados de controle de tempo deverão incluídos no relatório. Mantenha a tecla CTRL pressionada para realçar vários usuários ou equipes. Selecione o botão de opção Simples para exibir uma lista simples dos nomes dos agentes. Selecione o botão de opção Agrupar por Equipe para listar as equipes. Clique no sinal de adição para expandir a lista de equipes e exibir os nomes dos membros individuais das equipes. Controle de Tempo — Restrinja o relatório a um determinado intervalo de datas. Se for deixado em branco, todos os dados de controle de tempo para o espaço de trabalho atual serão incluídos. 3. Na guia Salvar/Executar, insira um nome para o relatório para salvá-lo. Sempre que um modelo de relatório salvo for executado, ele retornará os últimos dados correspondentes. Clique em Ir para executar o relatório. OBSERVAÇÃO A gravação do relatório salva somente as suas opções de formatação e os critérios escolhidos neste formulário, não os seus resultados. Esse recurso pode ser usado para executar o mesmo relatório no futuro. Por exemplo, você poderia configurar o relatório para ser executado uma vez por semana. Sempre que o relatório for executado, ele retornará os últimos dados do Espaço de Trabalho atual. A gravação dos resultados do relatório é abordada em Salvando e imprimindo dados de relatórios. OBSERVAÇÃO SOBRE PERMISSÕES Os relatórios podem ser restringidos com base na função de um usuário. Os relatórios de controle de tempo podem não estar disponíveis, ou algumas opções podem não ser exibidas, caso a sua função não permita o acesso. Consulte o administrador do FootPrints para obter mais informações. O relatório de controle de tempo do FootPrints retorna os totais e as médias de todos os dados de controle de tempo incluídos no relatório e informações de controle de tempo individuais para cada problema relatado. Além de retornar dados específicos para fins de cobrança, o relatório de controle de tempo pode ser usado para retornar médias e totais para um usuário interno, cliente, status ou tipo de prioridade específico, entre outros. 109 Guia do Usuário do Numara FootPrints OBSERVAÇÃO Os tempos médios nos relatórios de controle de tempo estão em horas decimais, não em horas e minutos. Por exemplo, uma média de "1,25" significa 1 hora e 15 minutos. Além disso, se os comentários do controle de tempo estiverem habilitados neste Espaço de Trabalho, eles serão automaticamente incluídos no relatório de controle de tempo. Relatórios de controle de tempo salvos Os relatórios de controle de tempo podem ser salvos como modelos. Sempre que um modelo de relatório salvo for executado, ele retornará os últimos dados correspondentes. Esses relatórios podem ser executados da interface da Web ou agendados para serem executados e enviados por e-mail automaticamente. Os administradores podem consultar Relatórios de execução automática no Manual de Referência do Numara FootPrints para obter mais informações sobre como executar relatórios por e-mail automaticamente. Acessar um relatório de controle de tempo salvo 1. Selecione Relatórios | Meus Relatórios na barra de ferramentas do FootPrints. Os relatórios de Controle de Tempo salvos são relacionados em uma lista suspensa. 2. Selecione o relatório na lista suspensa. 3. Clique no botão de opção Executar para executar o relatório (isso é o padrão), no botão de opção Editar para editar o relatório ou no botão de opção Excluir para excluir o relatório. 4. Clique no botão Ir. 5. Se você selecionou Editar, altere os valores conforme o necessário e, em seguida, salve e execute o relatório. Se você selecionou Executar, o relatório é executado e exibido. Se você selecionou Excluir, o relatório é excluído. A exclusão de um relatório de controle de tempo o excluirá para todos os usuários. OBSERVAÇÃO A gravação do relatório salva somente as suas opções de formatação e os critérios escolhidos neste formulário, não os seus resultados. Esse recurso pode ser usado para executar o mesmo relatório no futuro. Por exemplo, você poderia configurar o relatório para ser executado uma vez por semana. Sempre que o relatório for executado, ele retornará os últimos dados do Espaço de Trabalho atual. A gravação dos resultados do relatório é abordada em Salvando e imprimindo dados de relatórios. Relatórios de gerenciamento de alterações Os relatórios do Change Management retornam dados sobre problemas que correspondam aos seus critérios. Os relatórios de gerenciamento de alterações estarão disponíveis se você possuir as permissões apropriadas. Somente os problemas que são parte de um fluxo de trabalho do são incluídos nos relatórios de gerenciamento de alterações. O relatório pode incluir: 110 Qualquer ou todos os campos dos problemas Histórico de votações, incluindo votos individuais e decisões finais para o problema Os critérios do , isto é, os critérios usados para inserir um problema no processo de gerenciamento de alterações Links para os problemas Outros dados que você escolher ao configurar o relatório. Guia do Usuário do Numara FootPrints As informações retornadas por esses relatórios podem ajudá-lo a determinar o desempenho do seu processo de gerenciamento de alterações, se os aprovadores estão votando em problemas nos prazos, quais aprovadores não estão respondendo ou não estão respondendo no prazo e assim por diante. Para gerar relatórios de gerenciamento de alterações significativos, você deve possuir o módulo complementar de gerenciamento de alterações instalado e os seus processos e fases configurados. Os usuários devem estar cientes de que talvez não possam ver problemas do Change Management que eles tenham aprovado ou que estejam aguardando aprovação a menos que eles também estejam atribuídos ao espaço de trabalho. Isso ocorre porque o que é exibido no relatório do Change Management é controlado por um conjunto de permissões de função, mas a permissão para executar relatórios pode ser controlada por uma permissão de função diferente. Criando um Relatório de Gerenciamento de Alterações Para criar um relatório de Gerenciamento de Alterações: 1. Selecione Relatórios | Gerenciamento de Alterações na barra de ferramentas do FootPrints. 2. Cabeçalho — Defina o texto a ser incluído no cabeçalho na parte superior da saída do relatório. Essas opções não se aplicam ao estilo Arquivo de Texto. As opções incluem: 3. Título — Exibido na parte superior do relatório. Data — A data em que o relatório é executado (atualizada sempre que o modelo do relatório é executado novamente). Hora — A hora em que o relatório é executado (atualizada sempre que o modelo do relatório é executado novamente). Nome do espaço de trabalho — O nome do espaço de trabalho. Gráfico do logotipo — A imagem do logotipo exibida no espaço de trabalho atual. Formatação — Os relatórios de Gerenciamento de Alterações contêm dados internos, incluindo Número do Problema, Título, etc. Campos adicionais também podem ser incluídos. Esses campos são exibidos cada um em uma linha na ordem selecionada. O campo Histórico é um campo especial que inclui o histórico do problema no relatório. Isso fornece uma trilha de auditoria para o relatório. Campos Exibidos — Os relatórios do Gerenciamento de Alterações podem conter quaisquer dados de campos dos problemas de gerenciamento de alterações. Esses campos são exibidos cada um em uma linha na ordem selecionada. Selecione os campos a serem exibidos — Use os botões de opção para selecionar quais tipos de campos serão exibidos: escolha no FootPrints os campos Informações sobre o Problema ou Informações do Contato. Em cada conjunto de campos, selecione os campos a serem exibidos no relatório clicando no nome do campo na lista à esquerda e, em seguida, clique no botão Adicionar Campo. O campo Histórico é um campo especial que inclui o histórico do problema no relatório. Isso fornece uma trilha de auditoria para o relatório. 111 Guia do Usuário do Numara FootPrints 4. 5. 112 Descrições incluídas — Se os dados do campo Descrição precisarem ser incluídos, o relatório poderá se tornar muito grande devido ao tamanho dos dados da Descrição. Você pode usar o botão de opção para determinar se todas as Descrições para cada problema serão incluídas, ou somente as entradas da Descrição original, da mais recente, das duas mais recentes ou das três mais recentes serão incluídas no relatório. Descrição e quebra do campo em várias linhas — Escolha se as entradas de Descrição não devem apresentar linhas quebradas (Não quebrar linhas) ou defina o comprimento das linhas para quebra. Exibir histórico completo de votação no relatório — Marque esta caixa para exibir o histórico de votação completo de cada problema. Isso inclui os nomes dos votantes e como eles votaram. Classificar Resultados por — Ordena os problemas retornados pelo campo especificado de forma decrescente (mais recentes ou maiores primeiro) ou crescente (mais antigos ou menores primeiro). Por padrão, os problemas retornados são ordenados de forma decrescente, por número do problema. Selecione uma ordem de classificação primária e secundária. Em situações em que os campos de classificação primários são idênticos, os resultados são classificados no campo secundário. Critérios do Gerenciamento de Alterações — Selecione os critérios a serem usados para determinar se um problema será incluído no relatório. O problema deve estar em uma das seguintes fases — Realce as fases a serem incluídas no relatório. Somente os problemas que estiverem ou estiveram nas fases selecionadas serão incluídos. A fase está atualmente em um dos seguintes estados de aprovação — Realce os status a serem incluídos no relatório. Somente os problemas que apresentarem os status selecionados serão incluídos. Último votado (ou iniciado se não tiver votos) — Insira uma data. Apenas problemas que tenham sido votados pela última vez ou que tenham sido criados, mas ainda não foram votados, durante o período especificado são incluídos. Incluir somente problemas com votos (nas fases selecionadas) por qualquer um dos seguintes usuários — Realce os nomes dos usuários. Somente os problemas votados pelos usuários especificados são incluídos. Selecione o botão de seleção apropriado para determinar se os resultados serão para indivíduos (Simples) ou agrupados por equipe (Equipe). Selecionar Critérios de Relatórios — Selecione os critérios para inclusão de problemas no relatório de gerenciamento de alterações. Apenas os problemas que corresponderem às características especificadas aqui serão incluídos. Campos internos e campos específicos a problemas são incluídos nesta página. Título — Insira uma palavra ou frase a ser pesquisada. Os operadores booleanos AND, OR e NODATA são aceitos. Operadores booleanos Descrição — Se uma palavra ou frase for inserida (ou diversas palavras utilizando operadores booleanos), somente os problemas que contiverem a palavra/frase na Descrição serão retornados. Palavra-chave — Se uma palavra ou frase for digitada, todos os problemas que contiverem essa palavra/frase em qualquer campo serão retornados, incluindo os campos Título, Descrição, Espaço de trabalho e os campos do Catálogo de Endereços, desde que a pesquisa de texto completo corresponda ao comportamento da pesquisa de palavra-chave do texto completo. Guia do Usuário do Numara FootPrints Anexos de Arquivos — Procura anexos de arquivos pelo nome (não pelo conteúdo). Disponível em todas as versões, exceto no banco de dados do FootPrints. Atribuído a — Realce um ou mais usuários para retornar os problemas atribuídos aos usuários selecionados. Mantenha a tecla CTRL pressionada para selecionar vários usuários. Se você não desejar limitar a pesquisa a nenhum responsável específico, não realce nenhum usuário. Controles avançados também estão disponíveis para este campo. OBSERVAÇÃO SOBRE PERMISSÕES O acesso a problemas é baseado na função de um usuário. As opções de atribuição podem ser restringidas com base na sua função. Consulte o administrador do FootPrints para obter mais informações. Enviado por — Se um usuário for selecionado, a pesquisa retornará apenas os problemas criados por esse usuário. Prioridade — Retorna somente os problemas com as prioridades especificadas. Realce as prioridades a serem incluídas; mantenha a tecla CTRL pressionada para realçar várias prioridades. Para retornar todas as prioridades, nenhuma prioridade precisa ser selecionada (o que produz o mesmo resultado que selecionar todas as prioridades). Status — Retorna somente os problemas com os status especificados. Por padrão, os status Aberto e qualquer status personalizado são realçados na caixa de diálogo de status. Para selecionar vários status, mantenha a tecla CTRL pressionada. Informações sobre o Problema — Os campos nesta seção podem variar, dependendo dos campos do espaço de trabalho atual. Pesquise em quantos campos desejar. Os métodos de pesquisa variam de acordo com os tipos de dados dos campos: o Campo de caracteres — Exibe uma caixa de texto. Digite a palavra ou frase a ser pesquisada (ou várias palavras utilizando operadores booleanos). o Campo de números — Exibe uma caixa de texto. Insira o número ou parte de um número a ser pesquisado. o Campos suspensos e de múltipla escolha — Exibe uma caixa de diálogo de múltipla escolha. Realce um ou mais valores para a serem pesquisados. Para pesquisar problemas que não contenham nenhum dado no campo, selecione Sem dados. Se você não desejar restringir a pesquisa com base nas seleções de um campo, não realce nenhum valor. o Campos de data — Pesquisa por uma data ou um intervalo de datas. OBSERVAÇÃO Os campos de data/hora podem ser pesquisados somente por data, não por hora. o Outros tipos de campo — Os campos E-mail, URL e FTP exibem uma caixa de texto. Digite a palavra ou frase a ser pesquisada (incluindo endereços parciais). 6. Critérios de Contatos — Pesquisa informações de contatos dos usuários. Os campos nesta seção podem variar, dependendo dos campos no Catálogo de Endereços atual. Os métodos de pesquisa são os mesmos dos campos de Informações do Problema (consulte acima). 7. Critérios Avançados — Vários critérios para determinar quais problemas são pesquisados e outros critérios. Tipos de Problema a Incluir — Especifica se os tipos problema avançados, incluindo as subtarefas e os problemas globais, são retornados. As opções incluem: o Todos os Tipos de Problema — Todos os tipos de problema são retornados. 113 Guia do Usuário do Numara FootPrints o Problemas Regulares — Os problemas regulares (que não sejam do tipo Global nem Mestre/Subtarefa) são retornados. o Incluir Problemas Principais — Os problemas principais que contém subtarefas são retornados. o Incluir Subtarefas — As subtarefas dos problemas principais são retornadas. o Incluir Problemas Globais — Os problemas globais são retornados. o Incluir Vínculos Globais — Todos os problemas de usuários vinculados a um problema global são retornados. Data — Se forem especificadas datas, a pesquisa retornará somente os problemas dentro do período de tempo especificado. Idade — Retorna os problemas criados na hora especificada. É possível especificar o número de dias e horas. Também são fornecidos modificadores, incluindo “Maior que”, “Menor que”, “Igual a”, “Maior ou Igual a”, “Menor ou Igual a” e “Diferente de”. Por exemplo, para retornar os problemas existentes há mais de um dia, escolha “Maior que” e insira “1” em “Dias”. OBSERVAÇÃO A idade está sempre no padrão 24/7 e não utiliza o calendário de trabalho do espaço de trabalho. Incluir Somente Números de Problemas — Restringe o relatório a um intervalo definido de números de problemas. Controles de Data/Hora Avançados — As seguintes opções do "Relógio de Pendências" se aplicam aos cálculos de "Tempo para o Fechamento" e "Idade" (disponível somente para relatórios): o Não incluir as horas fora do calendário de trabalho do espaço de trabalho — Se esta opção for marcada, os cálculos não incluirão as horas após o expediente como base no calendário de trabalho do espaço de trabalho. o Não incluir o tempo que os problemas gastaram nos seguintes status — Selecione um ou mais status (Pendente, Aguardando pelo Cliente, etc.) para excluir o tempo gasto nos cálculos de "Tempo para o Fechamento" e "Idade". OBSERVAÇÃO Esses cálculos de tempo se baseiam sempre no fuso horário onde o servidor está localizado. 8. Salvar/Executar Relatório — Salva os critérios do relatório como uma fila. Observe que essa opção não salva os resultados do relatório quando você o executa, mas somente os critérios usados. Os critérios podem ser reutilizados para executar relatórios em vários momentos ou para executar relatórios automaticamente. As filas de relatórios salvas são exibidas na caixa suspensa Ir para executar o relatório. Exibir da home page. Clique em Relatórios de Alterar Gerenciamento gravados Os relatórios do Change Management podem ser salvos como modelos. Sempre que um modelo de relatório salvo for executado, ele retornará os últimos dados correspondentes. Esses relatórios podem ser executados da interface da Web ou agendados para serem executados e enviados por e-mail automaticamente. Os administradores podem consultar Relatórios de execução automática no Manual de Referência do Numara FootPrints para obter mais informações sobre como executar relatórios por e-mail automaticamente. Acessar um relatório de gerenciamento de alterações salvo 1. 114 Selecione Relatórios | Meus Relatórios na barra de ferramentas do FootPrints. Os relatórios de gerenciamento de alterações salvos são relacionados em uma lista suspensa. Guia do Usuário do Numara FootPrints 2. Selecione o relatório na lista suspensa. 3. Clique no botão de opção Executar para executar o relatório (isso é o padrão), no botão de opção Editar para editar o relatório ou no botão de opção Excluir para excluir o relatório. 4. Clique no botão Ir. 5. Se você selecionou Editar, altere os valores conforme o necessário e, em seguida, salve e execute o relatório. Se você selecionou Executar, o relatório é executado e exibido. Se você selecionou Excluir, o relatório é excluído. A exclusão de um relatório de controle de tempo o excluirá para todos os usuários. OBSERVAÇÃO A gravação do relatório salva somente as suas opções de formatação e os critérios escolhidos neste formulário, não os seus resultados. Esse recurso pode ser usado para executar o mesmo relatório no futuro. Por exemplo, você poderia configurar o relatório para ser executado uma vez por semana. Sempre que o relatório for executado, ele retornará os últimos dados do Espaço de Trabalho atual. A gravação dos resultados do relatório é abordada em Salvando e imprimindo dados de relatórios. Modelos de Relatórios O administrador do Espaço de Trabalho pode criar modelos de relatórios de problema único para imprimir ordens de compra, ordens de serviço, formulários de autorização de retorno de mercadorias (RMA), etc. Esses modelos estarão disponíveis na geração de relatórios de problemas da home page e da página Detalhes de um problema. Consulte o Manual de Referência do Numara FootPrints para obter mais informações. Relatórios da Base de Conhecimento Os relatórios da Base de Conhecimento fornecem dados e estatísticas sobre o uso da Base de Conhecimento. São os relatórios internos para os quais você seleciona critérios. Os relatórios da Base de Conhecimento retornam dados sobre soluções internas e públicas. Relatórios de Estatísticas Há três tipos de relatório de Estatísticas: Relatórios de Atividade — Os relatórios de Atividade retornam votos de clientes e de agentes sobre a utilidade e a precisão das soluções da Base de Conhecimento. Os resultados mostram as respostas à pergunta sobre se a solução foi útil. As repostas são Sim, Sim, mas imprecisa e Não. Resultado — Os relatórios de Resultados mostram os criadores das soluções, a freqüência das edições das soluções por outras pessoas e o número de vezes que as soluções foram usadas por eles ou por outras pessoas. Isso dá uma idéia de quantas vezes as soluções precisam ser atualizadas ou corrigidas depois de serem criadas e de quanto elas estão sendo usadas. Tendências — Os relatórios de Tendências mostram o número de soluções criadas pelo agente e pela equipe e os votos sobre a precisão de soluções pelo agente e pela equipe. Executando um Relatório de Estatísticas Para executar um Relatório de Estatísticas: 1. Selecione Relatórios | Base de Conhecimento na barra de ferramentas do FootPrints. 2. Selecione Estatísticas no campo suspenso e clique em Ir. 3. Selecione o tipo de saída para o relatório. 115 Guia do Usuário do Numara FootPrints HTML — Após serem gerados, os resultados são exibidos em uma janela do navegador. Exportar — Os resultados são exibidos em um arquivo que pode ser salvo. Se você selecionar Exportar, a próxima etapa será solicitar que você especifique o tipo de arquivo para o qual os dados devem ser exportados. As opções são MS Excel (um arquivo separado por vírgulas com uma extensão .csv), Delimitado por tabulação (um arquivo com campos separados por tabulações e uma extensão .tsv) ou Personalizado (você deve selecionar seu próprio separador de campos e o arquivo será salvo com uma extensão .txt). 4. Clique em Ir depois de fazer a seleção (ou seleções, se você escolher Exportar). 5. Escolha entre as seguintes opções: Escolha um Relatório — Escolha o tipo de relatório a ser retornado: Atividades, Resultados ou Tendências. Relatórios de Atividade — Os relatórios de Atividade retornam votos de clientes e de agentes sobre a utilidade e a precisão das soluções da Base de Conhecimento. Os resultados mostram as respostas à pergunta sobre se a solução foi útil. As repostas são Sim, Sim, mas imprecisa e Não. Resultado — Os relatórios de Resultados mostram os criadores das soluções, a freqüência das edições das soluções por outras pessoas e o número de vezes que as soluções foram usadas por eles ou por outras pessoas. Isso dá uma idéia de quantas vezes as soluções precisam ser atualizadas ou corrigidas depois de serem criadas e de quanto elas estão sendo usadas. Tendências — Os relatórios de Tendências mostram o número de soluções criadas pelo agente e pela equipe e os votos sobre a precisão de soluções pelo agente e pela equipe. Incluir Todas as Soluções — Defina o intervalo de datas da pesquisa. Exato — Especifique as datas exatas a serem pesquisadas no período especificado. Insira a data ou as datas nas quais pesquisar. Clique em um calendário pesquisável. para exibir o criada — As soluções que foram criadas antes, após ou na data especificada ou entre (dependendo da seleção feita a seguir no menu suspenso) as datas especificadas são retornadas (deixe a segunda data em branco para todas as opções, menos “entre”). o última edição — As soluções que foram editadas pela última vez, antes, após ou na data especificada ou entre (dependendo da seleção feita a seguir no menu suspenso) as datas especificadas são retornadas (deixe a segunda data em branco para todas as opções, menos “entre”). o usada — As soluções que foram usadas antes, após ou na data especificada ou entre (dependendo da seleção feita a seguir no menu suspenso) as datas especificadas são retornadas (deixe a segunda data em branco para todas as opções, menos “entre”). OBSERVAÇÃO Quando a opção “em” uma única data for escolhida e você estiver gerando um relatório mensal, o relatório conterá soluções do mês daquela data. Se “em” uma única data for escolhido e você estiver gerando um relatório semanal, o relatório conterá os problemas da semana correspondente àquela data. 116 Relativa — Pesquisa por data relativa, permitindo criar uma pesquisa ou um relatório que, por exemplo, retorna soluções do último mês. Selecione um número no primeiro menu suspenso (1-31) e selecione o período no segundo menu suspenso (Dia, Semana, Mês ou Ano). Guia do Usuário do Numara FootPrints 6. Intervalo — Selecione esta opção para pesquisar em um período de tempo específico. Por exemplo, ontem, domingo passado, etc. Clique em Ir. O relatório é retornado. Se você selecionar Exportar o arquivo, será perguntado se você deseja abrir ou salvar o arquivo. Relatórios de Ciclo de Vida Os relatórios de Ciclo de Vida retornam o período de tempo que a solução gastou em uma parte específica do seu ciclo de vida seguinte à criação. Os tipos de relatório de ciclo de vida são: Tempo Gasto em um Status Específico — O período de tempo gasto pela solução em um status específico. Por exemplo, o status pode ser “Pendente”, isto é, aguardando que a aprovação seja inserida na Base de Conhecimento. Tempo para Passar do Status A para o Status B — A quantidade de tempo gasto pela solução ao passar de um status para outro. Por exemplo, se sua organização tiver várias etapas intermediárias no processo de aprovação, mas você desejar saber quanto tempo é necessário para que as soluções sejam colocadas na Base de Conhecimento após terem sido enviadas para aquele processo, essa opção dará a resposta. Por exemplo, o Status A pode ser “Enviada para a Base de Conhecimento” e o Status B pode ser “Fechada”, mas os status “Aprovação Pendente” e “Verificada por Teste” podem ser etapas intermediárias entre “Enviada para a Base de Conhecimento” e “Fechada”. Tempo Gasto em Cada Status — O Tempo Gasto em um Status Específico retorna a quantidade de tempo que as soluções gastaram em um status especificado. O Tempo Gasto em Cada Status retorna a quantidade de tempo gasto pelas soluções em cada um dos status, de forma que todos os status são retornados com dados. Executando um Relatório de Ciclo de Vida Para executar um Relatório de Ciclo de Vida: 1. Selecione Relatórios | Base de Conhecimento na barra de ferramentas do FootPrints. 2. Selecione Ciclo de Vida no campo suspenso e clique em Ir. 3. Selecione o tipo de saída para o relatório. HTML — Após serem gerados, os resultados são exibidos em uma janela do navegador. Exportar — Os resultados serão exibidos em um arquivo que pode ser salvo. Se você selecionar Exportar, a próxima etapa será solicitar que você especifique o tipo de arquivo para o qual os dados devem ser exportados. As opções são MS Excel (um arquivo separado por vírgulas com uma extensão .csv), Delimitado por tabulação (um arquivo com campos separados por tabulações e uma extensão .tsv) ou Personalizado (você deve selecionar seu próprio separador de campos e o arquivo será salvo com uma extensão .txt). 4. Escolha um relatório: Tempo Gasto em um Status Específico — O período de tempo gasto pela solução em um status específico. Por exemplo, o status pode ser “Pendente”, isto é, aguardando que a aprovação seja inserida na Base de Conhecimento. Tempo para Passar do Status A para o Status B — A quantidade de tempo gasto pela solução ao passar de um status para outro. Por exemplo, se sua organização tiver várias etapas intermediárias no processo de aprovação, mas você desejar saber quanto tempo é necessário para que as soluções sejam colocadas na Base de Conhecimento após terem sido enviadas para aquele processo, essa opção dará a resposta. Por exemplo, o Status A pode ser “Enviada para a Base de Conhecimento” e o Status B pode ser 117 Guia do Usuário do Numara FootPrints “Fechada”, mas os status “Aprovação Pendente” e “Verificada por Teste” podem ser etapas intermediárias entre “Enviada para a Base de Conhecimento” e “Fechada”. Tempo Gasto em Cada Status — O Tempo Gasto em um Status Específico retorna a quantidade de tempo que as soluções gastaram em um status especificado. O Tempo Gasto em Cada Status retorna a quantidade de tempo gasto pelas soluções em cada um dos status, de forma que todos os status são retornados com dados. 5. Relatório por: Média por Equipe — Calcula a média dos dados do relatório por equipe. Média por Agente — Calcula a média dos dados do relatório por agente. Média por Período de Tempo — Calcula a média dos dados do relatório pelo período de tempo especificado. 6. Clique em Ir. 7. A próxima página requer informações diferentes dependendo do tipo de relatório escolhido: Tempo Gasto em um Status Específico Status — O status para o qual você deseja dados. Incluir Problemas Exato — Especifique as datas exatas a serem pesquisadas no período especificado. Insira a data ou as datas nas quais pesquisar. Clique em para exibir um calendário pesquisável. o Criada — As soluções que foram criadas antes, após ou na data especificada ou entre (dependendo da seleção feita a seguir no menu suspenso) as datas especificadas são retornadas (deixe a segunda data em branco para todas as opções, menos “entre”). o Última edição — As soluções que foram editadas pela última vez, antes, após ou na data especificada ou entre (dependendo da seleção feita a seguir no menu suspenso) as datas especificadas são retornadas (deixe a segunda data em branco para todas as opções, menos “entre”). OBSERVAÇÃO Quando a opção “em” uma única data for escolhida e você estiver gerando um relatório mensal, o relatório conterá soluções do mês daquela data. Se “em” uma única data for escolhido e você estiver gerando um relatório semanal, o relatório conterá os problemas da semana correspondente àquela data. Relativa — Pesquisa por data relativa, permitindo criar uma pesquisa ou um relatório que, por exemplo, retorna soluções do último mês. Selecione um número no primeiro menu suspenso (1-31) e selecione o período no segundo menu suspenso (Dia, Semana, Mês ou Ano). Intervalo — Selecione esta opção para pesquisar em um período de tempo específico. Por exemplo, ontem, domingo passado, etc. Tempo para Passar do Status A para o Status B Status Inicial/Status Final — O status inicial do qual você deseja dados. Os dados são retornados para soluções com base no tempo gasto para passar do status inicial para o status final. Incluir Apenas Problemas que Ainda Permanecem no Status Final — Marque esta caixa se desejar apenas dados de soluções que ainda estão no status final. Deixe esta caixa 118 Guia do Usuário do Numara FootPrints desmarcada se desejar incluir todas as soluções que atendem aos critérios, independentemente de seu status atual. Incluir Problemas Exato — Especifique as datas exatas a serem pesquisadas no período especificado. Insira a data ou as datas nas quais pesquisar. Clique em para exibir um calendário pesquisável. o Criada — As soluções que foram criadas antes, após ou na data especificada ou entre (dependendo da seleção feita a seguir no menu suspenso) as datas especificadas são retornadas (deixe a segunda data em branco para todas as opções, menos “entre”). o Última edição — As soluções que foram editadas pela última vez, antes, após ou na data especificada ou entre (dependendo da seleção feita a seguir no menu suspenso) as datas especificadas são retornadas (deixe a segunda data em branco para todas as opções, menos “entre”). OBSERVAÇÃO Quando a opção “em” uma única data for escolhida e você estiver gerando um relatório mensal, o relatório conterá soluções do mês daquela data. Se “em” uma única data for escolhido e você estiver gerando um relatório semanal, o relatório conterá os problemas da semana correspondente àquela data. Relativa — Pesquisa por data relativa, permitindo criar uma pesquisa ou um relatório que, por exemplo, retorna soluções do último mês. Selecione um número no primeiro menu suspenso (1-31) e selecione o período no segundo menu suspenso (Dia, Semana, Mês ou Ano). Intervalo — Selecione esta opção para pesquisar em um período de tempo específico. Por exemplo, ontem, domingo passado, etc. Tempo Gasto em Cada Status — Os dados são retornados para todas as soluções em todos os status. Incluir Problemas Exato — Especifique as datas exatas a serem pesquisadas no período especificado. para exibir um Insira a data ou as datas nas quais pesquisar. Clique em calendário pesquisável. o Criada — As soluções que foram criadas antes, após ou na data especificada ou entre (dependendo da seleção feita a seguir no menu suspenso) as datas especificadas são retornadas (deixe a segunda data em branco para todas as opções, menos “entre”). o Última edição — As soluções que foram editadas pela última vez, antes, após ou na data especificada ou entre (dependendo da seleção feita a seguir no menu suspenso) as datas especificadas são retornadas (deixe a segunda data em branco para todas as opções, menos “entre”). OBSERVAÇÃO Quando a opção “em” uma única data for escolhida e você estiver gerando um relatório mensal, o relatório conterá soluções do mês daquela data. Se “em” uma única data for escolhido e você estiver gerando um relatório semanal, o relatório conterá os problemas da semana correspondente àquela data. Relativa — Pesquisa por data relativa, permitindo criar uma pesquisa ou um relatório que, por exemplo, retorna soluções do último mês. Selecione um número no primeiro menu suspenso (1-31) e selecione o período no segundo menu suspenso (Dia, Semana, Mês ou Ano). 119 Guia do Usuário do Numara FootPrints Intervalo — Selecione esta opção para pesquisar em um período de tempo específico. Por exemplo, ontem, domingo passado, etc. Executar Relatórios Automaticamente Os relatórios salvos podem ser agendados para execução automática e para serem enviados automaticamente via e-mail nos dias/horários especificados. Essa é uma função do Administrador do Espaço de Trabalho. Consulte o Manual de Referência do Numara FootPrints para obter mais informações. 120 Guia do Usuário do Numara FootPrints Catálogo de Endereços O Catálogo de Endereços é usado para armazenar dados de contato e outras informações de funcionários e/ou clientes externos. Essas informações devem ser relativamente permanentes para os seus usuários finais. Por exemplo, os dados mantidos no Catálogo de Endereços podem incluir Departamento, Nome, ID do Usuário, Endereço de E-mail, Número de Telefone, Nível de Serviço, etc. Este recurso permite aos agentes exibir rapidamente os dados mais recentes de contato dos usuários e consultar dados diretamente do formulário Problema, economizando tempo e pressionamentos de teclas. Os tópicos neste capítulo incluem: Home Page do Catálogo de Endereços Criar um contato Trabalhando com contatos Criar um novo problema do Catálogo de Endereços Pesquisas e relatórios do Catálogo de Endereços Administração do Catálogo de Endereços Home Page do Catálogo de Endereços Para exibir o Catálogo de Endereços, selecione Catálogo de Endereços no menu Mais da barra de ferramentas do FootPrints. O Catálogo de Endereços é exibido em uma janela separada do navegador. Barra de Ferramentas do Catálogo de Endereços O Catálogo de Endereços possui a sua própria barra de ferramentas no quadro esquerdo, com os seguintes botões: Início — Exibe a home page do Catálogo de Endereços. Criar Contato — Cria um novo contato. Relatórios — Relatórios sobre os dados de contatos. Administração — Configura o Catálogo de Endereços (administradores somente). OBSERVAÇÃO Você poderá ver botões adicionais na barra de ferramentas se, por exemplo, o administrador do FootPrints tiver configurado o FootPrints para usar o recurso de Registro de Contato Principal. Nesse caso, você poderá ver botões para Início da Empresa e Pesquisa na Empresa. A lista acima é para os botões básicos da barra de ferramentas. Acima da barra de ferramentas do Catálogo de Endereços Várias funções estão localizadas acima da barra de ferramentas do Catálogo de Endereços: Pesquisa Rápida do Catálogo de Endereços — Para usar a Pesquisa Rápida, insira a seqüência de pesquisa no campo Pesquisa Rápida, selecione o campo que será pesquisa na lista suspensa (usando a seta) e clique no botão PESQUISAR. Uma lista de todos os problemas que atendem a seus critérios de pesquisa é exibida. 121 Guia do Usuário do Numara FootPrints Link para a Pesquisa Avançada — O recurso de Pesquisa Avançada permite que você procure no banco de dados do Catálogo de Endereços qualquer combinação de campos usando critérios avançados. O FootPrints gera automaticamente o formulário Pesquisa Avançada para cada Catálogo de Endereços, com todos os campos personalizados e internos do Catálogo de Endereços incluídos. Por exemplo, se um novo campo for adicionado pelo administrador do Catálogo de Endereços, o campo será incluído automaticamente no formulário Pesquisa Avançada. Da mesma forma, se um campo for excluído do Catálogo de Endereços, ele será removido da página Pesquisa Avançada. Para executar uma Pesquisa Avançada, clique em Avançado abaixo da caixa de diálogo Pesquisa Rápida. Esse formulário contém uma combinação de campos de texto, caixas suspensas, caixas de diálogo de várias seleções e botões de opção, o que permite que você pesquise por qualquer combinação de critérios. Cada campo atua como um filtro. Preencha ou selecione somente os critérios com os quais você deseja pesquisar. Todos os campos nos quais você não deseja efetuar pesquisas devem permanecer intocados. Alguns operadores booleanos podem ser utilizados dentro dos campos de texto. Fechar — Fecha o navegador do Catálogo de Endereços. Ajuda — Abre a ajuda online completa. Abaixo da barra de ferramentas do Catálogo de Endereços Imediatamente abaixo da barra de ferramentas do Catálogo de Endereços está um índice alfabético. Clique em uma letra para exibir todos os contatos cujos campos de pesquisa (por padrão, o Sobrenome) começam por essa letra. Os contatos do Catálogo de Endereços são listados abaixo da barra de ferramentas. Os contatos são ordenados alfabeticamente no primeiro campo. Por padrão, ele é o Sobrenome, mas qualquer campo pode ser definido como o primeiro campo, como Empresa, Departamento, ID do Usuário, etc. O clique no link de hipertexto de uma letra (A, B, C, etc) direciona para os contatos iniciados por esta letra. Se o Catálogo de Endereços for LDAP ou baseado em SQL Dinâmico, a home page do catálogo de endereços conterá uma janela de pesquisa. Criar um novo contato do Catálogo de Endereços 1. Clique em Criar Contato na barra de ferramentas do Catálogo de Endereços. 2. Preencha os campos (eles podem variar dependendo de como o seu administrador personalizou o FootPrints). 3. Clique em Salvar para enviar as novas informações de contato. O novo contato será incluído em ordem alfabética no Catálogo de Endereços. Os contatos também podem ser criados a partir da tela de criação de problemas. OBSERVAÇÃO Quando um contato do Catálogo de Endereços é criado, o sistema verifica se existem contatos duplicados comparando os primeiros dois campos e/ou a chave primária. Se um item duplicado for encontrado, o usuário poderá criar o contato ou voltar e corrigir o dado. 122 Guia do Usuário do Numara FootPrints Trabalhando com contatos do Catálogo de Endereços A seleção de um contato no Catálogo de Endereços (clicando no link de hipertexto) exibe os detalhes desse contato. Você também pode obter um novo conjunto de botões para este contato. Opções de contato Editar Contato — Edita o contato do Catálogo de Endereços (se você possuir permissão). Copiar Contato — Cria uma cópia do contato. Excluir — Exclui o contato do Catálogo de Endereços (se você possuir permissão). Criar Problema — Cria um novo problema de um contato existente no catálogo de endereços com todas as informações do contato previamente preenchidas. Histórico — Lista todos os problemas deste contato. Relatório — Relata todos os problemas (com detalhes) para este contato em uma janela separada do navegador. Unidade Organizacional Se os contatos estiverem agrupados por Unidade Organizacional, como Departamento ou Empresa, dois campos possuirão links de hipertexto. Se o campo Unidade Organizacional estiver selecionado para um contato, o registro Contato Principal será exibido. As possibilidades incluem: Histórico — Lista todos os problemas deste contato. Relatório — Relata todos os problemas (com detalhes) para este contato em uma janela separada do navegador. Listar Contatos — Lista todos os contatos da organização. OBSERVAÇÃO Os nomes dos registros de contatos e registros de problemas podem ser alterados pelo administrador do FootPrints. Por motivos de clareza, este manual sempre se refere aos registros de contatos do FootPrints como "contatos" e aos registros de problemas como "problemas". Criar um novo problema do Catálogo de Endereços Você pode criar um problema diretamente no Catálogo de Endereços com as informações do contato preenchidas previamente, além de criá-lo na barra de ferramentas do FootPrints. Para criar um novo problema do Catálogo de Endereços: 1. Use as letras de hipertexto A-Z na parte superior da tela Catálogo de Endereços para procurar o Sobrenome do contato ou outro campo primeiro. Você também pode usar as opções Pesquisa Rápida ou Avançada para pesquisar outros campos. 2. Uma vez que você tenha encontrado o contato, clicar no link de hipertexto deste exibirá os detalhes. 3. Clique em Criar Problema no menu acima da exibição Detalhes de Contato. 4. A página Novo Problema será exibida na janela principal do FootPrints e as informações de contato serão previamente preenchidas nas informações do contato. A janela Catálogo de Endereços permanecerá ativa, mas em segundo plano. 123 Guia do Usuário do Numara FootPrints Preencha as informações restantes do problema conforme descrito em Criar Problema de Teste e clique em SALVAR. O novo problema é registrado e recebe um número. 5. Opções de pesquisa e relatório do Catálogo de Endereços As opções de pesquisa do catálogo de endereços são: Links A-Z — Clique em um link para listar os contatos para esta letra ou número. O campo ao qual ele se refere é o primeiro no Catálogo de Endereços. Por padrão, ele é o Sobrenome, mas poderia ser qualquer campo, como Empresa, Departamento, etc. Pesquisa Rápida — A opção de pesquisa rápida é exibida no quadro superior do Catálogo de Endereços. Procure um nome no primeiro ou no segundo campo do catálogo de endereços. Esta pesquisa é sempre ancorada ao início do campo. Por exemplo, se a seqüência de caracteres smi for inserida e Sobrenome for selecionado para pesquisa, Smith e Smithe poderão ser retornados, mas Goldsmith não. Pesquisa Avançada — Disponível através de um clique no link Avançado abaixo da Pesquisa Rápida. Procure em qualquer combinação de campos do Catálogo de Endereços. Relatórios — Relatórios podem ser gerados para as informações de contatos do catálogo de endereços. Salvar Pesquisas e Relatórios — Cria pesquisas e modelos de relatório salvos dos contatos. Pesquisa de contatos no Catálogo de Endereços A Pesquisa Avançada está disponível através de um clique no link Avançado abaixo da Pesquisa Rápida. Ela pode ser feita em qualquer combinação de campos do Catálogo de Endereços. Após selecionar Avançado, você poderá executar, editar ou excluir pesquisas pessoais ou compartilhadas. Essas opções funcionam da mesma forma que pesquisas de problemas. Da mesma forma, você deve informar os critérios de pesquisa para criar uma nova pesquisa. As seguintes opções estão disponíveis no formulário Pesquisa Avançada do Catálogo de Endereços: 1. Informações do Contato — Os campos nesta seção podem variar, dependendo dos campos no catálogo de endereços atual. Pesquise em quantos campos desejar. Os métodos de pesquisa variam de acordo com os tipos de dados dos campos: Campo de caracteres — Exibe uma caixa de texto. Insira a palavra ou a frase que será pesquisada. Campo de números — Exibe uma caixa de texto. Insira o número ou parte de um número a ser pesquisado. Campos suspensos e de múltipla escolha — Exibe uma caixa de diálogo de múltipla escolha. Realce um ou mais valores para a pesquisa. Para procurar problemas que não contenham dados no campo, selecione Sem dados. Se você não desejar restringir a pesquisa com base nas seleções de um campo, não realce nenhum valor. Campos de data — Pesquisa por uma data ou um intervalo de datas. Opções de pesquisa de campos de data. OBSERVAÇÃO Os campos de data/hora podem ser pesquisados somente por data, não por hora. Outros tipos de campos — Os campos e-mail, URL e FTP exibem uma caixa de texto. Insira a palavra ou a frase a ser pesquisada (incluindo endereços parciais). 124 Guia do Usuário do Numara FootPrints 2. Organizar resultados da pesquisa por — Selecione um campo para ordenar a saída. Toda a saída é exibida em ordem alfanumérica (números primeiro, seguidos por caracteres alfabéticos). Por exemplo, se você selecionar “Sobrenome”, a saída será exibida em ordem alfabética de acordo com o campo Sobrenome. E/OU — Se E for escolhido, os contatos deverão atender a todos os critérios escolhidos acima (este é o padrão). Se OU for escolhido, somente um critério deverá ser atendido. Ancorado — Por padrão, pesquisas no catálogo de endereços são ancoradas pela primeira letra de cada campo. Se você preferir não ancorar as pesquisas (como ao procurar um valor que pode ser exibido no meio de um campo do catálogo de endereços), você poderá fazêlo selecionando Não ancorado. Codificação de dados — Selecione o tipo de codificação de dados que será usado na exibição da saída. As opções são: 3. 4. 5. 6. 7. 8. Padrão do servidor —A codificação padrão que é usada para o servidor do FootPrints. Mantenha essa opção selecionada se não tiver certeza de qual escolha fazer. UTF-8— UTF-8 é uma codificação bastante difundida e lida muito bem com todos os tipos de escrita. Se você enfrentar problemas com caracteres corrompidos na saída e não estiver exportando a saída para um aplicativo como o Microsoft Excel, use UTF-8. Caso contrário, se não houver problemas com a saída, mantenha esse campo como a opção “padrão do servidor”. UTF-8 com Assinatura (compatível com o MS Excel)— UTF-8 com Assinatura (compatível com o MS Excel) imprime uma assinatura UTF-8 no início do arquivo, o que permite que determinadas aplicações, como o Microsoft Excel, identifiquem o texto como UTF-8. Sem essa assinatura, essas aplicações interpretam os dados com a codificação local do servidor e alguns caracteres podem ser corrompidos. Executar Pesquisa — Clique em Ir para executar a pesquisa. Para salvar a pesquisa como um modelo, insira um nome. Selecione Pessoal para salvar a pesquisa para si próprio. Selecione Compartilhado/Interno para compartilhar sua pesquisa com outros usuários internos do FootPrints. Sempre que a pesquisa salva for executada, ela retornará os últimos dados correspondentes. Os resultados da pesquisa serão exibidos na home page do Catálogo de Endereços. Relatórios do Catálogo de Endereços Relatórios podem ser gerados para as informações de contatos no catálogo de endereços. Os resultados não estão relacionados às informações de problemas, mas estritamente às informações de contato do Catálogo de Endereços. Para acessar as funções de relatório do Catálogo de Endereços, clique no botão Relatórios na barra de ferramentas do Catálogo de Endereços. OBSERVAÇÃO Os nomes de diversos campos do FootPrints podem ser alterados pelo administrador, incluindo o nome dos registros no catálogo de endereços. Por motivos de clareza, este manual sempre se refere aos registros do catálogo de endereços como “Contatos”. Relatórios do Catálogo de Endereços compartilhados e pessoais Para obter detalhes de como executar, editar ou excluir um relatório de Catálogo de Endereços salvo, consulte Executar um relatório pessoal ou compartilhado salvo, Editar um relatório salvo ou compartilhado ou Excluir um relatório salvo ou compartilhado neste documento. Essas seções referem-se à execução de relatórios de problemas, mas os princípios são os mesmos dos relatórios do Catálogo de Endereços. 125 Guia do Usuário do Numara FootPrints Relatórios do Catálogo de Endereços compartilhados e pessoais Para obter detalhes de como executar, editar ou excluir um relatório de Catálogo de Endereços salvo, consulte Executar um relatório pessoal ou compartilhado salvo, Editar um relatório salvo ou compartilhado ou Excluir um relatório salvo ou compartilhado neste documento. Essas seções referem-se à execução de relatórios de problemas, mas os princípios são os mesmos dos relatórios do Catálogo de Endereços. Criar um relatório do Catálogo de Endereços 1. Para criar um relatório de contatos, selecione Relatório na barra de ferramentas do Catálogo de Endereços. 2. Especifique o formato do relatório. As opções incluem: Título — Exibido na parte superior do relatório. Data — A data em que o relatório é executado (atualizada sempre que o modelo do relatório é executado novamente). Hora — A hora em que o relatório é executado (atualizada sempre que o modelo do relatório é executado novamente). Nome do Catálogo de Endereços — O nome do Catálogo de Endereços. Gráfico do logotipo — A imagem do logotipo exibido no Catálogo de Endereços atual. 3. Ordem de Classificação — Selecione um campo para ordenar a saída. Toda a saída é exibida em ordem alfanumérica (números primeiro, seguidos por caracteres alfabéticos). Por exemplo, se você selecionar “Sobrenome”, a saída será exibida em ordem alfabética de acordo com o campo Sobrenome. 4. Selecionar Critérios do Relatório — Escolha o critério para o relatório. Preencha ou selecione somente os critérios que serão usados na pesquisa. A seção de critérios de Relatórios Avançados do FootPrints usa os mesmos mecanismos de Pesquisa Avançada. Consulte a seção acima em Pesquisa Avançada para obter uma explicação detalhada sobre os critérios. 5. E/OU — Se E for escolhido, os contatos deverão atender a todos os critérios escolhidos acima (este é o padrão). Se Ou for escolhido, somente um critério precisará ser atendido. 6. Ancorado — Por padrão, pesquisas no catálogo de endereços são ancoradas pela primeira letra de cada campo. Se você preferir não ancorar as pesquisas (como ao procurar um valor que pode ser exibido no meio de um campo do catálogo de endereços), você poderá fazê-lo selecionando Não ancorado. 7. Codificação de dados — Selecione o tipo de codificação de dados que será usado na exibição da saída. As opções são: 126 Padrão do servidor — A codificação padrão que é usada para o servidor do FootPrints. Mantenha essa opção selecionada se não tiver certeza de qual escolha fazer. UTF-8 — UTF-8 é uma codificação bastante difundida e lida muito bem com todos os tipos de escrita. Se você enfrentar problemas com caracteres corrompidos na saída e não estiver exportando a saída para um aplicativo como o Microsoft Excel, use o UTF-8. Caso contrário, se não houver problemas com a saída, mantenha esse campo como a opção “padrão do servidor”. UTF-8 com Assinatura (compatível com o MS Excel) — UTF-8 com Assinatura (compatível com o MS Excel) imprime uma assinatura UTF-8 no início do arquivo, o que permite que determinadas aplicações, como o Microsoft Excel, identifiquem o texto como UTF-8. Sem essa assinatura, essas aplicações interpretam os dados com a codificação local do servidor e alguns caracteres podem ser corrompidos. Guia do Usuário do Numara FootPrints Criar Relatório — Clique em Ir para executar o relatório. 8. Para salvar o relatório como um modelo, insira um nome. Selecione Pessoal para salvar o relatório para você mesmo. Selecione Compartilhado/Interno para compartilhar seu modelo de relatório com outros usuários internos do FootPrints. Sempre que um modelo de relatório salvo for executado, ele retornará os últimos dados correspondentes. OBSERVAÇÃO A gravação do relatório salva somente as suas opções de formatação e os critérios escolhidos neste formulário, não os seus resultados. Esse recurso pode ser usado para executar o mesmo relatório no futuro. Por exemplo, você poderia configurar o relatório para ser executado uma vez por semana. Sempre que o relatório for executado, ele retornará os últimos dados do Espaço de Trabalho atual. A gravação dos resultados do relatório é abordada em Salvando e imprimindo dados de relatórios. Após clicar em Ir, o relatório será exibido em uma janela de navegação separada. Algumas vezes relatórios grandes levam vários minutos para serem executados. O relatório pode ser salvo ou impresso da janela do navegador. OBSERVAÇÃO A gravação do relatório salva somente as suas opções de formatação e os critérios escolhidos neste formulário, não os seus resultados. Esse recurso pode ser usado para executar o mesmo relatório no futuro. Por exemplo, você poderia configurar o relatório para ser executado uma vez por semana. Sempre que o relatório for executado, ele retornará os últimos dados do Espaço de Trabalho atual. A gravação dos resultados do relatório é abordada em Salvando e imprimindo dados de relatórios. Registros de Contatos Principais Ações do Registro de Contato Principal Se o recurso de Registro de Contato Principal estiver configurado, se você mover o mouse sobre o botão Início na barra de ferramentas do Catálogo de Endereços, um menu será exibido para o início do Registro de Contato Principal. Observe que o nome usado para isso não é “Início do Registro de Contato Principal, mas o nome do campo usado para os Registros de Contatos Principais. Se o campo usado for “Empresa”, a seleção do menu dirá “Início de Empresa”. Se você selecionar o Início de Registro de Contato Principal, os registros serão exibidos em ordem alfanumérica com base no campo usado para o Registro de Contato Principal. Por exemplo, se os registros estiverem organizados de acordo com um nome chamado Nome da Empresa, a primeira coluna de listagem dos registros dos contatos será baseada naquele campo. O recurso Registro de Contato Principal permite que o usuário execute as seguintes ações na home page do Catálogo de Endereços: Criando um registro de contato principal Procurando registros de contatos principais Exibindo detalhes dos Registros de Contatos Principais Na página Detalhes de um registro de contato principal, um usuário pode: Editar o registro Copiar o registro Excluir o registro 127 Guia do Usuário do Numara FootPrints Criar um novo problema View a history search Generate a report on the history List associated contacts Além disso, o rótulo "Registro de Contato Principal" pode ser alterado como uma preferência do sistema ou uma preferência do Espaço de Trabalho. O termo "Contato" é usado como um padrão e pode ser alterado antes de configurar o recurso Registro de Contato Principal. Se esse for o caso e o termo for alterado para algo como "Cliente", isso seria exibido como "Registro do Cliente Principal". OBSERVAÇÃO O Registro de Contato Principal está disponível somente para usuários do Catálogo de Endereços do FootPrints. Criando um registro de contato principal A criação de uma registro de contato principal é mais simples que criar um novo contato. Para criar um registro de contato principal, use o seguinte procedimento: 1. Selecione Catálogo de Endereços na barra de ferramentas do FootPrints. A home page do Catálogo de Endereços será exibida. 2. Selecione Criar Registro de Contato Principal no menu Criar Contato. A página Criar Registro de Contato Principal será exibida. Observe que o nome usado para isso não é “Criar Registro de Contato Principal, mas o nome do campo usado para os Registros de Contatos Principais. Se o campo usado for “Empresa”, a seleção do menu dirá “Criar Empresa”. 3. Insira os dados nos campos apropriados. Por exemplo, se você estiver usando um campo chamado "Empresa" para consulta, insira o nome da empresa no campo Empresa. 4. Para atualizar todos os registros que possuem uma chave de contato principal, marque a caixa de seleção Atualizar Contatos. Isso atualizará todos os registros que possuírem o mesmo valor na chave de contato principal com os mesmos dados nos campos de contato. 5. Dê um clique no botão GO. O Registro de Contato Principal foi criado. OBSERVAÇÃO O Registro de Contato Principal está disponível somente para usuários do Catálogo de Endereços do FootPrints. Procurando registros de contatos principais Para procurar Registros de Contatos Principais, seja na home page do Catálogo de Endereços ou do Registro de Contato Principal, você poderá usar o campo Pesquisa Rápida e selecionar o campo Registro de Contato Principal na lista suspensa e, em seguida, procurar os registros que possuem a seqüência de caracteres especificada no campo Registro de Contato Principal. Por exemplo, se o campo Registro de Contato Principal for “Empresa” e você estiver procurando todos os registros da International Widget Company, você poderia inserir a seqüência "Internat" no campo Pesquisa Rápida, selecionar “Empresa” na lista suspensa e então iniciar a pesquisa. Como as Pesquisas Rápidas são pesquisas ancoradas, a seqüência inserida deverá ser iniciada pelas primeiras letras que seriam mostradas no campo Registro de Contato Principal. No exemplo acima, procurar “Widget” não funcionaria. Para executar pesquisas não ancoradas ou mais complexas, é necessário usar o recurso Pesquisa Avançada. Para procurar um registro de contato principal: 128 Guia do Usuário do Numara FootPrints 1. Clique no link Avançado abaixo do campo Pesquisa Rápida na home page do Catálogo de Endereços ou do Registro de Contato Principal. 2. Insira os dados de pesquisa e selecione uma opção para procurar os Registros de Contato Principal. Para uma pesquisa no Registro de Contato Principal, certifique-se de inserir dados no campo Registro de Contato Principal. Os registros encontrados serão filtrados por outros campos nos quais você inseriu dados. Por exemplo, se seu campo Registro de Contato Principal for “Empresa”, você deverá inserir caracteres no campo Empresa. Para encontrar todos os registros para aquela entidade, use somente o campo Registro de Contato Principal. Não insira dados em outros campos. Outras opções nesta página são: Organizar resultados da pesquisa por — Selecione a ordem na qual os registros correspondentes serão exibidos, escolhendo um campo na lista suspensa. A lista suspensa contém todos os campos de Registro de Contato Principal. Os registros serão exibidos em ordem alfabética com base no campo aqui selecionado. Por exemplo, se você possuir dois campos de registro de contato principal chamados Empresa e Nível de Serviço e você optar por organizar os resultados da pesquisa de acordo com o Nível de Serviço, em seguida "Bronze" será exibido nos resultados antes de "Ouro". E/OU — Exiba somente os registros que correspondam a todos os campos selecionando E, ou exiba os registros que correspondam a quaisquer campos selecionando OU. Ancorado/Não ancorado — Ao selecionar a opção Ancorado, o FootPrints procura registros correspondentes iniciados pela primeira letra dos campos Registro de Contato Principal. Se você selecionar Não ancorado, o FootPrints procurará quaisquer registros que correspondam aos dados dos campos fornecidos independentemente de onde a seqüência de caracteres seja exibida no campo. Por exemplo, se você executar uma pesquisa não ancorada com "idge" no campo Empresa, o FootPrints exibirá os registros de contato principal para empresas com nomes como "Widget" e "North Ridge". Codificação de Dados — Selecione o padrão do servidor, UTF-8 ou UTF-8 com assinatura na lista suspensa. Padrão do servidor — A codificação padrão que é usada para o servidor do FootPrints. Mantenha essa opção selecionada se não tiver certeza de qual escolha fazer. UTF-8— UTF-8 é uma codificação bastante difundida e lida muito bem com todos os tipos de escrita. Se você enfrentar problemas com caracteres corrompidos na saída e não estiver exportando a saída para um aplicativo como o Microsoft Excel, use o UTF8. Caso contrário, se não houver problemas com a saída, mantenha esse campo como a opção “padrão do servidor”. UTF-8 com Assinatura (compatível com o MS Excel)— UTF-8 com Assinatura (compatível com o MS Excel) imprime uma assinatura UTF-8 no início do arquivo, o que permite que determinadas aplicações, como o Microsoft Excel, identifiquem o texto como UTF-8. Sem essa assinatura, essas aplicações interpretam os dados com a codificação local do servidor e alguns caracteres podem ser corrompidos. 3. Após inserir seus critérios, selecione Ir. O FootPrints exibirá todos os Registros de Contato Principal correspondentes ao seu critério. Exibindo detalhes dos Registros de Contatos Principais Você pode editar, copiar ou excluir um registro de contato principal da página Detalhes do Registro de Contato Principal. Você também pode criar um novo problema, exibir um histórico de problemas, gerar um relatório de histórico e listar os contatos associados desta página. 129 Guia do Usuário do Numara FootPrints Para exibir a página Detalhes dos Registros de Contatos Principais, clique na primeira coluna de um dos registros da lista. A página Exibição de Detalhes do Registro de Contato Principal será exibida. Editando o Registro de Contato Principal na página Detalhes Você pode editar um registro de contato principal da página Detalhes do Registro de Contato Principal. Para editar um registro de contato principal: 1. Exiba o registro na home page do Catálogo de Endereços ou do Registro de Contato Principal. 2. Clique na primeira coluna do registro que deseja editar. A página Exibição de Detalhes do Registro de Contato Principal será exibida. 3. Selecione o link Editar nas opções acima da exibição de detalhes do registro. A página Editar será exibida. 4. Edite os campos como apropriado. 5. Para atualizar todos os registros que possuem uma chave de contato principal, marque a caixa de seleção Atualizar Contatos. Isso atualizará todos os registros que possuírem o mesmo valor na chave de contato principal com os mesmos dados nos campos de contato. 6. Clique no botão Ir na parte inferior da página para salvar as alterações. Copiando o Registro de Contato Principal na página Detalhes Você pode copiar um registro de contato principal da página Detalhes do Registro de Contato Principal. Para copiar um registro de contato principal: 1. Exiba o registro na home page do Catálogo de Endereços ou do Registro de Contato Principal. 2. Clique na primeira coluna do registro que deseja copiar. A página Exibição de Detalhes do Registro de Contato Principal será exibida. 3. Selecione o link Copiar nas opções acima da exibição de detalhes do registro. A página Copiar será exibida. 4. Insira um novo nome de empresa e edite outros campos conforme necessário. 5. Para atualizar todos os registros que possuem uma chave de contato principal, marque a caixa de seleção Atualizar Contatos. Isso atualizará todos os registros que possuírem o mesmo valor na chave de contato principal com os mesmos dados nos campos de contato. 6. Clique no botão Ir na parte inferior da página para criar o novo registro com dados copiados. O registro de origem da cópia será mantido inalterado. Excluindo o Registro de Contato Principal na página Detalhes Você pode excluir um registro de contato principal da página Detalhes do Registro de Contato Principal. Para excluir um registro de contato principal: 1. Exiba o registro na home page do Catálogo de Endereços ou do Registro de Contato Principal. 2. Clique na primeira coluna do registro que deseja excluir. A página Exibição de Detalhes do Registro de Contato Principal será exibida. 130 Guia do Usuário do Numara FootPrints 3. Clique no link Excluir na barra de ferramentas acima da exibição de detalhes do registro. Uma janela pop-up de confirmação será exibida. 4. Se você optar por excluir o registro, clique em OK na janela pop-up. Caso contrário, clique em Cancelar. Se você clicar em OK, uma página de senha será exibida. Uma senha de administrador é necessária para excluir um registro de contato de empresa principal. 5. Insira a sua senha de administrador e clique em Ir para concluir a exclusão deste registro. Criando um novo problema na página Detalhes do Registro de Contato Principal Você pode criar um problema da página Detalhes do Registro de Contato Principal. Para criar um novo problema da página Detalhes do Registro de Contato Principal: 1. Selecione Catálogo de Endereços na barra de ferramentas do FootPrints, selecione Início do Registro de Contato Principal no botão Início e, em seguida, clique na primeira coluna do registro para o qual deseja criar um problema. A página Detalhes do Registro de Contato Principal será exibida. 2. Selecione o link Criar Problema na barra de ferramentas acima da exibição detalhada do registro. A página Novo Problema do FootPrints será exibida com as informações de contato preenchidas com dados do Registro de Contato Principal. 3. Preencha as informações remanescentes para o problema normalmente. Quando o recurso Registro de Contato de Principal estiver ativado, ele inserirá um novo botão na seção Informações de Contato da página Novo Problema. Gerando um relatório de histórico da página Detalhes do Registro de Contato Principal Você pode gerar um relatório de histórico da página Detalhes do Registro de Contato Principal. Para gerar um relatório de histórico da página Detalhes do Registro de Contato Principal: 1. Exiba os Detalhes do Registro de Contato Principal (consulte Exibindo Detalhes do Registro de Contato Principal). 2. Selecione o link Relatório na barra de ferramentas acima da exibição de detalhes do registro. A página Selecionar Formato de Relatório do FootPrints será exibida. 3. Selecione o tipo de relatório que você deseja exibir na lista suspensa e, em seguida clique em Ir. O relatório será gerado e exibido. Calendário e agendamento O Calendário do FootPrints é um sistema de calendários baseado na Web totalmente integrado ao controle e ao gerenciamento de problemas de clientes do FootPrints. Os agentes e administradores podem controlar compromissos pessoais e de espaço de trabalho, agendar reuniões, trabalhos e muito mais. Os compromissos do calendário podem ser vinculados aos problemas do FootPrints. Compromissos recorrentes podem ser criados e criar automaticamente novos problemas na ocasião da próxima ocorrência. Os compromissos podem ser sincronizados com um calendário externo através de e-mail e compromissos criados no calendário externo também podem ser sincronizados no calendário do FootPrints. As agendas de trabalho podem ser definidas para o espaço de trabalho e para os agentes individuais, incluindo o horário de trabalho usual, os feriados, as férias e as ausências por motivo de doença, reduzindo conflitos ao agendar trabalhos. Há três opções para o sistema de calendário do FootPrints: 131 Guia do Usuário do Numara FootPrints Espaço de trabalho – O calendário do espaço de trabalho pode ser usado para controlar compromissos para todos os agentes e todas as equipes de um espaço de trabalho do FootPrints. Cada espaço de trabalho possui seu próprio calendário. Pessoal – Cada um dos agentes/administradores do FootPrints possui um calendário pessoal. Ele possibilita a adição de compromissos pessoais e relacionados ao trabalho. O calendário pessoal permanece constante para todos os espaços de trabalho de um usuário. Disponibilidade – Cada agente/administrador pode ter um agendamento de disponibilidade definido, minimizando conflitos na programação de compromissos de trabalho. A disponibilidade pode ser vinculada aos campos de data/hora em um problema. OBSERVAÇÃO A sincronização de compromissos bilateral requer o módulo complementar Numara FootPrints Sync. Consulte Numara FootPrints Sync para obter detalhes sobre como administrar este recurso. Os seguintes tópicos abordam diferentes aspectos do calendário: Conceitos básicos do calendário Exibindo compromissos Criando compromissos Editando compromissos Sincronizando compromissos Vinculando compromissos a problemas Criando problemas recorrentes do Calendário Preferências do Calendário Os seguintes tópicos abordam diferentes aspectos do agendamento de disponibilidade: Exibindo agendamentos Verificando a disponibilidade a partir do Calendário Verificando a disponibilidade para um problema Fundamentos do Calendário Há dois tipos de calendário no FootPrints: Espaço de Trabalho — O calendário do Espaço de Trabalho pode ser usado para controlar compromissos para todos os agentes e todas as equipes de um Espaço de Trabalho do FootPrints. Cada Espaço de Trabalho possui seu próprio calendário. Pessoal — Cada um dos agentes/administradores do FootPrints possui um calendário pessoal. Ele possibilita a adição de compromissos pessoais e relacionados ao trabalho. O calendário pessoal permanece constante para todos os Espaços de Trabalho de um usuário. Para exibir um calendário, selecione Calendário no menu Mais da barra de ferramentas do FootPrints. Selecione Pessoal para exibir o seu próprio calendário ou selecione Espaço de Trabalho para ver o calendário para o Espaço de Trabalho atual. O calendário consiste nas seguintes partes: 132 Quadro principal Guia do Usuário do Numara FootPrints o Use as setas Avançar e Voltar na parte superior da tela para avançar ou retroceder um dia de cada vez e/ou o Selecione um dia do mês atual à esquerda da tela. Use as setas pequenas para alterar os meses. o Use a opção "Ir para data" para inserir uma data específica. Isto é, insira uma data nos campos na parte inferior esquerda do quadro principal do calendário e clique no ícone . Atualizar — Para atualizar a exibição atual. Imprimir — Imprime a exibição atual. Fechar — Fecha o calendário. Quadro esquerdo Mês atual — Uma representação pequena do mês atual é exibida no lado esquerdo da tela. As opções de navegação incluem: o Selecione um dia para mostrar a Exibição de Dia para aquele dia. o Selecione uma semana (W1, W2, etc.) para alternar para o Modo de Exibição de Semana para esta semana. o Use as setas pequenas Avançar e Voltar para alternar entre meses. Criar compromisso — Selecione esta opção para criar um compromisso para o dia atual (consulte o tópico em para obter instruções completas). Ir para data — Insira uma data específica e clique no botão no Modo de Exibição de Dia. Modo de Exibição de Dia — Uma representação do dia atual com cada hora representada. Todos os compromisso do dia são listados nesta área por hora. Para exibir os detalhes de um compromisso, clique no Título. Para editar um compromisso, clique no ícone Editar na exibição detalhada. O ícone Editar estará visível somente se você possuir permissões de edição para o Calendário. Para excluir um compromisso, clique no ícone Excluir. Para exibir um dia diferente: Ir para exibir esta data Outros Modos de Exibição — O calendário pode ser exibido em vários formatos: Modo de Exibição de Ano — Uma representação do ano atual. Nenhum compromisso será exibido. Use as setas Avançar e Voltar para alterar o ano. Selecione uma dia, uma semana ou um mês para exibir este modo. Modo de Exibição de Mês — Exibe o mês atual. Os compromissos são listados para cada dia. Use as setas Avançar e Voltar para alterar o mês exibido. Selecione um dia para ir para o seu Modo de Exibição de Dia. Selecione um compromisso para exibir os detalhes para este compromisso em uma janela pop-up. Modo de Exibição de Semana — Representação de uma semana. Os compromissos são listados para cada dia. Use as setas Avançar e Voltar para alterar a semana exibida. Selecione um dia para ir para o seu Modo de Exibição de Dia. Selecione um compromisso para exibir os detalhes para este compromisso em uma janela pop-up. Modo de Exibição de Dia — A exibição padrão para o calendário (veja acima) Preferências — O usuário pode definir várias opções para seu próprio calendário pessoal. O administrador do Espaço de Trabalho pode definir opções para o Calendário do Espaço de Trabalho atual. 133 Guia do Usuário do Numara FootPrints Exibindo compromissos Os compromissos podem ser exibidos no calendário de várias formas: Modo de Exibição de Dia – Todos os compromissos para este dia serão listados no Modo de Exibição de Dia. Para exibir os detalhes, clique no Título do compromisso. Os detalhes serão exibidos em uma janela pop-up. Modo de Exibição de Semana – No Modo de Exibição de Semana, os compromissos serão listados para cada dia na caixa deste dia. Se as suas preferências não estiverem definidas para mostrar somente um determinado número de compromissos no modo de exibição de semana, clique no link Mais para exibir todos os compromissos deste dia. Clique no título do compromisso para exibir os seus detalhes em uma janela pop-up. Modos de Exibição Mensal/Anual – Devido a limitações de espaço, esses modos de exibição mostrarão compromissos individuais. Selecione um dia dessas exibições e o Modo de Exibição de Dia será exibido. Clique no Título de um compromisso para exibir os detalhes. As opções de navegação para o calendário podem ser encontradas em Conceitos básicos do Calendário. Os compromissos pessoais de espaço de trabalho podem ser criados através dos campos Data/Hora nos problemas. Se um compromisso de calendário foi criado através do campo Data/Hora de um problema: A data e a hora do campo Data/Hora do problema serão definidas como a data e a hora do compromisso. Os responsáveis pelo problema serão listados como convidados no compromisso. O campo Descrição do problema será inserido como a descrição do compromisso. Um link dinâmico será definido entre o compromisso e o problema. Com relação a edições feitas no problema ou no compromisso do calendário: Se a data ou a hora forem atualizadas no problema, o calendário também será atualizado. Se a Descrição for atualizada no problema, a Descrição original não será alterada no compromisso. Se a data e/ou a hora do compromisso forem atualizadas no calendário, elas serão atualizadas no problema. Se outros detalhes do compromisso forem editados no calendário, essas edições não serão alteradas no problema. Criando compromissos É possível criar compromissos no Calendário usando um dos seguintes métodos: Clique no botão Criar Compromisso à esquerda da página no Modo de Exibição de Dia. Selecione uma hora no Modo de Exibição de Dia. Se o Espaço de Trabalho contiver pelo menos um campo Data/Hora, os compromissos também poderão ser criados a partir da página Criar Problema (descrita em Vinculando compromissos a problemas). Para criar um compromisso do calendário pessoal ou de Espaço de Trabalho: 134 Guia do Usuário do Numara FootPrints 1. Clique no botão Criar Compromisso ou selecione uma hora no Modo de Exibição de Dia. Uma janela pop-up será exibida com a caixa de diálogo Criar Compromisso. 2. Título — Insira um título para o compromisso. Este é o assunto do compromisso, como Reunião Trimestral. Se for importante para outros usuários ver rapidamente quem está envolvido no compromisso, você poderá incluir os nomes das pessoas envolvidas no Título, ex: Trabalho de Bob S. no servidor. Hora de Início — Selecione a hora de início do compromisso. Se uma hora tiver sido selecionada no Modo de Exibição de Dia, ela será previamente preenchida aqui. As horas são relacionadas em uma lista suspensa (1-12 ou 0-23 dependendo das suas preferências) com os minutos disponíveis em incrementos de 5 minutos (de 0-55) em uma segunda lista suspensa. Se o relógio de 12 horas for usado, uma terceira lista suspensa estará disponível para selecionar AM ou PM. Se um compromisso se estender ao longo do dia inteiro, selecione Nenhuma para as Horas de Início e Término. Esses compromissos serão exibidos na parte superior do Modo de Exibição de Dia sem nenhuma hora associada. Hora de Término — Selecione a hora de término do compromisso. Se uma hora tiver sido selecionada no Modo de Exibição de Dia, este campo exibirá o padrão — 1 hora após a Hora de Início. Se o relógio de 12 horas for usado, lembre-se de selecionar a opção correta para AM ou PM. Se Nenhuma for selecionada para a Hora de Início, ela também deverá ser selecionada para a Hora de Término. Guia Informações Gerais 3. 4. 5. Local — Opcionalmente, insira um local para a reunião ou o compromisso. Por exemplo: Sala de Reunião ou Instalações do Cliente. Link para Problema — Se o Espaço de Trabalho atual contiver pelo menos um campo Data/Hora, você poderá, opcionalmente, vincular o compromisso a um problema. Ao criar um compromisso no Calendário, um novo problema com os dados do compromisso será criado automaticamente. Selecione o campo Data/Hora a ser preenchido com a Hora de Início do compromisso na lista suspensa. Selecione Nenhum Vínculo caso não deseje criar e vincular um problema. Consulte Vinculando Compromissos a Problemas na página Error! Bookmark not defined. para obter informações completas sobre este recurso. Calendário — Esta opção será exibida somente ao criar um compromisso em um calendário pessoal. Se Pessoal for selecionado, o compromisso será exibido no calendário pessoal do usuário, bem como nos calendários pessoais de todos os convidados. Se Pessoal e Espaço de Trabalho for selecionado, o compromisso também será exibido no Calendário do Espaço de Trabalho para visualização por todos os usuários. Quando um compromisso é criado no Calendário do Espaço de Trabalho, esta opção não é exibida. Esses compromissos são automaticamente exibidos no Calendário do Espaço de Trabalho e nos calendários pessoais de todos os convidados. Descrição — A Descrição pode ser usada para incluir quaisquer observações ou detalhes sobre o compromisso. 6. Guia Convidados Verificar Disponibilidade — Antes de convidar agentes para um compromisso, você pode verificar suas agendas para determinar o melhor horário para o agendamento do compromisso. Convidados — Um ou mais membros do Espaço de Trabalho atual podem ser convidados para o compromisso. Exemplos de convidados são membros de uma equipe que participam de uma reunião ou um técnico agendado para trabalhar nas instalações do cliente. Para convidar um usuário, selecione o nome do usuário à esquerda e clique no Verificar Disponibilidade para ver quem está botão de seta para a direita. Selecione disponível para o compromisso. Para convidar uma equipe inteira de uma vez, clique no 135 Guia do Usuário do Numara FootPrints nome da equipe, selecione Atribuir Equipe e, em seguida, clique no botão de seta para a direita. O compromisso é propagado para o calendário de disponibilidade de todos os membros individuais da equipe. Uma equipe pode ser convidada apenas no Modo de Exibição de Dia. OBSERVAÇÃO SOBRE O USO DO CALENDÁRIO Os clientes, membros de outros Espaços de Trabalho e os usuários que não utilizam o FootPrints não podem ser convidados. O calendário do FootPrints destina-se ao uso por usuários agente/administrador do FootPrints. Se membros que não pertencem ao Espaço de Trabalho precisarem ser notificados sobre um compromisso, a notificação recebida por e-mail poderá ser encaminhada para eles (veja abaixo). Os usuários também podem ser copiados sobre qualquer problema vinculado a um compromisso. 7. Guia Enviar E-mail de Confirmação — O FootPrints pode enviar confirmações por e-mail a usuários sobre um compromisso. Essa confirmação é adicional a quaisquer notificações por e-mail que os usuários recebem relacionadas aos problemas do FootPrints (incluindo problemas vinculados). As notificações por e-mail incluem todas as informações sobre um compromisso bem como um link opcional para sincronizar o compromisso com o Calendário do Microsoft Outlook (o link destina-se a usuários que não estiverem usando o módulo complementar FootPrints Sync). As opções são: Enviar e-mail para mim — Se esta opção estiver selecionada, você receberá uma notificação por e-mail sobre esse compromisso (independentemente de estar convidado para o compromisso). Enviar E-mail para Convidados — Se esta opção estiver selecionada, todos os usuários convidados receberão uma notificação por e-mail sobre o compromisso. Sincronizar c/ Outlook — Se esta opção estiver selecionada, as notificações por e-mail incluirão um anexo que sincroniza o compromisso com o Calendário do Microsoft Outlook do usuário (consulte Sincronizando Compromissos na página 131 – isso não se destina a usuários do FootPrints Sync). Definir lembrete — Se um lembrete for definido, os usuários receberão uma notificação por e-mail antes que o compromisso seja iniciado. O lembrete é enviado antes do compromisso, conforme especificado pela pessoa que criou o compromisso. O período de tempo antes do início do compromisso é: 5, 10, 15 ou 30 minutos, 1 a 5 horas, 1 dia, 2 dias e 1 semana. OBSERVAÇÃO A hora especificada para a notificação por e-mail a ser enviada é baseada no relógio interno do servidor do FootPrints. Se um compromisso estiver definido para ser iniciado às 13:00, segundafeira, 2 de dezembro de 2005, e o lembrete estiver definido em 30 minutos, o e-mail será enviado às 12:30 do dia com base no horário do servidor onde o FootPrints está instalado. 8. 136 Guia Recorrência — Os compromissos podem, opcionalmente, ser definidos para ocorrer novamente em intervalos regulares. O compromisso é exibido no Calendário em cada dia de sua ocorrência. Para recorrência, selecione a guia Recorrência e clique na caixa de seleção Ativar Recorrência. Os controles de recorrência são ativados. Selecione o tipo de recorrência desejada na caixa suspensa. As opções são Diariamente, Semanalmente, Mensalmente ou Anualmente. As opções para o tipo de recorrência são alteradas dependendo do tipo selecionado. Diariamente — As opções são A cada X dias (onde X é um número especificado por você) ou Todos os dias da semana (isto é., de segunda à sexta-feira). Semanalmente — Especifica que o compromisso ocorre novamente a cada x semanas (em que x é um número especificado por você) e o dia da semana de recorrência do compromisso. Guia do Usuário do Numara FootPrints Mensalmente — Especifica que o compromisso ocorre novamente em uma data (1, 2, 3, 4, etc.) a cada x meses (por exemplo: o compromisso ocorre novamente no terceiro dia a cada dois meses) ou em um dia da semana (por exemplo: na terceira terça-feira) a cada x meses. Anualmente — Especifica que o compromisso ocorre em uma data específica a cada ano (por exemplo: em 4 de agosto) ou em um dia da semana de um mês específico (por exemplo: na terceira terça-feira a cada agosto). A seguir, selecione "Sem data de término" ou uma data "Terminar até", na qual você deve preencher a data na qual o compromisso recorrente será finalizado. Por exemplo, você pode optar por configurar um compromisso que ocorre toda segunda-feira de cada semana e, em seguida, selecionar uma data três meses após para que o compromisso pare de recorrer no calendário. 9. Clique em SALVAR para criar o compromisso. O compromisso é adicionado ao Calendário e as notificações por e-mail são enviadas aos usuários (se selecionado). O compromisso é exibido na exibição de Dia, Semana e Mês do calendário. OBSERVAÇÃO Se você desejar que o compromisso seja exibido na matriz de disponibilidade, ele deverá possuir uma Hora de Início e uma Hora de Término. Se você selecionar Nenhum, o compromisso não será exibido na matriz de disponibilidade. Para agendar um compromisso de um dia inteiro, selecione as Horas de Início e Término do seu dia de trabalho, como 9:00 para a Hora de Início e 17:00 para a Hora de Término. Editando compromissos Os compromissos podem ser editados no calendário usando um dos seguintes métodos: Clique no ícone Editar para um compromisso no Modo de Exibição de Dia. Clique no botão Editar na Exibição de Detalhes de um compromisso (pop-up). Editando um compromisso Para editar um compromisso do calendário pessoal ou de espaço de trabalho: 1. Clique no ícone Editar para um compromisso no Modo de Exibição de Dia ou de Detalhes. Uma janela pop-up será exibida com a caixa de diálogo Editar Compromisso. 2. Faça as alterações nos dados do compromisso, como Título, Convidados, etc. Consulte Criando compromissos para obter mais detalhes sobre esses campos. OBSERVAÇÃO Há apenas uma descrição por compromisso (diferentemente dos anexos ilimitados permitidos para as descrições dos problemas). Para adicionar observações, digite-as no fim ou no início do campo Descrição. Talvez você deseje adicionar manualmente uma marca de data/hora ou assinatura. 3. Clique em Salvar para concluir a edição. As alterações serão feitas no compromisso e as notificações por e-mail serão enviadas aos usuários (se selecionada), incluindo novos convidados. 4. Para cancelar a edição, clique em Cancelar. Excluindo um compromisso Para excluir um compromisso, clique no botão Excluir no Modo de Exibição de Dia ou de Detalhes para este compromisso. Uma caixa de diálogo será exibida, confirmando que você 137 Guia do Usuário do Numara FootPrints deseja excluir o compromisso. Clique em OK para excluir o compromisso ou em Cancelar para cancelar a exclusão. OBSERVAÇÃO Dependendo das suas permissões, os agentes talvez não possam editar ou excluir compromissos no calendário do espaço de trabalho. Os agentes sempre podem editar e excluir compromissos dos seus calendários pessoais. Se você estiver exibindo um dos seus compromissos no calendário do espaço de trabalho e desejar editá-lo ou excluí-lo, você deverá alternar para o seu calendário pessoal e editá-lo/excluí-lo a partir dali. Sincronizando compromissos Apesar de o calendário do FootPrints possuir muitas vantagens (baseado na Web, integrado com os problemas do FootPrints, etc.), a maioria das pessoas o utiliza em conjunto com seus calendários pessoais ou de área de trabalho para controlar seus compromissos. Em virtude dessa necessidade, os compromissos do calendário do FootPrints podem ser sincronizados com o Microsoft Outlook através de e-mail e do padrão Vcal. OBSERVAÇÃO A sincronização de compromissos com o Outlook como descrito aqui é separada do módulo complementar do FootPrints Sync. Esta função é parte do produto base e não é usada quando FootPrints Sync é utilizado. VCal é um padrão usado por programas de software para permitir que os usuários compartilhem compromissos de calendário entre diferentes aplicativos. As notificações por e-mail do calendário do FootPrints podem incluir anexos VCal que permitem aos usuários inserir compromissos do calendário do FootPrints no seu calendário do Outlook com o clique do mouse. Para sincronizar um compromisso com o calendário da área de trabalho do Outlook: 1. Crie um compromisso no calendário do FootPrints. 2. Marque a caixa Sincronizar c/ Outlook. Para que os convidados do compromisso sincronizem com o calendário do Outlook, a caixa de seleção Enviar E-mail para Convidados também deve ser selecionada. Se você desejar sincronizar o compromisso e não for um convidado, somente o criador, também marque a caixa Enviar e-mail para mim. 3. Uma notificação por e-mail será enviada para a sua Caixa de Entrada do Outlook. Clique duas vezes no e-mail para exibir os detalhes. 4. O e-mail contém um anexo. Clique duas vezes no anexo. 5. Uma caixa de diálogo do Microsoft Outlook será exibida. A caixa de diálogo perguntará se você deseja aceitar o compromisso. 6. Aceite o compromisso. 7. Se outra pessoa tiver criado o compromisso, você poderá enviar uma confirmação por e-mail ao usuário. Caso o faça, o Outlook enviará um e-mail ao criador informando que você aceitou o compromisso. 8. O compromisso será incluído no calendário do Outlook. Todos os dados do compromisso (Título, Local, etc) serão preenchidos. Se um lembrete for definido no compromisso do FootPrints, o lembrete também será definido no Outlook (isto é, uma caixa de diálogo popup com o lembrete do Outlook será exibida 15 minutos antes do compromisso agendado, etc.) OBSERVAÇÃO A sincronização com o Outlook é unidirecional somente. As alterações feitas em compromissos no Outlook não são refletidas no FootPrints. As alterações feitas no calendário do FootPrints resultam 138 Guia do Usuário do Numara FootPrints em outra notificação por e-mail. Se o usuário clicar duas vez no anexo Vcal e aceitá-lo, a alteração será implementada no Outlook. Vinculando compromissos a problemas O Calendário do FootPrints pode ser usado estritamente para controlar compromissos adicionados manualmente ao calendário por membros do Espaço de Trabalho. Ele pode ser ainda mais poderoso se compromissos e problemas estiverem vinculados. Se o Espaço de Trabalho atual contiver pelo menos um campo Data/Hora, você poderá opcionalmente vincular o compromisso a um problema. Ao criar um compromisso no Calendário, um novo problema com os dados do compromisso será criado automaticamente. Os compromissos também podem ser criados automaticamente das telas Criar Problema e Editar Problema. Alguns aplicativos práticos para vinculação de compromissos e problemas incluem: Exibição de quando os agentes estão agendados para trabalhar em problemas específicos com fins de agendamento. Agendamento de técnicos de serviço de campo para trabalhar em tarefas (fornecido nos problemas do FootPrints) Agendamento de reuniões de Espaço de Trabalho ou equipe relacionadas a um problema específico do FootPrints. Exibição de todas as suas chamadas de acompanhamento no calendário. Exibição das datas de vencimento para problemas importantes no calendário. Agendamento de chamadas de manutenção recorrentes. Os seguintes subtópicos explicam os diferentes aspectos da vinculação de compromissos e problemas: Configurando o FootPrints para vincular compromissos Criando um compromisso de um problema Criando um problema de um compromisso Exibindo compromissos vinculados Editando compromissos vinculados Configurando o FootPrints para vincular compromissos O único requisito para vincular compromissos e problemas é pelo menos um campo Data/Hora no Espaço de Trabalho. Data/Hora é um tipo de campo com suporte para os problemas do FootPrints que permite ao usuário especificar uma data e uma hora do calendário para associação ao problema. Exemplos de um campo de Data/Hora incluem Data de Vencimento, Data de Início, Data de Acompanhamento e Trabalho Agendado. Permissões de Administração do Espaço de Trabalho são necessárias para criar um campo de Data/Hora. Um número ilimitado de campos de Data/Hora pode ser criado. O usuário pode escolher qual campo usar ao criar o compromisso ou o problema. OBSERVAÇÃO Não há suporte ao vínculo de campos de data simples ao calendário, pois nenhuma hora pode ser especificada para esse tipo de dado. 139 Guia do Usuário do Numara FootPrints Criando um compromisso de um problema Para criar um compromisso de um problema: 1. Na página Criar Problema ou Editar Problema, preencha todas as informações para o problema. 2. Selecione o campo Data/Hora a ser usado para o vínculo (por exemplo, Data de Vencimento). Os campos Data/Hora são indicados pelo ícone Data/Hora: . 3. No pop-up do campo Data/Hora, selecione a data e as horas de início e término do compromisso. Para selecionar as horas de início e término, clique no botão de opção, selecione uma hora na lista para o início do compromisso e, em seguida, faça o mesmo para o término do compromisso. Se nenhuma hora for necessária (somente uma data), marque a caixa Sem Hora. 4. Para o Calendário, selecione Pessoal ou Pessoal e Espaço de Trabalho. Se Pessoal for selecionado, o compromisso será adicionado a cada calendário pessoal dos responsáveis. Se Pessoal e Espaço de Trabalho for selecionado, o compromisso também será exibido no Calendário do Espaço de Trabalho para o Espaço de Trabalho atual. 5. Clique em Ir no pop-up para preencher a seleção do campo Data/Hora e, em seguida, clique em Ir para enviar o problema. 6. O problema é criado e também um compromisso nos calendários. Você pode exibir o link para o compromisso na Exibição de Detalhes do problema. Os dados para o compromisso incluem: Data do Compromisso — A data selecionada no problema para a Data de Vencimento. Título — O título do problema será tornado o título do compromisso. Hora de Início — A hora da Data de Vencimento selecionada no problema. Hora de Término — Por padrão, é definida como uma hora após a Hora de Início Vinculado ao problema X usando o campo Data de Vencimento — O número do problema é exibido com o nome do campo usado no vínculo. Convidados — Os usuários atribuídos ao problema são listados como convidados. Descrição — A descrição inicial do problema é incluída aqui. As informações de descrição não serão atualizadas mesmo que o campo Descrição do Problema seja atualizado posteriormente. Criando um problema de um compromisso Um problema pode ser criado de um compromisso. Quando esse método de criação de problema é usado, o problema é preenchido com os dados do compromisso. Dados adicionais do problema podem ser inseridos da página Problema. OBSERVAÇÃO Os nomes de diversos campos do FootPrints podem ser alterados pelo administrador (Título, Prioridade, Status, Descrição, etc), bem como o nome dos registros (problema). Campos personalizados também podem ser criados. Por motivos de clareza, este manual sempre se refere aos registros do FootPrints como “problemas”, e utiliza os termos padrão para os outros nomes de campos. 140 Guia do Usuário do Numara FootPrints Para criar um problema de um compromisso: Clique no botão Criar Compromisso ou selecione uma hora no Modo de Exibição de Dia do Calendário. Uma janela pop-up será exibida com a caixa de diálogo Criar Compromisso. 1. Insira os dados para Título, Descrição, Convidar Usuários, etc. Consulte Criando 2. compromissos para obter instruções completas. 3. Para o campo Link para Problema, selecione o campo Data/Hora para vinculação, por exemplo, Data de Vencimento. 4. Clique em Salvar para criar o compromisso. O compromisso e o problema serão criados e a página Criar Compromisso para esta data será exibida. O problema e o compromisso serão criados e vinculados. Exibindo compromissos vinculados Uma referência ao vínculo pode ser encontrada no problema e no compromisso vinculado. Para exibir o vínculo: Na Exibição de Detalhes de um compromisso no calendário, um link chamado Vinculado ao Problema #n usando o campo Data de Vencimento (onde n é o número do problema e Data de Vencimento é o nome do campo Data/Hora) é exibido. Na Exibição de Detalhes do problema, a referência vinculada ao calendário é exibida junto com o ícone Vinculado ao Calendário. Clique no link para exibir os detalhes do compromisso em uma janela pop-up Editando compromissos vinculados Problemas e compromissos vinculados podem ser editados de qualquer registro com o outro sendo automaticamente atualizado. Os campos que geram a atualização estão descritos abaixo. Para compromissos Título — A atualização do campo Título altera o Título do problema. Data/Hora de Início — A alteração da Data/Hora de Início atualiza o campo correspondente no problema (Data de Vencimento, Data de Acompanhamento, etc.) Convidados — A alteração dos convidados muda os responsáveis pelo problema. Descrição — Se você atualizar o campo Descrição, a última descrição do problema vinculado também será atualizada. Para problemas Título – A atualização do campo Título altera o Título do problema. Campo Data/Hora de – A alteração dos dados no campo Data/Hora (Data de Vencimento, Data de Acompanhamento, etc.) muda a Data/Hora de Início no compromisso. Por padrão, a Data/Hora de Término é definida como uma hora após a Hora de Início. Responsáveis – A alteração dos responsáveis muda os convidados do compromisso. Descrição – A atualização do campo Descrição do problema não altera a descrição do compromisso vinculado. 141 Guia do Usuário do Numara FootPrints Os compromissos recorrentes funcionam de forma diferente. Se o compromisso for editado, somente problemas futuros serão afetados. No caso de compromissos com recorrência Hoje e n dias consecutivos (o que corresponde a somente um problema), o problema será atualizado como descrito acima. Se um problema criado de um compromisso recorrente for editado, ele não afetará o compromisso. Isso ocorre porque esta instância do problema pode ter várias propriedades ou observações especiais relevantes a essa instância somente. Para alterar as propriedades de todos os problemas futuros para os campos comuns (Título, Responsáveis/Convidados, etc), a edição deverá ser feita no compromisso de origem. Criando problemas recorrentes do calendário Compromissos recorrentes podem ser criados e criar automaticamente novos problemas quando a próxima recorrência ocorrer. Isso é útil para o agendamento de trabalhos de manutenção recorrentes que necessitam de um tíquete para serem criados e atribuídos a um usuário específico automaticamente. O compromisso deve ser originado no calendário. Isto é, você deve criar o compromisso primeiro (como um compromisso recorrente) e vinculá-lo a um problema através do campo Data/Hora. Problemas recorrentes não poderão ser criados se o problema for criado primeiro. OBSERVAÇÃO Os nomes de diversos campos do FootPrints podem ser alterados pelo administrador (Título, Prioridade, Status, Descrição, etc), bem como o nome dos registros (problema). Campos personalizados também podem ser criados. Por motivos de clareza, este manual sempre se refere aos registros do FootPrints como “problemas”, e utiliza os termos padrão para os outros nomes de campos. Para criar um compromisso recorrente que cria problemas recorrentes automatizados: Clique no botão Criar Compromisso ou selecione uma hora no Modo de Exibição de Dia do Calendário. Uma janela pop-up será exibida com a caixa de diálogo Criar Compromisso. 1. Insira os dados para Título, Descrição, Convidar Usuários, etc. Consulte Criando 2. compromissos para obter instruções completas. 3. Para o campo Link para Problema, selecione o campo Data/Hora para vinculação, por exemplo, Data de Vencimento. 4. Para recorrência, selecione a guia Recorrência e, em seguida, marque a caixa de seleção Ativar Recorrência. Os controles de recorrência serão ativados. 5. Selecione o tipo de recorrência desejada na caixa suspensa. As opções são: Diariamente Semanalmente Mensalmente Anualmente As opções para o tipo de recorrência são alteradas dependendo do tipo selecionado. 6. 142 Diariamente – As opções são A cada X dias (onde X é um número especificado por você) ou Todos os dias da semana (isto é., de segunda à sexta-feira). Semanalmente – Especifica que o compromisso ocorre novamente a cada X semanas (onde X é um número especificado por você) e o dia da semana de recorrência do compromisso. Guia do Usuário do Numara FootPrints Mensalmente – Especifica que o compromisso ocorre novamente em uma data (1, 2, 3, 4, etc.) a cada X meses (ex: o compromisso ocorre novamente no terceiro dia de cada dois meses) ou a cada dia da semana (ex: a terceira terça-feira) a cada X meses. Anualmente – Especifica que o compromisso ocorre novamente em uma data a cada ano (ex: 14 de agosto) ou a cada dia da semana de um mês especificado (ex: terceira terçafeira a cada agosto). 7. A seguir, selecione "Sem data de término" ou uma data "Terminar até", em que você deverá preencher a data na qual o compromisso recorrente será finalizado. Por exemplo, você pode optar por configurar um compromisso que ocorre a cada segunda-feira de cada semana e, em seguida, selecionar uma data três meses após para que o compromisso seja interrompido no calendário. 8. Clique em Salvar para criar o compromisso. O compromisso e o problema serão criados e a página Criar Compromisso será exibida para esta data. Os problemas serão criados automaticamente pelo sistema cada vez que o compromisso ocorrer. O primeiro problema criado conterá informações manuais inseridas na página Problema. Os problemas subseqüentes conterão apenas as informações obtidas do compromisso. Preferências do Calendário O usuário pode definir várias opções para seu próprio Calendário principal. O administrador do Espaço de Trabalho pode definir opções para o Calendário do Espaço de Trabalho atual. Para definir as preferências do Calendário, selecione o link Preferências no Modo de Exibição de Dia do Calendário. As opções são: Enviar e-mail para mim após a criação e a atualização de um compromisso — Por padrão, o criador de um compromisso recebe uma notificação por e-mail para o compromisso que está sendo criado ou atualizado, independentemente do criador ser convidado ou não. Por padrão, se essa opção estiver desativada, os e-mails não serão enviados ao criador. Essa opção pode ser anulada para um compromisso específico quando ele é criado ou atualizado com a opção Enviar e-mail para mim. Enviar e-mail para todos os convidados após a criação e a atualização de um compromisso — Por padrão, os usuários convidados para um compromisso recebem uma notificação por e-mail quando um compromisso é criado ou atualizado. Por padrão, se essa opção estiver desativada, os e-mails não serão enviados. Essa opção pode ser anulada para um compromisso específico quando ele é criado ou atualizado com a opção Enviar E-mail para Convidados. Exibir todo o item nos modos de exibição de semana/mês em vez de truncar itens que são longos demais — Todos os compromissos daquela semana/mês com títulos completos são exibidos por padrão no Modo de Exibição de Mês. Para limitar o número e o tamanho dos compromissos exibidos, selecione Não para esta opção e selecione um número e um tamanho máximos usando as duas opções a seguir. Número de itens a serem mostrados para cada dia nos modos de exibição de semana/mês, se os itens estiverem sendo truncados nos modos de exibição de semana/mês — Selecione o número máximo de compromissos exibidos para cada dia no modo de exibição de semana/mês. Essa opção se aplicará somente se a opção anterior estiver definida como Não. Número de caracteres em caixas de dia nos modos de exibição de semana/mês antes de um item ser truncado, se o item completo não estiver sendo exibido — Selecione o número máximo de caracteres a serem exibidos por compromisso para todos os 143 Guia do Usuário do Numara FootPrints compromissos exibidos no Modo de Exibição de Mês. Essa opção se aplicará somente se a primeira opção acima estiver definida como Não. Mostrar horas dos itens em modos de exibição de semana/mês — Por padrão, as horas dos itens nos modos de exibição de semana e de mês do calendário são exibidos. Isso pode ser desativado. Mostrar itens no modo de exibição de dia em todas as horas durante as quais eles ocorrem — Por padrão, os compromissos que se estendem por várias horas (por exemplo 10:00 às 12:00) são exibidos apenas na primeira hora em que ocorrem. Se essa opção estiver ativada, os compromissos serão exibidos em cada bloco de hora em que ocorrem como compromissos duplicados. Mostrar horas sem itens no modo de exibição de dia — Por padrão, o calendário em modo de exibição de dia mostra todas as horas do dia de trabalho, independentemente de haver um item durante aquela hora. Isso pode ser desativado de forma que apenas as horas com itens sejam mostradas. Mostrar hora de término nos modos de exibição de semana/mês — Por padrão, as horas de término de itens no modo de exibição de semana/mês no calendário são exibidas além da hora de início. Isso pode ser desativado de forma que apenas o horário de início seja exibido. Mostrar o nome do usuário que adicionou ou editou o item pela última vez — Por padrão, esta opção está desativada. Se essa opção for ativada, o nome do usuário que criou ou editou um compromisso pela última vez será exibido entre parênteses próximo ao compromisso nos Modos de Exibição de Dia, Semana e Mês (compromissos individuais não são mostrados no Modo de Exibição de Ano). Dia de início das semanas — Por padrão, as semanas são exibidas de domingo a sábado. Você pode optar por exibir as semanas de segunda à sexta selecionando Segunda-feira. Hora de início/término do modo de exibição de dia, no formato de 24 horas — Por padrão, as horas exibidas no Modo de Exibição de Dia são mostradas na forma 8:00 am 5:00 pm (08:00-17:00). Você pode alterar esse intervalo usando estas duas opções. Os compromissos podem ser criados em qualquer horário, independentemente do que for selecionado aqui. Formato de 12 ou 24 horas — As horas exibidas no Modo de Exibição de Dia são mostradas, por padrão, no formato de 12 horas (AM e PM). Se a opção 24 for selecionada, as horas serão exibidas no formato de 24 horas. Número de itens que será mostrado em cada dia nos modos de exibição de semana/mês, se os itens estiverem truncados nesses modos de exibição — Especifique o número. Número de caracteres nas caixas de dia dos modos de exibição de semana/mês antes de o item ser truncado, se o item completo não for exibido —Especifique o número. Intervalo de tempo (em minutos) na página de modo de exibição de dia — Por padrão, os intervalos de tempo no modo de exibição de dia são exibidos como intervalos de 60 minutos. Você tem a opção de definir o intervalo de tempo como 15, 20, 30 ou 60 minutos. Tempo de lembrete padrão — É possível definir que os lembretes sejam exibidos X minutos/horas antes do compromisso ou desativar os lembretes. Após fazer as alterações, clique no botão Ir. Clique em Cancelar para cancelar as alterações. 144 Guia do Usuário do Numara FootPrints Sobre agendamento e disponibilidade O agendamento permite que você gerencie sua agenda de trabalho e a torne disponível para os outros agentes do Espaço de Trabalho, minimizando os conflitos. O Calendário do Espaço de Trabalho é definido pelo administrador do Espaço de Trabalho. Agendamentos padrão podem ser criados para todos os agentes de um Espaço de Trabalho, mas os agentes também podem modificar seus próprios agendamentos conforme o necessário. Os seguintes tópicos abordam os diferentes aspectos de agendamento e disponibilidade de agentes: Exibindo agendamentos Verificando disponibilidade Vinculando disponibilidade para problemas Exibindo agendamentos Para acessar os agendamentos dos agentes, selecione Mais | Calendário na barra de ferramentas do FootPrints e, em seguida, clique no link Disponibilidade. Os calendários do Espaço de Trabalho e Pessoal mostram a disponibilidade para todos os agentes do espaço de trabalho no link Disponibilidade. Uma legenda no canto inferior da janela explica a matriz usando as cores que foram definidas pelo seu administrador. Disponível — O agente está disponível. Compromisso — O agente está no meio de um compromisso, mas está trabalhando. Fora do Escritório — O agente está fora do escritório. Feriados/Exceções — O agente está ausente devido a feriados, férias, etc. Há várias opções nesta página: Modo de Exibição de Dia/Modo de Exibição de Semana — Selecione o Modo de Exibição de Dia para exibir a disponibilidade da agenda para um dia. Clique no ícone de Modo de Exibição de Semana para exibir a disponibilidade da agenda da semana inteira. Alterar a data — A janela pop-up Disponibilidade do Agente assume por padrão um e na parte agendamento para o dia corrente. Para alterar o dia, use os botões superior da janela. Exibir Agentes — A exibição padrão mostra a disponibilidade para todos os agentes. É possível selecionar uma opção na caixa suspensa Exibir para exibir os Agentes Disponíveis (sem compromissos no momento), os Agentes conectados ou os Agentes por Equipe. Hora de Início — O início do dia de trabalho padrão é 7:30 AM à 5:30 PM. Selecione uma hora de início diferente na lista suspensa para alterar o intervalo de tempo. É possível selecionar horas entre meia-noite e 2 PM. Você também pode alterar as horas de início e e na matriz de disponibilidade. término usando os botões O agendamento real do tempo de um agente é feito em Agendamento de Trabalho do Agente no Calendário, e das páginas Criar Problema e Editar Problema quando elas estão vinculadas ao Calendário através de um campo de data e hora. 145 Guia do Usuário do Numara FootPrints Verificando a disponibilidade a partir do Calendário Os agentes podem acessar esta janela a partir do Calendário enquanto agendam compromissos e também das páginas Criar Problema e Editar Problema. Além das opções explicadas em Exibindo agendamentos, você pode selecionar os agentes que gostaria de convidar para o compromisso. Para incluir agentes em um compromisso: 1. Selecione Criar Compromisso no Calendário pessoal ou do espaço de trabalho. 2. Clique em Verificar Disponibilidade. A janela da matriz de disponibilidade do agente é aberta. 3. Após revisar a matriz, marque as caixas próximas aos nomes dos agentes que deseja convidar para o compromisso. Se você deslocar o cursor sobre um slot de tempo não disponível, um pequeno pop-up será exibido para mostrar o motivo pelo qual o agente não está disponível. OBSERVAÇÃO Uma mensagem de aviso será exibida se você selecionar o nome de um agente que não está disponível para o compromisso agendado se a opção Auto-Verificação de Disponibilidade estiver habilitada. 4. Clique em Ir. A página Criar Compromisso é exibida. Os nomes dos agentes que você selecionou são incluídos na lista de convidados. Verificando a disponibilidade para um problema Ao criar ou editar um problema, você poderá verificar sua disponibilidade ou os agendamentos dos agentes diretamente na tela Criar Problema ou Editar Problema. 1. Selecione Verificar Disponibilidade na seção Responsável da página Criar Problema ou Editar Problema. 2. A matriz de disponibilidade exibe a data de hoje. Se o seu administrador associou campos de data ao agendamento, por exemplo, Data de Acompanhamento, você poderá alternar para essa data para verificar a disponibilidade do agente. Você também pode clicar em Alterar Data para selecionar um dia diferente do agendamento para exibir. 3. Marque as caixas próximas aos nomes dos agentes que deseja atribuir ao problema. 4. Clique em Ir. 5. Se você tiver selecionado um agente que não está disponível no momento ou com base no campo de data/hora selecionado, e se a opção Auto-Verificação de Disponibilidade estiver habilitada, uma mensagem de aviso será exibida perguntando se você deseja continuar com a atribuição. 146 Guia do Usuário do Numara FootPrints Usando o e-mail do FootPrints O recurso de gerenciamento de e-mails do FootPrints permite que você use muitos dos recursos das ferramentas de gerenciamento de e-mails em conjunto com a interface da Web. O sistema pode enviar notificações personalizadas por e-mail para usuários e processar e-mails e atualizações recebidos. Na condição de agente do FootPrints, você pode enviar por e-mail para os usuários atualizações que contêm seus comentários mais recentes sobre um problema. Você também pode enviar e atualizar problemas por e-mail, além de consultar o banco de dados. Os recursos disponíveis dependem das opções habilitadas pelo seu administrador do FootPrints. Notificação por e-mail O recurso de notificação por e-mail permite que os agentes enviem para outros usuários e-mails relacionados a problemas do FootPrints. Por padrão, o administrador pode configurar regras para controlar quando um e-mail é enviado devido a um problema. Na condição de agente, você pode usar os padrões ou anulá-los para enviar e-mails para outros usuários sobre um problema. Este tópico aborda os diferentes tipos de notificação por e-mail. Criar/editar notificações de problemas por e-mail E-mails de transferência de alçada Solicitações de clientes Notificação por e-mail O recurso de notificação por e-mail do FootPrints permite que os agentes enviem para outros usuários e-mails relacionados a problemas do FootPrints. Por padrão, o administrador pode configurar regras para controlar quando um e-mail é enviado devido a um problema. Na condição de agente, você pode usar os padrões ou anulá-los para enviar e-mails para outros usuários sobre um problema. Este tópico aborda os diferentes tipos de notificação por e-mail. Criar/editar notificações de problemas por e-mail E-mails de transferência de alçada Solicitações de clientes Criar/editar notificações de problemas por e-mail A seção Enviar E-mail para nas páginas Criar Problema e Editar Problema controlam quem recebe notificações por e-mail sobre um problema. Essa seção está dividida em três partes: Responsáveis — Se esta opção for selecionada, os responsáveis pelo problema receberão uma notificação por e-mail sobre o envio. Contato — Se esta opção for selecionada, o contato deste problema receberá uma notificação por e-mail sobre o envio. O contato tem como base o endereço de e-mail do cliente listado nas informações de contato para este problema. Se houver mais de um endereço de e-mail definido para o contato, um link chamado Escolher endereço de contato será exibido. Isso permitirá selecionar o endereço de e-mail para o qual a notificação será enviada. Por padrão, ela será enviada para o endereço de e-mail principal (conforme definido pelo administrador do Espaço de Trabalho), a menos que o problema 147 Guia do Usuário do Numara FootPrints tenha sido enviado pelo cliente a partir de um endereço secundário. Nesse caso, o comportamento padrão é enviar a notificação para o endereço de e-mail secundário. CC — Para enviar uma cópia da notificação para outro usuário, clique no link de CC. Uma janela pop-up é exibida. Insira os endereços de e-mail que receberão a cópia na caixa fornecida (separados por espaços), selecione-os na lista da agentes ou clique em Selecionar Contato para selecionar um endereço de e-mail do Catálogo de Endereços (não afeta o contato do cliente para este problema). Há duas opções para as CCs inseridas aqui: Todas as Alterações — Estes usuários receberão uma notificação por e-mail para cada alteração feita no problema (a menos que elas tenham sido removidas em uma atualização posterior). Criação de Chamado Somente/Uma Vez — Estes usuários receberão somente uma atualização por e-mail para esta atualização ou este envio. Enviar Pesquisa para o Cliente — Se você marcar essa caixa de seleção, uma pesquisa do FootPrints sobre este problema será enviada para o cliente (a pessoa listada como o contato). Se o administrador definiu uma regra para reger a freqüência (ou seja, enviar uma pesquisa para um cliente não mais que uma vez a cada X meses), essa caixa de seleção sobrescreverá aquela regra. Essa função obedece a todas as outras regras de pesquisa. O administrador do FootPrints pode definir regras para determinar quando um e-mail deve ser enviado, o conteúdo do e-mail e quais tipos de usuários recebem atualizações (por exemplo, agentes e clientes). As caixas de seleção para Responsáveis e Contato são marcadas ou desmarcadas com base nessas regras. Elas podem sofrer alteração de status com base no status ou prioridade escolhidos na página Criar Problema. Para anular o padrão, clique na caixa de seleção para marcá-la ou desmarcá-la. As notificações por e-mail podem ser recebidas em várias circunstâncias: Você criou um problema e o atribuiu a você mesmo. Alguma outra pessoa atribuiu um problema a você. Você foi atribuído automaticamente a um problema por uma regra. Uma atualização é feita a um problema existente ao qual você está atribuído. Você foi copiado (CC) em um problema. Se você estiver atribuído a um problema e a caixa Responsáveis estiver marcada, você receberá a notificação por e-mail mesmo se estiver fazendo a atualização sozinho. As notificações por e-mail podem variar em função de como o administrador configurou os modelos de e-mail. Modelos diferentes podem ser criados para diferentes tipos de usuários (agentes, clientes, etc.). Um exemplo de notificação por e-mail é mostrado a seguir. 148 Guia do Usuário do Numara FootPrints E-mails de transferência de alçada O administrador pode ter configurado regras especiais para transferir a alçada de determinados problemas através do recurso Transferência de Alçada do FootPrints. Por exemplo, é possível criar uma regra que aumente automaticamente a prioridade de um problema e a atribua a um usuário específico com base no nível de serviço do cliente. Você poderá receber um e-mail especial de transferência de alçada com base em uma dessas regras. Ele poderá conter dados de campos diferentes dependendo de como o administrador o configurou. OBSERVAÇÃO Os e-mails de transferência de alçada também podem ser enviados para seu dispositivo de rede sem fio. Em geral, o administrador os configura para incluir o mínimo de texto possível. Solicitações de clientes Você pode receber uma notificação por e-mail quando um cliente registra uma nova solicitação no sistema. Esses e-mails são semelhantes às notificações por e-mail normais e contêm todas as informações das solicitações dos usuários. É possível afirmar que trata-se de um novo envio de cliente porque o status é Solicitação e nenhum responsável é listado. Consulte o administrador do FootPrints para obter instruções sobre como processar solicitações de clientes. Usando os e-mails recebidos O recurso de recebimento de e-mails do FootPrints permite que os usuários enviem e recebam informações para ou do banco de dados sem precisarem fazer login no FootPrints. Seu administrador do FootPrints pode ter configurado o FootPrints para receber e-mails de um determinado endereço, por exemplo, [email protected]. Este tópico aborda os tipos de e-mails recebidos aceitos. OBSERVAÇÃO Consulte o administrador do sistema FootPrints ou do Espaço de Trabalho para saber qual é a conta de e-mail designada para receber envios para o FootPrints relacionados ao seu Espaço de Trabalho. Enviando problemas por e-mail Atualizando problemas por e-mail Formulário HTML Consultas por e-mail Remetente alternativo por e-mail E-mail para clientes Enviando problemas por e-mail Se o recebimento de e-mails estiver configurado, tanto os agentes quanto os clientes poderão enviar problemas por e-mail para o sistema. As informações podem ser incluídas no assunto e no corpo de um e-mail normal, mas também é possível solicitar um formulário (veja a seguir). Cada Espaço de Trabalho pode possuir seu próprio endereço de e-mail ([email protected], [email protected], etc.) Além de configurar uma conta de recebimento de e-mails para o Espaço de Trabalho, o administrador do Espaço de Trabalho deverá permitir especificamente solicitações e criações de problemas por e-mail. Caso contrário, somente as atualizações de problemas serão permitidas via interface de e-mail. Esta opção é habilitada por padrão. 149 Guia do Usuário do Numara FootPrints Na condição de agente, as seguintes informações podem ser incluídas em um e-mail para o FootPrints. Consulte o administrador para obter o endereço correto. Quando os agentes e administradores enviam um e-mail para a conta do FootPrints designada, o e-mail se torna um problema. O FootPrints detecta se o usuário é um agente/administrador através do endereço de e-mail e atribui automaticamente esse usuário ao problema. Os envios feitos por agentes/administradores são formatados da mesma forma que os e-mails recebidos por clientes. Assunto — O assunto do e-mail se torna o título do problema. Corpo — O corpo do e-mail se torna a Descrição. Campos do Espaço de Trabalho — É necessário incluir dados para todos os campos obrigatórios do Espaço de Trabalho. Se você enviar um e-mail para o FootPrints sem essas informações, você receberá uma notificação por e-mail com instruções de como obter informações sobre os campos do Espaço de Trabalho. Consulte o formato abaixo. Campos do Catálogo de Endereços — É necessário incluir dados para todos os campos obrigatórios do Catálogo de Endereços. O formato é descrito a seguir. Endereço de E-Mail — Seu endereço de e-mail é registrado como o remetente do problema. Por padrão, o remetente é atribuído ao problema. Se a atribuição automática ou a transferência de alçada for configurada, outros usuários poderão ser atribuídos pelo sistema, além de ou no lugar do remetente. Para designar um cliente ou outro usuário como o remetente do problema, inclua o endereço de e-mail no corpo da mensagem na seguinte forma: [email protected]. Prioridade — A prioridade padrão é atribuída automaticamente a todos os novos envios de e-mail. Para definir uma prioridade diferente, inclua a linha Priority=X em uma linha separada no corpo, onde X é a prioridade. Status — Por padrão, os problemas enviados por e-mail pelos agentes recebem um status de Aberto. Para definir um status diferente, inclua a linha Status=X, onde X é o status. Responsáveis — Para definir responsáveis, inclua a linha Assignees=X, onde X é a ID de Usuário do responsável. Para obter informações detalhadas de como usar esta função, consulte Atualizando problemas por e-mail. Para enviar informações de campos do Espaço de Trabalho ou do Catálogo de Endereços: 1. No corpo do e-mail, inclua uma linha para cada campo do Espaço de Trabalho, do Catálogo de Endereços ou de status que será enviado. Os dados dos campos do Espaço de Trabalho deverão estar na forma: nome do campo=dados 2. Por exemplo, se o nome do campo for Tipo do Problema e os dados forem Software, a linha deverá ser: tipo do problema=software OBSERVAÇÃO Por padrão, o FootPrints assume que os dados estão contidos em uma única linha. No caso de dados em várias linhas, a forma é: nome do campo=dados dados dados END nome do campo Para especificar um valor para um campo de caixa de seleção, use as palavras especificadas para a caixa, ou seja Ativada ou Desativara (esses são os valores padrão, mas ambos podem ser alterados). 150 Guia do Usuário do Numara FootPrints Por exemplo, se você possuir um campo chamado Cliente Satisfeito e os valores das caixas de seleção forem Sim e Não, para indicar que a caixa está marcada, inclua Cliente Satisfeito=Sim no corpo do e-mail. Os dados enviados para campos de caixa de seleção ou seleção múltipla são validados em relação aos valores de dados permitidos para tais campos. Os e-mails recebidos serão rejeitados se os valores dos dados não estiverem na lista. Exemplo: o campo “Cor” possui os valores “vermelho”, “azul” e “verde” no Espaço de Trabalho. Se um e-mail recebido possuir uma linha “Cor = preto”, ele será rejeitado. Os campos de seleção múltipla com vários valores deverão ser delimitados por ponto-e-vírgulas. Por exemplo: “Cores que gosto = vermelho;verde;azul” 3. Por padrão, o problema é inserido no espaço de trabalho padrão do e-mail recebido ou no Espaço de Trabalho definido para a conta de e-mail específica. Para enviar um e-mail para um Espaço de Trabalho diferente, a seguinte linha deverá ser incluída no assunto do e-mail: PROJ=n onde n é o número do Espaço de Trabalho. Você pode obter o número do Espaço de Trabalho ao enviar a consulta listprojects por e-mail. OBSERVAÇÃO Ao preencher os campos de data e hora em um e-mail, os dados desses campos deverão ser fornecidos de acordo com o formato de data do usuário: americano, europeu ou ISO. Se o usuário não definiu um formato, os dados devem ser fornecidos no formato padrão do sistema. Nos campos de data/hora, insira a hora na forma hh:mm. Ou seja, após a data ser inserida (por exemplo. 03/04/2006), deixe um espaço e insira a hora (por exemplo, 03/04/2006 14:45). Valores de hora enviados por e-mail possuem sempre o formato de 24 horas. As solicitações recebidas por e-mail são verificadas pelo FootPrints em busca de erros. Os dados formatados incorretamente não são perdidos, mas sim adicionados à Descrição. Por exemplo, se o nome de um Espaço de Trabalho estiver escrito errado, essa linha será colocada na descrição da solicitação. O FootPrints também procura dados inválidos. Por exemplo, se algum texto for enviado para um campo do tipo inteiro, o FootPrints não criará a solicitação e responderá ao usuário com uma mensagem de e-mail de erro. Atualizando problemas por e-mail Além da criação de novos problemas, os problemas existentes também podem ser atualizados por e-mail. Você pode responder a uma notificação por e-mail do FootPrints e ter a sua resposta direcionada para o problema em questão. Os campos como Prioridade, Status e outros campos personalizados também podem ser atualizados. O FootPrints acrescenta automaticamente os e-mails recebidos aos problemas apropriados nos espaços de trabalho adequados. O número de ID do espaço de trabalho e o número do problema são incluídos no assunto de todos os e-mails de notificação do FootPrints. Você pode responder ao e-mail, deixando o assunto intacto (e incluindo informações novas na parte superior da mensagem), e a resposta será acrescentada automaticamente ao problema apropriado no espaço de trabalho correto. Desta forma, um agente e um cliente podem estabelecer uma conversação por e-mail que é acompanhada diretamente pelo FootPrints. Para responder a uma notificação por e-mail: 1. No seu leitor de e-mails (Microsoft Outlook, Lotus Notes, etc.), clique em Responder para responder a uma notificação por e-mail do FootPrints. 2. Digite a sua resposta acima da linha Quando responder, digite seu texto acima desta linha. Dessa forma, o FootPrints usa somente as informações mais recentes adicionadas por você, eliminando duplicações na descrição. Você deve digitar a sua resposta acima desta linha. O FootPrints não acrescenta nada que esteja abaixo da linha a um problema. 151 Guia do Usuário do Numara FootPrints Não modifique o assunto do e-mail. Ele contém informações importantes sobre o problema e as IDs de espaço de trabalho e é necessário para que o FootPrints para atualizar o problema correto. Para atualizar os campos (opcional): 3. Atualizar prioridade – Deve estar na forma Priority=n (incluída no corpo do e-mail), onde n é a nova prioridade. Atualizar status – Deve estar na forma Status=x (incluída no corpo do e-mail), onde x é o novo status. Atualizar campos de espaços de trabalho – Deve estar na forma NomedoCampo=dados (incluído no corpo do e-mail), onde NomedoCampo é o nome do campo e dados são os dados do campo. Atualizar campos do Catálogo de Endereços – Os dados de campos do Catálogo de Endereços podem ser incluídos nos envios de e-mail na forma de NomedoCampo=dados (incluído no corpo do e-mail), onde NomedoCampo é o nome do campo do Catálogo de Endereços e dados são os dados do campo. Assunto – Qualquer nova informação adicionada ao assunto do e-mail será ignorada. Não altere as informações do problema e de ID do espaço de trabalho no assunto. Caso contrário, a atualização do problema poderá ser feita incorretamente ou simplesmente não feita. Atualizar responsáveis –Adicione responsáveis à lista de responsáveis usando a sintaxe: assignees=+ID_do_usuário ou não inclua o sinal de adição e use: assignees=ID_do_usuário para adicionar um responsável. É possível adicionar vários responsáveis ao deixar um espaço em branco entre as IDs de usuário. Por exemplo: assignees=ID_do_usuário1 ID_do_usuário2 ID_do_usuário3 Remova responsáveis ao usar um sinal de menos: assignees=-ID_do_usuário Subtraia vários responsáveis ao deixar um espaço em branco entre as IDs de usuário: assignees=-ID_do_usuário1 -ID_do_usuário2 -ID_do_usuário3 Você também pode adicionar e subtrair responsáveis no mesmo e-mail. Por exemplo: assignees=+ID_do_usuário1 -ID_do_usuário2 +ID_do_usuário3 onde as IDs de usuário ID_do_usuário1 e ID_do_usuário3 são adicionadas ao problema como responsáveis e a ID_do_usuário2 é removida como responsável do problema. Adicione ou subtraia equipes usando a mesma sintaxe aplicada a indivíduos, a menos que haja um espaço em branco no nome da equipe. Se o nome da equipe contiver espaços em branco, delimite o nome inteiro por aspas duplas. Por exemplo, para adicionar a Equipe1 e a Equipe 3 e remover a Equipe 2, a sintaxe poderia ser: assignees=Equipe1 -"Equipe 2" +"Equipe 3" Você também pode combinar equipes e indivíduos usando a sintaxe descrita acima. 4. Clique em Enviar para enviar a atualização para o FootPrints. O problema é atualizado em alguns minutos. Se as regras de e-mail estiverem configuradas para enviar atualizações por e-mail para os clientes e/ou responsáveis, as notificações por e-mail de suas atualizações serão enviadas. OBSERVAÇÃO Você só pode atualizar os problemas nos quais possui acesso de “gravação”. Isso inclui os problemas atribuídos a você se você for um agente ou todos os problemas se você for um administrador. Se atualizações de CC forem permitidas, você poderá atualizar a Descrição de qualquer problema mesmo que não esteja atribuído como um agente. Se a atualização não for permitida, você receberá uma notificação de erro por e-mail. 152 Guia do Usuário do Numara FootPrints Um exemplo de resposta por e-mail é mostrado abaixo. O problema é atualizado com a nova mensagem escrita pelo usuário na Descrição. Em seguida, o problema é fechado. Observe que o programa de e-mail (Microsoft Outlook) inseriu cabeçalhos relacionados à mensagem original acima da linha. O FootPrints detecta essas informações e as descarta. Somente a nova mensagem escrita pelo usuário é incluída. Como o usuário escreveu Status=Fechado em uma linha separada, o problema também é fechado. Observe também que o número do problema (Entrada) e ID do Espaço de trabalho são incluídos no assunto do e-mail. Eles deverão permanecer para que a atualização ocorra. Acrescentando uma descrição Usuários clientes, agentes e administradores podem acrescentar uma nova descrição a qualquer problema a eles atribuído. O formato do e-mail deve ser o seguinte: Assunto – O assunto do e-mail deve incluir a frase: ENTRY=n onde n é o número do problema. Qualquer outra informação no Assunto é ignorada. Corpo – O corpo do e-mail se torna a nova descrição. Se o usuário não estiver atribuído ao problema, ele ou ela receberá um e-mail de notificação de erro e a descrição não será acrescentada. Formulário HTML Um formulário HTML contendo os campos apropriados para um espaço de trabalho específico e os níveis de permissão do usuário pode ser obtido enviando-se um e-mail para a conta de recebimento de e-mails do espaço de trabalho com o assunto “HTML Form” Isso permite que qualquer usuário com acesso a um espaço de trabalho envie um problema, sem precisar acessar o FootPritnts, a partir de qualquer pacote HTML que ofereça suporte a HTML, incluindo Microsoft Outlook, Eudora, Netscape Mail, Yahoo Mail, etc. Um formulário HTML é gerado automaticamente pelo FootPrints com os campos corretos para cada espaço de trabalho. Não é necessário que o administrador crie esses formulários. Formulários diferentes são enviados para usuários agentes e clientes (identificados por seus endereços de e-mail). Par que um agente receba a versão de cliente do formulário, por exemplo, para publicar o formulário de clientes em um site da Web, insira “HTML Form Customer” na linha de assunto em vez de ”HTML Form”. Para obter um formulário para um espaço de trabalho diferente (você deverá pertencer ao espaço de trabalho), envie a solicitação de formulário HTML para a conta de e-mail do espaço de trabalho desejado, por exemplo, [email protected] ou [email protected], etc. Se houver somente uma conta de e-mail para o sistema inteiro, você poderá incluir a ID do Espaço de trabalho no assunto da solicitação. Por exemplo, “HTML form PROJ=5”. Para usar o formulário, basta preencher os campos e clicar no botão Enviar. OBSERVAÇÃO As dependências de campos habilitadas para o espaço de trabalho não são mostradas no formulário. Todos os campos do espaço de trabalho são exibidos. Consultas por e-mail Várias consultas estão disponíveis para possibilitar o recebimento de informações do FootPrints por e-mail. Para consultar o FootPrints por e-mail, envie um e-mail para a conta de recebimento de e-mails do espaço de trabalho em questão usando uma das consultas descritas a seguir na linha de assunto. 153 Guia do Usuário do Numara FootPrints Consultas gerais Help — Retorna esta seção da documentação de ajuda (ou seja, a seção que você está exibindo no momento). listworkspaces — Retorna uma lista dos nomes dos Espaços de Trabalho e dos seus números correspondentes para todos os Espaços de Trabalho aos quais você pertence. Consultas para o banco de dados As consultas a seguir retornam dados para o Espaço de Trabalho padrão para todos os e-mails recebidos conforme definido pelo Administrador do Sistema. Se houver contas de e-mail diferentes definidas para cada Espaço de Trabalho, uma consulta enviada para uma conta de email de Espaço de Trabalho específica retornará informações baseadas naquele Espaço de Trabalho. Para retornar dados para um Espaço de Trabalho diferente daquele ao qual você está atribuído e que não possui sua própria conta de e-mail, é possível adicionar a linha Workspace=n no corpo do e-mail, onde n é o número do Espaço de Trabalho. Alternativamente, é possível incluir a forma Workspace = n a linha de assunto do e-mail. O número do Espaço de Trabalho pode ser recuperado com a consulta listworkspaces. As pesquisas não diferenciam maiúsculas de minúsculas. As consultas a seguir podem ser executadas colocando-se a consulta no assunto de um e-mail que enviado para a conta de recebimento de e-mails do FootPrints. getMine — Retorna uma lista das suas atribuições. Getschema — Retorna o esquema de campos de um Espaço de Trabalho. Isso descreve os campos do Espaço de Trabalho específicos do Espaço de Trabalho. SearchFAQ “palavra-chave” — Retorna soluções com base em uma palavra-chave encontrada no Título ou na Descrição. Por exemplo, SearchFAQ impressora. getTicket “número” — Exibe os detalhes de um problema existente com base no número do problema (você deverá estar atribuído ao problema). Por exemplo, getTicket 235. getData “palavra-chave” — Retorna problemas do banco de dados com base em uma palavra-chave encontrada no Título ou na Descrição. Por exemplo, getData Exchange. Somente para usuários externos. Os usuários externos recebem soluções com base na palavra-chave. HTML form — Retorna um formulário HTML com todos os campos necessários para o envio de um problema para um Espaço de Trabalho. Por exemplo HTML form ou HTML form PROJ=5. Remetente alternativo por e-mail É possível que um agente ou administrador precise enviar um problema por outro usuário via email. Isso pode ser feito com a inclusão de uma linha adicional no corpo do e-mail: [email protected] Se esta linha for incluída em um envio por e-mail, o endereço de e-mail [email protected] se tornará o remetente do problema, independentemente do autor real da mensagem. E-mail para clientes Se o administrador tiver habilitado o recurso de recebimento de e-mails, os usuários poderão enviar solicitações sem acessar o FootPrints. Para fazer isso, um cliente envia um e-mail para uma conta de e-mail do FootPrints. A mensagem é processada como se tivesse sido enviada pela Web. 154 Guia do Usuário do Numara FootPrints As informações podem ser incluídas no assunto e no corpo de um e-mail normal, mas também é possível solicitar um formulário (veja a seguir). Os campos são: Assunto – O assunto do e-mail se torna o Título. Corpo – O corpo do e-mail se torna a Descrição. Campos do espaço de trabalho – Os clientes são obrigados a incluir apenas as informações de campos do espaço de trabalho para os campos nos quais possuem o status de permissão de Público / Obrigatório. Se um cliente enviar um e-mail para o FootPrints sem essas informações, ele receberá uma notificação por e-mail com instruções de como obter informações sobre os campos do espaço de trabalho. Endereço de e-mail – O endereço de e-mail do usuário se torna o remetente padrão. Os clientes que enviarem uma solicitação por e-mail serão automaticamente vinculados as suas informações de contato existentes no Catálogo de Endereços com base no endereço de e-mail do remetente. O FootPrints cria o vínculo e coloca os dados do Catálogo de Endereços no registro do problema. Atribuição Automática – O recurso de atribuição automática do FootPrints permite especificar usuários que serão atribuídos automaticamente a problemas com base em um campo de escolha personalizada. Envios de novos problemas e solicitações por e-mail podem ser atribuídos automaticamente com a inclusão dos dados do campo de escolha no corpo do e-mail enviado na forma NomedoCampo=dados, onde NomedoCampo é o nome do campo de escolha e dados são os dados do campo. Os usuários associados à escolha especificada são atribuídos automaticamente ao problema e recebem uma notificação por e-mail. A prioridade padrão é automaticamente concedida a todos os envios por e-mail. Os endereços de e-mail copiados (CC) em um envio por e-mail ao FootPrints são adicionados automaticamente à lista de CCs permanentes para o problema em questão. O agente ou administrador que assume o problema pode remover os CCs. Para enviar informações de campos do espaço de trabalho ou do Catálogo de Endereços 1. No corpo do e-mail, inclua uma linha para cada campo do espaço de trabalho que será enviado. 2. Os dados dos campos do espaço de trabalho deverão estar na forma: nomedocampo=dados Por exemplo, se o nome do campo for deverá ser: Tipo do Problema e os dados forem Software, a linha tipo do problema=software OBSERVAÇÃO Por padrão, o FootPrints assume que os dados estão contidos em uma única linha. No caso de dados em várias linhas, uma barra invertida (\) deverá ser adicionada ao final de cada linha. 3. Por padrão, a solicitação é inserida no espaço de trabalho padrão do e-mail recebido ou no espaço de trabalho definido para a conta de e-mail específica. Para enviar uma solicitação para um espaço de trabalho diferente, a seguinte linha deverá ser incluída no corpo do email: PROJECT=n onde n é o número do espaço de trabalho. Você pode obter o número do espaço de trabalho ao enviar a consulta listprojects por e-mail. 155 Guia do Usuário do Numara FootPrints As solicitações recebidas por e-mail são verificadas pelo FootPrints em busca de erros. Os dados formatados incorretamente não são perdidos, mas sim adicionados à Descrição. Por exemplo, se o nome de um espaço de trabalho estiver escrito errado, essa linha será colocada na descrição da solicitação. O FootPrints também verifica se há dados inválidos. Por exemplo, se algum texto for enviado para um campo do tipo inteiro, o FootPrints não criará a solicitação e responderá ao usuário com uma mensagem de e-mail de erro. Quando uma solicitação for enviada com êxito por e-mail, ela funcionará da mesma forma que uma solicitação enviada pela interface do FootPrints. Os agentes podem transformar a solicitação em um problema ou o administrador do espaço de trabalho pode atribuí-la a um ou mais agentes. Atualizações de clientes Os clientes também podem atualizar um problema por e-mail. Para responder a uma notificação por e-mail do FootPrints: 1. No seu leitor de e-mails (Microsoft Outlook, Lotus Notes, etc.), selecione Responder para responder a uma notificação por e-mail do FootPrints. 2. Digite a sua resposta acima da linha Quando responder, digite seu texto acima desta linha. Dessa forma, o FootPrints usa somente as informações mais recentes adicionadas por você, eliminando duplicações na descrição. O FootPrints não acrescenta nada que esteja abaixo da linha a um problema. 3. Não altere a linha de assunto do e-mail de forma alguma. Ela contém informações importantes sobre o problema e as IDs de Espaço de Trabalho e é necessária para que o FootPrints atualize o problema correto. 4. Clique em Enviar para enviar a atualização para o FootPrints. O problema é atualizado em alguns minutos. Se as regras de e-mail estiverem configuradas para enviar atualizações por e-mail para os clientes e/ou responsáveis, as notificações por e-mail de suas atualizações serão enviadas. OBSERVAÇÃO Ao acrescentar informações em um problema existente, o recurso de recebimento de e-mails do FootPrints usa somente as informações mais recentes de uma resposta, eliminando duplicações na descrição. A mensagem: Quando responder, digite o seu texto acima desta linha. ---------------------------------------------------------------é mostrada em todos os e-mails de notificação do FootPrints. Os usuários devem inserir suas respostas acima desta linha. O FootPrints não anexa nada abaixo da linha ao problema. 156 Guia do Usuário do Numara FootPrints Base de Conhecimento A Base de Conhecimento é um local que permite registrar, organizar e gerenciar informações importantes de um banco de dados de espaço de trabalho do FootPrints. Ele pode incluir, entre outras opções, soluções para problemas comuns, repostas para perguntas freqüentes, patches e documentos. Ao usar o recurso de Base de Conhecimento do FootPrints, você poderá transformar as experiências anteriores de clientes e agentes individuais em um banco de dados de soluções que pode ser pesquisado por todos os usuários. Isso poderá ajudar os agentes a identificarem soluções mais rápidas para problemas recorrentes e também permitir que os clientes encontrem respostas para suas perguntas sem precisarem enviar solicitações. Os tópicos nesta seção incluem: Sobre as soluções Criar uma solução a partir do zero Criar uma solução a partir de um problema existente Exibindo soluções Opções de pesquisa da Base de Conhecimento Usando a Base de Conhecimento para resolver um problema Popularidade Administração da Base de Conhecimento (incluindo aprovações) Knowledge-Paks da RightAnswers (módulo complementar) Sobre as soluções O componente principal da Base de Conhecimento é uma solução. Algumas das propriedades de uma solução do FootPrints são: Baseadas em Espaços de Trabalho — As soluções são registros do banco de dados de um Espaço de Trabalho que possuem atributos especiais (detalhados a seguir). Públicas ou Internas — Uma solução pode ser categorizada como pública, a qual pode ser acessada pelos clientes e agentes, ou interna, acessível somente pelos agentes. Categorizáveis — As soluções podem ser categorizadas com os campos do Espaço de Trabalho para um Espaço de Trabalho específico. Essas categorias podem ser usadas para criar listas de perguntas freqüentes que agrupam soluções. Genéricas — As soluções não contêm informações de contato (Catálogo de Endereços). Anexos de arquivo — As soluções podem conter anexos de arquivo, permitindo que os agentes/administradores disponibilizem patches ou outros documentos para os usuários. Podem ser aprovadas — Os agentes poderão ser obrigados a receber aprovação antes que uma solução seja publicada na Base de Conhecimento ou podem até mesmo ser impedidos de criar soluções. Há duas formas de criar uma solução: A partir do zero — As soluções podem ser criadas do zero pelos Agentes desde que os usuários tenham permissões para fazê-lo. A partir de um problema existente — Quando um Agente fecha um Problema, uma Solução pode ser adicionada à Base de Conhecimento com algumas das informações desse problema. O problema original permanece intacto e a solução recebe um novo número de referência. 157 Guia do Usuário do Numara FootPrints Além da criação a partir do zero ou de problemas resolvidos, as soluções também podem ser importadas para a Base de Conhecimento. Criar uma solução a partir do zero 1. Mova o cursor do mouse sobre o botão Novo Problema na barra de ferramentas e selecione Adicionar à Base de Conhecimento no menu que é exibido. Se a opção Adicionar à Base de Conhecimento não estiver disponível, você não tem permissão para criar Soluções. 2. A página Criar Solução é exibida. 3. Base de Conhecimento — Selecione a Base de Conhecimento à qual a solução será adicionada. A Base de Conhecimento Pública pode ser consultada por clientes e agentes. A Base de Conhecimento Interna pode ser consultada somente por agentes. 4. Título — O título pode ser usado para apresentar um resumo ou uma breve descrição da solução ou uma pergunta (por exemplo: “Como posso...?”). OBSERVAÇÃO O campo Título pode possuir um nome diferente (por exemplo, Assunto, Descrição Resumida, etc.) 5. Informações sobre o problema — Use os campos da seção Informações sobre o problema para categorizar a solução por tipo de problema, produto, etc. 6. Descrição — Use o campo descrição para detalhar a solução passo a passo. Você pode usar as opções de formatação (marcadores, listas numeradas, opções de fonte, etc.) para ajudar a exibir a solução da maneira mais clara possível. OBSERVAÇÃO O campo Descrição pode possuir um nome diferente (Anotações, Diário, Detalhes, etc.) 7. Use a opção Verificar ortografia para revisar a ortografia da sua solução. Como as soluções podem ser exibidas por muitos usuários, é importante que a linguagem seja a mais clara possível. 8. Anexos — Anexe um ou mais arquivos à solução. Por exemplo, você pode anexar um patch, um arquivo de imagem contendo uma captura de tela ou um PDF com um folheto do produto. 9. Opcionalmente, adicione uma ou mais pessoas como CC. Eles receberão um e-mail único que contém a solução. 10. Clique em Ir. Se a obtenção de uma aprovação for necessária, a solução entrará na fila de pendências e os aprovadores serão notificados. Se não houver necessidade de aprovação, a solução será publicada na Base de Conhecimento apropriada. Criar uma solução a partir de um problema existente 1. Abra a página Detalhes do problema que você deseja converter em uma solução. 2. Na página Detalhes do problema, clique em Adicionar à Base de Conhecimento. Se a opção Adicionar à Base de Conhecimento não estiver disponível, você não possui permissão para criar soluções. 3. Se: 158 O problema já estiver fechado, o formulário Criar Solução será exibido. O formulário é previamente preenchido com dados, incluindo a descrição mais recente do problema. As informações de contato do problema original não são incluídas. Guia do Usuário do Numara FootPrints O problema ainda estiver ativo, (ou seja, Aberto ou em outro status ativo), você será avisado para fechar o problema. Se Sim for selecionado, um campo Descrição será exibido para permitir a adição de mais comentários ou de uma resolução antes que o problema seja fechado. Após você clicar em Ir, o formulário Solução é exibido já preenchido com as informações públicas do problema, incluindo os comentários mais recentes adicionados. 6. Base de Conhecimento — Selecione a Base de Conhecimento à qual a solução será adicionada. A Base de Conhecimento Pública pode ser consultada por clientes e agentes. A Base de Conhecimento Interna pode ser consultada somente por agentes. 7. Vínculo para Problema — Se esta opção for selecionada, a solução será vinculada ao problema original. Esse vínculo poderá ser visto somente pelos usuários internos do FootPrints (e não pelos clientes). 8. Título — O título do problema é previamente inserido aqui. O título pode ser usado para apresentar um resumo ou uma breve descrição da solução ou uma pergunta (por exemplo: “Como posso...?”). Talvez seja interessante refrasear o título para melhor resumir a solução. Isso não afeta o problema original. OBSERVAÇÃO O campo Título pode possuir um nome diferente (por exemplo, Assunto, Descrição Resumida, etc.) 9. Informações sobre o problema — Use os campos da seção Informações sobre o problema para categorizar a solução por tipo de problema, produto, etc. Esses campos são previamente preenchidos com as informações sobre o problema e variam em função da sua configuração. 10. Descrição — O histórico de descrição completo do problema é previamente inserido no campo Descrição. Agora talvez você deseje reorganizar e formatar essas informações para criar uma solução passo a passo. Se você reorganizar e formatar as informações, o problema original não será afetado. Use as opções de formatação (marcadores, listas numeradas, opções de fonte, etc.) para ajudar a exibir a solução da maneira mais clara possível. OBSERVAÇÃO O campo Descrição pode possuir um nome diferente (Anotações, Diário, Detalhes, etc.) 11. Use a opção Verificar ortografia para revisar a ortografia da sua solução. Como as soluções podem ser exibidas por muitos usuários, é importante que a linguagem seja a mais clara possível. 12. Anexos — Marque a caixa para incluir os anexos do problema na solução. Você também pode adicionar novos anexos. Por exemplo, você pode anexar um patch, um arquivo de imagem contendo uma captura de tela ou um PDF com um folheto do produto. 13. Opcionalmente, adicione uma ou mais pessoas como CC. Eles receberão um e-mail único que contém a solução. Por padrão, os responsáveis e contatos do problema original são previamente inseridos no campo CC. É possível removê-los e/ou adicionar outros usuários ao campo CC. 14. Clique em Ir. 15. Se a obtenção de uma aprovação for necessária, a solução entrará na fila de pendências e os aprovadores serão notificados. 16. Se não houver necessidade de aprovação, a solução será publicada na Base de Conhecimento apropriada. 17. As alterações feitas em uma solução não afetam os dados do problema original. A solução recebe um novo número de referência. 159 Guia do Usuário do Numara FootPrints Exibindo soluções Para exibir soluções, selecione Mais | Base de Conhecimento. Há três opções para exibir soluções: 1. Soluções Internas — Selecione Soluções Internas na lista suspensa Exibir ou na caixa Totais do Espaço de Trabalho na Home Page do FootPrints. As soluções internas podem ser consultadas somente por agentes e administradores e, normalmente, possuem informações mais detalhadas ou técnicas do que as soluções públicas. 2. Soluções — Selecione Soluções na lista suspensa Exibir ou na caixa Totais do Espaço de Trabalho na Home Page do FootPrints. As soluções podem ser consultadas por agentes e clientes. 3. Soluções de Todos os Espaços de Trabalho — Selecione Soluções de Todos os Espaços de Trabalho na lista suspensa Exibir para ver uma lista de todas as soluções de todos os Espaços de Trabalho dos quais você faz parte. Quando uma das opções acima é selecionada, uma lista das soluções é exibida na Home Page. Para exibir os detalhes de uma solução, clique em seu número. Opções de pesquisa da Base de Conhecimento É fácil pesquisar e gerar relatórios de soluções no FootPrints. As possibilidades incluem: Pesquisas por palavras-chave — Faça uma pesquisa por palavra-chave na Base de Conhecimento do Espaço de Trabalho atual. Pesquisas por palavras-chave de Bases de Conhecimento externas —Envie sua pesquisa por palavra-chave para Bases de Conhecimento externas. Pesquisas avançadas — Pesquise usando uma combinação de critérios. Perguntas freqüentes — Exiba as categorias de perguntas freqüentes criadas pelo administrador do Espaço de Trabalho. Relatórios de soluções — Crie um relatório personalizado formatado da Base de Conhecimento. Pesquisa de palavras-chave na Base de Conhecimento A pesquisa por palavras-chave (também chamada de “pesquisa básica”) está disponível em Mais | Base de Conhecimento na barra de ferramentas do FootPrints. A função de pesquisa por palavras-chave encontra-se na seção Procurar da página Base de Conhecimento. Para executar uma pesquisa por palavra-chave: 1. Escolha uma Base de Conhecimento na lista suspensa (por exemplo, Base de Dados Pública do FootPrints). 2. Se ela tiver sido configurada, escolha a Categoria em que a pesquisa será feita. Por exemplo, você poderia optar por pesquisar somente neste espaço de trabalho, soluções em todos os espaços de trabalho ou soluções em outra categoria, como categorias que foram definidas para produtos de empresas específicas. A palavra “Categoria” pode ter sido trocada por seu administrador. 3. Insira a palavra ou a frase que deseja procurar no campo Resultados da Pesquisa por Palavra-Chave. 4. Clique em Ir. O FootPrints procura a palavra-chave em todos os campos (incluindo Título, Descrição e Espaço de Trabalho). 160 Guia do Usuário do Numara FootPrints 5. Uma lista das soluções correspondentes é exibida no quadro principal ou na janela pop-up, se você estiver fazendo a pesquisa a partir da página de um problema. Clique em uma solução para ver seus detalhes (ou mova o mouse sobre ela para visualizá-la, caso seja exibida em um pop-up). 6. Se você estiver fazendo uma pesquisa na Base de Conhecimento a partir da página de um problema, selecionar uma solução em uma Base de Conhecimento do FootPrints colará automaticamente a solução no campo Descrição. Pesquisa de palavras-chave em Bases de Conhecimento externas Além de consultarem as Bases de Conhecimento do FootPrints, as pesquisas por palavras-chave podem ser feitas em Bases de Conhecimento online populares, como Microsoft TechNet, Adobe e Google Groups. Para executar uma pesquisa por palavras-chave em uma Base de Conhecimento online: 1. Escolha uma das Bases de Conhecimento online disponíveis usando a caixa suspensa. As opções podem incluir Microsoft TechNet, HP, Adobe, Google Groups, etc. 2. Insira a palavra ou a frase que será pesquisada. 3. Clique em Ir. Uma segunda janela do navegador será aberta com os resultados da pesquisa feita na Base de Conhecimento selecionada. 4. Se você estiver fazendo uma pesquisa na Base de Conhecimento a partir da página de um problema, você poderá copiar e colar informações da Base de Conhecimento externa no campo Descrição do Problema no caso de haver uma solução correspondente. Pesquisas avançadas na Base de Conhecimento Se uma pesquisa por palavras-chave não for suficiente, o recurso Pesquisa Avançada poderá ser usado para criar pesquisas com combinações de critérios. Clique no link Alternar para o Modo Avançado para usar a Pesquisa Avançada. As opções incluem: 1. Escolha Pesquisa Avançada de Base de Conhecimento Pública para pesquisar soluções públicas ou Pesquisa Avançada de Base de Conhecimento Interna para pesquisar soluções internas. 2. Título — Insira a palavra ou frase que será pesquisada no campo Título. Esse campo poderá possuir um nome diferente, como Assunto. 3. Descrição — Insira a palavra ou frase que será pesquisada no campo Descrição. Esse campo poderá possuir um nome diferente, como Anotações. 4. Palavra-Chave —Insira uma palavra ou a frase que será pesquisada. Os campos Título, Descrição e Informações sobre o problema (Espaço de Trabalho) são pesquisados. 5. Data — Se datas forem especificadas, a pesquisa retornará somente as soluções criadas ou editadas pela última vez em, antes, depois ou entre as datas especificadas. Por exemplo, para retornar os problemas criados antes de 1º de janeiro de 2005, escolha criado antes, preencha 1 1 2005 no primeiro campo de data e deixe o segundo campo de data em branco. Para pesquisar na data atual, marque a caixa de seleção Data Atual. Outros intervalos de datas também estão disponíveis. 6. Idade — Se esta seção for preenchida, a pesquisa retornará as soluções com base na hora especificada. É possível especificar o número de dias e horas. Modificadores também são fornecidos, incluindo Maior que, Menor que, Igual a, Maior ou igual a, Menor ou igual a e Diferente de. Por exemplo, para retornar as soluções existentes há mais de três dias, escolha Maior que e insira 3 em Dias. 161 Guia do Usuário do Numara FootPrints 7. Informações do Problema — Os campos desta seção variam em função dos campos do espaço de trabalho Espaço de Trabalho atual. Preencha os critérios (ou selecione um ou mais valores para um campo de lista suspensa ou de seleção múltipla) para um ou mais campos para retornar as soluções que contêm esses dados. Por exemplo, para retornar os problemas em que a plataforma é Windows XP, selecione Win XP em Plataforma. 8. Organizar Resultados da Pesquisa por — Organize as soluções retornadas pelo campo especificado. As ordens são decrescente (mais recente ou maior primeiro) ou crescente (mais velha ou menor primeiro). Por padrão, as Soluções são ordenadas de forma decrescente por número de referência. 9. Fazer título, descrição, etc. diferenciar maiúsculas de minúsculas (somente a versão de banco de dados do FootPrints — Marque esta caixa para fazer a pesquisa diferenciar maiúsculas de minúsculas. Por padrão, as pesquisas não diferenciam maiúsculas de minúsculas. Nas versões SQL/Access do FootPrints, as pesquisas nunca diferenciam maiúsculas de minúsculas. 10. E/Ou — Se “E” for escolhido, os problemas devem atender a todos os critérios escolhidos (este é o padrão). Se “Ou” for escolhido, somente um dos critérios precisa ser atendido. 11. Pesquisar — Clique em Ir para executar a pesquisa. Os resultados serão exibidos na janela principal (ou no pop-up, se a pesquisa for feita de uma página de problema). 12. Se você estiver fazendo uma pesquisa na Base de Conhecimento a partir da página de um problema, selecionar uma solução em uma Base de Conhecimento do FootPrints colará automaticamente a solução no campo Descrição. Perguntas mais freqüentes As categorias de perguntas freqüentes estão disponíveis para os agentes durante as pesquisas na Base de Conhecimento. Essas categorias são criadas e mantidas pelo Administrador do Espaço de Trabalho. As categorias são definidas por critérios de pesquisa avançados e nomeadas e salvas pelo administrador. Toda vez que uma categoria é acessada, ela retorna as Soluções mais recentes que atendem aos critérios definidos para a categoria. Para exibir uma Pergunta Freqüente: 1. Selecione Perguntas Freqüentes na página Pesquisa Avançada da Base de Conhecimento. 2. Há duas listas de categorias de perguntas freqüentes: Públicas e Internas. As Perguntas Freqüentes Públicas contêm soluções direcionadas a clientes. As Perguntas Freqüentes Internas normalmente contêm soluções mais detalhadas ou técnicas. 3. Clique no título da categoria de Perguntas Freqüentes desejada. 4. As soluções correspondentes para a categoria de Perguntas Freqüentes são exibidas no quadro principal (ou na janela pop-up se a pesquisa for feita de uma página de problema). Clique em uma solução para ver seus detalhes (ou mova o mouse sobre ela para visualizá-la, caso seja exibida em um pop-up). 5. Se você estiver acessando as Perguntas Freqüentes a partir da página de um problema, selecionar uma solução em uma Pergunta Freqüente colará automaticamente a solução no campo Descrição. OBSERVAÇÃO As categorias de Perguntas Freqüentes Públicas também podem ser consultadas por clientes. 162 Guia do Usuário do Numara FootPrints Relatórios de soluções Talvez seja necessário criar um relatório das Soluções. Os relatórios contêm mais opções de pesquisa e formatação que as pesquisas de Base de Conhecimento. Você poderá criar relatórios somente se possuir as permissões adequadas. Para criar um relatório de soluções: 1. Selecione Relatórios | Novo Relatório na barra de ferramentas do FootPrints. 2. Escolha as opções de formatação desejadas, os campos exibidos e demais opções conforme descrito em Relatórios Personalizados. 3. Para obter os detalhes completos de uma solução, certifique-se de incluir o campo Descrição na etapa 3 (esse campo pode possuir outro nome, como Anotações ou Detalhes). 4. Em Selecionar os Critérios do Relatório, para Status, realce uma ou mais das opções de solução. Isso limitará o relatório à Base de Conhecimento. 5. Selecione outro critério para o relatório. Por exemplo, para retornar as soluções que contêm a palavra "senha", insira senha como a palavra-chave. Não especifique informações de Catálogo de Endereços: as soluções não contêm esse tipo de dados. 6. Clique em Ir. Os resultados do relatório são exibidos em uma nova janela do navegador. Usando a Base de Conhecimento para resolver problemas A Base de Conhecimento pode ser usada por um agente para encontrar a solução para um problema enquanto ele está trabalhando nesse problema. Isso permite que o agente resolva rapidamente o problema sem desperdiçar tempo de trabalho. Se uma solução correspondente for encontrada, ela poderá ser importada diretamente na Descrição do problema. Para usar este recurso: 1. Na página Criar Problema ou Editar Problema, selecione Pesquisar a Base de Conhecimento acima do campo Descrição. Uma janela pop-up é exibida com as opções de pesquisa da Base de Conhecimento. 2. Insira a palavra-chave que será usada na pesquisa. Por exemplo, para encontrar as soluções relacionadas a problemas de senha, procure a palavra “senha”. 3. Escolha uma das Bases de Conhecimento do FootPrints listadas na caixa suspensa. Outros recursos de pesquisa na Base de Conhecimento também estão disponíveis na página Problema, incluindo categorias de Perguntas Freqüentes e a Pesquisa Avançada. Consulte Opções de pesquisa da Base de Conhecimento para obter mais informações. Para inserir um vínculo para a solução original no problema, marque a caixa de seleção. 4. Clique em Ir. Uma lista de soluções correspondentes é exibida. 5. Mova o cursor do mouse sobre os títulos para exibir os detalhes de cada solução. 6. Clique no título da solução desejada. Se nenhuma corresponder ao problema atual, clique no botão Pesquisar para executar outra pesquisa. 7. A solução é exibida no campo descrição. Se necessário, ela poderá ser editada. A edição da Descrição não afeta a solução original. 163 Guia do Usuário do Numara FootPrints 8. Caso uma pesquisa em uma Base de Dados externa tenha sido feita, os resultados são exibidos em uma janela separada. Esses resultados não são colados automaticamente no campo Descrição quando são selecionados. Você deverá copiar e colar a solução manualmente. 9. Faça quaisquer outras alterações necessárias no problema e clique em Ir. O problema é atualizado com a solução selecionada e uma notificação por e-mail é enviada para os responsáveis e para o cliente, se essa opção for escolhida. OBSERVAÇÃO Os nomes de diversos campos do FootPrints podem ser alterados pelo administrador (Título, Prioridade, Status, Descrição, etc), bem como o nome dos registros (problema). Campos personalizados também podem ser criados. Por motivos de clareza, este manual sempre se refere aos registros do FootPrints como “problemas” e utiliza os termos padrão para os outros nomes de campos. Popularidade As soluções da Base de Conhecimento podem ser classificadas por popularidade em praticamente qualquer pesquisa ou Perguntas Freqüentes. A popularidade é determinada por uma pergunta submetida aos clientes toda vez que eles acessam uma solução. Quando um cliente acessa o FootPrints e exibe uma solução, a pergunta "Esta solução foi útil para você? é mostrada com Sim e Não. As respostas são armazenadas e cada solução recebe uma classificação de popularidade (quanto maior, melhor). Os clientes não tem acesso de leitura às classificações, mas qualquer lista de soluções públicas exibida para eles pode ser organizada por popularidade (a lista Soluções Mais Populares exibida na Home Page do cliente é sempre organizada por popularidade). Os agentes e administradores podem exibir a classificação de popularidade a qualquer momento. Ela é incluída na maioria dos resultados das pesquisas na Base de Conhecimento. Knowledge-Paks da RightAnswers Para proporcionar às equipes de suporte e aos clientes acesso imediato a soluções conhecidas para problemas técnicos, a Numara Software oferece a integração com o Knowledge-Paks® da Right Answers. Ao mesmo tempo que você pode criar sua própria Base de Conhecimento com o FootPrints, o Knowledge-Paks expande o acesso para centenas de milhares de soluções para mais de 150 aplicativos. Os títulos do Knowledge-Pak abrangem a maioria dos sistemas operacionais, utilitários de hardware/disco e aplicativos de produtividade, e-mail, Internet e editoração eletrônica de fabricantes líderes de mercado, como Microsoft, Lotus, Adobe, SAP e Oracle. Os agentes podem importar soluções diretamente para seus problemas e os clientes também podem acessar soluções adaptadas diretamente para os usuários finais. OBSERVAÇÃO Este recurso está disponível como um módulo complementar do FootPrints e deve ser licenciado. Entre em contato com seu representante de vendas para obter mais informações sobre como obter uma licença para habilitar este recurso. Usando o Knowledge-Paks Uma vez habilitados, o Knowledge-Paks pode ser acessado das mesmas páginas que o FootPrints: 1. 164 Na página Criar Problema ou Editar Problema, selecione Pesquisar a Base de Conhecimento acima do campo Descrição. Uma janela pop-up é exibida com as opções de pesquisa da Base de Conhecimento. Guia do Usuário do Numara FootPrints 2. Para navegar no Knowledge-Paks, selecione Navegar no Knowledge-Paks. 3. Uma lista de títulos é exibida em uma nova janela. Eles são categorizados por biblioteca (Auto-Atendimento para soluções de usuários finais e Analista de Suporte para informações mais técnicas), tipo de aplicativo e fabricante. 4. Selecione um título para exibir as soluções correspondentes. 5. Quando você encontrar um título correspondente ao problema do usuário, selecione Resolvido para importar a solução para o problema. Um resumo da solução e um vínculo para os detalhes completos são importados no campo Descrição. 6. Para fazer uma pesquisa por palavra-chave, insira uma palavra ou chave na caixa, selecione Knowledge-Paks Online no menu suspenso e clique em Ir. Uma lista de soluções correspondentes é exibida em uma janela separada. 7. Para que seja possível fazer pesquisas por palavras-chave a partir das páginas Criar Problema e Editar Problema, o seu administrador deverá configurar um campo de espaço de trabalho que será usado pela página de pesquisa do Knowledge-Paks. Entre em contato com o seu administrador para saber se isso foi feito. 8. Para usar as funções de pesquisa a partir do Knowledge-Paks, selecione Pesquisar na parte superior da janela do Knowledge-Paks. Os Knowledge-Paks também podem ser acessados selecionando-se Base de Conhecimento| Pesquisar na Barra de Ferramentas do FootPrints. 9. Se este recurso estiver habilitado para os clientes, o Knowledge-Paks de auto-atendimento também estará disponível na interface de auto-atendimento dos clientes. 165 Guia do Usuário do Numara FootPrints Capítulo 5: Recursos avançados Tipos de problemas avançados Os tópicos de problemas deste manual abordam os princípios básicos sobre a criação e o trabalho em problemas do FootPrints. Além de problemas comuns, o FootPrints oferece suporte a outros tipos de problemas para fluxos de trabalho aprimorados. Isso inclui modelos de Problemas Rápidos, Problemas Principais e Subtarefas e Problemas Globais. OBSERVAÇÃO Durante a instalação (e por Espaço de Trabalho), o administrador pode alterar o termo padrão "Problema" para outro nome como “Entrada”, “Chamada” ou “Tíquete.” Por questões de clareza, este manual sempre se refere aos registros do FootPrints como “Problemas”. A seção Tipos de problemas avançados aborda os diferentes tipos de opções de problemas avançados nos seguintes tópicos: Problemas Rápidos — Problemas Rápidos são modelos que contêm informações previamente preenchidas para tipos padrão de problemas e solicitações dos clientes. Por exemplo, um modelo de Problema Rápido para “Redefinição de Senha” seria iniciado prépreenchido com uma descrição do problema, as categorias do problema pré-preenchidas com Rede e Redefinição de Senha e talvez com o Status definido como Fechado. O agente precisará somente preencher as informações de contato do usuário para enviar o problema. O Administrador do Espaço de Trabalho pode criar um número ilimitado de modelos. Problema Principal/Subtarefa — Quando uma subtarefa é criada para um problema, o problema de origem se torna automaticamente um .problema principal desta subtarefa. Algumas vezes um problema deve ser separado em subtarefas para conclusão por usuários diferentes. Várias subtarefas podem ser criadas para um problema. Problemas Rápidos Principais — Modelos de Problemas Rápidos podem ser definidos para criar automaticamente problemas principais e subtarefas relacionadas, por exemplo, para definir o processo de configuração de novos funcionários. Além disso, você pode seqüenciar as subtarefas de forma que elas não sejam executadas até que outras subtarefas sejam concluídas. Isso oferece outro nível de controle sobre o processo de subtarefas. Problemas Globais/Vínculo Global — Os problemas globais são usados para designar problemas importantes ou freqüentes que afetam muitos usuários. Os problemas globais podem ser enviados por broadcast para todos os agentes, são exibidos nas home pages dos agentes e, opcionalmente, podem ser exibidos para os clientes. Quando um novo problema é relatado com o mesmo tópico de um problema global, o agente (e, opcionalmente, o cliente) pode vinculá-lo ao problema global conhecido (Vínculos Globais). Os problemas globais podem ser configurados de forma que o fechamento do problema global também feche os Vínculos Globais. Problema rápidos Os modelos de Problemas Rápidos podem ser usados por todos os agentes de um Espaço de Trabalho para abrir problemas rapidamente com informações previamente preenchidas para este tipo de problema. Os agentes precisarão preencher somente os dados de contato do cliente e outros campos obrigatórios que ainda não tenham sido definidos pelo modelo. Isso é uma 166 Guia do Usuário do Numara FootPrints economia de tempo útil para problemas comuns ou repetitivos, como redefinições de senhas, solicitações de folhetos, etc. OBSERVAÇÃO O nome deste recurso depende do nome fornecido aos registros no FootPrints para o sistema/Espaço de Trabalho. Por exemplo, se o nome "Chamada" tiver sido definido para os registros no Espaço de Trabalho atual, o recurso será denominado "Chamada Rápida" por todo o Espaço de Trabalho (na barra de ferramentas, nas páginas de administração, etc). Para consistência, todos os arquivos de ajuda referem-se ao recurso como "Problema Rápido". Quando pelo menos um modelo de Problema Rápido foi criado pelo administrador do Espaço de Trabalho, a opção Problema Rápido é exibida na barra de ferramentas do FootPrints para agentes no Espaço de Trabalho. Para usar um modelo: 1. Selecione o Problema Rápido no menu Novo Problema na barra de ferramentas do FootPrints. Por exemplo, se um usuário tiver efetuado uma chamada devido a uma senha esquecida e for necessário redefini-la, selecione o modelo Redefinir Senha. O menu exibe todos os modelos disponíveis. Se a opção não estiver na barra de ferramentas, não haverá modelos no Espaço de Trabalho. OBSERVAÇÃO Isso é um exemplo somente. Os modelos disponíveis dependem do que o administrador do FootPrints criou para o Espaço de Trabalho atual. 3. Uma página Problema é exibida com as informações previamente preenchidas do modelo. Por exemplo, o Título pode ser Redefinir Senha, o Tipo de Problema pode ser definido como Rede, o campo Tipo de Solicitação de Rede pode ser definido como Redefinição de Senha e a Descrição pode conter a descrição e a solução do problema. 4. Selecione as informações de contato do usuário como selecionaria ao criar um problema comum. 5. Preencha os campos obrigatórios (indicados pelo asterisco vermelho) que ainda não tenham sido predefinidos, bem como quaisquer campos opcionais desejados. As configurações de e-mail seguem as regras do Espaço de Trabalho. 6. Faça as alterações ou adições necessárias à Descrição (ou outros campos) se o problema do cliente apresentar circunstâncias especiais. Consulte o administrador do FootPrints ou o seu supervisor para obter orientação sobre o que pode ser alterado. Essas alterações afetarão somente o problema atual. O modelo de Problema Rápido não será afetado. 7. Clique em Ir para enviar o problema. 8. O problema será criado. Se o status no modelo tiver sido definido como Fechado, o problema será fechado automaticamente. Se este problema estiver ativo, ele será automaticamente inserido na fila dos agentes designados. Se a notificação por e-mail estiver habilitada para responsáveis e/ou para o cliente, as notificações serão enviadas. 9. Se o modelo de Problema Rápido for um Problema Rápido Principal, uma ou mais subtarefas também serão criadas automaticamente sem intervenção do usuário. Os problemas criados com o modelo de Problema Rápido são como outros problemas comuns após a sua criação. Eles podem ser editados, excluídos, reatribuídos, etc. As regras de transferência de alçada também se aplicam a eles. OBSERVAÇÃO Os clientes podem usar os modelos de Problemas Rápidos. Entretanto, campos internos funcionam diferentemente para clientes e para agentes ao usarem os Problemas Rápidos. A única alteração que um cliente pode fazer a um campo interno de modelo de Problema Rápido salvo quando o problema foi enviado é no campo do responsável. Se um cliente fizer uma alteração em um campo interno em um Problema Rápido, como uma alteração no campo Status ou Prioridade, o campo será revertido para o padrão quando salvo. 167 Guia do Usuário do Numara FootPrints Problemas principais e subtarefas Algumas vezes, um problema deve ser dividido em subtarefas separadas com diferentes propriedades, talvez para conclusão por diferentes usuários. Por exemplo, a configuração de um novo PC engloba muitas tarefas, incluindo a instalação do sistema operacional, a instalação de software, a configuração de um cliente de e-mail, etc. O recurso Problema Principal/Subtarefas do FootPrints permite criar relacionamentos pai-filho entre problemas para processos complexos, como o processo de configuração de novos funcionários, gerenciamento de mudanças e outros problemas deste tipo. Este tópico descreve a criação manual de subtarefas. Para obter informações sobre a definição automática de subtarefas como parte do modelo de problema principal, consulte Modelos de Problemas Rápidos Principais. A criação de uma subtarefa de um problema torna o problema de origem automaticamente um problema principal, com um relacionamento pai-filho entre o problema principal e a subtarefa. OBSERVAÇÃO O nome deste recurso depende do nome fornecido aos registros para o sistema/Espaço de Trabalho no FootPrints. Por exemplo, se o nome "Tíquete" tiver sido definido para os registros no Espaço de Trabalho atual, o problema pai será referido como "Tíquete Principal" em todo o Espaço de Trabalho. Entretanto, as subtarefas são sempre referidas como "Subtarefas". Para consistência, todos os arquivos de ajuda referem-se ao recurso como "Problema Principal" e "Subtarefas". Para criar uma subtarefa de um problema comum do FootPrints (e torná-lo um problema Principal), na página Detalhes do problema, selecione Subtarefa. Se essa opção não estiver disponível, talvez você não tenha permissão para acessar o problema ou o problema já possua outras propriedades especiais que impedem que ele se torne um problema principal e possua subtarefas. Consulte Restrições para obter mais informações. Um segundo menu será exibido com as seguintes opções: Voltar — Retorna à barra de ferramentas principal Detalhes Criar Subtarefa — Cria uma subtarefa do problema atualmente exibido A página Criar Subtarefa é exibida, predefinida com algumas informações do problema de origem, incluindo informações de contato e informações do problema (campos do Espaço de Trabalho). Digite um Título para a subtarefa. Por exemplo, se o problema de origem tiver sido denominado Instalar Novo PC, a primeira subtarefa poderá ser Instalar Sistema Operacional. Preencha ou altere os campos de contato ou informações do problema. Por exemplo, se esta tarefa tiver que ser concluída em dois dias, preencha o campo Data de Vencimento com uma data que esteja a dois dias da data atual. Isso não afeta o campo Data de Vencimento para o Problema (Principal) de origem, somente para a nova subtarefa. Insira uma Descrição para a subtarefa. Essa deverá descrever as etapas necessárias para concluir a subtarefa. Opcionalmente, anexe os arquivos de que o agente necessita para concluir a subtarefa. Atribua a subtarefa a um agente ou equipe. Não é necessário que as subtarefas possuam os mesmos responsáveis que o problema principal relacionado. De fato, as 168 Guia do Usuário do Numara FootPrints subtarefas são uma boa maneira de atribuir um grande Espaço de Trabalho a vários usuários, definindo a tarefa a ser concluída por cada usuário ou equipe. As regras de e-mail seguirão os padrões do Espaço de Trabalho a menos que você as substitua, marcando ou desmarcando as caixas de seleção de e-mail. Clique em Ir. A subtarefa será criada e o problema de origem se tornará um problema principal. O problema principal e a subtarefa são listados com ícones especiais na home page do FootPrints. As subtarefas relacionadas ao problema principal são listadas na página Detalhes do problema principal. O problema principal da subtarefa é listado na página Detalhes da subtarefa. Subtarefas adicionais podem ser criadas da página Detalhes do problema principal, repetindo as etapas 1–9 acima. Por exemplo, outras etapas na configuração de um novo PC podem incluir Instalar Software, Configurar Cliente de E-mail, Configurar Placa de Rede, etc. Uma subtarefa pode ser criada para cada uma dessas tarefas e atribuída à mesma equipe ou agente ou a agentes/equipes diferentes. Vincular ao Principal - Vincule este problema a um problema principal existente ou a outro problema. Para vincular este problema a um problema principal existente: Selecione Exibir Problemas Principais na janela pop-up. Uma segunda janela com uma lista de problemas principais será exibida. O número e o título do problema também serão listados. Clique no botão de opção próximo ao problema principal que você deseja tornar mestre (principal) do problema atual. Clique em Ir. O número do problema principal será agora exibido na caixa Número do Problema da janela pop-up Vincular ao Principal. Você pode revisar os detalhes do problema principal selecionado clicando em Exibir Detalhes. Clique em Ir. O problema atual será agora uma subtarefa do problema principal selecionado. Para vincular este problema a qualquer problema existente: Insira o número do problema que deseja vincular como uma subtarefa. Você pode selecionar qualquer problema Principal existente ou qualquer problema comum que não seja um Problema Global, Vínculo Global, Subtarefa ou Solução. Clique em Ir. O problema atual será agora uma subtarefa do problema principal selecionado. OBSERVAÇÃO Se você inserir o número de um problema que seja um Problema Global, Vínculo Global, Subtarefa ou Solução, uma mensagem de erro será exibida. Exibindo problemas principais e subtarefas Os problemas principais e suas subtarefas possuem propriedades especiais para ajudar a mostrar os seus relacionamentos. Para problemas principais: Na home page do FootPrints, os problemas principais são listados com o ícone Problema Principal ( ) para indicar instantaneamente que é um problema principal. 169 Guia do Usuário do Numara FootPrints Se o campo Tipo do Problema for exibido na home page (selecionado em Minhas Preferências), o problema será descrito como principal nesta coluna. Na página Detalhes do problema principal, uma nota indica que ele é um problema principal e todas as subtarefas para este problema são listadas em uma tabela com o Número do Problema, o Título, o Status e os Responsáveis exibidos para cada uma. Para exibir os detalhes de uma subtarefa relacionada, clique no título da subtarefa. A exibição será atualizada para Detalhes da subtarefa. Para subtarefas: Na home page do FootPrints, as subtarefas são listadas com o ícone de subtarefa ( ) para indicar instantaneamente que é uma subtarefa. Se o campo Tipo do Problema estiver exibido na home page (selecionado em Preferências), o problema será descrito como uma subtarefa nesta coluna. Na página Detalhes da subtarefa, uma nota indica que ela é uma subtarefa e o problema principal relacionado será listado. Além disso, outras subtarefas relacionadas serão listadas, cada uma com o Número do Problema, Título, Status e Responsáveis exibidos. Para exibir os detalhes do problema principal, clique no título do problema principal. A exibição será atualizada para Detalhes do problema principal. Daqui, você poderá ver todas as subtarefas relacionadas ao problema principal. Editando subtarefas Uma subtarefa pode ser editada por seus Responsáveis ou qualquer outra pessoa que possua acesso de gravação (Administrador do Espaço de Trabalho, membros da equipe, etc). A edição da subtarefa não afeta outras subtarefas ou o problema principal, somente a subtarefa atual. A exceção é ao fechar subtarefas (consulte Fechando problemas principais e subtarefas). Para editar uma subtarefa: 1. Na: home page do FootPrints, clique na palavra Mais após o título do problema e, em seguida, clique no ícone Editar ou na página Detalhes, selecione Editar no menu. Se o ícone Editar não for exibido, você não possui direitos de edição para esta subtarefa. 2. O formulário Editar Subtarefa será exibido com as informações predefinidas da subtarefa. 3. Faça alterações na subtarefa (consulte Editando problemas para obter mais informações). 4. As notificações por e-mail serão enviadas aos responsáveis e ao contato do cliente para a subtarefa, se as caixas de seleção de e-mail estiverem marcadas. 5. Se a subtarefa estiver fechada e não houver mais subtarefas ativas para o problema principal, o Responsável pelo problema principal será notificado. Consulte Fechando problemas principais e subtarefas para obter mais informações. Excluindo subtarefas As subtarefas podem ser excluídas por qualquer usuário que possua direito de exclusão para essa subtarefa. A exclusão de uma subtarefa não afeta outras subtarefas ou o problema principal relacionado. Consulte Excluindo problemas para obter mais informações. 170 Guia do Usuário do Numara FootPrints Editando problemas principais Um problema principal pode ser editado por seus responsáveis ou por qualquer outro usuário que possua direitos de edição (administrador do Espaço de Trabalho, membros da equipe, etc). Além disso, as subtarefas podem, opcionalmente, ser atualizadas automaticamente, editando o problema principal. Para editar um problema principal: 1. Na: home page do FootPrints, clique na palavra Mais após o título do problema e, em seguida, clique no ícone Editar ou na página Detalhes, selecione Editar no menu. Se o ícone Editar não for exibido, você não possui direitos de edição para este problema principal. 2. O formulário Editar Problema Principal será exibido com as informações predefinidas do problema principal. 3. Faça alterações no problema principal (consulte Editando problemas para obter mais informações). 4. Se a descrição for atualizada, você também poderá atualizar a descrição de todas as subtarefas relacionadas marcando a caixa para anexar a descrição a elas. 5. As notificações por e-mail serão enviadas aos responsáveis e ao contato do cliente para o problema principal se as caixas de seleção de e-mail estiverem marcadas. 6. Se a Descrição tiver sido atualizada e a caixa de seleção Atualizar Subtarefas tiver sido marcada, as subtarefas também serão atualizadas e os responsáveis e os contatos do cliente receberão notificações por e-mail. 7. Os problemas principais normalmente não são fechados até que todas as subtarefas sejam fechadas. O responsável pelo problema principal pode anular isso. Consulte Fechando problemas principais e subtarefas para obter mais informações. Excluindo problemas principais Os problemas principais podem ser excluídos por qualquer usuário que possua direitos de exclusão para este problema principal. OBSERVAÇÃO A exclusão do problema principal também excluirá as subtarefas relacionadas. Para excluir o problema principal: 1. Selecione Excluir no menu da página Detalhes do problema principal. 2. Uma caixa de diálogo será exibida solicitando que você confirme a exclusão. As subtarefas relacionadas serão listadas na caixa de diálogo. Clique em OK para continuar ou em Cancelar para cancelar a exclusão. 3. O problema principal e suas subtarefas associadas serão excluídos. Fechando problemas principais e subtarefas Quando problemas principais ou subtarefas são fechados, isso pode afetar outros problemas relacionados. Quando todas as subtarefas são concluídas, o problema principal pode ser fechado automaticamente ou um e-mail pode ser enviado ao responsável pelo problema principal. É responsabilidade do administrador configurar a regra para o que acontece quando um problema principal ou uma subtarefa é fechada. Entre em contato com o seu administrador para saber quais regras foram definidas. 171 Guia do Usuário do Numara FootPrints Atualizando subtarefas do problema principal O FootPrints fornece uma caixa de seleção na parte inferior da página de edição do problema principal para permitir que você atualize todos os campos de subtarefas da página do problema principal. Selecione Marque aqui para atualizar os campos editados nesta caixa de seleção de problema principal (exceto responsáveis). Assim, os campos relacionados de todas as subtarefas serão atualizados com as mesmas informações que o problema principal. Configurando seqüências de subtarefas Quando houver mais de uma subtarefa para um problema principal, o FootPrints permitirá a configuração de uma seqüência para as subtarefas de forma que algumas não poderão ser fechadas ou editadas (a menos que o agente possua as permissões apropriadas) até que outras tenham sido fechadas. Há duas maneiras de configurar uma seqüência: Especifique uma seqüência usando as funções de administração, Os agentes com permissões apropriadas de função podem definir "dinamicamente" uma seqüência para as subtarefas conforme trabalham no problema principal. Consulte Usando Modelos de Problemas Rápidos Principais para obter uma descrição sobre como definir uma seqüência de subtarefas a partir do problema principal. Restrições de problemas principais e subtarefas Como o relacionamento pai-filho entre problemas principais e subtarefas algumas vezes se traduz em um relacionamento complicado e possui determinadas regras associadas, há algumas restrições que se aplicam a esses tipos de problemas: Uma subtarefa não pode ser criada de uma subtarefa existente — O FootPrints oferece suporte somente a relacionamentos pai-filho de dois níveis. Não há suporte a subtarefas aninhadas. Um problema principal não pode se tornar uma subtarefa de outro problema — Como descrito acima, o FootPrints oferece suporte somente a relacionamentos pai-filho de dois níveis. Não há suporte a problemas principais aninhados. Problemas principais e subtarefas não podem ser tornar problemas globais ou vínculos globais — O recurso Problema Global permite vincular problemas semelhantes para serem solucionados juntos (por exemplo, uma falha de inatividade do sistema relatada por vários usuários). Ao mesmo tempo em que este recurso possui algumas semelhanças com problemas principais/subtarefas, ele destina-se a uma função diferente e possui regras diferentes. Portanto, problemas principais e subtarefas não podem se tornar problemas globais e não podem ser vinculados a um problema global. Problemas rápidos principais Algumas vezes, um problema deve ser dividido em subtarefas separadas com diferentes propriedades, talvez para conclusão por diferentes usuários. Por exemplo, o processo para configurar um novo funcionário pode consistir em várias etapas, cada uma executada por um usuário diferente. O recurso Problema Principal/Subtarefas do FootPrints permite criar relacionamentos pai-filho entre problemas para processos complexos, como o processo de configuração de novos funcionários, gerenciamento de mudanças e muito mais. As subtarefas podem ser criadas manualmente por um agente ou podem ser criadas automaticamente pelo Modelo de Problema Rápido Principal. 172 Guia do Usuário do Numara FootPrints Usando Modelos de Problemas Rápidos Principais Os modelos de Problemas Rápidos Principais podem ser usados por todos os agentes em um Espaço de Trabalho para abrir problemas complexos rapidamente com informações previamente preenchidas para este tipo de problema. As subtarefas relacionadas são criadas automaticamente pelo sistema. Os agentes precisarão somente inserir os dados de contato do cliente e preencher outros campos obrigatórios que ainda não tenham sido definidos pelo modelo. Essa é uma economia de tempo útil para manipular rapidamente problemas com várias etapas comuns repetitivas, como o processo de configuração de novos funcionários, gerenciamento de alterações, etc. Quando pelo menos um modelo de Problema Rápido tiver sido criado pelo administrador do Espaço de Trabalho, a opção Problema Rápido será incluída na barra de ferramentas do FootPrints para os agentes do Espaço de Trabalho. Os modelos de Problemas Rápidos Principais estão listados na mesma seção. As subtarefas podem ser seqüenciadas para os Modelos de Problemas Rápidos Principais. Isso significa que uma ordem para fechamento de subtarefas pode ser designada e a próxima subtarefa na seqüência não poderá ser fechada ou editada até que a subtarefa atual tenha sido fechada. O seqüenciamento de subtarefas pode ser especificado por um administrador ou, com as permissões apropriadas, por um agente na página Detalhes de um problema rápido principal. Um problema rápido principal deve possuir pelo menos duas subtarefas para especificação do seqüenciamento. O procedimento para especificação de uma seqüência de subtarefas está descrito abaixo. Para usar um modelo de problema rápido principal, siga o mesmo procedimento de uso de problemas rápidos (consulte Problemas rápidos anteriormente neste documento). Assim que você concluir o procedimento, o problema principal será criado e será automaticamente adicionado à fila dos agentes designados a ele. Uma ou mais subtarefas associadas também serão criadas automaticamente e atribuídas aos usuários apropriados. Por exemplo, o administrador de rede foi designado para criar uma nova ID de rede para o funcionário, o administrador de telefonia foi designado para obter um novo telefone para o funcionário e a equipe de controle de inventário foi designada para obter um novo PC para o usuário. Se a configuração de e-mail tiver sido definida para enviar e-mails a todos os responsáveis e/ou cliente, as notificações por e-mail também serão enviadas para o problema principal e subtarefas. OBSERVAÇÃO O nome deste recurso depende do nome fornecido aos registros no FootPrints para o sistema/Espaço de Trabalho. Por exemplo, se o nome "Chamada" tiver sido definido para os registros no Espaço de Trabalho atual, o recurso será denominado "Chamada Rápida Principal" por todo o Espaço de Trabalho (na barra de ferramentas, nas páginas de administração, etc). Para consistência, todos os arquivos de ajuda referem-se ao recurso como "Problema Rápido Principal". Os problemas criados com o modelo de Problema Rápido Principal são como outros problemas principais comuns após a sua criação. Eles podem ser editados, excluídos, reatribuídos, etc. As regras de transferência de alçada se aplicam a eles como a qualquer outro problema. O fechamento do problema principal é regulado pela regra de Processo de Fechamento de Subtarefas pelo Administrador do Espaço de Trabalho. Para obter mais informações sobre problemas principais e subtarefas, consulte Subtarefas. Especificando uma seqüência de subtarefas da página Detalhes de um problema principal Você pode especificar uma seqüência para fechamento de subtarefas quando um problema principal for criado. Para especificar o seqüenciamento, o problema principal deverá possuir pelo menos duas subtarefas vinculadas e o agente deverá possuir permissão de função para especificar o seqüenciamento. Se você desejar especificar o seqüenciamento, mas não puder fazê- 173 Guia do Usuário do Numara FootPrints lo, consulte o seu administrador de Espaço de Trabalho ou do sistema para determinar se você possui as permissões necessárias. Para especificar uma seqüência de subtarefas de uma página de detalhes do problema principal 1. Selecione a página Detalhes do problema principal. 2. Selecione a guia para os problemas relacionados. 3. Marque a caixa de seleção "Marque esta caixa para permitir o seqüenciamento de subtarefas". Caixas suspensas são exibidas na seção para que você especifique a seqüência. 4. Use as caixas suspensas próximas aos nomes das subtarefas para definir a seqüência. Você pode especificar mais de uma subtarefa com o mesmo número. Se você fizer isso, qualquer uma das subtarefas equivalentes poderá ser fechada antes da outra, mas as subtarefas que forem definidas com números mais altos ainda deverão aguardar até que as subtarefas com números equivalentes tenham sido fechadas. Por exemplo, as duas primeiras subtarefas poderiam estar definidas como "1", o que significa que qualquer uma pode ser fechada primeiro, mas ambas devem ser fechadas antes que a subtarefa definida como "2" possa ser editada ou fechada. 5. Quando você tiver especificado a ordem de todas as subtarefas, clique no botão Atualizar Seqüenciamento de Subtarefas. A seqüência será salva e imposta pelo FootPrints. A página Modelo de Problema Rápido será exibida. Remova a seqüência de subtarefas Para remover o seqüenciamento de subtarefas de uma página de detalhes do problema principal: 1. Selecione a página Detalhes do problema principal. 2. Selecione a seção ou a guia para os problemas relacionados. 3. Verifique se a caixa de seleção "Marque esta caixa para permitir o seqüenciamento de Remover Seqüenciamento de Subtarefas. subtarefas" não está marcada e clique no botão A seqüência será removida e a página será exibida novamente. Problemas globais Os problemas globais são diferentes dos problemas normais do FootPrints de forma que podem ser usados para vincular muitos problemas comuns ou duplicados em uma entidade. Você pode ter três ou quatro problemas globais ao mesmo tempo ou pode não ter nenhum. Não é recomendável possuir muitos problemas globais de uma vez, pois eles podem ser confusos para agentes e clientes ou o mesmo problema pode ser duplicado. Eles devem ser reservados para problemas importantes que podem afetar muitos usuários, como interrupções do sistema, bugs de aplicativos ou avisos de vírus. Se um agente possuir permissão para criar um problema global, há duas formas de fazê-lo: Criar um problema global da barra de ferramentas do FootPrints Converter um problema comum em um problema global OBSERVAÇÃO O nome deste recurso depende do nome fornecido aos registros no FootPrints para o sistema/espaço de trabalho. Por exemplo, se o nome "Tíquete" tiver sido definido para os registros no espaço de trabalho atual, o problema global será referido como "Tíquete Global" em todo o espaço de trabalho. Entretanto, os vínculos globais são sempre referidos como "Vínculos Globais". Para consistência, todos os arquivos de ajuda referem-se ao recurso como "Problema Principal" e "Vínculos Globais". 174 Guia do Usuário do Numara FootPrints Criar um problema global da barra de ferramentas do FootPrints Se um agente ou administrador souber que um problema (como uma falha de servidor) será em breve relatado por muitos clientes, um problema global será criado do início para solucionar o problema. OBSERVAÇÃO Antes de criar um problema global, é recomendável verificar se há um problema global duplicado. Você pode consultar os problemas globais na home page do FootPrints. Para criar um problema global: 1. Clique em Novo Problema | Novo Global na barra de ferramentas do FootPrints. Se esta opção não estiver disponível, você não possui permissão para criar problemas globais. 2. O formulário Criar Problema Global será exibido. Ele é semelhante à página Criar Problema, mas contém menos campos e algumas opções diferentes. 3. Insira um Título para o Problema Global — Esta opção deve ser claramente redigida e o mais descritiva e concisa possível. Esse é o título enviado por broadcast para agentes e clientes, além de ser exibido na home page do FootPrints. Os agentes e os clientes devem ser capazes de identificar através do título se o problema relatado está relacionado a um problema global existente. Por exemplo, Grande Problema, pode ser verdade, mas não é um bom título para um problema global. Servidor 123 Inativo é um título melhor. Ele é descritivo e conciso o suficiente para não sobrecarregar o usuário. 4. Criação de Broadcast do Problema Global para Todos os Agentes no Espaço de Trabalho — Se esta opção estiver marcada (padrão), todos os agentes que pertencerem ao Espaço de Trabalho receberão uma mensagem por broadcast no formulário de uma janela pop-up, alertando sobre o novo problema global.. 5. Prioridade — Atribua ao problema global uma prioridade como faria para um problema comum. Essa será a prioridade padrão para todos os vínculos globais associados ao problema global. 6. Status — Por padrão, um problema global é criado com o status Aberto. Essa opção pode ser alterada nesta página para outro status ativo (por exemplo, Pendente, Em Andamento, etc). Não é recomendável que um problema global seja iniciado com o status Fechado, pois um dos principais recursos do problema global corresponde ao fechamento de todos os problemas relacionados simultaneamente quando ele é fechado. 7. Informações sobre o problema — Preencha todos os campos desejados do Espaço de Trabalho. Os campos obrigatórios devem ser preenchidos. Os vínculos globais herdarão as opções aqui selecionadas. 8. Descrição — Insira uma descrição do problema. Você pode usar este campo para inserir uma descrição mais detalhada do problema global, incluindo sintomas, informações sobre diagnóstico, sistemas conhecidos afetados, tempo estimado para correção do problema, etc. Essa descrição será herdada por problemas vinculados ao problema global. 9. Anexos — Anexe os arquivos que deseja associar ao problema global. Esses arquivos também vincularão a problemas vinculados ao problema global. Os administradores podem definir regras para anexos que incluem restrições de tamanho e/ou tipo de arquivo, bem como tornar os anexos obrigatórios. É possível aplicar regras com base em campos, como o campo Status, o que significa que um anexo pode se tornar obrigatório quando o status é Aberto, por exemplo, mas não para outros status. 10. Atribuição — O usuário ou a equipe aqui selecionada será responsável por atualizar e eventualmente fechar os problemas globais. Diferentes usuários podem ser atribuídos a vários vínculos globais que serão criados subseqüentemente. 175 Guia do Usuário do Numara FootPrints OBSERVAÇÃO Quando um problema existente é tornado um problema global, o Footprints adiciona responsáveis do problema global ao problema existente. 11. E-mail — O agente ou a equipe atribuída ao problema global receberá uma notificação por e-mail se a caixa de seleção do responsável estiver marcada. 12. Controle de Tempo — As informações de controle de tempo se aplicam somente ao problema global. Os vínculos globais possuem as suas próprias informações de controle. OBSERVAÇÃO É importante garantir que cada problema global atual seja único, claramente redigido e não seja duplicado com outros problemas globais. 13. Clique em Ir. O problema global será criado. Ele estará visível para agentes através da home page, será enviado por broadcast para agentes através de uma janela pop-up e, opcionalmente, também será enviado por broadcast a clientes (se eles possuírem permissão para acessar problemas globais). OBSERVAÇÃO Observe que informações de contato não são incluídas nos problemas globais. Isso ocorre porque os problemas globais são gerais e aplicáveis a vários usuários. Cada vínculo global criado contém informações de contato para o usuário individual que relatou o problema. 176 Guia do Usuário do Numara FootPrints Converter um problema comum em um problema global Os problemas existentes podem ser tornados globais após a sua criação. Por exemplo, um cliente pode relatar um problema e, após alguma investigação, um agente compreender que o problema é abrangente e afetará outros usuários. Para converter um problema comum em um problema global: 1. Na página Detalhes de um problema, selecione Tornar Global no menu Detalhes. Se essa opção não estiver disponível, você pode não ter permissão para criar problemas globais ou o tipo de problema não oferece suporte a problemas globais (como uma subtarefa, um problema principal, etc). Consulte Restrições para obter mais informações. 2. O formulário Criar Problema Global será exibido. Faça as alterações necessárias no problema para torná-lo global e genericamente aplicável. Certifique-se de que o Título seja descritivo e conciso, que a Descrição seja detalhada, etc. 3. Observe que as informações de contato do problema não serão exibidas. Essas informações não serão perdidas. Quando o problema global for criado, um vínculo global associado também será criado com as informações de contato do cliente originador. 177 Guia do Usuário do Numara FootPrints Clique em Ir. O problema global será criado. Ele estará visível para agentes através da home page, será enviado por broadcast para agentes através de uma janela pop-up e, opcionalmente, também será enviado por broadcast para clientes (se eles possuírem permissão para acessar problemas globais). Um vínculo global também será criado com as informações de contato do problema original. 4. Exibindo problemas globais Uma vez que um problema global seja criado, ele estará visível para todos os agentes no Espaço de Trabalho, bem como para clientes que possuam permissão para tal. Os problemas globais podem ser acessados de várias maneiras: No componente Painel de Problemas Globais da home page do FootPrints — Na home page do FootPrints, há um componente de painel Problemas Globais para todos os agentes do Espaço de Trabalho. Clique no título de um problema global para ver seus detalhes, ou clique no ícone do vínculo global para criar um novo vínculo global para este problema global. Se houver mais problemas globais do que pode ser exibido, clique em Mais. Uma lista de todos os problemas globais ativos será exibida. Selecione "Problemas Globais" na lista suspensa exibida — Se esta opção for selecionada, todos os problemas globais ativos serão listados na home page. Mensagem de Broadcast — Quando um novo problema global é criado, uma mensagem de broadcast é enviada para todos os agentes no Espaço de Trabalho (por padrão). Para obter mais informações sobre este problema global, visite a home page deste Espaço de Trabalho e use um dos métodos acima. Clientes — Os clientes podem ver e se inscrever em problemas globais se tiverem permissão para tal, selecionando Problemas Globais na barra de ferramentas do FootPrints. Detalhes dos problemas globais Na página Detalhes do problema global, uma indicação de que é um problema global é exibida em conjunto com uma tabela listando todos os vínculos globais relacionados, incluindo o Número do Problema, o Título, o Status e os Responsáveis por cada vínculo global. 178 Guia do Usuário do Numara FootPrints Detalhes do vínculo global Na página Detalhes do vínculo global, uma indicação de que é um vínculo global é exibida em conjunto com informações sobre o problema global relacionado, incluindo o Número do Problema, o Título, o Status e os Responsáveis. Criando um vínculo global Agentes e clientes podem se vincular a problemas globais ao criar vínculos globais de várias formas. Quando um vínculo global é criado, ele herda muitas propriedades do problema global, mas também contém as informações de contato para clientes individuais. Os vínculos globais podem ser fechados simultaneamente quando o problema global é fechado. Há duas formas de um agente criar um vínculo global: De um problema global De um problema comum Os clientes também podem se inscrever a problemas globais, criando seus próprios vínculos globais. Criar um Vínculo Global de um problema global 1. No "placar" de problemas globais da home page do FootPrints — Na home page do FootPrints, clique no ícone próximo ao problema global. Se houver problemas globais ativos adicionais que não são exibidos, clique em Mais. A lista de problemas será atualizada para exibir todos os problemas globais ativos. 2. Na tela Detalhes do problema global — selecione Global | Novo vínculo global no menu Detalhes. 3. O formulário Criar Problema Global será exibido. Ele é semelhante à página Criar Problema. 4. Título/Prioridade/Status — Estes campos são predefinidos com as informações do problema global. Não há necessidade de alterá-los a menos que o vínculo global possua propriedades especiais (por exemplo, o CEO relatou o problema e ele deve receber uma prioridade Urgente). 5. Informações de contato — Selecione as informações de contato do usuário, como faria para criar um problema comum. 6. Informações sobre o problema — Estes campos são predefinidos com informações sobre o problema global. Faça as alterações necessárias ou preencha os campos adicionais conforme necessário. 7. Descrição —Este campo é predefinido com a descrição do problema global. Faça as alterações necessárias As alterações feitas neste campo não afetam o problema global. 8. Anexos — Os arquivos anexados ao problema global também estão vinculados aqui. 9. Atribuição — Por padrão, o vínculo global é atribuído a você ou à pessoa a quem normalmente problemas são atribuídos com base no tipo do problema ou outras regras de atribuição/escalação. O problema global principal permanece atribuído ao responsável original pelo problema global. O responsável original é encarregado de fechar o problema global que também fecha todos os vínculos globais associados. 10. E-mail — O agente ou a equipe atribuída ao vínculo global receberá notificações por email se a caixa de seleção Responsável estiver marcada e o cliente receberá um email se a caixa de seleção Contato estiver marcada. 11. Controle de Tempo — As informações de controle de tempo se aplicam a este vínculo global. 179 Guia do Usuário do Numara FootPrints 12. Clique em Ir. O vínculo global será criado. Ele será listado na página Detalhes do problema global. Criar um vínculo global da página Detalhes de um problema comum Problemas comuns também podem ser convertidos em vínculos globais. Para converter um problema comum em um vínculo global: 1. Na página Detalhes do problema comum, selecione Vincular a Global no menu Detalhes. Se esta opção não estiver disponível, talvez o problema já tenha outras propriedades especiais que impedem que ele seja vinculado ao problema global. Consulte Restrições para obter mais informações. 2. Uma janela pop-up é exibida com uma lista de problemas principais disponíveis para vínculo. Selecione o botão de opção para o problema global desejado e clique em Ir. 3. 180 O formulário Criar Problema Global será exibido. Ele é predefinido com as informações do problema de origem, não do problema global. Faça as alterações necessárias. Guia do Usuário do Numara FootPrints 4. Clique em Ir. 5. O vínculo global será criado. Ele será listado na página Detalhes do problema global junto com outros vínculos globais. Atualizando problemas globais Um problema global pode ser atualizado pelo seu responsável ou por qualquer um que possa editá-lo. A atualização dos campos Título, Espaço de Trabalho, Prioridade, etc. do problema global não afeta os vínculos globais existentes. O seguinte ocorre quando um problema global é atualizado: Dois campos importantes são atualizados em todos os vínculos globais associados quando atualizados no problema global: Status — Quando o Status do problema global é atualizado, os status de todos os vínculos globais associados também são atualizados. Descrição – Quando uma Descrição for anexada ao problema global, ela será anexada a todos os vínculos globais associados a menos que a opção incluir Descrição Anexada não esteja marcada. As notificações por e-mail são enviadas quando alterações são feitas ao problema global. Quando alterações forem feitas ao problema global, todos os agentes que possuem pelo menos um vínculo global associado ao problema global receberão uma notificação por e-mail sobre a alteração (uma por agente, não por vínculo global). Se alterações forem feitas aos campos Status ou Descrição do problema global, os contatos do cliente para cada vínculo global receberão uma notificação por e-mail, desde que a notificação por e-mail esteja habilitada para clientes. O agente ou a equipe atribuída ao problema global também receberá uma notificação por e-mail sobre quaisquer alterações. Quando o problema global for solucionado, ele poderá ser fechado junto com os vínculos globais relacionados. 181 Guia do Usuário do Numara FootPrints Atualizando vínculos globais Quando os vínculos globais são atualizados, o problema global de origem não é afetado, nem outros vínculos globais. Atualizações que afetem todos os vínculos globais relacionados (à Descrição ou ao Status) devem ser feitas do problema global principal. Excluindo problemas globais Os problemas globais podem ser excluídos por qualquer um que possua direitos de exclusão para este problema global. A exclusão de um problema global não exclui os vínculos globais relacionados, somente remove os vínculos. Para excluir o problema global: 1. Selecione Excluir no menu da página Detalhes do problema global. 2. Uma caixa de diálogo será exibida solicitando que você confirme a exclusão. Clique em OK para continuar ou em Cancelar para cancelar a exclusão. O problema global será excluído. O vínculo será removido dos vínculos globais associados, tornando-os problemas comuns. Fechando problemas globais Os problemas globais são usados para designar problemas importantes ou freqüentes que afetarão muitos usuários, por exemplo, uma falha de inatividade do sistema que será relatada por muitos usuários. Um dos principais recursos dos problemas globais corresponde a quando o problema global é fechado, todos os vínculos globais relacionados também são fechados e atualizados e os contatos dos clientes são automaticamente notificados via e-mail. Esse recurso pode economizar tempo, combinando o trabalho de fechar vários problemas relacionados em uma única tarefa. Ele também melhora a comunicação, notificando todos os usuários afetados sobre a resolução do problema de uma vez. Para fechar um problema global: 1. Selecione o ícone Editar para o problema global que deseja fechar na home page ou na página Detalhes do problema global. Você deve possuir direitos de edição para o problema global para fazer isso. 2. Altere o status para Fechado. 3. Insira a resolução final para o problema no campo Anexar Descrição. Certifique-se de que a caixa de seleção Incluir Descrição Anexada nos vínculos globais esteja marcada. 4. Clique em Ir. O problema global será fechado, bem como todos os vínculos globais associados. Notificações por e-mail serão enviadas a todos os agentes que possuem pelo menos um vínculo global associado ao problema global, a todos os responsáveis pelo problema global e aos contatos de clientes para todos os vínculos globais. Os problemas globais também podem ser fechados usando a caixa de diálogo Ação Rápida da home page. Inscrição de clientes em problemas globais Os clientes podem ver e se inscrever em problemas globais se tiverem as permissões apropriadas. Isso economiza tempo do Help Desk, permitindo que os clientes identifiquem seus próprios problemas e os vinculem a um problema global central em vez de inserir muitos problemas que estejam relacionados ao mesmo problema. A concessão dessas permissões aos clientes possibilitará um atendimento mais rápido, uma vez que atualizações automáticas serão recebidas quando o problema global originador for atualizado e eventualmente resolvido. 182 Guia do Usuário do Numara FootPrints Para exibir e se inscrever em problemas globais: 1. Na barra de ferramentas do FootPrints, selecione Problemas Globais. Uma janela pop-up será exibida chamada Problemas Globais Atuais. Ela contém uma lista de Problemas Globais que afetam outros usuários. 2. Para ver a descrição completa de um Problema Global, clique no Título. 3. Para se inscrever em um Problema Global, selecione Inscrever. 4. Uma vez que um cliente se inscreva em um problema global, ele será listado nas solicitações do cliente. O cliente receberá atualizações por email conforme o problema global for atualizado e eventualmente resolvido. O cliente poderá ver o último status a qualquer momento em Exibir Minhas Solicitações. Restrições de problemas globais Como o relacionamento entre problemas globais e vínculos globais possuem determinadas regras associadas, há determinadas restrições a esses tipos de problemas: Um vínculo global não pode ser criado de outro vínculo global — Você deve criar o vínculo global do problema global. Um problema global não pode ser criado de outro problema global — Isso resultará em problemas globais duplicados. Para substituir um problema global, exclua o problema global e crie um novo problema global. Uma subtarefa não pode ser criada para um problema global ou um vínculo global — Como subtarefas e problemas principais possuem suas próprias regras e vínculos, os problemas globais e vínculos globais não podem conter subtarefas. Um problema principal não pode se tornar um problema global ou um vínculo global — Como subtarefas e problemas principais possuem suas próprias regras e vínculos, os problemas e vínculos globais não podem conter subtarefas. Problemas e vínculos globais não podem ser copiados e vinculados a outros Espaços de Trabalho ou espaços de trabalho — Problemas comuns podem ser copiados e vinculados dentro do espaço de trabalho atual ou a outro Espaço de Trabalho, mas problemas e vínculos globais não possuem essa opção. 183 Guia do Usuário do Numara FootPrints Resolução de problemas em tempo real Numara Remote OBSERVAÇÃO O Numara Remote é um módulo complementar. O Numara Remote oferece suporte ao Windows Vista no computador cliente desde que o cliente obtenha um patch da Numara Software. Entre em contato o Suporte da Numara Software para obter o patch. O Numara Remote permite controlar a área de trabalho de um usuário remotamente para fins de resolução de problemas. O FootPrints inclui um recurso de e-mail que pode ser usado para enviar instruções para download e instalação do aplicativo Numara Remote Host em clientes. O Numara Remote consiste em duas partes: Host — O host reside no computador do cliente, ou seja, no equipamento que será controlado. Guest — Usado para conectar ao computador do cliente e exibir a área de trabalho do usuário ativo. O Host e o Guest podem residir em computadores diferentes, e até mesmo em redes diferentes, desde que eles possam se comunicar via TCP/IP (não há suporte a conexão discada). Os computadores Host e Guest também podem estar em plataformas diferentes. Instalando o Guest no computador do agente O agente obtém o software Guest, selecionando Comunicação | Controle Remoto na barra de ferramentas do Numara FootPrints e, em seguida, clicando no link "Para baixar o Numara Remote Guest, clique aqui". O agente poderá assim instalar o Guest na Web ou baixá-lo e instalá-lo no seu computador. O agente executará essa instalação na primeira vez em que requisitar o controle remoto. Após a conclusão, a instalação não precisará ser repetida. Instalando o Host no computador do cliente Quando o agente selecionar o link Mais | Numara Remote na barra de ferramentas do Numara FootPrints, a página do Numara Remote será exibida no quadro principal. O cliente deverá instalar o Numara Remote Host no seu computador para que o agente use o Numara Remote Guest para controlar o computador do cliente. Para fazer isso: 1. Insira o endereço de email do cliente no campo fornecido. Opcionalmente, insira quaisquer comentários adicionais para o cliente no campo Comentários Adicionais. 2. Clique no botão Ir. O FootPrints enviará um e-mail ao cliente com instruções para download e instalação do aplicativo Host. 184 Guia do Usuário do Numara FootPrints Usando o Numara Remote 1. Para iniciar o Numara Remote Guest, o agente seleciona Iniciar | Programas | Numara Remote Control | Guest no menu Iniciar do Windows. 2. Quando o aplicativo Numara Remote for exibido, o agente insere o endereço IP do cliente no campo Host e clica no botão Conectar. Para obter instruções adicionais sobre o uso do Numara Remote, consulte a documentação online que acompanha o Numara Remote. Para obter a documentação, inicie o cliente e clique no botão Ajuda. Requisitos e plataformas com suporte Numara Remote Guest Computador e processador: Processador de 1 gigahertz (GHz) ou superior Memória: 512 megabytes (MB) de RAM ou mais Disco rígido: 50 megabytes (MB); uma parte do espaço em disco será liberada após a instalação. Vídeo: 1024x768 ou monitor de resolução superior Sistemas operacionais: Windows Server 2003 Standard, Enterprise e Web Edition Windows 2000 Server, Advanced Server Windows XP Pro e Home Windows 2000 Professional Windows NT 4.0 Server e Workstation (SP4) Windows ME Windows 98 Numara Remote Host Computador e processador: processador Intel Pentium ou superior, ou 100% compatível Memória: requisito do sistema operacional mais 12 MB adicionais (16 MB ou mais recomendados). Disco rígido: requer <= 15 MB Vídeo Qualquer adaptador gráfico 100% compatível com VGA com suporte pelo Windows. O módulo Guest requer pelo menos 256 cores (profundidade de bits de 16 cores ou superior recomendável) Sistemas operacionais: Windows Server 2003 Standard, Enterprise e Web Edition Windows 2000 Server, Advanced Server Windows XP Pro e Home Windows 2000 Professional 185 Guia do Usuário do Numara FootPrints Windows NT 4.0 Server e Workstation (SP4) Windows Vista Outro A autenticação de cartão inteligente para o Active Directory requer que os servidores de segurança, o Active Directory e os controladores de domínio do Active Directory sejam configurados corretamente. O Active Directory deve confiar em uma autoridade de certificação para autenticar usuários com base nos certificados desta autoridade. Como nas implementações de PKI, todas as partes deverão confiar na autoridade de certificação raiz à qual a autoridade emitente está vinculada. Numara FootPrints Sync Instalar o Desktop Client OBSERVAÇÃO O FootPrints Sync é um módulo complementar e deve ser adquirido separadamente. Ele está disponível somente para agentes e administradores, não para clientes. Para instalar o cliente do FootPrints Sync: 1. Selecione Preferências na home page do FootPrints e, em seguida, selecione FootPrints Sync (bidirecional) na guia Diversos. Selecione Configurar o FootPrints Sync. A página FootPrints Sync será exibida. 2. Clique no link Fazer Download do cliente do FootPrints Sync nessa página para acessar o cliente. Você pode optar por abrir e executar a instalação do cliente ou fazer o seu download e executá-la. 3. Clique duas vezes no arquivo do FootPrints Sync (FPSync.exe) do qual foi feito download para iniciar o Assistente do InstallShield do FootPrints Sync. A tela Bem-vindo será exibida. 4. Clique no botão Avançar para continuar. A janela Manutenção do Programa será exibida. 5. Clique no botão Instalar para instalar o cliente. Quando a instalação estiver concluída, a janela Concluída será exibida. Clique no botão Concluir para encerrar a instalação. 6. Uma vez que a instalação seja concluída, haverá dois ícones na sua área de trabalho, um chamado Instalação do FootPrints Sync e outro chamado simplesmente FootPrints Sync. Além disso, o cliente do Sync será exibido. Caso não seja, clique duas vezes em qualquer ícone para exibir o cliente do FootPrints Sync. Detalhes sobre a configuração e o uso do cliente para desktop do FootPrints Sync estão disponíveis abaixo. Desinstalar o cliente para desktop do FootPrints Sync Há três maneiras de desinstalar o FootPrints Sync Client: 186 Executar o arquivo FPSync.exe: Uma vez que a janela Bem-vindo seja exibida, clique no botão Avançar. Na janela Manutenção do Programa, clique no botão de opção Remover e, em seguida, clique no botão Avançar. O cliente será removido. Guia do Usuário do Numara FootPrints No Windows, usar o programa Adicionar/Remover Programas: Selecione Iniciar-->Painel de Controle. Selecione a opção Adicionar/Remover Programas. Isso pode ser diferente, dependendo da sua versão do Windows. Selecione FPSync na lista e clique no botão de desinstalação. Abrir o cliente Sync e selecionar Arquivo, e, em seguida, selecionar a opção Uninstall. Configurando o FootPrints Sync a partir do FootPrints Estas opções configuram como o FootPrints: lida com compromissos estabelecidos no FootPrints ou no PIM. sincroniza problemas do FootPrints com tarefas do PIM e vice-versa. e mapeia campos de contatos entre o FootPrints e o PIM. Alguns PIMs possuem o conceito de calendários “particular” e “público”, semelhantes aos calendários Pessoal e de Espaço de trabalho do FootPrints. Um calendário particular pode ser visualizado somente pelo proprietário do PIM, mas o calendário público pode ser visto por outros, com permissão do proprietário. IMPORTANTE Quando o Numara FootPrints Sync sincroniza inicialmente as atribuições do FootPrints com a lista de tarefas, ele leva em consideração as permissões das funções. Somente as atribuições próprias dos agentes ou as atribuições das equipes serão sincronizadas. Entretanto, se a função do agente permitir apenas que ele edite as suas próprias atribuições através da interface do FootPrints, o agente poderá fechar e adicionar informações ao campo Descrição das atribuições de equipes através do PIM. Os administradores devem estar cientes sobre isso se pretenderem impedir que agentes editem atribuições de equipes e, nesse caso, talvez desejem restringir o uso do Numara FootPrints Sync. A habilitação da sincronização e a definição do PIM são feitas na instalação do cliente. As opções a seguir se aplicarão somente se a sincronização estiver habilitada no cliente. Para habilitar o FootPrints Sync no FootPrints e abrir a página FootPrints Sync para configuração: 1. Selecione Preferências na home page do FootPrints. 2. Selecione FootPrints Sync (bidirecional) na guia Diversos. Se você desejar continuar a usar o FootPrints Sync unidirecional que sincroniza somente os compromissos do calendário com o seu Calendário do Outlook a partir do FootPrints para Outlook apenas, selecione Sincronização de Calendário Manual (unidirecional). Se você optar pela sincronização unidirecional, interrompa este procedimento. 3. Selecione Configurar o FootPrints Sync na seção FootPrints Sync. A página FootPrints Sync será exibida. Você pode selecionar as opções da página FootPrints Sync conforme a seguir: Compromissos FootPrints -> PIM – Informa ao FootPrints como lidar com compromissos criados no FootPrints ao gravá-los no PIM. o Compromissos Pessoais – Grava somente os compromissos do calendário pessoal do FootPrints no PIM. o Compromissos pessoais e de espaços de trabalho – Grava compromissos do calendário pessoal do FootPrints e do calendário do espaço de trabalho no PIM. 187 Guia do Usuário do Numara FootPrints PIM -> FootPrints – Informa ao FootPrints como lidar com compromissos criados no PIM ao gravá-los no calendário do FootPrints. Compromissos Particulares – Informa ao FootPrints como lidar com compromissos particulares criados no PIM ao gravá-los no FootPrints. o Calendário Pessoal Somente – Grava compromissos particulares do PIM no calendário pessoal do FootPrints somente. Calendários pessoais e de espaço de trabalho – Grava compromissos particulares do PIM nos calendários Pessoal e de Espaço de trabalho do FootPrints. OBSERVAÇÃO Como o FootPrints não possui um modo de saber se um usuário corresponde a um dos vários convidados de um compromisso, se vários convidados para um único compromisso sincronizarem os seus calendários do Outlook com o calendário de espaço de trabalho do FootPrints, o mesmo compromisso será exibido várias vezes no calendário de espaço de trabalho do FootPrints. Para evitar esse problema, os convidados (mas não o originador) de tal compromisso deverão desativar temporariamente a sincronização para os Calendários Pessoal e de Espaço de trabalho e, em vez disso, sincronizar somente com o calendário pessoal. Compromissos Públicos – Informa ao FootPrints como lidar com compromissos públicos criados no PIM ao gravá-los no FootPrints. o Calendários Pessoal e de Espaço de trabalho – Grava compromissos públicos do PIM nos calendários Pessoal e de Espaço de trabalho do FootPrints. FootPrints -> PIM – Informa ao FootPrints como lidar com problemas ao gravá-los na sua lista de tarefas do PIM. o Minhas Atribuições – Grava todos os problemas atribuídos a você na lista de tarefas do PIM quando o FootPrints é sincronizado com o PIM. o Postar campos de espaço de trabalho e do catálogo de endereços nas descrições das tarefas –Todos os dados de campos em outro lugar no problema serão gravados na Descrição da tarefa se esta caixa estiver selecionada. PIM -> FootPrints o o 188 Calendário Pessoal Somente – Grava compromissos públicos do PIM no calendário pessoal do FootPrints somente. Tarefas – O FootPrints Sync pode gravar Problemas na sua lista de tarefas do PIM. o Tarefas Concluídas/Excluídas – Se você marcar uma tarefa como concluída ou excluída no seu PIM, ao sincronizar o PIM e o FootPrints, o status do problema correspondente no FootPrints será alterado para o status selecionado nos campos suspensos: Aberto – O status será alterado para Aberto no FootPrints. Fechado – O status será alterado para Fechado no FootPrints. [Outros status] – Outros status do FootPrints serão exibidos na lista suspensa. Selecione uma opção para determinar a ação a ser executada quando o status for marcado como concluído no PIM. Não alterar o status – O status será mantido inalterado no FootPrints. Tarefas Excluídas – Se você excluir uma tarefa do seu PIM, ao sincronizar o PIM e o FootPrints, o status selecionado nos campos suspensos serão: Guia do Usuário do Numara FootPrints Aberto – O status será alterado para Aberto no FootPrints. Fechado – O status será alterado para Fechado no FootPrints. [Outros status] – Outros status do FootPrints serão exibidos na lista suspensa. Selecione uma opção para determinar a ação a ser executada quando o status for marcado como concluído no PIM. Não alterar o status – O status será mantido inalterado no FootPrints. OBSERVAÇÃO O Lotus Notes oferece suporte somente a três níveis de prioridade. Ao mapear prioridades do FootPrints para o Lotus Notes, as prioridades superiores a 3 serão mapeadas como 3. Contatos – O FootPrints pode gravar os contatos do catálogo de endereços do FootPrints no seu catálogo de endereços do PIM. A sincronização de contatos requer que você possua uma pesquisa de catálogo de endereços pessoal definida. FootPrints -> PIM – Informa ao FootPrints se os contatos do catálogo de endereços do FootPrints devem ser gravados no catálogo de endereços do PIM e mapeia os campos do FootPrints em campos no PIM. o Lista suspensa Pesquisar – Selecione a pesquisa do catálogo de endereços. Os resultados serão gravados no seu PIM. o Mapeador de Campos – Se você pretender sincronizar contatos, será necessário configurar o mapeamento entre os campos do catálogo de endereços do FootPrints e os campos do catálogo de endereços do PIM. Campo do FootPrints para Campo do PIM – Selecione os campos do PIM correspondentes aos campos do FootPrints nas caixas suspensas. O cliente do FootPrints Sync Quando o FootPrints Sync for instalado, ele inserirá dois atalhos do FootPrints Sync na área de trabalho: Instalação do FootPrints Sync FootPrints Sync Clique duas vezes nos atalhos para abrir o cliente. A primeira etapa após a instalação será definir as configurações do cliente do FootPrints Sync. As seções a seguir deste documento explicam os botões na interface do FootPrints Sync e os itens de menu na barra de menus na parte superior da interface. Configurações do FootPrints Sync Para configurar as opções do cliente do FootPrints Sync: 1. Clique duas vezes no atalho Instalação do FootPrints Sync na área de trabalho. 2. Clique no botão Configurações. Uma página será exibida para você inserir a sua ID e senha de usuário do FootPrints e o URL para o link do FootPrints. O padrão deste local é http://hostlocal/MRcgi/webcal/, onde hostlocal é o seu PC ou dispositivo handheld. 3. Clique no botão Avançar após inserir as informações. A janela Configurações do Information Manager será exibida. 189 Guia do Usuário do Numara FootPrints Selecione o seu PIM na lista suspensa Nome do Information Manager e, em seguida, clique no botão Opções de Configuração. As opções são: 4. Lotus Notes Microsoft Outlook Outlook Express Palm Desktop Palm HotSync PocketPC Sync - Outlook Uma vez que o PIM esteja selecionado, clique no botão Opções de Configuração.. Uma janela com guias será exibida com as opções para configurar o seu PIM. Nem todas as guias são exibidas para todos os tipos de PIM. Escolha as suas configurações em cada guia. 5. As guias e suas opções estão relacionadas a seguir: ID do Usuário – Selecione a ID do Usuário na lista suspensa (esta guia é exibida com o Palm e o Palm HotSync somente). Método de Transferência – Selecione se os dados deverão ser transferidos em ambas as direções, do PIM para o FootPrints somente, ou do FootPrints para o PIM somente. 5. 190 Sincronizar alterações em ambas as direções – Ao sincronizar o PIM com o FootPrints, grava os novos dados em ambas as direções. Adicionar tipo_PIM ao FootPrints – Grava dados somente do PIM para o FootPrints. Adicionar FootPrints ao tipo_PIM – Grava dados somente do FootPrints para o PIM. Conteúdo – Selecione os dados a serem transferidos. Contatos – Grava os contatos do FootPrints no PIM. Independentemente de você optar por sincronizar bidirecionalmente ou unidirecionalmente na guia Métodos de Transferência, contatos poderão ser gravados somente do FootPrints para o PIM. Tarefas – Grava problemas do FootPrints na lista de tarefas. Ao sincronizar do PIM para o FootPrints, a sincronização de tarefas altera o campo de status do problema do FootPrints de acordo com o que você especificou ao configurar este recurso no FootPrints. Calendário – Grava compromissos do calendário entre o FootPrints e o PIM. Categoria Pessoal – Escolha se deseja sincronizar os dados da Categoria Pessoal (esta guia é exibida com o Palm HotSync somente). Sincronizar categoria pessoal Não sincronizar categoria pessoal Quando você tiver configurado todas as opções das guias, clique no botão OK. A janela Configurações do Information Manager será exibida novamente. Guia do Usuário do Numara FootPrints 6. Clique no botão Avançar. A janela Configurações de Sincronização será exibida. 7. Selecione como deseja sincronizar o PIM com o FootPrints: Sincronizar uma vez a cada dia em hora – Use as listas suspensas para selecionar a hora do dia na qual o cliente do FootPrints Sync executará a sincronização. Você ainda pode sincronizar “por demanda”, clicando no botão Sincronizar na interface do cliente do FootPrints Sync. Sincronizar a cada horas – Use a lista suspensa para agendar a sincronização a cada X horas. Você ainda pode sincronizar “por demanda”, clicando no botão Sincronizar na interface do cliente do FootPrints Sync ou clicando duas vezes no ícone do FootPrints Sync. Como a sincronização pode exigir muito do servidor, a sincronização automática pode ser agendada com uma freqüência máxima de uma vez por hora por usuário. Se sincronização imediata for necessária, clique duas vezes no ícone do FootPrints Sync na bandeja do sistema. Sincronizar quando o computador for iniciado – Se você selecionar esta opção, o cliente do FootPrints Sync sincronizará quando o PC ou o handheld no qual o cliente reside for inicializado. Você ainda pode sincronizar “por demanda”, clicando no botão Sincronizar na interface do cliente do FootPrints Sync. Sincronizar Manualmente – A sincronização ocorre somente quando você seleciona o botão Sincronizar na interface de cliente do FootPrints Sync. 8. Ao fazer as suas escolhas, clique no botão Avançar. A janela final será exibida. 9. Clique no botão Concluir para finalizar as tarefas de configuração. Sincronizar Clique no botão Sincronizar para sincronizar as configurações imediatamente entre o cliente do FootPrints Sync e o FootPrints. Ajuda e Sair Um documento de ajuda online específico do FootPrints Sync é exibido ao clicar no botão Ajuda e selecionar Ajuda do FootPrints Sync. Também há uma opção Sobre o FootPrints Sync no menu Ajuda que contém informações de versão. Clique no botão Sair para finalizar a sua sessão do FootPrints Sync. Menu do FootPrints Sync: Arquivo A opção Arquivo no menu do cliente do FootPrints Sync exibe um menu suspenso com as seguintes opções: Desinstalar o cliente do FootPrints Sync – Desinstala o cliente do FootPrints Sync. Redefine as configurações do Palm Hotsync – Redefine a configuração do Palm HotSync de forma que ela não seja mais configurada para trabalhar com o cliente do FootPrints Sync. Sair – Sai do aplicativo. 191 Guia do Usuário do Numara FootPrints Menu do FootPrints Sync: Opções A seleção Opções do menu do cliente do FootPrints Sync exibe as seguintes opções: Ler Dados do PC Novamente na Próxima Sincronização e Ler Dados do FootPrints Novamente na Próxima Sincronização – O FootPrints Sync usa uma tecnologia especial para ignorar registros já existentes no handheld. O primeiro processamento de um novo banco de dados é muito mais lento porque o FootPrints Sync verifica todos os campos. Os processamentos subseqüentes são muito mais rápidos porque o FootPrints Sync atualiza somente os dados alterados. Algumas vezes, os dados são alterados de tal forma que o FootPrints Sync não reconhece. Em outros casos, a nova configuração requer uma releitura, como ao alterar o campo de categoria ou de número do celular no FootPrints Sync. Se você achar que a contagem de registros no handheld não está mais refletindo a contagem de registros de dados no seu PIM da Web, ou que os valores dos campos no handheld não refletem a configuração atual do FootPrints Sync, marque a opção adequada Ler Novamente na Próxima Sincronização para forçar o FootPrints Sync a ler novamente os bancos de dados e a atualizar todos os campos. Ajuda Clique no botão Ajuda do menu para acessar a página Sobre ou a documentação específica do FootPrints Sync. Compromissos recorrentes O FootPrints Sync lida com compromissos recorrentes de forma adequada para todos os PIMs com uma exceção limitada. No caso do Lotus Notes, se uma alteração for feita no Lotus Notes relacionada ao horário de um compromisso recorrente, ela será exibida no FootPrints quando sincronizado. Entretanto, se uma alteração relacionada ao horário de um compromisso recorrente for feita no FootPrints, ela não será refletida no Lotus Notes. Com o Lotus Notes, somente a descrição mais recente é sincronizada para a lista de pendências, não todas as descrições. Excluindo compromissos Uma limitação do Numara FootPrints Sync é que, se você possuir um compromisso de calendário com várias pessoas convidadas e alguém sincronizar o compromisso e, em seguida,excluí-lo do seu PIM e resincronizar, o compromisso será excluído do FootPrints, apesar de que talvez ainda seja relevante para outros convidados. Para impedir que isso ocorra, se um indivíduo não desejar participar de um compromisso de grupo, ele deverá excluir-se como convidado do compromisso de calendário do FootPrints e, em seguida, sincronizar novamente; o compromisso será excluído do seu PIM, mas permanecerá no FootPrints. Sincronizando “por demanda” Para sincronizar o PIM e o FootPrints “por demanda”, isto é, imediatamente, clique duas vezes no ícone Instalação do FootPrints Sync e, em seguida, clique no botão Sincronizar ou clique duas vezes no ícone FootPrints Sync. 192 Guia do Usuário do Numara FootPrints Gerenciamento de alterações O gerenciamento de alterações é um processo de aquisição de aprovação para etapas deste processo. As etapas no processo são definidas como "fases". Aprovadores designados votam para aprovar ou reprovar o problema em cada fase do processo. Um problema no processo de aprovação do gerenciamento de alterações é semelhante a qualquer outro problema, a menos que o agente tenha sido designado como aprovador para esta fase do processo de aprovação. Os votos dos aprovadores serão computados através da interface do FootPrints ou através de e-mail. Votação da Interface do Numara FootPrints Se o agente tiver sido designado como um aprovador, campos adicionais serão exibidos na página Detalhes de forma que o aprovador possa computar o seu voto. Os votos de aprovação são computados na página Detalhes. Os campos para votação são: Alterar voto — Essa caixa é marcada por padrão. Marque a caixa para manter seu voto inalterado. Os botões de votação são exibidos quando você desmarca a caixa. Aprovar/Reprovar/Adiar — Clique no botão Aprovar ou Reprovar para votar na aprovação ou reprovação do problema. Clique no botão Adiar para confirmar que você viu a "cédula" e deixou um comentário sem afetar o resultado final da decisão. Se a fase não for finalizada antes de você ter a oportunidade, você poderá retornar e alterar o seu voto para Aprovar ou Reprovar como julgar mais adequado. Se você adiar, e-mails de notificação continuarão a ser enviados. Quando o critério de aprovação for atendido, o problema será movido para outra fase do processo ou o processo de aprovação será concluído. Pode ser exigido que os eleitores votem somente em uma fase ou em várias fases do processo. Finalizar esta fase - Anular toda a votação — Alguns votantes podem receber o privilégio de finalizar a fase completamente com a autoridade do seu voto. Esta opção pode ser configurada e não está presente em todas as cédulas. OBSERVAÇÃO Se você computar o seu voto antes de inserir comentários, o voto será registrado e a página Detalhes será alterada para mostrar o resultado do seu voto. Consulte abaixo para obter informações sobre como alterar o seu voto, permitindo adicionar comentários se você votou, mas não incluiu comentários nesse momento. Detalhes Estendidos da Votação — Os detalhes estendidos da votação incluem: Número do problema Nome do processo Descrição do processo Nome da fase Descrição da fase Requisitos para aprovar/reprovar Lista de aprovadores Próxima fase no processo 193 Guia do Usuário do Numara FootPrints Lista de votos de aprovação/reprovação, incluindo quem votou, a data do voto e outros comentários do votante Cálculo da lista de votos com comentários dos votantes Comentar o Voto (opcional) — Você pode inserir os comentários que desejar neste campo. Alguns comentários que podem ser incluídos são os motivos do seu voto ou, por exemplo, se você optar por reprovar, poderá incluir o que é necessário para sua aprovação caso o problema retorne. Votação por E-mail Se os aprovadores receberem notificações por e-mail, a votação será iniciada e/ou lembretes recorrentes por e-mail serão enviados informando que o voto está pendente, os aprovadores podem , dependendo de como as notificações estão configuradas, computar os seus votos, respondendo à notificação. Se você puder votar por e-mail, o e-mail conterá uma linha de texto semelhante à seguinte: [ ]Aprovar [ ]Reprovar Para votar por e-mail, selecione Responder no programa de e-mail, insira um X nos colchetes apropriados e, em seguida, envie a resposta. Não altere a ID de segurança de forma alguma. Esses dados são necessários para um voto bem-sucedido. Se o e-mail estiver configurado para tal, você também poderá inserir comentários na sua resposta junto com o seu voto, simplesmente digitando os seus comentários na linha indicada. Um conjunto de respostas será retornado para votos por e-mail bem-sucedidos ou não, como a seguir: 194 Para votos bem-sucedidos: O seu novo voto para aprovação para [Problema: %s, Processo: %s, Fase: %s] foi computado. ; O seu voto para aprovação para [Problema: %s, Processo: %s, Fase: %s] foi computado. ; O seu novo voto contra aprovação para [Problema: %s, Processo: %s, Fase: %s] foi computado. ; O seu voto contra aprovação para [Problema: %s, Processo: %s, Fase: %s] foi computado. ; Para votos malsucedidos: O seu voto para [Problema: %s, Processo: %s, Fase: %s] não foi computado. ; A votação para esta fase foi concluída. ; O seu voto para [Problema: %s, Processo: %s, Fase: %s] não foi computado. ; A cédula não estava clara. ; O seu voto para [Problema: %s, Processo: %s, Fase: %s] não foi computado. ; Motivo desconhecido. ; O seu voto para [Problema: %s, Processo: %s, Fase: %s] não foi computado. ; Seu endereço de e-mail não coincide com nossos registros. ; O seu voto para [Problema: %s, Processo: %s, Fase: %s] não foi computado. ; Este não é o espaço de trabalho correto. ; O seu voto não foi computado. A ID de segurança era inválida. ; Guia do Usuário do Numara FootPrints O seu voto não foi computado. A ID de segurança não foi encontrada. Substituir votos – Superaprovadores Um "Superaprovador" pode encerrar qualquer fase imediatamente apenas com a autoridade do seu voto. O voto de um superaprovador substitui todos os outros votos na fase. Se você possuir status de superaprovador e desejar finalizar a fase com a sua própria autoridade, marque a caixa de seleção Finalizar esta fase – Anular toda a votação. Uma mensagem de aviso será exibida. Compute o seu voto para aprovar ou reprovar e a fase será finalizada. Quando a fase for finalizada, ela seguirá o procedimento normal configurado para aprovação ou reprovação, dependendo do voto do superaprovador. Exibindo a trilha de auditoria do gerenciamento de alterações Se você for um membro de uma função com permissões para exibir o histórico do gerenciamento de alterações e executar relatórios de gerenciamento de alterações, um histórico de votação será fornecido, além de três guias que consistem no histórico comum de problemas. Esta trilha de auditoria fornece uma lista de todas as ações executadas para um problema de gerenciamento de alterações e quando elas ocorreram. Somente os usuários com permissões, com base na associação de funções, poderão exibir todas as informações de histórico disponíveis. Um usuário sem a associação de funções apropriada poderá exibir as permissões somente. A página Trilha de Auditoria não poderá ser editada. Para exibir a trilha de auditoria do gerenciamento de alterações: 1. Selecione a página Detalhes do problema de gerenciamento de alterações. 2. Vá para a seção Histórico da página. A página Trilha de Auditoria para este problema será exibida. Usando a página Trilha de Auditoria Ao abrir a página Trilha de Auditoria pela primeira vez, todo o histórico do problema será exibido. Use os links para exibir vários dados de histórico como a seguir: Histórico Completo — Toda a atividade do problema. Histórico do Problema — Ações executadas para o problema por todos os usuários e automaticamente pelo sistema. Histórico de E-mail — Toda a atividade de e-mail do problema. Histórico de Votação — Um histórico de votos individuais. O histórico de votação não é mostrado em outras exibições. As seguintes informações são mantidas em todas as exibições, mas não no histórico de votação: Data — A data em que a ação foi executada. Hora — A hora em que a ação foi executada. Usuário — O usuário que executou a ação. Se a ação tiver sido executada automaticamente pelo sistema, a regra de transferência de alçada será listada aqui. Ação — A ação executada para o problema, ou seja, "Status Alterado", "Prioridade Alterada", "Descrição Atualizada", etc. 195 Guia do Usuário do Numara FootPrints Tipo de E-mail — Para ações de e-mail, o tipo de mensagem (atualização de entrada ou notificação de e-mail de saída) é exibido com o usuário que executou a alteração ou que recebeu a notificação. As seguintes informações são mantidas no histórico de votação: Data — A data em que o voto foi computado. Hora — A hora em que o voto foi computado. Usuário — O usuário que inseriu o voto. Processo — O nome do processo no qual o voto foi computado. Fase — O nome da fase na qual o voto foi computado. Voto — O voto que foi computado (aprovar ou reprovar). Comentário — Qualquer comentário feito pelo votante como parte do voto. Catálogo de Serviços Os clientes podem usar o Catálogo de Serviços para colocar solicitações de serviço ou simplesmente para exibir os serviços disponíveis para futura referência. Para exibir o Catálogo de Serviços, selecione Catálogo de Serviços na barra de ferramentas do FootPrints. O Catálogo de Serviços é exibido. O Catálogo de Serviços exibe categorias de serviços e uma Lista de Preferências. As categorias de serviços são uma hierarquia que permitem que os serviços sejam organizados. A Lista de Preferências é uma maneira rápida de navegar para serviços específicos. Categorias de Serviço As categorias de serviço são determinadas pelo administrador e podem conter subcategorias em qualquer número de níveis. Para exibir os serviços, é necessário clicar na categoria de serviço apropriada e talvez continuar clicando nas subcategorias até chegar ao serviço desejado. Por exemplo, você pode desejar localizar um serviço no departamento de Serviços de TI que trata de um aplicativo comercial. Para selecionar a categoria, clique em Serviços de TI e, em seguida, em Serviços de Aplicativos Comerciais. Lá você encontra uma lista de serviços. Um clique no serviço revela os detalhes do serviço. A partir daí você pode enviar uma solicitação de serviço para aquele serviço usando o Modelo de Solicitação de Serviço fornecido. Lista de Preferências A Lista de Preferências é uma lista de serviços útil para acesso rápido. A Lista de Preferências é exibida quando você clica no botão Catálogo de Serviços na mesma página das categorias de serviço. Em vez de executar o processo de detalhamento das categorias de serviço, um cliente pode clicar em um serviço na lista para exibir os detalhes. A partir daí, o cliente pode enviar uma solicitação de serviço usando o Modelo de Solicitação de Serviço. 196 Guia do Usuário do Numara FootPrints Enviando uma Solicitação por meio do Catálogo de Serviços As solicitações de serviço são enviadas substancialmente da mesma maneira como qualquer outra solicitação do FootPrints depois de você determina o serviço desejado. Para enviar uma solicitação: 1. Selecione Catálogo de Serviços na barra de ferramentas do FootPrints. A página Catálogo de Serviços é exibida. 2. Opções: Faça uma busca detalhada nas categorias de serviço até localizar a lista de serviços ou Localize o serviço que deseja solicitar na Lista de Preferências. 3. Clique no serviço que deseja solicitar. A página Detalhes da solicitação é exibida. 4. Clique no botão SALVAR. A solicitação de serviço é enviada. 197 Capítulo 6: Um problema simples da solicitação à resolução A seguir é apresentada uma “jornada” de exemplo de uma solicitação de usuário recebida que é assumida e trabalhada por um usuário agente e, finalmente, fechada e transformada em uma solução. Esta é apenas uma das várias rotas possíveis, tudo depende de como o FootPrints está configurado. 1. Jane (uma cliente) acessa o FootPrints, insere sua ID de Usuário do FootPrints e envia uma nova solicitação. 2. Jill (uma agente) acessa o FootPrints e escolhe “Solicitações” no painel do FootPrints. 3. Jill clica em uma das solicitações para examinar seus detalhes. 4. Após revisar os detalhes, Jill decide que pode cuidar desta solicitação e clica em Editar na barra de ferramentas Detalhes para assumir a solicitação. Quando Jill clica no botão Editar, o status é alterado para “Aberto” e a solicitação se torna um problema atribuído a ela, que agora trabalha no problema. Ela atribui a prioridade “Média” e acrescenta uma nova descrição informando que está investigando o problema de Jane. Ela clica em Ir para salvar as alterações que efetuou. 5. O problema é agora exibido na lista “Atribuições” de Jill. 6. Após investigar o problema, Jill insere uma possível resolução para o problema de Jane (ao acrescentar a Descrição do problema). Jane recebe um e-mail automático com as sugestões de Jill. 7. Jane recebe um e-mail informando que o problema está sendo investigado, incluindo a possível solução. Ela também pode acessar o FootPrints para verificar o status do seu problema. 8. Jane responde o e-mail de notificação do FootPrints para informar que a sugestão de Jill funcionou. 9. Jill então fecha o problema ao alterar o status para Fechado. 10. Se Jill achar que o problema de Jane é um problema comum, ela poderá tornar esse problema em uma solução. Na página Detalhes do problema, ela clica no botão Adicionar à Base de Conhecimento. Ela faz uma verificação ortográfica e clica no botão Ir para criar a solução. 11. Todos os clientes (assim como os agentes e administradores) podem agora exibir, pesquisar e criar relatórios com a nova solução. Guia do Usuário do Numara FootPrints Conclusão Você agora está pronto para começar a usar o FootPrints! A ajuda online está sempre disponível no FootPrints para fornecer informações adicionais. Os recursos avançados e a funcionalidade administrativa estão documentados no Guia de Introdução do Administrador do Numara FootPrints e no Manual de Referência do Numara FootPrints. No caso de perguntas sobre o Numara FootPrints, entre em contato com a equipe de suporte da Numara Software em 800.222.0550 (EUA e Canadá) ou envie um e-mail para [email protected]. A equipe de suporte está disponível das 9:00 às 17:00 horas (horário da costa leste dos Estados Unidos). Se você é um usuário internacional, entre em contato com seu distribuidor local. Você também pode acessar nosso site, www.numarasoftware.com/tech.html, a qualquer momento e consultar a Base de Conhecimento do FootPrints, navegar pelas perguntas freqüentes ou enviar uma solicitação. 199 Índice remissivo address book toolbar..............................................................51 anexos de arquivo .............................................57 barra de ferramentas seleção de Pesquisa Avançada .................71 Base de Conhecimento ... 157, 158, 160, 161, 162, 163, 164 calendário131, 132, 134, 137, 138, 139, 140, 141, 142, 143 informações básicas sobre ...................... 132 preferências ................................................. 143 calendário do projeto .................................... 134 calendário pessoal .......................................... 134 catálogo de endereços............... 122, 123, 125 barra de ferramentas ................................ 121 home page .................................................. 121 opções de pesquisa e relatório .............. 124 quadro principal......................................... 122 relatórios....................................................... 125 chamada .................................. 56, 57, 59, 61, 63 compromisso .... 134, 137, 138, 139, 141, 142 contact................................................................ 123 contato ............................................ 121, 122, 123 controle de tempo .......................................... 108 copiar problema ..................................................63, 64 tíquete .......................................................63, 64 Copiar .............................................................63, 64 copiar problema .................................................64 criar criar problema................................................57 critérios pesquisa avançada .......................................71 delete .....................................................................62 descrição...............................................................57 description............................................................60 editar problema ...........................................59, 60 email.......................................................................68 e-mail saída............................................................... 147 e-mail................................................................... 153 e-mail entrada.......................................................... 153 e-mail remetente alternativo ...............................154 e-mail recebimento.................................................154 entrada ................................................................. 62 exibição diária:..................................................133 homepage .................................................... 46, 47 inserção .................................... 56, 57, 59, 60, 63 minhas preferências .................................. 35, 38 mover .................................................................... 64 Perguntas Freqüentes....................................162 Perguntas Mais Freqüentes ..........................162 pesquisa avançada critérios ............................................................ 71 Projeto ....................................................71, 122 pesquisa rápida .................................................. 69 pesquisar ............................... 69, 71, 74, 75, 124 preferências.................................................. 35, 68 preferências do usuário ..................... 35, 38, 68 problema...........................56, 57, 59, 60, 62, 63 problema global ...... 174, 178, 179, 181, 182, 183 fechando.......................................................182 problema principal ... 168, 169, 170, 171, 172 problema rápido .................................... 166, 173 projeto cruzado.........................................65, 108 relatório ................................. 77, 78, 83, 96, 108 relatórios ............................... 77, 78, 83, 96, 108 Catálogo de Endereços .................. 124, 125 relatórios avançados......................................... 78 responsáveis........................................................ 57 Resultado do rastreamento da auditoria..195 sistema de relatórios .......... 77, 78, 79, 83, 108 solicitar.................................................................. 67 solução...... 157, 158, 160, 161, 162, 163, 164 subtarefa ..................... 168, 169, 170, 171, 172 Superaprovador ...............................................195 tíquete................................56, 57, 59, 60, 62, 63 toolbar .................................................................. 51 Trilha de auditoria do Change Management .........................................................................195 Usando o gerenciamento de alterações ..193 Votação da Interface do Numara FootPrints .........................................................................193 Votação por E-mail..........................................194