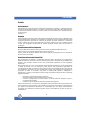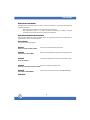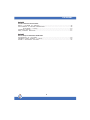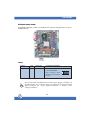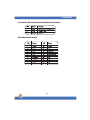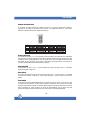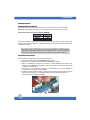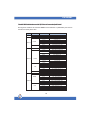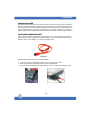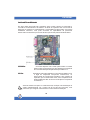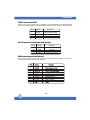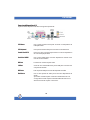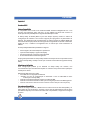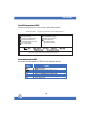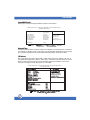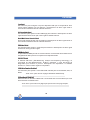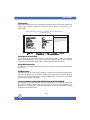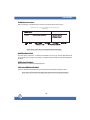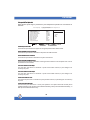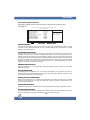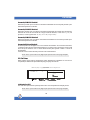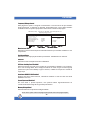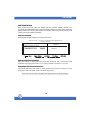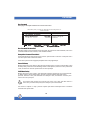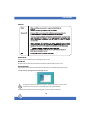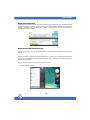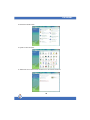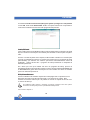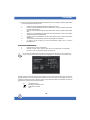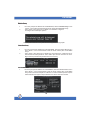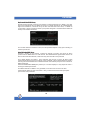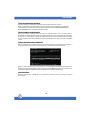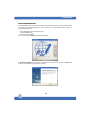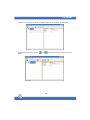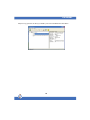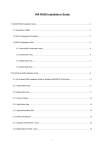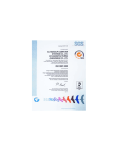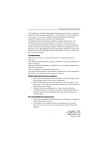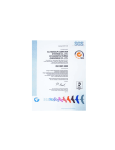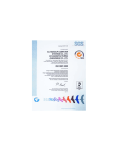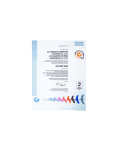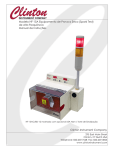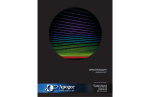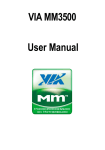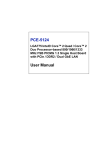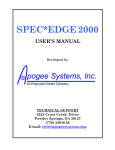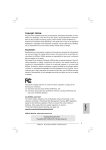Download PC3000E+ - pauta computadores
Transcript
Manual PC3000E+ www.phitronics.com.br PC3000E+ Prefácio Direitos Autorais Esta publicação, incluindo todas as fotografias, ilustrações e software, é protegida pelas leis internacionais de direitos autorais, com todos os seus direitos reservados. Nem este manual e nenhum dos materiais contidos no mesmo, podem ser reproduzidos sem consentimento por escrito do autor. Versão 1.0 Refutação As informações neste documento estão sujeitas à mudança sem aviso prévio. O fabricante não faz representações ou garantias com respeito ao conteúdo do mesmo e especificamente refuta quaisquer garantias comerciais ou cabíveis de qualquer propósito específico. O fabricante reserva o direito de revisar esta publicação e de fazer mudanças em seu conteúdo quando couber, sem obrigação do fabricante de notificar qualquer pessoa sobre tais revisões ou mudanças. Reconhecimento de Marca Registrada Microsoft, MS-DOS e Windows são marcas comerciais registradas da Microsoft Corp. VIA é uma marca comercial registrada da VIA Technologies, Inc. Outros nomes de produtos usados neste manual são de propriedade de seus respectivos donos e são reconhecidos. Comissão de Comunicação Federal (FCC) Este equipamento foi testado e considerado conforme dentro dos limites de um dispositivo digital de Classe B, pertinente à Parte 15 das Normas da FCC. Os limites são projetados para fornecer uma proteção razoável contra uma interferência prejudicial em uma instalação residencial. Este equipamento gera, usa, e pode irradiar energia de rádio freqüência e, se não for instalado e usado de acordo com as instruções, pode causar uma interferência prejudicial às comunicações via rádio. No entanto, não há garantia de que a interferência não vá ocorrer em uma instalação específica. Se este equipamento causar uma interferência prejudicial em recepções de rádio ou televisão, que pode ser determinado ligando e desligando o equipamento, o usuário é encorajado a tentar corrigir a interferência tomando uma ou mais das seguintes medidas: ? Reoriente ou reposicione a antena receptora ? Aumente o espaço entre o equipamento e o receptor ? Conecte o equipamento em uma tomada ou circuito diferente daquele no qual o receptor está conectado ? Consulte a loja ou a ajuda de um técnico de rádio/TV experiente Cabos interconectores e uma fonte AC protegidos contra interferência devem ser usados com este equipamento para assegurar conformidade com os limites de emissão de radiofreqüência que regem este dispositivo. Mudanças ou modificações que não sejam expressamente aprovadas pelo fabricante do sistema podem anular a autoridade do usuário de operar o equipamento. 2 PC3000E+ Declaração de Conformidade Este dispositivo está de acordo com a parte 15 das normas da FCC. A operação está sujeita às seguintes condições: ? Este dispositivo pode não causar interferência prejudicial, e. ? Este dispositivo pode vir a aceitar qualquer interferência recebida, incluindo interferência que possa causar uma operação indesejável. Departamento Canadense de Comunicação Este aparelho digital de classe B satisfaz todas as exigências das Normas Canadenses de Equipamentos que causam interferência. Sobre o Manual O manual consiste do seguinte: Capítulo 1 Apresentação da Placa-Mãe Descreve características da placa-mãe. Capítulo 2 Instalando a Placa-Mãe Descreve a instalação dos componentes da placa-mãe. Capítulo 3 Usando o BIOS Fornece informações de como usar o BIOS Setup Utility. Capítulo 4 Descreve o software da placa-mãe Usando o Software da Placa-Mãe Capítulo 5 VIA VT8237 SATA RAID Descreve as informações sobre o SATA RAID Setup Setup Guide 3 PC3000E+ Prefácio ÍNDICE Capítulo 1 Apresentação da Placa-Mãe Apresentação......................................................................................6 Características................................................................................7 Componentes da Placa-Mãe.............................................................9 Capítulo 2 Instalando a Placa-Mãe Precauções de Segurança...........................................................................10 Escolhendo um Gabinete de Computador........................................................10 Instalando a Placa-Mãe em um Gabinete...........................................10 Ve r i f i c a n d o J u m p e r S e t t i n g s . . . . . . . . . . . . . . . . . . . . . . . . . . . . . . . . . . . . . . . . . . . . . . . . . . . . . . . . . . . . . . 11 Ajuste dos Jumpers...................................................................11 Ve r i f i c a n d o J u m p e r S e t t i n g s . . . . . . . . . . . . . . . . . . . . . . . . . . . . . . . . . . . . . . . . . . . . . . . . . . . 1 2 Ajuste do Jumper ...................................................................12 Conectando os Componentes no Gabinete.............................................................13 Conector do Painel Frontal.................................................................15 Instalando o Hardware...........................................................................................16 Instalando os Módulos de Memória...............................................................16 Instalando um Drive de Disco-Rígido/CD-ROM/SATA.....................18 Instalando Placas Adicionais.........................................................................20 Conectando Dispositivos Opcionais.......................................................21 Conectando Dispositivos I/O........................................................................24 Capítulo 3 Usando o BIOS Sobre o Setup Utility.........................................................................................................25 A Configuração Padrão................................................................25 Entrando no Setup Utility................................................................................25 Atualizando o BIOS.........................................................................27 Usando o BIOS...........................................................................................................27 Setup CMOS Padrão........................................................................28 Advanced Setup.............................................................................................30 Advanced Chipset Setup............................................................................33 Integrated Peripherals........................................................34 Power Management Setup...............................................................................36 PCI/PnP Setup ............................................................................................37 PC Health Status......................................................................................38 Frequency/voltage Control...................................................................39 Load Default Settings .................................................................................40 Password..............................................................................40 User Password...........................................................................................41 Save & Exit Setup....................................................................................41 Exit without Saving...............................................................................................41 4 PC3000E+ Capítulo 4 Usando o Software da Placa-Mãe Sobre o CD-ROM do Software..................................................................................42 Auto-instalando no Windows 2000/XP/Vista.......................................................................42 Executando o Setup....................................................................................43 Instalação Manual.............................................................................................47 Utility Software Reference..........................................................................................47 Capítulo 5 Guia de Setup do VIA VT8237 SATA RAID Configurações do VIA RAID.........................................................................................48 Instalando RAID Software & Drives........................................................................55 Usando a Ferramenta VIA RAID.......................................................................................57 5 PC3000E+ Capítulo 1 Apresentando a Placa-Mãe Apresentação Obrigado por ter escolhido esta placa-mãe. Esta é uma placa-mãe de alto desempenho, com funções ampliadas que suporta o processador VIA C7-D instalado na placa para negócios de ponta ou para o mercado de desktops pessoais. A placa-mãe incorpora os chipsets VIA CN896 Northbridge (NB) e VT8237S Southbridge (SB). O Northbridge suporta uma freqüência Front Side Bus (FSB) de 800/400 MHz FSB e tecnologia Hyper-Threading. O controlador de memória suporta memória DDR2 com freqüência DIMM de 667/533/400. Ela suporta dois DDR2 sockets com até 2 GB de memória física. Um gráfico de alta resolução via um slot PCI Express, apropriado para Interfaces Gráficas, é totalmente adequado à revisão da Especificação 1.1 do PCI Express Base. O VT8237S Southbridge é um controlador periférico altamente integrado, ele inclui um controlador de teclado integrado com suporte PS2 para mouse, dois canais Serial ATA (SATA) PHY para suportar até dois dispositivos S-ATA diretamente, controlador de disco rígido Dual channel suportando até dois dispositivos IDE melhorados em Ultra DMA-133/100/66 Mode e oito portas USB 2.0 com PHY integrado. Esta placa-mãe está equipada com dois conjuntos completos avançados de portas I/O no painel traseiro, incluindo conectores PS/2 mouse e teclado, COM1, LPT1, uma porta VGA, quatro portas USB, uma porta LAN, e entradas de áudio para microfone, line-in e line-out. 6 PC3000E+ Caracterísitica Processador Esta placa-mãe usa o processador VIA C7-D onboard que possui as seguintes características: ? Acomoda processador VIA C7-D instalado na placa ? Suporta um system bus (FSB) de 800/400 MHz Chipset Os chipsets VIA CN896 Northbridge (NB) e VT8237S Southbridge (SB) baseiam-se em uma arquitetura inovadora e escalonável com segurança e desempenho comprovados. VIA CN896 (NB) ? Suporta modos de transferência de 16-bit 66 MHz, 4x e 8x, interface Ultra V-Link Host com largura total de banda de 1 GB/s. ? Suporta até duas portas PCI Express, configuradas como uma via x16 e uma x1 PCI Express. ? Controladores de Gráfico & Vídeo integrados Chrome9TM HC 2D/3D. ? Controlador Avançado de Alto-Desempenho DDR2 SDRAM. ? Compatível com ACPI 2.0 e PCI Bus Power Management 1.1. VT8237S (SB) ? Suporta uma interface de 16-bit 66 MHz Ultra V-Link Host com largura total de banda de 1 GB/s. ? Compatível com a especificação PCI 2.3 em 33 MHz, suportando até 6 PCI masters. ? Controlador SATA Integrado com velocidade máxima de transferência de até 3.0 Gb/s. ? Controlador Master Mode EIDE com Dual channel Ultra DMA 133/100/66 integrado. ? Controlador USB 2.0, suportando até oito portas USB 2.0. Memória ? Suporta a arquitetura DDR2 667/533/400 DDR SDRAM com Dual-channel ? Acomoda dois DIMMs dupla-face sem buffer ? Até 2 GB de memória física Áudio ? Canal de Áudio de Alta-Definição Codec 5.1 ? ADCs suporta um sample rate de 44.1k/48k/96kHz ? Está de acordo com os parâmetros Microsoft WLP 3.08 Vista premium e mobile PCs audio ? Compatível com Direct Sound 3DTM LAN Onboard O controlador LAN onboard garante algumas das seguintes funções: ? Controlador de Ethernet Rápido integrado para Aplicações PCI ExpressTM . ? Tranmissor e Receptor 10/100 integrado. ? Wake-on-LAN e suporte remoto de wake-up. 7 PC3000E+ Opções de Expansão A placa-mãe vem com as seguintes opções de expansão: ? Um slot PCI Express x16 para Interface Gráfica Interface ? Um slot compatível com 32-bit PCI v2.3 ? Dois conectores IDE 40-pin suportando até quatro dispositivos IDE ? Dois conectores SATA 7-pin ? Esta placa-mãe suporta barramento UltraDMA com 133/100/66 MB/s para taxa de transferência. I/O Integrado A placa-mãe tem um conjunto completo de portas e conectores I/O: ? Duas portas PS/2 para mouse e teclado ? Uma porta serial ? Uma porta paralela ? Uma porta VGA ? Quatro portas USB ? Uma porta LAN ? Entradas de áudio para microfone, line-in e line-out BIOS Firmware Esta placa-mãe usa AMI BIOS que permite aos usuários configurar características do sistema incluindo as seguintes: ? Gerenciamento de Energia ? Alarmes de Wake-up ? Parâmetros de CPU ? Temporização de CPU e memória. O firmware pode também ser usado para estabelecer parâmetros para diferentes velocidades de clocks de processadores. Algumas especificações de hardware e itens de software estão sujeitos a mudança sem aviso prévio. 8 PC3000E+ Componentes da Placa-Mãe Tabela de Componentes da Placa-Mãe CLASSIFICAÇÃO 1. CPU_FAN1 CPU 2. DIMM 1~2 3. ATX_POWER1 4. IDE1 5. IDE2 6. SATA1~2 7. F_PANEL1 8. CD_IN1 9. F_AUDIO1 10. SPDIFO1 11. PCI1 12. CLR_CMOS 13. F_USB1~2 14. PCIEX16 PCI 15. SYS_FAN1 16. COM2 COMPONENTES Conector do Ventilador de Resfriamento do processador DDR2 SDRAM DE 240 Pinos Conector da fonte, padrão ATX de 24 pinos Conector do IDE primário Conector do IDE secundário Conectores Serial ATA Conector de Chaves/ldes painel frontal Conector para entrada de áudio analógico Conector de áudio do painel frontal Conector para SPDIF Slots para adicionar placa de 32 Bit Jumper para limpar o CMOS Conector de USB do Painel Frontal Slot PCI X16 para Interface Gráfica Conector do Ventilador do sistema Conector da porta serial na placa 9 PC3000E+ Capítulo 2 Instalando a Placa-Mãe Precauções de Segurança ? Siga essas precauções de segurança quando estiver instalando a placa-mãe. ? Use uma pulseira com aterramento presa a um dispositivo com aterramento para evitar danos causados por eletricidade estática. ? Descarregue a eletricidade estática tocando na parte metálica de um objeto aterrado com segurança antes de trabalhar com a placa-mãe. ? Deixe os componentes nas embalagens anti-estáticas nas quais eles vieram. ? Segure todas as placas de circuito pelas extremidades. Não dobre as placas de circuito. Escolhendo um Gabinete de Computador Há muitos tipos de gabinetes de computador no mercado. A placa-mãe obedece às especificações de gabinete do sistema Micro ATX. Em primeiro lugar, algumas características da placa-mãe são implementadas através dos conectores de cabos na placa aos indicadores e chaves no gabinete do sistema. Certifique-se de que o seu gabinete suporta todas as características exigidas. Em segundo lugar, esta placamãe suporta um ou dois drives de disquete e dois drives IDE. Certifique-se de que seu gabinete tenha energia e espaço suficiente para todos os drives que você pretende instalar. A maioria dos gabinetes tem um modelo I/O no painel traseiro. Certifique-se que o modelo I/O no gabinete seja compatível com as portas I/O instaladas na extremidade traseira da placa-mãe. Esta placa-mãe tem um formato Micro ATX de 190 x 228 mm. Escolha um gabinete que acomode este formato. Instalando a Placa-Mãe em um Gabinete Observe a ilustração seguinte e as instruções para instalar a placa-mãe em um gabinete. A maioria dos gabinetes tem engates instalados, que correspondem aos furos da placa-mãe. Coloque a placa-mãe nos engates e fixe a mesma com parafusos. Certifique-se que seu gabinete tenha um modelo I/O que suporte as portas I/O e slots de expansão na sua placa-mãe. 10 PC3000E+ Não aperte os parafusos demais, pois isso pode deformar e até danificar a placa-mãe. Verificando Jumper Settings Esta seção explica como posicionar os jumpers na configuração correta da placamãe. Ajuste dos Jumpers Use os jumpers da placa-mãe para ajustar as opções de configuração do sistema. Jumpers com mais de um pino estão numerados. Ao posicionar os jumpers, certifique-se que a guia do jumper esteja colocada nos pinos corretos. As ilustrações mostram um jumper de 2 pinos. Quando a guia do jumper está colocada em ambos os pinos, o jumper é CURTO. Se você remover a guia do jumper, ou colocar a mesma em apenas um pino, o jumper está ABERTO. Esta ilustração mostra um jumper de 3 pinos. Os pinos 1 e 2 são CURTOS 11 CURTO ABERTO PC3000E+ Verificando Jumper Settings A seguinte ilustração mostra a localização dos jumpers da placa-mãe. O pino 1 estáidentificado. Jumper Jumper Tipo CLR_CMOS 3-pinos Descrição Programação (default) Clear CMOS 1-2: NORMAL 2-3: CLEAR CMOS Antes de apagar o CMOS certifique-se de ter desligado o sistema. 1 CLEAR CMOS Para evitar uma instabilidade no sistema após apagar o CMOS, nós recomendamos aos usuários entrar na página de programação da BIOS principal em “Load Optimal Defaults” e depois “Save Changes and Exit”. 12 PC3000E+ Conectando os Componentes no Gabinete Depois de ter instalado a placa-mãe em um gabinete, você pode começar a conectar os componentes da placa-mãe. Faça o seguinte: 1 Conecte o cabo do ventilador de resfriamento da CPU à CPU_FAN1. 2 Conecte o conector do ventilador de resfriamento do sistema ao SYS_FAN1. 3 Conecte as chaves no gabinete e os LEDs indicadores ao F_PANEL1. 4 Conecte o conector da fonte padrão ao ATX_POWER1. Conectando a fonte de 20/24-pinos Por favor usuários observem que as fontes de 20 pinos e 24 pinos podem ambas ser conectadas ao conector ATX_POWER1. Com a fonte de 20 pinos, apenas alinhe a fonte de 20 pinos com o pino 1 do conector ATX_POWER1. No entanto, o uso da força de 20 pinos pode deixar o sistema impossibilitado de fazer o booting ou instável por não haver eletricidade suficiente. Com a fonte ATX v1.x, pede-se aos usuários que por favor observem que ao instalar a fonte de 20 pinos, a extremidade da fonte adere ao lado esquerdo do conector ATX_POWER1, exatamente como mostra a figura. Fonte de 20 pinos Com a fonte ATX v2.x, pede-se aos usuários que por favor observem quando estiverem instalando a fonte de 24 pinos, que a extremidade da fonte adere ao lado direito do conector ATX_POWER1 Fonte de 24 pinos 13 PC3000E+ CPU_FAN1/SYS_FAN1: Conector da Fonte do Ventilador de Resfriamento ATX_POWER1: Conector da Fonte 14 PC3000E+ Conector do Painel Frontal O conector do painel frontal (F_PANEL1) fornece um conjunto padrão de chaves e conectores de LED comumente encontrados nos gabinetes ATX ou micro-ATX. Observe a tabela abaixo para mais informações: o o Key Hard Drive Activity LED A conexão dos pinos 1 e 3 a um painel frontal montado com LED fornece indicação visual de que a informação está sendo lida ou escrita a partir do disco rígido. Para que o LED funcione adequadamente, um drive IDE deve ser conectado à interface IDE integrada. O LED também irá mostrar a atividade dos dispositivos conectados ao conector SCSI (LED de atividade do disco rígido). Power/Sleep LED Conectando os pinos 2 e 4, o LED montado do painel frontal provê a indicação ligado/desligado e repouso. Reset Switch O suporte da função reset requer conectar os pinos 5 e 7 a uma chave que esteja normalmente aberto. Quando a chave está fechada, a placa reseta e executa o POST. Power Switch O suporte da função liga/desliga exige a conexão dos pinos 6 e 8 a uma chave que normalmente fica aberto. A chave deve manter contato por pelo menos 50 ms para sinalizar se a fonte deve ligar ou desligar. Esta exigência de tempo é devido ao circuito interno de-bounce. Após receber um sinal de ligar/desligar, há um lapso de pelo menos dois segundos antes da fonte reconhecer outro sinal de liga/desliga. 15 PC3000E+ Instalando Hardware Instalando Módulos de Memória Esta placa-mãe acomoda dois módulos de memória. Ela pode suportar duas DDR2 667/533/400 de 240 pinos. A capacidade total de memória é de 2 GB. Tabela do módulo de memória DDR2 SDRAM Você deve instalar pelo menos um módulo em qualquer um dos dois slots. Cada módulo pode ser instalado com 1 GB de memória; a capacidade total de suporte de memória é de 2 GB. Não remova nenhum módulo de memória de sua embalagem anti-estática até que você esteja pronto para instalá-lo na placa-mãe. Manuseie os módulos somente pelas suas extremidades. Não toque nos componentes ou nas partes metálicas. Sempre use uma pulseira com aterramento quando você manusear os módulos. Procedimento de Instalação Para instalar os módulos de memória, faça o seguinte: 1. Esta placa-mãe suporta DDR2 SDRAM sem buffer. 2. Empurre os engates em cada lado do slot DIMM para baixo. 3. Alinhe o módulo de memória com o slot. Os slots DIMM são ajustados com fendas e os DIMMs são ajustados com sulcos para que eles só possam ser instalados corretamente. 4. Verifique se os sulcos do conector da extremidade do módulo DIMM se encaixam nas fendas do slot do DIMM. 5. Instale o módulo DIMM no slot e pressione firmemente para baixo até que ele se acomode corretamente. Os engates do slot são acionados para cima e se prendem às extremidades do DIMM. 16 PC3000E+ Tabela B: DDR2 (módulo de memória) QVL (Lista de Fornecedor Qualificado) Os seguintes módulos de memória DDR2 foram testados e qualificados para serem usados com essa placa-mãe. Tipo DDRII 400 DDRII 533 Tamanho Fornecedor Nome do Módulo 256 MB 512 MB 256 MB Hynix Nanya Elixir Aeneon Infineon HYMP532U646-E3 AA NT512T64U88A 0F-5A M2U25664TUH4A 0F-37B A ET660UD00-370A98Z HYS64T6-3.7-A Kingston PQI KVR533D2N4/512 MEABR321LA0106 M378T6553BGO-CD5 HYS64T32400HU-3.S-A MEA BR4 21LA 0 10 6 UMA X U2S 1 2D3 0 TP-5C HY S64T32 400HU-3 S -A M2OA D5G3H3166I1C52 A U5 12E6 67C5KBGC A U5 12E6 67C5KBGY A U51 08 2-66 7P00 5 V S5 12MB6 67D2 KV R6 67D2N5/51 2 NT5 12T64U8 8A 0BY -3C A L 6 E8 E6 3 B - 6 E1 T K4T51 083QC Z CE6 8G 2 5JK-ED 8D2 3JK-TT M2OA D5G3I41 76 I1C5 2 A U0 1GE6 67C5KBGY A U1G08 2-66 7P00 5 HY S64T12 89 20HU-3S-A MEA BR4 21LA 0 10 7 A L 7 E8 E6 3 B - 6 E1 T 8D2 3K K-TT KV R66 7D2N5/2G NT2GT6 4U8HB0 JY -3C HY S6 4T32 000HU-2 5F-B M2OA D6G3H3160I1E53 512 MB Samsung Infineon 1 GB PQI UMAX 256 MB Infineon A-DATA Apacer A POGEE Cosair Kingston Nanya DDRII 667 512 MB PSC Transcend Twinmos A-DATA Apacer A POGEE 1 GB Infineon PQI PSC 2 GB 256 MB 512 MB Twinmos Kingston Nanya Infineon A-DATA Aeneon Apacer A POGEE Infineon DDRII 800 Nanya PSC A POGEE Infineon 1 GB Kingston Nanya A ET6 60UD00 -25DB98X A U5 12E8 00C5KBGC A U51 08 2-80 0P50 5 HY S6 4T64 000HU-2 5F-B NT5 12T64U8 8B0BY -25C A L6E8E6 3H-8E1 A U1G08 2-80 0P00 0 HY S64T1 28 0 20HU-2 5F-B KHX64 00D2ULK 2 /1G NT1GT6 4U8HB0B Y -2 5C A L7E8E6 3H-8E1 53 01 60 42 -7 100B PSC UMAX 17 PC3000E+ Instalando um Drive de Disco Rígido/CD-ROM/SATA Esta seção descreve como instalar dispositivos IDE tais como um drive de disco rígido e um drive de CD-ROM. Sobre Dispositivos IDE Sua placa-mãe tem uma interface de canal IDE primária e secundária (IDE1 e IDE2). Um cabo plano que suporta dois dispositivos IDE está atrelado à placa-mãe. Você deve orientar o conector do cabo para que a extremidade do pino1 do cabo corresponda ao pino 1 do conector da porta I/O. IDE1: Conector IDE Primário O primeiro disco rígido deve sempre ser conectado ao IDE1. IDE2: Conector IDE Secundário O segundo drive deste controlador deve ser ajustado no modo slave. A configuração é a mesma do IDE1. Os jumpers atrelados com dispositivos IDE são para programar os dispositivos IDE como MASTER ou SLAVE. Veja o manual do usuário dos dispositivos IDE. Instalando dois dispositivos IDE em um cabo, certifique-se de que um dispositivo esteja programado para MASTER e o outro dispositivo programado para SLAVE. A documentação do seu dispositivo IDE explica como fazer isso. 18 PC3000E+ Sobre Conectores SATA Sua Placa-mãe caracteriza-se por suportar dois drives para os dois conectores SATA. SATA, ou Serial ATA (Advanced Technology Attachment) é a interface padrão para os discos rígidos IDE que são atualmente usados na maioria dos PCs. Esses conectores são bem projetados e somente se encaixam em um sentido. Localize os conectores SATA na placa-mãe e siga as ilustrações abaixo para instalar os discos rígidos SATA. Instalando Discos Rígidos Serial ATA Para instalar os discos rígidos Serial ATA (SATA), use o cabo SATA que suporta o protocolo Serial ATA. Você pode conectar qualquer uma das extremidades do cabo SATA ao disco rígido SATA ou o conector na placa-mãe. Cabo SATA Veja a ilustração abaixo para a correta instalação: 1. Conecte qualquer extremidade do cabo ao conector na placa-mãe. 2. Conecte a outra extremidade do cabo ao disco rígido SATA. 3. Conecte a fonte SATA ao disco rígido SATA e conecte a outra extremidade à fonte. 19 PC3000E+ Instalando Placas Adicionais Os slots nesta placa-mãe são projetados para receber cartões de expansão e conectá-los ao barramento do sistema. Os slots de expansão são uma forma de adicionar ou melhorar as características e capacidades da placa-mãe. Com essas facilidades eficientes, você pode aumentar as capacidades da placa-mãe adicionando um hardware que execute tarefas que não são parte do sistema básico. PCIEX16 Slot PCI1 Slot O slot PCI Express x16 é usado para instalar um cartão gráfico externo PCI Express que seja totalmente compatível com a revisão da Especificação PCI Express Base 1.1. Esta placa-mãe está equipada com um slot PCI padrão. PCI é a sigla de Peripheral Component InterConnect, ou Interconexão de Componente Periférico, para cartões de expansão, que na maioria das vezes, é um complemento do antigo padrão bus ISA. O slot PCI nesta placa é compatível com PCI v2.3. Antes de instalar uma placa ou cartão adicional, verifique a documentação do cartão cuidadosamente. Se o cartão não for do tipo Plug and Play, você poderá ter que configurar manualmente o cartão antes da instalação. 20 PC3000E+ Siga essas instruções para instalar uma placa ou cartão adicional: 1. Remova a placa em branco do case do sistema correspondente ao slot que você vai usar. 2. Instale a extremidade conectora da placa ou cartão adicional no slot de expansão. Certifique-se de que a extremidade conectora esteja corretamente posicionada no slot. 3 Fixe o suporte de metal do cartão no gabinete do sistema com um parafuso. Para alguns cartões adicionais, como por exemplo, adaptadores gráficos e de rede, você tem que instalar drivers e softwares antes de poder começar a usá-los. Conectando Dispositivos Opcionais Veja os itens abaixo sobre informações de como conectar os dispositivos opcionais da placa-mãe: 21 PC3000E+ F_AUDIO1: Conector de Áudio do Painel Frontal Este conector permite ao usuário instalar portas para microfone frontal auxiliar e line-out para um acesso mais fácil. o o F_USB1~2: Guias USB do Painel Frontal A placa-mãe tem quatro portas USB instaladas na extremidade traseira, nas portas I/O. Além disso, alguns gabinetes de computador têm portas USB na parte dianteira. Se você tiver esse tipo, use conectores USB auxiliares para conectar as portas montadas na frente do gabinete. o USB USB USB USB Port 1 Positive Signal SATA1~2: Conectores Serial ATA Esses conectores são usados para suportar os novos dispositivos Serial ATA a fim de obter uma maior velocidade de transferência de dados (3.0 Gb/s), uma conexão de cabos e uma montagem mais fácil do PC. Isso elimina as limitações da atual interface Parallel ATA. Mas mantém a compatibilidade de registro e software com o Parallel ATA. o o 22 PC3000E+ SPDIFO1: Conector para SPDIF Este é um conector opcional que possibilita uma saída S/PDIF (Sony/Philips Digital Interface) para aparelhos multimídia digital através de fibra ótica ou conector axial. Pino Nome 1 2 3 4 SPDIF +5VA Key GND Função SPDIF digital output 5V Analog Power No pin Ground CD_IN1: Conector de entrada para Audio Analógico Pino Nome 1 CD_L 2 3 4 GND GND CD_R Função Left CD-in signal Ground Ground Right CD-in signal COM2: Conector de porta serial onboard Conecte um suporte de extensão de porta serial a este conector para acrescentar uma segunda porta serial ao seu sistema. o 23 PC3000E+ Conectando Dispositivos I/O A parte traseira da placa-mãe tem as seguintes portas I/O: PS2 Mouse Use a porta superior PS/2 para conectar um dispositivo de indicação PS/2. PS2 Keyboard Use a porta inferior PS/2 para conectar um teclado PS/2. Parallel Port (LPT1) Use LPT1 para conectar impressoras ou outros dispositivos de comunicação paralela. Serial Port (COM1) Use a porta COM para conectar dispositivos seriais como mouse ou fax/modems. VGA Port Conecte seu monitor à porta VGA. LAN Port Conecte uma entrada RJ-45 à porta LAN para conectar seu computador à Rede. USB Ports Use as portas USB para conectar dispositivos USB. Áudio Ports Use as três portas de áudio para conectar dispositivos de áudio. A primeira conexão é para o sinal de entrada stereo line-in. A segunda conexão é para o sinal de saída stereo line-out. A terceira conexão é para o microfone. 24 PC3000E+ Capítulo 3 Usando o BIOS Sobre o Setup Utility O computador usa a mais nova versão de BIOS “American Megatrends Inc.” com suporte para Windows Plug and Play. O chip CMOS na placa-mãe contém as instruções de setup ROM para configurar o BIOS da placa-mãe. O Setup Utility do BIOS (Basic Input and Output System) mostra o status de configuração do sistema e lhe fornece opções para programar os parâmetros do sistema. Os parâmetros são armazenados no battery-backed-up CMOS RAM que salva esta informação quando há interrupção de energia elétrica. Quando o sistema é ligado de novo, o sistema é configurado com os valores que você armazenou no CMOS. O Setup Utility da BIOS lhe possibilita configurar: ? Discos rígidos, drives de disquete e periféricos ? Tipos de vídeo display e opções de display ? Senha de proteção contra uso não autorizado ? E características de Power Management As programações feitas no Setup Utility afetam o desempenho do computador. Antes de usar o Setup Utility, certifique-se de que você tenha entendido as opções do Setup Utility. A Configuração Padrão Uma configuração padrão já foi definida no Setup Utility. No entanto, nós recomendamos que você leia esse capítulo no caso de você precisar fazer quaisquer mudanças no futuro. Este Setup Utility deve ser usado: ? Ao modificar a configuração do sistema ? Quando um erro de configuração é detectado e você é estimulado a fazer mudanças no Setup Utility ? Quando você estiver tentando resolver conflitos de IRQ ? Quando você estiver fazendo mudanças na configuração do Power Management ? Quando você estiver mudando a senha ou fazendo outras mudanças no Security Setup Entrando no Setup Utility Quando você liga o sistema, o BIOS aciona a rotina Power-On Self Test (POST), ou Auto-Teste de Funcionamento. O POST é uma série de diagnósticos built-in feitos pelo BIOS. Depois que as rotinas do POST são completadas, a seguinte mensagem aparece: 25 PC3000E+ Tecle DEL/F1 para entrar no SETUP Pressione a tecla delete ou F1 para acessar o Setup Utility do BIOS. CMOS Setup Utility -- Copyright (C) 1985-2005, American Megatrends, Inc. Standard CMOS Setup Advanced Setup Advanced Chipset Setup Integrated Peripherals Power Management Setup PCI / PnP Setup PC Health Status Frequency/Voltage Control Load Default Settings Supervisor Password User Password Save & Exit Setup Exit Without Saving v02.61 (C)Copyright 1985-2006, American Mega trends, Inc. Teclas de Navegação do BIOS As teclas de navegação do BIOS estão listadas abaixo: 26 PC3000E+ Atualizando o BIOS Você pode fazer um download e instalar o BIOS atualizada para esta placa-mãe do site do fabricante. Um BIOS novo fornece suporte para novos periféricos, melhorias no desempenho, ou reparar falhas conhecidas. Instale o novo BIOS desta forma: 1 Se sua placa-mãe tem um jumper de proteção da BIOS, mude o ajuste para permitir BIOS flashing. 2 Se a sua placa-mãe tem um item chamado Firmware Write Protect na função Advanced BIOS, desative. (O Firmware Write Protect previne que o BIOS seja sobrescrito. 3 Crie um disco de boot do sistema. (Veja a ajuda online do Windows para obter informações de como criar um disco de boot do sistema.) 4 Faça o download do Flash Utility e do novo arquivo da BIOS do site do fabricante. Copie esses arquivos para o disquete do sistema que você criou no Passo 3. 5 Desligue seu computador e insira o disquete do sistema no drive de disquete do seu computador. (Pode ser que você precise executar o Setup Utility e mudar os itens de prioridade do boot na página Advanced BIOS Features Setup, para levar seu computador a fazer a boot a partir do drive de disquete primeiro.) 6 No prompt A:\, digite o nome do programa Flash Utility e o nome do arquivo do novo bios e tecle <Enter>. Exemplo: AFUDOS.EXE 040706.ROM 7 Quando a instalação estiver completa, remova o disquete do drive de disquete e reinicie o seu computador. Se sua placa-mãe tiver um jumper Flash BIOS, resete com o jumper para evitar que o BIOS recém instalado seja sobrescrito. O computador irá reiniciar automaticamente. Usando o BIOS Quando você iniciar o Setup Utility, o menu principal irá aparecer. O menu principal do Setup Utility mostra uma lista das opções que estão disponíveis. Há uma marcação indicando qual opção está atualmente selecionada. Use as setas para mover a marcação para outras opções. Quando uma opção for marcada, execute a opção teclando <Enter>. Algumas opções mostram caixas de diálogo pop-up que lhe estimulam a verificar se você deseja executar aquela opção. Outras opções mostram caixas de diálogo contendo informações. Algumas opções (marcadas com um triângulo ) mostram sub-menus que lhe permitem mudar os valores para a opção. Use as setas para paginar pelos itens no sub-menu. Neste manual, default values estão anexo em parênteses. Itens de sub-menu são denotados por um triângulo . 27 PC3000E+ Setup CMOS Padrão Esta opção mostra informações básicas sobre o seu sistema. CMOS Setup Utility - Copyright (C) 1985-2005, American Megatrends, Inc. Standard CMOS Setup Date Mon 10/01/2007 Time 23:46:54 Primary IDE Master Primary IDE Slave Secondary IDE Master Secondary IDE Slave Third IDE Master Fourth IDE Master Hard Disk Not Detected Not Detected ATAPI CDROM Not Detected Not Detected IDE BusMaster Enabled Help Item Use [ENTER], [TAB] or [SHIFT-TAB] to select a field. Use [+] or [-] to configure system Date. Date and Time Os itens de Data e Hora mostram a data e hora atuais no computador. Se você estiver executando o Windows OS, esses itens são atualizados automaticamente sempre que você fizer mudanças nas Propriedades de Data e Hora do Windows utility. IDE Devices Seu computador tem dois canais IDE e cada canal pode ser instalado com um ou dois dispositivos (Master e Slave). Além disso, esta placa-mãe suporta dois canais SATA e cada canal permite que um dispositivo SATA seja instalado. Use esses itens para configurar cada dispositivo no canal IDE. CMOS Setup Utility - Copyright (C) 1985-2005, American Megatrends, Inc. Primary IDE Master 28 PC3000E+ Type (Auto) Use este item para configurar o tipo de dispositivo IDE que você especificar. Se a função estiver ativada, isso irá melhorar o desempenho do disco rígido lendo e escrevendo mais dados durante cada transferência. LBA/Large Mode (Auto) Use este item para ajustar o modo LAB/Large para melhorar o desempenho do disco rígido otimizando a área na qual o disco rígido é visitado cada vez. Block (Multi-Sector Transfer) (Auto) Se a função estiver ativada, isso irá melhorar o desempenho do disco rígido lendo ou escrevendo mais dados durante cada transferência. PIO Mode (Auto) Use este item para ajustar o modo PIO para melhorar o desempenho do disco rígido otimizando o timing do disco rígido. DMA Mode (Auto) A capacidade do DMA permite ao usuário melhorar a velocidade de transferência e a integridade de dados para ser compatível com dispositivos IDE. S.M.A.R.T. (Auto) O sistema S.M.A.R.T. (Self-Monitoring, Analysis and Reporting Technology), ou Tecnologia de Auto-Monitoramento, Análise e Relatório, é uma tecnologia de diagnóstico que monitora e prevê o desempenho de dispositivos. O software S.M.A.R.T. reside no disco rígido do computador. 32Bit Data Transfer (Enabled) Use este item para ajustar o canal SATA-IDE onboard para ser desativado, IDE, ou RAID. Tecle <Esc> para retornar à página Standard CMOS Setup. IDE BusMaster (Enabled) Este item ativa ou desativa o DMA sob o modo DOS. Nós recomendamos que você deixe este item em default value. Tecle <Esc> para retornar à página principal do menu de programação. 29 PC3000E+ Advanced Setup Esta página estabelece informações mais avançadas sobre seu sistema. Utilize esta página com cuidado. Quaisquer mudanças podem afetar a operação do seu computador. CMOS Setup Utility - Copyright (C) 1985-2005, American Megatrends, Inc. Advanced Setup Help Item Allows BIOS to skip certain tests while booting. This will decrease the time needed to boot the system. Quick Power On Self Test (Enable) Ative este item para encurtar o power on self testing (POST) e deixe seu sistema iniciar mais rapidamente. Você pode querer ativar este item depois que você tiver confiança que o hardware do seu sistema está operando adequadamente. Boot Up NumLock Status (On) Isso determina se a tecla NumLock está ativa ou inativa no momento da inicialização do sistema. APIC Mode (Enable) Este item permite que você ative ou desative o modo APIC (Advanced Programmable Interrupt Controller), ou Controlador Interruptor Programável Avançado. O APIC fornece um multi-processamento simétrico (SMP) para os sistemas, permitindo suporte para até 60 processadores. 1st/2nd/3rd Boot Device (SONY CD-RW CRX320EE/ST3160023A/USB FLASH DISK) Use esses itens para determinar a ordem de dispositivo que o computador usou para procurar um sistema operacional para carregar no momento da inicialização. Os dispositivos mostrados aqui serão diferentes dependendo dos dispositivos exatos instalados em sua placa-mãe. 30 PC3000E+ Hard Disk Drives (Tecle Enter) Entre neste item, o sistema irá mostrar a você as opções de drives removíveis. CMOS Setup Utility - Copyright (C) 1985-2005, American Megatrends, Inc. Hard Disk Drives Help item Hard Disk Drives 1st Drive ST3160023A Tecle <Esc> para retornar à Página Advanced Setup. Removable Drives (Tecle Enter) Entre neste item, o sistema irá lhe mostrar a opção de drives removíveis. Help item Tecle <Esc> para retornar à Página Advanced Setup 31 PC3000E+ CD/DVD Drives (Tecle Enter) Entre neste item, o sistema irá lhe mostrar a opção de drives removíveis. CMOS Setup Utility - Copyright (C) 1985-2005, American Megatrends, Inc. CD/DVD Drives Help item Tecle <Esc> para retornar à Página Advanced Setup Boot Other Device (Yes) Se você ativar esse item, o sistema irá também procurar por outros dispositivos de boot se ele não conseguir encontrar um sistema operacional do primeiro dispositivo de boot. BIOS Protect (Disabled) Este item ativa ou desativa o BIOS protect. Full Screen LOGO Show (Enabled) Ativa ou desativa a exibição do logo da empresa em tela inteira durante o boot. Tecle <Esc> para retornar à página principal do menu de programação. 32 PC3000E+ Advanced Chipset Setup Esta página ajusta alguns parâmetros de temporização crítica da placa-mãe. CMOS Setup Utility - Copyright (C) 1985-2005, American Megatrends, Inc. Advanced Chipset Setup DRAM Frequency (Auto) Este item mostra a freqüência do DRAM no seu computador. DRAM Timing (Auto) Este item permite que você ative ou desative o temporização do DRAM definido pelo Serial Electrical Presence Detector, ou Detector de Presença Elétrica Serial. Pede-se aos usuários que, por favor, notem que se este item estiver ajustado em auto, os dois itens seguintes não estarão disponíveis. Aperture Size Select (128MB) Este item permite que você selecione o tamanho da abertura se você usar adaptador gráfico AGP. A abertura AGP refere-se a uma seção da abrangência de endereço de memória PCI usado para gráficos de memória. Nós recomendamos que você deixe este item em default value. Share Memory Auto Detection (Disabled) Desative este item para ajustar o Tamanho da Memória Partilhada. E se o item estiver ajustado em Auto, o Tamanho de Memória Partilhada pode ser controlado de acordo com o tamanho do DRAM. Quando o tamanho do DRAM for inferior a 512 MB, o Tamanho de Memória Partilhada deve ser ajustado para 64 MB. Ao passo que entre 512 MB e 1 GB, o mesmo deve ser ajustado para 128 MB. Quando for superior a 1 GB, deve ser ajustado para 256 MB. Share Memory Size (64MB) Este item permite a você alocar uma porção da memória principal para a aplicação do display VGA onboard. Tecle <Esc> para retornar à página principal do menu de programação. 33 PC3000E+ Integrated Peripherals Esta página ajusta alguns parâmetros para dispositivos periféricos conectados ao sistema CMOS Setup Utility - Copyright (C) 1985-2005, American Megatrends, Inc. Integrated Peripherals SATA Configuration OnBoard AUDIO Function Onboard LAN Function Onboard LAN Boot ROM Serial Port1 Address Serial Port2 Address Parallel Port Address Parallel Port Mode Parallel Port IRQ USB Functions Legacy USB Support IDE Enabled Enabled Disabled 3F8/IRQ4 2F8/IRQ3 378 Normal IRQ7 Enabled Enabled Help Item Options IDE RAID SATA Configuration (IDE) Use este item para mostrar as opções de configuração Serial ATA: IDE ou RAID. OnBoard AUDIO Function (Enabled) Use este item para ativar ou desativar o dispositivo de áudio onboard. Onboard LAN Function (Enabled) Use este item para ativar ou desativar a função LAN onboard. OnBoard LAN Boot ROM (Disabled) Use este item para ativar ou desativar o booting da LAN onboard ou de uma placa rede com um boot ROM remoto instalado. Serial Port1 Address (3F8/IRQ4) Use este item para ativar ou desativar a porta serial COM1 onboard, e para designar um endereço de porta. Serial Port2 Address (2F8/IRQ3) Use este item para ativar ou desativar a porta serial COM2 onboard, e para designar um endereço de porta. Parallel Port Address (378) Use este item para ativar ou desativar a porta paralela onboard, e para designar um endereço de porta. Parallel Port Mode (Normal) Use este item para selecionar o modo porta paralela. Você pode selecionar Normal (Porta Paralela Padrão), ECP (Porta de Capacidade Extendida), EPP (Porta Paralela Melhorada), ou BPP (Porta Paralela Bi-Direcional). 34 PC3000E+ Parallel Port IRQ (IRQ7) Use este item para designar o IRQ para a porta paralela. USB Functions (Enabled) Use este item para ativar ou desativar a função USB. Legacy USB Support (Enabled) Use este item para ativar ou desativar o suporte de dispositivos USB Legacy. O ajuste Auto permite que o sistema detecte a presença do dispositivo USB já na inicialização. Se detectado, o modo controlador USB é ativado. Se nenhum dispositivo USB for detectado, o suporte USB Legacy é desativado. Tecle <Esc> para retornar à página principal do menu de programação. 35 PC3000E+ Power Management Setup Esta página ajusta alguns parâmetros para a operação do sistema power management. CMOS Setup Utility - Copyright (C) 1985-2005, American Megatrends, Inc. Power Management Setup ACPI Suspend Type Soft-off by PWR-BTTN PWRON After PWR-Fail Resume By RING Resume By PCI/PCI-E/Lan PME Resume By USB (S3) Resume By PS2 KB (S3) Resume By PS2 MS (S3) Resume By PS2 KB (S5) Resume By PS2 MS (S5) S3 Instant Off Power Off Disabled Disabled Enabled Any Key Enabled Disabled Disabled Help Item Select the ACPI state used for System Suspend. ACPI Suspend Type (S3) Use este item para definir como o seu sistema é suspenso. No default, S3 (STR), o modo suspend é uma suspensão da RAM, ou seja, o sistema desliga com exceção de um refresh atual na memória do sistema. Soft-Off by PWR- BTTN (Instant Off) No ACPI (Advanced Configuration and Power management Interface) você pode criar um software de power down, ou pouca energia/bateria fraca. Em um software power down, o sistema pode ser retomado por meio de Wake Up Alarms. Este item lhe permite instalar um software power down que é controlado pelo botão liga/desliga do seu sistema. Se o item estiver ajustado em Instant-Off, então o botão liga/desliga causa um power down. Se o item estiver ajustado em Delay 4 Sec, então você tem que pressionar o botão liga/desliga por quatro segundos para ativar o software power down. PWRON After PWR-Fail (Power Off) Este item permite que o seu computador reinicie automaticamente ou retorne ao seu último status de operação. Resume By RING (Disabled) O sistema pode ser desligado com um comando de software. Se você ativar este item, o sistema pode retomar automaticamente se houver uma chamada no Modem. Você deve usar uma fonte ATX para poder usar esta função. Resume by PCI/PCI-E/Lan PME (Disabled) Esses itens especificam se o sistema será despertado dos modos de economia de energia quando uma atividade ou um sinal de entrada do hardware periférico especificado ou do componente for detectado. Resume By USB (S3) (Enabled) Este item permite que você ative/desative a função despertar do dispositivo USB do modo S3. Resume By PS2 KB (S3) (Any Key) Use este item para permitir que a atividade do teclado possa despertar o sistema do modo de economia de energia, e as opções são Disabled, Any Key and Power Key. 36 PC3000E+ Resume By PS2 MS (S3) (Enabled) Este item permite que você ative ou desative a atividade do mouse para permitir que o sistema desperte do modo S3. Resume By PS2 KB (S5) (Disabled) Este item permite que você ative ou desative a atividade do teclado para despertar o sistema do modo de economia de energia. Quando ativado, o item Wake-Up Key irá aparecer, e suas opções são Any Key, Power Key e Special Key. Resume By PS2 MS (S5) (Disabled) Este item permite que você ative ou desative a atividade do mouse de permitir que o sistema desperte do modo S5. Resume On RTC Alarm (Disabled) O sistema pode ser desligado com um comando de software. Se você ativar este item, o sistema pode reiniciar automaticamente em um tempo fixo com base no RTC (real time clock) do sistema. Use os itens abaixo deste para ajustar a data e a hora do despertador. Você deve usar uma fonte ATX para usar esta característica. Tecle <Esc> para retornar à página principal do menu de programação. PCI / PnP Setup Esta página ajusta alguns parâmetros para dispositivos instalados no PCI bus e naqueles que utilizam a capacidade de plug and play do sistema. CMOS Setup Utility - Copyright (C) 1985-2005, American Megatrends, Inc. PCI/PnP Setu Help item Options Init Display First (PCI) Use este item para decidir que dispositivo deve ser o dispositivo do display inicial. Tecle <Esc> para retornar à página principal do menu de programação. 37 PC3000E+ PC Health Status Esta página ajusta alguns parâmetros para a função de monitoramento de hardware desta placa-mãe. CMOS SETUP UTILITY – Copyright (C) 1985-2005, American Megatrends, Inc. PC Health Status Help item Características do Componente do Sistema Esses campos lhe fornecem informações sobre o status de operação atual do sistema. Você não pode fazer mudanças nestes campos. ? Temperatura do Processador (CPU) ? Velocidade do Ventilador para o Processador (CPU) ? Tensão de Alimentação para o Processador (CPU Vcore) ? Tensão de Alimentação para a Memória (VDIMM) Tecle <Esc> para retornar à página principal do menu de programação. 38 PC3000E+ Frequency/Voltage Control Esta página lhe ajuda a configurar manualmente o funcionamento do processador desta placa-mãe. O sistema irá detectar automaticamente o tipo deprocessador instalado a fazer os ajustes apropriados nestes itens contidos nesta página CMOS Setup Utility - Copyright (C) 1985-2005, American Megatrends, Inc. Frequency/Voltage Control Manufacturer : VIA Ratio Actual Value : 18 FSB Speed : 400MHz CPU Over-clocking Func.: Auto Detect DIMM/PCI Clk Spread Spectrum : Memory Voltage : Help Item Disabled Enabled Disabled Auto Options Disabled Enabled Manufacturer (VIA) Este item mostra as informações do atual fabricante do processador instalado no seu computador. Ratio Actual Value Este item mostra a proporção atual do processador instalada em seu sistema. FSB Speed Este item mostra a freqüência do Front Side BUS. CPU Over-clocking Func. (Disabled) Este item escolhe a função over-clocking do processador instalada no seu sistema. Se o over-clocking falhar, favor desligar o sistema. E então, segure a tecla PageUp (similar à função Clear CMOS) e ligue o sistema, o BIOS irá recuperar o default de segurança. Auto Detect DIMM/PCI Clk (Enabled) Quando este item estiver ativado, o BIOS irá desativar o sinal do clock dos slots DIMM/PCI sem uso. Spread Spectrum (Disabled) Se você ativar o spread spectrum, isso poderá reduzir significativamente as Interferências Eletromagnéticas geradas pelo sistema. Memory Voltage (Auto) Este item determina o ajuste de voltagem DDR2. Tecle <Esc> para retornar à página principal do menu de programação. 39 PC3000E+ Load Default Settings Esta opção abre uma caixa de diálogo que lhe permite instalar defaults com orientação de estabilidade para todos os itens apropriados no Setup Utility. Selecione [OK] e então tecle <Enter> para instalar os defaults. Selecione [Cancel] e então tecle <Enter> para não instalar os defaults. Supervisor Password Esta página lhe ajuda a instalar ou mudar uma senha. CMOS Setup Utility - Copyright (C) 1985-2005, American Megatrends, Inc. Supervisor Password Help item Install or Change the password. Senha do Supervisor (Not Installed) Este item indica se uma senha de supervisor foi aceita. Se a senha tiver sido instalada, você verá o comando Installed. Caso contrário, você verá Not Installed. Change Supervisor Password (Press Enter) Você pode selecionar esta opção e teclar <Enter> para acessar o sub menu. Você pode usar o sub menu para mudar a senha do supervisor. Tecle <Esc> para retornar à página principal do menu de programação. 40 PC3000E+ User Password Esta página lhe ajuda a instalar ou mudar uma senha. CMOS Setup Utility - Copyright (C) 1985-2005, American Megatrends, Inc. Senha do Usuário Help item Install or Change the password. User Password (Not Installed) Este item indica se uma senha de usuário foi aceita. Se a senha tiver sido instalada, você verá o comando Installed. Caso contrário, você verá Not Installed. Change User Password (Press Enter) Você pode selecionar esta opção e teclar <Enter> para acessar o sub menu. Você pode usar o sub menu para mudar a senha do usuário. Tecle <Esc> para retornar à página principal do menu de programação. Save & Exit Setup Marque este item e tecle <Enter> para salvar as mudanças que você fez no Setup Utility e saia do Setup Utility. Quando a caixa de diálogo Salvar e Sair aparecer, selecione <OK> para salvar e sair, ou selecione <Cancel> para retornar ao menu principal. Exit Without Saving Marque este item e tecle <Enter> para descartar quaisquer mudanças que você tenha feito no Setup Utility e saia do Setup Utility. Quando a caixa de diálogo Sair Sem Salvar aparecer, selecione <OK> para descartar as mudanças e sair, ou selecione <Cancel> para retornar ao menu principal. Se você tiver feito ajustes que você não quer salvar, use o item “Sair Sem Salvar“ e tecle <OK> para descartar quaisquer mudanças que você tenha feito Isto conclui o Capítulo 3. Veja o próximo capítulo para obter informações sobre o software fornecido com a placa-mãe 41 PC3000E+ Capítulo 4 Usando o Software da Placa-Mãe Sobre o Software no CD-ROM O CD-ROM de suporte de software que está incluso no pacote da placa-mãe contém todos os drivers e programas úteis necessários para executar os produtos que o acompanham. Abaixo você encontra uma breve descrição de cada programa de software, bem como a versão para sua placa-mãe. Maiores informações sobre alguns programas estão disponíveis em um arquivo README, localizado no mesmo diretório do software. Antes de instalar qualquer software, sempre inspecione o folder com nomes de arquivos README.TXT, INSTALL.TXT, ou algo parecido. Esses arquivos podem conter informações importantes que não estão incluídas neste manual. 1.Nunca tente instalar todos os softwares da pasta se estes não estiverem especificados para uso com sua placa-mãe. 2.A nota da instalação de áudio Intel HD (opcional): A função de áudio Intel High Definition para de funcionar inesperadamente com Windows Server 2003 Service Pack 1 ou Windows XP Professional x64 Edition. Os usuários precisam fazer o download e instalar os pacotes de atualização do Centro de Download Microsoft. “Antes” de instalar o conjunto de driver de audio HD que vem com o CD de Drive (Instalação) Acesse: http://support.microsoft.com/default.aspx?scid=kb;enus;901105#appliesto para maiores informações. Auto-instalando com Windows 2000/XP/Vista O CD-ROM de auto-instalação facilita a instalação de drivers e software para sua placa-mãe. Se o CD-ROM de auto-instalação não funcionar no seu sistema, você ainda pode instalar os drivers através do controlador de arquivos do seu sistema operacional (por exemplo, Windows Explorer). Veja o Utility Folder Installation Notes mais adiante neste capítulo. O disco de CD-ROM do software de apoio carrega automaticamente com Windows 2000/XP/Vista. Quando você inserir o disco de CD-ROM no drive de CD-ROM, a função autoexecutar irá mostrar a tela de instalação automaticamente. A tela tem três botões nela, Setup, Browse CD e Exit Se a tela de abertura não aparecer; dê um duplo clique no arquivo “setup.exe” no diretório de raiz. 42 PC3000E+ Setup Tab Ao Application Tab Lista os software utilitários que estão disponíveis no CD. Read Me Tab Mostra todos os caminhos para todos os softwares e drivers disponíveis no CD. Executando o Setup Siga essas instruções para instalar drivers de dispositivos e software para a placa-mãe: 1. Clique Setup. O programa de instalação inicia: As seguintes telas são apenas exemplos. As listas de telas e drivers serão diferentes de acordo com a placa-mãe que você está instalando. A identificação da placa-mãe está localizada no canto superior esquerdo. 43 PC3000E+ 2. Clique Next. A seguinte tela aparece: 3. Marque a caixa perto dos itens que você quer instalar. Recomendam-se as opções de default. 4. Clique Next para executar o Installation Wizard. Um item da tela de instalação aparece: 5. Siga as instruções na tela para instalar os itens 1. Drivers e software são automaticamente instalados em seqüência. Siga as instruções na tela, confirme os comandos e reinicie o computador algumas vezes para completar a instalação. 2. Durante o Procedimento de Auto Setup do Driver do Windows Vista, os usuários devem usar um dos seguintes dois métodos para instalar o driver depois que o sistema reiniciar. 44 PC3000E+ Método 1. Executar Reboot Setup O Windows Vista irá bloquear programas de inicialização por default quando instalando drivers depois que o sistema reiniciar. Você deve selecionar o ícone Run Blocked Program na barra de tarefas e executar o Reboot Setup para instalar o próximo drive, até que você termine a instalação de todos os drivers Método 2. Desative o UAC (User Account Control) * Somente através da conta do administrador. A conta de usuário padrão só pode usar o Método 1. Desative a função Vista UAC antes de instalar drivers, então use o CD driver para instalar os drivers, ele irá continuar a instalar os drivers depois que o sistema reiniciar sem executar os programas bloqueados. Siga essas instruções para desativar a função Vista UAC: 1. Vá ao Painel de Controle 45 PC3000E+ 2. Selecione Classic View. 3. Ajuste o User Account. 4. Selecione Turn User Account Control on or off e tecle Continue. 46 PC3000E+ 5. Desative User Account Control (UAC) para ajudar a proteger seu computador e tecle OK, então tecle Restart Now. Então você pode reiniciar seu computador e continuar a instalar drivers sem executar programas bloqueados. Instalação Manual Insira o CD no drive de CD-ROM e localize o arquivo PATH.DOC no diretório raiz. Este arquivo contém as informações necessárias para localizar os drivers para sua placamãe. Procure o modelo de placa-mãe e chipset; então localize o diretório e o caminho para começar a instalação dos drivers. A maioria dos drivers têm um programa de setup (SETUP.EXE) que detecta seu sistema operacional automaticamente antes da instalação. Outros drivers têm o programa de setup localizado na subpasta do sistema operacional. Se o driver que você quer instalar não tiver um programa de setup, procure na subpasta do sistema operacional e localize o arquivo de texto readme (README.TXT ou README.DOC) para obter informações de como instalar um driver ou software para o seu sistema operacional. Utility Software Reference Todos os utilitários de software disponíveis nesta página são compatíveis com o Windows. Eles são fornecidos apenas para a conveniência do cliente. Este software é fornecido sob licença e só poderá ser usado ou copiado de acordo com os termos de licença. Os softwares estão sujeitos a mudança a qualquer momento sem aviso prévio. Consulte o CD de suporte para ver que software está disponível Isso conclui o Capítulo 4. 47 PC3000E+ Capítulo 5 Guia de Setup VIA VT8237 SATA RAID Configurações VIA RAID A placa-mãe inclui um controlador de alto desempenho Serial ATA RAID integrado no chipset VIA VT8237. Este suporta RAID 0, RAID 1 e JBOD com dois canais Serial ATA independentes. RAID: (Redundant Array of Independent Disk Drives) usa vários discos rígidos conjuntamente para aumentar a velocidade de transferência de dados e a segurança de dados. Isso depende do número de drives presentes e da função RAID que você selecionar para fins de segurança ou desempenho ou ambos. RAID 0 (called data striping) otimiza dois drives de disco rígido idênticos para ler e escrever dados em blocos paralelos e intercalados. Dois discos rígidos executam o mesmo trabalho como um drive único, mas com uma velocidade fixa de transferência de dados, o dobro de um disco, desta forma melhorando o acesso e a armazenagem de dados. RAID 1 (called data mirroring) copia e mantém um imagem idêntica de dados de um drive para um segundo drive. Se um drive falhar, o software de controle do conjunto de disco direciona todos os aplicativos para o drive sobrevivente, uma vez que o mesmo contém uma cópia completa dos dados do outro drive. Esta configuração RAID possibilita proteção de dados e aumenta a tolerância de falhas em todo o sistema. JBOD: (Just a Bunch of Drives) Também conhecido como “Spanning”. Dois ou mais drives de disco rígido são necessários. Vários tipos de discos rígidos configurados como um disco rígido único. Os drives de disco rígido são colocados em série. Isso expande a capacidade do seu drive e resulta em uma capacidade total utilizável. No entanto, JBOD não irá aumentar nenhum desempenho ou segurança de dados. Instalar os discos rígidos Serial ATA (SATA) O chipset VIA VT8237 Southbridge suporta drives de disco rígido Serial ATA. Para melhor desempenho, instale drives idênticos do mesmo modelo e capacidade quando criar RAID. Se você estiver criando um RAID 0 (striping) conjunto de desempenho, use dois drives novos. Se você estiver criando um RAID 1 (mirroring) conjunto de proteção, você pode usar dois drives novos ou usar um drive existente e um drive novo (o drive novo deve ser do mesmo tamanho ou maior que o drive existente). Se você usar dois drives de tamanhos diferentes, o disco rígido de menor capacidade será o tamanho padrão de armazenagem. Por exemplo, um disco rígido tem uma capacidade de armazenagem de 80GB e o outro disco rígido tem uma capacidade de armazenagem de 60GB, a capacidade máxima de armazenagem para o set RAID 1 é de 60GB. Siga esses passos para instalar os discos rígidos SATA para a configuração RAID. i Antes de programar seu novo RAID array, verifique o status dos seus discos rígidos. Certifique-se de que os jumpers Master/Slave estejam configurados adequadamente. ii Tanto o cabo de dados quanto a fonte SATA são novos. Você não pode usar os antigos condutores de 40 ou 80 pinos IDE ou a fonte normal IDE com os drives Serial ATA. Instalar discos rígidos Serial ATA (SATA) requer o uso de novos cabos Serial ATA (4condutores) que suporta o protocolo Serial ATA e um cabo de fonte Serial ATA. 48 PC3000E+ iii Ambos os lados do cabo de dados Serial ATA podem ser conectados ao disco rígido SATA ou ao conector SATA na placa-mãe. 1 2 Instale os discos rígidos Serial ATA nos espaços do drive. Conecte uma extremidade do cabo Serial ATA ao conector primário Serial ATA da placa-mãe (SATA1). Conecte a outra extremidade do cabo Serial ATA ao disco rígido master Serial ATA. Conecte uma extremidade do segundo cabo Serial ATA ao conector secundário Serial ATA da placa-mãe (SATA2). Conecte a outra extremidade do cabo Serial ATA ao disco rígido secundário Serial ATA. Conecte a fonte Serial ATA ao conector de energia em cada drive. Vá para a seção “Entering VIA Tech RAID BIOS Utility” para o próximo procedimento. 3 4 5 6 7 Entering VIA Tech RAID BIOS Utility 1 2 Faça o boot-up no seu computador. Durante o POST, tecle <Ctrl-Z> para entrar na configuração do VIA RAID. Um menu com as seguintes opções irá aparecer. As informações RAID BIOS na tela de setup mostrada são apenas para referência. O que você vê na sua tela pode não ser exatamente o mesmo que é mostrado aqui No lado superior direito da tela está a mensagem e a caixa com legenda. As teclas na caixa de legenda permitem a você navegar pelas opções do menu de setup. A mensagem descreve a função de cada item de menu. Abaixo você tem uma lista das teclas encontradas na caixa de legenda com suas funções correspondentes. F1 Enter ESC Visualizar o Array Mover para o próximo item Confirmar a escolha Sair 49 PC3000E+ Criar Array 1 No menu de utilitários principal do VIA RAID BIOS, selecione Create Array e tecle <Enter>. Os itens do menu principal no canto superior esquerdo da tela são substituídos com as opções de menu de criar array. RAID 0 for performance 1 Selecione a segunda opção que é o item Array Mode, então tecle <Enter>. Aparecerá o menu pop-up do ajuste do sistema RAID. 2 Selecione RAID 0 for performance no menu e tecle <Enter>. Deste ponto em diante, você pode escolher auto-configurar o array do RAID selecionando Auto Setup for Performance ou configurando manualmente o array do RAID para stripped sets. Se você quiser configurar manualmente o array do RAID continue com o próximo passo, caso contrário, vá para o passo #5. Selecione Select Disk Drives, e tecle <Enter>. Use as setas para selecionar os drives de disco, e tecle <Enter> para marcar o drive selecionado. Um asterisco será colocado ao lado do drive selecionado. Selecione Block Size, e tecle <Enter> para ajustar o tamanho do bloco de array. As listas de tamanhos válidos de blocos de array aparecem em um menu pop-up. 3 4 Dica Para os sistemas de servidores, é recomendado usar um tamanho menor de bloco de array. Para sistemas de computador multimídia usados principalmente para edição de áudio e vídeo, recomenda-se usar um tamanho maior de bloco de array para se obter um ótimo desempenho. Use as setas para mover a barra de seleção dos itens e tecle <Enter> para selecionar. 50 PC3000E+ 5 Selecione Start Create Process e tecle <Enter> para programar o disco rígido para o sistema RAID. A seguinte confirmação aparece: A mesma mensagem de confirmação aparece quando a opção Auto Setup for Performance é selecionada. Tecle “Y” para conformar ou “N” para retornar às opções de configuração RAID 1 for data protection 1 Selecione a segunda opção, que é o item Array Mode, e tecle <Enter>. Aparecerá o menu pop-up de ajuste do sistema RAID. 2 Selecione RAID 1 para proteção de dados no menu e tecle <Enter>. Selecione a próxima tarefa do menu pop-up. A tarefa Create apenas cria o mirrored set sem criar um backup. A tarefa Create and duplicate cria tanto o mirrored set quanto o backup. 3 Selecione a tarefa e tecle <Enter>. A tela retorna para os itens do menu Create Array. Deste ponto em diante, você pode escolher auto-configurar o RAID array selecionando Auto Setup for Data Security ou configurar manualmente o RAID array para mirrored sets. Se você quiser configurar o RAID array manualmente continue com o próximo passo, caso contrário, vá ao passo #5. Selecione Select Disk Drives, e tecle <Enter>. Use as setas para selecionar os drives de disco, e tecle <Enter> para marcar o drive selecionado. Um asterisco será colocado antes do drive selecionado. Selecione Start Create Process e tecle <Enter> para programar o disco rígido para o sistema RAID. A seguinte confirmação aparece: 4 5 A mesma mensagem de confirmação aparece quando a opção Auto Setup for Performance é selecionada. Tecle “Y” para conformar ou “N” para retornar às opções de configuração. 51 PC3000E+ Deletar Array 1 2 No menu principal de utilitários do VIA RAID BIOS, selecione Delete Array e tecle <Enter>. O foco é direcionado à lista de canais usados para IDE RAID arrays. Tecle <Enter> para selecionar um RAID a ser deletado. A seguinte mensagem de confirmação aparece. Tecle “Y” para conformar ou “N” para retornar às opções de configuração. Select Boot Array 1 2 No menu principal de utilitários do VIA RAID BIOS, selecione Select Boot Array e tecle <Enter>. O foco é direcionado à lista de canais usados para os IDE RAID arrays. Tecle <Enter> para selecionar um RAID array para fazer boot. O Status do array selecionado irá mudar para Boot. Tecle <ESC> para retornar aos itens do menu. Siga o mesmo procedimento para desmarcar o boot array. Serial Number View 1 No menu principal de utilitários do VIA RAID BIOS, selecione Serial Number View e tecle <Enter>. O foco é direcionado à lista de canais usados para os IDE RAID arrays. Mova a barra de seleção em cada item e o serial number aparece na parte inferior da tela. Esta opção é útil para identificar os discos de mesmo modelo. 52 PC3000E+ Duplicate Critical RAID 1 Array Quando estiver fazendo o booting up do sistema, o BIOS irá detectar se o RAID 1 array tem alguma inconsistência entre os dados do usuário e os dados de backup. Se o BIOS detectar alguma inconsistência, o status do array do disco será marcado como crítico, e a BIOS irá recomendar o usuário a duplicar o RAID 1 para poder assegurar a consistência dos dados de backup com os dados do usuário. Se o usuário selecionar Continue to boot, isso lhe permitirá duplicar o array após o booting no sistema operacional. Rebuild Broken RAID 1 Array Durante o booting up do sistema, o BIOS irá detectar se algum dos drives de disco pertencentes ao RAID falhou ou está ausente. Seo BIOS detectar alguma falha de drive de disco ou drives de disco faltando, o status do array será marcado como quebrado. Se o BIOS detectar um RAID 1 array quebrado mas houver um drive de disco rígido sobressalente disponível para reconstruir o array quebrado, o drive sobressalente irá iniciar o mirroring drive automaticamente. O BIOS irá mostrar uma interface principal como se fosse um RAID 1 duplicado. Selecione Continue to boot para permitir que o usuário duplique o array depois de fazer o booting no sistema operacional. Se a BIOS detectar um RAID 1 array quebrado, mas não houver um drive de disco sobressalente disponível para reconstruir o array, o BIOS irá executar várias operações para resolver tais problemas. 53 PC3000E+ 1. Power off and Check the Failed Drive: Este item desliga o computador e substitui o drive de disco falho por um bom. Se seu computador não suporta APM, você deve desligar seu computador manualmente. Após substituir o drive de disco, faça um boot no BIOS e selecione Choose replacement drive and rebuild para reconstruir o array quebrado. 2. Destroy the Mirroring Relationship: Este item cancela a relação data mirroring do array quebrado. Para os arrays RAID 1 quebrados, os dados do disco sobrevivente irão permanecer após a operação de destruição. No entanto, a função Destroy the Mirroring Relationship não é recomendada porque os dados do disco remanescente serão perdidos quando o drive de disco for usado para criar outro RAID 1 array. 3. Choose Replacement Drive and Rebuild: Este item permite aos usuários selecionar um drive de disco já conectado para reconstruir o array quebrado. Após escolher um drive de disco, a coluna de channel será ativada. Marque o drive de disco alvo e tecle <Enter>, uma mensagem de advertência irá aparecer. Tecle Y para usar o drive de disco para reconstruir, ou tecle N para cancelar. Favor lembrar que a escolha da opção Y irá destruir todos os dados do drive de disco selecionado. 4. Continue to boot: Este item permite que a BIOS ignore o problema e continue a fazer o booting no sistema operacional. 54 PC3000E+ Instalando RAID Software & Drivers Instalar Driver no Sistema Operacional Windows Nova Instalação do Windows (2000/XP/NT4) Os seguintes detalhes mostram a instalação dos drivers quando estiver instalando o Windows XP. 1 2 3 4 5 6 Começar a instalação: Faça o boot a partir do CD-ROM. Tecle F6 quando a mensagem “Press F6 if you need to install third party SCSI or RAID driver' aparecer. Quando a janela do Windows Setup for gerada, tecle S para especificar um Dispositivo Adicional. Insira o disquete do driver VIA VT8237 Disk Driver no drive A: e tecle <Enter>. Dependendo do seu sistema operacional, escolha VIA Serial ATA RAID Controller (Windows XP), VIA Serial ATA RAID Controller (Windows 2000) or VIA Serial ATA RAID Controller (Windows NT4) da lista que aparece na tela de Setup do Windows XP, tecle <Enter>. Tecle <Enter> para continuar com a instalação se você precisar especificar algum dispositivo opcional a ser instalado, faça isso neste momento. Uma vez que todos os dispositivos estão especificados, tecle <Enter> para continuar com a instalação. A partir da tela de Setup do Windows XP tecle <Enter>. O Setup irá então carregar todos os arquivos de dispositivos e continuar com a instalação do Windows XP. Instalação de um Driver de Windows XP Existente 1 2 3 4 Insira o CD no drive de CD-ROM. O CD irá auto-executar e a tela de setup irá aparecer. No Driver, clique em VIA SATA RAID Utility. Os drivers serão instalados automaticamente. Confirmando a Instalação do Driver do Windows XP 1 2 3 No Windows XP, abra o Painel de Controle em Meu Computador seguido do ícone do Sistema. Escolha o Hardware, e clique em Device manager. Clique em “+” em frente ao tipo de hardware SCSI and RAID Controllers. O driver VIA IDE RAID Host Controller deve aparecer. 55 PC3000E+ Instalação do VIA SATA RAID Utility O VIA SATA RAID Utility é o pacote de software que permite alto desempenho do RAID 0 arrays no sistema operacional Windows*XP. Esta versão do VIA SATA RAID Utility contém as seguintes funções chave: ? Serial ATA RAID driver para Windows XP ? VIA SATA RAID utility ? RAID0 e funções RAID1 Insira o CD e clique no Setup para instalar o software. O InstallShield Wizard irá começar a instalação automaticamente. Clique em Next para continuar a instalação na janela de boas-vindas. 56 PC3000E+ Marque a caixa para instalar a função que você quiser. Então clique em Next para continuar a instalação. Usando VIA RAID Tool Uma vez que a instalação estiver completa, vá à Start---> Programs---> VIA---> raid_tool.exe para ativar o VIA RAID Tool. Depois que o software tiver terminado a instalação, ele irá iniciar automaticamente toda vez que o Windows for iniciado. Você pode dar um duplo clique no ícone mostrado na barra de tarefa do sistema para iniciar o utilitário VIA RAID Tool. 57 PC3000E+ A interface principal é dividida em duas janelas. E a barra de ferramentas acima contém as funções principais. Clique nos botões dessa barra de tarefas para executar suas funções específicas. A janela esquerda mostra o controlador e drives de disco e a janela direita mostra os detalhes do controlador ou drives de disco. As funções disponíveis são as seguintes: View by Controller View by Devices View Event log Help Topics Isso significa que o VT8237 SATA RAID somente tem a característica de monitorar o status do RAID 0 e RAID 1. Clique em ou para determinar o tipo de visualização da janela esquerda. Há dois tipos de visualização: Por controladores e por dispositivo. Clique no objeto na janela esquerda para ver o status do objeto na janela direita. A tela seguinte mostra o status do Array 0-RAID 0. 58 PC3000E+ Clique em (+) próximo ao Array 0--RAID 0 para ver os detalhes de cada disco. Você também pode usar o mesmo RAID 1. ou botão para visualizar o status do Array 0- 59 PC3000E+ Clique em (+) próximo ao Array 0; RAID 1 para ver os detalhes de cada disco 60