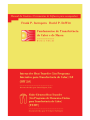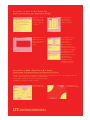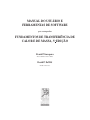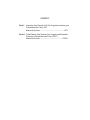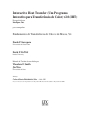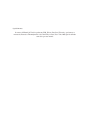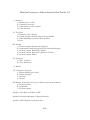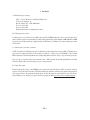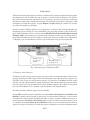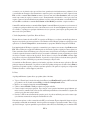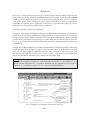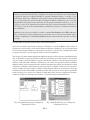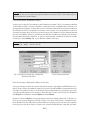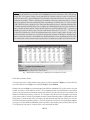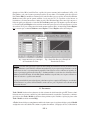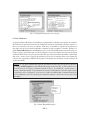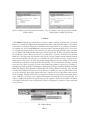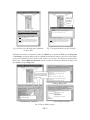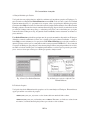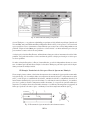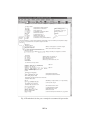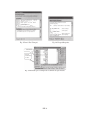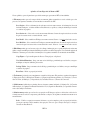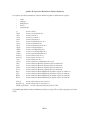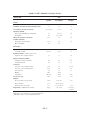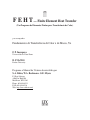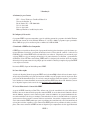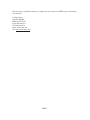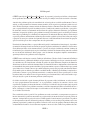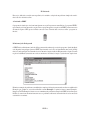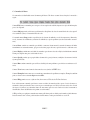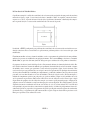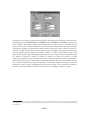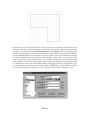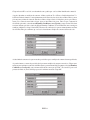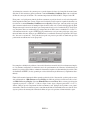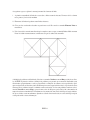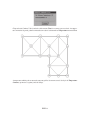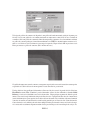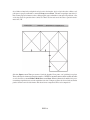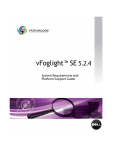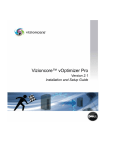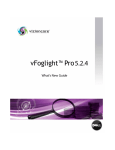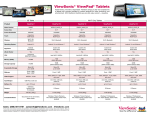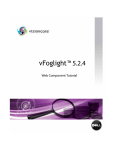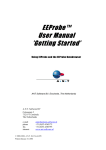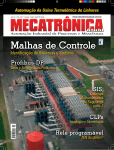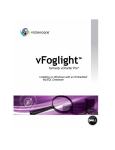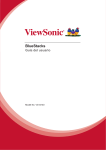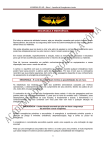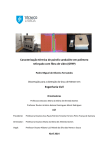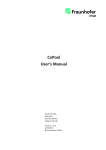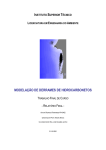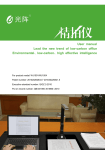Download manual do usuário
Transcript
Características do Interactive Heat Transfer v2.0 (Um Programa Interativo para Transferência de Calor) ........................................................................................... (Workspace) Área de trabalho para entrar com as condições do problema, equações e comentários Solver Uma função para calcular as soluções e realizar análises paramétricas Graphing Função para ajudar a visualizar as relações entre variáveis em uma faixa de valores Tools Pad Opção com 29 Modelos programados. 24 Correlações (Correlations) e 13 Equações de Taxas (Rate Equations) para arrastar e soltar na área de trabalho para personalizar seu problema particular. Vem também com Propriedades Termofísicas (Thermophysical Properties) para 11 substâncias comuns utilizadas na análise da transferência de calor Características do FEHT — Finite Element Heat Transfer (Um Programa de Elementos Finitos para Transferência de Calor) .............................................................................................................. • • • • Técnicas de elementos finitos para problemas bidimensionais na transferência de calor e na biotransferência de calor Interface gráfica intuitiva para a definição e saída do problema Saídas gráfica e numérica com execução extremamente rápida Problemas em estado estacionário e transiente Entrada Gráfica da Descrição do Problema Saída Gráfica dos Resultados Calculados MANUAL DO USUÁRIO E FERRAMENTAS DE SOFTWARE para acompanhar FUNDAMENTOS DE TRANSFERÊNCIA DE CALOR E DE MASSA, 5a EDIÇÃO Frank P. Incropera Universidade de Notre Dame David P. DeWitt Purdue University SUMÁRIO Parte I Interactive Heat Transfer v2.0 (Um Programa Interativo para Transferência de Calor) (IHT) Manual do Usuário ..................................................... IHT-1 Parte II Finite Element Heat Transfer (Um Programa de Elementos Finitos para Transferência de Calor) (FEHT) Manual do Usuário ................................................. FEHT-1 Interactive Heat Transfer (Um Programa Interativo para Transferência de Calor) v2.0 (IHT) Desenvolvido por Intellipro, Inc. para acompanhar Fundamentos de Transferência de Calor e de Massa, 5/e Frank P. Incropera Universidade de Notre Dame David P. DeWitt Purdue University Manual do Usuário desenvolvido por: Theodore F. Smith Jin Wen Universidade de Iowa Tradução Carlos Alberto Biolchini da Silva — MSc-UFF Professor Assistente do Departamento de Engenharia Mecânica da Faculdade de Engenharia da UERJ Agradecimentos: Os autores do Manual do Usuário agradecem a R.M. Nelson, Iowa State University, que forneceu o manuscrito, Interactive Thermodynamics v2.0, John Wiley & Sons, Nova York, 2000, que foi utilizado como base para este manual. Manual do Usuário para o Software Interactive Heat Transfer, v2.0 I. Introdução A. Informações para contato B. Configuração necessária C. Como instalar e executar o software D. Como obter ajuda II. Visão Geral A. Workspace, Solver e Browser B. Criando, Salvando e Abrindo Arquivos (Sessão e Modelo) C. Saída (Imprimindo, Copiar/Colar, Bloco de Notas) D. Dicas III. Iniciando A. Pré-Processamento: Entrando com as Equações B. Solucionando: Fazendo Proposições Iniciais e Resolvendo Equações C. Pós-Processamento: Examinando a Solução D. Pós-Processamento: Explorando os Efeitos das Variáveis E. Pós-Processamento: Gráfico IV. Ferramentas A. Tools – Properties B. Tools – Resistances V. Modelos VI. Características Avançadas A. Funções Definidas pelo Usuário B. Tabelas de Pesquisa C. Derivadas D. Integrais VII. Exemplo: Transferência de Calor para o Fluxo de Água em uma Tubulação A. Pré-Processamento B. Solucionando C. Pós-Processamento Apêndice A. Itens Especiais do Menu no IHT Apêndice B. Operadores Matemáticos e Funções Intrínsecas Apêndice C. IHT e Manual de Correlação do Livro IHT-3 I. Introdução A. Informações para contato LTC — Livros Técnicos e Científicos Editora S/A Travessa do Ouvidor, 11 Rio de Janeiro, RJ — CEP 20040-040 Tel.: 21–2221-9621 Fax: 21–2221-3202 Endereço Eletrônico: [email protected] B. Configuração necessária O software Interactive Heat Transfer (IHT) requer um PC 386 IBM-compatível com o co-processador matemático (486 ou superior é recomendável) ou um computador melhor com no mínimo 4 MB de RAM e 10 MB de espaço livre de disco rígido. O computador deve ter Windows 3.1, Windows 95 ou um sistema operacional mais recente. C. Como instalar e executar o software O IHT é um aplicativo Windows que deve ser instalado no disco rígido. Para instalar o IHT, o Windows deve estar ativo no computador. Insira o CD no drive D (onde D: é o drive para seu CD-ROM) e abra o folder IHTv2.0 do disco clicando duplamente nele. Clique duplamente no ícone ‘Setup’ e siga as instruções da tela. Uma vez que o programa tenha sido instalado, inicie o IHT clicando em Start/Programs/Interactive Heat Transfer. Clique então na tela inicial para ir para a janela tutorial. D. Como obter ajuda Dentro do programa, clique o menu Help na parte superior da janela Workspace IHT e a janela de ajuda irá aparecer. Você pode então selecionar os itens do Contents que agilizam a ajuda ou você pode Search (pesquisar) pelas palavras chaves de ajuda em um dado tópico. Se isso não fornecer a informação de que você precisa, tente também (1) este manual, (2) suporte técnico na página da Web http://www.wiley.com/techsupport/ IHT-4 II. Visão Geral O IHT é um solucionador de equações não-lineares com diversos fins, com um construtor de funções próprias de transferência de calor. O usuário entra com as equações a serem resolvidas no Workspace (área de trabalho). O Solver irá então encontrar uma solução para essas equações e apresentar as respostas para o usuário no Data Browser. Assim sendo, o usuário pode concentrar-se na formulação apropriada para o problema e o IHT irá manipular a resolução das equações. As opções Explore e Graph permitem que o usuário veja os efeitos da variação dos parâmetros no problema. Quando você utiliza o IHT pela primeira vez, ele perguntará se você deseja abrir o Tutorial. Sugerimos que um iniciante explore o Tutorial. Se você escolher No na caixa de pergunta ou fechar a janela do Tutorial, a janela do IHT é semelhante à da Fig. 1. Os itens do menu (File, Edit, Text, Tools, Models, Solution, Notepad, Examples e Help) estão próximos à parte superior da barra de menu. Os botões para os comandos mais comuns estão posicionados na barra de ferramentas. O grande espaço em branco abaixo da barra de ferramentas é o Workspace, que está inicialmente vazia. Esta seção dá uma rápida visão geral do programa IHT. Barra de menu Barra de ferramentas Workspace: onde as equações são digitadas. Menu pull down para opções adicionais. Fig. 1 Janela inicial para o Workspace do IHT. A. Workspace, Solver e Browser O Workspace é onde você entra com as equações que deseja resolver. O modo mais simples de entrar com as equações no Workspace do IHT é digitá-las. (Para mais informações sobre como entrar com as equações, veja Seção III.A. Uma vez que você entrou com suas equações, você pode clicar o botão Solver. O Solver verifica então que você tenha o mesmo número de equações e incógnitas e apresenta um conjunto de proposições iniciais para cada variável. Você pode geralmente clicar OK para problemas simples e uma solução será apresentada para você no Data Browser. Veja o Apêndice A para mais detalhes sobre alguns dos botões. B. Criando, Salvando e Abrindo Arquivos (Sessão e Modelo) No menu File, encontram-se quatro comandos de salvar: Save Session, Save Session As, Save Model e Save Model As. O modelo consiste em todas as equações que você deu entrada no Workspace. A sessão consiste no modelo mais os dados contidos nos dados do navegador, os gráficos, as funções definidas pelo usuário e as tabelas de pesquisa. Save Session e Save Model salvam a sessão ou o modelo sob o nome do arquivo corrente, se um deles existir. Save Session As e Save Model As salvam a sessão ou o modelo em um novo nome de arquivo e local que você especificar. Os nomes dos arquivos são limitados a 8 caracteres alfanuméricos mais IHT-5 a extensão .msm. A primeira coisa que você deve fazer quando estiver iniciando um novo problema é salvar o seu trabalho em um arquivo. Para determinar o arquivo no qual o seu trabalho será salvo, clique no botão File, escolha o comando Save Session no menu e aparecerá uma janela Save Session As onde você pode entrar com o nome do arquivo (a extensão .msm é automaticamente selecionada) e o local para salvar seu arquivo. Como você está trabalhando no seu problema, você deve salvar periodicamente o seu trabalho clicando no botão File e escolhendo o comando Save Session ou Save Model para atualizar o arquivo em disco. O menu File também contém os comandos New e Open. O comando New está presente na sessão corrente (é o prompt para qualquer trabalho não-salvo) e inicia uma nova sessão. O comando Open está presente na sessão corrente (é o prompt para qualquer trabalho não-salvo) e apresenta a janela Open que lhe permite abrir uma sessão salva previamente. C. Saída (Imprimindo, Copiar/Colar, Bloco de Notas) Existem diversas formas de saída no IHT. As equações no Workspace e as figuras em um Graph podem ser impressas ou copiadas para outros aplicativos. Os resultados no Data Browser podem ser copiados para esses aplicativos. O comando Notepad inicia automaticamente os programas Windows Notepad ou WordPad. Para imprimir tudo do Workspace (equações e comentários) para a impressora corrente, clique Print no menu File. Todo o Workspace ou parte dele também pode ser selecionado, copiado e colado para outros aplicativos. Todos os métodos usuais do Windows para a seleção de textos são aplicáveis no Workspace, incluindo clicar o botão da esquerda do mouse no início da seleção, arrastando-o (mantendo o botão pressionado) para o final da seleção e soltando o botão ao fim da seleção. Isso irá destacar a seleção. Do menu Edit, selecione Copy para colocar a seleção no clipboard do Windows. A partir daí, a seleção pode ser colada em outros aplicativos do Windows (tal como o NotePad) para posteriores formatação, edição e saída. Os resultados no Data Browser podem ser selecionados, copiados e colados em outros aplicativos. Eles não podem ser impressos diretamente. Os gráficos na janela Plot podem ser impressos clicando o botão Print na janela Plot ou copiando o gráfico e colando-o em outro aplicativo. Um gráfico é copiado para o clipboard do Windows clicando-se o botão Copy na janela Plot. D. Dicas Aqui disponibilizamos algumas dicas que podem ajudar o iniciante: ➢ Vá para o Tutorial que é ativado clicando o botão Yes na janela Run Tutorial? quando o IHT for iniciado pela primeira vez ou clicando no menu Help e escolhendo Getting Started da lista. ➢ Refira-se aos exemplos fornecidos no menu Examples. ➢ Utilize os menus Models e Tools para reduzir seu próprio trabalho. ➢ Comece sempre com poucas equações. Faça com que essas equações funcionem apropriadamente primeiro e então as aumente. Pode ser necessário atribuir temporariamente valores numéricos a algumas das variáveis para obter uma solução inicial. ➢ Devido a o IHT ser um solucionador de equações gerais, ele pode ser utilizado para resolver outras equações além das encontradas no campo de transferência de calor. Não hesite em explorar as várias características do IHT por você mesmo. É quase impossível descrever todas as características em detalhe em um manual. A maior parte das características é projetada no modo ‘Tente e Veja o que Você Consegue’. Após ter aprendido os passos básicos sobre o IHT, sua criatividade passa a controlar o IHT. IHT-6 III. Iniciando Nesta seção, os processos básicos necessários para a resolução de um problema no IHT são explicados. Isso inclui 1) Pré-processamento: o modelo é construído entrando-se com as equações a partir do teclado ou Models e Tools, que são introduzidos nas Seções V e VI, 2) Solução: faz as suposições iniciais e resolve as equações, 3) Pós-processamento: inclui a investigação da solução, explorando os efeitos das variáveis e representando graficamente os resultados. Após a explicação de cada processo, é apresentado um exemplo que calcula a transferência de calor entre uma superfície plana e o ar ambiente. A. Pré-Processamento: Entrando com as Equações As equações são geralmente introduzidas no Workspace do IHT digitando-as diretamente ou arrastando-as e soltando-as de um dos viewpads do IHT, mas elas também podem ser copiadas e coladas de outros aplicativos. Qualquer expressão válida e qualquer mistura de variáveis dependentes e independentes podem ser utilizadas nos lados direito e esquerdo de cada equação. Deve-se tomar cuidado com os nomes das variáveis. Por exemplo, “t1” e “T1” são duas variáveis diferentes. Uma lista de operadores e funções matemáticas válidas é dada no Apêndice B. É sempre uma boa idéia documentar o seu trabalho com comentários. Os comentários podem ser adicionados de duas formas diferentes. Qualquer coisa que você digitar após duas barras (//) em uma linha será ignorada, então você pode digitar pequenos comentários em qualquer linha precedendo-os com as duas barras. Também, qualquer coisa digitada entre barra-estrela (/*) e estrela-barra (*/) é ignorada. Isso lhe permite digitar diversos tipos de linhas de comentários sem a utilização da notação barra dupla. Exemplo: Aqui iremos calcular a transferência de calor convectiva e radiativa entre uma superfície plana e o ar ambiente. A superfície plana tem área A, uma temperatura de superfície TS e uma emitância . O ar ambiente tem uma temperatura de T. A superfície do ambiente tem uma temperatura de corpo negro de radiação de Tsur. O coeficiente convectivo é h. é a constante de Stefan-Boltzmann. //Este é um exemplo para o cálculo da transferência de calor para uma superfície plana com o ar ambiente devido a //convecção e radiação //Equações das taxas //Transferência de calor devido à convecção, W //Transferência de calor devido à radiação, W //Transferência de calor total, W //Grandezas conhecidas //Processo de convecção //Temperatura da superfície da parede, K //Temperatura do ar ambiente, K Use // para comentários Salve sempre o seu trabalho! //Processo de radiação //Temperatura da superfície, K //Emitância //Constante de Stefan-Boltzmann, W/m^2.K^4 //Geometria //Área da superfície plana, m^2 As equações não precisam estar em seqüência Fig. 2 Workspace para o Exemplo de Transferência de Calor. IHT-7 Clicamos o mouse em qualquer lugar do Workspace e então começamos a digitar. Neste exemplo, digitamos a informação conforme mostrado na Fig. 2. Digitamos nas equações de transferência de calor que incluem as equações de convecção e radiação utilizando os operadores aritméticos padrão e o caractere (^) para exponenciação. Observe que o Workspace aceita apenas caracteres padrões. Substituímos os símbolos gregos ( e ) pelos nomes das variáveis baseados na pronúncia do símbolo. Utilizamos eps para , mas também poderíamos usar épsilon ou outra abreviatura. As três equações contêm dez variáveis (qc, qr, q, h, A, Ts, Tinf, eps, sigma e Tsur), devemos então especificar sete dessas variáveis. Digitamos nos valores para h, A, Ts, Tinf, eps, sigma e Tsur. É conveniente indicar as unidades das variáveis e as constantes de conversão como comentários. Lembramo-nos de salvar nosso trabalho e escolher o comando Save Session no botão File, indicando o nome e a localização do arquivo. Qualquer hora que desejarmos salvar a sessão para esse mesmo arquivo, escolhemos simplesmente o comando Save Session novamente. Não teremos um outro nome de arquivo no prompt. B. Solucionando: Fazendo Proposições Iniciais e Resolvendo Equações Após você ter entrado e inspecionado as equações no Workspace e clicado em Solve, o Solver verifica as equações para erros de sintaxe e se há o mesmo número de equações e incógnitas. Você verá uma mensagem de erro se houver algum problema. Se a mensagem de erro aparecer, você deve checar cuidadosamente todas as equações em relação a erro de digitação ou uma variável não-identificada. Uma vez que você entrou com um conjunto bem-definido de equações, o Solver apresenta a janela Initial Guesses (Fig. 3). Geralmente, as proposições default são suficientes para permitir que o Solver encontre a solução numérica; para sistemas com um alto número de equações não-lineares, entretanto, você pode fornecer proposições melhores, assim como limites mínimos e máximos para cada variável. As equações não-lineares podem ter múltiplas soluções, então as proposições iniciais ajudarão a determinar qual solução será encontrada (a solução encontrada é geralmente a mais próxima das proposições iniciais). Conforme o Solver itera para encontrar a solução, os limites das variáveis ajudarão a manter a solução dentro dos limites ou a convergir para valores que fisicamente não fazem sentido. Muitos engenheiros têm uma idéia razoável dos valores que são aproximadamente esperados para as variáveis. Por exemplo, os limites mais baixos de pressão, temperaturas absolutas e volumes são sempre zero. Com um pouco de prática, você pode desenvolver um bom juízo disso. Grandezas desconhecidas em azul Proposições iniciais Limites Verifique se esta mensagem aparece Fig. 3 Janela Initial Guesses para o Exemplo de Transferência de Calor. IHT-8 Grandezas conhecidas em verde Fig. 4 Janela Data Browser para o Exemplo de Transferência de Calor. Exemplo: Clique em Solver. Após a janela Initial Guesses (mostrada na Fig. 3) ter aparecido, clique no botão OK. As respostas irão aparecer na janela Data Browser, mostrada na Fig. 4. Uma explicação para a janela Data Browser é dada na Parte C. C. Pós-Processamento: Examinando a Solução A solução para as equações é apresentada na janela Data Browser (similar à Fig. 4). As grandezas conhecidas são mostradas em verde e os valores calculados são mostrados em azul. As unidades dessas variáveis são as que fornecemos no problema. A solução mais recente é colocada na tabela Work Set na janela Data Browser. Se o Work Set não estiver vazio quando você encontrar a nova solução, você será questionado se gostaria de se desfazer da solução antiga ou copiá-la para um dos outros cinco conjuntos. Os cinco conjuntos permitem que você salve múltiplas soluções, possivelmente com diferentes parâmetros de problemas, para representálos graficamente mais tarde e analisá-los. Se aparecer a mensagem que o máximo de iterações foi excedido, vá então para o botão Solution (Fig. 1) para aumentar o número de iterações. Exemplo: Da janela do Data Browser mostrada na Fig. 4, as taxas de transferência de calor total, convectiva e radiativa são 206 W, 225 W e 18,97 W. Clique para ver outras variáveis Fig. 5 Janela Sweep Settings para o Exemplo de Transferência de Calor. Fig. 6 Janela Dataset Exists. D. Pós-Processamento: Explorando os Efeitos das Variáveis Você pode investigar os efeitos das variáveis do problema usando a opção Explore do IHT. Primeiro, certifique-se de que a solução do conjunto de equações seja possível clicando em Solve e encontrando uma solução válida. Você pode então variar o valor de uma das variáveis independentes no seu problema (para a qual você tenha especificado um valor) e investigar o efeito dela sobre as outras variáveis. Faça isso clicando no botão Explore ou escolhendo o comando Explore do menu Solution. Quando você clicar em Explore, será apresentada uma janela Sweep Settings similar à Fig. 5. Escolha a variável que você gostaria de explorar (Variable to Sweep), seus valores inicial e final e o tamanho do incremento. Quando você clicar OK, o Solver encontrará uma nova solução para cada valor da variável explorada na faixa que você especificou. Todas as soluções serão colocadas no Data Browser, sendo uma por coluna. IHT-9 Exemplo: Neste exemplo, escolheremos a temperatura da superfície como a variável a ser explorada. Fechamos a janela Data Browser e clicamos no botão Explore na barra de ferramentas. Uma janela Sweep Settings (Fig. 5) irá aparecer. Clique a seta no lado direito de Variable to Sweep e escolha a variável desejada da lista de variáveis. Aqui, escolhemos Ts. Determinamos então um valor inicial e um valor final e um incremento de varredura. Usamos a temperatura da vizinhança como nossa temperatura inicial e a temperatura do ar ambiente como nossa temperatura final. O incremento é escolhido como 1°C. Após clicarmos no OK, o IHT irá resolver cada um dos casos. Uma janela Dataset Exists aparece, conforme mostrado na Fig. 6. Conforme explicado no item D desta seção, isso indica que o Working Dataset não está vazio. Aqui descartamos o conjunto de dados anterior. Clique em OK e uma nova janela Data Browser (Fig. 7) apresenta os resultados para cada caso. Observe que a variável varrida Ts tem valores de 273, 274, 275, …, 293 nas colunas sucessivas. Podemos usar a barra de rolagem horizontal para vermos as outras colunas. As outras variáveis em cada coluna são soluções para o sistema de equações que colocamos no Workspace. Podemos inspecionar os valores das variáveis e suas tendências na janela Data Browser, mas é geralmente mais fácil visualizar os efeitos das variáveis em uma representação gráfica. Os detalhes para gráfico são dados no Item E. Fig. 7 Resultados do Explore para o Exemplo de Transferência de Calor. E. Pós-Processamento: Gráfico Você pode representar os dados obtidos como pontos nos gráficos utilizando o Explore (veja Item D). Faça isso ou clicando no botão Graph ou no comando Graph no menu Solution. Quando você clica no Graph, será apresentada uma janela Plot Data semelhante à Fig. 8. Nessa janela, você pode escolher as variáveis a serem usadas nos eixos X e Y e os conjuntos de dados a serem utilizados na representação gráfica. Você pode representar graficamente mais de uma variável Y em cada representação, mas a mesma escala numérica será utilizada para todas as variáveis Y. Se você quiser colocar diversas curvas na mesma representação gráfica, tente escolher as variáveis Y que têm mais ou menos a mesma ordem de grandeza. O IHT permite ter várias janelas abertas ao mesmo tempo, então você sempre pode fazer diferentes representações gráficas para cada variável. É fácil tentar uma representação gráfica, e, se não sair do jeito que você gostaria, você pode sempre modificála ou apagá-la. A janela Plot Data também lhe permite especificar a representação gráfica, os títulos do eixo X, eixo Y, as legendas para cada curva e os tipos de curva, cores e marcadores de dados. IHT-10 Quando você clica OK na janela Plot Data, o gráfico irá aparecer em uma janela semelhante à da Fig. 9. Na Plot Window, você pode ver uma representação gráfica dos seus dados. Você também pode clicar no botão Plot Window Edit para modificar a informação na janela Plot Data para esse gráfico. O botão Plot Window Scales traz uma janela que lhe permite redefinir a escala nos eixos X e Y, especificar escalas lineares ou logarítmicas e selecionar marcadores e linhas de grid. O Plot Window Copy coloca uma cópia em preta-ebranco do gráfico no clipboard e o botão Plot Window Print permite que você imprima o gráfico diretamente. O botão Plot Window Explore coloca retículas em um dado ponto que você selecionou e mostra os valores das variáveis X e Y para o dado ponto selecionado em uma pequena janela. (A função Plot Window Explore não é a mesma que o comando Solution no menu Explore e o botão Explore acima do Workspace.) Clique para ver outras variáveis Fig. 8 Janela Plot Data para o Exemplo de Transferência de Calor. Fig. 9 Janela Plot Data para o Exemplo de Transferência de Calor. Exemplo: Para fazer uma representação gráfica de um resultado de transferência de calor, clicamos no botão Graph e definimos a janela Plot Data conforme mostrado na Fig. 8 para representar graficamente a taxa de transferência de calor versus temperatura da superfície. Sem ajustar as escalas e adicionar as legendas, obtemos a representação gráfica mostrada na Fig. 9. Podemos modificar a escala dos eixos clicando no botão Scales na janela Plot Window. O botão Edit permite modificar o tipo de linha, cor e largura e adicionar os títulos de cada eixo e o gráfico como um todo. Para fazer um relatório de nossas descobertas, poderíamos copiar as equações do Workspace, os resultados do Data Browser e os gráficos do Plot Windows, um de cada vez, para o clipboard e colar cada um em um processador de texto. IV. Ferramentas Tools e Models, listados na barra de menu, são dois assistentes de ajuda fornecidos pelo IHT. Tornar-se familiarizado com esses recursos e utilizá-los pode reduzir imensamente seu trabalho. Características e informações básicas sobre Tools e Models são dadas nas duas próximas seções. Detalhes e explicações plenas sobre Tools e Models são dados no menu Help. A Tools é desenvolvida para complementar modelos de sistemas, que são ou desenvolvidos a partir do Models ou digitados na área de trabalho. Ele contém as seguintes ferramentas: 1) Equações de Taxa, 2) Resistências IHT-11 Térmicas, 3) Equações de Diferenças Finitas, 4) Correlações, 5) Trocadores de Calor, 6) Radiação, 7) Propriedades, 8) Constantes Físicas e 9) Fatores de Conversão. As ferramentas podem ser acessadas através do menu Tools. Properties, Correlations e Thermal Resistances também encontram-se listadas na barra de ferramentas. Muitas dessas ferramentas têm duas características gerais: 1) ID é utilizado para controlar o índice da variável sem forçar o usuário a editar toda a ocorrência da variável na área de trabalho e 2) todas as equações na janela de ferramentas podem ser arrastadas e coladas na área de trabalho. Physical Constants e Conversion Factor não apresentam a característica 1. Essas características são explicadas mais detalhadamente nos Itens A e B. Devido à similaridade do uso de todas as ferramentas nesta Seção, apenas as ferramentas Properties e Thermal Resistances serão introduzidas (refira-se ao exemplo na Seção VII para ver o uso de Correlações). A. Tools – Properties A ferramenta Properties fornece as propriedades termofísicas de algumas substâncias comuns na forma de funções de temperatura (e pressão para água). Você pode clicar o botão Properties na barra de ferramentas (conforme mostrado na Fig. 1) ou escolher o comando Properties no menu Tools para acessar a janela Properties mostrada na Fig. 10. Você pode então selecionar a substância a ser utilizada para as rotinas apropriadas. Para o exemplo mostrado na Fig. 10, o ar é selecionado como a substância. Quando você clica OK, uma Property Viewpad similar aos viewpads do ar e da água mostrados na Fig. 11 irá aparecer. Você pode digitar um índice para as propriedades na caixa ID e um índice para a temperatura na qual as propriedades são avaliadas na temperatura da caixa ID. Esses índices podem ser números ou letras ou uma mistura. Por exemplo, digite ‘a’ como o índice para a avaliação da temperatura e ‘a1’ para as propriedades avaliadas. Após você ter digitado em um ID e clicado uma vez em outro local, as variáveis correspondentes terão o ID digitado como índice (veja Fig. 11). A temperatura ou as propriedades com os índices devem estar de acordo com as equações do Workspace. Clique para ver outras propriedades Fig. 10 Janela Properties. As funções apropriadas são selecionadas clicando-as duas vezes (nesse momento, o fundo do viewpad se torna preto) e então arrastando-as e soltando-as (apertando o botão esquerdo do mouse e então soltando-o) no Workspace a ser utilizado nas suas equações. Observe que as equações serão deixadas exatamente onde o cursor estiver quando o botão esquerdo do mouse for liberado. A temperatura ou a pressão nas quais as propriedades são avaliadas podem ser variáveis conhecidas ou não. Se a temperatura ou a pressão avaliada for desconhecida, o IHT irá iterar até que uma solução seja encontrada. IHT-12 //Propriedades do ar: Tabela A.4 //Unidades: T(K); pressão 1 atm //Massa específica, kg/m^3 //Calor específico, J/kg.K //Viscosidade N.s/m^2 //Funções de propriedades da água: dependência p, Tabela A.6 //Unidades: T(K), p (bars); //Qualidade (0 = líquido saturado ou 1 = vapor saturado) //Temperatura de saturação, K //Volume específico, m^3/kg //Massa específica, kg/m^3 //Calor de vaporização, J/kg //Calor específico, J/kgK //Viscosidade, Ns/m^2 Índice da propriedade //Difusividade térmica //Número de Prandtl Fig. 11 Viewpads das Properties do ar e da água. B. Tools – Resistances As equações Thermal Resistance são incluídas para complementar seu modelo com equações de resistência. São fornecidas as equações de resistência da condução em sistemas de coordenadas cartesianas, radiais e esféricas e da convecção e da troca por radiação. Além disso, são incluídas as equações de resistência para uma única aleta de seção transversal uniforme e conjuntos de aletas retangulares e anulares. Escolha o comando Thermal Resistances no menu Tools para ativar a janela Thermal Resistances mostrada na Fig. 12. Clique a equação de resistência que você deseja adicionar à sua área de trabalho. Uma janela de equação de resistência similar à Fig. 13 irá aparecer. Preencha os IDs que você deseja utilizar como índices e então clique duas vezes e arraste e solte as equações de resistência para sua área de trabalho. Observe que algumas das variáveis estão esperando por definição. Elas podem ser designadas por um número ou uma correlação em sua área de trabalho. Exemplo: Se você quiser adicionar uma equação de resistência de uma esfera oca em sua área de trabalho, clique em Hollow Sphere na janela Thermal Resistances mostrada na Fig. 12. Uma janela da resistência da esfera oca irá aparecer, conforme mostrado na Fig. 13. A resistência Rt, os raios interno ri e externo re têm índices default. Você pode mantê-los ou trocá-los digitando nas caixas ID. Aqui trocamos a resistência para R1 e designamos ‘wood’ para ser o índice da condutividade (conforme mostrado na Fig. 14). Clique duas vezes a área da janela para selecionar as funções e arrastá-las e soltá-las para a área de trabalho. Selecione as resistências térmicas desejadas Fig. 12 Janela Thermal Resistances. IHT-13 //Resistência térmica, Rt para uma esfera oca de raio interno ri e raio externo ro //Resistência térmica, R1 para uma esfera oca de raio interno ri e raio externo ro //Resistência //Resistência térmica , K/W //Condutividade térmica, W/mK //Raio interno, m //Raio externo, m térmica , K/W //Condutividade térmica, W/mK //Raio interno, m //Raio externo, m Fig. 13 Condução - janela da equação da resistência Hollow Sphere. Fig. 14 Condução - janela da equação da resistência Hollow Sphere com IDs especificados. V. Modelos O IHT Models é utilizado para simular diversos sistemas comuns, incluindo 1) Primeira Lei, 2) Circuitos Resistivos, 3) Condução Unidimensional em Regime Estacionário, 4) Superfícies Estendidas, 5) Capacidade Concentrada e 6) Condução Transiente. Cada modelo contém equações básicas que podem ser personalizadas. Quando você clica no menu Model, uma seleção de modelos, conforme mostrada na Fig. 15, irá aparecer. Clicando em qualquer um desses itens do menu, você obterá um viewpad do Model tal qual o mostrado para a Condução 1-D em Regime Estacionário para a Parede Plana na Fig. 16. Duas características importantes do Schematic (gráfico utilizado para descrever o sistema físico e o processo do modelo) no viewpad do Model são os itens destacados em vermelho e azul (Fig. 16). Os itens vermelhos em um Schematic indicam processos de transferência de calor (setas) e as superfícies de controle (linhas tracejadas). A direção da seta indica fluxo de calor positivo. Os itens azuis em um esquema indicam os itens que, quando clicados, fornecem informações adicionais na forma de um Tool Viewpad (Fig. 17). Na visualização do Schematic, clicando nesses itens você obterá as equações das taxas correspondentes que podem ser copiadas para o Workspace e utilizadas para montar os modelos. Normalmente, existem diversas Tabs na visualização do Model, incluindo Model Tab, Equation Tabs (Boundary Condition (BC) Tab e Energy Balance Tab na Fig. 16) e Assigned Variables Tab. O Model Tab fornece os textos de descrição e considerações, que você pode escolher e colar na sua área de trabalho. Esses textos ajudam a lidar com as equações na sua área de trabalho e torná-las mais fáceis de entender. A Equation Tabs fornece as equações necessárias para um problema em particular. Observe que no BC Tab você pode pegar as condições de contorno da lista clicando na caixa apropriada (Fig. 18). Como as condições de contorno são especificadas para cada superfície, uma lista de incógnitas é adicionada ao Assigned Variables Tab. Copie as equações desse Tab para o Workspace e preencha os valores conhecidos para o problema. Fig. 15 Menu Models. IHT-14 Clique aqui para obter a janela Tool Viewpad //Distribuição do fluxo de calor na parede plana Modelo: Parede Plana: Condução em Estado Estacionário Destaque o texto abaixo clicando duplamente sobre ele e arraste-o para o espaço de trabalho para iniciar a construção de sua solução. /*Modelo: Parede plana de espessura 2L sujeita ... (Preencha como desejar).... */ sujeita ... (Preencha como desejar) ... */ /*Achar: Distribuição de temperatura, fluxo de calor e/ou distribuição da taxa de calor em função das temperaturas das superfícies Ts1 e Ts2 e as condições de contorno prescritas. */ /*Achar: Distribuição de temperatura, fluxo de calor e/ou distribuição da taxa de calor em função das temperaturas das superfícies Ts1 e Ts2 e as condições de contorno prescritas. */ Fig. 16 Viewpad da 1-D Steady State Conduction for Plane Wall. Fig. 17 Viewpad do Model com Tool Viewpad. Utilizando corretamente as características dadas pelo Model com o conteúdo do Tools, tal como Properties e Correlations, seu próprio modelo pode ser construído de uma maneira simples e direta. Para sair da utilização da janela do Model, pressione a tecla de saída. Com isso você irá para a visualização ou o menu anterior. Observe que o modelo Resistance Networks tem uma estrutura de visualização diferente dos outros. Para mais detalhes, busque o Help online. Você pode determinar o ID desejado da superfície aqui, mas deve apertar Enter para torná-lo válido //Exigência de conservação de energia na superfície de controle CS1, //Não necessária se Ts1 for prescrita como uma condição de contorno //Exigência de conservação de energia na superfície de controle CS2 //Não necessária se Ts2 for prescrita como uma b. Energy Balance Tab. /* As variáveis independentes para esse sistema e seus valores numéricos admitidos são */ //distância da linha de centro, m; valor default para T_x, q”_x, q_x //semi-espessura, m //condutividade térmica As superfícies 1 e 2 podem ter diferentes BCs //área da superfície, m^2; unidade área mostrada a. Guia Boundary Conditions c. Guia Assigned Variables Fig. 18 Tabs no Model viewpad. IHT-15 VI. Características Avançadas A. Funções Definidas pelo Usuário Você pode criar suas próprias funções e utilizá-las conforme você introduz as equações no Workspace. Comece clicando no comando User Defined Functions no menu Edit. Você terá então a janela User Defined Functions mostrada na Fig. 19, que permite criar, recuperar, editar e apagar funções definidas pelo usuário. Clicando no botão Help nessa janela você obterá descrições de ajuda do formato da função. Para o Heat Transfer Example, podemos criar uma nova função conforme mostrado na Fig. 20 para calcular a transferência de calor por radiação. Podemos então entrar com qr radiation(eps,A,Ts,Tsur), em vez das linhas para qr e sigma, como mostrado no Workspace na Fig. 20. Quando clicamos em Solve, teremos exatamente as mesmas respostas anteriores. User Defined Functions pode utilizar qualquer uma das operações matemáticas disponíveis no Workspace. Além disso, controles condicionais (if, then, else) e looping (para loops) podem ser utilizados — clique no botão Help para mais informações. As equações no User Defined Functions são resolvidas em ordem seqüencial para uma variável por vez, começando no início (como programas FORTRAN e C). Isso é contrário às equações do Workspace, que podem ser colocadas em qualquer ordem, com qualquer número de variáveis, em ambos os lados do sinal de igual. Você também pode modificar as variáveis que são passadas para as funções e os novos valores que voltarão para o Workspace quando a função retornar. A seqüência das equações é importante Fig. 19 Janela User Defined Functions. Os parâmetros não precisam ter os mesmos nomes tal como no programa principal Fig. 20 Janela para a criação e edição de User Defined Functions. B. Tabelas de Pesquisa Você pode criar tabelas bidimensionais de pesquisa e usá-las como funções no Workspace. Existem diversas opções para utilizar essas tabelas de pesquisa: LOOKUP(table_name_row_col) retorna o valor de uma tabela em uma dada linha e coluna. funciona como o LOOKUP. Entretanto, se a linha ou a coluna for um não-inteiro, é realizada uma interpolação linear para calcular o valor resultante. LOOKUPLIN(table_name_row_col) IHT-16 LOOKUPVAL(table_name,col1,val1,col2) pega o valor passado pela val1 e procura por ele na col1, interpolando linearmente se necessário. Se encontrado, ele retorna o valor correspondente interpolado da col2. LOOKUPVAL2(table_name,val1,val2) realiza uma dupla interpolação utilizando a coluna 1 e a linha 1. Mais detalhes sobre o uso dessas funções encontram-se disponíveis no botão do Help. Para entrar com os valores da tabela, clique no comando Lookup Tables no menu Edit. Uma janela semelhante à janela do Lookup Tabels mostrada na Fig. 21 irá aparecer e permitirá que você crie, restaure, edite e apague as tabelas de pesquisa. Para criar uma nova tabela, clique no botão Create New Table e entre com o nome da tabela e o número de linhas e colunas na janela New Lookup Table (Fig. 21). Você obterá então uma janela tipo de um programa que mostra e calcula valores na qual você pode ou digitar os valores para a tabela ou colá-los de um outro aplicativo, tal como o programa referido acima. C. Derivadas O IHT pode ser utilizado para resolver numericamente equações de valor inicial que podem aparecer na resolução de problemas de transferência de calor transientes ou multidimensionais. A função Der(x,t) retorna a derivada de x em relação a t, onde o segundo parâmetro, t, é a variável independente utilizada para alcançarmos a solução. Der(x,t) pode ser utilizado ao entrarmos com as equações no Workspace, e x e t podem ser substituídos por uma variável qualquer do seu problema. Quando você clica em Solve, uma janela Differential/Integral Equations similar à da Fig. 22 irá aparecer. Você estará então apto a especificar a faixa e o incremento a ser utilizado para avançar com a variável independente no seu problema. Clique no botão IC para especificar os valores iniciais para a(s) variável(is) dependente(s) utilizadas na(s) derivada(s) e clique no botão Guess para especificar os valores iniciais e os limites utilizados para a iteração para encontrar as outras variáveis do seu problema. A solução será colocada no Data Browser, utilizando uma coluna para todos os incrementos da variável independente. Você pode então analisar e colocar em forma de gráfico a solução para investigar os vários aspectos do seu problema. D. Integrais A função Integral(x,t) retorna a integral de x em relação a t, onde o segundo parâmetro, t, é a variável independente utilizada para avançar para a solução. A Integral (x,t) pode ser utilizada ao entrarmos com as equa- Fig. 21 Janela Lookup Tables. IHT-17 Clique Solve e obtenha esta janela A função de x e t é necessária. Nenhum valor é atribuído para x, y ou t na área de trabalho Fig. 22 Janela Differential/Integral Equations. ções no Workspace, e x e t podem ser substituídas por qualquer variável utilizada no problema. Quando você clica em Solve, uma janela Differential/Integral Equations similar à da Fig. 22 irá aparecer. Você estará então apto a especificar a faixa e o incremento a serem utilizados para avançar com a variável independente no seu problema. Clique no botão Guess para especificar os valores iniciais e os limites utilizados para a iteração para encontrar as outras variáveis do seu problema. A solução será colocada no Data Browser, utilizando uma coluna para todos os incrementos da variável independente. Você pode então analisar e colocar em forma de gráfico a solução para investigar os vários aspectos do seu problema. Se ambas as funções Integral(x,t) e Der(x,t) forem utilizadas, as variáveis independentes devem ser as mesmas. A ordem na qual cada uma dessas funções é colocada no Workspace pode afetar quais variáveis dependentes precisam de condições iniciais. VII. Exemplo: Transferência de Calor para o Fluxo de Água em uma Tubulação Neste exemplo, iremos estimar o decréscimo de temperatura do escoamento de água aquecida em uma tubulação isolada (Fig. 23). As condições dadas são: temperatura de entrada da água Twi, temperatura do ar ambiente T, vazão de água ṁ, condutividade do isolante ki, emitância do isolante , comprimento do tubo L, diâmetro interno da tubulação Di, espessura do isolante t e o coeficiente de convecção interno hi. As considerações são: 1) podem ser usadas as temperaturas médias de mistura, 2) a espessura da parede da tubulação é desprezível, 3) condições de estado estacionário existentes e 4) as diferenças de temperatura são pequenas, de forma que a perda de calor entre a água e a vizinhança é baseada na temperatura média da água Twm. Isolamento Fig. 23 Escoamento de água em um tubo com isolamento externo. IHT-18 A. Pré-Processamento Dividiremos o problema em três partes, a saber, interna, isolante e externa. Primeiro, as descrições, considerações e condições conhecidas serão digitadas na área de trabalho, conforme mostrado na Fig. 24. Digitamos então na equação de balanço de energia para o fluxo de água, onde cpw é o calor específico da água e q é a taxa de transferência de calor. O calor específico da água baseado no valor médio da temperatura da água é estimado mais tarde na ferramenta Properties. A seguir, determine a equação para o isolamento e entre com a equação da taxa de transferência de calor para o isolamento. Observe que 1) a temperatura média da água, Twm, é utilizada para avaliar a convecção interna e 2) a constante default PI () é utilizada. Para a superfície externa, utilizamos a radiação User Defined Function conforme descrito na Seção VI (pág. 16) para calcular a radiação. Para que o IHT reconheça essa função externa, precisamos ou carregá-la do arquivo de definição existente (se tiver sido definida anteriormente) ou criá-la conforme descrito na Seção VI. Para carregar o arquivo, clique em Edit na barra de menu e escolha User Defined Function. Uma janela semelhante à Fig. 19 irá aparecer. Clique Load Function From File e escolha o arquivo que define a função radiação. Assim sendo, as equações principais foram introduzidas. As equações para calcular as variáveis geométricas necessárias nas equações principais são introduzidas a seguir. Após isso, use a ferramenta Correlations para calcular o coeficiente de convecção externo, ho. Clique em Correlations na barra de ferramentas, escolha então Free Convection da janela viewpad. Uma outra janela viewpad irá aparecer. Clique em Horizontal Cylinder para obter a Tool Viewpad (Fig. 25). Troque a ID para ‘o’ na caixa ID. Selecione as equações na janela Correlation clicando duas vezes e arrastando e soltando as equações de correlação na área de trabalho. Você precisa modificar algumas variáveis para ficar coerente com suas próprias equações. Mude as variáveis hDbaro, Tso e Tinfo para ho, Ts e Tinf. Nas equações de correlação, as propriedades do ar devem ser avaliadas. Portanto, o próximo passo é avaliar todas as outras propriedades da água e do ar necessárias nesse problema. Antes de fazer isso, utilizamos uma Intrinsic Function no IHT denominada Tfluid_avg(temp1,temp2) para calcular as temperaturas médias da água (refira-se à Fig. 24). O Apêndice B lista as Intrinsic Functions no IHT. Para mais informações, refirase ao Help online. Clique Properties na barra de ferramentas, escolha Water – T Dependency da janela Thermophysical Properties que aparece (Fig. 10). Clique OK e a janela Water Property Functions irá aparecer (Fig. 26). Em termos de coerência, utilizamos ‘w’ como propriedades ID e ‘wm’ para a temperatura ID. Selecione as propriedades para colar na área de trabalho. Apague todas as propriedades que não são necessárias. Não esqueça de alocar o valor para (x) conforme indicado na instrução. Um método semelhante é utilizado para determinar as propriedades do ar. B. Solucionando Agora estamos prontos para resolver o problema. Clique Solve na barra de ferramentas. Se houver equações suficientes para todas as incógnitas, a janela Initial Guesses (Fig. 3) irá aparecer. É melhor dar alguns limites conhecidos para as variáveis desconhecidas. Clique OK. O IHT iniciará então a iteração. C. Pós-Processamento Você pode examinar a solução final, explorar os efeitos das variáveis e representar graficamente os dados desejados conforme introduzido na Seção III. Nesse exemplo, a temperatura de saída da água, Two, é 318,7 K (Fig. 27). IHT-19 //O exemplo serve para avaliar o decréscimo da temperatura da água aquecida escoando em um tubo isolado //Condições dadas: //Temperatura de entrada da água, K //Temperatura do ar ambiente, K //vazão de água, kg/s //condutividade do isolamento, W/m-K //emitância do isolamento //comprimento do tubo, m //diâmetro interno do tubo, m //espessura do isolamento, m //coeficiente de convecção interna, W/m^2-C Uma correlação para o coeficiente de convecção interno poderia ser utilizada Essas três taxas de transferência //Hipóteses: 1) água está bem misturada, subentendendo-se que não há diferença de temperatura na direção de calor são r, 2) a parede do tubo é desprezível, 3)regime estacionário. as mesmas //Equações: //Equações internas //Balanço de energia para o escoamento da água //Equações da parede //Fluxo de calor através do isolamento //Equações externas radiation //Equação do balanço de energia para o isolamento //Geometria //Diâmetro externo do isolamento, m //Área externa do isolamento, m^2 //Área interna do tubo, m^2 //Área da seção transversal do tubo, m^2 //Coeficiente de convecção externo //Eq. 9.34 //Eq. 9.25 //constante gravitacional, m/s^2 //Avaliação das temperaturas //Temperatura média da água //Temperatura média do ar ambiente //Propriedades da água: dependência de T, Tabela A.6 //Unidades: T(K), P (bars) //Qualidade (0 = líquido saturado ou 1 = vapor saturado) //Calor específico, J/kgK //Propriedades do ar: Tabela A.4 //Unidades: T(K), pressão de 1 atm //Viscosidade cinemática, m^2/s //Condutividade térmica, W/mK //Difusividade térmica, m^2/s //Número de Prandtl //Coeficiente de expansão volumétrica, k^(1); gás ideal Fig. 24 Transferência de calor para o exemplo de escoamento de água no tubo. IHT-20 //Propriedades da água: dependência de T, Tabela A.6 //Unidades: T(K), p(bars); constante gravitacional //Qualidade (0 = líquido saturado ou 1 = vapor saturado) //Calcula as propriedades na temperatura do filme, Tfo //Pressão de saturação, /*Descrição da correlação: Convecção livre (CL), cilindro horizontal longo (CH), 10^5<=RaD<=10^12, correlação de Churchill-Chu, Eqs. 9.25 e 9.34. Veja Tabela 9.2.*/ //Volume específico, //Massa específica, kg/m^3 //Calor de vaporização Fig. 25 Janela Tool Viewpad. Fig. 26 Viewpad Properties. Valor final Taxa de transferência de calor Fig. 27 Resultado para o exemplo do escoamento da água no tubo. IHT-21 Apêndice A. Itens Especiais do Menu no IHT Nesse apêndice, apenas alguns itens especiais de menu que aparecem no IHT são introduzidos. O File menu permite que você recupere dados ou armazene dados em um disco e envie os dados para a impressora. Os seguintes comandos são encontrados no menu File do IHT: Save Session – Salva as informações de toda uma sessão no nome corrente. As informações da sessão incluem Workspace, os dados contidos no Data Browser, os gráficos, as funções definidas pelo usuário e as tabelas de pesquisa. Save Session As – Salva toda a sessão em um nome diferente. O nome do arquivo não deve ser maior do que 8 caracteres mais a extensão default “.msm”. Save Model – Salva o modelo no Workspace no nome corrente. Observe – isso não salvará toda a sessão. Save Model As – Salva o modelo no Workspace com um nome diferente. O nome do arquivo não deve ser maior do que 8 caracteres mais a extensão default “.msm”. Observe – isso não salvará toda a sessão. O Edit Menu permite que você recorte, copie, cole e limpe a informação para e a partir do clipboard, assim como defina, carregue e modifique as funções definidas pelo usuário e as tabelas de pesquisa. Use os métodos padrões do Windows e do mouse para selecionar as informações. Os seguintes comandos são encontrados no menu Edit: Copy Figure – Copia um diagrama do Process Viewpad para o clipboard. User Defined Functions – Surge com uma caixa de diálogo, permitindo que você defina, carregue e modifique as funções definidas pelo usuário. Lookup Tables - Surge com uma caixa de diálogo, permitindo que você defina, carregue e modifique as tabelas de pesquisa. Reset Data – Refaz as proposições iniciais. O Tools menu é projetado para complementar os modelos de sistemas. Ele contém as seguintes ferramentas: 1) Equações de Taxa, 2) Resistências Térmicas, 3) Equações de Diferenças Finitas, 4) Correlações, 5) Trocadores de Calor, 6) Radiação, 7) Propriedades, 8) Constantes Físicas e 9) Fatores de Conversão. O Models menu é utilizado para simular diversos sistemas comuns incluindo, 1) Primeira Lei, 2) Circuitos de Resistência, 3) Condução em Estado Estacionário 1-D, 4) Superfícies Estendidas, 5) Capacidade Concentrada e 6) Condução Transiente. O Solution menu permite que você resolva as equações no Workspace, explore os efeitos das variáveis selecionadas em outras variáveis e represente graficamente as soluções. Os seguintes comandos encontram-se no menu Solution: Solve – Verifica as equações em termos de sintaxe e se estão completas, pede as proposições iniciais e prossegue com uma solução numérica das equações. Uma vez que a solução convergiu, a solução é colocada no Data Browser. IHT-22 Explore – Realiza uma análise paramétrica varrendo uma faixa de valores para um sistema de variável. A saída das múltiplas soluções será colocada no Data Browser. Graph – Representa os gráficos da saída das múltiplas soluções obtidas da operação Explore. Maximum Iterations – Determina um número máximo de iterações para o solucionador. O Notepad menu inicia os programas Notepad do Windows ou WordPad. Você pode copiar informações do Workspace, DataBrowser e gráficos para esses programas. O Examples Menu contém 15 exemplos do Fundamentos de Transferência de Calor e de Massa que ilustram os Models, Tools e a funcionalidade do IHT. Alguns dos Examples encontram-se resolvidos por dois métodos diferentes para ilustrar as características do IHT. O Help menu contém quatro comandos: 1) Getting Started, que executa o Tutorial; 2) Help Index, que traz a janela Help. Você pode selecionar itens do conteúdo da ajuda ou você pode pesquisar pelas palavras-chave de ajuda em um determinado assunto; 3) Using Help, que fornece informações sobre como usar o Help; 4) About IHT, que tem a informação da versão do IHT. Além dos itens de menu, os sete seguintes botões encontram-se disponíveis na parte superior da janela do Workspace: Properties – Fornece as propriedades termofísicas de algumas substâncias comuns. Correlations – Fornece as correlações do número de Nusselt para as convecções livre e forçada, ebulição e condensação. Rate Equations – Fornece as equações de taxa de condução, convecção e radiação. Solve – Mesmo que o comando Solve no menu Solution. Browse – Mostra a janela Browse. Explore – Mesmo que o comando Explore no menu Solution. Graph – Mesmo que o comando Graph no menu Solution. IHT-23 Apêndice B. Operadores Matemáticos e Funções Intrínsecas Os seguintes operadores matemáticos e funções intrínsecas podem ser utilizados nas equações: * / ^ adição subtração multiplicação divisão exponenciação pi abs(x) sin(x) cos(x) tan(x) ln(x) exp(x) log(x) sqrt(x) sinh(x) cosh(x) tanh(x) min(x,y) max(x,y) erf(x) erfc(x) J0(x) J1(x) Y0(x) Y1(x) I0(x) I1(x) K0(x) K1(x) retorna 3,14159… retorna o valor absoluto de x retorna o seno de x retorna o co-seno de x retorna a tangente de x retorna o logaritmo (base e) de x retorna o exponencial de x retorna o logaritmo (base 10) de x retorna a raiz quadrada de x retorna o seno hiperbólico de x retorna o co-seno hiperbólico de x retorna a tangente hiperbólica de x retorna o menor valor de x e y retorna o maior valor de x e y retorna a função erro de x retorna a função erro complementar de x (real) retorna a função de Bessel de primeira espécie de ordem zero retorna a função de Bessel de primeira espécie de ordem um retorna a função de Bessel de segunda espécie de ordem zero retorna a função de Bessel de segunda espécie de ordem um retorna a função de Bessel Modificada de primeira espécie de ordem zero retorna a função de Bessel Modificada de primeira espécie de ordem um retorna a função de Bessel Modificada de segunda espécie de ordem zero retorna a função de Bessel Modificada de segunda espécie de ordem um Der(x,t) retorna a derivada de x(t) em relação a t Integral (x,t) retorna a integral de x(t) em relação a t Tfluid_avg(Ts,Tinf) retorna a temperatura de película de Ts e Tinf Você também pode utilizar as funções definidas pelo usuário (veja Seção VI-A) e tabelas de pesquisa (veja Seção VI-D). IHT-24 Apêndice C. IHT e Manual de Correlação do Livro Ambiente IHT Texto Capítulo Tabela/Figura Exemplo* 1.2, 3 3.1 3.1, 3.5, Ap. C 1.7 3.2 C. 1-4 1.6 3.1 3.6 3.6 3.6 5.1-3 3.4, 3.16 3.5, 3.18-21 5.5 3.8# 5.5, 6 5.7 5.6 5.7 5.3 1.2, 8.3.3 1.5, 8.8 3.1 3.1 3.3 3.6 4.4 5.9 4.2 5.2 4.3@ 5.3 7.1-6 8.2-5 9.6 10.4 10.7-10 11.4-5 7.9 8.4 9.2 10.4 10.15 11.3-4 7.2, 7.4 8.5 9.3 12.3-5 13.1 13.3 Ap. A 12.13, 12.1 13.1-2, 13.4-6 13.3, 13.10, 13 A.1, 4, 5, 6 12.5 Modelos Primeira Lei – Parede Plana, sistemas radiais Construtor de circuito de resistências/solucionador 1-D, condução em estado estacionário Superfície estendida Taxa de calor, distribuição de temperatura Desempenho Método da capacidade concentrada Condução transiente Parede plana, sistemas radiais Meio semi-infinito 5.2# Ferramentas Equações da taxa: condução, convecção, radiação, escoamento em tubo Resistência térmica: condução, processos de superfícies, aleta, conjunto de aletas Equações de diferenças finitas Condução em estado estacionário Condução transiente Correlações Convecção com escoamento externo Convecção com escoamento interno Convecção livre Ebulição Condensação Trocador de calor Radiação Processos, funções de corpo negro Fatores de forma Análise da troca em cavidade Propriedades – substâncias selecionadas *Esses exemplos são fornecidos no IHT como modelos prontos para resolver. Veja o menu Tools. # Os Exemplos 3.8 e 5.2 ilustram o uso do User Defined Functions. @ O Exemplo 4.3 ilustra o uso das Lookup Table Functions. IHT-25 10.3 11.5 13.6 7.2, 7.4, 8.5, 9.3, 10.3 F E H T — Finite Element Heat Transfer (Um Programa de Elementos Finitos para Transferência de Calor) para acompanhar Fundamentos de Transferência de Calor e de Massa, 5/e F. P. Incropera Universidade de Notre Dame D. P. DeWitt Purdue University Programa e Manual do Usuário desenvolvido por S.A. Klein, W.A. Beckman e G.E. Myers F-Chart Software 4406 Fox Bluff Rd Middleton, WI 53562 Phone: 608-836-8531 FAX: 608-836-8536 Web: http://www.fchart.com/ I. Introdução A. Informação para Contato LTC — Livros Técnicos e Científicos Editora S/A Travessa do Ouvidor, 11 Rio de Janeiro, RJ — CEP 20040-040 Tel.: 21–2221-9621 Fax: 21–2221-3202 Endereço Eletrônico: [email protected] B. Configuração Necessária O programa FEHT requer um computador capaz de trabalhar com um dos programas da família Windows operando com sistema de 32-bit incluindo Windows 95, 98, NT4 e 2000. O programa requer aproximadamente 3 MB de espaço livre no disco rígido e o mínimo de 32 MB de RAM. C. Instalando o FEHT no Seu Computador O FEHT deve ser instalado no disco rígido. O programa de instalação deve funcionar a partir do sistema operacional Windows. Para iniciar o programa de instalação, insira o CD no drive D: (onde D: é o drive do seu CD-ROM) e abra o folder FEHT no disco clicando duas vezes sobre ele. Clique duas vezes no item de arquivo Setup_FEHT.exe e siga as instruções de instalação. Ou, como alternativa, escolha Run… no menu Iniciar do Windows 95/98 e NT. Entre com D:\Setup_FEHT onde D: é a designação do seu leitor de CD. O programa de instalação irá apresentar uma série de prompts que irão conduzi-lo à instalação completa do programa FEHT e seus arquivos associados. Para iniciar FEHT, clique em Iniciar/Programas/ FEHT. D. Como Obter Ajuda A ajuda está disponível dentro do programa FEHT através do menu Help à direita da barra de menu. Após a ativação do programa Help você pode selecionar itens no Índice ou pode pesquisar através de palavras-chave para ajuda em um determinado tópico. Se você não conseguir encontrar ajuda dessa maneira, você pode desejar consultar este resumo do manual ou o manual detalhado do FEHT fornecido no CD. Além disso, encontra-se disponível suporte técnico através do site http://www.wiley.com/techsuppo E. Versões Educacional e Comercial do FEHT A versão do FEHT fornecida por John Wiley & Sons com o livro de transferência de calor de Incropera e DeWitt é uma versão educacional do programa comercial FEHT. A versão educacional é limitada a um máximo de 1000 nós, enquanto a versão comercial pode ir acima de 12.000 nós. As equações fundamentais descrevendo transferência de calor por condução e biotransferência de calor são bastante similares às equações que descrevem o fluxo potencial, correntes elétricas estacionárias, eletrostática e magnetostática escalar. A versão educacional do FEHT permite que apenas os problemas de transferência de calor e biotransferência de calor sejam resolvidos, enquanto a versão comercial do FEHT pode resolver problemas de todas essas disciplinas. Uma versão comercial do FEHT encontra-se disponível para computadores da série Apple Macintosh. FEHT-2 Entre em contato com F-Chart Software para adquirir uma versão comercial do FEHT ou para obter informações adicionais F-Chart Software 4406 Fox Bluff Rd Middleton, WI 53562 Phone: 608-836-8531 FAX: 608-836-8536 Email: [email protected] Web: http://www.fchart.com/ FEHT-3 II. Visão geral O FEHT é uma sigla de Finite Element Heat Transfer. O programa é projetado para facilitar a solução numérica de problemas de transferência bidimensional de calor por condução em estado estacionário e transiente. A maioria dos problemas práticos de transferência de calor não pode ser resolvida analiticamente. Como resultado, as soluções numéricas fornecem somente um meio viável no qual esses problemas podem ser resolvidos. Há duas abordagens comuns: métodos de diferenças finitas e elementos finitos. Em ambas as abordagens, a equação diferencial parcial de condução sujeita a condições de contorno especificadas (e para problema transientes, iniciais) é transformada em um sistema de equações diferenciais ordinárias (para problemas transientes) ou equações algébricas (para problemas em estado estacionário) que são resolvidas para fornecer uma solução aproximada para a distribuição de temperatura. No método de diferenças finitas, a discretização espacial do problema, utilizando um conjunto de pontos nodais seguida da aplicação dos balanços de energia e equações das taxas para cada um dos segmentos discretos, resulta diretamente em um sistema de equações que são resolvidas para se obter a temperatura em cada ponto nodal. No método de elementos finitos, a equação diferencial parcial é transformada na forma integral. A aproximação numérica da integral resulta no sistema de equações algébricas ou diferenciais ordinárias. Seja nos métodos de diferenças finitas ou de elementos finitos, a precisão da solução é melhorada conforme o número de nós utilizados para a discretização da região é aumentado. O método de elementos finitos tem sido escolhido em vez do método de diferenças finitas porque o uso de elementos triangulares simplifica enormemente a aproximação discreta das geometrias não-retangulares. O FEHT fornece três funções essenciais: Definição do Problema, Cálculos e Saída. O comando de Definição do Problema fornece o ambiente de definição no qual o mouse é utilizado para esboçar o contorno de materiais com linhas retas. É fornecida uma variedade de gráficos de ajuda. Elementos triangulares de dimensões arbitrárias necessários na análise de elementos finitos são formados clicando-se simplesmente o botão do mouse nas extremidades dos pontos extremos das linhas. O programa monitora o processo de discretização para garantir que as linhas não se cruzem. Uma vez que a malha triangular grosseira está preparada, um comando automático de malha pode ser utilizado para reduzir a medida da malha. A Definição do Problema é completada especificando o contorno e (para problemas transientes) as condições iniciais. Essas especificações são feitas tocando na linha, nó ou material com o clique no mouse (provocando um flash) e então selecionando a especificação desejada a partir de um menu pull-down (menu suspenso). Os cálculos são iniciados a partir do menu pull-down. O programa verifica, inicialmente, se todos os materiais estão apropriadamente discretizados e se as propriedades, condições de contorno e iniciais estão especificadas. Qualquer erro detectado durante a verificação é assinalado e descrito em uma janela separada na parte superior da tela. Para problemas transientes, o método computacional (Euler ou Crank-Nicolson) e o início, a interrupção e o intervalo de tempo são selecionados na caixa de diálogo; se nenhum erro for detectado, os cálculos são iniciados. Uma variedade de saídas é possível. Para problemas em estado estacionário, as temperaturas nos pontos no interior do material(is) podem ser mostradas nas posições nodais ou em um dos diversos tipos de gráficos de contorno. A temperatura na posição do cursor é exibida quando o botão do mouse é pressionado. Os gradientes de temperatura no interior dos materiais podem ser exibidos por setas na direção do gradiente com o comprimento proporcional à grandeza do gradiente. O fluxo de calor através de qualquer elemento de linha pode ser determinado clicando-se o botão do mouse enquanto o cursor está sobre a linha. Para problemas de transFEHT-4 ferência de calor transientes, as temperaturas dos nós selecionados podem ser exibidas em um gráfico de temperatura versus tempo. Fluxo de calor pode ser representado graficamente como uma função do tempo. Os contornos e/ou os gradientes de temperatura para cada intervalo de tempo podem ser mostrados em seqüência fornecendo um ‘filme’ representando as variações com o tempo. A motivação do desenvolvimento do FEHT foi para instrução. Embora os estudantes de engenharia estejam sujeitos a métodos de soluções numéricas, eles não se encontram em condições de resolver os problemas práticos mais interessantes após completar o curso, devido a falta de experiência. Os problemas encontrados pelos estudantes em um curso de graduação são tipicamente unidimensionais ou bidimensionais com geometria bastante simples que são utilizados para ilustrar os conceitos básicos. Como resultado, os estudantes não possuem a oportunidade de aprender como escolher redes nodais apropriadas conforme a necessidade para as condições complexas de geometrias e/ou contorno, para aplicar o espaçamento da variável nodal ou para garantir transições suaves na interface entre diferentes materiais. Esses itens não recebem maior atenção porque tais análises envolvem uma quantidade proibitiva de esforço de programação e tempo do estudante. O FEHT oferece as vantagens de um simples conjunto de comandos intuitivos com os quais um novato pode rapidamente aprender a utilizar na resolução de complexos problemas de transferência de calor bidimensionais. O FEHT foi desenvolvido apropriadamente para ser utilizado com o livro de transferência de calor de Incropera e DeWitt que fornecem a teoria necessária para formular o problema e interpretar os resultados. A seção seguinte neste manual do usuário é dedicada ao usuário sem experiência. Ela ilustra a solução de um problema simples de transferência de calor do início ao fim. Uma descrição mais detalhada da capacidade do programa é fornecida no manual completo do FEHT, que inclui um CD no formato Adobe Acrobat (.PDF). FEHT-5 III. Iniciando Esta seção, dedicada ao usuário sem experiência, irá conduzir a solução de um problema simples de transferência de calor do início ao fim. A. Iniciando o FEHT O programa de instalação criará um item de menu na seção Programs no menu Iniciar. O programa FEHT é representado pelo ícone mostrado a seguir. Tanto o programa quanto os arquivos do FEHT possuem extensão de nome de arquivo .FET que será exibido com esse ícone. Clicando duas vezes nesse ícone o programa se iniciará. B. Informação de Background O FEHT inicia exibindo uma janela de diálogo mostrando o número da versão do programa. Ajuda detalhada está disponível em qualquer ponto no FEHT. Pressionando a tecla F1, será introduzida uma janela de Help relativa à janela principal. Pressionando o botão Contents irá surgir o índice do Help mostrado a seguir. Clicando na palavra sublinhada (mostrada em verde, nos monitores coloridos) irá surgir a ajuda referente àquele item. Há muitos exemplos de problemas com definições completas de funções armazenadas no disco no subdiretório Examples que podem ser acessados utilizando o menu Examples. O primeiro item no menu Examples, Incropera e DeWitt Examples, fornece acesso a um número de problemas exemplos do FEHT do livro Incropera DeWitt. Os outros itens de menu fornecem acesso a problemas adicionais de transferência de calor em estado estacionário e transiente. FEHT-6 C. Comandos de Menu Os comandos são distribuídos entre dez menus pull-down. Um breve resumo de suas funções é mostrado a seguir. O menu File fornece comandos para carregar e salvar arquivos de trabalho, impressão e cópia de informações para e do clipboard. O menu Subject permite selecionar os problemas das disciplinas das áreas de transferência de calor, superfícies estendidas (aletas) e biotransferência de calor. O comando menu Setup permite especificações do sistema de unidades, escala de temperatura, dimensões, escala, sistemas de coordenadas (cartesiana ou cilíndrica) e tipo de problema (estado estacionário ou transiente). O menu Draw contém os comandos para definir o contorno de um material, construir elementos de linhas manualmente ou automaticamente, apagar ou selecionar grupos de itens, reposicionar nós e adicionar texto. O menu Display contém uma variedade de comandos que alteram a área de exibição, incluindo um comando Zoom para ampliar uma parte selecionada da área. O menu Specify permite que as propriedades dos materiais, geração interna, condições de contorno e iniciais sejam especificadas. O menu Run contém comandos para verificar a definição de um problema e para iniciar ou continuar os cálculos. O menu View fornece uma forma de fazer uma das nove janelas do FEHT ativa. O menu Examples fornece um acesso conveniente a um número de problemas exemplos. Examples também pode ser aberto com o comando Open no menu File. O menu Help permite acesso a ajuda on-line, bem como ao Web site do F-Chart Software. Para selecionar um comando, posicione o cursor no título do menu desejado, aperte o botão do mouse e, mantendo o botão pressionado, mova o cursor para o comando que você deseja executar; então, solte o botão do mouse. Os menus (ou comandos dentro de um menu) que não estão sendo acessados encontram-se desabilitados. Itens desabilitados não podem ser selecionados. O Help on-line para qualquer comando nos menus pull-down pode ser obtido pressionando-se inicialmente o botão do mouse com o cursor posicionado no item de menu e então pressionando-se a tecla F1. FEHT-7 D. Uma Sessão de Trabalho Prático O problema exemplo é a análise de transferência de calor em estado estacionário de uma parede de um forno mostrada na figura a seguir. O ar no interior do forno é mantido a 560°C. A superfície externa do forno é exposta ao ar a 30°C. A parede do forno é feita de tijolo. O problema é determinar a distribuição de temperatura na parede de tijolo e a taxa total de transferência de calor através da parede. Ar a 560°C Tijolo Por default, o FEHT é configurado para problemas de transferência de calor em estado estacionário em coordenadas cartesianas. Essas características se aplicam nesse problema prático e não é necessário que sejam modificadas. É usualmente melhor colocar o sistema de unidades, escala e espaçamento do grid no início de um problema, embora eles possam ser modificados em qualquer momento. Abra o menu Setup e selecione os comandos Scale e Size, os quais irão abrir uma janela de diálogo em que os atributos da escala podem ser fornecidos. Os pequenos círculos na janela de diálogo Scale e Size mostrado adiante são chamados botões de rádio. Botões de rádio controlam o sistema de unidades para problemas de transferência de calor. Para mudar o sistema de unidades, mova o mouse para posicionar o cursor no botão apropriado e clique o botão do mouse. Uma escala razoável para esse problema deve ser tal que 1 cm na tela represente 0,25 m. Qualquer item no interior da caixa pode ser modificado. A unidade para comprimento é, por default, centímetros, mas ela pode ser trocada para mm, cm, m ou km clicando-se na caixa de unidades à direita do valor da escala. (No sistema inglês, a unidade de comprimento pode ser em polegadas, pés, jardas ou milhas.) Clique na caixa unidades de escala até ela apresentar m para metros. Então entre com 0,25 na caixa de edição da escala. Observe que o duplo clique dentro de qualquer caixa de edição faz com que os caracteres apareçam em destaque. A digitação de qualquer caractere irá substituir o campo em destaque pelo caractere digitado. X0 e Y0 designam o local da origem do sistema de coordenadas na tela em coordenadas de tela. Os valores default, X0 0,0, Y00,0 correspondem à origem colocada no canto inferior esquerdo da tela. As linhas de grid permitem tornar o desenho mais fácil de ser preparado. O espaçamento do grid é especificado no mesmo sistema de coordenadas do desenho. Faça o espaçamento do grid como mostrado a seguir. Clique no botão OK ou pressione a tecla Enter para especificar esses atributos de escala. FEHT-8 O primeiro passo é esboçar o contorno do material. É mais fácil preparar um desenho em escala com a coordenada do grid. Selecione Show Grid no menu Display. Selecione Outline no menu Draw. Como esse problema é simétrico, necessitamos analisar apenas um quarto do forno. Observe que as coordenadas X e Y da posição do cursor para o sistema de unidades e escala selecionados são mostradas em uma pequena janela no canto superior esquerdo, logo abaixo da barra do menu. Mova o mouse para colocar o cursor na posição X 0,50 m, Y 2,50 m.1 Clique o mouse para fixar um nó no vértice. O primeiro nó é mostrado como um pequeno círculo fechado. Agora, posicione o cursor em X 3,00 m, Y 2,50 m, e clique o mouse. Aperte a tecla shift para fornecer uma ajuda ao desenho para linhas verticais ou 45°. Clique nos vértices remanescentes em X 3,00 m, Y 0,50 m; X 2,00 m, Y 0,50 m; X 2,00 m, Y 1,50 m; e X 0,50 m, Y 1,50 m. Clique agora no primeiro vértice. O contorno deve iniciar e terminar no mesmo nó sem cortar quaisquer linhas existentes. Nesse ponto, o contorno aparecerá destacado, indicando que o processo de desenho está completo e o material no interior do contorno em destaque foi selecionado. O número do desenho e o nome são mostrados no centro da janela de informação abaixo da barra do menu. A área encerrada pelo contorno é mostrada na janela de informação à direita. A tela agora deve ser semelhante à da figura a seguir. 1 Como a posição do mouse é representada em pixels discretos, pode não ser possível posicionar o cursor exatamente na posição desejada. Nesse caso, coloque apenas o cursor próximo à posição desejada. É possível entrar com as coordenadas exatas do nó com o comando Boundary Conditions no menu Specify. FEHT-9 Um material deve ser selecionado (destacado) a fim de especificar suas propriedades. Um material pode ser selecionado clicando-se o mouse em qualquer local dentro do contorno; ele é automaticamente selecionado logo após ter sido desenhado. Selecione Material Properties no menu Specify. Uma caixa de diálogo apropriada irá surgir com nomes de propriedades default listadas à esquerda. Escolha o material como sendo tijolo clicando em Building Brick na lista à esquerda. Você pode escolher o padrão que será utilizado para identificar o material mantendo pressionado o botão do mouse enquanto o cursor estiver na caixa de padrão. Uma paleta pop-up irá surgir com os padrões possíveis. A cor do padrão também pode ser selecionada da mesma forma, clicando-se na caixa Color. As propriedades térmicas do tijolo são mostradas. Essas propriedades podem ser substituídas por outros valores. Elas também podem ser fornecidas como função da temperatura e posição, conforme descrito na ajuda on-line e no manual completo do FEHT. Deixe as propriedades do tijolo com os valores de seu default. As propriedades na caixa de diálogo tornam-se como as mostradas a seguir. FEHT-10 Clique no botão OK e a tela irá ser redesenhada com o padrão que você escolheu identificando o material. A seguir, determine as condições de contorno. A linha vertical em X 0,50 m e a linha horizontal em Y 0,50 m são linhas de simetria, e conseqüentemente não há fluxo de calor através dessas linhas. Mova o cursor para um ponto próximo do centro de uma dessas linhas e clique o botão. A linha deve piscar agora. Mova o cursor para o centro da outra linha e clique. Agora as duas linhas irão piscar. Uma vez que o contorno foi selecionado (piscando), o item de menu Boundary Conditions no menu Specify se torna acessível. Selecione esse item do menu para abrir a janela de diálogo Boundary Conditions. Na caixa Heat Flux entre com 0 (para condições adiabáticas) e clique o botão OK. Uma marca de verificação irá aparecer automaticamente na frente da caixa Heat Flux para confirmar que você está colocando uma condição de contorno de fluxo de calor. As duas linhas de contorno são agora mostradas para indicar que as condições de contorno foram especificadas. As paredes interna e externa da parede de tijolo possuem condições de contorno convectivas. Clique com o mouse no ponto próximo ao centro de cada linha externa, provocando um flash. Novamente, selecione Boundary Conditions no menu Specify, entre com um coeficiente de convecção de 5 W/m2 K e com 30°C para a temperatura do fluido. A janela de diálogo aparecerá conforme mostrado. Clique OK. FEHT-11 As informações convectivas de contorno para as paredes internas do forno são fornecidas da mesma forma. Selecione os dois contornos e utilize novamente o comando Boundary Conditions. Entre com o coeficiente de filme de convecção de 10 W/m2 K e com uma temperatura de fluido de 560°C. Clique o botão OK. Nesse ponto, você pode querer primeiro localizar exatamente as posições dos nós se você estiver impossibilitado enquanto desenha com o mouse. Clique no nó localizado no canto superior esquerdo do desenho e então selecione o comando Boundary Conditions no menu Specify. (Observe que, como um atalho, você pode obter o mesmo resultado através de um duplo clique do mouse sobre o nó.) A janela de diálogo Specify Node Temperature surgirá com caixas de edição para a temperatura do nó e para as coordenadas X e Y do nó. Nesse caso, desejamos alterar as coordenadas, não a temperatura do nó. Entre com as coordenadas X 0,50 e Y 2,50 conforme mostrado a seguir. O FEHT não irá permitir mover o nó para uma posição que causa cruzamento de linhas existentes. Observe que o FEHT mostra as coordenadas em notação exponencial. O E significa “dez vezes o expoente de”. Você pode desejar repetir esse processo para todos os demais nós que estão posicionados exatamente nos locais apropriados. Para completar a definição do problema, é necessário discretizar o material do tijolo em elementos triangulares. Os elementos triangulares são formados através do posicionamento de elementos de linhas dentro do material. As posições dessas linhas e o número de elementos triangulares são determinados pelo usuário. Uma das finalidades do FEHT é, de fato, permitir que o efeito de discretizações diferentes seja rapidamente determinado. É mais fácil construir elementos de linhas quando o padrão do tijolo é obscurecido; o padrão pode ser removido selecionando-se o Hide Patterns no menu Display. As linhas de grid não são mais necessárias; selecione Hide Grid no menu Display. Selecione Elements Lines no menu Draw. Mova o cursor para nó superior esquerdo na posição X 0,50 m, Y 2,50 m, e clique o botão. Agora, clique no ponto em X 1 m, Y 2,00 m. (Observe que não é importante localizar exatamente os nós. Qualquer local próximo a esse ponto é conveniente.) Um nó será criado nesse ponto, e um elemento de linha será desenhado entre esses dois nós. Prossiga esse processo de construção de elementos de linhas até que a tela apresente a forma mostrada a seguir. FEHT-12 As seguintes regras se aplicam à construção manual de elemento de linha. i. A primeira extremidade da linha deve estar sobre a linha ou um nó existente. Um novo nó irá se formar nesse ponto se já não existir nenhum. ii. Elementos de linhas não podem cruzar linhas existentes. iii. Clicar na área envolvendo o desenho ou pressionar a tecla Esc cancela o comando Elements Lines no menu Draw. iv. Não é necessário construir uma discretização complexa, uma vez que o comando Reduce Mesh no menu Draw irá reduzir automaticamente a malha uma vez que ela tenha sido construída. A definição do problema está finalizada. Selecione o comando Calculate no menu Run para iniciar os cálculos. O FEHT irá primeiro verificar a definição do problema para garantir que os materiais distribuídos estão discretizados apropriadamente e todas as propriedades e condições de contorno estão especificadas. Qualquer erro detectado será listado na janela de informação no canto superior direito da tela, logo abaixo da barra de menu. Nesse problema exemplo é admitido estado estacionário. Se fosse um problema transiente (selecionando Transient no menu Setup), apareceria uma caixa de diálogo na qual o início, fim e incrementos de tempos deveriam ser introduzidos. Se nenhum erro for encontrado, uma janela de diálogo irá surgir, indicando que os cálculos estão em andamento. Quando os cálculos forem encerrados, na caixa de diálogo surgirão o tempo decorrido e outras informações. FEHT-13 Clique no botão Continue. Várias janelas de saída no menu View irão se tornar agora acessíveis. As temperaturas no interior da parede podem ser mostradas em cada nó selecionando-se Temperatures no menu View. A temperatura também pode ser mostrada como um gráfico de contorno através da seleção de Temperature Contours, que mostra a seguinte janela de diálogo. FEHT-14 Três tipos de gráficos de contorno são disponíveis, um gráfico de bandas mostrando gradação de quente para frio em 5 seções, um gráfico de cor contínua mostrando as temperaturas como faixas de cores variando de vermelho a azul e um gráfico de contorno de linhas de temperaturas constantes. Os valores mínimo e máximo no gráfico de contorno podem ser fornecidos manualmente ou o FEHT irá automaticamente encontrar os limites se você clicar na caixa User/Auto no canto superior esquerdo. Clique no botão OK ou pressione a tecla Enter para mostrar o gráfico de contorno. (Ele é melhor em cores.) No gráfico de temperatura ou no de contorno, a temperatura na posição do cursor será mostrada no canto superior esquerdo da tela abaixo da barra de menu quando o botão do mouse for pressionado. Um dos objetivos desse problema foi determinar o fluxo total de calor através da parede de tijolo. Selecione Heat Flows no menu View. (Também é possível determinar o fluxo de calor utilizando o comando Nodal Balances.) A tela será redesenhada com os nós obscurecidos. Clique qualquer segmento de linha da parede interna. Uma seta irá surgir indicando a direção do fluxo de calor. A grandeza do fluxo de calor é mostrada na janela de informação na parte superior da tela abaixo da barra de menu. Clicar em linhas adjacentes formando o interior do contorno no sentido horário ou anti-horário permitirá que os fluxos de calor sejam adicionados. Como alternativa você também pode selecionar múltiplas linhas pressionando o mouse no exterior do material e arrastando-o totalmente enquanto mantém o botão pressionado para criar um retângulo de seleção. ToFEHT-15 das as linhas no interior do retângulo de seleção serão selecionadas. Após a seleção de todas as linhas, você pode querer agrupá-las utilizando o comando Group no menu Draw. Clicando em qualquer uma dessas linhas em um grupo selecionam-se todas as linhas naquele grupo reduzindo-o a um quarto do problema, o fluxo de calor através da parede do forno é 961,8 W. O fluxo de calor total através de todas as paredes laterais é então 3847,2 W. Selecione Input no menu View para retornar à janela de desenho. Nesse ponto, você pode desejar explorar. Tente a utilização de elementos triangulares menores. O FEHT irá automaticamente reduzir a medida da malha se você selecionar o comando Reduce Mesh Size no menu Draw. Menores dimensões de malhas irão provocar mudanças significativas na taxa de transferência de calor? Compare os fluxos de calor no lado externo das paredes do forno com o do lado interno. Eles deveriam ser compatíveis? Eles estão compatíveis? FEHT-16