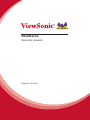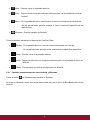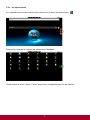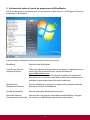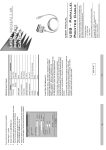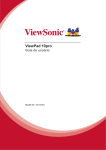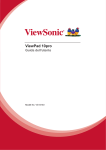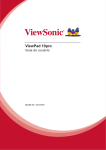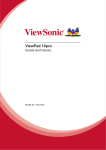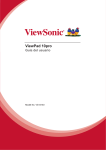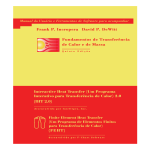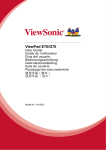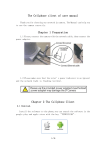Download BlueStacks
Transcript
BlueStacks Guía del usuario Model No. VS14140 Tabla de contenido 1. Introducción ...............................................................................2 1.1 Información general de BlueStacks ..........................................................2 1.2 Público al que va dirigido el producto .......................................................2 2. Iniciar BlueStacks ......................................................................2 2.1 Iniciar BlueStacks .....................................................................................2 2.2 Pantalla de inicio.......................................................................................3 2.2.1 Cambiar instantáneamente entre Android y Windows ...........................4 2.2.2 Ver aplicaciones ....................................................................................5 3. Información sobre el menú de programas de BlueStacks.....6 4. Solucionar problemas ...............................................................7 4.1BlueStacks no se inicia y aparece una pantalla de error ...........................7 1 1. Introducción Esta guía le mostrará el procedimiento de instalación y configuración de BlueStacks. 1.1 Información general de BlueStacks BlueStacks le permite ejecutar aplicaciones Android en paralelo con aplicaciones Windows en el mismo equipo personal Windows. Puede cambiar sin ningún problema entre ellas en la pantalla principal o en el escritorio sin que tenga que reiniciar para cambiar de entorno. BlueStacks le permite aprovechar al máximo el creciente repertorio de populares aplicaciones Android comerciales y personales en su equipo personal Windows. Puede utilizar las aplicaciones Android junto con otras aplicaciones Windows, como por ejemplo Internet Explorer y MS Office que utiliza a diario. 1.2 Público al que va dirigido el producto Esta guía está pensada para individuos que utilizan BlueStacks. Iniciar BlueStacks 2. Iniciar BlueStacks 2.1 Iniciar BlueStacks Toque dos veces (hacer doble clic) el icono de BlueStacks que se encuentran escritorio para iniciarlo. Aparecerá una pantalla en la que se muestra el mensaje “Preparing BlueStacks (Preparando BlueStacks)” con una rueda girando: 2 Tan pronto como la preparación se complete, aparecerá la pantalla de inicio de Android. Los posteriores inicios de BlueStacks desde el escritorio serán instantáneos. 2.2 Pantalla de inicio Los botones que aparecen en Barra directa de Android, que es la barra situada a la derecha, son los siguientes: • Explorador - Inicia el explorador para navegar por Internet. • Aplicaciones - Muestra las aplicaciones. • Windows - Permite cambiar a Windows. La barra de control situada en la parte superior contiene: 3 • Atrás - Permite volver a la pantalla anterior. • Inicio - Toque el botón Inicio en cualquier momento para ir a la pantalla de inicio de Android • Menú – En la pantalla de inicio, permite abrir el menú de configuración de Android. En las aplicaciones, permite mostrar el menú contextual específico de las aplicaciones. • Windows - Permite cambiar a Windows. Tocar los botones situados a la derecha de ViewPad 10pro • Buscar - En la pantalla de inicio, permite iniciar la búsqueda con Google. En las aplicaciones, permite iniciar una búsqueda específica específica. • Atrás - Permite volver a la pantalla anterior. • Inicio - Toque el botón Inicio en cualquier momento para ir a la pantalla de inicio de Android • Menú - Permite abrir el menú de configuración de Android. 2.2.1 Cambiar instantáneamente entre Android y Windows Toque el botón de Windows para cambiar a Windows. Una vez en Windows, toque dos veces (hacer doble clic) en el icono de BlueStacks para iniciar Android. 4 2.2.2 Ver aplicaciones En la pantalla de inicio de Android, toque (hacer clic) el botón de aplicaciones . Esta acción mostrará al conjunto de aplicaciones instaladas. Puede utilizar el botón “Atrás” o “Inicio” para volver a la pantalla de inicio de Android. 5 3. Información sobre el menú de programas de BlueStacks Puede revisar el menú de las acciones que se admiten en Start (Inicio) > All Programs (Todos los programas) > BlueStacks. A continuación se describe el efecto de cada una de las acciones. BlueStacks Permite iniciar BlueStacks. CollectLogs (Permite recopilar registros) Todos los registros de diagnóstico se recopilan y empaquetan en un archivo Zip que puede enviar por correo electrónico a [email protected]. Esta funcionalidad se proporciona para simplificar la recopilación información en el caso poco probable de que desee notificarnos un problema y para proporcionar información adicional. ResetAndroid (Restablecer Android) Permite restablecer y reiniciar la configuración predeterminada del entorno de Android de BlueStacks. Unistall (Desinstalar) Permite desinstalar BlueStacks del equipo. Advanced Settings (Configuración avanzada) Opciones de configuración avanzadas para BlueStacks. Póngase en contacto con BlueStacks para obtener más detalles. 6 4. Solucionar problemas 4.1 BlueStacks no se inicia y aparece una pantalla de error Esto puede ocurrir algunas veces si Windows se cierra de forma inadecuada. Lleve a cabo los pasos siguientes para resolver el problema. 1) Presione “Close” (Cerrar) para cerrar la ventana negra de BlueStacks. 2) Vaya a Start (Inicio) -> All Programs (Todos los programas) -> BlueStacks y haga clic en Reset Android (Restablecer Android), tal y como se muestra a continuación. Ahora intente iniciar BlueStacks de nuevo. 7