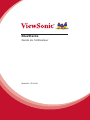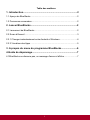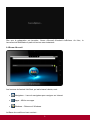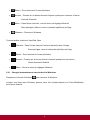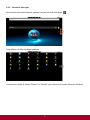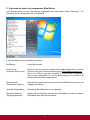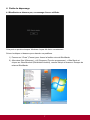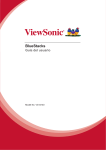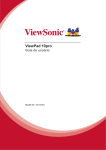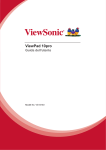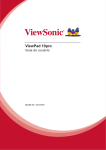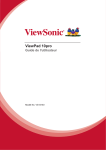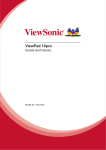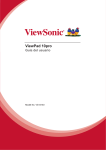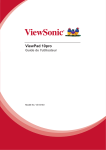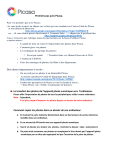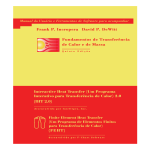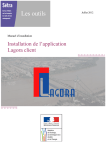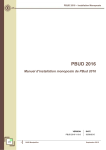Download BlueStacks
Transcript
BlueStacks Guide de l'utilisateur Model No. VS14140 Table des matières 1. Introduction ................................................................................2 1.1 Aperçu de BlueStacks...............................................................................2 1.2 Personnes concernées .............................................................................2 2. Lancer BlueStacks.....................................................................2 2.1 Lancement de BlueStacks ........................................................................2 2.2 Ecran d'Accueil .........................................................................................3 2.2.1 Changer instantanément entre Android et Windows .............................4 2.2.2 Visualiser des Apps ...............................................................................5 3. A propos du menu du programme BlueStacks.......................6 4.Guide de dépannage...................................................................7 4.1BlueStacks ne démarre pas, un message d'erreur s'affiche ......................7 1 1. Introduction Ce guide vous aidera avec l'installation et la configuration de BlueStacks. 1.1 Aperçu de BlueStacks BlueStacks vous permet d'utiliser des applications pour Android et des applications pour Windows côte à côte sur un seul ordinateur avec Windows ; de changer entre elles sur l'écran principal/le bureau, sans besoin de redémarrer l'ordinateur pour changer entre les deux différents environnements. BlueStacks vous permet d'organiser le répertoire croissant des apps d'entreprise et personnelles pour Android sur votre ordinateur avec Windows. Vous pouvez aussi utiliser des apps pour Android avec d'autres apps pour Windows que vous utilisez fréquemment, comme par ex. Internet Explorer ou MS Office. 1.2 Personnes concernées Ce guide a été conçu pour les personnes qui utilisent BlueStacks. Lancer BlueStacks 2. Lancer BlueStacks 2.1 Lancement de BlueStacks Pressez deux fois (double-cliquez) sur l'icône BlueStacks sur le bureau pour le lancer. Vous verrez un écran “Preparing BlueStacks (Préparation de BlueStacks)” avec une roue tournante : 2 Dès que la préparation est terminée, l'écran d'Accueil d'Android s'affichera. Au futur, le lancement de BlueStacks à partir du bureau sera instantané. 2.2 Ecran d'Accueil Les boutons de Android Hot Seat, qui est la barre à droite, sont : • Navigateur – Lance le navigateur pour naviguer sur Internet • Apps – Affiche vos apps • Windows – Retourne à Windows La Barre de contrôle en haut contient : 3 • Retour - Pour retourner à l’écran précédent • Accueil – Pressez sur le bouton Accueil n'importe quand pour retourner à l'écran d'accueil d'Android • Menu – Dans l'écran d'accueil, ouvre le menu de réglage d'Android Dans des Apps, affiche le menu contextuel spécifique de l'App • Windows – Retourne à Windows Touches tactiles à droite du ViewPad 10pro • Chercher - Dans l'écran d'accueil, lance la recherche avec Google Dans des Apps, lance la recherche spécifique de l'App • Retour - Pour retourner à l’écran précédent • Accueil – Pressez sur le bouton Accueil n'importe quand pour retourner à l'écran d'accueil d'Android • Menu - Ouvre le menu de réglages d'Android 2.2.1 Changer instantanément entre Android et Windows Pressez sur le bouton Windows pour retourner à Windows. Lorsque vous êtes dans Windows, pressez deux fois (double-cliquez) sur l'icône BlueStacks pour lancer Android. 4 2.2.2 Visualiser des Apps Dans l'écran d'accueil d'Android, pressez (cliquez) sur le bouton Apps Cela affichera la liste des Apps installées. Vous pouvez utiliser le bouton "Retour" ou "Accueil" pour retourner à l'écran d'accueil d'Android. 5 3. A propos du menu du programme BlueStacks Vous pouvez vérifier le menu des actions supportées avec Start Menu (Menu Démarrer) > All Programs (Tous les programmes) > BlueStacks. L'effet de chaque action est décrit ci-dessous BlueStacks Lance BlueStacks Collect Logs (Collecter les journaux) Collecte tous les journaux et paquets de diagnostique dans un fichier ZIP que vous pouvez envoyer par email à [email protected]. Nous vous offrons cela pour simplifier la collecte des informations, dans le cas improbable où vous voudriez rapporter un problème et fournir des informations appropriées. ResetAndroid (Réinitialiser Android) Réinitialise et redémarre l'environnement BlueStacks Android avec les réglages par défaut. Uninstall (Désinstaller) Désinstalle BlueStacks de votre ordinateur. Advanced Settings (Réglages avancés) Options de configuration avancée pour BlueStacks. Veuillez contacter BlueStacks pour plus d’informations. 6 4. Guide de dépannage 4.1 BlueStacks ne démarre pas, un message d'erreur s'affiche Cela peut se produire lorsque Windows n'a pas été éteint correctement. Suivez les étapes ci-dessous pour résoudre ce problème. 1) Pressez sur “Close” (Fermer) pour fermer la fenêtre noire de BlueStacks 2) Allez dans Start (Démarrer) -> All Programs (Tous les programmes) -> BlueStacks et cliquez sur Reset Android (Réinitialiser Android), comme indiqué ci-dessous. Essayez de relancer BlueStacks. 7