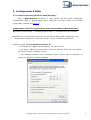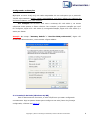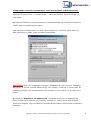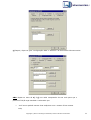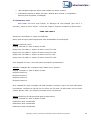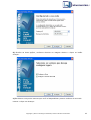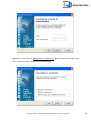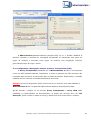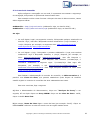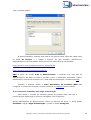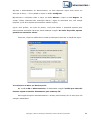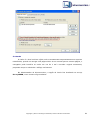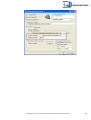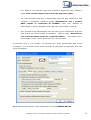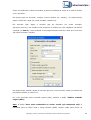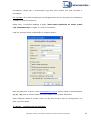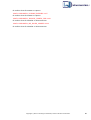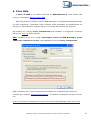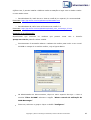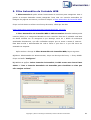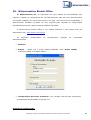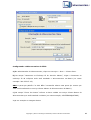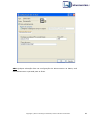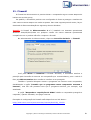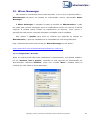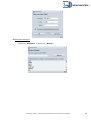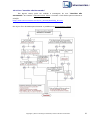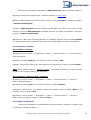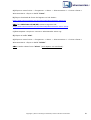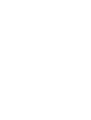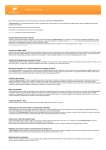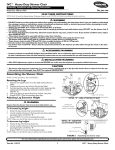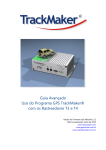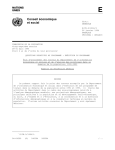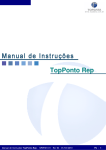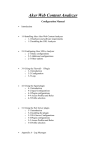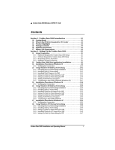Download Manual do Usuário
Transcript
Winconnection 4 Manual do Usuário Copyright © Winco Tecnologia e Sistemas, todos os direitos reservados. 1 1. Introdução..............................................................................................3 2. Requisitos de Instalação.........................................................................6 3. Configurando a Rede...............................................................................7 4. Instalação do Winconnection................................................................14 5. Configurando a Navegação....................................................................20 6. Configurando os E-mails........................................................................31 7. Filtro Anti-Spam ...................................................................................38 8. Filtro MSN..............................................................................................41 9. Filtro Automático de Conteúdo WEB......................................................44 10. Winconnection Branch Office...............................................................46 11. Firewall...............................................................................................50 12. Winco Messenger................................................................................51 13. Winconnection Client...........................................................................54 14. Administrando o Winconnection..........................................................58 15. Suporte Técnico...................................................................................62 Copyright © Winco Tecnologia e Sistemas, todos os direitos reservados. 2 1. Introdução Esse manual do usuário oferece uma documentação para as principais configurações do Winconnection 4. Para encontrar informações detalhadas de cada serviço do Winconnection, abra o administrador do programa, clique no menu superior Ajuda -> Conteúdo, ou apenas pressione a tecla F1. Você também poderá encontrar informações sobre configurações mais avançadas no Manual Avançado do Winconnection. O Winconnection 4 é um Gateway para MS Windows desenvolvido no Brasil que agrupa uma série de funções em um único produto. O Winconnection – que possui uma base instalada de mais de cinco mil empresas e 60.000 usuários registrados no Brasil, Portugal, Paraguai, Bolívia e outros países da América Latina - é a solução com todas as facilidades necessárias para o gerenciamento seguro do tráfego dentro das redes existentes nas empresas. Nosso produto é referência no Brasil para Servidores Proxy e Servidores de Email, agregando funções de Mensagens Instantâneas, DDNS (DNS dinâmico), WebMail, Gerador de Relatórios e muito mais, além de várias ferramentas e possibilidades de configurações fundamentais em um produto de administração de redes. 1.1. Vantagens do Winconnection 4 O Winconnection 4 é um produto muito competitivo e certamente uma das melhores soluções para o compartilhamento de conexões de internet do mercado. Existem vários fatores que garantem a competitividade do Winconnection no mercado brasileiro: • Único produto com desenvolvimento 100% nacional. • Único produto no mercado com suporte direto do desenvolvedor. • Agrega um grande número de funções em um único produto. • Fácil instalação e configuração. • Pelo menos 20% mais barato que qualquer concorrente importado. • Estabilidade, segurança e administração simplificada. 1.2. Perfil dos Clientes que usam o Winconnection O Winconnection 4 tem uma grande variedade de clientes e atende desde pequenos usuários com pelo menos 2 computadores em sua versão gratuita, como grandes usuários com cerca de até 400 estações, como a Barsa Planeta, Furnas Centrais Elétricas, Prefeitura de Diadema, Vinhos Piagentini, Yashica do Brasil, Hugo Boss, Triton (Forum), Cervejarias Schincariol, Drogarias Pacheco, etc. Copyright © Winco Tecnologia e Sistemas, todos os direitos reservados. 3 Temos cerca de 5000 clientes registrados do Winconnection e cerca de 300.000 downloads do produto em todo Brasil. 1.3. Funcionalidades do Winconnection 4 O Winconnection 4 fornece todos os tipos de serviços para Internet que não vem incluído no Windows NT/2000/XP/2003/Vista. Portanto ele é o único produto necessário para suprir todas as necessidades de Internet e Intranet de redes pequenas, médias e grandes. • Compartilhamento de conexão • Serviço de correio eletrônico • Serviço de nomes dinâmico • Serviço de mensagens instantâneas • Licenciamento flexível • Filtro de MSN Messenger • Proxy Transparente (NAT) • Servidor PROXY HTTP, HTTPS, FTP contendo: • Armazenamento de Páginas (Cache); • Controle de acesso à internet por grupo de usuários; • Controle de acesso à internet por site / conjunto de site / horários; • Bloqueio de download de arquivos (extensão); • Plugin para Filtro de Conteúdo automático; • Importação de lista de sites em formato texto; • Servidor POP3 contendo: • Autenticação em base própria ou na base de usuários do Windows; • Gerenciamento por grupo; • Aviso de férias com mensagem personalizada; • Servidor SMTP contendo: • Entrega direta ou via relay e com fila de transmissão remota; • Controle de tamanho de mensagens; • Filtro de anexos; • Assinatura corporativa de e-mails; • Anti-Spam baseado em RBL / Mensagens Suspeitas / Filtro de mensagens; • Filtro Automático Anti-Spam – SpamCatcher; Copyright © Winco Tecnologia e Sistemas, todos os direitos reservados. 4 • Servidor Web contendo: • Suporte a PHP; • Criação de múltiplos "alias"; • WebMail integrado; • Firewall Integrado, com regras de acesso simplificadas; • Servidor de Mensagem Instantânea com transferência de arquivos (Winco Messenger); • Cliente DDNS (DNS Dinâmico); • Servidor DHCP; • Links TCP e UDP mapeados. Possui redirecionamento de protocolo/serviço Winsock; • Fácil administração: o gerenciador pode ser executado de qualquer estação na rede local; • Regras de acesso simplificadas. • Registra logs para todos os serviços; • Atualização automática do programa (auto-update); • Serviço de replicação de configuração Copyright © Winco Tecnologia e Sistemas, todos os direitos reservados. 5 2. Requisitos de Instalação 2.1. Sistemas Operacionais com suporte • Windows 2000 Professional SP4 • Windows 2000 Server SP4 • Windows XP Home Edition SP2 • Windows XP Professional SP2 • Windows Server 2003 SP2 • Windows Vista 2.2 Requisitos mínimos de hardware • • • Pentium III ou similar 256 MB Ram 1GB Livres Copyright © Winco Tecnologia e Sistemas, todos os direitos reservados. 6 3. Configurando a Rede 3.1. Instalação da Rede (Windows 2000/XP/2003) Para o Winconnection funcionar, a rede TCP/IP tem que estar configurada corretamente. Siga os passos abaixo para configurar sua rede (Caso ela já esteja configurada, vá direto ao item 3.3). Configurando o Servidor (Computador onde será instalado o Winconnection): a) Clique no menu Iniciar -> Configurações de Rede -> Conexões Dial-Up e de Rede. b) Clique com o botão direito do mouse em Conexão de Rede Local e então clique em Propriedades. Selecione o "Protocolo TCP/IP" e clique no botão Propriedades. c) Ative a opção "Usar o seguinte endereço IP". -> No campo "IP", digite o IP da máquina. (ex 192.168.0.1). -> No campo "Máscara de Sub-Rede", coloque a máscara do IP que você digitou. (No nosso exemplo: 255.255.255.0). -> Em "Gateway Padrão”, não é necessário fazer nenhum tipo de alteração. O mesmo se aplica aos campos restantes. Copyright © Winco Tecnologia e Sistemas, todos os direitos reservados. 7 Configurando as Estações: d) Repita os itens de a) a c) em cada computador de sua rede para que o protocolo TCP/IP seja instalado. Porém, nestes computadores você deve utilizar um endereço IP da mesma classe e com outro número. Por exemplo: No servidor você usou o endereço IP: 192.168.0.1, na outras máquinas mude apenas o último número: Por exemplo: na primeira estação que você for configurar, digite o IP: 192.168.0.2, na segunda estação, digite o IP: 192.168.0.3, e assim por diante. Atenção: No campo: “Gateway Padrão” e “Servidor DNS preferencial”, digite o IP do Servidor Winconnection, como mostra a figura abaixo: 3.2. Instalação da Rede (Windows 98/ME) Para o Winconnection funcionar, a rede TCP/IP tem que estar configurada corretamente. Siga os passos abaixo para configurar sua rede (Caso ela já esteja configurada, vá direto ao item 3.3). Copyright © Winco Tecnologia e Sistemas, todos os direitos reservados. 8 Configurando o Servidor (Computador onde será instalado o Winconnection): a) Clique no menu Iniciar -> Configurações -> Painel de Controle. Localize e clique no ícone Rede. b) Clique em Adicionar e escolha Protocolo. Localize Microsoft e do lado direito clique em TCP/IP. Clique no botão OK para salvar. c) O protocolo foi adicionado a sua rede. Para configurá-lo, você deve clique sobre ele para selecioná-lo e então, clique no botão Propriedades. Importante: Deve ser configurado somente o adaptador da rede (nunca o adaptador Dial UP ou o da sua conexão banda larga). Isto porque, o Dial-Up e outros tipos de conexões recebem o IP automaticamente do provedor ou do modem e o da rede tem o IP fixo. d) Clique em “Especificar um Endereço IP” (certifique-se de que é o Adaptador da Rede) e digite um IP não real, por exemplo, 192.168.0.1. Clique em OK para fechar a janela e em seguida, clique novamente no botão OK para salvar. Reinicie para completar a instalação. Copyright © Winco Tecnologia e Sistemas, todos os direitos reservados. 9 Configurando as Estações: e) Nas estações, você deve utilizar um endereço IP da mesma classe e com outro número. Por exemplo: No servidor você usou o endereço IP: 192.168.0.1. Na primeira estação que você for configurar, digite o IP: 192.168.0.2, na segunda estação, digite o IP: 192.168.0.3, e assim por diante. f) Agora, clique na Guia "Gateway" e adicione o IP do Servidor Winconnection: Copyright © Winco Tecnologia e Sistemas, todos os direitos reservados. 10 g) Depois, clique na guia "Configuração DNS" e adicione o IP do Servidor Winconnection: OBS: Repita os itens de a) à g) em cada computador da sua rede para que o protocolo TCP/IP seja instalado. Lembrando que: • Você nunca poderá manter duas máquinas com o mesmo IP na mesma rede; Copyright © Winco Tecnologia e Sistemas, todos os direitos reservados. 11 • • Nas estações seguintes some uma unidade no último número; O Windows copiará os dados da rede e pedirá para reiniciar o computador. Reinicie para completar a instalação. 3.3 Testando a rede Para testar sua nova rede TCP/IP, no Windows de uma Estação (que não é o servidor), clique no menu Iniciar -> Executar. Digite o seguinte comando no campo Abrir: PING 192.168.0.1 Pressione a tecla Enter ou clique no botão OK. Abrirá uma tela que poderá apresentar três modalidades de informações: Caso a: Está tudo certo! Pinging 192.168.0.1 with 32 bytes of data: Reply from 192.168.0.1: bytes=32 time<10ms TTL=128 Reply from 192.168.0.1: bytes=32 time<10ms TTL=128 Reply from 192.168.0.1: bytes=32 time=1ms TTL=128 Reply from 192.168.0.1: bytes=32 time<10ms TTL=128 Se a resposta for esta, a sua rede está funcionando perfeitamente. Caso b: A estação não consegue trocar dados com o servidor. Pinging 192.168.0.1 with 32 bytes of data: Request timed out. Request timed out. Request timed out. Request timed out. Se a resposta for esta, a estação não está achando o servidor, logo a sua rede não estará funcionando. Verifique se não há um erro físico em sua rede. Se não existir um erro físico (cabos, placas, hubs, etc) refaça o processo acima, novamente. Caso c: Endereço IP não permitido para a rede interna Pinging 192.168.2.1 with 32 bytes of data: Destination host unreachable. Destination host unreachable. Destination host unreachable. Copyright © Winco Tecnologia e Sistemas, todos os direitos reservados. 12 Destination host unreachable. Se a resposta for esta, a estação está "pingando" para uma rede que não é a dela. Significa que você colocou o IP que não pertence à sua rede. Logo, não deve ser o IP do servidor. Caso você tenha certeza de que o IP do servidor é este, você deve reconfigurar a estação. Copyright © Winco Tecnologia e Sistemas, todos os direitos reservados. 13 4. Instalação do Winconnection Primeiramente, faça o download do arquivo de instalação mais recente no link abaixo: http://www.winconnection.com.br/download/interna.phtml?ctx_cod=19.1 Após concluir o download, execute o arquivo para iniciar o processo de instalação. Siga o Programa de Instalação. No final do processo, o Assistente de Configuração entrará em execução. a) A primeira tela é a de licenciamento e exibe três opções: • Já tenho uma licença definitiva: Para usuários que já possuem a licença do Winconnection 4; • Quero TESTAR o programa por 30 dias: Para usuários que possuem MAIS de 2 estações na rede interna e querem testar o programa durante 30 dias para usuários ilimitados. • Quero instalar a versão GRATUITA do programa: Para usuários que possuem ATÉ 5 estações na rede interna. OBS: A partir do Winconnection 4.6, a versão gratuita está disponível para 5 usuários + Servidor. Copyright © Winco Tecnologia e Sistemas, todos os direitos reservados. 14 Selecione a opção desejada e clique no botão Avançar. b) Na próxima tela apenas clique no botão Avançar. NÃO habilite a opção “Não quero instalar/ atualizar os drivers agora”, pois o programa precisa instalar esses drivers para que o Proxy Transparente (NAT) funcione normalmente. c) Na próxima tela, escolha a rede que Winconnection irá usar. Seguindo o esse manual, o IP da Rede interna, na máquina onde está instalado a Conexão Externa é 192.168.0.1 com máscara 255.255.255.0. Se aparecer outro IP nesta tela, altere para o IP que correspondente ao IP do Servidor e clique no botão Avançar. Copyright © Winco Tecnologia e Sistemas, todos os direitos reservados. 15 d) Escolha as duas opções, conforme descrito na imagem abaixo e clique no botão Avançar. e) Escolha os serviços de internet que você irá disponibilizar para os usuários da sua rede interna e clique em Avançar. Copyright © Winco Tecnologia e Sistemas, todos os direitos reservados. 16 Atenção: A opção “Ativar o Firewall”, pode bloquear alguns programas no Servidor, inclusive a própria conexão, então recomendamos a NÃO ativação desta opção. Pois você poderá configurar o Firewall posteriormente. f) Depois de escolher os serviços, você deverá digitar uma senha que será usada, para o acesso ao Administrador do Winconnection. Após digitar a senha, clique em Avançar. Copyright © Winco Tecnologia e Sistemas, todos os direitos reservados. 17 g) Essa é a última tela do Assistente de Configuração. Nesta, clique em Concluir. Feito isso, o Winconnection irá iniciar automaticamente. Copyright © Winco Tecnologia e Sistemas, todos os direitos reservados. 18 h) Feito a instalação, o Winconnection 4 inicia automaticamente. Para verificar se está licenciado corretamente, clique em Iniciar | Programas | Winco | Winconnection 4 e escolha a opção: “Iniciar e Parar o Winconnection 4”. OBS: Para acessar o Administrador do Winconnection clique em Iniciar | Programas | Winco | Winconnection 4 e escolha a opção: “Administrador”. Copyright © Winco Tecnologia e Sistemas, todos os direitos reservados. 19 5. Configurando a Navegação 5.1. Configurando a Navegação através do Proxy WWW Após a instalação do Winconnection (item 4) o serviço Proxy WWW é adicionado automaticamente na porta 8080 e seu status deve estar “Em Execução”. Para configurar a navegação nas estações, faça o seguinte: a) Abra Internet Explorer, clique no menu superior Ferramentas –> Opções da Internet. Clique na guia Conexões e clique em Configuração da LAN. Habilite a opção “Usar um servidor Proxy para a rede local”, no campo Endereço, digite o IP do servidor Winconnection (por exemplo: 192.168.0.1) e no campo Porta, digite: 8080. b) Clique no botão Avançadas e selecione a opção “Usar o mesmo proxy para todos os protocolos”. Clique no botão OK em todas as telas. Veja exemplo na figura abaixo: Copyright © Winco Tecnologia e Sistemas, todos os direitos reservados. 20 O Winconnection passará todas as conexões HTTP 1.0 e 1.1, HTTPS e WebFTP. É possível controlar o conteúdo de navegação bloqueando ou permitindo sites para um grupo de usuários e deixando outro grupo de usuários com navegação irrestrita, gerenciando tempo de login e senha. 5.2. Configurando a Navegação através do Proxy Transparente (NAT) O Proxy Transparente possibilita que o Winconnection 4 passe a se comportar como um NAT (Network Address Translation) e todos os pacotes que são enviados, são remetidos para a internet ou devolvidos para o cliente de destino. Sendo assim, a estação trabalha com se estivesse conectada diretamente à internet. Atenção: O Proxy Transparente (NAT) só funciona se no Servidor onde está instalado o Winconnection 4 tiver os Sistemas Operacionais Windows 2000/XP/2003/Vista. a) No servidor, verifique se os serviços Proxy Transparente e Proxy DNS estão instalados no Administrador do Winconnection. O status dos serviços deve ser “Em Execução” (para verificar o status do serviço, basta clicar duas vezes sobre o mesmo). Copyright © Winco Tecnologia e Sistemas, todos os direitos reservados. 21 b) Nas estações, você deve apontar o Gateway Padrão e o DNS Preferencial para o IP do Servidor do Winconnection: • Clique no menu Iniciar -> Configurações -> Conexões de Rede. • Clique com o botão direito do mouse em Conexão de Rede Local e depois clique em Propriedades. Selecione o "Protocolo TCP/IP" e clique em Propriedades. • No campo "Gateway Padrão" e "DNS Preferencial", digite o IP do seu Servidor (No nosso exemplo: 192.168.0.1). Clique em OK em todas as telas. Copyright © Winco Tecnologia e Sistemas, todos os direitos reservados. 22 5.3. Controle de Conteúdo Após configurar a navegação em sua rede, é importante incrementar a segurança de navegação, bloqueando ou permitindo determinados sites. Para entender melhor como funciona o bloqueio de sites do Winconnection, vamos definir algumas idéias: Subdomínio = http://veja.uol.com.br (subdomínio Veja, no domínio UOL); Subdiretório = http://www.uol.com.br/veja (subdiretório Veja, no Domínio UOL). Ou seja: • Se você digitar *veja* nas regras de controle, é bloqueado qualquer subdomínio ou domínio "veja", mas não é bloqueado nenhum subdiretório */veja. Portanto, o *veja*, bloqueia, por exemplo, os seguintes sites: http://veja.terra.com.br, www.veja.com.br, http://veja.uol.com.br; • Se você digitar */veja, é bloqueado o primeiro subdiretório */veja, mas nenhum subdomínio “veja” é bloqueado. Portanto, o */veja”, bloqueia, por exemplo, os sites: www.uol.com.br/veja, www.terra.com.br/veja, mas não bloqueia o www.ig.com.br/revistas/veja. Para bloquear este diretório /revistas/veja, é necessário estabelecer a seguinte regra: */revistas/veja. Esta regra não bloquearia, por exemplo, o link www.uol.com.br/revistas/infoexame ou www.terra.com.br/revistas/terra. Esta regra bloqueia somente os sites como www.uol.com.br/revistas/veja. Para facilitar a administração do controle de conteúdo, no Winconnection 4, é possível criar Listas de Sites, que permite estabelecer quais Grupos de Usuários estarão sujeito ao controle de conteúdo dos sites cadastrados nas Listas. Para criar uma lista, faça o seguinte: a) Abra o Administrador do Winconnection, clique em “Serviços de Proxy” e em seguida, dê um duplo clique em Proxy WWW. Clique na aba Lista de sites e então, clique no botão Nova lista. b) No campo, Nome da Lista digite o nome da lista (por exemplo: Pornô). Clique no botão Incluir e adicione os sites de acordo com as regras citadas acima. Copyright © Winco Tecnologia e Sistemas, todos os direitos reservados. 23 Veja o exemplo abaixo: É possível também, importar uma lista de um arquivo texto. Para isso, basta clicar no botão Do Arquivo ... e indicar o arquivo .txt (por exemplo: domínios.txt). Disponibilizamos nos links abaixo dois arquivos com listas sites de uso proibido: http://sp.winco.com.br/aplicativos/Proxy_Anonimos.zip http://sp.winco.com.br/aplicativos/Listas.zip OBS: A partir da versão 4.6b do Winconnection, é possível criar uma lista de sites/endereços IPs para os quais o servidor proxy é totalmente descartado (cache, autenticação, controle de conteúdo, etc). Para maiores informações, consulte essa FAQ. Também é possível utilizar o Filtro Automático de Conteúdo WEB para configurar o controle de conteúdo, conforme descrito no Capítulo 9 desse manual. 5.4. Controle de Conteúdo sem exigir autenticação Para utilizar o controle de conteúdo (proibir ou permitir sites) sem que o usuário precise digitar login e senha no navegador, faça o seguinte: a) No administrador do Winconnection, clique em Serviços de Proxy -> Proxy WWW, desabilite a opção "Exigir Autenticação" e clique no botão Configurar. Copyright © Winco Tecnologia e Sistemas, todos os direitos reservados. 24 b) Na guia Regras de Acesso, ative as opções: “Ativar o controle de conteúdo” e "Proibir acesso aos sites e listas abaixo". Clique no botão Adicionar e crie as regras de acesso, conforme descrito no item 5.3. 5.5. Controle de Conteúdo exigindo autenticação Há duas maneiras de utilizar o controle de conteúdo (proibir ou permitir sites) exigindo autenticação. Já a autenticação, pode ser feita por login e senha ou por IP e/ou Netbios: 1º) Exigir que o usuário digite o login e senha no navegador: No administrador do Winconnection, clique em Usuários, Listas e Grupos -> Usuários, no lado direito da tela, clique com o botão direito do mouse na parte em branco e em seguida, clique em “Novo”. Cadastre as informações do usuário e no campo “Grupos”, defina um grupo para o usuário, por exemplo: Usuários restritos. OBS: Note que é possível definir uma senha para o usuário ou utilizar a mesma senha do Windows. 2º) Realizar a autenticação por IP (ou NetBios): Copyright © Winco Tecnologia e Sistemas, todos os direitos reservados. 25 É possível realizar a autenticação do usuário por IP (ou NetBios). Nesse caso, o usuário não precisará digitar o login e a senha no navegador. No administrador do Winconnection, clique em Usuários, Listas e Grupos -> Usuários, no lado direito da tela, clique com o botão direito do mouse na parte em branco e em seguida, clique em “Novo”. Cadastre as informações do usuário, habilite a opção Autenticação por IP (ou NetBios) e no campo Endereço IP ou host da máquina, digite o IP da estação referente a esse usuário. Veja um exemplo na imagem abaixo: Após definir a maneira de autenticação para o controle de conteúdo, faça o seguinte: a) No administrador do Winconnection, clique em Serviços de Proxy -> Proxy WWW, habilite a opção "Exigir Autenticação", selecione o grupo de usuários que você deseja fazer o controle de sites e clique no botão Configurar. Copyright © Winco Tecnologia e Sistemas, todos os direitos reservados. 26 b) Na guia Regras de Acesso, ative as opções: “Ativar o controle de conteúdo” e "Proibir acesso aos sites e listas abaixo". Clique no botão Adicionar e crie as regras de acesso, conforme descrito no item 5.3. 5.6. Navegação por horário No Winconnection 4 , é possível determinar horário de navegação tanto para sites como para Lista de Sites. Após criar as regras de acesso (conforme descrito no item 5.3), estabeleça o horário da navegação da seguinte forma: a) Na tela Controle de Conteúdo, selecione a Lista/Site que você definiu, clique no botão Alterar. b) Clique na aba Regras, e então clique no botão Alterar. Na nova tela que será exibida, determine o horário da navegação. Exemplo: O horário de proibição será de segunda à sexta-feira, das 8Hs às 17Hs, como mostra a figura abaixo: 5.7. Bloqueio de download por extensão de arquivos O Winconnection 4 permite proibir ou permitir o download por extensão de arquivos nos protocolos HTTP e FTP. Após criar as regras de acesso (conforme descrito no item 5.3), faça o seguinte: Copyright © Winco Tecnologia e Sistemas, todos os direitos reservados. 27 a) Abra o Administrador do Winconnection, no lado esquerdo clique duas vezes em Serviços de Proxy -> Proxy WWW e clique no botão Configurar. b) Selecione o site/lista criado e clique no botão Alterar e clique na aba Regras. No campo “Proibir download das extensões abaixo”, digite as extensões que você deseja bloquear (você deve separar as extensões usando vírgula). c) Se você preferir, ao invés de proibir, você pode liberar o download apenas para determinadas extensões. Para isso, basta habilitar a opção "Ao invés de proibir, apenas permitir as extensões acima". Feito isso, clique no botão OK em todas as telas para confirmar a criação da regra. 5.8. Bloqueio de Sites por Endereços IP Na versão 4.5b do Winconnection, foi adicionada a opção “Proibir que sites não listados sejam acessados diretamente pelo endereço IP”. Essa opção bloqueia automaticamente o acesso pelo Endereço IP de sites que não estejam cadastrados. Copyright © Winco Tecnologia e Sistemas, todos os direitos reservados. 28 5.9.Cache O Cache é o local no disco rígido onde se armazenam temporariamente os arquivos transferidos, quando se carrega uma página Web. Ao se retornar para a mesma página, o navegador pode buscá-la no cache em vez de ir até o servidor original novamente, poupando tempo e reduzindo o tráfego na Internet. No Administrador do Winconnection, a opção de Cache fica localizada no serviço Proxy WWW, como mostra a figura abaixo: Copyright © Winco Tecnologia e Sistemas, todos os direitos reservados. 29 Copyright © Winco Tecnologia e Sistemas, todos os direitos reservados. 30 6. Configurando os E-mails Existem três maneiras de configurar os e-mails usando o Winconnection 4: • Servidor de E-mails • Direto do Provedor • Usando o Winconnection diretamente como MX. Todas atendem qualquer tipo de cliente. Porém a mais indicada e que é um diferencial em relação aos seus concorrentes é o Servidor de E-mails. Esta configuração permite controlar tamanho de e-mails, domínios internos, verificação de Vírus em mensagens, monitoramento de mensagens enviadas/recebidas, autenticação de SMTP, etc. 6.1 Configurando o Servidor de E-mail Para configurar o servidor de e-mail do Winconnection 4, faça o seguinte: 1º) Passo – Configurando o Administrador: a) No administrador do Winconnection, clique em Serviços de Correio e verifique se os seguintes serviços estão instalados no Administrador do Winconnection: Serviço Porta Status SERVIDOR POP3 110 Em Execução SERVIDOR SMTP 25 Em Execução MAPEADOR POP Em Execução Existem três possibilidades: 1º) Se esses serviços já estiverem instalados e com Status "Em Execução" vá diretamente para o item b. 2º) Se esses serviços não estiverem instalados, será necessário instalá-los da seguinte forma: Clique no menu superior Serviços -> Novo -> Servidor POP3, clique no botão OK. Faça o mesmo procedimento para instalar o serviço Servidor SMTP e Mapeador POP. 3º) Caso algum serviço esteja com Status "Erro Iniciando", consulte as seguintes FAQ ´s: Copyright © Winco Tecnologia e Sistemas, todos os direitos reservados. 31 http://www.winconnection.com.br/winconnection/interna.phtml?obj_id=81 http://www.winconnection.com.br/winconnection/interna.phtml?obj_id=102 a) Abra o Administrador do Winconnection. No lado esquerdo da tela, clique em Usuários, listas e grupos -> Selecione Usuários. No lado direito da tela, clique com o botão direito do mouse na parte em branco e então clique em Novo. No campo Login, digite o nome do usuário que terá direito ao e-mail (no nosso exemplo: Cláudio); no campo Descrição, faça uma breve descrição do usuário; no campo Senha, defina uma senha qualquer (por exemplo: senha) e no campo Grupos, defina o grupo que esse usuário fará parte. Clique no botão OK. Repita o processo para todos os usuários que terão e-mail em sua rede. c) No lado esquerdo da tela, clique duas vezes no serviço SERVIDOR SMTP. Habilite a opção Entregar todas as mensagens ao servidor SMTP abaixo e digite o SMTP do seu provedor. Observações: Copyright © Winco Tecnologia e Sistemas, todos os direitos reservados. 32 • Se o SMTP do seu provedor exigir uma conexão de segurança (SSL), habilite a opção “Este servidor requer uma conexão de segurança (SSL)”. • Se o seu provedor exige que a autenticação seja feita pelo usuário que está enviando a mensagem, habilite a opção “Autenticar-se com o servidor SMTP usando as credenciais do POPMAP”. Feito isso, cadastre as informações no serviço Mapeador POP (veja mais informações no item b). • Se o provedor exige autenticação, mas não exige que a autenticação seja feita pelo usuário que está enviando a mensagem , utilize a opção “Autenticar-se com o Servidor SMTP usando as credenciais abaixo...”. No campo Login e Senha digite o login e senha de acordo com o seu provedor. O provedor Terra é um exemplo de provedor que exige autenticação para enviar mensagens. Já o provedor Gmail requer conexão de segurança de segurança SSL para enviar mensagens. d) No lado esquerdo da tela, clique duas vezes no serviço MAPEADOR POP. Copyright © Winco Tecnologia e Sistemas, todos os direitos reservados. 33 Clique no botão Novo. Neste formulário, preencha os dados da conta de e-mail de acordo com o provedor: No campo Login no Provedor, coloque o nome usuário (ex: claudio) , no campo Senha, digite a senha do e-mail (no nosso exemplo, claudio123). Em Servidor POP, digite o servidor pop do provedor (no nosso exemplo: pop.winco.com.br) e em Usuário Local, selecione o usuário que você cadastrou na lista de usuários (no item b) e que receberá as mensagens dessa conta de e-mail que você criou (No nosso exemplo: claudio). No campo Porta, defina a porta do servidor pop que o seu provedor utiliza (a maioria dos provedores utilizam a porta 110). Se o seu provedor utiliza conexão segura (SSL), habilite a opção "Utilizar conexão segura (SSL)" Obs.: A opção "Usar estas credenciais ao enviar e-mail cujo remetente seja" é destinada para os casos onde o Relay Remoto (SMTP remoto usado para enviar as Copyright © Winco Tecnologia e Sistemas, todos os direitos reservados. 34 mensagens) obriga que a autenticação seja feita pelo usuário que está enviando a mensagem. Por exemplo: Os e-mails enviados por [email protected] só podem ser enviados se o usuário claudio se autenticar. Nessa caso, é necessário habilitar a opção "Usar estas credenciais ao enviar e-mail cujo remetente seja" e digitar o e-mail do remetente. Veja um exemplo dessa configuração na imagem abaixo: Este procedimento é para a conta [email protected]. Agora repita os procedimentos a), b), e d) para as outras contas de outros usuários com e-mails diferentes. Após configurar todas as contas, clique em OK para fechar a tela de configuração e vá para o próximo passo. 2º) Passo – Configurando as Estações: Copyright © Winco Tecnologia e Sistemas, todos os direitos reservados. 35 a) Entre na tela de configuração de contas do Cliente de E-mail da estação. Usaremos como exemplo o Outlook Express: • Clique no menu superior Ferramentas -> Contas -> Selecione a conta e clique em Propriedades -> Clique na guia Servidores b) No campo Servidor POP3, digite o IP do Servidor Winconnection. (No nosso exemplo: 192.168.0.1). c) No campo Servidor SMTP, digite o IP do Servidor Winconnection. (No nosso exemplo: 192.168.0.1) d) No campo Usuário (ou UserName), coloque o nome do usuário cadastrado na Lista de Usuários do Winconnection. No nosso exemplo, Claudio. e) No campo Senha, coloque a senha para o usuário que você criou no Winconnection. No nosso exemplo, "senha". Note que neste campo, estamos usando a senha do usuário interno (senha), e não, a senha no provedor pop.winco.com.br, que seria claudio123. Após clicar no botão OK, a estação já estará pronta para enviar e receber e-mails. Copyright © Winco Tecnologia e Sistemas, todos os direitos reservados. 36 Utilizando essa configuração de e-mail do Winconnection, você poderá configurar o Anti-Spam do Winconnection, conforme descrito no Capítulo 7 desse manual. 6.2. Enviando/Recebendo e-mails direto do provedor Essa é a configuração padrão. Você configura o Outlook da estação de trabalho como se ela estivesse conectada diretamente à internet, com os dados do provedor responsável pelos e-mails. a) Configure o Proxy Transparente, conforme descrito no item 5.2 desse manual. b) No Outlook da estação, nas propriedades da conta de e-mail, na guia Servidores, digite nos campos correspondentes, o POP3 e SMTP do seu provedor e o login e senha do e-mail. 6.3. Usando o Winconnection diretamente como MX Essa configuração é semelhante ao Servidor de E-mails do Winconnection, só que sem o MAPEADOR POP. É necessário possuir IP Fixo e a Porta 25 liberada para acessos externos. Pela complexidade, não abordaremos aqui esta forma de uso. Para maiores informações, acesse o link abaixo: http://www.winco.com.br/winconnection/interna.phtml?obj_id=120 Copyright © Winco Tecnologia e Sistemas, todos os direitos reservados. 37 7. Filtro Anti-Spam O Filtro Anti-SPAM é um módulo opcional para os clientes que tem o servidor Winconnection 4 e permite com que o administrador possa filtrar as mensagens que chegam ao servidor para toda a rede, removendo assim uma parte das mensagens não solicitadas, conhecidas também como SPAM. O plugin Spamcatcher (responsável pelo filtro anti-spam) pontua as mensagens recebidas de acordo com uma série de regras que são baixadas de um servidor. Quanto maior a pontuação da mensagem menor a chance da mensagem ser SPAM. Para usar o plugin do SPAMCATCHER, você deve adquirir o Filtro Anti-Spam. 7.1. Configurando o Filtro Anti-Spam Primeiramente você deve registrar a licença para ativar o Filtro Anti-Spam: a) No administrador do Winconnection, clique em Serviços de Correio -> Servidor SMTP. Clique na guia “Anti-Spam” e então clique no botão “Configurações”. No campo “Licença de uso do plugin Spamcatcher da Mailshell”, digite o número de licença que você recebeu após a compra desse plugin e clique no botão OK. Você poderá escolher se quer ativar ou desativar o plugin, a pontuação que desejada para marcar a mensagem como SPAM e editar a Whitelist e Blacklist. As mensagens marcadas como SPAM ficam com [SPAM] no Assunto. É recomendável que se use a pontuação igual ou superior a 90. Menos que isso as chances de falso positivo são maiores. A cada uma hora é feita um procura por atualizações nas regras do Spamcatcher. Essa atualização é feita via HTTP. Existem 2 tipos de filtro para mensagem, no Anti-SPAM do Winconnection 4: a) Marcar mensagens suspeitas: De acordo com regras internas, o sistema calcula se a mensagem é ou não um SPAM. Infelizmente este recurso não funciona em 100% dos casos visto que os Spammers sempre atualizam os métodos de envio de mensagens. Obs: A melhor performance para esta opção é quando o usuário não utiliza o MAPEADOR POP do Winconnection, ou seja, recebe e envia mensagens sendo o próprio MX do domínio. b) Regras para filtragem de mensagens no servidor: Você pode criar regras específicas para determinar se alguns tipos de mensagens recebidas são ou não SPAM, através do Assunto, Remetente ou Destinatário de Mensagem. Você pode também optar Copyright © Winco Tecnologia e Sistemas, todos os direitos reservados. 38 por Aceitar, Excluir, Marcar como: SPAM, ou mover para Quarentena as mensagens que são consideradas como SPAM pelas regras criadas. Obs: Quando usada a Quarentena, deve ser configurado um usuário para receber as mensagens descartadas. Normalmente, escolhemos o Administrador como usuário. 7.2. Possíveis Problemas no Filtro Anti-Spam Possíveis mensagens de erro do SPAMCATCHER: SPAMCATCHER: Não foi possível conectar-se ao servidor de atualizações. O auto-update do spamcatcher não conseguiu se conectar ao servidor de atualizações. As hipóteses mais prováveis são: Servidor de atualizações está fora do ar ou o firewall do Winconnection (ou algum outro firewall) está bloqueando o acesso ao servidor de atualizações. SPAMCATCHER: Falha geral ao atualizar. Contate o suporte SPAMCATCHER: Erro ao recarregar as configurações do SPAMCATCHER. O spamcatcher baixou as atualizações, mas não conseguiu instalar. Provavelmente depois de uma hora ele tentará novamente. Caso continue a mensagem de erro, entre em contato com o suporte técnico. SPAMCATCHER: Não foi possível iniciar o plugin do SPAMCATCHER (erro %d) • Possíveis códigos de erro: #define MAILSHELL_NO_MEMORY 1005 Provavelmente reiniciando o Winconnection deve funcionar. #define MAILSHELL_LICENSE_INVALID 1006 Copyright © Winco Tecnologia e Sistemas, todos os direitos reservados. 39 O usuário deverá contatar o suporte. #define MAILSHELL_LICENSE_EXPIRED 1007 O usuário deverá contatar o suporte. #define MAILSHELL_INVALID_CONFIG_DIR 1008 O usuário deverá reinstalar o Winconnection. #define MAILSHELL_NO_RULES_LOADED 1009 O usuário deverá reinstalar o Winconnection. Copyright © Winco Tecnologia e Sistemas, todos os direitos reservados. 40 8. Filtro MSN O Filtro de MSN é um módulo adicional do Winconnection 4. Para utilizar esse recurso, é necessário adquirir o Filtro MSN. Este filtro permite controlar o uso do MSN Messenger e do Windows Messenger dentro da rede corporativa, controlando quais contatos serão permitidos, as transferências de arquivos, e opcionalmente, também grava as conversas dos usuários em arquivos. a) Verifique se o serviço Proxy Transparente está instalado e configurado (conforme descrito no item 5.2 desse manual). OBS: Certifique-se de que a opção “Interceptar acesso de MSN Messenger (porta 1863) para controlar o seu uso” está habilitada no serviço Proxy Transparente. b) É necessário criar o login da empresa no Passport.net na Microsoft para todos os usuários (por exemplo: [email protected]). O Cadastro no Passport.net deve ser feito em: https://accountservices.passport.net/reg.srf?fid=RegCredOnlyEASI&ru=&sl=1&lc=1046 Copyright © Winco Tecnologia e Sistemas, todos os direitos reservados. 41 c) Feito isso, é preciso instalar o MSN em todas as estações e logar com os dados criados no site citado acima. • Para Windows XP, 2003 Server e Vista a versão 8 (ou superior) é a recomendada. Download: http://sp.winco.com.br/aplicativos/WLinstaller.exe • Para Windows 98, ME e 2000 só funciona na versão 7.0. Download: http://sp.winco.com.br/aplicativos/install_msn_messenger_dl.exe Exemplo de Configuração: Suponhamos que somente os usuários que possuir conta com o domínio @empresa.com.br poderão utilizar o MSN. Primeiramente é necessário alterar o cadastro do usuário para incluir o seu e-mail do MSN no campo de e-mail do usuário, veja a figura abaixo: No Administrador do Winconnection, clique no menu superior Serviços -> Novo e escolha “Filtro de MSN” selecione a opção: “Ativar controle de utilização do MSN Messenger”. Feito isso, selecione o grupo e clique no botão “Configurar”. Copyright © Winco Tecnologia e Sistemas, todos os direitos reservados. 42 Habilite a opção: "Filtrar contatos usando lista de permissões/bloqueio". Cadastre o domínio @empresa.com.br e clique no botão Permitir. Dessa forma, o usuário João com o e-mail [email protected] apenas poderá adicionar em seu MSN os usuários do domínio @empresa.com.br. Copyright © Winco Tecnologia e Sistemas, todos os direitos reservados. 43 9. Filtro Automático de Conteúdo WEB O Winconnection 4 pode utilizar ferramentas de terceiros para categorizar sites e proibir os acessos baseados nestas categorias. Para usar um controle automático de filtragem de páginas na internet, você deve adquirir o Filtro Automático de Conteúdo WEB. Clique no link abaixo e solicite uma licença de testes, válida por 60 dias. http://www.winco.com.br/winconnection/interna.phtml?obj_id=1030 O Filtro Automático de Conteúdo WEB do Winconnection 4 analisa endereços da internet (URLs) e os categoriza baseado em seu conteúdo. Para isso é utilizada uma base de dados dividida em 30 categorias e que abrange cerca de 1 bilhão de endereços atualizados diariamente, que são verificados sempre que se tenta o acesso à internet. Esta base auxilia o administrador da rede a filtrar o que deve e o que não deve ser acessado na empresa. Após receber a licença do Filtro Automático de Conteúdo WEB, faça o seguinte: a) Abra o Administrador do Winconnection, clique em Serviços de Proxy -> Proxy WWW. Clique no botão "Configurar". b) Habilite as opções: Ativar Controle de Conteúdo; Proibir acesso aos sites e listas abaixo e “Usar o Controle Automático de Conteúdo para classificar os sites que não estejam na lista". Copyright © Winco Tecnologia e Sistemas, todos os direitos reservados. 44 c) Clique na guia "Controle Automático de Conteúdo", ative a opção: "Ativar controle de conteúdo remoto", no campo "Licença", digite a licença. Feito isso, selecione as categorias a serem bloqueadas e clique em OK em todas janelas. Copyright © Winco Tecnologia e Sistemas, todos os direitos reservados. 45 10. Winconnection Branch Office No Winconnection 4.7, foi adicionado um novo módulo de funcionalidade cujo objetivo é replicar as configurações de um Winconnection para um outro Winconnection que esteja instalado em outra rede externa. Ou seja, com essa nova funcionalidade, o Winconnection instalado na Matriz de uma empresa pode repassar as configurações automaticamente para o Winconnection instalado nas Filiais. O Winconnection Branch Office é um módulo adicional e sua licença deve ser adquirida no site: www.winco.com.br/loja. As seguintes configurações do Winconnection poderão ser exportadas automaticamente: • Usuários • Grupos – desde que o grupo esteja habilitado como Grupo Global, conforme exibido na imagem abaixo: • Configurações de acesso a internet – por exemplo, lista de sites de bloqueio, configurações de permissão de acesso, etc. Exemplo de configuração: Copyright © Winco Tecnologia e Sistemas, todos os direitos reservados. 46 A configuração dessa funcionalidade é simples e os seguintes serviços serão utilizados: • Cluster Master - que será instalado e configurado no Winconnection da Matriz. • Cluster Slave – que será instalado e configurado no Winconnection das Filiais. Esse serviço só estará disponível se a licença que permite o uso do Serviço de Replicação do Winconnection estiver sendo usada. Configurando o Winconnection da Matriz: a) No administrador do Winconnection, clique em Serviços -> Novo -> Cluster Master. b) Habilite a opção “Rede Externa” e clique no botão Novo. c) No campo “Descrição”, informe a descrição da Filial, por exemplo: Filial SP. OBS: Note que a chave informada no campo “Chave de conexão” será usada no Winconnection da Filial (serviço Cluster Slave da Filial SP). Por medida de segurança, essa chave poderá ser alterada a qualquer momento. Para isso, basta clicar no botão “Nova Chave”. d) Clique no botão OK. Dessa forma, o Winconnection da Matriz já estará configurado. Veja um exemplo na imagem abaixo: Copyright © Winco Tecnologia e Sistemas, todos os direitos reservados. 47 Configurando o Winconnection da Filial: a) No administrador do Winconnection, clique em Serviços → Novo → Cluster Slave. b) No campo “Hostname ou Endereço IP do Servidor Master”, digite o hostname ou endereço IP da máquina onde está instalado o Winconnection na Matriz (no nosso exemplo: 200.232.15.18). OBS: A porta por padrão é a 999. Não é necessário alterar essa porta (ao menos que você a tenha alterado no serviço Cluster Master do Winconnection da Matriz). c) No campo “Chave de Acesso” informe a chave exibida no serviço Cluster Master do Winconnection que está instalado na Matriz (no nosso exemplo, 42U5ZEXSXQLX76HP). Veja um exemplo na imagem abaixo: Copyright © Winco Tecnologia e Sistemas, todos os direitos reservados. 48 OBS: Qualquer alteração feita nas configurações do Winconnection na Matriz, será automaticamente exportada para as filiais. Copyright © Winco Tecnologia e Sistemas, todos os direitos reservados. 49 11. Firewall O Firewall do Winconnection 4 permite deixar o computador seguro contra ataques de hackers ao servidor proxy. Por padrão, o Firewall do produto vem configurado de forma a proteger a interface de rede externa contra ataques em todas as portas. Para uma segurança ainda maior, faça o download da última atualização de segurança do seu Windows. Atenção: O firewall do Winconnection 4 só é instalado em sistemas operacionais Windows 2000/XP/2003/Vista em qualquer versão. Os outros sistemas operacionais compatíveis com o produto não têm o suporte a firewall. No administrador do Winconnection, clique em Conexões de Rede -> Firewall. Você pode Ativar ou Desativar o Firewall. Ativando, é necessário escolher a proteção para Conexão da internet na rota padrão que recomendamos, pois o calculo é feito pelo Winconnection 4 ou escolher a interface a ser protegida. Também é possível bloquear acesso a programas na internet neste computador, desabilitando a opção “Permitir que os programas neste computador acessem a internet”, mas isto não permitirá nem que o programa antivírus, por exemplo, seja atualizado. A opção “Responder a requisições de PING” habilita o computador protegido a responder, quando solicitado, aos pings externos. Exemplos de configuração do firewall estão disponíveis no link abaixo: http://www.winco.com.br/winconnection/interna.phtml?obj_id=622 Copyright © Winco Tecnologia e Sistemas, todos os direitos reservados. 50 12. Winco Messenger Para facilitar a comunicação interna das empresas, e com o foco na produtividade, o Winconnection 4 possui um sistema de comunicação interna, denominado Winco Messenger. O Winco Messenger é integrado na base de usuários do Winconnection, e pode ser usado para troca de mensagens entre os colaboradores interno ou externos à rede da empresa. O produto possui funções de transferência de arquivos, aviso sonoro e gravação de históricos de conversas efetuadas na estação onde foi instalado. Este módulo é gratuito para todos os usuários que adquiram as licenças do Winconnection, e pode ser instalado sem a necessidade de uma licença adicional. Faça o download da versão mais recente do Winco Messenger no link abaixo: http://www.winco.com.br/download/interna.phtml?ctx_cod=19.1 11.1. Configurando o Servidor a) Se os usuários ainda não foram cadastrados no administrador, você deverá cadastrálos em "Usuários, lista e grupos", localizado no lado esquerdo do administrador do Winconnection. Selecione "Usuários", clique com o botão “Novo”. Cadastre todos os usuários que irão utilizar o Winco Messenger. Copyright © Winco Tecnologia e Sistemas, todos os direitos reservados. 51 b) Clique no menu superior Serviços -> Novo e selecione o serviço Winco Messenger. c) Selecione os grupos que poderão usar o Winco Messenger. OBS: Se houver usuários que não estão dentro da rede interna e que usarão o Winco Messenger, é necessário habilitar a opção Rede externa. 11.2. Configurando as Estações a) Logando-se no Winco Messenger: Clique duas vezes no ícone do Winco Messenger exibido próximo ao relógio de Windows. Irá aparecer uma tela solicitando “Servidor”, “Login” e “Senha”. No campo "Servidor", digite o IP do Servidor onde foi instalado o Winconnection (por exemplo: 192.168.0.1). No campo "Login", coloque o nome do usuário que está cadastrado na "Lista de usuários" do Winconnection. No campo "Senha", coloque a senha do usuário que está cadastrada no Winconnection. Copyright © Winco Tecnologia e Sistemas, todos os direitos reservados. 52 b) Buscando Usuários: Clique em "Contatos", e depois em "Buscar". Copyright © Winco Tecnologia e Sistemas, todos os direitos reservados. 53 13. Winconnection Client É importante ressaltarmos que o conceito do Winconnection Client é ultrapassado para a versão 4 do Winconnection. O Proxy Transparente permite uma compatibilidade muito maior para os serviços do que o Client, possibilitando acesso a mais aplicativos. Atenção: O Winconnection Client só continua sendo indicado quando o sistema operacional do Servidor Winconnection 4 for Windows 9x/ME/NT. Em qualquer outro caso, o Winconnection Client não é indicado. Instalando o Winconnection Client a máquina fica como se estivesse conectada diretamente à internet e todos os programas passam a funcionar automaticamente, inclusive o Navegador (Internet Explorer, Opera, Netscape, etc.) 13.1. Configurando o Winconnection Client Configurando o Servidor: a) No Administrador do Winconnection verifique se existem os serviços PROXY DNS e SOCKS 5. Caso não tenha, vá em Serviços -> Novo. Escolha o Socks 5 e Proxy DNS. Note que o "Status" do serviço deve ser "Em Execução". b) Clique duas vezes no serviço Proxy DNS. No campo "DNS", digite o DNS do seu provedor. Se não souber, você não souber, digite: 200.176.2.75. Configurando a Estação: a) Faça o download do Winconnection Client no link abaixo: Copyright © Winco Tecnologia e Sistemas, todos os direitos reservados. 54 http://www.winco.com.br/download/interna.phtml?ctx_cod=19.1 b) O Winconnection Client normalmente reconhece automaticamente, como na ilustração abaixo: É possível ainda, estabelecer uma conexão manual do Winconnection Client que, em alguns casos, funciona quando ele não é detectado automaticamente. Siga o procedimento abaixo: No campo Rede Local, coloque o IP da Estação. (no nosso exemplo: 192.168.0.4). No campo Máscara de Sub-Rede, coloque a máscara de sub-rede da estação. (no nosso exemplo: 255.255.255.0). Em Servidor Winconnection (SOCKS e DNS): Servidor DNS: Coloque o IP do servidor Winconnection (no nosso exemplo: 192.168.0.1). Servidor SOCKS: Coloque o IP do servidor Winconnection (no nosso exemplo: 192.168.0.1). Porta: coloque a mesma do serviço SOCKS5 do Administrador Winconnection. Como no exemplo abaixo: Copyright © Winco Tecnologia e Sistemas, todos os direitos reservados. 55 OBS: Abra o seu navegador, clique em Ferramentas -> Opções da Internet -> Conexões -> Configurações da LAN, desative a opção "Usar um servidor proxy para a rede local". Faça isto em todas as estações que tenham o Winconnection Client instalado. 13.2. Instalando o Winconnection Client em Windows 95 O Winconnection Client pode ser instalado em qualquer Windows, mas para a instalação no Windows 95, deve ser feito um procedimento especial para alterar a pilha TCP/IP de WinSocks para WinSocks2. O Winconnection Client funciona com o WinSocks2. Contudo, o Windows 95 vem com a instalação do Winsocks1 o que tornaria impossível a utilização do Client nestas estações. Porém, a Microsoft liberou uma atualização do Winsocks2 para Windows 95 o que torna possível a utilização do Winconnection Client. Para conseguir uma atualização do WinSocks2 para Windows 95, faça o download do software abaixo e instale na máquina com o Windows 95: ftp://ftp.winco.com.br/pub/ws2setup.exe ou http://www.winconnection.com.br/download/ws2setup.exe Copyright © Winco Tecnologia e Sistemas, todos os direitos reservados. 56 13.2. Erro: “Servidor não Encontrado” Em alguns casos, pode ser exibida a mensagem de erro "Servidor não encontrado" ao instalar o Winconnection Client. Consulte o link abaixo para encontrar a solução: http://www.winconnection.com.br/wc_interna.phtml?obj_id=119 Ou veja o fluxo de dados para detectar o problema no Winconnection Client: Copyright © Winco Tecnologia e Sistemas, todos os direitos reservados. 57 14. Administrando o Winconnection 14.1. Atualização do Winconnection Constantemente, a Winco tem atualizado o Winconnection basicamente com 2 finalidades: • Melhorias propostas por clientes e implementadas pelo desenvolvimento; • Correção de Bugs e mudanças exigidas por novas regras da internet. O processo de atualização do Winconnection é simples, porém deve ser feito cuidadosamente para garantir que a instalação seja feita de forma correta. Atualização do Winconnection 3 para o Winconnection 4: a) Antes de iniciar a instalação, feche o Administrador do Winconnection 3 e desconecte a internet do computador. b) Faça o download do Winconnection 4, disponível no link abaixo: http://www.winco.com.br/download/interna.phtml?ctx_cod=19.1 c) Após concluir o download, efetue a instalação. No término, Winconnection 3 será parado e o Winconnection 4 será automaticamente iniciado. OBS: O Assistente de configuração irá identificar as configurações anteriores e perguntará se deseja abandonar o assistente, para que você possa configurar manualmente, portanto clique em SIM. c) Conecte o computador na Internet. Atenção: O Winconnection 4 não desinstala a versão anterior. Se algum problema acontecer, desinstale o Winconnection 4 e inicie o Winconnection 3 que tudo voltará ao normal no computador. É muito importante reforçamos aqui, que nunca o cliente perde nenhum dado que ele já tenha cadastrado durante a atualização. O processo de desinstalação do Winconnection simplesmente derruba (para) o serviço e remove os executáveis do programa. Os arquivos de dados e os dados armazenados no Registro do Windows são preservados. Atualização Automática (Auto-Update) do Winconnection 4: O Winconnection 4, disponibiliza de forma automática a atualização do programa, não precisando desinstalar e instalar o programa, o que torna a atualização simples e prática. Copyright © Winco Tecnologia e Sistemas, todos os direitos reservados. 58 Para fazer a atualização automática do Winconnection, siga as instruções abaixo: a) Faça o backup das configurações (conforme descrito no item 14.2.). b) Abra o Administrador do Winconnection, clique no menu Servidor e selecione a opção: “Verificar Atualizações“. c) Caso o Winconnection encontre alguma atualização a ser feita, clique com o botão direito no ícone do Winconnection localizado próximo ao relógio do Windows e selecione a opção: “Instalar atualização”. d) Feito isso, aparecerá uma tela para fazer a instalação, apenas clique no botão Instalar e o Winconnection fará o download dos arquivos de atualização e se auto reinicializará. 14.2. Backup do sistema Para realizar o backup: a) Clique no menu Iniciar -> Programas -> Winco -> Winconnection 4 -> Iniciar e Parar o Winconnection 4. b) Clique no botão “Backup” e em seguida, clique no botão “Sim”. c) Salve o arquivo de backup em uma pasta de sua preferência e clique no botão Salvar. OBS: Recomendamos que no “nome do arquivo”, você digite a data que em que o arquivo foi salvo (por exemplo: backup_08-05-2008). Para restaurar o Backup, faça o seguinte: a) Clique no menu Iniciar -> Programas -> Winco -> Winconnection 4 -> Iniciar e Parar o Winconnection 4. b) Clique no botão “Parar” e em seguida, clique no botão “Restore”. c) Indique o arquivo que você salvou o arquivo de backup, clique no botão “Abrir” e em seguida, clique no botão “Sim”. d) Clique no menu Iniciar -> Programas -> Winco -> Winconnection 4 -> Iniciar e Parar o Winconnection 4. Clique no botão “Iniciar”. 14.3. Status dos Serviços Os serviços instalados no Administrador do Winconnection, possuem 3 status. Veja os exemplos nas figuras abaixo: Copyright © Winco Tecnologia e Sistemas, todos os direitos reservados. 59 • Em Execução: • Parado: • Erro iniciando: Quando um serviço está com o status “Erro Iniciando” significa que algum outro serviço do computador está usando a mesma porta que esse serviço usa para iniciar. Veja a seguir alguns exemplos: Proxy DNS 53: Erro iniciando => É necessário desabilitar tudo que seja DNS no Windows 2000/XP/NT (normalmente só acontece nesses SO). Para isso, clique em Iniciar –> Configurações -> Painel de Controle -> Ferramentas Administrativas -> Serviços. Pare todos os serviços DNS e reinicie o servidor. Servidor SMTP (25): Erro iniciando => Provavelmente o Servidor SMTP do Windows está ativo. Clique em Iniciar –> Configurações -> Painel de Controle -> Ferramentas Administrativas -> Serviços. Pare o IIS (Internet Information Services) e reinicie o computador. Servidor POP3 (110): Erro iniciando =>Provavelmente algum antivírus está com a proteção de e-mails ativa na porta 110. Outro motivo pode ser um outro Proxy ou Servidor de E-mails usando essa mesma porta. Servidor WWWW 80: Erro iniciando => Provavelmente o Servidor WWW do Windows 2000/XP/NT estão ativos. Clique em Iniciar –> Configurações -> Painel de Controle -> Ferramentas Administrativas -> Serviços. Pare o IIS (Internet Information Services) e reinicie o computador. Existem programas que detectam qual programa está usando determinada porta. No site www.superdownloads.com.br está disponível gratuitamente o ScanPort que auxilia o usuário a descobrir quais portas estão em uso no computador. 14.4. Problemas com a senha do administrador do Winconnection Caso você tenha esquecido ou perdido a senha do Administrador do Winconnection, siga os seguintes procedimentos: Copyright © Winco Tecnologia e Sistemas, todos os direitos reservados. 60 a) Clique no menu Iniciar -> Programas -> Winco -> Winconnection 4 -> Iniciar e Parar o Winconnection 4. Clique no botão “Parar”. b) Faça o download da Chave de Registro no link abaixo: http://www.winconnection.com.br/download/administrador-winco.zip OBS: Para Windows 95/98/ME, acesse o seguinte link: http://www.winconnection.com.br/download/administrador-winco-98.zip c) Descompacte o arquivo e execute o administrador-winco.reg. d) Clique no botão "Sim". e) Clique no menu Iniciar -> Programas -> Winco -> Winconnection 4 -> Iniciar e Parar o Winconnection 4. Clique no botão “Iniciar”. OBS: A senha voltará a ser "winco" (sem aspas e em minúsculo). Copyright © Winco Tecnologia e Sistemas, todos os direitos reservados. 61 15. Suporte Técnico Passo a Passo: https://www.winco.com.br/suporte.phtml?ctx_cod=1.5.1 Perguntas mais Freqüentes (FAQs): https://www.winco.com.br/suporte_faq.phtml?ctx_cod=1.5.1.1&words=*&trm_id= E-mail: [email protected] Suporte por telefone: Para clientes que adquiriram a licença do Winconnection 4, a Winco garante 1 ano de suporte técnico gratuito por telefone e por prazo ilimitado via e-mail, fórum e site. Após esse período de 1 ano é necessário adquirir a renovação do suporte telefônico para continuar a receber o suporte pelo telefone. Para a versão de testes (válida por 30 dias) e a versão gratuita (Servidor + 5 estações) o suporte é realizado através de: e-mail, fórum ou site (passo-passo e FAQs). OBS: Ao entrar em contato com nosso suporte por telefone será necessário informar o CPF/CNPJ da empresa. Copyright © Winco Tecnologia e Sistemas, todos os direitos reservados. 62