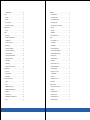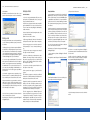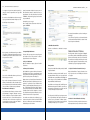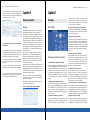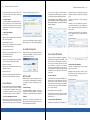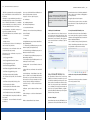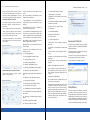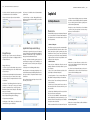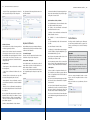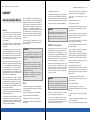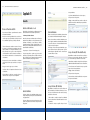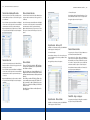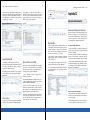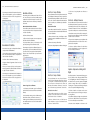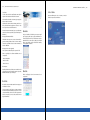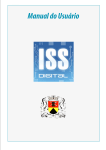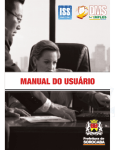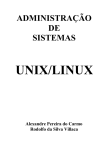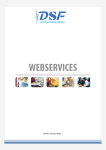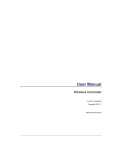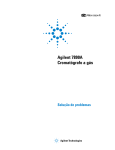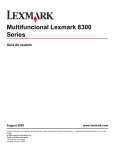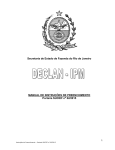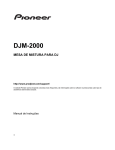Download Manual do Usuário - ISS Digital Campinas
Transcript
ÍNDICE Manual do Usuário Utilize as teclas direcionais de seu teclado para folhear o manual. Clique e arraste as folhas pelo canto superior ou inferior da página. Os itens presentes no Índice são interativos. Ao serem clicados levam diretamente ao ponto desejado no manual. ÍNDICE Indíce Apresentação. . . . . . . . . . . . . . . . . . . . . . . . . . . . . . . . . 7 DSF - Desenvolvimento de Sistemas Fiscais® © Todos os direitos reservados. É permitida a reprodução total ou parcial deste documento sem o pagamento de direitos autorais, contanto que as cópias sejam feitas e distribuídas sem fins lucrativos. O autor lembra que o título e a data da publicação devem constar na cópia e também deve constar que a cópia foi feita com a permissão do autor. Além disso, toda reprodução deve citar a fonte. Caso contrário,a cópia ou a reprodução requer o pagamento de taxas e/ou a permissão por escrito. Objetivo. . . . . . . . . . . . . . . . . . . . . . . . . . . . . . . . . 7 Legislação. . . . . . . . . . . . . . . . . . . . . . . . . . . . . . . . 8 Módulo ISS Digital Bancos . . . . . . . . . . . . . . . . . . . . . . . . . 8 Locais de Distribuição. . . . . . . . . . . . . . . . . . . . . . . . . . . 10 Data de Entrega. . . . . . . . . . . . . . . . . . . . . . . . . . . . . 10 Data de Recolhimento do ISS . . . . . . . . . . . . . . . . . . . . . . . 10 Local de Entrega do ISS Digital. . . . . . . . . . . . . . . . . . . . . . . 10 Divulgação / Dúvidas . . . . . . . . . . . . . . . . . . . . . . . . . . . 10 Instalação e Configuração . . . . . . . . . . . . . . . . . . . . . . . . . . 11 Configuração Mínima. . . . . . . . . . . . . . . . . . . . . . . . . . . 11 Pré-Instalação . . . . . . . . . . . . . . . . . . . . . . . . . . . . . . 11 Instalação Local. . . . . . . . . . . . . . . . . . . . . . . . . . . . . 14 Instalação em Rede . . . . . . . . . . . . . . . . . . . . . . . . . . . 14 Inicialização . . . . . . . . . . . . . . . . . . . . . . . . . . . . . . . 16 Desinstalação do ISS Digital . . . . . . . . . . . . . . . . . . . . . . . . 16 Respostas Rápidas Para Problemas. . . . . . . . . . . . . . . . . . . . . 16 Cadastro de Usuários . . . . . . . . . . . . . . . . . . . . . . . . . . . . . 17 Cadastro do Responsável Contábil. . . . . . . . . . . . . . . . . . . . . 17 Cadastro do Responsável Legal. . . . . . . . . . . . . . . . . . . . . . 17 Sistema. . . . . . . . . . . . . . . . . . . . . . . . . . . . . . . . . . . 18 Login do Sistema. . . . . . . . . . . . . . . . . . . . . . . . . . . . . 18 Atualizar meu Sistema. . . . . . . . . . . . . . . . . . . . . . . . . . 19 Importação de Dados. . . . . . . . . . . . . . . . . . . . . . . . . . . 19 Instituição Financeira. . . . . . . . . . . . . . . . . . . . . . . . . . . 20 Transferência de Dados. . . . . . . . . . . . . . . . . . . . . . . . . . 20 Exclusão de Movimento. . . . . . . . . . . . . . . . . . . . . . . . . . 22 Configurar Impressora . . . . . . . . . . . . . . . . . . . . . . . . . . 22 Configurar Sistema . . . . . . . . . . . . . . . . . . . . . . . . . . . . 22 Consistir Base de Dados. . . . . . . . . . . . . . . . . . . . . . . . . . 24 Realizar Cópia de Segurança . . . . . . . . . . . . . . . . . . . . . . . 24 Mostrar Meu Ambiente . . . . . . . . . . . . . . . . . . . . . . . . . . 24 ÍNDICE Configurar Meu Ambiente. . . . . . . . . . . . . . . . . . . . . . . . . 24 Simples Nacional . . . . . . . . . . . . . . . . . . . . . . . . . . . . . . 46 Cadastro . . . . . . . . . . . . . . . . . . . . . . . . . . . . . . . . . . 25 Cadastro de Receita Bruta. . . . . . . . . . . . . . . . . . . . . . . . . 46 Meus Dados. . . . . . . . . . . . . . . . . . . . . . . . . . . . . . . 25 Cadastro de Empresas Filiais. . . . . . . . . . . . . . . . . . . . . . . . 46 Alterar Senha. . . . . . . . . . . . . . . . . . . . . . . . . . . . . . 25 Cadastro do Movimento das Filiais. . . . . . . . . . . . . . . . . . . . . 46 Cadastro de Declarantes. . . . . . . . . . . . . . . . . . . . . . . . . 25 Cadastro de Folha de Salário . . . . . . . . . . . . . . . . . . . . . . . 47 Cadastro de Tomadores / Prestadores. . . . . . . . . . . . . . . . . . . . 27 Cadastro de Receita Bruta - Comércio e Indústria. . . . . . . . . . . . . . 48 Atualização Cadastral. . . . . . . . . . . . . . . . . . . . . . . . . . . . 28 Limites por UF. . . . . . . . . . . . . . . . . . . . . . . . . . . . . . 48 Introdução. . . . . . . . . . . . . . . . . . . . . . . . . . . . . . . 28 Tabela de Faixas . . . . . . . . . . . . . . . . . . . . . . . . . . . . . 48 Declaração. . . . . . . . . . . . . . . . . . . . . . . . . . . . . . . . . 29 Resumo Analítico. . . . . . . . . . . . . . . . . . . . . . . . . . . . 49 Fluxo ISS Digital. . . . . . . . . . . . . . . . . . . . . . . . . . . . . 29 Roteiro de Preenchimento DAS. . . . . . . . . . . . . . . . . . . . . . 50 Procedimentos para Realizar a Declaração. . . . . . . . . . . . . . . . . 29 Consulta . . . . . . . . . . . . . . . . . . . . . . . . . . . . . . . . . . 50 Selecionar Declarante . . . . . . . . . . . . . . . . . . . . . . . . . . 30 Cadastro de Declarantes – Local. . . . . . . . . . . . . . . . . . . . . . 50 Selecionar Mês de Competência. . . . . . . . . . . . . . . . . . . . . . 30 Cadastro Mobiliário . . . . . . . . . . . . . . . . . . . . . . . . . . . 50 AIDF - Talão de NF’s. . . . . . . . . . . . . . . . . . . . . . . . . . . . 30 Tabela de Atividades . . . . . . . . . . . . . . . . . . . . . . . . . . . 51 Serviços Prestados (NF’s Emitidas). . . . . . . . . . . . . . . . . . . . . 31 Serviços Prestados (NF’s Emitidas). . . . . . . . . . . . . . . . . . . . . 51 Serviços Prestados (NF’s Emitidas) - Lote. . . . . . . . . . . . . . . . . . 33 Serviços Tomados (NF’s Recebidas/Recibos) . . . . . . . . . . . . . . . . . 51 NF’s Canceladas/Extraviadas. . . . . . . . . . . . . . . . . . . . . . . . 34 Tabela de Índice Atualização Monetária . . . . . . . . . . . . . . . . . . 52 Serviços Tomados (NF’s Recebidas/Recibos) . . . . . . . . . . . . . . . . . 35 Tabela de Índice Selic . . . . . . . . . . . . . . . . . . . . . . . . . . . 52 Compensação de ISS / Benefícios . . . . . . . . . . . . . . . . . . . . . 37 Tabela de Feriados Bancários . . . . . . . . . . . . . . . . . . . . . . . 52 Verificar Pendências. . . . . . . . . . . . . . . . . . . . . . . . . . . 37 Tabela de Cidades . . . . . . . . . . . . . . . . . . . . . . . . . . . . 52 Entregar Declaração . . . . . . . . . . . . . . . . . . . . . . . . . . . 38 Simples Nacional - Limites por UF. . . . . . . . . . . . . . . . . . . . . 53 Segunda Via do Comprovante de Entrega . . . . . . . . . . . . . . . . . . 38 Simples Nacional - Tabela de Faixas. . . . . . . . . . . . . . . . . . . . 53 Instituição Financeira . . . . . . . . . . . . . . . . . . . . . . . . . . . . 39 Tabela de Natureza Jurídica . . . . . . . . . . . . . . . . . . . . . . . . 53 Plano de Contas. . . . . . . . . . . . . . . . . . . . . . . . . . . . . 39 Tabela CBO – Cargos e Ocupações. . . . . . . . . . . . . . . . . . . . . 53 Lançamento do Balancete. . . . . . . . . . . . . . . . . . . . . . . . . 40 Consulta Tabela de CEP. . . . . . . . . . . . . . . . . . . . . . . . . . 54 Verificar Pendências. . . . . . . . . . . . . . . . . . . . . . . . . . . 41 Lista de Serviços. . . . . . . . . . . . . . . . . . . . . . . . . . . . . 54 Noções Gerais do Simples Nacional . . . . . . . . . . . . . . . . . . . . . . 42 Tabela do Plano de Contas COSIF. . . . . . . . . . . . . . . . . . . . . . 54 Introdução. . . . . . . . . . . . . . . . . . . . . . . . . . . . . . . 42 Resumo Analítico. . . . . . . . . . . . . . . . . . . . . . . . . . . . 55 Tributos . . . . . . . . . . . . . . . . . . . . . . . . . . . . . . . . 42 Impressão de Documentos. . . . . . . . . . . . . . . . . . . . . . . . . . 55 OPTANTES pelo Simples Nacional. . . . . . . . . . . . . . . . . . . . . 43 Comprovante de Retenção de ISS na Fonte. . . . . . . . . . . . . . . . . 55 IMPEDIDOS de OPTAR pelo Simples Nacional . . . . . . . . . . . . . . . . 44 Guia ISS Próprio. . . . . . . . . . . . . . . . . . . . . . . . . . . . . 56 Débito Tributário . . . . . . . . . . . . . . . . . . . . . . . . . . . . . 45 Guia ISS Instituição Financeira. . . . . . . . . . . . . . . . . . . . . . . 56 Parcelamento Especial. . . . . . . . . . . . . . . . . . . . . . . . . . 45 Guia ISS Retenção na Fonte. . . . . . . . . . . . . . . . . . . . . . . . 57 CANCELAMENTO da opção pelo Simples Nacional . . . . . . . . . . . . . . 45 Guia ISS Próprio Mov. Econômico . . . . . . . . . . . . . . . . . . . . . 57 Exclusões. . . . . . . . . . . . . . . . . . . . . . . . . . . . . . . . 45 Guia Avulsa de ISS Substituto. . . . . . . . . . . . . . . . . . . . . . . 58 ÍNDICE iss digital - manual do usuário | Guia Fundo de Turismo. . . . . . . . . . . . . . . . . . . . . . . . . . 58 Livro Fiscal - Serviços Tomados . . . . . . . . . . . . . . . . . . . . . . 59 Livro Fiscal – Instituição Financeira. . . . . . . . . . . . . . . . . . . . 59 Imprimir o Comprovante de Entrega do ISS Digital. . . . . . . . . . . . . . 59 Imprimir Ficha De Atualização Cadastral. . . . . . . . . . . . . . . . . . 60 Capítulo 1 Apresentação Relatórios. . . . . . . . . . . . . . . . . . . . . . . . . . . . . . . . . . 60 Declarantes - Local . . . . . . . . . . . . . . . . . . . . . . . . . . . . 60 Tomadores / Prestadores de Serviços . . . . . . . . . . . . . . . . . . . . 60 Serviços Prestados (NF’s Emitidas). . . . . . . . . . . . . . . . . . . . . 61 Serviços Tomados (NF’s Recebidas/Recibos) . . . . . . . . . . . . . . . . . 61 Resumo Analítico. . . . . . . . . . . . . . . . . . . . . . . . . . . . 61 Movimento Mensal. . . . . . . . . . . . . . . . . . . . . . . . . . . . 62 Plano de Contas. . . . . . . . . . . . . . . . . . . . . . . . . . . . . 62 Lançamentos . . . . . . . . . . . . . . . . . . . . . . . . . . . . . . 63 Manual de Importação de Dados. . . . . . . . . . . . . . . . . . . . . . 64 Manual de Importação de Dados - Instituição Financeira. . . . . . . . . . . 64 Ajuda . . . . . . . . . . . . . . . . . . . . . . . . . . . . . . . . . . . 65 Apresentação. . . . . . . . . . . . . . . . . . . . . . . . . . . . . . 65 Utilização. . . . . . . . . . . . . . . . . . . . . . . . . . . . . . . . 65 Problemas na Instalação . . . . . . . . . . . . . . . . . . . . . . . . . 65 Bem-Vindo . . . . . . . . . . . . . . . . . . . . . . . . . . . . . . . 66 Calculadora. . . . . . . . . . . . . . . . . . . . . . . . . . . . . . . 66 Calendário . . . . . . . . . . . . . . . . . . . . . . . . . . . . . . . 66 Sobre o Sistema. . . . . . . . . . . . . . . . . . . . . . . . . . . . . 67 7 Objetivo O software ISS Digital – Declaração Mensal de Serviços é uma solução que possibilita a substituição dos procedimentos manuais de declaração e emissão da guia para recolhimento do ISS por um sistema integrado de gestão, proporcionando facilidade, agilidade, segurança e comodidade na declaração do Imposto Sobre Serviços de Qualquer Natureza – ISS, facilitando e agilizando o cumprimento das obrigações tributárias instituídas na Legislação de Campinas. Este sistema deve ser utilizado por todos prestadores e tomadores de serviços, seja de direito público ou privado, inscritos no município de Campinas, para cumprimento das obrigações de declaração e pagamento, conforme leis municipais nº 12.392/05, alterada pela de nº 13.208/07, no Decreto nº 15.356/05 e, especificamente, na Instrução Normativa nº 001/08 - DRM/SMF. A tecnologia empregada permite opcionalmente que a declaração seja feita, após uma conexão inicial, em modo off-line (desconectado da Internet). Além disso, o sistema facilita o envio das declarações pela Internet, emite guias para pagamento do ISS próprio e retido na fonte, além de disponibilizar relatórios estatísticos das declarações dos serviços tomados e prestados aos declarantes. Para atender as necessidades das Instituições Financeiras, existe um módulo específico que permite, além do lançamento manual das contas, a importação automática do Plano de Contas e do Balancete da instituição. Recentemente a Lei Complementar nº 123/2006, instituiu, a partir de 01/07/2007, novo tratamento tributário simplificado, também conhecido como Simples Nacional ou Super Simples. O Simples Nacional estabelece normas gerais relativas ao tratamento tributário diferenciado e favorecido a ser dispensado às microempresas e empresas de pequeno porte no âmbito da União, dos Estados, do Distrito Federal e dos Municípios, mediante regime único de arrecadação, inclusive obrigações acessórias. Para atender as novas regras estabelecidas para os contribuintes do Simples Nacional, tivemos a necessidade de implementar alterações no ISS Digital visando a manutenção da simplicidade, facilidade e segurança no registro de serviços, apuração de ISS, geração e envio da ISS Digital. Funcionalidades Através do software ISS Digital, é gerada a Declaração Mensal de Serviços que substitui os processos manuais de escrita fiscal, principalmente o Livro de Registro de Prestação de Serviços. O ISS Digital propicia, dentre outras, a execução das seguintes funções: . Escrituração de todos os serviços prestados, tomados ou vinculados aos responsáveis tributários previstos na legislação municipal, acobertados ou não por documentos fiscais e sujeitos à incidência do ISS, incluindo dispositivo que permita ao declarante indicar os valores que ele oferece à tributação do ISS; . Emissão do comprovante de retenção do ISS na fonte; . Geração do ISS Digital para transmissão ou gravação em meio magnético; . Transmissão da declaração via Internet; . O ISS Digital possibilita também a integração com sistemas contábeis e financeiros usualmente adotados pelas empresas, dispensando a repetição de tarefas, minimizando erros e otimizando os controles administrativos fiscais. O Software ISS Digital contempla também um módulo de Impressão de Documentos constituído das seguintes opções: . Emissão das Guias de Recolhimento do ISS Próprio, do ISS Retido na Fonte, todas com código de barras utilizando padrão FEBRABAN, podendo ser pago em qualquer banco autorizado. O sistema calcula, para os impostos ÍNDICE 8 | DSF - Desenvolvimento de Sistemas Fiscais iss digital - manual do usuário | VENCIDOS, todos os acréscimos para um período de até 05 (cinco) anos, além de tratar a prorrogação de vencimentos ocorridos em final de semana e feriados; • Possibilitar a emissão de guia de pagamento do ISS com código de barras padrão FEBRABAN. . Emissão do Recibo de Retenção na Fonte; Objetivos . Emissão do Comprovante de Entrega da declaração feita pela Internet e disquete; Padronizar o registro e a recepção dos dados das Instituições Financeiras através da utilização automática do plano de contas contábil definido pelo usuário observando as normas previstas no Plano COSIF; . Emissão do Livro Fiscal. Legislação A obrigação de escriturar e apresentar ao Fisco Municipal a Declaração Mensal de Serviços, através do sistema ISS Digital foi instituída através da Lei nº 12.392/05, alterada pela de nº 13.208/07, no Decreto nº 15.356/05 e, especificamente, na Instrução Normativa nº 001/08 DRM/SMF. Permitir comodidade e facilidade do cumprimento da obrigação acessória por parte das Instituições Financeiras, melhorando o relacionamento entre a prefeitura e as referidas instituições; Integrar os sistemas contábeis e financeiros utilizados pelos declarantes bancários evitando a repetição de tarefas e eliminando erros nos controles administrativos de registros das atividades tributadas pelo ISS; Funcionalidades Módulo ISS Digital Bancos O Módulo ISS Digital Bancos é um modulo oferecido para todas as Instituições Financeiras para lançamento de suas informações cadastrais e Plano de Contas no início de sua operação. Possibilita o lançamento mensal do Balancete Analítico, a emissão da Guia de Recolhimento do ISS Próprio e Retido na Fonte, bem como, o envio da declaração mensal pela Internet. A característica básica desta moderna ferramenta é possibilitar às Instituições Financeiras a declaração de suas informações das atividades tributadas pelo ISS com eficiência, pois viabiliza a declaração das contas de resultados credoras tributáveis pelo ISS diretamente do seu balancete, de acordo com o Plano de Contas COSIF. Tem como principais funções: • Possibilitar o cálculo automático dos valores faturados e o ISS devido para cada tipo de conta do Plano COSIF; • Importação automática das informações dos Planos de Contas das Instituições Financeiras; • Possibilitar a visualização das pendências ou inconsistências nos dados da declaração antes do envio; • Possibilitar a consulta ao Plano de Contas COSIF; • Possibilitar a emissão automática do Livro Fiscal – Instituição Financeira; É um sistema de captação eletrônica de dados e informações contábeis específico das Instituições Financeiras com as particularidades exigidas, permitindo a Instituição Financeira importar o Plano de Contas e o Balancete gerando as guias de recolhimento automaticamente, como também possibilita ao usuário fazer manualmente os lançamentos tanto do Balancete como do Plano de Contas. Em ambos os casos, o sistema além de emitir a guia com código de barras fornece também relatórios e livro fiscal de serviços inerentes à atividade. O sistema compõe-se dos tópicos mencionados abaixo: informar os seguintes itens: Código da Conta COSIF, Subconta (interna), Descrição da Conta, Nome Reduzido, Tributável ISS (S – Sim e N – Não), Valor Alíquota, Conta Superior. Ao efetuar o cadastro do Plano de Contas indicar as seguintes informações: Inicio de Vigência do Plano de Contas, Fim de Vigência do Plano de Contas, Descrição do Período de Vigência, Máscara da Conta e no caso de alteração apenas atualizá-los. Balancete Mensal pode ser utilizado através de Inclusão, Alteração e Exclusão. Na inclusão o usuário deve informar os seguintes itens: Mês de Competência, Código da Conta, Saldo do Mês Anterior, Créditos, Débitos, Saldo, Saldo Acumulado, Valor Tributável, Alíquota, Valor do ISS, Sem Movimento. Saldo Automático Importação de Arquivo Se as informações forem importadas de outro sistema para a ISS Digital Bancos, o saldo não será atualizado automaticamente, sendo assim as informações não poderão ser alteradas, salvo o valor tributável. O Plano de Contas pode ser utilizado através de Inclusão, Alteração e Exclusão. Na inclusão o usuário deve Transferência Eletrônica de Dados A Transferência Eletrônica de dados é responsável pela entrega e recepção de arquivos via Internet, através de programa de comunicação, que possibilitará a geração de protocolo de entrega e a atualização da versão do programa ISS Digital BANCOS, de forma automática no computador do contribuinte. Após a conferência das informações transmitidas, será gravado no computador do contribuinte o protocolo de entrega do arquivo e efetuará a armazenagem e controle dos arquivos recebidos no sistema central, possibilitando a emissão de 2ª via de protocolos de arquivos enviados. Procedimentos Operacionais Os procedimentos operacionais gerais de uso do sistema seguem as mesmas diretrizes do ISS Digital, porém apresenta algumas especificações apenas no preenchimento das informações adicionais, importação de arquivos e atualização de tabelas do Plano COSIF. Para utilização do software, prossiga os seguintes passos abaixo: Caso haja necessidade, as informações apenas poderão ser alteradas no sistema de origem das Instituições Financeiras. • Cadastro de Declarantes – Devem-se seguir os mesmos procedimentos do ISS Digital, inovando o Tipo de Declarante para Instituições Financeiras. Diante disto, ao efetuar esse procedimento, será necessário gerar novamente o arquivo e realizar novamente a importação para o ISS Digital Bancos. • Preenchimento das Informações Adicionais – Para identificação da unidade bancária e atividade atribuída, além do nome e telefone de contato do responsável da referida unidade. Exemplo: • Importação de Arquivos – Arquivos preparados pelo Banco, contendo informações de Lançamentos, Plano de Conta e Informações Adicionais - O layout padrão dos arquivos será fornecido no próprio ISS Digital a todos os bancos, incluindo os procedimentos detalhados de importação dos mesmos; Módulo do Contribuinte É composto pela identificação dos contribuintes, que pode ser realizada através de Inclusão, Alteração e Exclusão. No caso de inclusão o usuário deve informar os seguintes itens: Razão Social, CNPJ/CPF, Inscrição Municipal, Endereço, Telefone, Correio Eletrônico, Nome Responsável Contábil, CPF Responsável, Regime Especial – Instituição Financeira, Informações Adicionais, Nome da unidade, Atividade atribuída à unidade, DDD/ Telefone/ Ramal do contato ou atualizá-los na alteração. 9 O Saldo automático tem como principal função realizar a soma de todos os valores lançados nas subcontas e atribuir o total na conta superior às mesmas. Lançamento Manual Quando os lançamentos forem cadastrados direto no sistema ISS Digital Bancos, as informações poderão ser manipuladas (inseridas, alteradas e excluídas) e o saldo será atualizado automaticamente. • Lançamento Manual (Plano de Contas e Balancete) - O usuário deve primeiramente cadastrar o Plano de Contas com suas respectivas Contas e subcontas do grupo 7 – CONTAS DE RESULTADO CREDORAS do Plano de Contas COSIF, bem como, identificar as contas tributáveis pelo ISS e suas Alíquotas conforme definido pela legislação em vigor. • A primeira conta cadastrada deverá atribuir zero no campo Conta Superior, apenas a última conta da “árvore” ÍNDICE 10 | DSF - Desenvolvimento de Sistemas Fiscais deverá ser selecionada como subconta, podendo efetuar lançamentos de valores para as mesmas (subcontas). • Ao efetuar o Lançamento de Balancete o Valor tributável pode ser alterado independente do valor da alíquota maior ou igual ao valor calculado. • Verificar Pendências – Utilizado para verificar e identificar quais informações não foram preenchidas antes de ser gerada a declaração. • Emissão de Relatórios (Plano de Contas e Lançamentos) – Emite um relatório com todas as contas cadastradas do Plano de Contas e Lançamentos do Balancete, tanto pela Importação ou lançamento manual por uma determinada Instituição Financeira. • Livro Fiscal (Instituição Financeira) – Realiza emissão do Livro Fiscal das Instituições Financeiras, compondose do balancete da Instituição Financeira, Termos de Abertura e Encerramento. Impressão do Livro é uma facilidade incorporada ao sistema para uso exclusivo do declarante. • Emissão de Guia (ISS Instituição Financeira) - O sistema permite a emissão de guia com código de barras, de forma automática baseado nos lançamentos efetuados. • Geração e Envio da Declaração – Efetua a transmissão da declaração, gravada pelo programa. Locais de Distribuição A Prefeitura disponibilizará, gratuitamente, o software ISS Digital através do canal: • Internet: www.campinas.sp.gov.br/issdigital Arquivos para download, o software ISS Digital, Suporte Instalação e Manual do Usuário (arquivo para ser impresso pelo contribuinte). Data de Entrega A ISS Digital deverá ser apresentada ou transmitida mensalmente com ou sem movimento, até o dia 10 (quinze) do mês subseqüente à ocorrência do fato gerador. iss digital - manual do usuário | 11 Data de Recolhimento do ISS ISS Próprio - O recolhimento do ISS Próprio deve ser feito até o dia 10 (dez) do mês subseqüente à prestação do serviço. ISS Retido na Fonte - O ISS Retido na Fonte até o dia 10 (dez) do mês subseqüente ao do pagamento do serviço tomado. Local de Entrega do ISS Digital A entrega do ISS Digital poderá ser feita de duas maneiras: Capítulo 2 Instalação e Configuração Configuração Mínima Para instalação completa do ISS Digital, recomenda-se o equipamento a seguir: Equipamento IBM-PC ou compatível • Processador Pentium II 266 MHz ou superior; 1. Disquete: • 256 MB de memória RAM; No posto de atendimento Porta Aberta: Avenida Anchieta nº 200, Centro, Campinas/SP • Sistema operacional: Windows 2000 ou superior; Horário de Atendimento: 09:00h às 17:00h 2. Internet: Utilizando o aplicativo da ISS Digital, disponível no site: www.campinas.sp.gov.br/issdigital • 50 MB de espaço em disco; • CD-ROM com velocidade dupla; • Configuração de vídeo de 256 cores; • Configuração de tela 800x600 pixels. Impressora Divulgação / Dúvidas Esclarecimentos sobre o ISS Digital poderão ser obtidos através dos seguintes canais: • No Posto de atendimento Porta Aberta: Paço Municipal (em frente aos elevadores pares). Avenida Anchieta nº 200, Centro, Campinas/SP. • Jato de tinta, laser, cera ou fusão térmica; • Cor: Preto; • Tamanho do papel: A4 cor branca; • Orientação: Retrato; • Qualidade: Alta. • Internet: www.campinas.sp.gov.br/issdigital • Telefone: Suporte ISS Digital (19) 3755-6000. 2. Conforme o tipo de sua conexão com a Internet (discada ou banda larga) escolha um tipo de download: Arquivo único - Deve ser usado para conexões em banda larga; Download dos disquetes - Deve ser usado para conexões discadas, onde há o perigo de queda de conexão e a perda se limitará ao arquivo que estiver sendo baixado no momento. Ao baixar o arquivo clique na opção SALVAR (nunca em abrir) e lembre-se do local onde está gravando o arquivo de instalação. Caso você esteja usando a opção disquete, você pode escolher gravá-los em disquetes ou preferencialmente se tiver espaço em disco no seu próprio HD (apesar do nome disquete ele se instalará normalmente a partir de seu disco rígido, HD). Download Pré-Instalação Antes de iniciar a instalação do ISS Digital é necessário deter-se em alguns procedimentos fundamentais para o sucesso da operação. O software está habilitado para instalação LOCAL e em REDE. A escolha desse ambiente de instalação influenciará em todo o restante da operação, porém sempre utilize permissões de administrador em domínio de rede para a instalação e utilização. Vamos às possibilidades: Situação 1: Um único microcomputador será utilizado para gerar e transmitir as declarações de ISS. Essa máquina pode ou não estar dentro de uma rede de computadores. Os usuários que não possuem o CD do ISS Digital devem procurar fazer o download dos arquivos na página da prefeitura. Solução 1: Deve ser feita a instalação LOCAL na máquina escolhida, independentemente de ser o servidor da rede ou uma máquina da rede ou mesmo uma máquina fora da rede. A base de dados utilizada é instalada juntamente com a aplicação. Nessa página, www.campinas.sp.gov.br/issdigital, estão disponibilizados todos os arquivos necessários que compõem o sistema, separados por arquivos que atendem a conexão de banda larga e conexão discada. Situação 2: Vários microcomputadores de uma rede serão utilizados para gerar e transmitir as declarações de ISS. O servidor da rede é uma máquina Windows 98 ou Windows ME. Siga as instruções abaixo para fazer o download do software: Solução 2: No servidor, a instalação deve ser LOCAL e o diretório da base de dados deve ser compartilhado. Em todas as máquinas que utilizarão o software, a instalação deve ser feita em REDE, mapeando o di- 1. Realize o download do executável do sistema. Salve o arquivo na máquina. ÍNDICE 12 | DSF - Desenvolvimento de Sistemas Fiscais iss digital - manual do usuário | 13 retório compartilhado para utilização da mesma base de dados. • Coloque o CD-ROM do ISS Digital, no drive de leitura de CD; Situação 3: Vários microcomputadores de uma rede serão utilizados para gerar e transmitir as declarações de ISS. O servidor da rede é uma máquina Windows 2000, Windows NT ou Windows XP. • Clique em “Meu Computador” na área de trabalho; Solução 3: No servidor, a instalação deve ser LOCAL e o diretório da base de dados deve ser compartilhado, criando um grupo de usuários que poderão acessar esse diretório com permissão de escrita/gravação/leitura. Em todas as máquinas que utilizarão o software, a instalação deve ser feita em REDE, mapeando o diretório compartilhado para utilização da mesma base de dados. • Aguarde a tela inicial de instalação. • Clique no ícone da unidade de CD-ROM; • Clique no arquivo INSTALAR.EXE; 3. Escolher Local de Destino Neste passo deverá ser selecionado um diretório (pasta de destino) para a instalação da ISS Digital. Se possível, mantenha o caminho default do sistema. Para alterá-lo clique em procurar, escolha o diretório a ser instalado, certifique-se que o mesmo está aparecendo na pasta de destino e clique no <Próximo>. 1. Bem-vindo Inicie a instalação clicando no botão <Próximo>. Obs: Após a instalação do ISS Digital, o sistema será reinicializado, tanto para a estação como para o servidor 6. Instalando Aguarde o término da cópia para o passo seguinte. Instalação A instalação em ambiente em mono-usuário permitirá que o uso do software seja realizado apenas por um usuário de cada vez e a instalação em rede deverá ser feita primeiro no servidor para depois ser compartilhada. Após baixar o arquivo e verificar os requisitos da préinstalação você deverá ir até a pasta onde escolheu salvar o arquivo. Nas instalações em ambiente Windows 2000, Windows NT e Windows XP será preciso logar-se à máquina com privilégios de administrador. 4. Selecionar o Grupo Gestor de Programas Este é o passo para selecionar a pasta do menu de programas que abrigará o ISS Digital. Se possível, mantenha a sugestão da instalação e clique no botão <Próximo>. 2. Arquivo Leia-Me Nesta tela verifique a configuração mínima e os possíveis problemas de instalação com seus respectivos procedimentos para solução. Se estiver tudo correto clique em <Próximo>. Para instalar o ISS Digital (independente da configuração ser local ou em rede), siga os seguintes passos: 7. Instalação Completa • Encerre todos os programas que estejam em execução, inclusive os residentes em memória; Cópia dos arquivos realizada e instalação completa, clique no botão <Terminar>. • Localize a pasta onde foi instalado o programa, após o download. Normalmente • Clique no arquivo INSTALAR.EXE; • Aguarde a tela inicial de instalação. 5. Iniciar Instalação No caso da instalação ser feita a partir de um CD-Rom com o arquivo de instalação os passos são os seguintes: Após as seleções iniciais vamos dar inicio à fase de instalação com a respectiva cópia dos arquivos, clicando no botão <Próximo>. • Encerre todos os programas que estejam em execução, inclusive os residentes em memória; ÍNDICE 14 | DSF - Desenvolvimento de Sistemas Fiscais 8. Reinicializar Reinicialize o sistema clicando no botão <OK>. O computador será reiniciado para a conclusão da instalação. iss digital - manual do usuário | 15 Instalação em Rede Servidor da Rede: 1. Caso você esteja usando Windows NT (com service pack superior ao 3), Windows XP ou 2000, e não seguir estes procedimentos haverá erro: • Instalar e usar o programa com uma conta com privilégios de administrador. Caso você não saiba sua versão ou o que é uma conta com privilégio de administrador, contate um técnico. a) Acesse o Painel de Controle da máquina onde o banco de dados foi instalado; Instalação Local A instalação em ambiente mono-usuário permitirá que o uso do software seja realizado apenas por um usuário de cada vez. 1. Verificar qual a versão do sistema operacional (Windows 98, XP, 2000 ou NT) da máquina em que vai ser instalado o sistema. Fazer o download da versão compatível com seu Windows (sistema operacional). O download pode ser feito através da página da prefeitura, seguindo os links da ISS Digital, até a seção de downloads. 2. Caso você esteja usando Windows NT (com Service Pack superior ao 3), Windows XP ou 2000, você tem de instalar e usar o programa numa conta com privilégios de administrador. Caso você não saiba sua versão ou o que é uma conta com privilégio de administrador, contate um técnico. Caso você não siga estes procedimentos haverá erro. 3. Ao instalar o programa em seu computador, de preferência aceite todos os caminhos (diretórios) de instalação, mudando apenas a letra do drive se lhe convier. 4. Depois de instalado o programa inicie-o através do atalho que foi criado. Somente da primeira vez que você iniciar o programa, será necessário selecionar qual o tipo de instalação. Escolha LOCAL e clique em <Continuar>. A instalação está completa. Obs.: Você deve ter permissão de Escrita no diretório onde se encontra o banco de dados. Geralmente em: C:\Arquivos de programas\ISS Digital\ ISS Digital\CPQ\100. b) Entre no ícone Usuários e senhas; c) Clique na guia “Avançado”. Na sessão “Gerenciamento avançado de usuários” clique no botão <Avançado>; d) Crie um novo grupo para os usuários do sistema. Escolha a pasta Grupos e acesse o menu Ação/Novo grupo...; • Coloque um nome para o novo grupo, neste exemplo ISS e clique no botão <Adicionar>; a) Selecione o domínio da sua rede interna no campo Examinar e dê um duplo clique em cada usuário que fará parte do grupo. Repare que esses usuários ficam listados na caixa localizada abaixo do botão <Adicionar>. Clique no botão <OK>; Estação da Rede: c) Clique no botão <Procurar>. 1. Agora numa estação na qual você deseje instalar a ISS Digital mapeie o drive que você acabou de compartilhar no servidor. Atenção, é necessário MAPEAR a pasta compartilhada como drive. Não será possível utilizar o padrão de nome UNC – Universal Naming Convention (Ex.: \\nomedoservidor\pasta), pois isto pode acarretar erros futuros. 2. Instale uma versão do programa para cada máquina da rede na qual você deseja acessar. Após a instalação ao iniciar a aplicação pela primeira vez, em cada estação, escolha Rede e clique em <Procurar>, na nova caixa que se abre clique em <Abrir> (você deverá achar o drive que mapeou do servidor e escolher o diretório C:\ Arquivos de programas\ISS Digital) Clique em <Continuar>. Pronto, a instalação em rede está completa. Obs.: Você deve ter permissão de Escrita no diretório onde se encontra o banco de dados. Geralmente em: C:\Arquivos de programas\ISS Digital\ ISS Digital\CPQ\100. 1. Como autorizar o aplicativo ISS Digital no “Firewall do Windows” a) No painel de controle clique em “Firewall do Windows”. d) Selecione o executável do aplicativo ISS Digital e posteriormente saia do “Firewall do Windows” clicando no botão <OK>. Localize o Local onde está instalado o sistema. Geralmente o sistema se encontra no diretório: C:\Arquivos de programas\ISS Digital\ISS Digital\CPQ\100. b) Os usuários selecionados aparecem listados nessa tela. Clique no botão <Criar>; c) Feche a janela do novo grupo e a janela de usuários e grupos. d) Ao instalar o programa no servidor, de preferência aceite todos os caminhos (diretórios) de instalação, mudando apenas a letra do drive se lhe convier. e) Depois de instalado o programa inicie-o através do atalho que foi criado. Somente da primeira vez que você inicia o programa, este lhe perguntará que tipo de instalação, local ou rede. Escolha LOCAL e clique em <Continuar>. Pronto, a instalação está completa. f) Feche o programa e abra o Windows Explorer, vá a pasta na qual instalou o programa (se você aceitou os parâmetros de instalação: C:\Arquivos de programas\ISS Digital) e compartilhe esta pasta com acesso completo ao Grupo de Usuários criado anteriormente. Pronto, a instalação no servidor está finalizada. b) No “Firewall do Windows” selecione a aba Exceções e depois clique em <Adicionar Programa>. Obs: A demonstração acima tem como base o Windows XP. ÍNDICE 16 | DSF - Desenvolvimento de Sistemas Fiscais iss digital - manual do usuário | 17 Inicialização 3. Confirme as telas de desinstalação até o final do processo. Tela de Abertura 4. A desinstalação deverá ser realizada com o sistema fechado. Após a seleção de tipo de instalação (local ou rede) e sua respectiva configuração daremos início à fase final da instalação, clique no botão <Continuar>. Nesta tela apresentamos os passos necessários para a utilização do software, clique no botão <Continuar>. Respostas Rápidas Para Problemas Aplicação não instala ou não inicia 1. Certifique-se que a sua versão do software é compatível com sua versão do Windows. 2. Se você estiver tentando instalar o software num computador com Windows XP ou Windows 2000 você deve instalar e usar o programa numa conta com privilégios de administrador ou haverá erro. Cópia de Segurança e/ou backup Configurações do Sistema Nesta tela apresentamos as opções para configuração da ISS Digital, depois de escolhido e configurado sua opção clique no botão <Gravar>. Capítulo 3 Cadastro de Usuários mação de e-mail, Número de CRC, UF e Data de Registro; Para ter acesso ao ISS Digital 1.00 é necessário que o usuário esteja cadastrado e autorizado pela Prefeitura de Campinas. Todos os contadores e responsáveis legais que irão ser indicados junto ao cadastro das empresas declarantes deverão possuir a senha de acesso. 7. Confirme seus dados clicando no botão <Confirmar>. Responsáveis legais deverão realizar o cadastro para que possam adicionar as empresas declarantes e, caso possuam, realizar o vínculo desta empresa com o responsável contábil que irá realizar a escrituração dos documentos fiscais e realizar a entrega da DMS - Declaração Mensal de Serviços. Depois de concluído o cadastramento a prefeitura aprovará o cadastro e emitirá uma senha para o e-mail cadastrado. Com essa senha o Responsável Contábil poderá efetuar os procedimentos de registro das informações fiscais da empresa. 6. Após todas as informações preenchidas clique no botão <Gravar>; Depois de concluído o cadastramento a prefeitura aprovará o cadastro e emitirá uma senha para o e-mail cadastrado referente ao CPF / CNPJ indicado. Para que o Responsável Contábil possa de fato realizar a escrituração dos documentos fiscais e enviar a declaração mensal de serviços, o Responsável Legal deverá realizar o vínculo entre a empresa e o contador, passando a responsabilidade da declaração a este contador cadastrado. 1. É notado que alguns sistemas não procedem ou apresentam problemas quando da realização da cópia de segurança, preferencialmente, portanto para fazer esta cópia de segurança e ter um backup de seus dados, proceda da seguinte forma: com o software fechado copie, manualmente (através do Windows Explorer) para o diretório de sua escolha, o arquivo do banco de dados *.MDB que fica na pasta C:\ ARQUIVOS DE PROGRAMAS \ ISS DIGITAL \ ISS Digital \ CPQ \ 100. Responsáveis Contábeis deverão realizar o cadastro para que possam ser vinculados às empresas declarantes. Atualização Você deve utilizar este cadastro quando for: Ao fazer a atualização do software, não interrompa o processo ou o banco de dados será corrompido com provável perda de dados. Contabilista autônomo inscrito ou não no município. • No Posto de atendimento Porta Aberta: Avenida Anchieta nº 200, Centro, Campinas/SP. Contabilista com vínculo empregatício nesta função. • Horário de Atendimento: 09:00h às 17:00h Contabilista e Sócio ou Administrador de empresa. • Internet: www.campinas.sp.gov.br/issdigital Cadastro do Responsável Contábil Todos os Responsáveis Contábeis de Campinas devem possuir cadastro na prefeitura para que possam se cadastrar no sistema e realizar a declaração mensal de serviços de seus clientes. Caso o Responsável Contábil não seja autorizado entre em contato com a Prefeitura Municipal de Campinas – SP através do: Caso o Responsável Contábil não seja autorizado entre em contato com a Prefeitura Municipal de Campinas SP através do: Para iniciar o processo, siga instruções abaixo: 1. Acesse o sistema ISS Digital instalado em sua máquina, ou através do site www.campinas.sp.gov.br/issdigital; Cadastro do Responsável Legal 2. Na tela principal do sistema (login) clique no botão <Novo Usuário>; Todos os Responsáveis Legais devem se cadastrar no sistema para que possam efetuar a vinculação do Responsável Contábil de sua empresa. Lembramos que o Responsável Contábil precisa efetuar o cadastro no sistema antes deste procedimento. Desinstalação do ISS Digital 3. Selecione opção Responsável Contábil; 1. No Windows vá em INICIAR > PROGRAMAS. 4. Digite o número do CPF/CNPJ e clique no botão <Avançar>; 2. Aparecerá uma lista de programas instalados em seu Windows, selecione Prefeitura Municipal de Campinas – SP e escolha Desinstalar ISS Digital 1.00. 5. Preencha corretamente todas as informações necessárias Ex: Nome, Cep, Número, Telefone, e-mail, confir- Você deve utilizar este cadastro quando for: Sócio da empresa Administrador de Empresa ÍNDICE 18 | DSF - Desenvolvimento de Sistemas Fiscais Para iniciar o processo, siga instruções abaixo: 1. Acesse o ISS Digital instalado em sua máquina, ou através do site: www.campinas.sp.gov.br/issdigital ; 2. Na tela principal do sistema (login) clique no botão <Novo Usuário>; 3. Selecione opção Responsável Legal; 4. Digite o número do CPF e clique no botão <Avançar>; 5. Preencha corretamente todas as informações necessárias Ex: Nome, Cep, Número, Telefone, e-mail, confirmação de e-mail; 6. Após todas as informações preenchidas clique no botão <Gravar>; 7. Confirme seus dados clicando no botão <Confirmar>. Depois de concluído o cadastramento será emitido uma senha para o e-mail cadastrado. O Responsável Legal para que possa incluir suas empresas e fazer o vínculo dos Responsáveis Contábeis por elas deverá fazer login no sistema ISS Digital, acessar o Menu Cadastro / Cadastro de Declarantes, clicar no botão <Adicionar Declarantes>, e realizar o cadastro das empresas. Para maiores detalhes sobre este procedimento, consulte no Capítulo 5 o item Adicionar Declarantes. iss digital - manual do usuário | 19 Capítulo 4 Sistema Login do Sistema Para ter acesso ao sistema é necessário estar cadastrado. Na tela de login digite o CPF ou CNPJ e a SENHA fornecida pela Prefeitura. O primeiro acesso deverá ser realizado com uma conexão de internet. Nos demais acessos se houver acesso à Internet, o sistema atualizará automaticamente todas as informações que tiveram algum tipo de alteração. Se por acaso não estiver desinstale o sistema, reinstaleo novamente e não realize acesso. 1. Para realizar a restauração da cópia de segurança selecione o local onde foi gravada a cópia do banco de dados através do campo <Origem da Cópia de Segurança do Banco>. 2. Selecione o arquivo no campo <Arquivo de Cópia de Segurança>. 3. Clique no botão <Executar> para concluir. 1. Para realizar a importação de dados de outro sistema selecione o declarante através do botão <Lupa> que se encontra ao lado do campo Insc. Municipal. 2. Selecionando checkbox <Utilizar a(s) atividade(s) contidas no arquivo> escolha o arquivo “.txt” ou “.SPD” referente ao declarante através do campo <Importar os dados de:>. No campo Nome do Arquivo de Importação selecione o arquivo a ser importado. Clique em <Importar>. Caso selecione checkbox <Desconsiderar inscrições municipais de outros municípios> informe Atividade para as NF Emitidas de Serviços clicando no botão <Lupa> e efetue os passos já explicamos anteriormente de como Importar os dados de outros sistemas. Atualizar Ambiente Local: Faz-se necessário a atualização dos parâmetros através do arquivo.XML gerado no subitem: Sistema\Transferência de Dados\Exportação\ Tabela de Parâmetros. OBSERVAÇÃO: Para realizar esse procedimento, a base de dados deve estar vazia. Esta função realiza a importação de dados de Outros Sistemas. Para tanto, é necessário que o declarante esteja cadastrado e selecionado. 2. Realizando a Importação Configurar Conexão: É necessário acessar a tela de configuração do sistema, a qual permite a seleção do tipo de conexão se linha discada ou rede Local/ADSL, possibilita também excluir, salvar ou cancelar configuração, desconectar após o término do envio das declarações e quando terminar clicar no botão <Sair>. Restaurar Cópia de Segurança: Na ocorrência de um problema utilize esta rotina para recuperar sua base de dados a partir da sua cópia de segurança. Para realizar este procedimento não é necessário estar logado no sistema. Importação de Dados de Outros Sistemas Para realizar a importação de dados de outro sistema entre no item Importação de Dados de Outros Sistemas que se encontra no caminho: Sistema > Importação de Dados de Outros Sistemas. Esqueci Minha Senha: Para a obtenção de nova senha, é necessário digitar o CPF ou CNPJ do responsável solicitante e confirmar o e-mail para que o sistema envie nova senha para o e-mail cadastrado. Apresentação: Exibe um breve resumo do que se trata o ISS Digital e passos para utilização do sistema. Importação de Dados 1. Importação de dados de Outros sistemas Novo Usuário: No caso de inclusão de um novo cadastro, clique em Novo Usuário e siga o roteiro já descrito para cadastramento de Responsável Contábil ou Responsável Legal. A atualização deverá ser realizada para que o declarante possa utilizar o sistema sem a necessidade de estar conectada a Internet (On-line). Ex: Cadastro Mobiliário, Índice Monetário, Feriados Bancários, Cidades, Plano de Contas COSIF etc. OBSERVAÇÃO: Para acessar o sistema, no campo CPF/ CNPJ digite apenas números, sem pontuação ou caracteres especiais. Atualizar meu Sistema Efetua a atualização on-line do sistema e de todos os dados dos declarantes inscritos no Cadastro Mobiliário da Prefeitura. ÍNDICE 20 | DSF - Desenvolvimento de Sistemas Fiscais Este procedimento deverá ser realizado para cada Declarante cadastrado no sistema. As informações sobre o arquivo se encontram no Manual de Importação, que pode ser visualizado através do botão <Imprimir Manual>. Instituição Financeira Esta função realiza a importação de dados do ISS Digital Inst. Financeira. Para tanto, é necessário que o declarante esteja cadastrado e selecionado. 1. Instituição Financeira Para realizar a importação da ISS Digital Inst. Financeira entre no subitem: Sistema > Importação de Dados > Instituição Financeira. 2. Realizando a Importação Para realizar a importação: a. Identifique o Mês de Competência Inicial e Mês de Competência Final selecionando-o através do botão <Calendário>. b. Escolha as opções nos campos: Tipo de arquivo, Formato tipo DATA, Separador de Campos e Delimitador tipo TEXTO clicando no botão <Seta para Baixo>. Obs: Separador de campo e Delimitador tipo TEXTO apenas ficarão habilitados quando campo Tipo de arquivo estiver selecionado com a opção “2 - Texto Largura Variável”. c. No campo <Nome do Arquivo de Importação> selecione o arquivo a ser importado. d. Clique no botão <Importar> para efetivar esta operação. Mensagens de Erro/Alerta. Exibirá uma lista com todos erros ocorridos durante a importação dos arquivos. Lembrando que ficará a seu critério salvar ou não os mesmos. e. Para maiores informações sobre a importação, clique no botão <Instruções para Importação>. iss digital - manual do usuário | 21 Transferência de Dados Ambiente Local Exportação 1. Exportação do Ambiente Local Este subitem realiza a exportação da Declaração Mensal de Serviço, Recadastramento e Ambiente Local para outro software ISS Digital. Para realizar a exportação do Ambiente Local entre no subitem: Sistema > Transferência de Dados > Exportação > Ambiente Local. 2. Realizando a Exportação Declaração Mensal de Serviços 1. Exportação de Declaração Mensal de Serviços Para realizar a exportação da Declaração Mensal de Serviços entre no subitem: Sistema > Transferência de Dados > Exportação > Declaração Mensal de Serviços. 2. Realizando a Exportação A exportação deverá ser realizada para cada declarante que poderá ser selecionado através do botão <Lupa> que se encontra ao lado do campo Inscrição Municipal. Para realizar a exportação selecione no campo Exportar a opção <Tudo>, preferencialmente, ou <Selecionar> possibilitando selecionar o período inicial e final. Para tanto, basta clicar nos botões <Calendário> abaixo do campo Selecionar Período para realizar a seleção de datas. Localize o arquivo para exportação através do campo Exportar as Tabelas de: que poderá ser selecionado através do botão <Lupa> que se encontra ao lado do campo Inscrição Municipal. Para realizar a importação selecione o arquivo .txt referente ao Declarante selecionado que estará no seguinte caminho: C:\Arquivos de programas\ISS Digital\ISS Digital\ CPQ\100\Dados. Clique no botão <Importar> para efetivar esta operação. Selecione-o no campo Nome do Arquivo de Exportação. Clique no botão <Exportar> para concluir a exportação. A exportação deverá ser realizada para que o declarante possa utilizar o sistema sem a necessidade de estar conectado a Internet (On-line). O arquivo gerado através da exportação da tabela parâmetros será utilizado no link Atualizar Ambiente Local que se encontra na tela de Login. Ambiente Local O arquivo que será exportado estará no formato (. txt) e estará localizado no seguinte caminho do seu computador: 1. Importação do Ambiente Local C:\Arquivos de programas\ISS Digital\ISS Digital\ CPQ\100\Dados. Para realizar a importação do Ambiente Local entre no subitem: Sistema > Transferência de Dados > Importação > Ambiente Local. Selecione o diretório através do campo Exportar os Dados para: clique no botão <Exportar>. 2. Realizando a Importação Localize o arquivo.Xml para importação através do campo Importar as Tabelas de: Importação Selecione-o no campo Nome do Arquivo de Importação. Este subitem realiza a importação da Declaração Mensal de Serviços, Recadastramento e do Ambiente Local para outro software ISS Digital. Para tanto, é necessário que o declarante esteja cadastrado e selecionado. Clique no botão <Importar> para concluir a importação. Declaração Mensal de Serviços 1. Importação de Declaração Mensal de Serviços Para realizar a importação da Base de dados entre no subitem: Sistema > Transferência de Dados > Importação > Declaração Mensal de Serviços. 2. Realizando a Importação A importação deverá ser realizada para cada Declarante A importação deverá ser realizada para que o declarante possa utilizar o sistema sem a necessidade de estar conectado a Internet (On-line). ÍNDICE 22 | DSF - Desenvolvimento de Sistemas Fiscais iss digital - manual do usuário | 23 Exclusão de Movimento Este item tem como finalidade limpar as declarações efetuadas num certo período. 1. Exclusão de Movimento Para realizar a exclusão de movimento entre no item Exclusão de Movimento que se encontra no seguinte caminho: Sistema > Exclusão de Movimento. 2. Realizando a Exclusão Identifique a inscrição municipal do declarante a que se referem os dados a serem excluídos, digitando-a ou selecionando-a através do botão <Lupa> ao lado do campo Inscrição Municipal. Selecione o Período (Mês/Ano) clicando no botão <Seta para Baixo>. Para excluir todo o movimento selecione a opção Tudo. Para excluir o movimento de um período específico selecione a opção Selecionar um Período. Clique no botão <Calendário> para informar a data inicial e no outro botão <Calendário> para informar a data final do intervalo que deseja excluir o movimento. Na opção Exclusões, informe quais os tipos de movimentos deseja excluir clicando no checkbox dos campos: <NF Emitidas>, <Cancelada e Extraviadas>, <Serviços Tomados>, e <Compensação de ISS>, sendo o declarante Instituição Financeira <Plano de Contas> e <Lançamentos> estarão habilitado. Após selecionar os movimentos desejados clique no botão <Excluir>. • Definir manualmente as minhas configurações 3. Configurar Impressão Escolha esta opção caso você queira configurar manualmente os parâmetros de sua conta de e-mail. Para isso, você deverá informar no campo Host o servidor de sua conta, em Porta informe a porta que será utilizada para o envio das mensagens (25 por padrão) e informe o usuário, e-mail e senha. Estes dados deverão ser fornecidos pelo provedor de internet no qual você possui uma conta de e-mail ou pelo administrador da rede a qual você esteja trabalhando. a. Selecione o checkbox da opção <Tela> para que os Relatórios sejam visualizados nas telas que contenham essa opção. b. <Alternar Cores das Linhas> para que sejam alternadas as cores das linhas dos Relatórios. Configuração do e-mail Configurar Sistema Esta função tem a finalidade de configurar o aviso para realização da cópia de segurança do sistema. Nesta seção você poderá definir o Assunto e o Texto padrão que irá aparecer nos e-mails que serão enviados. Ambos os campos poderão ser alterados posteriormente nas telas de envio de e-mail. Documento Configuração da conta de e-mail que será utilizada como remetente de todos os relatórios disponíveis na ISS Digital. Este procedimento será composto de 03 partes: Além destas opções você poderá marcar o checkbox <Desejo enviar um documento protegido> para gerar um documento que exigirá uma senha para ser visualizado. Esta senha você deverá criar usando o campo Senha (opcional) e confirmar através do campo Confirmação de Senha. Configuração da conta 2. Configurar Backup A configuração da conta do e-mail que será utilizado para enviar os relatórios pode ser efetuada de 02 maneiras: 1. Selecione o checkbox <Mostrar aviso sobre Cópia de Segurança> para habilitar a escolha da periodicidade do aviso. 1. Configurar E-mail 2. Entre as opções possíveis temos: <Diariamente>, <Semanalmente> possibilitando a escolha o melhor dia da semana e <Mensalmente>. 4. Configurar Conexão Especifica a detecção automática das configurações do servidor proxy ou das definições de configuração automáticas, que são usadas para fazer a conexão com a Internet e personalizar o Internet Explorer. Um servidor proxy age como intermediário entre a rede interna (intranet) e a Internet. a. Selecione a opção Configuração Automática ou Linha discada para preencher as informações quando necessário. 3. Após a seleção clique no botão <Salvar> para concluir. Configurar Impressora Esta função tem a finalidade de configurar a impressora padrão no Windows. 1. Configuração Selecione uma impressora local ou em rede, selecione Papel Tamanho A4. Marque Orientação <Retrato>. Clique no botão <OK> para concluir. • Usar meu E-mail configurado Clique nesta opção para que o sistema utilize o programa de e-mail que já está configurado em seu computador juntamente com a conta padrão que estiver sendo usada. Para determinar que programa será utilizado, abra o internet explorer e vá em Ferramentas\Opções da Internet... e clique na aba Programas, escolhendo programa de e-mail no campo E-mail: 5. Atualizar Parâmetros Tem como função atualizar todos os parâmetros do sistema. ÍNDICE 24 | DSF - Desenvolvimento de Sistemas Fiscais Clique no botão <Confirmar> para iniciar a atualização. iss digital - manual do usuário | 25 início deste capítulo. Capítulo 5 Cadastro Meus Dados Exibe os dados do responsável ou autônomo ativo no ISS Digital. Ao realizar alguma alteração clique no botão <Salvar> para atualizá-las junto a Prefeitura Municipal de Campinas. Obs: Os campos com * ao lado são de preenchimento obrigatório. Consistir Base de Dados Reorganiza, compacta e consiste a base de dados que o sistema estiver utilizando. Para iniciar a operação, clique no botão <Consistir> e depois de efetuada a consistência clique em <OK>. Mostrar Meu Ambiente Cadastro de Declarantes O Cadastro de Declarantes deverá ser utilizado para indicar Empresas Declarantes de ISS aos seus Responsáveis e Contadores autônomos inscritos no município que desejam realizar o recadastramento. Declarante Para realizar a adição de uma empresa será necessário logar no sistema com CPF e SENHA do Responsável Legal desta empresa. Serão solicitados os dados da empresa e, caso tenha, do responsável contábil. Após realizado o vínculo da empresa com os responsáveis será necessário realizar o preenchimento do dados cadastrais da empresa através do menu principal da tela do Cadastro de Declarantes. Contadores autônomos Todos os contadores inscritos no município deverão utilizar este vínculo para indicarem sua inscrição municipal e poderem realizar o recadastramento. Trata-se de uma facilidade do sistema, para que fiquem disponibilizadas as telas mais utilizadas pelo usuário. Clique na opção para abrir a tela. A configuração das opções disponíveis na tela Meu Ambiente é realizada na opção Configurar Meu Ambiente. Adicionar Declarantes 1.Responsável Legal Realizar Cópia de Segurança Esta função tem por finalidade criar uma cópia do banco de dados, caso haja uma pane na máquina que acarrete perda de dados. Por este motivo é recomendável efetuar um backup toda vez que se realizar alterações ou inclusões consideráveis de informações, e de preferência em um servidor ou Zip-disk, para ter uma cópia independente do equipamento que possibilite a restauração em outro equipamento. 1. Para realizar a cópia de segurança selecione o local apropriado onde será gravada a cópia do banco de dados através do campo Destino da Cópia do Banco em: 2. Em seguida clique no botão <Executar> para concluir. 3. Anote no disquete ou CD a data em que você fez o backup para ter mais segurança na restauração dos dados. 4. No caso de ocorrer uma pane realize o procedimento “ Restaurar cópia de segurança” constante no Obs: O exemplo acima faz referência ao cadastro de um Responsável Contábil. Alterar Senha Configurar Meu Ambiente Nesta tela configuramos as opções que serão apresentadas na tela Meu Ambiente. Para configurar clique na opção Sistema > Mostrar Meu Ambiente e deixe-a visível. Na coluna Categorias selecione uma categoria e na coluna Opções selecione a opção desejada e arraste-a para a tela Meu Ambiente. Todas as opções ficarão ordenadas de acordo com a Categoria correspondente. Importante: para sua segurança aconselhamos que você altere sua senha no primeiro acesso. Para alterar sua senha de acesso preencha corretamente os campos Senha Anterior, Senha e Confirmar Senha. Ao final clique no botão <Confirmar>. Preenchido automaticamente com os dados do usuário logado no sistema. Caso os dados apresentados não sejam do Responsável Legal pela empresa é necessário sair do sistema e logar com os dados corretos. Deverá conter o CPF e Nome do Responsável Legal; 2. Declarante Selecione o Tipo de declarante clicando no botão <Seta para baixo>. Informe a Inscrição Municipal e o CPF/CNPJ. No caso de um Contador Autônomo selecione a opção Autônomo / Profissional Liberal e indique apenas a Inscrição Municipal. 3. Responsável Contábil Selecione o Tipo do Responsável Contábil clicando no botão <Seta para baixo>; Preencha o CPF ou CNPJ. A opção será definida de acordo com o Tipo selecionado. ÍNDICE 26 | DSF - Desenvolvimento de Sistemas Fiscais Se a empresa não possuir um contador responsável, o campo Tipo deverá ser preenchido com a opção SEM CONTADOR. No caso de um Contador Autônomo selecione no campo Tipo a opção Funcionário/Servidor e indique o seu CPF. Ao final clique no botão <Gravar>. iss digital - manual do usuário | 27 Quando no momento da adição da empresa, um contador foi indicado somente o contador terá acesso ao preenchimento. Caso tenha sido indicada como SEM CONTADOR o Responsável Legal que deverá realizar este preenchimento. Acompanhe os passos a seguir: Para o exemplo abaixo selecionamos na Aba Lista o registro de EMPRESA. No exemplo acima utilizamos a senha de um Responsável Legal. Obs.: Conforme o Tipo de Pessoa selecionada (Jurídica ou Autônomo/Profissional Liberal) no sistema as Abas desta tela podem ser alternadas. 6. Atividades Desenvolvidas Após a gravação, será exibida uma tela para confirmação a operação de adicionar declarante, clique no botão <Confirmar> para concluir o cadastro ou botão <Cancelar> para cancelar o cadastro. 1. Pesquisa Rápida Declarantes Poderão ser visualizadas as atividades da empresa declarante. Esta tela permite cadastrar no programa ISS Digital às pessoas físicas e jurídicas de direito público e privado que prestam ou tomam serviços, bem como, os fornecedores de mercadorias de construção civil, devendo ser cadastrados antes do registro dos documentos (fiscais ou não), relacionados à operação na qual estejam envolvidos. Selecione o filtro para pesquisa em campo Pesquisar por clicando no botão <Seta para baixo> e efetue a pesquisa clicando no botão <Pesquisar> 2. Seleção do Declarante Depois de identificar a empresa, clique no checkbox <Selecionar>. 3. Informações do Declarante O processo de <Adicionar Declarantes> poderá ser utilizado sempre que necessário. Após a adição da empresa declarante será necessário realizar o preenchimento dos dados de cadastro da empresa. Acompanhe o tópico Preenchimento das Informações para realizar o corretamente este procedimento. Preenchimento das Informações O preenchimento das informações de cadastro da Empresa Declarante é obrigatório. Enquanto esta etapa não for concluída não será possível realizar o cadastramento de notas fiscais e o envio da Declaração Mensal de Serviços. No caso de selecionar o registro de um Contador Autônomo apenas as Abas Lista e Dados estarão habilitadas para preenchimento. Após identificado o registro na Aba Lista selecionamos a Aba Dados para dar início ao preenchimento. Nesta etapa poderemos visualizar alguns dados já indicados, quando necessário podemos fazer alterações. Registro Junta, Insc. Estadual, Nome Fantasia, Nome Abreviado, Nome / Razão Social, Endereço para correspondência - Cep clicando no botão <Lanterna> Rua, Número, Complemento, Bairro, Informações para contato – Telefone, Ramal, Celular, Fax, E-mail e Confirmação de E-mail, Características do Contribuinte - Natureza Jurídica clicando no botão <Lanterna>. Os campos Tipo de Declarante e Responsável Tributário, são preenchidos clicando no botão <Seta para baixo>. Obs: Analise com cuidado todas as informações, pois as mesmas constarão no cadastro econômico da SEFIN. Após todas as informações estarem devidamente preenchidas clique no botão <Salvar>. Cadastro de Tomadores / Prestadores 7. Responsáveis Nesta tela será exibida a lista de Responsáveis (Contábil e Legal) cadastrados. Para definir um novo Responsável Contábil é necessário primeiro finalizar o vínculo com o responsável atual. 1. Seleção do Tomador e Prestador de Serviços Depois de identificado o Tomador / Prestador de serviços clique duas vezes no CPF/CNPJ para selecionar esse registro. Para finalizar uma responsabilidade contábil digite sua senha e clique no botão <Finalizar> na área Finalizar Responsabilidade Contábil desta tela. Para definir um novo Responsável Contábil clique em <Definir Novo Responsável Contábil> e preencha corretamente todas as informações necessárias como: CPF e senha, ao final clique no botão <Gravar>. “Você (Responsável Contábil) pode a qualquer momento não se responsabilizar por uma empresa vinculada a seu cadastro, mas esse procedimento é definitivo. Apenas o Responsável Legal pode informar um novo Responsável Contábil para a empresa que ele é responsável.” 2. Inclusão do Tomador/Prestador de Serviços Clique no botão <Incluir> para inclusão de um novo tomador/prestador de serviços ou fornecedor de merca- ÍNDICE 28 | DSF - Desenvolvimento de Sistemas Fiscais doria de construção civil, caso já não conste na lista de cadastros. A inclusão de um tomador/prestador serve para todas as declarações que forem realizadas neste ambiente (mono-usuário ou rede.). iss digital - manual do usuário | 29 Capítulo 6 Capítulo 7 Atualização Cadastral Declaração cebendo serviços. Os tomadores / prestadores devem ser cadastrados antes do registro dos documentos emitidos ou recebidos para que possam ser relacionados aos serviços prestados ou tomados. Introdução Fluxo ISS Digital 4. Seleção do Declarante e Mês de Competência No início do trabalho, para facilitar e garantir integridade das operações é necessário selecionar um declarante e o mês de competência. A Prefeitura Municipal de Campinas - SP está realizando um trabalho de Atualização Cadastral das empresas. 3. Completar as informações do Tomador e Prestador de Serviços Nesta etapa deverão ser informados os demais dados do Tomador / Prestador de Serviços. Para isso preencha corretamente todas as informações necessárias como: CNPJ / CPF, Nome / Razão Social, UF e Cidade. Se o Tomador ou Prestador de Serviços for optante pelo Simples Nacional selecione o checkbox Simples Nacional. Se o Tomador ou Prestador de Serviços for Inscrito no Município selecione o checkbox Inscrito no Município. Após todas as informações estarem devidamente preenchidas clique no botão <Gravar> para realizar a inclusão do Tomador / Prestador de Serviços. Para facilitar os procedimentos de atualização dos dados cadastrais das empresas estabelecidas em Campinas, a Prefeitura está disponibilizando uma atualização On-line, permitindo aos contribuintes o preenchimento da ficha de atualização dos dados cadastrais, utilizando informações cadastrais básicas de sua empresa de maneira automática, além de permitir a inclusão de novas informações e a confirmação dos dados de maneira ágil e eficiente. A promoção da atualização dos dados cadastrais no órgão fazendário é de fundamental importância para melhorar o relacionamento entre a Prefeitura e os Contribuintes e cultivar uma relação mais moderna, ágil e eficiente com os setores que fomentam o desenvolvimento econômico da cidade. Vale afirmar que este procedimento será efetuado uma única vez, quando o Responsável Contábil selecionar o Declarante pela primeira vez. Após o término do preenchimento dos dados somente serão alterados mediante comparecimento na Prefeitura. Para maiores informações estamos disponibilizando um manual com os procedimentos a serem realizados durante esta atualização. Para realizar o donwload do Manual de Preenchimento das Informações Cadastrais acesse: • Internet: www.campinas.sp.gov.br/issdigital 5. Registro de Serviços Prestados Cumpridas as etapas dos itens anteriores, o declarante pode começar a digitar os documentos emitidos em razão dos serviços que prestou. Caso o declarante preste serviço para um tomador de serviços que seja responsável tributário, ao digitar o documento emitido deve informar que o ISS respectivo foi retido na fonte pelo tomador. 6. Livro Fiscal de Serviços Prestados Procedimentos para Realizar a Declaração 1. Cadastramento do Responsável Contábil Todos os Responsáveis Contábeis devem se cadastrar no sistema ISS Digital para receberem a senha que permite fazer o recadastramento, a escrituração dos documentos fiscais e a declaração mensal de serviços de seus clientes, sendo disponibilizado apenas o acesso à declaração dos contribuintes cujo Responsável Legal os tenha designado como Responsável Contábil da empresa. 2. Cadastramento do Responsável Legal Este procedimento serve para a emissão do Livro de Registro de Prestação de Serviços compondo-se de demonstrativos de quantidades e valores das ocorrências do mês e Termos de Abertura e Encerramento. A impressão do Livro é uma facilidade incorporada ao sistema para uso exclusivo do declarante. 7. Livro Fiscal de Serviços Tomados Este procedimento serve para a emissão do Livro de Registro de Tomadores de Serviços compondo-se de demonstrativos de quantidades e valores das ocorrências do mês e Termos de Abertura e Encerramento. A impressão do Livro é uma facilidade incorporada ao sistema para uso exclusivo do declarante. 8. Livro Fiscal de Serviços – Instituição Financeira Todos os Responsáveis Legais das empresas devem se cadastrar no sistema ISS Digital, indicar o seu Responsável Contábil que será o responsável pelo recadastramento e outras ações do sistema. Somente após o recadastramento o contribuinte poderá iniciar a declaração mensal de serviços. Este procedimento serve para a emissão do Livro Fiscal das Instituições Financeiras, compondo-se do balancete da Instituição Financeira e Termos de Abertura e Encerramento. A impressão do Livro é uma facilidade incorporada ao sistema para uso exclusivo do declarante. 3. Cadastro de Tomadores e Prestadores 9. Registro de Serviços Tomados Este procedimento efetua o cadastramento no sistema ISS Digital das pessoas físicas e jurídicas que transacionam com o declarante em questão, prestando ou re- Possibilita aos declarantes efetuarem o cadastramento dos serviços tomados (notas fiscais e demais documentos). Na hipótese de Substituição Tributária, o declaran- ÍNDICE 30 | DSF - Desenvolvimento de Sistemas Fiscais te responsável tributário deverá reter na fonte o valor do ISS devido e emitir o comprovante de retenção para o prestador do serviço. iss digital - manual do usuário | 31 do mês de competência, clique no botão <OK>. 10. Recibo de Retenção O sistema disponibiliza ao declarante (tomador de serviços) que reteve ISS sobre serviços tomados a impressão do Recibo de Retenção que deverá ser entregue obrigatoriamente ao prestador de serviços que teve o imposto retido. Logo após deve ser indicado o documento impresso <seta para baixo>, Série/Modelo impresso <seta para baixo> e informar a numeração inicial e final do talonário. tema apresenta esta tela com diferentes opções para visualizar os documentos cadastrados. Há as seguintes opções: Informando também o número da AIDF que é composto pelo Ano da AIDF e pelo número de autorização, informe a Data da AIDF <Calendário> e por fim informar a Data de Validade <Calendário>. • Aba Lista – apresenta todos os serviços prestados já cadastrados; 11 . Guias de Recolhimento • Declaração de Sem Movimento – este procedimento deve ser utilizado nos meses em que não houver serviços prestados. Guia ISS Próprio Utilize esta opção para imprimir Guia de ISS incidente sobre notas fiscais emitidas Guia ISS Instituição Financeira • Aba Dados – apresenta os detalhes de um documento selecionado na Aba Lista ou pode ser utilizado para realizar a inclusão de serviços prestados clicando no botão <Incluir>; Observe que para contribuintes optantes pelo Simples Nacional temos um ícone antes da Inscrição Municipal. Utilize esta opção para imprimir Guia de ISS incidente sobre lançamentos de balancete. Guia de Movimento Econômico Selecionar Mês de Competência Utilize esta opção para imprimir Guia sobre o movimento econômico da empresa. Permite selecionar o mês de competência para efetuar a declaração, possibilitando a troca do mês sem a necessidade de reiniciar o sistema. Guia ISS Retenção na Fonte Utilize esta opção para imprimir Guia de ISS incidente sobre as notas fiscais recebidas retidas na fonte. Guia Avulsa ISS Substituto Utilize este opção para imprimir Guia avulsa sobre ISS substituto da empresa. Guia Fundo de Turismo Utilize esta opção para imprimir Guia de Fundo de Turismo sobre os Serviços Prestados de sua empresa. Selecionar Declarante No início do trabalho, para facilitar e garantir integridade das operações é necessário selecionar o declarante e o respectivo mês de competência. Somente será necessário realizar novamente essa seleção quando alterar a empresa declarante ou o mês de competência. AIDF - Talão de NF’s Permite cadastrar as notas fiscais emitidas de acordo com as informações da AIDF autorizadas pela prefeitura de Campinas, referente ao talonário impresso para o declarante. 1. Formas de Pesquisa Para visualizar as AIDF’s já cadastradas, será necessário informar a Data Inicial <Calendário>, e a Data Final <Calendário>,e em seguida clique em botão <Pesquisar>. 1. Selecionar uma Empresa Declarante 2. Cadastro Utilize a barra de rolagem da tela para selecionar a Declarante. Para efetuar a seleção do mês, clique no botão <Mês de Competência>. Após a seleção da declarante e Para cadastrar o documento, deve ser indicado o CPF/ CNPJ da gráfica que realizou a impressão <Lupa> e será exibido automaticamente a UF/Cidade. Serviços Prestados (NF’s Emitidas) Cadastra as notas fiscais emitidas pelo declarante que foram previamente cadastradas no menu AIDF – Talão de NF’s presente no menu Declaração . Para tanto, é necessário que o declarante emissor das notas fiscais esteja cadastrado e selecionado. Caso o declarante preste serviço para um tomador de serviços que seja responsável tributário, ao digitar o documento emitido deve informar que o ISS respectivo foi retido na fonte pelo tomador. 1. Formas de Pesquisa Para visualizar Serviços Prestados (NF’s Emitidas) já cadastrados será necessário informar o Mês de Competência clicando no botão <Calendário>, Tomador de Serviços clicando em botão <Seta para baixo>, Atividade clicando no botão <Lupa> e Número da NF digitando-a no campo em branco. Em seguida clique em botão <Pesquisar>. Obs: Para efetuar a pesquisa não existe a necessidade de preencher todos os campos disponíveis. Pode-se utilizar apenas um. 2. Serviços Prestados (NF’s Emitidas) Para realizar o cadastro das Notas Fiscais Emitidas o sis- 3. Inclusão de Nota Fiscal Emitida Para realizar o cadastramento dos serviços prestados clique no botão <Incluir>. Identifique Tomador de Serviços através do campo CPF/CNPJ. Caso não tenha a numeração clique no botão <Lupa> para pesquisar. ÍNDICE 32 | DSF - Desenvolvimento de Sistemas Fiscais • Aba Lista – apresenta todos os serviços prestados Após serem visualizados os dados cadastrais do Tomador, informe: 1. Atividade – O campo atividade virá preenchido com a atividade principal que consta no Cadastro de Declarantes > Atividades Desenvolvidas. Se o contribuinte possuir mais atividades no seu cadastro é possível selecionar outra atividade clicando no botão <Lupa>; 2. Serviço Identificado – Será exibido o serviço que corresponde com a atividade selecionada. iss digital - manual do usuário | 33 Obs: Os tipos de Série/Modelo ficarão habilitados conforme o tipo de Documento selecionado. 8. Operação – Selecione o tipo de Operação; o A - Sem Dedução o B - ComDedução/Materiais IMPORTANTE No caso do contribuinte ser OPTANTE pelo SIMPLES NACIONAL e na nota for indicado o tipo de recolhimento como retido na fonte, será habilitado um combo para selecionar uma alíquota do Simples Nacional. o D - Devolução/Simples Remessa petência clicando no botão <Calendário>, Atividade clicando no botão <Lupa> e Número da NF digitando-a no campo em branco. Em seguida clique em botão <Pesquisar>. Obs: Para efetuar a pesquisa não existe a necessidade de preencher todos os campos disponíveis pode-se utilizar apenas um. o I - Sociedade de Profissionais 9. Tributação – deve ser selecionado o tipo da tributação; 4. Declaração de Sem Movimento 2. Serviços Prestados (NF’s Emitidas) - Lote 3. Tipo de Recolhimento – deve ser informado o tipo de recolhimento: • N – Não Tributável; • A – A Recolher • F – Imune; Para realizar a declaração de Notas Fiscais Emitidas – Lote o sistema apresenta os registros das notas fiscais cadastradas de forma geral (Aba Lista) e de maneira individual e detalhada (Aba Dados): • R – Retido na Fonte • K – Exigibilidade Suspensa por Decisão Judicial/Procedimento Administrativo; Este procedimento deverá ser realizado nos meses em que não houver emissão de Notas Fiscais. Clique no checkbox para a <Confirmação da Ausência de Movimento de Serviços Prestados>. Em seguida aparecerá uma tela solicitando a confirmação, clique no botão <Sim>. 4. Local da Prestação: Selecione a UF e o Município clicando no botão <Seta para baixo>; 5. Dia de Emissão – deve ser informado o dia de emissão da nota fiscal (serviço prestado); 6. Documento – deve ser informado o tipo de documento da nota fiscal; • 70 - NF Conjugada M01/Bloco • 72 - NF Conjugada M01/Formulário Contínuo • 71 - NF Conjugada M01/Jogo Solto • 90 - NF Fatura Conjugada M01/Bloco • 92 - NF Fatura Conjugada M01/Formulário Contínuo • 91 - NF Fatura Conjugada M01/Jogo Solto • 50 - NF Fatura de Serviço M01, Série A/Bloco • 52 - NF Fatura de Serviço M01, Série A/Formulário Contínuo • 51 - NF Fatura de Serviço M01, Série A/Jogo Solto • 10 - NF Serviço M01, Série A/Bloco • 12 - NF Serviço M01, Série A/Formulário Contínuo • 11 - NF Serviço M01, Série A/Jogo Solto • 40 - NF Simplificada de Serviços M02, Série B/Bloco • 42 - NF Simplificada de Serviços M02, Série B/Formulário Contínuo 7. Série/Modelo – deve ser informada a série/modelo da nota fiscal; • C – Isenta de ISS; • T – Tributável (Opção habilitada apenas para contribuinte não optante pelo Simples Nacional); • Lista – consulta dos serviços prestados já cadastrados; • Dados – Aba utilizada para visualizar os dados de um lote já cadastrado ou efetuar uma nova inclusão; • G – Tributável Fixo (Opção habilitada apenas para contribuinte com valores fixos de ISS); • H – Tributável S.N (Opção habilitada apenas para contribuinte Simples Nacional); • E – Não Incidência (Opção habilitada quando o Local da Prestação for em outro estado). 10. Número da NF – deve ser informado o número da NF emitida; 11. Valor da NF – deve ser informado o valor total da NF emitida; 12. Valor da Dedução - ficará habilitado o botão <Deduções> conforme o tipo de Atividade Desenvolvida selecionada. Caso seja necessário informe as deduções deste serviço (no caso de notas cadastradas com o tipo de serviço construção civil) clique em <Deduções>. 13. Valor dos Serviços – o cálculo será efetuado automaticamente; 14. Alíquota – poderá ser alterada conforme sua atividade; 15. Valor do imposto – o calculo será realizado automaticamente; Serviços Prestados (NF’s Emitidas) - Lote Esse procedimento cadastra em lote as notas fiscais emitidas pelo declarante para tomadores pessoas físicas. Deverá ser utilizada para declaração de cupons fiscais, nota fiscal consumidor, notas fiscais de mercadorias e de serviços prestados para consumidor final. Caso o declarante preste serviço para um tomador de serviços que seja responsável tributário, ao digitar o documento emitido deve informar que o ISS respectivo foi retido na fonte pelo tomador. 1. Formas de Pesquisa Finalize o cadastro utilizando o botão <Gravar>. Para visualizar Serviços Prestados (NF’s Emitidas) - Lote já cadastrados será necessário informar o Mês de Com- 3. Dados dos Serviços Prestados (NF’s Emitidas) - Lote Clique no botão <Incluir> para realizar o cadastramento dos serviços prestados em lote. ÍNDICE 34 | DSF - Desenvolvimento de Sistemas Fiscais iss digital - manual do usuário | 35 Após serem visualizados os dados cadastrais, informe: • B – Com Dedução/Materiais • Indicar o número do documento substituto, se for o caso. • 12 - NF Serviço M01, Série A/Formulário Contínuo 1. Atividade – O campo atividade já deverá vir preenchido conforme a informação do cadastro de declarantes/ atividades desenvolvidas, porém, se o contribuinte possuir mais atividades no seu cadastro é possível selecionar outra atividade clicando no botão <Lupa>; • D - Devolução/Simples Remessa • Informar no ISS Digital. • 11 - NF Serviço M01, Série A/Jogo Solto 8. Tributação – deve ser selecionado o tipo da tributação; Segundo caso - Quando o cancelamento se der por vencimento do prazo de validade das notas fiscais: • 40 - NF Simplificada de Serviços M02, Série B/Bloco 2. Serviço Identificado – Será exibido o serviço que corresponde com a atividade selecionada. Este campo não é possível alterar. 3. Tipo de Recolhimento – deve ser informado o tipo de recolhimento; • A – A Recolher 4. Dia de Emissão – deve ser informado o dia de emissão do lote; 5. Documento – deve ser informado o tipo de documento da nota fiscal; • 70 - NF Conjugada M01/Bloco • 72 - NF Conjugada M01/Formulário Contínuo • 71 - NF Conjugada M01/Jogo Solto • N – Não Tributável; • C – Isenta de ISS; • F – Imune; • T – Tributável (Opção habilitada apenas para contribuinte não optante pelo Simples Nacional); • G – Tributável Fixo (Opção habilitada apenas para contribuinte com valores fixos de ISS); • H – Tributável S.N (Opção habilitada apenas para contribuinte Simples Nacional); 9. N° NF(s)– deve ser informado o número inicial e número final separado por hífen (-) e também pode ser informado outro lote simultaneamente separado por ponto e vírgula (;) exemplo: 01-10;11-20 10. Valor das NF’s – deve ser informado o valor total da NF’s emitidas; • 90 - NF Fatura Conjugada M01/Bloco 11. Valor dos Serviços – o cálculo será efetuado automaticamente; • 92 - NF Fatura Conjugada M01/Formulário Contínuo 12. Alíquota – poderá ser alterada conforme sua atividade; • 91 - NF Fatura Conjugada M01/Jogo Solto 13. Valor do Imposto a Recolher - será calculado o valor do imposto a recolher. • 50 - NF Fatura de Serviço M01, Série A/Bloco • 52 - NF Fatura de Serviço M01, Série A/Formulário Contínuo • 51 - NF Fatura de Serviço M01, Série A/Jogo Solto • 10 - NF Serviço M01, Série A/Bloco • O contribuinte deverá apor em todas as vias das notas fiscais com prazo de validade vencidos o termo “cancelado”; • Guardar os documentos cancelados por cinco anos ou até que o Agente do Fisco Municipal faça a inutilização, lavrando termo específico. • Providenciar antes do vencimento, o(s) novo(s), blocos de notas fiscais. Quando o documento for extraviado: Regulamento do ISS, aprovado pelo Decreto municipal nº 15.356, de 26 de dezembro de 2005. “Art. 81. Quando a nota fiscal de serviços for cancelada, conservar-se-ão no talonário todas as vias, com a declaração dos motivos do cancelamento e referência, se for o caso, à nova nota fiscal emitida.” 1. Dt. Cancelamento/Extravio – deve ser informada a data de cancelamento/extravio no formato dd/mm/ aaaa ou selecionada através do ícone <Calendário>; NF’s Canceladas/Extraviadas 2. Documento – deve ser selecionado o Documento que corresponde com todas as notas que compõem o intervalo indicado: • 40 - NF Simplificada de Serviços M02, Série B/Bloco Quando o documento for cancelado: • 42 - NF Simplificada de Serviços M02, Série B/Formulário Contínuo • 71 - NF Conjugada M01/Jogo Solto Primeiro caso - Quando o documento fiscal for cancelado por erro, rasura, rasgo, danificação ou similar: • 90 - NF Fatura Conjugada M01/Bloco 6. Série/Modelo – deve ser informada a série/modelo da nota fiscal; • Conservar, no bloco ou na encadernação, quando confeccionado em formulários contínuos ou jogos avulsos, na ordem seqüencial, todas as vias do documento fiscal; 7. Operação – Selecione o tipo de Operação; • A - Sem Dedução 4. Número da NF – deve ser informado o número inicial da seqüência de notas e o número final; 5. Inserir Notas do Intervalo como – deve ser informado se a nota foi Cancelada ou Extraviada; 6. Confirmação - Para confirmar o cadastro clique em <Gravar>. 2. Inclusão de NF’s Canceladas e Extraviadas Finalize o cadastro utilizando o botão <Gravar>. • Proceder à aposição, no corpo da nota fiscal, da expressão “cancelado”, com a declaração do motivo que determinou o seu cancelamento; Obs: O Modelo ficará habilitado conforme o tipo de Documento/Série selecionado. Para realizar o cadastro da NF Cancelada/Extraviada clique no botão <Incluir>. • 11 - NF Serviço M01, Série A/Jogo Solto Obs: As opções de Série/Modelo ficarão habilitadas conforme o tipo de Documento selecionado. 3. Série / Modelo – deve ser informado o modelo da nota fiscal adequada; 1. Notas Fiscais Canceladas e Extraviadas Cadastrar as informações sobre as notas fiscais canceladas/extraviadas. A seguir apresentamos a mensagem disponibilizada no sistema. • 12 - NF Serviço M01, Série A/Formulário Contínuo • 42 - NF Simplificada de Serviços M02, Série B/Formulário Contínuo • 70 - NF Conjugada M01/Bloco • 72 - NF Conjugada M01/Formulário Contínuo • 91 - NF Fatura Conjugada M01/Jogo Solto • 92 - NF Fatura Conjugada M01/Formulário Contínuo • 50 - NF Fatura de Serviço M01, Série A/Bloco • 52 - NF Fatura de Serviço M01, Série A/Formulário Contínuo • 51 - NF Fatura de Serviço M01, Série A/Jogo Solto • 10 - NF Serviço M01, Série A/Bloco Obs: Se o cadastro de cancelamento ou extravio for de apenas uma nota fiscal, os números iniciais e finais devem ser iguais. Serviços Tomados (NF’s Recebidas/Recibos) Possibilita aos declarantes efetuar o cadastramento dos serviços tomados (notas fiscais e demais documentos). Na hipótese de Substituição Tributária, o declarante responsável tributário deverá reter na fonte o valor do ISS devido e emitir o comprovante de retenção para o prestador do serviço. 1. Formas de Pesquisa Para visualizar Serviços Tomados (NF’s Recebidas / Recibos) já cadastrados será necessário informar o ÍNDICE 36 | DSF - Desenvolvimento de Sistemas Fiscais Mês de Competência clicando no botão <Calendário>, Tomador de Serviços clicando em botão <Seta para baixo> e Número da NF digitando-a no campo em branco. Em seguida clique em botão <Pesquisar>. 2. Declaração de Serviços Tomados Para realizar a declaração de Serviços Tomados (NF’s Recebidas ou Recibos) o sistema apresenta as seguintes telas: • Lista – consulta dos serviços tomados já cadastrados; • Dados – Apresenta os dados de uma nota cadastrada que foi selecionada na aba lista, ou após clicar no botão <Incluir> cadastrar uma nova nota; • Declaração Sem Movimento – este procedimento deve ser utilizado nos meses em que não houver serviços tomados. iss digital - manual do usuário | 37 Selecione o Prestador de Serviços através do botão <Lupa>. Após este procedimento serão visualizados os dados cadastrais do Prestador. Informe: • OT – Outros Documentos (Pessoa Jurídica) • OM - Nota fiscal de outro município 7. Série/Modelo – deve ser informado a série e o modelo da NF recebida; 1. Serviço Identificado - Será necessário preencher o serviço quando o prestador selecionado for de outro município; Obs: O Modelo ficará habilitado conforme o tipo de Documento/Série selecionado. 2. Local da Prestação: Selecione a UF e o Município clicando no botão <Seta para baixo>; o A - Sem Dedução 3. Se o declarante for um Substituto Tributário ou outra situação em que o serviço tomado seja retido, clique no botão < ISS Retido na Fonte> ou informe um motivo no campo <Motivo> caso não haja retenção na fonte; 4. Dia de Emissão ou Pgto – deve ser informado o dia de emissão ou pagamento da nota fiscal; 8. Operação - Selecione o tipo de Operação; o B – Com Dedução/Materiais o D - Devolução/Simples Remessa o G - Construção Civil o I - Sociedade de Profissionais 9. Número da NF – deve ser informado o número da NF recebida; Compensação de ISS / Benefícios 10. Valor da NF – deve ser informado o valor total da NF emitida; Esta função tem por finalidade cadastrar os incentivos e deduções concedidas ao contribuinte pela Prefeitura Municipal de Campinas. 11. Valor dos Serviços – deve ser informado o valor dos serviços; 1. Para iniciar o cadastro dos incentivos fornecidos pela prefeitura clique no botão <Incluir>. 12. Alíquota – poderá ser alterada conforme sua atividade/serviço; 2. Selecione o Tipo de Compensação, Descrição/Competência Origem e por fim o Valor a Compensar. 13. Imposto retido - o calculo será realizado automaticamente; 3. Clique em <Gravar> para finalizar o cadastro. • 90 - NF Fatura Conjugada M01/Bloco • 91 - NF Fatura Conjugada M01/Jogo Solto Finalize o cadastro utilizando o botão <Gravar>. • 92 - NF Fatura Conjugada M01/Formulário Contínuo Após a gravação, você pode visualizar na tela ou realizar a impressão do recibo de retenção clicando no botão <Imprimir Comprovante de Retenção do ISS na Fonte>. 5. Data de Emissão – deve ser informada a data da emissão da nota fiscal; 6. Documento – deve ser informado o tipo de documento da nota fiscal; • 70 - NF Conjugada M01/Bloco • 72 - NF Conjugada M01/Formulário Contínuo • 71 - NF Conjugada M01/Jogo Solto 3. Dados da Declaração de Serviços Tomados • 50 - NF Fatura de Serviço M01, Série A/Bloco Clique no botão <Incluir> para iniciar o cadastramento dos serviços tomados. • 52 - NF Fatura de Serviço M01, Série A/Formulário Contínuo • 51 - NF Fatura de Serviço M01, Série A/Jogo Solto • 10 - NF Serviço M01, Série A/Bloco • 12 - NF Serviço M01, Série A/Formulário Contínuo • 11 - NF Serviço M01, Série A/Jogo Solto • 40 - NF Simplificada de Serviços M02, Série B/Bloco 4. Declaração de Sem Movimento Este procedimento deverá ser realizado nos meses em que não houver serviços tomados. Para realizar este procedimento basta clicar no botão <Calendário> localizado no campo Mês de Competência e selecionar o mês em que não houve serviços tomados. Em seguida clique no checkbox para a <Confirmação da Ausência de Movimento de Serviços Tomados>. Em seguida aparecerá uma tela solicitando a confirmação, clique no botão <Sim>. Finalize o cadastro com o botão <Gravar>. Verificar Pendências • RN - Recibo em geral de Pessoa Natural Esta função verifica todas as informações necessárias para realizar a entrega da declaração mensal. Caso existam pendências de cadastro de dados o sistema irá identificar quais são informações que não foram preenchidas. Enquanto forem identificadas pendências o sistema não irá permitir gerar o arquivo da declaração. • RJ - Recibo em geral de Pessoa Jurídica 1. Selecione a Inscrição Municipal clicando no botão <Lupa>. • 42 - NF Simplificada de Serviços M02, Série B/Formulário Contínuo • R - RPA - Recibo de Profissional Autônomo (Pessoa Natural) ÍNDICE 38 | DSF - Desenvolvimento de Sistemas Fiscais iss digital - manual do usuário | 39 2. Selecione o Mês de Competência que deseja realizar a consulta clicando no botão <Calendário>. Obs: Campo só será visível sendo a declarante Instituição Financeira. 3. Depois de selecionar clique no botão <Verificar>. 8. Ao final clique no botão <Entregar Declaração> para fazer a entrega ou <Gravar em Disco> para enviar posteriormente. Capítulo 8 Instituição Financeira Plano de Contas adequar o número de dígitos, pontos, traços existentes no Plano de Contas da Instituição Financeira, permitindo que os dados gerados nos relatórios sejam apresentados de maneira padronizada. Exemplo: A sua conta é 123.456.78-9, você deverá utilizar o numero 9 (nove) para representar sua conta no campo Máscara, colocando 999.999.99-9 Funcionalidade usada para que a Instituição Financeira possa criar seu Plano de Contas de forma manual. Esse procedimento deve ser executado antes de se efetuarem os lançamentos. 1. Formas de Pesquisa Segunda Via do Comprovante de Entrega Entregar Declaração Esta função gera o arquivo contendo as informações registradas pelo declarante no ISS Digital, relativos a um determinado mês. Entregar a Declaração 1. Selecione opção checkbox Arquivo para procurar o arquivo anteriormente gerado e não enviado clicando no botão <Lupa>. A solicitação da segunda via do protocolo de entrega de uma declaração tem por finalidade disponibilizar ao declarante de forma prática e ágil o comprovante da entrega de uma determinada declaração. Para que o declarante obtenha segurança quanto as suas informações entregues ao fisco municipal, o sistema verifica o usuário e senha de quem esta logado no sistema. 1. Solicitação da 2ª Via da Entrega da Declaração 2. Selecione a Inscrição Municipal do declarante através do botão <Lupa> que se encontra ao lado do campo. Para selecionar a 2ª via da entrega da declaração é necessário informar a Inscrição Municipal clicando no botão <Lupa> e Mês de Competência clicando no botão <Calendário>. 3. Selecione o Mês de Competência clicando no botão <Calendário>. Após a realização desta etapa clique no botão <Solicitar 2ª via> para conclusão. 4. Selecione o Tipo da Entrega clicando no botão <Seta para Baixo>. Os dois tipos de entrega são: Normal, quando for a primeira vez que o arquivo é gerado, ou Retificadora, quando houver alterações e a Declaração tiver que ser reenviada. 5. Ao selecionar opção Retificadora digite o número do Protocolo, Data de Entrega e Hora de Entrega. 6. Clique no botão <Adicionar>; 7. Mensagens de Erro/ Alerta, será exibida uma lista com todos erros ao gerar a declaração. Para efetuar a pesquisa preencha corretamente Mês/ Ano Inicial e Mês/Ano Final clicando no botão <Calendário>.Conta Superior (sendo a primeira conta cadastrada informe o valor 0), Conta e Conta COSIF clicando no botão <Lupa> ao lado de cada campo; Tributável ISS e Alíquota clicando no botão <Seta para Baixo>. Ao final clique no botão <Pesquisa>. 2. Plano de Contas • Plano de Contas – Exibirá todo o Plano de contas da Instituição Financeira selecionada, referente ao período selecionado. • Contas - Todas as contas referente ao período selecionado. Exibição em formato hierárquico. 3. Contas Exibe todas as contas referentes ao período selecionado em modo Hierárquico, ficando a critério quantas contas e quais visualizar. Ao clicar no botão <Expandir Contas> poderão ser visualizadas todas as contas. Ao clicar no botão <Recuar Contas> voltará à visualização padrão. • Contas Pesquisadas – Todas as contas referentes ao filtro definido na Pesquisa. Exibição em formato lista. • Dados da Conta - Todas as informações do número da conta selecionada. Selecione botão <Clonar> quando for necessário realizar uma cópia do Plano de contas conforme o período selecionado. Selecione botão <Dividir> quando for necessário dividir o plano de contas em duas partes. Obs.: Ao usar o botão <Dividir> o sistema automaticamente redistribuirá possíveis lançamentos que já tenham sido feitos. Em campo Descrição será exibida a descrição da conta selecionada. A Máscara contida no Plano de Contas tem a função de 4. Contas Pesquisadas Exibe todas as contas referentes ao filtro definido na Pesquisa em modo lista. ÍNDICE 40 | DSF - Desenvolvimento de Sistemas Fiscais • Pesquisa - Efetue a pesquisa digitando o número da conta ou parte dela e clique no botão <Pesquisar>. iss digital - manual do usuário | 41 Obs.: Somente as Subcontas poderão ter uma Conta COSIF cadastrada. O sistema não realizará os lançamento para subcontas que não estiverem dentro do período de vigência do plano de contas COSIF. Após visualizar os dados, informe: • A - Saldo Mês Anterior - deve ser informado o valor do Saldo Acumulado do mês anterior. • B - Créditos – deve ser informado o valor mensal de créditos efetuados na conta. • C - Débitos – deve ser informado o valor mensal de débitos efetuados na conta. • D - Saldo (B-C) – é o valor de créditos menos (-) débitos. 5. Dados da Conta Lançamento do Balancete Serão exibidos todos os dados da conta, para iniciar a inclusão siga instruções abaixo. Funcionalidade usada para que a Instituição Financeira, de forma manual, possa lançar os movimentos relativos ao Plano de Contas cadastrado. Clique no botão <Incluir>. Preencha corretamente Conta Superior clicando no botão <Lupa>, Conta, Nome Reduzido e Descrição digitando as informações de acordo com a descrição do campo e caso seja uma subconta selecione o checkbox ao lado do campo Subconta. Complemento: • Conta Superior – deve ser selecionado o número da conta superior; • Conta - deve ser informado o Número da conta contábil; • Subconta – Deve ser selecionado caso seja a última conta na hierarquia do plano de contas; • Nome reduzido – deve ser informado o nome da conta de forma resumida. Ex.: Contas de Resultado Credoras; • Descrição – deve ser informada a exata descrição da conta. Ex.: Grupo Referente à Conta de Resultados Credoras. No caso de uma Subconta preencha os campos Tributável ISS (Sim ou Não), se sim informe o campo Alíquota clicando no botão <Seta para Baixo> e selecione a Conta COSIF clicando no botão <Lupa> para efetuar a pesquisa. Finalize o cadastro utilizando o botão <Gravar>. • E - Saldo Acumulado (A+D) – Saldo anterior mais (+) Saldo. • G - Valor Tributável – Valor do Saldo. • F - Alíquota (%) – Valor da Alíquota em porcentagem. 1. Formas de Pesquisa • Valor ISS (F*G/100) – Alíquota multiplicado (*) por Valor tributável divido (/) por 100. Selecione o Mês de Competência clicando no botão <Calendário> e clique no botão <Pesquisar>. Após efetuar os lançamentos utilize o botão <Calcular Saldo> para calcular o saldo. 2. Lançamento - Hierárquico Obs.: Lançamentos tem um ciclo de 06 meses (Ex: Janeiro a Junho / Julho a Dezembro). No início de cada ciclo o campo Saldo Mês Anterior virá zerado. Serão exibidas todas as contas lançadas no plano de contas conforme o período selecionado, ficando a seu critério <Excluir>, <Alterar> ou <Incluir>. Obs.: Se os dados do lançamento tiverem sido importados será permitida apenas a alteração do campo valor tributável. 3. Hierárquico Selecione o Mês de Competência clicando no botão <Calendário> para efetuar a pesquisa. Informe o Mês de Competência Inicial e Final clicando no botão <Calendário>. Ao clicar no botão <Montar Hierarquia> será exibida a árvore de contas conforme Mês de Competência selecionado. Ao clicar no Botão <Expandir Contas> poderemos visualizar todas as contas; o mesmo botão <Expandir Contas> depois de acionado tem a função de <Recuar Contas> voltando à visualização padrão. Obs:. Se no mês selecionado não houver lançamento será exibida mensagem Sem lançamento ou Sem Movimento. Verificar Pendências Esta função verifica e identifica quais as informações que não foram preenchidas antes de ser gerada a declaração, para informações dos dados da Instituição Financeira. Importante: Na hipótese de erros por falta de lançamentos basta efetuar os referidos lançamentos que o aplicativo está preparado para corrigir automaticamente na tela de verificar pendências. Quando os erros estiverem relacionados a informações decorrentes de importação de arquivo, o usuário deverá efetuar uma nova importação com o arquivo corrigido. Selecione a Inscrição Municipal clicando no botão <Lupa> e Mês de Competência clicando no botão <Calendário>. Depois de efetuados esses procedimentos, clicar em <Verificar>. ÍNDICE 42 | DSF - Desenvolvimento de Sistemas Fiscais iss digital - manual do usuário | 43 Capítulo 9 Noções Gerais do Simples Nacional Introdução A Lei Complementar nº 123/2006, instituiu, a partir de 01.07.2007, novo tratamento tributário simplificado destinado às microempresas e as empresas de pequeno porte, também conhecido como Simples Nacional ou Super Simples. Ela se apóia em um tripé, que é: a desburocratização, o desenvolvimento (inovação) e por último a desoneração tributária. O Simples Nacional estabelece normas gerais relativas ao tratamento tributário diferenciado e favorecido a ser dispensado às microempresas e empresas de pequeno porte no âmbito da União, dos Estados, do Distrito Federal e dos Municípios, mediante regime único de arrecadação, inclusive obrigações acessórias. Para atender as novas regras estabelecidas para os contribuintes do Simples Nacional a Declaração FMensal de Serviços – ISS Digital versão Simples Nacional pede dados necessários para o correto enquadramento e apresenta um relatório que servirá como apoio ao preenchimento das informações no site da Receita Federal do Brasil (RFB) para fins de emissão do Documento de Arrecadação do Simples Nacional (DAS). É importante salientar que o Cadastro de empresas filiais, Cadastro do movimento das filiais, Cadastro de Folha Salário, Limites por UF, Tabela de Faixas, Resumo Analítico e Roteiro de Preenchimento DAS no ISS Digital versão Simples Nacional visam facilitar a emissão do DAS no site da Receita Federal. A emissão do DAS no site na RFB não desobriga o sujeito passivo da entrega mensal da declaração e do pagamento do ISS retido na fonte. O ISS Digital versão Simples Nacional não gera guia para pagamento de ISS próprio (incidente sobre os serviços prestados) no caso de contribuintes optantes pelo Simples Nacional. A guia é impressa pelo sistema on-line da Receita Federal (PGDAS). • Contribuição para o PIS/Pasep; • Contribuição para a Seguridade Social (cota patronal); Para que o ISS Digital versão Simples Nacional possa calcular corretamente o valor dos tributos devidos pelo Simples Nacional e emitir o relatório, o contribuinte do ISS deverá realizar o cadastramento das notas fiscais emitidas nos últimos 12 (doze) meses anteriores ao mês de apuração e se possuir filial realizar, realizar o seu cadastramento e o correspondente movimento (somatório da Receita Bruta dos últimos 12(doze) meses) e dependendo da atividade da atividade desenvolvida, realizar o cadastro da folha de salário dos últimos 12 (doze) meses. O período de cadastro do movimento será ser de acordo com o período de início de atividade, tanto da matriz quanto da filial. CONSIDERAÇÕES A Norma considera Microempresa (ME) para efeitos do Simples Nacional, o empresário, a pessoa jurídica, ou a ela equiparada, que aufira, em cada ano-calendário, receita bruta igual ou inferior a R$ 240.000,00. Empresa de Pequeno Porte (EPP), para efeito do Simples Nacional, é o empresário, a pessoa jurídica, ou a ela equiparada, que aufira, em cada ano-calendário, receita bruta superior a R$ 240.000,00 e igual ou inferior a R$ 2.400.000,00. NOTA: Para fins de enquadramento na condição de ME ou EPP, deve-se considerar o somatório das receitas de todos os estabelecimentos. • Imposto sobre Operações Relativas à Circulação de Mercadorias e Sobre Prestações de Serviços de Transporte Interestadual e Intermunicipal e de Comunicação (ICMS); • Imposto sobre Serviços de Qualquer Natureza (ISS). IMPORTANTE O recolhimento na forma do Simples Nacional não exclui a incidência de outros tributos não listados acima. Mesmo para os tributos, há situações em que o recolhimento dar-se-á à parte do Simples Nacional. OPTANTES pelo Simples Nacional As Microempresas (ME) e Empresas de Pequeno Porte (EPP) que não incorram em nenhuma das vedações previstas na Lei Complementar nº 123, de 14.12.2006, poderão optar pelo SIMPLES NACIONAL. A opção pelo Simples Nacional dar-se-á somente na internet, por meio do Portal do Simples Nacional, sendo irretratável para todo o ano-calendário. Praticamente todas as atividades de comércio e indústria podem aderir ao Simples Nacional, desde que tenham auferido no ano anterior a receita bruta de até R$ 2.400.000,00 e que não incorram em nenhuma das vedações previstas na Lei Complementar nº 123, de 14.12.2006. O Simples Nacional abrange o recolhimento unificado e mensal, mediante documento único de arrecadação, dos seguintes tributos: • Imposto sobre a Renda da Pessoa Jurídica (IRPJ); • Imposto sobre Produtos Industrializados (IPI); • Contribuição Social sobre o Lucro Líquido (CSLL); • Contribuição para o Financiamento da Seguridade Social (COFINS); • creche, pré-escola e estabelecimento de ensino fundamental; • agência terceirizada de correios; • agência de viagem e turismo; • centro de formação de condutores de veículos automotores de transporte terrestre de passageiros e de carga; • agência lotérica; • serviços de manutenção e reparação de automóveis, caminhões, ônibus, outros veículos pesados, tratores, máquinas e equipamentos agrícolas; • serviços de instalação, manutenção e reparação de acessórios para veículos automotores; • serviços de manutenção e reparação de motocicletas, motonetas e bicicletas; • serviços de instalação, manutenção e reparação de máquinas de escritório e de informática; • serviços de instalação e manutenção de aparelhos e sistemas de ar condicionado, refrigeração, ventilação, aquecimento e tratamento de ar em ambientes controlados; • veículos de comunicação, de radiodifusão sonora e de sons e imagens, e mídia externa; • transporte municipal de passageiros. O Simples Nacional permite que vários segmentos importantes da economia, que não podiam optar pelo Simples Federal, agora possam optar pelo regime simplificado. São eles: • empresas montadoras de estandes para feiras; IMPORTANTE Tributos • construção de imóveis e obras de engenharia em geral, inclusive sob a forma de subempreitada; O limite para fins de inclusão do ISS no Simples Nacional, no caso de municípios localizados no território de Estados que adotarem limites menores, poderá ser de R$ 1.200.000,00 ou de 1.800.000,00 no ano. Em relação à atividade de serviços, são as seguintes que podem optar pelo Simples Nacional: • serviços de reparos hidráulicos, elétricos, pintura e carpintaria em residências ou estabelecimentos civis ou empresariais, bem como manutenção e reparação de aparelhos eletrodomésticos; • escolas livres, de línguas estrangeiras, artes, cursos técnicos e gerenciais; • produção cultural e artística; • produção cinematográfica e de artes cênicas; • cumulativamente administração e locação de imóveis de terceiros; • academias de dança, de capoeira, de ioga e de artes marciais; • academias de atividades físicas, desportivas, de natação e escolas de esportes; • elaboração de programas de computadores, inclusive ÍNDICE 44 | DSF - Desenvolvimento de Sistemas Fiscais jogos eletrônicos, desde que desenvolvidos em estabelecimento do optante; • licenciamento ou cessão de direito de uso de programas de computação; • planejamento, confecção, manutenção e atualização de páginas eletrônicas, desde que realizados em estabelecimento do optante; iss digital - manual do usuário | 45 mentos e de desenvolvimento, de caixa econômica, de sociedade de crédito, financiamento e investimento ou de crédito imobiliário, de corretora ou de distribuidora de títulos, valores mobiliários e câmbio, de empresa de arrendamento mercantil, de seguros privados e de capitalização ou de previdência complementar; • escritórios de serviços contábeis; • resultante ou remanescente de cisão ou qualquer outra forma de desmembramento de pessoa jurídica que tenha ocorrido em um dos 5 anos-calendário anteriores; • serviços de vigilância, limpeza ou conservação. • constituída sob a forma de sociedade por ações; IMPORTANTE A opção pelo Simples Nacional é irretratável para todo o ano-calendário e uma vez feita a opção o contribuinte passa a ser tributado na forma do regime, mesma que a tributação do ISS na legislação municipal seja mais favorável ao contribuinte. • que explore atividade de prestação cumulativa e contínua de serviços de assessoria creditícia, gestão de crédito, seleção e riscos, administração de contas a pagar e a receber, gerenciamento de ativos (asset management), compras de direitos creditórios resultantes de vendas mercantis a prazo ou de prestação de serviços (factoring); • que tenha sócio domiciliado no exterior; • de cujo capital participe entidade da administração pública, direta ou indireta, federal, estadual ou municipal; IMPEDIDOS de OPTAR pelo Simples Nacional • que preste serviço de comunicação; São impedidas de optar pelo Simples Nacional as Microempresas (ME) e as Empresas de Pequeno Porte (EPP): • que possua débito com o Instituto Nacional do Seguro Social (INSS), ou com as Fazendas Públicas Federal, Estadual ou Municipal, cuja exigibilidade não esteja suspensa; • que tenha auferido, no ano-calendário imediatamente anterior, receita bruta superior a R$ 2.400.000,00; • de cujo capital participe outra pessoa jurídica; • que seja filial, sucursal, agência ou representação, no País, de pessoa jurídica com sede no exterior; • de cujo capital participe pessoa física que seja inscrita como empresário ou seja sócia de outra empresa que receba tratamento jurídico diferenciado nos termos da Lei Complementar nº 123, de 14.12.2006, desde que a receita bruta global ultrapasse o limite de R$ 2.400.000,00; • cujo titular ou sócio participe com mais de 10% do capital de outra empresa não beneficiada pela Lei Complementar nº 123, de 14.12.2006, desde que a receita bruta global ultrapasse o limite de R$ 2.400.000,00; • cujo sócio ou titular seja administrador ou equiparado de outra pessoa jurídica com fins lucrativos, desde que a receita bruta global ultrapasse o limite de R$ 2.400.000,00; • constituída sob a forma de cooperativas, salvo as de consumo; • que participe do capital de outra pessoa jurídica; • que exerça atividade de banco comercial, de investi- • que preste serviço de transporte intermunicipal e interestadual de passageiros; • que seja geradora, transmissora, distribuidora ou comercializadora de energia elétrica; • que exerça atividade de importação ou fabricação de automóveis e motocicletas; • que exerça atividade de importação de combustíveis; • que exerça atividade de produção ou venda no atacado de bebidas alcoólicas, bebidas tributadas pelo IPI com alíquota específica, cigarros, cigarrilhas, charutos, filtros para cigarros, armas de fogo, munições e pólvoras, explosivos e detonantes; • que tenha por finalidade a prestação de serviços decorrentes do exercício de atividade intelectual, de natureza técnica, científica, desportiva, artística ou cultural, que constitua profissão regulamentada ou não, bem como a que preste serviços de instrutor, de corretor, de despachante ou de qualquer tipo de intermediação de negócios; • que realize cessão ou locação de mão-de-obra; • que realize atividade de consultoria; e • que se dedique ao loteamento e à incorporação de imóveis. Débito Tributário A Microempresa (ME) ou a Empresa de Pequeno Porte (EPP) que possuir DÉBITO TRIBUTÁRIO para com algum dos entes federativos só poderá optar pelo SIMPLES NACIONAL após regular as pendências durante o período disponível para efetuar a opção pelo Simples Nacional. Parcelamento Especial A Lei Complementar nº 123, de 14.12.2006 prevê a concessão de parcelamento especial para ingresso no Simples Nacional, observado o seguinte: • deve ser requerido perante cada órgão responsável pelos respectivos débitos, tão-somente no período de 02.07.2007 a 20.08.2007; CANCELAMENTO da opção pelo Simples Nacional A empresa optante pelo Simples Nacional poderá solicitar sua exclusão do regime a qualquer momento. Mas os efeitos da exclusão somente operam-se a partir de 1º de janeiro do ano-calendário subseqüente. A efetivação da exclusão do Simples Nacional a pedido será feita mediante solicitação por ofício ou mediante comunicação da própria empresa. IMPORTANTE • pode ser concedido em até 120 parcelas mensais e sucessivas; Na hipótese da ME ou a EPP excluir-se do Simples Nacional no mês de janeiro, em se tratando de exclusão por opção, os efeitos dessa exclusão dar-seão nesse mesmo ano-calendário. • abrange débitos não parcelados anteriormente, relativos aos tributos previstos no Simples Nacional (IRPJ, IPI, CSLL, COFINS, PIS/Pasep, Contribuição para a Seguridade Social patronal, ICMS e ISS) de responsabilidade da ME ou EPP; Excepcionalmente, para o ano-calendário de 2007, a ME ou a EPP puderam solicitar sua exclusão do Simples Nacional até 31/08/2007, produzindo efeitos retroativos a 1º de julho de 2007. • o parcelamento envolve os débitos relativos a fatos geradores ocorridos até 31.05.2007; • o valor mínimo da parcela mensal será de até R$ 100,00 (cem reais), considerados isoladamente os débitos para com a Fazenda Nacional, para com a Seguridade Social, para com a Fazenda dos Estados, dos Municípios ou do Distrito Federal, alcançando inclusive débitos inscritos em dívida ativa; Exclusões • o requerimento do parcelamento é condicionado à comprovação do pedido da opção pelo Simples Nacional; A exclusão ocorrerá no mesmo exercício e retroativo ao início das atividades da empresa, quando ela ultrapassar em mais de 20% o limite proporcional do ano de início de atividade. • o deferimento do pedido de parcelamento fica condicionado à apresentação dos documentos requeridos pela respectiva legislação de cada ente federativo e ao pagamento da primeira parcela. IMPORTANTE No ano calendário de 2007, o indeferimento do pedido de parcelamento acarreta a exclusão do Simples Nacional, com efeitos retroativos a 01.07.2007. Relativamente aos demais tributos não incluídos no Simples Nacional (IPTU, IPVA, II, taxas e outros), a regularização dos débitos deverá observar as condições estabelecidas pelas legislações dos respectivos entes federativos. Haverá a exclusão obrigatória do Simples Nacional, a partir de 1º de janeiro do ano subseqüente, quando a ME ou a EPP tiver ultrapassado o limite de R$ 2.400.000.00 no ano calendário. Haverá ainda exclusão obrigatória quando a empresa tiver incorrido em alguma situação de vedação prevista no art. 12 da Resolução CGSN nº 04/2007. A exclusão obrigatória será efetuada de ofício quando verificada a falta de comunicação ou quando verificada a ocorrência de alguma das situações previstas nos incisos II a XII do art. 5º da Resolução CGSN nº 04/2007. ÍNDICE 46 | DSF - Desenvolvimento de Sistemas Fiscais Capítulo 10 iss digital - manual do usuário | 47 Pesquisar por palavra – quando a opção não estiver marcada, a pesquisa das palavras será feita no início da frase e, quando a opção estiver marcada a pesquisa das palavras será feita em qualquer lugar da frase. Simples Nacional Em seguida clique em botão <Pesquisar>. Cadastro de Receita Bruta 2. Cadastro de Empresas Filiais Possibilita aos declarantes optantes pelo SIMPLES NACIONAL efetuar o cadastramento de sua receita bruta, mediante um cadastro único do movimento dos últimos 12 meses, sem haver a necessidade dos lançamentos nota a nota. Esta opção também esta habilitada caso a empresa possuir uma data de constituição inferior a 12 meses. Para cadastrar Empresas Filiais o sistema apresenta as seguintes telas: • Lista – consulta das empresas filiais já cadastradas; • Dados – Apresenta os dados de uma empresa filial que foi selecionada na aba lista, ou após clicar no botão <Incluir> libera os campos para cadastro de uma nova empresa filial; Clique no botão <Incluir> para iniciar o cadastramento. 1. Formas de Pesquisa Para visualizar Empresas Filiais já cadastradas será necessário informar o tipo da Pesquisa clicando no botão <Seta para baixo>. 7. Informe o Valor da Estimativa; Finalize o cadastro utilizando o botão <Gravar>. 3. Dados do Movimento da Filial Clique no botão <Incluir> para iniciar o cadastramento. IMPORTANTE A opção 3 – Tipo de Recolhimento deverá ser utilizada para segregar o movimento. Caso a filial tenha movimento em mais de um tipo de recolhimento, deverá cadastrar movimentos distintos selecionando o correto tipo de recolhimento para cada um deles até que o movimento total da filial tenha sido indicado para a competência selecionada. 1. Informe o CNPJ ou consulte as filiais clicando no botão <Lupa>; 2. Preencha o Nome/Razão Social; 2. Caso a filial não possua movimento clique no botão <sem movimento>, caso a filial possua movimento continue o preenchimento; 3. Selecione a UF e o Município clicando no botão <Seta para baixo>; 3. Informe a Atividade ou selecione clicando no botão <Lupa>; 4. Informe a Data de Abertura clicando no botão <Calendário>; 4. Selecione o Tipo de Recolhimento clicando no botão <Seta para baixo>; Finalize o cadastro utilizando o botão <Gravar>. • 1 – Sem retenção, com ISS devido a outro Município. 1. Informe o CNPJ ou CPF; Possibilita aos declarantes optantes pelo SIMPLES NACIONAL efetuar o cadastramento das Empresas Filiais. A obrigatoriedade deste cadastro é definida pela atividade da empresa. 6. Informe a Receita Serviços; Obs: Para efetuar a pesquisa não existe a necessidade de preencher todos os campos disponíveis pode-se utilizar apenas um. 3. Dados do Cadastro de Empresas Filiais Cadastro de Empresas Filiais o sistema aceitará na mesma competência movimentos únicos diferenciados pelo tipo de recolhimento. • 2 – Sem retenção, com ISS devido no próprio Município. Cadastro do Movimento das Filiais • 3 – Com retenção do ISS. Possibilita aos declarantes optantes pelo SIMPLES NACIONAL efetuar o cadastramento do Movimento das Filiais. O movimento das filiais deverá ser cadastrado separado de acordo com o tipo de recolhimento. Desta forma • 6 – Isenção/Imunidade. • 7 – Estimativa. 5. Informe a Receita Bruta; Cadastro de Folha de Salário Possibilita aos declarantes optantes pelo SIMPLES NACIONAL efetuar o cadastramento de Folha de Salário. 1. Formas de Pesquisa Para visualizar a Folha Salário já cadastrada será necessário preencher o Mês de Competência Inicial e Final clicando no botão <Calendário>. Em seguida clique em botão <Pesquisar>. ÍNDICE 48 | DSF - Desenvolvimento de Sistemas Fiscais iss digital - manual do usuário | 49 Limites por UF Resumo Analítico Informe o Mês de Competência e o Valor do Salário; Possibilita aos declarantes optantes pelo SIMPLES NACIONAL pesquisar os limites por UF. Ao final clique no botão <Gravar>. 1. Formas de Pesquisa Fornece o relatório de Resumo Analítico – Simples Nacional do Declarante informando a Receita Segregada por grupo de Atividades. 2. Cadastro de Folha de Salário Clique no botão <Incluir> para iniciar o cadastramento. Cadastro de Receita Bruta - Comércio e Indústria Para visualizar os limites por UF será necessário preencher a UF clicando no botão <Seta para Baixo> e informando a Cidade. Em seguida clique em botão <Pesquisar>. Os grupos de atividades foram identificados para facilitar a leitura do contribuinte agrupando as atividades de acordo com os incisos da Lei Complementar 123/2006. O movimento de serviços prestados de cada grupo é apresentado separado por tipo de tributação. Para realizar a consulta do Relatório do Resumo Analítico – Simples Nacional informe o Mês de Competência clicando no botão <Calendário>. Possibilita aos declarantes optantes pelo Simples Nacional efetuar o lançamento da receita bruta de comércio e indústria para enquadramento da faixa e composição da alíquota do Simples. 1. Selecione a Empresa clicando no botão <Seta para baixo>; • Receita Bruta dos 12 meses: Apresenta o movimento total dos 12 meses anteriores à competência selecionada. • Total da Folha de salários: Apresenta o lançamento dos 12 meses anteriores à competência selecionada. Para visualizar a Folha Salário já cadastrada será necessário preencher o Mês de Competência Inicial e Final clicando no botão <Calendário>. 2. Para exibição em tela desta consulta selecione o checkbox <Tela> e clique no botão <Imprimir>. • Fator R: Instituído pela Lei Complementar 123/2006 define a faixa de enquadramento do declarante optante pelo Simples Nacional. 3. Clicando no botão <Movimento de Filiais> poderemos visualizar e cadastrar novos movimentos. O Fator R é calculado subtraindo do <Total da Folha de salários> a <Receita Bruta dos 12 meses> anteriores. Em seguida clique em botão <Pesquisar> 4. Clicando no botão <Folha de Salário> teremos todos os meses de apuração da Folha de Salário. • Faixa da Receita Bruta: Indica a faixa na qual o declarante foi enquadrado de acordo o <Fator R> e o total da <Receita Bruta>. 1. Formas de Pesquisa 2. Informar Receita Informe a receita total de comércio e indústria dos 12 últimos meses e clique em <Gravar>. • Receita Bruta do Período de Apuração: Informa o total do movimento da competência selecionada. Tabela de Faixas • Receita do exercício: Informa o total do movimento do ano-calendário e o total do movimento de suas filiais. Possibilita aos declarantes optantes pelo SIMPLES NACIONAL pesquisar a Tabela de Faixas. • Limite UF: Informa o limite de acordo com a tabela de <Limite por UF>. 1. Formas de Pesquisa Para visualizar a tabela de faixas informe Grupos e Tipo de Recolhimento clicando no botão <Seta para baixo>. • Excesso em relação Limite UF: Informa o valor majorado comparando <Receita do exercício> ao <Limite UF>. Em seguida clique em botão <Pesquisar>. • Estimativa/Sociedade Uniprofissional: Quando o declarante for identificado como Estimativa ou Sociedade Uniprofissional, informa o valor declarado. No Quadro Resumo são apresentados os dados de enquadramento do declarante e os totais referentes ao movimento da competência atual. • Valor à Pagar: Calcula automaticamente o valor total à pagar. No Quadro Tributos é apresentada a distribuição do <Valor à Pagar> pelos impostos unificados no Simples Nacional. ÍNDICE 50 | DSF - Desenvolvimento de Sistemas Fiscais iss digital - manual do usuário | 51 Capítulo 11 <Seta para Baixo>; 3. Selecione Atividade clicando no botão <Lupa>; 4. Clique no botão <Pesquisar>; Consulta Roteiro de Preenchimento DAS Este roteiro visa facilitar o preenchimento do sistema da Receita Federal DAS. Gerado no mesmo layout indicará todos os dados necessários para que seja facilitada a declaração mensal dos contribuintes optantes pelo Simples Nacional. Todas as informações contidas no roteiro são fornecidas através do cadastrado do movimento mensal da empresa matriz e, caso haja filial cadastrada, com os dados fornecidos nas opções do menu Simples Nacional. Por utilizar os dados cadastrados ressaltamos a necessidade de escriturar todos os documentos fiscais corretamente. A impressão do roteiro está vinculada ao declarante selecionado, de forma que este deverá ser a empresa matriz. 5. Digite o número da NF. Para consultar os dados detalhados da nota fiscal emitida clique na pasta Dados. Cadastro de Declarantes – Local Exibe a título de consulta todas as informações do declarante anteriormente cadastrado pela Internet. Tabela de Atividades 1. Informações do Declarante Efetua a consulta de todas as atividades cadastradas na base de dados da Prefeitura Municipal de Campinas. Nesta tela poderemos visualizar todas as informações anteriormente ratificadas no Recadastramento pelo declarante. Informações como Endereço, Número, Complemento, Bairro, Cidade, Tipo Declarante etc. O Endereço de Localização do Declarante deve vir do Cadastro Mobiliário da Prefeitura. • Pesquisar por – seleciona a forma de pesquisa; • Pesquisar por palavra – quando a opção não estiver marcada, a pesquisa das palavras será feita no início da frase e, quando a opção estiver marcada a pesquisa das palavras será feita em qualquer lugar da frase. • Dados - Para realizar a consulta de Atividades preencha o código da atividade ou a Atividade Desenvolvida, se necessário selecione o checkbox Utilizar Sinônimos e clique no botão <Pesquisar>. • Hierárquico – Exibe a hierarquia de atividades, superiores e inferiores ficando a critério quantas e quais visualizar clique em <Expandir Contas> o mesmo botão se tornará <Recuar Contas>. Serviços Tomados (NF’s Recebidas/Recibos) Disponibiliza a consulta das notas fiscais recebidas, referente aos serviços tomados. Para tanto, é necessário que o declarante esteja cadastrado e selecionado. 1. Para realizar a consulta dos Serviços Tomados selecione a Data Inicial e Data Final através do botão <Calendário>; 2. Para selecionar um Tomador de Serviços específico clique no botão <Seta para Baixo>; Para gerar o roteiro siga os passos a abaixo: 1. Informe o Mês de Competência clicando no botão <Calendário>. 3. Digite o número da nota fiscal; 4. Clique no botão <Pesquisar>; 2.Para exibição em tela desta consulta selecione o checkbox <Tela> e clique no botão <Imprimir>. 5. Para consultar os dados detalhados do serviço tomado clique na aba <Dados>. Serviços Prestados (NF’s Emitidas) Cadastro Mobiliário Contém o cadastro dos contribuintes inscritos no município. Utilize a Pesquisa rápida ao Cadastro Mobiliário da seguinte forma: Selecione o filtro para pesquisa em Pesquisar por, digite parte das palavras ou dos números e clique no botão <Pesquisar>. Disponibiliza a consulta de todas as notas fiscais emitidas cadastradas pelo declarante. Para tanto, é necessário que o declarante emissor das notas fiscais esteja cadastrado e selecionado. 1. Para realizar a consulta das Notas Fiscais Emitidas selecione a Data Inicial e Data Final através do botão <Calendário>; 2. Tomador de Serviços específico clique no botão ÍNDICE 52 | DSF - Desenvolvimento de Sistemas Fiscais iss digital - manual do usuário | 53 Tabela de Índice Atualização Monetária Tabela de Feriados Bancários Este item contém o valor do índice de atualização monetária utilizado para efetuar o cálculo do ISS nas guias de recolhimento. Contêm os feriados bancários da cidade utilizados para reajustar a data de vencimento do ISS nas guias de recolhimento. Para o declarante que estiver trabalhando no ISS Digital e houver uma conexão disponível o sistema atualizará automaticamente as tabelas que tiveram alteração. Para o declarante que estiver trabalhando no ISS Digital e houver uma conexão disponível o sistema atualizará automaticamente as tabelas que tiveram alteração. Digite a data (dd/mm/aaaa) ou clique no botão <Calendário> para selecionar. Ao final clique no botão <Pesquisar>. Digite a data (dd/mm/aaaa) ou clique no botão <Calendário> para selecionar. Ao final clique no botão <Pesquisar>. 1. Formas de Pesquisa Para visualizar a tabela de faixas informe Grupos e Tipo de Recolhimento clicando no botão <Seta para baixo>. Em seguida clique em botão <Pesquisar>. Simples Nacional - Limites por UF Possibilita aos declarantes optantes pelo SIMPLES NACIONAL pesquisar os limites por UF. 1. Formas de Pesquisa Tabela de Índice Selic Contêm o valor acumulado mensal do índice SELIC utilizado para efetuar o cálculo do ISS nas guias de recolhimento que estão em atraso. Para o declarante que estiver trabalhando no ISS Digital e houver uma conexão disponível o sistema atualizará automaticamente as tabelas que tiveram alteração ao se conectar. Digite a data (dd/mm/aaaa) ou clique no botão <calendário> para selecionar. Ao final clique no botão <Pesquisar>. Para visualizar os limites por UF será necessário preencher a UF clicando no botão <Seta para Baixo> e informando a Cidade. Tabela de Cidades Em seguida clique em botão <Pesquisar>. Trata-se da Tabela de cidades do IBGE, indispensável para uma padronização do enquadramento das cidades no cadastro. Para o declarante que estiver trabalhando no ISS Digital e houver uma conexão disponível o sistema atualizará automaticamente as tabelas que tiveram alteração. Para realizar a consulta da Tabela de Cidades selecione a um filtro para a pesquisa (UF, Cidade ou Código) e preencha o campo a informação que possui. No caso de selecionar Cidade pode indicar as iniciais do nome. Para exibição na tela desta consulta clique no botão <Pesquisar>. Tabela de Natureza Jurídica A pesquisa pode ser feita pelo Código da Natureza ou pelo Nome da Natureza Desenvolvida. Para pesquisar pelo Código, digite-o corretamente e clique no botão <Pesquisar>. A pesquisa por Natureza Desenvolvida pode ser feita pela letra inicial, por palavra ou deixe o campo em branco para consultar todas as Naturezas Jurídicas e clique no botão <Pesquisar>. Para visualizar as Naturezas Jurídicas no formato de árvore, clique na pasta <Hierárquico>. Simples Nacional - Tabela de Faixas Possibilita aos declarantes optantes pelo SIMPLES NACIONAL pesquisar a Tabela de Faixas. Tabela CBO – Cargos e Ocupações A pesquisa pode ser feita pelo Código CBO ou através da descrição no campo CBO Desenvolvida. ÍNDICE 54 | DSF - Desenvolvimento de Sistemas Fiscais Para pesquisar pelo código, digite-o corretamente e clique no botão <Pesquisar>. A pesquisa por CBO Desenvolvida pode ser feita pela letra inicial, por palavra ou para consultar todas as CBO’s deixe o campo em branco e clique no botão <Pesquisar>. iss digital - manual do usuário | 55 Capítulo 12 Para pesquisar pelo código do serviço, digite-o corretamente e clique no botão <Pesquisar>. A pesquisa por Serviço pode ser feita pela letra inicial, por palavra ou para consultar todos os serviços deixe o campo em branco e clique no botão <Pesquisar>. Impressão de Documentos Comprovante de Retenção de ISS na Fonte Resumo Analítico Fornece o relatório de Resumo Analítico do Declarante informando o Movimento Econômico dos serviços prestados, tomados e os valores do ISS apurado. Para tanto, é necessário que o declarante emissor das notas fiscais esteja cadastrado e selecionado. 1. Para realizar a consulta do Relatório do Resumo Analítico informe o Mês de Competência clicando no botão <Calendário>. Consulta Tabela de CEP Contêm a lista de CEP’s do estado do São Paulo. Tabela do Plano de Contas COSIF Para pesquisar selecione a Município e Endereço clicando no botão <Seta para baixo>, digite o nome da rua ou parte dela e informe o Número. Para o declarante que estiver trabalhando no ISS Digital e houver uma conexão disponível o sistema atualizará automaticamente as tabelas que sofreram alterações. Ao final clique no botão <Pesquisar>. Todos os registros que atenderem aos dados da pesquisa serão listados. A consulta poderá ser efetuada utilizando: 2. Para exibição em tela desta consulta selecione o checkbox <Tela> e clique no botão <Imprimir>. Para que se imprima o Comprovante de Retenção de ISS na Fonte é necessário que o Serviço tomado já tenha sido cadastrado na tela Declaração > Serviços Tomados. Serão apresentados todos os recibos de retenção de serviços prestados para o declarante selecionado. Pesquisa do Recibo de Retenção 1. Para realizar a impressão do Recibo de Retenção de ISS na Fonte selecione o Mês de Competência clicando no botão <Calendário>. 2. Selecione o Prestador de Serviços específico clicando no botão <Seta para baixo> ou deixe este campo em branco para que sejam pesquisadas todas as ocorrências. 3. Clique no botão <Pesquisar>. Marque as opções que se deseja imprimir e clique no botão <Imprimir> ou selecione o checkbox <Tela> para o Recibo ser exibido na tela. Obs.: Sessão Movimento de ISS Instituição Financeira só será exibida quando o Tipo de declarante for Instituição Financeira. • Conta - digitando o mesmo ou parte dele. Ex: 9.9.9.99.99-9 ou apenas 9. • Nome Reduzido - Digitando as iniciais da frase ou frase inteira. Ex: Digite A, diversas opções irão aparecer dentre elas: DEPOSITOS BANCÁRIOS. • Pesquisa por palavra - quando a opção não estiver marcada, a pesquisa das palavras será feita no início da frase e, quando a opção estiver marcada a pesquisa das palavras será feita em qualquer lugar da frase. Lista de Serviços A pesquisa pode ser feita pelo Mês/Ano Inicial, Mês/ Ano Final, Código do Serviço ou através da Descrição. • Hierárquica – Exibe a Hierarquia da Tabela do Plano de Contas, superiores e inferiores, ficando a critério quantas e quais visualizar, clique em <Expandir Contas> o mesmo botão se tornará <Recuar Contas>. Impressão do Recibo de Retenção 1. Para realizar a impressão do Recibo de Retenção de ISS na Fonte selecione na coluna Marcar o(s) documento(s) que deseja imprimir. 2. Clique na figura da impressora. Para que o documento seja apresentado na tela selecione a opção Tela. ÍNDICE 56 | DSF - Desenvolvimento de Sistemas Fiscais iss digital - manual do usuário | 57 Guia ISS Próprio Para emitir a guia de recolhimento é necessário que as notas fiscais emitidas estejam cadastradas no sistema. Para tanto, é necessário que o declarante emissor das notas fiscais esteja cadastrado e selecionado. gamento da Guia: para informar a data que será realizada o pagamento. Ao optar por uma data posterior a data de vencimento do imposto conforme preceitua a legislação em vigor o sistema automaticamente irá calcular os acréscimos legais (juros e multas) devidos entre a data de vencimento e a data escolhida como de pagamento. Clique no botão <Calcular ISS>. Emissão da Guia do ISS Próprio Formas de opção de recolhimento 1. Para realizar a emissão da Guia do ISS Próprio é necessário informar o Mês de Competência clicando no botão <Calendário>. • O declarante poderá emitir a guia de recolhimento por Nota Fiscal, marcando cada um das notas individualmente; 2. Informe o Número da Guia. • Poderá também emitir a guia de recolhimento para diversas Notas Fiscais selecionando as mesmas, ou; 3. Clique no botão <Pesquisar> assim serão apresentadas todas as Notas Fiscais Emitidas. 4. No campo Marcar poderão ser selecionadas as NF que farão parte da guia de recolhimento do ISS. 5. Para impressão da guia de recolhimento, clique no botão <Imprimir> ou para ser visualizada na tela selecione o checkbox <Tela> e em seguida no botão <Imprimir>. 6. Clique no botão <Estornar Guia> para estornar uma guia já impressa. Formas de opção de recolhimento • O declarante poderá emitir a guia de recolhimento por Nota Fiscal, marcando cada um das notas individualmente; • Poderá também emitir a guia de recolhimento para diversas Notas Fiscais selecionando as mesmas, ou; Guia ISS Retenção na Fonte 1. Emissão da Guia ISS Retenção na Fonte • Emitir a guia de recolhimento para todas as Notas Fiscais emitidas marcando o botão <Selecionar todas NF> no rodapé da tela. Para realizar a emissão da guia de recolhimento é necessário informar o Mês de Competência clicando no botão <Calendário>, o Prestador de Serviços clicando no botão <Seta para baixo> e o Nº Guia em seguida, clique no botão <Pesquisar>. Serão apresentadas todas as Notas Fiscais Recebidas. Guia ISS Instituição Financeira No campo Marcar poderão ser selecionadas as NF’s que farão parte da guia de recolhimento. Utilize esta opção para imprimir Guia ISS Instituição Financeira incidente sobre lançamentos de balancete. Para impressão da guia de recolhimento, clique no botão <Imprimir> ou para ser visualizada na tela selecione o checkbox <Tela> e em seguida no botão <Imprimir>. 1. Para realizar a emissão da Guia ISS Instituição Financeira será necessário informar o Mês de Competência clicando no botão <Calendário>; 2. Selecione Incentivo/Dedução clicando no botão <Lupa>; (Caso tenha Incentivo/Dedução nesse Mês de Competência) Guia ISS Próprio Mov. Econômico Para emissão desta guia é indispensável informar os serviços prestados individualmente. 3. Efetue o registro da Data para Pagamento no botão <Calendário>; Para pagamento da guia após a data de validade Se a data de pagamento da guia estiver vencida para pagamento clique na Aba Validade da Guia: dd/mm/ aaaa. Clique no botão <Calendário> do campo Data para pagamento da Guia: para informar à data que será realizada o pagamento. Para que o sistema calcule juros e multa, quando a data de pagamento for diferente da data de vencimento, clique no botão <Calcular ISS>. 1. Para realizar a emissão da Guia ISS Próprio Mov. Econômico é necessário informar o Mês de Competência clicando no botão <Calendário>; Obs: A Data de Vencimento é preenchida automaticamente. 4. Para impressão da Guia ISS Instituição Financeira, clique no botão <Imprimir> ou para ser visualizada na tela selecione o checkbox <Tela> e em seguida no botão <Imprimir>. • Emitir a guia de recolhimento para todas as Notas Fiscais emitidas marcando o botão <Selecionar todas NF> no rodapé da tela. 2. Informe o Valor Movimento Econômico; 2. Para pagamento da guia após a data de validade 3. Registre a Data de Pagamento clicando no botão <Calendário>; Se a data de pagamento da guia estiver vencida para pagamento, clique na aba Validade da Guia: dd/mm/aaaa. Clique no botão <Calendário> do campo Data para pa- 4. Para que o sistema calcule juros e multa, quando a data de pagamento for diferente da data de vencimento, clique no botão <Calcular ISS>; ÍNDICE 58 | DSF - Desenvolvimento de Sistemas Fiscais 5. Para impressão da Guia ISS Próprio Mov. Econômico, clique no botão <Imprimir> ou para ser visualizada na tela selecione o checkbox <Tela> e em seguida no botão <Imprimir>. iss digital - manual do usuário | 59 Guia Fundo de Turismo Para emitir a guia de recolhimento do Fundo de Turismo é necessário que as notas fiscais emitidas estejam cadastradas no sistema. Para tanto, é necessário que o declarante emissor das notas fiscais esteja cadastrado e selecionado. Este procedimento tem como função efetuar a emissão do Livro de Registro de Prestação de Serviços compondo-se de demonstrativos de quantidades e valores das ocorrências do mês e Termos de Abertura e Encerramento. Para tanto, é necessário que o declarante esteja cadastrado e selecionado. Emissão da Guia de Fundo de Turismo Emissão do Livro Fiscal 1. Para realizar a emissão da Guia de Fundo de Turismo é necessário informar o Mês de Competência clicando no botão <Calendário>. 1. Para realizar a emissão do Livro Fiscal – Serviços Prestados é necessário informar o Período Inicial e Final clicando no botão <Calendário>. 2. Informe o Número da Guia. 2. Informe o Número do Livro, ao final clique no botão <Imprimir> ou para ser visualizada na tela selecione o checkbox <Tela>. 3. Clique no botão <Pesquisar> assim serão apresentadas todas as Notas Fiscais Emitidas. Guia Avulsa de ISS Substituto Para emissão desta guia é indispensável informar os serviços tomados individualmente. 1. Para realizar a emissão da Guia Avulsa de ISS Substituto é necessário informar o Mês de Competência clicando no botão <Calendário>; Livro Fiscal - Serviços Prestados 4. No campo Marcar poderão ser selecionadas as NF que farão parte da guia de recolhimento do ISS. 3. Informe as observações do livro fiscal. 4. Selecione se deseja imprimir como Retrato ou Paisagem. 5. Para impressão da guia de recolhimento, clique no botão <Imprimir> ou para ser visualizada na tela selecione o checkbox <Tela> e em seguida no botão <Imprimir>. 7. Selecione se deseja imprimir como Retrato ou Paisagem. Livro Fiscal – Instituição Financeira Este procedimento serve para a emissão do Livro Fiscal das Instituições Financeiras, compondo-se do balancete da Instituição Financeira, Termos de Abertura e Encerramento. A impressão do Livro é uma facilidade incorporada ao sistema para uso exclusivo do declarante. 1. Para realizar a emissão do Livro Fiscal – Instituição Financeira é necessário informar o Período Inicial e Final clicando no botão <Calendário>. 2. Clique no botão <Imprimir> ou para visualizar na tela antes de imprimir selecione o checkbox <Tela> e em seguida no botão <Imprimir>. 3. Selecione o checkbox <Alternar Cores das Linhas> para que sejam alternadas as cores dos registros do Livro Fiscal – Instituição Financeira. Clique no botão <Estornar Guia> para estornar uma guia já impressa. 2. Informe o Valor do Movimento Substituto; 3. Registre a Data de Pagamento clicando no botão <Calendário>; 4. Para que o sistema calcule juros e multa, quando a data de pagamento for diferente da data de vencimento, clique no botão <Calcular ISS>; 5. Para impressão da Guia Avulsa de ISS Substituto, clique no botão <Imprimir> ou para ser visualizada na tela selecione o checkbox <Tela> e em seguida no botão <Imprimir>. Livro Fiscal - Serviços Tomados Formas de opção de recolhimento • O declarante poderá emitir a guia de recolhimento por Nota Fiscal, marcando cada um das notas individualmente; Este procedimento tem como função efetuar a emissão do Livro de Registro de Prestação de Serviços compondo-se de demonstrativos de quantidades e valores das ocorrências do mês e Termos de Abertura e Encerramento. Para tanto, é necessário que o declarante esteja cadastrado e selecionado. Emissão do Livro Fiscal • Poderá também emitir a guia de recolhimento para diversas Notas Fiscais selecionando as mesmas, ou; 5. Para realizar a emissão do Livro Fiscal – Serviços Tomados é necessário informar o Período Inicial e Final clicando no botão <Calendário>. • Emitir a guia de recolhimento para todas as Notas Fiscais emitidas marcando o botão <Selecionar todas NF> no rodapé da tela. 6. Informe o Número do Livro, ao final clique no botão <Imprimir> ou para ser visualizada na tela selecione o checkbox <Tela>. Imprimir o Comprovante de Entrega do ISS Digital Esta função imprime o Comprovante de Entrega gerado pelo software. Sendo a entrega realizada na Internet, o ISS Digital grava o Protocolo de Entrega no mesmo diretório onde se encontra o arquivo do ISS Digital. Quando a entrega é feita na Sala do Contribuinte o sistema grava o Comprovante de Entrega no disquete onde está o arquivo da ISS Digital de entrega. 1. Selecione o diretório ou o disquete onde se encontram os arquivos de protocolos entregues e marque-os no campo Marcar. 2. Para Filtrar as Declarações digite a Inscrição Municipal, selecione o Mês clicando no botão <Seta para baixo> e Ano ao final clique no botão <Filtrar>. 3. Pressione o botão <Imprimir> ou selecione no che- ÍNDICE 60 | DSF - Desenvolvimento de Sistemas Fiscais ckbox <Tela> para visualizar antes da impressão e clique no botão <Imprimir>. iss digital - manual do usuário | 61 Capítulo 13 Relatórios Prestador de Serviços para selecionar um tomador específico e selecione o período e tipo de serviços desejados. 4. Clique no botão <Imprimir> ou para ser visualizada na tela selecione o checkbox <Tela> e em seguida no botão <Imprimir>. Fornece o relatório com a listagem de todos os declarantes em ordem alfabética ou de apenas um determinado, conforme a opção. Este procedimento tem como função a emissão dos dados cadastrais do contribuinte informados anteriormente na atualização cadastral como o endereço para correspondência, atividades econômica, dados dos responsáveis (legal e contábil). Para tanto, é necessário que o declarante esteja cadastrado e selecionado. Emissão da ficha de atualização cadastral 1. Para possibilitar a geração do Relatório de Declarantes primeiramente é necessário selecionar <Todos Declarantes em ordem alfabética> ou <Selecionar Declarante>. 2. Selecionando checkbox <Selecionar Declarante> as opções para seleção ficarão habilitadas para preenchimento. 3. Em seguida clique no botão <Imprimir> ou para ser visualizada na tela selecione o checkbox <Tela> e em seguida no botão <Imprimir>. 1. Para realizar a emissão da ficha de atualização cadastral – é necessário finalizar todo o processo de atualização cadastral. Fornece o relatório dos serviços tomados por um determinado declarante tanto de todas as notas fiscais recebidas como das notas fiscais de um determinado tomador em determinado período. 1. Para possibilitar a geração do Relatório de Serviços Tomados primeiramente é necessário selecionar <Todos Serviços Tomados do Declarante> ou <Selecionar os Serviços Tomados>. Declarantes - Local Imprimir Ficha De Atualização Cadastral Serviços Tomados (NF’s Recebidas/Recibos) 2. Tendo selecionado checkbox <Selecionar os Serviços Tomados> ficará habilitado às opções para seleção. 3. Clique no botão <Calendário> do campo Período para selecionar o período específico. Serviços Prestados (NF’s Emitidas) Fornece o relatório de Serviços Prestados (NF’s Emitidas) pelo declarante para todos os tomadores ou apenas para um determinado tomador com a opção de ser em apenas um período especifico. 4. Clique nos botões <Seta para Baixo> para selecionar Documento/Série, Modelo, Natureza da Operação e Prestador de Serviços. 5. Clique no botão <Imprimir> ou para ser visualizada na tela selecione o checkbox <Tela> e em seguida no botão <Imprimir>. 1. Para possibilitar a geração do Relatório de Notas Fiscais Emitidas primeiramente é necessário selecionar <Todas NF Emitidas do Declarante> ou <Selecionar NF Emitidas>. 2. Tendo selecionado checkbox <Selecionar as NF Emitidas> ficarão habilitadas às opções para seleção. 2. Clique no menu Impressão de Documentos> Imprimir ficha de atualização Cadastral. 3. Clique no botão <Calendário> do campo Período para selecionar o período específico. Clique nos botões <Seta para Baixo> para selecionar Documento/Série, Modelo, Tipo de Tributação, Situação e Tomador de Serviços. 3. Selecione o contribuinte que desejado e clique no botão <imprimir> Tomadores / Prestadores de Serviços Fornece o relatório de todos os tomadores e prestadores de serviços em ordem alfabética ou apenas de um determinado prestador ou tomador de serviço selecionado, conforme a opção. 1. Para possibilitar a geração do Relatório de Tomadores/Prestadores é necessário selecionar <Todos Tomadores/prestadores de Serviços em Ordem Alfabética> ou <Selecionar Tomador/prestadores de serviços>. 2. Tendo selecionado checkbox <Selecionar tomadores/prestadores de serviços> ficarão habilitadas as áreas Opções para seleção e Tipo de Serviços. 3. Clique no botão <Seta para Baixo> do campo Tomador/ 4. Clique no botão <Imprimir> ou para ser visualizada na tela selecione o checkbox <Tela> e em seguida no botão <Imprimir>. Resumo Analítico Fornece o relatório do Resumo Analítico do Declarante fornecendo o Movimento Econômico das NF’ emitidas, recebidas e o movimento do ISS registrado. 1. Para realizar a consulta do Relatório Analítico informe o Mês de Competência clicando no botão <Calendário>. 2. Para exibição na tela desta consulta selecione o checkbox <Tela> e clique no botão <Imprimir>. Obs.: Sessão Movimento de ISS Instituição Financeira só será exibida quando o Tipo de declarante for Instituição Financeira. ÍNDICE 62 | DSF - Desenvolvimento de Sistemas Fiscais iss digital - manual do usuário | 63 1. Selecione Mês/Ano Inicial e Mês/Ano Final clicando no botão <Calendário>. 2. Possibilita escolher a quantidade de Níveis que vão fazer parte do relatório, controlando com <Seta para Baixo> e <Seta para Cima>. ANALÍTICO HIERÁRQUICO: Esse relatório apresenta os dados em modo hierárquico, porém, apresenta as seguintes colunas: Número da conta, Nome, Descrição, Tributável, Alíquota e conta COSIF. Ficarão disponíveis para preenchimento: Níveis e Mês/ Ano Competência. 1. Selecione a quantidade de Níveis que vão fazer parte do relatório, controlando com <Seta para Baixo> e <Seta para Cima>; Obs: Caso seja selecionado Nível = 0 toda árvore hierárquica do Plano de Contas será exibida. Movimento Mensal Fornece o relatório mensal das notas emitidas e tomadas. 1. Para realizar a consulta do Relatório de Movimento Mensal selecione o declarante clicando no botão <Lupa>. 2. Selecione o Período clicando no botão <Calendário>. 3. Para exibir o relatório clique no botão <Imprimir>, e para exibição na tela selecione o checkbox <Tela> e clique no botão <Imprimir>. ANALÍTICO: O modelo Analítico apresenta os dados em modo lista, possibilitando escolher qual a Ordem desejada para a saída do relatório. Outra particularidade desse modelo é a possibilidade de escolher os campos que vão fazer parte do relatório, bastando para isso, selecionar o checkbox Escolher Campos. Uma tela será apresentada, e o usuário poderá marcar quais campos desejar. Plano de Contas 3. Selecione Mês/Ano Inicial e Mês/Ano Final clicando no botão <Calendário>. Fornece o relatório de Plano de Contas por uma determinada Instituição Financeira 4. Para selecionar a Conta, Conta Superior e Conta COSIF clique no botão <Lupa> ao lado de cada campo. Selecione o Modelo de Relatório: Analítico ou Sintético ou Analítico Hierárquico. 5. Clique no botão <Imprimir> ou para ser visualizado na tela selecione o checkbox, <Tela> e em seguida no botão <Imprimir>. SINTÉTICO: Esse relatório apresenta os dados em modo hierárquico, separando os meses por páginas. Ficarão disponíveis para preenchimento: Níveis, Mês/ Ano Inicial e Mês/Ano Final. 3. Clique no botão <Imprimir> ou para ser visualizado na tela selecione o checkbox, <Tela> e em seguida no botão <Imprimir>. • Balancete por Competência – Acumulado Apresenta os dados de forma hierárquica, exibindo um período de até seis meses. A coluna de dados apresentada nesse modelo é a de Saldo Acumulado. Caso o mês de competência selecionado no relatório não possua lançamentos, o sistema irá apresentar o saldo acumulado do ultimo mês lançado. • Balancete por Competência – Desacumulado Apresenta os dados de forma hierárquica, exibindo um período de até seis meses. 1. Ficarão disponíveis para preenchimento: Ordem Relatório, opção Escolher Campos, Mês/Ano Inicial, Mês/ Ano Final, Conta, Conta Superior, Tributável ISS, Alíquota e Conta COSIF. 2. Clique no botão <Seta para Baixo> para selecionar a Ordem do Relatório (Período, Conta, Conta Superior, Tributável ISS, Alíquota), Tributável ISS e Alíquota. Obs.: Os campos serão alternados conforme a opção selecionada. 2. Informe o Mês de Competência clicando no botão <Calendário>; O Relatório de Lançamentos possui os seguintes modelos disponíveis para impressão: A coluna de dados apresentada nesse modelo é a de Saldo da Conta, referente ao mês em questão, por tanto, caso não existam lançamentos nesse mês à coluna apresentará o valor 0 (zero). • Lançamentos por Competência Lançamentos As colunas de dados apresentadas nesse modelo são Créditos e Débitos. Fornece o relatório mensal de lançamentos por uma determinada Instituição Financeira. Caso não existam lançamentos para a Subconta no mês, a coluna de Créditos apresentará o rotulo Sem Lanc., e se a SubConta tiver sido lançada com Créditos e Débitos iguais a 0 (zero) – Sem Movimento – o rotulo apresentado na coluna será Sem Mov. 1. Para realizar a consulta do Relatório de lançamentos selecione o Mês/Ano Inicial e Mês/Ano Final clicando no botão <Calendário>. Selecione campos Sem Movimento, Alíquota e Modelo clicando em botão <Seta para Baixo>. 2. Em seguida selecione a Conta clicando em <Lupa>. 3. Para exibir o relatório clique no botão <Imprimir>, e para exibição na tela selecione o checkbox <Tela> e clique no botão <Imprimir>. 4. Selecione o checkbox <Alternar Cores das Linhas> para que sejam alternadas as cores das linhas no Relatório de Lançamentos. • Analítico das SubContas por Competência Apresenta os dados em forma de lista. As colunas apresentadas são Saldo Anterior, Crédito, Débito, Saldo, Saldo Acumulado, Valor Tributável, Alíquota e Valor de ISS. Esse modelo apresenta somente os Lançamentos nas SubContas, separando os meses por página e totalizando por mês. ÍNDICE 64 | DSF - Desenvolvimento de Sistemas Fiscais iss digital - manual do usuário | 65 Caso o usuário selecione um mês que não possua Lançamentos em nenhuma SubConta, o relatório não irá exibir a página do mês referente. Colunas Credito, Débito, Saldo, Valor Tributável, e Valor Acumulado aparecem em branco, e a Mês Anterior Tributável apresentará o rotulo Sem Mov. Caso apenas uma das SubContas não possua Lançamentos, o sistema irá exibir o relatório do mês selecionado, porém a SubConta sem Lançamentos será suprimida. Para as SubContas que não possuírem lançamentos, o rótulo Sem Lanc. será apresentado na linha do mês referente. Para as SubContas lançadas como Sem Movimento as Colunas Crédito, Débito e Saldo apareceram em branco, e a Coluna Vlr. Tributável apresentará o rotulo Sem Mov. Se a SubConta estiver definida como Não Tributável no Plano de Contas, o rótulo apresentado será NÃO TRIBUTÁVEL. Se a SubConta estiver definida como Não Tributável no Plano de Contas, o rótulo apresentado será NÃO TRIBUTÁVEL. Caso o Valor Tributável seja menor do que o Saldo da Conta, o mesmo será apresentado em NEGRITO. Caso o Valor Tributável seja menor do que o Saldo da Conta, o mesmo será apresentado em NEGRITO. • Analítico da Conta e suas SubContas Apresenta os dados em forma hierárquica, listando os meses em linhas. As colunas apresentadas são Saldo Anterior, Crédito, Débito, Saldo, Valor Tributável, Saldo Acumulado. Esse modelo apresenta somente os Lançamentos nas SubContas, porém, demonstra de forma hierárquica quais são as Contas e suas SubContas em questão. Para as SubContas Lançadas como Sem Movimento as Colunas Credito, Débito, Saldo, Valor Tributável, e Valor Acumulado aparecem em branco, e a Mês Anterior Tributável apresentará o rotulo Sem Mov. Para as SubContas que não possuírem lançamentos, o rótulo Sem Lanc. será apresentado na linha do mês referente. Se a SubConta estiver definida como Não Tributável no Plano de Contas, o rótulo apresentado será NÃO TRIBUTÁVEL. Caso o Valor Tributável seja menor do que o Saldo da Conta, o mesmo será apresentado em NEGRITO. • Analítico da Conta e suas SubContas (Totalizado) Apresenta os dados em forma hierárquica. As colunas apresentadas são Saldo Anterior, Crédito, Débito, Saldo, Valor Tributável, Saldo Acumulado. Esse modelo além de apresentar os Lançamentos nas SubContas, assim como o modelo sem totalização (Analítico da Conta e suas SubContas) apresenta também os Lançamentos das Contas. Para as SubConta lançadas como Sem Movimento as • Balancete Analítico por Competência Capítulo 13 Ajuda Apresentação Tem como função orientar o Declarante de como efetuar a Declaração Mensal de Serviços, através do sistema ISS Digital. Apresenta os dados em forma hierárquica. Esse modelo apresenta os Lançamentos nas Contas e SubContas, separando os meses por página. Para as SubContas lançadas como Sem movimento as colunas Crédito, Débito, e Saldo aparece em branco, e a coluna Vlr.Tributável apresentará o rótulo Sem Mov. O Manual de Importação de Dados encontra-se disponível no sistema através do menu Impressão de Relatórios > Manual de Importação de Dados. As identificações de meses e moedas não são as do Brasil Utilização Próximo Campo - Para posicionar no próximo campo da tela utilize a tecla TAB e para o anterior as teclas SHIFT+TAB. Nas telas do sistema ISS Digital são apresentados os botões para utilização da tela. Ou se preferir baixar o arquivo acesse www.campinas. sp.gov.br/issdigital Sessão Downloads. Manual de Importação de Dados - Instituição Financeira Limpa Campo - Utilize Ctrl+Del para eliminar as informações contidas em um campo, posicionando o cursor no início do campo. Problemas na Instalação As SubContas que não possuírem Lançamentos apresentarão o rótulo Sem. Lanc. Importação de Dados de Outros Sistemas Pesquisa de Registros - Na parte superior da tela há opções para pesquisar os registros. Digite as informações e clique em Pesquisar, para que o sistema efetue a pesquisa no seu banco de informações. As opções de pesquisa ficam habilitadas somente quando a Aba ‘Lista’ está selecionada. Movimentação em Lista de Registros - Para movimentar-se na lista de registro, pode se utilizar as teclas seta para cima, seta para baixo, seta para direita e seta para esquerda. As teclas home e end posicionam no início e no final dos dados do registro. As teclas control+home e control+end posicionam no início e no final da lista de registros. As colunas apresentadas são Saldo Anterior, Crédito, Débito, Saldo, Saldo Acumulado, Valor Tributável. Manual de Importação de Dados Teclas de Atalho - Teclas para atalho: Incluir (Ctrl+I e Alt+I), Alterar (Ctrl+A e Alt+A), Gravar (Ctrl+S e Alt+G), Excluir (Ctrl+E e Alt+E) e Cancelar (Alt+C). Configure o Windows em botão Iniciar, Configurações, Painel de Controle, Configurações Regionais para Português (Brasileiro). Mensagem VBA??.DLL não registrada O Windows não contém o arquivo regsvr32.exe no diretório Windows\System. Como fazer: 1. Desinstale o sistema em botão iniciar, painel de controle, adicionar/remover programas: selecione o sistema e clique no botão adicionar/remover. Incluir – Libera a tela para início de uma inclusão de nota fiscal. 2. Copie o arquivo regsvr32.exe de um outro Windows ou solicite ao setor de suporte do sistema, este arquivo. Alterar – Libera a tela para alteração de uma nota fiscal. Após a alteração é necessário gravar as informações. 3. Após a cópia do arquivo para o diretório Windows/ System, instale o sistema novamente. O Manual de Importação de Dados encontra-se disponível no sistema através do menu Impressão de Relatórios > Manual de Importação de Dados de Instituição Financeira. Cancelar – Cancela a operação iniciada. Mensagem EOutOfResources Gravar – Confirma as informações de cadastro ou alteração iniciada anteriormente. Ou se preferir baixar o arquivo acesse www.campinas. sp.gov.br/issdigital Sessão Downloads. Excluir – Realiza a exclusão de um registro selecionado. Algum software instalado recentemente ou uma atualização do Windows atualizou o Windows com arquivos antigos. Importação de Dados de Instituições Financeiras ÍNDICE 66 | DSF - Desenvolvimento de Sistemas Fiscais iss digital - manual do usuário | 67 Sobre o Sistema Como fazer: 1. Salve o banco de dados atual, fazendo uma cópia do arquivo *.mdb existente no diretório do sistema. Apresenta informações sobre o sistema, sua versão e dados da empresa desenvolvedora. 2. Para verificar o diretório do sistema, veja em propriedades do botão do sistema. 3. Desinstale o sistema em botão iniciar, painel de controle, adicionar/remover programas: selecione o sistema e clique no botão adicionar/remover. 4. Instale o sistema novamente; (caso os procedimentos acima não solucione o problema, faça a reinstalação do Windows.) Mensagem Parâmetro Inválido O Windows deve estar com os recursos de memória esgotados, muitos aplicativos abertos ao mesmo tempo, encerrem os aplicativos abertos e tente novamente, ou reinicie o Windows. Calculadora Você pode utilizar a Calculadora para executar qualquer operação padrão para a qual normalmente usaria uma calculadora de mão. A Calculadora executa a aritmética básica, como adição e subtração, e também funções encontradas em uma calculadora científica, como logaritmos e fatoriais. Mensagem Classe não registrada; Leia o arquivo readme.txt da pasta suporte do CD. Envie a especificação do software utilizando em seu computador: • Versão do Windows • Versão do Office • Versão do Access Não Imprime Atualize pela Internet ou solicite a um revendedor o drive da impressora atual e reinstale a impressora padrão, REINICIE o Windows após a instalação. Bem-Vindo Nesta tela serão apresentadas através de mensagens as novidades do sistema. Será apresentada a cada login no sistema enquanto houverem notícias não lidas. Depois que todas as notícias estiverem lidas, a tela não será mais apresentada e deverá ser acessada, caso necessário, através do menu Ajuda > Bem Vindo. Calendário Exibe a configuração do mês no momento do seu computador. DSF - Desenvolvimento de Sistemas Fiscais Alameda Santos,1787 - CJ82 - São Paulo - SP www.dsfnet.com.br