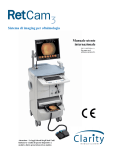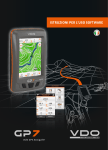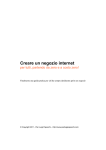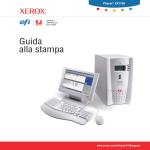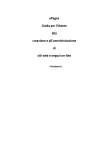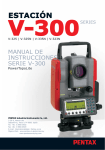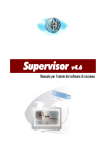Download Manuale operativo - Pythagoras Software
Transcript
.
Manuale operativo
• Installazione
• Tutorial
• Reference
Installazione
Informazioni in questo documento sono soggette a cambiamenti senza preavviso e non rappresenta
alcuno impegno da parte di ADW Software. Tutto o parte Il software descritto in questo documento è
stato sviluppato da ADW Software non può essere copiato da o per terzo feste senza precedente
autorizzazione scritta della ADW Software.
gennaio 2003
Marchi registrati
Apple e Macintosh sono marchi registrati di Apple Computer Inc.
Microsoft, MS-DOS e Windows sono marchi di Microsoft Corporation.
IBM è un marchio registrato della International Business Machines
Corporation.
(C) Copyright ADW Software. Tutti I diritti riservati.
Nessuna parte della pubblicazione deve essere riprodotta, trasmessa,
trascritta, archiviata in un sistema di ricerca o tradotta in ogni lingua ed
in ogni formato senza un preventivo permesso della ADW Software.
Indice
INTRODUZIONE: PYTHAGORAS CAD......................................................I
CIRCA PYTHAGORAS CAD ............................................................................. I
COME UTILIZZARE I MANUALI DI PYTHAGORAS .................................................. I
CAPITOLO 1: AMBIENTE APPLE MACINTOSH ....................................1
INFORMAZIONI GENERALI ...............................................................................1
PROCEDURE DI INSTALLAZIONE .....................................................................2
CONFIGURARE L'INSTALLAZIONE ...................................................................3
AVVIARE PYTHAGORAS .................................................................................6
CAPITOLO 2: AMBIENTE MICROSOFT WINDOWS...............................1
INFORMAZIONI GENERALI ...............................................................................1
PROCEDURE DI INSTALLAZIONE .....................................................................2
CONFIGURARE L'INSTALLAZIONE DI PYTHAGORAS ...........................................3
AVVIARE PYTHAGORAS .................................................................................6
Introduzione: Pythagoras CAD
Circa Pythagoras CAD
Pythagoras è lo strumento ideale CAD per il topografo ed
I progettisti interessati al rilievo territoriale.
Pythagoras opera nei seguenti sistemi operativi:
• Power Macintosh (System 7.6 e successivi)
• Microsoft Windows ‘9x
• Microsoft Windows NT 4.0, Windows 2000
Come utilizzare i manuali di Pythagoras
Tutte le informazioni per l’utente circa Pythagoras sono
raccolte in tre volumi.
Primo, Pythagoras deve essere installato sul Vostro
computer. Ciò viene spiegato in questo primo volume: il
Manuale di installazione.
Il secondo volume, il Tutorial, è creato per tutti i novizi su
Pythagoras. Il linguaggio ed i termini rende semplice ai
nuovi utenti di computer muovere i primi passi. Ma
anche gli esperti di computers e di programmi CAD
guadagneranno tempo nell’abituarsi ai ritmi operativi di
Pythagoras attraverso di esso.
Informazioni complete e dettagliate su tutte le funzioni di
Pythagoras si trovano nel terzo volume: il Manuale di
Riferimento.
Infine, le appendici del manuale di riferimento offrono
informazioni sui formati degli archivi usati da Pythagoras.
Installazione
i
Capitolo 1: Ambiente APPLE Macintosh
Informazioni Generali
E’ necessario un computer Power Macintosh o
compatibile con :
• Un minimo di 16 Mb di memoria RAM
• Un hard disk
• Sistema Operativo 7.6 o seguente
E’ collegabile ogni stampante o plotter supportato dal
sistema operativo di Apple Macintosh.
Installazione
1
Procedure di Installazione
ATTENZIONE !
Prima di accendere il Vostro computer:
1. Se avete una chiave ADB (Apple Desktop Bus) :
Collegate la chiave di protezione di Pythagoras ad
uno dei connettori della tastiera o del mouse (la
porta ADB) del Vostro computer. Collegate la
tastiera e/o il cavo mouse all’altra uscita della
chiave di protezione.
2. Se avete una chiave USB (Universal Serial Bus) :
Collegate la chiave di protezione del programma
ad una porta USB libera.
1. Inseire il CD Pythagoras nel drive CD ROM
2. Cliccare due volte sull’icona CD del CD ROM
Pythagoras.
3. Selezionare premendo due volte il tasto la cartella con
il linguaggio di Vostra scelta.
4. Copiare la cartella Pythagoras (ed eventualmente la
cartella “esempi”) sulla cartella con la versione
precedente di Pythagoras. Scrivendo sulla versione
più vecchia.
5. Copiare l’icona “.Pyt -> Mac” sul desktop del Vostro
sistema o su una cartella specifica.
6. Copiare il file “MacHaspUsbDD” nella cartella
“Extensions” (Richiesto solo usando la chiave USB)
7. Riavviare il Vostro computer. (Richiesto solo quando
si usi la chiave USB)
2
Istallazione
Configurare l’Installazione di Pythagoras
L’attuale ampiezza operativa del programma Pythagoras
è definita da tre parametri. Questi parametri hanno valori
di default, che possono essere cambiati con il
Pythagoras Configuration program
Questo programma ha il nome "Configure" nella Vostra
cartella di Pythagoras.
Ogni volta, che all’avvio di Pythagoras Vi apparisse il
seguente messaggio "There is not enough memory to
open Pythagoras", premere due volte il tasto del
mouse sull’icona Configure e cambiare uno o tutti tra i
seguenti tre parametri:
• Numero di disegni
Questo numero indica il numero di disegni che
possono essere usati simultaneamente col
programma Pythagoras.
Il numero massimo di disegni è 6.
• Numero di livelli di Undo
Quasi tutte le azioni di creazione, cambio o
cancellazione di un oggetto in un disegno di
Pythagoras consentono un ritorno indietro. Ma non
indefinitivamente.
Con questo numero si definisce di quante azioni
successive indietro è consentito il ripristino.
Il numero massimo di livelli di ripristino è di 10.
Installazione
3
• Numero di oggetti per disegno
Ogni oggetto, come un punto, una linea o qualunque
cosa occupa spazio in memoria. Quando si avvia
Pythagoras, riserva spazio in memoria per il numero
di oggetti qui indicato.
Il numero massimo di oggetti è limitato a 11265 per
disegno. L’edizione Pythagoras Plus (XL-edition) ha
un massimo di 4 milioni di oggetti.
Si avvisa l’Utente a non impostare un numero di
oggetti più elevato del necessario. Il numero più alto,
porta Pythagoras ad utilizzare ulteriore memoria.
• Immagine cache (in MB)
Questo è il massimo spazio di RAM riservato da
Pythagoras per velocizzare la visualizzazione di
immagini. Quando si imposta la cache di immagine
troppo piccola (ad esempio 0Mb), Pythagoras avrà
sempre bisogno di leggere l’immagine da disco per
visualizzarla. Quando l’immagine è più piccola
dell’ampiezza della cache riservata all’immagine, essa
sarà letta solo una volta e tenuta in memoria.
Quando un disegno contiene molte immagini, o vi
sono diversi disegni contenenti immagini, la cache di
immagine verrà utilizzata per tutte le immagini.
Quando la cache non è abbastanza ampia per
contenere tutte le immagini, Pythagoras trattiene
nella cache immagine solo le informazioni più recenti.
Il massimo valore di cache immagine è di 128MB. E’
ovvio che l’ampiezza della memoria cache non dovrà
essere impostata più grande di quanto effettivamente
richiesto. Consultare il manuale di riferimento
"Importazione di immagini " per stimare correttamente
l’ampiezza.
4
Istallazione
L’ampiezza totale di Pythagoras dovrà essere
inferiore alla memoria disponibile(RAM o Virtual
Memory) nel proprio computer.
• Salvataggio automatico:
Quando viene attivato il salvataggio automatico, viene
introdotto un valore che rappresenta l’intervallo
temporale (espresso in minuti) tra ogni salvataggio
automatico. Lavorando con Pythagoras, si potrà
impostare la scelta se si voglia salvare
automaticamente il proprio disegno o no.
• Backup automatico
Attivando il backup automatico, Pythagoras provvede
a creare una copia di sicurezza del disegno quando
esso viene aperto. Questa copia di sicurezza viene
archiviata nella stessa cartella del disegno originale,
ma il nome del file inizierà con “~$”.
Nota : Selezionando l’icona di Pythagoras, si possono
avere informazioni su Pythagoras con il comando
Get Info nel File menù. Nella finestra Pythagoras
Info si può vedere l’ampiezza di memoria occupata
da Pythagoras. Ridurre il valore di Current Size può
anche essere necessario se Pythagoras non riesce
ad avviarsi.
Installazione
5
Lanciare Pythagoras
Far partire Pythagoras risulta facile come avviare
qualsiasi altra applicazione sul Vostro computer.
Se si vuole lanciare Pythagoras la prima volta, portarsi
sul Tutorial e seguire le informazioni del capitolo
"Ottenere suggerimenti " .
Nota : Non avendo letto la sezione precedente su
"Configurare l’Installazione di Pythagoras ", lo si farà
comunque. Si risparmierà molto tempo evitando
problemi di avvio.
6
Istallazione
Capitolo 2: Sistema Microsoft Windows
Informazioni Generali
E’ necessario un PC con la seguente configurazione
minima:
•
•
•
•
un processore 486DX o superiore
memoria minima di 8 Megabyte RAM
un hard disk
Microsoft Windows ‘9x, Windows NT 4.0, Windows
2000
Ogni stampante o plotter supportata dai sistemi operativi
menzionati sopra è utilizzabile.
Installazione
1
Procedure di Installazione
ATTENZIONE !
Prima di accendere il Vostro computer:
Connettere le chiave di protezione di Pythagoras alla
porta parallela del Vostro computer. Connettere il
cavo della stampante in coda alla chiave di
protezione.
Precauzione:
Se è avviato Windows NT, occorre essere
riconosciuti come “Administrator”
1. Inserire il CD ROM Pythagoras nel Vostro CD ROM
drive
2. Ciccare su “Start” – “Run” e scegliere il bottone
“Browse”
3. Doppio click sull’icona del CD ROM. Quindi doppio
click sulla cartella del Vostro linguaggio. (es.: la
cartella “English” )
4. Doppio click sull’icona “SETUP.EXE”
5. Seguire le istruzioni a video.
Il programma di installazione di Pythagoras cercherà
versioni precedenti del programma ed andrà a
sovrascriverle, salvo che non venga specificata una
cartella diversa.
Per non incontrare problemi con versioni multiple:
sovrascrivete sulla versione precedente!
6. Riavviare il computer.
2
Istallazione
Configurare l’Installazione di Pythagoras
L’attuale grandezza operativa del programma Pythagoras
viene definita da tre parametri. Questi parametri hanno
valori di default che possono essere cambiati attraverso il
Pythagoras Configuration program
Questo programma ha il nome "Configure" nella Vostra
finestra Applicazioni in Windows.
Tutte le volte, se all’avvio di Pythagoras si
riscontrano problemi nell’apertura del programma,
fare un doppio click sull’icona Configure e cambiare
uno o più dei seguenti tre parametri :
• Numero di disegni
Questo numero indica il numero di disegni che
possono essere aperti simultaneamente con il
programma Pythagoras.
Il numero massimo di disegni è 6.
• Numero di livelli di Undo
Quasi tutte le azioni di creazione, cambio o
cancellazione di un oggetto in un disegno di
Pythagoras consentono un ritorno indietro. Ma non
indefinitivamente.
Con questo numero si definisce di quante azioni
successive indietro è consentito il ripristino.
Il numero massimo di livelli di ripristino è di 10.
Installazione
3
• Numero di oggetti per disegno
Ogni oggetto, come un punto, una linea o qualunque
cosa occupa spazio in memoria. Quando si avvia
Pythagoras, riserva spazio in memoria per il numero
di oggetti qui indicato.
Il numero massimo di oggetti è limitato a 11265 per
disegno.
L’edizione Pythagoras Plus (XL-edition) ha un
massimo di 4 milioni di oggetti.
Si avvisa l’Utente a non impostare un numero di
oggetti più elevato del necessario. Il numero più alto,
porta Pythagoras ad utilizzare ulteriore memoria.
• Immagine cache (in MB)
Questo è il massimo spazio di RAM riservato da
Pythagoras per velocizzare la visualizzazione di
immagini. Quando si imposta la cache di immagine
troppo piccola (ad esempio 0Mb), Pythagoras avrà
sempre bisogno di leggere l’immagine da disco per
visualizzarla. Quando l’immagine è più piccola
dell’ampiezza della cache riservata all’immagine, essa
sarà letta solo una volta e tenuta in memoria.
Quando un disegno contiene molte immagini, o vi
sono diversi disegni contenenti immagini, la cache di
immagine verrà utilizzata per tutte le immagini.
Quando la cache non è abbastanza ampia per
contenere tutte le immagini, Pythagoras trattiene
nella cache immagine solo le informazioni più recenti.
Il massimo valore di cache immagine è di 128MB. E’
ovvio che l’ampiezza della memoria cache non dovrà
essere impostata più grande di quanto effettivamente
richiesto. Consultare il manuale di riferimento
"Importazione di immagini " per stimare correttamente
l’ampiezza.
4
Istallazione
L’ampiezza totale di Pythagoras dovrà essere
inferiore alla memoria disponibile(RAM o Virtual
Memory) nel proprio computer.
Quando si usa Pythagoras con Windows ‘9x o
Windows NT, si raccomanda che la cache
dell’immagine sia posta al massimo all’80% della
memoria RAM installata sul Vostro computer. Se , ad
esempio, il computer ha 32MB di RAM, porre la cache
image al massimo a 26MB.
• Salvataggio automatico:
Quando viene attivato il salvataggio automatico, viene
introdotto un valore che rappresenta l’intervallo
temporale (espresso in minuti) tra ogni salvataggio
automatico. Lavorando con Pythagoras, si potrà
impostare la scelta se si voglia salvare
automaticamente il proprio disegno o no.
• Backup automatico
Attivando il backup automatico, Pythagoras provvede
a creare una copia di sicurezza del disegno quando
esso viene aperto. Questa copia di sicurezza viene
archiviata nella stessa cartella del disegno originale,
ma il nome del file inizierà con “~$”.
Installazione
5
Starting Pythagoras
Avviare Pythagoras è facile come per ogni altra
applicazione del Vostro computer.
Se volete lanciare Pythagoras per la prima volta, avviate
il Tutorial e seguite le linee guida del capitolo "Getting
Acquainted".
Note : Se non avete letto la sezione precedente sulla
"Configurazione dell’installazione di Pythagoras ",
leggetela. Vi farà risparmiare tempo e non
incontrerete problemi subito all’avvio.
6
Istallazione
Tutorial
Indice
INTRODUZIONE ......................................................................................... I
CIRCA QUESTO CORSO DI APPRENDIMENTO ..................................................... I
VOCI NON COMPRESE IN QUESTO CORSO ....................................................... II
COME USARE QUESTO MANUALE.................................................................... II
CAPITOLO 1: AQUISIRE INFORMAZIONI ...........................................3-1
AVVIARE, VEDERE E TERMINARE ................................................................3-1
Avviare Pythagoras .............................................................................3-1
Aprire un Disegno Esistente................................................................3-2
Vedere un Disegno .............................................................................3-2
Terminare la Sessione di Disegno.......................................................3-4
IL PANNELLO DI CONTROLLO ......................................................................3-5
Scala e Sistema di Coordinate ............................................................3-6
Locale - Pagina del Sistema di Coordinate..........................................3-9
Bottoni del Quadro Strumenti, Menù e Cursore.................................3-10
Indicatori di Posizione .......................................................................3-11
Indicatori di Distanza.........................................................................3-12
CAPITOLO 2: DEFINIRE OGGETTI......................................................3-1
OGGETTI SEMPLICI ....................................................................................3-1
Definire e Controllare Punti .................................................................3-1
Definire e Controllare Linee.................................................................3-3
Connettere Punti e Linee con il "Sight"................................................3-5
SELEZIONARE, PULIRE E UNDO-ING ............................................................3-7
Selezionare un Singolo Oggetto..........................................................3-8
Selezionare Oggetti Multipli.................................................................3-9
Selezionare un Gruppo di Oggetti .....................................................3-10
Selezionare Tutti gli Oggetti (simili) ...................................................3-10
Cancellare Oggetti.............................................................................3-11
Azioni di ripristino Undo-ing...............................................................3-12
OGGETTI COMPOSTI ................................................................................3-12
Linee Parallele e Perpendicolari ........................................................3-13
Archi..................................................................................................3-14
Cerchi................................................................................................3-16
Oggetti Paralleli.................................................................................3-17
Esercitarsi cin Oggetti.........................................................................3-18
Poligoni .............................................................................................3-19
Titolo e Oggetto Testi ........................................................................3-20
Dimensioni e Annotazioni ..................................................................3-22
Sistemi di Coordinate Utente.............................................................3-23
Curve ................................................................................................3-24
CAMBIARE IL FORMATO DEGLI OGGETTI ......................FOUT! BLADWIJZER NIET
GEDEFINIEERD.
CAPITOLO 3: CREARE UN NUOVO DISEGNO ......FOUT! BLADWIJZER
NIET GEDEFINIEERD.
PASSO 1 : SCEGLIERE UNA STAMPANTE O UN PLOTTER ...............................3-1
PASSO 2 : IMPOSTARE IL DISEGNO NELLE COSTRIZIONI DELLA PAGINA ..........3-2
PASSO 3 : DESIGNARE E CONTROLLARE I PARAMETRI DISEGNO ...................3-5
Frazionare un Disegno in Strati (Layers) .............................................3-5
Controllare gli altri Parametri di Default ................. Fout! Bladwijzer niet
gedefinieerd.
CAPITOLO 4: SALVARE E STAMPARE O PLOTTARE................. FOUT!
BLADWIJZER NIET GEDEFINIEERD.
SALVARE, CHIUDERE O ABBANDONARE .......................................................4-1
Salvare un Nuovo Disegno..................................................................4-2
Salvare un Disegno Esistente .............................................................4-2
STAMPARE O PLOTTARE .................... FOUT! BLADWIJZER NIET GEDEFINIEERD.
Stampare o Plottare un Nuovo Disegno ................ Fout! Bladwijzer niet
gedefinieerd.
Adattare un Disegno Esistente alla Stampante o al Plotter Attivi .........4-4
CAPITOLO 5: FUNZIONI SPECIALI ............... FOUT! BLADWIJZER NIET
GEDEFINIEERD.
INFORMAZIONI SUL DISEGNO ......................................................................5-1
IMPORTARE & ESPORTARE.........................................................................5-1
INFORMAZIONI SULL'OGGETTO ...................................................................5-2
IMPOSTAZIONI DI DEFAULT ........................................................................5-2
OPZIONI DI VISUALIZZAZIONE E STAMPA ......................................................5-3
COPIARE ED UNIRE ....................................................................................5-4
CALCOLI....................................................................................................5-5
Introduzione
Circa questo Corso di Apprendimento
Questo corso Vi introduce in Pythagoras, il Vostro nuovo
collaboratore per il lavoro di disegno. Una volta letto il
manuale ed eseguiti gli esercizi, prenderà il ritmo di
Pythagoras.
Suggeriamo di fare una partenza rapida con il
CAPITOLO 1. Con i capitoli seguenti imparerete
gradualmente tutte le funzioni di base del programma
senza la necessità di fare indigestione di tutto in una
volta.
Impiegherete alcune ore, ma questo incontro risulterà
valido anche per l’utente esperto di computer. Alla fine
avrete toccato ogni funzione di base e saprete a “tatto”
trovare una particolare funzione, che volete attivare.
E’ necessario avere una conoscenza di base
dell’ambiente grafico in cui si opera – sia che esso sia
Apple Macintosh o Microsoft Windows. In particolare, è
essenziale possedere una buona manalità con il mouse.
Questo corso di apprendimento è il secondo volume dei
tre, che compongono il manuale di Pythagoras.
Prima di usarlo, Pythagoras dovrà essere stato istallato
sul Vostro computer. Ciò è spiegato nel primo volume, il
Manuale di Istallazione.
Una informazione completa e dettagliata di tutte le
funzioni di Pythagoras si può trovare nel terzo volume, il
Manuale di Riferimento.
Tutorial
i
Temi non coperti da questo corso
Benchè sia sempre possibile usare coordinate
tridimensionali, gli esercizi su oggetti sono stati spiegati
con in mente un sistema bidimensionale. Questa scelta
è stata presa per semplificare gli esercizi.
Se desiderate, eseguire gli esercizi in tre dimensioni.
Dovrete immettere un valore anche per la terza
coordinata. Una linea con una elevazione può essere
usata come un riferimento per definire altri oggetti, come
linee parallele o perpendicolari.
Questo corso di apprendimento non copre le funzioni più
complesse. Confidiamo che una volta letto questo
volume e compiuti gli esercizi, la Vostra conoscenza di
sopravvivenza unità con la facilità d’uso dell’interfaccia
utente di Pythagoras e le spiegazioni del Manuale di
Riferimento, Vi renderanno possibile scoprirle da soli.
Come usare questo Corso di Apprendimento
Se siete completamente nuovi a Pythagoras allora il
CAPITOLO 1 è essenziale. Esso offre un breve giro sui
concetti di base di Pythagoras.
Il CAPITOLO 2 è il capitolo più importante. Riporta
esercizi su tutti gli oggetti che userete molto spesso in
ogni nuovo disegno.
Nel CAPITOLO 3 troverete suggerimenti molto utili per
creare un nuovo disegno. Tra gli altri temi, viene
spiegato l’uso degli strati (layers) di struttura del Vostro
disegno.
ii
Tutorial
Infine il CAPITOLO 4 spiega come salvare il proprio
lavoro e come eseguirne una copia di sicurezza.
Per finire, il CAPITOLO 5 riassume le funzioni speciali
non comprese in questo corso. Queste funzioni non
sono considerate essenziali per il Vostro primo disegno.
Maggiori dettagli su di esse sono rintracciabili nel terzo
volume, il Manuale di Riferimento.
Ogni CAPITOLO è fatto in modo da potervi lavorare
sezione per sezione, al proprio ritmo. Ogni esercizio
richiede solo qualche minuto.
Siamo sicuri che Pythagoras Vi delizierà e speriamo che
questo corso di apprendimento Vi aiuterà a
comprenderne la potenza nel modo più rapido possibile.
Grazie.
Tutorial
iii
Capitolo 1: Acquisire Informazioni
Avviare, Vedere e Terminare
Avviare Pythagoras
• Per iniziare, doppio-click sull’icona di Pythagoras con
il tasto del mouse.
Ora vedete la schermata di Pythagoras con le sue tre
parti principali :
A.
il pannello di controllo
B.
il menù a barre
C.
l’ area di disegno
La versione di Pythagoras in ambiente Windows mostra
qui un disegno vuoto.
Tutorial
3-1
Aprire un Disegno Esistente
1. Selezionare Open nel File menu.
La finestra di scelta del file si aprirà immediatamente.
2. Nella directory/cartella Examples (rispettivamente in
Windows/Macintosh), scegliere un disegno di esempio
dalla lista cliccando sul suo nome.
3. Cliccare sul bottone Open
Scompare la finestra di scelta del file.
Appare una nuova finestra con il file scelto. Il disegno
completo compare ora visibile nell’area disegno.
Note :
• La strada più facile per avviare Pythagoras ed aprire
un disegno esistente consiste nel premere due volte
sul bottone del mouse selezionando l’icona od il nome
del disegno.
• Più di un disegno può essere aperto
contemporaneamente (seguire anche "Configurare
l’Istallazione di Pythagoras" negli altri volumi del
manuale). Nel menù di Visualizzazione (View)la lista
di tutti i disegni attivati Vi aiuta per passare da un
disegno all’altro.
Vedere un Disegno
Actual Size
1. Scegliere Actual Size nel menù di visualizzazion.
Il disegno Vi sarà mostrato nella dimensione attuale.
Vista d’insieme
• Scegliere Fit nella finestra del menù View .
Il disegno al completo sarà visibile nell’area disegno.
3-2
Tutorial
Zoomare In Avanti ed Indietro
1. Visualizzare il disegno completamente di nuovo
(seguire la sezione precedente).
2. Scegliere Zoom nel menù View.
Il puntatore del mouse si presenta come una lente di
ingrandimento con un segno di croce al centro.
3. Porre il puntatore del mouse sopra a sinistra del punto
che si desidera ingrandire.
4. Tenendo premuto il bottone del mouse muovere il
puntatore a destra in basso del punto del punto da
ingrandire.
Appare un rettangolo che si ingrandisce o restringe
col movimento del mouse.
5. Fare in modo che il rettangolo copra l’intera zona che
si desidera ingrandire e rilasciare il bottone del
mouse.
L’area indicata copre completamente l’area di
disegno.
Il fattore di ingrandimento (linea in alto del pannello di
controllo) mostra il valore corrispondente.
Nota : Si può zoomare con un fattore di 2 semplicemente
cliccando il bottone del mouse sulla zona da
ingrandire.
6. Ripetere dal primo passo di questa procedura finchè il
campo di ingrandimento diverrà grigio.
Questo risulta il punto di massimo ingrandimento
possibile – ingrandendo fino ad un valore massimo di
fattore di 1000 volte della scala attuale.
7. Continuare con la procedura seguente.
Note :
• Si può annullare la funzione di ingrandimento in ogni
momento premendo il tasto Escape sulla tastiera.
• Per definire l’area "zoom in" (nel passo 3. sopra), il
rettangolo può essere fatto crescere in ognuna delle 4
direzioni.
Tutorial
3-3
Ridurre
1. Scegliere Zoom Out nel menù View.
Riapparrirà la visualizzazione precedente per la
procedura del "zoom in".
2. Portarsi al passo 1. di questa procedura e ripeterla
finchè il Zoom Out nel menù View diventi grigio.
Ora il disegno è nuovamente "Adattato alla finestra " .
Note :
• Aumentando il fattore di ingrandimento, Pythagoras
prende nota dei successivi fattori di ingrandimento.
• In seguito, in ogni momento del lavoro di disegno è
possibile scegliere uno dei campi di vista dal menù
per ottenere la migliore visualizzazione. Ciò può
avvenire anche durante la costruzione di elementi
(linee, archi, cerchi,…).
Terminare la Sessione di Disegno
A questo punto, non volendo salvare il disegno,
desiderando invece abbandonare Pythagoras,
semplicemente. Un avvertimento si presenta, comunque,
quando si esce da Pythagoras senza aver salvato il
lavoro.
Si può abbandonare Pythagoras in uno dei seguenti due
modi :
1. Scegliere Quit nel File menù.
Usare la combinazione corta di tasti indicata nel
campo Quit del File menù.
Se non sono stati creati nuovi oggetti nel disegno di
esempio, basta fare così.
Altrimenti, l’abbandono provvoca la creazione di un
menù di conferma a scegliere se si voglia salvare il
file.
3-4
Tutorial
In esso, si può operare una tra 3 scelte :
• Don't Save
Pythagoras termina senza salvare nulla. Operare
questa scelta non volendo effettuare variazioni al
disegno di esempio.
• Cancel
Pythagoras non termina – si continua il lavoro.
• OK
Tutte le modifiche vengono salvate nell’archivio
indicato e Pythagoras termina.
Nota : Se più di un disegno è apertoe se necessario,
Pythagoras, chiederà di salvare le modifiche per
ognuno di essi.
Il Pannello di Controllo
La speciale finestra alla sinistra della schermata di
Pythagoras è il pannello di controllo. Esso agisce come
pannello attivo finchè Pythagoras è avviato. In esso, si
trovano informatione e campi di introduzione ed anche
bottoni di lavoro per le funzioni più importanti.
Per illustrare le spiegazioni in questa sezione :
1. Aprire il disegno "EXAMPLE2" dalla sotto directory
Examples.
2. Selezionare l’ Actual Size nel menù View.
Tutorial
3-5
Scala e Sistema di Coordinate
La linea in alto del pannello di controllo mostra la scala del
Vostro disegno. Selezionando il menù “View-Actual size” si
può seguire la dimensione reale del disegno. Si vedrà
cambiare la scala del disegno come aumentando o
riducendo l’ingrandimento (seguire anche il parafrafo
precedente “Vedere un disegno”). Il massimo fattore di
ingrandimento è di 1000 volte la scala attuale.
Subito sotto la linea della scala, si può vedere il bottone
del Menù Layer. Questo strumento viene commentato
meglio nel CAPITOLO "Creare un Nuovo Disegno ".
Sotto il bottone del Menù Layer, sono fornite tutte le
informazioni sui sistemi di coordinate insieme sotto a tre
bottoni.
3-6
Tutorial
Le seguenti procedure chiariscono la funzione di questi
bottoni :
Bottone di Visualizzazione del Sistema Coordinate
1. Adattare il Disegno alla Finestra.
2. Muovere il puntatore del Mouse nel quadrato con la
croce di coordinate. Questo quadrato è il bottone di
Visualizzazione del Sistema Coordinate.
3. Premere e tenere il tasto del mouse.
Osservare che l’attuale sistema di coordinate appare
sul Vostro disegno.
Nota : Tenendo premuto il tasto del mouse si può
ugualmente muovere il puntatore del mose in
ogni posizione del disegno.
4. Rilasciare il tasto del mouse.
la linea del sistema di coordinate scomparirà dal
disegno.
Bottone di Notazione del Sistema di Coordinate
1. Muovere il puntatore del mouse sul menù bottone alla
sinistra del Bottone di Visualizzazione del Sistema
Coordinate.
Questo è il bottone di Notazione Sistema Coordinate.
2. Premere e tenere il tasto del mouse.
Si può ora scegliere uno dei quattro metodi di
inserimento tridimensionali di un punto : Cartesiano –
indicato da NEZ o XYZ, polare – indicato da HDZ, HVD
o HVS (seguire le Note seguenti).
Se volete, si può selezionare una diversa scelta in questo
menù ed osservare come ogni cambio si rifletta sui 3
indicatori di posizione movendo il mouse all’interno
dell’area di disegno.
Bottone del Nome di Sistema Coordinate
1. Assicurarsi che NEZ o XYZ sia selezionato prima di
continuare.
Tutorial
3-7
2. Muovere il puntatore del mouse sul terzo bottone in
basso dei tre bottoni menù del Sistema Coordinate.
Questo è il bottone del Nome del Sistema Coordinate.
Nota : Su di esso, si vedrà sempre come primo nome
"Local", fare riferimento al Sistema di
Coordinate Locale (vedi le Note seguenti).
3. Premere e tenere il tasto del mouse.
Ora, si vedrà apparire i nomi di altri sistema di
coordinate – da una parte della Pagina del Sistema
Coordinate, esse sono i Sistemi di Coordinate Utente
(seguire le Note seguenti).
4. Selezionare uno di questi sistemi coordinate.
Il nome appare sul bottone del Nome del Sistema
Coordinate ed il bottone di Visualizzazione del Sistema
Coordinate cambia.
5. Cliccare di nuovo sul bottone di visualizzazione del
Sistema Coordinate.
Vedere ove il Sistema di Coordinate Utente ha origine
(eccetto che per la Pagina di Sistema di Coordinate;
seguire le Note seguenti).
Note :
• I valori mostrati negli "Indicatori di Posizione " (seguire
oltre) sono le coordinate del puntatore del mouse in
accordo al Sistema di Coordinate prescelto.
• La prima parte del nome del Sistema di Coordinate
Utente è l’identificativo del punto di origine del
Sistema Utente stesso. La seconda parte, dopo il
trattino, è l’identificativo di un punto sull’asse X (o
sull’asse N). Una sezione del CAPITOLO “Definire
Oggetti” spiega come creare un sistema di coordinate
utente.
• Per maggiori dettagli su NEZ (Nord, Est ed elevazione
Z), XYZ (X,Y ed elevazione Z), HDZ (Angolo
orizzontale, Distanza orizzontale, ed elevazione Z),
HVD (Angolo Orizzontale, Verticale e Distanza
orizzontale), HVS (Angolo Orizzontale, Verticale e
Distanza Reale) e CDZ (distanza aggiuntiva, distanza
ed elevazione) seguire la sezione di Sistemi di
Coordinate nel Manuale di Riferimento.
3-8
Tutorial
• Tra le Preferenze nel Menù delle Impostazioni, si può
scegliere tra NEZ e XYZ ed anche cambiare le unità
angolari.
Locale - Pagina del Sistema di Coordinate
Il Sistema di Coordinate Locale
Tutti gli oggetti di un disegno sono archiviati internamente
nel Sistema di Coordinate Locale. Selezionando la voce
del menù "Select Print Area", nel menù "File", la
posizione e l’angolo del sistema di coordinate locale
relativo alla pagina può essere definito.
Il Sistema di Coordinate Pagina
Questo sistema viene usato per disegnare informazioni
relative alla pagina. Esso ha origine invariabilmente fissa
all’angolo sinistro in basso della pagina i bordi pagina
come linee di assi. La scala di questo sistema di
coordinate è indipendente alla scala del disegno. Si può
variarla attraverso il menù impostazione (Default).
Tutorial
3-9
Bottoni della raccolta strumenti, Menù strumenti e Cursore
Button Cursor
Ora si osservi la raccolta di 32 bottoni strumenti ed il
fondo del pannello di controllo.
Agire alternativamente su di essi.
Osservare come cambi il fattore di ingrandimento agendo
su di essi.
Con questi bottono si può sia selezionare un oggetto
esistente nel disegno che definire un nuovo oggetto.
Queste stesse funzioni ed ancora maggiori sono
disponibili nel Tools menù.
Selezionato il Tools menù e scegliere ogni possibilità.
Durante la scelta, l’icona corrispondente si illumina ed il
cursore assume l’aspetto corrispondente.
Il CAPITOLO sulla definizione degli Oggetti ed il manuale
di riferimento offrono dettagli su tutti questi oggetti.
Provare questo esercizio per acquisire confidenza coi
bottoni della raccolta strumenti, il Tools menù ed il
Cursore:
1. Cliccare su uno dei bottoni della raccolta strumenti.
Il bottone si illuminerà.
2. Muovere il puntatore del mouse all’interno dell’area
disegno.
Osservare come il puntatore del mouse abbia cambiato
aspetto in un diverso Cursore.
3. Selezionare il Tools menù.
Il nome degli attrezzi corrispondenti viene ora indicato.
4. Selezionare, nel Tools menù, un altro attrezzo.
Vedere come si illumini il bottone corrispondente nella
raccolta strumenti.
3-10
Tutorial
5. Muovere il puntatore del mouse fuori dell’area disegno.
Osservare come il puntatore ha cambiato nuovamente
l’aspetto in quello caratteristico di questo strumento.
6. Tornare al passo 1 e continuare questo esercizio fino
ad aver preso confidenza coi nomi degli strumenti, coi
bottoni e coi relativi puntatori.
Indicatori di Posizione
Mentre si muoveva il puntatore del mouse attorno al
disegno, probabilmente si è osservato di come cambino i
numeri sul pannello di controllo.
I tre campi di uguale grandezza sotto il Nome del
Sistema di Coordinate sono gli indicatori di posizione.
Essi mostrano continuamente l’attuale posizione del
puntatore del mouse sul disegno relativo all’origine del
sistema di coordinate attivo.
Nella notazione Cartesiana gli indicatori di Posizione
sono (dall’alto in basso):
• La coordinata "Nord" o "X"
• La coordinata "Est" o "Y"
• La coordinata "Z" (elevazione)
Note :
• L’unità di misura può essere cambiata attraverso il
menù Defaults/Preferences.
• Si può indicare la propria preferenza sulla notazione
XYZ o NEZ attraverso il menù Defaults/Preferences
(vedi il CAPITOLO "Creare un Nuovo Disegno " ).
• Nella notazione HDZ, HVD e HVS gli indicatori di
Posizione riflettono i valori rispettivi di distanza ed
angolo.
Gli indicatori di Posizione possono essere usati anche
come campi per l’immissione manuale delle coordinate
Tutorial
3-11
esatte di un punto. Il CAPITOLO "Definire Oggetti "
spiega approfonditamente questo argomento.
Se si vuole toccare con mano come gli Indicatori di
posizione reagiscano ai movimenti del Mouse, eseguire il
seguente esercizio:
1. Uscire completamente dal programma Pythagoras o in
alternativa usare Close nel File menù per chiudere tutti
i disegni attivi.
2. Riavviare Pythagoras con un doppio click sull’icona di
Pythagoras o selezionare in alternativa New nel File
menù.
Pythagoras parte con un nuovo disegno vuoto.
3. Agire per adattare il disegno alla finestra attraverso il
menù View.
4. Muovere il puntatore del mouse sul bottone Coordinate
System Display.
5. Premere e tenere premuto il bottone del mouse.
Il sistema di coordinate attivo appare sul disegno.
6. Muovere il puntatore del mouse sull’origine del sistema
di coordinate nel disegno.
7. Rilasciare il bottone del mouse.
Controllare che i valori in tutti e tre gli indicatori di
Posizione si trovino ora bloccati a zero.
8. Effettuare un piccolo movimento col mouse.
Vedere come tutti e tre i valori negli indicatori di
posizione seguano questi movimenti.
Indicatore di Distanze
Gli indicatori di Distanza occupano l’area del Pannello di
Controllo tra gli indicatori di posizione ed i bottoni del set
strumenti.
Questi indicatori non mostrano informazioni su coordinate
assolute come gli indicatori di posizione. Invece
forniscono distanze relative tra punti e linee definiti. Infatti
questi valori sono visibili solo quando il puntatore del
mouse circoscrive un punto od una linea esistenti.
3-12
Tutorial
1. Aprire il disegno di esempio già usato in precedenza
nella sezione "Vedere un disegno ".
2. Muovere il puntatore del mouse nell’area disegno,
avvicinando punti e linee.
Osservare come gli indicatori di distanza cambino
continuamente, non appena ci si avvicina ad un punto
o ad una linea.
I 4 Indicatori di Distanza forniscono (dall’alto in basso) :
Campo A
Quando il cursore è su un oggetto avvicinato, il Campo A
contiene informazioni circa l’oggetto:
a) Per un numero : il nome del punto e l’informazione.
b)
−
−
−
−
Per una linea in alternativa :
La lunghezza
La lunghezza obbliqua
Il dislivello tra i due punti finali
L’orientamento della linea rispetto agli assi N o Y del
sistema di coordinate selezionato al momento
− La pendenza
Usare il tasto TAB per selezionare l’informazione da
visualizzare.
c)
−
−
−
−
−
−
Per un arco in alternativa :
La lunghezza
Il raggio
L’angolo al centro
La lunghezza obbliqua
Il dislivello tra i due punti finali
La pendenza
Usare il tasto TAB per selezionare l’informazione da
visualizzare.
Tutorial
3-13
d)
−
−
−
Per un poligono :
La superficie
Il perimetro
La lunghezza obliqua del perimetro
Per linee ed archi, la lunghezza viene visualizzata
quando il mouse è vicino all’oggetto. Usare il tasto TAB
per vedere le informazioni successive sull’oggetto.
Campo B
La distanza tra il puntatore del mouse ed il punto
d’origine della linea vicina.
Campo C
La distanza tra il puntatore del mouse rispetto al punto di
fine della linea vicina.
Campo D
Questo campo contiene in alternativa :
1. L : valore
dove valore è la distanza tra il puntatore del mouse
relativamente al punto di origine di una linea che si sta
creando (corrispondente quindi alla lunghezza della
linea).
2. R : valore
dove valore è il raggio di un cerchio od arco che si sta
creando.
3. D : valore
dove valore è la distanza tra il puntatore del mouse
3-14
Tutorial
relativa alla linea di riferimento od arco quando una
linea parallela od arco vengono creati.
4. B : valore
dove valore è l’orientamento di una linea che viene
creata.
Nota : I primi tre indicatori quando ci si muove attorno ad
un disegno esistente; l’ultimo si presenta solo
quando si crea una nuova linea , od un oggetto arco
o cerchio (seguire il CAPITOLO "Definire Oggetti”).
Per ulteriori informazioni sull’uso degli indicatori di
posizione e distanza, ripetere le procedure dalla sezione
su “Vedere un Disegno”. Questa volta, invece, prestare
particolare attenzione sugli indicatori di Posizione e
Distanza.
Per maggiori informazioni su Unità, riferirsi, per favore, al
‘notizia importante’ nel “CAPITOLO 3 – Passo 2 : …–
Selezionare Preferenze”
Tutorial
3-15
Capitolo 1 : Definire Oggetti
Oggetti Semplici
Definire punti, linee, cerchi ed archi : questo è tutto. Una
volta letto l’aiuto di Pythagoras su ciò, non occorre niente
altro.
In questo CAPITOLO, si presuppone che Voi abbiate
familiarità coi principi di base di Pythagoras. Altrimenti,
leggete read the "Ottenere Informazioni” nel primo
CAPITOLO.
NOTE !
Durante la definizione di oggetti, si può sempre
abbandonare l’azione agendo sul tasto ESC. Si può
altresì agire sul bottone Cancel se esso è presente nel
Pannello di Controllo.
Definire e Controllare Punti
Definire un Punto attraverso le sue Coordinate
Definire il Punto (10,20,0) nelle coordinate NEZ:
1. Avviare Pythagoras con un nuovo disegno vuoto.
2. Cliccare sul bottone punto nel pannello di Controllo.
3. Muovere il puntatore del mouse in un punto qualsiasi
interno all’area disegno.
Notare che anche il puntatore ha la forma di punto.
4. Agire sul bottone del mouse.
Le linee del Sistema di coordinate appaiono nell’area
disegno. L’indicatore di posizione N nel pannello di
Tutorial
3-1
5.
6.
7.
8.
controllo si illumina : è divenuto il campo di
immissione. I bottoni OK e Cancel possono essere
usati per confermare confermare o cancellare
l’operazione.
Digitare il valore 10 quindi premere il tasto Enter.
Agire sul tasto Tab.
L’indicatore di posizione E si illumina.
Inserire il valore 20.
Premere il tasto Enter o cliccare sul bottone OK.
Il sistema di coordinate scompare ed resta definito il
punto (10,20,0).
Note :
• Se si commette un errore durante l’immissione, si può
sempre ritornare sul campo col valore errato agendo
sul tasto Tab alcune volte e quindi correggere l’errore.
• Si può, altresì, agire sul bottone Cancel o premere il
tasto Esc per abbandonare l’immissione.
• In un nuovo disegno vuoto il valore dell’elevazione per
Z è uguale a 0 all’avvio.
• Si può eseguire questo nesercizio anche con un'altra
notazione del sistema di coordinate (XYZ, HDZ, ...).
• Premendo il tasto Shift Lock (o Caps Lock) prima di
confermare le coordinate di un punto, Pythagoras
avvisa di essere pronto all’immissione delle
coordinate di un nuovo punto immediatamente dopo
ogni conferma. Dopo l’immissione di alcuni punti si
può abbandonare questa situazione premendo il tasto
Esc.
• Su Apple Macintosh si può usare il tasto "*" sulla
tastiera numerica in alternativa al tasto Tab.
Controllare le Coordinate di un Punto
1. Cliccare sul bottone di Scelta Oggetto nel pannello di
Controllo.
Nota : Si può anche premere il tasto della BARRA DI
SPAZIO per passare da "modo di scelta " ed il
modo di scelta precedente.
3-2
Tutorial
2. Muovere il puntatore lentamente verso il punto
definito.
Osservare come gli indicatori di posizione cambino
continuamente.
Subito, gli indicatori di posizione bloccano il
cambiamento – e mantengono ora i valori di coordinate
(10,20,0) fissi finchè il puntatore rimane sufficientemente
fermo in vicinanza del punto.
Finchè gli indicatori di posizione restano stabili, si può
osservare l’apparire del nome del punto a sinistra in
basso tra 2 trattini.
In Pythagoras ciò significa :
"Il punto è venuto in Vista "
3. Ripetere la procedura nella sezione precedente
(partendo dal passo 2) per alcune volte e quindi
continuare come in precedenza a giocare attorno ad
un punto.
Si avvisa che non è necessario trattenere su valori esatti
di coordinate immesse. Si può semplicemente cliccare
su alcuni punti. Quando compaiono i bottono OK e
Cancel, premere il bottone OK o il tasto Enter ed un
nuovo punto viene definito.
Definire e Controllare linee
Per definire una linea dal suo punto di inizio e di fine,
creare una linea, definendo semplicemente i due punti.
Definire una linea usando le coordinate
Per creare una linea con partenza dal punto (10,20,0) e
fine al punto (-10,-20,0) in NEZ :
1. Avviare Pythagoras con un nuovo disegno vuoto.
Tutorial
3-3
2. Cliccare sul bottone linea, nel Pannello di controllo.
Il bottone linea si illuminerà.
3. Muovere il puntatore ovunque all’interno dell’area
disegno.
Notare che il puntatore si presenta come un reticolo.
4. Premere il bottone del mouse.
Si possono immettere ora le coordinate del punto di
partenza.
5. Digitare il valore 10; agire sul tasto tab; inserire il
valore 20, quindi premere il tasto enter.
La croce coordinate scompare ed è definito il punto
d’origine della linea.
6. Muovere il mouse in tutte le direzioni attorno al punto.
Si può osservare che una linea che aumenta e
diminuisce attorno al punto di origine.
7. Agire sul bottone del mouse.
Inserire ora le coordinate del punto di fine linea.
8. Digitare il valore -10; premere il tasto tab; inserire il
valore -20; quindi premere il tasto enter.
La croce coordinate scompare e la linea è definita.
Controllare le coordinate di una linea
Si possono controllare le coordinate di una linea allo
stesso modo visto in precedenza per controllare un
punto.
1. Agire sul bottone di Selezione Oggetto.
2. Muovere il puntatore lentamente in vicinanza
dell’estremità di una linea.
Guardare che il punto d’origine della linea sia "venuto
in Vista ". Guardare che il punto di fine della linea sia
"venuto in Vista ".
3. Seguire la linea col cursore.
Guardare che la linea “resti in Vista”, ad es.: Punti di
una linea sono continuamente visualizzati negli
indicatori di posizione. La lunghezza di una linea (A)
e la distanza tra il puntatore dall’origine (B) e dalla fine
(C) vengono continuamente indicate negli indicatori di
distanza.
3-4
Tutorial
Connettere Punti e Linee con la “Vista”
I precedenti paragrafi hanno spiegato cosa si intende per
“un oggetto che arriva in Vista”. In questo paragrafo, il
significato di questa asserzione viene meglio chiarito :
"la Vista diviene visibile".
Definire una Linea tra Due Puntgi esistenti
Se non esistono due punti nel disegno, definirli prima di
cominciare come si è visto in precedenza.
1. Cliccare sul bottone di linea.
2. Muovere il puntatore sul primo punto obbiettivo: il
punto di origine della nuova linea.
Come il puntatore si avvicina al punto appare una
Vista sul punto e gli indicatori di posizione si bloccano.
3. Cliccare il bottone del mouse e quindi muovere il
mouse. La Vista scompare
4. Appare una linea che avrà origine sul “punto
prescelto” e seguirà il cursore ovunque.
L’indicatore di distanza in basso si rinomina "L:" ed il
valore esposto cambia continuamente, esponendo via
via il variare della lunghezza della nuova linea.
5. Muovere sul secondo punto obbiettivo : la fine della
linea. Come il puntatore si avvicina, la linea crescente
è attratta dal punto obbiettivo.
Appare nuovamente la Vista.
6. Confirmare la linea premendo il bottone del mouse.
La nuova linea è stata creata.
Definire un punto su di una linea
Se non si riesce a familiarizzare con la seguente
procedura, ripetere le procedure viste nelle sezioni
precedenti.
1. Cliccare sul bottone Punto.
Tutorial
3-5
2. Muovere il puntatore attorno alla linea oggetto
dell’operazioneove .
La Vista appare sulla linea.
3. Cliccare il bottone del mouse.
4. Immettere la distanza tra il punto d’inizio e di fine della
linea.
Note :
• Con il tasto Tab è possibile, se necessario, saltare
ll’altro campo distanza.
• Con il tasto Shift Lock (o Caps Lock) premuto, si può
facilmente definire punti multipli sulla stessa linea.
Definire una linea per originare una altra linea
Se ci si sente poca familiarità con le procedure seguenti,
rivedere le sezioni precedenti.
1. Selezionare il bottone linea.
2. Definire il punto di origine come si è fatto nella
procedura precedente.
3. Definire il punto finale. Premere il bottone del mouse
ed inserire le coordinate; o, prima muovere su un altro
punto esistente e quindi cliccare il bottone del mouse.
Definire una Linea con il Punto Finale su una Altra Linea
Se ci si sente poca familiarità con le procedure seguenti,
rivedere le sezioni precedenti.
1. Selezionare il Bottone Linea.
2. Definire il punto di origine definendone le coordinate o
selezionando il punto esistente.
3. Muovere in vicinanza della linea bersaglio.
Apparirà la Vista sulla linea.
4. Cliccare il bottone del mouse.
5. Quindi inserire :
• La distanza a uno dei punti finali della linea
bersaglio.
3-6
Tutorial
• La lunghezza della nuova linea.
• L’orientamento della nuova linea.
Note :
• Con il tasto Tab si può passare ad un altro campo.
• Quando si muove il mouse vicino al punto dove la
nuova linea è perpendicolare alla linea esistente, una
Vista linea apparirà sull’oggetto.
Definire una Linea con l’introduzione di lunghezza e
orientamento
Se ci si sente poca familiarità con le procedure seguenti,
rivedere le sezioni precedenti.
1. Selezionare il Bottone linea.
2. Definire il punto di origine – come szi vuole,
immettendone le coordinate o scegliendo un punto
esistente.
3. Muovere il cursore ovunque attorno.
4. Cliccare il bottone del mouse.
5. Inserire la lunghezza della nuova linea.
6. Inserire l’orientamento della nuova linea.
Selezionare, Cancellare e Tornare indietro
Selezionare un oggetto può servire a molti scopi:
•
•
•
•
•
•
Tutorial
Cancellare l’oggetto
Cambiare gli attributi dell’oggetto
Muovere l’oggetto in un diverso layer
Ottenere o immettere informazioni sull’oggetto
Muovere l’oggetto
Ruotare l’oggetto
3-7
Con la soppressione (undo) dell’effetto di una funzione, la
maggior parte delle azioni eseguite vengono sopresse e
vengono meno le modifiche.
Per ora, discutiamo solo come si possono cancellare e
quindi eventualmente ripristinare alcun oggetti
selezionati.
Per eseguire gli esercizi in questa sezione, serve un
disegno contenente alcuni punti e linee.
Selezionare un Singolo Oggetto
Per selezionare un oggetto, impostare Pythagoras nel
modo selezione ed indicare un oggetto.
1. Cliccare sul Bottone Selezionare Oggetto nel pannello
di controllo (in alternativa scegliere "Select Object" nel
menù Oggetto, o premere la barra di spazio).
2. Cliccare su diversi punti.
Osservare come ogni punto, a turno, appaia in
reverse sul video.
3. Ciccare s alcune linee.
Osservare come le linee vengano illuminate.
Qualche volta una area disegno è talmente piena di
oggetti da rendere difficile selezionare un oggetto
specifico. Si può ingrandire per risolvere questo
problema. Ma Pythagoras offre anche un abile aiuto
attraverso una altra strada.
Mentre si muove il mouse, premere uno dei seguenti tasti
sulla tastiera :
•
•
•
•
•
3-8
Tasto-P- :
Tasto-L- :
Tasto-T- :
Tasto-O- :
Tasto-X- :
per scegliere solo punti
per scegliere solo linee, archi e cerchi
per scegliere solo oggetti di testo
per scegliere solo poligoni
per scegliere solo percorsi
Tutorial
Provare questo esercizio con punti e linee del Vostro
disegno. Notare la differenza negli indicatori di Distanza
– con e senza aver premuto uno dei tasti – muovendo il
puntatore in vicinanza ai vari tipi di oggetti.
Note :
• Quando si clicca su una linea, solo la linea risulta
selezionata.Se si desidera selezionare la linea e
anche i punti finali, premere il tasto ALT o CTRL sulla
tastiera mentre si clicca col mouse sulla linea.
• Circa l’uso dei tasti CTRL-, ALT- e SHIFT consultare
l’introduzione in Appendice B.
Selezionare Oggetti Multipli
1. Ciccare sul bottone Seleziona Oggetto nel pannello di
controllo.
2. Selezionare un punto, una linea, un arco o un cerchio.
Osservare l’oggetto communtare ad inverso.
3. Premere e tenere premuto il tasto Shift sulla tastiera.
4. Selezionare uno o più punti o linee.
Osservare come anche questi oggetti restino
illuminati.
Note:
• Si può combinare il tenere premuto il tasto Shift con il
tenere premuti i tasti P, L, T, O o X key della sezione
precedente.
• Si può deselezionare uno degli oggetti scelti ciccando
sull’oggetto prescelto mentre si tiene premuto il tasto
Shift sulla tastiera.
Tutorial
3-9
Selezionare un Gruppo di Oggetti
1. Cliccare sul Bottone Scegliere Oggetto nel pannello di
controllo.
2. Porre il puntatore del mouse sopra a sinistra del
gruppo di oggetti che si vuole selezionare.
3. Premere e mantenere premuto il bottone del mouse
mentre si muove il mouse in basso a destra.
Appare un rettangolo che si accresce o restringe in
funzione del movimento del mouse.
4. Fare in modo che il rettangolo racchiuda l’intero
gruppo di oggetti, che si desidera selezionare, quindi
rilasciare il bottone del mouse.
Tutti gli oggetti compresi nell’area saranno selezionati.
Note:
• Si può combinare il tenere premuto il tasto Shift con il
tenere premuti i tasti P, L, T, O o X key della sezione
precedente.
• Si può deselezionare uno degli oggetti scelti ciccando
sull’oggetto prescelto mentre si tiene premuto il tasto
Shift sulla tastiera.
Selezionare tutti gli oggetti simili
Se si desidera scegliere
"Tutti i punti " o "Tutte le
Linee" in una sola volta,
questo è anche possibile, ad
esempio:
1. Scegliere "Select" nel
menù Edit.
Si apre un sotto menù.
2. Selezionare nel sotto
menù ad esempio "All
Lines".
Osservare come tutte le
3-10
Tutorial
linee siano selezionate
istantaneamente.
Note :
• Per annullare questa
selezione, basta ciccare
su un altro oggetto o in
un punto dell’area
disegno ove non si
trovino oggetti.
• Come probabilmente si è potuto notare, altri tipi di
oggetti o tutti gli oggetti possono anche essere
selezionati subito.
• Questa selezione può essere combinata con la
funzione del tasto Shift della sezione precedente.
• Selezioni basate su più criteripossono essere
eseguide usando il comando “Find”-.
Cancellare Oggetti
Dopo aver selezionato uno o più oggetti è possibile
cancellarli.
1. Selezionare una linea.
2. Scegliere Clear nel menù Edit o premere il tasto
Delete o Backspace sulla tastiera.
La viene rimossa dal disegno.
Eseguire la stessa procedura con un punto, , "All Object
Types" o "All Points" o "All Lines".
Tutorial
3-11
Undo-ing Actions
Se si è cancellato accidentalmente un oggetto, questo
oggetto può essere ripristinato, ma solo se questa era
una delle ultime azioni compiute.
Il primo campo del menù Edit consente di sopprimere
l’effetto dell’ultima zione. Se questa azione è stata un
"Clear" allora questo campo diviene un campo "Undo
Clear".
Come esercizio, selezionare alcuni oggetti, quindi
cancellarli, quindi cliccare su Undo Clear nel menù Edit
per ripristinarli.
Note :
• Allo stesso modo può essere soppressa l’azione
dell’ultimo Undo. Se ciò è necessario, semplicemente
selezionando il secondo campo del menù Edit, alla
voce "Redo..."
• Se l’ultima azione è sata la definizione di un Punto o
di una Linea ad esempio allora il campo Undo nel
menù Edit diviene un rispettivamente un campo "Undo
Point" o "Undo Line".
• Il numero di soppressione di azioni (Undo) che può
essere eseguito dall’ultima azione (il numero di livelli
di Undo) dipende dalla configurazione di Pythagoras
(vedere anche "Configurare l’istallazione di
Pythagoras" negli altri volumi manuali di Pythagoras).
Oggetti Composti
Fino a questo punto si è solo discusso di oggetti semplici:
punti e linee. Oggetti composti differiscono dagli oggetti
semplici in che cosa dipendono per la loro creazione da
punti e linee esistenti.
3-12
Tutorial
Così come punti e linee, oggetti composti possono
essere definiti in modo veramente diretto.
Si consiglia fortemente di portare a termine i seguenti
esercizi e di giocare con gli oggetti composti mentre si
legge.
Per eseguire gli esercizi di questa sezione, è necessario
un disegno con alcuni punti e linee al suo interno.
Linee Parallele e Perpendicolari
Creare una Linea Parallela ad una Linea Esistente
1. Selezionare il bottone Linea Parallela nel Pannello di
Controllo.
Quando si trova all’interno dell’area di disegno, il
puntatore cambia in due piccole linee parallele.
2. Cliccare su una linea esistente.
L’icona con la linea parallela riman fissa sulla linea ed
il puntatore diviene un reticolo.
3. Definire il punto d’origine della linea parallela ciccando
su di un punto esistente o ciccando su di una
posizione approssimata (sulla linea o no).
3a. Ise si è scelta una posizione approssimata, definirla
ora con maggiore accuratezza introducendone i
valori negli indicatori di Posizione o inserendo la
distanza dalla linea di riferimento nel bottone
indicatore Distanza. Convalidare il punto di origine.
4. Muovere il mouse.
Una linea che si allarga o restringe, parallela alla
prima, può essere osservata al movimento del mouse.
Intersezioni con altre linee, archi o cerchi saranno
indicate. Una Vista appare sull’oggetto.
5. Definire il punto di fine della linea parallela cliccando
quando un altro oggetto è in vista o cliccando in una
posizione approssimata.
Tutorial
3-13
5a.
Se si è scelta una posizione approssimata, il
bottone Indicatore Distanza nel pannello di controllo
sarà attivato. Inserire la lunghezza corretta della
linea parallela e convalidare.
Note :
- Prendere nota che è possibile cancellare la definizione
di una linea parallela durante la procedura del disegno
cliccando un altro bottone del quadro strumenti nel
pannello di controllo o infine cliccando sul bottone
Cancel o agendo sul tasto Escapedella tastiera.
-
Quando indicando sull’oggetto di riferimento, si clicca
su di un arco o cerchio invece che su di una linea,
verrà creata una linea tangenziale all’arco o al cerchio.
Creare una linea Perpendicolare ad una linea esistente
Per definire una linea perpendicolare, usare una
procedura simile a quella della sezione precedente. In
questo caso, però, selezionare il bottone Linea
Perpendicolare nel Pannello di Controllo. Il puntatore ha
una propria forma adattata.
Arcs
Per creare un arco con Pythagoras, si deve prima avere
una serie di punti, linee o archi nel disegno.
Creare un arco in base a 3 Punti
Si incominci con un disegno contenente almeno 3 punti.
1. Cliccare sul bottone presentato a lato del pannello di
controllo.
Il puntatore diventa una “Freccia con una P”.
2. Di seguito cliccare su :
3-14
Tutorial
• Il punto di partenza dell’arco
• Un punto intermedio dell’arco
Il punto finale dell’arco.
Creare un arco Tangente una Linea Esistente
1. Selezionare il bottone Arco Tangente nel pannello di
controllo.
2. Muovere il puntatore in direzione della linea da
raggiungere.
3. Cliccare il bottone del mouse.
4. Inserire la distanza tra l’inizio o il punto finale della
linea.
5. Muovere il mouse attorno in diverse direzioni.
Si può osservare un arco tangente alla linea, che
varia nel raggio e nella lunghezza.
Nota : Quando l’arco assume direzione sbagliata, prima
muovere il mouse chiudendosi sul punto di origine e
quindi muovere il mouse nella direzione corretta.
La direzione dell’arco ora cambierà.
6. Definire il punto di fine dell’arco tangenziale cliccando
quando un altro oggetto è in vista o ciccando ad una
posizione approssimata.
6a. Se si è scelta la chiusura su di una posizione
approssimata, l’indicatore Angolare e l’indicatore del
Raggio nel pannello di controllo sarà attivato.
Inserire sia l’angolo dell’arco e il raggio dell’arco
,oppure le coordinate del punto finale, e confermare.
Nota :
• Quando si muove il mouse in vicinanza di una linea,
arco o cerchio, una Vista appare sull’oggetto. Quando
il nuovo arco viene creato esso è praticamente
tangente all’oggetto in Vista, una vista speciale
appare sull’oggetto.
Cliccare il bottone del mouse. Un arco tangenziale ai
due oggetti viene così creato.
Il punto ove l’arco è perpendicolare ad una altra linea
viene indicato con una vista speciale.
Tutorial
3-15
• Noare che il punto di origine di un arco tangentepuò
essere:
• Un punto su di un arco esistente
• Il punto finale di un arco o di una linea
esistente.
• Il punto di origine e di fine di un arco possono avere
altezze diverse.
Creare un arco Tangente a Due Linee
1. Cliccare il bottone rappresentato sul pannello di
controllo.
Il puntatore cambia in 2 linee parallele.
2. Cliccare Consecutivamente su 2 linee esistenti.
3. Muovere il mouse.
Un arco che si allarga o restringe viene rappresentato
tra le due linee.
4. Cliccare il bottone del mouse.
5. Quindi introdurre le coordinate di un punto su questo
arco, o il raggio dell’arco, e confermare.
Cerchi
Iniziare con un disegno che contenga almeno 3 punti,
qualvhe linea e qualche arco.
Creare un Cerchio Tra 3 Punti
1. Cliccare dul bottone presentato vicino al pannello di
controllo.
2. Cliccare consecutivamente su 3 punti.
Il cerchio è disegnato.
Creare un Cerchio definendone il centro ed il Raggio
1. Cliccare sul bottone rappresentato vicino al pannello
di controllo.
3-16
Tutorial
2. Cliccare su di un punto esistente. Questo punto sarà il
centro del cerchio.
3. Muovere il mouse.
Apparirà un cerchio che si allarga o restringe.
4. Cliccare il bottone del mouse.
5. Inserire il valore del raggio del cerchio, opure le
coordinate di un punto sul cerchio, e confermare.
Note : Muovendo il cursore vicino ad altri oggetti, una Vista
verrà mostrata.
La Vista sta ad indicare:
- il cerchio attraversa un punto esistente
- un punto del cerchio si trova su una linea esistente
- il cerchio è tangente ad una line, arco o cerchio esistente.
Oggetti Paralleli
Si può utilizzare lo strumento "Oggetti Paralleli" per
creare :
• Un cerchio con lo stesso punto di centro ma con raggi
diversi.
• Una linea parallela ad una linea esistente ma con la
stessa lunghezza
• Un arco parallelo ad un arco esistente con lo stesso
angolo di apertura.
• Un poligono parallelo ad un poligono esistente
• Un poligono parallelo ad un percorso esistente
1. Cliccare sul bottone presente nel pannello di controllo.
2. Cliccare su di un arco esistente.
3. Muovere il mouse.
Un arco parallelo al primo arco e con lo stesso angolo
di apertura viene disegnato.
4. Cliccare il bottone del mouse.
5. Inserire la distanza o il raggio, e confermare.
Tutorial
3-17
Note : Ci si può esercitare con linee, cerchi, poligoni e
percorsi.
Esercizio con Oggetti
Questo tutorial non può coprire tutte le possibili
combinazioni per la creazione di oggetti. Consigliamo
caldamente di eseguire i seguenti esercizi per ottenere il
migliore supporto da Pythagoras nella creazione di
disegni.
Note : Per nessuno di questi esercizi è necessario
costruire oggetti temporanei. Tutto può essere fatto
usando una semplicissima operazione.
1. Disegnare una linea perpendicolare ad un arco
esistente.
2. Disegnare una linea tangente ad un cerchio esistente.
3. Disegnare un arco tangente a 3 linee esistenti.
4. Disegnare un arco tangente al punto finale di un arco
esistente, e perpendicolare ad una linea esistente.
5. Disegnare una linea tangente a due cerchi.
Suggerimento:
- Selezionare il bottone Linea
Parallela nel pannello di controllo e cliccare il
bottone del mouse su di un cerchio.
- Muovere il mouse il mouse attorno (andando
anche all’interno del cerchio) e muovere il
mouse vicino al punto tangente di un secondo
cerchio.
6. Disegnare una linea tangente ad un arc<o e
perpendicolare ad una linea.
Suggerimento :
- Come nell’esercizio 5, ma
muovere il mouse vicino al punto ove la nuova
linea è perpendicolare alla linea esistente.
3-18
Tutorial
Poligoni
Per creare un poligono con Pythagoras, occorre prima
avere una serie di punti nel disegno. Il poligono è quindi
creato identificando questi punti come vertici.
Cominciare con un disegno contenente almeno una
dozzina di punti.
1. Cliccare il bottone Poligono nel pannello di
controllo.
Il puntatore diviene una "Freccia con una P".
2. Consecutivamente cliccare su ogni punto di
vertice, che deve far parte del poligono.
Appare ogni linea che fa parte del poligono. Si
notificano anche qui i benefici della Vista.
Nota : Cliccando due volte sul medesimo punto – viene
notificato un avviso di errore --, salvo che non si
tratti del punto di origine.
3. Infine, cliccare nuovamente sul punto di partenza.
Il poligono è chiuso ed il poligono resta indicato da
una linea, ogni volta che il poligono viene
selezionato.
4. Selezionare il menù "Polygon Pattern" menù
Formato. Selezionare una delle tipologie in questo
sub menù.
Il poligono viene racchiuso dal tipo di linea
prescelto e rimane selezionato.
5. Confermare il poligono cliccando su uno dei bottoni
sul fondo del pannello di controllo.
6. Cliccare sul bottone Seleziona Oggetto e
riselezionare il poligono:
Muovere il puntatore approssimativamente al
centro del poligono (Trattenere l’ O-key sulla
tastiera durante la ricerca del centro). Quindi, una
Vista a forma di quadro con una lettera P,
compare.
Cliccare su di esso.Il poligono del perimetro
riappare.
Tutorial
3-19
7. Selezionare "Mostra Info Poligono " nel menù
Vista.
Apparirà la lista di tutti i vertici del poligono a
sinistra e a destra nel pannello di controllo la
lunghezza di queste linee di perimetro.
L’area del poligono viene indicata sopra la lista ed il
perimetro sotto di essa.
Nota :
• Se il poligono è costituito da più di 10 punti, si
possono osservare due freccie sotto all’elenco.
Ciccando su questi bottoni si può arrotolare l’elenci in
alto ed in basso.
• Per includere un arco in un poligono, cliccare sull’arco
dopo aver selezionato il punto si origine dell’arco.
• Durante la creazione del poligono, si può usare il tasto
BACKSPACE per rimuovere il punto prec<edente o
l’arco dal poligono.
Titolo e Oggetto Testi
Il Titolo di Testo è una riga di caratteri alfanumerici o
segni che viene posta parallela al bordo orizzontale del
foglio di disegno. Ruotando il disegno rispetto al bordo
del foglio, il testo rimane orizzontale.
Un Oggetto Testo, invece, è posto parallelo rispetto ad
un oggetto linea, arco o cerchio esistente ed esso ruota
assieme al disegno. Qualora l’oggetto di riferimento
venga in seguito cancellato, l’oggetto testo assume la
direzione originale nel disegno.
Ambedue I tipi di Testo vengono definiti allo stesso
modo:
1. Selezionare il bottone Testo nel pannello di
controllo.
Il puntatore cambia di forma.
3-20
Tutorial
1a. Per un Oggetto Testo, cliccare sull’oggetto di
riferimento.
L’oggetto di riferimento resta indicato dall’icona ed
il puntatore cambia ancora la propria forma.
2. Muovere il puntatore sulla posizione desiderata per
il testo.
3. Cliccare su questa posizione: apparrirà una
finestra di ‘Edit”.
4. Inserire il testo e confermare col bottone OK.
I bottoni presenti nella finestra di Edit del Testo
possono essere utilizzati per cambiare l’aspetto del
testo (seguire le Note seguenti).
Note :
• Nel rettangolo della finestra di Edit Testo il testo
attuale può essere modificato.
• La Point size definisce l’altezza dei caratteri (essa è
espressa in 1/72t di un inch). Cliccando su questo
bottone un submenu con tutti I valori ammissibili si
renderà visibile.
• Il Sotto menù Weight consente di scegliere tra
carattere Sottile, Medio, Grassetto e Extra Bold .
Tutorial
3-21
• Con il submenù Allineamento si può modificare
l’allineamento del testo in orizzontale (sinistrat, destra
o centrato) e verticale (alto, in mezzo o in basso
• Si può sempre selezionare il testo (attivando il
bottobe Seleziona Oggetto) quindi trascinarlo in una
altra posizione del disegno o anchei modificarne il
formato ciccando due volte su di esso.
Dimensioni e Annotazioni
La dimensione è in effetti solo uno speciale genere di
testo. La sola differenza è costituita dal modo in cui
viene creata la dimensione:
1. Nel menù Oggetto selezionare il campo Dimensione .
Il puntatore cambia in una “Freccia con una M ".
2. Muovere il puntatore su di un oggetto – un punto, una
linea o un poligono.
Controllare di aver selezionato l’oggetto giusto
osservando gli indicatori di distanza nel pannello di
controllo. Ci si può aiutare anche premendo il tasto
appropriato (tasti P- L- o O-key) mentre si muove il
mouse.
3. Cliccare su di esso.
Per una linea, la lunghezza viene scritta
parallaelamente ad essa.
Per un punto, le coordinate sono scritte
orizzontalmente.
Annotazioni (nel menù Oggetto) sono tipi speciali di
dimensioni. Si possono creare allo stesso modo.
Seguire anche il volume Manuale di Riferimento.
ATTENZIONE !
Le coordinate di un oggetto sono create nel
disegno rispettando il sistema di coordinate
attivo (seguire la sezione successiva).
3-22
Tutorial
Note :
• La dimensione di una linea è essenzialmente la
stessa di un oggetto testo; le coordinate di un punto
sono trattate come un titolo di testo.
• Il formato e la posizione di una dimensione può
essere modificato, così come ogni altro testo.
• Si può definire il formato iniziale per ogni nuova
dimensione con il menù Defaults/Preferenze (vedere il
capitolo "Creare un nuovo disegno”).
Sistemi di Coordinate Utente
Tutti gli oggetti di un disegno non sono necessariamente
definiti nello stesso sistema di coordinate. Tuttavia si può
dichiarare un Sistema di Coordinate Utente.
1. Nel Menu Oggetto, selezionare “Sistema di
Coordinate Utente”. Il puntatore cambia in “Freccia
con CS” quando interno all’area di disegno.
Muoverlo su un punto esistente che diventerà
l’origine del sistema di coordinate e cliccare.
2. Spostarsi sul secondo punto. Questo punto deve
trovarsi sull’asse-Nord (in coordinate NEZ) del
sistema di coordinate utente desiderato. Cliccare sul
secondo punto.
Il bottone “Display Sistema di Coordinate” nel
pannello di controllo mostra il nuovo sistema di
coordinate e il bottone inferiore “Nome del Sistema di
Coordinate” indica I due punti di definizione.
3. Cliccare sul bottone “Display Sistema di Coordinate” e
tenere premuto il pulsante del mouse. Verrà
visualizzato l’asse del nuovo sistema di coordinate
nell’area di disegno.
4. Cliccare sul bottone “Nome del Sistema di
Coordinate”. Trascinare la barra di selezione su
“Locale”. Il sistema di coordinate locale è di nuovo
attivo.
Tutorial
3-23
Note : Allo stesso modo si può agire per denifire
nuovamente un Sistema di coordinate Utente
Note :
• Tutte le posizioni indicate nel pannello di controllo
sono visualizzate rispetto al Sistema di coordinate
attivo.
• Quando è attivo un Sistema di Coordinate Utente, può
essere cancellato qualunque oggetto definito nello
stesso. Sarà sufficiente selezionare “Cancella
Sistema Coordinate” nel Menu Edit e rilasciare il
pulsante del mouse.
• Il Sistema di Coordinate Grafico non è un Sistema di
Coordinate Utente. The Page Coordinate System is
not a User Coordinate System. Vai all sezione
“Pannello di Controllo” per maggiori informazioni.
Curve
In Pythagoras è possibile creare due tipi di curve: curve
aperte e chiuse.
Per creare una curva i punti devono essere esistenti. Se
non è così dovranno essere creati con le utilità
appropriate.
1.
2.
3-24
Selezionare la voce “Curve” (aperte/chiuse)
Selezionare i punti che appartengono alla curva
e cliccare di nuovo sul primo punto. Una curva aperta
rimarrà aperta, una curva chiusa si richiuderà sul
primo punto.
Tutorial
Cambiare il Formato degli oggetti
Una volta creato un oggetto le relazioni con altri oggetti
verranno perse. Questo significa che linee parallele e
perpendicolari sono semplici linee e che tutte le
intestazioni, misure e note sono diventati semplici testi.
In ogni momento, il formato di :
•
•
•
•
un punto
una linea
un testo
un poligono
può essere cambiato, ad esempio possono essere
cambiati I suoi attributi.
All’inizio sono necessari solo pochi passaggi:
1. Selezionare l’oggetto che inizierà a lampeggiare.
2. Aprire il Menu Formato.
Le scelte non-rilevanti nel menu sono grigie e non
potranno essere selezionate.
3. Trascinare il puntatore sulla voce di menu desiderata.
4. Selezionare l’attributo di cui si vuole modificare il
formato. L’oggetto cambia e rimane selezionato,
lasciando all’utente la possibilità di modificare altri
attributi (dal punto 2).
Note :
• "Contenuto Testo" nel Menu Formato causa l’apertura
di una finestra di Editor di testo che visualizza il
contenuto che deve essere modificato.
• Tutti gli oggetti hanno un formato di default. E’
possibile modificare il formato di default con il Menu
Defaults o con il Menu Defaults/Preferenze (vedi il
CAPITOLO “Creare un nuovo disegno”).
• Nessuna nuova misura può essere creata per un
oggetto a distanza minima.
Tutorial
3-25
Capitolo 3: Creare un nuovo disegno
Uno dei principali vantaggi di disegnare con Pythagoras
rispetto a disegnare a mano, è che si possono modificare
tutti gli oggetti o i parametri senza che sia necessario
ridisegnare tutto dall’inizio.
Tuttavia, è meglio avere le idee chiare prima di partire
perchè Pythagoras non cambia il detto che chi ben
comincia è a metà dell’opera.
In questo CAPITOLO, ci sono le indicazioni necessarie
per iniziare un nuovo lavoro in modo appropriato.
Passo 1 : Selezionare una Stampante o un Plotter
Quando si salva un disegno in Pythagoras viene salvata
con esso l’impostazione della stampante o del plotter in
uso in quel momento.
Se si parte con una stampante o un plotter sbagliato,
sarà necessario adattare il disegno prima di stamparlo
(vedi il CAPITOLO “Salva e stampa o plotta”).
Il tuo ambiente grafico rappresenta l’unica strada per
attivare una stampante o un plotter. Se non sai come si
fa, consulta questo manuale.
Qui ci sono alcune indicazioni:
• Per Apple Macintosh, fare la selezione con il
"Chooser". Il Chooser si trova sotto il Menu Apple
(angolo a sinistra della barra di menu).
• Per Microsoft Windows, fare la selezione cliccando sul
bottone “Start” e sceglendo “Impostazioni” →
“Stampanti”
Tutorial
3-1
Passo 2 : Impostare il Disegno nella Pagina
Selezionare le preferenze
1. Avviare Pythagoras con un nuovo lavoro vuoto.
Automaticamente si chiamerà "Untitled 1".
2. Selezionare Preferenze nel Menu Defaults.
Per il momento, in questa finestra sono importanti tre
campi: Distanza, Angoli e CS (Sistema Coordinate).
3. Controllare che le unità di misura per la “Distanza” e
per gli “Angoli” siano corrette. Se si usa il sistema di
Coordinate Cartesiane selezionare, nel campo CS,
NorthEast o X-Y.
4. Impostare ogni cambiamento necessario e assicurarsi
di premere il tasto OK.
Importante:
In un lavoro Pythagoras si possono usare unità di misura
differenti, ad es, inserire alcune dimensioni in feet (piedi)
3-2
Tutorial
e altre in metri. Per permettere a Pythagoras di fare una
corretta conversione, è necessario modificare gli attuali
parametri nel dialog box delle Preferenze.
Per esempio: se i dati di progetto sono espressi in piedi
(US Feet), impostarlo nelle Preferenze. Se è necessario
aggiungere dati in metri, modificare l’unità di misura in
metri e aggiungere i dati.
Pythagoras archivia I dati in metri e converti I dati sia in
input che in output nella unità di misura corrente. I dati
sulla barra degli strumenti sono anch’essi convertiti in
metri. Se un progetto è stato inserito in metri e un altro
progetto in metri, la funzione copy-paste lavorerà
correttamente tra I due disegni. La conversione riguarda
anche i dati importati ed esportati (DXF, Lista di
Coordinate, registratore dati, ecc.)
Imposta pagina
1. Selezionare "Page Setup..." nel Menu File.
Nell finestra di impostazione, si potrà scegliere, oltre
ad altri parametri d’installazione, la grandezza della
pagina e la direzione di stampa (portrait o landscape).
Pythagoras considererà questi parametri.
2. Scegliere I paramteri opportuni per stampante o
plotter e premere OK. Verrà visualizzata la finestra
per Selezionare l’area di Stampa. In questa finestra si
potrà definire la Scala, l’Angolo di rotazione e la
Posizione del Sistema di Coordinate Locale rispetto
al Sistema di Coordinate Grafiche.
Nota: Il Sistema di Coordinate Grafico ha sempre l’origine
nell’angolo in basso a sinistra; il suo asse X
corrisponde al bordo inferiore e l’asse Y al bordo
sinistro della pagina..
3. Digitare il valore appropriato di Scala e premere il
tasto Tab.
4. Digitare il valore dell’angolo di rotazione e premere il
tasto Tab.
Tutorial
3-3
5. Digitare il valore per la traslazione orizzontale “x” e
premere il tasto Tab.
6. Digitare il valore per la traslazione verticale “y” e
premere il tasto Tab.
7. Premere il tasto Enter o cliccare sul bottone Preview.
Ora, è possibile vedere la preview del disegno. Verrà
visualizzata la preview del disegno con l’origine del
Sistema di Coordinate Locali chiaramente indicate
rispetto alla pagina stampata.
8. Se i valori impostati sono soddisfacenti, cliccare sul
bottone OK; viceversa premere il tasto Tab per
modificare I valori impostati.
Mentre sei in "Select Print Area", puoi trascinare la
pagina sul disegno usando il mouse. Se, durante il
trascinamento si tiene premuto il tasto CTRL, la pagina
può muoversi orizzontalmente e verticalmente.
Puoi ruotare la pagina relativamente al disegno
muovendo il mouse nell’angolo della pagina. La forma del
cursore cambierà e di conseguenza potrai ruotare la
pagina usando il mouse.
Ora sei pronto per disegnare, a meno che non intenda
modificare alcuni altri valori del default (vedi la prossima
sessione).
Notes :
• I bottoni “Adatta alla pagina” e “Centra” nella finestra
Seleziona Area di Stampa non sono ancora attivi. Il
disegno è ancora vuoto e pertanto nessun oggetto
può essere centrato o adattato alla pagina.
• In seguito, ogni volta che si desidera, si potrà
controllare la posizione del Sistema di Coordinate
Locale. Crea il tuo disegno "Fit in Window" con il
Menu View e premi il pulsante Visualizza Sistema
Coordinate nel Pannello di Controllo. Quando viene
eseguita questa operazione, deve essere attivo
“Local" sul pulsante Nome Sistema Coordinate.
.
3-4
Tutorial
Passo 3 : Progettare e controllare il default del disegno
Sebbene tu possa sempre modificare qualunque oggetto
fino a che non sei pienamente soddisfatto del risultato, è
buona norma costruire un disegno planimetrico prima di
definire tutti gli oggetti.
Frazionare un disegno in strati (Layers)
I layers vengono usati per dare una struttura ad un lavoro
complesso e/o per ottenere diverse viste dello stesso
lavoro. I layers possono essere pensati come fogli di
progetto trasparenti sovrapposti.
Un layer può contenere il disegno di base, un secondo I
dettagli di alcune parti e un terzo, per esempio, le
informazioni sui dati di proggetto. Un altro ancora può
contenere le informazioni prescritte dalla legislazione
corrente.
Puoi frazionare il tuo disegno su 256 layers. In seguito,
puoi ricombinare quei layers ottenendo una vista certa e
completa del tuo lavoro che può essere stampata.
Puoi assegnare ad ogni layer un proprio nome che verrà
visualizzato sul Pannello di Controllo, nei Menu di
Pythagoras e nella finestre pop up.
1. Seleziona “Display Options” nel Menu “View”. In basso
verranno mostrati i nomi dei layers esistenti e dei
gruppi di layers in una colonna. Cliccando sulla lista si
possono rendere visibili o no.
Nel Pannello di Controllo si può attivare un certo layer
per collegare un nuovo oggetto a questo layer.
Tutorial
3-5
Puoi scegliere i layers in altri menu:
• Edit menu : per selezionare oggetti da un solo layer.
• Format menu : per muovere un oggetto da un layer ad
un altro.
• Defaults menu : per scegliere il layer di Default
all’avvio di Pythagoras.
Infine, i nomi dei layers vengono usati quando vuoi
stampare. Prima di dare l’avvio devi modificare la
selezione dei layers da stampare.
Controllare gli altri parametri di Default
Altri parametri di default devono essere controllati prima
di avviare il disegno.
Sebbene la lista che segue contenga delle voci che non
vengono discusse in questo manuale, sono state
ugualmente inserite in attesa di un completamento dello
stesso. Nel Manuale Reference potrai trovare alcune
informazioni su di esse.
Controllo:
• Nel Pannello di Controllo : il tipo di Sistema di
Coordinate in uso NEZ (or XYZ), HDZ, HVD or HVS.
• Nel Menu Defaults : gli attributi per punto / linea /
testo; la selezione porta un marcatore nel sottomenu.
• Nel Menu Defaults : "Preferences" sia per definire il
modo di identificare i punti (Point Identifier), che per
inserire i valori (Decimal Sign and Places) e le
annotazioni degli oggetti.
• Nel Menu Defaults : “Tolerance Station” per la
precisione della stazione Totale.
3-6
Tutorial
Capitolo 4: Salvare e stampare o
Plottare
Se hai impiegato poche ore per fare un nuovo disegni,
probabilmente non vuoi attendere per farne una copia.
È buona norma salvare sempre il tuo lavoro. Non si può
mai sapere cosa può andare storto soprattutto se vai in
stampa o in plottaggio per la prima volta.
Salva, Chiudi o Abbandona
A seconda di ciò che intendi dare, puoi scegliere diverse
strade per salvare il tuo disegno:
• Se vuoi continuare il lavoro con lo stesso disegno,
devi usare il comando "Save" o "Save As..." dal Menu
File.
• Se vuoi salvare e abbandonare il disegno attivo e
continuare con un altro, devi scegliere il comando
Close nel Menu File o cliccare sul bottone Close nella
finestra del disegno.
• Se vuoi abbandonare Pythagoras scegli il comando
Quit command nel Menu File.
I comandi Close e Quit ti danno la possibilità di salvare
tutti I tuoi lavori prima di abbandonare completamente il
disegno. Se scegli di salvare le modifiche apportate,
Pythagoras ti proporrà la stessa scelta come se tu avessi
selezionato il comando Save.
Tutorial
4-1
Salva un Nuovo Disegno
Se hai fatto il tuo primo nuovo lavoro, probabilmente
avrai notato che questo disegno è stato chiamato
"Untitled 1" da default.
1. Seleziona il comando Save o Save As... nel Menu
File.
Entrambi mostrano la stessa finestra pop up.
2. Dichiara il nome con cui vuoi salvare il tuo nuovo
lavoro.
3. Premi il tasto Enter key o clicca sul bottone Save.
Note: Gli altri bottoni nella finestra di pop up ti danno la
possibilità di scegliere o creare un’altra cartella
MAC o un’altra directory WINDOWS in cui salvare il
lavoro.
Salva un Lavoro Esistente
Se hai apportato delle modifiche ad un disegno esistente,
i comandi Save e Save As... nel Menu File menu hanno
azioni differenti.
Se apri un disegno esistente ma non operi nessuna
modifica, puoi non selezionare il comando Save, perché il
salvataggio del lavoro non è necessario.
Se selezioni il comando Save, il salvataggio è immediato
e tu puoi continuare a lavorare sul tuo disegno.
ATTENZIONE !
Appena hai selezionato il comando Save, il
disegno originale non esiste più.
Lo scopo del comando Save As... è di salvare il tuo
disegno modificato con un altro nome o in un’altra
cartella o directory, mantenendo invariato l’originale.
4-2
Tutorial
Stampare o plottare
In questa sezione si da per scontato che la tua
stampante o il tuo plotter sia stato installato
correttamente e sia pronto per l’uso.
Se non ne sei sicuro, o se incorntri dei problemi, per
prima cosa salva il tuo disegno, se non l’hai già fatto, e
abbandona Pythagoras.
Una volta che tu sia sicuro che la tua stampante o il tuo
plotter sia pronto per disegnare, potrai procedere con la
sezione seguente.
Stampare o Plottare un nuovo disegno
In questa sezione, si presume che tu abbia seguito le
indicazioni descritte precedentemente e le linee guida del
CAPITOLO "Crea un Nuovo Disegno".
Inoltre, la stampante o il plotter attivo nel tuo ambiente
grafico deve essere lo stesso che hai selezionato
quando hai iniziato per la prima volta questo lavoro..
Tutorial
4-3
1. Seleziona Print dal Menu File.
Si aprirà la finestra Print Layers.
Note: Le tappe selezionate in questo menu sono in accordo
con quelle selezionate in "Display Options"dal Menu
View. È sottinteso che tu voglia stampare ciò che vedi
sullo schermo; pertanto niente qui deve cambiare.
2. Clicca sul pulsante OK.
Verrà visualizzato il dialogue box della stampante.
Apporta gli opportuni cambiamenti, se necessario.
3. Clicca sul pulsante OK.
Ti verrà indicato di attendere mentre si avvia la
stampante o il plotter.
Adatta un Disegno Esistente alla stampante / plotter selezionato
È possibile che tu voglia stampare il disegno su una
stampante o un plotter diverso da quello per cui il
disegno è stato creato.
In questo caso, verrà visualizzato un messaggio di errore
dal momento che il disegno non è compatibile con la
nuova stampante o plotter.
Devi prima adattare il disegno alla nuova periferica.
ATTENZIONE !
È un’ottima idea fare una copia del disegno
PRIMA di adattare il lavoro.
4-4
Tutorial
NOTE !
Prima di lanciare la procedura di adattamento
del disegno annota il fattoredi scala del disegno
originale – ti servirà più tardi.
Ad esempio supponiamo che il disegno originale abbia
un fattore di scala di 1/1500.
Supponiamo ora che sia stato caricato il disegno.
Scalare il Disegno
1. Seleziona “Page Setup – Printer” nel Menu “File”.
Se il lavoro è stato salvato con impostazioni per
un’altra stampante verrà visualizzato un messaggio
d’errore:
Il disegno è stato preparato per una stampante
diversa da quello correntemente selezionata. Vuoi
adattare il disegno per la stampante impostata?
2. Cliccare sul pulsante OK.
Otterrai un dialog box con le stampanti installate.
Clicca sul pulsante Settings e otterrai la finestra Page
Setup per la stampante o il plotter attivo. (Solo
Windows).
Su Power Macintosh, entrerai direttamente nel dialog
box di Page Setup.
3. Controlla i parametri nella finestra Page Setup. Sono
probabilmente OK se la tua stampante o plotter erano
pronti prima dell’avvio di Pythagoras. Non devi fare
nessuna modifica; premi il pulsante OK.
Comparirà la finestra Seleziona Area di Stampa
(vedere anche il CAPITOLO "Creating a New
Drawing"). Ti verrà mostrato come il tuo disegno
verrà stampato sul nuovo formato di pagina.
I parametri dell’area di stampa sono adattati in modo
che il disegno occupi l’intera pagina; il fattore di scala
probabilmente avrà un valore strano, ad es. 1/2328.
Tutorial
4-5
4. Arrotonda il valore di Scala (aumenta il denominatore)
-- to 1/2500 -- and premi il tasto Enter.
5. Seleziona il punlsante Centro.
Il disegno con la nuova scala verrà centrato sulla
pagina.
6. seleziona il pulsante OK.
Vedrai il disegno adattato nelle “Dimensioni Attuali”.
Scalare il Testo
1. Seleziona Adatta alla Finestra nel Menu View.
Puoi vedere il tuo lavoro occupare la finestra grafica,
ma tutti i testi possono non essere sufficientemente
visibili – è normale, e devi adattare anche I testi.
2. Seleziona nel Menu Edit "Select" e nel submenu "All
Text".
3. Seleziona Scala Testo nel menu Format.
Comparirà una finestra che mostra il campo del
fattore di scala.
Note : Questo fattore di scala dovrebbe essere un valore il
più vicino possibile al rapporto tra i denominatori
delle scale del lavoro originale e del lavoro adattato
(l’ultimo è visualizzato nella linea in alto del Pannello
di Controllo). Nel nostro esempio: 1500 / 2500 = 0.6
che porta al 60 %. Un fattore di scala del 100%
lascia immodeificati tutti I testi.
4. Inserisci il fattore di scala -- 60 – e premi il tasto OK.
Pythagoras cancella tutti I testi e li riscrive scalati.
5. Premi il tasto del maouse su una zona vuota dell’area
di disegno per deselezionare tutti I testi.
Ora il disegno è a posto.
6. Seleziona il comando Print dal Menu File e prosegui
come descritto nella sezione “Stampa un Nuovo
Disegno”.
4-6
Tutorial
Capitolo 5: Funzioni speciali
Per completezza, questo capitolo tocca in breve quelle
funzioni che sono state velocemente o per niente
discusse in questo manuale.
Maggiori informazioni si potranno trovare nel Manuale
Reference.
Drawing Information
Informazioni sul disegno possono essere modificate o
consultate via Drawing Info nel Menu File (vedi
l’immagine riportata in seguito).
Importa & Esporta
Puoi importare dati in un disegno Pythagoras da un altro
lavoro, da una Stazione Totale o da una lista di dati.
Pythagoras riconosce alcuni formati. Controllane i tipi nel
Menu File alla voce Importa:
•
•
•
•
•
Lista di Coordinate
SICAD_SQD
DXF : Data Exchange Format (Autodesk)
Libretto di campagna memorizzato
Immagine
Puoi esportare idati relativi a tutti gli oggetti o solo a a
quelli selezionati con il comando Esporta nel Menu File.
Devi selezionare gli oggetti prima di avviare il comando. Il
formato dei dati esportati potrà essere scelto tra I
seguenti:
Tutorial
5-1
•
•
•
•
•
•
Lista di Coordinate
DXF : Data Exchange Format (AutoDesk)
Modello del terreno
SICAD-SQD
Lista di oggetti
Lista di picchettamento
Informationi Oggetti
Se è necessario archiviare o modificare alcune
informazioni di un oggetto, è possibile farlo. Per prima
cosa seleziona un oggetto e quindi attiva la voce di Menu
Object Info nel Menu View.
Note :
• Puoi cambiare il codice del punto quando richiedi le
informazioni oggetto di un punto
• Qunado premi il bottone del mouse due volte su un
oggetto, compare la finestra Object Information.
Selezioni di Default
Quando modifichi I valori di default e li selezioni,
verranno salvati con il programma Pythagoras. Essi
rimarranno validi per ogni nuova sessione di lavoro fino a
quando non li modificherai di nuovo.
I passaggi dal Menu Defaults legati all’aspetto grafico di
Punti, Linee o Testi hanno lo stesso significato di quelli
del Menu Format.
I seguenti passaggi non vengono discussi in questo
manuale.
5-2
Tutorial
Il loro significato è ovvio. Selezionali e/o consulta il
Manuale Reference:
•
•
•
•
Conferma Punto
Scala del Sistema di Coordinate Grafiche
Identificatore del Punto successivo
Preferenze
-> Identificatore del Punto
-> Punto decimale
-> Segno decimale
-> Annotazioni
definiscono la rappresentazione di oggetti di testo usati
come coordinate, lunghezza di linea, area, quota,
identificatore di punto, e commenti
• Tolerance Station
Opzioni di Visualizzazione e Stampa
Nel Menu View la voce Display Options ti consente di
scegliere quello che vuoi vedere nell’area di disegno.
Quando stampi, ti verranno suggerite le stesse opzioni
prima dell’avvio della stampa stessa. Se non apporterai
modifiche, stamperai le stesse cose che vedi sullo
schermo..
Tutorial
5-3
Copiare e Unire
Le operazioni di Copiare e Unire (nel Menu Edit) ti
consentono di copiare un disegno o una parte di esso in
un altro disegno.
Il comando Copy scrive le coordinate dei punti selezionati
in memoria.
Il comando Paste copia tutti gli oggetti con I rispettivi
attributi dalla memoria al disegno attivo.
Esempio :
1. Creare un nuovo lavoro (File - New)
2. Disegnare due punti P1 e P2 distanti 50 metri.
3. Definire il sistema di coordinate utente P1-P2.
coordinate P1 = 0, 0, 0
coordinate P2 = 50, 0, 0
4. Disegnare un rettangolo vicino ai due punti
5. Creare un secondo lavoro.
6. Disegnare due punti P1 e P2 distanti 50 metri ma non
con le stesse coordinate locali del primo disegno.
7. Definire il sistema di coordinate utente P1-P2.
8. Passa al primo disegno e copia in memoria il
rettangolo con il comando Copia.
5-4
Tutorial
9. Passa al secondo disegno e aggiungi il rettangolo con
il comando Paste.
Il sistema riconosce dove posizionare il rettangolo perchè
le coordinate rimangono le stesse in entrambi I disegni
Elaborazioni
Pythagoras non solo ti aiuta a disegnare oggetti, ma ti
aiuta a eseguire alcune elaborazioni complesse.
Puoi selezionare I seguenti campi nel menu Calculations:
• Intersezioni (seleziona le linee, archi e cerchi prima di
avviare questo comando)
• Poligonale aperta e chiusa
• Intersezione
• Calcolo dell’apertura a terra
• Transformazioni
Maggiori dettagli circa questi comandi li potrai trovare nel
Manuale Reference.
Tutorial
5-5
.
Reference
Tavola dei contenuti
CONCETTI E TERMINOLOGIA
...................................................1-1
SISTEMI DI COORDINATE
Sistema di Coordinate Locali
Sistema di Coordinate Assolute
Sistema di Coordinate proprio
Sistema di Coordinate Grafiche
Sistema di Coordinate Temporaneo
...................................................1-1
...................................................1-3
...................................................1-3
...................................................1-4
...................................................1-5
...................................................1-6
FUNZIONE DI PROSSIMITÀ
...................................................1-6
IDENTIFICAZIONE DEL PUNTO
...................................................1-7
LAYERS
...................................................1-7
IL PANNELLO DI CONTROLLO DI PYTHAGORAS .............................................1-8
Selezione del layer corrente
...................................................1-9
Selezione del sistema di coordinate ...................................................1-9
Selezione di coordinate rettangolari/polari...........................................1-9
CAPITOLO 1 : IL MENU FILE
...................................................1-1
NUOVO
...................................................1-1
APRI
...................................................1-1
CHIUDI
...................................................1-2
SALVA
...................................................1-3
SALVA COME …
...................................................1-3
INFORMAZIONI SUL DISEGNO
...................................................1-4
ADATTA
Salva tutte le immagini modificate…
Convertire in polilinee
Locali → Grafiche
Grafiche → Locali
...................................................1-5
...................................................1-5
...................................................1-5
...................................................1-5
...................................................1-6
IMPORTA
Lista di coordinate
File DXF
SICAD-SQD
Data Collector
Immagine
...................................................1-6
...................................................1-6
...................................................1-8
...................................................1-8
...................................................1-8
...................................................1-8
Operazioni sulle immagini
Dimensioni di un'immagine
Digitalizzazione di immagini
Lista di immagini
Sintassi del file testo
La testa
La lista
Esempio
....................................................... 1-11
....................................................... 1-12
....................................................... 1-12
.................................................1-13
....................................................... 1-14
....................................................... 1-14
....................................................... 1-15
....................................................... 1-15
ESPORTA
.................................................1-16
Lista di coordinate
.................................................1-17
File DXF (AutoDesk Exchange format)..............................................1-17
Modello del terreno
.................................................1-20
SICAD-SQD
.................................................1-21
Lista dei poligoni
.................................................1-21
Lista di impiantazione
.................................................1-21
APRI UN FILE TESTO
.................................................1-21
CREA
Crea un simbolo
Crea uno stile di linea
Crea un modello
Crea una sezione tipo
.................................................1-22
.................................................1-22
.................................................1-25
.................................................1-28
.................................................1-30
GESTIONE DEI SIMBOLI
.................................................1-30
IMPOSTA PAGINA
Stampante
Vedi pagina
Nascondi pagina
Imposta area di stampa
Cancella area di stampa
.................................................1-30
.................................................1-31
.................................................1-31
.................................................1-31
.................................................1-31
.................................................1-32
SELEZIONA AREA DI STAMPA
.................................................1-32
STAMPA
.................................................1-34
ESCI
.................................................1-35
LISTA DEI PIÙ RECENTI LAVORI APERTI
................................................1-36
CAPITOLO 2 : IL MENU EDIT
.................................................2-37
ANNULLA
.................................................2-37
RIPRISTINA
.................................................2-37
SELEZIONA TUTTO
.................................................2-37
TROVA
.................................................2-38
TAGLIA
.................................................2-40
COPIA
da ClipBoard di Pythagoras
da Clipboard del S.O.
.................................................2-40
.................................................2-41
.................................................2-41
PASSA
.................................................2-41
FUNZIONE SPECIALE DI PASSA
.................................................2-42
CANCELLA
.................................................2-43
TAGLIA (CUT-OFF)
.................................................2-43
SPOSTA
.................................................2-44
RUOTA
.................................................2-45
DUPLICA
.................................................2-45
CANCELLA IL SISTEMA DI COORDINATE
.................................................2-46
CANCELLA IL MODELLO DEL TERRENO
.................................................2-46
RAGGUPPA
.................................................2-46
DISUNIRE
.................................................2-47
DIVIDERE
.................................................2-47
CAPITOLO 3 : IL MENU TOOLS
...................................................3-1
INTRODUZIONE
...................................................3-1
Uso del tasto Escape durante la creazione di un oggetto ...................3-1
Posizionare un oggetto utilizzando il Pannello di Controllo .................3-2
Utilità comunemente utilizzate
...................................................3-3
Punto
Linea
Arco
Cerchio
Linee / Archi / Cerchi Paralleli
Testo
Oggetto testo
Poligono
Percorso
Sistema di Coordinate dell'Utente
Attributi di base e layer corrente
SELEZIONA
......................................................... 3-3
......................................................... 3-5
....................................................... 3-10
....................................................... 3-13
....................................................... 3-14
....................................................... 3-16
....................................................... 3-17
....................................................... 3-18
....................................................... 3-19
....................................................... 3-20
.................................................3-21
.................................................3-21
Ottenere informazioni sugli oggetti
Scelta degli oggetti
Spostare un testo
Operazioni sugli oggetti selezionati
.................................................3-22
.................................................3-23
.................................................3-24
.................................................3-25
UNIONI DI OGGETTI
.................................................3-25
TAGLIARE UN OGGETTO
.................................................3-27
DIVIDERE UN OGGETTO
.................................................3-27
INTERSEZIONE
.................................................3-28
ESTENSIONE DI UNA LINEA
.................................................3-29
TAGLIARE
.................................................3-29
SIMBOLI
.................................................3-29
CURVE
.................................................3-30
CLOTOIDI
.................................................3-31
COLLEGAMENTO
.................................................3-33
CANCELLATORE
.................................................3-33
DIMENSIONE
Linee
Poligoni: Area e Perimetro
Informazioni sul punto
.................................................3-33
.................................................3-34
.................................................3-35
.................................................3-35
ANNOTAZIONI
.................................................3-36
CAPITOLO 4 : IL MENU FORMAT
...................................................4-1
STILE DEL PUNTO
...................................................4-1
STILE DELLA LINEA
...................................................4-1
SPESSORE DELLA LINEA
...................................................4-2
LINEA CON FRECCE
CURVATURA
...................................................4-2
...................................................4-3
TESTO
...................................................4-3
MODELLO DEL POLIGONO
...................................................4-4
ALLINEARE
Modello
Testo
Simbolo
...................................................4-5
...................................................4-5
...................................................4-5
...................................................4-6
POLIGONI
...................................................4-6
SCALA
Simbolo
Testo
Immagine
Linea
Modello del poligono
...................................................4-6
...................................................4-6
...................................................4-7
...................................................4-7
...................................................4-7
...................................................4-8
LAYER
...................................................4-8
LIVELLO DISPLAY
...................................................4-8
COLORE
...................................................4-8
OPERAZIONI
Renumerazione dei punti
Lista delle coordinate
Lista dei poligoni
Modifica elevazione
Modifica commento
...................................................4-9
...................................................4-9
...................................................4-9
.................................................4-10
.................................................4-10
.................................................4-10
Annotazioni
.................................................4-10
CAPITOLO 5 : IL MENU DEFAULTS ...................................................5-1
IMPOSTAZIONE DI BASE PERSONALIZZATE ..................................................5-1
ATTRIBUTI DI PUNTI / LINEE / FRECCE
...................................................5-1
TESTO
...................................................5-2
POLIGONI
...................................................5-2
PIANI DI LAVORO
...................................................5-2
LIVELLO DI VIASUALIZZAZIONE
...................................................5-4
COLORI
...................................................5-4
...................................................5-5
IMPOSTAZIONI DI BASE
Impostazioni di base definite dall'utente .............................................5-5
Salva
...................................................5-5
Ripristina
...................................................5-5
CONFERMA DEL PUNTO
...................................................5-6
RIDUZIONE IN SCALA DELLE COORDINATE ..................................................5-6
MODIFICA NOME DEL PUNTO
...................................................5-6
PREFERENZE
...................................................5-7
...................................................5-7
CONFIGURA
Precisione della Stazione Totale
...................................................5-7
Registrante dati
...................................................5-8
Collegamento a definizioni con codice ...............................................5-8
Collegamento a tabelle di conversione ...............................................5-9
Collegamento di testi ad un profilo .................................................5-10
CAPITOLO 6 : IL MENU VIEW
...................................................6-1
INGRANDIRE
...................................................6-1
RIDURRE
...................................................6-2
DIMENSIONI ATTUALI
...................................................6-3
FINESTRA
...................................................6-3
OPZIONI DI VISUALIZZAZIONE
...................................................6-3
ATTIVA MODELLO DEL TERRENO
...................................................6-5
MOSTRA INFORMAZIONI DEL POLIGONO
...................................................6-5
INFORMAZIONI DI UN OGGETTO
Attributi
Apri un file esterno
Scegli un file esterno
Cartella per un file esterno
Utilizzo di un file esterno
...................................................6-5
...................................................6-5
...................................................6-7
...................................................6-7
...................................................6-8
...................................................6-8
PROFILO
...................................................6-8
AGGIUNGERE RIFERIMENTI
...................................................6-8
VISUALIZZA DISEGNI
...................................................6-9
CAPITOLO 7 : IL MENU CALCULATIONS ...........................................7-1
INTERSEZIONI DI LINEA
...................................................7-1
CENTRO
...................................................7-1
MIGLIORE ADATTAMENTO
...................................................7-1
POLIGONALE
...................................................7-2
INTERSEZIONE
...................................................7-3
APERTURA A TERRA
...................................................7-4
...................................................7-4
TRASFORMAZIONE
Trasformazione usando 2 punti
...................................................7-4
Trasformazione usando n-punti
...................................................7-6
Uso del Sistema di Coordinate Globale ..............................................7-7
Riquotare
...................................................7-7
MODELLO DEL TERRENO
...................................................7-7
CURVE DI LIVELLO
...................................................7-9
VOLUMI
...................................................7-9
SEZIONI TRASVERSALI
.................................................7-10
VISTA 3D
.................................................7-11
LIVELLETTA
.................................................7-12
CAPITOLO 8 : PROGETTO STRADALE ...................................................
8-1
INTRODUZIONE
La finestra di profilo
Il pannello di controllo
Sezione Trasversale Tipo
Rifinitura di profili e sezioni
...................................................8-1
...................................................8-1
...................................................8-2
...................................................8-2
...................................................8-3
...................................................8-4
DESCRIZIONE DETTAGLIATA
1. Preparazione nella finestra planimetrica .........................................8-4
2. Aggiungere oggetti di riferimento ...................................................8-5
3. Progetto di un profilo
...................................................8-5
CREAZIONE DI UNA SEZIONE TIPO
...................................................8-7
GUIDA DEI COMENDI DI MENU
File
...................................................8-9
...................................................8-9
Nuovo
Apri
Chiudi
Salva
Fai un disegno
Fai una sezione trasversale
Abbandona
......................................................... 8-9
......................................................... 8-9
......................................................... 8-9
....................................................... 8-10
....................................................... 8-10
....................................................... 8-10
....................................................... 8-11
Edit
.................................................8-12
Annulla
Ripristina
Cancella
Muovi
....................................................... 8-12
....................................................... 8-12
....................................................... 8-12
....................................................... 8-12
Oggetto
.................................................8-12
Seleziona
Punto d'intersezione
Sezione trasversale
Base strada
....................................................... 8-12
....................................................... 8-13
....................................................... 8-14
....................................................... 8-14
Impostazioni di base
.................................................8-14
Rapporto di scala
Conferma del punto
Curva verticale
Parametri di sterro e riporto
....................................................... 8-14
....................................................... 8-14
....................................................... 8-15
....................................................... 8-15
Vista
.................................................8-15
Ingrandimento
Riduzione
Adatta alla finestra
Planimetria
....................................................... 8-16
....................................................... 8-16
....................................................... 8-17
....................................................... 8-17
Elaborazioni
.................................................8-17
Sterro e riporto
INDEX
....................................................... 8-17
I
Concetti e terminologia
Lavorare con Pythagoras richiede l'apprendimento di
determinati concetti e termini. Questa sezione descrive i
concetti e le speciali terminologie richiesti per capire al
meglio il manuale e lavorare proficuamente con
Pythagoras.
Sistemi di Coordinate
Pythagoras supporta 5 tipi di sistemi di coordinate.. E'
importante ricordarsi i differenti principi propri ad ogni
sistema di coordinate per poterli usare nel modo più
corretto.
I 5 tipi di sistema di coordinate sono:
- Sistema di Coordinate Locali
- Sistema di Coordinate Assolute
- Sistema di Coordinate proprio dell'utente
- Sistema di Coordinate Grafiche
- Sistema di Coordinate Temporaneo
Per esprimere le coordinate , Pythagoras segue le
seguenti terminologie convenzionali:
- XYZ:
- NEZ :
- HDZ :
- HVD :
- HVS :
Reference
Coordinate rettangolari espresse come sistema
di coordinate XYZ (asse orizzontale X ).
Coordinate rettangolari : Nord, Est,
Elevazione(Z).
Coordinate polari: Angolo orizzontale , Distanza
ridotta e dislivello ( elevazione Z ).
Angolo orizzontale , angolo Verticale , Distanza
ridotta.
Angolo orizzontale ,Angolo Verticale , Distanza
Inclinata.
1-1
Durante l'utilizzo dei sistemi Assoluto, Locale o Proprio di
Coordinate potrete inserire coordinate oppure ottenere
posizioni in una qualsiasi delle simbologie convenzionali
elencate .In ogni momento si potrà selezionare una
diversa terminologia convenzionale , come sarà illustrato
di seguito.
Impostazioni di base :
a) Definizione degl'assi di riferimento . Sia come XYZ
(asse orizzontale X ) che NEZ (Nord(Y)-Est(X))
l'impostazione di base sarà : NEZ.
b) L'unità di misura può essere selezionata in metri,
mm, miglia o piedi , l'impostazione di base è in metri.
c) Unità di misure angolari : GON (400G), 360°,
Radianti o millesimale. Impostazione di base : GON.
d) Il senso di rotazione angolare può essere settato
come orario o antiorario.Impostazione di base :senso
Orario.
e) Elevazione: (Z) corrispondente al comune
intendimento di altezza e può essere espressa con
diversi valori .Nell'utilizzo delle Coordinate polari nei
diversi sistemi HVS o HVD , l'angolo verticale può
avere come origine sia lo Zenith ( 100 G = orizzonte )
che l'orizzonte. ( 0 G = orizzonte ).
I valori visualizzati come impostazione di base
nell'esecuzione di misure potranno essere modificati in
ogni momento. Nel caso venga modificato un qualsiasi
valore di impostazione base , esso verrà mantenuto
valido anche in caso di uscita dal programma e di
spegnimento e accensione del computer.
1-2
Reference
Sistema di Coordinate Locali
Questo sistema di coordinate è senza dubbio il più
utilizzato dagli utenti all'inizio di un nuovo lavoro.
Il sistema di coordinate locali normalmente corrisponde
al sistema locale utilizzato in campagna per misurare i
punti del rilievo. La posizione della prima stazione
normalmente corrisponde con l'origine delle coordinate
locali e l'orientamento iniziale ( Ang.Orizzontale = 0 )
corrisponderà con l'asse X o asse Nord ( a seconda
della scelta fra XY o NE ) del sistema locale di
coordinate.
Come spiegheremo successivamente , si potrà
posizionare il progetto ovunque nel sistema di coordinate
locali, Si potrà ruotare la pagina, alzare, abbassare o
ridurla di scala.Si potrà modificare in ogni momento, di
modo che potrete essere in grado ruotando il disegno e
selezionando la scala più appropriata di adattare il
progetto alla pagina di lavoro.
Sistema di Coordinate Assolute
Il sistema di Coordinate Assoluto è richiesto in due casi:
a) Se si vuole utilizzare ( o convertire ) un progetto
eseguito con un sistema di coordinate standard con
un sistema con elevati valori di X e Y ( per es.:
sistema di coordinate Lambert,Gauss-Kruger, GaussBoaga, Cassini Soldner , ecc.)
b) Se si vogliono copiare o trasferire due progetti
eseguiti con differenti sistemi di coordinate locali,
senza avere punti in comune.
Reference
1-3
Nel primo caso , è necessario conoscere due punti
comuni per calcolare I parametri di trasformazione.
In tutti I casi si dovrà comunque definire il sistema di
coordinate locali, quindi conoscere di due punti sia il
valore per coordinate locali che nel sistema di coordinate
assolute.
Una volta definito questo , si potrà lavorare sia in
coordinate assolute come in coordinate locali.
Le convenzioni descritte in precedenza relative ai sistemi
di coordinate , sono valide per il sistema di coordinate
assolute con l’eccezione che non sarà possibile l’utilizzo
delle coordinate polari.
Un maggiore approfondimento sarà dettagliato nella
sezione relativo alla trasformazione.
Sistema di Coordinate Proprio
Si potranno facilmente definire nuovi sistemi di
coordinate. Essi sono chiamati sistemi di coordinate
propri ( UCS ) , è possibile definirne fino a 16 in un unico
progetto. Una UCS può essere cancellata nel caso serva
solo temporaneamente. Nel caso che punti di coordinate
siano inseriti manualmente un nuovo punto di stazione
corrisponderà con il sistema di coordinate proprio . Per
definire un nuovo sistema di coordinate proprio sarà
sufficiente conoscere l’origine del sistema ed un punto
posto sulla direzione di orientamento.Le descrizioni
convenzionali dei sistemi di coordinate descritti possono
essere applicate anche al sistema di coordinate proprio.
E’ sempre possibile passare dal sistema di coordinate
locali ad un qualsiasi sistema di coordinate proprio. Il
pannello di controllo corrisponderà sempre al sistema di
1-4
Reference
coordinate selezionato, sia in riferimento all’impostazione
dei dati come alle informazioni visualizzate.
In questo modo le coordinate di ogni punto del progetto
potranno essere ottenute in ognuno dei sistemi di
coordinate definiti ed inoltre in un qualsiasi XYZ, NEZ,
HDZ, HVD o HVS assi di coordinate.
Nota: La quota dei punti in un sistema di coordinate
proprio è relativa alla quota del punto di origine del
sistema di coordinate proprio.
Sistema di Coordinate Grafiche
Questo sistema di coordinate non è in relazione ai dati di
rilievo di campagna. Il sistema di coordinate grafiche è
utilizzato per inserire punti non esistenti dal piano di
rilievo . Con l’utilizzo del sistema di coordinate grafiche si
potranno eseguire facili operazioni come per esempio
l’inserimento di una dividente all’interno di un progetto,
ma anche esecuzioni più complesse e separate dai dati
di rilievo come per esempio : eseguire sezioni stradali
L’origine del sistema di coordinate grafiche si trova in
basso a sinistra del foglio grafico e l’asse X corrisponde
al bordo inferiore del foglio. La posizione dell’origine delle
coordinate grafiche rimane fissato anche nel caso si
cambi la posizione , la rotazione o la scala dei punti nel
sistema di coordinate locali.
Il fattore di scala utilizzato nel sistema di coordinate
grafiche può cambiare ogni volta . Questa possibilità ci
permette di disegnare ,nello stesso progetto,elementi
aventi differenti scale.Una volta settato un fattore di scala
esso viene applicato a tutti gli elementi definiti con
coordinate grafiche.
Nota che anche quando, all’interno di un progetto,
troviamo punti definiti con il sistema di coordinate
Reference
1-5
grafiche e punti definiti in coordinate locali , non ci
saranno punti di contatto tra loro.
Sistema di Coordinate Temporaneo
Potete creare un sistema di coordinate temporaneo in un
progetto.
Il sistema di coordinate temporaneo non viene
memorizzato nel documento, un sistema temporaneo
viene automaticamente cancellato nel momento in cui se
ne crea uno nuovo.
Un sistema di coordinate temporaneo può essere creato
sia per coordinate locali che per coordinate grafiche.
Quando creato in un documento , tutti I ruoli relativi ad un
sistema di coordinate proprio vengono comunque
applicati nel sistema temporaneo.
Quando si crea un sistema di coordinate temporaneo
all’interno di un sistema di coordinate grafiche le funzioni
di inserimento e trasmissione nel pannello di controllo
sono in relazione al sistema temporaneo. L’origine sarà
0,0 e la scala sarà la stessa impostata nelle coordinate
grafiche.
Funzione di Prossimità
Pythagoras afferrerà automaticamente una linea, un
punto , un arco di cerchio, un cerchio o il centro di un
poligono appena il riferimento del mouse sarà a 2 mm di
prossimità dall’oggetto.La funzione di prossimità è
chiaramente indicata sullo schermo. Un indicatore che
chiameremo “ the sight “sarà visualizzato sull’oggetto. La
forma del segnale dipende dal tipo di oggetto a cui si
riferisce. Nel pannello di controllo si visualizzeranno le
informazioni relative all’oggetto preso.
1-6
Reference
Quando creando linee,archi o cerchi , altri simboli di
prossimità apparissero ad indicare quell’oggetto essi
saranno disposti in modo tangenziale o perpendicolare.
Identificazione del Punto
Per identificare un punto si utilizza il nome o il numero
associato a quel punto.Ogni punto in un documento di
Pythagoras ha un identificatore composto da 8 caratteri ,
dati validi sono: 1,1050, punto A, Punto 1, S1.
Pythagoras non associa nessun significato al nome dato
ad un punto. L’identificatore del punto potrà essere sia
riportato dall’utilizzatore o automaticamente dal
programma quando viene creato un nuovo punto.In ogni
momento sarà possibile impostare l’inizio di una
numerazione automatica dei punti
Layers
In Pythagoras è prevista la possibilità di scomporre il
progetto in diversi strati di lavoro, che potranno poi
essere raggruppati . La rappresentazione dei layers
consiste nell’immaginare diverse parti del progetto
disegnate su fogli trasparenti che vengono poi
sovrapposti a formare il progetto definitivo.
Questa versione di Pythagoras supporta fino a 255
layers.E’ possibile dare un nome al Layer e renderlo
visibile o invisibile.
Questi attributi sono assegnati per ogni documento
e poichè I layers possono avere diversi significati in
differenti progetti, sarà opportuno tenerlo presente
Reference
1-7
quando si dovessero scambiare dati ( Copiare, importare
ed esportare dati ) fra diversi progetti.
Raccomandiamo all’utente di standardizzare il contenuto
dei vari Layers per evitare di dovere modificare I dati
contenuti, nell’eventuale scambio di dati fra diversi
progetti.
Il Pannello di Controllo di Pythagoras
Il pannello di controllo di Pythagoras è una finestra
separata che è sempre aperta sullo schermo e visualizza
tutte le informazioni richieste per facilitare la creazione di
punti e linee. Le informazioni nel pannello di controllo di
Pythagoras sono in relazione al contesto del dato di
lavoro,per es.:se il cursore è posizionato su una linea ne
verrà visualizzata la lunghezza e la distanza dalla
posizione del cursore ai punti di estremità della linea
stessa.Questa caratteristica non è soltanto utile per
ottenere informazioni sui vari elementi , ma inoltre
permette notevoli vantaggi nella definizione di nuove
linee o punti. Pythagoras permette anche di ottenere
relazioni automatiche nell’impostazione di campi di
lavoro, i campi di lavoro e i relativi dati sono in relazione
all’oggetto selezionato nella finestra degli accessori ed a
quanto il cursore sta al momento indicando .Quando dal
pannello di controllo di Pythagoras si seleziona l’editor di
un campo di lavoro ( es. quando si inserisce la distanza
di un punto al punto estremo di una linea ) ,tutti gli altri
dati relativi al pannello di controllo ( es. le coordinate,la
distanza all’altro punto, la lunghezza della linea) saranno
visualizzati. Allo stesso tempo in una finestra separata
che si apre all’interno del campo di grafica del progetto in
corso verranno visualizzati i dati relativi alla linea o al
punto in costruzione.
1-8
Reference
Selezione del Layer Corrente
Il Layer Corrente è il Layer nel quale si creano nuovi
oggetti.
Il nome del Layer corrente è visualizzato nel pannello di
controllo e si potrà cambiare il Layer selezionando il suo
nome dalla finestra di menu che appare quando si preme
il tasto del mouse nel campo del layer corrente del
Pannello di Controllo di Pythagoras.
Selezione del Sistema di Coordinate
Il sistema di coordinate selezionato è visualizzato nel
pannello di controllo, le Coordinate inserite o visualizzate
nel pannello di controllo di Pythagoras sono sempre in
relazione al sistema di coordinate selezionato.
Si potrà modificare un sistema di coordinate
selezionandone il nome dalla finestra di menu che si apre
premendo il tasto del mouse posizionato nel campo del
sistema di coordinate nel pannello di controllo di
Pythagoras.
Selezione di Coordinate rettangolari o Polari
Nel pannello di controllo si visualizzeranno tutti I tipi di
coordinate XYZ, NEZ, HDZ, HVD o HVS, la eventuale
modifica si effettua dal pannello di controllo posizionando
il cursore del mouse sul campo delle coordinate ,
premendo il tasto e selezionando il tipo delle coordinate
desiderato dalla lista che apparirà nella finestra di menu.
Reference
1-9
Chapter 1 : Il File Menu
New ( Nuovo )
Il commando New crea un nuovo progetto in una nuova
finestra. Le dimensioni della pagina dipendono dalla
stampante o dal plotter selezionato al momento, se si
vuole creare un progetto per un’ altra stampante o plotter,
si dovrà prima selezionare la diversa stampante.
Apple Macintosh: chooser
Microsoft Windows: Control Panel: printer.
Un disegno esistente può sempre essere adattato ad una
diversa stampante.
Open ( Aprire )
Il comando Open apre un disegno dall’archivio e lo
visualizza sullo schermo.
Selezionando Open apparirà la finestra di dialogo propria
del comando.
Per aprire un disegno si potrà sia selezionare il nome
dall’archivio e quindi premere il tasto Open , oppure
premendo due volte il tasto del mouse sul nome stesso.
Per maggiori dettagli sulla finestra di dialogo della
funzione Open potete consultare I manuali di Apple
Macintosh o MS-Windows.
Quando si salva un lavoro non verrà salvato solo il
disegno , ma tutta una serie di informazioni legate al
disegno stesso . Il tipo di stampante con la quale il
lavoro è stato disegnato e le dimensioni della pagina
verranno memorizzate nel file di lavoro, questo significa
Reference
1-1
che si potrà modificare un disegno eseguito da una
stampante non selezionata. Inoltre verranno salvate tutte
le opzioni visualizzate. I vari Layers saranno visibili se
visibili lo erano al momento del salvataggio, prestate
attenzione alle impostazioni , prima di salvare un lavoro,
perché un progetto può contenere più informazioni di
quelle visibili sullo schermo!
Solo per la versione Windows
Quando si apre un progetto di Pythagoras si avranno due
scelte : o aprire un file .PYT o un file .PPD , il file .PYT
si riferisce ad un convenzionale progetto di
Pythagoras,mentre il file .PPD si riferisce ad un prototipo
di documento di progetto di Pythagoras
Il prototipo di progetto potrà essere:
• Copiato: Il risultato sarà un nuovo progetto che deriva
dalla copia esatta del prototipo di progetto, quindi il
prototipo verrà chiuso automaticamente.
• Aperto; Il prototipo potrà essere cambiato e se salvato
rimarrà un prototipo di progetto.
Pythagoras visualizzerà un messaggio di errore nel caso
in cui l’utilizzatore cerchi di aprire un file già aperto da
un’altro utilizzatore, in questo modo si eliminano
operazioni parallele , il file potrà essere aperto in sola
lettura ( Locked nel caso di Mac).
Se a un file che viene aperto è stato dato l’attributo di
sola lettura Pythagoras visualizzerà un messaggio di
allerta, si potrà comunque aprire il File anche se in sola
lettura ma le modifiche eseguite potranno essere salvate
soltanto con un nome di file differente.
Close ( Chiudere )
Il commando Close ( chiudere ) chiude la finestra del
progetto in uso. Se il progetto contiene modifiche non
1-2
Reference
salvate apparirà una finestra di dialogo relativa alla
richiesta di salvataggio delle modifiche.
Save ( Salva )
Il commando Save ( salva ) salva memorizzandolo su
disco il progetto in uso utilizzando il nome di file
visualizzato in alto della finestra di lavoro. Nel caso si
trattasse di un nuovo lavoro apparirà una finestra di
dialogo con la richiesta di nominare il nuovo file in uso.
Save As ( Salva Come )
Il commando Save As salva un nuovo progetto o la
versione modificata di un progetto aperto.
Apparirà una finestra di dialogo nella quale si potrà
digitare il nuovo nome del progetto, nel caso il nome
fosse già esistente, Pythagoras richiederà se si vorrà
rimpiazzare il file esistente , il nuovo nome del file
apparirà sulla sommità della finestra attiva di lavoro.
Sotto “File Type” ( Tipo di File ) , si può settare il formato
del file del lavoro, Sarà possibile salvare i progetti nel
formato delle precedenti versioni di Pythagoras ,per es.
nel caso si utilizzi la versione 8 di Pythagoras sarà
possibile selezionare il formato relativo alla precedente
versione 7, Attenzione però perché alcune informazioni
non comprese nelle versioni precedenti verranno perse,
un progetto contenente il calcolo di una clotoide non
potrà in nessun caso salvato in un formato di Pythagoras
precedente.
Il salvataggio in una versione precedente è possibile una
sola volta : quando selezionando “Save” dal menu dei
Reference
1-3
File menu ,dopo aver salvato il lavoro in un formato di
una versione precedente esso verrà salvato ancora nel
formato relativo alla versione di Pythagoras in uso ,
perciò è consigliabile,nel caso si voglia salvare in un
formato di una versione precedente, di eseguire
l’operazione solo quando il progetto sarà terminato.
Le impostazioni relative alla scelta della
stampante,dimensioni del foglio e origine del foglio, che
sono importanti nella stampa del disegno,sono parte
integrante del progetto e saranno salvate con esso,
questo significa che quando si apre un progetto di
Pythagoras esistente il tipo di stampante ed il formato del
foglio rimarranno esattamente gli stessi impostati al
momento del precedente salvataggio del lavoro.
Solo per la versione Windows
Quando si salva un documento di Pythagoras con
l’estensione .PPD , quindi creando un prototipo di
documento , sarà possibile richiamare lo stesso
documento per utilizzarlo come base per un nuovo
progetto, per l’utilizzo di un prototipo di documento vedi il
menu "Open".
Drawing Info ( Informazioni sul Disegno )
Il commando Drawing Info ( Informazioni sul disegno )
permette di editare le informazioni generali relative al
progetto. Le informazioni generali contengono : il nome,la
data,e la descrizione appartenenti al disegno del progetto
1-4
Reference
Adapt ( Adattare )
Save ( salva ) tutte le immagini modificate
Tutte le immagini modificate (tagliate,cancellate,…) possono
essere salvate in una cartella, il nome delle immagini rimane lo
stesso.
Questa funzione è attiva solo quando si modifichi più di
un’immagine, ciò significa che la funzione non è attiva
quando un disegno contiene solo un immagine, in questo
caso sarà sufficiente premere due volte il tasto del mouse
sull’immagine per salvarne le modifiche con un nome
differente.
Convertire in Poli linee
Questo commando converte stringhe contenenti linee in
polilinee , la riduzione del numero degli oggetti ottenuti
dopo questa procedura è un vantaggio , mentre un
grande svantaggio è la perdita di punti, numero dei punti
e relativi commenti, ritornare però ai punti precedenti è
ancora possibile.Pythagoras convertirà inoltre tutte le
linee inserite in un Layer visibile in polilinee, è
consigliabile l’uso di questa funzione solo con Layer che
contengano un archivio delle informazioni e che non
vengano utilizzati nel progetto di costruzioni edili.
Local → Page ( Locali – Grafiche )
Questa funzione varia I punti nel sistema di coordinate
Locali a quello Grafico.
Reference
1-5
Page → Local ( Grafiche – Locali )
Questa funzione varia I punti nel sistema di coordinate
Grafiche a locali.
Import ( Importare )
Il comando Import ( Importare ) legge I dati di lavoro
anche se creati da altri programmi ( per es.: dati grezzi di
campagna,foglio elettronico, altri programmi di CAD)
trasferendoli in progetti attivi.
I dati importabili sono nel formato DXF , SQD-file, lista
di coordinate,dati memorizzati di campagna oppure un
immagine.
Note: Un file testo importato può essere aperto
direttamente dall’interno di Pythagoras
selezionando il menu "Open Text File" ( apri un file
di testo ) .
IMPORTANTE: quando si importa un lavoro eseguito nel
sistema di coordinate proprio, la quota di tutti I punti
importati è considerate in relazione alla quota di origine
del sistema di coordinate proprio.
Lista di Coordinate
Una lista di coordinate è un file di testo contenente
l’identificazione del punto, e le coordinate di una serie di
punti. La struttura,formato, del file di una lista di
coordinate verrà descritto nell’appendice B.
1-6
Reference
Una lista di coordinate può essere eseguita con un
qualsiasi programma di testi oppure con un foglio
elettronico ( Microsoft Excel, Lotus 123, ...).
Quando si importa una lista di coordinate , le coordinate
contenute nel file saranno considerate nel sistema di
coordinate selezionate nell’impostazione del programma.
Nel caso fosse stato impostato nel programma il sistema
di coordinate locali le coordinate della lista verranno
considerate come coordinate locali, così come se fosse
stato impostato nel programma il sistema di coordinate
proprio il file di coordinate importato sarà considerato
come sistema di coordinate proprio. L’elevazione sarà
considerata in relazione alla quota dell’origine del
sistema di coordinate.Importare dati nel sistema di
coordinate grafiche non è possibile.
Prima di importare una lista di coordinate si dovrà
selezionare in Pythagoras impostando le preferenze e le
convenzioni da assegnare ai dati in ingresso,
selezionando se le coordinate sono Cartesiane o Polari e
se sono basate sull’asse X ( XYZ ) oppure se di tipo
Nord/Est ( NEZ ) .
La coordinata Z non è necessaria.
I formati possibili sono :
a) PntId X Y (Code)
b) PntId X Y Z (Code)
c) PntId X Y Z IH RH (Code)
Dove IH e RH sono rispettivamente l’altezza strumentale
e l’altezza del prisma.
Nel caso I valori dell’altezza strumentale e dell’altezza del
prisma sono riportati nella lista delle coordinate ,
Pythagoras considererà detti valori nel calcolo della
quota dei punti.
E’ raccomandabile l’utilizzo di una lista di coordinate
quando il lavoro è composto da una grande quantità di
punti.
Reference
1-7
DXF File
E’ il tipo di formato file di interscambio di AutoDesk
SICAD-SQD
Con questo formato si importeranno I file SQD del
software SICAD ( solo Windows )
Data Collector
La funzione di importare da registratori dati di campagna
ci permette di leggere file memorizzati da registratori dati
e stazioni totali, questi file hanno comunque un formato
definito dalle case costruttrici degli strumenti stessi.
Con Pythagoras si possono importare file prodotti da
quasi tutte le registranti dati esterne e stazioni totali .(
Pentax,Sokkia, Leica, Topcon, Zeiss, Nikon,Geodimeter).
Durante l’importazione del lavoro sarà possibile
compensare i dati della poligonale eseguita , ( se i punti
sono stati rilevati potranno essere compensati )questo
sarà possibile solo però acquistando il modulo DC2 come
da riferimento nel manuale relativo a Importazione da
Registrante Dati .
Image ( Immagine )
Utilizzando questo commando , Pythagoras leggerà un
immagine all’interno di un disegno . Un immagine può
essere la scansione di un disegno o una fotografia,
1-8
Reference
anche files fatti o adattati da programmi quali Photoshop,
Paintbrush,... potranno essere importati. Pythagoras
legge files archiviati in formato Windows BMP (bitmap),
formato TIFF , GeoTIFF oppure archiviati come imagine
in formato Pythagoras. La scansione di immagini non
archiviate in uno dei formati elencati dovranno essere
prima convertite nel formato Windows BMP o
(Geo)TIFF.
Si raccomandano i seguenti programmi di conversione:
- Apple Macintosh: DeBabeliser Lite
- Apple Macintosh: GraphicConverter
- Windows ‘9x, 2000 or NT: HiJaak 95.
Le immagini BMP possono essere monocromatiche
oppure contenere 16, 256 o 24-bit colori. I files di BMP
compressi RLE non sono letti da Pythagoras.
Durante la fase di importazione , Pythagoras converte le
immagini BMP/(Geo)TIFF in un file immagine di
Pythagoras. (estensione di Window .IMG), questo
formato è ottimizzato per velocizzare operazioni
dell’immagine sullo schermo (Ingrandimenti,riduzioni,
scrolling, ...). Siccome un’immagine di Pythagoras può
essere molto grande non viene archiviata come
documento in Pythagoras , ma soltanto informazioni
generali riguardanti l’immagine, il riferimento al nome e
l’allocazione del file dell’immagine nella memoria del
computer, rimane comunque importante salvare il file
immagine di Pythagoras assieme al relativo disegno.Nel
caso in cui un file immagine fosse cancellato o il nome
modificato , si vedrà apparire un messaggio nel momento
in cui si dovesse richiamare il disegno che conteneva la
vecchia immagine. Fino a che l’immagine rimane
archiviata nella memoria del computer sarà possibile sia
darle un nuovo nome che una diversa allocazione nella
memoria.
La stessa immagine può essere utilizzata in più disegni ,
ovviamente il file dell’immagine può essere salvato con
un unico archivio.
Reference
1-9
Nota:
Il formato GeoTIFF è una variante del più noto formato
TIFF, il grande vantaggio del nell’utilizzo del formato
GeoTIFF è il suo contenuto di coordinate geografiche,
con la conseguenza che è possibile importare immagini
che possono essere automaticamente georeferenziate,
sarà così possibile adattare esattamente una mappa
topografica al sistema di griglia Nazionale
Le immagini possono essere importate in due modi:
• Un’immagine alla volta
• Creare una lista di immagini
Un’immagine alla volta
Durante l’importazione si avrà la scelta se
georeferenziare l’immagine o no, se si sceglie la
georeferenzazione automatica , l’immagine sarà
posizionata con le giuste coordinate, se si sceglierà di no
essa sarà posizionata al centro della pagina.
Creare una lista di immagini
Sarà anche possibile scegliere di importare immagini
creando una lista , la lista conterrà i nomi dei file delle
immagini da importare con le rispettive coordinate.
Nella lista è’ possibile inserire immagini in diversi formati,
se ci sono immagini in formato GeoTIFF Pythagoras
ignorerà le coordinate inserite nella lista ( se esistenti ) ,
ma darà la priorità alle coordinate inserite nel formato
dell’immagine stessa.
1-10
Reference
Operazioni sulle immagini
Le proprietà di un immagine ( fattore di scala,
risoluzione,...) la posizione, così come l’immagine stessa
può essere modificata.
Le seguenti operazioni possono essere eseguite sulle
immagini:
1. Selezionare un immagine
Un immagine può essere selezionata premendo il tasto
“B” o “I” sulla tastiera mentre si preme il tasto del mouse
sull’immagine, di seguito l’immagine può essere spostata
o cancellata.
2. Operazioni sul Raster dell’immagine
Se si desidera solo una parte dell’immagine, o si
desiderasse correggere una parte di un immagine , si
potranno utilizzare i seguenti comandi accessori::
•
•
•
Cut off
Lasso
Eraser
Per maggiori dettagli vedere nel capitolo 4 : “ TOOLS” (
comandi accessory)
3. Cambiare gli attributi di un immagine
Cliccando due volte sull’immagine apparirà una finestra
di dialogo che visualizza tutte le informazioni più rilevanti
riferite all’ immagine, nella finestra di dialogo viene data
la possibilità di salvare le modifiche eseguite
sull’immagine dal momento che il file originale non potrà
essere modificato. Per maggiori informazioni su questa
finestra di dialogo vedere nel menu “ View” ( Vista ) , la
parte "Object Information" ( Informazione sull’oggetto).
Reference
1-11
Dimensioni di un immagine.
Immagini scansionate possono divenire molto grandi .
Le dimensioni dipendono da quanto segue:
- La profondità di colore dell’immagine: una immagine
monocromatica occuperà meno memoria di una a
colori a 24-bit .
- La risoluzione (dpi) dell’immagine scansionata.
- La dimensione dell’immagine.
Per esempio la scansione di un immagine a colori in F.to
A4, con una risoluzione di 300 dpi, a colori a 24-bit
formerà un file di 26 Mb, mentre la stessa immagine
scansionata a 600 dpi risulterà 4 volte maggiore, dalla
parte opposta la scansione di un immagine
monocromatica,in F.to A0, con una risoluzione di 300 dpi
occuperà 17,4 MB.
Pythagoras salva immagini nel proprio formato che è
ottimizzato per velocizzarne la visualizzazione a
schermo, di media un disegno monocromatico si ridurrà
di 5 volte , il tipico formato del file immagine di
Pythagoras di un disegno F.to A0,con risoluzione 300
dpi, monocromatico sarà di 4 MB.
Digitalizzazione di immagini
Utilizzando la scansione di un immagine in sottofondo,
Pythagoras è un ideale strumento per la digitalizzare, Il
maggiore vantaggio sarà quello di poter ottenere un
disegno mantenendone le dimensioni reali, per esempio
se consideriamo una distanza sull’immagine che sia 1
metro la stessa dovrà essere mantenuta anche nel
disegno digitalizzato, per ottenere la giusta scala si
dovranno seguire le seguenti procedure:
- Importare l’immagine in un progetto nuovo.
- Impostare il fattore di scala del progetto uguale alla
scala originale dell’immagine scansionata.
1-12
Reference
-
-
Controllare le dimensioni sull’asse orizzontale e
verticale . Correggere le dimensioni dell’immagine
modificando il fattore di scala sull’asse X o Y, nel
caso ambedue gli assi dimensionali fossero sbagliati
per effetto di restringimento o allargamento
dell’immagine originale.
Quando si vuole lavorare in un sistema di coordinate
noto seguire le seguenti procedure:
Creare punti nel disegno in corrispondenza di punti
nell’ immagine che siano di coordinate note al
sistema che si intende utilizzare. Utilizzare
successivamente la funzione "Transformation npoints" per trasformare il progetto completo nel
sistema di coordinate noto.
Quando si lavora in un sistema di coordinate note, per
esempio in coordinate Lambert, si potranno utilizzare I
comandi Copy e Past in ambedue le direzioni da un
progetto con un immagine ed altri progetti che utilizzino lo
stesso sistema di coordinate, nel caso si volesse copiare
L’immagine stessa , l’origine sarà trasformata ma non
sarà ruotata.
Nota: Se la vostra scheda grafica supporta fino o meno di
256 colori, avverrà che I colori dell’immagine non
compresi nella scheda verranno mappati fra quelli
più simili supportati dalla scheda stessa, così
avverrà che alcuni colori dell’immagine saranno
rappresentati diversamente dall’originale, in
contrasto con alcuni Pythagoras non cambia i colori
di base del sistema, questa differenza di
colorazione non ha effetti sulla qualità di stampa
dell’immagine.
Listato delle immagini
E’ possibile importare in Pythagoras varie immagini, per
fare ciò si dovrà creare un archivio di file di testo
contenente la serie delle immagini importate
Reference
1-13
E’ anche possibile dare alle immagini determinati attributi
( piani di lavoro,rapporto di scala,….)
Questo permette di automatizzare l’importazione di
immagini multiple ( per es.:mappe utilizzate in sottofondo
che coprano intere aree del paese).
Sintassi del File Testo
La struttura del file testo sarà descritta di seguito:
Il file è suddiviso in due parti:
1. La testa
2. Una lista di nomi di file di mappe aventi note le
coordinate del angolo in basso a sinistra e
possibilmente quelle in alto a destra, quest’ultima è
utilizzata nel caso in cui l’immagine fosse deformata
durante la scansione, attraverso l’inserimento delle
coordinate dell’angolo in alto a destra l’immagine sarà
a sua volta dimensionata in modo da rientrare
nell’area delimitata dal valore delle coordinate.
La testa
Nota: una tabulazione o uno spazio separano ogni
campo.
1. La testa inizia sempre con il simbolo dei due punti :
2. Immagini Originali: Si possono inserire in questo
archivio i file di immagini in formato TIFF o BMP.
3. Tipo di File Immagine di Pythagoras: Pythagoras
convertirà le immagini originali in un proprio formato,
si inseriranno in questo archivio le immagini ed il loro
percorso salvate dopo la conversione in Pythagoras.
Note:
• Con Macintosh, le mappe/percorso sono separate
dal simbolo dei due punti : .
In Windows saranno separate dal simbolo di
Backslashes
Es.: Disk1:documents:images: (Macintosh)
C:\documents\images\
(Windows)
1-14
Reference
4.
5.
6.
7.
8.
9.
• Tenere presente che le Path devono finire con I
due punti: nel caso di MAC e con backslash nel
caso di un PC.
• Nel caso ci fossero spazi nei nomi della path, la
path deve essere inserita fra una doppia o singola
virgoletta ( “ o ‘ )
Scala: La scala originale delle immagini
Livello di visuale: E’ preferibile utilizzare il più basso
valore di visualizzazione ( = -10) , dato che le
immagini sono spesso utilizzate come sottofondo di
lavoro , questo evita che punti disegnati siano
nascosti dall’immagine stessa.
Piani di lavoro, Layer: Se il piano di lavoro non
esiste ancora esso sarà creato automaticamente.
Colori: I colori sono identificati da un numero (
0=nero).
“Y” o “N” (utilizzato solo per immagini
monocromatiche)
Y → Invertire il disegno
N → no inversione
Luminosità: selezionato in percentuale “%” (100%,
75%, 50%, …)
La Lista
La lista è rappresentata come di seguito elencato:
Nome del file “Filename” coord.X angolo in basso a sx “X-coordinateLUn”
Coord.Y angolo in basso a sx “Y-coordinateLUn” coord.X
angolo in alto a dx “X-coordinateRUp” coord.Y ang.in alto
a dx “Y-coordinateRUp”
Nota: I nomi dei file potrebbero avere delle estensioni,
controllarne I nomi nella lista degli originali.
Esempio
Di seguito elenchiamo un esempio di un file importato:
Reference
1-15
:CD2:DATA:ANT:
top08-2.tif
top08-3.tif
top08-4.tif
top08-6.tif
top08-7.tif
top08-8.tif
top16-4.tif
top16-8.tif
top17-1.tif
top17-5.tif
FONS2:NGI:
NGI10000
170018.075
178019.075
186019.440
170017.440
178017.805
186018.805
186017.535
186016.900
194017.900
194016.630
1/10000
0 N
-1
100
228172.645
228172.645
228172.645
218172.030
218172.030
218172.030
208171.415
198171.435
208171.415
198171.435
Esportare
Il commando Esportare riporta informazioni di un oggetto
selezionato in un file dei seguenti formati:
1.
2.
3.
4.
5.
6.
Lista per Coordinate
File DXF
Modello solido del terreno
File SICAD-SQD
Lista per poligonale
Lista per punti da impiantare
Quando si esporta un file di lavoro , le coordinate scritte
nel file d’esportazione saranno in relazione al sistema di
coordinate selezionato al momento, inoltre le convenzioni
usate ( vedi la sezione relativa ai sistemi di coordinate ),
saranno quelle selezionate nel momento che si esporta il
file di dati.
Nota: File di testo esportati potranno essere aperti
direttamente attraverso Pythagoras tramite la
selezione della voce di menu , apri un file di testo
"Open Text File", quando si seleziona : conversione
fra larghezza e colore "Width to Colour conversion".
1-16
Reference
Lista per Coordinate
La lista per coordinate contiene informazioni solamente
riferite ai punti selezionati, l’informazione contiene:
a) L’identificazione del punto
b) Le coordinate (XYZ, NEZ or HDZ).
Attributi del punto ed alter informazioni collegate non
sono esportate.
Nell’identificazione del punto è sempre compresa una
lista di coordinate esportate da Pythagoras.
Pythagoras ha una funzione che permette di includere
punti senza il numero del punto.
La lista di coordinate potrà essere visualizzata
direttamente selezionando dal menu “ File “ la voce Apri
un file di testo , "Open Text File".
Si potranno leggere le liste delle coordinate utilizzando I
più diffusi programmi di testo o di foglio elettronico,
questo ci permette di creare vari formati per poter
stampare le liste a seconda delle nostre necessità,
oppure di eseguire calcoli con I dati esportati.
File DXF (Formato di interscambio di AutoDesk ).
Gli oggetti selezionati saranno scritti in un file in formato
DXF. I file DXF possono essere importati in AutoCAD ed
in molti altri programmi di CAD . Tutti gli oggetti sono
esportati in 3D.
Il modo con cui gli oggetti da Pythagoras vengono
convertiti in blocchi o entità in formato DXF può essere
settato dall’utilizzatore a seconda delle sue necessità.
Reference
1-17
1) Punti
-
-
Come punti (AutoCAD POINT): Ogni punto
selezionato è scritto in un file .DXF come entità
Punto , senza riportare lo stile originato in
Pythagoras. Lo stile del punto così come appare nel
documento di Pythagoras non sarà mantenuto.
- Come simbolo : nel file .DXF viene generato un
BLOCCO per ogni stile di punto utilizzato nel
documento , I punti saranno scritti come entità
utilizzando il comando: INSERIMENTO “ INSERT “
“ NOME BLOCCO” “BLOCKNAME>.
2) Simbologia
E’ possibile esportare Simbologie in DXF in tre modi:
-
-
-
Come punti, questo tipo di esportazione è consigliato
se l’utilizzatore non è interessato al tipo di simbologia
utilizzata da Pythagoras.
Come simbologia: un BLOCCO sarà esportato nella
sezione BLOCCHI del DXF per ogni simbologia
utilizzata nel documento. Le simbologie saranno
scritte come entità utilizzando il comando :
INSERIMENTO “ INSERT” NOME BLOCCO
“ BLOCKNAME” fattore di scala X, Angolo di
rotazione.
Disunito: la simbologia sarà disunità e riportata ai
propri elementi di base , che saranno scritti nella
sezione Entità del file DXF.
3) Linee
Nei file DXF non è possibile specificare la larghezza di
una linea, gli utilizzatori di AutoCAD utilizzano
normalmente diversi colori ad identificare spessore di
linee.
Si potrebbe caricare una tabella di conversione da
spessore / colore . (Vedere il menu "Defaults",
1-18
Reference
"Configure", "Load Conversion Table", "DXF export:
Width to Colour".
Gli speciali stili di linee possono essere esportati in DXF
in tre modi:
- Come normale linea : questo modo di esportazione è
consigliato per chi non è interessato ad avere in DXF
speciali stili di linea.
- Conservazione dello stile di linea: Verrà creato un
BLOCCO nella sezione BLOCCHI del DXF per ogni
stile di linea utilizzato nel documento, il BLOCCO
contiene il disegno di un segmento di linea ,La linea
stessa è rappresentata da un Entità utilizzando il
commando : INSERIMENTO “ INSERT” NOME
BLOCCO “ BLOCKNAME” Fattore di scala X fattore
di scala Y, Angolo di rotazione, numero di colonna.
Archi e cerchi sono esportati come un BLOCCO
anonimo.
- Disunito: Le linee saranno separate nei loro elementi
di base che saranno inseriti nella sezione ENTITA’
del file DXF.
Appunto:
Ogni stile di linea standard in Pythagoras (Dash, dot,
dash-dot, dash-dot-dot) contiene nel file DXF una
entratura nella parte LTYPE della sezione TABELLA.
4) Modelli
-
Reference
Nessuno: I modelli non saranno esportati.
Come BLOCCO: ogni modello sarà esportato come
BLOCCO anonimo nel file DXF.
disunito: Il modello sarà suddiviso nei suoi elementi
di base e questi saranno riportati nella sezione
ENTITA’ del file DXF.
1-19
5) Esportazione di punti invisibili.
I punti invisibili potranno essere esportati come PUNTI
DXF nel caso che la relativa casella di controllo sia
marcata , altrimenti questi punti non verranno esportati.
6) I nomi delle simbologie e gli stili di linea contenuti nella
Sezione BLOCCHI del file DXF sono analoghi al nome
utilizzato nei progetti di Pythagoras.
I nomi corrispondono anche con la combinazione dei
nomi “ Gruppi” e “ Simbologia “ separati dal simbolo “_ “ ,
oppure con il nome della simbologia senza in nome del
Gruppo .
Appunti:
• Quando si vuole esportare un progetto completo (
comprendente gli oggetti definiti nel sistema di
coordinate grafiche) sarà necessario convertire gli
oggetti in un sistema di coordinate locali.
• Per evitare che il progetto sia ruotato nel programma
di CAD dopo averlo esportato come file DXF sarà
opportune selezionare prima un sistema di coordinate
orizzontale.
Modello del Terreno
E’ possibile esportare in formato DXF il modello attivo del
terreno ,Ogni triangolo diventa un entità in un file DXF
con visualizzazione in 3D , Questi file possono essere
letti da molti programmi di disegno in 3D e da programmi
di rendering, con questi programmi sarà possibile
ottenere un immagine fotografica realistica del terreno.
1-20
Reference
SICAD-SQD
Gli oggetti selezionati saranno salvati come file SQD,
che si riferisce al formato relativo al software SICAD.
Lista di poligoni
Una lista di poligoni esportata è un file testo contenente
per ogni poligono selezionato le proprie informazioni,
l’area ed opzionalmente l’identificazione dei punti che
delimitano il poligono stesso, sarà possibile leggere la
lista dei poligoni utilizzando la maggior parte dei
programmi di testo .
Lista di impiantazione
Gli oggetti selezionati saranno esportati nel formato
relativo alla desiderata strumentazione di misura, la
configurazione della strumentazione di misura viene
eseguita nella sezione di : “Defaults-Configure-Data
Collector”.( configurazione di base dell’unità di memoria
esterna)
Aprire un File di Testo
Pythagoras salva I nomi degl’ultimi 9 file di testo esportati
e importati , I nomi appariranno nel menu “ Open Text
File “ ( Aprire un File di Testo ) , selezionare in questo
menu il file che si vuole aprire.
Reference
1-21
Selezione di un editor di testo :
a) Versione di Pythagoras sotto Windows: potrete
specificare il nome dell’editor nel file formato
Pythagoras.INI , per maggiori chiarimenti vedere
l’Appendice C.
b)Versione di Pythagoras sotto Apple Macintosh:
selezionare l’editor utilizzando il menu "Defaults",
"Configure", "Text Editor" ( Impostazioni di
base,Configura,Editor di Testo )
Creare
Creare una simbologia
L’utilizzo del comando "Create Symbol" ( Creare una
Simbologia ) ci permette di costruire una simbologia che
è definite da una serie di linee,archi,cerchi,poligoni e
testo selezionati.
Per procedere a creare una simbologia si dovrà prima
eseguire un progetto della simbologia nelle giuste
dimensioni, Gli attributi relativi allo spessore delle linee,
caratteristiche dei poligoni e colore saranno parte
integrante della simbologia, nel caso che tutti gli elementi
del simbolo abbiano lo stesso colore sarà possibile
variarlo al momento dell’utilizzo.
Un punto della simbologia deve essere indicato come
punto di riferimento ( per inserirlo: Menu “ FORMAT” , “
Point Style” = Menu,Formato,Stile del punto ), quando
una simbologia viene utilizzata il riferimento delle
coordinate del punto di riferimento corrisponderanno a
quelle della simbologia.
Prima di eseguire il commando “ Create Symbol” ( Creare
una Simbologia) ", tutti gli elementi ,compreso la
1-22
Reference
definizione del punto di riferimento, che formano il
segmento devono essere selezionati.
La finestra di dialogo "Create Symbol", visualizzerà in
una finestra la simbologia così come appare nel disegno,
le dimensioni della simbologia illustrata nella finestra non
corrisponderanno però a quelle reali così come riportate
nel disegno.
1) Attributi di una Simbologia:
− Ruotabilità.
Le simbologie non ruotabili saranno sempre stampate
nella stessa direzione di come sono state definite, Nel
caso il disegno complessivo venisse ruotato , o se
l’angolazione del disegno nella pagina si fosse
modificato utilizzando il comando "Select Print Area"
( selezione dell’area di stampa ) , le simbologie non
ruotabili rimarranno sempre orizzontali, nel caso
invece si creassero in un progetto delle simbologie
ruotabili ma senza inserire una direzione , essere
verranno trattate da Pythagoras come simbologie non
ruotabili.
− Dipendenza del fattore di Scala.
Una simbologia dipendente dal fattore di scala
mantiene dimensioni reali ( per esempio la simbologia
relativa ad un coperchio per ispezione di 1.5 metri ) .
Una simbologia che non sia dipendente dal fattore di
scala mantiene le dimensioni con le quali è stata
inserita nel disegno ( per esempio il piccolo triangolo
che sta ad indicare un punto di stazione avente sul
disegno una dimensione di 3 mm )
Simbologie indipendenti dal fattore di scala e cioè
simbologie che verranno stampate o plottate con
scale diverse o comunque indipendenti dal fattore di
scala del disegno, saranno meglio create se in
coordinate grafiche, è inoltre raccomandato di
selezionare l’unità di misura in “mm” come selezione
di base per le distanze. (Vedi selezioni di base
“ Defaults” ).
Reference
1-23
Appunto:
Nel caso tutti gli elementi che compongono una
simbologia utilizzano lo stesso colore, la simbologia potrà
avere un qualsiasi colore quando utilizzata, le
simbologie,invece, che utilizzano colori diversi negli
elementi che le compongono manterranno gli stessi
colori anche nel caso venga modificato il colore della
simbologia stessa.
2) Libreria delle Simbologie – Documento della
Simbologia
Quando si chiude il programma Pythagoras,la Libreria
delle Simbologie viene archiviata nel file
"PYTHAGOR.LIB" , le simbologie contenute nella libreria
potranno essere utilizzate in ogni progetto nuovo oppure
già esistente ove si intenderà utilizzarle.
La simbologia in essere come documento potrà essere
utilizzata solo nel progetto aperto in quel momento, nel
caso detto documento di simbologia venga copiato e
passato in un altro documento essa diverrà
automaticamente la simbologia documento nel quale è
stata passata.
Quando si vuole creare una nuova simbologia da
archiviare nella libreria è consigliabile definire prima i
simboli come documento creando un apposito progetto,
quindi una volta testati e verificati anche tramite stampa
salvarli nella libreria.
Appunti:
• PYTHAGOR.LIB: Questo file è archiviato nella stessa
cartella del programma Pythagoras, si raccomanda di
eseguire regolarmente un backup di questo file, nel
caso nessun backup fosse disponibile e si perdesse
Pythagoras.LIB , le varie simbologie contenute
dovranno essere ricostruite di nuovo.
• Tutte le simbologie che vengono utilizzate in un
progetto saranno archiviate con nel documento
stesso, sia nel caso si tratti di simbologie documento
che simbologie provenienti dalla libreria, quando si
1-24
Reference
apre un documento, Pythagoras controllerà
inizialmente se il simbolo definito nel progetto
appartiene alla libreria in caso contrario il simbolo
diventerà un simbolo documento anche se in
precedenza fosse appartenuto alla libreria, come nel
caso in cui un simbolo fosse stato cancellato dalla
libreria o fosse stato modificato, questo permette
anche di aprire progetti creati da altri utilizzatori di
Pythagoras senza la necessità di scambiarsi le varie
librerie.
3) Gruppo - Simbologia
il nome di ogni simbologia è composto da due parti:
Gruppo e Simbologia, la combinazione del gruppo e della
simbologia forma il nome reale della simbologia, la
suddivisione in gruppi , per esempio un gruppo
“ percorso” permette alla simbologia di essere più
velocemente selezionata nei menu.
Dopo aver creato una simbologia sia come libreria che
come documento , essa apparirà nei menu “ FORMAT” e
“ DEFAULTS” sotto la voce Libreria delle simbologie o
Documento delle simbologie a seconda della scelta fatta.
Creare uno Stile di Linea
Il commando "Create Line Style" ( Creare uno stile di
linea ) ci permette di creare uno stile di linea nel quale il
segmento ripetibile è formato da una serie di linee
selezionate,archi di cerchio,cerchi e poligoni.
Per poter creare uno stile di linea ,si dovrà dapprima fare
il disegno del segmento nelle reali dimensioni, sia il punto
iniziale che quello finale del segmento saranno definiti
con punti di riferimento, una volta che lo stile di linea è
creato si potrà assegnare detto stile a linee, archi di
cerchio e cerchi, la linea si costruirà assemblando i vari
segmenti uno dopo l’altro. Pythagoras porrà in scala I vari
Reference
1-25
segmenti rispetto alla direzione X così che un certo
numero di segmenti saranno posizionati entro le
estremità , come utilizzatore non vedi come siano stati
costruiti I segmenti interni, così fatta una linea possiede
tutti gli attributi di una linea normale.
Gli attributi di larghezza linea,forma del poligono e colore
utilizzati nel formare un segmento sono utilizzati nello
stile di linea.
Ci sono comunque alcune eccezioni a quanto riportato:
1) Colore: Tutti gli elementi hanno lo stesso colore:
linee di questo stile potranno avere qualsiasi colore.
2) Larghezza della linea:
a) La larghezza dell’elemento di linea che unisce i
due punti di riferimento può essere cambiata
attraverso il menu “ Line Width” nel caso esista
solo una linea orizzontale che vada dal punto
di riferimento1.X al punto di riferimento2.X.
b) La larghezza di tutti gli altri elementi di linea
saranno modificabili con il menu “ Line Width”
se:
− Tutte gli elementi di linea abbiano la
stessa larghezza
− Non ci siano linee che uniscano I due
punti di riferimento, oppure ci siano molte
linee orizzontali che attraversino i punti di
riferimento dal punto di riferimento1.X al
punto di riferimento2.X.
Prima di chiamare il commando “ Creare uno Stile di
linea” dovranno già essere stati selezionati tutti gli
elementi compresi i punti d’origine del segmento di linea
da creare .
Nella finestra di dialogo di "Create Line Style" verrà
visualizzata la linea ( 5 segmenti ) così come apparirà nel
disegno , le dimensioni visualizzate non
corrisponderanno alle reali dimensioni della linea.
1-26
Reference
1) Attributi di uno stile di linea:
Dipendenti dal fattore di scala.
Uno stile di linea dipendente dal fattore di scala ha
dimensioni reali . (Per esempio uno stile di linea per una
ferrovia con una larghezza del binario di 1,7 m ) . Uno
stile di linea che non dipenda dalla scala ha dimensioni
corrispondenti alla dimensione del disegno ( per es.: uno
stile con piccole croci di 1 mm poste sulla linea ogni 10
mm.)
Indipendenti dal fattore di scala.
Stili di linea indipendenti dal fattore di scala si intendono
quelli che si desidera stampare o disegnare a plotter non
legandoli alla scala del disegno in esecuzione, questi stili
si possono creare in coordinate grafiche utilizzando come
unità di misura delle distanze il mm. ( vedi le
configurazioni di base “Defaults” ).
2) Libreria degli Stili di Linea – Documento di Stile di
Linea
Così come i Simboli gli Stili di Linea possono essere
archiviati in una libreria oppure direttamente nel disegno
in esecuzione, tutte le osservazioni fatte per le
Simbologie riguardanti la libreria e il documento sono da
applicare anche agli stili di linea.
(Vedi : Creare una Simbologia , Libreria delle SimbologieDocumento di Simbologia)
3) Gruppo - Simbolo
Il nome di ogni Stile di Linea consiste in due parti:il
Gruppo ed il Simbolo , la combinazione fra Gruppo e
Simbolo forma in nome reale dello Stile di Linea , la
suddivisione in Gruppi , per esempio un Gruppo
“Contorni “ , fanno si che la ricerca nei vari menu sia più
rapida.
Dopo aver creato uno Stile di Linea come libreria o
documento , essa apparirà nei menu "Formato" e
Reference
1-27
"Impostazioni di Base” sotto le voci "Libreria di Stile di
Linea” o “ Documento di Stile di Linea” a seconda della
scelta fatta.
Creare un Modello ( Pattern)
Il The commando “ Crea un Modello” ci permette di
creare modelli di riempimento di poligoni.
Per poter creare un modello si dovrà prima disegnare un
rettangolo le cui dimensioni corrispondano a quelle del
modello . Nel modello si potranno disegnare liberamente
linee orizzontali,verticali o in diagonale, la larghezza ed il
colore delle linee fanno parte del modello, quando le
linee di un modello hanno lo stesso colore sarà possibile
modificarlo a piacere,i limiti del modello sono identificati
da i due punti che delimitano le diagonali del rettangolo
indicati come punti di riferimento.
1) Attributi di un modello (pattern):
a) Dipendente dalla Scala.
Un modello dipendente dalla scala conserva le
dimensioni reali,un modello che non dipenda dalla scala
ha dimensioni corrispondenti alla dimensione del disegno
da stampare.
b) Indipendente dalla Scala.
Modelli indipendenti dalla Scala , sono quelli che
vengono riportati nelle stampe o nei disegni in dimensioni
indipendenti dalla scala utilizzata nel progetto, è
opportuno crearli in coordinate grafiche, selezionando il
mm come unità di misura delle distanze nelle
impostazioni di base. (See Defaults).
Prima di chiamare il commando "Create pattern" (Creare
Modello) , dovranno già essere stati selezionati tutti gli
elementi che compongono il modello compresi I punti di
origine, le linee del rettangolo a formare I contorni
1-28
Reference
possono essere esclusi nella selezione o potranno
essere rimossi se non tipici del modello.
Il commando "Create Pattern" visualizzerà il modello in
una finestra , le dimensioni in questa anteprima
corrisponderanno alle dimensioni reali del modello e così
potrà essere stampato.
c) Angolo di rotazione:
Nel definire un modello , tramite il comando “ Create
Pattern” si potrà impostare anche l’orientamento
angolare dello stesso rispetto ai bordi del disegno. Nella
finestra di dialogo sarà sempre descritto il modello così
come potrà essere stampato, per modelli semplici ( per
esempio: creare linee di 0,3 mm a una distanza di 3mm
inclinate di 45° rispetto al bordo della pagina , sarà
sufficiente disegnare una linea di 0,3mm in un rettangolo
con un altezza di 3mm quindi utilizzando un angolo di
rotazione di 45°così il modello sarà creato.
2) Libreria di Modello – Documento di Modello
Così come nei Simboli I Modelli possono essere
posizionati nella libreria o nel progetto in uso , tutte le
considerazioni fatte per I Simboli riguardanti la Libreria e
Documento sono applicati anche per I Modelli.
(Vedi Create Symbol, Library Symbol - Document
Symbol)
3) Group - Symbol ( Gruppo – Simbolo )
Il nome di ogni Modello consiste di due parti : gruppo e
simbolo , la combinazione Gruppo – Simbolo definisce il
nome reale dello stile di linea.
Dopo aver creato un Modello come Libreria o Documento
esso apparirà nel menu "Format" sotto "Library Pattern"
o "Document Pattern" a seconda della scelta fatta .
Reference
1-29
Create Typical Section ( Crea una Sezione Tipica)
Vedi il capitolo 9: Progetto Stradale.
Symbol Manager ( Gestione dei Simboli )
Utilizzando la finestra di dialogo "Symbol Manager", sarà
possibile eseguire le seguenti operazioni su : Simboli,
Linee di Stile e Modelli :
• Spostare Il Documento Simboli ,…. Nella Libreria.
• Cambia il nome al gruppo.
• Cambia il nome ad un Simbolo, ....
• Cancella un Simbolo,….. dalla Libreria o da un
Documento.
Note:
• Simboli, .... utilizzati in uno o più documenti aperti non
possono essere cancellati .
• La sequenza dei gruppi e simboli nei menu è definita
con l’ordine con il quale sono state create , di
conseguenza per migliorare la sequenza sarà
opportuno creare dapprima i Simboli come documenti
e quindi riportarli successivamente nella libreria
nell’ordine desiderato.
Page Setup ( Imposta Pagina )
Il commando Page Setup controlla la gestione della
stampa del disegno , quando su un disegno , Pythagoras
salva i settaggi impostati con il disegno.
1-30
Reference
Printer ( Stampante )
La finestra di dialogo che appare quando si seleziona
Page SetUp , dipenderà dal tipo di stampante selezionata
al momento, per esempio, nel caso di un plotter A0 si
avrà la possibilità di selezionare diversi formati del foglio
(A0, A1, A2, A3, A4), nel caso di stampante Laser
avremo minori formati da selezionare.
Nel caso che il disegno sia fatto per una stampante
diversa da quelle selezionate Pythagoras visualizzerà un
messaggio di errore , nel caso si continui nella procedura
il disegno sarà adattato alla stampante predefinita.
Confermato il commando page setup , Pythagoras
continua nell’esecuzione del comando relativo all’area
della selezione della stampante. (vedi sotto).
Show page ( Vedi pagina )
Il comando “Show Page” visualizzerà il formato del foglio
( dopo di che sarà nascosto) di seguito con il disegno di
oggetti nella pagina CS.
Hide page ( pagina nascosta )
Il comando “Hide Page” nasconderà il formato di pagina
di seguito con gli oggetti del disegno nella pagina CS.
Set print area ( Imposta area di stampa )
Con “Set print area” è possibile definire un area di
stampa compresa in un poligono qualsiasi , tutti gli
oggetti non compresi nel poligono non appariranno nel
Reference
1-31
disegno, gli oggetti parzialmente compresi nel poligono
saranno tagliati .
A differenza del comando clipping la definizione di un
area di stampa non avrà effetto sul disegno stesso.
Inoltre, un area di stampa dipende dalla pagina , essa
descrive una particolarità della pagina e non del
disegno,per cui se la pagina sarà ruotata o spostata
l’area di stampa verrà modificata di conseguenza.
Il comando “Set print area” è attivo solo nel sistema di
coordinate grafico , di conseguenza il poligono che
definisce l’area di stampa dovrà essere disegnato in
coordinate grafiche , un area di stampa esistente nel
momento che se ne crei una nuova sarà
automaticamente rimossa, per cui è impossibile avere più
di un area di stampa alla volta.
Clear print area ( Cancella un area di stampa )
Con “Clear print area” si potrà disattivare una area di
stampa precedente.
Select Print Area ( Seleziona un area di stampa )
Con questo comando si potrà eseguire la trasformazione
dal sistema di coordinate locale al sistema di coordinate
grafiche.
Quando si seleziona questo comando o quando I
settaggi della pagina sono confermati ( utilizzando il
comando Page SetUp) sul pannello di controllo
visualizzeremo la finestra di dialogo di Select Print Area.
1-32
Reference
La finestra di disegno visualizzerà la pagina in formato
ridotto , I bordi della pagina saranno indicati tramite un
rettangolo definito mentre l’area di stampa sarà indicata
tramite un rettangolo trasparente.
Si potrà sempre utilizzare il tasto ‘”Preview” per vedere
gli effetti dei nuovi settagli.
Il fattore di scala potrà essere cambiato sia manualmente
che automaticamente utilizzando il tasto "Fit on Page"
( adatta alla pagina ) col quale Pythagoras calcolerà il
fattore di scala che permetta al disegno di rientrare nella
pagina, saranno presi in considerazione solo gli oggetti
posti in layers visibili e viene mantenuto il centro della
pagina.
L’angolo di rotazione potrà essere modificato solo
manualmente.
I parameri di traslazione (x, y) possono essere modificati
in diversi modi:
1) Direttamente dal pannello di controllo.
2) Utilizzando il tasto "Centre" ( Centro ) Pythagoras
calcolerà nuovi valori per I parametri di traslazione
così che il disegno appaia centrato nella pagina, nel
calcolo del punto di centro pagina sono considerati
solo i dati di layers visibili.
3) Quando si muove il cursore del mouse all’interno del
rettangolo della pagina esso verrà raffigurato con una
mano e si potrà spostare la pagina sul disegno, se si
preme il tasto CTRL mentre si sposta la pagina il
rettangolo della pagina potrà essere spostato
solamente in senso verticale ed orizzontale, questo si
dimostra molto utile nel caso si vogliano fare molti
punti di un disegno utilizzando un formato di pagina
piccolo.
Potremo ruotare la pagina del disegno muovendo il
mouse nell’angolo della pagina , la forma del cursore
cambierà e successivamente si potrà ruotare la pagina
Reference
1-33
usando il mouse, per controllare l’esecuzione finale si
potrà eventualmente utilizzare il tasto "Preview" .
La selezione di un area di stampa può essere cancellata
in ogni momento premendo il tasto “ Cancel” o premendo
il tasto “ Esc “ .
I nuovi settaggi diventano attivi premendo il tasto "Ok" o
premendo il tasto Enter sulla tastiera.
Note:
• Per migliorare il posizionamento della pagina si
potranno utilizzare le funzioni di zoom e scrollino in
ogni momento.
• Quando il rettangolo di pagina non è visibile ( la
pagina è posizionata completamente al di fuori del
disegno ) utilizzare il tasto “ Centre” per visualizzare il
rettangolo di pagina.
Print ( Stampa )
Con il comando print si effettuerà la stampa o il disegno
del lavoro attivo.
La prima finestra di dialogo che appare ci permette di
selezionare gli oggetti ed i layers da stampare.
La finestra di dialogo riporta inizialmente le selezioni già
fissate in precedenza , ciò significa che se si conferma
l’impostazione senza eseguire modifiche il disegno verrà
stampato così come è visualizzato .
Dopo la conferma apparirà un menu relativo al tipo di
stampante.
Il tasto "Options" ci permette di convertire alcuni dati
prima della stampa, la conversione Colore a Nero può
sempre essere eseguita , le altre conversioni possono
essere eseguite solo se si sarà scaricata una tabella di
1-34
Reference
conversioni , vedi "Defaults", "Configure", "Load
Conversion Table" ulteriormente approfondita in questo
manuale.
Abbiamo la scelta:
− No conversione: Impostazione di base.
− Colour --> Black: tutti I colori sono convertiti in nero
− Colour --> Width: Lo spessore degli oggetti nel
disegno è trascurato, il nuovo spessore e colore
sono ottenuti dalla tabella di conversione.
− Width --> Colour: Il colore degli oggetti nel disegno
viene trascurato , il nuovo colore e spessore sono
ottenuti dalla tabella di conversione.
E’ anche possibile stampare nel modo “Hide Page” (
Pagina nascosta ):
1. Il centro dello schermo sarà il centro della nostra
pagina.
2. Avremo la scelta di stampare gli oggetti della pagina
o no.
3. Si può settare la scala di stampa :
E’ possibile stampare in una scala diversa da quella
propria del disegno, tutti gli oggetti nel formato della
pagina saranno scalati , se un disegno è settato in
una scala di stampa di 1/500 ed il testo è a 12 punti
la stampa di testo in una scala 1/250 risulterà di 24
punti. Nota: gli oggetti di una pagina non saranno
scalati.
Una finestra con le configurazioni di stampa apparirà
dopo la conferma.
Quit ( Uscire )
Il comando quit chiude tutte le finestre di menu sullo
schermo e chiude la sessione di lavoro di Pythagoras, nel
caso si fossero eseguiti cambiamenti su progetti esistenti
Reference
1-35
ma non salvati Pythagoras visualizzerà una serie di
finestre di menu relative ad ogni progetto non salvato.
All’uscita Pythagoras salva tutte le informazioni della
sessione su di un file,il file contiene le impostazioni di
base e le preferenze che sono state impostate al
momento di uscire da Pythagoras , alla successive
riapertura di Pythagoras quella sessione di informazioni
verrà ripristinata.
Lista dei più recenti lavori aperti
Il nome degli ultimi 4 lavori eseguiti in Pythagoras
apparirà alla base del menu "File" ,cliccando su di un
nome della lista esso verrà aperto automaticamente.
1-36
Reference
Chapter 2 : Menu di Edit
Undo ( Annulla )
Il comando undo ripristina il progetto nello stato
precedente all’ultimo comando di Edit eseguito.
Può essere definito un numero di livelli di Undo (vedi la
configurazione del programma) l’uso di un numero di
livelli di undo può essere molto utile nel caso si utilizzino
vari schemi costruttivi per ottenere un particolare risultato
finale, si selezionerà di mantenere nel menu a bordo
schermo le linee e i punti risultanti dalle costruzioni
eseguite e chiamando il comando undo tante volte
quante sono le costruzioni intermedie, quando tutte
saranno rimosse si potrà salvare il lavoro eseguito nel
relativo progetto.
Nota: Se dopo un comando Undo eseguiamo un altro
comando di editing si cancelleranno tutti i dati
annullati dalla lista del comando undo.
Redo ( Ripristina )
Il comando Redo è il contrario del comando Undo.
Select All ( Seleziona Tutto )
Il comando The Select All può selezionare :
- tutti I punti
Reference
2-37
- tutte le linee
- tutti I poligoni
- tutto il testo
- tutti gli oggetti
Il comando "all" è applicabile a tutti I layers visibili ed
inoltre agli oggetti definiti in coordinate grafiche oppure in
coordinate locali ( assolute o proprie ) a seconda del
sistema di coordinate selezionato.
Find ( Trova )
Questa funzione ci permette di ricercare oggetti
memorizzati con specifici criteri, il modo di ricerca può
essere selezionato come di seguito illustrato:
Per esempio:
- cerca tutti I testi in blu nel layer "Test"
- seleziona tutte le linee che non sono rosse esistenti nel
layer "Test".
Si potranno ricercare specifici tipi di oggetti:
punti,linee,testi,poligoni,o path . Archi e cerchi sono
considerati in questo contesto come linee. Per la ricerca
di particolari diversi si potranno inserire nel menu
specifici criteri di ricerca.
Criteri di ricerca utilizzabili:
• Layer: Gli oggetti devono essere in uno specifico
layer.
• Colore: gli oggetti dovranno avere uno specifico
colore.
• Stile: gli oggetti dovranno avere uno stile specifico,è
previsto uno stile per tipo di oggetto ( linea, punto,
poligono).
• Altezza: l’altezza dovrà essere =, <= o >= ad uno
specifico valore.
• Commento: Il commento (descrizione dell’oggetto)
dovrà essere uguale o contenere un dato testo.
2-38
Reference
• Numero del punto: da x a y.
− Se sia il valore x e y sono inseriti : tutti I punti
compresi fra x e y saranno richiamati.
− Se x e y non sono inseriti: saranno richiamati tutti I
punti senza numero.
− Se solo y è inserito: tutti I punti fino al numero y.
− Se solo x è inserito: tutti I punti a partire dal
numero x.
Utilizzando il tasto "Search", Pythagoras cercherà tutti gli
oggetti che rispondono ai criteri di ricerca inseriti,il
numero degli oggetti ritrovati sarà elencato nella finestra
di menu.
Utilizzando il tasto "Select", si avrà una selezione negli
oggetti trovati.
Si potrà:
• Fare una nuova selezione.
• Aggiungere ad una selezione: gli oggetti trovati
saranno aggiunti ad altri oggetti precedentemente
selezionati.
• Rimuovere dalla selezione: gli oggetti trovati saranno
tolti dalla selezione.
• Selezione di oggetti da una selezione già eseguita:
soltanto gli oggetti che soddisfino particolari criteri di
ricerca rimarranno selezionati.
Nella finestra di menu “Find” è presente il tasto “ View
options” con il quale sarà possibile definire quale parte
del disegno sarà interessato a seguito del comando Find.
Utilizzando la sequenza “All selected objects + …m” si
definirà un contorno compreso in un determinato raggio
che verrà visualizzato attorno agli oggetti selezionati.
Utilizzando la funzione “Zoom factor”, una serie di fattori
di ingrandimento interesserà il fattore di scala in uso ,
cioè il fattore di scala utilizzato per il disegno del lavoro ,
il fattore di scala può essere trovato andando al menu “
View” quindi selezionando “Actual scale”, la scala in uso
potrà essere letta a sinistra in alto del pannello di
controllo.
Reference
2-39
Un altra possibilità è di lasciare la vista così come si
trova, per fare ciò è sufficiente selezionare la funzione
“Don’t change window”.
Tenete presente che solo la scelta “All selected objects
+ …m” ci da la certezza che dopo aver utilizzato il
comando find tutti gli oggetti trovati verranno visualizzati.
La finestra di menu “Highlight selected objects” non
selezionerà soltanto gli oggetti trovati ma li evidenzierà
tramite un lampeggio , che sarà escluso premendo il
tasto “ escape” .
Cut ( Taglia )
Il comando cut cancellerà oggetti selezionati e li copia
nella barra degli strumenti.
Le coordinate sono riportate nella barra degli strumenti e
sono relative al sistema di coordinate selezionato.
Copy ( Copia )
Il comando copy copierà gli oggetti selezionati con I
relativi attributi su di una barra degli strumenti.
Le coordinate sono scritte nella barra degli strumenti e
sono relative al sistema selezionato.
Esiste una differenza fra la barra degli strumenti di
Pythagoras e quella del sistema operativo.
2-40
Reference
Barra degli strumenti di Pythagoras
Copiare oggetti nella barra degli strumenti di Pythagoras
significa che essi possono essere utilizzati solo all’interno
di Pythagoras, così come indicato nella configurazione di
base e viene utilizzato per copiare oggetti da un disegno
ad un altro.
Barra degli strumenti del Sistema Operativo
Copiare nel Sistema Operativo ci permette di inserire dati
( usando il comando “paste”) dentro altri programmi
applicative ( come ad esempio MS Word,MS Excel,….)
Progetti fatti in Pythagoras possono così essere utilizzati
per modificare o sostituire documenti in altre applicazioni.
Paste ( Passa )
Il comando paste copierà tutti gli oggetti con I loro
attributi dalla barra degli strumenti al disegno in uso.
Le coordinate prese dalla barra degli strumenti sono da
considerarsi relative al sistema di coordinate selezionate
ed inoltre viene presa in considerazione l’elevazione in
origine al sistema di coordinate selezionato.
Quando si copia una parte di un lavoro dove CS S1-S2 è
stato selezionato quindi tramite il comando Paste in CS
S3-S4, otterremo trasformazione ( traslazione e
rotazione) con ulteriore adattamento del valore di
elevazione.
La funzione Paste è un documento vuoto che
automaticamente adatterà la scala del lavoro alla scala
contenuta nelle informazioni nella barra degli strumenti,
Reference
2-41
nel caso che i dati contenuti nella barra degli strumenti
siano in coordinate assolute il nuovo documento passerà
a coordinate assolute utilizzando lo stesso sistema di
trasformazione.
Quando si passa in un sistema di coordinate proprio e
avessimo una differenza nella distanza fra il sistema di
coordinate previsto nella barra e le coordinate in uso nel
lavoro verrà evidenziato un messaggio d’errore si potrà
quindi passare gli oggetti con o senza modifiche del
rapporto di scala.
Paste Special ( Funzione Speciale di Passa )
Il comando Paste Special aprirà una finestra di menu
che richiede il fattore di scala.
Tutte le coordinate della barra saranno scalate in
relazione al fattore inserito prima di copiare gli oggetti nel
lavoro in uso.
Specchio: gli assi speculati possono essere l’asse X e/o
l’ asse Y.
Con il tasto “Adjust sketch” si potrà perfettamente
inserire una precedente bozza in un lavoro , per fare ciò
si dovrà selezionare gli oggetti nelle bozza e copiarli nella
barra , si aprirà il lavoro contenente punti di coordinate
identiche al sistema utilizzato nella bozza , quindi
selezionare il comando “ Edit-Paste Special” di controllo
poi il tasto “ Adjust scketch” premere “ OK” e la bozza
verrà inserita nel lavoro.
PRECAUZIONE: Il numero dei punti deve essere lo
stesso in ambedue i lavori.
2-42
Reference
Clear ( Cancella )
Il comando clear rimuove gli oggetti selezionati dal
lavoro.
Quando un oggetto selezionato faccia parte anche di un
altro oggetto che non venga selezionato esso non sarà
rimosso, per esempio: il punto finale di una linea non può
essere rimosso se la linea non sarà rimossa a sua volta.
Nota: I punti vengono utilizzati con i sistemi di coordinate
formati dal sistema di coordinate in uso (vedi
funzione del sistema di coordinate).
Cut-Off ( Taglia )
Il comando “Cut-Off” rimuove tutti gli oggetti ( compresi I
raster e I dati vettoriale ) dentro o fuori un’area prestabilita,
gli oggetti alle estremità saranno tagliati ( ad eccezione dei
testi e dei simboli ) , questa funzione potrà essere
utilizzata solamente quando si sia definito esattamente un
poligono.
Nota: Con images, può essere cancellato il contenuto di
diversi poligoni.
Possono essere selezionate le seguenti funzioni:
1. Ritagli di informazioni riguardanti vettori e raster
simultaneamente.
2. Solo informazioni su vettori
3. Solo informazioni su raster
In questo modo sarà possibile selezionare superfici
casuali da mappe ed utilizzarle per la stampa o la copia
all’interno di un altro lavoro, i bordi sono accuratamente
tagliati.
Reference
2-43
Note:
-
-
L’accurato salvataggio della mappa nel disco dopo la
funzione di ritaglio modificherà il disegno originale ,
tenete presente che il ritaglio cancellerà parte della
mappa!
La funzione di ritaglio cancellerà solamente oggetti
visibili , di conseguenza layers che sono stati chiusi o
che non sono visibili nella scala attuale non saranno
ritagliati.
Move ( Muove )
Il comando Move permette di muovere oggetti
selezionati in un altra posizione.
Quando il comando Move è selezionato la forma del
cursore del mouse cambierà.
Posiziona il cursore sopra un punto selezionato , premere
il tasto sul mouse e trasporta l’oggetto nella nuova
posizione.
Nota: Nel caso si lavori all’interno dell’ area di un poligono
selezionato e spostando l’oggetto si modifichi l’area
stessa la nuova forma rimarrà visualizzata.
Attenzione Il comando Move modificherà le coordinate del
punto spostato.
Non usare questo comando per posizionare un
progetto principale all’interno di una pagina ,ma il
comando Select print Area, che approntato
specificatamente a questo scopo ( vedi il
capitolo 1 ) .
2-44
Reference
Rotate ( Ruota )
Il comando “Rotate” permette di ruotare oggetti,
selezionati, attorno ad una data posizione.
Quando il comando Rotate viene selezionato si dovrà
dapprima cliccare su di un punto attorno al quale
l’oggetto selezionato dovrà ruotare , quindi si trasporta lo
oggetto selezionato attorno all’asse del punto scelto.
Attenzione:
il comando Rotate modifica le coordinate
dei punti ruotati .
Non usare questo comando per posizionare un
progetto principale all’interno di una pagina ,ma il
comando Select print Area, che è approntato
specificatamente a questo scopo ( vedi il
capitolo 1 ) .
I testi vengono normalmente orientati automaticamente
così essi non saranno posti sotto-sopra anche se il
documento viene ruotato, ci sono comunque 2 eccezioni:
− Nel caso si selezioni un unico testo e lo si ruota
sotto-sopra , questa posizione verrà mantenuta.
− Il dimensionamento di punti appartenenti ad una
linea di riferimento (correzioni su XY)metterà il
dimensionamento sempre nella direzione della
linea di riferimento.
Duplicate ( Dupplica )
Il comando Duplicate eseguirà una copia di una serie di
oggetti selezionati.
Gli oggetti duplicati saranno messi nel lavoro ad una
piccola distanza dagli oggetti originali e diventeranno
selezionati.
Note:
Reference
2-45
• I punti duplicati non prenderanno una numerazione.
• Le descrizioni relative agli originali non verranno
copiate.
Delete Coordinate System ( Cancella il Sistema di
Coordinate )
I comando Delete Coordinate System rimuoverà il
sistema selezionato di coordinate.
Delete Ground Model ( Cancella il Modello del Terreno)
Il comando Delete Ground Model, cancellerà il modello di
terreno selezionato nel lavoro in uso, possono essere
eliminati soltanto modelli di terreno in uso e
preventivamente calcolati , dopo la cancellazione non
rimarrà attivo nel disegno nessun modello di terreno.
Group ( Raggruppare )
Il comando “ Group” riunisce una serie di oggetti
selezionati in un gruppo, nel caso si selezioni con il
mouse un’oggetto appartenente ad un gruppo si
attiveranno anche tutti gli altri oggetti che appartengono
al gruppo stesso.
2-46
Reference
Ungroup ( Disunire )
Il comando “ Ungroup” riporta tutti gli oggetti
appartenenti ad un gruppo allo stato di elementi
individuali.
Unpack ( Dividere )
Il comando “ Unpack” divide simboli e linee di stile,
selezionati in elementi separati.
Reference
2-47
Chapter 3 : The Tools Menu ( Utilità )
Introduzione
Pythagoras è provvisto di vari disegni di oggetti grafici di
base che aiutano il tecnico nella creazione e nello
sviluppo dei propri progetti. Questo capitolo descrive le
modalità d’uso dei comandi da utilizzare per disegnare e
selezionare gli oggetti grafici di base.
Note:
• Molte utilità relative agli oggetti di base possono
essere selezionate tramite un tasto posto nella
finestra delle utilità posto nel pannello di controllo di
Pythagoras.
•
Con l’utilizzo della barra spaziatrice sulla tastiera è
possibile passare dal modo di selezione standard al
modo di selezione impostato nella finestra di controllo
delle utilità, utilizzato nel progetto precedente.
Utilizzo del tasto “Escape” durante la creazione di un oggetto
Con l’utilizzo del tasto “ESC” si procederà alla chiusura
della creazione di un oggetto. La stessa funzione è anche
usata per ottenere la distanza fra due punti oppure la
distanza della perpendicolare fra un punto e una linea , si
inizia disegnando la linea relativa alla distanza che si
vuole conoscere , durante il disegno della linea sul
pannello di controllo ne viene visualizzata la lunghezza
cosicché sarà sufficiente leggerne il valore nel momento
in cui il cursore abbia raggiunto il punto desiderato,
premendo ora il tasto “ESC” si cancellerà la linea fatta.
Reference
3-1
Posizionare un Oggetto utilizzando il pannello di controllo
Durante la creazione di punti o linee può essere
problematico trovarne la perfetta posizione all’interno di
un progetto, per questo Pythagoras, tramite l’inserimento
di informazioni dal pannello di controllo, permette di
definire con esattezza la posizione di un oggetto , le
informazioni nel pannello di controllo comprendono i
seguenti campi:
− I campi delle coordinate : in questi campi è possibile
inserire le coordinate rettangolari o polari di un punto.
− I campi delle due distanze: in questi campi si può
inserire le distanze di un punto dagli estremi di una
linea esistente.
− Campo della lunghezza della linea: in questo campo
si può inserire la lunghezza di una linea che si vuole
creare.
− Campo della distanza perpendicolare: in in questo
campo si può inserire il valore della distanza della
perpendicolare di un punto ad una linea di riferimento.
Gli ultimi due campi utilizzano la stessa posizione sullo
schermo, le lettere “L” ( lunghezza ) e “D” ( distanza)
indicano il significato che il campo ha in quel momento.
Nel momento in cui si è pronti ad inserire le informazioni
per il posizionamento di un punto , uno dei campi sopra
elencati sarà la richiesta di partenza , tramite il tasto
“TAB” si potrà passare al campo successivo , Pythagoras
permette soltanto di correggere i campi che possono
essere modificati in quel contesto, se per es.: l’estremità
di una nuova linea corrisponde ad un punto di un’altra
linea esistente si potrà inserire sia (1) la distanza da una
delle estremità della linea esistente che (2) la lunghezza
della nuova linea.
Premendo il tasto TAB (o '*' nella tastiera numerica di
Apple Macintosh ), tutti I campi nel pannello di controllo
verranno ricalcolati e la posizione del punto o linea
apparirà sul progetto. Per confermare il dato introdotto
3-2
Reference
premere il tasto “ Enter” o “ OK” nel pannello di controllo,
i tasti “ Cancell” o “ ESC” annulleranno l’operazione.
Nota: Nei campi delle distanze è possibile inserire valori
negativi ad indicare che il punto da creare sia ad
una certa distanza ma esterno al segmento di linea.
Utilità comunemente utilizzate
Point ( Punto )
Il punto è l’oggetto fondamentale di Pythagoras. Un
rilievo richiede che l’esatta posizione di ogni suo punto
sia conosciuta . Pythagoras aiuta nell’inserimento dei
punti rilevati e nel creare nuovi punti nelle posizioni da
noi definite .
L’inserimento di punti da registri di campagna può essere
fatto sia manualmente che automaticamente utilizzando i
comandi di importazione, che sono specificati nel capitolo
“File Menu”.
Per creare un punto in maniera manuale si può
procedere dal pannello di controllo selezionando la voce
punto nella finestra delle utilità oppure selezionando a
voce punto dal menu degli oggetti , la forma del cursore
sullo schermo cambierà indicando che si vuole creare
nuovi punti.
Creare un punto utilizzando le proprie coordinate
Prima di creare nuovi punti bisognerà verificare che il
sistema di coordinate e le varie convenzioni siano settate
correttamente, in caso contrario bisognerà prima
cambiare I settaggi .
E’ possibile scegliere con il cursore una qualsiasi
posizione sullo schermo, ma non su di una linea, quindi
premere il tasto del mouse , il programma richiederà di
inserire le coordinate del punto, anche nel caso si sia
esclusa, dal menu delle impostazioni di base, la voce “
Point Confirmation” .
Reference
3-3
Come indicato nella sezione riguardante il pannello di
controllo di Pythagoras è possibile impostare punti in un
qualsiasi sistema di coordinare e sia rettangolari che
polari.
Nel caso si debbano creare molti punti si dovrà premere il
tasto “ Shift Lock “ ( Caps Lock ) , la funzione del tasto
rimane attiva finchè non la si sblocchi .
Al termine dell’inserimento dei dati il punto è creato e
Pythagoras richiederà di inserire le coordinate del punto
successivo , per uscire dalla funzione di creazione di
punti premere il tasto “ ESC “ o con il mouse sul tasto
cancel .
Creare un punto su di una linea
E’ possibile creare un punto su di una linea , per eseguire
portare il cursore sulla linea premere il tasto del mouse
che farà apparire il segnale di presa , da Pythagoras
apparirà la richiesta di inserimento del valore della
distanza del punto da creare da uno dei due punti
estremi della linea , quindi Pythagoras calcolerà le esatte
coordinate del punto , per interpolazione verrà inoltre
calcolata l’elevazione del punto stesso.
Premendo il tasto shift-lock sulla tastiera, sarà possibile
creare più punti sulla stessa linea.
Note:
• Lo stile del punto creato dipenderà dallo stile
impostato nella configurazione di base ( vedere il
menu delle configurazioni di base ) .
• Premendo un valore fra 2 e 9 nella tastiera numerica
apparirà una finestra dove inserendo un numero “ n “
otterremo la suddivisione della linea in “n” parti uguali
Con il cursore sarà poi possibile catturare I punti creati
sulla linea, in questo modo è molto semplice creare
punti suddividendo una linea in parti uguali.
The cursor will only snap to the points, which make up
3-4
Reference
Modificare l’elevazione Z di un punto esistente.
Tenendo premuto il tasto CTRL o ALT e con il mouse
cliccare 2 volte su di un punto si attiverà una finestra nel
pannello di controllo che consentirà di modificare
l’elevazione del punto stesso.
Line ( Linea )
La funzione di disegno di linee in Pythagoras permette di
creare linee in ogni direzione.
Le linee In Pythagoras sono definite dalle coordinate dei
punti estremi alla linea stessa, quando si crea una linea
ed uno od ambedue I punti estremi della linea non sono
noti essi verranno creati.
Quando viene selezionata la finestra di menu “ LINES” ,
la forma del cursore cambierà in una croce, spostando il
cursore sul disegno la forma del segnale si modificherà a
seconda se si trova su di una linea o su un punto.
I punti estremi della linea possono essere :
- un punto esistente,
- un punto su di una linea esistente,
- un punto definito dalle sue coordinate.
Il caso più semplice è quello di connettere due punti
esistenti, si posiziona il cursore sul primo punto e si clicca
poi ci si sposta sul secondo punto e si clicca ancora ,
siccome ambedue I punti sono noti in Pythagoras la
nuova linea può essere creata.
Quando il punto iniziale è fissato , una linea segue lo
spostamento del cursore nello schermo allo stesso tempo
è possibile scrollare il disegno , ingrandire e ridurre
l’immagine.( zoom-in e zoom-out )
Reference
3-5
Note: Premendo il tasto “ CTRL”, la linea rimarrà parallela
all’ asse X o Y del sistema di coordinate in uso.
Nel caso che il punto di partenza non esistesse la sua
materializzazione verrà eseguita nello stesso modo visto
per creare un singolo punto, vedi paragrafo Punto.
Il punto finale di una linea può essere su di un’altra linea,
In questo caso Pythagoras permetterà la funzione di
inserire la lunghezza della nuova linea, il punto finale
della nuova linea sarà l’intersezione della linea esistente
con un cerchio.
Note:
• Lo stile e lo spessore di una nuova linea dipenderà
da come sono state impostate le varie scelte nel
menu delle impostazioni di base ( Default ), vedi il
menu delle impostazioni di Base Default ).
• Il punto finale di una nuova linea si collegherà , a
seconda dei casi ai seguenti punti:
a.
Il punto in una linea esistente perpendicolare alla
linea creata .
b.
Il punto su di un arco o un cerchio nel caso che la
nuova linea fosse tangenziale ad un arco o ad un
cerchio .
c.
Il punto su di un arco o un cerchio quando la linea
è perpendicolare all’arco o al cerchio.
d.
Il punto su di un arco o linea ad un intervallo di un
1 / 2…..1/9 della sua lunghezza quando il
corrispondente tasto numerico venga premuto.
Durante la creazione di una linea nel pannello di controllo
appariranno una serie di informazioni riguardanti la linea.
Come informazione di base nel pannello di controllo si
visualizzerà la distanza orizzontale ( L ) , comunque
premendo il tasto TAB visualizzeremo la distanza
inclinata ( S ) il dislivello ( dZ), la percentuale di
pendenza ( % ) e la direzione angolare ( B ) .
Linee con estremità a freccia
Per creare nuove linee aventi le estremità a punta di
freccia , impostare la voce di menu "Line Arrows" su ON
3-6
Reference
nel menu delle impostazioni di base ( Default ) , fatto
questo le linee create riporteranno la punta di freccia ai
propri estremi, nel caso si volesse eliminare una delle
frecce all’estremità della linea tenere premuto il tasto
SHIFT durante la creazione del punto in quell’ estremità.
Per ritornare alle righe normali riportare la voce ” Line
Arrows" nel menu “ Default “ su Off.
Per aggiungere o cancellare le frecce in una linea
esistente, selezionare la linea e il o i punti estremi che si
vuole cambiare , quindi selezionare “ ON” o “Off” nel
menu “ Format” , “ Line Arrows “ , si potranno cambiare le
estremità di una linea solamente se si saranno
selezionate le estremità della linea.
Nota: Premendo il tasto SHIFT mentre si conferma il
secondo punto della linea darà inizio ad una nuova
linea , questo risulta molto pratico nel caso si
vogliano disegnare una serie di linee connesse ,
aventi una freccia all’inizio della prima linea ed una
freccia alla fine della polilinea , se si vuole disegnare
una singola linea con una freccia, si parte da una
estremità senza la freccia tenendo premuto il tasto
SHIFT che verrà rilasciato al momento della
conferma dell’altra estremità.
Linee Parallele
Nel pannello di controllo la scelta "Parallel line" “ linea
Parallela” ci permette di creare una linea parallela ad
altre esistenti, una volta scelto dal pannello di controllo,
si noterà che il cursore cambia nel simbolo delle linee
parallele , posizionare il cursore sulla linea di riferimento
e confermare premendo il tasto del mouse.
Il punto di origine di una linea parallela può essere:
- un punto esistente ,
- un punto su di una linea esistente,
- un punto di coordinate note.
Quando il punto d’origine è un punto su di una linea
esistente una opzione di Pythagoras ci permetterà sia di
impostare la distanza del punto da una delle estremità
della linea esistente che di impostare la distanza
ortogonale alla linea , arco o cerchio. Il primo campo
Reference
3-7
proposto nel pannello di controllo di Pythagoras si
riferisce alla distanza ortogonale, ma utilizzando il tasto
TAB potremo inserire dati in uno degl’altri campi.
Una volta definito il punto di partenza noteremo che
muovendo il mouse si visualizzerà una linea che segue il
movimento del mouse ma che però rimane sempre
parallela alla linea di riferimento, durante il movimento del
mouse Pythagoras calcolerà automaticamente
l’intersezione mentre all’avvicendarsi dell’estremità della
linea l’intersezione verrà chiaramente visualizzata. Nel
caso che il valore dell’intersezione sia indicato sarà
sufficiente cliccare sul mouse per creare una linea
parallela.
Nel caso si debba creare una linea parallela che non
termina su di una linea esistente il programma richiederà
di inserire, nel pannello di controllo, la lunghezza della
linea di seguito al commando dato con il mouse.
Nota: Il punto iniziale di una linea parallela potrebbe
essere una delle estremità della linea di riferimento.
Linea Tangente
La voce del pannello di controllo "Parallel Line"
(normalmente utilizzata per disegnare linee parallele) ci
permette di creare anche I seguenti tipi di linee:
− tangente a un cerchio o arco
− Tangente a due cerchi o archi
− Tangente ad un cerchio o arco e perpendicolare ad
una linea.
Scegliere ciccando con il mouse il cerchio ( o arco ) di
riferimento, fatto questo noteremo che movendo il
mouse si creerà una linea continua che è sempre
tangente al cerchio o arco di riferimento.
Durante la creazione della tangente il punto sul cerchio o
arco verrà catturato automaticamente dal cursore non
appena con il mouse ci avvicineremo al cerchio o arco
stesso.
3-8
Reference
Nel caso con il cursore fossimo vicini a più cerchi o archi
dove la linea può essere ugualmente tangente ,
visualizzeremo un segnale di mira che ci permetterà di
selezionare l’oggetto desiderato.
Quando il mouse è vicino al punto posto su di una linea
esistente dal quale è possibile creare la tangente ad un
cerchio o arco che sia anche perpendicolare alla linea la
combinazione viene segnalata da un apposito messaggio
sullo schermo, nel caso volessimo creare la tangente
segnalata sarà sufficiente cliccare sul mouse mentre il
messaggio è visualizzato.
Linea Perpendicolare
Nel pannello di controllo la voce "Perpendicular line"
“Linea Perpendicolare” ci permette di creare linee
perpendicolari ad alter linee, una volta selezionata
l’opzione il simbolo del cursore cambia nel simbolo T,
selezionare la linea di riferimento con il mouse e cliccare
per conferma quindi il simbolo T sarà posizionato sulla
linea di riferimento,
Il punto iniziale di una linea parallela può essere:
- un punto esistente,
- un punto su di una linea esistente,
- un punto di coordinate note.
Quando il punto iniziale si trova su di una linea esistente,
il programma offre la possibilità di impostare la distanza
da una delle due estremità della linea esistente oppure di
inserire la distanza ortogonale ad una linea di riferimento.
Il primo campo proposto dal programma riguarda
l’inserimento della distanza , utilizzando però il tasto TAB
si potranno attivare gli altri campi di impostazione.
Una volta creato il punto di partenza la nuova linea
seguirà I movimenti del mouse , sempre restando
perpendicolare alla linea di riferimento, durante il
movimento del mouse il programma calcolerà
automaticamente le intersezioni , nel caso l’estremità
finale è vicino ad una linea un segnale indicherà
chiaramente l’intersezione ,quando un intersezione è
Reference
3-9
visualizzata sarà sufficiente cliccare sul mouse per creare
la perpendicolare.
Quando l’estremità finale della perpendicolare non è
posta su di un'altra linea nel momento in cui si conferma
con il mouse il programma richiederà di inserire nel
pannello di controllo , la lunghezza della linea.
Linea Perpendicolare ad un Arco
Sempre utilizzando l’opzione "Perpendicular Line" sarà
possibile creare linee perpendicolari a cerchi o archi.
Inizialmente si dovrà cliccare sul cerchio o arco di
riferimento, noteremo quindi che muovendo il mouse
apparirà una linea che rimane perpendicolare al cerchio o
arco .
Quando il punto iniziale della linea si avvicina ad un
punto esistente sul cerchio o arco detto punto verrà
selezionato automaticamente.
Arc ( Arco )
Arco Tangente ad una linea o arco
La voce "Tangential Arc" nel pannello di controllo ci
permette di creare un arco che sia tangente ad un arco o
ad una linea esistenti.
Selezionare con il mouse l’arco o la linea di riferimento
quindi inserire la distanza da una delle estremità
dell’oggetto selezionato , questo sarà il punto iniziale per
l’arco tangente.
Si potrà ora posizionare il mouse su di un oggetto
esistente o su di una posizione approssimata quindi
inserire l’angolo ed il raggio di riferimento del nuovo arco
oppure le coordinate di un punto noto.
E’ anche possibile creare un archi tangenti durante il
disegno di una linea , iniziare a disegnare la linea e
muovere il mouse nella direzione del punto di partenza
dell’arco, premere la barra spaziatrice e la linea sarà
convertita in un arco tangente alla linea visualizzata sul
disegno prima di aver premuto la barra spaziatrice .
3-10
Reference
Note:
• E’ possibile modificare la direzione dell’arco
posizionando il mouse vicino al punto d’origine
dell’arco ( circa 2 mm ) quindi spostare con il mouse
la posizione nella direzione desiderata,
nel caso che il punto iniziale dell’arco fosse l’estremità
finale di un altro arco o linea , sarà sufficiente cliccare
sul punto finale senza inserire nessuna distanza . (nel
caso l’estremità coincidesse con altre estremità di
linee o archi si dovrà muovere il segnale appena
sopra il punto selezionando la linea o arco desiderati),
L’estremità della linea o arco che si stà creando verrà
automaticamente selezionato in base ai seguenti
punti:
−
Punto esistente
−
Punti posti su di una linea o cerchio dove il nuovo
arco sia tangente alla figura stessa.
−
Punto su di una linea esistente nel quale il nuovo
arco si trova perpendicolare alla linea stessa.
Arco Tangente a due linee
Nel pannello di controllo la voce "Arc Tangential to 2
Lines" ci permette di creare un arco tangente a due linee.
Quando il commando è selezionato il cursore del mouse
varierà la forma nel simbolo di due linee parallele,
cliccare consecutivamente con il mouse sulle due linee
dove intendiamo creare l’arco , durante il movimento del
mouse noteremo il formarsi di un arco , sempre tangente
alle due linee.
Cliccando con il mouse sulla appropriata posizione sarà
possibile sia inserire il raggio dell’arco oppure le
coordinate di un punto sull’arco.
Note:
• Se mentre si conferma l’arco si preme il tasto CTRL la
linea di riferimento sarà regolata o estesa rispetto al
punto di contatto.
• Il cursore posizionato sul nuovo arco si fisserà
automaticamente I seguenti punti:
−
punto esistente
−
linea o arco esistente
Reference
3-11
−
punto su di una linea esistente dove il nuovo arco
sia tangente a quella stessa linea (il nuovo arco, in
questo caso,sarà quindi tangente a tre linee ).
• Il nuovo arco potrebbe essere disegnato con ognuno
dei 4 segmenti formati dalle 2 linee che sono state
indicate.
Arco composto da 3 punti
Quando selezioniamo nella pannello di controllo la voce
"Arc through 3 points" il simbolo del cursore cambierà in
una freccia con una P.
Cliccando in successione sul punto di partenza,su di un
punto intermedio e sul punto finale si otterrà il nuovo
arco.
Arco dati il centro ed il raggio
Cliccare sul pannello di controllo alla voce "Arc with a
given centre and radius", quindi cliccare su di un punto
esistente ad indicare il centro .
Poi cliccare su di un oggetto esistente o una posizione
approssimativa per definire il punto di partenza dell’arco,
movendo di seguito il mouse noteremo che un arco, con
raggio fisso, si forma seguendo il suo movimento .
Pythagoras calcolerà automaticamente l’intersezione
ogni volta che l’estremità dell’arco si avvicina ad un’altro
oggetto ( linea,arco,cerchio), un segnale indicherà
chiaramente l’intersezione.
Nel caso l’estremità finale non sia un oggetto esistente si
dovrà inserire il raggio dell’arco.
Nota: Premendo il tasto CTRL mentre si conferma l’arco,
permetterà la creazione di un punto al centro
dell’arco creato.
Archi con simbolo di freccia alle estremità
Per creare nuovi archi aventi le estremità a forma di
freccia si dovrà attivare nel menu ( Default )” impostazioni
di base” alla voce "Line Arrows" la scelta “ ON “ , per
3-12
Reference
ottenere invece una sola estremità a forma di freccia
tenere premuto il tasto SHIFT mentre si crea quel punto.
Per ritornare alle funzioni standard riportare la scelta
“ OFF” alla voce “ LINE ARROWS” del menu di
"Defaults".
Per aggiungere o togliere Il simbolo della freccia da un
arco esistente si dovrà dapprima selezionare la linea e le
estremità che si vogliono modificare , quindi selezionare
“ON” o “OFF“ nel menu “ FORMAT” “ LINE ARROWS”
questa operazione sarà possibile solo dopo aver
selezionato le estremità dell’arco stesso.
Nota: Premendo il tasto SHIFT durante la conferma del
punto finale di un arco permetterà di iniziare un
nuovo arco , questa funzione è molto comoda nel
caso si vogliano disegnare più archi
consecutivamente che riportino la freccia all’inizio
ed alla fine della polilinea. se si vuole invece
disegnare un arco avente una freccia ad una sola
estremità si dovrà iniziare dall’estremità senza
freccia tenendo premuto il tasto SIFT quindi
rilasciarlo prima di creare l’altra estremità.
Circle (Cerchio)
Cerchio dati il centro ed il raggio.
Dopo aver attivato nel pannello di controllo la voce
"Circle with a given centre and radius", si dovrà cliccare
prima su di un punto esistente ad indicare il centro ,
quindi cliccherà in un punto su di un oggetto esistente o
in una posizione approssimativa ad indicare il punto di
partenza del cerchio, movendo il mouse un cerchio a
raggio fisso verrà disegnato e seguirà i suoi movimenti.
Nel caso che il l’estremità finale del cerchio non sia su di
un oggetto esistente si dovrà inserire il raggio del cerchio.
Reference
3-13
Note:
• Se durante la conferma del nuovo cerchio si preme il
tasto CTRL creeremo anche il punto al centro del
cerchio stesso.
• Il cursore visualizzato sul nuovo cerchio fisserà
automaticamente I seguenti punti:
− Punto esistente
− Linea o cerchio esistenti
− Punto di tangente del nuovo cerchio rispetto ad
una linea,arco o cerchio esistenti.
Cerchio definito da 3 punti
Selezionando la voce di menu “ Circle through 3 points"
nel pannello di controllo noteremo il cursore cambiare
simbolo in una freccia con una P., cliccare su tre punti
posti sulla circonferenza per crearne il cerchio.
Nota: Premendo il tasto CTRL durante la creazione del
nuovo cerchio permetterà di creare anche il punto al
centro del cerchio stesso.
Linee/Archi/Cerchi paralleli
La voce del pannello di controllo "Parallel Objects" ci
permette la creazione di Linee,Archi e Cerchi posizionati
in parallelo rispetto ad oggetti di riferimento.
Una volta effettuata la selezione sul pannello di controllo
il simbolo del cursore cambia nel simbolo di oggetti
paralleli, si potrà ora cliccare con il mouse su di una
linea,arco o cerchio , quello che succede dipende dal tipo
di oggetto selezionato :
Selezione di una linea
Nel caso con il mouse sia stata selezionata una linea
otterremo una nuova linea parallela alla selezionata ,
questa nuova linea segue il movimento del mouse ed ha
una lunghezza uguale a quella della linea di riferimento.
3-14
Reference
Selezione di un Arco
In questo caso un nuovo arco parallelo all’arco di
riferimento sarà creato e seguirà il movimento del mouse,
il nuovo arco mantiene lo stesso angolo di apertura
dell’arco di riferimento.
Selezione di un Cerchio
In questo caso sarà creato un nuovo cerchio disegnato
seguendo il movimento del mouse rimanendo fisso però il
centro del cerchio di riferimento.
Cliccando con il mouse su di una posizione approssimata
il programma ci richiederà di inserire la distanza fra il
nuovo oggetto e l’oggetto di riferimento , è possibile
anche inserire un punto noto per coordinate a definire il
dato per il nuovo oggetto.
Punto di un poligono fissato con il mouse
Quando con il mouse si clicca su di un poligono una
polilinea parallela al poligono stesso verrà formata, detta
polilinea consiste di linee ed archi separati evidenziati da
punti alle estremità , sono calcolate le coordinate dei
punti di intersezione e siccome essi sono considerati
punti ordinari gli verrà assegnata automaticamente una
numerazione.
Punto di un percorso fissati con il mouse
Quando con il mouse si clicca su di un punto di un
percorso una polilinea parallela al poligono stesso verrà
formata, detta polilinea consiste di linee ed archi separati
evidenziati da punti alle estremità , sono calcolate le
coordinate dei punti di intersezione e siccome essi sono
considerati punti ordinari gli verrà assegnata
automaticamente una numerazione.
Note:
Il cursore quando forma il nuovo oggetto fisserà
automaticamente I seguenti punti:
Punto esistente
Linee, archi o cerchi esistenti
Questa funzione è utile nel progetto di strade.
Reference
3-15
Text ( Testo )
La voce nel pannello di controllo "Title Text" ci permette
la creazione di un testo orizzontale, premere la barra
SPACE se si vuole cambiare l’orientamento del testo di
90° e portarne la visualizzazione in verticale.
il tasto rimane in orizzontale anche se il sistema di
coordinate utilizzato viene ruotato utilizzando il comando
"Select Print area" .
Una volta selezionata la voce "Text" nel pannello di
controllo , il simbolo del cursore si trasforma in ua barra
verticale , le dimensioni della barra verticale dipendono
dalle dimensioni del punto e dal fattore di scala impostati,
la base della barra verticale corrisponde alla linea di
inizio del nuovo testo.
Quando il cursore di testo è posto in prossimità di
punti,linee o archi è possibile fissare il testo a
quell’oggetto premendo il tasto CTRL.
Premendo il tasto del mouse in una qualsiasi posizione
sullo schermo si aprirà la finestra di dialogo "Edit Text"
nella quale sarà possibile scrivere un testo e cambiare i
seguenti attributi impostati di base come riportati nella
finestra di dialogo stessa :
Allineamento orizzontale: a Sinistra,Centrato, a Destra
Allineamento verticale: in Cima,Centrato,alla Base
Dimensioni del punto: 4 - 72 point. (1 point = ± 0.3 mm).
Stile: Normale, Italico
Larghezza: Sottile, Normale, Bold, Extra Bold
Colour
Sottolineatura: None, Single, Double, Dashed
Bordo: No Border, Single, Double.
Nota: il bordo non è esportato nel formato DXF .
Spaziatura di linea : Small, Normal, Large
Layer: Nomi dei layers disponibili.
E’ possibile eseguire più linee di testo utilizzando il tasto
RETURN che riporta ad una nuova linea.
3-16
Reference
Il numero dei caratteri di un testo è limitato a 254.
E’ possibile confermare un oggetto testo sia premendo il
tasto OK , sia premendo il tasto ENTER ( nel tastierino
numerico ) e sia premendo simultaneamente il tasto
RETURN in combinazione con i tasti ALT e CTRL.
Dopo aver confermato questa finestra di dialogo , il testo
apparirà nel disegno nel punto selezionato in precedenza
ciccando con il mouse e sarà allineato alla destra , alla
sinistra o centrato a seconda della posizione di
allineamento impostata.
il testo può sempre essere trasportato in un’altra
posizione.
Object Text ( Oggetto Testo )
Nel pannello di controllo la voce "Object Text" ci
permette la creazione di un testo parallelo o
perpendicolare ad una linea , utilizzare la barra
spaziatrice per cambiare l’orientamento di 90°,nel caso
che il disegno venga ruotato utilizzando il comando
“Select Printarea" , l’oggetto testo ruoterà con il disegno
considerando che l’oggetto testo non è definito in
coordinate grafiche.
Quando selezioniamo " Object Text" nella barra di
controllo la forma del cursore cambia nel simbolo di
parallela , si dovrà cliccare su di una linea per indicare la
direzione del testo , la forma del cursore cambierà in una
linea che è perpendicolare alla linea di riferimento presa,
La dimensione dell’oggetto testo dipenderà della
dimensione del punto impostata e dall’ingrandimento
utilizzato al momento , la base della linea rappresentata
corrisponderà con il punto di inizio del nuovo testo ,
Premendo il tasto del mouse in una qualsiasi posizione
sullo schermo si aprirà la finestra di dialogo "Edit Text"
nella quale sarà possibile scrivere un testo e cambiare gli
seguenti attributi impostati di base come riportati nella
finestra di dialogo stessa,per maggiori informazioni
Reference
3-17
riguardanti gli attributi vedere la voce precedente “TEXT”
Dopo aver confermato questa finestra di dialogo , il testo
apparirà nel disegno nel punto selezionato in precedenza
ciccando con il mouse e sarà allineato alla destra , alla
sinistra o centrato a seconda della posizione di
allineamento impostata.
il testo può sempre essere trasportato in un’altra
posizione.
Polygon ( poligono )
Nel pannello la voce "Polygon" ci permette di creare un
poligono.
Si crea un poligono selezionando I punti o archi che lo
compongono,il poligono che si stà creando sarà indicato
sullo schermo da linee scure che ne rappresentano il
contorno , Pythagoras calcolerà la superficie, il perimetro
ed il proprio centro di gravità.
Un poligono può essere riempito con una retinatura od un
modello , possono essere visualizzati sia il perimetro che
l’area e utilizzando il comando “ Measurement o “
Annotation” il testo contenente il valore della superficie e
del perimetro possono essere creati nel disegno .
Si potrà allineare Il modello di riempimento con una
direzione data e con una data origine, per allineare il
modello di riempimento si dovranno seguire le seguenti
procedure:
− Creare un sistema di coordinate relativo , per esempio
corrispondente ad un lato del poligono.
− Selezionare il poligono .
− Selezionare "Align Polygon" nel menu "Format".
Il modello di riempimento sarà allineato nella direzione
del sistema di coordinate in uso , l’origine del modello
corrisponderà all’origine del sistema di coordinate.
Note:
• E’ possibile definire un poligono da un cerchio, invece
che cliccare su di un punto cliccare sul cerchio ed un
poligono in corrispondenza della circonferenza sarà
creato.
3-18
Reference
• Durante la creazione di un poligono si potrà utilizzare
il tasto BACKSPACE per cancellare l’ultimo punto o
arco dal poligono stesso.
Appunti:
• Durante la creazione di un poligono si potrà cliccare
due volte con il mouse su di una linea o arco , il
programma aggiungerà automaticamente tutte linee o
archi nella direzione data fino al punto dove le linee
finiscono o dove si incontra una giunzione , alla fine
dell’impostazione il poligono non sarà ancora
definitivamente creato ed ulteriori oggetti potranno
essere aggiunti.
• Quando il tasto O viene premuto nel modo selezione
, il programma sarà abilitato alla sola ricerca di
poligoni e quindi indicherà tutti I poligoni vicino al
cursore.
• Quando con il mouse si prende un punto di un
poligono, si formerà una polilinea parallela al poligono
stesso , la polilinea consisterà di linee e archi separati
con punti alle estremità , le coordinate delle
intersezioni sono calcolate e siccome si tratta di punti
ordinari agli stessi verrà assegnata automaticamente
una numerazione.
Path ( Percorso )
Un percorso è una sequenza di punti,linee e archi, gli
oggetti formati dal percorso rimarranno comunque un
entità separata nel documento.
Dopo aver selezionato il comando "Path", si potrà creare
un percorso selezionando nella giusta sequenza
punti,linee e archi che formeranno il percorso stesso , la
fine del percorso ( l’ultimo oggetto ) è indicato tramite:
a) ricongiungimento al primo punto del percorso oppure,
b) premendo il tasto CTRL dopo aver selezionato
l’ultimo punto o arco.
Il percorso appena creato sarà indicato sullo schermo in
neretto per tutta la lunghezza del percorso stesso, il
Reference
3-19
programma calcolerà di seguito la lunghezza del
percorso ed il suo punto mediano.
Un percorso può essere creato per i seguenti motivi:
• Calcolo della lunghezza totale di un percorso,
• Per ottenere una sezione od un profilo lungo il
percorso.
• Per il disegno di linee parallele o archi riferite ad un
percorso.
Appunti:
• Durante la creazione di un percorso sarà possibile
eliminare l’ultimo punto o arco eseguito premendo il
tasto BACKSPACE.
• Se durante la creazione di un percorso eseguiamo un
doppio click su di una linea o un arco il programma
eseguirà automaticamente tutte linee o archi , orientati
nella direzione del percorso fino al punto in cui la linea
finisce o si incontra un interruzione , nel caso nessuna
linea segua il percorso sarà confermato, nel caso ci si
fermi ad una interruzione il percorso non sarà ancora
confermato e ulteriori oggetti potranno essere
aggiunti.
• Se nel modo delle impostazioni si preme il tasto X , il
programma sarà abilitato alla ricerca solamente dei
percorsi ed indicherà il percorso più vicino alla
posizione del mouse sullo schermo.
• Utilizzando il comando di parallela si creeranno dei
percorsi paralleli ad un percorso selezionato dal
mouse.
Sistema di Coordinate dell’Utente
La voce "Coordinate System" nel pannello di controllo ci
permette di creare un nuovo sistema di coordinate sia
temporaneo che proprio dell’utente.
Per creare un nuovo sistema di coordinate si dovrà
cliccare con il mouse su di un punto del disegno che
diventerà il punto di origine del nuovo sistema , quindi su
di un altro punto che si trovi sull’asse X o Nord ( a
seconda della preferenza selezionata ) .
3-20
Reference
Questo nuovo sistema di coordinate creato diventerà il
sistema di coordinate attivo del disegno.
Note:
• Per creare il nuovo sistema di coordinate temporaneo
sarà sufficiente tenere premuto il tasto CTRL mentre
si seleziona con il mouse il punto di origine del nuovo
sistema ,i nuovi assi di coordinate saranno paralleli a
quelli del sistema attivo a quel momento.
• Per dare la direzione di orientamento del nuovo
sistema di coordinate creato sarà sufficiente tenere
premuto il tasto CTRL mentre con il mouse si clicca
sul punto di orientamento nel disegno.
• Appena il nuovo sistema di coordinate temporaneo è
stato creato verrà cancellato il sistema in uso
precedentemente .
Default Attributes - Current Layer ( Attributi di Base e Piani di
Lavoro )
I nuovi oggetti che vengono creati interagiscono con
quanto impostato negli attributi di base e quanto inserito
nei piani di lavoro in uso .
Select ( Selezione )
Nel "Select mode" “ Modo Selezione” è possibile:
a) Ottenere informazioni riguardanti gli oggetti base del
progetto.
b) Selezionare o escludere oggetti
c) Spostare testi da una posizione ad un altra.
Reference
3-21
Ottenere informazioni sugli Oggetti
Punti
Posizionando il cursore del mouse su un punto di un
disegno , verrà evidenziato, nel pannello di controllo, il
numero identificativo e le proprie coordinate, si è sicuri
del punto preso e delle relative coordinate,quando sul
pannello di controllo compare l’esatto numero
identificativo.
Se si clicca due volte con il mouse su di un punto si
attiverà il comando delle informazioni sull’oggetto ( vedi il
menu “ View) .
Linee
Quando con il mouse ci si avvicina ad una linea del
disegno si attiveranno nel pannello di controllo le
seguenti informazioni: lunghezza ridotta all’orizzonte
della linea ( L ) ed identificativi dei punti posti alle
estremità della linea stessa, se si preme il tasto TAB nel
pannello di controllo si visualizzeranno successivamente i
seguenti dati: Lunghezza reale della linea ( S ) , dislivello
( dZ) , angolo di orientamento all’origine del sistema di
coordinate ( B ) e percentuale di pendenza ( % ).
Archi
Quando con il mouse ci si avvicina ad un arco nel
disegno,si attiveranno nel pannello di controllo le
seguenti informazioni: lunghezza dell’arco ( L ) e gli
identificativi dei punti posti alle estremità dell’arco stesso,
utilizzando poi il tasto TAB, nel pannello di controllo si
visualizzeranno in sequenza : il raggio ( R ) , l’angolo (C)
al centro dell’arco, la sua distanza reale ( S ) , il dislivello
( dZ) e la percentuale di pendenza ( % ) .
Cerchio
Se si posiziona il mouse vicino ad un cerchio si
visualizzeranno sul pannello di controllo: la circonferenza
(L),ed utilizzando il tasto TAB si visualizzerà anche il
raggio (R).
3-22
Reference
Testo
Cliccando due volte su di un testo si attiverà una finestra
di dialogo che riporta il contenuto del testo ed i propri
attributi, in questo modo sarà possibile apportare
modifiche sia al testo che ai suoi attributi.
Poligono
Posizionando il mouse vicino al centro di gravità di un
poligono visualizzeremo un simbolo contenente un
rettangolo nel quale compare la lettera P , nel pannello di
controllo visualizzeremo la misura della superficie e
premendo il tasto TAB la misura del perimetro.
Percorso
Posizionando il mouse in prossimità del punto centrale di
un percorso ne visualizzeremo , nel pannello di controllo,
la lunghezza orizzontale (L), utilizzando poi il tasto TAB
visualizzeremo :la lunghezza inclinata (S) ,il dislivello
(dZ), e la percentuale di pendenza (%) fra il primo e
l’ultimo punto del percorso.
Appunti: Nel momento in cui una specifica informazione su
di un oggetto è visualizzata,per esempio la
distanza inclinata, sarà possibile impostare che
questa informazione sia di base al modello
dell’oggetto , per fare ciò premere il tasto SHIFTTAB mentre quella data informazione è
visualizzata , la modifica eseguita nelle
impostazioni di base sarà memorizzata solo
temporaneamente e verrà cancellata quando si
esce da Pythagoras.
Scelta degli Oggetti
Per selezionare un oggetto posizionare il mouse
sull’oggetto stesso e cliccare per conferma, a questo
punto quell’oggetto sarà selezionato e tutti gli altri
deselezionati, nel caso che l’oggetto scelto fosse già
selezionato verrebbe deselezionato automaticamente,
Reference
3-23
Se si tiene premuto il tasto SHIFT mentre si seleziona un
oggetto esso viene aggiunto alla selezione precedente o
rimosso nel caso fosse già stato selezionato.
Nel caso si selezioni ,con il mouse,una linea od un arco
non vengono selezionati i punti alle estremità degli stessi
solo premendo il tasto CTRL durante la selezione essi
verranno compresi.
Nel caso si tenga premuto il tasto CTRL durante la
selezione di un poligono o di un percorso anche I punti
che sono parte di quegli oggetti verranno selezionati.
Spostare un Testo
Per spostare un testo sarà sufficiente fissare un testo con
il mouse e tenendo premuto il tasto muovere il mouse
fino alla posizione desiderata , quindi rilasciare il tasto
per posizionare il testo nel punto voluto.
Se durante lo spostamento di un testo si tiene premuto
anche il tasto CTRL o ALT otterremo una duplicazione di
quel testo che rimarrà così presente sia nella nuova che
nella vecchia posizione.
Note :
• Lo spostamento di un testo può essere annullato
premendo il tasto ESC mantenendo premuto il tasto
sul mouse.
• Nel "Select Mode", Pythagoras cercherà
continuamente tutti gli oggetti più vicini al mouse ,
questo perchè si potrebbe essere interessati a
qualsiasi tipo di oggetto, e fisserà automaticamente al
cursore del mouse qualsiasi oggetto gli sia vicino,nel
caso molti oggetti fossero vicini potrebbe essere
difficoltoso selezionare quello desiderato è
consigliabile in questo caso eseguire un’
ingrandimento della zona e seguire i seguenti
identificativi dell’oggetto per procedere alla selezione
voluta:
3-24
Reference
"P":
"L":
"T":
"O":
"X":
"I":
Se si preme il tasto P, Pythagoras cercherà solo
punti.
Se si preme il tasto L, Pythagoras cercherà solo
linee, archi e cerchi.
se si preme il tasto T , Pythagoras cercherà solo
testi..
Se si preme il tasto O , Pythagoras cercherà solo
poligoni , in questo caso l’area di fissaggio sarà
maggiore.
Se si preme il tasto X , Pythagoras cercherà
soltanto percorsi, anche in questo caso l’area di
fissaggio sarà maggiore.
Se si preme il tasto I , Pythagoras cercherà
soltanto immagini.
Operazioni sugli oggetti selezionati
Sugli oggetti selezionati sarà possibile eseguire le
seguenti operazioni:
− Cancellare l’oggetto: utilizzare I comandi Tagliare o
Cancellare oppure il tasto Delete della tastiera.
− Cambiare gli attributi degli oggetti
− Spostare gli oggetti in un altro piano di lavoro
− Spostare gli oggetti
Queste operazioni sono descritte in dettaglio in alter
sezioni di questo manuale.
Join Objects ( Unione di Oggetti )
La funzione di unione di oggetti in Pythagoras ci permette
di estendere o tagliare linee e archi , questa funzione ci
permette inoltre di progettare punti e testi su di una linea,
arco o cerchio.
Reference
3-25
Quando questa funzione è selezionata noteremo che la
forma del cursore cambia in una freccia marcata in
neretto.
Per eseguire il lavoro si dovrà dapprima cliccare con il
mouse su di un punto che verrà proiettato sull’oggetto
che sceglieremo cliccandovi sopra di seguito con il
mouse.
Nel caso si voglia estendere o tagliare linee o archi
dovremo dapprima cliccare sull’oggetto che si vuole
modificare, noteremo una leggera modifica nella forma
del cursore, poi cliccheremo su di un altro oggetto, che
potrebbe essere una linea , un arco o un cerchio, se
cliccheremo due volte sul secondo oggetto esso verrà
tagliato o esteso a partire dal punto di intersezione,
la linea o l’arco selezionato per primo potrà ora essere
esteso o tagliato seguendo le seguenti modalità:
1) Line - Line ( Linea – Linea )
- L’intersezione non è sul segmento di linea: La linea
verrà estesa.
- L’intersezione è sul segmento di linea : la linea verrà
tagliata , la parte della linea dove è stato cliccato per
primo con il mouse verrà mantenuta, la rimanente
parte verrà cancellata.
2) Line - Arc or Circle ( Linea – Arco o Cerchio )
- Una delle estremità della linea è una intersezione: la
linea verrà estesa o tagliata in relazione al secondo
punto di intersezione.
- L’intersezione più vicina ad una delle estremità della
linea sarà il punto in relazione al quale la linea verrà
estesa o tagliata, in applicazione alle modalità
descritte nella sezione “ a) Line-Line” .
Normalmente viene utilizzato per eseguire il punto di
giunzione il punto più vicino al punto di intersezione, ma
se invece si tiene premuto il tasto SHIFT mentre si clicca
sull’arco verrà utilizzato l’altro punto di intersezione.
3-26
Reference
3) Arc - Line, Arc or Circle ( Arco – Linea ,Arco o Cerchio)
- L’intersezione/I della linea e l’arco non sono sull’arco:
l’arco sarà esteso o tagliato con l’estensione più
piccola possibile.
- Una estremità dell’arco è sulla linea : l’arco verrà
esteso fino a che tutte e due le estremità dell’arco
siano sulla linea.
Nota: Il comando "Join objects" può essere anche
utilizzato per ottenere la proiezioni di punti o testi
su di una linea.
Cut Object ( Tagliare un Oggetto )
La funzione “cut object” permette di rimuovere una parte
di un oggetto definite tramite due punti di intersezione.
Cliccare sull’oggetto da tagliare, quindi cliccare sulle parti
da tagliare che potranno essere punti, linee,cerchi e
archi, le parti da tagliare o le loro estensioni devono
trovarsi sul segmento di linea da tagliare , se questi
fossero punti la loro proiezione in perpendicolare deve
trovarsi sulla linea da tagliare.
Se la linea attraversa un cerchio, ci saranno due
possibilità di taglio , Pythagoras considera il punto di
intersezione del cerchio con la linea più vicina al punto
ciccato con il mouse come parte da tagliare.
Divide Object ( Dividere un Oggetto )
Il comando “Divide object” , permette la divisione di una
linea o arco in due parti, per eseguire si dovrà dapprima
cliccare sull’oggetto che si vuole dividere e quindi cliccare
Reference
3-27
sull’oggetto che dovrà dividere il primo oggetto
selezionato, questo potrà essere un punto, linea o arco.
Se due oggetti si attraversano, il punto di intersezione
diventerà il punto di divisione .
Come menzionato I punti possono essere anche punti di
divisione a seconda che siano sulla linea o no , se non lo
fossero verranno considerati i punti posti in proiezione
perpendicolare sulla linea da dividere.
Appunto:
•
•
Un cerchio non può essere diviso .
I punti di divisione che saranno creati , saranno
invisibili come impostazione di base.
Intersection ( Intersezione )
Selezionando la voce "Intersection" nel menu degli
oggetti, ci permette di creare l’intersezione di 2 linee, una
linea ed un arco o due archi.
Selezionando questa funzione la forma del cursore
cambia nel simbolo di una “ X1 “ , cliccare dapprima su di
una linea o arco , di seguito la forma del cursore cambia
in "x2" quindi si cliccherà sulla seconda linea o arco,
dopo di che l’intersezione su i due oggetti verrà creata.
L’elevazione dell’intersezione è calcolata per
interpolazione con il secondo oggetto.
Se si preferisce che il punto abbia una elevazione
mediata , si dovrà utilizzare il menu “ CALCULATE” – “
INTERSECTIONS “ .
3-28
Reference
Extend Line ( Estensione di una Linea )
Il comando “Extend line” ci permette di estendere o
accorciare linee o archi, si dovrà soltanto cliccare
dapprima sull’oggetto e poi su uno dei punti estremi dello
stesso e trascinarlo con il mouse per estendere o
accorciare la linea.
Cut off ( Tagliare )
Il comando “Cut off” cancella tutti gli oggetti ,
eventualmente anche con parti di immagini , all’interno o
all’esterno di un rettangolo, gli oggetti posti nella parte da
tagliare verranno cancellati ad eccezione dei testi e dei
simboli.
Sarà possibile effettuare le seguenti scelte:
1. Vettori ed informazioni Raster possono essere
cancellati allo stesso tempo
2. Tagliare solo informazioni vettoriali
3. Tagliare solo le informazioni Raster
Symbol ( Simbolo )
Selezionando Symbol nel menu Object ci permette di
disegnare un simbolo , dapprima si dovrà scegliere il
simbolo con il menu "Defaults", "Library Symbol" o
"Document Symbol", un simbolo può essere creato
anche inserendo le coordinate dei punti di riferimento del
simbolo su di una linea, arco o cerchio.
Reference
3-29
L’ orientamento di un simbolo è definito inizialmente
movendo I punti di riferimento verso una linea con
l’orientamento desiderato,poi cliccando con il mouse il
simbolo assumerà l’orientamento della linea, premendo
poi la barra spaziatrice si ruoterà il simbolo di 90°.
Nota:
Il programma andrà automaticamente nel modo
"Draw Symbol" se si preme il tasto CTRL mentre
si seleziona il simbolo nel menu “Default".
Se si posiziona un simbolo nel disegno senza impostargli
uno orientamento e senza ruotarlo successivamente,al
momento della conferma esso sarà considerato un
simbolo orizzontale anche nel caso fosse ruotabile, il
simbolo rimarrà orizzontale anche nel caso in cui si
dovesse ruotare il disegno usando il comando "Select
Print Area".
Ogni punto può essere cambiato in un simbolo,con le
coordinate del punto di riferimento corrispondenti a
quelle del punto d'origine.
Curve ( Curva )
Per la creazione di curve utilizzare il comando "curve” ,
Con almeno tre punti sarà già possibile creare il modello
di struttura della curva, per selezionare i punti di struttura
della curva cliccare con il mouse sopra di essi , per
creare una curva chiusa selezionare come ultimo punto il
primo punto selezionato , nel caso la curva debba
rimanere aperta cliccare sull'ultimo punto tenendo
premuto il tasto CTRL..
L'elaborazione della curva determinerà la forma e poi la
dimensione dei raggi , più estesa sarà la curva e più
regolare e dolce sarà il passaggio fra i vari archi, la
casella di controllo “100% smoothed” indica un caso
speciale : se l'inizio contiene tre punti lineari e la curva
viene costruita su di essi, noteremo un brusco
andamento della struttura della curva , nel caso si utilizzi
la funzione “100% smoothed”, che è attivata come
3-30
Reference
impostazione di base , l'andamento brusco viene
addolcito fino a creare volutamente una serie di archi
regolari.
I punti necessari alla creazione delle curve possono
trovarsi a quote differenti , questo andamento sarà
evidenziato selezionando le curve tridimensionali.
Clothoid ( Clotoide )
Utilizzando questo comando è possibile creare clotoidi,
una clotoide è una curva studiata per il transito nella
quale la curvatura si incrementa a decrementa
proporzionalmente alla distanza accumulata, per es.se
un veicolo percorre la clotoide a velocità costante la
velocità di rotazione delle ruote sterzanti rimane
costante.
In Pythagoras una clotoide è limitata a una variazione
angolare di 100 gon ( vedi disegno di seguito).
Una clotoide è rappresentata dalla seguente formula:
Reference
3-31
R*L = K²
Dove: K: costante della clotoide
R: raggio di curvatura
L: lunghezza di una parte della clotoide a partire
dal punto avente R = ∞
Una clotoide può essere costruita in 4 modi:
1. inserimento di una clotoide esistente . NOTA: la
tolleranza dei dati inseriti deve essere almeno la
stessa come numero di decimali riportati nel pannello
di controllo.
2. con un punto di inizio e di fine
a. parallela ad una linea : definita da un punto di
inizio e di fine
Il punto iniziale ha un R = ∞, il valore di ‘K’ o l’
‘R2’ (= raggio del cerchio tangente all’ultimo
punto) sono noti e possono essere inseriti.
b. Tangente con inizio da un punto specifico di un
cerchio/arco esistente.
la clotoide partirà con il raggio del cerchio/arco e
proseguirà fino a raggiungere un R = ∞, I
movimenti del mouse possono influenzare la
direzione finale della tangente , questo inoltre è
possible anche con R < R cerchio, riducendo
solamente il numero dei risultati.
c. Tangente con inizio da un punto specifico di una
clotoide
la clotoide inizia con il raggio del punto di
partenza sulla clotoide e sarà fatta con R = ∞,
questo avverrà anche in caso di R < R della
clotoide, riducendo solamente il numero dei
risultati .
3. fra oggetti esistenti:
a. fra una linea ed un arco/cerchio
b. fra due cerchi/archi
questo sarà possibile solo se il cerchio con il
raggio minore sarà contenuto all’interno del
maggiore con una piccolissima deviazione.
3-32
Reference
4. arco tangente di 2 linee con 2 clotoidi.
Quasi tutte le operazioni possono essere applicate sulla
clotoide.
Lasso ( Collegamento )
Questo commando permette di modificare ( marcando in
bianco o nero ) aree parziali di un immagine raster ,
l’operazione non verrà salvata ,nel programma, come
immagine propria , ma come disegno con riferimento
all’immagine.
Eraser ( Cancellatore )
Questo commando permette di cancellare o oscurare
parti del disegno , l’operazione non verrà salvata, nel
programma, come una nuova immagine , ma come
disegno con riferimento all’immagine .
Dimension ( Dimensione )
Il comando "Dimension" nel pannello di controllo,
permette la creazione di dimensioni ( lunghezza di
linee),aree e coordinate, sul disegno, creando una
misurazione di fatto si crea un oggetto di testo
contenente il valore della misura eseguita, come ogni
altro oggetto di testo sarà possibile modificare il
contenuto e gli attributi di quanto riportato, non viene
creato nessun collegamento fra l’oggetto sul quale è
stata associata la dimensione e l’oggetto testo che la
contiene.
Reference
3-33
Nel caso si richieda una misurazione e nel posto ove
questo oggetto testo dovrà essere collocato il programma
trovi un altro oggetto testo , la misurazione non verrà
creata.
La funzione XY-Offset dimensioning, permette di
posizionare gli assi x e y di un punto del disegno in modo
relativo al sistema di coordinate in uso , inoltre verranno
costruite la baseline e la linea perpendicolare del punto
spostato.
Per entrare automaticamente nella funzione di creazione
di un nuovo sistema di coordinate temporaneo si dovrà
selezionare il comando XY-Offset e cliccare su di un
punto tenendo premuto il tasto CTRL, cliccando poi in
successione sul primo e secondo punto della nostra base
misurata di dimensionamento il programma provvederà a
creare il nuovo sistema di coordinate temporanee
desiderato.
Appunto: Si potrà ottenere una correzione nella posizione
della dimensione in xy di un vario numero di
punti scelti con una sola operazione:
selezionando i menu “ Format", "Operation",
"Annotation", "XY-Offset".
Lines ( Linee )
Se si clicca con il mouse in prossimità di una linea verrà
creato, nel disegno, un oggetto testo contenente la
lunghezza della relativa .
Le impostazioni di base riguardanti la rappresentazione
della lunghezza delle linee sono:
- dimensioni del punto di testo
- estensione del testo
- numero dei decimali riportati
- misurazione pre- stringa o post- stringa
3-34
Reference
I caratteri pre-stringa o post-stringa sono opzionali e
possono essere inseriti prima o dopo del valore calcolato
e riportato da Pythagoras , per es.:se la pre-stringa è =
"-" e la post-stringa è = " m. -", il valore 12.50 riportato dal
programma verrà rappresentato come : "-12.50 m.-". le
pre-stringhe e post-stringhe possono essere impostate a
valori vuoti.
La lunghezza della linea riportata sul disegno sarà
posizionata sul centro della linea stessa.
Polygon: Area and Perimeter ( Poligono: Area e Perimetro )
Cliccando con il mouse in prossimità del centro di gravità
di un poligono , visualizzeremo sul disegno il calcolo della
lunghezza delle linee di perimetro e della superficie del
poligono stesso, la scritta della lunghezza delle linee
mantiene le stesse impostazioni di base così come sopra
riportato a riguardo delle linee singole.
Le caratteristiche di base riguardanti la rappresentazione
dell’area sono:
- dimensioni del punto di testo
- estensione del testo
- numero dei decimali riportati
- misurazione pre- stringa o post- stringa
Il programma crea un titolo di testo per riportare il valore
dell’area di un poligono sul disegno, la posizione del testo
sarà rispetto al centro di gravità del poligono ed il testo
verrà centrato.
Point Information ( Informazioni sul Punto )
Cliccando con il mouse su di un punto visualizzeremo un
titolo di testo contenente uno o più dei seguenti dati:
- nome del punto
Reference
3-35
- coordinate del punto
- elevazione del punto
- informazioni legate al punto
Utilizzando il comando “ Preferences” nel menu delle
caratteristiche di base sarà possibile scegliere quali dati
inserire nel testo , si potrà inoltre definirne la
rappresentazione ( dimensione del punto,estensione,
numero di decimali riportati ) , le informazioni sul punto
verranno inserite centrate sopra al punto stesso.
Annotation ( Annotazione )
Nel pannello di controllo il comando "Annotation" ci
permette la creazione di annotazioni appartenenti a
poligoni e punti.
Le annotazioni relative ai poligoni sono:
- perimetro
- area
- descrizione (informazione collegata col poligono)
Annotazioni relative a linee e percorsi:
- distanza inclinata
- dislivello
- pendenza
- scostamento (solo per le linee )
Tutti gli elementi di un percorso saranno annotati in una
operazione .
Le annotazioni sul punto sono:
- nome del punto
- elevazione del punto
- informazioni collegate al punto
- coordinate del punto.
Per quanto riguarda Archi e Cerchi essi riporteranno
rispettivamente il raggio e l’angolo al centro.
3-36
Reference
Ad eccezione del "Comment" tutte le alter annotazioni
potranno anche essere create con la funzione
"Measurement", con la differenza che con
"Measurement", I dati non saranno raggruppati ma
saranno creati oggetti testo individuali.
Reference
3-37
Chapter 4 : Il Menu Format
Il menu format contiene comandi attivi su disegni
selezionati , i comandi del menu format verranno
disabilitati quando uno o più oggetti di tipo analogo
vengono selezionati.
Point Style ( Stile del Punto )
Il comando di Stile del Punto cambia lo stile di un punto
selezionato in uno dei seguenti Stili:
− Nessuna indicazione: un punto sarà visibile sullo
schermo , ma non sarà ne stampato ne disegnato.
− Segno a croce (+)
− segno a croce X (x)
− segno a mezza croce X (/)
− punto tondo
− punto tondo con foro centrale
− punto rettangolare
− punto rettangolare vuoto all’interno
− triangolo
Line Style ( Stile della Linea )
Il comando “ Line Style” modifica lo stile di linee
selezionate in uno dei seguenti stili di linea::
− continua
− tratteggiata
− punteggiata
− tratto-punto
− tratto-punto-punto
Reference
4-1
Line Width ( Spessore della Linea )
Il comando “ Line Width” modifica lo spessore delle linee
selezionate , è possibile impostare spessori in un campo
che varia da 0.1 mm. a 2.0 mm.
Line Arrows ( Linea con Frecce )
Nel caso si vogliano creare linee o archi aventi I punti alle
estremità a forma di freccia si dovrà selezionare il
comando "Line Arrows" nel menu delle impostazioni di
base "Defaults", le nuove linee/archi costruite avranno i
terminali a forma di freccia, è possibile inoltre eliminare
una delle frecce all’estremità premendo il tasto SHIFT
mentre si conferma quel punto.
Per disegnare linee senza le frecce all’estremità si dovrà
reimpostare la scelta "Line Arrows" nel menu "Defaults".
Per aggiungere o togliere le frecce da una linea / arco
esistenti si dovrà dapprima selezionare la linea e le
estremità che si vogliono modificare , quindi selezionare
“ON” o “ OFF “ nel menu "Format", "Line Arrows", sarà
possibile modificare i terminali a freccia solamente dopo
aver selezionato oltre alla linea desiderata anche i punti
alle sue estremità.
4-2
Reference
Nota: Premendo il tasto SHIFT mentre si conferma il
secondo punto di una linea permetterà all’operatore
di iniziare una seconda linea o arco con origine da
quel punto, questo comando è molto utile quando si
vuole disegnare una serie di linee o archi collegati
ed aventi una freccia all’inizio ed una alla fine della
polilinea, se si vuole invece disegnare una singola
linea / arco con una freccia solamente ad una delle
due estremità si dovrà iniziare dall’estremità senza
la freccia tenendo premuto il tasto SHIFT e
rilasciarlo quando si conferma la seconda estremità
della linea/arco .
Curvature ( Curvatura )
Con questo comando sarà possibile impostare un grado
di tensione ad una curva , il grado di tensione può essere
settato fra 0 e 10 , una curvatura con 0 risulterà come
una linea diritta , una curva con 5 si avvicina alla forma di
un arco circolare.
Text ( Testo )
Con il comando “Text” sarà possibile modificare uno o
più attributi dei testi:
Reference
•
Font: Il font di carattere utilizzato al momento
•
Allineamento orizzontale: a sinistra,centrato a
destra
•
Allineamento verticale: in cima,centrato alla base.
•
Dimensione del punto: da 4 a 1000 punti
4-3
•
Stile:normale o italico
•
Carattere: leggero, medio, marcato, molto marcato
Se si utilizza una stampante ad alta risoluzione
queste impostazioni di carattere possono essere
apprezzabili, nel caso si lavori con un plotter a
penna , il risultato dipende dal tipo di penne usate.
Si consiglia di eseguire una serie di prove di
stampa con i diversi caratteri e dimensioni del testo
per utilizzarli come esempio quando si imposta una
stampa durante il disegno.
•
Sottolineatura: nessuna,singola,doppia,tratteggiata
•
Bordatura: nessuna, singola, doppia
•
Spazio di linea: piccolo , normale , grande
•
Opaco : si o no
In questo modo , oggetti , che sono sotto ai testi
possono essere nascosti, quando si usano diversi
livelli di display un oggetto posto sotto di un altro
potrà essere trasparente , così sarà possibile
nascondere gli oggetti stessi .
Polygon Pattern ( Modello del Poligono )
Con il comando Modello del Poligono è possibile
cambiare il modello di riempimento di un poligono in un
altro dei seguenti:
− Nessun modello di riempimento
−
−
−
−
−
−
4-4
Rigatura orizzontale
Rigatura verticale
Rigatura in diagonale (direzione verso l’alto)
Rigatura in diagonale ( direzione verso il basso )
Rigatura incrociata
retinatura grigia
Reference
−
−
−
−
bordatura singola
doppia bordatura
bordatura singola ( aperta )
doppia bordatura ( aperta )
−
−
−
−
−
100% (nero)
75% (grigio scuro)
50% (grigio)
25% (grigio chiaro)
12% (grigio molto chiaro)
Quando si crea un nuovo poligono esso non avrà nessun
modello di riempimento.
Align ( Allineare )
Modello
Il modello di riempimento di un poligono selezionato potrà
essere allineato in base al sistema di coordinate in uso al
momento.
Il modello di riempimento sarà allineato rispetto alla
direzione del sistema di coordinate in uso, l’origine del
modello sarà quello dell’origine del sistema delle
coordinate in uso.
Nota: sarà possibile allineare solo quei modelli di
riempimento definiti in precedenza dall’utente.
Text ( Testo )
Il comando “Align”-“Text” permette di allineare un testo
selezionato in base al sistema di coordinate in uso
Reference
4-5
Symbol ( Simbolo )
Con il comando “Align”-“Symbol” si potrà allineare un
testo selezionato in base al sistema di coordinate in uso.
Nota: La suddetta funzione è possibile soltanto se al
momento della creazione del simbolo sono state
impostate le funzioni di rotazione.
Polygon ( Poligono )
Con questa funzione si potranno modificare le
caratteristiche ( modello, bordatura,….) di un poligono
selezionato.
Nota:
Cliccando due volte su di un poligono ci permetterà di
cambiare altre proprietà ( Layer,colore,….)
Scale ( Scala )
Symbol ( Simbolo )
Con il comando “Scale Symbol” è possibile modificare il
valore di scala del simbolo nella direzione x e y, per
specchiare il simbolo si inseriranno valori negativi.
4-6
Reference
Text ( Testo )
Con il comando “Scale Text” sarà possibile ridurre in
scala il testo relativo ad oggetti selezionati,quando si
attiva il comando si visualizzerà una finestra di dialogo
dove viene richiesto l’inserimento del fattore di scala
desiderato, il fattore di scala viene inteso come
percentuale rispetto alle dimensioni attuali del testo, nel
caso si introduca un valore inferiore a 100 le dimensioni
del testo diminuiranno , mentre se si imposteranno valori
superiori a 100 le dimensioni aumenteranno, per es.:
fattore = 200 le dimensioni del punto verranno
raddoppiate.
Nota: Le dimensioni del punto nella riduzione in scala
rimarranno fra 4 e 72 punti , ed I valori verranno
arrotondati all’intero , quindi riportando alla scala
originale un testo non sempre avremo la stessa
riproduzione nelle dimensioni del punto.
La riduzione in scala di tutti o parte dei testi di un disegno
è utile quando si voglia fare una copia di un disegno in
una scala diversa.
Image ( Immagine )
Il comando “ Scale Image” può essere usato per la
riduzione in scala di un immagine, per ulteriori
informazioni vedere I menu "File"-"Import"-"Image".
Line ( Linea )
Con il comando “Scale-Line” è possibile ridurre in scala il
modello di una linea selezionata.
Reference
4-7
Nota:
In questo modo è possibile fare un modello di linea
visibile anche quando la linea sia troppo corta dopo la
riduzione in scala , per es.: da 100% a 25% , questo è
possibile solo per stili di linea creati dall’utente.
Polygon Pattern ( Modello del Poligono )
Con il comando “Scale-Pattern” sarà possibile ridurre in
scala i modelli , questo sarà possibile solo per quei
modelli creati dall’utente.
Layer ( Piani di Lavoro )
Il comando “ Layer “ sposta l’oggetto selezionato in uno
specifico piano di lavoro .
Display Level ( Livello del Display )
Con il comando “Display Level” è possibile inserire
oggetti selezionati in specifiche finestre di display , sarà
possibile inoltre incrementare o decrementare il livello di
display attuale tramite un valore specifico, di modo che
sia mantenuta la reciproca proporzione.
Colour ( Colore )
Con il comando “Colour” sarà possibile cambiare il colore
di oggetti selezionati con un colore desiderato.
4-8
Reference
Operation ( Operazione )
Renumber Points ( Renumerazione di Punti )
Si avranno 3 possibilità:
− Renumerazione di punti partendo da un valore dato.
Se renumerando si dovessero trovare numerazioni
doppie verremo avvertiti da un messaggio .
La renumerazione potrà sempre essere interrotta o
continuata.
Nel caso vengano selezionati uno o più poligoni i punti
posti ai vertici dei poligoni verranno enumerati,
comunque la sequenza non sarà casuale ma la
enumerazione sarà incrementale con lo stesso ordine
con cui i punti appaiono sul poligono.
− Rimuovere la numerazione del punto, la numerazione
di una serie di punti selezionati potrà essere rimossa.
− Incremento ( Numerico )del numero dei punti. La
numerazione dei punti esistente sarà incrementata a
partire da un valore dato.
Coordinate List ( Lista delle Coordinate )
Una lista delle Coordinate (nel sistema di coordinate
utilizzato ) sarà creato nella pagina delle coordinate nella
parte in basso a destra della pagina , la forma e gli
attributi della lista delle coordinate può essere impostata
tramite la finestra di dialogo "Preferences" (Annotations,
Coordinates).
Reference
4-9
Polygon List ( Lista di Poligoni )
Una lista di poligoni selezionati sarà creato nella pagina
delle coordinate nella parte in basso a sinistra della
pagina , la lista contiene la descrizione ( commenti
sull’oggetto ) di ogni oggetto e la propria superficie.
Le unità ed attributi della lista dei poligoni possono
essere settati dalla finestra di dialogo "Preferences" .
Adjust Elevation ( Modifica della elevazione )
Selezionando questa voce di menu sarà possibile
modificare il valore dell’elevazione di punti selezionati, a
seconda della selezione fatta nella finestra di dialogo
sarà possibile impostare valori fissi di Z sui punti
selezionati oppure l'elevazione verrà adattata in funzione
di un valore di dZ che introdurremo.
Change Comment ( Modifica Commento )
Selezionando questa voce di menu si visualizzerà una
finestra di dialogo ove sarà possibile modificare le
informazioni legate all'oggetto , tutti gli oggetti che
avremo precedentemente selezionato riporteranno la
stessa modifica.
Annotation ( Annotazione )
Una qualsiasi annotazione , numero del punto,
elevazione,correzione in XY , o commento , a seconda
della voce di menu selezionata, sarà collocata come
testo vicino ai punti selezionati.
4-10
Reference
Chapter 5 : The Defaults Menu ( Menu
delle Impostazioni di Base )
Con i menu di defaults sarà possibile cambiare le
impostazioni di base impostate tramite altri comandi di
Pythagoras.
User Defaults ( Impostazioni di Base Personalizzate )
Questo menu permette di selezionare sia l'utilizzo dei
defaults di base ( None ) oppure le impostazioni
personalizzate dall'utente, una default dell'utente potrà
sovrascriversi sopra uno o più attributi di default di base.
Per la creazione di defaults personalizzate vedi la
descrizione successiva di voce del menu " Defaults ".
Point Style - Line Style - Line Width – Line Arrows
I comandi sovramenzionati permettono di modificare i
defaults di base degli attributi di punti, linee, e testi.
Questi defaults saranno utilizzati quando si creino con i
comandi di " Object" nuovi punti o linee.
Reference
5-1
Text ( Testo )
Con il comando menzionato è possibile cambiare i
settaggi di default degli attributi di un testo.
Una eccezione è rappresentata dalla funzione
"Measurement" , gli attributi di base di testo , di un testo
creato con quel comando dipenderanno da quanto
impostato nel comando " Preferences ".
Polygon ( Poligono )
Con questo comando sarà possibile modificare i defaults
di base relativi alle proprietà del poligono.
Layer ( Piano di Lavoro )
Con questo comando controlleremo l'utilizzo di Layers.
Groups ( Gruppi ) :
Per poter meglio gestire un grande numero di layers
riducendo i layers simili in unità logiche, il programma
offre la possibilità di creare gruppi di layer, i gruppi
possono essere rinominati o cancellati , è sempre
possibile inoltre rimuovere un qualsiasi layer sia che
appartenga o no ad un gruppo.
Il vantaggio di utilizzare questa struttura a gruppo è che
quando si modificano gli attributi di un gruppo si
modificheranno di conseguenza gli attributi di tutti i layers
che lo compongono,di conseguenza la gestione dei
layers può essere semplificata enormemente, così è
5-2
Reference
possibile creare gruppi di layer come si vuole per es.:
Topografia,gas,acqua,elettricità,…..
Attributes ( Attributi ):
Si potranno aggiungere attributi in modo : “Visibile”,
“Protetto” and “Switch off” a layers e a gruppi.
L'attributo “V” determina se il layer sia visibile o no .
Nel caso settassimo l'attributo “P” , il layer sarà
protetto,ciò significa che tutte le modifiche a quel tipo di
layer saranno rifiutate dal programma.
Il terzo attributo “S” permette la visualizzazione degli
oggetti contenuti nei layers in modo passivo , cioè gli
oggetti possono essere visti ma non modificati o
selezionati.
Appunto:
Cliccando due volte sul nome di un layer
attiveremo direttamente la finestra di dialogo di “set up”
Visibilità dipendente dal fattore di scala:
I Layers possono essere settati in modo che le proprie
informazioni siano visibili solo fra 2 fattori di scala, per
es.: le informazioni sono visibili solo in scale comprese
fra 1/10000 e 1/2000, al di fuori di questo campo gli
oggetti del layer non saranno visibili , nel caso non
venga impostato nessun limite massimo , il layer rimane
visibile quando si ingrandirà con lo zoom, mentre se non
vengono fissati limiti minimi il layer sarà visibile quando si
attiveranno le riduzioni con lo zoom, questa caratteristica
è molto utile quando con disegni molto grandi.
Visualizzare la mappa di una città con tutti i propri dettagli
può prendere molto tempo e diventare complicato, in
questo caso si potranno adattare i layers in modo che
quando si apra il disegno sia visualizzata solo una
visione generica , poi quando si utilizza lo zoom
visualizzeremo più dettagli,eventualmente è possibile
togliere la visione generica.
Reference
5-3
Appunto:
Un limite di scala può essere inserito con una
numerazione del tipo 1/n ,con n come valore della scala,
se non si vuole impostare un limite di scala superiore o
inferiore si dovrà uscire dal campo di impostazione di
" from" o " to" lasciandoli vuoti.
Display Level ( Livello di Visibilità)
Con questo comando è possibile impostare il livello di
visualizzazione , come impostazione di base per i nuovi
oggetti creati, in una gamma di valori da -10 a 10.
Il livello definisce la priorità di visualizzazione di oggetti
selezionati, il poligono di una casa con livello 1 ha una
priorità maggiore del poligono di un terreno impostato a
livello o , in questo caso la casa sarà perfettamente
visibile mentre il lotto di terreno sarà parzialmente
oscurato.
Un ulteriore esempio è la copertura parziale di aree in
una mappa rasterizzata, se si desidera nascondere
alcune parti di una mappa rasterizzata ,dovremo definire
un poligono bianco opaco , a questo impostare il 100% di
riempimento ed un alto livello di visualizzazione , il
poligono creato si comporterà come un pezzo di carta
bianca appoggiato sul disegno, se per questo poligono si
sceglierà uno specifico piano di lavoro ( layer ) sarà
possibile coprire determinate aree in un secondo tempo
tramite una semplice selezione, Per es.: un cambio di
colore.
Colour ( Colore )
Questo comando ci permette di cambiare il colore
impostato di base, tutti i nuovi oggetti creati
successivamente avranno il colore impostato di base .
5-4
Reference
Defaults ( Impostazioni di Base )
Defaults dell'Utente
Una Default dell'utente specifica attributi in oggetti
( Punti,linee,colore,piani di lavoro….) che si
sovrappongono ai defaults di base , quando questa
funzione viene selezionata.
E' possibile definire fino a 256 defaults utente.
Per creare un default utente si dovrà selezionare la
finestra di dialogo "User Defaults" impostare un nome e
cliccare sul tasto " New " , quindi definire gli attributi per
es.: del punto , della linea , del testo e del poligono , nel
caso non si inseriscano attributi ad un qualche oggetto
saranno considerati quelli di default base , mentre
inserendo un attributo si disabiliterà quello impostato nel
default base. (vedi menu "Defaults").
Save ( Salva )
Nel momento dell'accensione di Pythagoras si inizializza
la impostazione degli attributi di defalt base per
punti,linee,testi,colori,… questi valori di default sono
archiviati nel file PYTHAGORAS.DEF , quindi se si
desidera iniziare con defaults utente si dovranno
dapprima settare i valori desiderati per gli attributi che
cambiano nel menu " Defaults" e successivamente
selezionare " SAVE " ( Salva ).
Restore ( Ripristino )
E' possibile ripristinare,all'accensione , i defaults di base
selezionando il comando "Restore" ( Ripristino).
Reference
5-5
Point Confirmation ( Conferma del Punto )
Durante la creazione di un oggetto ,nel caso il comando
" Point Confirmation" ( Conferma del Punto) sia attivato
su "ON" , il programma ci proporrà, nel pannello di
controllo, di dare al punto le informazioni di posizione
( coordinate,distanza,lunghezza della linea ), nel caso
quindi che si stia facendo il disegno di un rilievo la
funzione Conferma del Punto dovrà essere settata su
"ON".
Nel caso invece in cui le dimensioni esatte non siano
importanti il disegno sarà eseguito più velocemente con
l'impostazione di Conferma del Punto su "OFF".
Scale Page Coordinate System ( Riduzione in Scala di
Coordinate Grafiche )
Il comando modificherà la scala del sistema di
coordinate grafiche, se attivato, tutte le dimensioni
saranno calcolate in base alla scala in uso , la scala in
uso appare sul pannello di controllo.
Next New Point ID ( Modifica del Nome del Punto )
Il comando permette di modificare il valore assegnato in
automatico dal programma come identificativo di ogni
nuovo punto .
Per ogni nuovo punto creato in successione Pythagoras
assegna un' identificativo del punto , questo è di default
un valore numerico che si incrementa di volta in volta che
un altro nuovo punto viene creato, la funzione di modifica
viene applicata solo al disegno in uso, quando un
disegno è salvato , la sua sequenza numerica viene
archiviata, e viene ripristinata nel caso il disegno venga
riaperto successivamente.
5-6
Reference
Preferences ( Preferenze )
Con il comando Preferences ( Preferenze ) sarà
possibile modificare le preferenze impostate di:
−
−
−
−
−
−
Unità di misura: km, metri, mm, feet, miles
Unità angolari: gon, degrees, radians
Direzione angolare: oraria,antioraria.
Coordinate Nord-Est o XY .
Segno decimale : "," o "."
Numero degli spazi per i decimali usati per
rappresentare : coordinate e dimensioni ( lunghezza
di linee,superfici nelle finestre di dialogo ( compreso il
pannello di Controllo ) , disegni , e files esportati ) .
− Rappresentazione delle annotazioni nel disegno :
prestringa o poststringa, attributi del testo, ...
− XY-Offset: selezione degli attributi in uso nel
dimensionamento con le correzioni di XY-Offset.
Le preferenze selezionate saranno applicate a tutti i
disegni in uso ed a tutti quelli che verranno aperti
successivamente , inoltre le preferenze selezionate
saranno memorizzate all'uscita di Pythagoras e
ripristinate alla riaccensione.
Configure ( Configura )
Precisione della Stazione Totale
Questo comando permette di impostare la precisione
relativa alla Stazione Totale utilizzata per il rilievo, detto
valore sarà utilizzato nel calcolo della compensazione di
una poligonale ( vedi Traverse Command ) per
controllare che gli errori siano nei limiti di tolleranza .
Reference
5-7
E' necessario inserire sia la precisione angolare che
distanziometrica , questi valori sono reperibili nelle
caratteristiche tecniche della strumentazione da Voi
usata.
Registrante Dati
Possono essere selezionati i seguenti strumenti:
− Nessuna registrante Dati
− Topcon FCTE1, FC-6/GTS-7000, GTS-6/GTS-700
(FCTE1), GTS-6/FC-5/FC-2
− Wild tutti i modelli
E' possibile eseguire un'importazione parziale di un
file di lavoro tramite la scelta “File”-“Import”-“Data
collector” troviamo l'opzione per l'inserimento di una
numerazione da - a un numero di punto.
− Sokkia SDR22/24/26, SDR33, Powerset e SET
2C/3C/4C
Il tipo di coordinate (NE o XY) per l' SDR20 e SDR33
nella lista dei punti da picchettare dipenderà del
settaggio di default di Pythagoras al momento
dell'esportazione dei dati.
− Zeiss Rec500 / Rec Elta, Elta 40R/50R e M5
− Nikon DTM 300/400 e 700/800
− Geodimeter
− Pentax, Pentax ATSTOPO e Pentax PowerTopo
PTS-V/605 series,PCS-515, R-115N,R-125N,R-123N,
R-122N , ODB file , etc.
− Lista di coordinate con codici
Load Code Definition ( Collegamento a Definizioni con Codice)
Un manuale specifico descrive il file con le definizioni
tramite Codice, il file descrive come con una serie di
codici, inseriti dalla registrante dati, sia possibile gestire
in automatico la definizione in Pythagoras di
linee,punti,simboli,…,per la generazione di un disegno.
5-8
Reference
Load Conversion Table ( Collegamento a Tabella di
Conversione )
− Stampare: Da Colore a Spessore
Tramite un file di testo sarà possibile definire a
quale colore sarà associato un determinato
spessore di penna o colore durante la stampa .
Struttura dei dati:
<colour>-><colour>,<width>
o
C<colournr>-><name colour>,<width>
o
C<colournr>->C<colournr>,<width>
o
<colour>->C<colournr>,<width>
es. MAGENTA->BLACK,W5
YELLOW->RED,W7
C2->MAGENTA,W3
C14->BLACK,W14
C36->C14,W10
RED->C25,W20
− Stampare : da Spessore a Colore
Tramite un file di testo potremo definire come una
linea di un certo spessore possa essere convertita
a una determinata penna colorata e con un certo
spessore durante la stampa.
Struttura dei dati:
<width>-><name colour>,<width>
o
<width>->C<colournr>,<width>
es. W1->BLACK,W2
W2->RED,W2
W3->BLUE,W2
W4->C5,W5
W5->C13,W3
− Esportare in DXF: da Spessore a Colore
In un file formato DXF non è possibile specificare
lo spessore di linea, gli utenti di AutoCAD
normalmente utilizzano i colori per specificare
spessori di linea, la seguente tabella può essere
Reference
5-9
utilizzata per specificare la conversione di spessori
di linea in colori.
Nota importante:
Quando si stampa o salva un lavoro dove sono state
utilizzate le tabelle di conversione è necessario prima
controllare che le opzioni impostate nella finestra di
dialogo “ Print” ( Stampa ) rispettino quanto
impostato nella conversione eseguita.
Load Profile Texts ( Collegamento di Testi ad un Profilo)
Questo comando permette di collegare un file contenente
testi da collegare come descrizioni nella generazione
automatica di Profili e Sezioni.
Potrete trovare un esempio di questo file nella cartella
degli esempi che si installa assieme all’installazione di
Pythagoras ( profiletexts.txt)
5-10
Reference
Chapter 6 : The View Menu ( Menu di
Visualizzazione)
Il Menu Wiew contiene comandi con i quali è possibile
definire la forma e la disposizione con la quale il nostro
disegno possa essere visualizzato sullo schermo del
computer.
Il comando "Hand" nel pannello di controllo, permette di
fare scorrere, in ogni direzione, la pagina sopra il
disegno, premere con il mouse su di una posizione del
disegno , tenendo premuto il tasto spostare il mouse
sopra la nuova posizione e rilasciare il tasto , l’area
visibile del disegno sarà modificata di conseguenza.
Durante lo spostamento con il mouse , una linea a punta
indica la direzione della nuova disposizione.
Il comando di scorrimento può essere cancellato usando
uno dei seguenti tasti: ESC, barra SPACE , Enter.
Nota: Il modo più rapido per impostare il comando Scroll è
quello di premere il tasto "+"nella tastiera numerica.
Zoom In ( Ingrandire )
Con il comando Zoom In è possibile ingrandire sullo
schermo una parte del disegno.
Selezionando il comando , noteremo che la forma del
cursore cambia in una lente con al centro il segno più,
posizionare il mouse all’inizio della parte da ingrandire,(
in alto a sinistra , alto a destra,in basso a sinistra o basso
a destra dell’area che vogliamo ingrandire), premere il
tasto e muovere il mouse , sullo schermo apparirà un
Reference
6-1
rettangolo che seguirà i movimenti del mouse, quando il
cursore si trova all’interno dell’area da ingrandire
rilasciare il tasto.
Nota: E’ possibile ingrandire con fattore 2 solamente
cliccando con il mouse sulla posizione desiderata.
Il programma supporta molteplici livelli di
ingrandimento,ogni volta che si ingrandisce il programma
memorizza la precedente area visualizzata ed il fattore di
ingrandimento, questa informazione viene utilizzata
quando si esegue una riduzione.
Il Massimo fattore di ingrandimento possibile è 1000. il
fattore è in relazione alle dimensioni attuali del disegno,
tramite “View-Actual size” è possibile vedere la scala in
uso nell’angolo in alto a sinistra dello schermo, il
massimo ingrandimento ottenibile è dato moltiplicando la
scala riportata per 1000.
Nota :per uscire velocemente premere il tasto “>” .
Zoom Out ( Ridurre )
Tramite il comando Zoom Out si potrà ridurre sullo
schermo la dimensione del nostro disegno.
Selezionando il comando Zoom Out sarà visualizzato il
livello di ingrandimento applicato in precedenza nella
porzione di quell’area del disegno.
Nota: tasto di uscita rapida "<"
6-2
Reference
Actual Size ( Dimensioni attuali )
Questo comando permette di visualizzare il disegno sullo
schermo nelle stesse dimensioni con cui verrà stampato.
Nota: Comando di uscita rapida il tasto "="
Fit In Window ( Finestra )
Questo comando visualizzerà sullo schermo l’intero
disegno, la parte del disegno delimitata dalla nostra
finestra verrà visualizzata mentre le parti poste
all’esterno della cornice da noi impostata non verranno
visualizzate.
Nota: Comando di uscita rapida il tasto "-"
Display Options ( Opzioni di Visualizzazione )
Il comando Display Options ci permette di controllare la
visualizzazione sullo schermo di :
− Tutti I modelli dei poligoni
− Tutto il testo di un disegno
− Gli identificativi dei punti
− Gli stili speciali di linee
− Il modello del terreno in uso
− Le immagini
− I piani di lavoro.
Una volta selezionato il comando display options,
apparirà una finestra di dialogo, nel caso sia stato
selezionato “ Show Text” ( mostra testo ) , tutto il testo
contenuto nei piani di lavoro visibili verrà visualizzato
sullo schermo , quando il comando “ Sow Text” non è
selezionato tutto il testo relativo agli oggetti verrà
nascosto, sarà possibile quindi selezionare e scorrere
testi solo quando il comando "Show text" è selezionato.
Reference
6-3
Nota: Quando si crea un nuovo testo di un oggetto, il
programma selezionerà automaticamente il
comando "Show text" ed il testo nascosto verrà
visualizzato.
Quando sia selezionato "Show Polygon Patterns" I
modelli di poligono di tutti I poligoni posti su piani di
lavoro visibili saranno visualizzati, nel caso non venga
selezionato tutti I modelli del poligono rimarranno non
visibili, in ogni caso I poligoni posti su piani di lavoro
visibili potranno ancora essere selezionati e quindi tutte
le operazioni sui poligoni possono essere eseguite.
Nota: Quando si cambia il modello di riempimento di un
poligono , il programma selezionerà
automaticamente il comando "Show Polygon
Patterns" quindi tutti I modelli nascosti del poligono
verranno visualizzati.
Selezionando "Show Point Numbers" verranno
visualizzati tutti I numeri dei punti posti su di layer attivi , I
numeri dei punti visualizzati con questa funzione non
sono considerati oggetti di testo, infatti lo stato di "Show
Text" non influisce sulla visibilità della numerazione dei
punti.
Nota: Con il comando annotazione di "Point Numbers"
sarà possibile creare un oggetto di testo contenente
la descrizione di punti selezionati, la visibilità delle
descrizioni date a questi punti non dipende
dall’essere nello stato di "Show Point Identifiers".
I piani di lavoro attivi verranno visualizzati sullo schermo,
piani di lavoro non attivati verranno tenuti nascosti, gli
oggetti contenuti in piani di lavoro nascosti non potranno
essere selezionati e quindi non sarà possibile operare su
di essi nessuna modifica.
6-4
Reference
Active Ground Model ( Attiva Modello del Terreno )
Il comando Active Ground Model, attiva I modelli di
terreno selezionati, solamente I modelli di terreno
precedentemente calcolati potranno essere selezionati.
Show Polygon Info ( Vedi le Informazioni del Poligono )
Il comando Show Polygon Info permette di visualizzare
sul pannello di controllo, le caratteristiche e descrizioni
relative ad un poligono selezionato.
Object Info ( Informazioni su di un Oggetto )
Con “Object Info” è possibile scorrere le proprietà di un
oggetto ed associare collegando all’oggetto un file di
testo esterno , questo significa che sarà possibile
consultare dal programma testi esterni collegati ad un
oggetto, per es.: un poligono può essere collegato ad un
file di testo contenente informazioni catastali , ecc.
Attributes ( Attributi )
Il comando “Attributes” ci aprirà una finestra di dialogo
contenente le informazioni relative ad un oggetto
selezionato, le informazioni visualizzate potranno essere
modificate.
Nota: La funzione Object Info viene disabilitata se
nessuno o più di un’oggetto vengono selezionati
Reference
6-5
Image ( Immagine )
Nel caso di un immagine il tipo di informazione è:
• Riduzione in scala dell’immagine
• commento
• piano di lavoro
• colore
• intensità
• converti immagine
• fattore di scala
• salva le modifiche
Riduzione di scala dell’immagine
a) Nessuna scala è impostata
Nel caso non venga inserita nessuna scala , l’immagine
rimarrà delle dimensioni del disegno originale , non verrà
accettata neanche la variazione di scala possibile prima
della stampa del disegno.
E.g.: Fotografia
b) Inserimento di una scala d’origine
L’immagine verrà rappresentata nelle dimensioni reali,ciò
significa che le distanze date dal programma
corrispondono con le distanze di campagna, nel caso si
modificasse la scala per la stampa rimarrebbe uguale la
relazione esistente fra le informazioni aster / vettore ed i
dati vettoriali così come i dati del raster saranno ridotti in
scala.
E.g.: Mappa Geo referenziata
Digitalizzazione di mappe (creazione di disegni)
Colore
Solamente il colore predominante di un immagine a colori
resa in monocromatico ( normalmente il nero ) potrà
essere cambiato.
Intensità
100 = Intensità normale: il nero rimane nero pieno
50 = intensità media: il nero diventa grigio
0 = nessuna intensità: tutto bianco
6-6
Reference
Ridurre l’intensità permette di aumentare il contrasto fra
l’immagine ed il disegno digitalizzato . (le linee,I punti,I
modelli,…..disegnati sopra l’immagine).
Fattore di Scala
Un immagine che non sia stata scalata ( fattore di scala =
100 ) verrà stampata da Pythagoras nella stessa
dimensione dell’originale, un immagine può essere ridotta
in scala anche solamente per ridurne le dimensioni, per
es.un dipinto , oppure per correggerne le distorsioni
negl’assi di direzione X o Y dell’originale.
Salva le Modifiche
Le immagini modificate potranno essere salvate con un
diverso nome di file , questo permette di lasciare
inalterata l’immagine originale che potrà essere utilizzata
per altri disegni.
Open external file ( Aprire File Esterno )
Questo comando permette di aprire un file esterno
collegato ad un oggetto selezionato, il file esterno potrà
essere di un qualsiasi formato , come MS Word o MS
Excel, un altro disegno, ecc.
Choose external file ( Scelta di un File esterno )
Questo comando crea il collegamento fra l’oggetto
selezionato ed un file esterno nel nostro archivio, il file
esterno potrà essere di un qualsiasi formato , come MS
Word o MS Excel, un altro disegno, ecc.
Se un oggetto e collegato ad un file esterno , potrà
essere aperto direttamente attraverso Pythagoras.
Reference
6-7
Folder external file ( Cartella Esterna )
Tramite questo comando sarà possibile specificare una
cartella o directory dove archiviare i files associati , non
sarà comunque necessario inserire il completo percorso
nel comando “Choose external file”
Questo diventa utile quando I files sono spostati su altri
computer perché diventerà molto più rapido avere un
intero disegno salvato in una specifica cartella.
External file mode ( Utilizzo di File Esterno )
Questa opzione rende possibile, cliccando due volte su
di un oggetto, l’apertura dei files che sono collegati
all’oggetto stesso , nel caso non esistessero files
associati all’oggetto l’operazione porterà all’apertura della
finestra di dialogo “ Attributes “ .
Profile ( Profilo )
Vedi capitolo 9: Road Design ( Progetto stradale )
Add references ( Aggiungere Riferimenti )
Vedi capitolo 9: Road Design ( Progetto stradale )
6-8
Reference
Drawings in the View Menu ( Menu Visualizza Disegni)
Tutti I progetti aperti saranno elencati nel menu di
visualizzazione, selezionando un progetto in questo
menu lo si visualizzerà sullo schermo come finestra
principale ed attivandone le possibilità di utilizzo come
disegno.
Reference
6-9
Chapter 7 : The Calculations Menu
(Utilità di Calcolo )
Line Intersections ( Intersezioni di linea )
Il comando di intersezioni di linea calcola le intersezioni
di tutte le linee selezionate ed aggiunge al disegno i punti
relativi, lo stile del punto di intersezione è la "x-point",
Quando linee incrociano alter linee invece che
intersecarsi il punto assume l’elevazione mediata.
Centre ( Centro )
Il comando Centro calcola e crea il punto centrale di archi
e cerchi selezionati.
Best fit ( Migliore Adattamento )
Questo comando calcola e crea la migliore disposizione
di una linea,arco o cerchio, basando il calcolo in base al
metodo dell’ errore quadratico.
Reference
7-1
Traverse ( Poligonale )
Il comando di poligonale calcola con precisione gli errori
di chiusura e le coordinate di una poligonale.
Sono previsti la Poligonale chiusa e i seguenti 5 tipi di
poligonali aperte .
La finestra di dialogo della Poligonale fa riferimento ai
punti 0,1,n e a n+1, il punto 1 è il punto di partenza della
poligonale ed il punto n è il punto finale, i punti 0 e n+1
( punti di riferimento ) definiscono l’orientamento del
punto iniziale e finale rispettivamente .
Pythagoras provvede ai seguenti casi:
- punti 0 e 1 sono conosciuti
- punti 1 e n sono conosciuti
- punti 0, 1 e n sono conosciuti
- punti 0, 1, n e n+1 sono conosciuti
- punti 0, 1 e n+1 sono conosciuti
La finestra di dialogo della poligonale si adatta al caso
selezionato, prima di iniziare l’inserimento dei dati della
poligonale si dovranno inserire le coordinate del punto di
partenza , del punto finale e dei punti d’orientamento, nel
caso questi punti siano punti esistenti nel disegno sarà
sufficiente inserire il numero dei punti e Pythagoras
visualizzerà le coordinate.
Quando I punti iniziali sono stati inseriti sarà possibile
continuare inserendo i dati della poligonale , utilizzando i
tasti "<" e ">" si potranno scorrere i dati inseriti che
potranno essere modificati se necessario.
Una volta che tutti I dati sono stati inseriti verranno
calcolate le coordinate di tutti I punti che compongono la
poligonale, il programma calcolerà quindi la tolleranza e
gli errori in chiusura ( se applicabile al tipo di poligonale
7-2
Reference
eseguita ) ed i risultati appariranno nella finestra di
dialogo.
Tramite la finestra di controllo "close" sarà possibile
visionare se il risultato della poligonale sarà non
chiusa,parzialmente chiusa o completamente chiusa.
Tramite il tasto "Create Points" si potranno creare sul
disegno tutti I punti della poligonale.
Intersection ( Intersezione )
Il comando di Intersezione calcola ilo punto di
intersezione nei seguenti casi:
− Rotazione-Rotazione: calcola il punto di intersezione
di due linee dato un punto e l’angolo di rotazione di
ogni linea.
− Distanza - Distanza: calcola il punto di intersezione di
due linee dati un punto su di ogni linea e la distanza
fra il punto e la intersezione.
− Rotazione-Distanza: calcola il punto di intersezione di
due linee dati un punto su di ogni linea , la distanza da
un punto all’intersezione con una linea e l’angolo di
rotazione con l’altra.
Quando le coordinate dei punti chiamati P1 e P2 nella
finestra di dialogo dell’Intersezione sono stati inseriti si
potrà selezionare il tipo di poligonale ed inserire quindi I
dati relativi alla/e rotazioni e/o distanza/e.
Una volta premuto il tasto "Calculate" , il punto ( o I punti
di intersezione ) è ( sono ) calcolati , nel caso si
trovassero due soluzioni sarà possibile sceglierne una
delle due.
Il punto d’intersezione potrà essere creato sul disegno
utilizzando il tasto "Create Point" .
Reference
7-3
Resection ( Apertura a Terra )
Il comando Resection calcola la posizione di un punto
sconosciuto dati tre punti noti e gli angoli.
Si inseriscono le coordinate dei punti chiamati P1, P2 e
P3 nella finestra di dialogo Resection , dopo di chè si
inseriscono gli angoli P1-P2 e P1-P3 e quindi si potrà
leggere e salvare nel disegno ,il punto risultante, usando
il comando “Create Point ”.
Transformation ( Trasformazione )
Transformation using 2 points ( Trasformazione usando 2 Punti)
La funzione di trasformazione permette di definire la
trasformazione fra un sistema di Coordinate Locale , che
il sistema di impostazione di base ed un secondo
sistema chiamato sistema di coordinate globale .( vedi il
paragrafo Concetti e terminologia dei sistemi di
coordinate ).
Utilizzando il tasto “Look up XY coordinates” , verranno
cercati in un altro disegno punti con la stessa
numerazione, le coordinate dei punti trovati nell’altro
disegno saranno automaticamente inseriti nella finestra di
dialogo.
Utilizzare il tasto "Scale" per modificare la scala del
disegno completo così che le coordinate locali e globali di
tutti I punti che definiscono la trasformazione siano
esattamente abbinabili.
Un sistema di coordinate globale è utilizzato nei seguenti
casi:
7-4
Reference
− Se si vuole usare ( o convertire a) un sistema di
coordinate standardizzato avente elevati valori di X e
Y ( per es.: Coordinate Lambert o Gauss-Kruger ).
− Se si deve copiare o passare fra due disegni con
sistemi di coordinate locali diversi.
Attenzione:
I dati in Pythagoras sono archiviati in
coordinate locali, la precisione di detti valori è calcolata da
7 a 8 numeri,se le coordinate hanno più di 7 numeri la
precisione sarà inferiore, salvo che non si utilizzi un
sistema di coordinate globali.
Quando I dati di campagna sono basati su un sistema
standardizzato di coordinate , si dovranno definire i
parametri di trasformazione ad un sistema locale/globale
prima di iniziare il proprio disegno, se non si fosse
definito nessun sistema di coordinate locali sul campo
sarà opportuno definirne uno semplice cos’ che sarà
semplice trasformare il sistema locale in globale, è
sufficiente definire uno dei punti quale origine delle
coordinate locali ( 0,0 ) ed inserire le coordinate dello
stesso punto in coordinate globali.
Defining transformation parameters ( Definizione dei
parametric di trasformazione )
Nel caso che I sistema di coordinate locale e globale non
siano ruotati l’uno rispetto all’altro , i punti P1 e P2
dovranno avere le stesse coordinate, se viceversa sono
ruotati , si dovranno inserire le coordinate di due punti
noti sia nel sistema di coordinate locali che globali.
Quando si seleziona il tasto "Use Global CS" il
programma utilizzerà il sistema di coordinate globali e
tutte le coordinate saranno trasformate nel sistema di
coordinate globali.
Reference
7-5
Transformation n-points ( Trasformazione con n-punti)
Questo comando ci da la possibilità di calcolare la
migliore trasformazione partendo da più punti noti per
coordinate di un sistema diverso, il Massimo numero di
punti noti è limitato a 10 , questo tipo di calcolo è
utilizzato spesso , per esempio potrebbe essere richiesto
per trasformare un disegno in alcune standardizzate
coordinate terreno (es. Lambert), nel caso che le
coordinate di almeno 3 punti siano note in un altro
sistema di coordinate con la funzione "Transformation npoints" calcolerà I migliori parametric di trasformazione.
Scegliere nel disegno I punti dei quali si conoscono le
coordinate quindi selezionare la voce di menu
” Transformation n-points", nella finestra di dialogo di
trasformazione verranno visualizzati i punti selezionati e
le rispettive coordinate locali, inserire i valori di
coordinate nel nuovo sistema e calcolare la
trasformazione, Pythagoras calcolerà la trasformazione in
base al sistema dell’errore quadratico.
Premendo il tasto “Look up XY coordinates” verranno
ricercati punti su un altro disegno aventi identici numeri,
le coordinate dei punti trovati verranno automaticamente
inserite nella finestra di dialogo.
Si potrà decidere se una scala di parametric di
trasformazione deve essere calcolata da Pythagoras , è
possibile anche definire una scala di parametri, il
programma visualizzerà I seguenti parametri di
trasformazione: scala, dX, dY, e l’angolo di rotazione,
anche lo standard di precisione è visibile ,quando si
conosce il campo di tolleranza massimo , il programma
indicherà i punti fuori tolleranza che potranno essere
rimossi dall’elaborazione.
7-6
Reference
Use Global CS ( uso del Sistema di Coordinate Globali )
Questo menu permette di passare fra il sistema di
coordinate locale e globale.
Adjust Elevation ( Riquotare )
Questo comando permette di modificare la quota di tutti
gli oggetti di un disegno, la riquotatura può essere
eseguita inserendo il valore modificato ad un punto del
disegno, il programma visualizzerà la sua elevazione e
successivamente si potrà inserire il nuovo valore dato al
punto, se per esempio la nuova quota di un punto è di 7m
contro l’originale valore di 4.8m otterremo che tutti I punti
del disegno vengano incrementati di 2.2m.
Ground Model ( Modello del Terreno )
Il comando Ground Model calcola un modello a maglie
triangolari, solamente I punti selezionati ed I punti fine
linea saranno compresi nell’elaborazione.
Quando si selezionano linee,archi o cerchi essi stanno ad
indicare linee di discontinuità del terreno, nessuna linea o
triangolo attraverserà una linea di discontinuità, la quota
dei punti di fine linea come la quota di ogni punto sulle
linee di discontinuità derivati dall’interpolazione
corrisponderanno alla reale quota del terreno .
Pythagoras suddivide archi e cerchi in polilinea ed ogni
segmento della polilinea sarà trattato come una linea di
discontinuità.
Quando viene selezionato un poligono , esso definisce il
contorno della superficie su cui elaborare la maglia
triangolare, ogni punto selezionato ma fuori dal contorno
non entrerà nell’elaborazione ,nel caso non si selezioni
nessun poligono il programma calcolerà la maglia
Reference
7-7
triangolare sulla zona corrispondente al poligono
convesso che contiene tutti i punti selezionati, ed al suo
interno verrà calcolato il modello del terreno.
Dopo aver selezionato punti, linee , archi ed
eventualmente un poligono , si seleziona il comando
"Ground Model ..." nel menu "Calculations".
Successivamente si avrà la possibilità di effettuare 2
scelte DTM1 o DTM2, quindi con Pythagoras sarà
possibile calcolare 2 modelli di terreno per uno stesso
progetto, DTM1 potrebbe essere per esempio il modello
originale mentre DTM2 potrebbe essere il modello
derivato a seguito dei lavori sul terreno.
Al termine della triangolazione sarà possibile eliminare
automaticamente I triangoli posti ai margini sia a piccoli
strati che in larghi spazi , se si sceglie di eliminare
triangoli in grandi spazi , sarà richiesto di specificarne i
limiti , la rimozione di questi triangoli comporterà delle
linee di contorno che comprenderanno aree che non
appartengono all’area interessata alle misurazioni.
Importante: è fortemente raccomandato di lavorare su
diversi layers nel caso si vogliano elaborare modelli di
terreno, infatti nascondendo I layers non rilevanti sarà
possibile velocizzare la selezione degli oggetti
desiderati all’elaborazione del modello solido.
Una volta elaborato il modello del terreno , il cursore del
mouse posto sul disegno indicherà la quota relativa alla
posizione del cursore stesso, nel caso siano stati
elaborati due modelli l’elaborazione della quota si baserà
al modello in uso.
Per eliminare un Modello di Terreno si selezionerà la
voce di menu "Delete Ground Model" nel menu "Edit".
Sarà possibile anche nascondere un modello,
selezionando il comando appropriato nella finestra di
dialogo "Display Options" .
7-8
Reference
Contour lines ( Curve di Livello )
Il comando Contour Lines genererà Curve di Livello
basate sul modello digitale del terreno selezionato, lo
stile di linea, l’equidistanza,il colore ed il layer potranno
essere impostati,le linee di contorno diventeranno oggetti
polilinea di Pythagoras , ogni operazione eseguibile sugli
oggetti polilinea sarà applicabile alle linee di contorno.
Le curve di livello verranno disegnate all’interno dei
contorni del modello digitale del terreno in uso.
Per inserire il livello di displasy di una curva di livello
selezionare le voci di menu " annotation", "level" dal
menu "object" e cliccare sulla curva di livello.
Volumes ( Volumi )
Il comando Volumes elabora il volume all’interno di un
area definita da un poligono selezionato, il poligono dovrà
essere completamente all’interno del modello del terreno
calcolato, il poligono che definisce il contorno dell’area
interessata al calcolo del volume può contenere
punti,linee o archi .
L’elevazione dei punti che formano il poligono non hanno
influenza nel calcolo dei volumi.
Nel caso siano stati elaborati due modelli di terreno
DTM1 e DTM2 sarà possibile elaborare la differenza di
volume fra I due modelli selezionando nella finestra di
dialogo "Earth Moving" .
Il calcolo del volume è basato sull’integrazione numerica,
la precisione del calcolo può essere aumentata
suddividendo le aree interessate al calcolo, naturalmente
in questo caso si aumenteranno i tempi di elaborazione, il
massimo numero di punti utilizzabile nel calcolo è di
7.500.
Reference
7-9
Verrà visualizzato anche il volume di sterro o di riporto
Cliccare sul tasto "Save Result" quando si vuole salvare
il risultato dell’ultimo volume calcolato, verrà creato un file
di testo riportante una lista dei volumi di tutte le sezioni.
Detto file può essere aperto velocemente selezionando il
nome del file nel menu "File", "Open Text File".
Nota: Elaborare una triangolazione risulterà in alcuni casi
impossibile nel caso che alcuni punti siano su di una
linea e simultaneamente siano sul bordo del
modello da triangolare, questo perché Pythagoras
non può formare triangoli sul bordo , la migliore
soluzione in questo caso è di aggiungere alcuni
punti nei dintorni del terreno ed includerli nel
calcolo del modello.
Cross Sections ( Sezioni Trasversali )
Con il comando Cross Section si elaboreranno e
genereranno una linea di profilo di un percorso
selezionato ( per la composizione di un percorso vedere
“Object” - “Path”)
Si potrà inserire la quota di riferimento , la scala dell’asse
X e la scala dell’asse Y .
I dati della quota di riferimento , della riduzione in scala
degl’assi X e Z , potranno essere introdotti tramite la
finestra di dialogo relativa.
La sezione trasversale calcolata sarà posta sulla
clipboard, utilizzare le funzioni "paste" o "paste special"
per trasferire la sezione trasversale nel disegno in uso o
in un nuovo disegno.
Le sezioni trasversali saranno generate solo all’interno
dell’area interessata dal modello del terreno , nel caso
7-10
Reference
non ci fossero intersezioni del percorso con il modello di
terreno non verrà elaborata nessuna sezione trasversale.
La sezione trasversale generata contiene un’ asse X con
una quota di livello Z = 0 , il valore di X equivale alla
lunghezza della sezione, la sezione del DTM1 sarà
rossa mentre quella del DTM2 sarà blue.
3D View ( Vista 3D )
Il comando 3D View genera una vista prospettica del
modello di terreno in uso , quando si seleziona questo
comando la forma del cursore cambia nel simbolo di una
macchina fotografica, dapprima si cliccherà sul disegno
per ottenere il punto di vista per la prospettiva, non è
necessario cliccare su di un punto esistente, inserire la
quota, Z del nostro punto di vista nel pannello di
controllo , quindi si cliccherà una seconda volta sul
disegno per indicare la direzione di visuale , anche in
questo caso non si deve scegliere un punto esistente, poi
si inserirà anche di questo punto la quota , a questo
punto saranno impostati l’angolo e la direzione di visuale,
appare ora una finestra di dialogo dove si potranno
inserire il numero di linee di griglia e modificare la scala
degl’assi di livello.
Ci sono due tipi di modelli:
1. un modello ‘line’ ( linea )
2. un modello ‘grid’ ( griglia )
Il primo modello apparirà durante la costruzione, se si
cliccherà all’interno del modello 3D apparirà il disegno in
uso. Durante l’elaborazione del secondo modello un
valore progressivo di riferimento indicherà lo stato di
elaborazione.
Si potrà cancellare l’elaborazione premendo il tasto ESC.
Le viste in 3D poste sulla clipboard potranno essere
Reference
7-11
inserite nel disegno corrente o in un nuovo progetto
tramite l’utilizzo dei comandi “ Paste" o "Paste Special" .
Appunto:
Le curve di livello verranno disegnate
come oggetti Polilinea di Pythagoras.
Batter ( Livelletta )
Questo comando ci permette di calcolare una livelletta, il
percorso selezionato indica la sommità o la base di una
livelletta, si potrà scegliere se calcolare una livelletta che
si connetta al terreno con una definita correzione di
misura ( offset ) oppure con una inclinazione fissa.
Connection to the terrain ( Connessione al terreno )
Una livelletta può essere connessa a:
- un piano orizzontale
- Modello Digitale del Terreno 1 ( DTM1 )
- Modello Digitale del Terreno 2 ( DTM2 )
Left-Right ( Sinistra – Destra )
E’ possibile anche calcolare una livelletta posta alla
sinistra o alla destra del percorso selezionato .
Gradient ( Pendenza )
Impostare la pendenza della livelletta sia verso l’alto che
verso il basso.
Step ( Passo )
Il passo è la distanza dei punti sul percorso usato per
elaborare I punti di connessione della livelletta, più i punti
sono vicini più si aumenta la precisione del calcolo, ma
punti troppo vicini possono determinare una quantità
troppo elevata di punti se in presenza di un percorso
contenente archi.
Maximum width ( Larghezza Massima )
Il punto di connessione non verrà generato sul disegno
se la sua distanza dal percorso è superiore alla massima
larghezza impostata.
7-12
Reference
Chapter 8 : Road Design ( Progetto
Stradale )
Introduction ( Introduzione )
Basandosi sugl’assi di progetto di una strada , con le
funzioni di Progetto Stradale Pythagoras permette di
disegnarne il profilo.
Nel disegno del profilo il programma utilizza una finestra
speciale di menu "the profile window" con un proprio
pannello di controllo, la finestra del profilo e la finestra del
piano possono essere visualizzate simultaneamente.
The Profile window ( La Finestra di Profilo )
La finestra di profilo visualizza gli assi della strada ed il
profilo del terreno esistente in base alla distanza
concatenata, il fattore di scala può essere modificato,
punti e linee indicati nella finestra della planimetria
potranno essere visualizzati anche nella finestra del
profilo, gli oggetti di riferimento possono essere punti o
linee che devono essere presi in esame nel progetto del
profilo, l’elevazione degli oggetti di riferimento può essere
cambiata nella finestra del profilo, è comunque possibile
che la posizione e l’elevazione degli oggetti di riferimento
possano essere definiti in funzione del profilo stradale
( per es.: fognature, cavi , tubature,….).
Nella finestra del profilo si progetta un nuovo profilo e più
in dettaglio si definiscono le inclinazioni, la posizione ed I
parametri delle curve in verticale e la posizione ed il tipo
delle sezioni.
Reference
8-1
La curva verticale può essere sia un arco circolare che
una parabola, il raggio e la lunghezza possono essere
cambiati in ogni momento.
The control panel ( Pannello di Controllo )
Sul pannello di controllo sono visualizzate costantemente
le informazioni riguardanti il profilo sulla posizione che il
cursore ha nella finestra del profilo.
Quando il cursore arriva in prossimità di un oggetto (
punto di intersezione,punto di sezione , o oggetto di
riferimento ) sul pannello di controllo verranno riportate le
sue informazioni più rilevanti, muovendo il cursore nella
finestra del profilo si otterranno istantaneamente sulla
posizione la catenaria,l’inclinazione e i valori di una curva
verticale , sono inoltre previsti comandi per la creazione
di punti di intersezione e di sezioni , con il pannello di
controllo sarà possibile definire esattamente la posizione
di un punto di intersezione , così come nell’utilizzo del
pannello di controllo nella finestra planimetrica di
Pythagoras si può inserire la catenaria,la quota o la
pendenza a sinistra o a destra, inoltre tramite il pannello
di controllo si potrà definire l’esatta posizione di un punto
su di una sezione.
Nel pannello di controllo si potrà visualizzare la sezione
trasversale posta sulla posizione del cursore , questa
piccola finestra relativa alla sezione trasversale visualizza
il dato di terreno esistente , la sezione trasversale, le
inclinazioni della livelletta e gli oggetti di riferimento,
movendo il cursore lentamente a destra o a sinistra del
profilo visualizzeremo di seguito le sezioni traversali (
come in un film ) , questo è molto utile durante il progetto.
Typical Cross Sections ( Sezione Trasversale Tipo )
Si progetta una sezione tipo facendone il disegno in
Pythagoras, tutte le funzioni di disegno potranno essere
8-2
Reference
utilizzate dato che potrebbe contenere linee,archi, modelli
di riempimento e testi, devono sempre essere indicati gli
assi stradali, i punti di riferimento e i punti della livelletta,
una sezione tipo può essere salvata sia come documento
che come una libreria delle sezioni.
Finishing profiles and cross sections ( Rifinitura dei Profili e
delle Sezioni )
Una volta che il progetto è completamente finito,
Pythagoras può generare un disegno dettagliato del
profilo longitudinale, il disegno verrà posizionato sulla
clipboard e si potrà passare sia in un disegno esistente
che in uno vuoto , se necessario si potrà adattare il
disegno o aggiungere alcune informazioni, avremo la
scelta di inserire tutte o alcune delle seguenti
informazioni nel disegno dettagliato: la catenaria, dati del
terreno, informazioni sulle curve verticali, la quota e la
posizione di oggetti di riferimento..
Potremo inoltrre ottenere dettaglati disegni delle sezioni
trasversali definite nel profilo eseguito , nel disegno
dettagliato potranno essere inserite anche: la distanza
relativa degl’assi stradali, la quota del terreno rilevato, la
quota di progetto ed eventualmente anche oggetti di
riferimento.
Reference
8-3
Detailed description ( Descrizione Dettagliata )
Le sezioni seguenti prevedono alcune linee guida per
ottenere descrizioni dettagliate dei profili e delle sezioni.
1. Preparations in the plan window ( Preparazioni nella finestra
Planimetrica )
− Disegno dei nuovi assi stradali non considerando la
quota.
− Creare un percorso partendo dall’inizio della strada
(progressiva = 0 ) corrispondente ai nuovi assi .
− Elaborare un modello digitale del terreno dal
rilevamento di campagna.
− Creare le sezioni Tipo .
Andare sulla finestra del profilo e selezionare le voci
di menu “ Profile “ nel menu “ View “ per selezionare il
percorso che rappresenta gli assi della nuova strada.
Appunto: Se si desidera visualizzare simultaneamente sia
la finestra del profilo che la finestra della
planimetria premere nella tastiera I tasti SHIFT
+ F4 .
Nella finestra il profilo è suddiviso in 2 colori:
− Il rosso indica il percorso con linee rette ,
− Il porpora indica il percorso con archi .
I dati terreno sono visualizzati tramite una linea verde.
Un disegno può avere 2 modelli digitali del terreno, la
finestra del profilo visualizza il modello in uso.
Appunto: Un profilo è collegato inseparabilmente ad un
percorso , quando si salva un profilo tutte le sue
informazioni saranno salvate assieme alle informazioni
del percorso, se si cancella un percorso si cancellerà
anche il profilo relativo.
8-4
Reference
2. Adding reference objects (Aggiungere Oggetti di Riferimento)
− Nella planimetria selezionare gli oggetti che si
desidera vedere nella finestra del profilo.
− Nel menu "View" selezionare il comando "Add
Reference Objects".
− Attivare la finestra del profilo e gli oggetti selezionati
saranno visualizzati.
Appunto: è possibile aggiungere o cancellare oggetti di
riferimento in ogni momento.
3. Design of the profile ( Progetto di Profilo )
Quando un nuovo profilo viene creato, Pythagoras
genera un profilo che è solamente una linea che
congiunge il primo e l’ultimo punto del nostro percorso.
− Eventualmente si potranno aggiungere I valori di
quota del primo e dell’ultimo punto del profilo, per fare
ciò cliccare due volte su questi punti ed inserire i
valori nel pannello di controllo.
− Successivamente si definiranno I punti di intersezione
utilizzando il relativo comando nel pannello di
controllo di Pythagoras,oppure selezionando la
funzione “Intersection Point” nel menu “Object”,
(maggiori dettagli vengono illustrati successivamente
in questo manuale ), dopo eseguito questa scelta due
linee verranno visualizzate nella finestra del profilo
che collegano la posizione del cursore con il
precedente e successivo punto di intersezione, la
posizione del cursore indica la posizione di un nuovo
punto di intersezione, quando questo è fissato
Pythagoras genererà una nuova curva verticale.
Reference
8-5
Appunto: la curva verticale generata automaticamente
dal programma partirà dalla metà del tratto
più corto.
Cliccando due volte sul punto di intersezione si
potranno modificare gli attributi del punto stesso e
della curva verticale seguente.
− Utilizzando il tasto cross section nel pannello
strumenti o il comando "Cross Section" nel menu
"Object" si potranno aggiungere sezioni trasversali ad
un profilo ( maggiori dettagli descritti di seguito nel
manuale)
− Per definire la posizione ed il tipo di una sezione si
clicca il mouse mentre il cursore è sul profilo , quindi
si inserirà la progressiva nel pannello di controllo e
successivamente si sceglierà il tipo di sezione.
Appunto: Mentre si seleziona la sezione tipo si potrà
indicare che una sezione sia particolare ( per
es.: un attraversamento stradale ), una
sezione particolare sarà valida solo nella
posizione in cui è stata posizionata.
Si potrà generare un disegno dettagliato di ogni
sezione selezionando il comando in cross section e
successivamente selezionando nel menu “ FILE “ il
comando “ Make a Cross Section “ ( maggiori dettagli
verranno riportati successivamente in questo
manuale).
Aprire quindi un nuovo disegno in Pythagoras e
utilizzando la funzione “Paste” la sezione desiderata
verrà copiata nel nuovo disegno, sarà possibile anche
adattare la sezione copiata a seconda delle nostre
esigenze.
− Il risultato finale del profilo è ottenuto selezionando nel
menu “File” la voce “Make Drawing” , Pythagoras
genera un disegno dettagliato del profilo longitudinale
r lo pone nella clipboard , successivamente
utilizzando la funzione “Paste” il profilo verrà copiato
nel nuovo progetto, sarà possibile adattare questo
profilo a seconda delle nostre esigenze.
8-6
Reference
The creation of typical sections ( Creazione di Sezioni
Tipo )
Per utilizzare una sezione tipo in un profilo si dovrà prima
creare le sezioni tipiche, per fare ciò seguire le seguenti
procedure:
− Aprire,in Pythagoras, un nuovo disegno ed utilizzando
le usuali funzioni di disegno (linee, archi, modelli,..) ,
creare una sezione tipo come da nostre esigenze.
− Successivamente si indicheranno I seguenti punti:
• Il punto corrispondente con gli assi della strada:
dare a questo punto lo stile "Hotspot", questo
punto verrà visualizzato in rosso.
• Tutti I punti dai quali si vorranno ottenere maggiori
informazioni nella sezione dettagliata: dare a
questi punti lo stile "Reference point", questi
punti saranno visualizzati nel colore porpora.
• I punti, Massimo 1,ad ogni lato degli assi , utilizzati
come punti di partenza per il calcolo della livelletta:
dare a questi punti lo stile "Split point", questi
punti saranno visualizzati in blue.
− Selezionare quindi tutti gli oggetti che appartengono
alla sezione tipo , quindi selezionare il comando
“Typical Section” nel menu “File”,”Create” , apparirà
quindi sullo schermo una finestra di dialogo :
• Per creare una livelletta si avrà la scelta di
definirne I parametri sia della parte destra che
sinistra , la livelletta potrà essere definita sia per
correzione di distanza che per inclinazione fissa.
• Definizione degli attributi della linea della livelletta.
Reference
8-7
• La sezione tipo potrà essere archiviata sia in
documenti che in una libreria , nell’ultimo caso
essa potrà essere utilizzata in ogni altro disegno.
• Dare alla sezione tipo il nome e confermare con il
tasto OK .
8-8
Reference
Reference guide of the menu items ( Guida dei
Comandi di Menu )
File
New ( Nuovo )
Il comando New crea un nuovo disegno in una nuova
finestra, le dimensioni della pagina dipenderanno dalla
stampante o dal plotter selezionati a momento,se si
desidera creare un nuovo disegno per una stampante o
un plotter diversi essi dovranno essere stati selezionati in
precedenza.
Per Apple Macintosh: comando chooser
Per Microsoft Windows: sia dal pannello di controllo
che dal menu “File”,”Page SetUp” con il comando
"Printer" ".
Un disegno potrà essere sempre adattato ad un’altra
stampante.
Open ( Apri )
Il comando Open apre un disegno contenuto in un disco
e lo visualizza sullo schermo.
Alla selezione di Open si attiverà l’usuale finestra di
dialogo propria del comando.
Per aprire un disegno, selezionare sia il disegno che si
vuole aprire e cliccare sul tasto Open oppure cliccare due
volte sul nome del disegno .
Per maggiori informazioni sulle possibilità della finestra di
dialogo Open , consultare I manuali di Apple Macintosh
o di Windows .
Close ( Chiudi )
Con il comando close si esce dalla finestra del profilo.
Reference
8-9
Save ( Salva )
Il comando Save salva il disegno in uso con I relativi
profili su di un disco utilizzando il nome del file
visualizzato nella sommità della finestra , nel caso si
trattasse di un nuovo disegno apparirà luna finestra di
dialogo che ne richiederà il nome.
Le informazioni sul profilo ( attributi,oggetti di
riferimento,…) saranno salvati assieme alle informazioni
sul percorso al quale il profilo appartiene.
Make Drawing ( Fare un Disegno )
Il comando Make Drawing crea una maschera del
profilo sulla clipboard del PC , per vedere questo disegno
dapprima si dovrà iniziare un nuovo disegno ("File",
"New"), quindi utilizzare il comando paste ("Edit",
"Paste") per posizionare la maschera del profilo nel
nuovo disegno.
La maschera del profilo diventa un disegno indipendente
e tramite le funzioni generali di editing di Pythagoras sarà
possibile eseguire qualsiasi modifica sul disegno stesso.
Selezionando Make Drawing apparirà una finestra di
dialogo nella quale si potranno inserire le seguenti
informazioni:
− La quota di livello di riferimento .
− La scala X
− La scala Y
− Le annotazioni che desideriamo inserire nel disegno
dello schema.
Make Cross Section ( Fare una Sezione
Trasversale )
Questa funzione è attiva appena anche solo una sezione
sia selezionata nella finestra del profilo.
Il comando Make Cross Section crea una maschera
generale della sezione posta sulla clipboard del PC, per
vedere il disegno , dapprima si dovrà creare un nuovo
disegno ("File", "New"), quindi con il comando paste
8-10
Reference
("Edit", "Paste") si posiziona la maschera della sezione
nel nuovo disegno .
La maschera della seziona diventa un disegno
indipendente e con le funzioni di editor di Pythagoras
sarà possibile eseguire qualsiasi modifica.
Selezionando Make Cross Section si aprirà una finestra
di dialogo nella quale è possibile inserire le seguenti
informazioni:
- La quota del livello di riferimento.
- la larghezza della sezione
- la scala
- le annotazioni che si vogliono riportate sulla maschera
stessa.
Il campo "Width" riporta la larghezza totale della
maschera di sezione , è ovvio che la larghezza dovrà
avere una dimensione sufficiente per visualizzare la
connessione fra l’inclinazione della livelletta con il
terreno.
Quit ( Abbandona )
Il comando quit chiude tutte le finestre aperte sullo
schermo e chiude la sessione di Pythagoras , nel caso
fossero state fatte delle modifiche nei disegni non
salvate, il programma richiederà per ogni disegno
modificato la conferma delle modifiche.
Quando abbandoniamo , Pythagoras salva tutte le
informazioni sulle sessioni su di un file , il file di
informazioni sulle sessioni (PYTHAGOR.DEF) contiene
le impostazioni di base e le preferenze impostate al
momento di abbandonare il programma , nel momento in
cui si riattiverà il programma queste informazioni
verranno riprese.
Reference
8-11
Edit
Undo ( Ripristina )
Il comando Undo ripristina il profilo cancellando l’ultima
modifica fatta.
Appunto: Una nuova modifica eseguita sul profilo
riattiverà la possibilità di utilizzare il comando .
Redo ( Annulla )
Il comando Redo inverte il comando Undo .
Delete ( Cancella )
Con il comando Delete si rimuoveranno tutti gli oggetti
selezionati in un disegno.
Move ( Muove )
Con il comando Move è possibile spostare un punto di
intersezione selezionato in una differente posizione.
Selezionare un punto di intersezione,quindi selezionare il
comando “Move” nel menu “Edit” , la forma del cursore
cambierà, posiziona il cursore sul punto desiderato
,premere il tasto del mouse e trasportare il punto nella
nuova posizione.
Object ( Oggetto )
Select ( Seleziona )
Per attivare la funzione “Select” nel programma andare
nel menu “Object” e selezionare il comando "Select"
8-12
Reference
Nella finestra di profilo si potranno selezionare solamente
punti di intersezione,sezioni trasversali e oggetti di
riferimento..
− Le sezioni potranno solo essere cancellate.
− I punti di intersezione potranno essere cancellati o
spostati.
− Gli oggetti di riferimento potranno essere cancellati.
Se si clicca due volte su un punto di intersezione se ne
potranno cambiare gli attributi, il nominare la
posizione,ed i parametri della curva verticale, se si clicca
due volte su di una sezione si potrà cambiare il tipo di
sezione.
Intersection Point ( Punto di Intersezione )
Con il comando Intersection Point (o premendo il
corrispondente tasto sulle utilità) , ci permette di
aggiungere punti di intersezione nel profilo, una volta
fissata la posizione Pythagoras creerà automaticamente
una curva di livello.
A seconda di come è impostato il comando "Point
Confirmation" nel menu delle impostazioni di base sarà
possibile confermare la posizione del punto di
intersezione nel pannello di controllo, se Point
Confirmation è attiva sarà possibile inserire la
progressiva (dS), la quota (Z), l’inclinazione a sinistra
(%L) , a destra (%R), ed il raggio (R) o la lunghezza (L)
della curva verticale.
La curva verticale potrà essere sia u arco di cerchio o
una parabola a seconda dell’impostazione di "Vertical
Curve" nel menu "Default", nel caso non fossero
specificati il raggio o la lunghezza della curva l’arco
partirà dal punto centrale del tratto più corto.
Reference
8-13
Cross Section ( Sezione Trasversale )
Tramite il comando Cross Section (o premendo il tasto
corrispondente nelle utilità) si potranno aggiungere al
profilo delle sezioni trasversali.
Cliccare con il mouse nel punto ove si vuole aggiungere
una sezione, dopo aver confermato la posizione apparirà
sullo schermo una finestra di dialogo dove si potrà
selezionare una sezione tipo da un documento o da una
libreria, si potrà inoltre dichiarare se la sezione è di tipo
particolare quindi applicabile solo in quel punto
selezionato.
Road Bed ( Base Strada )
Con il menu “Tools – Road Bed” è possibile determinare
la base strada, questo è possibile creando punti nel
corpo strada , ogni volta che un punto viene creato dovrà
essere confermato con il tasto “OK” oppure
modificandone le coordinate X e Y , le coordinate X,Y in
questa finestra sono relative al punto di origine della
sezione tipo (hotspot ( Punto di origine ) = 0,0)
Default ( Impostazioni di Base )
Scale ratio ( Rapporto di Scala )
Questo settaggio definisce il rapporto di scala fra l’asse X
( progressiva ) e l’altezza .
Point Confirmation ( Conferma del Punto )
Quando si crea un punto di intersezione o una sezione se
la funzione Point Confirmation è "on', Pythagoras ci
proporrà di inserire le esatte informazioni ( progressiva,
altezza,...) relative ai nuovi dati.
8-14
Reference
Nel caso l’esatta posizione non è importante si lavorerà
più velocemente escludendo la funzione Point
Confirmation
Vertical Curve ( Curva Verticale )
Questa voce di menu ci permette di selezionare il tipo di
curva verticale.
Appunto: La scelta viene applicata a tutte le curve del
profilo in uso , un disegno potrebbe contenere
più profili ed ognuno riportare curve differenti.
Cut and Fill parameters ( Parametri di Sterro
e Riporto )
Potremo definire I seguenti parametri:
a) Fattore di Sterro/Riporto: la differenza fra il volume
tolto e quello riportato
b) Soglia massima di escavazione
c) Soglia massima di riempimento
View ( Vista )
Questo menu contiene dei comandi che ci permettono di
definire in che modo il nostro disegno venga visualizzato
sullo schermo del PC.
L’utilità "Hand" ci permette di scorrere il disegno in ogni
direzione, tieni premuto il tasto del mouse su una zona
del disegno muovi il mouse nella nuova posizione sullo
schermo e rilascia il tasto, l’area di visualizzazione del
nostro disegno verrà modificata di conseguenza, durante
il movimento del mouse una linea tratteggiata
visualizzerà la nuova disposizione, per uscire dalla
funzione di scorrimento utilizzare uno dei seguenti tasti:
ESC, SPACE bar, Enter.
Reference
8-15
Nota: Un modo rapido di attivare la funzione di scorrimento
è quello di premere il tasto "+" nella tastiera
numerica.
Zoom In ( Ingrandimento )
Con il comando Zoom In si potrà ingrandire,sullo
schermo, una una parte del nostro disegno.
Quando si seleziona questo comando la forma del
cursore cambia in una lente con il segno + nel centro,
posizionare il cursore all’inizio della parte che si vuole
ingrandire ( in alto a sinistra, in alto a destra,in basso a
sinistra in basso a destra dell’area da ingrandire ), tenere
premuto il tasto del mouse e muoverlo verso il punto
finale della nostra zona , durante lo spostamento si
formerà un rettangolo che include la zona da ingrandire,
quando la zona è definita rilasciare il tasto del mouse.
Nota: L’ingrandimento viene effettuato con un fattore di 2
solamente premendo il tasto sulla zona desiderata,
il programma supporta vari livelli di ingrandimento,
ogni volta che si ingrandisce Pythagoras
memorizzerà l’area vista in precedenza ed il fattore
di ingrandimento, questo dato verrà utilizzato nella
riduzione.
Potremo utilizzare fino ad un Massimo di 5 livelli di
ingrandimento, il Massimo fattore di ingrandimento è di
100.
Nota: Il comando rapido è il tasto ">".
Zoom Out ( Riduzione )
Tramite il comando Zoom Out potremo ridurre, sullo
schermo, le dimensioni del nostro disegno.
Il comando Zoom Out visualizzerà l’area del nostro
disegno utilizzando il fattore del precedente livello .
8-16
Reference
Nota:Il comando rapido è il tasto "<”.
Fit In Window ( Finestra di Riempimento )
Con questo comando sarà possibile visualizzare sullo
schermo il disegno completo.
Nota: Il comando rapido e il tasto "-".
Plan ( Planimetria )
Questo comando ci riporterà nella finestra planimetrica
alla quale il profilo appartiene.
Calculate ( Elaborazioni )
Cut and Fill ( Sterro e Riporto )
Prima di elaborare lo sterro ed il riporto si dovranno
definire I parametri relativi al fondo strada e di sterro e
riporto delle sezioni trasversali.
Cliccando 2 volte su di una sezione , si attiverà una
nuova finestra della sezione , nel pannello di controllo
alla nostra sinistra potremo fare la scelta “Use for cut/fill”
cliccando la scelta apparirà una linea rossa ( base
strada) sulla sezione che andrà dalla livelletta di sinistra a
quella di destra.
Tramite il menu “Tools-Road bed” o il corrispondente
tasto nella barra delle utilità potremo creare la base della
strada , si fa questo creando punti sulla sezione,ogni
volta che si crea un punto si dovrà confermarlo con il
tasto “OK” avendo se necessario modificato prima I valori
di X e Y relativi al punto di origine della sezione tipo.
La differenza fra il volume di scavo e quello di riporto può
essere specificato nel menu dei parametri di base di
scavo e riporto “Defaults-cut and fill parameters”
assieme al rapporto di espansione della massa .
Reference
8-17
Nel caso si voglia estrarre o riportare al di fuori della quota
terreno si dovranno eseguire le seguenti operazioni:
Scegliere nel pannello di controllo il
tasto che indica le parti dalla quota terreno che
dovranno essere estratti , questi punti prenderanno il
colore marrone.
Allo stesso modo si utilizza il tasto
per indicare le parti dalla quota terreno che dovranno
essere riempite, queste parti prenderanno il colore
verde.
Quindi nella funzione “Defaults-cut and fill
parameters”, si definirà la profondità dalla quota
terreno di riferimento da scavare o riportare..
Cliccando poi nel pannello di controllo su “Exit” si
ritornerà nella finestra di profilo , nella quale la sezione
utilizzata per il calcolo di sterro e riporto verrà
visualizzata in marrone.
Con il menu di “Calculate-cut and fill” si potranno
elaborare I dati di sterro e riporto di terreno riferiti alla
quota di progetto.
Con la possibilità di determinare:
•
Punto di inizio della progressiva
•
Punto finale della progressiva
•
Punti intermedi
La progressiva della sezione trasversale utilizzata per
creare il fondo strada deve essere inferiore della
progressiva iniziale di riferimento delle elaborazioni.
Premendo il tasto “Calculate” si attiverà l’elaborazione,
una volta ottenuti i risultati si avrà la possibilità di salvarli
in un file testo che può essere aperto nella funzione “File
– Open Text File” , che conterrà I seguenti dati:
- Numero dei punti.
- progressiva
- riporto ( alla fine si visualizzerà la soma dei volumi)
8-18
Reference
-
sterro ( alla fine si visualizzerà la soma dei volumi)
fattore di espansione della massa
sterro esatto = sterro* fatt.di espansione della massa
Terreno da riportare = riporto – sterro calcolato +
quantità eccedente
- Riporto alla quota terreno
- Sterro alla quota terreno
Si esce dalla funzione di sterro e riporto cliccando sul
tasto “ Cancel”.
Reference
8-19
Index
3
3D View ............................................ 8-10
A
Accuracy Station ................................ 6-7
Actual Size ......................................... 7-2
Adapt .................................................. 2-4
Adjust Elevation........................... 5-9, 8-6
Align .......................................... 4-17, 5-5
Annotation ......4-17, 4-32, 4-34, 5-10, 7-4
Arc ........................... 4-9, 4-10, 4-11, 4-25
Area..............2-20, 2-29, 2-30, 4-28, 4-33
arrows...................4-6, 4-7, 4-12, 5-2, 6-1
Attributes .2-15, 2-20, 2-23, 2-25, 4-20, 62, 7-5, 7-8
B
Batter................................................ 8-11
Best fit ................................................ 8-1
C
Calculate ..........4-27, 8-3, 9-4, 9-17, 9-18
Calculations................................. 8-1, 8-7
Centre................................................. 8-1
Circle .............................. 4-13, 4-21, 4-25
Clear................................. 2-29, 3-6, 4-24
Clip ..................................................... 3-7
Clipboard ..................................... 3-4, 3-5
Close ........................................... 2-2, 9-9
Clothoid ............................................ 4-29
Code Definition................................... 6-8
Color.2-13, 2-15, 2-16, 2-23, 2-31, 3-2, 415, 5-8, 6-4, 6-9, 7-6
Comment.......................... 3-2, 4-35, 5-10
Configure................. 2-16, 2-19, 2-31, 6-7
Reference
Contour lines ...................................... 8-8
Control Panel........................ 1-7, 2-1, 4-2
Conversion Table ............. 2-16, 2-31, 6-9
Coordinate List ................... 2-6, 2-15, 5-9
Coordinate System... 1-8, 3-5, 3-6, 3-9, 419
Coordinate Systems ...... 1-1, 1-4, 1-5, 8-4
Coordinates................... 1-8, 3-5, 4-3, 5-9
Copy............................................ 1-7, 3-4
Create 2-19, 2-20, 2-22, 2-23, 2-24, 2-25,
2-26, 4-17, 8-2, 8-3, 9-4, 9-7
Cross Section. 8-10, 9-6, 9-10, 9-11, 9-14
Cross Sections .......................... 8-10, 9-2
Curvature ........................................... 5-3
Curve.............................. 4-28, 9-13, 9-15
Cut2-10, 3-4, 4-24, 4-25, 4-27, 9-15, 9-17
Cut off............................................... 4-27
D
Data Collector..................... 2-7, 2-19, 6-8
Defaults 1-2, 2-16, 2-19, 2-21, 2-22, 2-24,
2-25, 2-31, 4-3, 4-4, 4-5, 4-6, 4-12, 428, 4-33, 5-2, 6-1, 6-5, 9-18
Delete........................ 2-26, 3-9, 8-8, 9-12
Display Level............................... 5-8, 6-4
Display Options ........................... 7-3, 8-8
Divide ............................................... 4-26
Drag ................................................. 4-23
Duplicate ............................................ 3-9
DXF ....2-5, 2-7, 2-14, 2-15, 2-16, 2-17, 218, 4-15, 6-9
E
Edit ..3-1, 3-6, 4-15, 4-16, 8-8, 9-10, 9-11,
9-12
Elevation ............................ 1-1, 1-2, 5-10
Eraser...................................... 2-10, 4-31
Escape ............................... 2-30, 4-1, 4-2
i
Export ......................................2-14, 2-17
Extend...............................................4-27
external file...................................7-5, 7-7
F
File 2-1, 2-3, 2-6, 2-7, 2-15, 2-19, 2-32, 43, 5-7, 6-8, 8-9, 9-6, 9-7, 9-9, 9-10, 911, 9-18
Find..............................................3-2, 3-3
Fit In Window .............................7-3, 9-17
Format . 2-20, 2-22, 2-24, 2-26, 4-6, 4-12,
4-17, 4-32, 5-1, 5-2
G
Global Coordinate System ...........1-1, 1-3
Ground Model ...... 2-18, 3-9, 7-4, 8-7, 8-8
Group........... 2-18, 2-22, 2-24, 2-26, 3-10
I
Image....................................2-8, 5-7, 7-5
Import..... 2-5, 2-6, 2-7, 2-8, 2-11, 5-7, 6-8
Info...............................................2-4, 7-5
Information......................2-10, 4-20, 4-34
Intersection ............... 4-26, 8-3, 9-5, 9-13
Intersections...............................4-27, 8-1
J
Join ..........................................4-24, 4-25
L
Lasso .......................................2-10, 4-31
Layer.. 1-8, 2-13, 3-2, 4-16, 4-20, 5-8, 6-2
Layers ..........................................1-6, 6-3
Line2-22, 2-23, 2-24, 4-4, 4-6, 4-8, 4-9, 412, 4-25, 4-27, 5-1, 5-2, 5-3, 5-7, 6-1,
8-1
Line Style ......... 2-22, 2-23, 2-24, 5-1, 6-1
List .......................... 2-18, 2-19, 2-32, 5-9
Load................. 2-16, 2-31, 6-8, 6-9, 6-10
Local Coordinate System......1-1, 1-2, 1-5
ii
M
Measurement...........4-17, 4-32, 4-35, 6-2
Menu. 2-1, 2-20, 3-1, 4-1, 4-3, 5-1, 6-1, 71, 7-8, 8-1, 9-15
Move ......... 2-26, 3-7, 3-8, 7-1, 9-12, 9-16
N
New ..... 2-1, 5-2, 6-5, 6-6, 9-9, 9-10, 9-11
O
Object 2-10, 4-2, 4-3, 4-16, 4-17, 4-25, 426, 4-28, 6-1, 7-5, 8-10, 9-5, 9-6, 9-13
Open2-1, 2-4, 2-6, 2-15, 2-19, 3-6, 7-7, 89, 9-7, 9-9, 9-18
P
page.. 1-3, 1-4, 1-5, 2-1, 2-3, 2-6, 2-20, 221, 2-23, 2-25, 2-27, 2-28, 2-29, 2-30,
2-31, 3-8, 4-16, 5-9, 6-6, 7-1, 7-3, 9-9,
9-15
Page Coordinate System .1-1, 1-4, 1-5, 218, 6-6
Page Setup .......................2-27, 2-29, 9-9
Parallel Lines .............................4-7, 4-13
Paste . 3-5, 3-6, 8-11, 9-6, 9-7, 9-10, 9-11
Paste Special.................................... 8-11
Path ................................4-18, 4-22, 8-10
Pattern ...... 2-24, 2-25, 2-26, 5-4, 5-5, 5-7
Perimeter .......................................... 4-33
Perpendicular...............................4-8, 4-9
Point 1-6, 2-20, 3-2, 4-3, 4-4, 4-5, 4-10, 411, 4-13, 4-34, 4-35, 5-1, 5-3, 6-1, 6-6,
7-4, 8-2, 8-3, 9-5, 9-13, 9-14, 9-15
Point Confirmation .....................6-6, 9-13
Point Identifier..................................... 1-6
Polygon 2-14, 4-17, 4-21, 4-33, 4-34, 5-4,
5-6, 5-7, 5-9, 6-2, 7-4, 7-5
Polygons ........................................... 2-18
polylines.............................................. 2-5
Preferences .................4-34, 5-9, 6-2, 6-7
Print ............. 2-20, 2-27, 2-29, 2-30, 4-28
Reference
print area ................................. 2-28, 2-29
Printer................................. 2-27, 6-9, 9-9
Profile .......................... 6-10, 7-8, 9-1, 9-4
Profile Texts ..................................... 6-10
Q
Quit.......................................... 2-32, 9-11
R
Redo.......................................... 3-1, 9-12
reference objects .9-1, 9-2, 9-3, 9-5, 9-10,
9-13
references .......................................... 7-8
Renumber Points................................ 5-8
Resection ........................................... 8-3
Restore............................................... 6-5
Road Bed ......................................... 9-14
Road Design....................... 2-26, 7-8, 9-1
Rotate................................................. 3-8
S
Save ..............2-3, 2-4, 6-5, 7-6, 8-9, 9-10
Scale2-13, 2-20, 2-23, 2-25, 5-6, 5-7, 6-3,
6-6, 7-5, 7-6, 8-4, 9-14
Select2-19, 2-20, 2-27, 2-29, 2-30, 3-1, 33, 3-5, 3-6, 3-8, 4-15, 4-16, 4-17, 4-20,
4-23, 4-28, 4-32, 8-5, 9-5, 9-13
Selecting Objects ............................. 4-22
Series of images............................... 2-12
SICAD-SQD ..................... 2-7, 2-14, 2-18
Snapping ..................................... 1-6, 2-5
Stake-out .......................................... 2-19
Style .. 2-20, 2-24, 3-2, 4-15, 5-1, 5-3, 6-1
Symbol2-18, 2-19, 2-20, 2-22, 2-24, 2-26,
4-28, 5-5, 5-6
Reference
T
Tangential ................................. 4-8, 4-10
Temporary Coordinate System.... 1-1, 1-5
Text ..2-6, 2-15, 2-19, 4-15, 4-16, 4-17, 421, 4-23, 5-3, 5-5, 5-6, 6-1, 7-3, 7-4, 89, 9-18
tools........................... 2-10, 4-1, 4-3, 4-17
Transformation ................... 2-11, 8-4, 8-5
Traverse ............................... 6-7, 8-1, 8-2
Typical Section.......................... 2-26, 9-7
typical sections................................... 9-7
U
Undo.......................................... 3-1, 9-12
Ungroup ........................................... 3-10
Unpack ............................................. 3-10
User Default ....................................... 6-5
V
View 2-10, 3-3, 4-21, 7-1, 7-2, 7-8, 9-4, 95, 9-15
Volumes ............................................. 8-9
W
Width 2-15, 2-16, 2-23, 2-31, 4-15, 5-2, 61, 6-9, 9-11
Z
Zoom .................................. 7-1, 7-2, 9-16
iii


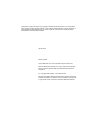


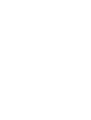

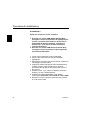
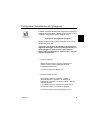

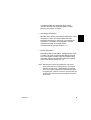

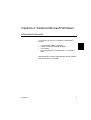
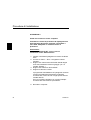
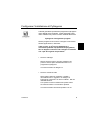

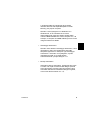
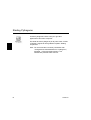



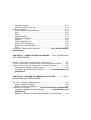
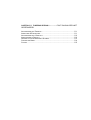
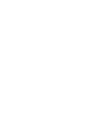
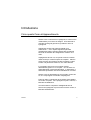
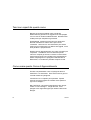
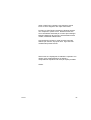
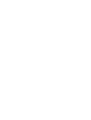
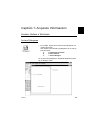

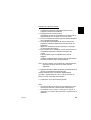

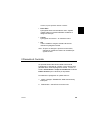
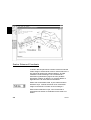
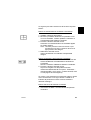

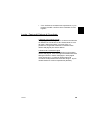


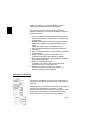
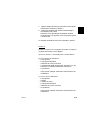



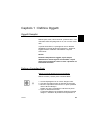
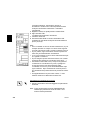


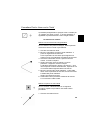
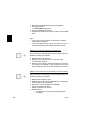

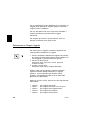





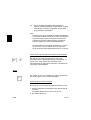

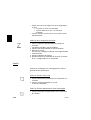



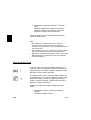



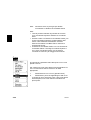
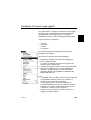

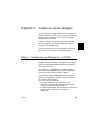
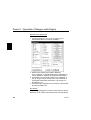


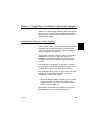
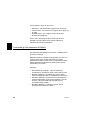

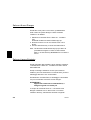


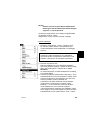
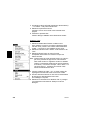
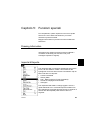
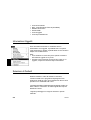
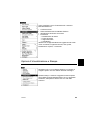
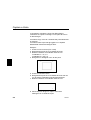
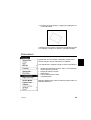
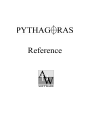
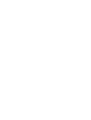

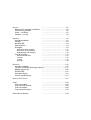
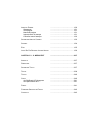



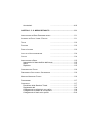
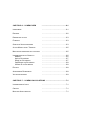
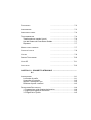
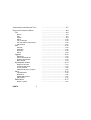

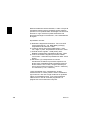
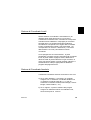
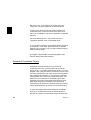






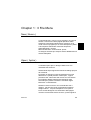
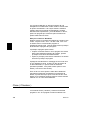
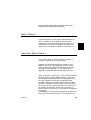

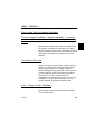



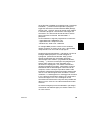






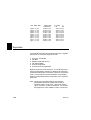
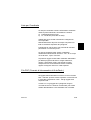
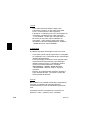

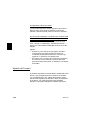
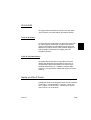


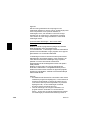
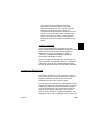


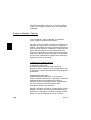

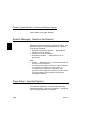
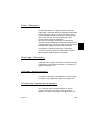


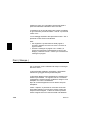

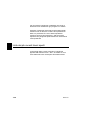



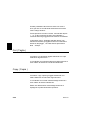


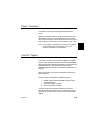
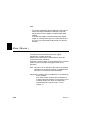
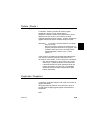
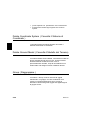

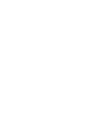

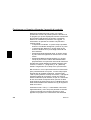

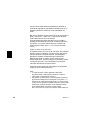



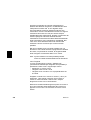

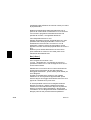






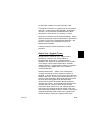
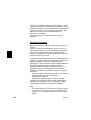

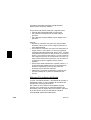
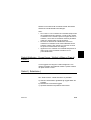


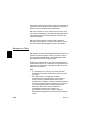
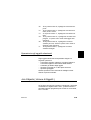
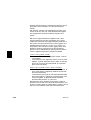
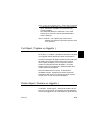
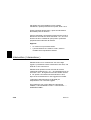
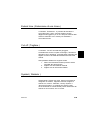
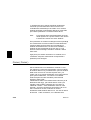





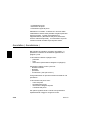

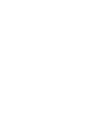


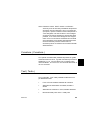
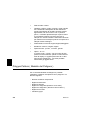


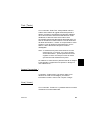
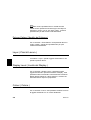
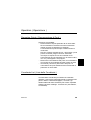

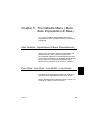
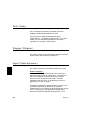
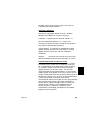
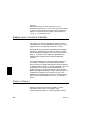
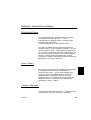
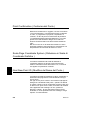
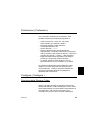
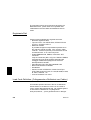
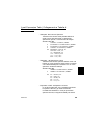
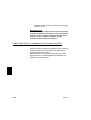

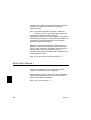

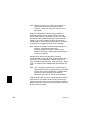


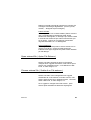
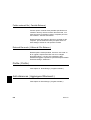
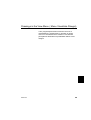
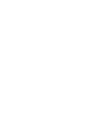


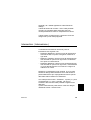
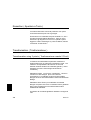


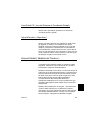

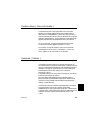
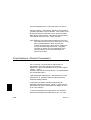

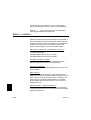

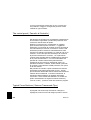
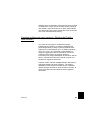

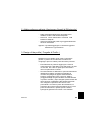
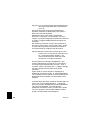

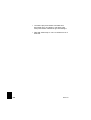

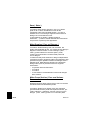

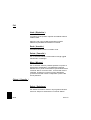

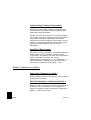
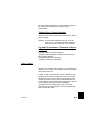
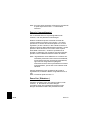




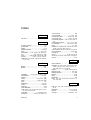

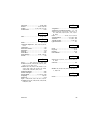
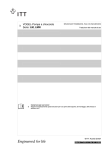

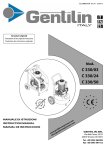
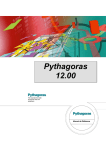

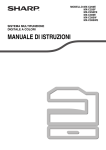

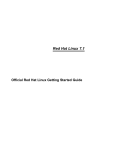


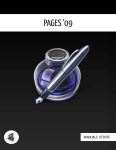


![3 Premere il tasto [OK] - Sharp Central & Eastern Europe](http://vs1.manualzilla.com/store/data/006120188_2-6fc08f7f1eeb859d48ebdeaa90f08164-150x150.png)