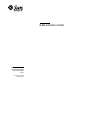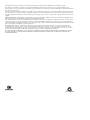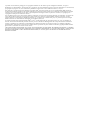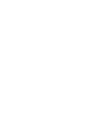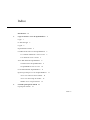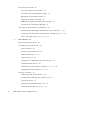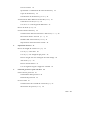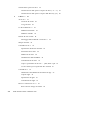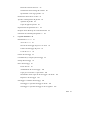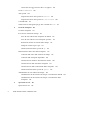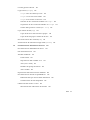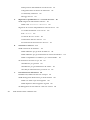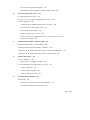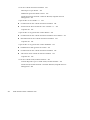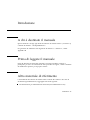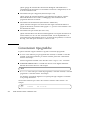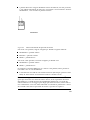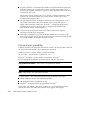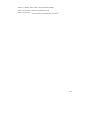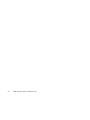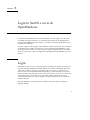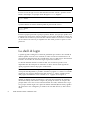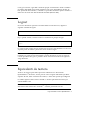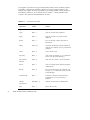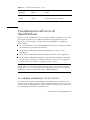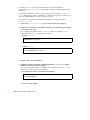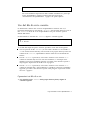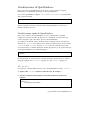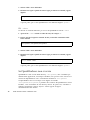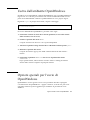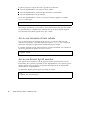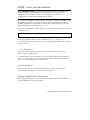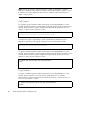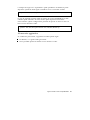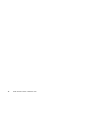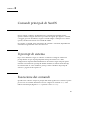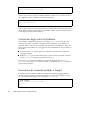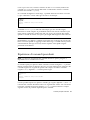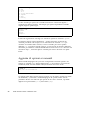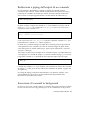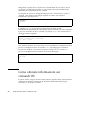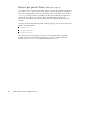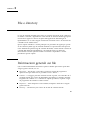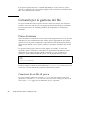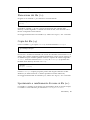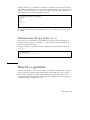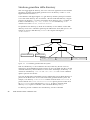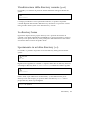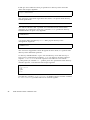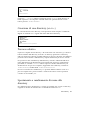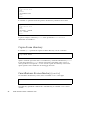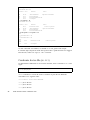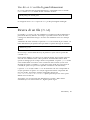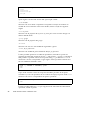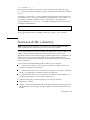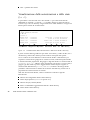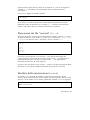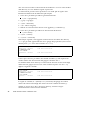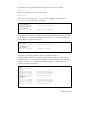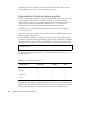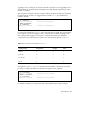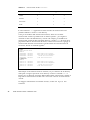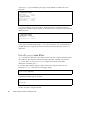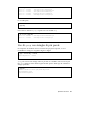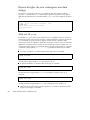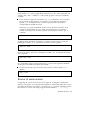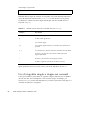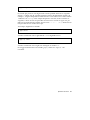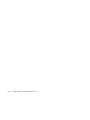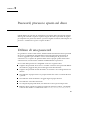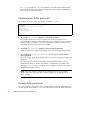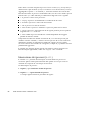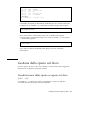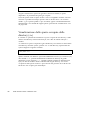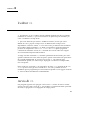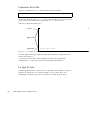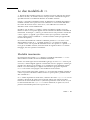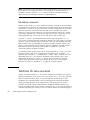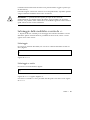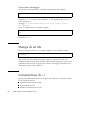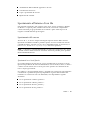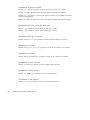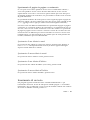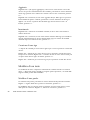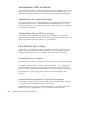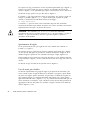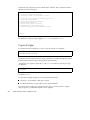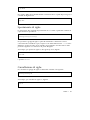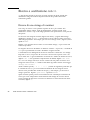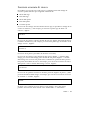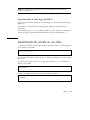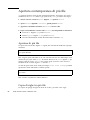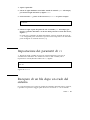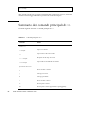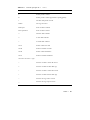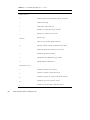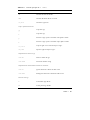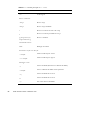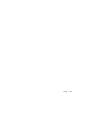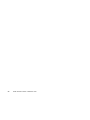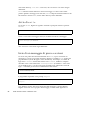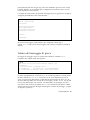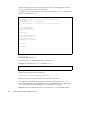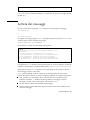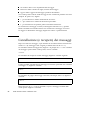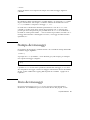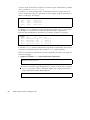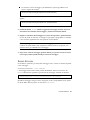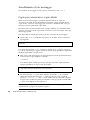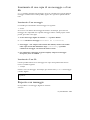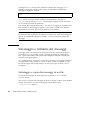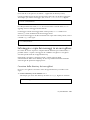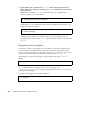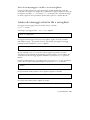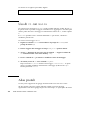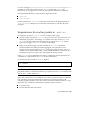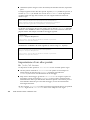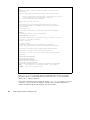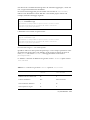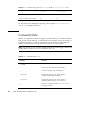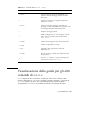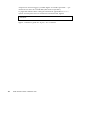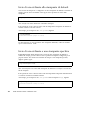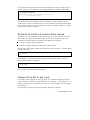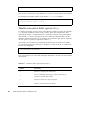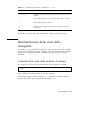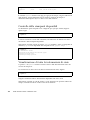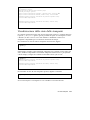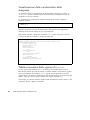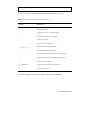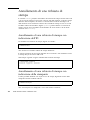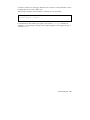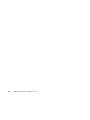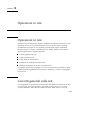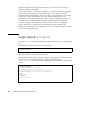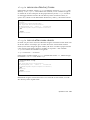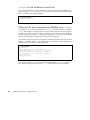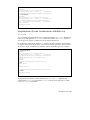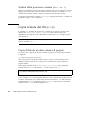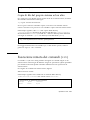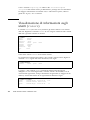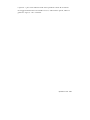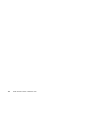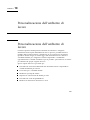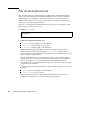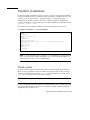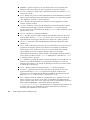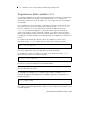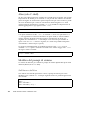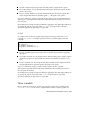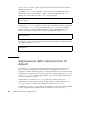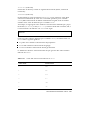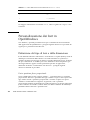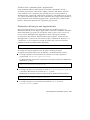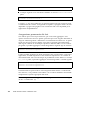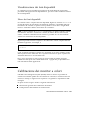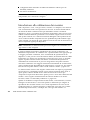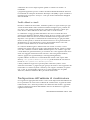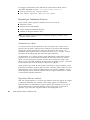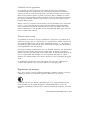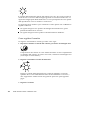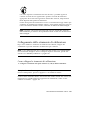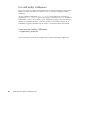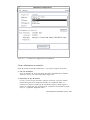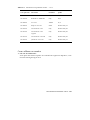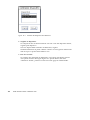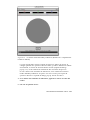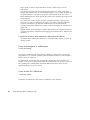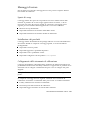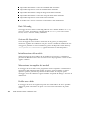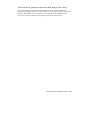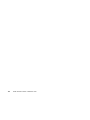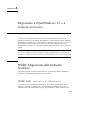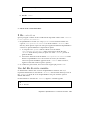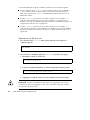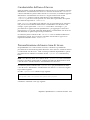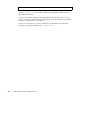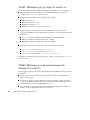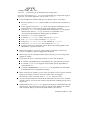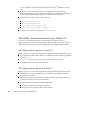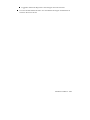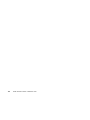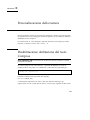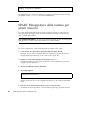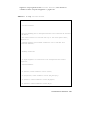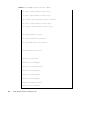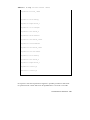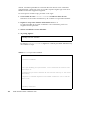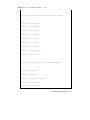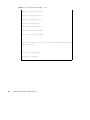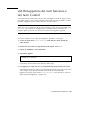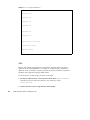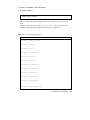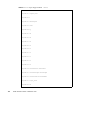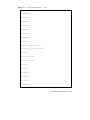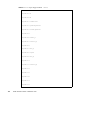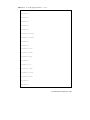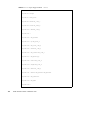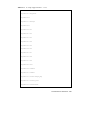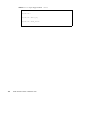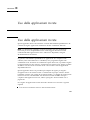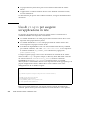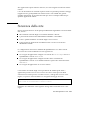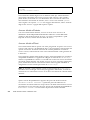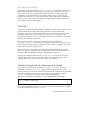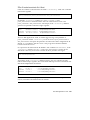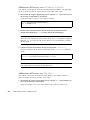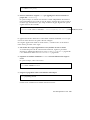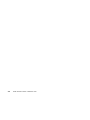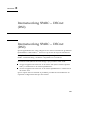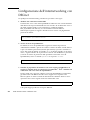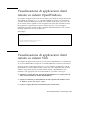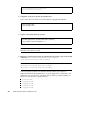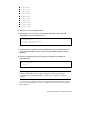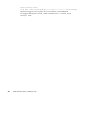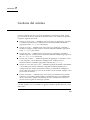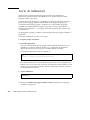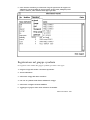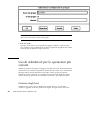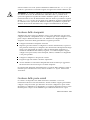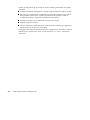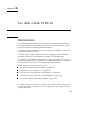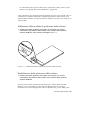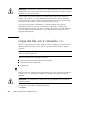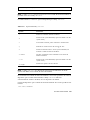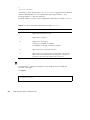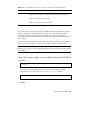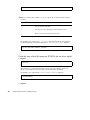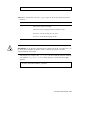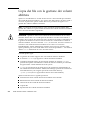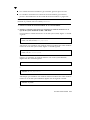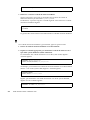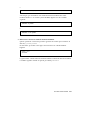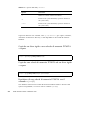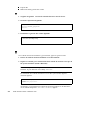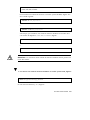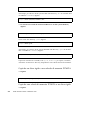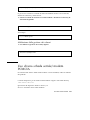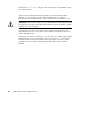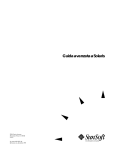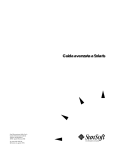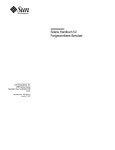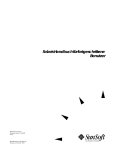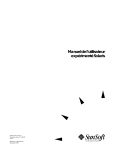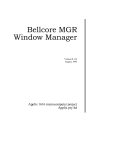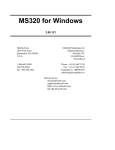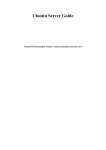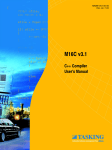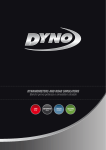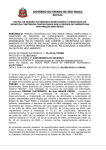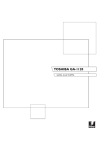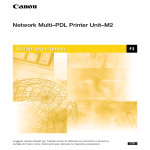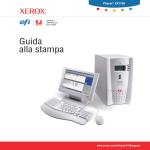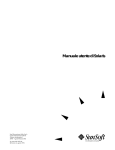Download Guida avanzata a Solaris
Transcript
Guida avanzata a Solaris
Sun Microsystems, Inc.
901 San Antonio Blvd.
Palo Alto, CA 94303
U.S.A.
N. di parte: 802-7642
Settembre 1997
Copyright 1997 Sun Microsystems, Inc. 901 San Antonio Road, Palo Alto, California 94303-4900 U.S.A. All rights reserved.
This product or document is protected by copyright and distributed under licenses restricting its use, copying, distribution, and
decompilation. No part of this product or document may be reproduced in any form by any means without prior written authorization of
Sun and its licensors, if any.
®
Portions of this product may be derived from the UNIX system, licensed from Novell, Inc., and from the Berkeley BSD system, licensed
from the University of California. UNIX is a registered trademark in the United States and other countries and is exclusively licensed by
X/Open Company Ltd. Third-party software, including font technology in this product, is protected by copyright and licensed from Sun’s
suppliers.
RESTRICTED RIGHTS: Use, duplication, or disclosure by the U.S. Government is subject to restrictions of FAR 52.227–14(g)(2)(6/87) and
FAR 52.227–19(6/87), or DFAR 252.227–7015(b)(6/95) and DFAR 227.7202–3(a).
Sun, Sun Microsystems, the Sun logo, SunSoft, SunDocs, SunExpress and Solaris are trademarks, registered trademarks, or service marks
of Sun Microsystems, Inc. in the United States and other countries. All SPARC trademarks are used under license and are trademarks or
registered trademarks of SPARC International, Inc. in the United States and other countries. Products bearing SPARC trademarks are based
upon an architecture developed
by Sun Microsystems, Inc.
TM
®
The OPEN LOOK and Sun Graphical User Interfaces were developed by Sun Microsystems, Inc. for its users and licensees. Sun
acknowledges the pioneering efforts of Xerox in researching and developing the concept of visual or graphical user interfaces for the
computer industry. Sun holds a non-exclusive license from Xerox to the Xerox Graphical User Interface, which license also covers Sun’s
licensees who implement OPEN LOOK GUIs and otherwise comply with Sun’s written license agreements.
THIS PUBLICATION IS PROVIDED “AS IS” WITHOUT WARRANTY OF ANY KIND, EITHER EXPRESS OR IMPLIED, INCLUDING,
BUT NOT LIMITED TO, THE IMPLIED WARRANTIES OF MERCHANTABILITY, FITNESS FOR A PARTICULAR PURPOSE, OR
NON-INFRINGEMENT.
Carta riciclabile
Ce produit ou document est protégé par un copyright et distribué avec des licences qui en restreignent l’utilisation, la copie, la
distribution, et la décompilation. Aucune partie de ce produit ou de sa documentation associée ne peut être reproduite sous aucune forme,
par quelque moyen que ce soit, sans l’autorisation préalable et écrite de Sun et de ses bailleurs de licence, s’il y en a.
®
Des parties de ce produit pourront être dérivées du système UNIX licencié par Novell, Inc. et du système Berkeley BSD licencié par
l’Université de Californie. UNIX est une marque enregistrée aux Etats-Unis et dans d’autres pays et licenciée exclusivement par X/Open
Company Ltd. Le logiciel détenu par des tiers, et qui comprend la technologie relative aux polices de caractères, est protégé par un
copyright et licencié par des fournisseurs de Sun.
Sun, Sun Microsystems, le logo Sun, SunSoft, SunDocs, SunExpress, et Solaris sont des marques déposées ou enregistrées, ou marques de
service de Sun Microsystems, Inc. aux Etats-Unis et dans d’autres pays. Toutes les marques SPARC, utilisées sous licence, sont des
marques déposées ou enregistrées de SPARC International, Inc. aux Etats-Unis et dans d’autres pays. Les produits portant les marques
SPARC sont basés sur une architecture développée par SunTMMicrosystems, Inc.
®
Les interfaces d’utilisation graphique OPEN LOOK et Sun ont été développées par Sun Microsystems, Inc. pour ses utilisateurs et
licenciés. Sun reconnaît les efforts de pionniers de Xerox pour la recherche et le développement du concept des interfaces d’utilisation
visuelle ou graphique pour l’industrie de l’informatique. Sun détient une licence non exclusive de Xerox sur l’interface d’utilisation
graphique Xerox, cette licence couvrant aussi les licenciés de Sun qui mettent en place l’interface d’utilisation graphique OPEN LOOK et
qui en outre se conforment aux licences écrites de Sun.
CETTE PUBLICATION EST FOURNIE “EN L’ETAT” SANS GARANTIE D’AUCUNE SORTE, NI EXPRESSE NI IMPLICITE, Y COMPRIS,
ET SANS QUE CETTE LISTE NE SOIT LIMITATIVE, DES GARANTIES CONCERNANT LA VALEUR MARCHANDE, L’APTITUDE DES
PRODUITS A RÉPONDRE A UNE UTILISATION PARTICULIERE, OU LE FAIT QU’ILS NE SOIENT PAS CONTREFAISANTS DE
PRODUITS DE TIERS.
Indice
Introduzione xv
1.
Login in SunOS e avvio di OpenWindows 1
Login 1
La shell di login
2
Logout 3
Equivalenti da tastiera 3
Considerazioni sull’avvio di OpenWindows 5
La variabile d’ambiente OPENWINHOME
Uso del file di avvio corretto
5
7
Avvio dell’ambiente OpenWindows 8
Visualizzazione di OpenWindows 9
Se OpenWindows non si avvia
10
Uscita dall’ambiente OpenWindows 11
Opzioni speciali per l’avvio di OpenWindows 11
Avvio con sicurezza di rete ridotta 12
Avvio con diversi tipi di monitor 12
SPARC Avvio con più monitor 13
2.
Comandi principali di SunOS
Il prompt di sistema
17
17
Indice
v
Esecuzione dei comandi
17
Correzione degli errori di battitura 18
Esecuzione di comandi multipli o lunghi
Ripetizione di comandi precedenti
18
19
Aggiunta di opzioni ai comandi 20
Redirezione e piping dell’output di un comando 21
Esecuzione di comandi in background 21
Come ottenere informazioni sui comandi OS 22
Visualizzazione delle pagine di riferimento con il comando man
23
Visualizzazione di una breve descrizione dei comandi con whatis 23
Ricerca per parole chiave con apropos 24
3.
File e directory 25
Informazioni generali sui file
25
Comandi per la gestione dei file
Prima di iniziare
26
26
Creazione di un file di prova 26
Elencazione dei file (ls) 27
Copia dei file (cp) 27
Spostamento e cambiamento di nome ai file (mv) 27
Cancellazione dei file (rm) 28
Visualizzazione del contenuto di un file (more, cat) 28
Identificazione del tipo di file (file)
Directory e gerarchie
29
29
Struttura gerarchica delle directory
30
Visualizzazione della directory corrente (pwd)
La directory home 31
Spostamento in un’altra directory (cd) 31
Creazione di una directory (mkdir)
vi
Guida avanzata a Solaris ♦ Settembre 1997
33
31
Percorso relativo
33
Spostamento e cambiamento di nome alle directory
Copia di una directory
33
34
Cancellazione di una directory (rmdir)
34
Visualizzazione delle differenze tra due file (diff) 35
Confronto fra tre file (diff3)
36
Uso di bdiff su file di grandi dimensioni 37
Ricerca di un file (find)
37
Sicurezza di file e directory
39
Visualizzazione delle autorizzazioni e dello stato (ls -l)
Elencazione dei file “nascosti” (ls -a)
41
Modifica delle autorizzazioni (chmod)
41
40
Impostazione di autorizzazioni assolute 44
4.
Operazioni di ricerca
47
Ricerca di stringhe di caratteri con grep 47
Uso di grep come filtro
48
Uso di grep con stringhe di più parole 49
Ricerca di righe che non contengono una data stringa 50
Altri usi di grep 50
Ricerca di metacaratteri
51
Uso di virgolette singole e doppie nei comandi 52
5.
Password, processi e spazio sul disco 55
Utilizzo di una password
55
Cambiamento della password
56
Durata della password 56
Processi e PID 57
Visualizzazione dei comandi in esecuzione (ps) 57
Interruzione dei processi (kill)
58
Indice
vii
Gestione dello spazio sul disco
59
Visualizzazione dello spazio occupato sul disco (−df −-k)
59
Visualizzazione dello spazio occupato dalle directory (du) 60
6.
L’editor vi
61
Avvio di vi
61
Creazione di un file
62
La riga di stato 62
Le due modalità di vi 63
Modalità inserimento
Modalità comando
63
64
Termine di una sessione 64
Salvataggio delle modifiche e uscita da vi 65
Stampa di un file
66
Comandi base di vi 66
Spostamento all’interno di un file 67
Inserimento di un testo
69
Modifica di un testo 70
Annullamento delle modifiche 72
Cancellazione di un testo 72
Copia e spostamento di un testo — yank, delete e put 73
Uso di contatori per la ripetizione dei comandi 75
Comandi di ex
75
Abilitazione e disabilitazione dei numeri di riga
Copia di righe 76
Spostamento di righe 77
Cancellazione di righe 77
Ricerca e sostituzione con vi
78
Ricerca di una stringa di caratteri 78
viii
Guida avanzata a Solaris ♦ Settembre 1997
75
Funzioni avanzate di ricerca
79
Sostituzione di una stringa di caratteri 80
Spostamento a una riga specifica
81
Inserimento di un file in un altro 81
Apertura contemporanea di più file 82
Apertura di più file
82
Copia di righe tra più file
82
Impostazione dei parametri di vi
83
Recupero di un file dopo un crash del sistema 83
Sommario dei comandi principali di vi
7.
La posta elettronica
84
91
Introduzione a mailx
Avvio di mailx
91
92
Invio di un messaggio di prova a se stessi
92
Lettura del messaggio di prova 93
Uscita da mailx
94
Lettura dei messaggi 95
Cancellazione (e recupero) dei messaggi
Stampa dei messaggi
Invio dei messaggi
96
97
97
Errori di invio 99
Annullamento di un messaggio 100
Copie per conoscenza e copie silenti 100
Inserimento di una copia di un messaggio o di un file
101
Risposta a un messaggio 101
Salvataggio e richiamo dei messaggi
102
Salvataggio e copia dei messaggi in un file 102
Salvataggio e copia dei messaggi in un raccoglitore
103
Indice
ix
Lettura dei messaggi salvati in file e raccoglitori
Uso di vi con mailx
Alias postali
105
106
106
Impostazione di un alias postale in .mailrc
107
Impostazione di un alias postale in /etc/aliases 108
Comandi tilde 112
Visualizzazione della guida per gli altri comandi di mailx
8.
113
Uso delle stampanti 115
Uso delle stampanti 115
Invio di una richiesta di stampa
115
Invio di una richiesta alla stampante di default 116
Invio di una richiesta a una stampante specifica
Richiesta di notifica al termine della stampa
Stampa di un file in più copie
116
117
117
Tabella riassuntiva delle opzioni di lp
118
Determinazione dello stato della stampante 119
Controllo dello stato delle richieste di stampa
Controllo delle stampanti disponibili
119
120
Visualizzazione di tutte le informazioni di stato 120
Visualizzazione dello stato delle stampanti 121
Visualizzazione delle caratteristiche della stampante
Tabella riassuntiva delle opzioni di lpstat
Annullamento di una richiesta di stampa
122
122
124
Annullamento di una richiesta di stampa con indicazione dell’ID 124
Annullamento di una richiesta di stampa con indicazione della
stampante 124
9.
Operazioni in rete 127
Operazioni in rete
x
127
Guida avanzata a Solaris ♦ Settembre 1997
Concetti generali sulle reti 127
Login remoto (rlogin) 128
rlogin senza una directory home
129
rlogin con un altro nome utente 129
rlogin in un sistema sconosciuto 130
Chiusura di una connessione stabilita con rlogin 130
Sospensione di una connessione stabilita con rlogin 131
Verifica della posizione corrente (who am i) 132
Copia remota dei file (rcp)
132
Copia di file da un altro sistema al proprio
132
Copia di file dal proprio sistema ad un altro
Esecuzione remota dei comandi (rsh)
133
133
Visualizzazione di informazioni sugli utenti (rusers) 134
10.
Personalizzazione dell’ambiente di lavoro 137
Personalizzazione dell’ambiente di lavoro
File di inizializzazione
Variabili d’ambiente
Profilo utente
137
138
139
139
Impostazione della variabile PATH 141
Alias (solo C shell) 142
Modifica del prompt di sistema
142
Altre variabili 143
Impostazione delle autorizzazioni di default
144
Personalizzazione dei font in OpenWindows 146
Definizione del tipo di font e della dimensione 146
Visualizzazione dei font disponibili 149
Calibrazione dei monitor a colori 149
Introduzione alla calibrazione dei monitor 150
Indice
xi
Predisposizione dell’ambiente di visualizzazione 151
Collegamento dello strumento di calibrazione 155
Uso dell’utility Calibratore 156
Messaggi di errore
A.
163
Migrazione a OpenWindows 3.3 o a versioni successive 167
SPARC Migrazione dall’ambiente SunView 167
SPARC I file .defaults e .Xdefaults 167
Migrazione da versioni di OpenWindows anteriori alla 3.3 168
La variabile d’ambiente OPENWINHOME
Il file .xinitrc
168
169
Uso del file di avvio corretto
169
Caratteristiche dell’area di lavoro
171
Personalizzazione del menu Area di lavoro
B.
Transizione a Solaris 2.5
171
173
SPARC Transizione da SunOS 4.x 173
SPARC Differenze per gli utenti di SunOS 4.x 174
SPARC Differenze per gli amministratori di sistema di SunOS 4.x 174
SPARC Compatibilità con SunOS 4.x per i sistemi SPARC
x86 Transizione da Solaris 2.1 per x86 177
x86 Differenze per gli utenti 177
x86 Differenze per gli amministratori di sistema
177
x86 Utility di amministrazione per Solaris 2.5 178
C.
Personalizzazione della tastiera
181
Disabilitazione/abilitazione del tasto Compose
181
SPARC Rimappatura della tastiera per utenti mancini 182
SPARC Uso dello script di rimappatura 182
SPARC Ripristino della mappatura originale 185
x86 Rimappatura dei tasti funzione e del tasto Control 189
xii
Guida avanzata a Solaris ♦ Settembre 1997
176
x86 Uso dello script di rimappatura 189
x86: Ripristino della mappatura originale della tastiera 190
D.
Uso delle applicazioni in rete 199
Uso delle applicazioni in rete
199
Uso di rlogin per eseguire un’applicazione in rete
Sicurezza della rete
200
201
Condizioni per la modifica del sistema di sicurezza
Meccanismi di controllo degli accessi
201
201
Protocolli di autorizzazione 202
Gestione degli accessi al server
204
Esecuzione remota di applicazioni client, o esecuzione locale con un
diverso nome utente 207
E.
Internetworking SPARC— DECnet (DNI)
209
Internetworking SPARC— DECnet (DNI) 209
Configurazione dell’internetworking con DECnet
210
Visualizzazione di applicazioni client remote su sistemi OpenWindows 211
Visualizzazione di applicazioni client remote su sistemi VAX 211
F.
Gestione del sistema 215
Avvio di Admintool
216
Registrazione nel gruppo sysadmin
217
Uso di Admintool per le operazioni più comuni 218
Gestione degli host
218
Gestione delle stampanti 219
Gestione delle porte seriali
G.
Uso delle schede PCMCIA
219
221
Introduzione 221
Requisiti per il supporto delle schede PCMCIA
221
Altra documentazione di riferimento 222
Indice
xiii
Uso di una scheda di memoria PCMCIA
Metodi per la copia dei file
222
222
Modalità di protezione dalla scrittura 223
Schede di memoria PCMCIA e funzione Resume/Suspend di Power
Management 223
Copia dei file con il comando tar 224
H
H
Formattazione di una scheda di memoria PCMCIA 224
Visualizzazione dei nomi dei file con il comando tar 226
Copia dei file 227
Copia dei file con la gestione dei volumi abilitata
H
H
230
Formattazione di una scheda di memoria PCMCIA senza etichetta
231
Riformattazione di una scheda di memoria PCMCIA 232
Copia dei file 234
Copia dei file con la gestione dei volumi disabilitata
H
H
H
Disabilitazione della gestione dei volumi
235
236
Formattazione di una scheda di memoria PCMCIA 236
Attivazione di una scheda di memoria PCMCIA 237
Copia dei file 238
Uso di una scheda seriale/modem PCMCIA
239
Nomi di dispositivo per le schede seriali/modem PCMCIA 239
Schede seriali/modem PCMCIA e funzione Resume/Suspend di Power
Management 240
xiv
Guida avanzata a Solaris ♦ Settembre 1997
Introduzione
A chi è destinato il manuale
Questo manuale si rivolge agli utenti del software di sistema SolarisTM (versione 2.x),
costituito da SunOSTM e da OpenWindowsTM .
Per gli utenti che effettuano una migrazione da Solaris 1.x a Solaris 2.x, vedere
Appendice B.
Prima di leggere il manuale
Prima di affrontare la lettura del manuale è necessario installare il sistema e
predisporlo per l’uso. Per informazioni sulle procedure da seguire, vedere il manuale
di installazione specifico per il proprio sistema.
Altro materiale di riferimento
L’AnswerBook del software di sistema Solaris consente di accedere a una serie di
documenti riguardanti Solaris, raggruppati nel modo seguente:
4 Documentazione per amministratori di sistema (Sun Administrator’s Set)
Introduzione
xv
Questo gruppo di manuali offre informazioni dettagliate sull’installazione e
l’amministrazione del sistema con riferimento a numerose configurazioni, tra cui
le reti di workstation Sun.
4 Documentazione per sviluppatori (Sun Developer’s Set)
Questo gruppo di manuali è destinato agli sviluppatori di software; contiene
informazioni relative alla scrittura, al debugging e alla manutenzione dei
programmi utilizzati sui sistemi.
4 Documentazione di riferimento (Sun Reference Manual Set)
Questi manuali contengono una descrizione dei singoli comandi di SunOS. Le
pagine di riferimento, chiamate anche pagine man, possono essere installate come
documentazione online.
4 Documentazione per l’utente (Sun User’s Set)
Questi manuali offrono una descrizione dettagliata di vari aspetti del software di
sistema SunOS, tra cui l’uso dei comandi di SunOS, l’uso di OpenWindows, la
personalizzazione dell’ambiente di lavoro, la soluzione dei problemi, la creazione
di script, l’uso della posta elettronica e il lavoro in rete.
Convenzioni tipografiche
In questo manuale vengono adottate le seguenti convenzioni tipografiche:
4 Il corsivo viene utilizzato per gli argomenti dei comandi, le variabili e i titoli dei
manuali; viene inoltre utilizzato per fornire un’enfasi particolare a determinati
termini. Ad esempio:
Inserire l’argomento nomefile come descritto in man Pages(1): User Commands.
4 Il Courier neretto indica i comandi che devono essere digitati dall’utente
durante una sessione di lavoro. Ad esempio:
$ date
4 Il Courier viene usato per i listati dei programmi, i nomi dei comandi, i nomi dei
programmi e i nomi dei sistemi. Ad esempio:
Per diventare superutente, digitare root al prompt di login o digitare il comando
su al prompt del sistema.
Viene inoltre utilizzato per il testo che il sistema visualizza sullo schermo. Ad
esempio:
$ who
logos
xvi
console
Guida avanzata a Solaris ♦ Settembre 1997
set 11 15:36
4 I pulsanti del mouse vengono identificati in base alla funzione, non alla posizione,
e sono indicati interamente in maiuscolo. Ad esempio si troverà indicato “Premere
SELEZIONA”, e non “Premere il pulsante sinistro”.
SELEZIONA
Figura P–1
Funzioni di default dei pulsanti del mouse
Nel mouse a tre pulsanti, vengono assegnate per default le seguenti funzioni:
4 SELEZIONA = pulsante sinistro
4 REGOLA = pulsante centrale
4 MENU = pulsante destro
Nel mouse a due pulsanti, le funzioni assegnate per default sono:
4 SELEZIONA = pulsante sinistro
4 MENU = pulsante destro
Per utilizzare la funzione REGOLA con i mouse a due pulsanti, tenere premuto il
tasto Shift e fare clic con SELEZIONA.
4 I nomi dei tasti sono indicati con l’iniziale maiuscola (ad esempio, premere il tasto
Shift). Su alcune tastiere il tasto Return è indicato con Enter o Invio.
TM
Nota - Solaris supporta sia sistemi SPARC che piattaforme x86 o PowerPC . Poiché
questi tipi di sistema sono dotati di tastiere diverse, alcuni equivalenti da tastiera
disponibili per i comandi di menu di OpenWindows differiscono a seconda del
sistema utilizzato. Per la maggior parte degli equivalenti da tastiera, Solaris utilizza
una combinazione con il tasto Meta utilizzabile su entrambe le piattaforme. L’elenco
dei comandi e dei relativi equivalenti da tastiera è riportato in Capitolo 1.
xvii
4 In questo manuale, i comandi di Open Windows eseguiti utilizzando equivalenti
da tastiera (detti anche acceleratori da tastiera) vengono rappresentati con la
convenzione seguente: un trattino ( - )posto tra due o più tasti indica la pressione
simultanea di quei tasti.
Ad esempio, Ctrl-Alt significa che occorre premere contemporaneamente i tasti
Control e Alt; Ctrl-Alt-c significa che occorre premere i tasti Control e Alt e
simultaneamente digitare una c.
4 Gli equivalenti da tastiera si ottengono premendo il tasto Meta insieme a uno o
più caratteri. Sulle tastiere dei sistemi SPARC, Meta corrisponde al tasto <>,
mentre sulle tastiere dei sistemi x86 o PowerPCTM corrisponde alla pressione
simultanea dei tasti Ctrl e Alt (Ctrl-Alt). Per maggiori informazioni sugli
equivalenti da tastiera, vedere Capitolo 1.
4 La selezione di un’opzione di menu viene indicata nella forma seguente:
selezionare Area di lavoro Programmi.
4 Molti menu contengono un’opzione di default, indicata da un contorno ovale
detto anello di default. Questa opzione viene selezionata automatica-mente facendo
clic con SELEZIONA sul pulsante del relativo menu.
Convenzioni specifiche
I simboli seguenti, posti prima del titolo di una sezione o di una procedura, indicano
che quanto descritto riguarda solo la piattaforma specificata
SPARC Procedura o sezione relative a piattaforme SPARC
x86 Procedura o sezione relative a piattaforme x86
PowerPCTM Procedura o sezione relative a piattaforme PowerPCTM
Le note riguardanti piattaforme specifiche vengono indicate come segue:
Solo piattaforma SPARC - Nota relativa alla piattaforma SPARC.
Solo piattaforma x86 - Nota relativa alla piattaforma x86.
Nota - Nota relativa alla piattaforma PowerPCTM .
I richiami relativi a una piattaforma specifica vengono indicati come segue:
4 SPARC: Richiamo relativo alla piattaforma SPARC.
4 x86: Richiamo relativo alla piattaforma x86.
4 PowerPCTM : Richiamo relativo alla piattaforma PowerPCTM .
Se un codice, una tabella o una figura si riferiscono a una piattaforma specifica,
all’inizio del titolo viene indicata la piattaforma in oggetto. Ad esempio:
xviii
Guida avanzata a Solaris ♦ Settembre 1997
Tabella 1-1 SPARC: Titolo relativo alla piattaforma SPARC
Tabella 1-2 x86: Titolo relativo alla piattaforma x86
Tabella 1-3 PowerPCTM : Titolo relativo alla piattaforma PowerPCTM
xix
xx
Guida avanzata a Solaris ♦ Settembre 1997
CAPITOLO
1
Login in SunOS e avvio di
OpenWindows
Il software di OpenWindows deve essere installato sul disco rigido o su un server
accessibile dal proprio sistema. Se si è incerti sulla collocazione di OpenWindows,
rivolgersi all’amministratore del sistema o consultare il manuale di installazione per
la piattaforma utilizzata.
In questo capitolo viene spiegato come effettuare il login nel sistema, come utilizzare
un interprete di comandi, come attivare e avviare l’ambiente OpenWindows, come
uscire dal sistema a finestre e come effettuare il logout. Vengono inoltre considerati
alcuni casi particolari, come la configurazione dell’ambiente OpenWindows per due
monitor.
Login
Si definisce sessione di lavoro standard il periodo di utilizzo del sistema tra il login e il
logout. L’ambiente multiutente SunOS richiede che l’utente si identifichi ogni volta
che accede al sistema. Il nome di login (detto anche nome utente o profilo) serve al
sistema come chiave di identificazione dell’utente e per altre funzioni. La password
limita l’uso del profilo alle persone che conoscono la chiave di accesso. Se ancora non
si possiedono un nome di login e una password, chiedere all’amministratore del
sistema di predisporli. Una volta in possesso di queste informazioni, si è pronti per
effettuare il login.
Prima di effettuare il login nel sistema, verificare che sullo schermo compaia il
seguente prompt:
1
login:
Inserire il nome di login ricevuto dall’amministratore del sistema e premere il tasto
Return. Ad esempio, se il proprio nome di login è stella, digitare:
login: stella
e premere Return. Il sistema chiederà quindi la password di accesso:
login: stella
Password:
Inserire la propria password al prompt e premere Return. (Se al proprio profilo non è
assegnata una password, il sistema consente l’accesso senza chiederla.) Si osservi che
il sistema non visualizza la password sullo schermo mentre la si inserisce. Si tratta di
un meccanismo di sicurezza per impedire che altri utenti possano scoprire la vostra
password.
La shell di login
I capitoli seguenti contengono le istruzioni preliminari per l’utilizzo dei comandi di
SunOS. Quando si inserisce un comando, in realtà si forniscono informazioni a un
programma di interpretazione dei comandi, detto shell. La shell legge le informazioni
ricevute e fa in modo che il sistema esegua l’operazione richiesta.
La shell di default di SunOS è la Bourne shell, ma nel sistema operativo sono
disponibili altri due interpreti di comandi: la C shell e la Korn shell. Ognuno di
questi programmi è dotato di proprie caratteristiche.
Nota - Per avere informazioni specifiche su un qualsiasi comando SunOS, compresi i
vari tipi di shell disponibili, è possibile consultare la pagina man relativa al comando
di interesse. Per maggiori informazioni sulle pagine man, vedere “Visualizzazione
delle pagine di riferimento con il comando man ” a pagina 23 in Capitolo 2.
Quando si effettua il login nel sistema (o si apre una nuova Finestra di comando o
una finestra Shell), sullo schermo compare un prompt di sistema; la comparsa del
prompt indica che è stato avviata automaticamente una shell, chiamata shell di login.
Se la propria shell di login non è quella di default di SunOS (Bourne shell), significa
che il sistema è stato configurato per l’utilizzo di una shell diversa (C shell o Korn
shell).
2
Guida avanzata a Solaris ♦ Settembre 1997
Come già accennato, ogni shell è dotata di proprie caratteristiche. Alcuni comandi o
procedure disponibili in una shell potrebbero non essere disponibili in un’altra. Se
non specificato diversamente, i comandi e le procedure descritti in questo manuale si
riferiscono di norma alla shell di default di SunOS (Bourne shell).
Logout
Per uscire dal sistema operativo al termine della sessione di lavoro, digitare il
seguente comando di logout:
$ exit
Dopo qualche istante, il sistema tornerà a visualizzare il prompt di login:
$ exit
login:
La comparsa del prompt di login segnala che il logout è stato effettuato con successo.
A questo punto il sistema è pronto a ricevere un nuovo login.
Nota - Con il sistema operativo SunOS, lo spegnimento della workstation o del
terminale non comporta necessariamente il logout dal sistema. Se non si esegue la
corretta procedura di logout, è possibile che la connessione instaurata al login non
venga interrotta.
Equivalenti da tastiera
Anche se la maggior parte delle operazioni richiedono l’uso dei menu di
OpenWindows e del mouse, alcune possono essere eseguite utilizzando specifiche
sequenze di tasti, dette acceleratori da tastiera, e alcuni tasti speciali preconfigurati.
La tabella seguente elenca alcuni comandi e i relativi equivalenti da tastiera per
sistemi SPARC e x86.
Nota - Sulle tastiere SPARC, il tasto Meta è quello indicato con il simbolo <>, mentre
sulle tastiere dei sistemi x86 o PowerPCTM si ottiene premendo Ctrl-Alt.
Login in SunOS e avvio di OpenWindows 3
Per eseguire le operazioni con gli acceleratori da tastiera, tenere premuto il primo
tasto (Meta o Control-Alt assieme) e digitare il secondo carattere richiesto. Ad
esempio, per tagliare un testo selezionato su un sistema SPARC, tenere premuto il
tasto Meta e premere x; su un sistema x86 o PowerPCTM , tenere premuti i tasti
Control e Alt e premere simultaneamente il tasto x.
TABELLA 1–1
4
Acceleratori da tastiera
Operazione
Equivalente da
tastiera
Azione
Ripeti
Meta - a
Ripete l’operazione precedente
Copia
Meta - c
Copia la selezione nella clipboard
Taglia
Meta - x
Taglia la selezione e la posiziona nella
clipboard
Ricerca
Meta - f
Trova la selezione a destra del punto di
inserimento
Guida
Help o F1
Visualizza una finestra di guida sensibile al
contesto per l’elemento su cui è posizionato il
puntatore
Nuovo
Meta - n
Carica un nuovo file
Apri (file)
Meta - a
Apre un file (ad esempio, se si è evidenziata
l’icona di un file in File Manager)
Apri/Chiudi
(finestra)
Meta - w
Apre un’icona o riduce a icona una finestra
Incolla
Meta - v
Copia il contenuto della clipboard nel punto
di inserimento
Stampa
Meta - p
Invia un file selezionato alla stampante (ad
esempio, se si è evidenziata l’icona di un file
in File Manager)
Caratteristiche
Meta - i
Visualizza la finestra Caratteristiche per
l’applicazione su cui è posizionato il
puntatore
Annulla
cancellazione
Shift-Meta - p
Annulla un’operazione di annullamento
Salva
Meta - s
Salva il file corrente
Guida avanzata a Solaris ♦ Settembre 1997
TABELLA P–1
Acceleratori da tastiera
(continua)
Operazione
Equivalente da
tastiera
Azione
Stop
Stop o Esc
Interrompe l’operazione corrente
Annulla
Meta - u
Annulla l’operazione precedente
Considerazioni sull’avvio di
OpenWindows
Prima di avviare OpenWindows, può essere utile consultare i documenti e le sezioni
elencate qui di seguito. Se le considerazioni indicate non riguardano il proprio
sistema, si passi al paragrafo “Visualizzazione di OpenWindows” a pagina 9 in
questo capitolo.
4 Se occorre installare un server di OpenWindows in una rete, consultare il manuale
di installazione per la piattaforma utilizzata.
4 Se sul sistema è attualmente installato OpenWindows versione 2, vedere
Appendice A.
4 Se sul sistema è attualmente installato l’ambiente SunView, vedere Appendice A.
4 Se sul sistema è attualmente installata una versione di OpenWindows precedente
alla 3.3, vedere i paragrafi “La variabile d’ambiente OPENWINHOME” a pagina 5 e
“Uso del file di avvio corretto” a pagina 7 in questo capitolo.
Solo piattaforma x86 - In caso di sostituzione del mouse, della tastiera o della
scheda video successivamente all’installazione di Solaris, sarà necessario eseguire il
programma devconfig per aggiornare la configurazione del sistema. Per ulteriori
informazioni, vedere la pagina man relativa a devconfig(1M).
La variabile d’ambiente OPENWINHOME
Se si utilizza una versione di OpenWindows precedente alla 3.3, è probabile che la
configurazione corrente preveda l’uso della variabile d’ambiente OPENWINHOME. Con
la nuova versione di OpenWindows questa variabile non deve più essere impostata,
né manualmente né all’interno di un file di avvio.
Login in SunOS e avvio di OpenWindows 5
Il comando openwin imposta automaticamente la variabile d’ambiente
OPENWINHOME su /usr/openwin; questo rende superflua l’impostazione da parte
dell’utente.
Se la variabile d’ambiente OPENWINHOME è stata impostata nel file .profile o
.cshrc nella directory home, commentare o cancellare la riga che la contiene prima
di avviare OpenWindows 3.3 o una versione successiva.
Per eliminare o commentare la variabile d’ambiente OPENWINHOME nel file
.profile o .cshrc:
1. Aprire il file .profile o .cshrc con un editor di testo, ad esempio vi.
2. Digitare un cancelletto (#) prima della variabile, come illustrato qui di seguito,
o cancellare l’intera riga.
Se la variabile è impostata nel file .profile, eseguire la procedura a; se è
impostata nel file .cshrc, eseguire la procedura b.
a. Nel file .profile:
#OPENWINHOME=/usr/openwin
b. Nel file .cshrc:
#setenv OPENWINHOME /usr/openwin
3. Salvare il file e uscire dall’editor.
4. Annullare l’impostazione della variabile d’ambiente OPENWINHOME (oppure
effettuare un logout e quindi un login).
Se si utilizza una Bourne shell o una Korn shell, eseguire la procedura a. Se si
utilizza una C shell, eseguire la procedura b.
a. In una Bourne shell o in una Korn shell, digitare:
$ unset OPENWINHOME
b. In una C shell, digitare:
6
Guida avanzata a Solaris ♦ Settembre 1997
esempio% unsetenv OPENWINHOME
Una volta annullata l’impostazione della variabile d’ambiente si è pronti per
avviare OpenWindows. Vedere le relative istruzioni al paragrafo
“Visualizzazione di OpenWindows” a pagina 9 in questo capitolo.
Uso del file di avvio corretto
Se attualmente si utilizza una versione di OpenWindows anteriore alla 3.3, è
importante determinare lo stato del file .xinitrc, collocato nella directory home. Il
file .xinitrc è un file di avvio di OpenWindows che può contenere opzioni
definite dall’utente.
Per determinare lo stato del file .xinitrc, digitare i comandi seguenti:
$ cd
$ ls -a .xinitrc
A seconda dell’output di questo comando, procedere in uno dei modi seguenti:
4 Se non è presente un file .xinitrc (se cioè l’elenco ottenuto con il comando ls
-a non contiene il nome del file), non fare nulla. Se la propria directory home non
contiene il file .xinitrc, OpenWindows utilizza il file di avvio di default del
sistema.
4 Se il file .xinitrc è presente (se cioè l’elenco ottenuto con il comando ls -a
contiene il nome del file) ma non è mai stato modificato, o comunque non si
desidera conservare le modifiche apportate, procedere come descritto al punto 1
del paragrafo “Operazioni sui file di avvio” a pagina 7.
4 Se il file .xinitrc è presente (se cioè l’elenco ottenuto con il comando ls -a
contiene il nome del file), è stato modificato e si desidera conservare le modifiche
apportate, procedere come descritto al punto 2 del paragrafo “Operazioni sui file
di avvio” a pagina 7.
Operazioni sui file di avvio
1. Per cancellare il file .xinitrc dalla propria directory home, digitare il
comando seguente:
Login in SunOS e avvio di OpenWindows 7
$ rm .xinitrc
2. Per conservare le modifiche al file.xinitrc, procedere come segue:
a. Rinominare .xinitrc in .xinitrc.save:
$ mv .xinitrc .xinitrc.save
b. Copiare /usr/openwin/lib/Xinitrc in .xinitrc nella propria directory home:
$ cp /usr/openwin/lib/Xinitrc $HOME/.xinitrc
c. Aggiungere le righe di .xinitrc.save che si desidera conservare in.xinitrc.
Avvertenza - Durante la modifica del file .xinitrc, non aggiungere una versione
secondaria di olwm, non aggiungere svenv e non cancellare la riga che contiene /
usr/openwin/lib/openwin-sys.
Avvio dell’ambiente OpenWindows
Per avviare l’ambiente OpenWindows, procedere come segue:
1. Se si utilizza NFS, attivare OpenWindows dal server sul quale è installato usando
il comando mount.
Per informazioni su come attivare OpenWindows da un server, vedere il manuale
OpenWindows Desktop Reference Manual, oppure rivolgersi all’amministratore del
sistema.
2. Avviare OpenWindows con il comando openwin, aggiungendo eventualmente le
opzioni di avvio desiderate.
8
Guida avanzata a Solaris ♦ Settembre 1997
Visualizzazione di OpenWindows
Dopo avere attivato OpenWindows da un server e avere eseguito lo script di
installazione, si è finalmente pronti per avviare OpenWindows.
Per avviare OpenWindows, digitare /usr/openwin/bin/openwin al prompt della
shell e premere Return.
$ /usr/openwin/bin/openwin
Questo comando visualizza la videata iniziale di OpenWindows versione 3.3 e
installa l’ambiente di lavoro.
Visualizzazione rapida di OpenWindows
Dopo avere verificato che OpenWindows si avvia correttamente, è possibile
configurare il sistema in modo da utilizzare un comando di avvio più breve, per
evitare di ripetere ogni volta l’intero percorso di OpenWindows.
Se si utilizza una Bourne shell o una Korn shell, è possibile inserire una funzione
shell nel file .profile. Se si utilizza una C shell è possibile inserire un alias nel file
.cshrc. Sia il file .profile che il file .cshrc si trovano nella directory home.
Una volta inserito il comando abbreviato nel file appropriato per la propria shell, per
avviare OpenWindows sarà sufficiente digitare:
$ openwin
Per informazioni su come inserire il comando abbreviato nei file di avvio, vedere i
paragrafi seguenti, “File .profile” a pagina 9 e “File .cshrc” a pagina 10.
File .profile
Per inserire il comando abbreviato per l’avvio di OpenWindows nel file .profile:
1. Aprire il file .profile usando un editor di testo, ad esempio vi.
2. Inserire la funzione shell seguente, scrivendola esattamente nella forma
indicata:
openwin () {
/usr/openwin/bin/openwin
}
Login in SunOS e avvio di OpenWindows 9
3. Salvare il file e uscire dall’editor.
4. Effettuare un logout e quindi un nuovo login per attivare il comando, oppure
digitare:
$ . .profile
A questo punto, per avviare OpenWindows sarà sufficiente digitare openwin.
File .cshrc
Per inserire il comando abbreviato per l’avvio di OpenWindows nel file .cshrc:
1. Aprire il file .cshrc usando un editor di testo, ad esempio vi.
2. Inserire nel file il seguente comando di alias, scrivendolo esattamente nella
forma indicata:
alias openwin /usr/openwin/bin/openwin
3. Salvare il file e uscire dall’editor.
4. Effettuare un logout e quindi un nuovo login per attivare il comando, oppure
digitare:
esempio% source .cshrc
A questo punto, per avviare OpenWindows sarà sufficiente digitare openwin.
Se OpenWindows non si avvia
OpenWindows viene avviato dalla directory /usr/openwin, dove è installato per
default. Molte applicazioni, ad esempio Calendario, non possono essere caricate se il
software di OpenWindows non è correttamente installato in /usr/openwin.
Se OpenWindows non si avvia dopo avere digitato il comando
/usr/openwin/bin/openwin, è possibile che il software di OpenWindows non sia
installato, o che sia installato in una directory diversa. In questo caso, consultare il
manuale OpenWindows Desktop Reference Manual oppure rivolgersi
all’amministratore del sistema.
10
Guida avanzata a Solaris ♦ Settembre 1997
Uscita dall’ambiente OpenWindows
Quando si lavora nell’ambiente a finestre OpenWindows, non è possibile effettuare il
logout come si è soliti fare per terminare una sessione standard di SunOS. Occorre
prima uscire dall’ambiente a finestre e quindi effettuare il vero e proprio logout.
Digitando logout al prompt di una shell, compare il messaggio:
Non è una shell di login.
Per uscire dall’ambiente OpenWindows, procedere come segue:
1. Posizionare il mouse in modo che la freccia (puntatore) si trovi sullo sfondo
dello schermo (l’area di lavoro).
2. Premere il pulsante del mouse MENU.
Compare il menu Area di lavoro con le opzioni disponibili.
3. Trascinare il puntatore lungo il menu fino a evidenziare l’ultima opzione, Esci.
4. Rilasciare il pulsante del mouse.
Compare una finestra pop-up che chiede conferma dell’uscita dal sistema a
finestre.
5. Posizionare il puntatore su Esci e fare clic con il pulsante del mouse
SELEZIONA.
Dopo qualche istante, tutte le finestre verranno chiuse e nell’angolo inferiore
sinistro dello schermo comparirà il prompt di sistema.
Opzioni speciali per l’avvio di
OpenWindows
OpenWindows viene in genere avviato con la procedura descritta al paragrafo
“Visualizzazione di OpenWindows” a pagina 9. Tuttavia, in alcuni casi può essere
opportuno utilizzare opzioni aggiuntive per modificare la procedura di avvio
standard.
Login in SunOS e avvio di OpenWindows 11
In questo paragrafo vengono descritti i seguenti casi particolari:
4 Avvio di OpenWindows con sicurezza di rete ridotta.
4 Avvio di OpenWindows con diversi tipi di monitor e frame buffer.
4 Avvio di OpenWindows su più schermi.
Per avviare OpenWindows con una o più opzioni speciali, digitare il comando
openwin come segue:
$ openwin [ opzioni ]
Nell’esempio precedente, opzioni indica le opzioni da inserire nella riga di comando
per personalizzare la configurazione di default del server. Nei paragrafi seguenti
sono descritte alcune delle opzioni di uso più comune.
Avvio con sicurezza di rete ridotta
Se si sta lavorando in un ambiente di rete aperto e la sicurezza della rete non
costituisce un problema, è possibile utilizzare l’opzione -noauth, che consente ad
altri utenti di eseguire le applicazioni residenti sul proprio sistema.
Il comando seguente prevale sulla funzione di sicurezza di default, che consente di
specificare gli utenti con diritto di accesso al server:
$ openwin -noauth
Avvio con diversi tipi di monitor
Se si dispone di un monitor a scala di grigi (un monitor monocromatico con un
frame buffer di 8 o più bit) è possibile avviare OpenWindows con l’opzione grayvis.
Questa opzione non è necessaria, ma permette di migliorare alcuni aspetti della
visualizzazione di OpenWindows.
Per utilizzarla, digitare quanto segue al prompt di sistema:
$ cd
$ openwin -dev /dev/fb grayvis
12
Guida avanzata a Solaris ♦ Settembre 1997
SPARC Avvio con più monitor
Solo piattaforma SPARC - Questa sezione riguarda soltanto i sistemi basati su
processori SPARC. La procedura descritta richiede una certa esperienza di
amministrazione dei sistemi. Se non si è mai eseguita una procedura di
configurazione, rivolgersi all’amministratore di sistema.
Per avviare OpenWindows su più schermi è necessario comunicare al sistema i nomi
dei dispositivi aggiuntivi e i tipi di visualizzazione che si desidera utilizzare. È
possibile specificare le opzioni relative ai dispositivi, oppure utilizzare i valori di
default disponibili per lo script di avvio openwin.
Per avviare OpenWindows su due monitor occorre specificare due opzioni insieme al
comando openwin:
$ openwin [ [ -dev dispositivo ] [ opzioni_dispositivo ]
]
Le doppie parentesi indicano che la combinazione di [ -dev dispositivo ]e [
opzioni_dispositivo ]può essere inserita più volte nella riga di comando (una volta per
ogni dispositivo).
[ -dev dispositivo ]
L’opzione dispositivo specifica il frame buffer, o schermo, che il server dovrà
utilizzare per la visualizzazione.
Se questa opzione non viene specificata, il server utilizza il dispositivo di default,
/dev/fb. Se l’opzione -dev viene specificata più volte nella riga di comando, essa
indica l’uso di più monitor con lo stesso server.
[ opzioni_dispositivo ]
Le opzioni_dispositivo sono una serie di modificatori in grado di cambiare il
comportamento del dispositivo specificato con l’opzione -dev.
Esempi di opzioni per i dispositivi
Questo paragrafo contiene alcuni esempi in cui vengono utilizzati due monitor, in
posizione affiancata o l’uno sopra l’altro.
Login in SunOS e avvio di OpenWindows 13
Nota - In tutti gli esempi è importante notare l’ordine dei dispositivi. Il primo
dispositivo specificato deve essere lo schermo disposto fisicamente a sinistra o sopra
il secondo. Il secondo dispositivo deve essere lo schermo collocato fisicamente a
destra o sotto il primo.
[ left ][ right ]
La seguente riga di comando ordina al sistema di avviare OpenWindows su due
schermi. Quello di sinistra è il frame buffer di default, mentre quello di destra è uno
schermo monocromatico. Questa configurazione permette di spostare il cursore a
sinistra o a destra tra uno schermo e l’altro.
$ openwin -dev /dev/fb left -dev /dev/fbs/bwtwo0 right
L’esempio che segue è equivalente a quello precedente. Per default, il primo
dispositivo specificato nella riga di comando si trova a sinistra del secondo.
$ openwin -dev /dev/fb -dev /dev/fbs/bwtwo0
La riga di comando seguente ordina al sistema di avviare OpenWindows su due
schermi. Quello di destra è il frame buffer di default, mentre quello di sinistra è uno
schermo monocromatico. Questa configurazione permette di spostare il cursore a
sinistra e a destra tra uno schermo e l’altro.
$ openwin -dev /dev/fb right -dev /dev/fbs/bwtwo0
left
[ top ][ bottom ]
La riga di comando seguente ordina al sistema di avviare OpenWindows su due
schermi. Quello superiore è un CG6, mentre quello inferiore è un monitor
monocromatico. Questa configurazione permette di spostare il cursore in alto e in
basso tra uno schermo e l’altro.
$ openwin -dev /dev/fbs/cgsix0 top -dev /dev/fbs/bwtwo0
bottom
14
Guida avanzata a Solaris ♦ Settembre 1997
L’esempio che segue non è equivalente a quello precedente. Per default, il primo
dispositivo specificato nella riga di comando si trova a sinistra del secondo.
$
openwin -dev /dev/fbs/cgsix0 -dev /dev/fbs/bwtwo0
La riga di comando seguente ordina al sistema di avviare OpenWindows su due
schermi. Quello inferiore è un CG6, mentre quello superiore è un monitor
monocromatico. Questa configurazione permette di spostare il cursore in alto e in
basso tra uno schermo e l’altro.
$ openwin -dev /dev/fbs/cgsix0 bottom -dev /dev/fbs/bwtwo0 top
Alcune note aggiuntive
Se si utilizzano più schermi, è opportuno ricordare quanto segue.
4 Per default, olwm gestisce tutti gli schermi.
4 Non è possibile spostare le finestre tra uno schermo e l’altro.
Login in SunOS e avvio di OpenWindows 15
16
Guida avanzata a Solaris ♦ Settembre 1997
CAPITOLO
2
Comandi principali di SunOS
Questo capitolo costituisce un’introduzione ai comandi principali del sistema
operativo SunOS. Vengono descritte le procedure da seguire per digitare i comandi,
correggere gli errori di battitura, eseguire comandi lunghi o multipli con le relative
opzioni, ed altre informazioni sui comandi di SunOS.
Per eseguire i comandi, usare una Finestra di comando o una Shell, disponibili dal
sottomenu Programmi dal menu Area di lavoro.
Il prompt di sistema
Dopo avere effettuato il login, lo schermo o la finestra contengono soltanto un
prompt iniziale. Il tipo di prompt dipende dal tipo di shell in uso e dalla
configurazione impostata dall’amministratore del sistema. Negli esempi di questo
manuale verrà utilizzato il prompt di default di SunOS, il simbolo del dollaro ($).
Per informazioni su come cambiare il prompt, vedere “Modifica del prompt di
sistema” a pagina 142 in Capitolo 10.
Esecuzione dei comandi
Quando sullo schermo compare il prompt della shell, significa che il sistema è pronto
per ricevere un comando dall’utente. Provare a digitare il comando date, come
indicato nell’esempio (digitare date e premere il tasto Return):
17
$ date
lunedì, 3 febbraio 1993, 10:12:51 MET
$
Come si può osservare, questo comando visualizza la data e l’ora corrente. Si provi
ora a digitare lo stesso comando con l’iniziale maiuscola:
$ Date
Date: Comando non trovato.
$
Come si può osservare, la D maiuscola non viene interpretata dal sistema allo stesso
modo della d minuscola. Quasi tutti i comandi del sistema operativo SunOS devono
essere digitati usando lettere minuscole.
Correzione degli errori di battitura
Se si è iniziato a digitare un comando, ad esempio Date, e ci si accorge di avere
commesso un errore, è possibile correggerlo prima di premere il tasto Return. Il
comando, infatti, viene inviato al sistema solo premendo il tasto Return e prima di
allora non ha alcun effetto. Per correggere un errore di battitura si può procedere in
due modi:
4 Premere il tasto Canc o Back Space per cancellare il comando fino al punto da
correggere; oppure
4 Digitare Ctrl-U per cancellare l’intera riga e ripetere l’intero comando. (Premere
il tasto Control e contemporaneamente il tasto “u”.)
Fare una prova con entrambi i metodi per valutarne gli effetti. (Il tasto Canc/
Back Space può variare a seconda dei sistemi. La combinazione Ctrl-U funziona
su quasi tutti i sistemi.)
Esecuzione di comandi multipli o lunghi
Il sistema operativo SunOS permette di eseguire più comandi raggruppandoli in
un’unica riga di comando. È sufficiente separare i comandi con un punto e virgola
(;), come indicato nell’esempio con i comandi date e logname:
$ date; logname
lunedì, 3 febbraio 1993, 10:12:51 MET
stella
$
18
Guida avanzata a Solaris ♦ Settembre 1997
Come si può osservare, il sistema visualizza la data e l’ora corrente (risultato del
comando date) e il nome di login dell’utente correntemente connesso al sistema
(risultato del comando logname).
Se il comando da digitare è molto lungo, è possibile utilizzare una barra rovesciata
(\) per continuare a scrivere sulla riga successiva. Ad esempio:
$ date; \
logname
lunedì, 3 febbraio 1993, 10:12:51 MET
stella
$
I comandi date e logname utilizzati nell’esempio, pur non essendo lunghi,
dimostrano in modo semplice la possibilità di inserire una serie di comandi su più
righe. Questa caratteristica risulta assai utile con un uso più avanzato del sistema,
quando i comandi da inserire sono spesso più lunghi della larghezza dello schermo.
Nota - Se si utilizza una Shell o una Finestra di comando nell’ambiente
OpenWindows, per digitare i comandi su più righe non c’è bisogno di ricorrere alla
barra rovesciata. Quando si raggiunge la fine di una riga, i comandi inseriti passano
automaticamente alla riga successiva; l’intera sequenza viene quindi eseguita
premendo il tasto Return.
Ripetizione di comandi precedenti
Nota - La funzione di ripetizione dei comandi descritta in questo paragrafo è
disponibile solo se si utilizza una C shell.
Un metodo rapido per ripetere l’ultimo comando consiste nel digitare !! e premere
Return. Il sistema tiene in memoria una storia, cioè una registrazione cronologica dei
comandi eseguiti ed è in grado di ripeterli. Ad esempio, se l’ultimo comando
eseguito è date, digitando !! si otterrà quanto segue:
esempio% !!
date
lunedì, 3 febbraio 1993, 10:12:51 MET
esempio%
È anche possibile ripetere un qualsiasi comando già eseguito digitando !x, dove x è
il numero del comando desiderato nella storia registrata dal sistema. Per visualizzare
la lista dei comandi memorizzati, digitare history e premere Return. L’esempio
seguente mostra un possibile output di questo comando:
Comandi principali di SunOS
19
esempio% history
1 pwd
2 clear
3 ls -l
4 cd /usr/home/worker
5 logname
6 date
7 history
Un altro metodo per ripetere un comando memorizzato consiste nel digitare !
seguito da un numero negativo. Ad esempio, per ripetere il penultimo comando
eseguito, digitare quanto segue:
esempio% !-2
logname
stella
esempio%
In base alla registrazione cronologica, il sistema ha ripetuto il comando logname.
Un ulteriore metodo consiste nel digitare ! seguito dal primo carattere di un
comando precedente. Ad esempio, se era stato inserito il comando clear per
cancellare il contenuto dello schermo, lo stesso comando può essere ripetuto
digitando !cl. Con questo metodo, tuttavia, occorre inserire un numero sufficiente
di caratteri per rendere il comando identificabile in modo univoco. Se si inserisce una
sola lettera dopo !, il sistema ripete il comando più recente che inizia con quella
lettera.
Aggiunta di opzioni ai comandi
Molti comandi dispongono di opzioni che corrispondono a funzioni speciali. Ad
esempio, il comando date dispone dell’opzione -u, che esprime l’ora nel fuso di
Greenwich (GMT, Greenwich Mean Time) anziché nel fuso orario locale:
$ date -u
Lun, feb 3 10:12:51 GMT 1993
$
La maggior parte delle opzioni vengono espresse con un singolo carattere preceduto
da un trattino (-). Non tutti i comandi dispongono di opzioni, mentre altri ne
possiedono diverse. Per utilizzare più opzioni di uno stesso comando, è possibile
digitarle sia separatamente (-a -b) che insieme (-ab).
20
Guida avanzata a Solaris ♦ Settembre 1997
Redirezione e piping dell’output di un comando
Se non specificato diversamente, i risultati (o output) dei comandi vengono
visualizzati sullo schermo. Alcuni simboli speciali permettono tuttavia di redirigere
l’output di un comando, ad esempio per salvarlo in un file anziché visualizzarlo
sullo schermo. L’esempio seguente mostra l’uso del simbolo di redirezione (>):
$ date > file_di_prova
$
In questo esempio, l’output del comando date viene rediretto in un nuovo file di
nome file_di_prova. Il contenuto di file_di_prova può a sua volta essere
visualizzato con il comando more:
$ more file_di_prova
lunedì, 3 febbraio 1993, 10:12:51 MET
$
Come si può osservare, file_di_prova contiene l’output del comando date. (Per
informazioni sul comando more, vedere Capitolo 3.)
In alcuni casi è possibile redirigere l’output di un comando perché venga utilizzato
come input da un altro comando. Una serie di comandi collegati in questo modo
viene detta pipeline. Il simbolo utilizzato per questo tipo di redirezione è una barra
verticale (|) detta pipe.
Ad esempio, anziché salvare l’output di un comando in un file, è possibile utilizzarlo
come input per un comando di stampa (lp) usando il simbolo di pipe (|). Per inviare
l’output del comando date direttamente alla stampante, digitare quanto segue:
$ date | lp
$
L’output del comando date verrà stampato. (Per informazioni sull’uso del comando
di stampa lp, vedere “Invio di una richiesta alla stampante di default” a pagina 116
in Capitolo 8.)
Gli esempi di piping e redirezione illustrati finora sono piuttosto semplici, ma le
potenzialilità di queste funzioni verranno ulteriormente approfondite nella
descrizione di procedure più avanzate.
Esecuzione di comandi in background
In molti casi può essere comodo digitare un comando dal prompt di sistema e quindi
lasciare che l’esecuzione avvenga in background. Se un comando non viene posto in
Comandi principali di SunOS
21
background, il prompt non ricompare fino al termine della sua esecuzione. Perciò,
per evitare i possibili tempi di attesa, si può rendere la finestra immediatamente
disponibile per l’inserimento di altri comandi.
Per eseguire un processo in background, digitare una ‘e commerciale’ (&) dopo il
comando, come illustrato nell’esempio seguente. Il numero che compare è
l’identificativo (id) del processo:
$ bigjob &
[1] 21414
$
Il comando bigjob verrà eseguito in background, lasciando la shell
immediatamente disponibile per l’inserimento di altri comandi. Una volta completato
il processo, inserendo un nuovo comando, ad esempio date, verrà visualizzato un
messaggio simile al seguente:
$ date
lunedì, 3 febbraio 1993, 10:12:51 MET
[1] + Done
bigjob
$
Se si desidera terminare la sessione di lavoro senza attendere il completamento di un
processo in background, usare il comando nohup (no hangup) per consentirne
l’esecuzione completa, come illustrato in questo esempio. In caso contrario, il
processo in background verrà terminato al momento del logout:
$ nohup bigjob &
[1] 21414
$
Come ottenere informazioni sui
comandi OS
In questa sezione vengono descritte alcune funzioni di guida online. Queste funzioni
permettono di ottenere informazioni di riferimento direttamente dalla propria
workstation o dal proprio terminale.
22
Guida avanzata a Solaris ♦ Settembre 1997
Nota - Le funzioni descritte in questo paragrafo si aggiungono alle funzioni di guida
di OpenWindows.
Visualizzazione delle pagine di riferimento con il
comando man
Se si conosce il nome di un comando ma non si è certi degli effetti che produce, il
comando man può essere d’aiuto. Per avere maggiori informazioni su questo
comando, digitare:
$ man man
Questo comando visualizza l’inizio di una pagina di riferimento del manuale online
di SunOS. Premere la barra spaziatrice per passare alla videata successiva, oppure
premere il tasto Q per uscire e tornare al prompt di sistema. Il comando man
permette di ottenere informazioni su tutte le opzioni disponibili e sulla corretta
sintassi dei comandi. Spesso le pagine di riferimento contengono esempi che
illustrano i possibili impieghi dei comandi.
Visualizzazione di una breve descrizione dei
comandi con whatis
Per visualizzare una descrizione sintetica del funzionamento di un comando, usare il
comando whatis come illustrato in questo esempio:
$ whatis date
date (1)
$
-display or set the date
Si osservi il numero tra parentesi dopo il nome del comando. Questo numero indica
la sezione del manuale di riferimento online alla quale appartiene il comando. I
comandi sono infatti raggruppati in diverse categorie a seconda della loro funzione.
La maggior parte dei comandi utente è contenuta nella sezione 1. Per convenzione, il
numero della sezione compare tra parentesi dopo il nome del comando. Nel manuale
di riferimento stampato, i comandi compaiono in ordine alfabetico all’interno del
gruppo di appartenenza.
Comandi principali di SunOS
23
Ricerca per parole chiave con apropos
Se si vuole eseguire una data operazione ma non si è certi sul comando da utilizzare,
il comando apropos può essere di aiuto. Questo comando permette di individuare
uno o più comandi tramite una ricerca per parole chiave. Il risultato del comando
apropos è un elenco di tutti i comandi le cui descrizioni sintetiche contengono la
parola chiave specificata. Se la parola chiave impostata figura in numerose
descrizioni, il risultato potrà essere un lungo elenco di comandi in qualche modo
correlati.
Per avere alcuni esempi dell’output del comando apropos, provare ad eseguire uno o
più dei comandi seguenti:
4 apropos who
4 apropos execute
4 apropos apropos
Se la parola chiave inserita genera un elenco eccessivamente lungo, è possibile
premere Ctrl-C per interrompere l’elencazione e tornare al prompt di sistema.
(Premere il tasto Control e contemporaneamente il tasto “c”.)
24
Guida avanzata a Solaris ♦ Settembre 1997
CAPITOLO
3
File e directory
La riga di comando di SunOS viene usata per eseguire operazioni su file e directory
in maniera “manuale”, digitandone il nome insieme al comando SunOS appropriato.
Si tratta di un approccio diverso da quello dell’applicazione File Manager di
OpenWindows, in cui i file vengono visualizzati in forma di icone e la selezione dei
comandi avviene tramite menu.
Questo capitolo introduce i concetti principali e le procedure da seguire per operare
su file e directory dalla riga di comando di SunOS. Le operazioni descritte possono
essere effettuate da qualsiasi riga di comando di SunOS, si tratti di shell o finestre di
comando dell’ambiente OpenWindows o di terminali remoti. Per utilizzare
efficacemente il sistema operativo SunOS è essenziale comprendere i concetti
presentati in questo capitolo.
Informazioni generali sui file
Il file è l’unità fondamentale del sistema operativo SunOS. Quasi tutti i tipi di dati
vengono gestiti come file, tra cui:
4 Documenti — File di testo, come lettere o relazioni, sorgenti di programmi o
qualsiasi altro tipo di dati che sia possibile scrivere e salvare.
4 Comandi — La maggior parte dei comandi sono file eseguibili, vale a dire file che è
possibile eseguire per avviare un determinato programma. Un esempio di un file
eseguibile è il comando date esaminato al capitolo precedente, in quanto esegue
un programma che restituisce la data corrente.
4 Dispositivi — Tutti i dispositivi come terminali, stampanti o unità disco vengono
gestiti come file.
4 Directory — Una directory non è altro che un file che contiene altri file.
25
Il paragrafo seguente descrive i comandi disponibili per creare, elencare, copiare,
spostare e cancellare i file. Verrà inoltre spiegato come visualizzare il contenuto di un
file e come determinarne la natura.
Comandi per la gestione dei file
Per ogni comando descritto in questa sezione è fornito un esempio che ne illustra
l’utilizzo. Può essere utile provare ad eseguire gli esempi sulla propria workstation:
l’esercitazione pratica sui comandi permetterà di comprenderli e ricordarli più
facilmente.
Prima di iniziare
Prima di iniziare l’esercitazione sui file, portarsi nella propria directory home. Si tratta
della directory che l’amministratore del sistema genera appositamente per l’utente
quando crea il suo profilo. Eseguendo le operazioni descritte nella propria directory
home sarà più difficile creare, copiare, spostare e soprattutto cancellare i file di altri
utenti.
Per spostarsi nella propria directory home, digitare il comando cd senza altri
argomenti. Questo comando ha come effetto lo spostamento nella directory home
dell’utente che lo esegue. Digitare quindi il comando pwd per visualizzare la
posizione corrente all’interno del file system, cioè la propria directory home:
$ cd
$ pwd
/export/home/nomeutente
In questo esempio, la directory home dell’utente è /export/home/nomeutente, in cui
nomeutente è il nome dell’utente proprietario della directory home.
Creazione di un file di prova
Per creare un file si utilizza il comando touch. Se non esiste un file con il nome
specificato, il comando touch ne crea uno nuovo. Se invece esiste già un file con lo
stesso nome, touch aggiorna l’ora dell’ultimo accesso a quel file.
26
Guida avanzata a Solaris ♦ Settembre 1997
$ touch filetemp
$
Elencazione dei file (ls)
Eseguire ora il comando ls per verificare la creazione del file:
$ ls filetemp
filetemp
Inserendo il comando ls da solo, vengono elencati tutti i file contenuti nella
directory corrente. Digitando ls insieme al nome di un file, viene mostrato solo il
file che corrisponde al nome inserito.
Per maggiori informazioni sul comando ls(1), vedere man Pages(1): User Commands.
Copia dei file (cp)
Usare il comando cp per copiare filetemp in un file chiamato filecopia:
$ cp filetemp filecopia
$
Provare ora a visualizzare entrambi i file. Si noti che entrambi i nomi iniziano con la
stringa “file”. Questa condizione permette di utilizzare il carattere speciale asterisco (*),
un simbolo che può sostituire qualsiasi carattere o sequenza di caratteri. Digitando
ls file*, il sistema visualizzerà sia filetemp che filecopia (e qualsiasi altro
file della stessa directory che inizi con file):
$ ls file*
filecopia
filetemp
Il nome filecopia compare per primo perché i file vengono elencati in ordine
alfabetico. (Le lettere maiuscole e i numeri precedono le lettere minuscole.)
Per maggiori informazioni sul comando cp(1), vedere man Pages(1): User Commands.
Spostamento e cambiamento di nome ai file (mv)
Il comando mv permette sia di spostare che di rinominare un file. In questo esempio,
il comando mv viene utilizzato per rinominare filetemp in filevuoto:
File e directory
27
$ mv filetemp filevuoto
$
Visualizzare nuovamente i due file per verificare la modifica:
$ ls file*
filecopia
filevuoto
Come si può osservare, filetemp è stato sostituito da filevuoto.
Per maggiori informazioni sul comando mv(1), vedere man Pages(1): User Commands.
Cancellazione dei file (rm)
A questo punto, utilizzare il comando rm per cancellare filecopia; verificare
quindi il risultato dell’operazione con il comando ls:
$ rm filecopia
$ ls file*
filevuoto
Avvertenza - Un file cancellato non può più essere recuperato, a meno che non ne
esista una copia di backup. Fare perciò molta attenzione nell’uso del comando rm,
soprattutto se associato al carattere speciale ‘‘*’’. I file cancellati con rm non
possono essere in alcun modo recuperati.
Per maggiori informazioni sul comando rm(1), vedere man Pages(1): User Commands.
Visualizzazione del contenuto di un file (more,
cat)
Il comando more permette di visualizzare il contenuto di un file. Per utilizzarlo,
digitare more seguito dal nome del file che si desidera visualizzare. Il contenuto del
file scorrerà lungo lo schermo. Se il file è più lungo di una videata, compare
l’indicazione:
--Continua--(nn%)
dove nn è la percentuale del file visualizzata fino a quel punto.
28
Guida avanzata a Solaris ♦ Settembre 1997
Anche il comando cat permette di visualizzare il contenuto di un file, ma in questo
caso l’intero contenuto scorre sullo schermo in un’unica passata, senza pause tra una
videata e l’altra. Il comando cat viene usato in genere per unire due o più file in un
unico file più grande, come nell’esempio seguente:
$ cat file1 file2 file3 > fileunico
$ ls file*
file1
file2
file3
fileunico
$
Per maggiori informazioni sui comandi more(1) o cat(1), vedere man Pages(1): User
Commands.
Identificazione del tipo di file (file)
Alcuni file, tra cui i file binari e gli eseguibili, non possono essere né stampati né
visualizzati sullo schermo. Il comando file può essere d’aiuto per identificare la
natura di un determinato file.
In questo esempio, il comando file viene utilizzato per determinare la natura di
filecopia:
$ file filecopia
filecopia:
testo ascii
Directory e gerarchie
Finora è stato spiegato come elencare, copiare, rinominare e cancellare i file. A questo
punto si possono esaminare questioni più ampie. Ad esempio, dove sono situati i
file? In questo paragrafo viene descritta la struttura gerarchica delle directory. Si
consiglia di leggere attentamente la parte descrittiva e quindi provare ad eseguire gli
esempi illustrati nei paragrafi successivi.
File e directory
29
Struttura gerarchica delle directory
I file sono raggruppati in directory, che a loro volta sono organizzate in una struttura
gerarchica. Al livello più alto della gerarchia si trova la directory “radice” o “root”,
rappresentata da una barra “/”.
Come illustrato nella figura Figura 3–1, ogni directory del file system può contenere
a sua volta molte directory. Per convenzione, i diversi livelli delle directory vengono
separati con una barra /. Si osservi ad esempio che la directory root (/) contiene, tra
le altre, le sottodirectory /usr, /bin, /home e /lib. La sottodirectory /home
contiene a sua volta utente1, utente2 e utente3.
Per specificare una directory (o un file al suo interno) occorre indicare i nomi delle
directory in cui essa è contenuta. Questo tipo di indicazione viene detta percorso. Ad
esempio, il percorso della directory utente3 che compare nella figura è
/home/utente3.
/(root)
/usr
/usr/hosts
/bin
/home/utente2
La struttura gerarchica del file system
Tutte le sottodirectory e i file contenuti in una stessa directory devono avere un
nome unico, che li identifichi in modo esclusivo. È invece possibile che due o più file
contenuti in directory diverse abbiano lo stesso nome. Ad esempio, la directory /usr
contiene la sottodirectory /usr/lib. Tra /usr/lib e /lib non vi sono conflitti in
quanto i percorsi sono diversi.
I percorsi dei file hanno esattamente la stessa struttura dei percorsi delle directory. Il
percorso di un file descrive la sua collocazione nella gerarchia del file system. Ad
esempio, se la directory /home/utente2 contiene un file di nome relazione5, il
percorso del file sarà /home/utente2/relazione5. Questo percorso indica che il
file relazione5 si trova nella directory utente2, la quale è contenuta nella
directory home, la quale è contenuta a sua volta nella directory root (/).
Le directory possono contenere solo sottodirectory, solo file o entrambi.
30
/lib
/usr/lib
/home/utente1
Figura 3–1
/home
Guida avanzata a Solaris ♦ Settembre 1997
/home/utente3
Visualizzazione della directory corrente (pwd)
Il comando pwd visualizza la posizione attuale dell’utente nella gerarchia del file
system:
$ pwd
/home/utente1
L’esempio precedente ha valore puramente indicativo, in quanto l’output del
comando dipende dalla struttura delle directory del sistema. La posizione corrente
nella gerarchia del file system viene detta directory corrente.
La directory home
Ogni utente dispone di una propria directory home. Aprendo una Finestra di
comando o una Shell nell’ambiente OpenWindows, la posizione iniziale è sempre la
directory home. Questa directory viene predisposta dall’amministratore del sistema
al momento della creazione del profilo utente.
Spostamento in un’altra directory (cd)
Il comando cd permette di spostarsi in un’altra directory della gerarchia del file
system:
$ cd /usr/lib
$ pwd
/usr/lib
Digitato senza argomenti, il comando cd riporta l’utente alla sua directory home. Se
ad esempio la directory home è /home/utente1, il comando ha l’effetto seguente:
$ cd
$ pwd
/home/utente1
Nelle C shell, si può utilizzare il carattere tilde (~) come abbreviazione per la
directory home. Ad esempio, per spostarsi nella sottodirectory musica sotto la
propria directory home si potrà digitare:
esempio% cd ~/musica
File e directory
31
Il tilde può essere utilizzato anche per specificare la directory home di un altro
utente. Ad esempio, digitando:
esempio% cd ~nomeutente
dove nomeutente è il nome di login di un altro utente, ci si sposterà nella directory
home di quell’utente.
Nota - Se si utilizza una Bourne shell, il carattere ~ non ha lo stesso effetto.
Se si utilizza la Bourne shell, è possibile che l’amministratore di sistema abbia
configurato la workstation in modo che il comando $home specifichi la directory
home dell’utente. In questo caso, digitando:
$ $home/musica
ci si sposterà nella sottodirectory musica della propria directory home.
Analogamente, digitando:
$ $homenomeutente
dove nomeutente rappresenta il nome di login di un altro utente, ci si sposterà nella
directory home dell’utente specificato.
La directory immediatamente “sopra” una sottodirectory viene detta directory di
livello superiore. Nell’esempio precedente, /home è la directory di livello superiore
rispetto a /home/utente1. Il livello superiore viene indicato con il simbolo ..
(“punto-punto”). Il comando cd .. produce perciò uno spostamento nella directory
di livello superiore, come illustrato nell’esempio seguente:
$ pwd
/home/utente1
$ cd ..
$ pwd
/home
Se la directory corrente è /home/utente1 e si desidera operare su un file contenuto
in /home/utente2, è possibile utilizzare il comando seguente:
32
Guida avanzata a Solaris ♦ Settembre 1997
$ pwd
/home/utente1
$ cd ../utente2
$ pwd
/home/utente2
Il percorso ../utente2 ordina al sistema di cercare utente2 nella directory di
livello superiore. L’uso di questo comando abbreviato permette di non scrivere
l’intero percorso /home/utente2.
Creazione di una directory (mkdir)
La creazione di una nuova directory è un’operazione molto semplice. È sufficiente
digitare il comando mkdir seguito dal nome della nuova directory:
$ mkdir fiori
$ cd fiori
$ mkdir primule
$ cd primule
$ pwd
/home/utente2/fiori/primule
Percorso relativo
Il percorso completo di una directory o di un file inizia con una barra (/) e descrive
l’intera struttura della directory tra il file o la directory specificata e la directory
radice. In molti casi è tuttavia possibile utilizzare un percorso più breve che indichi la
posizione relativa del file o della directory rispetto alla directory di lavoro corrente.
Per spostarsi in una sottodirectory della directory corrente è sufficiente indicare il
nome della directory di destinazione senza specificarne il percorso. Nell’esempio
precedente, il comando cd fiori utilizza il percorso relativo della directory di
destinazione. Il suo percorso completo, supponendo che la directory corrente sia
/home/utente2, sarebbe infatti /home/utente2/fiori.
Provare a creare diverse sottodirectory e a spostarsi dall’una all’altra. Usare sia i
percorsi completi che i percorsi relativi e verificare di volta in volta la posizione
corrente con il comando pwd.
Spostamento e cambiamento di nome alle
directory
Per cambiare nome a una directory, si esegue un comando che “sposta” la directory
originale in un’altra di nome diverso. Il comando da utilizzare è mv:
File e directory
33
$ pwd
/home/utente2/fiori
$ ls
primule
$ mv primule viole
$ ls
viole
Il comando mv permette anche di spostare una directory all’interno di un’altra:
$ pwd
/home/utente2/fiori
$ ls
viole
$ mv viole ../fiori2
$ ls ../fiori2
viole
In questo esempio, la directory viole viene spostata da fiori a fiori2
utilizzando il comando mv.
Copia di una directory
Il comando cp -r permette di copiare un’intera directory e il suo contenuto:
$ cp -r fiori fiori3
$
Questo comando copia tutti i file e le sottodirectory contenute nella directory fiori
in una nuova directory fiori3. Questa operazione viene detta copia ricorsiva, e
viene specificata con l’opzione -r. Se si cerca di copiare una directory senza usare
questa opzione viene visualizzato un messaggio di errore.
Cancellazione di una directory (rmdir)
Per cancellare una directory vuota, usare il comando rmdir come segue:
$ rmdir fiori3
$
Se la directory specificata contiene file o sottodirectory, il comando rmdir non la
cancella.
34
Guida avanzata a Solaris ♦ Settembre 1997
Per cancellare una directory e tutto il suo contenuto, comprese eventuali
sottodirectory e i rispettivi file, occorrerà utilizzare rm -r (aggiungendo cioè
l’opzione ricorsiva -r). Digitare quanto segue:
$ rm -r fiori3
$
Avvertenza - Le directory cancellate con il comando rmdir non possono essere
recuperate, né possono essere recuperate le directory cancellate con rm -r.
Visualizzazione delle differenze tra due
file (diff)
Accade spesso che diverse persone che hanno accesso ad un file ne effettuino una
copia e la modifichino. Il comando diff permette di identificare le differenze
esistenti tra due versioni di un file ASCII. Il comando:
$ diff primo_file secondo_file
confronta riga per riga primo_file e secondo_file cercando eventuali
differenze. Quando il programma individua una o più righe diverse, esso determina
se la differenza riscontrata è il risultato di un’aggiunta, di una cancellazione o di una
modifica, e individua il numero di righe interessate. L’output del comando indica i
numeri delle righe che presentano differenze in ciascuno dei file, seguito dalle parti
di testo che risultano diverse.
Se la differenza è il risultato di un’aggiunta, diff visualizza una riga nella forma
seguente:
p[,p] a s[,s]
in cui p è il numero di una riga di primo_file e s è il numero di una riga di
secondo_file.
Se la differenza è il risultato di una cancellazione, diff utilizza una d al posto della
a; se è il risultato di una modifica, diff utilizza una c.
Le righe diverse dei due file seguono immediatamente i numeri di riga. Il testo di
primo_file è preceduto da un simbolo di minore (<), mentre il testo di
secondo_file è preceduto da un simbolo di maggiore (>).
Questo esempio mostra due file e l’output ottenuto con il comando diff:
File e directory
35
$ cat agenda.7.15
Settimana del 7/15
Giorno: Ora:
Azione:
Note:
M
10:00
Team hardware
ogni due settimane
M
1:30
Team software
G
3:00
Team documentazione
V
1:00
Colloquio
$ cat agenda.7.22
Settimana del 7/22
Giorno: Ora:
Azione:
Note:
L
8:30
Riunione staff
tutto il giorno
M
10:00
Team hardware
ogni due settimane
M
1:30
Team software
G
3:00
Team documentazione
$ diff agenda.7.15 agenda.7.22
1c1
< Settimana del 7/15
--> Settimana del 7/22
4a5
>L
8:30
Riunione staff
tutto il giorno
8d8
<V
1:00
Colloquio
Se i file confrontati sono identici, il comando diff non genera alcun output.
Il comando diff(1) dispone di molte altre opzioni oltre a quelle descritte. Per maggiori
informazioni, vedere man Pages(1): User Commands.
Confronto fra tre file (diff3)
Per individuare le differenze fra tre versioni di un file, usare il comando diff3 come
segue:
$ diff3 file1 file2 file3
diff3 confronta tre versioni di un file e visualizza le parti di testo differenti
marcandole con i seguenti codici:
==== tutti i file sono diversi
====1 file1 è diverso
====2 file2 è diverso
====3 file3 è diverso
36
Guida avanzata a Solaris ♦ Settembre 1997
Uso di bdiff su file di grandi dimensioni
Se occorre confrontare file di grandi dimensioni, è consigliabile usare il comando
bdiff anziché diff. La sintassi dei due comandi è la stessa:
$ bdiff primo_file secondo_file
Si consiglia di usare bdiff al posto di diff per file più lunghi di 3500 righe.
Ricerca di un file (find)
Il comando find ricerca i file che soddisfano le condizioni specificate dall’utente a
partire dalla directory indicata. Ad esempio, è possibile cercare i file il cui nome
contenga una determinata stringa o che siano stati modificati in un arco di tempo
stabilito.
A differenza di molti comandi, le opzioni di find sono formate da più caratteri, e il
nome della directory di partenza deve precedere le opzioni sulla riga di comando:
$ find directory opzioni
dove directory è il nome della directory di partenza e opzioni sono le opzioni del
comando find.
Ogni opzione definisce un criterio per la selezione del file. Il programma seleziona
solo i file che soddisfano tutti i criteri specificati. Aumentando il numero delle
opzioni si restringe perciò il campo dei file corrispondenti. L’opzione -print indica
che il risultato della ricerca deve essere visualizzato sullo schermo. (Come verrà
descritto più avanti, il comando find può essere usato anche per l’esecuzione di
comandi; in questo caso può essere superfluo visualizzare i file selezionati.)
L’opzione -name nomefile ordina a find di selezionare i file che corrispondono al
nomefile specificato. In questo caso nomefile rappresenta l’ultimo componente del
percorso del file. Ad esempio, l’ultimo componente del percorso
/usr/lib/calendario è calendario. Questa parte del percorso viene spesso
definita nome base del file.
Ad esempio, per ricercare tutti i file della directory corrente e delle relative
sottodirectory il cui nome termina in s, digitare quanto segue:
File e directory
37
$ find . -name ’*s’ -print
./alias
./alias/files
./alias/files/gks
./src/gks
$
Qui di seguito sono descritte alcune delle opzioni più comuni:
-name nomefile
Seleziona i file il cui ultimo componente corrisponde a nomefile. Per indicare un
modello di ricerca anziché il nome esatto del file, inserire nomefile fra virgolette
singole.
-user id_utente
Seleziona i file di proprietà di id_utente. id_utente può essere un nome di login o il
numero dell’ID utente.
-group gruppo
Seleziona i file di proprietà del gruppo.
-m time n
Seleziona i file che sono stati modificati negli ultimi n giorni.
-newer file_di_riferimento
Seleziona i file modificati più recentemente del file_di_riferimento.
È anche possibile specificare un ordine di precedenza, inserendo le opzioni tra
parentesi precedute dal carattere di escape “\” (ad esempio, \(opzioni\) ). All’interno
delle parentesi è possibile inserire tra le opzioni il flag -o, per indicare a find di
selezionare i file che corrispondono a ogni singolo criterio specificato anziché solo i
file che soddisfano entrambi i criteri:
$ find . \( -name AAA -o -name BBB \) -print
./AAA
./BBB
Si può anche invertire il senso di un’opzione facendola precedere da un punto
esclamativo (a sua volta preceduto da un carattere di escape). In questo modo find
seleziona i file che non corrispondono all’opzione specificata:
$ find . \!-name BBB -print
./AAA
È inoltre possibile utilizzare find per eseguire sui file selezionati una determinata
operazione, usando l’opzione
38
Guida avanzata a Solaris ♦ Settembre 1997
-exec comando ’{}’ \;
Questa opzione termina con un punto e virgola preceduto dal carattere di escape
(\;). Le parentesi graffe fra virgolette vengono sostituite dai nomi dei file selezionati
da find.
Ad esempio, si può usare find per cancellare automaticamente i file temporanei. Se
si utilizza un criterio coerente per denominare i file temporanei, si potrà usare find
per cercarli e cancellarli ovunque si trovino. Ad esempio, se i file temporanei
vengono chiamati prova o esempio, il comando seguente permetterà di ricercarli e
cancellarli automaticamente:
$ find . \( -name prova -o -name esempio \) -exec rm ’{}’ \;
Per maggiori informazioni su find(1), vedere man Pages(1): User Commands.
Sicurezza di file e directory
Nota - Leggere questo paragrafo con attenzione. Una chiara comprensione delle
autorizzazioni dei file è importante per molte operazioni quotidiane.
Le autorizzazioni dei file sono un metodo per proteggere file e directory dalla lettura
e dalla scrittura da parte di utenti non autorizzati. In alcuni casi può essere
opportuno autorizzare altri utenti a leggere determinati file ma non a modificarli. In
altri casi si possono avere sul proprio sistema file eseguibili (programmi) da
condividere. Le autorizzazioni consentono di controllare il tipo di accesso degli altri
utenti ai propri file.
I tipi di autorizzazioni disponibili per file e directory sono i seguenti:
4 r – autorizzazione di lettura. È necessaria per esaminare e copiare un file o per
elencare il contenuto di una directory.
4 w – autorizzazione di scrittura. È necessaria per modificare, cancellare o rinominare
un file, o per aggiungere o eliminare un file da una directory.
4 x – autorizzazione di esecuzione. È necessaria per utilizzare un file eseguibile, ad
esempio un programma, o per accedere a una directory.
Le autorizzazioni possono essere impostare per tre categorie di utenti:
4 Proprietario – l’utente.
4 Gruppo – altri utenti appartenenti allo stesso gruppo dell’utente (ad esempio tutti
gli utenti di uno stesso reparto). I gruppi vengono creati dall’amministratore del
sistema.
File e directory
39
4 Altri – qualsiasi altro utente.
Visualizzazione delle autorizzazioni e dello stato
(ls -l)
In precedenza è stato descritto l’uso del comando ls per l’elencazione dei file.
Abbinando al comando ls l’opzione -l, è possibile ottenere un elenco dei file in
formato lungo. I file e le directory vengono elencati in ordine alfabetico. La Figura 3-2
illustra questo metodo di visualizzazione:
$ pwd
/home/nomehost/utente2
$ ls -l
totale 8
drwxr-xr-x 2 utente2
-rw-r--r-- 1 utente2
-rw-r--r-- 1 utente2
drwxr-xr-x 3 utente2
Autorizzazioni Collegamenti Proprietario
Figura 3–2
1024
0
104357
1024
feb 9 14:22 directory1
feb 10 10:20 filevuoto
feb 5 08:20 fileunico
feb 10 11:13 fiori2
Dimensione
Data
Ora File o directory
Visualizzazione delle autorizzazioni e dello stato di file e directory
Il primo carattere della riga indica il tipo di file. Un trattino (-) indica un file, una d
una directory, mentre altri caratteri possono indicare altri tipi di file speciali.
I nove caratteri successivi indicano le autorizzazioni del file o della directory. La
sequenza è formata da tre gruppi di tre caratteri ciascuno, indicanti rispettivamente
le autorizzazioni del proprietario, del gruppo e degli altri utenti. Le autorizzazioni di
filevuoto, rw-r--r--, indicano che il proprietario può leggere e scrivere il file, il
gruppo e gli altri utenti lo possono leggere mentre nessuno lo può eseguire. Le
autorizzazioni della directory fiori2, rwxr-xr-x, indicano che tutti gli utenti
possiedono l’autorizzazione in lettura ed esecuzione sulla directory, mentre solo il
proprietario ha l’autorizzazione in scrittura.
Oltre alle autorizzazioni dei file, l’elenco visualizzato contiene le seguenti
informazioni:
4 Numero dei collegamenti del file o della directory
4 Nome del proprietario (utente2 in questo caso)
4 Numero di byte (caratteri) del file
4 Data e ora dell’ultimo aggiornamento del file o della directory
4 Nome del file o della directory
40
Guida avanzata a Solaris ♦ Settembre 1997
Spostarsi nella propria directory home con il comando cd e provare ad eseguire il
comando ls -l. (Il risultato sarà naturalmente diverso da quello illustrato
nell’esempio.)
Provare ora a digitare il comando seguente:
$ ls -l nomedir
dove nomedir è il nome di una directory effettivamente presente nel file system.
Indicando il nome di una directory, il comando ls -l visualizza le informazioni
relative a tutti i file e directory contenuti nella directory specificata.
Elencazione dei file “nascosti” (ls -a)
Alcuni tipi di file non vengono elencati utilizzando il semplice comando ls. I nomi
di questi file iniziano con il carattere . (“punto”), come ad esempio .cshrc, .login
e .profile. Per elencare anche i “file punto”, usare il comando ls -a:
$ ls -a
.
..
.cshrc
.login
.profile
filevuoto
Si noti che i file che iniziano con il carattere . sono elencati prima degli altri.
L’elenco illustrato contiene due file speciali: il primo è il file ., che rappresenta il
riferimento alla directory corrente, il secondo è il file .., che rappresenta il
riferimento alla directory di livello superiore.
In genere, i file che iniziano con il carattere . vengono usati dai programmi di utilità
del sistema e non vengono modificati dall’utente (a parte alcune eccezioni).
Modifica delle autorizzazioni (chmod)
Il comando chmod permette di cambiare le autorizzazioni di un file o di una
directory. Questa operazione può essere eseguita solo dal proprietario del file o della
directory o da un utente root. La sintassi generale del comando chmod è la seguente:
chmod autorizzazioni nome
File e directory
41
dove autorizzazioni indica le autorizzazioni da modificare e nome è il nome del file o
della directory su cui si desidera eseguire l’operazione.
Le autorizzazioni possono essere specificate in vari modi. Qui di seguito viene
illustrata una delle forme di indicazione più semplici:
1. Usare una o più lettere per indicare gli utenti interessati:
4 u (user - il proprietario)
2. g (group - il gruppo)
3. o (other - altri utenti)
4. a (all - tutte le categorie)
5. Indicare se le autorizzazioni devono essere aggiunte (+) o eliminate (-).
6. Usare una o più lettere per indicare le autorizzazioni di interesse:
4 r (read - lettura)
7. w (write - scrittura)
8. x (execute - esecuzione)
Nell’esempio seguente, viene aggiunta l’autorizzazione di scrittura alla directory
viole per gli utenti appartenenti allo stesso gruppo del proprietario (autorizzazioni
diventa perciò g+w e nome viene sostituito con viole):
$ ls -l viole
drwxr-xr-x 3 utente2
$ chmod g+w viole
$ ls -l viole
drwxrwxr-x 3 utente2
$
1024 feb 10 11:15 viole
1024 feb 10 11:15 viole
Come si può osservare, per effetto del comando il trattino (-) nella sequenza di
caratteri relativa alle autorizzazioni del gruppo è diventato una w.
Per eliminare dalla stessa directory le autorizzazioni di lettura ed esecuzione degli
utenti esterni al gruppo (autorizzazioni viene sostituito in questo caso da o-rx),
digitare il seguente comando:
$ ls -l viole
drwxrwxr-x 3 utente2
$ chmod o-rx viole
$ ls -l viole
drwxrwx--- 3 utente2
$
1024 feb 10 11:15 viole
1024 feb 10 11:15 viole
In seguito al comando, la r (lettura) e la x (esecuzione) del gruppo di caratteri
relativi alle autorizzazioni degli altri utenti sono state sostituite da trattini (-).
Quando si crea un nuovo file o una nuova directory, il sistema assegna
automaticamente le autorizzazioni di default.
42
Guida avanzata a Solaris ♦ Settembre 1997
In generale, le autorizzazioni di default per i nuovi file sono le seguenti:
-rw-r--r-Per le nuove directory sono invece le seguenti:
drwxr-xr-x
Perciò, per creare un nuovo file petunia che sia eseguibile dal proprietario
(utente2) occorrerà procedere come segue:
$ ls -l petunia
-rw-r--r-- 3 utente2
$ chmod u+x petunia
$ ls -l petunia
-rwxr--r-- 3 utente2
$
1024 feb 10 12:27 petunia
1024 feb 10 12:27 petunia
Per modificare con un solo comando le autorizzazioni di tutte le categorie di utenti,
usare l’opzione a. Per creare ad esempio un nuovo file rosa che sia eseguibile da
tutti gli utenti, procedere come segue:
$ ls -l rosa
-rw-r--r-- 3 utente2
$ chmod a+x rosa
$ ls -l rosa
-rwxr-xr-x 3 utente2
$
1024 feb 10 11:31 rosa
1024 feb 10 11:31 rosa
In seguito al comando, in tutte le categorie comparirà la lettera x.
È anche possibile cambiare le autorizzazioni di più file e directory utilizzando il
carattere speciale *. Ad esempio, per cambiare le autorizzazioni di tutti i file della
directory corrente fiori in modo che solo il proprietario vi abbia accesso di
scrittura, procedere come segue:
$ pwd
/home/utente2/fiori
$ ls -l
-rwxrwxrwx 3 utente2
-rwxrwxrwx 3 utente2
-rwxrwxrwx 2 utente2
-rwxrwxrwx 1 utente2
$ chmod go-w *
$ ls -l
-rwxr-xr-x 3 utente2
-rwxr-xr-x 3 utente2
-rwxr-xr-x 2 utente2
-rwxr-xr-x 1 utente2
$
21032 feb 12 10:31 giglio
12675 feb 08 09:31 mughetto
68 feb 10 11:09 narciso
1024 feb 14 16:38 rosa
21032 feb 12 10:31 giglio
12675 feb 08 09:31 mughetto
68 feb 10 11:09 narciso
1024 feb 14 16:38 rosa
File e directory
43
Nell’esempio, l’uso del comando pwd permette di verificare che la directory in cui
viene eseguita l’operazione chmod sia la directory corrente.
Impostazione di autorizzazioni assolute
Finora si è parlato del comando chmod per la modifica delle autorizzazioni in modo
relativo rispetto alle impostazioni correnti. Il comando chmod prevede tuttavia
un’altra forma di utilizzo, in cui vengono impiegati codici numerici per specificare i
diversi tipi di autorizzazioni. Utilizzato in questa forma, chmod permette di
impostare le autorizzazioni di un file o di una directory in modo assoluto.
La sintassi di chmod per l’impostazione di autorizzazioni assolute è la seguente:
chmod codnum nome
dove codnum è il codice numerico e nome è il nome del file o della directory su cui si
desidera eseguire l’operazione.
Il codice numerico completo è costituito da tre cifre. Ogni cifra viene utilizzata per
una delle tre categorie di utenti: proprietario, gruppo e altri. Ad esempio, il comando
seguente imposta le autorizzazioni assolute di lettura, scrittura ed esecuzione per il
proprietario e per il gruppo e la sola autorizzazione di esecuzione per gli altri utenti:
$ chmod 771 rosa
La Tabella 3-1 illustra la correlazione tra le autorizzazioni descritte per il file rosa e
il codice numerico 771.
TABELLA 3–1
Autorizzazioni del file rosa
Autorizzazione
Proprietario
Gruppo
Altri
Lettura
4
4
0
Scrittura
2
2
0
Esecuzione
1
1
1
Totale
7
7
1
Ogni colonna della Tabella 3-1 rappresenta una delle categorie di utenti: proprietario,
gruppo e altri. Per impostare le autorizzazioni in lettura occorre aggiungere il codice
4 alla colonna appropriata; per impostare le autorizzazioni in scrittura occorre
44
Guida avanzata a Solaris ♦ Settembre 1997
aggiungere un 2, mentre per le autorizzazioni di esecuzione occorre aggiungere un 1.
Il totale delle tre colonne indicato nell’ultima riga della tabella rappresenta il codice
numerico completo.
Qui di seguito è illustrato un altro esempio dell’uso di questo metodo per impostare
le autorizzazioni assolute, con l’aggiunta del comando ls -l per evidenziare il
risultato ottenuto:
$ ls -l mughetto
-rw-r--r-- 3 utente2
$ chmod 755 mughetto
$ ls -l mughetto
-rwxr-xr-x 3 utente2
$
1024 feb 10 11:46 mughetto
1024 feb 10 11:48 mughetto
Le autorizzazioni del file mughetto sono state impostate in modo che il proprietario
possa leggere, scrivere ed eseguire il file, e in modo che i membri del gruppo e gli
altri utenti possano leggerlo ed eseguirlo. La Tabella 3-2 illustra nei dettagli la
composizione del codice numerico relativo alle autorizzazioni del file mughetto.
TABELLA 3–2
Autorizzazioni del file mughetto
Autorizzazione
Proprietario
Gruppo
Altri
Lettura
4
4
4
Scrittura
2
0
0
Esecuzione
1
1
1
Totale
7
5
5
Per applicare al file ciclamino le autorizzazioni di lettura, scrittura ed esecuzione
per tutte le categorie di utenti, il comando da eseguire sarà il seguente:
$ ls -l ciclamino
-rw-r--r-- 3 utente2
$ chmod 777 ciclamino
$ ls -l ciclamino
-rwxrwxrwx 3 utente2
$
1024 feb 10 11:51 ciclamino
1024 feb 10 11:53 ciclamino
La Tabella 3-3 illustra la composizione del codice utilizzato per questo esempio.
File e directory
45
TABELLA 3–3
Autorizzazioni del file ciclamino
Autorizzazione
Proprietario
Gruppo
Altri
Lettura
4
4
4
Scrittura
2
2
2
Esecuzione
1
1
1
Totale
7
7
7
Il codice numerico 777 rappresenta il livello massimo di autorizzazioni che è
possibile attribuire a un file o a una directory.
Come per la modifica delle autorizzazioni relative, anche nel caso delle
autorizzazioni assolute è possibile usare il carattere speciale * per eseguire il
comando su tutti i file della directory corrente. Ad esempio, per modificare le
autorizzazioni assolute di tutti i file della directory corrente fiori in modo che il
proprietario abbia le autorizzazioni di lettura, scrittura ed esecuzione, il gruppo le
autorizzazioni di lettura ed esecuzione e gli altri utenti solo l’autorizzazione di
esecuzione, inserire il comando seguente:
$ pwd
/home/utente2/fiori
$ ls -l
-rwxrwxrwx 3 utente2
-rwxrwxrwx 3 utente2
-rwxrwxrwx 2 utente2
-rwxrwxrwx 1 utente2
$ chmod 751 *
$ ls -l
-rwxr-x--x 3 utente2
-rwxr-x--x 3 utente2
-rwxr-x--x 2 utente2
-rwxr-x--x 1 utente2
$
21032 feb 12 10:31 giglio
12675 feb 08 09:31 mughetto
68 feb 10 11:09 narciso
1024 feb 14 16:38 rosa
21032 feb 12 10:31 giglio
12675 feb 08 09:31 mughetto
68 feb 10 11:09 narciso
1024 feb 14 16:38 rosa
Nell‘esempio viene utilizzato anche il comando pwd per verificare che la directory
nella quale si esegue l’operazione sia la directory corrente. Il comando ls -l è
inserito solo per illustrare il risultato della modifica delle autorizzazioni. Quando si
impostano le autorizzazioni assolute non è necessario conoscere le autorizzazioni
correnti.
Per maggiori informazioni sul comando chmod(1), vedere man Pages(1): User
Commands.
46
Guida avanzata a Solaris ♦ Settembre 1997
CAPITOLO
4
Operazioni di ricerca
In questo capitolo viene descritto come ricercare all’interno di file o directory
determinate stringhe o parole chiave utilizzando il comando grep di SunOS.
Ricerca di stringhe di caratteri con grep
Per ricercare una determinata stringa di caratteri in un file si utilizza il comando
grep. La sintassi generale di grep è la seguente:
$ grep stringa file
dove stringa è la parola o la frase da ricercare e file è il nome del file nel quale deve
essere eseguita la ricerca.
Nota - Una stringa è una sequenza di uno o più caratteri; può essere perciò una
lettera singola, una parola o una frase. Le stringhe possono includere “spazi vuoti”,
segni di interpunzione e caratteri invisibili (di controllo).
Per ricercare ad esempio l’interno telefonico di Edgar Allan Poe, occorre digitare
grep, il nome da ricercare in forma completa o parziale e il file che contiene
l’informazione:
$ grep Poe interni
Edgar Allan Poe
x72836
$
47
Si noti che grep può individuare più righe corrispondenti al modello di ricerca
impostato:
$ grep Allan interni
David Allan
x76438
Edgar Allan Poe
x72836
$ grep Al interni
Louisa May Alcott x74236
David Allan
x76438
Edgar Allan Poe
x72836
$
grep non considera allo stesso modo le lettere maiuscole e le lettere minuscole;
l’output del comando rispecchia perciò il modello di ricerca impostato anche nell’uso
delle maiuscole:
$ grep allan interni
$ grep Allan interni
David Allan
x76438
Edgar Allan Poe
x72836
$
Con il primo comando dell’esempio, grep non trova alcuna voce corrispondente al
modello di ricerca, in quanto nessuno dei nomi presenti nel file inizia con una “a”
minuscola.
Uso di grep come filtro
grep viene spesso utilizzato come “filtro” insieme ad altri comandi. Permette infatti
di escludere le informazioni non richieste dall’output dei comandi. Per utilizzare
grep come filtro occorre inviare a grep l’output del comando precedente
utilizzando il simbolo pipe “|”.
Il comando dell’esempio seguente ordina al sistema di elencare tutti i file che
terminano in “.ps” creati nel mese di maggio (mag):
$ ls -l *.ps | grep mag
La prima parte della riga di comando,
ls -l *.ps
produce un elenco completo dei file:
48
Guida avanzata a Solaris ♦ Settembre 1997
$ ls -l *.ps
-rw-r--r-- 1
-rw-r--r-- 1
-rw-r--r-- 1
-rw-r--r-- 1
-rw-r--r-- 1
$
elvis
elvis
elvis
elvis
elvis
7228 apr 22 15:07 bottoni.ps
2356 mag 22 12:56 calendario.ps
1567 giu 22 12:56 cmdtool.ps
10198 giu 22 15:07 comando.ps
5644 mag 22 15:07 orologio.ps
La seconda parte,
| grep mag
invia l’elenco ottenuto a grep, il quale ricerca il modello mag:
$ ls -l *.ps | grep mag
-rw-r--r-- 1 elvis
2356 mag 22 12:56 calendario.ps
-rw-r--r-- 1 elvis
5644 mag 22 15:07 orologio.ps
$
Uso di grep con stringhe di più parole
Per impostare un modello di ricerca formato da più parole separate, occorre
racchiudere la stringa tra virgolette singole o doppie:
$ grep ‘‘Louisa May’’ interni
Louisa May Alcott
x74236
$
grep può ricercare una stringa anche in più file. Se il modello viene trovato in più
file, grep stampa il nome del file seguito da due punti e dalla riga che contiene la
stringa specificata:
$ grep Al *
alaska:l’Alaska è lo stato più grande degli USA.
attori:Alberto Sordi
poeti:Dante Alighieri.
$
Operazioni di ricerca
49
Ricerca di righe che non contengono una data
stringa
Per ricercare le righe di un file che non contengono una data stringa si utilizza
l’opzione -v del comando grep. Nell’esempio seguente, vengono ricercate tutte le
righe dei file della directory home dell’utente medici che non contengono la lettera
e:
$ ls
alaska
attori
hinterland
insegnanti
$ grep -v e *
attori:sabato 14 marzo 1993, 10:00 MET
poeti:Guido Gozzano.
$
poeti
Altri usi di grep
Il comando grep può anche essere utilizzato con le cosiddette espressioni regolari. Le
espressioni regolari sono formate da lettere o numeri abbinati a caratteri speciali che
grep interpreta in modo particolare. Questi caratteri speciali, chiamati anche
metacaratteri, hanno un significato particolare anche per il sistema; è perciò necessario
digitarli tra virgolette o farli precedere da un carattere di escape. Per utilizzare grep
con un’espressione regolare al prompt di sistema, inserire l’espressione tra virgolette
o utilizzare i metacaratteri (& ! . * $ ? e \) preceduti da una barra rovesciata
(\).
4 L‘accento circonflesso (^) indica l’inizio di una riga. Perciò il comando:
$ grep ’^b’ lista
cercherà tutte le righe del file lista che iniziano con “b.”
4 Il simbolo del dollaro ($) indica la fine di una riga. Il comando:
$ grep ’b$’ lista
visualizzerà tutte le righe del file lista in cui l’ultimo carattere è una “b”. Il
comando:
$ grep ’^b$’ lista
visualizzerà tutte le righe del file lista che contengono solo il carattere “b”.
4 All’interno di un’espressione regolare, un punto (.) sostituisce qualsiasi carattere
singolo. Ad esempio, il comando:
50
Guida avanzata a Solaris ♦ Settembre 1997
$ grep ’de.’ lista
estrae dal file lista tutti i gruppi di tre caratteri in cui “de” siano i primi due, ad
esempio “dei”, “del”, “scodella” e “code” (anche gli spazi vuoti sono considerati
caratteri).
4 Se un carattere è seguito da un asterisco (*), grep lo interpreta come “nessuna o
più ricorrenze di quel carattere”. Se l’asterisco è posto dopo un’espressione
regolare, grep lo interpreta come “nessuna o più ricorrenze dei caratteri
corrispondenti al modello di ricerca”.
Il fatto che grep possa individuare anche i casi di “nessuna ricorrenza” di un
carattere o di un modello di ricerca rende l’uso dell’asterisco poco intuitivo.
Volendo ad esempio ricercare tutte le parole che contengano le lettere “qu”, il
comando:
$ grep ’qu*’ lista
produrrà l’effetto desiderato. Se tuttavia si vogliono ricercare tutte le parole che
contengano la lettera “n”, il comando dovrà avere la forma seguente:
$ grep ’nn*’ lista
Per ricercare tutte le parole che contengano il modello “nn”, il comando da inserire
sarà il seguente:
$ grep ’nnn*’ lista
Per comprendere meglio questa funzione di grep può essere opportuno effettuare
alcune prove ed esaminare l’output dei comandi.
4 Per ricercare nessuna o più ricorrenze di un qualsiasi carattere del file lista,
digitare:
$ grep .* lista
Ricerca di metacaratteri
Si supponga di voler ricercare in un testo le righe che contengano il simbolo del
dollaro ($). In questo caso, nell’espressione regolare il simbolo del dollaro deve essere
preceduto da una barra rovesciata (\), in modo che grep ignori il significato speciale
del carattere. Lo stesso vale anche per gli altri metacaratteri (& ! . * ? e \).
Operazioni di ricerca
51
Ad esempio, l’espressione
$ grep ^\.
individua tutte le righe che iniziano con un punto, ed è particolarmente utile nella
ricerca di richieste di formattazione nroff o troff (che iniziano con un punto).
La Tabella 4-1 contiene un elenco degli elementi più usati nei modelli di ricerca
impostati con grep.
TABELLA 4–1
Elementi speciali utilizzati nei modelli di ricerca con grep
Carattere
Per ricercare
^
L’inizio di una riga di testo
$
La fine di una riga di testo
.
Un carattere singolo
[...]
Un carattere singolo nell’elenco o nell’intervallo specificato tra
parentesi
[^...]
Un carattere non compreso nella lista o nell’intervallo specificato
*
Nessuna o più ricorrenze del carattere o dell’espressione
regolare precedente
.*
Nessuna o più ricorrenze di un singolo carattere
\
Esclude il significato speciale del carattere successivo
Questi parametri di ricerca possono essere usati anche nell’editor di testo vi.
Uso di virgolette singole e doppie nei comandi
Come già accennato in precedenza, le virgolette vengono utilizzate per racchiudere
un testo che deve essere interpretato come un’unica stringa. Ad esempio, per
ricercare con grep in tutti i file della directory corrente l’espressione “luna piena”, il
comando da utilizzare è il seguente:
52
Guida avanzata a Solaris ♦ Settembre 1997
$ grep "luna piena" *
Per riunire più parole in una singola unità è anche possibile utilizzare le virgolette
singole (’). Questo tipo di virgolette garantisce inoltre che determinati caratteri, ad
esempio $, vengano interpretati in modo letterale. Si noti tuttavia che il metacarattere
!utilizzato con history viene sempre interpretato come tale, anche racchiuso tra
virgolette, a meno che non sia preceduto da una barra rovesciata. In ogni caso, per
utilizzare in modo letterale caratteri speciali come & ! $ ? . ; e \, è buona norma
farli precedere da un carattere di escape.
Ad esempio, digitando il comando:
$ grep $ lista
verranno visualizzate tutte le righe del file lista. Digitando invece:
$ grep ’\$’ lista
verranno visualizzate solo le righe che contengono il carattere “$”.
Per maggiori informazioni sul comando grep(1), vedere man Pages(1): User
Commands.
Operazioni di ricerca
53
54
Guida avanzata a Solaris ♦ Settembre 1997
CAPITOLO
5
Password, processi e spazio sul disco
SunOS dispone di una serie di comandi per l’esecuzione delle operazioni di sistema
dalla riga di comando. In questo capitolo vengono descritte le procedure da seguire
per impostare una password, elencare i processi eseguiti sul sistema, interrompere un
processo e visualizzare lo spazio occupato sul disco.
Utilizzo di una password
Per garantire la sicurezza del sistema, SunOS richiede l’inserimento di una password
di accesso. Il cambiamento frequente della password rappresenta una misura di
sicurezza aggiuntiva per escludere l’accesso al sistema da parte di persone non
autorizzate. Se si sospetta che qualcuno abbia usato il proprio profilo utente senza
autorizzazione, è buona norma cambiare immediatamente la password.
Per la scelta della password è consigliabile osservare i seguenti criteri:
4 Scegliere una password che si riesca a ricordare a memoria. Una password difficile
da ricordare è peggio di una password troppo facile da indovinare.
4 Scegliere una password formata da almeno sei caratteri e che contenga almeno un
numero.
4 Non utilizzare il proprio nome o le proprie iniziali né il nome o le iniziali di amici
o parenti.
4 Non utilizzare nomi di animali o di oggetti legati ai propri interessi.
4 Non utilizzare solo lettere maiuscole.
4 Se si dispone di più profili utente, non utilizzare la stessa password per tutti.
4 Benché in linea generale sia ammesso l’utilizzo di qualsiasi carattere, è preferibile
evitare alcuni caratteri o combinazioni come Ctrl-C, Ctrl-Z, Ctrl-U, Ctrl-S,
55
Esc, Tab e, in alcuni casi, # e @, che potrebbero essere interpretati dal terminale
come segnali. In questo caso, l’interpretazione errata del carattere impedirebbe di
inserire la password correttamente.
Cambiamento della password
Per cambiare la propria password, digitare il comando passwd:
$ passwd
Changing password for hankw on worker
Old password:
New password:
Retype new password:
$
1. Al prompt Old Password:, digitare la password corrente.
Se al profilo utente non è ancora assegnata una password, il sistema non
presenterà questo prompt. Si noti che il sistema non visualizza la password sullo
schermo mentre la si inserisce. Si tratta di un’ulteriore misura di sicurezza per
nascondere la propria password ad altri utenti.
2. Al prompt New Password:, inserire la nuova password prescelta.
Anche in questo caso, la password inserita non verrà visualizzata sullo schermo.
3. Al prompt finale, Retype new password:, inserire per la seconda volta la
nuova password.
Questo passaggio permette di verificare di avere inserito esattamente la password
desiderata.
Se la nuova password non viene inserita esattamente nella stessa forma ad
entrambe le richieste, il sistema non effettua il cambiamento e risponde con il
messaggio Sorry. Se questo accade più volte, richiedere una nuova password
all’amministratore del sistema.
Nota - Non sono ammesse password che contengano meno di sei caratteri.
Inoltre, ogni nuova password deve contenere almeno tre caratteri diversi da
quella vecchia.
Durata della password
Se è stata attivata la funzione di “aging” (durata) della password, implementata con
speciali opzioni del comando passwd, è possibile che la password abbia una durata
56
Guida avanzata a Solaris ♦ Settembre 1997
massima, oppure una durata massima e una durata minima. La durata della
password viene impostata dall’amministratore del sistema.
Al raggiungimento della data di scadenza (o durata massima) della password, il
sistema richiede di impostarne una nuova. La richiesta viene presentata al login con
il messaggio seguente:
Your password has expired. Choose a new one.
A questo punto il sistema esegue automaticamente il comando passwd e richiede
una nuova password.
Se ad esempio la durata minima della password è stata fissata a due settimane e si
cerca di cambiarla prima di tale scadenza, il sistema visualizza il messaggio seguente:
Sorry, less than 2 weeks since the last change.
Per visualizzare le informazioni relative alla durata della password, usare il comando
passwd con l’opzione -d:
$ passwd -d
nomeutente 2-14-92 14 60
Vengono visualizzate, nell’ordine, la data di creazione, la durata minima e la durata
massima della password corrente. (Queste informazioni compaiono solo se è stata
implementata la funzione di aging della password.)
Per maggiori informazioni su passwd(1) e sulla funzione di aging delle password,
vedere man Pages(1): User Commands.
Processi e PID
Non appena il sistema interpreta un comando, per la sua esecuzione viene creato un
processo indipendente dotato di un numero di identificazione (PID) esclusivo. Il
sistema utilizza il PID per tenere traccia dello stato corrente di ogni processo.
Visualizzazione dei comandi in esecuzione (ps)
Il comando ps permette di visualizzare i processi in corso di esecuzione. Oltre a
visualizzare il numero di identificazione del processo (PID) per tutti i processi di
proprietà dall’utente (cioè creati in seguito a un comando digitato dall’utente), ps
Password, processi e spazio sul disco
57
indica anche il terminale dal quale il processo è stato avviato (TTY), il tempo della cpu
utilizzato fino a quel momento (TIME) e il comando in corso di esecuzione (COMMAND).
Aggiungendo l’opzione -l al comando ps, il sistema visualizza una serie di altre
informazioni relative ai processi correntemente attivi, tra cui lo stato di tutti i processi
(elencati sotto S). I codici utilizzati per l’indicazione degli stati sono i seguenti:
4 O - Il processo è attivo su un processore.
4 S - Sleeping: il processo sta attendendo la conclusione di un evento.
4 R - Runnable: il processo è nella coda di esecuzione.
4 I - Idle: il processo è in fase di creazione.
4 Z - Stato Zombie: il processo è terminato e il processo padre non è in attesa.
4 T - Traced: il processo è stato interrotto da un segnale perché il processo padre sta
eseguendo un trace su di esso.
4 X - Stato SXBRK: il processo attende che si renda disponibile una maggiore
quantità di memoria centrale.
È importante ricordare che durante l’esecuzione di ps lo stato dei processi può
cambiare. Poiché il comando ps fornisce solo uno spaccato di ciò che accade in un
determinato momento, le informazioni visualizzate valgono solo per l’istante
successivo all’invio del comando. Di conseguenza, l’output di ps potrebbe non essere
perfettamente aggiornato.
Il comando ps(1) dispone di altre opzioni non trattate in questo paragrafo. Per
informazioni più approfondite, vedere man Pages(1): User Commands.
Interruzione dei processi (kill)
Il comando kill permette di interrompere in modo diretto un processo in
esecuzione. Questo risulta particolarmente utile quando si avvia per errore un
comando che comporta un certo tempo di esecuzione.
Per interrompere un processo:
1. Digitare ps per visualizzare il PID del processo.
2. Digitare kill seguito dal PID del processo.
L’esempio seguente illustra la procedura da seguire:
58
Guida avanzata a Solaris ♦ Settembre 1997
$ ps
PID
TTY
TIME
1291 co
0:12
3250 p0
0:00
1286 p1
0:05
3248 p1
0:05
$ kill 1291
[1} Terminated
$
COMMAND
-bin/csh (csh)
ps
-bin/csh (csh)
vi commands
-bin/csh/ (csh)
Un metodo più rapido per determinare il PID del processo consiste nell’inviare
l’output di ps al comando grep utilizzando il simbolo di pipe. Ad esempio:
$ ps | grep nomecomando
dove nomecomando è il nome del processo che si desidera interrompere.
Per interrompere forzatamente un processo, usare il comando ps con l’opzione
-9 nella forma seguente:
$ kill -9 nPID
dove nPID è il numero di identificazione del processo che si desidera
interrompere.
Gestione dello spazio sul disco
Poiché lo spazio sul disco è una risorsa limitata, è buona norma tenersi aggiornati
sullo stato di occupazione del proprio sistema.
Visualizzazione dello spazio occupato sul disco
(−df −-k)
Il comando df -k visualizza lo spazio correntemente occupato in ogni disco
accessibile (attivato) del proprio sistema. Digitando:
Password, processi e spazio sul disco
59
$ df -k
vengono visualizzati la capacità di ogni disco attivato sul sistema, lo spazio
disponibile e la percentuale di spazio già occupata.
Se un file system risulta occupato al 90% o oltre è consigliabile cancellare i file non
necessari. È possibile ad esempio spostare i file su un altro disco o su un nastro
usando cp per copiarli e quindi rm per cancellarli, oppure cancellarli direttamente.
Naturalmente si raccomanda di eseguire queste operazioni di “manutenzione” solo
sui propri file.
Visualizzazione dello spazio occupato dalle
directory (du)
Il comando du permette di visualizzare lo spazio occupato da una directory e dalle
relative sottodirectory in blocchi di 512 byte, vale a dire in unità di 512 byte o
caratteri.
du visualizza lo spazio occupato da ogni sottodirectory. Per ottenere un elenco delle
sottodirectory di un file system, spostarsi con cd nella directory superiore del file
system e digitare il seguente comando:
$ du | sort -r -n
Questo comando, che utilizza le opzioni di ordinamento inverso (-r) e numerico (-n)
del comando sort, permette di identificare facilmente le directory di grandi
dimensioni. Con il comando ls -l è quindi possibile esaminare le dimensioni (in
byte) e le date di modifica dei file contenuti nelle singole directory. L’eccessiva
occupazione dello spazio sul disco è spesso dovuta alla presenza di vecchi file o di
file di testo che occupano più di 100 Kbyte.
60
Guida avanzata a Solaris ♦ Settembre 1997
CAPITOLO
6
L’editor vi
vi (pronunciato “vi-ai”) è l’editor di testo standard di SunOS. Poiché non richiede
un’interfaccia a finestre, vi può essere utilizzato su qualsiasi tipo di terminale per
creare o modificare vari tipi di file.
vi può essere utilizzato per inserire e modificare un testo, ma non può essere
definito un vero e proprio word-processor. A differenza dei word-processor
disponibili in commercio, infatti, vi non è stato creato per elaborare testi formattati.
Per produrre stampe formattate vi si affida a programmi in grado di emulare un
processo di composizione come nroff, troff o ditroff. Questi programmi
consentono di formattare il testo di vi inserendo una serie di codici che vengono
successivamente interpretati dall’emulatore.
La lunga serie dei comandi di vi, molti dei quali hanno funzioni simili, può creare
qualche confusione nei nuovi utenti. In questo capitolo viene fornita una panoramica
dei comandi fondamentali. Si scoprirà con l’uso che vi è un editor di testo
estremamente potente, ma anche che per impiegarlo con efficacia è indispensabile
una certa pratica.
Esiste anche una versione di vi di sola lettura, di nome view. Aprendo un file con
view si possono usare gli stessi comandi di vi, ma non è possibile salvare le
modifiche. Questo programma può essere utilizzato quando occorre leggere un file di
vi senza rischiare di modificarlo accidentalmente.
Avvio di vi
Nei paragrafi seguenti verrà spiegato come avviare vi, inserire un testo in un file,
salvare (scrivere) il file e uscire da vi. Per facilitare la comprensione delle operazioni
descritte, la spiegazione è accompagnata da esempi pratici.
61
Creazione di un file
Avviare vi aprendo il file prova come mostrato in questo esempio:
$ vi prova
Se esiste già un file di nome prova, vi aprirà il file esistente; in caso contrario verrà
creato un nuovo file. Nell’esempio qui descritto, prova è un nuovo file.
Compare la videata di modifica di vi:
Cursore
Righe vuote
Riga di stato
Figura 6–1
ζ
~
~
~
~
~
~
~
~
~
~
~
"prova" [File nuovo]
La videata di modifica di vi
Il cursore appare nell’angolo superiore sinistro dello schermo. Le righe vuote sono
indicate da una tilde (~).
vi può essere avviato anche senza specificare il nome di un file, digitando
semplicemente vi. Il file creato potrà essere denominato all’uscita da vi.
La riga di stato
L’ultima riga dello schermo, detta riga di stato, presenta il nome del file e il numero
di righe e di caratteri che esso contiene. Quando si crea un nuovo file, come
nell’esempio precedente, la riga di stato segnala che si tratta di un file nuovo.
62
Guida avanzata a Solaris ♦ Settembre 1997
Le due modalità di vi
vi dispone di due modalità operative: la modalità inserimento, utilizzata per inserire
un testo in un file, e la modalità comando, usata per inserire comandi che eseguono
specifiche funzioni. La modalità di default è la modalità comando.
Poiché vi non indica la modalità corrente, la distinzione tra modalità inserimento e
modalità comando causa spesso una certa confusione tra i nuovi utenti dell’editor.
Per evitare di incorrere in uno “stress da vi”, sarà sufficiente avere chiari sin
dall’inizio alcuni concetti fondamentali.
Quando si apre un file in vi, l’editor è sempre in modalità comando. Per poter
inserire un testo occorre prima digitare uno dei comandi che abilitano la modalità di
inserimento, ad esempio i (“insert”), per inserire il testo nella posizione corrente del
cursore, oppure a (“append”), per inserire il testo dopo la posizione corrente del
cursore. (Questi ed altri comandi di vi verranno trattati in modo più approfondito
nel resto del capitolo.)
Per tornare alla modalità di comando è sufficiente premere Esc. Se non si è certi
della modalità corrente di vi, è possibile premere Esc per entrare in modalità
comando e avere così un punto di riferimento sicuro. Se si preme Esc quando vi si
trova già in modalità comando, il sistema emette un segnale acustico e lo schermo
lampeggia, ma non si produce alcun danno.
Modalità inserimento
Per inserire un testo nel file prova, digitare il comando di inserimento i. vi esce
dalla modalità comando ed entra in modalità inserimento.
Inserire ora alcune righe di testo terminando ogni riga con un Return. Come si può
osservare, i caratteri digitati appaiono a sinistra del cursore e spingono i caratteri già
presenti verso destra. Per il momento, se si commettono errori di battitura tornare
indietro con il tasto Backspace e digitare nuovamente la riga prima di premere
Return. Più avanti verrà spiegato come modificare il testo inserito.
Dopo avere inserito alcune righe, premere Esc per tornare alla modalità comando. Il
cursore si sposterà sull’ultimo carattere inserito. A questo punto è possibile inserire
altri comandi di vi.
Se vi sembra rispondere in modo strano, verificare che il tasto “Caps Lock” non sia
premuto; l’attivazione di questo tasto fa apparire tutto il testo inserito in lettere
maiuscole. In alcuni sistemi il tasto F1 (di norma posizionato vicino al tasto Esc) ha
la stessa funzione del tasto Caps Lock. Si faccia attenzione, in questi casi, a non
premere erroneamente questo tasto al posto di Esc.
L’editor vi 63
Nota - Talvolta può essere necessario azzerare o ridisegnare lo schermo, ad esempio
per eliminare un messaggio del sistema. Per ridisegnare lo schermo, entrare in
modalità comando e premere Ctrl-L. L’effetto di questo comando è analogo a
quello dell’opzione “Ridisegna schermo” di OpenWindows.
Modalità comando
Quando si apre un file, vi si trova sempre in modalità comando. In questa modalità
è possibile inserire una serie di comandi associati ad altrettante funzioni. Quasi tutti i
comandi di vi consistono in una o due lettere, talvolta accompagnate da un numero
opzionale. Di norma esistono due versioni dello stesso comando, una a lettere
maiuscole e l’altra a lettere minuscole, che eseguono funzioni diverse ma correlate.
Ad esempio, digitando una a minuscola il testo viene inserito a destra del cursore,
mentre digitando una A maiuscola il testo viene inserito alla fine della riga.
In genere vi esegue i comandi direttamente, senza bisogno di premere Return.
Un’eccezione è rappresentata dai comandi che iniziano con i due punti (:). In alcune
guide di vi questi comandi vengono classificati come una terza modalità operativa,
detta modalità ultima riga. Digitando due punti in modalità comando, infatti, i due
punti e i caratteri inseriti successivamente appaiono sull’ultima riga dello schermo.
Nell’ambito di questa descrizione, tuttavia, tutti i comandi di vi verranno
considerati inseriti in modalità comando.
I comandi preceduti dai due punti sono in realtà comandi di ex. vi ed ex sono due
interfacce separate dello stesso programma di trattamento testi, ma mentre vi è
un’interfaccia “a schermo”, ex è un’interfaccia “a linee”. Tutti i comandi di ex sono
disponibili anche in vi. In particolare, premendo il tasto dei due punti si passa
direttamente all’interfaccia “a linee” ex. Questa speciale modalità consente di
eseguire molte operazioni sui file senza bisogno di uscire da vi. Per maggiori
informazioni, vedere “Comandi di ex” a pagina 75 in questo capitolo.
Termine di una sessione
Quando si modifica un file in vi, in un primo momento le modifiche non vengono
apportate direttamente al file, bensì a una copia del file che vi crea in uno spazio di
memoria temporaneo detto buffer. La copia permanente del file sul disco viene
modificata solo al momento della scrittura (salvataggio) del contenuto del buffer.
Questa procedura presenta alcuni aspetti positivi e alcuni negativi. Da un lato
permette di uscire da un file e abbandonare le modifiche effettuate durante una
sessione lasciando intatta la copia sul disco. Dall’altro lato vi è il rischio di perdere il
contenuto del buffer (non salvato) in caso di crash del sistema. (Gli utenti collegati a
64
Guida avanzata a Solaris ♦ Settembre 1997
terminali remoti tramite linea telefonica sono particolarmente soggetti a questo tipo
di interruzioni.)
Il metodo migliore consiste nel salvare il lavoro frequentemente, soprattutto quando
vengono effettuate modifiche di una certa consistenza.
Avvertenza - vi permette di tenere aperte più copie di uno stesso file
simultaneamente. Si consiglia tuttavia di limitare il più possibile l’uso di questa
funzione, che potrebbe creare confusione tra le modifiche apportate al file corrente e
quelle inserite in una sessione simultanea.
Salvataggio delle modifiche e uscita da vi
vi dispone di diversi comandi per il salvataggio del contenuto del buffer e l’uscita
dall’editor. Questi comandi offrono la possibilità di salvare il file, salvare e uscire
oppure uscire senza salvare.
Salvataggio
Per salvare il contenuto del buffer (cioè scrivere il contenuto del buffer nel file sul
disco) digitare:
:w
seguito da Return.
Salvataggio e uscita
Per salvare e uscire dall’editor, digitare:
:wq
seguito da Return. Oppure, digitare ZZ.
Si noti che il comando ZZ non è preceduto dai due punti e non deve essere seguito
da Return.
L’editor vi 65
Uscita senza salvataggio
Se il file non è stato modificato e si desidera semplicemente uscire, digitare:
:q
seguito da Return. Se il file è stato modificato, vi non permetterà di uscire con :q.
Verrà visualizzato il
messaggio Le ultime modifiche non sono state salvate (:quit!
per ignorare).
Se non si desidera salvare le modifiche, digitare:
:q!
seguito da Return.
Stampa di un file
Dopo avere chiuso il file da vi, è possibile stamparlo con il comando seguente:
$ lp nomefile
dove nomefile è il nome del file da stampare. Questo comando invia il file alla
stampante di default. Il file viene stampato senza alcuna formattazione, riga per riga,
esattamente nella forma in cui appare sullo schermo. Per maggiori informazioni sui
comandi di stampa, vedere Capitolo 8.
Comandi base di vi
I paragrafi seguenti illustrano diverse categorie di comandi di vi, utilizzati tra l’altro
per le seguenti operazioni:
4 Spostamento all’interno di un file
4 Inserimento di un testo
4 Modifica e sostituzione di un testo
66
Guida avanzata a Solaris ♦ Settembre 1997
4 Annullamento delle modifiche apportate a un testo
4 Cancellazione di un testo
4 Copia e spostamento di un testo
4 Ripetizione di comandi
Spostamento all’interno di un file
Nei paragrafi precedenti è stato spiegato come creare, salvare, stampare e chiudere
un file di vi. A questo punto, avendo creato un file, è necessario comprendere i
concetti essenziali per gli spostamenti al suo interno. Aprire il file di prova ed
eseguire i comandi descritti qui di seguito.
Spostamento del cursore
All’avvio di vi, il cursore compare nell’angolo superiore sinistro dello schermo.
Operando in modalità comando è possibile spostare il cursore tramite una serie di
comandi da tastiera, associati caso per caso a determinate lettere, ai tasti freccia, al
tasto Return, al tasto Back Space (o Canc) o alla barra spaziatrice.
Nota - vi interpreta i comandi distinguendo tra maiuscole e minuscole; uno “stesso”
comando scritto in lettere maiuscole e in lettere minuscole potrebbe perciò produrre
effetti radicalmente diversi.
Spostamenti con i tasti freccia
Se la tastiera dispone dei tasti freccia, si provi ad utilizzarli per spostare il cursore.
Questi tasti permettono di muovere liberamente il cursore in alto, in basso, a destra e
a sinistra. Si noti tuttavia che il cursore può essere spostato solo all’interno di un
testo o di spazi già esistenti.
Se si utilizza vi da un terminale remoto, è possibile che i tasti freccia non funzionino
correttamente. I problemi di questo tipo dipendono in genere dall’emulatore del
terminale. Se i tasti freccia non sono utilizzabili, sono disponibili le seguenti
alternative:
4 Per lo spostamento a sinistra, premere h.
4 Per lo spostamento a destra, premere l.
4 Per lo spostamento in basso, premere j.
4 Per lo spostamento in alto, premere k.
L’editor vi 67
Spostamento di parola in parola
Premere w (“word”) per spostare il cursore di parola in parola verso destra.
Premere b (“back”) per spostare il cursore di parola in parola verso sinistra.
Premere W o B per spostare il cursore alla parola successiva o precedente ignorando i
segni di punteggiatura.
Premere e (“end”) per spostare il cursore sull’ultimo carattere della parola corrente.
Spostamento all’inizio o alla fine della riga
Premere ^ per spostare il cursore all’inizio della riga corrente.
Premere $ per spostare il cursore alla fine della riga corrente.
Spostamento alla riga successiva
Premere il tasto Return per spostare il cursore all’inizio della riga successiva.
Spostamento a sinistra
Premere il tasto Back Space per spostare il cursore di un carattere verso sinistra.
Spostamento a destra
Premere la barra spaziatrice per spostare il cursore di un carattere verso destra.
Spostamento a inizio schermo
Premere H (“high”) per spostare il cursore all’inizio dello schermo.
Spostamento a metà schermo
Premere M (“middle”) per spostare il cursore a metà schermo.
Spostamento a fine schermo
Premere L (“low”) per spostare il cursore al fondo dello schermo.
68
Guida avanzata a Solaris ♦ Settembre 1997
Spostamento di pagina in pagina e scorrimento
Se ci si sposta verso il basso quando il cursore si trova al fondo dello schermo, o
verso l’alto quando il cursore si trova all’inizio dello schermo, il testo scorrerà
rispettivamente verso l’alto o verso il basso. Questo metodo può essere utile per lo
spostamento all’interno di un file breve, ma può risultare scomodo o lento in un file
di grandi dimensioni.
Gli spostamenti all’interno di un file possono essere eseguiti di pagina in pagina, di
videata in videata o di mezza videata alla volta. (Per provare questi comandi sul file
prova, aggiungere nuove righe per ottenere un testo di lunghezza sufficiente.)
Si noti che esiste una differenza fondamentale tra spostamento di pagina in pagina e
scorrimento. Lo scorrimento produce un avanzamento o un arretramento di una riga
alla volta, come se il testo venisse visualizzato su un rullo continuo. Lo spostamento
di pagina in pagina fa invece avanzare o arretrare il cursore di una videata alla volta.
Sui sistemi veloci la differenza può essere trascurabile. Se viceversa si lavora su un
terminale remoto o in altre situazioni in cui il sistema opera in modo più lento del
normale, la differenza può essere determinante.
Spostamento di una videata in avanti
Per spostarsi di una videata in avanti (verso il basso), premere Ctrl-F. (Premere il
tasto Control e contemporaneamente il tasto F.) Il cursore apparirà nell’angolo
superiore sinistro della nuova videata.
Spostamento di mezza videata in avanti
Per spostarsi di mezza videata in avanti, premere Ctrl-D.
Spostamento di una videata all’indietro
Per spostarsi di una videata all’indietro (verso l’alto), premere Ctrl-B.
Spostamento di mezza videata all’indietro
Per spostarsi di mezza videata all’indietro, premere Ctrl-U.
Inserimento di un testo
Nei paragrafi seguenti verranno descritti i comandi fondamentali di vi per
l’inserimento di un testo. Si noti che tutti questi comandi pongono vi in modalità
inserimento e che, per utilizzarli, occorre trovarsi in modalità comando. Per verificare
di trovarsi in modalità comando, premere Esc.
L’editor vi 69
Aggiunta
Digitando una a (da append, aggiungere), il nuovo testo viene inserito a destra del
cursore. Per provare il funzionamento del comando, posizionare il cursore all’interno
di una riga, premere una a minuscola e inserire il nuovo testo. Al termine, premere
Esc.
Digitando una A maiuscola, il testo viene aggiunto alla fine della riga. Per provare il
funzionamento di questo comando, posizionare il cursore all’interno di una riga e
digitare A. Il cursore si sposterà alla fine della riga. Inserire il nuovo testo. Al
termine, premere Esc.
Inserimento
Digitando una i minuscola in modalità comando, il nuovo testo viene inserito a
sinistra del cursore.
Digitando una I maiuscola, il testo viene inserito all’inizio della riga. (Il comando fa
spostare automaticamente il cursore all’inizio della riga.) Per tornare in modalità
comando dopo avere inserito il testo, premere Esc.
Creazione di una riga
vi dispone di comandi per creare nuove righe sopra o sotto la posizione corrente del
cursore.
Digitare una o minuscola per creare una riga sotto la posizione corrente del cursore.
Per provare il comando, digitare una o e inserire un testo. Il nuovo testo inserito può
occupare anche diverse righe. Al termine, premere Esc.
Digitare una O maiuscola per creare una riga sopra la posizione corrente del cursore.
Modifica di un testo
La modifica di un testo comporta la sostituzione di caratteri esistenti con caratteri
nuovi. vi dispone di molti comandi per eseguire questa operazione, a seconda delle
esigenze e della portata delle modifiche.
Modifica di una parola
Per sostituire una parola, posizionare il cursore all’inizio della parola da sostituire.
Digitare cw seguito dalla nuova parola. Per terminare, premere Esc.
Per modificare una parte di una parola, posizionare il cursore sulla parola, a destra
della parte da conservare. Digitare cw, inserire la correzione e premere Esc.
70
Guida avanzata a Solaris ♦ Settembre 1997
Modifica di una riga
Per modificare una riga, posizionare il cursore in qualsiasi punto della riga e digitare
cc. La riga scomparirà lasciando una riga vuota per il nuovo testo (che potrà avere
qualsiasi lunghezza). Per terminare, premere Esc.
Modifica di parte di una riga
Per sostituire una parte di una riga, posizionare il cursore a destra della parte che si
desidera conservare. Digitare C, inserire il nuovo testo e premere Esc. In questo
modo viene modificata la parte di testo compresa tra la posizione corrente del
cursore e la fine della riga.
Sostituzione di caratteri
Per sostituire il carattere in corrispondenza del cursore con uno o più caratteri,
digitare una s seguita dal nuovo testo. Per tornare alla modalità comando, premere
Esc.
Sostituzione di un singolo carattere
Questo comando permette di sostituire il carattere evidenziato dal cursore con un
altro carattere. Posizionare il cursore sul carattere e digitare una r seguita da un solo
carattere sostitutivo. Dopo la sostituzione, vi torna automaticamente alla modalità
comando (senza bisogno di premere Esc).
Trasposizione di caratteri
vi dispone di un comando molto semplice per correggere i caratteri trasposti, ad
esempio un “ter” digitato al posto di “tre”. Per eseguire la correzione, posizionare
il cursore sulla prima lettera da spostare (in questo caso la e), quindi digitare xp. La
e e la r cambieranno di posto e vi tornerà automaticamente alla modalità comando.
Divisione o unione di righe
Per spezzare una riga senza modificarne il testo, portare il cursore su un carattere di
spazio e digitare una r seguita da Return. Si noti che eseguendo questa operazione
con il cursore posizionato su una lettera, la lettera evidenziata sarà sostituita dal
carattere di ritorno a capo.
Per unire due righe, posizionare il cursore sulla riga superiore e digitare una J
maiuscola. (Non è necessario premere Esc per terminare.)
L’editor vi 71
Annullamento delle modifiche
Lavorando su un file di testo, capita spesso di effettuare una modifica e di accorgersi
subito dopo di preferire la versione precedente. I comandi di annullamento di vi
permettono di annullare gli effetti di un’operazione e di proseguire da quel punto.
Annullamento del comando precedente
Se si commette un errore o si cambia idea dopo avere eseguito una data operazione,
è possibile annullare l’ultimo comando digitando immediatamente una u. (Non è
necessario premere Esc per terminare.) Premendo u una seconda volta, vi annullerà
il comando di annullamento.
Annullamento delle modifiche a una riga
Per annullare tutte le modifiche apportate a una riga, digitare una U maiuscola.
Questo comando ha effetto solo se il cursore non è stato precedentemente spostato su
un’altra riga. (Non è necessario premere Esc per terminare.)
Cancellazione di un testo
I comandi di vi descritti qui di seguito permettono di cancellare un carattere, una
parola o una riga. Al termine di queste operazioni vi resta in modalità comando,
perciò per inserire nuovo testo occorre prima entrare in modalità inserimento.
Cancellazione di un carattere
Per cancellare un carattere, posizionare il cursore sul carattere da cancellare e digitare
x.
Il comando x cancella anche lo spazio occupato dal carattere — se si cancella una
lettera all’interno di una parola, le altre lettere si avvicinano senza lasciare spazi
vuoti. Il comando x permette anche di cancellare spazi vuoti all’interno di una riga.
Per cancellare un carattere posto prima (a sinistra) del cursore, digitare una X
maiuscola.
Cancellazione di una parola o di parte di una parola
Per cancellare una parola, posizionare il cursore sul suo carattere iniziale e digitare
dw. La parola viene cancellata senza lasciare spazi vuoti.
Per cancellare una parte di una parola, portare il cursore a destra della parte che si
desidera conservare, quindi digitare dw per cancellare il resto della parola.
72
Guida avanzata a Solaris ♦ Settembre 1997
Cancellazione di una riga
Per cancellare una riga, posizionare il cursore in qualsiasi punto della riga e digitare
dd. La riga viene cancellata senza lasciare spazi vuoti.
Cancellazione di parte di una riga
È anche possibile cancellare solo una parte di una riga.
Per cancellare tutti i caratteri situati a destra del cursore, posizionare il cursore a
destra della parte che si desidera conservare e digitare D.
Per cancellare tutti i caratteri situati a sinistra del cursore, posizionare il cursore a
destra della parte che si desidera cancellare e digitare d0 (d-zero).
Cancellazione fino alla fine del file
Per cancellare tutto il testo compreso tra la riga corrente e la fine del file, digitare dG.
Verrà cancellata anche la riga su cui è posizionato il cursore.
Cancellazione dall’inizio del file
Per cancellare tutto il testo compreso tra l’inizio del file e la riga corrente, digitare
d1G. Verrà cancellata anche la riga su cui è posizionato il cursore.
Copia e spostamento di un testo — yank, delete e
put
Molti word-processor offrono comandi per “copiare e incollare” e “tagliare e
incollare” parti di testo. Anche l’editor vi dispone di queste funzioni. Nel caso di
vi, l’operazione “copia e incolla” viene eseguita con i comandi yank e put, mentre
l’equivalente di “taglia e incolla” si ottiene con i comandi delete e put.
Per copiare o spostare piccoli blocchi di testo sono disponibili varie combinazioni dei
comandi yank, delete e put.
Copia di righe
Per copiare una riga sono richiesti due comandi: yy o Y (“yank”) e p (“put below”,
inserisci sotto) o P (“put above”, inserisci sopra). Si osservi che Y produce lo stesso
effetto di yy.
L’editor vi 73
Per copiare una riga, posizionare il cursore in qualsiasi punto della riga e digitare yy.
Portare ora il cursore sulla riga sopra il punto in cui si desidera inserire la riga
copiata e digitare p. Una copia della riga copiata verrà inserita al di sotto del cursore.
Per inserire la riga copiata al di sopra del cursore, digitare P.
Il comando yy può essere utilizzato anche con un numero: per copiare 11 righe, ad
esempio, è possibile digitare 11yy. vi copierà undici righe a partire da quella
corrente, e visualizzerà al fondo dello schermo il messaggio:
11 righe memorizzate.
I comandi P o p possono anche essere usati subito dopo uno dei comandi di
cancellazione descritti in precedenza. In questo caso, il testo cancellato verrà inserito
rispettivamente al di sopra o al di sotto del cursore.
Avvertenza - Tra i comandi yank, delete e put usare solo comandi di
spostamento del cursore. Se prima di inserire con put un testo tagliato o copiato si
cancella o si copia un altro blocco di testo, la porzione tagliata o copiata in
precedenza andrà perduta.
Spostamento di righe
Per lo spostamento di una o più righe di testo sono richiesti due comandi: dd
(“delete”) e p oppure P.
Per spostare una riga, posizionare il cursore in qualsiasi punto della riga e digitare
dd. Per spostare più righe, far precedere il comando dal numero di righe su cui si
desidera eseguire l’operazione. Per cancellare ad esempio 5 righe, digitare 5dd.
Portare quindi il cursore sulla riga al di sopra del punto in cui si desidera reinserire
la riga cancellata e digitare p. Il testo viene inserito in una nuova riga al di sotto del
cursore.
Per inserire la riga cancellata al di sopra del cursore, digitare P.
Uso di nomi per i buffer
Per inserire ripetutamente un gruppo di righe in più punti di un documento, può
essere comodo copiare le righe di interesse in un buffer e assegnare a questo buffer
un nome. Per eseguire questa operazione, far precedere il comando da eseguire da
una virgoletta doppia (") e dal nome del buffer. Ad esempio, per copiare quattro
righe in un buffer di nome a, digitare "a4yy. È possibile usare diversi buffer per uno
stesso documento. Ad esempio, si può cancellare un testo da una data posizione ed
aggiungerlo in diversi altri punti. Per cancellare 12 righe e inserirle in un buffer di
nome b, digitare "b12dd.
74
Guida avanzata a Solaris ♦ Settembre 1997
Per inserire nel documento il testo contenuto nel buffer, far precedere il comando p o
P da "n, dove n è il nome del buffer. Ad esempio, per inserire nel documento le
righe salvate nel buffer b, digitare "bP.
Il contenuto di un buffer può essere sostituito con nuove righe di testo. I buffer creati
durante una sessione restano in memoria fino all’uscita da vi.
L’uso dei buffer denominati permette di cancellare e copiare diversi blocchi di testo
separatamente, senza sovrascrivere ad ogni operazione il contenuto del buffer
principale.
Uso di contatori per la ripetizione dei comandi
Molti comandi di vi possono essere preceduti da un fattore di ripetizione, detto
contatore — un numero che precede il comando e indica per quante volte
l’operazione deve essere ripetuta.
Molti dei comandi descritti nei paragrafi precedenti possono essere utilizzati con un
contatore. Ad esempio, 3dd indica che il comando di cancellazione di una riga deve
essere ripetuto per tre volte; il risultato sarà quindi la cancellazione di tre righe.
Analogamente, 2dw cancellerà due parole, mentre 4x cancellerà quattro caratteri o
spazi. I contatori possono essere abbinati anche ai comandi per lo spostamento del
cursore, ad esempio 3w e 2Ctrl-F. Tutte queste funzioni diventeranno più chiare
con l’uso pratico dei comandi di vi. Nel paragrafo “Sommario dei comandi
principali di vi” a pagina 84 alla fine di questo capitolo, i comandi che accettano
l’uso di un contatore sono indicati con “[numero]” prima del nome del comando.
Digitando un punto (.), vi ripete il comando di modifica precedente. Se ad esempio
è stata cancellata una riga con dd, è possibile portare il cursore su un’altra riga e
cancellarla digitando semplicemente un punto.
Comandi di ex
I comandi di ex possono essere più comodi e precisi di yank, delete e put quando
le operazioni riguardano blocchi di testo relativamente estesi. Anziché contare le
righe sullo schermo e quindi spostarsi nel nuovo punto di inserimento, si indica a vi
un ambito di righe da spostare o da copiare e quindi si specifica la riga che precede
il punto di inserimento desiderato.
Abilitazione e disabilitazione dei numeri di riga
Per abilitare i numeri di riga, digitare :set nu e premere Return.
L’editor vi 75
I numeri di riga compaiono sul lato sinistro dello schermo. Non compaiono tuttavia
quando il file viene stampato.
1 Ascoltami, i poeti laureati
2 si muovono soltanto tra le piante
3 dai nomi poco usati: bossi ligustri o acanti.
4
5 Io, per me, amo le strade che riescono agli erbosi
6 fossi dove in pozzanghere
7 mezzo seccate agguantano i ragazzi
8 qualche sparuta anguilla:
9 le viuzze che seguono i ciglioni,
10 discendono tra i ciuffi delle canne
11 e mettono negli orti, tra gli alberi dei limoni.
~
~
~
~
:set nu
Per disabilitare i numeri di riga, digitare :set nonu e premere Return.
Copia di righe
La sintassi base del comando di ex per la copia di un testo è la seguente:
:numeroriga,numeroriga co numeroriga
I primi due numeri (separati da una virgola) specificano l’ambito di righe da copiare.
Il terzo numero indica la riga prima del punto di inserimento.
Ad esempio, per copiare le righe da 1 a 5 di prova e inserire la copia dopo la riga
12, digitare:
:1,5 co 12
e premere Return.
Per specificare gruppi di righe, usare le seguenti abbreviazioni:
4 Un punto (.) per indicare “dalla riga corrente”.
4 Il simbolo del dollaro ($) per indicare “fino alla fine del file”.
Per copiare perciò “dalla riga corrente fino alla riga 5” e inserire il blocco copiato
dopo la riga 12, il comando da digitare sarà il seguente:
76
Guida avanzata a Solaris ♦ Settembre 1997
:.,5 co 12
Per copiare “dalla riga 6 alla fine del file” e inserire il blocco copiato dopo la riga 2, il
comando da digitare sarà:
:6,$ co 2
Spostamento di righe
La sintassi base del comando di spostamento di ex è simile a quella del comando di
copia descritto in precedenza:
:numeroriga,numeroriga m numeroriga
Per specificare i gruppi di righe e i punti di inserimento si utilizzano le stesse
convenzioni del comando di copia, compreso l’uso delle abbreviazioni . e $. L’unica
differenza consiste nel fatto che il comando di spostamento cancella il blocco dalla
posizione originaria e lo reinserisce nel punto designato.
Ad esempio, per spostare le righe 1-5 alla riga dopo la 12, digitare:
:1,5 m 12
e premere Return.
Cancellazione di righe
Per cancellare un gruppo di righe, la sintassi del comando è la seguente:
:numeroriga,numeroriga d
Ad esempio, per cancellare le righe 1-5, digitare:
:1,5 d
L’editor vi 77
Ricerca e sostituzione con vi
vi offre diversi metodi per ricercare un punto specifico di un file usando una
determinata stringa di caratteri. Dispone inoltre di una potente funzione di
sostituzione globale.
Ricerca di una stringa di caratteri
Una stringa di caratteri è una qualsiasi sequenza di uno o più caratteri. Può
comprendere lettere, numeri, segni di punteggiatura, caratteri speciali, spazi,
tabulazioni o ritorni a capo. Una stringa può essere una parola intera o una parte di
una parola.
Per ricercare una stringa di caratteri, digitare una barra (/) seguita dalla stringa
desiderata e premere Return. vi posizionerà il cursore sulla ricorrenza successiva
della stringa specificata. Ad esempio, per ricercare la stringa “meta”, digitare /meta e
quindi Return.
Digitare n per spostarsi alla ricorrenza successiva della stringa, o N per tornare alla
ricorrenza precedente.
Per eseguire una ricerca all’indietro si utilizza il carattere ? al posto di /. Gli effetti di
n e N per lo spostamento in avanti e all’indietro vengono invertiti.
I comandi di ricerca distinguono di norma tra maiuscole e minuscole: se la stringa
impostata è “cina”, nel processo di ricerca non verrà trovata la parola “Cina”. Per
fare in modo che vi ignori la differenza tra maiuscole e minuscole durante la ricerca,
digitare :set ic. Per ripristinare l’impostazione di default, digitare :set noic.
Se vi trova la stringa ricercata, il cursore si ferma alla sua prima ricorrenza. Se la
stringa non viene trovata, vi visualizza sull’ultima riga dello schermo il messaggio
Stringa non trovata.
Alcuni caratteri speciali ( / & ! . ^ * $ \ ?) hanno un significato particolare per
il comando di ricerca, e per essere utilizzati all’interno di una stringa di ricerca
devono essere preceduti dal carattere di escape (\). Ad esempio, per ricercare la
stringa “qualcosa?” digitare /qualcosa\? e premere Return.
Questi caratteri speciali possono essere utilizzati come comandi per la funzione di
ricerca; per essere interpretati in modo letterale nella stringa da ricercare devono
essere preceduti da una barra rovesciata. Per utilizzare in senso letterale una barra
rovesciata, digitare \\.
78
Guida avanzata a Solaris ♦ Settembre 1997
Funzioni avanzate di ricerca
Per rendere i processi di ricerca più precisi, è possibile inserire nella stringa da
ricercare speciali indicatori per le seguenti caratteristiche:
4 Inizio della riga
4 Fine della riga
4 Inizio della parola
4 Fine della parola
4 Caratteri speciali
Per ricercare una stringa collocata all’inizio di una riga, far precedere la stringa da un
accento circonflesso (^). Ad esempio, per ricercare la prima riga che inizia con
“Ricerca”, digitare:
/^Ricerca
Per ricercare una stringa collocata alla fine di una riga, digitare alla fine della stringa
il simbolo del dollaro ($). Ad esempio, per ricercare la prima riga che termina con la
stringa “ricerca.”, digitare:
/ricerca\.$
(Si osservi che il punto è preceduto da una barra rovesciata.)
Per ricercare una stringa posta all’inizio di una parola, digitare \< all’inizio della
stringa; per ricercare una stringa posta alla fine di una parola, digitare \> alla fine
della stringa. Per ricercare una parola intera, combinare le opzioni di inizio-parola e
fine-parola nel modello di ricerca. Ad esempio, per ricercare la ricorrenza successiva
della parola “ricerca” anziché della stringa “ricerca”, digitare:
/\<ricerca\>
Per ricercare un qualsiasi carattere in una data posizione, digitare un punto (.) nella
posizione desiderata della stringa. Ad esempio, per ricercare la ricorrenza successiva
di “formato” o “formati”, digitare:
/format.
In questo caso, poiché la ricerca si riferisce a una stringa e non a una parola,
potranno essere trovati anche termini come “disinformato” o “informatica”.
L’editor vi 79
Per ricercare caratteri alternativi in una stringa, indicare le alternative racchiuse tra
parentesi quadre. Il modello di ricerca /[md]stringa troverà le stringhe che iniziano
con m o con d. Specificando invece il modello di ricerca /[d-m]stringa, verranno
trovate tutte le stringhe che iniziano con una qualsiasi lettera dalla d alla m.
Per cercare nessuna o più ricorrenze di un carattere, digitare un asterisco (*) dopo il
carattere desiderato. Utilizzando in combinazione le parentesi quadre e l’asterisco è
possibile ricercare specifici modelli alternativi. Ad esempio, per ricercare tutte le
stringhe che iniziano con una lettera dalla a alla z e finiscono con “formato” e tutte le
ricorrenze della stringa “formato”, digitare:
/[a-z]*formato
Sostituzione di una stringa di caratteri
La procedura per la sostituzione di una stringa di testo è basata sulle procedure di
ricerca descritte in precedenza. Tutti i caratteri speciali disponibili per la ricerca
possono essere utilizzati anche per le operazioni di ricerca e sostituzione.
La sintassi base del comando è la seguente:
:g/stringa-di-ricerca/s//stringa-di-sostituzione/g
seguita da Return.
Per sostituire ad esempio tutte le ricorrenze della stringa “formato” con la stringa
“dimensioni” digitare:
:g/formato/s//dimensioni/g
e premere Return.
Questo comando può essere modificato in modo che vi fermi la ricerca e chieda
conferma della sostituzione ad ogni ricorrenza della stringa. Nel comando
dell’esempio seguente, le opzioni gc specificano a vi di fermarsi ad ogni ricorrenza
di “formato” e di chiedere conferma della sostituzione. Rispondere con y per sì o con
n per no.
:g/formato/s//dimensioni/gc
80
Guida avanzata a Solaris ♦ Settembre 1997
Nota - Per annullare una procedura di ricerca e sostituzione con richiesta di
conferma, premere Ctrl-C.
Spostamento a una riga specifica
Per spostarsi sull’ultima riga del file corrente, digitare G. Per tornare alla prima riga,
digitare 1G.
Per spostarsi su una qualsiasi altra riga specifica, digitare il numero della riga
seguito da G.
Se ad esempio il file prova viene chiuso quando ci si trova alla riga 51, all’apertura
successiva del file è possibile tornare direttamente a quella riga digitando 51G.
Inserimento di un file in un altro
vi permette di inserire un intero file all’interno del file corrente. La sintassi generale
del comando è la seguente:
:numeroriga r nomefile
Se non viene specificato il numero di riga, vi inserisce il file nella posizione corrente
del cursore.
Per inserire ad esempio il file montale alla riga 84 del file prova, il comando da
digitare è il seguente:
:84 r montale
Oppure, è possibile posizionare il cursore alla riga 84 e digitare:
:r montale
L’editor vi 81
Apertura contemporanea di più file
vi permette di tenere aperti più file contemporaneamente. Ad esempio, per aprire e
modificare il file montale mentre è già aperto il file prova, procedere come segue:
1. Salvare il lavoro corrente in prova. Digitare :w e premere Return.
2. Aprire montale digitando :n montale, quindi premere Return.
3. Apportare le modifiche desiderate a montale e salvare il file.
4. Dopo avere modificato e salvato il file montale, sono disponibili tre alternative:
4 Uscire da vi. Digitare :q e premere Return.
4 Tornare a prova. Digitare :n # e premere Return.
4 Lavorare alternatamente sui due file utilizzando il comando :n #.
Apertura di più file
Per aprire una serie di file, digitare vi seguito dai nomi dei file desiderati al prompt
di sistema:
$ vi prova montale
I file vengono aperti nell’ordine in cui sono stati elencati. Nel caso dell’esempio verrà
visualizzato per primo il file prova. Al termine del lavoro su prova, digitare :n per
passare al file successivo, montale. Per passare al file successivo senza salvare le
modifiche al file corrente, digitare :n! anziché :n.
Se i file da aprire hanno nomi simili (ad esempio, test1, test2, test3), è possibile
specificarne i nomi utilizzando i caratteri speciali:
$ vi test*
I file verranno visualizzati in ordine alfabetico.
Copia di righe tra più file
Per copiare un gruppo di righe da un file in un altro, procedere come segue:
82
Guida avanzata a Solaris ♦ Settembre 1997
1. Aprire il primo file.
2. Salvare le righe desiderate in un buffer usando il comando yank. Ad esempio,
per salvare 10 righe nel buffer a, digitare a10Y.
3. Senza uscire da vi, passare al file successivo (montale in questo esempio):
:n montale
4. Inserire le righe copiate dal primo file con il comando put. Ad esempio, per
inserire i contenuto del buffer a al di sotto della posizione corrente del cursore,
digitare ap.
Si ricordi che il contenuto dei buffer denominati vengono cancellati all’uscita da
vi. È consigliabile perciò terminare le operazioni che comportano l’uso dei buffer
prima di digitare il comando di uscita (:q).
Impostazione dei parametri di vi
vi dispone di molte variabili che agiscono sul funzionamento e sul tipo di
visualizzazione dell’editor. Per visualizzare l’elenco delle variabili (con le
impostazioni correnti) durante l’utilizzo di vi, digitare:
:set all
seguito da Return.
Recupero di un file dopo un crash del
sistema
Un crash del sistema può causare la perdita del contenuto dei buffer. Spesso, tuttavia,
è possibile recuperare la maggior parte del lavoro riavviando vi con il comando:
L’editor vi 83
vi -r nomefile
dove nomefile è il file che era aperto al momento del crash. Dopo il riavvio, il sistema
visualizza un messaggio indicante la presenza di un file di recupero.
Sommario dei comandi principali di vi
La tabella seguente riassume i comandi principali di vi.
TABELLA 6–1
Comandi principali di vi
Comando
Effetto
Avvio di vi
vi nomefile
Apre o crea un file
vi
Apre un nuovo file senza nome
vi -r nomefile
Recupera un file dopo un crash
view nomefile
Apre un file in modalità di sola lettura
Spostamento del cursore
84
h
Di un carattere a sinistra
j
Alla riga successiva
k
Alla riga precedente
l
Di un carattere a destra
w
Di una parola a destra
W
Di una parola a destra (ignorando la punteggiatura)
Guida avanzata a Solaris ♦ Settembre 1997
TABELLA P–1
Comandi principali di vi
(continua)
Comando
Effetto
b
Di una parola a sinistra
B
Di una parola a sinistra (ignorando la punteggiatura)
e
Alla fine della parola corrente
Return
Alla riga successiva
Back Space
Di un carattere a sinistra
Barra spaziatrice
Di un carattere a destra
H
All’inizio dello schermo
M
A metà dello schermo
L
Al fondo dello schermo
Ctrl-F
Di una videata in avanti
Ctrl-D
Di mezza videata in avanti
Ctrl-B
Di una videata all’indietro
Ctrl-U
Di mezza videata all’indietro
Inserimento di caratteri e righe
a
Inserisce caratteri a destra del cursore
A
Inserisce caratteri alla fine della riga
i
Inserisce caratteri a sinistra del cursore
I
Inserisce caratteri all’inizio della riga
o
Inserisce una riga sotto il cursore
O
Inserisce una riga sopra il cursore
L’editor vi 85
TABELLA P–1
Comandi principali di vi
Comando
(continua)
Effetto
Modifica del testo
cw
Cambia la parola (o una sua parte) a destra del cursore
c
Cambia l’intera riga
C
Cambia dal cursore a fine riga
s
Sostituisce i caratteri dal cursore in avanti
r
Sostituisce il carattere sotto il cursore
r Return
Spezza la riga
J
Unisce la riga corrente a quella successiva
xp
Inverte il carattere corrente con quello alla sua destra
~
Cambia da maiuscolo a minuscolo (e viceversa)
u
Annulla il comando precedente
U
Annulla tutte le modifiche alla riga corrente
:u
Annulla l’ultimo comando di ex
Cancellazione del testo
86
x
Cancella il carattere sotto il cursore
X
Cancella il carattere a sinistra del cursore
dw
Cancella la parola (o la sua parte a destra del cursore)
dd
Cancella la riga su cui si trova il cursore
D
Cancella la parte della riga a destra del cursore
Guida avanzata a Solaris ♦ Settembre 1997
TABELLA P–1
Comandi principali di vi
(continua)
Comando
Effetto
dG
Cancella fino alla fine del file
d1G
Cancella dall’inizio del file al cursore
:5,10 d
Cancella le righe 5-10
Copia e spostamento del testo
yy
Copia una riga
Y
Copia una riga
p
Inserisce la riga copiata o cancellata sotto quella corrente
P
Inserisce la riga copiata o cancellata sopra quella corrente
:1,2 co 3
Copia le righe 1-2 e le inserisce dopo la riga 3
:4,5 m 6
Sposta le righe 4-5 dopo la riga 6
Impostazione dei numeri di riga
:set nu
Mostra i numeri di riga
:set nonu
Nasconde i numeri di riga
Impostazione del riconoscimento di maiuscole e minuscole
:set ic
Ignora maiuscole e minuscole nella ricerca
:set noic
Distingue tra maiuscole e minuscole nella ricerca
Ricerca di una riga
G
Va all’ultima riga del file
1G
Va alla prima riga del file
L’editor vi 87
TABELLA P–1
Comandi principali di vi
(continua)
Comando
Effetto
21G
Va alla riga 21
Ricerca e sostituzione
/stringa
Ricerca stringa
?stringa
Ricerca stringa all’indietro
n
Ricerca la ricorrenza successiva di stringa
N
Ricerca la ricorrenza precedente di stringa
:g/stringa-ricerca/s//
stringa-sostituzione/g
Ricerca e sostituisce
Controllo dello schermo
Ctrl-L
Ridisegna lo schermo
Inserimento di un file in un altro file
:r nomefile
Inserisce un file dopo il cursore
:34 r nomefile
Inserisce un file dopo la riga 34
Salvataggio e uscita
88
:w
Salva le modifiche (memorizza il contenuto del buffer)
:w nomefile
Scrive il contenuto del buffer nel file specificato
:wq
Salva le modifiche ed esce da vi
ZZ
Salva le modifiche ed esce da vi
:q!
Esce senza salvare le modifiche
Guida avanzata a Solaris ♦ Settembre 1997
L’editor vi 89
90
Guida avanzata a Solaris ♦ Settembre 1997
CAPITOLO
7
La posta elettronica
SunOS comprende un programma di nome mailx per l’invio e il ricevimento di
messaggi di posta elettronica (email). mailx dispone di funzioni per la lettura, la
scrittura, l’invio, il ricevimento, il salvataggio e la cancellazione dei messaggi. Poiché
non richiede un ambiente a finestre, il programma mailx può essere utilizzato su
qualsiasi terminale. Può inoltre rappresentare una pratica alternativa, soprattutto per
l’invio di messaggi brevi, al programma di posta elettronica a finestre. mailx
supporta anche l’uso di alias postali.
Nota - Se si sta lavorando in ambiente OpenWindows, uscire da Posta Elettronica
prima di eseguire gli esempi descritti in questo capitolo. L’attivazione di due
processi di posta elettronica potrebbe infatti generare messaggi di errore e di
avvertimento. L’invio di messaggi da una Finestra di comando o da una Shell in
genere non crea alcun problema, mentre il salvataggio e la cancellazione dei
messaggi hanno effetto sul “contenitore di default” di Posta Elettronica, causando
confusione nell’applicazione.
Introduzione a mailx
In questo paragrafo sono descritte le funzioni e i comandi essenziali di mailx. Nei
paragrafi successivi verranno descritte funzioni più complesse, ideate per un utilizzo
più avanzato del programma.
Nel programma mailx, l’indirizzo per l’invio di un messaggio è formato dal nome
di login e dal nome del sistema del destinatario. Se il destinatario utilizza lo stesso
sistema del mittente è sufficiente specificare il nome di login. Ogni utente ha una
propria casella postale per il ricevimento dei messaggi. La casella postale si trova di
91
solito nella directory /var/mail/nomeutente, dove nomeutente è il nome di login
dell’utente.
mailx informa l’utente dell’arrivo di nuovi messaggi e li colloca nella casella
postale. Quando i messaggi sono stati letti, mailx li dispone automaticamente in un
file d’archivio di nome mbox, situato nella directory home dell’utente.
Avvio di mailx
Per avviare mailx, digitare il seguente comando al prompt di sistema e premere
Return:
$ mailx
Se non vi sono nuovi messaggi in attesa, il terminale visualizza il messaggio:
Nessun messaggio per nomeutente
$
dove nomeutente è il nome di login dell’utente.
Invio di un messaggio di prova a se stessi
Per avere una prima idea del funzionamento di mailx, si provi ad inviare un
messaggio a se stessi. Al prompt di sistema, digitare il comando mailx seguito dal
proprio indirizzo (nome di login e nome del sistema). Ad esempio, se il nome di
login fosse lorenzo e il nome del sistema fosse firenze, l’indirizzo completo
dovrebbe essere scritto nella forma lorenzo@firenze. (Il simbolo @ viene usato
con il significato di “a”.) In una rete locale dovrebbe essere sufficiente il nome di
login — consultare per sicurezza l’amministratore del sistema.
$ mailx lorenzo@firenze
Il programma risponderà con il prompt Subject:
$ mailx lorenzo@firenze
Subject:
Se si desidera, inserire una breve descrizione del messaggio e premere Return.
Digitare ora il testo vero e proprio del messaggio; scrivere alcune righe brevi e
92
Guida avanzata a Solaris ♦ Settembre 1997
premere Return alla fine di ogni riga. (Gli errori di battitura possono essere corretti
tornando indietro con il tasto Back Space e digitando nuovamente il testo, ma solo
prima di premere il tasto Return.)
L’esempio che segue mostra un possibile messaggio di prova (gli spazi tra le righe si
ottengono premendo due volte il tasto Return):
$ mailx lorenzo@firenze
Subject: cogli l’attimo
Caro Lorenzo,
Quant’è bella giovinezza,
che si fugge tuttavia!
Chi vuol esser lieto, sia:
di doman non c’è certezza.
A presto,
Il Magnifico
Per inviare il messaggio, premere Return per completare l’ultima riga e
quindi Ctrl-D. Dopo l’invio del messaggio, sullo schermo ricompare il prompt di
sistema.
Lettura del messaggio di prova
Per leggere il messaggio di prova, eseguire nuovamente il comando mailx.
Comparirà una videata simile alla seguente:
$ mailx
Mail version 4.0 Thu Jan 16 12:59:09 PST 1992 Digitare ? per
informazioni.
‘‘/var/mail/lorenzo’’: 2 messaggi 1 nuovi
U 2 max@meteora
Fri Feb 14 12:01 14/318 aggiornamenti
>N 1 lorenzo@firenze Mon Feb 17 08:12 21/453 cogli l’attimo
&
La prima riga identifica la versione di mail; la seconda riga indica la casella postale,
di solito collocata in /var/mail/nomeutente, in cui viene depositata la posta in
arrivo. La quarta riga dell’esempio è l’intestazione del messaggio di prova. La “N”
all’inizio della riga indica che si tratta di un messaggio “nuovo”. La “U” che precede
la terza riga dell’esempio (da “unread”, non letto) indica un messaggio che non è
stato letto in una sessione precedente di mailx. (Le informazioni di questa videata
saranno trattate in maggiore dettaglio nel paragrafo “Lettura dei messaggi” a pagina
95 di questo capitolo.)
La posta elettronica
93
Ad ogni messaggio ricevuto viene assegnato un numero: il messaggio di Lorenzo a
se stesso compare nell’esempio con il numero 1.
Per leggere un messaggio, digitare il suo numero al prompt di mailx, rappresentato
da una “e commerciale” (&):
$ mailx
Mail version 4.0 Thu Jan 16 12:59:09 PST 1992 Digitare ? per
informazioni.
‘‘/var/mail/lorenzo’’: 1 messaggi 1 nuovi
>N 1 lorenzo@firenze Fri Jul 14 12:01 21/453 cogli l’attimo
&1
To: lorenzo@firenze
From: lorenzo@firenze
Subject: cogli l’attimo
Caro Lorenzo,
Quant’è bella giovinezza,
che si fugge tuttavia!
Chi vuol esser lieto, sia:
di doman non c’è certezza.
A presto,
Il Magnifico
&
Uscita da mailx
Per uscire da mailx sono disponibili due comandi: q o x.
Digitando q al prompt di mailx e premendo Return,
&q
compare un messaggio simile al seguente:
1 messaggio salvato in directory_home/mbox.
dove directory_home è il percorso della directory home dell’utente.
Se si utilizza il comando di uscita q dopo avere letto i messaggi ricevuti, mailx
sposta i messaggi dalla casella postale al file mbox nella directory home dell’utente.
mailx salva anche eventuali modifiche o cancellazioni dei messaggi.
Digitando invece il comando di uscita x al prompt di mailx e premendo Return,
94
Guida avanzata a Solaris ♦ Settembre 1997
&x
mailx non salva le eventuali modifiche o cancellazioni, né sposta i messaggi già letti
nel file mbox.
Lettura dei messaggi
Se sono arrivati nuovi messaggi, mailx visualizza ad ogni login il messaggio
You have mail
o
You have new mail
Per leggere i messaggi, digitare mailx al prompt di sistema e premere Return. Se la
casella postale è vuota compare il messaggio:
Nessun messaggio per nomeutente
Diversamente, compare una lista simile alla seguente:
$ mailx
Mail version 4.0 Thu Jan 16 12:59:09 PST 1992 Digitare ? per
informazioni.
‘‘/var/mail/lorenzo’’: 4 messaggi 1 nuovi 2 non letti
1 lorenzo@firenze Fri Feb 14 12:01 21/453 cogli l’attimo
U 2 boccia@biliardo Fri Feb 14 18:31 19/353 strategia
U 3 fieno@fattoria
Sat Feb 15 10:22 24/557 previsioni per
>N 4 hoover@woofer
Sun Feb 16 23:59 14/280 attenzione agli
&
Il programma mailx visualizza alcune informazioni su se stesso (numero di versione
e data) e le istruzioni per la richiesta della guida (Digitare ? per informazioni).
Nella riga successiva, mailx specifica la posizione della casella postale, il numero
dei messaggi ricevuti e il loro stato.
mailx presenta quindi un elenco numerato dei messaggi presenti nella casella
postale. Da sinistra a destra, le colonne di ogni riga indicano le seguenti informazioni:
4 Stato: specifica se il messaggio è nuovo (N), non letto (U) o già letto (nessun
simbolo). Il simbolo “>” all’inizio di una riga indica il messaggio corrente. I
messaggi cancellati sono contrassegnati con un asterisco (*).
4 Numero: indica l’ordine di ricevimento del messaggio.
4 Mittente: indica il nome dell’utente (di norma nella forma nome@sistema) che ha
inviato il messaggio.
La posta elettronica
95
4 Ora: indica la data e l’ora di spedizione del messaggio.
4 Dimensioni: indica il numero di righe/caratteri del messaggio.
4 Oggetto: indica l’oggetto del messaggio specificato dal mittente.
Se la casella postale contiene molti messaggi, la lista visualizzata potrebbe non essere
completa. In questo caso, digitare:
4 z – per visualizzare la videata di intestazioni successiva.
4 h- – per visualizzare la videata di intestazioni precedente.
4 h – per rivisualizzare da qualsiasi punto la lista delle intestazioni.
Per visualizzare il messaggio corrente (contrassegnato nella lista con >), premere
Return. Premendo nuovamente Return verrà visualizzato il messaggio successivo.
Per leggere un determinato messaggio, digitarne il numero e premere Return.
Cancellazione (e recupero) dei messaggi
Dopo avere letto un messaggio, si può decidere di cancellarlo anziché memorizzarlo
nel file mbox (il salvataggio viene eseguito per default all’uscita da mailx).
Per cancellare l’ultimo messaggio letto, digitare d al prompt di mailx. Per cancellare
un messaggio specifico dalla casella postale, usare il comando:
d numero
Per cancellare ad esempio il secondo messaggio, digitare il comando seguente:
&d2
È anche possibile cancellare diversi messaggi con un’unica operazione. Per cancellare
i messaggi 1 e 3, digitare il comando:
&d13
Per cancellare un gruppo di messaggi consecutivi, ad esempio dall’1 al 3, digitare il
comando:
& d 1-3
Prima di uscire da mail è ancora possibile recuperare i messaggi cancellati dalla
casella postale. Digitare il comando:
96
Guida avanzata a Solaris ♦ Settembre 1997
u numero
seguito da Return. Per recuperare ad esempio il secondo messaggio, digitare il
comando:
&u2
Per annullare l’ultima cancellazione è possibile digitare u al prompt di mailx subito
dopo la cancellazione. Ad esempio, se l’ultimo comando di cancellazione è stato
d 2-5, il comando u recupererà i messaggi 2, 3, 4 e 5.
Si ricordi che le cancellazioni diventano permanenti se si esce da mailx con il
comando q; in altre parole, dopo l’uscita dal programma con q i messaggi non
possono più essere recuperati. È però possibile uscire da mailx con il comando x
lasciando la casella postale intatta — come accennato in precedenza, uscendo con x i
messaggi letti resteranno contrassegnati con una U, i messaggi cancellati verranno
ripristinati, ecc.
Stampa dei messaggi
Per stampare un messaggio è possibile inviarlo a un comando di stampa utilizzando
il simbolo di pipe, digitando:
|numero lp
al prompt di mailx. (Il simbolo | viene chiamato pipe.) Ad esempio, per stampare
una copia del messaggio 2, digitare:
& |2 lp
e premere Return. Se non viene specificato il numero del messaggio, mailx invia
alla stampante il messaggio corrente. Per maggiori informazioni sull’uso del simbolo
di pipe, vedere “Redirezione e piping dell’output di un comando” a pagina 21 in
Capitolo 2.
Invio dei messaggi
Per inviare un messaggio con mailx occorre conoscere il nome di login del
destinatario. Se il destinatario opera su un sistema diverso dal proprio, occorre
La posta elettronica
97
conoscere anche il nome del suo sistema. Per ottenere queste informazioni è possibile
usare i comandi who, finger o rusers.
Il comando who elenca tutti gli utenti correntemente connessi al proprio file server.
La lista visualizzata indica, per ogni utente, il nome di login, il tipo di terminale e la
data e l’ora di login. Ad esempio:
$ who
bruno
mara
paola
laura
tty15
tty04
tty07
tty06
feb 20 10:22
feb 20 10:37
feb 20 11:49
feb 20 12:02
Il comando finger visualizza le stesse informazioni ottenute con who, ma in forma
più dettagliata. Le informazioni visualizzate dipendono dalla configurazione
impostata dall’amministratore del sistema. Un esempio di output è il seguente:
$ finger
Login
bruno
mara
paola
laura
Name
TTY
Idle
Bruno Rossi
tty15
43
Mara Bianchi tty04
Paola Verdi
tty07
12
Laura Polli
tty06
22
When
Thu 10:22
Thu 10:37
Thu 11:49
Thu 12:02
Il comando rusers visualizza informazioni sugli utenti correntemente connessi alla
rete locale. Per istruzioni sull’uso del comando rusers, vedere Capitolo 9.
Dopo avere ottenuto le informazioni necessarie sull’utente, procedere come segue per
inviare il messaggio.
1. Digitare il comando mailx seguito dall’indirizzo dell’utente:
$ mailx nomeutente@nomesistema
dove utente è il nome di login del destinatario e sistema è il nome del suo sistema.
4 Se mailx è già stato avviato, è sufficiente digitare una m seguita dal nome di
login e dal nome di sistema del destinatario:
& m nomeutente@nomesistema
98
Guida avanzata a Solaris ♦ Settembre 1997
4 Per inviare lo stesso messaggio a più destinatari, separare gli indirizzi con
spazi o virgole; ad esempio:
$ mailx boccia@biliardo paola@fattoria lorenzo@firenze
oppure
$ mailx boccia@biliardo,paola@fattoria,lorenzo@firenze
2. Premendo Return, mailx richiede l’oggetto del messaggio. Inserire una breve
descrizione del contenuto del messaggio e premere nuovamente Return.
3. Digitare il contenuto del messaggio. Per creare una riga nuova, premere Return.
Si noti che anche se una frase si sviluppa su più righe, il programma la considera
come un’unica riga finché non viene premuto il tasto Return.
Nota - Ogni riga di testo all’interno del messaggio può contenere fino a 256
caratteri. Se questo limite viene superato lo schermo si blocca. In questo caso,
premere Ctrl-C per abbandonare il messaggio.
4. Dopo avere scritto il messaggio, premere Return per spostare il cursore su una
nuova riga. Premere quindi Ctrl-D per inviare il messaggio.
Errori di invio
Se l’indirizzo specificato per l’invio del messaggio non è corretto, il sistema risponde
con il messaggio
[email protected] unknown
e il messaggio ritorna nella casella postale del mittente. All’avvio successivo di
mailx, l’intestazione segnalerà la presenza di un messaggio restituito al mittente:
N 1 Mailer-Daemon Fri Jan 3 11:13 8/49 Returned mail: User unknown
Quando il messaggio non può essere consegnato, il file corrispondente viene copiato
in un file della directory home con il nome dead.letter.
La posta elettronica
99
Annullamento di un messaggio
Per cancellare un messaggio prima di inviarlo, premere due volte Ctrl-C.
Copie per conoscenza e copie silenti
Prima di inviare un messaggio, è possibile impostare l’invio di “copie per
conoscenza” ad utenti diversi dai destinatari principali. È anche possibile inviare
“copie silenti”. Chi riceve il messaggio può conoscere i destinatari delle copie per
conoscenza ma non quelli delle copie silenti.
Può essere buona norma includere anche il proprio indirizzo tra i destinatari delle
copie per conoscenza o delle copie silenti, in modo da conservare sempre una copia
dei messaggi spediti.
Sono disponibili tre metodi per inviare copie per conoscenza di un messaggio:
4 Aprire il file .mailrc (nella directory home) con un editor di testo e inserire la
riga seguente:
set askcc
Con questa impostazione, mailx visualizza il prompt per le copie per conoscenza
(Cc:) dopo il prompt per l’oggetto. Inserire in questo campo gli indirizzi degli utenti
desiderati separandoli con spazi vuoti.
4 Dopo avere scritto il messaggio, ma prima di premere Ctrl-D, premere Return per
creare una nuova riga e digitare il comando:
~c indirizzo/i
Se si utilizza questo metodo per inviare copie per conoscenza a più destinatari,
separare gli indirizzi con spazi vuoti. Ad esempio:
~c biglia@biliardo paola@fattoria lorenzo@firenze
4 Per creare una riga Cc: si può anche utilizzare il comando ~h, che visualizza
l’intera intestazione del messaggio. ~h visualizza, una alla volta, le righe di
prompt To:, Subject:, Cc: e Bcc: (copia silente). Da qui è possibile compilare
le righe vuote e modificare quelle già compilate. Come per gli altri comandi tilde,
~h deve essere digitato su una riga nuova.
Nota - I comandi ~c, ~h ed altri comandi tilde sono descritti nel paragrafo
“Comandi tilde” a pagina 112 in questo capitolo.
100
Guida avanzata a Solaris ♦ Settembre 1997
Inserimento di una copia di un messaggio o di un
file
mailx permette di inserire nel messaggio che si sta scrivendo una copia di qualsiasi
messaggio contenuto nella casella postale, oppure una copia di un qualsiasi file di
testo.
Inserimento di un messaggio
Il comando per l’inserimento di un messaggio è il seguente:
~m numero
dove numero è il numero del messaggio da inserire. Ad esempio, per inviare un
messaggio che comprenda una copia del messaggio numero 3 della propria casella
postale, procedere come segue:
1. Su una nuova riga, digitare il comando ~m 3 e premere Return.
2. mailx visualizza il messaggio Inserimento di: 3 (continuare)
3. Il messaggio 3 non compare sullo schermo del mittente, mentre sarà visibile
nella copia ricevuta dal destinatario. Dopo (continuare), è possibile
continuare il messaggio o inviarlo nella forma corrente.
4. Per visualizzare il messaggio in forma completa, compreso il messaggio
incorporato, usare il comando ~p.
Inserimento di un file
È anche possibile inserire in un messaggio una copia di un qualsiasi file di testo.
Usare il comando seguente:
~r nomefile
mentre si scrive il messaggio. Ad esempio, per inserire il file profilo nel messaggio
corrente, digitare:
~r profilo
Risposta a un messaggio
Per rispondere a un messaggio, digitare il comando
r numero
La posta elettronica
101
al prompt di mailx. (Se non viene specificato il numero del messaggio, mailx
risponde al messaggio corrente.) Ad esempio, per rispondere al mittente del
messaggio 2, digitare il comando:
&r2
mailx inserisce automaticamente l’indirizzo del destinatario e una riga Re:
Subject: analoga alla riga Subject: del messaggio originale. Inviare la risposta
con la normale procedura di spedizione.
Una variante del comando di risposta è R, che invia il messaggio sia al mittente che a
tutti i destinatari del messaggio originario. Usare questo comando solo quando è
assolutamente necessario, per evitare di generare “posta inutile”.
Nota - Anche in una risposta è possibile inserire un altro messaggio usando la
procedura descritta al paragrafo precedente. Per inserire una copia del messaggio al
quale si sta rispondendo, digitare il comando ~m senza specificare il numero del
messaggio.
Salvataggio e richiamo dei messaggi
I messaggi inviati o ricevuti possono anche essere salvati e richiamati per utilizzi
successivi. In mailx è possibile salvare i messaggi inserendoli in normali file di
testo, oppure inserendoli in file speciali detti raccoglitori. Entrambi i metodi sono
descritti nei paragrafi seguenti.
mailx distingue tra il salvataggio e la copia di un messaggio; il salvataggio elimina il
messaggio dalla casella postale e lo colloca in un file o in un raccoglitore; la copia
lascia il messaggio nella casella postale e ne colloca una copia in un file o in un
raccoglitore.
Salvataggio e copia dei messaggi in un file
Per salvare un messaggio in un file, digitare al prompt di mailx il comando:
s numero nomefile
dove numero è il numero del messaggio da salvare e nomefile è il file in cui si desidera
salvarlo. Ad esempio, per salvare il messaggio 3 in un file di nome
~/note/bilancio, digitare:
102
Guida avanzata a Solaris ♦ Settembre 1997
& s 3 ~/note/bilancio
(Si ricordi che, in un percorso, il simbolo ~ rappresenta la directory home.)
È anche possibile salvare diversi messaggi nello stesso file con un’unica operazione.
Ad esempio, per salvare i messaggi 3, 5, 6, 7 e 8 in ~/note/bilancio, digitare:
& s 3 5-8 ~/note/bilancio
Se il file specificato non esiste, mailx ne crea uno nuovo. Se il file esiste, mailx
aggiunge il nuovo messaggio alla fine del file.
Il salvataggio cancella il messaggio dalla casella postale; mailx visualizza un
asterisco (*) vicino all’intestazione dei messaggi salvati.
Per salvare il messaggio in un file lasciandone una copia nella casella postale, usare il
comando copy come segue:
& c 3 ~/note/bilancio
Salvataggio e copia dei messaggi in un raccoglitore
Per evitare di scrivere il percorso completo del file utilizzato per l’archiviazione, è
possibile salvare o copiare i messaggi in un cosiddetto raccoglitore. I raccoglitori
sono file speciali situati in un’apposita directory.
Utilizzando i raccoglitori, i messaggi salvati o copiati vengono riuniti
automaticamente nella stessa directory, da dove è possibile richiamarli facilmente
senza bisogno di specificare lunghi percorsi.
Creazione della directory dei raccoglitori
Per usare i raccoglitori è necessario creare un’apposita directory. Procedere come
segue:
1. Creare la directory con il comando mkdir.
Ad esempio, per creare una directory di nome Messaggi, digitare il comando:
$ mkdir Messaggi
La posta elettronica
103
2. Aprire quindi con un editor il file .mailrc situato nella propria directory
home (è il file che contiene le opzioni per mailx) e impostare il percorso della
nuova directory.
Modificare la variabile set folder inserendo il percorso completo della
directory appena creata. Ad esempio:
set folder=/home/corte/lorenzo/Messaggi
In alternativa, se si sta utilizzando una C shell è possibile usare il simbolo ~ per
specificare la directory home.
set folder=~/Messaggi
A questo punto la directory è impostata per ricevere i messaggi salvati nei
raccoglitori. (La modifica al file .mailrc diventa effettiva all’avvio successivo di
mailx.)
Designazione dei raccoglitori
Per salvare e copiare un messaggio in un raccoglitore o in un file si utilizzano gli
stessi comandi, con la differenza che il nome del raccoglitore è preceduto da un
segno (+) anziché da un percorso. Il segno + indica a mailx che il raccoglitore deve
essere archiviato nella directory appositamente impostata (Messaggi).
Ad esempio, per salvare il messaggio 3 in un raccoglitore di nome progetti,
digitare:
& s 3 +progetti
mailx interpreta questo comando come “salva il messaggio 3 in
~/Messaggi/progetti”. (Se il raccoglitore specificato non esiste, mailx lo crea al
momento del salvataggio.)
Per copiare il messaggio nel raccoglitore, digitare:
& c 3 +progetti
104
Guida avanzata a Solaris ♦ Settembre 1997
Invio di un messaggio a un file o a un raccoglitore
È anche possibile inviare una copia dei messaggi spediti direttamente a uno dei
propri file o raccoglitori. Per dirigere una copia in un raccoglitore, digitare il nome del
raccoglitore nel campo Cc: o nel campo Bcc:. Per dirigere una copia del messaggio
in un file, seguire la stessa procedura specificando il percorso completo del file.
Lettura dei messaggi salvati in file e raccoglitori
Per leggere un messaggio salvato in un file, usare il comando:
mailx -f nomefile
Ad esempio, per leggere il file ~/memo/spese, digitare:
$ mailx -f ~/memo/spese
Per leggere un messaggio salvato in un raccoglitore, seguire la stessa procedura
utilizzando il segno + al posto del percorso. Ad esempio, per leggere i messaggi
memorizzati nel raccoglitore progetti, digitare:
$ mailx -f +progetti
Questo comando avvia mailx nel file o nel raccoglitore specificato. Verranno
visualizzate solo le intestazioni dei messaggi presenti nel file o nel raccoglitore. Per
selezionare uno dei messaggi, digitarne il numero al prompt di mailx e premere
Return.
È anche possibile utilizzare i raccoglitori dopo avere avviato mailx. Per visualizzare
l’elenco dei raccoglitori disponibili, digitare al prompt di mailx il comando:
& folders
Per passare dalla casella postale a un raccoglitore, digitare il comando:
& folder +nome_raccoglitore
Per tornare alla casella postale, digitare al prompt:
&%
La posta elettronica
105
Per tornare al raccoglitore precedente, digitare:
&#
Uso di vi con mailx
Per comporre un messaggio in mailx è anche possibile utilizzare l’editor di testo vi.
In questo modo si possono correggere eventuali errori e aggiungere o cancellare parti
di testo prima di inviare i messaggi. Per informazioni sull’uso di vi, vedere Capitolo
6.
In mailx è possibile usare i comandi standard di vi per inserire, cancellare e
modificare parti di testo.
Per scrivere un messaggio con vi:
1. Digitare il comando mailx con un indirizzo al prompt di mailx (&) o al
prompt di sistema ($).
2. Inserire l’oggetto del messaggio nel campo Subject: e premere Return.
3. Avviare vi digitando da una nuova riga il comando ~v. Appare la videata di
vi contenente un file vuoto nella directory /tmp.
4. Usare i comandi di vi per inserire e modificare il testo del messaggio.
5. Al termine, uscire da vi con il comando :wq o ZZ.
Dopo l’uscita da vi, mailx visualizza il messaggio (continuare):. A questo
punto è possibile modificare ulteriormente il messaggio (al di fuori di vi) o
inviarlo premendo Ctrl-D.
Alias postali
Un alias postale rappresenta un gruppo di utenti riuniti sotto uno stesso nome.
Gli alias postali vengono in genere utilizzati quando si inviano messaggi
regolarmente a uno stesso gruppo di persone. Ad esempio, se capita spesso di inviare
106
Guida avanzata a Solaris ♦ Settembre 1997
lo stesso messaggio a paola@fattoria, giorgio@sicilia e sandra@dakota, è
possibile creare un alias postale di nome amici. Specificando amici come
destinatario, il messaggio sarà ricevuto da tutti gli utenti riuniti sotto quell’alias.
Sono disponibili due file per l’impostazione degli alias postali:
4 .mailrc e
4 /etc/aliases
Gli alias impostati in .mailrc si comportano diversamente da quelli impostati in
/etc/aliases. Le differenze sono riassunte nella Tabella 7-1 alla fine di questo
paragrafo.
Impostazione di un alias postale in .mailrc
Per impostare un alias in .mailrc occorre ricordare quanto segue:
4 Gli alias postali contenuti in .mailrc sono privati, possono cioè essere usati solo
dall’utente proprietario. Ad esempio, se si definisce un alias di nome amici in
.mailrc e un altro utente tenta di inviare un messaggio ad amici, il sistema
genera il messaggio unknown user (utente sconosciuto).
4 Dopo l’invio del messaggio, gli alias contenuti in .mailrc si espandono
automaticamente mostrando gli utenti raggruppati sotto quel nome. Se ad
esempio si invia un messaggio ad amici, il messaggio viene ricevuto come se il
mittente avesse effettivamente scritto i nomi di tutti i destinatari. In altre parole, i
destinatari non possono sapere che è stato utilizzato un alias postale.
Il file .mailrc si trova nella directory home e contiene una serie di parametri che
controllano il comportamento di mailx e di Posta Elettronica.
Per inserire un alias postale in .mailrc, digitare:
$ vi ~/.mailrc
Nota - Il file .mailrc può essere aperto con qualsiasi editor di testo. L’esempio
precedente illustra il comando da utilizzare per aprire il file con vi. Per informazioni
sull’uso di vi, vedere Capitolo 6.
Ogni alias postale deve essere contenuto in un’unica riga del file. Questa condizione
non riguarda la forma di visualizzazione (l’alias può occupare più righe sullo
schermo); significa piuttosto che l’alias non può contenere caratteri di ritorno a capo.
Ogni alias deve contenere le informazioni seguenti, separate da spazi:
4 La parola “alias”
4 Il nome dell’alias (una sola parola)
La posta elettronica
107
4 I destinatari (nome di login e nome del sistema) da includere nell’alias, separati da
spazi.
L’esempio seguente mostra due alias postali. Il primo (amici) include tre persone, il
secondo (softball) ne include otto. Si noti che in softball i nomi degli utenti
occupano più di una riga sullo schermo, ma non vengono utilizzati caratteri di
ritorno a capo.
alias amici paola@fattoria giorgio@sicilia sandra@dakota
alias softball ugo@woofer max@twister paola@fattoria gabri@zoo
lorenzo@firenze jj@walker sandra@dakota stefano@fiesta
Per inviare un messaggio alle persone riunite sotto un alias di .mailrc, è sufficiente
utilizzare come destinatario l’alias corrispondente. Non occorre inserire il nome del
proprio sistema. Ad esempio, inviando il messaggio seguente:
$ mail amici
Subject: Proposta mangereccia
Ciao a tutti. Cosa ne dite di pranzare insieme il prossimo
venerdì? C’è qualcuno libero?
i destinatari lo vedrebbero nel modo seguente (si osservi la riga To: espansa):
To: paola@fattoria giorgio@sicilia sandra@dakota
Subject: Proposta mangereccia
Ciao a tutti. Cosa ne dite di pranzare insieme il prossimo
venerdì? C’è qualcuno libero?
Impostazione di un alias postale
in /etc/aliases
Per impostare un alias postale in /etc/aliases occorre ricordare quanto segue:
4 Gli alias postali contenuti in /etc/aliases sono pubblici. Se ad esempio un
utente imposta un alias di nome softball, chiunque potrà utilizzare
softball@nomesistema come destinatario di un messaggio.
4 Dopo l’invio del messaggio, gli alias di /etc/aliases non vengono espansi. Se
ad esempio si invia un messaggio a softball@sistema, l’alias comparirà anche
nell’intestazione della copia ricevuta dai destinatari. Questi conosceranno perciò il
nome dell’alias utilizzato per l’invio del messaggio, ma non necessariamente i
nomi degli altri utenti.
Gli alias creati in /etc/aliases hanno un formato leggermente diverso da quelli di
.mailrc. Ogni alias di /etc/aliases deve essere composto come segue:
108
Guida avanzata a Solaris ♦ Settembre 1997
4 Nome dell’alias seguito da due punti (:).
4 Destinatari (nome di login e nome del sistema) separati da virgole. Si noti che
l’alias non deve necessariamente essere scritto in un’unica riga.
Per modificare il file /etc/aliases occorre operare come utente root. Se l’accesso
al sistema come utente root è protetto da una password, è necessario conoscere la
password.
Per operare sul sistema come utente root, digitare quanto segue:
$ su
Password:
#
Si noti che il prompt di sistema utilizza un simbolo diverso per l’utente root.
L’esempio seguente mostra come aggiungere l’alias softball@sport al file di
default /etc/aliases.
La posta elettronica
109
# vi /etc/aliases
##
#Aliases can have any mix of upper and lower case on the left#hand side,
#but the right-hand side should be proper case (usually lower)
#
#
>>>>>>>>>>The program ‘‘newaliases’’ will need to be run after
#
>> NOTE >>this file is updated for any changes to
#
>>>>>>>>>>show through to sendmail.
#
#@(#)aliases 1.10 89/01/20 SMI
##
# Following alias is required by the mail protocol, RFC 822
# Set it to the address of a HUMAN who deals with this system’s
mail problems.
Postmaster: root
# Alias for mailer daemon; returned messages from our MAILERDAEMON
# should be routed to our local Postmaster.
MAILER-DAEMON: postmaster
# Aliases to handle mail to programs or files, eg news or vacation
# decode: ‘‘|/usr/bin/uudecode’’
nobody: /dev/null
# Sample aliases:
# Alias for distribution list, members specified here:
#staff:wnj,mosher,sam,ecc,mckusick,sklower,olson,rwh@ernie
# Alias for distribution list, members specified elsewhere:
#keyboards: :include:/usr/jfarrell/keyboards.list
# Alias for a person, so they can receive mail by several names:
#epa:eric
#######################
# Local aliases below #
#######################
softball@texas: earl@woofer
tex@twister elmer@farmhouse
jane@freeway hank@fretful jj@walker sally@dakota steve@hardway
:wq
(per uscire da vi e salvare il file /etc/aliases )
# exit
(per uscire dal modo root)
$
Il file /etc/aliases può essere aperto con qualsiasi editor di testo. L’esempio
precedente illustra i comandi utilizzati per aprire il file con vi. Per informazioni
sull’uso di vi, vedere Capitolo 6.
Si noti che i cancelletti (#) che compaiono nel file /etc/aliases hanno lo scopo di
commentare il testo e gli alias di esempio. Il simbolo del cancelletto impedisce al
sistema di utilizzare queste informazioni come alias effettivi.
110
Guida avanzata a Solaris ♦ Settembre 1997
Non inserire un cancelletto davanti agli alias che si desidera aggiungere, a meno che
non si voglia intenzionalmente disabilitarli.
Per inviare un messaggio alle persone riunite sotto un alias di /etc/aliases,
indicare come destinatario il nome dell’alias e il nome del proprio sistema. Ad
esempio, inviando il messaggio seguente:
$ mail softball@sport
Subject: Allenamento oggi
Appuntamento al campo numero 4 dopo il lavoro. Se tutto va bene
riusciamo ad allenarci per la partita di sabato! Cercate di
arrivare il più presto possibile.
i destinatari lo riceveranno in questa forma:
To: softball@sport
Subject: Allenamento oggi
Appuntamento al campo numero 4 dopo il lavoro. Se tutto va bene
riusciamo ad allenarci per la partita di sabato! Cercate di
arrivare il più presto possibile.
Si osservi che la riga To: non viene espansa.
Quando si utilizza un alias postale di questo tipo, occorre sempre specificare il nome
del sistema nel quale l’alias è stato definito. Se ad esempio si imposta un alias di
nome piloti sul sistema circuito, i messaggi dovranno essere inviati a
piloti@circuito.
La Tabella 7-1 riassume le differenze tra gli alias creati in .mailrc e quelli creati in
/etc/aliases.
TABELLA 7–1
Confronto tra gli alias di .mailrc e quelli di /etc/aliases
.mailrc
/etc/aliases
Modifica riservata a utente root
no
sì
Formato destinatario:
alias
alias@nomesistema
Nomi visibili dai destinatari
sì
no
Nomi separati da virgole
no
sì
La posta elettronica
111
TABELLA P–1
Confronto tra gli alias di .mailrc e quelli di /etc/aliases
(continua)
.mailrc
/etc/aliases
Nomi su un’unica riga
sì
no
Alias accessibili ad altri utenti
no
sì
Per informazioni più dettagliate sugli alias postali, digitare man aliases o man
addresses al prompt di sistema.
Comandi tilde
Durante la composizione di un messaggio è possibile utilizzare i cosiddetti comandi
tilde per una serie di funzioni. I comandi tilde sono formati in genere da un tilde (~)
seguito da una lettera. La tabella seguente descrive alcuni dei comandi tilde più
comuni, alcuni dei quali sono già stati menzionati nel corso del capitolo.
Nota - Per inserire un vero carattere di tilde all’interno di un messaggio, digitare due
caratteri tilde in sequenza; ne verrà visualizzato uno solo.
TABELLA 7–2
112
Comandi tilde (mailx)
Comando
Funzione
~!comando
Permette l’esecuzione di un comando shell
~.
Simula Ctrl-D per marcare la fine del file
~?
Visualizza un elenco dei comandi tilde
~b nomeutente
Permette di aggiungere un nome utente ai
destinatari delle copie silenti (Bcc:)
~c nomeutente
Permette di aggiungere un nome utente ai
destinatari delle copie per conoscenza (Cc:)
~d
Inserisce il contenuto del file dead.letter nel
messaggio corrente.
Guida avanzata a Solaris ♦ Settembre 1997
TABELLA P–2
Comandi tilde (mailx)
(continua)
Comando
Funzione
~f numero
Invia il messaggio specificato. Disponibile solo
quando si invia un messaggio durante la lettura
della posta.
~h
Visualizza i prompt per le righe di intestazione:
Subject, To, Cc e Bcc.
~m numero
Inserisce il testo del messaggio specificato nel
messaggio corrente. Disponibile solo quando si invia
un messaggio durante la lettura della posta.
~p
Stampa il messaggio inserito.
~q
Simula un doppio Ctrl-C. Se il messaggio corrente
non è vuoto, il contenuto viene salvato nel file
dead.letter.
~r nomefile
Inserisce nel messaggio il testo del file specificato.
~s stringa
Cambia la riga Subject: in stringa.
~t nome
Aggiunge i nomi specificati nel campo di
intestazione To.
~w nomefile
Salva il messaggio corrente senza intestazione nel
file specificato.
~x
Esce da mailx. Simile a ~q, ma il messaggio non
viene salvato nel file dead.letter.
Visualizzazione della guida per gli altri
comandi di mailx
mailx dispone di due comandi che visualizzano l’elenco dei comandi e delle
funzioni disponibili. Se ci si trova in modalità comando, digitando ? al prompt di
mailx (&) compare un elenco dei comandi disponibili per quella modalità.
Analogamente, se ci si trova in modalità inserimento (ad esempio durante la
La posta elettronica
113
composizione di un messaggio) è possibile digitare il comando equivalente ~? per
visualizzare un elenco dei comandi tilde (detti anche escape tilde”).
Le pagine del manuale online contengono informazioni approfondite su mailx,
espresse in forma più tecnica. Per visualizzare tali informazioni, digitare:
$ man mailx
Oppure, consultare la guida man Pages(1): User Commands.
114
Guida avanzata a Solaris ♦ Settembre 1997
CAPITOLO
8
Uso delle stampanti
Uso delle stampanti
Il servizio di stampa LP (dal sottosistema line printer) è la parte di SunOS che
contiene le utility per la stampa. LP offre un’ampia serie di funzioni, molte delle
quali non saranno trattate in questo manuale. Questo capitolo descrive le procedure
necessarie per eseguire le seguenti operazioni:
4 Invio di una richiesta di stampa (invio di un file alla stampante)
4 Determinazione dello stato di una stampante
4 Annullamento di una richiesta di stampa
Per una descrizione più completa del servizio di stampa LP, vedere il volume System
Administration Guide.
Invio di una richiesta di stampa
Per stampare un file dal prompt di sistema si utilizza il comando lp, che invia alla
stampante la richiesta di stampare il file specificato. Quando si invia una richiesta di
stampa, il servizio LP la inserisce nella coda della stampante, visualizza l’ID della
richiesta e quindi torna a visualizzare il prompt di sistema.
115
Invio di una richiesta alla stampante di default
Se il servizio di stampa LP è configurato con una stampante di default, le richieste di
stampa possono essere formulate come segue senza specificare il nome della
stampante:
$ lp nomefile
dove nomefile è il nome del file che si desidera stampare.
Il file specificato viene collocato nella coda di stampa della stampante di default e il
sistema visualizza l’id della richiesta.
Ad esempio, per stampare il file /etc/passwd, digitare:
$ lp /etc/passwd
l’id della richiesta è pigna-8 (1 file)
$
Per informazioni su come specificare una stampante di default, vedere il manuale
System Administration Guide.
Invio di una richiesta a una stampante specifica
Indipendentemente dalla designazione o meno di una stampante di default, le
richieste di stampa possono essere inviate a qualsiasi stampante configurata per il
proprio sistema. Per inviare una richiesta di stampa a una stampante specifica,
digitare quanto segue:
$ lp -d nomestampante nomefile
dove nomestampante è il nome della stampante da utilizzare e nomefile è il nome del
file da stampare.
Il file specificato viene collocato nella coda di stampa della stampante di destinazione
e il sistema visualizza l’id della richiesta.
Ad esempio, per stampare il file /etc/passwd sulla stampante fungo, digitare:
$ lp -d fungo /etc/passwd
l’id della richiesta è fungo-9 (1 file)
$
116
Guida avanzata a Solaris ♦ Settembre 1997
Se la richiesta di stampa viene inviata a una stampante che non è configurata per il
proprio sistema, viene visualizzato il messaggio informativo indicato nell’esempio:
$ lp -d gnomo /etc/passwd
UX:lp: ERRORE: La destinazione "gnomo" è sconosciuta
al servizio di stampa LP.
$
Per informazioni sulla configurazione delle stampanti, vedere il manuale System
Administration Guide. Per informazioni su come visualizzare le stampanti disponibili
per il proprio sistema, vedere “Determinazione dello stato della stampante” a pagina
119 più avanti in questo capitolo.
Richiesta di notifica al termine della stampa
Quando si invia alla stampante un file molto lungo, può essere utile ricevere da LP
una notifica che segnali la fine della stampa. Il servizio di stampa LP può essere
impostato in modo da inviare la notifica in una delle forme seguenti:
4 Con un messaggio di posta elettronica
4 Con un messaggio visualizzato nella finestra della Console
Per richiedere una notifica tramite posta elettronica, usare l’opzione -m all’invio della
richiesta di stampa:
$ lp -m nomefile
Per richiedere la visualizzazione del messaggio nella Console, usare l’opzione -w
all’invio della richiesta di stampa:
$ lp -w nomefile
dove nomefile è il nome del file da stampare.
Stampa di un file in più copie
Un file può essere stampato in una o più copie. Se si desidera stampare più di una
copia, specificare il numero di copie desiderato con l’opzione -n del comando lp. La
richiesta di stampa verrà considerata un unico job, e verrà stampata solo una pagina
di intestazione.
Per richiedere la stampa di più copie di un file, digitare il comando:
Uso delle stampanti 117
$ lp -nnumero nomefile
dove numero è il numero di copie desiderato e nomefile è il nome del file da stampare.
Per stampare ad esempio quattro copie del file /etc/passwd, digitare:
$ lp -n4 /etc/passwd
l’id della richiesta è pigna-9 (1 file)
$
Tabella riassuntiva delle opzioni di lp
Le richieste di stampa possono essere personalizzate usando le opzioni del comando
lp: è possibile specificare formati, set di caratteri, filtri, titoli, intestazioni e altri
aspetti della stampa. La tabella Tabella 8–1 riassume le opzioni di uso più frequente
del comando lp. Queste opzioni possono essere utilizzate singolarmente o in una
qualsiasi combinazione nella riga di comando. Se si utilizzano più opzioni, separarle
con uno spazio e ripetere per ognuna il trattino (-).
Ad esempio, per specificare una stampante di destinazione, richiedere una notifica
con un messaggio di posta elettronica e stampare sei copie di un file, il comando da
inserire sarà il seguente:
$ lp -d nomestampante -m -n6 nomefile
dove nomestampante è il nome della stampante desiderata e nomefile è il nome del file
da stampare.
TABELLA 8–1
118
Sommario delle opzioni principali di lp
Opzione
Descrizione
-d
Specifica la stampante di destinazione.
-m
Invia al richiedente un messaggio di posta elettronica per
segnalare il termine della stampa.
-n
Specifica il numero di copie da stampare.
-t
Mostra lo stato del servizio di stampa.
Guida avanzata a Solaris ♦ Settembre 1997
TABELLA P–1
Sommario delle opzioni principali di lp
(continua)
Opzione
Descrizione
-o nobanner
Sopprime la stampa della pagina di intestazione per una specifica
richiesta.
-h
Inserisce un’intestazione su ogni pagina della richiesta di stampa.
-c
Copia il file prima della stampa.
-w
Visualizza un messaggio nella console per segnalare il termine
della stampa.
Per un elenco completo delle opzioni disponibili, vedere la pagina man lp(1).
Determinazione dello stato della
stampante
Il comando lpstat permette di visualizzare lo stato corrente del servizio di stampa
LP. Con questo comando è possibile controllare lo stato dei job nella coda di stampa,
identificare le stampanti disponibili o individuare gli id di richiesta dei job per
annullarli.
Controllo dello stato delle richieste di stampa
Per visualizzare lo stato delle proprie richieste di stampa, digitare il comando:
$ lpstat
Viene visualizzato un elenco dei file in coda per la stampa.
Nell’esempio seguente, riferito al sistema pino, l’output del comando indica che è
presente un file nella coda di stampa della stampante pigna:
Uso delle stampanti 119
$ lpstat
pigna-10
$
paola
1261
mar 12 17:34 su pino
Il comando lpstat visualizza una riga per ogni job di stampa; vengono indicati l’id
della richiesta, il nome dell’utente che ha inviato la richiesta di stampa, la
dimensione dell’output in byte e la data e l’ora della richiesta.
Controllo delle stampanti disponibili
Per determinare quali stampanti sono configurate per il proprio sistema, digitare
quanto segue:
$ lpstat -s
Il sistema visualizza lo stato dello scheduler, la destinazione di default e un elenco
dei sistemi e delle stampanti disponibili.
Nell’esempio seguente, riferito al sistema olmo, lo scheduler è attivo, la stampante di
default è pigna e sono disponibili due stampanti in rete, pigna e fungo:
$ lpstat -s
lo scheduler è attivo
destinazione di default del sistema: pigna
sistema per pigna: pino
sistema per fungo: quercia
$
Visualizzazione di tutte le informazioni di stato
L’opzione -t di lpstat visualizza un breve elenco delle informazioni di stato del
servizio di stampa LP.
Per visualizzare un breve elenco di tutte le informazioni di stato, digitare:
$ lpstat -t
Vengono visualizzate tutte le informazioni disponibili sullo stato di LP.
Nell’esempio seguente la coda di stampa è vuota. Quando sono presenti richieste di
stampa, il sistema visualizza anche lo stato di tali richieste:
120
Guida avanzata a Solaris ♦ Settembre 1997
$ lpstat -t
lo scheduler è attivo
destinazione di default del sistema: pigna
sistema per fungo: quercia
pigna accetta richieste da giovedì, 3 gennaio 1993, 18:20:10 MET
fungo accetta richieste da lunedì, 4 marzo 1993, 15:53:47 MET
stampante pigna: inattiva, abilitata da giovedì 3 gennaio 1993,
18:20:22 MET. disponibile.
stampante fungo: inattiva, abilitata da lunedì, 4 marzo 1993,
15:53:44 MET. disponibile.
$
Visualizzazione dello stato delle stampanti
Per ottenere informazioni sullo stato di una stampante specifica, è possibile utilizzare
l’opzione -p di lpstat. Questa opzione permette di sapere se la stampante è attiva
o disattiva, la data e l’ora in cui è stata abilitata o disabilitata e indica se la
stampante è disponibile per l’accettazione di richieste di stampa.
Per visualizzare lo stato di tutte le stampanti di un sistema, digitare:
$ lpstat -p
Nell’esempio seguente, le due stampanti configurate per il sistema sono in stato non
attivo, abilitato e disponibile. Se una delle stampanti contenesse uno o più job nella
coda di stampa, l’output del comando mostrerebbe anche i job in coda.
$ lpstat -p
stampante pigna: inattiva, abilitata da giovedì 3 gennaio 1993,
18:20:22 MET. disponibile.
stampante fungo: inattiva, abilitata da lunedì, 4 marzo 1993,
15:53:44 MET. disponibile
$
Per richiedere lo stato di una stampante specifica, digitare il comando:
$ lpstat -p nomestampante
dove nomestampante è la stampante su cui si desidera avere informazioni.
Uso delle stampanti 121
Visualizzazione delle caratteristiche della
stampante
Per visualizzare tutte le caratteristiche di una stampante, utilizzare le opzioni -p e
-l di lpstat. Questo comando è particolarmente utile per identificare il tipo di
stampante e il tipo di contenuto.
Per visualizzare le caratteristiche di tutte le stampanti del sistema, digitare il
comando seguente:
$ lpstat -p -l
Vengono visualizzate in forma di tabella tutte le informazioni di configurazione
utilizzate dal servizio di stampa LP per ogni stampante.
Nell’esempio seguente, riferito alla stampante pigna, tutti i campi sono vuoti ad
eccezione del tipo di contenuto e del tipo di stampante.
$ lpstat -p pigna -l
stampante pigna: inattiva, abilitata da giovedì 3 gennaio 1993,
18:20:22 MET. disponibile.
Tipi di contenuto: PS
Tipi di stampante: PS
Descrizione:
Utenti consentiti:
(all)
Formati consentiti:
(none)
Intestazione non richiesta
Set di caratteri:
(nessuno)
Interlinea di default:
Dimensione pagina di default:
$
Tabella riassuntiva delle opzioni di lpstat
Le varie opzioni del comando lpstat permettono di richiedere diversi tipi di
informazioni relative allo stato di stampa. La tabella Tabella 8–2 riassume le opzioni
di uso più frequente del comando lpstat. Queste opzioni possono essere usate
singolarmente o in qualsiasi combinazione nella riga di comando. Se si utilizzano più
opzioni, separarle con uno spazio e ripetere per ognuna il trattino (-).
Ad esempio, per ottenere una lista completa delle informazioni di stato relative a una
stampante specifica, digitare il comando:
122
Guida avanzata a Solaris ♦ Settembre 1997
$ lpstat -p nomestampante -l
dove nomestampante è la stampante di cui si desidera conoscere lo stato.
TABELLA 8–2
Sommario delle opzioni principali di lpstat
Opzione
Descrizione
-a
Indica se le destinazioni di stampa accettano o meno le
richieste di stampa.
-c
Visualizza le classi e i rispettivi membri.
-d
Visualizza la destinazione di default.
-f
Visualizza i formati.
-o
Visualizza lo stato dell’output.
-p [lista][-D][-l}
Visualizza lo stato delle stampanti.
-r
Stato dello scheduler delle richieste.
-R
Visualizza la posizione del job nella coda di stampa.
-s
Visualizza un sommario delle informazioni di stato.
-S
Visualizza i set di caratteri.
-u [nomeutente]
Visualizza le richieste inviate dall’utente.
-v
Visualizza i dispositivi.
Per l’elenco completo delle opzioni, vedere la pagina man lpstat(1).
Uso delle stampanti 123
Annullamento di una richiesta di
stampa
Il comando cancel permette di annullare una richiesta di stampa inserita nella coda
o già in corso di stampa. È necessario conoscere l’id della richiesta, composto sempre
dal nome della stampante, un trattino e il numero della richiesta di stampa. L’id
della richiesta viene visualizzato all’invio del comando di stampa. Se non si ricorda
l’id della richiesta da annullare, digitare lpstat e premere Return. Le richieste di
stampa possono essere annullate solo dall’utente che le ha inviate o da un utente
connesso come root o lp.
Annullamento di una richiesta di stampa con
indicazione dell’ID
Per annullare una richiesta di stampa, digitare il comando:
$ cancel idrichiesta
dove idrichiesta è l’id della richiesta di stampa desiderata.
Il sistema visualizza un messaggio indicante che la richiesta è stata annullata e inizia
la stampa del job successivo nella coda.
Nell’esempio seguente vengono annullate due richieste di stampa:
$ cancel pigna-3 pigna-4
richiesta ‘‘pigna-3’’ annullata
richiesta ‘‘pigna-4’’ annullata
$
Annullamento di una richiesta di stampa con
indicazione della stampante
È anche possibile annullare solo il job in corso di stampa, digitando il nome della
stampante anziché l’id della richiesta:
$ cancel nomestampante
dove nomestampante è la stampante a cui è stata inviata la richiesta.
124
Guida avanzata a Solaris ♦ Settembre 1997
Il sistema visualizza un messaggio indicante che la richiesta è stata annullata e inizia
la stampa del job successivo nella coda.
Nell’esempio seguente viene annullata la richiesta in corso di stampa:
$ cancel pigna
richiesta ‘‘pigna-3’’ annullata
$
L’amministratore del sistema può operare come utente root o lp e annullare la
richiesta in corso di stampa usando il nome della stampante come argomento per il
comando cancel.
Uso delle stampanti 125
126
Guida avanzata a Solaris ♦ Settembre 1997
CAPITOLO
9
Operazioni in rete
Operazioni in rete
Si definisce rete un insieme di computer configurati in modo da comunicare tra loro.
All’interno di una rete è possibile utilizzare le risorse di altri sistemi operando
normalmente sul proprio. È cioè possibile, operando sulla propria workstation,
effettuare il login o eseguire comandi remoti che abbiano effetto su altri sistemi.
Questo capitolo tratta i seguenti argomenti:
4 Concetti generali sulle reti
4 Login in sistemi remoti
4 Copia di file da sistemi remoti
4 Esecuzione di comandi su sistemi remoti
4 Richiesta di informazioni di stato su sistemi remoti
Se il proprio sistema non è collegato a una rete, le informazioni contenute in questo
capitolo potranno ugualmente essere utili per considerare e valutare i vantaggi del
lavoro in rete.
Concetti generali sulle reti
Un collegamento in rete permette la trasmissione dei dati da un sistema ad un altro.
Le reti vengono di norma classificate come LAN (local area network o reti locali),
operanti su distanze nell’ordine di centinaia di metri; WAN (wide area network),
127
operanti su distanze fino a migliaia di chilometri; o CAN (campus area network),
operanti su distanze intermedie.
A un livello superiore si collocano le cosiddette internetwork, reti formate da gruppi
di reti collegate. Ad esempio, una workstation può essere collegata a una rete
installata all’interno dell’edificio e allo stesso tempo a una internetwork che collega
la rete locale ad altre LAN simili in altre città. Poiché la differenza tra rete e
internetwork non ha effetti rilevanti per l’utente, in questo manuale il termine “rete”
verrà utilizzato per indicare indifferentemente entrambi i tipi di collegamento.
I sistemi collegati in rete comunicano tramite un protocollo di rete, o linguaggio
comune della rete, per garantire che le informazioni vengano trasmesse alle
destinazioni appropriate. Per il collegamento tra le reti si utilizzano invece i protocolli
di internetwork, detti anche relay.
Login remoto (rlogin)
Il comando rlogin permette di effettuare il login su altri sistemi UNIX della propria
rete.
Per effettuare il login su un sistema remoto, digitare:
$ rlogin nomesistema
dove nomesistema è il nome del sistema remoto.
Se compare la richiesta di una password, digitare la password per il sistema remoto e
premere Return. Se il nome del proprio sistema è contenuto nel file
/etc/hosts.equiv del sistema remoto, quest’ultimo non richiederà la password di
accesso.
$ rlogin solitario
Password: (digitare la password)
Last login: Mon Jan 6 09:37:55 from zoo
Sun Microsystems, Inc. SunOS 5.1
October 1992
(I comandi seguenti vengono eseguiti su solitario.)
$ pwd
/home/aquila
$ logout
Connection closed.
$
128
Guida avanzata a Solaris ♦ Settembre 1997
rlogin senza una directory home
Nell’esempio precedente, l’utente aquila ha effettuato il login in solitario nella
directory /home/aquila, come indicato dal comando pwd. Se si effettua il login in
un sistema in cui non si dispone di una propria directory home, rlogin visualizza
un messaggio indicante l’assenza di tale directory home nel sistema remoto; in
questo caso, l’utente accede direttamente alla directory radice (/) del sistema remoto:
$ rlogin fattoria
Password:
No directory! Logging in with home=/
Last login: Fri Jan 3 10:21:59 from zoo
Sun Microsystems, Inc.
SunOS 5.1
October 1992
(I comandi seguenti vengono eseguiti su fattoria.)
$ pwd
/
$ logout
Connection closed.
$
rlogin con un altro nome utente
In alcuni casi può essere necessario effettuare il login in un sistema remoto nelle vesti
di un altro utente. Ad esempio, può accadere di lavorare sul sistema di un altro
utente (con il nome di login di questo utente) e di dover accedere al proprio sistema
con il proprio nome utente. Questo è possibile con l’opzione -l del comando
rlogin. La sintassi del comando è la seguente:
rlogin nomesistema -l nomeutente
Nell’esempio seguente l’utente aquila, operando dal sistema zoo, effettua il login
nel sistema solitario come utente lupo:
$ rlogin solitario -l lupo
Password:
Last login: Wed Jan 8 07:12:25 from zoo
Sun Microsystems, Inc.
SunOS 5.1
October 1992
(I comandi seguenti vengono eseguiti su solitario.)
$ pwd
/home/lupo
$ logout
Connection closed.
$
Effettuando il login in un sistema remoto con il nome di un altro utente, si accede
alla directory home di quell’utente.
Operazioni in rete
129
rlogin in un sistema sconosciuto
Se si cerca di effettuare il login in un sistema remoto il cui nome non è definito nel
proprio sistema, rlogin cerca senza successo il nome del sistema nel database degli
host e visualizza il messaggio seguente:
$ rlogin straniero
straniero: unknown host
$
Chiusura di una connessione stabilita con rlogin
Per terminare una connessione stabilita con rlogin, si utilizza di norma il comando
logout alla fine della sessione di lavoro. Se per qualche ragione non fosse possibile
terminare la sessione in questo modo, la connessione può essere interrotta digitando
un tilde seguito da un punto (~.) all’inizio di una riga. La connessione con il sistema
remoto viene interrotta e l’utente ritorna nel sistema di partenza.
Se si effettua il login in una serie di sistemi accedendo ad ognuno attraverso un altro
sistema, e si utilizza quindi ~. per interrompere la connessione con uno qualsiasi di
questi sistemi, si ritorna al sistema di partenza:
$ rlogin dakota
Password:
Last login: Fri Jan 10 09:14:43 from zoo
Sun Microsystems, Inc.
SunOS 5.1
October 1992
(I comandi seguenti vengono eseguiti su dakota.)
$ ~. (È possibile che il carattere ~ non appaia
sullo schermo.)
Connection closed.
$
Se si desidera tornare a una connessione intermedia stabilita con rlogin, digitare
due caratteri tilde seguiti da un punto (~~.), come illustrato in questo esempio:
130
Guida avanzata a Solaris ♦ Settembre 1997
$ rlogin solitario
Password:
Last login: Tue Jan 7 08:12:49 from zoo
Sun Microsystems, Inc.
SunOS 5.1
October 1992
(I comandi seguenti vengono eseguiti su solitario.)
$ rlogin dakota
Password:
Last login: Tue Jan 7 10:17:40 from solitario
Sun Microsystems, Inc.
SunOS 5.1
October 1992
(I comandi seguenti vengono eseguiti su dakota.)
$ ~~. (È possibile che i caratteri ~~ non appaiano
sullo schermo.)
Connection closed.
$
Sospensione di una connessione stabilita con
rlogin
Per sospendere temporaneamente una connessione stabilita con rlogin, digitare un
tilde (~) e quindi premere Ctrl-Z. La connessione stabilita con rlogin assume lo
stato di processo sospeso e l’utente ritorna al sistema di partenza.
Per riattivare la connessione, digitare fg. Oppure, digitare il simbolo di percentuale
(%) seguito dal numero del processo sospeso (se non viene specificato alcun numero
di processo, viene considerato per default il numero dell’ultimo processo sospeso).
$ rlogin solitario
Password:
Last login: Tue Jan 7 08:12:49 from zoo
Sun Microsystems, Inc.
SunOS 5.1
October 1992
(Il comando seguente viene eseguito su solitario.)
~^Z (È possibile che ^Z non compaia sullo
schermo.)
Stopped
(Il comando seguente viene eseguito su zoo.)
$ pwd
/home/aquila
$%
rlogin solitario
(Il comando seguente viene eseguito su solitario.)
$ logout
Connection closed.
$
Analogamente alla chiusura della connessione rlogin con ~~., digitando due
caratteri tilde e Ctrl-Z la connessione rlogin corrente viene interrotta e l’utente
torna a un rlogin intermedio.
Operazioni in rete
131
Verifica della posizione corrente (who am i)
Dopo avere effettuato una serie di login in sistemi remoti e avere utilizzato vari nomi
di login, può essere utile verificare l’esatta posizione corrente. Il comando who am i
visualizza il nome del sistema corrente e il proprio nome di login corrente.
Per maggiori informazioni, digitare man rlogin al prompt di sistema o consultare la
guida man Pages(1): User Commands.
Copia remota dei file (rcp)
Il comando rcp permette di copiare uno o più file da un sistema a un altro. Esso
utilizza i file /etc/hosts.equiv e /etc/passwd del sistema remoto per
determinare i privilegi di accesso dell’utente. La sintassi di rcp è analoga a quella
del comando cp.
Nota - Per copiare una sottodirectory e il suo contenuto da un sistema a un altro,
usare il comando rcp -r.
Copia di file da un altro sistema al proprio
Per copiare uno o più file da un altro sistema sul proprio, la sintassi del comando è
la seguente:
rcp nomesistema:sorgente destinazione
dove nomesistema è il nome del sistema remoto, sorgente è il nome del file che si
desidera copiare e destinazione è il percorso in cui si desidera copiare il file sul
proprio sistema.
Nell’esempio seguente, il file /home/dakota/doc/lettera viene copiato dal
sistema remoto dakota alla directory /tmp del sistema locale zoo:
$ rcp dakota:/home/dakota/doc/lettera /tmp
$
Con il comando rcp è anche possibile utilizzare varie combinazioni di abbreviazioni
e sintassi. Ad esempio, per copiare tutti i file che terminano in .doc dalla directory
home dell’utente gallo sul sistema remoto fattoria alla directory corrente del
sistema locale zoo, il comando da digitare sarà:
132
Guida avanzata a Solaris ♦ Settembre 1997
$ rcp fattoria:~gallo/*.doc .
$
Copia di file dal proprio sistema ad un altro
Per copiare uno o più file dal proprio sistema locale in un sistema remoto, la sintassi
del comando viene invertita come segue:
rcp sorgente nomesistema:destinazione
dove sorgente è il file che si desidera copiare, nomesistema è il nome del sistema
remoto e destinazione è il percorso in cui si desidera copiare il file nel sistema remoto.
Nell’esempio seguente, il file asti viene copiato dalla directory
~/italia/piemonte del sistema di partenza nella directory ~gallo/province
del sistema remoto fattoria (si ricordi che ~ indica la directory home dell’utente
che esegue il comando e ~gallo è la directory home dell’utente gallo):
$ rcp ~/italia/piemonte/asti fattoria:~gallo/province
$
Per maggiori informazioni sul comando rcp(1) e sulle relative opzioni, vedere la
guida man Pages(1): User Commands.
Esecuzione remota dei comandi (rsh)
Il comando rsh (da remote shell) permette di eseguire un comando singolo su un
sistema remoto senza bisogno di effettuare il login su quel sistema. Questa possibilità
può risultare molto utile quando si desidera effettuare una sola operazione sul
sistema remoto.
Per eseguire un comando sul sistema remoto, digitare:
rsh nomesistema comando
Nell’esempio seguente viene visualizzato il contenuto della directory
/home/solitario/chitarre del sistema remoto solitario:
$ rsh solitario ls /home/solitario/chitarre
collings
gibson
santacruz
fender
martin
taylor
$
Operazioni in rete
133
Come i comandi rlogin e rcp, rsh utilizza i file /etc/hosts.equiv e
/etc/passwd del sistema remoto per determinare i privilegi di accesso dell’utente.
Per maggiori informazioni sul comando rsh(1) e sulle relative opzioni, vedere la
guida man Pages(1): User Commands.
Visualizzazione di informazioni sugli
utenti (rusers)
Il comando rusers (da remote users) visualizza gli utenti connessi ai vari sistemi
della rete. Digitando il comando rusers da solo vengono visualizzati tutti i sistemi
della rete e gli utenti connessi in ciascuno:
$ rusers
bosco
dakota
fattoria
firenze
foresta
pianeti
solitario
zoo
$
quercia
sandra
gallo
linda
paola
sequoia
marte
lupo
leone
bruno
Si noti che il sistema firenze ha tre utenti connessi.
Per visualizzare le informazioni relative a uno specifico sistema remoto, digitare il
comando rusers seguito dal nome del sistema, come segue:
$ rusers firenze
firenze
linda
$
paola
bruno
L’opzione -l del comando rusers permette di ottenere informazioni più
dettagliate, tra cui i nomi degli utenti, i nomi dei sistemi e dei terminali, l’ora di
connessione di ogni utente, il tempo di inattività di ogni utente (se maggiore di un
minuto) e il nome del sistema da cui ogni utente ha effettuato il login:
$ rusers -l firenze
linda
firenze:ttyd8
Feb 10 08:12
paola
firenze:console Feb 10 09:16
bruno
firenze:ttyp0
Feb 10 11:56
$
134
Guida avanzata a Solaris ♦ Settembre 1997
5:29
36
L’opzione -l può essere utilizzata anche senza specificare il nome di un sistema.
Per maggiori informazioni sul comando rusers(1) e sulle relative opzioni, vedere la
guida man Pages(1): User Commands.
Operazioni in rete
135
136
Guida avanzata a Solaris ♦ Settembre 1997
CAPITOLO
10
Personalizzazione dell’ambiente di
lavoro
Personalizzazione dell’ambiente di
lavoro
Il sistema operativo SunOS permette all’utente di controllare e configurare
direttamente molti aspetti dell’ambiente di lavoro. Questo è possibile tramite la
modifica delle variabili d’ambiente contenute nei file di inizializzazione del sistema.
Quando si effettua il login, il sistema legge i file di inizializzazione e utilizza le
variabili d’ambiente per configurare il sistema. Impostando o modificando
opportunamente le variabili d’ambiente è perciò possibile “personalizzare” il sistema
per adattarlo alle proprie esigenze di lavoro.
Questo capitolo descrive le procedure per:
4 Personalizzare il sistema modificando i file di inizializzazione e impostando le
variabili d’ambiente più comuni.
4 Creare alias per i comandi di SunOS.
4 Modificare il prompt di sistema.
4 Impostare le autorizzazioni di default per i file.
4 Personalizzare i font di OpenWindows.
4 Effettuare la calibrazione dei monitor a colori.
137
File di inizializzazione
I file di inizializzazione che determinano la configurazione del sistema dipendono
dal tipo di shell di default specificata dall’amministratore del sistema al momento
dell’installazione. La shell Bourne è la shell di default per i sistemi SunOS, ma è
anche possibile utilizzare una C shell o una shell Korn. Ad ognuna di queste sono
associati uno o più file di inizializzazione.
Se non si è certi della shell di default impostata per il proprio sistema (detta anche
shell di login), procedere come segue:
1. Digitare echo $SHELL:
$ echo $SHELL
/bin/sh
2. Osservare l’output del comando. Se è:
4 /bin/sh – la shell di login è una shell Bourne
4 /bin/csh – la shell di login è una C shell
4 /bin/ksh – la shell di login è una shell Korn
Indipendentemente dalla shell utilizzata, quando l’utente effettua il login il
sistema esegue il file di profilo del sistema, /etc/profile. Questo file è in
genere di proprietà dell’amministratore del sistema ed è accessibile in lettura (ma
non in scrittura) a tutti gli utenti.
Dopo il profilo del sistema, il sistema esegue il profilo utente. Il profilo utente è
rappresentato da uno o più file di inizializzazione che definiscono l’ambiente di
lavoro. Ad esempio, se ci si trova nell’ambiente OpenWindows il sistema
controlla il file (o i file) di inizializzazione ogni volta che viene avviata una Shell
o una Finestra di comando.
A seconda della shell di default utilizzata, i file del profilo utente possono essere i
seguenti:
4 .profile (per la shell Bourne e la shell Korn)
4 .login e .cshrc (per la C shell)
I file del profilo utente sono contenuti nella directory home e consentono di
configurare l’ambiente di lavoro in base alle proprie preferenze.
138
Guida avanzata a Solaris ♦ Settembre 1997
Variabili d’ambiente
Il sistema configura l’ambiente di lavoro in base a una serie di impostazioni definite
nei file di inizializzazione. Per modificare temporaneamente l’ambiente di lavoro, ad
esempio per la sessione corrente, è possibile eseguire i comandi appropriati
direttamente al prompt di sistema. Se invece si desidera apportare modifiche di
carattere permanente, occorre memorizzare variabili d’ambiente “permanenti” nei file
.profile, .login o .cshrc.
Per visualizzare le variabili d’ambiente correntemente impostate sul sistema:
1. Digitare il comando env e premere Return:
$ env
HISTORY=100
HOME=/home/italia/logos
HZ=100
LOGNAME=logos
MAIL=/var/mail/logos
MANSECTS=\1:1m:1c:1f:1s:1b:2:\3:3c:3i:3n:3m:3k:3g:3e:3x11:3xt:3
w:3b:9:4:5:7:8
PATH=/usr/bin
SHELL=/bin/sh
TERM=sun
TZ=EST5EDT
Nota - È anche possibile usare il comando env per identificare la propria shell di
login, specificata nella variabile d’ambiente SHELL. Nell’esempio precedente, la
shell è impostata come /bin/sh (shell Bourne).
Profilo utente
In questa sezione vengono descritte alcune delle variabili d’ambiente più utilizzate.
Molte di queste potrebbero essere già definite nel proprio profilo utente. Come già
accennato, il file del profilo utente (.profile per la shell Bourne e la shell Korn e
.cshrc per la C shell) si trova nella directory home.
Nota - I file nascosti (file “punto”) possono essere visualizzati con il comando ls
-la.
L’elenco seguente descrive alcune delle variabili d’ambiente che è possibile impostare
nel proprio profilo utente. La sintassi per la definizione delle variabili d’ambiente
dipende dal tipo di shell in uso:
Personalizzazione dell’ambiente di lavoro
139
4 CDPATH – Specifica le directory in cui il sistema deve cercare quando viene
digitato il nome di una directory senza specificare un percorso completo.
4 HISTORY – Definisce il numero dei comandi memorizzati dal comando history
(solo per la C shell).
4 HOME – Definisce il percorso assoluto della directory home dell’utente. Il sistema
utilizza questa informazione per determinare la directory in cui spostarsi quando
viene digitato il comando cd senza argomenti.
4 LANG – Specifica la lingua locale. Sono ammessi i valori: giapponese, tedesco,
francese, svedese e italiano.
4 LOGNAME – Definisce il nome di login dell’utente. Il valore di default per questa
variabile è il nome di login specificato nel database passwd come parte del
processo di login. Per informazioni sul database passwd, vedere il manuale System
Administration Guide.
4 LPDEST – Definisce la stampante di default.
4 MAIL – Specifica il percorso della casella postale dell’utente. Questa è di norma
collocata nella directory /var/mail/nomeutente, dove nomeutente è il nome di
login dell’utente. Per maggiori informazioni su questo file, vedere Capitolo 7.
4 MANSECTS – Imposta le sezioni disponibili del manuale di riferimento online
(pagine man).
4 PATH – Elenca, nell’ordine, le directory in cui il sistema deve cercare per trovare il
programma da eseguire quando viene utilizzato un comando. Se la directory
richiesta non si trova nel percorso di ricerca, occorre inserirla nella variabile
oppure digitare il percorso completo quando si utilizza un comando.
L’impostazione di default per questa variabile viene definita automaticamente in
base a quanto specificato nel file .profile (shell Bourne o shell Korn) o .cshrc
(C shell) nel processo di login.
4 PS1 – Definisce il prompt di sistema. Il prompt di default per la shell Bourne e la
shell Korn è il simbolo del dollaro ($). Il prompt di default per la C shell è il
simbolo di percentuale (%). Il prompt di default per l’utente root in tutte le shell è
il simbolo del cancelletto (#).
4 SHELL – Definisce il tipo di shell utilizzata da vi e da altri programmi.
4 TERMINFO – Specifica il percorso dei terminali non supportati che sono stati
aggiunti al database terminfo. L’impostazione di questa variabile non è
necessaria per i terminali di default definiti nel database. Per informazioni sul
database terminfo, vedere la System Administration Guide.
4 TERM – Definisce il tipo di terminale correntemente in uso. Quando si avvia un
editor, il sistema cerca un file con un nome corrispondente alla definizione di
questa variabile. Il file viene cercato prima nel percorso eventualmente specificato
nella variabile TERMINFO, e quindi nella directory di default,
/usr/share/lib/terminfo, per determinare le caratteristiche del terminale. Se
il sistema non trova una definizione in nessuna delle directory esaminate, il
terminale viene identificato come asincrono.
140
Guida avanzata a Solaris ♦ Settembre 1997
4 TZ – Definisce il fuso orario utilizzato dall’orologio del sistema.
Impostazione della variabile PATH
La variabile d’ambiente PATH viene usata dal sistema per localizzare i comandi nella
struttura delle directory di SunOS. Con la definizione di PATH si stabilisce un
insieme fisso di directory in cui il sistema va a cercare ogni volta che viene digitato
un comando.
Se la variabile PATH non è impostata e si desidera ad esempio copiare un file, sarà
necessario inserire il percorso completo del comando di copia, /usr/bin/cp. Se
invece la variabile PATH è stata impostata in modo da includere la directory
/usr/bin, sarà sufficiente digitare cp perché il sistema esegua il comando. In
questo caso, infatti, il sistema cercherà il comando cp in tutte le directory incluse
nella variabile PATH. L’inserimento nella variabile delle directory che contengono i
comandi più comuni di SunOS è perciò determinante per semplificare e velocizzare il
lavoro.
Se si utilizza una shell di tipo Bourne o Korn, la variabile PATH deve essere
specificata nel file .profile (nella directory home) con la sintassi seguente:
PATH=.:/usr/bin:/home/bin
dove home rappresenta il percorso della directory home dell’utente.
Se si utilizza la C shell, la variabile PATH deve essere specificata nel file .cshrc
(nella directory home) con la sintassi seguente:
set path=(. /usr/bin home/bin)
dove home è il percorso della directory home dell’utente.
Nota - Nelle C shell è anche possibile usare il simbolo ~ per rappresentare il
percorso della directory home.
Se si modifica la variabile PATH e si utilizza una C shell, il comando source
permette di applicare immediatamente le modifiche apportate senza bisogno di
effettuare il logout:
esempio% source .cshrc
Se si utilizza una shell di tipo Bourne o Korn, lo stesso risultato si può ottenere con il
comando seguente:
Personalizzazione dell’ambiente di lavoro
141
$ . .profile
Alias (solo C shell)
Gli alias sono abbreviazioni che sostituiscono comandi di uso frequente. Ad esempio,
l’impostazione di default per il comando rm non prevede una richiesta di conferma
prima di eseguire la cancellazione. Questa impostazione può essere rischiosa, poiché
un errore di battitura può causare la cancellazione del file sbagliato. La C shell
consente tuttavia di utilizzare la variabile alias per modificare l’impostazione di
default aggiungendo la riga seguente al file .cshrc:
alias rm ’rm -i’
Con questa istruzione nel file .cshrc, il comando rm viene reso equivalente a rm
-i, che rappresenta la sua forma interattiva. In questo modo, il sistema chiederà
sempre conferma all’utente prima di eseguire la cancellazione di un file. (Le
virgolette che racchiudono rm -i nell’esempio sono necessarie per includere lo
spazio vuoto tra rm e -i. Senza le virgolette, la C shell non potrebbe interpretare
correttamente i caratteri dopo lo spazio.)
Per applicare immediatamente le modifiche apportate al file .cshrc, usare il
comando source. Questo comando fa in modo che il sistema rilegga il file .cshrc
ed esegua i relativi comandi:
esempio% source .cshrc
Modifica del prompt di sistema
La sintassi da utilizzare per cambiare il prompt di sistema dipende dal tipo di shell
utilizzata (Bourne, Korn o C shell).
Shell Bourne e shell Korn
Se si utilizza una shell di tipo Bourne o Korn, il prompt di sistema può essere
ridefinito con il comando PS1. L’esempio seguente mostra tre possibili applicazioni
del comando:
PS1=": "
PS1="‘hostname‘: "
PS1="‘hostname‘{‘id‘}}: "
142
Guida avanzata a Solaris ♦ Settembre 1997
4 Il primo esempio imposta il prompt come due punti (:) seguiti da uno spazio.
4 Il secondo esempio crea un prompt formato dal nome del sistema seguito da due
punti e uno spazio.
4 Il terzo esempio definisce un prompt formato dal nome del sistema seguito dal
nome di login dell’utente fra parentesi graffe {}, due punti e uno spazio.
Si provi a cambiare il proprio prompt di sistema usando uno dei comandi illustrati
nell’esempio. Il prompt resterà nella forma impostata fino alla modifica successiva o
fino al logout.
Per modificare il prompt in modo permanente, aggiungere una delle righe indicate (o
un prompt di propria creazione) al file .profile. In questo modo, il prompt
specificato apparirà ad ogni login e in ogni shell.
C shell
Se si utilizza una C shell, il prompt di sistema può essere personalizzato con il
comando set prompt. L’esempio seguente mostra tre possibili applicazioni del
comando:
set prompt="% "
set prompt="‘hostname‘\!: "
set prompt="‘hostname‘{‘id‘}}: "
4 Il primo comando imposta il prompt come un simbolo di percentuale seguito da
uno spazio.
4 Il secondo comando crea un prompt formato dal nome del proprio sistema seguito
dal numero progressivo del comando (hostname1, hostname2, hostname3 e così
via).
4 Il terzo comando crea un prompt formato dal nome del sistema seguito dal nome
di login dell’utente fra parentesi graffe, due punti e uno spazio.
Si provi a cambiare il proprio prompt corrente usando uno dei comandi
dell’esempio. Il prompt resterà nella forma definita fino alla modifica successiva o
fino al logout dal sistema.
Per modificare il prompt in modo permanente, aggiungere una delle righe indicate (o
un prompt di propria creazione) al file .cshrc. In questo modo, il prompt
specificato apparirà ad ogni login e in ogni shell.
Altre variabili
Oltre a quelle descritte finora, l’utente può impostare molte altre variabili nei file
.profile o.cshrc. Per un elenco completo delle variabili, vedere la guida man
Personalizzazione dell’ambiente di lavoro
143
Pages(1): User Commands. Qui di seguito è fornita una breve descrizione di alcune
delle opzioni più utili.
L’istruzione set noclobber impedisce di sovrascrivere accidentalmente un file
durante una copia con il comando cp. Questa variabile è disponibile solo se si
utilizza una C shell. Inserire nel file .cshrc la riga seguente:
set noclobber
L’istruzione set history definisce il numero dei comandi che verranno visualizzati
con il comando history. La lista visualizzata da history può essere utilizzata
anche per ripetere comandi precedenti. Questa variabile è disponibile solo se si
utilizza una C shell. Per impostarla, inserire la riga seguente nel file .cshrc:
set history=100
Per ottenere lo stesso risultato utilizzando una shell di tipo Bourne o Korn, inserire la
riga seguente nel file .profile:
HISTORY=100
Impostazione delle autorizzazioni di
default
Il comando umask imposta le autorizzazioni di default per i file e le directory di
nuova creazione. Ad esempio, per mantenere un certo grado di protezione e
assegnare ai membri del proprio gruppo e a tutti gli altri utenti solo le autorizzazioni
di lettura ed esecuzione (-rwxr-xr-x) per i propri file e directory, impostare umask nei
file.cshrc e .profile in modo da proteggere con le autorizzazioni desiderate file
e directory di propria creazione.
Analogamente al comando chmod, umask utilizza un codice numerico per
rappresentare le autorizzazioni assolute dei file. Tuttavia, il metodo utilizzato da
umask per calcolarlo si differenzia nettamente da quello usato da chmod.
In primo luogo, se umask è impostato su 000 significa che tutti i file creati dall’utente
avranno le seguenti autorizzazioni (lettura e scrittura ma non esecuzione):
144
Guida avanzata a Solaris ♦ Settembre 1997
rw-rw-rw- (modo 666)
mentre tutte le directory avranno le seguenti autorizzazioni (lettura, scrittura ed
esecuzione):
rwxrwxrwx (modo 777)
Per determinare il valore da utilizzare con umask, occorre sottrarre il valore delle
autorizzazioni desiderate (il valore che occorrerebbe specificare per il comando
chmod) dalle autorizzazioni di default correntemente assegnate ai file. Il risultato
ottenuto sarà il valore da utilizzare per il comando umask.
Ad esempio, si supponga di voler cambiare le autorizzazioni di default per i propri
file da 666 (rw-rw-rw-) a 644 (rw-r--r--). Sottrarre 644 da 666. Il risultato, 022, è
il valore numerico da utilizzare con umask come segue:
umask 022
Come nel codice numerico utilizzato per il comando chmod, i tre numeri usati con
umask hanno i seguenti significati:
4 La prima cifra controlla le autorizzazioni del proprietario
4 La seconda controlla le autorizzazioni del gruppo
4 La terza controlla le autorizzazioni di tutti gli altri utenti
La Tabella 10-1 illustra le autorizzazioni dei file per ogni cifra del codice numerico
utilizzato da umask.
TABELLA 10–1
Codici delle autorizzazioni utilizzate da umask
codice umask
Autorizzazioni
0
rwx
1
rw-
2
r-x
3
r--
4
-wx
5
-w-
Personalizzazione dell’ambiente di lavoro
145
TABELLA P–1
Codici delle autorizzazioni utilizzate da umask
codice umask
Autorizzazioni
6
--x
7
---(nessuna)
(continua)
Per maggiori informazioni sul comando umask, vedere la guida man Pages(1): User
Commands.
Personalizzazione dei font in
OpenWindows
Se si desidera, è possibile personalizzare il tipo e la dimensione dei font utilizzati
dalle applicazioni in OpenWindows. I paragrafi seguenti descrivono le procedure da
seguire per la personalizzazione dei font.
Definizione del tipo di font e della dimensione
Il font di default utilizzato nelle finestre è il Lucida Sans a 12 punti (medio); il font di
default per le intestazioni delle finestre è il Lucida Sans Bold. Se si preferisce, è
possibile specificare un altro tipo di carattere o un’altra dimensione sia per le finestre
che per le intestazioni. La modifica può essere effettuata in forma temporanea, per
una singola finestra, oppure in modo permanente per tutte le applicazioni,
utilizzando la finestra “Caratteristiche area di lavoro”. I paragrafi seguenti
descrivono entrambe le procedure.
Font a spaziatura fissa e proporzionale
I font si suddividono in due categorie generali — a spaziatura fissa e a spaziatura
proporzionale. Nei font a spaziatura fissa ogni carattere occupa lo stesso spazio nella
riga, mentre nei font a spaziatura proporzionale i caratteri occupano uno spazio
variabile a seconda della loro larghezza. In generale, i font a spaziatura
proporzionale risultano esteticamente più gradevoli. Tuttavia, per alcune applicazioni
(come le Finestre di comando, le Shell e xterm, un diffuso emulatore di terminale) è
preferibile l’utilizzo dei font a spaziatura fissa.
146
Guida avanzata a Solaris ♦ Settembre 1997
Scelta tra font a spaziatura fissa e proporzionale
Il font di default utilizzato nelle Finestre di comando e nelle Shell è un font a
spaziatura proporzionale. Nonostante l’aspetto gradevole, nelle finestre utilizzate
come terminali i font a spaziatura proporzionale possono causare problemi di
allineamento dei caratteri (ad esempio nelle spaziature e nelle tabulazioni). In questo
caso è perciò preferibile scegliere un font a spaziatura fissa. Negli esempi seguenti, le
finestre utilizzate come terminali impiegano font a spaziatura fissa, mentre le altre
finestre e intestazioni adottano font a spaziatura proporzionale.
Definizione del font per una singola finestra
Questo paragrafo descrive la procedura da seguire per modificare il tipo e la
dimensione del font per una singola applicazione. Si noti che le modifiche non hanno
effetto sulle finestre già aperte; per visualizzare il nuovo font occorre avviare una
nuova sessione dell’applicazione digitandone il nome sulla riga di comando.
La sintassi base del comando, illustrata nell’esempio seguente, contiene il nome
dell’applicazione, l’opzione -fn (font name) e il tipo e la dimensione del font. La “e
commerciale” (&) fa ricomparire il prompt di sistema dopo l’invio del comando,
rendendo la finestra immediatamente disponibile.
$ applicazione -fn tipofont-dimensione &
Gli esempi che seguono illustrano l’uso di questo comando per aprire
un’applicazione specificando il font da utilizzare e la dimensione dei caratteri.
4 L’esempio seguente avvia una Finestra di comando con il font a spaziatura
proporzionale Lucida Sans Typewriter Bold.
La dimensione del carattere non è specificata; viene perciò utilizzata la dimensione
di default (12 punti).
$ cmdtool -fn lucidasans-typewriter-bold &
4 L’esempio seguente avvia una Shell con il font Lucida Sans Typewriter Bold
e aumenta la dimensione dei caratteri da 12 a 14 punti.
Modificando la dimensione del font cambia anche la dimensione della finestra.
$ shelltool -fn lucidasans-typewriter-bold-14 &
4 L’esempio seguente avvia una finestra di terminale xterm con il font
terminal-bold a 16 punti:
Personalizzazione dell’ambiente di lavoro
147
$ xterm -fn terminal-bold-16 &
4 L’esempio seguente avvia una finestra di Editor con il font Helvetica Bold a 14
punti:
$ textedit -fn helvetica-bold-14 &
L’opzione -fn può essere utilizzata con qualsiasi applicazione per specificare il font
e la dimensione dei caratteri. Proseguendo nel capitolo, il paragrafo “Elenco dei font
disponibili” a pagina 149 spiegherà come visualizzare tutti i font disponibili per le
applicazioni di OpenWindows.
Assegnazione permanente dei font
Se si utilizza spesso un font personalizzato, può essere utile aggiungerlo come
opzione al menu Area di lavoro. Questa operazione può essere eseguita utilizzando la
categoria “Menu Programmi” della finestra “Caratteristiche area di lavoro”. In questo
modo non sarà più necessario digitare ogni volta le opzioni di personalizzazione
dalla riga di comando. Se ad esempio si preferisce utilizzare Editor con un carattere
più grande, è possibile aggiungere al menu Programmi la seguente riga di comando:
textedit -fn lucidasans-typewriter-14
È anche possibile aggiungere al menu Programmi varie opzioni relative a una stessa
applicazione, in modo da poterla avviare con diversi tipi di font o con caratteri di
diverse dimensioni. Per avere ad esempio la possibilità di avviare Editor con caratteri
a 12, 14 o 18 punti, si potranno aggiungere al menu Programmi i comandi seguenti:
textedit -fn lucidasans-typewriter-12
textedit -fn lucidasans-typewriter-14
textedit -fn lucidasans-typewriter-18
Personalizzando in questo modo il menu Programmi dalla finestra “Caratteristiche
area di lavoro”, sarà possibile avviare Editor con il carattere desiderato selezionando
semplicemente l’opzione appropriata dal menu.
Nota - Le righe di comando aggiunte al menu Programmi non devono essere seguite
da una “e commerciale” (&).
148
Guida avanzata a Solaris ♦ Settembre 1997
Visualizzazione dei font disponibili
Se si desidera provare ad utilizzare font diversi da quelli illustrati negli esempi
precedenti nelle applicazioni di OpenWindows, può essere utile visualizzare l’elenco
dei font disponibili.
Elenco dei font disponibili
Per ottenere l’elenco completo dei font disponibili, digitare il comando xlsfonts al
prompt di sistema da una finestra di emulazione terminale. È preferibile utilizzare
una Finestra di comando, in quanto la lista potrebbe scorrere oltre i margini della
finestra e richiedere l’utilizzo di una barra di scorrimento.
Nota - L’elenco generato da xlsfonts è molto lungo, in quanto contiene i nomi di
oltre 400 font. Se l’elenco visualizzato contiene un numero di font relativamente
ridotto, consultare l’amministratore di sistema. È possibile che sia stato installato
soltanto un sottoinsieme dei font disponibili.
Ogni font possiede un nome completo e uno abbreviato. Il nome completo del font
lucidasans-typewriter, ad esempio, è:
-b&h-lucida sans typewriter-medium-r-normal-sans-12-120-72-72-m0-iso8859-1
I font visualizzati nell’elenco xlsfonts sono presentati con il nome completo seguito
dalla rispettiva forma abbreviata. Per le operazioni descritte in questo capitolo sarà
sufficiente utilizzare la versione abbreviata.
Dopo avere selezionato un font, seguire le istruzioni del precedente paragrafo
“Definizione del tipo di font e della dimensione” a pagina 146 per personalizzare i
font nelle finestre delle applicazioni.
Calibrazione dei monitor a colori
Il Kodak Color Management System (KCMS) incluso in Solaris 2.5 permette di
ottenere un’eccellente qualità dei colori durante la scansione, la visualizzazione sul
monitor, la stampa, la registrazione su pellicola e in generale la riproduzione delle
immagini.
In questa sezione vengono fornite le seguenti informazioni:
4 Informazioni generali sulla calibrazione del monitor
4 Predisposizione dell’ambiente di visualizzazione
Personalizzazione dell’ambiente di lavoro
149
4 Collegamento dello strumento di calibrazione hardware richiesto per l’uso
dell’utility Calibratore
4 Esecuzione di Calibratore
Nota - L’utilizzo dello strumento hardware per la calibrazione del monitor non è
indispensabile, ma è fortemente consigliato.
Introduzione alla calibrazione dei monitor
Tutti i dispositivi a colori, come gli scanner, i monitor o le stampanti, sono dotati di
varie caratteristiche relative alla riproduzione dei colori. Il software KCMS utilizza
un insieme di dati di caratterizzazione per determinate marche e modelli di
dispositivi a colori. La procedura di acquisizione di questi dati, detta caratterizzazione,
richiede strumenti altamente specializzati. I suoi risultati vengono inseriti in un file,
detto profilo nominale, che contiene informazioni dettagliate sulla riproduzione dei
colori. Il software KCMS comprende una serie predefinita di profili nominali. Ogni
valore nominale è la risposta di colore media ricavata da una serie di misurazioni su
diversi campioni di ogni tipo di dispositivo.
Nota - Attualmente, la caratterizzazione può essere eseguita solo sui monitor, non
sugli scanner o sulle stampanti.
Il profilo nominale rappresenta la riproduzione dei colori di un dispositivo con
determinate impostazioni e in condizioni note. I profili nominali sono appropriati per
la maggior parte delle workstation, ma le caratteristiche di riproduzione di un
dispositivo a colori possono variare in funzione dell’età, dei materiali utilizzati e della
temperatura. Per ottenere una riproduzione accurata dei colori, perciò, si dovrebbe
regolare il profilo nominale in base alle effettive caratteristiche di riproduzione
nell’ambiente di visualizzazione. Il processo di regolazione del profilo nominale
viene detto calibrazione. Per maggiori informazioni sull’ambiente di visualizzazione,
vedere “Predisposizione dell’ambiente di visualizzazione” a pagina 151. Per maggiori
informazioni sui profili calibrati, vedere “Profili calibrati e visuali” a pagina 151.
La calibrazione dei monitor viene eseguita visualizzando una sequenza programmata
di colori di prova e misurando l’output con un apposito strumento, detto puck. A
questo punto, la libreria KCMS calcola i fattori di correzione necessari per
compensare le imprecisioni del monitor. Questo processo viene detto calibrazione del
monitor e viene eseguito automaticamente dal software KCMS. Per le relative
istruzioni, vedere “Uso dell’utility Calibratore” a pagina 156.
Quando si modificano le impostazioni base del monitor, come luminosità, contrasto,
immagine o livello del nero, è necessario ripetere la calibrazione per adeguare la
riproduzione dei colori del monitor. Se la corretta riproduzione dei colori riveste
grande importanza, si consiglia di ripetere la calibrazione ogni volta che si cambia
una delle impostazioni base, o comunque una volta ogni due settimane. La
150
Guida avanzata a Solaris ♦ Settembre 1997
calibrazione deve essere sempre ripetuta quando si sostituisce il monitor o il
framebuffer.
I programmi applicativi possono accedere alla libreria KCMS direttamente attraverso
la API KCMS. Se si dispone del Software Developer’s Kit (SDK), si potrà consultare il
manuale KCMS Application Developer’s Guide per ottenere informazioni dettagliate
sulla API KCMS.
Profili calibrati e visuali
Durante la calibrazione del monitor, Calibratore produce un profilo calibrato per ogni
visuale del frame buffer. Nella visualizzazione delle immagini è però possibile che
uno stesso colore appaia in modo diverso su due diversi dispositivi. Questo può
essere dovuto a due condizioni: la deriva del colore e l’uso di visuali X.
La calibrazione corregge gli effetti della deriva del colore. La tabella dei valori
gamma (LUT) hardware del frame buffer corregge invece le visuali X. Una visuale è
una struttura di dati che descrive il formato di visualizzazione supportato da un
dispositivo e che specifica le caratteristiche di visualizzazione per ogni pixel della
finestra. In altre parole, la visuale di una finestra istruisce la LUT gamma hardware
del dispositivo su come interpretare il valore dei pixel della finestra. Una volta
passato il controllo della LUT, la visuale risulterà corretta.
Se il software KCMS esegue la calibrazione di una visuale X corretta, il colore
risultante non appare nello stesso modo su due dispositivi diversi, perché la visuale
riceve due correzioni. Il software KCMS determina perciò se la visuale X è già stata
corretta dalla LUT gamma hardware, per assicurare che i colori appaiano nello stesso
modo. Per maggiori informazioni sulle visuali X e sulle LUT gamma hardware,
vedere le pagine man xgetvisualinfo(3) e xsolarisgetvisualgamma(3).
Il profilo calibrato che descrive le caratteristiche del monitor viene copiato nella
directory /etc/openwin/devdata/profiles. I profili nominali di sola lettura si
trovano in /usr/openwin/etc/devdata/profiles.
L’utility Calibratore esegue una copia del profilo selezionato (vedere “Come
selezionare un monitor” a pagina 157) per ogni tipo di visuale a colori supportata dal
frame buffer. Le visuali GrayScale o StaticGray non vengono considerate, in quanto
non a colori. Se il frame buffer supporta sia la visuale PseudoColor che quella
TrueColor, Calibratore effettuerà due o più serie di misurazioni.
Predisposizione dell’ambiente di visualizzazione
Una regolazione appropriata del monitor e una corretta disposizione dell’ambiente di
lavoro permettono di creare buone condizioni di visualizzazione, in grado di ridurre
l’affaticamento visivo. Prima di procedere alla calibrazione del monitor è opportuno
scegliere la disposizione ideale dell’ambiente di lavoro ed effettuare le opportune
regolazioni sul monitor.
Personalizzazione dell’ambiente di lavoro
151
Per maggiori informazioni sulle condizioni di visualizzazione ideali, vedere i
documenti disponibili on line in /usr/openwin/demo/kcms/docs:
4 Reducing Eyestrain from Computer Monitors
4 Video Monitor Adjustments: “Black Level” and “Picture”
Requisiti per l’ambiente di lavoro
Con il monitor spento, disporre l’ambiente di lavoro in modo da:
4 Eliminare i riflessi
4 Regolare la luce nell’ambiente
4 Creare condizioni ambientali adeguate
4 Stabilire un’adeguata distanza visiva
Nota - Per eseguire queste regolazioni è sufficiente spegnere il monitor, senza
spegnere l’intero sistema.
Eliminazione dei riflessi
Lo schermo è dotato di una superficie in vetro che riflette verso l’utente la luce
generata alle sue spalle. I riflessi possono cambiare la percezione delle immagini
visualizzate. Quanto più piatta è la superficie del monitor, tanto minore è la
probabilità che essa generi riflessi; una superficie molto curva “raccoglie” i riflessi
provenienti da un’angolazione più ampia alle spalle dell’utente.
Per determinare se lo schermo produce riflessi indesiderati, sedersi nella normale
posizione di lavoro ed esaminare la superficie di vetro dello schermo a monitor
spento. Cercare di disporre il monitor in modo che lo schermo non subisca forti
riflessi. Se non è possibile modificare la disposizione dei mobili, spostare o schermare
la fonte luminosa in modo da eliminare i riflessi sullo schermo.
Alcuni monitor sono dotati di uno speciale rivestimento o vengono prodotti con un
trattamento antiriflesso. In genere questi schermi, a monitor spento, hanno un colore
particolarmente scuro. È anche possibile applicare uno schermo antiriflesso esterno;
alcuni di questi schermi, tuttavia, tendono a filtrare troppo la luminosità e a ridurre
eccessivamente l’intensità del bianco.
Regolazione della luce ambiente
Oltre alle sorgenti luminose, lo schermo può riflettere anche altri oggetti, ad esempio
la silhouette dell’utente. Per eliminare i riflessi degli oggetti occorre diminuire
l’intensità della luce nell’ambiente. In genere questo tipo di riflessi è provocato da
una luce fluorescente proveniente dall’alto, spesso troppo forte. Per risolvere il
problema si può usare una sorgente luminosa diversa (lampade, ecc.).
152
Guida avanzata a Solaris ♦ Settembre 1997
Condizioni esterne appropriate
Le condizioni di visualizzazione non sono ideali quando la luce ambiente ha
un’intensità superiore a quella delle aree più luminose del monitor. Per definire
questa situazione si ricorre al termine tecnico surround, che indica l’area percepita
dalla visione periferica quando si guarda lo schermo. Oltre a disturbare la visione
periferica, un surround molto luminoso aumenta anche il livello della luce ambiente.
Per ottenere condizioni ottimali, il surround deve essere più scuro delle aree più
luminose dello schermo.
Mentre si lavora al computer è buona norma avere un riferimento visivo sul mondo
esterno — ad esempio una finestra. Nella situazione ideale, la finestra dovrebbe
essere abbastanza lontana dalla postazione di lavoro per non influire sulla visione
periferica dell’utente, e non dovrebbe trovarsi alle spalle dell’utente, per evitare che
la luce si rifletta sullo schermo.
Distanza visiva corretta
Se guardando lo schermo si riescono a identificare i singoli pixel, è probabile che il
monitor sia troppo vicino. Le capacità visive, e in particolare la lettura, si basano sul
riconoscimento delle forme, non dei punti. Guardando la lettera “V”, ad esempio, si
dovrebbero percepire due linee rette che si intersecano ad angolo, non due elementi
verticali gradinati o una serie di punti.
Per ridurre al minimo l’affaticamento visivo, si dovrebbe mantenere una distanza dal
monitor che non consenta di riconoscere i singoli pixel. Di norma si consiglia la
distanza di un braccio: allungando le braccia davanti a sé dalla normale posizione di
lavoro, la punta delle dita dovrebbe toccare la superficie dello schermo. Questa
distanza evita l’affaticamento visivo dovuto alla messa a fuoco prolungata di oggetti
vicini.
Se, mantenendo una distanza visiva appropriata, non si riescono a distinguere i
caratteri sullo schermo, si può provare a utilizzare un font più grande.
Regolazione del monitor
Dopo avere creato le corrette condizioni ambientali, accendere il monitor e lasciarlo
scaldare per almeno un’ora prima di regolare la luminosità e il contrasto.
Il controllo del contrasto, indicato dal simbolo qui a lato, regola la luminosità che
viene riprodotta con un segnale di ingresso completamente bianco. Una volta
impostata correttamente la luminosità, il contrasto permette di ottimizzare il comfort
visivo.
Personalizzazione dell’ambiente di lavoro
153
Il controllo della luminosità, indicato dal simbolo qui a lato, deve essere regolato in
modo tale che le aree nere delle immagini appaiano in colore decisamente nero. La
regolazione inappropriata della luminosità è la causa più frequente di scarsa qualità
della riproduzione visiva sui monitor e sui televisori.
La regolazione di un monitor si può considerare corretta quando sono soddisfatte le
seguenti condizioni:
4 Un segnale di ingresso nero produce un’immagine decisamente nera; questo
permette di ottimizzare il contrasto.
4 Un segnale di ingresso bianco produce l’intensità luminosa desiderata.
Come regolare il monitor
Per regolare correttamente il monitor, procedere come segue.
1. Impostare al minimo il controllo del contrasto per ottenere un’immagine nera.
L’impostazione del contrasto al valore minimo dovrebbe oscurare completamente
il contenuto dello schermo. Se questo non accade, visualizzare un’immagine nera
(ad esempio un salvaschermo).
2. Regolare correttamente il livello di luminosità.
Ruotare il controllo della luminosità fino al punto di equilibrio. Il valore di
equilibrio deve essere sufficientemente basso da non illuminare le aree nere, e
deve rappresentare l’ultimo livello di regolazione prima che queste appaiano
grigie.
3. Regolare il contrasto.
154
Guida avanzata a Solaris ♦ Settembre 1997
Una volta impostato correttamente il livello del nero, è possibile regolare il
contrasto in modo che un segnale bianco produca un livello di luminosità
appropriato. Non esiste una regolazione ottimale del contrasto; l’impostazione
ideale dipende dalle preferenze dell’utente.
Evitare di impostare una luminosità eccessiva. Una luminosità troppo intensa può
aumentare la sensibilità agli sfarfallii, ridurre i contrasti delle immagini e sfuocare
il fascio di elettroni del tubo catodico, riducendo la definizione delle immagini.
Nota - In genere è necessario intervenire più volte sui controlli del contrasto e
della luminosità per ottenere una riproduzione ideale sia del nero che del bianco
delle immagini.
Collegamento dello strumento di calibrazione
Dopo avere stabilito le condizioni di visualizzazione ottimali, collegare alla
workstation lo speciale strumento di calibrazione per il monitor.
Nota - L’uso dell’apparecchio per la calibrazione del monitor non è indispensabile,
ma è fortemente consigliato. Se non si dispone di questo strumento, passare alla
sezione “Uso dell’utility Calibratore” a pagina 156.
Come collegare lo strumento di calibrazione
♦ Collegare lo strumento alla porta seriale A (1) o B (2) della workstation.
Solo piattaforma x86 - Collegare lo strumento alla porta 1. Se la workstation non
riconosce il dispositivo, provare a spegnere e a riaccendere il sistema.
Il sensore dello strumento aderisce allo schermo del monitor tramite una ventosa. Per
informazioni su quando utilizzare l’apparecchio di calibrazione, vedere “Come
calibrare un monitor” a pagina 159.
Personalizzazione dell’ambiente di lavoro
155
Uso dell’utility Calibratore
Dopo avere creato le condizioni di visualizzazione ottimali, collegato lo strumento e
lasciato riscaldare il monitor per almeno un’ora, si è pronti per eseguire l’utility
Calibratore.
Avviare Calibratore digitando kcms_calibrate in una finestra di comando. Il
programma kcms_calibrate può essere eseguito con Solaris 2.4 o 2.5 e richiede un
frame buffer a colori o un monitor a colori. Calibratore impiega circa un minuto per
calibrare le visuali PseudoColor, e un altro minuto per le visuali TrueColor. Se il
framebuffer supporta entrambi i tipi di visuale, occorreranno almeno due minuti.
Come avviare l’utility Calibratore
♦ Digitare kcms_calibrate .
Verrà visualizzata la finestra di Configurazione mostrata nella figura Figura 10–1.
156
Guida avanzata a Solaris ♦ Settembre 1997
Figura 10–1
La finestra di Configurazione di Calibratore
Come selezionare un monitor
Prima di premere il pulsante Calibrazione... è necessario scegliere un monitor.
1. Fare clic su Monitor.
Verrà visualizzato un elenco dei profili di monitor disponibili per l’ambiente
utilizzato, come si può vedere nella figura Figura 10–1.
2. Selezionare un tipo di monitor.
Se non si conosce il tipo di monitor collegato al sistema, si possono ottenere
informazioni generali sui dispositivi facendo clic sul pulsante Altro... Le
informazioni vengono visualizzate in una finestra separata. Qui di seguito è
fornito un esempio del tipo di informazioni visualizzate selezionando il profilo
Sony 16” e premendo il pulsante Altro...:
Personalizzazione dell’ambiente di lavoro
157
4 Colore = RGB
4 Produttore = Sony
4 Modello = 16”
4 Punto bianco = 0.964294 1.000000 0.825104, premere OK per abbandonare la
finestra
Anche la tabella può essere d’aiuto nella scelta del monitor. Il numero di parte
Sun, indicato sull’etichetta che riporta le specifiche del monitor, permetterà di
individuare il dispositivo e di ottenere le informazioni necessarie per la scelta
dell’opzione corretta.
TABELLA 10–2
158
Informazioni sui profili dei monitor
Descrizione del
profilo
N. di parte Sun
Descrizione
Produttore
365-1130-01
P3 16” Color
Sony
Monitor Sony 13/16/
19”
365-1112-01
P3 19” Color
Sony
Monitor Sony 13/16/
19”
365-1159-01
P3 16” Color
Sony
Monitor Sony 13/16/
19”
365-1160-01
P3 19” Color
Sony
Monitor Sony 13/16/
19”
365-1147-01
P3 16” Color SH (Southern
Hemisphere)
Sony
Monitor Sony 13/16/
19”
365-1148-01
P3 19” Color SH
Sony
Monitor Sony 13/16/
19”
365-1288-01
P3 19” Color Logoless
Sony
Monitor Sony 13/16/
19”
365-1289-01
P3 16” Color Logoless
Sony
Monitor Sony 13, 16 e
19”
365-1153-01
Skol 19” P3 MPR2
Sony
N/D
365-1151-02
Rosebud 17” Mid Range
(MR) Color
Sony
N/D
365-1166-02
Rosebud 17” MR Color
Logoless
Sony
N/D
Guida avanzata a Solaris ♦ Settembre 1997
TABELLA P–2
Informazioni sui profili dei monitor
(continua)
N. di parte Sun
Descrizione
Produttore
Descrizione del
profilo
365-1164-02
Rosebud 17” MR SH Color
Sony
N/D
365-1165-02
Rosebud 17” MPR2 MR
Sony
N/D
365-1068-01
21” Color
Toshiba
N/A
365-1286-01
Tulip 15” FS Color
Nokia
Monitor Sony 15”
365-1167-01
Corona P4 20” Color
Sony
Monitor Sony 20”
365-1313-01
Corona P4 20” Color
Logoless
Sony
Monitor Sony 20”
365-1317-01
Corona P4 20” Color SH
Sony
Monitor Sony 20”
365-1316-01
Jasmine 17” N1 Color
Sony
Monitor Sony 17”
Come calibrare un monitor
1. Fare clic su Calibrazione...
Verrà aperta una finestra separata che consentirà di scegliere un dispositivo, come
mostrato nella figura Figura 10–2.
Personalizzazione dell’ambiente di lavoro
159
Figura 10–2
Finestra dei dispositivi di Calibratore
2. Scegliere un dispositivo.
Se si dispone di uno strumento hardware associato a uno dei dispositivi elencati,
scegliere quel dispositivo.
Se non si dispone dello strumento di calibrazione, scegliere
XSolarisVisualGamma. Il profilo calibrato è basato sui valori gamma memorizzati
nella LUT per lo specifico frame buffer in uso.
3. Fare clic su Carica.
Se si utilizza uno strumento di calibrazione, verrà aperta una finestra separata
come quella mostrata nella figura Figura 10–3. Questa finestra, dal titolo
“Calibratore: Profilo”, presenta al centro un cerchio grigio di tonalità media.
160
Guida avanzata a Solaris ♦ Settembre 1997
Figura 10–3 La finestra Profilo dell’utility Calibratore (KCMS non è completamente
tradotto in italiano)
La parte centrale dello schermo è quella che fornisce le letture più precise. Si
consiglia quindi di non spostare la finestra. Inoltre, poiché la calibrazione richiede
alcuni minuti, accertarsi che nessuna finestra estranea (riquadri di dialogo
pop-up, ecc.) oscuri la finestra di calibrazione fino al termine del processo.
Se non si utilizza uno strumento di calibrazione, verrà visualizzata la finestra
Profilo dell’utility Calibratore. In questo caso non occorrerà preoccuparsi di
spostare la finestra o i riquadri di dialogo pop-up. Passare al Punto 5.
4. Se si utilizza uno strumento di calibrazione, applicare il sensore al centro del
cerchio.
5. Fare clic sul pulsante Avvio...
Personalizzazione dell’ambiente di lavoro
161
Dopo alcuni secondi, il cerchio diventerà azzurro e inizierà il processo di
calibrazione.
Con alcuni frame buffer, il ciclo di misurazione (per rosso, verde e blu) viene
ripetuto una seconda volta. Se il frame buffer supporta sia la visuale PseudoColor
che quella TrueColor, verranno eseguite due serie di misurazioni. Se il frame
buffer implementa solo una di queste due visuali, verrà eseguita una singola serie
di misurazioni.
Se al centro del cerchio colorato dovesse comparire una finestra pop-up, sarà
necessario riavviare la calibrazione. In questo caso, infatti, i dati di calibrazione
verranno contaminati e produrranno risultati imprecisi. Per informazioni
sull’interruzione della calibrazione, vedere “Come interrompere la calibrazione” a
pagina 162.
Quando l’utility avrà completato la lettura delle misurazioni, i profili del monitor
verranno aggiornati e comparirà un messaggio per informare che la calibrazione è
terminata.
6. Rimuovere il sensore dello strumento di calibrazione dallo schermo.
Al termine della calibrazione, rimuovere lo strumento dallo schermo e riporlo in
un luogo pulito.
Come interrompere la calibrazione
♦ Fare clic su Stop.
Verrà aperta una finestra che consentirà di continuare la calibrazione o uscire dal
programma. Se si è verificato qualche problema durante la lettura con lo strumento,
uscire e riavviare il processo.
La calibrazione continua fino alla misurazione completa del colore corrente. Ad
esempio, facendo clic su Stop mentre l’indicatore di misurazione del rosso si trova su
24, la calibrazione continuerà fino al termine della misurazione del rosso (cioè
quando l’indicatore si troverà su 255).
Come uscire da Calibratore
♦ Fare clic su Esci.
La finestra di calibrazione verrà chiusa e Calibratore verrà terminato.
162
Guida avanzata a Solaris ♦ Settembre 1997
Messaggi di errore
Qui di seguito sono descritti i messaggi di errore che possono comparire durante
l’esecuzione di Calibratore.
Spazio di swap
I messaggi relativi allo spazio di swap indicano un errore nell’allocazione della
memoria. È possibile che vi siano troppe applicazioni in esecuzione, o che sia
necessario uno spazio di swap più grande. Se compaiono i messaggi di errore
seguenti, provare a chiudere alcune applicazioni e a riavviare Calibratore:
4 Memoria di swap insufficiente
4 Impossibile inizializzare la struttura di dati della visuale
4 Impossibile inizializzare la struttura dei dati di calibrazione
Installazione dei pacchetti
I messaggi relativi all’installazione dei package indicano un errore nell’installazione
del software KCMS. Se compaiono i messaggi seguenti, occorrerà reinstallare i
package KCMS:
4 Impossibile caricare il profilo
4 Impossibile aggiornare i profili del dispositivo
4 Impossibile creare i profili della visuale
4 Impossibile configurare i file dei profili in /etc/openwin
Collegamento dello strumento di calibrazione
I messaggi riguardanti il collegamento dello strumento di calibrazione indicano un
problema di comunicazione tra l’utility Calibratore e l’apparecchio. È possibile che lo
strumento non sia collegato correttamente alla porta o che sia collegato alla porta
sbagliata.
Solo piattaforma x86 - Lo strumento di calibrazione deve essere collegato alla
porta 1.
Se compaiono i messaggi di errore seguenti, controllare che lo strumento di
calibrazione sia innestato correttamente nella porta seriale A o B della workstation:
4 L’utility Calibratore non funziona correttamente
4 Nessuna risposta dallo strumento di calibrazione
4 Impossibile leggere il numero di versione dello strumento
Personalizzazione dell’ambiente di lavoro
163
4 Impossibile determinare il valore di sensibilità dello strumento
4 Impossibile impostare il valore di sensibilità dello strumento
4 Impossibile determinare il tempo di integrazione dello strumento
4 Impossibile determinare il valore dei campi di refresh dello strumento
4 Impossibile impostare il valore medio sullo strumento
4 Il modulo non è riuscito a misurare correttamente i dati di luminanza
Dati OWconfig
I messaggi di errore relativi a OWconfig indicano che i dati del database OWconfig
non sono corretti. Controllare il contenuto del file OWconfig. Una volta corretto
l’errore, uscire e riavviare l’utility Calibratore.
Gestore del dispositivo
Se un messaggio di errore indica la mancanza di un gestore per il dispositivo
selezionato, significa che Calibratore non può caricare il modulo di calibrazione. Per
correggere il problema occorrerà installare il gestore del dispositivo nella directory
/usr/openwin/etc/devhandlers, oppure selezionare un altro dispositivo.
Inizializzazione del modulo
Questo messaggio di errore indica che un modulo non è riuscito a completare la
procedura di inizializzazione. Sarà necessario uscire dal programma o usare un altro
oggetto condiviso.
Misurazione incompleta dei moduli
Il messaggio di errore indica che il programma non ha completato correttamente la
misurazione della luminanza del monitor. In genere, questo problema si verifica
quando si preme il pulsante Stop durante la misurazione. Se compare questo
messaggio, uscire da Calibratore oppure chiudere il riquadro di dialogo e riavviare la
calibrazione.
Profilo non valido
Il messaggio di errore che segnala un profilo non valido indica che non è possibile
calibrare il profilo selezionato. In questo caso è necessario selezionare un profilo
valido.
164
Guida avanzata a Solaris ♦ Settembre 1997
Allocazione di posizioni riservate della mappa dei colori
Questo messaggio di errore indica che Calibratore non è riuscito ad allocare le
informazioni richieste. Occorre accertarsi che il server di finestre utilizzi una visuale
dinamica disponibile, non sovrapposta ai colori specificati da Calibratore. Sarà
necessario uscire da Calibratore o riavviare il processo di calibrazione.
Personalizzazione dell’ambiente di lavoro
165
166
Guida avanzata a Solaris ♦ Settembre 1997
APPENDICE
A
Migrazione a OpenWindows 3.3 o a
versioni successive
In alcuni casi è possibile che l’interfaccia utente installata nel sistema non sia
aggiornata per Solaris, che utilizza OpenWindows come interfaccia utente di default.
Ad esempio, è possibile che il sistema utilizzi l’ambiente SunView o una versione di
OpenWindows anteriore alla 3.3. In questi casi può essere opportuno passare a
OpenWindows versione 3.3 o successive. Questa appendice descrive le procedure da
seguire.
Nota - Il software SunView non è più supportato in OpenWindows versione 3.3 o
successive. A differenza delle precedenti versioni di OpenWindows, installando la
versione 3.3 o quelle successive l’interfaccia utente SunView non sarà più disponibile.
SPARC Migrazione dall’ambiente
SunView
I paragrafi seguenti contengono informazioni e suggerimenti diretti a facilitare la
migrazione a OpenWindows dall’ambiente SunView.
SPARC I file .defaults e .Xdefaults
Per personalizzare l’ambiente OpenWindows con le stesse opzioni utilizzate in
SunView, è possibile convertire il file .defaults (usato da SunView) in un file
.Xdefaults (usato da OpenWindows). Se la propria directory home contiene il file
167
.defaults, eseguire il programma convert_to_Xdefaults(1) nella directory home come
segue:
$ cd
$ /usr/openwin/bin/convert_to_Xdefaults .defaults
Questo comando crea nella directory home il file .Xdefaults, utilizzato per
personalizzare l’ambiente OpenWindows all’avvio.
Migrazione da versioni di
OpenWindows anteriori alla 3.3
Per migrare da una versione di OpenWindows anteriore alla 3.3 alla versione 3.3 o a
una successiva, leggere attentamente i paragrafi seguenti. In particolare, molte delle
informazioni contenute interessano gli utenti di OpenWindows versione 2.
La variabile d’ambiente OPENWINHOME
Se attualmente si utilizza una versione di OpenWindows anteriore alla 3.3, è
possibile che il sistema sia stato configurato in modo da utilizzare la variabile
d’ambiente OPENWINHOME. Con la nuova versione non occorre più impostare questa
variabile d’ambiente, né manualmente né in un file di avvio.
In questa versione, infatti, il comando openwin imposta automaticamente la
variabile d’ambiente OPENWINHOME su /usr/openwin.
Se la variabile d’ambiente OPENWINHOME è impostata nel file .profile o .cshrc
nella directory home, commentare la riga o cancellarla completamente prima di
avviare OpenWindows 3.3 o una versione successiva.
Per cancellare o commentare la variabile d’ambiente OPENWINHOME nel file
.profile o .cshrc, procedere come segue:
1. Aprire il file .profile o .cshrc con un editor di testo, ad esempio vi.
2. Digitare un cancelletto (#) davanti alla variabile, come illustrato nell’esempio
seguente, o cancellare l’intera riga.
Per modificare il file .profile, seguire l’esempio a; per modificare il file
.cshrc, seguire l’esempio b .
a. Nel file .profile:
168
Guida avanzata a Solaris ♦ Settembre 1997
#OPENWINHOME=/usr/openwin
b. Nel file .cshrc:
#setenv OPENWINHOME /usr/openwin
3. Salvare il file e uscire dall’editor.
Il file .xinitrc
Questo paragrafo contiene alcune considerazioni importanti relative ai file .xinitrc
e /usr/openwin/lib/Xinitrc:
1. In OpenWindows versione 2, lo script openwin creava automaticamente una
copia di /usr/openwin/lib/Xinitrc in un file chiamato .xinitrc, nella
directory home. Questa copia non viene più eseguita nell’ambiente OpenWindows
versione 3.3. Questa differenza è importante in quanto:
a. Lo script di avvio openwin utilizza il file di avvio di default,
/usr/openwin/lib/Xinitrc, a meno che non trovi un file di nome
.xinitrc nella directory home; in questo caso il file .xinitrc prevale su
quello di default.
b. È necessario utilizzare il file di default /usr/openwin/lib/Xinitrc fornito
insieme a OpenWindows 3.3 o alle versioni successive. (Se si desidera
conservare speciali modifiche apportate al file .xinitrc della versione 2,
seguire le istruzioni fornite in questo capitolo.)
2. Se si utilizzano più schermi, non è necessario eseguire più processi olwm.
Uso del file di avvio corretto
Se attualmente si utilizza una versione di OpenWindows anteriore alla 3.3, è
importante determinare lo stato del file .xinitrc, collocato nella directory home. Il
file .xinitrc è un file di avvio di OpenWindows che può contenere opzioni
definite dall’utente.
Per determinare lo stato del file .xinitrc, digitare i comandi seguenti:
$ cd
$ ls -a .xinitrc
Migrazione a OpenWindows 3.3 o a versioni successive
169
A seconda dell’output di questo comando, procedere in uno dei modi seguenti:
4 Se non è presente un file .xinitrc (se cioè l’elenco ottenuto con il comando ls
-a non contiene il nome di questo file) non fare nulla. Se la propria directory
home non contiene il file .xinitrc, OpenWindows utilizza il file di avvio di
default del sistema.
4 Se il file .xinitrc è presente (se cioè l’elenco ottenuto con il comando ls -a
contiene il nome del file) ma non è mai stato modificato, o comunque non si
desidera conservare le modifiche apportate, procedere come descritto al punto 1 in
“Operazioni sui file di avvio” a pagina 170.
4 Se il file .xinitrc è presente (se cioè l’elenco ottenuto con il comando ls -a
contiene il nome del file), è stato modificato e si desidera conservare le modifiche
apportate, procedere come descritto al punto 2 in “Operazioni sui file di avvio” a
pagina 170.
Operazioni sui file di avvio
1. Per cancellare il file .xinitrc dalla propria directory home, digitare il
comando seguente:
$ rm .xinitrc
2. Per conservare le modifiche apportate a.xinitrc, procedere come segue:
a. Rinominare .xinitrc in .xinitrc.save:
$ mv .xinitrc .xinitrc.save
b. Copiare /usr/openwin/lib/Xinitrc in .xinitrc nella propria directory home:
$ cp /usr/openwin/lib/Xinitrc $HOME/.xinitrc
c. Aggiungere le righe di .xinitrc.save che si desidera conservare in.xinitrc.
Avvertenza - Durante la modifica del file .xinitrc, non aggiungere una versione
secondaria di olwm, non aggiungere svenv e non cancellare la riga che contiene /
usr/openwin/lib/openwin-sys.
170
Guida avanzata a Solaris ♦ Settembre 1997
Caratteristiche dell’area di lavoro
Nelle precedenti versioni di OpenWindows (anteriori alla 3.3), le modifiche apportate
dalla finestra “Caratteristiche area di lavoro” venivano salvate nel file .Xdefaults,
collocato nella directory home. Nella versione 3.3 e successive, le modifiche apportate
dalla finestra “Caratteristiche area di lavoro” vengono memorizzate nel file
.OWdefaults, anch’esso collocato nella directory home dell’utente. Il file
.Xdefaults può ancora essere presente, ma viene data la precedenza alle opzioni
personalizzate impostate in .OWdefaults.
Il file .Xdefaults dovrebbe essere utilizzato solo per personalizzare gli aspetti che
non possono essere modificati dalla finestra “Caratteristiche area di lavoro”. Ad
esempio, si potrà aprire il file .Xdefaults con un editor, ad esempio vi, per
personalizzare le applicazioni non-OpenWindows o per aggiungere le macro del
preprocessore C. Le opzioni selezionate dalla finestra “Caratteristiche area di lavoro”
non influiranno su queste impostazioni personalizzate.
Se la directory home contiene un file .Xdefaults e non si desidera modificare le
impostazioni correnti, non è necessario cancellarlo. Prevarranno in ogni caso le
impostazioni definite nel file .OWdefaults.
Personalizzazione del menu Area di lavoro
In OpenWindows 3.3 e nelle versioni successive, l’utente ha la possibilità di
personalizzare il sottomenu Programmi del menu “Area di lavoro” usando la finestra
“Caratteristiche area di lavoro”. Nelle versioni precedenti di OpenWindows, questa
personalizzazione richiedeva la modifica del file .openwin-menu nella directory
home.
Nota - Se la directory home non contiene un file .openwin-menu non è necessario
eseguire la procedura qui descritta. È possibile personalizzare direttamente il menu
“Area di lavoro” usando la finestra “Caratteristiche area di lavoro”.
Se la directory home contiene il file .openwin-menu, per personalizzare il menu
“Area di lavoro” dalla finestra “Caratteristiche area di lavoro” è necessario eseguire
la procedura seguente.
Se il file .openwin-menu contiene la riga seguente:
‘‘Programmi’’ MENU /usr/openwin/lib/openwin-menu-programs
cancellarla e sostituirla con la riga seguente:
Migrazione a OpenWindows 3.3 o a versioni successive
171
‘‘Programmi’’ INCLUDE openwin-menu-programs
Se il file .openwin-menu non contiene questa riga, aggiungere semplicemente la
riga sostitutiva indicata.
La nuova riga inserita aggiunge il menu Programmi di default al menu “Area di
lavoro”. In questo modo il menu Programmi potrà essere personalizzato utilizzando
la finestra “Caratteristiche area di lavoro”.
Se il menu “Area di lavoro” dovesse contenere voci ridondanti, sarà sufficiente
cancellare le righe ridondanti dal file .openwin-menu.
172
Guida avanzata a Solaris ♦ Settembre 1997
APPENDICE
B
Transizione a Solaris 2.5
Questa appendice contiene una breve introduzione ai cambiamenti che comporta, per
gli utenti e gli amministratori di sistema, la transizione da SunOS 4.x per sistemi
SPARC e quella da Solaris 2.1 per sistemi x86.
Solo piattaforma SPARC - L’opzione di aggiornamento a Solaris 2.5 è disponibile
se almeno un disco del sistema possiede un file system root con Solaris 2.1 o una
versione successiva. L’opzione di aggiornamento non è disponibile per i sistemi che
utilizzano SunOS 4.1.
Solo piattaforma x86 - L’opzione di aggiornamento da Solaris 2.1 a Solaris 2.5 non
è disponibile.
Per informazioni più dettagliate sulla transizione da SunOS 4.x a Solaris 2.5 e sulle
differenze tra i due ambienti software, vedere i manuali Solaris 1.x to 2.x Transition
Guide e Source Compatibility Guide.
Per informazioni generali sulle differenze tra Solaris 2.5 e la versione precedente,
vedere il manuale Solaris 1.x to 2.x Transition Guide.
SPARC Transizione da SunOS 4.x
L’ambiente Solaris 2.5 include il software di sistema SunOS 5.x. Le sezioni seguenti
presentano una breve descrizione delle differenze tra SunOS 4.x e SunOS 5.x per gli
utenti e gli amministratori di sistema.
173
SPARC Differenze per gli utenti di SunOS 4.x
Alcune delle differenze più evidenti tra SunOS 4.x e SunOS 5.x sono le seguenti:
4 Molti comandi UNIX sono cambiati. Per informazioni dettagliate, vedere il
manuale Solaris 1.x to 2.x Transition Guide.
4 Il sottosistema di stampa è stato modificato. Ad esempio:
4
lp(1) sostituisce lpr.
4 lpstat(1) sostituisce lpq.
4 cancel(1) sostituisce lprm.
4 troff(1) richiede il nome di una stampante.
4 I programmi di posta elettronica sono stati modificati. Le caselle postali e i
raccoglitori di SunOS 4.x sono pienamente compatibili con i tre programmi di mail
di Solaris 2.3:
4
mailtool, la Posta Elettronica Multimediale dell’ambiente DeskSet
4 mail(1), un’utility eseguibile dalla riga di comando
4 mailx(1), un’utility eseguibile dalla riga di comando
4 È cambiata la posizione o il nome di alcuni file di sistema. Ad esempio:
4
/etc/fstab è stato sostituito da /etc/vfstab.
4 /var/spool/mail è stato sostituito da /var/mail.
4 /vmunix è stato sostituito da /platform/*/kernel/unix.
Per maggiori informazioni su questi argomenti, vedere il manuale Solaris 1.x to 2.x
Transition Guide.
SPARC Differenze per gli amministratori di
sistema di SunOS 4.x
Qui di seguito sono descritte alcune delle differenze dell’ambiente SunOS 5.x rispetto
a SunOS 4.x:
4 Solaris 2.5 può essere installato su sistemi SPARC solo da un CD-ROM locale o
remoto o da una rete.
4 Il software di Solaris 2.5 viene distribuito in gruppi software, formati da package e
cluster, per facilitare l’installazione. Per ottenere le informazioni più aggiornate sui
package di Solaris 2.5, usare pkginfo(1)o swmtool.
4 Sono cambiate le convenzioni per la denominazione dei dispositivi; i dischi, ad
esempio, vengono denominati nella forma seguente:
174
Guida avanzata a Solaris ♦ Settembre 1997
c0t0d0s0
controller
Figura B–1
target
disco
slice
Convenzioni per la denominazione dei dispositivi
Si noti che alcuni dischi (xy( ), xd( )) non comprendono un componente target; in
questi casi, il nome del dispositivo avrà la forma c0d0s0( ).
4 È stata modificata la struttura delle directory dei file system. Ad esempio:
4
4
4
4
4
4
4
4
4
Il kernel, chiamato unix, e i relativi moduli sono memorizzati nella directory
/kernel.
È stata aggiunta la directory /opt. Viene creata durante l’installazione per la
memorizzazione o l’attivazione di applicazioni software opzionali.
La directory /devices è una gerarchia di file di dispositivi, con collegamenti
simbolici nella directory /dev per assicurare la compatibilità con le
convenzioni di denominazione dei dispositivi di SunOS 4.x.
La directory /usr è stata riorganizzata.
Il database /etc/termcap è stato sostituito da terminfo.
Il file /etc/fstab è stato sostituito da /etc/vfstab.
La directory /var/spool/mail è stata sostituita da /var/mail.
La directory /etc/printcap è stata sostituita da /etc/lp.
Il package software opzionale del servizio Remote File Sharing (RFS) è stato
abbandonato a partire da Solaris 2.2.
4 Il kernel di SunOS 5.x è dinamico; questo significa che l’utente non deve più
ricreare o modificare il file di configurazione del kernel.
4 Il kernel può caricare automaticamente i driver necessari per i nuovi dispositivi
aggiunti al sistema.
4 Le procedure di avvio e shutdown di Solaris 2.5 sono state modificate:
4
Il comando init(1M) utilizza script differenti per ogni livello di esecuzione.
Il comando shutdown non supporta nessuna delle opzioni disponibili nei
sistemi SunOS 4.1.
4 I comandi fastboot(1B) e fasthalt(1b) sono disponibili solo utilizzando
il SunOS/BSD Source Compatibility Package.
4
4 Molti comandi sono cambiati e spesso anche gli output associati a questi comandi.
Questo potrà rendere necessario riscrivere alcuni script. Per maggiori
informazioni, vedere il manuale Solaris 1.x to 2.x Transition Guide.
4 Il servizio di denominazione NIS (Network Information Service) è stato sostituito
da NIS+; tuttavia, il servizio NIS+ utilizza i dati del NIS, rendendo più agevole la
transizione.
4 Administration Tool (admintool), l’applicazione Motif per l’amministrazione del
sistema locale, offre funzioni per la gestione degli host, dei database del sistema,
delle stampanti, delle porte seriali, dei profili utente e del software.
Transizione a Solaris 2.5
175
4 I comandi per la gestione della stampa sono cambiati. Per informazioni dettagliate,
vedere il manuale Solaris 1.x to 2.x Transition Guide.
4 Terminali e modem vengono controllati dalle funzionalità Service Access Facility
(SAF) e System Access Controller (SAC); il file /etc/ttytab è stato abbandonato.
SPARC Compatibilità con SunOS 4.x per i sistemi
SPARC
L’ambiente Solaris 2.5 comprende due package per facilitare la transizione e la
migrazione al software di sistema SunOS 5.x per sistemi SPARC:
4 SunOS/BSD Source Compatibility Package
4 SunOS Binary Compatibility Package
Questi package vengono forniti come aiuto temporaneo alla transizione per i
seguenti tipi di utenti:
4 Sviluppatori che vogliano compilare il codice sorgente di applicazioni SunOS 4.x
per eseguirle nell’ambiente Solaris 2.5.
4 Utenti che vogliano eseguire applicazioni SunOS 4.x di cui non sia stato effettuato
il porting per ambienti SVID come Solaris 2.5.
SPARC: Il package di compatibilità dei sorgenti SunOS/BSD
L’installazione di questo package software permette il supporto di alcuni comandi
SunOS/BSD che non sono inclusi, o che sono stati modificati, nel software di sistema
SunOS 5.x. Usando il SunOS/BSD Source Compatibility Package, sarà possibile
compilare ed eseguire nell’ambiente Solaris 2.5 il codice sorgente di applicazioni
basate su SunOS 4.x.
Per informazioni specifiche, vedere i manuali Binary Compatibility Guide e Source
Installation and Media Preparation Guide.
SPARC: Il package di compatibilità binaria SunOS
Con il SunOS Binary Compatibility Package e l’OpenWindows Binary Compatibility
Package, l’ambiente Solaris 2.5 supporta OpenWindows ed altre applicazioni
eseguibili che siano collegate dinamicamente o staticamente e scritte sotto SunOS
4.1.x1.
Per utilizzare questi package, le applicazioni scritte sotto SunOS 4.x non devono:
1. I riferimenti alla release o all’ambiente “SunOS 4.1.x” includono la release SunOS 4.1 e tutte le release successive:
4.1.1, 4.1.1 RevB, 4.1.2, 4.1.3 e 4.1.3c.
176
Guida avanzata a Solaris ♦ Settembre 1997
4 Eseguire trap direttamente nel kernel
4 Scrivere direttamente nei file di sistema
4 Usare le routine /dev/kmem o libkvm
4 Usare interfacce SunOS non pubblicate
4 Basarsi su driver non-SunOS
Per poter usare il SunOS Binary Compatibility Package, è necessario installare il
SunOS/BSD Source Compatibility Package.
x86 Transizione da Solaris 2.1 per x86
La transizione da Solaris 2.1 all’ambiente Solaris 2.5 comporta alcune differenze sia
per gli utenti che per gli amministratori di sistema. Ad esempio, le procedure di
installazione seguono un ordine diverso, sono cambiati i metodi di formattazione dei
dischi e i comandi di stampa.
x86 Differenze per gli utenti
La mappatura per le tastiere dei sistemi x86 è stata modificata. Per una mappa
completa dei tasti, vedere la Solaris Advanced User’s Guide.
x86 Differenze per gli amministratori di sistema
Vi sono alcune differenze nell’installazione di Solaris 2.5 su sistemi x86 in rete:
4 kdmconfig viene chiamato da sysidconfig e sostituisce devconfig durante
l’installazione.
4 Quando viene interrogato il server del database bootparams, se la mappa
ethernet e quella degli host sono impostate correttamente, l’installazione procede
senza problemi. Se vi sono discrepanze, o se il sistema è stand-alone, comparirà
una serie di videate in cui occorrerà definire la tastiera, il mouse e l’unità video
del sistema. Vedere anche kdmconfig(1M).
Vi sono differenze nella formattazione dei dischi SCSI e IDE per sistemi x86.
4 È ora disponibile l’utility format(1M), con cui è possibile formattare, etichettare,
analizzare e riparare i dischi SCSI. Questa utility è inclusa insieme ai comandi
addbadsec(1M), diskscan(1M), fdisk(1M) e fmthard(1M) disponibili in
Solaris 2.1 per x86. Per formattare un disco IDE si potrà usare l’utility DOS
“format”, mentre per etichettare, analizzare e riparare un disco IDE su un sistema
x86 si potrà usare l’utility format(1M) di Solaris.
Transizione a Solaris 2.5
177
È stato modificato il supporto delle stampanti PostScriptTM parallele su sistemi
x86:
4 Il driver lp è stato modificato, perciò la configurazione di una stampante
PostScript parallela per un sistema x86 è ora identica a quella di una stampante
seriale. L’unica differenza riguarda il nome di dispositivo della porta.
4 I seguenti file non fanno più parte di Solaris 2.5:
4
/etc/lp/fd/ppostio.fd
/etc/lp/fd/ppostior.fd
4 /usr/share/lib/terminfo/P/PPS
4 /usr/share/lib/terminfo/P/PPSR
4
4 Al driver lp per x86 è stato aggiunto ioctls in postio.
x86 Utility di amministrazione per Solaris 2.5
In Solaris 2.5, l’amministrazione dei sistemi risulta più semplice grazie al
miglioramento del software di sistema Solaris, dei protocolli di rete ONC e delle
utility di amministrazione. Le sezioni seguenti descrivono questi miglioramenti.
x86: Miglioramenti rispetto a Solaris 2.3
Rispetto a Solaris 2.3 sono state migliorate le seguenti funzioni di amministrazione:
4 Le configurazioni della tastiera, del mouse e dell’unità video vengono aggiornate
con kdmconfig.
4 Bootparams assegna i nomi alla tastiera, all’unità video e al mouse.
4 La sequenza di boot è diversa sui sistemi x86.
x86: Miglioramenti rispetto a Solaris 2.1
Rispetto a Solaris 2.1 sono state migliorate le seguenti funzioni di amministrazione:
4 Administration Tool è stato migliorato per semplificare la configurazione dei
terminali e dei modem.
4 Automated Security Enhancement Tool (ASET) permette agli amministratori di
aumentare facilmente la sicurezza del sistema.
4 Il kernel dinamico e i moduli caricabili semplificano:
4
4
178
La gestione del kernel per sistemi eterogenei
L’aggiunta on-line di nuovi dispositivi ai sistemi
Guida avanzata a Solaris ♦ Settembre 1997
4 L’aggiunta di driver di dispositivo senza bisogno di ricreare il kernel
4 Il servizio di denominazione NIS+ crea sottodomini ed assegna caratteristiche di
sicurezza alle risorse di rete.
Transizione a Solaris 2.5
179
180
Guida avanzata a Solaris ♦ Settembre 1997
APPENDICE
C
Personalizzazione della tastiera
Questa appendice contiene le istruzioni per rimappare la tastiera. Vengono descritte
le opzioni necessarie per rimappare alcuni tasti speciali e la procedura per abilitare e
disabilitare il tasto Compose.
Per informazioni su come rimappare i pulsanti del mouse (ad esempio per utenti
mancini), consultare il Solaris User’s Guide - de.
Disabilitazione/abilitazione del tasto
Compose
Solo piattaforma x86 - Sui sistemi x86, la funzione del tasto Compose si ottiene
premendo Ctrl-Shift-F1.
Se il tasto Compose non viene utilizzato, è possibile disabilitarlo in modo da
renderlo inattivo. Per prima cosa, identificare il codice del tasto per Multi_key:
$ xmodmap -pk | grep Multi_key
Il sistema visualizza una riga simile alla seguente:
nn 0xff20 (Multi_key)
L’informazione importante è il codice a due cifre all’inizio della riga, qui
rappresentato con nn. Usando questo numero, creare la riga seguente nel file .xinitrc:
181
xmodmap -e ’keycode nn = NoSymbol’
Per riabilitare il tasto Compose, inserire un simbolo di commento davanti alla riga
precedente nel file .xinitrc e riavviare OpenWindows.
SPARC Rimappatura della tastiera per
utenti mancini
Lo script di rimappatura descritto in questo paragrafo (riferito a tastiere Tipo 4 e
Tipo 5) rimappa la maggior parte dei tasti speciali posti a sinistra e a destra del
corpo centrale della tastiera.
Solo piattaforma SPARC - Si noti che i paragrafi seguenti relativi alla rimappatura
della tastiera per utenti mancini riguardano solo i sistemi SPARC.
Per creare e utilizzare lo script di rimappatura, procedere come segue:
1. Creare un file di nome tastiera.mancini usando un editor di testo.
Il file può essere creato in qualsiasi directory. Tuttavia, il punto 4 deve essere
eseguito nella stessa directory in cui è stato creato questo file.
2. Digitare lo script come illustrato nella tabella Tabella C–1.
Le righe che iniziano con un punto esclamativo sono commentate, perciò non
eseguono alcuna operazione.
3. Salvare le modifiche e uscire dall’editor.
4. Al prompt, digitare:
$ xmodmap tastiera.mancini
Questa operazione deve essere eseguita nella directory che contiene il file dello
script.
5. Fare clic con il mouse nell’area di lavoro per avviare lo script.
Al termine di questa procedura, i tasti saranno mappati per gli utenti mancini.
182
Guida avanzata a Solaris ♦ Settembre 1997
Digitare lo script seguente nel file tastiera.mancini, come descritto in
“SPARC Uso dello script di rimappatura” a pagina 182.
TABELLA C–1
Lo script tastiera.mancini
!
! tastiera.mancini
!
! Dati per xmodmap per la configurazione dei tasti funzione di sinistra
e di destra
! per utenti mancini su tastiere Sun tipo 4. Per usare questi dati,
digitare il
! comando seguente sostituendo <nomefile> con il nome del file
(tastiera.mancini).
!
! xmodmap <nomefile>
!
! Le righe seguenti si riferiscono alle assegnazioni dei codici
riportate
! successivamente.
!
! L2 (Ancora) viene scambiato con R1 (Pausa)
! L3 (Proprietà) viene scambiato con R6 (KP_Multiply)
! L4 (Annulla) viene scambiato con R4 (KP_Equal)
! L5 (Davanti) viene scambiato con R9 (KP_9)
Personalizzazione della tastiera 183
TABELLA C–1
Lo script tastiera.mancini
(continua)
! L6 (Copia) viene scambiato con R7 (KP_7)
! L7 (Apri) viene scambiato con R12 (KP_6)
! L8 (Incolla) viene scambiato con R10 (Sinistra)
! L9 (Trova) viene scambiato con R15 (KP_3)
! L10 (Taglia) viene scambiato con R13 (KP_1)
!
! R3 (Break) diventa L1 (Stop)
! R2 (Print) diventa R10 (Sinistra)
! R5 (KP_Divide) diventa R12 (Destra)
!
! Linefeed diventa Control-R
!
keycode 10 = R1 R1 Pause
keycode 28 = L2 L2 SunAgain
keycode 32 = R6 R6 KP_Multiply
keycode 54 = L3 L3 SunProps
keycode 33 = R4 R4 KP_Equal
keycode 52 = L4 L4 SunUndo
keycode 56 = R9 R9 KP_9 Prior
keycode 77 = L5 L5 SunFront
184
Guida avanzata a Solaris ♦ Settembre 1997
TABELLA C–1
Lo script tastiera.mancini
(continua)
keycode 58 = R7 R7 KP_7 Home
keycode 75 = L6 L6 SunCopy
keycode 79 = Right R12 KP_6
keycode 100 = L7 L7 SunOpen
keycode 80 = Left R10 KP_4
keycode 98 = L8 L8 SunPaste
keycode 102 = R15 R15 KP_3 Next
keycode 121 = L9 L9 SunFind
keycode 104 = R13 R13 KP_1 End
keycode 119 = L10 L10 SunCut
keycode 30 = L1 L1 SunStop
keycode 29 = Left R10 KP_4
keycode 53 = Right R12 KP_6
keycode 118 = Control_R
add control = Control_R
Per riportare i tasti alle impostazioni originarie è possibile procedere in due modi.
Un primo metodo consiste nell’uscire da OpenWindows e riavviarlo. Il secondo
Personalizzazione della tastiera 185
metodo, certamente preferibile se le funzioni dei tasti devono essere commutate
periodicamente, consiste nel creare un secondo script da eseguire ogni volta che si
desidera tornare alla mappatura originaria.
Per creare questo secondo script, procedere come segue:
1. Creare un file di nome tastiera.standard usando un editor di testo.
Il file deve trovarsi nella stessa directory che contiene lo script tastiera.mancini.
2. Digitare lo script come illustrato nella tabella Tabella C–2.
Le righe precedute da un punto esclamativo sono commentate, perciò non
eseguono alcuna operazione.
3. Salvare le modifiche e uscire dall’editor.
4. Al prompt, digitare:
$ xmodmap tastiera.standard
Per attivare tastiera.standard, digitare il comando precedente nella directory
che contiene lo script.
TABELLA C–2
Lo script tastiera.standard
!
! tastiera.standard
!
! Dati per xmodmap per ripristinare i tasti funzione di sinistra e di
destra dopo la
! rimappatura per utenti mancini di una tastiera Sun Tipo 4. Per usare
questi dati,
! digitare il comando seguente sostituendo <nomefile> con il nome di
questo file.
!
! xmodmap <nomefile>
186
Guida avanzata a Solaris ♦ Settembre 1997
TABELLA C–2
Lo script tastiera.standard
(continua)
!
! Riassegna i valori standard ai tasti funzione di sinistra.
!
keycode 10 = L2 L2 SunAgain
keycode 32 = L3 L3 SunProps
keycode 33 = L4 L4 SunUndo
keycode 56 = L5 L5 SunFront
keycode 58 = L6 L6 SunCopy
keycode 79 = L7 L7 SunOpen
keycode 80 = L8 L8 SunPaste
keycode 102 = L9 L9 SunFind
keycode 104 = L10 L10 Sun Cut
!
! Riassegna i valori standard ai tasti funzione di destra.
!
keycode 28 = R1 R1 Pause
keycode 29 = R2 R2 Print
keycode 30 = R3 R3 Scroll_Lock Break
keycode 52 = R4 R4 KP_Equal
keycode 53 = R5 R5 KP_Divide
Personalizzazione della tastiera 187
TABELLA C–2
Lo script tastiera.standard
(continua)
keycode 54 = R6 R6 KP_Multiply
keycode 75 = R7 R7 KP_7 Home
keycode 77 = R9 R9 KP_9 Prior
keycode 98 = Left R10 KP_4
keycode 100 = Right R12 KP_6
keycode 119 = R13 R13 KP_1 End
keycode 121 = R15 R15 KP_3 Next
!
! Riassegna la funzione originaria al tasto Linefeed e lo rimuove dalla
mappa di controllo.
!
remove control = Control_R
5keycode 118 = Linefeed
188
Guida avanzata a Solaris ♦ Settembre 1997
x86 Rimappatura dei tasti funzione e
del tasto Control
I tasti funzione dei sistemi x86 possono essere rimappati in modo da operare come i
tasti Aiuto, Taglia, Copia, Incolla, Annulla e Davanti di una tastiera SPARC. È anche
possibile rimappare il tasto Control di destra come tasto Meta.
Solo piattaforma x86 - Le sezioni riguardanti la rimappatura dei tasti funzione si
riferiscono solo ai sistemi x86. Dopo avere rimappato i tasti, non sarà possibile usare
kdmconfig per cambiare la configurazione o le informazioni sul monitor. Per
eseguire queste operazioni sarà necessario tornare alla mappatura originale.
Per creare e utilizzare uno script di rimappatura, procedere come segue:
1. Creare un file di nome tasti.funzione nella directory home usando un
editor di testo.
2. Inserire nel nuovo file lo script descritto nella tabella Tabella C–3.
3. Salvare le modifiche e uscire dall’editor.
4. Al prompt, digitare:
$ xmodmap tasti.funzione
È necessario trovarsi nella stessa directory dello script.
5. Per applicare lo script, fare clic con un pulsante del mouse nell’area di lavoro.
Al termine di questa procedura, i tasti funzione potranno essere usati come i tasti
Aiuto, Taglia, Copia, Incolla, Annulla e Davanti di un sistema SPARC.
Digitare il seguente script nel file tasti.funzione, come descritto in “x86 Uso
dello script di rimappatura” a pagina 189.
Personalizzazione della tastiera 189
TABELLA C–3
Lo script tasti.funzione
keysym F2 = L10
keysym F3 = L6
keysym F4 = L8
keysym F5 = L9
keysym F8 = L4
keysym F9 = L5
remove control = Control_R
keycode 0x47 = Meta_R
add mod1 = Meta_R
x86:
Esistono due metodi per ripristinare la mappatura originale dei tasti. Il primo è
quello di uscire da OpenWindows e riavviarlo. Il secondo metodo, preferibile, è
quello di creare un secondo script che permetta di tornare facilmente, in qualsiasi
momento, alla mappatura originale della tastiera.
Per creare questo secondo script, procedere come segue:
1. Usando un editor di testo, creare un nuovo file di nome mappa.standard.
Il file dovrà trovarsi nella stessa directory che contiene lo script
tasti.funzione.
2. Inserire nel nuovo file lo script descritto nella tabella .
190
Guida avanzata a Solaris ♦ Settembre 1997
3. Salvare le modifiche e uscire dall’editor.
4. Al prompt, digitare:
$ xmodmap mappa.standard
Questo comando deve essere eseguito dalla stessa directory in cui si trova lo
script.
Digitare il seguente script nel file mappa.standard, come descritto in “x86:
Ripristino della mappatura originale della tastiera” a pagina 190.
TABELLA C–4
Lo script mappa.standard
keycode 8 = grave asciitilde
keycode 9 = 1 exclam
keycode 10 = 2 at
keycode 11 = 3 numbersign
keycode 12 = 4 dollar
keycode 13 = 5 percent
keycode 14 = 6 asciicircum
keycode 15 = 7 ampersand
keycode 16 = 8 asterisk
keycode 17 = 9 parenleft
keycode 18 = 0 parenright
keycode 19 = minus underscore
Personalizzazione della tastiera 191
TABELLA C–4
Lo script mappa.standard
(continua)
keycode 20 = equal plus
keycode 21 =
keycode 22 = BackSpace
keycode 23 = Tab
keycode 24 = Q
keycode 25 = W
keycode 26 = E
keycode 27 = R
keycode 28 = T
keycode 29 = Y
keycode 30 = U
keycode 31 = I
keycode 32 = O
keycode 33 = P
keycode 34 = bracketleft braceleft
keycode 35 = bracketright braceright
keycode 36 = backslash bar brokenbar
keycode 37 = Caps_Lock
keycode 38 = A
192
Guida avanzata a Solaris ♦ Settembre 1997
TABELLA C–4
Lo script mappa.standard
(continua)
keycode 39 = S
keycode 40 = D
keycode 41 = F
keycode 42 = G
keycode 43 = H
keycode 44 = J
keycode 45 = K
keycode 46 = L
keycode 47 = semicolon colon
keycode 48 = apostrophe quotedbl
keycode 49 =
keycode 50 = Return
keycode 51 = Shift_L
keycode 52 =
keycode 53 = Z
keycode 54 = X
keycode 55 = C
keycode 56 = V
keycode 57 = B
Personalizzazione della tastiera 193
TABELLA C–4
Lo script mappa.standard
keycode 58 = N
keycode 59 = M
keycode 60 = comma less
keycode 61 = period greater
keycode 62 = slash question
keycode 63 =
keycode 64 = Shift_R
keycode 65 = Control_L
keycode 66 =
keycode 67 = Alt_L
keycode 68 = space
keycode 69 = Alt_R
keycode 70 =
keycode 71 = Control_R
keycode 72 =
keycode 73 =
keycode 74 =
keycode 75 =
keycode 76 =
194
Guida avanzata a Solaris ♦ Settembre 1997
(continua)
TABELLA C–4
Lo script mappa.standard
(continua)
keycode 77 =
keycode 78 =
keycode 79 =
keycode 80 =
keycode 81 =
keycode 82 = Insert
keycode 83 = Delete
keycode 84 =
keycode 85 =
keycode 86 = Left
keycode 87 = Home
keycode 88 = End
keycode 89 =
keycode 90 = Up
keycode 91 = Down
keycode 92 = Prior
keycode 93 = Next
keycode 94 =
keycode 95 =
Personalizzazione della tastiera 195
TABELLA C–4
Lo script mappa.standard
(continua)
keycode 96 = Right
keycode 97 = Num_Lock
keycode 98 = Home KP_7 KP_7
keycode 99 = Left KP_4 KP_4
keycode 100 = End KP_1 KP_1
keycode 101 =
keycode 102 = KP_Divide
keycode 103 = Up KP_8 KP_8
keycode 104 = KP_5 KP_5 KP_5
keycode 105 = Down KP_2 KP_2
keycode 106 = KP_Insert KP_0 KP_0
keycode 107 = KP_Multiply
keycode 108 = Prior KP_9 KP_9
keycode 109 = Right KP_6 KP_6
keycode 110 = Next KP_3 KP_3
keycode 111 = Delete KP_Decimal KP_Decimal
keycode 112 = KP_Subtract
keycode 113 = KP_Add
keycode 114 =
196
Guida avanzata a Solaris ♦ Settembre 1997
TABELLA C–4
Lo script mappa.standard
(continua)
keycode 115 = KP_Enter
keycode 116 =
keycode 117 = Escape
keycode 118 =
keycode 119 = F1
keycode 120 = F2
keycode 121 = F3
keycode 122 = F4
keycode 123 = F5
keycode 124 = F6
keycode 125 = F7
keycode 126 = F8
keycode 127 = F9
keycode 128 = F10
keycode 129 = SunF36
keycode 130 = SunF37
keycode 131 = Print SunSys_Req
keycode 132 = Scroll_Lock
keycode 133 = Pause Break
Personalizzazione della tastiera 197
TABELLA C–4
Lo script mappa.standard
keycode 134 =
keycode 135 = Multi_key
keycode 136 = Mode_switch
198
Guida avanzata a Solaris ♦ Settembre 1997
(continua)
APPENDICE
D
Uso delle applicazioni in rete
Uso delle applicazioni in rete
Questa appendice descrive una funzione avanzata dell’ambiente OpenWindows che
consente di eseguire applicazioni residenti in un’altra workstation della rete.
Nota - Le informazioni contenute in questa appendice non sono strettamente
necessarie per l’uso di OpenWindows. Per avere maggiori informazioni sulle
caratteristiche delle applicazioni in rete e sulle risorse disponibili, rivolgersi
all’amministratore del sistema.
In generale, nell’ambiente OpenWindows le applicazioni che compaiono sullo
schermo (come Posta Elettronica e Calendario) sono programmi eseguiti sulla
workstation locale. Se tuttavia la workstation fa parte di una rete, è possibile eseguire
le applicazioni da un altro sistema e visualizzarle sul sistema locale. Questo permette
di ridurre i cicli di calcolo sul sistema locale e di accedere a tutte le applicazioni
disponibili nella rete.
Questa appendice descrive le procedure più semplici da seguire per eseguire
un’applicazione su un sistema remoto e visualizzarla sul proprio schermo. Poiché
l’ambiente operativo può variare da un sistema all’altro, si consiglia di seguire queste
istruzioni con una certa flessibilità. Per informazioni sulle modalità d’uso più
complesse delle applicazioni in rete, vedere il paragrafo “Sicurezza della rete” a
pagina 201.
Per eseguire un’applicazione remota nel modo descritto sono necessari i seguenti
requisiti:
4 È necessario avere diritto d’accesso alla macchina remota.
199
4 La propria directory home deve poter essere attivata tramite NFS sul sistema
remoto.
4 L’applicazione e le librerie richieste devono essere installate sul sistema remoto,
cioè sul sistema host.
Per informazioni più precise sulle condizioni richieste, rivolgersi all’amministratore
del sistema.
Uso di rlogin per eseguire
un’applicazione in rete
Per eseguire un’applicazione in rete da un sistema remoto è essenziale che le
variabili d’ambiente siano impostate correttamente:
4 La variabile d’ambiente HOME nella propria shell sul sistema remoto deve essere
impostata sulla propria directory home.
4 La variabile d’ambiente DISPLAY nella propria shell sul sistema remoto deve
essere impostata sul proprio schermo locale.
4 Se le librerie di OpenWindows non sono state installate nelle directory standard
per le librerie condivise, vale a dire /usr/lib o /usr/local, occorre impostare
la variabile d’ambiente LD_LIBRARY_PATH sulla directory appropriata
(/usr/openwin/lib).
L’esempio seguente spiega come avviare una Finestra di comando da un sistema
remoto usando rlogin. In questo esempio, la directory home dell’utente è attivata
sul sistema remoto in /home/directory_utente, mentre il software di
OpenWindows si trova in /usr/openwin sul sistema remoto. Le variabili
directoryutente e sistemautente devono essere impostate nel modo appropriato per la
propria configurazione. Inoltre, cmdtool deve essere sostituito con il nome
dell’applicazione che si desidera eseguire.
$ rlogin sistemaremoto
.
.
(I comandi seguenti vengono eseguiti sul sistema remoto.)
.
.
$ HOME=/home/directoryutente
$ DISPLAY=sistemautente:0
$ LD_LIBRARY_PATH=/usr/openwin/lib
$ /usr/openwin/bin/cmdtool &
Dopo aver inserito l’ultima riga, sul proprio schermo compare una Finestra di
comando. Questa finestra può essere utilizzata in modo interattivo come qualsiasi
200
Guida avanzata a Solaris ♦ Settembre 1997
altra applicazione aperta nell’area di lavoro, ma viene eseguita in realtà sul sistema
remoto.
L’uso di una Finestra di comando in questo modo non presenta particolari vantaggi
(l’applicazione è già disponibile sul sistema locale e non richiede una grande
quantità di memoria); la procedura descritta può essere comunque utilizzata per
qualsiasi applicazione remota.
Sicurezza della rete
Questo paragrafo descrive alcuni principi fondamentali riguardanti la sicurezza della
rete, tra cui:
4 Meccanismi di controllo degli accessi riferiti all’utente e all’host.
4 I protocolli di autorizzazione MIT-MAGIC-COOKIE-1 e SUN-DES-1.
4 Come e quando modificare il controllo degli accessi al server.
4 Come eseguire le applicazioni in modalità remota o locale con un diverso
identificativo utente.
La configurazione di sicurezza di default di OpenWindows 3.3 e delle versioni
successive deve essere modificata solo nei seguenti casi:
4 Se si esegue un’applicazione collegata con versioni di Xlib o libcps anteriori a
OpenWindows versione 2 o a X11R4.
4 Se si esegue un’applicazione collegata in modo statico con librerie di
OpenWindows versione 2 e si desidera utilizzare il protocollo di autorizzazione
SUN-DES-1.
4 Se si esegue un’applicazione su un server remoto.
I meccanismi di controllo degli accessi permettono di stabilire quali client o
applicazioni possono avere accesso al server X11. Solo i client provvisti delle
autorizzazioni corrette possono accedere al server; a tutti gli altri l’accesso viene
negato, e il processo viene terminato con il seguente messaggio di errore.
Xlib: connection to nomehost refused by server
Xlib: Client is not authorized to connect to server
Il tentativo di connessione viene registrato nel log della console del server come
segue:
Uso delle applicazioni in rete
201
AUDIT: <Data Ora Anno>: X: client 6 rejected from IP 129.144.152.193
port 3485
Auth name: MIT-MAGIC-COOKIE-1
I meccanismi di controllo degli accessi si dividono in due tipi: riferiti all’utente e
riferiti all’host. Nel primo caso l’accesso al server viene concesso a uno specifico
profilo utente, nel secondo caso a un determinato host o sistema. Di norma sono
attivi entrambi i meccanismi di controllo, salvo i casi in cui il comando openwin
viene eseguito con l’opzione -noauth. Per maggiori informazioni, vedere “Gestione
degli accessi al server” a pagina 204 in questo capitolo.
Accesso riferito all’utente
Con i meccanismi riferiti all’utente, l’accesso al server viene concesso a un
determinato utente indipendentemente dall’host utilizzato. Il client dell’utente
comunica i dati di autorizzazione al server, e se questi corrispondono a quelli
impostati sul server, l’utente ottiene il diritto di accesso.
Accesso riferito all’host
I meccanismi riferiti all’host operano con criteri più generali. In questo caso l’accesso
al server viene concesso a un determinato host, e di conseguenza a tutti gli utenti che
operano su tale host. Si tratta di una forma di controllo più debole: se l’host ha
accesso al server, l’autorizzazione viene estesa automaticamente a tutti gli utenti che
lo utilizzano.
I meccanismi di controllo riferiti all’host vengono usati generalmente per garantire la
compatibilità all’indietro. Le applicazioni collegate con versioni di Xlib o libcps
anteriori a OpenWindows versione 2 o a X11R4 non riconoscono i nuovi meccanismi
di controllo riferiti all’utente. Per ottenere l’accesso al server con queste applicazioni,
perciò, l’utente deve attivare il meccanismo riferito all’host oppure rieffettuare il
collegamento con una versione più recente di Xlib e libcps.
Nota - Se possibile, i client collegati con una vecchia versione di Xlib o libcps
dovrebbero essere ricollegati con versioni più aggiornate delle librerie, in modo da
consentire la loro connessione al server con il nuovo meccanismo di controllo riferito
all’utente.
Questa versione di OpenWindows supporta due protocolli di autorizzazione:
MIT-MAGIC-COOKIE-1 e SUN-DES-1. Questi due protocolli utilizzano un
meccanismo di controllo simile ma un tipo diverso di dati di autorizzazione. Il server
può utilizzare un solo protocollo alla volta. Il protocollo di default di OpenWindows
è MIT-MAGIC-COOKIE-1 con meccanismo di protezione riferito all’utente.
202
Guida avanzata a Solaris ♦ Settembre 1997
MIT-MAGIC-COOKIE-1
Il protocollo di autorizzazione MIT-MAGIC-COOKIE-1 è un prodotto sviluppato dal
Massachusetts Institute of Technology. All’avvio del server viene creato un magic
cookie per il server e per l’utente che ha avviato il sistema. Ad ogni richiesta di
connessione, il client dell’utente invia il magic cookie al server come parte del
pacchetto di connessione. Il magic cookie inviato viene confrontato con quello del
server. Se i due magic cookie corrispondono, l’utente ottiene il diritto di accesso; in
caso contrario l’accesso viene negato.
SUN-DES-1
Il protocollo di autorizzazione SUN-DES-1, sviluppato da Sun Microsystems, è basato
su Secure RPC (Remote Procedure Call) e richiede un supporto DES (Data
Encryption Software). L’informazione chiave per l’autorizzazione è il nome di rete
dell’utente. Questo nome viene codificato e inviato al server come parte del
pacchetto di connessione. Il server decodifica l’informazione e quindi, se riconosce il
nome di rete, abilita la connessione.
Questo protocollo offre un livello di protezione superiore a quello del
MIT-MAGIC-COOKIE-1. Il nome di rete del proprio sistema non può essere in alcun
modo utilizzato da altri utenti per accedere al server, mentre è possibile che un altro
utente utilizzi il proprio magic cookie.
Questo protocollo è disponibile solo nelle librerie di OpenWindows Versione 3 e
successive. Non può essere utilizzato da applicazioni create con librerie statiche, in
particolare Xlib, in ambienti precedenti a OpenWindows Versione 3.
Il paragrafo “Abilitazione dell’accesso con SUN-DES-1” a pagina 206, in questo
capitolo, spiega come autorizzare un altro utente ad accedere al proprio server
aggiungendo il suo nome di rete alla lista degli accessi abilitati.
Modifica del protocollo di autorizzazione di default
Il protocollo di autorizzazione di default, MIT-MAGIC-COOKIE-1, può essere
modificato per utilizzare SUN_DES-1, l’altro protocollo supportato, o per non
utilizzare alcun meccanismo di controllo riferito all’utente. L’impostazione di default
può essere modificata utilizzando le opzioni appropriate insieme al comando
openwin. Ad esempio, per cambiare l’impostazione di default da
MIT-MAGIC-COOKIE-1 a SUN-DES-1, avviare OpenWindows come segue:
esempio% openwin -auth sun-des
Per avviare OpenWindows senza il meccanismo di accesso riferito all’utente, digitare
la riga di comando con l’opzione -noauth:
Uso delle applicazioni in rete
203
esempio% openwin -noauth
Avvertenza - L’uso dell’opzione -noauth riduce la sicurezza del sistema.
OpenWindows viene eseguito con il solo meccanismo di controllo riferito all’host, in
quanto il server disattiva il meccanismo riferito all’utente. In questo modo, chiunque
abbia accesso alle applicazioni di un dato sistema locale avrà accesso anche al
relativo server.
Se OpenWindows non viene avviato con l’opzione -noauth (vedere “Modifica del
protocollo di autorizzazione di default ” a pagina 203), sono attivi sia il meccanismo
di controllo riferito all’utente sia quello riferito all’host. Il server utilizza per primo il
meccanismo riferito all’utente, e successivamente quello riferito all’host. Il protocollo
riferito all’utente impostato nella configurazione di default è MIT-MAGIC-COOKIE-1,
mentre al meccanismo riferito all’host è associata una lista vuota. Ciò significa che è
effettivamente attivo solo il meccanismo orientato all’utente. L’opzione -noauth
ordina al server di disabilitare il meccanismo di controllo orientato all’utente e
inizializza la lista degli host aggiungendovi l’host locale.
Per cambiare il meccanismo di controllo degli accessi al server sono disponibili due
programmi: xhost e xauth. Per maggiori informazioni, vedere le relative pagine
man. Questi programmi accedono a due file binari creati dal protocollo di
autorizzazione, i quali contengono dati relativi ad ogni sessione. Uno dei file è
riservato al server per uso interno, mentre l’altro si trova nella directory $HOME
dell’utente:
4 Xauthority File di autorizzazioni del client
Il programma xhost permette di modificare la lista degli host con diritto di accesso
al server. La lista può essere modificata con l’aggiunta o la cancellazione di altri host.
Avviando il sistema con la configurazione di default — con la lista di accesso degli
host vuota — e utilizzando xhost per aggiungere il nome di un sistema, di fatto si
riduce il livello di sicurezza del sistema. Il server consentirà infatti l’accesso sia
all’host inserito che a tutti gli utenti che specifichino il protocollo di autorizzazione
di default. Per maggiori informazioni sul livello di protezione del meccanismo
riferito all’host, vedere “Accesso riferito all’host” a pagina 202.
Il programma xauth accede ai dati del protocollo di autorizzazione contenuti nel file
.Xauthority del client. Per consentire ad altri utenti di accedere al server, perciò, si
potranno estrarre questi dati dal file .Xauthority in modo che tali utenti li
possano inserire nel loro file .Xauthority.
Il paragrafo “Abilitazione dell’accesso con MIT-MAGIC-COOKIE-1” a pagina 206
contiene alcuni esempi relativi all’uso di xhost e xauth.
204
Guida avanzata a Solaris ♦ Settembre 1997
File di autorizzazioni dei client
Il file che contiene le autorizzazioni dei client è .Xauthority. I dati sono contenuti
nella forma seguente:
protcl_connessione protcl_autorizzazione dati_autorizzazione
Per default, .Xauthority contiene MIT-MAGIC-COOKIE-1 come
protcl_autorizzazione e istruzioni relative alla sola visualizzazione locale come
protcl_connessione e dati_autorizzazione. Ad esempio, il file .Xauthority dell’host
generico host potrebbe contenere le righe seguenti:
host:0
hostlocale:0
host/unix:0
MIT-MAGIC-COOKIE-1
MIT-MAGIC-COOKIE-1
MIT-MAGIC-COOKIE-1
82744f2c4850b03fce7ae47176e75
82744f2c4850b03fce7ae47176e75
82744f2c4850b03fce7ae47176e75
All’avvio dell’applicazione client, il sistema legge una riga corrispondente al
protcl_connessione dal file .Xauthority e invia al server il protcl_autorizzazione e i
dati_autorizzazione come parte del pacchetto di connessione. Nella configurazione di
default, xhost restituisce liste di accesso vuote per gli host e dichiara abilitata
l’autorizzazione di accesso.
Se il protocollo di autorizzazione di default è stato sostituito con SUN-DES-1, il file
.Xauthority contiene SUN-DES-1 come protcl_autorizzazione e il nome di rete
dell’utente come dati_autorizzazione. Il nome di rete si presenta come segue:
unix.idutente@dominioNIS
Ad esempio, il file .Xauthority dell’host generico host può contenere le righe
indicate nell’esempio seguente, dove [email protected] è il nome di rete
dell’utente indipendente dal sistema:
host:0
hostlocale:0
host/unix:0
SUN-DES-1
SUN-DES-1
SUN-DES-1
’’[email protected]’’
’’[email protected]’’
’’[email protected]’’
Nota - Se non si conosce il proprio nome di rete o il nome di rete indipendente dal
sistema, richiederlo all’amministratore di sistema.
Uso delle applicazioni in rete
205
Abilitazione dell’accesso con MIT-MAGIC-COOKIE-1
Se si utilizza il protocollo di autorizzazione MIT-MAGIC-COOKIE-1, per aggiungere
un nuovo utente alla lista di accesso del server procedere come segue:
1. Sul sistema che esegue l’applicazione server, eseguire xauth per estrarre in un
file una riga corrispondente a nomehost:0.
In questo esempio, nomehost è host e il file è xauth.info:
myhost% /usr/openwin/bin/xauth nextract
- host:0 > $HOME/xauth.info
2. Inviare il file contenente questa riga all’utente che ha richiesto l’accesso
(usando Posta Elettronica, rcp o un altro metodo di trasferimento).
Nota - L’invio del file contenente le informazioni di autorizzazione tramite posta
elettronica è un metodo più sicuro rispetto all’uso di rcp. Se tuttavia si sceglie di
utilizzare rcp, non collocare il file in una directory che sia facilmente accessibile
ad altri utenti.
3. L’utente ricevente dovrà inserire la riga nel proprio file .Xauthority.
In questo esempio, l’utente inserisce xauth.info nel file .Xauthority dell’altro
utente:
hostutente% /usr/openwin/bin/xauth nmerge - < xauth.info
Nota - I dati_autorizzazione si riferiscono a una sessione specifica; ciò significa che
sono validi solo per la sessione corrente del server.
Abilitazione dell’accesso con SUN-DES-1
Se si utilizza il protocollo di autorizzazione SUN-DES-1, per abilitare un nuovo
utente ad accedere al server procedere come segue:
1. Sul sistema che esegue il programma server, eseguire xhost per permettere al
server di riconoscere il nuovo utente.
In questo esempio, nuovo_utente viene abilitato ad accedere al sistema host:
206
Guida avanzata a Solaris ♦ Settembre 1997
host% xhost + nuovo_utente@
2. Il nuovo utente deve eseguire xauth per aggiungere la nuova istruzione al
proprio file .Xauthority.
In questo esempio, il nome di rete del nuovo utente indipendente dal sistema è
[email protected]. Si noti che questo comando deve essere scritto in
un’unica riga, senza ritorni a capo. Dopo il simbolo di pipe, digitare uno spazio
seguito dal resto del comando.
hostutente% echo ’add host:0 SUN-DES-1 ‘‘[email protected]’’’ | $OPENWINHOME/bin/xauth
Le applicazioni client X utilizzano il valore della variabile d’ambiente DISPLAY per
ricavare il nome del server al quale si devono collegare.
Per eseguire applicazioni client in modo remoto, o a livello locale con un diverso
nome utente, procedere come segue:
1. Sul sistema che esegue l’applicazione server, abilitare un nuovo utente.
A seconda del protocollo di autorizzazione utilizzato, seguire la procedura
descritta in “Abilitazione dell’accesso con MIT-MAGIC-COOKIE-1” a pagina 206
o in “Abilitazione dell’accesso con SUN-DES-1” a pagina 206.
2. Impostare la variabile d’ambiente DISPLAY sul nome dell’host che esegue il
server.
In questo esempio, l’host è hostremoto:
host% setenv DISPLAY hostremoto:0
3. Eseguire il programma client come indicato nell’esempio.
host% programma_client&
Il client verrà visualizzato sul sistema remoto hostremoto.
Uso delle applicazioni in rete
207
208
Guida avanzata a Solaris ♦ Settembre 1997
APPENDICE
E
Internetworking SPARC— DECnet
(DNI)
Internetworking SPARC— DECnet
(DNI)
Questa appendice descrive come collegare tra loro due reti che utilizzano gli ambienti
OpenWindows e DECwindowsTM attraverso il protocollo di trasporto NSP DECnet.
Solo piattaforma SPARC - Si noti che questo capitolo riguarda solo i sistemi
SPARC. L’internetworking con DECnet è disponibile solo con DNI 8.x.
Per utilizzare DNI (DECnet Internetworking) si può procedere in due modi:
4 Avviare un’applicazione client X11 su un sistema VAX (sotto il sistema operativo
VMS®) e visualizzarla su un sistema OpenWindows.
4 Avviare un’applicazione client X11 su un sistema OpenWindows e visualizzarla su
un sistema VAX.
Questo capitolo descrive entrambe le possibilità, precedute da un’introduzione sui
requisiti di configurazione DNI per i due sistemi.
209
Configurazione dell’internetworking con
DECnet
Per predisporre l’internetworking con DECnet, procedere come segue:
1. Abilitare una connessione tramite DNI.
Le librerie dei server e dei client OpenWindows utilizzano una versione dinamica
della libreria di trasporto DNI libdni. Per fare in modo che le librerie dei server e
dei client carichino libdni, occorre impostare la variabile d’ambiente
DNI_X_ENABLE sulla directory in cui è installata la libreria libdni.so.
Nell’esempio seguente si suppone che DNI sia stato caricato con pkgadd nella
posizione di default:
$ DNI_X_ENABLE=/opt/SUNWconn/dni/lib
2. Avviare il server di OpenWindows.
Per default, il server di OpenWindows supporta il sistema di protezione
“MIT-MAGIC-COOKIE”. Questo meccanismo è riferito all’utente anziché all’host:
si può cioè stabilire quali utenti (anziché quali sistemi) si possono connettere al
server. Nel modo di default, al comando xhost il sistema risponde con un elenco
vuoto, e segnala soltanto che la protezione è attivata. Per disabilitare la protezione
(e tornare al sistema di protezione delle precedenti versioni del server di
OpenWindows) usare il comando openwin con l’opzione -noauth.
$ openwin -noauth
3. Chiedere al proprietario del sistema su cui viene eseguito OpenWindows di
eseguire il comando xhost per autorizzare il sistema DEC® VAX® a stabilire una
connessione X11 con il server di OpenWindows.
Perché i client X11 si possano collegare al server di OpenWindows tramite DNI,
gli indirizzi dei nodi DECnet devono essere mappati con i rispettivi nomi
DECnet. Questo si ottiene creando ed inizializzando il database NCP. La stessa
operazione deve essere eseguita anche sul sistema DEC VAX.
$ xhost decvax::
I due punti doppi specificano il trasporto DECNet.
210
Guida avanzata a Solaris ♦ Settembre 1997
Visualizzazione di applicazioni client
remote su sistemi OpenWindows
Per eseguire un’applicazione client X11 da VMS si può effettuare il login nel sistema
VAX usando il comando dnilogin di SunLink DNI. Per prima cosa, impostare la
variabile d’ambiente DISPLAY in modo che il sistema locale operi come server X11
per il sistema remoto. Quindi avviare un’applicazione client X11 inserendo il nome
del programma, rappresentato in questo esempio da client_x11. Per maggiori
informazioni sull’uso di VMS, vedere il manuale VMS DECwindows User’s Guide,
Running Applications Across the Network.
Ad esempio:
$ dnilogin decvax
.
.
.
$ define DECW$DISPLAY OW_machine::0
$ spawn/nowait run client_x11
Visualizzazione di applicazioni client
remote su sistemi VAX
Per eseguire un’applicazione client X11 su un sistema OpenWindows e visualizzarla
su un server DECwindows, impostare la variabile DISPLAY sul sistema VAX remoto.
Prima di avviare l’applicazione client X11 occorre compilare ed installare i font di
OpenWindows sul server DECwindows. Questi font sono disponibili nella versione
X11R5 o nel pacchetto di font opzionali fornito insieme a OpenWindows. Per
installare i font appropriati sul server DECwindows, procedere come segue:
1. Installare i sorgenti dei font opzionali di OpenWindows (o i sorgenti dei font
della versione X11R5) sul sistema OpenWindows.
2. Seguire le istruzioni per l’installazione dei font riportate nel manuale Solaris
X Window System Developer’s Guide.
3. Copiare i sorgenti dei font in una directory del sistema VAX.
Internetworking SPARC— DECnet (DNI)
211
$ cd /usr/openwin/share/src/fonts/misc
$ dnicp *.bdf ‘decvax::[vaxdir]’
4. Compilare i font per il cursore sul sistema VAX.
Verrà creata una serie di file: olcursor.decw$font;1 olglyph10.decw$font;1...
$ font olcursor.bdf
$ font olglyph10.bdf
...
5. Copiare i font nella directory sysfont:
$ set def sys$sysroot:[sysfont.decw.user_cursor16]
$ copy [vaxdir]olcursor.decw$font;1 *
Nota - Per copiare i font nella directory sysfont, occorre accedere al sistema
DECVAX come utente “system”.
6. Ripetere le operazioni 2-4 anche per gli altri font del cursore e per i font Lucida
collocati in /usr/openwin/share/src/fonts/75dpi e
/usr/openwin/share/src/fonts/100dpi.
Nota - I font Lucida devono essere installati in
sys$sysroot:[sysfont.decw.user_75dpi] e
sys$sysroot:[sysfont.decw.user_100dpi].
L’elenco seguente contiene il set minimo dei font richiesti per eseguire le
applicazioni DeskSet di OpenWindows. Se per le applicazioni si utilizzano i font
di default, non sarà necessario installarne altri. È tuttavia possibile installare un
numero di font superiore a quello richiesto.
4 olcursor.bdf
4 olglyph10.bdf
4 olglyph12.bdf
4 olglyph14.bdf
4 olglyph19.bdf
212
Guida avanzata a Solaris ♦ Settembre 1997
4 luBS08.bdf
4 luBS10.bdf
4 luBS12.bdf
4 luBS14.bdf
4 luRS08.bdf
4 luRS10.bdf
4 luFS12.bdf
4 lutBs12.bdf
4 lutRS10.bdf
4 lutRS12.bdf
7. Riavviare il server di DECwindows.
8. Per verificare che i font siano stati installati, richiedere l’elenco dei font
disponibili nel server di DECwindows:
$ DISPLAY=decvax::0
$ xlsfonts | grep Sun (font cursore)
$ xlsfonts | grep Lucida
9. Verificare di avere abilitato il nodo OpenWindows per la visualizzazione sul
server di DECwindows usando il menu Security del DECwindows Session
Manager.
10. Avviare un’applicazione X11 (ad esempio, un’applicazione DeskSet di
OpenWindows).
$ DISPLAY=decvax::0
$ mailtool
Nota - DNI_X_ENABLE deve essere impostato sulla directory della libreria di
trasporto DNI libdni. Vedere a questo riguardo il punto 1 del paragrafo
“Configurazione dell’internetworking con DECnet” a pagina 210 in questo
capitolo.
Se si riceve un messaggio di errore come quello illustrato nell’esempio seguente,
per avviare l’applicazione è necessario installare il font specificato nel server di
DECwindows.
Internetworking SPARC— DECnet (DNI)
213
XView warning: Cannot
load font ‘-b&h-lucida-medium-r-*-*-*-80-*-*-*-*-*-*’ (Font package)
Questo messaggio di errore segnala che occorre installare il font luRS10.bdf.
Per maggiori informazioni sui font, vedere il manuale Solaris X Window System
Developer’s Guide.
214
Guida avanzata a Solaris ♦ Settembre 1997
APPENDICE
F
Gestione del sistema
Solaris 2.5 include una nuova versione di Admintool, un’interfaccia utente grafica
per l’esecuzione di diverse funzioni di amministrazione. Con Admintool è possibile
eseguire le seguenti operazioni:
4 Gestione dei profili utente — Admintool può essere usato per aggiungere, cancellare
o modificare i profili utente. L’utility inserisce automaticamente le modifiche
appropriate al file /etc/passwd del sistema.
4 Gestione dei gruppi — Admintool può essere usato per aggiungere, cancellare o
modificare i gruppi. L’utility inserisce automaticamente le modifiche appropriate
al file /etc/group del sistema.
4 Gestione degli host — Admintool può essere usato per aggiungere, cancellare o
modificare gli host. L’utility inserisce automaticamente le modifiche appropriate al
file /etc/inet/hosts del sistema.
4 Gestione delle stampanti — Admintool permette di aggiungere o cancellare l’accesso
a una stampante, o di modificarne la configurazione. L’utility inserisce
automaticamente le modifiche appropriate nella directory /etc/lp.
4 Gestione dei servizi delle porte seriali — Admintool permette di abilitare e disabilitare
i servizi delle porte seriali. Admintool comprende modelli predefiniti per le
configurazioni più comuni di terminali e modem, permettendo di configurare i
servizi software necessari per l’uso di un modem o di un terminale collegato a una
porta seriale del sistema.
4 Gestione del software — Admintool può essere usato per installare nuovi prodotti
software o per cancellare quelli installati. L’installazione può essere effettuata da
un CD o da un disco rigido. Sia l’installazione che la cancellazione di software
possono essere eseguite su sistemi già operativi.
Nota - Admintool modifica solo i file del sistema locale — cioè quelli del sistema su
cui viene eseguito. Esso non modifica né aggiorna i database globali della rete, come
NIS o NIS+.
215
Avvio di Admintool
Questa sezione contiene informazioni generali sull’avvio di Admintool, e
informazioni specifiche sull’uso di Admintool per la gestione degli host, delle
stampanti e delle porte seriali.
La prima operazione da eseguire con Admintool è quella di aggiungere il proprio
profilo utente al gruppo UNIX sysadmin (detto anche gruppo 14, poiché per
convenzione l’ID di questo gruppo è il numero 14). Come membri del gruppo
sysadmin, è possibile effettuare il login con il proprio consueto profilo utente —
anziché come superutente — ed eseguire operazioni di gestione del sistema locale
con Admintool.
Per aggiungersi al gruppo sysadmin, vedere “Registrazione nel gruppo sysadmin” a
pagina 217.
Per avviare Admintool, procedere come segue.
1. Eseguire il login nel sistema.
2. Diventare superutente.
Se non si è membri dello speciale gruppo UNIX sysadmin (GID 14), per usare
Admintool è necessario diventare utente root, o superutente. Il superutente
dispone di autorizzazioni speciali per la modifica dei file di sistema.
Per diventare superutente, usare il comando su:
$ su
Password:
#
(inserire la password del superutente)
Se il profilo dell’utente root è protetto da una password, occorrerà digitarla alla
richiesta. Se non è prevista una password, sarà sufficiente premere Return. Se non
si conosce la password necessaria per diventare superutente, chiedere assistenza
all’amministratore di sistema.
3. Avviare Admintool.
# admintool &
4. Se non si è membri del gruppo sysadmin, vedere “Registrazione nel gruppo
sysadmin” a pagina 217.
216
Guida avanzata a Solaris ♦ Settembre 1997
5. Usare il menu Visualizza per selezionare il tipo di operazione da eseguire con
Admintool. Sono disponibili le opzioni Utenti, Gruppi, Host, Stampanti, Porte
seriali e Software, come illustrato nella figura qui sotto.
Registrazione nel gruppo sysadmin
Per registrarsi come membri del gruppo sysadmin, procedere come segue:
1. Eseguire il login nel sistema e diventare superutente.
2. Avviare Admintool.
3. Selezionare Gruppi dal menu Visualizza.
4. Fare clic su sysadmin nella finestra Admintool: Gruppi.
5. Selezionare Configura dal menu Modifica.
6. Aggiungere il proprio nome utente all’elenco dei membri.
Gestione del sistema
217
Nota - Nell’inserire i nomi dei membri, separarli con una virgola senza lasciare
spazi vuoti, ad esempio: franco,maria,giorgio.
7. Fare clic su OK.
Il proprio nome utente verrà registrato nel gruppo sysadmin. A questo punto,
sarà possibile avviare Admintool ed eseguire le operazioni di gestione del sistema
senza bisogno di effettuare il login come root.
Uso di Admintool per le operazioni più
comuni
Admintool permette di eseguire la maggior parte delle operazioni di amministrazione
del sistema locale. L’utility comprende un sistema di aiuto on-line con le informazioni
principali sull’esecuzione delle diverse procedure. Alcune operazioni, tuttavia,
richiedono speciali condizioni o la configurazione di periferiche hardware. Questa
sezione descrive le operazioni che richiedono conoscenze o procedure particolari.
Gestione degli host
Admintool può essere usato per definire un sistema remoto a cui si desidera
accedere. L’aggiunta di un host permette di eseguire un login remoto su un altro
218
Guida avanzata a Solaris ♦ Settembre 1997
sistema usando il suo nome. (Senza la definizione dell’host nel file /etc/hosts, per
accedere a quel sistema occorrerebbe eseguire un login remoto usando l’indirizzo IP.)
Avvertenza - Se si utilizza Admintool per aggiungere un host al sistema locale e il
sito utilizza un servizio di denominazione come NIS o NIS+, è possibile che le
operazioni sugli host non producano l’effetto desiderato. Questo accade perché le
informazioni del servizio di denominazione della rete hanno la precedenza su quelle
del file /etc/hosts locale, che è il punto in cui Admintool aggiorna le informazioni.
Se si desidera che le operazioni di Admintool abbiano la precedenza su quelle del
database del servizio di denominazione, rivolgersi all’amministratore di sistema.
Gestione delle stampanti
Admintool può essere usato per abilitare l’accesso a una stampante, che può essere
collegata localmente o disponibile in rete. La stampante può essere collegata e accesa
prima o dopo l’abilitazione dell’accesso con Admintool. Il collegamento di una
stampante al sistema richiede generalmente le seguenti operazioni:
4 Collegare fisicamente la stampante al sistema.
4 Impostare gli switch richiesti e configurare la velocità di trasmissione, la porta ed
altri parametri richiesti per la stampante. (Per informazioni sull’impostazione degli
switch e sui collegamenti da eseguire, vedere il manuale della stampante e il
manuale di installazione del sistema.) In genere, i cavi della stampante vengono
collegati a una porta seriale; alcune stampanti, tuttavia, richiedono il collegamento
a una porta parallela.
4 Collegare la stampante a una presa di corrente.
4 Eseguire il login nel sistema e diventare superutente.
4 Avviare Admintool e selezionare Stampanti dal menu Visualizza per aggiornare i
file del sistema locale necessari per l’uso della stampante.
Per informazioni dettagliate sull’installazione e la gestione delle stampanti, vedere il
manuale System Administration Guide, incluso nel Solaris 2.5 System Administrator
AnswerBook.
Gestione delle porte seriali
Un modem è un dispositivo che abilita il sistema a trasmettere e a ricevere
informazioni attraverso una linea telefonica. Poiché i modem vengono generalmente
collegati a una porta seriale, per utilizzarli è necessario configurare la porta seriale
del sistema con Admintool. Il collegamento e l’accensione del modem possono essere
effettuati prima o dopo l’uso di Admintool per l’abilitazione dell’accesso a quel
Gestione del sistema
219
modem. Il collegamento di un modem al sistema richiede generalmente le seguenti
operazioni:
4 Collegare fisicamente il dispositivo al sistema, oppure installare la scheda modem.
4 Impostare gli switch richiesti e configurare la velocità di trasmissione, la porta ed
altri parametri richiesti per il modem. (Per informazioni specifiche, vedere il
manuale del modem e il manuale di installazione del sistema.)
4 Collegare il modem o il suo adattatore a una presa di corrente.
4 Eseguire il login nel sistema.
4 Avviare Admintool e selezionare Porte seriali dal menu Visualizza per aggiornare i
file del sistema locale per l’uso del modem.
Per maggiori informazioni sull’installazione e la configurazione dei modem, vedere il
manuale System Administration Guide, incluso nel Solaris 2.5 System Administrator
AnswerBook.
220
Guida avanzata a Solaris ♦ Settembre 1997
APPENDICE
G
Uso delle schede PCMCIA
Introduzione
Le schede PCMCIA (Personal Computer Memory Card International Association)
sono dispositivi di piccole dimensioni, grandi all’incirca come una carta di credito,
ma molto resistenti e facilmente installabili dall’utente.
Le schede di memoria PCMCIA possono essere usate come dischetti, ma hanno una
capacità notevolmente superiore.
Le schede seriali e modem PCMCIA permettono di aggiungere molto facilmente
un’interfaccia RS-232 o una funzionalità fax/modem a una SPARCstation.
In commercio sono disponibili schede PCMCIA di diversi produttori. Per sapere se
un determinato dispositivo è compatibile con la SPARCstation utilizzata, contattare il
centro SunServiceSM più vicino o il produttore della scheda PCMCIA.
Questa appendice contiene le seguenti sezioni:
4 “Uso di una scheda di memoria PCMCIA” a pagina 222
4 “Copia dei file con il comando tar” a pagina 224
4 “Copia dei file con la gestione dei volumi abilitata” a pagina 230
4 “Copia dei file con la gestione dei volumi disabilitata” a pagina 235
4 “Uso di una scheda seriale/modem PCMCIA” a pagina 239
Le schede di memoria PCMCIA e le schede seriali/modem PCMCIA devono essere
conformi alla specifica PCMCIA release 2.1 o superiore per essere supportate sulle
seguenti piattaforme:
221
4 Sistemi SPARCstationTM VoyagerTM
4 Sistemi SPARCstation dotati di una scheda di interfaccia/SBus PCMCIA
Questa release di Solaris supporta schede di memoria PCMCIA di tipo SRAM
(Non-Volatile Static Random Access Memory), DRAM (Dynamic Random Access
Memory) e MROM (Memory Read-Only Memory).
Nota - Questa release non supporta schede PROM PCMCIA di tipo FLASH,
EEPROM e OTP (One-Time Programmable).
In particolare, questa release di Solaris supporta schede di memoria PCMCIA con le
seguenti caratteristiche:
4 Architettura CIS (Card Information Structure)
4 Densità comprese tra 512 Kbyte e 64 Mbyte
4 Un file system MS-DOS® e un file system UNIX
Per determinare se esistono istruzioni speciali per l’installazione del dispositivo
PCMCIA che si desidera utilizzare sul proprio sistema, vedere la Hardware Platform
Guide e gli altri documenti forniti insieme a Solaris.
Uso di una scheda di memoria PCMCIA
Questa sezione descrive l’uso generale delle schede di memoria PCMCIA, incluse le
procedure di protezione dei dati contro la cancellazione accidentale, come descritto
in “Abilitazione della modalità di protezione dalla scrittura” a pagina 223.
Le tre sezioni seguenti descrivono le procedure per formattare e copiare i file da una
scheda di memoria PCMCIA ad un disco rigido o viceversa con i tre metodi
disponibili:
4 Comandi tar, cpio o dump/restore.
Per informazioni sull’uso del comando tar per la copia dei file, vedere “Copia dei
file con il comando tar” a pagina 224. (Per maggiori informazioni sull’uso dei
comandi cpio o dump/restore, vedere le relative pagine man.)
4 Gestione dei volumi (vold) abilitata.
Per informazioni sulla copia dei file con la gestione dei volumi abilitata, vedere
“Copia dei file con la gestione dei volumi abilitata” a pagina 230.
4 Gestione dei volumi (vold) disabilitata.
222
Guida avanzata a Solaris ♦ Settembre 1997
Per informazioni sulla copia dei file senza la gestione dei volumi, vedere “Copia
dei file con la gestione dei volumi disabilitata” a pagina 235.
I dati contenuti in una scheda di memoria PCMCIA possono essere protetti contro la
cancellazione accidentale abilitando la modalità di protezione dalla scrittura. Con
questa modalità abilitata, la scheda di memoria PCMCIA non può essere usata per la
copia dei dati.
Abilitazione della modalità di protezione dalla scrittura
♦ Usando un utensile appuntito (ad esempio un cacciavite), far scorrere
l’interruttore di protezione dalla scrittura verso il bordo della scheda di
memoria PCMCIA, come mostrato nella figura Figura G–1.
Figura G–1
Abilitazione della modalità di protezione dalla scrittura
Disabilitazione della protezione dalla scrittura
♦ Usando un utensile appuntito (ad esempio un cacciavite), far scorrere
l’interruttore di protezione dalla scrittura verso l’interno della scheda di
memoria PCMCIA.
Questa sezione contiene informazioni specifiche per i sistemi dotati di schede
PCMCIA e in cui è installato il software Power Management. Per maggiori
informazioni su Power Management, vedere il manuale Using Power Management.
Uso delle schede PCMCIA
223
Avvertenza - Non inserire o rimuovere una scheda PCMCIA durante un’operazione
di sospensione o di ripresa delle attività del sistema. In questi casi, infatti, la scheda
PCMCIA non verrà riconosciuta.
Se una scheda di memoria PCMCIA è controllata dalla gestione dei volumi e il
sistema viene sospeso, essa verrà disattivata automaticamente. Alla ripresa delle
attività del sistema, tutte le schede di memoria PCMCIA con un file system valido
per la gestione dei volumi verranno automaticamente riattivate.
Se la gestione dei volumi è disabilitata e la scheda PCMCIA viene attivata
manualmente mentre il sistema è in modalità di sospensione, la scheda verrà
automaticamente disattivata. Alla ripresa operativa del sistema, la scheda PCMCIA
non verrà riattivata automaticamente. La procedura di attivazione dovrà essere
rieseguita manualmente.
Copia dei file con il comando tar
Questa è la prima delle tre sezioni che descrivono le procedure per formattare una
scheda di memoria PCMCIA e per copiare i file dalla scheda a un disco rigido e
viceversa.
Nota - Per maggiori informazioni sull’uso dei comandi cpio o dump/restore,
vedere le relative pagine man.
Questa sezione descrive le seguenti operazioni:
4 Formattazione di una scheda di memoria PCMCIA
4 Visualizzazione dei nomi dei file
4 Copia dei file
Prima di usare una scheda di memoria PCMCIA, può essere necessario formattarla.
L’utility fdformat permette di formattare sia dischetti che schede di memoria
PCMCIA.
Avvertenza - La formattazione cancella tutti i dati preesistenti su una scheda di
memoria PCMCIA.
Per formattare una scheda di memoria PCMCIA:
♦ Digitare:
224
Guida avanzata a Solaris ♦ Settembre 1997
% fdformat opzione nome_dispositivo
Nota - L’utility format non può essere usata con le schede di memoria PCMCIA. È
possibile usare solo l’utility fdformat.
La tabella Tabella G–1 elenca le opzioni disponibili per l’utility fdformat.
TABELLA G–1
Opzioni dell’utility fdformat
Opzione
Descrizione
-U
Disattiva la scheda di memoria PCMCIA
-d
Installa un file system MS-DOS (l’opzione di default è un file
system UNIX)
-f
Non richiede conferma prima di iniziare la formattazione
-q
Disabilita la visualizzazione dei messaggi di stato
-x
Installa un’etichetta Solaris o un file system MS-DOS; non
formatta la scheda di memoria PCMCIA
-b etichetta
Specifica un’etichetta UNIX o MS-DOS su una scheda di
memoria PCMCIA
-t dos
Installa un file system MS-DOS (l’opzione di default è un file
system UNIX)
-B nomefile
Installa uno speciale caricatore di boot
Nota - L’utility fdformat non dispone di opzioni per l’installazione di un file
system NEC-DOS su una scheda di memoria PCMCIA.
Per formattare una scheda di memoria PCMCIA è necessario specificare un nome di
dispositivo per la scheda. Diversamente, l’utility fdformat utilizzerà
automaticamente l’unità a dischetti, che è il dispositivo di default.
Il nome di dispositivo per le schede di memoria PCMCIA deve essere specificato nel
formato
/dev/rdsk/cntndnsn
Uso delle schede PCMCIA
225
o
/dev/dsk/cntndnsn.
Ad esempio, il nome di dispositivo /dev/dsk/c1t6d0s2 rappresenta una scheda di
memoria SRAM PCMCIA con un controller del socket logico numero 1, una
tecnologia numero 6 e una slice numero 2.
La tabella Tabella G–2 elenca i nomi di dispositivo utilizzabili con l’utility fdformat.
TABELLA G–2
Nomi di dispositivo disponibili per l’utility fdformat
Nome di dispositivo
Descrizione
n
Rappresenta un numero decimale
cn
Rappresenta il controller n
tn
Rappresenta la tecnologia n
0x1 ROM, 0x2 OTPROM, 0x3 EPROM,
0x4 EEPROM, 0x5 FLASH, 0x6 SRAM, 0x7 DRAM
dn
Rappresenta il tipo di tecnologia nel tipo n
sn
Rappresenta la slice n (Questa release supporta una sola partizione
nella scheda di memoria PCMCIA. Di conseguenza, il numero di
partizione sn per il nome di dispositivo deve essere s2.)
Per visualizzare i nomi dei file residenti su una scheda di memoria PCMCIA,
procedere come segue.
♦ Digitare:
% tar tvf nome_dispositivo
226
Guida avanzata a Solaris ♦ Settembre 1997
TABELLA G–3
Opzioni del comando tar per la visualizzazione dei nomi dei file
Opzione
Descrizione
t
Visualizza l’elenco dei file residenti sulla scheda di memoria PCMCIA
v
Visualizza i nomi dei file in dettaglio
f
Specifica il nome del dispositivo di input
Per copiare un file o una directory da una scheda di memoria PCMCIA su un disco
rigido o viceversa, la scheda di memoria deve essere prima formattata (vedere
“Formattazione di una scheda di memoria PCMCIA” a pagina 224). Inoltre, è
necessario possedere l’autorizzazione di scrittura per la directory di destinazione sul
disco rigido.
La procedura di copia descritta qui di seguito permette di preservare il proprietario,
le autorizzazioni, il gruppo e la data/ora di modifica del file o della directory.
Nota - Se si utilizza il comando tar per copiare i file su una scheda di memoria
PCMCIA, per estrarre o copiare i file dalla scheda sarà necessario usare nuovamente
il comando tar.
Copia da un disco rigido su una scheda di memoria PCMCIA
1. Digitare:
% cd directory
dove directory è il nome della directory in cui si trovano i file da copiare.
Ad esempio, per copiare il file /home/esempi/progetto, digitare:
% cd /home/esempi
2. Digitare:
Uso delle schede PCMCIA
227
% tar cvf nome_dispositivo nomefile
TABELLA G–4
Opzioni del comando tar per la copia di file su una scheda di memoria
PCMCIA
Opzione
Descrizione
c
Crea un archivio di backup
v
Visualizza un elenco dettagliato dei file durante la copia
f
Specifica il nome di un dispositivo di input
Ad esempio, per copiare il file ./progetto dal disco rigido su una scheda di
memoria PCMCIA con nome di dispositivo /dev/rdsk/c1t6d0s2, digitare:
% tar cvf /dev/rdsk/c1t6d0s2 ./progetto
Copia da una scheda di memoria PCMCIA ad un disco rigido
1. Digitare:
% cd directory
dove directory è il nome della directory in cui si trovano i file da copiare. In
questo caso, la directory si trova sulla scheda di memoria PCMCIA.
Ad esempio, per copiare il file /home/esempi/progetto, digitare:
% cd /home/esempi
2. Digitare:
228
Guida avanzata a Solaris ♦ Settembre 1997
% tar xvfp nome_dispositivo nomefile
TABELLA G–5
Opzioni del comando tar per la copia dei file da una scheda di memoria
PCMCIA
Opzione
Descrizione
x
Estrae da un archivio di backup
v
Visualizza un elenco dettagliato dei file durante la copia
f
Specifica il nome di un dispositivo di input
p
Preserva le caratteristiche originali del file
Avvertenza - Se la directory di destinazione contiene già un file o una directory con
lo stesso nome di quello da copiare, il file o la directory esistente verranno
automaticamente sovrascritti.
Ad esempio, per copiare il file ./progetto da una scheda di memoria PCMCIA
con indirizzo /dev/rdsk/c1t6d0s2 nella directory corrente del disco rigido,
digitare:
% tar xvfp /dev/rdsk/c1t6d0s2 ./progetto
Uso delle schede PCMCIA
229
Copia dei file con la gestione dei volumi
abilitata
Questa è la seconda delle tre sezioni che descrivono i diversi metodi per formattare
una scheda di memoria PCMCIA e per copiare i file dalla scheda a un disco rigido o
viceversa. In particolare, questa sezione descrive le procedure da seguire se la
gestione dei volumi è abilitata sul sistema.
Nota - La scheda di memoria PCMCIA viene controllata automaticamente dalla
gestione dei volumi. Per copiare un file dal sistema alla scheda di memoria PCMCIA
non è necessario diventare superutente.
Avvertenza - Quando si rimuove una scheda di memoria PCMCIA da un socket,
attendere almeno due o tre secondi prima di inserirla in un altro. Diversamente, è
possibile che la gestione dei volumi non riesca ad attivare la scheda correttamente. Se
la gestione dei volumi non dovesse riuscire ad attivare correttamente la scheda di
memoria PCMCIA, riavviare il daemon vold o, se necessario, riavviare il sistema. Se
si inserisce una scheda di memoria PCMCIA in un socket e la si rimuove
immediatamente, Volume Management potrebbe non riconoscere più quel socket.
Questo problema può essere risolto nello stesso modo del precedente — riavviando il
daemon vold o effettuando un nuovo boot del sistema.
Si ricordi quanto segue:
4 La gestione dei volumi supporta una sola scheda di memoria PCMCIA.
4 Il comando volcheck(1) supporta le schede di memoria PCMCIA.
4 L’hardware PCMCIA utilizza un meccanismo manuale. Il comando eject(1)
permette di espellere manualmente le schede di memoria PCMCIA per consentire
alla gestione dei volumi di disattivare il file system.
4 filemgr(1) non dispone di un menu pop-up da visualizzare all’inserimento di
una scheda di memoria PCMCIA. Tuttavia, File Manager permette di visualizzare i
nomi delle directory e di eseguire operazioni sui file nella directory
/pcmem/pcmemn (dove n rappresenta il numero del socket PCMCIA).
Questa sezione descrive le seguenti operazioni:
4 Formattazione di una scheda di memoria PCMCIA senza etichetta
4 Riformattazione di una scheda di memoria PCMCIA
4 Attivazione di una scheda di memoria PCMCIA
4 Copia di file
4 Espulsione di una scheda di memoria PCMCIA
230
Guida avanzata a Solaris ♦ Settembre 1997
4 Se la scheda di memoria PCMCIA è già formattata, ignorare questa sezione.
4 Se si desidera riformattare una scheda di memoria PCMCIA già formattata,
passare a “Riformattazione di una scheda di memoria PCMCIA” a pagina 232.
Nota - L’utility format non può essere utilizzata con le schede di memoria
PCMCIA. È possibile usare solo l’utility fdformat.
1. Inserire la scheda di memoria PCMCIA in un socket PCMCIA.
2. Digitare il comando appropriato per formattare la scheda di memoria con il
tipo di file system desiderato (UNIX o MS-DOS).
Per formattare la scheda di memoria con un file system UNIX, digitare i comandi
seguenti:
% fdformat nome_dispositivo
% newfs /vol/dev/aliases/nome_dispositivo
Ad esempio, per formattare una scheda di memoria PCMCIA nel socket PCMCIA
numero 0 con un file system UNIX, digitare i comandi seguenti:
% fdformat pcmem0
% newfs /vol/dev/aliases/pcmem0
Oppure, per formattare la scheda di memoria con un file system MS-DOS,
digitare uno dei comandi seguenti:
% fdformat -t dos nome_dispositivo
o
% fdformat -d nome_dispositivo
Ad esempio, per formattare una scheda di memoria PCMCIA nel socket PCMCIA
numero 0 con un file system MS-DOS, digitare uno dei seguenti comandi:
% fdformat -d pcmem0
o
Uso delle schede PCMCIA
231
% fdformat -t dos pcmem0
3. Rimuovere e inserire la scheda di memoria PCMCIA.
Questa operazione è necessaria per permettere alla gestione dei volumi di
riattivare la directory di attivazione /pcmem/pcmem0.
In alternativa, si possono eseguire i comandi seguenti senza rimuovere la scheda
di memoria PCMCIA. Digitare:
% eject pcmem0
% volcheck
La gestione dei volumi riattiverà automaticamente la scheda di memoria PCMCIA.
Se la scheda di memoria PCMCIA è già formattata, ignorare questa sezione.
1. Inserire la scheda di memoria PCMCIA nel socket PCMCIA.
2. Digitare il comando appropriato per riformattare la scheda di memoria con il
tipo di file system desiderato (UNIX o MS-DOS).
Per riformattare una scheda di memoria con un file system UNIX, digitare i
comandi seguenti:
% fdformat -U nome_dispositivo
% newfs /vol/dev/aliases/nome_dispositivo
Ad esempio, per formattare una scheda di memoria PCMCIA nel socket PCMCIA
numero 1 con un file system UNIX, digitare i comandi seguenti:
% fdformat pcmem1
% newfs /vol/dev/aliases/pcmem1
Oppure, per riformattare una scheda di memoria con un file system MS-DOS,
digitare uno dei comandi seguenti:
% fdformat -U -t dos nome_dispositivo
232
Guida avanzata a Solaris ♦ Settembre 1997
o
% fdformat -Ud nome_dispositivo
Ad esempio, per riformattare una scheda di memoria PCMCIA nel socket
PCMCIA numero 1 con un file system MS-DOS, digitare uno dei comandi
seguenti:
% fdformat -d pcmem1
o
% fdformat -t dos pcmem1
3. Rimuovere e inserire la scheda di memoria PCMCIA.
Questa operazione è necessaria perché la gestione dei volumi possa riattivare la
directory /pcmem/pcmem0.
In alternativa, procedere come segue senza rimuovere la scheda PCMCIA.
Digitare:
% eject pcmem0
% volcheck
La gestione dei volumi riattiverà automaticamente la scheda di memoria PCMCIA.
La tabella seguente contiene le opzioni per l’utility fdformat.
Uso delle schede PCMCIA
233
TABELLA G–6
Opzioni dell’utility fdformat
Opzione
Descrizione
-U
Disattiva la scheda di memoria PCMCIA
-d
Installa un file system MS-DOS (l’opzione di default è il
file system UNIX)
-t dos
Installa un file system MS-DOS (l’opzione di default è il
file system UNIX)
Si possono utilizzare vari comandi, come cp, rm, diff e ls, per copiare, cancellare,
confrontare ed elencare le directory e i file disponibili su una scheda di memoria
PCMCIA.
Copia da un disco rigido a una scheda di memoria PCMCIA
♦ Digitare:
esempio% cp nomefile /pcmem/pcmem0/nomefile
Copia da una scheda di memoria PCMCIA ad un disco rigido
♦ Digitare:
esempio% cp /pcmem/pcmem0/nomefile /percorso/nomefile
Espulsione di una scheda di memoria PCMCIA con il
comando eject(1)
Se si desidera rimuovere una scheda di memoria PCMCIA mentre è attivato il file
system corrispondente, è necessario usare il comando eject(1).
234
Guida avanzata a Solaris ♦ Settembre 1997
Attenzione - La rimozione di una scheda di memoria PCMCIA attivata produce un
errore del sistema.
1. Digitare:
% eject nome_dispositivo
oppure:
% eject pcmem0
Viene visualizzata una finestra pop-up del Removable Media Manager.
2. Fare clic sul pulsante OK.
3. Rimuovere la scheda di memoria PCMCIA.
Nota - Se si desidera continuare ad usare la scheda di memoria PCMCIA,
lasciarla nel socket PCMCIA e usare il comando volcheck(1), in modo che la
gestione dei volumi possa riattivare la scheda. Per eseguire questo comando,
digitare volcheck.
Copia dei file con la gestione dei volumi
disabilitata
Questa è la terza delle tre sezioni che descrivono i metodi disponibili per formattare
una scheda di memoria PCMCIA e per copiare i file dalla scheda al disco rigido e
viceversa. In particolare, questa sezione descrive le procedure da seguire quando la
gestione dei volumi è disabilitata.
Questa sezione descrive le seguenti operazioni:
4 Disabilitazione della gestione dei volumi
4 Formattazione di una scheda di memoria PCMCIA
4 Attivazione di una scheda di memoria PCMCIA
Uso delle schede PCMCIA
235
4 Copia di file
4 Abilitazione della gestione dei volumi
1. Scegliere Programmi
Finestra di comando dal menu Area di lavoro.
2. Diventare superutente digitando:
esempio% su
Password: password_di_superutente
esempio#
3. Disabilitare la gestione dei volumi digitando:
# /etc/init.d/volmgt stop
Se la scheda di memoria PCMCIA è già formattata, ignorare questa sezione.
1. Inserire la scheda di memoria PCMCIA nel socket PCMCIA.
2. Digitare il comando per la formattazione della scheda di memoria con il tipo di
file system desiderato (UNIX o MS-DOS).
Nota - L’utility format non può essere utilizzata con le schede di memoria
PCMCIA. Si può utilizzare solo l’utility fdformat.
Per formattare una scheda di memoria con un file system UNIX, digitare i
comandi seguenti:
% fdformat nome_dispositivo
% newfs nome_dispositivo
Ad esempio, per formattare una scheda di memoria PCMCIA in un’unità disco
con il nome di dispositivo /dev/dsk/c1t6d0s2, digitare:
236
Guida avanzata a Solaris ♦ Settembre 1997
% fdformat /dev/dsk/c1t6d0s2
% newfs /dev/dsk/c1t6d0s2
Per formattare una scheda di memoria con un file system MS-DOS, digitare uno
dei comandi seguenti:
% fdformat -d nome_dispositivo
o
% fdformat -t dos nome_dispositivo
Ad esempio, per formattare una scheda di memoria PCMCIA in un’unità disco
con il nome di dispositivo /dev/dsk/c1t6d0s2, digitare:
% fdformat -d /dev/dsk/c1t6d0s2
o
% fdformat -t dos /dev/dsk/c1t6d0s2
Attenzione - La rimozione di una scheda di memoria PCMCIA attivata produce un
errore del sistema.
♦ Per attivare una scheda di memoria PCMCIA con un file system UNIX, digitare:
# mount nome_dispositivo directory_di_attivazione
Se non esiste una directory /mnt, digitare:
Uso delle schede PCMCIA
237
esempio# mkdir /mnt
Ad esempio, per attivare un file system UNIX nella directory /mnt di un’unità disco
con indirizzo c1t6d0s2, digitare:
esempio# mount /dev/dsk/c1t6d0s2 /mnt
♦ Per attivare una scheda di memoria PCMCIA con un file system MS-DOS,
digitare:
# mount -F pcfs nome_dispositivo directory_di_attivazione
Se non esiste una directory /pcfs, digitare:
esempio# mkdir /pcfs
Ad esempio, per attivare un file system MS-DOS nella directory /pcfs di un’unità
disco con indirizzo c1t6d0s2, digitare:
esempio# mount -F pcfs /dev/dsk/c1t6d0s2 /pcfs
Si possono usare diversi comandi, come cp, rm, diff e ls, per copiare, cancellare,
confrontare ed elencare le directory disponibili su una scheda di memoria PCMCIA.
Copia da un disco rigido a una scheda di memoria PCMCIA
♦ Digitare:
esempio# cp nomefile
/pcfs/nomefile
Copia da una scheda di memoria PCMCIA a un disco rigido
♦ Digitare:
238
Guida avanzata a Solaris ♦ Settembre 1997
esempio# cp /pcfs/nomefile
/percorso/nomefile
Se per errore si rimuove la scheda di memoria PCMCIA mentre è ancora attivata,
disattivare la directory di attivazione.
♦ Inserire la scheda di memoria nel socket PCMCIA e disattivare la directory di
attivazione digitando:
# umount directory_di_attivazione
Ad esempio:
esempio# umount /pcfs
Abilitazione della gestione dei volumi
♦ Per abilitare la gestione dei volumi, digitare:
# /etc/init.d/volmgt start
Uso di una scheda seriale/modem
PCMCIA
Per informazioni sull’uso della scheda modem o seriale PCMCIA, vedere il manuale
del prodotto.
I nomi di dispositivo per le schede seriali PCMCIA vengono creati nelle directory
/dev/term e /dev/cua.
Questi nomi di dispositivo hanno la forma pcN
dove N è il numero di un socket PCMCIA.
Uso delle schede PCMCIA
239
Nella directory /etc/remote vengono creati otto elementi, corrispondenti ai primi
otto socket PCMCIA.
Questa sezione contiene informazioni specifiche per i sistemi dotati di schede
PCMCIA e in cui è installato il software Power Management. Per maggiori
informazioni su Power Management, vedere il manuale Power Management Guide.
Avvertenza - Non inserire o rimuovere una scheda PCMCIA durante un’operazione
di sospensione o di ripresa delle attività del sistema. In questi casi, infatti, la scheda
PCMCIA non verrà riconosciuta.
Se un’applicazione accede a una scheda seriale/modem PCMCIA durante una
sospensione del sistema, si può verificare una condizione di HANGUP che causi il
termine dell’applicazione.
Ad esempio, se si utilizza il comando tip per accedere a una scheda seriale/modem
PCMCIA mentre si cerca di sospendere il sistema, il comando tip verrà interrotto
automaticamente alla ripresa del sistema. Altre applicazioni, come UUCP o PPP,
potrebbero cercare di accedere automaticamente alla scheda seriale o modem
PCMCIA.
240
Guida avanzata a Solaris ♦ Settembre 1997