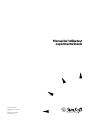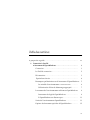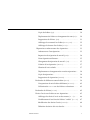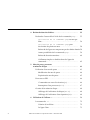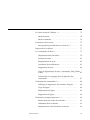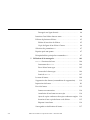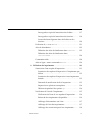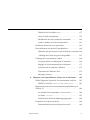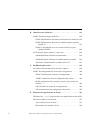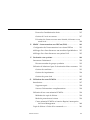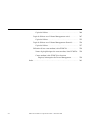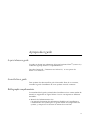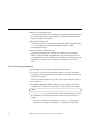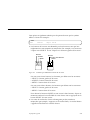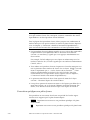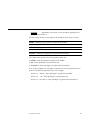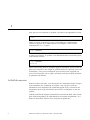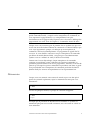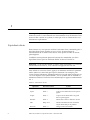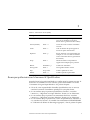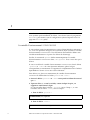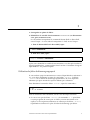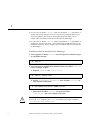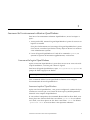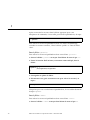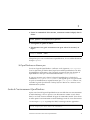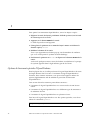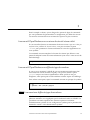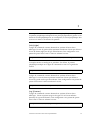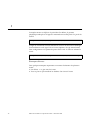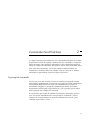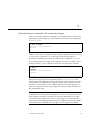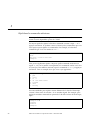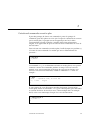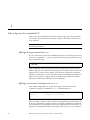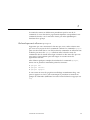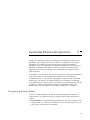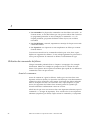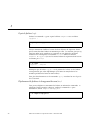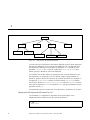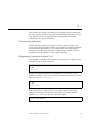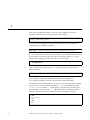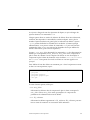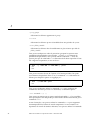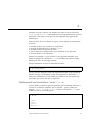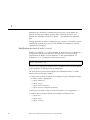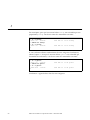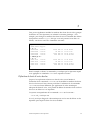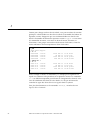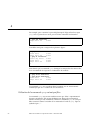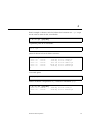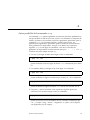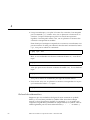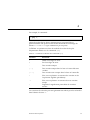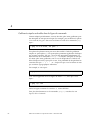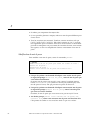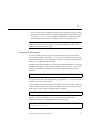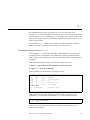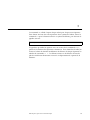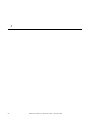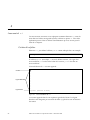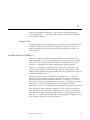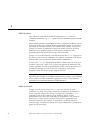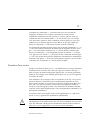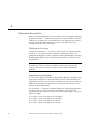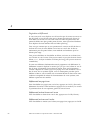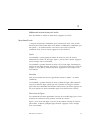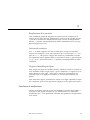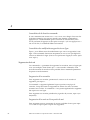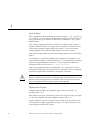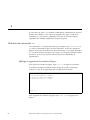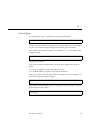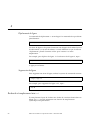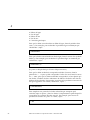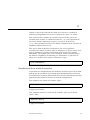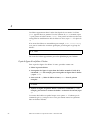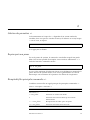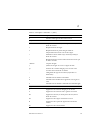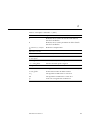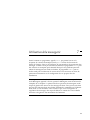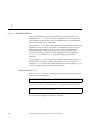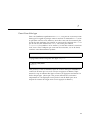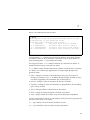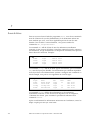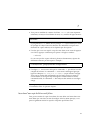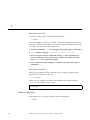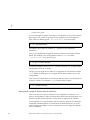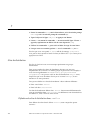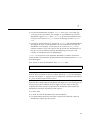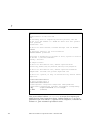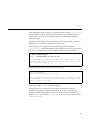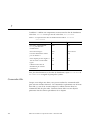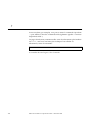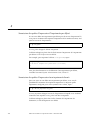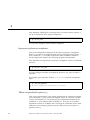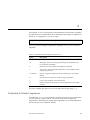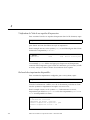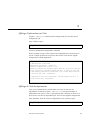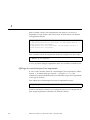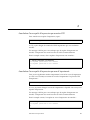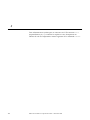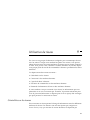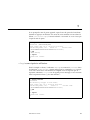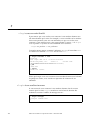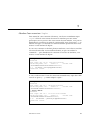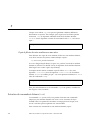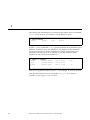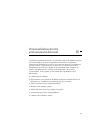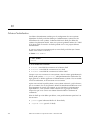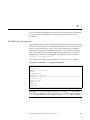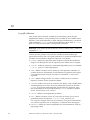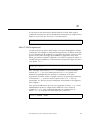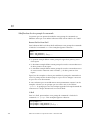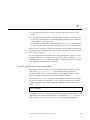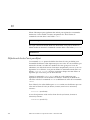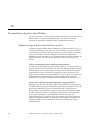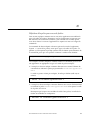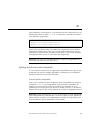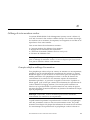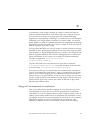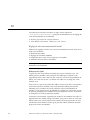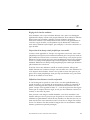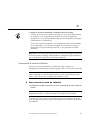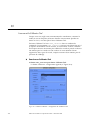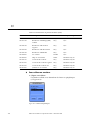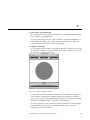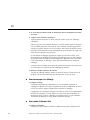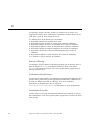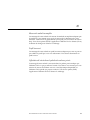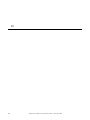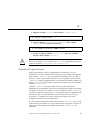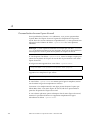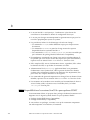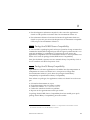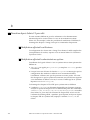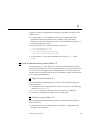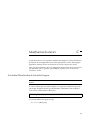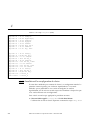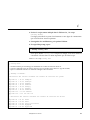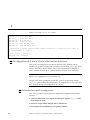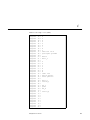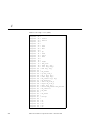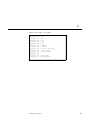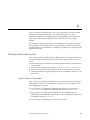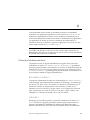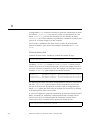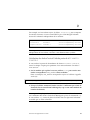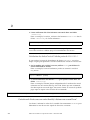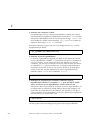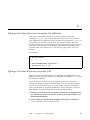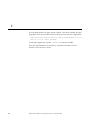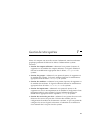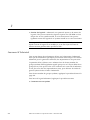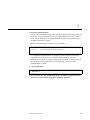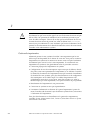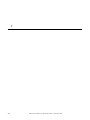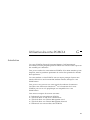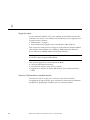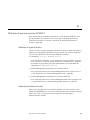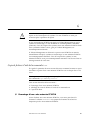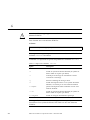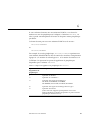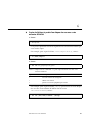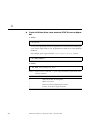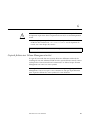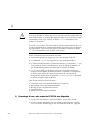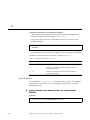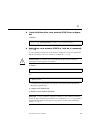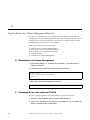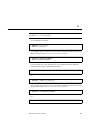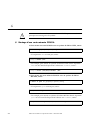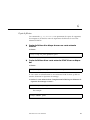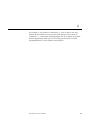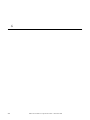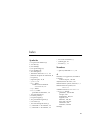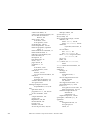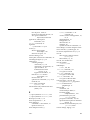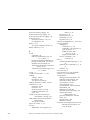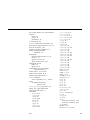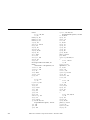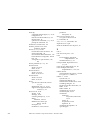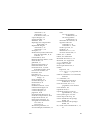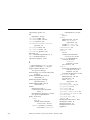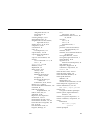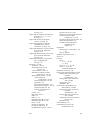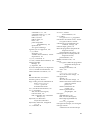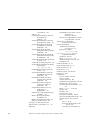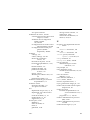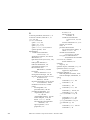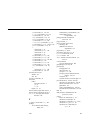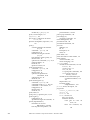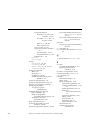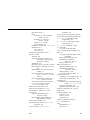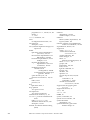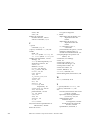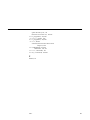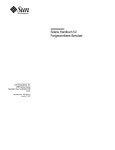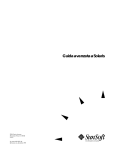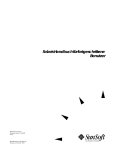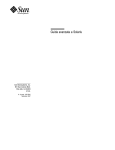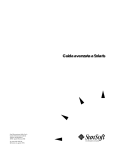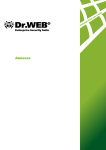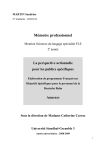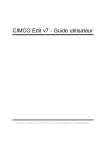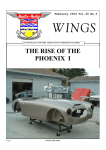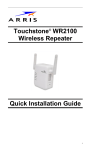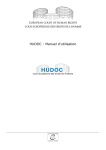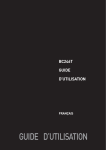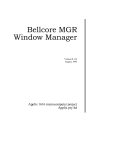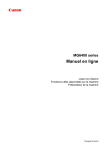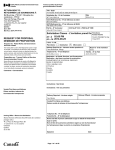Download 10 - Oracle Documentation
Transcript
Manuel de l’utilisateur
expérimenté Solaris
2550 Garcia Avenue
Mountain View, CA 94043
U.S.A.
Référence : 802-3350-10
Décembre 1995
A Sun Microsystems, Inc. Business
1995 Sun Microsystems, Inc. 2550 Garcia Avenue, Mountain View, California 94043-1100 U.S.A.
Distribué en France par SunSoft, A Sun Microsystems, Inc. Business
Agence Française, 13 avenue Morane Saulnier, B. P. 53, 78142 Vélizy Cedex, France
Tous droits réservés. Ce produit ou ce document est protégé par copyright et distribué sous des licences limitant son
utilisation, copie, distribution et décompilation. Aucune partie de ce produit ou document ne peut être reproduite sous
quelque forme que ce soit et par quelque moyen que ce soit sans la permission écrite préalable de Sun et des titulaires de
licences, le cas échéant.
Certaines parties de ce produit peuvent être dérivées des systèmes UNIX® et BSD Berkeley 4.3 distribués sous licence par
l’Université de Californie. Des logiciels de polices de caractères, et notamment la technologie de polices de caractères de ce
produit, ont un copyright et sont distribués sous licence par des fournisseurs de Sun.
Le produit décrit dans ce manuel est protégé par un ou plusieurs brevets américains et étrangers ou par d’autres brevets en
cours d’homologation.
MARQUES DEPOSEES
Sun, Sun Microsystems, le logo Sun, SunSoft, le logo SunSoft, Solaris, SunOS, OpenWindows, DeskSet, ONC, ONC+ et NFS
sont des marques commerciales ou des marques déposées de Sun Microsystems, Inc. aux Etats-Unis et peuvent être protégées
en tant que marques commerciales dans d’autres pays. UNIX est une marque déposée aux Etats-Unis et dans d’autres pays,
dont la licence exclusive est octroyée par X/Open Company, Ltd. OPEN LOOK est une marque déposée de Novell, Inc.
PostScript et Display PostScript sont des marques commerciales d’Adobe Systems, Inc.. PowerPC™ est une marque
commerciale de International Business Machines Corporation. Tous les autres noms de produits, services ou sociétés
mentionnés dans ce manuel sont des marques déposées ou des noms commerciaux de leurs propriétaires respectifs.
Toutes les marques SPARC, y compris le logo «SCD Compliant», sont des marques commerciales ou des marques déposées de
SPARC International, Inc. aux Etats-Unis et peuvent être protégées en tant que marques commerciales dans d’autres pays.
SPARCcenter, SPARCcluster, SPARCompiler, SPARCdesign, SPARC811, SPARCengine, SPARCprinter, SPARCserver,
SPARCstation, SPARCstorage, SPARCworks, microSPARC, microSPARC-II et UltraSPARC sont des marques dont la licence
exclusive a été octroyée à Sun Microsystems, Inc. Les produits portant la marque SPARC reposent sur une architecture
développée par Sun Microsystems, Inc.
Les interfaces utilisateur graphiques OPEN LOOK™ et Sun™ ont été développées par Sun Microsystems, Inc. pour ses
utilisateurs et titulaires de licences. Sun reconnaît les efforts de pointe réalisés par Xerox dans le domaine de la recherche et du
développement du concept des interfaces utilisateur visuelles ou graphiques. Sun détient une licence non exclusive de Xerox
pour l’Interface Utilisateur Graphique Xerox qui couvre également les titulaires de licences de Sun utilisant les interfaces
OPEN LOOK ou étant en conformité avec les agréments de licences écrits de Sun.
X Window System est une marque commerciale de X Consortium, Inc.
SUN MICROSYSTEMS, INC. FOURNIT CETTE PUBLICATION “EN L’ETAT” SANS GARANTIE D’AUCUNE SORTE,
EXPLICITE OU IMPLICITE, Y COMPRIS, MAIS SANS SE LIMITER AUX GARANTIES IMPLICITES DE
COMMERCIABILITE OU DE CONFORMITE A UN USAGE SPECIFIQUE OU DE NON-TRANSGRESSION.
CETTE PUBLICATION PEUT COMPORTER DES IMPRECISIONS TECHNIQUES ET DES ERREURS TYPOGRAPHIQUES.
DES MODIFICATIONS SONT APPORTEES PERIODIQUEMENT AUX INFORMATIONS CI-APRES ; CES MODIFICATIONS
SERONT INCORPOREES DANS LES EDITIONS ULTERIEURES DE CETTE PUBLICATION. SUN MICROSYSTEMS, INC. SE
RESERVE A TOUT MOMENT LE DROIT DE MODIFIER ET/OU D’AMELIORER LE(S) PRODUIT(S) ET/OU
PROGRAMME(S) DECRIT(S) DANS CETTE PUBLICATION.
RESTRICTED RIGHTS LEGEND: Use, duplication, or disclosure by the government is subject to restrictions as set forth in
subparagraph (c)(1)(ii) of the Rights in Technical Data and Computer Software clause at DFARS 252.227-7013 and FAR 52.227-19.
Localisé en Irlande
Papier
recyclable
Table des matières
A propos de ce guide . . . . . . . . . . . . . . . . . . . . . . . . . . . . . . . . . . . . . . .
xv
1. Connexion à SunOS
et lancement d’OpenWindows . . . . . . . . . . . . . . . . . . . . . . . . . .
1
Connexion. . . . . . . . . . . . . . . . . . . . . . . . . . . . . . . . . . . . . . . . .
1
Le Shell de connexion . . . . . . . . . . . . . . . . . . . . . . . . . . . . . . .
2
Déconnexion. . . . . . . . . . . . . . . . . . . . . . . . . . . . . . . . . . . . . . .
3
Equivalents clavier . . . . . . . . . . . . . . . . . . . . . . . . . . . . . . . . .
4
Remarques préliminaires sur le lancement d’OpenWindows
5
La variable d’environnement OPENWINHOME. . . . . . . . .
6
Utilisation du fichier de démarrage approprié . . . . . . .
7
Lancement de l’environnement utilisateur OpenWindows
9
Lancement du logiciel OpenWindows . . . . . . . . . . . . . .
9
Si OpenWindows ne démarre pas . . . . . . . . . . . . . . . . . .
11
Sortie de l’environnement OpenWindows . . . . . . . . . . . . . .
11
Options de lancement spéciales d’OpenWindows . . . . . . .
12
iii
Lancement d’OpenWindows avec un niveau de sécurité
réseau réduit . . . . . . . . . . . . . . . . . . . . . . . . . . . . . . . . . . .
13
iv
Lancement d’OpenWindows avec différents types de
moniteur . . . . . . . . . . . . . . . . . . . . . . . . . . . . . . . . . . . . . . .
13
SPARC Lancement avec différents types de moniteurs
13
2. Commandes SunOS de base . . . . . . . . . . . . . . . . . . . . . . . . . . . .
17
Le prompt de commande . . . . . . . . . . . . . . . . . . . . . . . . . . . .
17
Saisie des commandes. . . . . . . . . . . . . . . . . . . . . . . . . . . . . . .
18
Correction des fautes de frappe . . . . . . . . . . . . . . . . . . . .
18
Saisie de plusieurs commandes et de commandes
longues. . . . . . . . . . . . . . . . . . . . . . . . . . . . . . . . . . . . . . . .
19
Répétition des commandes antérieures . . . . . . . . . . . . .
20
Ajout d’options de commande. . . . . . . . . . . . . . . . . . . . .
21
Redirection et transmission par pipe du résultat d’une
commande . . . . . . . . . . . . . . . . . . . . . . . . . . . . . . . . . . . . .
21
Exécution de commandes en arrière-plan . . . . . . . . . . .
23
Aide en ligne sur les commandes OS . . . . . . . . . . . . . . . . . .
24
Affichage des pages manuel avec man . . . . . . . . . . . . . .
24
Affichage d’un résumé d’une ligne avec whatis . . . . .
24
Recherche par mots-clés avec apropos . . . . . . . . . . . . .
25
3. Gestion des fichiers et des répertoires. . . . . . . . . . . . . . . . . . . .
27
Concepts de gestion des fichiers . . . . . . . . . . . . . . . . . . . . . .
27
Utilisation des commandes de fichiers . . . . . . . . . . . . . . . . .
28
Avant de commencer. . . . . . . . . . . . . . . . . . . . . . . . . . . . .
28
Création d’un fichier test . . . . . . . . . . . . . . . . . . . . . . . . .
29
Liste de fichiers (ls) . . . . . . . . . . . . . . . . . . . . . . . . . . . . .
29
Manuel de l’utilisateur expérimenté Solaris—Décembre 1995
Copie de fichiers (cp) . . . . . . . . . . . . . . . . . . . . . . . . . . . .
30
Déplacement de fichiers et changement de nom (mv) . .
30
Suppression de fichiers (rm) . . . . . . . . . . . . . . . . . . . . . .
31
Affichage du contenu d’un fichier (more,cat). . . . . . .
32
Affichage du format d’un fichier (file) . . . . . . . . . . . .
32
Répertoires et arborescence des répertoires . . . . . . . . . . . .
33
Arborescence d’un répertoire. . . . . . . . . . . . . . . . . . . . . .
33
Impression du répertoire de travail (pwd) . . . . . . . . . . .
34
Votre répertoire utilisateur . . . . . . . . . . . . . . . . . . . . . . . .
35
Changement de répertoire de travail (cd) . . . . . . . . . . .
35
Création d’un répertoire (mkdir) . . . . . . . . . . . . . . . . . .
37
Chemins d’accès relatifs . . . . . . . . . . . . . . . . . . . . . . . . . .
37
Déplacement et changement de nom des répertoires . .
38
Copie de répertoires . . . . . . . . . . . . . . . . . . . . . . . . . . . . .
38
Suppression de répertoires (rmdir) . . . . . . . . . . . . . . . .
39
Recherche de différences entre fichiers (diff) . . . . . . . . . .
39
Comparaison de trois fichiers différents (diff3) . . . . .
42
Utilisation de bdiff sur des fichiers volumineux . . . .
42
Recherche de fichiers (find) . . . . . . . . . . . . . . . . . . . . . . . . .
42
Droits d’accès aux fichiers et aux répertoires . . . . . . . . . . . .
45
Affichage des droits d’accès et des statuts (ls -l) . . . .
46
Etablissement d’une liste de fichiers “cachés” (ls -a)
47
Modification des droits d’accès (chmod) . . . . . . . . . . . .
48
Définition de droits d’accès absolus . . . . . . . . . . . . . . . .
51
Table des matières
v
4. Recherche dans des fichiers. . . . . . . . . . . . . . . . . . . . . . . . . . . . .
55
Recherche d’un modèle à l’aide de la commande grep . . .
55
Utilisation de la commande grep en tant que
filtre . . . . . . . . . . . . . . . . . . . . . . . . . . . . . . . . . . . . . . . . . . .
56
Utilisation de la commande grep pour
des chaînes de plusieurs mots . . . . . . . . . . . . . . . . . . . . .
58
Recherche de lignes ne comportant pas de chaîne donnée 58
vi
Autres possibilités de la commande grep . . . . . . . . . . .
59
Recherche de métacaractères . . . . . . . . . . . . . . . . . . . . . .
60
Guillemets simples ou doubles dans les lignes de
commande . . . . . . . . . . . . . . . . . . . . . . . . . . . . . . . . . . . . .
62
5. Mots de passe, processus
et mémoire disque . . . . . . . . . . . . . . . . . . . . . . . . . . . . . . . . . . . .
63
Utilisation d’un mot de passe . . . . . . . . . . . . . . . . . . . . . . . .
63
Modification du mot de passe . . . . . . . . . . . . . . . . . . . . .
64
Expiration du mot de passe . . . . . . . . . . . . . . . . . . . . . . .
65
Processus et PID. . . . . . . . . . . . . . . . . . . . . . . . . . . . . . . . . . . .
66
Commandes en cours d’exécution (ps) . . . . . . . . . . . . .
66
Interruption d’un processus (kill) . . . . . . . . . . . . . . . .
67
Gestion de la mémoire disque . . . . . . . . . . . . . . . . . . . . . . . .
68
Affichage de l’utilisation du disque (df -k) . . . . . . . . .
68
Affichage de l’utilisation d’un répertoire (du) . . . . . . . .
68
6. Utilisation de l’éditeur vi . . . . . . . . . . . . . . . . . . . . . . . . . . . . . .
71
Lancement de vi . . . . . . . . . . . . . . . . . . . . . . . . . . . . . . . . . .
72
Création d’un fichier . . . . . . . . . . . . . . . . . . . . . . . . . . . . .
72
La ligne d’état . . . . . . . . . . . . . . . . . . . . . . . . . . . . . . . . . .
73
Manuel de l’utilisateur expérimenté Solaris—Décembre 1995
Les deux modes de l’éditeur vi. . . . . . . . . . . . . . . . . . . . . . .
73
Mode insertion . . . . . . . . . . . . . . . . . . . . . . . . . . . . . . . . . .
74
Mode commande . . . . . . . . . . . . . . . . . . . . . . . . . . . . . . . .
74
Fermeture d’une session . . . . . . . . . . . . . . . . . . . . . . . . . . . . .
75
Sauvegarde des modifications et sortie de vi . . . . . . . .
76
Impression d’un fichier . . . . . . . . . . . . . . . . . . . . . . . . . . . . . .
77
Les commandes de base vi . . . . . . . . . . . . . . . . . . . . . . . . . .
77
Déplacement dans un fichier . . . . . . . . . . . . . . . . . . . . . .
78
Insertion de texte . . . . . . . . . . . . . . . . . . . . . . . . . . . . . . . .
81
Remplacement de texte . . . . . . . . . . . . . . . . . . . . . . . . . . .
82
Annulation de modifications . . . . . . . . . . . . . . . . . . . . . .
83
Suppression de texte . . . . . . . . . . . . . . . . . . . . . . . . . . . . .
84
Copie et déplacement de texte : commandes Yank, Delete
et Put . . . . . . . . . . . . . . . . . . . . . . . . . . . . . . . . . . . . . . . . . .
85
Utilisation d’un comptage pour la répétition des
commandes . . . . . . . . . . . . . . . . . . . . . . . . . . . . . . . . . . . .
87
Utilisation des commandes ex. . . . . . . . . . . . . . . . . . . . . . . .
88
Affichage et suppression des numéros de lignes. . . . . .
88
Copie de lignes. . . . . . . . . . . . . . . . . . . . . . . . . . . . . . . . . .
89
Déplacement de lignes . . . . . . . . . . . . . . . . . . . . . . . . . . .
90
Suppression de lignes . . . . . . . . . . . . . . . . . . . . . . . . . . . .
90
Recherche et remplacement avec vi . . . . . . . . . . . . . . . . . . .
90
Recherche d’une chaîne de caractères . . . . . . . . . . . . . . .
91
Affinement de la recherche. . . . . . . . . . . . . . . . . . . . . . . .
91
Remplacement d’une chaîne de caractères. . . . . . . . . . .
93
Table des matières
vii
viii
Passage à une ligne donnée . . . . . . . . . . . . . . . . . . . . . . .
94
Insertion d’un fichier dans un autre . . . . . . . . . . . . . . . . . . .
94
Edition de plusieurs fichiers. . . . . . . . . . . . . . . . . . . . . . . . . .
95
Edition d’une série de fichiers . . . . . . . . . . . . . . . . . . . . .
95
Copie de lignes d’un fichier à l’autre . . . . . . . . . . . . . . .
96
Sélection des paramètres vi . . . . . . . . . . . . . . . . . . . . . . . . . .
97
Reprise après une panne. . . . . . . . . . . . . . . . . . . . . . . . . . . . .
97
Récapitulatif des principales commandes vi. . . . . . . . . . . .
97
7. Utilisation de la messagerie . . . . . . . . . . . . . . . . . . . . . . . . . . . .
103
mailx : Fonctions de base . . . . . . . . . . . . . . . . . . . . . . . . . . .
104
Lancement de mailx . . . . . . . . . . . . . . . . . . . . . . . . . . . .
104
Envoi d’une lettre type . . . . . . . . . . . . . . . . . . . . . . . . . . .
105
Lecture de la lettre type . . . . . . . . . . . . . . . . . . . . . . . . . .
106
Sortie de mailx . . . . . . . . . . . . . . . . . . . . . . . . . . . . . . . . .
107
Lecture de lettres . . . . . . . . . . . . . . . . . . . . . . . . . . . . . . . . . . .
108
Suppression des lettres (et annulation de suppression) . . .
110
Impression de lettres . . . . . . . . . . . . . . . . . . . . . . . . . . . . . . . .
111
Envoi de lettres . . . . . . . . . . . . . . . . . . . . . . . . . . . . . . . . . . . .
112
Lettres non transmises . . . . . . . . . . . . . . . . . . . . . . . . . . .
114
Annulation d’une lettre non envoyée . . . . . . . . . . . . . . .
114
Ajout de copies carbone et de copies carbone aveugles
114
Insertion d’une copie de lettre ou de fichier. . . . . . . . . .
115
Réponse à une lettre . . . . . . . . . . . . . . . . . . . . . . . . . . . . .
116
Sauvegarde et réutilisation de lettres . . . . . . . . . . . . . . . . . .
117
Manuel de l’utilisateur expérimenté Solaris—Décembre 1995
Sauvegarde et copie de lettres dans des fichiers . . . . . .
117
Sauvegarde et copie de lettres dans des dossiers . . . . .
118
Lecture de lettres figurant dans des fichiers et des
dossiers . . . . . . . . . . . . . . . . . . . . . . . . . . . . . . . . . . . . . . . .
120
Utilisation de vi avec mailx. . . . . . . . . . . . . . . . . . . . . . . . .
121
Alias de distribution . . . . . . . . . . . . . . . . . . . . . . . . . . . . . . . .
122
Définition des alias de distribution dans .mailrc . . .
122
Définition des alias de distribution dans
/etc/aliases . . . . . . . . . . . . . . . . . . . . . . . . . . . . . . . . .
124
Commandes tilde. . . . . . . . . . . . . . . . . . . . . . . . . . . . . . . . . . .
128
Aide en ligne : autres commandes mailx . . . . . . . . . . . . . .
129
8. Utilisation des imprimantes . . . . . . . . . . . . . . . . . . . . . . . . . . . .
131
Soumission d’une requête d’impression. . . . . . . . . . . . . . . .
131
Soumission de requêtes d’impression à l’imprimante par
défaut . . . . . . . . . . . . . . . . . . . . . . . . . . . . . . . . . . . . . . . . . 132
Soumission de requêtes d’impression à une imprimante
donnée. . . . . . . . . . . . . . . . . . . . . . . . . . . . . . . . . . . . . . . . . 132
Demande de notification de fin d’impression . . . . . . . .
133
Impression en plusieurs exemplaires . . . . . . . . . . . . . . .
134
Tableau récapitulatif des options lp . . . . . . . . . . . . . . . .
134
Vérification de l’état de l’imprimante . . . . . . . . . . . . . . . . . .
135
Vérification de l’état de vos requêtes d’impression . . .
136
Recherche des imprimantes disponibles. . . . . . . . . . . . .
136
Affichage d’informations sur l’état . . . . . . . . . . . . . . . . .
137
Affichage de l’état des imprimantes . . . . . . . . . . . . . . . .
137
Affichage des caractéristiques d’une imprimante . . . . .
138
Table des matières
ix
x
Tableau récapitulatif des options de la commande
lpstat . . . . . . . . . . . . . . . . . . . . . . . . . . . . . . . . . . . . . . . .
139
Annulation d’une requête d’impression . . . . . . . . . . . . . . . .
140
Annulation d’une requête d’impression par numéro
d’ID . . . . . . . . . . . . . . . . . . . . . . . . . . . . . . . . . . . . . . . . . . .
141
Annulation d’une requête d’impression par nom
d’imprimante . . . . . . . . . . . . . . . . . . . . . . . . . . . . . . . . . . .
141
9. Utilisation du réseau . . . . . . . . . . . . . . . . . . . . . . . . . . . . . . . . . .
143
Généralités sur les réseaux . . . . . . . . . . . . . . . . . . . . . . . . . . .
143
Connexion à distance (rlogin). . . . . . . . . . . . . . . . . . . . . . .
144
rlogin sans répertoire utilisateur . . . . . . . . . . . . . . . . .
145
rlogin sous une autre identité. . . . . . . . . . . . . . . . . . . .
146
rlogin à une machine inconnue . . . . . . . . . . . . . . . . . .
146
Abandon d’une connexion rlogin . . . . . . . . . . . . . . . .
147
Suspension d’une connexion rlogin. . . . . . . . . . . . . . .
148
Vérification de votre lieu de connexion (who am i) . . .
148
Copie de fichiers à distance (rcp) . . . . . . . . . . . . . . . . . . . . .
149
Copie de fichiers d’une autre machine vers la vôtre . . .
149
Copie de fichiers de votre machine vers une autre . . . .
150
Exécution de commandes à distance (rsh) . . . . . . . . . . . . .
150
Affichage d’informations utilisateur (rusers) . . . . . . . . . .
151
10. Personnalisation de votre
environnement de travail . . . . . . . . . . . . . . . . . . . . . . . . . . . . . .
153
Fichiers d’initialisation . . . . . . . . . . . . . . . . . . . . . . . . . . . . . .
154
Variables d’environnement. . . . . . . . . . . . . . . . . . . . . . . . . . .
155
Le profil utilisateur . . . . . . . . . . . . . . . . . . . . . . . . . . . . . .
156
Manuel de l’utilisateur expérimenté Solaris—Décembre 1995
Définition de la variable PATH . . . . . . . . . . . . . . . . . . . . .
157
Alias (C Shell uniquement) . . . . . . . . . . . . . . . . . . . . . . .
159
Modification de votre prompt de commande . . . . . . . .
160
Autres variables d’environnement utiles . . . . . . . . . . . .
161
Définition de droits d’accès par défaut . . . . . . . . . . . . . . . . .
162
Personnalisation des polices OpenWindows . . . . . . . . . . . .
164
Définition du type de police et de la taille des caractères 164
Affichage de la liste des polices disponibles . . . . . . . . .
167
Calibrage de votre moniteur couleur . . . . . . . . . . . . . . . . . .
169
Concepts relatifs au calibrage d’un moniteur . . . . . . . .
169
Réglage de l’environnement de visualisation . . . . . . . .
171
Connexion de la sonde de Calibrator . . . . . . . . . . . . . . .
175
Lancement de Calibrator Tool . . . . . . . . . . . . . . . . . . . . .
176
Messages d’erreur . . . . . . . . . . . . . . . . . . . . . . . . . . . . . . .
181
A. Migration vers Open Windows Version 3.3 ou ultérieures . .
185
SPARC Migration à partir de l’environnement SunView . .
185
SPARC Les fichiers .defaults et .Xdefaults . . . . .
185
Migration à partir de l’environnement OpenWindows préVersion 3.3. . . . . . . . . . . . . . . . . . . . . . . . . . . . . . . . . . . . . . . . . 186
La variable d’environnement OPENWINHOME. . . . . . . . .
186
Le fichier .xinitrc . . . . . . . . . . . . . . . . . . . . . . . . . . . . .
187
Utilisation du fichier de démarrage approprié . . . . . . .
188
Propriétés de l’espace de travail . . . . . . . . . . . . . . . . . . . . . .
189
Personnalisation du menu Espace de travail . . . . . . . . .
190
Table des matières
xi
B. Transition vers Solaris 2.5 . . . . . . . . . . . . . . . . . . . . . . . . . . . . . .
191
SPARC Transition depuis SunOS 4.x . . . . . . . . . . . . . . . . . . . . . .
192
SPARC Modifications affectant les utilisateurs de SunOS 4.x 192
SPARC Modifications affectant les administrateurs système
SunOS 4.x . . . . . . . . . . . . . . . . . . . . . . . . . . . . . . . . . . . . . . 193
SPARC Compatibilité avec les versions SunOS 4.x pour
systèmes SPARC . . . . . . . . . . . . . . . . . . . . . . . . . . . . . . . .
194
x86 Transition depuis Solaris 2.1 pour x86 . . . . . . . . . . . . . . . . .
196
x86 Modifications affectant les utilisateurs. . . . . . . . . . . . . .
196
x86 Modifications affectant les administrateurs système . .
196
x86 Outils d’administration système Solaris 2.5 . . . . . . . . .
197
C. Modification du clavier . . . . . . . . . . . . . . . . . . . . . . . . . . . . . . . .
199
Activation/Désactivation de la touche Compose . . . . . . . . . . .
199
SPARC Reconfiguration du clavier pour les gauchers . . . . . . .
200
SPARC Utilisation du script de reconfiguration . . . . . . . . .
200
SPARC Annulation de la reconfiguration du clavier . . . . .
202
x86 Reconfiguration de la touche Control et des touches de
fonction . . . . . . . . . . . . . . . . . . . . . . . . . . . . . . . . . . . . . . . . . . . 204
x86 Utilisation du script de reconfiguration. . . . . . . . . . . . .
204
x86 Annulation de la reconfiguration du clavier . . . . . . . . .
205
D. Exécution des applications en réseau . . . . . . . . . . . . . . . . . . . .
211
Utilisation de rlogin pour exécuter une application en réseau212
xii
Précisions relatives à la sécurité . . . . . . . . . . . . . . . . . . . . . . . . . .
213
A qui s’adresse cette section ? . . . . . . . . . . . . . . . . . . . . . . . .
213
Mécanismes de contrôle d’accès . . . . . . . . . . . . . . . . . . . . . .
214
Manuel de l’utilisateur expérimenté Solaris—Décembre 1995
Protocoles d’attribution de droits . . . . . . . . . . . . . . . . . . . . .
215
Gestion de l’accès au serveur . . . . . . . . . . . . . . . . . . . . . . . . .
217
Exécution de clients sous une autre identité, à distance ou en
mode local . . . . . . . . . . . . . . . . . . . . . . . . . . . . . . . . . . . . . 220
E. SPARC —Interconnexion avec DECnet (DNI) . . . . . . . . . . . . .
223
Configuration de l’interconnexion à un réseau DECnet . . . . .
223
Affichage d’un client distant sur une machine OpenWindows
225
Affichage d’un client distant sur un système VAX . . . . . . . . . .
225
F. Gestion de votre système. . . . . . . . . . . . . . . . . . . . . . . . . . . . . . .
229
Lancement d’Admintool . . . . . . . . . . . . . . . . . . . . . . . . . . . . . . . .
230
Devenez membre du groupe sysadmin . . . . . . . . . . . . . . . .
232
Utilisation d’Admintool pour l’exécution de tâches courantes
233
Gestion des machines . . . . . . . . . . . . . . . . . . . . . . . . . . . . . . .
233
Gestion des imprimantes . . . . . . . . . . . . . . . . . . . . . . . . . . . .
234
Gestion des ports série . . . . . . . . . . . . . . . . . . . . . . . . . . . . . .
235
G. Utilisation des cartes PCMCIA. . . . . . . . . . . . . . . . . . . . . . . . . .
237
Introduction . . . . . . . . . . . . . . . . . . . . . . . . . . . . . . . . . . . . . . . . . .
237
Supports requis . . . . . . . . . . . . . . . . . . . . . . . . . . . . . . . . . . . .
238
Sources d’informations complémentaires. . . . . . . . . . . . . . .
238
Utilisation d’une carte mémoire PCMCIA . . . . . . . . . . . . . . . . .
239
Méthodes de copie de fichiers . . . . . . . . . . . . . . . . . . . . . . . .
239
Mode de protection en écriture . . . . . . . . . . . . . . . . . . . . . . .
239
Cartes mémoire PCMCIA et fonction Reprise/interruption
de Power Management . . . . . . . . . . . . . . . . . . . . . . . . . . . 240
Copie de fichiers à l’aide de la commande tar . . . . . . . . . . . . .
Table des matières
241
xiii
xiv
Copie de fichiers . . . . . . . . . . . . . . . . . . . . . . . . . . . . . . . . . . .
244
Copie de fichiers avec Volume Management activé . . . . . . . . .
247
Copie de fichiers . . . . . . . . . . . . . . . . . . . . . . . . . . . . . . . . . . .
252
Copie de fichiers avec Volume Management désactivé . . . . . .
254
Copie de fichiers . . . . . . . . . . . . . . . . . . . . . . . . . . . . . . . . . . .
257
Utilisation d’une carte modem/série PCMCIA . . . . . . . . . . . . .
258
Noms de périphériques de cartes modem/série PCMCIA.
258
Cartes modem/série PCMCIA et fonction
Reprise/interruption de Power Management . . . . . . . .
258
Index . . . . . . . . . . . . . . . . . . . . . . . . . . . . . . . . . . . . . . . . . . . . . . . . . . . . .
261
Manuel de l’utilisateur expérimenté Solaris—Décembre 1995
A propos de ce guide
A qui s’adresse ce guide
Ce guide est destiné aux utilisateurs du logiciel système SolarisTM (version 2.x).
Ce dernier regroupe SunOS™ et OpenWindows™.
Consultez l’annexe B, “Transition vers Solaris 2.5,” si vous passez de
Solaris 1.x à Solaris 2.x.
Avant de lire ce guide
Votre système doit être installé et prêt à être utilisé. Dans le cas contraire,
consultez le guide d’installation de votre système avant de continuer.
Bibliographie complémentaire
L’AnswerBook du logiciel système Solaris fait référence à un certain nombre de
manuels se rapportant au logiciel Solaris. Ceux-ci sont répartis en différents
ensembles :
•
Manuels de l’Administrateur Sun
Ces manuels fournissent des informations détaillées sur l’installation et
l’administration du système pour un grand nombre de configurations du
système, y compris sur les réseaux de stations de travail Sun.
xv
•
Manuels du Développeur Sun
Ces manuels fournissent aux développeurs de logiciels les informations qui
leur sont nécessaires pour écrire, déboguer et assurer la maintenance des
logiciels installés sur le système.
•
Manuels de référence Sun
Ces manuels décrivent l’ensemble des commandes SunOS. Appelées pages
man, ces informations peuvent être installées en option comme
documentation en ligne.
•
Manuels destinés à l’utilisateur Sun
Ces manuels fournissent des informations détaillées sur de nombreux
aspects du système SunOS, y compris sur l’utilisation des commandes
SunOS, le fonctionnement d’OpenWindows, la personnalisation de votre
environnement de travail, le traitement des incidents, l’écriture de scripts de
commandes, l’utilisation de la messagerie électronique et le travail en
réseau.
Conventions typographiques
Ce guide respecte les conventions typographiques suivantes :
•
Les caractères en italique sont utilisés pour mettre l’accent sur un élément
particulier, pour les arguments de commandes, les variables et les titres de
manuels. Par exemple :
Vous devez entrer l’argument nom_fichier comme décrit dans man Pages(1):
User Commands.
•
La police Courier gras est utilisée dans les exemples d’écran afin
d’indiquer les caractères ou les mots que vous devez taper. Par exemple :
$ date
•
La police Courier est utilisée pour les listes de programmes, les noms
de commandes, les noms de programmes ou les noms de systèmes. Par
exemple :
Vous pouvez devenir superutilisateur en tapant root au prompt de
connexion ou en tapant la commande su au prompt de commande.
xvi
Manuel de l’utilisateur expérimenté Solaris—Décembre 1995
Cette police est également utilisée pour les parties de texte que le système
affiche à l’écran. Par exemple :
$ who
bozo
•
console
Sep 11 15:36
Les boutons de la souris sont identifiés par leur fonction et non par leur
emplacement et sont imprimés en majuscules. Par exemple, vous trouverez
"Cliquez avec SELECT” et non "Cliquez avec le bouton gauche de la souris”.
SELECT
ADJUST
MENU
Figure P-1
SELECT
ADJUST= Shift-SELECT
MENU
Fonctions par défaut des boutons de la souris
Sur une souris à trois boutons, les fonctions par défaut sont les suivantes :
• SELECT = bouton gauche de la souris
• ADJUST = bouton central de la souris
• MENU = bouton droit de la souris
Sur une souris à deux boutons, les fonctions par défaut sont les suivantes :
• SELECT = bouton gauche de la souris
• MENU = bouton droit de la souris
Pour obtenir la fonction ADJUST sur une souris à deux boutons, cliquez et
maintenez enfoncée la touche Shift de votre clavier tout en appuyant sur le
bouton SELECT de votre souris.
•
Les noms de touches du clavier se distinguent par leur initiale en
majuscules (par exemple, "Appuyez sur la touche Shift"). La touche Return
s’appelle touche Enter sur certains claviers.
A propos de ce guide
xvii
Remarque : Solaris fonctionne sur machines SPARC et x86 ou PowerPCTM, qui
n’ont pas le même clavier. Par conséquent, certaines commandes des menus
OpenWindows ont des équivalents clavier différents.
Pour la plupart des équivalents clavier, Solaris propose une combinaison de
touches méta que vous pouvez utiliser sur toutes les plates-formes. Reportezvous au chapitre 1, “Connexion à SunOS et lancement d’OpenWindows,””
pour une liste des fonctions des commandes avec leurs équivalents clavier.
•
Les équivalents clavier (également appelés raccourcis clavier) des commandes
d’Open Windows sont représentés dans ce document de la manière
suivante : un tiret haut (-) signifie que vous appuyez simultanément sur
deux touches.
Par exemple, Ctrl-Alt indique que vous cliquez en même temps avec les
touches Control et Alt ; Ctrl-Alt-c signifie que vous enfoncez simultanément
Control, Alt et c.
•
Vous utilisez un équivalent clavier en cliquant avec la touche meta puis avec
une ou plusieurs autres touches du clavier. Sur un clavier SPARC, la touche
meta est représentée par <> ; sur les claviers x86 ou PowerPCTM, il faut
enfoncer simultanément les touches Ctrl et Alt (Ctrl-Alt). Pour plus
d’informations sur ces équivalents clavier, reportez-vous au chapitre 1,
“Connexion à SunOS et lancement d’OpenWindows,”.
•
Le présent manuel décrit le choix d’une option de menu de la façon
suivante : Choisissez Espace de travail ➤ Menu.
•
Lorsqu’il est question du menu tout entier ou de l’option par défaut de ce
menu dans le texte, un cercle entoure l’élément par défaut du menu. Par
défaut, vous affichez le menu entier lorsque vous cliquez sur SELECT.
Conventions spécifiques aux plates-formes
Une procédure ou une section dont le titre est précédé de l’un des signes
suivants ne se rapporte qu’à la plate-forme indiquée :
SPARC Représente une section ou une procédure spécifique à la plateforme SPARC
x86
x86
xviii
Représente une section ou une procédure spécifique à la plate-forme
Manuel de l’utilisateur expérimenté Solaris—Décembre 1995
PowerPC
Représente une section ou une procédure spécifique à la
plate-forme PowerPCTM
Suivant la plate-forme, les remarques sont indiquées de la façon suivante :
SPARC – Remarque appropriée à la plate-forme SPARC.
x86 – Remarque appropriée à la plate-forme x86.
PowerPC – Remarque appropriée à la plate-forme PowerPCTM.
Les contenus des points noirs sont signalés comme suit :
•
•
•
SPARC : Point spécifique à la plate-forme SPARC.
x86 : Point spécifique à la plate-forme x86.
PowerPCTM : Point spécifique à la plate-forme PowerPCTM.
Si un code, un tableau ou une figure se rattache à l’une des plates-formes, le
nom de cette dernière précède le titre. Par exemple :
Tableau 1-1
SPARC : Titre spécifique à la plate-forme SPARC
Tableau 1-2
Tableau 1-3
x86 : Titre spécifique à la plate-forme x86
PowerPCTM : Titre spécifique à la plate-forme PowerPCTM
A propos de ce guide
xix
xx
Manuel de l’utilisateur expérimenté Solaris—Décembre 1995
Connexion à SunOS
et lancement d’OpenWindows
1
Le logiciel OpenWindows Version doit déjà être installé sur le disque dur de
votre système ou être accessible depuis un serveur sur votre système de
fichiers. Si vous n’en êtes pas sûr, contactez votre administrateur système ou
consultez le manuel d’installation spécifique à votre plate-forme.
Ce chapitre explique comment se connecter au système, utiliser l’interpréteur
de commande Shell, monter et lancer l’environnement OpenWindows, quitter
le système de multi-fenêtrage et se déconnecter. Il décrit également quelques
cas particuliers, par exemple comment configurer OpenWindows pour qu’il
puisse fonctionner avec deux moniteurs.
Connexion
Une session de travail standard se définit comme l’intervalle de temps entre le
moment où vous vous connectez au système et celui où vous vous
déconnectez. L’environnement multi-utilisateur SunOS vous demande de
décliner votre identité chaque fois que vous voulez utiliser le système. Votre
nom de connexion (également appelé nom utilisateur ou compte) représente votre
identité pour le système et pour les autres utilisateurs. Le mot de passe vous
permet de limiter l’accès à votre compte aux personnes le connaissant. Si vous
n’avez pas de nom de connexion ni de mot de passe, demandez à votre
administrateur système de créer un compte à votre nom. Vous pourrez ensuite
vous connecter.
1
1
Pour pouvoir vous connecter au système, vous devez voir apparaître à l’écran :
login:
Entrez le nom de connexion qui vous a été attribué par l’administrateur
système et appuyez sur la touche Return. Par exemple, si votre nom de
connexion est bernard, tapez :
login: bernard
et appuyez sur Return. Le système vous demande ensuite votre mot de passe
sous la forme suivante :
login: bernard
Password:
Tapez votre mot de passe au prompt et appuyez sur Return. (Si aucun mot de
passe n’est rattaché à votre compte, le système effectue la connexion sans vous
le demander.) Vous pouvez remarquer que le mot de passe n’apparaît pas
(echo) à l’écran lorsque vous le tapez, ceci afin d’éviter que d’autres personnes
en prennent connaissance.
Le Shell de connexion
Dans les sections suivantes, vous allez entrer des commandes SunOS. Lorsque
vous transmettez une commande au système, vous envoyez en fait des
informations à un interpréteur de commande appelé Shell. Ce dernier lit les
informations qu’il reçoit et déclenche une action en conséquence au sein du
système.
Le Shell par défaut du logiciel système SunOS est le Bourne Shell, mais il existe
deux autres interpréteurs de commande dans le système d’exploitation : le C
Shell et le Korn Shell. Chacun d’eux comporte ses spécificités.
2
Manuel de l’utilisateur expérimenté Solaris—Décembre 1995
1
Remarque : vous pouvez obtenir des informations spécifiques sur n’importe
quelle commande SunOS, y compris sur les interpréteurs de commande, en
vous reportant à la page manuel (man) correspondante. Pour plus
d’informations sur les pages manuel, reportez-vous à la section “Affichage des
pages manuel avec man” dans le Chapitre 2, “Commandes SunOS de base.”
Lorsque vous vous connectez pour la première fois au système (ou que vous
ouvrez une nouvelle fenêtre Utilitaire de commande ou Utilitaire Shell) et que
vous voyez apparaître le prompt, cela indique qu’un interpréteur de
commande a été lancé automatiquement. Ce programme est appelé Shell de
connexion. Si votre Shell de connexion n’est pas l’interpréteur de commande
par défaut de SunOS (Bourne Shell), c’est parce que votre administrateur
système vous en a attribué un autre (C Shell ou Korn Shell).
Comme nous l’avons déjà indiqué, chaque interpréteur de commande
comporte ses spécificités. Ainsi, l’utilisation de certaines commandes ou
procédures peut être limitée à l’un de ces programmes. Toutefois, il convient de
préciser qu’à chaque fois qu’une commande ou procédure citée dans ce guide
n’est pas utilisable avec l’interpréteur de commande par défaut de SunOS
(Bourne Shell), les sections correspondantes en font expressément état.
Déconnexion
Lorsque vous avez terminé votre session de travail et que vous êtes prêt à
quitter le système d’exploitation, tapez la commande suivante pour vous
déconnecter :
$ exit
Au bout de quelques instants, le prompt de connexion réapparaît :
$ exit
login:
Il indique que la procédure de déconnexion est terminée. Le système est
maintenant prêt pour une nouvelle connexion, sous votre nom ou celui d’un
autre utilisateur.
Connexion à SunOS et lancement d’OpenWindows
3
1
Remarque : le système d’exploitation SunOS vous permet d’éteindre votre
station de travail ou votre terminal sans nécessairement vous déconnecter. Vous
restez en effet connecté au système, à moins que vous ne choisissiez de vous
déconnecter explicitement.
Equivalents clavier
Dans certains cas, vous pouvez accélérer l’exécution d’une commande grâce à
des équivalents clavier, appelés raccourcis clavier. Ils reproduisent le
fonctionnement de la souris et des menus, ainsi que des touches du clavier
préconfigurées.
Le tableau suivant présente plusieurs fonctions de commandes avec leurs
équivalents clavier pour les machines SPARC et x86 ou PowerPCTM.
Remarque : sur les claviers SPARC, la touche méta correspond à <>, et sur les
claviers x86 ou PowerPCTM, vous l’obtenez en appuyant sur Ctrl-Alt.
Pour utiliser un raccourci clavier, appuyez et maintenez enfoncée la première
touche (méta ou Control-Alt) puis tapez la deuxième. Par exemple, pour
couper un texte sélectionné, maintenez enfoncée la touche méta et appuyez sur
x si vous disposez d’un système SPARC ; sur un système x86 ou PowerPCTM,
maintenez enfoncées Control et Alt en même temps et appuyez simultanément
sur x.
Tableau 1-1 Raccourcis clavier
Operation
4
Raccourci Clavier
Action
Encore
Meta - a
Répète l’action précédente
Copier
Meta - c
Copie le texte sélectionné vers le pressepapier
Couper
Meta - x
Coupe le texte sélectionné et le garde
dans le presse-papier
Chercher
Meta - f
Sélectionne le texte à droite du curseur
Aide
Help ou F1
Affiche une fenêtre d’aide concernant
l’objet sélectionné par le pointeur
Nouveau
Meta - n
Charge un nouveau fichier
Manuel de l’utilisateur expérimenté Solaris—Décembre 1995
1
Tableau 1-1 Raccourcis clavier (Suite)
Operation
Raccourci Clavier
Action
Ouvrir (Fichier)
Meta - o
Ouvre un fichier (par exemple, si vous
avez mis en évidence l’icône d’un
fichier dans le gestionnaire des fichiers)
Ouvrir (Fenêtre)
Meta - w
Ouvre une icône ou ferme une fenêtre
en icône
Coller
Meta - v
Colle la sélection du presse-papier au
niveau du point d’insertionon
Imprimer
Meta - p
Envoie le fichier vers l’imprimante (par
exemple, si vous avez mis en évidence
l’icône d’un fichier dans le gestionnaire
des fichiers)
Props
Meta - i
Affiche la fenêtre correspondant à
l’application indiquée par le pointeur
Refaire
Shift-Meta - p
Annule une annulation
Sauvegarder
Meta - s
Sauvegarde le fichier courant
Stop
Stop ou Esc
Arrête l’opération en cours
Défaire
Meta - u
Annule l’opération précédente
Remarques préliminaires sur le lancement d’OpenWindows
Avant de lancer le logiciel OpenWindows, veuillez noter les points suivants. Si
aucune de ces situations ne vous concerne, passez directement à la section
“Lancement du logiciel OpenWindows” du présent chapitre.
•
•
•
•
S’il est de votre responsabilité d’installer OpenWindows sur un serveur,
consultez le manuel d’installation spécifique à votre plate-forme.
Si vous utilisiez jusqu’à présent OpenWindows Version 2, consultez
l’Annexe A, “Migration vers Open Windows Version 3.3 ou ultérieures”.
Si vous utilisiez jusqu’à présent l’environnement SunView, consultez
l’Annexe A, “Migration vers Open Windows Version 3.3 ou ultérieures”.
Si vous utilisiez jusqu’à présent une version d’OpenWindows antérieure à
3.3, consultez les sections “La variable d’environnement OPENWINHOME”
et “Utilisation du fichier de démarrage approprié”, dans le présent chapitre.
Connexion à SunOS et lancement d’OpenWindows
5
1
x86 – Si vous avez modifié le type de souris, le clavier ou la carte vidéo de
votre système après installation de Solaris, vous devrez lancer le programme
devconfig pour mettre à jour la configuration système. Reportez-vous à la
page man devconfig(1M).
La variable d’environnement OPENWINHOME
Si vous utilisiez jusqu’à maintenant une version d’OpenWindows antérieure à
3.3, vous avez peut-être configuré votre système de façon à utiliser la variable
d’environnement OPENWINHOME. Il est désormais déconseillé de définir cette
variable manuellement ou à partir d’un fichier de démarrage.
En effet, la commande openwin définit automatiquement la variable
d’environnement OPENWINHOME dans /usr/openwin. Vous n’avez donc pas à
le faire.
Si vous avez défini la variable d’environnement OPENWINHOME dans le fichier
.profile ou .cshrc de votre répertoire utilisateur, placez la ligne
correspondante en commentaire ou supprimez-la complètement avant d’utiliser
OpenWindows Version 3.3 ou une version ultérieure.
Pour effacer (ou placer en commentaire) la variable d’environnement
OPENWINHOME définie dans le fichier.profile ou .cshrc :
1. Ouvrez le fichier .profile ou .cshrc au moyen d’un éditeur de texte tel
que vi.
2. Tapez un dièse (#) avant la variable, comme indiqué ci-après, ou
supprimez entièrement la ligne.
Si vous travaillez dans le fichier .profile, suivez l’étape a ; si vous
travaillez dans le fichier .cshrc, suivez l’étape b.
a. Dans le fichier .profile :
#OPENWINHOME=/usr/openwin
b. Dans le fichier .cshrc :
#setenv OPENWINHOME /usr/openwin
6
Manuel de l’utilisateur expérimenté Solaris—Décembre 1995
1
3. Sauvegardez et quittez le fichier.
4. Réinitialisez la variable d’environnement OPENWINHOME (ou déconnectezvous, puis reconnectez-vous).
Si vous utilisez l’interpréteur de commande Bourne Shell ou Korn Shell,
suivez l’étape a. Si vous utilisez l’interpréteur C shell, suivez l’étape b.
a. Dans le Bourne Shell ou le Korn Shell, tapez :
$ unset OPENWINHOME
b. Dans un C Shell, tapez :
exemple% unsetenv OPENWINHOME
Après avoir réinitialisé la variable d’environnement, vous êtes prêt à utiliser le
logiciel OpenWindows, comme indiqué dans la section “Lancement du logiciel
OpenWindows” du présent chapitre.
Utilisation du fichier de démarrage approprié
Si vous utilisiez jusqu’à maintenant une version d’OpenWindows antérieure à
3.3, vous devez déterminer le statut de votre fichier .xinitrc. Le fichier
.xinitrc est un fichier de démarrage OpenWindows de votre répertoire
utilisateur qui peut contenir des options définies par l’utilisateur.
Pour déterminer le statut du fichier .xinitrc, tapez les commandes :
$ cd
$ ls -a .xinitrc
Selon le résultat de cette commande, suivez l’une des étapes suivantes :
•
Si vous n’avez pas de fichier .xinitrc ( la commande ls -a précédente
n’ayant pas généré de sortie pour ce fichier), aucune intervention n’est
requise. Si votre répertoire utilisateur ne contient pas de fichier .xinitrc,
OpenWindows utilisera à la place le fichier de démarrage par défaut.
Connexion à SunOS et lancement d’OpenWindows
7
1
•
Si vous avez un fichier .xinitrc (dont la commande ls -a précédente a
généré une sortie) mais que vous ne l’avez encore jamais modifié ou que
vous ne souhaitez pas conserver les modifications effectuées, suivez
l’étape 1 des “Procédures relatives aux fichiers de démarrage”.
•
Si vous avez un fichier .xinitrc (dont la commande ls -a précédente a
généré une sortie) et que vous y avez effectué des modifications que vous
souhaitez conserver, suivez l’étape 2 des “Procédures relatives aux fichiers
de démarrage”.
Procédures relatives aux fichiers de démarrage
1. Pour supprimer le fichier .xinitrc de votre répertoire utilisateur, tapez
la commande suivante :
$ rm .xinitrc
2. Pour conserver les modifications effectuées dans votre fichier .xinitrc,
suivez les étapes ci-après :
a. Déplacez .xinitrc vers .xinitrc.save
$ mv .xinitrc .xinitrc.save
b. Copiez /usr/openwin/lib/Xinitrc dans le fichier .xinitrc de
votre répertoire utilisateur :
$ cp /usr/openwin/lib/Xinitrc $HOME/.xinitrc
c. Insérez dans le fichier .xinitrc les lignes du fichier
.xinitrc.save que vous souhaitez conserver.
!
8
Attention : lorsque vous éditez le fichier .xinitrc, n’ajoutez pas d’autre
version de olwm, n’ajoutez pas svenv et n’effacez pas la ligne contenant
/usr/openwin/lib/openwin-sys.
Manuel de l’utilisateur expérimenté Solaris—Décembre 1995
1
Lancement de l’environnement utilisateur OpenWindows
Pour lancer l’environnement utilisateur OpenWindows, suivez les étapes ciaprès :
1. Au moyen de NFS, montez le logiciel OpenWindows à partir du serveur sur
lequel il est installé.
Pour plus d’informations sur le montage du logiciel OpenWindows à partir
d’un serveur, consultez OpenWindows Desktop Reference Manual ou contactez
votre administrateur système.
2. Lancez le logiciel OpenWindows à l’aide de la commande openwin, en
ajoutant les options de lancement supplémentaires, si nécessaire.
Lancement du logiciel OpenWindows
Après avoir monté OpenWindows à partir d’un serveur et en avoir exécuté le
script d’installation, vous êtes prêt à lancer le logiciel.
Pour lancer le logiciel OpenWindows, tapez /usr/openwin/bin/openwin au
prompt du Shell et appuyez sur Return.
$ /usr/openwin/bin/openwin
Cette commande affiche l’écran OpenWindows Version 3.3 et configure
l’environnement de travail OpenWindows.
Lancement rapide d’OpenWindows
Après avoir lancé OpenWindows, vous pouvez configurer le système de façon
à utiliser un raccourci qui vous évitera de devoir taper systématiquement le
chemin d’accès complet d’OpenWindows.
Si vous utilisez l’interpréteur de commande Bourne Shell ou Korn Shell, vous
devez placer une fonction Shell dans votre fichier .profile. Si vous utilisez
un C Shell, vous devez placer un alias dans votre fichier .cshrc. Les fichiers
.profile et .cshrc se trouvent dans votre répertoire utilisateur.
Connexion à SunOS et lancement d’OpenWindows
9
1
Après avoir inséré le raccourci dans le fichier approprié pour votre
interpréteur de commande, il vous suffit, pour lancer OpenWindows, de taper :
$ openwin
Pour insérer le raccourci OpenWindows dans vos fichiers de démarrage,
consultez les sections suivantes, “Dans le fichier .profile” et “Dans le fichier
.cshrc”.
Dans le fichier .profile
Pour insérer le raccourci OpenWindows dans votre fichier .profile :
1. Ouvrez le fichier .profile au moyen d’un éditeur de texte tel que vi.
2. Entrez la fonction Shell suivante, exactement comme indiqué, dans le
fichier :
openwin () {
/usr/openwin/bin/openwin
}
3. Sauvegardez et quittez le fichier.
4. Déconnectez-vous, puis reconnectez-vous pour activer le raccourci, ou
tapez :
$ . .profile
Chaque fois que vous voudrez lancer OpenWindows, il vous suffira désormais
de taper openwin.
Dans le fichier .cshrc
Pour insérer le raccourci OpenWindows dans votre fichier .cshrc :
1. Ouvrez le fichier .cshrc au moyen d’un éditeur de texte tel que vi.
10
Manuel de l’utilisateur expérimenté Solaris—Décembre 1995
1
2. Entrez la commande d’alias suivante, exactement comme indiqué, dans le
fichier :
alias openwin /usr/openwin/bin/openwin
3. Sauvegardez et quittez le fichier.
4. Déconnectez-vous, puis reconnectez-vous pour activer le raccourci, ou
tapez :
exemple% source .cshrc
Chaque fois que vous voudrez lancer OpenWindows, il vous suffira désormais
de taper openwin.
Si OpenWindows ne démarre pas
L’accès au logiciel OpenWindows s’effectue via le répertoire /usr/openwin.
C’est le répertoire par défaut dans lequel est installé OpenWindows. En effet,
de nombreuses applications, dont l’Agenda, ne peuvent pas être chargées si
OpenWindows n’est pas correctement installé dans /usr/openwin.
Si vous ne parvenez pas à lancer le logiciel OpenWindows à l’aide de la
commande /usr/openwin/bin/openwin, cela signifie qu’il n’est pas installé
ou qu’il est installé dans un répertoire autre que /usr/openwin. Dans ce cas,
consultez le guide OpenWindows Desktop Reference Manual ou contactez votre
administrateur système.
Sortie de l’environnement OpenWindows
Après avoir lancé le logiciel OpenWindows et travaillé dans cet environnement
en multi-fenêtrage, vous ne pouvez vous déconnecter comme vous le feriez
dans le cas d’une session standard de ligne de commande SunOS. Vous devez
en effet quitter l’environnement en multi-fenêtrage avant de vous déconnecter.
Si vous tapez logout au prompt du Shell, le message suivant apparaîtra :
Il ne s’agit pas d’un shell de connexion.
Connexion à SunOS et lancement d’OpenWindows
11
1
Pour quitter l’environnement OpenWindows, suivez les étapes ci-après :
1. Déplacez la souris de façon à positionner la flèche (pointeur) sur le fond
de l’écran (espace de travail).
2. Appuyez sur le bouton MENU de la souris.
Le menu Espace de travail apparaît.
3. Faites glisser le pointeur sur ce menu de façon à mettre en évidence la
dernière option, Sortie.
4. Relâchez le bouton de la souris.
Vous voyez apparaître une fenêtre pop-up vous demandant de confirmer
que vous voulez quitter le système de multi-fenêtrage.
5. Positionnez le pointeur sur Sortie et cliquez sur le bouton SELECT de la
souris.
Au bout de quelques instants, toutes les fenêtres sont défaites et le prompt
du système apparaît dans l’angle inférieur gauche de l’écran.
Options de lancement spéciales d’OpenWindows
Dans la plupart des cas, il suffit pour lancer le logiciel OpenWindows de suivre
les étapes décrites dans la section “Lancement du logiciel OpenWindows”.
Toutefois, dans certaines situations, vous pouvez être appelé à utiliser des
options supplémentaires afin de modifier la procédure de lancement
d’OpenWindows.
Cette section décrit les situations particulières suivantes :
•
Lancement du logiciel OpenWindows avec un niveau de sécurité réseau
réduit.
•
Lancement du logiciel OpenWindows avec différents types de moniteur et
de mémoires d’écran.
•
Lancement du logiciel OpenWindows sur plusieurs écrans.
Pour lancer le logiciel OpenWindows avec des options spéciales, vous devez
utiliser la commande openwin :
$ openwin [ options ]
12
Manuel de l’utilisateur expérimenté Solaris—Décembre 1995
1
Dans l’exemple ci-dessus, options désigne les options de ligne de commande
qui vous permettent de personnaliser la configuration par défaut du serveur.
Les sections suivantes décrivent certaines des options les plus courantes.
Lancement d’OpenWindows avec un niveau de sécurité réseau réduit
Si vous travaillez dans un environnement de réseau ouvert et que vous n’êtes pas
confronté à des problèmes de sécurité réseau, vous pouvez utiliser l’option
-noauth pour permettre à d’autres utilisateurs d’ouvrir des applications sur
votre système.
La commande suivante remplace la fonction de sécurité par défaut et vous
permet d’indiquer le nom des autres utilisateurs ayant accès à votre serveur de
multi-fenêtrage :
$ openwin -noauth
Lancement d’OpenWindows avec différents types de moniteur
Si vous avez un moniteur à échelle de gris (un moniteur monochrome doté
d’une mémoire d’écran de 8 bits ou plus), vous pouvez utiliser l’option
grayvis lorsque vous lancez OpenWindows. Bien qu’elle ne soit pas
obligatoire, cette option peut en effet améliorer certains aspects de l’affichage.
Pour utiliser cette option, tapez la commande suivante au prompt du système :
$ cd
$ openwin -dev /dev/fb grayvis
SPARC
Lancement avec différents types de moniteurs
SPARC – Notez que les sections suivantes, relatives au lancement avec
plusieurs moniteurs, ne s’appliquent qu’aux machines basées sur SPARC. Les
procédures suivantes requièrent une certaine expérience en matière
d’administration système. Si vous configurez un système pour la première fois,
demandez conseil à votre administrateur système.
Connexion à SunOS et lancement d’OpenWindows
13
1
Pour lancer l’environnement OpenWindows afin qu’il puisse fonctionner avec
plusieurs écrans, vous devez indiquer au système la présence de périphériques
supplémentaires, ainsi que les types d’écran que vous voulez utiliser. Vous
pouvez pour cela sélectionner les options de type périphérique (device) ou
utiliser les valeurs par défaut fournies avec le script openwin qui permet de
lancer le logiciel OpenWindows.
Les deux options suivantes doivent être utilisées avec la commande openwin
pour lancer le logiciel de façon qu’il puisse fonctionner avec deux moniteurs :
$ openwin [ [ -dev périphérique ] [ options_périphérique ] ]
Les doubles crochets indiquent que l’association [ -dev périphérique ]
[ options_périphérique ] peut être entrée plusieurs fois sur la ligne de commande
(c’est-à-dire une fois par périphérique).
[ -dev périphérique ]
L’option périphérique de la ligne de commande indique le type de mémoire
d’écran que le serveur doit utiliser pour l’affichage.
Si la ligne de commande ne contient pas cette option, le serveur utilise le
périphérique par défaut /dev/fb. Lorsque l’option -dev apparaît plusieurs
fois sur la ligne de commande, cela indique que plusieurs écrans sont
connectés au même serveur.
[ options_périphérique ]
L’option options_périphérique de la ligne de commande est une liste de
modificateurs de périphérique qui transforment le comportement du
périphérique indiqué dans l’option -dev.
Exemples d’options de type de périphérique
Cette section donne des exemples de configuration d’écrans superposés ou
juxtaposés.
14
Manuel de l’utilisateur expérimenté Solaris—Décembre 1995
1
Remarque : dans tous ces exemples, l’ordre des périphériques est important.
Le premier périphérique indiqué doit être placé physiquement à gauche ou audessus du second périphérique et, en conséquence, le second périphérique doit
se trouver à droite ou en-dessous du premier.
[ left ] [ right ]
La ligne de commande suivante demande au système de lancer deux
affichages. L’écran de gauche (left) représente la mémoire d’écran par défaut et
l’écran de droite (right) est de type monochrome. Cette configuration vous
permet de passer d’un écran à l’autre en utilisant la souris.
$ openwin -dev /dev/fb left -dev /dev/fbs/bwtwo0 right
L’exemple suivant est analogue au précédent. Par défaut, le premier
périphérique indiqué sur la ligne de commande se trouve à la gauche du
second.
$ openwin -dev /dev/fb -dev /dev/fbs/bwtwo0
La ligne de commande suivante demande au système de lancer deux
affichages. L’écran de droite représente la mémoire d’écran par défaut et
l’écran de gauche est de type monochrome. Cette configuration vous permet de
passer d’un écran à l’autre en utilisant la souris.
$ openwin -dev /dev/fb right -dev /dev/fbs/bwtwo0 left
[ top ] [ bottom ]
La ligne de commande suivante demande au système de lancer deux
affichages. L’écran supérieur (top) est de type CG6 et l’écran inférieur
(bottom), de type monochrome. Cette configuration vous permet de passer
d’un écran à l’autre en utilisant la souris.
$ openwin -dev /dev/fbs/cgsix0 top -dev /dev/fbs/bwtwo0 bottom
Connexion à SunOS et lancement d’OpenWindows
15
1
L’exemple suivant est différent du précédent. Par défaut, le premier
périphérique indiqué sur la ligne de commande est en effet placé à la gauche du
second.
$
openwin -dev /dev/fbs/cgsix0 -dev /dev/fbs/bwtwo0
La ligne de commande suivante demande au serveur de lancer deux affichages.
L’écran inférieur est de type CG6 et l’écran supérieur, de type monochrome.
Cette configuration vous permet de passer d’un écran à l’autre en utilisant la
souris.
$ openwin -dev /dev/fbs/cgsix0 bottom -dev /dev/fbs/bwtwo0 top
Remarques diverses
Voici quelques remarques importantes concernant l’utilisation de plusieurs
écrans :
•
•
16
Par défaut, olwm gère tous les écrans.
Vous ne pouvez pas transférer les fenêtres d’un écran à l’autre.
Manuel de l’utilisateur expérimenté Solaris—Décembre 1995
Commandes SunOS de base
2
Ce chapitre présente une introduction aux commandes utilisateur du système
d’exploitation SunOS. Il explique comment saisir les commandes, corriger les
fautes de frappe, saisir plusieurs commandes ou des commandes longues et
utiliser les options de commande. Il fournit en outre d’autres indications utiles.
Pour entrer des commandes, vous devez utiliser la fenêtre Utilitaire de
commande ou Utilitaire Shell. Pour afficher l’une ou l’autre de ces fenêtres,
sélectionnez l’option Menu à partir de l’Espace de travail.
Le prompt de commande
Une fois que vous êtes connecté, l’écran ou la fenêtre qui apparaît contient
uniquement le prompt initial. La nature de ce prompt varie selon l’interpréteur
de commande Shell utilisé et la façon dont l’administrateur système l’a
initialement configuré. Le prompt de commande par défaut du système
d’exploitation SunOS étant le signe dollar ($), c’est le prompt qui est utilisé
dans la plupart des exemples de ce manuel.
Si vous décidez par la suite de modifier le prompt de commande, reportezvous à la section “Modification de votre prompt de commande”, dans le
Chapitre 10, “Personnalisation de votre environnement de travail”, pour
connaître la procédure à suivre.
17
2
Saisie des commandes
La présence du prompt de commande indique que le système attend une
action de votre part. Commencez par entrer la commande date au prompt,
comme indiqué dans cet exemple (en tapant date et en appuyant sur la touche
Return) :
$ date
Mon Feb 3 10:12:51 PST 1992
$
Comme vous le voyez, cette commande affiche la date et l’heure en cours.
Entrez à présent la même commande, mais commençant par une majuscule :
$ Date
Date: Commande introuvable.
$
Comme vous le voyez, le système n’interprète pas le D majuscule de la même
façon que le d minuscule. Presque toutes les commandes du système
d’exploitation SunOS sont en minuscules.
Correction des fautes de frappe
Supposons que vous commenciez à taper la commande Date et que vous vous
aperceviez que vous avez fait une erreur avant d’appuyer sur la touche Return.
Le texte que vous avez tapé n’est envoyé au système que lorsque vous avez
appuyé sur Return. Vous pouvez donc corriger votre erreur. Pour cela, vous
avez deux possibilités :
•
•
Appuyer sur la touche Del ou Back Space pour placer le curseur à l’endroit
de l’erreur ; ou bien
Taper Ctrl-U pour effacer toute la ligne et recommencer. (Maintenez la
touche Control enfoncée et appuyez sur “u”.)
Essayez ces deux méthodes pour voir comment elles fonctionnent. (Si les
touches Del/Back Space peuvent être différentes selon les systèmes, la
combinaison Ctrl-U fonctionne, en revanche, sur la plupart des systèmes.)
18
Manuel de l’utilisateur expérimenté Solaris—Décembre 1995
2
Saisie de plusieurs commandes et de commandes longues
Vous pouvez entrer plusieurs commandes sur une même ligne. Il suffit de les
séparer par un point-virgule (;), comme illustré ci-dessous pour les commandes
date et logname :
$ date; logname
Mon Feb 3 10:19:25 PST 1992
bernard
$
Comme vous le voyez, l’exemple ci-dessus permet d’afficher la date et l’heure
en cours (via la commande date), ainsi que le nom de connexion de
l’utilisateur actuellement connecté au système (via la commande logname).
Si la commande que vous tapez est très longue, vous pouvez utiliser la barre
oblique inversée (\) pour continuer la saisie sur une autre ligne. Exemple :
$ date; \
logname
Mon Feb 3 10:23:25 PST 1992
bernard
$
Bien qu’il ne s’agisse pas de commandes longues, date et logname sont
utilisées dans cet exemple pour illustrer de la façon la plus simple le principe
de continuité des commandes sur la ligne suivante. Vous verrez par la suite,
lorsque les commandes que vous voudrez utiliser seront trop longues pour
tenir sur la largeur de l’écran, que l’emploi de la barre oblique inversée peut
être extrêmement utile.
Remarque : si vous utilisez les fenêtres Utilitaire Shell ou Utilitaire de
commande de l’environnement OpenWindows, vous n’avez plus besoin de la
barre oblique inversée pour continuer la saisie des commandes sur la ligne
suivante. En effet, lorsque vous arrivez en fin de ligne, les commandes que
vous tapez sont automatiquement renvoyées à la ligne suivante et le système
exécute toutes les commandes une fois que vous avez appuyé sur Return.
Commandes SunOS de base
19
2
Répétition des commandes antérieures
Remarque : les fonctions de répétition de commande décrites dans cette
section ne sont disponibles qu’avec le C Shell.
Un moyen rapide de répéter la dernière commande consiste à taper !! et à
appuyer sur Return. Le système conserve l’historique des commandes que vous
avez tapées et peut répéter ces commandes. Par exemple, si la dernière
commande que vous avez entrée est date :
exemple% !!
date
Mon Feb 3 10:26:20 PST 1992
exemple%
Vous pouvez également répéter n’importe quelle commande antérieure en
tapant !x, où x est le numéro correspondant à la commande voulue sur la liste
de l’historique. Pour afficher cette liste, tapez la commande history et appuyez
sur Return. Voici un exemple de ce que vous voyez apparaître :
exemple% history
1 pwd
2 clear
3 ls -l
4 cd /usr/home/worker
5 logname
6 date
7 history
Une autre méthode pour répéter certains éléments de la liste de l’historique
consiste à faire suivre le caractère ! d’un nombre négatif. Par exemple, pour
répéter la troisième commande en partant de la fin dans la liste de l’historique,
tapez :
exemple% !-2
logname
bernard
exemple%
20
Manuel de l’utilisateur expérimenté Solaris—Décembre 1995
2
Lorsque vous utilisez la liste exemple ci-dessus, la commande logname est
répétée.
Une troisième méthode consiste à faire suivre le caractère ! des premiers
caractères de l’une des commandes antérieures. Par exemple, si vous avez
entré précédemment la commande clear pour effacer le contenu de votre
écran, vous pouvez taper !cl pour répéter cette commande. Toutefois, avec
cette méthode de répétition des commandes, veillez à indiquer suffisamment
de caractères pour différencier la commande dans la liste de l’historique. Si
vous n’entrez qu’une lettre après le !, le système répétera la dernière
commande commençant par cette lettre.
Ajout d’options de commande
De nombreuses commandes sont dotées d’options qui permettent d’appeler des
fonctions spéciales. Par exemple, la commande date comprend l’option -u,
qui exprime la date au format GMT au lieu de l’heure locale :
$ date -u
jeudi, 7 septembre 1995, 11:14:02 BST
$
La plupart des options sont représentées par un caractère unique précédé d’un
tiret (-). Certaines commandes ne comportent pas d’options tandis que
d’autres en possèdent plusieurs. Si vous utilisez plusieurs options pour une
même commande, vous pouvez taper ces options séparément ( -a -b) ou
ensemble (-ab).
Redirection et transmission par pipe du résultat d’une commande
Par défaut, le résultat des commandes est affiché à l’écran. Toutefois, il existe
des symboles spéciaux permettant de rediriger ce résultat. Vous pouvez, par
exemple, le sauvegarder dans un fichier au lieu de l’afficher à l’écran.
L’exemple suivant illustre l’utilisation du symbole de redirection (>) :
$ date > sample.file
$
Commandes SunOS de base
21
2
Dans cet exemple, le résultat de la commande date est redirigée vers un
nouveau fichier, appelé sample.file. Le contenu de sample.file est
ensuite affiché à l’aide de la commande more :
$ more sample.file
jeudi, 7 septembre 1995, 11:14:02 BST
$
Comme vous le voyez, sample.file contient à présent le résultat de la
commande date. (Pour plus d’informations sur la commande more, reportezvous au Chapitre 3, “Gestion des fichiers et des répertoires”.)
Vous pouvez parfois être appelé à rediriger le résultat d’une commande vers
une autre commande. Un jeu de commandes chaînées les unes aux autres de
cette façon est appelé pipe-line. Le symbole utilisé pour ce type de redirection
est une barre verticale (|), appelée pipe.
Au lieu de sauvegarder le résultat d’une commande dans un fichier, il peut
arriver notamment que vous vouliez le rediriger vers une commande
d’impression (lp) à l’aide du symbole (|). Pour envoyer le résultat de la
commande date directement à l’imprimante, entrez les commandes suivantes :
$ date | lp
$
Cette combinaison imprime le résultat de la commande date. (Pour plus
d’informations sur l’utilisation de la commande lp pour imprimer des fichiers,
reportez-vous à la section “Soumission de requêtes d’impression à
l’imprimante par défaut”, dans le Chapitre 8, “Utilisation des imprimantes”.)
Les exemples de redirection de commande présentés ici sont très simples, mais
lorsque vous utiliserez des commandes avancées, vous découvrirez que les
fonctions de redirection et de transmission par pipe ont une multitude
d’applications possibles.
22
Manuel de l’utilisateur expérimenté Solaris—Décembre 1995
2
Exécution de commandes en arrière-plan
Il peut être pratique de lancer une commande à partir du prompt de
commande, puis de la placer en arrière-plan. Lorsque la commande ne se trouve
pas en arrière-plan, le prompt suivant n’apparaît qu’une fois la tâche
correspondante exécutée. Toutefois, certaines tâches étant relativement
longues, il est appréciable de pouvoir entrer d’autres commandes au cours de
leur exécution.
Pour exécuter une commande en arrière-plan, il suffit de taper une perluète (&)
à la suite de cette commande. Le nombre qui suit est l’identificateur de
processus :
$ bigjob &
[1] 21414
$
La commande bigjob est désormais exécutée en arrière-plan et vous pouvez
continuer à entrer des commandes pendant ce temps. Une fois le travail
terminé, vous verrez apparaître un message du type suivant lorsque vous
entrerez à nouveau une commande, comme la commande date dans cet
exemple :
$ date
jeudi, 7 septembre 1995, 11:14:02 BST
[1] + Done
bigjob
$
Si vous risquez de vous déconnecter pendant l’exécution d’un travail en
arrière-plan, utilisez la commande nohup (pas d’interruption) pour demander
au système d’achever le travail en cours, comme indiqué dans cet exemple.
Sinon, celui-ci sera interrompu lorsque vous vous déconnecterez :
$ nohup bigjob &
[1] 21414
$
Commandes SunOS de base
23
2
Aide en ligne sur les commandes OS
Cette section décrit différentes fonctions d’aide en ligne qui vous permettent
de consulter des informations de référence depuis votre station de travail ou
votre terminal.
Remarque : les fonctions décrites ici forment le complément des utilitaires
d’aide OpenWindows.
Affichage des pages manuel avec man
Si vous connaissez le nom d’une commande mais que vous n’êtes pas sûr de sa
fonction, la commande man peut vous être utile. Pour plus d’informations sur
cette commande, tapez :
$ man man
Cette commande affiche la première partie des pages manuel SunOS dans la
fenêtre. Appuyez sur la barre d’espacement pour visualiser l’écran suivant ou
appuyez sur la touche Q pour quitter et retourner au prompt de commande.
Utilisez la commande man pour visualiser toutes les commandes disponibles et
afficher leur syntaxe. Les pages manuel contiennent de nombreux exemples
illustrant les différentes utilisations d’une commande.
Affichage d’un résumé d’une ligne avec whatis
Pour afficher simplement un résumé d’une ligne sur la fonction d’une
commande, utilisez la commande whatis, comme indiqué ici :
$ whatis date
date (1)
$
-display or set the date
Dans l’exemple ci-dessus, notez le numéro entre parenthèses figurant après le
nom de la commande. Il indique la section à laquelle appartient la commande.
Les commandes sont regroupées en diverses catégories selon leur fonction. La
plupart des commandes utilisateur font partie de la section 1. Par convention,
24
Manuel de l’utilisateur expérimenté Solaris—Décembre 1995
2
le numéro de section est affiché entre parenthèses après le nom de la
commande. Si vous cherchez la page manuel imprimée correspondant à une
commande donnée, vous la trouverez classée par ordre alphabétique à
l’intérieur de ce groupe.
Recherche par mots-clés avec apropos
Supposons que vous connaissiez la fonction que vous voulez exécuter mais
que vous ne soyez pas sûr de la commande à utiliser. La commande apropos
peut vous être utile dans ce cas. Elle localise les commandes en effectuant une
recherche par mots-clés. apropos affiche en effet la liste de toutes les
commandes dont le résumé d’une ligne contient l’un des mots-clés que vous
avez entrés. Cette opération peut être longue car certains mots-clés
apparaissent souvent.
Afin d’obtenir quelques exemples de résultats de la commande apropos,
entrez une ou plusieurs commandes parmi les suivantes :
•
•
•
apropos who
apropos execute
apropos apropos
Si vous entrez un mot-clé qui génère un affichage anormalement long, vous
pouvez appuyer sur Ctrl-C pour interrompre la procédure et retourner au
prompt de commande. (Maintenez la touche Control enfoncée et appuyez sur
“c”.)
Commandes SunOS de base
25
2
26
Manuel de l’utilisateur expérimenté Solaris—Décembre 1995
Gestion des fichiers et des répertoires
3
La ligne de commande SunOS est utilisée pour manipuler les fichiers et les
répertoires. Vous utilisez les noms de fichiers et de répertoires en tant que
paramètres de commande SunOS afin de mener à bien des opérations
spécifiques. Avec le Gestionnaire de fichiers OpenWindows, la procédure est
différente : les fichiers sont affichés sous forme d’icônes qui peuvent être
déplacées ou activées par cliquage, et les commandes sont sélectionnées à
partir de menus.
Ce chapitre vous présente les concepts et les procédures de gestion des fichiers
et des répertoires vous permettant de travailler à partir de la ligne de
commande SunOS. Ces procédures s’appliquent à toute ligne de commande
SunOS, que vous utilisiez un Utilitaire Shell ou un Utilitaire de commande
sous OpenWindows, ou que vous soyez connecté à un terminal distant. Afin de
garantir une utilisation optimale du système d’exploitation SunOS, il est
essentiel que vous compreniez les concepts présentés dans ce chapitre.
Concepts de gestion des fichiers
Le fichier constitue l’élément central du système d’exploitation SunOS. Les
composants de ce système sont pour la plupart traités comme des fichiers, y
compris :
•
Les documents : ils comprennent les fichiers texte, tels que les lettres ou les
compte-rendus, les codes source machine, ou tout document que vous avez
créé et que vous souhaitez sauvegarder.
27
3
•
Les commandes : la plupart des commandes sont des fichiers exécutables ; en
d’autres termes, ce sont des fichiers que vous pouvez utiliser afin d’exécuter
un programme particulier. A titre d’exemple, la commande date du
chapitre précédent, qui permet d’obtenir la date du jour, est un fichier
exécutable.
•
Les périphériques : terminal, imprimante et unité(s) de disques sont traités
comme des fichiers.
•
Les répertoires : un répertoire est tout simplement un fichier qui contient
d’autres fichiers.
La section suivante décrit les commandes utilisées pour créer, lister, copier,
déplacer et supprimer des fichiers. Il vous indique également les procédures à
suivre pour répertorier le contenu d’un fichier et en déterminer le type.
Utilisation des commandes de fichiers
Chaque commande présentée dans ce chapitre s’accompagne d’un exemple
d’utilisation. Mettez ces exemples en pratique au fur et à mesure de votre
lecture. Vous pourrez ainsi acquérir une maîtrise plus rapide de ces différentes
commandes et des concepts associés.
Avant de commencer
Avant de commencer à gérer les fichiers, vérifiez que vous êtes dans votre
répertoire utilisateur (home). Ce répertoire a été défini par votre administrateur
système lors de la création de votre compte. L’exécution des tâches indiquées
dans les exemples suivants vous évitera de créer, copier, déplacer, ou, pire
encore, de supprimer des fichiers dans certaines parties du système que
d’autres utilisateurs souhaiteraient conserver en l’état.
Afin d’être sûr que vous vous trouvez dans votre répertoire utilisateur, tapez la
commande cd (changer de répertoire). Vous accédez alors à votre répertoire
utilisateur (répertoire par défaut). Tapez ensuite la commande pwd (imprimer
28
Manuel de l’utilisateur expérimenté Solaris—Décembre 1995
3
le répertoire de travail) pour visualiser l’emplacement de votre répertoire
courant dans le système de fichiers. Le répertoire affiché est votre répertoire
utilisateur :
$ cd
$ pwd
/export/home/nom_utilisateur
Dans cet exemple, le répertoire utilisateur est /export/home/nom_utilisateur,
nom_utilisateur désignant l’utilisateur de ce répertoire.
Création d’un fichier test
Pour créer un fichier vide, utilisez la commande touch. S’il n’existe pas déjà
un fichier du même nom, la commande touch crée un fichier vide (si un
fichier du même nom existe déjà, la commande touch met à jour la dernière
heure d’accès au fichier).
$ touch tempfile
$
Liste de fichiers (ls)
A l’aide de la commande ls, établissez une liste des fichiers du répertoire pour
vérifier que vous avez créé votre fichier :
$ ls tempfile
tempfile
Lorsque vous entrez uniquement la commande ls, celle-ci affiche la liste de
tous les fichiers de votre répertoire. Si vous entrez la commande ls en
précisant un nom de fichier, seul ce fichier sera affiché, s’il existe.
Pour plus d’informations sur la commande ls(1), consultez les man Pages(1):
User Commands.
Gestion des fichiers et des répertoires
29
3
Copie de fichiers (cp)
Utilisez la commande cp pour copier le fichier tempfile vers un fichier
copyfile :
$ cp tempfile copyfile
$
Essayez maintenant d’afficher le nom des deux fichiers du répertoire. Notez
que les noms des deux fichiers se terminent par “file”. Le caractère générique (*)
peut être utilisé pour remplacer un caractère ou une chaîne de caractères
communs. Par conséquent, la commande ls *file affiche les fichiers
tempfile et copyfile (et tous les autres fichiers du répertoire dont le nom
se termine par file) :
$ ls *file
copyfile
tempfile
Remarquez que le fichier copyfile est le premier de la liste, car les fichiers
sont répertoriés par ordre alphabétique. (Les lettres en majuscules et les
nombres précèdent les lettres en minuscules).
Pour plus d’informations sur la commande cp(1), consultez les man Pages(1):
User Commands.
Déplacement de fichiers et changement de nom (mv)
Vous pouvez déplacer et renommer les fichiers en utilisant la commande mv
(déplacer). Dans l’exemple ci-dessous, utilisez la commande mv pour
renommer le fichier tempfile en emptyfile.
$ mv tempfile emptyfile
$
30
Manuel de l’utilisateur expérimenté Solaris—Décembre 1995
3
Listez à nouveau les deux fichiers afin de vérifier que le changement de nom a
bien été effectué :
$ ls *file
copyfile
emptyfile
Comme vous pouvez le voir, le fichier tempfile a été remplacé par
emptyfile.
Pour plus d’informations sur la commande mv(1), consultez les man Pages(1):
User Commands.
Suppression de fichiers (rm)
Utilisez la commande rm (supprimer) pour supprimer le fichier copyfile, et
vérifiez le résultat à l’aide de la commande ls :
$ rm copyfile
$ ls *file
emptyfile
!
Attention : la suppression d’un fichier est une action irréversible. Le fichier
supprimé ne pourra pas être restauré si aucune copie de sauvegarde n’a été
effectuée. Utilisez avec précaution la commande rm et, en particulier, le
caractère générique (*). Les fichiers qui ont été supprimés à l’aide de la
commande rm ne pourront pas être restaurés.
Pour plus d’informations sur la commande rm(1), consultez les man Pages(1):
User Commands.
Gestion des fichiers et des répertoires
31
3
Affichage du contenu d’un fichier (more,cat)
Utilisez la commande more pour afficher le contenu d’un fichier. Tapez more
puis le nom du fichier que vous souhaitez afficher. Le contenu du fichier défile
à l’écran. Si le contenu du fichier ne peut pas être affiché en totalité à l’écran, le
message suivant apparaît :
--More--(nn%) [Appuyez sur la barre d’espacement pour continuer,
et sur ‘q’ pour quitter.]
où nn désigne le pourcentage déja affiché.
Vous pouvez également utiliser la commande cat pour afficher le contenu
d’un fichier. Dans ce cas, la totalité du fichier défile rapidement à l’écran sans
marquer de pause. La commande cat (concaténer) est généralement utilisée
pour créer un gros fichier à partir de deux fichiers ou plus, comme dans
l’exemple ci-dessous :
$ cat file1 file2 file3 > bigfile
$ ls *file
bigfile
file1
file2
file3
$
Pour plus d’informations sur les commandes more(1) ou cat(1), consultez
les man Pages(1): User Commands.
Affichage du format d’un fichier (file)
Certains fichiers, tels que les fichiers binaires ou exécutables, ne sont pas
imprimables et ne peuvent pas être affichés à l’écran. Vous pouvez utiliser la
commande file pour connaître le format d’un fichier.
Utilisez la commande file pour afficher le format du fichier :
$ file copyfile
copyfile:
texte ascii
32
Manuel de l’utilisateur expérimenté Solaris—Décembre 1995
3
Répertoires et arborescence des répertoires
Vous savez maintenant comment établir une liste, copier, renommer et
supprimer des fichiers. Toutefois, vous souhaitez peut-être obtenir des
réponses à d’autres questions plus générales, et savoir par exemple où ces
fichiers sont situés. La présente section traite de l’arborescence d’un répertoire.
Lisez-la attentivement, puis mettez en pratique les exemples présentés dans les
sections qui font suite.
Arborescence d’un répertoire
Les fichiers sont rassemblés dans des répertoires eux-mêmes organisés
hiérarchiquement. Le répertoire “racine” (root), identifié par le signe “/”,
figure au sommet de l’arborescence.
Comme le montre la Figure 3-1 ci-après, chaque répertoire du système de
fichiers peut posséder un grand nombre de sous-répertoires. Les niveaux de
répertoires sont communément différenciés à l’aide du caractère /. Sachant
cela, remarquez que le répertoire / (racine) contient des sous-répertoires
intitulés, entre autres, /usr, /bin, /home et /lib. Le sous-répertoire /home
contient d’autres sous-répertoires, tels que user1, user2 et user3.
Pour accéder aux répertoires (et aux fichiers qu’ils contiennent), précisez les
noms des répertoires dans lesquels ils sont situés. Cela s’appelle un chemin
d’accès. A titre d’exemple, le chemin d’accès du répertoire user3 est
/home/user3.
Gestion des fichiers et des répertoires
33
3
/ (root)
/bin
/usr
/usr/hosts
/lib
/home
/usr/lib
/home/user1
Figure 3-1
/home/user2
/home/user3
Arborescence du système de fichiers
Les noms des sous-répertoires et des fichiers figurant dans un même répertoire
doivent être différents. Ils ne peuvent être identiques que s’ils figurent dans
des répertoires différents. Par exemple, le répertoire /usr contient le sousrépertoire /usr/lib. Il n’y a pas de conflit entre /usr/lib et /lib étant
donné que leurs chemins d’accès sont différents.
Les chemins d’accès des fichiers se présentent sous la même forme que ceux
des répertoires. Le chemin d’accès d’un fichier indique l’emplacement du
fichier en question dans l’arborescence du système de fichiers. Par exemple, si
le répertoire /home/user2 contient un fichier intitulé report5, le chemin
d’accès de ce fichier est /home/user2/report5. Le fichier report5 se trouve
donc dans le répertoire user2 du répertoire home, qui figure lui-même dans le
répertoire racine (/).
Les répertoires peuvent contenir des sous-répertoires, des fichiers ou les deux.
Impression du répertoire de travail (pwd)
La commande pwd (imprimer le répertoire de travail) indique votre
emplacement dans l’arborescence du système de fichiers :
$ pwd
/home/user1
34
Manuel de l’utilisateur expérimenté Solaris—Décembre 1995
3
Votre résultat sera quelque peu différent de l’exemple ci-dessus, étant donné
que votre système de fichiers sera organisé différemment. Souvenez-vous que
votre répertoire de travail représente votre emplacement courant dans
l’arborescence du système de fichiers.
Votre répertoire utilisateur
Chaque opérateur possède un répertoire utilisateur (home). Lorsque vous
ouvrez tout d’abord la fenêtre Utilitaire de commande ou Utilitaire Shell dans
l’environnement OpenWindows, votre emplacement initial (répertoire de
travail) est votre répertoire utilisateur. L’administrateur système a établi ce
répertoire lors de la création de votre compte utilisateur.
Changement de répertoire de travail (cd)
La commande cd (changer de répertoire) vous permet de vous déplacer dans
l’arborescence du système de fichiers :
$ cd /usr/lib
$ pwd
/usr/lib
Lorsque vous tapez uniquement la commande cd, vous revenez à votre
répertoire utilisateur. Prenons l’exemple de votre répertoire utilisateur, dont le
chemin d’accès est /home/user1:
$ cd
$ pwd
/home/user1
Dans l’interpréteur C Shell, le tilde (~) est utilisé comme raccourci pour
indiquer votre répertoire utilisateur. Par exemple, pour accéder au sousrépertoire music de votre répertoire utilisateur, tapez :
exemple% cd ~/music
Gestion des fichiers et des répertoires
35
3
Vous pouvez également utiliser ce raccourci pour indiquer le nom du
répertoire utilisateur d’une autre personne. Par exemple :
exemple% cd ~nom_utilisateur
où nom_utilisateur désigne le nom de connexion d’un autre utilisateur et
correspond à son répertoire utilisateur.
Remarque : le Bourne shell ne permet pas l’utilisation du raccourci ~.
Si vous utilisez le Bourne shell, il est possible que votre administrateur système
ait configuré le système de telle sorte que vous puissiez taper $home pour
indiquer votre répertoire utilisateur. Dans ce cas, en tapant :
$ cd $home/music
vous accédez au sous-répertoire music de votre répertoire utilisateur. De
même, en tapant :
$ cd $homenom_utilisateur
vous accédez au répertoire utilisateur de la personne indiquée, où
nom_utilisateur désigne le nom de connexion d’un autre utilisateur.
Le répertoire situé immédiatement “au-dessus” d’un sous-répertoire s’appelle
le répertoire père. Dans l’exemple précédent, /home est le répertoire père de
/home/user1. Le symbole .. (“point-point”) représente le répertoire père.
Par conséquent, la commande cd .. permet d’accéder au répertoire père à
partir du répertoire de travail, comme le montre l’exemple ci-dessous :
$ pwd
/home/user1
$ cd ..
$ pwd
/home
36
Manuel de l’utilisateur expérimenté Solaris—Décembre 1995
3
Supposons que votre répertoire de travail en cours soit /home/user1 et que
vous souhaitiez travailler sur des fichiers du répertoire /home/user2. Voici un
raccourci utile :
$ pwd
/home/user1
$ cd ../user2
$ pwd
/home/user2
../user2 demande au système de chercher le répertoire user2 dans le
répertoire père. Cette procédure évite ainsi de taper le chemin d’accès complet
/home/user2.
Création d’un répertoire (mkdir)
Il est facile de créer un nouveau répertoire. Il vous suffit de taper la commande
mkdir, puis le nom du répertoire que vous souhaitez créer :
$ mkdir veggies
$ cd veggies
$ mkdir broccoli
$ cd broccoli
$ pwd
/home/user2/veggies/broccoli
Chemins d’accès relatifs
Le chemin d’accès complet d’un répertoire ou d’un fichier commence par une
barre oblique (/) et décrit la structure complète des répertoires situés entre ce
fichier (ou ce répertoire) et le répertoire racine. Toutefois, un chemin d’accès
beaucoup plus bref peut être utilisé dans la plupart des cas pour définir le
fichier ou le répertoire relativement au répertoire de travail courant.
Lorsque vous êtes dans un répertoire père, vous pouvez accèder à un sousrépertoire en utilisant uniquement le nom du répertoire, et non pas le chemin
d’accès complet. Dans l’exemple précédent, la commande cd veggies utilise
le chemin d’accès relatif du répertoire veggies. Si le répertoire de travail
courant est /home/user2, le chemin d’accès complet de ce répertoire est
/home/user2/veggies.
Gestion des fichiers et des répertoires
37
3
Essayez de créer plusieurs sous-répertoires dans un même répertoire puis
déplacez-vous dans ce répertoire. Utilisez les chemins d’accès complets et les
chemins d’accès relatifs, puis confirmez votre emplacement à l’aide de la
commande pwd.
Déplacement et changement de nom des répertoires
Vous renommez un répertoire en le déplacant vers un répertoire de nom
différent. Pour renommer un répertoire, utilisez la commande mv :
$ pwd
/home/user2/veggies
$ ls
broccoli
$ mv broccoli carrots
$ ls
carrots
Vous pouvez également utiliser la commande mv pour déplacer un répertoire
vers un autre :
$ pwd
/home/user2/veggies
$ ls
carrots
$ mv carrots ../veggies2
$ ls ../veggies2
carrots
Dans l’exemple ci-dessus, le répertoire carrots a été déplacé du répertoire
veggies vers le répertoire veggies2 à l’aide de la commande mv.
Copie de répertoires
Utilisez la commande cp -r pour copier des répertoires et les fichiers qu’ils
contiennent :
$ cp -r veggies veggies3
$
38
Manuel de l’utilisateur expérimenté Solaris—Décembre 1995
3
Cette commande copie l’ensemble des fichiers et des sous-répertoires du
répertoire veggies dans un nouveau répertoire intitulé veggies3. Cette
copie est une copie récurrente, comme l’indique l’option -r. Si vous essayez de
copier un répertoire sans utiliser cette option, un message d’erreur apparaît.
Suppression de répertoires (rmdir)
Pour supprimer un répertoire vide, utilisez la commande rmdir de la façon
suivante :
$ rmdir veggies3
$
Si le répertoire que vous souhaitez supprimer contient encore des fichiers ou
des sous-répertoires, la commande rmdir ne supprimera pas ce répertoire.
Utilisez la commande rm -r (en ajoutant l’option récurrente -r à la commande
rm) pour supprimer tout le contenu d’un répertoire, y compris les sousrépertoires et leurs fichiers, en procédant de la façon suivante :
$ rm -r veggies3
$
!
Attention : les répertoires qui ont été supprimés avec la commande rmdir ne
pourront pas être restaurés, ni ceux qui ont été supprimés, avec leur contenu,
par la commande rm -r.
Recherche de différences entre fichiers (diff)
Souvent, plusieurs utilisateurs ayant accès à un fichier effectuent des copies de
ce fichier en y apportant des modifications. La commande diff vous indique
les différences rencontrées entre les versions d’un fichier ASCII. La commande
suivante :
$ diff leftfile rightfile
Gestion des fichiers et des répertoires
39
3
balaie chaque ligne des fichiers leftfile et rightfile en recherchant les
différences éventuelles. Lorsqu’elle rencontre une ligne (ou des lignes)
différente(s), elle détermine si la différence provient de l’ajout, de la
suppression ou de la modification d’une ligne, et indique le nombre de lignes
concernées, ainsi que leur numéro respectif dans chacun des deux fichiers,
suivi du texte correspondant.
Si la différence est due à un ajout, la commande diff affiche une ligne sous la
forme suivante :
l[,l] a r[,r]
où l désigne un numéro de ligne du fichier leftfile et r un numéro de ligne
du fichier rightfile.
Si la différence est due à une suppression, la commande diff affiche la lettre
d (delete) au lieu de la lettre a ; s’il s’agit d’une modification de ligne, la
commande diff affiche la lettre c (change).
Le texte figurant sur les lignes respectives des deux fichiers suit
immédiatement le numéro de ligne. Le texte du fichier leftfile est précédé
d’un chevron gauche (<). Le texte du fichier rightfile est précédé d’un
chevron droit (>).
40
Manuel de l’utilisateur expérimenté Solaris—Décembre 1995
3
L’exemple ci-dessous fait apparaître deux fichiers contenant les différences
trouvées par la commande diff :
$ cat progr.15.7.
Semaine du 15/7
Jour:
Heure:
Action :
M
10:00
M
1:30
J
3:00
V
1:00
$ cat progr.22.7
Semaine du 22/7
Gest.matériel
Gest.logiciels
Gest.doc
Entretien
Jour: Heure:
Action :
L
8:30
Gest.personnel
M
10:00
Gest.matériel
M
1:30
Gest.logiciels
J
3:00
Gest.doc
$ diff progr.15.7 progr.22.7
1c1
< Semaine du 15/7
--> Semaine du 22/7
4a5
> L
8:30
Gest. personnel
8d8
< V
1:00
Entretien
Détails:
une semaine sur deux
Détails:
tous les jours
une semaine sur deux
tous les jours
Si les deux fichiers à comparer sont identiques, la commande diff n’affiche
rien.
Cette section ne présente que certaines des options de la commande diff(1).
Pour plus d’informations, consultez les man Pages(1): User Commands.
Gestion des fichiers et des répertoires
41
3
Comparaison de trois fichiers différents (diff3)
Si vous souhaitez comparer simultanément trois versions différentes d’un
même fichier, utilisez la commande diff3 de la façon suivante :
$ diff3 fichier1 fichier2 fichier3
diff3 compare les trois versions d’un même fichier et affiche les parties de
texte différentes, en utilisant les codes suivants :
==== les trois fichiers sont différents
====1 fichier1 est différent
====2 fichier2 est différent
====3 fichier3 est différent
Utilisation de bdiff sur des fichiers volumineux
Si vous souhaitez comparer des fichiers très volumineux, utilisez la commande
bdiff au lieu de diff. Son fonctionnement est similaire à celui de diff :
$ bdiff leftfile rightfile
Utilisez bdiff au lieu de diff pour les fichiers dépassant 3500 lignes.
Recherche de fichiers (find)
La commande find recherche les fichiers répondant aux critères précisés, en
partant du répertoire indiqué. Par exemple, vous pouvez rechercher les noms
des fichiers dont le nom correspond à un modèle particulier, ou ceux qui ont
été modifiés au cours d’une période donnée.
Contrairement à la plupart des commandes, les options de la commande find
comportent plusieurs caractères ; le nom du répertoire de départ doit précéder
l’intitulé de ces options, comme indiqué sur la ligne de commande suivante :
$ find répertoire options
42
Manuel de l’utilisateur expérimenté Solaris—Décembre 1995
3
où répertoire désigne le nom du répertoire de départ, et options désigne les
options relatives à la commande find.
Chaque option décrit un critère de sélection de fichier. Pour être sélectionné,
un fichier doit répondre à l’ensemble des critères indiqués. Ainsi, plus le
nombre d’options utilisées est grand, plus la recherche est affinée. L’option
-print permet d’afficher les résultats de la recherche. (Comme expliqué
ultérieurement, vous pouvez utiliser la commande find pour exécuter des
commandes. Dans ce cas, vous pouvez lui demander de ne pas afficher les
fichiers sélectionnés, pour éviter la répétition.)
L’option -name nom_ fichier demande à la commande find de sélectionner les
fichiers qui correspondent à nom_ fichier. Ici, nom_ fichier est le composant le
plus à droite du chemin d’accès complet d’un fichier. A titre d’exemple, le
composant le plus à droite du chemin d’accès du fichier /usr/lib/calendar
est calendar. Cette partie du nom d’un fichier est souvent appelée nom
principal.
Pour afficher la liste des fichiers se terminant par s dans le répertoire courant
et dans ses sous-répertoires, tapez :
$ find . -name '*s' -print
./programs
./programs/graphics
./programs/graphics/gks
./src/gks
$
Il existe d’autres options, telles que :
-name nom_ fichier
Sélectionne les fichiers dont le composant le plus à droite correspond à
nom_ fichier. Placez nom_ fichier entre apostrophes s’il comporte des
paramètres de substitution de nom de fichier.
-user ID_ utilisateur
Sélectionne les fichiers appartenant à ID_ utilisateur. ID_ utilisateur pouvant
être un nom de connexion ou un numéro d’ID utilisateur.
Gestion des fichiers et des répertoires
43
3
-group groupe
Sélectionne les fichiers appartenant à groupe.
-m time n
Sélectionne les fichiers qui ont été modifiés dans une période de n jours.
-newer fichier_contrôle
Sélectionne les fichiers dont la modification est plus récente que celle de
fichier_contrôle.
Vous pouvez indiquer un ordre de priorité en groupant les options entre
parenthèses (despécialisées) (par exemple, \(options\) ). A l’intérieur de
parenthèses despécialisées, vous pouvez utiliser l’indicateur -o entre les
options pour que la commande find sélectionne les fichiers répondant à l’une
des catégories uniquement, et non aux deux :
$ find . \( -name AAA -o -name BBB \) -print
./AAA
./BBB
Vous pouvez inverser le sens de l’option en la faisant précéder d’un point
d’exclamation despécialisé. Dans ce cas, la commande find sélectionne les
fichiers pour lesquels l’option ne s’applique pas :
$ find . \!-name BBB -print
./AAA
Vous pouvez également utiliser la commande find pour appliquer des
commandes au fichier que celle-ci a sélectionné, en utilisant l’option :
-exec commande '{}' \;
Cette option se termine par un point-virgule despécialisé (\;). Les accolades
entre apostrophes sont remplacées par les noms des fichiers sélectionnés par la
commande find.
A titre d’exemple, vous pouvez utiliser la commande find pour supprimer
automatiquement les fichiers de travail temporaires. Si vous nommez vos
répertoires de travail de manière cohérente, vous pouvez utiliser la commande
44
Manuel de l’utilisateur expérimenté Solaris—Décembre 1995
3
find pour les rechercher et les détruire, où qu’ils se trouvent. Par exemple, si
vous nommez vos répertoires de travail junk ou dummy, cette commande les
trouvera, puis les supprimera :
$ find . \( -name junk -o -name dummy \) -exec rm '{}' \;
Pour plus d’ informations sur find(1), reportez-vous aux man Pages(1): User
Commands.
Droits d’accès aux fichiers et aux répertoires
Remarque : lisez attentivement cette section. Une bonne compréhension des
droits d’accès aux fichiers est souvent importante dans votre travail quotidien.
Les droits d’accès aux fichiers permettent de protéger les fichiers et les
répertoires contre toute opération de lecture ou d’écriture non autorisée. Dans
la plupart des cas, d’autres utilisateurs pourront lire vos fichiers, mais ne
pourront pas les modifier. Dans d’autres cas, vous pourrez être amené à
partager des fichiers exécutables (des programmes) avec d’autres utilisateurs.
Les droits d’accès aux fichiers vous permettent de contrôler les conditions
d’accès à vos fichiers.
Les principaux types de droits d’accès aux fichiers et aux répertoires sont les
suivants :
•
r – droit de lecture (read) . La lecture du fichier doit être possible pour que
vous puissiez le consulter ou le copier. La lecture d’un répertoire doit être
possible pour que vous puissiez établir une liste de son contenu.
•
w – droit d’écriture (write). L’écriture du fichier doit être possible pour que
vous puissiez le modifier, le supprimer ou le renommer. La lecture d’un
répertoire doit être possible pour que vous puissiez y ajouter ou y
supprimer des fichiers.
•
x – droit d’exécution (execute). Un fichier possédant un droit d’exécution est
un fichier que vous pouvez exécuter, tel qu’un programme. Un répertoire
doit être exécutable pour que vous puissiez accéder à l’ensemble de ses
sous-répertoires.
Gestion des fichiers et des répertoires
45
3
Il existe trois catégories d’utilisateurs pour lesquels des droits d’accès peuvent
être définis :
•
•
Propriétaire : l’utilisateur
•
Autres : toute autre personne
Groupe : les autres personnes appartenant au même groupe que l’utilisateur
(par exemple, tous les utilisateurs de la comptabilité). Les groupes sont
établis et mis à jour par l’administrateur système.
Affichage des droits d’accès et des statuts (ls -l)
Vous avez déjà utilisé la commande ls pour établir une liste des fichiers. La
commande ls possède de nombreuses options. Utilisez l’option -l pour
afficher une liste détaillée. Les fichiers et les répertoires sont répertoriés par
ordre alphabétique. La figure 3-2 illustre la méthode d’affichage des fichiers
par ordre alphabétique.
$ pwd
/home/hostname/user2
$ ls -l
total 8
drwxr-xr-x 2 user2
-rw-r--r-- 1 user2
-rw-r--r-- 1 user2
drwxr-xr-x 3 user2
Droits d’accès
Figure 3-2
Liens Propriétaires
1024
0
104357
1024
Feb 9 14:22 directory1
Feb 10 10:20 emptyfile
Feb 5 08:20 large-file
Feb 10 11:13 veggies2ind
Taille
Date
Heure
Fichier ou répertoire
Affichage des attributs des droits d’accès et des statuts
Le premier caractère de la ligne indique le type du fichier. Le tiret (-)
représente un fichier ordinaire, la lettre d un répertoire (directory) et les autres
caractères, des types de fichiers spéciaux.
Les neuf caractères suivants indiquent les attributs des droits d’accès au fichier
ou au répertoire correspondant. Ces neuf caractères sont formés de trois
groupes de trois caractères, indiquant respectivement les attributs des droits
d’accès du propriétaire, du groupe du propriétaire et des autres (ni le
propriétaire, ni les membres de son groupe). Les attributs des droits d’accès au
fichier emptyfile sont rw-r--r--. Ils indiquent que le propriétaire peut lire
et écrire dans ce fichier, que tous les utilisateurs peuvent le lire, mais qu’aucun
46
Manuel de l’utilisateur expérimenté Solaris—Décembre 1995
3
utilisateur ne peut l’exécuter. Les attributs des droits d’accès au répertoire
veggies2 sont rwxr-xr-x. Ils indiquent que tous les utilisateurs ont un droit
d’exécution et de lecture, mais que seul le propriétaire peut apporter des
modifications.
Outre les droits d’accès au fichier, la figure ci-avant indique les informations
suivantes :
•
•
•
•
•
Nombre de liens vers ce fichier ou ce répertoire
Nom du propriétaire (en l’occurrence, user2)
Nombre d’octets (caractères) du fichier
Date et heure de la dernière mise à jour du fichier ou du répertoire
Nom du fichier ou du répertoire
Utilisez la commande cd pour accéder à votre répertoire utilisateur, puis
mettez en pratique la commande ls -l. Vos résultats seront, bien entendu,
différents de ceux de l’exemple ci-dessus.
Essayez maintenant de taper la commande suivante :
$ ls -l nom_répertoire
où nom_répertoire désigne le nom d’un répertoire réel dans votre système de
fichiers. Lorsque vous indiquez le nom d’un répertoire, la commande ls -l
affiche des informations sur l’ensemble des fichiers ou des sous-répertoires
(éventuels) qui se trouvent dans ce répertoire.
Etablissement d’une liste de fichiers “cachés” (ls -a)
Certains fichiers ne peuvent pas être répertoriés par la commande ordinaire ls.
Le nom de ces fichiers commence par le caractère . (point), comme par
exemple .cshrc, .login et .profile. Utilisez la commande ls -a pour
établir une liste de ces fichiers point :
$ ls -a
.
..
.cshrc
.login
.profile
emptyfile
Gestion des fichiers et des répertoires
47
3
Remarquez que les fichiers commençant par un point (.) sont affichés en
premier. Il existe deux fichiers spéciaux dans cette liste : le fichier. qui
représente le répertoire courant et le fichier .. qui représente le répertoire
père.
En règle générale, les fichiers commençant par un point (.) sont utilisés par les
utilitaires du système et n’ont pas à être modifiés par l’utilisateur. Il existe
cependant des exceptions.
Modification des droits d’accès (chmod)
Utilisez la commande chmod pour modifier les droits d’accès à un fichier ou à
un répertoire. Pour pouvoir effectuer cette opération, vous devez être le
propriétaire d’un fichier ou d’un répertoire, ou être superutilisateur. La
commande chmod se présente sous la forme suivante :
chmod droits_d’accès nom
où droits_d’accès désigne les droits d’accès à modifer et nom, le nom du fichier
ou du répertoire sur lequel portera la modification.
Les droits d’accès peuvent être indiqués sous différentes formes. La forme
suivante est l’une des plus simples :
1. Utilisez une ou plusieurs lettres pour indiquer le type d’utilisateur auquel
les droits d’accès s’appliquent :
• u (pour utilisateur)
• g (pour groupe)
• o (pour autres utilisateurs)
• a (pour toutes les catégories ci-dessus)
2. Indiquez si les droits d’accès doivent être ajoutés (+) ou supprimés (-).
3. Utilisez une ou plusieurs lettres pour indiquer les droits d’accès :
• r (pour lire)
• w (pour écrire)
• x (pour exécuter)
48
Manuel de l’utilisateur expérimenté Solaris—Décembre 1995
3
Dans l’exemple suivant, le droit d’écriture est ajouté au répertoire carrots
pour les utilisateurs appartenant au même groupe (ainsi, les attributs du droit
d’accès sont g+w et name est le nom du répertoire carrots) :
$ ls -l carrots
drwxr-xr-x 3 user2
$ chmod g+w carrots
$ ls -l carrots
drwxrwxr-x 3 user2
$
1024 Feb 10
11:15 carrots
1024 Feb 10
11:15 carrots
Comme vous pouvez le voir, le tiret (-) du jeu de caractères correspondant au
groupe d’utilisateurs a été remplacé par la lettre w suite à l’exécution de cette
commande.
Pour éviter que les utilisateurs appartenant à un groupe différent du vôtre
puissent lire et exécuter ce répertoire (les attributs du droit d’accès sont o-rx),
vous devez entrer les commandes suivantes :
$ ls -l carrots
drwxrwxr-x 3 user2
$ chmod o-rx carrots
$ ls -l carrots
drwxrwx--- 3 user2
$
1024 Feb 10 11:15 carrots
1024 Feb 10 11:15 carrots
Les lettres r (pour lire) et x (pour exécuter) du jeu de caractères correspondant
aux autres utilisateurs ont été remplacées par un tiret (-).
Lorsque vous créez un nouveau fichier ou un nouveau répertoire, les droits
d’accès sont affectés automatiquement par le système.
En règle générale, les paramètres d’affectation par défaut des nouveaux fichiers
sont :
-rw-r--r-ceux des nouveaux répertoires sont :
drwxr-xr-x
Gestion des fichiers et des répertoires
49
3
Par conséquent, pour que le nouveau fichier turnip soit exécutable par son
propriétaire (user2), vous devez entrer les commandes suivantes :
$ ls -l turnip
-rw-r--r-- 3 user2
$ chmod u+x turnip
$ ls -l turnip
-rwxr--r-- 3 user2
$
1024 Feb 10
12:27 turnip
1024 Feb 10
12:27 turnip
Si vous souhaitez affecter simultanément les trois catégories d’utilisateurs,
utilisez l’option a. Pour que le nouveau fichier garlic soit exécutable par
l’ensemble des utilisateurs, vous devez entrer les commandes suivantes :
$ ls -l garlic
-rw-r--r-- 3 user2
$ chmod a+x garlic
$ ls -l garlic
-rwxr-xr-x 3 user2
$
1024 Feb 10
11:31 garlic
1024 Feb 10
11:31 garlic
L’indicateur x apparaît alors dans les trois catégories.
50
Manuel de l’utilisateur expérimenté Solaris—Décembre 1995
3
Vous pouvez également modifier les attributs des droits d’accès à des groupes
de fichiers ou à des répertoires, en utilisant le caractère générique *. Par
exemple, pour changer les attributs des droits d’accès à l’ensemble des fichiers
du répertoire courant veggies, afin que vous seul puissiez écrire dans ces
fichiers, vous devez entrer les commandes suivantes :
$ pwd
/home/user2/veggies
$ ls -l
-rwxrwxrwx 3 user2
-rwxrwxrwx 2 user2
-rwxrwxrwx 3 user2
-rwxrwxrwx 1 user2
$ chmod go-w *
$ ls -l
-rwxr-xr-x 3 user2
-rwxr-xr-x 2 user2
-rwxr-xr-x 3 user2
-rwxr-xr-x 1 user2
$
21032
68
12675
1024
Feb
Feb
Feb
Feb
12
10
08
14
10:31
11:09
09:31
16:38
beats
corn
garlic
onions
21032
68
12675
1024
Feb
Feb
Feb
Feb
12
10
08
14
10:31
11:09
09:31
16:38
beats
corn
garlic
onions
Dans l’exemple ci-dessus, la commande pwd indique que le répertoire auquel
vous appliquez la commande chmod est le répertoire courant.
Définition de droits d’accès absolus
Jusqu’ici, les explications relatives au droit d’accès se sont limitées à
l’utilisation de la commande chmod en vue de modifier les attributs de droits
d’accès relativement à leurs valeurs par défaut. L’utilisation de la commande
chmod sous une forme différente, par application de codes numériques
indiquant les droits d’accès, vous permet de définir de manière absolue un droit
d’accès à un fichier ou à un répertoire.
La syntaxe correspondante de la commande chmod est la suivante :
chmod code_ numérique nom
où code_numérique désigne le code numérique et nom le nom du fichier ou du
répertoire pour lequel le droit d’accès est modifié.
Gestion des fichiers et des répertoires
51
3
Le code numérique complet est composé de trois chiffres, utilisés pour chacune
des trois catégories prédéfinies : utilisateur, groupe et autres. Par exemple, la
commande suivante définit un droit de lecture, d’écriture et d’exécution absolu
pour les catégories utilisateur et groupe, et uniquement un droit d’exécution
pour la catégorie autres :
$ chmod 771 garlic
Le Tableau 3-1 montre comment le code 771 est utilisé pour représenter les
droits d’accès au fichier garlic.
Tableau 3-1 Droits d’accès au fichier garlic
Droits
d’accès
Utilisateur
Groupe
Autres
Lire
4
4
0
Ecrire
2
2
0
Exécuter
1
1
1
Total
7
7
1
Chaque colonne du tableau 3-1 représente l’une des catégories prédéfinies :
utilisateur, groupe et autres. Pour définir un droit de lecture, insérez le
chiffre 4 dans la colonne prévue à cet effet. Pour définir un droit d’écriture,
insérez 2. Pour définir un droit d’exécution, insérez 1. Le total des trois
colonnes figurant dans la dernière rangée du tableau représente le code
numérique complet.
L’écran suivant, dans lequel la commande ls -l indique les résultats obtenus,
constitue un autre exemple de définition d’un droit d’accès absolu :
$ ls -l onion
-rw-r--r-- 3 user2
$ chmod 755 onion
$ ls -l onion
-rwxr-xr-x 3 user2
$
52
1024 Feb 10
11:46 onion
1024 Feb 10
11:48 onion
Manuel de l’utilisateur expérimenté Solaris—Décembre 1995
3
Pour le fichier onion, les droits d’accès sont définis de telle manière que
l’utilisateur puisse lire, écrire, et exécuter ce fichier ; les membres de la
catégorie groupe peuvent le lire et l’exécuter, de même que les membres de la
catégorie autres. Le code numérique utilisé pour définir les droits d’accès au
fichier onion est défini dans le Tableau 3-2.
Tableau 3-2 Droits d’accès au fichier onion
Droits
d’accès
Utilisateur
Groupe
Autres
Lire
4
4
4
Ecrire
2
0
0
Exécuter
1
1
1
Total
7
5
5
Pour attribuer un droit de lecture, d’écriture et d’exécution du fichier cabbage
aux trois catégories du tableau ci-dessus, vous devez bien entendu entrer les
commandes suivantes :
$ ls -l cabbage
-rw-r--r-- 3 user2
$ chmod 777 cabbage
$ ls -l cabbage
-rwxrwxrwx 3 user2
$
1024 Feb 10
11:51 cabbage
1024 Feb 10
11:53 cabbage
Cet exemple est décomposé dans le Tableau 3-3.
Tableau 3-3 Droits d’accès au fichier cabbage
Droits
d’accès
Utilisateur
Groupe
Autres
Lire
4
4
4
Ecrire
2
2
2
Exécuter
1
1
1
Total
7
7
7
Le code numérique 777 représente le niveau maximal de droits d’accès que
vous pouvez définir.
Gestion des fichiers et des répertoires
53
3
Comme pour changer un droit d’accès relatif, vous pouvez utiliser le caractère
générique * afin de définir un droit d’accès absolu à l’ensemble des fichiers du
répertoire courant. Imaginons que vous souhaitiez définir un droit d’accès
absolu à l’ensemble des fichiers du répertoire courant veggies : si vous entrez
les commandes suivantes, vous aurez un droit de lecture, d’écriture, et
d’exécution, votre groupe aura un droit de lecture et d’exécution, et tous les
autres utilisateurs auront uniquement un droit d’exécution.
$ pwd
/home/user2/veggies
$ ls -l
-rwxrwxrwx 3 user2
-rwxrwxrwx 2 user2
-rwxrwxrwx 3 user2
-rwxrwxrwx 1 user2
$ chmod 751 *
$ ls -l
-rwxr-x--x 3 user2
-rwxr-x--x 2 user2
-rwxr-x--x 3 user2
-rwxr-x--x 1 user2
$
21032
68
12675
1024
Feb
Feb
Feb
Feb
12
10
08
14
10:31
11:09
09:31
16:38
beats
corn
garlic
onions
21032
68
12675
1024
Feb
Feb
Feb
Feb
12
10
08
14
10:31
11:09
09:31
16:38
beats
corn
garlic
onions
Dans l’exemple ci-dessus, la commande pwd indique que le répertoire sur
lequel vous effectuez cette procédure est le répertoire courant. La commande
ls -l est affichée uniquement pour illustrer le changement des droits d’accès.
Lors de la définition des droits d’accès absolus, il n’est pas nécessaire de
connaître les types des droits d’accès en vigueur dans le système.
Pour plus d’informations sur la commande chmod(1), consultez les man
Pages(1): User Commands.
54
Manuel de l’utilisateur expérimenté Solaris—Décembre 1995
Recherche dans des fichiers
4
Ce chapitre explique comment rechercher un mot clé ou une chaîne de
caractères dans des répertoires ou des fichiers à l’aide de la commande grep
sous SunOS.
Recherche d’un modèle à l’aide de la commande grep
La commande grep permet de rechercher une chaîne de caractères donnée
dans un fichier. La syntaxe de base de la commande grep est la suivante :
$ grep chaîne fichier
où chaîne désigne le mot ou l’expression à rechercher et fichier le fichier dans
lequel la recherche doit être effectuée.
Remarque : une chaîne est composée d’un caractère ou d’un ensemble de
caractères ; il peut s’agir d’une lettre unique, d’un mot, ou d’une phrase. Les
chaînes peuvent contenir des “ blancs”, des signes de ponctuation ou des
caractères (de contrôle) invisibles.
55
4
Par exemple, pour connaître le poste téléphonique d’Edgar Allan Poe, tapez
grep, tout ou partie de son nom, puis le fichier contenant l’information :
$ grep Poe extensions
Edgar Allan Poe
x72836
$
Le modèle entré peut correspondre à plusieurs lignes :
$ grep Allan extensions
David Allan
x76438
Edgar Allan Poe
x72836
$ grep Al extensions
Louisa May Alcott
x74236
David Allan
x76438
Edgar Allan Poe
x72836
$
Etant donné que la commande grep distingue les majuscules des minuscules,
il est recommandé de respecter la combinaison du modèle :
$ grep allan extensions
$ grep Allan extensions
David Allan
x76438
Edgar Allan Poe
x72836
$
La commande grep n’a pas abouti dans le premier cas car aucune entrée
commençant par un “a” minuscule n’a été trouvée”.
Utilisation de la commande grep en tant que filtre
La commande grep est souvent utilisée en tant que “filtre” conjointement à
d’autres commandes. Elle permet d’éliminer par filtrage les informations
inutiles fournies par une commande. Utiliser la commande grep en tant que
filtre consiste à limiter le résultat de la commande à l’aide de grep. Pipe est
symbolisé par “|”.
56
Manuel de l’utilisateur expérimenté Solaris—Décembre 1995
4
Dans l’exemple ci-dessous, seuls les fichiers dont l’extension est “.ps” et qui
ont été créés au mois de mai, sont affichés :
$ ls -l *.ps | grep May
La première partie de la commande,
ls -l *.ps
permet d’obtenir la liste de fichiers suivante :
$ ls -l *.ps
-rw-r--r-- 1
-rw-r--r-- 1
-rw-r--r-- 1
-rw-r--r-- 1
-rw-r--r-- 1
$
elvis
elvis
elvis
elvis
elvis
7228
2356
1567
10198
5644
Avr
May
Jun
Jun
May
22
22
22
22
22
15:07
12:56
12:56
15:07
15:07
change.ps
clock.ps
cmdtool.ps
command.ps
buttons.ps
La seconde partie
| grep May
limite la recherche à l’expression May, à l’aide de la commande grep :
$ ls -l *.ps | grep May
-rw-r--r-- 1 elvis
-rw-r--r-- 1 elvis
$
Recherche dans des fichiers
2356 May 22 12:56 clock.ps
5644 May 22 15:07 buttons.ps
57
4
Utilisation de la commande grep pour des chaînes de plusieurs mots
Pour rechercher un modèle comportant plusieurs mots, vous devez limiter la
chaîne par des guillemets simples ou doubles :
$ grep “Louisa May” postes
Louisa May Alcott
x74236
$
La commande grep peut rechercher une chaîne dans un ensemble de fichiers.
Lorsqu’elle trouve un modèle correspondant dans plusieurs fichiers, elle
indique le nom du fichier suivi de deux points (:), puis de la ligne
correspondant au modèle :
$ grep est *
auteurs:Ernest Hemmingway
alaska:L’Alaska est le plus vaste Etat des Etats-Unis.
wilde:livre. Un livre est plus ou moins bien écrit.
$
Recherche de lignes ne comportant pas de chaîne donnée
Il est possible de rechercher dans un fichier toutes les lignes ne comportant pas
de chaîne donnée à l’aide de l’option -v de la commande grep. L’exemple
ci-dessous décrit la recherche, dans le répertoire utilisateur medici, de toutes
les lignes ne comportant pas la lettre e :
$ ls
auteurs
alaska
hinterland
$ grep -v e *
auteurs:Mon Mar 14 10:00 PST 1936
wilde:That is all.
$
58
tuteurs
Manuel de l’utilisateur expérimenté Solaris—Décembre 1995
wilde
4
Autres possibilités de la commande grep
La commande grep permet également de rechercher des cibles prédéfinies en
tant que modèles à l’aide d’expressions régulières. Ces dernières se composent de
chiffres, de lettres et de caractères ayant une signification particulière pour la
commande grep. Ces caractères spéciaux, appelés métacaractères, ont
également une signification particulière pour le système et doivent être mis
entre guillemets ou despécialisés. Lorsque vous utilisez une expression
régulière grep sur une ligne de commande, vous devez l’entourer de
guillemets ou despécialiser les métacaractères (tels que & ! . * $ ? ou \)
à l’aide d’une barre oblique inversée (\).
•
Un caret (^) désigne le début d’une ligne. Ainsi, la commande :
$ grep '^b' list
permet d’afficher toutes les lignes du fichier list commençant par la lettre
“b.”
•
Un symbole dollar ($) désigne la fin d’une ligne. La commande :
$ grep 'b$' list
permet d’afficher les lignes se terminant par la lettre “b”. Et la commande :
$ grep '^b$' list
permet d’afficher les lignes du fichier list dont le seul caractère est “b”.
•
Un point (.) situé à l’intérieur d’une expression régulière permet de
rechercher tout caractère unique. Ainsi, la commande :
$ grep 'an.' list
permet de trouver tous les ensembles de trois caractères commençant par
“an”, y compris “rang”, “année”, “rangement” ou “plan” (car les espaces
sont également pris en compte).
Recherche dans des fichiers
59
4
•
Lorsqu’un astérisque (*) est placé à la suite d’un caractère, il est interprété
par la commande grep comme “zéro, une ou plusieurs occurrences de ce
caractère.” Lorsque l’astérisque est placé à la suite d’une expression
régulière, il est interprété comme “zéro, une ou plusieurs occurrences des
caractères correspondant au modèle.”
Etant donné que l’astérisque comprend zéro occurrence, son utilisation n’est
pas très intuitive. En effet, pour obtenir la liste des mots contenant les lettres
“qu”, vous pouvez utiliser la commande :
$ grep 'qu*' list
Mais, si vous recherchez tous les mots contenant la lettre “n,” vous devez
taper :
$ grep 'nn*' list
Alors que pour trouver les mots contenant le modèle “nn,” il vous faudrait
taper :
$ grep 'nnn*' list
Vous pouvez lancer ces commandes pour juger du résultat obtenu.
•
Pour trouver zéro, une, ou plusieurs occurrences correspondant à n’importe
quel caractère du fichier list, tapez :
$ grep .* list
Recherche de métacaractères
Imaginons que vous recherchiez les lignes du texte contenant un symbole
dollar ($). Si vous faites précéder le symbole dollar d’une barre oblique
inversée (\) dans l’expression régulière, la commande grep ne tiendra pas
compte de la signification particulière de (despécialisera) ce symbole. Cela est
valable également pour les autres métacaractères (& ! . * ? et même \).
60
Manuel de l’utilisateur expérimenté Solaris—Décembre 1995
4
Par exemple, la commande
$ grep ^\.
permet de rechercher les lignes commençant par un point. Elle est
particulièrement utile pour la recherche des demandes de formatage des
fichiers nroff ou troff (qui commencent par un point).
Le Tableau 4-1 présente une liste des modèles de recherche les plus
fréquemment utilisés avec la commande grep.
Tableau 4-1 Modèles de recherche de la commande grep
Caractère
Recherche
^
Début d’une ligne de texte
$
Fin d’une ligne de texte
.
Tout caractère unique
[...]
Tout caractère unique dans la liste ou l’intervalle entre
crochets
[^...]
Tout caractère non compris dans la liste ou l’intervalle
*
Zéro, une ou plusieurs occurrences du caractère ou de
l’expression régulière précédent(e)
.*
Zéro, une ou plusieurs occurrences de tout caractère
unique
\
Supprime la signification particulière du caractère
suivant
Ces caractères de recherche peuvent également être utilisés pour les recherches
dans l’éditeur de texte vi.
Recherche dans des fichiers
61
4
Guillemets simples ou doubles dans les lignes de commande
Comme indiqué précédemment, un texte doit être placé entre guillemets pour
être interprété en tant que mot unique. Par exemple, pour rechercher la phrase
“On s’en fiche, les gars” dans tous les fichiers à l’aide de la commande grep,
tapez :
$ grep "On s’en fiche, les gars" *
Une phrase de plusieurs mots peut aussi être unifiée à l’aide de guillemets
simples ou apostrophes ('). Les apostrophes permettent également d’indiquer
que certains caractères, tels que $, doivent être interprétés littéralement. (Le
métacaractère de la commande history ! est toujours interprété en tant que
tel, même placé entre guillemets, sauf si vous le despécialisez à l’aide d’une
barre oblique inversée.). Quoi qu’il en soit, il est préférable de despécialiser les
caractères tels que & ! $ ? . ; et \ chaque fois que vous les utilisez en tant
que caractères typographiques ordinaires.
Par exemple, si vous tapez :
$ grep $ list
vous verrez apparaître toutes les lignes du fichier list, alors que si vous
tapez :
$ grep '\$' list
seules les lignes contenant le caractère “$” seront affichées.
Pour plus d’informations sur la commande grep(1), consultez les man
Pages(1): User Commands.
62
Manuel de l’utilisateur expérimenté Solaris—Décembre 1995
Mots de passe, processus
et mémoire disque
5
SunOS offre une quantité de commandes permettant d’effectuer des tâches
système à partir de la ligne de commande. Ce chapitre explique comment
choisir un mot de passe, établir une liste des processus en cours sur votre
machine, arrêter des processus indésirables et connaître la quantité d’espace
disque utilisée.
Utilisation d’un mot de passe
Afin de garantir la sécurité de votre système, SunOS préconise l’utilisation
d’un mot de passe. Pour être certain que vous seul pouvez bénéficier de l’accès
à votre compte, il est recommandé de changer de mot de passe plusieurs fois
au cours de l’année. Si vous soupçonnez quelqu’un de s’être servi de votre
compte sans votre accord, changez immédiatement de mot de passe.
Quelques principes sont à considérer lors du choix d’un mot de passe, à
savoir :
•
Choisissez un mot de passe que vous pourrez retenir sans avoir besoin de le
noter. Mieux vaut qu’il soit facile à deviner que facile à oublier.
•
Choisissez un mot de passe comportant un minimum de six caractères, dont
un au moins devra être un chiffre.
•
•
Ne choisissez pas votre nom (ou vos initiales), ni celui de votre conjoint.
Ne choisissez pas non plus des noms d’animaux ou d’objets auxquels vous
vous intéressez.
63
5
•
•
N’utilisez pas uniquement des majuscules.
•
Tous les caractères sont autorisés. Toutefois, certains caractères, tels que
Ctrl-C, Ctrl-Z, Ctrl-U, Ctrl-S, Esc, Tab et dans certains cas # et @ peuvent
être significatifs pour le terminal. Evitez donc de les utiliser car le terminal
pourrait les interpréter non pas comme des caractères de texte, mais comme
des signaux, et cela vous empêcherait d’entrer correctement votre mot de
passe.
Si vous possédez plusieurs comptes, utilisez un mot de passe différent pour
chacun d’eux.
Modification du mot de passe
Pour modifier votre mot de passe, entrez la commande passwd :
$ passwd
Modification du mot de passe pour hankw sur worker en cours...
Ancien mot de passe :
Nouveau mot de passe :
Entrez votre nouveau mot de passe une nouvelle fois :
$
1. Lorsque le système vous demande d’indiquer votre ancien mot de passe
en regard du prompt Ancien mot de passe , entrez le mot de passe que
vous utilisez actuellement.
(Si aucun mot de passe n’est associé à votre compte, le système sautera
l’invite Old Password:.) Le système ne renvoie pas (n’affiche pas) votre
mot de passe à l’écran, afin que personne ne puisse le découvrir.
2. Lorsque le système vous demande d’indiquer votre nouveau mot de passe
en regard du prompt Nouveau mot de passe, entrez le mot de passe
que vous avez choisi d’utiliser.
De même, le mot de passe que vous entrez n’est pas renvoyé à l’écran.
3. Au dernier prompt, Entrez votre nouveau mot de passe une
nouvelle fois, entrez votre nouveau mot de passe une deuxième fois.
Cela permet de vérifier si vous avez bien entré ce que vous vouliez.
64
Manuel de l’utilisateur expérimenté Solaris—Décembre 1995
5
Si vous n’entrez pas exactement le même mot de passe que celui du prompt
précédent, le système rejette la demande de modification du mot de passe et
vous répond Désolé. Si cela se produit fréquemment, demandez à votre
administrateur système de vous attribuer un nouveau mot de passe.
Remarque : les mots de passe contenant moins de six caractères ne sont pas
autorisés. En outre, le nouveau mot de passe doit différer d’au moins trois
caractères de l’ancien mot de passe.
Expiration du mot de passe
Si votre système dispose de l’option d’expiration du mot de passe (fournie
avec les options de la commande passwd), votre mot de passe aura une durée
de validité maximale ou bien maximale et minimale. Cette durée de validité est
fixée par votre administrateur système.
Lorsque la date de péremption (ou la durée de validité maximale) de votre mot
de passe est atteinte, vous êtes invité à changer de mot de passe. Vous en êtes
informé au moment de l’ouverture de session, lorsque le message suivant
apparaît :
Your password has expired. Choose a new one.
Le système lance alors automatiquement le programme passwd et vous invite
à entrer un nouveau mot de passe.
Si, par exemple, la durée de validité minimale de votre mot de passe a été fixée
à deux semaines et que vous tentez de modifier votre mot de passe avant que
cette durée ne soit écoulée, le message suivant apparaît :
Sorry, less than 2 weeks since the last change.
L’option -d de la commande passwd vous permet de consulter les
informations relatives à l’expiration de votre mot de passe :
$ passwd -d
username 2-14-92 14 60
Mots de passe, processus et mémoire disque
65
5
L’écran affiche, dans l’ordre, la date de création du mot de passe en cours, sa
durée de validité minimale et sa durée de validité maximale. (Ces informations
n’apparaissent que dans l’hypothèse où l’option d’expiration du mot de passe
est utilisée.)
Pour plus d’informations sur l’utilisation des mots de passe ( passwd(1)) et
de leur expiration, consultez les man Pages(1): User Commands.
Processus et PID
Lorsque le système a interprété une commande, un processus indépendant
associé à un identificateur de processus (PID) unique, est créé pour l’exécution
de cette commande. Le PID permet au système de suivre l’état en cours de
chaque processus.
Commandes en cours d’exécution (ps)
La commande ps permet d’afficher une liste des processus en cours. Outre
l’identificateur de processus (répertorié sous PID) pour chaque processus que
vous possédez (que vous avez créé en entrant une commande), la commande
ps indique également le terminal à partir duquel ce processus a été lancé (TTY),
le temps cpu que ce dernier a utilisé jusqu’à présent (TIME) et la commande qu’il
exécute (COMMAND).
Si vous précisez l’option -l, la commande ps affiche d’autres informations sur
les processus en cours, telles que le statut de chaque processus (répertorié sous
S). Les codes utilisés pour l’affichage de ces informations sont les suivants :
66
•
•
•
•
•
•
O - Le processus est en cours sur un processeur.
•
X - SXBRK : le processus attend davantage de mémoire principale.
S - Sommeil : le processus est en attente de fin d’exécution d’un événement.
R - Exécutable : le processus est dans la file d’attente d’exécution.
I - Inactif : le processus est en cours de création.
Z - Zombie : le processus est terminé et le père n’est pas en attente.
T - Analyse : le processus a été arrêté par un signal car il est en cours
d’analyse par le père.
Manuel de l’utilisateur expérimenté Solaris—Décembre 1995
5
Des modifications peuvent se produire au cours de l’exécution de la
commande ps. Cette commande ne fournissant qu’un cliché de l’état en cours,
les informations ne sont valables qu’un court instant après son lancement. Il se
peut qu’elles soient devenues radicalement différentes au moment où vous en
prenez connaissance.
La commande ps(1) offre d’autres options que celles énumérées ci-dessus.
Pour les connaître, consultez les man Pages(1): User Commands.
Interruption d’un processus (kill)
La commande kill permet d’interrompre immédiatement les processus de
commande dont vous souhaitez vous débarrasser. Elle est particulièrement
utile lorsque vous avez lancé par erreur une commande dont l’exécution prend
du temps.
Pour interrompre un processus, procédez de la façon suivante :
1. Tapez ps pour obtenir la liste des PID du ou des processus.
2. Tapez kill, suivi du ou des PID.
Cette procédure est illustrée dans l’exemple suivant :
$ ps
PID
TTY
TIME
1291
co
0:12
3250
p0
0:00
1286
p1
0:05
3248
p1
0:05
$ kill 1291
[1} Terminated
$
COMMAND
-bin/csh (csh)
ps
-bin/csh (csh)
vi commands
-bin/csh/ (csh)
Pour connaître encore plus rapidement le PID, limitez le résultat de la
commande ps en exécutant la commande grep de la manière suivante :
$ ps | grep nom_commande
où nom_commande désigne le nom du processus de commande que vous
souhaitez interrompre.
Mots de passe, processus et mémoire disque
67
5
Si vous devez absolument interrompre un processus, vous pouvez préciser
l’option -9 dans la commande ps, comme illustré ci-dessous :
$ kill -9 n. PID
où n.PID désigne l’identificateur du processus que vous souhaitez interrompre.
Gestion de la mémoire disque
L’espace disque étant limité, il est recommandé de vérifier régulièrement
l’espace utilisé.
Affichage de l’utilisation du disque (df -k)
La commande df -k permet d’afficher la quantité d’espace utilisé sur chaque
disque installé (directement accessible) sur votre système. Il vous suffit de
taper :
$ df -k
pour voir apparaître la capacité de chaque disque installé sur votre système, la
quantité disponible et le pourcentage d’espace utilisé.
Les systèmes de fichiers dont la capacité utilisée est supérieure ou égale à 90%
doivent être débarrassés des fichiers inutiles. Pour effectuer cette opération,
vous pouvez transférer ces fichiers sur un disque ou une bande moins saturée
en utilisant la commande cp pour les copier, puis la commande rm pour les
supprimer. Vous pouvez également les supprimer directement. Il va de soi que
vous ne devez pratiquer ces séances de “ménage” que pour des fichiers qui
vous appartiennent.
Affichage de l’utilisation d’un répertoire (du)
La commande du vous permet d’afficher l’utilisation d’un répertoire et de ses
sous-répertoires en blocs de 512 octets ; c’est-à-dire en unités de 512 octets ou
caractères.
68
Manuel de l’utilisateur expérimenté Solaris—Décembre 1995
5
La commande du affiche l’espace disque utilisé pour chaque sous-répertoire.
Pour obtenir une liste des sous-répertoires d’un système de fichiers, lancez la
commande cd pour le chemin associé à ce système de fichiers, puis exécutez le
pipeline suivant :
$ du | sort -r -n
Ce pipeline, qui utilise les options reverse et numeric de la commande sort,
permet la localisation des répertoires volumineux. Vous obtiendrez la taille (en
octets) et la date de dernière modification des fichiers de chaque répertoire en
utilisant la commande ls -l. Les fichiers anciens ou les fichiers de texte de
plus de 100 Koctets aboutissent souvent à un dépassement de capacité de la
mémoire.
Mots de passe, processus et mémoire disque
69
5
70
Manuel de l’utilisateur expérimenté Solaris—Décembre 1995
Utilisation de l’éditeur vi
6
vi (prononcé “vi-aï”, abréviation d’éditeur pleine page) est l’éditeur de texte
standard de SunOS. Comme vi ne fonctionne pas en multi-fenêtrage, il peut
être utilisé sur un terminal quelconque pour l’édition d’un grand nombre de
formats de fichiers.
Sans être un traitement de texte à proprement parler car il n’est pas conçu pour
traiter des textes formatés, cet éditeur permet de saisir et d’éditer un texte.
Pour générer des impressions formatées, l’éditeur vi a recours à un
programme d’émulation de composeur, tel que nroff, troff ou ditroff. Ce
programme permet de formater un texte créé sous vi en insérant des codes qui
sont ensuite interprétés par l’émulateur.
vi contient un grand nombre de commandes, dont la plupart ont des fonctions
qui se recoupent. Ceci peut être assez déroutant pour les nouveaux utilisateurs.
Toutefois, ce chapitre a pour objectif de vous offrir un aperçu des principales
commandes vi. Lorsque vous commencerez à utiliser vi, vous vous
apercevrez qu’il s’agit d’un éditeur de texte extrêmement performant, et qu’il
vous faudra un certain temps avant d’être opérationnel.
Il existe une version de vi en lecture seule, appelée view. Lorsque vous ouvrez
un fichier sous view, vous pouvez utiliser les commandes vi, mais vous ne
pouvez pas écrire (ou sauvegarder) vos modifications. Cette version permet de
consulter un fichier vi sans risquer de le modifier par erreur.
71
6
Lancement de vi
Les sous-sections suivantes vous expliquent comment démarrer vi, saisir du
texte dans un fichier, sauvegarder (écrire) ce fichier et quitter vi. Vous allez
également pouvoir créer un fichier d’entraînement qui vous servira pour la
suite de ce chapitre.
Création d’un fichier
Démarrez vi, puis éditez le fichier paint comme indiqué dans cet exemple :
$ vi paint
Si le fichier paint existe déjà, vi ouvre le fichier existant ; s’il s’agit d’un
nouveau fichier, vi le crée. Dans le but de l’exercice, paint doit être un
nouveau fichier.
L’écran d’édition de vi suivant apparaît :
Curseur
Lignes blanches
Ligne d’état
❚
~
~
~
~
~
~
~
~
~
~
~
"paint" [Nouveau fichier]
Figure 6-1
L’écran d’édition de vi
Le curseur apparaît dans le coin supérieur gauche de l’écran. Les lignes
blanches sont désignées par une série de tildes (~) placés les uns en-dessous
des autres.
72
Manuel de l’utilisateur expérimenté Solaris—Décembre 1995
6
Vous pouvez également démarrer vi sans préciser de nom de fichier, en
entrant simplement vi. Vous pourrez alors nommer le fichier au moment où
vous quitterez l’éditeur.
La ligne d’état
La dernière ligne de l’écran, appelée ligne d’état, contient le nom du fichier et le
nombre de lignes et de caractères qu’il comporte. Lorsque vous créez un
fichier, comme dans notre exemple, la ligne d’état signale qu’il s’agit d’un
nouveau fichier.
Les deux modes de l’éditeur vi
L’éditeur vi offre deux modes de fonctionnement : le mode insertion et le
mode commande. Le mode insertion permet de saisir du texte dans un fichier,
alors que le mode commande permet d’entrer des commandes exécutant des
fonctions vi particulières. Le mode commande est utilisé par défaut.
Comme vi n’indique pas le mode en cours, les nouveaux utilisateurs ont
souvent du mal à opérer la distinction entre les deux modes. Mais, il vous
suffit de retenir quelques concepts fondamentaux dès le départ pour éviter de
connaître l’habituel “stress vi.”
Lorsque vous ouvrez pour la première fois un fichier sous vi, vous êtes
toujours en mode commande. Avant de pouvoir saisir dans ce fichier, vous
devez taper l’une des deux commandes d’entrée vi suivantes : i (“insérer”)
pour insérer du texte à l’emplacement du curseur ou a (“ajouter”) pour insérer
du texte après le curseur. (L’utilisation de ces commandes et d’autres
commandes d’entrée vi est décrite plus en détail dans la suite de ce chapitre.)
Pour repasser en mode commande, appuyez sur Esc. Si vous ne savez plus
dans quel mode vous vous trouvez, appuyez sur Esc pour vous assurer que
vous êtes bien en mode commande, puis continuez. Si vous appuyez sur Esc
alors que vi est déjà en mode commande, le système émet un signal sonore et
l’écran clignote, mais cela n’a pas d’importance.
Utilisation de l’éditeur vi
73
6
Mode insertion
Pour insérer du texte dans le fichier d’entraînement paint, entrez la
commande d’insertion i de vi. vi quitte le mode commande et passe en mode
insertion.
Entrez ensuite quelques courtes lignes de texte, en appuyant sur Return à la fin
de chacune d’elles. Les caractères entrés apparaissent à gauche du curseur et
repoussent les caractères existants vers la droite. Pour l’instant, vous pouvez
corriger vos erreurs en effectuant un retour en arrière à l’aide de la touche
Back Space et en retapant la ligne avant d’appuyer sur Return. Vous
apprendrez plus tard à éditer le texte que vous avez entré.
Lorsque vous avez fini d’insérer votre texte dans le fichier paint, appuyez sur
Esc pour repasser en mode commande. Le curseur se positionne sur le dernier
caractère saisi. Vous pouvez alors entrer d’autres commandes vi.
Si, selon vous, vi a un comportement inattendu, vérifiez que vous n’êtes pas
en mode “Caps Lock”. Dans ce cas, le texte saisi apparaît en majuscules. Sur
certains systèmes, la touche F1 (généralement située à côté de la touche Esc) a
la même fonction que la touche Caps Lock. Il peut donc vous arriver
d’appuyer dessus par erreur au lieu d’appuyer sur Esc.
Remarque : vous pouvez être appelé à effacer ou à rafraîchir l’écran afin de
supprimer, par exemple, les messages intempestifs du système. Pour rafraîchir
l’écran, passez en mode commande et appuyez sur Ctrl-L. Cette opération
correspond à la commande Rafraîchir d’OpenWindows.
Mode commande
Lorsque vous ouvrez un fichier sous vi, vous vous trouvez en mode
commande. Ce mode vous permet d’entrer des commandes qui mettent en
oeuvre un grand nombre de fonctions. La plupart des commandes vi se
composent d’une ou deux lettres et d’un chiffre en option. Il existe
généralement une version des commandes en majuscules et une version en
minuscules. Ces deux versions assurent des fonctions apparentées mais
néanmoins distinctes. Par exemple, la commande a permet d’ajouter les
caractères tapés à la droite du curseur, alors que la commande A permet de les
ajouter à la fin de la ligne.
74
Manuel de l’utilisateur expérimenté Solaris—Décembre 1995
6
La plupart des commandes vi s’exécutent sans que vous ayez besoin
d’appuyer sur Return. Il est toutefois nécessaire de le faire pour les
commandes commençant par deux points (:). Il arrive que l’on classe ces
commandes dans un troisième mode vi, le mode dernière ligne. Car lorsque
vous entrez deux points en mode commande, les deux points et ce qui suit
s’affichent sur la dernière ligne de l’écran. Mais il ne faut pas oublier que
toutes les commandes vi sont lancées à partir du mode commande.
Les commandes précédées de deux points sont en fait des commandes ex. vi et
ex sont deux interfaces distinctes du même logiciel d’édition de texte. Alors
que vi est une interface orientée écran, ex est une interface orientée ligne.
Toutes les commandes ex sont disponibles à partir de l’éditeur vi. Lorsque
vous appuyez sur la touche “:”, vous passez en fait à l’interface orientée ligne,
ex. Cela vous permet d’exécuter de nombreuses commandes de manipulation
de fichiers sans quitter vi. Pour plus d’informations, reportez-vous à la section
“Utilisation des commandes ex”, dans le présent chapitre.
Fermeture d’une session
Lorsque vous éditez un fichier sous vi, les modifications ne sont pas effectuées
directement dans ce fichier, mais dans une copie de ce dernier créée par vi
dans un espace de mémoire temporaire appelé buffer. La version permanente
du fichier sur le disque n’est modifiée que lorsque vous écrivez (sauvegardez)
le contenu du buffer.
Cette méthode a des avantages et des inconvénients. D’un côté, vous pouvez
quitter un fichier en annulant toutes les modifications apportées au cours
d’une session d’édition et en laissant la version du disque intacte. Mais d’un
autre côté, vous pouvez perdre le contenu (non sauvegardé) du buffer de
travail en cas de blocage du système. (Les utilisateurs de terminaux distants,
connectés via des lignes téléphoniques, sont particulièrement vulnérables à ces
interruptions inattendues.)
Il vaut donc mieux sauvegarder votre travail régulièrement, et, à plus forte
raison, si vous y apportez des modifications substantielles.
!
Attention : bien qu’il soit possible d’ouvrir plusieurs sessions vi
simultanément sur un même fichier, cela n’est pas recommandé. Vous pourriez
avoir des difficultés à distinguer les modifications entrées dans le fichier de
celles qui s’y sont superposées au cours d’une session simultanée.
Utilisation de l’éditeur vi
75
6
Sauvegarde des modifications et sortie de vi
vi offre bon nombre de commandes plus ou moins synonymes permettant de
sauvegarder le contenu du buffer dans un fichier et de quitter vi. Ces
commandes vous offrent la possibilité de sauvegarder, de sauvegarder et
quitter ou de quitter sans sauvegarder.
Sauvegarde
Pour sauvegarder le contenu du buffer (c’est-à-dire l’écrire dans le fichier du
disque), entrez :
:w
et appuyez sur Return.
Sauvegarde et sortie
Pour sauvegarder et quitter, entrez :
:wq
et appuyez sur Return. Vous pouvez également taper ZZ.
La commande ZZ ne doit pas être précédée de deux-points ni suivie de Return.
Sortie sans sauvegarde
Si vous n’avez apporté aucune modification à un fichier et que vous souhaitez
simplement le quitter, entrez :
:q
et appuyez sur Return. Si vous avez apporté des modifications, vi ne vous
permettra pas de quitter le fichier à l’aide de la commande :q. Il affichera le
message : No write since last change (:quit! overrides).
76
Manuel de l’utilisateur expérimenté Solaris—Décembre 1995
6
Si vous ne voulez pas sauvegarder les modifications que vous avez apportées,
entrez :
:q!
et appuyez sur Return.
Impression d’un fichier
Une fois que vous avez quitté un fichier vi, vous pouvez l’imprimer à l’aide
de la commande suivante :
$ lp nom_fichier
où nom_fichier désigne le nom du fichier vi à imprimer. L’impression est
envoyée à l’imprimante par défaut. Le fichier est alors imprimé non formaté,
ligne par ligne, tel qu’il apparaît à l’écran. Pour plus d’informations sur les
commandes d’impression, reportez-vous au Chapitre 8, “Utilisation des
imprimantes”.
Les commandes de base vi
La présente section décrit plusieurs catégories de commandes vi permettant :
•
•
•
•
•
•
•
Le déplacement dans un fichier
L’insertion de texte
La modification et le remplacement de texte
L’annulation des modifications apportées au texte
La suppression de texte
La copie et le déplacement de texte
La répétition de commandes
Utilisation de l’éditeur vi
77
6
Déplacement dans un fichier
Dans les sections précédentes, vous avez appris à créer, sauvegarder, imprimer
et quitter un fichier vi. Maintenant que vous avez créé un fichier, vous devez
connaître les concepts qui vous permettront de vous déplacer dans ce fichier.
Ouvrez votre fichier d’entraînement et essayez, l’une après l’autre, les
commandes décrites dans cette section.
Déplacement du curseur
Lorsque vous démarrez vi, le curseur se situe dans le coin supérieur gauche
de l’écran vi. En mode commande, plusieurs commandes clavier vous
permettent de déplacer le curseur : certaines touches alphabétiques, les touches
de déplacement (flèches), les touches Return, Back Space (ou Del) et la barre
d’espacement.
Remarque : la plupart des commandes vi font la distinction entre majuscules
et minuscules. Ainsi, la “même” commande, selon qu’elle est entrée en
caractères minuscules ou majuscules peut avoir des effets radicalement
différents.
Déplacement à l’aide des flèches
Si votre clavier dispose de touches de déplacement (flèches), essayez-les. Vous
devez pouvoir déplacer le curseur librement à l’écran à l’aide des flèches de
déplacement vers le haut, vers le bas, vers la droite et vers la gauche. Mais ces
flèches vous permettent uniquement de vous déplacer dans un texte ou des
champs de saisie déjà existants.
Si vous utilisez vi à partir d’un terminal distant, les touches de déplacement
du curseur peuvent ne pas fonctionner correctement. Cela dépend de
l’émulateur de votre terminal. Si ces touches ne fonctionnent pas, vous pouvez
utiliser à la place :
•
•
•
•
78
La
La
La
La
touche
touche
touche
touche
h
l
j
k
pour
pour
pour
pour
vous
vous
vous
vous
déplacer
déplacer
déplacer
déplacer
vers
vers
vers
vers
la
la
le
le
gauche.
droite.
bas.
haut.
Manuel de l’utilisateur expérimenté Solaris—Décembre 1995
6
Déplacement mot par mot
Appuyez sur w (“word”) pour déplacer le curseur mot par mot vers la droite.
Appuyez sur b (“back”) pour déplacer le curseur mot par mot vers la gauche.
Appuyez sur W ou sur B pour déplacer le curseur du signe de ponctuation le
plus proche au blanc suivant ou précédent.
Appuyez sur e (“end”) pour positionner le curseur sur le dernier caractère du
mot en cours.
Déplacement vers le début ou la fin d’une ligne
Appuyez sur ^ pour amener le curseur au début de la ligne en cours.
Appuyez sur $ pour amener le curseur à la fin de la ligne en cours.
Déplacement ligne par ligne
Appuyez sur la touche Return pour positionner le curseur au début de la ligne
suivante.
Déplacement vers la gauche
Appuyez sur la touche Back Space pour déplacer le curseur d’un caractère vers
la gauche.
Déplacement vers la droite
Appuyez sur la barre d’espacement pour déplacer le curseur d’un caractère
vers la droite.
Déplacement vers le haut
Appuyez sur H (“high”) pour amener le curseur en haut de l’écran.
Déplacement vers le centre
Appuyez sur M (“middle”) pour amener le curseur au centre de l’écran.
Déplacement vers le bas
Appuyez sur L (“low”) pour amener le curseur en bas de l’écran.
Utilisation de l’éditeur vi
79
6
Pagination et défilement
Si vous essayez de vous déplacer vers le bas alors que le curseur se trouve en
bas de l’écran ou vers le haut alors que ce dernier est en haut de l’écran, le
texte défile vers le haut ou vers le bas. Dans un fichier de petite taille, cela
permet d’afficher une plus grande partie de texte, mais il peut être fastidieux
de se déplacer de cette manière dans un fichier plus long.
Vous avez pu constater que si vous positionnez le curseur au-delà du bas ou
du haut de l’écran, le texte défilait vers le haut ou vers le bas. Si elle est
intéressante pour les petits fichiers, cette méthode est fastidieuse pour les
fichiers plus longs.
Vous pouvez feuilleter ou faire défiler un fichier, un écran ou un demi-écran
vers l’arrière ou vers l’avant. (Vous pouvez entrer un peu plus de texte dans le
fichier paint, de façon à obtenir un fichier plus long, pour pouvoir tester ces
commandes.)
Il existe une différence fondamentale entre la pagination et le défilement. Le
défilement consiste à déplacer le curseur ligne par ligne vers le haut ou vers le
bas du texte, à la manière d’un rouleau de papier, alors que la pagination
consiste à déplacer le curseur page-écran par page-écran vers le haut ou vers le
bas du texte. Sur un système rapide, vous ne remarquerez peut-être pas la
différence. Mais si vous travaillez sur un terminal distant ou dans toute autre
condition susceptible de ralentir le fonctionnement de votre système, cette
différence peut être très sensible.
Défilement d’une page-écran
Pour faire défiler une page-écran vers le bas, appuyez sur Ctrl-F (“Forward”).
(Maintenez la touche Control enfoncée et appuyez sur la touche F.) Le curseur
se positionne dans le coin supérieur gauche du nouvel écran.
Défilement d’un demi-écran vers l’avant
Pour faire défiler un demi-écran vers le bas, appuyez sur Ctrl-D (“Down”).
Défilement d’un écran vers l’arrière
Pour faire défiler en arrière (vers le haut) une page-écran, appuyez sur Ctrl-B.
80
Manuel de l’utilisateur expérimenté Solaris—Décembre 1995
6
Défilement d’un demi-écran vers l’arrière
Pour faire défiler en arrière un demi-écran, appuyez sur Ctrl-U.
Insertion de texte
vi dispose de plusieurs commandes pour l’insertion de texte. Cette section
décrit les plus utiles d’entre elles. Pour utiliser ces différentes commandes, qui
font passer vi en mode insertion, vous devez vous trouver en mode
commande. Pour vous en assurer, appuyez sur la touche Esc.
Ajout
La commande a (ajout) permet d’insérer du texte à la droite du curseur.
Positionnez le curseur sur une ligne, tapez a, puis le texte à ajouter. Appuyez
sur Esc lorsque vous avez terminé.
La commande A permet d’insérer du texte à la fin d’une ligne. Positionnez le
curseur sur une ligne de texte, puis tapez A. Le curseur est renvoyé à la fin de
la ligne, où vous pouvez insérer votre texte. Appuyez sur Esc lorsque vous
avez terminé.
Insertion
Vous pouvez insérer du texte à la gauche du curseur en tapant i en mode
commande.
La commande I permet d’insérer du texte en début de ligne. (Elle ramène le
curseur en début de ligne, quelle que soit sa position sur la ligne.) Comme
pour toutes les commandes décrites dans cette section, vous devez appuyer sur
Esc pour repasser en mode commande après avoir entré le texte à insérer.
Ouverture de lignes
Les commandes suivantes permettent d’ouvrir de nouvelles lignes, que ce soit
au-dessus ou en-dessous de la position courante du curseur.
Tapez o pour ouvrir une ligne au-dessous de la position courante du curseur,
puis insérez, au besoin, quelques lignes de texte. Appuyez sur Esc lorsque
vous avez terminé.
Utilisation de l’éditeur vi
81
6
Tapez O pour ouvrir une ligne au-dessus de la position actuelle du curseur.
Remplacement de texte
Le remplacement de texte implique de substituer une partie de texte à une
autre. L’utilisation des différentes méthodes de remplacement de texte de vi
dépend des circonstances.
Remplacement d’un mot
Pour remplacer un mot, positionnez le curseur au début du mot à remplacer.
Tapez cw, suivi du nouveau mot, puis appuyez sur Esc.
Pour remplacer une partie de mot seulement, positionnez le curseur sur le mot,
à droite de la partie à conserver. Tapez cw, entrez la correction, puis appuyez
sur Esc.
Remplacement d’une ligne
Pour remplacer une ligne, positionnez le curseur sur cette ligne et tapez cc. La
ligne est remplacée par une ligne blanche sur laquelle vous pouvez saisir une
nouvelle chaîne de texte, quelle que soit sa longueur. Appuyez ensuite sur Esc.
Remplacement d’une partie de ligne
Pour remplacer une partie de ligne seulement, positionnez le curseur à droite
de la partie à conserver. Tapez C, entrez la correction, puis appuyez sur Esc.
Cela modifie la partie comprise entre le curseur et la fin de la ligne.
Substitution de caractère(s)
Pour substituer un ou plusieurs caractères au caractère situé sous le curseur,
tapez s, suivi du (ou des) nouveau(x) caractère(s). Appuyez sur Esc pour
repasser en mode commande.
82
Manuel de l’utilisateur expérimenté Solaris—Décembre 1995
6
Remplacement d’un caractère
Cette commande permet de remplacer le caractère mis en évidence par le
curseur par un autre caractère. Positionnez le curseur sur le caractère et tapez
r, suivi d’un caractère de remplacement unique. Une fois le remplacement
effectué, vi repasse automatiquement en mode commande (vous n’avez pas
besoin d’appuyer sur Esc).
Inversion de caractères
Avec vi, il suffit d’appuyer sur deux touches pour corriger les caractères
inversés. Par exemple, si vous vous apercevez que vous avez tapé "lse" à la
place de "les", vous pouvez corriger cette erreur en positionnant le curseur
sur la première lettre à déplacer (dans le cas présent, la lettre s), puis en tapant
xp. Le s et le e seront intervertis et vi repassera automatiquement en mode
commande.
Coupure et assemblage de lignes
Pour couper une ligne sans modifier le texte, amenez le curseur à l’endroit où
vous souhaitez couper la ligne, tapez r (pour “remplacer”), et appuyez sur la
touche Return. Si vous tapez r alors que le curseur est positionné sur un
caractère et que vous appuyez sur Return, ce caractère sera remplacé par
Return.
Pour réunir deux lignes, positionnez le curseur sur la ligne supérieure et tapez
un J majuscule. (Vous n’avez pas besoin d’appuyer sur Esc après avoir tapé J.)
Annulation de modifications
Lorsque vous éditez un texte et que vous modifiez le contenu d’un fichier vi,
vous pouvez être appelé à revenir sur vos modifications. Les commandes
d’annulation de vi vous permettent d’annuler une opération et de poursuivre
votre travail.
Utilisation de l’éditeur vi
83
6
Annulation de la dernière commande
Si vous commettez une erreur sous vi ou si vous avez changé d’avis une fois
l’opération terminée, vous pouvez annuler votre dernière commande en
appuyant sur u immédiatement après l’exécution de cette dernière. (Vous
n’avez pas besoin d’appuyer sur Esc après avoir tapé u.) Si vous appuyez sur u
une seconde fois, la commande Défaire est annulée.
Annulation des modifications apportées à une ligne
Tapez U pour défaire toutes les modifications que vous avez apportées à une
ligne. Cette commande fonctionne uniquement si vous n’avez pas déplacé le
curseur en dehors de la ligne. (Vous n’avez pas besoin d’appuyer sur Esc après
avoir tapé U.)
Suppression de texte
Ces commandes vi permettent de supprimer les caractères, mots ou lignes que
vous avez indiqués. Etant donné que vi reste en mode commande, toute
nouvelle insertion de texte devra être précédée d’une commande permettant
de passer en mode insertion.
Suppression d’un caractère
Pour supprimer un caractère, positionnez le curseur sur le caractère à
supprimer, puis tapez x.
La commande x supprime également l’espace qui était occupé par le
caractère ; lorsqu’une lettre est supprimée au milieu d’un mot, les lettres
restantes sont accolées. La commande x vous permet également de supprimer
des espaces sur une ligne.
Pour supprimer un caractère précédant le (à gauche du) curseur, tapez X (en
majuscule).
Suppression d’un mot ou d’une partie de mot
Pour supprimer un mot, positionnez le curseur au début du mot, puis tapez
dw. Le mot et l’espace qu’il occupait sont supprimés.
84
Manuel de l’utilisateur expérimenté Solaris—Décembre 1995
6
Pour supprimer une partie de mot, positionnez le curseur sur le mot, à droite
de la partie à conserver, puis tapez dw pour supprimer le reste du mot.
Suppression d’une ligne
Pour supprimer une ligne, positionnez le curseur sur la ligne, puis tapez dd. La
ligne et l’espace qu’elle occupait sont supprimés.
Suppression d’une partie de ligne
Vous pouvez également supprimer une partie de ligne.
Pour supprimer tout le texte figurant à la droite du curseur, positionnez le
curseur à droite de la partie à conserver, puis tapez D.
Pour supprimer tout le texte figurant à la gauche du curseur, positionnez le
curseur à droite de la partie à supprimer, puis tapez d0 (d-zéro).
Suppression de la fin du fichier
Pour supprimer tout le texte figurant entre la ligne en cours et la fin du fichier,
tapez dG. Cette commande supprime également la ligne sur laquelle figure le
curseur.
Suppression du début du fichier
Pour supprimer tout le texte figurant entre le début du fichier et la ligne en
cours, tapez d1G. Cette commande supprime également la ligne sur laquelle
figure le curseur.
Copie et déplacement de texte : commandes Yank, Delete et Put
La plupart des traitements de texte permettent de “copier et coller” et de
“couper et coller” des lignes de texte. L’éditeur vi comporte également ces
fonctions. Les commandes vi correspondant à la fonction “copier-coller”
s’appellent yank et put ; et celles correspondant à la fonction “couper-coller”
s’appellent delete et put.
Pour copier ou déplacer de petits blocs de texte sous vi, vous devez utiliser la
combinaison de commandes yank, delete et put.
Utilisation de l’éditeur vi
85
6
Copie de lignes
Deux commandes sont nécessaires pour copier une ligne : yy ou Y (“yank”) et
p (“put below”), pour insérer la nouvelle ligne au-dessous de la ligne à copier,
ou P (“put above”) pour l’insérer au-dessus. Les commandes Y et yy ont la
même fonction.
Pour copier une ligne, positionnez le curseur sur la ligne choisie et tapez yy.
Ensuite, amenez le curseur sur la ligne située au-dessus de l’endroit où vous
voulez insérer (copier) la ligne extraite, puis tapez p. La copie de la ligne
extraite apparaît sur une nouvelle ligne située en-dessous du curseur.
Pour placer la ligne extraite sur une nouvelle ligne située en-dessus du curseur,
tapez P.
La commande yy fonctionne également par comptage. Par exemple, si vous
voulez extraire 11 lignes, il vous suffit de taper 11yy. Onze lignes sont extraites
à partir de l’emplacement du curseur et vi vous le signale en affichant le
message suivant en bas de l’écran : 11 lignes extraites.
Vous pouvez également lancer les commandes P ou p juste après l’une des
comandes de suppression décrites plus haut. Le texte que vous avez supprimé
sera inséré respectivement au-dessus et en-dessous du curseur.
!
Attention : seules les commandes de déplacement du curseur sont autorisées
entre la commande d’extraction ou de suppression et celle d’insertion. Si vous
effectuez une autre suppression ou extraction avant d’avoir inséré le texte à
son nouvel emplacement, les lignes extraites seront perdues.
Déplacement de lignes
Le déplacement de lignes fait également appel à deux commandes : dd
(“delete”), puis p ou P.
Pour déplacer une ligne, positionnez le curseur sur la ligne choisie, puis tapez
dd. Et si par exemple vous voulez déplacer 5 lignes, tapez 5dd.
Ensuite, amenez le curseur sur la ligne située en-dessus de l’endroit où vous
voulez réinsérer la ligne supprimée, puis tapez p. Le texte est inséré sur une
nouvelle ligne en-dessous du curseur.
86
Manuel de l’utilisateur expérimenté Solaris—Décembre 1995
6
Vous pouvez également insérer la ligne supprimée en-dessus du curseur en
tapant P.
Utilisation de buffers nommés
Pour insérer un même ensemble de lignes à différents endroits dans un
document, vous pouvez extraire (ou supprimer) ces lignes et les placer dans un
buffer nommé. Pour attribuer un nom à un buffer, faites précéder la commande
d’un guillemet (") et du nom du buffer. Par exemple, pour extraire quatre
lignes et les placer dans le buffer a, tapez "a4yy. Vous pouvez utiliser
plusieurs buffers. Ainsi, vous pouvez très bien supprimer un texte à un endroit
et l’insérer à plusieurs endroits différents. Pour supprimer 12 lignes et les
placer dans le buffer b,tapez "b12dd.
Pour insérer le texte, faites précéder la commande p ou P de "n, n étant le nom
du buffer. Pour insérer les lignes sauvegardées dans le buffer b, tapez "bP.
Vous pouvez écraser le contenu des buffers nommés en insérant de nouvelles
lignes de texte. Les buffers sont sauvegardés jusqu’à ce que vous quittiez vi.
Lorsque vous utilisez les buffers nommés, vous pouvez supprimer et extraire
d’autres parties de texte sans que cela n’affecte les lignes déjà sauvegardées
dans des buffers nommés (sauf si vous écrasez volontairement un buffer
nommé).
Utilisation d’un comptage pour la répétition des commandes
De nombreuses commandes vi peuvent être précédées d’un facteur de
répétition (appelé comptage). Un nombre précède la commande, indiquant
combien de fois l’opération doit être répétée.
La plupart des commandes décrites dans les sections précédentes peuvent
recevoir un comptage. Par exemple, 3dd active trois fois consécutives la
commande de suppression de ligne, et supprime donc trois lignes,2dw
supprime deux mots et 4x quatre caractères ou espaces. Vous pouvez
également utiliser le comptage pour les commandes de déplacement du
curseur telles que 3w et 2Ctrl-F. Vous vous familiariserez avec ces fonctions
en apprenant à vous servir des commandes vi. A la section “Récapitulatif des
principales commandes vi” proposée à la fin du présent chapitre, les
commandes pour lesquelles le comptage est possible portent la mention
“[count]”.
Utilisation de l’éditeur vi
87
6
Si vous tapez un point (.), la dernière commande de modification de texte est
répétée. Par exemple, si vous venez de supprimer une ligne à l’aide de la
commande dd, vous pouvez positionner le curseur sur une autre ligne et
supprimer cette dernière simplement en tapant un point.
Utilisation des commandes ex
Les commandes ex sont plus précises et plus pratiques que yank, delete et
put pour le traitement de blocs de texte importants. Au lieu de compter les
lignes à l’écran, puis de rechercher le point d’insertion, il vous suffit d’indiquer
à vi une série de lignes à déplacer ou à copier, puis la ligne précédant le point
d’insertion. (Il n’y a pas de point d’insertion pour les commandes de
suppresssion.)
Affichage et suppression des numéros de lignes
Pour afficher les numéros de lignes, tapez :set nu et appuyez sur Return.
Les numéros de lignes s’affichent dans la marge de gauche. Uniquement
visibles à l’écran, ils n’apparaissent pas à l’impression du fichier.
1 A te voir si bleu,
2 Et si brusquement,
3 Comme les Grecs de
4 Je me suis écrié :
~
~
~
~
~
~
:set nu
si profond,
ô désert !
Xénophon
la mer !
Pour supprimer les numéros de lignes, tapez :set nonu et appuyez sur
Return.
88
Manuel de l’utilisateur expérimenté Solaris—Décembre 1995
6
Copie de lignes
La commande de copie ex présente le format général suivant :
:n˚ligne,n˚ligne co n˚ligne
Les deux premiers nombres (séparés par une virgule) indique la série de lignes
à copier. Le troisième désigne la ligne située avant le point d’insertion.
Par exemple, pour copier les lignes 1 à 5 du fichier paint et les insérer après
la ligne 12, tapez :
:1,5 co 12
et appuyez sur Return.
Vous pouvez utiliser les abréviations suivantes pour indiquer des séries de
lignes :
•
•
Le point(.) signifie “à partir de la ligne en cours”.
Le symbole dollar ($) signifie “jusqu’à la fin du fichier”.
Ainsi, pour copier la série de lignes allant “de la ligne en cours à la ligne 5” et
insérer ce bloc après la ligne 12, tapez :
:.,5 co 12
Pour copier la série de lignes allant “de la ligne 6 à la fin du fichier” et insérer
ce bloc après la ligne 2, tapez :
:6,$ co 2
Utilisation de l’éditeur vi
89
6
Déplacement de lignes
La commande de déplacement ex est analogue à la commande de copie décrite
précédemment :
:n˚line,n˚line m n˚line
Les séries de lignes et les points d’insertion sont désignés de la même façon et
les abréviations (. et $) sont les mêmes. La seule différence est que la fonction
“déplacement” permet d’extraire un bloc pour l’insérer à un autre
emplacement.
Par exemple, pour déplacer les lignes 1 à 5 en dessous de la ligne 12, tapez :
:1,5 m 12
et appuyez sur Return.
Suppression de lignes
Pour supprimer une série de lignes, utilisez la syntaxe de commande suivante :
:n˚ligne,n˚ligne d
Par exemple, pour supprimer les lignes 1 à 5, tapez :
:1,5 d
Recherche et remplacement avec vi
Il existe plusieurs façons de localiser une chaîne de caractères donnée dans un
fichier avec vi, qui offre notamment une fonction de remplacement
systématique très performante.
90
Manuel de l’utilisateur expérimenté Solaris—Décembre 1995
6
Recherche d’une chaîne de caractères
Une chaîne de caractères est composée d’un ou de plusieurs caractères
consécutifs. Elle peut contenir des lettres, des chiffres, des signes de
ponctuation, des caractères spéciaux, des espaces, des tabulations ou des
retours chariot. Il peut s’agir d’un mot grammatical ou d’une partie de mot.
Pour rechercher une chaîne de caractères, tapez / suivi de la chaîne recherchée
et appuyez sur Return. vi positionne le curseur sur la première occurrence de
la chaîne trouvée. Par exemple, pour rechercher la chaîne “meta”, tapez /meta
et appuyez sur Return.
Tapez n pour passer à l’occurrence suivante de la chaîne ou N pour passer à
l’occurrence précédente.
Pour effectuer une recherche en arrière dans un fichier, vous pouvez utiliser ?
à la place de /. Dans ce cas, les directions n et N sont inversées.
Normalement, les commandes de recherche font la distinction entre majuscules
et minuscules : une recherche du mot “chine” ne trouvera pas le mot “Chine.”
Pour éviter cette distinction, tapez :set ic. Pour revenir au mode par défaut,
qui distingue les majuscules des minuscules, tapez :set noic.
Si vi trouve la chaîne recherchée, le curseur s’arrête à la première occurrence
de cette dernière. Dans le cas contraire, vi affiche le message : Expression
introuvable sur la dernière ligne de l’écran.
Certains caractères spéciaux ( / & ! . ^ * $ \ ?) ont une signification
particulière pour le processus de recherche et doivent être «despécialisés»
lorsqu’ils sont utilisés pour une recherche. Pour despécialiser un caractère
spécial, faites-le précéder d’une barre oblique inversée (\). Par exemple, pour
rechercher la chaîne “d’accord ?”, tapez /d’accord\? et appuyez sur Return.
Etant donné que ces caractères spéciaux peuvent être interprétés comme des
commandes par la fonction de recherche, vous devez indiquer qu’ils sont à
inclure dans la chaîne recherchée en les faisant précéder d’une barre oblique
inversée. Pour despécialiser une barre oblique inversée, tapez \\.
Affinement de la recherche
Vous pouvez affiner la recherche en associant à la chaîne des indicateurs
signalant les états suivants :
Utilisation de l’éditeur vi
91
6
•
•
•
•
•
Début de ligne
Fin de ligne
Début de mot
Fin de mot
Caractères génériques
Pour que la chaîne soit recherchée en début de ligne, faites-la précéder d’un
caret (^). Par exemple, pour rechercher la prochaine ligne commençant par
“Rechercher”, tapez :
/^Rechercher
Pour que la chaîne soit recherchée en fin de ligne, faites-la suivre d’un symbole
dollar ($). Par exemple, pour rechercher la prochaine ligne se terminant par
“rechercher.”, tapez :
/rechercher\.$
(Le point est despécialisé par la barre oblique inversée.)
Pour que la chaîne recherchée corresponde au début d’un mot, faites-la
précéder de \< , et pour qu’elle corresponde à la fin d’un mot, faites-la suivre
de \>. Ainsi, pour que la chaîne recherchée corresponde à un mot plutôt qu’à
une chaîne, combinez les deux indicateurs de début et de fin de mot dans les
attributs de la recherche. Par exemple, pour trouver la prochaine occurrence du
mot (par opposition à la chaîne) “rechercher”, tapez :
/\<rechercher\>
Pour remplacer une partie de la chaîne recherchée par n’importe quel
caractère, tapez un point (.) dans la chaîne, à l’emplacement à partir duquel la
concordance de caractères doit être trouvée. Par exemple, pour trouver la
prochaine occurrence de “pain” ou “main”, tapez :
/.ain
92
Manuel de l’utilisateur expérimenté Solaris—Décembre 1995
6
Comme il s’agit d’une recherche de chaîne et non de mot, ce modèle de
recherche peut également trouver les occurrences de “pains” ou “mains”.
Pour rechercher des variantes de caractères dans une chaîne, placez les
variantes entre crochets. Le schéma de recherche /[pm]chaîne permettra de
trouver les chaînes commençant soit par p, soit par m. D’autre part,
/[m-p]chaîne permettra de trouver les chaînes commençant par une lettre de
l’alphabet comprise entre m et p.
Pour que la chaîne recherchée corresponde à zéro, une ou plusieurs
occurrences du dernier caractère, tapez un astérisque (*) dans la chaîne. Vous
pouvez combiner les crochets et l’astérisque pour trouver des variantes
déterminées. Par exemple, pour trouver toutes les chaînes commençant par
une lettre de l’alphabet et se terminant par “information” et pour trouver
toutes les occurrences de la chaîne “information”, tapez :
/[a-z]*information
Remplacement d’une chaîne de caractères
La procédure de remplacement d’une chaîne de caractères repose sur le même
principe que les procédures de recherche précédemment décrites. Toutes les
concordances de caractères utilisées dans la fonction de recherche peuvent être
également utilisées dans la fonction de recherche-remplacement.
Pour remplacer une chaîne de caractères, tapez :
:g/chaîne_recherchée/s//chaîne_ remplacement/g
et appuyez sur Return.
Pour remplacer toutes les occurrences de la chaîne “pain” par la chaîne
“main”, tapez :
:g/pain/s//main/g
et appuyez sur Return.
Utilisation de l’éditeur vi
93
6
Vous pouvez modifier cette commande de telle sorte que vi interrompe la
recherche et vous demande de confirmer le remplacement de chacune des
occurrences. La commande suivante utilise gc (où c correspond à
“confirmer”). Dans cette commande, vi s’arrête à chaque occurrence de “pain”
et vous demande de confirmer le remplacement. Répondez par y pour oui ou
par n pour non.
:g/pain/s//main/gc
Remarque : vous pouvez annuler toute opération de recherche-remplacement
avec demande de confirmation en appuyant sur Ctrl-C.
Passage à une ligne donnée
Pour passer à la dernière ligne d’un fichier ouvert, tapez G. Pour revenir à la
première ligne, tapez 1G.
Vous pouvez accéder à n’importe quelle autre ligne en tapant le numéro
correspondant, suivi de G.
Par exemple, si vous quittez le fichier paint lorsque la ligne 51 est en cours
d’édition, vous pouvez réaccéder à cette ligne lors de l’ouverture du fichier en
tapant 51G.
Insertion d’un fichier dans un autre
vi facilite la “lecture” (l’insertion) d’un fichier dans le fichier en cours
d’édition grâce à une commande du type :
:n˚ligne r nom_fichier
Si vous ne précisez pas de numéro de ligne, vi insère le fichier à
l’emplacement du curseur.
94
Manuel de l’utilisateur expérimenté Solaris—Décembre 1995
6
Par exemple, pour insérer le fichier orwell à la ligne 84 du fichier paint,
tapez :
:84 r orwell
ou positionnez le curseur sur la ligne 84 et tapez :
:r orwell
Edition de plusieurs fichiers
vi vous permet d’éditer plusieurs fichiers à la fois. Si vous voulez éditer le
fichier orwell alors que le fichier paint est en cours d’édition, procédez
comme suit :
1. Commencez par sauvegarder votre travail en cours dans le fichier paint.
Tapez :w et appuyez sur Return.
2. Pour éditer le fichier orwell, tapez :n orwell et appuyez sur Return.
3. Apportez des modifications d’édition dans le fichier orwell, puis
sauvegardez votre travail.
4. Une fois votre travail dans orwell terminé et sauvegardé, trois
possibilités vous sont offertes :
• Quitter vi en tapant :q et en appuyant sur Return.
• Retourner au fichier paint en tapant :n n˚ et en appuyant sur Return.
• Basculer d’un fichier à l’autre à l’aide de la commande :n n˚.
Edition d’une série de fichiers
Pour éditer une série de fichiers lors du démarrage de l’éditeur, entrez le nom
de ces fichiers à la suite de vi au niveau du prompt de commande :
$ vi paint orwell
Utilisation de l’éditeur vi
95
6
Les fichiers apparaissent dans l’ordre dans lequel ils sont entrés. Le fichier
paint apparaît donc en premier. Une fois l’édition de paint terminée, tapez
:n pour passer au fichier suivant, orwell. Pour passer au fichier suivant sans
sauvegarder les modifications dans le fichier en cours, tapez :n! à la place de
:n.
Si les noms des fichiers se ressemblent (par exemple, test1, test2, test3),
vous pouvez utiliser des caractères génériques pour désigner un groupe de
fichiers :
$ vi test*
Les noms des fichiers apparaîtront par ordre alphabétique pour l’édition.
Copie de lignes d’un fichier à l’autre
Pour copier des lignes d’un fichier à l’autre, procédez comme suit :
1. Editez le premier fichier.
2. Sauvegardez les lignes à copier dans des buffers nommés à l’aide de la
commande yank. Par exemple, pour sauvegarder 10 lignes dans le buffer
a, tapez “a10Y.
3. Sans sortir de vi, éditez le fichier suivant (orwell dans le présent
exemple) :
:n orwell
4. Ajoutez les lignes du premier fichier à l’aide de la commande put. Par
exemple, pour insérer le contenu du buffer a en dessous du curseur, tapez
ap.
Le contenu des buffers est perdu lorsque vous quittez vi. N’utilisez pas la
commande quit (:q) tant que vous n’avez pas terminé toutes les opérations
liées aux buffers nommés.
96
Manuel de l’utilisateur expérimenté Solaris—Décembre 1995
6
Sélection des paramètres vi
Le fonctionnement et l’aspect de vi dépendent d’un certain nombre de
variables, dont vous pouvez consulter la liste (et la sélection en cours) lorsque
vi est en cours, en tapant :
:set all
et en appuyant sur Return.
Reprise après une panne
En cas de panne du système, le contenu de votre buffer risque d’être perdu.
Mais il est souvent possible de récupérer votre travail en redémarrant vi à
l’aide du format de commande suivant :
vi -r nom_fichier
où nom_fichier représente le fichier qui était en cours d’édition au moment de la
panne. Une fois le système relancé, vous recevez généralement un courrier
électronique vous informant de la présence d’un fichier de récupération.
Récapitulatif des principales commandes vi
Le tableau suivant offre un rappel pratique des principales commandes vi.
Tableau 6-1 Principales commandes vi
Commande
Explication
Lancement de vi
vi nom_fichier
Ouverture ou création d’un fichier
vi
Ouverture d’un nouveau fichier qui sera nommé
ultérieurement
vi -r nom_fichier
Récupération d’un fichier après une panne
view nom_fichier
Ouverture d’un fichier en lecture seule
Commandes du curseur
Utilisation de l’éditeur vi
97
6
Tableau 6-1 Principales commandes vi (Suite)
Commande
Explication
h
Déplacement d’un caractère vers la gauche
j
Déplacement d’une ligne vers le bas
k
Déplacement d’une ligne vers le haut
l
Déplacement d’un caractère vers la droite
w
Déplacement d’un mot vers la droite
W
Déplacement d’un mot vers la droite (depuis un signe de
ponctuation)
b
Déplacement d’un mot vers la gauche
B
Déplacement d’un mot vers la gauche (depuis un signe
de ponctuation)
e
Déplacement vers la fin du mot en cours
Return
Déplacement d’une ligne vers le bas
Back Space
Déplacement d’un caractère vers la gauche
Barre d’espacement
Déplacement d’un caractère vers la droite
H
Déplacement vers le haut de l’écran
M
Déplacement vers le centre de l’écran
L
Déplacement vers le bas de l’écran
Ctrl-F
Défilement d’une page-écran vers l’avant
Ctrl-D
Défilement d’un demi-écran vers l’avant
Ctrl-B
Défilement d’une page-écran vers l’arrière
Ctrl-U
Défilement d’un demi-écran vers l’arrière
Insertion de caractères et de
lignes
98
a
Insertion de caractères à droite du curseur
A
Insertion de caractères en fin de ligne
i
Insertion de caractères à gauche du curseur
I
Insertion de caractères en début de ligne
o
Insertion d’une ligne en dessous du curseur
Manuel de l’utilisateur expérimenté Solaris—Décembre 1995
6
Tableau 6-1 Principales commandes vi (Suite)
Commande
Explication
O
Insertion d’une ligne en dessus du curseur
Remplacement de texte
cw
Remplacement d’un mot (ou d’une partie de mot) à
droite du curseur
cc
Remplacement d’une ligne
C
Remplacement de la partie de ligne allant de
l’emplacement du curseur à la fin de la ligne
s
Substitution d’une chaîne au(x) caractère(s) situé(s) à
droite du curseur
r
Remplacement du caractère situé à droite du curseur par
un autre caractère
r Return
Coupure de ligne
J
Jointure de la ligne en cours à la ligne suivante
xp
Inversion du caractère désigné par le curseur et du
caractère situé à droite de ce dernier
~
Changement du type de caractères (majuscules ou
minuscules)
u
Annulation de la dernière commande
U
Annulation des modifications apportées sur la ligne en
cours
:u
Annulation de la dernière commande de la dernière ligne
Suppression de texte
x
Suppression du caractère désigné par le curseur
X
Suppression du caractère situé à gauche du curseur
dw
Suppression du mot (ou d’une partie de mot) situé à
droite du curseur
dd
Suppression de la ligne contenant le curseur
D
Suppression de la partie de ligne située à droite du
curseur
dG
Suppression de la fin du fichier
Utilisation de l’éditeur vi
99
6
Tableau 6-1 Principales commandes vi (Suite)
Commande
Explication
d1G
Suppression du début du fichier jusqu’à l’emplacement
du curseur
:5,10 d
Suppression des lignes 5 à 10
Copie et déplacement de
texte
yy
Extraction ou copie de ligne
Y
Extraction ou copie de ligne
p
Insertion de la ligne extraite ou supprimée sur la ligne
située en dessous de la ligne en cours
P
Insertion de la ligne extraite ou supprimée sur la ligne
située en dessus de la ligne en cours
:1,2 co 3
Copie des lignes 1 à 2 à la ligne située en dessous de la
ligne 3
:4,5 m 6
Déplacement des lignes 4 à 5 à la ligne située en dessous
de la ligne 6
Affichage des numéros de
lignes
:set nu
Affichage des numéros de lignes
:set nonu
Suppression des numéros de lignes
Distinction des majuscules
et des minuscules
:set ic
Recherche sans distinction majuscules-minuscules
:set noic
Recherche avec distinction majuscules-minuscules
Recherche d’une ligne
G
Passage à la dernière ligne du fichier
1G
Passage à la première ligne du fichier
21G
Passage à la ligne 21
Recherche et remplacement
100
/chaîne
Recherche de chaîne
?chaîne
Recherche vers l’arrière de chaîne
Manuel de l’utilisateur expérimenté Solaris—Décembre 1995
6
Tableau 6-1 Principales commandes vi (Suite)
Commande
Explication
n
Recherche de l’occurence suivante de chaîne dans le
sens de la recherche
N
Recherche de l’occurence précédente de chaîne dans le
sens de la recherche
:g/recherche/s//remplace
/g
Recherche et remplacement
Effacement de l’écran
Ctrl-L
Effacement (rafraîchissement) d’un écran brouillé
Insertion d’un fichier dans
un autre fichier
:r nom_fichier
Insertion (lecture) du fichier après le curseur
:34 r nom_fichier
Insertion du fichier après la ligne 34
Sauvegarde et sortie
:w
Sauvegarde des modifications (écriture dans le buffer)
:w nom_fichier
Ecriture dans le buffer du fichier nommé
:wq
Sauvegarde de modifications et sortie de vi
ZZ
Sauvegarde des modifications et sortie de vi
:q!
Sortie sans sauvegarde des modifications
Utilisation de l’éditeur vi
101
6
102
Manuel de l’utilisateur expérimenté Solaris—Décembre 1995
Utilisation de la messagerie
7
SunOS contient un programme, appelé mailx, qui permet l’envoi et la
réception de courrier électronique (email). mailx inclut des fonctions de
lecture, d’écriture, d’envoi, de réception, de sauvegarde et de suppression des
messages. Comme il n’est pas structuré en fenêtres, le programme mailx peut
être exécuté sur n’importe quel terminal. Bien que vous préfériez peut-être
utiliser la messagerie structurée en fenêtres, le programme mailx peut se
révéler utile pour la rédaction de courtes notes. Vous trouverez en outre de
précieuses informations sur la configuration de vos propres alias de
distribution.
Remarque : si vous êtes dans l’environnement OpenWindows et que l’icône
de la Messagerie apparaît à l’écran, quittez la Messagerie avant d’exécuter les
exemples de ce chapitre. La présence de deux processus de messagerie actifs
risque de générer des erreurs et des messages d’alerte. Vous pouvez très bien
envoyer des messages dans une fenêtre Utilitaire de commande ou l’Utilitaire
Shell, mais si vous consultez votre courrier et que vous sauvegardez ou
supprimez des messages, cela risque d’affecter le contenu de votre corbeille
d’arrivée et de gêner le fonctionnement de l’utilitaire.
103
7
mailx : Fonctions de base
Cette section présente les fonctions de base qui vous permettront de vous
familiariser avec mailx. Dans les sections ultérieures, vous découvrirez des
caractéristiques et des fonctions qui vous permettront de vous perfectionner
dans la manipulation de ce programme.
Le programme mailx requiert comme adresse unique le nom de connexion du
destinataire voulu et celui de la machine. Si le destinataire se trouve sur la
même machine que l’émetteur, seul le nom de connexion est nécessaire.
Chaque utilisateur possède une boîte aux lettres pour la réception de son
courrier. Cette boîte aux lettres se trouve généralement dans le répertoire
/var/mail/nom_utilisateur, où nom_utilisateur désigne votre nom de
connexion.
Le programme mailx vous informe de la réception de messages et place ces
derniers dans votre boîte aux lettres. Une fois que vous avez consulté vos
messages, mailx les stocke automatiquement dans un fichier, appelé mbox, qui
se trouve également dans votre répertoire utilisateur.
Lancement de mailx
Pour lancer mailx, tapez la commande suivante en regard du prompt, puis
appuyez sur la touche Return :
$ mailx
Si vous n’avez pas de courrier en attente, votre terminal affiche le message :
Pas de courrier pour nom_utilisateur
$
où nom_utilisateur désigne votre nom de connexion.
104
Manuel de l’utilisateur expérimenté Solaris—Décembre 1995
7
Envoi d’une lettre type
Pour vous familiariser rapidement avec mailx, vous pouvez vous envoyer une
lettre type. En regard du prompt, entrez à nouveau la commande mailx, mais
en précisant cette fois votre adresse (c’est-à-dire votre nom de connexion plus
le nom de votre machine). Par exemple, si votre nom de connexion est rose et
que le nom de votre machine est texas, vous aurez pour adresse
rose@texas. (Le symbole @ se lit “arobas”.) Si vous êtes connecté à un réseau
local, vous n’avez à indiquer que votre nom de connexion ; en cas de doute,
contactez votre administrateur système.
$ mailx rose@texas
Le programme affiche en réponse une ligne Subject:
$ mailx rose@texas
Subject:
Vous pouvez, si vous le souhaitez, taper un ou deux mots pour identifier le
contenu de la lettre que vous vous envoyez et appuyer sur Return. Tapez
ensuite le corps en utilisant des lignes courtes et en appuyant sur Return à la
fin de chaque ligne. (Notez que vous pouvez effectuer des corrections
uniquement en vous déplaçant au moyen de la touche Back Space et en
retapant le contenu de la ligne avant d’avoir appuyé sur Return.)
105
7
Votre lettre type doit se présenter comme l’exemple suivant (pour générer un
espace entre deux lignes, il suffit d’appuyer deux fois de suite sur Return) :
$ mailx rose@texas
Subject: à moi-même,message test
Rose,
Du
Au
Tu
Ma
bout de tes doigts fins
plus profond de tes yeux de jade
es une douce brise de printemps
chère et tendre Rose.
A bientôt,
Richard
Pour envoyer votre lettre type, appuyez sur Return pour terminer la dernière
ligne du texte, puis sur Ctrl-D. Une fois la lettre envoyée, le système affiche un
prompt de commande.
Lecture de la lettre type
Pour lire votre lettre type, entrez à nouveau la commande mailx. Vous verrez
apparaître un écran plus ou moins similaire au suivant :
$ mailx
Mail version 4.0 Thu Jan 16 12:59:09 PST 1992 Entrez un point
d’interrogation (?) pour obtenir de l’aide.
“/var/mail/rose”: 2 messages 1 nouveau(x)
U 2 hal@uncertain
Fri Feb 14 12:01
14/318 état financier
>N 1 rose@texas
Mon Feb 17 08:12
21/453 à moi-même
&
La première ligne identifie la version de mail utilisée ; la deuxième désigne la
boîte aux lettres, généralement placée dans /var/mail/nom_utilisateur, où
sont déposés les messages reçus. La troisième ligne de cet exemple est l’en-tête
de la lettre que vous vous êtes envoyée. Le “N” placé au début de la ligne
indique qu’il s’agit d’une “nouvelle” lettre. La lettre “U” (unread) indique qu’il
106
Manuel de l’utilisateur expérimenté Solaris—Décembre 1995
7
s’agit également d’une nouvelle lettre, mais qu’elle n’a pas été lue lors de la
précédente session du programme mailx. (Pour plus d’informations sur le
contenu de cet écran, consultez la section “Lecture de lettres”, dans le présent
chapitre.)
A réception, chaque lettre se voit attribuer un numéro. Par exemple, la lettre
que Rose s’est envoyée à elle-même porte le numéro 1.
Pour lire une lettre, il suffit de taper au prompt mailx le numéro
correspondant, précédé d’une perluète (&), comme indiqué ci-dessous :
$ mailx
Mail version 4.0 Thu Jan 16 12:59:09 PST 1992 Entrez un point
d’interrogation (?) pour obtenir de l’aide.
“/var/mail/rose”: 1 message 1 new
>N 1 rose@texas
Fri Jul 14 12:01 21/453 à moi-même
& 1
To: rose@texas
From: rose@texas
Subject: à moi-même,message test
Chère Rose,
Du
Au
Tu
Ma
bout de tes doigts fins
plus profond de tes yeux de jade
es une douce brise de printemps
chère et tendre Rose.
A bientôt,
Richard
&
Sortie de mailx
Lorsque vous avez terminé votre travail sous mailx, vous pouvez quitter le
programme en utilisant l’une de ces deux commandes : q (quit) ou x (exit).
107
7
Si vous tapez q à la suite du prompt mailx et que vous appuyez sur Return,
& q
vous verrez apparaître un message du type suivant :
Un message sauvegardé dans répertoire_utilisateur/mbox.
où répertoire_utilisateur désigne le chemin de votre répertoire utilisateur.
Lorsque vous utilisez q pour quitter mailx après avoir lu vos messages,
mailx sauvegarde le contenu de votre boîte aux lettres dans le fichier mbox de
votre répertoire utilisateur, ainsi que les éventuelles modifications ou
suppressions que vous avez effectuées.
En revanche, si vous tapez x au prompt mailx et que vous appuyez ensuite
sur Return,
& x
le programme mailx ne sauvegarde pas les modifications ni les suppressions,
et ne transfère pas les lettres déjà consultées dans le fichier mbox.
Lecture de lettres
Si vous avez du courrier, mailx vous en informe chaque fois que vous vous
connectez par le message :
You have mail
ou
You have new mail
Pour lire vos lettres, tapez mailx en regard du prompt de commande et
appuyez sur Return. Si vous n’avez pas de courrier en attente, vous verrez
apparaître le message :
Pas de courrier pour nom_utilisateur
108
Manuel de l’utilisateur expérimenté Solaris—Décembre 1995
7
Sinon, vous obtiendrez la liste suivante :
$ mailx
Mail version 4.0 Thu Jan 16 12:59:09 PST 1992 Entrez un point
d’interrogation (?) pour obtenir de l’aide.
“/var/mail/rose”: 4 messages 1 new 2 unread
1 rose@texas
Fri Feb 14 12:01 21/453 à moi-même
U 2 hank@fretful
Fri Feb 14 18:31 19/353 so lonely I
U 3 farmer@freeway
Sat Feb 15 10:22 24/557 looks like my
>N 4 hoover@woofer
Sun Feb 16 23:59 14/280 big old furry
&
Le programme mailx affiche des informations relatives à lui-même (numéro
de version et date) et des instructions concernant l’aide en ligne (entrez un
point d’interrogation (?) pour obtenir de l’aide).
Sur la ligne suivante, mailx indique l’adresse de votre boîte aux lettres, le
nombre de lettres reçues, ainsi que leur statut.
mailx affiche ensuite la liste numérotée des lettres contenues dans votre boîte
aux lettres. Les colonnes qui apparaissent sur chaque ligne désignent, de
gauche à droite :
•
Statut : indique si la lettre est nouvelle (N), non lue (U) ou lue (pas de
marque). La présence d’un “>” en début de ligne désigne la lettre en cours.
Les lettres supprimées sont identifiées par un astérisque (*).
•
•
Numéro : indique l’ordre de réception de chacune des lettres.
•
•
•
Heure : indique la date et l’heure d’envoi de la lettre.
Expéditeur : indique le nom de l’utilisateur (et généralement de la machine)
qui a envoyé la lettre.
Taille : indique le nombre de lignes/caractères de la lettre.
Objet : indique l’objet de la lettre, tel qu’il a été défini par l’expéditeur.
Lorsque votre boîte aux lettres est très remplie, toutes les lettres n’apparaissent
pas sur la liste. Dans ce cas, tapez :
•
•
z : pour afficher l’écran d’en-têtes de lettres suivant.
h- : pour afficher l’écran d’en-têtes de lettres précédent.
109
7
•
h : pour réafficher à tout moment la liste d’en-têtes de lettres.
Pour consulter la lettre en cours (identifiée par >), appuyez sur Return. Si vous
appuyez une deuxième fois sur Return, c’est la lettre suivante qui s’affiche.
Pour consulter une lettre quelconque de la liste, tapez son numéro et appuyez
sur Return.
Suppression des lettres (et annulation de suppression)
Après avoir lu une lettre, vous pouvez la supprimer au lieu de la sauvegarder
dans le fichier mbox (option par défaut lorsque vous quittez le programme
mailx).
Pour supprimer la dernière lettre que vous avez consultée, il vous suffit de
taper d au prompt mailx. Pour supprimer une autre lettre de votre boîte aux
lettres, utilisez la syntaxe :
d numéro
Par exemple, pour supprimer la deuxième lettre, entrez la commande suivante
depuis mailx :
& d 2
Vous pouvez également supprimer plusieurs lettres à la fois. Par exemple, pour
supprimer les lettres 1 et 3, entrez la commande :
& d 1 3
Pour supprimer un ensemble de lettres consécutif (les lettres 1 à 3, par
exemple), entrez la commande :
& d 1-3
Avant de quitter mail, vous pouvez annuler la suppression des lettres de votre
boîte aux lettres qui étaient destinées à être supprimées, en utilisant la syntaxe :
u numéro
110
Manuel de l’utilisateur expérimenté Solaris—Décembre 1995
7
puis Return. Par exemple, pour annuler la suppression de la deuxième lettre,
entrez la commande :
& u 2
Pour annuler la dernière suppression effectuée, il suffit de taper u en regard du
prompt mailx immédiatement après la commande. Par exemple, si votre
dernière commande était d 2-5 et que vous tapez u, l’annulation de
suppression portera sur les messages 2, 3, 4 et 5.
Notez que lorsque vous quittez mailx avec la commande q, les suppressions
sont définitives, c’est-à-dire qu’elles ne peuvent plus être annulées. En
revanche, si vous voulez quitter mailx en conservant votre boîte aux lettres
intacte, vous pouvez utiliser la commande x. Comme nous l’avons déjà
expliqué, la commande x permet en effet de quitter le programme en
conservant la marque U devant les lettres qui ont été lues, en gardant intactes
les lettres destinées à être supprimées, et ainsi de suite.
Impression de lettres
Vous pouvez imprimer une lettre en la transmettant par pipe à une commande
d’impression. Vous devez pour cela utiliser la syntaxe :
|numéro lp
en regard du prompt mailx. (Le symbole| est appelé pipe.) Par exemple, pour
imprimer la lettre 2, tapez :
& |2 lp
et appuyez sur Return. Si vous n’indiquez pas de numéro de lettre, mailx
transmet à l’imprimante la lettre en cours. Pour plus d’informations sur la
transmission par pipe, consultez la section “Redirection et transmission par
pipe du résultat d’une commande”, dans le Chapitre 2, “Commandes SunOS
de base”.
111
7
Envoi de lettres
Pour envoyer une lettre à l’aide du programme mailx, vous devez connaître le
nom de connexion du (ou des) destinataire(s). Si le destinataire utilise une
autre machine que vous, vous devez également préciser le nom de cette
dernière. Pour accéder à cette information, vous pouvez utiliser les
commandes who, finger ou rusers.
La commande who affiche la liste de tous les utilisateurs actuellement
connectés à votre serveur de fichiers. Cette liste contient le nom de connexion
des utilisateurs, le type de terminaux sur lesquels ils travaillent, ainsi que leur
date et heure de connexion. Exemple :
$ who
elmer
susan
stormy
hankw
tty15
tty04
tty07
tty06
Feb
Feb
Feb
Feb
20
20
20
20
10:22
10:37
11:49
12:02
La commande finger affiche le même type d’informations que la commande
who, mais de façon plus détaillée. Les informations qui s’affichent dépendent
de la façon dont votre administrateur système a configuré cette commande. A
titre d’exemple, vous pouvez voir apparaître un écran du type :
$ finger
Login
elmer
susan
stormy
hankw
Name
Elmer Brown
Susan Lake
Stormy Ball
Hank Wilson
TTY
tty15
tty04
tty07
tty06
Idle
43
12
22
When
Thu 10:22
Thu 10:37
Thu 11:49
Thu 12:02
La commande rusers affiche des informations sur les utilisateurs
actuellement connectés à votre réseau local. Reportez-vous au Chapitre 9,
“Utilisation du réseau” pour connaître la procédure d’utilisation de la
commande rusers.
Après avoir déterminé les informations nécessaires sur l’utilisateur, suivez les
étapes ci-après pour envoyer votre lettre.
112
Manuel de l’utilisateur expérimenté Solaris—Décembre 1995
7
1. Tapez la commande mailx, suivie de l’adresse d’un utilisateur :
$ mailx utilisateur@machine
où utilisateur désigne le nom de connexion du destinataire et machine le nom
de sa machine.
• Si vous avez déjà lancé mailx, vous pouvez taper simplement m au
prompt mailx, suivi du nom de connexion du destinataire et du nom de
sa machine :
& m utilisateur@machine
• Pour envoyer la même lettre à plusieurs destinataires, vous devez séparer
les différentes adresses par un espace ou une virgule. Exemple :
$ mailx hank@fretful sally@dakota tex@twister
ou
$ mailx hank@fretful,sally@dakota,tex@twister
2. Lorsque vous appuyez sur Return, le programme mailx vous invite à
entrer un objet. Tapez l’objet de votre lettre et appuyez à nouveau sur
Return.
3. Tapez le corps de votre lettre. Lorsque vous voulez créer une nouvelle
ligne, appuyez sur Return.
Une phrase renvoyée à la ligne sur votre écran n’est pas considérée comme
une nouvelle ligne tant que vous n’avez pas appuyé sur Return.
Remarque : la longueur maximale de chaque ligne de texte à l’intérieur de la
lettre est de 256 caractères. Lorsque vous dépassez cette limite, l’écran est gelé.
Vous devez alors appuyer sur Ctrl-C pour interrompre la lettre.
113
7
4. Après avoir terminé votre lettre, appuyez sur Return pour positionner le
curseur sur une nouvelle ligne. Appuyez ensuite sur Ctrl-D pour envoyer
la lettre.
Lettres non transmises
Si vous indiquez une adresse utilisateur incorrecte lorsque vous envoyez votre
lettre, le système affiche en réponse le message :
[email protected] unknown
et renvoie la lettre dans votre boîte aux lettres. La prochaine fois que vous
taperez la commande mailx, l’en-tête vous informera qu’un message vous a
été renvoyé, comme dans l’exemple suivant :
N 1 Mailer-Daemon Fri Jan 3 11:13 8/49 Returned mail: User unknown
Par ailleurs, lorsqu’une lettre ne peut être transmise à son destinataire, elle est
copiée dans un fichier de votre répertoire utilisateur nommé dead.letter.
Annulation d’une lettre non envoyée
Vous pouvez à tout moment annuler une lettre avant de l’envoyer, en appuyant
à deux reprises sur Ctrl-C.
Ajout de copies carbone et de copies carbone aveugles
Avant d’envoyer une lettre, vous pouvez demander l’envoi de “copies
carbone” à des personnes autres que les principaux destinataires. Vous pouvez
également envoyer des “copies carbone aveugles”. (Les destinataires de votre
lettre peuvent lire les adresses de distribution des copies carbones, mais pas
celles des copies carbones aveugles.)
De nombreux utilisateurs s’envoient à eux-mêmes une copie carbone ou une
copie carbone aveugle afin de garder un exemplaire de leur lettre pour
archivage.
Il existe trois méthodes pour joindre des copies carbone à une lettre :
114
Manuel de l’utilisateur expérimenté Solaris—Décembre 1995
7
•
Vous pouvez modifier le contenu du fichier .mailrc (de votre répertoire
utilisateur) au moyen d’un éditeur de texte, en y insérant la ligne suivante :
set askcc
Le programme mailx affiche alors le prompt Cc: (copie carbone) à la suite
du prompt de l’objet. Entrez les adresses des utilisateurs auxquels sont
destinées les copies carbone, en les séparant par des espaces.
•
Une fois que vous avez tapé le corps de votre lettre, mais avant d’appuyer
sur Ctrl-D, appuyez sur Return pour passer à la ligne et utilisez :
~c adresse(s)
Si vous envoyez des copies carbone à plusieurs destinataires, séparez les
différentes adresses par des espaces. Exemple :
~c hank@fretful george@lonesome stormy@snoozer
•
Une ligne Cc: est en outre créée par la commande ~h, qui affiche l’en-tête
complet de la lettre. La commande ~h vous invite à renseigner ligne par
ligne les rubriques To:, Subject:, Cc: et Bcc: (copie carbone aveugle).
Vous pouvez insérer des informations sur les lignes vierges et saisir en
recouvrement sur les lignes déjà renseignées. Comme toutes les autres
commandes tilde, la commande ~h doit toujours être entrée sur une ligne
vierge.
Remarque : ~c, ~h et les autres commandes tilde sont décrites dans la section
“Commandes tilde” du présent chapitre.
Insertion d’une copie de lettre ou de fichier
Vous pouvez insérer la copie d’une lettre de votre boîte aux lettres dans une
autre lettre que vous êtes en train de rédiger. Selon le même principe, vous
pouvez également insérer la copie de n’importe quel fichier texte.
115
7
Insertion d’une lettre
La syntaxe à utiliser pour l’insertion d’une lettre est :
~m numéro
où numéro désigne le numéro de la lettre à insérer. Par exemple, pour envoyer
un courrier à un autre utilisateur en y insérant la copie de la lettre numéro 3 de
votre boîte aux lettres, procédez comme suit :
1. Entrez la commande ~m 3 sur une ligne vierge, puis appuyez sur Return.
2. mailx affiche le message, Insertion en cours : 3 (suite)
3. Vous n’avez pas accès au contenu du message 3, mais l’utilisateur, lui,
pourra le visualiser. Vous pouvez alors continuer à travailler sur votre
lettre (suite)ou l’envoyer telle quelle.
4. Pour visualiser la lettre complète, y compris le message joint, tapez la
commande ~p.
Insertion d’un fichier
Vous pouvez également insérer dans une lettre la copie de n’importe quel
fichier texte, en utilisant la syntaxe :
~r nom_fichier
tandis que vous rédigez votre lettre. Par exemple, pour insérer le fichier
outline dans la lettre en cours, tapez :
~r outline
Réponse à une lettre
Pour répondre à un courrier, il suffit d’entrer la commande :
r numéro
116
Manuel de l’utilisateur expérimenté Solaris—Décembre 1995
7
à la suite du prompt mailx. (Si vous omettez d’indiquer le numéro de lettre,
mailx répond à la lettre en cours.) Par exemple, pour répondre à l’expéditeur
de la lettre 2, entrez la commande :
& r 2
mailx attribue automatiquement une adresse à votre lettre et affiche une ligne
Re: Subject:, identique à la ligne Subject: originale. Vous pouvez alors
envoyer votre réponse comme une lettre normale.
R est une variante de la commande réponse qui envoie votre réponse, non
seulement à l’expéditeur, mais également à tous les destinataires de la lettre
originale. Utilisez cette commande uniquement lorsque c’est absolument
nécessaire, afin d’éviter de générer des courriers inutiles.
Remarque : vous pouvez insérer une lettre dans votre réponse comme indiqué
dans la section précédente. Pour insérer la copie de la lettre à laquelle vous êtes
en train de répondre, il suffit d’entrer la commande ~m, sans indiquer le
numéro de la lettre.
Sauvegarde et réutilisation de lettres
Outre les procédures d’envoi et de réception de courrier, vous pouvez
également être appelé à sauvegarder des lettres et à les réutiliser par la suite.
mailx vous permet de sauvegarder vos lettres en les plaçant dans des fichiers
texte normaux ou dans des fichiers spéciaux appelés dossiers. Ces deux
méthodes sont décrites ci-dessous.
mailx distingue les opérations de sauvegarde et de copie de lettres. La
sauvegarde consiste en effet à insérer une lettre dans un fichier ou dans un
dossier en la supprimant de la boîte aux lettres, tandis que la copie place cette
lettre dans un fichier ou dans un dossier, mais en la conservant dans la boîte
aux lettres.
Sauvegarde et copie de lettres dans des fichiers
La syntaxe à utiliser à la suite du prompt mailx pour sauvegarder une lettre
dans un fichier est la suivante :
117
7
s numéro nom_fichier
où numéro désigne le numéro de la lettre à sauvegarder et nom_fichier le fichier
dans lequel vous voulez la sauvegarder. Par exemple, pour sauvegarder la
lettre 3 dans un fichier appelé ~/notes/finance, vous devez taper :
& s 3 ~/notes/finance
(N’oubliez pas que dans un chemin, le ~ représente votre répertoire
utilisateur.)
Vous pouvez également sauvegarder plusieurs lettres à la fois dans le même
fichier. Par exemple, pour sauvegarder les lettres 3, 5, 6, 7 et 8 dans
~/notes/finance, vous pouvez taper :
& s 3 5-8 ~/notes/finance
Si le fichier indiqué n’existe pas, mailx le crée. S’il existe, mailx place la lettre
sauvegardée à la fin de ce fichier.
Lorsque vous sauvegardez un fichier, il est supprimé de votre boîte aux lettres.
mailx affiche un astérisque (*) en regard de l’en-tête des lettres qui ont été
sauvegardées.
Pour conserver la lettre dans votre boîte aux lettres lorsque vous l’insérez dans
un fichier, utilisez la commande copy, comme indiqué ci-après :
& c 3 ~/notes/finance
Sauvegarde et copie de lettres dans des dossiers
Pour éviter d’avoir à taper le chemin d’accès complet de vos fichiers, vous
pouvez sauvegarder ou copier vos lettres dans des dossiers de messagerie. Les
dossiers sont des fichiers spéciaux, stockés dans un répertoire de dossiers.
La sauvegarde ou la copie de lettres dans des dossiers présente l’avantage de
rassembler automatiquement vos lettres dans le même répertoire, ce qui les
rend facilement accessibles et évite à l’utilisateur d’avoir à taper des chemins
d’accès complexes.
118
Manuel de l’utilisateur expérimenté Solaris—Décembre 1995
7
Configuration du répertoire de dossiers
Pour utiliser des dossiers, vous devez préalablement définir un répertoire de
dossiers. Ce processus s’effectue en deux étapes :
1. Création du répertoire à l’aide de la commande mkdir
Par exemple, si vous voulez nommer votre répertoire de dossiers Lettres,
vous devez commencer par le créer :
$ mkdir Lettres
2. Edition du fichier .mailrc de votre répertoire utilisateur (contenant les
options mailx) au moyen d’un éditeur de texte afin d’y définir le chemin
du répertoire de dossiers.
Vous devez ici éditer la variable set folder pour y inclure le chemin
d’accès complet du répertoire de dossiers nouvellement créé, comme dans
l’exemple :
set folder=/home/austin/rose/Lettres
ou indiquer votre répertoire utilisateur au moyen du raccourci C Shell.
set folder=~/Lettres
Votre répertoire de dossiers est maintenant prêt à recevoir les lettres
sauvegardées dans des dossiers. (La modification du fichier .mailrc prendra
effet la prochaine fois que vous lancerez mailx.)
Désignation des dossiers
Que vous sauvegardiez ou que vous copiiez des lettres dans des dossiers ou
dans des fichiers, vous devez utiliser les mêmes commandes, à ceci près que le
nom du dossier doit être précédé du signe (+) à la place du chemin d’accès. Le
+ indique en effet à mailx que le dossier doit être classé dans le répertoire de
dossiers (Lettres).
119
7
Par exemple, pour sauvegarder la lettre 3 dans un dossier projets, tapez :
& s 3 +projets
mailx interprète cette commande comme “sauvegarder la lettre 3 dans
~/Lettres/projets”. (Si ce dossier n’existe pas encore, mailx le crée.)
Copiez la lettre dans un dossier en tapant :
& c 3 +projets
Envoi d’une lettre directement dans un fichier ou un dossier
Vous pouvez envoyer des copies de vos lettres directement dans l’un de vos
fichiers ou dossiers. Pour envoyer une copie dans un dossier, il suffit d’entrer
le nom du dossier dans la zone Cc: ou Bcc :. La procédure à suivre est
analogue pour l’envoi d’une copie dans un fichier, mais vous devez indiquer le
chemin d’accès complet.
Lecture de lettres figurant dans des fichiers et des dossiers
Pour lire les lettres sauvegardées dans un fichier, utilisez la syntaxe :
mailx -f nom_fichier
D’après l’exemple ci-dessus, vous pourrez lire le fichier ~/memos/finance en
tapant :
$ mailx -f ~/memos/finance
Vous pouvez lire les lettres sauvegardées dans un dossier à l’aide d’une
commande similaire, à ceci près que vous devrez utiliser le signe + à la place
du chemin d’accès. Par exemple, pour lire les lettres contenues dans le dossier
projets, vous devrez taper :
$ mailx -f +projets
120
Manuel de l’utilisateur expérimenté Solaris—Décembre 1995
7
Cette commande lance mailx en ouvrant le fichier ou le dossier désigné. Seuls
les en-têtes des lettres contenus dans ce fichier ou ce dossier sont affichés. Pour
sélectionner la lettre à consulter, vous devez taper son numéro à la suite du
prompt mailx et appuyer sur Return.
Vous pouvez également travailler sur des dossiers de messagerie sous le
programme mailx. Pour afficher la liste de vos dossiers, tapez la commande
suivante au prompt mailx :
& folders
Pour passer de votre boîte aux lettres à l’un des dossiers, utilisez la syntaxe :
& folder +nom_dossier
Pour revenir ensuite à votre boîte aux lettres, tapez la commande ci-après à la
suite du prompt de la Messagerie :
& %
Pour retourner au dossier précédent, tapez :
& #
Utilisation de vi avec mailx
Vous pouvez utiliser l’éditeur de texte vi pour rédiger vos courriers depuis
mailx. Cet outil vous permet en outre de corriger vos erreurs et d’ajouter ou
de supprimer des informations avant d’envoyer vos lettres. Si c’est la première
fois que vous utilisez vi, reportez-vous au Chapitre 6, “Utilisation de l’éditeur
vi”, pour connaître la procédure à suivre.
Vous pouvez utiliser les commandes vi dans la messagerie pour insérer,
supprimer et modifier votre texte.
Pour rédiger une lettre avec vi :
121
7
1. Entrez la commande mailx, suivie d’une adresse, soit à la suite du prompt
mailx (&), soit à la suite du prompt de commande ($).
2. Tapez l’objet sur la ligne Subject: et appuyez sur Return.
3. Lancez vi en entrant la commande ~v sur une nouvelle ligne. L’écran vi
apparaît, représentant un fichier vide de votre répertoire /tmp.
4. Utilisez les commandes vi pour saisir et éditer le corps de votre lettre.
5. Lorsque vous avez terminé, quittez vi avec la commande :wq ou ZZ.
Une fois que vous avez quitté vi, mailx affiche le message (continue):
vous pouvez alors ajouter la lettre à la liste (en dehors de vi) ou l’envoyer en
appuyant sur Ctrl-D.
Alias de distribution
Un alias de distribution est un nom unique représentant un groupe
d’utilisateurs.
Vous pouvez utiliser des alias de distribution lorsque vous envoyez
fréquemment des courriers à un même groupe de personnes. Par exemple, si
vous écrivez régulièrement à hank@fretful, george@lonesome et
sally@dakota, vous pouvez créer un alias de distribution amigos. Ainsi,
chaque fois que vous déciderez d’envoyer un courrier à amigos, il sera
transmis à ces trois personnes.
Vous pouvez définir vos alias de distribution à deux endroits différents :
•
•
Dans votre fichier .mailrc
Dans le fichier /etc/aliases
Les alias de distribution définis dans .mailrc fonctionnent différemment de
ceux qui sont définis dans /etc/aliases. Ces différences sont résumées dans
le Tableau 7-1, situé à la fin de cette section.
Définition des alias de distribution dans .mailrc
Pour définir des alias dans le fichier .mailrc, tenez compte des points
suivants :
122
Manuel de l’utilisateur expérimenté Solaris—Décembre 1995
7
•
Les alias de distribution du fichier .mailrc sont privés, c’est-à-dire que
vous seul pouvez les utiliser. Par exemple, si vous définissez un alias de
distribution appelé amigos dans .mailrc et qu’un autre utilisateur tente
d’envoyer un courrier à amigos, il recevra le message d’erreur unknown
user.
•
Lorsque le courrier est envoyé, les alias de .mailrc sont automatiquement
développés de façon à faire apparaître tous les destinataires de l’alias de
distribution. Par exemple, si vous envoyez un courrier à amigos, il est
transmis comme si vous aviez tapé le nom de chacun des destinataires. Le
fait que vous avez utilisé un alias de distribution pour envoyer votre
courrier est transparent pour les destinataires.
.mailrc se trouve dans votre répertoire utilisateur. Ce fichier contient un
certain nombre de paramètres qui déterminent le fonctionnement de mailx et
de la Messagerie.
Pour ajouter un alias de distribution dans .mailrc, tapez :
$ vi ~/.mailrc
Remarque : vous pouvez éditer le fichier.mailrc avec n’importe quel éditeur
de texte. Dans l’exemple ci-dessus, l’éditeur utilisé est vi. Si c’est la première
fois que vous utilisez vi, reportez-vous au Chapitre 6, “Utilisation de l’éditeur
vi”, pour connaître la procédure à suivre.
Dans le fichier, chaque alias de distribution doit figurer sur une seule ligne. S’il
est trop long, il peut s’afficher sur deux lignes à l’écran, mais ne doit pas
comporter de retour chariot. Chaque alias de distribution doit contenir les
informations suivantes, séparées par des espaces :
•
•
•
Le mot “alias”
Le nom de l’alias de distribution (un mot maximum)
Les destinataires (noms de connexion et noms de machine) de l’alias de
distribution, séparés par des espaces
123
7
L’exemple ci-dessous fait apparaître deux alias de distribution. Le premier
(amigos) contient trois personnes et le second (softball), huit personnes.
Vous remarquerez dans softball que les noms sont automatiquement
renvoyés à la ligne à l’écran. Cela n’a pas d’importance, pourvu qu’aucun
retour chariot n’ait été inséré.
alias amigos hank@fretful george@lonesome sally@dakota
alias softball earl@woofer tex@twister elmer@farmhouse
jane@freeway hank@fretful jj@walker sally@dakota steve@hardway
Pour envoyer un courrier aux destinataires d’un alias de .mailrc, il vous
suffit d’indiquer comme adresse le nom de l’alias de distribution, sans préciser
le nom de votre machine. Par exemple, si vous envoyez le courrier :
$ mail amigos
Subject: Déjeuner
Bonjour à tous. Cela pourrait être sympa de déjeuner ensemble
vendredi. Avis aux amateurs.
les destinataires verront apparaître l’écran suivant (notez que la ligne To: a
été développée) :
To: hank@fretful george@lonesome sally@dakota
Subject: Déjeuner
Bonjour à tous. Cela pourrait être sympa de déjeuner ensemble
vendredi. Avis aux amateurs.
Définition des alias de distribution dans /etc/aliases
Pour définir des alias de distribution dans le fichier /etc/aliases, tenez
compte des points suivants :
•
124
Les alias de distribution de /etc/aliases sont publics. Cela signifie que si
vous définissez un alias de distribution appelé softball, n’importe qui
peut envoyer un courrier à softball@votre-machine et utiliser cet alias.
Manuel de l’utilisateur expérimenté Solaris—Décembre 1995
7
•
Lorsque le courrier est envoyé, les alias de distribution de /etc/aliases
ne sont pas développés. Par exemple, si vous avez envoyé un courier à
softball@machine, l’alias apparaîtra tel quel à réception. Les destinataires
connaîtront l’alias de distribution, mais pas nécessairement le nom des
autres destinataires.
Les alias de distribution créés dans /etc/aliases ont un format légèrement
différent de ceux qui sont créés dans .mailrc. Chaque alias de
/etc/aliases doit en effet contenir :
•
•
Le nom de l’alias de distribution, suivi de deux-points (:)
Les destinataires (noms d’accès et noms de machine), séparés par des
virgules. Notez que l’alias de distribution ne doit pas nécessairement figurer
sur une seule ligne.
Pour modifier votre fichier /etc/aliases, vous devez préalablement devenir
superutilisateur. Si le titre de superutilisateur est protégé par un mot de passe,
vous devez connaître ce mot de passe.
Pour devenir superutilisateur du système, tapez :
$ su
Password:
#
Notez que le prompt de commande change lorsque vous devenez
superutilisateur.
L’exemple suivant montre comment ajouter l’alias softball@texas dans le
fichier /etc/aliases par défaut.
# vi /etc/aliases
##
#Aliases can have any mix of upper and lower case on the left#hand side,
#but the right-hand side should be proper case (usually lower)
#
#
>>>>>>>>>>The program “newaliases” will need to be run after
#
>> NOTE >>this file is updated for any changes to
#
>>>>>>>>>>show through to sendmail.
125
7
#
#@(#)aliases 1.10 89/01/20 SMI
##
# Following alias is required by the mail protocol, RFC 822
# Set it to the address of a HUMAN who deals with this system’s
mail problems.
Postmaster: root
# Alias for mailer daemon; returned messages from our MAILERDAEMON
# should be routed to our local Postmaster.
MAILER-DAEMON: postmaster
# Aliases to handle mail to programs or files, eg news or vacation
# decode: “|/usr/bin/uudecode”
nobody: /dev/null
# Sample aliases:
# Alias for distribution list, members specified here:
#staff:wnj,mosher,sam,ecc,mckusick,sklower,olson,rwh@ernie
# Alias for distribution list, members specified elsewhere:
#keyboards: :include:/usr/jfarrell/keyboards.list
# Alias for a person, so they can receive mail by several names:
#epa:eric
#######################
# Local aliases below #
#######################
softball@texas: earl@woofer tex@twister elmer@farmhouse
jane@freeway hank@fretful jj@walker sally@dakota steve@hardway
:wq
(to quit vi and save the /etc/aliases file)
# exit
(to exit root)
$
Vous pouvez éditer le fichier /etc/aliases au moyen de n’importe quel
éditeur de texte. Dans l’exemple ci-dessus, l’éditeur utilisé est vi. Si c’est la
première fois que vous utilisez vi, reportez-vous au Chapitre 6, “Utilisation de
l’éditeur vi”, pour connaître la procédure à suivre.
126
Manuel de l’utilisateur expérimenté Solaris—Décembre 1995
7
Vous remarquerez que les signes # qui figurent dans le fichier /etc/aliases
ont été insérés à titre de commentaires sur le texte et les exemples d’alias. La
présence de ces caractères évite que le système ne traite ces informations
comme des alias.
N’insérez pas de signes # devant les alias que vous ajoutez dans ce fichier, à
moins que vous ne vouliez désactiver un de ces alias.
Pour envoyer un courrier aux destinataires d’un alias contenu dans
/etc/aliases, vous devez indiquer comme adresse le nom de cet alias, ainsi
que le nom de votre machine. Par exemple, si vous envoyez le courrier :
$ mail softball@texas
Subject: Entraînement au club ce soir
Je te propose de te retrouver au club ce soir. A mon avis, il faut
nous entraîner si nous voulons être au point pour samedi. Essaie
de ne pas venir trop tard.
les destinataires verront apparaître l’écran suivant :
To: softball@texas
Subject: Entraînement au club ce soir
Je te propose de te retrouver au club ce soir. A mon avis, il faut
nous entraîner si nous voulons être au point pour samedi. Essaie
de ne pas venir trop tard.
Notez que la ligne To: n’a pas été développée.
A chaque fois que vous envoyez un courrier en utilisant un alias de
distribution de ce type, veillez à bien préciser le nom de la machine sur
laquelle il réside. Par exemple, si vous avez défini un alias de distribution
appelé riders sur la machine freeway, vous devez envoyer votre courrier à
riders@freeway.
127
7
Le tableau 7-1 établit une comparaison succinte entre les alias de distribution
créés dans .mailrc et ceux qui ont été créés dans /etc/aliases.
Tableau 7-1 Comparaison des alias de distribution des fichiers .mailrc et
/etc/aliases
.mailrc
Faut-il être superutilisateur
(root) pour faire des
modifications ?
non
/etc/aliases
oui
Envoi du message à :
alias
alias@machine
Liste des destinataires visible
par ces derniers ?
oui
non
Noms séparés par des virgules ?
non
oui
Tous les noms sur une même
ligne ?
oui
non
Utilisation de l’alias de
distribution par d’autres
utilisateurs ?
non
oui
Pour plus d’informations sur les alias de distribution, tapez man aliases ou
man addresses en regard du prompt du système.
Commandes tilde
Lorsque vous rédigez une lettre, vous pouvez utiliser les commandes tilde
pour exécuter certaines fonctions. Ces commandes se présentent sous la forme
d’un tilde (~) suivi d’un caractère unique. Le tableau suivant décrit les
commandes tilde les plus utiles. Certaines d’entre elles vous ont déjà été
présentées dans les sections précédentes de ce chapitre.
128
Manuel de l’utilisateur expérimenté Solaris—Décembre 1995
7
Remarque : si vous devez insérer un tilde dans l’une de vos lettres, tapez deux
tilde à la suite. Seul l’un des deux sera affiché.
Tableau 7-2 Commandes tilde (mailx)
Commande
Fonction
~!commande
Convertit la commande en une commande Shell.
~.
Simule l’activation Ctrl-D pour marquer la fin d’un fichier.
~?
Affiche la liste résumée des commandes tilde.
~b
nom_utilisateur
Ajoute un ou plusieurs noms utilisateur à la liste de copies carbone
aveugles (Bcc:).
~c
nom_utilisateur
Ajoute un ou plusieurs noms utilisateur à la liste de copies carbone
(Cc:).
~d
Insère le contenu du fichier dead.letter dans la lettre en cours.
~f numéro
Envoie la lettre indiquée. Valable uniquement pour l’envoi d’un
message lors de la lecture d’un courrier.
~h
Affiche les lignes d’en-tête : Subject, To, Cc, and Bcc.
~m numéro
Insère le contenu de la lettre indiquée dans la lettre en cours.
Valable uniquement pour l’envoi d’un message lors de la lecture
d’un courrier.
~p
Imprime le message saisi à l’écran.
~q
Simule l’activation à deux reprises de Ctrl-C. S’il n’est pas vide, le
corps du message en cours est sauvegardé dans dead.letter.
~r nom_fichier
Insère le contenu du fichier indiqué.
~s chaîne
Remplace la ligne Subject par la chaîne indiquée.
~t nom
Ajoute le(s) nom(s) indiqué(s) à la liste des destinataires.
~w nom_fichier
Insère la lettre en cours sans l’en-tête dans le fichier indiqué.
~x
Quitte mailx. Identique à ~q, à ceci près que le message n’est pas
sauvegardé dans le fichier dead.letter.
Aide en ligne : autres commandes mailx
mailx contient deux commandes d’aide qui affichent respectivement les listes
de commandes et de fonctions. Lorsque vous êtes en mode commande, vous
pouvez taper ? à la suite du prompt mailx (&) pour afficher la liste des
commandes utilisées dans ce mode. De même, en mode saisie (lorsque vous
129
7
écrivez une lettre, par exemple), vous pouvez entrer la commande équivalente
~? pour afficher la liste des commandes tilde (également appelées ‘’caractères
despécialisés tilde’’).
Les pages d’aide (man) contiennent elles aussi des informations plus étendues
sur mailx, mais sous une forme plus technique. Pour afficher ces
informations, entrez la commande :
$ man mailx
ou consultez les man Pages(1): User Commands.
130
Manuel de l’utilisateur expérimenté Solaris—Décembre 1995
Utilisation des imprimantes
8
Le service d’impression LP (sous-système signifiant imprimante en ligne)
constitue l’outil d’impression de SunOS. Il offre un large éventail de fonctions,
qui ne sont pas toutes présentées dans ce manuel. Le présent chapitre décrit
uniquement les procédures nécessaires à l’exécution des quelques tâches
élémentaires offertes par ce service d’impression :
•
•
•
Soumission d’une requête d’impression (envoi d’un fichier à l’imprimante)
Vérification de l’état d’une imprimante
Annulation d’une requête d’impression
Une description complète du service d’impression LP vous est proposée dans
le manuel System Administration Guide, Volume II.
Soumission d’une requête d’impression
Pour imprimer un fichier à partir du prompt de commande, vous devez
demander son impression à l’imprimante à l’aide de la commande lp. Dès sa
réception par le service d’impression, la requête est placée dans la file d’attente
de l’imprimante, son ID d’impression est affiché et le prompt de l’Utilitaire
Shell réapparaît.
131
8
Soumission de requêtes d’impression à l’imprimante par défaut
Si vous avez défini une imprimante par défaut pour le service d’impression LP,
vous pouvez soumettre des requêtes d’impression de la manière suivante, sans
préciser le nom de l’imprimante :
$ lp nom_fichier
où nom_fichier désigne le fichier à imprimer.
Le fichier indiqué est placé dans la file d’attente d’impression de l’imprimante
par défaut et l’ID d’impression est affiché.
Par exemple, pour imprimer le fichier /etc/passwd, tapez :
$ lp /etc/passwd
l’ID de la requête est pinecone-8 (1 fichier)
$
Pour plus d’informations sur la définition d’une imprimante par défaut,
consultez le manuel System Administration Guide, Volume II.
Soumission de requêtes d’impression à une imprimante donnée
Que vous ayez ou non défini une imprimante par défaut, vous avez la
possibilité de soumettre des requêtes d’impression à n’importe quelle
imprimante configurée pour votre système. Pour ce faire, tapez :
$ lp -d nom_imprimante nom_fichier
où nom_imprimante désigne le nom de l’imprimante à laquelle vous souhaitez
soumettre votre requête et nom_fichier le fichier à imprimer.
Le fichier indiqué est placé dans la file d’attente de l’imprimante de
destination, et l’ID d’impression est affiché.
132
Manuel de l’utilisateur expérimenté Solaris—Décembre 1995
8
Par exemple, pour imprimer le fichier /etc/passwd sur l’imprimante acorn,
tapez :
$ lp -d acorn /etc/passwd
l’ID de la requête est acorn-9 (1 fichier)
$
Lorsque vous soumettez une requête à une imprimante qui n’est pas
configurée sur votre système, un message d’information apparaît, comme
indiqué dans l’exemple suivant :
$ lp -d thorn /etc/passwd
UX:lp: ERROR: Le serveur d’impression LP ne reconnaît pas
le périphérique de destination “thorn”.
$
Pour plus d’informations sur la configuration d’une imprimante, consultez le
manuel System Administration Guide, Volume II. Pour connaître les imprimantes
disponibles sur votre système, reportez-vous à la section “Vérification de l’état
de l’imprimante,” dans le présent chapitre.
Demande de notification de fin d’impression
Lorsque vous soumettez l’impression d’un long fichier, vous pouvez demander
au service d’impression LP de vous avertir de la fin de l’impression. Cette
notification peut vous être adressée de deux manières :
•
•
Par l’intermédiaire de la messagerie électronique
Par l’affichage d’un message dans la Console
Pour être informé de la fin de l’impression par l’intermédiaire de la messagerie
électronique, utilisez l’option -m lors de la soumission de la requête
d’impression :
$ lp -m nom_fichier
Utilisation des imprimantes
133
8
Pour demander l’affichage d’un message dans la Console, utilisez l’option -w
lors de la soumission de la requête d’impression :
$ lp -w nom_fichier
où nom_fichier désigne le nom du fichier à imprimer.
Impression en plusieurs exemplaires
Vous pouvez demander l’impression d’un fichier en plusieurs exemplaires.
Dans ce cas, le fichier est imprimé autant de fois qu’indiqué dans l’option -n
de la commande lp. La requête d’impression étant considérée comme un
travail d’impression unique, une seule page de garde sera imprimée.
Pour demander une impression en plusieurs exemplaires, entrez la commande
suivante :
$ lp -nnombre nom_fichier
où nombre désigne le nombre d’exemplaires désirés et nom_fichier le fichier à
imprimer.
Par exemple, pour imprimer le fichier /etc/passwd en quatre exemplaires,
tapez :
$ lp -n4 /etc/passwd
l’ID de la requête est pinecone-9 (1 fichier)
$
Tableau récapitulatif des options lp
Vous pouvez personnaliser votre requête d’impression en utilisant les options
de la commande lp pour préciser un imprimé, un jeu de caractères, un filtre,
un titre, une bannière, etc. Les options les plus fréquemment utilisées de la
commande lp sont résumées dans le Tableau 8-1. Vous pouvez les utiliser
séparément ou bien les combiner dans votre ligne de commande, dans l’ordre
souhaité. Si vous indiquez plusieurs options, séparez-les par un espace et
répétez le tiret (-).
134
Manuel de l’utilisateur expérimenté Solaris—Décembre 1995
8
Par exemple, si vous voulez préciser une imprimante de destination, demander
la notification par l’intermédiaire de la messagerie électronique et imprimer le
fichier en six exemplaires, vous devez taper :
$ lp -d nom_imprimante -m -n6 nom_fichier
où nom_imprimante désigne l’imprimante souhaitée et nom_fichier le fichier à
imprimer.
Tableau 8-1 Récapitulatif des principales options de lp
Option
Description
-d
Destination. Précise le nom de l’ imprimante de destination.
-m
Messagerie. Envoie un message électronique au demandeur une
fois l’impression terminée.
-n
Nombre. Précise le nombre d’exemplaires à imprimer.
-t
Titre. Précise le titre (imprimé uniquement sur la bannière) d’une
requête d’impression.
-o nobanner
Option. Supprime l’impression de la bannière pour une requête
donnée.
-h
En-tête. Place un en-tête sur toutes les pages imprimées.
-c
Copie. Copie le fichier avant l’impression.
-w
Ecriture. Affiche un message sur votre terminal une fois le fichier
imprimé.
Une liste complète des options vous est fournie dans la man page lp(1).
Vérification de l’état de l’imprimante
La commande lpstat vous permet de connaître l’état du service d’impression
LP. Vous pouvez vérifier l’état de vos travaux dans la file d’attente de
l’imprimante, déterminer les imprimantes disponibles ou les ID d’impression
des travaux que vous souhaitez annuler.
Utilisation des imprimantes
135
8
Vérification de l’état de vos requêtes d’impression
Pour connaître l’état de vos requêtes d’impression dans la file d’attente, tapez:
$ lpstat
pour obtenir une liste des fichiers envoyés en impression.
Dans l’exemple suivant, sur le système pine, un seul fichier figure dans la liste
d’attente de l’imprimante pinecone :
$ lpstat
pinecone-10
$
fred
1261
Mar 12 17:34 on pine
La commande lpstat affiche une ligne pour chaque travail d’impression,
contenant l’ID d’impression, puis le nom de l’utilisateur qui l’a soumis, la taille
en octets, ainsi que la date et l’heure de soumission de la requête.
Recherche des imprimantes disponibles
Pour connaître les imprimantes configurées pour votre système, tapez :
$ lpstat -s
L’état de l’ordonnanceur s’affiche, suivi de la destination par défaut et d’une
liste des systèmes et imprimantes auxquels vous avez accès.
Dans l’exemple suivant, sur le système elm, l’ordonnanceur est activé,
l’imprimante par défaut est pinecone et les deux imprimantes pinecone et
acorn sont disponibles en réseau :
$ lpstat -s
l’ordonnanceur fonctionne
imprimante par défaut : pinecone
serveur d’impression de pinecone : pine
serveur d’impression d’acorn : oak
$
136
Manuel de l’utilisateur expérimenté Solaris—Décembre 1995
8
Affichage d’informations sur l’état
L’option -t de lpstat affiche un bref compte-rendu de l’état du service
d’impression LP.
Pour l’afficher, tapez :
$ lpstat -t
Toutes les informations disponibles s’affichent.
Dans l’exemple suivant, la file d’attente de l’imprimante ne contient aucun
travail. Lorsque les fichiers sont placés dans la file, l’état de leur requête
d’impression s’affiche également :
$ lpstat -t
l’ordonnanceur fonctionne
imprimante par défaut : pinecone
serveur d’impression d’acorn : oak
pinecone accepte les requêtes depuis Wed Jan 2 18:20:10 PST 1991
acorn accepte les requêtes depuis Mon Mar 4 15:53:47 PST 1991
l’imprimante pinecone est inutilisée. est activée depuis Wed Jan
2 18:20:22 PST 1991. disponible.
l’imprimante acorn est inutilisée. activée depuis Mon Mar
15:53:44 PST 1991. disponible.
$
4
Affichage de l’état des imprimantes
Vous pouvez demander des informations sur l’état de chacune des
imprimantes à l’aide de l’option -p de lpstat. Cette option indique si
l’imprimante est active ou non, à quel moment elle a été mise en service ou
hors service et si elle est disponible pour recevoir des requêtes d’impression.
Pour demander l’état de toutes les imprimantes d’un système, tapez :
$ lpstat -p
Utilisation des imprimantes
137
8
Dans l’exemple suivant, deux imprimantes sont inactives, en service et
disponibles. Si l’une d’elles a des travaux dans sa file d’attente, ces derniers
sont également affichés.
$ lpstat -p
l’imprimante
18:20:22 PST
l’imprimante
15:53:44 PST
$
pinecone est inutilisée. activée depuis Wed Jan
1991. disponible.
acorn est inutilisée. activée depuis Mon Mar 4
1991. disponible.
2
Pour connaître l’état d’une imprimante donnée en indiquant son nom, tapez :
$ lpstat -p nom_imprimante
où nom_imprimante désigne l’imprimante dont vous souhaitez connaître l’état.
Affichage des caractéristiques d’une imprimante
Si vous voulez connaître toutes les caractéristiques d’une imprimante, utilisez
l’option -p en même temps que l’option -l (long) de lpstat. Cette
commande est particulièrement utile pour rechercher le type d’une imprimante
et son type de contenu.
Pour afficher les caractéristiques de toutes les imprimantes, tapez :
$ lpstat -p -l
Toutes les informations relatives à la configuration du service d’impression LP
pour chaque imprimante s’affichent sous forme de tableau.
138
Manuel de l’utilisateur expérimenté Solaris—Décembre 1995
8
Dans l’exemple suivant, toutes les zones sont à blanc, sauf celles indiquant le
type de l’imprimante pinecone et son type de contenu.
$ lpstat -p pinecone -l
l’imprimante pinecone est inutilisée. activée depuis Wed Jan
18:20:22 PST 1991. disponible.
Types de contenu : PS
Types d’imprimante : PS
Description :
Utilisateurs autorisés :
(tous)
Imprimés autorisés :
(aucun)
Pas de bannière
Jeux de caractères :
(aucun)
Interligne par défaut :
Taille par défaut de la page :
$
2
Tableau récapitulatif des options de la commande lpstat
La commande lpstat vous permet de demander plusieurs types
d’informations liées à l’état de l’impression. Le Tableau 8-2 offre un
récapitulatif des options les plus utilisées de la commande lpstat. Vous
pouvez utiliser ces options séparément ou les combiner dans votre ligne de
commande, dans l’ordre souhaité. Si vous combinez des options, séparez-les
par un espace et répétez le tiret (-).
Par exemple, pour afficher un long compte-rendu d’état pour une imprimante
donnée, tapez :
$ lpstat -p nom_imprimante -l
où nom_imprimante désigne l’imprimante dont vous souhaitez connaître l’état.
Utilisation des imprimantes
139
8
Tableau 8-2 Récapitulatif des principales options de la commande lpstat
Option
Description
-a
Acceptation. Indique si les destinataires de
l’impression acceptent les requêtes.
-c
Classe. Indique les classes et leurs membres.
-d
Destination. Indique la destination par défaut.
-f
Imprimés. Indique les imprimés.
-o
Sortie. Indique l’état de la sortie.
-p [compte-rendu][D][-l}
Imprimante/Description/Long compte-rendu.
Indique l’état des imprimantes.
-r
Demande. Demande l’état de l’ordonnanceur.
-R
Indique la position du travail dans la file d’attente.
-s
Etat. Indique un résumé des états.
-S
Jeux. Indique les jeux de caractères.
-u[nom_utilisateur]
Utilisateur. Indique les requêtes par utilisateur
-v
Indique les périphériques.
Pour la liste complète des options, consultez la man page lpstat(1).
Annulation d’une requête d’impression
La commande cancel permet d’annuler une requête d’impression placée en
file d’attente ou en cours d’impression. Pour annuler une requête d’impression,
vous devez connaître son ID d’impression. Celui-ci contient toujours le nom de
l’imprimante, un tiret et un numéro. Il s’affiche lorsque vous soumettez une
requête d’impression. Si vous ne vous souvenez pas de votre ID d’impression,
tapez lpstat et appuyez sur Return. Seul l’utilisateur ayant soumis la requête
ou une personne connectée sous l’ID connexion root (superutilisateur) ou lp
est autorisé à annuler une requête d’impression.
140
Manuel de l’utilisateur expérimenté Solaris—Décembre 1995
8
Annulation d’une requête d’impression par numéro d’ID
Pour annuler une requête d’impression, tapez :
$ cancel ID_requête
où ID_requête désigne le numéro de l’ID d’impression que vous souhaitez
annuler.
Un message s’affiche pour vous indiquer que la requête d’impression est
annulée. L’impression du travail suivant de la file d’attente démarre.
Dans l’exemple suivant, deux requêtes d’impression sont annulées :
$ cancel pinecone-3 pinecone4
la requête “pinecone-3” est annulée
la requête “pinecone-4” est annulée
$
Annulation d’une requête d’impression par nom d’imprimante
Vous pouvez également annuler uniquement le travail en cours d’impression
(si vous l’avez soumis) en entrant le nom de l’imprimante à la place de l’ID
d’impression :
$ cancel nom_imprimante
où nom_imprimante désigne le nom de l’imprimante à laquelle vous envoyez la
requête d’impression.
Un message s’affiche pour vous indiquer que la requête d’impression est
annulée. L’impression du travail suivant de la file d’attente démarre.
Dans l’exemple suivant, la requête en cours d’impression est annulée :
$ cancel pinecone
la requête “pinecone-3” est annulée
$
Utilisation des imprimantes
141
8
Votre administrateur système peut se connecter sous l’ID connexion root
(superutilisateur) ou lp et annuler la requête en cours d’impression en
utilisant le nom de l’imprimante comme argument de la commande cancel.
142
Manuel de l’utilisateur expérimenté Solaris—Décembre 1995
Utilisation du réseau
9
Un réseau est un groupe d’ordinateurs configurés pour communiquer les uns
avec les autres. Lorsque votre machine fait partie d’un réseau, vous pouvez
utiliser les ressources des autres machines du réseau tout en restant connecté à
la vôtre. Vous pouvez vous connecter à d’autres machines ou exécuter depuis
votre propre poste de travail des commandes à distance qui affectent les autres
machines.
Ce chapitre traite des notions suivantes :
•
•
•
•
•
Généralités sur les réseaux
Connexion à des machines distantes
Copie de fichiers à distance
Exécution de commandes sur des machines distantes
Demande d’informations d’état sur des machines distantes
Si votre machine n’est pas connectée à un réseau, les informations qui sont
présentées ici ne vous concernent pas. Toutefois, il peut être intéressant pour
vous de parcourir brièvement ce chapitre pour avoir un aperçu des avantages
que peut procurer la connexion en réseau.
Généralités sur les réseaux
Une connexion en réseau permet l’échange d’informations entre les différentes
machines du réseau. Les réseaux sont souvent répartis par catégorie en :
réseaux locaux (LAN) qui couvrent de courtes distances ne dépassant pas
143
9
généralement quelques centaines de mètres ; réseaux longue distance (WAN)
pouvant atteindre plusieurs milliers de kilomètres ; et réseaux universitaires
(Campus Area Network-CAN), de taille intermédiaire.
Un réseau composé de plusieurs réseaux interconnectés est appelé interréseau.
Par exemple, votre machine peut faire partie à la fois d’un réseau local interne
à votre bâtiment et d’un interréseau reliant ce réseau local à d’autres du même
type, répartis sur l’ensemble du pays. Comme la différence entre un réseau et
un interréseau est généralement imperceptible pour l’utilisateur, ce manuel
désigne communément sous le terme “réseau” l’une et l’autre de ces deux
notions.
Les machines connectées à un réseau utilisent pour communiquer un protocole
de réseau ou un langage de réseau commun afin que les informations soient
bien transmises aux adresses appropriées. Les protocoles d’interréseau, souvent
appelés relais, relient, pour leur part, des réseaux entre eux.
Connexion à distance (rlogin)
La commande rlogin vous permet de vous connecter à d’autres machines
UNIX de votre réseau.
Pour vous connecter à distance à une autre machine, tapez :
$ rlogin nom_ machine
où nom_machine désigne le nom de la machine distante.
144
Manuel de l’utilisateur expérimenté Solaris—Décembre 1995
9
Si un prompt de mot de passe apparaît, tapez le mot de passe de la machine
distante et appuyez sur Return. Si le nom de votre machine se trouve dans le
fichier /etc/hosts.equiv, l’autre machine le “reconnaît” et vous n’avez pas
à taper le mot de passe.
$ rlogin lonesome
Password: (entrez le mot de passe)
Last login: Mon Jan 6 09:37:55 from blue
Sun Microsystems, Inc.
SunOS 5.1
October 1992
(Les commandes suivantes ont été exécutées sur lonesome.)
$ pwd
/home/keithp
$ logout
Connection closed.
$
rlogin sans répertoire utilisateur
Dans l’exemple ci-dessus, l’utilisateur keithp est connecté à lonesome dans
le répertoire /home/keithp, comme indiqué par la commande pwd. Lorsque
vous vous connectez à une machine sur laquelle vous ne disposez pas de
répertoire utilisateur, rlogin vous le signale par un message et vous connecte
dans le répertoire racine (/) de cette machine :
$ rlogin fretful
Password:
No directory! Loggin in with home=/
Last login: Fri Jan 3 10:21:59 from blue
Sun Microsystems, Inc.
SunOS 5.1
October 1992
(Les commandes suivantes ont été exécutées sur fretful.)
$ pwd
/
$ logout
Connection closed.
$
Utilisation du réseau
145
9
rlogin sous une autre identité
Il peut arriver que vous vouliez vous connecter à une machine distante sous
une autre identité que la vôtre. Par exemple, si vous travaillez sur la machine
d’une autre personne (sous son nom utilisateur) et que vous voulez vous
connecter à votre machine sous votre propre identité. L’option -l de rlogin
vous le permet. La syntaxe de cette commande est la suivante :
rlogin nom_machine -l nom_utilisateur
L’exemple suivant montre comment l’utilisateur keithp de la machine blue
se connecte à la machine lonesome sous le nom earl :
$ rlogin lonesome -l earl
Password:
Last login: Wed Jan 8 07:12:25 from blue
Sun Microsystems, Inc.
SunOS 5.1
October 1992
(Les commandes suivantes ont été exécutées sur lonesome.)
$ pwd
/home/earl
$ logout
Connection closed.
$
Notez que lorsque vous vous connectez à une machine distante sous l’identité
de quelqu’un d’autre, vous accédez au répertoire de connexion de cet
utilisateur.
rlogin à une machine inconnue
Si vous tentez de vous connecter à une machine distante dont le nom est
inconnu pour la vôtre, rlogin consulte en vain la base de données des
ordinateurs centraux et affiche le message suivant :
$ rlogin stranger
stranger: unknown host
$
146
Manuel de l’utilisateur expérimenté Solaris—Décembre 1995
9
Abandon d’une connexion rlogin
Pour mettre fin à une connexion à distance, vous devez normalement taper
logout à la fin de votre session de travail. Si toutefois pour une raison
quelconque vous ne pouvez clore votre session de cette manière, vous pouvez
abandonner la connexion en tapant le caractère tilde, suivi d’un point (~.), au
début d’une ligne. La connexion à la machine distante prend alors fin et vous
revenez à votre machine de départ.
Si vous vous connectez en chaîne à plusieurs machines, c’est-à-dire en accédant
à chacune d’entre elles via une machine donnée, et que vous utilisez la
commande ~. pour abandonner la connexion à l’une de ces machines, vous
revenez à votre machine de départ :
$ rlogin dakota
Password:
Last login: Fri Jan 10 09:14:43 from blue
Sun Microsystems, Inc.
SunOS 5.1
October 1992
(Les commandes suivantes ont été exécutées sur dakota.)
$ ~. (Le caractère ~ peut ne pas apparaître à l’écran.)
Connection closed.
$
Si vous voulez revenir à l’une des connexions intermédiaires, tapez deux tilde
suivis d’un point (~~.), comme indiqué ci-après :
$ rlogin lonesome
Password:
Last login: Tue Jan 7 08:12:49 from blue
Sun Microsystems, Inc.
SunOS 5.1
October 1992
(La commande suivante a été exécutée sur lonesome.)
$ rlogin dakota
Password:
Last login: Tue Jan 7 10:17:40 from lonesome
Sun Microsystems, Inc.
SunOS 5.1
October 1992
(La commande suivante a été exécutée sur dakota.)
$ ~~. (Les caractères ~~ peuvent ne pas apparaître à l’écran.)
Connection closed.
$
Utilisation du réseau
147
9
Suspension d’une connexion rlogin
Lorsque vous voulez suspendre provisoirement une connexion à distance pour
y revenir ultérieurement, tapez le caractère tilde (~), suivi de Ctrl-Z. Le
processus de connexion à distance est alors stoppé et vous revenez à la
machine depuis laquelle vous vous êtes connecté.
Pour réactiver la connexion, tapez fg. Vous pouvez également taper le signe
pourcentage (%), suivi du numéro du processus qui a été stoppé (en l’absence
de numéro, le processus réactivé par défaut selon cette méthode est le dernier
qui a été suspendu).
$ rlogin lonesome
Password:
Last login: Tue Jan 7 08:12:49 from blue
Sun Microsystems, Inc.
SunOS 5.1
October 1992
(La commande suivante a été exécutée sur lonesome.)
~^Z (Les caractères ^Z peuvent ne pas apparaître à l’écran..)
Stopped
(La commande suivante a été exécutée sur blue.)
$ pwd
/home/keithp
$ %
rlogin lonesome
(La commande suivante a été exécutée sur lonesome.)
$ logout
Connection closed.
$
Analogue à la commande d’abandon ~~., la commande double tilde Ctrl-Z
suspend la connexion rlogin en cours et vous ramène à une connexion
intermédiaire.
Vérification de votre lieu de connexion (who am i)
Après vous être connecté à plusieurs machines distantes, sous des noms de
connexion différents, vous pouvez être appelé à vérifier l’endroit exact où vous
vous trouvez. La commande who am i affiche le nom de la machine à laquelle
vous êtes actuellement connecté, ainsi que votre identité.
148
Manuel de l’utilisateur expérimenté Solaris—Décembre 1995
9
Tapez man rlogin au prompt de commande ou consultez les man Pages(1):
User Commands.
Copie de fichiers à distance (rcp)
La commande rcp vous permet de copier des fichiers d’une machine à une
autre. Elle utilise les fichiers /etc/hosts.equiv et /etc/passwd de la
machine distante afin de déterminer la validité de vos droits d’accès. La
syntaxe de rcp est analogue à celle de cp.
Remarque : pour copier des sous-répertoires ainsi que leur contenu d’une
machine à une autre, utilisez rcp -r.
Copie de fichiers d’une autre machine vers la vôtre
Pour effectuer une copie d’une machine distante vers votre machine, vous
devez utiliser la syntaxe suivante :
rcp nom_machine:source destination
où nom_machine désigne le nom de la machine distante, source le nom du (ou
des) fichier(s) à copier et destination le chemin d’accès au répertoire de votre
machine dans lequel vous voulez copier ce(s) fichier(s).
L’exemple suivant montre comment copier le fichier
/home/dakota/doc/letter de la machine distante dakota dans le
répertoire /tmp de la machine locale blue:
$ rcp dakota:/home/dakota/doc/letter /tmp
$
Utilisation du réseau
149
9
Lorsque vous utilisez rcp, vous pouvez également combiner différentes
abréviations et syntaxes. Par exemple, pour copier tous les fichiers portant
l’extension .doc du répertoire utilisateur hank de la machine distante
fretful dans le répertoire courant de la machine locale blue, vous devez
taper :
$ rcp fretful:~hank/*.doc .
$
Copie de fichiers de votre machine vers une autre
Pour effectuer une copie de votre machine locale vers une machine distante,
vous devez inverser la syntaxe, comme indiqué ci-après :
rcp source nom_machine:destination
où source désigne le(s) fichier(s) à copier, nom_machine le nom de la machine
distante et destination le chemin d’accès au répertoire de la machine distante
dans lequel vous voulez copier ce(s) fichier(s).
L’exemple suivant montre comment copier le fichier austin de votre
répertoire ~/usa/texas dans le répertoire ~hank/cities de la machine
distante fretful (n’oubliez pas que ~ est votre répertoire utilisateur et ~hank
celui de l’utilisateur hank) :
$ rcp ~/usa/texas/austin fretful:~hank/cities
$
Pour plus d’informations sur la commande rcp et ses options, consultez les
man Pages(1): User Commands.
Exécution de commandes à distance (rsh)
La commande rsh (remote shell) vous permet d’exécuter une commande
unique sur une machine distante sans avoir à vous connecter de façon
formelle. Elle vous permet d’économiser un temps précieux lorsque vous
n’avez à exécuter qu’une opération sur cette machine.
Pour exécuter une commande sur une machine distante, tapez :
150
Manuel de l’utilisateur expérimenté Solaris—Décembre 1995
9
rsh nom_machine commande
L’exemple suivant illustre le contenu du répertoire
/home/lonesome/guitar tel qu’il apparaît sur la machine lonesome :
$ rsh lonesome ls /home/lonesome/guitar
collings
gibson
santacruz
fender
martin
taylor
$
Comme les commandes rlogin et rcp, rsh utilise les fichiers
/etc/hosts.equiv et /etc/passwd de la machine distante pour
déterminer si vous disposez de droits d’accès appropriés.
Pour plus d’informations sur la commande rsh et ses options, consultez les
man Pages(1): User Commands.
Affichage d’informations utilisateur (rusers)
La commande rusers (remote users) affiche la liste des utilisateurs connectés
aux autres machines du réseau. Utilisée seule, la commande rusers affiche la
liste de toutes les machines du réseau et des utilisateurs qui leur sont
connectés, comme illustré ci-après :
$ rusers
aspen
blue
dakota
farmhouse
freeway
fretful
lonesome
twister
$
susan
keithp
sally
elmer
lindab
hank
george
tex
johnj
karenm
Notez que trois utilisateurs sont connectés à la machine freeway.
Utilisation du réseau
151
9
Pour afficher des informations sur une machine spécifique, tapez la commande
rusers, suivie du nom de la machine, comme illustré ci-après :
$ rusers freeway
freeway
lindab
$
johnj
karenm
L’option -l de la commande rusers permet d’afficher des informations plus
détaillées, comme les noms des utilisateurs, des machines et des terminaux,
l’heure de connexion de chaque utilisateur, son temps d’inactivité (s’il est
supérieur à une minute) et, le cas échéant, le nom des machines depuis
lesquelles se sont connectés les utilisateurs :
$ rusers -l freeway
lindab
freeway:ttyd8
johnj
freeway:console
karenm
freeway:ttyp0
$
Feb 10 08:12
Feb 10 09:16
Feb 10 11:56
5:29
36
Vous pouvez également utiliser l’option -l sans indiquer de nom de machine.
Pour plus d’informations sur la commande rusers(1) et ses options,
consultez les man Pages(1): User Commands.
152
Manuel de l’utilisateur expérimenté Solaris—Décembre 1995
Personnalisation de votre
environnement de travail
10
Le système d’exploitation SunOS vous permet de gérer et de définir la plupart
des caractéristiques de votre environnement de travail. Ces opérations
s’effectuent en modifiant les variables d’environnement des fichiers d’initialisation
de votre système. Lorsque vous vous connectez, le système lit les fichiers
d’initialisation et utilise les variables d’environnement pour configurer le
système. En définissant les variables d’environnement, vous pouvez
“personnaliser” votre système pour travailler plus rapidement et plus
efficacement.
Ce chapitre décrit comment :
•
Personnaliser votre système en modifiant les fichiers d’initialisation et en
définissant les variables d’environnement les plus courantes
•
•
•
•
•
Définir les alias pour les commandes SunOS
Modifier votre prompt système
Définir des droits d’accès par défaut aux fichiers
Personnaliser les polices d’OpenWindows
Calibrer votre moniteur couleur
153
10
Fichiers d’initialisation
Les fichiers d’initialisation utilisés pour la configuration de votre système
dépendent du Shell par défaut défini par l’administrateur système lors de
l’installation de votre système. Le Bourne Shell est le Shell par défaut du
système d’exploitation SunOS, mais vous pouvez également utiliser le C Shell
ou le Korn Shell. Chacun de ces Shells possède son ou ses propres fichiers
d’initialisation.
Si vous ne savez pas exactement quel est votre Shell par défaut (en d’autres
termes votre Shell de connexion) :
1. Entrez echo $SHELL:
$ echo $SHELL
/bin/sh
2. Si le résultat est le suivant :
•
•
•
/bin/sh : votre Shell de connexion est le Bourne Shell
/bin/csh : votre Shell de connexion est le C Shell
/bin/ksh : votre Shell de connexion est le Korn Shell
Lorsque vous vous connectez à votre système, celui-ci exécute généralement le
fichier profil système, /etc/profile, indépendamment du Shell utilisé. En
règle générale, ce fichier appartient à l’administrateur système. Il est accessible
à tous les utilisateurs, en lecture mais non en écriture.
Après avoir exécuté le profil système, votre système exécute le profil utilisateur,
qui est constitué d’un ou de plusieurs fichiers d’initialisation définissant votre
environnement de travail. Par exemple, si vous êtes dans l’environnement
OpenWindows, votre système vérifie ce fichier (ou ce groupe de fichiers)
chaque fois que vous ouvrez une fenêtre Utilitaire Shell ou Utilitaire de
commande.
Selon le Shell qui a été défini par défaut, votre profil utilisateur peut être l’un
des suivants :
•
•
154
.profile (pour le Bourne Shell et le Korn Shell)
.login et .cshrc (pour le C Shell)
Manuel de l’utilisateur expérimenté Solaris—Décembre 1995
10
Le ou les fichiers profil utilisateur se trouvent dans votre répertoire utilisateur
et vous permettent de configurer votre environnement de travail à votre
convenance.
Variables d’environnement
Votre environnement système est défini d’après les spécifications figurant dans
les fichiers d’initialisation. Pour modifier temporairement votre environnement
(pour la session de travail en cours), vous pouvez émettre des commandes
directement au prompt de commande. Toutefois, si vous souhaitez modifier
votre environnement de travail de manière plus permanente, vous pouvez
enregistrer les variables d’environnement “permanentes” dans les fichiers
.profile, .login, ou .cshrc.
Pour afficher les variables d’environnement en cours pour votre système :
1. Entrez la commande env et appuyez sur Return :
$ env
HISTORY=100
HOME=/home/texas/keith
HZ=100
LOGNAME=keith
MAIL=/var/mail/keith
MANSECTS=\1:1m:1c:1f:1s:1b:2:\3:3c:3i:3n:3m:3k:3g:3e:3x11:3xt:3
w:3b:9:4:5:7:8
PATH=/usr/bin
SHELL=/bin/sh
TERM=sun
TZ=EST5EDT
Remarque : vous pouvez également utilliser la commande env pour définir
votre Shell de connexion. Celui-ci est précisé par la variable d’environnement
SHELL. Le Shell défini dans l’exemple ci-dessus est /bin/sh (Bourne Shell).
Personnalisation de votre environnement de travail
155
10
Le profil utilisateur
Cette section décrit certaines variables d’environnement, parmi les plus
fréquemment utilisées. Il est possible que bon nombre de ces variables soient
déja dans votre profil utilisateur. Comme indiqué précédemment, votre fichier
profil utilisateur (.profile pour le Bourne Shell et le Korn Shell, et .cshrc
pour le C Shell) se trouve dans votre répertoire utilisateur.
Remarque : pour obtenir la liste des fichiers cachés (“fichiers point”), utilisez la
commande ls -la.
La liste suivante présente une partie des variables d’environnement qui
peuvent être incluses dans votre profil utilisateur. La syntaxe de définition des
variables d’environnement dépend du Shell que vous utilisez :
156
•
CDPATH : indique les répertoires dans lesquels le système doit rechercher
lorsque vous indiquez un nom de répertoire sans chemin d’accès complet.
•
HISTORY : définit le nombre de commandes disponibles pour la commande
history (pour le C Shell uniquement).
•
HOME : définit le chemin d’accès absolu de votre répertoire utilisateur. Le
système utilise ces informations pour déterminer le répertoire dans lequel
vous souhaitez passer lorsque vous tapez la commande cd sans aucun
argument.
•
LANG : définit la langue locale. Les valeurs à utiliser sont les suivantes :
Japanese, German, French, Swedish et Italian.
•
LOGNAME : définit votre nom de connexion. Par défaut, cette variable utilise
automatiquement le nom de connexion indiqué dans la base de données
passwd. Ce nom fait partie intégrante du processus de connexion. Pour
plus d’informations sur la base de données passwd, consultez le manuel
System Administration Guide, Volume I.
•
•
LPDEST : définit votre imprimante par défaut.
•
MANSECTS : définit les sections disponibles de la documentation d’aide en
ligne (pages man).
MAIL : définit le chemin d’accès de votre boîte aux lettres, qui se trouve
généralement dans le répertoire /var/mail/nom_utilisateur, où
nom_utilisateur désigne votre nom de connexion. Pour plus d’informations
sur ce fichier, reportez-vous au Chapitre 7, “Utilisation de la messagerie”.
Manuel de l’utilisateur expérimenté Solaris—Décembre 1995
10
•
PATH : établit la liste ordonnée des répertoires dans lesquels le système
recherche le programme à exécuter lorsque vous entrez une commande. Si le
nom du répertoire adéquat ne figure pas dans cette liste, vous devez
l’indiquer ou taper le chemin d’accès complet chaque fois que vous entrez
une commande.
Par défaut, cette variable utilise automatiquement la valeur indiquée dans
votre fichier .profile (Bourne Shell ou Korn Shell), ou .cshrc (C Shell).
Cette valeur fait partie intégrante du processus de connexion.
•
PS1 : définit votre prompt de commande. Le prompt par défaut du Bourne
Shell et du Korn Shell est le signe dollar ($), et celui du C Shell, le signe
pourcent (%). Le prompt par défaut du superutilisateur (root) dans ces deux
Shells est le signe dièse (#).
•
•
SHELL : définit le Shell utilisé par vi et par les autres utilitaires.
•
TERM : définit les caractéristiques du terminal que vous utilisez. Lorsque
vous exécutez un éditeur, le système recherche un fichier ayant le même
nom que celui qui a été indiqué dans cette variable. Il recherche tout
d’abord dans le chemin (éventuel) référencé par la variable TERMINFO,
puis dans le répertoire par défaut, /usr/share/lib/terminfo, afin de
déterminer les caractéristiques du terminal. Si la recherche est infructueuse,
le terminal est identifié comme “non intelligent.”
•
TZ : définit le fuseau horaire pour votre horloge système.
TERMINFO : définit le chemin d’accès d’un terminal non supporté et intégré
à la base de données terminfo. Il n’est pas nécessaire de définir cette
variable pour les terminaux par défaut dans cette base de données. Pour
plus d’informations sur la base de données terminfo,consultez le manuel
System Administration Guide, Volume II.
Définition de la variable PATH
La variable d’environnement PATH est utilisée pour localiser les commandes
dans l’arborescence des répertoires SunOS. En définissant la variable PATH,
vous créez un ensemble fixe de répertoires dans lesquels le système recherche
systématiquement les fichiers à utiliser lorsque vous entrez le nom d’une
commande.
Personnalisation de votre environnement de travail
157
10
Par exemple, si vous n’avez pas défini de variable PATH et que vous souhaitez
copier un fichier, vous devez entrer le chemin d’accès complet de la commande
cp, à savoir /usr/bin/cp. En revanche, si la variable PATH que vous avez
définie comporte le répertoire /usr/bin, il vous suffit de taper cp pour que
votre système exécute la commande. En effet, le système recherche la
commande cp dans chaque répertoire mentionné dans la variable PATH, et
l’exécute lorsqu’il l’a trouvée. Lorsque la variable PATH comporte les
répertoires contenant les commandes système SunOS les plus courantes, vous
pouvez travailler plus rapidement.
Pour le Bourne Shell et le Korn Shell, la variable PATH figure dans le fichier
.profile de votre répertoire utilisateur et utilise la syntaxe suivante :
PATH=.:/usr/bin:/répertoire_utilisateur/bin
où répertoire_utilisateur désigne le chemin d’accès de votre répertoire
utilisateur.
Pour le C Shell, la variable PATH figure dans le fichier .cshrc de votre
répertoire utilisateur et utilise la syntaxe suivante :
set path=(. /usr/bin répertoire_utilisateur/bin)
où répertoire_utilisateur désigne le chemin d’accès de votre répertoire
utilisateur.
Remarque : dans le C Shell, vous pouvez utiliser le raccourci ~ pour
représenter le chemin d’accès de votre répertoire utilisateur.
Si vous modifiez la variable PATH pendant que vous exécutez le C Shell,
utilisez la commande source pour que les modifications soient prises en
compte dans la fenêtre en cours sans que vous ayez à vous déconnecter :
exemple% source .cshrc
158
Manuel de l’utilisateur expérimenté Solaris—Décembre 1995
10
Si vous êtes en train d’exécuter le Bourne Shell ou le Korn Shell, tapez la
commande suivante pour que les modifications soient prises en compte dans la
fenêtre en cours sans que vous ayez à vous déconnecter :
$ . .profile
Alias (C Shell uniquement)
Les alias sont des raccourcis utiles lorsque vous tapez fréquemment certaines
commandes. Par exemple, la commande de suppression (rm) définie par défaut
ne vous demande pas de confirmer la suppression des fichiers. Cela est parfois
gênant car une erreur de frappe peut entraîner la suppression d’un autre
fichier que le fichier souhaité. Cependant, le C Shell vous permet d’utiliser la
variable alias pour remédier à cet inconvénient, en ajoutant la ligne suivante à
votre fichier.cshrc :
alias rm
’rm -i’
Avec cette ligne dans le fichier.cshrc, la commande rm donne le même
résultat que rm -i, qui est la forme interactive de rm. Le système vous
demande systématiquement de confirmer la commande avant toute
suppression de fichiers. (Dans l’exemple ci-dessus, les apostrophes entourant
la commande rm -i servent à inclure l’espace entre rm et -i. Sans ces
apostrophes, le C Shell ne peut pas interpréter correctement le texte figurant
après l’espace.)
Pour que les modifications que vous avez apportées au fichier.cshrc soient
immédiatement prises en compte dans la fenêtre en cours, utilisez la
commande source. Cette commande demande au système de lire le
fichier.cshrc et d’exécuter les commandes qui s’y trouvent :
exemple% source .cshrc
Personnalisation de votre environnement de travail
159
10
Modification de votre prompt de commande
La syntaxe qui vous permet de modifier votre prompt de commande est
différente selon que vous utilisez le Bourne Shell, le Korn Shell ou le C Shell.
Bourne Shell et Korn Shell
Pour le Bourne Shell ou le Korn Shell, redéfinissez votre prompt de commande
à l’aide de la commande PS1. Trois exemples figurent ci-dessous :
PS1=": "
PS1="‘nom_machine‘: "
PS1="‘nom_machine‘{‘id‘}}: "
•
Le premier exemple définit comme prompt le signe deux-points (:) suivi
d’un espace.
•
Le deuxième exemple définit comme prompt le nom de votre machine suivi
de deux-points et d’un espace.
•
Le troisième exemple définit comme prompt le nom de votre machine suivi
de votre nom de connexion entre accolades {}, de deux-points et d’un
espace.
Tapez l’un des exemples ci-dessus pour modifier le prompt de commande en
cours. Le prompt restera le même jusqu’à ce que vous le changiez à nouveau
ou que vous vous déconnectiez.
Si vous souhaitez que vos modifications soient permanentes, ajoutez l’un des
exemples ci-dessus (ou un prompt que vous aurez créé) à votre fichier
.profile. Le prompt que vous avez indiqué apparaîtra à chaque demande de
connexion ou à chaque lancement d’un nouveau Shell.
C Shell
Pour le C Shell, personnalisez votre prompt de commande à l’aide de la
commande set prompt. Trois exemples figurent ci-dessous :
set prompt="% "
set prompt="‘nom_machine‘\!: "
set prompt="‘nom_machine‘{‘id‘}}: "
160
Manuel de l’utilisateur expérimenté Solaris—Décembre 1995
10
•
Le premier exemple définit comme prompt le signe pourcent suivi d’un
espace.
•
Le deuxième exemple définit comme prompt le nom de votre machine suivi
du numéro d’historique de la commande (nom_machine1, nom_machine2,
nom_machine3, et ainsi de suite).
•
Le troisième exemple définit comme prompt le nom de votre machine suivi
de votre nom de connexion entre accolades, de deux-points et d’un espace.
Tapez l’un des exemples ci-dessus pour modifier votre prompt de commande.
Le prompt restera le même jusqu’à ce que vous le changiez à nouveau ou que
vous vous déconnectiez.
Si vous souhaitez que vos modifications soient permanentes, ajoutez l’un des
exemples ci-dessus (ou un prompt que vous aurez créé) à votre fichier .cshrc.
Le prompt que vous avez indiqué apparaîtra à chaque demande de connexion
ou à chaque lancement d’un nouveau Shell.
Autres variables d’environnement utiles
Bon nombre d’autres variables d’environnement peuvent être définies dans
votre fichier .profile ou.cshrc. Pour en obtenir la liste exhaustive,
consultez les man Pages(1): User Commands. Les exemples suivants sont de
brèves descriptions des options les plus couramment utilisées.
La variable set noclobber empêche tout écrasement involontaire des fichiers
lorsque vous utilisez la commande cp pour copier un fichier. Cette variable
concerne uniquement le C Shell. Entrez la commande suivante dans votre
fichier .cshrc :
set noclobber
La variable set history permet de définir le nombre de commandes
enregistrées dans votre liste d’historique. La commande history est utile
pour visualiser les commandes que vous avez entrées précédemment. Le
Personnalisation de votre environnement de travail
161
10
fichier d’historique peut également être utilisé pour répéter des commandes
antérieures. Cette variable concerne uniquement le C Shell. Entrez la
commande suivante dans votre fichier.cshrc :
set history=100
En ce qui concerne le Bourne Shell et le Korn Shell, vous pouvez obtenir le
même résultat en entrant la commande suivante dans votre fichier.profile :
HISTORY=100
Définition de droits d’accès par défaut
La commande umask permet de définir des droits d’accès par défaut pour
l’ensemble des fichiers et des répertoires que vous créez. Si vous souhaitez, par
mesure de sécurité, accorder aux membres de votre groupe ou à tous les
utilisateurs, un droit de lecture et d’exécution uniquement (-rwxr-xr-x) sur vos
répertoires et vos fichiers, vous pouvez définir la commande umask dans vos
fichiers.cshrc et .profile de façon à protéger chaque nouveau fichier ou
répertoire que vous créez par ces droits d’accès.
Comme la commande chmod, umask utilise un code numérique pour
représenter les droits d’accès absolus aux fichiers. Toutefois, la méthode de
calcul du code de la commande umask est différente de celle de la commande
chmod.
Tout d’abord, si la valeur définie pour umask est 000, tous les fichiers que vous
créez ont les droits d’accès (en lecture, écriture, mais non en exécution)
suivants :
rw-rw-rw- (mode 666)
et tous les répertoires créés ont les droits d’accès (en lecture, écriture et
exécution) suivants :
rwxrwxrwx (mode 777)
162
Manuel de l’utilisateur expérimenté Solaris—Décembre 1995
10
Pour déterminer la valeur à utiliser pour la commande umask, vous devez
soustraire la valeur des droits d’accès souhaités (au moyen de la valeur que
vous définiriez pour la commande chmod) des droits d’accès par défaut en
cours affectés aux fichiers. Le résultat de l’opération représente la valeur à
utiliser pour la commande umask.
Par exemple, pour décrémenter la valeur du mode par défaut des fichiers de
666 (rw-rw-rw-) à 644 (rw-r--r--), soustrayez 644 de 666. Le chiffre obtenu,
022, est la valeur numérique à utiliser pour la commande unmask, comme
indiqué ci-dessous :
umask 022
Comme pour le code numérique de la commande chmod, les trois chiffres à
utiliser avec la commande umask sont les suivants :
•
•
•
Le premier chiffre contrôle les droits d’accès de l’utilisateur propriétaire.
Le deuxième chiffre contrôle les droits d’accès d’un groupe d’utilisateurs.
Le troisième chiffre contrôle les droits d’accès des autres utilisateurs.
Le Tableau 10-1 indique les droits d’accès aux fichiers correspondant à chacun
des chiffres du code numérique de la commmande umask.
Tableau 10-1 Droits d’accès associés à umask
Code
umask
Droits
0
rwx
1
rw-
2
r-x
3
r--
4
-wx
5
-w-
6
--x
7
---(aucun)
Pour plus d’informations sur la commande umask, consultez les man Pages(1):
User Commands.
Personnalisation de votre environnement de travail
163
10
Personnalisation des polices OpenWindows
Si vous le souhaitez, vous pouvez personnaliser la taille et le style des polices
affichées dans vos applications OpenWindows. Les sections suivantes
décrivent les procédures à appliquer pour personnaliser les polices.
Définition du type de police et de la taille des caractères
La police par défaut utilisée dans les fenêtres est Lucida Sans taille 12 (moyen),
et Lucida Sans Bold pour les titres. Si vous le souhaitez, vous pouvez définir
un autre type et une autre taille de police pour le texte et le titre des fenêtres.
Vous pouvez modifier une seule fenêtre, ou effectuer une modification
permanente pour l’ensemble de vos applications dans la fenêtre Propriétés de
l’Espace de travail. Les sous-sections suivantes décrivent chacune de ces
options.
Polices non proportionnelles et polices proportionnelles
Les polices sont regroupées en deux grandes catégories : non proportionnelles et
proportionnelles. Tous les caractères d’une police non proportionnelle requièrent
le même espace. En revanche, l’espace occupé par les caractères d’une police
proportionnelle varie en fonction de la largeur de chacun d’entre eux. Les
polices proportionnelles sont plus agréables à l’oeil. Toutefois, les polices non
proportionnelles conviennent mieux à certaines applications, telles que
l’Utilitaire de commande, l’Utilitaire Shell et l’émulateur de terminal xterm.
Choix entre les polices non-proportionnelles et proportionnelles
Remarquez que la police utilisée par défaut dans l’Utilitaire de commande et
l’Utilitaire Shell est proportionnelle. Bien qu’elle soit plus agréable à l’oeil, elle
génère des problèmes au niveau de l’alignement des caractères (en cas
d’espacement ou de tabulation), comme toute police proportionnelle utilisée
lors des sessions en fenêtres. Si l’alignement des espaces et des tabulations
vous pose des problèmes, il est préférable de choisir une police nonproportionnelle pour ces fenêtres. Dans les exemples qui suivent, seules des
polices non-proportionnelles sont utilisées pour les fenêtres de terminal ; les
exemples relatifs aux autres fenêtres et à leurs titres utilisent des polices
proportionnelles.
164
Manuel de l’utilisateur expérimenté Solaris—Décembre 1995
10
Définition de la police pour une seule fenêtre
Cette section explique comment ouvrir une seule application en modifiant le
type et la taille des polices. Remarquez que les changements ne peuvent pas
être effectués sur les fenêtres existantes ; pour afficher une nouvelle police,
vous devez lancer à nouveau l’application en tapant son nom sur la ligne de
commande.
La commande de base indiquée ci-dessous précise le nom de l’application,
l’option -fn (nom de la police), ainsi que le type et la taille de la police. La
perluète (&) fait repasser le prompt système dans la fenêtre après indication de
la commande, pour que vous puissiez continuer à utiliser cette dernière.
$ application -fn type_police_taille &
Les exemples suivants indiquent comment utiliser la commande pour ouvrir
une application en appliquant le type et la taille de police indiqués.
•
L’exemple ci-dessous indique comment démarrer une session Utilitaire de
commande en utilisant la police proportionnelle Lucida Sans Typewriter
Bold.
La taille en points n’étant pas indiquée, la taille par défaut (taille 12) est
utilisée.
$ cmdtool -fn lucidasans-typewriter-bold &
•
L’exemple ci-dessous indique comment démarrer une session Utilitaire Shell
en utilisant la police Lucida Sans Typewriter Bold et fait passer la taille
de la police de 12 à 14.
Remarquez que lorsque vous modifiez la taille d’une police, la taille de la
fenêtre est modifiée en conséquence.
$ shelltool -fn lucidasans-typewriter-bold-14 &
Personnalisation de votre environnement de travail
165
10
•
L’exemple ci-dessous indique comment ouvrir une session en fenêtre xterm
en utilisant la police terminal-bold taille 16 :
$ xterm -fn terminal-bold-16 &
•
L’exemple ci-dessous indique comment ouvrir une fenêtre d’éditeur de texte
en utilisant la police Helvetica Bold taille 14 :
$ textedit -fn helvetica-bold-14 &
Utilisez l’option -fn dans une application quelconque, et choisissez le type et
la taille de police souhaités. La section “Liste des polices disponibles” de ce
chapitre explique comment répertorier l’ensemble des polices disponibles pour
les applications OpenWindows.
Affectation permanente des polices
Si vous exécutez fréquemment des applications en utilisant des polices
personnalisées, vous souhaiterez peut-être personnaliser le menu de votre
espace de travail. Pour cela, modifiez la catégorie Menu des programmes dans
la fenêtre Propriétés de l’Espace de travail. Vous éviterez ainsi de taper
systématiquement les options de la ligne de commande. A titre d’exemple, si
vous souhaitez exécuter souvent l’Editeur de texte en utilisant une police de
taille supérieure, ajoutez la ligne de commande suivante dans le menu de
programmes :
textedit -fn lucidasans-typewriter-14
Votre Menu des programmes peut comporter plusieurs entrées pour la même
application si vous souhaitez avoir accès à des polices de taille différente. Cela
est utile si vous exécutez une application en utilisant souvent des tailles de
166
Manuel de l’utilisateur expérimenté Solaris—Décembre 1995
10
police différentes. Par exemple, si vous souhaitez exécuter l’Editeur de texte en
utilisant des polices de taille 12, 14, ou 18, ajoutez les commandes suivantes à
votre Menu des programmes :
textedit -fn lucidasans-typewriter-12
textedit -fn lucidasans-typewriter-14
textedit -fn lucidasans-typewriter-18
Après avoir ainsi personnalisé votre Menu des programmes dans la fenêtre
Propriétés de l’Espace de travail, vous pouvez appeler l’Editeur de texte en
appliquant la taille de police souhaitée. Il suffit pour cela de choisir l’élément
correspondant dans la liste de votre Menu des programmes.
Remarque : les lignes de commande ajoutées au Menu des programmes ne
doivent pas être suivies d’une perluète (&).
Affichage de la liste des polices disponibles
Si vous souhaitez utiliser dans les applications OpenWindows des polices qui
ne figurent pas dans les exemples précédents, commencez par en afficher la
liste puis sélectionnez les polices souhaitées.
Liste des polices disponibles
Vous pouvez visualiser la liste complète des polices disponibles en entrant la
commande xlsfonts au prompt affiché dans une fenêtre d’émulateur de
terminal. Il est conseillé de recourir à l’Utilitaire de commande car il est
probable que la liste ne pourra pas figurer en totalité à l’écran, et cet utilitaire
dispose d’un ascenseur qui vous permettra de visualiser intégralement la liste.
Remarque : la liste générée par xlsfonts est très longue ; il existe plus de 400
polices disponibles. Si la liste affichée à l’écran ne comporte pas le nombre de
polices attendu, contactez votre administrateur système. Il est possible qu’un
sous-ensemble des polices disponibles ait été installé.
Personnalisation de votre environnement de travail
167
10
Chaque police a un nom complet et un nom abrégé. Par exemple, le nom
complet de la police lucidasans-typewriter est :
-b&h-lucida sans typewriter-medium-r-normal-sans-12-120-72-72-m0-iso8859-1
Les polices affichées par la commande xlsfonts figurent sous leur forme
complète suivie de leur forme abrégée. Pour plus de commodité, utilisez
uniquement les formes abrégées.
Après avoir choisi une police, suivez les instructions de la section “Définition
du type de police et de la taille des caractères” de ce chapitre, afin de
personnaliser les polices dans vos fenêtres d’applications.
168
Manuel de l’utilisateur expérimenté Solaris—Décembre 1995
10
Calibrage de votre moniteur couleur
Le système KCMS (Kodak Color Management System), associé à Solaris 2.5,
vous aide à conserver des couleurs calibrées lorsque vous scannez des images,
les visualisez sur un moniteur, les imprimez, les enregistrez sur un film ou les
reproduisez d’une autre manière.
Cette section fournit les informations suivantes :
•
•
•
•
Concepts généraux du calibrage d’un moniteur
Réglage de l’environnement de visualisation
Connexion du matériel Calibrator Tool ou sonde (puck)
Exécution de Calibrator Tool
Remarque : la sonde n’est pas obligatoire, mais elle est vivement conseillée
pour le calibrage du moniteur couleur. Si vous ne disposez pas d’une sonde,
vous pouvez toutefois calibrer votre moniteur.
Concepts relatifs au calibrage d’un moniteur
Tout périphérique couleur, tel qu’un scanner, un moniteur ou une imprimante,
possède un jeu de caractéristiques de reproduction des couleurs. Le logiciel
KCMS fait appel à un jeu de données de caractérisation pour une marque et un
modèle particuliers d’un périphérique couleur. La récolte de données de
caractérisation d’un scanner ou d’un moniteur requiert des instruments
hautement spécialisés ; ce processus est appelé caractérisation. Il produit un
fichier appelé profil nominal qui contient des informations de reproduction de
couleur détaillées en langage machine. Une série de profils nominaux est
fournie avec le produit KCMS. Le profil nominal est une courbe de réponse
moyenne découlant de mesures effectuées sur plusieurs échantillons de chaque
type de périphérique.
Remarque : aujourd’hui, seuls les moniteurs peuvent être caractérisés,
contrairement aux scanners et aux imprimantes.
Le profil nominal représente la reproduction des couleurs d’un périphérique,
selon des paramètres connus et dans un environnement connu. Les profils
nominaux sont adaptés à la plupart des utilisateurs de stations de travail. Mais
les caractéristiques de reproduction d’un périphérique couleur évoluent en
Personnalisation de votre environnement de travail
169
10
raison de la durée de vie, du support et de la température. Pour obtenir une
reproduction de couleurs calibrées, vous devez modifier le profil nominal afin
de refléter les caractéristiques de reproduction réelles de votre périphérique,
dans votre environnement de visualisation. Ce processus de réglage du profil
nominal est appelé calibrage. Pour plus d’informations sur le réglage de votre
environnement de visualisation, consultez la section “Réglage de
l’environnement de visualisation”, page 171. Pour plus d’informations sur les
profils calibrés, consultez la section “Profils calibrés et visuels”, page 170.
Si le calibrage d’un scanner et d’une imprimante sont des opérations délicates,
celui d’un moniteur vidéo s’effectue en affichant une séquence programmée de
couleurs de test et en mesurant les résultats de l’affichage par une sonde. La
bibliothèque de KCMS calcule alors les facteurs de correction nécessaires pour
compenser les imprécisions du moniteur. Ce processus est appelé calibrage du
moniteur. Calibrator Tool de KCMS effectue le calibrage de moniteur. Pour
connaître les instructions de calibrage d’un moniteur à l’aide de Calibrator
Tool, consultez la section “Lancement de Calibrator Tool”, page 176.
Si vous réglez l’une des commandes se trouvant sur le panneau avant de votre
moniteur (telles que Luminosité, Contraste, Image ou Niveau de noir), vous
devez recalibrer afin de mettre à jour la reproduction de couleurs de votre
moniteur. Si la couleur est un élément essentiel pour vous, vous devez
recalibrer toutes les fois que vous réglez l’une de ces commandes, ou deux fois
par mois. Vous devez recalibrer si vous remplacez votre moniteur ou votre
mémoire d’écran.
Les programmes d’applications peuvent accéder à la bibliothèque de KCMS
directement par l’interface de programme d’application (API) de KCMS. Si
vous possédez le Software Developer’s Kit (SDK), consultez KCMS Application
Developer’s Guide, pour plus d’informations sur l’API de KCMS.
Profils calibrés et visuels
Lorsque Calibrator Tool calibre votre moniteur, il produit un profil calibré pour
chaque visuel de la mémoire d’écran. Lorsque des images s’affichent sur un
moniteur, deux conditions peuvent déterminer si la couleur produite est
identique sur deux périphériques différents : le léger décalage de couleur et
l’utilisation de visuels X.
170
Manuel de l’utilisateur expérimenté Solaris—Décembre 1995
10
Le recalibrage corrige le léger décalage de couleur. La table LUT (table de
recherche gamma) matérielle de votre mémoire d’écran corrige les visuels X.
Un visuel est une structure de données décrivant le format d’affichage
supporté par un périphérique d’affichage. Un visuel décrit les caractéristiques
d’affichage pour chaque pixel de la fenêtre. En d’autres termes, un visuel de
fenêtre permet à la table LUT gamma matérielle d’un périphérique d’affichage
d’interpréter la valeur des pixels de la fenêtre. Lorsque le visuel passe par la
table LUT gamma, il est alors corrigé.
Si le logiciel KCMS calibre un visuel X corrigé, la couleur produite ne sera pas
identique sur deux périphériques différents car le visuel sera corrigé en gamma
à deux reprises. Le logiciel KCMS détermine si le visuel X a été corrigé par une
table LUT gamma matérielle afin d’assurer l’homogénéité des couleurs. Pour
plus d’informations sur les visuels X et les tables LUT gamma matérielles,
consultez les pages man xgetvisualinfo(3) et
xsolarisgetvisualgamma(3).
Le profil calibré décrivant votre moniteur est copié dans le répertoire
/etc/openwin/devdata/profiles. Les profils nominaux en lecture seule
se trouvent dans /usr/openwin/etc/devdata/profiles.
Une copie du profil que vous sélectionnez avec Calibrator Tool (consultez la
section “Pour sélectionner un moniteur”, page 177) est effectuée pour chaque
type de visuel couleur supporté par votre mémoire d’écran. Les visuels en
niveaux de gris ou en gris statiques ne sont pas pris en compte car ce ne sont
pas des visuels couleur. Si votre mémoire d’écran supporte tant les visuels en
pseudo-couleur qu’en vraie couleur, deux séries de mesures ou plus seront
effectuées par Calibrator Tool.
Réglage de l’environnement de visualisation
Vous pouvez effectuer de nombreux réglages de votre moniteur et de votre
environnement de travail afin de créer un environnement de visualisation
confortable. Un tel environnement réduit en effet la fatigue visuelle. Avant de
calibrer votre moniteur, définissez un environnement de visualisation correct.
Les réglages se font sur votre environnement de travail ou sur votre moniteur.
Effectuez les réglages de votre environnement de travail lorsque votre
moniteur est éteint et ceux de votre moniteur, lorsque celui-ci est allumé.
Personnalisation de votre environnement de travail
171
10
Consultez les livres blancs suivants, en ligne, dans le répertoire
/usr/openwin/demo/kcms/docs pour plus d’informations sur le réglage de
votre environnement de visualisation :
•
•
Reducing Eyestrain from Computer Monitors
Video Monitor Adjustments: “Black Level” and “Picture”
Réglage de votre environnement de travail
Effectuez les réglages suivants sur votre environnement de travail, après avoir
éteint votre moniteur :
•
•
•
•
Réduction des reflets
Réglage de la lumière ambiante
Disposition d’un champ visuel périphérique convenable
Définition d’une distance confortable
Remarque : lorsque votre moniteur est hors tension, il n’est pas nécessaire
d’éteindre votre ordinateur.
Réduction des reflets
La glace de votre écran reflète la lumière qui se trouve derrière vous. Ces
reflets peuvent modifier votre perception de l’affichage à l’endroit où ils
apparaissent. Plus votre écran sera plat, et moins vous aurez de problèmes de
reflets ; un écran très incurvé “accumule” les reflets sur un angle très vaste
derrière vous.
Pour savoir si votre écran produit des reflets, asseyez-vous dans votre position
de travail normale et examiner votre écran éteint (les reflets peuvent être
déformés par la courbure de l’écran). Disposez votre environnement de
manière à ce qu’aucune source de lumière ne se reflète sur votre écran. Si vous
ne pouvez pas déplacer les meubles de bureau, déplacez la source de lumière
ou masquez-la à l’aide de panneaux sombres.
L’écran de votre moniteur a peut-être été soumis à un traitement anti-reflets. Il
apparaît alors très sombre lorsqu’il est éteint. Vous pouvez fixer un écran antireflets externe sur votre moniteur, mais certains écrans de protection ont une
transmission de la lumière si lente qu’ils peuvent réduire l’intensité du blanc
jusqu’à un niveau inacceptable.
172
Manuel de l’utilisateur expérimenté Solaris—Décembre 1995
10
Réglage de la lumière ambiante
Non seulement vous voyez la lumière derrière vous, mais vous distinguez
également des objets, comme votre propre silhouette. Pour réduire le reflet des
objets autres que la lumière, réduisez le niveau lumineux général ou
illumination ambiante. Une lumière fluorescente excessive est généralement la
cause de ce type de reflet, car elle produit trop de luminosité. Utilisez une
autre source lumineuse (des lampes, par exemple), si vous êtes confronté à ce
type de reflet.
Disposition d’un champ visuel périphérique convenable
Le stress visuel apparaîtra si, lorsque vous regardez votre écran, votre vision
périphérique est exposée à une intensité lumineuse plus vive que les zones les
plus éclairées de l’écran. Dans ce contexte, le terme champ visuel périphérique fait
référence à la zone perçue par votre vision périphérique lorsque vous regardez
l’écran. Un champ visuel périphérique excessif augmente votre illumination
ambiante. Définissez un champ visuel périphérique plus sombre que le blanc le
plus lumineux de votre écran.
Il est bon d’avoir une référence visuelle au monde extérieur, telle qu’une
fenêtre donnant sur l’extérieur, lorsque vous travaillez sur votre ordinateur. Si
vous disposez d’une fenêtre, assurez-vous qu’elle est assez loin pour ne pas
gêner votre vision périphérique, mais pas trop loin derrière vous, pour éviter
qu’elle ne se reflète sur votre écran.
Définition d’une distance visuelle confortable
Si vous distinguez les pixels sur votre écran, vous êtes probablement trop
proche de celui-ci. Les capacités de reconnaissance visuelle, en particulier la
lecture, se développent sur la base de reconnaissance de formes et non de
points. Lorsque vous regardez la lettre “V”, vous devez percevoir deux lignes
droites qui se coupent selon un angle, et non pas deux éléments verticaux en
escalier, ou une série de points.
Pour parvenir à une fatigue visuelle minimale, vous devez travailler à une
distance telle que vous ne percevez pas les pixels sur votre écran. La distance
suffisante est généralement celle d’un bras. Etendez vos bras devant vous, en
étant assis devant votre station de travail. Le bout de vos doigts doit toucher
l’écran. La distance d’un bras réduit la fatigue due à la concentration à faible
distance, pendant une période prolongée.
Personnalisation de votre environnement de travail
173
10
Si vous avez des difficultés à déchiffrer les caractères à cette distance, utilisez
une police d’affichage plus large.
Réglage du moniteur
Une fois votre environnement de travail défini correctement, laissez votre
moniteur chauffer pendant au moins une heure, puis réglez le niveau de noir et
l’image.
Cette icône représente la commande Image (ou contraste). Elle modifie la
luminosité reproduite pour un signal d’entrée blanc. Lorsque le niveau de noir
est réglé, l’image doit être définie selon une luminosité de visualisation
confortable.
Cette icône représente la commande de niveau de noir (ou luminosité). Son
réglage permet d’afficher le contenu de l’image noire, en vrai noir sur le
moniteur. Le réglage incorrect de cette commande est la principale cause de la
faible qualité des reproductions d’images sur les moniteurs d’ordinateur, vidéo
et de télévision.
Un moniteur est réglé correctement lorsqu’il remplit les conditions suivantes :
▼
•
Un signal d’entrée noir doit produire un vrai noir pour optimiser le rapport
de contraste de l’affichage
•
Un signal d’entrée blanc doit produire l’intensité souhaitée
Pour régler votre moniteur
Pour régler votre moniteur correctement, appliquez la procédure suivante.
0
1. Tournez le bouton de réglage de l’image au minimum afin d’obtenir une
image noire.
Le paramétrage minimal de la commande d’image provoque la disparition
complète de l’image. Si celle-ci ne disparait pas complètement, affichez une
image presqu’entièrement noire (par exemple, en activant une veille
d’écran).
2. Réglez le noir correctement, à l’aide du bouton de niveau de noir.
Tournez le bouton de niveau de noir jusqu’au point d’équilibre ou seuil. Le
seuil est assez faible pour empêcher qu’une zone sombre émette de la
lumière, mais élevé au point qu’un degré supplémentaire afficherait la zone
en gris sombre.
174
Manuel de l’utilisateur expérimenté Solaris—Décembre 1995
10
3. Réglez le niveau de luminosité à l’aide du bouton de l’image.
Une fois le niveau de noir défini correctement, vous pouvez régler l’image
de manière à ce qu’un signal blanc produise le niveau de luminosité
approprié. Il n’y a pas de paramètre établi de cette commande, elle dépend
entièrement de vos préférences.
Evitez une trop forte luminosité ; vous augmenteriez ainsi votre sensibilité
aux scintillements, vous réduiriez le rapport de contraste de l’image et
décentreriez le rayon électronique du CRT, ce qui produirait une faible
définition.
Remarque : vous devrez peut-être faire plusieurs essais de réglage des boutons
de niveau de noir et d’image, afin de définir la combinaison qui reproduit le
noir correctement et le blanc à la luminosité souhaitée.
Connexion de la sonde de Calibrator
Une fois votre environnement de visualisation réglé, connectez un
périphérique de calibrage de moniteur (appelé sonde) à votre station de travail.
Remarque : la sonde n’est pas obligatoire, mais elle est vivement conseillée
pour le calibrage de votre moniteur couleur. Si vous ne disposez pas d’une
sonde, passez à la section “Lancement de Calibrator Tool.”
▼
Pour connecter la sonde de Calibrator
♦ Connectez la sonde au port série A (1) ou au port B (2) de votre station de
travail.
x86 – Connectez la sonde au port 1. Si votre poste ne reconnaît pas le nouveau
périphérique (la sonde), vous devrez éteindre votre machine et la réinitialiser.
La sonde se fixe à l’écran de votre moniteur grâce à une ventouse. Reportezvous à l’étape 4, page 180 pour plus d’instructions sur l’utilisation de la sonde
de Calibrator.
Personnalisation de votre environnement de travail
175
10
Lancement de Calibrator Tool
Lorsque vous avez réglé votre environnement de visualisation, connectez la
sonde (si vous en disposez) et laissez chauffer votre moniteur pendant au
moins une heure, vous êtes prêt à lancer Calibrator Tool.
Exécutez Calibrator Tool avec kcms_calibrate dans un utilitaire de
commande. Le programme kcms_calibrate s’exécute sous Solaris 2.4 ou 2.5
et requiert une mémoire d’écran couleur, ou un moniteur couleur. Calibrator
Tool requiert environ une minute pour calibrer les visuels en pseudo-couleur et
une minute pour les visuels en vraie couleur. Si votre mémoire d’écran
supporte les deux types de visuels, comptez au moins deux minutes pour le
processus de calibrage.
▼
Pour lancer Calibrator Tool
♦ Entrez kcms_calibrate pour lancer Calibrator Tool.
La fenêtre Calibrator : configuration apparaît (cf. Figure 10-1).
Figure 10-1 Fenêtre Calibrator : configuration de Calibrator Tool
176
Manuel de l’utilisateur expérimenté Solaris—Décembre 1995
10
▼
Pour sélectionner un moniteur
Avant d’appuyer sur le bouton Calibrer..., vous devez choisir un moniteur.
1. Cliquez sur Moniteurs.
Une liste de profils de moniteurs disponibles dans votre environnement
s’affiche (cf. Figure 10-1).
2. Sélectionnez un type de moniteur.
Si vous ignorez le type de votre moniteur, vous pouvez obtenir des
informations générales en cliquant sur le bouton Détails.... Les informations
apparaissent dans une fenêtre séparée. Les données suivantes sont un
exemple du type d’informations affichées lorsque vous sélectionnez un
profil 16” Sony et que vous appuyez sur Détails... :
•
•
•
•
Espace de couleur = RGB
Constructeur du périphérique = Sony
Modèle du périphérique = 16”
Point blanc = 0.964294 1.000000 0.825104, appuyez sur OK pour effacer
cette fenêtre
Vous pouvez aussi utiliser le Tableau 10-2 pour choisir un type de moniteur.
La référence Sun se trouve sur la plaque d’identification du moniteur.
Recherchez la référence de votre moniteur dans le tableau ci-dessous.
Utilisez les autres informations de la ligne pour choisir un moniteur.
Tableau 10-2 Informations de profil de moniteur
Référence Sun
Description
Fabricant
Description du profil
365-1130-01
P3 16” Couleur
Sony
Moniteur Sony 13/16/19”
365-1112-01
P3 19” Couleur
Sony
Moniteur Sony 13/16/19”
365-1159-01
P3 16” Couleur
Sony
Moniteur Sony 13/16/19”
365-1160-01
P3 19” Couleur
Sony
Moniteur Sony 13/16/19”
365-1147-01
P3 16” Couleur SH (Southern
Hemisphere)
Sony
Moniteur Sony 13/16/19”
365-1148-01
P3 19” Couleur SH
Sony
Moniteur Sony 13/16/19”
365-1288-01
P3 19” Couleur Logoless
Sony
Moniteur Sony 13/16/19”
365-1289-01
P3 16” Couleur Logoless
Sony
Moniteur Sony 13, 16 et 19”
Personnalisation de votre environnement de travail
177
10
Tableau 10-2 Informations de profil de moniteur (Suite)
Référence Sun
Description
Fabricant
Description du profil
365-1153-01
Skol 19” P3 MPR2
Sony
N/A
365-1151-02
Rosebud 17” Mid Range (MR)
Couleur
Sony
N/A
365-1166-02
Rosebud 17” MR Couleur
Logoless
Sony
N/A
365-1164-02
Rosebud 17” MR SH Couleur
Sony
N/A
365-1165-02
Rosebud 17” MPR2 MR
Sony
N/A
365-1068-01
21” Couleur
Toshiba
N/A
365-1286-01
Tulip 15” FS Couleur
Nokia
Moniteur Sony 15”
365-1167-01
Corona P4 20” Couleur
Sony
Moniteur Sony 20”
365-1313-01
Corona P4 20” Couleur Logoless
Sony
Moniteur Sony 20”
365-1317-01
Corona P4 20” Couleur SH
Sony
Moniteur Sony 20”
365-1316-01
Jasmine 17” N1 Couleur
Sony
Moniteur Sony 17”
▼
Pour calibrer un moniteur
1. Cliquez sur Calibrer...
Une fenêtre s’affiche vous demandant de choisir un périphérique
(cf. Figure 10-2).
Figure 10-2 Fenêtre Périphériques
178
Manuel de l’utilisateur expérimenté Solaris—Décembre 1995
10
2. Sélectionnez un périphérique.
Si vous disposez d’une sonde qui correspond à un périphérique dans cette
liste, choisissez ce périphérique.
Si vous ne disposez pas d’une sonde, choisissez XSolarisVisualGamma. Le
profil calibré est basé sur les valeurs gamma stockées dans la table LUT
correspondant à votre mémoire d’écran spécifique.
3. Cliquez sur Charger.
Si vous disposez d’une sonde, une fenêtre apparaît (cf. Figure 10-3). Il s’agit
de la fenêtre Calibrator : Profil, contenant un cercle gris moyen. Ce cercle va
se trouver au centre de votre écran.
Figure 10-3 Fenêtre Calibrator : Profil
Le centre de votre écran fournit les lectures les plus calibrées. Ne déplacez
pas la fenêtre, et pendant les quelques minutes que requiert le calibrage,
assurez-vous qu’aucune autre fenêtre (de dialogue, par exemple) ne masque
la fenêtre de calibrage jusqu’à ce que celui-ci soit terminé.
Si vous ne disposez pas d’une sonde, la fenêtre Calibrator : Profil apparaît.
Le déplacement de la fenêtre ou les fenêtres de dialogue n’ont plus
d’importance. Passez à l’étape 5.
Personnalisation de votre environnement de travail
179
10
4. Si vous disposez d’une sonde de Calibrator, fixez-la fermement au centre
du cercle.
5. Cliquez sur le bouton Commencer...
Après quelques secondes, le cercle prend la couleur cyan et le calibrage
commence.
Selon le type de votre mémoire d’écran, le cycle de mesure (pour le rouge, le
vert et le bleu) peut être renouvelé. Si votre mémoire d’écran supporte les
visuels en pseudo-couleur et en vraie couleur, deux séries de mesures seront
effectuées. Si la mémoire d’écran n’implémente qu’un seul de ces types, une
seule série de mesures sera effectuée.
Si une fenêtre de dialogue apparaît au centre du cercle de couleur, vous
devez relancer le calibrage. Les données de calibrage sont, en effet, altérées
et produiront des données de mesure imprécises. Reportez-vous à la section
“Pour interrompre le calibrage”, pour plus d’informations sur l’arrêt du
calibrage.
Lorsque l’outil a terminé les mesures, les profils du moniteur sont mis à jour
et un message vous informe que le calibrage est terminé.
6. Retirez la sonde Calibrator de l’écran.
Une fois le calibrage terminé, retirez la sonde de l’écran. Conservez-la de
manière à éviter l’accumulation de poussières sur sa face de verre.
▼
Pour interrompre le calibrage
♦ Cliquez sur Stop.
Une fenêtre apparaît vous demandant si vous souhaitez continuer le
calibrage ou quitter. Si un objet a empêché la sonde du calibrateur de lire le
cercle, vous devez quitter l’application et relancer le calibrage.
L’application ne s’arrête que lorsque la couleur en cours a été complètement
mesurée. Par exemple, si vous cliquez sur Stop alors que l’indicateur de
mesure du rouge est 24, le calibrage se poursuit jusqu’à ce que Calibrator
Tool finisse de mesurer le rouge (dont l’indicateur est 255).
▼
Pour quitter Calibrator Tool
♦ Cliquez sur Fermer.
Vous pouvez alors quitter la fenêtre Calibration ainsi que Calibrator Tool.
180
Manuel de l’utilisateur expérimenté Solaris—Décembre 1995
10
Messages d’erreur
Les messages d’erreurs susceptibles d’apparaître lors de l’exécution de
Calibrator Tool sont décrits ci-après.
Espace de swap
Les erreurs relatives à l’espace de swap indiquent une erreur d’affectation de
mémoire. Il y a peut-être trop d’applications en cours d’exécution ou vous avez
peut-être besoin de davantage d’espace de swap. Les messages d’erreur
suivants relatifs à l’espace de swap vous suggèrent de quitter des applications
et de relancer Calibrator Tool :
•
•
•
Mémoire de swap insuffisante pour continuer
Impossible d’initialiser la structure des données du visuel
Impossible d’initialiser la structure des données du calibrage
Installation des packages
Les erreurs relatives à l’installation des packages indiquent que les packages
KCMS n’ont pas été installés correctement. Les messages d’erreur suivants
relatifs à l’installation des packages vous suggèrent de réinstaller les packages
de KCMS :
•
•
•
•
Impossible
Impossible
Impossible
Impossible
de
de
de
de
charger le profil
mettre à jour les profils pour ce périphérique
créer des profils de visuels
configurer les fichiers de profil dans /etc/openwin
Connexion de la sonde
Les erreurs relatives à la connexion de la sonde indiquent un problème de
communication avec Calibrator Tool et la sonde de calibrage. La sonde n’est
peut-être pas connectée fermement dans un port, ou n’est pas dans le port qui
convient.
x86 – La sonde doit être connectée au port 1.
Personnalisation de votre environnement de travail
181
10
Les messages d’erreur suivants, relatifs à la connexion de la sonde, vous
suggèrent de vérifier que le calibrateur est fermement connecté dans l’un des
ports série A ou B de votre station de travail :
•
•
•
•
•
•
•
•
•
Calibrator Tool ne fonctionne pas correctement
Impossible d’obtenir une réponse de la sonde
Impossible de lire le numéro de version de la sonde du calibrateur
Impossible d’obtenir la valeur de sensibilité de la sonde du calibrateur
Impossible de définir la valeur de sensibilité de la sonde du calibrateur
Impossible d’obtenir le temps d’intégration de la sonde du calibrateur
Impossible d’obtenir les valeurs de rafraîchissement de la sonde du
calibrateur
Impossible de définir la valeur moyenne de la sonde du calibrateur
Le module n’a pas pu mesurer la luminance
Données OWconfig
Les messages d’erreur relatifs à OWconfig indiquent que les données dans la
base de données OWconfig sont altérées. Recherchez dans votre fichier
OWconfig les entrées incorrectes. Vous devez quitter (EXIT) l’application et
relancer Calibrator Tool.
Gestionnaire de périphériques
Les messages d’erreur relatifs au gestionnaire de périphériques indiquent qu’il
n’existe aucun gestionnaire pour le périphérique sélectionné. Calibrator Tool
ne peut pas charger le module de calibrage. Vous devez installer le
gestionnaire de périphériques dans le répertoire
/usr/openwin/etc/devhandlers ou sélectionner un autre périphérique.
Initialisation du module
L’erreur relative au module d’initialisation indique qu’un module n’a pas pu
finir l’initialisation. Vous devez quitter (EXIT) l’application ou utiliser un autre
objet partagé.
182
Manuel de l’utilisateur expérimenté Solaris—Décembre 1995
10
Mesure de module incomplète
Les messages d’erreur relatifs à la mesure de module incomplète indiquent que
le module n’a pas terminé avec succès la mesure de la luminance de votre
moniteur. Cette erreur est généralement provoquée par l’activation du bouton
Stop. Vous devez quitter (EXIT) l’application Calibrator Tool ou fermer (Close)
la fenêtre de dialogue et relancer le calibrage.
Profil incorrect
Les messages d’erreur relatifs au profil incorrect indiquent que vous ne pouvez
pas calibrer le profil que vous avez sélectionné. Vous devez sélectionner un
profil correct.
Affectation d’entrée dans la palette de couleurs privée
Le message d’erreur relatif à une entrée dans la palette privée indique que
Calibrator Tool n’a pas pu affecter l’entrée. Vous devez vous assurer que vous
exécuter le serveur de fenêtres avec un visuel dynamique disponible car
Calibrator Tool spécifie ses propres couleurs. Vous devez quitter (EXIT)
l’application Calibrator Tool ou relancer le calibrage.
Personnalisation de votre environnement de travail
183
10
184
Manuel de l’utilisateur expérimenté Solaris—Décembre 1995
Migration vers Open Windows
Version 3.3 ou ultérieures
A
Il se peut que vous disposiez d’une version de l’environnement utilisateur qui
n’est plus compatible avec Solaris et qui utilise OpenWindows comme
environnement utilisateur par défaut. Par exemple, si vous utilisiez
l’environnement utilisateur SunView ou une version d’OpenWindows
antérieure à la version 3, vous pouvez migrer vers OpenWindows 3.3 ou vers
des versions ultérieures. Cette annexe vous explique comment procéder.
Remarque : le logiciel SunView n’est plus supporté sous OpenWindows
Version 3.3 ou versions ultérieures. Une fois que vous avez migré vers la
version 3.3, il ne vous est plus possible d’utiliser SunView, comme c’était le cas
dans les versions précédentes d’OpenWindows.
SPARC Migration à partir de l’environnement SunView
Si vous migrez vers OpenWindows à partir de l’environnement SunView, les
informations qui suivent vous seront d’une grande utilité.
SPARC Les fichiers .defaults et .Xdefaults
Pour personnaliser votre environnement OpenWindows de la même manière
que SunView, vous pouvez convertir votre fichier .defaults (utilisé par le
logiciel SunView) en un fichier .Xdefaults (utilisé par le logiciel
185
A
OpenWindows). Si votre répertoire utilisateur contient un fichier .defaults,
lancez le programme convert_to_Xdefaults résidant dans ce répertoire en
procédant de la manière suivante :
$ cd
$ /usr/openwin/bin/convert_to_Xdefaults .defaults
Cette commande crée dans votre répertoire utilisateur un fichier .Xdefaults,
permettant de personnaliser votre environnement OpenWindows au moment
du lancement du logiciel.
Migration à partir de l’environnement OpenWindows pré-Version 3.3
Lisez attentivement cette section si vous passez d’une version d’OpenWindows
antérieure à la Version 3.3 à OpenWindows Version 3.3 ou ultérieures. La
plupart des informations données ici intéressent plus particulièrement les
anciens utilisateurs d’OpenWindows Version 2.
La variable d’environnement OPENWINHOME
Si vous disposez actuellement d’une version du logiciel OpenWindows
antérieure à la version 3.3, vous avez peut-être configuré votre système avec la
variable d’environnement OPENWINHOME. Or, sur la version 3.3, il n’est plus
nécessaire de définir cette variable, que ce soit manuellement ou à partir d’un
fichier de démarrage.
Lorsque vous lancez la commande openwin, la variable d’environnement
OPENWINHOME est automatiquement définie dans /usr/openwin. Vous n’avez
donc pas à le faire.
Si vous avez défini la variable d’environnement OPENWINHOME dans le fichier
.profile ou .cshrc de votre répertoire utilisateur, mettez la ligne
correspondante en commentaire ou supprimez-la avant de lancer la version 3.3
d’OpenWindows ou une version ultérieure.
Pour supprimer ou mettre en commentaire la variable d’environnement
OPENWINHOME dans le fichier .profile ou .cshrc, procédez comme suit :
1. Ouvrez le fichier .profile ou .cshrc à l’aide d’un éditeur de texte tel
que vi.
186
Manuel de l’utilisateur expérimenté Solaris—Décembre 1995
A
2. Tapez un signe dièse (#) en regard de la variable, comme indiqué cidessous, ou bien supprimez entièrement la ligne.
Si vous travaillez dans le fichier .profile, inspirez-vous de l’exemple a et
si vous travaillez dans le fichier .cshrc, de l’exemple b
a. Dans le fichier .profile, tapez :
#OPENWINHOME=/usr/openwin
b. Dans le fichier .cshrc, tapez :
#setenv OPENWINHOME /usr/openwin
3. Sauvegardez, puis quittez le fichier.
Le fichier .xinitrc
Voici quelques remarques importantes concernant les fichiers .xinitrc et
/usr/openwin/lib/Xinitrc :
1. Dans l’environnement OpenWindows Version 2, le script openwin générait
automatiquement une copie de /usr/openwin/lib/Xinitrc dans un
fichier appelé .xinitrc de votre répertoire utilisateur. Or, ce n’est plus le
cas dans l’environnement OpenWindows Version 3.3. Il s’agit d’un
changement important pour les raisons suivantes :
a. Le script de démarrage openwin utilise le fichier de démarrage
/usr/openwin/lib/Xinitrc, sauf si votre répertoire utilisateur
contient un fichier .xinitrc, qui remplace le fichier par défaut.
b. Il est important d’utiliser le fichier /usr/openwin/lib/Xinitrc par
défaut livré avec le logiciel OpenWindows Version 3.3 ou ultérieures.
(Toutefois, si vous souhaitez conserver certaines modifications que vous
avez apportées au fichier .xinitrc sous la version 2, vous pouvez
suivre les instructions fournies dans cette section.)
2. Si votre système fonctionne avec plusieurs écrans, vous n’avez plus besoin
de plusieurs exemplaires de olwm.
Migration vers Open Windows Version 3.3 ou ultérieures
187
A
Utilisation du fichier de démarrage approprié
Si vous disposez d’une version du logiciel OpenWindows antérieure à 3.3, il
est important de définir l’état de votre fichier .xinitrc. Il s’agit d’un fichier
de démarrage OpenWindows de votre répertoire utilisateur, qui peut contenir
des options définies par l’utilisateur.
Pour définir l’état de votre fichier .xinitrc, tapez les commandes suivantes :
$ cd
$ ls -a .xinitrc
Selon le résultat de cette commande, effectuez l’une des opérations suivantes :
•
Si vous n’avez pas de fichier .xinitrc (la dernière commande ls -a
n’ayant pas généré de sortie pour ce fichier), n’engagez aucune procédure.
Si votre répertoire utilisateur ne contient aucun fichier .xinitrc,
OpenWindows utilise à la place le fichier de démarrage par défaut du
système.
•
Si vous avez un fichier .xinitrc (dont la dernière commande ls -a a
généré une sortie) mais que vous n’y avez jamais apporté de modifications
ou que vous ne souhaitez pas conserver ces dernières, passez à l’étape 1 des
“Procédures relatives au fichier de démarrage.”
•
Si vous avez un fichier .xinitrc (dont la dernière commande ls -a a
généré une sortie) mais que vous y avez apporté des modifications que vous
souhaitez conserver, passez à l’étape 2 des “Procédures relatives au fichier
de démarrage.”
Procédures relatives au fichier de démarrage
1. Pour supprimer le fichier .xinitrc de votre répertoire utilisateur, tapez
la commande suivante :
$ rm .xinitrc
2. Pour conserver les modifications apportées à votre fichier .xinitrc,
suivez les étapes ci-après :
188
Manuel de l’utilisateur expérimenté Solaris—Décembre 1995
A
a. Déplacez le fichier .xinitrc dans le fichier .xinitrc.save :
$ mv .xinitrc .xinitrc.save
b. Copiez le fichier /usr/openwin/lib/Xinitrc dans le fichier
.xinitrc de votre répertoire utilisateur :
$ cp /usr/openwin/lib/Xinitrc $HOME/.xinitrc
c. Ajoutez les lignes du fichier .xinitrc.save que vous souhaitez
conserver dans le fichier .xinitrc.
!
Attention : lorsque vous éditez le fichier .xinitrc, n’ajoutez pas de
deuxième version de olwm, n’ajoutez pas svenv et ne supprimez pas la ligne
contenant le fichier /usr/openwin/lib/openwin-sys.
Propriétés de l’espace de travail
Dans les précédentes versions d’OpenWindows (antérieures à 3.3), les
modifications du menu Propriétés de l’Espace de travail étaient sauvegardées
dans le fichier .Xdefaults de votre répertoire utilisateur, alors que dans la
version 3.3 et les versions ultérieures, elles sont sauvegardées dans le fichier
.OWdefaults figurant également dans votre répertoire utilisateur. Même si le
fichier .Xdefaults existe toujours, la priorité est donnée à la personnalisation
du fichier .OWdefaults.
Le fichier .Xdefaults doit être utilisé uniquement pour effectuer les
modifications personnalisées ne pouvant pas être apportées dans les Propriétés
de l’Espace de travail. Par exemple, vous pouvez éditer le fichier .Xdefaults
à l’aide d’un éditeur de texte tel que vi pour personnaliser des applications ne
fonctionnant pas sous OpenWindows ou pour ajouter des macros au préprocesseur C. L’utilisation du menu Propriétés de l’Espace de travail
n’empêche nullement ces personnalisations.
Si votre répertoire utilisateur contient déjà un fichier .Xdefaults que vous ne
souhaitez pas personnaliser, il n’est pas nécessaire de supprimer ce fichier. Sa
présence n’est pas gênante étant donné que le fichier .OWdefaults est
prioritaire.
Migration vers Open Windows Version 3.3 ou ultérieures
189
A
Personnalisation du menu Espace de travail
Sous OpenWindows Version 3.3 ou ultérieures, vous pouvez personnaliser
l’option Menu de l’Espace de travail à partir des Propriétés de l’Espace de
travail. Dans les versions antérieures à OpenWindows 3.3, cette opération était
effectuée lors de l’édition du fichier .openwin-menu de votre répertoire
utilisateur.
Remarque : si votre répertoire utilisateur ne contient pas le fichier .openwinmenu, la procédure suivante n’est pas nécessaire. Vous pouvez personnaliser le
menu Espace de travail à partir des Propriétés de l’Espace de travail.
Si vous disposez d’un fichier .openwin-menu, suivez les étapes ci-après pour
utiliser les Propriétés de l’Espace de travail afin de personnaliser votre menu
Espace de travail.
Si la ligne suivante apparaît dans votre fichier .openwin-menu :
“Programs”MENU /usr/openwin/lib/openwin-menu-programs
supprimez-la et remplacez-la par celle-ci :
“Programs”INCLUDE openwin-menu-programs
Si votre fichier .openwin-menu ne contient pas la ligne à remplacer, insérez
tout de même la ligne de remplacement ci-dessus.
L’insertion ou le remplacement de cette ligne permet d’ajouter l’option par
défaut Menu dans votre menu Espace de travail, afin de le personnaliser à
partir des Propriétés de l’Espace de travail.
Si vous obtenez plusieurs options identiques dans le menu Espace de travail,
terminez la procédure d’édition en supprimant simplement les lignes
redondantes du fichier .openwin-menu.
190
Manuel de l’utilisateur expérimenté Solaris—Décembre 1995
Transition vers Solaris 2.5
B
Cette annexe résume les modifications auxquelles les utilisateurs et les
administrateurs système peuvent s’attendre lorsqu’ils effectuent la transition
depuis SunOS 4.x pour systèmes SPARC et Solaris 2.1 pour systèmes x86.
SPARC - L’option de mise à jour Solaris 2.5 est disponible si au moins l’un des
disques reliés au système dispose d’un système de fichiers racine Solaris 2.1 ou
version supérieure. L’option de mise à jour n’est pas disponible pour les
systèmes disposant de SunOS 4.1.
x86 - L’option de mise à jour Solaris n’est pas disponible pour la transition de
Solaris 2.1 à Solaris 2.5.
Pour plus d’informations concernant la transition de SunOS 4.x à Solaris 2.5 et
les différences entre ces deux environnements logiciels, reportez-vous aux
manuels Solaris 1.x to Solaris 2.x Transition Guide et Source Compatibility Guide.
Pour connaître certaines des modifications apportées à Solaris 2.5 par rapport à
votre version, reportez-vous au manuel Solaris 1.x to Solaris 2.x Transition Guide.
191
B
SPARC Transition depuis SunOS 4.x
L’environnement Solaris 2.5 intègre le logiciel système SunOS 5.x. Les sections
suivantes décrivent brièvement les différences entre SunOS 4.x et SunOS 5.x
pour les utilisateurs et les administrateurs système.
SPARC Modifications affectant les utilisateurs de SunOS 4.x
Les différences les plus flagrantes entre les versions SunOS 4.x et SunOS 5.x
sont les suivantes :
•
De nombreuses commandes UNIX ont changé. Pour en obtenir la liste
détaillée, reportez-vous au manuel Solaris 1.x to Solaris 2.x Transition Guide.
•
Le sous-système d’impression a changé. Par exemple :
• lp(1)remplace lpr.
• lpstat(1)remplace lpq.
• cancel(1)remplace lprm.
• troff(1)requiert un nom d’imprimante.
•
Les programmes de messagerie ont changé. Les boîtes à lettres et les
dossiers SunOS 4.x sont entièrement compatibles avec n’importe lequel des
trois programmes de messagerie Solaris 2.3 suivants :
• mailtool, messagerie multimédia du DeskSet
• mail(1), utilitaire de ligne de commande
• mailx(1), utilitaire de ligne de commande
•
L’emplacement ou le nom de certains fichiers système a changé. Par
exemple :
• /etc/vfstab remplace /etc/fstab.
• /var/mail remplace /var/spool/mail.
• /platform/*/kernel/unix remplace /vmunix.
Pour plus d’informations sur ces rubriques, reportez-vous au manuel Solaris
1.x to Solaris 2.x Transition Guide.
192
Manuel de l’utilisateur expérimenté Solaris—Décembre 1995
B
SPARC Modifications affectant les administrateurs système SunOS 4.x
En migrant de l’environnement SunOS 4.x vers SunOS 5.x, vous rencontrerez
notamment les différences suivantes :
•
Le logiciel Solaris 2.5 peut être installé sur les systèmes SPARC uniquement
depuis un lecteur de CD-ROM local ou distant, ou depuis un réseau.
•
Le support du logiciel Solaris 2.5 est distribué en groupes logiciels,
composés de packages et de clusters, ce qui facilite l’installation. Pour
connaître les informations les plus récentes sur les packages Solaris 2.5,
utilisez pkginfo(1)ou swmtool.
•
Les conventions d’appellation des périphériques ont changé ; par exemple,
les disques sont désormais nommés de la façon suivante :
c0t0d0s0
contrôleur cible
Figure B-1
disque tranche
Conventions d’appellation des périphériques
Notez que sur certains disques (xy, xd), le composant cible n’existe pas ;
dans ce cas, les noms de ces disques se présentent sous la forme c0d0s0.
•
La structure des répertoires du système de fichiers a changé. Par exemple :
• Le noyau, appelé unix, et ses modules associés résident dans le répertoire
/kernel.
• Le répertoire /opt est nouveau. Il est créé lors de l’installation en vue du
stockage ou du montage d’applications logicielles facultatives.
• Le répertoire /devices est une hiérarchie de fichiers de périphériques,
comportant des liens symboliques dans le répertoire /dev à des fins de
compatibilité avec les conventions d’appellation des périphériques de
SunOS 4.x.
• Le répertoire /usr a été restructuré.
• La base de données terminfo remplace /etc/termcap.
• Le fichier /etc/vfstab remplace /etc/fstab.
• Le répertoire /var/mail remplace /var/spool/mail.
• Le répertoire /etc/lp remplace /etc/printcap.
• Le package logiciel facultatif du service RFS (Remote File Sharing) a été
abandonné depuis Solaris 2.2.
Transition vers Solaris 2.5
193
B
•
Le noyau SunOS 5.x est dynamique ; l’utilisateur n’a plus besoin de
reconstituer ni de modifier le fichier de configuration du noyau.
•
Le noyau peut charger automatiquement les gestionnaires requis pour les
nouveaux périphériques ajoutés au système.
•
Les procédures Solaris 2.5 de démarrage et d’arrêt ont changé :
• La commande init(1M)utilise différents scripts pour chaque niveau
d’exécution.
• La commande shutdown ne prend en charge aucune des options
disponibles dans les systèmes SunOS 4.1.
• Les commandes fastboot(1B)et fasthalt(1b) ne sont accessibles que
par l’utilisation du package SunOS/BSD Source Compatibility.
•
De nombreuses commandes ont changé, ainsi que les résultats obtenus. Il
est possible que vous deviez recréer des scripts. Pour plus d’informations,
reportez-vous au manuel Solaris 1.x to Solaris 2.x Transition Guide.
•
NIS+ remplace NIS, service d’information réseau ; cependant, NIS+ utilise
les données de NIS, ce qui facilite la transition vers NIS+.
•
Administration Tool (admintool), application Motif vous permettant
d’administrer votre système local, offre la gestion des bases de données
système et des informations relatives aux machines, des imprimantes, des
ports série, des comptes utilisateur et des logiciels.
•
Les commandes de gestion d’impression ont changé. Pour en obtenir la liste
détaillée, reportez-vous au manuel Solaris 1.x to Solaris 2.x Transition Guide.
•
Les terminaux et les modems sont contrôlés par l’intermédiaire de Service
Access Facility (SAF) et System Access Controller (SAC) ; le fichier
/etc/ttytab n’existe plus.
SPARC Compatibilité avec les versions SunOS 4.x pour systèmes SPARC
L’environnement Solaris 2.5 propose deux packages facilitant la transition et la
migration vers le logiciel système SunOS 5.x pour systèmes SPARC :
•
•
Package SunOS/BSD Source Compatibility
Package SunOS Binary Compatibility
Si vous utilisez ces packages, souvenez-vous qu’ils constituent uniquement
une aide temporaire à la transition, à l’intention :
194
Manuel de l’utilisateur expérimenté Solaris—Décembre 1995
B
•
Des développeurs souhaitant compiler le code source des applications
SunOS 4.x afin qu’elles s’exécutent dans l’environnement Solaris 2.5.
•
Des utilisateurs désireux d’exécuter les binaires d’applications basés sur
SunOS 4.x qui n’ont pas encore été adaptés à un environnement compatible
SVID, tel que l’environnement Solaris 2.5.
SPARC
Package SunOS/BSD Source Compatibility
Si vous installez ce package logiciel, sachez qu’il prend en charge certaines des
commandes SunOS/BSD ne figurant pas dans le logiciel système SunOS 5.x ou
ayant été modifiées. La compilation et l’exécution du code source des
applications compatibles avec l’environnement SunOS 4.x seront possibles sous
Solaris 2.5 à l’aide du package SunOS/BSD Source Compatibility.
Pour plus de détails, reportez-vous aux manuels Binary Compatibility Guide et
Source Installation and Media Preparation Guide.
SPARC
Package SunOS Binary Compatibility
OpenWindows et d’autres applications exécutables liées dynamiquement ou
statiquement et écrites sous SunOS 4.1.x1 sont prises en charge dans
l’environnement Solaris 2.5 par le biais des packages SunOS Binary
Compatibility et OpenWindows Binary Compatibility.
Pour utiliser ces packages, les applications créées sour SunOS 4.x ne doivent
pas :
•
•
•
•
•
Se brancher directement au noyau
Ecrire directement dans les fichiers système
Utiliser les routines /dev/kmem ni libkvm
Utiliser des interfaces SunOS non publiées
Reposer sur des gestionnaires autres que SunOS
Le package SunOS/BSD Source Compatibility doit être installé pour que le
package SunOS Binary Compatibility puisse être utilisé.
1. Les références à l’environnement ou la version “SunOS 4.1.x” comprennent la version SunOS 4.1 et toutes
les versions 4.1 suivantes : 4.1.1, 4.1.1 RevB, 4.1.2, 4.1.3 et 4.1.3c.
Transition vers Solaris 2.5
195
B
x86 Transition depuis Solaris 2.1 pour x86
Il existe certaines différences pour les utilisateurs et les administrateurs
transitant depuis la version Solaris 2.1 vers un environnement système
Solaris 2.5. Par exemple, l’ordre des procédures d’installation est différent, le
formatage des disques a changé, ainsi que les commandes d’impression.
x86 Modifications affectant les utilisateurs
La configuration des claviers x86 a changé. Pour obtenir la table complète des
correspondances de touches, reportez-vous au manuel Manuel de l’Utilisateur
Expérimenté Solaris.
x86 Modifications affectant les administrateurs système
L’installation du logiciel Solaris 2.5 sur un système x86 en réseau présente des
différences :
•
kdmconfig est appelé par sysidconfig et remplace devconfig pendant
l’installation.
•
Lorsque le serveur de bases de données bootparams est interrogé et que les
configurations des machines et ethernet sont correctement définies,
l’installation s’effectue sans que des questions ne soient posées. S’il existe
des divergences ou que le système est autonome, une série d’écrans apparaît
vous demandant de définir le clavier, la souris et l’affichage lié au système.
Reportez-vous à kdmconfig(1M).
Le formatage des disques SCSI et IDE pour systèmes x86 est différent.
•
196
L’utilitaire format(1M) est désormais disponible pour formater, étiqueter,
analyser et réparer les disques SCSI. Cet utilitaire fait partie des commandes
addbadsec(1M), diskscan(1M), fdisk(1M) et fmthard(1M) accessibles
dans Solaris 2.1 pour x86. Pour formater les disques IDE, servez-vous de
l’utilitaire de formatage DOS ; cependant, pour étiqueter, analyser et réparer
les disques IDE sur systèmes x86, employez l’utilitaire format(1M) de
Solaris.
Manuel de l’utilisateur expérimenté Solaris—Décembre 1995
B
La prise en charge des imprimantes PostScriptTM parallèles a changé sur les
systèmes x86 :
•
Le gestionnaire lp a été modifié, de sorte que la configuration d’une
imprimante PostScript parallèle sur les systèmes x86 est désormais
identique à celle d’une imprimante série. Une seule différence persiste : le
nom de périphérique du port.
•
Les fichiers suivants ne font plus partie de Solaris 2.5 :
• /etc/lp/fd/ppostio.fd
• /etc/lp/fd/ppostior.fd
• /usr/share/lib/terminfo/P/PPS
• /usr/share/lib/terminfo/P/PPSR
•
Le gestionnaire lp x86 profite maintenant de l’ajout de ioctls dans
postio.
x86 Outils d’administration système Solaris 2.5
Les avantages de la version Solaris 2.5 en matière d’administration système
résultent des améliorations du logiciel système Solaris, des protocoles de mise
en réseau ONC et des applications d’administration. Ces améliorations sont
décrites dans les sections suivantes pour les utilisateurs x86 qui n’auraient pas
eu les versions intermédiaires.
x86
Depuis la version Solaris 2.3
Les fonctionnalités d’administration suivantes ont été améliorées depuis la
version Solaris 2.3 :
•
•
•
La modification des configurations du clavier, de la souris et de l’affichage
s’effectue avec kdmconfig.
Bootparams attribue un nom au clavier, à la souris et à l’affichage.
La séquence d’initialisation diffère sur les machines x86.
x86
Depuis la version Solaris 2.1
Les fonctionnalités d’administration suivantes ont été améliorées depuis la
version Solaris 2.1 :
•
Administration Tool est amélioré afin de simplifier la configuration des
modems et des terminaux.
Transition vers Solaris 2.5
197
B
198
•
ASET (Automated Security Enhancement Tool) permet aux administrateurs
d’accroître aisément la sécurité d’un système.
•
Les modules du noyau dynamique et chargeables simplifient :
• La gestion du noyau dans des systèmes hétérogènes
• L’ajout de périphériques à des systèmes en cours d’exécution
• L’ajout de gestionnaires de périphériques sans reconstitution du noyau
•
Le service de noms NIS+ crée des sous-domaines et apporte une sécurité
aux ressources du réseau.
Manuel de l’utilisateur expérimenté Solaris—Décembre 1995
Modification du clavier
C
La présente annexe vous explique comment reconfigurer le clavier. Elle décrit
les options de reconfiguration des touches spéciales du clavier. Elle explique
également comment activer et désactiver la touche Compose du clavier.
Pour plus d’informations sur la reconfiguration des boutons de la souris (pour
une utilisation par un gaucher, par exemple), reportez-vous au Manuel de
l’Utilisateur Solaris.
Activation/Désactivation de la touche Compose
x86 – Sur les systèmes x86, la touche Compose est définie comme suit : CtrlShift-F1.
Si vous n’utilisez pas la touche Compose, vous pouvez la désactiver pour ne
pas risquer d’appuyer dessus par inadvertance. Déterminez tout d’abord le
code clavier correspondant à Multi_key :
$ xmodmap -pk | grep Multi_key
Le système affiche une ligne du type :
nn 0xff20 (Multi_key)
199
C
L’information importante est le code de touche à deux chiffres représenté par
nn au début de la ligne. Ce code vous permet de créer la ligne suivante dans le
fichier .xinitrc :
xmodmap -e ’keycode nn = NoSymbol’
Pour réactiver la touche Compose, mettez la ligne ci-dessus en commentaire
dans votre fichier .xinitrc, puis relancez OpenWindows.
SPARC
Reconfiguration du clavier pour les gauchers
Le script de reconfiguration des touches décrit dans cette section (pour les
claviers de Type-4 et Type-5) permet de reconfigurer la plupart des touches
spéciales des pavés droite et gauche du clavier (les blocs de touches situés de
part et d’autre de la partie centrale du clavier).
SPARC – Notez que les sections suivantes, relatives à la reconfiguration des
touches pour une meilleure utilisation par les gauchers, ne s’appliquent qu’aux
machines SPARC.
SPARC Utilisation du script de reconfiguration
Pour créer et utiliser le script de reconfiguration, appliquez la procédure
suivante :
1. Créez un fichier appelé lefty.data à l’aide d’un éditeur de texte.
Ce fichier peut figurer dans n’importe quel répertoire, mais l’étape 4 doit
être exécutée dans le répertoire où il a été créé.
2. Tapez le script comme indiqué dans le Tableau C-1 “Le script
lefty.data.”
Une ligne précédée d’un point d’exclamation est une ligne de commentaire
qui n’exécute aucune opération.
3. Sauvegardez les modifications, puis quittez l’éditeur.
200
Manuel de l’utilisateur expérimenté Solaris—Décembre 1995
C
4. En regard du prompt, tapez :
$ xmodmap lefty.data
Vous devez vous trouver dans le répertoire du fichier script.
5. Cliquez sur l’Espace de travail à l’aide de la souris pour que le script soit
pris en compte.
Une fois ces étapes terminées, vous pouvez utiliser le clavier configuré pour
un gaucher.
Tapez le script suivant dans le fichier lefty.data, comme décrit à l’étape 1.
Tableau C-1 Le script lefty.data
!
! lefty.data
!
!Données utilisées par xmodmap pour configurer les touches de fonction droites et
! gauches des claviers Sun type-4 pour les gauchers. Pour utiliser ce type de données,
! tapez la commande suivante où <filename> désigne le nom du fichier (par exemple,
! lefty-data).
!
! xmodmap <filename>
!
! Les commentaires ci-dessous correspondent aux différentes affectations de touches
! suivantes.
!
! remplacer L2 (Again) par R1 (Pause)
! remplacer L3 (Props) par R6 (KP_Multiply)
! remplacer L4 (Undo) par R4 (KP_Equal)
! remplacer L5 (Front) par R9 (KP_9)
! remplacer L6 (Copy) par R7 (KP_7)
! remplacer L7 (Open) par R12 (KP_6)
! remplacer L8 (Paste) par R10 (Left)
! remplacer L9 (Find) par R15 (KP_3)
! remplacer L10 (Cut) par R13 (KP_1)
!
! remplacer R3 (Break) par L1 (Stop)
! remplacer R2 (Print) par R10 (Left)
! remplacer R5 (KP_Divide) par R12 (Right)
!
! remplacer Linefeed to Control-R
!
Modification du clavier
201
C
Tableau C-1 Le script lefty.data (Suite)
keycode
keycode
keycode
keycode
keycode
keycode
keycode
keycode
keycode
10
28
32
54
33
52
56
77
58
=
=
=
=
=
=
=
=
=
R1
L2
R6
L3
R4
L4
R9
L5
R7
R1
L2
R6
L3
R4
L4
R9
L5
R7
Pause
SunAgain
KP_Multiply
SunProps
KP_Equal
SunUndo
KP_9 Prior
SunFront
KP_7 Home
keycode 75 = L6 L6 SunCopy
keycode 79 = Right R12 KP_6
keycode 100 = L7 L7 SunOpen
keycode 80 = Left R10 KP_4
keycode 98 = L8 L8 SunPaste
keycode 102 = R15 R15 KP_3 Next
keycode 121 = L9 L9 SunFind
keycode 104 = R13 R13 KP_1 End
keycode 119 = L10 L10 SunCut
keycode 30 = L1 L1 SunStop
keycode 29 = Left R10 KP_4
keycode 53 = Right R12 KP_6
keycode 118 = Control_R
add control = Control_R
SPARC Annulation de la reconfiguration du clavier
Il existe deux méthodes pour ramener le clavier à sa configuration initiale. La
première consiste à quitter, puis à relancer OpenWindows. La seconde
méthode, qui est préférable si vous voulez reconfigurer les touches
régulièrement, est de créer un second script et de l’initialiser à chaque fois que
vous voulez effectuer une reconfiguration.
Pour créer le second script, appliquez la procédure suivante :
1. Créez un fichier appelé nolefty.data à l’aide d’un éditeur.
Ce fichier doit se trouver dans le répertoire contenant le script lefty.data.
202
Manuel de l’utilisateur expérimenté Solaris—Décembre 1995
C
2. Ecrivez le script comme indiqué dans le Tableau C-2, “Le script
nolefty.data.”.
Une ligne précédée d’un point d’exclamation est une ligne de commentaire
qui n’exécute donc aucune opération.
3. Sauvegardez les modifications, puis quittez l’éditeur.
4. En regard du prompt, tapez :
$ xmodmap nolefty.data
Pour que le fichier nolefty.data soit pris en compte, vous devez entrer la
commande ci-dessus dans le même répertoire que le fichier script.
Tableau C-2 Le script nolefty.data
!
! nolefty.data
!
! Données utilisées par xmodmap pour réinitialiser les touches de fonction droites et
! gauches configurées pour des claviers Sun type-4 pour gauchers. Pour utiliser ce type de données,
! tapez la commande suivante où <filename> désigne le nom du fichier.
!
! xmodmap <filename>
!
!Réaffectez des valeurs standard aux touches de fonctions de gauche
!
keycode 10 = L2 L2 SunAgain
keycode 32 = L3 L3 SunProps
keycode 33 = L4 L4 SunUndo
keycode 56 = L5 L5 SunFront
keycode 58 = L6 L6 SunCopy
keycode 79 = L7 L7 SunOpen
keycode 80 = L8 L8 SunPaste
keycode 102 = L9 L9 SunFind
keycode 104 = L10 L10 Sun Cut
!
! Réaffectez des valeurs standard aux touches de fonctions de droite.
!
keycode 28 = R1 R1 Pause
keycode 29 = R2 R2 Print
keycode 30 = R3 R3 Scroll_Lock Break
keycode 52 = R4 R4 KP_Equal
keycode 53 = R5 R5 KP_Divide
Modification du clavier
203
C
Tableau C-2 Le script nolefty.data (Suite)
keycode 54 = R6 R6 KP_Multiply
keycode 75 = R7 R7 KP_7 Home
keycode 77 = R9 R9 KP_9 Prior
keycode 98 = Left R10 KP_4
keycode 100 = Right R12 KP_6
keycode 119 = R13 R13 KP_1 End
keycode 121 = R15 R15 KP_3 Next
!
! Réaffectez la touche Linefeed comme indiqué ci-dessous et retirez-la de la table de
! correspondance de contrôle.
!
remove control = Control_R
5keycode 118 = Linefeed
x86 Reconfiguration de la touche Control et des touches de fonction
Vous pouvez reconfigurer les touches de fonction d’une machine x86 de
manière à ce qu’elles se comportent comme les touches Help, Cut, Copy, Paste,
Undo et Front d’un clavier SPARC. Vous pouvez également reconfigurer la
touche Control de droite pour qu’elle fonctionne comme une touche méta.
x86 – Les sections suivantes, relatives à la reconfiguration des touches de
fonction, ne s’appliquent qu’aux machines x86.
Lorsque vous aurez reconfiguré les touches, vous ne pourrez plus utiliser
kdmconfig pour modifier les informations de configuration ou de vidéo sans
avoir d’abord annulé la reconfiguration du clavier.
x86 Utilisation du script de reconfiguration
Pour créer et utiliser votre script de reconfiguration, appliquez la procédure
suivante :
1. Créez un fichier dans votre répertoire utilisateur, appelé fkeys, à l’aide
d’un éditeur de texte.
2. Ecrivez le script comme indiqué dans le Tableau C-3.
3. Sauvegardez les modifications, puis quittez l’éditeur.
204
Manuel de l’utilisateur expérimenté Solaris—Décembre 1995
C
4. En regard du prompt, entrez :
$ xmodmap fkeys
Vous devez vous trouver dans le même répertoire que le fichier script.
5. Cliquez sur un bouton de souris dans l’Espace de travail pour que le
script soit pris en compte.
Lorsque vous avez terminé cette procédure, vous pouvez utiliser les touches
de fonction comme des touches Help, Cut, Copy, Paste, Undo et Front.
Ecrivez le script suivant dans le fichier fkeys, comme décrit à l’étape 1.
Tableau C-3 Le script fkeys
keysym
keysym
keysym
keysym
F2
F3
F4
F5
=
=
=
=
L10
L6
L8
L9
keysym F8 = L4
keysym F9 = L5
remove control = Control_R
keycode 0x47 = Meta_R
add mod1 = Meta_R
x86 Annulation de la reconfiguration du clavier
Vous pouvez annuler la reconfiguration du clavier de deux manières. La
première consiste à quitter le logiciel OpenWindows et à le relancer. La
seconde méthode, qui est préférable, est de créer un second script et de le
lancer chaque fois que vous souhaitez annuler la reconfiguration de votre
clavier.
Pour créer le second script, appliquez la procédure suivante :
1. Créez un fichier appelé normal, à l’aide d’un éditeur.
Ce fichier doit se trouver dans le répertoire qui contient le script fkeys.
2. Ecrivez le script comme indiqué dans le Tableau C-4.
Modification du clavier
205
C
3. Sauvegardez les modifications, puis quittez l’éditeur.
4. En regard du prompt, entrez :
$ xmodmap normal
Vous devez entrer la commande dans le répertoire qui contient le fichier
script.
Entrez le script suivant dans le fichier normal, comme décrit à l’étape 1.
Tableau C-4 Le script normal
206
keycode
keycode
keycode
keycode
keycode
keycode
keycode
keycode
keycode
keycode
keycode
8
9
10
11
12
13
14
15
16
17
18
=
=
=
=
=
=
=
=
=
=
=
grave asciitilde
1 exclam
2 at
3 numbersign
4 dollar
5 percent
6 asciicircum
7 ampersand
8 asterisk
9 parenleft
0 parenright
keycode
keycode
keycode
keycode
keycode
keycode
keycode
keycode
keycode
keycode
keycode
keycode
keycode
keycode
keycode
keycode
keycode
keycode
keycode
19
20
21
22
23
24
25
26
27
28
29
30
31
32
33
34
35
36
37
=
=
=
=
=
=
=
=
=
=
=
=
=
=
=
=
=
=
=
minus underscore
equal plus
BackSpace
Tab
Q
W
E
R
T
Y
U
I
O
P
bracketleft braceleft
bracketright braceright
backslash bar brokenbar
Caps_Lock
Manuel de l’utilisateur expérimenté Solaris—Décembre 1995
C
Tableau C-4 Le script normal (Suite)
keycode
keycode
keycode
keycode
keycode
keycode
keycode
keycode
keycode
keycode
keycode
keycode
keycode
keycode
keycode
keycode
keycode
keycode
keycode
keycode
keycode
keycode
keycode
keycode
keycode
keycode
keycode
keycode
keycode
keycode
keycode
keycode
keycode
keycode
keycode
keycode
keycode
keycode
keycode
keycode
keycode
keycode
keycode
38
39
40
41
42
43
44
45
46
47
48
49
50
51
52
53
54
55
56
57
58
59
60
61
62
63
64
65
66
67
68
69
70
71
72
73
74
75
76
77
78
79
80
=
=
=
=
=
=
=
=
=
=
=
=
=
=
=
=
=
=
=
=
=
=
=
=
=
=
=
=
=
=
=
=
=
=
=
=
=
=
=
=
=
=
=
Modification du clavier
A
S
D
F
G
H
J
K
L
semicolon colon
apostrophe quotedbl
Return
Shift_L
Z
X
C
V
B
N
M
comma less
period greater
slash question
Shift_R
Control_L
Alt_L
space
Alt_R
Control_R
207
C
Tableau C-4 Le script normal (Suite)
keycode
keycode
keycode
keycode
keycode
keycode
keycode
keycode
keycode
keycode
keycode
keycode
keycode
keycode
keycode
keycode
keycode
keycode
keycode
keycode
keycode
keycode
keycode
keycode
keycode
keycode
keycode
keycode
keycode
keycode
keycode
keycode
keycode
keycode
keycode
keycode
keycode
keycode
keycode
keycode
keycode
keycode
keycode
208
81
82
83
84
85
86
87
88
89
90
91
92
93
94
95
96
97
98
99
100
101
102
103
104
105
106
107
108
109
110
111
112
113
114
115
116
117
118
119
120
121
122
123
=
=
=
=
=
=
=
=
=
=
=
=
=
=
=
=
=
=
=
=
=
=
=
=
=
=
=
=
=
=
=
=
=
=
=
=
=
=
=
=
=
=
=
Insert
Delete
Left
Home
End
Up
Down
Prior
Next
Right
Num_Lock
Home KP_7 KP_7
Left KP_4 KP_4
End KP_1 KP_1
KP_Divide
Up KP_8 KP_8
KP_5 KP_5 KP_5
Down KP_2 KP_2
KP_Insert KP_0 KP_0
KP_Multiply
Prior KP_9 KP_9
Right KP_6 KP_6
Next KP_3 KP_3
Delete KP_Decimal KP_Decimal
KP_Subtract
KP_Add
KP_Enter
Escape
F1
F2
F3
F4
F5
Manuel de l’utilisateur expérimenté Solaris—Décembre 1995
C
Tableau C-4 Le script normal (Suite)
keycode
keycode
keycode
keycode
keycode
keycode
keycode
keycode
keycode
keycode
keycode
keycode
keycode
124
125
126
127
128
129
130
131
132
133
134
135
136
=
=
=
=
=
=
=
=
=
=
=
=
=
Modification du clavier
F6
F7
F8
F9
F10
SunF36
SunF37
Print SunSys_Req
Scroll_Lock
Pause Break
Multi_key
Mode_switch
209
C
210
Manuel de l’utilisateur expérimenté Solaris—Décembre 1995
Exécution des applications en réseau
D
Cette annexe décrit certaines fonctions avancées de l’environnement
OpenWindows qui vous permettent d’exécuter des applications résidant sur
une autre machine de votre réseau.
Remarque : cette annexe ne concerne qu’une petite partie des utilisateurs. Si
vous comptez utiliser des applications en réseau, demandez à votre
administrateur système quelles sont les applications disponibles sur votre
réseau.
Dans l’environnement OpenWindows, toutes les applications qui apparaissent
sur votre écran (comme la Messagerie et l’Agenda) résident généralement sur
votre machine. Cependant, si vous êtes connecté à un réseau, vous pouvez
également lancer des applications résidant sur une autre machine et les afficher
sur votre écran. Cela vous permet d’économiser les ressources de traitement de
votre propre machine et d’accéder à un vaste réseau d’applications.
Cette annexe décrit la méthode la plus simple pour exécuter une application
sur une machine distante et l’afficher sur votre écran. Toutefois, la procédure à
suivre peut varier en fonction de votre environnement informatique. Pour plus
d’informations sur l’exécution des applications en réseau, consultez la section
“Précisions relatives à la sécurité”.
Pour exécuter une application distante à l’aide de cette procédure, vous devez
répondre aux conditions suivantes :
•
Vous devez disposer des droits d’accès sur la machine distante.
211
D
•
Votre répertoire utilisateur doit pouvoir être installé sur le système de
fichiers réseau (NFS) de la machine distante.
•
L’application et les bibliothèques appropriées doivent être installées sur la
machine distante.
Si ces conditions ne sont pas claires, contactez votre administrateur système.
Utilisation de
rlogin pour exécuter une application en réseau
Pour exécuter une application en réseau sur une machine distante, vous devez
impérativement vérifier que vos variables d’environnement sont correctement
définies :
•
La variable d’environnement HOME de votre Shell sur la machine distante
doit correspondre à votre répertoire utilisateur.
•
La variable d’environnement DISPLAY de votre Shell sur la machine
distante doit désigner votre écran.
•
Si les bibliothèques OpenWindows n’ont pas été installées dans le répertoire
standard des bibliothèques partagées /usr/lib ou /usr/local, vous
devez assigner à la variable d’environnement LD_LIBRARY_PATH le
répertoire approprié (/usr/openwin/lib).
L’exemple ci-après indique comment exécuter un Utilitaire de commande sur
une machine distante à l’aide de rlogin. Dans cet exemple, le répertoire
utilisateur réside sur la machine distante, sous le chemin
/home/mon_répertoire, et le logiciel OpenWindows dans le répertoire
/usr/openwin de cette même machine. Modifiez les variables mon_répertoire
et ma_machine à votre convenance et remplacez cmdtool par le nom de
l’application que vous voulez exécuter.
$ rlogin machine_distante
.
.
(Exécutez les commandes suivantes sur la machine distante.)]
.
.
$ HOME=/home/mon_répertoire
$ DISPLAY=ma_machine:0
$ LD_LIBRARY_PATH=/usr/openwin/lib
$ /usr/openwin/bin/cmdtool &
212
Manuel de l’utilisateur expérimenté Solaris—Décembre 1995
D
Après avoir tapé la dernière ligne, vous voyez apparaître à l’écran la fenêtre
Utilitaire de commande. Bien que vous puissiez dialoguer avec cette
application comme avec n’importe lequel des programmes apparaissant sur
votre écran, l’Utilitaire de commande est en fait exécuté sur la machine
distante.
S’il ne présente guère d’intérêt d’exécuter l’Utilitaire de commande de cette
façon puisqu’il est déjà disponible sur votre machine et sollicite relativement
peu les ressources de traitement, cet exemple est valable pour n’importe quelle
application distante.
Précisions relatives à la sécurité
Cette section traite de certains aspects fondamentaux de la sécurité réseau qui
peuvent se révéler utiles lorsque vous exécutez des applications en réseau, à
savoir :
•
•
•
•
Les mécanismes de contrôle d’accès basés respectivement sur l’utilisateur et
sur la machine
Les protocoles d’attribution de droits MIT-MAGIC-COOKIE-1 et SUN-DES-1
Quand et comment modifier le mécanisme de contrôle d’accès du serveur
Comment exécuter des applications sous une autre identité, à distance ou en
mode local
A qui s’adresse cette section ?
Vous n’avez pas à modifier la configuration de sécurité par défaut du logiciel
OpenWindows Version 3.3 ou ultérieures, à moins que vous n’utilisiez l’une
des configurations suivantes :
•
Vous exécutez une application présentant des liens avec les versions de
Xlib ou libcps antérieures à OpenWindows Version 2 ou à X11R4.
•
Vous exécutez une application présentant des liens statiques avec les
bibliothèques d’OpenWindows Version 2 et vous voulez utiliser le protocole
d’attribution de droits SUN-DES-1.
•
Vous exécutez une application sur un serveur distant.
Exécution des applications en réseau
213
D
Mécanismes de contrôle d’accès
Un mécanisme de contrôle d’accès est une procédure visant à déterminer quels
clients ou applications auront accès au serveur X11. Seuls les clients disposant
des droits appropriés pourront se connecter au serveur ; tous les autres se
verront refuser l’accès par le message d’erreur suivant :
Xlib: connection to nom_machjne refused by server
Xlib: Client is not authorized to connect to server
La tentative de connexion s’affiche dans la console du serveur sous la forme
suivante :
AUDIT: <Date Time Year>: X: client 6 rejected from IP 129.144.152.193 port 3485
Auth name: MIT-MAGIC-COOKIE-1
Il existe deux types de mécanisme de contrôle d’accès, l’un étant basé sur
l’utilisateur et l’autre sur la machine. (Le premier attribue l’accès à un compte
utilisateur, le second à une machine spécifique.) A moins que vous n’ayez
utilisé l’option -noauth avec openwin, ces mécanismes de contrôle d’accès
sont tous les deux actifs. Pour plus d’informations, consultez la section
“Gestion de l’accès au serveur”, dans le présent chapitre.
Accès basé sur l’utilisateur
Le mécanisme de contrôle d’accès basé sur l’utilisateur, ou sur les droits, vous
permet d’attribuer des droits explicites à un utilisateur donné sur une machine
donnée. Le client de cet utilisateur transmet au serveur les données
d’attribution de droits. Si ces données sont conformes à celles du serveur,
l’utilisateur est autorisé à se connecter.
Accès basé sur la machine
Le mécanisme de contrôle d’accès basé sur la machine est un mécanisme
général qui vous donne accès à une machine spécifique, depuis laquelle tous
les utilisateurs peuvent se connecter au serveur. C’est une forme de contrôle
d’accès plus souple : si la machine a accès au serveur, tous ses utilisateurs sont
également autorisés à s’y connecter.
214
Manuel de l’utilisateur expérimenté Solaris—Décembre 1995
D
L’environnement Solaris fournit le mécanisme assurant la compatibilité
ascendante. Les applications générées avec les versions de Xlib ou libcps
antérieures à OpenWindows Version 2 ou à X11R4 ne reconnaissent pas le
nouveau mécanisme de contrôle d’accès basé sur l’utilisateur. Pour permettre à
ces applications d’accéder au serveur, l’utilisateur doit sélectionner le
mécanisme basé sur la machine ou générer l’application à nouveau avec des
versions plus récentes de Xlib et de libcps.
Remarque : les clients de versions antérieures de Xlib ou de libcps doivent,
si possible, être générés à nouveau avec des versions plus récentes de ces
bibliothèques pour pouvoir se connecter au serveur via le nouveau mécanisme
de contrôle d’accès basé sur l’utilisateur.
Protocoles d’attribution de droits
La présente version du logiciel OpenWindows supporte deux protocoles
d’attribution de droits, MIT-MAGIC-COOKIE-1 et SUN-DES-1, qui diffèrent
par leurs types de données, mais utilisent, en revanche, le même mécanisme de
contrôle d’accès. Le serveur ne peut mettre en oeuvre qu’un protocole à la fois.
MIT-MAGIC-COOKIE-1, qui fait appel au mécanisme basé sur l’utilisateur, est
le protocole par défaut du logiciel OpenWindows.
MIT-MAGIC-COOKIE-1
Le protocole d’attribution de droits (ou d’autorisation) MIT-MAGIC-COOKIE-1
a été développé par le Massachusetts Institute of Technology. Au démarrage
du serveur, un “magic cookie” est attribué à ce dernier et à l’utilisateur qui a
initialisé le système. A chaque tentative de connexion, le client de cet
utilisateur envoie au serveur le “magic cookie” avec le paquet de connexion,
pour comparaison avec celui du serveur. Si les deux “magic cookies” sont
identiques, la connexion est établie ; sinon, elle est refusée.
SUN-DES-1
Développé par Sun Microsystems, le protocole d’attribution de droits SUNDES-1 est basé sur l’appel de procédure distante sécurisé (Secure RPC) et
requiert l’algorithme de chiffrement de données DES (Data Encryption
Software). Les droits d’accès sont basés sur l’identité réseau de l’utilisateur,
Exécution des applications en réseau
215
D
indépendamment de la machine utilisée. Cette information est chiffrée et
envoyée au serveur avec le paquet de connexion. Le serveur décrypte
l’information et, s’il reconnaît l’identité réseau, autorise la connexion.
Ce protocole offre un niveau de sécurité plus élevé que le protocole MITMAGIC-COOKIE-1. En aucun cas, un autre utilisateur ne peut accéder au
serveur sous votre identité réseau, alors qu’il peut le faire avec le “magic
cookie”.
Ce protocole est disponible uniquement dans les bibliothèques OpenWindows
Version 3 et environnements ultérieurs. Toute application construite avec des
bibliothèques statiques, notamment Xlib, dans des environnements antérieurs à
OpenWindows Version 3 ne peuvent faire appel à ce protocole d’attribution de
droits d’accès.
La section“Attribution des droits d’accès à l’aide du protocole SUN-DES-1” du
présent chapitre explique comment permettre à d’autres utilisateurs d’accéder
à votre serveur en ajoutant leur nom sur la liste d’accès du serveur.
Modification du protocole d’attribution de droits par défaut
Vous pouvez remplacer le protocole d’attribution de droits par défaut, MITMAGIC-COOKIE-1, par SUN_DES-1, l’autre protocole supporté, ou encore ne
spécifier aucun mécanisme de contrôle d’accès basé sur l’utilisateur. Il suffit
pour cela d’indiquer des options avec la commande openwin. Par exemple,
pour remplacer le protocole par défaut MIT-MAGIC-COOKIE-1 par
SUN-DES-1, lancez le logiciel OpenWindows de la façon suivante :
exemple% openwin -auth sun-des
Pour exécuter OpenWindows sans le mécanisme de contrôle d’accès basé sur
l’utilisateur, servez-vous de l’option de ligne de commande -noauth :
exemple% openwin -noauth
216
Manuel de l’utilisateur expérimenté Solaris—Décembre 1995
D
!
Attention : l’option -noauth réduit le niveau de sécurité. Elle revient à
exécuter OpenWindows avec le mécanisme de contrôle d’accès basé sur la
machine seulement puisque le mécanisme basé sur l’utilisateur est désactivé
par le serveur. Par conséquent, quiconque peut exécuter des applications sur
votre machine a accès également à votre serveur.
Gestion de l’accès au serveur
A moins que vous n’utilisiez l’option -noauth avec l’option openwin (voir la
section “Modification du protocole d’attribution de droits par défaut”), le
mécanisme de contrôle d’accès basé sur l’utilisateur et le mécanisme basé sur la
machine sont tous les deux actifs. Le serveur commence par contrôler le
mécanisme basé sur l’utilisateur, puis le mécanisme basé sur la machine. La
configuration de sécurité par défaut utilise MIT-MAGIC-COOKIE-1 comme
mécanisme basé sur l’utilisateur et une liste vide comme mécanisme basé sur la
machine. Seul le mécanisme basé sur l’utilisateur est donc réellement actif.
L’option -noauth commande au serveur de désactiver le mécanisme de
contrôle d’accès basé sur l’utilisateur et initialise la liste de controle d’accès
basé sur la machine en y ajoutant la machine.
Deux programmes permettent de modifier le mécanisme de contrôle d’accès du
serveur : xhost et xauth. Ces programmes accèdent à des fichiers binaires
créés par le protocole d’attribution de droits et contenant des données
d’attribution de droits spécifiques à la session. L’un de ces fichiers est destiné
uniquement au serveur, tandis que l’autre réside dans le répertoire $HOME de
l’utilisateur :
• .Xauthority
Fichier de droits client
Vous devez utiliser le programme xhost pour modifier la liste de contrôle
d’accès basé sur la machine du serveur. Vous pouvez y ajouter des machines,
ou en supprimer. Si vous utilisez la configuration par défaut (liste vide) et que
vous ajoutez un nom de machine à l’aide de xhost, vous réduirez le niveau de
sécurité. Le serveur autorisera alors l’accès à la machine que vous avez ajoutée
et à tous les utilisateurs précisant le protocole d’attribution de droits par
défaut. La section “Accès basé sur la machine” explique pourquoi le
mécanisme de contrôle d’accès basé sur la machine offre un niveau de sécurité
moindre.
Exécution des applications en réseau
217
D
Le programme xauth accède aux données du protocole d’attribution de droits
via le fichier .Xauthority. Vous pouvez extraire ces informations de votre
fichier.Xauthority pour les faire fusionner avec les données du fichier
.Xauthority d’un autre utilisateur et permettre à ce dernier d’accéder à votre
serveur ou au serveur auquel vous êtes connecté.
Voir la section “Attribution des droits d’accès à l’aide du protocole MITMAGIC-COOKIE-1” pour obtenir des exemples d’utilisation de xhost et
xauth.
Fichier de droits client
Le fichier de droits client, .Xauthority, contient des entrées du type :
connection-protocol
auth-protocol
auth-data
Par défaut, .Xauthority contient MIT-MAGIC-COOKIE-1 comme protocole
d’attribution de droits et les entrées associées à l’écran local comme protocole de
connexion et données d’attribution de droits. Par exemple, sur la machine anyhost,
le fichier.Xauthority peut comporter les entrées suivantes :
anyhost:0
MIT-MAGIC-COOKIE-1
localhost:0
MIT-MAGIC-COOKIE-1
anyhost/unix:0 MIT-MAGIC-COOKIE-1
82744f2c4850b03fce7ae47176e75
82744f2c4850b03fce7ae47176e75
82744f2c4850b03fce7ae47176e75
Au démarrage du client, une entrée correspondant au protocole de connexion est
lue dans .Xauthority et les protocole et données d’attribution de droits sont
envoyés au serveur avec le paquet de connexion. Dans la configuration par
défaut, xhost génère des listes vides de contrôle d’accès basé sur la machine
et déclarent que les droits sont accordés.
Si vous avez remplacé le protocole d’attribution de droits par défaut par SUNDES-1, les entrées de .Xauthority contiennent SUN-DES-1 comme protocole
d’attribution de droits et l’identité réseau de l’utilisateur comme données
d’attribution de droits. L’identité réseau présente le format suivant :
unix.ID_utilisateur@NISnom_domaine
218
Manuel de l’utilisateur expérimenté Solaris—Décembre 1995
D
Par exemple, sur la machine anyhost, le fichier .Xauthority peut comporter
les entrées suivantes, où [email protected] désigne l’identité
réseau de l’utilisateur indépendante de la machine :
anyhost:0
localhost:0
anyhost/unix:0
SUN-DES-1
SUN-DES-1
SUN-DES-1
”[email protected]”
”[email protected]”
”[email protected]”
Remarque : si vous ne connaissez pas votre identité réseau ou identité réseau
indépendante de la machine, contactez votre administrateur système.
Attribution des droits d’accès à l’aide du protocole MIT-MAGICCOOKIE-1
Si vous utilisez le protocole d’attribution de droits MIT-MAGIC-COOKIE-1,
suivez les étapes ci-après pour permettre à un autre utilisateur d’accéder à
votre serveur :
1. Sur la machine qui exploite le serveur, utilisez xauth pour extraire une
entrée correspondant à nom_machine:0 dans un fichier.
Dans cet exemple, nom_machine correspond à anyhost et le fichier s’appelle
xauth.info :
myhost% /usr/openwin/bin/xauth nextract - anyhost:0 > $HOME/xauth.info
2. Envoyez le fichier contenant l’entrée associée à l’utilisateur qui a émis la
demande d’accès (en utilisant la Messagerie, rcp ou une autre méthode de
transfert de fichiers).
Remarque : il est plus prudent d’envoyer le fichier contenant les informations
sur l’attribution des droits à l’aide de la Messagerie qu’avec la commande rcp.
Si vous utilisez rcp, évitez de placer le fichier dans un répertoire facilement
accessible par un autre utilisateur.
Exécution des applications en réseau
219
D
3. L’autre utilisateur doit faire fusionner cette entrée dans son fichier
.Xauthority.
Dans cet exemple, la machine_utilisateur fait fusionner xauth.info dans le
fichier .Xauthority de l’autre utilisateur :
userhost% /usr/openwin/bin/xauth nmerge - < xauth.info
Remarque : les données d’attribution de droits sont spécifiques à la session en
cours. Elles sont donc valables jusqu’à la réinitialisation du serveur.
Attribution des droits d’accès à l’aide du protocole SUN-DES-1
Si vous utilisez le protocole d’attribution de droits SUN-DES-1, suivez les
étapes ci-après pour permettre à un autre utilisateur d’accéder à votre serveur :
1. Sur la machine qui exploite le serveur, utilisez xhost pour déclarer le
nouvel utilisateur au serveur.
Dans cet exemple, le nouvel utilisateur quidam est autorisé à accéder à
ma_machine:
myhost% xhost + quidam@
2. Le nouvel utilisateur doit utiliser xauth pour ajouter l’entrée dans son
fichier .Xauthority.
Dans cet exemple, l’identité réseau indépendante de la machine du nouvel
utilisateur est [email protected]. Notez que cette commande
doit être tapée sur une seule ligne, sans retour chariot. A la suite du symbole
pipe, tapez un espace suivi du reste de la commande.
userhost% echo ’add nom_mach:0 SUN-DES-1 “[email protected]”’ | $OPENWINHOME/bin/xauth
Exécution de clients sous une autre identité, à distance ou en mode local
Les clients X utilisent la valeur de la variable d’environnement DISPLAY pour
déterminer le nom du serveur auquel ils doivent se connecter.
220
Manuel de l’utilisateur expérimenté Solaris—Décembre 1995
D
Pour exécuter des clients sous une autre identité, que ce soit à distance ou en
mode local, suivez les étapes ci-après :
1. Sur la machine exploitant le serveur, attribuez des droits d’accès à un
autre utilisateur.
Selon le protocole d’attribution de droits utilisé, suivez la procédure décrite
dans la section “Attribution des droits d’accès à l’aide du protocole MITMAGIC-COOKIE-1”.
2. Attribuez comme valeur à DISPLAY le nom de la machine exploitant le
serveur.
Dans cet exemple, la machine est désignée par machine_distante :
myhost% setenv DISPLAY machine_distante:0
3. Exécutez le programme client comme indiqué.
myhost% client_program&
Le client s’affiche sur la machine distante, machine_distante.
Exécution des applications en réseau
221
D
222
Manuel de l’utilisateur expérimenté Solaris—Décembre 1995
SPARC —Interconnexion avec
DECnet (DNI)
E
Cette annexe décrit les procédures d’interconnexion de l’environnement
OpenWindows et de l’environnement DECwindows™ via le protocole de
transport NSP DECnet.
SPARC – Notez que ce chapitre sur l’interconnexion avec DECnet ne
s’applique qu’aux machines SPARC. L’interconnexion à un réseau DECnet est
disponible uniquement avec 8.x DNI.
Il existe deux scénari DNI :
•
Exécution d’un client X11 sur un système VAX (sous le système
d’exploitation VMS®) et affichage de la fenêtre client sur une machine
OpenWindows
•
Exécution d’un client X11 sur une machine OpenWindows et affichage de la
fenêtre client sur un système VAX
Ces deux scénarios sont décrits dans les sections qui font suite. Elles sont
précédées d’une section initiale qui explique les procédures de configuration
du logiciel DNI software pour l’un des deux scénarios.
Configuration de l’interconnexion à un réseau DECnet
Pour configurer l’interconnexion à un réseau DECnet, suivez les étapes ci-après
223
E
1. Permettre une connexion via DNI.
Les bibliothèques serveur et client d’OpenWindows utilisent une version
dynamiquement chargeable de la bibliothèque de transport libdni de DNI.
Afin que les bibliothèques client et serveur puissent charger libdni, vous
devez définir la variable d’environnement DNI_X_ENABLE à la valeur du
répertoire dans lequel libdni.so est installé.
L’exemple ci-dessous suppose que vous avez chargé DNI via pkgadd dans
l’emplacement par défaut :
$ DNI_X_ENABLE=/opt/SUNWconn/dni/lib
2. Démarrer le serveur OpenWindows.
Le serveur OpenWindows supporte par défaut le mécanisme de contrôle
d’accès “MIT-MAGIC-COOKIE”. Ce mécanisme est basé sur l’utilisateur et
non sur la station : il vous permet de choisir les utilisateurs et non les
“machines” qui peuvent se connecter au serveur. Dans le mode par défaut,
la commande xhost génère une liste vide, et indique uniquement que le
mécanisme de sécurité est activé. Vous pouvez désactiver ce mode (pour
revenir à celui des versions antérieures de serveur OpenWindows) en
utilisant l’option-noauth de la commande openwin.
$ openwin -noauth
3. Demander au propriétaire de la machine exécutant le logiciel
OpenWindows d’utiliser la commande xhost pour que DEC® VAX®
puisse accéder au serveur OpenWindows via une connexion X11.
Afin que les clients X11 puissent se connecter au serveur OpenWindows via
le logiciel DNI, les adresses du noeud DECnet doivent être mappées vers
leurs noms de noeud DECnet. Pour effectuer cette opération, vous devez
créer et initialiser la base de données NCP. Cette opération doit également
être effectuée sur le système DEC VAX.
$ xhost decvax::
Les deux-points consécutifs désignent le protocole de transport DECNet.
224
Manuel de l’utilisateur expérimenté Solaris—Décembre 1995
E
Affichage d’un client distant sur une machine OpenWindows
Vous pouvez exécuter des clients X11 à partir de VMS en utilisant la
commande dnilogin de SunLink DNI pour vous connecter au système
VAX. Définissez en premier lieu votre variable d’environnement DISPLAY sur
votre machine en tant que serveur X11 d’une machine distante. Exécutez
ensuite un client X11 en entrant le nom du client, représenté ici par x11_client.
(Pour plus d’ informations sur l’utilisation du système d’exploitation VMS,
consultez VMS DECwindows User’s Guide, Running Applications Across the
Network).
Par exemple :
$ dnilogin decvax
.
.
.
$ define DECW$DISPLAY OW_machine::0
$ spawn/nowait run x11_client
Affichage d’un client distant sur un système VAX
Vous pouvez exécuter des clients X11 sur une machine OpenWindows et les
afficher sur un serveur DECwindows en définissant la variable DISPLAY pour
le système VAX distant.
Avant de pouvoir exécuter l’un quelconque des clients X11, vous devez
compiler et installer les polices OpenWindows sur le serveur DECwindows.
Ces polices sont disponibles dans la version X11R5 ou dans le module des
polices optionnelles du logiciel OpenWindows. Suivez les étapes ci-dessous
pour installer les polices adéquates sur le serveur DECwindows :
1. Installez les versions sources des polices optionnelles sur OpenWindows
(en utilisant les versions sources des polices de la version X11R5) sur la
machine OpenWindows.
2. Pour consulter les instructions d’installation des polices, consultez le
Solaris X Window System Developer’s Guide.
SPARC —Interconnexion avec DECnet (DNI)
225
E
3. Copiez les versions sources des polices dans un répertoire du système
VAX.
$ cd $OPENWINHOME/share/src/fonts/misc
$ dnicp *.bdf ‘decvax::[vaxdir]’
4. Compilez les polices du curseur dans le système VAX.
Les fichiers suivants s’affichent : olcursor.decw$font;1
olglyph10.decw$font;1...
$ font olcursor.bdf
$ font olglyph10.bdf
...
5. Copiez les polices dans le répertoire sysfont :
$ set def sys$sysroot:[sysfont.decw.user_cursor16]
$ copy [vaxdir]olcursor.decw$font;1 *
Remarque : pour copier les polices dans le répertoire sysfont,vous devez
être connecté en tant que “system” à DEC VAX.
6. Vous devez également suivre les étapes 2 à 4 pour les autres polices du
curseur et les polices Lucida qui se trouvent dans
/usr/openwin/share/src/fonts/75dpi et
/usr/openwin/share/src/fonts/100dpi.
Remarque : les polices Lucida doivent être installées dans
sys$sysroot:[sysfont.decw.user_75dpi] et
sys$sysroot:[sysfont.decw.user_100dpi].
La liste suivante montre le jeu de polices minimum qui doit être installé afin de
pouvoir exécuter les utilitaires DeskSet d’OpenWindows. Si vous utilisez des
polices par défaut dans vos applications, ce jeu de polices est suffisant.
Toutefois, vous pouvez installer des polices supplémentaires si nécessaire.
•
226
olcursor.bdf
Manuel de l’utilisateur expérimenté Solaris—Décembre 1995
E
•
•
•
•
•
•
•
•
•
•
•
•
•
•
olglyph10.bdf
olglyph12.bdf
olglyph14.bdf
olglyph19.bdf
luBS08.bdf
luBS10.bdf
luBS12.bdf
luBS14.bdf
luRS08.bdf
luRS10.bdf
luFS12.bdf
lutBs12.bdf
lutRS10.bdf
lutRS12.bdf
7. Redémarrez le serveur DECwindows.
8. Vous pouvez vérifier que les polices ont été installées en établissant la
liste des polices disponibles du serveur DECwindows :
$ DISPLAY=decvax::0
$ xlsfonts | grep Sun
(polices curseur)
$ xlsfonts | grep Lucida
9. Vérifiez que vous avez accordé un droit d’affichage au noeud
OpenWindows sur le serveur DECwindows, en utilisant le menu Sécurité
du Gestionnaire de Sessions DECwindows.
10. Exécutez une application X11 (par exemple, un utilitaire DeskSet de
OpenWindows).
$ DISPLAY=decvax::0
$ mailtool
Remarque : la commande DNI_X_ENABLE doit être définie à l’emplacement
de la bibliothèque de transport DNI libdni. Reportez-vous à l’Etape 1 de la
section“Configuration de l’interconnexion à un réseau DECnet”, dans le
présent chapitre.
SPARC —Interconnexion avec DECnet (DNI)
227
E
Si un message d’erreur du type suivant s’affiche, vous devez installer la police
appropriée sur le serveur DECwindows afin de pouvoir exécuter l’application.
XView warning: Cannot load font ‘-b&h-lucida-medium-r-*-*-*80-*-*-*-*-*-*’ (Font package)
Ce message signifie que la police luRS10.bdf doit être installée.
Pour plus d’informations sur les polices, consultez la brochure Solaris X
Window System Developer’s Guide.
228
Manuel de l’utilisateur expérimenté Solaris—Décembre 1995
Gestion de votre système
F
Solaris 2.5 comporte une nouvelle version d’Admintool, interface utilisateur
graphique permettant d’effectuer les tâches d’administration système
suivantes :
•
Gestion des comptes utilisateur—Admintool vous permet d’ajouter, de
supprimer ou de modifier des comptes utilisateur. Le logiciel Admintool
effectue les modifications appropriées dans le fichier /etc/passwd du
système.
•
Gestion des groupes—Admintool vous permet d’ajouter, de supprimer ou
de modifier des groupes. Le logiciel Admintool effectue les modifications
appropriées dans le fichier /etc/group du système.
•
Gestion des machines—Admintool vous permet d’ajouter, de supprimer ou
de modifier des machines. Le logiciel Admintool effectue les modifications
appropriées dans le fichier /etc/inet/hosts du système.
•
Gestion des imprimantes—Admintool vous permet d’ajouter ou de
supprimer un accès à une imprimante ou de modifier la configuration d’une
imprimante reliée à votre système. Le logiciel Admintool effectue les
modifications appropriées dans le répertoire /etc/lp du système.
•
Gestion des services de port série—Admintool vous permet d’activer et de
désactiver les services de port série. Il fournit des modèles pour les
configurations de modems et de terminaux courantes, ce qui vous permet de
configurer les services logiciels nécessaires à l’utilisation d’un modem ou
d’un terminal relié à un port série du système.
229
F
•
Gestion des logiciels—Admintool vous permet d’ajouter ou de retirer des
logiciels. Vous pouvez ajouter des logiciels à partir d’un CD ROM ou d’un
disque dur sur un système installé, en cours d’exécution. Vous pouvez
également retirer des logiciels d’un système installé et en cours d’exécution.
Remarque : Admintool modifie les fichiers sur le système local, système sur
lequel s’exécute le logiciel. Il ne modifie pas, ni ne met à jour les bases de
données réseaux globales telles que NIS ou NIS+.
Lancement d’Admintool
Cette section donne des informations de base sur le lancement d’Admintool
ainsi que des informations spécifiques pouvant être utiles lorsque vous utilisez
Admintool pour la gestion des machines, des imprimantes et des ports série.
La première tâche à effectuer avec Admintool est de devenir membre du
groupe sysadmin UNIX (également appelé groupe 14, car l’ID par défaut de ce
groupe est 14). Vous pouvez alors vous connecter sous votre nom d’utilisateur,
et non plus sous celui du superutilisateur (root), pour effectuer les tâches de
gestion système locales à l’aide d’Admintool.
Pour devenir membre du groupe sysadmin, appliquez la procédure décrite à la
page 232.
Pour lancer le logiciel Admintool, appliquez la procédure suivante.
1. Connectez-vous au système.
230
Manuel de l’utilisateur expérimenté Solaris—Décembre 1995
F
2. Devenez superutilisateur.
Sauf si vous êtes membre du groupe spécial sysadmin UNIX (ID groupe 14),
vous devez vous connecter en tant que superutilisateur sur votre système
pour utiliser Admintool. Le superutilisateur jouit de droits spéciaux pour
modifier les fichiers système.
Devenez superutilisateur à l’aide de la commande su :
$ su
Password:
#
(entrez le mot de passe de superutilisateur)
Le compte de superutilisateur est protégé par mot de passe, vous devez
connaître ce mot de passe. Si le compte n’est pas protégé, appuyez
simplement sur Return, en regard du prompt Password. Si vous ignorez le
mot de passe de superutilisateur de votre système, contactez votre
administrateur système.
3. Lancez Admintool.
# Admintool &
4. Si vous n’êtes pas déjà membre du groupe sysadmin, reportez-vous à la
section Devenez membre du groupe sysadmin, page 232.
Gestion de votre système
231
F
5. A partir du menu Consultation, sélectionnez le type de tâche à effectuer
avec Admintool. Vous avez le choix entre Utilisateurs, Groupes,
Machines, Imprimantes, Ports série et Logiciels, comme le montre l’écran
ci-dessous.
Devenez membre du groupe sysadmin
Pour devenir membre du groupe sysadmin, appliquez la procédure suivante :
1. Connectez-vous au système en tant que superutilisateur.
2. Lancez Admintool.
3. Sélectionnez Groupes à partir du menu Consultation.
4. Cliquez sur sysadmin dans la fenêtre
Utilitaire d’administration : Groupes.
5. Sélectionnez Modifier à partir du menu Edition.
232
Manuel de l’utilisateur expérimenté Solaris—Décembre 1995
F
6. Ajoutez votre nom utilisateur à la liste des membres.
Remarque : dans la liste des membres, séparez les noms par des virgules et
non pas par des espaces blancs, par exemple : cathy,brett,joan
7. Cliquez sur OK.
Vous faites maintenant partie du groupe sysadmin : vous n’aurez donc plus à
vous connecter en tant que superutilisateur pour lancer Admintool et gérer
votre système.
Utilisation d’Admintool pour l’exécution de tâches courantes
Admintool vous permet d’exécuter la plupart des tâches d’administration
système locales. Son système d’aide en ligne répond aux éventuelles questions
de base relatives à une tâche donnée. Cependant, certaines tâches imposent des
conditions particulières ou impliquent une configuration des périphériques.
Cette section fournit des informations générales sur ces tâches.
Gestion des machines
Admintool vous permet de définir des systèmes distants auxquels vous
souhaitez accéder. Lorsque vous ajoutez une machine, vous pouvez vous
connecter à distance à un autre système, en utilisant son nom de machine.
(Sans une entrée dans le fichier /etc/hosts, vous auriez à vous connecter à
distance à un système en utilisant son adresse IP.)
Gestion de votre système
233
F
!
Attention : si vous ajoutez une machine à votre système local à l’aide
d’Admintool et que votre site fait appel à un service de noms de réseau tel que
NIS ou NIS+, les opérations d’Admintool sur les machines peuvent ne pas
avoir les effets escomptés. Cela est dû au fait que les informations du service
de noms de réseau auront la priorité sur celles du fichier local /etc/hosts,
mises à jour par Admintool. Si vous souhaitez que l’action d’Admintool ait la
priorité sur les informations de la base de données du service de noms réseau,
consultez votre administrateur système.
Gestion des imprimantes
Admintool permet à votre système d’accéder à une imprimante qui lui est
reliée ou qui est disponible sur le réseau de votre site. Vous pouvez connecter
l’imprimante au système et la mettre sous tension avant ou après l’utilisation
d’Admintool pour activer l’accès à cette imprimante. La connexion d’une
imprimante au système se fait généralement selon la procédure suivante :
•
•
Connexion physique de l’imprimante au système
•
•
•
Branchement de l’imprimante à une prise murale.
Configuration de tous les interrupteurs requis ainsi que du débit en bauds,
des ports et tout autre paramètre de l’imprimante, le cas échéant. Consultez
le manuel du fournisseur de l’imprimante ainsi que le manuel d’installation
du matériel de votre système, pour plus d’informations sur la configuration
des interrupteurs et les câbles requis. Les câbles d’imprimantes sont
généralement connectés à un port série, mais dans certains cas, selon le
matériel requis par votre imprimante, vous pouvez utiliser un port parallèle.
Connexion au système en tant que superutilisateur.
Lancement d’Admintool et sélection de l’option Imprimantes à partir du
menu Consulter, afin de mettre à jour les fichiers système locaux, nécessaires
à l’utilisation de l’imprimante.
Pour plus d’informations sur l’installation et la gestion des imprimantes,
consultez System Administration Guide, Volume 2, inclus dans Solaris 2.5 System
Administrator AnswerBook.
234
Manuel de l’utilisateur expérimenté Solaris—Décembre 1995
F
Gestion des ports série
Un modem est un périphérique qui permet à votre système de transmettre et de
recevoir des informations sur des lignes téléphoniques. Les modems sont
généralement branchés sur des ports série ; vous devez donc configurer le port
série de votre système avec Admintool pour utiliser un modem. Vous pouvez
connecter le modem au système et le mettre sous tension avant ou après
l’utilisation d’Admintool pour accéder au modem. La connexion d’un modem
à un système se fait généralement selon la procédure suivante :
•
Connexion physique du modem au système, ou installation de celui-ci (si
vous avez une carte modem).
•
Configuration des interrupteurs ainsi que du débit en bauds, des ports et de
tout autre paramètre du modem, le cas échéant. Consultez la documentation
du fournisseur de votre modem ainsi que le manuel d’installation de votre
système pour plus d’informations sur l’exécution de ces tâches.
•
Branchement du modem ou de la carte modem à une prise murale, le cas
échéant.
•
•
Connexion de l’utilisateur au système.
Lancement d’Admintool et sélection de l’option Ports série à partir du menu
Consulter, afin de mettre à jour les fichiers système locaux nécessaires à
l’utilisation du modem.
Pour plus d’informations sur l’installation et la configuration des modems,
consultez System Administration Guide, Volume II, inclus dans Solaris 2.5 System
Administrator AnswerBook.
Gestion de votre système
235
F
236
Manuel de l’utilisateur expérimenté Solaris—Décembre 1995
Utilisation des cartes PCMCIA
G
Introduction
Les cartes PCMCIA (Personal Computer Memory Card International
Association) sont des périphériques de la taille d’une carte de crédit et pouvant
être installés par l’utilisateur.
Vous pouvez utiliser les cartes mémoire PCMCIA de la même manière qu’une
disquette, mais les premières permettent de stocker des quantités de données
bien supérieures.
Les cartes modem ou série PCMCIA sont un moyen pratique d’ajouter une
interface RS-232 ou une fonctionnalité modem données/télécopie à votre
SPARCstation.
Vous pouvez vous procurer ces cartes auprès de nombreux fournisseurs.
Consultez votre fournisseur SunServiceSM ou le fournisseur de la carte
PCMCIA pour savoir si le périphérique est compatible avec votre
SPARCstation.
Cette annexe comporte les sections suivantes :
•
•
•
•
•
Utilisation d’une carte mémoire PCMCIA
Copie de fichiers à l’aide de la commande tar
Copie de fichiers avec Volume Management activé
Copie de fichiers avec Volume Management désactivé
Utilisation d’une carte modem/série PCMCIA
237
G
Supports requis
La carte mémoire PCMCIA et les cartes modem/série PCMCIA doivent être
conformes à la version 2.1 ou ultérieure de PCMCIA pour être supportées sur
les plates-formes suivantes :
•
•
SPARCstation™ Voyager™
Toute SPARCstation équipée d’une carte Interface/SBus PCMCIA
Cette version de Solaris prend en charge les cartes mémoire PCMCIA SRAM
(Non-Volatile Static Random Acess Memory), DRAM (Dynamic Random
Access Memory) et MROM (Memory Read-Only Memory).
Remarque : cette version n’accepte pas les cartes PCMCIA FLASH, EEPROM
et OTP (One-Time Programmable) PROM.
Cette version supporte les cartes mémoire PCMCIA :
•
•
•
CIS (Card Information Structure) ;
d’une densité comprise entre 512 ko et 64 Mo ;
équipées d’un système de fichiers MS-DOS® et d’un système de fichiers
UNIX.
Sources d’informations complémentaires
Consultez le Guide de la plate-forme matérielle et tout autre document
accompagnant le logiciel Solaris pour connaître les instructions d’installation
spécifiques au périphérique PCMCIA que vous souhaitez utiliser.
238
Manuel de l’utilisateur expérimenté Solaris—Décembre 1995
G
Utilisation d’une carte mémoire PCMCIA
Cette section décrit l’utilisation générale des cartes mémoire PCMCIA, telle
que la protection des données sur ces cartes par l’activation du mode de
protection en écriture (cf. section “Activation du mode de protection en
écriture”, page 240).
Méthodes de copie de fichiers
Les trois sections ci-après expliquent comment formater et copier des fichiers à
partir d’une carte mémoire PCMCIA vers un disque dur, ou d’un disque dur
vers une carte PCMCIA, selon les trois méthodes suivantes :
•
commandes tar, cpio ou dump/restore.
Pour utiliser la commande tar qui permet de copier des fichiers, reportezvous à la section “Copie de fichiers à l’aide de la commande tar”, page 241.
(Consultez les pages man pour plus d’informations sur l’utilisation des
commandes cpio ou dump/restore.)
•
Volume Management (Gestionnaire de volumes) activé
Pour copier des fichiers avec Volume Management activé, reportez-vous à
“Copie de fichiers avec Volume Management activé”, page 247.
•
Volume Management (Gestionnaire de volumes) désactivé
Pour copier des fichiers avec Volume Management désactivé, reportez-vous
à “Copie de fichiers avec Volume Management désactivé”, page 254.
Mode de protection en écriture
Vous pouvez protéger une carte mémoire PCMCIA et éviter qu’elle ne soit
effacée accidentellement en activant le mode de protection en écriture. Dès que
celui-ci est activé, vous ne pouvez plus copier de données jusqu’à
désactivation de ce mode.
Utilisation des cartes PCMCIA
239
G
▼
Activation du mode de protection en écriture
♦ A l’aide d’un outil à pointe fine (un tournevis, par exemple), faites glisser
la languette de protection en écriture vers le bord de la carte mémoire
PCMCIA, comme illustré à la Figure G-1, pour activer ce mode.
Figure G-1
▼
Activation du mode de protection en écriture
Désactivation du mode de protection en écriture
♦ A l’aide d’un outil à pointe fine (un tournevis, par exemple), faites glisser
la languette de protection en écriture vers le centre de la carte mémoire
PCMCIA, pour désactiver le mode de protection en écriture.
Cartes mémoire PCMCIA et fonction Reprise/interruption de Power
Management
Cette section fournit des informations supplémentaires pour les systèmes
équipés de cartes PCMCIA et du logiciel Power Management. Pour plus
d’informations sur Power Management, consultez le manuel Using Power
Management.
240
Manuel de l’utilisateur expérimenté Solaris—Décembre 1995
G
!
Attention : ne tentez pas d’insérer ou de retirer une carte PCMCIA lors de la
reprise ou de l’interruption du système. La carte PCMCIA ne serait pas
reconnue après l’opération de reprise.
Si une carte mémoire PCMCIA est gérée par Volume Management et que le
système est interrompu, la carte PCMCIA est automatiquement ’démontée’
(unmount). Lors de la reprise du système, toute carte mémoire PCMCIA dotée
d’un système de fichiers correct, géré par Volume Management, est
automatiquement remontée.
Si Volume Management est désactivé et qu’une carte PCMCIA est montée
manuellement lorsque le système est interrompu, la carte mémoire PCMCIA
est automatiquement démontée. Lors de la reprise du système, la carte
mémoire PCMCIA n’est pas automatiquement remontée. Vous devrez faire un
montage manuel de cette carte.
Copie de fichiers à l’aide de la commande tar
Il s’agit de la première des trois sections décrivant comment formater et copier
des fichiers à partir d’une carte mémoire PCMCIA vers un disque dur et vice
versa.
Remarque : consultez les pages man pour plus d’informations sur l’utilisation
des commandes cpio ou dump/restore.
Cette section décrit les tâches suivantes :
•
•
•
Formatage d’une carte mémoire PCMCIA
Affichage de noms de fichiers à l’aide de la commande tar
Copie de fichiers
▼ Formatage d’une carte mémoire PCMCIA
Avant d’utiliser une carte mémoire PCMCIA, vous aurez peut-être à la
formater. L’utilitaire fdformat vous permet de formater aussi bien les
disquettes que les cartes mémoire PCMCIA.
Utilisation des cartes PCMCIA
241
G
!
Attention : le formatage supprime toutes les données résidant sur une carte
mémoire PCMCIA.
Pour formater une carte mémoire PCMCIA :
♦ Entrez :
% fdformat option nom_périphérique
Remarque : vous ne pouvez pas utiliser format avec des cartes PCMCIA. Seul
l’utilitaire fdformat fonctionne.
Le Tableau G-1 répertorie les options disponibles de l’utilitaire fdformat.
Tableau G-1 Options de l’utilitaire fdformat
Option
Description
-U
démonte (unmount) la carte mémoire PCMCIA
-d
installe un système de fichiers MS-DOS (le système de
fichiers UNIX est l’option par défaut)
-f
n’affiche pas de message de confirmation avant de
commencer le formatage
-q
désactive l’affichage de messages d’état
-x
installe une étiquette Solaris ou un système de fichiers
MS-DOS ; ne formate pas la carte mémoire PCMCIA
-b étiquette
spécifie une étiquette UNIX ou MS-DOS sur une carte
mémoire PCMCIA
-t dos
installe un système de fichiers MS-DOS (le système de
fichiers UNIX est l’option par défaut)
-B nom_fichier
installe un chargeur d’initialisation spécifique
Remarque : l’utilitaire fdformat ne comporte aucune option pour
l’installation d’un système de fichiers NEC-DOS sur une carte mémoire
PCMCIA.
242
Manuel de l’utilisateur expérimenté Solaris—Décembre 1995
G
Si vous souhaitez formater une carte mémoire PCMCIA, vous devez lui
attribuer un nom de périphérique et l’indiquer à l’utilitaire fdformat, car
celui-ci prend automatiquement le lecteur de disquette comme périphérique
par défaut.
Le format de nom pour une carte mémoire PCMCIA est le suivant :
/dev/rdsk/cntndnsn
ou
/dev/dsk/cntndnsn.
Par exemple, le nom de périphérique /dev/dsk/c1t6d0s2 représente une
carte mémoire SRAM PCMCIA dont le numéro de contrôleur d’emplacement
logique est 1, le numéro de technologie est 6 et le numéro de tranche est 2.
Le Tableau G-2 répertorie les options d’appellation de périphériques
disponibles pour l’utilitaire fdformat.
Tableau G-2 Options d’appellation de périphériques de fdformat
Option
d’appellation de
périphériques
Description
n
représente un décimal
cn
représente un contrôleur n
tn
représente une région de technologie n
0x1 ROM, 0x2 OTPROM, 0x3 EPROM,
0x4 EEPROM, 0x5 FLASH, 0x6 SRAM, 0x7 DRAM
dn
représente une région de technologie dans le type n
sn
représente la tranche n
(Cette version ne supporte qu’une partition sur la carte
mémoire PCMCIA. Le numéro de partition sn pour le nom de
périphérique doit donc être s2.)
Utilisation des cartes PCMCIA
243
G
▼ Affichage de noms de fichiers à l’aide de la commande tar
Si vous souhaitez afficher les noms de fichiers résidant sur une carte mémoire
PCMCIA :
♦ Entrez :
% tar tvf nom_périphérique
Tableau G-3 Options de la commande tar pour l’affichage de noms de fichiers
Option
Description
t
liste ou affiche les fichiers résidant sur la carte mémoire PCMCIA
v
indique un affichage en verbose
f
indique un nom de périphérique en entrée
Copie de fichiers
Pour copier un fichier ou un répertoire à partir d’une carte mémoire PCMCIA
sur un disque dur ou vice versa, vous devez déjà avoir formaté la carte
PCMCIA (consultez la section “Formatage d’une carte mémoire PCMCIA”,
page 241). En outre, vous devez avoir les droits d’écriture sur le répertoire de
destination du disque dur.
Si vous appliquez la procédure suivante pour copier un fichier ou un
répertoire, vous conservez le propriétaire, les droits, le groupe et l’heure de
modification du fichier ou du répertoire copié.
Remarque : si vous utilisez la commande tar pour copier des fichiers sur une
carte mémoire PCMCIA, vous devrez alors utiliser cette même commande
pour extraire ou copier les fichiers à partir de la carte mémoire PCMCIA.
244
Manuel de l’utilisateur expérimenté Solaris—Décembre 1995
G
▼
Copie de fichiers à partir d’un disque dur vers une carte
mémoire PCMCIA
1. Entrez :
% cd répertoire
où répertoire représente le nom du répertoire où se trouvent les fichiers que
vous voulez copier.
Par exemple, pour copier le fichier /home/samples/design, entrez :
% cd /home/samples
2. Entrez :
% tar cvf nom_périphérique nom_fichier
Tableau G-4 Options de la commande tar pour copier des fichiers vers une carte
mémoire PCMCIA
Option
Description
c
crée une archive de sauvegarde
v
affiche une verbose
f
spécifie un nom de périphérique en entrée
Par exemple, pour copier le fichier /design qui se trouve sur votre disque
dur vers une carte mémoire PCMCIA dont le nom est
/dev/rdsk/c1t6d0s2, entrez :
% tar cvf /dev/rdsk/c1t6d0s2 ./design
Utilisation des cartes PCMCIA
245
G
▼
Copie de fichiers d’une carte mémoire PCMCIA vers un disque
dur
1. Entrez :
% cd répertoire
où répertoire représente le nom du répertoire où se trouvent les fichiers que
vous voulez copier. Dans ce cas, le répertoire est situé sur la carte mémoire
PCMCIA.
Par exemple, pour copier le fichier /home/samples/design, entrez :
% cd /home/samples
2. Entrez :
% tar xvfp nom_périphérique nom_fichier
Tableau G-5 Options de la commande tar pour copier des fichiers à partir d’une carte
mémoire PCMCIA
246
Option
Description
x
extrait une archive de sauvegarde
v
affiche une verbose
f
spécifie un nom de périphérique en entrée
p
conserve les modes d’origine du fichier
Manuel de l’utilisateur expérimenté Solaris—Décembre 1995
G
!
Attention : si un fichier ou un répertoire portant le même nom que le fichier ou
le répertoire copié existe dans le répertoire de travail, il est automatiquement
écrasé.
Par exemple, pour copier le fichier ./design à partir d’une carte mémoire
PCMCIA dont l’adresse est /dev/rdsk/c1t6d0s2 vers le répertoire de
travail, sur votre disque dur, entrez :
% tar xvfp /dev/rdsk/c1t6d0s2 ./design
Copie de fichiers avec Volume Management activé
Il s’agit de la seconde des trois sections décrivant différentes méthodes de
formatage d’une carte mémoire PCMCIA et de copie de fichiers entre la carte et
un disque dur. Cette section décrit l’exécution de ces tâches lorsque Volume
Management est activé sur votre système.
Remarque : la carte mémoire PCMCIA est automatiquement gérée par Volume
Management. Vous n’avez pas à vous connecter en tant que superutilisateur
pour copier des fichiers de votre système à la carte PCMCIA.
Utilisation des cartes PCMCIA
247
G
!
Attention : après avoir retiré une carte mémoire PCMCIA d’un emplacement,
vous devez attendre au moins deux à trois secondes avant de l’insérer dans un
autre emplacement, car Volume Management risque de ne pas monter la carte
correctement. Dans ce cas, relancez le démon vold ou réinitialisez votre
système, si nécessaire.
En outre, si vous insérez une carte PCMCIA dans un emplacement et que vous
la retirez immédiatement, Volume Management risque de ne plus reconnaître
cet emplacement. Vous pouvez résoudre ce problème en relançant le démon
vold ou en réinitialisant votre système, si nécessaire.
Prenez connaissance des informations suivantes :
•
•
•
•
Volume Management ne supporte qu’une carte mémoire PCMCIA.
La commande volcheck(1) supporte les cartes mémoire PCMCIA.
Le matériel PCMCIA utilise un mécanisme manuel. La commande eject(1)
vous permet de retirer manuellement les cartes PCMCIA de manière à ce
que Volume Management puisse démonter le système de fichiers.
filemgr(1) n’affiche pas de menu pop-up du Gestionnaire de fichiers
lorsque la carte mémoire PCMCIA est insérée. Cependant, le Gestionnaire
de fichiers peut afficher les noms des répertoires et vous permet de
manipuler des fichiers dans le répertoire /pcmem/pcmemn (où n représente
le numéro d’emplacement PCMCIA).
Cette section décrit les tâches suivantes :
•
•
•
•
•
Formatage d’une carte mémoire PCMCIA non étiquetée
Reformatage d’une carte mémoire PCMCIA
Montage d’une carte mémoire PCMCIA
Copie de fichiers
Retrait d’une carte mémoire PCMCIA
▼ Formatage d’une carte mémoire PCMCIA non étiquetée
•
•
248
Si vous avez déjà formaté votre carte PCMCIA, passez cette section.
Si vous souhaitez reformater une carte PCMCIA déjà formatée, reportezvous à la section “Reformatage d’une carte mémoire PCMCIA”, page 250.
Manuel de l’utilisateur expérimenté Solaris—Décembre 1995
G
Remarque : vous ne pouvez pas utiliser format avec des cartes PCMCIA. Seul
l’utilitaire fdformat fonctionne.
1. Insérez la carte PCMCIA dans un emplacement PCMCIA.
2. Entrez une commande pour formater la carte mémoire avec le système de
fichiers souhaité (UNIX ou MS-DOS).
Pour formater une carte mémoire avec un système de fichiers UNIX, entrez
les commandes suivantes :
% fdformat nom_périphérique_alias_vol
% newfs /vol/dev/aliases/nom_périphérique_alias_vol
Par exemple, pour formater une carte PCMCIA dans un emplacement
PCMCIA numéro 0 avec un système de fichiers UNIX, entrez les
commandes suivantes :
% fdformat pcmem0
% newfs /vol/dev/aliases/pcmem0
Ou, pour formater une carte mémoire avec un système de fichiers MS-DOS,
entrez l’une des deux commandes suivantes :
% fdformat -t dos nom_périphérique_alias_vol
ou
% fdformat -d nom_périphérique_alias_vol
Utilisation des cartes PCMCIA
249
G
Par exemple, pour formater une carte PCMCIA dans un emplacement
PCMCIA numéro 0 avec un système de fichiers MS-DOS, entrez l’une des
deux commandes suivantes :
% fdformat -d pcmem0
ou
% fdformat -t dos pcmem0
3. Retirez et réinsérez la carte mémoire PCMCIA.
Cette opération est nécessaire car elle permet à Volume Management de
remonter le répertoire de montage /pcmem/pcmem0.
Vous pouvez aussi lancer les commandes suivantes sans retirer la carte
mémoire PCMCIA :
% eject pcmem0
% volcheck
Volume Management remonte automatiquement la carte mémoire PCMCIA.
▼ Reformatage d’une carte mémoire PCMCIA
Si vous avez déjà formaté votre carte PCMCIA, passez cette section.
1. Insérez la carte PCMCIA dans un emplacement PCMCIA.
250
Manuel de l’utilisateur expérimenté Solaris—Décembre 1995
G
2. Entrez une commande pour reformater la carte mémoire avec le système
de fichiers souhaité (UNIX ou MS-DOS).
Pour formater une carte mémoire avec un système de fichiers UNIX, entrez
les commandes suivantes :
% fdformat -U nom_périphérique_alias_vol
% newfs /vol/dev/aliases/nom_périphérique_alias_vol
Par exemple, pour reformater une carte PCMCIA dans un emplacement
PCMCIA numéro 1 avec un système de fichiers UNIX, entrez les
commandes suivantes :
% fdformat pcmem1
% newfs /vol/dev/aliases/pcmem1
Ou, pour reformater une carte mémoire avec un système de fichiers MSDOS, entrez l’une des deux commandes suivantes :
% fdformat -U -t dos nom_périphérique_alias_vol
ou
% fdformat -Ud nom_périphérique_alias_vol
Par exemple, pour reformater une carte PCMCIA dans un emplacement
PCMCIA numéro 1 avec un système de fichiers MS-DOS, entrez l’une des
deux commandes suivantes :
% fdformat -d pcmem1
ou
% fdformat -t dos pcmem1
Utilisation des cartes PCMCIA
251
G
3. Retirez et réinsérez la carte mémoire PCMCIA.
Cette opération est nécessaire car elle permet à Volume Management de
remonter le répertoire de montage /pcmem/pcmem0.
Vous pouvez aussi lancer les commandes suivantes sans retirer la carte
mémoire PCMCIA :
% eject pcmem0
% volcheck
Volume Management remonte automatiquement la carte mémoire PCMCIA.
Le tableau suivant résume les options de l’utilitaire fdformat.
Tableau G-6 Options de l’utilitaire fdformat
Option
Description
-U
démonte la carte mémoire PCMCIA
-d
installe un système de fichiers MS-DOS (UNIX est
l’option par défaut)
-t dos
installe un système de fichiers MS-DOS (UNIX est
l’option par défaut)
Copie de fichiers
Les commandes cp, rm, diff et ls vous permettent de copier, de supprimer,
de comparer et de lister les noms de répertoires des fichiers sur une carte
mémoire PCMCIA.
▼
Copie de fichiers d’un disque dur sur une carte mémoire
PCMCIA
♦ Entrez :
exemple% cp nom_fichier/pcmem/pcmem0/nom_fichier
252
Manuel de l’utilisateur expérimenté Solaris—Décembre 1995
G
▼
Copie de fichiers d’une carte mémoire PCMCIA sur un disque
dur
♦ Entrez :
exemple% cp /pcmem/pcmem0/nom_fichier /chemin_d’accès/nom_fichier
▼
Retrait d’une carte mémoire PCMCIA à l’aide de la commande
eject(1)
Si vous souhaitez retirer une carte mémoire PCMCIA alors qu’un système de
fichiers est monté, vous devez utiliser la commande eject(1).
!
Avertissement : le retrait d’une carte mémoire PCMCIA qui est montée
provoque une erreur grave du système.
1. Entrez :
% eject nom_périphérique_alias_vol
ou :
% eject pcmem0
Une fenêtre du gestionnaire de supports extractibles (Removable Media
Manager) apparaît alors.
2. Cliquez sur le bouton OK.
3. Retirez la carte mémoire PCMCIA.
Remarque : si vous souhaitez continuer à utiliser la carte mémoire PCMCIA,
laissez-la dans l’emplacement PCMCIA. La commande volcheck(1) permet à
Volume Management de remonter la carte. Pour exécuter cette commande,
entrez volcheck.
Utilisation des cartes PCMCIA
253
G
Copie de fichiers avec Volume Management désactivé
Il s’agit de la troisième des trois sections décrivant différentes méthodes de
formatage d’une carte mémoire PCMCIA et de copie de fichiers entre la carte et
un disque dur. Cette section décrit l’exécution de ces tâches lorsque Volume
Management est désactivé sur votre système.
Cette section décrit les tâches suivantes :
•
•
•
•
•
Désactivation de Volume Management
Formatage d’une carte mémoire PCMCIA
Montage d’une carte mémoire PCMCIA
Copie de fichiers
Activation de Volume Management
▼ Désactivation de Volume Management
1. Sélectionnez Menus ➤ Utilitaire de commande, à partir du menu de
l’Espace de travail.
2. Connectez-vous en tant que superutilisateur en entrant :
exemple% su
Password: mot de passe_superutilisateur
exemple#
3. Désactivez Volume Management en entrant :
# /etc/init.d/volmgt stop
▼ Formatage d’une carte mémoire PCMCIA
Si vous avez déjà formaté votre carte PCMCIA, passez cette section.
1. Insérez la carte PCMCIA dans un emplacement PCMCIA.
2. Entrez une commande pour formater la carte mémoire avec le système de
fichiers souhaité (UNIX ou MS-DOS).
254
Manuel de l’utilisateur expérimenté Solaris—Décembre 1995
G
Remarque : vous ne pouvez pas utiliser format avec des cartes PCMCIA. Seul
l’utilitaire fdformat fonctionne.
Pour formater une carte mémoire avec un système de fichiers UNIX, entrez
les commandes suivantes :
% fdformat nom_périphérique
% newfs nom_périphérique
Par exemple, pour formater une carte mémoire PCMCIA dans une unité de
disque dont le nom est /dev/dsk/c1t6d0s2, entrez :
% fdformat /dev/dsk/c1t6d0s2
% newfs /dev/dsk/c1t6d0s2
Pour formater une carte mémoire avec un système de fichiers MS-DOS,
entrez l’une des deux commandes suivantes :
% fdformat -d nom_périphérique
ou
% fdformat -t dos nom_périphérique
Par exemple, pour formater une carte mémoire PCMCIA dans une unité de
disque dont le nom est /dev/dsk/c1t6d0s2, entrez :
% fdformat -d /dev/dsk/c1t6d0s2
ou
% fdformat -t dos /dev/dsk/c1t6d0s2
Utilisation des cartes PCMCIA
255
G
!
Avertissement : le retrait d’une carte mémoire PCMCIA qui est montée
provoque une erreur grave du système.
▼ Montage d’une carte mémoire PCMCIA
♦ Pour monter une carte PCMCIA avec un système de fichiers UNIX, entrez :
# mount nom_périphérique répertoire_montage
Si le répertoire /mnt n’existe pas, entrez :
exemple# mkdir /mnt
Par exemple, pour monter un système de fichiers UNIX dans le répertoire
/mnt sur une unité de disque dont l’adresse est c1t6d0s2, entrez :
exemple# mount /dev/dsk/c1t6d0s2
/mnt
♦ Pour monter une carte mémoire PCMCIA avec un système de fichiers
MS-DOS, entrez :
# mount -F pcfs nom_périphérique répertoire_montage
Si le répertoire /pcfs n’existe pas, entrez :
exemple# mkdir /pcfs
Par exemple, pour monter un système de fichiers MS-DOS dans le répertoire
/pcfs sur une unité de disque dont l’adresse est c1t6d0s2, entrez :
exemple# mount -F pcfs
256
/dev/dsk/c1t6d0s2
Manuel de l’utilisateur expérimenté Solaris—Décembre 1995
/pcfs
G
Copie de fichiers
Les commandes cp, rm, diff et ls vous permettent de copier, de supprimer,
de comparer et de lister les noms de répertoires des fichiers sur une carte
mémoire PCMCIA.
▼
Copie de fichiers d’un disque dur sur une carte mémoire
PCMCIA
♦ Entrez :
exemple# cp nom_fichier /pcfs/nom_fichier
▼
Copie de fichiers d’une carte mémoire PCMCIA sur un disque
dur
♦ Entrez :
exemple# cp /pcfs/nom_fichier /chemin_d’accès/nom_fichier
Si vous retirez accidentellement la carte mémoire PCMCIA alors qu’elle est
montée, démontez le répertoire de montage.
♦ Insérez la carte mémoire dans l’emplacement PCMCIA pour démonter le
répertoire de montage et entrez :
# umount répertoire_montage
Par exemple :
exemple# umount /pcfs
Utilisation des cartes PCMCIA
257
G
▼
Activation de Volume Management
♦ Activez Volume Management en entrant :
# /etc/init.d/volmgt start
Utilisation d’une carte modem/série PCMCIA
Consultez le manuel livré avec votre modem ou carte d’interface série
PCMCIA pour plus d’informations sur le fonctionnement de ce périphérique.
Noms de périphériques de cartes modem/série PCMCIA
Les noms des périphériques série PCMCIA sont créés dans les répertoires
/dev/term et /dev/cua.
Les noms de périphériques sont pcN
où N représente le numéro de l’emplacement PCMCIA.
Huit entrées sont créées dans le répertoire /etc/remote et correspondent aux
huit premiers emplacements PCMCIA.
Cartes modem/série PCMCIA et fonction Reprise/interruption de Power
Management
Cette section fournit des informations supplémentaires pour les systèmes
équipés de cartes PCMCIA et du logiciel Power Management. Pour plus
d’informations sur Power Management, consultez Power Management Guide.
!
Attention : ne tentez pas d’insérer ou de retirer une carte PCMCIA pendant
l’interruption ou la reprise de votre système. La carte PCMCIA se serait pas
reconnue après l’opération de reprise.
Si une application accède à une carte modem/série PCMCIA alors que le
système est en cours d’interruption, une condition HANGUP peut se produire
et interrompre l’application.
258
Manuel de l’utilisateur expérimenté Solaris—Décembre 1995
G
Par exemple, si vous utilisez la commande tip pour accéder à une carte
modem/série PCMCIA tout en essayant d’interrompre votre système, la
commande tip s’interrompt automatiquement lors de la reprise du système.
D’autres applications telles que UUCP ou PPP peuvent tenter d’accéder
automatiquement à la carte modem/série PCMCIA.
Utilisation des cartes PCMCIA
259
G
260
Manuel de l’utilisateur expérimenté Solaris—Décembre 1995
Index
Symboles
!, Voir point d’exclamation (!)
#, Voir dièse (#)
$, Voir dollar($)
%, Voir pourcentage (%)
&, Voir perluète (&)
*, Voir astérisque (*)
+, indicateur de dossier mailx, 119
-, indicateur d’option de commande, 21
., Voir point (.)
.., répertoire père, 37, 48
.., symbole, 36
.cshrc, fichier
variables d’environnement
OPENWINHOME, 6-7
.login, fichier
.xinitrc, fichier
procédures de lancement, 7-8
/, Voir barre oblique (/)
:, Voir deux-points (:)
;, Voir point-virgule (;)
?, Voir point d’interrogation (?)
@, Voir arobas (@)
\, Voir barre oblique inversée (\)
\<, commande vi de recherche, 92
\>, commande vi de recherche, 92
^, Voir accent circonflexe (^)
|, symbole pipe, 22
~, Voir tilde (~ ) , xv
Nombres
-9, option (commande kill), 68
A
abandon, Voir suppression‚ annulation
activation
touche Compose, 199-200
ADJUST, bouton de souris, xvii
administrateurs système, fonctions, 1, 3
administration du système, Voir
admintool
Administration Tool, Voir admintool
admintool, 229-235
généralités, 194, 229-230
Groupes, 229
Imprimantes, 229, 235
Logiciels, 230
Machines, 229, 233
Ports série, 229, 235
Utilisateurs, 229
utilisation, 230-232
affichage
261
contenu d’un fichier, 32
contenu d’un répertoire distant, 150
de votre lieu de connexion à
distance, 148
droits d’accès, 46-47
d’un fichier, 46-47
d’un répertoire, 46-47
en-tête de lettre, 108-110
état de l’imprimante, 137-140
fenêtre de propriétés, équivalent
clavier, 5
fenêtre Utilitaire de commande, 17
fenêtre Utilitaire Shell, 17
fichiers de cartes PCMCIA, 244
format de fichier, 32
interruption, 25
liste d’historique, 20
menus, xviii
pages manuel, 24
paramètres vi, 97
statut
d’un fichier, 46-47
d’un répertoire, 46-47
utilisateurs
distants, 151-152
sur votre serveur de fichiers, 112
utilisation
du disque, 68
du disque de répertoire, 68
variables d’environnement, 155
Voir également liste
affichages multiples, lancement
d’OpenWindows, 13-16, 187
aide
équivalent clavier, 4
programme mailx, 109, 129-130
sur les commandes, 24-25
ajout
comptes utilisateur, 229
groupes, 229
imprimantes, 229, 234
interface RS-232, 237
logiciels, 230
machines, 229, 233
services de ports série, 229, 235
262
télécopie, modem, 237
ajout de texte (vi), 81
alias (C shell), 159
alias (courrier électronique), 122-128
définition, 122
fichier .mailrc, 122-124
fichier /etc/aliases, 124-128
distinction
majuscules/minuscules, 12
5
envoi de lettres
alias .mailrc, 124
alias /etc/aliases, 127
fichier .mailrc comparé au fichier
/etc/aliases, 128
privé, 123
public, 124
alias, fichier, Voir /etc/aliases,
fichier
alias, variable d’environnement, 159
Analyse, 66
annulation
affichage, 25
de Défaire
équivalent clavier, 5
vi, 84
de la reconfiguration du clavier
SPARC, 202-204
x86, 205-209
de la suppression de lettre, 110
des modifications (vi), 83-84
lettre mailx
écran gelé en cours de saisie, 113
lettre non transmise, 114, 129
recherche-remplacement avec
demande de
confirmation, 94
requête d’impression, 140-142
apostrophes, commande grep, 62
appellation
fichier
changement de nom, 30
nom principal, 43
unicité, 34
Manuel de l’utilisateur expérimenté Solaris—Décembre 1995
mots de passe, 63-64, 65
répertoire, changement de nom, 38
Voir également distinction
majuscules/minuscules
applications, interruptions
inattendues, 258
apropos, commande, 25
argument
-o (commande find), 44
arobas (@)
adresse de messagerie
électronique, 105
dans mots de passe, 64
arrêt du calibrage, 180
arrière-plan, exécution de commandes, 23
assemblage de lignes (vi), 83
astérisque (*)
caractère générique
commande grep, 60
commande vi de recherche, 93
copie de fichiers, 30
modification des droits
d’accès, 51, 54
suppression de fichiers, 31
indicateur mailx de lettre
sauvegardée, 118
métacaractère, 59
opérateur de commande grep, 60, 61
recherche, 60
-auth, option (commande
openwin), 216
Automated Security Enhancement Tool
(ASET), 198
B
-B, option (utilitaire fdformat), 242
-b, option (utilitaire fdformat), 242
Back Space, touche, vi, 79
barre d’espacement, vi, 79
barre oblique (/)
commande vi de recherche, 91
répertoire racine, 33
barre oblique inversée (\)
Index
\< et \>, commandes vi de
recherche, 92
comme caractère d’échappement, 59,
61, 91
despécialisation, 91
échappement, 62
métacaractère, 59
recherche, 60
symbole de suite de commande, 19
barre oblique, Voir barre oblique inversée
barre verticale (|), symbole pipe, 22
bas d’écran, déplacement vers (vi), 79
bascule
entre dossier et boîte aux lettres
(mailx), 121
entre fichiers (vi), 95
bascule, Voir modification
base de données
/terminfo, 193
bibliothèque
libdni, 224, 227
/bin/csh, commande, 154
Voir également C shell
/bin/ksh, commande, 154
Voir également Korn shell
/bin/sh, commande, 154
Voir également Bourne shell
boîte aux lettres, 104, 156, 192
Voir également mailx, programme
bottom, modificateur de
périphérique, 15
Bourne shell
commande, 154
comme shell par défaut, 2
lancement rapide
d’OpenWindows, 9-10
profil utilisateur pour, Voir
.profile, fichier
prompt de commande, 157, 160
spécification du répertoire utilisateur
(home), 36
variables d’environnement pour, Voir
.profile, fichier
bouton d’image, réglage, 174
263
bouton de contraste, réglage, 174
bouton de luminosité, réglage, 174
bouton du niveau de noir, réglage, 174
boutons de souris
fonctions par défaut, xvii, xviii
reconfiguration, 199
buffer (vi), 75
Voir également buffers nommés (vi)
buffers nommés (vi), 87
C
C shell
commande, 154
fichiers profil utilisateur pour, Voir
.cshrc, fichier , xv
lancement rapide d’OpenWindows, 9
prompt de commande, 157, 160-161
répétition des commandes, 20
spécification du répertoire utilisateur
(home), 35-36
variables d’environnement pour, Voir
.cshrc, fichier
C shell , xv
c, option ( commande tar), 245
calibrage
concepts, 169-171
interruption, 180
Voir également moniteurs
calibrage, moniteurs couleur, 169-183
Calibrator Tool, 170
exécution, 176-180
lancement, 176
messages d’erreur, 181-183
problème d’affectation, 183
sortie, 180
“Calibrator Tool ne fonctionne pas
correctement”, message, 182
CAN (campus area networks-réseaux
universitaires)
Voir également réseaux
Caps Lock, touche, vi, 74
caractère
déplacement vers la gauche ou la
264
droite (vi), 78
inversion (vi), 83
remplacement (vi), 83
substitution (vi), 82
suppression (vi), 84
caractère d’échappement (\), 59, 61-62, 91
caractère générique
astérisque (*)
commande grep, 60
commande vi de recherche, 93
copie de fichiers, 30
modification des droits
d’accès, 51, 54
suppression de fichiers, 31
point (.), commande vi de
recherche, 92
caret (^)
commande de début de ligne (vi), 79,
92
opérateur de la commande grep, 59,
61
recherche, 60
carte vidéo, x86, 6
cartes mémoire, Voir cartes PCMCIA
cartes PC, Voir cartes PCMCIA
cartes PCMCIA
affichage de noms de fichiers, 244
applications interrompues, 258
carte série/modem, 258-259
cartes mémoire, 239-241
contre disquettes, 237
copie de fichiers, 241-247, 252-258
disponibilité, 237
formatage, 241-243, 248
méthodes de copie de fichiers, 239
montage par Volume
Management, 241
protection des données, 239-240
retrait, 253
supports requis, 238
utilisation, 239-241
cartes Personal Computer Memory Card
International Association, Voir
cartes PCMCIA
Manuel de l’utilisateur expérimenté Solaris—Décembre 1995
cartes série/modem, Voir cartes PCMCIA
catégorie
autres, 46
groupe, 46
propriétaire, 46
cd, commande, 156
CDPATH, variable d’environnement, 156
centre d’écran, déplacement vers (vi), 79
cercle sur les menus, xviii
chaîne de caractères, définition, 91
champ visuel périphérique,
définition, 173
changement
majuscules/minuscules (vi), 99
mode vi, 73
répertoire, 35-37, 156
répertoire de travail, 35-37
changement de nom
fichier, 30
répertoire, 38
chargement de nouveaux fichiers,
équivalent clavier, 4
chemin d’accès, 33, 34, 37-38
chemin d’accès relatif, 37-38
Chercher, équivalent clavier, 4
chmod, commande
contre commande umask, 162-163
clavier
reconfiguration pour les
gauchers, 200
client_program, programme, 221
collage, Voir copie‚ déplacement
Coller, équivalent clavier, 5
commande
$home, 36, 37
:co (ex), 89
:d (ex), 90
:g (ex), 93-94
:m (ex), 90
:n (ex, 95
:q (ex), 76
:q! (ex), 77
:r (ex), 94-95
Index
:set all (ex), 97
:set ic (ex), 91
:set noic (ex), 91
:set nonu (vi), 88
:set nu (vi), 88
:u (ex), 99
:w (ex), 76
:wq (ex), 76
~b (mailx), 129
~c (mailx), 115, 129
~d (mailx), 129
~f (mailx), 129
~h (mailx), 115, 129
~m (mailx), 115, 129
~p (mailx), 116, 129
~q (mailx), 129
~r (mailx), 116, 129
~s (mailx), 129
~t (mailx), 129
~v (mailx), 122
~w (mailx), 129
~x (mailx), 129
“back” (vi), 79
“end” (vi), 79
“high” (vi), 79
“low” (vi), 79
“middle” (vi), 79
“word” (vi), 79
A (vi), 81
a (vi), 81
B (vi), 79
b (vi), 79
bdiff, 42
Bootparams, 197
c (mailx), 118
C (vi), 82
cancel, 140-142, 192
cat, 32
cc (vi), 82
cd, 35-37
chmod
droits d’accès absolus, 51-54
droits d’accès relatifs, 48-51
cp, 30, 38-39
Ctrl-B (vi), 80
Ctrl-C (mailx), 114, 129
265
Ctrl-D
mailx, 106, 129
vi, 80
Ctrl-F (vi), 80
Ctrl-L (vi), 74
Ctrl-U (vi), 81
cw (vi), 82
d (mailx), 110-111
D (vi), 85
d0 (vi), 85
d1G (vi), 85
dd (vi), 85, 86
dG (vi), 85
diff, 39-41
diff3, 42
dnilogin, 225
dw (vi), 84
e (vi), 79
en tant que fichier exécutable, 28
entrée
commandes vi de répétition, 87
fastboot, 194
fasthalt, 194
file, 32
find, 42-45
finger, 112
G (vi), 94
h
mailx, 110
vi, 78
h- (mailx), 109
H (vi), 79
I (vi), 81
i (vi), 74, 81
init, 194
J (vi), 83
j (vi), 78
k (vi), 78
kdmconfig, 197
L (vi), 79
l (vi), 78, 79
lp, 77, 131-135, 192
récapitulatif des options, 134-135
lpq, 192
lpr, 192
lprm, 192
266
lpstat, 135-140, 192
récapitulatif des options, 139-140
ls, 29, 46-47
M (vi), 79
mkdir, 37
more, 32
mv, 30, 38
N (vi), 91
n (vi), 91
O (vi), 82
o (vi), 81
P (vi), 86
p (vi), 86, 96
put (vi), 86, 96
pwd, 34-35
q (mailx), 107-108, 111
r
mailx, 116-117
vi, 83
R (mailx), 117
répétition vi, 87
rm, 31, 39
rmdir, 39
rusers, 112
s (mailx), 117-118
s (vi), 82
shutdown, 194
touch, 29
u
mailx, 110
vi, 84
U (vi), 84
view, 71, 97
W (vi), 79
w (vi), 79
who, 112
x
mailx, 107, 108, 111
vi, 84
X (vi), 84
xp (vi), 83
Y (vi), 86, 96
yank (vi), 86, 96
yy (vi), 86
z (mailx), 109
ZZ (vi), 76
Manuel de l’utilisateur expérimenté Solaris—Décembre 1995
commande grep
et chaînes, 58
commande man, 3
commande rcp, 149-150
commande rlogin, 144-148
et abandon d’une connexion, 147
et suspension d’une connexion, 148
commande rsh, 150-151
commande rusers, 151
commandes, 17-25
aide, 24-25
alias (C shell uniquement), 159
distinction
majuscules/minuscules, 18
exécution en arrière-plan, 23
exécution sur une machine
distante, 150-151
longues, 19
multiples, 19
options, 21
PATH, variable
d’environnement, 157, 157159
piping du résultat, 21-22
recherche du mot-clé, 25
répétition, 20-21
saisie, 17, 18-23
commandes longues, 19
commandes multiples, 19
correction des fautes de
frappe, 18
généralités, 18
options, 21
répétition des commandes
précédentes, 20-21
statut, 66
syntaxe, 24
commandes ex, 75, 88-90
activation/désactivation de la
distinction
majuscules/minuscules
(:set ic, :set noic), 91
annulation (:u), 99
copie de lignes (:co), 89
déplacement de lignes (:m), 90
Index
description, 75, 88
insertion de fichier (:r), 94-95
numérotation de lignes (:set nu,
:set nonu), 88
ouverture de fichier (:n), 95
recherche et remplacement (:g), 9394
sauvegarde des modifications
avec sortie (:wq), 76
sans sortie (:w), 76
sélection des paramètres (:set
all), 97
sortie
avec sauvegarde (:wq), 76
sans sauvegarde (:q, :q!), 76
suppression de lignes (:d), 90
commandes longues, saisie, 19
commandes multiples, saisie, 19
commandes SunOS, 17-25
commandes tilde (mailx)
commandes
Voir également tilde, commandes
(mailx)
comparaison de fichiers, 39-42
comptage, pour la répétition des
commandes (vi), 87
comptes
définition, 1
gestion des comptes utilisateur, 229
comptes utilisateur, gestion, 229
concaténation de fichiers, 32
connexion
à distance, 212-213
procédure de base, 1-2
connexion à distance, 212-213, 233
Voir commande rlogin
connexion au système, 17
à distance, 144-149
sous une autre identité, 146
connexion, sonde de calibrage, 175
contrôle d’accès basé sur l’utilisateur, 214,
217-218
contrôle d’accès basé sur la machine, 214-
267
215, 217-218
conversion en commande shell
(mailx), 129
copie
commandes précédentes, 20-21
depuis une machine distante, 149
équivalent clavier, 4
fichier, 30
avant impression, 135
lettre
dans un dossier, 118-120
dans un fichier, 117-118
lignes
d’un fichier à l’autre (vi), 96
dans ex, 89
dans vi, 85-86
répertoire, 38-39
vers une machine distante, 150
copie carbone (mailx), 114, 129
copie carbone aveugle (mailx), 114, 129
copie récurrente, 39
Copier, équivalent clavier, 4
copier-coller, Voir copie
copie
à partir du presse-papier, équivalent
clavier, 5
vers le presse-papier, équivalent
clavier, 4
correction des fautes de frappe
Voir également modification, texte
ligne de commande, 18
messagerie électronique (avant
envoi), 105
vi, 74
couleur
conservation de la précision, 169
Couper, équivalent clavier, 4
couper-coller, Voir déplacement
coupure de ligne (vi), 83
coupure de ligne automatique, saisie de
commande, 19
coupure de ligne, saisie de commande, 19
courrier, Voir messagerie
268
cpio, commande, 239
création
fichier
commande touch, 29
commande vi, 72
répertoire, 37
csh, commande
Voir également C shell
.cshrc, fichier
description, 154
variables d’environnement, 156-162
alias, 158
le plus couramment
utilisées, 156-158
OPENWINHOME, 6-7
PATH, 157-159
commande set history, 161
commande (protection contre
l’écrasement) set
noclobber, 161
commande (prompt de
commande) set
prompt, 160-161
umask (droits d’accès sur
fichiers), 162-163
emplacement, 155
lancement rapide
d’OpenWindows, 9, 10
Ctrl, caractères dans mots de passe, 64
Ctrl-C, commande (ligne de
commande), 25
curseur, Voir déplacement dans des
fichiers (vi)
D
-d, option (utilitaire fdformat), 242, 252
-d, option
commande passwd, 65
date, commande, 18, 19
début de fichier, suppression (vi), 85
début de ligne
déplacement vers (vi), 79
insertion de texte (vi), 81
Manuel de l’utilisateur expérimenté Solaris—Décembre 1995
recherche (vi), 92
début de mot
déplacement vers (vi), 79
recherche (vi), 92
déconnexion, 3, 11
DECwindows, interconnexion avec
OpenWindows, Voir DECnet
internetworking (DNI)
Défaire, équivalent clavier, 5
défaut
droits d’accès, 49
droits d’accès aux fichiers, 162-163
fonctions des boutons de souris, xvii,
xviii
imprimante, 156
mode vi, 73
polices, 164
prompt de commande, 157
protocole d’attribution de droits, 216
répertoire, 28
shell, 2, 154-155
défilement (vi), 80-81
dépannage
lancement d’OpenWindows, 11
vi, 74
déplacement
fichier, 30
lignes
commande ex, 90
commandes vi, 86
répertoire, 38
déplacement dans un fichier (vi), 78-81
bas d’écran, 79
caractère droit, 78
caractère gauche, 78
caractère vers la droite, 79
centre d’écran, 79
début de ligne, 79
début de mot, 79
défilement, 80-81
fin d’un mot, 79
fin de ligne, 79
flèches, 78
généralités, 78
Index
haut d’écran, 79
ligne donnée, 94
ligne vers le bas, 79
pagination, 80-81
un mot vers la droite, 79
un mot vers la gauche, 79
déplacement vers un point spécifique
dans un fichier, Voir déplacement
dans un fichier
désactivation
services de ports série, 229, 235
touche Compose, 199-200
Volume Management, 254
despécialisation des caractères
d’échappement, 62, 91
destinataires multiples de courrier
électronique, 113, 115
-dev, option ( commande openwin), 1316
/dev/cua, répertoire, 258
/dev/term, répertoire, 258
devconfig, programme, x86, 6
noms de périphériques, pour cartes
modem/série PCMCIA, 258
df, commande, 68
dièse (#)
dans mots de passe, 64
mise en commentaire, 6
DISPLAY, variable d’environnement, 212,
220
disque, conventions d’appellation, 193
disques durs, copie de fichiers sur cartes
PCMCIA, 252
disquettes contre cartes PCMCIA, 237
distinction majuscules/minuscules
alias (fichier /etc/aliases), 125
noms de commandes, 18
recherche de fichiers, 56
vi
noms de commandes, 74, 78
recherche, 91
DNI, Voir DECnet internetworking (DNI)
document, définition, 27
269
dollar ($)
commande de fin de ligne (vi), 79, 92
échappement, 62
indicateur de fin de fichier (ex), 89
métacaractère, 59
opérateur de commande grep, 59, 61
prompt de commande, 157
données de caractérisation, 169
données, protection sur cartes
PCMCIA, 239-240
dossier (mailx), 118-121
bascule entre boîtes aux lettres, 121
dossier précédent, 121
envoi de lettres directement dans, 120
lecture de lettre sauvegardée, 120-121
liste, 121
sauvegarde et copie de lettres, 118120
dossier précédent (mailx), 121
droit d’écriture
absolu, 52, 52-54
relatif, 45, 48
droit d’exécution
absolu, 52, 52-54
relatif, 45, 48, 49-51
droit de lecture
absolu, 52, 52-54
relatif, 45, 48, 49
droite
ajout de texte à droite du curseur
(vi), 81
déplacement vers (vi), 78, 79
suppression de ligne à droite du
curseur (vi), 85
droits d’accès, 45-54
absolus, 51-54
affichage, 46-47
caractère générique (*), 51, 54
défaut
définition, 162-163
définition des valeurs par
défaut, 162-163
description, 45
modification, 48-54, 162-163
270
par défaut
description, 49
droits d’accès absolus, 51-54
Voir également droits d’accès
du, commande, 68
dump/restore, commande, 239
duplication, Voir copie
durée de validité des mots de passe, 65
E
écho, 2
écho et mots de passe, 2, 64
écran
écrans multiples, lancement
d’OpenWindows, 187
rafraîchissement (vi), 74
écran précédent, déplacement vers
(vi), 80
écran suivant, déplacement vers, 80
écrans multiples, lancement
d’OpenWindows, 13-16, 187
éditeur de texte
personnalisation des polices, 164-168
Voir également vi, éditeur, xv
éditeur vi, 71-101
ajout de texte, 81
annulation de Défaire, 84
annulation des modifications, 83-84
assemblage de lignes, 83
bascule majuscules/minuscules, 99
buffer, 75, 87
buffer nommé, 87
commande put, 85, 86, 96
commande yank, 86, 96
commandes
distinction
majuscules/minuscules,
74, 78
entrée, 74
récapitulatif, 97-101
répétition, 87
commandes de répétition, 87
copie de lignes
Manuel de l’utilisateur expérimenté Solaris—Décembre 1995
commande ex, 89
commandes vi, 86
d’un fichier à l’autre, 96
coupure de lignes, 83
création de fichier, 72
défilement, 80-81
dépannage d’un comportement
imprévisible, 74
déplacement de lignes
commande ex, 90
commandes vi, 86
description, 71
distinction majuscules/minuscules
noms de commandes, 74, 78
recherche, 91
écran d’édition, 72-73
édition de plusieurs fichiers, 95-96
entrée de texte, 74
généralités, 71
impression d’un fichier, 77
insertion de fichier, 94-95
insertion de texte, 74, 81-82
de manière répétée, 87-88
inversion de caractères, 83
lancement, 72-73
ligne d’état, 73
message “No write since last
change”, 76
mode commande, 74
mode dernière ligne, 75
mode insertion, 74
modes, 73-75
modification de texte, 74, 84
numérotation de lignes, 88
ouverture de fichier, 95
ouverture de lignes, 81
pagination, 80-81
rafraîchissement de l’écran, 74
recherche et remplacement, 90-94
remplacement de texte, 82
reprise après une panne, 97
sauvegarde des modifications
avec sortie, 76
sans sortie, 76
sélection des paramètres, 97
sessions multiples, simultanées, 75
Index
sortie
avec sauvegarde des
modifications, 76
sans sauvegarde des
modifications, 76
substitution de caractères, 82
suppression de texte
commande ex, 90
commandes vi, 84-85
touche Caps Lock, 74
touche Esc, 74
utilisation de mailx, 121
version en lecture seule, 71
éditeur, Voir vi, éditeur
édition, Voir modification
effacement de l’écran (vi), 74
effacement, Voir suppression
eject, commande, 253
en ligne, aide, Voir aide
Encore, équivalent clavier, 4
en-têtes
impression, 135
mailx, Voir mailx, programme, entêtes
entrée de commandes, Voir commandes,
entrée de
env, commande, 155
environnement de visualisation,
modification, 171-174
envoi de courrier, Voir mailx,
programme, envoi de lettres
envoi de lettres, 129
équivalent clavier, 5
équivalents clavier (raccourcis)
(OpenWindows), xviii, 4-5
erreur système grave, 253, 256
erreurs d’espace de swap, 181
erreurs d’installation des package
KCMS, 181
erreurs d’installation des packages
KCMS, 181
Esc, touche, mode commande de vi, 73,
74
271
espace disque, gestion, 68
état
imprimante, 135-140
/etc/group, fichier, 229
/etc/hosts, fichier, 229, 233
/etc/lp, répertoire, 229
/etc/openwin/devdata/profiles,
répertoire, 171
/etc/passwd, fichier, 229
/etc/profile, fichier, 154
/etc/remote, répertoire, 258
Exécutable, 66
Exit, commande (OpenWindows), 11
exit, commande (SunOS), 3
expressions régulières, 59-60
F
-f, option (utilitaire fdformat), 242
f, option ( commande tar), 245, 246
fatigue visuelle, réduction, 171
Voir également calibrage
fautes de frappe, Voir correction des fautes
de frappe
fenêtre d’Utilitaire Shell, saisie de
commandes, 19
fenêtre de propriétés, affichage,
équivalent clavier, 5
fenêtre Utilitaire Shell, saisie de
commandes, 17
fenêtres
fermeture en icônes, 5
ouverture des icônes, équivalent
clavier, 5
personnalisation des polices, 164-168
Voir également OpenWindows
fichier, 27-32, 39-54
.cshrc
liste, 47
variable d’environnement
OPENWINHOME, 186, 187
.defaults (SunView), conversion
vers le fichier .Xdefaults
272
(OpenWindows), 185-186
.login
liste, 47
.mailrc
définition d’alias, 122-124
fichier /etc/aliases,
comparaison, 128
variable set askcc, 115
variable set folder, 119
.openwin-menu, 190
.OWdefaults, 189
.profile
liste, 47
variable d’environnement
OPENWINHOME, 186-187
.Xdefaults (OpenWindows)
conversion du fichier
.defaults
(SunView), 185-186
pré-version 3.3, 189
.xinitrc
migration d’OpenWindows préversion 3.3 vers 3.3 et
ultérieure, 187-189
procédure de lancement, 187-189
/etc/aliases, 124-128
définition d’alias, 124-128
envoi de lettres, 127
fichier .mailrc,
comparaison, 128
/etc/fstab, 192
/etc/hosts.equiv, 149, 151
/etc/passwd, 149, 151
/etc/ttytab, 194
/etc/vfstab, 192, 193
/platform/*/kernel/unix, 192
/usr/openwin/lib/Xinitrc, 187
/var/mail, 192
/var/spool/mail, 192
/vmunix, 192
affichage des droits d’accès, 46-47
affichage du contenu, 32
affichage du format, 32
affichage du statut, 46-47
appellation
Manuel de l’utilisateur expérimenté Solaris—Décembre 1995
changement de nom, 30
nom principal, 43
unicité, 34
caractère générique, 30, 31
changement de nom, 30
chargement de nouveaux fichiers,
équivalent clavier, 4
chemin d’accès, 33, 34, 37-38
comparaison, 39-42
concaténation, 32
copie, 30
avant impression, 135
copie de lettres, 117-118
copie de lignes d’un fichier à
l’autre, 96
copie sur cartes PCMCIA, 252
création
avec la commande touch, 29
avec vi, 72
dead.letter, 114, 129
définition, 27-28
déplacement, 30
droits d’accès, 45-54
absolus, 51-54
affichage, 46-47
définition des droits par
défaut, 162-163
description, 45
description des droits par
défaut, 49
modification, 48-54, 162-163
édition, Voir vi, éditeur
envoi de lettres directement dans, 120
exécutable, 28
fichier de lancement
d’OpenWindows, 7-8
fichiers cachés, liste, 47
généralités, 27-28
impression, Voir impression
initialisation, 153-155
insertion dans un autre, 94-95
insertion dans une lettre, 115, 129
lecture de lettre sauvegardée, 120
liste, 29, 46-47
liste des fichiers cachés, 47
longueur, affichage, 47
Index
mbox
description, 104, 108
modification des droits d’accès, 4854, 162-163
ouverture
avec ex, 95
avec vi, 72
équivalent clavier, 5
point, 47
protection contre l’écrasement (C
shell uniquement), 161
recherche, 42-45
recherche, Voir recherche de fichiers et
de répertoires
sauvegarde de lettres, 117-118
sauvegarder, équivalent clavier, 5
statut, affichage, 46-47
suppression, 31
fichier de travail temporaire, 44
taille, affichage, 47
temporaire, suppression, 44
volumineux, comparaison, 42
Xinitrc, 187
fichier de droits client, 218-219
fichier de profil système, 154
fichier exécutable, définition, 28
fichier profil utilisateur
définition, 154
emplacement, 155
variables d’environnement, 156-162
fichier temporaire, suppression, 44
fichiers d’initialisation, 153-155
Voir .cshrc ; .login ; .profile
fichiers point
Voir également fichiers spécifiques
fichiers système, emplacement dans
SunOS 5.x, 192
fichiers Voir également répertoires , xv
fichiers volumineux, comparaison, 42
fichier
initialisation
Voir .cshrc ; .login ;
.profile
fichiers spécifiques
273
filtrage et commande grep, 56-57, 67
fin de fichier
copie dans ex, 89
marquage dans mailx, 106, 129
suppression (vi), 85
fin de ligne
ajout de texte (vi), 81
déplacement vers (vi), 79
recherche (vi), 92
fin de mot, déplacement vers (vi), 79
fin, Voir sortie
fkeys, fichier, 205
flèche, déplacement avec (vi), 78
-fn, option, 165-167
formatage de cartes PCMCIA, 241-243,
248, 254-259
fuseau horaire, paramétrage, 157
G
gauche
déplacement vers (vi), 78
insertion de texte à gauche du curseur
(vi), 81
suppression d’un caractère à gauche
du curseur (vi), 84
suppression de ligne à gauche du
curseur (vi), 85
gestionnaire de fichiers
(OpenWindows), 27
gestionnaires, chargés par le noyau, 194
grayvis, option ( commande
openwin), 13
grep, commande, 55-62
apostrophes et guillemets, 62
caractère d’échappement, 59, 61-62
chaînes de plusieurs mots, 58
distinction
majuscules/minuscules, 56
expressions régulières, 59-60, 61
fonction de filtre, 56-57, 67
métacaractères
opérateurs, 59-61
recherche, 60
274
opération ne-pas, 58
recherche de base, 55-56
syntaxe, 56
group, fichier, 229
groupe
envoi de lettre, 122-128
gestion, 229
modification des droits d’accès, 51
guillemets
buffer nommé (vi), 87
commande grep, 62
H
haut d’écran, déplacement vers (vi), 79
historique de commandes, 20, 21, 156, 161
history, commande, 20, 156
HISTORY, variable d’environnement, 156,
161
HOME, variable d’environnement, 156, 212
horloge système, 157
hosts, fichier, 229, 233
I
icônes, équivalents clavier, 5
“Impossible d’initialiser la structure des
données du calibrage”,
message, 181
“Impossible d’initialiser la structure des
données du visuel”,
message, 181
“Impossible d’obtenir la valeur de
sensibilité de la sonde du
calibrateur”, message, 182
“Impossible d’obtenir le temps
d’intégration de la sonde du
calibrateur”, message, 182
“Impossible d’obtenir les valeurs de
rafraîchissement de la sonde du
calibrateur”, message, 182
“Impossible d’obtenir une réponse de la
sonde”, message, 182
“Impossible de charger le profil”,
Manuel de l’utilisateur expérimenté Solaris—Décembre 1995
message, 181
“Impossible de configurer les fichiers de
profil dans /etc/openwin”,
message, 181
“Impossible de créer des profils de
visuels”, message, 181
“Impossible de définir la valeur de
sensibilité de la sonde du
calibrateur”, message, 182
“Impossible de définir la valeur moyenne
de la sonde du calibrateur”,
message, 182
“Impossible de lire le numéro de version
de la sonde du calibrateur”,
message, 182
“Impossible de mettre à jour les profils
pour ce périphérique”,
message, 181
impression, 131-142
annulation, 140-142
changements dans le soussystème, 192
copie du fichier avant, 135
demande de notification de fin
d’impression, 133, 135
détermination de l’état, 135-140
caractéristiques de
l’imprimante, 138-139
état de l’imprimante, 137-138
généralités, 135
imprimantes disponibles, 136
récapitulatif des options, 139-140
requête d’impression, 136
toutes les informations sur
l’état, 137
en-têtes, 135
équivalent clavier, 5
fichier, 77
fichier vi, 77
imprimante donnée, 132-133
imprimante par défaut, 132
lettre, 111, 129
plusieurs exemplaires, 134
prompt de commande, 22
récapitulatif des options, 134-135
Index
répertoire de travail, 34-35
résultats de la recherche de fichier, 43
soumission d’une requête
d’impression, 131-133
suppression d’une page de garde, 135
titre d’une impression, 135
variable d’environnement de
l’imprimante par
défaut, 156
imprimante
affichage des caractéristiques, 138139
gestion, 229, 234
Imprimer, équivalent clavier, 5
Inactif, 66
insertion
fichier
mailx, 115, 129
vi, 94-95
lettres (mailx), 115, 129
texte (vi), 74, 81-82
de manière répétée, 87
installation, Solaris 2.5, 193
interconnexion DECnet (DNI), 223-228
affichage des clients distants sur
machines
OpenWindows, 225
affichage des clients distants sur
VAX, 225-228
configuration, 223
généralités, 223
interconnexion OpenWindows et
DECwindows, 223-228
affichage des clients distants sur
machines
OpenWindows, 225
affichage des clients distants sur
VAX, 225-228
configuration de l’interconnexion
DECnet, 223
généralités, 223
interconnexions, 144
interface RS-232, ajout à une
SPARCstation, 237
275
interconnexions,
Voir également réseaux
interruption
affichage, 25
calibrage, 180
inversion de caractères (vi), 83
K
-k, option (commande df), 68
KCMS, packages, installation incorrecte
Voir également Kodak Color
Management System
kcms_calibrate, programme, 176
kill, commande, 67
Kodak Color Management System
(KCMS), objectif, 169
Korn shell
commande, 154
fichier profil utilisateur pour, Voir
.profile, fichier
lancement rapide
d’OpenWindows, 9-10
prompt de commande, 157, 160
variables d’environnement pour, Voir
.profile, fichier
ksh, commande
Voir également Korn shell
L
-l, option
commande ps, 66
lancement
admintool, 230
cas spécifiques, 12
OpenWindows, Voir OpenWindows,
procédure de lancement
programme mailx, 104
vi, 72-73
LANG, variable d’environnement, 156
langue locale, 156
langues étrangères, variables
d’environnement, 156
276
LD_LIBRARY_PATH, variable
d’environnement, 212
“Le module n’a pas pu mesurer la
luminance”, message, 182
lecture d’un fichier dans un autre (vi), 9495
lecture de la messagerie, Voir mailx,
programme, lecture du courrier
left, modificateur de périphérique, 15
lefty.data, fichier, 200-202
lettre non transmise, 114
libcps, bibliothèque, versions
antérieures, 213, 215
ligne
ajout de texte à la fin (vi), 81
annulation des modifications (vi), 84
assemblage (vi), 83
copie
commande ex, 89
commandes vi, 86
d’un fichier à l’autre (vi), 96
coupure (vi), 83
déplacement
commande ex, 90
commandes vi, 86
déplacement à une ligne donnée
(vi), 94
déplacement au début ou à la fin
(vi), 79
déplacement d’une ligne vers le bas
(vi), 79
insertion de texte au début (vi), 81
numérotation (vi), 88
ouverture (vi), 81
remplacement (vi), 82
suppression
commande ex, 90
commande vi, 85
ligne d’état (vi), 73
lignes
effacement de la ligne de
commande, 18
lignes coupées, saisie de commande, 19
liste
Manuel de l’utilisateur expérimenté Solaris—Décembre 1995
commandes mailx, 129
commandes tilde (mailx), 129
dossiers (mailx), 121
fichier, 29, 46-47
fichiers cachés, 47
lettres, 108
polices disponibles
(OpenWindows), 167
répertoires, 68
Voir également affichage
logiciels, ajout ou suppression, 230
.login, fichier
description, 154
variables d’environnement, 156-162
emplacement, 155
logname, commande, 19
LOGNAME, variable d’environnement, 156
longueur de fichier
affichage, 47
/lp, répertoire, 229
LP, service d’impression, Voir impression
LPDEST, variable d’environnement, 156
lumière ambiante et moniteurs, 173
M
machines distantes, Voir réseaux
machines, gestion, 229, 233
magic cookie, protocole d’attribution de
droits, Voir MIT-MAGICCOOKIE-1, protocole
d’attribution de droits
MAIL, variable d’environnement, 156
mailx, programme
alias, Voir alias (messagerie)
boîte aux lettres, 156
tilde, commandes, Voir commandes
tilde (mailx)
majuscules, Voir distinction
majuscules/minuscules
majuscules/minuscules, changement
(vi), 99
man, commande, 24
Index
MANSECTS, variable
d’environnement, 156
mbox, fichier
Voir également mailx, programme
mécanismes de contrôle d’accès, 214-215
Voir également droits ; sécurité
“Mémoire de swap insuffisante pour
continuer”, message, 181
mémoire disque, gestion, 68
Menu des programmes (Propriétés de
l’Espace de travail)
personnalisation des polices, 166
menu Espace de travail (Propriétés de
l’Espace de travail)
personnalisation, 190
MENU, bouton de souris, xvii
menus
Voir également Menu des programmes
(Propriétés de l’Espace de
travail)
affichage de la totalité, xviii
cercle, xviii
message
(continue): (mailx), 122
“No write since last change”, 76
message d’erreur
“Désolé”, 65
“No write since last change”, 76
relatif à l’affectation d’entrée dans la
palette de couleurs
privée, 183
relatif à l’initialisation du
module, 182
relatif au gestionnaire de
périphériques, 182
messagerie
(OpenWindows), 103
alias, Voir alias (messagerie)
électronique (OpenWindows)
, 123
Voir mailx, programme
messagerie électronique, Voir messagerie
messages d’erreur
“Calibrator Tool ne fonctionne pas
277
correctement”, 182
“Désolé”, 65
“Impossible d’initialiser la structure
des données du
calibrage”, 181
“Impossible d’initialiser la structure
des données du visuel”, 181
“Impossible d’obtenir la valeur de
sensibilité de la sonde du
calibrateur”, 182
“Impossible d’obtenir le temps
d’intégration de la sonde du
calibrateur”, 182
“Impossible d’obtenir les valeurs de
rafraîchissement de la sonde
du calibrateur”, 182
“Impossible d’obtenir une réponse de
la sonde”, 182
“Impossible de charger le profil”, 181
“Impossible de configurer les fichiers
de profil dans
/etc/openwin”, 181
“Impossible de créer des profils de
visuels”, 181
“Impossible de définir la valeur de
sensibilité de la sonde du
calibrateur”, 182
“Impossible de définir la valeur
moyenne de la sonde du
calibrateur”, 182
“Impossible de lire le numéro de
version de la sonde du
calibrateur”, 182
“Impossible de mettre à jour les
profils pour ce
périphérique”, 181
“Mémoire de swap insuffisante pour
continuer”, 181
relatifs à la mesure de module
incomplète, 183
relatifs à la mesure du module, 183
relatifs au profil incorrect, 183
messages, Voir messages d’erreur
métacaractères ( commande grep), 59
migration
278
OpenWindows pré-version 3.3 vers
version 3.3 ou
ultérieure, 186-190
Sunview vers OpenWindows version
3.3 ou ultérieure, 185-186
minuscules, Voir distinction
majuscules/minuscules
mise en commentaire
variable d’environnement
OPENWINHOME, 6-7
lignes dans le fichier
/etc/aliases, 127
MIT-MAGIC-COOKIE-1, protocole
d’attribution de droits
par défaut, 216, 218
fichier .Xauthorithy, 218
attribution de droits d’accès, 219
description, 215
mode commande (vi), 74
mode dernière ligne (vi), 75
mode insertion (vi), 74
mode texte (vi), 74
modems, gestion, 194, 229, 235
modes (vi), 73-75
modification
accès au serveur, 217-220
clavier, 199-209
comptes utilisateur, 229
configuration d’imprimante, 229, 234
droits d’accès, 48-54, 162-163
environnement de visualisation, 171174
fichier .xinitrc, 8, 188-189
groupes, 229
machines, 229
mots de passe, 64-65
prompt de commande, 160-161
protocole d’attribution de droits, 216
services de ports série, 229, 235
texte
dans vi, 74, 84
messagerie électronique (avant
envoi), 105
sur la ligne de commande, 18
Manuel de l’utilisateur expérimenté Solaris—Décembre 1995
Voir également bascule
modification du clavier, 199-209
activation/désactivation de la touche
Compose, 199-200
annulation de la reconfiguration
SPARC, 202-204
x86, 205-209
reconfiguration de la touche Control
(x86 uniquement), 204-209
reconfiguration des touches pour
gauchers (SPARC
uniquement), 200-202
moniteurs
calibrage, 170
couleur, calibrage, 169-183
distance de visualisation
correcte, 173
informations de profil, 177-178
lancement d’OpenWindows, 13-16,
187
lumière ambiante, 173
problème de reflets, 172
problèmes de luminosité
excessive, 175
réglage, 174-175
sélection pour Calibrator Tool, 177178
traitement anti-reflets, 172
moniteurs à échelle de gris, lancement
d’OpenWindows, 13
moniteurs couleur
description de fichier, 171
Voir également moniteurs
mot
déplacement mot par mot (vi), 79
déplacement vers la fin d’un mot
(vi), 79
recherche du début (vi), 92
remplacement (vi), 82
suppression (vi), 84
mots de passe, 63-66
définition, 1
durée de validité, 65
entrée, 2
généralités, 63-64
Index
message d’erreur ”Désolé”, 65
modification, 64-66
moment de la modification, 63
sélection, 63-64, 65
N
navigation, Voir déplacement dans des
fichiers
NIS
admintool et machines, 234
NIS+, 194
admintool et machines, 234
-noauth, option (commande
openwin), 13, 216-217, 214
nohup, commande, 23
nolefty.data, fichier, 202-204
nom de connexion
détermination pour d’autres
utilisateurs, 112
nom principal, 43
noms de chemins d’accès
variables d’environnement, 156, 157,
157-159
noms de connexion
définition, 1, 156
noms utilisateur, définition, 1
normal, fichier, 206-209
Nouveau, équivalent clavier, 4
noyau, gestionnaires chargés par, 194
numéro d’ID, annulation d’une requête
d’impression, 141
numéro de version
lancement d’OpenWindows avec
versions antérieures à 3.3, 5,
6-7
programme mailx, 106, 109
numéros d’identification de processus
(PID), 66-68
numéros d’identification de processus,
Voir PID
numérotation de lignes (vi), 88
279
O
occurrence précédente, recherche vi, 91
occurrence suivante, recherche vi, 91
olwm, 187, 189
openwin, commande
option -auth, 216
option -dev, 13, 16
option grayvis, 13
option -noauth, 13, 214, 216-217
options spéciales, 12-16
OpenWindows
variable d’environnement
OPENWINHOME, 6-7
applications en réseau, Voir réseaux
déconnexion, 11
équivalents clavier (raccourcis), xviii,
4-5
fichier profil utilisateur, 9
fichiers d’initialisation, 154
gestionnaire de fichiers, 27
interconnexion avec
DECwindows, 223-228
lancement
versions antérieures à 3.3, 6
messagerie électronique, 103, 123
migration d’une pré-version 3.3 vers
la version 3.3 ou
ultérieure, 186-190
migration de SunView vers la version
3.3 ou ultérieure, 185-186
modification du clavier, 199-204
polices
liste disponible, 167
personnalisation, 164-167
procédure de lancement, 5-11
compatibilité pré-version
3.3, 186-189
compatibilité SunView, 185-186
écrans multiples, 13-16, 187
fichier .xinitrc, 187-189
lancement de l’environnement
utilisateur, 9-11
options spéciales, 12-16
préparation, 5-8
280
raccourci, 9-11
sélection du type de
moniteur, 13
variable d’environnement
OPENWINHOME, 6-7, 186187
versions antérieures à 3.3, 5, 6-7
sécurité, Voir sécurité
sortie, 11
procédure de lancement
avec sécurité réseau réduite, 13
fichier .xinitrc, 7-8
variable d’environnement
OPENWINHOME, 186-187
Voir également Administration
Tool‚Utilitaire de commande
OPENWINHOME, variables
d’environnement, 6-7
opérateur
ne-pas (!), 44
opération ne-pas( commande grep), 58
opérations en bloc, Voir copie‚
suppression‚ déplacement
opérations multiples vi
édition de plusieurs fichiers, 95-96
sessions multiples, simultanées, 75
option
-a
commande lpstat, 140
commande ls, 47
-c
commande lp, 135
commande lpstat, 140
-d
commande lp, 132-133, 135
commande lpstat, 140
-exec (commande find), 44
-f
commande lpstat, 140
programme mailx, 120
-group (commande find), 44
-h (commande lp), 135
-l
commande lpstat, 138-139
commande ls, 46
Manuel de l’utilisateur expérimenté Solaris—Décembre 1995
-m (commande lp), 133, 135
-m time (commande find), 44
-n (commande lp), 134, 135
-name (commande find), 43
-newer (commande find), 44
-o (commande lpstat), 140
-o nobanner (commande lp), 135
-p (commande lpstat), 137-139, 140
-print (commande find), 43
-r
commande cp, 39
commande lpstat, 140
commande rm, 39
commande vi, 97
-R (commande lpstat), 140
-S (commande lpstat), 140
-s (commande lpstat), 136, 140
-t (commande lp), 135
-t (commande lpstat), 137
-u (commande lpstat), 140
-user (commande find), 43
-v
commande lpstat, 140
-w (commande lp), 134, 135
option de mise à jour
SPARC, 191
x86, 191
options, commande, 21
ouverture
fichier
équivalent clavier, 5
ex, 95
vi, 72
lignes (vi), 81
Ouvrir fenêtre, équivalent clavier, 5
Ouvrir fichier, équivalent clavier, 5
OWconfig, messages d’erreur de
données, 182
P
p, option ( commande tar), 246
package
service Remote File Sharing
(RFS), 193
Index
SunOS Binary Compatibility, 195
SunOS/BSD Source
Compatibility, 195
packages KCMS, installation
incorrecte, 181
pages manuel, 3
pages manuel (pages man)
affichage, 24
définition des sections
disponibles, 156
pagination (vi), 80-81
paramètre, sélection (vi), 97
passwd, commande, 64-66
passwd, fichier, 229
PATH, variable d’environnement, 157,
157-159
cartes PCMCIA
et Power Management, 240
périphérique, 28, 193, 194
perluète (&)
échappement, 62
métacaractère, 59
prompt mailx, 107
prompt système réaffiché dans la
fenêtre, 165, 167
recherche, 60
symbole de mise en arrière-plan, 23
personnalisation, 153-163, 164-168
droits d’accès aux fichiers, 162-163
fichiers d’initialisation, 153-155
généralités, 153
polices (OpenWindows), 164-168
variables d’environnement, 155-162
PID, 68
PID (numéros d’identification de
processus), 66-68
piping
lettre à la commande lp, 111
résultat de commande, 22
résultat de commande grep, 56-57
résultat de du par sort, 69
résultat de la commande par
grep, 67
281
résultat de ps par grep, 67
pixels, caractéristiques, 171
pkginfo(1), 193
plus, signe (+), indicateur de dossier
mailx, 119
plusieurs exemplaires, impression, 134,
135
point (.)
caractère générique de recherche
(vi), 92
commande ~. (mailx), 129
échappement, 62
indicateur de la ligne courante
(ex), 89
liste de fichiers cachés (point), 47
métacaractère, 59
opérateur de commande grep, 59, 61
préfixe de fichier, 47
recherche, 60
répertoire courant, 48
point d’exclamation (!)
commande ~! (mailx), 129
échappement, 62
métacaractère, 59
opérateur de répétition de
commandes, 20-21
opérateur ne-pas, 44
recherche, 60
point d’interrogation (?)
commande ~? (mailx), 129
commande d’aide mailx, 109, 129
commande vi de recherche, 91
échappement, 62
métacaractère, 59
recherche, 60
point, fichier, 47
point-point (..), répertoire père, 37, 48
point-virgule (;)
échappement, 62
séparateur de ligne de commande, 19
polices (OpenWindows)
installation sur serveur
DECwindows, 225-228
liste des polices disponibles, 167
282
personnalisation, 164-167
polices proportionnelles, 164
pourcentage (%)
prompt de commande, 157
Power Management, 240
procédure d’arrêt, 194
procédure de lancement, 194
processus
définition, 66
fin, 67
interruption, 68
statut, 66
profil calibré, 170
profil de moniteur couleur calibré, 171
profil nominal
contenu du fichier, 169
raisons du réglage, 170
.profile, fichier
variables d’environnement, 156-159
HISTORY, 161
OPENWINHOME, 6-7
PATH, 157, 159
PS1 (prompt de commande), 160
umask (droits d’accès sur
fichiers), 162-163
variables d’environnement le plus
couramment utilisées, 156159
emplacement, 155
lancement rapide
d’OpenWindows, 9-10
profile, fichier, description, 154
programme
convert_to_Xdefaults, 186
ditroff, 71
mailtool, 192
mailx, 103-130, 192
aide, 109, 129-130
annulation de lettre
écran gelé en cours de
Manuel de l’utilisateur expérimenté Solaris—Décembre 1995
saisie, 113
lettre
non
129
transmise, 114,
annuler la suppression de
lettres, 110
boîte aux lettres, 104
copie carbone, 114, 129
copie carbone aveugle, 114, 129
copie de lettres
dans un dossier, 118-120
dans un fichier, 117-118
correction des fautes de
frappe, 105
destinataires multiples
copie carbone, 115
dossier, 118-121
bascule entre boîte aux
lettres, 121
dossier précédent, 121
envoi de lettres directement
dans, 120
lecture
de
lettre
sauvegardée, 120121
liste, 121
sauvegarde
et
copie
de
lettres, 118-120
en-têtes
affichage, 108-110
description, 108-110, 118
prompt, 105, 115, 129
envoi de lettres, 105-106, 112-117,
129
alias, 122, 128
alias .mailrc, 124
alias /etc/aliases, 127
annulation de lettres non
transmises, 114
copie carbone, 114, 129
copie carbone aveugle, 114,
129
Index
directement dans un fichier
ou un dossier, 120
insertion de fichier dans la
lettre courante,
129
insertion de lettre sauvegardée dans la lettre
courante, 115
lettres non transmises, 114
multiples destinataires, 113
procédure de base, 105-106,
112-114
fichier dead.letter, 114, 129
fichier mbox, 104, 108
fonctions de base, 104-108
généralités, 103
impression de lettre, 111, 129
insertion de fichier dans la lettre
courante, 115, 129
insertion de lettre sauvegardée
dans la lettre
courante, 115, 129
lancement, 104
lecture de lettres
dans un fichier ou un
dossier, 120-121
procédure de base, 106-107,
108-110
lettre non transmise, 114
liste des commandes, 129
liste des lettres, 108
longueur maximale d’une
ligne, 113
message (continue):, 122
multiples destinataires
envoi de lettres, 113
nom de connexion, 105
numéro de version, 106, 109
prompt To:, 115, 129
recherche d’une adresse, 112
réponse à une lettre, 116-117, 129
283
sauvegarde de lettres
du fichier mbox dans un autre fichier, 117-118
du fichier mbox dans un
dossier, 118-120
fichier mbox, 104, 108
lettre courante, 129
sortie, 107-108, 111, 129
suppression de lettres du fichier
mbox
sans sauvegarde, 110-111
sauvegarde ailleurs, 117-119
utilisation de vi, 121
nroff, 71
troff, 71, 192
prompt
Bcc: (mailx), 114, 129
Cc: (mailx), 114, 129
Subject: (mailx), 105, 115, 129
To: (mailx), 115, 129
prompt de commande
défaut, 157
description, 17
modification, 160-161
variable d’environnement pour la
définition, 157
prompt de superutilisateur, 125
prompt de superutilisateur (root), 157
prompts, Voir prompt de commande
polices proportionnelles
Voir également polices
(OpenWindows)
Propriétés de l’Espace de travail
fichier .Xdefaults, 189
Menu des programmes
personnalisation des polices, 166
menu Espace de travail
personnalisation, 190
Props, équivalent clavier, 5
protection des données sur cartes
PCMCIA, 239-240
protocoles d’attribution de droits, 215-217
284
protocole d’attribution de droits MITMAGIC-COOKIE-1, 215, 216218, 219
protocole d’attribution de droits SUNDES-1, 215, 215-217, 218,
220, 221
protocoles
Voir également protocoles d’attribution
de droits
ps, commande, 66
PS1, variable d’environnement, 157, 160161
Q
-q, option (utilitaire fdformat), 242
R
raccourcis
lancement d’OpenWindows, 9-11
spécification du répertoire
utilisateur, 35-36
raccourcis, Voir équivalents clavier
rafraîchissement de l’écran (vi), 74
rcp, commande, 219
recherche
adresse électronique, 112
fichier, 42-45
fichiers et répertoires, 55-62
apostrophes et guillemets, 62
caractère d’échappement, 59, 6162
chaînes de plusieurs mots, 58
distinction
majuscules/minuscules,
56
expressions régulières, 59-61
filtrage, 56-57
métacaractères, 59
opération ne-pas, 58
recherche de base, 55-56
métacaractères, 60
recherche du mot-clé de
commande, 25
Manuel de l’utilisateur expérimenté Solaris—Décembre 1995
vi, 61, 90-94
recherche du mot-clé, pour aide sur les
commandes, 25
recherche et remplacement (vi), 61, 90-94
recherche vers l’arrière (vi), 91
reconfiguration
boutons de souris, 199
clavier, 199-209
reconfiguration de la touche Control (x86
uniquement), 204-209
reconfiguration des boutons de
souris, 199
reconfiguration des boutons de souris
pour gaucher, 199
reconfiguration des touches de fonction
(x86 uniquement), 204-209
reconfiguration du clavier pour gauchers
(SPARC uniquement), 200-202
Refaire, équivalent clavier, 5
reflets
réduction, 172
sur moniteurs, 172
réglage du profil nominal, 170
relais, 144
remplacement
recherche (vi), 61, 93-94
texte
dans vi, 82
répertoire, 33-39
/devices, 193
/etc/fstab, 193
/etc/lp, 193
/etc/printcap, 193
/etc/termcap, 193
/kernel, 193
/opt, 193
/usr, 193
/usr/openwin, 186
/var/mail, 104, 193
/var/spool/mail, 193
affichage de l’utilisation du disque de
répertoire, 68
affichage des droits d’accès, 46-47
Index
affichage du statut, 46-47
arborescence, 33-34
changement, 35-37, 156
changement de nom, 38
chemin d’accès, 33, 34, 37-38
copie, 38-39
création, 37
définition, 28
déplacement, 38
détermination de l’emplacement
courant, 34-35
dossier, 119
droits d’accès, 45-54
absolus, 51-54
affichage, 46-47
définition des droits par
défaut, 162-163
description, 45
description des droits par
défaut, 49
modification, 48-54, 162-163
en tant que fichier, 28
généralités, 27
impression du répertoire de
travail, 34-35
liste, 68
modification des droits d’accès, 4854, 162-163
noms de chemins d’accès
variables d’environnement, 156,
157, 157-159
par défaut, 28
recherche, Voir recherche, fichiers et
répertoires
répertoire courant (.), 48
répertoire père (..), 37, 48
répertoire racine (/), 33
répertoire utilisateur (home)
connexion à distance, 212
définition, 28, 156
déplacement vers, 28, 35-36
sous-répertoire, 33-34
statut, affichage, 46-47
structure, changements, 193
suppression, 39
travail, 34-37
285
variables d’environnement, 156, 157159
Voir également répertoires spécifiques
répertoire de travail
changement, 35-37
impression, 34-35
Voir également répertoires
répertoire père, 36
répertoire père (..), 37, 48
répertoire racine (/), 33
répertoire utilisateur (home)
connexion à distance, 212
définition, 28, 156
déplacement vers, 28, 35-36
et commande rlogin, 145
répétition
commandes de ligne de
commande, 20-21
commandes vi, 87
opérations, équivalent clavier, 4
répétition de commandes, 20-21
remplacement
Voir également modification
réponse à une lettre (mailx), 116-117, 129
reprise après une panne (vi), 97
reprise après une panne système (vi), 97
réseau
définition, 143
interconnexion OpenWindow et
DECwindows
généralités, 223
interconnexion OpenWindows et
DECwindows, 223-228
affichage des clients distants sur
machines
OpenWindows, 225
affichage des clients distants sur
VAX, 225-228
configuration de l’interconnexion
DECnet, 223
protocole, 144
réseau local, 144
réseau longue distance, 144
286
réseau universitaire, 144
réseaux
aspects fondamentaux de la
sécurité, 213-221
attention, 217
exécution de clients à distance ou
localement en tant
qu’autre utilisateur, 220221
généralités, 213
gestion de l’accès au
serveur, 217-220
mécanismes de contrôle
d’accès, 214-215
protocole d’attribution de droits
MIT-MAGIC-COOKIE1, 215, 216-218, 219
protocole d’attribution de droits
SUN-DES-1, 215-217, 218,
220
exécution d’applications en
réseau, 211-213
mesures de sécurité fondamentales
OpenWindows avec sécurité
réseau réduite, 13
réseaux étendus
Voir également réseaux
réseaux locaux
Voir également réseaux
réseaux universitaires (campus area
networks - CAN)
Voir également réseaux
retrait de cartes PCMCIA
Voir également suppression
Return, touche, vi, 79
right, modificateur de périphérique, 15
rlogin, commande, 212-213
applications en réseau, 212-213
S
SAC, voir System Access Controller
SAF, voir Service Access Facility
sauvegarde
Manuel de l’utilisateur expérimenté Solaris—Décembre 1995
équivalent clavier, 5
lettre
du fichier mbox dans un autre
fichier, 117-118
du fichier mbox dans un
dossier, 118-120
fichier mbox, 104, 108
lettre courante, 129
modifications du fichier .xinitrc, 8
modifications vi
avec sortie, 76
sans sortie, 76
Sauvegarder, équivalent clavier, 5
sécurité, 213-221
attention, 217
exécution de clients à distance ou
localement en tant qu’autre
utilisateur, 220-221
généralités, 213
gestion de l’accès au serveur, 217-220
mécanismes de contrôle d’accès, 214215
OpenWindows avec sécurité réseau
réduite, 13
protocole d’attribution de droits MITMAGIC-COOKIE-1, 215, 216218, 219
protocole d’attribution de droits SUNDES-1, 215-217, 218, 220
Voir également mots de passe‚ droits
xauth, programme, 219, 220
.Xauthority, fichier, 220
SELECT, bouton de souris, xvii
sélection des paramètres (vi), 97
série de fichiers, édition (vi), 95-96
serveur X11
aspects fondamentaux de la
sécurité, 214-221
interconnexion OpenWindows et
DECwindows, 223-228
Service Access Facility, 194
services de noms réseau, admintool et
machines, 234
services de noms, admintool et
Index
machines, 234
services de ports série, gestion, 229, 235
sessions de travail standard, définition, 1
set history, commande (C shell
uniquement), 161
set noclobber, commande (C shell
uniquement), 161
set prompt, commande, 160-161
sh, commande
Voir également Bourne shell
SHELL, variable d’environnement, 157
shells, 2-3
Voir également Bourne shell ; C shell ;
Korn shell
fichiers profil utilisateur, 154
identification du shell de
connexion, 154, 155
shell par défaut, 2, 154
shells de connexion, 2-3
fichiers profil utilisateur, 154
identification du shell de
connexion, 154, 155
shell par défaut, 2, 154
Voir également Bourne shell , xv
signe deux-points (:)
commandes vi commençant par, 75
nom d’alias de distribution, 125
signe dièse (#)
indicateur des commentaires dans le
fichier /etc/aliases, 127
mise en commentaire, 187
prompt du superutilisateur, 125
Solaris 2.5, transition vers, 191-198
sommeil, 66
sonde de calibrage, 169
connexion, 175
erreurs, 181-182
utilisation, 170
sonde, Voir sonde de calibrage
sort, commande, 69
sortie
OpenWindows, 11
processus, 67
287
programme mailx, 107-108, 111, 129
SunOS, 3
vi, 75-77
source, commande, 158
souris
reconfiguration des boutons, 199
sous-répertoire
description, 33-34
sous-système d’imprimante en ligne, Voir
impression
SPARC
équivalents clavier OpenWindows
(raccourcis), xviii, 4-5
interconnexion OpenWindows avec
DECwindows, 223-228
lancement d’OpenWindows, écrans
multiples, 13-16
migration de SunView vers
OpenWindows version 3.3
ou ultérieure, 185-186
modification du clavier
annulation de la
reconfiguration, 202-204
reconfiguration des touches pour
gauchers, 200-202
option de mise à jour, 191
transition vers SunOS 5.x, 194, 195
statut
fichier, 46-47
processus, 66
Stop
équivalent clavier, 5
Stop, opération
Voir également sortie
sous-répertoires
Voir également répertoires
substitution de caractères (vi), 82
SUN-DES-1, protocole d’attribution de
droits
fichier .Xauthority, 218
attribution de droits d’accès, 220
description, 215-217
SunLink, Voir DECnet internetworking
(DNI)
288
SunOS 4.x
changements, 192-194
transition depuis, 191-195
SunOS 5.x
fichiers système, emplacement, 192
logiciel système, 192
SunView, migration vers OpenWindows
version 3.3 ou ultérieure, 185-186
superutilisateur, devenir, 125
suppression
fichier .xinitrc, 8
variable d’environnement
OPENWINHOME, 6-7
comptes utilisateur, 229
fautes de frappe, 18
fichier, 31
fichier de travail temporaire, 44
fichier .xinitrc, 188
groupes, 229
imprimantes, 229, 234
lettre, 110-111
ligne de commande, 18
logiciels, 230
machines, 229
répertoire, 39
services de ports série, 229, 235
texte
commande ex, 90
commandes vi, 84-85
variable d’environnement
OPENWINHOME, 186-187
suppression d’une page de garde
(lp), 135
suppression récursive, 39
svenv, 189
swmtool, 193
SXBRK, 66
syntaxe, commandes, 24
System Access Controller, 194
système de fichiers
changements, 193
systèmes de fichiers, gestion de la
mémoire disque, 68
Manuel de l’utilisateur expérimenté Solaris—Décembre 1995
T
-t dos, option (utilitaire
fdformat), 242, 252
table de recherche gamma (LUT), 171
taille de fichier, affichage, 47
tar, commande, 239, 241-247
télécopie, modem, 237
temps cpu, 66
TERM, variable d’environnement, 157
terminaux, 194
à partir desquels la commande a été
lancée, 66
variables d’environnement, 157
terminaux non intelligents, 157
TERMINFO, variable
d’environnement, 157
tilde (~)
bascule vi
majuscules/minuscules, 99
courrier électronique, 129
indicateur du répertoire
utilisateur, 35-36
marqueur de l’écran d’édition de
vi, 72
tilde, commandes (mailx)
~!, 129
~., 129
~?, 129
~b, 129
~c, 115, 129
~d, 129
~f, 129
~h, 115, 129
~m, 116, 129
~p, 116, 129
~q, 129
~r, 116, 129
~s, 129
~t, 129
~v, 122
~w, 129
~x, 129
entrée littérale avec tilde, 129
Index
généralités, 128
liste, 129
récapitulatif, 129
tiret (-)
indicateur d’option de commande, 21
indicateur du type de fichier, 46
titre d’une impression (lp), 135
top, modificateur de périphérique, 15
touche Back Space, vi, 79
touche Caps Lock, vi, 74
touche Compose,
activation/désactivation, 199200
touche Esc, mode commande de vi, 73, 74
touche méta, 4, 204
touche Return, vi, 79
traitement anti-reflets, 172
transition
depuis SunOS4.x, 191-195
vers Solaris 2.5, 191-198
type d’utilisateur, définition des droits
d’accès, 46
type de clavier, x86, 6
type de souris, x86, 6
TZ, variable d’environnement, 157
U
-U, option (utilitaire fdformat), 242, 252
umask, commande, 162-163
fichier profil utilisateur
Voir .cshrc ; .login ; .profile
/usr/openwin, répertoire, 6, 11
/usr/openwin/bin/openwin,
commande, Voir openwin,
commande
/usr/openwin/bin/xauth,
programme, 219, 220
/usr/openwin/etc/devdata/profil
es, répertoire, 171
/usr/openwin/etc/devhandlers,
répertoire, 182
utilisation pour un gaucher
289
clavier, 200
souris, 199
Utilitaire de commande
machines distantes, 212-213
saisie de commandes, 17, 19
V
-v, option
commande grep, 58
v, option ( commande tar), 245, 246
variable
PATH, 157
set askcc (fichier .mailrc), 115
set folder (fichier .mailrc), 119
variables d’environnement, 155-162
affichage, 155
alias (C shell uniquement), 159
applications en réseau, 212
CDPATH, 156
définition, 153, 155
DISPLAY, 212, 220, 225
DNI_X_ENABLE, 224, 227
HISTORY, 156, 161
HOME, 156, 212
LANG, 156
LD_LIBRARY_PATH, 212
LOGNAME, 156
LPDEST, 156
MAIL, 156
MANSECTS, 156
noclobber (C shell
uniquement), 161
OPENWINHOME, 6-7, 186-187
PATH, 157, 157-159
profil utilisateur, 156-162
PS1, 157, 160-161
SHELL, 157
TERM, 157
TERMINFO, 157
TZ, 157
umask, 162-163
VAX, interconnexion OpenWindows et
DECwindows, 223-228
numéro de version
290
Voir également migration
vi, éditeur
déplacement dans des fichiers, Voir
déplacement dans des
fichiers
déplacement du curseur, Voir
déplacement dans des
fichiers
ex, commandes et Voir ex,
commandes
personnalisation des polices, 164-168
recherche et remplacement, 61
variable d’environnement shell, 157
vision périphérique et exposition à la
lumière, 173
visualisation, Voir affichage
visuels, 171
visuels en gris statique, 171
visuels en niveaux de gris, 171
visuels pseudo-couleur, 171
visuels vraie couleur, 171
visuels X, définition, 171
volcheck, commande, 253
Volume Management, désactivation, 254
W
whatis, commande, 24-25
X
-x, option (utilitaire fdformat), 242
x, option ( commande tar), 246
x86
activation/désactivation de la touche
Compose, 199-200
équivalents clavier OpenWindows
(raccourcis), xviii, 4-5
modification du clavier
annulation de la
reconfiguration, 205-209
reconfiguration des touches de
fonction, 204-209
OpenWindows, lancement, 6
Manuel de l’utilisateur expérimenté Solaris—Décembre 1995
option de mise à jour, 191
transition vers Solaris 2.5, 196-198
xauth, programme, 219, 220
.Xauthority, fichier, 220
xhost, programme, 218, 220
.xinitrc, fichier
activation/désactivation de la touche
Compose, 200
Xlib, bibliothèque, versions
antérieures, 213, 215
xlsfonts, commande, 167
xmodmap, commande, 199-202
Z
Zombie, 66
Index
291