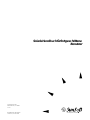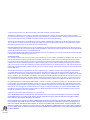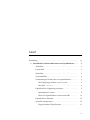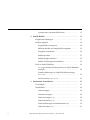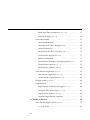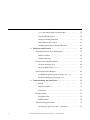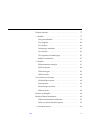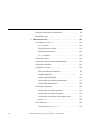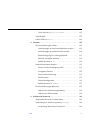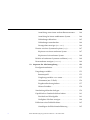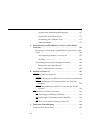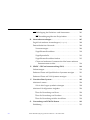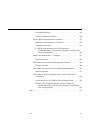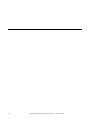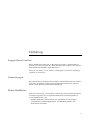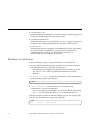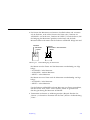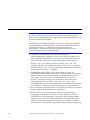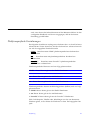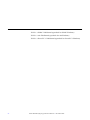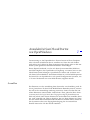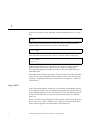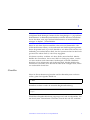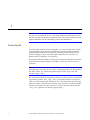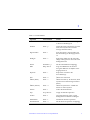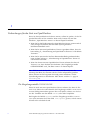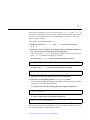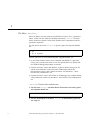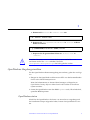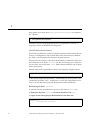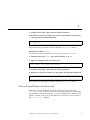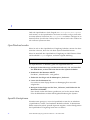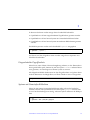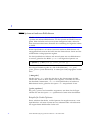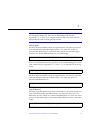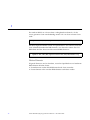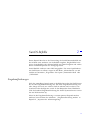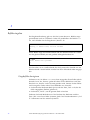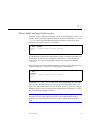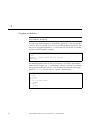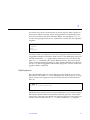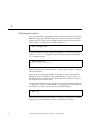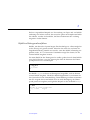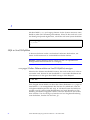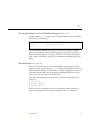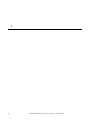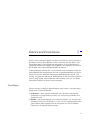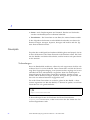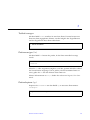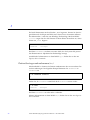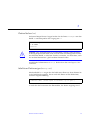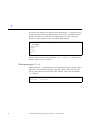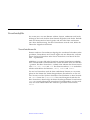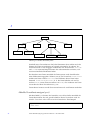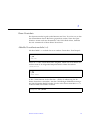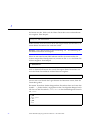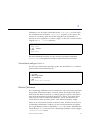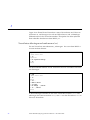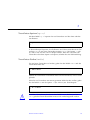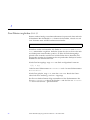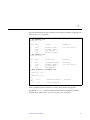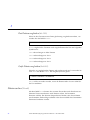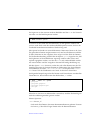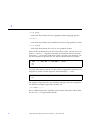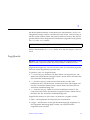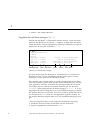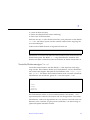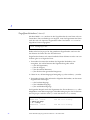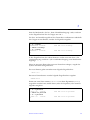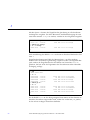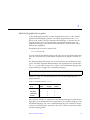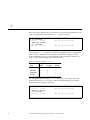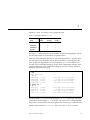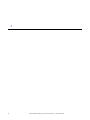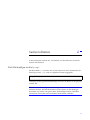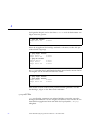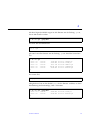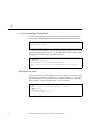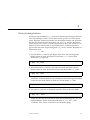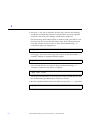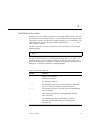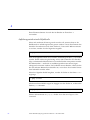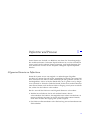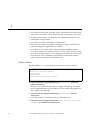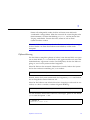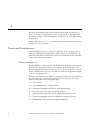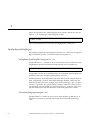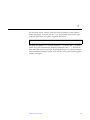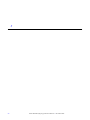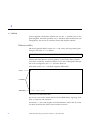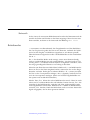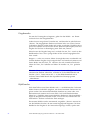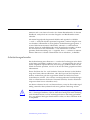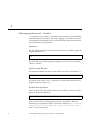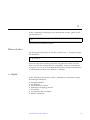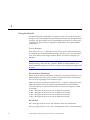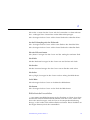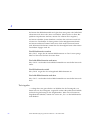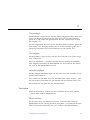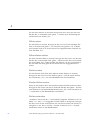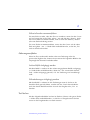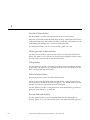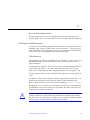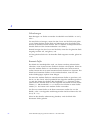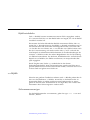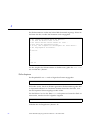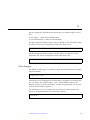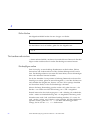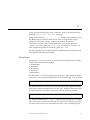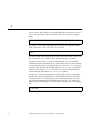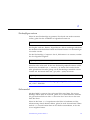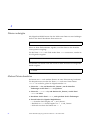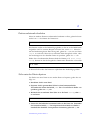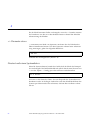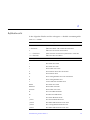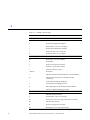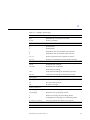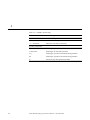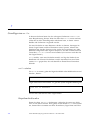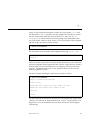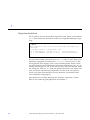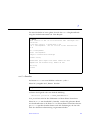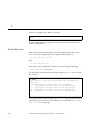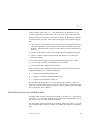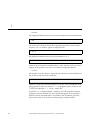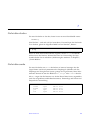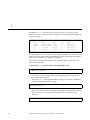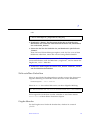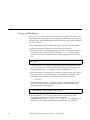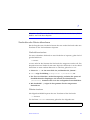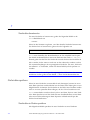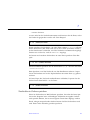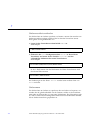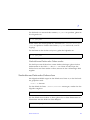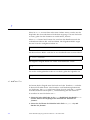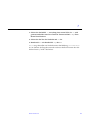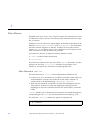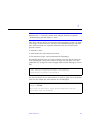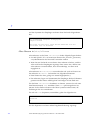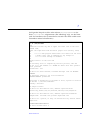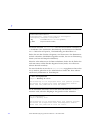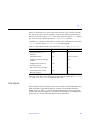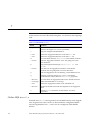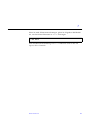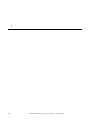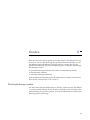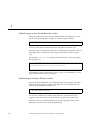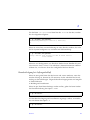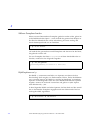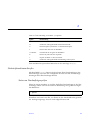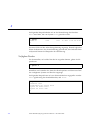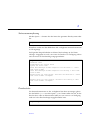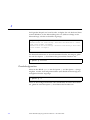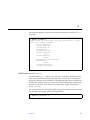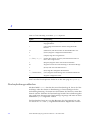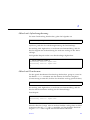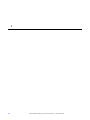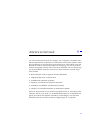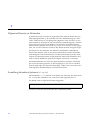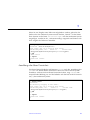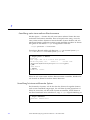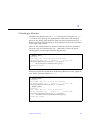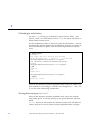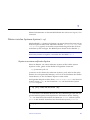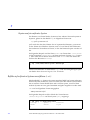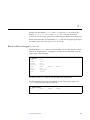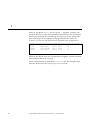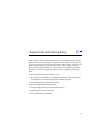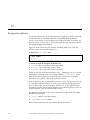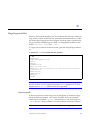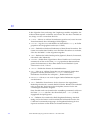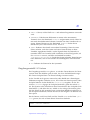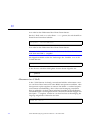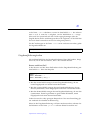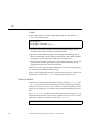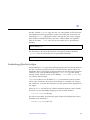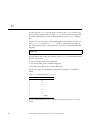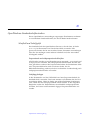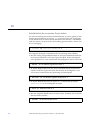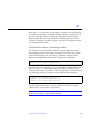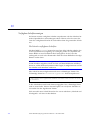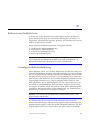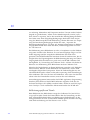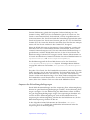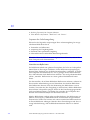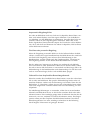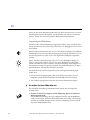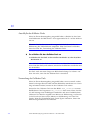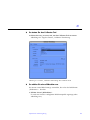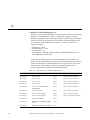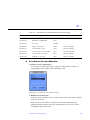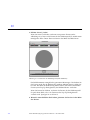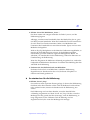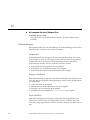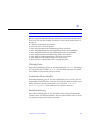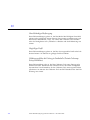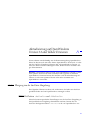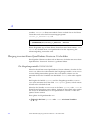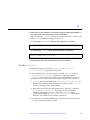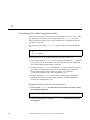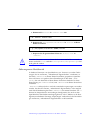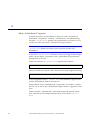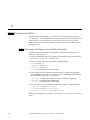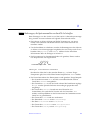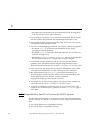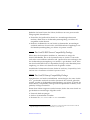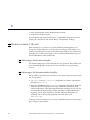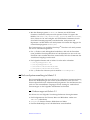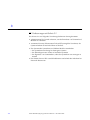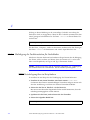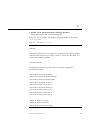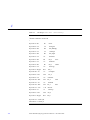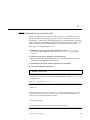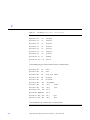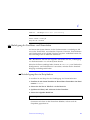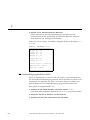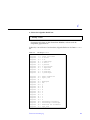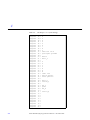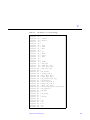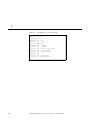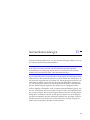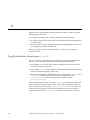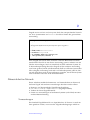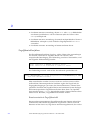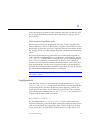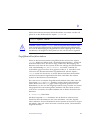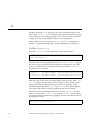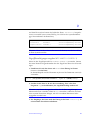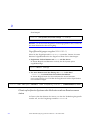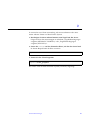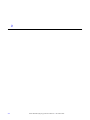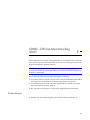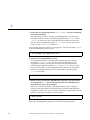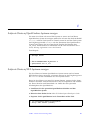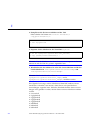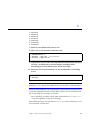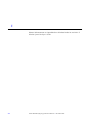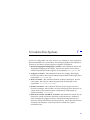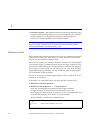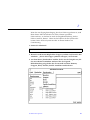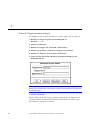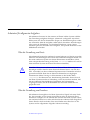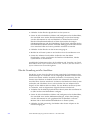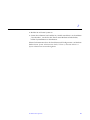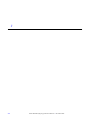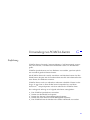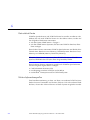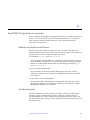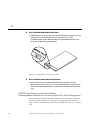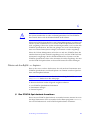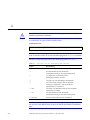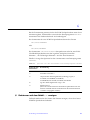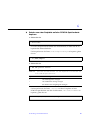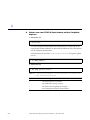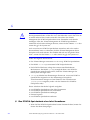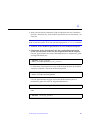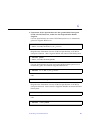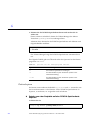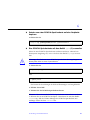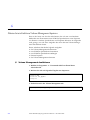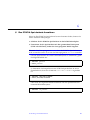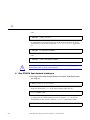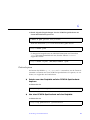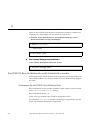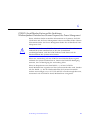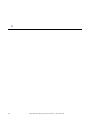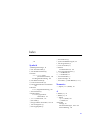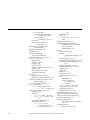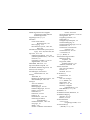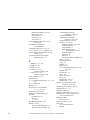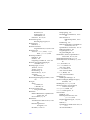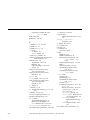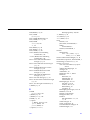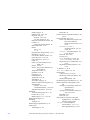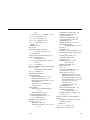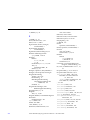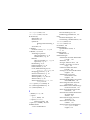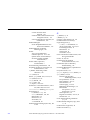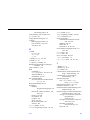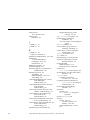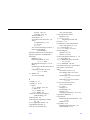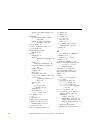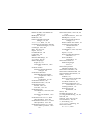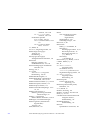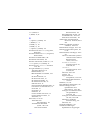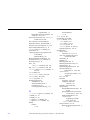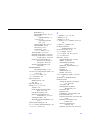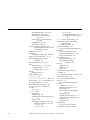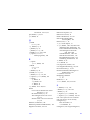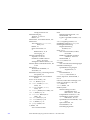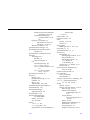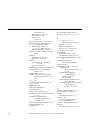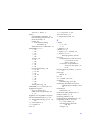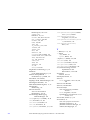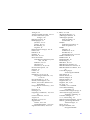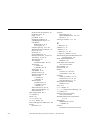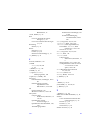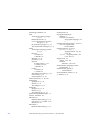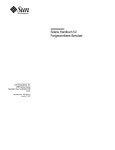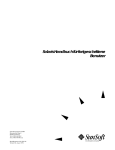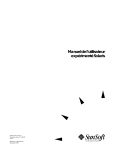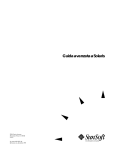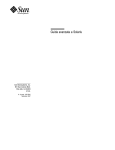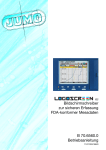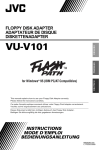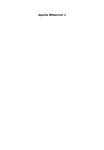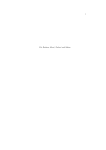Download intext:installationshandbuch filetype:pdf
Transcript
Solaris Handbuch für fortgeschrittene
Benutzer
2550 Garcia Avenue
Mountain View, CA 94043
U.S.A.
Bestellnummer: 802-3353-10
Version A, Dezember 1995
A Sun Microsystems, Inc. Business
1995 Sun Microsystems, Inc. Bretonischer Ring 3, D-85630 Grasbrunn, Tel. 089/46008-0
Alle Rechte vorbehalten. Ohne vorherige schriftliche Genehmigung des Urhebers darf kein Teil dieser urheberrechtlich
geschützten Dokumentation – grafisch, elektronisch oder mechanisch – reproduziert werden. Nicht gestattet sind damit Fotokopien und die Aufzeichnung auf Band oder einem anderen System der Datenspeicherung.
Teile dieses Produkts können auf den Betriebssystemen UNIX® und Berkeley 4.3 BSD basieren, für die Lizenzen der University of California vorliegen. In diesem Produkt verwendete Font-Software und andere Software von Drittanbietern ist urheberrechtlich geschützt und von den Lieferanten von Sun lizenziert.
RESTRICTED RIGHTS LEGEND: Gebrauch, Vervielfältigung oder Bekanntmachung durch die Regierung sind Gegenstand
von Beschränkungen, die im Unterparagraph (c)(1)(ii) der Rights in Technical Data and Computer Software clause des DFARS
252.227-7013 und im FAR 52.227-19 veröffentlicht sind.
Das in diesem Handbuch beschriebene Produkt kann durch eines oder mehrere U.S.-Patente, ausländische Patente und/oder
schwebende Patentanmeldungen geschützt sein.
WARENZEICHEN
Sun, Sun Microsystems, das Sun-Logo, SunSoft, das SunSoft-Logo, Solaris, SunOS, OpenWindows, DeskSet, ONC, ONC+ und
NFS sind Warenzeichen oder eingetragene Warenzeichen von Sun Microsystems, Inc. in den Vereinigten Staaten und unter
Umständen auch in anderen Ländern. UNIX ist ein eingetragenes Warenzeichen in den Vereinigten Staaten sowie anderen
Ländern und wird ausschließlich durch die X/Open Company, Ltd. lizenziert. OPEN LOOK ist ein eingetragenes Warenzeichen von Novell, Inc. PostScript und Display PostScript sind Warenzeichen von Adobe Systems, Inc. Alle weiteren in diesem
Dokument erwähnten Produkte, Dienste oder Firmen sind von den jeweiligen Unternehmen als Warenzeichen oder Handelsmarken deklariert.
Alle SPARC-Warenzeichen, einschließlich des SCD Compliant-Logos, sind Warenzeichen oder eingetragene Warenzeichen
von SPARC International, Inc. in den Vereinigten Staaten und unter Umständen auch in anderen Ländern. SPARCcenter,
SPARCcluster, SPARCompiler, SPARCdesign, SPARC811, SPARCengine, SPARCprinter, SPARCserver, SPARCstation, SPARCstorage, SPARCworks, microSPARC, microSPARC-II und und UltraSPARC sind Warenzeichen für die Sun Microsystems, Inc.,
die ausschließliche Lizenz besitzt. Produkte, die das SPARC-Warenzeichen tragen, basieren auf einer von Sun Microsystems,
Inc., entwickelten Architektur. Der Name PowerPC ist ein Warenzeichen der International Business Machines Corporation.
Die grafischen Benutzerschnittstellen OPEN LOOK™ und Sun™ wurden von Sun Microsystems, Inc., für seine Benutzer und
Lizenznehmer entwickelt. Dabei anerkennt Sun die von Xerox auf dem Gebiet der visuellen und grafischen Benutzerschnittstellen für die Computerindustrie geleistete Forschungs- und Entwicklungsarbeit. Sun ist Inhaber einer einfachen Lizenz von
Xerox für das Xerox Graphical User Interface. Diese Lizenz gilt auch für Lizenznehmer von Sun, die mit den OPEN LOOKSpezifikationen übereinstimmende grafische Benutzerschnittstellen implementieren und die schriftlichen Lizenzvereinbarungen von Sun Microsystems, Inc., einhalten.
X Window System ist ein Warenzeichen des X Consortium, Inc.
SUN ÜBERNIMMT KEINE GEWÄHR FÜR DIE RICHTIGKEIT UND VOLLSTÄNDIGKEIT DES INHALTS DIESER
DOKUMENTATION. SOLLTEN SICH TROTZ ALLER ANSTRENGUNGEN FEHLER EINGESCHLICHEN HABEN,
SIND WIR FÜR HINWEISE JEDERZEIT DANKBAR.
DIESE PUBLIKATION ENTHÄLT MÖGLICHERWEISE TECHNISCHE UNGENAUIGKEITEN ODER TYPOGRAPHISCHE FEHLER. DIE HIER ENTHALTENEN INFORMATIONEN WERDEN PERIODISCH DURCH ÄNDERUNGEN
ERGÄNZT. DIESE ÄNDERUNGEN WERDEN IN NEUE AUSGABEN DER PUBLIKATION AUFGENOMMEN. SUN
MICROSYSTEMS, INC., BEHÄLT SICH DAS RECHT VOR, JEDERZEIT VERBESSERUNGEN UND/ODER ÄNDERUNGEN AN DEM (DEN) IN DIESER PUBLIKATION BESCHRIEBENEN PRODUKT(EN) UND/ODER PROGRAMM(EN)
VORZUNEHMEN.
Bitte wiederverwerten
Inhalt
Einführung . . . . . . . . . . . . . . . . . . . . . . . . . . . . . . . . . . . . . . . . . . . . . . . .
xv
1. Anmelden bei SunOS und Starten von OpenWindows. . . . .
1
Anmelden . . . . . . . . . . . . . . . . . . . . . . . . . . . . . . . . . . . . . . . . .
1
Login-Shell . . . . . . . . . . . . . . . . . . . . . . . . . . . . . . . . . . . . . . . .
2
Abmelden . . . . . . . . . . . . . . . . . . . . . . . . . . . . . . . . . . . . . . . . .
3
Tastaturbefehle . . . . . . . . . . . . . . . . . . . . . . . . . . . . . . . . . . . . .
4
Vorbereitungen für den Start von OpenWindows . . . . . . . .
6
Die Umgebungsvariable OPENWINHOME. . . . . . . . . . . . .
6
Die Datei .xinitrc . . . . . . . . . . . . . . . . . . . . . . . . . . . . .
8
OpenWindows-Umgebung einrichten . . . . . . . . . . . . . . . . .
9
OpenWindows starten . . . . . . . . . . . . . . . . . . . . . . . . . . .
9
Wenn sich OpenWindows nicht starten läßt . . . . . . . . .
11
OpenWindows beenden . . . . . . . . . . . . . . . . . . . . . . . . . . . . .
12
Spezielle Startoptionen . . . . . . . . . . . . . . . . . . . . . . . . . . . . . .
12
Eingeschränkter Zugriffsschutz. . . . . . . . . . . . . . . . . . . .
13
iii
Systeme mit Graustufen-Bildschirm . . . . . . . . . . . . . . . .
13
2. SunOS-Befehle . . . . . . . . . . . . . . . . . . . . . . . . . . . . . . . . . . . . . . .
17
Eingabeaufforderungen . . . . . . . . . . . . . . . . . . . . . . . . . . . . .
17
Befehle eingeben . . . . . . . . . . . . . . . . . . . . . . . . . . . . . . . . . . .
18
Eingabefehler korrigieren . . . . . . . . . . . . . . . . . . . . . . . . .
18
Mehrere Befehle und lange Befehle eingeben . . . . . . . .
19
Eingaben wiederholen . . . . . . . . . . . . . . . . . . . . . . . . . . .
20
Befehlsoptionen . . . . . . . . . . . . . . . . . . . . . . . . . . . . . . . . .
21
Befehlsausgabe umleiten . . . . . . . . . . . . . . . . . . . . . . . . .
22
Befehle im Hintergrund ausführen . . . . . . . . . . . . . . . . .
23
Hilfe zu SunOS-Befehlen . . . . . . . . . . . . . . . . . . . . . . . . . . . .
24
man pages (Online-Dokumentation zu SunOS-Befehlen)
anzeigen . . . . . . . . . . . . . . . . . . . . . . . . . . . . . . . . . . . . . . .
24
iv
Kurzbeschreibungen zu SunOS-Befehlen anzeigen
(whatis) . . . . . . . . . . . . . . . . . . . . . . . . . . . . . . . . . . . . . . .
25
Stichwortsuche (apropos) . . . . . . . . . . . . . . . . . . . . . . . .
25
3. Dateien und Verzeichnisse . . . . . . . . . . . . . . . . . . . . . . . . . . . . .
27
Grundlagen. . . . . . . . . . . . . . . . . . . . . . . . . . . . . . . . . . . . . . . .
27
Dateibefehle . . . . . . . . . . . . . . . . . . . . . . . . . . . . . . . . . . . . . . .
28
Vorbereitungen . . . . . . . . . . . . . . . . . . . . . . . . . . . . . . . . .
28
Testdatei erzeugen . . . . . . . . . . . . . . . . . . . . . . . . . . . . . . .
29
Dateien anzeigen (ls) . . . . . . . . . . . . . . . . . . . . . . . . . . . .
29
Dateien kopieren (cp) . . . . . . . . . . . . . . . . . . . . . . . . . . . .
29
Dateien übertragen und umbenennen (mv) . . . . . . . . . .
30
Dateien löschen (rm) . . . . . . . . . . . . . . . . . . . . . . . . . . . . .
31
Solaris Handbuch für fortgeschrittene Benutzer – Dezember 1995
Inhalt einer Datei anzeigen (more, cat). . . . . . . . . . . . .
31
Dateityp anzeigen (file) . . . . . . . . . . . . . . . . . . . . . . . . .
32
Verzeichnisbefehle . . . . . . . . . . . . . . . . . . . . . . . . . . . . . . . . . .
33
Verzeichnishierarchie . . . . . . . . . . . . . . . . . . . . . . . . . . . .
33
Aktuelles Verzeichnis anzeigen (pwd). . . . . . . . . . . . . . .
34
Home-Verzeichnis . . . . . . . . . . . . . . . . . . . . . . . . . . . . . . .
35
Aktuelles Verzeichnis wechseln (cd) . . . . . . . . . . . . . . .
35
Verzeichnisse anlegen (mkdir) . . . . . . . . . . . . . . . . . . . .
37
Relative Pfadnamen . . . . . . . . . . . . . . . . . . . . . . . . . . . . .
37
Verzeichnisse übertragen und umbenennen (mv) . . . . .
38
Verzeichnisse kopieren (cp -r) . . . . . . . . . . . . . . . . . . .
39
Verzeichnisse löschen (rmdir). . . . . . . . . . . . . . . . . . . . .
39
Zwei Dateien vergleichen (diff) . . . . . . . . . . . . . . . . . . . . .
40
Drei Dateien vergleichen (diff3) . . . . . . . . . . . . . . . . . .
42
Große Dateien vergleichen (bdiff) . . . . . . . . . . . . . . . .
42
Dateien suchen (find) . . . . . . . . . . . . . . . . . . . . . . . . . . . . . .
42
Zugriffsrechte . . . . . . . . . . . . . . . . . . . . . . . . . . . . . . . . . . . . . .
45
Zugriffsrechte und Status anzeigen (ls -l). . . . . . . . . .
46
Versteckte Dateien anzeigen (ls -a). . . . . . . . . . . . . . . .
47
Zugriffsrechte ändern (chmod) . . . . . . . . . . . . . . . . . . . .
48
Absolute Zugriffsrechte vergeben . . . . . . . . . . . . . . . . . .
51
4. Suchen in Dateien. . . . . . . . . . . . . . . . . . . . . . . . . . . . . . . . . . . . .
55
Nach Zeichenfolgen suchen (grep) . . . . . . . . . . . . . . . . . . .
55
grep als Filter . . . . . . . . . . . . . . . . . . . . . . . . . . . . . . . . . .
56
Inhalt
v
vi
grep mit mehrteiligen Zeichenfolgen . . . . . . . . . . . . . .
58
Ausschließende Suche. . . . . . . . . . . . . . . . . . . . . . . . . . . .
58
Weitere Suchmöglichkeiten . . . . . . . . . . . . . . . . . . . . . . .
59
Nach Metazeichen suchen . . . . . . . . . . . . . . . . . . . . . . . .
61
Anführungszeichen in der Befehlszeile . . . . . . . . . . . . .
62
5. Paßwörter und Prozesse. . . . . . . . . . . . . . . . . . . . . . . . . . . . . . . .
63
Allgemeine Hinweise zu Paßwörtern . . . . . . . . . . . . . . . . . .
63
Paßwort ändern . . . . . . . . . . . . . . . . . . . . . . . . . . . . . . . . .
64
Paßwortalterung . . . . . . . . . . . . . . . . . . . . . . . . . . . . . . . .
65
Prozesse und Prozeßnummern . . . . . . . . . . . . . . . . . . . . . . .
66
Prozesse anzeigen (ps) . . . . . . . . . . . . . . . . . . . . . . . . . . .
66
Prozesse abbrechen (kill) . . . . . . . . . . . . . . . . . . . . . . .
67
Speicherkapazität abfragen . . . . . . . . . . . . . . . . . . . . . . . . . .
68
Verfügbaren Speicherplatz anzeigen (df -k). . . . . . . . .
68
Verzeichnisbelegung anzeigen (du) . . . . . . . . . . . . . . . .
68
6. Textbearbeitung mit dem Editor vi . . . . . . . . . . . . . . . . . . . . . .
71
vi starten . . . . . . . . . . . . . . . . . . . . . . . . . . . . . . . . . . . . . . . . .
72
Dateien erstellen . . . . . . . . . . . . . . . . . . . . . . . . . . . . . . . .
72
Statuszeile. . . . . . . . . . . . . . . . . . . . . . . . . . . . . . . . . . . . . .
73
Betriebsmodus . . . . . . . . . . . . . . . . . . . . . . . . . . . . . . . . . . . . .
73
Eingabemodus . . . . . . . . . . . . . . . . . . . . . . . . . . . . . . . . . .
74
Befehlsmodus . . . . . . . . . . . . . . . . . . . . . . . . . . . . . . . . . . .
74
Arbeitssitzungen beenden . . . . . . . . . . . . . . . . . . . . . . . . . . .
75
Änderungen speichern und vi beenden . . . . . . . . . . . .
76
Solaris Handbuch für fortgeschrittene Benutzer – Dezember 1995
Inhalt
Dateien drucken. . . . . . . . . . . . . . . . . . . . . . . . . . . . . . . . . . . .
77
vi-Befehle . . . . . . . . . . . . . . . . . . . . . . . . . . . . . . . . . . . . . . . . .
77
Navigationsbefehle . . . . . . . . . . . . . . . . . . . . . . . . . . . . . .
78
Text eingeben . . . . . . . . . . . . . . . . . . . . . . . . . . . . . . . . . . .
80
Text ändern. . . . . . . . . . . . . . . . . . . . . . . . . . . . . . . . . . . . .
81
Änderungen aufheben . . . . . . . . . . . . . . . . . . . . . . . . . . .
83
Text löschen . . . . . . . . . . . . . . . . . . . . . . . . . . . . . . . . . . . .
83
Text kopieren und übertragen . . . . . . . . . . . . . . . . . . . . .
85
Befehle wiederholen . . . . . . . . . . . . . . . . . . . . . . . . . . . . .
87
ex-Befehle. . . . . . . . . . . . . . . . . . . . . . . . . . . . . . . . . . . . . . . . .
87
Zeilennummern anzeigen. . . . . . . . . . . . . . . . . . . . . . . . .
87
Zeilen kopieren . . . . . . . . . . . . . . . . . . . . . . . . . . . . . . . . .
88
Zeilen bewegen . . . . . . . . . . . . . . . . . . . . . . . . . . . . . . . . .
89
Zeilen löschen . . . . . . . . . . . . . . . . . . . . . . . . . . . . . . . . . .
90
Text suchen und ersetzen . . . . . . . . . . . . . . . . . . . . . . . . . . . .
90
Zeichenfolgen suchen . . . . . . . . . . . . . . . . . . . . . . . . . . . .
90
Suchoptionen . . . . . . . . . . . . . . . . . . . . . . . . . . . . . . . . . . .
91
Zeichenfolgen ersetzen . . . . . . . . . . . . . . . . . . . . . . . . . . .
93
Zeilenwechsel. . . . . . . . . . . . . . . . . . . . . . . . . . . . . . . . . . .
93
Dateien verknüpfen. . . . . . . . . . . . . . . . . . . . . . . . . . . . . . . . .
94
Mehrere Dateien bearbeiten . . . . . . . . . . . . . . . . . . . . . . . . . .
94
Dateien nacheinander bearbeiten . . . . . . . . . . . . . . . . . .
95
Zeilen zwischen Dateien kopieren . . . . . . . . . . . . . . . . .
95
vi-Parameter setzen . . . . . . . . . . . . . . . . . . . . . . . . . . . . . . . .
96
vii
viii
Neustart nach einem Systemabsturz . . . . . . . . . . . . . . . . . . .
96
Befehlsübersicht . . . . . . . . . . . . . . . . . . . . . . . . . . . . . . . . . . . .
97
7. Elektronische Post. . . . . . . . . . . . . . . . . . . . . . . . . . . . . . . . . . . . .
101
Grundlagen von mailx . . . . . . . . . . . . . . . . . . . . . . . . . . . . .
102
mailx starten. . . . . . . . . . . . . . . . . . . . . . . . . . . . . . . . . . .
102
Beispielnachricht senden . . . . . . . . . . . . . . . . . . . . . . . . .
102
Beispielnachricht lesen . . . . . . . . . . . . . . . . . . . . . . . . . . .
104
mailx beenden . . . . . . . . . . . . . . . . . . . . . . . . . . . . . . . . .
105
Nachrichten lesen . . . . . . . . . . . . . . . . . . . . . . . . . . . . . . . . . .
106
Nachrichten löschen und wiederherstellen . . . . . . . . . . . . .
107
Nachrichten drucken. . . . . . . . . . . . . . . . . . . . . . . . . . . . . . . .
109
Nachrichten senden. . . . . . . . . . . . . . . . . . . . . . . . . . . . . . . . .
109
Nicht zustellbare Nachrichten . . . . . . . . . . . . . . . . . . . . .
111
Eingabe abbrechen. . . . . . . . . . . . . . . . . . . . . . . . . . . . . . .
111
Kopien und Blindkopien . . . . . . . . . . . . . . . . . . . . . . . . .
112
Nachrichten oder Dateien übernehmen . . . . . . . . . . . . .
113
Nachrichten beantworten . . . . . . . . . . . . . . . . . . . . . . . . .
114
Nachrichten speichern . . . . . . . . . . . . . . . . . . . . . . . . . . . . . .
114
Nachrichten in Dateien speichern . . . . . . . . . . . . . . . . . .
114
Nachrichten in Ordnern speichern . . . . . . . . . . . . . . . . .
115
Nachrichten aus Dateien oder Ordnern lesen . . . . . . . .
117
vi und mailx . . . . . . . . . . . . . . . . . . . . . . . . . . . . . . . . . . . . .
118
Alias-Adressen . . . . . . . . . . . . . . . . . . . . . . . . . . . . . . . . . . . . .
120
Alias-Adressen in .mailrc . . . . . . . . . . . . . . . . . . . . . . .
120
Solaris Handbuch für fortgeschrittene Benutzer – Dezember 1995
Alias-Adressen in /etc/aliases . . . . . . . . . . . . . . . .
122
Tilde-Befehle. . . . . . . . . . . . . . . . . . . . . . . . . . . . . . . . . . . . . . .
125
Online-Hilfe zu mailx . . . . . . . . . . . . . . . . . . . . . . . . . . . . . .
126
8. Drucken . . . . . . . . . . . . . . . . . . . . . . . . . . . . . . . . . . . . . . . . . . . . .
129
Druckanforderungen senden . . . . . . . . . . . . . . . . . . . . . . . . .
129
Anforderungen an den Standarddrucker senden . . . . .
130
Anforderungen an andere Drucker senden . . . . . . . . . .
130
Benachrichtigung bei Auftragsabschluß. . . . . . . . . . . . .
131
Mehrere Exemplare drucken . . . . . . . . . . . . . . . . . . . . . .
132
Befehlsoptionen zu lp . . . . . . . . . . . . . . . . . . . . . . . . . . .
132
Statusinformationen abrufen . . . . . . . . . . . . . . . . . . . . . . . . .
133
Status von Druckaufträgen prüfen . . . . . . . . . . . . . . . . .
133
Verfügbare Drucker . . . . . . . . . . . . . . . . . . . . . . . . . . . . . .
134
Statuszusammenfassung . . . . . . . . . . . . . . . . . . . . . . . . .
135
Druckerstatus . . . . . . . . . . . . . . . . . . . . . . . . . . . . . . . . . . .
135
Druckerkonfiguration . . . . . . . . . . . . . . . . . . . . . . . . . . . .
136
Befehlsoptionen zu lpstat . . . . . . . . . . . . . . . . . . . . . . .
137
Druckanforderungen abbrechen . . . . . . . . . . . . . . . . . . . . . .
138
Abbruch mit Anforderungskennung . . . . . . . . . . . . . . .
139
Abbruch mit Druckername . . . . . . . . . . . . . . . . . . . . . . .
139
9. Arbeiten im Netzwerk . . . . . . . . . . . . . . . . . . . . . . . . . . . . . . . . .
141
Allgemeine Hinweise zu Netzwerken . . . . . . . . . . . . . . . . .
142
Anmeldung bei anderen Systemen (rlogin) . . . . . . . . . . .
142
Anmeldung ohne Home-Verzeichnis . . . . . . . . . . . . . . .
143
Inhalt
ix
x
Anmeldung unter einem anderen Benutzernamen . . . .
144
Anmeldung bei einem unbekannten System . . . . . . . . .
144
Verbindungen abbrechen . . . . . . . . . . . . . . . . . . . . . . . . .
145
Verbindungen unterbrechen. . . . . . . . . . . . . . . . . . . . . . .
146
Sitzungsdaten anzeigen (who am i) . . . . . . . . . . . . . . . .
146
Dateien zwischen Systemen kopieren (rcp) . . . . . . . . . . . .
147
Kopieren von einem entfernten System . . . . . . . . . . . . .
147
Kopieren auf ein entferntes System. . . . . . . . . . . . . . . . .
148
Befehle auf entfernten Systemen ausführen (rsh) . . . . . . .
148
Benutzerdaten anzeigen (rusers) . . . . . . . . . . . . . . . . . . . .
149
10. Anpassen der Arbeitsumgebung . . . . . . . . . . . . . . . . . . . . . . . .
151
Konfigurationsdateien. . . . . . . . . . . . . . . . . . . . . . . . . . . . . . .
152
Umgebungsvariablen . . . . . . . . . . . . . . . . . . . . . . . . . . . . . . .
153
Benutzerprofil . . . . . . . . . . . . . . . . . . . . . . . . . . . . . . . . . .
153
Umgebungsvariable PATH setzen . . . . . . . . . . . . . . . . . .
155
Aliasnamen (nur C-Shell) . . . . . . . . . . . . . . . . . . . . . . . . .
156
Eingabeaufforderung ändern . . . . . . . . . . . . . . . . . . . . . .
157
Weitere Variablen. . . . . . . . . . . . . . . . . . . . . . . . . . . . . . . .
158
Standardzugriffsrechte festlegen . . . . . . . . . . . . . . . . . . . . . .
159
OpenWindows-Standardschriften ändern . . . . . . . . . . . . . .
161
Schriftstil und Schriftgröße . . . . . . . . . . . . . . . . . . . . . . .
161
Verfügbare Schriften anzeigen . . . . . . . . . . . . . . . . . . . . .
164
Kalibrieren eines Farbbildschirms . . . . . . . . . . . . . . . . . . . . .
165
Grundlagen der Bildschirmkalibrierung . . . . . . . . . . . .
165
Solaris Handbuch für fortgeschrittene Benutzer – Dezember 1995
Anpassen der Betrachtungsbedingungen. . . . . . . . . . . .
167
Anschließen des Kalibrier-Pucks . . . . . . . . . . . . . . . . . . .
172
Verwendung des Calibrator Tools . . . . . . . . . . . . . . . . . .
172
Fehlermeldungen. . . . . . . . . . . . . . . . . . . . . . . . . . . . . . . .
178
A. Aktualisierung auf OpenWindows Version 3.3 oder höhere
Versionen . . . . . . . . . . . . . . . . . . . . . . . . . . . . . . . . . . . . . . . . . . . .
181
Übergang von einer älteren OpenWindows Version zu 3.3 oder
höher . . . . . . . . . . . . . . . . . . . . . . . . . . . . . . . . . . . . . . . . . . . . . 182
Die Umgebungsvariable OPENWINHOME. . . . . . . . . . . . .
182
Die Datei .xinitrc . . . . . . . . . . . . . . . . . . . . . . . . . . . . .
183
Verwendung der korrekten Konfigurationsdatei. . . . . . . . .
184
Änderungen am Arbeitsbereich. . . . . . . . . . . . . . . . . . . .
185
Menü „Arbeitsbereich“ anpassen . . . . . . . . . . . . . . . . . .
186
B. Wechsel zu Solaris 2.5 . . . . . . . . . . . . . . . . . . . . . . . . . . . . . . . . .
187
SPARC Wechsel von SunOS 4.x . . . . . . . . . . . . . . . . . . . . . . . . . .
188
SPARC Änderungen, die Benutzer von SunOS 4.x betreffen 188
SPARC Änderungen, die Systemverwalter von SunOS 4.x
betreffen . . . . . . . . . . . . . . . . . . . . . . . . . . . . . . . . . . . . . . .
189
SPARC Kompatibilität zu SunOS 4.x Versionen für SPARCSysteme . . . . . . . . . . . . . . . . . . . . . . . . . . . . . . . . . . . . . . . . 190
x86 Wechsel von Solaris 2.1 für x86 . . . . . . . . . . . . . . . . . . . . . . .
192
x86 Änderungen, die Benutzer betreffen . . . . . . . . . . . . . . .
192
x86 Änderungen, die Systemverwalter betreffen. . . . . . . . .
192
x86 Tools zur Systemverwaltung in Solaris 2.5 . . . . . . . . . .
193
C. Ändern der Tastenbelegung . . . . . . . . . . . . . . . . . . . . . . . . . . . .
195
Compose-Taste deaktivieren. . . . . . . . . . . . . . . . . . . . . . . . . . . . .
195
Inhalt
xi
x86 Umbelegung der Funktions- und Steuertasten. . . . . . . . . .
201
x86 Tastenbelegung über ein Skript ändern . . . . . . . . . . . . .
201
D. Netzwerkanwendungen. . . . . . . . . . . . . . . . . . . . . . . . . . . . . . . .
207
Zugriff auf entfernte Anwendungen (rlogin) . . . . . . . . . . . . .
208
Datensicherheit im Netzwerk. . . . . . . . . . . . . . . . . . . . . . . . . . . .
209
Voraussetzungen . . . . . . . . . . . . . . . . . . . . . . . . . . . . . . . . . . .
209
Zugriffskontrollverfahren . . . . . . . . . . . . . . . . . . . . . . . . . . . .
210
Zugriffsprotokolle . . . . . . . . . . . . . . . . . . . . . . . . . . . . . . . . . .
211
Zugriffskontrollverfahren ändern . . . . . . . . . . . . . . . . . . . . .
213
Clients auf entfernten Systemen oder lokal unter anderem
Benutzernamen starten . . . . . . . . . . . . . . . . . . . . . . . . . . . 216
xii
E. SPARC – DECnet Internetworking (DNI) . . . . . . . . . . . . . . . .
219
Vorbereitungen . . . . . . . . . . . . . . . . . . . . . . . . . . . . . . . . . . . . . . . .
219
Entfernte Clients auf OpenWindows-Systemen anzeigen . . . .
221
Entfernte Clients auf VAX-Systemen anzeigen . . . . . . . . . . . . .
221
F. Verwalten Ihres Systems . . . . . . . . . . . . . . . . . . . . . . . . . . . . . . .
225
Admintool starten . . . . . . . . . . . . . . . . . . . . . . . . . . . . . . . . . . . . .
226
Sich in die Gruppe sysadmin eintragen . . . . . . . . . . . . . . . .
228
Admintool für allgemeine Aufgaben . . . . . . . . . . . . . . . . . . . . .
229
Über die Verwaltung von Hosts. . . . . . . . . . . . . . . . . . . . . . .
229
Über die Verwaltung von Druckern . . . . . . . . . . . . . . . . . . .
229
Über die Verwaltung serieller Anschlüsse . . . . . . . . . . . . . .
230
G. Verwendung von PCMCIA-Karten . . . . . . . . . . . . . . . . . . . . . .
233
Einführung . . . . . . . . . . . . . . . . . . . . . . . . . . . . . . . . . . . . . . . . . . .
233
Solaris Handbuch für fortgeschrittene Benutzer – Dezember 1995
Unterstützte Karten . . . . . . . . . . . . . . . . . . . . . . . . . . . . . . . . .
234
Weitere Informationsquellen . . . . . . . . . . . . . . . . . . . . . . . . .
234
Eine PCMCIA-Speicherkarte verwenden . . . . . . . . . . . . . . . . . .
235
Methoden zum Kopieren von Dateien . . . . . . . . . . . . . . . . .
235
Schreibschutzmodus . . . . . . . . . . . . . . . . . . . . . . . . . . . . . . . .
235
PCMCIA-Speicherkarten und die Funktionen
Wiederaufnahme/Unterbrechen (Resume/Suspend) des
Power Management . . . . . . . . . . . . . . . . . . . . . . . . . . . . . 236
Dateien mit dem Befehl tar kopieren. . . . . . . . . . . . . . . . . . . . .
237
Dateien kopieren . . . . . . . . . . . . . . . . . . . . . . . . . . . . . . . . . . .
240
Dateien bei aktivem Volume Management kopieren. . . . . . . . .
243
Dateien kopieren . . . . . . . . . . . . . . . . . . . . . . . . . . . . . . . . . . .
248
Dateien bei nicht aktivem Volume Management kopieren. . . .
250
Dateien kopieren . . . . . . . . . . . . . . . . . . . . . . . . . . . . . . . . . . .
253
Eine PCMCIA-Karte für Modem oder serielle Schnittstelle
verwenden . . . . . . . . . . . . . . . . . . . . . . . . . . . . . . . . . . . . . . . .
254
Gerätenamen für die PCMCIA Serial/Modem-Karte . . . . .
254
PCMCIA Serial/Modem-Karten und die Funktionen
Wiederaufnahme/Unterbrechen (Resume/Suspend) des
Power Management . . . . . . . . . . . . . . . . . . . . . . . . . . . . . 255
Index . . . . . . . . . . . . . . . . . . . . . . . . . . . . . . . . . . . . . . . . . . . . . . . . . . . . .
Inhalt
257
xiii
xiv
Solaris Handbuch für fortgeschrittene Benutzer – Dezember 1995
Einführung
Angesprochener Leserkreis
Dieses Handbuch richtet sich an Benutzer der Solaris™ Systemsoftware
(Version 2.x). Solaris besteht aus dem Betriebssystem SunOS™ und der grafischen Benutzeroberfläche OpenWindows™.
Wenn Sie von Solaris 1.x zu Solaris 2.x übergehen, so lesen Sie Anhang B,
„Wechsel zu Solaris 2.5“.
Voraussetzungen
Die Systemsoftware sollte bereits installiert und betriebsbereit sein. Ist dies
noch nicht geschehen, finden Sie die nötigen Informationen in dem mit
Ihrem System gelieferten Installationshandbuch.
Weitere Handbücher
Über die Anwendung „AnswerBook“ können Sie auf Informationsmaterial
zu Solaris zugreifen, das in folgenden Buchreihen zusammengefaßt ist:
•
Sun Administrator’s Set
Enthält ausführliche Informationen zur Installation und Verwaltung
verschiedener Systemkonfigurationen, einschließlich größerer SunWorkstation-Netzwerke .
xv
•
Sun Developer’s Set
Enthält ausführliche Informationen zur Entwicklung, Fehlerbeseitigung und
Pflege von Anwendungen, die unter Solaris laufen.
•
Sun Reference Manual Set
Enthält Beschreibungen der SunOS Befehle, die als man pages vorliegen und
bei Bedarf auch als Online-Dokumentation installiert werden können.
•
Sun User’s Set
Enthält Informationen zu folgenden Themenbereichen: SunOS, Verwendung
der SunOS Befehle, OpenWindows, Anpassung des Arbeitsbereichs,
Fehlerbeseitigung, Erstellung von Shell-Skripts, Versenden von
elektronischer Post und Arbeiten im Netzwerk.
Richtlinien zur Schreibweise
In diesem Handbuch gelten folgende Richtlinien zur Schreibweise:
•
Wichtige Begriffe, Befehlsargumente, Variablen und Verweise auf weitere
Dokumentation sind kursiv gedruckt. Zum Beispiel:
Erläuterungen zur Eingabe des Arguments dateiname finden Sie in den
man Pages(1): User Commands (Online-Dokumentation zu SunOSBefehlen).
•
In dieser Schriftart erscheinen Informationen, die Sie während einer
Beispielsitzung eingeben. Zum Beispiel:
$ date
•
Diese Schriftart wird für Listings sowie für Befehls- und
Systemnamen verwendet. Zum Beispiel:
Um sich als Superuser anzumelden, weisen Sie sich bei der Anmeldung
als root aus oder geben den Befehl su in die Kommandozeile ein.
In dieser Schriftart erscheinen außerdem Meldungen, die das System generiert und auf den Bildschirm ausgibt. Zum Beispiel:
$ who
bozo
xvi
console
Sep 11 15:36
Solaris Handbuch für fortgeschrittene Benutzer – Dezember 1995
•
Die Namen der Maustasten erscheinen in Großbuchstaben und verweisen
auf die Funktion, nicht auf die Position der Tasten (also „Drücken Sie
AUSWAHL“ und nicht etwa „Drücken Sie LINKS“). Ursache dafür ist, daß
die Belegung der Maustasten geändert werden kann und die linke
Maustaste daher nicht immer mit der Funktion AUSWAHL belegt sein muß.
AUSWAHL
ANPASSEN
MENÜ
AUSWAHL
ANPASSEN = Shift-AUSWAHL
MENÜ
Abbildung P-1 Standardbelegung der Maustasten
Bei Mäusen mit drei Tasten sind die Maustasten standardmäßig wie folgt
belegt:
• AUSWAHL = linke Maustaste
• ANPASSEN = mittlere Maustaste
• MENÜ = rechte Maustaste
Bei Mäusen mit zwei Tasten sind die Maustasten standardmäßig wie folgt
belegt:
• AUSWAHL = linke Maustaste
• MENÜ = rechte Maustaste
Um die Funktion ANPASSEN auf einer Maus mit zwei Tasten auszuführen,
drücken Sie die Taste „Shift“ auf der Tastatur, halten sie gedrückt und
drücken gleichzeitig die Maustaste AUSWAHL.
•
Tastennamen erscheinen in Anführungszeichen. (Beispiel: Drücken Sie
„Return“.) Auf manchen Tastaturen hat die Taste „Return“ die Beschriftung
„Enter“.
Einführung
xvii
Hinweis – Solaris unterstützt sowohl SPARC-Systeme als auch x86- und
PowerPC™-Systeme. Die Tastaturen dieser Systeme sind unterschiedlich.
Daher sind die Tastaturbefehle für einige OpenWindows-Menübefehle je nach
Tastatur ebenfalls unterschiedlich.
Für die meisten Tastaturbefehle gibt es jedoch unter Solaris eine zusätzliche
Tastenkombination mit der Meta-Taste, die auf beiden Plattformen benutzt
werden kann. Kapitel 1, „Anmelden bei SunOS und Starten von
OpenWindows“ enthält eine Liste der OpenWindows-Befehle und der
verschiedenen äquivalenten Tastaturbefehle.
•
OpenWindows-Menübefehle, die unter Verwendung von
Tastenkombinationen ausgeführt werden, sind in diesem Handbuch wie
folgt dargestellt: Ein Bindestrich (-) zwischen zwei Tastenbezeichnungen
zeigt an, daß die beiden Tasten gleichzeitig gedrückt werden müssen.
Beispiel: „Strg“-„Alt“ bedeutet, daß Sie die Tasten „Strg“ und „Alt“
gleichzeitig drücken und niederhalten müssen; „Strg“-„Alt“-„c“ bedeutet,
daß Sie die Tasten „Strg“ und „Alt“ gleichzeitig drücken und niederhalten,
und zugleich das Zeichen „c“ eingeben.
xviii
•
Tastenkombinationen mit der Taste „Meta“ geben Sie genau wie
OpenWindows-Menübefehle ein, indem Sie die Taste „Meta“ und eine oder
mehrere Tasten auf der Tastatur drücken. Auf SPARC-Tastaturen ist die
Taste „Meta“ durch eine Raute (<>) gekennzeichnet. Auf x86- oder
PowerPC™-Tastaturen erzeugen Sie die Funktion dieser Taste durch
gleichzeitiges Drücken der Tasten „Strg“ und „Alt“ („Strg“-„Alt“).
Ausführliche Hinweise zu Tastaturabkürzungen und Funktionstasten finden
Sie in Kapitel 1, „Anmelden bei SunOS und Starten von OpenWindows“.
•
Bei der Auswahl von Menüoptionen wird folgende Schreibweise verwendet:
Beispiel: Wählen Sie Arbeitsbereich ➤ Programme.
•
Wenn im Text auf ein gesamtes Menü oder auf die Standardoption
eingegangen wird, ist die Standardoption auf der Abbildung umrandet.
OpenWindows ist standardmäßig so eingestellt, daß das gesamte Menü
angezeigt wird, wenn Sie mit der linken Maustaste auf eine Menütaste
klicken. Sie können diese Standardeinstellung auch ändern, so daß die
Standardoption aus einem Menü ausgewählt und das Menü nicht angezeigt
Solaris Handbuch für fortgeschrittene Benutzer – Dezember 1995
wird, wenn Sie mit der linken Maustaste auf die Menütaste klicken. In dem
vorliegenden Handbuch wird davon ausgegangen, daß Sie die letztere
Einstellung gewählt haben.
Plattformspezifische Vereinbarungen
Die folgenden Symbole am Anfang eines Abschnitts bzw. vor dem Titel eines
Arbeitsschritts weisen darauf hin, daß der Abschnitt bzw. Arbeitsschritt sich
nur auf die angegebene Plattform bezieht.
SPARC Bezeichnet einen SPARC-plattformspezifischen Abschnitt bzw.
Arbeitsschritt
x86
Bezeichnet einen x86-plattformspezifischen Abschnitt bzw.
Arbeitsschritt
PowerPC™
Bezeichnet einen PowerPC™-plattformspezifischen
Abschnitt bzw. Arbeitsschritt
Plattformspezifische Hinweise sind wie folgt gekennzeichnet:
SPARC – Dieser Hinweis gilt nur für SPARC-Plattformen.
x86 – Dieser Hinweis gilt nur für x86-Plattformen.
x86 – Dieser Hinweis gilt nur für PowerPC™-Plattformen.
Plattformspezifische Absätze mit Blickfangpunkten (Bullets) sind wie folgt
gekennzeichnet:
•
•
•
SPARC: Dieser Absatz gilt nur für SPARC-Plattformen.
x86: Dieser Absatz gilt nur für x86-Plattformen.
PowerPC™: Dieser Absatz gilt nur für PowerPC™-Plattformen.
Falls Code-Beispiele, Tabellen oder Abbildungen nur für eine bestimmte
Plattform gelten, ist der Name der Plattform vor dem Titel angegeben. Beispiel:
Einführung
xix
Tabelle 1-1 SPARC: Tabellentitel (spezifisch für SPARC-Plattform)
Tabelle 1-2 x86: Tabellentitel (spezifisch für x86-Plattform)
Tabelle 1-3 PowerPC™: Tabellentitel (spezifisch für PowerPC™-Plattform)
xx
Solaris Handbuch für fortgeschrittene Benutzer – Dezember 1995
Anmelden bei SunOS und Starten
von OpenWindows
1
Voraussetzung ist, daß OpenWindows Version bereits auf Ihrer Festplatte
oder auf einem erreichbaren Server installiert ist. Wenn Sie sich darüber
nicht sicher sind, sollten Sie Ihren Systemverwalter fragen oder in dem mit
Ihrem System gelieferten Installationhandbuch nachschlagen.
Dieses Kapitel beschreibt, wie Sie sich beim System anmelden, Befehle in
eine Shell eingeben, die OpenWindows-Umgebung von einem Server in das
lokale Dateisystem einhängen, OpenWindows starten und verlassen und
sich beim System abmelden. Außerdem erfahren Sie, welche Befehlsoptionen
Sie beim Start von OpenWindows auf speziell konfigurierten Systemen, wie
z. B. einer Workstation mit zwei Bildschirmen, eingeben müssen.
Anmelden
Der Zeitraum von der Anmeldung beim System bis zur Abmeldung wird als
Sitzung bezeichnet. Da SunOS ein Mehrbenutzer-Betriebssystem ist, müssen
Sie sich bei der Anmeldung eindeutig ausweisen, damit zwischen den einzelnen Benutzern unterschieden werden kann. Dazu geben Sie Ihren Benutzernamen (auch als Login-Name oder Zugangsberechtigung bezeichnet) ein.
Weil sich jedoch unter diesem Namen auch andere Benutzer anmelden könnten, wird zusätzlich ein Paßwort abgefragt, das nur Ihnen bekannt ist. Wenn
Sie noch keinen Benutzernamen und kein Paßwort erhalten haben, bitten Sie
den Systemverwalter, eine Zugangsberechtigung für Sie einzurichten.
Danach können Sie sich bei SunOS anmelden.
1
1
Bevor Sie sich beim System anmelden, sollte der Bildschirm etwa so aussehen:
login:
Geben Sie den Benutzernamen ein, den Sie von Ihrem Systemverwalter
erhalten haben, und drücken Sie „Return“. Zum Beispiel:
login: nina
Nach Abschluß der Eingabe mit „Return“ wird das Paßwort abgefragt:
login: nina
Password:
Geben Sie das Paßwort ein, und drücken Sie „Return“. (Wenn zu Ihrem
Benutzernamen kein Paßwort gehört, wird es auch nicht abgefragt.)
Aus Sicherheitsgründen erscheint das Paßwort bei der Eingabe nicht auf
dem Bildschirm.
Wenn Ihnen kein Paßwort zugewiesen wurde und Sie eines haben möchten,
oder wenn Sie das vorhandene Paßwort ändern wollen, lesen Sie bitte den
Abschnitt „Allgemeine Hinweise zu Paßwörtern“ in Kapitel 5, „Paßwörter
und Prozesse“.
Login-Shell
In den folgenden Kapiteln werden Sie verschiedene SunOS Befehle kennenlernen. Bei der Eingabe eines Systembefehls übergeben Sie Informationen an
einen Befehlsinterpreter, der als Shell bezeichnet wird. Das Shell-Programm
liest diese Informationen und löst die entsprechende Aktion auf Systemebene aus.
SunOS verwendet standardmäßig die Bourne-Shell. Außer dieser Shell sind
jedoch noch zwei weitere verfügbar: die C-Shell und die Korn-Shell. Jedes
dieser Shell-Programme weist bestimmte Unterschiede auf.
2
Solaris Handbuch für fortgeschrittene Benutzer – Dezember 1995
1
Hinweis – Wenn Sie Informationen zu einem SunOS-Befehl oder einer der
verfügbaren Shells benötigen, können Sie die dazugehörige man page (OnlineDokumentation zu Betriebssystem-Befehlen) aufrufen. Hinweise dazu finden
Sie im Abschnitt „man pages (Online-Dokumentation zu SunOS-Befehlen)
anzeigen“ in Kapitel , „SunOS-Befehle“.
Wenn Sie sich beim System anmelden (oder ein neues Kommando- oder
UNIX-Shell-Fenster öffnen), wird automatisch ein Shell-Programm gestartet.
Dieses Programm heißt Login-Shell. Handelt es sich dabei nicht um die standardmäßig verwendete Bourne-Shell, hat der Systemverwalter bei der Konfiguration eine andere Shell (C oder Korn) angegeben.
Wie bereits erwähnt, verhalten sich diese Shells unterschiedlich. Manche
Befehle oder Prozeduren, die in einer Shell zur Verfügung stehen, werden
von einer anderen nicht unterstützt. Die Beispiele in diesem Handbuch
beziehen sich im allgemeinen auf die Bourne-Shell. Werden Befehle oder
Prozeduren verwendet, die in der Bourne-Shell nicht verfügbar sind, weisen
wir ausdrücklich darauf hin.
Abmelden
Wenn Sie Ihre Arbeitssitzung beenden und das Betriebssystem verlassen
wollen, geben Sie folgenden Befehl ein:
$ exit
Daraufhin erscheint wieder die Anmelde-Eingabeaufforderung:
$ exit
login:
Sobald diese Eingabeaufforderung angezeigt wird, sind Sie abgemeldet. Um
mit dem System weiterarbeiten zu können, müssen Sie sich neu anmelden.
Anmelden bei SunOS und Starten von OpenWindows
3
1
Hinweis – Durch Ausschalten Ihrer Workstation oder Ihres Terminals melden
Sie sich nicht automatisch ab, d. h. nach dem Wiedereinschalten kann es sein,
daß Sie weiterhin als Benutzer angemeldet sind. Unter SunOS müssen Sie sich
explizit abmelden, um die Verbindung zum System abzubauen.
Tastaturbefehle
In vielen Fällen können Sie durch Eingabe von Tastaturbefehlen die Ausführung bestimmter Operationen beschleunigen. Durch Eingabe bestimmter
Tastenkombinationen und Verwendung vorkonfigurierter Tasten auf der
Tastatur erübrigt sich die Verwendung der Maus für das Aufrufen von
Menüs und das Anklicken von Optionen.
Die folgende Tabelle enthält eine Liste der wichtigsten Operationen und der
entsprechenden Tastaturbefehle auf SPARC- sowie x86- oder PowerPC™Systemen.
Hinweis – Die Taste „Meta“ ist auf SPARC-Tastaturen durch eine Raute (<>)
gekennzeichnet. Auf x86- oder PowerPC™-Tastaturen führen Sie die Funktion
der Taste „Meta“ aus, indem Sie gleichzeitig die Tasten „Strg“ und „Alt“
drücken („Strg“-„Alt“).
Um einen Tastaturbefehl auszuführen, drücken Sie die erste Taste und halten
sie gedrückt („Meta“ bzw. „Strg“-„Alt“), und geben dann das zweite Zeichen ein. Um beispielsweise markierten Text auszuschneiden, drücken und
halten Sie „Meta“ gedrückt und drücken dann die Taste x auf Ihrer SPARCTastatur. Auf einem x86- oder PowerPC™-System drücken und halten Sie
„Strg“-„Alt“ gedrückt und drücken gleichzeitig x.
4
Solaris Handbuch für fortgeschrittene Benutzer – Dezember 1995
1
Tabelle 1-1 Tastaturbefehle
Operation
Tastaturbefehl
Aktion
Ausschneiden
Meta - x
Schneidet die Auswahl aus und legt sie
in der Zwischenablage ab
Drucken
Meta - p
Schickt die Datei zum Drucker (z. B. die
Datei, deren Symbol Sie im Dateimanager markiert haben)
Eigenschaften
Meta - i
Zeigt das Fenster „Eigenschaften“ für
die Anwendung an der Zeigerposition
an
Einfügen
Meta - v
Kopiert den Inhalt aus der Zwischenablage und fügt ihn an der Position der
Einfügemarke ein
Erneut
Shift-Meta - p
Macht Zurücknehmen rückgängig
Hilfe
Help oder F1
Zeigt ein Hilfefenster mit kontextbezogener Hilfe für das Objekt an der
Zeigerposition an
Kopieren
Meta - c
Kopiert die Auswahl in die
Zwischenablage
Neu
Meta - n
Öffnet eine neue Datei
Öffnen (Datei)
Meta - o
Öffnet eine Datei (z. B. die Datei, deren
Symbol Sie im Dateimanager markiert
haben)
Öffnen (Fenster)
Meta - w
Öffnet ein Symbol bzw. schließt ein
Fenster zu einem Symbol
Sichern
Meta - s
Sichert die aktuelle Datei
Stop
Stop oder Esc
Stoppt die aktuelle Operation
Suchen
Meta - f
Sucht den nächsten rechts von der
Einfügemarke stehenden Suchbegriff
Wiederholen
Meta - a
Wiederholt die letzte Operation
Zurücknehmen
Meta - u
Macht die letzte Operation rückgängig
Anmelden bei SunOS und Starten von OpenWindows
5
1
Vorbereitungen für den Start von OpenWindows
Bevor Sie die OpenWindows-Software starten, sollten Sie prüfen, ob die folgenden Hinweise auf Sie zutreffen. Wenn nicht, können Sie mit dem
Abschnitt „OpenWindows starten“ in diesem Kapitel fortfahren.
•
Wenn Sie für die Konfiguration des OpenWindows-Servers verantwortlich
sind, schlagen Sie bitte in dem mit Ihrem System gelieferten
Installationshandbuch nach.
•
Wenn Sie bis jetzt mit OpenWindows Version 2 gearbeitet haben, lesen Sie
bitte Anhang A, „Aktualisierung auf OpenWindows Version 3.3 oder höhere
Versionen“.
•
Wenn Sie bis jetzt mit der SunView-Benutzeroberfläche gearbeitet haben,
lesen Sie bitte Anhang A, „Aktualisierung auf OpenWindows Version 3.3
oder höhere Versionen“.
•
Wenn Sie derzeit mit einer OpenWindows-Version arbeiten, die älter als
Version 3.3 ist, lesen Sie bitte die Abschnitte „Die Umgebungsvariable
OPENWINHOME“ und „Die Datei .xinitrc“ in diesem Kapitel..
x86 – Falls Sie nach der Installation von Solaris auf Ihrem System den
Gerätetyp der Maus, der Tastatur oder der Video-Adapterkarte geändert
haben, müssen Sie das Programm devconfig erneut ausführen, um die
Systemkonfiguration zu aktualisieren. Siehe hierzu auch die man page zu
devconfig(1M).
Die Umgebungsvariable OPENWINHOME
Wenn Sie noch mit einer OpenWindows-Version arbeiten, die älter als Version`3.3 ist, haben Sie wahrscheinlich die Umgebungsvariable OPENWINHOME
in einer Konfigurationsdatei gesetzt. Dies wird jedoch, ebenso wie das Setzen der Variablen mit dem Befehl setenv, nicht mehr empfohlen.
Bei Eingabe des Befehls openwin wird die Umgebungsvariable OPENWINHOME jetzt automatisch auf den Pfad /usr/openwin gesetzt, so daß weitere
Schritte nicht erforderlich sind.
6
Solaris Handbuch für fortgeschrittene Benutzer – Dezember 1995
1
Wenn Sie die Variable OPENWINHOME in der Datei .profile oder .cshrc in
Ihrem Home-Verzeichnis gesetzt haben, löschen Sie diese Zeile oder markieren Sie sie als Kommentar, bevor Sie OpenWindows Version 3.3 oder eine
spätere Version starten.
Dazu gehen Sie folgendermaßen vor:
1. Öffnen Sie die Datei .profile oder .cshrc mit einem Texteditor
(z. B. vi).
2. Geben Sie vor der Variablen, wie unten gezeigt, ein Nummernzeichen (#)
ein, oder löschen Sie die gesamte Zeile aus der Datei.
Falls Sie die Datei .profile bearbeiten, befolgen Sie Schritt a; falls sie die
Datei .cshrc bearbeiten, befolgen Sie Schritt b.
a. In der Datei .profile sollte die Zeile danach so aussehen:
#OPENWINHOME=/usr/openwin
b. In der Datei .cshrc sollte die Zeile danach so aussehen:
#setenv OPENWINHOME /usr/openwin
3. Speichern Sie die Datei, und verlassen Sie den Texteditor.
4. Setzen Sie die Umgebungsvariable OPENWINHOME zurück.
Statt den unten angegebenen Befehl einzugeben, können Sie sich auch beim
System ab- und dann wiederanmelden.
a. In der Bourne- oder Korn-Shell geben Sie folgenden Befehl ein:
$ unset OPENWINHOME
b. In der C-Shell geben Sie folgenden Befehl ein:
example% unsetenv OPENWINHOME
Danach können Sie die OpenWindows-Software starten. Hinweise dazu finden Sie im Abschnitt „OpenWindows starten“.
Anmelden bei SunOS und Starten von OpenWindows
7
1
Die Datei .xinitrc
Wenn Sie bisher mit einer älteren OpenWindows-Version als 3.3 gearbeitet
haben, sollten Sie den Inhalt der Konfigurationsdatei .xinitrc in Ihrem
Home-Verzeichnis prüfen. Diese Datei enthält unter Umständen benutzerspezifische Optionen.
Um den Status der Datei.xinitrc zu prüfen, geben Sie folgende Befehle
ein:
$ cd
$ ls -a .xinitrc
Danach gehen Sie, je nach Befehlsausgabe, folgendermaßen vor:
•
Ist eine Datei namens.xinitrc nicht vorhanden (der Befehl ls -a gibt kein
Listing aus), brauchen Sie nichts zu tun, da OpenWindows in diesem Fall
die Standard-Konfigurationsdatei verwendet.
•
Existiert die Datei .xinitrc (der Befehl ls -a gibt ein Datei-Listing aus), die
jedoch nicht bearbeitet wurde oder keine Änderungen enthält, die
übernommen werden sollen, führen Sie Schritt 1 im Abschnitt „.xinitrc
löschen oder umbenennen“ aus.
•
Existiert die Datei .xinitrc und enthält sie Änderungen, die erhalten bleiben
sollen, führen Sie Schritt 2 im Abschnitt „.xinitrc löschen oder umbenennen“
aus.
.xinitrc löschen oder umbenennen
1. Um die Datei.xinitrc aus Ihrem Home-Verzeichnis zu löschen, geben
Sie folgenden Befehl ein:
$ rm .xinitrc
2. Um die Änderungen in der Datei .xinitrc zu übernehmen, gehen Sie
wie folgt vor:
8
Solaris Handbuch für fortgeschrittene Benutzer – Dezember 1995
1
a. Benennen Sie.xinitrc in .xinitrc.save um:
$ mv .xinitrc .xinitrc.save
b. Kopieren Sie /usr/openwin/lib/Xinitrc in .xinitrc in Ihrem
Home-Verzeichnis:
$ cp $OPENWINHOME/lib/Xinitrc $HOME/.xinitrc
c. Kopieren Sie die gewünschten Zeilen aus.xinitrc.save in
.xinitrc.
!
Vorsicht – Die neue .xinitrc-Datei darf nur einen Aufruf für olwm
und keinen Aufruf für svenv enthalten. Die Zeile
/usr/openwin/lib/openwin-sys darf nicht gelöscht werden.
OpenWindows-Umgebung einrichten
Um die OpenWindows-Benutzerumgebung einzurichten, gehen Sie wie folgt
vor:
1. Hängen Sie die OpenWindows-Software mit NFS von dem bereitstellenden
Server in das lokale Dateisystem ein.
Wenn Sie Informationen zu diesem Schritt benötigen, schlagen Sie im
OpenWindows Desktop Reference Manual nach oder wenden sich an Ihren
Systemverwalter.
2. Starten Sie OpenWindows mit dem Befehl openwin und, falls erforderlich,
speziellen Befehlsoptionen.
OpenWindows starten
Sobald Sie die OpenWindows-Software von einem Server eingehängt und
das Installations-Skript aufgerufen haben, können Sie OpenWindows starten.
Anmelden bei SunOS und Starten von OpenWindows
9
1
Dazu geben Sie in einer Shell /usr/openwin/bin/openwin ein und drükken „Return“.
$ /usr/openwin/bin/openwin
Daraufhin wird der Eingangsbildschirm von OpenWindows Version 3.3
angezeigt und der Arbeitsbereich konfiguriert.
OpenWindows direkt starten
Sobald Sie OpenWindows einmal erfolgreich gestartet haben, können Sie Ihr
System so konfigurieren, daß Sie beim Start nicht jedesmal den vollständigen Pfad zu den OpenWindows-Dateien eingeben müssen.
Wenn Sie mit einer Bourne- oder Korn-Shell arbeiten, nehmen Sie dazu eine
Shell-Funktion in die Datei .profile auf. Bei Verwendung der C-Shell setzen Sie einen Alias in die Datei.cshrc. Beide Dateien befinden sich in Ihrem
Home-Verzeichnis.
Danach können Sie OpenWindows einfach mit folgender Eingabe starten:
$ openwin
In den beiden folgenden Abschnitten, „Bearbeitung der Datei .profile“ und
„Bearbeiten der Datei .cshrc“, erfahren Sie, wie Sie den OpenWindows-Verweis in die für Ihre Shell geeignete Konfigurationsdatei aufnehmen.
Bearbeitung der Datei .profile
So nehmen Sie den OpenWindows-Verweis in die Datei.profile auf:
1. Öffnen Sie die Datei .profile mit einem Texteditor (z. B. vi).
2. Fügen Sie die unten gezeigte Shell-Funktion in die Datei ein:
openwin () {
/usr/openwin/bin/openwin
}
10
Solaris Handbuch für fortgeschrittene Benutzer – Dezember 1995
1
3. Sichern Sie die Datei, und verlassen Sie den Texteditor.
4. Melden Sie sich ab und wieder an, um die neue Funktion zu aktivieren,
oder geben Sie folgenden Befehl ein:
$ . .profile
Nun können Sie OpenWindows durch Eingabe von openwin starten.
Bearbeiten der Datei .cshrc
So nehmen Sie den OpenWindows-Verweis in die Datei.cshrc auf:
1. Öffnen Sie die Datei.cshrc mit einem Texteditor (z. B. vi).
2. Fügen Sie folgende Zeile in die Datei ein:
alias openwin /usr/openwin/bin/openwin
3. Sichern Sie die Datei, und verlassen Sie den Texteditor.
4. Melden Sie sich ab und wieder an, oder geben Sie folgenden Befehl ein:
example% source .cshrc
Nun können Sie OpenWindows durch Eingabe von openwin starten.
Wenn sich OpenWindows nicht starten läßt
Beim Start von OpenWindows greift das System auf das Verzeichnis
/usr/openwin zu. In diesem Verzeichnis wird OpenWindows standardmäßig installiert. Viele Anwendungen, z. B. der Terminkalender, können nicht
geladen werden, wenn sich die OpenWindows-Software nicht im Verzeichnis /usr/openwin befindet.
Anmelden bei SunOS und Starten von OpenWindows
11
1
Läßt sich OpenWindows durch Eingabe von /usr/openwin/bin/openwin
nicht starten, ist die OpenWindows-Software entweder noch gar nicht oder
in einem anderen Verzeichnis als /usr/openwin installiert. Schlagen Sie in
diesem Fall im OpenWindows Desktop Reference Manual nach oder wenden Sie
sich an Ihren Systemverwalter.
OpenWindows beenden
Wenn Sie sich in der OpenWindows-Umgebung befinden, müssen Sie diese
zunächst verlassen, bevor Sie sich beim System abmelden können.
Wenn Sie innerhalb der OpenWindows-Umgebung ein Shell-Fenster öffnen
und den Befehl logout eingeben, erscheint folgende Meldung:
Dies ist nicht die Login-Shell.
Um OpenWindows zu beenden, gehen Sie folgendermaßen vor:
1. Bewegen Sie den Mauszeiger auf den Arbeitsbereich, d. h. auf einen Teil
des Bildschirms, an dem sich keine Fenster oder Symbole befinden.
2. Drücken Sie die Maustaste MENÜ.
Das Menü „Arbeitsbereich“ wird geöffnet.
3. Ziehen Sie den Zeiger auf die Menüoption „Verlassen“.
4. Lassen Sie die Maustaste los.
Sie werden in einem Popup-Fenster zur Bestätigung Ihrer Auswahl
aufgefordert.
5. Bewegen Sie den Zeiger auf die Taste „Verlassen“, und klicken Sie die
Maustaste AUSWAHL.
Kurz darauf werden alle Fenster geschlossen, und in der unteren linken
Ecke des Bildschirms erscheint die Eingabeaufforderung des Systems.
Spezielle Startoptionen
Normalerweise genügt es, wenn Sie OpenWindows mit der im Abschnitt
„OpenWindows starten“ beschriebenen Methode aufrufen. In bestimmten
Fällen müssen Sie jedoch spezielle Optionen angeben, um die Konfiguration
der OpenWindows-Umgebung beim Start zu ändern.
12
Solaris Handbuch für fortgeschrittene Benutzer – Dezember 1995
1
In diesem Abschnitt werden einige dieser Sonderfälle behandelt:
•
•
•
OpenWindows soll mit eingeschränktem Zugriffsschutz gestartet werden.
OpenWindows soll auf einem System mit Graustufenbildschirm laufen.
OpenWindows soll auf einem System mit mehreren Bildschirmen gestartet
werden.
Die Befehlsoptionen werden nach dem Befehl openwin eingegeben:
$ openwin [ Optionen ]
Auf dieser und den folgenden Seiten werden einige dieser Optionen ausführlicher beschrieben.
Eingeschränkter Zugriffsschutz
Wenn Sie in einer offenen Netzwerkumgebung arbeiten, in der Datenschutz
keine große Rolle spielt, können Sie mit der Option -noauth anderen Benutzern gestatten, Anwendungen auf Ihrem System zu starten.
Mit folgendem Befehl deaktivieren Sie den Zugriffsschutz und geben damit
anderen Benutzern die Möglichkeit, auf Ihren Window Server zuzugreifen:
$ openwin -noauth
Systeme mit Graustufen-Bildschirm
Wenn Sie mit einem Graustufen-Bildschirm (8 Bit oder mehr Pixeltiefe)
arbeiten, können Sie OpenWindows mit der Option grayvis starten. Dies
ist zwar nicht unbedingt notwendig, verbessert jedoch mitunter die Bildqualität:
$ cd
$ openwin -dev /dev/fb grayvis
Anmelden bei SunOS und Starten von OpenWindows
13
1
SPARC
Systeme mit mehreren Bildschirmen
SPARC – Beachten Sie, daß sich die folgenden Abschnitte zum Thema
„Systeme mit mehreren Bildschirmen“ nur für Systeme mit SPARC-Prozessor
gelten. Wenn Sie bisher noch nie ein System konfiguriert haben, sollten Sie
Ihren Systemverwalter bitten, Ihnen bei der Ausführung der folgenden Schritte
zu helfen.
Damit OpenWindows auf einem System mit mehreren Bildschirmen ordnungsgemäß läuft, müssen Sie beim Start die Namen dieser Geräte und die
erforderlichen Anzeigeoptionen angeben.
Um die OpenWindows-Software auf einem System mit zwei Bildschirmen
zu starten, geben Sie den Befehl openwin mit folgenden Optionen ein:
$ openwin [ [ -dev gerät ] [ geräte_optionen ] ]
Die eckigen Klammern geben an, daß die Kombination [ -dev gerät]
[geräte_optionen ] auch mehrmals (d. h. einmal pro Gerät) eingegeben werden
kann.
[ -dev gerät ]
Mit der Option -dev teilen Sie dem Server den Gerätenamen des Bildschirms mit. Wenn Sie diese Option nicht angeben, verwendet der Server
den Standard-Gerätenamen /dev/fb. Soll OpenWindows auf mehreren
Bildschirmen laufen, geben Sie die Option -dev entsprechend oft ein.
[ geräte_optionen ]
Die geräte_optionen sind zusätzliche Argumente, mit denen Sie die Eigenschaften des mit der Option -dev spezifizierten Geräts näher beschreiben.
Beispiele für Geräte-Optionen
Dieser Abschnitt beschreibt, welche Optionen Sie eingeben müssen, wenn
OpenWindows auf einem System mit zwei nebeneinander oder übereinander angeordneten Bildschirmen laufen soll.
14
Solaris Handbuch für fortgeschrittene Benutzer – Dezember 1995
1
Hinweis – Die Reihenfolge der Geräte in der Befehlszeile ist von
entscheidender Bedeutung. Wenn Sie die Reihenfolge nicht mit den
Argumenten left und right angeben, muß das links oder oben stehende
Gerät stehende Gerät als erstes genannt werden.
[ left ] [ right ]
Mit dem folgenden Befehl starten Sie OpenWindows auf einem System mit
zwei nebeneinanderstehenden Bildschirmen, von denen der rechte ein
Schwarzweiß-Bildschirm ist. Nach dem Start können Sie den Mauszeiger
zwischen den beiden Bildschirmen hin- und herbewegen.
$ openwin -dev /dev/fb left -dev /dev/fbs/bwtwo0 right
Da das in der Befehlszeile zuerst genannte Gerät standardmäßig immer links
steht, können Sie die Argumente left und right in diesem Fall auch weglassen:
$ openwin -dev /dev/fb -dev /dev/fbs/bwtwo0
Mit dem folgenden Befehl starten Sie OpenWindows auf einem System mit
zwei nebeneinanderstehenden Bildschirmen, von denen der linke ein
Schwarzweiß-Bildschirm ist:
$ openwin -dev /dev/fb right -dev /dev/fbs/bwtwo0 left
[ top ] [ bottom ]
Mit dem folgenden Befehle starten Sie OpenWindows auf einem System mit
zwei aufeinanderstehenden Bildschirmen, von denen der obere ein CG6Bildschirm und der untere ein Schwarzweiß-Bildschirm ist. Nach dem Start
können Sie den Mauszeiger zwischen den beiden Bildschirm hin- und herbewegen.
$ openwin -dev /dev/fbs/cgsix0 top -dev /dev/fbs/bwtwo0 bottom
Anmelden bei SunOS und Starten von OpenWindows
15
1
Der nächste Befehl ist nicht mit dem vorhergehenden identisch, da das
zuerst genannte Gerät standardmäßig immer links von dem zweiten Gerät
steht:
$
openwin -dev /dev/fbs/cgsix0 -dev /dev/fbs/bwtwo0
Mit dem folgenden Befehl starten Sie OpenWindows auf einem System mit
zwei aufeinanderstehenden Bildschirmen, von denen der untere ein CG6Bildschirm und der obere ein Schwarzweiß-Bildschirm ist:
$ openwin -dev /dev/fbs/cgsix0 bottom -dev /dev/fbs/bwtwo0 top
Weitere Hinweise
Folgende Hinweise sind zu beachten, wenn Sie OpenWindows auf mehreren
Bildschirmen ablaufen lassen:
•
•
16
Normalerweise werden alle Bildschirme durch olwm verwaltet.
Fenster können nicht zwischen Bildschirmen verschoben werden.
Solaris Handbuch für fortgeschrittene Benutzer – Dezember 1995
SunOS-Befehle
2
Dieses Kapitel führt Sie in die Verwendung der SunOS Benutzerbefehle ein.
Sie erfahren unter anderem, wie Sie Befehle eingeben, Eingabefehler korrigieren, lange Befehle oder mehrere Befehle auf einmal eingeben und welche
Arten von Befehlsoptionen zur Verfügung stehen.
SunOS-Befehle werden in einer Shell eingegeben. Um unter OpenWindows
ein Shell-Fenster zu öffnen, zeigen Sie das Menü „Arbeitsbereich“ an und
wählen im Untermenü „Programme“ die Option „Kommando-Shell“ oder
„UNIX-Shell“.
Eingabeaufforderungen
Nach der Anmeldung beim System ist der Bildschirm oder das Shell-Fenster
bis auf eine Eingabeaufforderung leer. Wie diese Eingabeaufforderung aussieht, hängt davon ab, mit welcher Shell Sie arbeiten und wie diese vom
Systemverwalter konfiguriert wurde. In den Beispielen dieses Handbuchs
wird die Standard-Eingabeaufforderung der SunOS Systemsoftware verwendet: ein Dollarzeichen ($).
Wenn Sie die Eingabeaufforderung zu einem späteren Zeitpunkt ändern
möchten, lesen Sie bitte den Abschnitt „Eingabeaufforderung ändern“ in
Kapitel 10, „Anpassen der Arbeitsumgebung“.
17
2
Befehle eingeben
Die Eingabeaufforderung gibt an, daß das System bereit ist, Befehle entgegenzunehmen und zu verarbeiten. Geben Sie probehalber den Befehl date
ein, und schließen Sie die Eingabe mit „Return“ ab:
$ date
Montag, 3. Februar 1992, 10:12:51 Uhr MET
$
Dieser Befehl zeigt das aktuelle Datum und die aktuelle Uhrzeit an. Geben
Sie den gleichen Befehl jetzt mit großem Anfangsbuchstaben ein:
$ Date
Date: Befehl nicht gefunden.
$
Wie Sie sehen, ist ein Großbuchstabe für das System nicht dasselbe wie ein
Kleinbuchstabe. SunOS Befehle werden fast alle in Kleinbuchstaben eingegeben.
Eingabefehler korrigieren
Nehmen wir an, Sie haben Date zwar schon eingegeben, Ihren Fehler jedoch
bemerkt, bevor Sie „Return“ gedrückt haben. Da der Befehl erst nach dem
Drücken von „Return“ an das System gesendet wird, können Sie den Fehler
noch korrigieren. Dafür stehen zwei Methoden zur Auswahl:
•
•
Sie drücken die Rücktaste (Back Space) oder die Taste „Del“ so oft, bis das
falsch eingegebene Zeichen gelöscht ist.
Sie drücken „Ctrl-U“, um die gesamte Zeile zu löschen.
Probieren Sie beide Methoden aus. Die Funktion der Rücktaste und der
Taste „Del“ ist nicht auf allen Systemen gleich. Die Tastenkombination „CtrlU“ funktioniert auf den meisten Systemen.
18
Solaris Handbuch für fortgeschrittene Benutzer – Dezember 1995
2
Mehrere Befehle und lange Befehle eingeben
Wenn Sie mehrere Befehle gleichzeitig an das System übergeben wollen, verwenden Sie das Semikolon als Trennzeichen. Wenn Sie die Befehle date und
logname wie in folgendem Beispiel gezeigt eingeben, brauchen Sie zum
Abschluß nur einmal „Return“ zu drücken:
$ date; logname
Montag, 3. Februar 1992, 10:12:51 Uhr MET
nina
$
Da die Befehle nacheinander abgearbeitet werden, erscheinen zunächst das
Datum und die Uhrzeit (die Ausgabe des Befehls date) und danach der
Login-Name des aktuell angemeldeten Benutzers (Ausgabe des Befehls
logname).
Wenn Sie einen sehr langen Befehl eingeben, können Sie durch Eingabe eines
Gegenschrägstrichs (\) eine neue Zeile beginnen. Zum Beispiel:
$ date; \
logname
Montag, 3. Februar 1992, 10:12:51 Uhr MET
nina
$
Die Befehle date und logname sind zwar nicht gerade lang, aber sie sollen
hier auch nur demonstrieren, wie Sie eine logische Befehlszeile über zwei
oder mehr Bildschirmzeilen fortsetzen können. Wenn Sie später mit langen
Befehlen arbeiten, die über die Breite des Bildschirms hinausgehen, werden
Sie diese Methode häufiger einsetzen.
Hinweis – In der Kommando-Shell und der UNIX-Shell von OpenWindows
benötigen Sie den Gegenschrägstrich nicht, weil die Befehlszeile dort bei
Erreichen des rechten Rands automatisch in der nächsten Zeile fortgesetzt
wird.
SunOS-Befehle
19
2
Eingaben wiederholen
Hinweis – Die in diesem Abschnitt beschriebenen Funktionen stehen nur in
der C-Shell zur Verfügung.
Um die letzte Befehlseingabe zu wiederholen, geben Sie !! ein und drücken
„Return“. Dies ist möglich, weil das System alle Eingaben protokolliert. Um
den zuvor eingegebenen Befehl date noch einmal an das System zu senden,
würden Sie also folgendes eingeben:
beispiel% !!
date
Montag, 3. Februar 1992, 10:12:51 Uhr MET
beispiel%
Das Befehlsprotokoll wird als Historie bezeichnet. Sie können jeden Befehl
daraus durch Eingabe von !x, wiederholen, wobei Sie x durch die Nummer
des gewünschten Befehls ersetzen. Um den Inhalt der Historie anzuzeigen,
geben Sie history ein und drücken „Return“. Zum Beispiel:
beispiel% history
1 pwd
2 clear
3 ls -l
4 cd /usr/home/worker
5 logname
6 date
7 history
20
Solaris Handbuch für fortgeschrittene Benutzer – Dezember 1995
2
Sie können nach dem Ausrufezeichen auch eine negative Zahl angeben. In
diesem Fall zählt das System um die entsprechende Anzahl Einträge nach
oben und wiederholt den dort stehenden Befehl. Um den Befehl logname
aus der oben gezeigten Historie zu wiederholen, würden Sie also folgendes
eingeben:
beispiel% !-2
logname
nina
beispiel%
Sie können dem Ausrufezeichen auch die Anfangsbuchstaben eines bereits
eingegebenen Befehls nachstellen. Wenn Sie zuvor den Bildschirm schon einmal mit dem Befehl clear geleert haben, könnten Sie dies also durch Eingabe von !cl wiederholen. Bei dieser Methode müssen Sie jedoch darauf
achten, daß Ihre Eingabe eindeutig ist. Wenn mehrere Befehle in der Historie
mit den von Ihnen angegebenen Buchstaben beginnen, wird der zuletzt eingegebene Befehl wiederholt.
Befehlsoptionen
Bei vielen Befehlen läßt sich die Ausführung durch Eingabe von Optionen
beeinflussen. Der Befehl date kann beispielsweise mit der Option -u eingegeben werden und zeigt dann statt der lokalen Uhrzeit Greenwich Mean
Time an:
$ date -u
Mo Mär 15 12:18:36 GMT 1993
$
Befehlsoptionen bestehen meist aus einem Bindestrich und einem einzelnen
Buchstaben. Manche Befehle unterstützen mehrere Optionen, andere überhaupt keine. Wenn Sie einen Befehl mit mehreren Optionen verwenden, können Sie diese entweder separat ( -a -b) oder zusammen (-ab) eingeben.
SunOS-Befehle
21
2
Befehlsausgabe umleiten
Die von einem Befehl ausgegebenen Daten werden normalerweise auf dem
Bildschirm angezeigt. Mit Hilfe spezieller Symbole können Sie die Befehlsausgabe umleiten. Wenn Sie die Ausgabe beispielsweise in einer Datei speichern wollen, verwenden Sie das Größer-Zeichen (>):
$ date > beispiel.dat
$
In diesem Beispiel wird die Ausgabe des Befehls date in eine neue Datei
namens beispiel.dat umgeleitet, deren Inhalt Sie dann mit dem Befehl
more anzeigen können:
$ more beispiel.dat
Mo Mär 15 12:18:36 GMT 1993
$
Weitere Informationen zu dem Befehl more finden Sie in Kapitel 3, „Dateien
und Verzeichnisse“.
Wenn Sie die Ausgabe eines Befehls als Eingabe an einen anderen Befehl
übergeben wollen, verbinden Sie die beiden Befehle zu einer Pipeline. Als
Umleitungszeichen verwenden Sie in diesem Fall den senkrechten Strich (|),
der auch als Pipe bezeichnet wird.
Auf diese Weise könnten Sie die Ausgabe beispielsweise an den Druckbefehl
lp übergeben. Um die von dem Befehl date ausgegebenen Daten direkt an
den Drucker zu senden, würden Sie also folgendes eingeben:
$ date | lp
$
Weitere Informationen zu dem Befehl lp finden Sie im Abschnitt „Anforderungen an den Standarddrucker senden“ in Kapitel 8, „Drucken“.
22
Solaris Handbuch für fortgeschrittene Benutzer – Dezember 1995
2
Die hier vorgestellten Beispiele zur Verwendung von Pipes und zur Befehlsumleitung sind relativ einfach, aber wenn Sie später mit komplexeren Befehlen arbeiten, werden Sie feststellen, daß diese Funktionen sehr vielseitig
eingesetzt werden können.
Befehle im Hintergrund ausführen
Befehle, mit denen das System längere Zeit beschäftigt ist, sollten möglichst
in den Hintergrund gestellt werden. Wenn Sie das nicht tun, erscheint die
Eingabeaufforderung nämlich erst wieder, wenn der Befehl vollständig ausgeführt wurde, d. h. es kann unter Umständen einige Zeit dauern, bis Sie
weitere Befehle eingeben können.
Um einen Befehl in den Hintergrund zu stellen, geben Sie nach dem Befehlswort das Et-Zeichen & ein. Das System gibt dann die Nummer des Hintergrundprozesses aus. Zum Beispiel:
$ bigjob &
[1] 21414
$
Der Befehl bigjob wird nun im Hintergrund ausgeführt, und Sie können
weitere Befehle eingeben. Sobald der Befehl abgearbeitet ist, informiert Sie
das System durch eine Statusmeldung. Diese Meldung erscheint zusammen
mit der Ausgabe des ersten Befehls, den Sie nach Beendigung des Hintergrund-prozesses eingeben (im folgenden Beispiel ist das der Befehl date):
$ date
Mo Mär 15 12:18:36 GMT 1993
[1] + Done
bigjob
$
SunOS-Befehle
23
2
Mit dem Befehl nohup (no hangup) können Sie das System anweisen, einen
Befehl in jedem Fall vollständig abzuarbeiten. Wenn Sie dies nicht tun, wird
der Hintergrundprozeß abgebrochen, sobald Sie sich beim System abmelden.
$ nohup bigjob &
[1] 21414
$
Hilfe zu SunOS-Befehlen
In diesem Abschnitt werden verschiedene Funktionen beschrieben, mit
denen Sie Informationen zu SunOS-Befehlen abrufen können.
Hinweis – Diese Funktionen stehen zusätzlich zu den von OpenWindows
bereitgestellten Hilfe-Funktionen zur Verfügung.
man pages (Online-Dokumentation zu SunOS-Befehlen) anzeigen
Wenn Sie den Namen eines Befehls kennen, aber nicht sicher sind, wofür er
verwendet wird, können Sie mit dem Befehl man ein Online-Dokument mit
Informationen zu dem gesuchten Befehl anzeigen. Zum Beispiel:
$ man man
Nach Eingabe dieses Befehls erscheint das Online-Dokument (man page) zu
dem Befehl man im Anzeigebereich des Fensters. Es enthält eine Liste der
verfügbaren Befehlsoptionen und zeigt, in welchem Format der Befehl eingegeben wird. In vielen Online-Dokumenten sind auch Beispiele zur Verwendung des Befehls angegeben. Mit der Leertaste können Sie die nächste
Seite aufrufen. Um die Anzeige zu beenden und zur Eingabeaufforderung
zurückzukehren, drücken Sie die Taste „Q“.
24
Solaris Handbuch für fortgeschrittene Benutzer – Dezember 1995
2
Kurzbeschreibungen zu SunOS-Befehlen anzeigen (whatis)
Mit dem Befehl whatis zeigen Sie eine einzeilige Beschreibung der Befehlsfunktion an. Zum Beispiel:
$ whatis date
date (1)
$
-display or set the date
Die in Klammern stehende Zahl gibt an, zu welcher Gruppe der Befehl
gehört. SunOS-Befehle sind in Funktionsgruppen unterteilt. Die meisten
Benutzer-befehle gehören zur Gruppe 1. Wenn Sie die Online-Dokumente
einer Gruppe ausdrucken, werden sie in alphabetischer Reihenfolge ausgegeben.
Stichwortsuche (apropos)
Wenn Sie nicht mehr wissen, mit welchem Befehl eine bestimmte Aktion
ausgeführt wird, können Sie mit apropos eine Liste aller Befehle abrufen, in
deren Kurzbeschreibung ein bestimmtes, von Ihnen angegebenes Stichwort
vorkommt. Dabei sollten Sie ein möglichst eindeutiges Stichwort verwenden, da die Liste sonst sehr lang werden kann.
Probieren Sie diesen Befehl mit einem oder mehreren der folgenden Beispiele aus:
•
•
•
apropos who
apropos execute
apropos apropos
Wenn Sie ein sehr allgemeines Stichwort eingegeben haben und eine zu
lange Liste erhalten, können Sie die Ausgabe mit „Ctrl-C“ abbrechen.
SunOS-Befehle
25
2
26
Solaris Handbuch für fortgeschrittene Benutzer – Dezember 1995
Dateien und Verzeichnisse
3
SunOS bietet zahlreiche Befehle, mit denen Sie Dateien und Verzeichnisse
bearbeiten können. Diese Befehle werden zusammen mit den Datei- oder
Verzeichnisnamen in die Befehlszeile eingegeben. In der OpenWindowsUmgebung arbeiten Sie dagegen mit Symbolen, die angeklickt und verschoben werden, und wählen die Dateibefehle aus Menüs.
In diesem Kapitel erfahren Sie, wie Sie Dateien und Verzeichnisse über die
SunOS-Befehlszeile manipulieren. Die hier vorgestellten Befehle und Prozeduren sind für eine effiziente Nutzung des Betriebssystems SunOS sehr
wichtig. Sie gelten für alle SunOS Befehlszeilen, ob Sie nun unter OpenWindows in einer UNIX- oder Kommando-Shell arbeiten oder sich von einem
entfernten Terminal aus beim System anmelden.
Grundlagen
Dateien sind die wichtigsten Datenelemente unter SunOS . Fast jede Datenmenge wird als Datei behandelt:
•
Dokumente – Dazu gehören Textdateien wie z. B. Briefe oder Berichte,
Quellcodes von Programmen und alles, was sonst noch geschrieben und
gespeichert wird.
•
Befehle – Die meisten Befehle sind ausführbare Dateien, d. h. sie lösen eine
bestimmte Aktion aus. Der Befehl date, den Sie im vorigen Kapitel kennengelernt haben, führt beispielsweise ein Programm aus, das die aktuelle
Uhrzeit und das aktuelle Datum anzeigt.
27
3
•
Geräte – Auch Peripheriegeräte wie Terminals, Drucker und Laufwerke
werden vom Betriebssystem wie Dateien behandelt.
•
Verzeichnisse – Ein Verzeichnis ist eine Datei, die weitere Dateien enthält.
In den folgenden Abschnitten werden Befehle beschrieben, mit denen Sie
Dateien erzeugen, anzeigen, kopieren, bewegen und löschen und den Typ
einer Datei ermitteln können.
Dateibefehle
Zu jedem der nachfolgend beschriebenen Befehle gehört ein Beispiel, das Sie
an Ihrer Workstation oder Ihrem Terminal nachvollziehen sollten. Die Funktion des Befehls wird dadurch deutlicher, und Sie können sich später besser
an ihn erinnern.
Vorbereitungen
Bevor Sie Dateibefehle ausführen, sollten Sie sich vergewissern, daß Sie sich
in Ihrem Home-Verzeichnis befinden. Dieses Verzeichnis wird bei der Einrichtung Ihrer Zugangsberechtigung vom Systemverwalter angelegt und ist ausschließlich für Ihre Arbeitsdateien vorgesehen. Wenn Sie die Beispiele in
diesem Kapitel in Ihrem Home-Verzeichnis ausführen, besteht weniger
Gefahr, daß Sie Dateien erzeugen, kopieren, bewegen oder gar löschen, auf
die auch von anderen Benutzern zugegriffen wird.
Um in Ihr Home-Verzeichnis zu wechseln, geben Sie den Befehl cd ohne
weitere Argumente ein. Mit dem Befehl pwd können Sie prüfen, in welchem
Verzeichnis Sie sich gerade befinden:
$ cd
$ pwd
/export/home/benutzername
In diesem Beispiel lautet der Pfadname des Home-Verzeichnisses
/export/home/benutzername, wobei benutzername für den Namen des Verzeichnis-Eigentümers steht.
28
Solaris Handbuch für fortgeschrittene Benutzer – Dezember 1995
3
Testdatei erzeugen
Mit dem Befehl touch erstellen Sie eine leere Datei. Existiert bereits eine
Datei mit dem angegebenen Namen, werden lediglich das Zugriffsdatum
und die Zugriffszeit dieser Datei aktualisiert.
$ touch testdatei
$
Dateien anzeigen (ls)
Mit dem Befehl ls können Sie prüfen, ob die Datei tatsächlich erzeugt
wurde:
$ ls testdatei
testdatei
Wenn Sie ls ohne Argumente eingeben, wird der gesamte Inhalt des aktuellen Verzeichnisses angezeigt. Um zu prüfen, ob eine bestimmte Datei existiert, geben Sie ls mit dem Namen dieser Datei ein.
Weitere Informationen zu ls(1) finden Sie in den man Pages(1): User Commands.
Dateien kopieren (cp)
Kopieren Sie testdatei mit dem Befehl cp in eine neue Datei namens
testkopie:
$ cp testdatei testkopie
$
Dateien und Verzeichnisse
29
3
Da beide Dateinamen mit den Zeichen „test“ beginnen, können Sie die Originaldatei und die Kopie mit Hilfe eines Metazeichens zusammen auflisten.
Das Metazeichen * steht für eine beliebige Zeichenfolge. Mit dem Befehl
ls test* zeigen Sie also alle Dateien in Ihrem Home-Verzeichnis an, deren
Name mit „test“ beginnt:
$ ls test*
testdatei
testkopie
Die Datei testdatei erscheint an erster Stelle, da das System alle passenden Dateinamen in alphabetischer Reihenfolge anzeigt.
Ausführliche Informationen zu dem Befehl cp(1) finden Sie in den man
Pages(1): User Commands.
Dateien übertragen und umbenennen (mv)
Mit dem Befehl mv können Sie Dateien umbenennen oder in ein anderes Verzeichnis übertragen. Im folgenden Beispiel benennen Sie testdatei in
testfile um:
$ mv testdatei testfile
$
Prüfen Sie, ob testdatei tatsächlich durch testfile ersetzt wurde:
$ ls test*
testfile
testkopie
Die Datei testdatei ist nicht mehr vorhanden.
Weitere Informationen zu dem Befehl mv(1) finden Sie in den man Pages(1):
User Commands.
30
Solaris Handbuch für fortgeschrittene Benutzer – Dezember 1995
3
Dateien löschen (rm)
Im letzten Beispiel dieser Gruppe löschen Sie die Datei testkopie mit dem
Befehl rm und überprüfen den Vorgang mit ls:
$ rm testkopie
$ ls test*
testfile
!
Vorsicht – Eine gelöschte Datei ist unwiderruflich verloren. Wenn Sie keine
Sicherungskopie erstellt haben, kann sie nicht mehr wiederhergestellt werden.
Sie sollten den Befehl rm daher mit Vorsicht verwenden, vor allem dann, wenn
Sie mit dem Metazeichen * gleich mehrere Dateien löschen.
Ausführliche Informationen zu rm(1) finden Sie in den man Pages(1): User
Commands.
Inhalt einer Datei anzeigen (more, cat)
Mit dem Befehl more zeigen Sie den Inhalt einer Datei an, deren Namen Sie
in der Befehlszeile angeben. Passen nicht alle Daten auf den Bildschirm,
erscheint folgende Meldung:
--Weiter--(nn%)
[Press space to continue, ‘q’ to quit.]
nn steht für den Prozentsatz des Dateiinhalts, der bereits angezeigt wird.
Dateien und Verzeichnisse
31
3
Sie können den Inhalt einer Datei auch mit dem Befehl cat anzeigen. In diesem Fall besteht jedoch keine Möglichkeit, die Anzeige anzuhalten. Dieser
Befehl wird daher vor allem für die Verknüpfung von zwei oder mehr
Dateien zu einer größeren Datei verwendet. Zum Beispiel:
$ cat datei1 datei2 datei3 > gesamtdatei
$ ls *datei
gesamtdatei
datei1
datei2
datei3
$
Weitere Informationen zu den Befehlen more(1) und cat(1) finden Sie in
den man Pages(1): User Commands.
Dateityp anzeigen (file)
Manche Dateien, z. B. Binärdateien und ausführbare Dateien, können weder
gedruckt noch auf dem Bildschirm angezeigt werden. Wenn Sie sich über
den Typ einer Datei nicht im klaren sind, können Sie ihn mit dem Befehl
file abrufen:
$ file testfile
testfile:
ASCII-Text
32
Solaris Handbuch für fortgeschrittene Benutzer – Dezember 1995
3
Verzeichnisbefehle
Sie wissen jetzt, wie man Dateien auflistet, kopiert, umbenennt und löscht.
Wichtig ist aber auch, daß Sie diese Dateien möglichst rasch finden. Deshalb
muß das Dateisystem auf eine logische und sinnvolle Weise strukturiert
sein. Diese Strukturierung, die über Verzeichnisse erreicht wird, bildet das
Thema der folgenden Abschnitte.
Verzeichnishierarchie
Dateien werden in Verzeichnissen abgelegt, die wiederum Teil anderer, übergeordneter Verzeichnisse sind. Daraus ergibt sich eine Hierarchie, an deren
Spitze das Root-Verzeichnis steht. Dieses Verzeichnis wird durch das Zeichen / repräsentiert.
Abbildung 3-1 zeigt, daß jedes Verzeichnis weitere Verzeichnisse enthalten
kann. Die einzelnen Verzeichnisebenen werden ebenfalls durch das Zeichen
/ getrennt. Das Root-Verzeichnis / enthält unter anderem die Unterverzeichnisse /usr, /bin, /home und /lib. Das Unterverzeichnis /home enthält die
Arbeitsverzeichnisse der Benutzer: /user1, /user2 und /user3.
Um auf ein Verzeichnis (und die darin enthaltenen Dateien) zu verweisen,
geben Sie die Namen der direkt übergeordneten Verzeichnisse an. Ein solcher Verweis wird als Pfadname bezeichnet. Der Pfadname zu dem Verzeichnis /user3 lautet also /home/user3. Der erste Schrägstrich steht für das
Root-Verzeichnis, danach folgt der Name des übergeordneten Verzeichnisses
home, ein zweiter Schrägstrich trennt diese Verzeichnisebene von der nächsten, und zum Schluß kommt der Name des gesuchten Verzeichnisses,
user3.
Dateien und Verzeichnisse
33
3
/ (root)
/bin
/usr
/usr/hosts
/lib
/home
/usr/lib
/home/user1
/home/user2
/home/user3
Abbildung 3-1 Struktur des Dateisystems
Innerhalb eines Verzeichnisses darf jeder Dateiname (dazu zählen auch die
Namen der Unterverzeichnisse) nur einmal vorkommen. In anderen Verzeichnissen kann er sich dagegen wiederholen. Die Verzeichnisse /usr/lib
und /lib in unserem Beispiel können also nebeneinander existieren, weil
sie unterschiedliche Pfadnamen haben.
Der Standort einer Datei innerhalb des Dateisystems wird ebenfalls über
einen Pfadnamen angegeben. Nehmen wir an, das Verzeichnis /home/user2
enthält eine Datei namens bericht5. Der Pfadname dieser Datei lautet
demnach /home/user2/bericht5, d. h. die Datei befindet sich im Verzeichnis user2, einem Unterverzeichnis von home, das wiederum ein Unterverzeichnis des Root-Verzeichnisses (/) ist.
Verzeichnisse können sowohl Unterverzeichnisse als auch Dateien enthalten.
Aktuelles Verzeichnis anzeigen (pwd)
Mit dem Befehl pwd können Sie feststellen, an welcher Stelle innerhalb der
Verzeichnisstruktur Sie sich gerade befinden. Dieses Verzeichnis wird als
aktuelles Verzeichnis oder Arbeitsverzeichnis bezeichnet. Zum Beispiel:
$ pwd
/home/user1
34
Solaris Handbuch für fortgeschrittene Benutzer – Dezember 1995
3
Home-Verzeichnis
Der Systemverwalter legt für jeden Benutzer ein Home-Verzeichnis an, in dem
die Arbeitsdateien dieses Benutzers gespeichert werden. Wenn Sie OpenWindows starten und eine Kommando- oder UNIX-Shell öffnen, befinden
Sie sich automatisch in Ihrem Home-Verzeichnis.
Aktuelles Verzeichnis wechseln (cd)
Mit dem Befehl cd wechseln Sie in ein anderes Verzeichnis. Zum Beispiel:
$ cd /usr/lib
$ pwd
/usr/lib
Wenn Sie cd ohne Verzeichnisnamen eingeben, kehren Sie in Ihr Home-Verzeichnis zurück. Im folgenden Beispiel heißt das Home-Verzeichnis
/home/user1:
$ cd
$ pwd
/home/user1
In der C-Shell können Sie das Zeichen ~ (Tilde) als Abkürzung für Ihr
Home-Verzeichnis verwenden, statt den vollständigen Pfadnamen einzugeben. Mit folgendem Befehl würden Sie also in das Unterverzeichnis musik
in Ihrem Home-Verzeichnis wechseln:
beispiel% cd ~/musik
Dateien und Verzeichnisse
35
3
Sie können mit der Tilde auch das Home-Verzeichnis eines anderen Benutzers angeben. Zum Beispiel:
beispiel% cd ~benutzername
Dabei ersetzen Sie benutzername durch den Login-Namen des Benutzers, zu
dessen Home-Verzeichnis Sie wechseln wollen.
Hinweis – In der Bourne-Shell ist die Verwendung von ~ als Abkürzung für
das Home-Verzeichnis nicht möglich.
Wenn Sie mit einer Bourne-Shell arbeiten und Ihr Systemverwalter das
System entsprechend konfiguriert hat, können Sie mit $home das Home-Verzeichnis angeben. Zum Beispiel:
$ $home/musik
Auch in diesem Fall können Sie sowohl das eigene Home-Verzeichnis wie
auch die Home-Verzeichnisse anderer Benutzer angeben:
$ $home benutzername
benutzername wird durch den Login-Namen des Benutzers ersetzt, dem das
Verzeichnis gehört.
Das einem Verzeichnis direkt übergeordnete Verzeichnis kann auch mit dem
Symbol .. („Punkt-Punkt“) angegeben werden. Im folgenden Beispiel wechseln Sie aus dem Verzeichnis /home/user1 in das darüberliegende Verzeichnis /home:
$ pwd
/home/user1
$ cd ..
$ pwd
/home
36
Solaris Handbuch für fortgeschrittene Benutzer – Dezember 1995
3
Nehmen wir an, Ihr Home-Verzeichnis heißt /home/user1, und Sie möchten auf Dateien im Verzeichnis /home/user2 zugreifen. Um in dieses Verzeichnis zu wechseln, geben Sie einfach folgendes ein (den Befehl pwd
können Sie auch weglassen, er soll nur zeigen, wo Sie sich vor und nach der
Eingabe von cd ../user2 befinden):
$ pwd
/home/user1
$ cd ../user2
$ pwd
/home/user2
Bei dieser Methode brauchen Sie also nicht den gesamten Pfadnamen
(/home/user2) einzugebenVerzeichnisse:Arbeitsverzeichnis drucken.
Verzeichnisse anlegen (mkdir)
Um ein neues Verzeichnis anzulegen, geben Sie den Befehl mkdir und den
gewünschten Verzeichnisnamen ein:
$ mkdir obst
$ cd obst
$ mkdir aprikose
$ cd aprikose
$ pwd
/home/user2/obst/aprikose
Relative Pfadnamen
Der vollständige Pfadname eines Verzeichnisses oder einer Datei beschreibt
die gesamte Verzeichnisstruktur zwischen diesem Verzeichnis oder dieser
Datei und dem Root-Verzeichnis (/). Häufig genügt es jedoch, den Pfadnamen mit dem aktuellen Verzeichnis beginnen zu lassen. Ein solcher Pfadname wird als relativer Pfadname bezeichnet, weil er den Standort des
Verzeichnisses (oder der Datei) relativ zum Arbeitsverzeichnis angibt.
Wenn Sie in ein Unterverzeichnis wechseln wollen, brauchen Sie nicht den
vollständigen Pfadnamen, sondern nur den Verzeichnisnamen anzugeben.
Im vorigen Beispiel wurde in dem Befehl cd obst der relative Pfadname des
Verzeichnisses obst verwendet. Der vollständige Pfadname würde dagegen
/home/user2/obst lauten.
Dateien und Verzeichnisse
37
3
Legen Sie in Ihrem Home-Verzeichnis weitere Verzeichnisse und Unterverzeichnisse an, und bewegen Sie sich mit Hilfe relativer und vollständiger
Pfadnamen durch die Verzeichnisstruktur. Überprüfen Sie dabei jedesmal
Ihren aktuellen Standort mit dem Befehl pwd.
Verzeichnisse übertragen und umbenennen (mv)
Um ein Verzeichnis umzubenennen, „übertragen“ Sie es mit dem Befehl mv
in einen anderen Namen:
$ pwd
/home/user2/obst
$ ls
aprikose
$ mv aprikose mango
$ ls
mango
Mit diesem Befehl können Sie ein Verzeichnis auch in ein anderes Verzeichnis übertragen:
$ pwd
/home/user2/obst
$ ls
mango
$ cd ..
$ mkdir obst2
$ cd obst
$ mv mango ../obst2
$ ls ../obst2
mango
In diesem Beispiel erstellen Sie ein neues Verzeichnis namens obst2 und
übertragen das Unterverzeichnis mango mit mv aus dem Verzeichnis obst in
das neue Verzeichnis.
38
Solaris Handbuch für fortgeschrittene Benutzer – Dezember 1995
3
Verzeichnisse kopieren (cp -r)
Mit dem Befehl cp -r kopieren Sie ein Verzeichnis und die darin enthaltenen Dateien:
$ cp -r obst obst3
$
In diesem Beispiel kopieren Sie alle Dateien und Unterverzeichnisse im Verzeichnis obst in ein neues Verzeichnis namens obst3. Die Option -r gibt
an, daß es sich um eine rekursive Kopie handelt. Wenn Sie versuchen, ein
Verzeichnis ohne diese Option zu kopieren, erhalten Sie eine Fehlermeldung.
Verzeichnisse löschen (rmdir)
Um ein leeres Verzeichnis zu löschen, geben Sie den Befehl rmdir und den
Verzeichnisnamen ein:
$ rmdir obst3
$
Enthält das Verzeichnis noch Dateien oder Unterverzeichnisse, wird es nicht
gelöscht.
Wenn Sie ein Verzeichnis mit seinem gesamten Inhalt löschen wollen, geben
Sie den Befehl rm mit der Option -r (für rekursiv) ein. Zum Beispiel:
$ rm -r obst3
$
!
Vorsicht – Verzeichnisse, die Sie mit dem Befehl rmdir löschen, und mit
rm -r gelöschte Verzeichnisinhalte können nicht wiederhergestellt werden.
Dateien und Verzeichnisse
39
3
Zwei Dateien vergleichen (diff)
Dateien werden häufig von mehreren Benutzern kopiert und dann individuell bearbeitet. Mit dem Befehl diff können Sie feststellen, ob und wie sich
zwei Versionen einer ASCII-Textdatei unterscheiden:
$ diff linkedatei rechtedatei
Daraufhin werden nacheinander alle Zeilen in linkedatei und rechtedatei miteinander verglichen. Stellt das System fest, das sich ein oder mehrere Zeilenpaare unterscheiden, prüft es, ob Teile der Zeile hinzugefügt,
gelöscht oder verändert wurden und welche Zeilen davon betroffen sind.
Ausgegeben werden die Nummer(n) der entsprechenden Zeile(n) in beiden
Dateien und der differierende Text.
Wurde Text hinzugefügt, zeigt diff eine Zeile in folgendem Format an:
l[,l] a r[,r]
l steht für eine Zeilennummer in linkedatei und r für eine Zeilennummer
in rechtedatei.
Wurde Text gelöscht, zeigt diff statt dem a ein d an. Beruht der Unterschied auf einer Änderung, wird ein c angezeigt.
Der Text aus beiden Dateien folgt unmittelbar auf die Zeilennummer. Der
Text aus linkedatei ist durch das Zeichen < und der Text aus rechtedatei durch das Zeichen > gekennzeichnet.
40
Solaris Handbuch für fortgeschrittene Benutzer – Dezember 1995
3
Im nächsten Beispiel wird der Inhalt zweier Dateien zunächst angezeigt und
danach mit diff verglichen:
$ cat termine.7.15
Woche vom 7/15
Tag:
Zeit:
Termin:
Kommentar:
D
M
D
F
$ cat
Woche
10:00
1:30
3:00
1:00
termine.7.22
von 7/22
Hardware (Bspr.)
Software (Bspr.)
Doku-Meeting
Personalgespräch
alle zwei Wochen
Tag:
Zeit:
Terminliste:
Kommentar:
M
8:30
Mitarbeiter-Bespr.
D
10:00
Hardware (Bspr.)
M
1:30
Software (Bspr.)
D
3:00
Doku-Meeting
$ diff termine.7.15 termine.7.22
1c1
< Woche von 7/15
--> Woche von 7/22
4a5
> M
8:30
Mitarbeiter-Bespr.
8d8
< F
1:00
Personalgespräch
ganztägig
alle zwei Wochen
ganztägig
Sind die beiden Dateien identisch, werden keine Daten ausgegeben.
Der Befehl diff(1) kann mit zahlreichen Optionen eingegeben werden.
Näheres dazu finden Sie in den man Pages(1): User Commands.
Dateien und Verzeichnisse
41
3
Drei Dateien vergleichen (diff3)
Wenn Sie drei Versionen einer Datei gleichzeitig vergleichen möchten, verwenden Sie den Befehl diff3:
$ diff3 datei1 datei2 datei3
diff3 vergleicht die Versionen und zeigt differierenden Text mit folgenden
Symbolen an:
==== Abweichungen in allen Dateien
====1 Abweichungen in datei1
====2 Abweichungen in datei 2
====3 Abweichungen in datei 3
Große Dateien vergleichen (bdiff)
Wenn die zu vergleichenden Dateien sehr umfangreich sind, verwenden Sie
statt diff den Befehl bdiff. Die Eingabesyntax ist gleich:
$ bdiff linkedatei rechtedatei
bdiff sollte verwendet werden, wenn die Dateien mehr als etwa 3500 Zeilen Text enthalten.
Dateien suchen (find)
Mit dem Befehl find können Sie in einem Verzeichnis und allen darin enthaltenen Unterverzeichnissen nach Dateien suchen, die bestimmte
Kriterien erfüllen. Das könnten beispielsweise Dateien sein, deren Namen
eine bestimmte Zeichenfolge enthalten oder die innerhalb eines bestimmten
Zeitraums bearbeitet wurden.
42
Solaris Handbuch für fortgeschrittene Benutzer – Dezember 1995
3
Im Gegensatz zu den meisten anderen Befehlen muß bei find der Verzeichnis-name vor den Befehlsoptionen stehen:
$ find verzeichnis optionen
verzeichnis ist der Name des Verzeichnisses, in dem gesucht werden soll.
optionen wird durch eine oder mehrere Befehlsoptionen ersetzt, die bei diesem Befehl ausnahmsweise mehrere Zeichen lang sind.
Jede Option beschreibt ein Auswahlkriterium. Damit eine Datei in die Liste
der gefundenen Dateien aufgenommen wird, muß sie alle Kriterien erfüllen.
Je mehr Kriterien Sie also angeben, desto enger wird das Feld der Dateien,
auf die Ihre Beschreibung zutrifft. Mit der Option -print legen Sie fest, daß
die Ergebnisse auf dem Bildschirm angezeigt werden sollen. (Dies muß
explizit angegeben werden, weil Sie mit find auch andere Befehle ausführen lassen können und die Ausgabe in diesem Fall häufig überflüssig ist.)
Mit der Option -name dateiname suchen Sie nach allen Dateien mit der Zeichenfolge dateiname als letztem Element im Pfadnamen. Das letzte Element
im Pfadnamen der Datei /usr/lib/calendar ist beispielsweise calendar. Dieser Teil des Pfadnamens wird auch als Basisname bezeichnet.
Im folgenden Beispiel zeigen Sie alle Dateien und Verzeichnisse im aktuellen
Verzeichnis an, deren Namen mit dem Buchstaben „s“ enden:
$ find . -name '*s' -print
./programs
./programs/graphics
./programs/graphics/gks
./src/gks
$
Wenn Sie in dateiname ein Metazeichen verwenden, muß die Zeichenfolge in
einfache Anführungszeichen gesetzt werden.
Weitere Optionen:
-user benutzer_id
Sucht nach allen Dateien, die einem bestimmten Benutzer gehören. Ersetzen
Sie benutzer_id durch den Login-Namen oder die Benutzernummer.
Dateien und Verzeichnisse
43
3
-group gruppe
Sucht nach allen Dateien, die der angegebenen Benutzergruppe gehören.
-m time n
Sucht nach allen Dateien, die innerhalb der letzten n Tage geändert wurden.
-newer ref_datei
Sucht nach allen Dateien, die nach ref_datei geändert wurden.
Wenn Sie die Suchkriterien nach Priorität ordnen wollen, können Sie sie im
Format \(optionen \) eingeben. Innerhalb der Klammern können Sie dann
die Option -o verwenden. Steht diese Option zwischen zwei Kriterien, werden auch Dateien ausgewählt, die nur eine der beiden Kriterien erfüllen:
$ find . \( -name AAA -o -name BBB \) -print
./AAA
./BBB
Soll nach allen Dateien gesucht werden, die den angegebenen Kriterien nicht
entsprechen, stellen Sie den Optionen die Zeichenfolge \! voran:
$ find . \!-name BBB -print
./AAA
Mit folgender Option können Sie außerdem festlegen, daß auf die gefundenen Dateien ein Befehl angewendet werden soll:
-exec befehl '{}' \;
Die in Anführungszeichen stehenden geschweiften Klammern stehen dabei
für die von find ausgewählten Dateien.
44
Solaris Handbuch für fortgeschrittene Benutzer – Dezember 1995
3
Mit dieser Methode können Sie beispielsweise Arbeitsdateien, die nur vorübergehend benötigt werden, automatisch löschen lassen. Voraussetzung ist,
daß Sie solchen Dateien immer die gleichen Namen zuweisen. Mit dem folgenden Befehl werden beispielsweise alle Dateien ausgewählt und gelöscht,
die temp oder dummy heißen:
$ find . \( -name temp -o -name dummy \) -exec rm '{}' \;
Weitere Informationen zu find(1) finden Sie in den man Pages(1): User Commands
Zugriffsrechte
Hinweis – Da Sie es bei der täglichen Arbeit häufig mit Zugriffsrechten zu tun
haben werden, sollten Sie diesen Abschnitt besonders aufmerksam lesen.
Zugriffsrechte legen fest, wer auf eine Datei oder ein Verzeichnis zugreifen
darf und welche Zugriffsarten gestattet sind.
Es gibt drei Arten von Zugriffsrechten:
•
r – Leseberechtigung. Damit Sie eine Datei öffnen oder kopieren bzw. den
Inhalt eines Verzeichnisses anzeigen können, müssen Sie für die Datei oder
das Verzeichnis leseberechtigt sein.
•
w – Schreibberechtigung. Damit Sie eine Datei ändern, löschen oder
umbenennen bzw. den Inhalt eines Verzeichnisses durch Hinzufügen oder
Löschen von Dateien ändern können, müssen Sie für die Datei oder das
Verzeichnis schreibberechtigt sein.
•
x – Ausführberechtigung. Damit Sie auf eine ausführbare Datei bzw. die
Unterverzeichnisse eines Verzeichnisses zugreifen können, müssen Sie für
die Datei oder das Verzeichnis ausführberechtigt sein.
Zugriffsrechte können an drei Arten von Benutzern vergeben werden:
•
•
Selbst – Der Eigentümer der Datei oder des Verzeichnisses.
Gruppe – Alle Benutzer, die der gleichen Benutzergruppe angehören wie
der Eigentümer. Benutzergruppen werden vom Systemverwalter
eingerichtet und verwaltet.
Dateien und Verzeichnisse
45
3
•
Andere – Alle weiteren Benutzer.
Zugriffsrechte und Status anzeigen (ls -l)
Daß Sie mit dem Befehl ls Dateinamen auflisten können, wissen Sie bereits.
Wenn Sie den Befehl mit der Option -l eingeben, werden außer den Dateinamen eine Reihe weiterer Dateiattribute angezeigt. Abbildung 3-2 zeigt ein
Beispiel für die Ausgabe des Befehls ls -l:
$ pwd
/home/hostname/user2
$ ls -l
total 8
drwxr-xr-x 2 user2
-rw-r--r-- 1 user2
-rw-r--r-- 1 user2
drwxr-xr-x 3 user2
Berechtigungen
Links
Eigentümer
1024
0
104357
1024
Größe
Feb 9 14:22 verzeichnis1
Feb 10 10:20 leerdatei
Feb 5 08:20 große-datei
Feb 10 11:13 obst2
Datum
Zeit
Name
Abbildung 3-2 Dateiattribute anzeigen
Das erste Zeichen gibt den Dateityp an: Ein Bindestrich (-) steht für eine
Textdatei und ein d für ein Verzeichnis. Darüber hinaus gibt es weitere
Dateitypen, die hier jedoch nicht behandelt werden.
Die folgenden neun Zeichen geben an, welche Zugriffsrechte für die Datei
oder das Verzeichnis gelten. Diese Zeichen sind in drei Blöcke zu je drei Zeichen gegliedert, wobei der erste Block für den Eigentümer, der zweite für
die Gruppe und der dritte für alle anderen Benutzer gilt. Für die Datei
leerdatei gelten beispielsweise die Berechtigungen rw-r--r--, d. h. der
Eigentümer der Datei verfügt über Lese- und Schreibberechtigung, während
alle anderen Benutzer sie nur lesen, aber nicht verändern dürfen. Der Inhalt
des Verzeichnisses obst2 darf nur vom Eigentümer geändert werden, da
alle anderen Benutzer lediglich über Lese- und Ausführberechtigung verfügen.
Außer den Zugriffsrechten werden folgende Informationen angezeigt:
•
•
46
Anzahl der Verweise (Links) auf die Datei oder das Verzeichnis
Name des Eigentümers (in diesem Fall user2)
Solaris Handbuch für fortgeschrittene Benutzer – Dezember 1995
3
•
•
•
Größe der Datei (in Byte)
Datum und Zeitpunkt der letzten Änderung
Datei- oder Verzeichnisname
Wechseln Sie mit cd in Ihr Home-Verzeichnis, und probieren Sie den Befehl
ls -l aus. Auf Ihrem System werden natürlich andere Daten angezeigt als
in unserem Beispiel.
Geben Sie den Befehl danach in folgendem Format ein:
$ ls -l verzeichnisname
Ersetzen Sie verzeichnisname dabei durch den Namen eines Verzeichnisses in
Ihrem Dateisystem. Der Befehl ls -l zeigt daraufhin die Attribute aller
Dateien und (falls vorhanden) Unterverzeichnisse in diesem Verzeichnis an.
Versteckte Dateien anzeigen (ls -a)
Versteckte Dateien können mit dem Befehl ls ohne Optionen nicht angezeigt werden. Diese Dateien heißen auch Punktdateien, weil der Dateiname
mit einem Punkt beginnt. Beispiele für Punktdateien sind .cshrc, .login
und .profile. Um neben den normalen Dateien auch eventuell vorhandene
Punktdateien mit aufzulisten, geben Sie ls mit der Option -a ein:
$ ls -a
.
..
.cshrc
.login
.profile
leerdatei
Die Punktdateien stehen vor den normalen Dateien. Die Dateien . und ..
repräsentieren das aktuelle Verzeichnis und das übergeordnete Verzeichnis.
Punktdateien werden im allgemeinen nur vom System verwendet und vom
Benutzer nicht verändert. Es gibt jedoch Ausnahmen, von denen einige in
späteren Kapiteln behandelt werden.
Dateien und Verzeichnisse
47
3
Zugriffsrechte ändern (chmod)
Mit dem Befehl chmod ändern Sie die Zugriffsrechte für eine Datei oder ein
Verzeichnis. Dies ist allerdings nur möglich, wenn Sie Eigentümer der Datei
sind oder sich als Superuser angemeldet haben. Der Befehl chmod wird in
folgendem Format eingegeben:
chmod berechtigungen name
Dabei steht berechtigungen für die geänderten Zugriffsrechte und name für
den Namen der Datei oder des Verzeichnisses.
Zugriffsrechte können auf unterschiedliche Weise definiert werden. Am einfachsten geht es in folgender Form:
1. Verwenden Sie einen oder mehrere der folgenden Buchstaben, um
anzugeben, für welche Benutzer die Zugriffsrechte gelten sollen:
• u (für den Eigentümer)
• g (für die Gruppe)
• o (für alle anderen Benutzer)
• a (für alle drei oben genannten Kategorien)
2. Geben Sie an, ob Berechtigungen hinzugefügt (+) oder entfernt (-) werden.
3. Verwenden Sie einen oder mehrere der folgenden Buchstaben, um die neuen
Zugriffsrechte festzulegen:
• r (für Leseberechtigung)
• w (für Schreibberechtigung)
• x (für Ausführberechtigung)
Im folgenden Beispiel erteilt der Eigentümer des Verzeichnisses mango allen
Mitgliedern seiner Benutzergruppe Schreibberechtigung für das Verzeichnis
(berechtigungen wird also durch g+w und name durch mango ersetzt):
$ ls -l mango
drwxr-xr-x 3 user2
$ chmod g+w mango
$ ls -l mango
drwxrwxr-x 3 user2
$
48
1024 Feb 10 11:15 mango
1024 Feb 10 11:15 mango
Solaris Handbuch für fortgeschrittene Benutzer – Dezember 1995
3
Statt des Bindestrichs, der für „keine Schreibberechtigung“ steht, erscheint
in den Zugriffsrechten für die Gruppe nun ein w.
Um Lese- und Ausführzugriffe auf das Verzeichnis von Benutzern außerhalb
der Gruppe auszuschließen, würden Sie folgendes eingeben:
$ ls -l mango
drwxrwxr-x 3 user2
$ chmod o-rx mango
$ ls -l mango
drwxrwx--- 3 user2
$
1024 Feb 10 11:15 mango
1024 Feb 10 11:15 mango
In den Zugriffsrechten für andere Benutzer werden nun statt dem r (für
Leseberechtigung) und dem x (für Ausführberechtigung) zwei Bindestriche
angezeigt.
Wenn Sie eine neue Datei oder ein neues Verzeichnis anlegen, vergibt das
System automatisch Zugriffsrechte.
Für neue Dateien gelten normalerweise folgende Zugriffsrechte:
-rw-r--r-Bei neuen Verzeichnissen werden folgende Zugriffsrechte vergeben:
drwxr-xr-x
Damit eine neue Datei namens pfirsich von ihrem Eigentümer (user2)
ausgeführt werden kann, müßte dieser (oder der Superuser) also zunächst
folgendes eingeben:
$ ls -l pfirsich
-rw-r--r-- 3 user2
$ chmod u+x pfirsich
$ ls -l pfirsich
-rwxr--r-- 3 user2
$
Dateien und Verzeichnisse
1024 Feb 10 12:27 pfirsich
1024 Feb 10 12:27 pfirsich
49
3
Mit der Option a können Sie Zugriffsrechte gleichzeitig an alle drei Benutzerkategorien vergeben. Um allen Benutzern Ausführberechtigung für eine
neue Datei namens orange zu erteilen, würden Sie also folgendes eingeben:
$ ls -l orange
-rw-r--r-- 3 user2
$ chmod a+x orange
$ ls -l orange
-rwxr-xr-x 3 user2
$
1024 Feb 10 11:31 orange
1024 Feb 10 11:31 orange
Nach Ausführung des Befehls chmod erscheint in allen drei Blöcken das Zeichen x.
Zugriffsrechte können mit Hilfe des Metazeichens * auch für mehrere
Dateien oder Verzeichnisse gleichzeitig vergeben werden. Im folgenden Beispiel werden die Zugriffsrechte für die Dateien im Verzeichnis obst so
geändert, daß nur noch der Eigentümer des Verzeichnisses über Schreibberechtigung verfügt:
$ pwd
/home/user2/obst
$ ls -l
-rwxrwxrwx 3 user2
-rwxrwxrwx 2 user2
-rwxrwxrwx 3 user2
-rwxrwxrwx 1 user2
$ chmod go-w *
$ ls -l
-rwxr-xr-x 3 user2
-rwxr-xr-x 2 user2
-rwxr-xr-x 3 user2
-rwxr-xr-x 1 user2
$
21032
68
12675
1024
Feb
Feb
Feb
Feb
12
10
08
14
10:31
11:09
09:31
16:38
kirsche
erdbeere
orange
zitrone
21032
68
12675
1024
Feb
Feb
Feb
Feb
12
10
08
14
10:31
11:09
09:31
16:38
kirsche
erdbeere
orange
zitrone
Da der Befehl chmod in der oben gezeigten Form immer auf die Dateien im
aktuellen Verzeichnis angewendet wird, sollten Sie vorher mit pwd prüfen,
ob Sie sich im richtigen Verzeichnis befinden.
50
Solaris Handbuch für fortgeschrittene Benutzer – Dezember 1995
3
Absolute Zugriffsrechte vergeben
In den bisherigen Beispielen wurden Zugriffsrechte relativ zu den aktuell
geltenden Einstellungen geändert. Sie können Zugriffsrechte mit chmod
jedoch auch ändern, ohne die aktuellen Einstellungen zu kennen. Bei der
Vergabe solcher absoluter Zugriffsrechte werden Benutzerkategorie und
Zugriffsberechtigung nicht durch Buchstabenkürzel, sondern durch einen
Zahlencode angegeben.
Die Befehlssyntax lautet in diesem Fall:
chmod numcode name
numcode steht für den Berechtigungscode und name für den Namen der Datei
oder des Verzeichnisses, deren/dessen Zugriffsrechte geändert werden sollen.
Der Berechtigungscode besteht aus je einer Zahl für die drei Benutzer-kategorien. Mit dem folgenden Befehl erhalten der Eigentümer des Verzeichnisses orange und seine Gruppe Lese-, Schreib- und Ausführberechtigung, alle
anderen Benutzer dagegen nur Ausführberechtigung:
$ chmod 771 orange
Tabelle 3-1 zeigt, aus welchen Elementen sich der Berechtigungscode 771
zusammensetzt.
Tabelle 3-1 Zugriffsrechte für orange
Berechtigung
Eigentümer
Gruppe
Andere
Lesen
4
4
0
Schreiben
2
2
0
Ausführen
1
1
1
Gesamt
7
7
1
Jede Spalte in Tabelle 3-1 repräsentiert eine Benutzerkategorie. Jeder Berechtigungsart ist ein bestimmter Wert zugeordnet: 4 für Leseberechtigung, 2 für
Schreibberechtigung und 1 für Ausführberechtigung. Die Summe der ersten,
zweiten und dritten Spalte entspricht der ersten, zweiten und dritten Ziffer
des Berechtigungscodes.
Dateien und Verzeichnisse
51
3
Hier ein weiteres Beispiel für die Vergabe von absoluten Zugriffsrechten, bei
dem die Ergebnisse mit dem Befehl ls -l geprüft werden:
$ ls -l zitrone
-rw-r--r-- 3 user2
$ chmod 755 zitrone
$ ls -l zitrone
-rwxr-xr-x 3 user2
$
1024 Feb 10 11:46 zitrone
1024 Feb 10 11:48 zitrone
Für die Datei zitrone gelten also folgende Zugriffsrechte: der Eigentümer
kann sie lesen, schreiben und ausführen, während die Gruppe und alle
anderen Benutzer nur Lese- und Ausführberechtigung haben. Tabelle 3-2
zeigt, wie der Berechtigungscode ermittelt wird.
Tabelle 3-2 Zugriffsrechte für zitrone
Berechtigung
Eigentümer
Gruppe
Andere
Lesen
4
4
4
Schreiben
2
0
0
Ausführen
1
1
1
Gesamt
7
5
5
Um als Eigentümer der Datei kirsche sich selbst, der Gruppe und allen
anderen Benutzern Lese-, Schreib- und Ausführberechtigung zu erteilen,
würden Sie also folgendes eingeben:
$ ls -l kirsche
-rw-r--r-- 3 user2
$ chmod 777 kirsche
$ ls -l kirsche
-rwxrwxrwx 3 user2
$
52
1024 Feb 10 11:51 kirsche
1024 Feb 10 11:53 kirsche
Solaris Handbuch für fortgeschrittene Benutzer – Dezember 1995
3
Tabelle 3-3 zeigt, wie dieser Code zustandekommt:
Tabelle 3-3 Zugriffsrechte für kirsche
Berechtigung
Eigentümer
Gruppe
Andere
Lesen
4
4
4
Schreiben
2
2
2
Ausführen
1
1
1
Gesamt
7
7
7
Der Code 777 entspricht also der maximalen Anzahl Berechtigungen, die Sie
für eine Datei oder ein Verzeichnis vergeben können.
Auch bei dieser Methode können Sie mit dem Metazeichen * Zugriffsrechte
für alle Dateien des aktuellen Verzeichnisses definieren. Im folgenden Beispiel vergibt der Eigentümer des Verzeichnisses obst an sich selbst Lese-,
Schreib- und Ausführberechtigung für alle darin enthaltenen Dateien, seine
Gruppe erhält Lese- und Ausführberechtigung und alle anderen Benutzer
lediglich Ausführberechtigung:
$ pwd
/home/user2/obst
$ ls -l
-rwxrwxrwx 3 user2
-rwxrwxrwx 2 user2
-rwxrwxrwx 3 user2
-rwxrwxrwx 1 user2
$ chmod 751 *
$ ls -l
-rwxr-x--x 3 user2
-rwxr-x--x 2 user2
-rwxr-x--x 3 user2
-rwxr-x--x 1 user2
$
21032
68
12675
1024
Feb
Feb
Feb
Feb
12
10
08
14
10:31
11:09
09:31
16:38
kirsche
erdbeere
orange
zitrone
21032
68
12675
1024
Feb
Feb
Feb
Feb
12
10
08
14
10:31
11:09
09:31
16:38
kirsche
erdbeere
orange
zitrone
Mit dem Befehl pwd wird zu Beginn geprüft, ob obst tatsächlich aktuelles
Verzeichnis ist. Der Befehl ls -l wird hier, wie auch in den vorhergehenden
Beispielen, nur verwendet, um das Ergebnis der Änderung zu verdeutlichen.
Weitere Informationen zu chmod(1) siehe man Pages(1): User Commands.
Dateien und Verzeichnisse
53
3
54
Solaris Handbuch für fortgeschrittene Benutzer – Dezember 1995
Suchen in Dateien
4
In diesem Kapitel erfahren Sie, wie Dateien und Verzeichnisse nach Stichwörtern durchsuchen.
Nach Zeichenfolgen suchen (grep)
Mit dem Befehl grep können Sie in einer Datei nach einer bestimmten Zeichenfolge suchen. grep wird in folgendem Format eingegeben:
$ grep zeichenfolge datei
zeichenfolge ist die gesuchte Zeichenfolge und datei die Datei, in der gesucht
werden soll.
Hinweis – Eine Zeichenfolge ist eine beliebige Kombination aus einem oder
mehreren Zeichen. Einzelne Buchstaben werden ebenso als Zeichenfolgen
bezeichnet wie Wörter oder ganze Sätze. Zeichenfolgen können außerdem
Leerzeichen, Satzzeichen und unsichtbare Steuerzeichen enthalten.
55
4
Im folgenden Beispiel wird in der Datei telefon nach der Rufnummer von
Edgar Allan Poe gesucht:
$ grep Poe telefon
Edgar Allan Poe
$
x728364
Wenn die angegebene Zeichenfolge mehrmals vorkommt, werden alle passenden Zeilen angezeigt:
$ grep Edgar telefon
Edgar Winter
x764383
Edgar Allan Poe
x728364
$ grep Ed telefon
Eduard Müller
x742362
Edgar Winter
x764383
Edgar Allan Poe
x728364
$
Da grep zwischen Groß- und Kleinbuchstaben unterscheidet, müssen Sie bei
der Eingabe auf die korrekte Schreibweise achten:
$ grep edgar telefon
$ grep Edgar telefon
Edgar Winter
x764383
Edgar Allan Poe
x728364
$
Beim ersten Versuch wurden keine passenden Zeilen gefunden, weil die
Zeichenfolge „edgar“ in der Datei nicht vorkommt.
grep als Filter
grep wird häufig zusammen mit anderen Befehlen verwendet, um nicht
benötigte Informationen vor der Ausgabe auszufiltern. Dazu werden die von
dem Befehl ausgegebenen Daten mit Hilfe des Pipe-Symbols | an grep
übergeben.
56
Solaris Handbuch für fortgeschrittene Benutzer – Dezember 1995
4
Mit dem folgenden Befehl zeigen Sie alle Dateien mit der Endung .ps an,
die im Mai erstellt wurden:
$ ls -l *.ps | grep Mai
Der erste Teil der Befehlszeile
ls -l *.ps
gibt eine Liste aller Dateien mit der Endung .ps im aktuellen Verzeichnis
aus:
$ ls -l *.ps
-rw-r--r-- 1
-rw-r--r-- 1
-rw-r--r-- 1
-rw-r--r-- 1
-rw-r--r-- 1
$
elvis
elvis
elvis
elvis
elvis
7228
2356
1567
10198
5644
Apr
Mai
Jun
Jun
Mai
22
22
22
22
22
15:07
12:56
12:56
15:07
15:07
change.ps
clock.ps
cmdtool.ps
command.ps
buttons.ps
Der zweite Teil,
| grep Mai
übergibt diese Liste an den Befehl grep, der die Dateien ausfiltert, in deren
Beschreibung die Zeichenfolge „Mai“ vorkommt:
$ ls -l *.ps | grep Mai
-rw-r--r-- 1 elvis
-rw-r--r-- 1 elvis
$
Suchen in Dateien
2356 Mai 22 12:56 clock.ps
5644 Mai 22 15:07 buttons.ps
57
4
grep mit mehrteiligen Zeichenfolgen
Um nach Zeichenfolgen zu suchen, die aus mehr als einem Wort bestehen,
setzen Sie die Zeichenfolge in einfache oder doppelte Anführungszeichen:
$ grep “Eduard Müller” telefon
Eduard Müller x742362
$
Sie können auch in mehreren Dateien nach einer Zeichenfolge suchen. Wird
die Zeichenfolge gefunden, gibt grep den (die) Namen der Datei(en), einen
Doppelpunkt und danach die gefundene Zeile aus:
$ grep at *
film:Walter Matthau
alaska:Alaska ist der größte Staat der USA.
computer:zeichnen sich in der Datenverarbeitung neue Trends
$
Ausschließende Suche
Um in einer Datei nach allen Zeilen zu suchen, in denen eine bestimmte Zeichenfolge nicht enthalten ist, geben Sie grep mit der Option -v ein. Im folgenden Beispiel wird in den Dateien des aktuellen Verzeichnisses nach allen
Zeilen gesucht, in denen der Buchstabe e nicht vorkommt:
$ ls
alaska
film
schulung
$ grep -v e *
film:Marlon Brando
telefon:Hans Schmid x834657
$
58
telefon
termine
Solaris Handbuch für fortgeschrittene Benutzer – Dezember 1995
4
Weitere Suchmöglichkeiten
Sie können mit dem Befehl grep auch nach mehreren gleichartigen Wörtern
oder Zeichenfolgen suchen, die Sie durch einen regulären Ausdruck spezifizieren. Reguläre Ausdrücke bestehen aus Buchstaben, Zahlen und speziellen
Zeichen, die als Metazeichen bezeichnet und von grep auf eine bestimmte
Weise interpretiert werden. Um eine Interpretation durch das System zu verhindern, müssen Metazeichen in der Befehlszeile in Anführungszeichen
gesetzt oder mit einem Gegenschrägstrich (\) geschützt werden. Beispiele für
Metazeichen sind:
& ! . * $ ? und \.
•
Ein Zirkumflex (^) steht für den Beginn einer Zeile. Mit dem folgenden
Befehl suchen Sie nach allen Zeilen in der Datei liste, die mit dem
Buchstaben „b“ beginnen:
$ grep '^b' liste
•
Ein Dollarzeichen ($) steht für das Ende einer Zeile. Mit dem nächsten
Befehl suchen Sie nach allen Zeilen, die mit dem Buchstaben „b“ enden:
$ grep 'b$' liste
Sie können die beiden Zeichen auch kombinieren. Mit dem folgenden Befehl
suchen Sie nach allen Zeilen, in denen nur der Buchstabe „b“ steht:
$ grep '^b$' liste
•
Ein Punkt (.) steht für ein beliebiges einzelnes Zeichen. Mit dem Befehl
$ grep 'de.' liste
suchen Sie also nach allen Zeilen, in denen eine Zeichenfolge aus „de“ und
einem beliebigen dritten Buchstaben enthalten ist, z. B. „der“, „dem“,
„Katheder“ oder „Ende“ (Leerzeichen sind ebenfalls gültig).
Suchen in Dateien
59
4
•
Ein Stern (*), der auf ein einzelnes Zeichen folgt, steht für eine beliebige
Anzahl des vorangehenden Zeichens. Folgt der Stern auf einen regulären
Ausdruck, steht er für eine beliebige Anzahl dieses Ausdrucks.
Die Verwendung dieses Metazeichens ist mitunter nicht ganz einfach, weil
der Stern auch für die Anzahl Null stehen kann. Wenn Sie beispielsweise
nach allen Wörtern suchen wollen, in denen die Buchstabenfolge „qu“
vorkommen, geben Sie folgendes ein:
$ grep 'qu*' list
Soll dagegen nach allen Wörtern gesucht werden, die den Buchstaben „n“
enthalten, müßten Sie folgenden Befehl eingeben:
$ grep 'nn*' list
Um nach allen Wörter zu suchen, in denen die Buchstabenfolge „nn“
vorkommt, müßten Sie den Befehl so eingeben:
$ grep 'nnn*' liste
Am besten experimentieren Sie ein wenig mit solchen Suchmustern, um sich
mit der Bedeutung der Metazeichen vertraut zu machen.
•
Mit dem folgenden Befehl werden alle Zeilen in der Datei liste gefunden:
$ grep .* list
60
Solaris Handbuch für fortgeschrittene Benutzer – Dezember 1995
4
Nach Metazeichen suchen
Nehmen wir an, Sie wollen in einem Text nach allen Zeilen suchen, in denen
ein Dollarzeichen vorkommt. Damit grep das Zeichen nicht als Metazeichen
interpretiert, müssen Sie ihm einen Gegenschrägstrich (\) voranstellen. Auf
diese Weise kann auch nach allen weiteren Metazeichen (& ! . * ? und \
selbst) gesucht werden.
Mit dem folgenden Ausdruck suchen Sie nach allen Zeilen, die mit einem
Punkt beginnen:
$ grep ^\.
Auf diese Weise könnten Sie zum Beispiel in einem mit nroff oder troff
formatierten Text nach Formatanweisungen suchen, da diese immer mit
einem Punkt beginnen. In Tabelle 4-1 sind die in regulären Ausdrücken am
häufigsten verwendeten Elemente zusammengefaßt.
Tabelle 4-1 Suchmuster-Elemente
Zeichen
Steht für
^
Beginn einer Textzeile
$
Ende einer Textzeile
.
Ein beliebiges Zeichen
[...]
Ein beliebiges Zeichen aus der in Klammern stehenden
Liste bzw. dem in Klammern stehenden Bereich
[^...]
Ein beliebiges Zeichen, das in der Liste oder dem Bereich
nicht vorkommt
*
Eine beliebige Anzahl des vorhergehenden Zeichens
oder Ausdrucks
.*
Eine beliebige Anzahl eines beliebigen Zeichens
\
Hebt die spezielle Bedeutung des nachfolgenden
Zeichens auf
Suchen in Dateien
61
4
Diese Elemente können Sie auch bei Suchläufen im Texteditor vi
verwenden.
Anführungszeichen in der Befehlszeile
Wenn nach mehreren Wörtern gesucht werden soll, müssen diese in der
Befehlszeile in Anführungszeichen gesetzt werden. Um in allen Dateien des
aktuellen Verzeichnisses nach dem Ausdruck „Preise inkl. Mehrwertsteuer“
zu suchen, würden Sie also folgendes eingeben:
$ grep "Preise inkl. Mehrwertsteuer" *
Statt der doppelten können auch einfache Anführungszeichen (') verwendet
werden. Damit stellen Sie gleichzeitig sicher, daß eventuell in der Zeichenfolge vorkommende Metazeichen wie normale Zeichen interpretiert werden.
Das Metazeichen ! muß auch in Anführungszeichen mit einem Gegenschrägstrich entwertet werden. Um Probleme auszuschließen, sollten Sie das
bei den anderen Metazeichen ebenfalls tun, wenn diese als normale Textzeichen behandelt werden sollen.
Wenn Sie folgenden Befehl eingeben, werden alle Zeilen in der Datei liste
angezeigt:
$ grep $ liste
Mit dem nächsten Befehl zeigen Sie dagegen nur die Zeilen an, in denen das
Zeichen „$“ vorkommt:
$ grep '\$' liste
Weitere Informationen zu grep(1) finden Sie in den man Pages(1): User
Commands.
62
Solaris Handbuch für fortgeschrittene Benutzer – Dezember 1995
Paßwörter und Prozesse
5
SunOS bietet eine Vielzahl von Befehlen, mit denen Sie Verwaltungsaufgaben ausführen können. In diesem Kapitel erfahren Sie, wie Sie ein Paßwort
setzen, eine Liste der aktiven Prozesse anzeigen, nicht mehr benötigte Prozesse abbrechen und die auf der Festplatte verfügbare Speicherkapazität
abrufen.
Allgemeine Hinweise zu Paßwörtern
Damit Ihr System soweit wie möglich vor unberechtigten Zugriffen
geschützt ist, müssen Sie sich bei der Anmeldung bei SunOS mit einem Paßwort ausweisen. Das Paßwort sollte mehrmals pro Jahr geändert werden, da
die Möglichkeit, daß es in falsche Hände fällt, um so größer wird, je länger
es in Gebrauch ist. Wenn der Verdacht besteht, daß sich ein anderer Benutzer
unter Ihrem Namen und mit Ihrem Paßwort Zugang zum System verschafft
hat, sollten Sie das Paßwort sofort ändern.
Bei der Auswahl des Paßworts sind folgende Hinweise zu beachten:
•
Wählen Sie ein Paßwort, das Sie sich merken können, ohne es
aufzuschreiben. Ein Paßwort, das möglicherweise erraten werden kann, ist
immer noch besser als eines, an das Sie sich nicht mehr erinnern können,
denn dann ist Ihnen der Zugang zum System versperrt.
•
Das Paßwort sollte mindestens sechs Zeichen lang sein und mindestens eine
Zahl enthalten.
63
5
•
Verwenden Sie auf keinen Fall Ihren Namen, Ihre Initialen oder den Namen
eines nahen Verwandten. Solche Paßwörter sind am leichtesten zu erraten!
•
Dasselbe gilt für Namen von Haustieren oder Objekten, über die Sie am
Arbeitsplatz häufig sprechen.
•
•
Verwenden Sie nicht ausschließlich Großbuchstaben.
•
Sie können zwar in einem Paßwort prinzipiell jedes beliebige Zeichen
verwenden, sollten aber Zeichen wie Ctrl-C, Ctrl-Z, Ctrl-U, Ctrl-S, Esc, Tab
und (mit Einschränkungen) # und @ möglichst vermeiden, da das Terminal
diese Zeichen unter Umständen als Steuerzeichen interpretiert und das
Paßwort dann nicht mehr korrekt erkannt wird.
Wenn Sie über mehrere Zugangsberechtigungen verfügen, sollten Sie für
jede Berechtigung ein eigenes Paßwort wählen.
Paßwort ändern
Mit dem Befehl passwd können Sie Ihr persönliches Paßwort ändern:
$ passwd
Paßwort von nina wird geändert
Old password:
New password:
Neues Paßwort noch einmal eingeben:
$
1. Geben Sie auf die Eingabeaufforderung Old Password: das derzeit
gültige Paßwort ein.
(Wenn Sie noch nicht über ein Paßwort verfügen, überspringt das System
diese Eingabeaufforderung.) Das Paßwort wird aus Sicherheitsgründen bei
der Eingabe nicht angezeigt.
2. Geben Sie auf die Eingabeaufforderung New Password: das neue
Paßwort ein.
Auch hier erscheint das Paßwort nicht auf dem Bildschirm.
3. Geben Sie auf die Eingabeaufforderung Neues Paßwort noch einmal
eingeben: das Paßwort noch einmal ein.
64
Solaris Handbuch für fortgeschrittene Benutzer – Dezember 1995
5
Damit soll sichergestellt werden, daß Sie sich beim ersten Mal nicht
versehentlich vertippt haben. Wenn die erste und die zweite Eingabe nicht
übereinstimmen, erscheint die Meldung Bedauere, und Sie müssen den
Vorgang wiederholen. Passiert dies öfter, sollten Sie sich an Ihren
Systemverwalter wenden.
Hinweis – Paßwörter, die kürzer als sechs Zeichen sind oder sich in weniger
als drei Zeichen von dem alten Paßwort unterscheiden, werden nicht
akzeptiert.
Paßwortalterung
Um das Paßwort möglichst geheim zu halten, kann ihm mit Hilfe von Optionen zu dem Befehl passwd eine Höchst- und gegebenenfalls auch eine Mindestlebensdauer zugewiesen werden. Die Zeitspanne, für die das Paßwort
gültig ist, wird vom Systemverwalter festgesetzt.
Wenn Ihr Paßwort die maximale Lebensdauer erreicht, fordert das System
Sie bei der nächsten Anmeldung auf, es zu ändern:
Your password has expired. Choose a new one.
Danach startet das System automatisch das Programm passwd und fordert
Sie zur Eingabe des neuen Paßworts auf.
Wenn für Ihr Paßwort eine Mindestlebensdauer festgelegt wurde und Sie versuchen, es vorher zu ändern, erscheint folgende Meldung:
Bedauere, weniger als 14 Tage seit letzter Änderung.
Um den aktuellen Status Ihres Paßwortes anzuzeigen, geben Sie den Befehl
passwd mit der Option -d ein:
$ passwd -d
username 2-14-92 14 60
Paßwörter und Prozesse
65
5
Das erste Feld enthält Ihren Benutzernamen, dann folgen das Datum, an
dem es zum letzten Mal geändert wurde und die Höchst- und Mindestlebensdauer in Tagen. Diese Informationen erscheinen nur, wenn Paßwortalterung aktiv ist.
Weitere Hinweise zu passwd(1)und zur Paßwortalterung finden Sie in den
man Pages(1): User Commands.
Prozesse und Prozeßnummern
Für jeden Befehl, den Sie an das System absetzen, wird ein eigener Prozeß
mit einer eindeutigen Prozeßnummer (PID) erzeugt, der diesen Befehl ausführt. Mit Hilfe der Prozeßnummer kann das System jederzeit den aktuellen
Status eines Prozesses ermitteln.
Prozesse anzeigen (ps)
Mit dem Befehl ps stellen Sie fest, welche Prozesse auf Ihrem System gerade
ablaufen. Die Ausgabe besteht aus vier Spalten, in denen für jeden von
Ihnen erzeugten Prozeß die Prozeßnummer (PID), der Terminalname (TTY), die
bisher verbrauchte CPU-Zeit (TIME) und der Name des ausgeführten Befehls
(COMMAND) angezeigt wird.
Wenn Sie den Befehl mit der Option -l eingeben, erscheinen zusätzlich weitere Informationen, darunter in der Spalte S der Prozeßstatus, der durch
einen der folgenden Codes angegeben wird:
•
•
•
•
•
•
•
66
O - Prozeß läuft.
S - Prozeß befindet sich im Wartezustand.
R - Prozeß ist ausführbar und steht in einer Warteschlange.
I - Prozeß ist nicht aktiv oder wird gerade erzeugt.
Z - Vater-Prozeß reagiert nicht auf Prozeßabbruch (Zombieprozeß).
T - Prozeß ist angehalten und wird schrittweise ausgeführt (Trace).
X -SXBRK-Status: Prozeß wartet auf Speicherzuteilung.
Solaris Handbuch für fortgeschrittene Benutzer – Dezember 1995
5
Der Prozeßstatus kann sich während der Ausführung von ps ändern, d. h.
die angezeigten Werte gelten nur für den Moment, in dem der Befehl aufgerufen wurde, und können zum Zeitpunkt der Ausgabe schon wieder ungenau sein.
Weitere Optionen zu ps(1)sind im man Pages(1): User Commands beschrieben.
Prozesse abbrechen (kill)
Mit dem Befehl kill können Sie Prozesse abbrechen, die nicht mehr benötigt werden oder die versehentlich gestartet wurden und das System zu
stark belasten.
Dazu gehen Sie folgendermaßen vor:
1. Ermitteln Sie mit ps die Nummer des Prozesses.
2. Geben Sie kill und die Prozeßnummer ein.
Im folgenden Beispiel wird der Prozeß mit der Nummer 1291 abgebrochen:
$ ps
PID
TTY
1291
co
3250
p0
1286
p1
3248
p1
$ kill 1291
[1] Beendet
$
TIME
0:12
0:00
0:05
0:05
COMMAND
-bin/csh (csh)
ps
-bin/csh (csh)
vi commands
-bin/csh/ (csh)
Schneller geht es, wenn Sie den Befehl grep als Filter verwenden:
$ ps | grep befehlsname
Dabei ersetzen Sie befehlsname durch den Namen des Befehlsprozesses, der
abgebrochen werden soll.
Paßwörter und Prozesse
67
5
Wenn der Prozeß auf das Abbruchsignal nicht reagiert, können Sie mit der
Option -9 ein unbedingtes Abbruchsignal senden:
$ kill -9 PID#
PID# ist die Nummer des Prozesses, der abgebrochen werden soll.
Speicherkapazität abfragen
Da Festplattenkapazität eine begrenzte Ressource ist, sollten Sie in regelmäßigen Abständen prüfen, wieviel Platz aktuell verfügbar ist.
Verfügbaren Speicherplatz anzeigen (df -k)
Mit dem Befehl df -k stellen Sie fest, wieviel Platz in den auf Ihrem System
eingehängten (direkt erreichbaren) Dateisystemen noch verfügbar ist:
$ df -k
Ausgegeben werden die Gesamtkapazität, der verfügbare Speicherplatz und
der bereits mit Daten belegte Speicherplatz in Prozent.
In Dateisystemen, deren Kapazität zu 90 oder mehr Prozent ausgeschöpft ist,
muß „aufgeräumt“ werden. Nicht mehr benötigte Dateien sollten auf eine
Diskette, ein Band oder eine weniger volle Platte übertragen, mit cp kopiert
und mit rm gelöscht oder gleich entfernt werden. Natürlich sollten Sie das
nur mit Ihren eigenen Dateien tun und auch dann nur, wenn Sie sicher sind,
daß die Dateien von anderen Benutzern nicht mehr gebraucht werden.
Verzeichnisbelegung anzeigen (du)
Mit dem Befehl du stellen Sie fest, wieviel Speicherplatz (in Blöcken zu je
512 Byte) von einem Verzeichnis und seinen Unterverzeichnissen belegt
wird.
68
Solaris Handbuch für fortgeschrittene Benutzer – Dezember 1995
5
Um eine nach Größe sortierte Liste der Unterverzeichnisse eines Dateisystems anzuzeigen, wechseln Sie mit cd zu dem diesem Dateisystem zugeordneten Pfadnamen und geben folgenden Befehl ein:
$ du | sort -r -n
Mit Hilfe des Befehls sort und den Optionen -r (reverse) und -n (numeric)
lassen sich große Verzeichnisse leichter lokalisieren. Mit ls -l können Sie
dann die Größe (in Byte) und das Änderungsdatum der in solchen Verzeichnissen enthaltenen Dateien prüfen und alte oder sehr große Dateien gegebenenfalls auslagern.
Paßwörter und Prozesse
69
5
70
Solaris Handbuch für fortgeschrittene Benutzer – Dezember 1995
Textbearbeitung mit dem Editor vi
6
vi (visual display editor) ist der unter SunOS standardmäßig verwendete
Texteditor. Da er zeichenorientiert und nicht fensterorientiert arbeitet, kann
er auf allen Terminaltypen eingesetzt werden und unterstützt eine Vielzahl
von Dateiformaten.
Sie können mit vi zwar Text eingeben und bearbeiten, aber nicht auf dem
Bildschirm formatieren. vi ist deshalb kein Ersatz für ein echtes Textverarbeitungsprogramm. Um in vi eingegebenen Text für den Ausdruck zu formatieren, benötigen Sie ein Programm wie nroff, troff oder ditroff,
das die in den Text eingefügten Formatierbefehle liest und in entsprechende
Formate umsetzt.
Von dieser Einschränkung einmal abgesehen, ist vi jedoch ein außerordentlich mächtiger Editor, und neue Benutzer fühlen sich angesichts der Fülle
teilweise überlappender Befehle und Funktionen zunächst oft überfordert.
Dieses Kapitel soll daher nur einen Überblick über die wichtigsten viBefehle geben, mit denen Sie sich dann im Laufe der Zeit vertraut machen
können.
Von vi gibt es auch eine Art Demoversion namens view. Wenn Sie eine
Datei mit view öffnen, stehen zwar alle vi-Befehle zur Verfügung, die Datei
kann jedoch nicht gespeichert werden. Auf diese Weise lassen sich versehentliche Änderungen am Dateiinhalt ausschließen.
71
6
vi starten
In den folgenden Abschnitten erfahren Sie, wie Sie vi aufrufen, Text in eine
Datei eingeben, die Datei speichern und vi beenden. Dabei erstellen Sie eine
Übungsdatei, mit der Sie im weiteren Verlauf des Kapitels arbeiten.
Dateien erstellen
Mit dem folgenden Befehl starten Sie vi und weisen das Programm gleichzeitig an, die Datei test zu öffnen:
$ vi test
Existiert die Datei bereits, wird sie geladen. Ist eine Datei dieses Namens
noch nicht vorhanden, erstellt der Editor sie. In den nachfolgenden Beispielen wird vorausgesetzt, daß test eine neue Datei ist.
Nach dem Aufruf von vi erscheint folgender Bildschirm:
Cursor
Leerzeilen
Statuszeile
❚
~
~
~
~
~
~
~
~
~
~
~
"test" [Neue Datei]
Abbildung 6-1 Der Editor-Bildschirm
Der Cursor wird in der oberen linken Ecke des Bildschirms angezeigt. Jede
Tilde (~) steht für eine Leerzeile.
Sie können vi auch ohne Angabe eines Dateinamens starten und der Datei
erst beim Verlassen des Editors einen Namen zuweisen.
72
Solaris Handbuch für fortgeschrittene Benutzer – Dezember 1995
6
Statuszeile
In der Statuszeile am unteren Bildschirmrand werden der Dateiname und die
Anzahl der Zeilen und Zeichen in der Datei angezeigt. Wenn Sie eine neue
Datei erstellen, erscheint in der Statuszeile die Meldung Neue Datei.
Betriebsmodus
vi unterstützt zwei Betriebsmodi: den Eingabemodus und den Befehlsmodus. Im Eingabemodus geben Sie Text in eine Datei ein, während der Befehlsmodus für die Eingabe von Befehlen vorgesehen ist, mit denen spezielle
Editorfunktionen aufgerufen werden. Der Befehlsmodus ist der Standardmodus in vi.
Da vi den aktuellen Modus nicht anzeigt, wissen neue Benutzer häufig
nicht, in welchem Modus sie sich gerade befinden, was dann leicht zu Verwirrung führt. vi-Probleme lassen sich jedoch weitgehend vermeiden, wenn
Sie einige grundlegende Hinweise von Anfang an beachten.
Wenn Sie eine Datei das erste Mal öffnen, befindet sich vi im Befehlsmodus.
Bevor Sie Text in die Datei eingeben können, müssen Sie also in den Eingabemodus wechseln. Dafür gibt es mehrere Befehle, z. B. i (insert), mit dem
Sie Text an der Cursorposition einfügen, oder a (append), mit dem Sie Text
nach der Cursorposition einfügen. (Diese und weitere Eingabebefehle werden später noch ausführlich behandelt.)
Mit der Taste „Esc“ kehren Sie in den Befehlsmodus zurück. Wenn Sie nicht
sicher sind, in welchem Modus Sie sich befinden, können Sie mit „Esc“ also
zunächst in den Befehlsmodus wechseln und dann gegebenenfalls wieder
zum Eingabemodus umschalten. Befindet sich vi bereits im Befehlsmodus,
wenn Sie „Esc“ drücken, blinkt der Bildschirm, und es wird ein akustisches
Signal ausgegeben, das Sie aber ignorieren können.
Textbearbeitung mit dem Editor vi
73
6
Eingabemodus
Um mit der Texteingabe zu beginnen, geben Sie den Befehl i ein. Damit
wechseln Sie in den Eingabemodus.
Geben Sie nun einige kurze Textzeilen ein, und beenden Sie jede Zeile mit
„Return“. Die eingegebenen Zeichen erscheinen links vom Cursor, bereits
vorhandene Zeichen werden dabei nach rechts verschoben. Tippfehler korrigieren Sie zunächst durch Löschen mit der Rücktaste (Back Space) und Neueingabe der Zeichen vor Beendigung einer Zeile mit „Return“.
Wenn Sie mit der Eingabe fertig sind, wechseln Sie mit „Esc“ zurück in den
Befehlsmodus. Der Cursor springt dabei auf das zuletzt eingegebene Zeichen zurück.
Reagiert vi nicht wie erwartet, haben Sie möglicherweise versehentlich auf
Großbuchstaben-Eingabe (Caps) umgeschaltet. Auf manchen Systemen wird
dieser Modus mit der Taste „F1“ aktiviert, die sich normalerweise direkt
neben der Taste „Esc“ befindet und daher oft anstelle von „Esc“ gedrückt
wird.
Hinweis – Wenn auf dem Bildschirm „verirrte“ Systemmeldungen oder andere
unerwünschte Zeichen auftauchen, wechseln Sie in den Befehlsmodus und
drücken „Ctrl-L“. Damit weisen Sie vi an, den Bildschirminhalt neu zu
zeichnen. Dieser Befehl ähnelt dem OpenWindows-Dienstprogramm
„Aktualisieren“.
Befehlsmodus
Nach dem Öffnen einer Datei befindet sich vi im Befehlsmodus. In diesem
Modus können Sie Befehle eingeben, mit denen bestimmte Funktionen ausgelöst werden. Die meisten Editorbefehle bestehen aus einem oder zwei
Buchstaben und mitunter auch einer Zahl. Groß- und Kleinbuchstaben
haben bei vi-Befehlen meist unterschiedliche Bedeutung. Mit dem Befehl a
fügen Sie beispielsweise Zeichen rechts vom Cursor ein, während Sie mit
dem Befehl A Zeichen am Ende der Zeile einfügen.
Die meisten Befehle werden automatisch ausgeführt. „Return“ müssen Sie
nur bei Befehlen drücken, die mit einem Doppelpunkt beginnen. Da diese
Befehle bei der Eingabe in der Statuszeile angezeigt werden, spricht man
74
Solaris Handbuch für fortgeschrittene Benutzer – Dezember 1995
6
mitunter auch vom Statuszeilenmodus als drittem Betriebsmodus. In diesem
Handbuch wird jedoch nur zwischen Eingabe- und Befehlsmodus unterschieden.
Mit einem Doppelpunkt beginnende Befehle sind eigentlich ex-Befehle.
vi und ex sind jedoch keine separaten Programme, sondern lediglich zwei
verschiedene Schnittstellen zu dem gleichen Textbearbeitungsprogramm. vi
ist eine bildschirmorientierte Schnittstelle, während ex zeilenorientiert
arbeitet. Wenn Sie im Befehlsmodus einen Doppelpunkt eingaben, schalten
Sie automatisch auf die Schnittstelle ex um und können so auf den
gesamten Funktionsumfang von ex zugreifen, ohne vi verlassen zu müssen.
Weitere Hinweise zu diesem Thema finden Sie im Abschnitt „ex-Befehle“.
Arbeitssitzungen beenden
Bei der Bearbeitung einer Datei mit vi werden die Änderungen nicht direkt
in die Datei geschrieben, sondern in eine von vi erzeugte Kopie, die sich in
einem temporären Speicherbereich, dem Dateipuffer, befindet. Wenn Sie den
Inhalt des Puffers speichern, wird er in die auf der Platte gespeicherte Datei
übernommen.
Dieses Verfahren hat Vor- und Nachteile. Einerseits können Sie die Bearbeitung einer Datei jederzeit abbrechen, ohne die Kopie auf der Festplatte zu
ändern, andererseits geht der ungesicherte Inhalt des Puffers bei einem
Systemabsturz verloren. (Von solchen unvorhergesehenen Unterbrechungen
sind vor allem Benutzer entfernter Terminals betroffen, die über Telefonleitungen mit dem Server verbunden sind.)
Am besten schützen Sie sich vor Datenverlusten, wenn Sie Ihre Arbeit regelmäßig, zumindest aber jedesmal nach einer größeren Änderung sichern.
!
Vorsicht – Sie können eine Datei im Prinzip in mehreren, gleichzeitig ablaufenden vi-Sitzungen bearbeiten. Weil Sie dabei aber häufig nicht mehr eindeutig
nachvollziehen können, welche Änderungen bereits in die Datei geschrieben
bzw. von anderen Sitzungen überschrieben wurden, ist dieses Verfahren nicht
zu empfehlen.
Textbearbeitung mit dem Editor vi
75
6
Änderungen speichern und vi beenden
vi verfügt über eine Vielzahl von Befehlen zum Speichern des Pufferinhalts
und zum Verlassen des Editors, die nur geringfügig voneinander abweichen.
Grundsätzlich unterscheidet man zwischen Speichern, Speichern und Beenden und Beenden ohne Speichern.
Speichern
Um den Inhalt des Puffers in die Datei auf der Platte zu schreiben, geben Sie
folgenden Befehl ein:
:w
Da der Befehl mit einem Doppelpunkt beginnt, müssen Sie zum Abschluß
„Return“ drücken.
Speichern und Beenden
Mit folgendem Befehl speichern Sie den Inhalt des Puffers und beenden vi:
:wq
Sie können statt dessen auch ZZ eingeben. In diesem Fall schließen Sie die
Eingabe nicht mit „Return“ ab.
Beenden ohne Speichern
Wenn Sie die Datei nicht geändert haben und den Editor verlassen wollen,
geben Sie folgenden Befehl ein:
:q
Auch hier müssen Sie die Eingabe mit „Return“ abschließen. Wenn Sie
Änderungen vorgenommen haben, erscheint die Meldung Kein Schreibvorgang seit letzter Änderung (:quit! setzt außer Kraft),
und vi wird nicht beendet.
76
Solaris Handbuch für fortgeschrittene Benutzer – Dezember 1995
6
Sollen vorhandene Änderungen nicht übernommen werden, geben Sie folgenden Befehl ein
:q!
und drücken anschließend „Return“.
Dateien drucken
Um eine gespeicherte Datei zu drucken, verlassen Sie vi und geben folgenden Befehl ein:
$ lp dateiname
dateiname steht für den Namen der Datei, die gedruckt werden soll. Die
Datei wird auf dem Standarddrucker ausgegeben, und zwar unformatiert,
also genau so, wie sie auf dem Bildschirm erscheint. Weitere Informationen
zu Druckbefehlen finden Sie in Kapitel 8, „Drucken“.
vi-Befehle
In den folgenden Abschnitten werden vi-Befehle für verschiedene Aufgabenstellungen behandelt:
•
•
•
•
•
•
•
Navigationsbefehle
Text einfügen
Text ändern und ersetzen
Änderungen rückgängig machen
Text löschen
Text kopieren und verschieben
Befehle wiederholen
Textbearbeitung mit dem Editor vi
77
6
Navigationsbefehle
Navigationsbefehle sind Befehle, mit denen Sie den Cursor durch den Text
bewegen oder unterschiedliche Ausschnitte einer Datei auf dem Bildschirm
anzeigen. Da diese Befehle für die Textbearbeitung besonders wichtig sind,
sollten Sie sie beim Lesen der folgenden Abschnitte in Ihrer Beispieldatei
ausprobieren.
Cursor bewegen
Nach dem Start von vi befindet sich der Cursor in der oberen linken Ecke
des Bildschirms. Im Befehlsmodus bewegen Sie den Cursor mit den Pfeiltasten, der Leertaste und einigen anderen Tasten sowie durch Eingabe von
Befehlen.
Hinweis – vi unterscheidet bei der Befehlseingabe zwischen Groß- und
Kleinschreibung. Wenn Sie den „gleichen“ Befehl in Großbuchstaben und
Kleinbuchstaben eingeben, kann es also zu sehr unterschiedlichen Ergebnissen
kommen.
Um ein Zeichen (Pfeiltasten)
Wenn auf Ihrer Tastatur Pfeiltasten vorhanden sind, können Sie den Cursor
damit beliebig nach oben, unten, rechts und links durch den vorhandenen
Text (und die angezeigten Leerzeilen) bewegen.
Wenn Sie auf einem entfernten Terminal mit vi arbeiten, funktioniert diese
Methode mitunter nicht, da manche Terminalemulatoren die Pfeiltasten
nicht unterstützen. In diesem Fall können Sie ersatzweise folgende Tasten
verwenden:
•
•
•
•
Mit
Mit
Mit
Mit
h
l
j
k
bewegen
bewegen
bewegen
bewegen
Sie
Sie
Sie
Sie
den
den
den
den
Cursor
Cursor
Cursor
Cursor
um
um
um
um
ein
ein
ein
ein
Zeichen
Zeichen
Zeichen
Zeichen
nach
nach
nach
nach
links.
rechts.
unten.
oben
Um ein Wort
Mit w bewegen Sie den Cursor zum nächsten Wort oder Satzzeichen.
Mit b bewegen Sie den Cursor zum vorhergehenden Wort oder Satzzeichen.
78
Solaris Handbuch für fortgeschrittene Benutzer – Dezember 1995
6
Mit W oder B setzen Sie den Cursor auf das Leerzeichen vor dem nächsten
bzw. vorherigen Wort. Satzzeichen werden dabei übersprungen.
Mit e bewegen Sie den Cursor auf das letzte Zeichen des aktuellen Worts.
An den Zeilenanfang oder das Zeilenende
Mit ^ bewegen Sie den Cursor auf das erste Zeichen der aktuellen Zeile.
Mit $ bewegen Sie den Cursor auf das letzte Zeichen der aktuellen Zeile.
Um eine Zeile nach unten
Mit „Return“ bewegen Sie den Cursor auf den Anfang der nächsten Zeile.
Nach links
Mit der Rücktaste bewegen Sie den Cursor um ein Zeichen nach links.
Nach rechts
Mit der Leertaste bewegen Sie den Cursor um ein Zeichen nach rechts.
Nach oben
Mit H („High“) bewegen Sie den Cursor an den Anfang des Bildschirms.
In die Mitte
Mit M bewegen Sie den Cursor in die Mitte des Bildschirms.
Nach unten
Mit L bewegen Sie den Cursor an das Ende des Bildschirms.
Bildschirminhalt verschieben
vi zeigt immer eine Bildschirmseite aus der Textdatei an. Wenn Sie sich am
oberen oder unteren Bildschirmrand befinden und den Cursor weiter nach
oben oder unten bewegen, wird der Text in die entsprechende Richtung
bewegt, so daß vorher nicht sichtbare Zeilen erscheinen. Dieses Verfahren ist
bei langen Dateien jedoch sehr umständlich.
Textbearbeitung mit dem Editor vi
79
6
Sie können den Bildschirminhalt auch gleich um eine ganze oder halbe Bildschirmseite nach oben oder unten verschieben. (Wenn Sie das in Ihrer Beispieldatei ausprobieren möchten, müssen Sie weiteren Text eingeben.)
Auf einem schnellen System bestehen zwischen dem zeilenweisen und bildschirmweisen Verschieben oft keine großen Geschwindigkeitsunterschiede.
Auf einem entfernten Terminal oder einer durch andere Prozesse bereits
stark belasteten Workstation nimmt die Geschwindigkeit beim zeilenweisen
Verschieben dagegen stark ab.
Eine Bildschirmseite vorwärts
Mit „Ctrl-F“ zeigen Sie die nächste Bildschirmseite an. Der Cursor springt
dabei auf das erste Zeichen der neuen Seite.
Eine halbe Bildschirmseite nach unten
Mit „Ctrl-D“ verschieben Sie den Bildschirminhalt um eine halbe Seite nach
unten.
Eine Bildschirmseite zurück
Mit „Ctrl-B“ zeigen Sie die vorhergehende Bildschirmseite an.
Eine halbe Bildschirmseite nach oben
Mit „Ctrl-U“ verschieben Sie den Bildschirminhalt um eine halbe Seite nach
oben.
Text eingeben
vi verfügt über eine ganze Reihe von Befehlen für die Texteingabe, von
denen hier nur die wichtigsten vorgestellt werden. Mit jedem dieser Befehle
wechseln Sie gleichzeitig in den Eingabemodus. Wenn Sie sich bereits im
Eingabemodus befinden, müssen Sie zuerst mit „Esc“ in den Befehlsmodus
zurückkehren.
80
Solaris Handbuch für fortgeschrittene Benutzer – Dezember 1995
6
Text anhängen
Mit dem Befehl a legen Sie fest, daß der danach eingegebene Text rechts vom
Cursor erscheinen soll. Bewegen Sie den Cursor jetzt auf eine Leerzeile,
geben Sie a und danach den gewünschten Text ein, und drücken Sie nach
der Eingabe „Esc“.
Soll der eingegebene Text am Ende der aktuellen Zeile erscheinen, geben Sie
statt dessen A ein. Bewegen Sie den Cursor auf eine Textzeile, geben Sie A
und den gewünschten Text ein und drücken Sie zum Schluß „Esc“.
Text einfügen
Mit dem Befehl i legen Sie fest, daß der neue Text links vom Cursor eingesetzt werden soll.
Wenn Sie stattdessen I eingeben, wird der Text am Anfang der aktuellen
Zeile eingefügt. Probieren Sie beide Befehle aus, und wechseln Sie danach
mit „Esc“ in den Befehlsmodus zurück.
Leerzeilen einfügen
Mit den folgenden Befehlen fügen Sie über oder unter der aktuellen Cursorposition neue Zeilen ein.
Mit o öffnen Sie eine Zeile unter der aktuellen Zeile. Geben Sie jetzt o und
ein oder mehrere Textzeilen ein, und drücken Sie zum Schluß wieder „Esc“.
Mit O öffnen Sie eine Zeile über der aktuellen Zeile.
Text ändern
Wenn Sie Text ändern, ersetzen Sie einen Textblock durch einen anderen.
vi bietet dafür mehrere Möglichkeiten.
Wörter ersetzen
Um ein Wort durch ein anderes zu ersetzen, setzen Sie den Cursor im
Befehlsmodus an den Anfang des Worts und geben cw und danach das neue
Wort ein. Danach wechseln Sie mit „Esc“ zurück in den Befehlsmodus.
Textbearbeitung mit dem Editor vi
81
6
Um ein Wort teilweise zu ersetzen, bewegen Sie den Cursor auf das erste
Zeichen des zu löschenden Teils, geben cw und die neue Zeichenfolge ein
und drücken zum Schluß „Esc“.
Zeilen ersetzen
Um eine Zeile zu ersetzen, bewegen Sie den Cursor auf ein beliebiges Zeichen in der Zeile und geben cc ein. Die Zeile wird geleert, d. h. es bleibt
eine Leerzeile zurück, in die Sie neuen Text eingeben können. Drücken Sie
zum Abschluß „Esc“.
Zeilen teilweise ersetzen
Um einen Teil einer Zeile zu ersetzen, bewegen Sie den Cursor auf das erste
Zeichen des zu löschenden Teils, geben C und den neuen Text ein und drükken zum Schluß „Esc“. Damit werden alle Zeichen von der Cursorposition
bis zum Ende der Zeile gelöscht und durch den neu eingegebenen Text
ersetzt.
Zeichen ersetzen
Um ein Zeichen durch eines oder mehrere andere Zeichen zu ersetzen,
bewegen Sie den Cursor auf das Zeichen, geben s und die neuen Zeichen
ein und drücken „Esc“, um in den Befehlsmodus zurückzukehren.
Einzelne Zeichen ersetzen
Wenn Sie ein Zeichen durch ein einzelnes anderes Zeichen ersetzen wollen,
bewegen Sie den Cursor auf das zu löschende Zeichen und geben r und das
neue Zeichen ein. Bei diesem Befehl brauchen Sie „Esc“ nicht zu drücken, da
vi automatisch in den Befehlsmodus zurückkehrt.
Zeichen vertauschen
„Verdreher“ lassen sich mit vi recht einfach korrigieren. Nehmen wir an, Sie
haben "udn" statt "und" eingegeben. Um den Fehler zu korrigieren, bewegen
Sie den Cursor auf das erste Zeichen, das vertauscht werden soll (also das d)
und geben xp ein. Das d und das h werden vertauscht, und vi wechselt
automatisch zurück in den Befehlsmodus.
82
Solaris Handbuch für fortgeschrittene Benutzer – Dezember 1995
6
Zeilen teilen oder zusammenführen
Um eine Zeile zu teilen, ohne den Text zu verändern, setzen Sie den Cursor
auf ein Leerzeichen in der Zeile, geben r ein und drücken „Return“. Steht
der Cursor dabei auf einem Zeichen, wird es durch das Zeichen „Return“
(also eine Zeilenschaltung) ersetzt.
Um zwei Zeilen zusammenzuführen, setzen Sie den Cursor auf die obere
Zeile und geben J ein. vi bleibt dabei im Befehlsmodus, so daß Sie „Esc“
nicht zu drücken brauchen.
Änderungen aufheben
Wenn Sie Text versehentlich ändern oder eine Änderung nicht das
gewünschte Ergebnis hat, können Sie mit einem der folgenden Befehle den
ursprünglichen Zustand wiederherstellen.
Letzten Befehl rückgängig machen
Mit dem Befehl u machen Sie den zuletzt eingegebenen Befehl rückgängig.
(vi bleibt dabei im Befehlsmodus.) Wenn Sie u ein zweites Mal drücken,
wird u selbst rückgängig gemacht, d. h. die Änderung wird wiederhergestellt.
Zeilenänderungen rückgängig machen
Mit dem Befehl U nehmen Sie alle Änderungen zurück, die Sie in der
aktuellen Zeile gemacht haben, seitdem sich der Cursor darin befindet.
Auch bei diesem Befehl brauchen Sie nach der Eingabe nicht „Esc“ zu
drücken.
Text löschen
Mit den folgenden Befehlen löschen Sie Zeichen, Wörter oder ganze Zeilen.
vi bleibt dabei im Befehlsmodus, so daß Sie vor Eingabe neuer Zeichen
zuerst in den Eingabemodus wechseln müssen.
Textbearbeitung mit dem Editor vi
83
6
Einzelne Zeichen löschen
Mit dem Befehl x löschen Sie das Zeichen an der Cursorposition.
Wenn Sie ein Zeichen innerhalb einer Zeile löschen, werden die rechts davon
stehenden Zeichen um eine Stelle nach links verschoben, so daß keine Lücke
zurückbleibt. Sie können mit x auch Leerzeichen löschen.
Um das Zeichen links vom Cursor zu löschen, geben Sie X ein.
Wörter ganz oder teilweise löschen
Um ein Wort zu löschen, setzen Sie den Cursor auf das erste Zeichen des
Worts und geben dw ein. Soll nur ein Teil des Worts gelöscht werden, setzen
Sie den Cursor auf das erste zu löschende Zeichen.
Zeilen löschen
Um eine Zeile zu löschen, setzen Sie den Cursor auf ein beliebiges Zeichen
in der Zeile und geben dd ein. Damit löschen Sie nicht nur den Text in der
Zeile, sondern auch die Zeile selbst.
Zeilen teilweise löschen
Sie können auch nur einen Teil einer Zeile löschen.
Wenn Sie nur einen Teil einer Zeile löschen wollen, setzen Sie den Cursor
auf das erste zu löschende Zeichen und geben D ein. Damit löschen Sie alle
Zeichen von der Cursorposition bis zum Zeilenende.
Um alle Zeichen von der Cursorposition bis zum Zeilenanfang zu löschen,
geben Sie statt dessen d0 (d-Null) ein.
Bis zum Dateiende löschen
Um den gesamten Text von der aktuellen Zeile bis zum Dateiende zu
löschen, geben Sie dG ein. Die aktuelle Zeile wird dabei ebenfalls gelöscht.
84
Solaris Handbuch für fortgeschrittene Benutzer – Dezember 1995
6
Bis zum Dateianfang löschen
Um den gesamten Text von der aktuellen Zeile bis zum Dateianfang zu
löschen, geben Sie d1G ein. Die aktuelle Zeile wird dabei ebenfalls gelöscht.
Text kopieren und übertragen
In vielen Textverarbeitungsprogrammen können Sie Text kopieren oder ausschneiden und an einer anderen Stelle wieder einsetzen. vi bietet die gleichen Funktionen, die im Englischen yank and put (Kopieren und Einsetzen)
und delete and put (Ausschneiden und Einsetzen) heißen.
Zeilen kopieren
Beim Kopieren von Zeilen verwenden Sie zwei Befehle: yy oder Y (diese beiden Befehle haben die gleiche Funktion) und p (unten einsetzen) oder P
(oben einsetzen).
Um die Zeile zu kopieren, setzen Sie den Cursor auf ein beliebiges Zeichen
in der Zeile und geben yy ein. Danach bewegen Sie den Cursor auf die
Zeile, unter der die kopierte Zeile eingefügt werden soll, und geben p ein.
Soll die kopierte Zeile über der aktuellen Zeile eingesetzt werden, geben Sie
P ein.
Der Befehl yy kann auch auf mehrere Zeilen angewendet werden: Mit 11yy
kopieren Sie beispielsweise die aktuelle Zeile und die folgenden zehn
Zeilen. Dabei erscheint in der Statuszeile die Meldung 11 Zeilen kopiert .
Die Befehle P und p können auch zusammen mit den zuvor beschriebenen
Löschbefehlen verwendet werden, um gelöschten Text über oder unter der
Cursorposition wieder einzusetzen.
!
Vorsicht – Da gelöschte oder kopierte Textblöcke in einen Puffer übertragen
werden, dürfen Sie vor dem Einsetzen eines Blocks nur Befehle verwenden,
mit denen der Cursor bewegt wird. Wenn Sie einen anderen Textblock löschen
oder kopieren, wird der Inhalt des Puffers überschrieben.
Textbearbeitung mit dem Editor vi
85
6
Zeilen bewegen
Beim Bewegen von Zeilen verwenden Sie ebenfalls zwei Befehle: dd und p
oder P.
Um eine Zeile zu bewegen, setzen Sie den Cursor auf die Zeile und geben
dd ein. Damit löschen Sie die Zeile und übertragen sie in den Puffer. (Sie
können auch mehrere Zeilen löschen. Mit 5dd löschen Sie beispielsweise die
aktuelle Zeile und die darunterstehenden vier Zeilen.)
Danach bewegen Sie den Cursor auf die Zeile, unter der die gelöschte Zeile
eingefügt werden soll, und geben p ein.
Soll die gelöschte Zeile über der aktuellen Zeile eingesetzt werden, geben Sie
P ein.
Benannte Puffer
Der Inhalt des Standardpuffers wird, wie bereits erwähnt, jedesmal überschrieben, wenn Sie einen neuen Textblock löschen oder kopieren. Wenn Sie
eine oder mehrere Zeilen an verschiedenen Stellen einer Datei einsetzen
wollen, können Sie sie in einen benannten Puffer löschen bzw. kopieren. Der
Inhalt eines benannten Puffers wird erst überschrieben, wenn Sie eine
andere Zeilengruppe explizit darin ablegen.
Um eine oder mehrere Zeilen in einem benannten Puffer zu speichern, stellen Sie vor den Lösch- oder Kopierbefehl ein doppeltes Anführungszeichen
(") und den Namen des Puffers. Mit dem Befehl "a4yy kopieren Sie beispielsweise die aktuelle Zeile und die folgenden drei Zeilen in einen Puffer
namens „a“. Mit dem Befehl "b12dd löschen Sie 12 Zeilen in einen Puffer
namens „b“. Sie können auch mehrere Puffer verwenden.
Um Text aus einem Puffer in die Datei einzusetzen, stellen Sie vor den
Befehl p oder P ein doppeltes Anführungszeichen und den Namen des Puffers (z. B. "bP).
Wenn Sie die aktuelle Arbeitssitzung beenden, wird der Inhalt aller
benannten Puffer gelöscht.
86
Solaris Handbuch für fortgeschrittene Benutzer – Dezember 1995
6
Befehle wiederholen
Viele vi-Befehle können zusammen mit einem Zähler eingegeben werden,
d. h. mit einer Zahl, die vor dem Befehl steht und angibt, wie oft der Befehl
wiederholt werden soll.
Die meisten der bisher behandelten Befehle unterstützen Zähler. Mit 3dd
weisen Sie vi beispielsweise an, den Befehl dd dreimal auszuführen und so
die aktuelle Zeile und die beiden darauffolgenden Zeilen zu löschen. Mit
2dw löschen Sie zwei Wörter, mit 4x vier Zeichen usw. Zähler können auch
bei der Cursorsteuerung verwendet werden. Mit 2„Ctrl-F“ wechseln Sie
zum Beispiel zur übernächsten Bildschirmseite. In den Beschreibungen der
weiteren vi-Befehle werden Sie andere Möglichkeiten für die Verwendung
von Zählern kennenlernen. Im Abschnitt „Befehlsübersicht“ am Ende dieses
Kapitels ist zu Befehlen, die Zähler unterstützen, ein entsprechendes Beispiel angegeben.
Durch Eingabe eines Punkts (.) wiederholen Sie den letzten
Textbearbeitungsbefehl. Wenn Sie beispielsweise gerade eine Zeile mit dd
gelöscht haben und eine weitere Zeile löschen wollen, setzen Sie den Cursor
in diese Zeile und geben einen Punkt ein.
ex-Befehle
Wenn Sie mit größeren Textblöcken arbeiten, sind ex-Befehle praktischer als
die zuvor beschriebenen vi-Befehle. Anstatt die zu löschenden oder zu
kopierenden Zeilen zu zählen und dann einen Einfügepunkt zu setzen,
geben Sie einfach einen Zeilenbereich an und legen fest, nach welcher Zeilennummer diese Zeilen eingesetzt werden sollen.
Zeilennummern anzeigen
Um die Bildschirmzeilen zu numerieren, geben Sie type :set nu ein und
drücken „Return“.
Textbearbeitung mit dem Editor vi
87
6
Die Zeilennummern werden am linken Bildschirmrand angezeigt. Wenn Sie
die Datei drucken, werden die Nummern nicht ausgegeben.
1 Wir träumen von Reisen durch das Weltall 2 Ist denn das Weltall nicht in uns?
3 Die Tiefen unseres Geistes kennen wir nicht 4 Nach innen der geheimnisvolle Weg.
5 In uns, oder nirgends ist die Ewigkeit mit ihren Welten 6 die Vergangenheit und Zukunft.
7
8 Novalis
~
~
~
~
~
~
:set nu
Um die Ausgabe der Zeilennummern zu deaktivieren, geben Sie :set nonu
ein und drücken „Return“.
Zeilen kopieren
Der Kopierbefehl von ex wird in folgendem Format eingegeben:
:zeile#,zeile# co zeile#
Die beiden ersten, durch ein Komma getrennten Zeilennummern geben den
zu kopierenden Bereich an. Die dritte Nummer bezeichnet die Zeile, unter
der die kopierten Zeilen eingefügt werden sollen.
Um die Zeilen 1 bis 5 in der Datei test zu kopieren und unter der Zeile 12
einzusetzen, würden Sie also folgendes eingeben:
:1,5 co 12
Schließen Sie die Eingabe mit „Return“ ab.
88
Solaris Handbuch für fortgeschrittene Benutzer – Dezember 1995
6
Bei der Angabe des Zeilenbereichs können Sie zwei Abkürzungen verwenden:
•
•
Der Punkt (.) steht für die aktuelle Zeile.
Das Dollarzeichen ($) steht für das Dateiende.
Mit dem folgenden Befehl kopieren Sie den Bereich von der aktuellen Zeile
bis Zeile 5 und setzen die kopierten Zeilen nach Zeile 12 ein:
:.,5 co 12
Mit dem folgenden Befehl kopieren Sie alle Zeilen von Zeile 6 bis zum
Dateiende und setzen die kopierten Zeilen nach Zeile 2 ein:
:6,$ co 2
Zeilen bewegen
Der Befehl zum Bewegen von Zeilen ist dem oben beschriebenen Kopierbefehl sehr ähnlich:
:zeile#,zeile# m zeile#
Zeilenbereich und Einfügepunkt werden ebenso angegeben wie beim Kopieren von Zeilen. Die Abkürzungen . und $ sind ebenfalls zulässig. Der
Bereich wird hier jedoch nicht kopiert, sondern ausgeschnitten und an einer
anderen Stelle wieder eingesetzt.
Um die Zeilen 1 bis 5 zu löschen und nach Zeile 12 wieder einzusetzen,
geben Sie folgenden Befehl ein und drücken „Return“:
:1,5 m 12
Textbearbeitung mit dem Editor vi
89
6
Zeilen löschen
Mit folgendem Befehl löschen Sie eine Gruppe von Zeilen:
:zeile#,zeile# d
Um die Zeilen 1 bis 5 zu löschen, geben Sie also folgendes ein:
:1,5 d
Text suchen und ersetzen
vi bietet mehrere Befehle, mit denen Sie innerhalb einer Datei nach Zeichenfolgen suchen und diese durch andere Zeichenfolgen ersetzen können.
Zeichenfolgen suchen
Eine Zeichenfolge ist eine beliebige Kombination aus Buchstaben, Zahlen,
Satzzeichen und Sonderzeichen wie Tabs, Zeilenschaltungen und Leerzeichen. Zeichenfolgen können aus einem Teil eines Worts, einem vollständigen
Wort oder mehreren Wörtern bestehen.
Um ab der aktuellen Cursorposition in Richtung Dateiende nach einer Zeichenfolge zu suchen, geben Sie einen Schrägstrich (/) und den Suchtext ein
und schließen die Eingabe mit „Return“ ab. Der Cursor springt daraufhin
auf die nächste Stelle, an der die Zeichenfolge vorkommt.
Wenn in Richtung Dateianfang gesucht werden soll, geben Sie statt / das
Zeichen ? ein. Damit wird die Suchrichtung von n und N umgekehrt.
Danach können Sie den Suchvorgang mit n und N beliebig oft wiederholen,
wobei n immer in Standardrichtung und N in umgekehrter Richtung sucht.
Normalerweise wird Groß- und Kleinschreibung beachtet, d. h. wenn Sie
nach „modus“ suchen, wird „Modus“ nicht gefunden. Soll die Schreibweise
ignoriert werden, geben Sie :set ic ein. Diese Einstellung gilt dann
solange, bis Sie sie mit :set noic deaktivieren.
90
Solaris Handbuch für fortgeschrittene Benutzer – Dezember 1995
6
Ist die gesuchte Zeichenfolge nicht vorhanden, wird in der Statuszeile die
Meldung Muster nicht gefunden angezeigt.
Einige Sonderzeichen ( / & ! . ^ * $ \ ?) haben bei Suchläufen spezielle Bedeutung und müssen daher durch einen vorangestellten Gegenschrägstrich entwertet werden, wenn sie als normale Textzeichen
interpretiert werden sollen. Um beispielsweise nach der Zeichenfolge
„wieso?“ zu suchen, geben Sie /wieso\? ein und drücken „Return“. Um
einen Gegenschrägstrich zu entwerten, geben Sie \\ ein.
Die Verwendung dieser Sonderzeichen als Befehle bei einem Suchlauf wird
im folgendem Abschnitt beschrieben.
Suchoptionen
Um genauer zu suchen, können Sie in der Zeichenfolge bestimmte Suchkriterien durch Sonderzeichen angeben:
•
•
•
•
•
Zeilenanfang
Zeilenende
Wortanfang
Wortende
Metazeichen
Der Zirkumflex (^) steht für den Anfang einer Zeile. Mit folgendem Befehl
suchen Sie nach der nächsten Zeile, die mit der Zeichenfolge „Test“ beginnt:
/^Test
Das Dollarzeichen ($) steht für das Ende einer Zeile. Mit folgendem Befehl
suchen Sie nach der nächsten Zeile, die mit „test.“ endet (da der Punkt auch
als Suchkriterium verwendet werden kann, muß er entwertet werden):
/test\.$
Die Zeichenkombinationen \< und \> stehen für den Anfang bzw. das Ende
eines Worts und werden an den Anfang und das Ende des Suchtexts gestellt.
Auf diese Weise können Sie den Editor anweisen, nach vollständigen Wör-
Textbearbeitung mit dem Editor vi
91
6
tern zu suchen. Bei Eingabe des folgenden Befehls wird also nur das Wort
„Test“ selbst gefunden, andere Wörter, die mit „Test“ beginnen, dagegen
nicht:
/\<Test\>
Der Punkt (.) steht für ein beliebiges Zeichen. Mit dem folgenden Befehl
wird sowohl nach „Test“ wie nach „Text“ gesucht:
/Te.t
Da Sie hier nach einer Zeichenfolge und nicht nach einem Wort suchen, werden auch Wörter wie „Testlauf“ oder „Textverarbeitung“ gefunden.
Es gibt noch eine weitere, vielseitigere Möglichkeit, nach verschiedenen
Schreibweisen einer Zeichenfolge zu suchen. Dabei setzen Sie die alternativ
zu verwendenden Zeichen in eckige Klammern. Wenn Sie /[mh]zeichenfolge
eingeben, kann die gesuchte Zeichenfolge also mit „m“ oder „h“ beginnen.
Geben Sie statt dessen /[d-m]zeichenfolge ein, kann die Zeichenfolge mit
einem beliebigen Buchstaben von „d“ bis „m“ beginnen.
Der Stern (*) steht für eine beliebige Anzahl (auch Null) des vorhergehenden Zeichens. Durch Kombination mit den Klammern läßt sich die Suche
weiter präzisieren. Um zum Beispiel nach allen Zeichenfolgen zu suchen,
die mit einem beliebigen Buchstaben beginnen und mit „ist“ enden, und
dabei auch die Zeichenfolge „ist“ selbst einzuschließen, geben Sie folgendes
ein:
/[a-z]*ist
92
Solaris Handbuch für fortgeschrittene Benutzer – Dezember 1995
6
Zeichenfolgen ersetzen
Wenn Sie eine Zeichenfolge im gesamten Text durch eine andere ersetzen
wollen, geben Sie den Suchbefehl in folgendem Format ein:
:g/suchtext/s//ersatztext/g
Die Eingabe wird mit „Return“ abgeschlossen. Alle im vorherigen Abschnitt
beschriebenen Sonderzeichen können auch beim Ersetzen von Zeichenfolgen
verwendet werden.
Um die Zeichenfolge „Computer“ durch „Workstation“ zu ersetzen, würden
Sie also folgendes eingeben:
:g/Computer/s//Workstation/g
Wenn Sie nicht sicher sind, ob Sie eine Zeichenfolge überall ersetzen wollen,
beenden Sie den Befehl mit gc statt mit g. In diesem Fall werden Sie bei
jeder gefundenen Textstelle gefragt, ob die Zeichenfolge tatsächlich ersetzt
werden soll. Sie können dann mit y (ja) oder n (nein) antworten.
:g/Computer/s//Workstation/gc
Note – Wenn der Suchlauf mit Bestätigung durchgeführt wird, können Sie ihn
mit „Ctrl-C“ abbrechen.
Zeilenwechsel
Mit dem Befehl G springen Sie zur letzten Zeile einer Datei. Um in eine
beliebige andere Zeile zu wechseln, geben Sie vor dem Befehl die Nummer
der gewünschten Zeile ein. Mit 1G setzen Sie den Cursor also in die erste
Zeile der Datei.
Wenn Sie die Datei test beispielsweise bis Zeile 51 bearbeitet und die
Arbeitssitzung danach beendet haben, geben Sie nach dem nächsten Öffnen
einfach 51G ein und können dann an der Stelle weiterarbeiten, an der Sie
zuvor aufgehört hatten.
Textbearbeitung mit dem Editor vi
93
6
Dateien verknüpfen
Mit folgendem Befehl können Sie den Inhalt einer Datei an einer beliebigen
Stelle in die aktuell bearbeitete Datei einsetzen:
:zeile# r dateiname
Wenn Sie keine Zeilennummer angeben, wird die Datei an der aktuellen
Cursorposition eingefügt.
Um die Datei orwell nach Zeile 84 der Datei test einzusetzen, würden Sie
also folgendes eingeben:
:84 r orwell
Sie könnten statt dessen auch den Cursor in Zeile 84 setzen und folgenden
Befehl eingeben:
:r orwell
Mehrere Dateien bearbeiten
Sie können mit vi auch mehrere Dateien in einer Editorsitzung bearbeiten.
Um beispielsweise zwischen der Datei test und einer Datei namens
orwell: zu wechseln, gehen Sie folgendermaßen vor:
1. Geben Sie :w ein, und drücken Sie „Return“, um die aktuellen
Änderungen an der Datei test zu speichern.
2. Geben Sie :n orwell ein, und drücken Sie „Return“, um die Datei
orwell zu laden.
3. Bearbeiten Sie die Datei orwell, und speichern Sie die Änderungen.
4. Danach haben Sie folgende Möglichkeiten:
• vi beenden durch Eingabe von :q und „Return“.
• Rückkehr zu test durch Eingabe von :n # und „Return“.
• Wechseln zwischen den Dateien mit :n #.
94
Solaris Handbuch für fortgeschrittene Benutzer – Dezember 1995
6
Dateien nacheinander bearbeiten
Wenn Sie mehrere Dateien nacheinander bearbeiten wollen, geben Sie beim
Aufruf von vi die Namen der Dateien an:
$ vi test orwell
Die Dateien werden in der Reihenfolge geladen, in der sie in der Befehlszeile
aufgeführt sind. In unserem Beispiel erscheint also zuerst test. Wenn Sie
mit der Bearbeitung dieser Datei fertig sind, geben Sie :n ein, um zur Datei
orwell zu wechseln. Wenn Sie zur nächsten Datei übergehen wollen, ohne
die Änderungen in der aktuellen Datei zu speichern, geben Sie :n! ein.
Haben die zu bearbeitenden Dateien ähnliche Namen (z. B. test1, test2,
test3), können Sie bei der Eingabe der Dateinamen Platzhalter verwenden:
$ vi test*
In diesem Fall werden die Dateien in alphabetischer Reihenfolge geladen.
Zeilen zwischen Dateien kopieren
Um Zeilen aus einer Datei in eine andere Datei zu kopieren, gehen Sie wie
folgt vor:
1. Bearbeiten Sie die erste Datei.
2. Kopieren Sie die gewünschten Zeilen in einen benannten Puffer.
Verwenden Sie hierzu den Befehl yank. Um z. B. 10 Zeilen in Puffer a zu
speichern, geben sie a10y ein.
3. Wechseln Sie zur nächsten Datei (hier ist es die Datei orwell), ohne vi
zu verlassen:
:n orwell
4. Setzen Sie den Inhalt des benannten Puffers in die Datei ein. Verwenden
Sie hierzu den Befehl put. Um beispielsweise den Inhalt von Puffer a
unterhalb der aktuellen Cursorposition einzusetzen, geben Sie ap ein.
Textbearbeitung mit dem Editor vi
95
6
Da der Inhalt benannter Puffer verlorengeht, wenn Sie vi beenden, müssen
Sie Prozeduren wie die zuvor beschriebene immer während der aktuellen
Arbeitssitzung abschließen.
vi-Parameter setzen
vi unterstützt eine Reihe von Optionen, mit denen Sie das Verhalten des
Editors beeinflussen können. Um diese Optionen während einer Arbeitssitzung anzuzeigen, geben Sie folgenden Befehl ein:
:set all
Schließen Sie die Eingabe mit „Return“ ab.
Neustart nach einem Systemabsturz
Wenn Ihr System abstürzt, besteht die Gefahr, daß der Inhalt des Dateipuffers verlorengeht. Der Pufferinhalt läßt sich jedoch durch einen Neustart von
vi mit der Option -r häufig ganz oder teilweise wiederherstellen:
vi -r dateiname
dateiname ist der Name der Datei, die zum Zeitpunkt des Systemabsturzes
bearbeitet wurde. In der Regel werden Sie nach dem Wiederhochfahren des
Systems per elektronische Post informiert, daß eine Recover-Datei vorhanden ist.
96
Solaris Handbuch für fortgeschrittene Benutzer – Dezember 1995
6
Befehlsübersicht
In der folgenden Tabelle sind die wichtigsten vi-Befehle zusammengefaßt.
Tabelle 6-1 vi-Befehle
Befehl
Beschreibung
vi starten
vi dateiname
Öffnet eine Datei oder erstellt eine neue Datei
vi
Öffnet eine neue Datei ohne Namen
vi -r dateiname
Stellt eine Datei nach einem Systemabsturz wieder her
view dateiname
Öffnet eine Nur-Lese-Datei
Cursorbefehle
h
Ein Zeichen nach links
j
Eine Zeile nach unten
k
Eine Zeile nach oben
l
Ein Zeichen nach rechts
w
Zum nächsten Wort oder Satzzeichen
W
Zum nächsten Wort
b
Zum vorhergehenden Wort oder Satzzeichen
B
Zum vorhergehenden Wort
e
An das Ende des aktuellen Worts
Return
Eine Zeile nach unten
Rücktaste
Ein Zeichen nach links
Leertaste
Ein Zeichen nach rechts
H
Zur ersten Bildschirmzeile
M
Zur Mitte des Bildschirms
L
Zur letzten Bildschirmzeile
„Ctrl-F“
Zur nächsten Bildschirmseite
„Ctrl-D“
Eine halbe Bildschirmseite nach unten
„Ctrl-B“
Zur vorhergehenden Bildschirmseite
„Ctrl-U“
Eine halbe Bildschirmseite nach oben
Textbearbeitung mit dem Editor vi
97
6
Tabelle 6-1 vi-Befehle (Fortsetzung)
Befehl
Beschreibung
Texteingabe
a
Zeichen rechts vom Cursor einfügen
A
Zeichen am Zeilenende einfügen
i
Zeichen links vom Cursor einfügen
I
Zeichen am Zeilenanfang einfügen
o
Zeile unter dem Cursor einfügen
O
Zeile über dem Cursor einfügen
Textänderung
cw
Wort rechts vom Cursor ändern
cc
Zeile ändern
C
Zeile ab Cursorposition ändern
s
Zeile bis Cursorposition ändern
r
Aktuelles Zeichen ersetzen
r Return
Zeile teilen
J
Aktuelle und darunterstehende Zeile zusammenführen
xp
Aktuelles und rechts davon stehendes Zeichen
vertauschen
~
Groß-/Kleinschreibung umkehren)
u
Letzten Befehl rückgängig machen
U
Alle Änderungen an der aktuellen Zeile aufheben
:u
Letzten ex-Befehl rückgängig machen
Löschen
98
x
Aktuelles Zeichen löschen
X
Zeichen links vom Cursor löschen
dw
Wort rechts vom Cursor ganz oder teilweise löschen
dd
Aktuelle Zeile löschen
D
Zeile ab Cursorposition löschen
dG
Dateiinhalt ab Cursorposition löschen
Solaris Handbuch für fortgeschrittene Benutzer – Dezember 1995
6
Tabelle 6-1 vi-Befehle (Fortsetzung)
Befehl
Beschreibung
d1G
Dateiinhalt bis Cursorposition löschen
:5,10 d
Zeilen 5-10 löschen
Kopieren und Bewegen
yy
Zeile kopieren
Y
Zeile kopieren
p
Pufferinhalt unter der aktuellen Zeile einsetzen
P
Pufferinhalt über der aktuellen Zeile einsetzen
:1,2 co 3
Zeilen 1-2 kopieren und nach Zeile 3 einsetzen
:4,5 m 6
Zeilen 4-5 ausschneiden und nach Zeile 6 einsetzen
Zeilennummern
:set nu
Zeilennummern anzeigen
:set nonu
Zeilennummern ausblenden
Groß-/Kleinschreibung
:set ic
Groß-/Kleinschreibung bei Suchläufen ignorieren
:set noic
Groß-/Kleinschreibung bei Suchläufen beachten
Zeilenwechsel
G
Zur letzten Zeile springen
1G
Zur ersten Zeile springen
21G
Zu Zeile 21 springen
Suchen und Ersetzen
/zeichenfolge
Vorwärts nach zeichenfolge suchen
?zeichenfolge
Rückwärts nach zeichenfolge suchen
n
Nächste zeichenfolge in Suchrichtung finden
N
Vorhergehende zeichenfolge in Suchrichtung finden
:g/suche/s//ersetze/g
suche im gesamten Text durch ersetze ersetzen
Bildschirm
„Ctrl-L“
Bildschirminhalt neu zeichnen
Textbearbeitung mit dem Editor vi
99
6
Tabelle 6-1 vi-Befehle (Fortsetzung)
Befehl
Beschreibung
Dateien verknüpfen
:r dateiname
dateiname an Cursorposition einsetzen
:34 r dateiname
dateiname nach Zeile 34 einsetzen
Speichern und Beenden
100
:w
Änderungen speichern
:w dateiname
Änderungen in dateiname speichern
:wq
Änderungen speichern und Arbeitssitzung beenden
ZZ
Änderungen speichern und Arbeitssitzung beenden
:q!
Arbeitssitzung ohne Speichern beenden
Solaris Handbuch für fortgeschrittene Benutzer – Dezember 1995
Elektronische Post
7
Zu SunOS gehört das Programm mailx, mit dem Sie Nachrichten über
elektronische Post (Email) versenden und empfangen können. mailx bietet
Funktionen zum Erstellen, Anzeigen, Speichern und Löschen von Nachrichten und kann, da es sich nicht um ein fenstergesteuertes Programm handelt,
auf jedem Terminal ablaufen. Außer den Funktionen von mailx wird in diesem Kapitel auch beschrieben, wie Sie eigene Alias-Adressen definieren.
Hinweis – Wenn Sie sich in der OpenWindows-Umgebung befinden und das
Symbol der Anwendung „Post“ im Arbeitsbereich angezeigt wird, sollten Sie
die Anwendung beenden, bevor Sie die Beispiele in diesem Kapitel
durcharbeiten. Sie können Nachrichten zwar aus einer Kommando- oder
UNIX-Shell versenden, ohne daß es zu Konflikten zwischen mailx und „Post“
kommt, wenn Sie jedoch Nachrichten lesen, speichern oder löschen, beeinflußt
das den „Briefkasten“ der Anwendung „Post“, und das System gibt unter
Umständen Fehlermeldungen und Warnhinweise aus.
101
7
Grundlagen von mailx
In diesem Abschnitt lernen Sie die wichtigsten Funktionen von mailx in
einer Beispielsitzung kennen. Wenn Sie mehr über mailx wissen möchten,
sollten Sie auch die darauffolgenden Abschnitte lesen, in denen weitere
Befehle und Funktionen vorgestellt werden.
Um eine Nachricht an einen Benutzer schicken zu können, benötigen Sie
dessen Login-Namen und den Hostnamen seines Systems. Arbeitet der
Empfänger am gleichen System wie Sie, reicht der Login-Name aus. Jeder
Benutzer verfügt über einen eigenen Briefkasten, der sich normalerweise im
Verzeichnis /var/mail/benutzername befindet. (benutzername steht hier für
den Login-Namen.)
mailx meldet, wenn eine Nachricht eintrifft, und legt die Nachricht im
Briefkasten ab. Gelesene Nachrichten werden automatisch in einer Datei
namens mbox gespeichert, die sich ebenfalls in Ihrem Home-Verzeichnis
befindet.
mailx starten
Um mailx zu starten, geben Sie folgenden Befehl in die Befehlszeile ein und
drücken „Return“:
$ mailx
Liegen keine neuen Nachrichten vor, gibt das System folgende Meldung aus:
Keine Post für benutzername
$
benutzername steht hier für Ihren Login-Namen.
Beispielnachricht senden
Damit Sie sehen, wie mailx funktioniert, sollten Sie als erstes eine Nachricht an sich selbst schicken. Dazu geben Sie den Befehl mailx noch einmal
ein, diesmal aber zusammen mit Ihrer Postadresse (Login-Name und Host-
102
Solaris Handbuch für fortgeschrittene Benutzer – Dezember 1995
7
name). In den folgenden Beispielen werden der Login-Name calvin und
der Hostname hobbes verwendet. Bei der Eingabe der Postadresse verbinden Sie diese beiden Elemente mit dem Zeichen @ (hier also zu calvin@hobbes). In einem lokalen Netzwerk genügt unter Umständen auch
der Login-Name. Wenn Sie nicht wissen, was Sie auf Ihrem System eingeben
müssen, fragen Sie Ihren Systemverwalter.
$ mailx calvin@hobbes
Das Programm zeigt daraufhin die Eingabeaufforderung Subject: an:
$ mailx calvin@hobbes
Subject:
Wenn Sie wollen, können Sie hier einen kurzen Kommentar zum Anlaß der
Nachricht eingeben. (Die Eingabe muß mit „Return“ abgeschlossen werden.)
Danach geben Sie den Nachrichtentext ein. Drücken Sie nach jeder Zeile
„Return“. Tippfehler können nur in der aktuellen Zeile und nur mit der
Rücktaste gelöscht werden.
Um eine Leerzeile einzufügen, drücken Sie zweimal „Return“.
$ mailx calvin@hobbes
Subject: Interstellare Ausflüge
Lieber Calvin,
Raumfahrer Spiff begibt sich heute wieder auf eine
Expedition zum Planeten Zorg. Kommst du mit?
Bis bald,
Calvin
Um die Nachricht abzuschicken, drücken Sie nach Eingabe der letzten Zeile
„Return“ und danach die Tastenkombination „Ctrl-D“. Die Nachricht wird
abgeschickt, und auf dem Bildschirm erscheint wieder die Shell-Eingabeaufforderung.
Elektronische Post
103
7
Beispielnachricht lesen
Um zu prüfen, ob neue Nachrichten eingetroffen sind, geben Sie den Befehl
mailx noch einmal ein. Daraufhin werden etwa folgende Meldungen angezeigt:
$ mailx
Mail version 4.0 Thu Jan 16 12:59:09 PST 1992 Betätigen Sie ?
für Hilfe.
“/var/mail/calvin”: 2 Nachrichten 1 neu
U 2 hal@ungewiss
Fri Feb 14 12:01
14/318 Finanzlage
>N 1 calvin@hobbes Mon Feb 17 08:12
21/453 Interstellare
&
Die erste Zeile enthält Versionshinweise zu mail. In der zweiten Zeile ist Ihr
Briefkasten angegeben (normalerweise /var/mail/benutzername), in dem
die eingehende Post abgelegt wird. In den darauffolgenden Zeilen erscheinen die Kopfzeilen der im Briefkasten enthaltenen Nachrichten. Ein „N“ am
Anfang der Zeile gibt an, daß es sich um eine neue Nachricht handelt. Steht
am Anfang der Zeile ein „U“, heißt das, daß die Nachricht zwar schon während der letzten Arbeitssitzung eingetroffen ist, aber noch nicht gelesen
wurde. (Auf diese Informationen wird im Abschnitt „Nachrichten lesen“
noch ausführlich eingegangen.)
Jeder Nachricht wird beim Empfang eine Nummer zugewiesen. Calvins
Brief an sich selbst trägt beispielsweise die Nummer 1.
104
Solaris Handbuch für fortgeschrittene Benutzer – Dezember 1995
7
Um eine Nachricht zu lesen, geben Sie nach der mailx-Eingabeaufforderung die Nachrichtennummer ein. Zum Beispiel:
$ mailx
Mail version 4.0 Thu Jan 16 12:59:09 PST 1992 Betätigen Sie ?
für Hilfe.
“/var/mail/calvin”: 1 Nachrichten 1 neu
>N 1 calvin@hobbes
Fri Jul 14 12:01 21/453 Interstellare
& 1
To: calvin@hobbes
From: calvin@hobbes
Subject: Interstellare Ausflüge
Lieber Calvin,
Raumfahrer Spiff begibt sich heute wieder auf eine
Expedition zum Planeten Zorg. Kommst du mit?
Bis bald,
Calvin
&
mailx beenden
Sie können mailx mit zwei Befehlen verlassen: q oder x.
Wenn Sie q eingeben und „Return“ drücken
& q
erscheint die folgende oder eine ähnliche Meldung:
1 Nachricht gesichert in home_verzeichnis/mbox.
home_verzeichnis steht für den Pfadnamen zu Ihrem Home-Verzeichnis.
Wenn Sie mailx mit dem Befehl q beenden, werden alle gelesenen Briefe
aus dem Briefkasten in die Datei mbox in Ihrem Home-Verzeichnis übertragen. mailx speichert darüber hinaus auch alle Änderungen, die Sie während der aktuellen Arbeitssitzung vorgenommen haben.
Elektronische Post
105
7
Wenn Sie x eingeben und „Return“ drücken
& x
werden Änderungen nicht gespeichert und die gelesenen Nachrichten verbleiben im Briefkasten.
Nachrichten lesen
Sind seit der letzten Arbeitssitzung neue Nachrichten eingetroffen, zeigt
mailx nach der Anmeldung eine der folgenden Meldungen an:
Es ist Post für Sie da
oder
Es ist neue Post da
Sind keine neuen Nachrichten vorhanden, erscheint folgende Meldung:
Keine Post für benutzername
Um den Inhalt des Briefkastens anzuzeigen, geben Sie mailx ein und drükken „Return“:
$ mailx
Mail version 4.0 Thu Jan 16 12:59:09 PST 1992 Betätigen Sie ?
für Hilfe.
“/var/mail/calvin”: 4 Nachrichten 1 neu 2 ungelesen
1 calvin@hobbes Fri Feb 14 12:01 21/453 Interstellare
U 2 jon@garfield Fri Feb 14 18:31 19/353 zwei lasagne
U 3 laurel@hardy Sat Feb 15 10:22 24/557 meeting um 2
>N 4 donald@pluto Sun Feb 16 23:59 14/280 Knochenbestell
&
In der ersten Zeile werden Informationen zu mailx selbst (Versionsnummer
und Datum) und ein Hinweis zum Abrufen von Online-Hilfe (Betätigen
Sie ? für Hilfe) angezeigt.
106
Solaris Handbuch für fortgeschrittene Benutzer – Dezember 1995
7
In der nächsten Zeile zeigt mailx den Pfadnamen des Briefkastens, die
Anzahl eingetroffener Nachrichten und den Status dieser Nachrichten an.
Danach folgt eine numerierte Liste mit den aktuell im Briefkasten enthaltenen Nachrichten. Zu jeder Nachricht sind folgende Informationen angegeben:
•
Status: Gibt an, ob die Nachricht neu ist (N), noch nicht gelesen wurde (U)
oder bereits gelesen ist (kein Symbol). Die aktuelle Nachricht ist mit dem
Zeichen > gekennzeichnet. Gelöschte Nachrichten sind mit einem Stern (*)
markiert.
•
•
Nummer: Nachrichten werden in der Reihenfolge des Eingangs numeriert.
•
•
•
Zeit: Datum und Zeitpunkt, zu dem die Nachricht abgeschickt wurde.
Absender: Name und (meist) Systemname des Benutzers, von dem die
Nachricht stammt.
Größe: Anzahl der Zeilen und Zeichen in der Nachricht.
Thema: Betreff-Zeile (Subject) der Nachricht.
Wenn die Liste nicht vollständig auf den Bildschirm paßt, können Sie mit
folgenden Befehlen vor- und zurückblättern:
•
•
•
z – Zeigt die nächste Bildschirmseite an.
h – Zeigt die vorhergehende Bildschirmseite an.
h – Zeigt die Kopfzeilenliste wieder an.
Um die aktuelle Nachricht (>) zu lesen, drücken Sie „Return“. Wenn Sie
danach ein zweites Mal „Return“ drücken, wird die nächste Nachricht angezeigt usw. Um eine beliebige Nachricht anzuzeigen, geben Sie ihre Nummer
ein und drücken dann „Return“.
Nachrichten löschen und wiederherstellen
Normalerweise werden gelesene Nachrichten in der Datei mbox gespeichert,
wenn Sie mailx verlassen. Wird eine Nachricht nicht mehr benötigt, können
Sie sie aber auch aus dem Briefkasten löschen.
Um die zuletzt gelesene Nachricht zu löschen, geben Sie einfach d ein. Soll
eine bestimmte Datei gelesen werden, verwenden Sie folgendes Eingabeformat:
Elektronische Post
107
7
d nummer
Mit folgendem Befehl löschen Sie die zweite Nachricht aus dem Briefkasten:
& d 2
Sie können auch mehrere Nachrichten gleichzeitig löschen. Um die Nachrichten 1 und 3 zu löschen, geben Sie folgendes ein:
& d 1 3
Mit folgendem Befehl löschen Sie die Nachrichten 1 bis 3:
& d 1-3
Wenn Sie eine Nachricht wiederherstellen wollen, müssen Sie das vor Beendigung des Programms tun. Dazu verwenden Sie folgenden Befehl:
u nummer
Die Eingabe wird mit „Return“ abgeschlossen. Mit dem nächsten Befehl stellen Sie die zweite Nachricht wieder her:
& u 2
Wenn Sie u ohne eine Nummer eingeben, wird der letzte Löschbefehl rückgängig gemacht. Wenn Sie zuletzt d 2-5 eingegeben haben, stellen Sie mit
u also die Nachrichten 2, 3, 4 und 5 wieder her.
Sobald Sie mailx mit dem Befehl q beenden, sind alle gelöschten Dateien
endgültig verloren. Beenden Sie das Programm dagegen mit dem Befehl x,
bleibt der Inhalt des Briefkastens unverändert und Sie können gelöschte
Nachrichten auch in der nächsten Arbeitssitzung wiederherstellen.
108
Solaris Handbuch für fortgeschrittene Benutzer – Dezember 1995
7
Nachrichten drucken
Um eine Nachricht zu drucken, leiten Sie sie an einen Druckbefehl weiter:
|nummer lp
(Das Zeichen | wird auch als Pipe bezeichnet.) Um eine Kopie der Nachricht
2 zu drucken, geben Sie folgenden Befehl ein und drücken „Return“:
& |2 lp
Wenn Sie keine Nachrichtennummer angeben, sendet mailx die aktuelle
Nachricht an den Drucker. Weitere Hinweise zur Verwendung des PipeSymbols finden Sie im Abschnitt „Befehlsausgabe umleiten“ in Kapitel 2,
„SunOS-Befehle“.
Nachrichten senden
Um eine Nachricht mit mailx abschicken zu können, benötigen Sie den
Login-Namen und den Systemnamen des Empfängers. (Befindet sich der
Empfänger auf dem gleichen System, genügt der Login-Name.) Diese Informationen können Sie mit den Befehlen who, finger oder rusers abrufen.
Mit who zeigen Sie alle Benutzer an, die bei Ihrem Datei-Server angemeldet
sind. Die Ausgabeliste enthält Benutzernamen, Terminaltyp und Datum und
Zeitpunkt der Anmeldung:
$ who
calvin
donald
jon
tom
Elektronische Post
tty15
tty04
tty07
tty06
Feb
Feb
Feb
Feb
20
20
20
20
10:22
10:37
11:49
12:02
109
7
Der Befehl finger gibt eine etwas erweiterte Liste aus, deren genauer
Inhalt durch den Systemverwalter festgelegt wird. Die folgende Abbildung
zeigt ein Beispiel:
$ finger
Login
calvin
donald
jon
tom
Name
Calvin Crump
Donald Doodle
Jon James
Tom Tool
TTY
tty15
tty04
tty07
tty06
Idle
43
12
22
When
Thu 10:22
Thu 10:37
Thu 11:49
Thu 12:02
Mit dem Befehl rusers stellen Sie fest, welche Benutzer auf welchen Systemen des lokalen Netzwerks angemeldet sind. Eine genauere Beschreibung
finden Sie in Kapitel 9, „Arbeiten im Netzwerk“.
Wenn Sie die benötigten Informationen gefunden haben, können Sie die
Nachricht abschicken:
1. Geben Sie mailx und die Adresse des Empfängers ein:
$ mailx benutzer@system
benutzer steht für den Login-Namen des Empfängers und system für den
Hostnamen seines Systems.
• Wenn Sie mailx schon gestartet haben, genügt es, wenn Sie den Befehl m
und die Empfängeradresse eingeben:
& m benutzer@system
• Wenn Sie eine Nachricht an mehrere Empfänger schicken wollen, trennen
Sie die einzelnen Adressen durch Kommas oder Leerzeichen. Zum
Beispiel:
$ mailx donald@pluto jon@garfield tom@jerry
110
Solaris Handbuch für fortgeschrittene Benutzer – Dezember 1995
7
oder
$ mailx donald@pluto,jon@garfield,tom@jerry
2. Drücken Sie „Return“. Das Programm fordert Sie zur Eingabe einer
Betreff-Zeile auf. Geben Sie einen kurzen Kommentar ein, und drücken
Sie noch einmal „Return“.
3. Geben Sie den Text der Nachricht ein, und beenden Sie jede Zeile mit
„Return“.
Wenn Sie keine Zeilenschaltungen eingeben, wird der Text zwar auf dem
Bildschirm umbrochen, intern aber wie eine einzige Zeile behandelt.
Hinweis – Jede Textzeile kann maximal 256 Zeichen lang sein. Wenn Sie diese
Grenze überschreiten, wird der Bildschirm „eingefroren“, und Sie müssen die
Eingabe mit „Ctrl-C“ abbrechen.
4. Drücken Sie nach Eingabe der letzten Zeile „Return“ und dann „Ctrl-D“,
um die Nachricht abzuschicken.
Nicht zustellbare Nachrichten
Wenn Sie eine falsche Empfängeradresse angeben, reagiert das System mit
folgender Meldung und stellt die Nachricht zurück in den Briefkasten:
[email protected] unknown
Wenn Sie mailx das nächste Mal starten, erscheint folgende Meldung:
N 1 Mailer-Daemon Fri Jan 3 11:13 8/49 Returned mail: User unknown
Nicht zugestellte Nachrichten werden außerdem in eine Datei namens
dead.letter in Ihrem Home-Verzeichnis kopiert.
Eingabe abbrechen
Um die Eingabe einer Nachricht abzubrechen, drücken Sie zweimal
„Ctrl-C“.
Elektronische Post
111
7
Kopien und Blindkopien
Bevor Sie eine Nachricht abschicken, können Sie festlegen, daß außer dem
Empfänger noch andere Benutzer eine Kopie oder Blindkopie der Nachricht
erhalten sollen. (In einer Blindkopie sind die Adressen der weiteren Empfänger nicht sichtbar.)
Nachrichtenkopien können auch an die eigene Adresse gesendet werden.
Es gibt drei Methoden, Kopien einer Nachricht zu versenden.
•
Wenn Nachrichten standardmäßig immer mit einer oder mehreren Kopien
verschickt werden sollen, öffnen Sie die Datei .mailrc in Ihrem HomeVerzeichnis mit einem Texteditor und nehmen folgende Zeile in die Datei
auf:
set askcc
Danach fordert mailx Sie bei Eingabe einer Nachricht automatisch dazu
auf, die Adressen eines oder mehrerer Kopienempfänger einzugeben. Die
Eingabeaufforderung Cc: erscheint nach der Aufforderung Subject:.
•
Wenn Sie Kopien nur gelegentlich verschicken, können Sie die Adressen der
Empfänger direkt nach der Eingabe des Nachrichtentexts angeben. Dazu
geben Sie in die letzte Zeile einen Befehl in folgendem Format ein:
~c adresse(n)
Danach drücken Sie nicht noch einmal „Return“, sondern gleich „Ctrl-D“.
Wenn Sie mehrere Kopien versenden wollen, trennen Sie die Adressen
durch Leerzeichen. Zum Beispiel:
~c donald@pluto daniel@saturn doris@venus
•
112
Mit dem Befehl ~h, der wie alle Tilde-Befehle in eine separate Zeile
eingegeben werden muß, zeigen Sie nacheinander die
Eingabeaufforderungen To:, Subject:, Cc: und Bcc: (für Blindkopie) an.
Enthält die Zeile bereits einen Eintrag, können Sie ihn überschreiben.
Solaris Handbuch für fortgeschrittene Benutzer – Dezember 1995
7
Hinweis – Eine Übersicht aller Tilde-Befehle finden Sie im Abschnitt „TildeBefehle“ am Ende dieses Kapitels.
Nachrichten oder Dateien übernehmen
Bei der Eingabe einer Nachricht können Sie eine andere Nachricht oder eine
Textdatei in den Nachrichtentext kopieren.
Nachrichten einsetzen
Um eine vorhandene Nachricht in eine Nachricht zu kopieren, geben Sie folgenden Befehl ein:
~m nummer
nummer steht für die Nummer der Nachricht, die eingesetzt werden soll. Um
beispielsweise eine Nachricht mit einer Kopie der Nachricht 3 aus der Briefkastenliste an einen anderen Benutzer zu schicken, gehen Sie so vor:
1. Geben sie ~m 3 in eine neue Zeile ein, und drücken Sie „Return“.
2. mailx zeigt die Meldung Interpoliere: 3 (Fortfahren) an.
3. Der Text von Nachricht 3 wird nicht angezeigt, erscheint aber später auf
dem Bildschirm des Empfängers. Sie können die Nachricht nach
(Fortfahren) fortsetzen oder sie in der vorliegenden Form abschicken.
4. Mit dem Befehl ~p zeigen Sie den gesamten Text der eingesetzten
Nachricht an.
Dateien einsetzen
Mit folgendem Befehl kopieren Sie eine Textdatei in Ihre Nachricht:
~r dateiname
Um die Datei entwurf einzusetzen, geben Sie also folgendes ein:
~r outline
Elektronische Post
113
7
Nachrichten beantworten
Um eine Nachricht zu beantworten, geben Sie folgenden Befehl in die
mailx-Befehlszeile ein:
r nummer
Wenn Sie die Nummer weglassen, wird die aktuelle Nachricht beantwortet.
Um Nachricht 2 zu beantworten, geben Sie also folgendes ein:
& r 2
mailx setzt daraufhin die Absenderadresse in das Adreßfeld und kopiert
den Inhalt der Betreff-Zeile in eine neue Zeile mit dem Titel Re: Subject:.
Danach geben Sie den Text der Nachricht ein und schicken die Nachricht ab.
Mit R senden Sie die Antwort nicht nur an den Absender, sondern auch an
alle weiteren Empfänger der ursprünglichen Nachricht. Um eine „Nachrichten-inflation“ zu vermeiden, sollten Sie diesen Befehl jedoch sparsam verwenden.
Hinweis – Wenn Sie eine Kopie der ursprünglichen Nachricht in die Antwort
aufnehmen wollen, geben Sie den Befehl ~m ohne Nachrichtennummer ein.
Nachrichten speichern
Wenn Sie eine Nachricht voraussichtlich noch benötigen, können Sie sie in
einer Datei speichern und bei Bedarf aus der Datei lesen. Dabei gibt es zwei
Möglichkeiten: Sie können die Nachricht an das Ende einer Textdatei stellen
oder sie in einer speziellen Datei ablegen, die als Ordner bezeichnet wird.
mailx unterscheidet zwischen dem Speichern und dem Kopieren einer Nachricht. Beim Speichern wird die Nachricht aus dem Briefkasten in eine Datei
oder einen Ordner übertragen. Beim Kopieren verbleibt eine Kopie der
Nachricht im Briefkasten.
Nachrichten in Dateien speichern
Mit folgendem Befehl speichern Sie eine Nachricht in einer Textdatei:
114
Solaris Handbuch für fortgeschrittene Benutzer – Dezember 1995
7
s nummer dateiname
nummer steht für die Nachrichtennummer und dateiname für die Datei, in der
die Nachricht gespeichert werden soll. Zum Beispiel:
& s 3 ~/memos/finanzen
Damit speichern Sie Nachricht 3 in einer Datei namens finanzen in Ihrem
Home-Verzeichnis. (Die Tilde kann nur in der C-Shell verwendet werden.)
Ist die Datei bereits vorhanden, wird die Nachricht am Dateiende eingefügt.
Existiert sie noch nicht, wird sie von mailx angelegt.
Sie können auch mehrere Nachrichten in einer Datei speichern. Zum Beispiel:
& s 3 5-8 ~/memos/finanzen
Mit diesem Befehl speichern Sie die Nachrichten 3, 5, 6, 7 und 8 in der Datei
~/memos/finanzen.
Beim Speichern wird die Nachricht aus dem Briefkasten entfernt. Gespeicherte Nachrichten sind in der Kopfzeilenliste mit einem Stern (*) gekennzeichnet.
Soll eine Kopie der Nachricht im Briefkasten verbleiben, kopieren Sie die
Nachricht mit dem Befehl c in die Datei:
& c 3 ~/memos/finanzen
Nachrichten in Ordnern speichern
Wenn Sie Nachrichten in Mail-Ordnern speichern, brauchen Sie beim Speichern oder Kopieren keine vollständigen Pfadnamen anzugeben. Ordner
sind spezielle Dateien, die in einem eigenen Verzeichnis abgelegt werden.
Durch Anlegen entsprechender Ordner können Sie Ihre Nachrichten auch
nach Thema oder Absender geordnet speichern.
Elektronische Post
115
7
Ordnerverzeichnis vorbereiten
Um Nachrichten in Ordnern speichern zu können, müssen Sie zunächst ein
Ordnerverzeichnis anlegen und den Pfad zu diesem Verzeichnis setzen.
Dazu gehen Sie folgendermaßen vor:
1. Legen Sie das Verzeichnis mit dem Befehl mkdir an.
Zum Beispiel:
$ mkdir Nachrichten
2. Öffnen Sie die mailx-Konfigurationsdatei.mailrc in Ihrem HomeVerzeichnis, und setzen Sie die Variable set folder auf den
vollständigen Pfadnamen des neuen Verzeichnisses.
Zum Beispiel:
set folder=/home/berlin/nina/Nachrichten
In der C-Shell können Sie den Pfadnamen des Home-Verzeichnisses auch
durch eine Tilde ersetzen:
set folder=~/Nachrichten
Die Änderungen an der Datei .mailrc werden beim nächsten Start von
mailx wirksam.
Ordnernamen
Um Nachrichten in Ordnern zu speichern oder in Ordner zu kopieren, verwenden Sie die gleichen Befehle wie für Dateien, stellen vor den Ordnernamen aber ein Pluszeichen (+) statt eines Pfadnamens. Das Pluszeichen gibt
an, daß es sich bei dem nachfolgenden Namen um eine Ordnerdatei handelt,
die im Ordnerverzeichnis gespeichert ist.
116
Solaris Handbuch für fortgeschrittene Benutzer – Dezember 1995
7
Um Nachricht 3 in einem Ordner namens projekte zu speichern, geben Sie
also folgendes ein:
& s 3 +projekte
Damit weisen Sie das Programm an, Nachricht 3 in ~/Nachrichten/projekte zu speichern. Existiert der Ordner projekte noch nicht, wird er
angelegt.
Um die Datei in den Ordner zu kopieren, geben Sie folgendes ein:
& c 3 +projekte
Nachrichten an Dateien oder Ordner senden
Um die Kopie einer Nachricht in einem Ordner abzulegen, geben Sie den
Ordnernamen in das Feld Cc: oder Bcc: ein. Wenn Sie eine Kopie der
Nachricht an eine Datei senden wollen, müssen Sie den vollständigen Pfad
angeben.
Nachrichten aus Dateien oder Ordnern lesen
Mit folgendem Befehl zeigen Sie den Inhalt einer Datei an, in der Nachrichten gespeichert sind:
mailx -f dateiname
Um den Inhalt der Datei ~/memos/finanzen anzuzeigen, würden Sie also
folgendes eingeben:
$ mailx -f ~/memos/finanzen
Um den Inhalt eines Ordners zu lesen, geben Sie vor dem Dateinamen ein
Pluszeichen statt des Pfads ein. Zum Beispiel:
$ mailx -f +projekte
Elektronische Post
117
7
Wenn Sie mailx in einer Datei oder einem Ordner starten, werden nur die
Kopfzeilen der darin enthaltenen Nachrichten angezeigt. Um eine Nachricht
zu lesen, geben Sie ihre Nummer ein und drücken „Return“.
Wenn mailx bereits läuft, können Sie zwischen dem Briefkasten und den
vorhandenen Ordnern hin- und herschalten. Mit folgendem Befehl zeigen
Sie eine Liste der verfügbaren Ordner an:
& folder
Mit dem nächsten Befehl wechseln Sie aus dem Briefkasten in einen Ordner:
& folder +ordnername
Mit folgender Eingabe kehren Sie wieder zum Briefkasten zurück:
& %
Um in den vorhergehenden Ordner zu wechseln, geben Sie folgendes ein:
& #
vi und mailx
Sie können bei der Eingabe einer Nachricht auch den Texteditor vi aufrufen.
In diesem Fall stehen Ihnen viele Korrektur- und Bearbeitungsfunktionen
zur Verfügung, die mailx nicht bietet. Wenn Sie noch nicht mit vi gearbeitet haben, lesen Sie bitte Kapitel 6, „Textbearbeitung mit dem Editor vi“.
So erstellen Sie eine Nachricht mit vi:
1. Geben Sie in der Shell oder in der mailx-Befehlszeile den Befehl mailx
und die Adresse des Empfängers der Nachricht ein. Drücken Sie
„Return“.
2. Geben Sie das Thema der Nachricht in die Zeile Subject: ein, und
drücken Sie „Return“.
118
Solaris Handbuch für fortgeschrittene Benutzer – Dezember 1995
7
3. Geben Sie den Befehl ~v am Anfang einer neuen Zeile ein. vi wird
gestartet und öffnet eine leere Datei im Unterverzeichnis /tmp Ihres
Home-Verzeichnisses.
4. Geben Sie den Text der Nachricht mit vi ein.
5. Beenden Sie vi mit dem Befehl :wq oder ZZ.
mailx zeigt daraufhin im Nachrichtentext die Meldung (Fortfahren):
an. Sie können die Eingabe entweder an dieser Stelle fortsetzen oder die
Nachricht mit „Ctrl-D“ abschicken.
Elektronische Post
119
7
Alias-Adressen
Mit Hilfe einer Alias-Adresse oder Adreßliste können Sie Nachrichten an mehrere Benutzer senden, ohne die Postadresse jedes einzelnen Benutzers angeben zu müssen.
Nehmen wir an, Sie schicken in regelmäßigen Abständen Nachrichten an die
Benutzer hans@neptun, theo@mars und franz@jupiter. Um nicht jedesmal drei Adressen eingeben zu müssen, erstellen Sie eine Alias-Adresse
namens amigos und geben diese in der Adreßzeile an. Die Nachricht wird
dann automatisch an alle drei Benutzer gesendet.
Alias-Adressen können in folgenden Dateien definiert werden:
•
•
.mailrc (in Ihrem Home-Verzeichnis)
/etc/aliases
Zwischen Alias-Adressen, die Sie in der Datei .mailrc definieren, und den
Adressen in der Datei /etc/aliases bestehen Unterschiede, die in
Tabelle 7-1 am Ende dieses Abschnitts zusammengefaßt sind.
Alias-Adressen in .mailrc
Die Alias-Adressen in .mailrc weisen folgende Besonderheiten auf:
•
Sie sind privat, d. h. sie können nur von Ihnen verwendet werden. Wenn ein
anderer Benutzer versucht, eine Nachricht an eine dieser Adressen zu
senden, erhält er die Fehlermeldung Unbekannter Benutzer.
•
Wenn Sie eine Nachricht verschicken, wird bei den Empfängern nicht die
Alias-Adresse, sondern eine Liste aller Empfänger angezeigt. Für die
Empfänger ist also nicht ersichtlich, daß Sie eine Alias-Adresse verwendet
haben.
.mailrc befindet sich in Ihrem Home-Verzeichnis und enthält Konfigurationseinstellungen für mailx und die OpenWindows-Anwendung „Post“.
Um die Datei .mailrc zu bearbeiten, geben Sie folgendes ein:
$ vi ~/.mailrc
120
Solaris Handbuch für fortgeschrittene Benutzer – Dezember 1995
7
Hinweis – Sie können statt vi auch einen anderen Texteditor verwenden.
Wenn Sie mit vi noch nicht vertraut sind, schlagen Sie bitte in Kapitel 6,
„Textbearbeitung mit dem Editor vi“ nach.
Jede Alias-Adresse muß in eine separate Zeile eingegeben werden. Sie kann
zwar länger als eine Zeile sein, darf aber keine Zeilenschaltungen enthalten.
Jede Adresse besteht aus folgenden Elementen, die durch Leerzeichen
getrennt werden:
•
•
•
Dem Wort „alias“
Dem Namen der Alias-Adresse (ein Wort)
Den Adressen (Login- und Systemname) der Empfänger
Das nächste Beispiel zeigt zwei Alias-Adressen, eine mit drei und eine mit
sechs Empfängern. Die zweite Adresse ist länger als eine Zeile, was aber
problemlos ist, solange Sie bei der Eingabe keine Zeilenschaltungen verwenden.
alias amigos hans@neptun theo@mars franz@jupiter
alias kollegen jon@garfield tom@jerry donald@pluto
laurel@hardy nina@texas steve@london
Um eine Nachricht an eine Alias-Adresse zu senden, geben Sie in der Adreßzeile nur den Namen der Alias-Adresse an. Zum Beispiel:
$ mail amigos
Subject: Urlaub
Hat einer von euch Lust, einen kleinen Abstecher nach Rio
zu machen? Sagt mir Bescheid!
Elektronische Post
121
7
Auf den Systemen der Empfänger erscheint diese Nachricht folgendermaßen:
To: hans@neptun theo@mars franz@jupiter
Subject: Urlaub
Hat einer von euch Lust, einen kleinen Abstecher nach Rio
zu machen? Sagt mir Bescheid!
Alias-Adressen in /etc/aliases
Alias-Adressen in der Datei /etc/aliases haben folgende Eigenschaften:
•
Sie sind öffentlich, d. h. sie können (im Format alias_name@Ihr_systemname)
von jedem Benutzer des Netzwerks verwendet werden.
•
Wenn Sie eine Nachricht an eine dieser Alias-Adressen schicken, wird der
Alias auch bei den Empfängern angezeigt. Diese wissen also, daß Sie eine
Alias-Adresse verwendet haben, aber nicht unbedingt, wer darin noch
angegeben ist.
Alias-Adressen in /etc/aliases unterschieden sich auch im Format von
den Adressen in .mailrc. Sie bestehen aus folgenden Elementen:
•
•
Dem Namen des Alias, gefolgt von einem Doppelpunkt (:)
Den Adressen (Login- und Systemname) der Empfänger, die durch Kommas
getrennt werden. Dieser Adreßtyp kann auch länger als eine Zeile sein.
Um die Datei /etc/aliases bearbeiten zu können, müssen Sie sich unter
dem Benutzernamen root anmelden. Wenn root paßwortgeschützt ist,
müssen Sie das Paßwort kennen oder Ihren Systemverwalter bitten, die
Änderungen für Sie vorzunehmen.
Um sich als root (Superuser) anzumelden, geben Sie folgendes ein:
$ su
Password:
#
Für den Superuser wird eine andere Eingabeaufforderung angezeigt.
122
Solaris Handbuch für fortgeschrittene Benutzer – Dezember 1995
7
Im folgenden Beispiel wird die Alias-Adresse kollegen@texas in die
Datei /etc/aliases aufgenommen. (Die Abbildung zeigt, wie die Datei
nach der Installation der Systemsoftware aussieht. Ihre Datei enthält unter
Umständen andere Informationen.)
# vi /etc/aliases
##
#Aliases can have any mix of upper and lower case on the left#hand side,
#but the right-hand side should be proper case (usually lower)
#
#
>>>>>>>>>>The program “newaliases” will need to be run after
#
>> NOTE >>this file is updated for any changes to
#
>>>>>>>>>>show through to sendmail.
#
#@(#)aliases 1.10 89/01/20 SMI
##
# Following alias is required by the mail protocol, RFC 822
# Set it to the address of a HUMAN who deals with this system’s
mail problems.
Postmaster: root
# Alias for mailer daemon; returned messages from our MAILERDAEMON
# should be routed to our local Postmaster.
MAILER-DAEMON: postmaster
# Aliases to handle mail to programs or files, eg news or vacation
# decode: “|/usr/bin/uudecode”
nobody: /dev/null
# Sample aliases:
# Alias for distribution list, members specified here:
#staff:wnj,mosher,sam,ecc,mckusick,sklower,olson,rwh@ernie
# Alias for distribution list, members specified elsewhere:
#keyboards: :include:/usr/jfarrell/keyboards.list
# Alias for a person, so they can receive mail by several names:
#epa:eric
#######################
# Local aliases below #
Elektronische Post
123
7
#######################
kollegen@texas: jon@garfield tom@jerry donald@pluto
laurel@hardy nina@texas steve@london
:wq
(vi beenden und /etc/aliases speichern)
# exit
(Superuser-Modus beenden)
$
Sie können die Datei /etc/aliases auch mit einem anderen Texteditor als
vi bearbeiten. Eine ausführliche Beschreibung der Funktionen und Befehle
von vi finden Sie in Kapitel 6, „Textbearbeitung mit dem Editor vi“.
Zeilen, die mit dem Zeichen # beginnen, sind Kommentare. Das Kommentarzeichen verhindert, daß Befehle ausgeführt werden, die nur zur Erläuterung
dienen (wie hier die Beispiel-Adreßlisten).
Wenn Sie Alias-Adressen in die Datei aufnehmen, dürfen Sie die Zeilen also
nicht mit einem solchen Zeichen beginnen lassen (außer, Sie wollen eine
Adresse bewußt streichen).
Um eine Nachricht an eine der in /etc/aliases angegebenen Alias-Adressen zu senden, geben Sie in der Adreßzeile den Namen der Alias-Adresse
und Ihren Systemnamen an. Zum Beispiel:
$ mail kollegen@texas
Subject: Meeting um 16:30
Die Finanzlage ist im vergangenen Monat noch prekärer geworden.
Wir müssen uns dringend nach neuen Einnahmequellen umsehen.
Bitte seid alle pünktlich um 16:30 zur Stelle.
Da die Adreßzeile hier nicht, wie bei den Alias-Adressen aus .mailrc,
erweitert wird, sehen die Empfänger das gleiche wie der Absender:
To: kollegen@texas
Subject: Meeting 16:30
Die Finanzlage ist im vergangenen Monat noch prekärer geworden.
Wir müssen uns dringend nach neuen Einnahmequellen umsehen.
Bitte seid alle pünktlich um 16:30 zur Stelle.
124
Solaris Handbuch für fortgeschrittene Benutzer – Dezember 1995
7
Wenn Sie Nachrichten an eine Alias-Adresse dieses Typs schicken, müssen
Sie den Namen des Systems angeben, auf dem die Adresse gespeichert ist.
Wenn Sie auf dem System riders eine Alias-Adresse namens easy definieren, müssen Sie die Nachricht also an easy@riders schicken.
In Tabelle 7-1 sind die Unterschiede zwischen Alias-Adressen aus der Datei
.mailrc und der Datei /etc/aliases zusammengefaßt.
Tabelle 7-1 Unterschiede zwischen Alias-Adressen in .mailrc und /etc/aliases
.mailrc
Änderungen nur als root
möglich?
nein
/etc/aliases
ja
Adreßzeilenformat
alias
alias@systemname
Empfängerliste für Empfänger
sichtbar?
ja
nein
Empfängeradressen durch
Kommas getrennt?
nein
ja
Alle Adressen in einer Zeile?
ja
nein
Verwendung durch andere
Benutzer möglich?
nein
ja
Wenn Sie mehr über Alias-Adressen wissen möchten, geben Sie man aliases oder man addresses in die Befehlszeile ein.
Tilde-Befehle
Beim Erstellen einer Nachricht können Sie mit Hilfe von Tilde-Befehlen eine
Reihe spezieller Programmfunktionen aufrufen. Diese Befehle bestehen
immer aus einer Tilde (~) und einem einzelnen Zeichen. In der folgenden
Tabelle sind die am häufigsten verwendeten Tilde-Befehle zusammengefaßt.
Einige davon wurden in diesem Kapitel bereits behandelt.
Elektronische Post
125
7
Hinweis – Wenn Sie eine Tilde innerhalb des Nachrichtentexts verwenden
wollen, müssen Sie zwei Tilde-Zeichen eingeben, von denen nur eine angezeigt
wird.
Tabelle 7-2 Tilde-Befehle (mailx)
Befehl
Funktion
~!befehl
Führt einen Shell-Befehl aus.
~.
Simuliert die Eingabe von „Ctrl-D“ (Dateiende).
~?
Zeigt die verfügbaren Tilde-Befehle an.
~b name
Nimmt den angegebenen Benutzer in die Zeile Bcc: auf.
~c name
Nimmt den angegebenen Benutzer in die Zeile Cc: auf.
~d
Liest den Inhalt der Datei dead.letter in die aktuelle Nachricht.
~f nummer
Leitet die angegebene Nachricht weiter. Nur gültig beim Lesen
einer Nachricht.
~h
Zeigt die Eingabeaufforderungen Subject:, To:, Cc: und
Bcc:an.
~m nummer
Setzt den Text der angegebenen Nachricht in die aktuelle
Nachricht ein. Nur gültig beim Lesen einer Nachricht.
~p
Gibt den eingegebenen Text als Meldung auf dem Bildschirm aus.
~q
Simuliert zweimalige Eingabe von „Ctrl-C“. Vorhandener
Nachrichtentext wird in der Datei dead.letter gespeichert.
~r dateiname
Liest den Inhalt der angegebenen Datei in die aktuelle Nachricht.
~s zeichenfolge
Ändert die Betreff-Zeile in zeichenfolge.
~t name
Nimmt den angegebenen Namen in die Adreßzeile auf.
~w dateiname
Schreibt die aktuelle Nachricht ohne Kopfzeile in die angegebene
Datei.
~x
Beendet mailx. Vorhandener Nachrichtentext wird nicht
gespeichert.
Online-Hilfe zu mailx
Innerhalb einer mailx -Sitzung können Sie im Befehlsmodus durch Eingabe
eines Fragezeichens eine Liste der in diesem Modus verfügbaren Befehle
und im Eingabemodus mit ~? eine Liste der verfügbaren Tilde-Befehle
abrufen.
126
Solaris Handbuch für fortgeschrittene Benutzer – Dezember 1995
7
Wenn Sie mehr Informationen benötigen, geben Sie folgenden Shell-Befehl
ein, um das Online-Dokument zu mailx anzuzeigen:
$ man mailx
Eine ausführliche Beschreibung von mailx finden Sie auch in den man
Pages(1): User Commands..
Elektronische Post
127
7
128
Solaris Handbuch für fortgeschrittene Benutzer – Dezember 1995
Drucken
8
Beim Drucken einer Datei greifen Sie auf den SunOS Druckdienst LP (Line
Printer) zu. Da eine Beschreibung des gesamten Funktionsumfangs von LP
den Rahmen dieses Handbuchs sprengen würden, werden hier nur die
Funktionen behandelt, die für die Ausführung der wichtigsten Druckaufgaben benötigt werden:
•
•
•
Druckanforderungen absetzen (eine Datei an einen Drucker senden)
Druckerstatus ermitteln
Druckanforderungen abbrechen
Eine ausführliche Beschreibung des Druckdienstes LP finden Sie im Handbuch System Administration Guide, Volume II.
Druckanforderungen senden
Um eine Datei über die Befehlszeile zu drucken, senden Sie mit dem Befehl
lp eine Druckanforderung an den Drucker. Daraufhin wird die Datei in die
Warteschlange des Druckers gestellt, und auf dem Bildschirm erscheint die
Kennung des Druckauftrags.
129
8
Anforderungen an den Standarddrucker senden
Wenn der Druckdienst LP für einen Standarddrucker konfiguriert ist, können Sie Druckaufträge ohne Angabe des Druckernamens senden:
$ lp dateiname
dateiname steht für den Namen der Datei, die gedruckt werden soll.
Die Datei wird in die Warteschlange des Standarddruckers gestellt, und auf
dem Bildschirm erscheint die dem Auftrag zugeordnete Anforderungskennung.
Um die Datei /etc/passwd auf dem Standarddrucker zu drucken, geben
Sie folgendes ein:
$ lp /etc/passwd
Anforderungskennung ist buche-8 (1 Datei(en))
$
Im Handbuch System Administration Guide, Volume II ist beschrieben, wie Sie
einen Standarddrucker für LP festlegen.
Anforderungen an andere Drucker senden
Wenn kein Standarddrucker zur Verfügung steht oder die Datei auf einem
anderen Drucker gedruckt werden soll, geben Sie in der Befehlszeile den
Namen des gewünschten Druckers an:
$ lp -d druckername dateiname
Druckername steht für den Namen eines Druckers, auf den Ihr System
zugreifen kann, und dateiname für die Datei, die gedruckt werden soll.
Die Datei wird in die Warteschlange des Druckers gestellt, und auf dem
Bildschirm erscheint die Anforderungskennung.
130
Solaris Handbuch für fortgeschrittene Benutzer – Dezember 1995
8
Um die Datei /etc/passwd auf dem Drucker ahorn zu drucken, würden
Sie also folgendes eingeben:
$ lp -d ahorn /etc/passwd
Anforderungskennung ist ahorn-9 (1 Datei(en))
$
Wenn Sie versuchen, eine Anforderung an einen Drucker senden, der nicht
für Ihr System konfiguriert ist, erscheint eine Fehlermeldung:
$ lp -d buche /etc/passwd
UX:lp: Fehler: Ziel "buche" ist dem LP Druck Service
nicht bekannt.
$
Hinweise zur Konfiguration von Druckern finden Sie im Handbuch System
Administration Guide, Volume II. Im Abschnitt „Statusinformationen abrufen“
erfahren Sie, wie Sie eine Liste der verfügbaren Drucker abrufen.
Benachrichtigung bei Auftragsabschluß
Wenn Sie eine große Datei drucken lassen und wissen möchten, wann der
Ausdruck fertig ist, können Sie LP anweisen, Sie bei Abschluß des Druckauftrags zu benachrichtigen. Folgende Benachrichtigungsarten sind möglich:
•
•
Email-Nachricht
Meldung im Konsolfenster
Wenn Sie per Email benachrichtigt werden wollen, geben Sie beim Senden
der Druckanforderung die Option -m ein:
$ lp -m dateiname
Soll die Benachrichtigung im Konsolfenster angezeigt werden, verwenden
Sie statt dessen die Option -w:
$ lp -w dateiname
Drucken
131
8
Mehrere Exemplare drucken
Wenn von einer Datei mehrere Exemplare gedruckt werden sollen, geben Sie
in der Befehlszeile die Option -n und die Zahl der gewünschten Kopien an.
Der Drucker behandelt eine solche Anforderung als einen Auftrag und
druckt dementsprechend nur ein Deckblatt.
$ lp -n zahl dateiname
zahl steht für die gewünschte Anzahl Exemplare und dateiname für die Datei,
die gedruckt werden soll.
Um vier Exemplare der Datei /etc/passwd auf dem Standarddrucker zu
drucken, würden Sie also folgendes eingeben:
$ lp -n4 /etc/passwd
Anforderungskennung ist buche-9 (1 Datei(en))
$
Befehlsoptionen zu lp
Der Befehl lp unterstützt eine Reihe von Optionen, mit denen Sie den
Druckauftrag durch Angabe von Zeichensätzen, Filtern, Titeln, Deckblättern
usw. erweitern können. In Tabelle 8-1 sind die am häufigsten verwendeten
Optionen zusammengefaßt. Wenn Sie in der Befehlszeile mehrere Optionen
angeben, trennen Sie sie durch Leerzeichen und geben vor jeder Option
einen Bindestrich (-) ein.
In dem folgenden Befehl wird über Optionen das Druckziel und die Anzahl
der zu druckenden Exemplare angegeben und eine elektronische Post bei
Auftragsabschluß angefordert:
$ lp -d druckername -m -n6 dateiname
132
Solaris Handbuch für fortgeschrittene Benutzer – Dezember 1995
8
Tabelle 8-1 Übersicht häufig verwendeter lp-Optionen
Option
Beschreibung
-d
Druckziel (Name des zu verwendenden Druckers).
-m
Sendet bei Auftragsabschluß eine Email-Nachricht.
-n
Druckexemplare (Anzahl der zu druckenden Kopien).
-t
Druckt einen Titel auf das Deckblatt.
-o nobanner
Unterdrückt die Ausgabe des Deckblatts.
-h
Druckt auf jede Seite eine Kopfzeile.
-c
Kopiert die Datei vor dem Ausdruck.
-w
Sendet bei Auftragsabschluß eine Meldung an Ihr System.
Eine ausführliche Optionsliste finden Sie in der man Page zu lp(1).
Statusinformationen abrufen
Mit dem Befehl lpstat können Sie den Status Ihrer Druckaufträge in der
Warteschlange, eine Liste der verfügbaren Drucker und die Anforderungskennungen Ihrer Druckaufträge abrufen.
Status von Druckaufträgen prüfen
Wenn Sie wissen möchten, an welcher Stelle Ihre Druckaufträge in der Warteschlange stehen oder ob sie bereits in Bearbeitung sind, geben Sie folgenden Befehl ein:
$ lpstat
Daraufhin wird eine Liste aller von Ihnen an den Standarddrucker gesendeten Aufträge angezeigt, die noch nicht abgeschlossen sind.
Drucken
133
8
Im folgenden Beispiel befindet sich in der Warteschlange des Druckers
Buche eine Datei, die vom System Eiche gesendet wurde
$ lpstat
buche-10
$
fred
1261
12. März 17:34 auf eiche
Im ersten Feld wird die Anforderungskennung angezeigt. Danach folgen der
Name des Benutzers, der die Anforderung gesendet hat, die Größe der Datei
in Byte und Datum und Zeitpunkt der Anforderung.
Verfügbare Drucker
Um festzustellen, auf welche Drucker Sie zugreifen können, geben Sie folgendes ein:
$ lpstat -s
Daraufhin wird zunächst der Status des Druckspoolers und dann eine Liste
der verfügbaren Systeme und Drucker angezeigt.
Im folgenden Beispiel kann auf zwei Netzwerkdrucker zugegriffen werden:
buche (gleichzeitig der Standarddrucker) und ahorn:
$ lpstat -s
Scheduler läuft
Standardziel für System: buche
System für buche: eiche
System für ahorn: ulme
$
134
Solaris Handbuch für fortgeschrittene Benutzer – Dezember 1995
8
Statuszusammenfassung
Mit der Option -t können Sie den Status des gesamten Drucksystems abrufen:
$ lpstat -t
Daraufhin werden auf dem Bildschirm alle verfügbaren Statusinformationen
zu LP angezeigt.
Im folgenden Beispiel befinden sich keine Druckaufträge in der Warteschlange. Angegeben ist auch, seit wann die Drucker zur Verfügung stehen
und seit wann sie Druckaufträge entgegennehmen:
$ lpstat -t
Scheduler läuft
Standardziel für System: buche
System für ahorn: ulme
buche Anforderungen werden akzeptiert seit Mittwoch 2. Januar
1992 18:20:10 MET
ahorn Anforderungen werden akzeptiert seit Montag 4. März 1992
15:53:47 MET
Drucker buche ist nicht belegt. aktiviert seit Mittwoch 2. Januar
1992 18:20:22 MET. verfügbar.
Drucker ahorn ist nicht belegt. aktiviert seit Montag 4. März
1992 15:53:44 MET. verfügbar.
$
Druckerstatus
Um Statusinformationen zu den verfügbaren Druckern anzuzeigen, geben
Sie den Befehl lpstat mit der Option -p ein. Damit stellen Sie fest, ob der
Drucker aktiv oder im Wartezustand (idle) ist, seit wann er zur Verfügung
steht und ob er Druckaufträge entgegennehmen kann.
$ lpstat -p
Drucken
135
8
Im folgenden Beispiel sind zwei Drucker verfügbar, die sich beide im Wartezustand befinden, da die Warteschlange leer ist. (Stehen Aufträge in der
Warteschlange, werden sie ebenfalls angezeigt.)
$ lpstat -p
Drucker buche ist nicht belegt. aktiviert seit Mittwoch 2. Januar
1992 18:20:22 MET. verfügbar.
Drucker ahorn ist nicht belegt. aktiviert seit Montag 4. März 1992
15:53:44 MET. verfügbar.
$
Um Statusinformationen zu einem bestimmten Drucker anzuzeigen, geben
Sie nach der Option -p den Namen des gewünschten Druckers ein:
$ lpstat -p druckername
Druckerkonfiguration
Wenn Sie den Befehl lpstat mit der Option -p und der Option -l (long)
eingeben, werden die Konfigurationsdaten (einschließlich Druckertyp) der
verfügbaren Drucker angezeigt:
$ lpstat -p -l
Wenn Sie die Konfigurationsdaten eines bestimmten Druckers sehen möchten, geben Sie nach der Option -p den Namen des Druckers ein.
136
Solaris Handbuch für fortgeschrittene Benutzer – Dezember 1995
8
Im folgenden Beispiel werden die Konfigurationsdaten des Druckers buche
angezeigt:
$ lpstat -p buche -l
Drucker buche ist nicht belegt. aktiviert seit Mittwoch 2. Januar
1992 18:20:22 MET. verfügbar.
Format eingehängt:
Inhaltstypen: PS
Druckertypen: PS
Beschreibung:
Verbindung: direct
Benutzer zulässig:
(alle)
Formate zulässig:
(keine)
Meldungszeile nicht benötigt
Zeichensätze:
(keine)
Standard-Laufweite:
Standard-Seitengröße:
$
Befehlsoptionen zu lpstat
Mit dem Befehl lpstat können, je nach den verwendeten Befehlsoptionen,
sehr unterschiedliche Informationen abgerufen werden. Die am häufigsten
benutzten Optionen sind in Tabelle 8-2 zusammengefaßt. Wenn Sie Optionen
kombinieren (dabei brauchen Sie keine bestimmte Reihenfolge einzuhalten),
trennen Sie sie durch Leerzeichen und stellen jeder Option einen Bindestrich (–) voran.
Um zum Beispiel eine Aufstellung aller Konfigurationsdaten eines bestimmten Druckers anzuzeigen, geben Sie folgendes ein:
$ lpstat -p druckername -l
Drucken
137
8
Tabelle 8-2 Übersicht häufig verwendeter lpstat-Optionen
Option
Beschreibung
-a
(Accept) Zeigt, ob die verfügbaren Drucker Aufträge
entgegennehmen.
-c
(Class) Zeigt Druckerklassen und die dazugehörenden
Drucker.
-d
(Destination) Gibt den Namen des Standarddruckers aus.
-f
(Forms) Zeigt die verfügbaren Druckformulare.
-o
(Output) Zeigt den Ausgabestatus.
-p [liste][-D][-l}
(Printer/Description/Long list) Gibt den Druckerstatus in
Kurz- oder Langform aus.
-r
(Request) Zeigt den Status des Drucker-Schedulers.
-R
Zeigt die Position eines Druckauftrags in der Warteschlange.
-s
(Status) Gibt eine Statusübersicht aus.
-S
(Sets) Zeigt die verfügbaren Zeichensätze.
-u [benutzername]
(User) Zeigt die Druckaufträge eines bestimmten Benutzers.
-v
Zeigt die verfügbaren Geräte.
Eine Liste aller Druckoptionen finden Sie in der man page zu lpstat(1).
Druckanforderungen abbrechen
Mit dem Befehl cancel brechen Sie einen Druckauftrag ab, der in der Warteschlange steht oder bereits in Bearbeitung ist. Dazu benötigen Sie die
Anforderungskennung, die immer aus dem Namen des Druckers, einem Bindestrich und der Nummer des Druckauftrags besteht. Die Anforderungskennung wird beim Absetzen eines Druckauftrags angezeigt und kann auch mit
dem Befehl lpstat abgerufen werden.
Ein Druckauftrag kann nur von dem Benutzer, der ihn gestartet hat, oder
von einem als root oder lp angemeldeten Benutzer abgebrochen werden.
138
Solaris Handbuch für fortgeschrittene Benutzer – Dezember 1995
8
Abbruch mit Anforderungskennung
Um einen Druckauftrag abzubrechen, geben Sie folgendes ein:
$ cancel anforderung
anforderung steht für die Anforderungskennung des Druckauftrags.
Der Auftrag wird abgebrochen, es erscheint eine Statusmeldung, und der
Drucker beginnt mit der Bearbeitung des nächsten Auftrags in der Warteschlange.
Im folgenden Beispiel werden zwei Druckaufträge abgebrochen:
$ cancel buche-3 buche-4
Anforderung “buche-3” abgebrochen
Anforderung “buche-4” abgebrochen
$
Abbruch mit Druckername
Um den gerade bearbeiteten Druckauftrag abzubrechen, genügt es, wenn Sie
den Befehl cancel zusammen mit dem Namen des Druckers eingeben.
(Voraussetzung ist natürlich, daß Sie den aktuellen Auftrag gestartet haben.)
$ cancel druckername
Der Auftrag wird abgebrochen, es erscheint eine Statusmeldung, und der
Drucker holt den nächsten Auftrag aus der Warteschlange.
Zum Beispiel:
$ cancel buche
Anforderung “buche-3” abgebrochen
$
Wenn der Drucker „hängt“ oder ein anderes Problem vorliegt, kann sich der
Systemverwalter als root oder lp anmelden und den aktuellen Druckauftrag mit cancel unter Angabe des Druckernamens abbrechen.
Drucken
139
8
140
Solaris Handbuch für fortgeschrittene Benutzer – Dezember 1995
Arbeiten im Netzwerk
9
Als Netzwerk bezeichnet man eine Gruppe von Computern, die direkt oder
indirekt miteinander verbunden sind und Daten austauschen können. Wenn
Ihre Workstation an ein Netzwerk angeschlossen ist, stehen Ihnen auch die
Ressourcen anderer Netzwerksysteme zur Verfügung. Um auf ein anderes
System zuzugreifen, können Sie sich bei ihm anmelden oder auf Ihrem eigenen System Befehle aufrufen, die dann auf dem entfernten System ausgeführt werden.
In diesem Kapitel werden folgende Themen behandelt:
•
•
•
•
•
Allgemeine Hinweise zu Netzwerken
Anmelden bei entfernten Systemen
Kopieren von Dateien auf entfernten Systemen
Ausführen von Befehlen auf entfernten Systemen
Abrufen von Statusinformationen zu entfernten Systemen
Wenn Ihr System nicht an ein Netzwerk angeschlossen ist, sind diese Informationen für Sie zwar nicht von unmittelbarem Interesse, es empfiehlt sich
jedoch, den Inhalt des Kapitels zumindest zu überfliegen, um sich einen
Überblick über die Vorteile vernetzter Umgebungen zu verschaffen.
141
9
Allgemeine Hinweise zu Netzwerken
In einem Netzwerk tauschen die angeschlossenen Systeme Daten über ein
Übertragungsmedium (z. B. ein Kabel oder eine Telefonleitung) aus. Netzwerke werden meist in zwei Kategorien eingeteilt: Lokale Netzwerke (LANs)
sind räumlich in der Regel auf ein oder mehrere Gebäude begrenzt, während
Weitverkehrsnetze (WANs) einen Radius von mehreren tausend Kilometern
haben können. Mitunter wird auch von Campus Area Networks (CANs) gesprochen, die von der Größe her zwischen den beiden anderen Gruppen liegen.
Ein Netzwerk, das seinerseits aus mehreren, miteinander verbundenen
Netzwerken besteht, wird als Internetzwerk bezeichnet. Lokale Netzwerke
sind häufig Teil eines Internetzwerks. Da die Unterschiede zwischen Netzwerken und Internetzwerken für den Benutzer meist nicht erkennbar sind,
wird in diesem Handbuch generell der Begriff „Netzwerk“ verwendet.
Die Kommunikation zwischen den angeschlossenen Systemen wird durch
ein Netzwerkprotokoll gesteuert, in dem festgelegt ist, wie und in welchem
Format Daten über das Netzwerk übertragen werden. Ein Internetzwerk-Protokoll regelt die Kommunikation zwischen Netzwerken.
Anmeldung bei anderen Systemen (rlogin)
Mit dem Befehl rlogin können Sie sich über das Netzwerk bei einem anderen UNIX-System anmelden, das an Ihr Netzwerk angeschlossen ist.
Der Befehl wird in folgendem Format eingegeben:
$ rlogin systemname
systemname steht für den Hostnamen des entfernten Systems.
142
Solaris Handbuch für fortgeschrittene Benutzer – Dezember 1995
9
Wenn Sie zur Eingabe eines Paßworts aufgefordert werden, geben Sie das
Paßwort für das entfernte System ein und drücken „Return“. Ist der Name
Ihres Systems in der Datei /etc/hosts.equiv auf dem entfernten System
eingetragen, werden Sie als „vertrauenswürdig“ eingestuft und können sich
ohne Angabe des Paßworts anmelden.
$ rlogin garfield
Password: (Geben Sie das Paßwort ein.)
Last login: Mon Jan 6 09:37:55 from calvin
Sun Microsystems, Inc.
SunOS 5.1
October 1992
(Die folgenden Befehle werden auf dem System garfield ausgeführt.)
$ pwd
/home/calvin
$ logout
Connection closed.
$
Anmeldung ohne Home-Verzeichnis
Im obigen Beispiel befindet sich Benutzer calvin nach der Anmeldung bei
garfield in seinem Home-Verzeichnis. Wenn Sie sich bei einem System
anmelden, auf dem Sie kein Home-Verzeichnis haben, zeigt rlogin eine
entsprechende Meldung an, und Sie befinden sich danach im Root-Verzeichnis (/) des entfernten Systems:
$ rlogin pluto
Password:
No directory! Logging in with home=/
Last login: Fri Jan 3 10:21:59 from calvin
Sun Microsystems, Inc.
SunOS 5.1
October 1992
(Die folgenden Befehle werden auf dem System pluto ausgeführt.)
$ pwd
/
$ logout
Connection closed.
$
Arbeiten im Netzwerk
143
9
Anmeldung unter einem anderen Benutzernamen
Mit der Option -l können Sie sich unter einem anderen Namen bei einer
entfernten Workstation anmelden. Dies ist beispielsweise nötig, wenn Sie
unter einem anderen Namen auf einem fremden System arbeiten und sich
(mit Ihrem Namen) auf Ihrem eigenen System anmelden möchten. In diesem
Fall geben Sie den Befehl rlogin in folgendem Format ein:
rlogin systemname -l benutzername
Im nächsten Beispiel meldet sich Benutzer jon von seinem System garfield aus als donald auf dem System pluto an:
$ rlogin pluto -l donald
Password:
Last login: Wed Jan 8 07:12:25 from garfield
Sun Microsystems, Inc.
SunOS 5.1
October 1992
(Die folgenden Befehle werden auf dem System lonesome ausgeführt.)
$ pwd
/home/donald
$ logout
Connection closed.
$
Wenn Sie sich unter einem anderen Benutzernamen anmelden, befinden Sie
sich danach im Home-Verzeichnis dieses Benutzers.
Anmeldung bei einem unbekannten System
Die Namen der Systeme, auf die Sie über das Netzwerk zugreifen können,
sind in einer Datenbank eingetragen, die auf Ihrem System gespeichert ist.
Wenn Sie versuchen, sich bei einem System anzumelden, dessen Name in
der Host-Datenbank nicht enthalten ist, zeigt rlogin folgende Meldung an:
$ rlogin unbekannt
unbekannt: unknown host
$
144
Solaris Handbuch für fortgeschrittene Benutzer – Dezember 1995
9
Verbindungen abbrechen
Normalerweise beenden Sie eine rlogin-Sitzung durch Eingabe von logout. Läßt sich die Sitzung aus irgendeinem Grund damit nicht beenden,
geben Sie am Anfang einer Zeile eine Tilde und danach einen Punkt ein (~.).
Damit brechen Sie die Verbindung zu dem entfernten System ab und kehren
in die eigene Shell zurück.
Wenn Sie sich nacheinander bei mehreren entfernten Systemen anmelden
und dann eine der Verbindungen mit ~. abbrechen, werden alle dazwischenliegenden Verbindungen ebenfalls abgebrochen.
$ rlogin jerry
Password:
Last login: Fri Jan 10 09:14:43 from garfield
Sun Microsystems, Inc.
SunOS 5.1
October 1992
(Der folgende Befehl wird auf dem System jerry ausgeführt.)
$ ~. (Die Tilde wird unter Umständen nicht angezeigt.)
Connection closed.
$
Wenn Sie statt dessen nur die letzte Verbindung abbrechen wollen, geben Sie
zwei Tilden und einen Punkt ein (~~.):
$ rlogin pluto
Password:
Last login: Tue Jan 7 08:12:49 from garfield
Sun Microsystems, Inc.
SunOS 5.1
October 1992
(Der folgende Befehl wird auf dem System pluto ausgeführt.)
$ rlogin jerry
Password:
Last login: Tue Jan 7 10:17:40 from pluto
Sun Microsystems, Inc.
SunOS 5.1
October 1992
(Der folgende Befehl wird auf dem System jerry ausgeführt.)
$ ~~. (Die Tilden werden unter Umständen nicht angezeigt.)
Connection closed.
$
Arbeiten im Netzwerk
145
9
Verbindungen unterbrechen
Um eine rlogin-Sitzung zu unterbrechen, geben Sie eine Tilde (~) und
danach „Ctrl-Z“ ein. Damit halten Sie den rlogin-Prozeß an und kehren zu
Ihrem lokalen System zurück.
Um die Verbindung wieder zu aktivieren, geben Sie den Befehl fg oder ein
Prozentzeichen und die Nummer des angehaltenen Prozesses ein. (Wenn Sie
keine Prozeßnummer angeben, wird der zuletzt angehaltene Prozeß aktiviert.)
$ rlogin pluto
Password:
Last login: Tue Jan 7 08:12:49 from garfield
Sun Microsystems, Inc.
SunOS 5.1
October 1992
(Der folgende Befehl wird auf dem System pluto ausgeführt.)
~^Z (Die Zeichen ^Z werden unter Umständen nicht angezeigt.)
Stopped
(Der folgende Befehl wird auf dem System garfield ausgeführt.)
$ pwd
/home/jon
$ %
rlogin pluto
(Der folgende Befehl wird auf dem System pluto ausgeführt.)
$ logout
Connection closed.
$
Wenn Sie bei mehreren Systemen angemeldet sind, können Sie, ebenso wie
beim Abbrechen von Sitzungen, auch hier durch Eingabe von ~~ und „CtrlZ“ nur die letzte Verbindung unterbrechen.
Sitzungsdaten anzeigen (who am i)
Wenn Sie bei mehreren Systemen angemeldet sind, wissen Sie vielleicht
nicht immer genau, in welcher Sitzung Sie sich gerade befinden. Mit dem
Befehl
who am i können Sie den Namen des aktuellen Systems und den Benutzernamen, mit dem Sie sich bei diesem System angemeldet haben, anzeigen.
146
Solaris Handbuch für fortgeschrittene Benutzer – Dezember 1995
9
Weitere Informationen zu diesem Befehl finden Sie in den man Pages(1): User
Commands.
Dateien zwischen Systemen kopieren (rcp)
Mit dem Befehl rcp können Sie Dateien von einem Netzwerksystem auf ein
anderes kopieren. Dabei wird anhand der Dateien /etc/hosts.equiv und
/etc/passwd geprüft, ob Sie über entsprechende Zugriffsrechte auf dem
entfernten System verfügen. Die Befehlssyntax ähnelt der des Befehls cp.
Hinweis – Um Unterverzeichnisse und ihren Inhalt zwischen
Netzwerksystemen zu kopieren, verwenden Sie den Befehl rcp -r.
Kopieren von einem entfernten System
Wenn Sie Dateien von einem entfernten System auf Ihr lokales System
kopieren wollen, geben Sie den Befehl in folgendem Format ein:
rcp systemname:quelle ziel
systemname ist der Name des entfernten Systems, quelle steht für den (die)
Namen der zu kopierenden Datei(en), und ziel ist der Pfadname des lokalen
Verzeichnisses, in das die Dateien kopiert werden sollen.
Im folgenden Beispiel wird die Datei /home/tom/doc/brief auf dem entfernten System jerry in das Verzeichnis /tmp auf dem lokalen System
garfield kopiert:
$ rcp jerry:/home/tom/doc/brief /tmp
$
rcp unterstützt verschiedene Metazeichen und Abkürzungen. Mit dem folgenden Befehl kopieren Sie beispielsweise alle Dateien mit der Endung
.doc aus dem Home-Verzeichnis des Benutzers donald auf dem System
pluto in das aktuelle Verzeichnis auf dem lokalen System garfield:
$ rcp pluto:~donald/*.doc .
$
Arbeiten im Netzwerk
147
9
Kopieren auf ein entferntes System
Um Dateien von Ihrem lokalen System auf ein anderes Netzwerksystem zu
kopieren, geben Sie den Befehl rcp in folgendem Format ein:
rcp quelle systemname:ziel
quelle steht für den (die) Namen der zu kopierenden Datei(en), systemname
ist der Name des entfernten Systems, und ziel wird durch den Pfadnamen
des entfernten Verzeichnisses ersetzt, in das die Dateien kopiert werden sollen.
Im folgenden Beispiel wird die Datei austin im Verzeichnis ~/usa/texas
in das Verzeichnis ~donald/geo auf dem entfernten System pluto kopiert
(~ steht dabei für Ihr Home-Verzeichnis und ~donald für das Home-Verzeichnis des Benutzers donald):
$ rcp ~/usa/texas/austin pluto:~donald/geo
$
Weitere Informationen zu dem Befehl rcp(1)und den dazugehörigen Optionen finden Sie in den man Pages(1): User Commands.
Befehle auf entfernten Systemen ausführen (rsh)
Mit dem Befehl rsh können Sie einen einzelnen Befehl auf einem entfernten
Netzwerksystem ausführen, ohne sich dafür extra bei diesem System anmelden zu müssen. Dieser Befehl kann sehr viel Zeit sparen, wenn auf dem
anderen System nur eine ganz bestimmte Aufgabe ausgeführt werden muß.
rsh wird in folgendem Format eingegeben:
rsh systemname befehl
Im folgenden Beispiel wird der Inhalt des Verzeichnisses
/home/tom/gitarre auf dem System jerry angezeigt:
$ rsh jerry ls /home/tom/gitarre
collings
gibson
santacruz
fender
martin
taylor
$
148
Solaris Handbuch für fortgeschrittene Benutzer – Dezember 1995
9
Ähnlich wie die Befehle rlogin und rcp fragt auch rsh den Inhalt der
Dateien /etc/hosts.equiv und /etc/passwd auf dem entfernten
System ab, um zu prüfen, ob Sie zur Ausführung des Befehls berechtigt sind.
Weitere Informationen zu dem Befehl rsh(1)und den dazugehörigen Optionen finden Sie in den man Pages(1): User Commands.
Benutzerdaten anzeigen (rusers)
Mit dem Befehl rusers können Sie feststellen, wer auf den Systemen Ihres
Netzwerks angemeldet ist. Ausgegeben werden die Systemnamen und die
Login-Namen der Benutzer:
$ rusers
jako
venus
uranus
jupiter
mars
mond
saturn
zorg
$
franz
chris
nina
birgit
doris
hans
wolfgang
calvin
sabine
hansm
Auf dem System mars sind derzeit drei Benutzer angemeldet.
Um Informationen zu einem bestimmten System anzuzeigen, geben Sie
rusers und den Namen des Systems ein:
$ rusers mars
mars
doris
$
Arbeiten im Netzwerk
sabine
hansm
149
9
Wenn Sie den Befehl rusers mit der Option -l eingeben, erscheint eine
ausführlichere Liste, in der außer den Benutzernamen auch der Terminaltyp,
Datum und Zeitpunkt der Anmeldung, der Zeitraum seit der letzten Eingabe (falls länger als eine Minute) und gegebenenfalls der Name des
Systems, von dem aus sich der Benutzer angemeldet hat, angegeben ist:
$ rusers -l mars
doris
mars:ttyd8
sabine
mars:console
hansm
mars:ttyp0
$
Feb 10 08:12
Feb 10 09:16
Feb 10 11:56
5:29
36
Wenn Sie den Befehl ohne einen Systemnamen eingeben, werden die Daten
aller entfernten Benutzer angezeigt.
Weitere Informationen zu dem Befehl rusers(1)und den dazugehörigen
Optionen finden Sie in den man Pages(1): User Commands.
150
Solaris Handbuch für fortgeschrittene Benutzer – Dezember 1995
Anpassen der Arbeitsumgebung
10
Unter SunOS haben Sie die Möglichkeit, die Arbeitsumgebung in vielerlei
Hinsicht an Ihre Anforderungen anzupassen. Dazu ändern Sie den Wert der
Umgebungsvariablen in den Konfigurationsdateien Ihres Systems. Wenn Sie sich
beim System anmelden, wird der Inhalt dieser Dateien gelesen und das
System entsprechend konfiguriert. Durch Setzen der Umgebungsvariablen
können Sie sich also Ihre ganz persönliche Arbeitsumgebung „maßschneidern“.
In diesem Kapitel wird beschrieben, wie Sie
•
Ihr System durch Bearbeiten der Konfigurationsdateien und Festlegen der
am häufigsten verwendeten Umgebungsvariablen anpassen
•
•
•
•
•
den SunOS-Befehlen Aliasnamen zuweisen
die Shell-Eingabeaufforderung ändern
Standard-Zugriffsrechte für Ihre Dateien festlegen
OpenWindows-Schriften anpassen
Ihren Farbbildschirm kalibrieren
151
10
Konfigurationsdateien
In welchen Dateien Ihre Systemkonfiguration festgelegt ist, hängt davon ab,
welche Shell bei der Systeminstallation als Standard-Shell spezifiziert
wurde. Unter SunOS wird normalerweise die Bourne-Shell verwendet, Sie
können jedoch auch mit der C- oder Korn-Shell arbeiten. Jede dieser Shells
hat eigene Konfigurationsdateien.
Wenn Sie nicht sicher sind, mit welcher Standard-Shell (Login-Shell) Sie
arbeiten, gehen Sie folgendermaßen vor:
1. Geben Sie echo $SHELL ein:
$ echo $SHELL
/bin/sh
2. Sehen Sie sich die Ausgabe des Befehls an:
•
•
•
/bin/sh – Ihre Login-Shell ist die Bourne-Shell.
/bin/csh – Ihre Login-Shell ist die C-Shell.
/bin/ksh – Ihre Login-Shell ist die Korn-Shell.
Wenn Sie sich das erste Mal anmelden, wird – unabhängig von der verwendeten Shell – normalerweise die Systemprofildatei /etc/profile ausgeführt. Diese Datei gehört dem Systemverwalter und kann von anderen
Benutzern zwar gelesen, aber nicht verändert werden.
Nach Ausführung des Systemprofils greift das System auf das Benutzerprofil
zu. Das Benutzerprofil besteht aus einer oder mehreren Konfigurationsdateien, in denen Ihre Arbeitsumgebung definiert ist. In der OpenWindowsUmgebung werden diese Dateien beispielsweise jedesmal gelesen, wenn Sie
eine neue UNIX- oder Kommando-Shell starten.
Das Benutzerprofil setzt sich, je nach verwendeter Login-Shell, aus folgenden Dateien zusammen:
•
•
.profile (Bourne- und Korn-Shell)
.login und .cshrc (C-Shell)
Diese Dateien befinden sich alle in Ihrem Home-Verzeichnis.
152
Solaris Handbuch für fortgeschrittene Benutzer – Dezember 1995
10
Umgebungsvariablen
Wenn Sie Ihre Arbeitsumgebung nur für die Dauer der aktuellen Arbeitssitzung ändern wollen, können Sie das direkt über die Befehlszeile tun. Sollen
die Änderungen dagegen für einen längeren Zeitraum gelten, speichern Sie
die gewünschten Einstellungen mit Hilfe von Umgebungsvariablen in den
Dateien .profile, .login oder .cshrc.
So zeigen Sie die aktuell auf Ihrem System gesetzten Umgebungsvariablen
an:
1. Geben Sie env ein, und drücken Sie „Return“.
$ env
HISTORY=100
HOME=/home/hobbes/calvin
HZ=100
LANG=de
LOGNAME=calvin
MAIL=/var/mail/calvin
MANSECTS=\1:1m:1c:1f:1s:1b:2:\3:3c:3i:3n:3m:3k:3g:3e:3x11:3xt:3
w:3b:9:4:5:7:8
PATH=/usr/bin
SHELL=/bin/sh
TERM=sun
TZ=MET
Hinweis – Sie können mit dem Befehl env auch den Namen der Login-Shell
abrufen, da diese in der Umgebungsvariablen SHELL angegeben ist. In dem
Beispiel oben ist /bin/sh (Bourne-Shell) die Login-Shell.
Benutzerprofil
In diesem Abschnitt werden einige der am häufigsten verwendeten Umgebungsvariablen beschrieben. Viele dieser Variablen sind wahrscheinlich
schon in Ihrer Profildatei (.profile bei der Bourne- und Korn-Shell bzw.
.cshrc bei der C-Shell) enthalten, die sich im Home-Verzeichnis befindet.
Hinweis – Punktdateien werden mit dem Befehl ls -la angezeigt.
Anpassen der Arbeitsumgebung
153
10
In der folgenden Liste sind einige der Umgebungsvariablen aufgeführt, die
in Ihrem Benutzerprofil vorhanden sein können. Wie Sie diese Variablen setzen, hängt von der verwendeten Shell ab.
•
CDPATH – Gibt an, in welchen Verzeichnissen gesucht wird, wenn Sie einen
Verzeichnisnamen ohne vollständigen Pfad eingeben.
•
HISTORY – Legt fest, wie viele Befehle von dem Befehl history im Puffer
gespeichert und ausgegeben werden (nur C-Shell).
•
HOME – Enthält den absoluten Pfadnamen zu Ihrem Home-Verzeichnis. Das
System verwendet diese Variable, um in Ihr Home-Verzeichnis zu wechseln,
wenn Sie den Befehl cd ohne Argument eingeben.
•
LANG – Definiert die lokale Landessprache (Japanisch, Deutsch, Französisch,
Schwedisch oder Italienisch).
•
LOGNAME – Enthält Ihren Login-Namen. Diese Variable wird vom System
automatisch auf den in der Datei passwd gespeicherten Benutzernamen
gesetzt. Informationen zu dieser Datei finden Sie im Handbuch System
Administration Guide, Volume I.
•
•
LPDEST – Enthält den Namen des Standarddruckers.
•
MANSECTS – Gibt an, in wie viele Gruppen Online-Dokumente eingeteilt
werden können.
•
PATH – Enthält die Verzeichnisse, die das System in der angegebenen
Reihenfolge durchsucht, um einen Befehl zu finden. Befindet sich ein Befehl
nicht in einem der Verzeichnisse des Suchpfades, müssen Sie ihn mit
vollständigem Pfadnamen eingeben.
MAIL – Gibt an, in welchem Verzeichnis neu ankommende Nachrichten
gespeichert werden (normalerweise /var/mail/benutzername ).
Einzelheiten dazu finden Sie in Kapitel 7, „Elektronische Post“.
Diese Variable wird vom System bei der Anmeldung automatisch auf den in
der Datei .profile (Bourne- oder Korn-Shell) bzw. .cshrc (C-Shell)
angegebenen Suchpfad gesetzt.
•
154
PS1 – Definiert das Aussehen der Shell-Eingabeaufforderung. Standardmäßig wird in der Bourne- und Korn-Shell ein Dollarzeichen und in der
C-Shell ein Prozentzeichen angezeigt. Als Eingabeaufforderung für den
Superuser erscheint in allen Shells ein Nummernzeichen (#).
Solaris Handbuch für fortgeschrittene Benutzer – Dezember 1995
10
•
SHELL – Gibt an, welche Shell von vi und anderen Programmen verwendet
wird.
•
TERMINFO – Enthält einen Pfadnamen zu einem nicht unterstützten
Terminal, das in die Datenbank terminfo aufgenommen wurde. Wenn Sie
mit einem Standardterminal arbeiten, brauchen Sie diese Variable nicht zu
setzen. Weitere Hinweise zu der Datenbank terminfo finden Sie im
Handbuch System Administration Guide, Volume II.
•
TERM – Definiert den aktuell verwendeten Terminaltyp. Wenn Sie einen
Editor aufrufen, sucht das System nach einer Datei mit dem in dieser
Variablen angegebenen Namen, um die Eigenschaften des Terminals zu
ermitteln. Dabei wird zunächst (falls vorhanden) in dem Pfad gesucht, auf
den TERMINFO verweist, und dann im Standardverzeichnis
/usr/share/lib/terminfo. Findet das System in beiden Verzeichnissen
keine Definition, stuft es das Terminal als unintelligentes ASCII-Terminal
ein.
•
TZ – Definiert die Zeitzone für die Systemuhr.
Umgebungsvariable PATH setzen
Die Umgebungsvariable PATH gibt an, in welchen Verzeichnissen des Dateisystems nach den Befehlen gesucht wird, die Sie in die Befehlszeile eingeben. Dieser Suchpfad kann von Ihnen beliebig erweitert werden.
Ist die Variable nicht gesetzt, müssen Sie jeden Befehl mit vollständigem
Pfadnamen eingeben. Nehmen wir an, Sie wollen eine Datei kopieren. Ohne
Suchpfad müssen Sie den Befehl als /usr/bin/cp eingeben. Ist das Verzeichnis /usr/bin dagegen im Suchpfad enthalten, geben Sie einfach cp
ein. Das System sucht daraufhin in allen Verzeichnissen des Suchpfads nach
dem Befehl cp und führt ihn aus, sobald es das richtige Verzeichnis gefunden hat. Wenn Sie alle normalerweise verwendeten Befehlsverzeichnisse in
den Suchpfad aufnehmen, können Sie also bei der Eingabe von Befehlen viel
Zeit sparen.
Bei der Bourne- und Korn-Shell wird die Variable PATH in der Datei .profile gesetzt, die sich in Ihrem Home-Verzeichnis befindet:
PATH=.:/usr/bin:/home/bin
Anpassen der Arbeitsumgebung
155
10
home steht für den Pfadnamen Ihres Home-Verzeichnisses.
Bei der C-Shell wird PATH in der Datei .cshrc gesetzt, die sich ebenfalls in
Ihrem Home-Verzeichnis befindet:
set path=(. /usr/bin home/bin)
home steht für den Pfadnamen Ihres Home-Verzeichnisses.
Hinweis – In der C-Shell können Sie den Pfadnamen des Home-Verzeichnisses
auch durch eine Tilde (~ ) angeben.
Mit folgendem Befehl werden die Änderungen der Variablen PATH in der
C-Shell aktiviert:
example% source .cshrc
In der Bourne- oder Korn-Shell geben Sie statt dessen folgendes ein:
$ . .profile
Aliasnamen (nur C-Shell)
In der C-Shell können Sie häufig verwendeten Befehlen Aliasnamen zuweisen. Auf diese Weise können Sie einen Befehl mit Optionen ausführen, ohne
die Optionen explizit angeben zu müssen. Der Befehl rm entfernt beispielsweise Dateien standardmäßig, ohne vorher eine Bestätigung einzuholen.
Dies ist gefährlich, da durch einen einfachen Tippfehler wertvolle Dateien
unwiederbringlich verlorengehen können. Wenn Sie den Befehl dagegen mit
der Option -i eingeben, werden Sie vor dem Löschen zur Bestätigung des
Vorgangs aufgefordert. Indem Sie die Zeile
alias rm
156
’rm -i’
Solaris Handbuch für fortgeschrittene Benutzer – Dezember 1995
10
in die Datei .cshrc aufnehmen, weisen Sie dem Befehl rm -i den Aliasnamen rm zu, d. h. wenn Sie rm eingeben, wird in Wirklichkeit rm -i ausgeführt, und das System läßt sich den Löschvorgang bestätigen. (Bei der
Eingabe dürfen Sie die Anführungszeichen nicht weglassen, da die Shell den
Text nach dem Leerzeichen sonst nicht richtig interpretiert.)
Um die Änderungen an der Datei .cshrc sofort wirksam zu machen, geben
Sie folgenden Befehl ein:
example% source .cshrc
Eingabeaufforderung ändern
Mit welchem Befehl Sie die Eingabeaufforderung Ihrer Shell ändern, hängt
davon ab, ob Sie mit der Bourne-, Korn- oder C-Shell arbeiten.
Bourne- und Korn-Shell
In der Bourne- und der Korn-Shell ändern Sie die Eingabeaufforderung mit
dem Befehl PS1. Hier drei Beispiele:
PS1=": "
PS1="‘hostname‘: "
PS1="‘hostname‘{‘id‘}}: "
•
Mit dem ersten Befehl erzeugen Sie eine Eingabeaufforderung, die aus
einem Doppelpunkt und einem Leerzeichen besteht.
•
Mit dem zweiten Befehl erzeugen Sie eine Eingabeaufforderung, die aus
Ihrem Systemnamen, einem Doppelpunkt und einem Leerzeichen besteht.
•
Mit dem dritten Befehl erzeugen Sie eine Eingabeaufforderung, die aus dem
Systemnamen, Ihrem Login-Namen in geschweiften Klammern, einem
Doppelpunkt und einem Leerzeichen besteht.
Geben Sie eines der oben gezeigten Beispiele ein. Die neue Einstellung gilt
nur während der aktuellen Arbeitssitzung.
Wenn Sie die Eingabeaufforderung auf Dauer ändern möchten, nehmen Sie
die Definition in die Datei .profile in Ihrem Home-Verzeichnis auf.
Anpassen der Arbeitsumgebung
157
10
C-Shell
In der C-Shell ändern Sie die Eingabeaufforderung mit dem Befehl set
prompt. Hier drei Beispiele:
set prompt="% "
set prompt="‘hostname‘\!: "
set prompt="‘hostname‘{‘id‘}}: "
•
Mit dem ersten Befehl erzeugen Sie eine Eingabeaufforderung, die aus
einem Prozentzeichen und einem Leerzeichen besteht.
•
Mit dem zweiten Befehl erzeugen Sie eine Eingabeaufforderung, die aus
Ihrem Systemnamen und der History-Nummer des letzten Befehls besteht
(angezeigt wird also hostname1, hostname2, hostname3 usw.).
•
Mit dem dritten Befehl erzeugen Sie eine Eingabeaufforderung, die aus dem
Systemnamen, Ihrem Login-Namen in geschweiften Klammern, einem
Doppelpunkt und einem Leerzeichen besteht.
Geben Sie eines der oben gezeigten Beispiele ein. Die neue Einstellung gilt
nur während der aktuellen Arbeitssitzung.
Wenn Sie die Eingabeaufforderung auf Dauer ändern möchten, nehmen Sie
die Definition in die Datei .cshrc in Ihrem Home-Verzeichnis auf.
Weitere Variablen
Es gibt eine Vielzahl weiterer Variablen, die Sie in der Datei .profile oder
.cshrc setzen können. Eine vollständige Liste aller Umgebungsvariablen
finden Sie in den man Pages(1): User Commands. In diesem Abschnitt werden
einige der am häufigsten verwendeten Anpassungsmöglichkeiten beschrieben.
Mit set noclobber verhindern Sie, daß Dateien beim Kopieren mit cp versehentlich überschrieben werden. Diese Variable wird nur von der C-Shell
unterstützt. Geben Sie folgendes in die Datei .cshrc ein:
set noclobber
158
Solaris Handbuch für fortgeschrittene Benutzer – Dezember 1995
10
Mit der Variable HISTORY legen Sie fest, wie viele Befehle in der Historienliste (Befehlsprotokoll) gespeichert werden. Der Inhalt der Liste kann mit
dem Befehl history abgerufen werden, mit dem Sie auch zuvor eingegebene Befehle wiederholen können. Für die C-Shell nehmen Sie folgende
Zeile in die Datei .cshrc auf (zahl ist die Anzahl der zu speichernden
Befehle):
set history=zahl
Für die Bourne- oder Korn-Shell setzen Sie folgende Zeile in die Datei
.profile (zahl ist die Anzahl der zu speichernden Befehle):
HISTORY=zahl
Standardzugriffsrechte festlegen
Mit dem Befehl umask legen Sie Standardzugriffsrechte fest, die automatisch
für alle von Ihnen erzeugten Dateien und Verzeichnisse gelten. Wenn die
Mitglieder Ihrer Gruppe und die anderen Benutzer des Netzwerks beispielsweise nur Lese- und Ausführberechtigung (-rwxr-xr-x) für Ihre Daten
erhalten sollen, können Sie das in den Dateien .cshrc und .profile bis
auf weiteres festschreiben.
umask wird, ebenso wie der Befehl chmod, zusammen mit einem numerischen Code verwendet, der jedoch nicht absolut zu verstehen ist, sondern
die „Differenz“ zwischen den aktuellen und den gewünschten Zugriffsrechten angibt.
Wenn Sie umask auf 000 setzen, erhalten sämtliche Benutzer (dies schließt
Sie ein) Lese- und Schreibberechtigung für neu erstellte Dateien:
rw-rw-rw- (chmod-Code 666)
Für alle neu erstellten Verzeichnisse gelten folgende Zugriffsrechte (Lesen,
Schreiben und Ausführen):
rwxrwxrwx (chmod-Code 777)
Anpassen der Arbeitsumgebung
159
10
Um den Wert für umask zu berechnen, ziehen Sie den chmod-Code für die
gewünschten Zugriffsrechte) von dem chmod-Code für die derzeit geltenden
Standardzugriffsrechte ab. Der verbleibende Rest wird mit umask eingegeben.
Nehmen wir an, Sie wollen die Standardzugriffsrechte für Ihre Dateien von
666 (rw-rw-rw-) auf 644 (rw-r--r--) ändern. Subtrahieren Sie 644 von
666. Das Ergebnis (022) ist der numerische Code, den Sie in die Befehlszeile
eingeben:
umask 022
Die drei Ziffern des Codes sind, ebenso wie bei chmod, den drei Benutzerkategorien zugeordnet:
•
•
•
Die erste Ziffer gilt für den Eigentümer.
Die zweite Ziffer gilt für die Benutzergruppe.
Die dritte Ziffer gilt für alle weiteren Benutzer.
Tabelle 10-1 zeigt, welche Bedeutung die sieben möglichen Codezahlen
haben.
Tabelle 10-1
Berechtigungscodes für umask
umask-Code
Zugriffsrechte
0
rwx
1
rw-
2
r-x
3
r--
4
-wx
5
-w-
6
--x
7
--- (keine)
Weitere Informationen zu umask finden Sie in den man Pages(1): User Commands.
160
Solaris Handbuch für fortgeschrittene Benutzer – Dezember 1995
10
OpenWindows-Standardschriften ändern
Die in OpenWindows-Anwendungen angezeigten Textelemente erscheinen
in verschiedenen Standardschriften, die Sie bei Bedarf ändern können.
Schriftstil und Schriftgröße
Die Standardschrift für OpenWindows-Fenster ist Lucida Sans 12 Punkt
(medium); für Fenstertitel wird Lucida Sans Bold verwendet. Falls
gewünscht, können Sie für ein einzelnes Fenster, bestimmte Anwendungen
oder alle Anwendungen einen anderen Schriftstil und/oder eine andere
Schriftgröße wählen.
Proportionale und nichtproportionale Schriften
Alle Schriften werden in zwei Hauptkategorien eingeteilt – proportionale und
nichtproportionale Schriften. Bei nichtproportionalen Schriften sind alle Zeichen gleich breit, während bei Proportionalschriften die Zeichenbreite differiert. Proportionalschriften sind zwar besser lesbar, für die
Bildschirmdarstellung werden jedoch aus technischen Gründen häufig auch
nichtproportionale Schriften verwendet.
Schrifttyp festlegen
In der Kommando- und der UNIX-Shell wird eine Proportionalschrift als
Standardschrift verwendet. Dies kann mitunter zu Problemen bei der Textausrichtung führen. Wenn Sie häufig mit solchen Problemen konfrontiert
sind, sollten Sie eine nichtproportionale Schrift wählen. In den folgenden
Beispielen werden für Terminalfenster ausschließlich nichtproportionale
Schriften, für Fenster und Fenstertitel dagegen Proportionalschriften verwendet.
Anpassen der Arbeitsumgebung
161
10
Schriftattribute für ein einzelnes Fenster ändern
Um eine Anwendung mit anderen Schriftattributen zu starten, geben Sie den
Namen der Anwendung, die Option -fn sowie Schriftstil und Punktgröße
in eine Befehlszeile ein. Wenn Sie den Befehl mit dem Zeichen & abschließen,
steht das Fenster, aus dem Sie die Anwendung gestartet haben, danach weiter zur Verfügung.
$ anwendung -fn schriftstil-punktgröße &
Die folgenden Beispiele verdeutlichen die Verwendung dieses Befehls:
•
Mit dem unten gezeigten Befehl öffnen Sie eine neue Kommando-Shell mit
der Proportionalschrift Lucida Sans Typewriter Bold. Da die Schriftgröße
nicht spezifiziert ist, wird weiterhin die Standardgröße 12 Punkt verwendet.
$ cmdtool -fn lucidasans-typewriter-bold &
•
In diesem Beispiel öffnen Sie eine neue UNIX-Shell mit der Proportionalschrift Lucida Sans Typewriter Bold und erhöhen die Schriftgröße von 12
auf 14 Punkt. Damit ändern Sie gleichzeitig die Fenstergröße.
$ shelltool -fn lucidasans-typewriter-bold-14 &
•
In diesem Beispiel öffnen Sie ein neues xterm-Fenster mit der Schrift
terminal-bold in der Schriftgröße 16 Punkt:
$ xterm -fn terminal-bold-16 &
•
Mit dem folgenden Befehl starten Sie einen neuen Texteditor mit der Schrift
Helvetica Bold 14 Punkt:
$ textedit -fn helvetica-bold-14 &
162
Solaris Handbuch für fortgeschrittene Benutzer – Dezember 1995
10
Die Option -fn wird für alle Anwendungen, Schriftstile und Schriftgrößen
verwendet. Im Abschnitt „Verfügbare Schriften anzeigen“ erfahren Sie, wie
Sie die in der OpenWindows-Umgebung verfügbaren Schriften abrufen.
Diese Schriften können Sie sich mit Hilfe von Demoprogrammen, die im
Abschnitt „Verfügbare Schriften anzeigen“ auf Seite 164 vorgestellt werden,
auf dem Bildschirm ansehen.
Schriftattribute mehrerer Anwendungen ändern
Um Schriftstil und Schriftgröße dauerhaft zu ändern, nehmen Sie diese
Anwendungen mit den gewünschten Attributen über das Fenster „Arbeitsbereich Eigenschaften“ in das Menü „Programme“ auf. Wenn Sie zum Beispiel die Schriftgröße in der Anwendung „Texteditor“ erhöhen wollen,
könnten Sie folgende Zeile in das Menü „Programme“ aufnehmen:
textedit -fn lucidasans-typewriter-14
Sie können für eine Anwendung auch unterschiedliche Schriftattribute definieren und dann je nach Bedarf mit den gewünschten Attributen starten.
Wenn die Anwendung „Texteditor“ in der Schriftgröße 12, 14 und 18 Punkt
zur Verfügung stehen soll, würden Sie also folgende Zeilen eingeben:
textedit -fn lucidasans-typewriter-12
textedit -fn lucidasans-typewriter-14
textedit -fn lucidasans-typewriter-18
Um den gewünschten Editor zu starten, wählen Sie einfach die entsprechende Option aus dem Menü „Programme“.
Hinweis – Befehlszeilen, die Sie in das Menü „Programme“ eingeben, sollten
nicht mit dem Zeichen & abgeschlossen werden.
Anpassen der Arbeitsumgebung
163
10
Verfügbare Schriften anzeigen
Sie können weitere verfügbare Schriften ausprobieren oder die Schriften für
andere OpenWindows-Anwendungen ändern. Hierzu rufen Sie zuerst die
Liste der verfügbaren Schriften ab und wählen dann die gewünschte Schrift
aus.
Die Liste der verfügbaren Schriften
Mit dem Befehl xlsfonts können Sie eine Liste aller Schriften abrufen, die
in der OpenWindows-Umgebung zur Verfügung stehen. Es empfiehlt sich,
diesen Befehl in einer Kommando-Shell einzugeben, da die Liste sehr
umfangreich ist und in der Kommando-Shell mit einem Rollbalken durchgeblättert werden kann.
Hinweis – In der von xlsfonts generierten Liste sind normalerweise mehr
als 400 Schriften aufgeführt. Wenn die Liste auf Ihrem Bildschirm auffallend
kürzer ist, sollten Sie Ihren Systemverwalter fragen, ob möglicherweise ein Teil
der Schriften nicht installiert worden ist.
Jede Schrift hat einen abgekürzten und einen vollständigen Namen. Der
vollständige Name für lucidasans-typewriter lautet beispielsweise:
-b&h-lucida sans typewriter-medium-r-normal-sans-12-120-72-72-m0-iso8859-1
In der Schriftenliste sind beide Namen angegeben. Der vollständige Name
steht an erster Stelle. Wenn in diesem Kapitel von schriftname die Rede ist,
verwenden Sie den abgekürzten Namen.
Nach Auswahl einer Schrift fahren Sie fort wie im Abschnitt „Schriftstil und
Schriftgröße“ auf Seite 161 beschrieben.
164
Solaris Handbuch für fortgeschrittene Benutzer – Dezember 1995
10
Kalibrieren eines Farbbildschirms
In Solaris 2.5 wurde das Kodak Color Management System (KCMS) integriert. Dieses System sorgt für die farbtreue Wiedergabe von Bildern, die
eingescannt, am Bildschirm angezeigt, gedruckt, auf Film belichtet oder auf
andere Art reproduziert werden.
Dieser Abschnitt enthält Informationen zu folgenden Themen:
•
•
•
•
Grundlagen der Bildschirmkalibrierung
Anpassung der Arbeitsumgebung
Anschluß des Kalibriergeräts (Puck)
Benutzung des Kalibriergeräts
Hinweis – Der Puck ist zwar nicht zwingend erforderlich, wir empfehlen
jedoch dringend, den Bildschirm mit Hilfe eines Pucks zu kalibrieren. Sie
können Ihren Bildschirm allerdings auch ohne Puck kalibrieren.
Grundlagen der Bildschirmkalibrierung
Alle farbfähigen Geräte, etwa Scanner, Bildschirme und Drucker, haben charakteristische Merkmale bezüglich der Farbwiedergabe. Die Software KCMS
benutzt für jede Baureihe und jedes Modell eines farbfähigen Geräts charakterisierende Daten (characterization data). Zur Bestimmung dieser Daten für
einen Scanner oder Bildschirm sind spezielle Meßgeräte erforderlich; dieser
Vorgang heißt Charakterisierung. Die so erzeugten Daten werden in einer
Datei gespeichert, die als Mittelwertprofil (nominal profile) bezeichnet wird.
Sie enthält in maschinenlesbarer Form detaillierte Angaben über die Farbwiedergabe. Zusammen mit KCMS wird eine Reihe dieser Mittelwertprofile
ausgeliefert. Die Daten beruhen auf den Mittelwerten von Farbmessungen
bei mehreren Exemplaren des jeweiligen Gerätetyps.
Hinweis – Zur Zeit können nur Bildschirme charakterisiert werden, nicht
jedoch Scanner und Drucker.
Das Mittelwertprofil beschreibt die Farbwiedergabe eines Geräts bei
bestimmten Einstellungen und unter festgelegten Umgebungsbedingungen.
Mittelwertprofile eignen sich für die meisten Workstation-Benutzer. Die Wiedergabeeigenschaften eines Geräts können sich jedoch unter dem Einfluß
Anpassen der Arbeitsumgebung
165
10
von Alterung, Materialien und Temperatur ändern. Um eine exakte Farbwiedergabe zu gewährleisten, sollten Sie das Mittelwertprofil (nominal profile)
Ihres Geräts so anpassen, daß es die tatsächlichen Wiedergabeeigenschaften
des Geräts unter Ihren Umgebungsbedingungen beschreibt. Diese Anpassung des Mittelwertprofils heißt Kalibrierung. Weitere Hinweise zur Anpassung der Betrachtungsbedingungen finden Sie unter „Anpassen der
Betrachtungsbedingungen“ auf Seite 167. Weitere Informationen zu Kalibrierungsprofilen finden Sie in dem Abschnitt „Kalibrierungsprofile und Visuals“ auf Seite 166.
Die Kalibrierung eines Bildschirms ist nicht so kompliziert wie die Kalibrierung eines Scanners oder Druckers: Es wird eine festgelegte Folge von Testfarben angezeigt und die Ausgabe des Bildschirms mit einem Puck
gemessen. Die KCMS-Funktionen berechnen daraus Korrekturwerte, die als
Ausgleich für die Ungenauigkeiten der Bildschirmausgabe nötig sind. Dieser
Vorgang heißt Bildschirmkalibrierung und wird vom KCMS Calibrator Tool
durchgeführt. In „Verwendung des Calibrator Tools“ auf Seite 172 finden Sie
Hinweise zur Kalibrierung Ihres Bildschirms mit dem Calibrator Tool.
Wenn Sie die Regelelemente an Ihrem Bildschirm verändern (z.B. Helligkeit
oder Kontrast), müssen Sie den Bildschirm neu kalibrieren, um die Farbwiedergabe entsprechend anzupassen. Wenn die Farbwiedergabe eine entscheidende Rolle spielt, sollten Sie bei jeder Anpassung dieser Einstellungen
oder mindestens alle zwei Wochen neu kalibrieren. Auch wenn Sie den Bildschirm oder den Framebuffer ersetzen, müssen Sie neu kalibrieren.
Anwendungsprogramme können über das KCMS Application Programming
Interface (API) direkt auf die KCMS-Funktionen zugreifen. Falls Sie das
Software Developer’s Kit (SDK) erworben haben, finden Sie im KCMS Application Developer’s Guide ausführliche Informationen über das KCMS-API.
Kalibrierungsprofile und Visuals
Beim Kalibrieren des Bildschirms erzeugt das Calibrator Tool ein Kalibrierungsprofil für jedes Visual des Frame Buffers. Bei der Darstellung von Bildern auf dem Bildschirm haben zwei Bedingungen Einfluß darauf, ob die
erzeugten Farben auf zwei verschiedenen Geräten gleich aussehen: Die langsame Farbverschiebung und der Einsatz von X Visuals.
166
Solaris Handbuch für fortgeschrittene Benutzer – Dezember 1995
10
Erneute Kalibrierung gleicht die langsame Farbverschiebung aus. Die
Gamma Lookup Table (LUT) des Framebuffers gleicht X Visuals aus. Ein
Visual ist eine Datenstruktur, die beschreibt, welche Ausgabeformate ein
Gerät unterstützt. Das Visual beschreibt die Darstellungseigenschaften jedes
Pixels im Fenster. Das Visual eines Fensters gibt also an, wie die HardwareGamma-LUT des Geräts die Werte der einzelnen Pixel des Fensters interpretieren soll. Das Visual wird durch die Gamma-LUT korrigiert.
Wenn die KCMS-Software ein korrigiertes X-Visual kalibriert, werden sich
die Farben auf zwei verschiedenen Geräten unterscheiden, da das Visual
zweimal Gamma-korrigiert wird. Um eine einheitliche Farbdarstellung zu
gewährleisten, stellt die KCMS-Software fest, ob das X-Visual durch eine
Hardware-seitige Gamma-LUT korrigiert wurde. Weitere Informationen zu
X-Visuals und Hardware-Gamma-LUTs finden Sie in den Handbuchseiten zu
xgetvisualinfo(3) und xsolarisgetvisualgamma(3).
Das Kalibrierungsprofil für Ihren Bildschirm wird in das Verzeichnis
/etc/openwin/devdata/profiles kopiert. Schreibgeschützte Kalibrierungsprofile stehen im Verzeichnis /usr/openwin/etc/devdata/profiles.
Für jedes Color-Visual, das Ihr Framebuffer unterstützt, wird eine Kopie des
Profils angelegt, das Sie mit dem Calibrator Tool auswählen (siehe „So wählen Sie einen Bildschirm aus“ auf Seite 173). GrayScale- oder StaticGrayVisuals werden nicht berücksichtigt, da sie keine Farben ermöglichen. Wenn
Ihr Framebuffer sowohl PseudoColor- als auch TrueColor-Visuals unterstützt, führt das Calibrator Tool zwei oder mehr Meßreihen durch.
Anpassen der Betrachtungsbedingungen
Durch Bildschirmeinstellungen und die Anpassung Ihrer Arbeitsumgebung
können Sie gute Betrachtungsbedingungen schaffen, die die Belastung Ihrer
Augen verringern. Vor der Kalibrierung des Bildschirms sollten Sie daher
für gute Umgebungsbedingungen sorgen. Die Anpassungen beziehen sich
sowohl auf Ihre Arbeitsumgebung als auch auf Ihren Bildschirm. Zur
Anpassung der Arbeitsumgebung schalten Sie den Bildschirm aus, für die
Bildschirmanpassung schalten Sie ihn ein.
In den folgenden Online-Dokumenten im Verzeichnis /usr/openwin/demo/kcms/docs finden Sie ausführliche Informationen über die
Anpassung Ihrer Arbeitsumgebung:
Anpassen der Arbeitsumgebung
167
10
•
•
Reducing Eyestrain from Computer Monitors
Video Monitor Adjustments: “Black Level” and “Picture”
Anpassen der Arbeitsumgebung
Führen Sie die folgenden Anpassungen Ihrer Arbeitsumgebung bei ausgeschaltetem Bildschirm durch:
•
•
•
•
Vermeiden von Reflexionen
Anpassung des Umgebungslichts
Einrichten einer passenden Umgebung
Sicherstellen eines komfortablen Betrachtungsabstands
Hinweis – Wenn Ihr Bildschirm einen eigenen Netzschalter hat, müssen Sie
Ihren Computer nicht herunterfahren.
Vermeiden von Reflexionen
Ihr Bildschirm enthält eine gläserne Frontplatte, die Licht aus Lichtquellen
hinter Ihnen in Ihre Augen reflektiert. Solche Reflexionen (Spiegelungen)
können Ihren Eindruck von der Bildschirmdarstellung verändern. Je flacher
die Frontplatte des Bildschirms ist, um so geringer ist die Wahrscheinlichkeit, daß Probleme durch Reflexionen auftreten. Ein stark gekrümmter Bildschirm „sammelt“ Reflexionen aus einem großen Winkelbereich hinter
Ihnen.
Um festzustellen, ob an Ihrem Bildschirm Reflexionen auftreten, nehmen Sie
Ihre normale Arbeitshaltung ein und betrachten den dunklen Bildschirm.
(Die Reflexionen können durch die Krümmung des Bildschirms verzerrt
werden.) Versuchen Sie, Ihre Umgebung so einzurichten, daß der Bildschirm
keine starken Lichtquellen spiegelt. Wenn Sie die Einrichtungsgegenstände
nicht verschieben können, verschieben Sie entweder die Lichtquelle oder
blenden das betreffende Objekt mit dunklem Karton ab.
Manche Bildschirme verfügen über eine Beschichtung, die Reflexionen verhindern soll (antiglare). Solche Bildschirme erscheinen im ausgeschalteten
Zustand sehr dunkel. Sie können auch einen zusätzlichen Reflexionsschutz
an Ihrem Bildschirm anbringen. Manche dieser Einrichtungen sind aber so
wenig lichtdurchlässig, daß die Bildschirmintensität dadurch zu dunkel
wird.
168
Solaris Handbuch für fortgeschrittene Benutzer – Dezember 1995
10
Anpassen des Umgebungslichts
Sie sehen im Bildschirm nicht nur Licht aus Lichtquellen hinter Ihnen, sondern auch andere Objekte, etwa Ihre eigene Silhouette. Um die Reflexion
von Objekten vor dem Bildschirm zu minimieren, die selbst kein Licht ausstrahlen, sollten Sie das Umgebungslicht reduzieren. Meist sind an der
Decke angebrachte fluoreszierende Lampen die Ursache für solche Reflexionen, da sie sehr hell sind. Benutzen Sie andere Lichtquellen, falls bei Ihnen
solche Reflexionen auftreten.
Einrichten einer passenden Umgebung
Wenn die Umgebung wesentlich heller ist als die hellsten Stellen des Bildschirms, werden die Augen beim Betrachten des Bildschirms sehr stark belastet. Eine helle Umgebung stört nicht nur Ihre Wahrnehmung in den
Randbereichen, sondern erhöht auch das Umgebungslicht. Versuchen Sie,
die Umgebung dunkler als das hellste Weiß des Bildschirms zu halten.
Bei der Arbeit am Computer ist ein Bezug zur Außenwelt sehr hilfreich,
etwa ein Fenster in einer Außenmauer. Wenn Sie ein Fenster haben, sollten
Sie sich so setzen, daß das Fenster so weit seitlich von Ihnen liegt, daß es die
Wahrnehmung in den Randbereichen nicht beeinträchtigt. Es darf aber auch
nicht so weit hinten liegen, daß es sich im Bildschirm spiegelt.
Sicherstellen eines komfortablen Betrachtungsabstands
Wenn Sie einzelne Pixel am Bildschirm sehen können, sitzen Sie wahrscheinlich zu nahe am Bildschirm. Die optische Wahrnehmung beruht nicht auf
einzelnen Punkten, sondern auf der Erkennung von Formen. Wenn Sie den
Buchstaben „V“ betrachten, sollten Sie zwei sich schneidende Linien sehen,
nicht zwei ausgefranste vertikale Gebilde oder eine Ansammlung von Einzelpunkten.
Um überflüssige Belastungen zu vermeiden, sollten Sie in ausreichendem
Abstand zum Bildschirm sitzen, so daß Sie die einzelnen Pixel nicht mehr
erkennen können. Eine Armlänge genügt meist als Abstand. Strecken Sie die
Arme nach vorn aus, während Sie an Ihrer Workstation sitzen. Ihre Fingerspitzen sollten jetzt die Glasplatte des Bildschirms berühren. Durch den
Betrachtungsabstand von einer Armlänge verhindern Sie die Belastung
durch längeres Fokussieren auf geringen Abstand.
Anpassen der Arbeitsumgebung
169
10
Wenn Sie bei einem Betrachtungsabstand, bei dem einzelne Pixel in zusammenhängende Formen übergehen, die Buchstaben nur schwer ausmachen
können, sollten Sie mit einer größeren Bildschirmschrift arbeiten.
Anpassung des Bildschirms
Sobald Sie Ihre Arbeitsumgebung eingerichtet haben, lassen Sie Ihren Bildschirm mindestens eine Stunde lang aufwärmen, um Helligkeit und Kontrast
einzustellen.
Dieses Symbol kennzeichnet den Picture- oder Kontrast-Regler. Er beeinflußt
die Helligkeit, die ein reinweißes Eingangssignal erzeugt. Sobald Black Level
korrekt eingestellt ist, sollte Picture auf angenehme Helligkeit eingestellt
werden.
Dieses Symbol kennzeichnet den Black Level- oder Helligkeits-Regler. Er
sollte so eingestellt werden, daß ein schwarzer Bildinhalt auf dem Bildschirm als echtes Schwarz erscheint. Falsche Einstellung dieses Reglers ist
die häufigste Ursache für geringe Qualität der Bildwiedergabe bei Computerbildschirmen, Videomonitoren und Fernsehern.
Ein Bildschirm ist korrekt eingestellt, wenn die folgenden Bedingungen
erfüllt sind:
▼
•
Ein schwarzes Eingangssignal sollte echtes Schwarz erzeugen, um ein
möglichst großes Kontrastverhältnis auf dem Bildschirm zu erhalten.
•
Ein weißes Eingangssignal sollte die gewünschte Intensität erzeugen.
So stellen Sie Ihren Bildschirm ein
Zur korrekten Einstellung Ihres Bildschirms führen Sie die folgenden
Schritte durch:
0
170
1. Drehen Sie den Picture-Regler auf das Minimum, damit ein schwarzes
Bild dargestellt wird.
Die minimale Einstellung des Picture-Reglers bewirkt, daß der Bildinhalt
völlig verschwindet. Wenn der Bildschirminhalt nicht völlig verschwindet,
müssen Sie ein Bild anzeigen lassen, das fast vollständig schwarz ist (z.B.
mit einem Bildschirmschoner).
Solaris Handbuch für fortgeschrittene Benutzer – Dezember 1995
10
2. Stellen Sie die Schwarz-Darstellung mit dem Black Level-Regler korrekt
ein.
Stellen Sie den Black Level-Regler auf den Schwellenwert ein. Dieser
Schwellenwert ist so niedrig, daß ein schwarzer Bildbereich kein Licht
abstrahlt, aber so hoch, daß der schwarze Bereich bei jeder höheren
Einstellung zu einem dunklen Grau wird.
3. Passen Sie mit dem Picture-Regler die Helligkeit des Bildschirms an.
Sobald Black Level korrekt eingestellt ist, können Sie den Picture-Regler so
einstellen, daß ein weißes Signal die gewünschte Helligkeit erzeugt. Es gibt
keine „korrekte“ Einstellung dieses Reglers; sie hängt nur von Ihren
Vorlieben ab.
Vermeiden Sie, Ihren Bildschirm zu hell einzustellen. Zu große Helligkeit
erhöht Ihre Empfindlichkeit für Flackern, vermindert das Kontrastverhältnis
des Bildes und defokussiert den Elektronenstrahl der Bildröhre, was
wiederum die Bildschärfe vermindert.
Hinweis – Unter Umständen müssen Sie Black Level und Picture mehrfach
abwechselnd einstellen, um die Kombination zu finden, die sowohl schwarz
als auch weiß in der von Ihnen gewünschten Helligkeit korrekt darstellt.
Anpassen der Arbeitsumgebung
171
10
Anschließen des Kalibrier-Pucks
Wenn Sie Ihre Arbeitsumgebung eingestellt haben, schließen Sie das Gerät
zum Kalibrieren des Bildschirms – den sogenannten Puck – an Ihre Workstation an.
Hinweis – Der Puck ist zwar nicht zwingend erforderlich, wird aber zur
Kalibrierung des Farbbildschirms empfohlen. Wenn Sie keinen Puck haben,
lesen Sie weiter bei „Verwendung des Calibrator Tools“.
▼
So schließen Sie den Kalibrier-Puck an
♦ Schließen Sie den Puck an den seriellen Anschluß A (1) oder B (2) Ihrer
Workstation an.
x86 – Schließen Sie den Puck an Schnittstelle 1 an. Wenn Ihre Workstation das
neue Gerät (den Puck) nicht erkennt, müssen Sie die Maschine ausschalten und
neu hochfahren.
Der Puck wird mit einem Sauger am Bildschirm befestigt. In Schritt 4. auf
Seite 176 steht, wann Sie den Kalibrier-Puck verwenden.
Verwendung des Calibrator Tools
Wenn Sie Ihre Arbeitsumgebung eingestellt haben, einen eventuell vorhandenen Puck angeschlossen haben und den Bildschirm mindestens eine Stunde
lang aufwärmen ließen, können Sie das Calibrator Tool starten.
Starten Sie das Calibrator Tool mit dem Befehl kcms_calibrate in einem
Befehlsfenster. Das Programm kcms_calibrate läuft unter Solaris 2.4 oder
2.5 und benötigt einen farbfähigen Framebuffer und einen Farbbildschirm.
Calibrator Tool braucht ungefähr eine Minute zur Kalibrierung von PseudoColor-Visuals und eine weitere Minute zur Kalibrierung von TrueColorVisuals. Wenn Ihr Framebuffer beide Visual-Typen unterstützt, dauert die
Kalibrierung mindestens zwei Minuten.
172
Solaris Handbuch für fortgeschrittene Benutzer – Dezember 1995
10
▼
So starten Sie das Calibrator Tool
♦ Geben Sie kcms_calibrate ein, um das Calibrator Tool zu starten.
Abbildung 10-1 zeigt das Fenster „Calibrator: Einrichtung“.
Abbildung 10-1 Fenster „Calibrator: Einrichtung“ des Calibrator Tools
▼
So wählen Sie einen Bildschirm aus
Sie müssen einen Bildschirmtyp auswählen, bevor Sie die Befehlstaste
„Kalibrieren...“ drücken.
1. Klicken Sie auf „Bildschirme“.
Es wird eine Liste der verfügbaren Bildschirmprofile angezeigt (siehe
Abbildung 10-1).
Anpassen der Arbeitsumgebung
173
10
2. Wählen Sie einen Bildschirmtyp aus.
Wenn Sie den benutzten Bildschirmtyp nicht kennen, können Sie sich durch
Klicken auf die Befehlstaste „Weiter...“ allgemeine Angaben zu einem
Bildschirm ausgeben lassen. Diese Daten werden in einem separaten Fenster
angezeigt. Wenn Sie beispielsweise das Profil für den Bildschirmtyp Sony
16” auswählen und die Befehlstaste „Weiter...“ drücken, erhalten Sie
folgende Ausgabe:
•
•
•
•
Farbbereich = RGB
Gerätehersteller = Sony
Gerätemodell = 16”
Weißabgleich= 0.964294 1.000000 0.825104, SCHLIESSEN drücken, um
diese Meldung auszublenden.
Sie können den Bildschirmtyp auch mittels Tabelle 10-2 auswählen. Sie
finden die Sun-Teilenummer auf dem Typenschild des Bildschirms. Suchen
Sie die Teilenummer auf dem Bildschirm und vergleichen Sie sie mit den
Teilenummern in der Tabelle. Anhand der übrigen Angaben in der
entsprechenden Zeile ermitteln Sie den Bildschirmtyp.
Tabelle 10-2
174
Informationen zu den Bildschirmprofilen
Sun-Teilenummer
Beschreibung
Hersteller
Profilbeschreibung
365-1130-01
P3 16” Color
Sony
Sony 13/16/19” Monitor
365-1112-01
P3 19” Color
Sony
Sony 13/16/19” Monitor
365-1159-01
P3 16” Color
Sony
Sony 13/16/19” Monitor
365-1160-01
P3 19” Color
Sony
Sony 13/16/19” Monitor
365-1147-01
P3 16” Color SH (Southern
Hemisphere)
Sony
Sony 13/16/19” Monitor
365-1148-01
P3 19” Color SH
Sony
Sony 13/16/19” Monitor
365-1288-01
P3 19” Color Logoless
Sony
Sony 13/16/19” Monitor
365-1289-01
P3 16” Color Logoless
Sony
Sony 13, 16 and 19” Monitor
365-1153-01
Skol 19” P3 MPR2
Sony
–
365-1151-02
Rosebud 17” Mid Range (MR)
Color
Sony
–
365-1166-02
Rosebud 17” MR Color Logoless
Sony
–
Solaris Handbuch für fortgeschrittene Benutzer – Dezember 1995
10
Tabelle 10-2
Informationen zu den Bildschirmprofilen (Fortsetzung)
Sun-Teilenummer
Beschreibung
Hersteller
Profilbeschreibung
365-1164-02
Rosebud 17” MR SH Color
Sony
–
365-1165-02
Rosebud 17” MPR2 MR
Sony
–
365-1068-01
21” Color
Toshiba
–
365-1286-01
Tulip 15” FS Color
Nokia
Sony 15” Monitor
365-1167-01
Corona P4 20” Color
Sony
Sony 20” Monitor
365-1313-01
Corona P4 20” Color Logoless
Sony
Sony 20” Monitor
365-1317-01
Corona P4 20” Color SH
Sony
Sony 20” Monitor
365-1316-01
Jasmine 17” N1 Color
Sony
Sony 17” Monitor
▼
So kalibrieren Sie einen Bildschirm
1. Klicken Sie auf „Kalibrieren...“
Es erscheint ein separates Fenster, in dem Sie aufgefordert werden, ein
Ausgabegerät auszuwählen (siehe Abbildung 10-2).
Abbildung 10-2 Fenster zur Auswahl eines Geräts
2. Wählen Sie ein Gerät aus.
Wenn Sie einen Puck haben, der zu einem Gerät in der Liste gehört, wählen
Sie dieses Gerät aus.
Wenn Sie keinen Puck haben, wählen Sie XSolarisVisualGamma. Das
Kalibrierungsprofil basiert auf den Gammawerten, die in der LUT Ihres
Framebuffers gespeichert sind.
Anpassen der Arbeitsumgebung
175
10
3. Klicken Sie auf „Laden“.
Wenn Sie einen Puck haben, erscheint ein separates Fenster (siehe
Abbildung 10-3). Dies ist das Fenster für das Kalibrierprofil; es enthält einen
mittelgrauen Kreis. Dieser Kreis erscheint in der Mitte des Bildschirms.
Abbildung 10-3 Fenster für das Kalibrierprofil (nicht lokalisiert)
Die Bildschirmmitte ermöglicht die genauesten Messungen. Verschieben Sie
das Fenster nicht. Da die Kalibrierung mehrere Minuten dauert, sollten Sie
bis zum Abschluß der Kalibrierung darauf achten, daß keine zusätzlichen
Fenster (etwa Pop-Up-Dialogfenster) das Kalibrierfenster verdecken.
Wenn Sie keinen Puck haben, erscheint das Fenster für das Kalibrierprofil.
Es spielt keine Rolle, ob es von Fenstern oder Pop-Up-Dialogfenstern
verdeckt wird. Springen Sie zu Schritt 5.
4. Wenn Sie einen Kalibrier-Puck haben, plazieren Sie ihn fest in der Mitte
des Kreises.
176
Solaris Handbuch für fortgeschrittene Benutzer – Dezember 1995
10
5. Klicken Sie auf die Befehlstaste „Start...“
Der Kreis nimmt nach einigen Sekunden die Farbe Cyan an, und die
Kalibrierung beginnt.
Abhängig vom benutzten Framebuffer kann der Meßzyklus (für rot, grün
und blau) zweimal stattfinden. Wenn Ihr Framebuffer sowohl PseudoColorals auch TrueColor-Visuals unterstützt, finden zwei Meßreihen statt.
Unterstützt der Framebuffer nur einen dieser beiden Typen, wird nur eine
Meßreihe durchgeführt.
Wird ein Pop-Up-Dialogfenster in der Mitte des Farbkreises eingeblendet, so
müssen Sie die Kalibrierung neu starten, da die Kalibrierungsdaten
unbrauchbar geworden sind und ungenaue Meßergebnisse liefern. Im
Abschnitt „So unterbrechen Sie die Kalibrierung“ finden Sie Hinweise zur
Unterbrechung der Kalibrierung.
Wenn das Programm die Meßwerte vollständig ausgelesen hat, werden die
Farbprofile des Bildschirms aktualisiert. Es erscheint eine Meldung über den
Abschluß der Kalibrierung.
6. Entfernen Sie den Kalibrier-Puck vom Bildschirm.
Entfernen Sie den Puck vom Bildschirm, sobald die Kalibrierung
abgeschlossen ist. Bewahren Sie ihn so auf, daß seine Glasplatte vor
Schmutz und Staub geschützt ist.
▼
So unterbrechen Sie die Kalibrierung
♦ Klicken Sie auf „Stop“.
Sie werden in einem separaten Fenster gefragt, ob Sie mit der Kalibrierung
fortfahren oder diese beenden wollen. Falls der Kalibrier-Puck den Kreis
nicht auslesen konnte, müssen Sie beenden und die Kalibrierung neu
starten.
Die Kalibrierung wird erst dann beendet, wenn die aktuelle Farbe
vollständig ausgemessen ist. Wenn Sie z.B. auf „Stop“ klicken, wenn der
Meßzeiger für Rot gerade den Wert 24 anzeigt, wird die Kalibrierung so
lange fortgesetzt, bis das Calibrator Tool die Messung von Rot
abgeschlossen hat (also wenn der Meßzeiger 255 anzeigt).
Anpassen der Arbeitsumgebung
177
10
▼
So beenden Sie das Calibrator Tool
♦ Klicken Sie auf „Stop“.
Sie können dann das Kalibrierfenster verlassen und das Calibrator Tool
beenden.
Fehlermeldungen
Im folgenden finden Sie eine Beschreibung der Fehlermeldungen, die bei der
Benutzung des Calibrator Tools auftreten können.
Swapbereich
Fehlermeldungen zum Swapbereich treten bei Speichermangel auf. Sie lassen entweder zu viele Anwendungen laufen oder brauchen einen größeren
Swapbereich. Bei den folgenden Fehlermeldungen müssen Sie andere
Anwendungen beenden und das Calibrator Tool neu starten:
•
•
•
Nicht genügend Swap-Speicher, um fortzufahren
Initialisieren von Visual-Datenstruktur nicht möglich
Initialisieren der Kalibrierungs-Datenstruktur nicht möglich
Package-Installation
Diese Fehlermeldungen geben an, daß die KCMS-Pakete nicht korrekt installiert sind. Bei den folgenden Fehlermeldungen sollten Sie die KCMS-Pakete
neu installieren:
•
•
•
•
Laden des Profils nicht möglich
Aktualisieren der Profile für dieses Gerät nicht möglich
Erzeugen von Visual-Profilen nicht möglich
Konfigurieren der Profildateien in /etc/openwin nicht möglich
Puck-Anschluß
Diese Fehlermeldungen erscheinen bei Kommunikationsproblemen zwischen dem Calibrator Tool und dem Kalibrier-Puck. Sie haben den Puck
nicht fest genug angeschlossen oder ihn mit dem falschen Anschluß verbunden.
178
Solaris Handbuch für fortgeschrittene Benutzer – Dezember 1995
10
x86 – Der Puck muß mit Anschluß 1 verbunden sein.
Bei den folgenden Fehlermeldungen müssen Sie sicherstellen, daß der Kalibrier-Puck fest mit dem seriellen Anschluß A oder B Ihrer Workstation verbunden ist:
•
•
•
•
•
•
•
•
•
Calibrator funktioniert nicht korrekt
Keine Antwort vom Puck erhalten
Kann Versionsnummer des Kalibrierungs-Pucks nicht lesen
Kann Empfindlichkeitswert des Kalibrierungs-Pucks nicht ABRUFEN
Kann Empfindlichkeitswert des Kalibrierungs-Pucks nicht SETZEN
Kann Integrationszeit des Kalibrierungs-Pucks nicht abrufen
Kann Wert für ‘Felder aktualisieren’ des Pucks nicht abrufen
Kann Mittelwert des Kalibrierungs-Pucks nicht setzen
Modul konnte Luminanzdaten nicht erfolgreich messen
OWconfig Daten
Diese Fehlermeldungen geben an, daß die Datenbank OWconfig beschädigt
ist. Überprüfen Sie die Datei OWconfig auf fehlerhafte Einträge. Sie sollten
das Calibrator Tool beenden und neu starten.
Gerätetreiber (Device Handler)
Diese Fehlermeldung gibt an, daß der Gerätetreiber (device handler) für das
ausgewählte Gerät fehlt. Das Calibrator Tool kann das Kalibriermodul nicht
laden. Installieren Sie den Gerätetreiber im Verzeichnis /usr/openwin/etc/devhandlers oder wählen Sie ein anderes Gerät aus.
Modulinitialisierung
Diese Fehlermeldung gibt an, daß ein Modul nicht erfolgreich initialisiert
werden konnte. Sie müssen Calibrator Tool mit EXIT beenden oder ein anderes gemeinsam genutztes Objekt verwenden.
Anpassen der Arbeitsumgebung
179
10
Unvollständiger Meßvorgang
Diese Fehlermeldungen geben an, daß das Modul die Helligkeit Ihres Bildschirms nicht erfolgreich messen konnte. Dies passiert normalerweise nach
Drücken der Befehlstaste „Stop“. Sie sollten das Calibrator Tool beenden
oder das Dialogfenster mit „Schließen“ schließen und die Kalibrierung neu
starten.
Ungültiges Profil
Diese Fehlermeldungen geben an, daß Sie das ausgewählte Profil nicht kalibrieren können. Sie müssen ein gültiges Profil auswählen.
Allokierungsfehler bei Eintrag in Farbtabelle (Private Colormap
Entry Allocation)
Diese Fehlermeldung gibt an, daß das Calibrator Tool einen Eintrag nicht
allokieren konnte. Sie müssen den Window-Server mit einem verfügbaren
dynamischen Visual betreiben, da das Calibrator Tool seine eigenen Farben
spezifiziert. Sie müssen das Calibrator Tool mit EXIT beenden oder die Kalibrierung neu starten.
180
Solaris Handbuch für fortgeschrittene Benutzer – Dezember 1995
Aktualisierung auf OpenWindows
Version 3.3 oder höhere Versionen
A
Solaris arbeitet standardmäßig mit der Benutzerumgebung OpenWindows.
Wenn Sie derzeit noch mit einer älteren OpenWindows-Version als 3.3 oder
mit der SunView-Umgebung arbeiten und auf OpenWindows Version 3.3
oder eine höhere Version umsteigen wollen, finden Sie hier die dafür nötigen Informationen.
Hinweis – Die SunView-Software wird unter OpenWindows Version 3.3 oder
einer späteren Version nicht mehr unterstützt. Im Gegensatz zu früheren
OpenWindows-Versionen können Sie SunView nach der Aktualisierung auf
Version 3.3 oder einer späteren Version nicht mehr zusammen mit
OpenWindows verwenden.
SPARC
Übergang von der SunView-Umgebung
Die folgenden Hinweise richten sich an Benutzer, die bisher mit SunView
gearbeitet haben und auf OpenWindows umsteigen wollen.
SPARC
Die Dateien .defaults und .Xdefaults
Wenn Sie benutzerspezifische Einstellungen aus der SunView-Umgebung in
die OpenWindows-Umgebung übernehmen möchten, können Sie die
SunView-Konfigurationsdatei .defaults in die von OpenWindows ver-
181
A
wendete .Xdefaults-Datei umwandeln. Dazu wechseln Sie in das HomeVerzeichnis und rufen das Konvertierungsprogramm
convert_to_Xdefaults(1) auf:
$ cd
$ $OPENWINHOME/bin/convert_to_Xdefaults .defaults
Dieses Programm legt in Ihrem Home-Verzeichnis eine Datei namens .Xdefaults an, die beim Start von OpenWindows für die Anpassung der
Arbeitsumgebung verwendet wird.
Übergang von einer älteren OpenWindows Version zu 3.3 oder höher
Die folgenden Hinweise richten sich an Benutzer, die bisher mit einer ältern
OpenWindows Version als Version 3.3 gearbeitet haben.
Die Umgebungsvariable OPENWINHOME
Wenn Sie aktuell mit einer OpenWindows-Version arbeiten, die älter als Version 3.3 ist, haben Sie wahrscheinlich die Umgebungsvariable OPENWINHOME
in einer Konfigurationsdatei gesetzt. Dies wird jedoch, ebenso wie das
manuelle Setzen der Variablen mit dem Befehl setenv, nicht mehr empfohlen.
Bei Eingabe des Befehls openwin wird die Umgebungsvariable OPENWINHOME jetzt automatisch auf den Pfad /usr/openwin gesetzt, so daß weitere
Schritte nicht erforderlich sind.
Wenn Sie die Variable OPENWINHOME in der Datei .profile oder .cshrc in
Ihrem Home-Verzeichnis gesetzt haben, löschen Sie diese Zeile oder markieren Sie sie als Kommentar, bevor Sie OpenWindows Version 3.3 oder eine
spätere Version starten.
Dazu gehen Sie folgendermaßen vor:
1. Öffnen Sie die Datei.profile oder .cshrc mit einem Texteditor
(z. B. vi).
182
Solaris Handbuch für fortgeschrittene Benutzer – Dezember 1995
A
2. Geben Sie vor der Variablen, wie unten gezeigt, ein Nummernzeichen (#)
ein, oder löschen Sie die gesamte Zeile aus der Datei.
Falls Sie die Datei .profile bearbeiten, befolgen Sie Schritt a; falls Sie die
Datei .cshrc bearbeiten, befolgen Sie Schritt b.
a. In der Datei .profile sollten die Zeile danach so aussehen:
#OPENWINHOME=/usr/openwin
b. In der Datei .cshrc sollten die Zeile danach so aussehen:
#setenv OPENWINHOME /usr/openwin
3. Speichern Sie die Datei, und verlassen Sie den Texteditor.
Die Datei .xinitrc
In Zusammenhang mit den Dateien .xinitrc und /usr/openwin/lib/Xinitrc ist folgendes zu beachten:
1. Unter OpenWindows Version 2 kopiert das Skript openwin die Datei
/usr/openwin/lib/Xinitrc automatisch in eine Datei namens
.xinitrc in Ihrem Home-Verzeichnis. Unter OpenWindows Version 3.3
geschieht das nicht mehr. Diese Änderung hat folgende Konsequenzen:
a. openwin greift standardmäßig auf /usr/openwin/lib/Xinitrc zu.
Befindet sich in Ihrem Home-Verzeichnis eine Datei namens .xinitrc,
so hat sie Vorrang vor der Standarddatei.
b. Beim Start sollte immer die mit OpenWindows Version 3.3 gelieferte
/usr/openwin/lib/Xinitrc verwendet werden. (Sie können
allerdings Änderungen, die Sie in Ihrer alten .xinitrc-Datei
vorgenommen haben, in /usr/openwin/lib/Xinitrc übernehmen.
Hinweise dazu finden Sie im nächsten Abschnitt.)
2. Auf Systemen mit mehreren Bildschirmen muß der OpenWindows-Server
olwm nicht mehrmals gestartet werden.
Aktualisierung auf OpenWindows Version 3.3 oder höhere Versionen
183
A
Verwendung der korrekten Konfigurationsdatei
Wenn Sie derzeit noch mit einer älteren OpenWindows-Version als 3.3 arbeiten, müssen Sie den Inhalt der Konfigurationsdatei .xinitrc in Ihrem
Home-Verzeichnis prüfen. Diese Datei enthält unter Umständen benutzerspezifische Optionen.
Um den Status der Datei.xinitrc zu prüfen, geben Sie folgende Befehle
ein:
$ cd
$ ls -a .xinitrc
Danach gehen Sie, je nach Befehlsausgabe, folgendermaßen vor:
•
Ist eine Datei namens.xinitrc nicht vorhanden (der Befehl ls -a gibt kein
Listing aus), brauchen Sie nichts zu tun, da OpenWindows in diesem Fall
die Standard-Konfigurationsdatei verwendet.
•
Existiert die Datei .xinitrc (der Befehl ls -a gibt ein Datei-Listing aus),
die jedoch nicht bearbeitet wurde oder keine Änderungen enthält, die
übernommen werden sollen, führen Sie Schritt 1 im Abschnitt
„Konfigurationsdatei löschen oder umbenennen“ aus.
•
Existiert die Datei.xinitrc und enthält sie Änderungen, die erhalten
bleiben sollen, führen Sie Schritt 2 im Abschnitt „Konfigurationsdatei
löschen oder umbenennen“ aus.
Konfigurationsdatei löschen oder umbenennen
1. Um die Datei.xinitrc aus Ihrem Home-Verzeichnis zu löschen, geben
Sie folgenden Befehl ein:
$ rm .xinitrc
2. Um die Änderungen in der Datei .xinitrc zu übernehmen, gehen Sie
wie folgt vor:
184
Solaris Handbuch für fortgeschrittene Benutzer – Dezember 1995
A
a. Benennen Sie.xinitrc in .xinitrc.save um:
$ mv .xinitrc .xinitrc.save
b. Kopieren Sie /usr/openwin/lib/Xinitrc in .xinitrc in Ihrem
Home-Verzeichnis:
$ cp /usr/openwin/lib/Xinitrc $HOME/.xinitrc
c. Kopieren Sie die gewünschten Zeilen aus.xinitrc.save in
.xinitrc.
!
Vorsicht – Die neue .xinitrc-Datei darf nur einen Aufruf für olwm und
keinen Aufruf für svenv enthalten. /usr/openwin/lib/openwin-sys darf
nicht gelöscht werden.
Änderungen am Arbeitsbereich
In früheren Versionen von OpenWindows (vor Version 3.3) wurden Änderungen, die Sie im Fenster „Arbeitsbereich Eigenschaften“ vornehmen, in
der Datei .Xdefaults in Ihrem Home-Verzeichnis gespeichert. OpenWindows ab Version 3.3 speichert diese Einstellungen in der Datei .OWdefaults, die sich ebenfalls in Ihrem Home-Verzeichnis befindet. Da diese
Datei Vorrang vor .Xdefaults hat, kann .Xdefaults im Home-Verzeichnis
verbleiben.
.Xdefaults sollte jedoch nur noch für zusätzliche Anpassungen verwendet
werden, die über das Fenster „Arbeitsbereich Eigenschaften“ nicht möglich
sind. Durch Bearbeitung der Datei .Xdefaults mit einem Texteditor wie vi
können Sie beispielsweise Anwendungen konfigurieren, die nicht zu den
OpenWindows-Standardanwendungen gehören, oder C-Makros in die Konfiguration aufnehmen. Derartige Anpassungen werden durch die Einstellungen im Fenster „Arbeitsbereich Eigenschaften“ nicht beeinflußt.
Aktualisierung auf OpenWindows Version 3.3 oder höhere Versionen
185
A
Menü „Arbeitsbereich“ anpassen
In älteren Versionen der OpenWindows-Software wurde der Inhalt des
Untermenüs „Programme“ im Menü „Arbeitsbereich“ durch Bearbeitung
der Datei .openwin-menu geändert. Bei OpenWindows ab Version 3.3 verwenden Sie dafür das Fenster „Arbeitsbereich Eigenschaften“.
Hinweis – Wenn sich in Ihrem Home-Verzeichnis keine Datei namens
.openwin-menu befindet, brauchen Sie die folgenden Schritte nicht
auszuführen.
Ist die Datei .openwin-menu vorhanden, müssen Sie einige Vorbereitungen
treffen, um das Menü „Programme“ über „Arbeitsbereich Eigenschaften“
konfigurieren zu können.
Prüfen Sie zunächst, ob .openwin-menu folgende Zeile enthält:
“Programs”MENU /usr/openwin/lib/openwin-menu-programs
Wenn ja, löschen Sie die Zeile, und ersetzen Sie sie durch folgenden Eintrag:
“Programs”INCLUDE openwin-menu-programs
Ist die angegebene Zeile in .openwin-menu nicht enthalten, fügen Sie einfach die obenstehende Zeile in die Datei ein.
Damit nehmen Sie das Standardmenü „Programme“ in das Menü „Arbeitsbereich“ auf, so daß es mit „Arbeitsbereich Eigenschaften“ angepaßt werden
kann.
Sollten im Menü „Arbeitsbereich“ danach Menüoptionen doppelt auftauchen, entfernen Sie die entsprechenden Zeilen aus der Datei.openwinmenu.
186
Solaris Handbuch für fortgeschrittene Benutzer – Dezember 1995
Wechsel zu Solaris 2.5
B
Dieser Anhang gibt eine kurze Übersicht über die Änderungen, die sich für
Benutzer und Systemverwalter beim Übergang von SunOS 4.x für SPARCSysteme und Solaris 2.1 für x86-Systeme ergeben.
SPARC – Die Option Aufrüsten auf Solaris 2.5 ist verfügbar, wenn mindestens
eine an das System angeschlossene Platte ein Root-Dateisystem für Solaris 2.1
oder höher besitzt. Bei Systemen mit SunOS 4.1 wird die Option Aufrüsten
nicht unterstützt.
x86 – Die Solaris-Option Aufrüsten ist von Solaris 2.1 auf 2.5 nicht verfügbar.
Ausführliche Informationen über den Wechsel von SunOS 4.x zu Solaris 2.5
und eine Beschreibung der Unterschiede zwischen den beiden SoftwareUmgebungen finden Sie im Solaris 1.x to Solaris 2.x Transition Guide und im
Source Compatibility Guide.
Über die Unterschiede zwischen Solaris 2.5 und den Vorgängerversionen
können Sie sich im Solaris 1.x to Solaris 2.x Transition Guide informieren.
187
B
SPARC Wechsel von SunOS 4.x
Die Betriebssystemumgebung von Solaris 2.5 enthält die Systemsoftware
von SunOS 5.x. In den folgenden Abschnitten werden die Unterschiede zwischen SunOS 4.x und SunOS 5.x beschrieben, wobei sowohl auf die für
Benutzer als auch auf die für Systemverwalter relevanten Änderungen eingegangen wird.
SPARC Änderungen, die Benutzer von
SunOS 4.x betreffen
Es gibt einige offensichtliche Unterschiede zwischen den Versionen von
SunOS 4.x und SunOS 5.x:
•
Viele UNIX-Befehle haben sich geändert. Eine umfassende Liste finden Sie
im Solaris 1.x to Solaris 2.x Transition Guide.
•
Das Druck-Subsystem wurde geändert. Einige Beispiele:
• lp(1)ersetzt lpr.
• lpstat(1)ersetzt lpq.
• cancel(1)ersetzt lprm.
• troff(1)benötigt einen Druckernamen.
•
Die Programme zum Versenden elektronischer Post haben sich geändert.
Die Briefkästen und Ordner von SunOS 4.x sind vollständig kompatibel zu
den drei Mail-Programmen von Solaris 2.3:
• mailtool, das Multimedia Mail Tool für die DeskSet-Umgebung
• mail(1), ein Befehlszeilen-Kommando
• mailx(1), ein Befehlszeilen-Kommando
•
Ort und Name von Systemdateien haben sich geändert. Einige Beispiele:
• /etc/vfstab ersetzt /etc/fstab.
• /var/mail ersetzt /var/spool/mail.
• /platform/*/kernel/unix ersetzt /vmunix.
Weitere Informationen hierzu finden Sie im Solaris 1.x to Solaris 2.x Transition
Guide.
188
Solaris Handbuch für fortgeschrittene Benutzer – Dezember 1995
B
SPARC Änderungen, die Systemverwalter von SunOS 4.x betreffen
Beim Umsteigen von der SunOS 4.x auf die SunOS 5.x Betriebssystemumgebung werden Sie unter anderem auf folgende Unterschiede stoßen:
•
Die Software zu Solaris 2.5 kann auf SPARC-Systemen nur von einem
lokalen oder entfernten CD-ROM-Laufwerk oder einem Netzwerk aus
installiert werden.
•
Um die Installation zu erleichtern, werden die Datenträger mit der Software
zu Solaris 2.5 in Softwaregruppen ausgeliefert, die aus Packages und Clusters
bestehen. Mit pkginfo(1)und swmtool erhalten Sie die aktuellsten
Informationen über die Packages zu Solaris 2.5.
•
Die Konventionen für Gerätenamen haben sich geändert; Platten werden
nun beispielsweise wie folgt benannt:
c0t0d0s0
Controller Target Disk
Abbildung B-1
Slice
Konventionen für Gerätenamen
Beachten Sie dabei, daß es bei manchen Platten (xy, xd) keine TargetKomponente gibt; eine solche Platte könnte beispielsweise c0d0s0 heißen.
•
Die Verzeichnisstruktur des Dateisystems wurde geändert. Einige Beispiele:
• Der Systemkern namens unix und alle verwandten Module sind im
Verzeichnis /kernel untergebracht.
• Das Verzeichnis /opt ist neu und wird während der Installation angelegt.
In /opt werden optionale Software-Anwendungen gespeichert oder
eingehängt.
• Das Verzeichnis /devices besteht aus einer Hierarchie von
Gerätedateien, die symbolische Verweise auf das Verzeichnis /dev
enthält, um Kompatibilität zu den Konventionen für Gerätenamen unter
SunOS 4.x zu gewährleisten.
• Das Verzeichnis /usr wurde neu strukturiert.
• Die Datenbank terminfo ersetzt /etc/termcap.
• Die Datei /etc/vfstab ersetzt /etc/fstab.
• Das Verzeichnis /var/mail ersetzt /var/spool/mail.
• Das Verzeichnis /etc/lp ersetzt /etc/printcap.
Wechsel zu Solaris 2.5
189
B
• Das optionale Software-Paket für den Dienst Remote File Sharing (RFS)
wird seit Solaris 2.2 nicht mehr unterstützt.
•
Der Systemkern von SunOS 5.x ist dynamisch; der Benutzer hat nicht mehr
mit dem Aufbau und Bearbeiten der Kernkonfigurationsdatei zu tun.
•
Der Systemkern kann automatisch Treiber laden, die für neu zum System
hinzugefügte Geräte benötigt werden.
•
Die Start- und Beendigungsprozeduren von Solaris 2.5 haben sich geändert:
• Der Befehl init(1M)verwendet unterschiedliche Skripts für die
jeweiligen Ausführungsebenen.
• Der Befehl shutdown unterstützt keine der Optionen, die auf SunOS 4.1
Systemen verfügbar sind.
• Die Befehle fastboot(1B)und fasthalt(1b) sind nur in Kombination
mit dem SunOS/BSD Source Compatibility Package verfügbar.
•
Viele Befehle wurden modifiziert und die Ausgabe mancher Befehle
geändert. Unter Umständen müssen Skripten umgeschrieben werden.
Weitere Informationen finden Sie im Solaris 1.x to Solaris 2.x Transition Guide.
•
NIS+ ersetzt NIS, den Namen-Service Network Information Service; NIS+
verwendet jedoch NIS-Daten, was den Umstieg auf NIS+ erleichtert.
•
Mit Administration Tool (admintool), einer Motif-Anwendung zur
Verwaltung Ihres lokalen Systems, können Sie die Systemdatenbank und
Host-Informationen sowie Drucker, serielle Anschlüsse,
Zugangsberechtigungen und Software verwalten.
•
Die Befehle zur Druckverwaltung haben sich geändert. Eine ausführliche
Liste finden Sie im Solaris 1.x to Solaris 2.x Transition Guide.
•
Terminals und Modems werden über Service Access Facility (SAF) und
System Access Controller (SAC) gesteuert; die Datei /etc/ttytab gibt es
nicht mehr.
SPARC Kompatibilität zu SunOS 4.x Versionen für SPARC-Systeme
Die Betriebssystemumgebung von Solaris 2.5 bietet zwei Programmpakete,
die den Wechsel zur SunOS 5.x Systemsoftware für SPARC-Systeme erleichtern:
•
•
190
das SunOS/BSD Source Compatibility Package
das SunOS Binary Compatibility Package
Solaris Handbuch für fortgeschrittene Benutzer – Dezember 1995
B
Bedenken Sie beim Einsatz der Pakete, daß diese nur eine provisorische
Übergangshilfe darstellen für
•
Entwickler, die Quellcode für SunOS 4.x Anwendungen übersetzen
möchten, damit diese in der Betriebssystemumgebung von Solaris 2.5
ausgeführt werden können.
•
Benutzer, die Binärcode von auf SunOS 4.x basierenden Anwendungen
ausführen möchten, die noch nicht auf SVID-konforme Umgebungen wie
die Betriebssystemumgebung von Solaris 2.5 portiert wurden.
SPARC
Das SunOS/BSD Source Compatibility Package
Wenn dieses Softwarepaket installiert ist, unterstützt es einige der
SunOS/BSD-Befehle, die in der Systemsoftware zu SunOS 5.x entweder
nicht oder nur modifiziert enthalten sind. Quellcode für Anwendungen, der
für die Betriebssystemumgebung von SunOS 4.x geschrieben wurde, kann
mit dem SunOS/BSD Source Compatibility Package in der Betriebssystemumgebung von Solaris 2.5 übersetzt und ausgeführt werden.
Ausführliche Informationen hierzu finden Sie im Binary Compatibility Guide
und im Source Installation and Media Preparation Guide.
SPARC
Das SunOS Binary Compatibility Package
OpenWindows und andere ausführbaren Anwendungen, die unter SunOS
4.1.x1 geschrieben sind und entweder dynamisch oder statisch gebunden
werden, werden in der Betriebssystemumgebung von Solaris 2.5 durch das
SunOS Binary Compatibility Package und das OpenWindows Binary Compatibility Package unterstützt.
Damit diese Pakete eingesetzt werden können, dürfen die unter SunOS 4.x
geschriebenen Anwendungen folgendes nicht:
•
•
•
Kerncode direkt anspringen
direkt in Systemdateien schreiben
Routinen aus /dev/kmem oder libkvm verwenden
1. Die Freigabe bzw. Betriebssystem-Umgebung „SunOS 4.1.x” bezieht sich auf die Version SunOS 4.1 und alle
folgenden Freigaben zu Version 4.1: 4.1.1, 4.1.1 RevB, 4.1.2, 4.1.3 und 4.1.3c.
Wechsel zu Solaris 2.5
191
B
•
•
nicht dokumentierte SunOS-Schnittstellen einsetzen
Nicht-SunOS-Treiber nutzen
Die Installation des SunOS/BSD Source Compatibility Package ist Voraussetzung für den Einsatz des SunOS Binary Compatibility Package.
x86 Wechsel von Solaris 2.1 für x86
Beim Umsteigen von Solaris 2.1 auf die Betriebssystemumgebung von
Solaris 2.5 werden Benutzer und Verwalter mit einigen Änderungen konfrontiert. Zum Beispiel weisen die Installationsprozeduren eine andere Reihenfolge auf, es gibt Neuerungen in der Art der Plattenformatierung, und
die Druckbefehle wurden modifiziert.
x86 Änderungen, die Benutzer betreffen
Die Tastaturbelegung für x86-Tastaturen hat sich geändert. Eine Tabelle mit
allen Tastenbelegungen finden Sie im Solaris Handbuch für fortgeschrittene
Benutzer.
x86 Änderungen, die Systemverwalter betreffen
Die Installation der Software zu Solaris 2.5 auf einem vernetzten x86-System
hat sich geändert:
•
kdmconfig wird von sysidconfig aufgerufen und ersetzt während der
Installation devconfig.
•
Wenn der Datenbankserver bootparams abgefragt wird und die Maps für
Ethernet und Hosts korrekt besetzt sind, verläuft die Installation ohne
weitere Nachfragen. Falls Widersprüchlichkeiten auftreten oder es sich um
ein Standalone-System handelt, werden eine Reihe von Bildschirmseiten
angezeigt, die Sie dazu auffordern, Tastatur, Maus und Bildschirm zu
definieren, die an das System angeschlossen sind. Siehe auch
kdmconfig(1M).
In bezug auf die Formatierung von SCSI- und IDE-Platten für x86-Systeme
gibt es einige Unterschiede.
192
Solaris Handbuch für fortgeschrittene Benutzer – Dezember 1995
B
•
Mit dem Dienstprogramm format(1M) können jetzt SCSI-Platten
formatiert, beschriftet, analysiert und repariert werden. Es ergänzt die
Befehle addbadsec(1M), diskscan(1M), fdisk(1M) und fmthard(1M),
die in Solaris 2.1 für x86 verfügbar sind. IDE-Platten formatieren Sie mit
dem DOS-Formatierprogramm; zum Beschriften, Analysieren und
Reparieren von IDE-Platten auf x86-Systemen verwenden Sie dagegen das
Solaris-Dienstprogramm format(1M).
Die Unterstützung von parallelen PostScriptTM-Druckern auf x86-Systemen
hat sich in einem Punkt geändert:
•
Der lp-Treiber wurde dahingehend modifiziert, daß sich das Einrichten
eines parallelen PostScript-Druckers auf x86-Systemen nun nur noch vom
Einrichten eines seriellen Druckers unterscheidet, falls der Gerätename des
Anschlusses festgelegt werden muß.
•
Die folgenden Dateien sind in Solaris 2.5 nicht mehr vorhanden:
• /etc/lp/fd/ppostio.fd
• /etc/lp/fd/ppostior.fd
• /usr/share/lib/terminfo/P/PPS
• /usr/share/lib/terminfo/P/PPSR
•
Der lp-Treiber für x86 nutzt jetzt zusätzliche ioctls in postio.
x86 Tools zur Systemverwaltung in Solaris 2.5
Die Leistungsfähigkeit der unter Solaris 2.5 verfügbaren Systemverwaltung
beruht auf Verbesserungen der Solaris-Systemsoftware sowie der ONCNetzwerkprotokolle und Administrationsprogramme. Für x86-Benutzer, die
nicht von der unmittelbaren Vorgängerversion umsteigen, werden diese
Erweiterungen in den folgenden Abschnitten beschrieben.
x86
Verbesserungen seit Solaris 2.3
Seit Solaris 2.3 sind folgende Verwaltungsfunktionen hinzugekommen:
•
•
•
Die Konfigurationen für Tastatur, Maus und Bildschirm werden mit
kdmconfig aktualisiert.
Bootparams benennt Tastatur, Bildschirm und Maus.
Die Boot-Reihenfolge ist auf x86-Maschinen unterschiedlich.
Wechsel zu Solaris 2.5
193
B
x86
Verbesserungen seit Solaris 2.1
Seit Solaris 2.1 sind folgende Verwaltungsfunktionen hinzugekommen:
194
•
Administration Tool wurde verbessert, um das Einrichten von Terminal und
Modem zu erleichtern.
•
Automated Security Enhancement Tool (ASET) ermöglicht Verwaltern, die
Systemsicherheit auf einfache Weise zu erhöhen.
•
Ein dynamischer Systemkern und ladbare Module vereinfachen:
• die Systemkernverwaltung für heterogene Systeme
• das Hinzufügen neuer Geräte zu laufenden Systemen
• das Ergänzen von Gerätetreibern, ohne den Systemkern neu erzeugen zu
müssen
•
Der Namen-Service NIS+ erstellt Subdomains und erhöht die Sicherheit für
Netzwerk-Ressourcen.
Solaris Handbuch für fortgeschrittene Benutzer – Dezember 1995
Ändern der Tastenbelegung
C
In diesem Anhang erfahren Sie, wie Sie die Belegung des rechten und linken
Funktionstastenblocks vertauschen, um als Linkshänder bequemer mit der
Tastatur arbeiten zu können, und wie Sie die Taste „Compose“ deaktivieren.
Weitere Informationen über das Ändern der Maustastenbelegung (z. B.
Umstellen der rechten und linken Maustaste für Linkshänder) finden Sie im
Solaris Benutzerhandbuch.
Compose-Taste deaktivieren
x86 – Die Funktion der Taste „Compose“ erzeugen Sie auf x86-Tastaturen
durch Eingabe der Tastenkombination „Strg-Shift-F1“ bzw. „Ctrl-Shift-F1“.
Wenn Sie die Taste „Compose“ nicht benötigen, können Sie sie deaktivieren,
um falsche Eingaben durch versehentliches Drücken der Taste zu vermeiden. Dazu ermitteln Sie zunächst den Tastaturcode für Multi_key:
$ xmodmap -pk | grep Multi_key
Das System zeigt eine Meldung in folgendem Format an:
nn 0xff20 (Multi_key)
195
C
Wichtig an dieser Meldung ist die zweistellige Codezahl am Anfang der
Zeile (hier durch nn angegeben). Geben Sie die Codezahl zusammen mit den
unten gezeigten Informationen in die Datei .xinitrc in Ihrem Home-Verzeichnis ein:
xmodmap -e ’keycode nn = NoSymbol’
Um die Taste „Compose“ wieder zu aktivieren, markieren Sie den Eintrag in
der Datei .xinitrc als Kommentar und starten OpenWindows neu.
SPARC
Umbelegung der Funktionstasten für Linkshänder
Mit dem in diesem Abschnitt beschriebenen Skript können Sie die Belegung
der Tasten auf der rechten und linken Seite der Tastatur (d. h. rechts und
links vom Hauptblock) auf Typ 4 und Typ 5 Tastaturen ändern.
SPARC – Beachten Sie bitte, daß die folgenden Abschnitte zur „Umbelegung
der Funktionstasten für Linkshänder“ nur für SPARC-Systeme gelten.
SPARC
Tastenbelegung über ein Skript ändern
So erstellen Sie ein Skript für die Umbelegung der Tastenfunktionen:
1. Erstellen Sie mit einem Texteditor eine Datei namens links.data.
Sie können diese Datei in einem beliebigen Verzeichnis anlegen, müssen sich
aber bei Ausführung von Schritt 4 in diesem Verzeichnis befinden.
2. Geben Sie den Text in Tabelle C-1 in die Datei ein.
Mit einem Ausrufezeichen beginnende Zeilen sind Kommentare, die nicht
unbedingt miteingegeben werden müssen.
3. Speichern Sie die Datei, und verlassen Sie den Texteditor.
4. Geben Sie folgenden Befehl ein:
$ xmodmap links.data
196
Solaris Handbuch für fortgeschrittene Benutzer – Dezember 1995
C
5. Klicken Sie im Arbeitsbereich eine beliebige Maustaste.
Damit aktivieren Sie die neue Tastenbelegung.
Geben Sie, wie in Schritt 1. beschrieben, folgende Zeilen in das Skript
links.data ein:
Tabelle C-1
Das Skript links.data
!
! links.data
!
! Mit diesem Skript weisen Sie xmodmap an, die Funktionen der rechten und linken
! Funktionstasten auf einer Typ 4 Tastatur von Sun zu vertauschen. Das Skript wird
! mit folgendem Befehl ausgeführt:
!
! xmodmap links.data
!
! Die folgenden Kommentare beziehen sich auf die danach angegebenen
! keycode-Anweisungen.
!
! Vertausche L2 (Again) mit R1 (Pause)
! Vertausche L3 (Props) mit R6 (KP_Multiply)
! Vertausche L4 (Undo) mit R4 (KP_Equal)
! Vertausche L5 (Front) mit R9 (KP_9)
! Vertausche L6 (Copy) mit R7 (KP_7)
! Vertausche L7 (Open) mit R12 (KP_6)
! Vertausche L8 (Paste) mit R10 (Left)
! Vertausche L9 (Find) mit R15 (KP_3)
! Vertausche L10 (Cut) mit R13 (KP_1)
!
! Ändere R3 (Break) in L1 (Stop)
! Ändere R2 (Print) in R10 (Left)
! Ändere R5 (KP_Divide) in R12 (Right)
Ändern der Tastenbelegung
197
C
Tabelle C-1
Das Skript links.data (Fortsetzung)
!
! Ändere Linefeed in Control-R
!
keycode 10 = R1
R1
Pause
keycode 28 = L2
L2
SunAgain
keycode 32 = R6
R6
KP_Multiply
keycode 54 = L3
L3
SunProps
keycode 33 = R4
R4
KP_Equal
keycode 52 = L4
L4
SunUndo
keycode 56 = R9
R9
KP_9
keycode 77 = L5
L5
SunFront
keycode 58 = R7
R7
KP_7
keycode 75 = L6
L6
SunCopy
keycode 79 = Right
R12
Prior
Home
KP_6
keycode 100 = L7
L7
SunOpen
keycode 80 = Left
R10
KP_4
keycode 98 = L8
L8
SunPaste
keycode 102 = R15
R15
KP_3
keycode 121 = L9
L9
keycode 104 = R13
R13
KP_1
keycode 119 = L10
L10
SunCut
keycode 30 = L1
L1
keycode 29 = Left
R10
KP_4
keycode 53 = Right
R12
KP_6
Next
SunFind
End
SunStop
keycode 118 = Control_R
add control = Control_R
198
Solaris Handbuch für fortgeschrittene Benutzer – Dezember 1995
C
SPARC
Standardbelegung wiederherstellen
Wenn Sie OpenWindows verlassen und neu starten, wird automatisch wieder die Standard-Tastenbelegung aktiviert. Dieses Verfahren ist aber sehr
umständlich, wenn Sie die Standardbelegung nur vorübergehend wiederherstellen möchten. Es empfiehlt sich daher, ein zweites Skript zu erstellen, mit
dem bei Bedarf auf die Standardbelegung umgeschaltet werden kann.
Dazu gehen Sie folgendermaßen vor:
1. Erstellen Sie mit einem Texteditor eine Datei namens rechts.data.
Diese Datei muß im gleichen Verzeichnis wie links.data gespeichert
werden.
2. Geben Sie den Text in Tabelle C-2 in die Datei ein.
Mit einem Ausrufezeichen beginnende Zeilen sind Kommentare, die nicht
unbedingt miteingegeben werden müssen.
3. Speichern Sie die Datei, und verlassen Sie den Texteditor.
4. Geben Sie folgenden Befehl ein:
$ xmodmap rechts.data
Dabei müssen Sie sich in dem Verzeichnis befinden, in dem rechts.data
gespeichert ist.
Tabelle C-2
Das Skript rechts.data
!
! rechts.data
!
! Mit diesem Skript weisen Sie xmodmap an, die Standardbelegung der rechten und
! linken Funktionstasten auf einer Typ 4 Tastatur von Sun wiederherzustellen. Das
! Skript wird mit folgendem Befehl ausgeführt:
!
! xmodmap rechts.data
!
!Standardbelegung der linken Funktionstasten wiederherstellen:
Ändern der Tastenbelegung
199
C
Tabelle C-2
Das Skript rechts.data (Fortsetzung)
!
keycode 10 = L2
L2
SunAgain
keycode 32 = L3
L3
SunProps
keycode 33 = L4
L4
SunUndo
keycode 56 = L5
L5
SunFront
keycode 58 = L6
L6
SunCopy
keycode 79 = L7
L7
SunOpen
keycode 80 = L8
L8
SunPaste
keycode 102 = L9
L9
SunFind
keycode 104 = L10
L10
Sun Cut
!
! Standardbelegung der rechten Funktionstasten wiederherstellen:
!
keycode 28 = R1
R1
Pause
keycode 29 = R2
R2
Print
keycode 30 = R3
R3
Scroll_Lock
keycode 52 = R4
R4
KP_Equal
keycode 53 = R5
R5
KP_Divide
Break
keycode 54 = R6
R6
KP_Multiply
keycode 75 = R7
R7
KP_7
Home
keycode 77 = R9
R9
KP_9
Prior
keycode 98 = Left
R10
KP_4
keycode 100 = Right R12
KP_6
keycode 119 = R13
R13
KP_1
End
keycode 121 = R15
R15
KP_3
Next
!
! Standardfunktion der Linefeed-Taste wiederherstellen:
200
Solaris Handbuch für fortgeschrittene Benutzer – Dezember 1995
C
Tabelle C-2
Das Skript rechts.data (Fortsetzung)
!
remove control = Control_R
5keycode 118 = Linefeed
x86 Umbelegung der Funktions- und Steuertasten
Auf einem x86-System können Sie die Funktionstasten so umbelegen, daß
sie wie die Tasten Hilfe, Ausschneiden, Kopieren, Einsetzen, Zurücknehmen
und Vordergrund auf der SPARC-Tastatur reagieren. Außerdem können Sie
die rechte Strg-Taste als Metataste definieren.
x86 – Beachten Sie, daß sich die folgenden Abschnitte über die „Umbelegung
von Funktionstasten“ nur auf x86-Systeme bezieht.
Wenn Sie die Tasten umbelegt haben, können Sie kdmconfig zum Ändern der
Konfigurations- und Videodaten nur verwenden, nachdem Sie die Standardbelegung wiederhergestellt haben.
x86 Tastenbelegung über ein Skript ändern
So erstellen Sie ein Skript für die Umbelegung der Tastenfunktionen:
1. Erstellen Sie mit einem Texteditor in Ihrem Home-Verzeichnis eine Datei
namens ftasten.
2. Geben Sie den Text in Tabelle C-3 in die Datei ein.
3. Speichern Sie Datei, und verlassen Sie den Texteditor.
4. Geben Sie folgenden Befehl ein
$ xmodmap ftasten
Sie müssen sich dazu in dem Verzeichnis befinden, in dem auch die
Skriptdatei gespeichert ist.
Ändern der Tastenbelegung
201
C
5. Klicken Sie im Arbeitsbereich eine Maustaste.
Damit aktivieren Sie die neue Tastenbelegung. Sie können nun die
Funktionstasten als die Tasten Hilfe, Ausschneiden, Kopieren, Einsetzen,
Zurücknehmen und Vordergrund verwenden.
Geben Sie, wie in Schritt 1. beschrieben, folgende Zeilen in das Skript ftasten ein:
Tabelle C-3
keysym
keysym
keysym
keysym
Das Skript ftasten
F2
F3
F4
F5
=
=
=
=
L10
L6
L8
L9
keysym F8 = L4
keysym F9 = L5
remove control = Control_R
keycode 0x47 = Meta_R
add mod1 = Meta_R
x86
Standardbelegung wiederherstellen
Wenn Sie OpenWindows verlassen und neu starten, wird automatisch wieder die Standard-Tastenbelegung aktiviert. Dieses Verfahren ist jedoch recht
umständlich. Es empfiehlt sich daher, ein zweites Skript zu erstellen, mit
dem bei Bedarf auf die Standardbelegung umgeschaltet werden kann.
Dazu gehen Sie folgendermaßen vor:
1. Erstellen Sie mit einem Texteditor eine Datei namens normal.
Diese Datei muß im gleichen Verzeichnis wie ftasten gespeichert werden.
2. Geben Sie den Text in Tabelle C-4 in die Datei ein.
3. Speichern Sie die Datei, und verlassen Sie den Editor.
202
Solaris Handbuch für fortgeschrittene Benutzer – Dezember 1995
C
4. Geben Sie folgenden Befehl ein:
$ xmodmap normal
Sie müssen sich dazu in dem Verzeichnis befinden, in dem auch die
Skriptdatei gespeichert ist.
Geben Sie, wie in Schritt 1. beschrieben, folgende Zeilen in die Datei normal
ein.
Tabelle C-4
Das Skript normal
keycode
keycode
keycode
keycode
keycode
keycode
keycode
keycode
keycode
keycode
keycode
8
9
10
11
12
13
14
15
16
17
18
=
=
=
=
=
=
=
=
=
=
=
grave asciitilde
1 exclam
2 at
3 numbersign
4 dollar
5 percent
6 asciicircum
7 ampersand
8 asterisk
9 parenleft
0 parenright
keycode
keycode
keycode
keycode
keycode
keycode
keycode
keycode
keycode
keycode
keycode
keycode
keycode
keycode
keycode
keycode
keycode
keycode
keycode
19
20
21
22
23
24
25
26
27
28
29
30
31
32
33
34
35
36
37
=
=
=
=
=
=
=
=
=
=
=
=
=
=
=
=
=
=
=
minus underscore
equal plus
BackSpace
Tab
Q
W
E
R
T
Y
U
I
O
P
bracketleft braceleft
bracketright braceright
backslash bar brokenbar
Caps_Lock
Ändern der Tastenbelegung
203
C
Tabelle C-4
keycode
keycode
keycode
keycode
keycode
keycode
keycode
keycode
keycode
keycode
keycode
keycode
keycode
keycode
keycode
keycode
keycode
keycode
keycode
keycode
keycode
keycode
keycode
keycode
keycode
keycode
keycode
keycode
keycode
keycode
keycode
keycode
keycode
keycode
keycode
keycode
keycode
keycode
keycode
keycode
keycode
keycode
keycode
204
Das Skript normal (Fortsetzung)
38
39
40
41
42
43
44
45
46
47
48
49
50
51
52
53
54
55
56
57
58
59
60
61
62
63
64
65
66
67
68
69
70
71
72
73
74
75
76
77
78
79
80
=
=
=
=
=
=
=
=
=
=
=
=
=
=
=
=
=
=
=
=
=
=
=
=
=
=
=
=
=
=
=
=
=
=
=
=
=
=
=
=
=
=
=
A
S
D
F
G
H
J
K
L
semicolon colon
apostrophe quotedbl
Return
Shift_L
Z
X
C
V
B
N
M
comma less
period greater
slash question
Shift_R
Control_L
Alt_L
space
Alt_R
Control_R
Solaris Handbuch für fortgeschrittene Benutzer – Dezember 1995
C
Tabelle C-4
keycode
keycode
keycode
keycode
keycode
keycode
keycode
keycode
keycode
keycode
keycode
keycode
keycode
keycode
keycode
keycode
keycode
keycode
keycode
keycode
keycode
keycode
keycode
keycode
keycode
keycode
keycode
keycode
keycode
keycode
keycode
keycode
keycode
keycode
keycode
keycode
keycode
keycode
keycode
keycode
keycode
keycode
keycode
Das Skript normal (Fortsetzung)
81
82
83
84
85
86
87
88
89
90
91
92
93
94
95
96
97
98
99
100
101
102
103
104
105
106
107
108
109
110
111
112
113
114
115
116
117
118
119
120
121
122
123
=
=
=
=
=
=
=
=
=
=
=
=
=
=
=
=
=
=
=
=
=
=
=
=
=
=
=
=
=
=
=
=
=
=
=
=
=
=
=
=
=
=
=
Insert
Delete
Left
Home
End
Up
Down
Prior
Next
Right
Num_Lock
Home KP_7 KP_7
Left KP_4 KP_4
End KP_1 KP_1
KP_Divide
Up KP_8 KP_8
KP_5 KP_5 KP_5
Down KP_2 KP_2
KP_Insert KP_0 KP_0
KP_Multiply
Prior KP_9 KP_9
Right KP_6 KP_6
Next KP_3 KP_3
Delete KP_Decimal KP_Decimal
KP_Subtract
KP_Add
KP_Enter
Escape
F1
F2
F3
F4
F5
Ändern der Tastenbelegung
205
C
Tabelle C-4
keycode
keycode
keycode
keycode
keycode
keycode
keycode
keycode
keycode
keycode
keycode
keycode
keycode
206
Das Skript normal (Fortsetzung)
124
125
126
127
128
129
130
131
132
133
134
135
136
=
=
=
=
=
=
=
=
=
=
=
=
=
F6
F7
F8
F9
F10
SunF36
SunF37
Print SunSys_Req
Scroll_Lock
Pause Break
Multi_key
Mode_switch
Solaris Handbuch für fortgeschrittene Benutzer – Dezember 1995
Netzwerkanwendungen
D
In diesem Anhang erfahren Sie, wie Sie mit Anwendungen arbeiten, die sich
auf anderen Netzwerksystemen befinden.
Hinweis – Die meisten Benutzer benötigen die hier enthaltenen Informationen
nicht. Wenn Sie wissen möchten, ob auf entfernten Systemen spezielle
Anwendungen zur Verfügung stehen, die für Sie interessant sein könnten,
wenden Sie sich an Ihren System- oder Netzwerkverwalter.
Die im Arbeitsbereich von OpenWindows angezeigten Anwendungen laufen
normalerweise alle auf Ihrem lokalen System ab. Wenn Ihre Workstation an
ein Netzwerk angeschlossen ist, können Sie Anwendungen jedoch auch auf
entfernten Systemen starten und auf dem lokalen Bildschirm anzeigen lassen. Auf diese Weise sparen Sie CPU-Kapazität und können unter Umständen auf Anwendungen zugreifen, die lokal nicht zur Verfügung stehen.
In den folgenden Abschnitten wird an einem einfachen Beispiel gezeigt, wie
Sie eine Anwendung auf einem anderen System starten und auf Ihrem lokalen System anzeigen. Diese Anweisungen sollten jedoch nur als allgemeine
Richtschnur verstanden werden, da der genaue Ablauf von der Konfiguration Ihrer Workstation und des Netzwerks abhängt. Im Abschnitt „Datensicherheit im Netzwerk“ finden Sie weitere Hinweise, die beim Zugriff auf
andere Netzwerksysteme beachtet werden müssen.
207
D
Damit Sie die nachfolgenden Schritte ausführen können, müssen folgende
Bedingungen erfüllt sein:
•
•
Sie müssen berechtigt sein, auf das entfernte System zuzugreifen.
•
Die Anwendung und die dazugehörigen Funktionsbibliotheken müssen auf
dem entfernten System installiert sein.
Ihr Home-Verzeichnis muß über NFS auf dem entfernten System eingehängt
werden können.
Wenn Sie Fragen zu diesen Punkten haben, wenden Sie sich an Ihren
Systemverwalter.
Zugriff auf entfernte Anwendungen (rlogin)
Bevor Sie auf die Anwendungen eines anderen Systems zugreifen können,
müssen Sie die aktuellen Werte Ihrer Umgebungsvariablen prüfen:
•
Die Variable HOME in Ihrer Shell auf dem entfernten System muß auf Ihr
Home-Verzeichnis gesetzt sein.
•
Die Variable DISPLAY in Ihrer Shell auf dem entfernten System muß auf den
Namen des lokalen Systems gesetzt sein.
•
Wenn die OpenWindows-Bibliotheken nicht im Verzeichnis /usr/lib oder
/usr/local installiert sind, müssen Sie die Umgebungsvariable
LD_LIBRARY_PATH auf das entsprechende Verzeichnis setzen
(/usr/openwin/lib).
Das folgende Beispiel zeigt, wie Sie mit rlogin eine Kommando-Shell auf
einem entfernten System starten. Dabei wird davon ausgegangen, daß Ihr
Home-Verzeichnis im Verzeichnis /home/meinverzeichnis auf dem entfernten System eingehängt und die OpenWindows-Software auf diesem
System im Verzeichnis /usr/openwin installiert ist. Ersetzen Sie bei der
208
Solaris Handbuch für fortgeschrittene Benutzer – Dezember 1995
D
Eingabe meinverzeichnis und meinsystem durch den entsprechenden Verzeichnis- bzw. Systemnamen und cmdtool durch den Namen der gewünschten
Anwendung.
$ rlogin entferntes_system
.
.
(Die folgenden Befehle werden auf dem entfernten System ausgeführt.)
.
.
$ HOME=/home/meinverzeichnis
$ DISPLAY=meinsystem:0
$ LD_LIBRARY_PATH=/usr/openwin/lib
$ /usr/openwin/bin/cmdtool &
Nach Eingabe der letzten Zeile erscheint auf Ihrem Bildschirm eine Kommando-Shell. Obwohl Sie mit dieser Anwendung genauso arbeiten wie mit
lokalen Anwendungen, läuft sie tatsächlich auf dem entfernten System ab.
In diesem Beispiel bringt Ihnen der Zugriff auf die entfernte Anwendung
zwar keine großen Vorteile (die Kommando-Shell ist auf Ihrem System ebenfalls verfügbar und benötigt nicht sehr viel Rechenkapazität), aber Sie können auf diese Weise auch auf Anwendungen zugreifen, die auf Ihrem System
nicht vorhanden sind oder nicht ablaufen können.
Datensicherheit im Netzwerk
Dieser Abschnitt enthält Informationen zur Datensicherheit im Netzwerk,
die beim Zugriff auf entfernte Anwendungen beachtet werden sollten:
•
•
•
•
Benutzer- und hostspezifische Zugriffskontrollverfahren
MIT-MAGIC-COOKIE-1 und SUN-DES-1 (Zugriffsprotokolle)
Ändern der Server-Zugriffskontrolle
Starten von Anwendungen auf entfernten Systemen (oder lokal) mit einer
anderen Benutzerkennung
Voraussetzungen
Die Standard-Zugriffskontrolle von OpenWindows ab Version 3.3 muß nur
dann geändert werden, wenn eine der folgenden Bedingungen erfüllt ist:
Netzwerkanwendungen
209
D
•
Sie arbeiten mit einer Anwendung, die mit Xlib- oder libcps-Bibliotheken
aus älteren OpenWindows- oder X11-Versionen (älter als Version 2 bzw.
X11R4) verknüpft sind.
•
Sie arbeiten mit einer Anwendung, die statisch mit OpenWindows Version 2
Bibliotheken verknüpft ist, und wollen das Zugriffsprotokoll SUN-DES-1
verwenden.
•
Sie arbeiten mit einer Anwendung auf einem entfernten Server.
Zugriffskontrollverfahren
Das Zugriffskontrollverfahren legt fest, welche Clients oder Anwendungen
auf den X11/NeWS-Server zugreifen dürfen. Ein Versuch, ohne
entsprechende Berechtigung eine Verbindung zum Server herzustellen, wird
mit folgender Fehlermeldung beendet.
Xlib: connection to hostname refused by server
Xlib: Client is not authorized to connect to server
Der Verbindungsversuch wird auf der Serverkonsole protokolliert als:
AUDIT: <Datum Zeit Jahr>: X: client 6 rejected from IP 129.144.152.193 port 3485
Auth name: MIT-MAGIC-COOKIE-1
Man unterscheidet zwischen benutzerorientierten und hostorientierten Kontrollverfahren. Benutzerspezifische Verfahren regeln den Zugriff auf die
Zugangsberechtigungen (Accounts) der Netzwerkbenutzer, während hostspezifische Verfahren die Zugriffsrechte für ein bestimmtes System abfragen.
Die benutzerspezifische Zugriffskontrolle kann beim Start von OpenWindows mit der Option -noauth abgeschaltet werden. Weitere Hinweise dazu
finden Sie im Abschnitt „Zugriffskontrollverfahren ändern“.
Benutzerorientierte Zugriffskontrolle
Bei einem benutzerorientierten Zugriffskontrollsystem können jedem Netzwerkbenutzer individuelle Zugriffsrechte zugewiesen werden. Greift ein
Benutzer auf den Server zu, fragt dieser Autorisierungsdaten ab, die von der
210
Solaris Handbuch für fortgeschrittene Benutzer – Dezember 1995
D
Client-Anwendung gesendet werden. Stimmen die Daten mit den auf dem
Server gespeicherten Daten überein, erhält der Benutzer Zugang zu dem
Server-System.
Hostorientierte Zugriffskontrolle
Bei einem hostorientierten Zugriffskontrollsystem werden Zugriffsrechte
nicht an Benutzer, sondern an Hostsysteme vergeben. Da alle Benutzer eines
berechtigten Systems auf den Server zugreifen können, bietet dieses Verfahren weniger Schutz vor unberechtigten Zugriffen als benutzerorientierte Verfahren.
Die Solaris-Systemumgebung unterstützt die hostorientierte Zugriffskontrolle, um Abwärtskompatibilität zu gewährleisten. Anwendungen, die mit
Xlib- oder libcps-Bibliotheken verknüpft sind, die aus älteren OpenWindows- oder X11-Versionen stammen (älter als Version 2 bzw. Release 4),
erkennen das neue benutzerorientierte Kontrollverfahren nicht. Damit auch
diese Anwendungen auf den Server zugreifen können, muß der Benutzer
entweder auf das hostorientierte Verfahren umschalten oder die Anwendungen mit aktuelleren Bibliotheksversionen verknüpfen.
Hinweis – Aus Sicherheitsgründen sollte, soweit möglich, die zweite Methode
verwendet werden.
Zugriffsprotokolle
OpenWindows Version 3.3 unterstützt die Zugriffsprotokolle MIT-MAGICCOOKIE-1 und SUN-DES-1. Diese Protokolle arbeiten mit unterschiedlichen
Autorisierungsdaten, die aber auf ähnliche Weise abgefragt werden. Auf
einem Server kann immer nur ein Protokoll implementiert sein. OpenWindows arbeitet standardmäßig mit MIT-MAGIC-COOKIE-1, das ein benutzerorientiertes Kontrollverfahren verwendet.
MIT-MAGIC-COOKIE-1
Das Zugriffsprotokoll MIT-MAGIC-COOKIE-1 wurde am Massachussetts
Institute of Technology entwickelt. Beim Start eines Systems über den Server
wird für den Benutzer ein sogenanntes Magic Cookie erzeugt und auf dem
Server gespeichert. Versucht dieser Benutzer danach, auf den Server zuzu-
Netzwerkanwendungen
211
D
greifen, sendet der Client das Magic Cookie zusammen mit der Verbindungsanforderung. Der Server vergleicht das Magic Cookie mit dem bei ihm
gespeicherten Magic Cookie und stellt die Verbindung nur bei einer Übereinstimmung her.
SUN-DES-1
Das von Sun entwickelte Zugriffsprotokoll SUN-DES-1 basiert auf Secure
RPC (Remote Procedure Call). Bei diesem Protokoll sendet der Client mit
der Verbindungsanforderung den mit DES (Data Encryption Software) verschlüsselten Netzwerknamen des Benutzers. Der Server entschlüsselt den
Namen und prüft, ob der Benutzer registriert ist.
SUN-DES-1 bietet einen höheren Zugriffsschutz als MIT-MAGIC-COOKIE-1,
da der systemunabhängige Netzwerkname im Gegensatz zum Magic Cookie
von anderen Benutzern nicht für den Serverzugriff verwendet werden kann.
Dieses Protokoll ist nur in Bibliotheken von OpenWindows Version 3 und
nachfolgenden Umgebungen verfügbar. Anwendungen, die in Umgebungen
vor OpenWindows Version 3 mit statischen Bibliotheken erzeugt wurden,
darunter insbesondere Xlib, können dieses Zugriffsprotokoll nicht einsetzen.
Wenn Sie anderen Benutzern Zugang zu Ihrem Server verschaffen wollen,
können Sie ihre Netzwerknamen in die Zugriffsliste des Servers aufnehmen.
Einzelheiten dazu finden Sie im Abschnitt „Zugriffsberechtigungen vergeben (SUN-DES-1)“.
Standardprotokoll ändern
Beim Start von OpenWindows können Sie über Befehlsoptionen angeben,
daß statt MIT-MAGIC-COOKIE-1 das Protokoll SUN_DES-1 verwendet oder
überhaupt keine benutzerorientierte Zugriffskontrolle stattfinden soll. Um
auf SUN-DES-1 umzuschalten, starten Sie OpenWindows mit folgendem
Befehl:
example% openwin -auth sun-des
212
Solaris Handbuch für fortgeschrittene Benutzer – Dezember 1995
D
Wenn kein benutzerorientiertes Kontrollverfahren verwendet werden soll,
geben Sie in der Befehlszeile die Option -noauth an:
example% openwin -noauth
!
Vorsicht – Mit der Option -noauth wird der Zugriffsschutz erheblich reduziert. Da nach der Deaktivierung der benutzerorientierten Zugriffskontrolle
nur noch die Berechtigung des zugreifenden Systems abgefragt wird, kann jeder Benutzer, der Zugriff auf Ihr System hat, auch auf den Server zugreifen.
Zugriffskontrollverfahren ändern
Wenn Sie die benutzerorientierte Zugriffskontrolle nicht mit der Option
-noauth deaktiviert haben (siehe „Standardprotokoll ändern“), sind beide
Kontrollverfahren aktiv. Der Server fragt zunächst die Berechtigung des
Benutzers und dann die des Systems ab. Bei der Abfrage der Benutzerdaten
wird standardmäßig MIT-MAGIC-COOKIE-1 verwendet, während die
Systemdaten gegen eine leere Liste geprüft werden, d. h. tatsächlich wirksam ist nur die benutzerorientierte Zugriffskontrolle. Mit der Option noauth weisen Sie den Server an, dieses Kontrollverfahren abzuschalten
und die hostorientierte Zugriffskontrolle durch Aufnahme des lokalen
Systems in die Hostliste zu initialisieren.
Das vom Server verwendete Zugriffskontrollverfahren kann über eines der
Programme xhost und xauth geändert werden. Weitere Informationen
hierzu finden Sie in den man pages. Diese Programme greifen auf zwei
Binärdateien zu, die von dem Zugriffsprotokoll erzeugt werden und verbindungsspezifische Autorisierungsdaten enthalten. Die eine Datei wird nur
vom Server verwendet, die andere befindet sich im Home-Verzeichnis des
Benutzers:
•
.Xauthority Client-Datei
Mit dem Programm xhost bearbeiten Sie die Hostliste auf dem Server.
Sobald Sie einen Hostnamen in die Liste aufnehmen, wird der Zugriffsschutz reduziert, da nun alle Benutzer dieses Systems auf den Server zugreifen können, ohne sich weiter ausweisen zu müssen (siehe „Hostorientierte
Zugriffskontrolle“).
Netzwerkanwendungen
213
D
Mit dem Programm xauth greifen Sie auf die Autorisierungsdaten in der
Client-Datei .Xauthority zu. Sie können diese Daten beispielsweise einem
anderen Benutzer zur Verfügung stellen, der sie dann in seine Client-Datei
einträgt, und ihm so den Zugriff auf Ihren Server ermöglichen.
Weitere Hinweise zur Verwendung von xhost und xauth finden Sie im
Abschnitt „Zugriffsberechtigungen vergeben (MIT-MAGIC-COOKIE-1)“.
Die Datei .Xauthority
Die Datei .Xauthority enthält Einträge in folgendem Format:
Verbindungsprotokoll
Autorisierungsdaten
Zugriffsprotokoll
Normalerweise ist als Zugriffsprotokoll nur MIT-MAGIC-COOKIE-1 angegeben, und die erste und dritte Spalte enthalten nur Einträge für das lokale
System. Auf dem Host anyhost könnte der Inhalt der Datei .Xauthority
beispielsweise so aussehen:
anyhost:0
MIT-MAGIC-COOKIE-1
localhost:0
MIT-MAGIC-COOKIE-1
anyhost/unix:0 MIT-MAGIC-COOKIE-1
82744f2c4850b03fce7ae47176e75
82744f2c4850b03fce7ae47176e75
82744f2c4850b03fce7ae47176e75
Beim Start des Clients wird der entsprechende Eintrag aus der Datei .Xauthority gelesen, und die Daten aus den Spalten 2 und 3 werden zusammen mit der Verbindungsanforderung an den Server gesendet. In der
Standardkonfiguration liefern xhost und newshost leere Host-Zugriffslisten zurück und melden, daß die Zugriffskontrolle aktiviert wurde.
Wenn Sie statt des Standardprotokolls das Protokoll SUN-DES-1 gewählt
haben, ist in der Datei .Xauthority in Spalte 2 SUN-DES-1 und in Spalte 3
der Netzwerkname des Benutzers angegeben. Der Netzwerkname erscheint
in folgendem Format:
unix.benutzer_id@NISdomain_name
214
Solaris Handbuch für fortgeschrittene Benutzer – Dezember 1995
D
Auf dem Host anyhost könnte der Inhalt der Datei .Xauthority beispielsweise so aussehen ([email protected] ist der systemunabhängige Netzwerkname des Benutzers):
anyhost:0
localhost:0
anyhost/unix:0
SUN-DES-1
SUN-DES-1
SUN-DES-1
”[email protected]”
”[email protected]”
”[email protected]”
Hinweis – Wenn Sie Ihren Netzwerknamen nicht kennen, wenden Sie sich bitte
an Ihren Systemverwalter.
Zugriffsberechtigungen vergeben (MIT-MAGIC-COOKIE-1)
Wenn Sie das Zugriffsprotokoll MIT-MAGIC-COOKIE-1 verwenden, können
Sie einen Benutzer folgendermaßen für den Zugriff auf Ihren Server berechtigen:
1. Extrahieren Sie auf dem Server mit xauth einen Eintrag im Format
hostname:0 in eine Datei.
In diesem Beispiel wird als Hostname anyhost und als Dateiname xauth.info:
verwendet:
myhost% /usr/openwin/bin/xauth nextract - anyhost:0 > $HOME/xauth.info
2. Senden Sie die Datei (z. B. mit der Anwendung „Post“ oder dem
Programm rcp) an den Benutzer, der zugriffsberechtigt werden soll.
Hinweis – Aus Datenschutzgründen sollten Sie die Datei möglichst per
elektronische Post versenden. Wenn Sie rcp verwenden, sollten Sie die Datei
nicht in einem Verzeichnis ablegen, auf das von anderen Benutzern leicht
zugegriffen werden kann.
3. Der Empfänger der Datei muß den Eintrag in die Datei .Xauthority in
seinem Home-Verzeichnis aufnehmen.
Netzwerkanwendungen
215
D
Zum Beispiel:
userhost% /usr/openwin/bin/xauth nmerge - < xauth.info
Hinweis – Da die Autorisierungsdaten verbindungsspezifisch sind, werden sie
bei einem Neustart des Servers ungültig.
Zugriffsberechtigungen vergeben (SUN-DES-1)
Wenn Sie das Zugriffsprotokoll SUN-DES-1 verwenden, können Sie einen
Benutzer folgendermaßen für den Zugriff auf Ihren Server berechtigen:
1. Registrieren Sie den Benutzer mit xhost auf dem Server.
In diesem Beispiel wird Benutzer somebody für das System myhost:
zugriffsberechtigt:
myhost% xhost + somebody@
2. Der neue Benutzer muß den Eintrag mit xauth in die Datei
.Xauthority in seinem Home-Verzeichnis übernehmen.
In diesem Beispiel lautet der Netzwerkname des neuen Benutzers
[email protected]. Bei der Eingabe muß auf das Pipe-Zeichen
ein Leerzeichen folgen.
userhost% echo ’add myhost:0 SUN-DES-1 “[email protected]”’ | $OPENWINHOME/bin/xauth
Clients auf entfernten Systemen oder lokal unter anderem Benutzernamen
starten
X-Clients rufen den Namen des Servers, zu dem die Verbindung hergestellt
werden soll, aus der Umgebungsvariablen DISPLAY ab.
216
Solaris Handbuch für fortgeschrittene Benutzer – Dezember 1995
D
So starten Sie eine Client-Anwendung auf einem entfernten oder unter
einem anderen Namen auf dem lokalen System:
1. Berechtigen Sie einen anderen Benutzer zum Zugriff auf den Server.
Folgen Sie dazu den Anweisungen im Abschnitt „Zugriffsberechtigungen
vergeben (MIT-MAGIC-COOKIE-1)“ oder „Zugriffsberechtigungen
vergeben (SUN-DES-1)“.
2. Setzen Sie DISPLAY auf den Namen des Hosts, auf dem der Server läuft.
In diesem Beispiel heißt der Host remotehost:
myhost% setenv DISPLAY remotehost:0
3. Starten Sie das Client-Programm.
myhost% client_program&
Der Client wird auf dem entfernten System (remotehost) angezeigt.
Netzwerkanwendungen
217
D
218
Solaris Handbuch für fortgeschrittene Benutzer – Dezember 1995
SPARC – DECnet Internetworking
(DNI)
E
Dieser Abschnitt beschreibt, wie OpenWindows- und DECwindows-Systeme
über das Transportprotokoll NSP DECnet auf die Anwendungen der jeweils
anderen Umgebung zugreifen können.
SPARC – Beachten Sie, daß das Kapitel „ DECnet Interworking (DNI)“ nur für
Systeme mit SPARC-Prozessor gilt. Zudem wird DECnet Internetworking erst
ab DNI 7.x unterstützt.
Dieses Konzept läßt sich in beiden Richtungen realisieren:
•
Sie starten einen X11-Client auf einer VAX (unter dem BetriebssystemVMS)
und zeigen das Client-Fenster auf einem OpenWindows-System an.
•
Sie starten einen X11-Client auf einem OpenWindows-System und zeigen
das Client-Fenster auf einer VAX an.
In den folgenden Abschnitten werden beide Möglichkeiten beschrieben.
Vorbereitungen
So bereiten Sie die Systemumgebung für DECnet Internetworking vor:
219
E
1. Setzen Sie die Umgebungsvariable DNI_X_ENABLE, um eine Verbindung
über DNI aufzubauen.
Der OpenWindows-Server und die Client-Bibliotheken verwenden eine
dynamisch ladbare Version der DNI-Transportbibliothek libdni. Damit
libdni vom Server und den Client-Bibliotheken geladen werden kann,
müssen Sie die Umgebungsvariable DNI_X_ENABLE auf das Verzeichnis
setzen, in dem libdni.so installiert ist.
Im folgenden Beispiel wird davon ausgegangen, daß Sie DNI über pkgadd
in den Standardpfad geladen haben:
$ DNI_X_ENABLE=/opt/SUNWconn/dni/lib
2. Starten Sie den OpenWindows-Server.
Der OpenWindows-Server arbeitet standardmäßig mit dem Zugriffsprotokoll MIT-MAGIC-COOKIE, bei dem nicht die Berechtigung des
zugreifenden Systems, sondern die des Benutzers abgefragt wird. Im
Standardmodus geben die Befehle xhost und newshost nur eine leere
Liste aus und melden, daß die Zugriffskontrolle aktiviert ist. Sie können
diesen Kontrollmodus beim Start von OpenWindows mit der Option
-noauth abschalten.
$ openwin -noauth
3. Bitten Sie den Verwalter des OpenWindows-Systems, das VAX-System
mit dem Befehl xhost für die Herstellung einer X11-Verbindung zum
OpenWindows-Server zu berechtigen.
Damit X11-Clients über DNI auf den OpenWindows-Server zugreifen
können, müssen die DECnet-Knotenadressen auf DECnet-Knotennamen
abgebildet werden. Dies wird in der NCP-Datenbank vorgenommen, die Sie
auf dem VAX-System erstellen und initialisieren.
$ xhost decvax::
Die beiden Doppelpunkte stehen für das DECnet-Transportsystem.
220
Solaris Handbuch für fortgeschrittene Benutzer – Dezember 1995
E
Entfernte Clients auf OpenWindows-Systemen anzeigen
Um einen X11-Client auf einem VMS-System zu starten und auf Ihrem
OpenWindows-System anzuzeigen, melden Sie sich mit dem SunLink-Befehl
dnilogin auf dem VAX-System an. Danach setzen Sie auf dem VAX-System
die Umgebungsvariable DISPLAY auf den Hostnamen des OpenWindowsSystems und starten den X11-Client durch Eingabe des Namens (hier
x11_client). Informationen zu VMS finden Sie im VMS DECwindows User’s
Guide, Running Applications Across the Network.
Zum Beispiel:
$ dnilogin decvax
.
.
.
$ define DECW$DISPLAY OW_machine::0
$ spawn/nowait run x11_client
Entfernte Clients auf VAX-Systemen anzeigen
Um X11-Clients auf einem OpenWindows-System starten und auf einem
DECWindows-Server anzeigen zu können, müssen Sie die Umgebungsvariable DISPLAY auf den Hostnamen des VAX-Systems setzen.
Bevor Sie X11-Clients von einer VAX starten können, müssen Sie die OpenWindows-Schriften auf dem DECwindows-Server kompilieren und installieren. Diese Schriften sind Bestandteil von X11R5 oder des optionalen
Schriftenpakets für OpenWindows.
1. Installieren Sie die optionalen OpenWindows-Schriften auf dem
OpenWindows-System.
2. Hinweise dazu finden Sie im Solaris X Window System Developer’s Guide.
3. Kopieren Sie die Quelldateien in ein Verzeichnis auf der VAX.
$ cd /usr/openwin/share/src/fonts/misc
$ dnicp *.bdf ‘decvax::[vaxdir]’
SPARC – DECnet Internetworking (DNI)
221
E
4. Kompilieren Sie die Cursor-Schriften auf der VAX.
Dabei erhalten Sie Dateien wie olcursor.decw$font;1
olglyph10.decw$font;1...
$ font olcursor.bdf
$ font olglyph10.bdf
...
5. Kopieren Sie die Schriften in das Verzeichnis sysfont:
$ set def sys$sysroot:[sysfont.decw.user_cursor16]
$ copy [vaxdir]olcursor.decw$font;1 *
Hinweis – Um die Schriften in das Verzeichnis sysfont kopieren zu können,
müssen Sie auf der VAX als „system“ angemeldet sein.
6. Wiederholen Sie die Schritte 2 bis 4 für alle Cursor-Schriften und für die
Lucida-Schriften in /usr/openwin/share/src/fonts/75dpi und
/usr/openwin/share/src/fonts/100dpi.
Hinweis – Die Lucida-Schriften sollten in
sys$sysroot:[sysfont.decw.user_75dpi] und in
sys$sysroot:[sysfont.decw.user_100dpi] installiert werden.
Die folgende Liste zeigt, welche Schriften auf dem DECwindows-Server
mindestens vorhanden sein müssen, damit dieser auf OpenWindowsAnwendungen zugreifen kann. Wenn die Standardschriften dieser Anwendungen nicht geändert wurden, müssen keine weiteren Schriften installiert
werden.
•
•
•
•
•
•
•
•
222
olcursor.bdf
olglyph10.bdf
olglyph12.bdf
olglyph14.bdf
olglyph19.bdf
luBS08.bdf
luBS10.bdf
luBS12.bdf
Solaris Handbuch für fortgeschrittene Benutzer – Dezember 1995
E
•
•
•
•
•
•
•
luBS14.bdf
luRS08.bdf
luRS10.bdf
luFS12.bdf
lutBs12.bdf
lutRS10.bdf
lutRS12.bdf
7. Starten Sie den DECwindows-Server neu.
8. Prüfen Sie, ob alle Schriften vorhanden sind:
$ DISPLAY=decvax::0
$ xlsfonts | grep Sun
(Cursor-Schriften)
$ xlsfonts | grep Lucida
9. Vergewissern Sie sich, daß Sie den OpenWindows-Knoten über das Menü
„Security“ im DECwindows Session Manager berechtigt haben,
Anwendungen auf dem DECwindows-Server anzuzeigen.
10. Starten Sie eine X11-Anwendung (z. B. die OpenWindows-Anwendung
„Post“).
$ DISPLAY=decvax::0
$ mailtool
Hinweis – DNI_X_ENABLE muß auf das Verzeichnis mit der DNI-Transportbibliothek libdni gesetzt sein (siehe Schritt 1 im Abschnitt „Vorbereitungen“).
Wenn die untenstehende oder eine ähnliche Fehlermeldung erscheint, müssen Sie die angegebene Schrift auf dem DECwindows-Server installieren, um
die Anwendung dort anzeigen zu können.
XView Warnung: Gewählte Schrift ‘-b&h-lucida-medium-r-*-*-*-80-*-*-*-*-**’ kann nicht geladen werden (Font Package)
Diese Meldung besagt, daß die Schrift luRS10.bdf nicht vorhanden ist und
noch installiert werden muß.
SPARC – DECnet Internetworking (DNI)
223
E
Weitere Informationen zu OpenWindows-Schriften finden Sie im Solaris X
Window System Developer’s Guide.
224
Solaris Handbuch für fortgeschrittene Benutzer – Dezember 1995
Verwalten Ihres Systems
F
Solaris 2.5 verfügt über eine neue Version von Admintool, einer grafischen
Benutzeroberfläche für verschiedene Verwaltungsaufgaben. Mit Admintool
können Sie auf Ihrem System folgende Aufgaben durchführen:
•
Benutzer-Zugangsberechtigungen verwalten – Mit Admintool können Sie
Zugangsberechtigungen hinzufügen, löschen oder ändern. Die Software
nimmt entsprechende Änderungen in der Systemdatei /etc/passwd vor.
•
Gruppen verwalten – Mit Admintool können Sie Gruppen hinzufügen,
löschen oder ändern. Die Software nimmt entsprechende Änderungen in der
Systemdatei /etc/group vor.
•
Hosts verwalten – Mit Admintool können Sie Hosts hinzufügen, löschen
oder ändern. Die Software nimmt entsprechende Änderungen in der
Systemdatei /etc/inet/hosts vor.
•
Drucker verwalten – Mit Admintool können Sie den Zugriff auf einen
Drucker hinzufügen oder löschen sowie die Einrichtung eines Druckers im
System ändern. Die Software nimmt entsprechende Änderungen im
Systemverzeichnis /etc/lp vor.
•
Dienste für serielle Anschlüsse verwalten – Mit Admintool können Sie die
Dienste für serielle Anschlüsse aktivieren und deaktivieren. Admintool
bietet Vorlagen für gängige Terminal- und Modemkonfigurationen, mit
denen Sie die Software-Dienste einrichten können, die für den Einsatz eines
Terminals oder Modems an einem seriellen Anschluß des Systems
erforderlich sind.
225
F
•
Software verwalten – Mit Admintool können Sie Software hinzufügen oder
entfernen. Admintool fügt Software von einer Produkt-CD oder von Platte
einem installierten und laufenden System hinzu. Zudem entfernt es
Software von einem installierten und laufenden System.
Hinweis – Admintool verändert Dateien auf dem lokalen System – dem
System, auf dem Admintool läuft. Es modifiziert oder aktualisiert globale
Netzwerkdatenbanken wie NIS oder NIS+ nicht.
Admintool starten
Dieser Abschnitt beschreibt schrittweise den Start von Admintool und liefert
Informationen, die bei der Verwaltung von Hosts, Druckern und seriellen
Anschlüssen mit Admintool hilfreich sind.
Bevor Sie sich speziell mit Admintool befassen, müssen Sie sich als Mitglied
in die UNIX-Gruppe sysadmin eintragen (die auch Gruppe 14 genannt wird,
da sysadmin standardmäßig die Gruppennummer 14 besitzt). Als Mitglied
der Gruppe sysadmin können Sie sich statt unter root unter Ihrer üblichen
Zugangsberechtigung anmelden und mit Admintool Verwaltungsaufgaben
auf dem lokalen System erledigen.
Wie Sie in die Gruppe sysadmin aufgenommen werden, erfahren Sie in der
Anleitung auf Seite 228.
Zum Starten von Admintool führen Sie die folgenden Schritte durch.
1. Melden Sie sich beim System an.
2. Melden Sie sich als Benutzer root beim System an.
Wenn Sie nicht Mitglied der speziellen UNIX-Gruppe sysadmin
(Gruppennummer 14) sind, können Sie Admintool nur mit rootBerechtigung auf Ihrem System verwenden. root ist ein Systembenutzer mit
besonderer Berechtigung zum Ändern von Systemdateien.
Mit dem Befehl su werden Sie zum Benutzer root:
$ su
Password:
#
226
(geben Sie hier das Paßwort für root ein)
Solaris Handbuch für fortgeschrittene Benutzer – Dezember 1995
F
Wenn die root-Zugangsberechtigung durch ein Paßwort geschützt ist, muß
Ihnen dieses Paßwort bekannt sein. Gibt es keinen speziellen
Paßwortschutz, so drücken Sie nach der Eingabeaufforderung für das
Paßwort einfach „Return“. Wenn Sie das Paßwort für Ihr System nicht
kennen, bitten Sie den Systemverwalter an Ihrem Standort um
Unterstützung.
3. Starten Sie Admintool.
# Admintool &
4. Wenn Sie nicht bereits Mitglied der Gruppe sysadmin sind, lesen Sie den
Abschnitt , „Sich in die Gruppe sysadmin eintragen“, auf Seite 228.
5. Aus dem Menü „Durchsuchen“ wählen Sie die Art der Tätigkeit aus, die
Sie mit Admintool ausführen möchten. Wie der folgende
Bildschirmabzug zeigt, haben Sie die Auswahl zwischen Benutzer,
Gruppen, Hosts, Drucker, Serielle Anschlüsse und Software.
Verwalten Ihres Systems
227
F
Sich in die Gruppe sysadmin eintragen
Um Mitglied in der Gruppe sysadmin zu werden, gehen Sie wie folgt vor:
1. Melden Sie sich beim System und anschließend als
Benutzer root an.
2. Starten Sie Admintool.
3. Wählen Sie Gruppen aus dem Menü „Durchsuchen“.
4. Klicken Sie im Fenster „Admintool: Gruppen“ auf sysadmin.
5. Wählen Sie „Ändern“ aus dem Menü „Bearbeiten“.
6. Tragen Sie den Namen Ihrer Benutzer-Zugangsberechtigung in die
Mitgliederliste ein.
Hinweis – Wenn Sie mehrere Namen in die Mitgliederliste eintragen möchten,
trennen Sie sie nicht durch Leerzeichen, sondern durch Kommas, zum Beispiel:
karl,barbara,franz.
7. Klicken Sie auf OK.
Damit werden Sie in die Gruppe sysadmin eingetragen. Als Mitglied von
sysadmin können Sie Admintool starten und Ihr System verwalten, ohne
sich unter root anmelden zu müssen.
228
Solaris Handbuch für fortgeschrittene Benutzer – Dezember 1995
F
Admintool für allgemeine Aufgaben
Mit Admintool können Sie die meisten auf Ihrem lokalen System anfallenden Verwaltungsaufgaben erledigen. Admintool verfügt über ein OnlineHilfesystem, das Sie bei elementaren Fragen zur Durchführung Ihrer Arbeiten unterstützt. Manche Aufgaben stellen jedoch besondere Anforderungen
oder setzen die Einrichtung von Peripherie-Hardware voraus. Dieser
Abschnitt gibt eine Übersicht über Aufgaben, die spezielle Kenntnisse oder
Maßnahmen erfordern.
Über die Verwaltung von Hosts
Mit Admintool können Sie entfernte Systeme festlegen, auf die Sie zugreifen
möchten. Das Hinzufügen eines Hosts mit Admintool ermöglicht Ihnen, sich
bei einem entfernten System mit dessen Hostnamen anzumelden. (Ohne
einen entsprechenden Eintrag in der Datei /etc/hosts müßten Sie sich bei
dem entfernten System mit dessen IP-Adresse anmelden.)
!
Vorsicht – Wenn Sie mit Admintool einen Host zu Ihrem lokalen System
hinzufügen und Ihr Standort einen Netzwerk-Namen-Service wie NIS oder
NIS+ verwendet, hat diese Admintool-Operation unter Umständen nicht den
gewünschten Effekt. Denn die im Netzwerk-Namen-Service abgelegten
Informationen haben Vorrang vor Informationen in der lokalen Datei
/etc/hosts, die Admintool zur Aktualisierung heranzieht. Setzen Sie sich
mit Ihrem Systemverwalter in Verbindung, wenn Sie erreichen möchten, daß
die mit Admintool durchgeführten Operationen den Informationen
vorgezogen werden, die in der Datenbank des Netzwerk-Namen-Service
gespeichert sind.
Über die Verwaltung von Druckern
Mit Admintool ermöglichen Sie Ihrem System den Zugriff auf einen Drukker, der entweder an Ihr System angeschlossen oder im Netzwerk Ihres
Standortes verfügbar ist. Sie können den Drucker mit Ihrem System verbinden und einschalten, bevor oder nachdem Sie mit Admintool den Zugriff auf
diesen Drucker aktiviert haben. Zum Anschließen eines Druckers an Ihr
System sind im allgemeinen folgende Schritte notwendig:
Verwalten Ihres Systems
229
F
•
•
Schließen Sie den Drucker physikalisch an das System an.
•
•
•
Schließen Sie den Drucker an die Stromversorgung an.
Setzen Sie alle erforderlichen Schalter und konfigurieren Sie die Baud-Rate,
den Anschluß sowie andere Druckereinstellungen, sofern diese benötigt
werden. (Informieren Sie sich im Handbuch zu Ihrem Drucker und im
Hardware-Installationshandbuch zu Ihrem System über die nötigen
Schaltereinstellungen und die Verkabelung.) In der Regel verbinden Sie die
Druckerkabel mit einem seriellen Anschluß, abhängig vom Drucker können
Sie in manchen Fällen auch einen parallelen Anschluß verwenden.
Melden Sie sich beim System an und machen Sie sich zum Benutzer root.
Starten Sie Admintool und wählen Sie Drucker aus dem Menü
Durchsuchen, um die zum Einsatz des Druckers erforderlichen, lokalen
Systemdateien zu aktualisieren.
Ausführliche Informationen über das Installieren und Verwalten von Drukkern finden Sie im System Administration Guide, Volume 2, der zum Solaris 2.5
System Administrator AnswerBook gehört.
Über die Verwaltung serieller Anschlüsse
Ein Modem ist ein Gerät, das Ihrem System ermöglicht, Informationen über
Telefonleitungen zu versenden und zu empfangen. Modems werden normalerweise mit einem seriellen Anschluß verbunden. Voraussetzung für den
Einsatz eines Modems ist deshalb, daß Sie mit Admintool den seriellen
Anschluß Ihres Systems einrichten. Sie können das Modem mit dem System
verbinden und einschalten, bevor oder nachdem Sie mit Admintool den
Zugriff auf das Modem aktiviert haben. Um ein Modem mit Ihrem System
zu verbinden, sind im allgemeinen folgende Schritte erforderlich:
230
•
Verbinden Sie das Modem physikalisch mit dem System oder installieren Sie
es (falls Sie über eine Modemkarte verfügen).
•
Setzen Sie alle erforderlichen Schalter und konfigurieren Sie die Baud-Rate,
den Anschluß sowie andere Modemeinstellungen, sofern diese benötigt
werden. (Informieren Sie sich gegebenenfalls im Handbuch zu Ihrem
Modem und in den Installationshandbüchern zu Ihrem System.)
•
Schließen Sie, falls notwendig, das Modem oder dessen Adapter an die
Stromversorgung an.
Solaris Handbuch für fortgeschrittene Benutzer – Dezember 1995
F
•
•
Melden Sie sich beim System an.
Starten Sie Admintool und wählen Sie „Serielle Anschlüsse“ aus dem Menü
„Durchsuchen“, um die für den Einsatz eines Modems erforderlichen,
lokalen Systemdateien zu aktualisieren.
Weitere Informationen über das Installieren und Konfigurieren von Modems
finden Sie im System Administration Guide, Volume 2, das zum Solaris 2.5
System Administrator AnswerBook gehört.
Verwalten Ihres Systems
231
F
232
Solaris Handbuch für fortgeschrittene Benutzer – Dezember 1995
Verwendung von PCMCIA-Karten
G
Einführung
PCMCIA-Karten (Personal Computer Memory Card International Association) sind robuste, vom Benutzer installierbare Geräte von Kreditkartengröße.
PCMCIA-Speicherkarten sind wie Disketten verwendbar, speichern jedoch
ein wesentlich größeres Datenvolumen.
Mit PCMCIA-Karten für serielle Anschlüsse und Modems können Sie Ihre
SPARCstation bequem um die Funktionalität einer RS-232-Schnittstelle oder
eines Daten/Fax-Modems erweitern.
PCMCIA-Karten sind von zahlreichen Anbietern erhältlich. Klären Sie die
Frage, ob ein Gerät zu Ihrer SPARCstation kompatibel ist, mit Ihrem
SunServiceSM-Ansprechpartner oder dem Anbieter der PCMCIA-Karte.
Der vorliegende Anhang ist in folgende Abschnitte untergliedert:
•
•
•
•
•
„Eine PCMCIA-Speicherkarte verwenden“
„Dateien mit dem Befehl tar kopieren“
„Dateien bei aktivem Volume Management kopieren“
„Dateien bei nicht aktivem Volume Management kopieren“
„Eine PCMCIA-Karte für Modem oder serielle Schnittstelle verwenden“
233
G
Unterstützte Karten
PCMCIA-Speicherkarten und PCMCIA-Karten für serielle Anschlüsse oder
Modem, die sich nach PCMCIA Version 2.1 oder höher richten, werden auf
den folgenden Plattformen unterstützt:
•
•
auf dem System SPARCstation™ Voyager™
auf allen SPARCstation-Systemen, die über eine PCMCIA-Interface/SBusKarte verfügen
Diese Solaris-Version unterstützt PCMCIA-Speicherkarten mit SRAM (NonVolatile Static Random Access Memory), DRAM (Dynamic Random Access
Memory) und MROM (Memory Read-Only Memory).
Hinweis – Diese Version unterstützt keine PCMCIA-Karten mit FLASHSpeicher, EEPROM oder OTP (One-Time Programmable) PROM.
Diese Software-Version unterstützt speziell auch PCMCIA-Speicherkarten,
die über folgende Eigenschaften verfügen:
•
•
•
Card Information Structure (CIS)
eine Kapazität zwischen 512 Kbyte und 64 Mbyte
ein MS-DOS®-Dateisystem und ein UNIX-Dateisystem
Weitere Informationsquellen
Eine Installationsanleitung zu dem von Ihnen verwendeten PCMCIA-Gerät
finden Sie unter Umständen im Hardware Platform Guide oder anderen Handbüchern, die mit der Solaris-Software zu Ihrem System ausgeliefert werden.
234
Solaris Handbuch für fortgeschrittene Benutzer – Dezember 1995
G
Eine PCMCIA-Speicherkarte verwenden
Dieser Abschnitt beschreibt den allgemeinen Einsatz von PCMCIA-Speicherkarten, z. B. wie Sie Daten mit dem Schreibschutzmodus vor versehentlichem Löschen schützen (siehe Abschnitt „Den Schreibschutzmodus
aktivieren“ auf Seite 236).
Methoden zum Kopieren von Dateien
Die drei folgenden Abschnitte zeigen die drei Verfahren, mit denen Sie
PCMCIA-Speicherkarten formatieren und Dateien zwischen einer PCMCIASpeicherkarte und einer Festplatte kopieren können:
•
Die Befehle tar, cpio und dump/restore
Wie Sie Dateien mit dem Befehl tar kopieren, wird im Abschnitt „Dateien
mit dem Befehl tar kopieren“ auf Seite 237 beschrieben. (In den man pages
finden Sie zudem Informationen über die Verwendung der Befehle cpio
und dump/restore.)
•
aktives Volume Management
Wie Sie Dateien bei aktivem Volume Management kopieren, wird im
Abschnitt „Dateien bei aktivem Volume Management kopieren“ auf Seite
243 erläutert.
•
nicht aktives Volume Management
Informationen über das Kopieren von Dateien bei nicht aktivem Volume
Management finden Sie im Abschnitt „Dateien bei nicht aktivem Volume
Management kopieren“ auf Seite 250.
Schreibschutzmodus
Mit dem Schreibschutzmodus können Sie Daten auf einer PCMCIA-Speicherkarte gegen versehentliches Löschen schützen. Nachdem Sie den
Schreibschutzmodus auf der PCMICIA-Speicherkarte aktiviert haben, können keine Daten mehr kopiert werden, bis Sie den Schreibschutzmodus wieder deaktivieren.
Verwendung von PCMCIA-Karten
235
G
▼
Den Schreibschutzmodus aktivieren
♦ Abbildung G-1 zeigt, wie Sie den Schreibschutzmodus aktivieren. Dazu
besorgen Sie sich ein Werkzeug mit feiner Spitze (z. B. einen
Schraubenzieher) und schieben damit den Schreibschutzschalter zum
Rand der PCMCIA-Speicherkarte hin.
Abbildung G-1Den Schreibschutzmodus aktivieren
▼
Den Schreibschutzmodus deaktivieren
♦ Zum Deaktivieren des Schreibschutzmodus besorgen Sie sich ein
Werkzeug mit feiner Spitze (z. B. einen Schraubenzieher) und schieben
damit den Schreibschutzschalter vom Rand der PCMCIA-Speicherkarte
weg.
PCMCIA-Speicherkarten und die Funktionen
Wiederaufnahme/Unterbrechen (Resume/Suspend) des Power Management
Dieser Abschnitt enthält zusätzliche Informationen in bezug auf Systeme,
die neben PCMCIA-Karten die Software Power Management installiert
haben. Weitere Informationen finden Sie im Handbuch Using Power Management.
236
Solaris Handbuch für fortgeschrittene Benutzer – Dezember 1995
G
!
Vorsicht – Sie sollten keine PCMCIA-Karte einstecken oder entfernen, solange
Ihr System unterbrochen ist oder wiederaufgenommen wird. Die PCMCIAKarte würde dann nach der Wiederaufnahme nicht erkannt.
Wenn eine PCMCIA-Speicherkarte vom Volume Management verwaltet wird
und Ihr System unterbrochen ist, wird die PCMCIA-Speicherkarte automatisch ausgehängt. Wenn das System wiederaufgenommen wird, werden alle
PCMCIA-Speicherkarten, die über ein gültiges und vom Volume Management verwaltetes Dateisystem verfügen, automatisch wieder eingehängt.
Wenn das Volume Management nicht aktiv ist und eine PCMCIA-Karte bei
unterbrochenem System manuell eingehängt wird, wird die PCMCIA-Karte
automatisch ausgehängt. Bei der Wiederaufnahme des Systems wird die
PCMCIA-Speicherkarte dann nicht automatisch wieder eingehängt. Sie müssen die PCMCIA-Speicherkarte in diesem Fall manuell wieder einhängen.
Dateien mit dem Befehl tar kopieren
Dies ist der erste von drei Abschnitten, die sich mit dem Formatieren einer
PCMCIA-Speicherkarte und dem Kopieren von Dateien zwischen Speicherkarte und Festplatte befassen.
Hinweis – Weitere Informationen über die Verwendung der Befehle cpio und
dump/restore finden Sie in den man pages.
In diesem Abschnitt werden folgende Aufgaben erläutert:
•
•
•
eine PCMCIA-Speicherkarte formatieren
Dateinamen anzeigen
Dateien kopieren
▼ Eine PCMCIA-Speicherkarte formatieren
Bevor Sie eine PCMCIA-Speicherkarte verwenden können, müssen Sie sie in
der Regel formatieren. Dazu verwenden Sie das Dienstprogramm fdformat,
das sowohl Disketten als auch PCMCIA-Speicherkarten formatiert.
Verwendung von PCMCIA-Karten
237
G
!
Vorsicht – Beim Formatieren werden alle Daten gelöscht, die sich auf der
PCMCIA-Speicherkarte befinden.
So formatieren Sie eine PCMCIA-Speicherkarte:
♦ Geben Sie ein:
% fdformat option gerätename
Hinweis – Das Dienstprogramm format kann bei PCMCIA-Speicherkarten
nicht verwendet werden. Es ist nur das Dienstprogramm fdformat einsetzbar.
Tabelle G-1 zeigt die Optionen für das Dienstprogramm fdformat.
Tabelle G-1
Optionen für das Dienstprogramm fdformat
Option
Beschreibung
-U
die PCMCIA-Speicherkarte aushängen
-d
ein MS-DOS-Dateisystem installieren
(Standardeinstellung ist ein UNIX-Dateisystem)
-f
vor Beginn der Formatierung keine
Bestätigungsmeldung anzeigen
-q
Ausgabe von Statusmeldungen unterdrücken
-x
ein Solaris-Label festlegen oder ein MS-DOSDateisystem installieren, ohne die PCMCIASpeicherkarte zu formatieren
-b label
ein UNIX- oder MS-DOS-Label auf einer PCMCIASpeicherkarte festlegen
-t dos
ein MS-DOS-Dateisystem installieren
(Standardeinstellung ist ein UNIX-Dateisystem)
-B dateiname
einen besonderen Boot-Loader installieren
Hinweis – Das Dienstprogramm fdformat verfügt über keine Option, mit der
sich ein NEC-DOS-Dateisystem auf einer PCMCIA-Speicherkarte installieren
ließe.
238
Solaris Handbuch für fortgeschrittene Benutzer – Dezember 1995
G
Bei der Formatierung müssen Sie für die PCMCIA-Speicherkarte einen Gerätenamen angeben. Anderenfalls verwendet das Dienstprogramm fdformat
automatisch das Diskettenlaufwerk als Standardgerät.
Der Gerätename für eine PCMCIA-Speicherkarte besitzt das Format
/dev/rdsk/cntndnsn
oder
/dev/dsk/cntndnsn.
Der Gerätename /dev/dsk/c1t6d0s2 beispielsweise steht für eine PCMCIA-SRAM-Speicherkarte mit der logischen Steckplatz-ControllerNummer 1, der Technologie-Nummer 6 und der Slice-Nummer 2.
Tabelle G-2 zeigt die Optionen für den Gerätenamen zum Dienstprogramm
fdformat.
Tabelle G-2
Optionen für den Gerätenamen zum Dienstprogramm fdformat
Option für den
Gerätenamen
Beschreibung
n
steht für eine Dezimalzahl
cn
bezeichnet Controller n
tn
entspricht dem Technologiebereich (technology region) n
0x1 ROM, 0x2 OTPROM, 0x3 EPROM,
0x4 EEPROM, 0x5 FLASH, 0x6 SRAM, 0x7 DRAM
dn
legt den Technologiebereich in Typ n fest
sn
definiert Slice n
(Diese Version unterstützt auf der PCMCIA-Speicherkarte nur eine
Partition. Deshalb muß im Gerätenamen für die Partitionsnummer
sn immer s2 angegeben werden.)
▼ Dateinamen mit dem Befehl tar anzeigen
Vielleicht möchten Sie die Namen der Dateien anzeigen, die sich auf einer
PCMCIA-Speicherkarte befinden.
Verwendung von PCMCIA-Karten
239
G
♦ Geben Sie ein:
% tar tvf gerätename
Tabelle G-3
Optionen für den Befehl tar zum Anzeigen von Dateinamen
Option
Beschreibung
t
Dateien auflisten oder anzeigen, die sich auf einer PCMCIASpeicherkarte befinden
v
ein ausführliches Listing ausgeben
f
den Namen eines Eingabegeräts festlegen
Dateien kopieren
Damit Sie eine Datei oder ein Verzeichnis von einer PCMCIA-Speicherkarte
auf eine Festplatte oder von einer Festplatte auf eine PCMCIA-Speicherkarte
kopieren können, muß die PCMCIA-Speicherkarte bereits formatiert sein
(siehe „Eine PCMCIA-Speicherkarte formatieren“ auf Seite 237). Außerdem
müssen Sie für das Zielverzeichnis auf der Festplatte Schreibberechtigung
besitzen.
Wenn Sie sich beim Kopieren einer Datei oder eines Verzeichnisses an folgende Anleitung halten, bleiben Eigentümer, Zugriffsrechte, Gruppe und
Modifikationszeit für die Datei oder das Verzeichnis erhalten.
Hinweis – Wenn Sie Dateien mit dem Befehl tar auf eine PCMCIASpeicherkarte kopieren, müssen Sie den Befehl tar auch verwenden, um die
Dateien zu extrahieren oder von der PCMCIA-Speicherkarte zu kopieren.
240
Solaris Handbuch für fortgeschrittene Benutzer – Dezember 1995
G
▼
Dateien von einer Festplatte auf eine PCMCIA-Speicherkarte
kopieren
1. Geben Sie ein:
% cd verzeichnis
verzeichnis entspricht dem Namen des Verzeichnisses, in dem sich die zu
kopierenden Dateien befinden.
Um beispielsweise die Datei /home/samples/design zu kopieren, geben
Sie ein:
% cd /home/samples
2. Geben Sie ein:
% tar cvf gerätename dateiname
Tabelle G-4
Optionen für den Befehl tar zum Kopieren von Dateien auf
eine PCMCIA-Speicherkarte
Option
Beschreibung
c
ein Sicherungsarchiv anlegen
v
ein ausführliches Listing anzeigen
f
den Namen eines Eingabegeräts festlegen
Um beispielsweise die Datei ./design von Ihrer Festplatte auf eine
PCMCIA-Speicherkarte mit dem Gerätenamen /dev/rdsk/c1t6d0s2 zu
kopieren, geben Sie ein:
% tar cvf /dev/rdsk/c1t6d0s2 ./design
Verwendung von PCMCIA-Karten
241
G
▼
Dateien von einer PCMCIA-Speicherkarte auf eine Festplatte
kopieren
1. Geben Sie ein:
% cd verzeichnis
verzeichnis entspricht dem Namen des Verzeichnisses, in dem sich die zu
kopierenden Dateien befinden. In unserem Fall befindet sich das Verzeichnis
auf der PCMCIA-Speicherkarte.
Um beispielsweise die Datei /home/samples/design zu kopieren, geben
Sie ein:
% cd /home/samples
2. Geben Sie ein:
% tar xvfp gerätename dateiname
Tabelle G-5
242
Optionen des Befehls tar zum Kopieren von Dateien von
einer PCMCIA-Speicherkarte
Option
Beschreibung
x
ein Sicherungsarchiv extrahieren
v
ein ausführliches Listing anzeigen
f
den Namen eines Eingabegeräts festlegen
p
die ursprünglichen Modi der Datei erhalten
Solaris Handbuch für fortgeschrittene Benutzer – Dezember 1995
G
!
Vorsicht – Wenn sich im aktuellen Verzeichnis bereits eine Datei oder ein
Verzeichnis mit dem Namen der zu kopierenden Datei befindet, werden sie
überschrieben.
Um beispielsweise die Datei ./design von einer PCMCIA-Speicherkarte
mit der Adresse /dev/rdsk/c1t6d0s2 in das aktuelle Verzeichnis auf
Ihrer Festplatte zu kopieren, geben Sie ein:
% tar xvfp /dev/rdsk/c1t6d0s2 ./design
Dateien bei aktivem Volume Management kopieren
Dies ist der zweite von den drei Abschnitten, die sich mit den verschiedenen
Methoden zum Formatieren einer PCMCIA-Speicherkarte und Kopieren von
Dateien zwischen Speicherkarte und Festplatte befassen. Im folgenden wird
gezeigt, wie sich diese Aufgaben durchführen lassen, wenn das Volume
Management auf Ihrem System aktiv ist.
Hinweis – Die PCMCIA-Speicherkarte wird vom Volume Management
automatisch verwaltet. Sie brauchen nicht Superuser zu werden, um Dateien
von Ihrem System auf die PCMCIA-Speicherkarte kopieren zu können.
Verwendung von PCMCIA-Karten
243
G
!
Vorsicht – Nachdem Sie eine PCMCIA-Speicherkarte aus ihrem Steckplatz
herausgenommen haben, sollten Sie zwei, drei Sekunden warten, bevor Sie sie
an einem anderen Platz wieder einstecken. Sonst kann das Volume
Management die PCMCIA-Speicherkarte unter Umständen nicht korrekt
einhängen. Sollte das Volume Management die PCMCIA-Speicherkarte
tatsächlich nicht korrekt einhängen können, starten Sie den Dämon vold oder
starten Sie ggf. das System neu.
Auch wenn Sie eine PCMCIA-Speicherkarte einstecken und sofort wieder
herausnehmen, kann es vorkommen, daß das Volume Management diesen
Steckplatz nicht mehr erkennt. Das Problem läßt sich auf die gleiche Weise
lösen – starten Sie den Dämon vold oder starten Sie ggf. das System neu.
Gehen Sie folgende Punkte durch:
•
•
•
Der Volume-Manager unterstützt nur eine einzige PCMCIA-Speicherkarte.
•
filemgr(1) blendet kein Dateimanager-Fenster ein, wenn eine PCMCIASpeicherkarte eingesteckt ist. Der Dateimanager kann jedoch
Verzeichnisnamen anzeigen und mit Dateien in den Verzeichnissen
/pcmem/pcmemn umgehen (wobei n für die Nummer des PCMCIASteckplatzes steht).
Der Befehl volcheck(1) unterstützt PCMCIA-Speicherkarten.
Die PCMCIA-Hardware verfügt über einen manuell bedienbaren
Mechanismus. Der Befehl eject(1) ermöglicht Ihnen, eine PCMCIASpeicherkarte manuell auszuwerfen, damit der Volume-Manager das
Dateisystem aushängen kann.
Dieser Abschnitt beschreibt folgende Aufgaben:
•
•
•
•
•
eine PCMCIA-Speicherkarte
eine PCMCIA-Speicherkarte
eine PCMCIA-Speicherkarte
Dateien kopieren
eine PCMCIA-Speicherkarte
ohne Label formatieren
neu formatieren
einhängen
entfernen
▼ Eine PCMCIA-Speicherkarte ohne Label formatieren
•
244
Wenn Sie Ihre PCMCIA-Speicherkarte bereits formatiert haben, können Sie
diesen Abschnitt überspringen.
Solaris Handbuch für fortgeschrittene Benutzer – Dezember 1995
G
•
Wenn Sie eine bereits formatierte PCMCIA-Speicherkarte neu formatieren
möchten, dann lesen Sie „Eine PCMCIA-Speicherkarte neu formatieren“ auf
Seite 246.
Hinweis – Das Dienstprogramm format kann bei PCMCIA-Speicherkarten
nicht verwendet werden. Es ist nur das Dienstprogramm fdformat einsetzbar.
1. Schieben Sie die PCMCIA-Speicherkarte in einen PCMCIA-Steckplatz.
2. Formatieren Sie die Speicherkarte mit dem gewünschten Dateisystem
(UNIX oder MS-DOS), indem Sie den entsprechenden Befehl eingeben.
Um eine Speicherkarte mit einem UNIX-Dateisystem zu formatieren, geben
Sie folgende Befehle ein:
% fdformat vol_alias_gerätename
% newfs /vol/dev/aliases/vol_alias_gerätename
So formatieren Sie beispielsweise eine PCMCIA-Speicherkarte im PCMCIASteckplatz Nummer 0 mit einem UNIX-Dateisystem:
% fdformat pcmem0
% newfs /vol/dev/aliases/pcmem0
Um eine Speicherkarte hingegen mit einem MS-DOS-Dateisystem zu
formatieren, geben Sie einen der folgenden Befehle ein:
% fdformat -t dos vol_alias_gerätename
oder
% fdformat -d vol_alias_gerätename
Verwendung von PCMCIA-Karten
245
G
Mit einem der folgenden Befehle formatieren Sie eine PCMCIASpeicherkarte in PCMCIA-Steckplatz Nummer 0 mit einem MS-DOSDateisystem.
% fdformat -d pcmem0
oder
% fdformat -t dos pcmem0
3. Nehmen Sie die PCMCIA-Speicherkarte heraus und stecken Sie sie
wieder ein.
Dieser Schritt ist erforderlich, damit der Volume-Manager das MountVerzeichnis /pcmem/pcmem0 neu einhängen kann.
Alternativ dazu können Sie die PCMCIA-Speicherkarte auch belassen und
folgende Befehle ausführen:
% eject pcmem0
% volcheck
Der Volume-Manager hängt die PCMCIA-Speicherkarte automatisch neu
ein.
▼ Eine PCMCIA-Speicherkarte neu formatieren
Wenn Sie Ihre PCMCIA-Speicherkarte bereits formatiert haben, können Sie
diesen Abschnitt überspringen.
1. Schieben Sie die PCMCIA-Speicherkarte in den PCMCIA-Steckplatz.
246
Solaris Handbuch für fortgeschrittene Benutzer – Dezember 1995
G
2. Formatieren Sie die Speicherkarte mit dem gewünschten Dateisystem
(UNIX oder MS-DOS) neu, indem Sie den entsprechenden Befehl
eingeben.
Um eine Speicherkarte mit einem UNIX-Dateisystem neu zu formatieren,
geben Sie folgende Befehle ein:
% fdformat -U vol_alias_gerätename
% newfs /vol/dev/aliases/vol_alias_gerätename
Beispielsweise formatieren Sie eine PCMCIA-Speicherkarte in PCMCIASteckplatz Nummer 1 über folgende Befehle mit einem UNIX-Dateisystem:
% fdformat pcmem1
% newfs /vol/dev/aliases/pcmem1
Um eine Speicherkarte hingegen mit einem MS-DOS-Dateisystem neu zu
formatieren, geben Sie einen der folgenden Befehle ein:
% fdformat -U -t dos vol_alias_gerätename
oder
% fdformat -Ud vol_alias_gerätename
Beispielsweise formatieren Sie eine PCMCIA-Speicherkarte in PCMCIASteckplatz Nummer 1 über einen der folgenden Befehle mit einem MS-DOSDateisystem:
% fdformat -d pcmem1
oder
% fdformat -t dos pcmem1
Verwendung von PCMCIA-Karten
247
G
3. Nehmen Sie die PCMCIA-Speicherkarte heraus und stecken Sie sie
wieder ein.
Dieser Schritt ist erforderlich, damit der Volume-Manager das MountVerzeichnis /pcmem/pcmem0 neu einhängen kann.
Alternativ dazu können Sie die PCMCIA-Speicherkarte auch belassen und
folgende Befehle ausführen:
% eject pcmem0
% volcheck
Der Volume-Manager hängt die PCMCIA-Speicherkarte automatisch neu
ein.
Die folgende Tabelle gibt eine Übersicht über die Optionen für das Dienstprogramm fdformat.
Tabelle G-6
Optionen für das Dienstprogramm fdformat
Option
Beschreibung
-U
die PCMCIA-Speicherkarte aushängen
-d
ein MS-DOS-Dateisystem installieren (UNIX ist die
Standardeinstellung)
-t dos
ein MS-DOS-Dateisystem installieren (UNIX ist die
Standardeinstellung)
Dateien kopieren
Sie können unter anderem die Befehle cp, rm, diff und ls verwenden, um
die Verzeichnisnamen zu den Dateien auf der PCMCIA-Speicherkarte zu
kopieren, zu entfernen, zu vergleichen und aufzulisten.
▼
Dateien von einer Festplatte auf eine PCMCIA-Speicherkarte
kopieren
♦ Geben Sie ein:
example% cp dateiname /pcmem/pcmem0/dateiname
248
Solaris Handbuch für fortgeschrittene Benutzer – Dezember 1995
G
▼
Dateien von einer PCMCIA-Speicherkarte auf eine Festplatte
kopieren
♦ Geben Sie ein:
example% cp /pcmem/pcmem0/dateiname /pfadname/dateiname
▼
Eine PCMCIA-Speicherkarte mit dem Befehl eject(1) auswerfen
Wenn Sie eine PCMCIA-Speicherkarte entfernen möchten, während ein
Dateisystem eingehängt ist, müssen Sie dazu den Befehl eject(1) verwenden.
!
Warnung – Das Entfernen einer PCMCIA-Speicherkarte bei eingehängtem
Dateisystem führt zu einem Systemabsturz.
1. Geben Sie ein:
% eject vol_alias_gerätename
oder
% eject pcmem0
Ein Fenster für den Manager für Wechsel-Datenträger wird eingeblendet.
2. Klicken Sie auf OK.
3. Nehmen Sie die PCMCIA-Speicherkarte heraus.
Hinweis – Wenn Sie mit der PCMCIA-Speicherkarte weiterarbeiten möchten,
so belassen Sie sie im PCMCIA-Steckplatz. Veranlassen Sie mit dem Befehl
volcheck(1), daß der Volume-Manager die PCMCIA-Speicherkarte neu
einhängt. Geben Sie dazu volcheck ein.
Verwendung von PCMCIA-Karten
249
G
Dateien bei nicht aktivem Volume Management kopieren
Dies ist der letzte von den drei Abschnitten, die sich mit verschiedenen
Methoden zum Formatieren einer PCMCIA-Speicherkarte sowie Kopieren
von Dateien zwischen Speicherkarte und Festplatte befassen. Im folgenden
wird gezeigt, wie sich diese Aufgaben bei nicht aktivem Volume Management durchführen lassen.
Dieser Abschnitt beschreibt folgende Aufgaben:
•
•
•
•
•
das Volume Management deaktivieren
eine PCMCIA-Speicherkarte formatieren
eine PCMCIA-Speicherkarte einhängen
Dateien kopieren
das Volume Management aktivieren
▼ Volume Management deaktivieren
1. Wählen Sie Programme ➤ Kommando-Shell aus Ihrem Menü
Arbeitsbereich.
2. Machen Sie sich mit folgender Eingabe zum Superuser:
example% su
Password: root_paßwort
example#
3. Deaktivieren Sie das Volume Management mit:
# /etc/init.d/volmgt stop
250
Solaris Handbuch für fortgeschrittene Benutzer – Dezember 1995
G
▼ Eine PCMCIA-Speicherkarte formatieren
Wenn Sie Ihre PCMCIA-Speicherkarte bereits formatiert haben, können Sie
diesen Abschnitt überspringen.
1. Schieben Sie die PCMCIA-Speicherkarte in den PCMCIA-Steckplatz.
2. Formatieren Sie die Speicherkarte mit dem gewünschten Dateisystem
(UNIX oder MS-DOS), indem Sie einen geeigneten Befehl eingeben.
Hinweis – Das Dienstprogramm format kann bei PCMCIA-Speicherkarten
nicht verwendet werden. Es ist nur das Dienstprogramm fdformat einsetzbar.
Um eine Speicherkarte mit einem UNIX-Dateisystem zu formatieren, geben
Sie folgende Befehle ein:
% fdformat gerätename
% newfs gerätename
So formatieren Sie beispielsweise eine PCMCIA-Speicherkarte in einem
Plattenlaufwerk, dem der Gerätename /dev/dsk/c1t6d0s2 zugeordnet
ist:
% fdformat /dev/dsk/c1t6d0s2
% newfs /dev/dsk/c1t6d0s2
Über einen der folgenden Befehle formatieren Sie eine Speicherkarte mit
einem MS-DOS-Dateisystem:
% fdformat -d gerätename
Verwendung von PCMCIA-Karten
251
G
oder
% fdformat -t dos gerätename
So formatieren Sie beispielsweise eine PCMCIA-Speicherkarte in einem
Plattenlaufwerk, dem der Gerätename /dev/dsk/c1t6d0s2 zugeordnet
ist:
% fdformat -d /dev/dsk/c1t6d0s2
oder
% fdformat -t dos /dev/dsk/c1t6d0s2
!
Warnung – Das Entfernen einer PCMCIA-Speicherkarte bei eingehängtem
Dateisystem führt zu einem Systemabsturz.
▼ Eine PCMCIA-Speicherkarte einhängen
♦ Sie hängen eine PCMCIA-Speicherkarte mit einem UNIX-Dateisystem
wie folgt ein:
# mount gerätename mount_verzeichnis
Wenn das Verzeichnis /mnt noch nicht existiert, geben Sie ein:
example# mkdir /mnt
So hängen Sie ein UNIX-Dateisystem im Verzeichnis /mnt auf einem
Plattenlaufwerk ein, dem die Adresse c1t6d0s2 zugeordnet wurde:
example# mount /dev/dsk/c1t6d0s2
252
/mnt
Solaris Handbuch für fortgeschrittene Benutzer – Dezember 1995
G
♦ Durch folgende Eingabe hängen Sie eine PCMCIA-Speicherkarte mit
einem MS-DOS-Dateisystem ein:
# mount -F pcfs gerätename mount_verzeichnis
Wenn das Verzeichnis /pcfs noch nicht existiert, geben Sie ein:
example# mkdir /pcfs
So hängen Sie beispielsweise ein MS-DOS-Dateisystem im Verzeichnis
/pcfs auf einem Plattenlaufwerk ein, dem die Adresse c1t6d0s2
zugeordnet wurde:
example# mount -F pcfs
/dev/dsk/c1t6d0s2
/pcfs
Dateien kopieren
Sie können die Befehle cp, rm, diff und ls verwenden, um die Verzeichnisnamen zu Dateien auf einer PCMCIA-Speicherkarte zu kopieren, zu entfernen, zu vergleichen und aufzulisten.
▼
Dateien von einer Festplatte auf eine PCMCIA-Speicherkarte
kopieren
♦ Geben Sie ein:
example# cp dateiname
▼
/pcfs/dateiname
Von einer PCMCIA-Speicherkarte auf eine Festplatte
♦ Geben Sie ein:
example# cp /pcfs/dateiname
Verwendung von PCMCIA-Karten
/pfadname/dateiname
253
G
Wenn Sie die PCMCIA-Speicherkarte versehentlich entfernen, während sie
eingehängt ist, dann hängen Sie das Mount-Verzeichnis aus.
♦ Schieben Sie die Speicherkarte in den PCMCIA-Steckplatz, um das
Mount-Verzeichnis wie folgt auszuhängen:
# umount mount_verzeichnis
Zum Beispiel:
example# umount /pcfs
▼
Das Volume Management aktivieren
♦ Das Volume Management aktivieren Sie mit:
# /etc/init.d/volmgt start
Eine PCMCIA-Karte für Modem oder serielle Schnittstelle verwenden
Informationen über die bei diesem Gerät möglichen Operationen finden Sie
im Produkthandbuch, das mit Ihrer PCMCIA Serial/Modem-Karte mitgeliefert wird.
Gerätenamen für die PCMCIA Serial/Modem-Karte
Die Gerätenamen für die seriellen PCMCIA-Geräte werden in den Verzeichnissen /dev/term und /dev/cua erzeugt.
Die Gerätenamen lauten pcN
wobei N für die Nummer eines PCMCIA-Steckplatzes steht.
Im Verzeichnis /etc/remote werden acht Einträge vorgenommen, die den
ersten acht PCMCIA-Steckplätzen entsprechen.
254
Solaris Handbuch für fortgeschrittene Benutzer – Dezember 1995
G
PCMCIA Serial/Modem-Karten und die Funktionen
Wiederaufnahme/Unterbrechen (Resume/Suspend) des Power Management
Dieser Abschnitt liefert zusätzliche Informationen zu Systemen, die PCMCIA-Karten und die Power Management Software installiert haben. Weitere
Informationen über das Power Management finden Sie im Handbuch Power
Management Guide.
!
Vorsicht – Sie dürfen eine PCMCIA-Karte nicht einstecken oder entfernen,
während Ihr System unterbrochen ist oder der Systembetrieb
wiederaufgenommen wird. Die PCMCIA-Karte würde dann nach der
Wiederaufnahme des Systems nicht erkannt.
Wenn eine Anwendung auf eine PCMCIA Serial/Modem-Karte zugreift,
während das System unterbrochen ist, könnte eine HANGUP-Bedingung
eintreten, die zur Beendigung der Anwendung führt.
Wenn Sie beispielsweise mit dem Befehl tip auf eine PCMCIA
Serial/Modem-Karte zugreifen und das System unterbrochen wird, beendet
sich der Befehl tip bei der Wiederaufnahme des Systems automatisch.
Andere Anwendungen wie z. B. UUCP und PPP versuchen möglicherweise,
automatisch auf die PCMCIA Serial/Modem-Karte zuzugreifen.
Verwendung von PCMCIA-Karten
255
G
256
Solaris Handbuch für fortgeschrittene Benutzer – Dezember 1995
Index
, 117
Symbols
-, Befehlsoptionanzeiger, 21
!, Siehe Ausrufezeichen (!)
#, Siehe Nummernzeichen (#)
#-Zeichen
/etc/aliases, Datei
(Kommentarzeichen), 124
root-Eingabeaufforderung, 122
$, Siehe Dollarzeichen ($)
%, Siehe Prozentzeichen (%)
&, Siehe Kaufmännisches Und-Zeichen
(&)
&-Zeichen
mailx, Eingabeaufforderung, 105
*, Siehe Sternchen (*)
*-Zeichen (Stern)
mailx für gespeicherte
Nachrichten, 115
+, mailx, Ordnername, 116
., Siehe Punkt (.)
.., Übergeordnetes Verzeichnis, 36 to 37
/, Siehe Schrägstrich (/)
:, Siehe Doppelpunkt (:)
;, Siehe Semikolon (;)
>, Symbol für Befehlsausgabe, 22
?, Siehe Fragezeichen (?)
@, Siehe At-Zeichen (@)
@-Zeichen
in E-Mail-Adressen, 103
\, Siehe Gegenschrägstrich (\)
\<, vi-Suchbefehl, 91
\>, vi-Suchbefehl, 91
^, Siehe Zirkumflex (^)
|, Symbol für Pipe, 22
~, Siehe Tilde (~ ); Tilde-Befehle (mailx)
Numerics
-9, Option (kill, Befehl), 68
A
A, Befehl (vi), 81
a, Befehl (vi), 81
-a, Option
lpstat, Befehl, 138
ls, Befehl, 47
Abbrechen
Anzeige, 25
Druckanforderungen, 138 to 139
Fernverbindung, 145
257
mailx, Nachrichten
Falls Bildschirm bei Eingabe
"eingefroren" wird, 111
Nicht gesendete
Nachrichten, 111, 126
Prozesse, 67
Suchen und ersetzen mit
Bestätigung, 93
Abbrechen Siehe Unterbrechen;
Zurücknehmen
Abgelaufene Paßwörter, 65
Abmelden, 3, 12
Absolute Zugriffsrechte
Siehe auch Zugriffsrechte
Administration Tool, Siehe Admintool
admintool, 225 to 231
Benutzer, 225
Drucker, 225, 230
Gruppen, 225
Hosts, 225, 229
Serielle Anschlüsse, 225, 230 to 231
Software, 226
Übersicht, 190, 225 to 226
Verwenden, 226 to 227
Aktivieren
Compose-Taste, 195 to 196
Dienste für serielle Anschlüsse, 225
“Aktualis. d. Profile f. d. Gerät n. mögl.”,
Fehlermeldung, 178
Alias, Umgebungsvariable, 156
Alias-Adresse (Mail)
.mailrc, Datei verglichen mit
/etc/aliases, Datei, 125
Alias-Adressen (Mail), 120 to 125
Definition, 120
Einrichten
in .mailrc, Datei, 120 to 122
in /etc/aliases, Datei, 122 to
125
Groß-/Kleinschreibung, 123
Nachrichten senden an
/etc/aliases, AliasAdressen, 124 to 125
.mailrc, Alias-Adressen, ?? to
258
122
Öffentlich, 122
Privat, 120
aliases, Datei, Siehe /etc/aliases,
Datei
Aliasnamen (C-Shell), 156
Allokierungsfehler bei Eintrag in
Farbtabelle (Private Colormap
Entry Allocation),
Fehlermeldung, 180
Ändern
Siehe auch Wechseln
BenutzerZugangsberechtigungen, 22
5
Berechtigungen, 48 to 53
Betrachtungsbedingungen, 167 to 170
Dienste für serielle Anschlüsse, 225,
230
Druckereinrichtung, 225, 229
Eingabeaufforderung, 157 to 158
Gruppen, 225
Hosts, 225
Modi in vi, 73
Paßwörter, 64 to 65
Tastenbelegung, 195 to 206
Text
Befehlszeile, 18
E-Mail (noch nicht
gesendet), 103
vi, 74, 81 to 83
.xinitrc, Datei, 8, 184 to 185
Zugriff auf Server, 213 to 216
Zugriffsprotokoll, 212
Zugriffsrechte, 159 to 160
Änderungen aufheben (vi), 83
Anfang der Zeile, Siehe Zeilenanfang
Anfang des Worts, Siehe Wortanfang
Anforderungskennung, 139
Anforderungskennung,
Druckanforderungen abbrechen
mit, 139
Anführungszeichen
grep, Befehl und, 58 to 62
Solaris Handbuch für fortgeschrittene Benutzer – Dezember 1995
Anführungszeichen Siehe Doppelte
Anführungszeichen; Einfache
Einführungszeichen
Angehängter Text (vi), 81
Anmelden
Unter einem anderen
Benutzernamen, 144
Basisvorgang, 1 to 2
Bei entferntem System, 142 to 146,
208 to 209
Anmelden bei entferntem System (remote
login), 142 to 146, 208 to 209, 229
Anpassen, 151 to 164
Initialisierungsdateien, 151 to 152
Schriften (OpenWindows), 161 to 164
Übersicht, 151
Umgebungsvariablen, 153 to 159
Zugriffsrechte, 159 to 160
ANPASSEN, Maustaste, xvii
Anpassen, Mittelwertprofil, 166
Anschließen, Kalibrierungs-Puck, 172
Ansicht, Siehe Anzeigen
Anwendungen, unerwartetes
Unterbrechen von, 255
Anzeige
Abbrechen, 25
Benutzer auf Ihrem Datei-Server, 109
Mail-Adreßköpfe, 106 to 107
Anzeigen
Siehe auch Auflisten
Befehlsliste, 20
Berechtigungen, 46 to 47
Dateiberechtigungen, 45 to 47
Dateien, 29, 42 to 47
Dateiinhalt, 31
Dateistatus, 46 to 47
Dateityp, 32
Druckerstatus, 135 to 138
Fenster Eigenschaften,
Tastaturbefehl, 5
Fernbenutzerdaten, 149 to 150
man pages, 24
Menüs, xviii
Namen von Dateien auf PCMCIA-
Index
Karten, 239 to 240
Netzwerk-Benutzerdaten, 149 to 150
Sitzungsdaten, 146
Umgebungsvariablen, 153
UNIX-Shell, 17
Verfügbaren Speicherplatz, 68
Verzeichnisbelegung, 68
Verzeichnisberechtigungen, 45 to 47
Verzeichnisse, 68
Verzeichnisse auf entfernten
Systemen, 148
Verzeichnisstatus, 46 to 47
vi-Parameter, 96
apropos, Befehl, 25
Arbeitsbereich Eigenschaften
Menü Programme
Anpassen, 186
Programme, Menü
Schriften anpassen, 163
.Xdefaults, Datei und, 185
Arbeitsverzeichnis
Siehe auch Verzeichnisse
Drucken, 34
Wechseln, 35 to 37
At-Zeichen (@)
In Paßwörtern, 64
Auflisten
Siehe auch Anzeigen
mailx, Befehle, 126
Nachrichten, 106
Ordner (mailx), 118
Schriften, verfügbare
(OpenWindows), 164
Tilde-Befehle (mailx), 126
Ausführbar, 66
Ausführbare Dateien, Definition, 27
Ausführberechtigung
Absolute, 52 to 53
Relative, 45 to 50
Auskommentieren
OPENWINHOME,
Umgebungsvariable, 6 to 7
Ausrufezeichen (!)
~!, Befehl (mailx), 126
259
Befehlswiederholung, 20 to 21
Metazeichen, 59
Nicht-Operator, 44
Suchen nach, 61
Verwenden, 62
Ausschneiden und Einsetzen, Siehe
Navigation
Ausschneiden, Operation,
Tastaturbefehl, 5
AUSWAHL, Maustaste, xvii, xviii
-auth, Option (openwin, Befehl), 212
Automated Security Enhancement Tool
(ASET), 194
Automatisch umbrochene Zeilen,
Befehlseingabe, 19
B
~b, Befehl (mailx), 126
B, Befehl (vi), 79
b, Befehl (vi), 78
-B, Option (fdformat,
Dienstprogramm), 238
-b, Option (fdformat,
Dienstprogramm), 238
“back”, Befehl (vi), 78
Basisname, 43
Bcc:, Eingabeaufforderung (mailx), 112,
126
bdiff, Befehl, 42
Beachten, 14
Beantworten von Nachrichten
(mailx), 114, 126
Bearbeiten, Siehe Ändern
“Bedauere”, Fehlermeldung, 65
Beenden
OpenWindows, 12
SunOS, 3
vi, 75 to 77
Beendigungsprozedur, 190
Befehle, 17 to 25
Siehe auch Tilde-Befehle (mailx)
Aliasnamen (nur C-Shell), 156
260
Auf entfernten Systemen
ausführen, 148 to 149
Ausführbare Dateien, 27
Ausführen auf entfernten
Systemen, 148 to 149
Ausgabe umleiten, 22 to 23
Eingeben, 17, 18 to 24
Entfernte Systeme, 148 to 149
Fehlerkorrektur, 18
Lange Befehle, 19
Letzte Befehlseingabe
wiederholen, 20 to 21
Mehrere Befehle, 19
Optionen, 21
Übersicht, 18
Wiederholte Male vi-Befehle, 87
Hilfe zu, 24 to 25
Im Hintergrund, 23
Lange, 19
Mehrere, 19
Optionen, 21
PATH, Umgebungsvariable und, 154,
155 to 156
Pipeline, 22
Schreibweise, 18
Status, 66
Stichwortsuche, 25
Syntax, 24
Wiederholen, 20 to 21
Wiederholen vi, 87
Befehle auf entfernten Systemen
ausführen, 148 to 149
Befehlsausgabe umleiten, 22 to 23
Befehlsmodus (vi), 74
Befehlsprotokoll, 20
Befehlsprotokoll (History), 154, 159
Belastung der Augen, verringern, 167
Siehe auch Kalibrierung
Belegung ändern
Maustasten, 195
Benannte Puffer (vi), 86
Benennen
Siehe auch Schreibweise
Dateien
Solaris Handbuch für fortgeschrittene Benutzer – Dezember 1995
Basisname, 43
Eindeutigkeit, 34
Umbenennen, 30
Paßwörter, 63 to 64, 65
Benutzerkategorien,
Berechtigungsvergabe, 45
Benutzername
Definition, 1
Benutzerorientierte
Zugriffskontrolle, 210, 213 to 214
Benutzerprofil
Siehe auch .cshrc, Datei; .login,
Datei; .profile, Datei
Benutzerprofil-Datei
Definition, 152
Standort, 152
Umgebungsvariablen in, 153 to 159
Benutzer-Zugangsberechtigungen,
verwalten, 225
Berechtigungen, 45 to 53
Absolute, 51 to 53
Ändern, 48 to 53
Beschreibung, 45
Metazeichen (*), 50, 53
Vorgaben
Beschreibung, 49
Betrachtungsbedingungen, ändern, 167 to
170
Bewegen
Zeilen
ex, Befehl, 89
vi-Befehle, 86
Bewegen in Datei, Siehe
Navigationsbefehle
Bildschirm
Mehrere Bildschirme, OpenWindows
starten und, 183
Neu zeichnen (vi), 74
Bildschirme
Auswählen für Calibrator Tool, 173 to
175
Betrachtungsabstand
korrigieren, 169
Einstellen, 170 to 171
Index
Entspiegelung, 168
Farbbildschirm, kalibrieren, 165 to
180
Informationen zu
Bildschirmprofilen, 174 to
175
Kalibrierung, 166
Mehrere Bildschirme, OpenWindows
starten und, 14 to 16
OpenWindows starten und, 13 to 16
Reflexionsproblem, 168
Umgebungslicht, 169
Zu große Helligkeit, 171
Bildschirme, mehrere, OpenWindows
starten und, 14 to 16, 183
Bildschirminhalt löschen (vi), 74
Bildschirminhalt verschieben (vi), 79 to
80
/bin, Verzeichnis, 34
/bin/csh, Befehl, 152
Siehe auch C-Shell
/bin/ksh, Befehl, 152
Siehe auch Korn-Shell
/bin/sh, Befehl, 152
Siehe auch Bourne-Shell
Bindestrich (-)
Befehlsoptionanzeiger, 21
Black-Level-Regler (Helligkeitsregler),
einstellen, 170
Blindkopien (mailx), 112, 126
Blockoperationen, Siehe Kopieren;
Löschen; Übertragen
Bootparams, Befehl, 193
bottom, Geräte-Option, 15
Bourne-Shell
Befehl für, 152
Benutzerprofil-Datei für, Siehe
.profile, Datei
Eingabeaufforderung für, 154, 157,
158
Hilfe für, 3
OpenWindows direkt starten und, 10
to 11
Als Standard-Shell, 2
261
Umgebungsvariablen für, Siehe
.profile, Datei
Briefe, Siehe Mail
Briefkasten, 102, 188
C
~c, Befehl (mailx), 112, 126
C, Befehl (vi), 82
c, Befehle (mailx), 115
-c, Option
lp, Befehl, 133
lpstat, Befehl, 138
c, Option (tar, Befehl), 241
“Calibrator funktioniert nicht korrekt”,
Fehlermeldung, 179
Calibrator Tool, 166
Arbeiten mit, 172 to 178
Beenden, 178
Fehlermeldungen, 178 to 180
Starten, 173
Campus Area Networks (CAN)
Siehe auch Netzwerke
Campus Area Networks (CANs)
Definition, 142
cancel, 138
cancel, Befehl, 138 to 139, 188
CANs (Campus Area Networks)
Siehe auch Netzwerke
Definition, 142
cat, Befehl, 31
cc, Befehl (vi), 82
Cc:, Eingabeaufforderung (mailx), 112,
126
cd, Befehl, 35 to 37, 154
CDPATH, Umgebungsvariable, 154
Charakterisierende Daten, 165
chmod, Befehl
Absolute Berechtigungen, 53
Relative Berechtigungen, 50
umask, Befehl kontra, 159 to 160
client_program, Programm, 217
Client-Zugriffsprotokoll-Datei, 214 to 215
262
:co, Befehl (ex), 88 to 89
Compose-Taste
deaktivieren/aktivieren, 195 to
196
convert_to_Xdefaults,
Programm, 182
cp, Befehl, 29 to 30, 39
cpio, Befehl, 235
CPU-Zeit, 66
csh, Befehl, 152
Siehe auch C-Shell
C-Shell
Befehl für, 152
Befehle wiederholen, 20
Benutzerprofil-Dateien für, Siehe
.cshrc, Datei; .login,
Datei
Eingabeaufforderung für, 154, 158
Hilfe, 3
Home-Verzeichnis, 35 to 36
OpenWindows direkt starten
und, 10, 11
Umgebungsvariablen für, Siehe
.cshrc, Datei
.cshrc, Datei
Anzeigen, 47
Beschreibung, 152
OpenWindows direkt starten
und, 10, 11
Standort, 152
Umgebungsvariablen in, 153 to 159
Alias, 156
Häufig verwendete, 153 to 155
OPENWINHOME, 7, 182, 183
PATH, 155 to 156
set history, Befehl, 158
set noclobber, Befehl (Schutz
vor Überschreiben), 158
set prompt, Befehl
(Eingabeaufforderung), 1
58
umask (Zugriffsrechte), 159 to
160
Ctrl, Zeichen mit, in Paßwörtern, 64
Solaris Handbuch für fortgeschrittene Benutzer – Dezember 1995
Ctrl-B, Befehl (vi), 80
Ctrl-C, Befehl
(mailx), 111
Ctrl-C, Befehl (Befehlszeile), 25
Ctrl-C, Befehl (mailx), 126
Ctrl-D, Befehl
mailx, 103, 126
vi, 80
Ctrl-F, Befehl (vi), 80
Ctrl-L, Befehl (vi), 74
Ctrl-U, Befehl (vi), 80
~Ctrl-Z, Befehl, Fernverbindung
unterbrechen, 146
~~Ctrl-Z, Befehl, Fernverbindung
unterbrechen, 146
Cursor an das Ende des Bildschirms
bewegen (vi), 79
Cursor an das Ende des Worts bewegen
(vi), 79
Cursor eine Bildschirmseite vorwärts
bewegen (vi), 80
Cursor eine Bildschirmseite zurück
bewegen (vi), 80
Cursor in die Mitte des Bildschirms
bewegen (vi), 79
Cursor nach oben bewegen (vi), 79
Cursor um eine Zeile nach unten bewegen
(vi), 79
Cursor, Siehe Navigation in Dateien (vi)
cw, Befehl (vi), 81
D
d, Befehl
(mailx), 107 to 108
:d, Befehl (ex), 90
~d, Befehl (mailx), 126
D, Befehl (vi), 84
-d, Option
lp, Befehl, 130 to 131, 133
lpstat, Befehl, 138
passwd, Befehl, 65
-d, Option (fdformat,
Index
Dienstprogramm), 238, 248
d0, Befehl (vi), 84
d1G, Befehl (vi), 85
date, Befehl, 18, 19
Datei
Drucken, 130
Neue laden, Tastaturbefehl, 5
Öffnen
Tastaturbefehl, 5
Sichern, Tastaturbefehl, 5
Dateien
Initialisierung
Siehe.cshrc, Datei;.login,
Datei;.profile, Datei
Datei in andere Datei einfügen (vi), 94
Datei öffnen, Operation, Tastaturbefehl, 5
Dateianfang, Löschen von (vi), 85
Dateien, 27, 27 to 53
Siehe auch Verzeichnisse; Spezifische
Dateien
Ändern, Berechtigungen, 53
Anzeigen, 29
Ausführbare, 27
Bearbeiten, Siehe vi, Editor
Benennen
Basisname, 43
Eindeutigkeit, 34
Umbenennen, 30
Berechtigungen, 45 to 53
Absolute, 51 to 53
Ändern, 48 to 51, 53
Beschreibung, 45
Vorgaben, 49
Berechtigungen anzeigen, 46 to 47
Definition, 27 to 28
Drucken, Siehe Drucken
Einfügen in Mail, 126
Erstellen
Mit dem Befehl touch, 29
vi, 72
Größe anzeigen, 47
Große, vergleichen, 42
In andere Dateien einfügen, 94
In Mail einfügen, 113
263
Inhalt anzeigen, 31
Initialisierung, 151 to 152
Kopieren, 29 to 30
Entfernt, 147 to 148
Vor dem Ausdruck, 133
Kopieren auf PCMCIA-Karten, 248
Löschen, 31
Temporäre Arbeitsdateien, 45
Metazeichen und, 30, 31
Öffnen
Mit ex, 94
vi, 72
OpenWindows Startprozedur, 6 to 9
Pfadnamen, 33, 34, 37
Post direkt in Dateien senden, 117
Post kopieren in, 114 to 115
Post speichern in, 114 to 115
Punkt, 47
Schutz vor Überschreiben (nur CShell), 158
Suchen, 42 to 45
Suchen, Siehe Suchen, Dateien und
Verzeichnisse
Temporäre, löschen, 45
Überblick, 27 to 28
Übertragen, 30
Umbenennen, 30
Vergleichen, 40 to 42
Verknüpfen, 31
Versteckte, anzeigen, 47
Zeilen in andere Datei kopieren, 95
Zugriffsrechte
Ändern, 159 to 160
Standardeinstellung, 159 to 160
Zugriffsrechte ändern, 159 to 160
Dateiende
An Dateiende kopieren in ex, 89
Löschen bis (vi), 84
Markierung in mailx, 103, 126
Dateigröße anzeigen, 47
Dateilänge
Anzeigen, 47
Dateimanager (OpenWindows), 27
Dateisystem
Änderungen in, 189
264
Hierarchie, 34
Daten schützen, auf PCMCIA-Karten, 235
to 236
Datensicherheit, 209 to 217
Clients auf entfernten Systemen oder
lokal unter anderem
Benutzernamen starten, 216
to 217
MIT-MAGIC-COOKIE-1,
Zugriffsprotokoll, 211, 212
to 214, 215
SUN-DES-1, Zugriffsprotokoll, 212
to 213, 214, 216
Übersicht, 209 to 210
Vorsicht, 213
xauth, Programm, 213, 215, 216
.Xauthority, Datei, 213 to 216
Zugriff auf Server manipulieren, 213
to 216
Zugriffskontrollmechanismen, 210
to 211
dd, Befehl (vi), 84, 86
dead.letter, Datei, 111, 126
Deaktivieren
Compose-Taste, 195 to 196
Dienste für serielle Anschlüsse, 225,
231
Volume Management, 250
Deckblattausgabe unterdrücken (lp), 133
DECnet Internetworking (DNI), 219 to
224
Anzeigen von entfernten Clients auf
OpenWindowsSystemen, 221
Anzeigen von entfernten Clients auf
VAX, 221 to 224
Einrichten, 219
Übersicht, 219
DECwindows, Internetworking mit
OpenWindows, Siehe DECnet
Internetworking (DNI)
.defaults, Datei (SunView),
umwandeln in .Xdefaults,
Datei (OpenWindows), 181 to
Solaris Handbuch für fortgeschrittene Benutzer – Dezember 1995
182
-dev, Option (openwin, Befehl), 14 to 16
/dev/cua, Verzeichnis, 254
/dev/term, Verzeichnis, 254
devconfig, Programm, x86, 6
/devices, Verzeichnis, 189
df, Befehl, 68
dG, Befehl (vi), 84
Die, 20, 182
Dienste für serielle Anschlüsse,
verwalten, 225, 230 to 231
diff3, Befehl, 42
Disketten kontra PCMCIA-Karten, 233
Disks, Konventionen für
Gerätenamen, 189
DISPLAY, Umgebungsvariable, 208, 216
to 217, 221
ditroff, Programm, 71
DNI, Siehe DECnet Internetworking (DNI)
DNI_X_ENABLE,
Umgebungsvariable, 220, 223
dnilogin, Befehl, 221
Dokumente, Definition, 27
Dollarzeichen ($)
Befehl für Zeilenende (vi), 79, 91
Eingabeaufforderung, 17, 154
Kennzeichner für Dateiende (ex), 89
Metazeichen, 59
Operator für grep, Befehl, 59, 61
Verwenden, 62
Doppelpunkt (:)
Am Anfang von Befehlsnamen in
vi, 74
In Mail-Aliasnamen, 122
Doppelte Anführungszeichen
Benannte Puffer und (vi), 86
grep, Befehl, 58 to 62
Druckdienst, Siehe Drucken
Drucken, 129 to 139
Abbrechen, 138 to 139
An anderen Druckern, 130 to 131, 130
to 131
Index
Änderungen im Subsystem, 188
Anforderungskennung, 139
Arbeitsverzeichnis, 34
Auf dem Standarddrucker, 130
Aufträge abbrechen, 138 to 139
Befehlsausgabe, 22
Befehlsoptionen zu, 132 to 133
Benachrichtigung bei
Auftragsabschluß, 131, 133
Dateien, 77
Dateien invi, 77
Deckblattausgabe unterdrücken, 133
Druckanforderungen senden, 129 to
131
Druckertyp ermitteln, 136
Gefundene Dateien, 43
Kopfzeilen, 133
Kopieren der Datei vor dem
Ausdruck, 133
Mehrere Exemplare, 132
Nachrichten, 109
Post, 126
Auf dem Standarddrucker, 130
Status abrufen, 133 to 136
Status prüfen, 133 to 138
Alle Statusinformationen, 135
Befehlsoptionen zu, 137 to 138
Druckanforderungen, 133 to 134
Druckerkonfiguration, 136 to 137
Druckerstatus, 135 to 136
Übersicht, 133
Verfügbare Drucker, 134
Tastaturbefehl für, 5
Titel auf Deckblatt drucken, 133
Umgebungsvariable für
Standarddrucker, 154
Verfügbare Drucker anzeigen, 134
vi, Dateien, 77
Drucken, Operation, Tastaturbefehl, 5
Drucker
Konfiguration anzeigen, 136 to 137
Verwalten, 225, 229
du, Befehl, 68
dump/restore, Befehl, 235
Duplizieren, Siehe Kopieren
265
dw, Befehl (vi), 84
E
e, Befehl (vi), 79
Echo, Paßwörter und, 2, 64
Editor, Siehe vi, Editor
Eigenschaften, Fenster, anzeigen,
Tastaturbefehl, 5
Eigenschaften, Operation,
Tastaturbefehl, 5
Eigentümer, Benutzerkategorie, 45
Einfache Anführungszeichen
grep, Befehl, 58 to 62
Einfügen
Dateien
mailx, 113, 126
vi, 94
Nachrichten (mailx), 113, 126
Text (vi)
Wiederholte Male, 86
Zeilen (vi), 81
Einfügen, Operation, Tastaturbefehl, 5
Einfügen, Siehe Kopieren; Übertragen
Eingabeaufforderung
Ändern, 157 to 158
Beschreibung, 17
Shell-Eingabeaufforderung
Umgebungsvariable für das
Definieren, 154
Standard, 17
Eingabeaufforderungen, Siehe
Befehlseingabeaufforderung
Eingabemodus (vi), 74
Eingeben
Text (vi), 74, 80
Eingeben, Befehle, Siehe Befehle eingeben
Einstecken
PCMCIA-Karten, 237
eject, Befehl, 249
E-Mail, Siehe Mail
“end”, Befehl (vi), 79
Entfernen, PCMCIA-Karten, 237
266
Siehe auch Löschen
Entfernen, Siehe Löschen
Entfernte Geräte, Siehe Netzwerke
Entferntes System, 141 to 146
Entspiegelung, 168
env,Befehl, 153
Erneut
Operation, Tastaturbefehl, 5
Erneut, Operation, Tastaturbefehl, 5
Ersetzen
Siehe auch Ändern
Suchen und (vi), 62, 93
Erstellen
Dateien
touch, Befehl, 29
vi, Befehl für, 72
Verzeichnisse, 37
“Erzeugen von Visual-Profilen nicht
möglich”, Fehlermeldung, 178
Esc, Taste, im Befehlsmodus von vi, 73,
74
Escape-Zeichen (\), 59, 61 to 62, 91
Escape-Zeichen entwerten, 62, 91
/etc/aliases, Datei, 122 to 125
Einrichten von Alias-Adressen
in, 122 to 125
.mailrc, Datei verglichen mit, 125
Post senden an, 124 to 125
, ?? to 125
/etc/fstab, Datei, 188
/etc/fstab, Verzeichnis, 189
/etc/group, Datei, 225
/etc/hosts, Datei, 225, 229
/etc/hosts.equiv, Datei, 143, 147, 149
/etc/lp, Verzeichnis, 189, 225
/etc/openwin/devdata/profiles,
Verzeichnis, 167
/etc/passwd, Datei, 143, 147, 149, 225
/etc/printcap, Verzeichnis, 189
/etc/profile, Datei, 152
/etc/remote, Verzeichnis, 254
/etc/termcap, Verzeichnis, 189
Solaris Handbuch für fortgeschrittene Benutzer – Dezember 1995
/etc/ttytab, Datei, 190
/etc/vfstab, Datei, 188, 189
Et-Zeichen (&)
Metazeichen, 59
Suchen nach, 61
Symbol für
Hintergrundverarbeitung, 2
3
Verwenden, 62
ex, Befehle
Parameter setzen (:set all), 96
ex-Befehle, 75, 87 to 90
Änderungen speichern
Ohne zu beenden (:w), 76
Und Beenden (:wq), 76
Beenden
Ohne zu Speichern (:q, :q!), 76
Speichern (:wq), 76
Beschreibung, 75, 87
Dateien einfügen (:r), 94
Dateien öffnen (:n), 94
Groß-/Kleinschreibung an/aus
(:set ic, :set noic), 90
Rückgängig machen (:u), 98
Suchen und Ersetzen (:g), 93
Zeilen bewegen (:m), 89
Zeilen kopieren (:co), 88 to 89
Zeilen löschen (:d), 90
Zeilen numerieren (:set nu, :set
nonu), 87 to 88
-exec, Option (find, Befehl), 44
Exit, Befehl (OpenWindows), 12
exit, Befehl (SunOS), 3
F
~f, Befehl (mailx), 126
-f, Option
lpstat, Befehl, 138
-f, Option (fdformat,
Dienstprogramm), 238
f, Option (tar, Befehl), 241, 242
Farbbildschirme
. Siehe auch Bildschirme
Index
Farbverschiebung auf, 166
Kalibrierungsprofildatei für, 167
Farbe
Farbtreue Wiedergabe, 165
Verschiebung, auf Bildschirmen, 166
fastboot, Befehl, 190
fasthalt, Befehl, 190
Fax-Modem, 233
Fehlerbehebung
OpenWindows starten, 11
vi, 74
Fehlerkorrektur
Befehlszeile, 18
Fehlermeldungen
“Initialisieren d. Kalibr.-Datenstrukt.
n. mögl.”, 178
“Bedauere”, 65
“Stranger: unknown host”, 144
“Aktualis. d. Profile f. d. Gerät n.
mögl.”, 178
“Calibrator funktioniert nicht
korrekt”, 179
“Erzeugen von Visual-Profilen nicht
möglich”, 178
“Initialisieren von VisualDatenstruktur nicht
möglich”, 178
“Kann Empfindlichkeitswert d. Pucks
nicht ABRUFEN”, 179
“Kann Integrationszeit des Pucks
nicht abrufen”, 179
“Kann Mittelwert des KalibrierungsPucks nicht setzen”, 179
“Kann Versionsnummer des Pucks
nicht lesen”, 179
“Kann Wert für ”Felder aktualisieren”
des Pucks nicht
abrufen”, 179
“Kein Schreibvorgang seit letzter
Änderung”, 76
“Keine Antwort vom Puck
erhalten”, 179
“Konfigurieren der Profildateien in
/etc/openwin”nicht
möglich, 178
267
“Laden des Profils nicht
möglich”, 178
“Modul konnte Luminanzdaten nicht
erfolgreich messen”, 179
“Nicht genügend Swap-Speicher, um
fortzufahren”, 178
Fehlermeldungens
“Kann Empfindlichkeitswert des
Pucks nicht SETZEN”, 179
Fehlermeldungen zu ModulMeßvorgängen, 180
Fenster
Siehe auch OpenWindows
Schriften anpassen, 161 to 164
Symbol öffnen, Tastaturbefehl, 5
Zu einem Symbol schließen,
Tastaturbefehl, 5
Fenster öffnen, Operation,
Tastaturbefehl, 5
Fernverbindung unterbrechen, 146
Festplatten, Kopieren von Dateien auf
PCMCIA-Karten, 248
fg, Befehl, Verbindung wieder
aktivieren, 146
file, Befehl, 32
Filtern, grep, Befehl, und, 56 to 57, 67
find, Befehl, 42 to 45
finger, Befehl, 110
fkeys, Datei, 202
-fn, Option, 162 to 163
Formatieren von PCMCIA-Karten, 237 to
239, 244 to 248, 251 to 252
(Fortfahren): Meldung (mailx), 119
Fragezeichen (?)
~?, Befehl (mailx), 126
mailx, Hilfebefehl, 106, 126
Metazeichen, 59
Suchen nach, 61
Verwenden, 62
vi Suchbefehl, 90
Funktionstasten umbelegen (nur x86), 201
to 206
268
G
:g, Befehl (ex), 93
G, Befehl (vi), 93
Gamma Lookup Table (LUT), 167
Gedankenstrich Siehe Strich (-)
Gegenschrägstrich (\)
\< and \> vi-Suchbefehle, 91
Als Escape-Zeichen, 61 to 62, 91
Fortsetzungszeichen, 19
Metazeichen, 59
Suchen nach, 61
Verwenden, 62, 91
Gehe zu bestimmter Stelle in Datei, Siehe
Navigationsbefehle
Geräte, 28, 189, 190
Gerätenamen, für PCMCIA
Serial/Modem-Karten, 254
Gerätetreiber (Device Handler),
Fehlermeldung, 179
Graustufen-Bildschirme, OpenWindows
starten, 13
GrayScale-Visuals, 167
grayvis, Option (openwin, Befehl), 13
grep, Befehl, 55 to 62
Einfache oder doppelte
Anführungszeichen, 58, 62
Escape-Zeichen, 59 to 62
Filter, Funktion, 56 to 57
Filter-Funktion, 67
Grundvorgang, 55 to 56
Mehrteilige Zeichenfolgen, 58
Metazeichen
Als Operator, 59 to 61
Suchen nach, 61 to 62
Nicht-Operation, 58
Reguläre Ausdrücke, 59 to 60, 61
Schreibweise, 56
Groß-/Kleinschreibung umkehren
(vi), 98
Großbuchstaben-Eingabe (Caps), Taste
vi, 74
Große Dateien vergleichen, 42
Größer-als-Zeichen (>),
Solaris Handbuch für fortgeschrittene Benutzer – Dezember 1995
Umleitungssymbol, 22
Großschreibung Siehe Schreibweise
group, Datei, 225
Gruppe, Benutzerkategorie, 45
Gruppen
Berechtigungen ändern, 50
Post senden an, 120 to 125
Verwalten, 225
H
h, Befehl
(mailx), 107
mailx, 107
vi, 78
~h, Befehl (mailx), 112, 126
H, Befehl (vi), 79
-h, Option (lp, Befehl), 133
Helligkeitsregler (Black-Level-Regler),
einstellen, 170
“high”, Befehl (vi), 79
Hilfe
Für Befehle, 3
mailx, Programm, 106, 126 to 127
Tastaturbefehl für, 5
Zu Befehlen, 24 to 25
Hin- und Herschalten
Zwischen Ordnern und Briefkasten
(mailx), 118
Hintergrund, Befehle im, 23
Hinzufügen
BenutzerZugangsberechtigungen, 22
5
Dienste für serielle Anschlüsse, 225,
230 to 231
Drucker, 225, 229
Fax-Modem, 233
Gruppen, 225
Hosts, 225, 229
RS-232-Schnittstelle, 233
Software, 226
history, Befehl, 20, 154
HISTORY, Umgebungsvariable, 154, 159
Index
$home, Befehl, 36, 37
HOME, Umgebungsvariable, 154, 208
/home, Verzeichnis, 34
Home-Verzeichnis
Anmelden bei entferntem System
und, 143, 208
Definition, 28, 154
Hierarchie, 34
Wechseln zu, 28, 35 to 36
Hostorientierte Zugriffskontrolle, 211,
213 to 214
Hosts, Datei, 225
hosts, Datei, 229
Hosts, verwalten, 225, 229
/hosts, Verzeichnis, 34
hosts.equiv, Datei, 143, 147, 149
I
I, Befehl (vi), 81
i, Befehl (vi), 74, 81
init, Befehl, 190
“Initialisieren d. Kalibr.-Datenstrukt. n.
mögl.”, Fehlermeldung, 178
“Initialisieren von Visual-Daten...”,
Fehlermeldung, 178
Initialisierungsdatei
Siehe.cshrc, Datei;.login,
Datei;.profile, Datei
Initialisierungsdateien, 151 to 152
Installation, Solaris 2.5, 189
Installationsfehler, Fehlermeldungen für
KCMS-Packages, 178
Internetworking zwischen OpenWindows
und DECwindows, 219 to 224
Anzeigen von entfernten Clients auf
OpenWindowsSystemen, 221
Anzeigen von entfernten Clients auf
VAX, 221 to 224
Einrichten von DECnet
Internetworking, 219
Übersicht, 219
269
Internetworks
Siehe auch Netzwerke
Internetzwerk
Definition, 142
J
J, Befehl (vi), 83
j, Befehl (vi), 78
K
k, Befehl (vi), 78
-k, Option (df, Befehl), 68
Kalibrieren, Farbbildschirme, 165 to 180
Kalibrierung
. Siehe auch Bildschirme
Grundlagen, 165 to 167
Unterbrechen, 177
Kalibrierung stoppen, 177
Kalibrierungsprofil, 166
Kalibrierungsprofil, von kalibriertem
Farbbildschirm, 167
Kalibrierungs-Puck, 165
Anschließen, 172
Fehlermeldungen, 178 to 179
Verwendung, 166
“Kann Empfindlichkeitswert d. Pucks
nicht ABRUFEN”,
Fehlermeldung, 179
“Kann Empfindlichkeitswert des Pucks
nicht SETZEN”,
Fehlermeldung, 179
“Kann Integrationszeit des Pucks nicht
abrufen”, Fehlermeldung, 179
“Kann Mittelwert des KalibrierungsPucks nicht setzen”,
Fehlermeldung, 179
“Kann Versionsnummer des Pucks nicht
lesen”, Fehlermeldung, 179
“Kann Wert für ”Felder aktualisieren” des
Pucks nicht abrufen”,
Fehlermeldung, 179
Kaufmännisches Und-Zeichen (&)
270
Eingabeaufforderung wieder
anzeigen, 162, 163
kcms_calibrate, Programm, 172
KCMS-Packages, fehlerhafte
Installation, 178
Siehe auch Kodak Color Management
System
kdmconfig, Befehl, 193
“Kein Schreibvorgang seit letzter
Änderung”, Meldung, 76
“Keine Antwort vom Puck erhalten”,
Fehlermeldung, 179
/kernel, Verzeichnis, 189
kill, Befehl, 67
Kleinschreibung, Siehe Schreibweise
Kodak Color Management System
(KCMS), Funktion, 165
Kommando-Shell
Befehle eingeben, 17, 19
Entfernte Systeme, 208 to 209
Kommentare
/etc/aliases, Datei (Zeilen), 124
Kommunikation zwischen Netzwerken,
Definition, 142
.profile, Datei
Umgebungsvariablen in
OPENWINHOME, 182 to 183
“Konfigurieren der Profildateien in
/etc/openwin” nicht möglich,
Fehlermeldung, 178
Kontrastregler (Picture-Regler),
einstellen, 170
Kopfzeilen
Drucken, 133
mailx, Siehe mailx, Programm,
Kopfzeile
Kopien (mailx), 112, 126
Kopieren
Dateien, 29 to 30
Vor dem Ausdruck, 133
Entfernt, 147 to 148
Letzte Befehlseingabe, 20 to 21
Post
Solaris Handbuch für fortgeschrittene Benutzer – Dezember 1995
In Datei, 114 to 115
in Ordner, 115 to 117
Tastaturbefehl für, 5
Verzeichnisse, 39
Verzeichnisse des Netzwerks, 147
Zeilen
In andere Datei (vi), 95
ex, 88 to 89
In vi, 85
Aus der Zwischenablage, Tastatur, 5
In die Zwischenablage,
Tastaturbefehl, 5
Kopieren und Einsetzen, Siehe Kopieren
Kopieren, Operation, Tastaturbefehl, 5
Korn-Shell
Befehl für, 152
Benutzerprofildatei für, Siehe
.profile, Datei
Eingabeaufforderung für, 154, 157
Hilfe, 3
OpenWindows direkt starten und, 10
to 11
Umgebungsvariablen für, Siehe
.profile, Datei
ksh, Befehl, 152
Siehe auch Korn-Shell
L
L, Befehl (vi), 79
l, Befehl (vi), 78, 79
-l, Option
lpstat, Befehl, 136 to 137
ps, Befehl, 66
rlogin, Befehl, 144
rusers, Befehl, 150
“Laden des Profils nicht möglich”,
Fehlermeldung, 178
Landessprache, 154
Landessprache, Umgebungsvariable
für, 154
LANG, Umgebungsvariable, 154
Lange Befehle eingeben, 19
LANs (Local Area Networks)
Index
Siehe auch Netzwerke
LANs (Lokale Netzwerke)
Definition, 142
LD_LIBRARY_PATH,
Umgebungsvariable, 208
Leertaste, vi, 79
Leerzeichen vor dem nächsten Wort
Cursor bewegen auf (vi), 79
left, Geräte-Option, 15
lefty.data, Datei, 196 to 198
Leseberechtigung
Absolute, 52 to 53
Relative, 45, 48, 49
Letztes Vorkommen, Suchen in vi, 90
/lib, Verzeichnis, 34
libcps, Bibliothek, ältere Versionen
von, 210, 211
libdni, Bibliothek, 220, 223
Line Printer Subsystem, Siehe Drucken
Line Printer, Siehe Drucken
Links
Ein Zeichen nach (vi), 78
Text einfügen links vom Cursor
(vi), 81
Zeichen links vom Cursor löschen
(vi), 84
Zeilen links vom Cursor löschen
(vi), 84
Local Area Networks (LANs)
Siehe auch Netzwerke
.login, Datei
Anzeigen, 47
Beschreibung, 152
Standort, 152
Umgebungsvariablen in, 153 to 159
Login-Name, Definition, 1
Login-Namen
Bestimmen für andere Benutzer, 109
to 110
Definition, 154
Login-Shell, 2 to 3
Benutzerprofil-Dateien für, 152
Standard-Shell, 2, 152
271
Typ der Login-Shell feststellen, 152,
153
Login-Shells
Siehe auch Bourne-Shell; C-Shell;
Korn-Shell
Befehle auf entfernten Systemen
ausführen, 148 to 149
logname, Befehl, 19
LOGNAME, Umgebungsvariable, 154
logout, Befehl, 145
Lokale Netzwerke (LANs)
Definition, 142
Löschen
Befehlszeile, 18
BenutzerZugangsberechtigungen, 22
5
Dateien, 31
Temporäre Arbeitsdateien, 45
Dienste für serielle Anschlüsse, 225,
231
Drucker, 225, 230
Gruppen, 225
Hosts, 225
Nachrichten, 107 to 108
OPENWINHOME, Systemvariable, 6 to 7
OPENWINHOME,
Umgebungsvariable, 6 to 7,
182 to 183
Software, 226
Text
ex, Befehl, 90 to ??
vi-Befehle, 83 to 85
Tippfehler, 18
Verzeichnisse, 39
.xinitrc, Datei, 8, 184
“low”, Befehl (vi), 79
lp, 129
Optionen, 133
LP Print Service, Siehe Drucken
lp, Befehl, 77, 129 to 133, 188
Befehlsoptionen, 132 to 133
/lp, Verzeichnis, 225
LPDEST, Umgebungsvariable, 154
272
lpq, Befehl, 188
lpr, Befehl, 188
lprm, Befehl, 188
lpstat, 133 to 138
Optionen, 138
Syntax, 137
lpstat, Befehl, 133 to 138, 188
Befehlsoptionen, 137 to 138
ls, Befehl, 29
M
-m time, Option (find, Befehl), 44
:m, Befehl (ex), 89
~m, Befehl (mailx), 113, 126
M, Befehl (vi), 79
-m, Option (lp, Befehl), 131, 133
Magic Cookie Zugriffsprotokoll, Siehe
MIT-MAGIC-COOKIE-1,
Zugriffsprotokoll
Mail, Siehe mailx, Programm
MAIL, Umgebungsvariable, 154
Mail-Aliase, Siehe Aliase (Mail)
Mailbox, 154
mailbox
See also mailx, Programm
.mailrc, Datei
Alias-Setup in, 120 to 122
set askcc, Variable, 112
set folder, Variable, 116
/etc/aliases, Datei verglichen
mit, 125
mailtool, Programm, 188
mailx, Programm, 101 to 127, 188
Adressen abrufen, 109 to 110
Adreßköpfe
Anzeige, 106 to 107
Beschreibung, 106 to 107, 115
Eingabeaufforderung für, 103
Eingabeaufforderungen für, 112,
126
Aliase, Siehe Aliase (Mail)
Beantworten von Nachrichten, 114
Solaris Handbuch für fortgeschrittene Benutzer – Dezember 1995
Befehle mit Tilde, Siehe Befehle mit
Tilde (mailx)
Blindkopien, 112, 126
Briefkasten, 102
Dateien in aktuelle Nachricht
einfügen, 113, 126
dead.letter, Datei, 111, 126
Gespeicherte Nachrichten in aktuelle
Nachricht einfügen, 113, 126
Grundlagen, 102 to 106
Hilfe, 106, 126 to 127
Kopien, 112, 126
Listet Befehle auf, 126
Login-Name, 102
Mailbox, 154
Maximale Zeilenlänge, 111
mbox, Datei, 102, 105
Mehrere Empfänger
Kopien an, 112
Nachrichten senden an, 110 to
111
Nachricht senden
Dateien in aktuelle Nachricht
einfügen, 126
Nachrichten abbrechen
Falls Bildschirm bei Eingabe
"eingefroren" wird, 111
Nicht gesendete
Nachrichten, 111, 126
Nachrichten auflisten, 106
Nachrichten drucken, 109, 126
Nachrichten kopieren
In Datei, 114 to 115
in Ordner, 115 to 117
Nachrichten lesen
Grundfunktion, 104 to 105, 106 to
107
In Dateien oder Ordnern, 117 to
118
Nachrichten lesen aus mbox, Datei
Ohne Speichern, 107 to 108
Nachrichten löschen aus mbox, Datei
Ohne Speichern, 107 to 108
Nachrichten löschen in mbox, Datei
und woanders speichern, 114 to
116
Index
Nachrichten senden, 102 to 103, 109
to 114
An mehrere Benutzer, 120 to 125
Blindkopien, 112, 126
Dateien in aktuelle Nachricht
einfügen, 113
Direkt an Datei oder Ordner, 117
Gespeicherte Nachrichten in
aktuelle Nachricht
einfügen, 113
Grundfunktion, 102 to 103, 109 to
111
Kopien, 112, 126
Nicht gesendete Nachrichten
abbrechen, 111
Nicht zustellbare
Nachrichten, 111
Nachrichten senden an
Mehrere Empfänger
, 110 to 111
Nachrichten speichern
Aktuelle Nachricht, 126
Nachrichten weiterleiten, 126
Nachrichten wiederherstellen, 108
Nicht zustellbare Nachrichten, 111
Ordner, 115 to 118
Auflisten, 118
Darin gespeicherte Nachrichten
lesen, 117 to 118
Post direkt senden an, 117
Speichern und Kopieren von
Nachrichten in, 115 to 117
Vorheriger Ordner, 118
Wechseln zwischen
Briefkästen, 118
Starten, 102
Tippfehler korrigieren, 103
To:, Eingabeaufforderung, 112, 126
Übersicht, 101
Verlassen, 105 to 106, 108, 126
Versionsnummer, 104, 106
vi, Verwendung, 118
(Fortfahren):, Meldung, 119
Nachrichten senden
an .mailrc, Alias-
273
Adressen, 121 to 122
an /etc/aliases, AliasAdressen, 124 to 125
Nachrichten speichern
in mbox, Datei, 102, 105
aus mbox, Datei in Ordner, 115 to
117
aus mbox, Datei in andere
Datei, 114 to 115
man, Befehl, 24
MANSECTS, Umgebungsvariable, 154
Manual Pages (man pages)
Anzeigen, 24
Beschreibung, 3
manual pages (man pages)
Verfügbare Bereiche einrichten, 154
Maustasten
Belegung umstellen, 195
Standardfunktionen, xvii, xviii
Maustastenbelegung für Linkshänder
umstellen, 195
Maustyp, x86, 6
mbox, Datei
Siehe auch mailx, Programm
Beschreibung, 102, 105
Mehrere Befehle eingeben, 19
Mehrere Bildschirme, OpenWindows
starten und, 14 to 16, 183
Mehrere Dateien bearbeiten (vi), 94 to 96
Mehrere Exemplare, Drucken, 132
Mehrere Kopien, Drucken, 133
Mehrere Nachrichten-Empfänger, 110 to
111, 112
Mehrere Operationen in vi
Mehrere, gleichzeitig ablaufende
Arbeitssitzungen, 75
Mehrere vi-Operationen
Mehrere Dateien bearbeiten, 94 to 96
Meldungen, Siehe Fehlermeldungen
Menü Programme (Arbeitsbereich
Eigenschaften)
Anpassen, 186
Menü, Maustaste, xvii
274
Menüs
Siehe auch Menü Programme
(Arbeitsbereich
Eigenschaften)
Standardoption, xviii
Vollständig anzeigen, xviii
Meta-Taste, 4, 201
Metazeichen
Punkt (.), vi-Suchbefehl, 92
Sternchen (*)
Berechtigungen ändern, 50, 53
Dateien kopieren mit, 30
Dateien mit Sternchen, 31
grep, Befehl, 60
Sternchen(*)
vi-Suchbefehl, 92
Metazeichen (grep, Befehl), 59 to 62
“middle”, Befehl (vi), 79
Mit, 34
MIT-MAGIC-COOKIE-1,
Zugriffsprotokoll
als Standard, 212, 214
.Xauthorithy, Datei und, 214
Zugriffsberechtigung erteilen, 215
MIT-MAGIC-COOKIE-1,
Zugriffsprotokoll,
Beschreibung, 211
Mittelwertprofil
Ursache und Zweck der
Anpassung, 166
Mittelwertprofil (nominal profile)
Dateiinhalt, 165
mkdir, Befehl, 37
Modems, Steuerung, 190
Modems, verwalten, 225, 230 to 231
Modi (vi), 73 to 75
“Modul konnte Luminanzdaten nicht
erfolgreich messen”,
Fehlermeldung, 179
Modulinitialisierung,
Fehlermeldung, 179
Monitore
OpenWindows starten und, 183
Solaris Handbuch für fortgeschrittene Benutzer – Dezember 1995
more, Befehl, 31
mv, Befehl, 30, 38
N
-n, Option (lp, Befehl), 133
:n, Befehl (ex, 94
N, Befehl (vi), 90
n, Befehl (vi), 90
-n, Option (lp, Befehl), 132
Nachricht lesen Siehe mailx, Programm,
Brief lesen
Nachricht senden Siehe mailx, Programm,
Briefe senden
Nachricht wiederherstellen, 108
Nachrichten weiterleiten, 126
Nächstes Vorkommen, Suchen in vi, 90
-name, Option (find, Befehl), 43
Namen-Services, admintool und Hosts
und, 229
Navigationsbefehle (vi), 78 to 93
Allgemeine Hinweise, 78
Bestimmte Zeile, 93
Bildschirminhalt verschieben, 79 to
80
Ein Wort nach links, 78
Ein Wort nach rechts, 78
Ein Zeichen nach links, 78
Ein Zeichen nach rechts, 78
Ende des Worts, 79
Erstes Zeichen der aktuellen Zeile, 79
Leerzeichen vor nächstem Wort, 79
Nach oben, 79
Nach unten, 79
Pfeiltasten, 78
Um ein Zeichen nach rechts, 79
Um eine Zeile nach unten, 79
Zeilenende, 79
Netzwerke, 141 to 150
Abbrechen einer
Fernverbindung, 145
Anmelden bei entferntem
System, 142 to 144
Unter einem anderen
Index
Benutzernamen, 144
Bei unbekanntem System, 144
Grundfunktionen, 142 to 143
Ohne Home-Verzeichnis, 143
Arbeiten mit Anwendungen im
Netzwerk, 142 to 146, 207 to
209
Befehle auf entfernten Systemen
ausführen, 148 to 149
Benutzerdaten anzeigen, 149 to 150
Dateien im Netzwerk kopieren, 147
to 148
Datensicherheit, Grundlagen, 209 to
217
Clients auf entfernten Systemen
oder lokal unter anderem
Benutzernamen
starten, 216 to 217
MIT-MAGIC-COOKIE-1,
Zugriffsprotokoll, 211,
212 to 214, 215
SUN-DES-1,
Zugriffsprotokoll, 212 to
213, 214, 216
Übersicht, 209 to 210
Vorsicht, 213
Zugriff auf Server
manipulieren, 213 to 216
Zugriffskontrollmechanismen, 2
10 to 211
Definition, 141, 142
Fernverbindung unterbrechen, 146
Internetworking zwischen
OpenWindows und
DECwindows, 219 to 224
Anzeigen von entfernten Clients
auf OpenWindowsSystemen, 221
Anzeigen von entfernten Clients
auf VAX, 221 to 224
Einrichten von DECnet
Internetworking, 219
Übersicht, 219
Protokolle, Definition, 142
Sicherheitsvorkehrungen
OpenWindows mit geringem
275
Zugriffsschutz, 13
Überprüfen der Sitzungsdaten, 146
Übersicht, 141 to 142
Netzwerk-Namen-Services, admintool
und Hosts und, 229
Neu, Operation, Tastaturbefehl, 5
Neue Datei öffnen, Tastaturbefehl, 5
Neustart nach Systemabsturz (vi), 96
Neuzeichnen, Bildschirm (vi), 74
-newer, Option (find, Befehl), 44
Nicht aktiv, 66
“Nicht genügend Swap-Speicher, um
fortzufahren”,
Fehlermeldung, 178
Nicht zustellbare Nachrichten, 111
Nicht-Operation (grep, Befehl), 58
Nicht-Operator (!), 44
NIS+, 190
admintool und Hosts und, 229
NIS, admintoolund Hosts und, 229
-noauth, Option (openwin, Befehl), 13,
210, 213
nohup, Befehl, 24
nolefty.data, Datei, 199 to 201
normal, Datei, 203 to 206
nroff, Programm, 71
Nummernzeichen (#)
Auffüllen mit, 183
Auskommentieren mit, 7
in Paßwörtern, 64
root-Eingabeaufforderung, 154
O
-o nobanner, Option (lp, Befehl), 133
O, Befehl (vi), 81
o, Befehl (vi), 81
-o, Option (find, Befehl), 44
-o, Option (lpstat, Befehl), 138
Öffnen
Dateien
ex, 94
276
Tastaturbefehl, 5
vi, 72
olwm, 16, 183, 185
Online-Hilfe, Siehe Hilfe
openwin, Befehl, 9 to 16
-auth, Option, 212
-dev, Option, 14 to 16
grayvis, Option, 13
-noauth, Option, 13, 210, 213
Spezielle Optionen, 12 to 16
OpenWindows
.xinitrc, Datei
Versionen vor 3.3, 7 to 9
Siehe auch Administration Tool;
Kommando-Shell
Abmelden, 12
Beenden, 12
Benutzerprofil und, 10
Benutzerprofil-Datei und, 152
Dateimanager, 27
Initialisierungsdateien und, 152
Internetworking mit
DECwindows, 219 to 224
OPENWINHOME,
Umgebungsvariable, 6 to 7,
182 to 183
Post, 101, 120
Schriften
Anpassen, 161 to 163
Verfügbare Schriften
auflisten, 164
Sicherheit, Siehe Sicherheit
Startprozedur
Kompatibilität mit SunView, 181
to 182
Kompatibilität mit Version älter
als Version 3.3, 182 to 185
Mehrere Bildschirme, 183
OPENWINHOME,
Umgebungsvariable
und, 182 to 183
.xinitrc, Datei, 183 to 185
Startprozeduren, 6 to 12
Benutzerumgebung einrichten, 9
to 12
Solaris Handbuch für fortgeschrittene Benutzer – Dezember 1995
Bildschirme, 13
Mehrere Bildschirme, 14 to 16
Mit geringer
Zugriffssicherung, 13
OPENWINHOME,
Umgebungsvariable,
und, 6 to 7
Spezielle Optionen, 12 to 16
Tastaturbefehl, 10 to 11
Versionen vor 3.3, 6
Vorbereitung, 6 to 9
.xinitrc, Datei, 8 to 9
Tastaturbefehle, xviii, 4 to 5
Tastenbelegung ändern, 195 to 201
Übergang von SunView zu Version
3.3 oder später, 181 to 182
Übergang von Version älter als
Version 3.3 zu Version 3.3
oder später, 182 to 186
Vernetzte Anwendungen, Siehe
Netzwerke
OPENWINHOME,
Umgebungsvariable, ?? to 7
OPENWINHOME, Umgebungsvariable, ?? to
7, 182 to 183
.openwin-menu, Datei, 186
/opt, Verzeichnis, 189
Option Aufrüsten
SPARC-Systeme, 187
x86, 187
Optionen, Befehl, 21
Ordner (mailx), 115 to 118
Auflisten, 118
Darin gespeicherte Nachrichten
lesen, 117 to 118
Post direkt senden an, 117
Speichern und Kopieren von
Nachrichten in, 115 to 117
Vorheriger Ordner, 118
Wechseln zwischen Briefkästen, 118
to 119
Others, Benutzerkategorie, 46
OWconfig-Daten, Fehlermeldungen, 179
.OWdefaults, Datei, 185
Index
P
~p, Befehl (mailx), 113, 126
P, Befehl (vi), 85
p, Befehl (vi), 85, 95
-p, Option (lpstat, Befehl), 135 to 137,
138
p, Option (tar, Befehl), 242
Package-Installation,
Fehlermeldungen, 178
Parameter setzen (vi), 96
passwd, Befehl, 64 to 66
/passwd, Datei, 143, 147, 149, 150
passwd, Datei, 225
Paßwörter, 63 to 66
Allgemeine Hinweise, 63 to 64
Ändern, 63, 64 to 66
Anmelden bei entferntem
System, 143
“Bedauere”, Fehlermeldung, 65
Definition, 1
Eingeben, 2
Neu definieren, 65
Wählen, 63 to 64, 65
PATH, Umgebungsvariable, 154, 155 to
156
PC-Karten, See PCMCIA-Karten
PCMCIA-Karten
Anzeige der Namen von Dateien
auf, 239 to 240
Auswerfen, 249
Einhängen durch Volume
Management, 237
Einstecken, 237
Entfernen, 237
Formatieren, 237 to 239, 244 to 248
kontra Disketten, 233
Kopieren von Dateien, 237 to 243, 248
to 254
Methoden zum Kopieren von
Dateien, 235
und Power-ManagementSoftware, 236
Schützen von Daten auf, 235 to 236
277
Serial/Modem-Karte, 254 to 255
Speicherkarten, 235 to 237
Unterbrochene Anwendungen
und, 255
Unterstützung, Voraussetzungen
für, 234
Verfügbarkeit von, 233
Verwenden, 235 to 237
Personal Computer Memory Card
International Association, Karten
Siehe PCMCIA-Karten
Pfadname, 33, 34, 37
Pfadnamen
Umgebungsvariablen für, 154 to 156
Pfeiltasten, Navigation mit (vi), 78
Picture-Regler (Kontrastregler),
einstellen, 170
PID (Prozeßnummer), 66 to 68
Pipe
Ausgabe über grep, 56 to 57, 67
du-Ausgabe über sort, 69
ps, Ausgabe über grep, 67
Pipeline
Befehlsausgabe, 22
Pixel, Merkmale, 167
pkginfo(1), 189
/platform/*/kernel/unix, Datei, 188
Pluszeichen (+), mailx, Ordnername, 116
Post (OpenWindows), 101, 120
Power-Management-Software, 236
-print, Option (find, Befehl), 43
Drucken
Siehe auch lp
.profile, Datei
Anzeigen, 47
Beschreibung, 152
OpenWindows direkt starten und, 10
to 11
Standort, 152
Umgebungsvariablen in, 153 to 156
Häufig verwendete, 153 to 155
HISTORY, 159
OPENWINHOME, 7
278
PATH, 155, 156
PS1 (Eingabeaufforderung), 157
umask (Zugriffsrechte), 159 to
160
profile, Datei, Beschreibung, 152
Programme, Menü (Arbeitsbereich
Eigenschaften)
Schriften anpassen, 163
Proportionalschriften, 161
Siehe auch Schriften (OpenWindows)
Protokolle
Siehe auch Zugriffsprotokoll
Internetzwerk, Definition, 142
Netzwerk, Definition, 142
Prozentzeichen (%)
Eingabeaufforderung, 154
Fernverbindung wieder
aktivieren, 146
Prozesse
Abbrechen, 67
Definition, 66
Status, 66
Prozeßnummer (PID), 66 to 68
ps, Befehl, 66
PS1, Umgebungsvariable, 154, 157 to 158
PseudoColor-Visuals, 167
Puck, Siehe Kalibrierungs-Puck
Puffer (vi), 75
Siehe auch Benannte Puffer (vi)
Punkt (.)
~, Befehl (mailx), 126
Aktuelles Verzeichnis, 47, 48
Datei-Präfix, 47
Kennzeichner für aktuelle Zeile
(ex), 89
Metazeichen, 59
Mit Metazeichen suchen (vi), 92
Operator für grep, Befehl, 59, 61
Suchen nach, 61
Verwenden, 62
Punktdateien
Siehe auch Spezifische Dateien
Punkt-Punkt (..), Übergeordnetes
Solaris Handbuch für fortgeschrittene Benutzer – Dezember 1995
Verzeichnis, 33 to 37, 47
put, Befehl (vi), 85, 95
pwd, Befehl, 34
Q
q, Befehl
(mailx), 108
:q!, Befehl (ex), 77
:q, Befehl (ex), 76
~q, Befehl (mailx), 126
q, Befehl(mailx), 105 to 106
-q, Option (fdformat,
Dienstprogramm), 238
R
-r, Option
lpstat, Befehl, 138
r, Befehl
mailx, 114
vi, 82
:r, Befehl (ex), 94
R, Befehl (mailx), 114
~r, Befehl (mailx), 113, 126
-R, Option (lpstat, Befehl), 138
-r, Option
cp, Befehl, 39
rcp, Befehl, 147
rm, Befehl, 39
vi, Befehl, 96
rcp, Befehl, 147 to 148, 215
Rechts
Cursor um ein Zeichen nach rechts
bewegen (vi), 79
Ein Zeichen nach (vi), 78
Text anhängen rechts vom Cursor
(vi), 81
Zeichen rechts vom Cursor löschen
(vi), 84
Reflexion, minimieren, 168
Reflexionsproblem bei Bildschirmen, 168
Regulärer Ausdruck, 59 to 60
Index
Rekursives Kopieren, 39
Rekursives Löschen, 39
Relative Pfadnamen, 37 to 38
Remote File Sharing (RFS)
Softwarepaket, 190
Return, Taste, vi, 79
right, Geräte-Option, 15
rlogin, Befehl, 142 to 146, 208 to 209
Abbrechen einer Verbindung, 145
Unter anderem Benutzername, 144
Anwendungen im Netzwerk
und, 208 to 209
Grundfunktionen, 142 to 143
Ohne Home-Verzeichnis, 143
Bei unbekanntem System, 144
Verbindung unterbrechen, 146
rm, Befehl, 31, 39
rmdir, Befehl, 39
root (Superuser) werden, 122
root-Eingabeaufforderung, 122, 154
Root-Verzeichnis (/), 33, 34
RS-232-Schnittstelle, Hinzufügen zu
SPARCstation, 233
rsh, Befehl, 148 to 149
Rückgängig aufheben
vi, 83
Rücktaste, vi, 79
rusers, Befehl, 110, 149 to 150
S
~s, Befehl (mailx), 126
s, Befehl (mailx), 114 to 115
s, Befehl (vi), 82
-S, Option (lpstat, Befehl), 138
-s, Option (lpstat, Befehl), 134, 138
SAC. Siehe System Access Controller
SAF. Siehe Service Access Facility
Schrägstrich (/)
Root-Verzeichnis, 33
vi Suchbefehl, 90
Schrägstrich, Siehe Gegenschrägstrich;
279
Schrägstrich nach vorn
Schreibberechtigung
Absolute, 51, 52 to 53
Relative, 45
Schreibschutz, für PCMCIA-Karten, 236
Schreibweise
Alias-Adressen (/etc/aliases,
Datei), 123
Befehle, 18
Suche nach Dateien, 56
vi
Befehlsnamen, 74, 78
Suchvorgang, 90
Schriften (OpenWindows)
Anpassen, 161 to 163
Installieren auf DECwindowsServer, 221 to 224
Verfügbare Schriften auflisten, 164
Schützen, Daten auf PCMCIA-Karten, 235
to 236
Semicolon (;)
Trennzeichen für Befehle, 19
Verwenden, 62
Senkrechter Strich (|), Umleitungszeichen
für Pipeline, 22
Serial/Modem-Karten, Siehe PCMCIAKarten
Service Access Facility, 190
:set all, Befehl (ex), 96
set askcc, Variable (.mailrc,
Datei), 112
set folder, Variable (.mailrc,
Datei), 116
set history, Befehl (nur C-Shell), 159
:set ic, Befehl (ex), 90
set noclobber, Befehl (nur CShell), 158
:set noic, Befehl (ex), 90
:set nonu, Befehl (vi), 88
:set nu, Befehl (vi), 87
set prompt, Befehl, 158
sh, Befehl, 152
Siehe auch Bourne-Shell
280
Shell
Benutzerprofil-Dateien für, 152
Standard-Shell, 152
Typ der Login-Shell feststellen, 152,
153
SHELL, Umgebungsvariable, 155
Shell-Befehl ausführen (mailx), 126
Shell-Eingabeaufforderung
Eingabeaufforderung
Standard, 154
Shells, 2 to 3
Siehe auch Bourne-Shell; C-Shell;
Korn-Shell
Befehle auf entfernten Systemen
ausführen, 148 to 149
Standard-Shell, 2
shutdown, Befehl, 190
Sicherheit
Siehe auch Paßwörter; Berechtigungen
Sicherheitsvorkehrungen
OpenWindows mit geringem
Zugriffsschutz, 13
Sichern
Tastaturbefehl für, 5
.xinitrc, Datei ändern, 8
Sichern, Operation, Tastaturbefehl, 5
Sie, 33
Software, löschen oder hinzufügen, 226
Solaris 2.5, Wechsel zu, 187 to 194
sort, Befehl, 69
source, Befehl, 156
SPARC-Systeme
Internetworking zwischen
OpenWindows und
DECwindows, 219 to 224
Kompatibilität zu SunOS 5.x, 190
OpenWindows starten, mehrere
Bildschirme, 14 to 16
OpenWindows Tastaturbefehle, xviii,
4 to 5
Option Aufrüsten, 187
Tastaturbefehle, xviii
Tastenbelegung ändern
Solaris Handbuch für fortgeschrittene Benutzer – Dezember 1995
Funktionstasten für Linkshänder
umbelegen, 196 to 198
Standard-Tastenbelegung
wiederherstellen, 199 to
201
Übergang von SunView zu
OpenWindows Version 3.3
oder später, 181 to 182
Wechsel zu SunOS 5.x, 192
Speicherkapazität abfragen, 68
Speicherkapazität für Dateisysteme
abfragen, 68
Speicherkarten, See PCMCIA-Karten
Speichern
Änderungen in vi
Beenden, 76
Ohne zu beenden, 76
Post
Aktuelle Nachricht, 126
in mbox, Datei, 102, 105
aus mbox, Datei in Ordner, 115 to
119
aus mbox, Datei in andere
Datei, 114 to 115
Speicherplatz auf Platte, 68
Standard
Drucker, 154
Eingabeaufforderung, 17, 154
Schriften, 161
Shell, 2, 152
Zugriffsrechte, 159 to 160
Standardarbeitssitzung, Definition, 1
Standarddrucker, 130
Standardeinstellungen
Zugriffsprotokoll, 212
Standardoption, xviii
Standard-Tastenbelegung
wiederherstellen
SPARC, 199 to 201
x86, 202 to 206
Starten
admintool, 226
mailx, Programm, 102
OpenWindows, Siehe OpenWindows,
Index
Startprozedur
vi, 72 to 73
Startprozedur, 190
StaticGray-Visuals, 167
Status
Drucker, 133 to 138
Prozeß, 66
Status prüfen
Befehlsoptionen zu, 137 to 138
Statuszeile (vi), 73
Statuszeilenmodus (vi), 75
Sternchen (*)
Metazeichen, 59
Berechtigungen ändern, 50, 53
Dateien löschen, 31
Dateine kopieren mit, 30
grep, Befehl, 60
vi-Suchbefehl, 92
Operator für grep, Befehl, 60, 61
Suchen nach, 61
Steuerungstasten umbelegen (nur
x86), 201 to 206
Stichwortsuche für Hilfe, 25
Stop, Operation
Siehe auch Beenden
Tastaturbefehl, 5
“Stranger: unknown host”, Meldung, 144
Subject:, Eingabeaufforderung
(mailx), 103, 112, 126
Suchen
Dateien, 42 to 45
Dateien und Verzeichnisse, 55 to 62
Basisvorgang, 55 to 56
Einfache oder doppelte
Anführungszeichen, 58
to 62
Escape-Zeichen
(Entwertungszeichen), 59
, 61 to 62
Filtern, 56 to 57
Mehrteilige Zeichenfolgen, 58
Metazeichen, 59 to 62
Nicht-Operation, 58
Reguläre Ausdrücke, 59 to 61
281
Schreibweise, 56
Mail-Adressen, 109 to 110
Metazeichen, 61 to 62
Stichwort, 25
vi, 62, 90 to 93
Suchen und ersetzen (vi), 62, 90 to 93
Suchen, Operation, Tastaturbefehl, 5
SUN-DES-1, Zugriffsprotokoll
Beschreibung, 212 to 213
.Xauthority, Datei und, 214
Zugriffsberechtigung erteilen, 216
SunLink, Siehe DECnet Internetworking
(DNI)
SunOS 4.x
Änderungen in, 188 to 190
Wechsel von, 187 to 192
SunOS 5.x
Systemdateien, Ort und Name
von, 188
Systemsoftware, 188
SunOS Binary Compatibility Package, 191
SunOS/BSD Source Compatibility
Package, 191
SunOS-Befehle, 17 to 25
SunView, Übergang zu OpenWindows
Version 3.3 oder später, 181 to
182
svenv, 185
Swapbereich, Fehlermeldungen, 178
swmtool, 189
SXBRK-Status, 66
Symbole, Tastaturbefehl, 5
Syntax, Befehle, 24
System Access Controller, 190
Systemdateien, Ort und Name in SunOS
5.x, 188
Systemkern, geladene Treiber
vom,Treiber, geladen vom
Systemkern, 190
System-Panikmeldung bei Absturz, 249
Systemprofil-Datei, 152
Systemuhr, 155
282
Systemverwalter, Funktionen, 1, 3
Systemverwaltung, Siehe admintool
T
-t dos, Option (fdformat,
Dienstprogramm), 238, 248
~t, Befehl (mailx), 126
-t, Option (lp, Befehl), 133
-t, Option (lpstat, Befehl), 135
tar, Befehl, 235, 237 to 243
Tastaturbefehle
Home-Verzeichnis, 35 to 36
OpenWindows starten, 10 to 11
Tastaturbefehle (OpenWindows), xviii, 4
to 5
Tastatur-Kurzbefehle Siehe
Tastaturentsprechungen
Tastaturtyp, x86, 6
Tastenbelegung ändern, 195 to 206
Compose-Taste
deaktivieren/aktivieren, 19
5 to 196
Standard-Tastenbelegung
wiederherstellen
SPARC, 199 to 201
x86, 202 to 206
Steuerungstasten umbelegen (nur
x86), 201 to 206
Umbelegung der Funktionstasten für
Linkshänder (nur
SPARC), 196 to 198
te, 6
Temporäre Dateien löschen, 45
TERM, Umgebungsvariablen, 155
Terminal
Wo Befehl eingegeben, 66
Terminals, 190
Umgebungsvariablen für, 155
/terminfo, Datenbank, 189
TERMINFO, Umgebungsvariable, 155
Texteditor
Schriften anpassen für, 161 to 164
Solaris Handbuch für fortgeschrittene Benutzer – Dezember 1995
Siehe auch vi, Editor, xv
Tilde (~)
Fernverbindung abbrechen, 145
Fernverbindung unterbrechen, 146
Home-Verzeichnis, 35
in Mail, 126
vi, Groß-/Kleinschreibung
umschalten, 98
Zeilenzeichen am vi-Bildschirm, 72
Tilde-Befehle (mailx)
~!, 126
~?, 126
~c, 112
~h, 112
~., 126
Auflisten, 126
~b, 126
~c, 126
~d, 126
~f, 126
~h, 126
Literaler Tilde-Eintrag, 126
~m, 113, 126
~p, 113, 126
~q, 126
~r, 114, 126
~s, 126
~t, 126
~v, 119
~w, 126
~x, 126
Zusammenfassung, 126
Tilde-Befehle (mailx), Übersicht, 125
Tippfehler korrigieren
Siehe auch Ändern, Text
E-Mail (noch nicht gesendet), 103
vi, 74
Tippfehler Siehe, Tippfehler korrigieren
Titel auf Deckblatt drucken (lp), 133
To:, Eingabeaufforderung (mailx), 112,
126
top, Geräte-Option, 15
touch, Befehl, 29
Trace, 66
Index
troff, Programm, 71, 188
TrueColor-Visuals, 167
TZ, Umgebungsvariable, 155
U
u, Befehl
mailx, 108
vi, 83
:u, Befehl (ex), 98
U, Befehl (vi), 83
-u, Option (lpstat, Befehl), 138
-U, Option (fdformat,
Dienstprogramm), 238, 248
Übergang
von OpenWindows älter als Version
3.3 zu Version 3.3 und
später, 183 to 186
von Sunview zu OpenWindows
Version 3.3 oder später, 181
to 182
Übergeordnetes Verzeichnis (..), 36 to 37,
47
Übertragen
Dateien, 30
Um, 114
umask, Befehl, 159 to 160
Umbelegen
Tastenbelegung, 201 to 206
Umbelegung der Funktionstasten für
Linkshänder (nur SPARC), 196 to
198
Umbenennen
Verzeichnisse, 38
Umbrochene Zeilen, Befehle und, 19
Umbruch, Zeilen (vi), 83
Umgebung, Definition, 169
Umgebungslicht, und Bildschirme, 169
Umgebungsvariablen, 153 to 159
Alias (nur C-Shell), 156
Anwendungen im Netzwerk
und, 208
Anzeigen, 153
283
Benutzerprofil, 153 to 159
CDPATH, 154
Definition, 151, 153
DISPLAY, 208, 216 to 217, 221
DNI_X_ENABLE, 220, 223
HISTORY, 154, 159
HOME, 154, 208
LANG, 154
LD_LIBRARY_PATH, 208
LOGNAME, 154
LPDEST, 154
MAIL, 154
MANSECTS, 154
noclobber (nur C-Shell), 158
OPENWINHOME, 6 to 7, 182 to 183
PATH, 154, 155 to 156
PS1, 154, 157 to 158
SHELL, 155
TERM, 155
TERMINFO, 155
TZ, 155
umask, 159 to 160
Umgekehrte Suchrichtung (vi), 90
Umkehren
Groß-/Kleinschreibung (vi), 98
Umleiten mit Pipe-Befehl
Nachrichten an lp, Befehl, 109
Umschalten, Siehe Ändern;
Ungültiges Profil, Fehlermeldungen, 180
Unintelligente Terminals, 155
UNIX-Shell, Befehle eingeben, 17, 19
Unterbrechen
Kalibrierung, 177
Unterverzeichnisse
Siehe auch Verzeichnisse
Beschreibung, 33 to 34
Unvollständiger Meßvorgang,
Fehlermeldungen, 180
-user, Option (find, Befehl), 43, 44
/usr, Verzeichnis, 34, 189
/usr/hosts, Verzeichnis, 34
/usr/lib, Verzeichnis, 34
/usr/openwin, Verzeichnis, 6, 11, 182
284
/usr/openwin/bin/openwin, Befehl,
Siehe openwin, Befehl
/usr/openwin/bin/xauth,
Programm, 213, 215, 216
/usr/openwin/etc/devdata/profil
es, Verzeichnis, 167
/usr/openwin/lib/Xinitrc,
Datei, 183
V
~v, Befehl (mailx), 119
-v, Option
grep, Befehl, 58
lpstat, Befehl, 138
v, Option (tar, Befehl), 241, 242
/var/mail, Datei, 188
/var/mail, Verzeichnis, 102, 189
/var/spool/mail, Datei, 188
/var/spool/mail, Verzeichnis, 189
VAX, Internetworking zwischen
OpenWindows und
DECwindows, 219 to 224
Vergleichen
Dateien, 40 to 42
Verknüpfen, Dateien, 31
Verlassen
mailx, Programm, 105 to 106, 108,
126
Verlassen Siehe Beenden
Verlassen, Siehe Beenden
Versionsnummer
Siehe auch Übergang zu höherer
Version
mailx, Programm, 104, 106
OpenWindows mit Versionen vor 3.3
starten, 6 to 7
Vertauschen, Zeichen (vi), 82
Verzeichnisse, 37
Siehe auch Spezifische Verzeichnisse
Aktuelles Verzeichnis (.), 47
Aktuelles Verzeichnis anzeigen, 34
Ändern, Berechtigungen, 53
Solaris Handbuch für fortgeschrittene Benutzer – Dezember 1995
Anzeigen, 68
Arbeitsverzeichnis drucken, 34 to 37
auf einem entfernten System
anzeigen, 148
Belegung anzeigen, 68
Berechtigungen, 53
Absolute, 51 to 53
Ändern, 48 to 53
Beschreibung, 45
Vorgaben, 49
Berechtigungen anzeigen, 46 to 47
Dateien, 28
Definition, 28
Erstellen, 37
Hierarchie, 33 to 34
Home-Verzeichnis
Anmelden bei entferntem System
und, 143, 208
Definition, 28, 154
Hierarchie, 34
Wechseln zu, 28, 35 to 36
im Netzwerk kopieren, 147
Kopieren, 39
Löschen, 39
Ordner, 116
Pfadnamen, 33, 34, 37 to 38
Umgebungsvariablen für, 154,
155 to 156
Root-Verzeichnis (/), 33, 34
Struktur, Änderungen in, 189
Suchen, Siehe Suchen, Dateien und
Verzeichnisse
Übergeordnetes Verzeichnis (..), 36 to
37, 47
Übersicht, 27
Übertragen, 38
Umgebungsvariablen für, 154, 155 to
156
Unterverzeichnisse, 33 to 34
Vorgabe, 28
Wechseln, 35 to 37, 154
Zugriffsrechte
Ändern, 159 to 160
Standardeinstellung, 159 to 160
Zugriffsrechte ändern, 159 to 160
Index
vi, Editor, 71 to 100
Allgemeine Hinweise, 71
Änderungen aufheben, 83
Änderungen speichern
Ohne zu beenden, 76
Und beenden, 76
Beenden
Änderungen speichern, 76
Ohne zu speichern, 76
Befehle
Eingeben, 74
Schreibweise, 74, 78
Wiederholen, 87
Zusammenfassung, 97 to 100
Befehle wiederholen, 87
Befehlsmodus, 74
Benannte Puffer, 86
Beschreibung, 71
Bildschirm, 72 to 73
Bildschirm neu zeichnen, 74
Bildschirminhalt neu zeichnen, 74
Bildschirminhalt verschieben, 79 to
80
Cursor-Bewegungen,
SieheNavigationsbefehle
Datei öffnen, 94
Dateien drucken, 77
Dateien einfügen, 94
Dateien erstellen, 72
Eingabemodus, 74
Eingeben, Text, 74, 80
Esc, Taste, 74
ex-Befehle, Siehe ex-Befehle
Groß-/Kleinschreibung
umschalten, 98
Großbuchstaben-Eingabe (Caps), 74
“Kein Schreibvorgang seit letzter
Änderung”, Meldung, 76
Leerzeilen einfügen, 81
mailx, Verwendung, 118
Mehrere Dateien bearbeiten, 94 to 96
Mehrere, gleichzeitig ablaufende
Arbeitssitzungen, 75
Modi, 73 to 75
Navigationsbefehle, Siehe
Navigationsbefehle
285
Neustart nach Systemabsturz, 96
Parameter setzen, 96
Puffer, 75, 86
put, Befehl, 85, 95
Rückgängig aufheben, 83
Schreibgeschützte Version, 71
Schreibweise
Befehlsnamen, 74, 78
Suchvorgang, 90
Schriften anpassen, 161 to 164
Shell-Umgebungsvariable für, 155
Starten, 72 to 73
Statuszeile, 73
Statuszeilenmodus, 75
Suchen und ersetzen, 62, 90 to 93
Text ändern, 74, 81 to 83
Text anhängen, 81
Text einfügen
Wiederholte Male, 86 to 87
Text löschen
ex, Befehl, 90
vi-Befehle, 83 to 85
Texteingabe, 74
yank, Befehl, 85, 95
Zeichen ersetzen, 82
Zeichen vertauschen, 82
Zeilen bewegen
ex, Befehl, 89
vi-Befehle, 86
Zeilen kopieren
In andere Datei, 95
ex, Befehl, 88 to 89
vi-Befehle, 85
Zeilen numerieren, 87 to 88
Zeilen zusammenführen, 83
Zeilenumbruch, 83
Video-Adapterkarte, x86, 6
view, Befehl, 97
Visuals, 167
/vmunix, Datei, 188
volcheck, Befehl, 249
Volume Management, deaktivieren, 250
Vorgabe
Verzeichnis, 28
286
Vorgaben
Berechtigungen, 49
Maustastenfunktionen, xvii, xviii
Modi in vi, 73
Vorheriger Ordner(mailx), 118
W
:w, Befehl (ex, 76
W, Befehl (vi), 79
w, Befehl (vi), 78
~w, Befehl (mailx), 126
-w, Option (lp, Befehl), 133, 131
Wahrnehmung in den Randbereichen, und
Umgebungslicht, 169
WANs (Weitverkehrsnetze)
Definition, 142
WANs (Wide Area Networks)
Siehe auch Netzwerke
Warteschlange, 136
Wartezustand, 66
Wechsel
zu Solaris 2.5, 187 to 194
von SunOS4.x, 187 to 192
Wechseln
Arbeitsverzeichnis, 35 to 37
Verzeichnisse, 35 to 37, 154
Zwischen Dateien (vi), 94
Weitverkehrsnetze (WANs)
Definition, 142
Wenn, 8, 13
whatis, Befehl, 25
who am i, Befehl, Fernverbindung, 146
who, Befehl, 109
Wide Area Networks (WANs)
Siehe auch Netzwerke
Wiederherstellen nach Systemabsturz
(vi), 96
Wiederholen
Befehlseingabe, 20 to 21
vi-Befehle, 87
Windows
Verschieben von Fenstern zwischen
Solaris Handbuch für fortgeschrittene Benutzer – Dezember 1995
Bildschirmen, 16
“word”, Befehl (vi), 78
Wort
Cursor an das Ende des Worter
bewegen (vi), 79
Cursor zum nächsten Wort bewegen
(vi), 78
Wortanfang
Suchen (vi), 91
Wörter
Ersetzen (vi), 81
Löschen (vi), 84
Suchen nach Wortanfang(vi), 91
:wq, Befehl (ex), 76
X
X Visuals, Definition, 167
x, Befehl
mailx, 105, 106, 108
vi, 84
~x, Befehl (mailx), 126
X, Befehl (vi), 84
-x, Option (fdformat,
Dienstprogramm), 238
x, Option (tar, Befehl), 242
X11-Server
Datensicherheit, Grundlagen, 210 to
217
Internetworking zwischen
OpenWindows und
DECwindows, 219 to 224
x86
Option Aufrüsten, 187
Wechsel zu Solaris2.5, 192 to 194
x86-Systeme
Compose-Taste
deaktivieren/aktivieren, 19
5 to 196
OpenWindows starten,
Voraussetzungen, 6
OpenWindows Tastaturbefehle, xviii,
4 to 5
Tastenbelegung ändern
Index
Funktionstasten umbelegen, 201
to 206
Standard-Tastenbelegung
wiederherstellen, 202 to
206
xauth, Programm, 213, 215, 216
.Xauthority, Datei, 213 to 216
.Xdefaults, Datei (OpenWindows)
Umwandeln .defaults, Datei
(SunView) in, 181 to 182
Version vor 3.3, 185
xhost, Programm, 213, 214, 216
Xinitrc, Datei, 183
.xinitrc, Datei
Compose-Taste
deaktivieren/aktivieren, 19
6
Startprozeduren, 8 to 9, 183 to 185
von OpenWindows älter als Version
3.3 zu Version 3.3 und
später, 183 to 186
Xlib, Bibliothek, ältere Versionen
von, 210, 211
xlsfonts, Befehl, 164
xmodmap, Befehl, 195 to 198
xp, Befehl (vi), 82
Y
Y, Befehl (vi), 85, 95
yank, Befehl (vi), 85 to 86, 95
yy, Befehl (vi), 85
Z
z, Befehl(mailx), 107
Zähler für wiederholte Befehle (vi), 87
Zeichen
Cursor ein Zeichen nach links oder
rechts bewegen (vi), 78
Ersetzen (vi), 82
Löschen (vi), 84
Vertauschen (vi), 82
Zeichen ersetzen (vi), 82
287
Zeichenfolge, Definition, 90
Zeile
An Ende oder Anfang springen
(vi), 79
Befehlszeile löschen, 18
Cursor um eine Zeile nach unten
bewegen (vi), 79
jZu bestimmter springen (vi), 93
Text an Zeilenende anhängen (vi), 81
Zeilen
Änderungen rückgängig machen
(vi), 83
Bewegen
ex, Befehl, 89
vi-Befehle, 86
Einfügen (vi), 81
Ersetzen (vi), 82
Kopieren
In andere Datei (vi), 95
ex, Befehl, 88 to 89
vi-Befehle, 85
Löschen
ex, Befehl, 90
vi, Befehl, 84
Text einfügen am Anfang (vi), 81
Umbruchen (vi), 83
Zusamenführen (vi), 83
Zeilen numerieren (vi), 87 to 88
Zeilenanfang
Springen an (vi), 79
Suchen (vi), 91
Text einfügen (vi), 81
Zeilenende
Springen an (vi), 79
Suchen (vi), 91
Text anhängen an (vi), 81
Zeilenschaltung, Befehlseingabe, 19
Zeitzone, einrichten, 155
Zirkumflex (^)
Befehl für Zeilenanfang (vi), 79
Operator für grep, Befehl, 59, 61
Suchen nach, 61
Zirkumflex(^)
Befehl für Zeilenanfang (vi), 91
288
Zombieprozeß, 66
Zugangsberechtigungen
Definition, 1
Verwalten von BenutzerZugangsberechtigungen, 22
5
Zugriffskontrollmechanismen, 210 to 211
Siehe auch Zugriffsrechte ;
Datensicherheit
Zugriffsprotokolle, 211 to 213
MIT-MAGIC-COOKIE-1,
Zugriffsprotokoll, 211, 212
to 214, 215
SUN-DES-1, Zugriffsprotokoll, 212
to 213, 214, 216
Zugriffsrechte, 48
Ändern, 159 to 160
Standard
Einrichten, 159 to 160
Zurücknehmen rückgängig machen
Tastaturbefehl, 5
Zurücknehmen, Operation,
Tastaturbefehl, 5
Zusammenführen, Zeilen (vi), 83
ZZ, Befehl (vi), 76
Solaris Handbuch für fortgeschrittene Benutzer – Dezember 1995