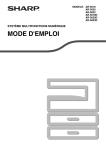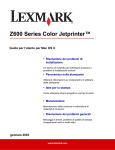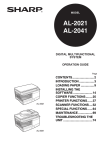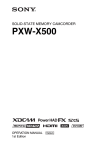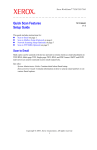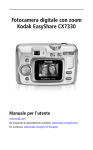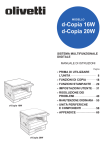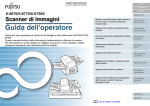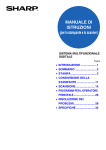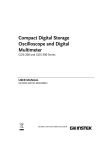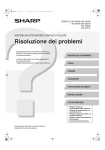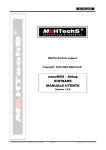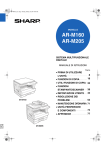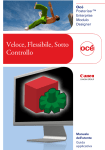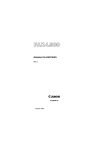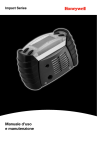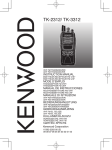Download AL-2051 Operation-Manual IT
Transcript
AL-2051
MODELLO
AL-2051
GUIDA OPERATIVA
IT-1
SISTEMA MULTIFUNZIONALE
DIGITALE
GUIDA OPERATIVA
(per informazioni generali)
Su certi modelli, le posizioni acceso e spento dell'interruttore di corrente
(POWER) sono simbolizzate con " e " " invece che con le scritte ON e OFF.
Se la macchina ricevuta porta i simboli indicati, si legga "ACCESO" per "I"
e "SPENTO" per " ".
Avvertenza!
Per interrompere completamente I'alimentazione della macchina,
scollegarne il cavo dalla presa di rete.
La presa di corrente deve essere installata vicino all'unità e deve
essere facilmente accessibile.
Per mantenere la conformità alle norme EMC, con questa apparecchiatura devono essere
utilizzati cavi di interfaccia schermati.
Non effettuare copie di alcun materiale proibito dalla legge. Copiare quanto segue
rappresenta di norma una violazione delle leggi nazionali. È possibile che le leggi locali
possano proibire la copia di altro materiale.
Banconote
Francobolli
Obbligazioni Azioni
Assegni circolari
Assegni
Passaporti
Patenti
SOMMARIO
INTRODUZIONE .............................................................................................................. 4
CARATTERISTICHE PRINCIPALI ..................................................................................... 5
1 OPERAZIONI PRELIMINARI
NOME DEI COMPONENTI ................................................................................................ 7
ACCENSIONE E SPEGNIMENTO .................................................................................... 10
IMPOSTAZIONE DELLA DATA E DELL'ORA ................................................................... 11
2 CARICAMENTO CARTA
CARTA ........................................................................................................................... 16
CARICAMENTO DEL VASSOIO DI ALIMENTAZIONE DELLA CARTA .............................. 17
ALIMENTAZIONE DI BYPASS (COMPRESA CARTA SPECIALE) .................................... 19
MODIFICARE L'IMPOSTAZIONE DEL FORMATO CARTA DEL VASSOIO ........................ 21
3 ESECUZIONE DELLE COPIE
COPIA NORMALE .......................................................................................................... 22
SELEZIONE DEL VASSOIO ............................................................................................ 25
SCURIRE O SCHIARIRE UNA COPIA ............................................................................. 26
RIDUZIONE/INGRANDIMENTO/ZOOM .......................................................................... 27
4 FUNZIONI DI COPIA UTILI
COPIA AUTOMATICA A DUE FACCIATE ......................................................................... 28
COPIA CON FASCICOLAZIONE ...................................................................................... 31
COPIARE PIÙ ORIGINALI SU UN SINGOLO FOGLIO DI CARTA
(COPIA 2 SU 1) ............................................................................................................. 33
CREAZIONE DI MARGINI DURANTE LA COPIA
(SPOSTAMENTO MARGINE) ......................................................................................... 36
COPIA DI DOCUMENTI DI IDENTITÀ ............................................................................. 38
5 INSTALLAZIONE DEL SOFTWARE
SOFTWARE .................................................................................................................... 39
PRIMA DELL'INSTALLAZIONE ...................................................................................... 40
INSTALLAZIONE DEL SOFTWARE ................................................................................. 41
COME INSTALLARE SHARPDESK ................................................................................. 53
CONFIGURAZIONE DEL DRIVER DELLA STAMPANTE .................................................. 54
CONFIGURAZIONE DI BUTTON MANAGER ................................................................... 56
1
SOMMARIO
6 FUNZIONI DI STAMPA
FUNZIONI STAMPANTE/SCANNER ................................................................................ 58
USO DEL MODO STAMPANTE ....................................................................................... 59
STAMPA DI BASE .......................................................................................................... 60
APERTURA DEL DRIVER DELLA STAMPANTE DAL PULSANTE "START" ...................... 62
IMPOSTAZIONI DEL DRIVER DELLA STAMPANTE ........................................................ 63
STAMPA A DUE FACCIATE ............................................................................................. 64
STAMPA DI PIÙ PAGINE IN UN'UNICA PAGINA ............................................................ 66
COME ADATTARE L'IMMAGINE STAMPATA AL FOGLIO ............................................... 67
ROTAZIONE DI 180 GRADI DELL'IMMAGINE STAMPATA ............................................. 68
STAMPA DI UNA FILIGRANA ......................................................................................... 69
STAMPA DI TESTO E DI LINEE/GRAFICA IN NERO ....................................................... 70
UTILITÀ PER LA STAMPANTE ....................................................................................... 71
USO DELL'UTILITÀ STAMPANTE .................................................................................. 72
INFORMAZIONI SULLE PAGINE WEB ............................................................................ 77
INFORMAZIONI SULLE PAGINE WEB (UTENTI) ............................................................ 78
CONFIGURAZIONE DELLE IMPOSTAZIONI DELLE CONDIZIONI
DELLA STAMPANTE ...................................................................................................... 79
INFORMAZIONI SULLE PAGINE WEB
(AMMINISTRATORE) .................................................................................................... 82
PROTEZIONE DELLE INFORMAZIONI PROGRAMMATE
NELLA PAGINA WEB ([PASSWORDS]) ......................................................................... 83
PROGRAMMI DELL'OPERATORE CHIAVE ..................................................................... 84
IMPOSTAZIONI DELLE E-MAIL DI STATO E DI AVVISO ................................................ 86
DISINSTALLAZIONE DEL SOFTWARE ........................................................................... 89
SPECIFICHE DELLA STAMPANTE .................................................................................. 89
SPECIFICHE DEL DRIVER DELLA STAMPANTE ............................................................. 90
USO DEL MODO SCANNER ........................................................................................... 91
7 FUNZIONI DI SCANSIONE
INFORMAZIONI SULLA FUNZIONE SCANSIONE SU USB E
SCANNER DI RETE ........................................................................................................ 92
IMPOSTAZIONI E PROGRAMMAZIONE RICHIESTE DALLA
FUNZIONE DI SCANNER DI RETE .................................................................................. 93
INFORMAZIONI SULLA PAGINA WEB (UTENTI) ........................................................... 94
INFORMAZIONI SULLA PAGINA WEB (AMMINISTRATORE) ....................................... 109
SCANSIONE MEDIANTE I TASTI SULLA MACCHINA ................................................... 114
METODI DI TRASMISSIONE PER LA SCANSIONE PER
E-MAIL ........................................................................................................................ 117
SCANSIONE DAL COMPUTER ..................................................................................... 125
2
SOMMARIO
8 IMPOSTAZIONI UTENTE
PROGRAMMI UTENTE ................................................................................................ 131
SELEZIONARE UN’IMPOSTAZIONE PER UN PROGRAMMA UTENTE .......................... 136
9 RISOLUZIONE DEI PROBLEMI E MANUTENZIONE
MESSAGGI DEL DISPLAY ........................................................................................... 138
RISOLUZIONE DEI PROBLEMI DELL'UNITÀ ................................................................ 143
PROBLEMI DURANTE L'INSTALLAZIONE DEL SOFTWARE ......................................... 150
RIMOZIONE INCEPPAMENTO ..................................................................................... 153
SOSTITUZIONE DELLA CARTUCCIA TD (TONER/DEVELOPER) .................................. 157
SOSTITUZIONE DELLA CARTUCCIA DEL TAMBURO .................................................. 159
CONTROLLO CONTEGGIO TOTALE E VITA DELLA CARTUCCIA DEL CILINDRO .......... 161
PULIZIA DELL'UNITÀ .................................................................................................. 162
CORONA DI TRASFERIMENTO .................................................................................... 164
10 APPARECCHIATURE OPZIONALI
UNITÀ DI ALIMENTAZIONE CARTA DA 250 FOGLI
(MX-CS10) .................................................................................................................. 165
11 APPENDICE
SPECIFICHE ................................................................................................................ 166
3
INTRODUZIONE
Questo modello potrebbe essere disponibile in alcuni paesi.
Nota
Uso del manuale
L’unità è stata progettata per fornire le necessarie funzioni di copia, occupando poco spazio in
ufficio e con la massima facilità di funzionamento. Per sfruttare pienamente tutte le funzionalità di
questo prodotto, è necessario acquisire familiarità con il manuale e con l’unità.
Informazioni sui manuali di istruzioni
I manuali di istruzioni dell’unità sono i seguenti:
Manuale di istruzioni (questo manuale)
Descrive l'unità e spiega come usarla come copiatrice. Spiega, inoltre, come installare il
software che consente di usare l'unità anche come stampante e scanner per computer.
Guida di apprendimento
Questo manuale illustra le procedure per la configurazione e i collegamenti di sicurezza.
Convenzioni adottate in questo manuale
• Quando, nel manuale, compare la sigla "AL-XXXX", "XXXX" va inteso come il nome del vostro
modello. Per il nome del vostro modello, vedere il pannello operativo dell'unità.
• Le illustrazioni delle schermate del driver e di altre schermate del computer sono riferite a
Windows Vista. Alcuni nomi che appaiono in queste illustrazioni possono variare leggermente dai
nomi visualizzati in altri sistemi operativi.
• Le spiegazioni in questo manuale presuppongono che la persona che si occupa dell'installazione e
gli utenti conoscano, per esperienza pratica, Microsoft Windows.
• Il presente manuale di istruzioni si riferisce all'alimentatore/invertitore a singola passata
come "RSPF".
• Le icone utilizzate in questo manuale forniscono informazioni importanti sull’uso dell’unità.
Avvertenza
L'utente viene informato sulla possibilità di lesioni, se il contenuto dei
messaggi di avvertenza non viene rispettato correttamente.
Attenzione
Avverte l'utente che la mancata osservanza di quanto contenuto nelle
avvertenze potrebbe causare danni all'unità o ai suoi componenti.
Nota
Le note forniscono informazioni utili sull'unità, riguardo a specifiche,
funzioni, prestazioni e funzionamento.
Le schermate, i messaggi ed i nomi chiave illustrati nel presente manuale possono essere
diversi da quelli sulla macchina per miglioramenti o modifiche alla stessa.
4
CARATTERISTICHE PRINCIPALI
Copia laser ad alta velocità
La velocità prima copia*1 è di soli 8,0*2 secondi.
La velocità di stampa è di 20 copie al minuto. Ideale per l’uso professionale, permette di
migliorare enormemente la produttività dell’ufficio.
*1 La velocità prima copia viene misurata dopo l'accensione, quando la spia di risparmio
energetico si spegne, utilizzando la lastra di esposizione con il poligono in rotazione nello stato
pronto per la copia e "IMPOSTAZIONE LSU" impostato su ON nei programmi utente (A4, carta
alimentata dal vassoio carta).
*2 Quando il programma utente 24 è impostato su OFF.
Immagine digitale ad alta qualità
• Viene effettuata una copia di alta qualità a 600 dpi.
• Oltre alla regolazione automatica dell’esposizione, è possibile selezionare due modi per gli
originali: “TESTO” per originali solo testo, e “FOTO” per fotografie. Ciascun modo permette
di regolare cinque livelli di esposizione.
• La funzione di copiatura in modo foto permette di effettuare nitide copie di immagini originali
dai semitoni delicati, come le fotografie monocromatiche e quelle a colori.
Funzioni avanzate di copia
• È possibile effettuare ingrandimenti dal 25% al 400% per incrementi dell'1%. (Utilizzando
l'RSPF, l’intervallo del rapporto di zoom va dal 50% al 200%).
• È possibile effettuare fino a 99 copie in continuo.
• Per facilitarne la separazione, i gruppi di fogli in uscita possono essere sfalsati tra di loro
(funzione sfalsamento).
• La divisione in gruppi è possibile senza il bisogno di un fascicolatore o altro dispositivo
speciale (Copia con fascicolazione).
• Comprende funzioni utili come lo spostamento del margine, la copia "2 ΙΝ 1" e la copiatura
automatica fronte/retro.
1 2 3
3
1 2 3
2
1
2
3
1 1
1
1 2 3
A
Copia con fascicolazione
Funzione offset
Copia 2 IN 1
A
Spostamento margine
Scansione singola/stampa multipla
• L'unità è dotata di buffer di memoria che permette di effettuare una sola scansione
dell'originale e di ottenere fino a 99 copie dell’immagine digitalizzata. Questa caratteristica
migliora il flusso di lavoro, riduce il rumore proveniente dall’unità e offre una maggiore
affidabilità riducendo il logorio del meccanismo di scansione.
Scansione su USB
• Se si desidera salvare nella memoria USB.
5
Messaggi visualizzati sul display LCD
Il display LCD visualizza i messaggi relativi all'impostazione delle funzioni e allo stato dell'unità.
Funzione stampante laser
• Funzionalità stampante
È possibile installare il driver della stampante fornito per abilitare l’uso dell’unità come
stampante.
• Funzione stampante di rete
Un connettore LAN, fornito di serie, consente di utilizzare l'unità come stampante di rete.
Funzione scanner a colori
• È possibile installare il driver dello scanner fornito e collegare l’unità a un computer
utilizzando un cavo USB per abilitare l’uso come scanner.
Forma progettuale che rispetta l’ambiente e di facile utilizzo
• I modi di preriscaldamento e spegnimento automatico servono a ridurre il consumo
energetico quando l'unità non viene utilizzata.
• Il design universale del prodotto, come l'altezza del pannello operativo e la struttura dei tasti,
permettono un facile utilizzo dell'unità anche da parte dei meno esperti.
6
1
Capitolo 1
OPERAZIONI PRELIMINARI
Il presente capitolo contiene le informazioni di base che è necessario conoscere prima di utilizzare
l'unità.
NOME DEI COMPONENTI
La seguente illustrazione mostra i nomi delle parti del modello AL-2051.
RSPF
Guide originali
1
2
5
6
7
3
Coperchio
dell'alimentatore
Zona di uscita
di documenti
Vassoio di alimentazione documenti
4
Vassoio bypass
Interfaccia
Connettore
USB
(Dispositivo)
17
Cartuccia TD (Toner/
Developer)
Connettore
USB
(Host)
Cartuccia del cilindro
Connettore
LAN
8
5
9
10
14
11
12
16
13
1
2
3
4
5
6
7
15
3
12
Lastra di esposizione
Pannello operativo
Pannello di copertura frontale
Vassoio carta
Coperchio laterale
Pulsante di apertura pannello di
copertura laterale
Supporto vassoio di uscita carta
Interruttore di alimentazione
Maniglie
12
13 Presa cordone di alimentazione
14 Leva di sbloccaggio dell'unità fusore
15
Corona di trasferimento
Guide della carta del vassoio bypass
16
Dispositivo di pulitura corona di
trasferimento
17
Braccio di sostegno carta
Estensione del vassoio di uscita
originale
9 Vassoio uscita carta
8
Nota
10
11
Il vassoio di uscita della carta è dotato di un braccio di sostegno della carta. Il
braccio di sostegno esercita una leggera pressione sulla carta in uscita per
impilarla.
7
OPERAZIONI PRELIMINARI
Pannello operativo
1
2
6 7
1 Tasto [SELEZIONE MODO] / Indicatori modo
2
3
4
5
6
7
7
8
Premere questi tasti per selezionare il modo.
L'indicatore del modo selezionato s'illumina
(indicatori modo copia, stampante e scanner).
Display
Visualizza i messaggi che riportano lo stato
dell'unità e qualunque eventuale errore, così
come i menu dei programmi utente e
d'impostazione delle funzioni.
Tastiera numerica
Da utilizzare per inserire il numero di copie e
altri dati numerici.
I tasti possono essere usati anche per
selezionare le voci dei menu d'impostazione
delle funzioni.
Tasto [CANCELLA] (
)
Serve a cancellare il numero impostato di
copie oltre che ad annullare un lavoro in
corso. Quando viene visualizzato menu
d'impostazione, questo tasto serve a tornare
al precedente livello del menu.
Indicatore di risparmio energetico
È acceso quando è attiva la funzione di
risparmio energetico.
Indicatore RSPF
Si accende quando si posiziona un originale
nell'RSPF.
Indicatore di errore
Si accende fisso o lampeggiante in caso di
inceppamento della carta o altri errori.
8
9
10
11
11
12
12
13
13
14
8 9 10 11
12 13 14
15
Tasto [SELEZIONE VASSOIO] (
)
Serve a selezionare il vassoio della carta
desiderata per la copiatura.
Indicatore di localizzazione vassoio
Indica il vassoio selezionato. L'indicatore
lampeggia quando il vassoio ha esaurito la
carta o non è chiuso.
Tasto [MENU]
Premere questo tasto per selezionare il
formato della carta, per configurare un
programma utente o per visualizzare il
conteggio totale.
Tasto [COPIA F/R (
)]
Serve a copiare entrambe le facciate di un
originale.
Tasto [E-SORT/FUN. SPEC. (
)]
Serve a selezionare le funzioni di
fascicolazione, copia "2 IN 1" o spostamento
margine.
Tasto [
](
), tasto [
](
), tasto
[OK]
Premere il tasto [
](
)o[
](
) per
selezionare un'opzione nei menu di
configurazione delle funzioni.
Premere il tasto [OK] per confermare una
selezione.
Tasto [ESPOSIZIONE (
)]
Serve a passare dalla regolazione automatica
dell'esposizione al modo testo o al modo
foto.
OPERAZIONI PRELIMINARI
3
4
5
Display
PRONTO PER COPIA.
100%
A4
0
18
16
20
21
17
Tasto [ZOOM]
Serve a selezionare il rapporto di
ingrandimento o di riduzione.
Per selezionare un rapporto predefinito,
premere il tasto [ZOOM] e selezionare il
valore desiderato. Per selezionare un
rapporto non predefinito, premere il tasto
[ZOOM], selezionare il rapporto più vicino al
valore desiderato e premere il tasto [
]
](
) per aumentare o ridurre
(
)o[
il rapporto per incrementi dell'1%.
16 Tasto [CANCELLA TUTTO] (
)
Riporta tutte le funzioni alle impostazioni
predefinite. Nei menu di configurazione, riporta
le impostazioni e il display allo stato iniziale.
17 Tasto [START] (
) / Indicatore di pronto
L'indicatore di pronto si accende quando la
copiatura o la scansione sono possibili.
Per iniziare la copiatura, premere il tasto
[START] (
).
Il tasto [START] (
) serve anche a tornare
al normale funzionamento dalla modalità di
spegnimento automatico.
15
15
19
18 Visualizza l'attuale rapporto di copia.
19 Visualizza il formato di carta selezionato.
20 Visualizza il numero di copie inserito con i
tasti numerici.
21 Quando l'esposizione è stata modificata o
quando sono selezionati la copiatura su due
facciate, la fascicolazione, la modalità "2 IN 1"
o lo spostamento del margine, appare un
segno di spunta " ".
9
ACCENSIONE E SPEGNIMENTO
L’interruttore dell’alimentazione si trova sul lato sinistro dell’unità.
Attenzione
Se l'unità viene utilizzata in un paese diverso da quello dell'acquisto,
assicurarsi che l'alimentazione di rete sia compatibile con il modello.
Inserendo la spina in una presa di alimentazione non compatibile, si
provocano danni irreparabili all'unità.
Accensione
Posizionare l’interruttore di alimentazione su "ON"
L'indicatore di pronto si accende, come pure altri
indicatori che segnalano le impostazioni predefinite
del pannello operativo per indicare la condizione di
pronto. Per le impostazioni iniziali, vedere
"Impostazioni iniziali" (p.14).
Si possono selezionare le impostazioni di copia e premere il tasto [START] (
attivato l'interruttore di alimentazione. La copia sarà avviata automaticamente.
Attenzione
) dopo aver
Inserire il cordone di alimentazione solo in una presa a muro dotata di
collegamento a massa idoneo.
Non utilizzare prolunghe o morsetti.
Lingua
Alla prima accensione dopo la consegna dalla fabbrica, nel display viene visualizzato un
messaggio in inglese che chiede di selezionare la lingua. Selezionare la lingua con il tasto [
(
)o[
](
) e premere il tasto [OK].
La lingua può essere modificata anche nei programmi utente (p.134).
10
]
IMPOSTAZIONE DELLA DATA E DELL'ORA
Dopo l'impostazione della lingua, viene visualizzata la schermata di impostazione data e ora.
Impostare la data e l'ora, con i tasti del pannello operativo, nel seguente modo.
Se il numero digitato non è corretto, premere il tasto [CANCELLA] (
) e inserire la cifra
corretta.
L'ora può essere visualizzata in formato 12-ore o 24-ore. L'ordine di visualizzazione della data
può essere scelto tra "Mese/Giorno/Anno", "Giorno/Mese/Anno" e "Anno/Mese/Giorno".
Attenersi alla seguente procedura per impostare data e ora:
1
Impostare l’anno (due cifre), il mese (due cifre) e il giorno (due cifre) con
i tasti numerici.
DIG. DATA (2010-)
2011/01/02
Anno Mese Giorno
È possibile immettere l'anno dal 2010.
2
Impostare l’ora (ora (due cifre) e minuti (due cifre)) con i tasti numerici.
3
Premere il tasto [ ] ( ) o il tasto [
per selezionare "AM" o "PM".
Impostare l’ora nel formato seguente:
Quando è selezionato il formato 12 ore: da 01 a 12
Quando è selezionato il formato 24 ore: da 00 a 23
](
)
Questa operazione non serve con il formato 24-ore.
Nota
4
Premete il tasto [OK]
11
OPERAZIONI PRELIMINARI
Per cambiare il formato di visualizzazione dell'ora (12-ore o 24-ore), effettuare le seguenti
operazioni:
1
Premere il tasto [MENU].
2
Premere il tasto [ ] ( ) o il tasto [ ] (
"1:PROGRAMMI UTENTE" e premere il tasto [OK].
) fino a visualizzare
Selezione
"1:PROGRAMMI UTENTE"
3
Premere il tasto [ ] ( ) o [ ] (
DATA&ORA" e confermare con [OK].
) fino a visualizzare "32:FORMATO
Selezione
"32:FORMATO DATA&ORA"
4
Premere il tasto [ ] ( ) o [
ORA" e confermare con [OK].
](
) fino a visualizzare "1:FORMATO
Selezione
"1:FORMATO ORA"
12
5
Premere il tasto [ ] ( ) o [ ] (
selezionare "1:12ORE" o "2:24ORE".
6
Premete il tasto [OK].
) per
OPERAZIONI PRELIMINARI
7
Premere il tasto [MENU].
Premere il tasto [MENU] per uscire.
Per cambiare l'ordine di visualizzazione della data, effettuare le seguenti operazioni:
1
Premere il tasto [MENU].
2
Premere il tasto [ ] ( ) o il tasto [ ] (
"1:PROGRAMMI UTENTE" e premere il tasto [OK].
) fino a visualizzare
Selezione
"1:PROGRAMMI UTENTE"
3
Premere il tasto [ ] ( ) o [ ] (
DATA&ORA" e confermare con [OK].
) fino a visualizzare "32:FORMATO
Selezione
"32:FORMATO DATA&ORA"
4
Premere il tasto [ ] ( ) o [
DATA" e confermare con [OK].
](
) fino a visualizzare "2:FORMATO
Selezione
"2:FORMATO DATA"
5
Premere il tasto [ ] ( ) o il tasto [ ] (
per selezionare l'ordine di visualizzazione.
)
Le possibili selezioni sono le seguenti:
1:MMGGAAAA
2:GGMMAAAA
3:AAAAMMGG
13
OPERAZIONI PRELIMINARI
Nota
Questa selezione non ha effetto sull’ordine della data visualizzata in
"2:IMPOST.DATA+ORA al punto 1 a pagina 11.
La data in questo punto viene sempre visualizzata in formato "AAAMMGG".
6
Premere il tasto [OK].
7
Premere il tasto [MENU].
Premere il tasto [MENU] per uscire.
Impostazioni iniziali
L'unità torna alle impostazioni iniziali quando è appena accesa, quando viene premuto il tasto
[CANCELLA TUTTO] (
), o quando, al termine del lavoro di copia, non viene premuto alcun
tasto per il tempo predefinito di "AUTOAZZERAMENTO". Quando l'unità torna alle impostazioni
iniziali, tutte le impostazioni e le funzioni selezionate fino a quel momento vengono cancellate.
Il tempo di "AUTOAZZERAMENTO" può essere modificato nel programmi utente. (p.131)
In modo copia
VALMIS KOPIOIMANN
Viene visualizzata la schermata
principaledella modalità di copia
Rapporto di copia: 100%, Esposizione: Automatica
Numero copie: 0, Tutti i modi speciali della copiatrice: Off
Unità di scansione (testina di scansione)
Quando la macchina può eseguire la copia o la scansione (l’indicatore di pronto è acceso),
l’unità di scansione è accesa.
14
OPERAZIONI PRELIMINARI
Spegnimento
Assicurarsi che la macchina non sia in funzione e quindi ruotare l'interruttore di
alimentazione sulla posizione “OFF”.
Se l'interruttore viene spento durante il funzionamento
dell'unità, potrebbero verificarsi inceppamenti e la
cancellazione del lavoro in corso.
Quando la macchina non viene utilizzata per un lungo
periodo, spegnere l'interruttore di alimentazione e staccare
il cavo dalla presa.
Per assicurarsi che l'unità non sia in funzione, verificare quanto segue:
• L'indicatore di pronto è acceso. (Stato iniziale)
• L’indicatore di risparmio energetico è acceso. (modo preriscaldamento o autospegnimento)
Modi risparmio energetico
L'unità è dotata di due modalità di risparmio energetico per ridurre la potenza assorbita
complessiva e, pertanto, ridurre il costo di esercizio. Inoltre, tali modi preservano le risorse
naturali e aiutano a ridurre l’inquinamento ambientale. Le due modalità di risparmio energetico
sono il preriscaldamento e lo spegnimento automatico.
Modo preriscaldamento
Questa funzione passa automaticamente l'unità ad uno stato di consumo ridotto
dell'alimentazione quando scade il periodo di tempo stabilito di inattività a macchina accesa. In
questa modalità, l'indicatore di risparmio energetico si accende. Il normale funzionamento
viene automaticamente ripristinato premendo un tasto del pannello operativo, posizionando un
originale o quando un computer invia un lavoro di stampa.
Modo autospegnimento
Questa funzione passa automaticamente l'unità ad uno stato di consumo ulteriormente ridotto
rispetto al modo di preriscaldamento quando scade il periodo di tempo stabilito di inattività a
macchina accesa. L'indicatore di risparmio energetico si accende, il display visualizza un messaggio
che indica che l'unità è in modo autospegnimento. Per ripristinare il funzionamento normale,
premere il tasto [START] (
). Inoltre, il funzionamento normale viene automaticamente
ripristinato quando un computer invia una stampa o una richiesta di scansione. Quando l'unità si
trova in modo autospegnimento, nessun tasto (eccetto il tasto [START] (
)) può essere usato.
Nota
Il tempo di attivazione dei modi preriscaldamento e autospegnimento può essere
modificato nei programmi utente con "MODO DI PRERISCALDAMENTO" e
"TEMPO DI AUTOSPEGNIMENTO" . Si consiglia di impostare i tempi in base
all’uso effettivo dell'unità. (p.131 e p.132)
Funzione di controllo apertura RSPF
Quando attivata, questa funzione potrebbe aiutare a prevenire l'inutile consumo di toner che si
verifica quando il coperchio RSPF non è completamente chiuso.
Se si preme il tasto start (
) quando il coperchio RSPF non è completamente chiuso, sul
display sarà visualizzato "CHIUD. COP. SPF/RSPF" e la copia non sarà eseguita. Se la copia non
avviene, è possibile eseguirla premendo nuovamente il tasto start (
), tuttavia saranno
utilizzate le dimensioni di scansione impostate in MODIFICARE L'IMPOSTAZIONE DEL FORMATO
CARTA DEL VASSOIO (p.21) o "LARG.COPIA VALIDA" (numero programma 25) (p.134).
Se il coperchio RSPF è completamente chiuso dopo che viene visualizzato "CHIUD. COP. SPF/
RSPF", la copia sarà eseguita con le dimensioni normali.
15
2
Capitolo 2
CARICAMENTO CARTA
L'indicatore del vassoio lampeggia quando nel vassoio selezionato non c'è carta oppure
quando il vassoio selezionato non è chiuso o è chiuso in modo non corretto.
CARTA
Per ottenere sempre risultati ottimali, usare solo carta raccomandata da SHARP.
Tipo di vassoio
Tipo carta
Dimensioni
Peso
Capacità
Vassoio carta
Carta standard
Carta riciclata
A4
B5
A5
Da 56
80 g/m
250 fogli*1
(La carta non
dovrebbe
superare la
linea del
vassoio)
Vassoio bypass
Carta standard
Carta riciclata
A4
B5
A5
B6
A6
Letter
Legal
Invoice
Da 56 g/m2 a
80 g/m2
50 fogli*1
Da 106 g/m2 a
128 g/m2 *3
Caricare un
foglio alla volta
nel vassoio di
bypass.
Cartoncino
Cartoncino
Pellicola
trasparente/
Etichette
Buste *2
g/m2 a
2
International DL
International C5
Monarch
Commerciale 9
Commerciale 10
*1 Il numero di fogli di carta che è possibile caricare varia a seconda del peso della carta.
*2 Non utilizzare buste non standard o buste con fermagli di metallo, rivetti di plastica, chiusure a
nastro, finestre, rivestimenti interni, inserti adesivi o materiali sintetici. Non utilizzare buste con
imbottiture antiurto o con etichette o francobolli già applicati. Questi tipi di buste possono
danneggiare l'unità. Questi tipi di buste possono danneggiare l'unità.
*3 Se vengono caricati fogli di carta più larghi del formato A4, non utilizzare carta di peso superiore a
104 g/m2.
16
CARICAMENTO CARTA
Carte speciali
In caso di utilizzo di carte speciali, attenersi alle linee guida riportate qui avanti.
● Utilizzare lucidi trasparenti e fogli etichette raccomandati da SHARP. L’uso di carte
diverse da quelle raccomandate da SHARP potrebbe causare inceppamenti della carta o
macchie sulle copie. Se è necessario utilizzare supporti diversi da quelli raccomandati
da SHARP, inserire un foglio alla volta utilizzando il vassoio bypass (non cercare di
effettuare stampe o copie in continuo).
● Sul mercato sono reperibili numerosi tipi di carte speciali. Alcuni di questi non sono
adatti all’uso con questa unità. Prima di utilizzare una carta speciale, contattare il
centro d'assistenza SHARP.
● Prima di utilizzare carta diversa da quella raccomandata da SHARP, effettuare una
copia di prova per verificare che la carta sia adatta.
CARICAMENTO DEL VASSOIO DI ALIMENTAZIONE DELLA
CARTA
Nota
Controllare che la carta non sia strappata o impolverata e che non presenti
pieghe o bordi sgualciti.
1
Sollevare la maniglia del vassoio della
carta ed estrarre il vassoio fino a quando
non si blocca sulle guide.
2
Rimuovere il fermo della piastra premente. Togliere il fermo della piastra
premente facendolo ruotare nel senso della freccia ed esercitando una
pressione verso il basso sulla piastra premente del vassoio della carta.
17
CARICAMENTO CARTA
3
Riporre il fermo della piastra premente che è stato rimosso al passo 2
facendolo ruotare come mostrato di seguito.
Bloccaggio della piastra premente
4
Smazzare la carta ed inserirla nel vassoio. Fare attenzione che i bordi dei
fogli finiscano sotto i ganci angolari
Nota
5
Reinserire delicatamente il vassoio della carta nell’unità.
Nota
18
• Non caricare la carta oltre la linea della massima altezza (
).
Superandola si provoca un inceppamento della carta.
• Se la carta non viene smazzata potrebbe incepparsi o potrebbero venire
alimentati più fogli.
• Prima del caricamento, assicurarsi che la risma di fogli sia ben allineata.
Quando si aggiunge nuova carta, estrarre i fogli restanti dal vassoio e unirli a
quelli nuovi in modo da formare una sola risma.
• Assicurarsi che tutta la carta della risma sia dello stesso formato e tipo.
• Quando si carica la carta per copie, assicurarsi che tra la carta e la guida non
ci sia troppo spazio o che la guida non aderisca troppo alla carta, causando un
inceppamento. Uno scorretto caricamento può causare l'inceppamento o
l'alimentazione in obliquo della carta.
• Se è stato caricato un formato di carta diverso da quello precedentemente
inserito nel vassoio, andare a "MODIFICARE L'IMPOSTAZIONE DEL FORMATO
CARTA DEL VASSOIO" (p.21)
• Quando non si usa l'unità per un periodo prolungato, togliere tutta la carta dal
vassoio di alimentazione e riporla in un luogo asciutto. Se la carta viene
lasciata nell'unità per parecchio tempo, essa assorbirà l'umidità dell'aria
causando inceppamenti.
ALIMENTAZIONE DI BYPASS (compresa carta speciale)
Il vassoio di bypass può essere usato per alimentare carta standard, trasparenti, etichette,
buste e altra carta per applicazioni speciali.
Importanti regole da tenere in considerazione quando si utilizza il
vassoio bypass
Nel vassoio di bypass possono essere inseriti fino a 50 fogli di carta da fotocopie standard. (La
capacità varia in funzione del tipo di carta caricata.)
Assicurarsi di collocare le buste orizzontalmente, come indicato nel diagramma seguente.
Disponibile
Non
disponibile
• Caricando le buste, assicurarsi che siano dritte e piatte e che non si siano scollate le alette
fisse (non quella di chiusura).
• Le carte speciali (eccetto quelle raccomandate da SHARP) come trasparenti, etichette e
buste devono essere inserite un foglio per volta nel vassoio di bypass.
• Quando è necessario aggiungere della carta, rimuovere prima quella presente nel vassoio,
unirla a quella da aggiungere e quindi caricare il tutto in una sola risma. La carta da
aggiungere deve essere dello stesso formato e tipo di quella caricata nel vassoio.
• Non utilizzare carta di formato inferiore a quello dell’originale. Ciò potrebbe causare macchie
o immagini non nitide.
• Non riutilizzare fogli stampati con una stampante laser o con un fax a carta comune. Ciò
potrebbe causare macchie o immagini non nitide.
Buste
Non utilizzare i seguenti tipi di buste, in quanto causerebbero inceppamenti.
• Buste con linguette e becchi metallici, cordoncino, fori o finestre.
• Buste in fibra grezza, con carta carbone o superfici lucide.
• Buste con una o più alette.
• Buste con alette dotate di nastro, pellicola o carta.
• Buste con piega nell'aletta.
• Buste con alette preincollate.
• Buste con etichette o francobolli.
• Buste leggermente gonfiate.
• Buste con colla che supera l’area adesiva.
• Buste con la protezione dell’area adesiva parzialmente staccata.
• Assicurarsi di selezionare com9, com10 o Monarch come impostazioni per il formato carta
del driver della stampante.
19
CARICAMENTO CARTA
Come caricare la carta nel vassoio bypass
Nota
1
Aprire il vassoio di bypass ed estendere il supporto.
Nota
2
• La carta deve essere inserita, nell’apertura di alimentazione, dal lato stretto.
• Carte speciali come trasparenti, etichette e buste devono essere inserite, un
foglio per volta, nel vassoio di bypass.
• Quando si eseguono copie su trasparenti, ogni copia deve essere estratta
immediatamente. Le copie non si devono impilare.
Per chiudere il vassoio
di bypass, eseguire il
passo 1 e poi il passo
2 indicati
nell'illustrazione,
spingendo le
sporgenze arrotondate
sulla destra del
vassoio fino a sentire
uno scatto di blocco.
Regolare i guidacarta del vassoio di bypass in base alla larghezza della
carta. Inserire fino in fondo la carta (lato stampabile rivolto verso il
basso) nel vassoio di bypass.
Facciata stampata
3
Premere il tasto [SELEZIONE VASSOIO] (
bypass.
) per selezionare il vassoio di
Nota per il caricamento di cartoncino
Il processo di copia su cartoncino richiede impostazioni di temperatura di fusione più alte.
Controllare che il programma utente 29 sia impostato su "2 (CARTA PESANTE)" quando
viene utilizzato cartoncino. (Vedere pagina 134.)
20
MODIFICARE L'IMPOSTAZIONE DEL FORMATO CARTA DEL
VASSOIO
Per modificare l’impostazione del formato carta del vassoio attenersi alle seguenti istruzioni.
Nota
• Non è possibile modificare l'impostazione del formato carta quando l'unità è
stata temporaneamente arrestata a seguito di esaurimento carta o di
inceppamento.
• Durante la stampa (anche in modo copia), non è possibile modificare
l'impostazione del formato carta.
1
Premere il tasto [MENU].
Premere il tasto [ ] ( ) o [ ] ( ) fino a visualizzare "FORMATO
CARTA" e confermare con il tasto [OK].
2
Premere il tasto [ ] ( ) o [ ] ( ) per
selezionare il vassoio e quindi premere il tasto
[OK].
3
Premere il tasto [ ] ( ) o [ ] ( ) per
selezionare il formato e confermare con il tasto
[OK].
FORMATO CARTA
1:TRAY1
TRAY1
1:A4
Il formato della carta cambia come segue ogni volta che
viene premuto il tasto [
](
)o[
](
):
"A4"→"B5"→"A5"→"8,5x14"→"8,5x13"→"8,5x11"
→"8,5x5,5".
Nota
4
Terminata la configurazione dell'impostazione del formato della carta del
vassoio, premere il tasto [MENU].
Premere la leva di bloccaggio della guida anteriore e farla scorrere fino a
combaciare con la larghezza della carta. Quindi spostare la guida di
sinistra nella relativa fessura contrassegnata sul vassoio.
Guida
sinistra
Guida
anteriore
• La guida anteriore è di tipo scorrevole. Afferrare il pomello di blocco sulla guida e
farla scorrere fino alla linea di demarcazione della carta da caricare.
• La guida di sinistra è di tipo a incastro. Estrarla e quindi inserirla all’altezza della
linea di demarcazione della carta da caricare.
21
3
Capitolo 3
ESECUZIONE DELLE COPIE
Questo capitolo descrive le funzioni base di copia.
COPIA NORMALE
Uso della lastra di esposizione
Nota
1
• La lastra di esposizione è adatta a originali fino al formato A4.
• Quando viene realizzata una copia, i bordi non saranno copiati (perdita di
immagine). Per la perdita d'immagine, vedere "SPECIFICHE" (p.166).
Aprire l'RSPF e sistemare l’originale sulla lastra d’esposizione con il lato
da riprodurre rivolto verso il basso.
Scala per l'originale
[Come posizionare l'originale]
Allineare il foglio con la scala e il segno di centratura (
).
marcatura
2
Chiudere delicatamente l'RSPF.
3
Selezionare il numero di copie e qualsiasi altra impostazione desiderata,
quindi premere il tasto [START] (
).
Nota
• Per annullare la copiatura mentre il processo è in corso, premere il tasto
[CANCELLA] (
).
• Per le impostazioni di copia, vedere pagine da 25 a 38.
Copiare libri o originali piegati o accartocciati
Premere sull'RSPF durante la copiatura come mostrato. Se
l'RSPF non è completamente chiuso, la copia potrebbe
presentare ombreggiature o essere approssimata.
Appiattire bene gli originali piegati o accartocciati prima di
posizionarli.
22
ESECUZIONE DELLE COPIE
Uso dell'RSPF
Nota
• Si possono utilizzare originali da A5 a A4 e da 56 g/m2 a 90 g/m2. Possono
essere posizionate al massimo 50 pagine alla volta.
• Prima di posizionarli nel vassoio di alimentazione, appiattire gli originali
eventualmente increspati. Un originale increspato può causare inceppamenti.
• Posizionare gli originali in orizzontale.
• Prima di inserire gli originali nel vassoio di alimentazione, assicurarsi di
togliere tutte le graffette o i fermagli.
• Quando viene realizzata una copia, i bordi non saranno copiati (perdita
d'immagine).
Per la perdita d'immagine, vedere "SPECIFICHE" (p.166).
• Controllare con attenzione la posizione dei margini se si utilizza la funzione di
spostamento margine. (p.36)
1
Assicurarsi che nessun originale sia lasciato sulla lastra di esposizione.
2
Regolare le guide dell'originale in base al
suo formato.
3
Posizionare l’originale/gli originali nel
vassoio di alimentazione con il lato da
copiare rivolto verso l’alto.
Originale a faccia
L'indicatore RSPF sul pannello operativo si
accenderà. Se l'indicatore non si accende, gli
originali non sono correttamente sistemati o
l'RSPF non è perfettamente chiuso.
4
Selezionare il numero di copie e qualsiasi altra impostazione desiderata,
quindi premere il tasto [START] (
).
Nota
• Il modo di uscita predefinito per la copia dall’RSPF è il modo fascicolazione
(p.31); sul display apparirà automaticamente il segno di spunta " " (p.9). Se
"SELEZ. AUTOM. FASCICOLAZIONE" è disabilitato nei programmi utente, il
modo di uscita predefinito non prevede la fascicolazione. (p.134)
• Per annullare la copiatura mentre il processo è in corso, premere il tasto
[CANCELLA] (
).
• Per le impostazioni di copia, vedere pagine da 25 a 38.
23
ESECUZIONE DELLE COPIE
Originali non adatti all'RSPF
Non è possibile utilizzare i seguenti originali. in quanto potrebbero causare inceppamenti,
macchie o immagini non nitide.
• Lucidi, carta da lucido, altra carta trasparente o traslucida e fotografie.
• Carta carbone e carta termica.
• Originali accartocciati, piegati o rotti.
• Originali incollati e ritagliati.
• Originali perforati.
• Originali stampati utilizzando nastro inchiostrato (stampa trasferimento termico), originali su
carta per trasferimento termico.
Estensione del vassoio di uscita originale
Quando si posiziona un originale più grande del formato A4, estrarre l'estensione del vassoio di
uscita della carta.
Capacità del vassoio di uscita carta
Il vassoio di uscita può contenere
fino a un massimo di 200 pagine.
Se si accumulano più di 200 pagine,
potrebbe verificarsi un inceppamento.
Supporto vassoio di uscita carta
Per copiare su carta più grande del formato A4, estrarre l'estensione del vassoio di uscita della
carta.
Braccio di sostegno carta
Il vassoio di uscita della carta è dotato di un braccio di sostegno della carta. Il braccio di
sostegno esercita una leggera pressione sulla carta in uscita per impilarla (p.7).
Nota
24
Dopo aver rimosso la carta, se occorre rimettere la carta nel vassoio di
uscita, sollevare il braccio di sostegno della carta e sistemare la carta sotto il
braccio.
ESECUZIONE DELLE COPIE
Impostare il numero di copie
Premere i tasti numerici per impostare il numero di copie.
COPIA.
A5
55
Il numero di copie impostato comparirà sul display. Il numero massimo di copie che può essere
impostato è 99.
Se si desidera effettuare una sola copia e il display visualizza “0" è comunque possibile
copiare.
Nota
Se il numero digitato non è corretto, premere il tasto [CANCELLA] (
inserire la cifra corretta.
)e
SELEZIONE DEL VASSOIO
Premere il tasto [SELEZIONE VASSOIO] (
).
Ogni volta che si preme il tasto [SELEZIONE VASSOIO]
(
), la posizione segnalata dall’indicatore del vassoio
cambia in quest'ordine: vassoio carta→vassoio bypass.
Nota
PRONTO PER COPIA.
100%
EXTRA
L'indicatore del vassoio lampeggia quando nel vassoio non c'è carta oppure
quando il vassoio non è chiuso o non è correttamente chiuso.
25
SCURIRE O SCHIARIRE UNA COPIA
Inizialmente la regolazione automatica dell'esposizione è abilitata. Questa funzione regola
automaticamente l'immagine della copia in base all'originale che viene riprodotto. Per
selezionare direttamente il livello di esposizione, seguire i passi indicati qui avanti. (Selezionare,
per ogni tipo di originale, tra due tipi di originali e cinque livelli di esposizione.) Il livello di
esposizione usato per la regolazione dell'esposizione automatica può essere cambiato anche
con "REGOLAZIONE LIVELLO EA" nei programmi utente (p.133).
Tipi di originali
● AUTO......... La regolazione automatica dell'esposizione viene abilitata e l'esposizione è
regolata automaticamente in base all’originale che viene riprodotto.
L'esposizione viene abbassata per le aree colorate e per le ombre dello sfondo.
● TESTO ....... L'esposizione viene alzata per le aree chiare e abbassata per gli sfondi scuri, per
facilitare la lettura.
● FOTO ......... I semitoni nella fotografia vengono riprodotti con maggiore chiarezza.
1
Controllare e posizionare gli originali.
2
Premere il tasto [ESPOSIZIONE (
selezionare il tipo di originale.
)] per
TESTO
| | | | |
Il tipo d'immagine dell'originale cambia come segue ogni
volta che viene premuto il tasto [ESPOSIZIONE (
))]:
"AUTO" (
) → "TESTO"(
) → "FOTO"(
).
Nota
3
Per tornare all'esposizione automatica, premere il tasto [ESPOSIZIONE
).
)] fino a visualizzare "AUTO" (
(
Se necessario, regolare il livello di esposizione
per TESTO (
) o FOTO ( ).
TESTO
| | | | |
Per ottenere un'immagine più scura, premere il tasto
[
](
). Per ottenere un'immagine più chiara,
premere il tasto [
](
).
4
Premere il tasto [OK]
5
Selezionare il numero di copie e qualsiasi altra impostazione desiderata,
quindi premere il tasto [START] (
).
Informazioni sui valori d'esposizione (in configurazione "TESTO"
( ))
Nota
| | | | |
Testo colorato o testo scritto a matita
Originali normali
Originali scuri come i giornali
26
RIDUZIONE/INGRANDIMENTO/ZOOM
Una copia può essere ridotta fino al 25% o ingrandita fino al 400%. (Utilizzando l'RSPF,
l’intervallo del rapporto di zoom va dal 50% al 200%). Il tasto [ZOOM] può essere premuto per
selezionare velocemente un rapporto tra otto preselezioni disponibili. Inoltre, possono essere
premuti i tasti [
](
)e[
](
) per selezionare il rapporto per incrementi dell'1%.
1
Controllare i formati della carta e dell'originale e posizionare gli
originali.
2
Premere il tasto [ZOOM].
3
Premere il tasto [ZOOM] e/o il tasto [ ] ( ) o [ ] ( ) per
selezionare il rapporto di copia desiderato e confermare con il tasto [OK].
Selezionare un rapporto predefinito
I rapporti predefiniti cambiano come segue ogni volta che
viene premuto il tasto [ZOOM]:
"100%" → "86%" → "70%" → "50%" → "25%" → "400%"
→ "200%" → "141%".
Regolazione precisa del rapporto
È possibile impostare il rapporto dal 25% al 400% per
incrementi dell'1%.
Per regolare con precisione, usare il tasto [
](
)o
il tasto [
](
).
Nota
4
RAPP. RIPRODUZIONE
- 100% +
DA A4 A B5
- 86%
+
ZOOM
-
99%
+
• Per riportare il rapporto al 100%, premere il tasto [ZOOM] fino a visualizzare
100%.
• Premere il tasto [ZOOM] per impostare il rapporto approssimato e poi
premere il tasto [
](
)o[
](
).
• Per diminuire o aumentare rapidamente il rapporto di ingrandimento, tenere
premuto il tasto [
](
)o[
](
).
Il rapporto smetterà di cambiare ogni volta che raggiungerà un rapporto
predefinito. Per continuare a cambiare il rapporto, lasciare il tasto e premerlo
nuovamente.
Selezionare il numero di copie e qualsiasi altra impostazione desiderata,
quindi premere il tasto [START] (
).
La copia sarà disponibile nel vassoio di uscita carta.
27
4
Capitolo 4
FUNZIONI DI COPIA UTILI
COPIA AUTOMATICA A DUE FACCIATE
È possibile copiare automaticamente due originali su entrambi i lati di un singolo foglio di
carta. Quando viene utilizzato l'RSPF, le copie a due facciate degli originali a due facciate
possono essere eseguite più facilmente.
Originale → Carta
Carta utilizzabile
Originale a una facciata → Due facciate
A4, B5, A5
• Non è possibile
utilizzare il vassoio
bypass.
Lastra di
esposizione
Originale a una
facciata → Due
facciate
Originale a due
facciate → Due
facciate
Originale a due
facciate → Una
facciata
RSPF
A4, B5, A5
• Non possono essere
usate carte speciali.
• È possibile utilizzare il
vassoio di bypass solo
quando si effettuano
copie a una facciata di
originali a due facciate.
Quando si effettua la copia automatica a due facciate di originali a una facciata, l'orientamento
dell'immagine copiata può essere selezionato secondo la posizione di rilegatura della carta.
BORDO CORTO: Selezionare quando la carta va rilegata lungo il bordo corto.
A B
(Orientamento carta: Orizzontale)
A
B
(Orientamento carta: Verticale)
BORDO LUNGO: Selezionare quando la carta va rilegata lungo il bordo lungo.
A
B
(Orientamento carta: Orizzontale)
28
A B
(Orientamento carta: Verticale)
FUNZIONI DI COPIA UTILI
Uso della lastra di esposizione
1
Lastra di esposizione Collocare l'originale che si desidera copiare con il
lato anteriore del foglio sulla lastra di esposizione e chiudere l'RSPF.
2
Premere il tasto [COPIA F/R (
)] fino a
visualizzare "1 IN 2" e premere il tasto [OK].
3
Premere il tasto [ ] ( ) o [ ] ( ) per
selezionare il lato di rilegatura e premere il tasto
[OK].
COPIA 2 FACC.
1 IN 2
BORDO RILEG.
BORDO LUNGO
Selezionare "BORDO LUNGO" o "BORDO CORTO".
Il "BORDO LUNGO" e il "BORDO CORTO" sono mostrati
nell'illustrazione della pagina precedente.
4
Selezionare il numero di copie e qualsiasi altra impostazione desiderata,
quindi premere il tasto [START] (
).
"[START]: PROS. SCAN [#]: AVVIO STAMPA" viene visualizzato e viene eseguita la
scansione dell’originale in memoria.
Per stampare immediatamente l’immagine acquisita, premere il tasto [
].
Sostituire l’originale con l’originale
successivo e chiudere l’RSPF, quindi
premere il tasto [START] (
).
Nota
2
Ripetere il passo 5 fino a quando tutti gli originali
sono stati acquisiti.
Le copie usciranno ogni volta dopo la scansione
di due originali.
Se il numero delle pagine originali è dispari e
Primo originale
Secondo originale
"[START]: PROS. SCAN [#]: AVVIO STAMPA"
viene visualizzato, premere il tasto [
] dopo aver scansito tutte le pagine.
1
5
• Per eliminare i dati presenti in memoria, premere il tasto [CANCELLA] (
).
Quando viene premuto il tasto [CANCELLA] (
), viene cancellata anche
l'impostazione del numero di copie.
• Per annullare la copia automatica su due facciate, premere il tasto [CANCELLA
TUTTO] (
) o il tasto [COPIA F/R (
)], selezionare "1 ΙΝ 1" e premere
il tasto [OK].
• Se al punto 4 è stato selezionato il modo Funzione speciale Ordina, la copia
non inizia finché non si preme il tasto [
].
29
FUNZIONI DI COPIA UTILI
Uso dell'RSPF
1
Posizionare l'originale nell'RSPF. (p.23)
Collocando un numero dispari di originali a una facciata per effettuare una copia a
due facciate, l’ultima pagina sarà a una facciata.
2
Premere il tasto [COPIA F/R (
)]e selezionare
il modo a due facciate che si desidera utilizzare.
COPIA 2 FACC.
2 IN 1
Il modo cambia come segue ogni volta che si preme il
)]: "1 IN 1", "1 IN 2", "2 IN 2",
tasto [COPIA F/R (
"2 IN 1"
• "1 IN 2" : Copie su due facciate da originali ad una facciata
• "2 IN 2" : Copie su due facciate da originali su due facciate
• "2 IN 1" : Copie su una facciata da originali su due facciate
3
Premere il tasto [OK]
Se, al punto 2, si seleziona "1 IN 2", selezionare "BORDO LUNGO" o "BORDO CORTO" e
premere il tasto [OK]. BORDO LUNGO e BORDO CORTO sono mostrati
nell'illustrazione di pagina 28.
4
Se si seleziona "2 IN 2" o "2 IN 1", premere il
tasto [ ] ( ) o [ ] ( ) per selezionare il
formato dell'originale e confermare con il tasto
[OK].
DIG. FORMATO ORIG.
A4
Per gli originali, possono essere selezionati i seguenti
formati:
"A4", "B5", "A5", "8,5x14", "8,5x13", "8,5x11", "8,5x5.5"
5
Selezionare il numero di copie e qualsiasi altra impostazione desiderata,
quindi premere il tasto [START] (
).
La copia sarà disponibile nel vassoio di uscita carta.
Nota
30
Per annullare la copia automatica su due facciate, premere il tasto [CANCELLA
TUTTO] (
) o il tasto [COPIA F/R (
)], selezionare "1 ΙΝ 1" e premere il
tasto [OK].
COPIA CON FASCICOLAZIONE
È possibile ordinare in fascicoli le copie multiple di originali.
Nota
Il numero di pagine di cui è possibile eseguire la scansione varia a seconda del
tipo di originale (fotografia, testo ecc.) e della quantità di memoria allocata alla
stampante. La quantità di memoria assegnata alla stampante può essere
modificata con "MEM. PER STAMPANTE" nei programmi utente. (p.133)
1 2 3
3
1 2 3
2
1
1 2 3
Copia con fascicolazione
Uso della lastra di esposizione
1
Posizionare il primo originale. (p.22)
2
Premere il tasto [E-SORT/FUN. SPEC. (
)] fino
a visualizzare "ORDINA" e confermare con il tasto
[OK].
3
Premere il tasto [ ] ( ) per spostare "
posizione "ON" e premere il tasto [OK].
ORDINA
ON
OFF
4
Selezionare il numero di copie e qualsiasi altra
impostazione desiderata, quindi premere il tasto [START] (
).
" in
FUNZ. SPECIALE
ORDINA
"[START]: PROS. SCAN [#]: AVVIO STAMPA" viene visualizzato e viene eseguita la
scansione dell’originale in memoria.
5
Sostituire l'originale con l'originale successivo e premere il tasto
[START] ( ).
Ripetere il punto 5 fino a terminare la scansione di tutti gli originali.
Nota
6
Per eliminare i dati presenti in memoria, premere il tasto [CANCELLA] (
).
Quando viene premuto il tasto [CANCELLA] (
) , viene cancellata anche
l'impostazione del numero di copie.
Quando è stata eseguita la scansione di tutti gli originali, premere il tasto [
].
Le copie finite vengono depositate nel vassoio di uscita.
Nota
• Per annullare un lavoro di copia fascicolato, premere il tasto [CANCELLA]
(
).
• Per annullare il modo di copia con fascicolazione, premere il tasto [CANCELLA
TUTTO] (
).
31
FUNZIONI DI COPIA UTILI
Uso dell’RSPF
1
Posizionare l'originale. (p.23)
• Se, nei programmi utente, "SELEZ. AUTOM. FASCICOLAZIONE" è abilitato, il
modo di uscita predefinito per la copia con l'RSPF è il modo fascicolazione
(p.134). In tal caso, passare direttamente al punto 4. Il segno " " apparirà
automaticamente sul display (p.9).
• Se "SELEZ. AUTOM. FASCICOLAZIONE" è disabilitato, il modo di uscita di
default non prevede la fascicolazione. Per selezionare il modo fascicolazione,
procedere come segue.
Nota
2
Premere il tasto [E-SORT/FUN. SPEC. (
)] fino
a visualizzare "ORDINA" e confermare con il
tasto [OK].
3
Premere il tasto [ ] ( ) per spostare "
posizione "ON" e premere il tasto [OK].
ORDINA
ON
OFF
4
Selezionare il numero di copie e qualsiasi altra
impostazione desiderata, quindi premere il tasto [START] (
).
" in
FUNZ. SPECIALE
ORDINA
Le copie finite vengono depositate nel vassoio di uscita.
• Per annullare un lavoro di copia fascicolato, premere il tasto [CANCELLA] (
).
• Per annullare il modo di copia con fascicolazione, premere il tasto [CANCELLA
TUTTO] (
).
Nota
Se la memoria è piena
• Se la memoria si esaurisce durante la scansione degli originali, sul display viene visualizzato
"MEM. PIENA, PREMERE AVVIO X RIP." e l'unità smetterà di copiare.
• Per copiare gli originali già acquisiti, premere il tasto [START] (
).
• Per annullare i dati di scansione presenti in memoria, premere il tasto [CANCELLA
TUTTO] (
) o il tasto [CANCELLA] (
).
Funzione di sfalsamento durante la copia con fascicolazione
La funzione di sfalsamento sposta nel vassoio di uscita la posizione di ogni gruppo di copie,
per facilitarne la separazione.
La funzione di sfalsamento può essere modificata in "FUNZIONE SFALSAMENTO" nei
programmi utente. (p.132)
2
3
1 1
1
Funzione offset
32
2
3
1
1
Quando la funzione
sfalsamento è disabilitata
COPIARE PIÙ ORIGINALI SU UN SINGOLO FOGLIO DI
CARTA (copia 2 su 1)
È possibile copiare più originali su un unico foglio di carta secondo uno schema di disposizione
selezionato.
Questa funzione è utile per ordinare materiali di riferimento a più pagine in un formato
compatto o per fornire una visione d'insieme di tutte le pagine di un documento su un'unica
pagina.
Tipo 1
Nota
Tipo 2
• In base al formato degli originali e a quello della carta, viene automaticamente
selezionata l’impostazione di rapporto adeguata. Quando si utilizza la lastra di
esposizione, è possibile ridurre fino al 25%. Quando si utilizza l’RSPF, è
possibile ridurre fino al 50%. Possibili combinazioni di formato di originali e
carta.
• La copiatura 2 IN 1 non può essere effettuata in combinazione con la
copiatura a margine spostato.
• Lo schema 2 IN 1 può essere modificato in "COPIA 2 IN 1" nei programmi
utente (p.132).
• Il vassoio di bypass non può essere usato per la copia 2 IN 1.
Uso della lastra di esposizione
1
Posizionare il primo originale. (p.22)
2
Premere il tasto [E-SORT/FUN. SPEC. (
)] fino
a visualizzare "2IN1" e premere il tasto [OK].
3
Premere il tasto [ ] ( ) per spostare "
posizione "ON" e premere il tasto [OK].
" in
FUNZ. SPECIALE
2IN1
2IN1
ON
OFF
33
FUNZIONI DI COPIA UTILI
4
Premere il tasto [ ] ( ) o [ ] ( ) per
selezionare il formato dell'originale e
confermare con il tasto [OK].
DIG. FORMATO ORIG.
A4
Per gli originali, possono essere selezionati i seguenti
formati:
"A4", "B5", "A5", "8,5x14", "8,5x13", "8,5x11", "8,5x5.5"
5
Impostare il numero di copie e qualsiasi altra impostazione desiderata,
quindi premere il tasto [START] (
).
"[START]: PROS. SCAN [#]: AVVIO STAMPA" viene visualizzato e viene eseguita la
scansione dell’originale in memoria.
Per stampare immediatamente l’immagine acquisita, premere il tasto [
].
6
Sostituire l'originale con l'originale successivo e premere il tasto
[START] ( ).
Ripetere il passo 6 fino a quando tutti gli originali sono stati acquisiti.
Le copie usciranno ogni volta dopo la scansione di due originali.
Se il numero delle pagine originali è dispari e "[START]: PROS. SCAN [#]: AVVIO
STAMPA" viene visualizzato, premere il tasto [
] dopo aver scansito tutte le
pagine.
Nota
34
• Per eliminare i dati presenti in memoria, premere il tasto [CANCELLA] (
).
Quando viene premuto il tasto [CANCELLA] (
), viene cancellata anche
l'impostazione del numero di copie.
• Per annullare un lavoro di copia "2 IN 1", premere il tasto [CANCELLA] (
).
• Per annullare il modo di copia "2 IN 1", premere il tasto [CANCELLA TUTTO]
(
).
FUNZIONI DI COPIA UTILI
Uso dell'RSPF
1
Posizionare l'originale. (p.23)
2
Premere il tasto [E-SORT/FUN. SPEC. (
)] fino
a visualizzare "2IN1" e premere il tasto [OK].
FUNZ. SPECIALE
2IN1
3
Premere il tasto [ ] ( ) per spostare "
posizione "ON" e premere il tasto [OK].
2IN1
ON
4
" in
Premere il tasto [ ] ( ) o [ ] ( ) per
selezionare il formato dell'originale e confermare
con [OK].
OFF
DIG. FORMATO ORIG.
A4
Per gli originali, possono essere selezionati i seguenti
formati:
"A4", "B5", "A5", "8,5x14", "8,5x13", "8,5x11", "8,5x5.5"
5
Selezionare il numero di copie e qualsiasi altra impostazione desiderata,
quindi premere il tasto [START] (
).
La copia sarà disponibile nel vassoio di uscita carta.
Nota
• Per annullare un lavoro di copia "2 IN 1", premere il tasto [CANCELLA] (
).
• Per annullare il modo di copia "2 IN 1", premere il tasto [CANCELLA TUTTO]
(
).
35
CREAZIONE DI MARGINI DURANTE LA COPIA (Spostamento
margine)
La funzione di spostamento del margine serve a spostare automaticamente il testo o
l'immagine o la carta di circa 10 mm.
Come mostrato sotto, si può selezionare BORDO LUNGO o BORDO CORTO.
AB
BORDO CORTO
RSPF
BA
BORDO LUNGO
AB
AB
Margine
Margine
Copia
Lastra di
esposizione
Originale
Nota
36
• Questa funzione non può essere usata insieme alla funzione "2 ΙΝ 1".
• Nei programmi utente è possibile modificare la larghezza del margine con
"LARGHEZZA MARGINE". (p.133)
• Osservare che è possibile creare un margine spostando l’immagine e quindi
se l’immagine viene spostata troppo, il bordo della stessa potrebbe risultare
tagliato.
1
Posizionare l'originale.
2
Premere il tasto [E-SORT/FUN. SPEC (
)] fino
a visualizzare "SPOSTAMENTO MARG." e
confermare con [OK].
FUNZ. SPECIALE
SPOSTAMENTO MARG.
FUNZIONI DI COPIA UTILI
3
Premere il tasto [ ] ( ) per spostare "
posizione "ON" e confermare con [OK].
4
Premere il tasto [ ] ( ) o [ ] ( ) per
selezionare la posizione del margine e
confermare con [OK].
" in
SPOSTAMENTO MARG.
ON
OFF
SPOSTAMENTO MARG.
BORDO LUNGO
Selezionare "BORDO LUNGO" o "BORDO CORTO".
Per la posizione del margine, vedere la pagina
precedente.
5
Selezionare il numero di copie e qualsiasi altra impostazione desiderata,
quindi premere il tasto [START] (
).
La copia sarà disponibile nel vassoio di uscita carta.
Nota
• Per annullare la copiatura a margine spostato, premere il tasto [CANCELLA]
(
).
• Per annullare lo spostamento del margine, premere il tasto [CANCELLA
TUTTO] (
).
37
COPIA DI DOCUMENTI DI IDENTITÀ
Mediante questa funzione è possibile copiare il fronte e il retro di un documento di identità su
una pagina.
L'immagine di stampa del documento di identità viene mostrata nel seguente modo.
Originali
Copie
Guida
Retro
Nota
1
Premere il tasto [E-SORT/FUN. SPEC.] fino a visualizzare "COPIA DI
DOCUMENTI DI IDENTITÀ" e premere [OK].
2
Premere il tasto [ ] (
confermare con [OK].
3
Posizionare il documento di identità sulla lastra
di esposizione, allineandolo con il segno per i
documenti di identità, quindi premere il tasto
[START] (
). Una volta terminata la scansione,
l'indicatore del tasto [START] (
) lampeggia e
un lato del documento è scansionato in memoria.
4
5
6
) per spostare "
" in posizione "ON" e
Segno per i DOCUMENTI
DI IDENTITÀ
Girare e riposizionare il documento di identità sulla lastra di esposizione,
quindi premere il tasto [START] (
). L'esecuzione della copia inizierà
una volta terminata la scansione.
Nota
38
• La funzione di copia di documenti di identità non può essere utilizzata in
combinazione con le funzioni di copia a due facciate e di fascicolazione.
• È possibile utilizzare i seguenti formati carta: A5R, A4, B5, 8,5"x5,5"R,
8,5"x11", 8,5"x14" e 16K. (Il formato A5R e 8,5"x5,5"R può essere usato
soltanto con il vassoio di bypass).
• L'immagine potrebbe risultare tagliata anche qualora si utilizzi un formato
carta standard.
• Nella modalità di copia di documenti di identità, l'area di scansione e il
numero di scansioni (1 pagina) non possono essere modificati. L'area di
scansione corrisponde a:
X: 54 + 5 mm (margine),
Y: 86 + 10 mm (margine superiore 5 mm e margine inferiore 5 mm).
• È possibile eseguire un'unica copia (il numero di copie non può essere impostato).
Per annullare la copia di un documento di identità, premere il tasto [CANCELLA]
(
) e controllare che l'indicatore del tasto [START] (
) si spenga.
5
Capitolo 5
INSTALLAZIONE DEL SOFTWARE
Questo capitolo descrive le modalità di installazione e configurazione del software per le
funzioni di stampa e scansione della macchina.
Nota
• Le schermate raffigurate in questo manuale sono principalmente riferite a
Windows XP. Se si utilizzano altre versioni di Windows, è possibile che alcune
videate non siano corrispondenti.
• Quando, nel manuale, compare la sigla "AL-XXXX", "XXXX" va inteso come il
nome del vostro modello. Per il nome del vostro modello, vedere il pannello
operativo dell'unità.
• Questo manuale si riferisce al CD-ROM in dotazione con la macchina come
“CD-ROM”.
SOFTWARE
Il CD-ROM in dotazione con l'apparecchio contiene il seguente software:
Driver MFP
Driver stampante
Il driver della stampante consente di utilizzare la funzione di stampa della macchina.
Il driver della stampante include la finestra Print Status. La funzione controlla la macchina e
informa l'utente sullo stato di stampa, sul nome del documento che sta correntemente
stampando e sui messaggi di errore.
Driver dello scanner*
Il driver dello scanner consente di usare la funzione scanner della macchina con le
applicazioni compatibili con gli standard TWAIN e WIA.
Printer Status Monitor
"Printer Status Monitor" permette all'utente di controllare sullo schermo del computer se la
macchina è in grado di stampare o no.
Fornisce informazioni sulle condizioni di errore (per esempio sugli inceppamenti della carta) e
mostra la configurazione della macchina (numero di vassoi ecc.) per mezzo di illustrazioni.
Sono inoltre riportati i formati carta disponibili e la carta rimasta.
Button Manager*
Button Manager abilita i menu dello scanner della macchina per eseguire la scansione di un
documento.
Sharpdesk*/Network Scanner Tool*
Sharpdesk è un ambiente software integrato che agevola la gestione di documenti e file di
immagini, consentendo anche il lancio di applicazioni. Network Scanner Tool è uno strumento
che aiuta ad eseguire Scansioni a Desktop. Sono contenuti in un CD-ROM Sharpdesk separato.
Per ulteriori informazioni su Sharpdesk, consultare la "Guida informativa Sharpdesk" sul CDROM. Vedere anche "COME INSTALLARE SHARPDESK" (p.53).
* È possibile utilizzare la funzionalità di scansione solo con i computer collegati alla macchina
tramite cavo USB: se la connessione alla macchina è di tipo LAN, è possibile utilizzare solo la
funzionalità di stampa.
39
PRIMA DELL'INSTALLAZIONE
Requisiti hardware e software
Controllare che siano soddisfatti i seguenti requisiti di sistema per l'installazione del software.
Computer IBM PC/AT o compatibile dotato di USB2.0*1 o
interfaccia LAN 10Base-T
Sistema operativo*2 *3 *4 Windows 2000 Professional, Windows XP,
Windows Vista, Windows 7
Display
Si raccomanda una risoluzione 1,024 x 768 con colori a 16 bit o
superiore.
Spazio libero su disco fisso 150 MB o più
Altri requisiti per l'hardware Un ambiente in cui ognuno dei sistemi operativi elencati qui
sopra possa funzionare completamente
Tipo di computer
*1 Compatibile con le versioni preinstallate di Windows 2000 Professional, Windows XP
Professional/Home Edition, Windows Vista o Windows 7 dotate, di serie, di porta USB.
*2 La stampa non è possibile in modo MS-DOS.
*3 L'unità non supporta la stampa in ambiente Macintosh.
*4 Per installare il software con il programma d'installazione, è necessario disporre dei diritti di
amministratore.
Ambiente d'installazione e software utilizzabile
La tabella seguente mostra i driver e il software installabili per ciascuna versione di Windows e
il metodo di connessione all’interfaccia.
Sistema operativo
Cavo
Driver di stampa USB
MFP
LAN
USB
Driver dello
scanner MFP
LAN
USB
Button Manager
LAN
USB
Sharpdesk
LAN
USB
Status Monitor
LAN
40
Windows
2000
Sì
Sì
Sì
N.A.
Sì
N.A.
N.A.
N.A.
N.A.
Sì
XP
Vista
7
Sì
Sì
Sì
N.A.
Sì
N.A.
Sì
Sì
N.A.
Sì
Sì
Sì
Sì
N.A.
Sì
N.A.
Sì
Sì
N.A.
Sì
Sì
Sì
Sì
N.A.
Sì
N.A.
Sì
Sì
N.A.
Sì
Server
2003
N.A.
Sì
N.A.
N.A.
N.A.
N.A.
N.A.
N.A.
N.A.
Sì
Server
2008
N.A.
Sì
N.A.
N.A.
N.A.
N.A.
N.A.
N.A.
N.A.
Sì
INSTALLAZIONE DEL SOFTWARE
Nota
• Per usare un diverso metodo di connessione dopo aver installato il software
con una connessione di rete o USB, occorre prima disinstallare il software e
poi reinstallarlo con il nuovo metodo di connessione.
• Per la seguente descrizione si presume che il mouse sia configurato per
essere usato con la mano destra.
• La funzionalità scanner è attiva solo se si usa un cavo di interfaccia USB.
• Se vengono visualizzati messaggi di errore, per risolvere il problema seguire
le istruzioni nella schermata. Dopo che il problema è stato risolto, la
procedura di installazione continuerà. In alcuni casi è necessario uscire dal
programma di installazione, facendo clic sul pulsante "Cancella". In tal caso,
reinstallare il software dall'inizio dopo avere risolto il problema.
Uso dell'unit con una connessione USB
1
Il cavo USB non deve essere collegato alla macchina. Prima di
procedere, assicurarsi che il cavo venga scollegato.
Se il cavo è collegato, verrà visualizzata la finestra Plug and Play. Se questo accade,
fare clic sul pulsante "Annulla" per chiudere la finestra e scollegare il cavo.
Il cavo verrà collegato al punto 12.
Nota
2
Inserire il CD-ROM nell'unità CD-ROM del computer.
3
Fare clic sul pulsante "start", selezionare "Risorse del computer" (
quindi fare doppio clic sull'icona CD-ROM ( ).
),
• In Windows Vista/7, fare clic sul pulsante "Start", selezionare "Computer", quindi
fare doppio clic sull'icona "CD-ROM".
• In Windows 2000, fare doppio clic su "Risorse del computer" e quindi doppio clic
sull'icona del CD-ROM.
4
Fare doppio clic sull'icona "impostazioni" (
).
In Windows Vista/7, se viene visualizzato un messaggio che richiede la conferma,
fare clic su "Consenti".
5
Viene visualizzata la finestra "LICENZA SOFTWARE". Assicurarsi di
comprendere il contenuto della licenza software, quindi fare clic sul
pulsante "Sì".
Nota
È possibile visualizzare la "LICENZA SOFTWARE" in una lingua diversa
selezionando quella desiderata nel menu delle lingue. Per installare il software
nella lingua selezionata, continuare l'installazione in tale lingua.
41
INSTALLAZIONE DEL SOFTWARE
6
Leggere il messaggio "Readme" nella finestra "Benvenuto", quindi
selezionare il pulsante "Avanti".
7
Per installare il software completo,
fare clic su "Standard" e passare alla
fase 11.
Per installare componenti particolari,
fare clic su "Uso" e passare alla fase
successiva.
8
Fare clic sul pulsante "Driver MFP".
Fare clic sul pulsante "Visualizza README"
per visualizzare le informazioni sui pacchetti
selezionati.
9
I file richiesti per l'installazione del driver MFP sono stati copiati.
Seguire le istruzioni sullo schermo.
Quando viene visualizzato "L'installazione del software Host SHARP è stata
completata." fare clic sul pulsante "OK".
Attenzione
42
• Se si utilizza Windows Vista o 7 e viene visualizzato un avviso relativo alla
protezione, non dimenticare di fare clic su "Installa il software del driver".
• Se si utilizza Windows 2000/XP e viene visualizzato un avviso relativo al test
del logo Windows o alla firma digitale, non dimenticare di fare clic su
"Continua" oppure "Sì".
INSTALLAZIONE DEL SOFTWARE
10
Viene visualizzata di nuovo la finestra del punto 8. Se si desidera
installare Button Manager, fare clic su "Button Manager".
Nota
11
Al termine dell'installazione, può essere visualizzato un messaggio in cui viene
richiesto di riavviare il computer. In questo caso, fare clic sul pulsante "Sì" per
riavviare il computer.
Ad installazione completata, fare clic sul pulsante "Chiudi".
Attenzione
• Se si utilizza Windows Vista o 7 e viene visualizzato un avviso relativo alla
protezione, non dimenticare di fare clic su "Installa il software del driver".
• Se si utilizza Windows 2000/XP e viene visualizzato un avviso relativo al test
del logo Windows o alla firma digitale, non dimenticare di fare clic su
"Continua" oppure "Sì".
Viene visualizzato un messaggio che richiede di collegare la macchina al computer.
Fare clic sul pulsante "OK".
Nota
12
Al termine dell'installazione, può essere visualizzato un messaggio in cui viene
richiesto di riavviare il computer. In questo caso, fare clic sul pulsante "Sì" per
riavviare il computer.
Verificare che la macchina sia accesa, quindi collegare il cavo USB
(p.44).
Windows rileva la macchina e viene visualizzata la schermata Plug and Play.
13
Seguire le istruzioni nella finestra Plug and Play per installare il driver.
Seguire le istruzioni sullo schermo.
Attenzione
• Se si utilizza Windows Vista o 7 e viene visualizzato un avviso relativo alla
protezione, non dimenticare di fare clic su "Installa il software del driver".
• Se si utilizza Windows 2000/XP e viene visualizzato un avviso relativo al test
del logo Windows o alla firma digitale, non dimenticare di fare clic su
"Continua" oppure "Sì".
L'installazione è ora completata.
L'installazione è ora completata. Se è stato installato Button Manager, configurarlo come
spiegato in "CONFIGURAZIONE DI BUTTON MANAGER" (p.56).
43
INSTALLAZIONE DEL SOFTWARE
Connessione di un cavo USB
Seguire la procedura seguente per collegare l'apparecchio al vostro computer.
Il cavo USB di connessione tra la macchina e il computer non è incluso nella confezione.
Acquistare il cavo adatto al vostro computer.
Attenzione
Nota
44
• La connessione USB è disponibile su un computer compatibile con PC/AT
fornito con connessione USB e con i sistemi operativi Windows 2000
Professional, Windows XP, Windows Vista o Windows 7 preinstallati.
• Non collegare il cavo USB prima di installare il driver di stampa. Il cavo USB
deve essere collegato durante l’installazione del driver di stampa.
• Se l'unità deve essere collegata tramite la porta USB 2.0 del computer,
acquistare un cavo USB che supporti USB 2.0.
• Il modo "ALTA VELOCITÀ" deve essere usato solo quando il computer ha un
sistema operativo Windows 2000/XP/Vista o 7.
• Anche quando si utilizza il driver Microsoft USB 2.0, potrebbe non essere
possibile ottenere la massima velocità USB 2.0 se si utilizza una scheda PC
che supporta lo standard USB 2.0. Per ottenere il driver più recente (che
potrebbe permettere di ottenere la massima velocità), contattare il produttore
della scheda PC.
• Il collegamento è possibile anche tramite la porta USB 1.1 del computer.
Tuttavia, le specifiche saranno sempre quelle dell'USB 1.1 (Velocità
massima).
1
Inserire il cavo nel connettore USB della
macchina.
2
Inserire l'altro estremo del cavo nella porta USB del computer.
INSTALLAZIONE DEL SOFTWARE
Uso dell'unità come stampante di rete
Nota
1
I cavi di interfaccia per collegare l'unità al computer non sono forniti con l'unità.
Acquistare il cavo adatto al vostro computer.
Inserire il cavo LAN nel connettore LAN
dell'unità.
Utilizzare un cavo di rete schermato.
2
Accendere l'unità.
3
Inserire il CD-ROM "Software" nell'apposita unità del computer.
4
Fare clic sul pulsante "start", selezionare "Risorse del computer" (
quindi fare doppio clic sull'icona CD-ROM ( ).
),
• In Windows Vista/7, fare clic sul pulsante "Start", fare clic su "Risorse del
computer", quindi fare doppio clic sull"icona "CD-ROM".
• In Windows 2000, fare doppio clic su "Risorse del computer" e quindi doppio clic
sull'icona del CD-ROM.
5
Fare doppio clic sull'icona "impostazioni" (
6
Viene visualizzata la finestra "LICENZA SOFTWARE". Se si è certi di aver
compreso il contenuto del contratto di licenza, fare clic sul pulsante "Sì".
Nota
7
).
In Windows Vista/7, se viene visualizzato un messaggio che richiede la conferma,
fare clic su "Consenti".
È possibile visualizzare la "LICENZA SOFTWARE" in una lingua diversa
selezionando quella desiderata nel menu delle lingue. Per installare il software
nella lingua selezionata, continuare l'installazione in tale lingua.
Leggere il messaggio riportato nella finestra "Benvenuto", quindi fare clic
sul pulsante "Avanti".
45
INSTALLAZIONE DEL SOFTWARE
8
Fare clic sul pulsante "Standard" del
menu "Collega tramite la rete".
9
Vengono rilevate le stampanti
connesse alla rete. Selezionare la
macchina e fare clic sul pulsante
"Avanti".
Nota
Se la macchina non viene rilevata, accertarsi che sia accesa e collegata al
computer, quindi cercare nuovamente la macchina. Se la macchina continua a
non essere rilevata, utilizzare la procedura di installazione personalizzata per
specificare direttamente l'indirizzo IP.
10
Viene visualizzata una finestra di conferma. Controllare quanto riportato
nella finestra e fare clic sul pulsante "Avanti".
11
Scegliere se impostare la stampante come stampante predefinita e fare
clic sul pulsante "Avanti".
In caso di installazione di più driver, selezionare la macchina da utilizzare come
stampante predefinita.
Se non si desidera impostare nessun driver come stampante predefinita, selezionare
"No".
Nota
46
Se è stato selezionato il pulsante "Installazione personalizzata" al punto 7, verrà
visualizzata la finestra seguente.
• Finestra del nome della stampante
Se si desidera modificare il nome della stampante, immettere il nome
prescelto e fare clic sul pulsante "Avanti".
• Finestra per confermare l'installazione del font del display
Per installare i font di visualizzazione per il driver della stampante PCL,
selezionare "Sì" e fare clic sul pulsante "Avanti".
INSTALLAZIONE DEL SOFTWARE
12
Seguire le istruzioni sullo schermo.
Leggere il messaggio riportato nella finestra visualizzata, quindi fare clic sul pulsante
"Avanti".
L'installazione ha inizio.
Nota
• Se si utilizza Windows 2000/XP/Server 2003
Se viene visualizzato un avviso relativo al test del logo Windows o alla firma
digitale, non dimenticare di fare clic su "Continua" oppure "Sì".
• Se si utilizza Windows Vista/7/Server 2008
Se viene visualizzato un avviso relativo alla protezione, non dimenticare di fare
clic su "Installa il software del driver".
13
Quando viene visualizzata la schermata di installazione completata, fare
clic sul pulsante "OK".
14
Fare clic sul pulsante "Chiudi".
Nota
Al termine dell'installazione, può essere visualizzato un messaggio in cui viene
richiesto di riavviare il computer. In questo caso, fare clic sul pulsante "Sì" per
riavviare il computer.
L'installazione è ora completata.
• Dopo l'installazione, consultare la sezione "CONFIGURAZIONE DEL DRIVER DELLA
STAMPANTE" (p.54) per controllare le impostazioni del driver.
• Per installare Printer Status Monitor, consultare la sezione "Installazione del printer status
monitor" (p.51).
47
INSTALLAZIONE DEL SOFTWARE
Condivisione della stampante in ambiente di rete Windows
Se la macchina verrà utilizzata come stampante condivisa su una rete, eseguire le operazioni
descritte di seguito per installare il driver della stampante nel computer client.
Nota
Per configurare le impostazioni adeguate nel server di stampa, consultare il
manuale di funzionamento o la guida in linea del proprio sistema operativo.
Per "server di stampa", si intende qui un computer collegato direttamente alla
macchina, mentre per "client" si intende qualsiasi computer collegato alla stessa
rete.
1
Inserire il CD-ROM "Software" nell'apposita unità del computer.
2
Fare clic sul pulsante "start", selezionare "Risorse del computer" (
quindi fare doppio clic sull'icona CD-ROM ( ).
),
• In Windows Vista/7, fare clic sul pulsante "Start", fare clic su "Risorse del
computer", quindi fare doppio clic sull"icona "CD-ROM".
• In Windows 2000, fare doppio clic su "Risorse del computer" e quindi doppio clic
sull'icona del CD-ROM.
3
Fare doppio clic sull'icona "impostazioni" (
4
Viene visualizzata la finestra "LICENZA SOFTWARE". Se si è certi di aver
compreso il contenuto del contratto di licenza, fare clic sul pulsante "Sì".
Nota
48
).
In Windows Vista/7, se viene visualizzato un messaggio che richiede la conferma,
fare clic su "Consenti".
È possibile visualizzare la "LICENZA SOFTWARE" in una lingua diversa
selezionando quella desiderata nel menu delle lingue. Per installare il software
nella lingua selezionata, continuare l'installazione in tale lingua.
5
Leggere il messaggio riportato nella finestra "Benvenuto", quindi fare clic
sul pulsante "Avanti".
6
Fare clic sul pulsante "Personalizza"
del menu "Collega tramite la rete".
INSTALLAZIONE DEL SOFTWARE
7
Fare clic sul pulsante "Driver
stampante".
Per visualizzare informazioni sul software,
fare clic sul pulsante "Visualizza README".
8
Selezionare "Stampante condivisa" e fare clic sul pulsante "Avanti".
9
Per la porta da usare, selezionare la
stampante condivisa e fare clic sul
pulsante "Avanti".
Se si utilizza Windows 2000/XP, è possibile
anche fare clic sul pulsante "Aggiungi porta di
rete" e selezionare la stampante da
condividere cercando la rete nella finestra
visualizzata. (In Windows Vista/7, il pulsante
"Aggiungi Porta di rete" non viene
visualizzato.)
Nota
Se la stampante condivisa non appare nell'elenco, controllare le impostazioni nel
server di stampa.
10
Quando viene visualizzata la finestra per la selezione del modello,
selezionare il nome del modello della macchina in uso e fare clic sul
pulsante "Avanti".
11
Seguire le istruzioni sullo schermo.
Nota
12
• Se si utilizza Windows 2000/XP/Server 2003
Se viene visualizzato un avviso relativo al test del logo Windows o alla firma
digitale, non dimenticare di fare clic su "Continua" oppure "Sì".
• Se si utilizza Windows Vista/7/Server 2008
Se viene visualizzato un avviso relativo alla protezione, non dimenticare di fare
clic su "Installa il software del driver".
Quando viene visualizzata la schermata di installazione completata, fare
clic sul pulsante "OK".
49
INSTALLAZIONE DEL SOFTWARE
13
Fare clic sul pulsante "Chiudi" nella finestra al punto 6.
Nota
Al termine dell'installazione, può essere visualizzato un messaggio in cui viene
richiesto di riavviare il computer. In tal caso, fare clic sul pulsante "Sì" per
riavviare il computer.
L'installazione è ora completata.
• Dopo l'installazione, consultare la sezione "CONFIGURAZIONE DEL DRIVER DELLA
STAMPANTE" (p.54) per controllare le impostazioni del driver.
• Per installare Printer Status Monitor, consultare la sezione "Installazione del printer status
monitor" (p.51).
50
INSTALLAZIONE DEL SOFTWARE
Installazione del printer status monitor
1
Inserire il CD-ROM "Software" nell'apposita unità del computer.
2
Fare clic sul pulsante "start", selezionare "Risorse del computer" (
quindi fare doppio clic sull'icona CD-ROM ( ).
),
• In Windows Vista/7, fare clic sul pulsante "Start", fare clic su "Risorse del
computer", quindi fare doppio clic sull"icona "CD-ROM".
• In Windows 2000, fare doppio clic su "Risorse del computer" e quindi doppio clic
sull'icona del CD-ROM.
3
Fare doppio clic sull'icona "impostazioni" (
4
Viene visualizzata la finestra "LICENZA SOFTWARE". Se si è certi di aver
compreso il contenuto del contratto di licenza, fare clic sul pulsante "Sì".
).
In Windows Vista/7, se viene visualizzato un messaggio che richiede la conferma,
fare clic su "Consenti".
Nota
È possibile visualizzare la "LICENZA SOFTWARE" in una lingua diversa
selezionando quella desiderata nel menu delle lingue. Per installare il software
nella lingua selezionata, continuare l'installazione in tale lingua.
5
Leggere il messaggio riportato nella finestra "Benvenuto", quindi fare clic
sul pulsante "Avanti".
6
Fare clic sul pulsante "Uso" del menu
"Collega tramite la rete".
51
INSTALLAZIONE DEL SOFTWARE
7
Fare clic sul pulsante "Printer Status
Monitor".
Per visualizzare informazioni sul software,
fare clic sul pulsante "Visualizza README".
8
Seguire le istruzioni sullo schermo.
9
Quando viene visualizzata la schermata di installazione completata, fare
clic sul pulsante "Fine".
Per avviare automaticamente Printer Status Monitor all'avvio del computer,
selezionare la casella "Aggiungi questo programma alla cartella Avvio".
10
Fare clic sul pulsante "Chiudi" nella finestra al punto 6.
Nota
Al termine dell'installazione, può essere visualizzato un messaggio in cui viene
richiesto di riavviare il computer. In tal caso, fare clic sul pulsante "Sì" per
riavviare il computer.
L'installazione è ora completata.
Per le operazioni di utilizzo del Printer Status Monitor, consultare il file della guida in linea.
Eseguire le seguenti operazioni per visualizzare il file della guida in linea:
Fare clic sul pulsante "start" di Windows, selezionare "Tutti i programmi" ("Programmi" in
Windows 2000), selezionare "SHARP Printer Status Monitor", quindi selezionare "Guida".
52
COME INSTALLARE SHARPDESK
La "Guida informativa Sharpdesk" fornisce istruzioni dettagliate per l'installazione di Sharpdesk.
Tuttavia, per utilizzare Sharpdesk fare riferimento al CD-ROM "Sharpdesk".
1
Accendere il computer.
2
Inserire il CD-ROM "Sharpdesk" nell'apposita unità.
3
Fare clic sulla cartella "Sharpdesk", quindi fare clic sul pulsante
"setup.exe".
Seguire le istruzioni visualizzate sullo schermo.
4
Quando occorre inserire il numero di licenza, cercarlo sul retro del CDROM "Sharpdesk".
5
Inserire il numero di licenza fornito e seguire le istruzioni visualizzate
sullo schermo.
6
Al termine dell'installazione, fare clic sul pulsante "Chiudi".
Visualizzazione dei manuali online.
Il CD-ROM "Sharpdesk" in dotazione con la macchina contiene i manuali online in formato PDF.
Per visualizzare i manuali in formato PDF, è necessario Acrobat Reader o Adobe Reader of
Adobe Systems Incorporated. Se questi programmi non sono installati sul computer, è
possibile scaricarli all'URL seguente:
http://www.adobe.com/
53
CONFIGURAZIONE DEL DRIVER DELLA STAMPANTE
Al termine dell'installazione del driver della stampante, è necessario configurare le impostazioni
del driver in modo corretto per il numero di vassoi carta presenti nell'apparecchio e per il
formato della carta caricata in ognuno di essi.
1
Fare clic sul pulsante "start", selezionare "Pannello di controllo", fare clic
su "Stampanti e altro hardware", quindi su "Stampanti e fax".
• In Windows Vista/7, fare clic sul pulsante "Start", fare clic su "Pannello di controllo"
quindi selezionare "Stampante".
• In Windows Server 2003/ Server 2008, fare clic sul pulsante "Start", quindi su
"Stampanti e fax".
• In Windows 2000, fare clic sul pulsante "Start", selezionare "Impostazioni", quindi
fare clic su "Stampanti".
2
Fare clic sull'icona del driver della
stampante "SHARP XX-XXXX" e
selezionare "Proprietà" dal menu
"File".
• In Windows Vista/7, selezionare "Proprietà"
dal menu "Organizza".
3
Fare clic sulla scheda "Configurazione"
e impostare la configurazione della
stampante sulla base delle opzioni
installate.
Configurare la stampante in modo corretto. In
caso contrario, la stampa non verrà eseguita
correttamente.
Nota
54
Per configurare automaticamente le impostazioni in base allo stato della
macchina rilevata, fare clic sul pulsante "Configurazione automatica".
INSTALLAZIONE DEL SOFTWARE
4
Fare clic sul pulsante "Imposta stato
vassoio" e selezionare il formato della
carta da aggiungere a ciascun vassoio.
Selezionare un vassoio nel menu
"Alimentazione carta", quindi selezionare il
formato della carta caricata nel vassoio dal
menu "Imposta Formato carta". Ripetere
questa procedura per ciascun vassoio.
5
Fare clic sul pulsante "OK" nella finestra "Imposta stato vassoio".
6
Fare clic sul pulsante "OK" nella finestra delle proprietà della stampante.
55
CONFIGURAZIONE DI BUTTON MANAGER
Button Manager è un software che funziona con il driver dello scanner per consentire le
operazioni di scansione dalla macchina.
Per eseguire la scansione con la macchina, Button Manager deve essere collegato al menu di
scansione sulla macchina. Eseguire le operazioni seguenti per collegare Button Manager agli
eventi scanner.
Windows XP/Vista/7
1
Fare clic sul pulsante "Start", selezionare "Pannello di controllo", fare clic
su "Hardware e suoni", quindi su "Scanner e fotocamere digitali".
• In Windows 7, fare clic sul pulsante "Start", quindi su "Dispositivi e stampanti".
• In Windows XP, fare clic sul pulsante "Start", selezionare "Pannello di controllo",
fare clic su "Stampanti e altro hardware", quindi su "Scanner e fotocamere digitali".
2
Fare clic sull'icona "SHARP AL-xxxx" e selezionare "Proprietà".
• In Windows 7, fare clic con il pulsante destro del mouse sull'icona
"SHARP AL-xxxx" e selezionare "Proprietà".
• In Windows XP, selezionare "Proprietà" dal menu "File".
3
Nella schermata "Proprietà", selezionare la scheda "Eventi".
4
Selezionare "SC1:" dal menu a discesa "Selezionare un evento".
5
Selezionare "Avvia il programma", poi "Sharp Button Manager Z" dal
menu a discesa.
6
Ripetere le operazioni 4 e 5 per collegare Button Manager da "SC2:" a
"SC6:".
Selezionare "SC2:" dal menu a discesa "Selezionare un evento". Selezionare "Avvia il
programma", quindi "Sharp Button Manager Z" dal menu a discesa. Fare lo stesso per
ogni menu fino a "SC6:".
7
Fare clic sul pulsante "OK".
Button Manager è ora collegato ai menu di scansione (da 1 a 6).
Le impostazioni di scansione per ogni menu di scansione da 1 a 6 possono essere
modificate dalla finestra di impostazione di Button Manager.
Per le impostazioni predefinite in fabbrica dei menu di scansione e le procedure di
configurazione delle impostazioni di Button Manager, vedere "Impostazioni di Button
Manager" (p.122).
56
INSTALLAZIONE DEL SOFTWARE
Windows 2000
1
Fare clic sul pulsante "Start", selezionare "Impostazioni", quindi fare clic
su "Pannello di controllo".
2
Fare doppio clic sull'icona "Scanner e fotocamere digitali".
3
Selezionare "SHARP AL-xxxx" quindi fare clic sul pulsante "Proprietà".
4
Nella schermata "Proprietà", selezionare la scheda "Eventi".
5
Selezionare "SC1:" dal menu a discesa "Eventi scanner".
6
Selezionare "Sharp Button Manager Z" in "Invia a questa applicazione".
Nota
Se vengono visualizzate altre applicazioni, deselezionare le caselle di controllo
per le altre applicazioni e lasciare selezionata solo la casella di controllo Button
Manager.
7
Fare clic sul pulsante "Applica".
8
Ripetere le operazioni da 5 a 7 per collegare Button Manager da "SC2:" a
"SC6:".
Selezionare "SC2:" dal menu a discesa "Eventi scanner". Selezionare "Sharp Button
Manager Y" in "Invia a questa applicazione" e fare clic sul pulsante "Applica". Fare lo
stesso per ogni menu fino a "SC6:".
Completate le impostazioni, fare clic sul pulsante "OK" per chiudere la schermata.
Button Manager è ora collegato ai menu di scansione (da 1 a 6).
Le impostazioni di scansione per ogni menu di scansione da 1 a 6 possono essere
modificate dalla finestra di impostazione di Button Manager.
Per le impostazioni predefinite in fabbrica dei menu di scansione e le procedure di
configurazione delle impostazioni di Button Manager, vedere "Impostazioni di Button
Manager" (p.122).
57
6
Capitolo 6
FUNZIONI DI STAMPA
FUNZIONI STAMPANTE/SCANNER
L'unità è dotata, di serie, di un connettore USB e di un connettore LAN.
Le funzioni stampante e scanner possono essere utilizzate tramite il connettore USB e il
connettore LAN. (La scansione con TWAIN e Button Manager può essere utilizzata solo tramite
connettore USB.)
L'unità presenta le seguenti caratteristiche:
• Trasferimento dati ad alta velocità (con collegamento alla porta USB 2.0).
• Funzione ROPM*
* ROPM è acronimo dell’elaborazione "Rip Once Print Many" (copie singola, stampa multipla).
Prima della stampa, la funzione ROPM consente di memorizzare pagine multiple dei dati di
stampa. Ciò evita al computer di trasmettere più di una volta i dati di stampa in caso di stampa di
copie multiple.
Per utilizzare l'unità come stampante o scanner, è necessario installare prima il driver della
stampante o dello scanner come spiegato nella “INSTALLAZIONE E CONFIGURAZIONE DEL
SOFTWARE”.
Nota
• In caso di problemi con il modo stampante o scanner, vedere pagina 147.
• Quando si collega l’unità per mezzo della porta USB 2.0 (modo Alta velocità),
assicurarsi di leggere la sezione “Requisiti di sistema per USB 2.0 (Alta
velocità)" (sotto) per verificare che il sistema e le impostazioni dell’unità siano
correttamente configurati.
Requisiti di sistema per USB 2.0 (modo Alta velocità)
Per utilizzare la porta USB 2.0 (modo Alta velocità), è necessario il seguente sistema:
• Il computer deve eseguire Windows 2000 Professional/XP/Vista/7 e il driver Microsoft
USB 2.0 deve essere installato.
• L’impostazione di "OPZIONI MODO USB 2.0" nei programmi utente dell’unità deve essere
“Alta velocità”. Per modificare l’impostazione, vedere "OPZIONI MODO USB 2.0" nei
programmi utente (p.135).
* Anche quando il driver Microsoft USB 2.0 è installato, è possibile che alcune schede di
espansione USB 2.0 non siano in grado di raggiungere la velocità dichiarata nelle specifiche
Alta velocità. Il problema può spesso essere risolto installando un driver più recente per la
scheda. Contattare il fabbricante della scheda per ricevere il driver più recente.
58
USO DEL MODO STAMPANTE
La procedura di caricamento della carta per la stampa è identica a quella prevista per la copia.
Vedere "CARICAMENTO CARTA" (p.16).
Nota
• Gli ordini di stampa ricevuti dall'unità durante la copiatura saranno tenuti in
memoria. Al termine del lavoro di copia, inizierà la stampa degli ordini di
stampa.
• Non è possibile stampare quando il coperchio anteriore o laterale è aperto per
manutenzione macchina, oppure in caso di inceppamento, quando l'unità
esaurisce la carta o il toner, o quando è necessario sostituire la cartuccia del
cilindro.
59
STAMPA DI BASE
L'esempio che segue spiega come stampare un documento da WordPad.
Prima di stampare, verificare che la carta caricata nell'unità sia del formato adatto al vostro
documento.
1
Aprire WordPad e il documento che si desidera stampare.
2
Selezionare "Stampa" dal menu "File"
dell'applicazione.
Viene visualizzata la finestra di dialogo
"Stampa".
3
Verificare che come stampante sia stata selezionata la "SHARP ARXXXX". Se occorre modificare qualsiasi impostazione di stampa, fare clic
sul pulsante "Preferenze" per aprire la schermata di impostazione del
driver della stampante.
La videata d'impostazione del driver di stampa viene visualizzata.
SHARP
AR-XXXX
AR-xxxx
Windows 2000 non dispone del pulsante "Preferenze" in questa finestra di dialogo.
Selezionare le impostazioni secondo necessità in ogni scheda della videata.
☞"IMPOSTAZIONI DEL DRIVER DELLA STAMPANTE" (p.63), "STAMPA A DUE
FACCIATE" (p.64),
"STAMPA DI PIÙ PAGINE IN UN'UNICA PAGINA" (p.66),
"COME ADATTARE L'IMMAGINE STAMPATA AL FOGLIO" (p.67),
"ROTAZIONE DI 180 GRADI DELL'IMMAGINE STAMPATA" (p.68),
"STAMPA DI UNA FILIGRANA" (p.69)
4
60
Fare clic sul pulsante "Stampa".
La stampa inizia.
Il lavoro di stampa esce sul vassoio in posizione leggermente sfalsata rispetto al
lavoro di stampa precedente (funzione sfalsamento).
FUNZIONI DI STAMPA
Se si esaurisce la carta nel vassoio durante la stampa
Ricaricare il vassoio e la stampa riprenderà automaticamente.
Quando si usa il vassoio di bypass, selezionare il modo stampante con il tasto di selezione del
modo sull'unità, caricare la carta come indicato dal messaggio sul display e premere il tasto
[START] per riprendere la stampa.
Con l'unità di alimentazione da 250 fogli opzionale installata:
Nota:
se nei programmi utente è abilitata l'impostazione "COMMUTAZ. VASS. AUTO" e un altro
vassoio è caricato con carta dello stesso formato, l'unità passa automaticamente all'altro
vassoio e prosegue la stampa.
Annullare un lavoro di stampa
Per annullare un lavoro di stampa in corso, selezionare la modalità stampante con il tasto di
selezione della modalità sulla macchina e quindi premere il tasto [CANCELLAZIONE] (
) o il
tasto [CANCELLAZIONE TOTALE] (
).
Adatta alla pagina Il display visualizza "ANNULLA STAMPA?". Selezionare "SI" e quindi premere
il tasto [OK].
Quando "Alimentazione carta" è configurata come "Selezione
automatica"
Se "Alimentazione carta" è configurata come "Selezione automatica" nella scheda "Carta" della
videata d'impostazione del driver di stampa ed è stata caricata carta di formato non adatto a un
determinato lavoro di stampa, la procedura di stampa può variare a seconda dell'impostazione
di "USCITA FORZATA" nei programmi utente (vedere "PROGRAMMI UTENTE" nel Manuale di
istruzioni).
Quando "USCITA FORZATA" è "OFF"
Selezionare il modo stampante con il tasto di selezione del modo sull'unità, controllare il
messaggio sul display, caricare la carta nel vassoio di bypass e premere il tasto [START] per
avviare la stampa.
Quando "USCITA FORZATA" è "ON"
La stampa inizia appena viene caricata la carta, anche se il formato è diverso da quello
dell'immagine da stampare.
61
APERTURA DEL DRIVER DELLA STAMPANTE DAL
PULSANTE "START"
Le impostazioni del driver della stampante possono essere configurate aprendo quest'ultimo
dal pulsante "start" di Windows. Le impostazioni così modificate diventano quelle iniziali
quando si lancia una stampa da qualunque applicazione. (In caso di modifica delle impostazioni
nella schermata di installazione del driver della stampante al momento della stampa, le
impostazioni iniziali verranno ripristinate quando si chiude l'applicazione.)
1
Fare clic sul pulsante "Start" e selezionare "Pannello di controllo".
2
Fare clic su "Stampanti e altre periferiche" e selezionare "Stampanti e
fax".
• In Windows 2000, fare clic sul pulsante "Start" e selezionare "Impostazioni".
• In Windows Server 2003/ Server 2008, fare clic sul pulsante "Start", quindi su
"Stampanti e fax". Andare al passo 3.
• In Windows Vista/7, fare clic su "Stampante".
• In Windows 2000, fare clic su "Stampanti".
3
Fare clic sull'icona del driver della
stampante "SHARP XX-XXXX" e
selezionare "Proprietà" dal menu "File".
In Windows Vista/7, selezionare "Properties" dal
menu "Organize".
4
62
Fare clic sul pulsante "Preferenze" nella scheda "Generale".
La videata d'impostazione del driver di stampa viene visualizzata.
☞"IMPOSTAZIONI DEL DRIVER DELLA STAMPANTE" (p.63)
IMPOSTAZIONI DEL DRIVER DELLA STAMPANTE
Per visualizzare l'aiuto relativo ad una impostazione, fare clic sul pulsante
, situato in alto a
destra, e selezionare l'impostazione.
C'è un limite alla combinazione delle impostazioni che possono essere selezionate nella videata
di configurazione del driver di stampa. In tal caso, accanto all'impostazione, compare un'icona
informativa (
). Fare clic sull'icona per leggere perché non è possibile quella determinata
configurazione.
1
2
3
4
5
6
7
8
9
10
1 Scheda
2
3
4
5
6 Pulsante di attivazione
Le impostazioni sono raggruppate in schede.
Consente di fare una scelta tra varie
Fare clic su una scheda per visualizzarla in
possibilità.
primo piano.
7 Pulsante "OK"
Elenco a discesa
Fare clic su questo pulsante per salvare le
Consente di fare una scelta tra varie
impostazioni e uscire dalla finestra di dialogo.
possibilità.
8 Pulsante "Annulla"
Anteprima di stampa
Fare clic su questo pulsante per uscire dalla
Visualizza l'effetto delle impostazioni di
finestra di dialogo senza apportare alcuna
stampa selezionate.
modifica.
9 Pulsante "Applica"
Casella di controllo
Fare clic su una casella di controllo per
Salva le impostazioni senza chiudere la
abilitare o disabilitare una funzione.
finestra di dialogo.
10 Pulsante "?"
Immagine della macchina
Il vassoio della carta (in blu) selezionato nella
Fare clic su questo pulsante per visualizzare il
sezione "Selezione carta" della scheda "Carta".
file di help per il driver di stampa.
Per selezionarlo, è anche possibile fare clic
direttamente su un vassoio.
63
FUNZIONI DI STAMPA
Nota
Le impostazioni e l'illustrazione dell'unità variano a seconda del modello.
Nella schermata di installazione del driver della stampante è possibile
selezionare varie funzioni.
Per informazioni sulle funzioni della stampante, vedere "SPECIFICHE DEL
DRIVER DELLA STAMPANTE" (p.90).
STAMPA A DUE FACCIATE
Nel caso di modelli che supportano la stampa
a due facciate, la schermata di installazione
del driver della stampante contiene
un'impostazione "Stile documento" nella
scheda "Principale". Questa impostazione
permette di stampare sui due lati del foglio.
Per utilizzare questa funzione, aprire la
schermata di installazione del driver della
stampante e selezionare "2 facciate (libro)"
oppure "2 facciate (blocco)" nella sezione
"Stile documento" della scheda "Principale".
Leggere "STAMPA DI BASE" (p.60) per le
indicazioni su come aprire il driver di stampa.
Nota
• I formati di carta utilizzabili per la stampa su due facciate sono Lettera, Legale,
Folio*, Fattura, A4, A5, B5, Protocollo e 16K.
• Quando si utilizza la stampa su due facciate, non selezionare "Vassoio di
bypass" in "Alimentazione carta" nella scheda "Carta".
* Per la stampa su due facciate su carta formato protocollo, selezionare
"Vassoio 1" o "Vassoio 2" (se installato) per "Alimentazione carta" nella
scheda "Carta".
L'esempio seguente mostra come i dati di una pagina con orientamento ritratto (verticale)
vengono stampati su entrambi i lati della pagina.
Dati di stampa
64
Risultato di stampa
2 facciate (Libro)
2 facciate (Blocco)
Le pagine vengono
stampate in modo che
possano essere rilegate
lateralmente.
Le pagine vengono
stampate in modo che
possano essere
rilegate sul bordo
superiore.
FUNZIONI DI STAMPA
Stile opuscolo
Lo stile Opuscolo prevede la stampa di due
pagine sul fronte e due sul retro di ciascun
foglio di carta (per un totale di quattro pagine su
un unico foglio), in modo che i fogli possano
essere ripegati al centro e rilegati per creare un
opuscolo. Questa funzione risulta utile quando
si desidera compilare delle pagine stampate in
un opuscolo.
Per utilizzare questa funzione, aprire il driver
della stampante e selezionare "Stile Opuscolo"
nella sezione "Stile documento" della scheda "Principale".
La direzione di apertura dell'opuscolo può essere selezionata per mezzo della casella
"Rilegatura a destra" della scheda "Avanzata". Gli esempi seguente mostrano la stampa di 8
pagine quando si seleziona lo stile opuscolo.
Risultato di stampa
Dati di stampa
Nota
Rilegatura a destra
Opuscolo
Rilegatura a destra
Opuscolo
• Per la stampa stile libretto è possibile utilizzare esclusivamente carta di
formato lettera, fattura, A4 e A5.
• Dato che su ciascun foglio di carta vengono stampate quattro pagine, nel caso
in cui il totale delle pagine non sia un multiplo di quattro, alla fine verranno
aggiunte automaticamente delle pagine bianche.
• Quando si seleziona "Opuscolo affiancato", la stampa verrà eseguita su un tipo
di carta di dimensione doppia rispetto al formato carta specificato
nell'applicazione.
• Quando si seleziona "Opuscolo 2 su 1", ogni pagina verrà ridotta in modo
analogo a quanto avviene per la stampa 2 su 1 e stampata sul formato di carta
specificato nell'applicazione.
• Quando si utilizza lo stile opuscolo, non è possibile selezionare la funzione N
su 1 e Adatta alla pagina.
65
STAMPA DI PIÙ PAGINE IN UN'UNICA PAGINA
Questa funzione permette di ridurre il formato e di stampare due, quattro, sei, otto o sedici
pagine di documento su un solo foglio di carta.
Per utilizzare questa funzione, aprire la schermata di installazione del driver della stampante e
selezionare il numero di pagine per foglio (2 su 1, 4 su 1, 6 su 1, 8 su 1, oppure 16 su 1) nella
sezione "Stampa N su 1" della scheda "Principale".
L'ordine delle pagine può essere modificato nel menu "Ordina".
☞ Leggere "STAMPA DI BASE" (p.60) per le indicazioni su come aprire il driver di stampa.
Nota
L'impostazione "Stampa N su 1" non è disponibile quando si seleziona "Zoom".
☞"COME ADATTARE L'IMMAGINE STAMPATA AL FOGLIO" (p.67)
Per esempio, quando si seleziona "2 su 1" oppure "4 su 1", il risultato sarà quello illustrato di
seguito, a seconda dell'ordine selezionato.
N su 1
Da sinistra a destra
Da destra a sinistra
[2 su 1]
N su 1
A destra e in basso
In basso e a destra
A sinistra e in
basso
In basso e a
sinistra
[4 su 1]
Selezionando la casella di controllo "Bordo", i contorni dei bordi vengono stampati su ogni
pagina.
Nota
66
Gli esempi qui riportati si riferiscono alle impostazioni "2 su 1" e "4 su 1". L'ordine
delle impostazioni "6 su 1", "8 su 1", "9 su 1" e "16 su 1" è identico a quello per "4
su 1". L'ordine può essere visualizzato nell'immagine delle impostazioni di stampa
riportata nella schermata di installazione del driver della stampante.
☞"IMPOSTAZIONI DEL DRIVER DELLA STAMPANTE" (p.63)
COME ADATTARE L'IMMAGINE STAMPATA AL FOGLIO
Il driver di stampa può adattare il formato dell'immagine a quello della carta caricata nell'unità.
Effettuare le seguenti operazioni per utilizzare questa funzione. La spiegazione che segue
presuppone che l'utente voglia stampare un documento in formato A4 o letter su un foglio in
formato B5 o Invoice.
☞ Leggere "STAMPA DI BASE" (p.60) per le indicazioni su come aprire il driver di stampa.
Nota
L'impostazione "Adatta alla pagina" non è disponibile quando è selezionato
"Zoom".
☞"STAMPA DI PIÙ PAGINE IN UN'UNICA PAGINA" (p.66)
1
Fare clic sulla scheda "Carta" nella videata d'impostazione del driver di
stampa.
2
Selezionare il formato originale (A4 (Letter)) dell'immagine in "Formato
carta".
3
Selezionare la casella "Adatta alla pagina".
4
Selezionare il formato carta effettivo da utilizzare per la stampa (B5
(Invoice)).
Il formato dell'immagine sarà automaticamente adattato alla carta caricata nell'unità.
Formato carta: A4
Adatta alla pagina: B5 o Invoice
Documento formato A4 o
Lettera
Nota
Formato carta B5 o Invoice
(Adatta alla pagina)
Se è stato selezionato il formato "A3 [Adatta pagina]", "B4 [Adatta pagina]", o
"Ledger [Adatta pagina]", l'immagine di stampa viene adattata al formato Lettera
anche se non è selezionata l'opzione "Adatta alla pagina".
67
ROTAZIONE DI 180 GRADI DELL'IMMAGINE STAMPATA
L'immagine da stampare può essere ruotata di
180 gradi.
Questa funzione serve a permettere la stampa, nel
senso giusto, su buste e altre carte con alette che
possono essere caricate con un solo tipo di
orientamento.
Per usare questa funzione, scegliere l'orientamento
dell'immagine in "Orientamento" sulla scheda
"Principale" e abilitare la casella di controllo
"Rotazione 180 gradi". "Orientamento"
☞Leggere "STAMPA DI BASE" (p.60) per le indicazioni su come aprire il driver di stampa.
Risultato di stampa
Rotazione 180 gradi
ABCD
Nota
68
Rotazione 180 gradi
ABCD
La procedura di caricamento della carta è riportata nel manuale di istruzioni della
macchina.
STAMPA DI UNA FILIGRANA
Sul documento, è possibile stampare in filigrana diciture come "CONFIDENTIAL"
(CONFIDENZIALE). Per stampare una filigrana, aprire il driver di stampa, selezionare la scheda
"Filigrana" e attenersi alla seguente procedura.
☞ Leggere "STAMPA DI BASE" (p.60) per le indicazioni su come aprire il driver di stampa.
Come stampare una filigrana
Nell'elenco a discesa "Filigrana", selezionare la filigrana da stampare (per esempio
"CONFIDENZIALE") e avviare la stampa.
Esempio di stampa
È possibile inserire una scritta per creare una filigrana personalizzata. Per maggiori
informazioni sulle impostazioni della filigrana, visualizzare la guida in linea del driver della
stampante.
☞ "IMPOSTAZIONI DEL DRIVER DELLA STAMPANTE" (p.63)
69
STAMPA DI TESTO E DI LINEE/GRAFICA IN NERO
Il testo a colori, le linee e la grafica vettoriale che risultano poco marcati se stampati
normalmente possono essere stampati in nero per migliorare la leggibilità.
Stampa di testo in nero
Il testo di un colore diverso dal bianco viene stampato in nero.
Per utilizzare questa funzione, aprire la schermata di installazione del driver della stampante e
selezionare la casella "Testo in nero" nella scheda "Avanzata".
Risultato di stampa
Dati di stampa
ABCD
EFGH
Nota
Testo in nero
ABCD
EFGH
Testo in nero
ABCD
EFGH
Quando si utilizza il driver della stampante PCL6, se l'opzione "Stampa come
grafici" è selezionata nella "Modalità" di "Carattere" nella scheda "Avanzata",
questa funzione non potrà essere utilizzata.
Stampa di linee e di grafica vettoriale in nero
Le linee e la grafica vettoriale di colore diverso dal bianco vengono stampati in nero.
Per utilizzare questa funzione, aprire la schermata di installazione del driver della stampante e
selezionare la casella "Vettore in nero" nella scheda "Avanzata".
Dati di stampa
Nota
70
Risultato di stampa
Vettore in nero
Vettore in nero
Se l'opzione "Raster" è selezionata nella "Modalità grafica" della scheda
"Avanzata", questa funzione non potrà essere utilizzata.
UTILITÀ PER LA STAMPANTE
Printer Status Monitor (per utenti generali)
"Printer Status Monitor" si trova sul CD-ROM "Software".
Questa utilità permette all'utente di controllare sullo schermo del computer se la macchina è in
grado di stampare o no.
Fornisce informazioni sulle condizioni di errore (per esempio sugli inceppamenti della carta) e
mostra la configurazione della macchina (numero di vassoi ecc.) per mezzo di illustrazioni.
Sono inoltre riportati i formati carta disponibili e la carta rimasta.
Nota
• Per poter utilizzare le utilità Printer Status Monitor, la macchina deve essere
collegata a una rete.
• Per installare Printer Status Monitor, consultare la sezione pagina 51.
Prima di usare l'utilità Printer Status Monitor
Prima di usare l'utilità Printer Status Monitor, tenere conto di quanto segue.
Stampa tramite server
Quando si esegue il primo lavoro di stampa dopo l'avvio dell'utilità Printer Status Monitor,
l'indirizzo IP della macchina viene impostato automaticamente in Printer Status Monitor.
Stampa diretta senza un server
Installare e configurare il software in base alle istruzioni riportate nella sezione
"INSTALLAZIONE DEL DRIVER DELLA STAMPANTE" della guida all'installazione del software
per la stampante di rete. (Questa operazione non è necessaria nel caso in cui il software sia già
stato installato e configurato.)
71
USO DELL'UTILITÀ STAMPANTE
Avvio dell'utilità stampante
Se Printer Status Monitor non è in funzione, eseguire la procedura descritta di seguito per
avviare le utilità.
Printer Status Monitor
Fare clic sul pulsante "Start", selezionare "Tutti i programmi" ("Programmi" nei sistemi operativi
diversi da Windows 2000) e poi "SHARP Printer Status Monitor". Selezionare "Printer Status
Monitor".
Uso delle utilità per la stampante
Per informazioni sull'utilizzo del Printer Status Monitor, consultare i file della guida in linea. I
file della guida in linea possono essere visualizzati nel modo seguente:
Fare clic sul pulsante "Start", selezionare "Tutti i programmi" ("Programmi" nei sistemi operativi
diversi da Windows 2000) e poi "SHARP Printer Status Monitor". Selezionare "Guida".
72
FUNZIONI DI STAMPA
Modifica delle impostazioni di Printer Status Monitor
Dopo l'installazione, Printer Status Monitor funziona solitamente sullo sfondo di Windows. Se
è necessario modificare le impostazioni di Printer Status Monitor, eseguire le operazioni
descritte di seguito.
1
Fare clic con il pulsante destro del mouse
sull'icona di Printer Status Monitor (
)
nella barra delle applicazioni, quindi
selezionare "Preferenze" dal menu a
comparsa.
2
Modificare le impostazioni di Printer Status Monitor secondo necessità.
Per informazioni sulle impostazioni di Printer Status Monitor, consultare il file
corrispondente della guida in linea. (Fare clic sul pulsante "?" nella finestra delle
impostazioni.)
73
FUNZIONI DI STAMPA
Controllo dello stato della stampante
Printer Status Monitor permette di controllare se nella macchina sono presenti toner e carta.
1
Fare clic con il pulsante destro del mouse
sull'icona di Printer Status Monitor (
)
nella barra delle applicazioni, quindi
selezionare "Stato di SHARP XX-XXXX"
dal menu a comparsa.
Nota
2
L'icona diventa di color rosso nel caso in cui non sia possibile eseguire la
stampa a causa di un errore della macchina o di altri problemi.
Fare clic sul pulsante "Dettagliata".
La finestra si espande per visualizzare i dettagli relativi allo stato della macchina.
A4-R, Vassoio di bypass
74
FUNZIONI DI STAMPA
Per restringere la finestra, fare clic sul pulsante "Sintetica".
Nota
Nell'impostazione predefinita, quando si seleziona "Stato di SHARP XX-XXXX" al
punto 1, viene visualizzata la finestra ristretta. È però possibile modificare questa
impostazione per visualizzare inizialmente la finestra estesa.
☞"Modifica delle impostazioni di Printer Status Monitor" (p.73)
75
FUNZIONI DI STAMPA
Annullare un lavoro di stampa
Per annullare un lavoro di stampa in corso, selezionare la modalità stampante con il tasto di
selezione della modalità sulla macchina e quindi premere il tasto [CANCELLAZIONE] (
) o il
tasto [CANCELLAZIONE TOTALE] (
).
Adatta alla pagina Il display visualizza "ANNULLA STAMPA?". Selezionare "SI" e quindi premere
il tasto [OK].
Quando "Alimentazione carta" è configurata come "Selezione
automatica"
Se "Alimentazione" è impostata su "Seleziona Automaticamente" nella finestra Stampa e nella
macchina non è presente il formato di carta corretto, la procedura di stampa varia a seconda
dell'impostazione "USCITA FORZ." nei programmi utente (consultare il manuale di istruzioni
della macchina).
Quando "USCITA FORZATA" è "OFF"
Selezionare il modo stampante con il tasto di selezione del modo sull'unità, controllare il
messaggio sul display, caricare la carta nel vassoio di bypass e premere il tasto [START] per
avviare la stampa.
Quando "USCITA FORZATA" è "ON"
La stampa inizia appena viene caricata la carta, anche se il formato è diverso da quello
dell'immagine da stampare.
76
INFORMAZIONI SULLE PAGINE WEB
La pagina Web, alla quale è possibile accedere mediante un browser Web del computer. Le
pagine Web includono le pagine per gli utenti e le pagine per l'amministratore. Nelle pagine
Web utente, gli utenti possono monitorare la macchina, stampare direttamente un file
specificato su un computer e selezionare le impostazioni di configurazione della stampante.
Nelle pagine Web per l'amministratore, l'amministratore può configurare le impostazioni del
server di posta elettronica della macchina, le impostazioni per la stampa su e-mail e le
password. Solo l'amministratore può configurare queste impostazioni.
Accesso alla pagina Web e visualizzazione della guida
Per accedere alle pagine Web, seguire la procedura descritta di seguito. È possibile fare clic su
[Guida] nella parte inferiore del riquadro del menu per visualizzare le informazioni sulle varie
impostazioni delle funzioni che possono essere configurate da remoto sulla rete dalle pagine
Web della macchina. Per le impostazioni di ciascuna funzione, consultare le spiegazioni nella
Guida.
1
Aprire il browser Web sul computer.
2
Nel campo "Indirizzo" del browser Web,
immettere l'indirizzo IP configurato nella
macchina.
Browser supportati:
Internet Explorer 5.5 o superiore (Windows)
Netscape Navigator 6.0 o superiore
Dopo la connessione, la pagina Web verrà
visualizzata nel browser Web.
☞"INFORMAZIONI SULLE PAGINE WEB
(UTENTI)" (p.78)
3
Fare clic sul pulsante [?] nella parte
inferiore del riquadro del menu.
Per visualizzare le informazioni
sull'impostazione di una funzione, fare clic sulla
voce corrispondente nella schermata della
guida.
4
Al termine, chiudere le pagine Web.
Terminato l'utilizzo delle pagine Web, fare clic
sul pulsante
(chiudi) nell'angolo superiore
destro della pagina.
77
INFORMAZIONI SULLE PAGINE WEB (UTENTI)
Quando si accede alle pagine Web utenti, nel browser verrà visualizzata la seguente schermata.
Sul lato sinistro compare un riquadro contenente il menu. Quando si seleziona una voce del
menu, la schermata corrispondente viene visualizzata nel riquadro destro per permettere
all'utente di configurare le impostazioni per quella voce.
1
2
3
4
5
78
1 Riquadro menu
3 Pagina di prova stampante
Fare clic su un'impostazione nel menu per
configurarla.
2 Informazioni sul sistema
Visualizza lo stato corrente della macchina e il
nome del modello.
• Nome dispositivo
Visualizza lo stato corrente della macchina,
i vassoi carta, i vassoi uscita, il toner e altri
rifornimenti e il conteggio delle pagine.
Il messaggio di carta esaurita e altri avvisi
vengono visualizzati in rosso.
• Configurazione dispositivo
Visualizza le opzioni installate.
• Stato di rete
Visualizza lo stato della rete. Le
informazioni su "Generale", "TCP/IP",
"NetWare", "AppleTalk" e "NetBEUI" sono
visualizzate nelle rispettive pagine.
È possibile stampare l'"Elenco impostazioni
stampante" e vari elenchi di caratteri.
4 Impostazioni delle condizioni
Configurare le impostazioni di base della
stampante.
☞"CONFIGURAZIONE DELLE IMPOSTAZIONI
DELLE CONDIZIONI DELLA STAMPANTE"
(p.79)
5 Modo Admin
Per aprire le pagine Web per
l'amministratore, fare clic qui e immettere il
nome utente e la password
dell'amministratore.
☞"INFORMAZIONI SULLE PAGINE WEB
(AMMINISTRATORE)" (p.82)
☞"PROTEZIONE DELLE INFORMAZIONI
PROGRAMMATE NELLA PAGINA WEB
([PASSWORDS])" (p.83)
CONFIGURAZIONE DELLE IMPOSTAZIONI DELLE
CONDIZIONI DELLA STAMPANTE
Le impostazioni delle condizioni della stampante consentono la configurazione delle
impostazioni di base delle stampante. Possono essere impostati i seguenti elementi:
• Impostazioni predefinite:
• Impostazioni PCL:
Nota
Impostazioni di base utilizzate principalmente quando non si
utilizza il driver della stampante.
Elenco simboli PCL, font, codice alimentazione linea e altre
impostazioni.
Quando si utilizza il driver della stampante e vengono configurate le stesse
impostazioni nel driver stampante e nelle schermate sopra, le impostazioni
configurate nel driver prevalgono sulle impostazioni nelle schermate sopra. Se è
disponibile un'impostazione nel driver della stampante, utilizzare il driver della
stampante per configurare l'impostazione.
Configurazione delle impostazioni
Per visualizzare la schermata Impostazioni condizioni, fare clic su [Impostazioni delle
condizioni] nel riquadro del menu.
Per una spiegazione dettagliata delle procedure previste per la definizione delle impostazioni,
fare clic su [Guida] nel riquadro dei menu.
2
3
4
1
1 Impostazioni delle condizioni
3 Impostazioni
Visualizza la pagina per la configurazione
delle impostazioni delle condizioni della
stampante.
2 Impostazioni predefinite / PCL
Selezionare il tipo di impostazioni delle
condizioni da configurare.
Vengono visualizzate le impostazioni
predefinite dal fabbricante.
Modificare a piacere le impostazioni
selezionandole dagli elenchi a discesa,
oppure immettere direttamente i nuovi valori.
Per informazioni sulle impostazioni,
consultare la sezione "Impostazioni delle
condizioni della stampante" (p.80).
4 Invia
Fare clic su questo pulsante per memorizzare
le impostazioni della macchina.
79
FUNZIONI DI STAMPA
Menu delle impostazioni delle condizioni della stampante
Fare clic su un'impostazione per visualizzare la relativa spiegazione.
Impostazioni Condizioni
Impostazioni predefinite
Impostazioni predefinite
Copie
1
Orientamento
Verticale
Formato carta predefinito
A4
Alimentazione carta predefinita
Automatica
Stampa fronte/retro
1 facciata
ROPM (Rip Once, Print Many)
Attiva
Impostazioni Condizioni
Impostazioni PCL
Impostazioni predefinite
Gruppo di simboli
PC-8
Carattere
0: Courier (font interno)
Codice avanzamento riga
CR=CR; LF=LF; FF=FF
Larghezza A4
Disattiva
Impostazioni delle condizioni della stampante
Le impostazioni predefinite in fabbrica sono indicate dal grassetto.
Impostazioni predefinite
Voce
Copie
Orientamento
Formato carta
predefinito
80
Opzioni
Descrizione
1 - 999
Questa impostazione è utilizzata per selezionare il
numero di copie.
Verticale,
Orizzontale
Imposta l'orientamento della pagina stampata.
Selezionare [Verticale] quando l'immagine è più
lunga in direzione verticale, oppure [Orizzontale]
quando l'immagine è più lunga in direzione
orizzontale.
A5, B5, A4
Imposta il formato carta predefinito utilizzato per
l'immagine stampata. Anche se il formato carta
impostato non è presente in nessuno dei vassoi,
l'immagine verrà stampata in base a questa
impostazione.
FUNZIONI DI STAMPA
Voce
Opzioni
Automatico,
Vassoio 1,
Alimentazione
Vassoio 2*,
carta predefinita
Bypass
(Automatico)
Stampa fronte/
retro
ROPM (Rip
Once, Print
Many)
Descrizione
Impostare il vassoio carta predefinito.
* Le opzioni disponibili dipendono dai vassoi
installati.
1 facciata,
2 facciate (libro),
2 facciate (Blocco)
Quando si seleziona [2 facciate (libro)], la stampa
viene eseguita sulle 2 facciate in modo da consentire
la rilegatura sul lato sinistro. Quando si seleziona [2
facciate (blocco)], la stampa viene eseguita sulle 2
facciate in modo da consentire la rilegatura in alto.
Abilita, Disabilita
Questa impostazione attiva la funzione ROPM.
Quando l'opzione è attivata, i lavori di stampa
composti da più pagine vengono memorizzati prima
della stampa, quindi il computer non deve inviare
ripetutamente i dati di stampa in caso di stampa di
più copie.
Impostazioni PCL
Voce
Opzioni
Descrizione
Gruppo di
simboli
Questa impostazione specifica i caratteri del paese
Selezionare uno dei (elenco dei simboli PCL) assegnati ad alcuni dei
35 gruppi.
simboli presenti nell'elenco dei codici dei caratteri.
L'impostazione predefinita dal fabbricante è [PC-8].
Carattere
Selezionare un font
interno oppure
esterno.
Questa impostazione specifica quale font PCL
utilizzare per la stampa. Si può specificare un font tra
i font interni. L'impostazione predefinita dal
fabbricante è [0: Courier].
Codice
avanzamento
riga
CR=CR; LF=LF;
FF=FF,
CR=CR+LF; LF=LF;
FF=FF, CR=CR;
LF=CR+LF;
FF=CR+FF,
CR=CR+LF;
LF=CR+LF;
FF=CR+FF
Questa impostazione specifica il codice per
l'interruzione delle righe, mediante una
combinazione dei seguenti codici: "CR" (ritorno), "LF"
(interruzione righe) e "FF" (interruzione di pagina).
L'impostazione predefinita dal fabbricante è la
stampa basata sul codice trasmesso. L'impostazione
può essere modificata selezionando una delle
quattro combinazioni disponibili.
Abilita, Disabilita
Attivare questa impostazione per stampare 80 righe
su un foglio in formato A4, con font 10CPI su
ciascuna riga (caratteri inglesi). Quando
l'impostazione è disattivata (il segno di spunta non
compare), ciascuna riga è lunga 78 caratteri.
Larghezza A4
81
INFORMAZIONI SULLE PAGINE WEB
(AMMINISTRATORE)
Oltre ai menu visualizzati per gli utenti, nelle pagine Web dell'amministratore sono visualizzati
altri menu utilizzabili solo dall'amministratore.
Sul lato sinistro compare un riquadro contenente il menu. Quando si seleziona una voce del
menu, la schermata corrispondente viene visualizzata nel riquadro destro per permettere
all'utente di configurare le impostazioni per quella voce. Le impostazioni configurabili solo
dall'amministratore sono illustrate qui.
1
2
3
4
5
6
7
8
1 Informazione
Configurare i dati di identificazione della
macchina per l'invio di messaggi di stato e di
avviso via e-mail.
☞"Impostazione informazioni" (p.86)
2 Password
Per proteggere il sito Web, l'amministratore
di sistema può impostare delle password.
Immettere una password da impostare e fare
clic sul pulsante [Invia].
È possibile impostare una password per
l'amministratore e una per gli utenti.
☞"PROTEZIONE DELLE INFORMAZIONI
PROGRAMMATE NELLA PAGINA WEB
([PASSWORDS])" (p.83)
3 Programmi dell’ operatore chiave
È possibile proibire le modifiche alle
impostazioni e configurare le impostazioni
dell'interfaccia.
☞"PROGRAMMI DELL'OPERATORE CHIAVE"
(p.84)
82
4 Messaggio di stato
5
6
7
8
Configurare i parametri richiesti per l'invio di
messaggi di stato quali ad esempio gli
indirizzi dei destinatari e l'agenda.
☞"Impostazione dei messaggi di stato" (p.87)
Messaggio di avviso
Memorizzare gli indirizzi di destinazione per i
messaggi di avviso.
☞"Impostazione dei messaggi di avviso"
(p.88)
Sicurezza
È possibile disabilitare le porte non utilizzate
per una maggiore protezione e modificare i
numeri delle porte.
Servizi
Configurare le informazioni relative al sistema
di posta elettronica.
☞"IMPOSTAZIONE SMTP" (p.86)
Stampa Diretta
Configurare le impostazioni per LPD e
Stampa non elaborata.
PROTEZIONE DELLE INFORMAZIONI PROGRAMMATE
NELLA PAGINA WEB ([Passwords])
È possibile impostare le password (fare clic su [Password] nel riquadro del menu) per limitare
l'accesso alla pagina Web e proteggere le impostazioni. L'amministratore deve cambiare la
password dall'impostazione predefinita dal fabbricante. L'amministratore deve inoltre ricordare
la nuova password. Al successivo accesso alle pagine Web, occorre immettere la nuova
password.
È possibile impostare una password per l'amministratore e una per gli utenti.
1
Fare clic su [Password] nel riquadro del
menu.
2
Immettere la password corrente nel riquadro "Password amministratore".
Quando si definisce una password per la prima volta, immettere "Sharp" come
"Password amministratore".
Attenzione
3
La "S" deve essere maiuscola, mentre "harp" deve essere minuscolo (le password
distinguono fra maiuscole e minuscole).
Immettere le password nei riquadri "Password utente" e "Password
amministratore".
Per ciascuna password è possibile immettere fino a 7 caratteri e/o numeri (le
password differenziano fra maiuscole e minuscole).
Fare attenzione a immettere nel riquadro "Conferma password" la stessa password
immessa in "Nuova password".
4
Una volta immesse le informazioni di tutte le voci, fare clic su [Invia].
La password immessa viene memorizzata.
Dopo aver impostato la password, spegnere e riaccendere la macchina.
Nota
Quando viene richiesto di immettere una password, un utente deve immettere
"utente" e un amministratore deve immettere "Amministratore" in "Nome utente".
In "Password", occorre immettere la rispettiva password per il nome utente
inserito.
Per maggiori informazioni, fare clic su [Guida] nell'angolo in alto a destra della
finestra.
83
PROGRAMMI DELL'OPERATORE CHIAVE
I programmi operatore chiave vengono utilizzati per proibire modifiche alle [Impostazioni delle
condizioni] e per configurare le impostazioni dell'interfaccia.
• Impostazioni predefinite (p.80):
Selezionare l'impostazione per la quale proibire le
modifiche.
• Impostazioni interfaccia (p.85):
Abilitare il monitoraggio dei dati inviati alla porta di
rete e impostare le restrizioni.
Configurazione di un'impostazione nei programmi operatore chiave
1
Fare clic su [Programmi operatore
chiave] nel riquadro del menu.
Viene visualizzata la schermata "Impostazioni
predefinite" dei [Programmi dell’ operatore
chiave]. Per selezionare un'impostazione nella
schermata "Impostazioni predefinite", passare al
punto 3.
84
2
Fare clic sull'impostazione prescelta.
3
Eseguire una selezione per l'impostazione nella schermata visualizzata.
4
Fare clic su [Invia] per memorizzare le informazioni immesse.
Consultare "Programmi operatore chiave" (p.85) per le descrizioni delle impostazioni.
FUNZIONI DI STAMPA
Programmi operatore chiave
Quando viene visualizzato "SÌ, NO" nella colonna "Impostazioni", "SÌ" è selezionato quando è
visualizzato un segno di spunta nella casella della voce e "NO" è selezionato quando non è
visualizzato il segno di spunta.
Impostazioni di default
Voce
Impostazioni
Descrizione
Impedisci
Stampa Pagina
Test
SÌ, NO
Questa impostazione consente di proibire la stampa
di una pagina di prova stampante.
Disabilita
modifiche alle
impostazioni
predefinite
SÌ, NO
Questa impostazione consente di proibire le
modifiche alle impostazioni delle condizioni
predefinite.
Impostazioni interfaccia
Voce
Impostazioni
Descrizione
Modo Dump
Esadecimale
SÌ, NO
Questo programma consente di stampare i dati di
stampa dal computer in caratteri esadecimali e in
caratteri di testo corrispondenti (basati sul codice
ASCII). In questo modo, è possibile verificare se i
dati di stampa sono stati inviati correttamente dal
computer.
Timeout I/O
1- 60 - 999 (sec)
Durante il ricevimento di un lavoro di stampa, se i
dati restanti non vengono ricevuti allo scadere del
tempo impostato qui, la connessione alla porta viene
interrotta e inizia il lavoro di stampa successivo.
Commutazione
emulazione
Auto*, PCL
Selezionare la lingua della stampante. Quando è
selezionato [Auto], la lingua viene selezionata
automaticamente in base ai dati inviati alla
stampante. Eccetto in casi di errori frequenti, non
modificare l'impostazione da [Auto] a un altro
valore.
Metodo
Commutazione
Porta
Commuta a fine
Selezionare il metodo di commutazione delle porte di
lavoro, Commuta
rete.
dopo timeout di I/O
85
IMPOSTAZIONI DELLE E-MAIL DI STATO E DI AVVISO
Queste funzioni inviano per e-mail informazioni sull'uso della macchina (conteggio stampe,
conteggio copie ecc.) e sulle condizioni di errore (inceppamento della carta, carta e toner
esauriti ecc.) all'amministratore della macchina oppure al rivenditore.
Impostazione informazioni
Le informazioni relative all'identificazione della macchina per le funzioni di invio di e-mail di
stato e di avviso vanno configurate nella schermata "Impostazione informazioni". Le
informazioni immesse verranno incluse nei messaggi e-mail di stato e di avviso.
1
Fare clic su [Informazione] nel riquadro
del menu.
Verrà visualizzata la schermata "Impostazione
informazioni".
2
Immettere le informazioni relative alla
macchina.
Per informazioni dettagliate, fare clic sul pulsante [?] nell'angolo in alto a destra della
finestra.
3
Fare clic su [Invia] per memorizzare le informazioni immesse.
IMPOSTAZIONE SMTP
Le funzioni di invio di e-mail di stato e di avviso utilizzano il protocollo SMTP (Simple Mail
Transport Protocol) per l'invio dei messaggi. Per configurare l'ambiente e-mail, viene utilizzata
la procedura descritta di seguito. La procedura deve essere eseguita dall'amministratore del
sistema o da un'altra persona che conosca a fondo la rete.
86
1
Fare clic su [Servizi] nel riquadro del menu.
2
Fare clic su [SMTP].
3
Immettere le informazioni richieste per impostare l'ambiente e-mail.
4
Fare clic su [Invia] per memorizzare le informazioni immesse.
Viene visualizzata la schermata "Impostazione applicazione".
Per informazioni dettagliate, fare clic sul pulsante [?] nell'angolo in alto a destra della
finestra.
FUNZIONI DI STAMPA
Impostazione dei messaggi di stato
Utilizzare la funzione dei messaggi di stato per inviare le informazioni correnti del contatore,
inclusi conteggio copie, conteggio stampe e conteggio uscite totali in base all'agenda
specificata. È possibile impostare le destinazioni rispettivamente per gli amministratori e per i
rivenditori.
Per impostare il messaggio di stato, eseguire le operazioni seguenti:
1
Fare clic su [Messaggio di stato] nel
riquadro del menu.
Verrà visualizzata la schermata "Impostazione
messaggi di stato".
2
Immettere le informazioni richieste, compresi gli indirizzi di destinazione
e l'agenda.
Per informazioni dettagliate, fare clic sul pulsante [?] nell'angolo in alto a destra della
finestra.
3
Fare clic su [Invia] per memorizzare le informazioni immesse.
Una volta completate le impostazioni relative ai messaggi di stato, le informazioni sui conteggi
della stampante verranno inviate periodicamente per posta elettronica agli indirizzi e-mail
specificati.
Nota
Se si chiude il browser prima di aver fatto clic su [Invia], le impostazioni
verranno annullate. Per inviare immediatamente le informazioni della stampante
agli indirizzi e-mail specificati, fare clic su [Invia adesso].
87
FUNZIONI DI STAMPA
Impostazione dei messaggi di avviso
Utilizzare questa funzione per inviare messaggi di avviso relativi ai vari problemi (fine del toner
e della carta, inceppamenti della carta ecc.) alle destinazioni specificate, ogni volta che tali
problemi si verificano. È possibile impostare le destinazioni rispettivamente per gli
amministratori e per i rivenditori.
Per impostare il messaggio di avviso, seguire la procedura descritta di seguito.
1
Fare clic su [Messaggio di avviso] nel
riquadro del menu.
Verrà visualizzata la schermata "Impostazione
messaggi di avviso".
2
Immettere gli indirizzi di destinazione.
3
Fare clic su [Invia] per memorizzare le informazioni immesse.
Per informazioni dettagliate, fare clic sul pulsante [?] nell'angolo in alto a destra della
finestra.
Se si impostano questi parametri, le informazioni relative all'evento verificatosi nella stampante
verranno inviati per e-mail agli indirizzi indicati ogni volta che si verifica l'evento specificato. Di
seguito è riportato il significato di ciascuna voce.
(Esempio)
Carta inceppata: Si è verificato un inceppamento.
Toner quasi esaurito: Toner in esaurimento.
Toner esaurito: è necessario aggiungere toner.
Carta esaurita: è necessario caricare la carta.
Nota
88
Se si chiude il browser prima di aver fatto clic su [Invia], le impostazioni
verranno annullate.
DISINSTALLAZIONE DEL SOFTWARE
Nel caso in cui sia necessario rimuovere il driver della stampante o le utilità, procedere nel
modo descritto di seguito.
Windows
1
Fare clic sul pulsante "Start" e selezionare "Pannello di controllo".
2
Fare clic su "Installazione applicazioni".
3
Selezionare il driver o l'utilità da eliminare, quindi fare clic sull'apposito
pulsante per procedere alla rimozione.
In Windows 2000, fare clic sul pulsante "Start", selezionare "Impostazioni" e poi
"Pannello di controllo".
• In Windows Vista/7, fare clic su "Disinstalla un programma".
• In Windows 2000, fare doppio clic sull'icona "Aggiungi/Rimuovi programmi".
Per maggiori informazioni, fare riferimento al manuale di istruzioni o ai file della guida
in linea relativi al sistema operativo.
4
Riavviare il computer.
Nota
Quando si reinstalla in software, seguire attentamente le istruzioni sulla guida
d'installazione del software.
SPECIFICHE DELLA STAMPANTE
Velocità di stampa
max. 20 ppm (quando si stampa su carta di formato A4)
Risoluzione
600 dpi / 300 dpi
Memoria
Memoria standard: 128 MB
Emulazione
PCL6
Font installati
PCL6 compatibile: 80 font di stampa e 1 font bitmap
Interfaccia
10Base-T/100Base-TX Ethernet
Nota
Come parte della nostra politica di miglioramento continuo, SHARP si riserva la
facoltà di apportare modifiche al design ed alle specifiche senza preavviso, allo
scopo di migliorare il prodotto. I dati indicati relativi alle specifiche sulle
prestazioni sono valori nominali di unità di produzione. Le singole unità possono
presentare valori differenti da quelli riportati.
89
SPECIFICHE DEL DRIVER DELLA STAMPANTE
Funzione
PCL6
Numero di copie
Funzioni di uso
frequente
Orientamento della
stampa
Sì
Stampa a due facciate
Sì
Stile rilegatura
Libro/Blocco
Stile Opuscolo
Sì
Immagini
multiple
Carta
Numero
2, 4, 6, 8, 9, 16
Ordine
Selezionabile
Bordo
Sì/No
Formato carta
Sì
Formato carta
personalizzato
1 formato
Selezione alimentazione
Sì
Impostazioni copertina
Sì
Risoluzione
Grafica
Font
90
600/300 dpi
Modalità grafica
Sì
Zoom
Sì
Adatta a pagina
Sì
Caratteri residenti
80 caratteri
Caratteri scaricati
selezionabili
bitmap,
TrueType,
Grafica
Impostazioni
configurazione
automatica
Altre funzioni
da 1 a 999
Sì (solo se collegato tramite rete)
ROPM
Sì
Sovrapposizione
Sì
Filigrana
Sì
Compressione bitmap
Sì
USO DEL MODO SCANNER
La procedura di posizionamento dell'originale è identica a quella prevista per la copia. Vedere
"COPIA NORMALE" (p.22).
Non è possibile utilizzare il modo scanner nei seguenti casi:
• Si è verificato un inceppamento (inceppamento della carta o dell'originale nell'RSPF).
• Durante l'uso dei programmi utente.
• Durante l'impostazione del formato del vassoio.
• Quando l'unità viene utilizzata in modo copia.
• Il coperchio anteriore o quello laterale è aperto.
91
7
Capitolo 7
FUNZIONI DI SCANSIONE
INFORMAZIONI SULLA FUNZIONE SCANSIONE SU USB E
SCANNER DI RETE
Con questa macchina, è possibile digitalizzare documenti o fotografie per ricavare file di
immagini da inviare tramite una rete o Internet a un server di file o a un'e-mail, oppure da
salvare sul proprio computer o su una memoria USB installata sulla macchina. È possibile
selezionare uno dei metodi di trasmissione seguenti come destinazione alla quale inviare
l'immagine digitalizzata, a seconda della destinazione a cui si desidera inviare i dati immagine
digitalizzati.
1 L'immagine digitalizzata può essere inviata
a un dispositivo di archiviazione collegato
in rete (una directory designata in un
server FTP). (Questa funzione è
denominata "Scansione su FTP" nel
presente manuale.)
Quando si invia un'immagine digitalizzata a
un server FTP, è possibile inviare anche un
messaggio di posta elettronica a un
indirizzo e-mail preimpostato per
comunicare al destinatario la collocazione
dei dati immagine digitalizzati. (Questa
funzione è chiamata "Scansione su FTP
(Hyperlink)" nel presente manuale.)
2 Un'immagine digitalizzata può essere
inviata a un computer collegato alla stessa
rete della macchina. (Questa funzione è
chiamata "Scansione su desktop" nel
presente manuale.)
* Prima di eseguire Scansione su desktop
è necessario installare il software
presente sul CD-ROM che correda la
macchina. Per la procedura di
installazione del software, si veda la
Guida informativa Sharpdesk.
4 L'immagine digitalizzata può
essere inviata a una memoria USB
installata sulla macchina. (Questa
funzione è chiamata "Scansione
su USB" nel presente manuale.)
92
3 L'immagine digitalizzata può essere inviata
all'indirizzo e-mail del destinatario. (Questa
funzione è chiamata "Scansione per
e-mail" nel presente manuale.)
IMPOSTAZIONI E PROGRAMMAZIONE RICHIESTE DALLA
FUNZIONE DI SCANNER DI RETE
Per poter utilizzare la funzione di scanner di rete, è necessario configurare le impostazioni per i
server SMTP e DNS e gli indirizzi di destinazione.
Per configurare le impostazioni, utilizzare un computer collegato alla stessa rete della macchina
per accedere al server Web di quest'ultima. La pagina Web può essere visualizzata per mezzo di
un browser Web (Internet Explorer 5.5 o superiore (Windows), oppure Netscape Navigator 6.0
o superiore).
Accesso alla pagina Web e visualizzazione della guida
Per accedere alle pagine Web, seguire la procedura descritta di seguito. È possibile fare clic su
[Guida] nella parte inferiore del riquadro del menu per visualizzare le informazioni sulle varie
impostazioni delle funzioni che possono essere utilizzate da remoto sulla rete dalle pagine Web
della macchina. Per le impostazioni di ciascuna funzione, consultare le spiegazioni nella Guida.
1
Aprire il browser Web sul computer.
2
Nel campo "Indirizzo" del browser Web,
immettere l'indirizzo IP della
macchina.
Browser supportati:
Internet Explorer 5.5 o superiore (Windows)
Netscape Navigator 6.0 o superiore
Dopo la connessione, la pagina Web verrà
visualizzata nel browser Web.
"INFORMAZIONI SULLA PAGINA WEB
(UTENTI)" (p.94)
3
Fare clic su [Guida] nel riquadro del
menu.
Per la spiegazione di una funzione o
impostazione nella pagina Web, fare clic sulla
voce corrispondente nella schermata della
guida.
4
Chiudere la pagina Web.
Terminato l'utilizzo della pagina Web, fare clic
sul pulsante (chiudi) nell'angolo superiore
destro della pagina.
93
INFORMAZIONI SULLA PAGINA WEB (UTENTI)
Quando si stabilisce la connessione al server Web nella macchina, nel browser verrà
visualizzata la seguente schermata.
Sul lato sinistro compare un riquadro contenente il menu. Quando si seleziona una voce del
menu, la schermata corrispondente viene visualizzata nel riquadro destro per permettere
all'utente di definire le impostazioni per quella voce.
Per una spiegazione dettagliata delle procedure previste per la configurazione delle
impostazioni, fare clic su [Guida] nel riquadro dei menu.
1
2
3
4
1 Riquadro menu
In questo riquadro vengono visualizzate le
varie impostazioni. Fare clic su una voce di
menu per configurare l'impostazione
corrispondente.
2 Informazioni sul sistema
Visualizza il nome del modello e lo stato
corrente della macchina.
• Nome dispositivo
Visualizza le informazioni su vassoi carta,
vassoi uscita, toner e altri rifornimenti e il
conteggio totale dei fogli utilizzati.
Il messaggio di carta esaurita e altri avvisi
vengono visualizzati in rosso.
• Configurazione dispositivo
Visualizza le opzioni installate.
• Stato di rete
Visualizza informazioni generali e lo stato
dei protocolli TCP/IP.
3 Gestione Invio Immagini
Schermata base per memorizzare, modificare
ed eliminare le informazioni di destinazione.
• Scansione su USB
Memorizzare le impostazioni di scansione
per Scansione su USB.
• Destinazione (p.99)
Memorizzare le destinazioni per Scansione
su FTP, Scansione su FTP (Hyperlink),
Scansione su desktop e Scansione per email. È possibile inoltre modificare o
94
eliminare le informazioni di destinazione
memorizzate precedentemente.
• Scansione rete
Questa sezione spiega come modificare la
modalità di scansione e gli indici
personalizzati.
- Modalità di scansione
È possibile memorizzare le impostazioni
di scansione adatte all'uso.
☞"Memorizzazione delle impostazioni di
scansione - Scansione rete" (p.97)
- Indice Personalizzato
Consente di modificare i nomi degli
indici personalizzati. Fare clic sul
pulsante [Invia] per memorizzare le
informazioni immesse come nomi di
indice.
L'indice personalizzato è costituito da
sei indici. È possibile memorizzare un
nome di 6 caratteri per ciascun indice,
consentendo il raggruppamento delle
destinazioni.
4 Modo Admin
Fare clic qui per aprire la pagina Web
dell'amministratore e immettere il nome
utente e password amministratore.
☞"Protezione delle informazioni
programmate nella pagina Web
([Password])" (p.113)
☞"INFORMAZIONI SULLA PAGINA WEB
(AMMINISTRATORE)" (p.109)
FUNZIONI DI SCANSIONE
Memorizzazione delle impostazioni di scansione - Scansione su USB
È possibile memorizzare gruppi di impostazioni di scansione (modalità colore, risoluzione e
tipo di file, ecc.) per l'uso in diverse applicazioni di scansione. Ciascun gruppo di impostazioni
è chiamato "Modalità di scansione". Quando si memorizza una destinazione, è possibile
selezionare una delle modalità di scansione memorizzate. Quando si esegue la scansione di
un'immagine e la si invia alla destinazione, verranno utilizzate le impostazioni della modalità di
scansione selezionata (pagine 99 - p.105), inclusla la Scansione su USB.
1
Fare clic su "Scansione su USB" nel
riquadro del menu della pagina Web.
2
Selezionare le impostazioni di scansione desiderate.
3
Una volta selezionate le impostazioni di tutte le voci, fare clic su "Invia".
Per informazioni su ciascuna impostazione, fare riferimento alla tabella seguente.
Le impostazioni selezionate verranno memorizzate.
95
FUNZIONI DI SCANSIONE
Impostazioni Modalità di scansione
Voce
Impostazion
e predefinita
Mod. colore
Selezionare Tutti i colori, Scala di grigi o Monogradazione 2
per la modalità colore.
F. Colore
Risoluzione
Selezionare la risoluzione.
150 dpi
Area vuota
Selezionare "On" per non eseguire la scansione dei 4 mm
circostanti i margini dell'immagine e applicare invece un
bordo bianco.
Off
Fonte di luce
Se per la "Modalità colore" è selezionata l'opzione
"Monogradazione 2" o "Scala di grigi", selezionare "Rosso",
"Verde" o "Blu" per la fonte di luce.
Verde
Tipo File
Selezionare "PDF", "JPG" o "TIFF" per il tipo di file
dell'immagine digitalizzata.
PDF
Modo
Compressione
Selezionare "Nessuna", "MH (G3)" o "MMR (G4)" per la
modalità di compressione dell'immagine digitalizzata.
Nessuna
Pagine per file
Selezionare il numero di pagine per il file immagine.
TUTTO
Nota
96
Descrizione
• Impostando la modalità colore su "Monogradazione 2" e la risoluzione su 200
dpi o 300 dpi, è possibile ottenere immagini sufficientemente chiare per
riprodurre originali di testo. L'impostazione di 600 dpi va utilizzata solo nei
casi in cui è necessaria una riproduzione particolarmente nitida, per esempio
se l'originale è una foto o un'illustrazione. Si noti che un'alta risoluzione
produce un file di dimensioni superiori, e la trasmissione potrebbe non
riuscire in caso di capacità del disco o memoria insufficienti nel server al
quale viene inviata l'immagine (oppure se l'amministratore del server ha
fissato un limite per la dimensione dei file). Se la trasmissione non riesce, si
possono adottare varie misure correttive come ad esempio ridurre il numero
di pagine digitalizzate nel file, oppure ridurre la dimensione di scansione per
l'originale.
• Per aprire l'immagine senza utilizzare il programma contenuto nel CD-ROM
che accompagna la macchina, il destinatario deve disporre di un programma
di visualizzazione delle immagini in grado di leggere il formato dell'immagine
(tipo di file) selezionato come sopra spiegato.
• L'impostazione predefinita del formato immagine è PDF. Se il destinatario non
è in grado di aprire l'immagine, provare a inviare di nuovo l'immagine in un
altro formato.
• Se il numero di originali sottoposti a scansione non è divisibile per il numero
impostato in "Pagine per file", l'ultimo file conterrà meno pagine.
• Le impostazioni memorizzate in una modalità di scansione non possono
essere modificate o eliminate se la modalità di scansione è stata selezionata
per una destinazione.
FUNZIONI DI SCANSIONE
Memorizzazione delle impostazioni di scansione - Scansione rete
1
Fare clic su "Scansione rete" nel riquadro
del menu della pagina Web.
2
Fare clic su "Aggiungi" sotto all'elenco di
scansione.
Per modificare le impostazioni in una modalità di
scansione memorizzata in precedenza,
selezionare la modalità di scansione e fare clic
su "Modifica". Per eliminare una modalità di
scansione, selezionarla e fare clic su "Elimina".
3
Selezionare le impostazioni di scansione
desiderate.
Per informazioni su ciascuna impostazione, fare riferimento alla tabella seguente.
4
Una volta selezionate le impostazioni di tutte le voci, fare clic su "Invia".
Le impostazioni selezionate verranno memorizzate.
Impostazioni Modalità di scansione
Voce
Descrizione
Impostazione
predefinita
Nome
Immettere un nome per la modalità di scansione (massimo
32 caratteri).
—
Mod. colore
Selezionare Tutti i colori, Scala di grigi o Monogradazione 2
per la modalità colore.
F. Colore
Risoluzione
Selezionare la risoluzione.
150 dpi
Area vuota
Selezionare "On" per non eseguire la scansione dei 4 mm
circostanti i margini dell'immagine e applicare invece un
bordo bianco.
Off
97
FUNZIONI DI SCANSIONE
Voce
Impostazione
predefinita
Fonte di luce
Se per la "Modalità colore" è selezionata l'opzione
"Monogradazione 2" o "Scala di grigi", selezionare "Rosso",
"Verde" o "Blu" per la fonte di luce.
Verde
Tipo File
Selezionare "JPEG", "PDF" o "TIFF" per il tipo di file
dell'immagine digitalizzata.
PDF
Modo
Compressione
Selezionare "Nessuna", "MH (G3)" o "MMR (G4)" per la
modalità di compressione dell'immagine digitalizzata.
Nessuna
Pagine per file
Selezionare il numero di pagine per il file immagine.
TUTTO
Modo
scansione
default
Per utilizzare le impostazioni di scansione memorizzate
come predefinite per la "Modalità di scansione" durante
l'archiviazione delle informazioni relative alla destinazione,
selezionare la casella "Modo scansione default".
Il "Modo scansione default" viene anche utilizzato per la
Scansione per e-mail quando l'indirizzo e-mail viene
immesso direttamente o selezionato da un server LDAP.
Non
selezionata
Nota
98
Descrizione
• Impostando la modalità colore su "Monogradazione 2" e la risoluzione su 200
dpi o 300 dpi, è possibile ottenere immagini sufficientemente chiare per
riprodurre originali di testo.
L'impostazione di 600 dpi va utilizzata solo nei casi in cui è necessaria una
riproduzione particolarmente nitida, per esempio se l'originale è una foto o
un'illustrazione. Si noti che un'alta risoluzione produce un file di dimensioni
superiori, e la trasmissione potrebbe non riuscire in caso di capacità
insufficiente del disco nel server al quale viene inviata l'immagine (oppure se
l'amministratore del server ha fissato un limite per la dimensione dei file). Se
la trasmissione non riesce, si possono adottare varie misure correttive come
ad esempio ridurre il numero di pagine digitalizzate nel file, oppure ridurre la
dimensione di scansione per l'originale.
• Per aprire l'immagine senza utilizzare il programma contenuto nel CD-ROM
che accompagna la macchina, il destinatario deve disporre di un programma
di visualizzazione delle immagini in grado di leggere il formato dell'immagine
(tipo di file) selezionato come sopra spiegato.
• L'impostazione predefinita dal fabbricante per il formato immagini prevede la
produzione del file di dimensioni più ridotte (Tipo file: TIFF, Modo
Compressione: MMR (G4)). Se il destinatario non è in grado di aprire
l'immagine, provare a inviare di nuovo l'immagine in un altro formato.
• Se il numero di originali sottoposti a scansione non è divisibile per il numero
impostato in "Pagine per file", l'ultimo file conterrà meno pagine.
• Le impostazioni memorizzate in una modalità di scansione non possono
essere modificate o eliminate se la modalità di scansione è stata selezionata
per una destinazione.
FUNZIONI DI SCANSIONE
Memorizzazione di destinazioni
Per memorizzare le informazioni sulla destinazione, fare clic su [Destinazione] nel riquadro del
menu della pagina Web. Questa schermata può essere usata anche per modificare o eliminare
le destinazioni già memorizzate. (p.107)
È possibile memorizzare fino a 200 destinazioni*, comprendenti E-mail, FTP, Desktop, e Gruppi.
*È possibile memorizzare come gruppo fino a un massimo di 100 indirizzi e-mail. Si noti che
questa operazione può provocare la riduzione del numero massimo di destinazioni
(normalmente 200) memorizzabili.
E-mail:
FTP:
Desktop:
Gruppo
(E-mail):
Vedere di seguito.
Consultare pagina 100.
Consultare pagina 103.
Consultare la pagina 105.
Memorizzazione di destinazioni per la Scansione per e-mail
1
Fare clic su [Destinazione] nel riquadro
del menu della pagina Web.
2
Fare clic su [E-mail].
3
Immettere le informazioni relative alle destinazioni.
Per ciascuna impostazione, fare riferimento alla tabella seguente.
99
FUNZIONI DI SCANSIONE
4
Una volta immesse le informazioni di tutte le voci, fare clic su [Invia].
Le voci verranno memorizzate.
Nota
Per poter eseguire la Scansione per e-mail, è necessario aver prima configurato
le impostazioni del server SMTP. (p.112)
Informazioni destinazione e-mail
Voce
Descrizione
Nome (obbligatorio)
Immettere il nome della destinazione (massimo 36 caratteri).
Iniziale (facoltativo)
Immettere il testo iniziale per la destinazione (massimo 10 caratteri).
Quando l'elenco delle destinazioni viene visualizzato nella schermata
di controllo delle destinazioni, il testo iniziale viene utilizzato per
raggruppare le destinazioni.
Indice Personalizzato
È possibile assegnare i nomi agli indici personalizzati secondo
necessità (p.94), facilitando il raggruppamento delle destinazioni.
Selezionare un indice personalizzato per la destinazione da
memorizzare.
Indirizzo E-mail
(obbligatorio)
Immettere l'indirizzo e-mail della destinazione (massimo 64 caratteri).
Se si utilizza un server LDAP, è possibile fare clic sul pulsante
[Ricerca globale indirizzi] per cercare un indirizzo nel server LDAP.
Modalità di
scansione
Selezionare il nome della modalità di scansione che si desidera
utilizzare per la destinazione. La modalità di scansione deve essere
stata memorizzata in precedenza (p.97).
Memorizzazione delle destinazioni per la Scansione su FTP
100
1
Fare clic su [Destinazione] nel riquadro
del menu della pagina Web.
2
Fare clic su [FTP].
FUNZIONI DI SCANSIONE
3
Immettere le informazioni relative alle destinazioni.
4
Dopo aver completato tutte le voci, fare clic su [Invia].
Per le impostazioni, fare riferimento alla tabella seguente.
Le voci verranno memorizzate.
Nota
• Se si seleziona la casella di controllo "Abilita invio via E-mail Hyperlink per
server FTP" e quindi si seleziona un destinatario precedentemente
memorizzato (p.99) da "Destinazione e-mail", al destinatario verrà inviata un'email che lo informa del formato del file e della posizione in cui è memorizzata
l'immagine digitalizzata (Scansione su FTP (Hyperlink)). Nel messaggio e-mail
appare un collegamento ipertestuale con il server di file al quale sono stati
inviati i dati dell'immagine digitalizzata; il destinatario può fare clic sul
collegamento ipertestuale per accedere direttamente alla collocazione nella
quale sono stati memorizzati i dati immagine.
• Utilizzare "Modalità di scansione" per selezionare un gruppo di impostazioni
memorizzate in precedenza (vedere "Memorizzazione delle impostazioni di
scansione - Scansione rete" (p.97)). L'elenco contiene i nomi delle modalità di
scansione memorizzate.
101
FUNZIONI DI SCANSIONE
Informazioni destinazione FTP
Voce
Descrizione
Nome (obbligatorio)
Immettere il nome della destinazione (massimo 36 caratteri).
Iniziale (facoltativo)
Immettere il testo iniziale per la destinazione (massimo 10 caratteri).
Quando l'elenco delle destinazioni viene visualizzato nella schermata
di controllo delle destinazioni, il testo iniziale viene utilizzato per
raggruppare le destinazioni.
È possibile assegnare i nomi agli indici personalizzati secondo
necessità (p.94), facilitando il raggruppamento delle destinazioni.
Indice Personalizzato
Selezionare un indice personalizzato per la destinazione da
memorizzare.
Nome host o
indirizzo IP
(obbligatorio)*1
Immettere l'indirizzo IP o il nome host del server FTP (massimo
127 caratteri).
Nome utente
(facoltativo)
Immettere il nome utente di login per il server FTP (massimo
32 caratteri).
Password
(facoltativo)
Immettere la password di login per il server FTP (massimo
32 caratteri).
Cartella (facoltativo)
Se si desidera specificare una cartella di destinazione sul server FTP,
immettere la cartella (massimo 200 caratteri).
Abilita invio via Email Hyperlink per
server FTP (casella di
controllo)*2
Quando si invia un file digitalizzato a un server FTP, è possibile inviare
automaticamente tramite e-mail una notifica della trasmissione al
destinatario del file. Per inviare le notifiche delle trasmissioni,
selezionare questa casella di controllo. Il nome del server FTP viene
visualizzato nelle notifiche delle trasmissioni come collegamento
ipertestuale.
Destinazione e-mail
Selezionare il destinatario per la notifica della trasmissione file sul
server FTP. Per selezionare un destinatario in questo campo,
l'indirizzo e-mail del destinatario deve essere stato memorizzato
precedentemente. (p.99)
Modalità di
scansione
Selezionare il nome della modalità di scansione che si desidera
utilizzare per la destinazione. La modalità di scansione deve essere
stata memorizzata in precedenza (p.97).
*1 Se si è immesso il nome di un host nel campo "Nome host o indirizzo IP", sarà necessario
immettere le impostazioni del server DNS. (p.112)
*2 Per eseguire Scansione su FTP (Hyperlink), è necessario immettere anche le impostazioni
del server e-mail.
102
FUNZIONI DI SCANSIONE
Memorizzazione di destinazioni per la Scansione su desktop
La destinazione per la Scansione su desktop viene memorizzata per mezzo della procedura
guidata di installazione dello strumento Scanner Network di Sharp quando si installa l'utilità
"Network Scanner Tool" nel computer. Per questo motivo, non è necessario memorizzare la
destinazione della Scansione su desktop nella pagina Web. (Network Scanner Tool si trova sul
CD-ROM "Sharpdesk LT" che accompagna la macchina.)
Per informazioni sui requisiti di Scansione su desktop, sui requisiti di sistema e su come
installare Network Scanner Tool e memorizzare la destinazione, consultare la Guida informativa
Sharpdesk.
Di solito, il computer in uso viene memorizzato come destinazione in base al metodo indicato
in precedenza.
Quando si seleziona [Destinazione] nel riquadro del menu e quindi [Desktop] viene visualizzata
la pagina successiva per memorizzare i dati della destinazione di Scansione su desktop. Questa
pagina viene utilizzata principalmente dall'amministratore di sistema nelle seguenti circostanze.
• Quando alla rete viene collegata un'altra macchina provvista della funzione di rete e si
desidera inviare un'immagine digitalizzata nella nuova macchina a una destinazione
memorizzata nella macchina preesistente.
Consultare "Modifica ed eliminazione di destinazioni di trasmissione programmate" (p.107) per
selezionare i dati della destinazione di Scansione su desktop che si desidera utilizzare sulla
nuova macchina e immettere le informazioni visualizzate in questa schermata nella nuova
macchina. (Dopo aver completato tutte le voci, fare clic su [Invia].)
Se vi sono diverse destinazioni che si desidera utilizzare sulla nuova macchina, ripetere la
procedura per tutte le destinazioni necessarie.
Se le informazioni immesse qui differiscono da quelle immesse nel computer host, la
trasmissione/ricezione potrebbe risultare impossibile.
Per le impostazioni, fare riferimento alla tabella seguente.
103
FUNZIONI DI SCANSIONE
Informazioni destinazione di Scansione su desktop
Voce
Descrizione
Nome (obbligatorio)
Immettere il nome della destinazione (massimo 36 caratteri).
Iniziale (facoltativo)
Immettere il testo iniziale per la destinazione (massimo 10 caratteri).
Quando l'elenco delle destinazioni viene visualizzato nella schermata
di controllo delle destinazioni, il testo iniziale viene utilizzato per
raggruppare le destinazioni.
È possibile assegnare i nomi agli indici personalizzati secondo
necessità (p.94), facilitando il raggruppamento delle destinazioni.
Indice Personalizzato
Selezionare un indice personalizzato per la destinazione da
memorizzare.
Nome host o
indirizzo IP
(obbligatorio)*
Immettere l'indirizzo IP o il nome host del server FTP (massimo
127 caratteri).
Numero porta
(obbligatorio)
Immettere un numero di porta compreso tra 0 e 65535 per il desktop
network scanner tool.
Directory di
elaborazione
(facoltativo)
Immettere il nome della directory di destinazione del file (massimo
200 caratteri). Il file verrà elaborato in questa directory una volta
ricevuto.
Nome utente
(facoltativo)
Immettere il nome utente di login per il network scanner tool
(massimo 32 caratteri).
Password
(facoltativo)
Immettere la password di login per il network scanner tool (massimo
32 caratteri).
Modalità di
scansione
Selezionare il nome della modalità di scansione che si desidera
utilizzare per la destinazione. La modalità di scansione deve essere
stata memorizzata in precedenza (p.97).
* Se si è immesso il nome di un host nel campo "Nome host o indirizzo IP", sarà necessario
immettere le impostazioni del server DNS. (p.112)
104
FUNZIONI DI SCANSIONE
Memorizzazione di gruppi (Scansione per e-mail)
È possibile inviare un'immagine digitalizzata a più destinazioni e-mail con una sola operazione
Scansione per e-mail. Se si esegue di frequente la trasmissione a un gruppo di destinazioni
fisso, è possibile memorizzare le destinazione come gruppo.
È possibile memorizzare in un gruppo fino a 100 destinazioni.
Nota
1
Fare clic su [Destinazione] nel riquadro
del menu della pagina Web.
2
Fare clic su [Gruppo].
3
Immettere le informazioni relative alle destinazioni.
4
Dopo aver completato tutte le voci, fare clic su "Invia".
Per le impostazioni, fare riferimento alla tabella seguente.
Le voci verranno memorizzate.
105
FUNZIONI DI SCANSIONE
Memorizzazione di un gruppo di destinazioni
Voce
Descrizione
Nome (obbligatorio)
Immettere il nome della destinazione (massimo 36 caratteri).
Iniziale (facoltativo)
Immettere il testo iniziale per le destinazioni (massimo 10 caratteri).
Quando l'elenco delle destinazioni viene visualizzato nella schermata
di controllo delle destinazioni, il testo iniziale viene utilizzato per
raggruppare le destinazioni.
È possibile assegnare i nomi agli indici personalizzati secondo
necessità (p.94), facilitando il raggruppamento delle destinazioni.
Indice Personalizzato
Selezionare un indice personalizzato per la destinazione da
memorizzare.
106
Indirizzo(i)
(obbligatorio)
Selezionare l'indirizzo di ciascuna destinazione dalla casella di
riepilogo "E-mail". Le destinazioni e-mail programmate vengono
visualizzate in ciascun elenco di destinazioni. Per selezionare più
destinazioni, fare clic su ciascun indirizzo tenendo premuto il tasto
[Ctrl] sulla tastiera. Se è necessario annullare la selezione di un
indirizzo, fare nuovamente clic sull'indirizzo tenendo premuto il tasto
[Ctrl].
Se si utilizza un server LDAP, è possibile fare clic sul pulsante
[Ricerca globale indirizzi] per cercare un indirizzo nel server LDAP. È
possibile immettere più indirizzi e-mail. Separare gli indirizzi e-mail
tramite virgola (,), punto e virgola (;), spazio ( ) o due punti (:).
Modalità di
scansione
Selezionare il nome della modalità di scansione che si desidera
utilizzare per la destinazione. La modalità di scansione deve essere
stata memorizzata in precedenza (p.97).
FUNZIONI DI SCANSIONE
Modifica ed eliminazione di destinazioni di trasmissione programmate
Per modificare o eliminare delle destinazioni programmate, fare clic su [Destinazione] nel
riquadro del menu della pagina Web.
1
Fare clic su [Destinazione] nel riquadro
del menu della pagina Web.
2
Nell'Elenco destinazioni, selezionare la
casella della destinazione da modificare o
eliminare.
3
Per modificare la destinazione
selezionata, fare clic su [Modifica] in
fondo all'Elenco destinazioni.
Viene visualizzata la schermata di
programmazione della destinazione selezionata
al punto 2. Modificare le informazioni nello
stesso modo in cui erano state inizialmente
memorizzate.
Al termine, non dimenticare di fare clic su [Invia]
per salvare le modifiche.
4
Per eliminare la destinazione selezionata,
fare clic su [Elimina] in fondo all'Elenco
destinazioni.
Viene visualizzato un messaggio che chiede di
confermare l'eliminazione. Fare clic su [Sì] per
procedere all'eliminazione.
Nota
Se si tenta di eliminare una destinazione programmata nelle situazioni seguenti,
verrà visualizzato un messaggio di avviso e non sarà possibile procedere
all'eliminazione.
• La destinazione fa parte di un gruppo.
Se si sta utilizzando la destinazione per una trasmissione in corso, annullare la
trasmissione o attendere fino al suo completamento e procedere quindi
all'eliminazione della destinazione. Se la destinazione è compresa in un gruppo,
rimuoverla dal gruppo e procedere quindi all'eliminazione.
107
FUNZIONI DI SCANSIONE
Stampa degli elenchi delle destinazioni programmate
È possibile stampare gli elenchi che riportano le destinazioni programmate.
È possibile stampare gli elenchi seguenti:
• Stampa elenco individuale: visualizza le informazioni programmate nelle destinazioni e-mail,
FTP, desktop e di gruppo.
• Stampa elenco gruppo: visualizza solo le informazioni programmate nelle destinazioni di
gruppo (e-mail).
108
1
Fare clic su [Destinazione] nel riquadro
del menu della pagina Web.
2
Per stampare l'elenco individuale, fare
clic su [Lista di stampa individuale] al
fondo dell'elenco delle destinazioni.
3
Per stampare l'elenco di gruppo, fare clic
su [Lista di stampa in gruppi] al fondo
dell'elenco delle destinazioni.
INFORMAZIONI SULLA PAGINA WEB (AMMINISTRATORE)
Oltre al menu visualizzato nella pagina Web utente, la pagina Web per l'amministratore
visualizza anche i menu che possono essere impostati solo dall'amministratore.
Sul lato sinistro compare un riquadro contenente il menu. Quando si seleziona una voce del
menu, la schermata corrispondente viene visualizzata nel riquadro destro per permettere
all'utente di configurare le impostazioni per quella voce.
Le impostazioni configurabili solo dall'amministratore sono illustrate qui.
1
2
3
4
5
6
1 Scansione rete (p.110)
In questo modo è possibile selezionare i
metodi di trasmissione per la funzione di
scanner di rete e configurare le impostazioni
di Scansione per e-mail.
2 Password (p.113)
L'amministratore può impostare delle
password per proteggere il sito Web.
Immettere la password da impostare e fare
clic sul pulsante [Invia].
È possibile impostare una password per
l'amministratore e per gli utenti.
3 Impostazione rapida (p.112)
Viene utilizzato per configurare le
impostazioni di base dei server SMTP, DNS e
LDAP.
4 Sicurezza
È possibile modificare o disabilitare i numeri
di porta ai fini della protezione.
Nota
Se "HTTP" è disabilitato, non sarà
possibile aprire la pagina Web.
5 Servizi (p.112)
Viene utilizzato per configurare le
impostazioni avanzate dei server SMTP e
DNS in base a ciascun metodo di
trasmissione.
6 LDAP (p.112)
Viene utilizzato per configurare le
impostazioni avanzate per le ricerche globali
degli indirizzi.
109
FUNZIONI DI SCANSIONE
Impostazioni di base per la scansione in rete
Fare clic su [Scansione rete] nel riquadro del menu e configurare le impostazioni richieste. Per
accedere a questa schermata è richiesta una password. (p.113) La configurazione di queste
impostazioni può essere effettuata solo dall'amministratore di rete. Per una spiegazione di
ciascuna voce, fare clic su [Guida] nel riquadro del menu.
1
Fare clic su [Scansione rete] nel riquadro
del menu.
Viene visualizzata la pagina Impostazione
scansioni rete.
110
2
Selezionare il metodo di trasmissione da utilizzare.
3
Configurare le impostazioni relative alle funzioni avanzate.
Selezionare i metodi di invio scanner da utilizzare. Nel campo "Abilita invio scanner a:"
selezionare la casella accanto a ciascun metodo da utilizzare; nella casella deve
comparire un segno di spunta.
Inizialmente sono selezionati tutti i metodi di trasmissione (impostazioni predefinite
dal fabbricante).
Selezionare le funzioni avanzate utilizzabili per la Scansione per e-mail.
Se si desidera inviare a un indirizzo di posta elettronica una copia per conoscenza di
una trasmissione Scansione per e-mail, selezionare la casella [Ccn] e immettere
l'indirizzo di posta elettronica.
FUNZIONI DI SCANSIONE
4
Impostare un limite per la dimensione dei file di immagine.
5
Selezionare un metodo per l'assegnazione di un nome file a un'immagine
digitalizzata.
Per evitare l'invio di file di dimensioni eccessive tramite Scansione per e-mail, è
possibile impostare un limite per la dimensione.
Se il file di immagine ricavato dall'immagine digitalizzata supera il limite definito, non
verrà inviato. Il limite è compreso fra 1 e 10 MB, con incrementi di 1 MB.
L'impostazione predefinita dal fabbricante è [Illimitata]. Se si desidera impostare un
limite, togliere il segno di spunta dalla casella [Illimitata] e immettere il valore
desiderato.
Selezionare un metodo per l'assegnazione di un nome file a un'immagine
digitalizzata. Nella casella "Denominazione file", selezionare gli elementi da utilizzare
nel nome file. Inizialmente sono selezionate le opzioni "Nome mittente" e "Data e ora".
Nota
Se si ha intenzione di inviare immagini allo stesso destinatario più di una volta, si
consiglia di selezionare anche la casella "Contatore pagina sessione" oppure
"Identificatore unico" per evitare l'invio di più file con lo stesso nome.
6
7
Selezionare l'oggetto della e-mail (solo per la funzione Scansione per
e-mail).
8
Fare clic su [Invia].
L'impostazione è utilizzata per inserire l'oggetto da visualizzare nel programma di
posta elettronica del destinatario quando si esegue la Scansione per e.mail. (Questa
impostazione non è necessaria se non si utilizza la Scansione per e-mail). Immettere
l'oggetto (massimo 80 caratteri). Se non viene specificato alcunché, comparirà la
dicitura "Immagine digitalizzata da <Nome dispositivo>*".
* Il nome che compare in Nome dispositivo è il nome memorizzato in "Nome" nella
schermata che compare quando si fa clic su [Informazioni sul sistema] nel
riquadro del menu. In assenza di nomi memorizzati, viene visualizzato il nome del
prodotto.
Dopo aver immesso le impostazioni, non
dimenticare di fare clic su [Invia] per
memorizzarle.
111
FUNZIONI DI SCANSIONE
Impostazioni server vari
Le procedure per utilizzare [Installazione rapida] sono illustrate qui. [Installazione rapida] viene
utilizzata per configurare rapidamente solo le impostazioni richieste per i server "DNS", "SMTP"
e "LDAP". Queste impostazioni sono generalmente configurate per prime.
Server DNS:
se è stato immesso il nome di un host nel campo "Server SMTP primario" o
"Server SMTP secondario" in "SMTP", sarà necessario configurare anche le
impostazioni per il server DNS.
Sarà anche necessario configurare le impostazioni del server DNS se i nomi
host verranno immessi in "Nome host o indirizzo IP" durante la
memorizzazione delle destinazioni di Scansione su FTP (Scansione su FTP
(Hyperlink)) o Scansione su desktop.
Server SMTP: il server SMTP viene utilizzato per trasmettere messaggi di posta elettronica
inviati per mezzo della funzione Scansione per e-mail o Scansione su FTP
(Hyperlink). Per poter utilizzare questi metodi di trasmissione, è necessario
aver prima configurato le impostazioni del server SMTP.
Server LDAP: se gli indirizzi di posta sono gestiti in rete per mezzo di un server LDAP, è
possibile utilizzare gli indirizzi memorizzati nel server LDAP per la Scansione
per e-mail.
Per permettere alla macchina di utilizzare gli indirizzi di posta elettronica
memorizzati nel server LDAP, è necessario configurare le impostazioni del
server LDAP nella pagina Web.
Configurazione delle impostazioni dei server DNS, SMTP e LDAP.
1
Fare clic su [Installazione rapida] nel
riquadro del menu.
2
Immettere le informazioni richieste nei campi "DNS", "SMTP" e "LDAP".
3
Dopo aver completato tutte le voci, fare clic su [Invia].
Per una spiegazione di ciascuna impostazione, fare clic su [Guida] nell'angolo
superiore destro della finestra.
Le voci verranno memorizzate.
Nota
112
Se è necessario configurare impostazioni avanzate per i server DNS, SMTP e
LDAP, seguire le procedure illustrate di seguito.
• Configurazione delle impostazioni dei server DNS e SMTP
Fare clic su [Servizi] nel riquadro del menu per visualizzare la schermata di
impostazione dei servizi. Selezionare il server desiderato e configurare i
parametri richiesti per quel server.
• Configurazione delle impostazioni del server LDAP
Fare clic su [LDAP] nel riquadro del menu per visualizzare la schermata di
impostazione del server LDAP. Configurare i parametri richiesti.
FUNZIONI DI SCANSIONE
Protezione delle informazioni programmate nella pagina Web
([Password])
È possibile proteggere le impostazioni e le informazioni programmate nella pagina Web
impostando delle password (fare clic su [Password] nel riquadro del menu). L'amministratore
deve modificare la password predefinita con una nuova password.
L'amministratore deve inoltre ricordare la nuova password. Da questo momento in poi sarà
necessario immettere la nuova password ogni volta che si desidera configurare le impostazioni
nelle pagine Web.
È possibile impostare una password per l'amministratore e per gli utenti.
1
Fare clic su [Password] nel riquadro del
menu.
2
Immettere la password corrente nel riquadro "Password amministratore".
Quando si definisce una password per la prima volta, immettere "Sharp" come
"Password amministratore".
Attenzione
3
La "S" deve essere maiuscola, mentre "harp" deve essere minuscolo (le
password distinguono fra maiuscole e minuscole).
Immettere le password nei riquadri "Password utente" e "Password
amministratore".
• Per ciascuna password è possibile immettere fino a 7 caratteri e/o numeri (le
password differenziano fra maiuscole e minuscole).
• Fare attenzione a immettere nel riquadro "Conferma password" la stessa password
immessa in "Nuova password".
4
Dopo aver completato tutte le voci, fare clic su [Invia].
La password immessa viene memorizzata.
Dopo aver impostato la password, spegnere e riaccendere la macchina.
Quando viene richiesto di immettere una password, un utente deve immettere "user" e un
amministratore deve immettere "admin" in "Nome utente". La password appropriata deve
essere immessa in "Password". Per maggiori informazioni, fare clic su [Guida] nell'angolo in
alto a destra della finestra.
113
SCANSIONE MEDIANTE I TASTI SULLA MACCHINA
Quando si utilizza questo metodo per la scansione, è possibile selezionare Scansione su USB,
Scansione rete e scansione tramite Button Manager.
Nota
Se l'unità è in modo copia, premere il tasto [SELEZIONE MODO] per passare al
modo scanner e cancellare le precedenti impostazioni di copia.
Scansione dal pannello operativo dell'unità
Utilizzo della funzione Scansione su USB
1
Premere il tasto [SELEZIONE MODALITÀ] per
selezionare la modalità scanner.
La spia "SCAN" si accende per indicare che è stata
selezionata la modalità scanner e viene visualizzato USB/
RETE" sia visualizzato sul display. Premere [OK] per
accedere alla modalità Scansione su USB.
SCANS.CON:
USB/RETE
2
Posizionare l'originale. (p.22)
3
Premere il tasto [OK], quindi [ ] ( ) o [ ]
( ) per selezionare il formato di originali da
acquisire.
4
Premere il tasto [OK], quindi [ ] ( ) o [
modalità colore (COLORE, GRIGIO e B/N).
](
(Quando è selezionata la modalità B/N)
Premere il tasto [ESPOSIZIONE (
)] per selezionare il
tipo di originale.
Il tipo d'immagine dell'originale cambia come segue ogni
volta che viene premuto il tasto [ESPOSIZIONE (
)]:
"AUTO" (
) → "TESTO"(
) → "FOTO"(
).
114
DIG. FORMATO ORIG.
A4
) per selezionare la
TESTO
| | | | |
FUNZIONI DI SCANSIONE
Se necessario, regolare il livello di esposizione per
TESTO (
) o FOTO (
).
Per ottenere un'immagine più scura, premere il tasto
[
](
). Per ottenere un'immagine più chiara,
premere il tasto [
](
).
(Quando è selezionata la modalità COLORE o GRIGIO.)
Regolare il livello di esposizione automatica.
Per ottenere un'immagine più scura, premere il tasto
[
](
).
Per ottenere un'immagine più chiara, premere il tasto
[
](
).
5
TESTO
| | | | |
| | | | |
Per avviare la scansione, premere il tasto
[START] (
).
Utilizzo della funzione Scanner di rete
Procedura basilare di trasmissione
1
Premere il tasto [SELEZIONE MODALITÀ] per
selezionare la modalità scanner. La spia "SCAN"
si accende per indicare che è stata selezionata la
modalità scanner.
2
Accertarsi che "SCANSIONE CON: USB/RETE" sia
visualizzato sul display. Premere [OK] per
accedere alla modalità Scansione su USB e
Scansione rete.
SCANS.CON:
USB/RETE
(La visualizzazione iniziale sarà "SCANSIONE CON:
SCANSIONE SU USB")
3
Posizionare l'originale nel vassoio di alimentazione o sulla lastra di
esposizione.
Per informazioni su come posizionare gli originali, consultare "Orientamento
dell'immagine e orientamento di caricamento standard dell'originale" (p.120).
4
Selezionare "RICERCA INDIRIZZO" e quindi
premere il tasto [OK].
SCANS.CON:
RICERCA INDIRIZZO
La selezione cambia nel modo seguente ogni volta che
viene premuto il tasto [
](
): "DIGITARE
INDIRIZZO" → "INDIRIZZO GLOBALE" → "RICERCA
INDIRIZZO". Se si continua a premere il tasto [
]
(
), le destinazioni memorizzate vengono visualizzate
in ordine alfabetico, in base all'iniziale memorizzata per
ciascuna destinazione.
115
FUNZIONI DI SCANSIONE
5
Immettere i caratteri di ricerca e quindi premere
il tasto [OK].
SCANS.CON:
S
Verranno ricercati i nomi immessi per le destinazioni.
Vengono visualizzate le destinazioni che corrispondono
ai caratteri di ricerca. Per immettere i caratteri, vedere
"Come immettere i caratteri" (p.121).
6
Premere il tasto [ ] ( ) o il tasto [ ] ( )
per selezionare la destinazione e quindi premere il tasto [OK].
7
Premere il tasto [ ] ( ) o [ ] ( ) per
selezionare il formato dell'originale e
confermare con [OK].
DIG. FORMATO ORIG.
A4
Il formato originali cambia come segue ogni volta che
viene premuto il tasto [
](
)o[
](
):
"A4"→"B5"→"A5"→"8,5x14"→"8,5x13"→"8,5x11"
→"5,5x8,5".
8
Premere il tasto [OK], quindi [ ] ( ) o [ ] ( ) per selezionare la
modalità colore (COLORE, GRIGIO e B/N) e il livello di esposizione.
(Per l'impostazione, vedere pagina 114.)
9
Per avviare la scansione, premere il tasto [START] (
Nota
Attenzione
116
).
• È possibile premere il tasto [CANCELLAZIONE] (
) durante un'operazione
di scansione per tornare al passaggio precedente dell'operazione. Per
annullare un'operazione di scansione e tornare allo stato iniziale della
modalità scanner, premere il tasto [CANCELLAZIONE TOTALE] (
).
• La funzione scanner di rete non consente di eseguire la scansione di entrambe
le facciate di un originale collocato nell'RSPF.
• Le impostazioni di scansione memorizzate in una modalità di scansione non
possono essere modificate se la modalità di scansione è stata selezionata per
una destinazione. È possibile memorizzare le impostazioni desiderate in una
nuova modalità di scansione, come descritto in "Memorizzazione delle
impostazioni di scansione - Scansione rete" (p.97), e modificare le
impostazioni della destinazione, oppure eliminare la selezione della modalità
di scansione per la destinazione e modificare le impostazioni della modalità di
scansione.
• Prima di eseguire una Scansione per e-mail, vedere "Da ricordare quando si
usa la Scansione per e-mail" (p.141). Accertarsi che il file dell'immagine non
abbia dimensioni eccessive.
• Nella pagina Web viene fissato un limite per la dimensione dei file di immagine
che possono essere inviati per mezzo della funzione Scansione per e-mail
"Impostazioni di base per la scansione in rete" (p.110).
METODI DI TRASMISSIONE PER LA SCANSIONE PER
E-MAIL
L'indirizzo e-mail per una trasmissione Scansione per e-mail può essere immesso
manualmente o selezionato dagli indirizzi e-mail memorizzati su un server LDAP.
Invio di un'immagine con immissione manuale dell'indirizzo e-mail
1
Premere il tasto [SELEZIONE MODALITÀ] per
selezionare la modalità scanner.
La spia "SCAN" si accende per indicare che è stata
selezionata la modalità scanner.
2
Accertarsi che "SCANSIONE CON: USB/RETE" sia
visualizzato sul display. Premere [OK] per
accedere alla modalità Scansione su USB e
Scansione rete.
SCANS.CON:
USB/RETE
(La visualizzazione iniziale sarà "SCANSIONE CON:
SCANSIONE SU USB")
3
Posizionare l'originale nel vassoio di alimentazione o sulla lastra di
esposizione.
Per informazioni su come posizionare gli originali, consultare "Orientamento
dell'immagine e orientamento di caricamento standard dell'originale" (p.120).
4
Selezionare "DIGITARE INDIRIZZO" con il tasto
[ ] ( ) o il tasto [ ] ( ) e premere il tasto
[OK].
SCANS.CON:
DIGITARE INDIRIZZO
Se non viene visualizzato "DIGITARE INDIRIZZO",
accertarsi che l'opzione "Scansione su E-mail ad-hoc" sia
attivata nella pagina Web (p.110).
5
Immettere l'indirizzo e-mail di destinazione e
quindi premere il tasto [OK].
DIGITARE INDIRIZZO:
XXXXX.XXXXX.com
Per immettere i caratteri, vedere "Come immettere i
caratteri" (p.121).
6
Premere il tasto [ ] ( ) o il tasto [ ] (
originale e quindi premere il tasto [OK].
) per selezionare il formato
Il formato originali cambia come segue ogni volta che viene premuto il tasto [
(
)o[
](
):
"A4"→"B5"→"A5"→"8,5x14"→"8,5x13"→"8,5x11"→"8,5x5,5".
]
117
FUNZIONI DI SCANSIONE
7
Premere il tasto [OK], quindi [ ] ( ) o [ ] ( ) per selezionare la
modalità colore (COLORE, GRIGIO e B/N) e il livello di esposizione.
(Per l'impostazione, vedere pagina 114.)
8
Per avviare la scansione, premere il tasto [START] (
Nota
).
L'originale viene digitalizzato utilizzando le impostazioni della modalità di
scansione per cui è selezionata la casella di controllo "Modo scansione default".
Invio di un'immagine mediante immissione di un indirizzo e-mail da
un server LDAP
1
Premere il tasto [SELEZIONE MODALITÀ] per
selezionare la modalità scanner.
La spia "SCAN" si accende per indicare che è stata
selezionata la modalità scanner.
2
Accertarsi che "SCANSIONE CON: USB/RETE" sia
visualizzato sul display. Premere [OK] per
accedere alla modalità Scansione su USB e
Scansione rete.
SCANS.CON:
USB/RETE
(La visualizzazione iniziale sarà "SCANSIONE CON:
SCANSIONE SU USB")
3
Posizionare l'originale nel vassoio di alimentazione o sulla lastra di
esposizione.
Per informazioni su come posizionare gli originali, consultare "Orientamento
dell'immagine e orientamento di caricamento standard dell'originale" (p.120).
4
Selezionare "INDIRIZZO GLOBALE" con il tasto
[ ] ( ) o il tasto [ ] ( ) e premere il tasto
[OK].
5
Immettere i caratteri di ricerca e quindi premere
il tasto [OK].
Vengono visualizzate le destinazioni che corrispondono
ai caratteri di ricerca.
Per immettere i caratteri, vedere "Come immettere i
caratteri" (p.121).
118
SCANS.CON:
INDIRIZZO GLOBALE
RIC. GLOBALE IND.:
S
FUNZIONI DI SCANSIONE
6
Premere il tasto [ ] ( ) o il tasto [ ] (
originale e quindi premere il tasto [OK].
) per selezionare il formato
Il formato originali cambia come segue ogni volta che viene premuto il tasto [
(
)o[
](
):
"A4"→"B5"→"A5"→"8,5x14"→"8,5x13"→"8,5x11"→"8,5x5,5".
7
]
Premere il tasto [OK], quindi [ ] ( ) o [ ] ( ) per selezionare la
modalità colore (COLORE, GRIGIO e B/N) e il livello di esposizione.
(Per l'impostazione, vedere pagina 114.)
8
Per avviare la scansione, premere il tasto [START] (
Nota
).
L'originale viene digitalizzato utilizzando le impostazioni della modalità di
scansione per cui è selezionata la casella di controllo "Modo scansione default".
119
FUNZIONI DI SCANSIONE
Orientamento dell'immagine e orientamento di caricamento
standard dell'originale
Quando si utilizza il vetro lastra di esposizione, l'originale va posto a faccia in giù. Centrare
l'originale verticalmente sul piano di vetro, con il bordo superiore dell'originale sull'angolo
sinistro del piano di vetro.
In caso di utilizzo dell'RSPF, l'originale va posto a faccia in su al vassoio dell'alimentatore di
originali, con l'inizio dell'originale rivolto a destra. (La funzione scanner di rete non consente di
eseguire la scansione di entrambe le facciate di un originale collocato nell'RSPF.)
Lastra di esposizione
RSPF
Risultato della scansione
Gli originali di considerevole lunghezza orizzontale possono essere posizionati esclusivamente
come mostrato in basso.
Per questo l'immagine digitalizzata verrà ruotata di 90° quando sarà il momento di visualizzarla
sul computer.
Lastra di esposizione
120
RSPF
Risultato della scansione
FUNZIONI DI SCANSIONE
Come immettere i caratteri
Le lettere possono essere inserite mediante la tastiera numerica. Le lettere sono indicate al di
sopra di ciascun tasto numerico da [2] a [9]. Per inserire una lettera, premere il tasto più volte
fino a visualizzare la lettera desiderata (prima compare il numero del tasto e poi, in
successione, le lettere nell'ordine riportato sul tasto). I tasti che servono a inserire dei caratteri
sono quelli sotto illustrati.
Con i tasti numerici è possibile immettere i seguenti caratteri:
Caratteri che è possibile immettere
Quando si immettono i caratteri di
Tasto
Quando si immette l'indirizzo e-mail
ricerca
1
1
1 Spazio
2
a b c 2 A B C
A B C 2 a b c
3
d e
f
3 D E F
D E F 3 d e
f
4
g h
i
4 G H I
G H I
4 g h
i
5
j
k
I
5 J K L
J K L 5
j
k
l
6
m n o 6 M N O
M N O 6 m n o
7
p q r
s 7 P Q R S P Q R S 7 p q r
s
8
t
u v 8 T U V
T U V 8
t
u v
9
w x y z 9 W X Y Z W X Y Z 9 w x y z
0
0
0
#
@.-_
#@.-_/!"$%&'()+,:;=>?[]{}*
• Per immettere due caratteri in successione che richiedono l'uso dello stesso tasto, premere
una volta il tasto [
](
) dopo aver immesso il primo carattere e quindi immettere il
secondo carattere.
• Se il carattere o il numero inserito non è corretto, procedere come segue per correggere
l'errore.
1. Premere il tasto [
](
)o[
](
) per spostare il cursore sul carattere
immediatamente successivo a quello sbagliato.
2. Premere il tasto [CANCELLA] (
).
Il carattere davanti al cursore viene cancellato.
3. Inserire il carattere corretto.
Il carattere viene inserito davanti al cursore.
121
FUNZIONI DI SCANSIONE
Impostazioni di Button Manager
Una volta installato, Button Manager funziona, di solito, in background nel sistema operativo
Windows. Se occorre modificare le impostazioni di Button Manager, attenersi alla seguente
procedura. Per maggiori informazioni sulle impostazioni di Button Manager, consultare il file della
guida di Button Manager.
"Schema di Button Manager" (p.123)
1
Fare clic, con il tasto destro del mouse, sull'icona di Button Manager
(
) sulla barra degli strumenti e selezionare "Impostazione" dal menu
a discesa.
La schermata di impostazione di Button Manager si
apre.
Nota
Se l'icona di Button Manager non appare sulla barra degli strumenti, fare clic sul
pulsante "Start", selezionare "Tutti i programmi" ("Programmi" in Windows 2000),
selezionare "Sharp Button Manager Z", quindi fare clic su "Button Manager".
2
Fare clic sulla scheda del menu Scansione che si desidera configurare.
3
Selezionare l'applicazione di avvio nell'area "Selezione applicazione"
Nota
Quando è selezionata la casella di controllo "Mostra la schermata di
impostazione TWAIN durante la scansione", nel momento in cui viene eseguita
una scansione, appare la finestra delle impostazioni di scansione che consente
di modificare tali impostazioni.
Menu scansione di Button Manager (Impostazione predefinita)
Visualizza/Menu di Button manager
SC1:
SC2:
SC3:
SC4:
SC5:
SC6:
Applicazione che inizia
Sharpdesk
Email
FAX
OCR
Microsoft Word
Archiviazione
L'applicazione di avvio deve essere installata prima dell'uso.
Nota
4
Impostare "Modalità colore", "Margine" e altre impostazioni di scansione
nell'area "Scan Setup".
5
Fare clic sul pulsante "OK".
Questo completa l’impostazione.
122
FUNZIONI DI SCANSIONE
Schema di Button Manager
Button Manager è una utility software che consente di usare la funzione di scanner sull'unità.
Button Manager permette di configurare, sull'unità, sei gruppi di impostazioni di scansione
sotto forma di menu.
Per visualizzare l'aiuto relativo ad una impostazione, fare clic sul pulsante
, situato in alto a
destra, e selezionare l'impostazione.
Per iniziare la scansione dal pannello operativo dell'unità, dopo aver installato Button Manager
specificare le impostazioni nel Pannello di controllo di Windows. Per maggiori informazioni
sull'installazione di Button Manager e la selezione delle impostazioni del Pannello di controllo,
vedere "CONFIGURAZIONE DI BUTTON MANAGER" (p.56). Per maggiori informazioni sulla
scansione a partire dal pannello dei comandi della macchina, vedere "SCANSIONE MEDIANTE I
TASTI SULLA MACCHINA" (p.114).
È possibile usare Button Manager per selezionare e cambiare le funzioni dei sei menu di
scansione. Vedere "Impostazioni di Button Manager" (p.122).
1
2
3
4
5
6
7
8
1 Scheda
5 Pulsante "OK"
Serve a impostare le opzioni del menu di
scansione. Ogni scheda contiene impostazioni
per il menu di scansione.
2 Area "Selezione applicazione"
Selezionare qui l'applicazione di avvio.
3 Casella di controllo "Mostra la schermata di
impostazione TWAIN durante la scansione"
È possibile scegliere se visualizzare o meno la
finestra delle impostazioni di TWAIN.
Selezionando la casella di controllo, quando
viene realizzata una scansione appare la
finestra di TWAIN che consente di modificare
le impostazioni di scansione.
4 Area "Impostazione scansione"
Imposta le condizioni di scansione.
Salva le impostazioni ed esce dalla finestra di
dialogo.
6 Pulsante "Annulla"
Fare clic su questo pulsante per uscire dalla
finestra di dialogo senza apportare alcuna
modifica.
7 Pulsante "Applica"
Salva le impostazioni senza chiudere la
finestra di dialogo.
8 Pulsante "?"
Fare clic su questo pulsante per visualizzare il
file di help di Button Manager.
Nota
Alcune applicazioni possono
limitare la scelta di impostazioni.
123
FUNZIONI DI SCANSIONE
Scansione dal pannello operativo dell'unità
(Utilizzo di Button Manager)
• Durante la copiatura non è possibile eseguire scansioni.
• Se MODO SCANSIONE viene selezionato durante un'operazione di stampa, il
lavoro di scansione sarà memorizzato.
• Quando si esegue la scansione di un originale collocato nell'RSPF, è possibile
utilizzare un solo originale a meno che si stia usando Sharpdesk.
Nota
1
Premere il tasto [SELEZIONE MODALITÀ] per
selezionare la modalità scanner.
La spia "SCAN" si accende per indicare che è stata
selezionata la modalità scanner.
2
Accertarsi che "SCANSIONE CON: USB/RETE" sia
visualizzato sul display. Premere il tasto [ ]
( ) o [ ] ( ) per accedere al modo SC1 SC6
3
Posizionare l'originale nel vassoio di alimentazione o sulla lastra di
esposizione.
SCANS.CON:
SC1
Per informazioni su come posizionare gli originali, consultare "Orientamento
dell'immagine e orientamento di caricamento standard dell'originale" (p.120).
4
Premere il tasto [ ] ( ) o [ ] ( ) per
selezionare la voce desiderata del menu di
scansione di Button Manager.
SCANS.CON:
SC2
I codici delle applicazioni sono inizialmente i seguenti:
Codice
applicazione
5
124
Applicazione avviata
SC1
Sharpdesk
SC2
Email
SC3
FAX
SC4
OCR
SC5
Microsoft Word
SC6
Archiviazione
Per avviare la scansione, premere il tasto [START] (
).
SCANSIONE DAL COMPUTER
La macchina supporta lo standard TWAIN, ciò che rende possibile l'utilizzo di applicazioni
conformi a questo standard per la scansione. La macchina supporta inoltre lo standard WIA
(Windows Image Acquisition), ciò che rende possibile l'utilizzo di applicazioni conformi a
questo standard e la "Procedura guidata scanner e videocamera" di Windows XP per la
scansione. Per maggiori dettagli sulle impostazioni di TWAIN e WIA, consultare il file della
guida in linea del driver dello scanner o la guida di Windows.
Durante la copiatura non è possibile eseguire scansioni.
Nota
Scansione da un'applicazione compatibile con lo standard TWAIN
Il driver di scansione SHARP è compatibile con lo standard TWAIN e può essere usato con
numerose applicazioni compatibili con TWAIN.
1
Collocare l'originale (o gli originali) di cui si desidera eseguire la
scansione sulla lastra di esposizione/RSPF.
2
Dopo aver lanciato l'applicazione conforme allo standard TWAIN, fare clic
sul menu "File" e selezionare un menu di scansione.
Nota
3
Selezionare "SHARP MFP TWAIN Z", quindi fare clic sul pulsante
"Seleziona".
Nota
4
La procedura per accedere al menu di selezione dello scanner dipende
dall'applicazione. Per maggiori informazioni, leggere il manuale o il file di help
dell'applicazione.
• Se si utilizza Windows XP/Vista/7, è inoltre possibile selezionare "WIA-SHARP
AL-xxxx" per eseguire la scansione con il driver WIA.
"Scansione da un'applicazione compatibile con lo standard WIA (Windows
XP/Vista/7)" (p.129)
• A seconda del sistema utilizzato, nella schermata "Seleziona origine" in alto
può apparire "SHARP MFP TWAIN Z 1.0 (32-32)" oppure "WIA-SHARP ALxxxx 1.0 (32-32)".
Selezionare il menu con cui acquisire l'immagine dal menu "File"
dell'applicazione.
Appare la videata del driver dello scanner.
"Impostazioni del driver dello scanner" (p.127)
125
FUNZIONI DI SCANSIONE
5
Nel menu "Origine scansione", selezionare la posizione in cui è stato
collocato l'originale al punto 1.
• Se nell'RSPF c'è un originale a una sola facciata, selezionare [SPF (Simplex)].
• Se nell'RSPF c'è un originale a due facciate, selezionare [SPF (Duplex-Libro)] o
[SPF (Duplex-Blocco)]
6
Fare clic sul pulsante "Anteprima".
È visualizzata l'immagine in anteprima.
Nota
7
• Se l'angolazione dell'immagine non è corretta, riposizionare l'originale e
selezionare nuovamente il pulsante "Anteprima".
• Se l'anteprima non è orientata correttamente, fare clic sul pulsante "Ruota"
della videata di anteprima. Ciò fa ruotare l'immagine di 90 gradi in senso
orario, consentendo di ottenere il corretto orientamento senza riposizionare
l'originale. "Videata di anteprima" (p.128)
• Se si posizionano più pagine nell'RSPF, la macchina fornisce unicamente
l'anteprima della prima pagina degli originali, che sarà quindi inviata all'area di
uscita degli originali. Inserire di nuovo l'originale di cui è stata eseguita
l'anteprima nell'RSPF prima di avviare la scansione.
Specificare la zona di scansione e impostare le preferenze di
digitalizzazione
Per informazioni su come specificare la zona di scansione e come impostare le
preferenze, leggere il file di help del driver dello scanner.
"Videata di anteprima" (p.128)
Attenzione
8
La scansione ad alta risoluzione di ampie aree produce una grande quantità di
dati e richiede più tempo. Si raccomanda di impostare preferenze di scansione
adeguate al tipo di originale di cui si esegue la scansione, ovvero Monitor,
Fotografia, FAX oppure OCR.
Quando si è pronti ad avviare la scansione, fare clic sul pulsante
"Scansione".
Per annullare il processo di scansione fare clic sul pulsante "Scansione" e premere il
tasto [Esc] della tastiera.
126
FUNZIONI DI SCANSIONE
Impostazioni del driver dello scanner
La videata d'installazione del driver dello scanner è costituita da "Videata di configurazione", che
consente di selezionare le impostazioni per la scansione e da "Visualizzazione Anteprima", che
mostra l'immagine scansita. Per maggiori informazioni sulle impostazioni di scansione, fare clic
sul pulsante [Help] dell'anteprima.
Videata di configurazione
"Impostazioni personalizzate (o
Professionale)".
Per maggiori informazioni sulle impostazioni,
fare clic sul pulsante [Help] dell'anteprima.
3 Menu "Area immagine"
Impostare l'area di scansione. Per acquisire il
formato di originale rilevato dalla macchina,
selezionare [Auto]. È possibile specificare
l'area di scansione desiderata anche nella
finestra di anteprima.
4 Casella di controllo [Anteprima zoom]
Quando la casella è abilitata, premendo il
pulsante [Anteprima] la parte selezionata
dell'immagine in anteprima sarà ingrandita.
Per tornare alla normale visualizzazione,
deselezionare la casella.
1
2
Nota
3
4
5
5 Pulsante "Anteprima"
Visualizza in anteprima il documento.
6
7
1 Menu "Origine scansione"
Selezionare la posizione in cui è collocato
l'originale. Le possibili selezioni sono [Lastra]
(lastra di esposizione), [RSPF (Simplex)],
[RSPF (Duplex-Libro)] o [RSPF (DuplexBlocco)].
.
Nota
[Zoom anteprima] non può essere
usato quando, nel menu
"Posizione di scansione", è
selezionato [RSPF].
Nelle macchine senza RSPF,
questa impostazione è fissa su
[Lastra].
Nota
6 Pulsante [Scansione]
([Scanning] in alcune zone)
Fare clic su questo pulsante per scansire un
originale usando le impostazioni selezionate.
Prima di premere il pulsante [Scansione],
controllare che le impostazioni siano corrette.
2 Menu "Modalità di scansione"
Selezionare "Standard" o "Impostazioni
personalizzate" ("Standard" o "Professionale"
in alcune zone) per il modo di scansione.
La schermata "Standard" consente di
selezionare il tipo di originale nonché
monitor, foto, fax o OCR a seconda dello
scopo della scansione.
Per modificare le impostazioni predefinite per
questi quatrro pulsanti o selezionare le
impostazioni personalizzate quli tipo di
immagine e risoluzione prima della
scansione, passare alla schermata
Se [Anteprima] viene annullato
premendo immediatamente il tasto
[Esc] della tastiera o il tasto [C]
(
) o il tasto [CA] (
)
sull'unità, nel riquadro di
anteprima non apparirà nulla.
Nota
Per annullare una scansione dopo
aver premuto il pulsante
[Scansione], premere il tasto [Esc]
della tastiera o il tasto [C] (
)o
[CA] (
) sull'unità.
7 Pulsante [Chiudi]
Serve a chiudere la videata d'impostazione
del driver dello scanner.
127
FUNZIONI DI SCANSIONE
Videata di anteprima
1
2
3
4
5
1 Videata di anteprima
Fare clic sul pulsante "Anteprima" nella
videata di configurazione per visualizzare
l'immagine scansita. È possibile specificare
l'area di scansione muovendo il mouse
all'interno della finestra. La parte all'interno
della cornice creata con il mouse sarà l'area
di scansione. Per cancellare una determinata
area di scansione e togliere la cornice, fare
clic in qualunque punto esterno alla cornice.
2 Pulsante "Ruota"
Serve a ruotare l'immagine di 90 gradi in
senso orario. Ciò consente di correggere
l'orientamento senza spostare l'originale. Una
volta terminata la scansione, il file immagine
viene creato secondo l'orientamento
mostrato nella schermata di anteprima.
3 Pulsante "Dimensione immagine"
Serve ad aprire una finestra di dialogo che
consente di specificare l'area di scansione
inserendo delle cifre. Come unità di misura, si
può scegliere tra pixel, mm o pollici.
Specificando inizialmente un'area di
scansione, possono essere inserite delle cifre
per modificare l'area tenendo, come origine
fissa, l'angolo superiore sinistro.
128
4 Pulsante "Scelta automatica area scansione"
Fare clic sulla videata di anteprima per
impostare automaticamente l'intera
immagine come area di scansione.
Fare clic sul pulsante
"Scelta automatica area
scansione" per
impostare
automaticamente l'area
di scansione all'intera
Anteprima
Schermata di anteprima
5 Pulsante "?"
Fare clic su questo pulsante per visualizzare il
file di help del driver di stampa.
FUNZIONI DI SCANSIONE
Scansione da un'applicazione compatibile con lo standard WIA
(Windows XP/Vista/7)
Se si utilizza Windows XP/Vista/7, è possibile utilizzare il driver WIA per eseguire scansioni a
partire da applicazioni conformi allo standard WIA.
1
Collocare l'originale di cui si desidera eseguire la scansione sulla lastra
di esposizione/RSPF.
2
Dopo aver lanciato l'applicazione conforme allo standard WIA, fare clic
sul menu "File" e selezionare un menu di scansione.
Nota
3
La procedura per accedere al menu di selezione dello scanner dipende
dall'applicazione. Per maggiori informazioni, leggere il manuale o il file di help
dell'applicazione.
Selezionare l'alimentazione carta e il tipo di immagine, quindi fare clic
sul pulsante "Anteprima".
È visualizzata l'immagine in anteprima.
Se l'originale è stato collocato sulla lastra di esposizione, selezionare "Piano" come
opzione di "Alimentazione".
Se l’originale è stato collocato nell’RSPF, selezionare "Alimentazione" per
"Alimentazione" e specificare la dimensione originale per "Dimensioni pagina".
Nota
4
• Se si seleziona "Alimentatore originali" per "Alimentazione", e si fa clic sul
pulsante "Anteprima", viene visualizzata l'anteprima del primo originale posto
nell'RSPF. Esso viene trasferito all'area di uscita degli originali e pertanto sarà
necessario ritornarlo all'RSPF prima di iniziare la scansione.
• In Windows XP è possibile visualizzare una guida delle impostazioni. Fare clic
sul pulsante
nell'angolo superiore destro della finestra e quindi fare clic
sull'impostazione.
Fare clic sul pulsante "Scansione".
Ha inizio il processo di scansione e l'immagine viene esportata in Paint.
Utilizzare il comando "Salva" dell'applicazione in uso per specificare il nome del file e
una cartella di destinazione per l'immagine scansita, quindi salvare l'immagine.
Per cancellare la scansione in corso, fare clic sul pulsante "Scansione" e quindi sul
pulsante "Cancella".
129
FUNZIONI DI SCANSIONE
Eseguire una scansione da "Acquisizione guidata immagini"
(Windows XP) Impostazioni
Qui di seguito è illustrata la procedura per eseguire scansioni utilizzando "Acquisizione guidata
immagini" in Windows XP. La procedura guidata consente di scansire le immagini senza
utilizzare applicazioni compatibili con WIA.
1
Collocare l'originale di cui si desidera eseguire la scansione sulla lastra
di esposizione/RSPF.
2
Fare clic sul pulsante "Start", selezionare
"Pannello di controllo", fare clic su "Stampanti
e altro hardware" e quindi su "Scanner e
fotocamere digitali".
Fare clic sull'icona "SHARP AL-xxxx" e
selezionare "Copia immagini" in "Operazioni
immagini".
SHARP AL-xxxx
Apparirà la "Acquisizione guidata immagini"
3
Fare clic sul pulsante "Avanti".
4
Selezionare il tipo di immagine e l'alimentazione carta, quindi fare clic
sul pulsante "Avanti".
• Se l'originale è stato collocato sulla lastra di esposizione, selezionare "Piano" come
opzione di "Alimentazione".
• Se l’originale è stato collocato nell’RSPF, selezionare "Alimentazione" per
"Alimentazione" e specificare la dimensione originale per "Dimensioni pagina".
• E possibile fare clic sul pulsante "Anteprima" per visualizzare l'immagine prima
della scansione.
Nota
5
• Se si seleziona "Alimentatore originali" per "Alimentazione", e si fa clic sul
pulsante "Anteprima", viene visualizzata l'anteprima del primo originale posto
nell'RSPF. Esso viene trasferito all'area di uscita degli originali e pertanto sarà
necessario ritornarlo all'RSPF prima di iniziare la scansione.
• Per adattare le impostazioni di risoluzione, tipo di immagine, luminosità e
contrasto, fare clic sul pulsante "Impostazioni personalizzate".
Specificare il nome del gruppo, il formato e la cartella per salvare
l’immagine, quindi fare clic sul pulsante "Avanti".
È possibile scegliere tra i formati JPG, BMP, TIF o PNG. Per iniziare la scansione, fare
clic sul pulsante "Avanti".
6
Al termine della scansione, selezionare il lavoro che si desidera far
eseguire subito dopo e fare clic sul pulsante "Avanti".
Se si desidera terminare la sessione, fare clic su "Il lavoro sulle immagini è stato
completato".
7
Fare clic sul pulsante "Fine".
La "Acquisizione guidata immagini" è terminata e l'immagine scansita viene salvata
nella cartella specificata.
130
8
Capitolo 8
IMPOSTAZIONI UTENTE
Le impostazioni utente consentono di personalizzare le impostazioni dell'unità per adeguarle
alle proprie esigenze.
PROGRAMMI UTENTE
Le impostazioni utente sono costituite dalle seguenti voci
Cambiare le impostazioni di un programma utente come spiegato in "SELEZIONARE
UN’IMPOSTAZIONE PER UN PROGRAMMA UTENTE" (p.136).
Modalità di copia
Programma
numero
1
Nome del programma
CANCELLAZIONE
AUTOMATICA
Codici di
impostazione
(le impostazioni
predefinite sono
in grassetto)
Spiegazione
1: 10 SEC.
2: 30 SEC.
3: 60 SEC.
4: 90 SEC.
5: 120 SEC.
6: OFF
• Il tempo di autoazzeramento riporta
automaticamente le impostazioni di
copia alle impostazioni iniziali
(p.14) se nessun tasto viene
premuto per un determinato
periodo di tempo al termine di un
lavoro di copia.
• Questo programma viene utilizzato
per selezionare l’intervallo di
tempo. Il tempo di autoazzeramento
può anche essere disabilitato.
• Questa funzione passa
automaticamente l'unità ad uno
stato di consumo ridotto
dell'alimentazione quando scade il
periodo di tempo stabilito di
inattività a macchina accesa.
L'indicatore di risparmio energetico
si accende ma i tasti del pannello
operativo possono ancora essere
utilizzati. Il normale funzionamento
viene automaticamente ripristinato
premendo un tasto del pannello
operativo, posizionando un
originale o quando un computer
invia un lavoro di stampa.
• Utilizzare questa impostazione per
abilitare o disabilitare il modo di
spegnimento automatico.
2
MOD. PRERISCALD.
1: 30 SEC.
2: 1 MIN.
3: 5 MIN.
4: 30 MIN.
5: 60 MIN.
6: 120 MIN.
7: 240 MIN.
3
SPEGNIMENTO
AUTOMATICO
1: ON
2: OFF
131
IMPOSTAZIONI UTENTE
Programma
numero
4
7
8
9
10
11
132
Nome del programma
TEMPO DI
AUTOSPEGNIMENTO
COPIA 2 SU 1
FUNZIONE OFFSET
RUOTA ORIGINALE
IMMAGINE
RISOLUZIONE EA/
TESTO
MODO COPIA 2
FACCIATE
Codici di
impostazione
(le impostazioni
predefinite sono
in grassetto)
Spiegazione
1: 5 MIN.
2: 30 MIN.
3: 60 MIN.
4: 120 MIN.
5: 240 MIN.
• Questa funzione passa
automaticamente l'unità ad uno stato
di consumo ulteriormente ridotto
rispetto al modo di preriscaldamento
quando scade il periodo di tempo
stabilito di inattività a macchina
accesa. Tutte le luci si spengono
tranne quella dell'indicatore di
risparmio energetico. Per ripristinare
il funzionamento normale, premere il
tasto [START] (
). Inoltre, il
funzionamento normale viene
automaticamente ripristinato quando
un computer invia una stampa o una
richiesta di scansione. Quando l'unità
si trova in modo autospegnimento,
nessun tasto
[START] (eccetto il tasto (
)) può
essere usato.
1: TIPO 1
2: TIPO 2
• Utilizzare questa impostazione per
selezionare lo schema di
disposizione quando si effettua la
copia di due pagine originali su un
unico foglio di carta (vedere
pagina 33 per i vari schemi)
1: ON
2:OFF
• Quando abilitata, questa funzione
sfalsa la posizione dei gruppi di
fogli nel vassoio di uscita, sia
quando l'unità è usata come
copiatrice che quando è usata come
stampante.
1: ON
2: OFF
• Quando si effettua la copia fronte/
retro, questa funzione ruota
l'immagine sul retro dell'originale.
Ciò è utile quando si devono rilegare
le copie sul lato corto (rilegatura a
blocco).
1: 300dpi
2: 600dpi
• L'impostazione viene utilizzata per
modificare la risoluzione di copia
dei modi AUTO e TESTO da 600 x
300 dpi a 600 x 600 dpi (modo alta
qualità). Quando si utilizza il modo
alta qualità la scansione è più lenta.
1: ALTA VELOCITÀ
2: NORMALE
• Se la memoria si esaurisce mentre
si sta realizzando una copia fronte/
retro, si può selezionare
"NORMALE" per continuare il
lavoro. Tuttavia, "NORMALE" riduce
la velocità di copiatura.
Normalmente si seleziona "ALTA
VELOCITÀ" per permettere una
veloce copiatura fronte/retro.
IMPOSTAZIONI UTENTE
Programma
numero
Nome del programma
Codici di
impostazione
(le impostazioni
predefinite sono
in grassetto)
Spiegazione
LARGHEZZA
MARGINE
1: 5 mm
2: 10 mm
3: 15 mm
4: 20 mm
• Utilizzare questa impostazione per
configurare la larghezza del
margine.
MEM. STAMPANTE
1: 30%
2: 40%
3: 50%
4: 60%
5: 70%
• Utilizzare questa funzione per
modificare la proporzione della
memoria dell'unità utilizzata per il
modo stampante.
RIPETIZIONE
AUTOMATICA TASTI
1: ON
2: OFF
• Utilizzare questa impostazione per
selezionare se, tenendo premuto un
tasto, si vuole ottenere l'azione
ripetuta del tasto. Per i tasti che
normalmente aumentano un valore
quando tenuti premuti (ad esempio,
il tasto [
](
)o[
](
)),
questo programma può essere usato
per fare in modo che, anche se il
tasto viene tenuto premuto, il valore
non cambi.
15
TEMPO DI
PRESSIONE DEL
TASTO
1: NORMALE
2: 0,5 SEC.
3: 1,0 SEC.
4: 1,5 SEC.
5: 2,0 SEC.
• Utilizzare questa impostazione per
selezionare il tempo per il quale il
tasto deve essere tenuto premuto
per avere effetto. Selezionando un
intervallo più lungo, è possibile
impedire che le impostazioni
vengano modificate da una
pressione accidentale del tasto.
16
SUONO DEI TASTI
1: BASSO
2: ALTO
3: OFF
• Questo imposta il volume dei
segnali acustici. (p.137)
17
SUONO PER VALORI
PREDEFINITI
1: ON
2: OFF
• Utilizzare questa funzione per
ottenere l'emissione di un tono
quando viene selezionata
un'impostazione di base. (p.137)
18
MODO RISPARMIO
TONER
1: ON
2: OFF
• Questo modo riduce l'uso del toner
di circa il 10%. Il modo di risparmio
toner è efficace quando il modo di
esposizione è AUTO o TESTO.
REGOLAZIONE
LIVELLO EA
(ESPOSIZIONE
AUTOMATICA)
1: SPF/RSPF
(Possibile
regolazione a 5
livelli).
2: LASTRA DI
ESPOSIZIONE
(Possibile
regolazione a 5
livelli).
12
13
14
19
• Serve a regolare il livello di
esposizione.
• È possibile regolare separatamente
il livello di esposizione automatica
per la lastra di esposizione e per
l’RSPF.
• Per la procedura di regolazione
dell’esposizione e le indicazioni per
i valori numerici, vedere pagina 26.
L'impostazione predefinita del
livello di esposizione è "centro".
133
IMPOSTAZIONI UTENTE
Programma
numero
Nome del programma
Codici di
impostazione
(le impostazioni
predefinite sono
in grassetto)
20
LINGUA
1: INGLESE
(USA)
2: INGLESE
3: FRANCESE
4: SPAGNOLO
5: -----:
:
18: Portoghese
brasiliano
21
RIPRISTINA
IMPOSTAZIONI DI
FABBRICA
1: Sì
2: No
Serve a riportare tutte le impostazioni
a quelle predefinite in fabbrica.
22
ORDINARE
SELEZIONE
AUTOMATICA
1: ON
2: OFF
Questa impostazione serve ad abilitare
o disabilitare il modo di selezione
automatica della fascicolazione.
1: ON
2: OFF
• È possibile impostare l'operazione da
eseguire se si preme il tasto [START]
(
) quando l’RSPF non è
completamente chiuso. (Per i dettagli
sulla "Funzione di controllo apertura
RSPF", vedere pagina 15).
24
CONTROLLO
APERTURA RSPF
Questo programma consente di
modificare la lingua utilizzata per il
display.
È possibile selezionare 18 lingue
25
1: A4
LARG.COPIA VALIDA 2: B5
• Impostare i formati carta consentiti
per la copia dal vassoio di bypass.
Quando si seleziona "B5", la copia di
un originale formato letter sarà
stampata solo in formato fattura.
28
1: ON
IMPOSTAZIONE LSU 2: OFF
• Selezionare se la copia è consentita
solo quando il motore del poligono è
in rotazione o anche quando è fermo.
29
TIPO CARTA
1: CARTA
COMUNE
2: CARTA
PESANTE
30
CONTRASTO
DISPLAY
1: PIU' CHIARO
2: CHIARO
3: NORMALE
4: SCURO
5: PIU' SCURO
31
IMP. DATA E ORA
32
FORMATO
DATA&ORA
• Impostare la temperature dell'unità di
fusione quando si utilizza il vassoio di
bypass.
• Impostare il contrasto del display.
• Impostare la data e l'ora da
utilizzare per il fax o altri scopi.
1: FORMATO ORA
134
Spiegazione
1: 12ORE
2: 24ORE
• Selezionare il formato di lettura del
tempo (12 ore o 24 ore).
2: FORMATO DATA
1: MMGGAAAA • Selezionare il formato della data fra
i 3 modelli.
2: GGMMAAAA
3: AAAAMMGG
IMPOSTAZIONI UTENTE
Modo stampa
Programma
numero
Nome del
programma
Codici di
impostazione
(le impostazioni
predefinite sono
in grassetto)
Spiegazione
Quando questa funzione è abilitata, la
stampa in modo stampante continua
automaticamente utilizzando un formato
diverso di carta qualora quello specificato
sia esaurito in tutti vassoi. Questa
funzione non è disponibile in modo copia.
USCITA FORZATA
1: ON
2: OFF
2
OPZIONI MODO
USB 2.0 *
Questo configura la velocità di
trasferimento dati della porta USB 2.0. Per
ottenere la massima velocità quando si
usa il connettore USB 2.0, è necessario
controllare prima che il computer sia
conforme ai requisiti di sistema (sistema
1: VELOCITÀ
operativo e driver). Quindi utilizzare
MASSIMA
questo programma per modificare la
2: ALTA VELOCITÀ modalità della porta USB 2.0 in “Alta
velocità”. Osservare che la configurazione
non viene modificata durante l’esecuzione
di un driver TWAIN. (Per i requisiti di
sistema, vedere "Requisiti di sistema per
USB 2.0 (modo Alta velocità)" (p.58).)
3
COMM. AUTOM.
VASS.
1: ON
2: OFF
Selezionabile quando è installato il
vassoio carta opzionale. (Non visualizzato
quando il vassoio opzionale non è
installato.)
4
ABILITA TCP/IP
1: ON
2: OFF
Selezionare se rendere operativa o meno
la connessione di rete tramite protocollo
TCP/IP.
5
ABILITA DHCP
1: ON
2: OFF
Selezionare se applicare o meno alla
connessione di rete DHCP.
1: INDIRIZZO IP
2: SUBNETMASK
3: DEFAULT
GATEWAY
Impostare indirizzo IP, Subnetmask e
Default Gateway dalla macchina. Si può
utilizzare anche per controllare
l'INDIRIZZO IP della macchina quando è
selezionato "INDIRIZZO IP". Quando il
programma numero 5 "ABILITA DHCP" è
su "ON" e la macchina è in ambiente
DHCP, l'indirizzo IP sul display è
visualizzato con " " alla fine.
1
6
IMP. INDIRIZZO
IP
* La velocità di scansione aumenta se la modalità USB 2.0 è impostata su "ALTA VELOCITÀ",
ma non si osserverà un aumento rilevante della velocità di stampa.
135
SELEZIONARE UN’IMPOSTAZIONE PER UN PROGRAMMA
UTENTE
1
Premere il tasto [MENU] e quindi premere il tasto
[OK].
MENU PRINCIPALE
1:PROGRAMMI UTENTE
In modo stampante, è possibile accedere ai programmi
utente premendo semplicemente il tasto [MENU].
2
Premere il tasto [ ] ( ) o [ ] ( ) per
selezionare la voce che si vuole configurare nei
PROGRAMMI UTENTE e premere il tasto [OK].
PROGRAMMI UTENTE
2:MODO PRERISCAL
• Vedere "PROGRAMMI UTENTE" (p.131 p.135) per il nome e il codice del
programma.
• È possibile selezionare un programma anche
inserendo direttamente il numero del
programma con i tasti numerici.
3
Premere il tasto [ ] ( ) o [ ] ( ) per
modificare l'impostazione della selezione.
MODO PRERISCAL.
2:1 MIN
Vedere "PROGRAMMI UTENTE" (p.131 - p.135) per il
codice del programma.
Nota
4
• Se si seleziona l'opzione sbagliata, premere il tasto [CANCELLA] (
)e
ripetere la procedura dal punto 2.
• Per cancellare un'impostazione di un programma utente, premere il tasto
[MENU].
Premere il tasto [OK]
La selezione compare brevemente e poi viene visualizzata la videata precedente.
Nota
136
Quando, nei programmi utente, si seleziona "REGOLAZIONE LIVELLO EA" e si
preme il tasto [OK], appare la videata di regolazione dell'esposizione automatica.
Regolare l' esposizione e premere il tasto [OK].
IMPOSTAZIONI UTENTE
Segnali acustici (tono immissione tasto, tono tasto non valido, tono
impostazione di base)
L'unità dispone di tre diversi toni acustici: un tono di immissione tasto udibile quando viene
premuto un tasto valido, un tono di tasto non valido udibile quando viene premuto un tasto
non valido e un tono di impostazione di base udibile quando un'impostazione è uguale ad
una di base (segue la spiegazione delle impostazioni di base). Inizialmente il tono
dell'impostazione di base è disabilitato. Se si desidera abilitare il tono dell'impostazione di
base, vedere "SUONO PER VALORI PREDEFINITI" a pagina 133. Se si desidera modificare il
volume dei toni acustici o per disabilitarli, vedere "SUONO TASTI" a pagina 133.
Gli schemi dei suoni per ciascun tipo di tono acustico sono i seguenti:
Tono immissione tasto ..................... Un suono
Tono tasto non valido ...................... Due suoni
Tono impostazioni di base..............Tre suoni
Impostazioni di base
Le impostazioni di base sono selezioni standard predefinite per ciascuna impostazione di copia.
Le impostazioni di base sono le seguenti:
Rapporto di copia ...................................100%
Livello Chiaro e Scuro ........................... centro
Stazione di alimentazione ....... Vassoio carta
AUTO/TESTO/FOTO............................. AUTO
137
9
Capitolo 9
RISOLUZIONE DEI PROBLEMI E
MANUTENZIONE
Qui sono spiegati i problemi legati all'uso generale dell'unità, alla funzione di copia e alla
configurazione del software. Prima di chiamare l'assistenza, verificare che sia effettivamente
impossibile risolvere il problema da soli, come nella maggior parte dei casi.
Se non si riesce a risolvere il problema, spegnere l'interruttore principale, scollegare il cavo
dalla presa e contattare il rivenditore.
Nota
Per i problemi legati alle funzioni stampante e scanner, vedere il manuale in
linea.
MESSAGGI DEL DISPLAY
Quando i seguenti indicatori sono accesi o lampeggiano sul pannello operativo o i seguenti
codici numerici appaiono sul display, è necessario risolvere immediatamente il problema
facendo riferimento alla tabella sotto riportata e alla pagina corrispondente.
Assicurarsi di utilizzare solamente ricambi e componenti originali SHARP.
Nota
Indicazione
Causa e rimedio
Pagina
Indicatore luminoso
Display
BYPASS: AGG.
Indicatore
di localiz- Lampeg- CARTA
Il vassoio indicato non è inserito, è inserito
17
zazione
giante
VASS.*: AGG. CARTA scorrettamente o è senza carta.
vassoio
CHIUD. VASS. *
SBLOC. INCEP.
Si è verificato un inceppamento.
Rimuovere l'inceppamento come indicato
153
nella sezione "ELIMINAZIONE
INC. SPF/RSPF.
INCEPPAMENTI".
COP. ANT. O POST. Il pannello è aperto. Chiudere il sportello.
AP. CHIUDERE COP.
Il coperchio RSPF è aperto. Chiudere il
CHIUD. COP. SPF/
155
coperchio RSPF.
RSPF
Indicatore LampegLa cartuccia TD è vuota. Sostituire la
di errore giante
cartuccia TD con una nuova. (Quando
SOST. CART. TD
157
l'indicatore lampeggia, l'unità non
funziona.)
L'unità non funziona. Spegnere l'unità,
ERRORE SIST. [XX- attendere 10 secondi e riaccendere. Se ciò
XX] CONSULT.
non risolve il problema, scollegare il cavo
GUIDA
dalla presa e contattare il centro
d'assistenza autorizzato.
Quando è selezionato, la funzione Copia di
31
NO COPIA DI DOCUMENTI DI IDENTITA
documenti di identità, Copia con
33
CON FUNZIONU SPECIALI
fascicolazione, Copia 2 in 1 e Spostamento
36
Margine non può essere utilizzata.
138
RISOLUZIONE DEI PROBLEMI E MANUTENZIONE
Indicazione
Indicatore luminoso
Display
NSTL. CART. TD
Lampeggiante
Indicatore
di errore
SOST. CAR. TAMB.
CART. QUASI VUOTA
Costantemente
acceso CAR. TAMB. QUASI V.
MEM. PIENA, PREMERE AVVIO X RIP.
N. COP.2 FACC. DA VASS. BYPASS
NO COPIA 2IN1 DA
VASS BYPASS.
N. COPIE 2IN1 CON SPOST. MARG.
IMP. MODIF. RAPP. DI RIPRO. 2IN1
MENU NON SELEZIONABILE
NO VASSOIO FORM XX
CONTROLLARE SPF/RSPF
START PER RIP.
CARIC. XX CARTA NEL VASS.*.
NO COM. PC; VERIF. CAVO.
Causa e rimedio
La cartuccia TD non è installata
correttamente. Reinstallare la cartuccia TD.
La cartuccia del cilindro si è esaurita. Utilizzare
una nuova cartuccia. (Quando l'indicatore
lampeggia, l'unità non funziona.)
Pagina
157
159
DI
Toner in esaurimento. Acquistare una nuova GUIDA
APPRENcartuccia TD.
DIMENTO
Con l'attuale cartuccia potranno essere
stampati meno di 1000 fogli. Acquistare una
nuova cartuccia del cilindro.
I dati vengono memorizzati. Stampare i dati
o eliminarli dalla memoria.
La stampa fronte/retro o la copiatura 2 su 1
è selezionata mentre è ancora selezionato il
vassoio di bypass o il vassoio di bypass è
selezionato quando è ancora selezionata la
stampa fronte/retro o la copiatura 2 su 1.
Non è possibile utilizzare il vassoio bypass.
Premere il tasto [SELEZIONE VASSOIO]
(
) per selezionare un vassoio.
La copia 2 su 1 e lo spostamento del
margine non possono essere usati insieme.
Il rapporto di copia non può essere modificato
in modalità 2 su 1.
Questo messaggio appare quanto si tenta di
modificare un programma utente con un
lavoro di stampa in corso.
Manca la carta per la stampa. Premere il
tasto [SELEZIONE MODO] per passare al
modo stampante e seguire le istruzioni sul
display.
("XX" indica il formato)
Sulla lastra di esposizione è rimasto un
originale o l'originale è troppo pesante da
scansire. Rimuovere l'originale.
Se il messaggio non scompare quando
l'originale viene tolto dalla lastra, la parte
inferiore dell'RSPF è sporca. Pulire la parte
inferiore dell'RSPF (soprattutto le aree con
righe nere.)
Impossibile stampare se l'impostazione del
formato della carta è diverso da quello della
carta presente nel vassoio. Caricare lo
stesso formato previsto nell'impostazione e
premere il tasto [START] ( ). La stampa
inizia.
("XX" indica il formato)
L’unità non è correttamente collegata al
computer. Controllare il cavo (usando la
funzione scanner).
159
32
28
33
33
36
27
33
131
-
23
162
17
44
139
RISOLUZIONE DEI PROBLEMI E MANUTENZIONE
Messaggi del display (codice di errore)
Codice di errore
140
Soluzione
Pagina
CE-00 CE-01
Spegnere e riaccendere l'apparecchio. Rivolgersi
all'amministratore di rete per accertarsi che non
esistano problemi di rete o di server. Se l'errore
persiste dopo aver spento e riacceso
l'apparecchio, spegnerlo e rivolgersi al
rivenditore.
-
CE-02 CE-04
Accesso al server negato. L'immagine
digitalizzata non è stata inviata perché non è stato
possibile collegarsi al server. Verificare che le
impostazioni relative al server SMTP o FTP
indicate nella pagina Web siano corrette. La
procedura per la configurazione del server SMTP
è illustrata nella sezione "Impostazioni server
vari", mentre la procedura per la modifica delle
informazioni relative alla destinazione della
Scansione su FTP è riportata nella sezione
"Modifica ed eliminazione di destinazioni di
trasmissione programmate".
107, 112
CE-03
L'immagine digitalizzata non è stata inviata
perché il server era occupato oppure perché il
traffico era eccessivo. Attendere qualche minuto
e riprovare.
-
CE-05
L'immagine digitalizzata non è stata inviata
perché la cartella del server FTP di destinazione
non era corretta. Verificare che le informazioni
relative al server FTP configurate nella pagina
Web siano corrette.
107
CE-09
Le dimensioni dell'immagine superano il limite
massimo stabilito in "Dimensione massima del
file" nella pagina Web. Ridurre il numero di
pagine originali sottoposte a scansione contenute
nel file, oppure modificare il limite massimo di
"Dimensione massima del file".
110
CE-12
È stato superato il numero massimo delle
destinazioni che è possibile cercare. Aumentare il
numero dei caratteri di ricerca per restringere
l'ambito della ricerca LDAP.
118
MEMOR. PIENA
La memoria si è riempita durante la scansione.
Sottoporre a scansione un numero inferiore di pagine,
abbassare la risoluzione oppure modificare la
modalità colore in modo da ridurre la dimensione del
file, quindi ripetere la scansione. Per le impostazioni
della modalità di scansione, consultare la sezione
"Memorizzazione delle impostazioni di scansione Scansione su USB". (Per una spiegazione di ciascuna
impostazione, consultare la guida in linea nella pagina
Web.)
95
RISOLUZIONE DEI PROBLEMI E MANUTENZIONE
Mancato inoltro della e-mail
Se una Scansione per e-mail non viene trasmessa con successo, all'indirizzo del mittente
configurato nel server SMTP viene inviata un'e-mail che segnala il fatto. In tal caso, leggere il
messaggio per determinare la causa dell'errore, quindi ripetere la trasmissione.
Da ricordare quando si usa la Scansione per e-mail
Prestare attenzione a non inviare file di dati immagine troppo grandi.
L'amministratore di sistema del server di posta potrebbe aver posto un limite sulla quantità di
dati che è possibile inviare in una trasmissione di posta elettronica. Se questo limite viene
superato, il messaggio di posta elettronica non sarà consegnato al destinatario. Anche se non
vi sono limiti e il messaggio di posta elettronica viene consegnato, la ricezione di un file di dati
di grandi dimensioni può prendere molto tempo determinando un carico notevole sulla rete del
destinatario, a seconda dell'ambiente di connessione di rete del destinatario (Internet).
Se si inviano spesso file di immagini di grandi dimensioni, il carico risultante sulla rete può
rallentare la velocità di altre trasmissioni di dati non correlate e, in alcuni casi, può anche
causare la disconnessione del server di posta o della rete.
Quando digitalizzate come originali in formato A4, le immagini riportate di seguito produrranno
file delle seguenti dimensioni:
Risoluzione
Formato file del testo
originale A scansito
Formato file della foto originale B scansito
Monogradazione 2
Sc. grigi
F. Colore
75 dpi
Circa. 10 KB
Circa. 125 KB
Circa. 140 KB
300 dpi
Circa. 34 KB
Circa. 1430 KB
(Circa 1.43 MB)
Circa. 1440 KB
(Circa 1.44 MB)
* Tutte le dimensioni sono riferite a file immagine creati in formato TIFF MMR (G4).
In caso di scansione di più immagini, la dimensione del file corrisponderà
approssimativamente alla (Dimensione di ciascuna immagine come indicato
precedentemente) x (Numero di immagini digitalizzate).
Anche se il limite effettivo dipende dall'ambiente di rete utilizzato, come norma generale i file
per la Scansione per e-mail non devono superare i 2000 KB (2 MB). Nel caso in cui si debbano
inviare più documenti, cercare di adottare apposite misure come ad esempio la riduzione della
risoluzione.
141
RISOLUZIONE DEI PROBLEMI E MANUTENZIONE
Esempi di immagini originali
Gli esempi che seguono aiutano a comprendere le spiegazioni precedenti. Si noti che si tratta di
immagini di dimensioni inferiori agli originali effettivi (in formato A4 (8-1/2" x 11")).
Testo originale A
142
Foto originale B
RISOLUZIONE DEI PROBLEMI DELL'UNITÀ
I problemi seguenti si riferiscono al funzionamento generale dell'unità e alla copia.
Problema
La macchina non si
accende.
Causa e rimedio
Pagina
L'unità non è collegata alla presa di
alimentazione.
→ Collegare l’unità ad una presa messa a terra.
-
L'interruttore di alimentazione è posizionato
su OFF.
→ Posizionare l'interruttore di alimentazione su
ON.
10
L’indicatore di risparmio energetico
lampeggia.
Indica che l'unità è in fase di riscaldamento.
→ Non è possibile effettuare una copia fino a
quando l'unità non ha terminato la fase di
riscaldamento.
-
Il coperchio anteriore o quello laterale non è
completamente chiuso.
→ Chiudere il coperchio anteriore o quello
laterale.
-
L'unità è in modalità spegnimento
automatico.
→ In modo autospegnimento, tutte le luci sono
spente tranne quella dell'indicatore di
risparmio energetico. Per ripristinare il
funzionamento normale, premere il tasto
[START] (
).
15
Selezionare il tipo di originale corrispondente
al documento.
→ Selezionare AUTO (
)con il tasto
)] o premere il tasto
[ESPOSIZIONE (
[
](
)o[
](
) per impostare
Le copie sono troppo scure o
manualmente l'esposizione migliore.
troppo chiare.
→ Se la copia è troppo chiara o troppo scura
sebbene sia stato selezionato AUTO (
)
)], regolare
con il tasto [ESPOSIZIONE (
il livello di esposizione automatica.
Copie bianche.
L'originale non è collocato con la facciata
rivolta verso l'alto nell'RSPF o verso il basso
sulla lastra di esposizione.
→ Posizionare l'originale con la faccia rivolta
verso l'alto nell'RSPF o verso il basso sulla
lastra di esposizione.
26
133
22, 23
143
RISOLUZIONE DEI PROBLEMI E MANUTENZIONE
Problema
Causa e rimedio
L'originale non è stato posizionato
correttamente.
→ Posizionare l’originale in modo corretto.
Parte dell'immagine viene
tagliata oppure resta troppo
spazio bianco.
Sulla carta compaiono delle
increspature o l'immagine
in alcuni punti scompare.
Le copie sono macchiate o
sporche.
144
Pagina
22, 23
Per il formato dell'originale e della carta non
è stato utilizzato un rapporto adeguato.
→ Premere il tasto [ZOOM] per cambiare il
rapporto in modo da adattarlo all'originale e
alla carta.
27
Il formato della carta è stato sostituito nel
vassoio senza modificare l'impostazione del
formato carta.
→ Assicurarsi di modificare l'impostazione del
formato della carta ogni volta che si
sostituisce la carta in un vassoio.
21
La carta ha dimensioni e peso maggiori
rispetto al formato specificato.
→ Usare carta dell’intervallo specificato.
16
La carta è ondulata o umida.
→ Non utilizzare carta pieghettata o arricciata.
Sostituirla con carta asciutta. Se l'unità non
viene utilizzata per un lungo periodo, togliere
la carta dal vassoio di alimentazione e
conservarla nel suo involucro in un
ambiente non illuminato per evitare
l’assorbimento dell’umidità.
La lastra di esposizione o la parte inferiore
dell'RSPF è sporca.
→ Pulire regolarmente
L'originale presenta sbavature oppure è
macchiato.
→ Utilizzare un originale pulito.
-
162
-
Le immagini si cancellano
facilmente dalla copia.
La temperatura dell'unità fusore non è
adeguata.
→ Nei programmi utente, impostare "TIPO DI
CARTA" (programma 29) su "2 (CARTA
PESANTE)".
134
La stampa non è uniforme
tra i bordi del foglio e il
centro.
La temperatura dell'unità fusore non è
adeguata.
→ Nei programmi utente, impostare "TIPO DI
CARTA" (programma 29) su "1 (CARTA
COMUNE)".
134
RISOLUZIONE DEI PROBLEMI E MANUTENZIONE
Problema
Causa e rimedio
153
La carta ha dimensioni e peso maggiori
rispetto al formato specificato.
→ Usare carta dell’intervallo specificato.
16
La carta è ondulata o umida.
→ Non utilizzare carta pieghettata o arricciata.
Sostituirla con carta asciutta. Se l'unità non
viene utilizzata per un lungo periodo, togliere
la carta dal vassoio di alimentazione e
conservarla nel suo involucro in un
ambiente non illuminato per evitare
l’assorbimento dell’umidità.
Inceppamento carta.
Sulle copie sono visibili
righe bianche o nere.
Pagina
Si è verificato un inceppamento.
→ Per risolvere un inceppamento, vedere
"ELIMINAZIONE INCEPPAMENTI".
-
La carta non è caricata correttamente.
→ Assicurarsi che la carta sia caricata
correttamente.
17
Ci sono dei residui di carta dentro l’unità.
→ Togliere tutti i residui della carta inceppata
154
È stata caricata troppa carta nel vassoio.
→ Se la risma di carta supera in altezza la linea
di demarcazione su un vassoio, rimuovere
parte della carta e ricaricare la risma in
modo tale che questa non superi la linea.
18
Alcuni fogli di carta sono incollati insieme.
→ Smazzare la carta prima di caricarla.
17
Le guide sul vassoio bypass non
corrispondono alla larghezza della carta.
→ Regolare le guide in modo tale che
corrispondano alla larghezza della carta.
20
La lastra di esposizione nell’RSPF è sporca.
→ Pulire la lastra di scansione lunga e stretta.
162
La cartuccia TD o quella del cilindro è sporca.
→ Pulire la cartuccia TD o quella del cilindro.
163
La corona di trasferimento è sporca.
→ Pulire la corona di trasferimento.
164
145
RISOLUZIONE DEI PROBLEMI E MANUTENZIONE
Problema
Non è possibile impostare
un vassoio carta per il
formato della carta.
Causa e rimedio
Pagina
Un copia o una stampa è in corso di
esecuzione.
→ Impostare il formato carta quando la copia o
la stampa è terminata.
-
La macchina è stata temporaneamente
arrestata a causa di esaurimento carta o per
inceppamento.
→ Caricare la carta o rimuovere quella
inceppata e quindi impostare il formato
carta.
17, 21,
153
Entrambe le estremità della carta sono
I documento non si impilano
piegate verso l'alto.
correttamente nel vassoio di
→ Girare la carta nel vassoio della carta
uscita della carta
potrebbe risolvere il problema.
Sul display compare "MEM. PIENA, PREMERE
AVVIO X RIP."
→ La memoria si è esaurita durante la copia
con fascicolazione. Copiare solo gli originali
digitalizzati fino a quel momento oppure
cancellare il lavoro ed eliminare i dati dalla
memoria.
32
Il vassoio della carta è vuoto.
→ Caricare la carta.
18
Altri indicatori sono accesi.
→ Se altri indicatori sono accesi, l'unità è in
preriscaldamento. Premere un tasto
qualsiasi sul pannello operativo per
ripristinare il funzionamento normale.
15
Solo l’indicatore di risparmio energetico è
acceso.
→ Se è acceso solo l'indicatore di risparmio
energetico, l'unità è in modo
autospegnimento. Per ripristinare il
funzionamento normale, premere il tasto
[START] (
).
15
L'indicatore di errore (
)
è acceso o lampeggiante.
Vedere "VISUALIZZA MESSAGGI" per verificare
il significato dell'indicatore e del messaggio di
errore nel display e agire di conseguenza.
138
Il dispositivo di
illuminazione sfarfalla.
Il dispositivo di illuminazione e l'unità
utilizzano la stessa presa di alimentazione.
→ Collegare l'unità a una presa di corrente non
utilizzata per altre apparecchiature elettriche.
-
Il lavoro di copia si arresta
prima che venga terminato.
L’indicatore di risparmio
energetico è acceso.
146
18
RISOLUZIONE DEI PROBLEMI E MANUTENZIONE
Risoluzione dei problemi di trasmissione immagine
Problema
Causa e rimedio
L'immagine digitalizzata
risulta ritagliata.
L'impostazione "Formato scansione" selezionata è
inferiore alle dimensioni dell'originale.
→ Impostare Formato scansione sulla dimensione effettiva
dell'originale (p.115) e accertarsi che l'originale sia
correttamente orientato (p.120). Se si è volutamente
selezionato un formato più piccolo dell'originale, quando
si posiziona l'originale bisogna tener conto di quale parte
dell'originale si desidera digitalizzare. Se ad esempio la
dimensione reale è A4 ed è stato selezionato B5 come
dimensione, posizionare l'originale in modo che la parte
da digitalizzare si trovi nell'area B5 a sinistra, centrata sul
piano di vetro.
Impossibile aprire i dati
dell'immagine ricevuta.
Il programma di visualizzazione utilizzato dal destinatario
non supporta il formato dei dati dell'immagine ricevuta.
→ Provare a selezionare un diverso tipo di file (TIFF / PDF /
JPEG) e/o un diverso formato di compressione
(Nessuna, MH (G3), MMR (G4)) quando si invia
l'immagine digitalizzata.
In caso contrario, è necessario che il destinatario utilizzi
Sharpdesk o un programma di visualizzazione che
supporti le combinazioni di tipi di file e formati di
compressione sopra descritte.
Quando viene utilizzato lo
Il primo file potrebbe trovarsi ancora nella memoria cache
stesso nome di file per due
del client del server di file. Disattivare l'uso della memoria
trasmissioni di Scansione su cache nel software del client.
FTP in successione, il
secondo file non viene
inviato.
Il destinatario non riceve i
dati trasmessi.
C'è un errore nelle informazioni memorizzate relative alla
destinazione oppure è stata selezionata una destinazione
errata.
→ Assicurarsi di aver memorizzato le informazioni corrette.
In caso di errore, provvedere alla correzione (p.107).
* In caso di mancato invio per e-mail (Scansione per
e-mail), un messaggio di errore (per esempio
"Messaggio non inoltrato") potrebbe venir inviato
all'indirizzo e-mail designato dell'amministratore.
Queste informazioni possono essere utili per
determinare la causa del problema.
147
RISOLUZIONE DEI PROBLEMI E MANUTENZIONE
Problema
Causa e rimedio
Controllare la pagina Web per controllare se è stato fissato
un limite per la dimensione dei file immagine inviati per
mezzo della Scansione per e-mail (l'impostazione predefinita
dal fabbricante è "Illimitata"). È possibile impostare un limite
compreso fra 1 e 10 MB. Per selezionare un limite adatto,
consultare l'amministratore della pagina Web (p.110).
Il destinatario non riceve i
dati inviati tramite posta
elettronica (Scansione per email).
La trasmissione impiega
troppo tempo.
Attenzione
148
La quantità di dati inviabili in una sola trasmissione e-mail
viene talvolta limitata dall'amministratore del server di posta.
Anche se la quantità di dati inviata non supera il limite
descritto in precedenza, nel caso in cui ecceda il limite
fissato dall'amministratore del server di posta, i dati non
verranno inoltrati al destinatario. Ridurre la quantità di dati
inviati nella trasmissione e-mail (ridurre il numero di pagine
digitalizzate). (rivolgersi all'amministratore del server di
posta per sapere quale sia il limite di dati previsto per una
trasmissione e-mail).
Se si invia una grande quantità di informazioni grafiche,
anche il file di dati sarà di grandi dimensioni e la
trasmissione impiegherà più tempo.
Fare attenzione a quanto segue quando si impostano i parametri di scansione
affinché venga creato un file di immagini rispondente allo scopo della
trasmissione in termini di qualità dell'immagine e dimensione del file.
Le impostazioni di scansione vanno configurate nella pagina Web.
• Modalità a colori
Selezionare una modalità colore adeguata all'uso del documento che verrà
digitalizzato in modo da non creare un file più voluminoso del necessario.
La scansione di un documento con la modalità colore impostata a toni di
grigio o bianco e nero produrrà un file di dimensioni inferiori rispetto a quello
ottenibile con una scansione effettuata a colori.
• Risoluzione
Impostando la modalità colore su "Monogradazione 2" e la risoluzione su
200 dpi o 300 dpi, è possibile ottenere immagini sufficientemente chiare per
riprodurre originali di testo.
L'impostazione di 600 dpi va utilizzata solo nei casi in cui sia necessaria una
riproduzione particolarmente nitida, per esempio se l'originale è una foto o
un'illustrazione. Si noti che un'alta risoluzione produce un file di dimensioni
superiori, e la trasmissione potrebbe non riuscire in caso di capacità
insufficiente del disco nel server al quale viene inviata l'immagine (oppure se
l'amministratore del server ha fissato un limite per la dimensione dei file). Se
la trasmissione non riesce, si possono adottare varie misure correttive come
ad esempio ridurre il numero di pagine digitalizzate nel file, oppure ridurre la
dimensione di scansione per l'originale.
RISOLUZIONE DEI PROBLEMI E MANUTENZIONE
Risoluzione dei problemi per la connessione di rete
■ Il cavo LAN è scollegato?
Accertarsi che il cavo LAN sia inserito saldamente nei
connettori e nel computer.
■ La macchina è stata
configurata per l'uso
nella stessa rete del
computer?
La macchina non può essere utilizzata se non è collegata alla
stessa rete del computer, oppure se non è stata configurata
per l'uso nella rete.
Per maggiori informazioni, rivolgersi all'amministratore di
rete.
■ Si sta utilizzando una
porta creata con la porta
TCP/IP standard?
Se si utilizza una porta creata con la porta TCP/IP standard,
la stampa non verrà eseguita correttamente se è selezionato
"Stato SNMP attivato" nelle impostazioni della porta del
driver stampante. Aprire le proprietà del driver della
stampante e fare clic sul pulsante "Configura porta" nella
scheda "Porte". Nella finestra visualizzata, accertarsi che non
sia selezionata la casella "Stato SNMP attivato".
149
PROBLEMI DURANTE L'INSTALLAZIONE DEL SOFTWARE
Qualora il software non venga installato correttamente, controllare quanto segue sul proprio
computer.
Per rimuovere il software, vedere "Rimozione del software" (p.152)
Il driver MFP non può essere installato (Windows 2000/XP/Vista/7)
Se non è possibile installare il driver MFP in Windows 2000/XP/Vista/7, procedere come segue
per verificare le impostazioni del computer.
1
Fare clic sul pulsante "Start", quindi scegliere "Pannello di controllo".
In Windows 2000, fare clic sul pulsante "Start", selezionare "Impostazioni", quindi fare
clic su "Pannello di controllo".
2
Fare clic su "Prestazioni e manutenzione", quindi su "Sistema".
3
Fare clic sulla scheda "Hardware", quindi sul pulsante "Firma Driver".
4
Controllare "Scegliere una delle
seguenti opzioni" ("Verifica firma
file" in Windows 2000).
In Windows 2000, fare doppio clic sull'icona "Sistema".
Se è stato selezionato "Blocca", non sarà
possibile installare il driver MFP.
Selezionare "Richiedi" e quindi installare
il driver MFP come spiegato in
"INSTALLAZIONE DEL SOFTWARE".
150
RISOLUZIONE DEI PROBLEMI E MANUTENZIONE
La videata di Plug and Play non compare
Se non appare la videata Plug and Play dopo aver collegato l'unità al computer con un cavo
USB e attivato l'alimentazione dell'unità, effettuare le operazioni di seguito indicate per
verificare che la porta USB sia disponibile.
1
Fare clic sul pulsante "Start", selezionare "Pannello di controllo", quindi
"Prestazioni e manutenzione".
• In Windows Vista/7, fare clic sul pulsante "Start", selezionare "Pannello di
controllo", quindi fare clic su "Sistema e manutenzione".
• In Windows 2000, fare clic sul pulsante "Start", selezionare "Impostazioni" e poi
"Pannello di controllo".
2
Fare clic su "Sistema", selezionare la scheda "Hardware", fare clic sul
pulsante "Gestione periferiche".
I controller USB (Universal Serial Bus) sono contenuti nell'elenco delle periferiche.
Nota
3
• Su Windows Vista/7 fare clic su "Gestione periferiche" e, se viene visualizzato
un messaggio che richiede la conferma, fare clic su "Continua".
• In Windows 2000, fare doppio sull'icona "Sistema", selezionare la scheda
"Hardware", quindi il pulsante "Gestione periferiche".
Fare clic sull'icona
accanto a "Controller USB (Universal Serial Bus)".
Dovrebbero apparire due voci: il tipo di chipset del controller e la Root Hub. Se
vengono visualizzate queste due voci è possibile utilizzare la porta USB. Se la voce
"Controller USB (Universal Serial Bus)" è seguita da un punto esclamativo giallo o non
è visualizzata, è necessario consultare il manuale del computer o contattare il
produttore del computer.
4
Dopo aver controllato che la porta USB è abilitata, installare il software
come spiegato in "INSTALLAZIONE DEL SOFTWARE".
151
RISOLUZIONE DEI PROBLEMI E MANUTENZIONE
Il driver MFP non può essere correttamente installato con Plug and
Play (Windows 2000/XP/Vista/7)
In Windows 2000/XP/Vista/7, se il driver MFP non può essere correttamente installato con
Plug and Play (ad esempio, Plug and Play non copia i file necessari per l'installazione del driver
MFP), attenersi alla seguente procedura per rimuovere le periferiche inutili e installare il driver
MFP come spiegato in "INSTALLAZIONE DEL SOFTWARE" (p.39).
1
Fare clic sul pulsante "Start", selezionare "Pannello di controllo", quindi
"Prestazioni e manutenzione".
• In Windows Vista/7, fare clic sul pulsante "Fare clic per iniziare", selezionare
"Pannello di controllo", quindi fare clic su "Sistema e manutenzione".
• In Windows 2000, fare clic sul pulsante "Start", selezionare "Impostazioni" e poi
"Pannello di controllo".
2
Fare clic su "Sistema", selezionare la scheda "Hardware", fare clic sul
pulsante "Gestione periferiche".
Nota
3
• Su Windows Vista/7 fare clic su "Gestione periferiche" e, se viene visualizzato
un messaggio che richiede la conferma, fare clic su "Continua".
• In Windows 2000, fare doppio sull'icona "Sistema", selezionare la scheda
"Hardware", quindi il pulsante "Gestione periferiche".
Fare clic sull'icona
"Altre periferiche".
accanto a
Se appaiono "AL-XXXX" e "SHARP ALXXXX", selezionare e cancellare entrambe
queste voci.
Se non appare "Altre periferiche", chiudere la finestra "Gestione periferiche".
Nota
4
Installare il software come spiegato in "INSTALLAZIONE DEL
SOFTWARE".
Rimozione del software
Qualora occorra disinstallare il software, eseguire la procedura seguente.
1
Fare clic sul pulsante "Start", quindi scegliere "Pannello di controllo".
In Windows 2000, fare clic sul pulsante "Start", selezionare "Impostazioni" e poi
"Pannello di controllo".
2
Fare clic su "Installazione applicazioni".
• In Windows Vista/7, fare clic su "Disinstalla un programma".
• In Windows 2000, fare doppio clic sull'icona "Aggiungi/Rimuovi programmi".
3
Selezionare "SHARP AL-2051 MFP Driver" e Button Manager dall'elenco,
e rimuovere il software.
Per maggiori informazioni, fare riferimento al manuale di istruzioni o ai file della guida
in linea relativi al sistema operativo.
152
RIMOZIONE INCEPPAMENTO
In caso di inceppamento, l'indicatore di errore lampeggia, "SBLOC. INCEP." appare nel display e
l'unità si ferma. In caso di inceppamento quando si usa l'RSPF, il display visualizza "RIT. X
ORIGINALI AVVIO PER RIPRENDERE". ("X" indica il numero di pagine da reinserire.). Si tratta
del numero di originali che devono essere trasferiti nell'alimentatore dopo l'inceppamento.
Riposizionare il numero di originali richiesto. Questo numero sarà cancellato alla ripresa della
copiatura o quando viene premuto il tasto [CANCELLA] (
). In caso di inceppamento
nell'RSPF, l'unità si ferma e l'indicatore di errore lampeggia. Per risolvere un inceppamento
nell'RSPF, vedere "D: Inceppamento nell'RSPF" (p.156).
1
Aprire il vassoio di bypass e il
pannello di copertura laterale.
2
Individuare il punto in cui si è verificato l'inceppamento. Rimuovere la
carta inceppata seguendo le istruzioni per le diverse zone dell'unità,
riportate nelle illustrazioni che seguono. Se l'indicatore di errore
lampeggia, vedere il punto "A: Carta inceppata nell’area di alimentazione
carta" (p.154).
Se l'inceppamento visibile da questo
lato, procedete direttamente fino
a "C: Inceppamento nella zona
di trasporto". (p.155)
Se la carta inceppata qui, procedete direttamente
fino a "B: Inceppamento nella zona del fusore".
(p.154)
Se la carta inceppata qui, procedete direttamente fino
ad "A: Inceppamento nella zona dell'alimentazione
della carta". (p.154)
153
RISOLUZIONE DEI PROBLEMI E MANUTENZIONE
A: Carta inceppata nell’area di alimentazione carta
1
Rimuovere con cautela la carta inceppata dalla zona dell'alimentazione,
come indicato nell'illustrazione. Se l'indicatore di errore lampeggia e la
carta inceppata non è visibile dalla zona dell'alimentazione, estrarre il
vassoio della carta e togliere la carta inceppata. Se ciò non fosse
possibile, passare al punto "B: Inceppamento nella zona del fusore".
Avvertenza
Attenzione
2
L'unità di fusione ha una temperatura elevata. In caso di rimozione della
carta inceppata, non toccare l'unità di fusione per evitare ustioni o altre
lesioni.
• Non toccare la superficie del cilindro (sezione verde) della cartuccia del
cilindro quando si estrae la carta inceppata. Ciò potrebbe danneggiare il
tamburo fotosensibile e provocare macchie sulle copie.
• Se la carta è stata alimentata dal vassoio di bypass, non togliere la carta
inceppata dal vassoio. Il toner che non si è fissato sul foglio potrebbe
imbrattare la zona di trasporto causando macchie sulle copie.
Chiudere il pannello di copertura laterale premendo sulle sporgenze
arrotondate poste in corrispondenza del pulsante di apertura del pannello
laterale. L'indicatore di errore si spegne e si accende l'indicatore di
pronto.
B: Inceppamento nell'unità di fusione
1
154
Abbassare la leva di sbloccaggio
dell'unità fusore.
Leva di sbloccaggio dell'unità fusore
RISOLUZIONE DEI PROBLEMI E MANUTENZIONE
2
Togliere con cautela la carta inceppata da
sotto il fusore come indicato
nell'illustrazione. Se non si riesce a
toglierla, passare al punto "C:
Inceppamento nella zona di trasporto".
Avvertenza
Attenzione
3
L'unità di fusione ha una temperatura elevata. In caso di rimozione della
carta inceppata, non toccare l'unità di fusione per evitare ustioni o altre
lesioni.
• Non toccare la superficie del cilindro (sezione verde) della cartuccia del
cilindro quando si estrae la carta inceppata. In questo modo si possono
causare sbavature sulle copie.
• Non togliere la carta inceppata da sopra il fusore. Il toner che non si è fissato
sul foglio potrebbe imbrattare la zona di trasporto causando sbavature sulle
copie.
Sollevare la leva di sbloccaggio dell'unità fusore e chiudere il pannello
laterale facendo pressione sulle sporgenze arrotondate in corrispondenza
del pulsante di apertura del pannello. L'indicatore di errore si spegne e si
accende l'indicatore di pronto.
C: Inceppamento nella zona di trasporto
1
Abbassare la leva di sbloccaggio dell’unità fusore
Vedere "B: Inceppamento nell'unità di fusione" (p.154).
2
Aprire la copertura frontale.
Per aprire la copertura frontale, vedere GUIDA DI APPRENDIMENTO.
3
Ruotare la manopola di rotazione
del rullo nella direzione della
freccia e rimuovere con cautela
la carta inceppata dalla zona di
uscita.
Manopola di
rotazione del rullo
155
RISOLUZIONE DEI PROBLEMI E MANUTENZIONE
4
Sollevare la leva di sbloccaggio dell'unità fusore, chiudere il pannello di
copertura frontale e poi quello laterale facendo pressione sulle sporgenze
arrotondate in corrispondenza del pulsante di apertura. L'indicatore di
errore si spegne e si accende l'indicatore di pronto.
Attenzione
Quando si chiudono i pannelli di copertura, bloccare dapprima saldamente il
pannello frontale e in un secondo tempo chiudere quello laterale. I pannelli
possono essere danneggiati se vengono chiusi nella sequenza inversa.
D: Inceppamento nell'RSPF
Se l'originale inceppato si trova sulla parte superiore del vassoio di alimentazione documenti o
nella zona di uscita, seguire la procedura (A) per rimuovere l'inceppamento. Se l'originale
inceppato si trova all'interno dell'alimentatore di documenti e non è visibile, seguire la
procedura (B).
(A) Se l'originale inceppato si trova sulla parte superiore del vassoio dell'alimentatore
documenti o nella zona di uscita, aprire il coperchio dell'alimentatore documenti ed
estrarre l'originale. Se l'originale oppone resistenza, premere la leva di rilascio
inceppamento RSPF mentre si estrae l'originale. Al termine, chiudere il coperchio
dell'alimentatore documenti.
Coperchio alimentazione documenti
Leva di rilascio inceppamento RSPF
(B) Aprire il coperchio dell'alimentatore di documenti. Quindi aprire l'RSPF e ruotare il
rullo nella direzione della freccia. Se l'originale inceppato è nello stato (X), estrarre
l'originale quando fuoriesce nella zona di uscita. Se l'originale inceppato è nello stato
(Y), tirare l'origina verso il basso quindi estrarlo. Al termine, abbassare l'RSPF e
chiudere il coperchio dell'alimentatore di documenti.
Rullo
(X)
(Y)
Nota
156
Aprire e chiudere l'RSPF per tacitare l'indicatore di errore. "RIT. X ORIGINALI
AVVIO PER RIPRENDERE" appare nel display. Reinserire il numero indicato di
pagine nel vassoio di alimentazione. Premere il tasto [START] (
) per
riprendere la copia.
SOSTITUZIONE DELLA CARTUCCIA TD (TONER/DEVELOPER)
Quando il toner è scarso, l'indicatore di errore si accende e il display visualizza "CARTUCCIA
TONER QUASI ESAURITA". Per informazioni sull'acquisto di una nuova cartuccia TD, vedere
GUIDA DI APPRENDIMENTO. Se il lavoro prosegue anche con l'indicatore acceso, le copie
saranno sempre più chiare fino al completo esaurimento del toner. All'esaurimento del toner,
l'unità smette di funzionare, l'indicatore di errore si accende e il display visualizza "SOST.
CART. TD". Eseguire la procedura seguente, per sostituire la cartuccia TD.
Nota
• Quando l'unità si è fermata, si possono eventualmente fare alcune copie
estraendo la cartuccia TD dall'unità, scuotendola in senso orizzontale e
rimettendola nella sua sede. Qualora non sia più possibile copiare dopo
questa operazione, sostituire la cartuccia del toner.
• Quando si copia ripetutamente un originale scuro, il display visualizza "RABB.
TONER IN ESECUZIONE" e l'unità può fermarsi anche se il toner c'è ancora.
L'unità carica il toner per 2 minuti, dopo di che si accende l'indicatore di
pronto. Premere il tasto [START] (
) per riprendere la copia.
1
Aprire il vassoio bypass e quindi
il coperchio laterale mentre si
preme il pulsante di apertura del
coperchio laterale.
2
Premere con cautela su entrambi
i lati della copertura frontale per
aprirla.
157
RISOLUZIONE DEI PROBLEMI E MANUTENZIONE
3
Estrarre con cautela la cartuccia TD
(Toner/Developer) esercitando una
pressione sul pulsante di sbloccaggio.
Nota
4
Pulsante di sbloccaggio
• Dopo la rimozione della cartuccia TD, non scuoterla né batterla. Tale
operazione potrebbe provocare perdite di toner dalla cartuccia. Mettere
immediatamente la vecchia cartuccia nel sacchetto contenuto nella scatola
della nuova cartuccia.
• Smaltire la cartuccia usata secondo le disposizioni locali.
Estrarre la cartuccia TD (Toner/Developer) dal sacchetto. Afferrare la
cartuccia da entrambi i lati e agitarla in senso orizzontale per quattro o
cinque volte. Tenere la linguetta del coperchio protettivo e tirarla verso di
sè per rimuovere il coperchio.
4 o 5 volte
5
158
Tenendo premuto il pulsante di
sbloccaggio, inserire delicatamente la
cartuccia TD (Toner/Developer) fino a
bloccarla in sede.
Pulsante di sbloccaggio
RISOLUZIONE DEI PROBLEMI E MANUTENZIONE
6
Tenendo premuto il pulsante di
sbloccaggio, inserire
delicatamente la cartuccia TD
fino a bloccarla in sede.
L'indicatore di errore si spegne e
si accende l'indicatore di pronto.
7
Attenzione
Quando si chiudono i pannelli di copertura, bloccare dapprima saldamente il
pannello frontale e in un secondo tempo chiudere quello laterale. I pannelli
possono essere danneggiati se vengono chiusi nella sequenza inversa.
SOSTITUZIONE DELLA CARTUCCIA DEL TAMBURO
La vita utile della cartuccia del cilindro corrisponde a circa 18.000 copie. Quando il contatore
interno raggiunge le 17.000 copie, l'indicatore di errore si accende e il display visualizza "CAR.
TAMB. QUASI V.". Per avere informazioni sull'acquisto della cartuccia del cilindro, vedere
GUIDA DI APPRENDIMENTO. Quando l'indicatore di errore lampeggia e il display visualizza
"SOST. CAR. TAMB.", l'unità si ferma fino alla sostituzione della cartuccia. A questo punto,
sostituire la cartuccia del tamburo.
Attenzione
1
Non rimuovere la copertura protettiva sulla porzione del tamburo (carta nera) di
una nuova cartuccia prima dell'uso. Questa copertura protegge il tamburo dalla
luce esterna.
Estrarre la cartuccia TD (vedere "SOSTITUZIONE DELLA CARTUCCIA TD
(TONER/DEVELOPER)" (p.157)).
159
RISOLUZIONE DEI PROBLEMI E MANUTENZIONE
2
Tenere sollevato il coperchio della cartuccia
del cilindro ed estrarre la cartuccia. Smaltire
la vecchia cartuccia del tamburo
conformemente alle disposizioni locali.
3
Estrarre la nuova cartuccia del tamburo dalla busta protettiva e rimuovere
la copertura protettiva dalla cartuccia. Installare con cautela la nuova
cartuccia del cilindro.
Attenzione
Non toccare la superficie (sezione verde) della cartuccia del cilindro.
Si possono imbrattare le copie.
4
Installare con cautela la cartuccia TD. Per installare la cartuccia TD,
vedere GUIDA DI APPRENDIMENTO.
5
Chiudere il pannello di copertura frontale, poi quello laterale,
esercitando una pressione sulle sporgenze arrotondate poste in
corrispondenza del pulsante di apertura del pannello laterale.
L'indicatore di errore che chiedeva la sostituzione del cilindro si spegne
mentre si accende l'indicatore di pronto.
Attenzione
160
Maniglia della cartuccia del cilindro
Quando si chiudono i pannelli di copertura, bloccare dapprima saldamente il
pannello frontale e in un secondo tempo chiudere quello laterale. I pannelli
possono essere danneggiati se vengono chiusi nella sequenza inversa.
CONTROLLO CONTEGGIO TOTALE E VITA DELLA
CARTUCCIA DEL CILINDRO
È possibile controllare il numero totale di pagine stampate dall'unità (tutte le pagine stampate
con la funzione di copia e con quella di stampa) così come i conteggi di ogni funzione (numero
di copie, numero di pagine scansite, ecc.) e la vita della cartuccia del cilindro. Quando un
contatore arriva a 999.999 torna a 0.
1
Premere il tasto [MENU].
Premere il tasto [ ] ( ) o [ ] ( ) fino a
visualizzare "CONTEGGIO TOT." e premere il tasto
[OK].
2
Premere il tasto [ ] ( ) o [ ] ( ) per
visualizzare il conteggio di ogni funzione.
MENU PRINCIPALE
3:CONTEGGIO TOTALE
USCITA TOT.
012,345
Il conteggio di ogni funzione cambia come segue ogni volta che viene premuto il tasto
[
](
)o[
](
):
•
•
•
•
•
"USCITA TOT.":
"COPIE":
"SPF/RSPF":
"COPIA 2 FACCIATE":
"COPIE:":
• "INVIO SCANSIONE":
• "VITA TAMBURO RES.":
Numero totale di pagine stampate dall'unità
Numero totale di copie
Numero totale di pagine scansite con l'RSPF
Numero totale di pagine stampate su 2 facciate
Numero totale di pagine stampate con la funzione
di stampa
Numero totale di scansioni
Il numero residuo di pagine che possono essere
stampate con la cartuccia del cilindro.
161
PULIZIA DELL'UNITÀ
La cura dell'unità è essenziale per ottenere copie pulite e nitide. Dedicare sempre qualche
minuto alla regolare pulizia dell'unità.
Non spruzzare detergente spray infiammabile. Il gas dello spray può entrare
in contatto con i componenti elettrici interni o parti a temperatura elevata
dell'unità di fusione, generando un pericolo di incendio o di folgorazione.
Avvertenza
• Prima di pulire l'unità, assicurarsi di posizionare l'interruttore di
alimentazione su OFF e di togliere il cordone di alimentazione dalla presa.
• Non utilizzare diluenti, benzene o altri detergenti spray. Si possono creare
deformazioni, scolorimenti, deterioramenti o malfunzionamenti.
Attenzione
Carrozzeria
Pulire la carrozzeria con un panno morbido e pulito.
Lastra di esposizione e parte inferiore dell'RSPF
Eventuali macchie sul vetro, sulla finestra di scansione dell'RSPF, sul copri originali o sul rullo
dell'RSPF vengono riprodotte. Pulire il vetro, la finestra di scansione, il copri originali e il rullo
dell'RSPF con un panno morbido e pulito. Se necessario, inumidire il panno con un detergente
per vetri.
Lastra di esposizione/Finestra di scansione
RSPF
Rullo dell'RSPF
Finestra di scansione dell'RSPF
Riga nera
Se quest'area è sporca, non è possibile copiare con
l'RSPF.
162
RISOLUZIONE DEI PROBLEMI E MANUTENZIONE
Cartuccia TD (Toner/Developer) e cartuccia cilindro
1
Rimuovere la cartuccia TD (Toner/Developer) e quella del cilindro come
spiegato "SOSTITUZIONE DELLA CARTUCCIA TD (TONER/DEVELOPER)"
(p.157) e "SOSTITUZIONE DELLA CARTUCCIA DEL TAMBURO" (p.159).
2
Pulire le parti sotto indicate delle due cartucce con un panno pulito.
Pulire solo le parti indicate nell'illustrazione.
Attenzione
3
• Non toccare la superficie (sezione verde) della cartuccia del cilindro.
Si possono imbrattare le copie.
• Pulendo la cartuccia TD, evitare di scuoterla e sbatterla. Il toner può
fuoriuscire e sporcare gli indumenti.
Sostituire la cartuccia TD (Toner/Developer) e quella del cilindro come
spiegato in "SOSTITUZIONE DELLA CARTUCCIA TD (TONER/DEVELOPER)"
(p.157) e "SOSTITUZIONE DELLA CARTUCCIA DEL TAMBURO" (p.159).
Se le copie cominciano a diventare macchiate o imbrattate, è possibile che la corona di
trasferimeno sia sporca. Pulire la corona effettuando le operazioni indicate di seguito.
4
163
CORONA DI TRASFERIMENTO
1
Spegnere l'interruttore di alimentazione. (p.15)
2
Accertarsi che il vassoio di bypass sia aperto. Aprire il pannello di
copertura laterale tenendo premuto il pulsante di apertura.
3
Estrarre il dispositivo di pulizia tenendo aperta la linguetta. Posizionare il
dispositivo di pulizia sul lato destro del caricatore, farlo scorrere con
cautela verso sinistra, quindi estrarlo. Ripetere questa operazione due o
tre volte.
Nota
164
Far scivolare il dispositivo di pulizia della corona di trasferimento da destra
verso sinistra lungo la scanalatura della corona. Se il dispositivo si blocca
lungo il percorso, sulle copie potrebbero apparire delle sbavature.
4
Riportare la corona di
trasferimento nella posizione
originaria. Chiudere il pannello
di copertura laterale premendo
sulle sporgenze arrotondate
poste in corrispondenza del
pulsante di apertura del pannello
laterale.
5
Accendere l'interruttore di alimentazione. (p.10)
10
Capitolo 10
APPARECCHIATURE OPZIONALI
UNITÀ DI ALIMENTAZIONE CARTA DA 250 FOGLI
(MX-CS10)
L'unità di alimentazione carta offre il vantaggio di una maggiore capacità di carta per l'unità e
una scelta più vasta di formati subito disponibili per la copia.
Le procedure di caricamento della carta nel vassoio dell'unit alimentazione carta e quelle per il
cambio di formato e per la selezione del vassoio sono le stesse riportate per il vassoio della
carta dell'unit. Vedere GUIDA DI APPRENDIMENTO e "MODIFICARE L'IMPOSTAZIONE DEL
FORMATO CARTA DEL VASSOIO" (p.21).
Vassoio
Nota
Copertura laterale inferiore
Questa opzione potrebbe non essere disponibile, rivolgersi al fornitore locale per
la conferma.
165
11
Capitolo 11
APPENDICE
SPECIFICHE
Modello
AL-2051
Tipo
Sistema Multifunzionale Digitale, Desktop
Tipo di fotoriproduttore
Cilindro OPC
Tipo di lastra di
esposizione
Fissa
Sistema copia/stampa
Trasferimento elettrostatico a secco
Originali
Fogli, documenti
Formato originale
Max. A4
Formato copia
Max. A4 Min. A5 Perdita di immagine: Max. 4 mm (bordi di entrata e
uscita) Max. 4,5 mm (in totale, lungo gli altri bordi) Max. 6 mm
(bordo di uscita della seconda copia di una copia su due facciate.)
Velocità di riproduzione*1
20 copie/min. (A4, copia a una facciata con rapporto di copia del
100%)
Copia in continuo
Max. 99 copie; contatore in sottrazione
Velocità prima copia*2
8 secondi (Quando il programma utente 24 è impostato su OFF)
10.7 secondi (quando il programma utente 24 è attivo) (carta: A4,
modo di esposizione: AUTOMATICO, rapporto di copia: 100%)
Tempo di riscaldamento*3 Ca. 0 sec.
166
Rapporto di copia
Lastra di esposizione: Variabile: dal 25% al 400%, con incrementi
dell'1% (totale 376 passi)
Preset fisso: Sistema AB: 25 %, 50 %, 70 %, 86 %, 100 %, 141 %,
200 %, 400%
Sistema Inch: 25%, 50%, 64%, 78%, 100%, 129%, 200%, 400%
RSPF: Variabile: dal 50% al 200%, con incrementi dell'1% (totale 151 passi)
Preset fisso: Sistema AB: 50 %, 70 %, 86 %, 100 %, 141 %, 200 %
Sistema Inch: 50%, 64%, 78%, 100%, 129%, 200%
Sistema di esposizione
Lastra di esposizione: Sorgente ottica mobile, esposizione a filo
(lastra fissa) con funzione esposizione automatica RSPF: Originale
mobile
Alimentazione carta
Un vassoio carta di alimentazione automatica e un vassoio carta
opzionale (250 fogli ognuno) + vassoio bypass (50 fogli)
Sistema di fusione
Rulli fusore
Tecnologia di sviluppo
Sviluppo spazzola magnetica
Sorgente ottica
Sorgente ottica CCD tre colori (CCD: 3 componenti; R, G e B)
Risoluzione
Scansione: 600 x 300 ppi, uscita: 600 x 600 dpi (modo
AUTOMATICA/TESTO) Scansione: 600 x 600 ppi, uscita:
600 x 600 dpi (modo FOTO)
Gradazione
256 toni (8 bit)
APPENDICE
Alimentazione
Tensione locale ±10% (per i requisiti di alimentazione dell'unità,
consultare la targhetta posizionata sul retro della macchina)
Consumo di energia
Max. 1,0 kW
Dimensioni complessive
802 mm (L) x 460 mm (P)
(vassoio bypass ripiegato)
Peso*4
Circa. 18.5 kg
Dimensioni
518 mm (L) x 460 mm (P) x 376 mm (A)
Condizioni di esercizio
Temperatura: 10°C a 30°C, Umidità: tra 20% e 85%
Livello di rumorosità
Livello di potenza sonora LwAd
Modalità di copia: 6.7 B
Modalità standby: - (*)
Livello di pressione sonora LpAm (riferimento) (Posizione astante)
Modalità di copia: 51 dB
Modalità standby: - (*)
(*) = Meno del rumore di sfondo
Misurazione dell'emissione sonora conformemente a ISO 7779.
*1 Quando di eseguono più copie fronte/retro, la velocità di copia varierà a seconda delle
condizioni ambientali.
*2 Il tempo di uscita prima copia può variare a seconda dello stato della macchina.
3 Il tempo di riscaldamento può variare a seconda delle condizioni ambientali.
*
*4 Cartuccia TD e cartuccia del cilindro escluse.
Funzionalità stampante
Velocità di stampa
max. 20 ppm (quando si stampa su carta di formato A4)
Risoluzione
600 dpi / 300 dpi
Memoria
128 MB
Emulazione
PCL6
Font installati
PCL6 compatibile 80 font di stampa e 1 font bitmap
Interfaccia
10 Base-T /100 Base-TX Ethernet, USB 2.0 (interfaccia compatibile
Velocità massima/Alta velocità)
Cavi di interfaccia
[Cavo USB] Cavo USB compatibile USB 2.0. Acquistare un cavo USB
disponibile in commercio. [Cavo LAN] Cavo schermato: Acquistare un
cavo LAN disponibile in commercio.
167
APPENDICE
Funzionalità scanner
Tipo
Scanner a piano fisso
Metodo di scansione
Lastra di esposizione/RSPF
Sorgente ottica
Sorgente ottica CCD tre colori (CCD: 3 componenti; R, G e B)
Risoluzione
Base: 600 dpi x 600 dpi
Campo di impostazione: 50 dpi - 9600 dpi
Tipi di originali
Fogli, libri
Area di scansione
effettiva
216 mm (in lunghezza) x 356 mm (Larghezza)
Velocità scansione
2,88 msec/linea
Dati in ingresso
A/D 16 bit
Dati in uscita
R.G.B 1 o 8 bit/pixel
Colori scansione
Bianco e nero 2 valori, Scala di grigi, Colori
Protocollo
TWAIN WIA (solo Windows XP/Vista/7) STI
Interfaccia
10 Base-T /100 Base-TX Ethernet, USB 2.0 (interfaccia compatibile
Velocità massima/Alta velocità)
Colore non sensibile
Sì
Sistemi operativi
supportati
Windows 2000 Professional/XP/Vista/7
Area vuota
Nessuna
Cavi di interfaccia
[Cavo USB] Cavo USB compatibile USB 2.0. Acquistare un cavo USB
disponibile in commercio. [Cavo LAN] Cavo schermato: Acquistare un
cavo LAN disponibile in commercio.
Utility scanner
Button Manager / Sharpdesk
Nota
168
Come parte della nostra politica di miglioramento continuo, SHARP si
riserva la facoltà di apportare modifiche al design ed alle specifiche senza
preavviso, allo scopo di migliorare il prodotto. I dati indicati relativi alle
specifiche sulle prestazioni sono valori nominali di unità di produzione. Le
singole unità possono presentare valori differenti da quelli riportati.
A. Informazioni sullo smaltimento per gli utenti (privati)
1. Nell'Unione europea
Attenzione: Per smaltire il presente dispositivo, non utilizzare il
normale bidone della spazzatura!
Le apparecchiature elettriche ed elettroniche usate devono
essere gestite a parte e in conformità alla legislazione che
richiede il trattamento, il recupero e il riciclaggio adeguato dei
suddetti prodotti.
In seguito alle disposizioni attuate dagli Stati membri, i privati
residenti nella UE possono conferire gratuitamente le
apparecchiature elettriche ed elettroniche usate a centri di
raccolta designati*.
In alcuni paesi*, anche il rivenditore locale può ritirare
gratuitamente il vecchio prodotto se l'utente acquista un altro
nuovo di tipologia simile.
*) Per maggiori informazioni si prega di contattare l'autorità locale
competente.
Attenzione: Il dispositivo è
contrassegnato da questo simbolo,
che segnala di non smaltire le
apparecchiature elettriche ed
elettroniche insieme ai normali rifiuti
domestici. Per tali prodotti è previsto
un sistema di raccolta a parte.
Se le apparecchiature elettriche o elettroniche usate hanno
batterie o accumulatori, l'utente dovrà smaltirli a parte preventivamente in conformità alle disposizioni
locali.
Lo smaltimento corretto del presente prodotto contribuirà a garantire che i rifiuti siano sottoposti al
trattamento, al recupero e al riciclaggio necessari prevenendone il potenziale impatto negativo
sull'ambiente e sulla salute umana, che potrebbe derivare da un'inadeguata gestione dei rifiuti.
2. In paesi che non fanno parte dell'UE
Se si desidera eliminare il presente prodotto, contattare le autorità locali e informarsi sul metodo di
smaltimento corretto.
Per la Svizzera: Le apparecchiature elettriche o elettroniche usate possono essere restituite gratuitamente
al rivenditore, anche se non si acquista un prodotto nuovo. Altri centri di raccolta sono elencati sulle
homepage di www.swico.ch o di www.sens.ch.
B. Informazioni sullo smaltimento per gli utenti commerciali
1. Nell'Unione europea
Se il prodotto è impiegato a scopi commerciali, procedere come segue per eliminarlo.
Contattare il proprio rivenditore SHARP che fornirà informazioni circa il ritiro del prodotto. Potrebbero
essere addebitate le spese di ritiro e riciclaggio.
Prodotti piccoli (e quantitativi ridotti) potranno essere ritirati anche dai centri di raccolta locali.
Per la Spagna: Contattare il sistema di raccolta ufficiale o l'ente locale preposto al ritiro dei prodotti usati.
2. In paesi che non fanno parte dell'UE
Se si desidera eliminare il presente prodotto, contattare le autorità locali e informarsi sul metodo di
smaltimento corretto.
SHARP ELECTRONICS (Europe) GmbH
Sonninstraße 3, D-20097 Hamburg
AL-2051
GUIDA OPERATIVA
IT-1
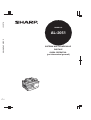
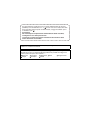
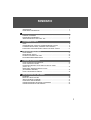
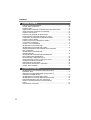
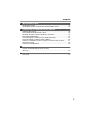
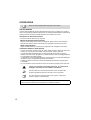
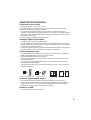
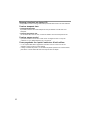
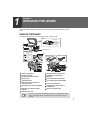

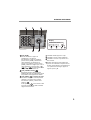
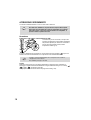

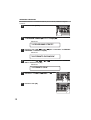
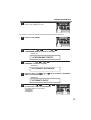
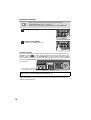
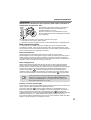
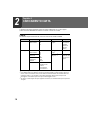
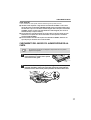
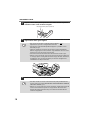
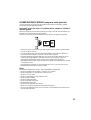
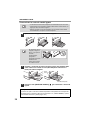
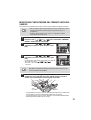
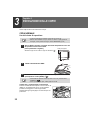
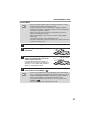
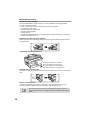
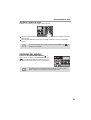
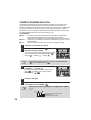
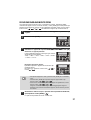
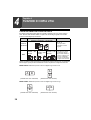
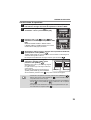
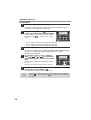
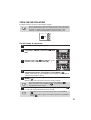
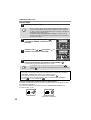
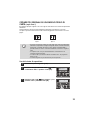
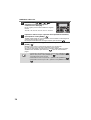
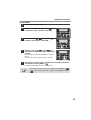
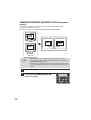
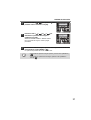
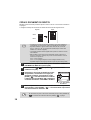
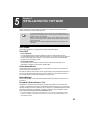
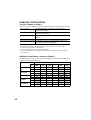
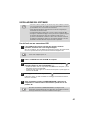
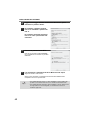
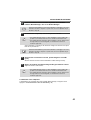
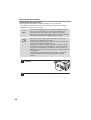
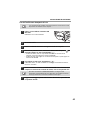
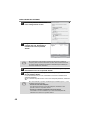
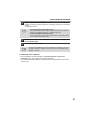
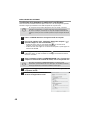
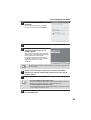
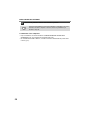
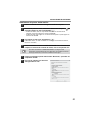
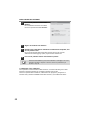
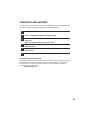
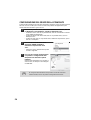
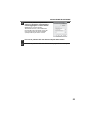
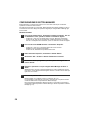
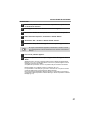
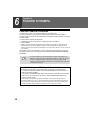
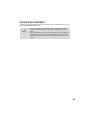
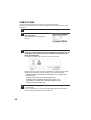
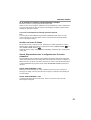
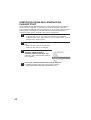
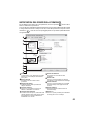
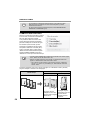
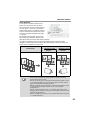
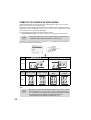
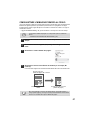
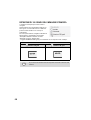
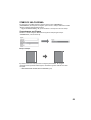
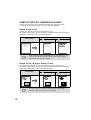
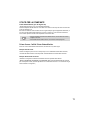
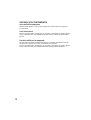
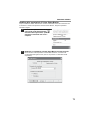
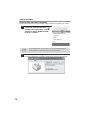
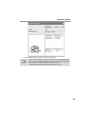
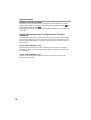
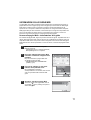
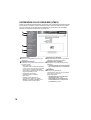
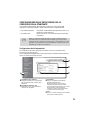
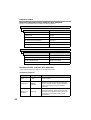
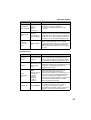
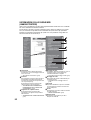
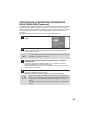
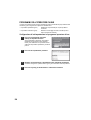

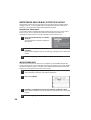
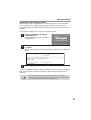
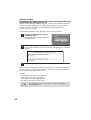
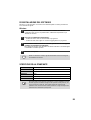
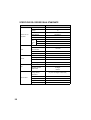
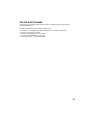
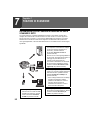
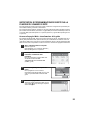
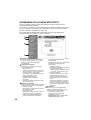
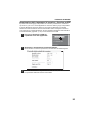
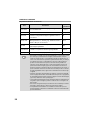
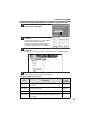
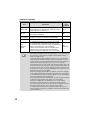
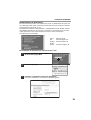
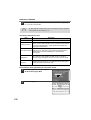
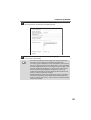
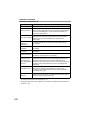
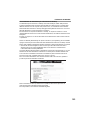
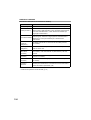
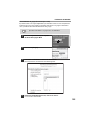
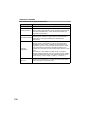
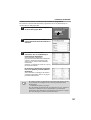
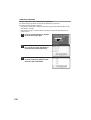
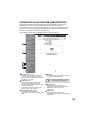
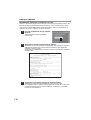
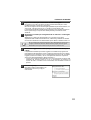
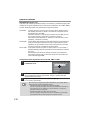
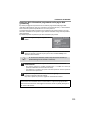
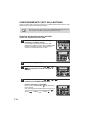
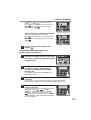
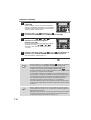
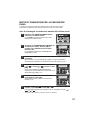
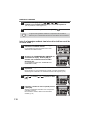
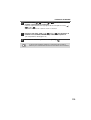
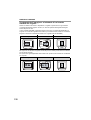
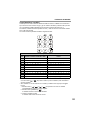
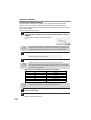
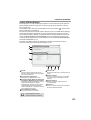
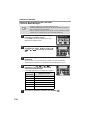
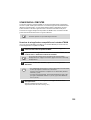
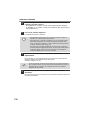
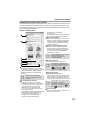
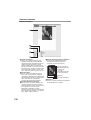
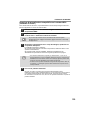
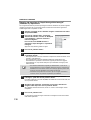
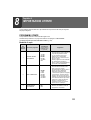
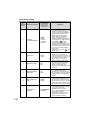
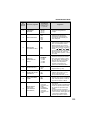
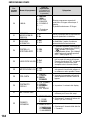
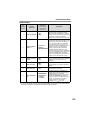
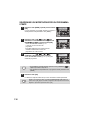
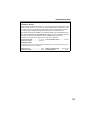
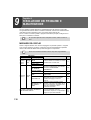
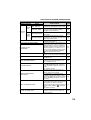
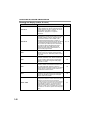
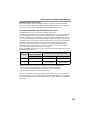
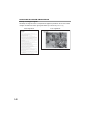
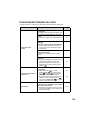
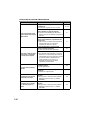
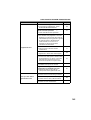
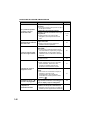
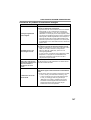
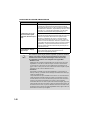
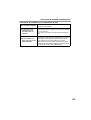
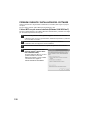
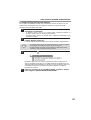
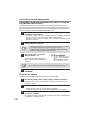

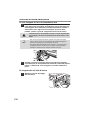
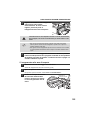
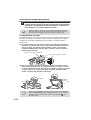

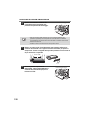
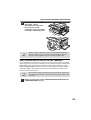

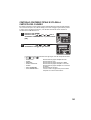
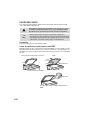
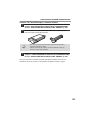
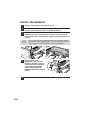
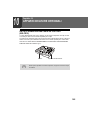
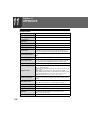
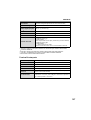
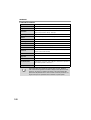

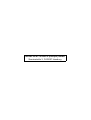
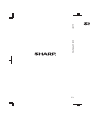
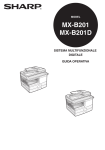
![2 Premere il tasto [OK].](http://vs1.manualzilla.com/store/data/006118806_1-1ef2b0cf1d92b0a8f692c275d25998d6-150x150.png)