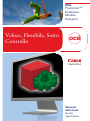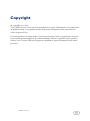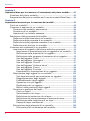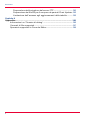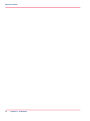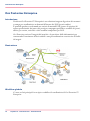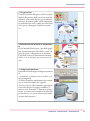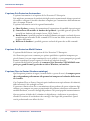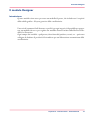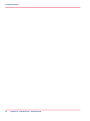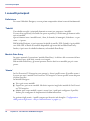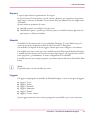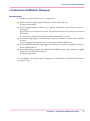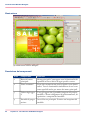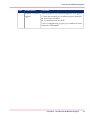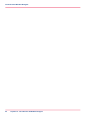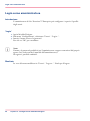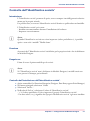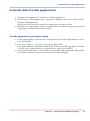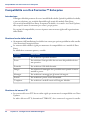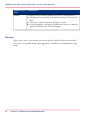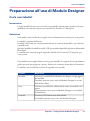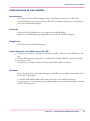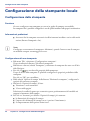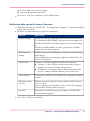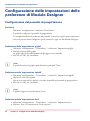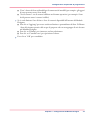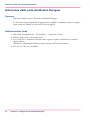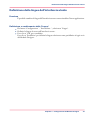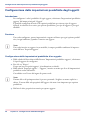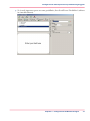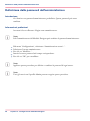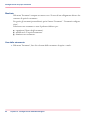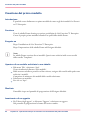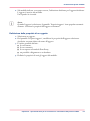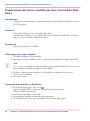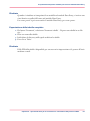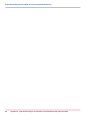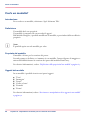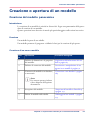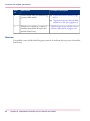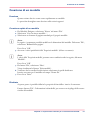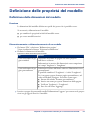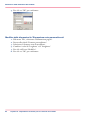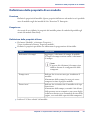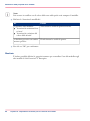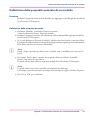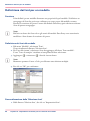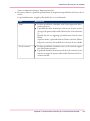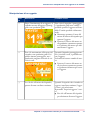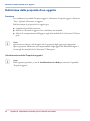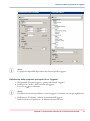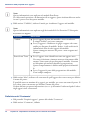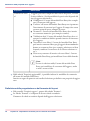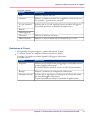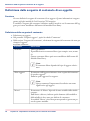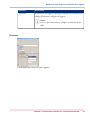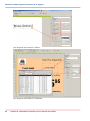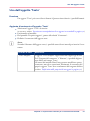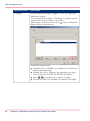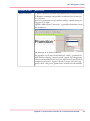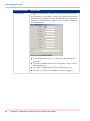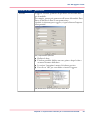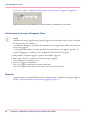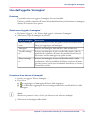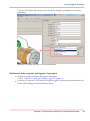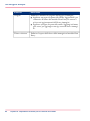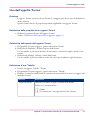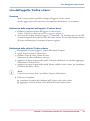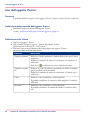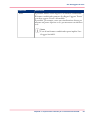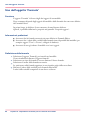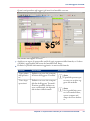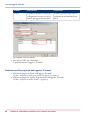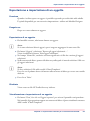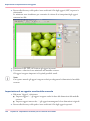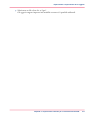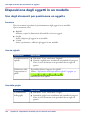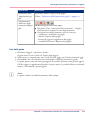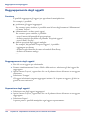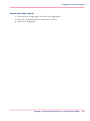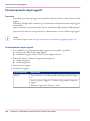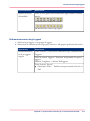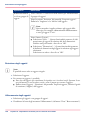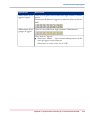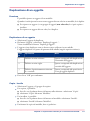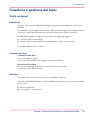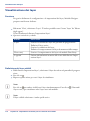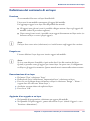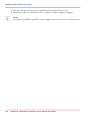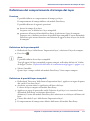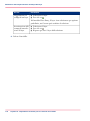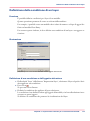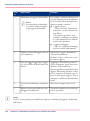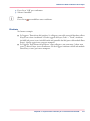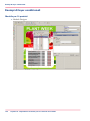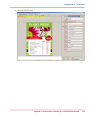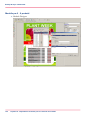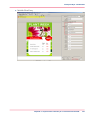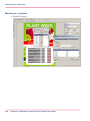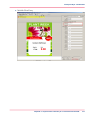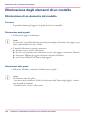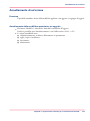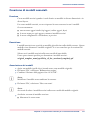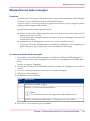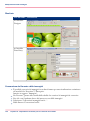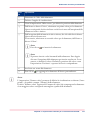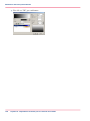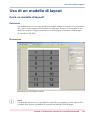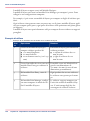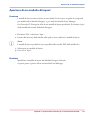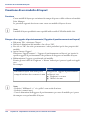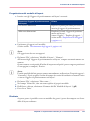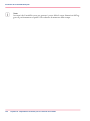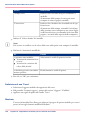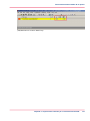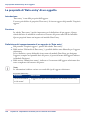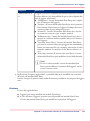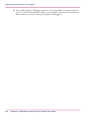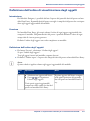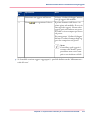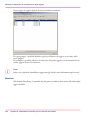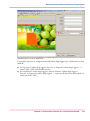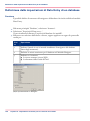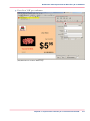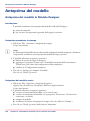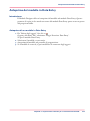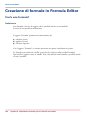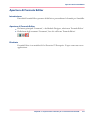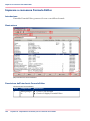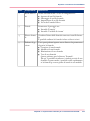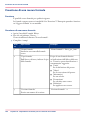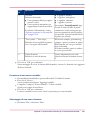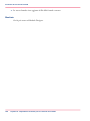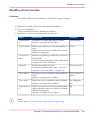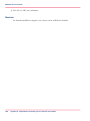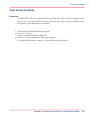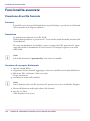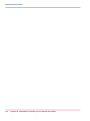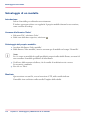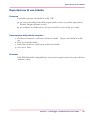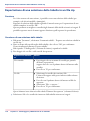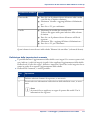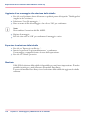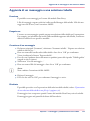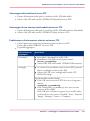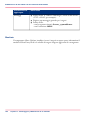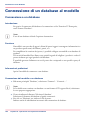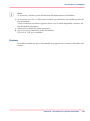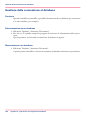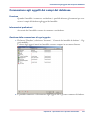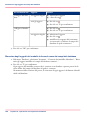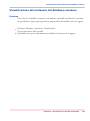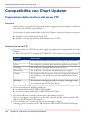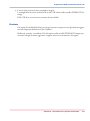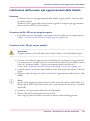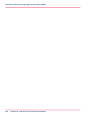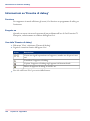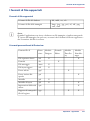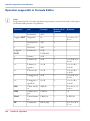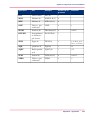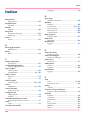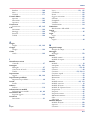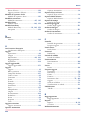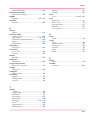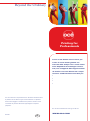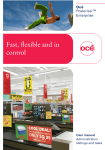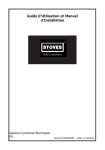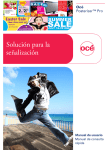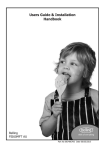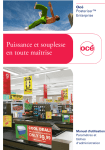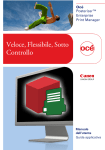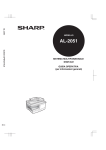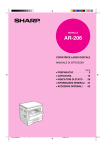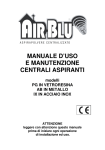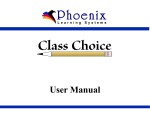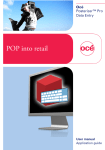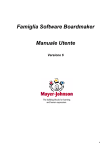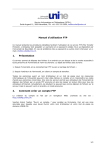Download Océ Posterizer™ Enterprise
Transcript
-
Océ
Posterizer™
Enterprise
Modulo
Designer
Veloce, Flessibile, Sotto
Controllo
o
Manuale
dell'utente
Guida
applicativa
Copyright
© copyright-2010 Océ
Tutti i diritti riservati. Sono vietati la riproduzione, la copia, l'adattamento o la trasmissione
in qualsiasi forma e con qualsiasi mezzo del presente documento senza autorizzazione
scritta da parte di Océ.
Océ non garantisce in alcun modo il contenuto di questa Guida e in particolare non riconosce alcuna garanzia implicita di commerciabilità o idoneità a qualsiasi scopo specifico.
Inoltre, Océ si riserva il diritto di apportare modifiche a questo documento senza alcun
preavviso.
Edition: 2010-09
Sommario
Sommario
Capitolo 1
Prefazione............................................................................................................7
Marchi di fabbrica......................................................................................8
Note per l'utente.........................................................................................9
Capitolo 2
Océ Posterizer - Presentazione .......................................................................11
Océ Posterizer Enterprise........................................................................12
Il modulo Designer...................................................................................15
Capitolo 3
Introduzione di Modulo Designer....................................................................17
I concetti principali...................................................................................18
L'interfaccia di Modulo Designer............................................................21
Capitolo 4
Configurazione di Modulo Designer...............................................................25
Login come amministratore....................................................................26
Controllo dell''Identificativo società' .....................................................27
Controllo delle 'Cartelle applicazione' ...................................................29
Compatibilità con Océ Posterizer™ Enterprise......................................30
Organizzazione di utenti e modelli..........................................................32
Definizione dei reparti - solo per l'amministratore..........................32
Configurazione della gestione degli utenti - solo per l'amministratore..........................................................................................................33
Preparazione dei 'Modelli comuni' e dei 'Modelli del reparto' ......35
Preparazione all'uso di Modulo Designer .............................................37
Cos'è una tabella?..............................................................................37
Importazione di una tabella...............................................................39
Configurazione della stampante locale..................................................40
Configurazione della stampante.......................................................40
Configurazione delle impostazioni delle preferenze di Modulo Designer............................................................................................................42
Configurazione del pannello di progettazione.................................42
Definizione delle unità del Modulo Designer...................................44
Definizione della lingua dell'interfaccia utente................................45
Configurazione delle impostazioni predefinite degli oggetti..........46
Definizione della password dell'amministratore.............................48
Configurazione degli strumenti addizionali...........................................49
Configurazione dei propri strumenti.................................................49
3
Sommario
Capitolo 5
Operazioni base per la creazione e il caricamento del primo modello........51
Creazione del primo modello..................................................................52
Preparazione del primo modello per l'uso nel modulo Data Entry......54
Capitolo 6
Impostazioni avanzate per la creazione dei modelli.....................................57
Cos'è un modello?....................................................................................58
Creazione o apertura di un modello.......................................................59
Creazione del modello: panoramica.................................................59
Creazione di un modello....................................................................61
Apertura di un modello esistente......................................................62
Definizione delle proprietà del modello.................................................63
Definizione delle dimensioni del modello........................................63
Definizione delle proprietà di un modello........................................65
Definizione delle proprietà avanzate di un modello........................67
Definizione dei font per un modello.................................................68
Creazione del contenuto di un modello.................................................70
Inserimento di oggetti e definizione delle loro proprietà................70
Inserimento e manipolazione di un oggetto in un modello......70
Definizione delle proprietà di un oggetto...................................72
Definizione della sorgente di contenuto di un oggetto.............78
Uso dell'oggetto 'Testo' ..............................................................81
Uso dell'oggetto 'Immagine' ......................................................87
Uso dell'oggetto 'Forma' ............................................................91
Uso dell'oggetto 'Codice a barre' ...............................................93
Uso dell'oggetto 'Prezzo' ............................................................94
Uso dell'oggetto 'Formula' .........................................................96
Esportazione e importazione di un oggetto...............................99
Disposizione degli oggetti in un modello.......................................102
Uso degli strumenti per posizionare un oggetto.....................102
Raggruppamento degli oggetti.................................................104
Posizionamento degli oggetti....................................................106
Operazioni con più oggetti.........................................................110
Duplicazione di un oggetto........................................................111
Blocco della posizione degli oggetti.........................................112
Creazione e gestione dei layer........................................................113
Cos'è un layer?............................................................................113
Visualizzazione dei layer............................................................114
Definizione del contenuto di un layer.......................................115
Definizione del comportamento di stampa dei layer...............117
Definizione della condizione di un layer...................................119
Esempi di layer condizionali......................................................122
Eliminazione degli elementi di un modello....................................128
Eliminazione di un elemento del modello................................128
4
Sommario
Annullamento di un'azione........................................................129
Funzionalità avanzate.......................................................................130
Creazione di un modello di 'Separatore lavori' .......................130
Creazione di modelli associati...................................................131
Manipolazione delle immagini..................................................133
Definizione dei colori personalizzati..........................................136
Uso di un modello di layout..................................................................139
Cos'è un modello di layout?............................................................139
Apertura di un modello di layout....................................................141
Creazione di un modello di layout..................................................142
Preparazione del modello per l'uso nel modulo Data Entry...............145
Autorizzazione alla modifica di un poster......................................145
Le proprietà di 'Data entry' di un oggetto......................................148
Definizione dell'ordine di visualizzazione degli oggetti................151
Definizione delle impostazioni di Data Entry di un database.......156
Anteprima del modello..........................................................................158
Anteprima del modello in Modulo Designer..................................158
Anteprima del modello in Data Entry.............................................159
Creazione di formule in Formula Editor...............................................160
Cos'è una formula?..........................................................................160
Apertura di Formula Editor..............................................................161
Imparare a conoscere Formula Editor............................................162
Creazione di una nuova formula.....................................................164
Modifica di una formula...................................................................167
Test di una formula..........................................................................169
Funzionalità avanzate.......................................................................170
Creazione di un file formula.......................................................170
Importazione di formule.............................................................171
Capitolo 7
Salvataggio e pubblicazione di un modello.................................................173
Salvataggio di un modello ...................................................................174
Esportazione di una tabella...................................................................175
Esportazione di una selezione della tabella in un file zip....................176
Aggiunta di un messaggio a una selezione tabella.............................179
Pubblicazione di una tabella o di una selezione della tabella............180
Capitolo 8
Operazioni con l'opzione Automation .........................................................183
Connessione di un database al modello..............................................184
Connessione a un database.............................................................184
Gestione della connessione al database........................................186
Connessione agli oggetti dei campi del database.........................187
Visualizzazione del contenuto del database connesso..................189
Compatibilità con Chart Updater..........................................................190
5
Sommario
Preparazione della struttura del server FTP ..................................190
Preparazione dei file ZIP per il recupero da parte di Chart Updater.192
Limitazione dell'accesso agli aggiornamenti della tabella...........193
Capitolo 9
Appendice........................................................................................................195
Informazioni su 'Finestra di debug' .....................................................196
I formati di file supportati......................................................................197
Operatori supportati in Formula Editor................................................198
6
Capitolo 1
Prefazione
Marchi di fabbrica
Marchi di fabbrica
Océ, Océ Posterizer™ Enterprise sono marchi registrati di Océ.
Microsoft®, Windows®, Access ®, ActiveX ® Data Object, ODBC ™, Windows XP®,
Windows Server 2003®, Windows Vista® , Windows Server 2008® e Windows 7® sono
marchi registrati o marchi di Microsoft® Corporation negli Stati Uniti e/o in altri paesi.
Oracle ® e il database Oracle sono marchi registrati di Oracle e/o delle sue affiliate.
BDE è un marchio o un marchio registrato di Borland Software Corporation negli Stati
Uniti e in altri paesi.
DB2® è un marchio o un marchio registrato di IBM Corporation negli Stati Uniti, in
altri paesi o in entrambi.
I prodotti indicati in questa Guida sono identificati dai relativi nomi commerciali generici.
Nella maggior parte dei casi, se non sempre, queste denominazioni sono rivendicate come
marchi di fabbrica o come marchi registrati delle rispettive società.
8
Capitolo 1 - Prefazione
Note per l'utente
Note per l'utente
Introduzione
Questo manuale spiega e semplifica l'uso di Océ Posterizer™ Enterprise. Il manuale
contiene una descrizione del prodotto e delle linee guida per l'uso e il funzionamento di
Océ Posterizer™ Enterprise.
Definizione
Richiami
Alcune parti del presente manuale dell'utente devono essere considerate con particolare
attenzione. Tali parti forniscono quanto descritto di seguito:
■ informazioni generali aggiuntive, ad esempio informazioni utili quando si esegue
un'operazione;
■ informazioni su come evitare eventuali danni.
Nota, Attenzione e Pericolo
Le parole Nota e Attenzione mettono in evidenza informazioni importanti.
Richiami con icone corrispondenti#
Parola
Icona
Indica
Nota
Suggerimenti o informazioni aggiuntive sul corretto
funzionamento del prodotto.
Attenzione
Informazioni sulla prevenzione di danni, ad esempio
al prodotto o ai file.
Capitolo 1 - Prefazione
9
Note per l'utente
10
Capitolo 1 - Prefazione
Capitolo 2
Océ Posterizer - Presentazione
Océ Posterizer Enterprise
Océ Posterizer Enterprise
Introduzione
Il software Océ Posterizer™ Enterprise è una soluzione integrata di gestione di contenuti
e stampa per cartellonistica on-demand all'interno dei POS (punti vendita).
È possibile produrre on-demand una varietà di materiali POP (punto di acquisto) di
aspetto professionale: dai poster dei prezzi per campagne specifiche a cartellini dei prezzi,
adesivi per vetrine, striscioni o altri cartelloni temporanei per POS.
Océ Posterizer assicura l'integrità del marchio e la precisione delle informazioni pur
consentendo l'inserimento di dati variabili e una personalizzazione creativa sino al livello
dei negozi.
Illustrazione
Workflow globale
Ci sono tre fasi principali in un tipico workflow di cartellonistica di Océ Posterizer™
Enterprise:
12
Capitolo 2 - Océ Posterizer - Presentazione
Océ Posterizer Enterprise
#
1. Progettazione
Usando il modulo Designer, l'ufficio responsabile della gestione della catena di rivendita
definisce un modello di poster personalizzato,
inclusivo di elementi grafici e delle impostazioni predefinite per tutti i campi necessari quali
testo, prezzi, immagini, formula dei prezzi,
ecc.
2. Inserimento dati manuale o automatizzato
Con il modulo Data Entry, è possibile popolare automaticamente il modello e creare un
batch di poster collegandosi a un database.
È possibile inserire le informazioni manualmente, se lo si desidera, per creare poster al
volo.
3. Stampa automatizzata
Il modulo Print Manager intelligente permette
di:
- Visualizzare a schermo i lavori in base a criteri preimpostati
- Definire il miglior annidamento per consentire un utilizzo ottimale dei supporti
- Inviare il lavoro alla stampante appropriata
Una volta allestito il proprio workflow, il
software Océ Posterizer™ Enterprise può generare un nuovo batch completo di poster in
pochi minuti, con un intervento quasi nullo
da parte dell'operatore.
Capitolo 2 - Océ Posterizer - Presentazione
13
Océ Posterizer Enterprise
L'opzione Océ Posterizer Automation
L'opzione Automation è un'opzione di Océ Posterizer™ Enterprise.
Può migliorare nettamente la produttività degli utenti automatizzando alcune operazioni
di routine e collegano il sistema a database complessi per l'automazione dell'inserimento
dati e la stampa in batch.
L'opzione Automation attiva le seguenti funzionalità:
■
■
■
■
Chart Updater: permette di automatizzare l'esportazione dei modelli ai propri negozi
Connessione del modello ai database dei prodotti: è possibile generare poster dai
record di un database (ad esempio Access, SQL, Oracle...)
Batch Creator: è possibile generare in modo totalmente automatico un batch di poster
semplicemente inserendo un file comandi CSV in una hot folder (nessun intervento
da parte dell'utente).
Richieste al database: è possibile generare un batch di poster da un file comandi
L'opzione Océ Posterizer Multi Printers
L'opzione Multi Printers è un'opzione di Océ Posterizer™ Enterprise.
Océ Posterizer può essere connesso per opzione predefinita a qualsiasi stampante per
piccoli formati (con un output massimo di 12x18 pollici) e a certe stampanti per grandi
formati (consultare il proprio agente Océ locale per ulteriori dettagli).
L'opzione Multi Printers permette di connettere Océ Posterizer a QUALSIASI stampante per grandi formati, gestita da un driver Windows, sul mercato.
L'opzione Flyer-to-Poster (Gestione catalogo)
Questa opzione permette ai negozi, in modo facile e a prova di errori, di stampare poster
che corrispondano perfettamente alle promozioni stampate nel volantino della catena
di rivendita.
Con l'opzione Flyer-to-Poster, il negozio può visualizzare una copia software dei volantini,
delle inserzioni o dei cataloghi correnti.
L'operatore si limita a fare clic su una miniatura di un prodotto di questo volantino digitalizzato, per stampare un poster promozionale del prodotto selezionato nel formato di
modello desiderati, con tutti i dettagli del prodotto e dei prezzi popolati automaticamente.
Questa opzione richiede che il volantino sia digitalizzato e indicizzato in precedenza,
nonché la creazione di un database che contenga i dati legati alle promozioni. Questi
servizi professionali sono offerti da Océ.
14
Capitolo 2 - Océ Posterizer - Presentazione
Il modulo Designer
Il modulo Designer
Introduzione
Questo modulo viene usato per creare un modello di poster, che include tutti i requisiti
della tabella grafica e il layout generico della cartellonistica.
Una serie di strumenti facili da usare e specifici per ogni negozio è disponibile per progettare un modello da zero o per regolare un modello esistente incluso dalla libreria di modelli Océ Posterizer.
Ogni campo dati variabile - quali prezzo, descrizione del prodotto, sconti, ecc. - può essere
collegato al database di prodotti del rivenditore per un'elaborazione automatizzata della
cartellonistica.
Capitolo 2 - Océ Posterizer - Presentazione
15
Il modulo Designer
16
Capitolo 2 - Océ Posterizer - Presentazione
Capitolo 3
Introduzione di Modulo
Designer
I concetti principali
I concetti principali
Definizione
Per usare il Modulo Designer, occorre prima comprendere alcuni concetti fondamentali.
'Tabella'
Una tabella raccoglie i principali elementi necessari per progettare i modelli.
Si tratta di un repository di cartelle. In questo repository, si archiviano gli elementi utilizzati nei modelli.
Questi elementi sono i modelli stessi, i font, le formule, le immagini, il database - se presente - e i poster.
Dal Modulo Designer, si può esportare la tabella in un file .ZIP. Quindi, si può pubblicare il file ZIP in modo da renderlo disponibile agli utenti del modulo Data Entry.
Inoltre, si può usare la tabella localmente, nel modulo Data Entry.
Modulo Data Entry
In questo manuale, l'espressione 'modulo Data Entry' si riferisce alle occorrenze del modulo Data Entry, nella sede centrale e nei negozi.
Dal modulo Data Entry, gli utenti possono inserire dati in un modello per poi creare
poster.
'Utente'
In Océ Posterizer™ Enterprise sono presenti 3 diversi profili utente. Il profilo utente è
lo stesso per tutti i moduli Océ Posterizer™ Enterprise. Ciascun profilo utente dispone
di diritti specifici.
In Modulo Designer:
■
■
■
User: può creare modelli.
SuperUser: può creare modelli. Ha diritti superiori negli altri moduli di Océ Posterizer™ Enterprise.
Admin: può creare modelli, reparti e utenti (per i quali può configurare il profilo).
Inoltre può configurare le impostazioni di amministrazione.
La gestione degli utenti e i profili vengono poi descritti nel dettaglio: ‘Configurazione
della gestione degli utenti - solo per l'amministratore’ a pagina 33.
18
Capitolo 3 - Introduzione di Modulo Designer
I concetti principali
'Reparto'
I reparti rispecchiano l'organizzazione dei negozi.
In Océ Posterizer™ Enterprise, si usa il concetto 'Reparto' per organizzare la gestione
degli utenti e l'accesso ai modelli. Si tratta di un filtro per limitare l'accesso degli utenti
ai modelli.
Questa soluzione permette di creare:
■
■
'Modelli comuni', accessibili a tutti gli utenti.
'Modelli del reparto', specifici per ciascun reparto, accessibili soltanto agli utenti di
quel reparto (e all'utente Admin).
'Modello'
Il modello è il documento che si crea in Modulo Designer. Si tratta della base per la
creazione dei poster negli altri moduli di Océ Posterizer™ Enterprise.
Un modello si compone di diversi oggetti. Inoltre può essere collegato a un database.
Un modello può essere usato per creare modelli associati all'interno di Modulo Designer.
I modelli associati hanno tutti la stessa struttura degli oggetti. Gli oggetti hanno tutti le
stesse proprietà e, possibilmente, lo stesso collegamento a un database.
I modelli associati sono sempre proposti e presentati assieme all'utente del modulo Data
Entry.
Nota:
È possibile aprire un solo modello per volta.
'Oggetto'
Gli oggetti compongono un modello. In Modulo Designer, ci sono sei categorie di oggetti:
■
■
■
■
■
■
Oggetti 'Testo'
Oggetti 'Prezzo'
Oggetti 'Formula'
Oggetti 'Immagine'
Oggetti 'Forma'
Oggetti 'Codice a barre'
Questi oggetti possono essere usati per progettare un modello e per creare contenuto.
Capitolo 3 - Introduzione di Modulo Designer
19
I concetti principali
'Tasca'
In un negozio, una tasca è un contenitore, con aree trasparenti, usato per visualizzare e
proteggere un poster. Su una tasca, ci sono alcune parti di testo o grafica fisse che, quindi,
non devono essere stampate per ciascun poster.
In Océ Posterizer™ Enterprise, un modello può avere l'attributo 'Tasca'. Questo significa
che il modello è progettato per preparare poster che verranno visualizzati in una tasca.
Di conseguenza, in tali poster, alcuni oggetti vengono contrassegnati come oggetti 'Tasca':
Questi hanno l'attributo 'Tasca' attivato. Ciò significa che questi oggetti non devono essere stampati.
■
■
20
È possibile visualizzare un'anteprima del poster per eseguirne una stampa di prova. È
possibile vedere quale sarà l'aspetto del poster quando verrà visualizzato nella sua tasca.
Per stampare i poster su materiali prestampati si può usare anche l'attributo 'Tasca'.
Capitolo 3 - Introduzione di Modulo Designer
L'interfaccia di Modulo Designer
L'interfaccia di Modulo Designer
Introduzione
L'interfaccia contiene diverse aree e componenti:
■
■
■
■
■
la barra dei menu principale, localizzata in cima all'interfaccia.
È sempre disponibile.
le barre degli strumenti, collocate, per opzione predefinita, sotto la barra dei menu
principale.
Queste barre sono composte da icone. Far passare il mouse su un'icona per conoscerne
la funzione.
Le icone sono collegamenti alle funzionalità disponibili nei menu.
la tavolozza degli oggetti, localizzata, per opzione predefinita, sul lato sinistro dell'interfaccia.
Ciascun oggetto ha proprietà che possono essere definite dall'utente.
il pannello delle proprietà degli oggetti, localizzato, per opzione predefinita, sul lato
destro dell'interfaccia.
il pannello di progettazione, che visualizza il modello corrente e può contenere i righelli,
localizzato al centro dell'interfaccia.
È sempre disponibile.
Per visualizzare o nascondere questi componenti, selezionarli o deselezionarli dal menu
principale 'Vista'.
Capitolo 3 - Introduzione di Modulo Designer
21
L'interfaccia di Modulo Designer
Illustrazione
[7] Interfaccia del modulo Designer
Descrizione dei componenti
#
22
Area
Componente
Funzione
1
Barra del menu
principale
Menu principali. Contengono tutte le funzionalità disponibili in base ai diritti di ogni specifico utente.
2
'Barre strumenti'
Icone che consentono un accesso rapido a certe funzionalità. Tutte le funzionalità simbolizzate da un'icona
sono reperibili anche per mezzo dei menu principali.
3
'Palette degli oggetti'
Tutti gli oggetti che è possibile integrare nel proprio
modello, e alcuni collegamenti di posizionamento, disposizione e anteprima del modello.
4
Pannello di progettazione
Area di lavoro principale. Fornisce un'anteprima del
modello.
Capitolo 3 - Introduzione di Modulo Designer
L'interfaccia di Modulo Designer
Area
Componente
Funzione
5
Pannello 'Proprietà
oggetto'
Tutte le proprietà che è possibile applicare a un oggetto.
Ci sono due metodi per visualizzare questo pannello.
■ la struttura ad albero
■ la visualizzazione in schede
Usare il collegamento proposto per cambiare la visualizzazione del pannello.
Capitolo 3 - Introduzione di Modulo Designer
23
L'interfaccia di Modulo Designer
24
Capitolo 3 - Introduzione di Modulo Designer
Capitolo 4
Configurazione di Modulo
Designer
Login come amministratore
Login come amministratore
Introduzione
L'amministratore di Océ Posterizer™ Enterprise può configurare i reparti e il profilo
degli utenti.
'Login'
1. Aprire Modulo Designer.
2. Dal menu 'Configurazione', selezionare 'Utente' - 'Login...'.
3. Inserire il nome utente e la password.
Fare clic su 'OK' per convalidare.
Nota:
Il nome e la password predefiniti per l'amministratore vengono comunicati dal proprio
agente Océ (vedere anche il manuale dell'amministratore).
In seguito è possibile cambiarli.
Risultato
La voce del menu modificata in 'Utente' - 'Logout...'. Usarla per il logout.
26
Capitolo 4 - Configurazione di Modulo Designer
Controllo dell''Identificativo società'
Controllo dell''Identificativo società'
Introduzione
L''Identificativo società' permette di aprire, usare e stampare i modelli generati esclusivamente per la propria azienda.
Per poterlo usare, occorre un 'Identificativo società' identico a quello salvato nel modello.
L''Identificativo società' può essere:
- Installato automaticamente durante l'installazione del software
- Importato successivamente
Nota:
Quando l'identificativo società non viene importato (valore predefinito 0), è possibile
aprire e usare solo i modelli 'Tabella demo'.
Funzione
Accertarsi che l''Identificativo società' sia definito per la propria società e che sia dichiarato
in Modulo Designer.
Eseguire se
Prima di creare il primo modello per la società.
Nota:
Se l''Identificativo società' non è dichiarato in Modulo Designer, i modelli creati non
sono protetti. Chiunque può utilizzarli.
Controllo dell'installazione dell''Identificativo società'.
1.
2.
3.
4.
Aprire un modulo Océ Posterizer Enterprise (Designer, Data Entry oppure Print Manager)
Nel menu principale selezionare 'Guida'
Selezionare 'Inf.Su…'
Nella scheda 'Inf. su', selezionare il valore di 'Identificativo società':
-' 0' è il valore predefinito. Si deve importare il proprio 'Identificativo società'
- Un altro valore (>255) significa che il proprio 'Identificativo società' è già stato installato
Capitolo 4 - Configurazione di Modulo Designer
27
Controllo dell''Identificativo società'
Risultato
Se occorre importare un 'Identificativo società', accertarsi di disporre del file di configurazione dell''Identificativo società'. Altrimenti, contattare l'agente Océ locale per ottenerlo.
Per ulteriori dettagli, vedere il manuale dell'amministratore di Océ Posterizer™ Enterprise.
Se l''Identificativo società' è già stato importato, è possibile usare Modulo Designer e
creare i propri modelli. L''Identificativo società' è automaticamente associato a ciascun
modello creato. I modelli possono essere utilizzati soltanto all'interno della propria società.
28
Capitolo 4 - Configurazione di Modulo Designer
Controllo delle 'Cartelle applicazione'
Controllo delle 'Cartelle applicazione'
1. Nel menu 'Configurazione', selezionare 'Cartelle applicazione'.
2. Nella finestra 'Cartelle applicazione' è possibile controllare tutti i percorsi delle cartelle
utilizzate dall'applicazione.
Questi percorsi portano alle cartelle che compongono la propria tabella.
3. Quando occorre aggiungere contenuto supplementare a una tabella, seguire questi percorsi
e aggiungere contenuto alla cartella dedicata.
'Cartelle applicazione' per l'utente Admin
1. Come utente Admin, si possono usare i collegamenti per accedere direttamente al contenuto della tabella.
2. Fare clic su 'Esplora…' per agire sul contenuto della tabella.
È possibile visualizzare il contenuto della tabella. È inoltre possibile aggiungere contenuto
o cartelle (per la compatibilità o per la gestione dei reparti, per esempio).
3. Fare clic su 'Cartella temp...' solo se si deve accedere alla cartella temporanea dello spooler.
È possibile visualizzare i poster in attesa nelle code della stampante.
Capitolo 4 - Configurazione di Modulo Designer
29
Compatibilità con Océ Posterizer™ Enterprise
Compatibilità con Océ Posterizer™ Enterprise
Introduzione
Il Designer Module permette di creare i modelli della tabella. Quindi si pubblica la tabella,
o una sua selezione, per renderla disponibile agli utenti del modulo Data Entry.
Gli utenti del modulo Data Entry recuperano la tabella, via e-mail o via Chart Updater,
allo scopo di usarne il contenuto per creare i propri poster.
Per ragioni di compatibilità, occorre rispettare una struttura rigida nell'organizzazione
della tabella.
Struttura locale della tabella
1. Al momento dell'installazione, la tabella viene creata per opzione predefinita nella cartella:
\Oce\Posterizer Enterprise\Chart.
2. La struttura della tabella è rigida per mantenere la compatibilità con i moduli di Data
Entry.
La tabella deve contenere queste 7 cartelle:
#
Cartelle
Descrizione
ExtraDb
Per archiviare il possibile database.
Fonts
Per archiviare i font specifici che non sono disponibili nel sistema operativo.
Formula
Per archiviare il file della formula.
Images
Per archiviare le immagini che è possibile usare quando si creano
modelli o poster.
Messages
Per archiviare i messaggi per gli utenti dei negozi.
Posters
Per archiviare i poster creati dai modelli.
Templates
Per archiviare i modelli creati nel Designer Module.
Struttura del server FTP
1. La struttura del server FTP ha un ordine rigido per mantenere la compatibilità con Chart
Updater.
La radice del server FTP, denominata FTPROOT, deve contenere le seguenti 6 cartelle:
30
Capitolo 4 - Configurazione di Modulo Designer
Compatibilità con Océ Posterizer™ Enterprise
#
Cartelle
Descrizione
ChartAll
Per archiviare la tabella da pubblicare nei negozi del rivenditore.
Chart
Per archiviare le selezioni della tabella da pubblicare nei negozi.
Catalogs
Per archiviare i cataloghi forniti dai servizi Océ.
Documents
Per archiviare i documenti complementari per i negozi.
Output
Per archiviare i file del registro (nel caso di esigenze di soluzione
dei problemi) e per monitorare gli scaricamenti effettuati dai
negozi.
Messages
Per archiviare i messaggi generali per i negozi. I messaggi vengono visualizzati nei moduli Data Entry.
2. Gli utenti di Designer Module pubblicano:
■ la tabella nella cartella \FTPROOT\ChartAll
■ la selezione della tabella nella cartella \FTPROOT\Chart
3. Gli utenti della sede centrale possono fornire documenti ai negozi.
Devono raccogliere i documenti in un file .ZIP. Quindi, devono salvare quel file .ZIP
nella cartella \FTPROOT\Documents.
4. Gli utenti della sede centrale possono inviare messaggi ai negozi.
I messaggi sono contenuti nei file .MESS salvati nella cartella \FTPROOT\Messages.
5. I servizi Océ possono fornire cataloghi ai negozi.
I cataloghi devono essere archiviati in un file .ZIP salvati nella cartella \FTPROOT\Catalogs.
Il file .ZIP deve avere la stessa struttura di una tabella.
Capitolo 4 - Configurazione di Modulo Designer
31
Definizione dei reparti - solo per l'amministratore
Organizzazione di utenti e modelli
Definizione dei reparti - solo per l'amministratore
Funzione
Definire un elenco di reparti per assegnare questi ultimi ai profili degli utenti e per gestire
l'accesso ai modelli.
Informazioni preliminari
Aprire Modulo Designer ed effettuare il login come amministratore.
Creazione dei reparti
1.
2.
3.
4.
5.
Nel menu principale, selezionare 'Configurazione'
Selezionare 'Modifica elenco reparti'
Fare clic su 'Aggiungi'
Inserire un nuovo nome di reparto
Fare clic su 'OK'
Il nuovo reparto viene aggiunto a 'Elenco reparti'.
Nota:
I nomi dei reparti visualizzati nell'elenco 'Reparti creati automaticamente' sono i reparti
per i quali sono state create cartelle nella cartella Templates (esempio: 'Chart\Templates\$Grocery'). Molto probabilmente, i 'Reparti creati automaticamente' dispongono di
specifici modelli di poster.
Risultato
È possibile assegnare uno o più reparti a ciascun utente di Océ Posterizer™ Enterprise.
Quando si creano modelli, archiviarli come segue:
■
■
'Modelli del reparto' in: 'Chart\Templates\$<DepartmentName>'
'Modelli comuni' in: 'Chart\Templates\<CommonFolderName>'
Per ulteriori dettagli sull'organizzazione dei modelli, vedere anche: ‘Preparazione dei
'Modelli comuni' e dei 'Modelli del reparto' ’ a pagina 35
32
Capitolo 4 - Configurazione di Modulo Designer
Configurazione della gestione degli utenti - solo per l'amministratore
Configurazione della gestione degli utenti - solo per l'amministratore
Introduzione
Come amministratore, si creano tutti gli utenti dei moduli Océ Posterizer™ Enterprise
.
Creare un utente, definire uno o più reparti al quale questo utente appartiene e selezionare
il profilo.
Se necessario, aggiornare un profilo dell'utente.
Informazioni preliminari
Aprire Modulo Designer ed effettuare il login come amministratore.
Creazione e amministrazione degli utenti
1. Nel menu principale, selezionare 'Configurazione'
2. Selezionare 'Amministrazione utenti...'
Una tabella visualizza l'elenco degli utenti con il proprio profilo
3. Fare clic su 'Nuovo…'
4. Nella finestra 'Nuovo utente', creare il login e la password dell'utente
5. Inserire il nome dell'utente, il numero di telefono e un commento se necessario
6. Fare clic su 'Reparto' per selezionare uno o più dipartimenti al quale l'utente appartiene
7. Definire il profilo dell'utente:
#
Quando il profilo è:
L'utente può:
User
■
■
■
■
SuperUser
Creare modelli nel Designer
Creare poster dai suoi modelli di reparto o dai modelli comuni
nel modulo Data Entry
Inviare i poster a Print Manager
Attivare il Distributore lavori e le code e avviare la stampa in
Print manager
Compiere tutte le azioni possibili per un User, e:
Creare poster da tutti i modelli comuni o di reparto (qualsiasi
reparto) nel modulo Data Entry
■ Modificare i collegamenti tra le stampanti e le code nel Print
Manager
■
Capitolo 4 - Configurazione di Modulo Designer
33
Configurazione della gestione degli utenti - solo per l'amministratore
Quando il profilo è:
L'utente può:
Admin
Compiere tutte le azioni possibili a un User e a un SuperUser, e:
■ Configurare le impostazioni di amministrazione di ciascun modulo
■ Creazione e amministrazione di reparti e utenti
■ Creare stampanti, configurare il distributore lavori e le impostazioni di ottimizzazione in Print Manager
Risultato
Ogni utente creato in un modulo può aprire gli altri moduli, in base al suo profilo.
Un utente con il profilo Admin può aggiornare e modificare la configurazione degli
utenti.
34
Capitolo 4 - Configurazione di Modulo Designer
Preparazione dei 'Modelli comuni' e dei 'Modelli del reparto'
Preparazione dei 'Modelli comuni' e dei 'Modelli del reparto'
Introduzione
Nella tabella è possibile memorizzare:
■
■
'Modelli comuni' che sono disponibili a tutti gli utenti
'Modelli del reparto' che sono disponibili soltanto agli utenti di questo reparto
Per condividere un catalogo e usarlo per creare poster, contattare il proprio agente Océ.
Funzione
Archiviare i nuovi 'Modelli comuni' e 'Modelli del reparto'
Archiviazione di un modello comune
Per creare un modello comune condiviso da tutti gli utenti:
1. Creare un modello in Designer.
2. Nella tabella creare la cartella seguente:
\Posterizer Enterprise\Chart\Templates\[FolderName]
3. Archiviare il modello in questa cartella.
Esempio: il modello comune per le vendite viene archiviato nella cartella: \Posterizer
Enterprise\Chart\Templates\Sales
Risultato
La tabella può essere condivisa ed esportata ai negozi dei rivenditori.
Tutti gli utenti possono vedere il modello nell'elenco di 'Modelli comuni' (quando si
apre il modulo Data Entry). Gli utenti sono in grado di creare poster da questo modello:
poi possono scegliere per quale reparto usare il modello.
Archiviazione di un modello di reparto
Per creare un modello di reparto visibile solo agli utenti del reparto in questione o ai SuperUser:
1. Creare un modello in Designer.
2. Nella tabella creare la cartella seguente:
\Posterizer Enterprise\Chart\Templates\[$FolderName]
3. Archiviare il modello in questa cartella.
Capitolo 4 - Configurazione di Modulo Designer
35
Preparazione dei 'Modelli comuni' e dei 'Modelli del reparto'
Esempio: un modello per il reparto drogheria viene archiviato nella cartella: \Posterizer
Enterprise\Chart\Templates\$Grocery
Risultato
La tabella può essere condivisa ed esportata ai negozi dei rivenditori.
Quando un utente che appartiene a questo reparto effettua il login, il modello appare
nell'elenco di 'Modelli del reparto'.
L'utente è in grado di creare un poster da questo modello. Il reparto costituisce un riferimento di questo poster.
36
Capitolo 4 - Configurazione di Modulo Designer
Cos'è una tabella?
Preparazione all'uso di Modulo Designer
Cos'è una tabella?
Introduzione
I propri modelli devono essere raccolti in una tabella. Questa azione permette di usare i
modelli per la creazione di poster nei moduli Océ Posterizer™ Enterprise.
Definizione
Una tabella è una cartella che raccoglie tutte le informazioni necessarie per creare poster.
La tabella è popolata dall'utente.
la tabella viene usata per contenere materiali per la creazione di modelli e per archiviare
i modelli stessi.
Quindi si pubblica la tabella in un file .ZIP per renderla disponibile agli utenti del modulo
Data Entry.
La tabella viene usata dai negozi, negli altri moduli Océ Posterizer™ Enterprise, per
creare poster.
Una tabella non raccoglie soltanto tutti i propri modelli. Si compone di tutti gli elementi
grafici necessari per progettare i poster. Inoltre può contenere alcuni dati sul contenuto.
La tabella è una cartella che contiene le seguenti sotto-cartelle:
#
Cartella
Descrizione
ExtraDb
Contiene i possibili file del database da collegare con gli oggetti
del modello.
I database possono essere usati nel Modulo Designer e nei moduli di Data Entry.
Font
Contiene i possibili font addizionali da usare nei modelli o nei
poster.
I font possono essere usati nel Modulo Designer e nei moduli
di Data Entry.
Formula
Contiene i file formula usati nella tabella.
Le formule possono essere usate nel Modulo Designer.
Capitolo 4 - Configurazione di Modulo Designer
37
Cos'è una tabella?
38
Cartella
Descrizione
Immagini
Contiene le immagini da usare nei modelli o nei poster.
Le immagini possono essere usate nel Modulo Designer e nei
moduli di Data Entry.
Messaggi
Contiene i possibili messaggi da scambiare tra il creatore dei
modelli (o della tabella), il creatore dei poster e l'operatore di
stampa.
I messaggi possono essere visualizzati nei moduli di Data Entry
e nel modulo Print Manager.
Poster
Contiene i poster creati dai modelli della tabella.
I poster sono utilizzati nei moduli di Data Entry e nel modulo
Print Manager.
Modelli
Contiene i modelli creati per la tabella.
I modelli sono usati nel Modulo Designer e nei moduli di Data
Entry.
Capitolo 4 - Configurazione di Modulo Designer
Importazione di una tabella
Importazione di una tabella
Introduzione
Gli elementi di una tabella vengono sempre scambiati per mezzo di un file .ZIP.
Una tabella può essere importata da un file .ZIP, localizzato nella propria workstation,
per l'uso nel Modulo Designer.
Funzione
Assieme ai file di installazione, Océ propone una tabella Demo.
Importare la tabella Demo per apprendere come usare il Modulo Designer.
Eseguire se
All'inizio avviare il Modulo Designer.
Importazione di una tabella da un file .ZIP
1. Dal menu 'Strumenti', selezionare 'Strumenti tabella' - 'Importa una tabella da un file
zip...'.
2. Passare all'ubicazione nella quale si è archiviata la cartella .ZIP che contiene la tabella.
3. Fare clic su 'Apri'.
Una finestra a comparsa informa l'utente del risultato delle sue azioni.
Risultato
Una volta importata nel Modulo Designer, la tabella è pronta all'uso nei moduli di Océ
Posterizer™ Enterprise.
La cartella della tabella sulla workstation viene fusa con la tabella importata.
In questo caso, se un elemento esiste già nella tabella, viene sostituito da quello contenuto
nel file .ZIP importato.
Capitolo 4 - Configurazione di Modulo Designer
39
Configurazione della stampante
Configurazione della stampante locale
Configurazione della stampante
Funzione
Occorre configurare una stampante per essere in grado di stampare un modello.
La stampante che è possibile configurare è una di quelle installate sulla propria workstation.
Informazioni preliminari
■
Accertarsi che la stampante necessaria sia effettivamente installata e attiva sulla workstation (finestra Stampanti e fax).
Nota:
Configurare correttamente la stampante. Altrimenti, quando l'utente tenta di stampare
un modello compare un messaggio di errore.
Configurazione di una stampante
1. Dal menu 'File', selezionare 'Configurazione stampante'.
Viene visualizzata la finestra 'Seleziona la stampante'.
2. Dall'elenco a discesa (scheda 'Stampante'), selezionare la stampante da usare con il Modulo Designer.
per accedere alle proprietà della stampante.
3. Fare clic su
Si apre il driver della stampante. È possibile configurare le proprietà predefinite della
stampante.
Fare clic su 'OK' per convalidare.
4. Dalla scheda 'Opzioni di stampa' della finestra 'Seleziona la stampante', configurare le
opzioni del contenuto stampato.
5. Definire le 'Opzioni di stampa' di base:
■ 'Rotazione e scala automatici'
■ 'Centra nella pagina'
Selezionare la casella di spunta per consentire questo posizionamento del modello sui
supporti al momento della stampa.
6. Fare clic su 'Avanzata' per definire 'Opzioni di stampa' più avanzate:
■ le dimensioni dei margini di stampa.
■ l'aspetto dei riferimenti di stampa (se ne è previsto l'inserimento).
■ il comportamento dell'opzione fronte/retro.
40
Capitolo 4 - Configurazione di Modulo Designer
Configurazione della stampante
■
■
il colore della carta su cui si stampa.
l'opzione di risparmio inchiostro.
7. Fare clic su 'OK' per convalidare e uscire dalla finestra.
Definizione delle opzioni di stampa 'Avanzata'
1. Dalla finestra 'Avanzata' (scheda 'File' - 'Configurazione stampante' - 'Opzioni di stampa'),
selezionare un'opzione.
2. Definire il comportamento per l'opzione selezionata.
#
Opzione
Descrizione
'Stampa margini'
Inserire un valore per aggiungere spazi bianchi attorno al modello. Al momento della stampa, viene preservato un margine tra
il bordo del modello e i bordi del supporto su cui viene stampato.
È inoltre possibile definire un valore per separare i modelli
stampati su uno stesso supporto.
'Riferimenti di
stampa'
Definire l'aspetto dei riferimenti di stampa inseriti al momento
della stampa.
Questa definizione viene trasmessa agli altri moduli di Océ Posterizer™ Enterprise.
'Fronte/retro'
Indicare se si desidera applicare l'attributo fronte/retro.
■ 'Software': si deve eseguire un'azione manuale sui poster
stampati per ottenere dei poster fronte/retro.
■ 'Stampante': la stampante dispone della funzionalità fronte/retro e stampa automaticamente poster fronte/retro.
'Carta colorata'
Se necessario, indicare il colore della carta sulla quale stampare
i poster.
'Riduzione inchiostro (%)'
Definire una percentuale di riduzione dell'uso dell'inchiostro
nero e a colori.
Questa opzione è particolarmente utile se si usa una stampante
che non offre diverse qualità di stampa.
'Speciale'
Selezionare la casella di spunta per stampare i modelli sulla
stessa bobina di supporti.
3. Fare clic su 'OK' per convalidare.
Capitolo 4 - Configurazione di Modulo Designer
41
Configurazione del pannello di progettazione
Configurazione delle impostazioni delle
preferenze di Modulo Designer
Configurazione del pannello di progettazione
Funzione
Dal menu 'Configurazione', selezionare 'Personalizza...'.
È possibile configurare il pannello di progettazione.
Si consiglia di definire le preferenze del pannello. Una volta eseguita questa operazione,
non sarà più necessario configurare questi parametri a ogni uso del Modulo Designer.
Definizione delle 'Impostazioni griglia'
1. Dal menu 'Configurazione' - 'Personalizza...', selezionare 'Impostazioni griglia'.
2. Definire l'aspetto della griglia.
La griglia agevola il posizionamento degli oggetti su un modello.
3. Fare clic su 'OK' per convalidare.
Nota:
È possibile attivare la griglia anche dal menu principale 'Vista'.
Definizione delle 'Impostazioni righelli'
1. Dal menu 'Configurazione' - 'Personalizza...', selezionare 'Impostazioni righelli'.
2. Definire il colore dei righelli.
Questi si trovano sul lato sinistro e in cima al modello nel pannello di progettazione.
3. Fare clic su 'OK' per convalidare.
Nota:
I righelli vengono attivati dal menu 'Vista'.
Definizione delle 'Impostazioni font'
1. Dal menu 'Configurazione' - 'Personalizza...', selezionare 'Impostazioni font'.
2. Definire 'Font' e le impostazioni 'Set di caratteri'.
42
Capitolo 4 - Configurazione di Modulo Designer
Configurazione del pannello di progettazione
■
■
'Font': elenco dei font utilizzabili per il contenuto dei modelli (per esempio.: gli oggetti
di testo possono usare i font Arial)
'Set di caratteri': set di caratteri abilitato nel sistema operativo (per esempio: i font
Arial possono usare i caratteri cirillici)
3. Se si vuole limitare il set di font o il set di caratteri disponibili all'interno del Modulo
Designer:
■ Fare clic su 'Aggiungi' per creare un elenco limitato e personalizzato di font. Si filtrano
i font del sistema operativo allo scopo di proporre solo un sottogruppo di essi da usare
nel Modulo Designer.
■ Fare clic su 'Elimina' per rimuovere un font selezionato.
■ Fare clic su 'Cancella tutto' per ripristinare l'elenco.
4. Fare clic su 'OK' per convalidare.
Capitolo 4 - Configurazione di Modulo Designer
43
Definizione delle unità del Modulo Designer
Definizione delle unità del Modulo Designer
Funzione
Definire le unità da usare all'interno di Modulo Designer.
Le unità sono usate nel pannello di progettazione (righelli e coordinate). Queste vengono
usate anche per definire le proprietà di ciascun oggetto.
Definizione delle 'Unità'
1. Dal menu 'Configurazione' - 'Personalizza...', selezionare 'Unità'.
2. Indicare quali unità si intendono usare.
3. Se si vuole che le dimensioni del font siano espresse in punti, selezionare la casella di
spunta relativa.
Altrimenti, le dimensioni del font saranno espresse nell'unità selezionata.
4. Fare clic su 'OK' per convalidare.
44
Capitolo 4 - Configurazione di Modulo Designer
Definizione della lingua dell'interfaccia utente
Definizione della lingua dell'interfaccia utente
Funzione
È possibile cambiare la lingua dell'interfaccia utente senza reinstallare l'intera applicazione.
Definizione o cambiamento della 'Lingua':
1. Dal menu 'Configurazione' - 'Personalizza...', selezionare 'Lingua'.
2. Definire la lingua da usare nell'interfaccia utente.
3. Fare clic su 'OK' per convalidare.
Fare clic su 'Predefinito' per definire la lingua selezionata come predefinita ad ogni avvio
del Modulo Designer.
Capitolo 4 - Configurazione di Modulo Designer
45
Configurazione delle impostazioni predefinite degli oggetti
Configurazione delle impostazioni predefinite degli oggetti
Introduzione
Per configurare i valori predefiniti di ogni oggetto, selezionare 'Impostazioni predefinite
oggetto' dal menu principale 'Oggetti'.
È possibile configurare diversi set di opzioni predefinite per ciascun tipo di oggetto.
Quindi, si seleziona il set attivo per opzione predefinita, per tipo di oggetto e per ogni
modello.
Funzione
Una volta configurate, queste impostazioni vengono utilizzate per ogni opzione predefinita, in ogni ambiente, quando si inserisce un oggetto.
Nota:
Una volta inserito un oggetto in un modello, è sempre possibile cambiarne le impostazioni dall'area 'Proprietà oggetto'.
Configurazione delle impostazioni predefinite di un oggetto
1. Dalle schede del lato sinistro della finestra 'Impostazioni predefinite oggetto', selezionare
il tipo di oggetto da configurare.
2. Fare clic su 'Nuovo'.
Si apre un'area 'Proprietà oggetto' (visualizzazione a schede).
3. Dalla scheda 'Proprietà oggetto' - 'Oggetto', inserire un nome per il set di impostazioni
predefinite scelte dall'utente.
Convalidare con l'icona del segno di spunta verde.
Nota:
Il nome del set di preimpostazioni è per uso personale. Scegliere un nome esplicito e
chiaro. Si tratta della sola proprietà dell'oggetto che non viene impostata per opzione
predefinita.
4. Definire le altre proprietà necessarie per questo oggetto.
46
Capitolo 4 - Configurazione di Modulo Designer
Configurazione delle impostazioni predefinite degli oggetti
5. Se si vuole impostare questo set come predefinito, fare clic sull'icona 'Predefinito' (ubicata
in cima alla finestra).
Capitolo 4 - Configurazione di Modulo Designer
47
Definizione della password dell'amministratore
Definizione della password dell'amministratore
Introduzione
Océ fornisce una password amministratore predefinita. Questa password può essere
cambiata.
Informazioni preliminari
Accertarsi di aver effettuato il login come amministratore.
Nota:
Solo l'amministratore del Modulo Designer può cambiare la password amministratore.
1.
2.
3.
4.
5.
Dal menu 'Configurazione', selezionare 'Amministrazione utenti...'.
Selezionare l'utente amministratore.
Fare clic su 'Modifica...'.
Inserire la nuova password nel campo corrispondente .
Fare clic su 'OK' per convalidare.
Nota:
Applicare questa procedura per definire o cambiare la password di ogni utente.
Nota:
Tutti gli utenti con il profilo Admin possono eseguire questa procedura.
48
Capitolo 4 - Configurazione di Modulo Designer
Configurazione dei propri strumenti
Configurazione degli strumenti addizionali
Configurazione dei propri strumenti
Funzione
È possibile configurare il Modulo Designer per usare propri strumenti o applicazioni.
A questo modo, non occorre più uscire dal Modulo Designer per usare gli strumenti
specifici che si ritengono necessari.
Quando il Modulo Designer si trova su un'unità di rete condivisa, tutti i suoi utenti
possono sfruttare gli strumenti personalizzati configurati.
Aggiunta di uno strumento
1. Dal menu 'Strumenti', selezionare 'Strumenti configurazione'.
Si apre la finestra corrispondente.
2. Fare clic su 'Aggiungi'.
Viene visualizzata la finestra 'Proprietà strumento'.
3. Compilare i campi.
#
Campo
Operazione
'Nome'
Dare un nome allo strumento.
'File'
Fare clic su .
Passare alla directory nella quale è archiviato il file eseguibile dello
strumento.
'Cartella'
Compilazione automatica.
Questo campo contiene il percorso verso la cartella nella quale è archiviato il file seguibile dello strumento.
'Parametri'
Opzionale.
Inserire ulteriori informazioni sullo strumento.
4. Fare clic su 'OK' per convalidare.
È possibile chiudere la finestra 'Strumenti configurazione' oppure aggiungere un altro
strumento.
Capitolo 4 - Configurazione di Modulo Designer
49
Configurazione dei propri strumenti
Risultato
Nel menu 'Strumenti' compare una nuova voce. Si tratta di un collegamento diretto che
consente di aprire lo strumento.
Per gestire gli strumenti personalizzati, aprire il menu 'Strumenti' - 'Strumenti configurazione'.
Selezionare uno strumento e usare il pulsante dedicato per:
■
■
■
organizzare l'elenco degli strumenti.
modificare le 'Proprietà strumento'.
eliminare uno strumento.
Uso dello strumento
1. Dal menu 'Strumenti', fare clic sul nome dello strumento da aprire e usarlo.
50
Capitolo 4 - Configurazione di Modulo Designer
Capitolo 5
Operazioni base per la
creazione e il caricamento
del primo modello
Creazione del primo modello
Creazione del primo modello
Introduzione
È possibile creare facilmente un primo modello da usare negli altri moduli Océ Posterizer™ Enterprise.
Funzione
Usare la tabella Demo fornita per opzione predefinita da Océ Posterizer™ Enterprise.
Creare il proprio primo modello basandosi su quelli della tabella Demo.
Eseguire se
Dopo l'installazione di Océ Posterizer™ Enterprise.
Dopo l'importazione della tabella Demo nel Designer Module.
Nota:
La tabella Demo contiene diversi modelli. Questi sono archiviati nelle sotto-cartelle
della cartella 'Templates'.
Apertura di un modello archiviato in una tabella
1. Dal menu 'File', selezionare 'Apri'.
Viene visualizzata la finestra 'Apri modello'.
2. Dalla struttura ad albero presente sul lato sinistro, navigare alla cartella nella quale sono
archiviati i modelli.
Compaiono le miniature dei modelli della cartella selezionata.
3. Selezionare un modello.
4. Fare clic su 'Apri'.
Risultato
Il modello si apre nel pannello di progettazione del Designer Module.
Inserimento di un oggetto
1. Da 'Palette degli oggetti', o dal menu 'Oggetto', selezionare un oggetto.
Nel pannello di progettazione la forma del cursore cambia.
52
Capitolo 5 - Operazioni base per la creazione e il caricamento del primo modello
Creazione del primo modello
2. Sul modello indicare, con questo cursore, l'ubicazione desiderata per l'oggetto desiderato.
L'oggetto è inserito nel modello.
Un riquadro la circonda.
Nota:
Quando l'oggetto è selezionato, il pannello 'Proprietà oggetto' viene popolato automaticamente. Contiene le proprietà dell'oggetto selezionato.
Definizione delle proprietà di un oggetto
1. Selezionare un oggetto.
2. Dal pannello 'Proprietà oggetto', modificare le proprietà dell'oggetto selezionato.
Attribuire un nome chiaro ed nome all'oggetto.
3. È inoltre possibile definire:
■ il suo formato,
■ il suo contenuto,
■ il suo aspetto nel modulo Data Entry,
■ un possibile collegamento a un database.
4. Definire le proprietà di tutti gli oggetti del modello.
Capitolo 5 - Operazioni base per la creazione e il caricamento del primo modello
53
Preparazione del primo modello per l'uso nel modulo Data Entry
Preparazione del primo modello per l'uso nel modulo Data
Entry
Introduzione
È possibile creare facilmente un primo modello da usare negli altri moduli Océ Posterizer™ Enterprise.
Funzione
Salvare il modello per l'uso nel modulo Data Entry.
I modelli sono archiviati in una tabella. Esportare la tabella in un file ZIP e inviarla ai
negozi, per l'uso nel loro modulo Data Entry.
Eseguire se
Dopo la creazione di un modello.
Salvataggio del proprio modello.
1. Accedere alla finestra 'Salva modello'.
2. Dalla finestra 'Salva modello', inserire un nome per il modello nel campo 'Nome file'.
Nota:
Se si è creato un modello da quelli predefiniti proporsi nella tabella Demo, accertarsi di
non cancellare il modello predefinito di riferimento.
3. Verificare, dalla struttura ad albero, che la cartella di archiviazione sia corretta.
Se necessario, cambiarla.
4. Fare clic su 'Salva'.
Anteprima di un modello in Data Entry
1. Da 'Palette degli oggetti', fare clic su .
Oppure, dal menu 'File', selezionare 'Esegui Posterizer Data Entry'.
Si apre il modulo Data Entry.
2. Selezionare il modello, se necessario.
3. Anteprima del modello nel pannello di progettazione.
4. Se il modello lo concede, si può modificare il contenuto degli oggetti.
54
Capitolo 5 - Operazioni base per la creazione e il caricamento del primo modello
Preparazione del primo modello per l'uso nel modulo Data Entry
Risultato
Quando si visualizza un'anteprima di un modello nel modulo Data Entry, si ottiene una
vista identica a quella dell'utente nel modulo Data Entry.
Per creare poster si può usare anche il modulo Data Entry per creare poster.
Esportazione della tabella completa
1. Dal menu 'Strumenti', selezionare 'Strumenti tabella' - 'Esporta una tabella in un file
zip...'.
2. Dare un nome alla tabella.
3. Individuare la directory nella quale archiviare la tabella.
4. Fare clic su 'Salva'.
Risultato
Il file ZIP della tabella è disponibile per una successiva importazione ed è pronto all'invio
mediante e-mail.
Capitolo 5 - Operazioni base per la creazione e il caricamento del primo modello
55
Preparazione del primo modello per l'uso nel modulo Data Entry
56
Capitolo 5 - Operazioni base per la creazione e il caricamento del primo modello
Capitolo 6
Impostazioni avanzate per
la creazione dei modelli
Cos'è un modello?
Cos'è un modello?
Introduzione
Per accedere a un modello, selezionare 'Apri' dal menu 'File'.
Definizione
Un modello ha le sue proprietà.
Un modello è composto da una raccolta di oggetti.
Dal Modulo Designer, è possibile modificare un modello, a prescindere dalle sue effettive
proprietà.
Nota:
È possibile aprire un solo modello per volta.
Proprietà del modello:
Il modello è la base per la creazione dei poster.
Secondo quanto si definisce e si ammette in un modello, l'utente dispone di maggiore o
minore flessibilità durante la creazione dei poster dal modulo Data Entry.
Per ulteriori informazioni, vedere: ‘Definizione delle proprietà di un modello’ a pagina 65.
Oggetti del modello
In un modello è possibile inserire tutti questi oggetti:
■
■
■
■
■
■
'Testo'
'Immagine'
'Prezzo'
'Codice a barre'
'Formula'
'Forma'
Per ulteriori informazioni, vedere: ‘Inserimento e manipolazione di un oggetto in un modello’
a pagina 70
58
Capitolo 6 - Impostazioni avanzate per la creazione dei modelli
Creazione del modello: panoramica
Creazione o apertura di un modello
Creazione del modello: panoramica
Introduzione
La creazione di un modello si articola in diverse fasi. Segue una panoramica della procedura di creazione di un modello.
Queste operazioni sono descritte in modo più particolareggiato nelle sezioni successive.
Funzione
Un modello fa parte di una tabella.
Un modello permette di progettare e definire le basi per la creazione di più poster.
Creazione di un nuovo modello
#
Punto
Operazione
Procedura dettagliata
1
Definire le dimensioni e le proprietà
del modello.
‘Definizione delle dimensioni del modello’ a pagina 63
2
Definire il contenuto del modello.
‘Inserimento e manipolazione di un
oggetto in un modello’ a pagina 70
3
Connettere il modello a un database,
se necessario.
‘Connessione a un database’ a pagina
184
Nota:
Per ottenere questo risultato
si deve disporre dell'opzione
Automation.
4
Anteprima del modello.
‘Anteprima del modello in Data Entry’
a pagina 159
5
Salvare il modello sulla tabella.
‘Salvataggio di un modello ’ a pagina
174
Capitolo 6 - Impostazioni avanzate per la creazione dei modelli
59
Creazione del modello: panoramica
Punto
Operazione
Procedura dettagliata
6
Creare un file .ZIP con elementi aggiornati della tabella.
■
■
7
Pubblicare la tabella per rendere il
modello disponibile all'utente del
modulo Data Entry.
‘Esportazione di una tabella’ a pagina 175
‘Esportazione di una selezione della
tabella in un file zip’ a pagina 176
‘Pubblicazione di una tabella o di una
selezione della tabella’ a pagina 180
Risultato
Un modello creato nel Modulo Designer permette di realizzare diversi poster nel modulo
Data Entry.
60
Capitolo 6 - Impostazioni avanzate per la creazione dei modelli
Creazione di un modello
Creazione di un modello
Funzione
Questa sezione descrive come creare rapidamente un modello.
Le procedure dettagliate sono descritte nelle sezioni seguenti.
Creazione rapida di un modello
1. Dal Modulo Designer, selezionare 'Nuovo' nel menu 'File'.
2. Selezionare 'Crea un nuovo modello...'.
3. Selezionare un formato di pagina standard per il proprio modello.
Nota:
In seguito è comunque possibile modificare le dimensioni del modello. Dal menu 'File',
selezionare 'Ridimensiona pagina'.
Fare clic su 'OK'.
4. Accettare i valori predefiniti delle 'Proprietà modello' (di base e avanzate).
Nota:
I valori delle 'Proprietà modello' possono essere cambiati anche in seguito, dal menu
'Modello'.
Fare clic su 'OK'.
5. Dal menu 'File', selezionare 'Salva'.
Viene visualizzata la finestra 'Salva modello'.
Verificare
che la cartella di archiviazione selezionata sia quella desiderata.
6.
Inserire un nome per il modello nel campo 'Nome file'.
7. Fare clic su 'Salva'.
Risultato
A questo punto è possibile definire le proprietà del modello e inserire il contenuto.
Passare al menu 'File' - 'Informazioni sul modello' per ottenere un riepilogo delle caratteristiche del modello.
Capitolo 6 - Impostazioni avanzate per la creazione dei modelli
61
Apertura di un modello esistente
Apertura di un modello esistente
Introduzione
I modelli sono archiviati in una tabella. Per poterli utilizzare bisogna essere in grado di
recuperarli dalla tabella.
Océ Posterizer™ Enterprise offre alcuni modelli predefiniti. Per iniziare è possibile modificarli usando il Modulo Designer.
Inoltre è possibile aprire un modello creato in precedenza oppure l'ultimo modificato.
Questa sezione descrive come fare.
Apertura di un modello archiviato in una tabella
1. Dal menu 'File', selezionare 'Apri'.
Viene visualizzata la finestra 'Apri modello'.
2. Dalla struttura ad albero presente sul lato sinistro, navigare alla cartella nella quale sono
archiviati i modelli.
Compaiono le miniature dei modelli della cartella selezionata.
3. Selezionare un modello.
4. Fare clic su 'Apri'.
Apertura dell'ultimo modello modificato
#
Punto
Si sta già lavorando nel Modulo
Designer
Non si sta ancora lavorando nel
Modulo Designer
1
Dal menu 'Vista', selezionare 'Schermo di avvio'.
Inserire un segno di spunta nella casella che precede l'impostazione.
Aprire il Modulo Designer.
2
Si apre una schermata a comparsa di benvenuto.
3
Fare clic su 'Apri l'ultimo modello modificato'.
Risultato
A questo punto è possibile definire le proprietà del modello e inserire il contenuto.
Passare al menu 'File' - 'Informazioni sul modello' per ottenere un riepilogo delle caratteristiche del modello.
62
Capitolo 6 - Impostazioni avanzate per la creazione dei modelli
Definizione delle dimensioni del modello
Definizione delle proprietà del modello
Definizione delle dimensioni del modello
Funzione
Le dimensioni del modello definiscono quelle dei poster che è possibile creare.
Se necessario, ridimensionare il modello:
■
■
per cambiare le proprietà iniziali del modello stesso.
per creare modelli associati.
Dimensionamento o ridimensionamento di un modello
1. Dal menu 'File', selezionare 'Ridimensiona pagina'.
Viene visualizzata la finestra 'Seleziona la dimensione'.
2. Definire le dimensioni del modello.
Definizione delle dimensioni del modello#
Se
Effetto
si usa un formato di pagina standard
selezionare il formato di pagina dai valori proposti
nell'elenco a discesa.
Informazioni in merito alle dimensioni esatte compaiono
nei campi 'Larghezza' e 'Lunghezza'.
si usa un formato di pagina personalizzato
Selezionare il valore dall'elenco a discesa 'Dimensione carta
personalizzata'.
È possibile cambiare il 'Larghezza' e i valori 'Lunghezza'.
Se si usa spesso questo formato pagina personalizzato, salvarlo nel Modulo Designer. Procedere come segue:
■ Passare alla scheda 'Formato personalizzato'.
■ Inserire un nome per questa dimensione della pagina.
■ Verificare 'Larghezza' e 'Lunghezza'.
■ Fare clic sull'icona 'Aggiungi'.
3. Inserire un segno di spunta nella casella 'Ridimensiona l'oggetto' per conservare le proporzioni tra gli oggetti inseriti e il modello.
Capitolo 6 - Impostazioni avanzate per la creazione dei modelli
63
Definizione delle dimensioni del modello
4. Fare clic su 'OK' per confermare.
Modifica delle dimensioni in 'Dimensione carta personalizzata'
1.
2.
3.
4.
5.
6.
64
Dal menu 'File', selezionare 'Ridimensiona pagina'.
Passare alla scheda 'Formato personalizzato'.
Selezionare il formato carta da modificare.
Cambiare i valori di 'Larghezza' e di 'Lunghezza'.
Fare clic sull'icona 'Modifica'.
Fare clic su 'OK' per confermare.
Capitolo 6 - Impostazioni avanzate per la creazione dei modelli
Definizione delle proprietà di un modello
Definizione delle proprietà di un modello
Funzione
Definire le proprietà del modello. Queste proprietà influiscono sul modo in cui è possibile
usare il modello negli altri moduli di Océ Posterizer™ Enterprise.
Eseguire se
Accertarsi di aver definito le proprietà del modello prima di renderlo disponibile agli
utenti del modulo Data Entry.
Definizione delle proprietà di base
1. Dal menu 'Modello', selezionare 'Proprietà...'.
Viene visualizzata la finestra 'Proprietà modello'.
2. Definire le proprietà specifiche che influenzano la progettazione del modello.
#
Valore
Descrizione
'Riferimenti di stampa'
Aggiungere i riferimenti di stampa al modello.
L'output di stampa contiene anche i riferimenti
di stampa.
Nota:
L'aspetto dei riferimenti di stampa viene
definito durante la configurazione della
stampante.
'Stampa tasca'
Indicare che si usa una tasca per visualizzare il
modello.
Al momento della stampa, la tasca può essere
stampata in cima al proprio modello.
'Fronte/retro'
Indicare che si desidera che il modello sia di tipo
fronte/retro.
Al momento della stampa, entrambi i lati del modello possono essere stampati su uno stesso foglio
(sulla stessa facciata o su entrambe le facciate della
pagina, a seconda delle capacità della stampante).
3. Indicare il 'Colore sfondo' del modello.
Capitolo 6 - Impostazioni avanzate per la creazione dei modelli
65
Definizione delle proprietà di un modello
Nota:
Può entrare in conflitto con il colore della carta sulla quale verrà stampato il modello.
4. Definire le 'Autorizza le modifiche':
#
Se
Effetto
si permette una modifica:
■ 'Autorizza la variazione fronte/retro'
■ 'Autorizza la variazione del
colore dello sfondo'
Selezionare la casella di spunta associata.
si desidera prevenire un cambiamento specifico
Deselezionare la casella di spunta.
5. Fare clic su 'OK' per confermare.
Risultato
È inoltre possibile definire le proprietà avanzate per controllare l'uso del modello negli
altri moduli di Océ Posterizer™ Enterprise.
66
Capitolo 6 - Impostazioni avanzate per la creazione dei modelli
Definizione delle proprietà avanzate di un modello
Definizione delle proprietà avanzate di un modello
Funzione
Definire le proprietà avanzate di un modello per aggiungere controlli agli altri moduli di
Océ Posterizer™ Enterprise.
Definizione delle proprietà avanzate
1. Dal menu 'Modello', selezionare 'Proprietà avanzate...'.
Viene visualizzata la finestra 'Proprietà modello'.
2. Definire le proprietà avanzate che influiscono sull'uso del modello negli altri moduli di
Océ Posterizer™ Enterprise.
3. Se si vuole definire un 'Periodo di validità', stabilire una data di inizio e una data di fine.
Il periodo di validità definisce l'intervallo di tempo durante il quale gli utenti del modulo
Data Entry possono creare poster dal modello.
Nota:
Prima o dopo il periodo specificato non è possibile usare il modello per la creazione di
poster.
4. Nel campo 'Parole chiave', inserire alcune parole chiave per definire il modello.
Questo è un campo di testo libero.
Le parole chiave sono utilizzate negli altri moduli di Océ Posterizer™ Enterprise.
Nota:
Le parole chiave sono usate come filtri nel modulo Print Manager.
Per esempio, possono autorizzare la stampa di batch di poster oppure l'inoltro dei poster.
5. Fare clic su 'OK' per confermare.
Capitolo 6 - Impostazioni avanzate per la creazione dei modelli
67
Definizione dei font per un modello
Definizione dei font per un modello
Funzione
I font definiti per un modello diventano una proprietà di quel modello. Si definisce un
sottogruppo di font che può essere utilizzato per creare poster dal modello corrente.
Durante la creazione dei poster l'utente del modulo Data Entry può selezionare soltanto
i font di questo sottogruppo.
Nota:
Definire un elenco dei font solo se gli utenti del modulo Data Entry sono autorizzati a
modificare i font durante la creazione dei poster.
Definizione dei font del modello
1. Dal menu 'Modello', selezionare 'Font'.
Viene visualizzata la finestra 'Selezione font'.
2. Da 'Font del sistema', selezionare i font da aggiungere all'elenco 'Font modello'.
L'area 'Testo di esempio' visualizza un'anteprima del font selezionato.
3. Aggiungere ( ) o rimuovere ( ) i font da ciascun elenco.
Nota:
Mantenere premuto il tasto <Ctrl> per effettuare una selezione multipla.
4. Fare clic su 'OK' per confermare.
Personalizzazione della 'Selezione font'
1. Dalla finestra 'Selezione font', fare clic su 'Impostazioni font'.
68
Capitolo 6 - Impostazioni avanzate per la creazione dei modelli
Definizione dei font per un modello
Viene visualizzata la finestra 'Impostazioni font'.
2. Da questa finestra è possibile personalizzare le impostazioni predefinite dei font e dei caratteri.
La personalizzazione si applica alla tabella che si sta utilizzando.
#
Area
Descrizione
'Font'
■
■
'Set di caratteri'
■
■
Il valore predefinito visualizza tutti i font supportati dal sistema operativo.
È possibile decidere di mostrare solo un set di font: inserire
un segno di spunta nella casella 'Mostra solo i font selezionati'.
Quindi, fare clic su 'Aggiungi' per selezionare i font da visualizzare.
A questo modo, è possibile limitare l'elenco dei font utilizzabili per la creazione dei modelli nel contesto di una tabella.
Il valore predefinito visualizza tutti i set di caratteri supportati dal sistema operativo.
È possibile decidere di mostrare solo il set di caratteri in uso:
inserire un segno di spunta nella casella 'Mostra solo il set
caratteri attuale'
Capitolo 6 - Impostazioni avanzate per la creazione dei modelli
69
Inserimento e manipolazione di un oggetto in un modello
Creazione del contenuto di un
modello
Inserimento di oggetti e definizione delle loro
proprietà
Inserimento e manipolazione di un oggetto in un modello
Funzione
È possibile inserire oggetti in un modello per aggiungere contenuti al modello che si sta
creando.
Si possono inserire oggetti:
■
■
dalla 'Palette degli oggetti', oppure
dal menu 'Oggetto'.
Informazioni preliminari
Aprire un modello nel pannello di progettazione.
Inserimento di un oggetto
1. Da 'Palette degli oggetti', o dal menu 'Oggetto', selezionare un oggetto.
Nel pannello di progettazione la forma del cursore cambia.
Sul
modello indicare, con questo cursore, l'ubicazione desiderata per l'oggetto desiderato.
2.
L'oggetto è inserito nel modello.
Un riquadro la circonda.
Nota:
Quando l'oggetto è selezionato, il pannello 'Proprietà oggetto' viene popolato automaticamente. Contiene le proprietà dell'oggetto selezionato.
70
Capitolo 6 - Impostazioni avanzate per la creazione dei modelli
Inserimento e manipolazione di un oggetto in un modello
Manipolazione di un oggetto
#
Punto
Descrizione
Possibile azione
1
Dopo l'inserimento di un oggetto, il
riquadro attorno all'oggetto è punteggiato con quadratini gialli.
Sino a che il riquadro è punteggiato
e i quadratini gialli sono visibili, è
possibile spostare l'oggetto sul il modello. È anche possibile ridimensionarlo.
■ Mantenere premuto il tasto del
mouse all'interno del riquadro per
spostare l'oggetto.
■ Spostare il cursore del mouse su
un quadratino e mantenere premuto il pulsante del mouse per ridimensionare l'oggetto.
2
Fare clic nuovamente all'interno del
riquadro con quadratini gialli. Il riquadro rimane punteggiato, ma i
quadratini vengono sostituiti da circoletti verdi.
Quando il riquadro punteggiato mostra i circoletti verdi, è possibile ruotare l'oggetto.
La forma del cursore cambia di nuovo.
■ Spostare il cursore del mouse su
un circoletto e mantenere premuto il pulsante del mouse per ruotare l'oggetto.
3
Se si fa clic all'esterno del riquadro,
questo diventa una linea continua.
Quando il riquadro che circonda un
oggetto è una linea continua, l'oggetto non è più selezionato.
Il pannello 'Proprietà oggetto' è vuoto.
■ Fare clic all'interno del riquadro
per selezionare di nuovo l'oggetto.
Capitolo 6 - Impostazioni avanzate per la creazione dei modelli
71
Definizione delle proprietà di un oggetto
Definizione delle proprietà di un oggetto
Funzione
Per visualizzare il pannello 'Proprietà oggetto', selezionare 'Proprietà oggetto' dal menu
'Vista'. Quindi, selezionare un oggetto.
Definire sempre le proprietà di un oggetto per:
■
■
■
riempirlo di possibile contenuto.
definire in che modo l'oggetto viene visualizzato nel modello.
definire il comportamento dell'oggetto negli altri moduli di Océ Posterizer™ Enterprise.
Nota:
Questa sezione descrive nel dettaglio solo le proprietà degli oggetti più importanti.
Queste proprietà influiscono sul comportamento degli oggetti nel Modulo Designer e
in tutti gli altri moduli di Océ Posterizer™ Enterprise.
Visualizzazione delle 'Proprietà oggetto'
Nota:
Nelle seguenti procedure, si usa la visualizzazione in schede per mostrare il pannello
'Proprietà oggetto'.
72
Capitolo 6 - Impostazioni avanzate per la creazione dei modelli
Definizione delle proprietà di un oggetto
#
Visualizzazione in schede
Vista ad albero
Nota:
Le proprietà disponibili dipendono da ciascun specifico oggetto.
Definizione delle proprietà principali di un 'Oggetto'
1. Dal pannello 'Proprietà oggetto', passare alla scheda 'Oggetto'.
2. Dalla sezione 'Nome', dare un nome all'oggetto.
Fare clic su per confermare.
Nota:
Il software dà un nome predefinito a ciascun oggetto. Sostituirlo con uno più significativo.
3. Dalla sezione 'Posizione', indicare la posizione dell'oggetto.
Indicare anche se la posizione e le dimensioni sono bloccate.
Capitolo 6 - Impostazioni avanzate per la creazione dei modelli
73
Definizione delle proprietà di un oggetto
Nota:
Queste informazioni sono replicate nel modulo Data Entry.
Se si bloccano la posizione e le dimensioni di un oggetto, queste risultano bloccate anche
in tutti i poster creati da questo modello.
4. Dalla sezione 'Visibilità', indicare il modo per visualizzare l'oggetto nel modello.
Nota:
Queste informazioni sono replicate negli altri moduli di Océ Posterizer™ Enterprise.
Proprietà di un 'Oggetto' #
Proprietà
Descrizione
'Visibile'
■
■
Parte di una 'Tasca'
■
■
Se sì, l'oggetto fa parte del modello e viene visualizzato.
È sempre visibile e può essere stampato.
Se no, l'oggetto è visualizzato in grigio e appare solo come
ausilio per disegnare il modello. Inoltre, è utile archiviare le
informazioni usate da altri oggetti del modello.
Queste rimangono nascoste nei poster e non vengono mai
stampate.
Se sì, l'oggetto viene identificato come un oggetto tasca.
Una tasca è destinata a rimanere nascosta al momento della
stampa. Viene usata solo per disegnare il modello. Consente
un'anteprima più realistica durante la progettazione.
Questo comportamento è definito nelle proprietà del modello.
Se no, l'oggetto fa parte della progettazione del modello.
Viene sempre stampato.
5. Dalla sezione 'Altri', indicare se il contenuto di quell'oggetto deve essere usato per definire
il nome del poster.
È possibile usare un massimo di 4 oggetti, per modello, per creare un nome di poster. Il
loro valore viene concatenato per formare il nome del poster.
Il valore definito per questa impostazione (tra 1 e 4) determina l'ordine nel quale il valore
degli oggetti viene concatenato.
Definizione del 'Contenuto'
1. Dal pannello 'Proprietà oggetto', passare alla scheda 'Contenuto'.
2. Dalla sezione 'Contenuto', definire
74
Capitolo 6 - Impostazioni avanzate per la creazione dei modelli
Definizione delle proprietà di un oggetto
■
■
il contenuto dell'oggetto (se si tratta di testo libero).
il numero massimo di caratteri ammessi per il contenuto dell'oggetto selezionato.
3. Dalla sezione 'Sorgente del contenuto', definire la sorgente del contenuto.
Il contenuto può provenire da:
■ 'Nessuno'
■ 'Altro oggetto'
■ 'Macro'
■ 'Database'
Nota:
Vedere: ‘Definizione della sorgente di contenuto di un oggetto’ a pagina 78
Definizione del comportamento di un oggetto in 'Data entry'
1. Dal pannello 'Proprietà oggetto', passare alla scheda 'Data entry'.
2. Dalla sezione 'Didascalia di Data entry', è possibile definire una didascalia per l'oggetto
selezionato.
Se la si definisce, questa didascalia viene usata nel modulo Data Entry per designare
l'oggetto (compare nel pannello dati del poster, al posto del nome dell'oggetto indicato
in Modulo Designer).
3. Dalla sezione 'Immissione utente', indicare se il contenuto dell'oggetto selezionato deve
essere completato dal creatore del poster.
Nota:
Le informazioni richieste variano a seconda del tipo di oggetto selezionato.
Proprietà 'Data entry' #
Proprietà
Descrizione
'Nessun inserimento da utente'
L'oggetto non può essere modificato nel modulo Data Entry.
Capitolo 6 - Impostazioni avanzate per la creazione dei modelli
75
Definizione delle proprietà di un oggetto
Proprietà
Descrizione
'Immissione utente'
L'oggetto può essere completato dal creatore dei poster, secondo
il valore definito. (La disponibilità di questi valori dipende dal
tipo di oggetto selezionato).
■ 'Obbligatorio': l'utente del modulo Data Entry deve completare il contenuto dell'oggetto.
■ 'Proibito': all'utente del modulo Data Entry non è permesso
l'inserimento di contenuti per l'oggetto. Il campo deve essere
svuotato prima di poter stampare il poster.
■ 'Numerico': l'utente del modulo Data Entry deve inserire
un contenuto numerico (per esempio: numeri).
■ 'Validazione dati': l'utente del modulo Data Entry deve rispettare le condizioni definite quando inserisce il contenuto
per l'oggetto.
■ 'Autorizza il testo libero': l'utente del modulo Data Entry
può inserire contenuto libero per gli oggetti che normalmente
hanno un contenuto fisso (per esempio: selezionare un'altra
formula, cambiare il contenuto di un 'Elenco selezione testo').
■ 'Data entry consente di inserire solo testo libero': l'utente
del modulo Data Entry può modificare il testo della formula.
Nota:
Se non si seleziona nulla, l'utente del modulo Data
Entry può modificare il contenuto dell'oggetto, anche
se non è tenuto a farlo.
4. Dalla scheda 'Proprietà aggiornabili', è possibile indicare le modifiche da consentire
all'utente del modulo Data Entry.
Inserire un segno di spunta in una casella di selezione per definire una proprietà da aggiornare.
Definizione della progettazione e del formato del layout
1. Dal pannello 'Proprietà oggetto', passare alla scheda 'Formato'.
2. La scheda 'Formato' si compone di diverse schede secondarie.
Il numero di schede secondarie dipende dall'oggetto selezionato.
76
Capitolo 6 - Impostazioni avanzate per la creazione dei modelli
Definizione delle proprietà di un oggetto
Proprietà 'Formato' #
Scheda
Descrizione
'Font'
Definire l'aspetto del testo.
'Avanzata'
Definire i parametri avanzati che si applicano ai font di un testo.
Per esempio, 'Spaziatura dei caratteri'.
'A capo automatico'
Indicare qui se si vuole applicare questo attributo all'oggetto.
È possibile specificare le modalità di applicazione.
'Barrato'
'Ombreggiatura'
'Direzione'
Definire la direzione del testo.
'Maiusc/Minusc.'
Definire se usare il maiuscolo o il minuscolo per i testi.
Definizione di 'Forma'
1. Dal pannello 'Proprietà oggetto', passare alla scheda 'Forma'.
2. La scheda 'Forma' si compone di diverse schede secondarie.
Il numero di schede secondarie dipende dall'oggetto selezionato.
Proprietà 'Forma' #
Scheda
Descrizione
'Riquadro'
Definire una possibile forma per aggiungere un riquadro attorno
o sopra l'oggetto selezionato.
È possibile definire anche il colore e lo stile di quel riquadro.
'Riempi'
Definire i parametri di riempimento della forma.
'Immagine sfondo'
Indicare qui se aggiungere un'immagine di sfondo alle spalle
del testo dell'oggetto selezionato.
È quindi possibile specificare le modalità di applicazione.
Capitolo 6 - Impostazioni avanzate per la creazione dei modelli
77
Definizione della sorgente di contenuto di un oggetto
Definizione della sorgente di contenuto di un oggetto
Funzione
Occorre definire la sorgente di contenuto di un oggetto. Queste informazioni vengono
passate agli altri moduli di Océ Posterizer™ Enterprise.
L'attributo 'Sorgente del contenuto' definisce anche il modo in cui il contenuto dell'oggetto può essere modificato dall'utente del modulo Data Entry.
Definizione della sorgente di contenuto
1. Selezionare un oggetto.
2. Nel pannello 'Proprietà oggetto', aprire la scheda 'Contenuto'.
3. Nella sezione 'Sorgente del contenuto', selezionare la sorgente del contenuto da usare per
riempire l'oggetto.
Proprietà 'Contenuto' #
Proprietà
Descrizione
'Nessuno'
Valore predefinito.
È possibile inserire contenuto libero (per esempio: testo, numeri).
Questo contenuto libero può essere modificato dall'utente del
modulo Data Entry.
Nota:
Il contenuto libero dipende dal tipo di oggetto selezionato.
'Altro oggetto'
Il contenuto dell'oggetto selezionato viene copiato dal contenuto
di un altro oggetto.
Definire quale oggetto è la sorgente.
Nota:
Questo aumenta l'importanza di attribuire un nome
significativo agli oggetti.
'Macro'
78
Il contenuto di 'Macro' dipende da una variabile della tabella
corrente.
Dall'elenco a discesa, indicare quale elemento (del modello o
della tabella) si deve usare per definire il contenuto.
La variabile 'Macro' viene interpretata quando si genera un poster da questo modello.
Capitolo 6 - Impostazioni avanzate per la creazione dei modelli
Definizione della sorgente di contenuto di un oggetto
Proprietà
Descrizione
'Database'
Il contenuto dell'oggetto selezionato dipende dal contenuto del
campo del database collegato all'oggetto.
Nota:
Occorre precedentemente collegare un database al modello.
Risultato
[15] 'Sorgente del contenuto': 'Altro oggetto'
Capitolo 6 - Impostazioni avanzate per la creazione dei modelli
79
Definizione della sorgente di contenuto di un oggetto
[16] 'Sorgente del contenuto': 'Macro'
[17] 'Sorgente del contenuto': 'Database'
80
Capitolo 6 - Impostazioni avanzate per la creazione dei modelli
Uso dell'oggetto 'Testo'
Uso dell'oggetto 'Testo'
Funzione
Un oggetto 'Testo' può avere diversi formati. Questa sezione descrive i possibili formati.
Aggiunta di contenuto all'oggetto 'Testo'
1. Selezionare l'oggetto 'Testo' da inserire.
(se occorre, vedere: ‘Inserimento e manipolazione di un oggetto in un modello’ a pagina 70)
2. Posizionarlo sul modello.
3. Dal pannello 'Proprietà oggetto', passare alla scheda 'Contenuto'.
4. Definire il contenuto dell'oggetto testo.
Nota:
Secondo il formato dell'oggetto testo, è possibile usare diversi metodi per inserire il contenuto.
#
Formato di testo
Descrizione
'Testo semplice'
L'oggetto 'Testo semplice' rappresenta una singola riga di testo.
Se il 'Sorgente del contenuto' è 'Nessuno', è possibile digitare
testo libero nel campo 'Testo'.
Gli utenti del modulo Data Entry possono modificare questo
contenuto, ma solo se autorizzati. Altrimenti, il contenuto del
proprio oggetto 'Testo' deve conformarsi alla sorgente definita
(vedere: ‘Definizione delle proprietà di un oggetto’ a pagina 72).
Capitolo 6 - Impostazioni avanzate per la creazione dei modelli
81
Uso dell'oggetto 'Testo'
Formato di testo
Descrizione
'Più righe'
L'intero contenuto di questo oggetto 'Testo' deve provenire
dalla stessa sorgente.
Se il 'Sorgente del contenuto' è 'Nessuno', è possibile inserire
contenuto da un elenco libero o da un file.
Dalla sezione 'Contenuto', fare clic su . Viene visualizzata la
finestra 'Elenco selezione testo'.
[18] 'Elenco selezione testo'
■
■
■
■
82
Prima fare clic su 'Modifica' per cambiare il contenuto predefinito della prima riga.
Quindi, fare clic su 'Aggiungi' per aggiungere una riga e
nuovo contenuto. Fare clic su 'OK' per convalidare.
Usare e per riorganizzare e ordinare le righe.
Fare clic su 'OK' per convalidare il contenuto 'Più righe'.
Capitolo 6 - Impostazioni avanzate per la creazione dei modelli
Uso dell'oggetto 'Testo'
Formato di testo
Descrizione
'Elenco selezione'
L''Elenco selezione' permette di predefinire più contenuti testuali. Rimane comunque impossibile visualizzare più di una riga
di contenuto.
Inserire il contenuto con procedura analoga a quella usata per
l'oggetto 'Più righe'.
Quindi, dalla sezione 'Contenuto', è possibile selezionare il testo
da visualizzare.
[19] Esempio di un 'Elenco selezione'
Per esempio, creare un solo modello per 'saldi' e 'promozione'.
Nell''Elenco selezione', inserire queste 2 parole. Di conseguenza,
l'utente del modulo Data Entry può selezionare la parola da far
comparire nel poster. A questo modo, l'utente può creare un
poster 'saldi' o un poster 'promozione' usando un solo modello.
Capitolo 6 - Impostazioni avanzate per la creazione dei modelli
83
Uso dell'oggetto 'Testo'
Formato di testo
Descrizione
'Dimensioni'
L'oggetto 'Dimensioni' permette di specificare le dimensioni
di un modello. Per esempio, questo può permettere di fornire
informazioni specifiche in merito alle dimensioni di un prodotto.
Quando si seleziona questo oggetto, si apre la finestra 'Impostazioni dimensione'.
[20] 'Impostazioni dimensione'
■
■
■
■
84
È possibile definire sino a 4 valori per le dimensioni da
esprimere.
È inoltre possibile definire un testo prima e dopo i valori
della dimensione.
La sezione 'Anteprima' mostra il risultato previsto.
Fare clic su 'OK' per convalidare e inserire l'oggetto.
Capitolo 6 - Impostazioni avanzate per la creazione dei modelli
Uso dell'oggetto 'Testo'
Formato di testo
Descrizione
'Periodo'
L'oggetto 'Periodo' permette di specificare un intervallo date
per il modello.
Per esempio, questo può permettere all'utente del modulo Data
Entry di definire le date di una promozione.
Quando si seleziona questo oggetto, si apre la finestra 'Impostazioni periodo'.
[21] 'Impostazioni periodo'
■
■
■
■
Definire le date.
È inoltre possibile definire un testo prima e dopo le date e
un nuovo formato della data.
La sezione 'Anteprima' mostra il risultato previsto.
Fare clic su 'OK' per convalidare e inserire l'oggetto.
[22] Definizione di un nuovo formato della data
Capitolo 6 - Impostazioni avanzate per la creazione dei modelli
85
Uso dell'oggetto 'Testo'
(se occorre, vedere: ‘Definizione della sorgente di contenuto di un oggetto’ a pagina 78)
[23] Risultato nel modulo Data Entry ('Elenco selezione', 'Dimensioni' e 'Periodo')
Attribuzione di un nome all'oggetto 'Testo'
Nota:
Attribuire un nome significativo ai propri oggetti in modo da poter poi capire in seguito
di cosa si tratta. Per esempio:
- nel Modulo Designer, è possibile fare riferimento a un oggetto per definire il contenuto
di un altro oggetto.
- nel modulo Data Entry, è inoltre possibile fare riferimento a un oggetto specifico. Il
nome dell'oggetto si estende a tutti i moduli Océ Posterizer™ Enterprise.
1. Dal pannello 'Proprietà oggetto', passare alla scheda 'Oggetto'.
2. Nel campo 'Nome', attribuire un nome al proprio oggetto.
Il testo digitato è di colore rosso.
3. Fare clic su per convalidare.
Fare clic su per ripristinare il nome predefinito.
Una volta registrato il nome, il testo torna ad essere di colore nero.
Risultato
A questo punto è possibile definire le altre proprietà che si applicano al proprio oggetto.
Vedere: ‘Definizione delle proprietà di un oggetto’ a pagina 72.
86
Capitolo 6 - Impostazioni avanzate per la creazione dei modelli
Uso dell'oggetto 'Immagine'
Uso dell'oggetto 'Immagine'
Funzione
È possibile inserire un oggetto 'Immagine' fisso nel modello.
È inoltre possibile consentire all'utente del modulo Data Entry di selezionare un'immagine
durante la creazione di un poster.
Selezionare l'oggetto 'Immagine'
1. Dal menu 'Oggetti', o da 'Palette degli oggetti', selezionare 'Immagine'.
2. Selezionare il tipo di immagine necessario:
#
Tipo di immagine
Descrizione
'Blocca immagine
vuota'
Inserisce un blocco vuoto nel quale l'utente del modulo Data
Entry può aggiungere un'immagine.
'Immagine'
Inserisce un'immagine dalla tabella o dalla workstation.
'Cartella immagini...'
Inserisce un'immagine da una cartella della tabella e offre la
possibilità di consentire all'utente del modulo Data Entry di
selezionare un'altra immagine da quella cartella.
'Elenco immagini…'
Inserisce un'immagine da una cartella della tabella o dalla
workstation e offre la possibilità di definire un elenco di immagini che possono essere usate nel modulo Data Entry se l'utente
è autorizzato a farlo.
Creazione di un elenco di immagini
1. Inserire un oggetto 'Elenco immagini…'.
2. Fare clic su
■
per aggiungere un'immagine all'elenco delle immagini.
■
se si intendono aggiungere diverse immagini dalla stessa cartella all'elenco delle
immagini.
Nota:
Mantenere premuto il tasto <Ctrl> per effettuare una selezione multipla.
3. Selezionare un'immagine dalla tabella.
Capitolo 6 - Impostazioni avanzate per la creazione dei modelli
87
Uso dell'oggetto 'Immagine'
Nota:
Se si aggiunge una sola immagine, si può fare clic su 'Cerca' per cercare un'immagine
nella propria workstation.
4. Fare clic su 'Apri' per aggiungere le immagini selezionate all'elenco delle immagini.
Nota:
Una volta aperta un'immagine (a prescindere dalla sua origine), questa diventa parte
della cartella 'Immagini' della tabella corrente.
5. Organizzare l'elenco sino a farlo apparire nel modo desiderato nel modulo Data Entry.
[24] Elenco immagini creato nel modulo Designer
6. Fare clic su 'OK' per convalidare l'elenco.
88
Capitolo 6 - Impostazioni avanzate per la creazione dei modelli
Uso dell'oggetto 'Immagine'
L'utente del modulo Data Entry può sostituire l'immagine predefinita con un'altra
dell'elenco.
[25] Elenco immagini proposte nel modulo Data Entry
Definizione delle proprietà dell'oggetto 'Immagine'
1. Definire le proprietà di base dell'oggetto 'Immagine'.
Vedere: ‘Definizione delle proprietà di un oggetto’ a pagina 72
2. La sezione 'Contenuto' del pannello 'Proprietà oggetto' permette di personalizzare la selezione delle immagini nel modulo Data Entry.
Capitolo 6 - Impostazioni avanzate per la creazione dei modelli
89
Uso dell'oggetto 'Immagine'
#
90
Elemento
Descrizione
'Origine'
Definisce o modifica la sorgente dell'oggetto 'Immagine'.
■ Applicare un segno di spunta alla casella 'Aggiornabile' per
consentire all'utente del modulo Data Entry di ottenere i
più recenti aggiornamenti dell'elenco immagini.
■ Applicare un segno di spunta alla casella 'Aggiungi un'immagine vuota' per aggiungere una riga vuota all'elenco immagini.
'Elenco selezione'
Definisce l'aspetto dell'elenco delle immagini nel modulo Data
Entry.
Capitolo 6 - Impostazioni avanzate per la creazione dei modelli
Uso dell'oggetto 'Forma'
Uso dell'oggetto 'Forma'
Funzione
L'oggetto 'Forma' può avere diversi formati. La maggior parte di essi sono di definizione
molto intuitiva.
Questa sezione descrive le proprietà specifiche applicabili a un oggetto 'Forma'.
Definizione delle proprietà di un oggetto 'Forma'
1. Definire le proprietà di base dell'oggetto 'Forma'.
Vedere: ‘Definizione delle proprietà di un oggetto’ a pagina 72
Definizione dell'aspetto dell'oggetto 'Forma'
1. Dal pannello 'Proprietà oggetto', passare alla sezione 'Forma'.
2. Dalla scheda 'Riquadro', definire l'aspetto della forma.
Per una tabella, si può anche decidere di nascondere o mostrare le righe verticali e orizzontali.
3. Dalla scheda 'Riempi', definire i colori della forma.
Per una tabella, si possono definire anche due colori per visualizzare righe alternative.
Definizione di una 'Tabella:'
1. Inserire un oggetto 'Tabella:'-'Forma' .
2. Dal pannello 'Proprietà oggetto', passare alla sezione 'Tabella:'.
3. Definire il contenuto della tabella. Il contenuto di una tabella deve essere un oggetto del
modello corrente.
#
Sezione
Descrizione
'Proprietà tabella'
Definisce il numero di righe e colonne della tabella.
Indica se c'è un'intestazione.
Nota:
L'intestazione è una riga intera di una colonna.
Capitolo 6 - Impostazioni avanzate per la creazione dei modelli
91
Uso dell'oggetto 'Forma'
Sezione
Descrizione
'Data entry'
Alle righe viene assegnato un numero crescente.
Indica quale riga viene riempita per opzione predefinita nel
modulo Data Entry.
Indica anche il numero massimo di righe accettato per la creazione dei poster.
'Proprietà della cella'
Definisce le dimensioni di ciascuna cella.
■ Selezionare una cella della tabella.
Nell'angolo inferiore destro della cella selezionata compare
un triangolo nero. La posizione della cella selezionata viene
indicata anche in cima alla sezione 'Proprietà della cella'.
■ Definire le dimensioni della cella.
■ Fare clic su
per applicare le stesse dimensioni alle altre
celle (usare o per affinare le definizione della tabella).
■ Dall'elenco a discesa 'Oggetto', selezionare il nome dell'oggetto da definire come contenuto della cella.
'Design'
Applicare un segno di spunta alla casella se si intende bloccare
il contenuto della tabella.
Definizione dei colori della 'Forma'
1. È possibile selezionare i colori dell'oggetto 'Forma' dal pannello 'Proprietà oggetto', nella
sezione 'Forma'.
2. È inoltre possibile definire i propri colori personalizzati.
Per maggiori informazioni, vedere: ‘Definizione dei colori personalizzati’ a pagina 136
92
Capitolo 6 - Impostazioni avanzate per la creazione dei modelli
Uso dell'oggetto 'Codice a barre'
Uso dell'oggetto 'Codice a barre'
Funzione
Non ci sono proprietà specifiche collegate all'oggetto 'Codice a barre'.
Questo oggetto può essere associato a un contenuto del database, o a un numero.
Definizione delle proprietà dell'oggetto 'Codice a barre'
1. Definire le proprietà di base dell'oggetto 'Codice a barre'.
Vedere: ‘Definizione delle proprietà di un oggetto’ a pagina 72
Accertarsi
che il valore 'Proprietà oggetto' - 'Contenuto' - 'N. massimo caratteri' sia suffi2.
cientemente grande da recuperare i dati del codice a barre. (Si tratta del massimo numero
di caratteri ammessi per il contenuto di questo oggetto).
Definizione dello stile del 'Codice a barre'
1. Dal pannello 'Proprietà oggetto', passare alla scheda 'Formato'.
2. Aprire la sotto-sezione 'Codice a barre'.
3. Definire il tipo di codice a barre da usare.
Selezionare un valore dall'elenco a discesa.
4. Applicare un segno di spunta alla casella 'Calcola la checksum' se si desidera aggiungere
il checksum al codice a barre.
5. Applicare un segno di spunta alla casella 'Mostra codifica codice a barre' per visualizzare
l'etichetta del codice a barre.
Nota:
Usare la sotto-sezione 'Font' per definire l'aspetto dell'etichetta.
6. Indicare se si desidera:
■ visualizzare il numero del checksum nell''etichetta del codice a barre.
■ aggiungere caratteri di inizio e fine dell'etichetta del codice a barre.
Capitolo 6 - Impostazioni avanzate per la creazione dei modelli
93
Uso dell'oggetto 'Prezzo'
Uso dell'oggetto 'Prezzo'
Funzione
È possibile definire l'aspetto di un oggetto 'Prezzo'. Questa sezione descrive come fare.
Definizione delle proprietà dell'oggetto 'Prezzo'
1. Definire le proprietà di base dell'oggetto 'Prezzo'.
Vedere: ‘Definizione delle proprietà di un oggetto’ a pagina 72
Definizione della 'Valuta'
1. Inserire un oggetto 'Prezzo'.
2. Dal pannello 'Proprietà oggetto', passare alla scheda 'Valuta'.
Questa scheda si articola in 5 sotto-sezioni.
3. Definire l'aspetto degli elementi che compongono un oggetto 'Prezzo':
Definizione delle proprietà della 'Valuta' #
94
Elemento
Descrizione
'Simbolo primario'
Indica se si vuole visualizzare il simbolo della valuta (per il valore
numerico).
Definisce il simbolo di valuta da visualizzare e il modo per visualizzarlo.
Fare clic su per definire un nuovo simbolo di valuta.
'Simbolo secondario'
Indica se si vuole visualizzare un simbolo di valuta secondario
(per il possibile valore decimale).
Definisce il simbolo di valuta da visualizzare e il modo per visualizzarlo.
'Unità'
Definisce come visualizzare i valori numerici.
È possibile modificare il separatore delle migliaia e il simbolo
dello zero.
'Decimali'
Definisce come visualizzare i valori decimali.
È possibile modificare il simbolo decimale e il simbolo dello
zero.
Capitolo 6 - Impostazioni avanzate per la creazione dei modelli
Uso dell'oggetto 'Prezzo'
Elemento
Descrizione
'Extra'
È possibile definire valori negativi e un formato condizionale.
Il formato condizionale permette di collegare l'oggetto 'Prezzo'
a un altro oggetto 'Prezzo' del modello.
È possibile, per esempio, usare una visualizzazione diversa per
mostrare un prezzo superiore a 1$ e per mostrarne uno inferiore
a 1$.
Nota:
L'uso di un formato condizionale spesso implica l'uso
di oggetti invisibili.
Capitolo 6 - Impostazioni avanzate per la creazione dei modelli
95
Uso dell'oggetto 'Formula'
Uso dell'oggetto 'Formula'
Funzione
L'oggetto 'Formula' è diverso dagli altri oggetti di un modello.
Il suo contenuto dipende dagli oggetti del modello e dalle formule che sono state definite
da Formula Editor.
In primo luogo, si definisce il suo contenuto da una finestra dedicata.
Quindi, è possibile definirne le proprietà nel pannello 'Proprietà oggetto'.
Informazioni preliminari
■
■
■
Accertarsi che la formula necessaria sia stata definita in Formula Editor.
Accertarsi che i valori delle variabili della formula siano disponibili dal modello (per
esempio.:oggetti 'Testo' o 'Prezzo', collegati al database).
Accertarsi di aver già salvato il modello con i suoi oggetti.
Definizione della formula
1. Selezionare l'oggetto 'Formula' per inserirlo nel modello.
Viene visualizzata la finestra 'Oggetto formula'.
2. Selezionare un tipo di formula se occorre limitare l'elenco formule.
3. Selezionare il nome della formula necessaria.
Le unità usate nella formula appaiono in un riquadro grigio della stessa linea.
4. Definire il valore delle variabili per la formula selezionata.
I valori delle variabili compaiono in un elenco a discesa.
96
Capitolo 6 - Impostazioni avanzate per la creazione dei modelli
Uso dell'oggetto 'Formula'
Questi corrispondono agli oggetti già inseriti nel modello corrente.
[26] Variabili dell'oggetto 'Formula'
5. Applicare un segno di spunta alla casella di ogni argomento della formula, se il valore
variabile è aggiornabile dall'utente del modulo Data Entry.
6. Definire le possibili informazioni aggiuntive in merito alla formula.
#
Scheda
Descrizione
'Testo prima
dell'operazione'
Definisce un testo che compare
all'inizio dell'oggetto 'Formula'.
'Testo dopo
operazione'
Definisce un testo che compare
alla fine dell'oggetto 'Formula'.
È inoltre possibile definire un
testo condizionale che dipende
dal risultato della formula.
Commento
Nota:
È possibile spostare questo testo su un altro oggetto del modello.
Nota:
Se si è predefinito un testo in Formula Editor,
questo compare nel
campo del testo dedicato.
Capitolo 6 - Impostazioni avanzate per la creazione dei modelli
97
Uso dell'oggetto 'Formula'
Scheda
Descrizione
Commento
'Extra'
È possibile definire condizioni e
collegamenti ulteriori tra la formula e gli oggetti del modello.
È inoltre possibile agire sulla visualizzazione nel modulo Data
Entry.
[27] Oggetto 'Formula' definito
7. Fare clic su 'OK' per confermare.
È possibile inserire l'oggetto 'Formula'.
Definizione delle proprietà dell'oggetto 'Formula'
1. Definire le proprietà di base dell'oggetto 'Formula'.
Vedere: ‘Definizione delle proprietà di un oggetto’ a pagina 72
2. Definire le proprietà 'Valuta' degli elementi dell'oggetto 'Formula'.
Vedere: ‘Definizione della Valuta ’ a pagina 94
98
Capitolo 6 - Impostazioni avanzate per la creazione dei modelli
Esportazione e importazione di un oggetto
Esportazione e importazione di un oggetto
Funzione
Quando si utilizza spesso un oggetto è possibile esportarlo per archiviarlo nella tabella.
È quindi disponibile per una successiva importazione e utilizzo nel Modulo Designer.
Eseguire se
Dopo aver creato almeno un oggetto.
Esportazione di un oggetto
1. Dal modello corrente, selezionare almeno un oggetto.
Nota:
Se si sono selezionati diversi oggetti, questi vengono raggruppati in uno stesso file.
2. Dal menu 'Oggetti', selezionare 'Esporta gli oggetti selezionati…'.
Viene visualizzata la finestra 'Salva oggetti selezionati'.
3. Nel campo 'Nome file', attribuire un nome significativo al file che contiene gli oggetti
selezionati.
4. Nella struttura ad albero, passare alla directory nella quale si intende archiviare il file con
gli oggetti selezionati.
Nota:
Si deve archiviare il file nella cartella '\Chart\Templates'.
Fare clic con il pulsante destro del mouse sulla struttura ad albero per creare una cartella
dedicata.
5. Fare clic su 'Salva'.
Risultato
Viene creato un file .PFF nella directory indicata.
Visualizzazione e importazione di un oggetto
1. Dal menu 'Vista', fare clic su 'Oggetti esportati' per attivare il pannello corrispondente.
Nel pannello di progettazione appare una struttura ad albero. Questa visualizza la struttura
della cartella '\Chart\Templates'.
Capitolo 6 - Impostazioni avanzate per la creazione dei modelli
99
Esportazione e importazione di un oggetto
2. Passare alla directory nella quale si sono archiviati i file degli oggetti (.PFF) esportati e
selezionarla.
Le miniature sono visualizzate per consentire la visione di un'anteprima degli oggetti
contenuti nei file.
3. Selezionare il file .PFF che contiene gli oggetti necessari.
4. Trascinare e rilasciare la sua miniatura nel modello corrente.
Gli oggetti vengono importati ed è quindi possibile usarli.
Nota:
Con questo metodo gli oggetti vengono scalati per adeguarne le dimensioni al modello
corrente.
Importazione di un oggetto e scelta della sua scala
1. Dal menu 'Oggetti', selezionare:
■ 'Importa oggetti…': gli oggetti vengono scalati in base alle dimensioni del modello
corrente.
■ 'Importa oggetti senza scala…': gli oggetti mantengono le loro dimensioni originali.
2. Passare alla directory nella quale si sono archiviati i file degli oggetti esportati.
100
Capitolo 6 - Impostazioni avanzate per la creazione dei modelli
Esportazione e importazione di un oggetto
3. Selezionare un file e fare clic su 'Apri'.
Gli oggetti vengono importati nel modello corrente ed è possibile utilizzarli.
Capitolo 6 - Impostazioni avanzate per la creazione dei modelli
101
Uso degli strumenti per posizionare un oggetto
Disposizione degli oggetti in un modello
Uso degli strumenti per posizionare un oggetto
Funzione
Diversi strumenti agevolano il posizionamento degli oggetti in un modello.
Questi strumenti sono:
■
■
■
Righelli
Aiutano a capire le dimensioni del modello e dei suoi oggetti.
Griglia
Aiuta a disporre gli oggetti in un modello.
'Guida'
Aiuta a posizionare e allineare gli oggetti in un modello.
Uso dei righelli
#
Operazione
Descrizione
Visualizzazione dei
righelli
■
Definizione delle
'Impostazioni righelli'
È possibile definire l'aspetto dei righelli.
Vedere: ‘Definizione delle Impostazioni righelli ’ a pagina 42
■
Dal menu 'Vista', selezionare 'Righelli'.
Quando i righelli sono visualizzati nel pannello di progettazione, la voce del menu viene preceduta da un segno di
spunta.
[29] Esempio di un righello
Uso della griglia
#
102
Operazione
Descrizione
Visualizzazione
della griglia
■
■
Dal menu 'Vista', selezionare 'Griglia'.
Quando la griglia viene visualizzata nel pannello di progettazione, la voce del menu viene preceduta da un segno di
spunta.
Capitolo 6 - Impostazioni avanzate per la creazione dei modelli
Uso degli strumenti per posizionare un oggetto
Operazione
Descrizione
Definizione delle
'Impostazioni griglia'
È possibile definire l'aspetto della griglia.
Vedere: ‘Definizione delle Impostazioni griglia ’ a pagina 42
Visualizzazione
della barra degli
strumenti della griglia
[30] Barra degli strumenti della griglia
■
■
Dal menu 'Vista', selezionare 'Barre strumenti' - 'Griglia'.
Nell'interfaccia compare la barra degli strumenti.
Da questa barra degli strumenti, usare le icone per:
- visualizzare o nascondere la griglia
- definire l'aspetto della griglia
- forzare gli oggetti ad agganciarsi alla griglia
- visualizzare la finestra 'Impostazioni griglia'
Uso delle guide
1. Dal menu 'Oggetti', selezionare 'Guida'.
Oppure usare l'icona 'Guida' da 'Palette degli oggetti'.
2. Selezionare se si intende usare una 'Guida verticale' ( ) o una 'Guida orizzontale' ( ).
3. Sul modello, fare clic sull'ubicazione nella quale si intende posizionare la guida.
La guida appare come una linea punteggiata. È possibile spostarla come gli altri oggetti.
Gli altri oggetti si agganciano alla guida. A questo modo, è possibile allineare orizzontalmente o verticalmente i propri oggetti.
Nota:
Le guide risultano invisibili al momento della stampa.
Capitolo 6 - Impostazioni avanzate per la creazione dei modelli
103
Raggruppamento degli oggetti
Raggruppamento degli oggetti
Funzione
È possibile raggruppare gli oggetti per agevolarne la manipolazione.
Per esempio, è possibile:
■
■
■
posizionare gli oggetti raggruppati
Per ottenere questo risultato, è possibile usare la barra degli strumenti 'Allineamento'
o il menu 'Layout'.
ridimensionare e scalare questi oggetti
Per ottenere questo risultato, è possibile:
- usare il mouse dal pannello di progettazione,
- definire proprietà specifiche nel pannello 'Proprietà oggetto'
- usare il menu 'Layout'.
definire proprietà degli oggetti analoghe
Per esempio, dal pannello 'Proprietà oggetto', è possibile:
- aggiungere una forma,
- definire regole identiche da usare nel modulo Data Entry,
- definire un formato analogo
- ...
Raggruppamento degli oggetti
1. Fare clic su un oggetto per selezionarlo.
2. Premere simultaneamente il tasto <Shift> della tastiera e selezionare gli altri oggetti da
raggruppare.
3. Aprire il menu 'Layout', oppure fare clic con il pulsante destro del mouse su un oggetto
selezionato.
4. Selezionare 'Gruppo'.
Gli oggetti selezionati vengono raggruppati assieme. Se si sposta un oggetto, gli altri seguono la stessa traiettoria.
Separazione degli oggetti
1. Selezionare uno degli oggetti raggruppati.
2. Aprire il menu 'Layout', oppure fare clic con il pulsante destro del mouse su un oggetto
raggruppato.
3. Selezionare Separa'.
A questo punto è possibile manipolare ogni oggetto separatamente.
104
Capitolo 6 - Impostazioni avanzate per la creazione dei modelli
Raggruppamento degli oggetti
Separazione degli oggetti
1. Selezionare uno degli oggetti che erano stati raggruppati.
2. Fare clic con il pulsante destro del mouse su di esso.
3. Selezionare 'Raggruppa'.
Capitolo 6 - Impostazioni avanzate per la creazione dei modelli
105
Posizionamento degli oggetti
Posizionamento degli oggetti
Funzione
È possibile posizionare gli oggetti mettendoli in relazione fra loro o in base al layout della
pagina.
Il Modulo Designer offre strumenti per l'automazione del posizionamento degli oggetti
nel modello.
Questi strumenti si trovano nel menu 'Layout' e nella barra degli strumenti 'Allineamento'.
Questa sezione descrive come posizionare, ridimensionare, ruotate e allineare gli oggetti.
Nota:
Accertarsi di sapere come usare gli strumenti per posizionare un oggetto a pagina 102.
Posizionamento degli oggetti
1. Per semplificare il posizionamento degli oggetti su un modello, è possibile:
■ inserire guide dalla 'Palette degli oggetti'
■ visualizzare la griglia (menu 'Vista' or barra degli strumenti)
2. Dal menu 'Layout', abilitare le impostazioni seguenti:
■ 'Griglia magnetica'
■ 'Guide magnetiche'
3. Selezionare un oggetto.
4. Posizionare l'oggetto
#
Posizionamento
Descrizione
Libera
Usare il mouse o i tasti freccia della tastiera per spostare l'oggetto.
Usare la sezione 'Oggetto'-'Posizione' del pannello 'Proprietà
oggetto'.
Definire la spaziatura 'Sinistra' e 'Alto'.
106
Capitolo 6 - Impostazioni avanzate per la creazione dei modelli
Posizionamento degli oggetti
Posizionamento
Descrizione
Relativa al layout
del modello
Usare le icone gialla e bianca della barra degli strumenti 'Allineamento'.
[31] Allineamento relativo al modello
[32] Allineamento relativo agli oggetti
Ridimensionamento degli oggetti
1. Selezionare gli oggetti o un gruppo di oggetti.
2. Selezionare un metodo in base al proprio obiettivo e alle proprie preferenze lavorative.
#
Operazione
Descrizione
Ridimensionamento di un oggetto
singolo
Usare il mouse o i tasti freccia della tastiera per ridimensionare
l'oggetto.
Usare la sezione 'Oggetto'-'Posizione' del pannello 'Proprietà
oggetto'.
Definire 'Larghezza' e 'Altezza' dell'oggetto.
Usare il menu 'Layout':
■ Selezionare 'Scala…'. Definire una percentuale e fare clic su
'OK'.
Capitolo 6 - Impostazioni avanzate per la creazione dei modelli
107
Posizionamento degli oggetti
Operazione
Descrizione
Ridimensionamento di un gruppo di
oggetti
Usare il mouse o i tasti freccia della tastiera per ridimensionare
il gruppo di oggetti.
Usare la sezione 'Posizione' del pannello 'Proprietà oggetto'.
Definire la 'Larghezza' e la 'Altezza' dell'oggetto.
Nota:
Questo metodo si applica soltanto agli oggetti dello
stesso tipo. Per esempio, ridimensionare simultaneamente tutti gli oggetti 'Testo'.
Usare il menu 'Layout':
■ Selezionare 'Scala…'. Questa funzionalità permette di ridimensionare gli oggetti in relazione alle loro dimensioni.
Definire una percentuale e fare clic su 'OK'.
■ Selezionare ''Dimensioni'...'. Questa funzionalità permette
di definire le dimensioni degli oggetti in relazione agli oggetti
selezionati.
Selezionare un valore e fare clic su 'OK'.
Rotazione degli oggetti
Nota:
È possibile rotare solo un oggetto singolo.
1. Selezionare l'oggetto.
2. Per ruotare un oggetto, è possibile:
■ Fare clic sull'oggetto per visualizzare il riquadro con i circoletti verdi. Spostare il cursore del mouse su un circoletto verde e usare il mouse per ruotare l'oggetto.
■ Dalla sezione 'Oggetto' - 'Rotazione' del pannello 'Proprietà oggetto', definire il grado
di rotazione ('Angolo') dell'oggetto.
Allineamento degli oggetti
1. Selezionare gli oggetti o un gruppo di oggetti.
2. Visualizzare la barra degli strumenti 'Allineamento' (dal menu 'Vista'-'Barre strumenti').
108
Capitolo 6 - Impostazioni avanzate per la creazione dei modelli
Posizionamento degli oggetti
#
Operazione
Descrizione
Allineamento di un
oggetto singolo
Usare le icone gialla e bianca della barra degli strumenti 'Allineamento'.
Permettono di allineare l'oggetto in relazione al layout del modello.
Allineamento di un
gruppo di oggetti
Usare le icone della barra degli strumenti 'Allineamento'.
Usare il menu 'Layout':
■ Selezionare 'Allinea...'. Questa funzionalità permette di allineare gli oggetti reciprocamente.
Selezionare un valore e fare clic su 'OK'.
Capitolo 6 - Impostazioni avanzate per la creazione dei modelli
109
Operazioni con più oggetti
Operazioni con più oggetti
Funzione
È possibile sovrapporre diversi oggetti in un modello. Li si deve organizzare in base alla
visualizzazione finale che si intende ottenere.
Organizzazione della visualizzazione degli oggetti
1. Selezionare un oggetto o un gruppo di oggetti.
2. Dal menu 'Layout', o da 'Palette degli oggetti', usare:
#
110
Impostazione
Descrizione
'Avanti'
Per portare un oggetto in primo piano rispetto a un altro.
'Indietro'
Per mettere un oggetto in secondo piano rispetto a un altro.
'Porta in primo piano'
Per portare gli oggetti selezionati in primo piano rispetto a tutti gli
altri oggetti del modello.
'Porta in secondo piano'
Per mettere gli oggetti selezionati in secondo piano rispetto a tutti
gli altri oggetti del modello.
Capitolo 6 - Impostazioni avanzate per la creazione dei modelli
Duplicazione di un oggetto
Duplicazione di un oggetto
Funzione
È possibile ripetere un oggetto di un modello.
Quando si vuole ripetere lo stesso esatto oggetto diverse volte in un modello, lo si duplica.
■
■
Per ripetere un oggetto (o un gruppo di oggetti) una sola volta, lo si può copiare e
incollare.
Per ripetere un oggetto diverse volte, lo si duplica.
Duplicazione di un oggetto
1. Selezionare l'oggetto da duplicare.
2. Dal menu 'Oggetti', selezionare 'Duplica gli oggetti...'.
Viene visualizzata la finestra 'Duplica gli oggetti'.
3. L'oggetto viene duplicato come se dovesse essere collocato in una tabella.
L'oggetto duplicato è il punto di partenza della tabella (angolo superiore sinistro).
#
Punto
Operazione
Note
1
Definire svariate colonne.
Questo corrisponde alla duplicazione
orizzontale dell'oggetto.
2
Definire svariate righe.
Questo corrisponde alla duplicazione
verticale dell'oggetto.
3
Definire il posizionamento orizzontale e verticale.
Questo corrisponde allo spazio lasciato tra gli oggetti duplicati.
4. Fare clic su 'OK' per confermare.
Copia - Incolla
1. Selezionare l'oggetto o il gruppo da copiare.
2. Per copiare, è possibile:
■ fare clic con il pulsante destro del mouse sulla selezione e selezionare 'Copia'.
■ selezionare 'Copia' dal menu 'Modifica'.
3. Per incollare, è possibile:
■ fare clic con il pulsante destro del mouse sul modello e selezionare 'Incolla'.
■ selezionare 'Incolla' dal menu 'Modifica'.
4. Posizionare la copia sul modello, dove si preferisce.
Capitolo 6 - Impostazioni avanzate per la creazione dei modelli
111
Blocco della posizione degli oggetti
Blocco della posizione degli oggetti
Funzione
Bloccare la posizione di tutti gli oggetti di un modello per:
■
■
■
evitare di spostarli inavvertitamente durante la creazione del modello.
evitare di spostarli inavvertitamente durante la definizione delle 'Proprietà oggetto'.
creare un nuovo modello da quello corrente, con gli oggetti posizionati nello stesso
luogo.
Blocco della posizione degli oggetti
1. Per bloccare la posizione degli oggetti:
■ Dal menu 'Layout', fare clic su 'Blocca posizione oggetto'.
Quando la posizione degli oggetti è bloccata, questa voce di menu viene preceduta da
un segno di spunta.
■ Fare clic su
dalla barra degli strumenti.
2. Quando si passa il cursore del mouse sugli oggetti bloccati viene visualizzata l'icona di un
lucchetto.
Sblocco della posizione degli oggetti
1. Per sbloccare la posizione degli oggetti:
■ Dal menu 'Layout', fare clic su 'Blocca posizione oggetto'.
Il segno di spunta scompare dalla voce di menu.
■ Fare clic su
dalla barra degli strumenti.
2. Quando si passa il cursore del mouse sugli oggetti sbloccati viene visualizzata l'icona di
una mano. Questi oggetti possono essere spostati o ridimensionati.
Blocco della posizione e delle dimensioni di un singolo oggetto
1. Selezionare l'oggetto.
2. Dalla sezione 'Posizione' del pannello 'Proprietà oggetto', applicare un segno di spunta
nella casella denominata 'Blocca posizione/dimensioni.
Nota:
Deselezionare questa casella di spunta per sbloccare la posizione dell'oggetto selezionato.
112
Capitolo 6 - Impostazioni avanzate per la creazione dei modelli
Cos'è un layer?
Creazione e gestione dei layer
Cos'è un layer?
Definizione
Un layer è un concetto di Modulo Designer che permette di organizzare i dati di un
modello.
Un modello è una sovrapposizione di layer: Questa struttura può essere composta da diversi layer. Questi layer possono essere attivati o disattivati (visibili o nascosti).
Nel Modulo Designer, un layer è un modo per raccogliere gli oggetti e:
■
■
renderli visibili o nasconderli.
adattare il layout del modello in modo dinamico, in base ai dati inseriti.
È possibile definire sino a 40 layer.
Proprietà dei layer
Contenuto di un layer
I layer contengono oggetti.
Se un layer non contiene alcun oggetto, non viene utilizzato.
Attivazione di un layer
Per lavorare sugli oggetti di un layer, quel layer deve essere attivo.
Ci può essere un solo layer attivo.
Obiettivo
È possibile usare un solo layer per creare un modello completo.
Tuttavia, nel Modulo Designer, è anche possibile usare più layer per creare un modello
più potente:
■
■
che usa condizioni.
che si applica a più prodotti.
Capitolo 6 - Impostazioni avanzate per la creazione dei modelli
113
Visualizzazione dei layer
Visualizzazione dei layer
Funzione
Per gestire facilmente la configurazione e le impostazioni dei layer, Modulo Designer
propone una finestra dedicata.
1. Dal menu 'Vista', selezionare 'Layer'. È inoltre possibile usare l'icona 'Layer' da 'Palette
degli oggetti'.
Viene visualizzata la finestra 'Impostazioni layer'.
2. Questa si articola in 3 schede:
#
Scheda
Descrizione
'Layer'
Gestisce la visibilità dei layer nel pannello di progettazione.
Definisce il layer attivo.
Gestisce le condizioni dei layer.
Definisce il comportamento dei layer al momento della stampa.
'Data entry'
Gestisce il comportamento dei layer nel modulo Data Entry.
'Legenda'
Ottiene informazioni in merito alle icone della finestra 'Impostazioni layer'.
Definizione dei layer visibili
1. Dalla finestra 'Impostazioni layer', selezionare il layer da vedere nel pannello di progettazione.
2. Fare clic su .
3. Ripetere questa azione per tutti i layer da visualizzare.
Nota:
Fare clic su per rendere visibili tutti i layer simultaneamente. Fare clic su
i layer vuoti') per visualizzare solo i layer usati nel modello.
Nota:
Il layer visibile selezionato è anche quello attivo.
114
Capitolo 6 - Impostazioni avanzate per la creazione dei modelli
('Nascondi
Definizione del contenuto di un layer
Definizione del contenuto di un layer
Funzione
Si raccomanda di lavorare sui layer identificabili.
I layer usati in un modello contengono gli oggetti del modello.
Per aggiungere oggetti a un layer sono disponibili due metodi.
■
■
Gli oggetti sono già stati creati: è possibile collegare assieme i layer e gli oggetti del
modello (vedere la procedura seguente).
I layer sono già stati creati: è possibile creare oggetti direttamente nel layer attivo (selezionare un layer e creare i propri oggetti).
Nota:
Un layer deve essere attivo (selezionato) se si vuole lavorare sugli oggetti che contiene.
Eseguire se
L'utente definisce i layer dopo aver inserito oggetti nel modello.
Nota:
Se si sa come disporre il modello, si può anche dare il via alla creazione dei layer.
Quindi, si possono creare gli oggetti per ciascun layer. In questo caso, il collegamento
tra il layer e gli oggetti è automatico. Questo metodo non è trattato nella sezione corrente.
Denominazione di un layer
1. Dal menu 'Vista', selezionare 'Layer'.
2. Dalla scheda 'Layer' della finestra 'Impostazioni layer', selezionare un layer.
3. Fare clic con il pulsante destro del mouse sul layer e selezionare 'Design' - 'Nome…'
(oppure fare clic sull'icona 'Nome Layer').
4. Attribuire un nome chiaro ed esplicito al layer.
5. Fare clic su 'OK'.
Aggiunta di un oggetto a un layer
1. Dal pannello di progettazione, selezionare un oggetto del modello.
2. Nel pannello 'Proprietà oggetto', passare alla sezione 'Layer' (scheda 'Oggetto' o voce
'Posizione e dimensione').
Capitolo 6 - Impostazioni avanzate per la creazione dei modelli
115
Definizione del contenuto di un layer
3. Fare clic sulla piccola freccia per visualizzare per intero la sezione 'Layer'.
4. Nell'elenco a discesa, selezionare il layer al quale si desidera collegare l'oggetto.
Nota:
Per opzione predefinita, quando si crea un oggetto questo è associato con il layer attivo.
116
Capitolo 6 - Impostazioni avanzate per la creazione dei modelli
Definizione del comportamento di stampa dei layer
Definizione del comportamento di stampa dei layer
Funzione
È possibile definire un comportamento di stampa per layer.
Il comportamento di stampa influisce sul modulo Data Entry.
È possibile effettuare le seguenti operazioni:
■
■
forzare la stampa di un layer.
In questo caso, si definiscono i layer stampabili.
permettere all'utente del modulo Data Entry di selezionare i layer da stampare.
In questo caso, si definisce un elenco dei possibili layer stampabili. L'utente del modulo
Data Entry può attivare/disattivare una selezione di oggetti in base ai layer che decide
di stampare.
Definizione dei layer stampabili
1. Dalla scheda 'Layer' della finestra 'Impostazioni layer', selezionare il layer da stampare.
2. Fare clic su .
Nota:
È possibile definire diversi layer stampabili.
Tutti gli oggetti dei layer stampabili vengono stampati, nell'ordine definito da 'Ordine
di disegno' (vedere: ‘Definizione dell'ordine di visualizzazione degli oggetti’ a pagina 151).
3. Salvare il modello.
Questo layer è sempre visibile nel modulo Data Entry: Viene sempre stampato.
Definizione di possibili layer stampabili
1. Dalla scheda 'Data entry' della finestra 'Impostazioni layer', applicare un segno di spunta
alla casella 'Crea elenco layer'.
2. Attribuire un nome chiaro e significativo all'elenco dei layer.
L'elenco dei layer compare nel modulo Data Entry.
3. Applicare un segno di spunta alla casella 'Selezione di più layer' se si autorizza l'utente
del modulo Data Entry a selezionare diversi layer.
Altrimenti, l'utente del modulo Data Entry deve selezionare un solo layer nell'elenco dei
layer.
4. Passare alla scheda 'Layer' della finestra 'Impostazioni layer'.
5. Il comportamento di stampa viene definito dall'utente del modulo Data Entry.
Capitolo 6 - Impostazioni avanzate per la creazione dei modelli
117
Definizione del comportamento di stampa dei layer
#
Azioni
Procedura
Suggerimento di
stampa di un layer
■
■
Selezionare il layer.
Fare clic su .
Nel modulo Data Entry, il layer viene selezionato per opzione
predefinita, ma l'utente può cambiare la selezione.
Autorizzazione alla
stampa di una selezione di layer
■
■
■
Selezionare il layer.
Fare clic su .
Ripetere per tutti i layer della selezione
6. Salvare il modello.
118
Capitolo 6 - Impostazioni avanzate per la creazione dei modelli
Definizione della condizione di un layer
Definizione della condizione di un layer
Funzione
È possibile definire condizioni per i layer di un modello.
Questa operazione permette di creare un solo modello multiuso.
Per esempio, è possibile creare un modello che si adatti al numero e al tipo di oggetti definito nel modulo Data Entry.
Per ottenere questo risultato, si deve definire una condizione di un layer e un oggetto attivazione.
Illustrazione
[35] Esempio di una condizione che utilizza oggetti attivazione
Definizione di una condizione e dell'oggetto attivazione
1. Dalla scheda 'Layer' della finestra 'Impostazioni layer', selezionare il layer al quale si desidera applicare una condizione.
2. Fare clic su .
Si apre una nuova finestra.
3. Definire la condizione da applicare al layer selezionato.
La condizione viene definita in base agli oggetti del modello, o in base alla relazione intercorrente tra questi oggetti.
Si definisce la condizione che permette la visualizzazione del layer.
Capitolo 6 - Impostazioni avanzate per la creazione dei modelli
119
Definizione della condizione di un layer
#
Punto
Operazione
Esempio
1
Selezionare un oggetto del modello.
Per esempio, sul layer selezionato, si
crea un riquadro per la visualizzazione di una descrizione del prodotto.
Questo riquadro contiene:
■ 2 oggetti di testo:
- 'Titolo' che ha la 'Descrizione
contenuto' con un contenuto di
testo libero
- 'Descrizione prodotto' il cui
contenuto è collegato a un database e che contiene il testo della descrizione del prodotto
■ 1 oggetto immagine:
- 'Info' che visualizza un'immagine di un cartello informazioni
Nota:
Accertarsi di aver denominato in modo chiaro ed esplicito gli oggetti del modello.
2
Definire il valore dell'oggetto che crea
una condizione.
Selezionare l'oggetto denominato
'Descrizione prodotto'.
Definire il valore 'valore non vuoto'
per questo oggetto.
3
Fare clic su per aggiungere l'oggetto e il suo valore all'elenco delle condizioni.
Aggiungere 'Descrizione prodotto'
con la condizione 'valore non vuoto'
all'elenco delle condizioni.
Questo significa che quando il valore
oggetto 'Descrizione prodotto' contiene un contenuto di qualche tipo, il
layer al quale questo oggetto viene è
collegato è visibile nel modulo Data
Entry.
4
Se necessario, selezionare un operatore.
Nel nostro esempio non occorre.
5
Ripetere questa procedura per tutti
gli oggetti condizionali.
Nel nostro esempio non occorre ripetere la procedura.
Nota:
Usare le icone proposte per modificare, disporre o eliminare gli oggetti condizionali
dall'elenco.
120
Capitolo 6 - Impostazioni avanzate per la creazione dei modelli
Definizione della condizione di un layer
4. Fare clic su 'OK' per confermare.
5. Salvare il modello.
Nota:
Fare clic su
per modificare una condizione.
Risultato
Nel nostro esempio:
■
■
Se l'oggetto 'Descrizione del prodotto' è collegato a una cella vuota del database, allora
il layer non viene visualizzato. Gli altri oggetti del layer ('Info' e 'Titolo') risultano
invisibili sul poster (sono invisibili anche nel pannello dati del poster del modulo Data
Entry). Questi oggetti non vengono stampati.
Se l'oggetto 'Descrizione del prodotto' viene collegato a un contenuto ('valore non
vuoto'), allora il layer viene visualizzato. Gli altri oggetti risultano visibili nel modulo
Data Entry e tutto può essere stampato.
Capitolo 6 - Impostazioni avanzate per la creazione dei modelli
121
Esempi di layer condizionali
Esempi di layer condizionali
Modello per 10 prodotti
1. Modulo Designer
122
Capitolo 6 - Impostazioni avanzate per la creazione dei modelli
Esempi di layer condizionali
2. Modulo Data Entry
Capitolo 6 - Impostazioni avanzate per la creazione dei modelli
123
Esempi di layer condizionali
Modello per 2 - 5 prodotti
1. Modulo Designer
124
Capitolo 6 - Impostazioni avanzate per la creazione dei modelli
Esempi di layer condizionali
2. Modulo Data Entry
Capitolo 6 - Impostazioni avanzate per la creazione dei modelli
125
Esempi di layer condizionali
Modello per 1 prodotto
1. Modulo Designer
126
Capitolo 6 - Impostazioni avanzate per la creazione dei modelli
Esempi di layer condizionali
2. Modulo Data Entry
Capitolo 6 - Impostazioni avanzate per la creazione dei modelli
127
Eliminazione di un elemento del modello
Eliminazione degli elementi di un modello
Eliminazione di un elemento del modello
Funzione
È possibile eliminare gli oggetti o le guide inseriti in un modello.
Eliminazione degli oggetti
1. Evidenziare l'oggetto da eliminare.
Nota:
Se necessario, è possibile effettuare una selezione multipla. Selezionare altri oggetti e premere simultaneamente il tasto <Shift>.
2. È possibile effettuare le seguenti operazioni:
■ Premere il tasto <Canc> sulla tastiera.
■ fare clic con il pulsante destro del mouse su uno o più oggetti e selezionare 'Elimina'.
■ selezionare 'Elimina gli oggetti selezionati' dal menu 'Modifica'.
■ usare l'icona 'Elimina' da 'Palette degli oggetti'.
Eliminazione delle guide
1. Dal menu 'Modifica', selezionare 'Elimina tutte le guide'.
Nota:
Per eliminare una sola guida:
- Accertarsi che lo strumento 'Guida' sia selezionato nella 'Palette degli oggetti' e selezionare la guida da eliminare
- Premere il tasto <Canc> sulla tastiera.
128
Capitolo 6 - Impostazioni avanzate per la creazione dei modelli
Annullamento di un'azione
Annullamento di un'azione
Funzione
È possibile annullare alcune delle modifiche applicate a un oggetto a un gruppo di oggetti.
Annullamento delle modifiche apportate a un oggetto
1. Dal menu 'Modifica', selezionare 'Annulla le modifiche all'oggetto'.
Inoltre è possibile usare simultaneamente i tasti della tastiera <Ctrl> + <Z>.
2. Le azioni annullabili sono:
■ ridimensionamento, scalatura, allineamento o spostamento
■ taglio, copia o incollatura
■ inserimento
■ eliminazione
Capitolo 6 - Impostazioni avanzate per la creazione dei modelli
129
Creazione di un modello di 'Separatore lavori'
Funzionalità avanzate
Creazione di un modello di 'Separatore lavori'
Funzione
Un modello 'Separatore lavori' viene usato per creare un documento che separa i poster
al momento della stampa.
Viene creato in Modulo Designer, ed è possibile usarlo nel modulo Print Manager ('Separatore lavori').
L'utente di Print Manager integra un documento separatore per distinguere i poster ordinati per utente. L'obiettivo è quello di identificare il proprietario dei poster.
1. Creare un modello.
2. Inserire gli oggetti necessari per identificare i diversi lavori di stampa di poster.
Principalmente, occorre inserire oggetti 'Testo' e 'Immagine'.
3. Definire il contenuto della 'Macro' per gli oggetti.
Per esempio, inserire oggetti 'Testo' per definire l'utente, la data, la larghezza del poster...
con l'aiuto del contenuto 'Macro'.
4. Dal menu 'File', selezionare 'Salva come…'.
Viene visualizzata la finestra 'Salva modello'.
5. Nel campo 'Nome file', dare un nome esplicito al proprio modello.
6. Dall'elenco a discesa, selezionare il formato del file 'Separatore lavori' (*.btf).
7. Fare clic su 'Salva'.
Risultato
Nel modulo Print Manager è possibile usare questo modello come un 'Separatore lavori'.
130
Capitolo 6 - Impostazioni avanzate per la creazione dei modelli
Creazione di modelli associati.
Creazione di modelli associati.
Funzione
Creare modelli associati quando si vuole fornire un modello in diverse dimensioni o in
diversi layout.
Per creare modelli associati, occorre rispettare la stessa struttura in tutti i modelli.
Occorre mantenere:
■
■
■
una struttura oggetti simile (tipi oggetti, ordine oggetti, layer)
lo stesso nome per ogni oggetto comune ai modelli associati
lo stesso collegamento a un database, se previsto
Descrizione
I modelli associati sono creati da un modello già archiviato nella tabella corrente. Questo
modello viene chiamato il 'modello originale': lo si usa come base per la creazione dei
modelli associati.
Salvare tutti i modelli associati nella stessa cartella di una tabella.
Usare questa sintassi specifica per denominare i modelli associati:
original_template_name[specificity_of_the_associated_template].ptf.
Associazione dei modelli
1. Aprire un modello (quello che si intende usare come modello originale).
2. Dal menu 'File', selezionare 'Ridimensiona pagina'.
3. Cambiare il formato della pagina e fare clic su 'OK'.
Nota:
Modificare il modello senza cambiarne la struttura.
4. Dal menu 'File', selezionare 'Salva con nome'.
Nota:
Accertarsi di salvare i modelli associati nella stessa cartella del modello originale.
5. Attribuire un nome al modello associato:
■ Mantenere lo stesso nome
Capitolo 6 - Impostazioni avanzate per la creazione dei modelli
131
Creazione di modelli associati.
■
Aggiungere un suffisso usando questa sintassi: [page_size] oppure [new_layout]
Per esempio: template_for_bazar[A4].ptf, template_for_bazar[A0].ptf e template_for_bazar[blue_landscape].ptf sono modelli associati.
6. Fare clic su 'Salva'.
A questo punto il modello salvato è associato a quello originale creato.
Sono entrambi salvati nella stessa tabella.
Risultato
Nel modulo Data Entry, i modelli associati vengono proposti assieme all'utente che si
avvale di quella tabella.
L'utente del modulo Data Entry può aggiungere contenuto a uno di quei modelli per
creare un poster. Se il contenuto aggiunto appartiene a uno degli oggetti comuni ai modelli associati, viene aggiornato automaticamente in base a tutti i poster creati dai modelli
associati.
[43] Risultato nel modulo Data Entry
132
Capitolo 6 - Impostazioni avanzate per la creazione dei modelli
Manipolazione delle immagini
Manipolazione delle immagini
Funzione
Océ Posterizer™ Enterprise offre funzionalità avanzate di manipolazione delle immagini
contenute in una tabella direttamente nel Modulo Designer.
A questo modo, si evita la necessità di un'applicazione di terze parti per eseguire la manipolazione delle immagini della tabella.
Queste funzionalità avanzate permettono di:
■
■
ridurre le dimensioni delle immagini per preservare le prestazioni di Océ Posterizer™
Enterprise in tutti i moduli.
Creare timbri dalle immagini quando si propone un elenco di immagini all'utente del
modulo Data Entry.
ridimensionare le immagini per ottenere un output ottimale dei poster.
Convertire il formato dell'immagine in un formato e dimensione utile a migliorare la
qualità del poster (per esempio, per evitare la pixellatura sull'output).
Creazione di timbri dalle immagini
1. È possibile creare timbri delle immagini da visualizzare nell'elenco delle immagini. A
questo modo, l'elenco delle immagini viene caricato più rapidamente nel modulo Data
Entry.
Inserire un oggetto 'Immagine'.
2. Da 'Browser', passare alla cartella della tabella che contiene le immagini da convertire in
timbri.
3. Fare clic con il pulsante destro del mouse su una delle immagini.
4. Selezionare 'Crea miniature…'.
5. Dalla finestra 'Crea miniature':
#
Punto
Operazione
1
Verificare la cartella sorgente.
2
Indicare o creare la cartella destinazione.
Nota:
La cartella destinazione deve appartenere alla tabella corrente.
3
Definire le dimensioni del timbro e il formato previsto dei timbri.
6. Fare clic su 'Crea miniature' per convalidare.
Capitolo 6 - Impostazioni avanzate per la creazione dei modelli
133
Manipolazione delle immagini
Risultato
#
Uso dei timbri
Illustrazione
nel Modulo
Designer
nel modulo
Data Entry
Conversione del formato delle immagini
1. È possibile convertire le immagini in un altro formato per una visualizzazione ottimizzata
nei moduli Océ Posterizer™ Enterprise.
Inserire un oggetto 'Immagine'.
2. Da 'Browser', passare alla cartella della tabella che contiene le immagini da convertire.
3. Fare clic con il pulsante destro del mouse su una delle immagini.
4. Selezionare 'Conversioni immagini batch…'.
5. Dalla finestra 'Conversione batch':
134
Capitolo 6 - Impostazioni avanzate per la creazione dei modelli
Manipolazione delle immagini
#
Punto
Operazione
1
Individuare la cartella di destinazione e fare clic su 'OK'.
2
Selezionare il 'Formato grafico' al quale si intendono convertire le immagini.
3
Indicare quale immagine si intende convertire.
6. Fare clic su 'OK' per confermare.
Capitolo 6 - Impostazioni avanzate per la creazione dei modelli
135
Definizione dei colori personalizzati
Definizione dei colori personalizzati
Funzione
Océ Posterizer™ Enterprise offre la possibilità di definire i propri colori per creare gli
oggetti del modello.
Si possono definire colori semplici o sfumature.
Definire un elenco di colori personalizzato
1. Dal pannello 'Proprietà oggetto', passare alla sezione 'Forma'.
2. Da qualsiasi impostazione nella quale sia possibile definire un colore, fare clic sulla freccia
per visualizzare la tavolozza a discesa.
3. Fare clic su 'Più colori…'.
4. Definire il colore personalizzato.
5. Attribuire un nome al colore personalizzato.
6. Fare clic su per aggiungere il colore personalizzato al proprio elenco colori.
7. Fare clic su 'OK' per confermare.
Definizione di una sfumatura personalizzata
1. Dal pannello 'Proprietà oggetto', passare alla sezione 'Forma'-'Riempi'.
2. Selezionare 'Gradiente'.
3. Fare clic su 'Modifica...'.
Viene visualizzata la finestra 'Impostazioni gradienti'.
4. Definire una sfumatura.
136
Capitolo 6 - Impostazioni avanzate per la creazione dei modelli
Definizione dei colori personalizzati
#
Punto
Operazione
1
Selezionare lo 'Stile' della sfumatura.
2
Definire l'angolo di visualizzazione.
3
Usare le impostazioni 'Offset centro:' per definire la posizione della sfumatura.
4
Dall'elenco a discesa 'Colore', selezionare un primo colore per la sfumatura.
Questo corrisponde al colore indicato con la freccia nera nell'anteprima della
sfumatura in alto a sinistra.
5
Dall'anteprima della sfumatura in alto a sinistra, fare clic sulla freccia bianca.
Questa freccia diventa nera.
Se necessario, selezionare un secondo colore per la sfumatura, dall'elenco a
discesa 'Colore'.
Nota:
Fare clic su
per invertire la sfumatura.
Nota:
Si possono inserire colori intermedi nella sfumatura. Fare doppio
clic sotto l'anteprima della sfumatura per inserire una freccia. Se necessario, ri-definire il colore. Definire la posizione del colore: usare
l'impostazione 'Posizione' o spostare la freccia corrispondente.
6
Attribuire un nome alla sfumatura.
7
Fare clic su
per aggiungere la sfumatura all'elenco personalizzato.
Nota:
L'impostazione 'Numero colori' permette di definire la visualizzazione a schermo ('Anteprima') e la qualità a stampa ('Stampa') della sfumatura.
Il valore 'Numero colori' rappresenta il numero di colori che compongono la sfumatura.
A un maggiore valore corrisponde una migliore qualità della sfumatura.
Capitolo 6 - Impostazioni avanzate per la creazione dei modelli
137
Definizione dei colori personalizzati
5. Fare clic su 'OK' per confermare.
138
Capitolo 6 - Impostazioni avanzate per la creazione dei modelli
Cos'è un modello di layout?
Uso di un modello di layout
Cos'è un modello di layout?
Definizione
Un modello di layout è un tipo specifico di modello. Definisce il modo in cui si preferisce
che i poster siano stampati nel modulo Print Manager. Permette di controllare in che
modo diversi poster vengono sistemati in un'unica pagina al momento della stampa.
Si tratta di un file .PLF.
Illustrazione
[48] Esempio di un modello di layout
Nota:
Un modello di layout non è un elemento essenziale per stampare i poster. Questa funzionalità offre ulteriori possibilità di controllo nel modulo Print Manager.
Capitolo 6 - Impostazioni avanzate per la creazione dei modelli
139
Cos'è un modello di layout?
I modelli di layout vengono creati nel Modulo Designer.
I modelli di layout sono usati nel modulo Print Manager per stampare i poster. Sono
collegati a una configurazione stampante.
Per esempio, si può creare un modello di layout per stampare un foglio di etichette prodotti.
Ogni etichetta viene generata come un poster ma, con il giusto modello di layout applicato per stampare questi poster, ogni poster di etichetta viene posizionato nel punto giusto
sui supporti.
I modelli di layout sono particolarmente utili per stampare diverse etichette su supporti
pretagliati.
Esempio di utilizzo
Esempio di un workflow che si avvale di un modello di layout#
140
Punto
Operazione
Risultato
1
Creare un modello di layout per
stampare etichette prodotti di:
■ 100 mm di larghezza
■ 60 mm di altezza
■ su un formato carta A4 (210*297
mm)
Il modello di layout può contenere 8
etichette prodotti:
■ 2 colonne di etichette da 100
mm*60 mm
■ 4 righe di etichette da 100
mm*60 mm
2
Creare il modello che viene usato nel
modulo Data Entry per realizzare le
etichette.
Il modello creato nel Modulo Designer ha una dimensione di:
100 mm x 60 mm (si tratta di una
dimensione personalizzata).
3
Nel modulo Data Entry, creare le
etichette.
Ogni prodotto ha una sua etichetta.
Le etichette sono pronte per la stampa.
4
Nel modulo Print Manager, configurare una stampante in modo che utilizzi il modello di layout.
Le etichette vengono stampate con
l'unità che utilizza il modello di layout. L'unità stampa fogli A4 che
contengono 8 etichette ciascuno.
Capitolo 6 - Impostazioni avanzate per la creazione dei modelli
Apertura di un modello di layout
Apertura di un modello di layout
Funzione
I modelli di layout sono archiviati in una tabella. Si deve essere in grado di recuperarli
per modificarli in Modulo Designer, o per usarli nel modulo Print Manager.
Océ Posterizer™ Enterprise offre alcuni modelli di layout predefiniti. Per iniziare è possibile modificarli usando il Modulo Designer.
1. Dal menu 'File', selezionare 'Apri…'.
2. Passare alla directory della tabella nella quale si sono archiviati i modelli di layout.
Nota:
I modelli di layout predefiniti sono reperibili nella cartella -PLF della tabella Océ.
3. Selezionare un modello di layout.
4. Fare clic su 'Apri'.
Risultato
Modificare il modello di layout dal Modulo Designer. Salvarlo.
A questo punto è pronto all'uso nel modulo Print Manager.
Capitolo 6 - Impostazioni avanzate per la creazione dei modelli
141
Creazione di un modello di layout
Creazione di un modello di layout
Funzione
Creare modelli di layout per ottimizzare la stampa dei poster o delle etichette nel modulo
Print Manager.
Le procedure seguenti descrivono come creare un modello di layout da zero.
Nota:
I modelli di layout predefiniti sono reperibili nella cartella -PLF della tabella Océ.
Disegno di un oggetto di posizionamento ('Oggetto di posizionamento nel layout')
1. Dal menu 'File', selezionare 'Nuovo'.
2. Definire le dimensioni del modello e fare clic su 'OK'.
3. Fare clic su 'OK' due volte per mantenere i valori predefiniti per le altre proprietà del
modello.
4. Aprire il menu 'Oggetti'.
Selezionare 'Oggetti avanzati' - 'Oggetto di posizionamento nel layout' per inserire lo
specifico oggetto di posizionamento che permette di disegnare un modello di layout.
5. Ridimensionare l'oggetto e posizionarlo sul modello.
Fornire gli stessi valori di 'Larghezza' e 'Altezza' indicati per i poster ai quali verrà applicato.
Per esempio:
#
Se
Effetto
il modello di layout viene usato per la
stampa di etichette da 100 mm x 60 mm
Disegnare un 'Oggetto di posizionamento
nel layout' con:
■ 'Larghezza'=100 mm
■ 'Altezza'=60 mm
Nota:
- Preferire i 'Millimetri' o i '1/10 pollici' come unità di misura.
- Preferire i numeri interi.
- Usare le dimensioni dell'oggetto di posizionamento per create il modello per i poster
da stampare con quel modello di layout.
142
Capitolo 6 - Impostazioni avanzate per la creazione dei modelli
Creazione di un modello di layout
Progettazione del modello di layout
1. Inserire tutti gli 'Oggetto di posizionamento nel layout' necessari:
#
Operazione 'Oggetto di posizionamento
nel layout'
Effetto
con diverse dimensioni
Ripetere la prima procedura per creare e
inserire gli oggetti di posizionamento.
della stessa dimensione
Duplicare l'attuale 'Oggetto di posizionamento nel layout'.
(menu 'Oggetti' - 'Duplica gli oggetti...';
vedere anche: ‘Duplicazione di un oggetto’
a pagina 111)
2. Posizionare gli oggetti on il modello.
(Vedere anche: ‘Posizionamento degli oggetti’ a pagina 106)
Nota:
Gli oggetti non devono sovrapporsi.
3. Dal menu 'File', selezionare 'Modello di layout' - 'Numero'.
All'interno degli 'Oggetto di posizionamento nel layout' compare automaticamente un
numero.
Questo numero corrisponde all'ordine di sequenza nel quale i poster vengono posizionati
su una pagina (e stampati). È unico.
Nota:
È anche possibile definire questo numero manualmente, nella sezione 'Proprietà oggetto''Contenuto'. Si può scegliere l'ordine di stampa. Accertarsi di attribuire un numero unico
a ciascun 'Oggetto di posizionamento nel layout'.
4.
5.
6.
7.
Dal menu 'File', selezionare 'Salva come…'.
Nel campo 'Nome file', dare un nome esplicito al proprio modello.
Dall'elenco a discesa, selezionare il formato del file 'Modello di layout' (*.plf).
Fare clic su 'Salva'.
Risultato
A questo punto è possibile creare un modello che generi i poster da stampare con il modello di layout realizzato.
Capitolo 6 - Impostazioni avanzate per la creazione dei modelli
143
Creazione di un modello di layout
Nota:
Accertarsi che il modello creato per generare i poster abbia le stesse dimensioni dell'oggetto di posizionamento al quale si deve adattare al momento della stampa.
144
Capitolo 6 - Impostazioni avanzate per la creazione dei modelli
Autorizzazione alla modifica di un poster
Preparazione del modello per l'uso nel
modulo Data Entry
Autorizzazione alla modifica di un poster
Funzione
Alcuni elementi di progettazione di un modello possono essere cambiati durante la creazione dei poster. Questi elementi sono:
■
■
■
la proprietà fronte/retro
il colore di sfondo
la tasca
Nel contesto del Modulo Designer, questi elementi di progettazione appartengono alle
proprietà di base di un modello.
Eseguire se
Gli elementi di progettazione modificabili sono definiti al momento della creazione di
un nuovo modello, o prima dell'esportazione della tabella che lo contiene.
Definizione delle proprietà di base
1. Dal menu 'Modello', selezionare 'Proprietà...'.
Viene visualizzata la finestra 'Proprietà modello'.
2. Definire le proprietà specifiche che influenzano la progettazione del modello.
#
Valore
Descrizione
'Riferimenti di stampa'
Aggiungere i riferimenti di stampa al modello.
L'output di stampa contiene anche i riferimenti
di stampa.
Nota:
L'aspetto dei riferimenti di stampa viene
definito durante la configurazione della
stampante.
Capitolo 6 - Impostazioni avanzate per la creazione dei modelli
145
Autorizzazione alla modifica di un poster
Valore
Descrizione
'Stampa tasca'
Indicare che si usa una tasca per visualizzare il
modello.
Al momento della stampa, la tasca può essere
stampata in cima al proprio modello.
'Fronte/retro'
Indicare che si desidera che il modello sia di tipo
fronte/retro.
Al momento della stampa, entrambi i lati del modello possono essere stampati su uno stesso foglio
(sulla stessa facciata o su entrambe le facciate della
pagina, a seconda delle capacità della stampante).
3. Indicare il 'Colore sfondo' del modello.
Nota:
Può entrare in conflitto con il colore della carta sulla quale verrà stampato il modello.
4. Definire le 'Autorizza le modifiche':
#
Se
Effetto
si permette una modifica:
■ 'Autorizza la variazione fronte/retro'
■ 'Autorizza la variazione del
colore dello sfondo'
Selezionare la casella di spunta associata.
si desidera prevenire un cambiamento specifico
Deselezionare la casella di spunta.
5. Fare clic su 'OK' per confermare.
Definizione di una 'Tasca'
1. Selezionare l'oggetto modello che appartiene alla tasca.
2. Dal pannello 'Proprietà oggetto', passare alla sezione 'Oggetto'-'Visibilità'.
3. Applicare un segno di spunta alla casella 'Tasca'.
Risultato
L'utente del modulo Data Entry può adattare il progetto di questo modello per creare i
poster in base agli elementi modificabili definiti.
146
Capitolo 6 - Impostazioni avanzate per la creazione dei modelli
Autorizzazione alla modifica di un poster
[49] Risultato nel modulo Data Entry
Capitolo 6 - Impostazioni avanzate per la creazione dei modelli
147
Le proprietà di 'Data entry' di un oggetto
Le proprietà di 'Data entry' di un oggetto
Introduzione
'Data entry' è una delle proprietà dell'oggetto.
L'utente può definire le proprietà 'Data entry' di ciascun oggetto dal pannello 'Proprietà
oggetto'.
Funzione
La scheda 'Data entry' è molto importante per la definizione di un oggetto. Questa
scheda definisce le modifiche consentite al creatore del poster sulla base del modello.
Queste proprietà hanno un impatto sul modulo Data Entry.
Definizione del comportamento di un oggetto in 'Data entry'
1. Dal pannello 'Proprietà oggetto', passare alla scheda 'Data entry'.
2. Dalla sezione 'Didascalia di Data entry', è possibile definire una didascalia per l'oggetto
selezionato.
Se la si definisce, questa didascalia viene usata nel modulo Data Entry per designare
l'oggetto (compare nel pannello dati del poster, al posto del nome dell'oggetto indicato
in Modulo Designer).
3. Dalla sezione 'Immissione utente', indicare se il contenuto dell'oggetto selezionato deve
essere completato dal creatore del poster.
Nota:
Le informazioni richieste variano a seconda del tipo di oggetto selezionato.
Proprietà 'Data entry' #
148
Proprietà
Descrizione
'Nessun inserimento da utente'
L'oggetto non può essere modificato nel modulo Data Entry.
Capitolo 6 - Impostazioni avanzate per la creazione dei modelli
Le proprietà di 'Data entry' di un oggetto
Proprietà
Descrizione
'Immissione utente'
L'oggetto può essere completato dal creatore dei poster, secondo
il valore definito. (La disponibilità di questi valori dipende dal
tipo di oggetto selezionato).
■ 'Obbligatorio': l'utente del modulo Data Entry deve completare il contenuto dell'oggetto.
■ 'Proibito': all'utente del modulo Data Entry non è permesso
l'inserimento di contenuti per l'oggetto. Il campo deve essere
svuotato prima di poter stampare il poster.
■ 'Numerico': l'utente del modulo Data Entry deve inserire
un contenuto numerico (per esempio: numeri).
■ 'Validazione dati': l'utente del modulo Data Entry deve rispettare le condizioni definite quando inserisce il contenuto
per l'oggetto.
■ 'Autorizza il testo libero': l'utente del modulo Data Entry
può inserire contenuto libero per gli oggetti che normalmente
hanno un contenuto fisso (per esempio: selezionare un'altra
formula, cambiare il contenuto di un 'Elenco selezione testo').
■ 'Data entry consente di inserire solo testo libero': l'utente
del modulo Data Entry può modificare il testo della formula.
Nota:
Se non si seleziona nulla, l'utente del modulo Data
Entry può modificare il contenuto dell'oggetto, anche
se non è tenuto a farlo.
4. Dalla scheda 'Proprietà aggiornabili', è possibile indicare le modifiche da consentire
all'utente del modulo Data Entry.
Inserire un segno di spunta in una casella di selezione per definire una proprietà da aggiornare.
Risultato
In base alle regole definite:
■
■
l'oggetto può essere invisibile nel modulo Data Entry.
le voci del menu 'Oggetto' possono essere disponibili nel modulo Data Entry.
L'utente del modulo Data Entry può modificare le proprietà dell'oggetto.
Capitolo 6 - Impostazioni avanzate per la creazione dei modelli
149
Le proprietà di 'Data entry' di un oggetto
■
150
alcune delle proprietà dell'oggetto possono essere disponibili nel pannello dati del
poster. L'utente del modulo Data Entry può selezionare, all'interno di un elenco di
valori limitato, un nuovo valore per le proprietà dell'oggetto.
Capitolo 6 - Impostazioni avanzate per la creazione dei modelli
Definizione dell'ordine di visualizzazione degli oggetti
Definizione dell'ordine di visualizzazione degli oggetti
Introduzione
Dal Modulo Designer, è possibile definire l'aspetto del pannello dati del poster nel modulo Data Entry. Il pannello dati del poster raccoglie i campi dati del poster che corrispondono agli oggetti aggiornabili del modello.
Funzione
Nel modulo Data Entry, gli utenti vedono il valore di ogni oggetto aggiornabile che
compone il modello. Dal pannello dati del poster è possibile definire il valore di ogni
campo dati di ciascun poster generato.
Definire l'ordine degli oggetti una volta completato un modello.
Definizione dell'ordine degli 'oggetti.
1. Dal menu 'Layout', selezionare 'Ordine degli oggetti'.
Si apre 'Ordine degli oggetti'.
Tutti gli oggetti inseriti nel modello vengono elencati.
2. Definire l''Ordine input' e l'aspetto dei campi dei dati del poster nel modulo Data Entry.
Nota:
Questa scheda si applica soltanto agli oggetti aggiornabili del modello.
#
Punto
Operazione
1
■
■
Selezionare un oggetto nell'elenco.
Usare e per organizzare
l'elenco degli oggetti.
Tutti questi oggetti aggiornabili
compaiono come campi dei dati del
poster nel modulo Data Entry.
Note
Il primo oggetto dell'elenco compare
nella prima posizione del pannello
dati del poster nel modulo Data Entry.
Capitolo 6 - Impostazioni avanzate per la creazione dei modelli
151
Definizione dell'ordine di visualizzazione degli oggetti
Punto
Operazione
Note
2
Applicare un segno di spunta alla casella 'Visualizza un separatore' per
inserire un separatore prima del
campo dati del poster.
Un separatore permette di raggruppare i campi dati del poster.
Nota:
Il separatore viene evidenziato nelle illustrazioni seguenti.
3
Definire l'aspetto del separatore:
■ Attribuire un nome al separatore.
Questo nome è simile a una legenda per il gruppo dei campi dei
dati del poster.
■ Definire la posizione del separatore.
■ Definire il tipo di separatore da
usare.
Il separatore può essere una semplice
riga oppure una scheda.
Se si seleziona un tipo a scheda, si
consiglia caldamente di attribuire un
nome alla scheda.
[50] Definizione dell'ordine degli oggetti in Designer
3. Se necessario, definire l''Ordine di disegno'.
152
Capitolo 6 - Impostazioni avanzate per la creazione dei modelli
Nota:
Per una migliore visibilità,
definire un solo tipo di scheda.
Definizione dell'ordine di visualizzazione degli oggetti
#
Punto
Operazione
Note
1
Selezionare un oggetto nell'elenco.
L'elenco 'Ordine di disegno' mostra
tutti gli oggetti del modello.
2
Usare
Il primo elemento dell'elenco è in
primo piano nel modello: Si trova in
cima agli altri oggetti. Nessun altro
oggetto può nasconderne una parte:
È visibile e viene stampato per intero
sul poster.
Di conseguenza, 'Ordine di disegno'
definisce l'ordine di stampa degli oggetti che compaiono nel poster.
e
per organizzare l'elenco.
Nota:
Controllare quali oggetti si
trovano sullo sfondo, questi
potrebbero non essere stampati se non risultano visibili.
4. Se il modello contiene oggetti raggruppati, è possibile definire anche 'Allineamento e
scala del testo'.
Capitolo 6 - Impostazioni avanzate per la creazione dei modelli
153
Definizione dell'ordine di visualizzazione degli oggetti
Ogni gruppo di oggetti dispone di una sua scheda secondaria.
Per ogni gruppo, è possibile definire regole per allineare un oggetto su un altro nello
stesso gruppo.
Per esempio, è possibile allineare il contenuto del primo oggetto con la sommità del secondo oggetto dotato di contenuto.
Nota:
Salvare con regolarità il modello per aggiornare gli elenchi con le informazioni più recenti.
Risultato
Nel modulo Data Entry, il pannello dati del poster visualizza i dati in base all'ordine degli
oggetti definito.
154
Capitolo 6 - Impostazioni avanzate per la creazione dei modelli
Definizione dell'ordine di visualizzazione degli oggetti
[52] Risultato nel modulo Data Entry
È possibile esportare la configurazione dell'ordine degli oggetti per riutilizzarla con altri
modelli.
■
■
Per esportare l'ordine degli oggetti, fare clic su 'Esporta l'ordine degli oggetti…' e
salvare il file .OLF nella tabella corrente.
Per riutilizzare l'ordine degli oggetti, aprire la finestra 'Ordine degli oggetti'.
Fare clic su 'Importa l'ordine degli oggetti…' e passare all'ubicazione nella quale si è
archiviato il file .OLF.
Capitolo 6 - Impostazioni avanzate per la creazione dei modelli
155
Definizione delle impostazioni di Data Entry di un database
Definizione delle impostazioni di Data Entry di un database
Funzione
È possibile definire il contenuto del navigatore del database che risulta visibile nel modulo
Data Entry.
1. Dal menu principale 'Database', selezionare 'Avanzata'.
2. Selezionare 'Proprietà di Data entry...'.
Viene visualizzata la finestra 'Proprietà del database dei modelli'.
3. Effettuare una selezione dall'elenco a discesa, oppure applicare un segno di spunta alla
casella per:
#
Punto
Operazione
1
Indicare il modo in cui si intende visualizzare il navigatore del database
(barra degli strumenti).
2
Definire le azioni autorizzate per il database nel Modulo Designer.
3
Indicare se si consente
■ la ricerca avanzata (ricerca SQL)
■ la schermata della Guida di Excel
[53] Proprietà definite in Designer
156
Capitolo 6 - Impostazioni avanzate per la creazione dei modelli
Definizione delle impostazioni di Data Entry di un database
4. Fare clic su 'OK' per confermare.
[54] Risultato nel modulo Data Entry
Capitolo 6 - Impostazioni avanzate per la creazione dei modelli
157
Anteprima del modello in Modulo Designer
Anteprima del modello
Anteprima del modello in Modulo Designer
Introduzione
È possibile visualizzare un'anteprima del modello in Modulo Designer:
■
■
prima di stamparlo
per ottenere una panoramica generale della propria creazione
Anteprima precedente la stampa
1. Dal menu 'File', selezionare 'Anteprima di stampa'.
Si apre una finestra.
Nota:
Le dimensioni del modello devono adattarsi alla configurazione della stampante. Altrimenti
è impossibile visualizzare un'anteprima del modello di output previsto.
2. È possibile effettuare le seguenti operazioni:
■ definire il numero di copie da stampare
■ aggiungere la proprietà 'Fronte/retro' al modello (anteprima dell'orientamento
'Fronte/retro' più adatto alla configurazione della stampante)
■ cambiare la 'Configurazione stampante'
3. Fare clic su 'Stampa' per stampare il modello.
Fare clic su 'Chiudi' per uscire.
Anteprima del modello creato
1. Dal menu 'File', selezionare 'Anteprima del poster'.
Oppure fare clic sull'icona 'Anteprima' dalle barre degli strumenti.
Si apre una finestra.
2. È possibile effettuare le seguenti operazioni:
■ ottenere un'anteprima del modello con o senza la tasca
■ ottenere un'anteprima del modello con la proprietà 'Fronte/retro' ('Fronte/retro'
orizzontale o verticale)
■ stampare il modello
■ visualizzare la finestra 'Anteprima di stampa' (fare clic sull'icona 'Stampa')
3. Fare clic su 'Chiudi' per uscire dalla finestra 'Anteprima'.
158
Capitolo 6 - Impostazioni avanzate per la creazione dei modelli
Anteprima del modello in Data Entry
Anteprima del modello in Data Entry
Introduzione
Il Modulo Designer offre un'anteprima del modello nel modulo Data Entry. Questo
permette di capire in che modo un utente del modulo Data Entry possa creare un poster
dal proprio modello.
Anteprima di un modello in Data Entry
1. Da 'Palette degli oggetti', fare clic su .
Oppure, dal menu 'File', selezionare 'Esegui Posterizer Data Entry'.
Si apre il modulo Data Entry.
2. Selezionare il modello, se necessario.
3. Anteprima del modello nel pannello di progettazione.
4. Se il modello lo concede, si può modificare il contenuto degli oggetti.
Capitolo 6 - Impostazioni avanzate per la creazione dei modelli
159
Cos'è una formula?
Creazione di formule in Formula Editor
Cos'è una formula?
Definizione
Una formula è un tipo di oggetto che è possibile inserire in un modello.
Si tratta di un'operazione matematica.
L'oggetto 'Formula' permette automaticamente di:
■
■
■
calcolare prezzi,
applicare sconti,
calcolare risparmi.
Con l'oggetto 'Formula', si evitano incoerenze nei prezzi visualizzati nei poster.
Le formule sono archiviate nel file 'posterizer.for' ubicato nella cartella Formulas.
Questo file si applica a tutte le tabelle. Una volta definita una formula, è possibile usarla
in tutti i modelli.
160
Capitolo 6 - Impostazioni avanzate per la creazione dei modelli
Apertura di Formula Editor
Apertura di Formula Editor
Introduzione
Il modulo Formula Editor permette di definire o personalizzare le formule per il modello.
Apertura di Formula Editor
1. Dal menu principale 'Strumenti', o da Modulo Designer, selezionare 'Formula Editor'.
2. Dalla barra degli strumenti 'Strumenti', fare clic sull'icona 'Formula Editor'.
Risultato
Formula Editor è un modulo di Océ Posterizer™ Enterprise. Si apre come una nuova
applicazione.
Capitolo 6 - Impostazioni avanzate per la creazione dei modelli
161
Imparare a conoscere Formula Editor
Imparare a conoscere Formula Editor
Introduzione
Il modulo Formula Editor permette di creare o modificare formule.
Illustrazione
[56] Interfaccia di Formula Editor
Descrizione dell'interfaccia Formula Editor
Interfaccia di Formula Editor#
162
Area
Componente
Descrizione
1
Menu principale:
■
■
Gestisce i file formula
Gestisce il display Formula Editor
Capitolo 6 - Impostazioni avanzate per la creazione dei modelli
Imparare a conoscere Formula Editor
Area
Componente
Descrizione
2
Barra delle icone
Nome del formula file e icone di collegamento a:
■ Apertura di un file formula
■ Salvataggio di un file formula
■ Importazione di un file formula
■ Uscita da Formula Editor
3
Schede
Permettono il passaggio tra:
■ Pannello 'Formule'
■ Pannello 'Variabili di sistema'
4
Elenco formule
Visualizza l'elenco delle formule contenute in un file formula.
È possibile ordinare le formule in base a diversi criteri.
5
Pulsanti di gestione
Tutti questi pulsanti aprono nuove finestre che permettono
di gestire le formule:
■ Creazione di una formula
■ Modifica di una formula
■ Eliminazione di una formula
■ Test di una formula
Questo pulsante apre la finestra 'Formula'.
Da qui, è possibile visualizzare i risultati previsti di una
formula. A questo modo, è possibile vedere rapidamente
se la formula p corretta prima di usarla in un modello.
Capitolo 6 - Impostazioni avanzate per la creazione dei modelli
163
Creazione di una nuova formula
Creazione di una nuova formula
Funzione
È possibile creare formule per qualsiasi esigenza.
Le formule vengono usate nei moduli di Océ Posterizer™ Enterprise quando si inserisce
un 'Oggetto formula' in un modello.
Creazione di una nuova formula
1. Aprire il modulo Formula Editor.
2. Fare clic sul pulsante 'Nuovo…'.
Viene visualizzata la finestra 'Nuova formula'.
3. Compilare i campi.
#
164
Punto
Operazione
Esempio
1
'Nome formula'
Attribuire un nome alla formula
creata.
'Nome formula' = Price_per_item
2
'Tipo formula:'
Dall'elenco a discesa, indicare il tipo
della formula.
Il tipo di una formula fornisce
un'indicazione dell'effetto della stessa. Tuttavia, questa classificazione è
estremamente soggettiva.
■ 'Unità'
Per la definizione del prezzo.
■ 'Valuta'
Per la conversione del prezzo.
■ 'Matematico'
Per un calcolo.
■ 'Promozione'
Per calcolare uno sconto.
■ 'Riduzione'
Per applicare uno sconto.
3
'Versione formula:'
Fornire un numero di versione.
'Versione formula:' = 1
Capitolo 6 - Impostazioni avanzate per la creazione dei modelli
Creazione di una nuova formula
Punto
Operazione
Esempio
4
'Formula'
Definisce la formula.
■ Usare parametri liberi per rappresentare i valori.
■ Usare operatori matematici per
rappresentare il calcolo necessario.
■
Per ulteriori informazioni, vedere:
‘Operatori supportati in Formula Editor’ a pagina 198
■
■
■
/ significa 'dividere'
* significa 'moltiplicare'
+ significa 'sommare'
- significa 'sottrarre'
Per esempio, 'Prezzo/Quantità' significa che si vuole dividere il prezzo
(ammontare totale corrisposto) per
una certa quantità di articoli (prodotti acquistati). Questa formula calcola
il prezzo per articolo.
5
'Testo prima' / 'Testo dopo'
Definisce il testo possibile da premettere o far seguire alla formula.
Nel nostro esempio, potremmo aggiungere: 'questo si traduce in' prima
della formula; ed 'euro per articolo!'
dopo la formula.
Il risultato sarebbe: questo si traduce
in 2 euro per articolo!'
6
'Unità di misura'
Definisce le unità di misura.
Queste informazioni sono utili
quando si filtrano le formule esistenti.
4. Fare clic su 'OK' per confermare.
Senza messaggio di errore, la sintassi della formula è corretta. La formula viene aggiunta
all'elenco formule.
Creazione di una nuova variabile
1. Dal modulo Formula Editor, passare alla scheda 'Variabili di sistema'.
2. Fare clic su 'Nuovo…'.
Viene visualizzata la finestra 'Aggiungi variabile'.
3. Compilare i campi di 'Nome variabile' e 'Valore variabile'.
Questi sono campi di testo libero.
4. Fare clic su 'OK' per confermare.
La nuova variabile è stata creata. Ora la si può usare per creare formule.
Salvataggio di una nuova formula
1. Dal menu 'File', selezionare 'Salva'.
Capitolo 6 - Impostazioni avanzate per la creazione dei modelli
165
Creazione di una nuova formula
2. La nuova formula viene aggiunta al file delle formule corrente.
Risultato
Ora la può usare nel Modulo Designer.
166
Capitolo 6 - Impostazioni avanzate per la creazione dei modelli
Modifica di una formula
Modifica di una formula
Funzione
È possibile modificare una formula per adattarla alle proprie esigenze.
1. Dall'elenco formule, selezionare la formula da modificare.
2. Fare clic su 'Modifica...'.
Viene visualizzata la finestra 'Modifica la formula'.
3. Modificare i criteri desiderati fra quelli che seguono:
#
Criteri
Descrizione
Esempio
'Nome formula'
Attribuisce un name alla propria formula.
Questo è un campo di testo libero.
Chilogrammo
'Tipo formula:'
Effettua una selezione tra i tipi di formula proposti.
Questa opzione permette di filtrare le formule
dell'elenco principale.
Unità
'Versione formula:'
Inserisce un numero per indicare la versione di
una formula.
Tutte le versioni rimangono sempre disponibili
(fintanto che non le si elimina).
1
'Formula'
Inserisce la formula da creare.
Per ulteriori informazioni, vedere: ‘Operatori
supportati in Formula Editor’ a pagina 198
Prezzo/capacità
'Testo prima'
Inserisce il testo da visualizzare prima della formula.
Questo è un campo di testo libero.
Sconto meraviglioso:
'Testo dopo'
Inserisce il testo da visualizzare dopo la formula.
Questo è un campo di testo libero.
per chilogrammo
'Unità di misura'
Indica l'unità di misura da usare nella formula.
Questa opzione permette di ordinare le formule
dell'elenco principale.
Questo è un campo di testo libero.
Kg
Nota:
Vedere anche: ‘Creazione di una nuova formula’ a pagina 164
Capitolo 6 - Impostazioni avanzate per la creazione dei modelli
167
Modifica di una formula
4. Fare clic su 'OK' per confermare.
Risultato
La formula modificata compare, con i nuovi criteri, nell'elenco formule.
168
Capitolo 6 - Impostazioni avanzate per la creazione dei modelli
Test di una formula
Test di una formula
Funzione
Formula Editor offre la possibilità di un'anteprima del risultato di una formula. È possibile testare se il risultato della formula corrisponde alle proprie esigenze. Quindi è possibile inserire quella formula in un modello.
1. Selezionare la formula dell'elenco formule.
2. Fare clic su 'Prova...'.
Viene visualizzata la finestra 'Formula'.
3. Adattare il 'Valore parametro' alle proprie esigenze.
Il risultato della formula compare in rosso nella sezione 'Risultato'.
Capitolo 6 - Impostazioni avanzate per la creazione dei modelli
169
Creazione di un file formula
Funzionalità avanzate
Creazione di un file formula
Funzione
È possibile creare il proprio file formula per scopi di backup, o per salvare set di formule
che al momento non vengono utilizzate.
Descrizione
Le formule sono archiviate in un file .FOR.
Il file formula predefinito è 'posterizer.for'. Si trova nella cartella Formulas, assieme ai file
di installazione.
Per usare una formula in un modello, occorre accertarsi che il file 'posterizer.for' appartenga alla cartella di installazione di Océ Posterizer™ Enterprise. Questo viene usato
nelle tabelle.
Nota:
Solo il file denominato 'posterizer.for' viene usato nei modelli.
Creazione di un proprio file formula
1. Aprire Formula Editor.
2. Organizzare l'elenco formule (aggiungere, rimuovere, modificare le formule dell'elenco).
3. Dal menu 'File', selezionare 'Salva con nome'.
Si apre una finestra .
4. Attribuire un nome al file formula.
Nota:
Solo le formule salvate nel file 'posterizer.for' possono essere usate in Modulo Designer.
5. Passare all'ubicazione nella quale salvare i file formula.
6. Fare clic su 'Salva'.
Il file formula è stato creato.
170
Capitolo 6 - Impostazioni avanzate per la creazione dei modelli
Importazione di formule
Importazione di formule
Funzione
Se si sono create o salvate formule in un file .FOR, è possibile importare queste formule
in Formula Editor, per usarle nel Modulo Designer.
Nota:
Non occorre esportare una formula.
Nota:
Se si vuole un file formula pulito, lo si può svuotare completamente prima di importare
nuove formule. Per ottenere questo risultato, selezionare 'Cancella tutto...' dal menu
'File'.
1. Dal menu 'File' di Formula Editor, selezionare:
■ 'Importa': per importare solo una selezione di formule
■ 'Importa tutto…': per importare un file formule completo
2.
3.
4.
5.
6.
Fare clic su 'Sì' per confermare la propria azione.
Passare all'ubicazione nella quale si trova il file formula (.FOR).
Selezionare il file.
Fare clic su 'Apri'.
Se si è scelto 'Importa', si apre un elenco delle formule disponibili.
Selezionare le formule da importare.
Nota:
È inoltre possibile importare le variabili usate nelle formule selezionate. Passare alla
scheda 'Variabili di sistema' per selezionare le variabili necessarie.
7. Fare clic su 'OK' per confermare.
Risultato
Le formule e le variabili (l'intera selezione) vengono aggiunte al file formula di ogni tabella
in uso.
Salvare il file come 'posterizer.for'. A questo punto le formule sono disponibili per l'uso
nel moduloFormula Editor.
Capitolo 6 - Impostazioni avanzate per la creazione dei modelli
171
Importazione di formule
172
Capitolo 6 - Impostazioni avanzate per la creazione dei modelli
Capitolo 7
Salvataggio e pubblicazione di un modello
Salvataggio di un modello
Salvataggio di un modello
Introduzione
Salvare il modello per utilizzarlo successivamente.
È inoltre opportuno salvare con regolarità il proprio modello durante la sua creazione,
come versione di backup.
Accesso alla finestra 'Salva'
1. Dal menu 'File', selezionare 'Salva'.
2. Dalle icone della barra superiore, selezionare
.
Salvataggio del proprio modello.
1. Accedere alla finestra 'Salva modello'.
2. Dalla finestra 'Salva modello', inserire un nome per il modello nel campo 'Nome file'.
Nota:
Se si è creato un modello da quelli predefiniti proporsi nella tabella Demo, accertarsi di
non cancellare il modello predefinito di riferimento.
3. Verificare, dalla struttura ad albero, che la cartella di archiviazione sia corretta.
Se necessario, cambiarla.
4. Fare clic su 'Salva'.
Risultato
Questa azione crea un file, con un'estensione .PTF, nella cartella indicata.
Il modello viene archiviato nella cartella Template della tabella.
174
Capitolo 7 - Salvataggio e pubblicazione di un modello
Esportazione di una tabella
Esportazione di una tabella
Funzione
È possibile esportare una tabella in un file .ZIP:
■
■
per creare un backup locale della propria tabella corrente (è possibile importarla in
Modulo Designer quando occorre).
per scambiare la tabella con Océ (in questo modo.la si può inviare per e-mail).
Esportazione della tabella completa
1. Dal menu 'Strumenti', selezionare 'Strumenti tabella' - 'Esporta una tabella in un file
zip...'.
2. Dare un nome alla tabella.
3. Individuare la directory nella quale archiviare la tabella.
4. Fare clic su 'Salva'.
Risultato
Il file ZIP della tabella è disponibile per una successiva importazione ed è pronto all'invio
mediante e-mail.
Capitolo 7 - Salvataggio e pubblicazione di un modello
175
Esportazione di una selezione della tabella in un file zip
Esportazione di una selezione della tabella in un file zip
Funzione
Se si deve usarne solo una sezione, è possibile creare una selezione della tabella (per
esempio, solo alcuni modelli o immagini).
Esportare la selezione della tabella seguendo il metodo usato per l'esportazione di una
tabella completa: in un file .ZIP.
Questo permette un migliore controllo degli elementi delle tabelle esistenti nei negozi. È
possibile esportare nuovi elementi oppure eliminare quelli esportati in precedenza.
Creazione di una selezione della tabella
1. Dal menu 'Strumenti', selezionare 'Strumenti tabella' - 'Esporta una selezione tabella in
un file zip...'.
2. Dare un nome alla cartella radice della tabella e fare clic su 'OK' per confermare.
Viene visualizzata la finestra 'Esporta tabella'.
3. Dal riquadro 'Tabella grafica' (colonna di sinistra), espandere le tabelle.
4. Fare doppio clic sui file o sulle cartelle da esportare.
#
Esportazione desiderata
Effetto
Una cartella
■
■
Un file
■
■
■
■
Fare doppio clic su un nome di cartella per passarla
all'elenco esportazioni.
(oppure fare clic con il pulsante destro del mouse sulla
cartella).
Fare clic su 'Sì' per confermare.
Selezionare la cartella che contiene i file.
L'elenco file appare nella parte inferiore della colonna
di sinistra.
Fare clic con il pulsante destro del mouse sul file da
esportare.
Selezionare 'File -> esporta...'
Fare clic su 'Sì' per confermare.
Questi elementi sono elencati nella scheda 'Elementi da esportare' (colonna di destra).
Selezionare
i file o le cartelle da rimuovere dalla tabella esistente nei negozi.
5.
176
Capitolo 7 - Salvataggio e pubblicazione di un modello
Esportazione di una selezione della tabella in un file zip
#
Eliminazione desiderata
Effetto
Una cartella
■
■
■
Un file
■
■
■
■
Fare clic con il pulsante destro del mouse sulla cartella
o sul file che si desidera eliminare.
Selezionare 'Cartella -> aggiungi all'elenco di eliminazione...'
Fare clic su 'Sì' per confermare.
Selezionare la cartella che contiene i file.
L'elenco file appare nella parte inferiore della colonna
di sinistra.
Fare clic con il pulsante destro del mouse sul file da
esportare.
Selezionare 'File -> aggiungi all'elenco di eliminazione...'
Fare clic su 'Sì' per confermare.
Questi elementi sono elencati nella scheda 'Elementi da cancellare' (colonna di destra).
Definizione delle impostazioni avanzate
1. È possibile limitare l'aggiornamento della tabella a certi negozi. Per ottenere questo risultato, indicare i codici dei negozi ai quali si deve applicare l'aggiornamento della tabella.
Dalla scheda 'Codici dei negozi', definire o importare l'elenco dei codici negozio che saranno in grado di recuperare l'aggiornamento della tabella.
2. Dalla scheda 'Avanzata', è inoltre possibile:
#
Punto
Operazione
1
Definire ulteriori elementi da esportare, se necessario.
2
Fornire ulteriori informazioni sulla selezione della tabella da creare, se necessario.
Nota:
Accertarsi di aver applicato un segno di spunta alla casella 'Usa le
informazioni che seguono'.
Capitolo 7 - Salvataggio e pubblicazione di un modello
177
Esportazione di una selezione della tabella in un file zip
Aggiunta di un messaggio alla selezione della tabella
1. Fare clic con il pulsante destro del mouse su qualsiasi punto del riquadro 'Tabella grafica'
(angolo in alto a sinistra).
2. Selezionare 'Crea file messaggio…'.
3. Dare un nome al file del messaggio e fare clic su 'OK' per confermare.
Nota:
Non cambiare l'estensione del file .MESS.
4. Digitare il messaggio.
5. Fare clic due volte su 'OK' per confermare il messaggio e uscire.
Esportare la selezione della tabella
1. Fare clic su 'Esporta in un file zip...'.
2. Inserire la password 'Login amministratore' e confermare.
Un messaggio a comparsa fornisce lo stato dell'esportazione.
3. Fare clic su 'Chiudi' per uscire.
Risultato
Il file ZIP di selezione della tabella è disponibile per una futura importazione. È inoltre
possibile inviarlo per e-mail all'utente del modulo Data Entry.
L'utente del modulo Data Entry riceve la selezione della tabella che aggiorna la tabella
utilizzata.
178
Capitolo 7 - Salvataggio e pubblicazione di un modello
Aggiunta di un messaggio a una selezione tabella
Aggiunta di un messaggio a una selezione tabella
Funzione
È possibile creare messaggi per l'utente del modulo Data Entry.
I file dei messaggi vengono archiviati nella cartella Messages della tabella. I file dei messaggi sono file di testo, con l'estensione .MESS.
Eseguire se
L'utente crea un messaggio quando prepara una selezione della tabella per l'esportazione.
Per esempio, per informare altri utenti delle modifiche apportate alla tabella, o nelle modalità di utilizzo di uno specifico modello.
Creazione di un messaggio
1. Dal menu principale 'Strumenti', selezionare 'Strumenti tabella' - 'Esporta una selezione
tabella in un file zip...'.
2. Dare un nome alla cartella radice della tabella e fare clic su 'OK' per confermare.
Viene visualizzata la finestra 'Esporta tabella'.
3. Fare clic con il pulsante destro del mouse su qualsiasi punto del riquadro 'Tabella grafica'
(angolo in alto a sinistra).
4. Selezionare 'Crea file messaggio…'
5. Dare un nome al file del messaggio e fare clic su 'OK' per confermare.
Nota:
Non cambiare l'estensione del file .MESS.
6. Digitare il messaggio.
7. Fare clic due volte su 'OK' per confermare il messaggio e uscire.
Risultato
È possibile procedere con l'esportazione della selezione della tabella (vedere: ‘Esportazione
di una selezione della tabella in un file zip’ a pagina 176).
Il messaggio viene recuperato quando l'utente del modulo Data Entry carica la tabella.
Il messaggio appare nel pannello dedicato dell'interfaccia.
Capitolo 7 - Salvataggio e pubblicazione di un modello
179
Pubblicazione di una tabella o di una selezione della tabella
Pubblicazione di una tabella o di una selezione della tabella
Funzione
Una volta creata una tabella o una selezione di una tabella, occorre renderla disponibile
agli utenti del modulo Data Entry nei negozi. Per ottenere questo risultato, occorre
pubblicare la tabella e alcune informazioni ulteriori. Tutti gli elementi aggiornati sono
archiviati nei file .ZIP.
Per pubblicare una tabella è possibile:
■
■
inviare i file .ZIP per e-mail agli utenti dei moduli Data Entry.
salvare i file .ZIP sul server FTP per il recupero da parte di Chart Updater (l'opzione
Automation costituisce un prerequisito).
Selezione del nome dei file ZIP da pubblicare
Per ragioni di compatibilità con Chart Updater, i file .ZIP salvati sul server FTP hanno
una sintassi specifica.
Questa sintassi si articola in 2 parti, come segue:
freetext_yyyymmdd.zip
Dove:
■
■
■
la parte del testo libero non può contenere alcun carattere speciale o spazio vuoto
la parte del testo libero e le informazioni sulla data devono essere separate dal carattere
di sottolineatura: _
le informazioni sulla data sono costituite dai seguenti elementi: y sta per 'anno', m
per 'mese' e d per 'giorno'
Pubblicazione di aggiornamenti della tabella senza l'opzione Automation
1. Esportare la tabella o una selezione della tabella in un file .ZIP.
■ ‘Esportazione di una tabella’ a pagina 175
■ ‘Esportazione di una selezione della tabella in un file zip’ a pagina 176
2. Inviare il file .ZIP ai negozi, via e-mail o usando altri canali di comunicazione tipici della
propria società.
Nota:
Le procedure seguenti di applicano solo all'opzione Automation.
180
Capitolo 7 - Salvataggio e pubblicazione di un modello
Pubblicazione di una tabella o di una selezione della tabella
Salvataggio della tabella sul server FTP
1. Passare all'ubicazione nella quale si è archiviato il file .ZIP della tabella.
2. Salvare il file .ZIP nella cartella '\FTPROOT\ChartAll' del server FTP.
Salvataggio di una selezione della tabella sul server FTP
1. Passare all'ubicazione nella quale si è archiviato il file .ZIP della selezione della tabella.
2. Salvare il file .ZIP nella cartella '\FTPROOT\Chart' del server FTP.
Pubblicazione di informazioni ulteriori sul server FTP
1. Chart Updater può recuperare informazioni ulteriori dal server FTP.
Passare alla cartella FTPROOT sul server FTP.
2. È possibile aggiungere:
#
Informazione da
aggiungere
Descrizione
Documenti
■
■
■
Cataloghi
■
■
Raccogliere i documenti in un file .ZIP.
Denominare il file ZIP secondo questa sintassi:
freetext_yyyymmdd.zip
Salvare il file .ZIP nella cartella '\FTPROOT\Documents'.
Se i servizi Océ non hanno accesso al server FTP, possono
fornire i cataloghi raccolti nei file .ZIP.
Salvare i file .ZIP con i cataloghi nella cartella '\FTPROOT\Catalogs'.
Specificità della cartella Catalogs:
■ Il file .ZIP caricato sul server FTP deve avere la seguente
sintassi:
catalogsinfo_yyyymmdd.zip
■ Il file 'catalogsinfo_yyyymmdd.zip' deve avere la stessa
struttura di una tabella.
Il file .ZIP deve includere le seguenti sotto-cartelle (anche
se alcune di loro sono vuote): 'ExtraDb', 'Fonts', 'Formula',
'Images', 'Messages', 'Posters' e 'Templates'.
Capitolo 7 - Salvataggio e pubblicazione di un modello
181
Pubblicazione di una tabella o di una selezione della tabella
Informazione da
aggiungere
Descrizione
Messaggi
■
■
■
Nella cartella '\FTPROOT\Messages', creare un file di testo
(.TXT o .DOC, per esempio).
Digitare un messaggio generale per i negozi.
Salvare il file:
- con la seguente sintassi: freetext_yyymmdd.mess
- con l'estensione .MESS.
Risultato
Il componente Chart Updater installato in tutti i negozi recupera queste informazioni. I
moduli di Data Entry locali e le tabelle dei negozi vengono aggiornati di conseguenza.
182
Capitolo 7 - Salvataggio e pubblicazione di un modello
Capitolo 8
Operazioni con l'opzione
Automation
Connessione a un database
Connessione di un database al modello
Connessione a un database
Introduzione
Per gestire il contenuto del database e la connessione a Océ Posterizer™ Enterprise,
usare il menu 'Database'.
Nota:
L'uso di un database richiede l'opzione Automation.
Funzione
Il modello è una raccolta di oggetti. Alcuni di questi oggetti contengono informazioni su
un prodotto quali nomi, riferimenti, prezzi, ecc.
Per semplificare la creazione dei poster, è possibile collegare un modello a un database di
prodotti.
Gli utenti del modulo Data Entry sono quindi in grado di sfogliare i prodotti e vedere il
poster risultante per ogni prodotto del database.
È possibile generare facilmente un set di poster che corrisponde a una specifica query di
database.
Informazioni preliminari
Aprire il modello da connettere a un database.
Connessione del modello a un database
1. Dal menu principale 'Database', selezionare 'Connetti' - 'Connetti…'.
Nota:
Se la tabella usata contiene un database con un formato CSV oppure Excel, selezionare
la voce proposta appropriata.
2. Viene visualizzata la finestra 'Seleziona il database'.
Selezionare il formato del database al quale connettersi.
3. Fare clic su 'Seleziona' per indicare il file da usare.
Indicare anche le informazioni necessarie alla connessione al database.
184
Capitolo 8 - Operazioni con l'opzione Automation
Connessione a un database
Nota:
Se necessario, chiedere queste informazioni all'amministratore del database.
4. Se necessario, fare clic su 'Selezionare la tabella' per selezionare una tabella specifica del
file del database.
Viene visualizzata una finestra. Questa elenca tutte le tabelle disponibili contenute nel
file del database selezionato.
5. Selezionare la tabella alla quale connettersi.
6. Si può testare la connessione al file del database.
Fare clic su 'OK' per convalidare.
Risultato
Il modello attualmente aperto nel pannello di progettazione è connesso al database selezionato.
Capitolo 8 - Operazioni con l'opzione Automation
185
Gestione della connessione al database
Gestione della connessione al database
Funzione
Quando si modifica un modello, è possibile disconnettersi da un database (per connettersi
a un altro database, per esempio).
Disconnessione da un database
1. Dal menu 'Database', selezionare 'Disconnetti'.
2. Fare clic su 'Sì' quando compare la proposta di conservare le informazioni sulla connessione.
Questo permette un'eventuale riconnessione al database in seguito.
Riconnessione a un database
1. Dal menu 'Database', selezionare 'Riconnetti'.
A questo punto il modello è connesso nuovamente al database selezionato in precedenza.
186
Capitolo 8 - Operazioni con l'opzione Automation
Connessione agli oggetti dei campi del database
Connessione agli oggetti dei campi del database
Funzione
Quando il modello è connesso a un database, è possibile sfruttare gli strumenti per connettere i campi del database agli oggetti del modello.
Informazioni preliminari
Accertarsi che il modello corrente sia connesso a un database.
Gestione della connessione di ogni oggetto
1. Dal menu 'Database', selezionare 'Avanzata' - 'Connetti dati modello al database' - 'Oggetti modello...'.
L'elenco degli oggetti inseriti nel modello corrente compare in una nuova finestra.
2. È possibile connettere o disconnettere ogni oggetto che è già stato connesso al database.
Capitolo 8 - Operazioni con l'opzione Automation
187
Connessione agli oggetti dei campi del database
#
Azione desiderata
Oggetto
Effetto
scollegare dal database
un oggetto singolo
■
■
tutti gli oggetti
■
■
collegare al database
■
■
un oggetto singolo
■
■
■
selezionare l'oggetto
e fare clic su
fare clic su
fare clic su 'Sì' per confermare
fare clic su
fare clic su 'Sì' per confermare
selezionare l'oggetto
fare clic su
modificare la sorgente del contenuto
(se necessario) e indicare il campo del
database al quale connettersi
3. Fare clic su 'OK' per confermare.
Rinomina degli oggetti del modello in base al nome dei campi del database
1. Dal menu 'Database', selezionare 'Avanzata' - 'Connetti dati modello al database' - 'Rinomina gli oggetti modello nei campi del database connessi...'
2. Fare clic su 'Sì' per confermare.
Ogni oggetto del modello corrente che è connesso a un database a questo punto ha lo
stesso nome del campo del database al quale è connesso.
Al momento della creazione del poster, il contenuto di ogni oggetto è facilmente identificabile dal database.
188
Capitolo 8 - Operazioni con l'opzione Automation
Visualizzazione del contenuto del database connesso
Visualizzazione del contenuto del database connesso
Funzione
Una volta che il modello è connesso a un database, è possibile visualizzare il contenuto
di quel database. Questo può agevolare la progettazione del modello e dei suoi oggetti.
1. Dal menu 'Database', selezionare 'Visualizza dati'.
Si apre una finestra 'Dati' mobile.
2. È possibile usare queste informazioni per definire il contenuto di un oggetto.
Capitolo 8 - Operazioni con l'opzione Automation
189
Preparazione della struttura del server FTP
Compatibilità con Chart Updater
Preparazione della struttura del server FTP
Funzione
Chart Updater è in grado di recuperare gli elementi aggiornati di una tabella, a condizione
che siano stati archiviati correttamente.
Per assicurare la piena compatibilità con Chart Updater, rispettare la struttura seguente:
■
■
quando si crea la struttura del server FTP.
quando si caricano gli elementi della tabella nel server FTP.
Struttura del server FTP
1. La struttura del server FTP ha un ordine rigido per mantenere la compatibilità con Chart
Updater.
La radice del server FTP, denominata FTPROOT, deve contenere le seguenti 6 cartelle:
#
Cartelle
Descrizione
ChartAll
Per archiviare la tabella da pubblicare nei negozi del rivenditore.
Chart
Per archiviare le selezioni della tabella da pubblicare nei negozi.
Catalogs
Per archiviare i cataloghi forniti dai servizi Océ.
Documents
Per archiviare i documenti complementari per i negozi.
Output
Per archiviare i file del registro (nel caso di esigenze di soluzione
dei problemi) e per monitorare gli scaricamenti effettuati dai
negozi.
Messages
Per archiviare i messaggi generali per i negozi. I messaggi vengono visualizzati nei moduli Data Entry.
2. Gli utenti di Designer Module pubblicano:
■ la tabella nella cartella \FTPROOT\ChartAll
■ la selezione della tabella nella cartella \FTPROOT\Chart
3. Gli utenti della sede centrale possono fornire documenti ai negozi.
Devono raccogliere i documenti in un file .ZIP. Quindi, devono salvare quel file .ZIP
nella cartella \FTPROOT\Documents.
4. Gli utenti della sede centrale possono inviare messaggi ai negozi.
I messaggi sono contenuti nei file .MESS salvati nella cartella \FTPROOT\Messages.
190
Capitolo 8 - Operazioni con l'opzione Automation
Preparazione della struttura del server FTP
5. I servizi Océ possono fornire cataloghi ai negozi.
I cataloghi devono essere archiviati in un file .ZIP salvati nella cartella \FTPROOT\Catalogs.
Il file .ZIP deve avere la stessa struttura di una tabella.
Risultato
Gli utenti dei moduli Data Entry nei negozi possono recuperare tutti gli elementi aggiornati alla frequenza definita in Chart Updater.
Dalla sede centrale, controllare i file del registro nella cartella \FTPROOT\Output per
accertarsi che gli elementi aggiornati vengano scaricati correttamente dai negozi.
Capitolo 8 - Operazioni con l'opzione Automation
191
Preparazione dei file ZIP per il recupero da parte di Chart Updater
Preparazione dei file ZIP per il recupero da parte di Chart
Updater
Funzione
Il nome dei file .ZIP assicura un corretto recupero da parte di Chart Updater.
Ma il nome dei file può anche limitare la loro distribuzione.
Selezione del nome dei file ZIP da pubblicare
Per ragioni di compatibilità con Chart Updater, i file .ZIP salvati sul server FTP hanno
una sintassi specifica.
Questa sintassi si articola in 2 parti, come segue:
freetext_yyyymmdd.zip
Dove:
■
■
■
la parte del testo libero non può contenere alcun carattere speciale o spazio vuoto
la parte del testo libero e le informazioni sulla data devono essere separate dal carattere
di sottolineatura: _
le informazioni sulla data sono costituite dai seguenti elementi: y sta per 'anno', m
per 'mese' e d per 'giorno'
Creazione dei file .ZIP per un singolo negozio
1. È possibile creare file .ZIP che possano essere recuperati soltanto da un singolo negozio.
Per ottenere questo risultato, recuperare il codice del negozio.
2. Passare all'ubicazione nella quale si è archiviato il file .ZIP.
3. Rinominarlo con la seguente sintassi:
freetext_yyymmdd[StoreCode].zip
4. Salvare il file nella cartella dedicata del server FTP.
192
Capitolo 8 - Operazioni con l'opzione Automation
Limitazione dell'accesso agli aggiornamenti della tabella
Limitazione dell'accesso agli aggiornamenti della tabella
Funzione
Per limitare l'accesso agli aggiornamenti della tabella a negozi specifici, usare una delle
procedure seguenti.
Altrimenti, tutti i negozi della società saranno in grado di recuperare gli aggiornamenti
ubicati sul server FTP via Chart Updater.
Creazione dei file .ZIP per un singolo negozio
1. È possibile esportare una tabella, o una selezione di una tabella, per un singolo negozio.
Vedere: ‘Creazione dei file .ZIP per un singolo negozio’ a pagina 192
Creazione di file .ZIP per negozi specifici
Attenzione:
Si applica soltanto ai file .ZIP delle selezioni della tabella, creati da Modulo Designer.
1. L'accesso a una selezione aggiornata di una tabella può essere limitato a negozi specifici.
Per ottenere questo risultato, avviare la creazione di una selezione di una tabella come al
solito (da 'Strumenti tabella' - 'Esporta una selezione tabella in un file zip...').
Vedere anche: ‘Esportazione di una selezione della tabella in un file zip’ a pagina 176
2. Prima di esportare la selezione della tabella in un file .ZIP, passare alla scheda 'Codici dei
negozi'.
3. Digitare i codici dei negozi ai quali si vuole inviare l'aggiornamento della selezione della
tabella.
Nota:
Questa azione aggiunge automaticamente un file .codes alla selezione della tabella. Se si
dispone già di un file .codes che contiene tutti i codici negozio che occorrono, è possibile
importarlo.
4. Procedere con l'esportazione della selezione della tabella.
5. Salvare il file nella cartella dedicata del server FTP.
Solo i negozi specificati nel file riceveranno la selezione della tabella aggiornata.
Capitolo 8 - Operazioni con l'opzione Automation
193
Limitazione dell'accesso agli aggiornamenti della tabella
194
Capitolo 8 - Operazioni con l'opzione Automation
Capitolo 9
Appendice
Informazioni su 'Finestra di debug'
Informazioni su 'Finestra di debug'
Funzione
Per supportare in modo efficiente gli utenti, Océ fornisce un programma di utility per
l'assistenza.
Eseguire se
Quando un utente riscontra la presenza di un problema nell'uso di Océ Posterizer™
Enterprise, esclusivamente su richiesta dell'agente Océ.
Uso della 'Finestra di debug'
1. Dal menu 'Vista', selezionare 'Finestra di debug'.
2. Seguire le istruzioni fornite dall'agente Océ.
#
Icona
e
Descrizione
Creare una riga di separazione nel rapporto, usando uno di questi caratteri.
Cancellare il rapporto di debug.
Copiare il rapporto di debug negli appunti del sistema locale.
Salvare il rapporto di debug in un file .txt.
3. Fare clic sull'icona 'Esci' per uscire dalla finestra.
196
Capitolo 9 - Appendice
I formati di file supportati
I formati di file supportati
Formati di file supportati
#
I formati di file del database
.db, .mdb, .csv, .xls
I formati di file delle immagini
.bmp, .jpeg, .jpg, .psd, .tif, .tiff, .png
.emf, .wmf
Nota:
Quando l'applicazione non riesce a elaborare un file immagine, visualizza una grande
'X' invece dell'immagine. In quel caso, accertarsi che il formato di file sia supportato e
che l'estensione del file sia corretta.
I formati personalizzati di Posterizer
#
Formato file di
Estensione
Modulo
Designer
File separatore lavori
.btf
Formula
.for
File messaggio
.mess
X
File layout oggetti
.olf
X
Poster salvato
.ppf
Poster inviato allo
spooler
.psf
Modello
.ptf
X
Modello di layout
.plf
X
Impostazioni della coda
salvate
.qni
Rapporto di stampa del
file del registro
.qrp
Formula
Editor
Modulo
Data Entry
X
Modulo
Print Manager
X
X
X
X
X
X
X
X
Capitolo 9 - Appendice
197
Operatori supportati in Formula Editor
Operatori supportati in Formula Editor
Nota:
Per gli operatori che accettano argomenti tra parentesi, accertarsi che non ci siano spazi
tra il nome dell'operatore e la parentesi.
#
198
Operatore
Uso
Esempio
Numero di argomenti
-
Sottrazione
A-B
2
! oppure NOT
Negazione
!A
1
1 se A=0, 0 se
A<>0
*
Moltiplicazione
A*B
2
.
/
Divisione
A/B
2
.
^ oppure
POW
Potenza di
A^B
POW(A,B)
2
.
+
Somma
A+B
2
<
È minore di
A<B
2
1 se A<B, 0 se
A>=B
<=
È minore o
uguale a
A<=B
2
1 se A<=B, 0
se A>B
<>
È diverso da
A<>B
2
1 se A<>B, 0
se A=B
>
È maggiore di
A>B
2
1 se A>B, 0 se
A<=B
>=
È maggiore o
uguale di
A>=B
2
1 se A>=B, 0
se A<B
ABS
Valore assoluto
ABS(A)
1
A se A>=0, -A
se A<0
CHS
Cambio di segno
CHS(A)
1
-A
FRAC
Valore frazionario
FRAC(A)
1
A-INT(A)
IIF
Condizione
IIF(V,A,B)
3
A se V<0, B se
V>=0
Capitolo 9 - Appendice
Risultato
Operatori supportati in Formula Editor
Operatore
Uso
Esempio
Numero di argomenti
Risultato
INT
Valore intero
INT(A)
1
.
MAX
Massimo di
MAX(A, B,C)
n
.
MIN
Minimo di
MIN(A,B,C)
n
.
ONE
Valore 1 (per
confronti)
ONE
0
1
PROD
Prodotto di
PROD(A,B,C)
n
A*B*C
ROUND
Arrotondamento (all'intero
più vicino)
ROUND(A)
1
.
SIGN
Segno di
SIGN(A)
1
1 se A>0, 0 se
A=0, -1 se A<0
SQR
Quadrato di
SQR(A)
1
A2
SQRT
Radice quadrata di
SQRT(A)
1
√A
SUM
Somma di
SUM(A,B,C)
n
A+B+C
ZERO
Valore 0 (per
confronti)
ZERO
0
0
Capitolo 9 - Appendice
199
Indice
Riepilogo ........................................................59
Indice
D
Allineamento
Allineamento ................................................106
Amministratore
Password .........................................................26
Annulla
Annulla ........................................................129
Anteprima
Anteprima di stampa ....................................158
Data Entry ......................................................54
Avanti
Avanti ..........................................................110
B
Barra degli strumenti
Allineamento ................................................106
Blocco
Blocco ..........................................................112
C
Campo del database
Connessione .................................................187
Cartelle dell'applicazione
Cartelle dell'applicazione ................................29
Chart Updater
Chart Updater ..............................................192
Compatibilità ........................................30, 190
Codice a barre
Etichetta .........................................................93
Tipo ...............................................................93
Codice negozio
Codice negozio ....................................192, 193
Colore
Definizione ............................................91, 136
Colore di sfondo
Colore di sfondo .............................................65
Configurazione
Configurazione ...............................................42
Cartelle ...........................................................29
Controllo identificativo società
Controllo identificativo società .......................27
Copia
Copia ...........................................................111
Creazione dei modelli
200
Data Entry
Modifiche autorizzate ...................................145
Database
Database .......................................................156
Connessione ........................................184, 187
Disconnessione .............................................186
Riconnessione ...............................................186
Visualizzazione .............................................189
Dati del poster
Dati del poster ..............................................151
Didascalia
Didascalia .....................................................148
Duplicazione
Oggetto ........................................................111
E
Elenco dei colori
Elenco dei colori ...........................................136
Elenco di immagini
Elenco di immagini ........................................87
Elenco layer
Elenco layer ..................................................117
Eliminazione
Guida ...........................................................128
Oggetto ........................................................128
Esportazione
Oggetti ...........................................................99
F
Font
Font .........................................................42, 68
Font del sistema ..............................................68
Forma
Tabella ...........................................................91
Formato carta personalizzato
Formato carta personalizzato ...........................63
Formula
Formula ..........................................................96
Creazione .....................................................164
Definizione ...................................................160
File ...............................................................170
Importazione ................................................171
Modifica .......................................................167
Prova ............................................................169
Indice
Risultato .......................................................169
Salva .............................................................164
Variabili .......................................................171
Formula Editor
Apertura .......................................................161
Descrizione ...................................................162
Operatori .....................................................198
Fronte/retro
Fronte/retro ...........................................65, 145
FTP
Documenti ...................................................180
Messaggi .......................................................180
Struttura .......................................................190
Tabella .........................................................180
Layer ...................................................113, 115
Condizione ...................................................119
Nome ...........................................................115
Oggetto attivazione ......................................119
Selezione ......................................................117
Stampabile: ...................................................117
Visibilità .......................................................114
Visualizzazione .............................................114
Limitazione
Distribuzione della tabella ............................193
Lingua
Lingua ............................................................45
Login
Login ..............................................................26
Logout
Logout ............................................................26
G
Griglia
Griglia ...................................................42, 102
Gruppo
Gruppo ........................................................104
Guida
Guida ...........................................................102
I
Identificativo società
Controllo ........................................................27
Immagine
Immagine .......................................................87
Conversione in batch ....................................133
Timbri ..........................................................133
Importazione
Oggetti ..................................................99, 100
Impostazioni predefinite
Impostazioni predefinite .................................46
Incolla
Incolla ..........................................................111
Indietro
Indietro ........................................................110
Informazioni sui modelli
Informazioni sui modelli ..........................61, 62
Inserimento dati
Proprietà oggetto ..........................................148
Interfaccia
Descrizione .....................................................21
L
Layer
M
Margini di stampa
Margini di stampa ..........................................40
Messaggio
Messaggio .....................................................179
Modelli
Modelli comuni ..............................................35
Modelli dei reparti ..........................................35
Modello
Modello ..........................................................18
Anteprima .............................................54, 159
Apertura ...................................................52, 62
Caratteri .........................................................68
Creazione ..........................................52, 59, 61
Creazione rapida .............................................61
Definizione .....................................................58
Dimensione ....................................................63
Font ...............................................................68
Modelli associati ....................................63, 131
Modello associato ...........................................18
Modello di layout .........................................139
Modello di separatore lavori .........................130
Preparazione ...................................................54
Proprietà .........................................................65
Proprietà avanzate ...........................................67
Ridimensionamento .......................................63
Salva ...............................................................54
Salvataggio ...................................................174
Modello di layout
Modello di layout .........................................139
Apertura .......................................................141
Creazione .....................................................142
201
Indice
Flusso di lavoro ............................................139
Oggetto posizione di layout ..........................142
Modello di separatore lavori
Modello di separatore lavori .........................130
Modifiche autorizzate
Modifiche autorizzate ............................65, 145
Modulo Client
Modulo Client ....................................148, 156
Modulo Data Entry
Modulo Data Entry ......................18, 148, 156
Anteprima ....................................................159
Opzione Automation ......................................14
Opzione Flyer-to-Poster
Opzione Flyer-to-Poster .................................14
Opzione Multi-Printers
Opzione Multi-Printers ..................................14
Opzioni di stampa
Opzioni di stampa ..........................................40
Ordine degli oggetti
Ordine degli oggetti .....................................151
Ordine di disegno
Ordine di disegno .........................................151
Ordine di inserimento
Ordine di inserimento ..................................151
N
Numero
Numero ........................................................142
O
Océ Posterizer Enterprise
Océ Posterizer Enterprise ................................12
Oggetti
Esportazione ...................................................99
Gruppo ........................................................104
Importazione .........................................99, 100
Raggruppamento ..........................................104
Separazione ..................................................104
Oggetti aggiornabili
Oggetti aggiornabili ......................................151
Oggetto
Oggetto ..........................................................18
Blocco posizione ...........................................112
Campo del database ......................................187
Codice a barre ................................................93
Contenuto ......................................................78
Forma .............................................................91
Formula ..........................................................96
Immagine .......................................................87
Inserimento ....................................................70
Layer ............................................................115
Manipolazione ................................................70
Origine ...........................................................78
Posizionamento ............................................102
Predefinito ......................................................46
Prezzo .............................................................94
Proprietà .........................................................72
Testo ..............................................................81
Oggetto attivazione
Oggetto attivazione ......................................119
Opzione Automation
202
P
Pannello
Pannello Progettazione ...................................21
Proprietà oggetto ............................................21
Parole chiave
Parole chiave ...................................................67
Password
Definizione .....................................................48
Periodo di validità
Periodo di validità ...........................................67
Posizionamento
Posizionamento ............................................106
Blocco ..........................................................112
Prezzo
Prezzo .............................................................94
Proprietà oggetto
Contenuto ......................................................72
Data Entry ......................................................72
Forma .............................................................72
Formato ..........................................................72
Inserimento dati ....................................75, 148
Oggetto ..........................................................72
Struttura ad albero ..........................................21
Visualizzazione in schede ................................21
Pubblicazione
Tabella .........................................................180
R
Raggruppamento
Raggruppamento ..........................................104
Reparto
Reparto ....................................................19, 32
Creazione .......................................................32
Ridimensionamento
Indice
Ridimensionamento .....................................106
Riferimenti di stampa
Riferimenti di stampa .....................................65
Righelli
Righelli ..................................................42, 102
Rotazione
Rotazione .....................................................106
S
Sblocco
Sblocco .........................................................112
Selezione tabella
Codice negozio .............................................193
Esportazione ........................................176, 178
Limitazione della distribuzione .....................193
Nome ...........................................................192
Pubblicazione ...............................................180
Separazione
Separazione ..................................................104
Server FTP
Server FTP ...................................................192
Struttura .........................................................30
Sfondo
Modifica .......................................................145
Sfumatura
Definizione ...................................................136
Sorgente di contenuto
Sorgente di contenuto .....................................78
Stampa
Anteprima ....................................................158
Stampante
Configurazione ...............................................40
Strumenti
Aggiunta .........................................................49
Configurazione ...............................................49
Gestione .........................................................49
Selezione ......................................................176
Struttura .........................................................30
Tasca
Tasca ...............................................18, 65, 145
Testo
Dimensione ....................................................81
Elenco scelte ...................................................81
Intervallo di date .............................................81
Multilinea .......................................................81
Testo semplice ................................................81
U
Unità
Unità ..............................................................44
Utente
Utente ............................................................18
Amministrazione ............................................33
Connessione ...................................................26
Creazione .......................................................33
Logout ............................................................26
Profilo ............................................................33
V
Valuta
Valuta .............................................................94
Variabili
Creazione .....................................................164
T
Tabella
Tabella ...........................................................18
Compatibilità .................................................30
Definizione .....................................................37
Esportazione .................................................175
Importazione ..................................................39
Messaggio ............................................178, 179
Nome ...........................................................192
Organizzazione ...............................................30
Pubblicazione ...............................................180
203
-
Beyond the Ordinary
o
Printing for
Professionals
Canon e Océ hanno unito le forze per
creare il nuovo leader globale nel
mercato della stampa. Per i nostri clienti
sono disponibili le tecnologie Canon e
Océ, con il supporto delle organizzazioni
di vendita e servizio diretti Océ. Scopri
la nuova combinazione Canon-Océ per:
•
•
•
•
Océ. Le illustrazioni e le specifiche non si riferiscono necessariamente
ai prodotti e servizi offerti in ogni mercato nazionale. Le specifiche
tecniche sono soggette a modifica senza preavviso. Gli altri marchi
menzionati nel presente documento appartengono ai rispettivi
proprietari.
Per ulteriori informazioni visita presso di noi:
2010-09
www.oce.com
IT