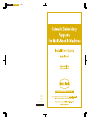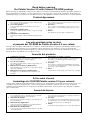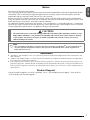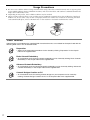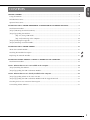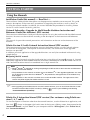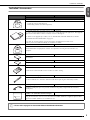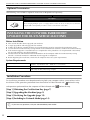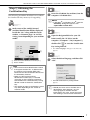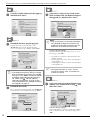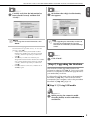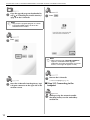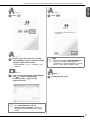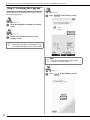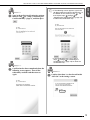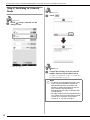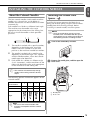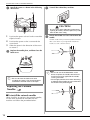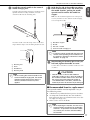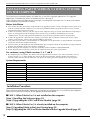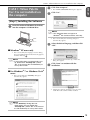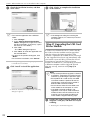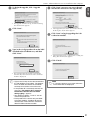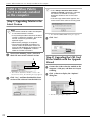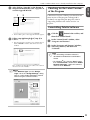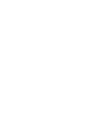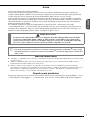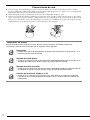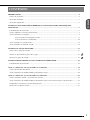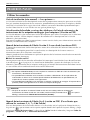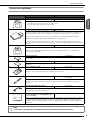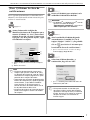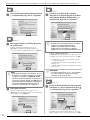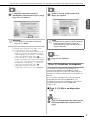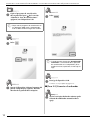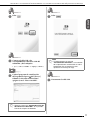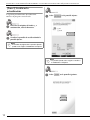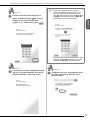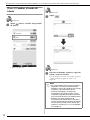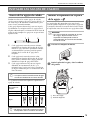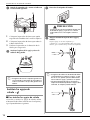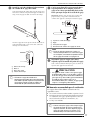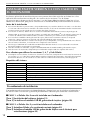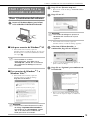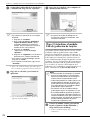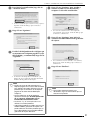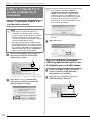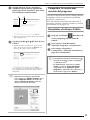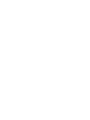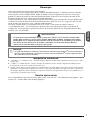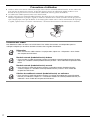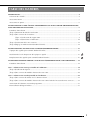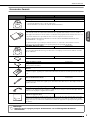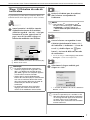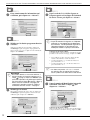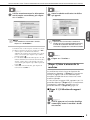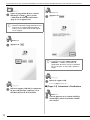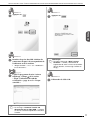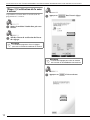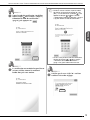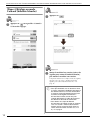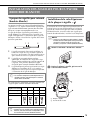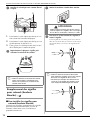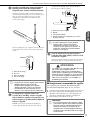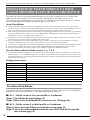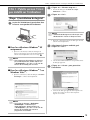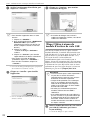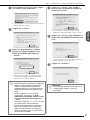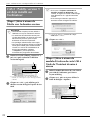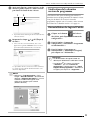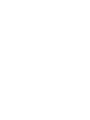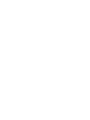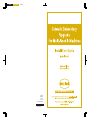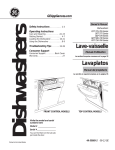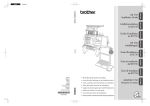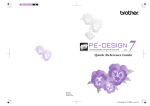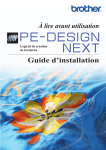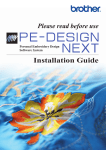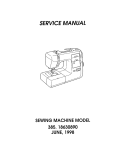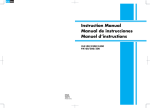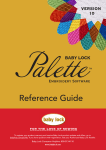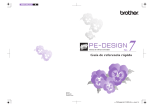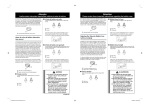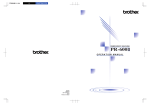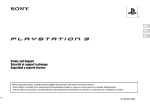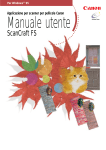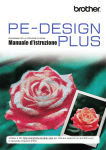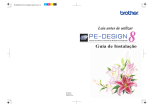Download CAS 1 - Baby Lock
Transcript
Black PANTONE 117 C Cover1-4 English Spanish French 111-001 Printed in Taiwan XF1980-001 Read before opening the Palette Version 9.2 with Cutwork CD-ROM package Before opening the CD-ROM package for this software, carefully read the following Product Agreement, which has been provided for this product. Use this software only if you agree to the terms of this agreement. By opening the CD-ROM package, you agree to the conditions of its use. This product cannot be returned after it has been opened. Product Agreement 1 General terms 5 Limitations on transfer This is an agreement between you (the end-user) and our company for this product. 2 Use of this product This software may not be transferred to or used in any other way by a third party. 6 Warranty You may install and use this product on only one computer. 3 Limitations on duplications You may not duplicate this product, except for backup purposes. We accept no responsibility for your choice or use of this product or for any damages that may arise out of its use. 7 Others This product is protected by copyright laws. 4 Limitations on modifications You may not modify or disassemble this product in any way. Portions of this product were created using technology from Softfoundry International Pte. Ltd. Lea este apartado antes de abrir el paquete del CD-ROM de Palette Versión 9.2 con calado Antes de abrir el paquete CD-ROM de este software, lea detenidamente el siguiente Acuerdo del producto, que se ha redactado especialmente para este producto. Utilice únicamente este software si acepta los términos del acuerdo. Abrir el paquete CD-ROM significa la aceptación por parte del usuario de las condiciones de uso. No se puede devolver el producto una vez abierta la caja. Acuerdo del producto 1 Condiciones generales 5 Limitaciones en cuanto a cesiones Éste es un acuerdo con respecto a este producto entre usted (el usuario final) y nuestra empresa. 2 Uso de este producto Únicamente podrá instalar y utilizar este producto en un solo ordenador. 3 Limitaciones en cuanto a duplicaciones No podrá duplicar este producto, excepto para realizar copias de seguridad. 4 Limitaciones en cuanto a modificaciones Este software no podrá ser cedido a terceras personas, ni podrá ser usado de ninguna otra manera por terceras personas. 6 Garantía No aceptamos ninguna responsabilidad relacionada con su elección, uso del producto o daños que puedan aparecer por el uso indebido. 7 Otros Este producto está protegido por las leyes de copyright. En ningún caso, podrá desmontar ni modificar este producto. Algunas partes de este producto han sido creadas usando tecnología de Softfoundry International Pte. Ltd. À lire avant d’ouvrir l’emballage du CD-ROM Palette version 9.2 pour cutwork Avant d’ouvrir l’emballage du CD-ROM de ce logiciel, lisez attentivement l’accord de licence suivant, fourni avec ce produit. N’utilisez ce logiciel que si vous avez accepté les conditions générales de cet accord. En ouvrant l’emballage du CD-ROM, vous en acceptez les conditions d’utilisation. Vous ne pouvez pas retourner ce produit après l’avoir ouvert. Accord de licence 1 Conditions générales L’accord de licence de ce produit est un accord entre vous (l’utilisateur final) et notre entreprise. 2 Utilisation du produit Vous ne pouvez installer et utiliser ce produit que sur un seul ordinateur. 3 Limitations des duplications Vous ne pouvez pas dupliquer ce produit autrement qu’à des fins de copie de sauvegarde. 5 Limitations des transferts Vous ne pouvez pas transférer ce logiciel à un tiers ni autoriser un tiers à l’utiliser. 6 Garantie Nous déclinons toute responsabilité quant à vos choix ou à l’utilisation de ce produit ou pour tout dommage pouvant survenir suite à son utilisation. 7 Autres Ce produit est protégé par les lois sur le droit d’auteur. 4 Limitations des modifications Vous ne pouvez ni modifier ni désassembler ce produit en aucune manière. Certains éléments de ce produit ont été créés à l’aide de la technologie de Softfoundry International Pte. Ltd. Thank you for choosing our product. This is the upgrade kit for creating cutwork with multi-needle embroidery machines (except EMP6, BMP6, and BMP8). This kit includes the upgrade application for creating original cutwork patterns with the embroidery design software Palette Version 9.2 with Cutwork. Before using this kit, carefully read this Installation Guide, and then refer to the manuals downloaded using the Certification Key Issuing Wizard. In addition, after you have finished reading the manuals, store them where they can be easily accessed for future reference. For additional product information and updates, visit our website at “ www.babylock.com ”. Information found in this guide is current at the time of printing. Please be aware that some contents of this Installation Guide and product specifications are subject to change without notice. ENGLISH Notice CAUTION • The cutwork functions can be used with upgraded Baby Lock multi-needle embroidery machines (except EMP6, BMP6, and BMP8). Using machines incompatible with cutwork may result in injuries or damage to the machine. For the most recent list of models compatible with cutwork, contact your nearest authorized Baby Lock retailer. Note • This Installation Guide does not contain operating instructions for Windows® on your computer or for any other peripheral equipment. Refer to the manuals for Windows® and the other equipment for information on their use. Trademarks “Windows” and “Windows Vista” are registered trademarks of Microsoft Corporation in the United States and other countries. z “Adobe” and “Adobe Reader” are either registered trademarks or trademarks of Adobe Systems Incorporated in the United States and/or other countries. z Each company whose software title is mentioned in this guide has a Software License Agreement specific to its proprietary programs. All other brands and product names mentioned in this guide are registered trademarks of their respective companies. However, the explanations for markings such as ® and ™ are not exhibited clearly within the text. z Product Support Contact Product Support if you have a problem. Go to “ www.babylock.com/support ”, then click on “Contact Baby Lock Product Support”. 1 Usage Precautions Be sure to use stabilizer when creating cutwork. When using fabric that cannot be ironed, such as organza, place water-soluble stabilizer above and below the fabric, and secure the fabric and stabilizer sandwiched within the hoops of the embroidery frame. z Depending on the pattern, water-soluble stabilizer may be needed. z When creating cutwork, fabric scraps and lint may be produced. Frequently clean the needle plate, hook and bobbin case, at least once a day or after each project which ever comes first. For details on cleaning the hook and around needle plate, refer to “Maintenance” in the machine’s Instruction and Reference Guide. z Video Tutorials Video tutorials are included on the supplied DVD. Instructional movies are available for the topics listed with the following DVD icons in this Installation Guide. 1 2 3 4 2 Preparation • Videos of the preparation procedure can be viewed by clicking “Preparation” in the chapter index of the supplied DVD. Basic Cutwork Embroidery • An instructional movie for basic cutwork embroidery can be viewed by clicking “Basic Cutwork Embroidery” in the chapter index of the supplied DVD. Advanced Cutwork Embroidery • An instructional movie for advanced cutwork embroidery can be viewed by clicking “Advanced Cutwork Embroidery” in the chapter index of the supplied DVD. Cutwork Designs Creation on PC • An instructional movie for creating cutwork designs on your computer can be viewed by clicking “Cutwork Designs Creation on PC” in the chapter index of the supplied DVD. ENGLISH CONTENTS GETTING STARTED.......................................................................................................................................4 Using the Manuals ......................................................................................................................................4 Included Accessories ..................................................................................................................................5 Optional Accessories ..................................................................................................................................6 INSTALLING THE CUTWORK EMBROIDERY UPGRADE FOR MULTI-NEEDLE MACHINES ........................6 Installation Procedure .................................................................................................................................6 [Step 1]Obtaining the Certification Key .......................................................................................................7 [Step 2]Upgrading the Machine ..................................................................................................................9 [Step 2-1] Using USB media ..........................................................................................................9 [Step 2-2]Connecting to the computer .........................................................................................10 [Step 3]Certifying the Upgrade..................................................................................................................12 [Step 4]Switching to Cutwork Mode..........................................................................................................14 INSTALLING THE CUTWORK NEEDLES .....................................................................................................15 About the Cutwork Needles ......................................................................................................................15 Installing the Needle Plate Spacer ............................................................................................................15 1 Replacing the Cutwork Needles ...............................................................................................................16 1 INSTALLING PALETTE VERSION 9.2 WITH CUTWORK ON THE COMPUTER ..........................................18 Installation Procedure ...............................................................................................................................18 CASE 1: When Palette Ver.9 is not installed on the computer .....................................................................19 [Step 1]Installing the Software...................................................................................................................19 [Step 2]Upgrading the USB Card Writer Module .......................................................................................20 CASE 2: When Palette Ver.9 is already installed on the computer...............................................................22 [Step 1]Upgrading Palette to the Latest Version.........................................................................................22 [Step 2]Upgrading the USB Card Writer Module with the Upgrade Wizard ..............................................22 Checking for the Latest Version of the Program .........................................................................................23 Uninstalling Palette Software ....................................................................................................................23 3 GETTING STARTED GETTING STARTED Using the Manuals Installation Guide (this manual) — Read first — The Installation Guide provides descriptions on the preparations needed to create cutwork. This guide contains descriptions of the accessories, procedures for upgrading the machine as well as details on installing the cutwork needles. In addition, this manual describes the procedure for installing Palette Version 9.2 with Cutwork. Read this guide first. Cutwork Embroidery Upgrade for Multi-Needle Machines Instruction and Reference Guide (For machines) (PDF version) The Instruction and Reference Guide provides descriptions for using the machine with the added cutwork functions. Be sure to use the machine according to the descriptions in the Instruction and Reference Guide. This manual also provides cutwork precautions and information on the care and maintenance of the machine. Palette Version 9.2 with Cutwork Instruction Manual (PDF version) The Instruction Manual provides descriptions on using the Palette Version 9.2 with Cutwork software. An overview of the upgrade, a description of the new window, and information on the upgraded functions are provided. In addition, practical application of the upgraded functions can easily be conducted with tutorials using sample designs. ■ Opening the PDF manuals Download a copy of manuals using the Certification Key Issuing Wizard (see step on page 8). Cutwork Embroidery Upgrade for Multi-Needle Machines Instruction and Reference Guide and Palette Version 9.2 with Cutwork Instruction Manual are combined into a single manual file. g Note • Adobe® Reader® is required for viewing and printing the PDF versions of the Instruction and Reference Guide and Instruction Manual. • The procedures in the manuals are written for use in Windows® 7. If the upgrade applications are used on an operating system other than Windows® 7, the procedures and appearance of the windows may differ slightly. • The procedures in the manuals are written for use with 10-needle machine. The appearance of the screens may differ slightly if 6-needle machine is used. Memo • After upgrading to the Palette Version 9.2 with Cutwork software, you can view Palette Version 9.2 with Cutwork Instruction Manual (PDF version) by clicking “Instruction Manual (Cutwork)”. on the Layout & Editing and selecting Palette Ver.9 Instruction Manual (PDF version) (For customers using Palette versions 5, 6, 7 and 8) To view descriptions of functions other than the cutwork functions, start the Palette Ver.9 application, and then click shown in the upper right hand corner of the Layout & Editing screen, then proceed to the “Instruction Manual”, or click “Start” on your computer and then “All Programs”, then “Palette Ver.9”, then “Instruction Manual”. 4 GETTING STARTED Part Name Part Code ENGLISH Included Accessories Description 1. CD-ROM (for machines) XF1988-001 • Certification Key Issuing Wizard • Embroidery patterns (30 cutwork patterns) 2. CD-ROM (for Palette) XF2004-001 • Upgrade application to Palette Version 9.2 with Cutwork To create original cutwork patterns in Palette Ver.9, install this upgrade application. This upgrade application is intended for owners of Palette versions 5 through 9. For details on the upgrade procedure, refer to “INSTALLING PALETTE VERSION 9.2 WITH CUTWORK ON THE COMPUTER” on page 18. Users who do not have Palette version 5 through 9 should purchase Palette Ver.9. Contact your nearest authorized Baby Lock retailer for details. DVD-ROM (video tutorials) XF2037-001 3. A DVD-ROM drive and playback software are required for viewing the tutorial DVD on a computer. 4. Installation Guide XF1980-001 This manual 5. Quick Reference Guide XF1982-001 This provides an introduction to the cutwork patterns on the enclosed CD-ROM (for machines). 6. Cutwork needle set XF2025-001 Install all four cutwork needles in the machine for fabric cutting. 7. Cutwork needle-changing tools (2) XF2019-001 Use the included tool to hold the cutwork needle when replacing the embroidery needles. 8. Needle plate spacer XF1978-001 Install the needle plate spacer to prevent cut fabric from getting caught under the machine's needle plate. 9. Water-soluble stabilizer 75 cm × 30 cm (29-1/ 2 inches x 11-3/4 inches) (Non-woven type) – Use a water-soluble stabilizer when stitching the cut edges of a design or when embroidering using the net fill stitch. A sheet of non-woven water-soluble stabilizer is supplied. Optional filmtype water-soluble stabilizers are available for use. Note • Please refer to page 4 for Instruction Manual download information. 5 INSTALLING THE CUTWORK EMBROIDERY UPGRADE FOR MULTI-NEEDLE MACHINES Optional Accessories The following are available as optional accessories to be purchased separately. Part Name Part Code Description 1. Table ENTABLE When arranging multiple copies of a single pattern to make all cuts at one time, we recommend using the table sold separately in order to ensure a smooth flow of the fabric. INSTALLING THE CUTWORK EMBROIDERY UPGRADE FOR MULTI-NEEDLE MACHINES Before Installation z z z z z z z This section describes how to upgrade your machine. A single upgrade kit will only upgrade one machine. In order to enable the cutwork functions, the Certification Key must be entered in the certification screen. Use the KIT CW Certification Key Issuing Wizard on the CD-ROM (for machines) to obtain the Certification Key. If the machine upgrade is canceled before it is completed or if the procedures are not performed as described, the upgrade will not be installed completely. Do not remove the CD-ROM from the CD-ROM drive of the computer while the Certification Key Issuing Wizard is activated. Remove the CD-ROM after the upgrade is completed. Before beginning the installation, check that the computer meets the system requirements. System Requirements Operation System Windows® XP, Windows Vista®, Windows® 7 (32 or 64 bit) CD-ROM drive Required for installation Others Internet connection available and one available USB port (required to upgrade the embroidery machine) when using computer Installation Procedure For installation, procedures must be performed using both your computer and on your machine. In this Installation Guide, operations performed from the machine will be indicated with and operations performed from the computer will be indicated with [Step 1] Obtaining the Certification Key (page 7) [Step 2] Upgrading the Machine (page 9) [Step 3] Certifying the Upgrade (page 12) [Step 4] Switching to Cutwork Mode (page 14) Note • If you have any questions, visit your authorized Baby Lock retailer. 6 before the step, before the step. INSTALLING THE CUTWORK EMBROIDERY UPGRADE FOR MULTI-NEEDLE MACHINES The following procedure describes how to obtain the Certification Key necessary for upgrading. b Insert the CD-ROM (for machines) into the computer’s CD-ROM drive. ENGLISH [Step 1] Obtaining the Certification Key Memo • In Windows® 7 or Windows Vista®, when the “AutoPlay” dialog box appears, click “Open folder to view files”. a Make a note of the 10-digit internal machine identification number displayed beside the “No.” along with the version number, as shown on page 5 or 6 of the Setting screen depending on your machine model. c Open the designated drive for your CDROM (usually the “D” drive) on the computer (“Computer” (“My Computer”)), double-click to start the “Certification Key Issuing Wizard”. → The “Select Language” dialog box automatically appears. a b a Internal machine identification number (No.) b Version number d Select the desired language, and then click “OK”. Note • The internal machine identification number that appears beside “No.” is different from the machine serial number (SER. NO.) located on the label attached to the back of the embroidery machine. • Make sure the internal machine identification number (No.) is recorded accurately as these numbers need to be entered within the Certification Key Issuing Wizard in order to obtain the Certification Key. • The number of pages in the Settings screen may differ depending on the version or machine model. → “KIT CW Certification Key Issuing Wizard” appears. Note • Should you fail to access the Web site to download the latest program, an error message appears and the wizard is terminated. In this case, restart the wizard after making a secure internet connection. 7 INSTALLING THE CUTWORK EMBROIDERY UPGRADE FOR MULTI-NEEDLE MACHINES e Carefully read the information that appears, and then click “Next”. h Type in the 15-digit CD key found on the label attached to the CD-ROM envelope of the upgrade kit, and then click “Next”. Note f • Type in the CD key on the label attached to the CD-ROM envelope for machines. The product ID on the label attached to the CDROM case for Palette cannot be used. Download the latest upgrade program. Confirm the model of your machine, click “Download”, then save the upgrade program (************.upf) to your computer. Click “Next”. If an error message appears Check below list for possible entry error(s). To close the message, click “OK”. • Are symbols or characters other than letters and numbers entered? • Has the uppercase letter “I” been entered in place of the number “1”? • Has the uppercase letter “O” been entered in place of the number “0”? Memo • The uppercase letter “O” and “I” are not used in the CD Key. Also, no symbols are used in the CD key. Note • If the displayed version or later has already been installed in the machine (see step a on page 7), click “Next” to continue with the procedure without downloading the latest file. Follow step l, and skip “[Step 2] Upgrading the Machine” on page 9, then start the procedure from “[Step 3] Certifying the Upgrade” on page 12. g Download the manual. i Type in the internal machine identification number (No.) written down in step a, and then click “Next”. Select your preferred language and click “Download” to save the file to your computer, then click “Next”. If an error message appears Check that symbols or characters other than numbers have not been entered. To close the message, click “OK”. 8 INSTALLING THE CUTWORK EMBROIDERY UPGRADE FOR MULTI-NEEDLE MACHINES Carefully verify that the information has been entered correctly and then click “Certify”. k Write down the 8-digit Certification Key that appears. Memo Note • To change the entered information, click “Back”. • After upgrading the embroidery machine to KIT CW, the Certification Key must be entered in the embroidery machine Settings screen. If an error message appears Check below list for possible error(s). To close the message, click “OK”. • Verify that the CD key and internal machine identification number (No.) have been entered correctly, and then repeat the procedure from step c. • The CD Key is valid for use with only one designated internal machine identification number (No.). Check that the CD key has been entered correctly, and then repeat the procedure from step c. • Check the Internet connection, and then click “Certify” again. l ENGLISH j Click “Finish”. [Step 2] Upgrading the Machine The machine will be upgraded based on the information obtained in [Step 1]. You can use USB media or a computer to transfer the upgrade file to your embroidery machine. If USB media will be used, refer to the procedure described in [Step 2-1]. If the machine will be connected to the computer, refer to the procedure described in [Step 2-2] (page 10). ■ [Step 2-1] Using USB media a While pressing the automatic needlethreading button, turn the embroidery machine on. 9 INSTALLING THE CUTWORK EMBROIDERY UPGRADE FOR MULTI-NEEDLE MACHINES b Copy the upgrade program downloaded in step f of “Obtaining the Certification Key” (page 8) to the USB media. e Press . Note • Copy only the upgrade program to a clean re-formatted USB media; no other files should be on this media. c Press . Note • When the message “Upgrade complete.” appears, installation of the upgrade application has been completed. (If an error occurs, a message will appear in red.) f Remove the USB media. Continue with [Step 3] (page 12). d Insert the USB media into the primary (top) USB port connector on the right side of the machine screen. ■ [Step 2-2] Connecting to the computer a 10 While pressing the automatic needlethreading button, turn the embroidery machine on. INSTALLING THE CUTWORK EMBROIDERY UPGRADE FOR MULTI-NEEDLE MACHINES Press c Plug the USB cable connectors into the corresponding USB port connectors for the computer and for the machine. . e Copy the upgrade program downloaded in step f of “[Step 1] Obtaining the Certification Key” (page 8) to the “Removable Disk”. . Note • When the message “Upgrade complete.” appears, installation of the upgrade application has been completed. (If an error occurs, a message will appear in red.) → “Removable Disk” appears in “Computer” (“My Computer”). d Press ENGLISH b f Unplug the USB cable. Note • The “Connected to PC. Do not disconnect the USB cable.” message appears on the embroidery machine LCD screen. 11 INSTALLING THE CUTWORK EMBROIDERY UPGRADE FOR MULTI-NEEDLE MACHINES [Step 3] Certifying the Upgrade The following procedure describes how to certify the upgraded program. a Turn the embroidery machine off, then on again. b Display the certification screen of the Settings screen. c Press in the Settings screen. Note • The number of pages in the Settings screen may differ depending on the machine model. Note • The screen may differ depending on the version or machine model. d 12 Press in the following screen. INSTALLING THE CUTWORK EMBROIDERY UPGRADE FOR MULTI-NEEDLE MACHINES e Type in the 8-digit Certification Key written down in step k of “[Step 1] Obtaining the Certification Key” (page 9), and then press . ENGLISH Note • If the following screen appears, type in the 10-digit number that appears beside “No.” at the bottom of the screen (in step c), and then repeat steps b through l of “Obtaining the Certification Key” (page 7-9) to obtain the Certification Key. • If the Certification Key is lost, repeat steps b through l of “Obtaining the Certification Key” (page 7-9) to attain the Certification Key. f Certification has been completed when the following screen appears. Turn off the embroidery machine and then turn on again. g Confirm that there is a check mark beside “KIT CW” in the Settings screen. 13 INSTALLING THE CUTWORK EMBROIDERY UPGRADE FOR MULTI-NEEDLE MACHINES [Step 4] Switching to Cutwork Mode a b Touch c Turn off the machine, insert the cutwork needles, then turn the machine back on. . Touch beside “Cutwork” on the settings screen. → A message appears. For details on changing the needles, see “Replacing the Cutwork Needles” on page 16. Note • For details of the upgraded functions, refer to the Cutwork Embroidery Upgrade for Multi-Needle Machines Instruction and Reference Guide and Palette Version 9.2 with Cutwork Instruction Manual downloaded by using the Certification Key Issuing Wizard. • For copy of Palette Ver.9 Instruction Manual, see “Palette Ver.9 Instruction Manual (PDF version) (For customers using Palette versions 5, 6, 7 and 8)” on page 4. 14 INSTALLING THE CUTWORK NEEDLES About the Cutwork Needles The four cutwork needles (multi-needle machine needles No. 1 through No. 4 with blades in different orientations) can be installed to cut fabric automatically. Each needle has a blade at a different fixed angle. The machine uses the needle at the angle appropriate for the orientation of the cutting line. Be sure to install the needles at their specified positions. 1 2 Installing the Needle Plate Spacer 1 Installing the spacer prevents the fabric that is being cut out from getting caught in the machine's needle plate while creating cutwork. Before installing a cutwork needle, install the spacer. Memo • Once the needle plate spacer has been installed, leave it installed. With the spacer still installed, you can continue to perform all embroidering functions including cutwork. 3 1 The needle is marked with a specific number, depending on the blade angle. Install the needle so that this number is in the same position as the machine’s needle bar number. 2 The needle is marked with a specific color, depending on the blade angle. This, together with the needle number, allows the cutwork needle type to be identified. 3 Each needle has a blade at a different angle (in 45° increments), and the machine cuts the fabric with the blade at the angle appropriate for the orientation of the cutting line. ENGLISH INSTALLING THE CUTWORK NEEDLES a Turn off the embroidery machine. b Remove the needle plate, and then open the hook cover. Note • The machine will automatically change needles when cutting around a desired shape. The following specific information appears on the cutwork needle. Needle bar number on the machine 4 3 2 1 Needle number 4 3 2 1 Orange Green Purple Blue Color a Needle plate b Hook cover Angle Note • Do not use the cutwork needles with machines incompatible with the cutwork functions. 15 INSTALLING THE CUTWORK NEEDLES c Install the spacer as shown in the following illustration. 1 a Turn off the embroidery machine. 2 CAUTION 3 1 Position the spacer so that it hooks around the elliptical notch. 2 Position the spacer so that it surrounds the screw head. 3 Slide the spacer in the direction of the arrow to secure it. d • Be sure to turn off the embroidery machine before replacing the needles, otherwise injuries may result if the machine starts sewing. b Loosen the needle set screw and remove the needle. Hold the needle with your left hand, and then hold the Allen screw driver in your right hand and turn the needle set screw counterclockwise. Replace the needle plate, and then close the hook cover. Note Note • Be sure to close the hook cover after installing the spacer. The spacer becomes ineffective if the hook cover is left open. Replacing the Cutwork Needles 1 ■ To install the cutwork needles When installing or replacing the cutwork needles, use the Allen screwdriver included with the machine and follow the procedure below. 16 • Be sure to use the included Allen screw driver to replace the needle, otherwise too much force may be applied to the needle, causing it to break. • Do not apply extreme force when loosening or tightening the needle set screw, otherwise the machine may be damaged. INSTALLING THE CUTWORK NEEDLES Install the cutwork needle in the cutwork needle-changing tool. d Hold the cutwork needle-changing tool with the notch upward. With the needle point down, insert the cutwork needle into the mounting hole. With the flat side of the needle toward the back of the machine, insert the needle into the needle chamber, pushing the needle upwards until it touches the needle bar stopper. ENGLISH c Hint: Pass the needle through the hole in the presser foot first, and then use the cutwork needle-changing tool to lift up the needle. a b c d Insert the needle so that the shape of the needle base aligns with the shape of the mounting head in the tool. Needle bar stopper Needle Flat side of needle Cutwork needle-changing tool Note • Install the cutwork needle with the color and number corresponding to the needle bar on the machine, referring to “About the Cutwork Needles” on page 15. e a b c d Mounting hole Notch Needle base Mounting head While holding the needle in place with your left hand, tighten the needle set screw. Use the Allen screw driver to turn the needle set screw clockwise. CAUTION Note • Cutwork needles are shorter than traditional embroidery needles, be sure to insert the needle in the needle bar chamber until it reaches the needle bar stopper and securely tighten the needle set screw with the Allen screw driver, otherwise the needle may break or the machine may be damaged. • When inserting the cutwork needle in the cutwork needle-changing tool, the needle should naturally hold in place when it is released, without unnecessary force applied. ■ Recommended time for replacement The cutwork needles must be replaced if any of the following occur. A loud noise is produced when it pierces the fabric. As compared to immediately after the needle has been replaced, there are prominent uncut areas (the cut edges are rough, etc.). z Nicks can be seen in the blade. z z Note • When replacing the needles, be sure to use cutwork needles specifically for embroidery machines. To purchase the cutwork needle set, contact your nearest authorized Baby Lock retailer. 17 INSTALLING PALETTE VERSION 9.2 WITH CUTWORK ON THE COMPUTER INSTALLING PALETTE VERSION 9.2 WITH CUTWORK ON THE COMPUTER To create original cutwork patterns in Palette Ver.9, install this upgrade application. This upgrade application is intended for owners of Palette versions 5 through 9. Users who do not have Palette version 5 through 9 should purchase Palette Ver.9. Contact your nearest authorized Baby Lock retailer for details. Before Installation z z z z z z z This section describes precautions and procedures for upgrading Palette version 5 through 9 to the Palette Ver.9 with the cutwork functions enabled. Use it with the included CD-ROM “Upgrade to Palette Version 9.2 with Cutwork for Palette Versions 5/6/7/8/9”. In order to install the software, you must log on to the computer using an account with administrator privileges. If you are not logged on with the Administrator account, the password for the Administrator account (Administrators) may be requested with Windows® 7. Type in the password to continue the procedure. In order to upgrade the USB card writer module, you must be able to connect to the Internet. If you cannot connect to the Internet, contact your authorized Baby Lock retailer. If the software installation is canceled before it is completed or if the procedures are not performed as described, installation will not be completed correctly. Do not remove the CD-ROM from the CD-ROM drive of the computer while the installation is being performed. Remove the CD-ROM after the installation is completed. Before turning on the computer, be sure that the USB card writer module is DISCONNECTED. Before beginning the installation, check that the computer meets the system requirements. For customers using Palette versions 5, 6, 7 and 8 z By completing this installation, the software will be upgraded to the Palette Ver.9. After installation, users of Palette versions 5, 6, 7 and 8 should also refer to the Instruction Manual, which provides descriptions for functions other than the cutwork functions. (For details on viewing the Instruction Manual, refer to page 4.) System Requirements Operation System Windows® XP, Windows Vista®, Windows® 7 (32 or 64 bit) Processor 1GHz or higher Memory 512MB (1GB or more is recommended) Hard disk free space 300MB Monitor XGA (1024 x 768), 16-bit color or higher Port 1 available USB Printer A graphic printer that is supported by your system (if you wish to print your images) CD-ROM drive Required for installation Internet Access Required for upgrade Installation Procedure The installation procedure differs depending on whether or not Palette Ver.9 is installed on the computer. Perform the installation according to the appropriate procedure below. ■ CASE 1: When Palette Ver.9 is not installed on the computer [Step 1] Installing the Software (page 19) [Step 2] Upgrading the USB Card Writer Module (page 20) ■ CASE 2: When Palette Ver.9 is already installed on the computer [Step 1] Upgrading Palette to the Latest Version (page 22) [Step 2] Upgrading the USB Card Writer Module with the Upgrade Wizard (page 22) 18 CASE 1: When Palette Ver.9 is not installed on the computer b c Click “Run setup.exe”. → The “User Account Control” dialog box appears. Click “Yes”. ENGLISH CASE 1: When Palette Ver.9 is not installed on the computer [Step 1] Installing the Software a Insert the enclosed CD-ROM (for Palette) into the computer’s CD-ROM drive. Memo • This dialog box does not appear on Windows® XP. Continue with the next step. → After a short while, the following dialog box automatically appears. d Select the desired language, and then click “OK”. ■ Windows® XP users only → After a short while, the language selection dialog box for InstallShield Wizard automatically appears. Continue with step d. → The InstallShield Wizard starts up, and the first dialog box appears. Memo • If the installer does not automatically start up, double-click “D:\setup.exe” (where “D:” is the name of the CD-ROM drive) to start up the installer. e Click “Next” to continue with the installation. ■ For Windows® 7 or Windows Vista® users: → After a short while, the “AutoPlay” dialog box automatically appears. → A dialog box appears, allowing you to select the folder where the software will be installed. Memo • If the “AutoPlay” Dialog does not automatically start up, double-click “D:\setup.exe” (where “D:” is the name of the CD-ROM drive) to start up the installer. 19 CASE 1: When Palette Ver.9 is not installed on the computer f Check the installation location, and then click “Next”. Click “Finish” to complete the installation of the software. Memo Memo • To install the application into a different folder: 1. Click “Change”. 2. In the “Change Current Destination Folder” dialog box that appeared, select the drive and folder. (If necessary, type in the name of a new folder.) 3. Click “OK”. - The “Run” dialog box appears. 4. Click “Next” to install the application into the selected folder. • To return to the previous dialog box, click “Back”. • To cancel the installation, click “Cancel”. • If the dialog box calling for restarting the computer appears, it is necessary to restart the computer. → A dialog box appears, indicating that preparations for installation are finished. g h Click “Install” to install the application. [Step 2] Upgrading the USB Card Writer Module In order to use Palette Version 9.2 with Cutwork, the USB card writer module must be upgraded after the software has been upgraded. If the software is updated from Palette version 5 through 8, the Upgrade Wizard starts up immediately after you launch Layout & Editing. Follow the wizard instructions to upgrade the USB card writer module. If Palette Ver.9 is already being used with a different computer and the Upgrade Wizard does not start up, continue with [Step 2] in CASE 2. Note • It may not be possible to upgrade if a firewall is turned on. Temporarily turn off the firewall, and then try performing the operation again. • Each product ID is valid for only one USB card writer module. A product ID that has already been used cannot be used with a different USB card writer module. • Do not connect more than one USB card writer module to the computer at a time. • If the USB card writer module is not upgraded, it can only be used the limited number of times that the software can be used. Be sure to upgrade the USB card writer module using the following steps. → When the installation is completed, the following dialog box appears. a Connect the USB card writer module to the computer’s USB port, and then start Layout & Editing. → The dialog box shown below appears. 20 CASE 1: When Palette Ver.9 is not installed on the computer To begin the upgrade, click “Upgrade now”. e Click “Next” to access our server through the Internet and retrieve the upgrade key. ENGLISH b → The Upgrade wizard starts up, and the first dialog box shown below appears. c Click “Next”. → If the upgrade key has been successfully retrieved, the dialog box shown below appears. f d Click “Next” to begin upgrading the USB card writer module. Type in the 15-digit product ID on the label attached to the CD-ROM case, and then click “Next”. → If the upgrade has been completed successfully, the dialog box shown below appears. g Click “Finish”. → The entered product ID and the serial number automatically retrieved from the USB card writer module is displayed. Note • Type in the CD key on the label attached to the CD-ROM case for Palette. The product ID on the label attached to the CD-ROM envelope for machines cannot be used. • If the product ID is incorrectly entered, the message “The product ID is incorrect. Check that a mistake was not made during typing.” appears. • The uppercase letters “I” and “O” are not used in the product ID. • Each product ID is valid for only one USB card writer module. A product ID that has already been used cannot be used with a different USB card writer module. Note • If a warning appears at any time, follow the instructions that are displayed. 21 CASE 2: When Palette Ver.9 is already installed on the computer CASE 2: When Palette Ver.9 is already installed on the computer Memo • If the “Always check for most recent version at startup” check box is selected, the software is checked at startup to determine whether or not it is the latest version. • If the message shown below appears, the latest version of the software is being used. [Step 1] Upgrading Palette to the Latest Version Note • This feature cannot be used if the computer is not connected to the Internet. • It may not be possible to check for the latest version if a firewall is turned on. Turn off the firewall, and then try performing the operation again. • Administrator privileges are required. • The enclosed CD-ROM (for Palette) can also be used to install Palette version 9.2. Insert the CD-ROM into the computer's CDROM drive, run “setup.exe”, and then follow the installer instructions. a Start Layout & Editing. Click 1, then 2 to check for most recent software version. 1 2 → The software determines whether or not it is the latest version. If not, the following message appears. b Click “Yes”, and then download the latest version of the software from the Web site. → The “User Account Control” dialog box appears. c Click “Yes”. [Step 2] Upgrading the USB Card Writer Module with the Upgrade Wizard a Connect the USB card writer module to the computer’s USB port, and then start Layout & Editing. b Click 1, then 2 to display the “Options” dialog box. 1 2 → The following dialog box appears. 22 CASE 2: When Palette Ver.9 is already installed on the computer After clicking “Upgrade” at the bottom of the pane on the left side, click “Upgrade” to start the Upgrade Wizard. 1 2 Checking for the Latest Version of the Program A function of Layout & Editing can check for the latest version of the program and upgrade it. ENGLISH c For details on upgrading the program, refer to “Upgrading Palette to the Latest Version” on page 22. Uninstalling Palette Software → The first dialog box of the Upgrade Wizard appears. d Follow steps d through g of [Step 2] in CASE 1. → After the upgrade is finished, a check mark appears beside “KIT CW” and the cutwork functions are enabled. a Click the button in the task bar, and then click “Control Panel”. b In the “Control Panel” window, select “Programs and Features”. c In the “Programs and Features” window, select this software, and then click “Uninstall”. Note • The uninstalling of Palette software is described for Windows® 7 and Windows Vista®. This completes the upgrade procedures. The cutwork functions are now available. • For Windows® XP, click the “Start” button, then “Control Panel”. Double-click “Add or Remove Programs”. Select this software, and then click “Remove”. Memo • Set “Machine Type” (on the “Design Page” tab of the “Design Settings” dialog box) to a multi-needle embroidery machine before using the cutwork functions. 23 Aviso ESPAÑOL Gracias por seleccionar nuestro producto. Este es el kit de actualización para crear calados con máquinas de bordar multiaguja (excepto los modelos EMP6, BMP6 y BMP8). Este kit incluye la aplicación de actualización para crear patrones de calado originales con el software de diseño de bordado Palette Versión 9.2 con calado. Antes de utilizar este kit, lea cuidadosamente esta Guía de instalación, y luego consulte los manuales descargados utilizando el Asistente para la emisión de claves de certificaciones. Además, cuando haya terminado de leer los manuales, guárdelos en un lugar donde pueda encontrarlos con facilidad para poder consultarlos en el futuro. Para obtener información adicional del producto y actualizaciones, visite nuestro sitio web “ www.babylock.com ”. La información que se encuentra en esta guía se encuentra actualizada en el momento de la impresión. Tenga en cuenta que parte del contenido de esta Guía de instalación y las especificaciones del producto están sujetas a cambios sin previo aviso. PRECAUCIÓN • Las funciones de calado pueden utilizarse con máquinas de bordar multiaguja Baby Lock actualizadas (excepto los modelos EMP6, BMP6 y BMP8). Si utiliza máquinas incompatibles con el calado podría causar lesiones personales o daños en la máquina. Póngase en contacto con su distribuidor autorizado más cercano para consultar la lista más reciente de modelos compatibles con el calado. Nota • Esta Guía de instalación no contiene instrucciones de funcionamiento para Windows® ni para ningún otro equipo periférico. Consulte los manuales para Windows® y el resto del equipo para la información sobre su uso. Marcas comerciales “Windows” y “Windows Vista” son marcas comerciales registradas de Microsoft Corporation en Estados Unidos y en otros países. z “Adobe” y “Adobe Reader” son marcas comerciales registradas o marcas comerciales de Adobe Systems Incorporated en Estados Unidos y/o en otros países. z Todas las empresas cuyo software se menciona en esta guía tienen un Acuerdo de Licencia de Software específico para sus programas patentados. El resto de las marcas y nombres de productos mencionados en esta guía son marcas comerciales registradas de sus respectivas empresas. No obstante, las explicaciones para marcas tales como ® y ™ no se detallan claramente en el texto. z Soporte para productos Póngase en contacto con el servicio de Asistencia técnica en caso de que tenga algún problema. Vaya a “ www.babylock.com/support ” y, a continuación, haga clic en “Contact Baby Lock Product Support”. 1 Precauciones de uso Utilice siempre un estabilizador para crear el calado. Si utiliza una tela que no puede plancharse, como la organza, coloque un estabilizador soluble en agua encima y debajo de la tela, y asegure la tela y el estabilizador intercalados dentro de los aros del bastidor de bordado. z Dependiendo del patrón, es posible que se necesite un estabilizador soluble en agua. z Durante la creación del calado, es posible que se generen retales y pelusa. Limpie con frecuencia la placa de la aguja, el gancho y la caja de la bobina, como mínimo una vez al día o después de cada proyecto, lo que suceda primero. Para más detalles acerca de cómo limpiar el gancho y los alrededores de la placa de la aguja, consulte “Mantenimiento” en la Guía de referencia y de instrucciones de la máquina. z Tutoriales en vídeo El DVD incluido contiene tutoriales en vídeo. En esta Guía de instalación encontrará películas con instrucciones para los temas mostrados con los siguientes iconos del DVD. 1 2 3 Preparación • Pueden verse vídeos del procedimiento de preparación haciendo clic en “Preparación”, en el índice de capítulos del DVD incluido. Bordado de calado básico • Puede verse una película con instrucciones para el bordado de calado básico haciendo clic en “Bordado de calado básico” desde el índice de capítulos del DVD incluido. Bordado de calado avanzado • Puede verse una película con instrucciones para el bordado de calado avanzado haciendo clic en “Bordado de calado avanzado” desde el índice de capítulos del DVD incluido. Creación de diseños de calado en el PC 4 2 • Puede verse una película con instrucciones para crear diseños de calado en el ordenador haciendo clic en “Creación de diseños de calado en el PC” desde el índice de capítulos del DVD incluido. CONTENIDO PRIMEROS PASOS.........................................................................................................................................4 Utilizar los manuales ..................................................................................................................................4 ESPAÑOL Accesorios incluidos ...................................................................................................................................5 Accesorios opcionales ................................................................................................................................6 INSTALAR LA ACTUALIZACIÓN DE BORDADO Y COSTURA DE CALADO PARA MÁQUINAS MULTIAGUJA................................................................................................................................................6 Procedimiento de instalación ......................................................................................................................6 [Paso 1]Obtener la clave de certificaciones ................................................................................................7 [Paso 2]Actualizar la máquina ....................................................................................................................9 [Paso 2-1]Utilizar un dispositivo USB ............................................................................................9 [Paso 2-2]Conectar al ordenador .................................................................................................10 [Paso 3]Certificar la actualización.............................................................................................................12 [Paso 4]Cambiar al modo de calado .........................................................................................................14 INSTALAR LAS AGUJAS DE CALADO.........................................................................................................15 Acerca de las agujas de calado .................................................................................................................15 Instalar el separador de la placa de la aguja .............................................................................................15 1 Sustituir las agujas de calado ...................................................................................................................16 1 INSTALAR PALETTE VERSIÓN 9.2 CON CALADO EN EL ORDENADOR ...................................................18 Procedimiento de instalación ....................................................................................................................18 CASO 1: si Palette Ver.9 no está instalado en el ordenador ........................................................................19 [Paso 1]Instalación del software................................................................................................................19 [Paso 2]Actualizar el módulo USB de grabación de tarjetas ......................................................................20 CASO 2: si Palette Ver.9 ya está instalado en el ordenador.........................................................................22 [Paso 1]Actualizar Palette a la versión más reciente..................................................................................22 [Paso 2]Actualizar el módulo USB de grabación de tarjetas con el Asistente para actualizaciones ............22 Comprobar la versión más reciente del programa .....................................................................................23 Desinstalar el software Palette...................................................................................................................23 3 PRIMEROS PASOS PRIMEROS PASOS Utilizar los manuales Guía de instalación (este manual) — Leer primero — La Guía de instalación facilita descripciones acerca de las preparaciones necesarias para crear un calado. Esta guía contiene descripciones de los accesorios, procedimientos para actualizar la máquina y detalles acerca de la instalación de las agujas de calado. Además, este manual describe el procedimiento para instalar Palette Versión 9.2 con calado. Lea esta guía en primer lugar. Actualización de bordado y costura de calado para la Guía de referencia y de instrucciones de las máquinas multiaguja (para máquinas) (Versión en PDF) La Guía de referencia y de instrucciones facilita descripciones para utilizar la máquina con las funciones de calado añadidas. Utilice siempre la máquina de acuerdo con las descripciones de la Guía de referencia y de instrucciones. Este manual también trata sobre las precauciones a tomar con el calado y otras informaciones acerca del cuidado y mantenimiento de la máquina. Manual de instrucciones de Palette Versión 9.2 con calado (versión en PDF) El Manual de instrucciones facilita descripciones acerca de la utilización del software Palette versión 9.2 con calado. Se facilita una descripción general de la actualización, una descripción de la nueva ventana e información acerca de las funciones actualizadas. Además, puede realizarse fácilmente una aplicación práctica de las funciones actualizadas con tutoriales y utilizando diseños de muestra. ■ Abrir los manuales en PDF Descargue una copia de los manuales utilizando el Asistente para la emisión de claves de certificaciones en la página 8). La Actualización de bordado y costura de calado para la Guía de (consulte el paso referencia y de instrucciones de las máquinas multiaguja y el Manual de instrucciones de Palette Versión 9.2 con calado se han combinado en un único archivo de manual. g Nota • Se requiere Adobe® Reader® para ver e imprimir las versiones en PDF de la Guía de referencia y de instrucciones y del Manual de instrucciones. • Los procedimientos indicados en los manuales se refieren a Windows® 7. Si las aplicaciones de actualización se utilizan en un sistema operativo distinto de Windows® 7, los procedimientos y el aspecto de las ventanas pueden variar ligeramente. • Los procedimientos indicados en los manuales se refieren a máquinas de 10 agujas. El aspecto de las pantallas puede variar ligeramente si se utiliza una máquina de 6 agujas. Recuerde • Después de actualizar al software Palette versión 9.2 con calado, puede ver el Manual de instrucciones de Palette versión 9.2 con calado (versión en PDF) haciendo clic en Editing y seleccionando “Manual de instrucciones (Calado)”. en Layout & Manual de instrucciones de Palette Ver.9 (versión en PDF) (Para clientes que utilicen las versiones 5, 6, 7 y 8 de Palette) Para ver descripciones de las funciones distintas a las de calado, inicie la aplicación Palette Versión 9 y haga clic en , que se muestra en la esquina superior derecha de la pantalla Layout & Editing, y luego seleccione “Manual de instrucciones”, o haga clic en “Inicio” desde el ordenador y luego en “Todos los programas”, “Palette Ver.9” y “Manual de instrucciones”. 4 PRIMEROS PASOS Accesorios incluidos Nombre de la pieza Código de pieza Descripción CD-ROM (para máquinas) XF1988-001 • Asistente para la emisión de claves de certificaciones • Patrones de bordado (30 patrones de calado) 2. ESPAÑOL 1. CD-ROM (para Palette) XF2004-001 • Aplicación de actualización a Palette versión 9.2 con calado Instale esta aplicación de actualización para crear patrones de calado originales en Palette Ver.9. Esta aplicación de actualización está dirigida a los usuarios de las versiones 5 a 9 de Palette. Para más detalles sobre el procedimiento de actualización, consulte “INSTALAR PALETTE VERSIÓN 9.2 CON CALADO EN EL ORDENADOR” en la página 18. Los usuarios que no dispongan de las versiones 5 a 9 de Palette, deberían adquirir Palette Ver.9. Para obtener más información, póngase en contacto con su distribuidor Baby Lock autorizado más cercano. DVD-ROM (tutoriales en vídeo) XF2037-001 3. Necesitará una unidad de DVD-ROM y un software de reproducción para ver el DVD de los tutoriales en un ordenador. 4. Guía de instalación XF1980-001 Este manual 5. Guía de referencia rápida XF1982-001 Facilita una introducción a los patrones de calado incluidos en el CD-ROM adjunto (para máquinas). 6. Juego de agujas de calado XF2025-001 Instale las cuatro agujas de calado en la máquina para cortar telas. 7. Herramientas de cambio de la aguja de calado (2) XF2019-001 Utilice la herramienta incluida para sujetar la aguja de calado cuando sustituya las agujas de bordado. 8. Separador de la placa de la aguja XF1978-001 Instale el separador de la placa de la aguja para evitar que la tela cortada quede atrapada debajo de la placa de la aguja de la máquina. 9. Estabilizador soluble en agua de 75 cm × 30 cm (29-1/2 pulgadas x 11-3/4 pulgadas) (del – tipo no trenzado) Utilice un estabilizador soluble en agua cuando cosa los bordes cortados de un diseño o cuando borde utilizando puntadas de relleno. Se entrega una hoja de estabilizador soluble en agua no trenzado. También están disponibles para su uso estabilizadores solubles en agua del tipo película opcionales. Nota • Consulte, en la página 4, la información de descarga del Manual de instrucciones. 5 INSTALAR LA ACTUALIZACIÓN DE BORDADO Y COSTURA DE CALADO PARA MÁQUINAS MULTIAGUJA Accesorios opcionales Los siguientes accesorios opcionales pueden adquirirse por separado. Nombre de la pieza Código de pieza Descripción 1. Tabla ENTABLE Cuando distribuya varias copias de un mismo patrón para hacer todos los cortes a la vez, recomendamos utilizar la tabla que se vende por separado para garantizar que la tela se desplace sin problemas. INSTALAR LA ACTUALIZACIÓN DE BORDADO Y COSTURA DE CALADO PARA MÁQUINAS MULTIAGUJA Antes de la instalación En esta sección se explica cómo actualizar la máquina. Un solo kit de actualización sirve para actualizar una sola máquina. Para activar las funciones de corte, se debe escribir la clave de certificaciones en la pantalla de certificación. Utilice el Asistente para la emisión de claves de certificaciones del KIT CW, que se encuentra en el CD-ROM (para máquinas), con el fin de obtener la clave de certificaciones. z Si se cancela la actualización de la máquina antes de tiempo, o si los procedimientos no se realizan de la forma descrita, la actualización no se instalará de forma completa. z No extraiga el CD-ROM de la unidad de CD-ROM del ordenador mientras el Asistente para la emisión de claves de certificaciones esté activado. Extráigalo cuando la actualización haya terminado. z Antes de iniciar la instalación, compruebe que el ordenador cumpla todos los requisitos del sistema. z z z z Requisitos del sistema Sistema operativo Windows® XP, Windows Vista®, Windows® 7 (32 o 64 bits) Unidad de CD-ROM Necesaria para la instalación Otros Conexión a Internet disponible y un puerto USB libre (necesario para actualizar la máquina de bordar) cuando se utilice el ordenador Procedimiento de instalación Para la instalación, los procedimientos deben realizarse utilizando tanto el ordenador como la máquina. En esta Guía de instalación, las operaciones realizadas desde la máquina se indicarán con paso, y las operaciones realizadas desde el ordenador se indicarán con antes del paso. [Paso 1] Obtener la clave de certificaciones (página 7) [Paso 2] Actualizar la máquina (página 9) [Paso 3] Certificar la actualización (página 12) [Paso 4] Cambiar al modo de calado (página 14) Nota • Si tiene alguna pregunta, póngase en contacto con un distribuidor autorizado de Baby Lock. 6 antes del INSTALAR LA ACTUALIZACIÓN DE BORDADO Y COSTURA DE CALADO PARA MÁQUINAS MULTIAGUJA [Paso 1] Obtener la clave de certificaciones b Inserte el CD-ROM (para máquinas) en la unidad de CD-ROM del ordenador. Recuerde • En Windows® 7 o Windows Vista®, cuando aparezca el cuadro de diálogo “Reproducción automática”, haga clic en “Abrir carpeta para ver archivos”. a Anote el número de 10 dígitos de identificación interna de la máquina que se muestra al lado de “N° (No.)” junto con el número de versión, tal como se muestra en la página 5 ó 6 de la pantalla Ajustes, según el modelo de la máquina. c ESPAÑOL En el siguiente procedimiento se describe cómo obtener la clave de certificaciones necesaria para realizar la actualización. Abra la unidad de CD-ROM designada (normalmente es la unidad “D”) en el equipo (“Equipo” (“Mi PC”)) y haga doble clic en para iniciar el “Asistente para la emisión de claves de certificaciones”. → Aparece automáticamente el cuadro de diálogo “Select Language (Elegir idioma)”. a b d a Número de identificación interna de la máquina (N°) b Número de versión Seleccione el idioma deseado y, a continuación, haga clic en “OK”. Nota • El número de identificación interna de la máquina que aparece al lado de “N° (No.)” es diferente del número de serie (N.º SER.) mostrado en la etiqueta pegada en la parte posterior de la máquina de bordar. • Compruebe que el número de identificación interna de la máquina (N°) quede registrado correctamente, ya que deberá introducir estos números en el Asistente para la emisión de claves de certificaciones con el fin de poder obtener dicha clave. • El número de páginas de la pantalla Ajustes puede variar según la versión o el modelo de máquina. → Aparece “Asistente para la emisión de claves de certificaciones, KIT CW ”. Nota • Si no puede acceder al sitio Web para descargar la última versión del programa, aparece un mensaje de error y el asistente finaliza. En este caso, reinicie el asistente después de realizar una conexión de Internet segura. 7 INSTALAR LA ACTUALIZACIÓN DE BORDADO Y COSTURA DE CALADO PARA MÁQUINAS MULTIAGUJA e Lea atentamente la información que aparece y, a continuación, haga clic en “Siguiente”. f Descargue la última versión del programa de actualización. h Escriba la clave del CD de 15 dígitos mostrada en la etiqueta pegada en el sobre del CD-ROM del kit de actualización y, a continuación, haga clic en “Siguiente”. Nota • Escriba la clave del CD mostrada en la etiqueta pegada en el sobre del CD-ROM para máquinas. No puede utilizarse la ID del producto que se encuentra en la etiqueta pegada en la carcasa del CD-ROM para Palette. Confirme el modelo de su máquina, haga clic en “Descargar” y guarde el programa de actualización (************.upf) en su ordenador. Haga clic en “Siguiente”. Si aparece un mensaje de error Compruebe la lista siguiente para posibles errores en la entrada. Para cerrar el mensaje, haga clic en “OK”. • ¿Hay símbolos o caracteres introducidos que no son letras ni números? • ¿Ha introducido la letra “I” mayúscula en vez del número “1”? • ¿Ha introducido la letra “O” mayúscula en vez del número “0”? Recuerde Nota • Si la versión mostrada, o una posterior, ya está instalada en la máquina (consulte el paso a en la página 7), haga clic en “Siguiente” para continuar con el procedimiento sin descargar el archivo más reciente. Siga el paso l, omita el “[Paso 2] Actualizar la máquina” en la página 9, e inicie el procedimiento desde el “[Paso 3] Certificar la actualización” en la página 12. g Descargue el manual. Seleccione su idioma preferido y haga clic en “Descargar” para guardar el archivo en su ordenador, y luego haga clic en “Siguiente”. • Las letras mayúsculas “O” e “I” no se utilizan en la clave del CD. Tampoco se utilizan símbolos en la clave del CD. i Escriba el número de identificación interna de la máquina (N°) que ha anotado en el paso a y, a continuación, haga clic en “Siguiente”. Si aparece un mensaje de error Compruebe que no haya introducido símbolos ni caracteres distintos a números. Para cerrar el mensaje, haga clic en “OK”. 8 INSTALAR LA ACTUALIZACIÓN DE BORDADO Y COSTURA DE CALADO PARA MÁQUINAS MULTIAGUJA j Compruebe atentamente que haya introducido la información correcta y luego haga clic en “Certificar”. k Anote la clave de certificaciones de 8 dígitos que aparece. ESPAÑOL Recuerde Nota • Para cambiar la información introducida, haga clic en “Atrás”. • Después de actualizar la máquina de bordar a KIT CW, debe introducir la clave de certificaciones en la pantalla Ajustes de la máquina de bordar. Si aparece un mensaje de error Compruebe la lista siguiente para posibles errores. Para cerrar el mensaje, haga clic en “OK”. • Compruebe que la clave del CD y el número de identificación interna de la máquina (N°) hayan sido introducidos correctamente y, a continuación, repita el procedimiento desde el paso c. • La clave del CD solo es válida para utilizarse con un número de identificación interna de la máquina específico (N°). Compruebe que la clave del CD se ha introducido correctamente y, a continuación, repita el procedimiento desde el paso c. • Compruebe la conexión a Internet y, a continuación, vuelva a hacer clic en “Certificar”. l Haga clic en “Finalizar”. [Paso 2] Actualizar la máquina La máquina se actualizará basándose en la información obtenida en el [Paso 1]. Puede utilizar un dispositivo USB o un ordenador para transferir el archivo actualizado a su máquina de bordar. Si va a utilizar un dispositivo USB, consulte el procedimiento descrito en [Paso 2-1]. Si la máquina se conectará al ordenador, consulte el procedimiento descrito en el [Paso 2-2] (página 10). ■ [Paso 2-1] Utilizar un dispositivo USB a Active la máquina de bordar mientras pulsa el botón de enhebrado automático de la aguja. 9 INSTALAR LA ACTUALIZACIÓN DE BORDADO Y COSTURA DE CALADO PARA MÁQUINAS MULTIAGUJA b Copie el programa de actualización descargado en el paso f de la sección “Obtener la clave de certificaciones” (página 8) en el dispositivo USB. e Pulse . Nota • Copie solo el programa de actualización en un dispositivo USB vacío y reformateado; este no debe contener ningún otro archivo. c Pulse . Nota • Cuando aparece el mensaje “Actualización terminada.”, la instalación de la aplicación de actualización se ha completado. (Si se produce un error, aparecerá un mensaje en rojo). f Extraiga el dispositivo USB. Continúe con el paso [Paso 3] (página 12). d Inserte el dispositivo USB en el conector del puerto USB principal (superior) del lado derecho de la pantalla de la máquina. ■ [Paso 2-2] Conectar al ordenador a 10 Active la máquina de bordar mientras pulsa el botón de enhebrado automático de la aguja. INSTALAR LA ACTUALIZACIÓN DE BORDADO Y COSTURA DE CALADO PARA MÁQUINAS MULTIAGUJA b Pulse c Conecte el cable USB a los correspondientes conectores USB del ordenador y de la máquina. . e Pulse . ESPAÑOL Nota • Cuando aparezca el mensaje “Actualización terminada.”, la instalación de la aplicación de actualización se habrá completado. (Si se produce un error, aparecerá un mensaje en rojo). → Aparece “Disco extraíble” en “Equipo” (“Mi PC”). d Copie el programa de actualización descargado en el paso f del “[Paso 1] Obtener la clave de certificaciones” (página 8) en el “Disco extraíble”. f Desconecte el cable USB. Nota • Aparece el mensaje “Conectado al PC. No desconecte el cable USB.” en la pantalla LCD de la máquina de bordado. 11 INSTALAR LA ACTUALIZACIÓN DE BORDADO Y COSTURA DE CALADO PARA MÁQUINAS MULTIAGUJA [Paso 3] Certificar la actualización El siguiente procedimiento describe cómo certificar el programa actualizado. a Desactive la máquina de bordar y, a continuación, actívela de nuevo. b Visualice la pantalla de certificación de la pantalla Ajustes. c Pulse en la pantalla Ajustes. Nota • El número de páginas de la pantalla Ajustes puede variar según el modelo de la máquina. Nota • La pantalla puede variar según la versión o el modelo de la máquina. d 12 Pulse en la pantalla siguiente. INSTALAR LA ACTUALIZACIÓN DE BORDADO Y COSTURA DE CALADO PARA MÁQUINAS MULTIAGUJA Nota e • Si aparece la siguiente pantalla, escriba el número de 10 dígitos que aparece junto a “N° (No.)” en la parte inferior de la pantalla (en el paso c), y luego repita los pasos del b al l de “Obtener la clave de certificaciones” (página 7-9) para obtener la clave de certificaciones. Escriba la clave de certificaciones de 8 ESPAÑOL dígitos anotada en el paso k de “[Paso 1] Obtener la clave de certificaciones” (página 9), y, a continuación, pulse . • Si se ha perdido la clave de certificaciones, repita los pasos del b al l de “Obtener la clave de certificaciones” (página 7-9) para obtenerla. f La certificación se habrá completado cuando aparezca la siguiente pantalla. Desactive la máquina de bordar y actívela de nuevo. g Compruebe que haya aparecido una marca de verificación junto a “KIT CW” en la pantalla Ajustes. 13 INSTALAR LA ACTUALIZACIÓN DE BORDADO Y COSTURA DE CALADO PARA MÁQUINAS MULTIAGUJA [Paso 4] Cambiar al modo de calado a b Toque c Desactive la máquina, inserte las agujas de calado y vuelva a activarla. . Toque junto a “Calado” en la pantalla de ajustes. → Aparece un mensaje. Para más detalles acerca de cómo cambiar las agujas, consulte “Sustituir las agujas de calado” en la página 16. Nota • Para más detalles acerca de las funciones mejoradas, consulte la Actualización de bordado y costura de calado para la Guía de referencia y de instrucciones de las máquinas multiaguja y el Manual de instrucciones de Palette Versión 9.2 con calado descargados utilizando el Asistente para la emisión de claves de certificaciones. • Si desea una copia del Manual de instrucciones de Palette Ver.9, consulte la sección “Manual de instrucciones de Palette Ver.9 (versión en PDF) (Para clientes que utilicen las versiones 5, 6, 7 y 8 de Palette)” en la página 4. 14 INSTALAR LAS AGUJAS DE CALADO INSTALAR LAS AGUJAS DE CALADO Acerca de las agujas de calado Cada aguja dispone de una hoja con un ángulo fijo diferente. La máquina utiliza la aguja con el ángulo adecuado para la orientación de la línea de corte. Instale siempre las agujas en sus posiciones especificadas. 1 2 La instalación del separador evita que la tela cortada quede atrapada en la placa de la aguja de la máquina durante la creación del calado. Instale el separador antes de instalar una aguja de calado. Recuerde • Una vez instalado el separador de la placa de la aguja, déjelo instalado. Con el separador instalado puede continuar realizando todas las funciones de bordado, incluido el calado. 3 1 Cada aguja está marcada con un número específico en función del ángulo de la hoja. Instale la aguja de forma que dicho número se encuentre en la misma posición que el número de la varilla de la aguja de la máquina. 2 Cada aguja está marcada con un color específico en función del ángulo de la hoja. Esto, unido al número de la aguja, permite identificar el tipo de aguja de calado. 3 Cada aguja tiene una hoja en un ángulo diferente (en incrementos de 45°) y la máquina corta la tela con la hoja situada en el ángulo adecuado para la orientación de la línea de corte. ESPAÑOL Pueden instalarse las cuatro agujas de calado (agujas para máquinas de varias agujas del Nº 1 al Nº 4 con hojas de diferentes orientaciones) para cortar la tela automáticamente. Instalar el separador de la placa de la aguja 1 a Desactive la máquina de bordar. b Retire la placa de la aguja y abra la cubierta del gancho. Nota • La máquina cambiará automáticamente de aguja cuando corte alrededor de una forma deseada. La siguiente información específica aparece en la aguja de calado. Número de la varilla de la aguja en la máquina 4 3 2 1 Número de aguja 4 3 2 1 Naranja Verde Morado Azul Color a Placa de la aguja b Cubierta del gancho Ángulo Nota • No utilice las agujas de calado con máquinas incompatibles con las funciones de calado. 15 INSTALAR LAS AGUJAS DE CALADO c Instale el separador tal y como se indica en la ilustración siguiente. 1 a Desactive la máquina de bordar. 2 PRECAUCIÓN 3 1 Coloque el separador de forma que quede enganchado alrededor de la muesca elíptica. 2 Coloque el separador de forma que rodee la cabeza del tornillo. 3 Deslice el separador en la dirección de la flecha para asegurarlo. d • Asegúrese de desactivar la máquina de bordar antes de sustituir las agujas, ya que en caso contrario podría sufrir lesiones si la máquina comienza a coser. b Afloje el tornillo de fijación de la aguja y retírela. Sujete la aguja con la mano izquierda y, a continuación, con el destornillador Allen en la mano derecha, gire el tornillo de fijación hacia la izquierda. Sustituya la placa de la aguja y cierre la cubierta del gancho. Nota Nota • Asegúrese de cerrar la tapa del gancho una vez instalado el separador. El separador no realiza su función si la tapa del gancho está abierta. Sustituir las agujas de calado 1 ■ Para instalar las agujas de calado Al instalar o sustituir las agujas de calado, utilice el destornillador Allen incluido con la máquina y siga el procedimiento siguiente. 16 • Asegúrese de utilizar el destornillador Allen suministrado para cambiar la aguja, ya que, de no ser así, podría aplicarse demasiada fuerza sobre la aguja y provocar su ruptura. • No ejerza demasiada fuerza al apretar o aflojar el tornillo de fijación de la aguja; de lo contrario, la máquina podría dañarse. INSTALAR LAS AGUJAS DE CALADO c Instale la aguja de calado en la herramienta de cambio de la aguja de calado. d Sujete la herramienta de cambio de la aguja de calado con la muesca hacia arriba. Con la punta de la aguja encarada hacia abajo, inserte la aguja de calado en el orificio de montaje. Con la parte plana de la aguja encarada hacia la parte posterior de la máquina, inserte la aguja en su cámara presionándola hacia arriba hasta que toque el tope de la varilla de la aguja. Sugerencia: primero pase la aguja por el orificio del pie prensatela, y luego utilice la herramienta de cambio de la aguja de calado para levantar la aguja. ESPAÑOL a b c d Inserte la aguja de modo que la forma de la base de la aguja quede alineada con la forma de la cabeza de montaje en la herramienta. Tope de la varilla de la aguja Aguja Parte plana de la aguja Herramienta de cambio de la aguja de calado Nota • Instale la aguja de calado con el color y el número correspondiente a la varilla de la aguja en la máquina, consultando el apartado “Acerca de las agujas de calado” en la página 15. e a b c d Sujetando la aguja en su lugar con la mano izquierda, apriete el tornillo de fijación de la aguja. Utilice el destornillador Allen para girar el tornillo de fijación de la aguja hacia la derecha. Orificio de montaje Muesca Base de la aguja Cabeza de montaje PRECAUCIÓN • Las agujas de calado son más cortas que las agujas de bordar tradicionales, por lo que debe asegurarse de insertar la aguja en la cámara de la varilla hasta que toque el tope de la varilla y apretar firmemente el tornillo de fijación de la aguja con el destornillador Allen; de lo contrario, la aguja podría romperse o la máquina podría dañarse. Nota • Al insertar la aguja de calado en la herramienta de cambio de la aguja de calado, esta debería quedar sujeta en su posición de una manera natural cuando se suelte, sin necesidad de aplicar demasiada fuerza. ■ Momento recomendado para la sustitución Las agujas de calado deben sustituirse en los siguientes casos. Se escucha un fuerte ruido cuando se perfora la tela. En comparación con el momento inmediatamente posterior a la sustitución de la aguja, quedan importantes zonas sin cortar (los bordes cortados no son uniformes, etc.). z La hoja está mellada. z z Nota • Cuando sustituya las agujas, utilice siempre agujas de calado diseñadas de manera específica para máquinas de bordar. Si desea adquirir el juego de agujas de calado, póngase en contacto con su distribuidor Baby Lock autorizado más cercano. 17 INSTALAR PALETTE VERSIÓN 9.2 CON CALADO EN EL ORDENADOR INSTALAR PALETTE VERSIÓN 9.2 CON CALADO EN EL ORDENADOR Instale esta aplicación de actualización para crear patrones de calado originales en Palette Ver.9. Esta aplicación de actualización está dirigida a los usuarios de las versiones 5 a 9 de Palette. Los usuarios que no dispongan de las versiones 5 a 9 de Palette, deberían adquirir Palette Ver.9. Para obtener más información, póngase en contacto con su distribuidor Baby Lock autorizado más cercano. Antes de la instalación z z z z z z z Esta sección describe las precauciones y los procedimientos para actualizar desde las versiones 5 a 9 de Palette a la Versión 9 de Palette con las funciones de calado activadas. Úsela con el CD-ROM incluido “Actualización a Palette Versión 9.2 con calado para las versiones de Palette 5/6/7/8/9”. Para instalar el software, deberá iniciar la sesión en el ordenador utilizando una cuenta con privilegios de administrador. Si no inicia la sesión de esta forma, es posible que con Windows® 7 se le solicite la contraseña de la cuenta de administrador (Administradores). Escriba la contraseña para continuar con el procedimiento. Para actualizar el módulo USB de grabación de tarjetas, deberá tener conexión a Internet. Si no puede conectarse a Internet, póngase en contacto con su distribuidor Baby Lock autorizado. Si la instalación del software se cancela antes de que se haya completado, o si los procedimientos no se llevan a cabo tal como se describen, la instalación no se completará correctamente. No extraiga el CD-ROM de la unidad de CD-ROM del ordenador mientras se está realizando la instalación. Extráigalo cuando la instalación haya terminado. Antes de encender el ordenador, asegúrese de DESCONECTAR el módulo USB de grabación de tarjetas. Antes de iniciar la instalación, compruebe que el ordenador cumpla todos los requisitos del sistema. Para clientes que utilizan las versiones 5, 6, 7 y 8 de Palette z Al completar esta instalación, el software se actualizará a Palette Ver.9. Después de la instalación, los usuarios de las versiones 5, 6, 7 y 8 de Palette también deben consultar el Manual de instrucciones, que facilita descripciones de funciones distintas a las de calado. (Para saber cómo ver el Manual de instrucciones, consulte página 4). Requisitos del sistema Sistema operativo Windows® XP, Windows Vista®, Windows® 7 (32 o 64 bits) Procesador 1 GHz o superior Memoria 512 MB (se recomienda 1 GB como mínimo) Espacio libre en el disco duro 300 MB Monitor XGA (1024 x 768), color de 16 bits o superior Puerto 1 puerto USB disponible Impresora Una impresora gráfica compatible con el sistema (si desea imprimir las imágenes) Unidad de CD-ROM Necesaria para la instalación Acceso a Internet Necesario para la actualización Procedimiento de instalación El procedimiento de instalación varía dependiendo de si Palette Ver.9 está instalado en el ordenador o no. Lleve a cabo la instalación siguiendo el procedimiento adecuado que se describe a continuación. ■ CASO 1: si Palette Ver.9 no está instalado en el ordenador [Paso 1] Instalación del software (página 19) [Paso 2] Actualizar el módulo USB de grabación de tarjetas (página 20) ■ CASO 2: si Palette Ver.9 ya está instalado en el ordenador [Paso 1] Actualizar Palette a la versión más reciente (página 22) [Paso 2] Actualizar el módulo USB de grabación de tarjetas con el Asistente para actualizaciones (página 22) 18 CASO 1: si Palette Ver.9 no está instalado en el ordenador CASO 1: si Palette Ver.9 no está instalado en el ordenador b c Haga clic en “Ejecutar setup.exe”. → Aparecerá el cuadro de diálogo “Control de cuentas de usuario”. Haga clic en “Sí”. [Paso 1] Instalación del software ESPAÑOL a Inserte el CD-ROM adjunto (para Palette) en la unidad de CD-ROM del ordenador. Recuerde • Este cuadro de diálogo no aparece en Windows® XP. Continúe con el paso siguiente. → Transcurridos unos instantes, aparecerá automáticamente el cuadro de diálogo siguiente. ■ Solo para usuarios de Windows® XP d → Transcurridos unos instantes, aparecerá automáticamente el cuadro de diálogo de selección del idioma para el asistente InstallShield. Continúe con el paso d. Seleccione el idioma deseado y, a continuación, haga clic en “Aceptar”. Recuerde • Si el instalador no se inicia automáticamente, haga doble clic en “D:\setup.exe” (donde “D:” es el nombre de la unidad de CD-ROM) para iniciar el instalador. ■ Para usuarios de Windows® 7 o Windows Vista®: → Se inicia el asistente InstallShield y aparece el primer cuadro de diálogo. e Haga clic en “Siguiente” para continuar con la instalación. → Transcurridos unos instantes, aparecerá automáticamente el cuadro de diálogo “Reproducción automática”. → Aparece un cuadro de diálogo donde podrá seleccionar la carpeta en la que se instalará el software. Recuerde • Si no se inicia automáticamente el cuadro de diálogo “Reproducción automática”, haga doble clic en “D:\setup.exe” (donde “D:” es el nombre de la unidad de CDROM) para iniciar el instalador. 19 CASO 1: si Palette Ver.9 no está instalado en el ordenador f Compruebe la ubicación de la instalación y, a continuación, haga clic en “Siguiente”. Haga clic en “Finalizar” para completar la instalación del software. Recuerde Recuerde • Para instalar la aplicación en una carpeta diferente: 1. Haga clic en “Cambiar”. 2. En el cuadro de diálogo “Cambiar la carpeta de destino actual” que ha aparecido, seleccione la unidad y la carpeta. (Si fuera necesario, escriba el nombre de una nueva carpeta). 3. Haga clic en “Aceptar”. - Aparecerá el cuadro de diálogo “Ejecutar”. 4. Haga clic en “Siguiente” para instalar la aplicación en la carpeta seleccionada. • Para volver al cuadro de diálogo anterior, haga clic en “Atrás”. • Para cancelar la instalación, haga clic en “Cancelar”. • Si aparece el cuadro de diálogo con un mensaje para reiniciar el ordenador, será necesario reiniciarlo. → Aparece un cuadro de diálogo que indica que ya han concluido los preparativos para la instalación. g h [Paso 2] Actualizar el módulo USB de grabación de tarjetas Para poder utilizar Palette versión 9.2 con calado, el módulo USB de grabación de tarjetas debe actualizarse después de actualizar el software. Si el software se actualiza a partir de las versiones 5 a 8 de Palette, el asistente para actualizaciones se inicia inmediatamente después de ejecutar Layout & Editing. Siga las instrucciones del asistente para actualizar el módulo USB de grabación de tarjetas. Si ya se utiliza la Versión 9 de Palette en otro ordenador y el asistente para actualizaciones no se inicia, continúe con el [Paso 2] del CASO 2. Haga clic en “Instalar” para instalar la aplicación. Nota • Si está activado un cortafuegos, es posible que no se pueda realizar la actualización. Desactive temporalmente el cortafuegos e intente realizar la operación de nuevo. • Cada ID del producto es válida solo para un módulo USB de grabación de tarjetas. No puede utilizarse una ID de producto que ya haya sido utilizada con un módulo USB de grabación de tarjetas diferente. • No conecte más de un módulo USB de grabación de tarjetas al ordenador a la vez. • Si el módulo USB de grabación de tarjetas no está actualizado, solo podrá utilizarse el número limitado de veces que el software se pueda actualizar. Asegúrese de actualizar el módulo USB de grabación de tarjetas mediante los siguientes pasos. → Una vez finalizada la instalación, aparece el siguiente cuadro de diálogo. a Conecte el módulo USB de grabación de tarjetas al puerto USB del ordenador y luego inicie Layout & Editing. → Se abre el cuadro de diálogo que se muestra a continuación. 20 CASO 1: si Palette Ver.9 no está instalado en el ordenador b Para iniciar la actualización, haga clic en “Actualice ahora”. e Haga clic en “Siguiente” para acceder a nuestro servidor a través de Internet y recuperar la clave de actualización. ESPAÑOL → Se inicia el asistente para actualizaciones y aparece el primer cuadro de diálogo que se muestra a continuación. c Haga clic en “Siguiente”. → Si la clave de actualización se ha recuperado correctamente, aparecerá el cuadro de diálogo que se muestra a continuación. f d Haga clic en “Siguiente” para iniciar la actualización del módulo USB de grabación de tarjetas. Escriba la ID del producto de 15 dígitos que se encuentra en la etiqueta pegada a la caja del CD-ROM y, a continuación, haga clic en “Siguiente”. → Si la actualización se ha realizado correctamente, aparecerá el cuadro de diálogo que se muestra a continuación. g Haga clic en “Finalizar”. → Se muestra la ID del producto introducido y el número de serie recuperado automáticamente del módulo USB de grabación de tarjetas. Nota • Escriba la clave del CD mostrada en la etiqueta pegada en la carcasa del CD-ROM para Palette. No puede utilizarse la ID del producto que se encuentra en la etiqueta pegada en el sobre del CD-ROM para máquinas. • Si no escribe bien la ID del producto, aparecerá el mensaje “El ID de protección no es correcto. Compruebe que ha introducido correctamente el ID”. • Las letras “I” y “O” en mayúscula no se utilizan en la ID del producto. • Cada ID del producto es válida solo para un módulo USB de grabación de tarjetas. No puede utilizarse una ID de producto que ya haya sido utilizada con un módulo USB de grabación de tarjetas diferente. Nota • Si en algún momento aparece una advertencia, siga las instrucciones que se muestran en pantalla. 21 CASO 2: si Palette Ver.9 ya está instalado en el ordenador CASO 2: si Palette Ver.9 ya está instalado en el ordenador Recuerde • Si la casilla de verificación “Buscar siempre la versión más actualizada al iniciar” está marcada, se comprueba el software al iniciarse, para determinar si se está utilizando o no la versión más reciente. • Si aparece el mensaje que se muestra a continuación, se estará utilizando la versión más reciente del software. [Paso 1] Actualizar Palette a la versión más reciente Nota • Esta función no se puede utilizar si el ordenador no está conectado a Internet. • Si está activado un cortafuegos, es posible que no se pueda buscar la versión más reciente. Desactive el cortafuegos e intente realizar la operación de nuevo. • Se requieren privilegios de administrador. • El CD-ROM adjunto (para Palette) también puede utilizarse para instalar Palette versión 9.2. Inserte el CD-ROM en la unidad de CDROM del ordenador, ejecute “setup.exe” y siga las instrucciones del instalador. a c Haga clic en “Sí”. Inicie Layout & Editing. Haga clic en 1 y luego en 2 para buscar la versión del software más reciente. [Paso 2] Actualizar el módulo USB de grabación de tarjetas con el Asistente para actualizaciones 1 2 → El software determina si es o no la versión más reciente. Si no lo es, aparecerá el siguiente mensaje. b → Aparecerá el cuadro de diálogo “Control de cuentas de usuario”. Haga clic en “Sí” y, a continuación, descargue la versión más reciente del software desde el sitio Web. a Conecte el módulo USB de grabación de tarjetas al puerto USB del ordenador y luego inicie Layout & Editing. b Haga clic en 1 y luego en 2 para ver el cuadro de diálogo “Opciones”. 1 2 → Aparecerá el siguiente cuadro de diálogo. 22 CASO 2: si Palette Ver.9 ya está instalado en el ordenador c Después de hacer clic en “Actualizar”, situado en la parte inferior izquierda del panel, haga clic en “Actualizar” para iniciar el Asistente para actualizaciones. 1 2 Comprobar la versión más reciente del programa Para más detalles acerca de cómo actualizar el programa, consulte “Actualizar Palette a la versión más reciente” en la página 22. ESPAÑOL Una de las funciones de Layout & Editing permite comprobar cuál es la versión más reciente del programa y actualizarlo. Desinstalar el software Palette → Aparecerá el primer cuadro de diálogo del Asistente para actualizaciones. d Siga los pasos del d al g del [Paso 2] en el CASO 1. → Cuando termine la actualización, aparecerá una marca de verificación al lado de “KIT CW” y las funciones de calado estarán activadas. a Haga clic en el botón de la barra de tareas y luego haga clic en “Panel de control”. b En la ventana “Panel de control”, seleccione “Programas y características”. c En la ventana “Programas y características”, seleccione este software y haga clic en “Desinstalar”. Nota • El procedimiento de desinstalación descrito del software Palette se refiere a Windows® 7 y Windows Vista®. Esto completa los procedimientos de actualización. De esta manera, las funciones de calado estarán disponibles. • En Windows® XP, haga clic en el botón “Inicio” y luego en “Panel de control”. Haga doble clic en “Agregar o quitar programas”. Seleccione este software y, a continuación, haga clic en “Quitar”. Recuerde • Seleccione una máquina de bordar de varias agujas en “Tipo de máquina” (en la ficha “Página de diseño” del cuadro de diálogo “Ajustes de diseño”) antes de utilizar las funciones de calado. 23 Remarque Nous vous remercions d’avoir choisi notre produit. Ce kit de mise à niveau permet de créer un cutwork (broderie blanche) à l’aide de machines à broder multi-aiguille (sauf les modèles EMP6, BMP6 et BMP8). Il fournit l’application de mise à niveau qui permet la création de motifs de cutwork (broderie blanche) originaux avec le logiciel de création de broderies Palette version 9.2 pour cutwork (broderie blanche). Avant d’utiliser ce kit, lisez attentivement ce guide d’installation, puis consultez les manuels téléchargés à l’aide de l’Assistant de délivrance de code de certification. Après les avoir lus, rangez-les dans un lieu facile d’accès afin de pouvoir vous y reporter ultérieurement. Pour plus d’informations sur le produit et les mises à jour, visitez notre site Web à l’adresse « www.babylock.com ». Les informations contenues dans ce guide étaient exactes au moment de l’impression. Le contenu de ce guide d’installation et certaines spécifications du produit peuvent être modifiés sans avis préalable. • Les fonctions de cutwork (broderie blanche) peuvent être utilisées avec les machines à broder multiaiguilles Baby Lock mises à niveau (sauf les modèles EMP6, BMP6 et BMP8). L’utilisation de machines incompatibles avec le cutwork (broderie blanche) risque de vous blesser ou d’endommager la machine. Pour obtenir la toute dernière liste des modèles compatibles avec le cutwork (broderie blanche), contactez votre revendeur Baby Lock agréé le plus proche. FRANÇAIS ATTENTION Remarque • Ce guide d’installation ne contient pas d’instructions d’utilisation pour Windows® sur votre ordinateur ni pour tout autre périphérique. Consultez les manuels concernant Windows® et autre équipement pour des informations sur leur utilisation. Marques de commerce « Windows » et « Windows Vista » sont des marques déposées de Microsoft Corporation aux États-Unis et dans d’autres pays. z « Adobe » et « Adobe Reader » sont des marques de commerce ou des marques déposées d’Adobe Systems Incorporated aux États-Unis et/ou dans d’autres pays. z Chaque société dont le nom de logiciel est mentionné dans ce guide dispose d’un contrat de licence de logiciel spécifique à ses programmes propriétaires. Tous les autres noms de produit et marques cités dans ce guide sont des marques déposées de leurs entreprises respectives. Toutefois, les explications relatives aux symboles ® et ™ ne figurent pas clairement dans le texte. z Service après-vente En cas de problème, contactez le service après-vente. Visitez le site « www.babylock.com/support », puis cliquez sur « Contact Baby Lock Product Support ». 1 Précautions d’utilisation Veillez à utiliser un matériau stabilisateur lorsque vous créez un cutwork (broderie blanche). Si vous utilisez du tissu que vous ne pouvez pas repasser, tel que de l’organza, placez un stabilisateur soluble au-dessus et en dessous du tissu, puis fixez le tissu et le matériau stabilisateur entre les gabarits de broderie. z Un stabilisateur soluble peut être nécessaire selon le motif. z Lorsque vous créez un cutwork (broderie blanche), des chutes de tissu et des peluches peuvent être générées. Nettoyez régulièrement la plaque à aiguille, le crochet et le boîtier de la canette (au moins une fois par jour ou après chaque projet). Pour plus de détails sur le nettoyage du crochet et de la surface environnante de la plaque à aiguille, reportez-vous à la section « Maintenance » du manuel d’instructions et de référence de la machine. z Didacticiels vidéo Des didacticiels vidéo sont inclus sur le DVD fourni. Des vidéos d’instructions sont disponibles pour les rubriques indiquées par les icônes de DVD suivantes dans ce guide d’installation. 1 Préparation • Pour visualiser les vidéos relatives à la préparation, cliquez sur « Préparation » dans l’index des chapitres du DVD fourni. Broderie cutwork (broderie blanche) de base 2 • Pour visualiser la vidéo d’instructions relative à la broderie cutwork (broderie blanche) de base, cliquez sur « Broderie cutwork (broderie blanche) de base » dans l’index des chapitres du DVD fourni. Broderie cutwork (broderie blanche) avancée 3 • Pour visualiser la vidéo d’instructions relative à la broderie cutwork (broderie blanche) avancée, cliquez sur « Broderie cutwork (broderie blanche) avancée » dans l’index des chapitres du DVD fourni. Création de modèles de cutwork (broderie blanche) sur ordinateur 4 2 • Pour visualiser la vidéo d’instructions relative à la création de modèles de cutwork (broderie blanche) sur ordinateur, cliquez sur « Création de modèles de cutwork (broderie blanche) sur ordinateur » dans l’index des chapitres du DVD fourni. TABLE DES MATIÈRES MISE EN ROUTE............................................................................................................................................4 Utilisation des manuels...............................................................................................................................4 Accessoires fournis .....................................................................................................................................5 Accessoires en option .................................................................................................................................6 INSTALLATION DE LA MISE À NIVEAU DE BRODERIE ET COUTURE CUTWORK (BRODERIE BLANCHE) POUR MACHINES MULTI-AIGUILLE............................................................................................................6 Procédure d’installation ..............................................................................................................................6 FRANÇAIS [Étape 1]Obtention du code de certification................................................................................................7 [Étape 2]Mise à niveau de la machine.........................................................................................................9 [Étape 2-1]Utilisation du support USB ...........................................................................................9 [Étape 2-2]Connexion à l’ordinateur ............................................................................................10 [Étape 3]Certification de la mise à niveau .................................................................................................12 [Étape 4]Réglage en mode Cutwork (broderie blanche).............................................................................14 INSTALLATION DES AIGUILLES POUR CUTWORK (BRODERIE BLANCHE) .............................................15 À propos des aiguilles pour cutwork (broderie blanche)............................................................................15 Installation de la cale d’épaisseur de la plaque à aiguille .........................................................................15 1 Remplacement des aiguilles pour cutwork (broderie blanche) ..................................................................16 1 INSTALLATION DE PALETTE VERSION 9.2 POUR Cutwork (BRODERIE BLANCHE) SUR L’ORDINATEUR.......18 Procédure d’installation ............................................................................................................................18 CAS 1 : Palette version 9 n’est pas installé sur l’ordinateur .........................................................................19 [Étape 1]Installation du logiciel.................................................................................................................19 [Étape 2]Mise à niveau du module d’écriture de carte USB .......................................................................20 CAS 2 : Palette version 9 est déjà installé sur l’ordinateur...........................................................................22 [Étape 1]Mise à niveau de Palette vers la dernière version ........................................................................22 [Étape 2]Mise à niveau du module d’écriture de carte USB à l’aide de l’Assistant de mise à niveau ..........22 Vérification de la dernière version du programme.....................................................................................23 Désinstallation du logiciel Palette .............................................................................................................23 3 MISE EN ROUTE MISE EN ROUTE Utilisation des manuels Guide d’installation (ce manuel) : à lire en premier Le guide d’installation décrit les préparatifs nécessaires pour créer un cutwork (broderie blanche). Il présente les accessoires, les procédures de mise à niveau de la machine et détaille l’installation des aiguilles pour cutwork (broderie blanche). Ce manuel décrit également la procédure d’installation de Palette version 9.2 pour cutwork (broderie blanche). Lisez ce guide en premier. Guide d’instructions et de référence de mise à niveau de broderie et couture cutwork (broderie blanche) pour machines multi-aiguilles (pour les machines) (version PDF) Le guide d’instructions et de référence fournit des instructions sur l’utilisation de la machine avec les fonctions de cutwork (broderie blanche) ajoutées. Veillez à utiliser la machine conformément aux instructions du guide d’instructions et de référence. Ce manuel fournit également des précautions relatives au cutwork (broderie blanche) ainsi que des informations sur les préparatifs de la machine. Manuel d’instructions Palette version 9.2 pour cutwork (broderie blanche) (version PDF) Le manuel d’instructions fournit des instructions sur l’utilisation du logiciel Palette version 9.2 pour cutwork (broderie blanche). Il présente une vue d’ensemble de la mise à niveau, décrit la nouvelle fenêtre et fournit des informations sur les fonctions mises à niveau. De plus, vous pouvez facilement mettre en pratique l’application des fonctions mises à niveau grâce à des didacticiels utilisant des exemples de motifs. ■ Accès aux manuels PDF Téléchargez une copie des manuels à l’aide de l’Assistant de délivrance de code de certification (reportezà la page 8). Le Guide d’instructions et de référence de mise à niveau de broderie et vous à l’étape couture cutwork pour machines multi-aiguille et Palette version 9.2 avec le Manuel d’instructions pour cutwork (broderie blanche) ont été combinés en un seul manuel au format électronique. g Remarque • Adobe® Reader® est requis pour visualiser et imprimer les versions PDF du guide d’instructions et de référence et du manuel d’instructions. • Les procédures décrites dans les manuels concernent Windows® 7. Si les applications de mise à niveau sont utilisées sur un système d’exploitation autre que Windows® 7, les procédures et l’aspect des fenêtres peuvent légèrement différer. • Les procédures décrites dans les manuels s’appliquent aux machines à 10 aiguilles. Les écrans peuvent s’afficher différemment si vous utilisez une machine à 6 aiguilles. Mémo • Une fois le logiciel Palette version 9.2 pour cutwork (broderie blanche) mis à niveau, vous pouvez afficher le manuel d’instructions Palette version 9.2 pour cutwork (broderie blanche) (version PDF) en cliquant sur dans Layout & Editing et en sélectionnant « Manuel d’instructions (Cutwork) ». Manuel d’instructions Palette version 9 (version PDF) (pour les clients utilisant Palette versions 5, 6, 7 et 8) Pour visualiser les descriptions des fonctions autres que les fonctions de cutwork (broderie blanche), lancez l’application Palette version 9, puis cliquez sur dans l’angle supérieur droit de l’écran Layout & Editing, puis passez au « Manuel d’instructions », ou cliquez sur « Démarrer » sur votre ordinateur, puis sur « Tous les programmes », « Palette Ver.9 » et « Manuel d’instructions ». 4 MISE EN ROUTE Accessoires fournis Nom de la pièce Référence Description 1. CD-ROM (pour les machines) XF1988-001 • Assistant de délivrance de code de certification • Motifs de broderie (30 motifs de cutwork (broderie blanche)) 2. Pour plus de détails sur la procédure de mise à niveau, reportez-vous à la section « INSTALLATION DE PALETTE VERSION 9.2 POUR Cutwork (BRODERIE BLANCHE) SUR L’ORDINATEUR » à la page 18. FRANÇAIS CD-ROM (pour Palette) XF2004-001 • Application de mise à niveau vers Palette version 9.2 pour cutwork (broderie blanche) Pour créer des motifs de cutwork (broderie blanche) originaux dans Palette version 9, installez cette application de mise à niveau. Celle-ci est destinée aux propriétaires de Palette versions 5 à 9. Les utilisateurs qui ne possèdent pas Palette versions 5 à 9 doivent acheter Palette version 9. Contactez votre revendeur Baby Lock agréé le plus proche pour plus de détails. DVD-ROM (didacticiels vidéo) XF2037-001 3. Un lecteur de DVD-ROM et un logiciel de lecture sont requis pour visionner le didacticiel vidéo sur un ordinateur. 4. Guide d’installation XF1980-001 Ce manuel 5. Guide de référence rapide XF1982-001 Il s’agit d’une présentation des motifs de cutwork (broderie blanche) contenus dans le CD-ROM fourni (pour les machines). 6. Jeu d’aiguilles pour cutwork (broderie blanche) XF2025-001 Installez les quatre aiguilles pour cutwork (broderie blanche) dans la machine pour la découpe de tissu. 7. Outil de remplacement d’aiguille pour cutwork (broderie blanche) (2) XF2019-001 Cet outil permet de maintenir l’aiguille pour cutwork (broderie blanche) lors du remplacement des aiguilles à broder. 8. Cale d’épaisseur de la plaque à aiguille XF1978-001 Installez la cale d’épaisseur de la plaque à aiguille de façon à ne pas coincer la découpe de tissu en dessous de la plaque à aiguille de la machine. 9. Stabilisateur soluble 75 × 30 cm (29-1/2 x 11– 3/4 pouces) (type non tissé) Utilisez un stabilisateur soluble lorsque vous cousez les bords découpés d’un modèle ou lorsque vous brodez en utilisant le point de remplissage de type filet. Une feuille de stabilisateur soluble de type non tissé est fournie. Des stabilisateurs solubles de type film en option peuvent également être utilisés. Remarque • Reportez-vous à la page 4 pour plus d’informations sur le téléchargement du Manuel d’instructions. 5 INSTALLATION DE LA MISE À NIVEAU DE BRODERIE ET COUTURE CUTWORK (BRODERIE BLANCHE) POUR MACHINES MULTI-AIGUILLE Accessoires en option Les éléments suivants sont des accessoires en option vendus séparément. Nom de la pièce Référence Description 1. Table ENTABLE Lorsque vous disposez plusieurs copies d’un motif unique pour effectuer simultanément toutes les découpes, nous vous recommandons d’utiliser la table vendue séparément pour garantir une certaine fluidité du tissu. INSTALLATION DE LA MISE À NIVEAU DE BRODERIE ET COUTURE CUTWORK (BRODERIE BLANCHE) POUR MACHINES MULTI-AIGUILLE Avant l’installation z z z z z z z Cette section décrit la procédure de mise à niveau de votre machine. Un kit de mise à niveau unique ne met à niveau qu’une seule machine. Pour activer les fonctions de cutwork (broderie blanche), vous devez entrer le code de certification dans l’écran prévu à cet effet. Lancez l’Assistant de délivrance de code de certification du kit cutwork (broderie blanche) figurant sur le CDROM (pour les machines) afin d’obtenir le code de certification. En cas d’annulation de la mise à niveau de la machine avant la fin du processus ou si les procédures ne sont pas exécutées conformément aux instructions, l’installation de la mise à niveau ne sera pas terminée. Ne retirez pas le CD-ROM du lecteur correspondant pendant l’activation de l’Assistant de délivrance de code de certification. Retirez le CD-ROM une fois la mise à niveau terminée. Avant de commencer l’installation, vérifiez que l’ordinateur répond aux conditions requises. Configuration requise Système d’exploitation Windows® XP, Windows Vista®, Windows® 7 (32 ou 64 bits) Lecteur de CD-ROM Requis pour l’installation Autres Connexion Internet et un port USB (requis pour la mise à niveau de la machine à broder) lorsque vous utilisez un ordinateur Procédure d’installation Pour l’installation, les procédures doivent être exécutées à l’aide de votre ordinateur et de votre machine. Dans ce guide d’installation, les opérations exécutées à partir de la machine sont indiquées par le symbole avant l’étape et celles exécutées à partir de l’ordinateur sont indiquées par le symbole avant l’étape. [Étape 1] Obtention du code de certification (page 7) [Étape 2] Mise à niveau de la machine (page 9) [Étape 3] Certification de la mise à niveau (page 12) [Étape 4] Réglage en mode Cutwork (broderie blanche) (page 14) Remarque • Pour toute question, visitez votre revendeur Baby Lock agréé. 6 INSTALLATION DE LA MISE À NIVEAU DE BRODERIE ET COUTURE CUTWORK (BRODERIE BLANCHE) POUR MACHINES MULTI-AIGUILLE [Étape 1] Obtention du code de certification La procédure suivante décrit comment obtenir le code de certification requis pour la mise à niveau. b Insérez le CD-ROM (pour les machines) dans le lecteur correspondant de l’ordinateur. Mémo a • Sous Windows® 7 ou Windows Vista®, lorsque la boîte de dialogue « Exécution automatique » s’affiche, cliquez sur « Ouvrir le dossier pour visualiser les fichiers ». c Ouvrez le lecteur correspondant à votre FRANÇAIS Notez le numéro à 10 chiffres (numéro d’identification interne de la machine) affiché en regard de « No (No.) » ainsi que le numéro de version, apparaissant à la page 5 ou 6 de l’écran des réglages en fonction du modèle de votre machine. CD-ROM (généralement le lecteur « D ») de l’ordinateur (« Ordinateur » (« Poste de travail »)), double-cliquez sur a b pour lancer l’« Assistant de délivrance de code de certification ». → La boîte de dialogue “Select Language (Sélectionner une langue)” s’affiche automatiquement. a Numéro d’identification interne de la machine (No) b Numéro de la version Remarque • Le numéro d’identification interne de la machine qui apparaît en regard de « No (No.) » est différent du numéro de série (NO. SER.) figurant sur l’étiquette apposée à l’arrière de la machine à broder. • Vérifiez que le numéro d’identification interne de la machine (No) est correctement saisi car ces numéros doivent être entrés dans l’Assistant de délivrance de code de certification pour obtenir le code de certification. • Le nombre de pages dans l’écran des réglages peut varier en fonction de la version ou du modèle de votre machine. d Sélectionnez la langue souhaitée, puis cliquez sur « OK ». → L’ «Assistant de délivrance de code de certification KIT CW» s’affiche. Remarque • Si vous ne parvenez pas à accéder au site Web pour télécharger le dernier programme, un message d’erreur apparaît et l’Assistant se ferme. Dans ce cas, redémarrez l’Assistant après avoir établi une connexion Internet sécurisée. 7 INSTALLATION DE LA MISE À NIVEAU DE BRODERIE ET COUTURE CUTWORK (BRODERIE BLANCHE) POUR MACHINES MULTI-AIGUILLE e Lisez attentivement les informations qui s’affichent, puis cliquez sur « Suivant ». h Tapez le code du CD à 15 chiffres figurant sur l’étiquette apposée sur l’enveloppe du CD-ROM du kit de mise à niveau, puis cliquez sur « Suivant ». Remarque f • Tapez le code du CD figurant sur l’étiquette apposée sur l’enveloppe du CD-ROM pour les machines. L’ID de protection figurant sur l’étiquette apposée sur le boîtier du CDROM pour Palette ne peut pas être utilisé. Téléchargez le dernier programme de mise à niveau. Vérifiez le modèle de votre machine, cliquez sur « Télécharger », puis enregistrez le programme de mise à niveau (************.upf) sur votre ordinateur. Cliquez sur « Suivant ». Si un message d’erreur s’affiche Consultez la liste ci-dessous pour connaître les erreurs possibles. Pour fermer le message, cliquez sur « OK ». • Des symboles ou des caractères autres que des lettres et des numéros ont-ils été entrés? • La lettre majuscule « I » a-t-elle été entrée à la place du chiffre « 1 »? • La lettre majuscule « O » a-t-elle été entrée à la place du chiffre « 0 »? Mémo • Les lettres majuscules « O » et « I » ne sont pas utilisées dans le code du CD. De même, aucun symbole n’est utilisé dans le code du CD. Remarque • Si la version affichée, ou une version ultérieure, a déjà été installée sur la machine (reportez-vous à l’étape a à la page 7), cliquez sur « Suivant » pour poursuivre la procédure sans télécharger le fichier le plus récent. Suivez l’étape l et ignorez « [Étape 2] Mise à niveau de la machine » à la page9, puis commencez la procédure à partir de « [Étape 3] Certification de la mise à niveau » à la page12. g i Tapez le numéro d’identification interne de la machine (No) noté à l’étape a, puis cliquez sur « Suivant ». Téléchargez le manuel. Sélectionnez la langue de votre choix et cliquez sur « Télécharger » pour enregistrer le fichier sur votre ordinateur, puis cliquez sur « Suivant ». Si un message d’erreur s’affiche Vérifiez que des symboles ou caractères autres que des numéros n’ont pas été entrés. Pour fermer le message, cliquez sur « OK ». 8 INSTALLATION DE LA MISE À NIVEAU DE BRODERIE ET COUTURE CUTWORK (BRODERIE BLANCHE) POUR MACHINES MULTI-AIGUILLE j Vérifiez attentivement que les informations ont été entrées correctement, puis cliquez sur « Certifier ». k Notez le code de certification à 8 chiffres qui apparaît. Remarque • Pour modifier les informations entrées, cliquez sur « Précédent ». • Après la mise à niveau de la machine à broder vers le kit cutwork (broderie blanche), le code de certification doit être entré sur l’écran des réglages de la machine à broder. Si un message d’erreur s’affiche Consultez la liste ci-dessous pour connaître les erreurs possibles. Pour fermer le message, cliquez sur « OK ». • Vérifiez que le code du CD et le numéro d’identification interne de la machine (No) ont été entrés correctement, puis répétez la procédure à partir de l’étape c. • Le code du CD ne peut être utilisé qu’avec un seul numéro d’identification interne de la machine (No) spécifié. Vérifiez que le code du CD a été entré correctement, puis répétez la procédure à partir de l’étape c. • Vérifiez la connexion Internet, puis cliquez de nouveau sur « Certifier ». l FRANÇAIS Mémo Cliquez sur « Terminer ». [Étape 2] Mise à niveau de la machine La machine est mise à niveau en fonction des informations obtenues à l’[Étape 1]. Vous pouvez utiliser le support USB ou un ordinateur pour transférer le fichier de mise à niveau vers votre machine à broder. Si vous utilisez le support USB, reportez-vous à la procédure décrite à l’[Étape 2-1]. Si la machine est connectée à l’ordinateur, reportez-vous à la procédure décrite à l’[Étape 2-2] (page 10). ■ [Étape 2-1] Utilisation du support USB a Tout en appuyant sur la touche d’enfilage automatique, mettez la machine à broder sous tension. 9 INSTALLATION DE LA MISE À NIVEAU DE BRODERIE ET COUTURE CUTWORK (BRODERIE BLANCHE) POUR MACHINES MULTI-AIGUILLE b Copiez le programme de mise à niveau téléchargé à l’étape f de la section « Obtention du code de certification » (page 8) sur le support USB. e Appuyez sur . Remarque • Copiez uniquement le programme de mise à niveau sur un support USB reformaté et nettoyé; aucun autre fichier ne doit figurer sur ce support. c Appuyez sur . Remarque • Lorsque le message « Mise à niveau terminée. » s’affiche, l’installation de l’application de mise à niveau est terminée. (En cas d’erreur, un message s’affiche en rouge.) f Retirez le support USB. Passez à l’[Étape 3] (page 12). ■ [Étape 2-2] Connexion à l’ordinateur d Insérez le support USB dans le connecteur de port USB principal (supérieur) sur le côté droit de l’écran de la machine. a 10 Tout en appuyant sur la touche d’enfilage automatique, mettez la machine à broder sous tension. INSTALLATION DE LA MISE À NIVEAU DE BRODERIE ET COUTURE CUTWORK (BRODERIE BLANCHE) POUR MACHINES MULTI-AIGUILLE b Appuyez sur c Branchez les prises du câble USB dans les connecteurs de port USB correspondants de l’ordinateur et de la machine. . e Appuyez sur . FRANÇAIS Remarque • Lorsque le message « Mise à niveau terminée. » s’affiche, l’installation de l’application de mise à niveau est terminée. (En cas d’erreur, un message s’affiche en rouge.) → « Disque amovible » s’affiche dans « Ordinateur » (« Poste de travail »). d Copiez le programme de mise à niveau téléchargé à l’étape f de la section « [Étape 1] Obtention du code de certification » (page 8) sur le « Disque amovible ». f Débranchez le câble USB. Remarque • Le message « Connecté à un PC. Ne déconnectez pas le câble USB. » s’affiche sur l’écran à cristaux liquides de la machine à broder. 11 INSTALLATION DE LA MISE À NIVEAU DE BRODERIE ET COUTURE CUTWORK (BRODERIE BLANCHE) POUR MACHINES MULTI-AIGUILLE [Étape 3] Certification de la mise à niveau La procédure suivante décrit la certification du programme mis à niveau. a Mettez la machine à broder hors puis sous tension. b Affichez l’écran de certification de l’écran des réglages. c Appuyez sur dans l’écran à réglages. Remarque • Le nombre de pages dans l’écran à réglages peut varier en fonction du modèle de la machine. Remarque • L’écran des réglages peut varier en fonction de la version ou du modèle de votre machine. d 12 Appuyez sur à l’écran suivant. INSTALLATION DE LA MISE À NIVEAU DE BRODERIE ET COUTURE CUTWORK (BRODERIE BLANCHE) POUR MACHINES MULTI-AIGUILLE Remarque e • Si l’écran suivant s’affiche, tapez le code à 10 chiffres qui apparaît en regard de « No (No.) » au bas de l’écran (à l’étape c), puis répétez les étapes b à l de la section « Obtention du code de certification » (page 7 à 9) pour obtenir le code de certification. Tapez le code de certification à 8 chiffres noté à l’étape k de la section « [Étape 1] Obtention du code de certification » (page 9), puis appuyez sur . FRANÇAIS • Si vous avez perdu le code de certification, répétez les étapes b à l de la section « Obtention du code de certification » (page 7 à 9) pour l’obtenir de nouveau. f La certification est terminée lorsque l’écran suivant s’affiche. Mettez la machine à broder hors puis sous tension. g Vérifiez que la case « KIT CW » est bien cochée à l’écran des réglages. 13 INSTALLATION DE LA MISE À NIVEAU DE BRODERIE ET COUTURE CUTWORK (BRODERIE BLANCHE) POUR MACHINES MULTI-AIGUILLE [Étape 4] Réglage en mode Cutwork (broderie blanche) a Appuyez sur b Appuyez sur c Mettez la machine hors tension, insérez les aiguilles pour cutwork (broderie blanche), puis mettez la machine sous tension. . en regard de « Cutwork » à l’écran des réglages. → Un message s’affiche. Pour plus de détails sur le remplacement des aiguilles, reportez-vous à la section « Remplacement des aiguilles pour cutwork (broderie blanche) » à la page 16. Remarque • Pour plus de détails sur les fonctions mises à niveau, consultez le Guide d’instructions et de référence de mise à niveau de broderie et couture cutwork (broderie blanche) pour machines multi-aiguille et le Manuel d’instructions Palette version 9.2 pour cutwork téléchargés à l’aide de l’Assistant de délivrance de code de certification. • Pour obtenir une copie du Manuel d’instructions de Palette version 9, reportezvous à la section « Manuel d’instructions Palette version 9 (version PDF) (pour les clients utilisant Palette versions 5, 6, 7 et 8) » à la page 4. 14 INSTALLATION DES AIGUILLES POUR CUTWORK (BRODERIE BLANCHE) INSTALLATION DES AIGUILLES POUR CUTWORK (BRODERIE BLANCHE) À propos des aiguilles pour cutwork (broderie blanche) Les quatre aiguilles pour cutwork (broderie blanche) (aiguilles n° 1 à n° 4 pour machine multi-aiguille avec tiges orientées différemment) peuvent être installées de façon à couper automatiquement le tissu. 1 2 L’installation de la cale d’épaisseur permet d’éviter de coincer le tissu en cours de découpe dans la plaque à aiguille de la machine lorsque vous créez un cutwork (broderie blanche). Avant d’installer une aiguille pour cutwork (broderie blanche), installez la cale d’épaisseur. Mémo • Une fois la cale d’épaisseur de la plaque à aiguille installée, laissez-la telle quelle. Vous pouvez ainsi continuer à exécuter toutes les fonctions de broderie, y compris le cutwork (broderie blanche). 3 1 L’aiguille est marquée d’un numéro spécifique, en fonction de l’angle de la tige. Installez l’aiguille de façon à ce que ce numéro soit dans la même position que le numéro de la barre à aiguille de la machine. 2 L’aiguille est marquée d’une couleur spécifique, en fonction de l’angle de la tige. Grâce à cette combinaison avec le numéro de l’aiguille, vous pouvez identifier le type d’aiguille pour cutwork (broderie blanche). 3 La tige de chaque aiguille est positionnée à un angle différent (par incréments de 45°) et la machine coupe le tissu avec la tige à un angle correspondant à l’orientation de la ligne de découpe. a Mettez la machine à broder hors tension. b Retirez la plaque à aiguille, puis ouvrez le couvercle du crochet. FRANÇAIS La tige de chaque aiguille est positionnée à un angle différent. La machine utilise l’aiguille à un angle correspondant à l’orientation de la ligne de découpe. Veillez à installer les aiguilles dans leurs positions spécifiées. Installation de la cale d’épaisseur de la plaque à aiguille 1 Remarque • La machine remplace automatiquement les aiguilles lorsque vous découpez le contour d’une forme souhaitée. Les informations spécifiques suivantes figurent sur l’aiguille pour cutwork (broderie blanche). Numéro de la barre à aiguille sur la machine 4 3 2 1 Numéro de l’aiguille 4 3 2 1 Orange Vert Violet Bleu Couleur a Plaque à aiguille b Couvercle du crochet Angle Remarque • N’utilisez pas les aiguilles pour cutwork (broderie blanche) avec des machines incompatibles avec les fonctions de cutwork (broderie blanche). 15 INSTALLATION DES AIGUILLES POUR CUTWORK (BRODERIE BLANCHE) c Installez la cale d’épaisseur comme illustré ci-après. 1 a Mettez la machine à broder hors tension. 2 ATTENTION 3 1 Positionnez la cale d’épaisseur de façon à la fixer autour de l’encoche elliptique. 2 Positionnez la cale d’épaisseur de façon à ce qu’elle entoure la tête de la vis. 3 Faites glisser la cale d’épaisseur dans le sens de la flèche pour la mettre en place. d • Veillez à mettre la machine à broder hors tension avant de remplacer les aiguilles, sinon vous risquez de vous blesser si la machine commence à coudre. b Desserrez la vis de fixation de l’aiguille et retirez l’aiguille. Tenez l’aiguille de votre main gauche et le tournevis Allen de votre main droite et tournez la vis de fixation de l’aiguille dans le sens inverse des aiguilles d’une montre. Repositionnez la plaque à aiguille, puis refermez le couvercle du crochet. Remarque Remarque • Veillez à refermer le couvercle du crochet après avoir installé la cale d’épaisseur. Celle-ci est inefficace si le couvercle du crochet reste ouvert. Remplacement des aiguilles pour cutwork (broderie blanche) 1 ■ Pour installer les aiguilles pour cutwork (broderie blanche) Lorsque vous installez ou remplacez les aiguilles pour cutwork (broderie blanche), utilisez le tournevis Allen fourni avec la machine et procédez comme suit. 16 • Veillez à utiliser le tournevis Allen fourni pour remplacer l’aiguille, sinon vous risquez de forcer sur l’aiguille et de la casser. • Ne forcez pas lorsque vous desserrez ou serrez la vis de fixation de l’aiguille, sinon vous risquez d’endommager la machine. INSTALLATION DES AIGUILLES POUR CUTWORK (BRODERIE BLANCHE) c Installez l’aiguille pour cutwork (broderie blanche) dans l’outil de remplacement d’aiguille pour cutwork (broderie blanche). remplacement d’aiguille pour cutwork (broderie blanche) pour soulever l’aiguille. Maintenez l’outil de remplacement d’aiguille pour cutwork (broderie blanche), l’encoche orientée vers le haut. La pointe de l’aiguille vers le bas, insérez l’aiguille pour cutwork (broderie blanche) dans l’orifice de montage. Butée de la barre à aiguille Aiguille Côté plat de l’aiguille Outil de remplacement d’aiguille pour cutwork (broderie blanche) Remarque FRANÇAIS a b c d • Installez l’aiguille pour cutwork (broderie blanche) avec la couleur et le numéro correspondant à la barre à aiguille sur la machine, en vous reportant à la section « À propos des aiguilles pour cutwork (broderie blanche) » à la page 15. Insérez l’aiguille de façon à aligner la forme de la base de l’aiguille sur la forme de la tête de montage dans l’outil. e Tout en maintenant l’aiguille en place à l’aide de votre main gauche, serrez la vis de fixation de l’aiguille. Utilisez le tournevis Allen pour tourner la vis de fixation de l’aiguille dans le sens des aiguilles d’une montre. ATTENTION a b c d • Les aiguilles pour cutwork (broderie blanche) étant plus courtes que les aiguilles à broder traditionnelles, veillez à insérer l’aiguille dans le boîtier de barre à aiguille jusqu’à ce qu’elle atteigne la butée de la barre à aiguille et à serrer fermement la vis de fixation de l’aiguille à l’aide du tournevis Allen, sinon vous risquez de casser l’aiguille ou d’endommager la machine. Orifice de montage Encoche Base de l’aiguille Tête de montage Remarque • Lorsque vous insérez l’aiguille pour cutwork (broderie blanche) dans l’outil de remplacement d’aiguille pour cutwork (broderie blanche), celle-ci se maintient naturellement en place lorsque vous la relâchez, sans appuyer dessus inutilement. d Le côté plat de l’aiguille orienté vers l’arrière de la machine, insérez l’aiguille dans le boîtier à aiguille, en la poussant vers le haut jusqu’à ce qu’elle touche la butée de la barre à aiguille. Conseil : faites passer tout d’abord l’aiguille par l’orifice du pied-de-biche, puis utilisez l’outil de ■ Remplacement recommandé des aiguilles Les aiguilles pour cutwork (broderie blanche) doivent être remplacées dans les cas suivants. Un bruit sourd se produit lorsque l’aiguille perce le tissu. Des zones importantes non découpées (les bords découpés sont irréguliers, etc.) sont détectées par rapport au moment où l’aiguille est remplacée. z Des entailles sont visibles sur la tige. z z Remarque • Lors du remplacement des aiguilles, veillez à utiliser des aiguilles pour cutwork (broderie blanche) conçues spécifiquement pour les machines à broder. Pour acheter le jeu d’aiguilles pour cutwork (broderie blanche), contactez votre revendeur Baby Lock agréé le plus proche. 17 INSTALLATION DE PALETTE VERSION 9.2 POUR Cutwork (BRODERIE BLANCHE) SUR L’ORDINATEUR INSTALLATION DE PALETTE VERSION 9.2 POUR Cutwork (BRODERIE BLANCHE) SUR L’ORDINATEUR Pour créer des motifs de cutwork (broderie blanche) originaux dans Palette version 9, installez cette application de mise à niveau. Celle-ci est destinée aux propriétaires de Palette versions 5 à 9. Les utilisateurs qui ne possèdent pas Palette versions 5 à 9 doivent acheter Palette version 9. Contactez votre revendeur Baby Lock agréé le plus proche pour plus de détails. Avant l’installation z z z z z z z Cette section décrit les précautions et les procédures de mise à niveau de Palette versions 5 à 9 vers Palette version 9 avec les fonctions de cutwork (broderie blanche) activées. À utiliser avec le CD-ROM fourni « Mise à niveau vers Palette version 9.2 pour cutwork (broderie blanche) pour Palette versions 5/6/7/8/9 ». Pour installer le logiciel, vous devez vous connecter avec privilèges administrateur. Si vous n’êtes pas connecté en tant qu’administrateur, le mot de passe de l’administrateur (administrateurs) peut vous être demandé sous Windows® 7. Entrez le mot de passe pour poursuivre. Afin de mettre à niveau le module d’écriture de carte USB, vous devez pouvoir vous connecter à Internet. Si vous ne le pouvez pas, contactez votre revendeur Baby Lock agréé. En cas d’annulation de l’installation du logiciel avant la fin de ce processus ou si les procédures ne sont pas exécutées conformément aux instructions, l’installation ne sera pas effectuée correctement. Ne retirez pas le CD-ROM du lecteur correspondant pendant l’installation. Retirez le CD-ROM une fois l’installation terminée. Avant de mettre l’ordinateur sous tension, veillez à DEBRANCHER le module d’écriture de carte USB. Avant de commencer l’installation, vérifiez que l’ordinateur répond aux conditions requises. Pour les clients utilisant Palette versions 5, 6, 7 et 8 z L’installation terminée, le logiciel est mis à niveau vers Palette version 9. Après l’installation, les utilisateurs de Palette versions 5, 6, 7 et 8 doivent également se reporter au manuel d’instructions qui décrit les fonctions autres que celles destinées au cutwork (broderie blanche) (pour plus de détails sur l’affichage du manuel d’instructions, reportez-vous à la page 4). Configuration requise Système d’exploitation Windows® XP, Windows Vista®, Windows® 7 (32 ou 64 bits) Processeur 1 GHz ou supérieur Mémoire 512 Mo (1 Go ou plus recommandé) Espace disque disponible 300 Mo Moniteur XGA (1024 x 768), couleur 16 bits ou supérieur Port 1 port USB disponible Imprimante Imprimante graphique prise en charge par votre système (si vous souhaitez imprimer vos images) Lecteur de CD-ROM Requis pour l’installation Accès Internet Requis pour la mise à niveau Procédure d’installation La procédure d’installation diffère en fonction de la présence ou non de Palette version 9 sur l’ordinateur. Exécutez l’installation conformément à la procédure appropriée ci-dessous. ■ CAS 1 : Palette version 9 n’est pas installé sur l’ordinateur [Étape 1] Installation du logiciel (page 19) [Étape 2] Mise à niveau du module d’écriture de carte USB (page 20) ■ CAS 2 : Palette version 9 est déjà installé sur l’ordinateur [Étape 1] Mise à niveau de Palette vers la dernière version (page 22) [Étape 2] Mise à niveau du module d’écriture de carte USB à l’aide de l’Assistant de mise à niveau (page 22) 18 CAS 1 : Palette version 9 n’est pas installé sur l’ordinateur CAS 1 : Palette version 9 n’est pas installé sur l’ordinateur b c Cliquez sur « Exécuter setup.exe ». → La boîte de dialogue « Contrôle de compte d’utilisateur » s’affiche. Cliquez sur « Oui ». [Étape 1] Installation du logiciel a Insérez le CD-ROM fourni (pour Palette) dans le lecteur correspondant de l’ordinateur. • Cette boîte de dialogue ne s’affiche pas sous Windows® XP. Passez à l’étape suivante. → Après un court instant, la boîte de dialogue suivante s’affiche automatiquement. ■ Pour les utilisateurs uniquement Windows® XP d FRANÇAIS Mémo Sélectionnez la langue souhaitée, puis cliquez sur « OK ». → Après un court instant, la boîte de dialogue de sélection de la langue pour l’Assistant InstallShield s’affiche automatiquement. Passez à l’étape d. Mémo • Si le programme d’installation ne démarre pas automatiquement, double-cliquez sur « D:\setup.exe » (où « D: » est le nom du lecteur de CD-ROM) pour le lancer. → L’Assistant InstallShield démarre et la première boîte de dialogue apparaît. e Cliquez sur « Suivant » pour poursuivre l’installation. ■ Pour les utilisateurs Windows® 7 ou Windows Vista® : → Après un court instant, la boîte de dialogue « Exécution automatique » s’affiche automatiquement. → Une boîte de dialogue apparaît dans laquelle vous pouvez sélectionner le dossier dans lequel le logiciel sera installé. Mémo • Si la boîte de dialogue « Exécution automatique » ne démarre pas automatiquement, double-cliquez sur « D:\setup.exe » (où « D: » est le nom du lecteur de CD-ROM) pour lancer le programme d’installation. 19 CAS 1 : Palette version 9 n’est pas installé sur l’ordinateur f Vérifiez l’emplacement d’installation, puis cliquez sur « Suivant ». Cliquez sur « Terminer » pour terminer l’installation du logiciel. Mémo Mémo • Pour installer l’application dans un autre dossier : 1. Cliquez sur « Modifier ». 2. Dans la boîte de dialogue « Modification du dossier cible » qui s’affiche, sélectionnez le lecteur et le dossier (au besoin, indiquez le nom d’un nouveau dossier). 3. Cliquez sur « OK ». - La boîte de dialogue « Exécuter » s’affiche. 4. Cliquez sur « Suivant » pour installer l’application dans le dossier sélectionné. • Pour revenir à la boîte de dialogue précédente, cliquez sur « Précédent ». • Pour annuler l’installation, cliquez sur « Annuler ». • Si la boîte de dialogue vous invitant à redémarrer l’ordinateur s’affiche, vous devez redémarrer l’ordinateur. → Une boîte de dialogue indiquant que la préparation de l’installation est terminée s’affiche. g h [Étape 2] Mise à niveau du module d’écriture de carte USB Pour utiliser Palette version 9.2 pour cutwork (broderie blanche), le module d’écriture de carte USB doit être mis à niveau après le logiciel. Si le logiciel est mis à jour de Palette versions 5 à 8, l’Assistant de mise à niveau démarre immédiatement après avoir lancé Layout & Editing. Suivez les instructions de l’Assistant pour mettre à niveau le module d’écriture de carte USB. Si Palette version 9 est déjà utilisé avec un autre ordinateur et que l’Assistant de mise à niveau ne démarre pas, passez à l’[Étape 2] du CAS 2. Cliquez sur « Installer » pour installer l’application. Remarque • La mise à niveau peut s’avérer impossible si un pare-feu est activé. Désactivez temporairement le pare-feu, puis essayez d’effectuer de nouveau l’opération. • Chaque ID de protection n’est valide que pour un seul module d’écriture de carte USB. Un ID de protection ayant déjà été utilisé ne peut l’être avec un autre module d’écriture de carte USB. • Ne reliez pas simultanément plusieurs modules d’écriture de carte USB à l’ordinateur. • Si le module d’écriture de carte USB n’est pas mis à niveau, il ne peut être utilisé que le nombre limité de fois où le logiciel peut être utilisé. Veillez à mettre à niveau le module d’écriture de carte USB en suivant les étapes suivantes. → Une fois l’installation terminée, la boîte de dialogue suivante s’affiche. a Reliez le module d’écriture de carte USB au port USB de l’ordinateur, puis lancez Layout & Editing. → La boîte de dialogue ci-après s’affiche. 20 CAS 1 : Palette version 9 n’est pas installé sur l’ordinateur b Pour commencer la mise à niveau, cliquez sur « Mettre à jour maintenant ». e Cliquez sur « Suivant » pour accéder à notre serveur via Internet et récupérer la clé de mise à niveau. → L’Assistant de mise à niveau démarre et la première boîte de dialogue s’affiche. c Cliquez sur « Suivant ». f d Cliquez sur « Suivant » pour commencer la mise à niveau du module d’écriture de carte USB. FRANÇAIS → Si la clé de mise à niveau a été correctement récupérée, la boîte de dialogue ci-après s’affiche. Entrez l’ID de protection à 15 chiffres figurant sur l’étiquette apposée sur le boîtier du CD-ROM, puis cliquez sur « Suivant ». → Si la mise à niveau s’est correctement effectuée, la boîte de dialogue ci-après s’affiche. g Cliquez sur « Terminer ». → L’ID de protection entré et le numéro de série récupérés automatiquement à partir du module d’écriture de carte USB s’affichent. Remarque • Tapez le code du CD figurant sur l’étiquette apposée sur le boîtier du CD-ROM pour Palette. L’ID de protection figurant sur l’étiquette apposée sur l’enveloppe du CDROM pour les machines ne peut pas être utilisé. • Si l’ID de protection n’est pas entré correctement, le message « L’ID de protection est incorrecte. Vérifier si vous n’avez pas fait d’erreur en tapant l’ID. » s’affiche. • Les lettres majuscules « I » et « O » ne sont pas utilisées dans l’ID de protection. • Chaque ID de protection n’est valide que pour un seul module d’écriture de carte USB. Un ID de protection ayant déjà été utilisé ne peut l’être avec un autre module d’écriture de carte USB. Remarque • Si un message d’avertissement apparaît à n’importe quel moment, suivez ses instructions. 21 CAS 2 : Palette version 9 est déjà installé sur l’ordinateur CAS 2 : Palette version 9 est déjà installé sur l’ordinateur Mémo • Si la case « Toujours rechercher la dernière version au démarrage » est cochée, le logiciel est vérifié au démarrage pour déterminer s’il s’agit de la dernière version. • Si le message ci-dessous apparaît, la dernière version du logiciel est utilisée. [Étape 1] Mise à niveau de Palette vers la dernière version Remarque • Cette fonction ne peut pas être utilisée si l’ordinateur n’est pas connecté à Internet. • La recherche de la dernière version peut s’avérer impossible si un pare-feu est activé. Désactivez le pare-feu, puis essayez d’effectuer de nouveau l’opération. • Les privilèges administrateur sont requis. • Vous pouvez également utiliser le CD-ROM fourni (pour Palette) pour installer Palette version 9.2. Insérez le CD-ROM dans le lecteur correspondant, exécutez « setup.exe », puis respectez les instructions du programme d’installation. a Démarrez Layout & Editing. Cliquez sur 1, puis sur 2 pour rechercher la dernière version du logiciel. 1 b → La boîte de dialogue « Contrôle de compte d’utilisateur » s’affiche. c Cliquez sur « Oui ». [Étape 2] Mise à niveau du module d’écriture de carte USB à l’aide de l’Assistant de mise à niveau 2 a → Le logiciel détermine s’il s’agit de la dernière version. Si ce n’est pas le cas, le message suivant s’affiche. Reliez le module d’écriture de carte USB au port USB de l’ordinateur, puis lancez Layout & Editing. b Cliquez sur 1, puis sur 2 pour afficher la boîte de dialogue « Options ». Cliquez sur « Oui », puis téléchargez la dernière version du logiciel à partir du site Web. 1 2 → La boîte de dialogue suivante s’affiche. 22 CAS 2 : Palette version 9 est déjà installé sur l’ordinateur c Après avoir cliqué sur « Mettre à niveau » en bas du volet à gauche, cliquez sur « Mettre à niveau » pour lancer l’Assistant de mise à niveau. 1 2 Vérification de la dernière version du programme Une fonction de Layout & Editing peut vérifier la dernière version du programme et la mettre à niveau. Pour plus de détails sur la mise à niveau du programme, reportez-vous à la section « Mise à niveau de Palette vers la dernière version » à la page 22. Désinstallation du logiciel Palette d Respectez les étapes d à g de l’[Étape 2] du CAS 1. → Une fois la mise à niveau terminée, une coche apparaît en regard de « KIT CW » et les fonctions pour cutwork (broderie blanche) sont activées. a Cliquez sur le bouton de la barre des tâches, puis cliquez sur « Panneau de configuration ». b Dans la fenêtre « Panneau de configuration », sélectionnez « Programmes et fonctionnalités ». c Dans la fenêtre « Programmes et fonctionnalités », sélectionnez ce logiciel, puis cliquez sur « Désinstaller ». FRANÇAIS → La première boîte de dialogue de l’Assistant de mise à niveau s’affiche. Remarque • La désinstallation du logiciel Palette est décrite pour Windows® 7 et Windows Vista®. Les procédures de mise à niveau sont alors terminées. Les fonctions pour cutwork (broderie blanche) sont désormais disponibles. • Pour Windows® XP, cliquez sur le bouton « Démarrer », puis sur « Panneau de configuration ». Double-cliquez sur « Ajout/ Suppression de programmes ». Sélectionnez ce logiciel, puis cliquez sur « Supprimer ». Mémo • Définissez « Type de machine » (sous l’onglet « Zone de création » de la boîte de dialogue « Réglages des motifs ») sur une machine à broder multi-aiguille avant d’utiliser les fonctions pour cutwork (broderie blanche). 23 Black PANTONE 117 C Cover1-4 English Spanish French 111-001 Printed in Taiwan XF1980-001