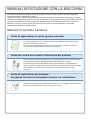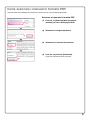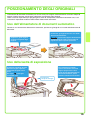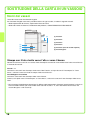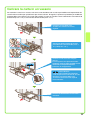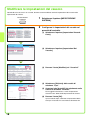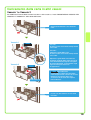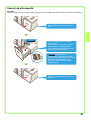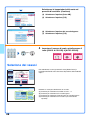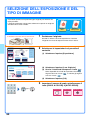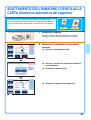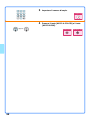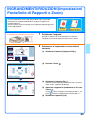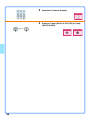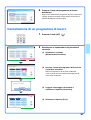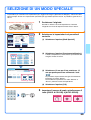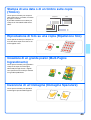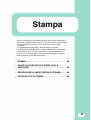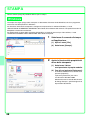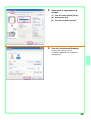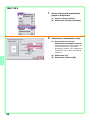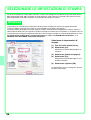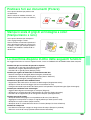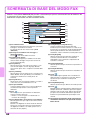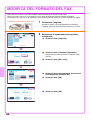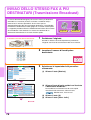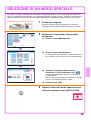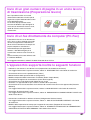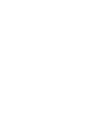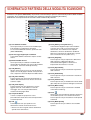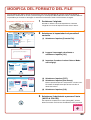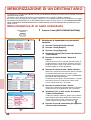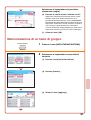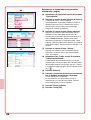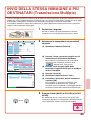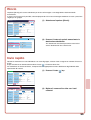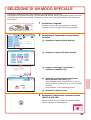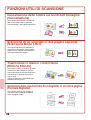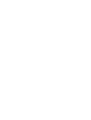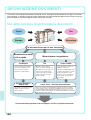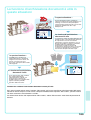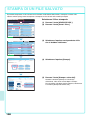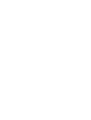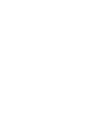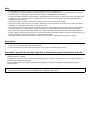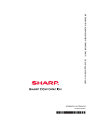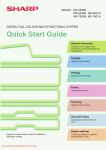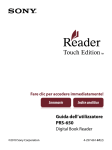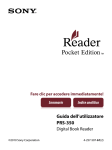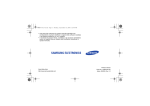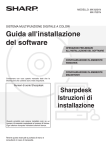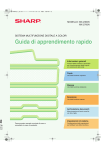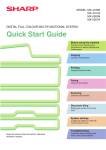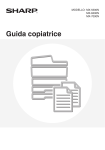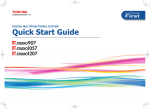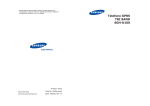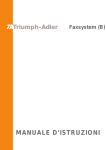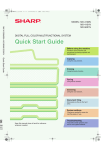Download 2 Selezionare le impostazioni di
Transcript
MODELLO : MX-5500N
MX-6200N MX-6201N
MX-7000N MX-7001N
SISTEMA MULTIFUNZIONE DIGITALE A COLORI
Guida di apprendimento rapido
Informazioni generali
Funzioni della macchina e procedure
per il posizionamento degli originali
e il caricamento della carta.
Copia
Uso della funzione copiatrice.
Stampa
Uso della funzione stampante.
Trasmissione fax
Uso della funzione fax.
Scansione
Uso della funzione scanner.
Archiviazione documenti
Memorizzazione di lavori come file
sul disco rigido.
Impostazioni di sistema
Tenere questo manuale a portata di mano e
consultarlo in caso di necessità.
Configurazione delle impostazioni
per facilitare l'uso della macchina.
MANUALI IN DOTAZIONE CON LA MACCHINA
La macchina viene fornita corredata di manuali in formato cartaceo e PDF. I manuali in formato PDF sono
memorizzati nel disco rigido della macchina.
I manuali in formato cartaceo contengono informazioni che è opportuno conoscere prima di utilizzare la macchina,
comprese le procedure generali per far funzionare la macchina. Si raccomanda una lettura approfondita dei manuali.
I manuali in formato PDF forniscono spiegazioni dettagliate sulle funzioni della macchina. Se la macchina è
utilizzata in una rete, i manuali in PDF possono essere consultati in qualsiasi momento, scaricandoli
semplicemente mediante il proprio browser.
Manuali in formato cartaceo
Guida di apprendimento rapido (questo manuale)
Lo scopo di questo manuale è fornire assistenza per l'utilizzo iniziale delle funzioni
generali e utili di questa macchina.
Se si è pronti ad approfondire la propria conoscenza della macchina, consultare i
manuali in formato PDF descritti nella prossima pagina.
Guida alle norme di sicurezza / Risoluzione dei problemi
Questo manuale contiene istruzioni per un uso sicuro della macchina. Riporta inoltre
le caratteristiche tecniche dell'apparecchio e delle periferiche correlate.
La sezione di risoluzione dei problemi spiega come rimuovere gli inceppamenti e
fornisce soluzioni alle domande frequenti connesse al funzionamento di ciascun modo
della macchina. Consultare questo manuale in caso di difficoltà nell’uso della
macchina.
Guida all'installazione del software /
Sharpdesk Istruzioni di Sharpdesk Istruzioni di installazione
Questo manuale spiega come installare il software e come configurare le impostazioni
per poter usare l'apparecchio come stampante o scanner.
Manuali in formato PDF
I manuali in formato PDF possono essere scaricati dal server Web* della macchina.
I manuali contengono spiegazioni dettagliate delle procedure per l'utilizzo della macchina. Per scaricare i manuali
PDF, consultare la sezione "Come scaricare i manuali in formato PDF" (pagina 3).
Guida dell'utente
Questo manuale fornisce informazioni relative alle operazioni di base per il funzionamento della macchina, la
modalità di caricamento e la manutenzione.
Guida copiatrice
Questo manuale descrive in modo dettagliato le procedure per l'uso della funzione copiatrice.
Guida stampante
Questo manuale descrive in modo dettagliato le procedure per l'uso della funzione stampante.
Guida all'uso del fax
Questo manuale descrive in modo dettagliato le procedure per l'uso della funzione Fax.
Guida scanner
Questo manuale descrive in modo dettagliato le procedure per l'uso delle funzioni scanner e Internet Fax.
Guida di archiviazione documento
Questo manuale descrive in modo dettagliato le procedure per l'uso della funzione di archiviazione di
documenti. Tale funzione consente di archiviare i dati di un processo di copia o fax, oppure i dati di un processo
di stampa, sotto forma di file nell'hard disk della macchina. Il file può essere richiamato quando necessario.
Guida impostazioni di sistema
Questo manuale descrive le "Impostazioni di sistema" utilizzate per configurare una serie di parametri nel modo
più adatto agli scopi e alle esigenze dell'ambiente di lavoro specifico. Dalle "Impostazioni di sistema" è possibile
visualizzare o stampare le impostazioni correnti.
* Sarà necessario conoscere l'indirizzo IP della macchina per accedere al suo server Web. L'indirizzo IP è
configurato nel menu impostazioni di rete nelle impostazioni di sistema.
1
ACCESSO AL SERVER WEB DELLA MACCHINA
Quando la macchina è collegata a una rete, si può accedere al server Web integrato nella macchina mediante il
browser del proprio computer.
Apertura delle pagine Web
Accedere al server Web della macchina per
aprire le pagine Web.
Avviare il browser su un computer collegato alla
stessa rete cui è collegata la macchina e introdurre
l'indirizzo IP della macchina.
Browser raccomandati:
Internet Explorer:6.0 o versione superiore (Windows®)
Netscape Navigator: 7.0 o versione superiore
Safari: 1.2 o versione superiore (Macintosh)
La pagina Web viene visualizzata.
A causa delle impostazioni della macchina, potrebbe
essere necessario fornire i propri dati d'accesso per
aprire la pagina Web. Richiedere all'amministratore
della macchina la password necessaria per l'accesso.
Controllo dell'indirizzo IP
Per verificare l'indirizzo IP della macchina, stampare l'elenco delle impostazioni personalizzate disponibile nelle
impostazioni di sistema.
IMPOSTAZIONE
SISTEMA
Impostazioni di sistema
Password ammin.
Conteggio lavori
Impostazioni Di
Default
Stampa elenco
(utente)
Impostazioni Vassoio Carta
Controllo
Indirizzi
Ricezione/Invio
Dati Fax
Impostazioni
Condizioni
Controllo Archiviazione
Documenti
USB-Verifica
dispositivo
Esci
1
Selezionare l'opzione [IMPOSTAZIONE
SISTEMA].
2
Selezionare l'elenco delle personalizzazioni sul
pannello di controllo.
(1) Selezionare l'opzione [Stampa elenco
(utente)].
(1)
Impostazioni di sistema
Stampa elenco (utente)
Elenco Personalizzazioni:
Pagina Test Stampante:
Indietro
Stampa
(2)
Elenco simboli PCL
Stampa
Invio Elenco Indirizzi:
Elenco Singoli
Stampa
Lista cartella di archiviazione
documenti:
2
Stampa
(2) Premere il tasto [Stampa] alla destra
dell’"Elenco Personalizzazioni".
Nell'elenco stampato è mostrato l'indirizzo IP.
Come scaricare i manuali in formato PDF
I manuali contenenti i dettagli sulla macchina possono essere scaricati dalle pagine Web.
Scaricare un manuale in formato PDF.
(1)
(1) Fare clic su [Download dell´operazione
manuale] nel menu della pagina Web.
(2) Selezionare la lingua desiderata.
(2)
(3) Selezionare il manuale da scaricare.
(3)
(4) Fare clic sul pulsante [Download].
Il manuale selezionato viene scaricato.
(4)
3
TABLE OF CONTENTS
Informazioni generali
NOMI E FUNZIONI DEI COMPONENTI . . . . . . . . . . . . . . . . . . . . . . . . . . . . . . . . . . . . . . . . . . . . . . .8
PANNELLO OPERATORE . . . . . . . . . . . . . . . . . . . . . . . . . . . . . . . . . . . . . . . . . . . . . . . . . . . . . . . .10
USO DEL PANNELLO DI CONTROLLO . . . . . . . . . . . . . . . . . . . . . . . . . . . . . . . . . . . . . . . . . . . . .12
AUTENTICAZIONE UTENTE . . . . . . . . . . . . . . . . . . . . . . . . . . . . . . . . . . . . . . . . . . . . . . . . . . . . . .13
SCHERMATA INIZIALE . . . . . . . . . . . . . . . . . . . . . . . . . . . . . . . . . . . . . . . . . . . . . . . . . . . . . . . . . .14
POSIZIONAMENTO DEGLI ORIGINALI. . . . . . . . . . . . . . . . . . . . . . . . . . . . . . . . . . . . . . . . . . . . . .15
SOSTITUZIONE DELLA CARTA IN UN VASSOIO . . . . . . . . . . . . . . . . . . . . . . . . . . . . . . . . . . . . .16
Copia
SCHERMATA DI PARTENZA DELLA MODALITÀ DI COPIA. . . . . . . . . . . . . . . . . . . . . . . . . . . . .24
EFFETTUARE COPIE . . . . . . . . . . . . . . . . . . . . . . . . . . . . . . . . . . . . . . . . . . . . . . . . . . . . . . . . . . . .25
COPIA A DUE FACCIATE (Alimentatore di documenti automatico) . . . . . . . . . . . . . . . . . . . . . .26
COPIA SU TIPI SPECIALI DI CARTA (Copia bypass) . . . . . . . . . . . . . . . . . . . . . . . . . . . . . . . . . .27
EFFETTUARE COPIE A COLORI (Mod. Colore) . . . . . . . . . . . . . . . . . . . . . . . . . . . . . . . . . . . . . .29
SELEZIONE DELL’ESPOSIZIONE E DEL TIPO DI IMMAGINE . . . . . . . . . . . . . . . . . . . . . . . . . . .30
ADATTAMENTO DELL'IMMAGINE COPIATA ALLA CARTA (Selezione automatica del
rapporto) . . . . . . . . . . . . . . . . . . . . . . . . . . . . . . . . . . . . . . . . . . . . . . . . . . . . . . . . . . . . . . . . . . . . . .31
INGRANDIMENTI/RIDUZIONI (Impostazioni Predefinite di Rapporti e Zoom) . . . . . . . . . . . . . .33
INTERRUZIONE DI UNA COPIA IN CORSO (Interruzione Copia) . . . . . . . . . . . . . . . . . . . . . . . .35
MEMORIZZAZIONE DI OPERAZIONI DI COPIA (Programmi di Lavoro) . . . . . . . . . . . . . . . . . . .36
MODI SPECIALI . . . . . . . . . . . . . . . . . . . . . . . . . . . . . . . . . . . . . . . . . . . . . . . . . . . . . . . . . . . . . . . .38
SELEZIONE DI UN MODO SPECIALE. . . . . . . . . . . . . . . . . . . . . . . . . . . . . . . . . . . . . . . . . . . . . . .39
FUNZIONI UTILI DI COPIA . . . . . . . . . . . . . . . . . . . . . . . . . . . . . . . . . . . . . . . . . . . . . . . . . . . . . . . .40
Stampa
STAMPA . . . . . . . . . . . . . . . . . . . . . . . . . . . . . . . . . . . . . . . . . . . . . . . . . . . . . . . . . . . . . . . . . . . . . .48
CANCELLAZIONE DELLA STAMPA (SULLA MACCHINA) . . . . . . . . . . . . . . . . . . . . . . . . . . . . . .55
SELEZIONARE LE IMPOSTAZIONI DI STAMPA . . . . . . . . . . . . . . . . . . . . . . . . . . . . . . . . . . . . . .56
FUNZIONI UTILI DI STAMPA . . . . . . . . . . . . . . . . . . . . . . . . . . . . . . . . . . . . . . . . . . . . . . . . . . . . . .58
4
Trasmissione fax
SCHERMATA DI BASE DEL MODO FAX . . . . . . . . . . . . . . . . . . . . . . . . . . . . . . . . . . . . . . . . . . . .62
INVIO DI UN FAX . . . . . . . . . . . . . . . . . . . . . . . . . . . . . . . . . . . . . . . . . . . . . . . . . . . . . . . . . . . . . . .63
MODIFICA DEL FORMATO DEL FAX . . . . . . . . . . . . . . . . . . . . . . . . . . . . . . . . . . . . . . . . . . . . . . .64
MODIFICA DELL’ESPOSIZIONE . . . . . . . . . . . . . . . . . . . . . . . . . . . . . . . . . . . . . . . . . . . . . . . . . . .66
MODIFICA DELLA RISOLUZIONE. . . . . . . . . . . . . . . . . . . . . . . . . . . . . . . . . . . . . . . . . . . . . . . . . .67
MEMORIZZAZIONE DI UN NUMERO DI FAX . . . . . . . . . . . . . . . . . . . . . . . . . . . . . . . . . . . . . . . . .68
INVIAO DELLO STESSO FAX A PIÙ DESTINATARI (Trasmissione Broadcast). . . . . . . . . . . . .72
INOLTRO DEI FAX RICEVUTI (Inoltro Dati Fax) . . . . . . . . . . . . . . . . . . . . . . . . . . . . . . . . . . . . . .74
METODI DI SELEZIONE UTILI . . . . . . . . . . . . . . . . . . . . . . . . . . . . . . . . . . . . . . . . . . . . . . . . . . . . .75
MODI SPECIALI FAX . . . . . . . . . . . . . . . . . . . . . . . . . . . . . . . . . . . . . . . . . . . . . . . . . . . . . . . . . . . .78
SELEZIONE DI UN MODO SPECIALE. . . . . . . . . . . . . . . . . . . . . . . . . . . . . . . . . . . . . . . . . . . . . . .79
FUNZIONI FAX UTILI . . . . . . . . . . . . . . . . . . . . . . . . . . . . . . . . . . . . . . . . . . . . . . . . . . . . . . . . . . . .80
Scansione
FUNZIONE SCANNER DI RETE. . . . . . . . . . . . . . . . . . . . . . . . . . . . . . . . . . . . . . . . . . . . . . . . . . . .84
SCHERMATA DI PARTENZA DELLA MODALITÀ SCANSIONE . . . . . . . . . . . . . . . . . . . . . . . . . .85
SCANSIONE DI UN ORIGINALE . . . . . . . . . . . . . . . . . . . . . . . . . . . . . . . . . . . . . . . . . . . . . . . . . . .86
MODIFICA DELL’ESPOSIZIONE E DEL TIPO DI IMMAGINE ORIGINALE . . . . . . . . . . . . . . . . . .87
MODIFICA DELLA RISOLUZIONE. . . . . . . . . . . . . . . . . . . . . . . . . . . . . . . . . . . . . . . . . . . . . . . . . .88
MODIFICA DEL FORMATO DEL FILE. . . . . . . . . . . . . . . . . . . . . . . . . . . . . . . . . . . . . . . . . . . . . . .89
MEMORIZZAZIONE DI UN DESTINATARIO . . . . . . . . . . . . . . . . . . . . . . . . . . . . . . . . . . . . . . . . . .90
INVIO DELLA STESSA IMMAGINE A PIÙ DESTINATARI (Trasmissione Multipla) . . . . . . . . . .93
METODI UTILI DI TRASMISSIONE . . . . . . . . . . . . . . . . . . . . . . . . . . . . . . . . . . . . . . . . . . . . . . . . .94
MODI SPECIALI DI SCANSIONE . . . . . . . . . . . . . . . . . . . . . . . . . . . . . . . . . . . . . . . . . . . . . . . . . . .96
SELEZIONE DI UN MODO SPECIALE. . . . . . . . . . . . . . . . . . . . . . . . . . . . . . . . . . . . . . . . . . . . . . .97
FUNZIONI UTILI DI SCANSIONE . . . . . . . . . . . . . . . . . . . . . . . . . . . . . . . . . . . . . . . . . . . . . . . . . . .98
Archiviazione documenti
ARCHIVIAZIONE DOCUMENTI . . . . . . . . . . . . . . . . . . . . . . . . . . . . . . . . . . . . . . . . . . . . . . . . . . .102
SALVATAGGIO RAPIDO DI UN LAVORO (File Rapido) . . . . . . . . . . . . . . . . . . . . . . . . . . . . . . .104
AGGIUNTA DI INFORMAZIONI DURANTE IL SALVATAGGIO DI UN FILE (File) . . . . . . . . . . .105
SALVATAGGIO DI UN DOCUMENTO (Scans. al HDD) . . . . . . . . . . . . . . . . . . . . . . . . . . . . . . . .107
STAMPA DI UN FILE SALVATO . . . . . . . . . . . . . . . . . . . . . . . . . . . . . . . . . . . . . . . . . . . . . . . . . .108
Impostazioni di sistema
IMPOSTAZIONI DI SISTEMA . . . . . . . . . . . . . . . . . . . . . . . . . . . . . . . . . . . . . . . . . . . . . . . . . . . . .110
5
Informazioni generali
Questa sezione fornisce informazioni generali sulla macchina, compresi i
nomi e le funzioni dei componenti e i relativi dispositivi periferici, nonché le
procedure per il posizionamento degli originali e il caricamento della carta.
X NOMI E FUNZIONI DEI COMPONENTI. . . . . . . . . . . . . . 8
X PANNELLO OPERATORE . . . . . . . . . . . . . . . . . . . . . . 10
X USO DEL PANNELLO DI CONTROLLO. . . . . . . . . . . . 12
X AUTENTICAZIONE UTENTE. . . . . . . . . . . . . . . . . . . . . 13
X SCHERMATA INIZIALE . . . . . . . . . . . . . . . . . . . . . . . . . 14
X POSIZIONAMENTO DEGLI ORIGINALI . . . . . . . . . . . . 15
X SOSTITUZIONE DELLA CARTA IN UN VASSOIO. . . . 16
7
NOMI E FUNZIONI DEI COMPONENTI
Esterno
(1)
(2)
(3) (4) (5) (6) (7) (8)
(9)
(10)
Quando è installato un
finitore (dispositivo
periferico).
(11)
(1) Finitore con pinzatrice a sella / finitore*
Può essere usato per la pinzatura delle stampe. Il
finitore con pinzatura a sella può pinzare
automaticamente un gruppo di copie al centro e
piegare le pagine per creare un opuscolo.
(2) Modulo di foratura*
Viene usato per forare le stampe.
(3) Inseritore*
Inserisce copertine ed inserti nelle copie e nelle
stampe prodotte. La carta caricata nell’inseritore può
anche essere pinzata.
(4) Alimentatore di documenti automatico
Alimenta automaticamente gli originali ed effettua
scansioni multiple. È possibile effettuare la scansione
contemporanea di fronte e retro di originali a due
facciate.
(5) Vassoio dell'alimentatore di documenti
Posizionare gli originali in questo vassoio quando si
utilizza l'alimentatore di documenti automatico.
(6) Copertina frontale (superiore)
Aprire per sostituire la cartuccia del toner.
(12) (13) (14) (15)
(16)
(10) Lastra di esposizione
Usare la lastra di esposizione per scansionare un
libro o un altro originale che non può essere inserito
attraverso l’alimentatore di documenti automatico.
(11) Vassoio 1
Contiene la carta. Si può caricare un massimo di
1200 fogli.
(12) Vassoio 2
Contiene la carta. Si può caricare un massimo di 800
fogli.
(13) Vassoio 3
Contiene la carta. Si può caricare un massimo di 500 fogli.
(14) Vassoio 4
Contiene la carta. Si può caricare un massimo di 500 fogli.
(15) Vassoio 5 (quando è installato un vassoio ad alta
capacità)*
Contiene la carta. Nel vassoio ad alta capacità (MX-LCX2)
è possibile caricare carta del formato A4 or 8-1/2" x 11”. È
possibile caricare fino a 3500 fogli di carta.
Nel vassoio ad alta capacità (MX-LCX3) è possibile
caricare carta del formato da B5 a A3W (da 8-1/2" x 11" a
12" x 18"). È possibile caricare fino a 3000 fogli di carta.
(7) Copertina frontale (inferiore)
Aprire per accendere l'unità.
(8) Pannello operativo
(9) Vassoio destro
I fogli possono essere inviati a questo vassoio.
8
(16) Vassoio di uscita (vassoio centrale)
I lavori di copia e i lavori di stampa vengono
depositati in questo vassoio. (Quando è installato un
finitore o un finitore con pinzatrice a sella, il vassoio di
uscita (vassoio centrale) non può essere usato).
Interno
(17)
(17) Interruttore di alimentazione principale
Viene usato per accendere l'unità.
Quando si usano le funzioni fax o Internet fax,
mantenere questo interruttore in posizione "On".
(18)
(18) Vassoio bypass
Il vassoio bypass consente di alimentare tipi speciali
di carta.
* Dispositivo periferico. Per maggiori informazioni, si veda "DISPOSITIVI PERIFERICI" della Guida dell’utente.
9
PANNELLO OPERATORE
Pannello di controllo
Tasto [IMPOSTAZIONE SISTEMA]
Premere il tasto per visualizzare lo schermo delle impostazioni di
sistema. Le impostazioni di sistema possono essere regolate in modo
tale da semplificare l'uso della macchina, ad esempio configurando le
impostazioni dei vassoi della carta e memorizzando gli indirizzi.
Messaggi e tasti appaiono
sul display LCD.
Le operazioni sono
eseguite toccando
direttamente con le dita i
tasti visualizzati.
Quando si preme un tasto,
si sente un bip e l'elemento
selezionato viene
evidenziato per
consentire il controllo
dell'operazione che si sta
effettuando.
COPIA
Indicatori della
modalità stampa
Tasto [HOME]
Premere questo tasto per
visualizzare la schermata
iniziale.
I tasti relativi alle funzioni più
utilizzate possono essere
registrati in questa schermata
per un accesso rapido,
rendendo la macchina più
facile da utilizzare.
Indicatore PRONTA
I dati di stampa possono essere
ricevuti quando questo indicatore
è illuminato.
Indicatore DATI
Questa spia lampeggia durante la
ricezione dei dati di stampa e
rimane accesa durante
l'esecuzione della stampa.
INVIO
IMMAGINE
ARCHIVIO
DOC.
Pronta per scansione.
0
Mod. colore
Modi Speciali
Tutti i colori
HOME
IMPOSTAZIONE
SISTEMA
Fronte Retro
Comune
A4
PRONTA
Uscita
Esposizione
1.
Auto
3.
4.
STAMPARE
2.
A4
A4
A3
B4
File
DATI
LINEA
INVIO IMMAGINE
DATI
File Rapido
Rapporto Ripr.
Originale
Scelta Carta
100%
Auto
Auto
A4
Carta comune
A4
STATO LAVORI
Stampa
Indicatori invio immagine
Indicatore LINEA
Si accende durante la trasmissione o la ricezione in modalità fax.
L'indicatore si accende anche durante la trasmissione in modalità scansione.
Indicatore DATI
Se un fax ricevuto non può essere stampato a causa di un problema come
la mancanza di carta, l'indicatore lampeggia. L'indicatore rimane acceso
quando in memoria ci sono dati in attesa di essere trasmessi.
10
Tasto [STATO LAVORI]
Premere questo tasto per
visualizzare lo schermo dello
stato dei lavori ed eliminare i
lavori dallo schermo dello
stato dei lavori.
Tasti numerici
Sono usati per digitare il numero di
copie, i numeri di fax e altri numeri.
Tasto [LOGOUT] (
)
Quando è attiva l'autenticazione
utente, premere questo tasto per
chiudere la sessione dopo aver usato
la macchina. Durante l'uso della
funzione fax, è possibile premere
questo tasto per inviare toni su una
linea telefonica a impulsi.
Tasto [#/P] (
)
Premere questo tasto per usare un
programma di lavoro quando si usa la
funzione copiatrice. Durante l'uso della
funzione fax, premere questo tasto per
usare un programma di chiamata.
Tasto [CANCELLA]
Premere questo tasto per riportare le impostazioni
(ad esempio il numero di copie) a "0".
Tasto [INTERROMPI]
Premere questo tasto per interrompere un
lavoro di copia o di scansione di un originale.
Tasto [AVVIO A COLORI]
Usare questo tasto per copiare o effettuare
una scansione di un originale a colori.
Indicatore
alimentazione
principale
Questa spia si accende
quando si attiva
l'alimentazione
principale.
Tasto [ACCENSIONE]
LOGOUT
Tasto [CANCELLA TUTTO]
Premere questo tasto per ripetere
un'operazione dall'inizio.
Tutte le impostazioni saranno eliminate
e l'operazione tornerà allo stato iniziale.
Usare questo tasto per
accendere o spegnere
la macchina.
Tasto [RISPARMIO ENERGETICO]
Premere questo tasto per attivare la
modalità di risparmio di energia. Il tasto
[RISPARMIO ENERGETICO] lampeggia
quando la macchina è in modalità di
risparmio energetico. Questo tasto è
anche usato per disattivare la modalità
di risparmio di energia.
Tasto [AVVIO IN B/N]
Usare questo tasto per copiare o
effettuare una scansione di un originale
in bianco e nero. Questo tasto è usato
anche per inviare un fax in modalità fax.
11
USO DEL PANNELLO DI CONTROLLO
I tasti che appaiono sul pannello di controllo sono raggruppati per facilitarne l'uso. La disposizione e le funzioni
dei tasti sono spiegati di seguito.
Tasti selezione modalità
Tasto [COPIA]
Per usare la funzione copia, premere questo
tasto per passare alla modalità copia. Tenere
il dito sul tasto [COPIA] per visualizzare la
pagina del conteggio totale della macchina e
la quantità di toner restante.
COPIA
INVIO
IMMAGINE
Tasto [INVIO IMMAGINE]
Per usare la funzione
scansione o la funzione fax,
premere questo tasto per
passare alla modalità invio
immagine.
Tasto [ARCHIVIO DOC.]
Se si desidera stampare o inviare un
file memorizzato sull'hard-disk,
premere questo tasto per passare
alla modalità di archiviazione
documenti.
ARCHIVIO
DOC.
Pronta per scansione.
0
Modi Speciali
Mod. colore
Tutti i colori
Fronte Retro
Comune
A4
Esposizione
1.
Auto
Uscita
2.
A4
3.
4.
A4
Se la modalità della macchina è cambiata,
compare la schermata di partenza della modalità
appena selezionata.
Nella schermata di partenza possono essere
selezionate varie funzione e le impostazioni
possono essere controllate.
File
A3
B4
File Rapido
Rapporto Ripr.
Originale
Scelta Carta
100%
Auto
Auto
A4
Carta comune
A4
Visualizzazione sistema
Mostra il tasto di regolazione del luminosità per il
pannello di controllo, la modalità di inserimento
quando il testo viene inserito ed altre voci.
Stampa
Visualizzazione stato del lavoro
Mostra l’icona modo e lo stato dei lavori riservati e del lavoro in corso. Tale icona può essere sfiorata per visualizzare la
schermata relativa allo stato dei lavori.
Lavoro St.
Scans. su
Coda Lavori
Lavoro Fax
Gruppi/Avanzam.
Internet-Fax
Stato
Spool
1
Computer01
002/001
Stampa
2
0312345678
002/000
Attesa
3
0312345678
002/000
Attesa
4
Copia
002/000
Attesa
Coda Lavori
1
Completo
1
Dettagli
Priorita'
I lavori sono visualizzati come un elenco di tasti
a sfioramento. I tasti dei lavori compaiono
secondo l'ordine nel quale verranno elaborati.
Un tasto di un lavoro può essere sfiorato per
selezionarlo.
È possibile dare la priorità ad un lavoro
selezionato e farlo passare davanti ad altri lavori,
oppure un lavoro in coda può essere cancellato.
Int./Ann.
Uso dei tasti generici
OK
Modi Speciali
file-01
Spostamento
Margine
Cancellazione
Modo
Libro
Preparaz.
Lavoro
Copia
Tandem
Inserti Lucidi
N Pag. Su 1
Copia Stampa
Formato
Biglietto
Cancella
Impostazioni Lavoro/Stampa
Name 1
A4
F. Colore
Scelta Carta
Copia Opuscolo
Copertine/
Inserti
Copia Libretto
1
2
Uscita
1
(1~999)
(3)
Stampa ed elimina dati
Stampa e salva dati
2 Facciate
(1)
Modi Speciali
(1) Se uno schermo è visualizzato insieme a uno o più schermi, premere i tasti
(2) Se si tocca una casella
Numero di stampe
Auto
A4
Carta comune
, apparirà un segno di spunta
(2)
Stampa B/N
per passare da uno schermo all'altro.
per indicare che l'impostazione è attiva.
(3) I tasti
possono essere usati per aumentare o diminuire un valore. Per cambiare rapidamente un valore,
mantenere il dito premuto sul tasto.
12
AUTENTICAZIONE UTENTE
Quando l'autenticazione utente è attiva nelle impostazioni di sistema, prima di usare la macchina è necessario
iniziare la sessione. Al principio, l'autenticazione utente non è attiva.
Chiudere la sessione quando si è finito di usare la macchina.
Metodi di autenticazione utente
Ci sono due metodi per effettuare l'autenticazione utente: iniziare la sessione inserendo il numero utente oppure
un nome accesso ID e una password. Chiedere all’amministratore della macchina le informazioni necessarie per
effettuare l’accesso.
Per ulteriori informazioni sull'autenticazione utente, consultare la sezione "AUTENTICAZIONE DELL'UTENTE"
della Guida dell'utente.
Iniziare la sessione inserendo il numero utente
Autenticazione Utente
OK
Questo metodo richiede l'inserimento del proprio
numero utente (da 5 a 8 cifre) memorizzato nelle
impostazioni di sistema della macchina.
Nome accesso
amministratore
Iniziare la sessione inserendo ID e password
Autenticazione Utente
OK
Nome Accesso
Nome Utente
Password
Aut. a:
Accedere localmente
Questo metodo richiede l'inserimento del proprio
nome accesso, della propria password e della
destinazione d'accesso memorizzate nelle
impostazioni di sistema della macchina. A seconda
delle impostazioni di sistema configurate
dall'amministratore della macchina, per effettuare
l'autenticazione potrebbe essere necessario l'utilizzo
di un indirizzo di posta elettronica.
Chiudere la sessione
Chiudere la sessione quando si è finito di usare la macchina. Chiudere la sessione evita usi non autorizzati della
macchina.
Come eseguire il logout
È possibile uscire da ogni modalità della macchina premendo il tasto [LOGOUT] ( ). Tuttavia, è necessario
ricordare che il tasto [LOGOUT] ( ) non può essere usato per uscire da una modalità quando si sta inserendo
un numero di fax nella modalità fax, poiché il tasto [LOGOUT] ( ) funziona come un tasto numerico in questo
momento.
Se scade un lasso di tempo prestabilito dopo l'ultimo utilizzo della macchina, si attiverà la funzione di
cancellazione automatica. Se è attiva la cancellazione automatica, la sessione si chiude automaticamente.
13
SCHERMATA INIZIALE
Quando viene premuto il tasto [SCHERMATA INIZIALE] sul pannello operativo, la schermata iniziale compare sul
pannello di controllo.Tasti di richiamo rapido alle funzioni possono essere registrati come tasti sulla schermata
iniziale. Quando viene premuto un tasto di richiamo rapido, compare la schermata della funzione relativa. È
consigliabile registrare le funzioni più utilizzate nella schermata iniziale per accedere in modo rapido e comodo a
tali funzioni. Quando l'autenticazione utente è abilitata, la schermata iniziale di "Gruppo operativo preferito" può
essere visualizzata.Registrare i tasti che si desidera visualizzare nella schermata iniziale nelle impostazioni di
sistema.
Viene visualizzato il nome dell'utente che
ha effettuato il login. qui.
Viene visualizzato il nome dell'utente se
l'autenticazione dell'utente è abilitata
sulla macchina.
Il titolo della schermata iniziale compare qui.
Schermata iniziale
Conteggio Pr.
Totale
Controllo
Indirizzi
Controllo Doc.
Archiviati
Impostazioni
Vassoio Carta
01/04/2006 11:40
Le funzioni registrate compaiono come tasti di richiamo rapido.
Ogni tasto può essere sfiorato per selezionare la funzione registrata
corrispondente. Possono essere registrati fino a 30 tasti.
Per informazioni dettagliate sulle impostazioni della schermata iniziale, si veda "Registrazione gruppo operativo
preferito" e "Impostazioni Schermata Iniziale”della Guida impostazioni di sistema.
14
POSIZIONAMENTO DEGLI ORIGINALI
L'alimentatore di documenti automatico può essere usato per eseguire automaticamente scansioni multiple di
originali. Questa funzione evita di dover alimentare manualmente ogni originale.
Usare la lastra di esposizione per quegli originali, come ad esempio libri o documenti contenenti note, la cui
scansione è impossibile mediante l'alimentatore di documenti automatico.
Uso dell'alimentatore di documenti automatico
Quando si usa l'alimentatore di documenti automatico, posizionare gli originali nel vassoio dell'alimentatore di
documenti.
Posizionare gli originali all'insù e con i bordi
allineati uniformemente.
Regolare le guide originali
secondo la larghezza degli
originali.
La linea indica approssimativamente
quantioriginali possono essere inseriti. Gli
originali non devono superare questa linea.
Uso della lastra di esposizione
Per posizionare un originale
spesso come un libro con molte
pagine, spingere verso l'alto il
bordo distante dell'alimentatore di
documenti automatico, quindi
chiudere l'alimentatore lentamente.
Posizionare l'originale all'ingiù.
Allineare l'angolo superiore
sinistro dell'originale con la
punta
del segno
sull'angolo
sinistro del vetro.
Posizionare
l'originale all'ingiù.
15
SOSTITUZIONE DELLA CARTA IN UN VASSOIO
Nomi dei vassoi
I nomi dei vassoi sono visualizzati di seguito.
Per il numero di fogli di carta che è possibile caricare in ogni vassoio, si vedano i seguenti manuali:
• Guida impostazioni di sistema, "Impostazioni Vassoio Carta"
• Guida alle norme di sicurezza / Risoluzione dei problemi, “CARATTERISTICHE TECHNICHE.”
(6)
(5)
(1) Vassoio 1
(2) Vassoio 2
(3) Vassoio 3
(1)
(2)
(3)
(4)
(4) Vassoio 4
(5) Vassoio 5 (Vassoio ad alta capacità)
(6) Vassoio bypass
Stampa con il lato rivolto verso l’alto o verso il basso
Quando si inserisce la carta in un vassoio, il lato di stampa è caricato con il lato rivolto verso l’alto o verso il basso
a seconda del vassoio.
Vassoi 1 - 4
Caricare la carta con il lato di stampa rivolto verso l'alto.Tuttavia, se il tipo di carta è "Prestampata” o "Carta
Intest.", caricare la carta con il lato di stampa rivolto verso il basso*.
Vassoio bypass e vassoio 5
Caricare la carta con il lato di stampa rivolto verso il basso.
Tuttavia, se il tipo di carta è "Prestampata” o "Carta Intest.", caricare la carta con il lato di stampa rivolto verso
l’alto*.
* Se la funzione "Disabilitazione fronte/retro" è abilitata nelle impostazioni di sistema (amministratore), caricare la
carta nel modo normale (con il lato rivolto verso l'alto nel vassoio 1 - 4; con il lato rivolto verso il basso nel
vassoio di bypass e nel vassoio 5).
16
Caricare la carta in un vassoio
Per sostituire la carta in un vassoio, caricare la carta desiderata nel vassoio e poi modificare le impostazioni del
vassoio nella macchina per specificare il tipo di carta caricata. Di seguito, è riportata la procedura per modificare
il formato della carta caricata nel vassoio. Ad esempio, la carta nel vassoio 3 viene cambiata da carta normale di
formato B4 (8-1/2" x 14") a carta riciclata di formato A4 (8-1/2" x 11").
Estrarre il vassoio della carta.
Se della carta rimane nel vassoio,
toglierla.
Spostare le guide presenti sul vassoio
per modificare il formato da B4 (8-1/2" x
14") a A4 (8-1/2" x 11").
IInserire la carta con il lato stampato
all'insù.
Far asciugare la carta prima di inserirla.
Altrimenti, più di un foglio potrebbe essere
alimentato contemporaneamente e
provocare un inceppamento.
Linea indicatrice
La linea indica l'altezza massima della
carta che può essere caricata sul vassoio.
Durante il caricamento della carta,
assicurarsi che la risma non superi la
linea indicatrice.
Inserire con delicatezza il vassoio nella
macchina.
17
Modificare le impostazioni del vassoio
Quando di carica la carta in un vassoio, devono essere modificate anche le impostazioni del vassoio nelle
impostazioni di sistema.
IMPOSTAZIONE
SISTEMA
System Settings
Impostazioni
di sistema
Password ammin.
Conteggio lavori
Impostazioni Di
Default
Stampa elenco
(utente)
Impostazioni
Vassoio Carta
Controllo
Indirizzi
Ricezione/Invio
Dati Fax
Controllo Archiviazione
Documenti
USB-Verifica
dispositivo
(1)
Impostazioni
Condizioni
Esci
1
Selezionare l'opzione [IMPOSTAZIONE
SISTEMA].
2
Configurare le impostazioni del vassoio nel
pannello di controllo.
(1) Selezionare l'opzione [Impostazioni Vassoio
Carta].
Impostazioni di sistema
Impostazioni Vassoi
Indietro
(2) Selezionare l'opzione [Impostazioni Del
Vassoio].
Impostazioni Del Vassoio
(2)
Registrazione Tipo Carta
Commutaz. Vass. Auto
Indietro
Impostazioni Del Vassoio
Vassoio 3
Tipo
Formato
Carta comune
Auto-AB
Modifica
(3) Premere il tasto [Modifica] nel “Vassoio 3”
(3)
Lato Carta Fisso Disattiva Fronte/Retro Disattiva Pinzatura Disattiva Perforatura
Copia
Vassoio 4
Stampa
Tipo
Formato
Fax
I-Fax
Archiv. Doc.
Carta comune
Auto-AB
Modifica
Lato Carta Fisso Disattiva Fronte/Retro Disattiva Pinzatura Disattiva Perforatura
Copia
Stampa
Fax
I-Fax
Archiv. Doc.
Impostazioni di sistema
Impostazioni Del Vassoio
Vassoio :
Tipo:
Formato:
Cancella
Vassoio 3
Riciclata
Auto-AB
(4)
(5)
A3W(12x18),A3,B4,A4,A4R,A5R,
B5,B5R,216x330(8 1/2x13)
Proprietà carta:
Lato Carta Fisso
Dissattiva Fronte/Retro
Disattiva Pinzatura
Disattiva Perforatura
Alimentazione lavoro approvato:
18
OK
(6)
(4) Selezionare [Riciclata] dalla casella di
selezione “Tipo”.
(5) Accertarsi che [Auto-AB] sia selezionato nella
casella di selezione “Formato”.
Per maggiori informazioni, si veda “Impostazioni
Vassoio Carta” della Guida impostazioni di sistema.
(6) Premere il tasto [OK].
I passi indicati sopra cambiano le impostazioni della
carta per il vassoio 3 in carta riciclata di formato A4.
Caricamento della carta in altri vassoi
Vassoio 1 e Vassoio 2
Per modificare il formato della carta del vassoio 1 e del vassoio 2, si veda “IMPOSTAZIONI VASSOIO PER
VASSOIO 1 E VASSOIO 2” della Guida dell’utente.
Estrarre delicatamente il vassoio della
carta.
Vassoio 1
Vassoio 1
Inserire la carta con il lato di stampa rivolto
verso l'alto.
Vassoio 2
Sollevare la guida della carta.
Inserire la carta con il lato di stampa rivolto
verso l'alto.
Riportare la guida della carta nella sua
posizione originale dopo avere caricato la
carta.Smazzare bene i fogli di carta prima
di inserirli.Altrimenti, il caricamento di più
fogli alla volta può causare un
inceppamento.
Vassoio 2
Guida della carta
Linea indicatrice
La linea indica l'altezza massima della
carta che può essere caricata sul vassoio.
Durante il caricamento della carta,
assicurarsi che la risma non superi la
linea indicatrice.
Inserire con delicatezza il vassoio nella
macchina.
19
Vassoio bypass
Il lato da copiare
deve essere
posizionato all'ingiù!
Quando si carica il formato A3W, A3 o B4, estrarre
l'estensione del vassoio.
Il numero massimo di fogli caricabili nel vassoio
bypass Ë pari a circa 100 in caso di carta comune e
a circa 20 in caso di buste.
Esempio: caricamento busta
Posizionare la carta di formato A5 (7-1/4" x 10-1/2") o di
formato inferiore secondo un orientamento orizzontale.
Può essere stampato solo il lato dell'indirizzo delle
buste. Posizionare le buste con l'indirizzo all'ingiù.
I tipi speciali di carta che non possono essere caricati sugli altri vassoi possono essere caricati sul
vassoio bypass. Per ottenere informazioni dettagliate sul vassoio bypass, consultare la sezione
"CARICAMENTO DELLA CARTA NEL VASSOIO BYPASS" della Guida dell'utente.
20
Vassoio ad alta capacità
MX-LCX2
Il formato della carta del vassoio 5 (MX-LCX2) può essere cambiato solo da un tecnico del servizio di assistenza.
Estrarre delicatamente il vassoio della
carta.
Inserire la carta con il lato stampato
verso il basso.
Far asciugare la carta prima di inserirla.
Altrimenti, più di un foglio potrebbe
essere alimentato contemporaneamente
e provocare un inceppamento.
Linea indicatrice
La linea indica l'altezza massima della
carta che può essere caricata sul vassoio.
Durante il caricamento della carta,
assicurarsi che la risma non superi la
linea indicatrice.
Inserire con delicatezza il vassoio nella
macchina.
21
MX-LCX3
Per modificare il formato della carta del vassoio 5 (MX-LCX3), si veda “MODIFICARE IL FORMATO CARTA
(MX-LCX3)” della Guida dell’utente.
Prima di estrarre il vassoio, premere il
pulsante operativo.
La spia del pulsante operativo lampeggia.
Quando la spia del pulsante operativo si
spegne, estrarre il vassoio.
Estrarre delicatamente il vassoio della
carta.
Appogio della carta
Inserire la carta con il lato stampato verso il
basso.
Quando una certa quantità di carta viene
collocata sul piano di appoggio della carta, il
piano di appoggio scende automaticamente
leggermente e poi si arresta. Continuare a
caricare carta nello stesso modo.
Smazzare bene i fogli di carta prima di
inserirli.Altrimenti, il caricamento di più fogli
alla volta può causare un inceppamento.
Avvertenza
Quando si carica la carta,
prestare attenzione a non
inserire le dita nelle aperture nel
piano di appoggio della carta.
Linea indicatrice
La linea indica l'altezza massima della
carta che può essere caricata sul vassoio.
Durante il caricamento della carta,
assicurarsi che la risma non superi la
linea indicatrice.
Spingere delicatamente il vassoio nella
macchina.
La spia del pulsante operativo lampeggia.
Estrarre il vassoio quando la spia
del pulsante operativo si spegne.
22
Copia
Questa sezione illustra le procedure generali per l'uso della funzione
copiatrice. Inoltre fornisce un'introduzione ai vari tipi di copie che possono
essere effettuate con i modi speciali.
X SCHERMATA DI PARTENZA DELLA MODALITÀ DI COPIA 24
X EFFETTUARE COPIE . . . . . . . . . . . . . . . . . . . . . . . . . . 25
X COPIA A DUE FACCIATE (Alimentatore di
documenti automatico) . . . . . . . . . . . . . . . . . . . . . . . . 26
X COPIA SU TIPI SPECIALI DI CARTA (Copia bypass) 27
X EFFETTUARE COPIE A COLORI (Mod. Colore) . . . . . 29
X SELEZIONE DELL’ESPOSIZIONE E DEL TIPO DI IMMAGINE 30
X ADATTAMENTO DELL'IMMAGINE COPIATA ALLA
CARTA (Selezione automatica del rapporto) . . . . . . . 31
X INGRANDIMENTI/RIDUZIONI (Impostazioni
Predefinite di Rapporti e Zoom) . . . . . . . . . . . . . . . . . 33
X INTERRUZIONE DI UNA COPIA IN CORSO
(Interruzione Copia) . . . . . . . . . . . . . . . . . . . . . . . . . . . 35
X MEMORIZZAZIONE DI OPERAZIONI DI COPIA
(Programmi di Lavoro) . . . . . . . . . . . . . . . . . . . . . . . . . 36
X MODI SPECIALI . . . . . . . . . . . . . . . . . . . . . . . . . . . . . . . 38
X SELEZIONE DI UN MODO SPECIALE . . . . . . . . . . . . . 39
X FUNZIONI UTILI DI COPIA . . . . . . . . . . . . . . . . . . . . . . 40
23
SCHERMATA DI PARTENZA DELLA MODALITÀ DI COPIA
Premere il tasto [COPIA] nel pannello a sfioramento per aprire la schermata di partenza della modalità di copia.
Selezionare le impostazioni di copia nella schermata di partenza.
(9) (10)
(1)
(2)
COPIA
INVIO
IMMAGINE
ARCHIVIO
DOC.
Pronta per scansione.
0
Mod. colore
(3)
Modi Speciali
(12)
Fronte Retro
(13)
Uscita
(14)
Tutti i colori
Comune
A4
(4)
(5)
Esposizione
1.
Auto
3.
4.
2.
A4
A4
A3
B4
5.
A4
File
File Rapido
(6)
(11)
Rapporto Ripr.
Originale
Scelta Carta
100%
Auto
Auto
A4
Carta comune
(7)
A4
(15)
(8)
(1) Tasti selezione modalità
Usare questi tasti per scorrere tra le modalità copia,
invio immagine e archiviazione documenti.
Per passare alla modalità copia, premere il tasto
[COPIA].
(2) Vari messaggi vengono qui visualizzati.
L'icona della modalità selezionata compare sul lato
sinistro.
(3) Tasto [Mod. Colore]
Premere questo tasto per modificare la modalità
colore.
(4) Visualizzazione Produzione
Se una o più funzioni di produzione come
fascicolazione, gruppo, fascicolazione pinzatura o
pinzatura a sella sono state selezionate, vengono
visualizzate le icone relative alle funzioni selezionate.
(5) Tasto [Esposizione]
Mostra le impostazioni correnti per l'esposizione della
copia e la modalità di esposizione. Premere questo
tasto per modificare l'impostazione per l'esposizione
o la modalità di esposizione.
(6) Tasto [Rapporto Ripr.]
Visualizza l'attuale rapporto di copia. Premere questo
tasto per regolare il rapporto di copia.
(7) Tasto [Originale]
Premere questo tasto per inserire manualmente le
dimensioni dell'originale.
Quando si posiziona un originale, questo tasto mostra
il formato dell’originale automaticamente rilevato. Se
le dimensioni dell'originale sono inserite
manualmente, compaiono le dimensioni impostate.
24
(8) Tasto [Scelta Carta]
Premere questo tasto per modificare la carta
(vassoio) da usare. Il vassoio, le dimensioni della
carta e il tipo di carta vengono visualizzati. Le
immagini del vassoio nel display delle dimensioni
della carta possono essere sfiorate per aprire la
schermata relativa.
(9) Visualizzazione alimentazione di un originale
Compare quando un originale è inserito nel vassoio di
alimentazione automatica.
(10) Visualizzazione scelta della carta
Visualizza le dimensioni della carta collocata in ogni
vassoio e la quantità di carta restante
.
Il vassoio selezionato è evidenziato.
(11) Visualizzazione numero di copie
Visualizza il numero di copie impostato.
(12) Tasto [Modi Speciali]
Premere questo tasto per selezionare modalità
speciali come Spostamento Margine, Cancellazione e
Modo Libro.
(13) Tasto [Fronte Retro]
Premere questo tasto per selezionare la funzione di
copia a 2 facciate.
(14) Tasto [Uscìta]
Premere questo tasto per selezionare una funzione di
produzione come ordinamento, gruppo, offset,
ordinamento pinzatura, pinzatura a sella o
perforatura.
(15) Tasti personalizzati
I tasti che compaiono qui possono essere
personalizzati in modo da mostrare le impostazioni o
le funzioni preferite.
EFFETTUARE COPIE
Questa è la procedura più generale per effettuare copie.
Originale a una
facciata
COPIA
INVIO
IMMAGINE
1
ARCHIVIO
DOC.
Pronta per scansione.
0
Mod. colore
Copia a una
facciata
Premere il tasto [COPIA].
Apparirà la schermata di partenza della modalità copia.
Modi Speciali
Tutti i colori
Fronte Retro
Comune
A4
Uscita
Esposizione
1.
2.
A4
Auto
3.
4.
A4
A3
B4
File
File Rapido
Rapporto Ripr.
Originale
Scelta carta
100%
Auto
Auto
A4
Carta comune
Il lato della scansione deve essere all'insù!
2
Posizionare l'originale.
Quando si utilizza la lastra di esposizione, sistemare
l'originale con il lato da acquisire rivolto verso il basso.
3
oppure
Impostare il numero di copie, quindi premere il
tasto [AVVIO A COLORI] o [AVVIO IN B/N].
Correggere le serie
Cancellare la scansione
Cancellare la copia
25
COPIA A DUE FACCIATE (Alimentatore di
documenti automatico)
È possibile usare l'alimentatore di documenti automatico per effettuare
automaticamente copie a due facciate senza dover girare
manualmente gli originali e reinserirli.
Questa sezione spiega come copiare fronte e retro di originali a una
facciata.
Il lato della scansione deve essere all'insù!
Mod. colore
Modi Speciali
Tutti i colori
Copia a due
facciate
1
Posizionare gli originali.
2
Selezionare le impostazioni nel pannello di
controllo.
Fronte Retro
Comune
A4
Originale a una
facciata
(1)
Uscita
Esposizione
1.
2.
A4
Auto
3.
4.
(1) Selezionare l'opzione [Fronte Retro].
A4
A3
B4
File
File Rapido
Rapporto Ripr.
Originale
Scelta Carta
100%
Auto
Auto
A4
Carta comune
A4
OK
Copia 2 Facciate
(2) Selezionare l'opzione [Da 1 a 2 facciate].
(3)
(3) Selezionare l'opzione [OK].
Cambio
Rilegatura
(2)
3
oppure
26
Impostare il numero di copie, quindi premere il
tasto [AVVIO A COLORI] o [AVVIO IN B/N].
Correggere le serie
Cancellare la scansione
Cancellare la copia
COPIA SU TIPI SPECIALI DI CARTA (Copia bypass)
Usare il vassoio bypass per effettuare copie su tipi speciali di carta
come ad esempio carta pesante, buste e carta a rubrica.
Questa sezione spiega come caricare carta pesante formato A4 nel
vassoio bypass.
Originale
Il lato della scansione deve essere all'insù!
1
Copia su carta
pesante
Posizionare gli originali.
Quando si utilizza la lastra di esposizione, sistemare
l'originale con il lato da acquisire rivolto verso il basso.
Il lato da copiare
deve essere
posizionato all'ingiù!
Mod. colore
Modi Speciali
Tutti i colori
Fronte Retro
Comune
2
Inserire la carta nel vassoio bypass.
3
Selezionare le impostazioni della carta nel
pannello di controllo.
A4
Uscita
Esposizione
1.
Auto
3.
4.
(1) Premere il tasto [Scelta Carta].
2.
A4
A4
A3
B4
File
File Rapido
Rapporto Ripr.
Originale
Scelta Carta
100%
Auto
Auto
A4
Carta comune
A4
(1)
OK
Scelta Carta
Vassoio bypass
Vassoio Carta
1. A4
2. A4
Carta comune
A4
Carta comune
3. A3
Carta comune
4. B4
Carta comune
Carta comune
(2) Premere il tasto del tipo di carta del vassoio
bypass.
Qui il tasto [Carta Comune] è stato premuto.
(2)
Scelta Carta
Cancella
Impostazione Tipo/Formato Vassoio Bypass
Selezionare tipo carta.
Carta comune
Prestampata
Riciclata
Carta Intest.
Preforata
Colorata
Carta Pesante 1
Carta Pesante 2
Carta sottile
Etichette
Lucido
Busta
Carta Pesante 1: 106 - 209 g/m2 (28+ - 56 lbs.)
Carta Pesante 2: 210 - 256 g/m2 (56+ - 68 lbs.)
(3)
Carta Stampa
1
2
(3) Premere il tasto [Carta Pesante 1] o il tasto
[Carta Pesante 2].
Se il peso della carta caricata è 106 g/m2 209 g/m2 (28 lbs. - 56 lbs.), premere il tasto [Carta
Pesante 1]. Se il peso della carta caricata è 210 g/m2 256 g/m2 (56 lbs. - 68 lbs.), premere il tasto [Carta
Pesante 2].
27
Selezionare le impostazioni della carta nel
pannello di controllo. (Continua)
Scelta Carta
Tipo
Carta Pesante
(5)
Size
12x18,11x17,8½x14
8½x11,8½x11R,5½x8½R
7¼x10½R,A3,A4,B4,B5
A3W,A3,A4,A4R,A5R,B4
B5,B5R,216x330(8½x13)
11x17,8½x11
Auto-Inch
Auto-AB
(4)
Personalizzato
(4) Selezionare l'opzione [Auto-AB].
OK
Impostazione Tipo/Formato Vassoio Bypass
(5) Selezionare l'opzione [OK].
X420 Y297
16K
16KR
8K
OK
Scelta Carta
(6) Selezionare l'opzione del vassoio bypass.
(7)
Vassoio bypass
Vassoio Carta
1. A4
2. A4
Carta comune
(7) Selezionare l'opzione [OK].
A4
(6)
Carta comune
3. A3
Carta comune
4. B4
Carta comune
Carta Pesante
4
oppure
Impostare il numero di copie, quindi premere il
tasto [AVVIO A COLORI] o [AVVIO IN B/N].
Correggere le serie
Cancellare la scansione
Cancellare la copia
Selezione dei vassoi
Mod. colore
Modi Speciali
Tutti i colori
Fronte Retro
Comune
A4
Per selezionare la carta, premere il tasto [Scelta Carta] o
l'immagine dell'unità nella schermata di partenza della modalità
copia.
Uscita
Esposizione
1.
Auto
3.
4.
2.
A4
A4
5.
A3
B4
A4
File
File Rapido
Rapporto Ripr.
Originale
Scelta Carta
100%
Auto
Auto
A4
Carta comune
A4
OK
Scelta Carta
Vassoio Carta
1. A4
2. A4
Carta comune
Carta comune
Vassoio bypass
A4
Carta comune
Vass. alta capac.
3. A3
Carta comune
4. B4
Carta comune
5. A4
(A)
28
(B)
(C)
Carta comune
(D)
Premere un tasto per selezionare un vassoio.
(A) Premere per selezionare uno dei vassoi 1 - 4.
(B) Premere per selezionare il vassoio bypass.
(C) Premere per impostare il tipo di carta nel vassoio bypass.
(D) Premere per selezionare il vassoio 5 (vassoio ad alta
capacità).
EFFETTUARE COPIE A COLORI (Mod. Colore)
Quando originali a colori e in bianco e nero sono mescolati, la
macchina può rilevare automaticamente se ogni originale è a colori o
in bianco e nero ed effettuare ogni copia di conseguenza.La procedura
di copia con la modalità colore impostata su "Auto" per il rilevamento
automatico di colore e bianco e nero viene illustrata di seguito.
Originale
Il lato della scansione deve essere all'insù!
1
Copia
Posizionare gli originali.
Quando si utilizza la lastra di esposizione, posizionare
l’originale con il lato da scansionare rivolto verso il basso.
Mod. colore
Modi Speciali
Tutti i colori
2
Fronte Retro
Comune
A4
(1)
Esposizione
Selezionare le impostazioni nel pannello a
sfioramento.
Uscita
1.
2.
A4
Auto
3.
4.
(1) Premere il tasto [Mod. Colore].
A4
A3
B4
File
File Rapido
Rapporto Ripr.
Originale
Scelta Carta
100%
Auto
Auto
A4
Carta comune
A4
(2) Premere il tasto [Auto].
OK
Mod. colore
(3)
Tutti i colori
Monocromatico
Auto
2 colori
(3) Premere il tasto [OK].
(2)
3
Impostare il numero di copie, quindi premere il
tasto [AVVIO A COLORI].
Correggere le serie
Cancellare la scansione
Cancellare la copia
29
SELEZIONE DELL’ESPOSIZIONE E DEL
TIPO DI IMMAGINE
È possibile specificare il tipo di immagine originale per ottenere una
copia più nitida.
L'esempio sottostante spiega come effettuare la copia di un originale
dai colori chiari scritto a matita.
Originale
chiaro
Il lato della scansione deve essere all'insù!
1
Regolazione
dell'esposizione
Posizionare l'originale.
Quando si utilizza la lastra di esposizione, sistemare
l'originale con il lato da acquisire rivolto verso il basso.
Mod. colore
Modi Speciali
Tutti i colori
2
Fronte Retro
Comune
Selezionare le impostazioni nel pannello di
controllo.
A4
Uscita
Esposizione
1.
Auto
3.
4.
(1) Selezionare l'opzione [Esposizione].
2.
A4
A4
A3
B4
File
File Rapido
Rapporto Ripr.
(1)
Originale
Scelta Carta
100%
Auto
Auto
A4
Carta comune
A4
OK
Esposizione
3
(3) Scurire il risultato di stampa con il tasto
Tipo Immagine Originale
Manuale
1
(2) Selezionare l'opzione [Luce Originale].
(4)
Auto
5
Testo
Testo/Foto
Stampata
Testo/Foto
Foto
Stampata
Foto
Mappa
Luce
Originale
(3)
(2)
(4) Selezionare l'opzione [OK].
3
oppure
30
.
Sono disponibili nove livelli di esposizione. Scurire gli
originali chiari con il tasto
e schiarire gli originali
scuri con il tasto
.
Impostare il numero di copie, quindi premere il
tasto [AVVIO A COLORI] o [AVVIO IN B/N].
Correggere le serie
Cancellare la scansione
Cancellare la copia
ADATTAMENTO DELL'IMMAGINE COPIATA ALLA
CARTA (Selezione automatica del rapporto)
È possibile copiare un originale su un foglio di carta di qualsiasi
formato usando le funzioni automatiche di ingrandimento e riduzione.
Questa sezione spiega come copiare un originale A4 su un foglio A3.
A4
Il lato della scansione deve essere all'insù!
1
A3
Posizionare l'originale.
Quando si utilizza la lastra di esposizione, sistemare
l'originale con il lato da acquisire rivolto verso il basso.
Mod. colore
Modi Speciali
Tutti i colori
Fronte Retro
Comune
2
Selezionare le impostazioni nel pannello di
controllo.
A4
Uscita
Esposizione
1.
Auto
3.
4.
2.
A4
A4
A3
B4
File
(1) Premere il tasto [Scelta Carta].
File Rapido
Rapporto Ripr.
Originale
Scelta Carta
100%
Auto
Auto
A4
Carta comune
A4
(1)
OK
Scelta Carta
(3)
Vassoio bypass
Vassoio Carta
1. A4
2. A4
Carta comune
(2) Premere il vassoio che contiene il formato di
carta desiderato.
A4
Carta comune
3. A3
Carta comune
4. B4
(2)Carta comune
Carta comune
Mod. colore
(3) Selezionare l'opzione [OK].
Modi Speciali
Tutti i colori
Fronte Retro
Comune
A4
Uscita
Esposizione
1.
Auto
3.
4.
(4) Selezionare l'opzione [Immagine Aut].
2.
A4
A4
A3
B4
File
File Rapido
Rapporto Ripr.
Originale
100%
Auto
A4
Immagine Aut
Scelta Carta
A3
Carta comune
(4)
31
3
Impostare il numero di copie.
Correggere le serie
4
oppure
32
Premere il tasto [AVVIO A COLORI] o il tasto
[AVVIO IN B/N].
Cancellare la scansione
Cancellare la copia
INGRANDIMENTI/RIDUZIONI (Impostazioni
Predefinite di Rapporti e Zoom)
55%
Per una regolazione precisa del formato della copia, è possibile
selezionare un rapporto predefinito e/o regolare il rapporto ad
incrementi dell’1%.
Questa sezione mostra l'esempio di una riduzione dell'immagine fino
al 55% dell'originale.
Originale
Il lato della scansione deve essere all'insù!
1
Copia con
rapporto specificato
Posizionare l'originale.
Quando si utilizza la lastra di esposizione, sistemare
l'originale con il lato da acquisire rivolto verso il basso.
Mod. colore
Modi Speciali
Tutti i colori
Fronte Retro
Comune
2
Selezionare le impostazioni nel pannello di
controllo.
A4
Uscita
Esposizione
1.
Auto
3.
4.
(1) Selezionare l'opzione [Rapporto Ripr.].
2.
A4
A4
A3
B4
File
File Rapido
Rapporto Ripr.
Originale
Scelta Carta
100%
Auto
Auto
A4
Carta comune
A4
(1)
B4
A3
B5
A4
B5
B4
A5
A4
A4
A3
B5
B4
(2) Premere il tasto
OK
Rapporto Ripr.
100
70%
%
Zoom
81%
86%
115%
B5
B4
A4
A3
122%
A5
A4
B5
B4
141%
B5
A4
B4
A3
.
1
2
100%
Immagine Aut
(2)
Zoom XY
(3) Selezionare l'opzione [50%].
OK
Rapporto Ripr.
Premere il tasto rapporto preimpostato che si avvicina
di piu' al 55% (rapporto desiderato)
(5)
25%
55
50%
Zoom
%
400%
(4)
(3)
200%
2
2
(4) Impostare il rapporto di riproduzione su 55% con
.
il tasto
100%
Immagine Aut
Zoom XY
Il tasto
tasto
riduce il rapporto ad incrementi dell’1%, e il
aumenta il rapporto ad incrementi dell’1%.
(5) Selezionare l'opzione [OK].
33
3
Impostare il numero di copie.
Correggere le serie
4
oppure
34
Premere il tasto [AVVIO A COLORI] o il tasto
[AVVIO IN B/N].
Cancellare la scansione
Cancellare la copia
INTERRUZIONE DI UNA COPIA IN CORSO
(Interruzione Copia)
Mentre la macchina sta stampando, è possibile interrompere
temporaneamente il lavoro ed effettuare la copia a cui si assegna
priorità più elevata.
Questa funzione è utile quando è necessario effettuare urgentemente
una copia mentre la macchina è impegnata in un lavoro lungo.
Originale
Stampa
Copie in corso da vassoio 2.
Pronta per scansione lavoro succ.
7
Interruzione
Mod. colore
1
Modi Speciali
Tutti i colori
Fronte Retro
A4
Uscita
1.
Auto
3.
4.
2.
A4
A4
A3
B4
Premere il tasto [Interruzione] mentre la
macchina sta stampando.
L'opzione [Interruzione] viene visualizzata nello schermo
principale mentre la macchina è in fase di stampa.
Comune
Esposizione
Interrompere
File
File Rapido
Rapporto Ripr.
Originale
Scelta Carta
100%
Auto
Auto
A4
Carta comune
Il lato della scansione deve essere all'insù!
2
Posizionare l'originale.
Quando si utilizza la lastra di esposizione, sistemare
l'originale con il lato da acquisire rivolto verso il basso.
3
oppure
Impostare il numero di copie, quindi premere il
tasto [AVVIO A COLORI] o [AVVIO IN B/N].
Il lavoro di stampa interrotto riprenderà quando il lavoro di
copia sarà terminato.
Correggere le serie
Cancellare la scansione
Cancellare la copia
35
MEMORIZZAZIONE DI OPERAZIONI DI COPIA (Programmi di Lavoro)
È possibile memorizzare un gruppo di impostazioni di copia. Le impostazioni possono essere recuperate ed
utilizzate quando necessario.
Se si usa spesso la stessa serie di impostazioni, questa funzione evita di doverle selezionare manualmente ogni
volta che le si deve usare.
Memorizzazione di un programma di lavoro
Esci
Programmi Di Lavoro
1
Premere il tasto [#/P] (
2
Selezionare le impostazioni nel pannello di
controllo.
Premere numero programma.
1
2
3
4
5
6
1
4
7
8
9
10
11
12
Richiamare
).
(1) Selezionare la scheda
[Memorizzare/Cancellare].
Memorizzare/Cancellare
(1)
(2) Premere il tasto nel quale si desidera
memorizzare un programma di lavoro.
Esci
Programmi Di Lavoro
Premere numero programma.
1
2
3
1
(2)
6
4
4
5
7
8
9
10
11
12
Richiamare
Sfiorare uno qualsiasi dei tasti non evidenziati.
I tasti in cui sono memorizzati dei programmi di lavoro
sono evidenziati.
Memorizzare/Cancellare
Selezionare quindi premere [OK] per
memorizzare, [Cancella] per cancellare
(5)
Cancella
Mod. colore
(3) Selezionare le impostazioni di copia che si
desidera memorizzare.
OK
Modi Speciali
Tutti i colori
(4) Premere il tasto [Nome Programma].
Fronte Retro
Comune
Apparirà una schermata per l'inserimento di testo.
Immettere un nome per il programma (max. 10
caratteri). Per la procedura di immissione del testo, si
veda "6. IMMISSIONE DEL TESTO" della Guida
dell’utente.
A4
Uscita
Esposizione
1.
Auto
3.
4.
2.
A4
A4
A3
B4
Nome Programma
(4)
Rapporto Ripr.
Originale
Scelta Carta
100%
Auto
Auto
A4
Carta comune
(3)
(5) Selezionare l'opzione [OK].
Uso di un programma di lavoro
1
Premere il tasto [#/P] (
Posizionare l'originale.
36
).
Esci
Programmi Di Lavoro
2
Premere numero programma.
1
2
3
4
5
6
7
8
9
10
11
12
1
Dopo avere selezionato il programma di lavoro, impostare il
numero di copie e premere il tasto [AVVIO A COLORI] o
[AVVIO IN B/N] per iniziare la copia.
4
Richiamare
Premere il tasto del programma di lavoro
desiderato.
Memorizzare/Cancellare
Cancellazione di un programma di lavoro
Esci
Programmi Di Lavoro
Premere numero programma.
1
2
3
4
5
6
7
8
9
10
11
12
Premere il tasto [#/P] (
2
Selezionare le impostazioni nel pannello di
controllo.
).
1
4
Richiamare
1
(1) Selezionare la scheda
[Memorizzare/Cancellare].
Memorizzare/Cancellare
(1)
Esci
Programmi Di Lavoro
Premere numero programma.
1
2
3
1
4
4
5
(2)
6
7
8
9
10
11
12
Richiamare
(2) Premere il tasto del programma di lavoro che
si desidera cancellare.
Sfiorare uno qualsiasi dei tasti non evidenziati.
I tasti nei quali sono memorizzati dei programmi di
lavoro sono evidenziati.
Memorizzare/Cancellare
Programma lavoro gia' memorizzato.
memorizzare un altro programma?
Cancella
Cancellare
(3) Leggere il messaggio visualizzato e
selezionare l'opzione [Cancellare].
Memorizzare
(3)
Esci
Programmi Di Lavoro
(4)
Premere numero programma.
1
2
3
4
5
6
1
4
7
8
9
10
11
12
Richiamare
(4) Selezionare l'opzione [Esci].
Memorizzare/Cancellare
37
MODI SPECIALI
I modi speciali possono essere usati per un'ampia gamma di lavori di copia speciali.
Questa sezione fornisce un'introduzione ai tipi di copia che possono essere effettuati con i modi speciali. (Le
procedure relative all’uso di ogni modo speciale non verranno spiegate)
Ogni modo speciale presenta le proprie impostazioni e procedure, tuttavia, la procedura di base è la stessa per
tutti i modi. La procedura di base per selezionare un modo speciale è illustrata nella pagina seguente utilizzando
l’esempio del modo "Spostamento Margine"..
Per le procedure per l’uso dei modi speciali, si veda "3. MODI SPECIALI" della Guida copiatrice.
Special modes
Mod. colore
Modi Speciali
Tutti i colori
Fronte Retro
Comune
A4
Uscita
Esposizione
1.
2.
A4
Auto
3.
4.
A4
A3
B4
File
File Rapido
Rapporto Ripr.
Originale
Scelta Carta
100%
Auto
Auto
A4
Carta comune
A4
Per usare un modo speciale, aprire il menu modi
speciali e premere il tasto corrispondente al modo
che si desidera usare. Il menu è formato da quattro
schermi. Usare i tasti
per passare da uno
schermo all'altro.
Selezionare l'opzione [Modi Speciali] nello schermo
principale per aprire il menu delle modalità speciali.
Primo schermo
OK
Modi Speciali
Cancellazione
Modo
Libro
Preparaz.
Lavoro
Copia
Tandem
Copertine/
Inserti
Inserti Lucidi
N Pag. Su 1
Copia Libretto
Copia Stampa
Formato
Biglietto
Spostamento
Margine
Copia Opuscolo
1
2
Schermata menu modifica immagine
OK
Modifica immagine
Ripetizione
foto
A3
Marg. vivo
Multi-Pagine
Ingrandimento
Immagine
Speculare
Centratura
Negativo
Bian./Nero
Secondo schermo
OK
Modi Speciali
Timbro
File Rapido
Form.misti
Originale
Modifica
immagine
File
Regolazioni
Colore
Verif. Copia
Schermata menu regolazioni colore
2
2
OK
Regolazione colore
Modo di
scan.lento
Regola RGB
Nitidezza
Elimina Sfondo
Bilanciamento
Colore
Luminosità
Intensità
Quando si preme un tasto di modo speciale marcato contornato dal simbolo
, il tasto verrà evidenziato e
l'impostazione sarà completata.
Quando si preme qualsiasi altro tasto di modo speciale, viene visualizzato uno schermo di impostazioni che
consente la selezione delle impostazioni per quel modo.
I tasti visualizzati variano a seconda del paese, della regione e delle periferiche installate.
38
SELEZIONE DI UN MODO SPECIALE
La procedura per selezionare le impostazioni per "Aggiunta di margini (Spostamento Margine)" è illustrata sotto
come esempio. Anche se le impostazioni specifiche per ogni modo speciale variano, la procedura generale è la
stessa.
Il lato della scansione deve essere all'insù!
1
Posizionare l'originale.
Quando si utilizza la lastra di esposizione, sistemare
l'originale con il lato da acquisire rivolto verso il basso.
Mod. colore
Modi Speciali
Tutti i colori
2
(1)
Fronte Retro
Comune
Selezionare le impostazioni nel pannello di
controllo.
A4
Uscita
Esposizione
1.
Auto
3.
4.
(1) Selezionare l'opzione [Modi Speciali].
2.
A4
A4
A3
B4
File
File Rapido
Rapporto Ripr.
Originale
Scelta Carta
100%
Auto
Auto
A4
Carta comune
A4
OK
Modi Speciali
(2) Selezionare l'opzione [Spostamento Margine].
Spostamento
Margine
(2)
Copia
Cancellazione
Modo
Libro
Preparaz.
Lavoro
Copia
Tandem
Copertine/
Inserti
Inserti
N Pag. Su 1
Copia
Copia
Formato
Biglietto
OK
Modi Speciali
Sinistro
Basso
Facciata 1
15
(0~20)
mm
(3) Selezionare 15 mm per il lato anteriore e 15
mm per quello posteriore utilizzando i tasti
.
OK
(4)
Cancella
Spostamento Margine
Destro
A titolo esemplificativo, verrà citato lo spostamento del
margine sinistro di 15 mm.
1
2
Facciata 2
15
La posizione di spostamento margine è inizialmente
impostata sul valore "Destro".
Per modificare la posizione sui valori "Sinistro" o
"Basso", premere il tasto corrispondente.
(0~20)
mm
(3)
(4) Selezionare l'opzione [OK].
3
oppure
Impostare il numero di copie, quindi premere il
tasto [AVVIO A COLORI] o [AVVIO IN B/N].
Correggere le serie
Cancellare la scansione
Cancellare la copia
39
FUNZIONI UTILI DI COPIA
Aggiunta di margini (Spostamento Margine)
Usare questa funzione per spostare
l'immagine sulla copia e creare margini
di rilegatura.
Questa funzione è utile se si intende
rilegare le copie con un filo o in un
raccoglitore.
Cancellazione delle ombre sui bordi dei fogli (Cancellazione)
Usare questa funzione per cancellare le
ombre sui bordi quando si effettuano
copie di libri o altri originali voluminosi.
Con cancellazione
Senza cancellazione
Copia delle pagine contigue di un documento
rilegato (Modo Libro)
Usare questa funzione per effettuare
copie delle pagine destre e sinistre di
un documento rilegato come ad
esempio un opuscolo. Inoltre, due
pagine contigue possono essere
copiate su entrambi i lati di un foglio di
carta.
Effettuare copie in formato opuscolo (Copia Opuscolo)
Usare questa funzione per effettuare
copie che possono essere piegate per
la creazione di un opuscolo.
La funzione Copia Opuscolo facilita la
creazione di opuscoli.
Quando è installato un finitore con punti
a sella, i fogli in uscita sono piegati
automaticamente al centro e pinzati.
40
4
1
2
3
4
6
8
5
7
5
2
7
1
3
5
7
Copia contemporanea di molti originali
(Preparaz. Lavoro)
Una pila di originali più alta della linea
indicatrice presente sull'alimentatore di
documenti automatico non può essere
inserita mediante l'alimentatore.La
funzione di preparazione del lavoro
consente di dividere la pila di originali in
varie serie, di inserire ciascuna serie e
di copiare le varie serie come un
singolo lavoro.
Utilizzo di due macchine per copiare molti originali
(Copia Tandem)
È possibile dividere un lavoro di copia tra
due macchine collegate alla stessa rete.
Ciò consente di risparmiare molto tempo
se si sta svolgendo un lungo lavoro di
copia.
Per usare questa funzione, è necessario
configurare le impostazioni di
collegamento tandem nelle impostazioni
di sistema.
2 serie
4 serie
2 serie
Utilizzo di un tipo di carta differente per le copertine
(Copertine/Inserti)
Questa funzione consente l'utilizzo di
un tipo di carta differente per le
copertine anteriori e posteriori di una
serie di copie.
Un differente tipo di carta può anche
essere aggiunto come un inserto in
determinate pagine.
Inser
to
Inser
to
Cope
rtina
Quar
ta di
cope
rtina
Aggiunta di inserti per la copia su lucidi (Inserti Lucidi)
Durante la copia su lucidi, questa
funzione inserisce fogli di carta tra i
lucidi affinché non si attacchino l'uno
all'altro.
Inser
to di
carta
Inser
to
di ca
rta
Inser
to di
carta
41
Copia di più pagine su un foglio di carta (N Pag. Su 1)
Usare questa funzione per copiare due
o quattro originali su un unico foglio di
carta.
12
34
1 2
3 4
Copia di un opuscolo (Copia Libretto)
Usare questa funzione per copiare un
libro, un opuscolo o qualsiasi altro
originale rilegato. Le copie saranno
impaginate come in un opuscolo.
Quando è installato un finitore con punti
a sella, i fogli in uscita sono piegati
automaticamente al centro e pinzati.
1
3
5
7
1
3
5
7
Copia di didascalie su carta a rubrica (Copia Stampa)
Usare questa funzione per copiare le
didascalie sulle schede di un foglio di
carta a rubrica.
Originale Carta a rubrica
E
INDIC
E
INDIC
Copia dei due lati di un biglietto su un unico foglio di
carta (Formato Biglietto)
Utilizzare questa funzione per copiare
fronte e retro di un biglietto su un unico
foglio.
Fronte
Retro
42
Stampa di una data o di un timbro sulle copie
(Timbro)
Usare questa funzione per stampare
sulle copie la data, un timbro, il numero
di pagina o un testo.
È possibile selezionare un colore per
stampare un francobollo o del testo a
colori.
Stampa Data
Timbro
01/04/2006
Numero di pagina
RISERVATO
Testo
Programmazione riunioni
1
2
3
Riproduzione di foto su una copia (Ripetizione foto)
Usare questa funzione per stampare un
massimo di 24 copie di una foto su un
unico foglio di carta.
Creazione di un grande poster (Multi-Pagine
Ingrandimento)
Usare questa funzione per ingrandire e
stampare la copia di un'immagine
utilizzando più fogli di carta. I fogli di
carta possono essere uniti per formare
una grande riproduzione.
Inversione di un'immagine (Immagine Speculare)
Usare questa funzione per riprodurre
un'immagine speculare dell'originale.
43
Copia di un originale in formato A3 senza ritaglio dei
bordi (A3 Marg. vivo)
Usare questa funzione per copiare un
originale in formato A3 su carta di
formato A3W in dimensioni reali senza
dover tagliare i bordi.
L'originale deve essere posizionato
sulla lastra di esposizione.
Copia al centro del foglio (Centratura)
Usare questa funzione per posizionare
l'immagine copiata al centro del foglio.
Questa funzione è utile se l'immagine è
ridotta o copiata su un foglio più grande
dell'originale.
Inversione dei colori bianco e nero in una copia
(Negativo Bian./Nero)
Questa funzione inverte i colori bianco
e nero in una copia per creare il
negativo di un'immagine.
Usare questa funzione per risparmiare
il toner durante la copia di un originale
che presenta zone estese di nero.
Regolazione dei colori rosso, verde e blu nelle copie
(Regola RGB)
Usare questa funzione per rendere più
vivaci o tenui i colori rosso, verde e blu
(un unico colore), quindi modificare
l'intera tonalità della copia.
Rosso R+
Verde G+
Blu B+
44
Regolazione della nitidezza di un'immagine (Nitidezza)
Usare questa funzione per aumentare o
diminuire la nitidezza di un'immagine
da copiare.
Vaga
Netta
Trasformare in bianco i colori leggeri delle copie
(Elimina Sfondo)
Usare questa funzione per eliminare gli
sfondi di colore tenue dell'immagine da
copiare.
Durante la copia di un originale con
sfondo di colore chiaro, questo tasto
consente di scurire lo sfondo.
Regolazione del colore (Bilanciamento Colore)
Usare questa funzione per bilanciare il
colore di una copia a colori. È possibile
regolare la densità dei quattro colori:
cyan, magenta, giallo e nero.
C CIANO+
M MAGENTA+
Y GIALLO+
K NERO+
Regolazione della luminosità di una copia (Luminosità)
Usare questa funzione per regolare la
luminosità di una copia.
Piu' scuro
Piu' chiaro
45
Regolazione dell'intensità di una copia (Intensità)
Usare questa funzione per regolare
l'intensità di una copia.
Intensità -
Intensità +
Revisione delle copie prima della stampa
(Verif. Copia)
Indipendentemente dal numero di copie
indicate, questa funzione stampa
inizialmente solo il primo gruppo. Dopo
avere controllato il primo gruppo,
verranno stampati i gruppi restanti.
5 serie
Revisione
1 serie
4 serie
Copia di originali di differenti formati
(Form.misti Originale)
Ad esempio, anche se un originale in
formato B5 è mescolato fra originali in
formato A4, questa funzione consente
di copiare tutti gli originali insieme.
B5
B5
A4
A4
Copia di originali in carta sottile (Modo di scan.lento)
Questa funzione consente di
scansionare originali sottili, che sono
solitamente difficili da maneggiare,
nell’alimentatore di documenti
automatico.
46
Stampa
Questa sezione illustra la procedura generale per stampare utilizzando il
driver della stampante della macchina. Viene inoltre fornita un'introduzione
alle impostazioni che possono essere selezionate nel driver della
stampante.
Le spiegazioni delle schermate e delle procedure sono riferite
sostanzialmente a Windows® XP in ambiente Windows®, e a Mac OS X
v10.4 (Mac OS 9.2.2 nel caso di Mac OS 9) in ambiente Macintosh. La
finestra varia a seconda della versione del sistema operativo, del driver
della stampante, nonché dell'applicazione.
X STAMPA. . . . . . . . . . . . . . . . . . . . . . . . . . . . . . . . . . . . . 48
X CANCELLAZIONE DELLA STAMPA (SULLA
MACCHINA) . . . . . . . . . . . . . . . . . . . . . . . . . . . . . . . . . . 55
X SELEZIONARE LE IMPOSTAZIONI DI STAMPA . . . . . 56
X FUNZIONI UTILI DI STAMPA . . . . . . . . . . . . . . . . . . . . 58
47
STAMPA
Questa sezione spiega le procedure di base per la stampa.
Windows
L'esempio che segue spiega come stampare un documento di formato A4 da WordPad, che è un programma
accessorio standard presente in Windows.
Per installare i driver della stampante e configurare le impostazioni in ambiente Windows, si veda
“IMPOSTAZIONI IN AMBIENTE WINDOWS” della Guida all'installazione del software / Sharpdesk Istruzioni di
Sharpdesk Istruzioni di installazione.
Per informazioni sui driver della stampante disponibili e sui requisiti necessari per il loro utilizzo, si veda
"FUNZIONI DI STAMPA DELLA MACCHINA" della Guida stampante.
1
(1)
Selezionare il comando di stampa
nell'applicazione.
(1) Aprire il menu [File].
(2) Selezionare [Stampa].
(2)
2
Aprire la finestra delle proprietà del
driver della stampante.
(1) Selezionare il driver
corrispondente al proprio modello.
(2) Fare clic sul pulsante [Preferenze].
(1)
(2)
48
In Windows 98/Me/NT 4.0, selezionare il
pulsante [Proprietà].
Il pulsante [Preferenze] non viene
visualizzato in Windows 2000.
Selezionare tutte le schede della finestra
di dialogo "Stampa", quindi configurare le
impostazioni desiderate.
3
(1)
Selezionare le impostazioni di
stampa.
(1) Fare clic sulla scheda [Carta].
(2) Selezionare [A4].
(3) Fare clic sul pulsante [OK].
(2)
(3)
4
Fare clic sul pulsante [Stampa].
Il processo di stampa ha inizio.
In Windows 98/Me/NT 4.0, selezionare
l'opzione [OK].
49
Utilizzo della guida in linea del driver della
stampante
Quando si scelgono le impostazioni nella finestra delle proprietà del driver della stampante è possibile
visualizzare la guida in linea per ottenere maggiori informazioni sulle impostazioni. (Solo in Windows)
1
Aprire la finestra delle proprietà del
driver della stampante.
(1) Selezionare il driver
corrispondente al proprio modello.
(2) Selezionare l'opzione [Preferenze].
In Windows 98/Me/NT 4.0, selezionare
l'opzione [Proprietà].
L'opzione [Preferenze] non viene
visualizzata in Windows 2000.
Selezionare tutte le schede della finestra
di dialogo "Stampa", quindi configurare le
impostazioni desiderate.
(1)
(2)
2
Selezionare l'opzione [?].
La finestra Guida si aprirà per visualizzare
alcune spiegazioni delle impostazioni presenti
sulla scheda.
Per visualizzare la Guida relativa alle
impostazioni in una finestra di dialogo,
cliccare sul testo verde sulla parte superiore
della finestra Guida.
Quando compare l’icona delle informazioni ( )
L’icona può essere cliccata per mostrare le
combinazioni non consentite delle funzioni ed
altre informazioni.
50
Macintosh
L'esempio che segue spiega come stampare un documento di formato A4 da “TextEdit”, ("SimpleText" in Mac OS
9), che è un programma accessorio standard installato sui computer Macintosh.
In ambiente Macintosh, il kit di espansione PS3 può essere installato per usare la macchina come stampante di rete.
Per installare i driver della stampante e configurare le impostazioni in ambiente Macintosh, si veda
“IMPOSTAZIONI IN AMBIENTE MACINTOSH” della Guida all'installazione del software / Sharpdesk Istruzioni di
Sharpdesk Istruzioni di installazione.
Impostazione del formato della carta
Prima di selezionare il comando di stampa, selezionare le impostazioni della carta nel driver della stampante.
MAC OS X
1
(1)
Aprire la finestra di impostazione
pagina in TextEdit.
(1) Aprire il menu [Archivio].
(2) Selezionare [Formato di Stampa].
(2)
2
Selezionare le impostazioni carta.
(1) Accertarsi di aver selezionato la
stampante corretta.
(1)
Il nome della macchina che appare nel
menu "Formato per" di solito è [SCxxxxxx]
(dove "xxxxxx" è una sequenza di
caratteri che varia a seconda del modello
in uso).
(2)
(2) Selezionare [A4].
(3) Selezionare l'opzione [OK].
(3)
51
MAC OS 9
1
(1)
Aprire la finestra di impostazione
pagina in SimpleText.
(1) Aprire il menu [Archivio].
(2) Selezionare [Formato di Stampa].
(2)
2
Selezionare le impostazioni carta.
(1)
(1) Assicurarsi che sia stata
selezionata la stampante corretta.
(2)
Il nome della macchina che compare nel
menu "Formato per" è solitamente
[SCxxxxxx]. ("xxxxxx" è una sequenza di
caratteri che varia in base al modello di
macchina).
(2) Selezionare [A4].
(3) Selezionare l'opzione [OK].
(3)
52
Stampa di un file
MAC OS X
1
(1)
Eseguire stampe da TextEdit.
(1) Aprire il menu [Archivio].
(2) Selezionare [Stampa].
(2)
2
(1)
(2)
Selezionare le impostazioni di
stampa e cliccare sul pulsante
[Stampa].
(1) Assicurarsi che sia stata
selezionata la stampante corretta.
(3)
Il nome della macchina che compare nel
menu "Stampante" è solitamente
[SCxxxxxx]. ("xxxxxx" è una sequenza di
caratteri che varia in base al modello di
macchina).
(2) Selezionare le impostazioni di
stampa.
Cliccare su
vicino alla voce [Copie &
Pagine] e selezionare ogni impostazione
che si desidera configurare nel menu a
discesa. Verrà visualizzata la schermata
relativa all'impostazione selezionata.
(3) Cliccare sul pulsante [Stampa].
La stampa ha inizio.
53
MAC OS 9
1
(1)
Eseguire stampe da SimpleText.
(1) Aprire il menu [Archivio].
(2) Selezionare [Stampa].
(2)
2
(1)
(2)
Configurare le impostazioni di
stampa, quindi selezionare l'opzione
[Stampa].
(1) Accertarsi di aver selezionato la
stampante corretta.
Il nome della macchina che appare nel
menu "Stampante" di solito è [SCxxxxxx]
(dove "xxxxxx" è una sequenza di
caratteri che varia a seconda del modello
in uso).
(3)
(2) Configurare le impostazioni di
stampa.
Cliccare
vicino alla voce [Generale] e
selezionare ogni impostazione che si
desidera configurare nel menu a discesa.
Verrà visualizzata la schermata relativa
all'impostazione selezionata.
(3) Selezione l’opzione [Stampa]
Il processo di stampa ha inizio.
54
CANCELLAZIONE DELLA STAMPA
(SULLA MACCHINA)
È possibile cancellare un lavoro di stampa solo prima che inizi il processo di stampa.
STATO LAVORI
Scans. su
Lavoro St.
(1)Coda Lavori
Lavoro Fax
Gruppi/Avanzam.
Internet-Fax
Stato
Computer01
020 / 001
Stampa
Computer02
020 / 000
Attesa
0312345678
002 / 000
(3)
Attesa
Copia
002 / 000
Attesa
Copia
002 / 000
Attesa
Copia
002 / 000
Attesa
Copia
002 / 000
Attesa
Copia
002 / 000
Attesa
Spool
Coda Lavori
1
Completo
1
(2)
Dettagli
Priorita'
Int./Ann.
(4)
1
Selezionare l'opzione [STATO LAVORI].
2
Selezionare le impostazioni nel pannello di
controllo.
(1) Selezionare l'opzione [Lavoro St.].
(2) Impostare lo stato del lavoro di stampa su
[Spool] oppure [Coda Lavori].
Premere questo tasto per modificare i modi. Il modo
selezionato viene evidenziato.
(3) Selezionare l'opzione corrispondente al lavoro
di stampa che si desidera cancellare.
Eliminare lavoro?
(4) Selezionare l'opzione [Int./Ann.].
Computer02
(5) Selezionare l'opzione [Si'].
No
Si'
(5)
55
SELEZIONARE LE IMPOSTAZIONI DI STAMPA
Per usare la funzione di stampa della macchina, è necessario configurare le impostazioni presenti nella finestra
delle proprietà dei driver della stampante. Si veda "Stampa" (pagina 48) per la procedura per aprire la finestra
delle proprietà dei driver della stampante e la procedura di base per la stampa.
Windows
La procedura per selezionare le impostazioni dei driver della stampante è illustrata di seguito utilizzando
l’esempio "Adattare l'immagine de stampare al formato della carta (Adatta alla pagina)”.
La funzione Adatta alla pagina è usata per ampliare o ridurre automaticamente l'immagine da stampare affinché si
adatti al formato della carta. Nel seguente esempio un'immagine in formato A4 sarà stampata su un foglio di carta A3.
Le procedure per configurare le impostazioni del driver della stampante cambiano a seconda dell'impostazione scelta.
Per informazioni più dettagliate su ogni impostazione, si veda “3. FUNZIONI PIÙ UTILIZZATE” e “4.
FUNZIONI UTILI DI STAMPA” della Guida stampante.
Selezionare le impostazioni di
stampa.
(1)
(1) Fare clic sulla scheda [Carta].
(2) Selezionare [A4].
(2)
Selezionare il formato dell'immagine da
stampare.
(3) Selezionare [Adatta alla pagina].
(4) Selezionare [A3].
(3)
Selezionare il formato del foglio su cui si
desidera stampare.
(4)
(5) Selezionare l'opzione [OK].
Le impostazioni sono ora configurate. Avviare
il processo di stampa.
(5)
56
Macintosh
La procedura per selezionare le impostazioni dei driver della stampante è illustrata di seguito utilizzando
l’esempio "Stampa di più immagini su un unisco foglio di carta (Stampa N su 1)".
Questa funzione permette di ridurre il formato di ogni pagina e di stampare più immagini su un unico foglio di
carta. L'esempio di stampa di due pagine su un foglio di carta con bordi viene illustrato.
Le procedure per configurare le impostazioni dei driver della stampante variano a seconda dell'impostazione.
Per informazioni più dettagliate su ogni impostazione, vedere "3. FUNZIONI PIÙ UTILIZZATE" e "4.
FUNZIONI UTILI DI STAMPA" nella Guida stampante.
MAC OS X
Selezionare le impostazioni di
stampa.
(1)
(1) Selezionare [Layout].
(2)
(2) Selezionare [2].
(3)
(3) Selezionare l'ordine delle pagine.
(4) Selezionare il tipo di margine
desiderato.
(4)
MAC OS 9
Selezionare le impostazioni di
stampa.
(1)
(2)
(1) Selezionare [Layout].
(3)
(2) Selezionare [2].
(3) Selezionare l'ordine delle pagine.
(4)
(4) Selezionare il tipo di margine
desiderato.
57
FUNZIONI UTILI DI STAMPA
Stampa fronte/retro (a due facciate)
Usare questa funzione per stampare su
entrambi i lati del foglio. È possibile usare
la stampa a due facciate per ridurre il
numero di fogli stampati se si stanno
stampando molte pagine o se si desidera
risparmiare la carta.
12
34
1 3
Adattare l'immagine da stampare al formato della
carta (Adatta alla pagina)
Usare questa funzione per ampliare o ridurre
l'immagine da stampare affinché si adatti al
formato della carta.
Tale funzione risulta utile se, ad esempio, è
necessario ampliare un documento in formato A4
o Lettera su un foglio in formato A3 o Ledger, in
modo da facilitarne la visualizzazione e la stampa
nel caso non sia disponibile nel vassoio della
stampante un formato conforme alle dimensioni
dell'immagine da stampare.
A4
A3
Stampa di più immagini su un unico foglio di carta
(Stampa N Su 1)
Utilizzare questa funzione per stampare
pagine multiple su un foglio singolo di
carta riducendo il formato delle immagini
da stampare.
Tale funzione è utile se si desidera
mostrare contemporaneamente più
immagini o se si vuole risparmiare la
carta.
12
34
1 2
3 4
Pinzatura di pagine stampate (Pinzatura)
Usare questa funzione per la pinzatura dei
documenti stampati.
(Se è installato un finitore con pinzatura a
sella o un finitore.)
58
Praticare fori sui documenti (Forare)
Usare questa funzione per praticare fori
sui documenti.
(Se è installato un modulo di foratura, un
finitore con pinzatura a sella o un finitore.)
Stampa in scala di grigi di un'immagine a colori
(Stampa bianco e nero)
Usare questa funzione per stampare in
scala di grigi immagini a colori.
Questa funzione consente di risparmiare il
toner del colore quando non è necessaria
la stampa a colori, per esempio quando si
desidera solo rivedere il contenuto di un
documento.
La macchina dispone inoltre delle seguenti funzioni
Per maggiori informazioni su ciascuna di queste funzioni, si veda "4. FUNZIONI UTILI DI STAMPA" della Guida stampante.
Funzioni utili per la creazione di opuscoli e di poster
• Creazione di un opuscolo (Opuscolo/Opuscolo pinzato)
• Aumentare il margine (Spostamento margine)
• Creazione di un grande poster (Stampa poster)
Funzioni per regolare le dimensioni e l'orientamento dei dati
• Ruotare l’immagine di 180 gradi (Ruota Immagine di 180 Gradi)
• Ampliamento e riduzione dell’immagine di stampa (Zoom / Zoom XY)
• Inversione di un'immagine (Immagine Speculare)
Funzione di regolazione della modalità colore
• Regolazione della luminosità e del contrasto dell'immagine (Regolazione colore)
• Stampa in nero di testi o linee leggeri (Testo in nero/Vettore in nero)
• Configurazione delle impostazioni del colore perché corrispondano al tipo di immagine (Tipo di immagine)
Funzioni per combinare testo ed immagini
• Aggiunta della filigrana alle immagini da stampare (Filigrane)
• Stampa di una seconda immagine sull'immagine da stampare (Timbro immagine)
• Creazione di sovrapposizioni per le immagini da stampare (Sovrapposizioni)
Funzioni speciali di stampa
• Stampa di determinate pagine su un tipo differente di carta (Carta diversa)
• Aggiungere inserti quando si stampa su fogli di pellicola per lucidi (Inserti Lucidi)
• Stampa di una copia carbone (Copia carbone)
• Stampa di testo su schede d'archivio di carta a rubrica (Stampa Su Carta A Rubrica)
Funzioni di stampa utili
• Uso di due macchine per svolgere un lungo lavoro di stampa (Stampa in parallelo)
• Salvare e usare file di stampa (Gestione/Archiviazione Documenti)
59
Trasmissione fax
La presente sezione illustra le procedure di base per l’utilizzo della funzione
fax dell'apparecchio.
Vengono inoltre introdotti modi speciali utilizzabili con la funzione fax.
Per utilizzare la funzione fax, è necessario il kit d'espansione fax.
X SCHERMATA DI BASE DEL MODO FAX. . . . . . . . . . . 62
X INVIO DI UN FAX . . . . . . . . . . . . . . . . . . . . . . . . . . . . . . 63
X MODIFICA DEL FORMATO DEL FAX . . . . . . . . . . . . . 64
X MODIFICA DELL’ESPOSIZIONE . . . . . . . . . . . . . . . . . 66
X MODIFICA DELLA RISOLUZIONE . . . . . . . . . . . . . . . . 67
X MEMORIZZAZIONE DI UN NUMERO DI FAX. . . . . . . . 68
X INVIAO DELLO STESSO FAX A PIÙ DESTINATARI
(Trasmissione Broadcast) . . . . . . . . . . . . . . . . . . . . . . 72
X INOLTRO DEI FAX RICEVUTI (Inoltro Dati Fax) . . . . . 74
X METODI DI SELEZIONE UTILI . . . . . . . . . . . . . . . . . . . 75
X MODI SPECIALI FAX. . . . . . . . . . . . . . . . . . . . . . . . . . . 78
X SELEZIONE DI UN MODO SPECIALE . . . . . . . . . . . . . 79
X FUNZIONI FAX UTILI. . . . . . . . . . . . . . . . . . . . . . . . . . . 80
61
SCHERMATA DI BASE DEL MODO FAX
Sfiorare il tasto [INVIO IMMAGINE] dal pannello a sfioramento per aprire la schermata di base del modo fax. Se
la schermata fax non appare, sfiorare la linguetta [Fax].
Selezionare le impostazioni fax dalla schermata di base.
(1)
COPIA
INVIO
IMMAGINE
ARCHIVIO
DOC.
(9)
(10)
(2)
Pronta per inviare.
(3)
(4)
Scansione
Originale
Scans.:
(5)
(6)
TX diretta
Esposizione
Auto
(12)
Indir. Sec.
Risoluzione
Standard
(13)
Contr. Indir.
Modi Speciali
(7)
Rubrica
Intern. Fax
Fax
Altoparlante
Rinvia
Scan. Mem. USB
Scansione PC
Auto
Invia:
Auto
(11)
(14)
(15)
File
File Rapido
(8)
(1) Tasti selezione modo
Utilizzare questi tasti per passare dal modo copia a invio
immagine e archiviazione documenti.
Per passare al modo fax, sfiorare il tasto [INVIO
IMMAGINE].
(2) Qui vengono visualizzati i vari messaggi e i
destinatari immessi.
L’icona
sulla sinistra indica il modo fax.
(3) Linguette modo di invio
Utilizzare queste linguette per cambiare il modo della
funzione di invio immagine. Per passare al modo fax,
sfiorare la linguetta [Fax].
(4) Tasto [Rubrica]
Sfiorare questo tasto per comporre un numero con un
tasto di scelta rapida o un tasto di gruppo. Quando
viene sfiorato questo tasto, compare la schermata della
rubrica.
(5) Tasto [TX diretta]
Sfiorare questo tasto per inviare un fax con trasmissione
diretta. Quando il tasto [TX diretta] non è evidenziato, è
selezionata la trasmissione normale (modo TX
memoria).
(6) Tasto [Indir. Sec.]
Sfiorare questo tasto per aggiungere indirizzo secondario e
codice di accesso per una trasmissione F-code.
(7) Tasti personalizzati
I tasti che appaiono qui possono essere modificati per
visualizzare le impostazioni o funzioni preferite
dall'utente.
(8) Tasto
Sfiorare questo tasto per richiamare un destinatario
usando un numero di ricerca.*
* Numero a 3 cifre assegnato a un destinatario al
momento del salvataggio.
(9) Tasto [Altoparlante] / Tasto [Pausa] / Tasto [Spazio]
Sfiorare questo tasto per comporre un numero usando
l’altoparlante.
Quando si sta digitando un numero di fax da chiamare,
questo tasto si trasforma nel tasto [Pausa]. Quando si
sta digitando un indirizzo secondario, questo tasto si
trasforma nel tasto [Spazio].
62
Ricez. Automatica
Memoria Fax:100%
(16)
(17)
(10) Tasto [Rinvia] / Tasto [Indir. Succ.]
Vengono memorizzati i destinatari delle otto
trasmissioni più recenti di scansione a e-mail, fax e/o
Internet fax. Per selezionare uno di questi destinatari,
sfiorare quello desiderato. Una volta selezionato il
destinatario, il tasto si trasforma nel tasto [Indir. Succ.].
(11) Tasto [Originale]
Sfiorare questo tasto per impostare il formato di
scansione, il formato di invio e l'orientamento
dell'originale e per selezionare le impostazioni di
scansione a 2 facciate.
(12) Tasto [Esposizione]
Sfiorare questo tasto per selezionare l'esposizione di
scansione.
(13) Tasto [Risoluzione]
Sfiorare questo tasto per selezionare la risoluzione di
scansione.
(14) Tasto
Questo tasto appare quando viene selezionato un
modo speciale o la scansione a 2 facciate. Sfiorare
questo tasto per visualizzare i modi speciali
selezionati.
(15) Tasto [Modi Speciali]
Sfiorare questo tasto per utilizzare un modo speciale.
(16) Tasto
Quando l'opzione "Memorizzazione impostazione per
Stampa dati ricevuti" è abilitata, questo tasto appare
quando è stato ricevuto un fax. Sfiorare questo tasto
per aprire una schermata di immissione password.
Immettere la password definita per stampare il fax
ricevuto.
(17) Qui vengono visualizzati il modo di ricezione fax
attualmente selezionato e la quantità di memoria
libera rimasta.
INVIO DI UN FAX
Di seguito, è descritta la procedura di base per l’invio di fax.
In modo fax, gli originali a colori vengono inviati sotto forma di
immagini in bianco e nero.
Transmission
Originale
COPIA
INVIO
IMMAGINE
Scansione
Intern. Fax
1
ARCHIVIO
DOC.
Pronta per inviare
Fax
Rubrica
Originale
Scans.:
TX diretta
Esposizione
Auto
Indir. Sec.
Risoluzione
Standard
Contr. Indir.
Modi Speciali
Altoparlante
Rinvia
Scan. Mem. USB
Scansione PC
Auto
Invia:
Risultato della trasmissione
Sfiorare il tasto [INVIO IMMAGINE].
Apparirà la schermata di base del modo fax.
Se la schermata fax non appare, sfiorare la linguetta [Fax].
Auto
File
File Rapido
Ricez. Automatica
Memoria Fax:100%
Il lato della scansione deve essere all'insù!
2
Posizionare gli originali.
Quando si utilizza la lastra di esposizione, posizionare
l’originale con il lato da scansionare rivolto verso il basso.
3
Digitare il numero di fax dell’apparecchio fax
ricevente e premere il tasto [AVVIO IN B/N].
In modo fax, non è possibile utilizzare il tasto [AVVIO A
COLORI] per l’invio di un fax.
Correggere un errore
Annullare una scansione
63
MODIFICA DEL FORMATO DEL FAX
Prima della trasmissione, è possibile stabilire il formato dell’originale e della trasmissione.
Questa funzione è utile se si sta inviando via fax un originale di piccolo formato e difficile da leggere.
La procedura per l'invio via fax di entrambe le facciate di un originale di formato A4 o A3 è spiegata di seguito.
Il lato della scansione deve essere all'insù!
1
Posizionare l’originale.
Quando si utilizza la lastra di esposizione, posizionare
l’originale con il lato da scansionare rivolto verso il basso.
Scansione
Intern. Fax
Scan. Mem. USB
Fax
Rubrica
Originale
Scans.:
TX diretta
Esposizione
(1)
Auto
Indir. Sec.
Risoluzione
Standard
Contr. Indir.
Modi Speciali
Auto
A4
Scansione PC
Auto
Invia:
2
Selezionare le impostazioni dal pannello a
sfioramento.
(1) Sfiorare il tasto [Originale].
File
File Rapido
Ricez. Automatica
Memoria Fax:100%
OK
Fax/Originale
(2) Sfiorare il tasto [2 Facciate (Opuscolo)].
Dim.
Questo tasto consente di inviare un originale a due
facciate.
100% Dim. Invio
Auto
A4
Auto
(3)
(3) Sfiorare il tasto [Dim. Invio].
Orientamento immagine
2 Facciate
(Opuscolo)
2 Facciate
(Blocco)
(2)
OK
Fax/Originale
(5)
A4
Auto
manuale
A5
B5R
B4
AB
A5R
A4
A3
Pollici
B5
A4R
(4)
(4) Sfiorare il tasto corrispondente al formato di
invio desiderato (esempio: A3).
(5) Sfiorare il tasto [OK].
OK
Fax/Originale
(6)
Dim.
Auto
141% Dim. Invio
A4
A3
Orientamento immagine
2 Facciate
(Opuscolo)
64
2 Facciate
(Blocco)
(6) Sfiorare il tasto [OK].
3
Immettere il numero di fax del primo
destinatario.
Correggere un errore
4
Premere il tasto [AVVIO IN B/N].
Annullare una scansione
65
MODIFICA DELL’ESPOSIZIONE
L'esposizione può essere modificata secondo necessità in base al grado di luminosità dell'originale.
Il seguente esempio illustra le modalità con cui è possibile scurire i colori chiari di un originale per rendere
l’immagine più definita.
Il lato della scansione deve essere all'insù!
1
Posizionare gli originali.
Quando si utilizza la lastra di esposizione, posizionare
l’originale con il lato da scansionare rivolto verso il basso.
Scansione
Internet Fax
Scan. Mem. USB
Fax
Rubrica
Originale
Scans.:
Auto
TX diretta
Esposizione
Auto
Indir. Sec.
(1)
Risoluzione
Standard
Contr. Indir.
Modi Speciali
A4
Scansione PC
Invia:
Auto
2
Selezionare le impostazioni dal pannello a
sfioramento.
(1) Sfiorare il tasto [Esposizione].
File
File Rapido
Ricez. Automatica
Memoria Fax:100%
OK
Fax/Esposizione
(2) Sfiorare il tasto [Manuale].
(4)
(3) Sfiorare il tasto
Auto
(2)
1
3
per scurire l'esposizione.
Sono disponibili 5 livelli di esposizione. Scurire gli
originali chiari con il tasto
e schiarire gli originali
scuri con il tasto
.
Manuale
5
(4) Sfiorare il tasto [OK].
(3)
3
Digitare il numero di fax dell’apparecchio fax
ricevente e premere il tasto [AVVIO IN B/N].
Correggere un errore
66
Annullare una scansione
MODIFICA DELLA RISOLUZIONE
È possibile selezionare una risoluzione che si adatti alle caratteristiche dell’originale, come ad esempio la
presenza di testo o di fotografie, la dimensione del testo e l’oscurità dell’immagine.
Il seguente esempio illustra le modalità di impostazione della risoluzione su [Fine] e [Mezzitoni] quando si invia un
originale con testo scritto in piccolo.
Il lato della scansione deve essere all'insù!
1
Posizionare l’originale.
Quando si utilizza la lastra di esposizione, posizionare
l’originale con il lato da scansionare rivolto verso il basso.
Scansione
Rubrica
Intern. Fax
Originale
Fax
Scans.:
TX diretta
Esposizione
Auto
Indir. Sec.
Risoluzione
Standard
Contr. Indir.
Modi Speciali
Scan. Mem. USB
Auto
A4
Scansione PC
Invia:
Auto
2
Selezionare le impostazioni dal pannello a
sfioramento.
(1) Sfiorare il tasto [Risoluzione].
(1)
File
File Rapido
Ricez. Automatica
Memoria Fax:100%
Fax/Risoluzione
OK
(2) Sfiorare il tasto [Fine].
(4)
La risoluzione aumenta (producendo cioè un'immagine
più definita) nella seguente sequenza: [Standard],
[Fine], [Super Fine], [Ultra Fine].
Standard
Fine
(2)
Super Fine
Ultra Fine
Mezzitoni
(3) Sfiorare il tasto [Mezzitoni].
(3)
Selezionare [Mezzitoni] per foto o illustrazioni con
sfumature per migliorare ulteriormente la qualità
dell’immagine.
Non è possibile selezionare [Mezzitoni] se è stato
selezionato [Standard].
(4) Sfiorare il tasto [OK].
3
Digitare il numero di fax dell’apparecchio fax
ricevente e premere il tasto [AVVIO IN B/N].
Correggere un errore
Annullare una scansione
67
MEMORIZZAZIONE DI UN NUMERO DI FAX
È possibile memorizzare numeri di fax nei tasti di scelta rapida.
I numeri di fax memorizzati possono essere richiamati con la massima
rapidità e semplicità.
Se si inviano spesso fax allo stesso gruppo di apparecchi, i numeri di
tali apparecchi possono essere memorizzati come gruppo (è possibile
memorizzare più numeri di fax in un solo tasto di scelta rapida).
Scelta rapida
Tasto di gruppo
Corpo A
Memorizzazione di un tasto individuale
IMPOSTAZIONE
SISTEMA
Impostazioni di sistema
Password ammin.
Conteggio lavori
Impostazioni Di
Default
Stampa elenco
(utente)
Impostazioni Vassoi
Controllo
Indirizzi
Ricezione/Invio
Dati Fax
Impostazioni
Condizioni
Controllo Archiviazione
Documenti
(1)
Esci
1
Premere il tasto [IMPOSTAZIONE SISTEMA].
2
Selezionare le impostazioni dal pannello a
sfioramento.
(1) Sfiorare il tasto [Controllo Indirizzi].
USB-Verifica
dispositivo
Impostazioni di sistema
Indietro
Controllo Indirizzi
(2) Sfiorare il tasto [Rubrica].
Rubrica
(2)
Indice Personalizzato
Programma
Casella Memoria F-Code
Rubrica
Indietro
(3) Sfiorare il tasto [Aggiungi].
Aggiungi
Ordina
Freq.
ABC
Tutti
ABCD
EFGHI
Su
JKLMN
AAA AAA
BBB BBB
CCC CCC
DDD DDD
EEE EEE
FFF FFF
GGG GGG
HHH HHH
III III
JJJ JJJ
OPQRST
(3)
UVWXYZ
1
2
68
Selezionare le impostazioni dal pannello a
sfioramento. (Continua)
Impostazioni di sistema
Controllo Indirizzi
Tipo indirizzo:
Cancella
OK
(4)
Fax
Numero di ricerca:
1
(1-999)
Nome indirizzo
KKK KKK
(obbligatorio):
Iniziale (opzionale): K
(5)
(6)
(5) Sfiorare la casella di testo "Numero di ricerca".
(7)
Nome Codice:
Indice Personalizzato:
Ut. 1
(4) Selezionare [Fax] dalla casella di selezione
"Tipo Indirizzo".
(8)
(9)
Registra questo indirizzo su [Più util.]
Numero Fax
Il "Numero di ricerca" viene assegnato
automaticamente. È possibile sfiorare la casella di
testo numero di ricerca e modificare il numero
utilizzando i tasti numerici. Non è tuttavia possibile
scegliere un numero già utilizzato.
(6) Sfiorare la casella di testo "Nome Indirizzo".
Impostazioni di sistema
Controllo Indirizzi
Iniziale (opzionale):
Cancella
Nome Codice:
Indice Personalizzato:
Ut. 1
Registra questo indirizzo su [Più util.]
Numero Fax
(10)
0123456789
:Pausa
:Indir. Sec.
Modo Trasmissione:
OK
(11)
K
Velocita' Trasmissione: 33.6 kbps
Modo Trasmissione:
None
Apparirà una schermata per l'inserimento di testo.
Immettere il nome del destinatario (max. 36 caratteri).
Per le procedure di immissione testo, si veda "6.
IMMISSIONE DI TESTO" nella Guida dell’utente.
Per fare comparire nella rubrica un nome diverso dal
"Nome Indirizzo", sfiorare la casella di testo "Nome
Codice". Possono essere inseriti fino a 18 caratteri.
(7) Sfiorare la casella di testo "Iniziale".
Apparirà una schermata per l'inserimento di testo.
Immettere i caratteri di ricerca del destinatario (max. 10
caratteri).
(8) Selezionare [Ut. 1] dalla casella di selezione
"Indice personalizzato".
L’indice personalizzato qui selezionato può essere
utilizzato nella schermata rubrica.
Se si desidera che il destinatario appaia nella linguetta
"Più Util.", sfiorare la casella di controllo "Registrare
questo indirizzo su [Più Util.]"
.
(9) Sfiorare la barra di scorrimento per spostarsi
all'interno della schermata.
(10) Sfiorare la casella di testo "Numero Fax".
Apparirà una schermata per l'inserimento di testo.
Inserire i numeri di fax da memorizzare. Separare il
numero di fax dall’indirizzo secondario con una barra
(“/”).
Per immettere una pausa tra le cifre del numero,
inserire un trattino (“-”) nel punto in cui si desidera
ottenere la pausa.
(11) Sfiorare il tasto [OK].
Se necessario, è possibile selezionare anche le
impostazioni "Velocità Trasmissione" e "Modo
Trasmissione". Modificare queste impostazioni in caso
di difficoltà nella trasmissione a destinatari
internazionali.
69
Memorizzazione di un tasto di gruppo
Possono essere memorizzati più destinatari in un unico tasto.
IMPOSTAZIONE
SISTEMA
Impostazioni di sistema
Password ammin.
Conteggio lavori
Impostazioni Di
Default
Stampa elenco
(utente)
Impostazioni Vassoi
Controllo
Indirizzi
Ricezione/Invio
Dati Fax
Impostazioni
Condizioni
Controllo Archiviazione
Documenti
(1)
Esci
1
Premere il tasto [IMPOSTAZIONE SISTEMA].
2
Selezionare le impostazioni dal pannello a
sfioramento.
(1) Sfiorare il tasto [Controllo Indirizzi].
USB-Verifica
dispositivo
(2) Sfiorare il tasto [Rubrica].
Impostazioni di sistema
Indietro
Controllo Indirizzi
Rubrica
(2)
Indice Personalizzato
Programma
Casella Memoria F-Code
(3) Sfiorare il tasto [Aggiungi].
Rubrica
Indietro
(4) Selezionare [Gruppo] dalla casella di selezione
"Tipo Indirizzo".
Aggiungi
Ordina
ABC
Freq.
Tutti
ABCD
Su
EFGHI
JKLMN
AAA AAA
BBB BBB
CCC CCC
DDD DDD
EEE EEE
FFF FFF
GGG GGG
HHH HHH
III III
JJJ JJJ
OPQRST
(5) Sfiorare la casella di testo "Numero di ricerca".
(3)
UVWXYZ
1
2
(6) Sfiorare la casella di testo "Nome Indirizzo".
Impostazioni di sistema
Cancella
Controllo Indirizzi
Tipo indirizzo:
Gruppo
Numero di ricerca:
1
(4)
(1-999)
(5)
Nome indirizzo
LLL LLL
(obbligatorio):
Iniziale (opzionale): L
(7)
Nome Codice:
Indice Personalizzato: Ut. 1
(8)
Registra questo indirizzo su [Più util.]
Indirizzo:
Rubrica
(9)
Il "Numero di ricerca" viene assegnato
automaticamente. È possibile sfiorare la casella di
testo numero di ricerca e modificare il numero
utilizzando i tasti numerici. Non è tuttavia possibile
scegliere un numero già utilizzato.
(6)
OK
Apparirà una schermata per l'inserimento di testo.
Immettere il nome del destinatario (max. 36 caratteri).
Per le procedure di immissione testo, si veda "6.
IMMISSIONE DI TESTO" nella Guida dell’utente.
Per fare comparire nella rubrica un nome diverso dal
"Nome Indirizzo", sfiorare la casella di testo "Nome
Codice". Possono essere inseriti fino a 18 caratteri.
(7) Sfiorare la casella di testo "Iniziale".
Apparirà una schermata per l'inserimento di testo. Immettere i
caratteri di ricerca del destinatario (max. 10 caratteri).
(8) Selezionare [Ut. 1] dalla casella di selezione
"Indice personalizzato".
L’indice personalizzato qui selezionato può essere
utilizzato nella schermata rubrica.
Se si desidera che il destinatario appaia nella linguetta
"Più Util.", sfiorare la casella di controllo "Registrare
questo indirizzo su [Più Util.]" .
.
(9) Sfiorare il tasto [Rubrica].
70
Rubrica
Indietro
(11)
Voce Diretta
Ordina
ABC
Freq.
Tutti
ABCD
EFGHI
Tutte Le Destin.
Su
JKLMN
AAA AAA
BBB BBB
CCC CCC
DDD DDD
EEE EEE
FFF FFF
OPQRST
UVWXYZ
1
2
GGG GGG
HHH HHH
III III
(10) JJJ JJJ
Selezionare le impostazioni dal pannello a
sfioramento. (Continua)
(10) Sfiorare il tasto del destinatario successivo
che si desidera memorizzare nel gruppo.
Il tasto selezionato è evidenziato.
Per memorizzare un numero di fax non contenuto in un
tasto di scelta rapida, sfiorare il tasto [Voce Diretta] e
digitare il numero di fax utilizzando i tasti numerici.
(11) Sfiorare il tasto [Indietro].
Impostazioni di sistema
Cancella
Controllo Indirizzi
Tipo indirizzo:
Gruppo
OK
(12) Sfiorare il tasto [OK].
(12)
Numero di ricerca:
1
(1-999)
Nome indirizzo
LLL LLL
(obbligatorio):
Iniziale (opzionale): L
Nome Codice:
Indice Personalizzato: Ut. 1
Registra questo indirizzo su [Più util.]
Indirizzo:
Rubrica
71
INVIAO DELLO STESSO FAX A PIÙ
DESTINATARI (Trasmissione Broadcast)
Lo stesso documento/immagine può essere inviato a più destinatari
del modo fax, scansione (esclusa scansione a cartella di rete) e
Internet fax in un'unica operazione. Se si inviano spesso
documenti/immagini allo stesso gruppo di destinatari, è consigliabile
memorizzare tali destinatari come gruppo in un tasto di scelta rapida.
La seguente procedura illustra le modalità di immissione di un numero
di fax mediante i tasti numerici e la successiva selezione di un
destinatario memorizzato in un tasto di scelta rapida.
Il lato della scansione deve essere all'insù!
1
Transmission
Originale
Broadcast
Posizionare l’originale.
Quando si utilizza la lastra di esposizione, posizionare
l’originale con il lato da scansionare rivolto verso il basso.
2
Immettere il numero di fax del primo
destinatario.
Correggere un errore
Scansione
Intern. Fax
Rubrica
Originale
(1)
Fax
Scans.:
Esposizione
Auto
Indir. sec.
Risoluzione
Standard
Contr. Indir.
Modi Speciali
TX diretta
Scan. Mem. USB
Auto
A4
Scansione PC
Invia:
Auto
3
Selezionare le impostazioni dal pannello a
sfioramento.
(1) Sfiorare il tasto [Rubrica].
File
File Rapido
Ricez. Automatica
Memoria Fax:100%
5
10
15
Impostazioni
Condizioni
Contr. Indir.
Cc
A
(3)
AAA AAA
BBB BBB
CCC CCC
DDD DDD
2
Imm.Indirizzi
(4)
EEE EEE
Ric.Indirizzi
Globale
GGG GGG
Indir. Sec.
III III
(2)
Piu' Util.
Ordina indir.
1
Per modificare il numero dei tasti di scelta rapida
visualizzati nella schermata, sfiorare il tasto
5 10 15 . Selezionare 5, 10 o 15 tasti.
FFF FFF
HHH HHH
JJJ JJJ
ABCD
EFGHI
(2) Sfiorare il tasto di scelta rapida in cui è salvato
il destinatario desiderato.
JKLMN
OPQRST
UVWXYZ
(3) Sfiorare il tasto [A].
(4) Sfiorare il tasto [Contr. Indir.].
72
Selezionare le impostazioni dal pannello a
sfioramento. (Continua)
OK
Controllo Indirizzi
(5) Controllare i destinatari, quindi sfiorare il tasto
[OK].
(5)
001 0123456789
002 CCC CCC
1
Per cancellare un destinatario, sfiorare il tasto del
destinatario che si desidera cancellare. Apparirà un
messaggio per confermare la cancellazione. Sfiorare il
tasto [Sì].
1
A
Cc
4
Premere il tasto [AVVIO IN B/N].
Annullare una scansione
73
INOLTRO DEI FAX RICEVUTI
(Inoltro Dati Fax)
Se l’apparecchio non è in grado di effettuare la stampa perché la carta o il toner sono esauriti, i fax ricevuti
possono essere inoltrati a un altro apparecchio fax.
Per utilizzare questa funzione, il numero di fax dell’apparecchio di destinazione deve essere memorizzato in
"Impostazione Numero di telefono per Inoltro dati" nelle impostazioni di sistema.
IMPOSTAZIONE
SISTEMA
Password ammin.
Impostazioni di sistema
Conteggio lavori
Impostazioni Di
Default
Stampa elenco
(utente)
Impostazioni Vassoi
Controllo
Indirizzi
Ricezione/Invio
Dati Fax
Impostazioni
Condizioni
Controllo Archiviazione
Documenti
USB-Verifica
dispositivo
Esci
1
Premere il tasto [IMPOSTAZIONE SISTEMA].
2
Selezionare le impostazioni dal pannello a
sfioramento.
(1) Sfiorare il tasto [Ricezione/Invio Dati Fax].
(1)
Impostazioni di sistema
Ricezione/Invio Dati Fax
Indietro
(2) Sfiorare il tasto [Impostazioni Fax].
(2)
Impostazioni Fax
Impostazioni I-Fax
Impostazioni di sistema
Impostazioni Fax
OK
Cancella
Impostazioni di ricezione:
Ricez. Automatica
(3) Sfiorare il tasto [Esegui] in "Inoltro dati
ricevuti".
Stampa fascicoli
Pinzatura
Inoltro dati ricevuti:
Esegui
(3)
(4) Sfiorare il tasto [OK].
Trasferire dati ricevuti a un'altra
periferica?
Cancella
OK
(4)
74
METODI DI SELEZIONE UTILI
Per evitare errori di selezione e risparmiare tempo, possono essere impiegati i tasti di scelta rapida di facile
utilizzo e la funzione di ritrasmissione.
Tasti di scelta rapida
Il numero di fax memorizzato in un tasto di scelta rapida può essere richiamato semplicemente sfiorando il
relativo tasto.
Per effettuare una trasmissione a ciascuno dei destinatari memorizzati nel gruppo, può essere selezionato un
tasto di scelta rapida di gruppo.
Scansione
Rubrica
Intern. Fax
Fax
Originale
Scans.:
Esposizione
Auto
Indir. Sec.
Risoluzione
Standard
Contr. Indir.
Modi Speciali
(1)
TX diretta
Scan. Mem. USB
Auto
A4
Scansione PC
Invia:
(1) Sfiorare il tasto [Rubrica].
Auto
File
File Rapido
Ricez. Automatica
Memoria Fax:100%
5
10
15
Impostazioni
Condizioni
Contr. Indir.
(2) Sfiorare il tasto del destinatario desiderato.
Cc
A
(3)
AAA AAA
BBB BBB
CCC CCC
DDD DDD
1
2
(2)
Imm.Indirizzi
EEE EEE
Ric.Indirizzi
Globale
GGG GGG
HHH HHH
Indir. Sec.
III III
JJJ JJJ
Piu' Util.
FFF FFF
ABCD
EFGHI
Per modificare il numero dei tasti di scelta rapida
visualizzati nella schermata, sfiorare il tasto
5 10 15 . Selezionare 5, 10 o 15 tasti.
(3) Sfiorare il tasto [A].
JKLMN
OPQRST
UVWXYZ
Ordina indir.
75
Ritrasmissione
Il tasto [Rinvia] può essere impiegato per trasmettere a uno degli otto destinatari più recentemente utilizzati.
In alcuni casi la ritrasmissione non è possibile, ad esempio quando l'immagine è stata inviata utilizzando un tasto
di scelta rapida per gruppo.
Pronta per inviare.
Scansione
Intern. Fax
Fax
Rubrica
Originale
Scans.:
TX diretta
Esposizione
Auto
Indir. Sec.
Risoluzione
Standard
Contr. Indir.
Modi Speciali
Altoparlante
Rinvia
Scan. Mem. USB
Scansione PC
A4
Auto
(1) Sfiorare il tasto [Rinvia].
(1)
Auto
Invia:
File
File Rapido
Ricez. Automatica
Memoria Fax:100%
Cancella
Rinvia
N.01
AAA AAA
N.02
BBB BBB
N.03
N.05
CCC CCC
N.04
DDD DDD
EEE EEE
N.06
N.07
FFF FFF
GGG GGG
N.08
HHH HHH
(2)
(2) Sfiorare il tasto del destinatario desiderato.
I destinatari riportati comprendono anche destinatari di
scansione a e-mail e Internet fax.
Selezione abbreviata
Quando si memorizza un tasto individuale o di gruppo, ad esso viene assegnato un numero di ricerca a 3 cifre.
È possibile selezionare un destinatario utilizzando il tasto
o il numero di ricerca a 3 cifre.
Per verificare un numero di ricerca, stampare il relativo elenco dal menu elenco indirizzi invio nelle impostazioni di
sistema.
Pronta per inviare.
Scansione
Intern. Fax
Fax
Rubrica
Originale
Scans.:
TX diretta
Esposizione
Auto
Indir. Sec.
Risoluzione
Standard
Contr. Indir.
Modi Speciali
Altoparlante
Rinvia
Scan. Mem. USB
Scansione PC
Auto
A4
Invia:
(1) Sfiorare il tasto
.
Auto
File
File Rapido
Ricez. Automatica
Memoria Fax:100%
(1)
Immett. numero di ricerca.(001-999)
Scansione
Intern. Fax
(2)
Fax
Rubrica
Originale
Scans.:
TX diretta
Esposizione
Auto
Indir. Sec.
Risoluzione
Standard
Contr. Indir.
Modi Speciali
Scan. Mem. USB
Auto
A4
File
File Rapido
Ricez. Automatica
Memoria Fax:100%
76
Scansione PC
Invia:
Auto
(2) Digitare il numero di ricerca a 3 cifre utilizzando
i tasti numerici.
Selezione con altoparlante
Quando viene usato l’altoparlante per la selezione, la trasmissione del fax viene avviata dopo la composizione del
numero e la creazione della connessione. Se l'interlocutore risponde, è possibile sentire la sua voce ma sarà
impossibile comunicare con esso.
Modo telefono.
Scansione
Intern. Fax
Fax
Rubrica
Originale
Scans.:
Volume altop.
Esposizione
Auto
Risoluzione
Standard
Contr. Indir.
Modi Speciali
Altoparlante
Rinvia
Scan. Mem. USB
Scansione PC
Auto
A4
Invia:
Auto
File
File Rapido
Memoria Fax:100%
Sfiorare il tasto [Altoparlante].
Sarà possibile udire il suono di linea libera dall’altoparlante
dell'apparecchio.
Digitare il numero di fax del destinatario utilizzando i tasti
numerici o il tasto [Rubrica].
Una volta stabilita la connessione, premere il tasto [AVVIO IN
B/N] per inviare il fax.
Ricezione
manuale fax
77
MODI SPECIALI FAX
I modi speciali possono essere impiegati per una vasta gamma di lavori di trasmissione fax particolari.
Nelle seguenti pagine verranno illustrati i diversi tipi di trasmissione fax che possono essere effettuati.
(Le procedure d’impiego di ciascun modo speciale non verranno spiegate).
Ciascun modo speciale presenta le proprie impostazioni e procedure, ma la procedura di base è la stessa
per tutti. La procedura di base per selezionare un modo speciale è illustrata nella pagina seguente
utilizzando l’esempio del modo "Cancellazione".
Per la spiegazione delle procedure specifiche d’uso dei modi speciali, vedere "5. MODI SPECIALI" della
Guida all’uso del fax.
Modi speciali
Scansione
Intern. Fax
Fax
Rubrica
Originale
Scans.:
TX diretta
Esposizione
Auto
Indir. Sec.
Risoluzione
Standard
Contr. Indir.
Modi Speciali
Scan. Mem. USB
Auto
A4
Scansione PC
Invia:
Auto
Per utilizzare un modo speciale, aprire il menu modi
speciali e sfiorare il tasto del modo desiderato. Il
menu è composto da due schermate. Utilizzare i tasti
per passare da una schermata all’altra.
Sfiorare il tasto [Modi Speciali] nella schermata di
base per aprire il menu modi speciali.
File
File Rapido
Ricez. Automatica
Memoria Fax:100%
1° schermata
2° schermata
OK
Fax/Modi Speciali
Programma
Cancellazione
Scansione
Modo Libro
OK
Fax/Modi Speciali
Selez.
Proprio nome
Rapporto Di
Transazione
1
Timer
Preparaz.
Lavoro
File
2 in 1
Form.misti
Originale
Formato
Biglietto
2
2
Casella
Memoria
Raccolta
2
Modo di
scan.lento
File Rapido
Sfiorando un tasto modo speciale contornato da
il tasto viene evidenziato l’impostazione è terminata.
Sfiorando un qualsiasi altro tasto modo speciale, apparirà una schermata che consente di selezionare le
impostazioni per quel modo.
I tasti che appaiono variano in base al paese e alla regione, oltre che ai dispositivi periferici installati.
78
SELEZIONE DI UN MODO SPECIALE
Di seguito, è spiegata la procedura di selezione di un modo speciale per il fax. Le impostazioni da selezionare
variano a seconda del modo speciale, ma la procedura generale è sempre la stessa. Di seguito, verrà spiegata a
titolo esemplificativo la procedura di cancellazione delle ombre ai bordi dell'immagine durante l'invio di un fax.
Il lato della scansione deve essere all'insù!
1
Posizionare l’originale.
Quando si utilizza la lastra di esposizione, posizionare
l’originale con il lato da scansionare rivolto verso il basso.
Scansione
Intern. Fax
Fax
Rubrica
Originale
Scans.:
TX diretta
Esposizione
Auto
Indir. Sec.
Risoluzione
Standard
Contr. Indir.
Modi Speciali
File
(1)
Scan. Mem. USB
Auto
A4
Scansione PC
Auto
Invia:
2
Selezionare le impostazioni dal pannello a
sfioramento.
(1) Sfiorare il tasto [Modi Speciali].
File Rapido
Auto Reception
Fax Memory:100%
OK
Fax/Modi Speciali
(2) Sfiorare il tasto [Cancellazione].
Programma
Timer
Preparaz.
Lavoro
File
Cancellazion
(2)
2 in 1
Form.misti
Originale
Scansione
Modo Libro
2
Modo di
scan.lento
File Rapido
OK
Fax/Modi Speciali
Cancellazione
Cancella
Bordo
Cancella
Cancella
Centro
Le impostazioni di cancellazione verranno configurate
per cancellare una fascia di 15 mm ai lati dell’originale.
1
Formato
Biglietto
Cancella
Bordo+Centro
(3) Impostare la larghezza della fascia da
cancellare a 15 mm utilizzando i tasti
OK
(4)
Bordo
15
.
L’impostazione predefinita dell’area da cancellare è
"Cancella bordo".
Sfiorare i tasti corrispondenti per selezionare "Cancella
centro" o "Cancellazione bordo + centro".
(0~20)
mm
(3)
(4) Sfiorare il tasto [OK].
3
Digitare il numero di fax dell’apparecchio fax
ricevente e premere il tasto [AVVIO IN B/N].
Annullare una scansione
79
FUNZIONI FAX UTILI
Cancellazione delle ombre sui lati (Cancellazione)
Utilizzare questa funzione per non
riprodurre le ombre sui lati che compaiono
quando si inviano fax che riproducono libri
e altri originali di spessore elevato.
Senza
cancellazione
Trasmissione
Con
cancellazione
Trasmissione
Invio delle facciate destra e sinistra di un documento
rilegato come pagine separate (Scansione Modo Libro)
Utilizzare questa funzione per inviare le
facciate destra e sinistra di un opuscolo o
di un altro documento rilegato come
pagine separate.
Trasmissione
Invio di due pagine originali in una pagina singola (2in1)
Utilizzare questa funzione per dimezzare
due pagine originali e inviarle come
pagina singola.
12
34
Trasmissione
1 234
Invio delle facciate fronte e retro di un biglietto in
un'unica pagina (Formato Biglietto)
Utilizzare questa funzione per inviare le
facciate fronte e retro di un biglietto come
pagina singola in un’unica trasmissione.
Fronte
Trasmissione
Trasmissione
Retro
80
Invio di un gran numero di pagine in un unico lavoro
di trasmissione (Preparazione lavoro)
Non è possibile inserire nel vassoio
alimentatore automatico un’unica pila di
originali che superi l’indicatore di massimo
carico dell'alimentatore.
La funzione di preparazione lavoro
consente di dividere la pila di originali in
varie serie, di alimentare ciascuna serie,
quindi di inviare le serie in un’unica
trasmissione.
Trasmissione
Invio di un fax direttamente da computer (PC-Fax)
È possibile inviare via fax un documento
che si trova su di un computer passando
attraverso l’apparecchio. Selezionare il
driver PC-Fax come driver di stampa dal
proprio computer e selezionare il
comando Stampa nell’applicazione
software. I dati dell’immagine per la
trasmissione verranno creati e inviati via
fax.
Questa funzione può essere utilizzata solo
in ambiente Windows.
Trasmissione
Per maggiori informazioni, vedere il file della Guida del driver PC-Fax.
L’apparecchio supporta inoltre le seguenti funzioni
• Inoltro di un fax ricevuto a un indirizzo e-mail (Impostazione Instradamento in Entrata)
Per maggiori informazioni su questa funzione, vedere "4. RICEZIONE FAX" nella Guida all'uso del fax.
• Trasmissione di fax a un’ora predeterminata (Timer)
• Memorizzazione delle operazioni del fax (Programma)
• Modifica temporanea delle informazioni sul mittente (Selez. Proprio Nome)
• Trasmissione di originali con formati diversi (Form. Misti Originale)
• Trasmissione via fax di originali sottili (Modo di scan. lento)
• Chiamata a un apparecchio fax per avviare la ricezione di fax (Raccolta)
• Trasmissione di un fax alla ricezione di una richiesta di raccolta inviata da un altro apparecchio (Raccolta
Memoria)
Per maggiori informazioni su queste funzioni, vedere "5. MODI SPECIALI" nella Guida all'uso del fax.
• Esecuzione di comunicazioni F-code
Per maggiori informazioni su questa funzione, vedere "6. ESECUZIONE DI COMUNICAZIONI F-CODE" nella
Guida all'uso del fax.
• Connessione e utilizzo di un telefono esistente (Collegamento Telefono Interno)
Per maggiori informazioni su questa funzione, vedere "7. USO DI UN TELEFONO INTERNO" nella Guida
all'uso del fax.
• Modifica delle impostazioni di stampa per il rapporto di transazione (Rapporto di Transazione)
Per maggiori informazioni su questa funzione, vedere "9. STAMPA DI UN RAPPORTO DI TRANSAZIONE /
RAPPORTO ATTIVITÁ DI INVIO IMMAGINI" nella Guida all’uso del fax.
81
Scansione
Questa sezione illustra gli usi della funzione scanner di rete e la procedura
generale per usare la modalità scanner. Inoltre, fornisce un'introduzione ai
modi speciali che possono essere usati con la funzione scanner di rete.
Il kit d'espansione per internet fax deve essere installato per poter usare la
funzione Internet-Fax.
X FUNZIONE SCANNER DI RETE . . . . . . . . . . . . . . . . . . 84
X SCHERMATA DI PARTENZA DELLA MODALITÀ SCANSIONE 85
X SCANSIONE DI UN ORIGINALE. . . . . . . . . . . . . . . . . . 86
X MODIFICA DELL’ESPOSIZIONE E DEL TIPO DI
IMMAGINE ORIGINALE. . . . . . . . . . . . . . . . . . . . . . . . . 87
X MODIFICA DELLA RISOLUZIONE . . . . . . . . . . . . . . . . 88
X MODIFICA DEL FORMATO DEL FILE . . . . . . . . . . . . . 89
X MEMORIZZAZIONE DI UN DESTINATARIO . . . . . . . . 90
X INVIO DELLA STESSA IMMAGINE A PIÙ
DESTINATARI (Trasmissione Multipla). . . . . . . . . . . . 93
X METODI UTILI DI TRASMISSIONE . . . . . . . . . . . . . . . . 94
X MODI SPECIALI DI SCANSIONE . . . . . . . . . . . . . . . . . 96
X SELEZIONE DI UN MODO SPECIALE . . . . . . . . . . . . . 97
X FUNZIONI UTILI DI SCANSIONE . . . . . . . . . . . . . . . . . 98
83
FUNZIONE SCANNER DI RETE
La funzione dello scanner di rete della macchina può essere utilizzata per trasmettere immagini scannerizzate in
molteplici modi. La funzione scanner di rete dispone dei seguenti modi.
Modalità Scansione
Scansione per e-mail
Il file di scansione è inviato per e-mail.
Scansione su FTP
Il file di scansione è inviato a una cartella specifica di un server FTP.
Scansione su cartella di rete
Il file di scansione può essere inviato a una cartella condivisa su un computer collegato alla rete.
Scansione su desktop
Il file di scansione è inviato a una cartella specificata sul proprio computer. (Per usare la funzione
Scansione a Desktop, il software deve essere installato dal CD-ROM "Sharpdesk/Network
Scanner Utilities" fornito insieme alla macchina. Per le procedure di installazione del software, si
veda la Guida all'installazione del software / Sharpdesk Istruzioni di installazione.)
Modo Memoria USB
Il file di scansione è inviato e
memorizzato in un dispositivo USB*1
collegato alla macchina.
Modo Internet-Fax
È possibile inviare un fax via Internet.
Per usare questa funzione occorre
considerare i costi di una connessione
Internet, tuttavia, se già si dispone di una
connessione o se si inviano fax
frequentemente, questa funzione contribuisce
alla riduzione dei costi di comunicazione.
Modo scansione PC
È possibile effettuare la scansione di un
originale usando un'applicazione software
compatibile con TWAIN*2 su un computer
collegato alla stessa rete cui è collegata la
macchina.
Quando è necessario modificare l'immagine
di scansione, è consigliabile effettuare la
scansione dal proprio computer.
Per utilizzare la modalità PC Scan, il driver
dello scanner deve essere installato dal
"Software CD-ROM" fornito insieme alla
macchina.
*1 Una memoria USB è un dispositivo di memorizzazione collegato a un'interfaccia USB.
*2 TWAIN è un'interfaccia standard usata con scanner e altri dispositivi per il trattamento delle immagini. Quando
il driver TWAIN è installato sul computer, è possibile usare qualsiasi applicazione compatibile con TWAIN per
effettuare una scansione di immagini.
84
SCHERMATA DI PARTENZA DELLA MODALITÀ SCANSIONE
Premere il tasto [INVIO IMMAGINE] nel pannello a sfioramento per aprire la schermata di partenza della modalità
scansione. Se la schermata di scansione non compare, premere la linguetta [Scansione].
Selezionare varie impostazioni di scansione nella schermata di partenza.
(1)
(2)
(3)
(4)
INVIO
IMMAGINE
COPIA
ARCHIVIO
DOC.
Pronta per inviare.
Scansione
Rinvia
Intern. Fax
Fax
Scan. Mem. USB
(9)
Scansione PC
(10)
Rubrica
Originale
Scans.:
(5)
Imm.Indirizzi
Esposizione
Auto
(6)
Invia Impost.
Risoluzione
200X200dpi
Contr. Indir.
Formato File
PDF
PDF
(13)
File
Mod. colore
Auto/Sc. grigi
Mono2
(14)
File Rapido
Modi Speciali
(7)
Auto
Invia:
Auto
(11)
(12)
Testo
(15)
(16)
(8)
(1) Tasti selezione modalità
Usare questi tasti per scorrere tra le modalità copia,
invio immagine e archiviazione documenti.
Per usare la modalità di scansione, premere il tasto
[INVIO IMMAGINE].
(2) Vari messaggi vengono qui visualizzati.
L'icona della modalità selezionata compare sul lato
sinistro.
(3) Schede modalità di invio
Usare questi tasti per cambiare la modalità della
funzione di invio immagine. Per passare alla modalità
di scansione, sfiorare la scheda [Scansione].
(4) Tasto [Rubrica]
Sfiorare questo tasto per usare un tasto di selezione
rapida o un tasto di gruppo. Quando viene premuto il
tasto, compare la schermata di partenza della rubrica.
(5) Tasto [Imm. Indirizzi]
Premere questo tasto per inserire manualmente un
indirizzo di destinazione invece di usare un tasto di
selezione rapida.
(6) Tasto [Invia Impost.]
Premere questo tasto per selezionare o inserire
oggetto, nome file, nome mittente o testo del
messaggio, che sono stati precedentemente
memorizzati nella pagina Web.
(7) Tasti personalizzati
I tasti che compaiono qui possono essere
personalizzati in modo da mostrare le impostazioni o
le funzioni preferite.
(8) Tasto
Premere questo tasto per specificare una
destinazione usando un numero di ricerca*.
* Numero a 3 cifre assegnato ad una destinazione
quando viene memorizzata.
(9) Tasto [Rinvia] / tasto [Indir. Succ.]
Le destinazioni degli 8 invii più recenti mediante
scansione per e-mail, fax e/o Internet fax sono
memorizzate. Per selezionare una di queste
destinazioni, sfiorare la destinazione desiderata.
Dopo avere selezionato una destinazione, questo
tasto si trasforma nel tasto [Indir. Succ.].
(10) Tasto [Originale]
Premere questo tasto per impostare le dimensioni
della scansione, le dimensioni di invio e
l'orientamento dell'originale e selezionare le
impostazioni di scansione a 2 facciate.
(11) Tasto [Esposizione]
Premere questo tasto per selezionare l'esposizione
della scansione.
(12) Tasto [Risoluzione]
Premere questo tasto per selezionare la risoluzione
della scansione.
(13) Tasto [Formato File]
Premere questo tasto per modificare il formato del file
(tipo di file) da usare per il file immagine scansionato.
(14) Tasto [Mod. Colore]
Premere questo tasto per selezionare la modalità
colore della scansione.g.
(15) Tasto
Questo tasto viene visualizzato quando è selezionata
una modalità speciale o la scansione fronte/retro.
Premere questo tasto per visualizzare i modi speciali
selezionati.
(16) Tasto [Modi Speciali]
Premere questo tasto per utilizzare una modalità
speciale.
85
SCANSIONE DI UN ORIGINALE
Di seguito è illustrata la procedura generale per la scansione.
Questa sezione illustra come inviare un file di scansione via e-mail.
Scan
transmission
Originale
COPIA
INVIO
IMMAGINE
1
ARCHIVIO
DOC.
(1)
Pronta per inviare.
Scansione
Rinvia
Intern. Fax
Fax
Scan. Mem. USB
Rubrica
(2)
Originale
Scans.:
Imm. Indirizzi
Esposizione
Auto
Invia Impost.
Risoluzione
200X200dpi
Contr. Indir.
Formato File
PDF
PDF
File
Mod. colore
Auto/Sc. grigi
Mono2
File Rapido
Modi Speciali
Auto
Immagine di
scansione
Selezionare le impostazioni nel pannello di
controllo.
Scansione PC
Invia:
(1) Premere il tasto [INVIO IMMAGINE].
Auto
Testo
(2) Premere la linguetta [Scansione].
Viene visualizzato lo schermo principale della modalità
scansione.
Il lato della scansione deve essere all'insù!
2
Posizionare l'originale.
Quando si utilizza la lastra di esposizione, sistemare
l'originale con il lato da acquisire rivolto verso il basso.
Scansione
Intern. Fax
Fax
Scan. Mem. USB
Rubrica
Originale
Imm.Indirizzi
Esposizione
Invia Impost.
(1)
Risoluzione
200X200dpi
Contr. Indir.
Formato File
PDF
PDF
File
Mod. colore
Auto/Sc. grigi
Mono2
File Rapido
Modi Speciali
Auto
Scans.:
Auto
A4
Scansione PC
Invia:
Auto
3
Testo
(1) Selezionare l'opzione [Imm. Indirizzi].
(2) Selezionare l'opzione [A].
Selezionare il punto in cui inserire
l'indirizzo.
A
Apparirà la schermata per l'inserimento di testo.
Inserire l’indirizzo e-mail del destinatario e premere il
tasto [OK].
Per la procedura di immissione del testo, si veda "6.
IMMISSIONE DEL TESTO" della Guida dell’utente.
Cc
(2)
4
oppure
86
Selezionare le impostazioni nel pannello di
controllo.
Premere il tasto [AVVIO A COLORI] o [AVVIO
IN B/N].
Annullare una scansione
MODIFICA DELL’ESPOSIZIONE E DEL
TIPO DI IMMAGINE ORIGINALE
È possibile selezionare le impostazioni di esposizione e tipo di immagine in funzione dell’originale.
La procedura per scurire l’esposizione e impostare il tipo di immagine originale su “Testo/Foto Stampata" è
illustrata di seguito.
Il lato della scansione deve essere all'insù!
1
Posizionare l'originale.
Quando si utilizza la lastra di esposizione, sistemare
l'originale con il lato da acquisire rivolto verso il basso.
Scansione
Intern. Fax
Fax
Scan. Mem. USB
Scansione PC
Rubrica
Originale
Imm.Indirizzi
Esposizione
Invia Impost.
Risoluzione
(1)
200X200dpi
Contr. Indir.
Formato File
PDF
PDF
File
Mod. colore
Auto/Sc. grigi
Mono2
File Rapido
Modi Speciali
Scans.:
Auto
Auto
A4
Invia:
Auto
2
Testo
Selezionare le impostazioni nel pannello di
controllo.
(1) Selezionare l'opzione [Esposizione].
(2) Leggere il messaggio visualizzato e
selezionare l'opzione [OK].
Se Indirizzo Fax/I-Fax incluso, viene
selezionata impostaz. di esposizione
condivisa per modi Fax/I-Fax/Scanner.
OK
(2)
Scansione/Esposizione
OK
Auto
(6)
(3)
3
(4) Scurire i colori tenui con il tasto
Tipo Immagine Originale
Manuale
1
(3) Selezionare l'opzione [Manuale].
Testo
5
(4)
Testo/Foto
Stampata
Foto
Stampata
(5)
Photo
Testo/Foto
.
Sono disponibili 5 livelli di esposizione. curire originali
dai colori tenui con il tasto
, schiarire originali dai
colori scuri con il tasto
.
Mappa
Riduzione moire
(5) Premere il tasto [Testo/Foto Stampata].
(6) Selezionare l'opzione [OK].
3
oppure
Impostare il numero di copie, quindi premere il
tasto [AVVIO A COLORI] o [AVVIO IN B/N].
Annullare una scansione
87
MODIFICA DELLA RISOLUZIONE
È possibile selezionare la risoluzione in funzione del tipo di originale.
Questa sezione spiega come impostare la risoluzione a “300X300dpi", che crea un’immagine più chiara rispetto
alla risoluzione preimpostata.
Il lato della scansione deve essere all'insù!
1
Posizionare l'originale.
Quando si utilizza la lastra di esposizione, sistemare
l'originale con il lato da acquisire rivolto verso il basso.
Scansione
Intern. Fax
Fax
Scan. Mem. USB
Rubrica
Originale
Imm.Indirizzi
Esposizione
Invia Impost.
Risoluzione
200X200dpi
Contr. Indir.
Formato File
(1)
PDF
PDF
File
Mod. colore
Auto/Sc. grigi
Mono2
File Rapido
Modi Speciali
Scans.:
Auto
Auto
A4
Scansione PC
Invia:
Auto
2
Testo
Selezionare le impostazioni nel pannello di
controllo.
(1) Selezionare l'opzione [Risoluzione].
OK
Scansione/Risoluzione
(2) Selezionare l'opzione [300X300dpi].
(3)
100X100dpi
(3) Selezionare l'opzione [OK].
200X200dpi
300X300dpi
(2)
400X400dpi
600X600dpi
3
oppure
88
Impostare il numero di copie, quindi premere il
tasto [AVVIO A COLORI] o [AVVIO IN B/N].
Annullare una scansione
MODIFICA DEL FORMATO DEL FILE
Il formato del file (tipo di file e metodo di compressione) per l'invio di un'immagine di scansione è specificato quando il
destinatario è memorizzato in un tasto a pressione singola; è comunque possibile modificare il formato al momento dell'invio.
La procedura per l’invio di un’immagine scansionata nel formato a colori TIFF è illustrata di seguito.
Il lato della scansione deve essere all'insù!
1
Posizionare l'originale.
Quando si utilizza la lastra di esposizione, sistemare
l'originale con il lato da acquisire rivolto verso il basso.
Scansione
Intern. Fax
Fax
Scan. Mem. USB
Scansione PC
Rubrica
Originale
Imm.Indirizzi
Esposizione
Invia Impost.
Risoluzione
200X200dpi
Contr. Indir.
Formato File
PDF
PDF
Auto/Sc. grigi
Mono2
(1)
File
Mod. colore
File Rapido
Modi Speciali
Auto
Scans.:
Auto
Invia:
A4
Auto
2
Testo
Selezionare le impostazioni nel pannello di
controllo.
(1) Selezionare l'opzione [Formato File].
Selezionare un formato file da applicare a
tutte le destinazioni della scansione.
(2) Leggere il messaggio visualizzato e
selezionare l'opzione [OK].
OK
(2)
Tipo File
PDF
(3) Impostare il modo sul valore Colore o Modo
scala di grigi.
OK
Scansione/Formato File
Modo Compressione
TIFF
Nessuna
Crittog.PDF
MH (G3)
Programma
MMR (G4)
B/N
(1-99)
Pagine per file
Col./Grig.
(3)
(4) Selezionare l'opzione [TIFF].
OK
Scansione/Formato File
Tipo File
Modo Compressione
PDF
TIFF
Basso Comp
Crittog.PDF
(4)
JPEG
Medio Comp
(6)
(5) Selezionare l'opzione [Alto Comp].
Questa operazione imposta la compressione sul valore "alta".
Un fattore di compressione più elevato crea file di
dimensioni minori.
B/N
Programma
Alto Comp
Col./Grig.
(5)
Pagine per file
(1-99)
(6) Selezionare l'opzione [OK].
3
Selezionare il destinatario e premere il tasto
[AVVIO A COLORI].
ISe il tipo di file è impostato sul valore [Crittog.PDF], all'inizio
della trasmissione verrà richiesta l'introduzione di una password.
Annullare una scansione
89
MEMORIZZAZIONE DI UN DESTINATARIO
La procedura per memorizzare indirizzi e-mail in tasti di selezione rapida per la trasmissione scansione via e-mail
viene illustrata di seguito.
Gli indirizzi e-mail memorizzati possono essere richiamati con la massima rapidità e semplicità.
Se si inviano spesso immagini allo stesso gruppo di destinazioni, è consigliabile memorizzare tali destinazioni come gruppo.
Per memorizzare destinazioni per le altre modalità della funzione scanner di rete, si veda "MEMORIZZAZIONE
DEGLI INIDIRIZZI DI DESTINAZIONE PER LE VARIE MODALITÀ DI SCANSIONE NELLA RUBRICA" nella
Guida scanner.
Memorizzazione di un tasto individuale
IMPOSTAZIONE
SISTEMA
Impostazioni di sistema
Password ammin.
Conteggio lavori
Impostazioni Di
Default
Stampa elenco
(utente)
Impostazioni Vassoi
Controllo
Indirizzi
Ricezione/Invio
Dati Fax
Impostazioni
Condizioni
Controllo Archiviazione
Documenti
(1)
Esci
1
Premere il tasto [IMPOSTAZIONE SISTEMA].
2
Selezionare le impostazioni nel pannello di
controllo.
(1) Premere il tasto [Controllo Indirizzi].
(2) Premere il tasto [Rubrica].
USB-Verifica
dispositivo
(3) Premere il tasto [Aggiungi].
(4) Selezionare [E-mail] dalla casella di selezione
"Tipo indirizzo".
Impostazioni di sistema
Controllo Indirizzi
Indietro
Rubrica
(5) Premere la casella di testo "Numero di
ricerca".
Il "Numero di ricerca" viene assegnato automaticamente. È
possibile premere la casella di testo del numero di ricerca e
modificare il numero usando i tasti numerici. Non è tuttavia
possibile scegliere un numero già utilizzato.
(2)
Indice Personalizzato
Programma
Casella Memoria F-Code
(6) Premere la casella di testo "Nome indirizzo".
Rubrica
Indietro
Aggiungi
Ordina
ABC
Freq.
Tutti
ABCD
Su
EFGHI
JKLMN
AAA AAA
BBB BBB
CCC CCC
DDD DDD
EEE EEE
FFF FFF
GGG GGG
HHH HHH
III III
JJJ JJJ
OPQRST
(3)
UVWXYZ
1
2
Apparirà una schermata per l'inserimento di testo. Immettere
il nome della destinazione (max. 36 caratteri). Per la
procedura di immissione del testo, si veda "6. IMMISSIONE
DEL TESTO" della Guida dell’utente.
Per ottenere un nome diverso dal "Nome indirizzo" comparso
nella rubrica, premere la casella di testo "Nome codice".
Possono essere inseriti fino a 18 caratteri.
(7) Premere la casella di testo "Iniziale".
Apparirà una schermata per l'inserimento di testo. Immettere i
caratteri di ricerca per la destinazione (max. 10 caratteri).
(8) Selezionare [Ut. 1] dalla casella di selezione
"Indice Personalizzato".
Impostazioni di sistema
Controllo Indirizzi
Cancella
Tipo indirizzo:
E-mail
Numero di ricerca:
1
(1-999)
Nome indirizzo
KKK KKK
(obbligatorio):
Iniziale (opzionale): K
OK
(4)
(5)
(6)
(7)
L’indice personalizzato selezionato qui può essere utilizzato
nella schermata rubrica.Se si desidera che la destinazione
compaia sulla scheda "Più Util.", premere la casella di
controllo "Registra questo indirizzo su [Più util.]"
.
Nome Codice:
Indice Personalizzato:
Ut. 1
(8)
Registra questo indirizzo su [Più util.]
Indirizzo e-mail
(Obbligatorio):
90
(9)
(9) Premere la barra di scorrimento per spostarsi
all'interno della schermata.
Selezionare le impostazioni nel pannello a
sfioramento. (segue)
(11)
Impostazioni di sistema
Controllo Indirizzi
OK
Cancella
(10) Premere la casella di testo "Indirizzo e-mail".
Nome Codice:
Apparirà una schermata per l'inserimento di testo. Inserire
l'indirizzo e-mail che si desidera memorizzare. Per la
procedura di immissione del testo, si veda "6.IMMISSIONE
DEL TESTO" della Guida dell’utente.È possibile specificare le
impostazioni "Formato File" secondo necessità. La specifica
di un formato per ogni destinazione che si memorizza
consente di risparmiare il tempo impiegato per selezionare le
impostazioni di formato ogni volta che si invia un'immagine.
Indice Personalizzato: Ut. 1
Registra questo indirizzo su [Più util.]
Indirizzo e-mail
(Obbligatorio):
Formato File :
[email protected]
Tipo File:
PDF
(10)
Bianco e nero:
Modo Compressione MMR(G4)
Colore/scala di
grigio:
Compression Ratio
Medium
(11) Sfiorare il tasto [OK].
Memorizzazione di un tasto di gruppo
IMPOSTAZIONE
SISTEMA
Impostazioni di sistema
Password ammin.
Conteggio lavori
Impostazioni Di
Default
Stampa elenco
(utente)
Impostazioni Vassoi
Controllo
Indirizzi
Ricezione/Invio
Dati Fax
Impostazioni
Condizioni
Controllo Archiviazione
Documenti
(1)
Indietro
1
Premere il tasto [IMPOSTAZIONE SISTEMA].
2
Selezionare le impostazioni nel pannello di
controllo.
(1) Premere il tasto [Controllo Indirizzi].
USB-Verifica
dispositivo
(2) Premere [Rubrica].
Impostazioni di sistema
Indietro
Controllo Indirizzi
Rubrica
(2)
Indice Personalizzato
Programma
Casella Memoria F-Code
Indietro
Rubrica
Aggiungi
Ordina
Freq.
ABC
Tutti
ABCD
EFGHI
Su
JKLMN
AAA AAA
BBB BBB
CCC CCC
DDD DDD
EEE EEE
FFF FFF
GGG GGG
HHH HHH
III III
JJJ JJJ
OPQRST
(3) Sfiorare il tasto [Aggiungi].
(3)
UVWXYZ
1
2
91
Selezionare le impostazioni nel pannello a
sfioramento. (segue)
Impostazioni di sistema
OK
Cancella
Controllo Indirizzi
Tipo indirizzo:
Gruppo
Numero di ricerca:
1
(4) Selezionare [Gruppo] dalla casella di selezione
"Tipo indirizzo".
(4)
(1-999)
(5)
(6)
Nome indirizzo
LLL LLL
(obbligatorio):
Iniziale (opzionale): L
(5) Premere la casella di testo [Numero di ricerca].
(7)
Il "Numero di ricerca" viene assegnato
automaticamente. È possibile premere la casella di
testo del numero di ricerca e modificare il numero
usando i tasti numerici. Non è tuttavia possibile
scegliere un numero già utilizzato.
Nome Codice:
(8)
Indice Personalizzato: Ut. 1
Registra questo indirizzo su [Più util.]
Indirizzo:
Rubrica
(9)
Rubrica
Indietro
(11)
Voce Diretta
Ordina
ABC
Freq.
Tutti
ABCD
EFGHI
Tutte Le Destin.
Su
JKLMN
OPQRST
UVWXYZ
AAA AAA
BBB BBB
1
(10) DDD DDD
2
CCC CCC
EEE EEE
FFF FFF
GGG GGG
HHH HHH
III III
JJJ JJJ
(6) Premere la casella di testo [Nome indirizzo].
Apparirà una schermata per l'inserimento di testo.
Immettere il nome della destinazione (max. 36
caratteri). Per la procedura di immissione del testo, si
veda "6.IMMISSIONE DEL TESTO" della Guida
dell’utente.Per ottenere un nome diverso dal "Nome
indirizzo" comparso nella rubrica, premere la casella di
testo "Nome codice". Possono essere inseriti fino a 18
caratteri.
(7) Premere la casella di testo "Iniziale".
Impostazioni di sistema
Cancella
Controllo Indirizzi
Tipo indirizzo:
Gruppo
Numero di ricerca:
1
(1-999)
Nome indirizzo
LLL LLL
(obbligatorio):
Iniziale (opzionale): L
Nome Codice:
Indice Personalizzato: Ut. 1
Registra questo indirizzo su [Più util.]
Indirizzo:
Rubrica
OK
(12)
Apparirà una schermata per l'inserimento di testo.
Immettere i caratteri di ricerca per la destinazione
(max. 10 caratteri).
(8) Selezionare [Ut. 1] dalla casella di selezione
"Indice Personalizzato".
L’indice personalizzato selezionato qui può essere
utilizzato nella schermata rubrica.Se si desidera che la
destinazione compaia sulla scheda "Più Util.", sfiorare
la casella di controllo "Registra questo indirizzo su [Più
util.]"
.
(9) Premere [Rubrica].
(10) Premere il tasto della destinazione successiva
che si desidera memorizzare nel gruppo.
Il tasto selezionato è evidenziato.
Per memorizzare una destinazione che non è
memorizzata in un tasto di scelta rapida, sfiorare il
tasto [Voce Diretta] e inserire l'indirizzo.
(11) Premere il tasto [Indietro].
(12) Premere il tasto [OK].
92
INVIO DELLA STESSA IMMAGINE A PIÙ
DESTINATARI (Trasmissione Multipla)
La stessa immagine può essere inviata a più destinazioni con un'unica operazione; destinazioni modalità Internet fax e
modalità fax (esclusa modalità Scansione a cartella di rete). Se si inviano frequentemente immagini allo stesso gruppo
di destinazioni, è consigliabile memorizzare tali destinazioni come gruppo in un tasto di scelta rapida.
La procedura sottostante spiega come selezionare un gruppo di destinatari memorizzati nei tasti a pressione
singola e come inviare loro un'immagine.
Il lato della scansione deve essere all'insù!
1
Posizionare l'originale.
Quando si utilizza la lastra di esposizione, sistemare
l'originale con il lato da acquisire rivolto verso il basso.
Scansione
Intern. Fax
Rubrica
Fax
Originale
Scan. Mem. USB
Auto
Scans.:
Imm.Indirizzi
(1)
Esposizione
Invia Impost.
Risoluzione
200X200dpi
Contr. Indir.
Formato File
PDF
PDF
File
Mod. colore
Auto/Sc. grigi
Mono2
File Rapido
Modi Speciali
5
10
Contr. Indir.
2
Auto
Testo
(2) Premere il tasto a pressione singola in cui è
memorizzato il destinatario desiderato.
AAA AAA
BBB BBB
CCC CCC
DDD DDD
1
Per modificare il numero dei tasti di scelta rapida
visualizzati nella schermata, premere il tasto
5 10 15 . Selezionare 5, 10 o 15 tasti.
2
Imm.Indirizzi
(5)
EEE EEE
Ric.Indirizzi
Globale
GGG GGG
FFF FFF
(2)
HHH HHH
III III
Piu' Util.
JJJ JJJ
ABCD
EFGHI
(3)
JKLMN
OPQRST
(3) Premere i tasti di scelta rapida delle
destinazioni aggiuntive alle quali si desidera
inviare l’immagine.
UVWXYZ
Ordina indir.
(4) Premere il tasto [A].
OK
Controllo Indirizzi
(6)
001 EEE EEE
Selezionare le impostazioni nel pannello di
controllo.
(1) Selezionare l'opzione [Rubrica].
(4) Cc
A
15
Impostazioni
Condizioni
Auto
Scansione PC
Invia:
A4
(5) Selezionare l'opzione [Contr. Indir.].
002 HHH HHH
(6) Controllare i destinatari, quindi selezionare
l'opzione [OK].
1
1
A
Per cancellare un destinatario, premere il tasto
corrispondente al destinatario che si intende
cancellare. Verrà visualizzato un messaggio perché si
confermi la cancellazione. Selezionare l'opzione [Si'].
Cc
3
oppure
Premere il tasto [AVVIO A COLORI] o [AVVIO
IN B/N].
Se i destinatori de Fax o Internet Fax sono inclusi nella
trasmissione broadcast, il tasto [AVVIO A COLORI] non può
essere premendo. Premere il tasto [AVVIO IN B/N].
Annullare una scansione
93
METODI UTILI DI TRASMISSIONE
Le funzioni di invio e di rinvio rapido e altre funzioni di trasmissione utili che possono facilitare l’invio di
un’immagine sono disponibili.
Tasto a pressione singola
Una destinazione memorizzata in un tasto di scelta rapida può essere recuperata con una semplice pressione di
quel tasto.
Scansione
Intern. Fax
Fax
Scan. Mem. USB
Rubrica
Originale
Imm.Indirizzi
(1)
Esposizione
Invia Impost.
Risoluzione
200X200dpi
Contr. Indir.
Formato File
PDF
PDF
File
Mod. colore
Auto/Sc. grigi
Mono2
File Rapido
Modi Speciali
5
10
15
Impostazioni
Condizioni
Contr. Indir.
Auto
A4
AAA AAA
BBB BBB
DDD DDD
EEE EEE
FFF FFF
Ric.Indirizzi
Globale
GGG GGG
HHH HHH
III III
Piu' Util.
94
1
2
(2)
EFGHI
(2) Premere il tasto nel quale è memorizzata la
destinazione desiderata.
Per modificare il numero dei tasti di scelta rapida
visualizzati nella schermata, premere il tasto
5 10 15 . Selezionare 5, 10 o 15 tasti.
JJJ JJJ
ABCD
(1) Selezionare l'opzione [Rubrica].
Auto
Testo
Imm.Indirizzi
Ordina indir.
Scansione PC
Invia:
(3)Cc
A
CCC CCC
Auto
Scans.:
JKLMN
OPQRST
UVWXYZ
(3) Selezionare l'opzione [A].
Se un indirizzo e-mail è memorizzato in un tasto a
pressione singola selezionare le opzioni [A] o [Cc] per
specificare il tipo di destinatario dopo aver premuto il
tasto.
Rinvio
L'opzione [Rinvio] può essere selezionata per inviare un'immagine a uno degli ultimi 8 destinatari della
trasmissione.
In alcuni casi il rinvio non è possibile, ad esempio quando si è inviata un'immagine mediante un tasto a pressione
singola per un gruppo.
Pronta per inviare.
Scansione
Intern. Fax
Rubrica
Rinvia
Fax
(1)
Scan. Mem. USB Scansione PC
Auto
Originale
Scans.:
Imm.Indirizzi
Esposizione
Auto
Invia
Risoluzione
200X200dpi
Contr. Indir.
Formato File
PDF
PDF
File
Mod. colore
Auto/Sc. grigi
Mono2
File Rapido
Modi Speciali
A4
Invia:
Auto
Testo
Cancella
Rinvia
N.01
AAA AAA
N.02
BBB BBB
N.03
CCC CCC
N.04
DDD DDD
N.05
EEE EEE
N.06
FFF FFF
N.07
GGG GGG
N.08
HHH HHH
(2)
(1) Selezionare l'opzione [Rinvia].
(2) Premere il tasto nel quale è memorizzata la
destinazione desiderata.
Tra i destinatari visualizzati possono essere inclusi
anche i destinatari di fax e internet fax.
Invio rapido
Quando si memorizza un tasto individuale o un tasto di gruppo, ad esso viene assegnato un numero di ricerca a
3 cifre.
Si può selezionare un destinatario mediante il tasto
e il numero di tre cifre.
Per controllare un numero di ricerca, stampare l'elenco appropriato nel menu dell'elenco degli indirizzi delle
impostazioni di sistema.
Scansione
Intern. Fax
Fax
Rubrica
Originale
Scans.:
Imm.Indirizzi
Esposizione
Auto
Scan. Mem. USB Scansione PC
Auto
A4
Invia:
(1) Premere il tasto
key.
Auto
Testo
Invia
Risoluzione 200X200dpi
Contr.
Formato File
PDF
PDF
File
Mod. colore
Auto/Sc. grigi
Mono2
File Rapido
Modi Speciali
(1)
Immett. numero di ricerca.(001-999)
Scansione
(2)
Intern. Fax
Fax
Rubrica
Originale
Scans.:
Imm.Indirizzi
Esposizione
Auto
Invia
Scan. Mem. USB Scansione PC
Auto
A4
Invia:
Auto
(2) Digitare il numero di tre cifre con i tasti
numerici.
Testo
Risoluzione 200X200dpi
Contr. Indir.
Formato File
PDF
PDF
File
Mod. colore
Auto/Sc. grigi
Mono2
File Rapido
Modi Speciali
95
MODI SPECIALI DI SCANSIONE
I modi speciali possono essere usati per effettuare diversi lavori di invio di scansioni per scopi specifici.
Le pagine seguenti mostrano i tipi di lavori di invio di scansioni che possono essere effettuati. (Le procedure
relative all’uso di ogni modo speciale non verranno spiegate).
Ogni modo speciale presenta le proprie impostazioni e procedure, tuttavia, la procedura di base è la stessa per
tutti i modi. La procedura di base per selezionare un modo speciale è illustrata nella pagina seguente utilizzando
l’esempio del modo "Elimina Sfondo”.
Per le procedure per l’utilizzo dei modi speciali, si veda "4. MODI SPECIALI" della Guida scanner.
Scansione
Intern. Fax
Rubrica
Fax
Originale
Scans.:
Scan. Mem. USB
Auto
A4
Invia:
Imm.Indirizzi
Esposizione
Invia Impost.
Risoluzione
200X200dpi
Contr. Indir.
Formato File
PDF
PDF
File
Mod. colore
Auto/Sc. grigi
Mono2
File Rapido
Modi Speciali
Auto
Scansione PC
Auto
Testo
Modalità scanner
Modalità scanner memoria USB
OK
Scansione/Modi Speciali
Programma
Cancellazione
Timer
Elimina Sfondo
Preparaz.
Lavoro
File
Per usare un modo speciale, aprire il menu modi
speciali e premere il tasto corrispondente al modo
che si desidera usare. Il menu varia a seconda del
modo selezionato: scansione, Internet fax, o
scansione memoria USB.
Selezionare l'opzione [Modi Speciali] nello schermo
principale per aprire il menu delle modalità speciali.
Form.misti
Originale
OK
Scan. Mem. USB/Modi Speciali
Scansione
Modo Libro
Cancellazione
Formato
Biglietto
Elimina Sfondo
Modo di
scan.lento
Preparaz.
Lavoro
Form.misti
Originale
Scansione
Modo Libro
Formato
Biglietto
Modo di
scan.lento
File Rapido
Modalità Internet-Fax
Primo schermo
Secondo schermo
OK
Intern. Fax/Modi Speciali
Programma
Timer
Preparaz.
Lavoro
File
Cancellazione
2 in 1
Form.misti
Originale
OK
Rapporto Di
Transazione
Scansione
Modo Libro
Formato
Biglietto
Intern. Fax/Modi Speciali
1
2
2
2
Modo di
scan.lento
File Rapido
Quando si preme un tasto di modo speciale marcato con un
, il tasto verrà evidenziato e l'impostazione sarà completata.
Quando un tasto qualsiasi di modo speciale viene premuto, compare una schermata che consente di selezionare
le impostazioni relative a quel modo.
I tasti visualizzati variano a seconda del paese, della regione e delle periferiche installate.
96
SELEZIONE DI UN MODO SPECIALE
La procedura sottostante spiega come selezionare un modo speciale di scansione.
Le impostazioni da selezionare variano a seconda del modo speciale, tuttavia, la procedura generale è la stessa.
La procedura per selezionare la modalità “Trasformare in bianco i colori tenui (Elimina Sfondo)” viene illustrata qui
come esempio.
Il lato della scansione deve essere all'insù!
1
Posizionare l'originale.
Quando si utilizza la lastra di esposizione, sistemare
l'originale con il lato da acquisire rivolto verso il basso.
Scansione
Intern. Fax
Rubrica
Fax
Originale
Scans.:
Scan. Mem. USB
Auto
Imm.Indirizzi
Esposizione
Invia Impost.
Risoluzione
200X200dpi
Contr. Indir.
Formato File
PDF
PDF
File
Mod. colore
Auto/Sc. grigi
Mono2
File Rapido
Modi Speciali
Auto
Scansione PC
Invia:
A4
Auto
2
Testo
Selezionare le impostazioni nel pannello di
controllo.
(1) Selezionare l'opzione [Modi Speciali].
(1)
OK
Scansione/Modi Speciali
Programma
Cancellazione
Timer
Elimina Sfondo
Formato
Biglietto
(2)
Preparaz.
Lavoro
Modo di
scan.lento
Form.misti
Originale
File
(2) Selezionare l'opzione [Elimina Sfondo].
Scansione
Modo Libro
File Rapido
(3) Leggere il messaggio visualizzato e
selezionare l'opzione [OK].
Questa funzione non si applica se
inviato via Bianco e nero [Start].
(Selezione Mono2)
OK
(3)
(4) Impostare la luminosità dello sfondo che
dovrà rimanere con i tasti [-] [+].
OK
Scansione/Modi Speciali
Cancella
Elimina Sfondo
OK
(5)
Le aree luminose dell'originale si possono eliminare dallo sfondo.
1
Sono disponibili 3 livelli. Premere il tasto [-] per uno
sfondo più chiaro. Premere il tasto [+] per uno sfondo
più scuro.
Qui è impostato “1” per lo sfondo più chiaro.
3
(4)
(5) Selezionare l'opzione [OK].
3
Selezionare il destinatario e premere il tasto
[AVVIO A COLORI].
Questa funzione non può essere usata quando il modo a
colori è impostato sul valore [Mono2].
Annullare una scansione
97
FUNZIONI UTILI DI SCANSIONE
Cancellazione delle ombre sui bordi dell’immagine
(Cancellazione)
Usare questa funzione per cancellare le
ombre sui bordi quando si effettuano
scansioni di libri o altri originali voluminosi.
Scansione
Senza cancellazione
Scansione
Con cancellazione
Scansione di un originale in due pagine separate
(Scansione Modo Libro)
Usare questa funzione per effettuare la
scansione su due pagine separate delle
pagine sinistre e destre di un opuscolo o
di un altro documento rilegato.
Scansione
Trasformare in bianco i colori tenui
(Elimina Sfondo)
Usare questa funzione per eliminare gli sfondi
di colore tenue dell'immagine di scansione.
Questa operazione è utile per effettuare la
scansione di un originale stampato su
carta a colori.
Questa funzione non è utilizzabile nella
modalità in bianco e nero.
Scansione
Scansione delle due facciate di un biglietto in un'unica pagina
(Formato Biglietto)
Usare questa funzione per eseguire la
scansione fronte e retro di un biglietto
come immagine singola.
Fronte
Scansione
Scansione
Retro
98
Scansione contemporanea di più originali (Preparaz.
Lavoro)
Una pila di originali più alta della linea
indicatrice presente sull'alimentatore di
documenti automatico non può essere
inserita mediante l'alimentatore.
La funzione Preparaz. Lavoro consente di
suddividere la risma di originali in varie
serie, inserendo poi ciascuna serie e
inviando le serie come trasmissione
singola.
Scansione
Invio di due pagine dell’originale come una sola
pagina (2 in 1)
Usare questa funzione per ridurre della
metà le dimensioni di due pagine originali
e inviarle come una sola pagina.
Questa è una funzione speciale della
modalità Internet-Fax.
12
34
Scansione
1 234
La macchina dispone inoltre delle seguenti funzioni
Per informazioni dettagliate su queste funzioni, si veda "4. MODI SPECIALI" e "6. FUNZIONI RICEZIONE
INTERNET FAX" della Guida scanner.
• Trasmissione di un’immagine ad un’ora predeterminata (Trasmissione Differita)
• Memorizzazione delle operazioni di scansione (Programma)
• Scansione di originali in carta sottile (Modo di scan.lento)
• Scansione di originali con formati diversi (Originali di Formati Vari)
• Modifica delle impostazioni di stampa per il rapporto di transazione (Rapporto Di Transazione)
• Inoltro di Internet fax ricevuti ad un indirizzo e-mail (Impostazione Instradamento in Entrata)
99
Archiviazione
documenti
La funzione di archiviazione di documenti è usata per memorizzare il
documento o l'immagine da stampare sul disco rigido quando si effettua
una copia, un'operazione di stampa o qualsiasi altro lavoro. Un file
memorizzato può essere richiamato e usato in qualsiasi momento.
Questa sezione fornisce un'introduzione a molte delle funzioni di
archiviazione di documenti.
X ARCHIVIAZIONE DOCUMENTI. . . . . . . . . . . . . . . . . . . 102
X SALVATAGGIO RAPIDO DI UN LAVORO (File
Rapido). . . . . . . . . . . . . . . . . . . . . . . . . . . . . . . . . . . . . . 104
X AGGIUNTA DI INFORMAZIONI DURANTE IL
SALVATAGGIO DI UN FILE (File) . . . . . . . . . . . . . . . . 105
X SALVATAGGIO DI UN DOCUMENTO (Scans. al
HDD) . . . . . . . . . . . . . . . . . . . . . . . . . . . . . . . . . . . . . . . . 107
X STAMPA DI UN FILE SALVATO . . . . . . . . . . . . . . . . . . 108
101
ARCHIVIAZIONE DOCUMENTI
La funzione di archiviazione documenti permette di salvare l’immagine del documento di una copia o il lavoro di
invio immagine, o i dati di un lavoro di stampa sotto forma di un file sull'hard-disk della macchina.Il file salvato può
essere recuperato e stampato oppure inviato in base alle necessità.
Usi della funzione di archiviazione documenti
Copia
Fax
Stampa
Scansione
File da memorizzare per un uso successivo
Memorizzare in modo
facile e rapido
File Rapido
Usare la funzione "File rapido"
per salvare rapidamente un
lavoro senza necessità di
specificare le impostazioni.
Cartella Selezione
Rapida File
I file salvati con la funzione "File
Rapido" vengono salvati in
questa cartella.
Memorizzare e organizzare
File
Scans.al HDD
Quando si usa la funzione
"File", è possibile assegnare al
file salvato un nome utente e un
nome file. È possibile anche
selezionare in quale cartella è
salvato il file, per una facile
gestione dei file.
Usare la funzione "Scans. al
HDD" per salvare un
documento sull'hard-disk senza
eseguire una stampa o un invio.
Come nella funzione "File",
possono essere specificati un
nome utente, un nome file e
una cartella.
Cartel. Princ. / Cartella Personalizzata
Se non si specifica una cartella diversa quando un file viene salvato
con la funzione "File" o "Acquisisci su HDD", il file viene salvato nella
cartella principale. Oltre alla cartella principale, i file possono essere
salvati in cartelle personalizzate. Le cartelle personalizzate sono create
nelle impostazioni di sistema.
I file memorizzati possono essere stampati o inviati in qualsiasi momento.
102
La funzione di archiviazione documenti è utile in
queste situazioni
In questa situazione…
Si sono preparate alcune copie di un
opuscolo composto da molte pagine per un
meeting, ma il numero dei partecipanti
aumenta improvvisamente ed è necessario
preparare rapidamente altre copie
dell'opuscolo.
Pronta per scansione.
0
Mod. colore
Modi Speciali
Tutti i colori
Fronte Retro
Comune
A4
Uscita
Esposizione
1.
Auto
3.
4.
2.
A4
A4
A3
B4
File
File Rapido
Rapporto Ripr.
Originale
Scelta Carta
100%
Auto
Auto
A4
Carta comune
La funzione di archiviazione
documenti è utile
La scansione di tutte le pagine dell'opuscolo
richiede tempo. E le impostazioni del lavoro
di copia devono essere nuovamente
selezionate. In questa situazione, non c'è
bisogno di perdere la calma. È sufficiente
stampare il file precedentemente
memorizzato usando la funzione di
archiviazione documenti. Non è necessario
scansionare gli originali né selezionare
nuovamente le impostazioni di copia.
In questa situazione…
I modelli per la creazione di
rapporti giornalieri o settimanali
vengono conservati in ufficio, ma
spesso si esauriscono ed è
necessario stamparne altri usando
il file originale.
Rep. il file
Informazioni
File
La funzione di archiviazione
documenti è utile
Scans.al HDD
Stato HDD
Originale
Scans.:
Esposizione
Auto
Risoluzione
200X200dpi
Rapporto comp.
Medio Comp
Mod. colore
Auto
Acc. dati est.
Auto
A4
Mem.:
Auto
Testo
Mono2
Modi Speciali
Se si memorizzano tutti i modelli
per i rapporti giornalieri o
settimanali in una cartella, gli
utenti possono ottenere un
modello attraverso la pagina Web
oppure usando il pannello
operativo della macchina.
Funzioni che rendono l'archiviazione documenti ancora più utile
Se è attiva l'autenticazione utente, l'opzione "Mia cartella" può essere specificata nelle informazioni dell'utente.
Quando un utente recupera un file salvato, compare immediatamente l’opzione "Mia cartella", pertanto l’utente
non deve selezionare manualmente la cartella.
Per informazioni relative alle impostazioni di "Mia cartella", vedere "Elenco utenti" nella Guida Impostazioni di
Sistema.
103
SALVATAGGIO RAPIDO DI UN LAVORO (File Rapido)
Come esempio, di seguito viene spiegata la procedura per utilizzare la funzione “File Rapido” durante la copia.
File Rapido è il modo più facile per salvare un file usando la funzione di archiviazione documenti.
Il lato della scansione deve essere all'insù!
1
Posizionare l'originale.
Quando si utilizza la lastra di esposizione, sistemare
l'originale con il lato da acquisire rivolto verso il basso.
Mod. colore
Modi Speciali
Tutti i colori
2
Fronte Retro
Comune
Selezionare le impostazioni nel pannello di
controllo.
A4
Uscita
Esposizione
1.
A4
Auto
3.
4.
Configurare le impostazioni come se si stesse effettuando
una normale operazione di copia.
2.
A4
A3
B4
File
File Rapido
Rapporto Ripr.
Originale
Scelta Carta
100%
Auto
Auto
A4
Carta comune
A4
(1) Selezionare l'opzione [File Rapido].
(1)
(2) Selezionare l'opzione [OK].
I dati scansione vengono memorizzati
nella cartel. File veloce. Non memor.
File confidenziali nella cartella.
OK
(2)
3
oppure
Impostare il numero di copie, quindi premere il
tasto [AVVIO A COLORI] o il tasto [AVVIO IN
B/N].
Il file viene memorizzato sul disco rigido contestualmente
all'operazione di copia.
Correggere le serie
104
Cancellare la scansione
Cancellare la copia
AGGIUNTA DI INFORMAZIONI DURANTE
IL SALVATAGGIO DI UN FILE (File)
Come esempio, di seguito viene spiegata la procedura per utilizzare la funzione “File” durante la copia.
Diversamente dalla funzione “File Rapido”, quando si salva un file è possibile specificare un nome file, un nome
utente e una cartella.
Il lato della scansione deve essere all'insù!
1
Posizionare l'originale.
Quando si utilizza la lastra di esposizione, sistemare
l'originale con il lato da acquisire rivolto verso il basso.
Mod. colore
Modi Speciali
Tutti i colori
Fronte Retro
Comune
2
Selezionare le impostazioni nel pannello di
controllo.
A4
Uscita
Esposizione
1.
A4
Auto
3.
4.
Configurare le impostazioni come se si stesse effettuando
una normale operazione di copia.
2.
A4
A3
B4
File
(1)
File Rapido
Rapporto Ripr.
Originale
Scelta Carta
100%
Auto
Auto
A4
Carta comune
A4
(1) Selezionare l'opzione [File].
Cancella
Informazioni File
OK
(2) Selezionare l'opzione [Nome Utente].
Confidenziale
Password
Nome Utente
(2)
Nome File
Memorizz. in:
Utente Sconosc.
Copy_01042006_112030
Cartel. Princ.
Cancella
Nome Utente
6
12
18
Name 1
Name 3
OK
Name 2
(3)
(3) Selezionare l'opzione [Name 1].
(4)
1
Name 4
2
Name 5
Name 6
Name 7
Name 8
Name 9
Name 10
(4) Selezionare l'opzione [OK].
Name 12
Name 11
ABC
Utente
Tutti Utenti
Confidenziale
Password
User Name
(5)
Name 1
Nome File
file-01
(6)
EFGHI
JKLMN
Cancella
Informazioni File
Memorizz. in:
ABCD
Cartel. Princ.
OPQRST
UVWXYZ
OK
(5) Selezionare l'opzione [Nome File].
Apparirà una schermata per l'inserimento di testo.
Digitare il nome del file (30 caratteri al massimo). Per la
procedura di immissione del testo, si veda "6.
IMMISSIONE DEL TESTO" della Guida dell’utente.
(6) Selezionare l'opzione [Memorizz. in:].
105
Selezionare le impostazioni nel pannello di
controllo. (segue)
OK
Memorizz. in:
(8)
(7) Selezionare l'opzione [User 1].
Cartel. Princ.
User 1
User 3
User 2
(7)
User 5
User 6
User 7
User 8
User 9
User 10
Tutte Cart.
ABCD
EFGHI
JKLMN
OPQRST
2
UVWXYZ
Cancella
Informazioni File
(8) Selezionare l'opzione [OK].
1
User 4
OK
(9)
(9) Selezionare l'opzione [OK].
Confidenziale
Password
Nome Utente
Name 1
Nome File
file-01
Memorizz. in:
User 1
3
oppure
Impostare il numero di copie, quindi premere il
tasto [AVVIO A COLORI] o [AVVIO IN B/N].
Il file viene memorizzato sul disco rigido contestualmente
all'operazione di copia.
Correggere le serie
106
Cancellare la scansione
Cancellare la copia
SALVATAGGIO DI UN DOCUMENTO
(Scans. al HDD)
È possibile salvare un documento senza eseguire una copia, una stampa o inviare un lavoro.
La procedura per salvare un documento nella cartella principale è illustrata sotto.
COPIA
INVIO
IMMAGINE
ARCHIVIO
DOC.
Rep. il file
Scans.al HDD
Stato HDD
1
Viene visualizzato lo schermo principale di archiviazione
documenti.
Acc. dati est.
Ricerca
Selez.cartella
Cartel. Princ.
Premere il tasto [ARCHIVIO DOC.].
Cartella Selezione Rapida File
User 1
User 2
User 3
User 4
User 5
User 6
User 7
User 8
1
2
User 9
Tutte Cart.
User 10
ABCD
EFGHI
JKLMN
OPQRST
UVWXYZ
Il lato della scansione deve essere all'insù!
2
Posizionare l'originale.
Quando si utilizza la lastra di esposizione, sistemare
l'originale con il lato da acquisire rivolto verso il basso.
Rep. il file
Scans.al HDD
Stato HDD
3
Acc. dati est.
Selezionare l'opzione [Scans. al HDD].
Ricerca
Selez.cartella
Cartel. Princ.
Cartella Selezione Rapida File
User 1
User 2
User 3
User 4
User 5
User 6
User 7
User 8
1
2
User 9
Tutte Cart.
User 10
ABCD
EFGHI
Rep. il file
Scans.al HDD
Informazioni
File
Originale
JKLMN
Stato HDD
Scans.:
Risoluzione
200X200dpi
Rapporto comp.
Medio Comp
UVWXYZ
Viene visualizzato lo schermo principale della funzione
Scans. al HDD.
Per specificare un nome utente, un nome file e una cartella,
premere il tasto [Informazioni File].
Acc. dati est.
Auto
Auto
Esposizione
Mod. colore
OPQRST
Auto
A4
Mem.:
Auto
Testo
Mono2
Modi Speciali
oppure
4
Premere il tasto [AVVIO A COLORI] o [AVVIO
IN B/N].
107
STAMPA DI UN FILE SALVATO
È possibile recuperare un file salvato con la funzione archiviazione documenti e stampare o inviare il file.
Questa sezione spiega come recuperare e stampare un file salvato nella cartella principale.
COPIA
INVIO
IMMAGINE
ARCHIVIO
DOC.
Rep. il file
Scans.al HDD
Stato HDD
Selezionare il file e stamparlo.
(1)
(1) Premere il tasto [ARCHIVIO DOC.].
Acc. dati est.
Ricerca
Selez.cartella
Cartel. Princ.
User 1
(2)
1
User 2
2
User 3
User 4
User 5
User 6
User 7
User 8
User 10
User 9
Tutte Cart.
Rep. il file
(2) Premere il tasto [Cartel. Princ.].
Cartella Selezione Rapida File
ABCD
EFGHI
Scans.al HDD
JKLMN
OPQRST
Stato HDD
UVWXYZ
Acc. dati est.
Ricerca
Selez.cartella
Nome File
Nome Utente
Indietro
(3) Selezionare l'opzione corrispondente al file
che si desidera richiamare.
Data
1
file-01
(3)
file-02
Name 1
01/04/2006
Name 2
01/04/2006
file-03.tiff
Name 3
01/04/2006
file-04
Name 4
01/04/2006
file-05.tiff
Name 5
01/04/2006
Tutte Cart.
Per Lavoro
2
Stampa Batch
Cancella
Impostazioni Lavoro
file-01
Name 1
A4
F. Colore
(4) Selezionare l'opzione [Stampa].
Seleziona il lavoro.
Invia
Modifica
Proprietà
Cancellare
Dettagli
Stampa
(4)
Sposta
Cancella
Impostazioni Lavoro/Stampa
file-01
Name 1
A4
F. Colore
Scelta Carta
Auto
Numero di stampe
1
(1~999)
Uscita
(5)
2 Facciate
Modi Speciali
108
Stampa B/N
Stampa ed elimina dati
Stampa e salva dati
(5) Premere il tasto [Stampa e salva dati].
Quando la funzione [Stampa e salva dati] è
selezionata, il file viene salvato dopo la stampa.
Per cancellare il file dopo averlo stampato, selezionare
la funzione [Stampa ed elimina dati].
Impostazioni
di sistema
Le impostazioni di sistema consentono di regolare il funzionamento della
macchina perché si adatti alle esigenze del proprio posto di lavoro. Questa
sezione fornisce una breve introduzione a molte delle impostazioni di
sistema.
Per ottenere spiegazioni dettagliate sulle impostazioni di sistema,
consultare la Guida impostazioni di sistema.
X IMPOSTAZIONI DI SISTEMA . . . . . . . . . . . . . . . . . . . . 110
109
IMPOSTAZIONI DI SISTEMA
Nello schermo delle impostazioni di sistema è possibile impostare data e ora, memorizzare i destinatari di fax e
scansioni, creare cartelle di archiviazione documenti e configurare varie altre impostazioni riguardanti il
funzionamento della macchina.
La procedura sottostante spiega come aprire lo schermo delle impostazioni di sistema e gli elementi al suo interno.
Per ottenere spiegazioni dettagliate sulle impostazioni di sistema, consultare la Guida impostazioni di sistema.
Visualizzazione dello schermo delle impostazioni di sistema
Selezionare l'opzione [IMPOSTAZIONE
SISTEMA].
IMPOSTAZIONE
SISTEMA
Impostazioni di sistema
Password ammin.
Conteggio lavori
Impostazioni Di
Default
Stampa elenco
(utente)
Impostazioni Vassoio Carta
Controllo
Indirizzi
Ricezione/Invio Dati
Fax
Impostazioni
Condizioni
Controllo Archiviazione
Documenti
USB-Verifica
dispositivo
Esci
Verrà ora visualizzato lo schermo delle impostazioni di
sistema.
Le opzioni visualizzate dipenderanno dalle periferiche
installate.
Cosa è possibile fare nelle impostazioni di sistema
Impostazioni
Descrizione
Conteggio lavori
Visualizza il numero totale delle pagine stampate in base al tipo di lavoro,
come ad esempio lavori di copia o lavori di stampa.
Impostazioni Di Default
Consente di impostare l’orologio e di modificare la tastiera del software usata
per inserire il testo.
Stampa elenco (utente)
È possibile stampare elenchi che mostrano le condizioni e le impostazioni della
macchina.
Impostazioni Vassoio Carta
È possibile impostare il tipo e il formato della carta usata in ogni vassoio e
memorizzare nuovi tipi di carta.
Controllo Indirizzi
È possibile memorizzare nei tasti a pressione singola i destinatari per la
funzione di invio immagine e memorizzare le impostazioni nei tasti programma.
Ricezione/Invio Dati Fax
Questa opzione serve per configurare le impostazioni per ricevere fax e I-Fax,
nonché quelle per inoltrare i fax e gli I-Fax ricevuti.
Impostazioni Condizioni
È possibile configurare le impostazioni per stampare senza il driver della
stampante e le impostazioni per la funzione stampante.
Controllo Archiviazione Documenti
È possibile memorizzare, modificare ed eliminare le cartelle personalizzate per
la funzione archiviazione documenti.
USB-Verifica dispositivo
È possibile controllare lo stato di connessione di un dispositivo USB.
110
Nota
• Per informazioni sul sistema operativo, consultare il relativo manuale o la Guida in linea.
• Le spiegazioni di schermate e procedure in ambiente Windows sono essenzialmente riferite a Windows® XP. Le schermate
possono variare a seconda della versione del sistema operativo o dell’applicazione del software.
• Le spiegazioni delle schermate e delle procedure in ambiente Macintosh sono basate su Mac OS X v10.4 in caso di Mac OS X,
e su Mac OS 9.2.2 in caso di Mac OS 9. Le schermate possono variare a seconda della versione del sistema operativo o
dell’applicazione del software.
• Ogni volta che "MX-xxxx" appare nel manuale, sostituire "xxxx" con il nome del proprio modello.
• Il presente manuale è stato preparato con estrema attenzione. In caso di commenti o domande ad esso relativi, contattare il
rivenditore o il responsabile autorizzato per l'assistenza di zona.
• Questo prodotto è stato sottoposto ad un controllo di qualità e procedure di ispezione molto rigorose. Nel caso improbabile in
cui si rilevi un difetto o un altro problema, contattare il rivenditore o il responsabile autorizzato per l'assistenza più vicino.
• Ad eccezione dei casi previsti dalla legge, SHARP non è responsabile per malfunzionamenti verificatisi durante l'utilizzo del
prodotto o delle sue opzioni o per rotture dovute a errato funzionamento del prodotto e delle sue opzioni o per altre rotture o per
qualsiasi altro danno che si possa verificare a causa dell'uso del prodotto.
• Il manuale contiene riferimenti alla funzione fax. Tuttavia, tale funzione non è disponibile in alcuni paesi e regioni.
Avvertenza
• Non sono consentite la copia, l'adattamento o la traduzione del contenuto del presente manuale senza previa autorizzazione
scritta, salvo i casi previsti dalle leggi sui diritti d'autore.
• Tutte le informazioni contenute nel presente manuale sono soggette a modifica senza preavviso.
Illustrazioni, pannello di controllo e pannello a sfioramento riportati nel presente manuale
Le periferiche sono generalmente moduli acquistabili separatamente; alcuni modelli, tuttavia, comprendono alcune periferiche
nell'apparecchiatura standard.
Le spiegazioni contenute nel presente manuale presuppongono che un finitore con pinzatura a sella, un modulo di foratura e un
inseritore siano installati sulla macchina.
Per alcune delle funzioni e procedure, le spiegazioni presuppongono la presenza di dispositivi installati diversi da quelli
menzionati sopra.
Le schermate di visualizzazione, i messaggi e i nomi dei tasti mostrati nel presente manuale possono differire
da quelli presenti sulla macchina per miglioramenti e modifiche alla stessa.
MX-5500N/MX-6200N/6201N/MX-7000N/MX-7001N
Guida di apprendimento rapido
STAMPATO IN FRANCIA
TINSI3910GHZZ