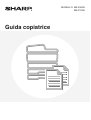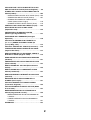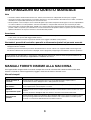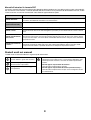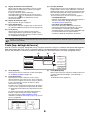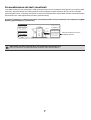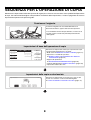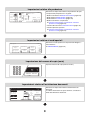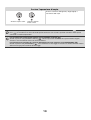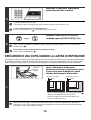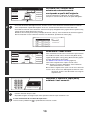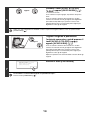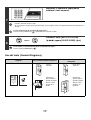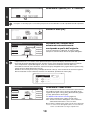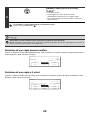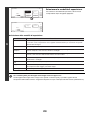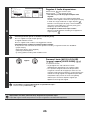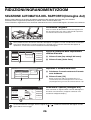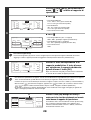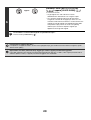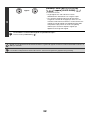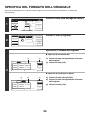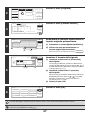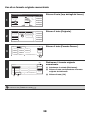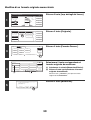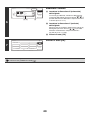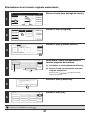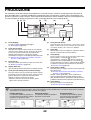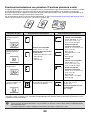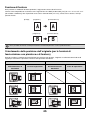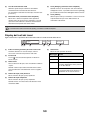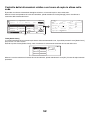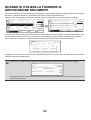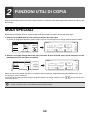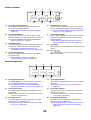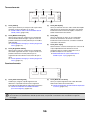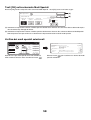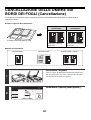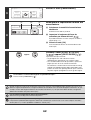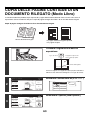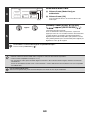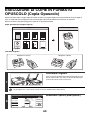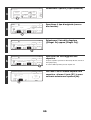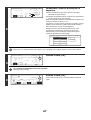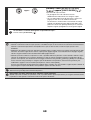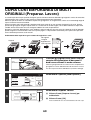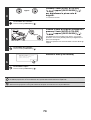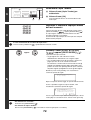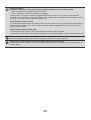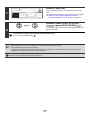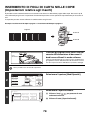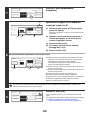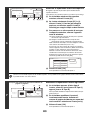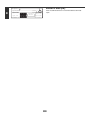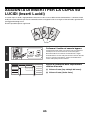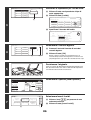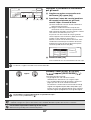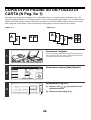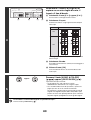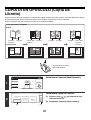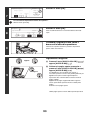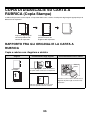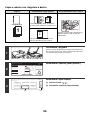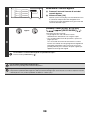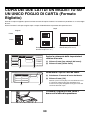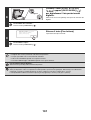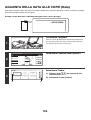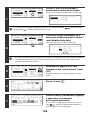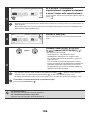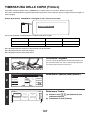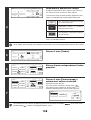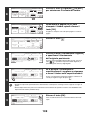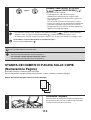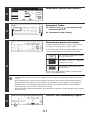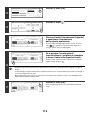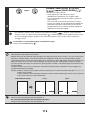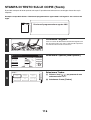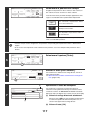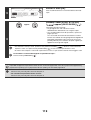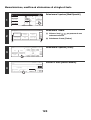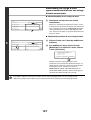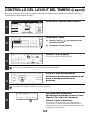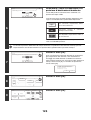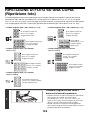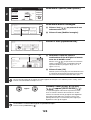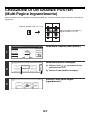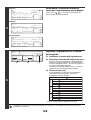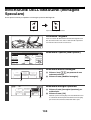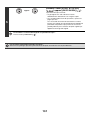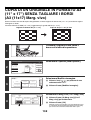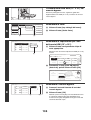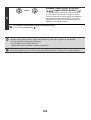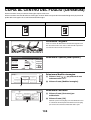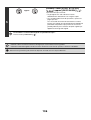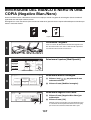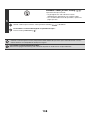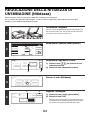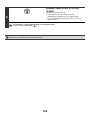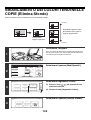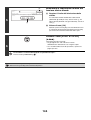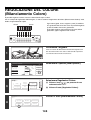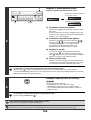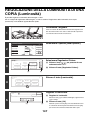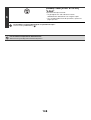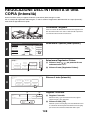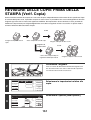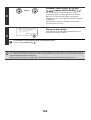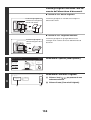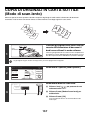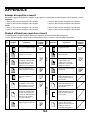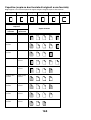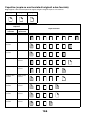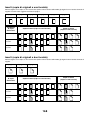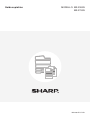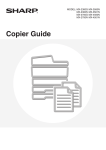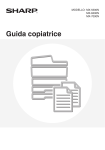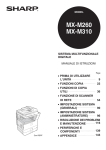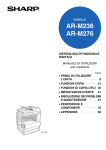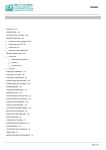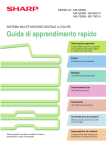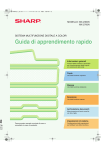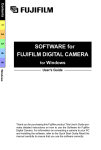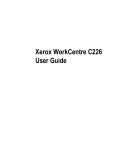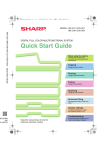Download 1 - Sharp
Transcript
MODELLO: MX-2300N
MX-2700N
Guida copiatrice
INDICE
ESECUZIONE DI COPIE USANDO IL VASSOIO
DI BYPASS (Copia su tipi speciali di carta) . . . . . . 46
INFORMAZIONI SU QUESTO MANUALE. . . . . . . . . . 3
• MANUALI FORNITI INSIEME ALLA
MACCHINA . . . . . . . . . . . . . . . . . . . . . . . . . . . . . . 3
1
INTERRUZIONE DI UNA COPIA IN CORSO
(Interruzione copia) . . . . . . . . . . . . . . . . . . . . . . . . . . . 48
SCHERMATA STATO LAVORI . . . . . . . . . . . . . . . . . 49
• SCHERMATA DEI LAVORI IN CODA E
SCHERMATA DEI LAVORI COMPLETATI . . . . . 49
• QUANDO SI UTILIZZA LA FUNZIONE DI
ARCHIVIAZIONE DOCUMENTI . . . . . . . . . . . . . . 53
PROCEDURA DI BASE PER
L'ESECUZIONE DI COPIE
SCHERMATA DI BASE DEL MODO COPIA . . . . . . . . 5
SEQUENZA PER L'OPERAZIONE DI COPIA . . . . . . . 8
ESECUZIONE DI COPIE . . . . . . . . . . . . . . . . . . . . . . 11
• USO DELL'ALIMENTATORE DI DOCUMENTI
AUTOMATICO PER L'ESECUZIONE DI
COPIE . . . . . . . . . . . . . . . . . . . . . . . . . . . . . . . . . 11
• ESECUZIONE DI UNA COPIA USANDO LA
LASTRA DI ESPOSIZIONE . . . . . . . . . . . . . . . . . 12
2
FUNZIONI UTILI DI COPIA
MODI SPECIALI . . . . . . . . . . . . . . . . . . . . . . . . . . . . . 54
• TASTO [Modifica immagine] E TASTO
[Regolazioni Colore] . . . . . . . . . . . . . . . . . . . . . . . 57
COPIA AUTOMATICA SU DUE FACCIATE . . . . . . . 15
• USO DELL'ALIMENTATORE DI DOCUMENTI
AUTOMATICO PER L'ESECUZIONE DI
COPIE SU DUE FACCIATE . . . . . . . . . . . . . . . . . 15
• COPIA AUTOMATICA SU DUE FACCIATE
UTILIZZANDO LA LASTRA DI ESPOSIZIONE . . 18
AGGIUNTA DI MARGINI (Spostamento Margine) . . 59
CANCELLAZIONE DELLE OMBRE SUI BORDI DEI
FOGLI (Cancellazione). . . . . . . . . . . . . . . . . . . . . . . . . 61
COPIA DELLE PAGINE CONTIGUE DI UN
DOCUMENTO RILEGATO (Modo Libro) . . . . . . . . . 63
ESECUZIONE DI COPIE IN FORMATO
OPUSCOLO (Copia Opuscolo). . . . . . . . . . . . . . . . . 65
MODALITÀ DI COPIA A COLORI . . . . . . . . . . . . . . . 21
• SELEZIONE DEL MODO COLORE . . . . . . . . . . . 21
COPIA CONTEMPORANEA DI MOLTI
ORIGINALI (Preparaz. Lavoro) . . . . . . . . . . . . . . . . . 69
MODIFICA DELL'ESPOSIZIONE E DEL MODO DI
ESPOSIZIONE . . . . . . . . . . . . . . . . . . . . . . . . . . . . . . 23
• REGOLAZIONE AUTOMATICA
DELL'ESPOSIZIONE E DEL MODO DI
ESPOSIZIONE . . . . . . . . . . . . . . . . . . . . . . . . . . . 23
• SELEZIONE DELLA MODALITÀ DI
ESPOSIZIONE E REGOLAZIONE MANUALE
DEL LIVELLO D'ESPOSIZIONE . . . . . . . . . . . . . 23
UTILIZZO DI DUE MACCHINE PER COPIARE MOLTI
ORIGINALI (Copia Tandem) . . . . . . . . . . . . . . . . . . . . . 71
UTILIZZO DI UN TIPO DI CARTA DIFFERENTE
PER LE COPERTINE (Copertine/Inserti) . . . . . . . . . 74
• INSERIMENTO DI COPERTINE NELLE
COPIE (Impostazioni relative alla copertina) . . . . 75
• INSERIMENTO DI FOGLI DI CARTA NELLE
COPIE (Impostazioni relative agli inserti) . . . . . . . 78
• MODIFICA DELLE IMPOSTAZIONI RELATIVE
A COPERTINE/INSERTI (Layout Di Pagina) . . . . 81
RIDUZIONI/INGRANDIMENTI/ZOOM . . . . . . . . . . . . 26
• SELEZIONE AUTOMATICA DEL RAPPORTO
(Immagine Aut) . . . . . . . . . . . . . . . . . . . . . . . . . . . 26
• SELEZIONE MANUALE DEL RAPPORTO
(Impostazioni Predefinite di Rapporti e Zoom) . . . 27
• INGRANDIMENTO/RIDUZIONE DELLA
LUNGHEZZA E DELLA LARGHEZZA
SEPARATAMENTE (Zoom XY) . . . . . . . . . . . . . . 30
AGGIUNTA DI INSERTI PER LA COPIA SU
LUCIDI (Inserti Lucidi). . . . . . . . . . . . . . . . . . . . . . . . 85
COPIA DI PIÙ PAGINE SU UN FOGLIO DI
CARTA (N Pag. Su 1). . . . . . . . . . . . . . . . . . . . . . . . . 88
FORMATI ORIGINALI . . . . . . . . . . . . . . . . . . . . . . . . 33
• CONTROLLO DEL FORMATO
DELL'ORIGINALE . . . . . . . . . . . . . . . . . . . . . . . . 33
• SPECIFICA DEL FORMATO
DELL'ORIGINALE . . . . . . . . . . . . . . . . . . . . . . . . 35
• MEMORIZZAZIONE DEI FORMATI DI USO
PIÙ FREQUENTE . . . . . . . . . . . . . . . . . . . . . . . . 36
COPIA DI UN OPUSCOLO (Copia Da Libretto) . . . . . . . . 91
COPIA DI DIDASCALIE SU CARTA A RUBRICA
(Copia Stampa) . . . . . . . . . . . . . . . . . . . . . . . . . . . . . 95
• RAPPORTO FRA GLI ORIGINALI E LA
CARTA A RUBRICA . . . . . . . . . . . . . . . . . . . . . . . 95
PRODUZIONE . . . . . . . . . . . . . . . . . . . . . . . . . . . . . . 42
• MODI DI PRODUZIONE. . . . . . . . . . . . . . . . . . . . 43
1
COPIA DEI DUE LATI DI UN BIGLIETTO SU UN
UNICO FOGLIO DI CARTA (Formato Biglietto). . . . 99
STAMPA DELLA DATA E DI UN TIMBRO SULLE
COPIE (Timbro) . . . . . . . . . . . . . . . . . . . . . . . . . . . . 102
• AGGIUNTA DELLA DATA ALLE COPIE (Data) . 103
• TIMBRATURA DELLE COPIE (Timbro) . . . . . . . 107
• STAMPA DEI NUMERI DI PAGINA SULLE
COPIE (Numerazione Pagine) . . . . . . . . . . . . . . 110
• STAMPA DI TESTO SULLE COPIE (Testo) . . . 116
CONTROLLO DEL LAYOUT DEL TIMBRO (Layout) . . . 122
RIPETIZIONE DI FOTO SU UNA COPIA
(Ripetizione foto) . . . . . . . . . . . . . . . . . . . . . . . . . . . 124
CREAZIONE DI UN GRANDE POSTER
(Multi-Pagine Ingrandimento) . . . . . . . . . . . . . . . . 127
INVERSIONE DELL'IMMAGINE (Immagine
Speculare) . . . . . . . . . . . . . . . . . . . . . . . . . . . . . . . . 130
COPIA DI UN ORIGINALE IN FORMATO A3
(11" x 17") SENZA TAGLIARE I BORDI (A3
(11x17) Marg. vivo) . . . . . . . . . . . . . . . . . . . . . . . . . 132
COPIA AL CENTRO DEL FOGLIO (Centratura) . . 135
INVERSIONE DEL BIANCO E NERO IN UNA COPIA
(Negativo Bian./Nero). . . . . . . . . . . . . . . . . . . . . . . . . . . 137
REGOLAZIONE DEI COLORI ROSSO, VERDE E
BLU NELLE COPIE (Regolaz. RGB). . . . . . . . . . . . 139
REGOLAZIONE DELLA NITIDEZZA DI UN'IMMAGINE
(Nitidezza) . . . . . . . . . . . . . . . . . . . . . . . . . . . . . . . . . . . 141
SBIANCAMENTO DEI COLORI TENUI NELLE COPIE
(Elimina Sfondo) . . . . . . . . . . . . . . . . . . . . . . . . . . . . . . 143
REGOLAZIONE DEL COLORE (Bilanciamento
Colore) . . . . . . . . . . . . . . . . . . . . . . . . . . . . . . . . . . . 145
REGOLAZIONE DELLA LUMINOSITÀ DI UNA
COPIA (Luminosità) . . . . . . . . . . . . . . . . . . . . . . . . 147
REGOLAZIONE DELL'INTENSITÀ DI UNA COPIA
(Intensità) . . . . . . . . . . . . . . . . . . . . . . . . . . . . . . . . . 149
REVISIONE DELLE COPIE PRIMA DELLA
STAMPA (Verif. Copia) . . . . . . . . . . . . . . . . . . . . . . 151
COPIA DI ORIGINALI DI FORMATI DIVERSI
(Form.misti Originale) . . . . . . . . . . . . . . . . . . . . . . . 154
COPIA DI ORIGINALI IN CARTA SOTTILE (Modo
di scan.lento) . . . . . . . . . . . . . . . . . . . . . . . . . . . . . . 157
MEMORIZZAZIONE DELLE OPERAZIONI DI
COPIA (Programmi Di Lavoro) . . . . . . . . . . . . . . . . 159
• MEMORIZZAZIONE DI UN PROGRAMMA DI
LAVORO. . . . . . . . . . . . . . . . . . . . . . . . . . . . . . . 160
• CANCELLAZIONE DI UN PROGRAMMA DI
LAVORO. . . . . . . . . . . . . . . . . . . . . . . . . . . . . . . 161
APPENDICE . . . . . . . . . . . . . . . . . . . . . . . . . . . . . . . 163
2
INFORMAZIONI SU QUESTO MANUALE
Nota
• Il manuale contiene riferimenti alla funzione fax. Tuttavia, tale funzione non è disponibile in alcuni paesi e regioni.
• Il presente manuale è stato preparato con estrema attenzione. In caso di commenti o domande ad esso relativi, contattare il
rivenditore o il responsabile autorizzato per l'assistenza di zona.
• Questo prodotto è stato sottoposto ad un controllo di qualità e procedure di ispezione molto rigorose. Nel caso improbabile in
cui si rilevi un difetto o un altro problema, contattare il rivenditore o il responsabile autorizzato per l'assistenza più vicino.
• Ad eccezione dei casi previsti dalla legge, SHARP non è responsabile per malfunzionamenti verificatisi durante l'utilizzo del
prodotto o delle sue opzioni o per rotture dovute a errato funzionamento del prodotto e delle sue opzioni o per altre rotture o per
qualsiasi altro danno che si possa verificare a causa dell'uso del prodotto.
Avvertenza
• Non sono consentite la copia, l'adattamento o la traduzione del contenuto del presente manuale senza previa autorizzazione
scritta, salvo i casi previsti dalle leggi sui diritti d'autore.
• Tutte le informazioni contenute nel presente manuale sono soggette a modifica senza preavviso.
Illustrazioni, pannello di controllo e pannello a sfioramento riportati nel presente manuale
Le periferiche sono generalmente moduli acquistabili separatamente; alcuni modelli, tuttavia, comprendono alcune periferiche
nell'apparecchiatura standard.
Le istruzioni presenti nel manuale presumono l'installazione di un vassoio a destra e un supporto/2x500 cassetto fogli carta.
Per illustrare ulteriormente alcune funzioni e impieghi, alcune spiegazioni presuppongono l'installazione di ulteriori periferiche.
Le schermate di visualizzazione, i messaggi e i nomi dei tasti mostrati nel presente manuale possono differire da
quelli presenti sulla macchina per miglioramenti e modifiche alla stessa.
MANUALI FORNITI INSIEME ALLA MACCHINA
Con l'apparecchio vengono forniti sia manuali stampati che manuali in formato PDF contenuti nell'hard disk della
macchina. Quando si utilizza l'apparecchio, leggere il manuale che tratta la funzione in uso.
Manuali stampati
Nome del manuale
Contenuto
Guida alle norme di
sicurezza
Questo manuale contiene istruzioni per un uso sicuro della macchina. Riporta inoltre le
caratteristiche tecniche dell'apparecchio e delle periferiche correlate.
Guida all'installazione
del software
Questo manuale spiega come installare il software e come configurare le impostazioni per poter
usare l'apparecchio come stampante o scanner.
Guida di
apprendimento rapido
Questo manuale fornisce semplici spiegazioni di tutte le funzioni della macchina raccolte in un unico
volume.
Per una descrizione dettagliata delle varie funzioni, consultare i manuali in formato PDF.
Risoluzione dei
problemi
Questo manuale spiega come eliminare gli inceppamenti della carta e fornisce le risposte ai quesiti
più frequenti riguardanti il funzionamento della macchina nelle varie modalità. Consultare questo
manuale se si incontrano difficoltà durante l'uso della macchina.
3
Manuali di istruzioni in formato PDF
I manuali in formato PDF forniscono descrizioni dettagliate delle procedure per l'uso della macchina nelle varie modalità.
Per visualizzare i manuali PDF, scaricarli dall'hard disk alla macchina. Per la procedura di download dei manuali, vedere
"Come scaricare i manuali in formato PDF" nella Guida di apprendimento rapido.
Nome del manuale
Guida dell'utente
Contenuto
Questo manuale fornisce informazioni relative alle operazioni di base per il funzionamento della
macchina, la modalità di caricamento e la manutenzione.
Guida copiatrice
(Il presente manuale)
Questo manuale descrive in modo dettagliato le procedure per l'uso della funzione copiatrice.
Guida stampante
Questo manuale descrive in modo dettagliato le procedure per l'uso della funzione stampante.
Guida scanner
Questo manuale descrive in modo dettagliato le procedure per l'uso delle funzioni scanner e Internet
Fax.
Guida di archiviazione
documento
Questo manuale descrive in modo dettagliato le procedure per l'uso della funzione di archiviazione di
documenti. Tale funzione consente di archiviare i dati di un processo di copia o fax, oppure i dati di
un processo di stampa, sotto forma di file nell'hard disk della macchina. Il file può essere richiamato
quando necessario.
Guida impostazioni di
sistema
Questo manuale descrive le "Impostazioni di sistema" utilizzate per configurare una serie di
parametri nel modo più adatto agli scopi e alle esigenze dell'ambiente di lavoro specifico. Dalle
"Impostazioni di sistema" è possibile visualizzare o stampare le impostazioni correnti.
Simboli usati nei manuali
I simboli usati nei manuali indicano i seguenti tipi di informazioni:
Indica una situazione in cui esiste il
rischio di danni o guasti alla macchina.
Indica una spiegazione supplementare
di una funzione o procedura.
Spiega come annullare o correggere
un'operazione.
Indica il nome di un'impostazione di sistema e fornisce una
spiegazione concisa della stessa. Per informazioni dettagliate sulle
varie impostazioni di sistema, consultare la Guida impostazioni di
sistema.
Quando appare "Impostazioni di Sistema:":
viene descritta un'impostazione generale.
Quando appare "Impostazioni di Sistema (Amministratore):":
viene descritta un'impostazione che può essere configurata solo da
un amministratore.
4
1
PROCEDURA DI BASE PER
L'ESECUZIONE DI COPIE
Il presente capitolo descrive le procedure di base per l'esecuzione di copie, compresa la selezione del rapporto di
riproduzione e altre impostazioni.
SCHERMATA DI BASE DEL MODO COPIA
Quando si preme il tasto [COPIA] nel pannello di controllo, viene visualizzata la schermata di base del modo copia.
La schermata di base riporta i messaggi e i tasti necessari per la copia, nonché le impostazioni selezionate.
Per operare una selezione, sfiorare i tasti visualizzati.
ARCHIVIO DOC.
STAMPARE
PRONTA
DATI
INVIO IMMAGINE
LINEA
DATI
COPIA
IMPOSTAZIONE
STATO LAVORI SISTEMA
LOGOUT
(8)
(6) (7)
(9)
Pronta per scansione.
(1)
Tutti i colori
Mod. colore
(2)
Imp. dettagli
del lavoro
(3)
Auto
Esposizione
(4)
100%
Rapporto Ripr.
0
Originale A4
Comune
A4
1.
2.
3.
4.
A4
A4R
B4
A3
5.
Fronte Retro
(11)
Uscita
(12)
Modi Speciali
A4
Tasto [Mod. colore]
Sfiorare questo tasto per modificare il modo colore.
☞ MODALITÀ DI COPIA A COLORI (pagina 21)
(2)
Tasto [Imp. dettagli del lavoro]
Sfiorare questo tasto per selezionare le impostazioni
relative all'originale e alla carta, nonché i modi speciali.
☞ Tasto [Imp. dettagli del lavoro] (pagina 6)
(3)
(4)
(13)
File
File Rapido
(5)
(1)
(10)
Tasto [Esposizione]
Mostra l'esposizione corrente per le copie e le
impostazioni relative alla modalità di esposizione.
Sfiorare questo tasto per modificare l'esposizione o
l'impostazione della modalità di esposizione.
☞ MODIFICA DELL'ESPOSIZIONE E DEL MODO DI
ESPOSIZIONE (pagina 23)
Tasto [Rapporto Ripr.]
Mostra il rapporto di riproduzione selezionato in quel momento.
Sfiorare questo tasto per regolare il valore del rapporto.
☞ RIDUZIONI/INGRANDIMENTI/ZOOM (pagina 26)
5
• La schermata a sinistra riporta la
macchina con i seguenti moduli
installati: finitore con pinzatura a
sella, supporto/2x500 cassetto
fogli carta, vassoio alta capacità
e unità vassoio di destra.
L'immagine varia a seconda
degli elementi installati.
• Gli indicatori del pannello di
controllo e dello schermo
variano a seconda del paese
e della regione.
(5)
Tasto
Questo tasto viene visualizzato quando si seleziona un
modo speciale. Sfiorare questo tasto per visualizzare un
elenco dei modi e delle impostazioni selezionati.
☞ Verifica dei modi speciali selezionati (pagina 58)
(6)
Visualizzazione della produzione
Quando si selezionano una o più funzioni relative alla
produzione (fascicolazione, gruppo, fascicolazione con
pinzatura o pinzatura a sella), le icone corrispondenti alle
funzioni selezionate vengono visualizzate qui.
☞ PRODUZIONE (pagina 42)
(7)
Display alimentazione originale
Appare quando nel vassoio dell'alimentatore di
documenti è presente un originale.
(8)
Display formato originale
Riporta il formato dell'originale.
Quando il formato dell'originale è stato impostato
manualmente, viene visualizzata la dicitura "Manuale". Se
non è presente alcun originale, non viene visualizzato niente.
☞ FORMATI ORIGINALI (pagina 33)
(13) Tasti personalizzati
Questi 3 tasti possono essere modificati per mostrare le
3 impostazioni o funzioni scelte dall'utente. I tasti vanno
modificati nella sezione "Personalizzazione impostazione
tasti" delle impostazioni di sistema (amministratore). Di
norma vengono visualizzati i seguenti tasti:
☞ Personalizzazione dei tasti visualizzati (pagina 7)
• Tasto [Modi Speciali]
Equivale al tasto [Modi Speciali] visualizzato quando si
seleziona il tasto [Imp. dettagli del lavoro].
☞ MODI SPECIALI (pagina 54)
• Tasto [File], Tasto [File Rapido]
Sfiorare uno dei tasti per utilizzare le funzioni di
archiviazione documento File Rapido o File. Questi
tasti equivalgono ai tasti [File] e [File Rapido]
visualizzati quando si seleziona il tasto [Modi Speciali].
Per ulteriori informazioni su questa funzione,
consultare la Guida di archiviazione documento.
(9)
Display del formato carta selezionato
Mostra il formato della carta inserita in ciascun vassoio.
Nell'area del vassoio di bypass, il tipo di carta appare
sopra il formato della carta.
Il vassoio selezionato appare evidenziato.
La quantità approssimativa di carta in ciascun vassoio
viene indicata da
. Per visualizzare la schermata di
selezione del vassoio per un determinato vassoio,
sfiorare quest'ultimo.
(10) Display del numero di copie
Mostra il numero di copie configurato.
(11) Tasto [Fronte Retro]
Sfiorare questo tasto per eseguire copie su due facciate.
☞ COPIA AUTOMATICA SU DUE FACCIATE (pagina 15)
(12) Tasto [Uscita]
Sfiorare questo tasto per selezionare una funzione
relativa alla produzione (fascicolazione, gruppo, offset,
fascicolazione con pinzatura, pinzatura a sella o foratura).
☞ PRODUZIONE (pagina 42)
Quando è visualizzata la schermata delle impostazioni di sistema, la schermata di base del modo copia non appare anche se
si preme il tasto [COPIA].
Tasto [Imp. dettagli del lavoro]
Quando si sfiora il tasto [Imp. dettagli del lavoro], vengono visualizzati i tasti per la selezione del formato dell'originale e
delle impostazioni della carta. Viene visualizzato inoltre il tasto [Modi Speciali] per consentire la selezione di modi
speciali. Per chiudere la schermata e ritornare a quella di base, sfiorare di nuovo il tasto [Imp. dettagli del lavoro].
Tutti i colori
Mod. colore
(1)
(2)
Auto
Originale
Auto
A4
Scelta Carta
Imp. dettagli
del lavoro
(3)
OK
A4
Carta comune
A4
A4R
Carta comune
Carta comune
B4
Carta comune
A3
Carta comune
Modi Speciali
File
File Rapido
Tasto [Originale]
Sfiorare questo tasto per selezionare il formato dell'originale.
☞ FORMATI ORIGINALI (pagina 33)
Tasto [Scelta Carta]
Sfiorare questo tasto per cambiare la carta (vassoio)
utilizzata. Quando si sfiora questo tasto, viene visualizzato
ciascun vassoio e il tipo di carta in esso contenuto. Sfiorare
il tasto corrispondente al vassoio da utilizzare, quindi
selezionare il tasto [OK].
Il formato carta e le impostazioni relative al tipo di carta per
i vassoi 1-5 sono configurati nelle impostazioni di sistema.
☞ Guida impostazioni di sistema "Impostazioni Vassoio
Carta"
Per ulteriori informazioni sulle impostazioni relative al
formato e al tipo di carta per il vassoio di bypass,
consultare la sezione "ESECUZIONE DI COPIE
USANDO IL VASSOIO DI BYPASS (Copia su tipi speciali
di carta)" (pagina 46).
Scelta Carta
Uscita
A4
100%
Rapporto Ripr.
(2)
Fronte Retro
Comune
Modi Speciali A4
Auto
Esposizione
(1)
(3)
A4
Carta comune
6
Tasto [Modi Speciali]
Sfiorare questo tasto per selezionare modi speciali come
i seguenti: Spostamento Margine, Cancella Bordo e
Modo Libro.
☞ MODI SPECIALI (pagina 54)
Personalizzazione dei tasti visualizzati
I tasti delle funzioni più utili (ad esempio i modi speciali) possono essere visualizzati nell'angolo in basso a destra della
schermata. Impostare questi tasti sulle funzioni di uso più frequente per poter accedere alle stesse con il semplice
sfioramento di un tasto. Le funzioni visualizzate sui tasti vanno selezionate per mezzo della modalità "Personalizzazione
impostazione tasti" nelle impostazioni di sistema (amministratore).
Di seguito è riportata la schermata che viene visualizzata quando i tasti personalizzati sono impostati su [Modi
Speciali], [Spost.Margine] e [Luminosità].
Tutti i colori
Mod. colore
Fronte Retro
Uscita
Imp. dettagli
del lavoro
Auto
Esposizione
100%
Rapporto Ripr.
Comune
A4
B5
1.
2.
3.
4.
A4
A4R
B4
A3
5.
A4
Modi Speciali
Spost.Margine
Luminosità
Impostazioni di sistema (amministratore): Personalizzazione impostazione tasti
Serve per selezionare i tasti personalizzati da visualizzare nella schermata di base.
7
Questi 3 tasti possono essere
modificati a piacere.
SEQUENZA PER L'OPERAZIONE DI COPIA
Selezionare le impostazioni nell'ordine riportato di seguito per assicurare un'esecuzione senza problemi dell'operazione
di copia. Per informazioni dettagliate sulle procedure di selezione delle impostazioni, si veda la spiegazione di ciascuna
impostazione riportata nella presente guida.
Posizionare l'originale.
Posizionare l'originale nel vassoio dell'alimentatore di
documenti automatico, oppure sulla lastra di esposizione.
1
* A seconda delle funzioni di copia utilizzate, in alcuni casi le
funzioni vengono selezionate prima del posizionamento
dell'originale.
Impostazioni di base dell'operazione di copia
Tutti i colori
Mod. colore
Imp. dettagli
del lavoro
Auto
Esposizione
100%
Rapporto Ripr.
Auto
Originale
Selezionare le impostazioni di base per l'operazione di copia.
Le impostazioni principali sono le seguenti:
• Modo colore ☞MODALITÀ DI COPIA A COLORI (pagina 21)
• Esposizione e modalità di esposizione
☞ MODIFICA DELL'ESPOSIZIONE E DEL MODO DI
ESPOSIZIONE (pagina 23)
• Rapporto di riproduzione
☞RIDUZIONI/INGRANDIMENTI/ZOOM (pagina 26)
• Formato dell'originale ☞FORMATI ORIGINALI (pagina 33)
• Impostazioni relative alla carta
Fronte Retro
Auto
A4
Scelta Carta
Comune
Modi Speciali A4
Uscita
Modi Speciali
File
File Rapido
Impostazioni della copia su due facciate
Copia 2 Facciate
Selezionare le impostazioni necessarie per la copia su due
facciate e la scansione su due facciate dell'originale.
☞ COPIA AUTOMATICA SU DUE FACCIATE (pagina 15)
OK
8
Impostazioni relative alla produzione
Produzione
Fascic
Vassoio destro
Fascic
Pinzat
Cucitr.
A Sella
Gruppo
Selezionare le impostazioni relative alla produzione di copie.
Le impostazioni principali sono le seguenti:
• Modo fascicolazione ☞Modo fascicolazione (pagina 43)
• Modo gruppo ☞Modo gruppo (pagina 43)
• Modo offset ☞Funzione offset (pagina 43)
• Modo fascicolazione con pinzatura
☞ Funzione fascicolazione con pinzatura / Funzione
pinzatura a sella (pagina 44)
• Funzione di foratura ☞Funzione di foratura (pagina 45)
• Funzione pinzatura opuscolo
☞ Funzione fascicolazione con pinzatura / Funzione
pinzatura a sella (pagina 44)
OK
Vassoio
Offset
Forare
Offset
Impostazioni relative ai modi speciali
Selezionare i modi speciali come "Spostamento Margine" e
"Cancellazione".
☞ MODI SPECIALI (pagina 54)
OK
Modi Speciali
1/4
Spostamento
Margine
Cancellazione
Copia Opuscolo
Preparaz.
Lavoro
Vassoio
Sinistro
Copia
Tandem
Impostazione del numero di copie (serie)
Impostare il numero di copie (numero di serie).
7
Fronte Retro
Impostazioni relative all'archiviazione documenti
Pronta per scansione.
Tutti i colori
Mod. colore
Originale A4
Comune
A4
1.
2.
3.
100%
Rapporto Ripr.
Fronte Retro
Uscita
Imp. dettagli
del lavoro
Auto
Esposizione
Selezionare le impostazioni relative all'archiviazione di
documenti.
Per ulteriori informazioni su questa funzione, consultare la
Guida di archiviazione documento.
0
4.
A4
A4R
B4
A3
Modi Speciali
File
File Rapido
9
Avviare l'operazione di copia.
Avviare la scansione dell'originale (o degli originali) e
l'esecuzione delle copie.
Avviare la copia a colori.
Avviare la copia in
bianco e nero.
Quando uno o più modi speciali sono stati selezionati, nella schermata di base viene visualizzato il tasto
. Sfiorare il
tasto
per visualizzare un elenco dei modi speciali selezionati. Così facendo è possibile controllare i modi speciali
selezionati e le relative impostazioni.
Per cancellare tutte le impostazioni, premere il tasto [CANCELLA TUTTO] (
).
Quando si preme il tasto [CANCELLA TUTTO] (
), tutte le impostazioni selezionate fino a quel momento vengono
azzerate e viene visualizzata di nuovo la schermata di base.
Per interrompere le operazioni di scansione dell'originale e di copia, premere il tasto [INTERROMPI] (
).
Quando si preme il tasto [INTERROMPI] (
), viene visualizzato un messaggio che chiede se si desidera annullare il lavoro.
Sfiorare il tasto [Si'] nella schermata del messaggio.
10
ESECUZIONE DI COPIE
USO DELL'ALIMENTATORE DI DOCUMENTI
AUTOMATICO PER L'ESECUZIONE DI COPIE
Questa sezione spiega come eseguire le copie (copie su una facciata di originali a una facciata) utilizzando
l'alimentatore di documenti automatico.
1
1
Linea
dell'indicatore
Collocare gli originali rivolti verso l'alto nel
vassoio dell'alimentatore di documenti. I
bordi vanno allineati in modo uniforme.
Collocare gli originali rivolti verso l'alto. Inserire completamente
gli originali nel vassoio dell'alimentatore di documenti. La risma
non deve superare la linea dell'indicatore (massimo 100 fogli).
Pronta per scansione.
0
Tutti i colori
Mod. colore
Uscita
Imp. dettagli
del lavoro
Auto
Esposizione
100%
Rapporto Ripr.
Fronte Retro
Originale A4
Comune
A4
1.
2.
3.
4.
A4
A4R
B4
A3
Modi Speciali
File
Verificare che il formato carta
selezionato automaticamente
corrisponda a quello dell'originale.
Il vassoio selezionato è evidenziato. È anche possibile
stampare su carta di formato diverso da quello dell'originale.
File Rapido
(A)
2
• A seconda del formato dell'originale inserito, in alcuni casi non viene selezionato automaticamente il formato di
carta corrispondente a quello dell'originale. In tal caso, selezionare manualmente il formato della carta.
• Per modificare il formato carta selezionato, sfiorare il tasto [Imp. dettagli del lavoro] seguito dal tasto [Scelta Carta],
oppure sfiorare il display del formato carta (A).
Quando si sfiora il tasto [Scelta Carta] o il display del formato carta (A), viene visualizzata la schermata seguente.
Sfiorare il tasto del vassoio contenente il formato carta desiderato, quindi sfiorare il tasto [OK].
Scelta Carta
Carta comune
A4
A4R
Carta comune
Carta comune
B4
Carta comune
A3
Carta comune
Pronta per scansione.
0
Tutti i colori
Mod. colore
Originale A4
3
100%
Rapporto Ripr.
Fronte Retro
Uscita
Imp. dettagli
del lavoro
Auto
Esposizione
OK
A4
Comune
A4
1.
2.
3.
4.
A4
A4R
B4
A3
Modi Speciali
File
File Rapido
Selezionare il modo colore.
Viene visualizzato il modo colore selezionato in quel momento.
Per modificare il modo colore, sfiorare il tasto [Mod. colore],
seguito dai tasti [Tutti i colori], [Auto], [Monocromatico] oppure
[2 colori], quindi sfiorare il tasto [OK].
☞ MODALITÀ DI COPIA A COLORI (pagina 21)
Tutti i colori: L'originale viene copiato con tutti i colori.
Auto: durante la scansione dell'originale, viene selezionato
automaticamente il b/n o il colore.
Monocromatico: l'originale viene copiato solo nel colore selezionato.
2 colori: solo le aree in rosso dell'originale assumono il colore
selezionato, mentre i colori diversi dal rosso vengono
acquisiti in nero.
11
Impostare il numero di copie (serie)
servendosi dei tasti numerici.
7
Fronte Retro
4
• Il numero massimo di copie è 999.
• È possibile eseguire una singola copia anche quando il numero di copie visualizzato è "0".
In caso di immissione di un numero di copie errato...
Premere il tasto [CANCELLA] (
), quindi immettere il numero corretto.
Premere il tasto [AVVIO A COLORI]
(
) oppure [AVVIO IN B/N] (
).
oppure
5
Anche se è stata selezionata una modalità a colori, la copia verrà eseguita in bianco e nero se si preme il tasto
[AVVIO IN B/N] (
).
Per annullare la scansione dell'originale e l'operazione di copia...
Premere il tasto [INTERROMPI] (
).
ESECUZIONE DI UNA COPIA USANDO LA LASTRA DI ESPOSIZIONE
Per eseguire la copia di un libro o di un altro originale di un certo spessore che non può essere inserito nell'alimentatore
di documenti automatico, aprire quest'ultimo e collocare l'originale sulla lastra di esposizione. Questa sezione spiega
come eseguire una copia (copia su una facciata di un originale a una facciata) utilizzando la lastra di esposizione.
Rilevatore
formato
originale
Aprire l'alimentatore di documenti
automatico, collocare l'originale rivolto verso
il basso sulla lastra di documenti, quindi
chiudere delicatamente l'alimentatore.
Misure piano documenti
segno
segno
A5 o
5-1/2" x 8-1/2"
1
B5
A4 o 8-1/2" x 11"
Misure piano documenti
B4 o
8-1/2" x 14"
A3 o 11" x 17"
B5R
A4R o 8-1/2" x 11"R
• Allineare l'angolo dell'originale con la punta della freccia
riportata sulla scala della lastra di esposizione.
• Collocare l'originale nella posizione più adatta al suo
formato, come illustrato sopra.
Non collocare alcun oggetto sotto il rilevatore del formato originale. La chiusura dell'alimentatore di documenti
automatico in presenza di un oggetto sottostante può danneggiare la lastra del rilevatore del formato dell'originale
impedendo la corretta rilevazione di quest'ultimo.
12
Pronta per scansione.
0
Tutti i colori
Mod. colore
Uscita
Imp. dettagli
del lavoro
Auto
Esposizione
100%
Rapporto Ripr.
Fronte Retro
Originale A4
Comune
A4
1.
2.
3.
4.
A4
A4R
B4
A3
Modi Speciali
File
Verificare che il formato carta
selezionato automaticamente
corrisponda a quello dell'originale.
Il vassoio selezionato è evidenziato. È anche possibile
stampare su carta di formato diverso da quello dell'originale.
File Rapido
(A)
2
• A seconda del formato dell'originale inserito, in alcuni casi non viene selezionato automaticamente il formato di
carta corrispondente a quello dello originale. In tal caso, selezionare manualmente il formato della carta.
• Per modificare il formato carta selezionato, sfiorare il tasto [Imp. dettagli del lavoro] seguito dal tasto [Scelta Carta],
oppure sfiorare il display del formato carta (A).
Quando si sfiora il tasto [Scelta Carta] o il display del formato carta (A), viene visualizzata la schermata seguente.
Sfiorare il tasto del vassoio contenente il formato carta desiderato, quindi sfiorare il tasto [OK].
Scelta Carta
Carta comune
A4
A4R
Carta comune
Carta comune
B4
Carta comune
A3
Carta comune
Pronta per scansione.
0
Tutti i colori
Mod. colore
Originale A4
3
100%
Rapporto Ripr.
Fronte Retro
Uscita
Imp. dettagli
del lavoro
Auto
Esposizione
OK
A4
Comune
A4
1.
2.
3.
4.
A4
A4R
B4
A3
Modi Speciali
File
File Rapido
Selezionare il modo colore.
Viene visualizzato il modo colore selezionato in quel momento.
Per modificare il modo colore, sfiorare il tasto [Mod. colore],
seguito dai tasti [Tutti i colori], [Auto], [Monocromatico] oppure
[2 colori], quindi sfiorare il tasto [OK].
☞ MODALITÀ DI COPIA A COLORI (pagina 21)
Tutti i colori: l'originale viene copiato con tutti i colori.
Auto: durante la scansione dell'originale, viene selezionato
automaticamente il b/n o il colore.
Monocromatico: l'originale viene copiato solo nel colore selezionato.
2 colori: solo le aree in rosso dell'originale assumono il colore
selezionato, mentre i colori diversi dal rosso vengono
acquisiti in nero.
Impostare il numero di copie (serie)
mediante i tasti numerici.
7
Fronte Retro
4
• Il numero massimo di copie è 999.
• È possibile eseguire una singola copia anche quando il numero di copie visualizzato è "0".
In caso di immissione di un numero di copie errato...
Premere il tasto [CANCELLA] (
), quindi immettere il numero corretto.
13
Premere il tasto [AVVIO A COLORI]
(
) oppure [AVVIO IN B/N] (
).
oppure
La scansione ha inizio.
Se si seleziona la copia in gruppo, l'operazione di copia ha
inizio.
Se si sta usando la funzione di fascicolazione o un'altra
funzione che richiede che tutti gli originali siano digitalizzati
prima della stampa delle copie, premere lo stesso tasto
[AVVIO] utilizzato per la scansione del primo originale per
digitalizzare anche gli altri originali.
5
Anche se è stata selezionata una modalità a colori, la copia verrà eseguita in bianco e nero se si preme il tasto
[AVVIO IN B/N] (
).
oppure
Togliere l'originale e posizionare
l'originale successivo, quindi premere il
tasto [AVVIO A COLORI] (
)
oppure [AVVIO IN B/N] (
).
Se si sta usando la funzione di fascicolazione o un'altra
funzione che richiede che tutti gli originali siano digitalizzati
prima della stampa delle copie, premere lo stesso tasto
[AVVIO] utilizzato per la scansione del primo originale per
digitalizzare anche gli altri originali.
Ripetere l'operazione fino al termine della scansione di tutti gli
originali.
6
Posizionare originale succ.
Premere [Start]. Al termine,
premere [Fine lettura].
Sfiorare il tasto [Fine Lettura].
Fine Lettura
7
Per annullare la scansione dell'originale e l'operazione di copia...
Premere il tasto [INTERROMPI] (
).
14
COPIA AUTOMATICA SU DUE FACCIATE
USO DELL'ALIMENTATORE DI DOCUMENTI AUTOMATICO
PER L'ESECUZIONE DI COPIE SU DUE FACCIATE
È possibile eseguire automaticamente l'operazione di copia su due facciate descritta di seguito. Gli originali e la carta
vengono girati automaticamente, agevolando l'operazione.
Originali
Originali
Copie
Copia automatica su due facciate di
originali a una facciata
Copia automatica su due facciate di
originali a due facciate
Copia su una facciata di originali a
due facciate
Collocare gli originali rivolti verso l'alto. Inserire completamente
gli originali nel vassoio dell'alimentatore di documenti. La risma
non deve superare la linea dell'indicatore (massimo 100 fogli).
Pronta per scansione.
0
Tutti i colori
Mod. colore
2
Copie
Collocare gli originali rivolti verso l'alto nel
vassoio dell'alimentatore di documenti. I
bordi vanno allineati in modo uniforme.
1
1
Linea
dell'indicatore
Originali
Copie
100%
Rapporto Ripr.
Copia 2 Facciate
Fronte Retro
Originale A4
Uscita
Imp. dettagli
del lavoro
Auto
Esposizione
Selezionare l'opzione [Fronte Retro].
Comune
A4
1.
2.
3.
4.
A4
A4R
B4
A3
Modi Speciali
File
File Rapido
OK
Selezionare la modalità di copia su due facciate.
Sfiorare il tasto della modalità di copia su due facciate desiderata.
: Copia automatica su due facciate di originali a una facciata
: Copia automatica su due facciate di originali a due facciate
: Copia su una facciata di originali a due facciate
3
Durante l'esecuzione di copie automatiche su due facciate di un originale verticale in formato A3 (11" x 17") o B4 (8-1/2" x 14"),
oppure quando si desidera invertire verticalmente il retro di un originale a due facciate, sfiorare il tasto [Cambio Rilegatura].
☞ Uso del tasto [Cambio Rilegatura](pagina 17)
OK
Copia 2 Facciate
Cambio
Rilegatura
15
Sfiorare il tasto [OK].
OK
Copia 2 Facciate
Cambio
Rilegatura
4
Pronta per scansione.
0
Tutti i colori
Mod. colore
Auto
Esposizione
Uscita
Comune
A4
1.
2.
3.
100%
Rapporto Ripr.
Fronte Retro
Originale A4
Imp. dettagli
del lavoro
4.
A4
A4R
B4
A3
Modi Speciali
File
Verificare che il formato carta
selezionato automaticamente
corrisponda a quello dell'originale.
Il vassoio selezionato è evidenziato. È anche possibile
stampare su carta di formato diverso da quello dell'originale.
File Rapido
(A)
5
• L'impostazione relativa alla copia su due facciate viene riportata nella parte superiore del display del formato carta
(A).
• A seconda del formato dell'originale inserito, in alcuni casi non viene selezionato automaticamente il formato di
carta corrispondente a quello dell'originale. In tal caso, selezionare manualmente il formato della carta.
• Per modificare il formato carta selezionato, sfiorare il tasto [Imp. dettagli del lavoro] seguito dal tasto [Scelta Carta],
oppure sfiorare il display del formato carta (A).
Quando si sfiora il tasto [Scelta Carta] o il display del formato carta (A), viene visualizzata la schermata seguente.
Sfiorare il tasto del vassoio contenente il formato carta desiderato, quindi sfiorare il tasto [OK].
Scelta Carta
Carta comune
A4
Carta comune
A4R
Carta comune
B4
Carta comune
A3
Carta comune
Pronta per scansione.
0
Tutti i colori
Mod. colore
Originale A4
Comune
A4
1.
2.
3.
6
100%
Rapporto Ripr.
Fronte Retro
Uscita
Imp. dettagli
del lavoro
Auto
Esposizione
OK
A4
4.
A4
A4R
B4
A3
Modi Speciali
File
File Rapido
Selezionare il modo colore.
Viene visualizzato il modo colore selezionato in quel momento.
Per modificare il modo colore, sfiorare il tasto [Mod. colore],
seguito dai tasti [Tutti i colori], [Auto], [Monocromatico] oppure
[2 colori], quindi sfiorare il tasto [OK].
☞ MODALITÀ DI COPIA A COLORI (pagina 21)
Tutti i colori: l'originale viene copiato con tutti i colori.
Auto: durante la scansione dell'originale, viene selezionato
automaticamente il bianco e nero o il colore.
Monocromatico: l'originale viene copiato solo nel colore selezionato.
2 colori: solo le aree in rosso dell'originale assumono il colore
selezionato, mentre i colori diversi dal rosso vengono
acquisiti in nero.
16
Impostare il numero di copie (serie)
mediante i tasti numerici.
7
Fronte Retro
7
• Il numero massimo di copie è 999.
• Se si esegue una singola copia, l'operazione può essere eseguita anche se il display del numero di copie riporta la
cifra "0".
In caso di immissione di un numero di copie errato...
Premere il tasto [CANCELLA] (
), quindi immettere il numero corretto.
Premere il tasto [AVVIO A COLORI]
(
) oppure [AVVIO IN B/N] (
).
oppure
8
Per annullare la scansione dell'originale e l'operazione di copia...
Premere il tasto [INTERROMPI] (
).
Uso del tasto [Cambio Rilegatura]
Originali
Con funzione Cambio Rilegatura
A
A
1
2
Il retro è
capovolto.
Selezionare
questa opzione
quando le pagine
devono essere
rilegate in un
blocco.
A
3
17
Senza funzione Cambio
Rilegatura
A
A
Il retro non è
capovolto.
Selezionare
questa opzione
quando le pagine
devono essere
rilegate in un
opuscolo.
COPIA AUTOMATICA SU DUE FACCIATE UTILIZZANDO
LA LASTRA DI ESPOSIZIONE
È possibile eseguire automaticamente l'operazione di copia su due facciate descritta di seguito. La carta viene girata
automaticamente, agevolando l'operazione.
Originali
Copie
Copia automatica su due facciate di originali a una facciata
Aprire l'alimentatore di documenti
automatico, collocare l'originale rivolto
verso il basso sulla lastra di documenti,
quindi chiudere delicatamente
l'alimentatore.
Rilevatore
formato
originale
Misure piano documenti
segno
1
segno
A5 o
5-1/2" x 8-1/2"
B5
A4 o 8-1/2" x 11"
Misure piano documenti
B4 o
8-1/2" x 14"
A3 o 11" x 17"
B5R
A4R o 8-1/2" x 11"R
• Allineare l'angolo dell'originale con la punta della freccia
riportata sulla scala della lastra di esposizione.
• Collocare l'originale nella posizione più adatta al formato,
come illustrato sopra.
Non collocare alcun oggetto sotto il rilevatore del formato originale. La chiusura dell'alimentatore di documenti
automatico in presenza di un oggetto sottostante può danneggiare la lastra del rilevatore del formato dell'originale
impedendo la corretta rilevazione di quest'ultimo.
Pronta per scansione.
0
Tutti i colori
Mod. colore
2
Originale A4
Uscita
Imp. dettagli
del lavoro
Auto
Esposizione
100%
Rapporto Ripr.
Selezionare l'opzione [Fronte Retro].
Fronte Retro
Comune
A4
1.
2.
3.
4.
A4
A4R
B4
A3
Modi Speciali
File
File Rapido
18
Selezionare l'opzione [Da 1 a 2 facciate].
OK
Copia 2 Facciate
3
I tasti [Da 2 a 2 facciate] e [Da 1 a 2 facciate] non possono essere utilizzati in caso di copie dalla lastra di esposizione.
Sfiorare il tasto [OK].
OK
Copia 2 Facciate
Cambio
Rilegatura
4
Pronta per scansione.
0
Tutti i colori
Mod. colore
Auto
Esposizione
Uscita
Comune
A4
1.
2.
3.
100%
Rapporto Ripr.
Fronte Retro
Originale A4
Imp. dettagli
del lavoro
4.
A4
A4R
B4
A3
Modi Speciali
File
Verificare che il formato carta
selezionato automaticamente
corrisponda a quello dell'originale.
Il vassoio selezionato è evidenziato. È anche possibile
stampare su carta di formato diverso da quello dell'originale.
File Rapido
(A)
5
• L'impostazione "Da 1 a 2 facciate" viene riportata nella parte superiore del display del formato carta (A).
• A seconda del formato dell'originale inserito, in alcuni casi non viene selezionato automaticamente il formato di
carta corrispondente a quello dell'originale. In tal caso, selezionare manualmente il formato della carta.
• Per modificare il formato carta selezionato, sfiorare il tasto [Imp. dettagli del lavoro] seguito dal tasto [Scelta Carta],
oppure sfiorare il display del formato carta (A).
Quando si sfiora il tasto [Scelta Carta] o il display del formato carta (A), viene visualizzata la schermata seguente.
Sfiorare il tasto del vassoio contenente il formato carta desiderato, quindi sfiorare il tasto [OK].
Scelta Carta
Carta comune
A4
Carta comune
A4R
Carta comune
B4
Carta comune
A3
Carta comune
Pronta per scansione.
0
Tutti i colori
Mod. colore
Originale A4
6
Comune
A4
1.
2.
3.
100%
Rapporto Ripr.
Fronte Retro
Uscita
Imp. dettagli
del lavoro
Auto
Esposizione
OK
A4
4.
A4
A4R
B4
A3
Modi Speciali
File
File Rapido
Selezionare il modo colore.
Viene visualizzato il modo colore selezionato in quel momento.
Per modificare il modo colore, sfiorare il tasto [Mod. colore],
seguito dai tasti [Tutti i colori], [Auto], [Monocromatico] oppure
[2 colori], quindi sfiorare il tasto [OK].
☞ MODALITÀ DI COPIA A COLORI (pagina 21)
Tutti i colori: l'originale viene copiato con tutti i colori.
Auto: durante la scansione dell'originale, viene selezionato
automaticamente il bianco e nero o il colore.
Monocromatico: l'originale viene copiato solo nel colore selezionato.
2 colori: solo le aree in rosso dell'originale assumono il colore selezionato,
mentre i colori diversi dal rosso vengono acquisiti in nero.
19
Impostare il numero di copie (serie)
mediante i tasti numerici.
7
Fronte Retro
7
• Il numero massimo di copie è 999.
• È possibile eseguire una singola copia anche se il numero di copie visualizzato è "0".
In caso di immissione di un numero di copie errato...
Premere il tasto [CANCELLA] (
), quindi immettere il numero corretto.
Premere il tasto [AVVIO A COLORI]
(
) oppure [AVVIO IN B/N] (
).
oppure
La scansione ha inizio.
Se si sta usando la funzione di fascicolazione o un'altra
funzione che richiede che tutti gli originali siano digitalizzati
prima della stampa delle copie, premere lo stesso tasto
[AVVIO] utilizzato per la scansione del primo originale per
digitalizzare anche gli altri originali.
8
oppure
Togliere l'originale e posizionare
l'originale successivo, quindi premere il
tasto [AVVIO A COLORI] (
)
oppure [AVVIO IN B/N] (
).
Se si sta usando la funzione di fascicolazione o un'altra
funzione che richiede che tutti gli originali siano digitalizzati
prima della stampa delle copie, premere lo stesso tasto
[AVVIO] utilizzato per la scansione del primo originale per
digitalizzare anche gli altri originali.
Ripetere l'operazione fino al termine della scansione di tutti gli
originali.
9
Posizionare originale succ.
Premere [Start]. Al termine,
premere [Fine lettura].
Sfiorare il tasto [Fine Lettura].
Fine Lettura
10
Per annullare la scansione dell'originale e l'operazione di copia...
Premere il tasto [INTERROMPI] (
).
20
MODALITÀ DI COPIA A COLORI
Questa sezione descrive come selezionare il modo colore.
Se l'originale è a colori, impostare il modo colore su Full Colour.
Se gli originali a colori sono mescolati ad altri in bianco e nero, impostare il modo colore su Auto.
Tutti i colori
L'originale viene copiato con tutti i colori.
Monocromatico
L'originale viene copiato solo nel colore selezionato.
Tutti i colori dell'originale vengono convertiti nel colore prescelto, selezionabile fra verde, blu,
ciano, magenta o giallo.
2 colori
Solo le aree in rosso dell'originale assumono il colore selezionato, mentre i colori diversi dal
rosso vengono copiati in nero. Questa modalità consente di ottenere copie più espressive
rispetto a quelle in bianco e nero.
I colori selezionabili sono i seguenti: rosso, verde, blu, ciano, magenta o giallo.
Auto
Un originale a colori viene di solito copiato nel modo Full Colour quando si preme il tasto
[AVVIO A COLORI] (
).
Se però gli originali a colori sono mescolati ad altri in bianco e nero, eseguire le operazioni
descritte di seguito per impostare il modo colore su [Auto].
È possibile impostare l'elemento discriminante per rilevare se gli originali sono a colori o in
bianco e nero mediante "Rivelazione standard nel modo Auto Color" nelle impostazioni di
sistema (amministratore).
SELEZIONE DEL MODO COLORE
Posizionare l'originale.
1
1
Porre nel vassoio dell'alimentatore di documenti l'originale con
il lato da salvare rivolto verso l'alto o sulla lastra di esposizione
con il lato da salvare rivolto verso il basso.
Pronta per scansione.
0
Tutti i colori
Mod. colore
2
Originale A4
Sfiorare il tasto [Mod. colore].
Fronte Retro
Uscita
Imp. dettagli
del lavoro
Comune
A4
Auto
Esposizione
1.
2.
3.
100%
Rapporto Ripr.
4.
A4
A4R
B4
A3
Mod. colore
Modi Speciali
File
File Rapido
OK
Tutti i colori
Monocromatico
Auto
2 colori
Impostare il modo colore.
(1) Selezionare il modo colore.
(2) Sfiorare il tasto [OK].
3
(1)
(2)
Quando si seleziona la modalità Auto, potrebbero esservi alcuni originali per i quali la modalità non viene convertita
correttamente fra colore e bianco e nero. In tal caso, premere il tasto [AVVIO A COLORI] (
) e [AVVIO IN B/N]
(
) a seconda di quanto indicato per passare manualmente dalla copia a colori a quella in bianco e nero.
21
Premere il tasto [AVVIO A COLORI]
(
).
La scansione ha inizio.
• Se gli originali sono stati collocati nel vassoio
dell'alimentatore di documenti, essi vengono copiati.
• Se si sta utilizzando la lastra di esposizione, copiare una
pagina per volta.
4
Per annullare la scansione dell'originale e l'operazione di copia...
Premere il tasto [INTERROMPI] (
).
Anche se è stata selezionata una modalità a colori, la copia verrà eseguita in bianco e nero se si preme il tasto [AVVIO IN
B/N] (
).
Impostazioni di sistema (Amministratore): Rivelazione standard nel modo Auto Color
Quando la modalità a colori è impostata su automatico, l'elemento discriminante per rilevare se gli originali sono a colori o in
bianco e nero può essere impostato su uno dei 5 livelli.
Selezione di una copia monocromatica
Quando si seleziona il modo colore [Monocromatico], viene visualizzata la schermata riportata di seguito. Selezionare il
colore desiderato, quindi sfiorare il tasto [OK].
Mod. colore
OK
OK
Monocromatico
R (rosso)
G (verde)
B (blu)
C (ciano)
M (magenta)
Y (giallo)
Selezione di una copia a 2 colori
Quando si seleziona il modo colore [2 colori], viene visualizzata la schermata riportata di seguito. Selezionare i colori
desiderati, quindi sfiorare il tasto [OK].
Mod. colore
OK
OK
2 colori
Selezionare un colore diverso da nero.
R (rosso)
G (verde)
B (blu)
C (ciano)
M (magenta)
Y (giallo)
22
MODIFICA DELL'ESPOSIZIONE E DEL
MODO DI ESPOSIZIONE
Per ottenere una copia nitida, è possibile selezionare sia il livello che il modo di esposizione.
REGOLAZIONE AUTOMATICA DELL'ESPOSIZIONE E
DEL MODO DI ESPOSIZIONE
La regolazione automatica dell'esposizione opera per default regolando automaticamente il livello e il modo di
esposizione in base all'originale da copiare. (Viene visualizzata la scritta "Auto".)
Quando si effettua una copia in bianco e nero o con tutti i colori, l'esposizione viene regolata automaticamente per
assicurare una qualità ottimale delle immagini.
Pronta per scansione.
0
Tutti i colori
Mod. colore
Originale A4
Fronte Retro
Uscita
Imp. dettagli
del lavoro
Comune
A4
Auto
Esposizione
1.
2.
3.
100%
Rapporto Ripr.
4.
A4
A4R
B4
A3
Modi Speciali
File
File Rapido
SELEZIONE DELLA MODALITÀ DI ESPOSIZIONE E
REGOLAZIONE MANUALE DEL LIVELLO
D'ESPOSIZIONE
Per selezionare la modalità d'esposizione, oppure per regolare manualmente il livello d'esposizione, eseguire le
operazioni descritte di seguito.
Posizionare l'originale.
1
Porre nel vassoio dell'alimentatore di documenti l'originale con
il lato da salvare rivolto verso l'alto o sulla lastra di esposizione
con il lato da salvare rivolto verso il basso.
1
Tutti i colori
Mod. colore
Originale A4
Auto
Esposizione
100%
Rapporto Ripr.
Selezionare l'opzione [Esposizione].
Uscita
Imp. dettagli
del lavoro
2
Fronte Retro
Comune
A4
1.
2.
3.
4.
A4
A4R
B4
A3
Modi Speciali
File
File Rapido
23
Esposizione
OK
Auto
Manuale
Testo
Testo/Foto
Stampata
Testo/Foto
Foto
Stampata
Foto
Esposizione
1/2
Selezionare la modalità di esposizione.
Per selezionare la modalità di esposizione, sfiorare il tasto
corrispondente al tipo di originale appropriato.
OK
Mappa
Luce
Originale
1/2
Manuale
● Selezione della modalità di esposizione
Modo
Descrizione
Auto
Di norma è questa l'impostazione selezionata. Quando si effettua una copia in bianco e nero
o con tutti i colori, l'esposizione viene regolata automaticamente per assicurare una qualità
ottimale delle immagini.
Testo
Utilizzare questo modo per i documenti di testo normali.
Testo/Foto
Stampata
Questo modo costituisce la soluzione più equilibrata per copiare originali contenenti sia testo
che foto stampate, come nel caso di riviste o cataloghi.
Testo/Foto
Questo modo costituisce la soluzione più equilibrata per copiare originali contenenti sia testo
che foto, come nel caso di documenti di testo con foto incollate.
Foto Stampata
Questo modo rappresenta la soluzione ideale per copiare foto stampate, come nel caso di
foto di riviste o cataloghi.
Foto
Utilizzare questo modo per le copie di foto.
Mappa
Questo modo è il più adatto per copiare le sfumature dei colori chiari e il testo in caratteri
piccoli presenti nella maggior parte delle mappe.
Luce Originale
Utilizzare questo modo per originali contenenti scritte a matita.
3
Se si seleziona [Auto] ma l'immagine risulta troppo chiara o troppo scura...
Se l'immagine risulta troppo chiara o troppo scura quando si seleziona [Auto], è possibile regolare il livello
d'esposizione utilizzando la funzione "Regolazione Esposizione Copia" nelle impostazioni di sistema (amministratore).
24
Esposizione
OK
Copia di copia
Aumento
Tonalita'
Manuale
Auto
1/2
Testo
Testo/Foto
Stampata
Testo/Foto
Foto
Stampata
Foto
4
Regolare il livello d'esposizione.
Sfiorare il tasto
per scurire la copia.
Sfiorare il tasto
per schiarire la copia.
• Uso di una copia o di una pagina stampata come
originale
Quando si usa una copia o una pagina stampata dalla
macchina come originale, sfiorare la casella [Copia di copia]
in modo che venga visualizzato un segno di spunta
.
Quando si seleziona [Copia di copia], le uniche modalità di
esposizione selezionabili sono le seguenti: [Testo], [Foto
Stampata] o [Testo/Foto Stampata].
• Per migliorare il colore di una copia a colori...
Sfiorare la casella [Aumento Tonalita'] per far apparire un
segno di spunta
.
• Livelli d'esposizione quando si seleziona la modalità [Testo]:
Da 1 a 2: originali scuri (ad esempio giornali)
3: originali di densità normale
Da 4 a 5: originali scritti a matita o testo leggermente colorato
• Limitazioni quando si utilizza la funzione Aumento Tonalita'
Se al punto 4 è stata selezionata la funzione [Aumento Tonalita'], le seguenti funzioni sono disabilitate:
• [Copia di copia]
• Esposizione [Auto] o [Luce Originale]
• [Intensità] nei modi speciali
• [2 colori] o [Monocromatico] nella modalità a colori
oppure
5
Premere il tasto [AVVIO A COLORI]
(
) oppure [AVVIO IN B/N] (
).
La scansione ha inizio.
• Se gli originali sono stati collocati nel vassoio
dell'alimentatore di documenti, essi vengono copiati.
• Se si posiziona l'originale sulla lastra di esposizione,
eseguire la scansione di una pagina per volta. Se si sta
usando la funzione di fascicolazione o un'altra funzione che
richiede che tutti gli originali siano digitalizzati prima della
stampa delle copie, premere lo stesso tasto [AVVIO]
utilizzato per la scansione del primo originale per
digitalizzare anche gli altri originali.
Per annullare la scansione dell'originale e l'operazione di copia...
Premere il tasto [INTERROMPI] (
).
Impostazioni di sistema (amministratore): Regolazione Esposizione Copia
È possibile regolare il livello d'esposizione usato per la regolazione automatica dell'esposizione.
25
RIDUZIONI/INGRANDIMENTI/ZOOM
SELEZIONE AUTOMATICA DEL RAPPORTO (Immagine Aut)
Questa sezione descrive la funzione di selezione automatica del rapporto (Immagine Aut), che seleziona
automaticamente il rapporto di riproduzione più adatto in base al formato della carta.
Il tasso di riduzione o ingrandimento viene selezionato automaticamente in base al formato dell'originale e al formato carta selezionato.
Posizionare l'originale.
1
Porre nel vassoio di alimentazione documenti l'originale con il
lato da salvare rivolto verso l'alto o sulla lastra di esposizione
con il lato da salvare rivolto verso il basso.
1
Non è possibile ricorrere alla selezione automatica del rapporto se l'originale, o la carta, sono di formato non standard.
Se il formato dell'originale non è di tipo standard, non è possibile usare la selezione automatica del rapporto di
riproduzione, a meno di non inserire manualmente il formato dell'originale.
Tutti i colori
Mod. colore
Auto
Originale
Imp. dettagli
del lavoro
2
Fronte Retro
Auto
A4
Scelta Carta
Uscita
Comune
Modi Speciali A4
Modi Speciali
Auto
Esposizione
100%
Rapporto Ripr.
(2) Sfiorare il tasto [Scelta Carta].
File Rapido
(2)
Scelta Carta
Impostare il formato della carta.
OK
A4
Carta comune
A4
A4R
Carta comune
Carta comune
B4
Carta comune
A3
Carta comune
(1) Selezionare il vassoio contenente il formato
carta desiderato.
(2) Sfiorare il tasto [OK].
(1)
0
Tutti i colori
Mod. colore
Originale A4
Immagine
100%
Aut
Rapporto Ripr.
Fronte Retro
Uscita
Imp. dettagli
del lavoro
Auto
Esposizione
Quando si preme il tasto [OK] verrà visualizzata di nuovo la
schermata di impostazione dei dettagli dei lavori. Premere il tasto
[Imp. dettagli del lavoro] per tornare alla schermata del modo copia.
(2)
Pronta per scansione.
4
(1) Sfiorare il tasto [Imp. dettagli del lavoro].
File
(1)
3
Aprire la schermata delle impostazioni
relative alla carta.
Comune
A4
1.
2.
3.
4.
A4
A4R
B4
A3
Modi Speciali
Selezionare l'opzione [Immagine Aut].
Verrà selezionato un rapporto adatto al formato dell'originale e
al formato carta selezionato. (Il rapporto selezionato verrà
visualizzato nell'apposito display.)
File
File Rapido
Se viene visualizzato il messaggio "Ruotare originale da
quanto indicato nel messaggio.
26
a
", modificare l'orientamento dell'originale secondo
Premere il tasto [AVVIO A COLORI]
(
) oppure [AVVIO IN B/N] (
).
oppure
La scansione ha inizio.
• Se gli originali sono stati collocati nel vassoio
dell'alimentatore di documenti, essi vengono copiati.
• Se si posiziona l'originale sulla lastra di esposizione,
eseguire la scansione di una pagina per volta. Se si sta
usando la funzione di fascicolazione o un'altra funzione che
richiede che tutti gli originali siano digitalizzati prima della
stampa delle copie, premere lo stesso tasto [AVVIO]
utilizzato per la scansione del primo originale per
digitalizzare anche gli altri originali.
5
Per annullare la scansione dell'originale e l'operazione di copia...
Premere il tasto [INTERROMPI] (
).
• Per annullare la selezione automatica del rapporto...
Sfiorare il tasto [Immagine Aut] in modo che non sia più evidenziato.
• Per ripristinare il rapporto del 100%...
Per ripristinare il rapporto del 100%, sfiorare il tasto [Rapporto Ripr.] per visualizzare il menu relativo al rapporto, quindi
sfiorare il tasto [100%].
SELEZIONE MANUALE DEL RAPPORTO (Impostazioni
Predefinite di Rapporti e Zoom)
I tasti di ingrandimento e riduzione possono essere utilizzati per selezionare cinque impostazioni predefinite di rapporti
(da un massimo pari al 400% a un minimo pari al 25%).
In aggiunta, è possibile usare i tasti di zoom per selezionare un rapporto compreso fra il 25% e il 400% (con incrementi dell'1%).
Posizionare l'originale.
1
Porre nel vassoio di alimentazione documenti l'originale con il
lato da salvare rivolto verso l'alto o sulla lastra di esposizione
con il lato da salvare rivolto verso il basso.
1
Quando si usa l'alimentatore di documenti automatico, la gamma di rapporti selezionabili va dal 25% al 200%.
Pronta per scansione.
0
Tutti i colori
Mod. colore
2
Originale A4
Uscita
Imp. dettagli
del lavoro
Auto
Esposizione
100%
Rapporto Ripr.
Selezionare l'opzione [Rapporto Ripr.].
Fronte Retro
Comune
A4
1.
2.
3.
4.
A4
A4R
B4
A3
Modi Speciali
File
File Rapido
27
Sfiorare il tasto [Menu] per selezionare il
menu " " o " " relativo al rapporto di
riproduzione.
● Menu
Rapporto Ripr.
B4 B5 70%
A3 A4
B5 A5
B4 A4
A4 B5
A3 B4
B5 A4 115%
B4 A3
Zoom
A5 B5 122%
A4 B4
81%
100%
86%
Immagine Aut
Menu
• Tasti di ingrandimento:
115%, 122% e 141% (per il sistema AB).
121% e 129% (per il sistema in pollici).
• Tasti di riduzione:
70%, 81% e 86% (per il sistema AB).
77% e 64% (per il sistema in pollici).
• Tasto formato intero: 100%
OK
100 %
B5 B4 141%
A4 A3
1
Zoom XY
2
3
● Menu
Rapporto Ripr.
25%
50%
Zoom
200%
400%
75%
150%
100%
300%
350%
Immagine Aut
Menu
1
• Tasti di ingrandimento (da 2 a 4 rapporti)
200%, 400%, qualunque rapporto (massimo due)
• Tasti di riduzione (da 2 a 4 rapporti)
25%, 50%, qualunque rapporto (massimo due)
• Tasto formato intero
100%
OK
100 %
Zoom XY
2
(A)
Tasti contrassegnati da (A)
I tasti contrassegnati da (A) possono essere configurati per mostrare qualsiasi rapporto utilizzando la funzione
"Aggiungi o cambia i rapporti preselezionati aggiuntivi" nelle impostazioni di sistema (amministratore).
Rapporto Ripr.
B4 B5 70%
A3 A4
B5 A5
B4 A4
A4 B5
A3 B4
OK
70 %
B5 A4 115%
B4 A3
Zoom
A5 B5 122%
A4 B4
81%
100%
86%
Immagine Aut
Menu
B5 B4 141%
A4 A3
1
2
Zoom XY
Sfiorare il tasto corrispondente a un
rapporto predefinito e il tasto di zoom
per selezionare il rapporto desiderato,
quindi sfiorare il tasto [OK].
Dopo aver sfiorato il tasto [OK], accertarsi di aver selezionato
un formato di carta adatto al rapporto prescelto.
4
• Per selezionare rapidamente un rapporto, sfiorare un tasto di riduzione o ingrandimento per selezionare un rapporto
vicino al valore desiderato, quindi utilizzare i tasti di zoom per regolare in modo preciso tale valore.
• I tasti di zoom possono essere utilizzati per selezionare un rapporto compreso fra il 25% e il 400% (con incrementi dell'1%).
• Sfiorare il tasto
per aumentare il rapporto, oppure il tasto
per ridurlo. (Se si continua a sfiorare il tasto
/
, il rapporto cambia automaticamente. Dopo 3 secondi, il rapporto cambierà rapidamente.)
• Se quando si seleziona un rapporto d'ingrandimento viene visualizzato il messaggio "Immagine piu' grande del
foglio.", l'immagine potrebbe non entrare nel foglio.
(B)
Tutti i colori
Mod. colore
5
Imp. dettagli
del lavoro
Auto
Esposizione
100%
Rapporto Ripr.
Auto
Originale
Auto
A4
Scelta Carta
Comune
Modi Speciali A4
Fronte Retro
Uscita
Modi Speciali
File
File Rapido
Sfiorare il tasto [Imp. dettagli del lavoro] e
assicurarsi che sia stato selezionato un formato
carta idoneo al rapporto di riproduzione.
Se la dicitura "Auto" viene visualizzata nel tasto [Scelta Carta]
(B), la selezione automatica della carta è abilitata. Se la
selezione automatica della carta non è abilitata, selezionare
manualmente il formato carta.
28
oppure
6
Premere il tasto [AVVIO A COLORI]
(
) oppure [AVVIO IN B/N] (
).
La scansione ha inizio.
• Se gli originali sono stati collocati nel vassoio
dell'alimentatore di documenti, essi vengono copiati.
• Se si posiziona l'originale sulla lastra di esposizione,
eseguire la scansione di una pagina per volta. Se si sta
usando la funzione di fascicolazione o un'altra funzione che
richiede che tutti gli originali siano digitalizzati prima della
stampa delle copie, premere lo stesso tasto [AVVIO]
utilizzato per la scansione del primo originale per
digitalizzare anche gli altri originali.
Per annullare la scansione dell'originale e l'operazione di copia...
Premere il tasto [INTERROMPI] (
).
Per ripristinare il rapporto del 100%...
Per ripristinare il rapporto del 100%, sfiorare il tasto [Rapporto Ripr.] per visualizzare il menu relativo al rapporto, quindi
sfiorare il tasto [100%].
Impostazioni di sistema (amministratore): Aggiungi o cambia i rapporti preselezionati aggiuntivi
È possibile aggiungere due rapporti preselezionati di ingrandimento (dal 101% al 400%) e due rapporti preselezionati di
riduzione (dal 25% al 99%). I rapporti preselezionati aggiunti sono modificabili.
29
INGRANDIMENTO/RIDUZIONE DELLA LUNGHEZZA E
DELLA LARGHEZZA SEPARATAMENTE (Zoom XY)
La funzione Zoom XY consente di modificare separatamente i rapporti di riproduzione orizzontale e verticale.
I rapporti orizzontale e verticale possono essere impostati su un valore compreso fra il 25% e il 400%, con incrementi
dell'1%.
Quando si seleziona il 50% per il rapporto orizzontale e il 70% per quello verticale
Copie
Originali
Posizionare l'originale.
1
1
Porre nel vassoio di alimentazione documenti l'originale con il
lato da salvare rivolto verso l'alto o sulla lastra di esposizione
con il lato da salvare rivolto verso il basso.
Pronta per scansione.
0
Tutti i colori
Mod. colore
Uscita
Comune
A4
Auto
Esposizione
2.
3.
4.
Rapporto Ripr.
B4 B5 70%
A3 A4
3
A4 B5
A3 B4
86%
Rapporto Ripr.
4
File
OK
100 %
Menu
X
A5 B5 122%
A4 B4
B5 B4 141%
A4 A3
1
X
Y
Y
Sfiorare il tasto [Zoom XY].
B5 A4 115%
B4 A3
100%
Immagine Aut
Modi Speciali
File Rapido
Zoom
81%
70%
A4
A4R
B4
A3
1.
100%
Rapporto Ripr.
B5 A5
B4 A4
Fronte Retro
Originale A4
Imp. dettagli
del lavoro
2
Selezionare l'opzione [Rapporto Ripr.].
2
100 %
100 %
Zoom XY
OK
141%
64%
Zoom
200%
50%
100%
400%
Cancella
Zoom XY
Sfiorare il tasto [X].
Inizialmente, il tasto [X] è selezionato (evidenziato), perciò
questo passaggio in genere non è necessario. Sfiorare il tasto
[X] solo se non è evidenziato.
30
(A)
Rapporto Ripr.
(B)
X
70%
100
100
X
Y
Y
OK
%
%
141%
64%
Zoom
200%
50%
100%
400%
Cancella
Zoom XY
5
Sfiorare i tasti dei rapporti predefiniti (A)
e i tasti di zoom (B) per impostare il
rapporto orizzontale (X).
(A) Il tasto corrispondente a un rapporto predefinito non viene
evidenziato quando lo si sfiora.
(B) I tasti di zoom possono essere utilizzati per selezionare un
rapporto compreso fra il 25% e il 400% (con incrementi
dell'1%).
Per selezionare rapidamente un rapporto, sfiorare il tasto corrispondente a un rapporto predefinito (A) per selezionare
un rapporto vicino al valore desiderato, quindi utilizzare i tasti di zoom (B) per regolare in modo preciso tale valore.
Rapporto Ripr.
X
70%
6
50
100
X
Y
Y
OK
%
%
64%
Zoom
200%
50%
100%
400%
Cancella
Zoom XY
(A)
(B)
Rapporto Ripr.
50
100
X
70%
Y
OK
%
%
141%
64%
Zoom
200%
50%
100%
400%
Cancella
Zoom XY
7
Sfiorare il tasto [Y].
141%
Sfiorare i tasti dei rapporti predefiniti (A)
e i tasti di zoom (B) per impostare il
rapporto verticale (Y).
(A) Il tasto corrispondente a un rapporto predefinito non viene
evidenziato quando lo si sfiora.
(B) I tasti di zoom possono essere utilizzati per selezionare un
rapporto compreso fra il 25% e il 400% (con incrementi
dell'1%).
Se necessario, sfiorare di nuovo il tasto [X] per regolare nuovamente lo zoom X.
Rapporto Ripr.
8
50
70
X
70%
Y
OK
%
%
64%
Zoom
200%
50%
100%
400%
Cancella
Zoom XY
(C)
Tutti i colori
Mod. colore
9
Imp. dettagli
del lavoro
Auto
Esposizione
X 50% Y 70%
Rapporto Ripr.
Auto
Originale
Auto
A4
Scelta Carta
Comune
Modi Speciali 4
Sfiorare il tasto [OK].
141%
Fronte Retro
Uscita
Modi Speciali
File
File Rapido
Sfiorare il tasto [Imp. dettagli del lavoro]
e assicurarsi che sia stato selezionato
un formato carta idoneo al rapporto.
Se la dicitura "Auto" viene visualizzata nel tasto [Scelta Carta]
(C), la selezione automatica della carta è abilitata. Se la
selezione automatica della carta non è abilitata, selezionare
manualmente il formato carta.
31
oppure
10
Premere il tasto [AVVIO A COLORI]
(
) oppure [AVVIO IN B/N] (
).
La scansione ha inizio.
• Se gli originali sono stati collocati nel vassoio
dell'alimentatore di documenti, essi vengono copiati.
• Se si posiziona l'originale sulla lastra di esposizione,
eseguire la scansione di una pagina per volta. Se si sta
usando la funzione di fascicolazione o un'altra funzione che
richiede che tutti gli originali siano digitalizzati prima della
stampa delle copie, premere lo stesso tasto [AVVIO]
utilizzato per la scansione del primo originale per
digitalizzare anche gli altri originali.
Per annullare la scansione dell'originale e l'operazione di copia...
Premere il tasto [INTERROMPI] (
).
Quando si usa l'alimentatore di documenti automatico, la gamma di rapporti orizzontali e verticali selezionabili va dal 25% al
200% per entrambi.
Per annullare un'impostazione relativa allo zoom XY...
Per annullare un'impostazione relativa allo zoom XY, sfiorare il tasto [Zoom XY] oppure il tasto [Cancella].
32
FORMATI ORIGINALI
CONTROLLO DEL FORMATO DELL'ORIGINALE
Dopo il posizionamento dell'originale, il relativo formato viene rilevato automaticamente e visualizzato nella schermata
di base. Se la scritta [Auto] appare sul tasto [Originale] visualizzato quando si sfiora il tasto [Imp. dettagli del lavoro],
significa che il formato dell'originale inserito viene rilevato automaticamente (funzione di rilevazione automatica
dell'originale).
Esempio di schermata di base
Esempio di visualizzazione del tasto
[Originale]
Viene visualizzato il formato dell'originale. Un'icona
mostra l'orientamento dell'originale.
Se il formato dell'originale non rientra fra quelli standard,
non verrà rilevato automaticamente. In tal caso,
specificare il formato dell'originale.
(B)
Tutti i colori
Mod. colore
Auto
Originale
Imp. dettagli
del lavoro
(A)
Auto
A4
Scelta Carta
Comune
Modi Speciali A4
Auto
Esposizione
Pronta per scansione.
0
Tutti i colori
Mod. colore
Originale A4
100%
Rapporto Ripr.
Uscita
Modi Speciali
File
File Rapido
Fronte Retro
Uscita
Imp. dettagli
del lavoro
Auto
Esposizione
100%
Rapporto Ripr.
Fronte Retro
Comune
A4
1.
2.
3.
4.
A4
A4R
B4
A3
Modi Speciali
File
File Rapido
(A) Viene visualizzato il formato dell'originale.
(B) La scritta "Auto" appare quando la funzione di rilevazione automatica dell'originale è attiva.
Elenco delle impostazioni del rilevatore del formato dell'originale
I formati standard sono configurati nella sezione "Impostazione Rilevatore Formato Originale" delle impostazioni di
sistema (amministratore). Il valore predefinito in fabbrica è "AB-1 (Inch-1)".
Opzioni
disponibili
Formati originale rilevabili
Vassoio dell'alimentatore di documenti
(alimentatore di documenti automatico)
Lastra di esposizione
AB-1
A3, A4, A4R, A5, B4, B5, B5R
A3, A4, A4R, A5, B4, B5, B5R, 8-1/2" x 11",
8-1/2" x 14", 11" x 17"
AB-2
A3, A4, A4R, A5, B5, B5R, 216 mm x 330 mm
(8-1/2" x 13")
A3, A4, A4R, A5, B4, B5, B5R, 8-1/2" x 11",
11" x 17", 216 mm x 330 mm (8-1/2" x 13")
AB-3
A4, A4R, A5, B4, 8K, 16K, 16KR
A3, A4, A4R, A5, B4, 8K, 16K, 16KR, 8-1/2" x 11",
11" x 17", 216 mm x 330 mm (8-1/2" x 13")
Inch-1
11" x 17", 8-1/2" x 14", 8-1/2" x 11", 8-1/2" x 11"R,
5-1/2" x 8-1/2"
11" x 17", 8-1/2" x 14", 8-1/2" x 11", 8-1/2" x 11"R,
5-1/2" x 8-1/2", A4, A3
Inch-2
11" x 17", 8-1/2" x 13" (216 mm x 330 mm),
8-1/2" x 11", 8-1/2" x 11"R, 5-1/2" x 8-1/2"
11" x 17", 8-1/2" x 13" (216 mm x 330 mm),
8-1/2" x 11", 8-1/2" x 11"R, 5-1/2" x 8-1/2", A4, A3
• Quando la funzione di rilevazione automatica dell'originale è attivata e il formato dell'originale (in pollici oppure un formato
speciale) non è di tipo standard, potrebbe venire visualizzato il formato standard più simile a quello dell'originale, oppure
potrebbe non comparire niente. In tal caso, impostare manualmente il formato corretto.
☞ SPECIFICA DEL FORMATO DELL'ORIGINALE (pagina 35)
• Quando si posiziona un originale di formato non standard sulla lastra di esposizione, è possibile agevolare la rilevazione del
formato collocando un foglio bianco in formato A4, B5 (8-1/2" x 11", 5-1/2" x 8-1/2") o in un altro formato standard sopra l'originale.
33
Orientamenti per il posizionamento di un originale standard
Collocare gli originali nel vassoio dell'alimentatore di documenti oppure sulla lastra di esposizione in modo tale che la
parte superiore e inferiore dell'originale siano orientate come illustrato in figura. Se gli originali vengono collocati con un
orientamento errato, i punti saranno posizionati in modo non corretto e alcune funzioni speciali potrebbero non produrre
il risultato previsto. Per ulteriori informazioni sul posizionamento dell'originale, si veda la sezione "3.ORIGINALI" della
Guida dell'utente.
[Esempio 1]
Vassoio dell'alimentatore di documenti
Lastra di esposizione
Posizionare
l'originale con gli
angoli allineati qui.
abc
cba
[Esempio 2]
Lastra di esposizione
Posizionare
l'originale con gli
angoli allineati qui.
cba
abc
Vassoio dell'alimentatore di documenti
Rotazione automatica dell'immagine per la copia (Rotazione Copia)
In caso di differenze fra l'orientamento dell'originale e quello della carta, l'immagine originale sarà ruotata
automaticamente di 90º per adattarla alla carta. (La rotazione dell'immagine è segnalata da un apposito messaggio.)
[Esempio]
Orientamento dell'originale posizionato
Orientamento della carta
L'originale visto da dietro
L'immagine viene ruotata di 90 gradi
La carta vista da dietro
Questa funzione è attiva sia nella modalità di selezione automatica della carta che in quella immagine automatica. La
rotazione può essere disabilitata per mezzo della funzione "Impostazione Rotazione Copia" nelle impostazioni di
sistema (amministratore).
34
SPECIFICA DEL FORMATO DELL'ORIGINALE
Se il formato dell'originale non è di tipo standard, oppure se non viene rilevato correttamente, va specificato
manualmente.
Pronta per scansione.
0
Tutti i colori
Mod. colore
1
Originale A4
Fronte Retro
Uscita
Imp. dettagli
del lavoro
Comune
A4
Auto
Esposizione
1.
2.
3.
100%
Rapporto Ripr.
4.
Tutti i colori
Mod. colore
2
Sfiorare il tasto [Imp. dettagli del lavoro].
Auto
Originale
Imp. dettagli
del lavoro
A4
A4R
B4
A3
Auto
A4
Scelta Carta
Comune
Modi Speciali A4
Auto
Esposizione
Modi Speciali
File
File Rapido
Fronte Retro
Sfiorare il tasto [Originale].
Uscita
Modi Speciali
File
100%
Rapporto Ripr.
File Rapido
Specificare il formato dell'originale.
● Specifica di un formato AB
(1)
Originale
3
AB
OK
Pollici
A5
B5R
B4
A5R
A4
A3
B5
A4R
Formato Standard
(2)
Auto
(1) Sfiorare il tasto corrispondente al formato
dell'originale.
(2) Sfiorare il tasto [OK].
Manuale
Formato
Person.
Inserimento Formato
● Specifica di un formato in pollici
(1)
Originale
51/2x81/2
AB
(2)
OK
Pollici
81/2x11R
51/2x81/2R
81/2x13(216x330)
81/2x11
81/2x14
Formato Standard
(3)
11x17
Auto
Manuale
(1) Sfiorare il tasto [AB
Pollici].
(2) Sfiorare il tasto corrispondente al formato
dell'originale.
(3) Sfiorare il tasto [OK].
Formato
Person.
Inserimento Formato
35
● Specifica di un formato non standard
(1) Sfiorare la scheda [Inserimento Formato].
(4)
Originale
(2) Immettere la dimensione X (orizzontale)
dell'originale.
OK
Auto
X
X
420
Y
297
Y
(64
mm
(64
mm
Con il tasto [X] evidenziato, immettere la dimensione X
(orizzontale) dell'originale per mezzo dei tasti
.È
possibile immettere una dimensione compresa fra 64 mm
e 432 mm (da 2-1/2" a 17").
Quando è presente un alimentatore di documenti
automatico, è possibile immettere una dimensione
compresa fra 143 mm e 432 mm (da 5-3/4" a 17").
Se la lunghezza o la larghezza dell'originale è inferiore ai
143 mm (5-3/4"), utilizzare la lastra di esposizione.
432)
Manuale
297)
Formato
Person.
Formato Standard
Inserimento Formato
(2), (3)
(1)
(3) Immettere la dimensione Y (verticale) dell'originale.
Sfiorare il tasto [Y] e immettere la dimensione verticale (Y)
dell'originale per mezzo dei tasti
. È possibile
immettere una dimensione compresa fra 64 mm e
297 mm (da 2-1/2" a 11-5/8").
Quando è presente un alimentatore di documenti
automatico, è possibile immettere una dimensione
compresa fra 131 mm e 297 mm (da 5-1/8" a 11-5/8").
Se la lunghezza o la larghezza dell'originale è inferiore ai
131 mm (5-1/8"), utilizzare la lastra di esposizione.
(4) Sfiorare il tasto [OK].
Quando si preme il tasto [OK] verrà visualizzata di nuovo
la schermata di impostazione dei dettagli dei lavori.
Premere il tasto [Imp. dettagli del lavoro] per tornare alla
schermata del modo copia.
Pronta per scansione.
Manuale
Auto
Esposizione
Comune
A4
1.
2.
3.
100%
Rapporto Ripr.
X 420
Y 297
Fronte Retro
Uscita
Imp. dettagli
del lavoro
4
Verificare di aver immesso il formato
corretto.
0
Tutti i colori
Mod. colore
4.
A4
A4R
B4
A3
• Assicurarsi che i numeri immessi appaiano nel tasto
[Originale]. Se i numeri sono errati, sfiorare di nuovo il tasto
[Originale] e immettere i numeri corretti.
• Se vengono visualizzati i numeri corretti, sfiorare il tasto
[Imp. dettagli del lavoro] per ritornare alla schermata di base
del modo copia. Nella schermata di base, il display del
formato dell'originale riporterà la dicitura "Manuale".
Modi Speciali
File
File Rapido
MEMORIZZAZIONE DEI FORMATI DI USO PIÙ FREQUENTE
È possibile archiviare i formati degli originali speciali di uso più frequente. Questa sezione spiega come memorizzare,
richiamare, modificare ed eliminare i formati originali speciali.
Memorizzazione dei formati degli originali
È possibile memorizzare fino a 9 formati originali speciali.
Pronta per scansione.
0
Tutti i colori
Mod. colore
1
Originale A4
100%
Rapporto Ripr.
Fronte Retro
Uscita
Imp. dettagli
del lavoro
Auto
Esposizione
Sfiorare il tasto [Imp. dettagli del lavoro].
Comune
A4
1.
2.
3.
4.
A4
A4R
B4
A3
Modi Speciali
File
File Rapido
36
Tutti i colori
Mod. colore
2
Auto
Originale
Imp. dettagli
del lavoro
Fronte Retro
Auto
A4
Scelta Carta
Uscita
Comune
Modi Speciali A4
Modi Speciali
Auto
Esposizione
File
100%
Rapporto Ripr.
Originale
3
Sfiorare il tasto [Originale].
File Rapido
AB
OK
Pollici
A5
B5R
B4
A5R
A4
A3
B5
A4R
Sfiorare il tasto [Formato Person.].
Auto
Manuale
Formato
Person.
Formato Standard
Inserimento Formato
Originale
OK
X254 Y210mm
Auto
Selezionare un tasto per memorizzare un
formato originale personalizzato.
Manuale
4
Formato
Person.
Richiamare
Memorizza/Elimina
(2)
(1)
Cancella
Originale
X
420
Y
297
Y
(64
mm
(64
mm
Manuale
297)
(1) Immettere la dimensione X (orizzontale)
dell'originale.
Formato
Person.
Con il tasto [X] evidenziato, immettere la dimensione X
(orizzontale) dell'originale per mezzo dei tasti
.È
possibile immettere una dimensione compresa fra 64 mm
e 432 mm (da 2-1/2" a 17").
Memorizza/Elimina
(1), (2)
).
Immettere il formato dell'originale.
OK
432)
Richiamare
(2) Sfiorare un tasto per memorizzare un
formato originale personalizzato.
Sfiorare un tasto che non riporta alcun formato (
Auto
X
(1) Selezionare la scheda [Memorizza/Elimina].
(3)
5
(2) Immettere la dimensione Y (verticale)
dell'originale.
Sfiorare il tasto [Y] e immettere la dimensione verticale (Y)
dell'originale per mezzo dei tasti
. È possibile
immettere una dimensione compresa fra 64 mm e
297 mm (da 2-1/2" a 11-5/8").
(3) Sfiorare il tasto [OK].
Originale
X254 Y210mm
OK
X420 Y297mm
Sfiorare il tasto [OK].
Auto
6
Manuale
Formato
Person.
Richiamare
Memorizza/Elimina
Il formato dell'originale archiviato rimarrà in memoria anche in caso di interruzioni dell'alimentazione elettrica.
Per annullare l'operazione…
Premere il tasto [CANCELLA TUTTO] (
).
37
Uso di un formato originale memorizzato
Pronta per scansione.
0
Tutti i colori
Mod. colore
1
Originale A4
Fronte Retro
Uscita
Imp. dettagli
del lavoro
Comune
A4
Auto
Esposizione
1.
2.
3.
100%
Rapporto Ripr.
4.
Tutti i colori
Mod. colore
2
Auto
Originale
Imp. dettagli
del lavoro
A4
A4R
B4
A3
Auto
A4
Scelta Carta
Comune
Modi Speciali A4
Modi Speciali
File
File Rapido
Fronte Retro
Modi Speciali
File
100%
Rapporto Ripr.
File Rapido
AB
A5
3
Sfiorare il tasto [Originale].
Uscita
Auto
Esposizione
Originale
Sfiorare il tasto [Imp. dettagli del lavoro].
OK
Pollici
B5R
B4
A5R
A4
A3
B5
A4R
Formato Standard
Sfiorare il tasto [Formato Person.].
Auto
Manuale
Formato
Person.
Inserimento Formato
(3)
Originale
OK
X254 Y210mm
Auto
4
Richiamare il formato originale
memorizzato.
(1) Selezionare la scheda [Richiamare].
Manuale
Formato
Person.
Richiamare
(2)
Memorizza/Elimina
(3) Sfiorare il tasto [OK].
(1)
Per annullare l'operazione…
Premere il tasto [CANCELLA TUTTO] (
(2) Sfiorare il tasto corrispondente al formato
originale da richiamare.
).
38
Modifica di un formato originale memorizzato
Pronta per scansione.
0
Tutti i colori
Mod. colore
1
Originale A4
Comune
A4
1.
2.
3.
100%
Rapporto Ripr.
4.
Tutti i colori
Mod. colore
Auto
Originale
Imp. dettagli
del lavoro
A4
A4R
B4
A3
File
Auto
A4
Scelta Carta
Comune
Modi Speciali A4
Fronte Retro
Uscita
Modi Speciali
File Rapido
AB
OK
Pollici
A5
B5R
B4
A5R
A4
A3
B5
A4R
Formato Standard
Manuale
Formato
Person.
Inserimento Formato
OK
X254 Y210mm
Auto
Manuale
Formato
Person.
Richiamare
Memorizza/Elimina
(2)
5
(1)
Cancellare
Selezionare il tasto corrispondente al
formato originale da modificare.
(1) Selezionare la scheda [Memorizza/Elimina].
(2) Sfiorare il tasto corrispondente al formato
originale da modificare.
Sfiorare il tasto ( X254 Y210mm
originale da modificare.
) che riporta il formato
Sfiorare il tasto [Modificare].
Formato personalizzato
già memorizzato
nel tasto.
Cancella
Sfiorare il tasto [Formato Person.].
Auto
Originale
4
Sfiorare il tasto [Originale].
File
100%
Rapporto Ripr.
3
Modi Speciali
File Rapido
Auto
Esposizione
Originale
Fronte Retro
Uscita
Imp. dettagli
del lavoro
Auto
Esposizione
2
Sfiorare il tasto [Imp. dettagli del lavoro].
Modificare
39
Cancella
Originale
Modificare il formato.
OK
Auto
X
X
420
Y
297
Y
Richiamare
(64
mm
(64
mm
432)
Manuale
297)
(1) Immettere la dimensione X (orizzontale)
dell'originale.
Formato
Person.
Con il tasto [X] evidenziato, immettere la dimensione X
(orizzontale) dell'originale per mezzo dei tasti
.È
possibile immettere una dimensione compresa fra 64 mm
e 432 mm (da 2-1/2" a 17").
Memorizza/Elimina
(1), (2)
(3)
6
(2) Immettere la dimensione Y (verticale)
dell'originale.
Sfiorare il tasto [Y] e immettere la dimensione verticale (Y)
dell'originale per mezzo dei tasti
. È possibile
immettere una dimensione compresa fra 64 mm e
297 mm (da 2-1/2" a 11-5/8").
(3) Sfiorare il tasto [OK].
Originale
OK
X420 Y297mm
Sfiorare il tasto [OK].
Auto
7
Manuale
Formato
Person.
Richiamare
Memorizza/Elimina
Per annullare l'operazione…
Premere il tasto [CANCELLA TUTTO] (
).
40
Eliminazione di un formato originale memorizzato
Pronta per scansione.
0
Tutti i colori
Mod. colore
1
Originale A4
Fronte Retro
Uscita
Imp. dettagli
del lavoro
Comune
A4
Auto
Esposizione
1.
2.
3.
100%
Rapporto Ripr.
4.
Tutti i colori
Mod. colore
2
Auto
Originale
Imp. dettagli
del lavoro
A4
A4R
B4
A3
Modi Speciali
File
File Rapido
Auto
A4
Scelta Carta
Comune
Modi Speciali A4
Fronte Retro
Modi Speciali
File
100%
Rapporto Ripr.
3
Sfiorare il tasto [Originale].
Uscita
Auto
Esposizione
Originale
Sfiorare il tasto [Imp. dettagli del lavoro].
File Rapido
AB
OK
Pollici
A5
B5R
B4
A5R
A4
A3
B5
A4R
Formato Standard
Sfiorare il tasto [Formato Person.].
Auto
Manuale
Formato
Person.
Inserimento Formato
Originale
OK
X254 Y210mm
Auto
Selezionare il tasto corrispondente al
formato originale da eliminare.
Manuale
Formato
Person.
4
Richiamare
Memorizza/Elimina
(2)
(1)
Cancella
Cancellare
(2) Sfiorare il tasto corrispondente al formato
originale da eliminare.
Sfiorare il tasto ( X254 Y210mm
originale da eliminare.
Modificare
Originale
OK
Sfiorare il tasto [OK].
Auto
6
Manuale
Formato
Person.
Richiamare
) che riporta il formato
Sfiorare il tasto [Cancellare].
Formato personalizzato
già memorizzato
nel tasto.
5
(1) Selezionare la scheda [Memorizza/Elimina].
Memorizza/Elimina
Per annullare l'operazione…
Premere il tasto [CANCELLA TUTTO] (
).
41
PRODUZIONE
Per selezionare le funzioni relative alla produzione e al vassoio di uscita, sfiorare il tasto [Uscita] nella schermata di
base del modo copia. Le funzioni di produzione selezionabili sono: fascicolazione, gruppo, offset, fascicolazione con
pinzatura, pinzatura a sella e foratura. Tutte le impostazioni descritte in questa sezione si basano sul presupposto che
sia stato installato un finitore con pinzatura a sella, un modulo di foratura e il vassoio di destra.
(1) (2) (3)
(4)
Uscita
(5)
(6)
OK
Vassoio
Offset
Fascic
(7)
Vassoio destro
Fascic
Pinzat
Gruppo
Cucitr.
A Sella
Forare
(9)
(10)
Offset
(8)
(6)
(1)
Tasto [Gruppo]
Le copie vengono raggruppate per pagina.
☞ Modo gruppo (pagina 43)
(2)
Tasto [Fascic Pinzat]
Serve per fascicolare le copie in uscita in serie, pinzare
ciascuna serie e inoltrare le serie al vassoio. (Si noti che
le serie non saranno sfalsate nel vassoio di uscita.)
Quando questa funzione è selezionata, vengono
visualizzati tre tasti per la scelta della posizione dei punti.
☞ Funzione fascicolazione con pinzatura / Funzione
pinzatura a sella (pagina 44)
(3)
Tasto [Fascic]
Serve per ordinare (fascicolare) le copie in uscita in serie.
☞ Modo fascicolazione (pagina 43)
(4)
Display dell'uscita
Viene visualizzata un'icona per indicare la modalità di uscita.
(5)
Tasto [Vassoio Offset] (tasto [Vassoio Centrale]*)
Serve per sfalsare ciascuna serie di copie rispetto a quella
precedente nel vassoio di offset (vassoio centrale). Il tasto
[Vassoio Offset] viene selezionato automaticamente
quando si seleziona il tasto [Fascic Pinzat].
* Quando è presente solo il vassoio destro, questo
appare come "Vassoio Centrale".
Tasto [Vassoio destro]
Selezionare questo tasto per inoltrare le copie al vassoio destro.
Quando si seleziona il vassoio destro, le funzioni offset, fascicolazione
con pinzatura, pinzatura a sella e foratura sono disabilitate.
(7) Tasto [OK]
Sfiorare questo tasto per chiudere la schermata relativa
all'uscita e ritornare alla schermata di base.
(8) Tasto [Offset]
Serve per sfalsare ciascuna serie di copie rispetto alla precedente.
Questa funzione è attivata quando la casella
corrispondente è selezionata
, mentre è disattivata
quando la casella corrispondente non è selezionata
.
(Il segno di spunta viene rimosso automaticamente quando
si seleziona la funzione di fascicolazione con pinzatura.)
☞ Funzione offset (pagina 43)
(9) Tasto [Cucitr. A Sella]
Serve per pinzare e piegare ciascuna serie di copie sulla
linea di mezzeria.
☞ Funzione fascicolazione con pinzatura / Funzione
pinzatura a sella (pagina 44)
Quando si sfiora questo tasto, viene visualizzata la
schermata delle impostazioni della pinzatura a sella.
(Solo quando la funzione "Pinzatura A Sella Automatica"
è abilitata nelle impostazioni di sistema (amministratore).)
(10) Tasto [Forare]
Serve per praticare fori nei documenti.
☞ Funzione di foratura (pagina 45)
I tasti visualizzati e selezionabili variano a seconda delle periferiche installate.
A seconda delle periferiche installate, alcuni tasti potrebbero risultare disabilitati. Se la schermata appare diversa da quella
sopra riportata, fare riferimento alle schermate che seguono.
Esempio di display 1
Esempio di display 2
La schermata visualizzata quando non La schermata visualizzata quando è
sono presenti il vassoio destro, il finitore presente il vassoio destro.
e il finitore con pinzatura a sella.
Produzione
OK
Fascic
Produzione
Fascic
Vassoio
Centrale
OK
Esempio di display 3
La schermata che visualizza quando
sono presenti il vassoio di destra, il
finitore e il modulo di foratura.
Produzione
Vassoio destro
Fascic
Vassoio
Offset
Fascic
Pinzat
Gruppo
Offset
Gruppo
Offset
42
Gruppo
OK
Vassoio destro
Forare
Offset
MODI DI PRODUZIONE
Questa sezione descrive le varie funzioni di produzione.
Modo fascicolazione
Modo gruppo
Serve per ordinare (fascicolare) le copie in uscita in serie.
Esempio: fascicolazione degli originali in 5 serie
Questa funzione raggruppa le copie per pagina.
Esempio: gruppi di 5 copie di ciascuna pagina
Originali
Produzione
Originali
Impostare il numero di copie (5).
Impostare il numero di copie (5).
LOGOUT
LOGOUT
Produzione
Fascic
Produzione
Produzione
Sfiorare il tasto [Produzione].
Gruppo
Sfiorare il tasto [Produzione].
Sfiorare il tasto [Fascic].
Sfiorare il tasto [Gruppo].
Premere il tasto [AVVIO A
COLORI] (
) oppure [AVVIO
IN B/N] (
).
Premere il tasto [AVVIO A
COLORI] (
) oppure [AVVIO
IN B/N] (
).
• La funzione di fascicolazione viene selezionata
automaticamente quando gli originali vengono
inseriti nell'alimentatore di documenti automatico.
• Se la Cartella Selezione Rapida File per
l'archiviazione di documenti è piena, non sarà
possibile eseguire correttamente la copia di un
grande numero di originali utilizzando la funzione di
ordinamento. Eliminare i file superflui dalla Cartella
Selezione Rapida File.
La funzione gruppo viene selezionata
automaticamente quando un originale viene collocato
sulla lastra di esposizione.
Funzione offset
Questa funzione sfalsa ciascuna serie di copie rispetto alla precedente nel vassoio di uscita, per semplificare la
suddivisione delle serie di copie.
Funzione offset attivata "ON"
Funzione offset disattivata "OFF"
• La funzione offset non può essere applicata al vassoio destro.
• Non è possibile selezionare la funzione offset quando la funzione di fascicolazione con pinzatura è attivata.
43
Funzione fascicolazione con pinzatura / Funzione pinzatura a sella
Le copie in uscita vengono ordinate in serie dalla funzione di fascicolazione. Ogni serie viene pinzata e inviata al vassoio.
La funzione di pinzatura a sella pinza ogni serie in due punti sulla linea di mezzeria e poi ripiega la serie pinzata.
Di seguito sono illustrati i rapporti fra le posizioni dei punti, l'orientamento della carta, i formati carta compatibili con la
pinzatura e il numero di fogli che possono essere pinzati.
Per gli orientamenti relativi al posizionamento dell'originale, si veda "Orientamento della posizione dell'originale (per le
funzioni di fascicolazione con pinzatura e di foratura)" (pagina 45).
4
5
Pinzatura a sella
Posizioni dei punti
Carta orientata verticalmente
Un punto di pinzatura
nell'angolo superiore
sinistro
Un punto di pinzatura
nell'angolo inferiore
sinistro
Formati carta compatibili
A4, B5, 8-1/2" x 11", 16K
Numero di fogli che possono
essere pinzati:
• Finitore con pinzatura a sella
Max. 30 fogli*
• Finitore
Max. 50 fogli*
Due punti di pinzatura sul
margine sinistro
Pinzatura a sella (solo se
è presente il finitore con
pinzatura a sella)
La pinzatura a sella non può
essere utilizzata quando la carta
è orientata verticalmente
Carta orientata orizzontalmente
• Finitore con pinzatura a sella
Formati carta compatibili
A3, B4, A4R, B5R, 11" x 17",
8-1/2" x 14", 8-1/2" x 13",
8-1/2" x 11"R, 8K, 16KR
Numero di fogli che
possono essere pinzati
A3, B4, 11" x 17", 8-1/2" x 14",
8-1/2" x 13", 8K:
Max. 25 fogli*
A4R, B5R, 8-1/2" x 11"R,
16KR:
Max. 30 fogli*
• Finitore
Formati carta compatibili
A3, B4, A4R, 11" x 17",
8-1/2" x 14", 8-1/2" x 13",
8-1/2" x 11"R, 8K, 16KR
Numero di fogli che
possono essere pinzati
A3, B4, 11" x 17", 8-1/2" x 14",
8-1/2" x 13", 8K:
Max. 30 fogli*
A4R, 8-1/2" x 11"R, 16KR:
Max. 50 fogli*
Formati carta compatibili
A3, B4, A4R, 11" x 17",
8-1/2" x 11"R
Numero di fogli che possono
essere pinzati:
Max. 10 fogli*
* Due fogli da 209 g/m2 (56 libbre) possono essere inseriti come copertine e pinzati (un solo foglio quando si usa la
pinzatura a sella). In questo caso, il numero di fogli utilizzabili sarà inferiore di due (o di uno per la pinzatura a sella)
rispetto al massimale indicato.
• Quando la funzione Form.misti Originale dei modi speciali viene utilizzata con l'impostazione "Stessa larghezza:", il
numero massimo di fogli pinzabili insieme è 25 per il finitore con pinzatura a sella e 30 per il finitore, indipendentemente
dal formato della carta.
• La funzione di pinzatura a sella è attivabile solo in presenza di un finitore con pinzatura a sella.
44
Funzione di foratura
Se è presente un modulo di foratura opzionale, i fogli possono essere forati in uscita.
I formati carta compatibili con la foratura sono i seguenti: da A3 a B5R (da 60 a 209 g/m2) (da 11" x 17" a 8-1/2" x 11"
(da 16 libbre a 56 libbre)). Non è possibile usare carta in formato A3W (12" x 18"), lucidi, carta a rubrica o altri tipi
speciali di carta.
[Esempi]
[Originale 1]
[Posizioni dei fori]
[Originale 2]
[Posizioni dei fori]
Non è possibile selezionare contemporaneamente la funzione di pinzatura a sella e quella di foratura.
Orientamento della posizione dell'originale (per le funzioni di
fascicolazione con pinzatura e di foratura)
Quando si utilizza la funzione di fascicolazione con pinzatura o di foratura, l'originale va collocato come indicato di
seguito per consentire la pinzatura o foratura nella posizione desiderata.
Fascicolazione con pinzatura
Vassoio
dell'alimentatore di
documenti
abc
abc
Foratura
Vassoio
dell'alimentatore di
documenti
Lastra di esposizione
Lastra di esposizione
cba
cba
abc
cba
cba
cba
abc
abc
45
ESECUZIONE DI COPIE USANDO IL VASSOIO
DI BYPASS (Copia su tipi speciali di carta)
Oltre alla carta comune, il vassoio di bypass consente di eseguire copie su lucidi, cartoline, carta a rubrica e altri tipi
speciali di carta.
Per informazioni dettagliate sui tipi di carta inseribili nel vassoio di bypass, consultare la Guida alle norme di sicurezza.
Per le precauzioni da adottare e altre informazioni importanti relative all'inserimento della carta nel vassoio di bypass,
consultare la sezione "CARICAMENTO DELLA CARTA NEL VASSOIO BYPASS" della Guida dell'utente.
Posizionare l'originale.
1
1
Porre nel vassoio di alimentazione documenti l'originale con il
lato da salvare rivolto verso l'alto o sulla lastra di esposizione
con il lato da salvare rivolto verso il basso.
Inserire la carta nel vassoio bypass.
Inserire la carta con il lato da stampare rivolto verso il basso.
2
Se il formato della carta è superiore all'A4R o all'8-1/2" x 11"R,
estrarre la prolunga del vassoio di bypass. La prolunga va
estratta completamente. In caso contrario il formato della carta
inserita non sarà visualizzato correttamente.
Tutti i colori
Mod. colore
Auto
Originale
Imp. dettagli
del lavoro
3
Fronte Retro
Auto
A4
Scelta Carta
Uscita
Comune
Modi Speciali A4
Modi Speciali
Auto
Esposizione
(1) Sfiorare il tasto [Imp. dettagli del lavoro].
File
100%
Rapporto Ripr.
File Rapido
(2) Sfiorare il tasto [Scelta Carta].
(2)
(1)
Scelta Carta
4
Aprire la schermata delle impostazioni
relative alla carta.
OK
A4
Carta comune
A4
Carta comune
A4R
Carta comune
B4
Carta comune
A3
Carta comune
(A)
(B)
Impostare il tipo e il formato della carta
inserita nel vassoio di bypass.
(A) Mostra il formato della carta inserita nel vassoio di bypass.
(B) Viene visualizzato il tipo di carta selezionato in quel
momento.
Se si desidera utilizzare il formato e il tipo di carta riportati in
(A) e (B), sfiorare (A) e selezionare il tasto [OK]. Passare al
punto 8. Per modificare il formato o il tipo di carta, sfiorare
(B) e passare al punto successivo.
46
Cancella
Impostazione Tipo/Formato Vassoio Bypass
Selezionare tipo carta
1/2
5
Carta comune
Carta Intest.
Carta sottile
Lucido
Prestampata
Preforata
Carta Pesante
Carta Stampa
Riciclata
Colorata
Etichette
Busta
Selezionare il tipo di carta usata nel
vassoio di bypass.
Selezionare il tipo di carta usata.
1/2
Tipo
Impostazione Tipo/Formato Vassoio Bypass
Tipo
Carta comune
Auto-Inch
Auto-AB
Impostare il formato della carta.
OK
Formato
12x18,11x17,81/2x14
81/2x11,81/2x11R,51/2x81/2R
71/4x101/2R,A3,A4,B4,B5
A3W,A3,A4,A4R,A5R,B4
B5,B5R,216x330(81/2x13)
11x17,81/2x11
8K
16K
16KR
Personalizzato
2/2
6
OK
Tipo
Impostazione Tipo/Formato Vassoio Bypass
Tipo
Carta comune
OK
Auto-Inch
X
17
((148
mm
432)
11
(100
mm
297)
Auto-AB
Y
Personalizzato
AB
Scelta Carta
7
OK
Selezionare il vassoio bypass.
A4
Carta comune
A4
A4R
Carta comune
Carta Stampa
B4
Carta comune
(1) Premere il tasto del formato di carta del
vassoio bypass.
A3
Carta comune
(2) Sfiorare il tasto [OK].
(1)
oppure
8
Pollici
Selezionare il tasto [Auto-AB], [Auto-Inch], oppure [Personalizzato]. Per
utilizzare uno dei formati carta usati in Cina, selezionare [8K], [16K], oppure
[16KR]. Dopo aver selezionato l'impostazione, sfiorare il tasto [OK].
Tasto [Auto-Inch]
Sfiorare questo tasto quando il formato della carta inserita è in
pollici (8-1/2" x 11", ecc.). Quando il formato della carta inserita nel
vassoio di bypass è in pollici, esso viene rilevato automaticamente
e la macchina imposta automaticamente il formato corretto.
Tasto [Auto-AB]
Sfiorare questo tasto quando la carta caricata è di un formato
AB (A4, ecc.). Quando la carta inserita nel vassoio di bypass è
di un formato AB, quest'ultimo viene rilevato automaticamente
e la macchina imposta automaticamente il formato corretto.
Tasto [Personalizzato]
Sfiorare questo tasto quando si conosce il formato della carta
inserita ma tale formato non è né in pollici né del tipo AB.
Quando si sfiora il tasto, viene visualizzata la schermata di
immissione del formato della carta.
Per impostare un formato in millimetri, selezionare la scheda [AB].
Per impostare un formato in pollici, selezionare la scheda [Pollici].
Sfiorare il tasto [X] e immettere la dimensione orizzontale della
carta per mezzo dei tasti
, quindi sfiorare il tasto [Y] e
immettere la dimensione verticale. Al termine, sfiorare il tasto [OK].
Quando si preme il tasto [OK] verrà visualizzata di nuovo la
schermata di impostazione dei dettagli dei lavori. Premere il tasto
[Imp. dettagli del lavoro] per tornare alla schermata del modo copia.
(2)
Premere il tasto [AVVIO A COLORI]
(
) oppure [AVVIO IN B/N] (
).
La scansione ha inizio.
• Se gli originali sono stati collocati nel vassoio
dell'alimentatore di documenti, essi vengono copiati.
• Se si posiziona l'originale sulla lastra di esposizione, eseguire la
scansione di una pagina per volta. Se si sta usando la funzione
di fascicolazione o un'altra funzione che richiede che tutti gli
originali siano digitalizzati prima della stampa delle copie,
premere lo stesso tasto [AVVIO] utilizzato per la scansione del
primo originale per digitalizzare anche gli altri originali.
Per annullare la scansione dell'originale e l'operazione di copia...
Premere il tasto [INTERROMPI] (
).
47
INTERRUZIONE DI UNA COPIA IN CORSO
(Interruzione copia)
Quando è necessario eseguire una copia urgente ma la macchina è occupata da un processo di copia lungo o da un
altro lavoro, ricorrere alla funzione interruzione copia. Questa funzione interrompe temporaneamente il lavoro in corso
per consentire l'esecuzione della copia urgente.
Copie in corso da vassoio 1.
Pronta per scansione lavoro succ.
1
0
Interruzione
Tutti i colori
Mod. colore
Selezionare l'opzione [Interruzione].
Fronte Retro
Uscita
Imp. dettagli
del lavoro
Comune
A4
Auto
Esposizione
1.
2.
3.
100%
Rapporto Ripr.
4.
A4
A4R
B4
A3
Modi Speciali
File
File Rapido
Posizionare l'originale.
3
1
2
Porre nel vassoio di alimentazione documenti l'originale con il
lato da salvare rivolto verso l'alto o sulla lastra di esposizione
con il lato da salvare rivolto verso il basso.
oppure
Selezionare le impostazioni di copia per
il lavoro in oggetto e avviare
l'operazione.
Il lavoro che ha richiesto l'interruzione della copia viene avviato.
Al termine della stampa, viene ripreso il
lavoro interrotto in precedenza.
4
Per annullare la scansione dell'originale e l'operazione di copia...
Premere il tasto [INTERROMPI] (
).
• Se la funzione di autenticazione utente è attivata, quando si preme il tasto [Interruzione] viene visualizzata la schermata di
immissione del nome di accesso. Immettere nome utente e password per accedere. Il numero di copie effettuate sarà
aggiunto al conteggio dell'utente in questione.
• A seconda delle impostazioni del lavoro in corso, il tasto [Interruzione] potrebbe non apparire.
• A seconda delle impostazioni del lavoro in corso, al posto del tasto [Interruzione] potrebbe apparire il tasto [Riserva]. A
differenza della copia con interruzione, la copia con prenotazione non provoca la sospensione temporanea del lavoro in
corso. La copia con prenotazione ha invece inizio al termine del lavoro in corso.
• La funzione di interruzione copia non può essere utilizzata in combinazione con i seguenti modi speciali:
Preparaz. Lavoro, Copia Tandem, Copia Libretto, Formato Biglietto, Multi-Pagine Ingrandimento, Verif. Copia
• Se si usa la lastra di esposizione per un lavoro che prevede l'interruzione della copia, non è possibile selezionare le
seguenti funzioni: copia su due facciate, copia con fascicolazione e copia con fascicolazione e pinzatura. Se è necessario
ricorrere a una di queste funzioni, usare l'alimentatore di documenti automatico.
48
SCHERMATA STATO LAVORI
La schermata dello stato lavori viene visualizzata quando si preme il tasto [STATO LAVORI] nel pannello di controllo. La
schermata riporta lo stato operativo dei lavori in base alla modalità. Quando si preme il tasto [STATO LAVORI], viene
visualizzata la schermata relativa allo stato dei lavori per la modalità in uso prima della pressione del tasto.
Esempio: pressione del tasto nel modo copia
Coda Lavori
STATO LAVORI
Gruppi/Avanzam.
Spool
Stato
Copia
020 / 001
Copia...
Copia
020 / 000
Attesa
Computer01
020 / 000
Attesa
0312345678
002 / 000
Attesa
1/1
Coda Lavori
Completo
Dettagli
Lavoro St.
Scans. su
Priorita'
Int./Ann.
Lavoro Fax
Intern. Fax
Il margine sinistro della schermata di stato di lavori appare a sinistra del pannello a sfioramento. È possibile sfiorare il
margine sinistro della schermata di stato dei lavori per visualizzare la relativa schermata.
Pronta per scansione.
1
2
0
Tutti i colori
Mod. colore
Fronte Retro
Uscita
Imp. dettagli
del lavoro
Comune
A4
3
4
Auto
Esposizione
1.
2.
3.
100%
Rapporto Ripr.
4.
A4
A4R
B4
A3
Modi Speciali
File
File Rapido
SCHERMATA DEI LAVORI IN CODA E SCHERMATA DEI
LAVORI COMPLETATI
La schermata di stato dei lavori è costituita dai seguenti elementi: schermata dei lavori in coda, che mostra i lavori di
copia e di stampa in attesa della stampa e il lavoro in corso di esecuzione in quel momento, schermata dei lavori
completati, che mostra i lavori completati, e la schermata di spooling che mostra i lavori di stampa che hanno superato
la fase di spooling e i lavori di PDF criptati in attesa di essere stampati. Questa sezione spiega la schermata dei lavori in
coda e quella dei lavori completati, inerenti al modo copia. Ogni volta che si sfiora il tasto selettore della schermata stato
lavori, quest'ultima passa dalla schermata dei lavori in coda a quella dei lavori completati (o viceversa).
(1)
Coda Lavori
Gruppi/Avanzam.
(7)
Spool
Stato
Copia
020 / 001
Copia...
Copia
020 / 000
Attesa
1/1
Completo
Dettagli
Computer01
020 / 000
Attesa
0312345678
002 / 000
Attesa
Lavoro St.
(1)
Scans. su
Priorita'
Int./Ann.
Lavoro Fax
Intern. Fax
(2)
Computer01
14:38 12/09 010/010 OK
Copia
14:38 12/09 005/005 OK
1/8
Coda Lavori
Completo
(3)
(4)
(5)
(6)
Computer02
14:09 12/09 002/002 OK
Copia
13:27 12/09 003/003 OK
Lavoro St.
(3)
Elenco dei lavori (schermata lavori in coda)
Scans. su
Lavoro Fax
Dettagli
(8)
Chiama
(9)
Intern. Fax
Tasto [Dettagli] (schermata lavori in coda)
Sfiorare questo tasto per visualizzare informazioni
dettagliate relative a un lavoro.
Mostra i lavori in attesa di essere stampati e il lavoro in
corso sotto forma di tasti (tasti lavori). I lavori vengono
stampati in sequenza a partire dal lavoro in cima alla
coda. Ogni tasto riporta informazioni relative al lavoro e
lo stato attuale dello stesso.
(2)
Spool
Lav. Completati Imp. Tempo Gruppi Stato
Coda Lavori
(4)
Tasto [Priorita']
Sfiorare questo tasto per assegnare la priorità a un
lavoro selezionato.
Tasto selettore schermata stato lavori
(5)
Sfiorare questo tasto per alternare fra loro le schermate
dei lavori in coda, dei lavori completati e dello spooling.
Tasto [Int./Ann.]
Sfiorare questo tasto per interrompere o annullare un
lavoro selezionato.
49
(6)
(8)
Tasti di commutazione modo
Quando un lavoro viene riportato sotto forma di tasto
nell'apposito elenco, è possibile sfiorare il tasto [Dettagli]
per visualizzare informazioni dettagliate relative al lavoro.
Utilizzare questi tasti per selezionare la modalità
visualizzata nella schermata di stato dei lavori.
Per controllare lo stato dei lavori di copia, sfiorare il tasto
[Lavoro St.].
(7)
Tasto [Dettagli] (schermata lavori completati)
(9)
Tasto [Chiama]
Elenco dei lavori (schermata lavori completati)
Sfiorare questo tasto per richiamare e usare un lavoro di
copia memorizzato per mezzo della funzione di
archiviazione documenti.
Mostra fino a 99 lavori completati. Viene riportato il
risultato (stato) di ciascun lavoro completato. I lavori di
copia che hanno utilizzato la funzione di archiviazione
documenti sono riportati sotto forma di tasti.
Per informazioni sulla schermata di spooling, consultare la Guida stampante.
Display dei tasti dei lavori
Ogni tasto mostra la posizione del lavoro nella coda e lo stato corrente dello stesso.
Copia
(1) (2)
(1)
(3)
020 / 000
(4)
Nome lavoro
Nel caso dei lavori di copia, viene visualizzata la dicitura
"Copia".
Quando si attiva la procedura di autenticazione utente,
viene visualizzato il nome dell'utente che ha eseguito il
lavoro.
(4)
Numero di copie (serie) immesso
Mostra il numero di copie (serie) specificato.
(5)
Messaggio
Stato
"Copia..."
Copia in corso.
"Attesa"
Lavoro in attesa di essere stampato.
"Carta Es."
La carta usata per il lavoro è
esaurita. Aggiungere carta o passare
a un altro vassoio.
"Errore"
Si è verificato un errore durante
l'esecuzione del lavoro. Risolvere il
problema che ha causato l'errore.
Icona modo
L'icona
viene visualizzata quando si tratta di un
lavoro di copia.
(3)
Stato lavoro
Mostra lo stato operativo del lavoro.
Al termine del lavoro in corso di stampa, il lavoro
successivo avanza di una posizione nella coda.
(2)
(6)
(5)
(6)
Indica il numero (posizione) del lavoro nella coda.
Attesa
Numero di copie completate
Mostra il numero di copie (serie) completate.
Quando il lavoro è in attesa nella coda dei lavori viene
visualizzato "000".
50
Cancellazione di un lavoro in attesa nella coda
Per cancellare un lavoro in attesa nella coda, sfiorare il tasto corrispondente al lavoro, quindi selezionare il tasto
[Int./Ann.]. Viene visualizzata la schermata riportata di seguito. Selezionare l'opzione [Si'].
Il lavoro sarà eliminato dalla coda.
Eliminare lavoro?
Copia
No
Si'
Se il processo in corso è un lavoro di copia, è anche possibile premere il tasto [INTERROMPI] (
schermata sopra riportata.
Per cancellare, selezionare l'opzione [Si'].
) per visualizzare la
Assegnazione della priorità a un lavoro in coda
Se un processo di copia viene eseguito quando più lavori sono già presenti nella coda, il processo di copia apparirà alla
fine della coda. Se però si tratta di un lavoro urgente, è possibile assegnargli la priorità e farlo eseguire per primo.
Selezionare il tasto corrispondente al lavoro urgente, quindi sfiorare il tasto [Priorita']. Il lavoro passa all'inizio della coda
e l'operazione di copia ha inizio.
Coda Lavori
Gruppi/Avanzam.
Spool
Stato
Computer01
020 / 001
Stampa
Copia
020 / 000
Attesa
Copia
020 / 000
Attesa
0312345678
002 / 000
Attesa
1/1
Coda Lavori
Coda Lavori
Gruppi/Avanzam.
Spool
Stato
Copia
020 / 001
Copia...
Computer01
020 / 000
Attesa
Copia
020 / 000
Attesa
0312345678
002 / 000
Attesa
Completo
Scans. su
(1)
Dettagli
Priorita'
Int./Ann.
Lavoro Fax
Coda Lavori
Completo
Dettagli
Lavoro St.
1/1
Intern. Fax
Lavoro St.
Scans. su
Priorita'
Int./Ann.
Lavoro Fax
Intern. Fax
(2)
Il lavoro in corso sarà spostato in seconda posizione nella coda e messo in attesa. Il lavoro interrotto riprenderà al
termine del lavoro prioritario.
51
Controllo delle informazioni relative a un lavoro di copia in attesa nella
coda
È possibile visualizzare informazioni dettagliate relative a un lavoro di copia in attesa nella coda.
Sfiorare il tasto corrispondente al lavoro da controllare, quindi selezionare il tasto [Dettagli]. Verrà visualizzata la
schermata delle informazioni lavori.
Coda Lavori
Gruppi/Avanzam.
Stato
Spool
Coda Lavori
Computer01
020 / 001
Stampa
Copia
020 / 000
Attesa
Copia
020 / 000
Attesa
0312345678
002 / 000
Attesa
1/1
Dettagli di
Copia
OK
020/000
Completo
Colore / B/N:
Dettagli
Esposizione:
Priorita'
A4
Carta: Comune
Int./Ann.
Attesa
Copia
2 Facciate:
Tutti i colori
1
3
Scelta Carta
5
Produzione:
Modi
Speciali:
Rapporto Ripr.: X100% Y100%
Lavoro St.
Scans. su
Lavoro Fax
(1)
Intern. Fax
(2)
Tasto [Scelta Carta]
In caso di interruzione di un lavoro di copia dovuta all'esaurimento della carta, è possibile premere il tasto [Scelta Carta]
per passare a un altro vassoio.
Quando si preme il tasto [Scelta Carta], viene visualizzata la schermata di selezione del vassoio della carta.
Scelta Carta
OK
A4
Carta comune
A4
A4R
Carta comune
Carta comune
B4
Carta comune
A3
Carta comune
Sfiorare il vassoio contenente il formato di carta da utilizzare, quindi selezionare il tasto [OK]. Il lavoro di copia interrotto
riprenderà.
52
QUANDO SI UTILIZZA LA FUNZIONE DI
ARCHIVIAZIONE DOCUMENTI
Quando un lavoro di copia viene archiviato per mezzo del tasto [File Rapido] oppure [File] della funzione di archiviazione
documenti, è possibile richiamare e riutilizzare il lavoro dalla schermata di stato dei lavori.
Sfiorare il tasto selettore della schermata di stato dei lavori per visualizzare la schermata dei lavori completati.
Coda Lavori
Gruppi/Avanzam.
Spool
Stato
Computer01
020 / 001
Stampa
Copia
020 / 000
Attesa
Copia
020 / 000
Attesa
1/1
Spool
Lav. Completati Imp. Tempo Gruppi Stato
Coda Lavori
1/8
Lav. Completati 14:38 12/09 010/010 OK
Completo
Completo
14:38 12/09 005/005 OK
Copia
Dettagli
Dettagli
0312345678
002 / 000
Computer02
14:09 12/09 002/002 OK
Copia
13:27 12/09 003/003 OK
Priorita'
Attesa
Scans. su
Chiama
Int./Ann.
Lavoro St.
Lavoro St.
Coda Lavori
Lavoro Fax
Scans. su
Lavoro Fax
Intern. Fax
Intern. Fax
I lavori di copia archiviati per mezzo della funzione di archiviazione documenti vengono visualizzati sotto forma di tasti.
Per richiamare e riutilizzare un lavoro, sfiorare il tasto corrispondente al lavoro, quindi selezionare il tasto [Chiama].
Viene visualizzata la schermata di selezione delle operazioni della funzione di archiviazione documenti.
Cancella
Impostazioni Lavoro
Copia_01082005_134050
User1
A4
F. Colore
Seleziona il lavoro.
Stampa
Invia
Modifica
Proprietà
Sposta
Cancellare
Dettagli
Manipolare il lavoro da questa schermata. Per ulteriori informazioni sulla manipolazione dei lavori richiamati, consultare
la Guida di archiviazione documento.
Se si sfiora un tasto della lista lavori seguito dal tasto [Dettagli], viene visualizzata la schermata riportata di seguito.
Dettagli di
Copia
Nome File:
OK
Copia_01082005_134050
Dimens.:A4
Data:01/08/2005 13:40
Chiama
Risoluzione:600x600dpi
1/2
Colore / B/N:Tutti i colori
È possibile sfiorare il tasto [Chiama] di questa schermata per aprire la schermata di selezione delle operazioni della funzione
di archiviazione documenti.
53
2
FUNZIONI UTILI DI COPIA
Questo capitolo descrive le funzioni per scopi particolari, la memorizzazione delle impostazioni relative alla copia e altre
utili funzioni.
MODI SPECIALI
Esistono due metodi per aprire la schermata dei modi speciali dalla schermata di base del modo copia.
1. Sfiorare il tasto [Modi Speciali] nella schermata di base del modo copia.
In genere, le spiegazioni riportate in questa guida si basano sul presupposto che venga utilizzato questo metodo.
Pronta per scansione.
0
Tutti i colori
Mod. colore
Originale A4
1/4
Spostamento
Margine
Uscita
Imp. dettagli
del lavoro
Comune
A4
Auto
Esposizione
1.
2.
3.
100%
Rapporto Ripr.
4.
A4
A4R
B4
A3
OK
Modi Speciali
Fronte Retro
Cancellazione
Modo
Libro
Preparaz.
Lavoro
Copia
Tandem
Modi Speciali
File
Copia Opuscolo
File Rapido
2. Sfiorare il tasto [Imp. dettagli del lavoro] nella schermata di base del modo copia, quindi selezionare il tasto
[Modi Speciali] nella schermata visualizzata.
OK
Modi Speciali
Tutti i colori
Mod. colore
Imp. dettagli
del lavoro
Auto
Originale
Auto
A4
Scelta Carta
Comune
Modi Speciali A4
Auto
Esposizione
1/4
Spostamento
Margine
Uscita
Cancellazione
Modo
Libro
Preparaz.
Lavoro
Copia
Tandem
Modi Speciali
File
100%
Rapporto Ripr.
(1)
Fronte Retro
Copia Opuscolo
File Rapido
(2)
Utilizzare uno dei due metodi per aprire la schermata dei modi speciali. Indipendentemente dal metodo usato, viene
visualizzata la stessa schermata.
La schermata dei modi speciali è costituita da quattro diverse schermate. Utilizzare i tasti
per passare da una
schermata all'altra.
• Il menu visualizzato varia a seconda del paese e della regione.
• Il menu visualizzato varia a seconda delle apparecchiature installate.
54
Prima schermata
(1)
(2)
(3)
(7)
OK
Modi Speciali
1/4
Spostamento
Margine
Cancellazione
Modo
Libro
Preparaz.
Lavoro
Copia
Tandem
(8)
Copia Opuscolo
(4)
(5)
(6)
(1)
Tasto [Spostamento Margine]
Usare questa funzione per spostare l'immagine sulla
carta e creare margini di rilegatura.
☞ AGGIUNTA DI MARGINI (Spostamento Margine)
(pagina 59)
(5)
Tasto [Preparaz. Lavoro]
Quando il numero di originali è notevole, usare questa
funzione per digitalizzare gli originali in serie separate.
☞ COPIA CONTEMPORANEA DI MOLTI ORIGINALI
(Preparaz. Lavoro) (pagina 69)
(2)
Tasto [Cancellazione]
Usare questa funzione per cancellare le ombre sui bordi
quando si effettuano copie di libri o di altri originali voluminosi.
☞ CANCELLAZIONE DELLE OMBRE SUI BORDI DEI
FOGLI (Cancellazione) (pagina 61)
(6)
(3)
Tasto [Modo Libro]
Serve per eseguire copie separate delle pagine di sinistra
e di destra di un libro o di un altro documento rilegato.
☞ COPIA DELLE PAGINE CONTIGUE DI UN
DOCUMENTO RILEGATO (Modo Libro) (pagina 63)
Tasto [Copia Tandem]
Due macchine collegate alla stessa rete possono essere
utilizzate per eseguire un lavoro di copia di notevole
entità in parallelo.
☞ UTILIZZO DI DUE MACCHINE PER COPIARE
MOLTI ORIGINALI (Copia Tandem) (pagina 71)
(7)
Tasto [OK]
Sfiorare questo tasto per chiudere la schermata dei modi
speciali.
(8)
Tasti
/
Usare questi tasti per passare da una schermata dei
modi speciali all'altra.
(4)
Tasto [Copia Opuscolo]
Serve per eseguire copie in stile opuscolo di originali a
una o due facciate.
☞ ESECUZIONE DI COPIE IN FORMATO
OPUSCOLO (Copia Opuscolo) (pagina 65)
Seconda schermata
(1)
(2)
(3)
OK
Modi Speciali
2/4
Copertine/
Inserti
Inserti Lucidi
N Pag. Su 1
Copia Libretto
Copia Stampa
Formato
Biglietto
(4)
(5)
(6)
(1)
Tasto [Copertine/Inserti]
È possibile aggiungere copertine anteriori o posteriori e
inserti. È possibile copiare su copertine e inserti.
☞ UTILIZZO DI UN TIPO DI CARTA DIFFERENTE
PER LE COPERTINE (Copertine/Inserti) (pagina 74)
(4)
Tasto [Copia Libretto]
I libri e gli altri originali rilegati possono essere copiati in
stile libretto.
☞ COPIA DI UN OPUSCOLO (Copia Da Libretto)
(pagina 91)
(2)
Tasto [Inserti Lucidi]
È possibile frapporre automaticamente degli inserti fra
fogli di lucidi.
☞ AGGIUNTA DI INSERTI PER LA COPIA SU LUCIDI
(Inserti Lucidi) (pagina 85)
(5)
Tasto [Copia Stampa]
Usare questa funzione per copiare sulle schede di un
foglio di carta a rubrica.
☞ COPIA DI DIDASCALIE SU CARTA A RUBRICA
(Copia Stampa) (pagina 95)
(3)
Tasto [N Pag. Su 1]
È possibile copiare più pagine di originali su un singolo
foglio di carta in un layout uniforme.
☞ COPIA DI PIÙ PAGINE SU UN FOGLIO DI CARTA
(N Pag. Su 1) (pagina 88)
(6)
Tasto [Formato Biglietto]
È possibile copiare i lati anteriore e posteriore di un
biglietto su un unico foglio di carta.
☞ COPIA DEI DUE LATI DI UN BIGLIETTO SU UN
UNICO FOGLIO DI CARTA (Formato Biglietto)
(pagina 99)
55
Terza schermata
(1)
(2)
(3)
OK
Modi Speciali
(1)
Timbro
Modifica
immagine
Regolazioni
Colore
File Rapido
File
Verif. Copia
(4)
(5)
Tasto [Timbro]
(6)
(4)
Usare questa funzione per stampare sulle copie la data,
un timbro, il numero di pagina e/o un testo.
☞ STAMPA DELLA DATA E DI UN TIMBRO SULLE
COPIE (Timbro) (pagina 102)
(2)
Tasto [File Rapido]
Serve per archiviare un lavoro nella cartella File Rapido
della funzione di archiviazione documenti. Per ulteriori
informazioni sulla funzione File Rapido, consultare la
Guida di archiviazione documento.
(5)
Tasto [Modifica immagine]
Tasto [File]
Serve per archiviare un lavoro in una cartella della
funzione di archiviazione documenti. Per ulteriori
informazioni sulla funzione File, consultare la Guida di
archiviazione documento.
Sfiorare questo tasto per visualizzare la schermata del
menu di modifica delle immagini. In questo modo sarà
possibile selezionare funzioni particolari per la modifica
delle immagini.
☞ TASTO [Modifica immagine] E TASTO [Regolazioni
Colore] (pagina 57)
(3)
3/4
(6)
Tasto [Verif. Copia]
Questa funzione consente di stampare una sola serie di
copie, indipendentemente dal numero di serie
specificato. Dopo la revisione della prima serie, è
possibile stampare le serie restanti.
☞ REVISIONE DELLE COPIE PRIMA DELLA
STAMPA (Verif. Copia) (pagina 151)
Tasto [Regolazioni Colore]
Sfiorare questo tasto per visualizzare la schermata del
menu delle regolazioni del colore. In questo modo sarà
possibile selezionare funzioni particolari per la
regolazione del colore durante l'esecuzione di copie a
colori.
☞ TASTO [Modifica immagine] E TASTO [Regolazioni
Colore] (pagina 57)
Quarta schermata
(1)
(2)
OK
Modi Speciali
Form.misti
Originale
(1)
4/4
Modo di
scan.lento
Tasto [Form.misti Originale]
(2)
Si utilizza per eseguire copie di originali di varie
dimensioni. È possibile inserire insieme originali di
formati diversi nell'alimentatore di documenti automatico.
☞ COPIA DI ORIGINALI DI FORMATI DIVERSI
(Form.misti Originale) (pagina 154)
Tasto [Modo di scan.lento]
Serve per copiare originali di carta sottile utilizzando
l'alimentatore di documenti automatico.
☞ COPIA DI ORIGINALI IN CARTA SOTTILE (Modo di
scan.lento) (pagina 157)
In genere, i modi speciali possono essere combinati con altri modi speciali. Alcune combinazioni, però, non sono possibili.
Se si seleziona una combinazione di modi speciali vietata, sul pannello a sfioramento viene visualizzato un apposito
messaggio.
56
TASTO [Modifica immagine] E TASTO [Regolazioni Colore]
Quando si sfiora il tasto [Modifica immagine] oppure [Regolazioni Colore] nella terza schermata di modi speciali, viene
visualizzata una schermata di menu.
Schermata del menu Modifica immagine
(1)
OK
Modi Speciali
Timbro
Modifica
immagine
Regolazioni
Colore
File Rapido
File
Verif. Copia
OK
Modifica
immagine
Ripetizione
foto
3/4
A3
Marg. vivo
(4)
(1)
(4)
Tasto [Ripetizione foto]
Immagine
Speculare
Centratura
Negativo
Bian./Nero
(5)
(6)
Serve per copiare integralmente un intero originale in
formato A3 (11" x 17") senza dover tagliare i bordi.
☞ COPIA DI UN ORIGINALE IN FORMATO A3
(11" x 17") SENZA TAGLIARE I BORDI (A3 (11x17)
Marg. vivo) (pagina 132)
Tasto [Multi-Pagine Ingrandimento]
(5)
Questa funzione serve per ingrandire un'immagine
originale per stamparla come immagine composita
utilizzando più fogli di carta.
☞ CREAZIONE DI UN GRANDE POSTER
(Multi-Pagine Ingrandimento) (pagina 127)
(3)
Multi-Pagine
Ingrandimento
Tasto [A3 Marg. vivo] (tasto [11x17 Marg. vivo])
Questa funzione serve per stampare copie ripetute di
una foto su un unico foglio di carta.
☞ RIPETIZIONE DI FOTO SU UNA COPIA
(Ripetizione foto) (pagina 124)
(2)
(3)
(2)
Tasto [Centratura]
Serve per centrare l'immagine copiata sulla carta.
☞ COPIA AL CENTRO DEL FOGLIO (Centratura)
(pagina 135)
(6)
Tasto [Negativo Bian./Nero]
Tasto [Immagine Speculare]
Questa funzione inverte i colori bianco e nero in una
copia per creare il negativo di un'immagine. Questa
funzione è applicabile solo a copie in bianco e nero.
☞ INVERSIONE DEL BIANCO E NERO IN UNA
COPIA (Negativo Bian./Nero) (pagina 137)
Serve per stampare un'immagine speculare
dell'originale.
☞ INVERSIONE DELL'IMMAGINE (Immagine
Speculare) (pagina 130)
Schermata del menu Regolazioni colore
(1)
(2)
(3)
OK
Regolazioni
Colore
OK
Modi Speciali
(1)
Timbro
Modifica
immagine
Regolazioni
Colore
File Rapido
File
Verif. Copia
3/4
(4)
Tasto [Regola RGB]
Tasto [Nitidezza]
(5)
Elimina Sfondo
Bilanciamento
Colore
Luminosità
Intensità
(4)
(5)
(6)
Tasto [Bilanciamento Colore]
Tasto [Luminosità]
Serve per regolare la luminosità delle immagini a colori.
☞ REGOLAZIONE DELLA LUMINOSITÀ DI UNA
COPIA (Luminosità) (pagina 147)
Serve per aumentare o diminuire la nitidezza di un'immagine.
☞ REGOLAZIONE DELLA NITIDEZZA DI
UN'IMMAGINE (Nitidezza) (pagina 141)
(3)
Nitidezza
È possibile regolare il colore, il tono e la densità delle
copie a colori.
☞ REGOLAZIONE DEL COLORE (Bilanciamento
Colore) (pagina 145)
Serve per rendere più vivace o attenuare uno dei tre
colori primari: rosso (R), verde (G) e blu (B).
☞ REGOLAZIONE DEI COLORI ROSSO, VERDE E
BLU NELLE COPIE (Regolaz. RGB) (pagina 139)
(2)
Regola RGB
Tasto [Elimina Sfondo]
(6)
Serve per eliminare gli sfondi di colore tenue dalle copie.
☞ SBIANCAMENTO DEI COLORI TENUI NELLE
COPIE (Elimina Sfondo) (pagina 143)
Tasto [Intensità]
Serve per regolare l'intensità (saturazione) delle immagini a colori.
☞ REGOLAZIONE DELL'INTENSITÀ DI UNA COPIA
(Intensità) (pagina 149)
57
Tasti [OK] nella schermata Modi Speciali
Due tasti [OK] possono comparire nella schermata Modi Speciali. I tasti [OK] vanno usati come segue:
Modi Speciali
Cancella
Cancellazione
Cancella
Bordo
OK
(A)
OK
(B)
Bordo
Cancella
Cancella
Centro Bordo+Centro
10
(0
mm
20)
(A) Immettere le impostazioni relative al modo speciale selezionato e ritornare alla schermata di base del modo copia o
alla schermata Imp. dettagli del lavoro.
(B) Immettere le impostazioni relative al modo speciale selezionato e ritornare alla schermata del menu Modi Speciali.
Sfiorare questo tasto per continuare a selezionare le impostazioni relative ad altri modi speciali.
Verifica dei modi speciali selezionati
Pronta per scansione.
0
Originale A4
Comune
A4
1.
2.
3.
100%
Rapporto Ripr.
Fronte Retro
Uscita
Imp. dettagli
del lavoro
Auto
Esposizione
OK
Funzione Rivedi
Tutti i colori
Mod. colore
4.
A4
A4R
B4
A3
Modi Speciali
File
Spostamento
Margine
Spostamento:Destra
:
Fronte:10mm/Retro:10mm
Cancellazione
:
Bordo:10@mm
Centro:10mm
Copertine/
Inserti
:
Fronte:Fronte-retro/Retro:Inserto
Inserimento A:10Pagina/B:10Pagina
1/3
File Rapido
Quando uno o più modi speciali sono stati selezionati,
nella schermata di base viene visualizzato il tasto
.
Sfiorare il tasto
per visualizzare un elenco dei modi
speciali selezionati.
58
AGGIUNTA DI MARGINI (Spostamento Margine)
Questa funzione serve per spostare l'immagine da copiare a destra, a sinistra o verso il basso per regolare il margine.
Questa funzione è utile quando le copie devono essere rilegate con un filo o in un raccoglitore.
Spostamento dell'immagine verso destra per poter rilegare le copie sul lato sinistro con un filo
Senza la funzione di
spostamento margine
1
Con la funzione di
spostamento margine
1
1
I fori tagliano parte
dell'immagine.
1
L'immagine viene spostata
verso destra per lasciare lo
spazio necessario per i fori
in modo da non tagliare
l'immagine.
Posizioni di spostamento del margine
Margine superiore
Margine
destro
Margine
sinistro
Posizionare l'originale.
1
1
Porre nel vassoio di alimentazione documenti l'originale con il
lato da salvare rivolto verso l'alto o sulla lastra di esposizione
con il lato da salvare rivolto verso il basso.
Pronta per scansione.
0
Tutti i colori
Mod. colore
2
Originale A4
Comune
A4
1.
2.
3.
100%
Rapporto Ripr.
Fronte Retro
Uscita
Imp. dettagli
del lavoro
Auto
Esposizione
4.
A4
A4R
B4
A3
Modi Speciali
File
File Rapido
OK
Modi Speciali
1/4
3
Spostamento
Margine
Copia Opuscolo
Selezionare l'opzione [Modi Speciali].
Cancellazione
Modo
Libro
Preparaz.
Lavoro
Copia
Tandem
Selezionare l'opzione [Spostamento
Margine].
59
(1)
(2)
Cancella
Spostamento Margine
Facciata 1
Sinistro
(1) Selezionare la posizione dello spostamento
margine.
OK
Modi Speciali
Destro
Impostare lo spostamento margine.
(3)
OK
Selezionare una delle tre posizioni.
Facciata 2
Basso
10
4
(0
mm
20)
10
(0
mm
20)
(2) Impostare l'entità dello spostamento
margine per mezzo dei tasti
.
È possibile immettere un valore compreso fra 0 mm e
20 mm (da 0" a 1").
(3) Sfiorare il tasto [OK].
Verrà visualizzata di nuovo la schermata di base del
modo copia.
oppure
5
Premere il tasto [AVVIO A COLORI]
(
) oppure [AVVIO IN B/N] (
).
L'operazione di copia avrà inizio.
• Se gli originali sono stati collocati nel vassoio
dell'alimentatore di documenti, essi vengono copiati.
• Se si sta utilizzando la lastra di esposizione, copiare una
pagina per volta. Se si sta usando la funzione di
fascicolazione o un'altra funzione che richiede che tutti gli
originali siano digitalizzati prima della stampa delle copie,
premere lo stesso tasto [AVVIO] utilizzato per la scansione
del primo originale per digitalizzare anche gli altri originali.
Per annullare la scansione dell'originale e l'operazione di copia...
Premere il tasto [INTERROMPI] (
).
Non è possibile applicare alla copia la rotazione in combinazione con lo spostamento margine.
Per cancellare l'impostazione di uno spostamento margine...
Sfiorare il tasto [Cancella] nella schermata del punto 4.
Impostazioni di sistema (amministratore): Spostamento Margine Iniziale
L'impostazione predefinita dello spostamento margine può essere fissata su un valore compreso fra 0 mm e 20 mm (da 0" a
1"). Il valore predefinito in fabbrica è "10 mm ("1/2")".
60
CANCELLAZIONE DELLE OMBRE SUI
BORDI DEI FOGLI (Cancellazione)
La funzione di cancellazione serve per eliminare le ombre sui bordi delle immagini durante la copia di originali
voluminosi o di libri.
Quando si copia un libro voluminoso...
Senza la funzione di
cancellazione
Con la funzione di
cancellazione
Le ombre compaiono qui
Sulla copia compaiono
delle ombre.
Sulla copia non compaiono
delle ombre.
Modalità di cancellazione
Cancella Bordo
Cancella Centro
Cancella Bordo + Centro
Posizionare l'originale.
1
1
Porre nel vassoio di alimentazione documenti l'originale con il
lato da salvare rivolto verso l'alto o sulla lastra di esposizione
con il lato da salvare rivolto verso il basso.
Pronta per scansione.
0
Tutti i colori
Mod. colore
2
Originale A4
Comune
A4
1.
2.
3.
100%
Rapporto Ripr.
Fronte Retro
Uscita
Imp. dettagli
del lavoro
Auto
Esposizione
Selezionare l'opzione [Modi Speciali].
4.
A4
A4R
B4
A3
Modi Speciali
File
File Rapido
61
OK
Modi Speciali
Sfiorare il tasto [Cancellazione].
1/4
3
Spostamento
Margine
Copia Opuscolo
Cancellazione
Modo
Libro
Preparaz.
Lavoro
Copia
Tandem
(1)
(2)
(3)
OK
Modi Speciali
Cancella
Cancellazione
Cancella
Bordo
Cancella
Cancella
Centro Bordo+Centro
OK
Bordo
10
(0
mm
20)
Selezionare le impostazioni relative alla
cancellazione.
(1) Selezionare la modalità di cancellazione
desiderata.
Selezionare una delle tre posizioni.
(2) Impostare la larghezza dell'area da
cancellare per mezzo dei tasti
4
.
È possibile immettere un valore compreso fra 0 mm e
20 mm (da 0" a 1").
(3) Sfiorare il tasto [OK].
Verrà visualizzata di nuovo la schermata di base del
modo copia.
oppure
5
Premere il tasto [AVVIO A COLORI]
(
) oppure [AVVIO IN B/N] (
).
L'operazione di copia avrà inizio.
• Se gli originali sono stati collocati nel vassoio
dell'alimentatore di documenti, essi vengono copiati.
• Se si sta utilizzando la lastra di esposizione, copiare una
pagina per volta. Se si sta usando la funzione di
fascicolazione o un'altra funzione che richiede che tutti gli
originali siano digitalizzati prima della stampa delle copie,
premere lo stesso tasto [AVVIO] utilizzato per la scansione
del primo originale per digitalizzare anche gli altri originali.
Per annullare la scansione dell'originale e l'operazione di copia...
Premere il tasto [INTERROMPI] (
).
Quando si utilizza la funzione di cancellazione, l'operazione ha luogo sui bordi dell'immagine originale. Nel caso in cui si
utilizzi un rapporto di riproduzione, la larghezza dell'area da cancellare varia a seconda del rapporto selezionato. Se, per
esempio, il valore della larghezza dell'area da cancellare è di 20 mm (1") e la copia viene ridotta del 50%, la larghezza
dell'area da cancellare sarà pari a 10 mm (1/2").
Per cancellare un'impostazione relativa alla Cancellazione...
Sfiorare il tasto [Cancella] nella schermata del punto 4.
Impostazioni di sistema (amministratore): Regolazione Dell'area Di Cancellazione
L'impostazione predefinita della larghezza dell'area da cancellare può essere fissata su un valore compreso fra 0 mm e
20 mm (da 0" a 1"). Il valore predefinito in fabbrica è "10 mm (1/2")".
62
COPIA DELLE PAGINE CONTIGUE DI UN
DOCUMENTO RILEGATO (Modo Libro)
La funzione modo libro produce copie separate di 2 pagine di documento collocate fianco a fianco sulla lastra di
esposizione. Questa funzione è utile per le copie di pagine contigue di un libro o di un altro documento rilegato.
Copia di pagine contigue di un libro o di un altro documento rilegato
5
6
5
Libro o documento rilegato
6
Le pagine adiacenti vengono separate
in 2 pagine di copia.
Collocare l'originale sulla lastra di
esposizione.
Segno del formato
A4 81/2
La pagina su questo lato
viene copiata per prima.
1
Linea centrale dell'originale
A4 (8-1/2" x 11") A3 (11" x 17")
Collocare l'originale con la pagina da copiare per prima sulla destra.
Allineare la linea di mezzeria dell'originale con il segno del formato.
Pronta per scansione.
0
Tutti i colori
Mod. colore
2
Originale
Comune
A4
1.
2.
3.
100%
Rapporto Ripr.
Fronte Retro
4.
A4
A4R
B4
A3
Modi Speciali
File
File Rapido
Pronta per scansione.
0
Tutti i colori
Mod. colore
3
Originale
Immagine
100%
Aut
Rapporto Ripr.
A3
Comune
A4
1.
2.
3.
4.
A4
A4R
B4
A3
OK
A4
Carta comune
A4
A4R
Carta comune
Carta comune
B4
Carta comune
A3
Carta comune
Selezionare l'opzione [Modi Speciali].
Fronte Retro
Uscita
Imp. dettagli
del lavoro
Auto
Esposizione
Scelta Carta
Uscita
Imp. dettagli
del lavoro
Auto
Esposizione
A3
Selezionare il formato carta A4 (8-1/2" x 11").
Modi Speciali
File
File Rapido
63
OK
Modi Speciali
1/4
Spostamento
Margine
4
Copia Opuscolo
Cancellazione
Modo
Libro
Preparaz.
Lavoro
Copia
Tandem
Selezionare Modo Libro.
(1) Sfiorare il tasto [Modo Libro] per
evidenziarlo.
(2) Sfiorare il tasto [OK].
Verrà visualizzata di nuovo la schermata di base del
modo copia.
(1) (2)
oppure
Premere il tasto [AVVIO A COLORI]
(
) oppure [AVVIO IN B/N] (
).
L'operazione di copia avrà inizio.
Se si sta utilizzando la lastra di esposizione, copiare una
pagina per volta. Se si sta usando la funzione di fascicolazione
o un'altra funzione che richiede che tutti gli originali siano
digitalizzati prima della stampa delle copie, premere lo stesso
tasto [AVVIO] utilizzato per la scansione del primo originale per
digitalizzare anche gli altri originali.
5
Per annullare la scansione dell'originale e l'operazione di copia...
Premere il tasto [INTERROMPI] (
).
• Quando si utilizza la funzione Modo Libro, l'originale va collocato sulla lastra di esposizione.
• L'unico formato compatibile è l'A4 (8-1/2" x 11").
• Per cancellare le ombre provocate dalla rilegatura di un libro o di un altro documento rilegato, utilizzare la funzione di
cancellazione.
Si noti che le modalità Cancella Centro e Cancella Bordo + Centro della funzione di cancellazione non sono compatibili
con il Modo Libro.
Per cancellare il Modo Libro...
Sfiorare il tasto [Modo Libro] nella schermata del punto 4 in modo che non sia più evidenziato.
64
ESECUZIONE DI COPIE IN FORMATO
OPUSCOLO (Copia Opuscolo)
Questa funzione copia 2 pagine originali sul lato anteriore e 2 pagine originali sul lato posteriore di ciascun foglio di
carta, in modo tale che le copie possano essere piegate nella linea di mezzeria per formare un opuscolo.
Questa funzione è utile per impaginare le copie in un opuscolo o libretto.
Copia opuscolo con 8 pagine originali
Formato opuscolo
Originali
5
4
3
4
2a pagina
3a pagina
4ª pagina
6
7
6ª pagina
7ª pagina
7
2
3
1a pagina
2
5
5ª pagina
5
7
8ª pagina
Lato della rilegatura
Rilegatura a sinistra
4
Rilegatura a destra
5
5
7
7
3
2
5
5
4
3
2
7
7
Posizionare l'originale.
1
Porre nel vassoio di alimentazione documenti l'originale con il
lato da salvare rivolto verso l'alto o sulla lastra di esposizione
con il lato da salvare rivolto verso il basso.
1
Se gli originali sono a due facciate, inserirli nel vassoio dell'alimentatore di documenti.
Pronta per scansione.
0
Tutti i colori
Mod. colore
2
Originale A4
Comune
A4
1.
2.
3.
100%
Rapporto Ripr.
Fronte Retro
Uscita
Imp. dettagli
del lavoro
Auto
Esposizione
Selezionare l'opzione [Modi Speciali].
4.
A4
A4R
B4
A3
Modi Speciali
File
File Rapido
65
OK
Modi Speciali
Selezionare l'opzione [Copia Opuscolo].
1/4
3
Spostamento
Margine
Cancellazione
Modo
Libro
Preparaz.
Lavoro
Copia
Tandem
Copia Opuscolo
OK
Modi Speciali
Cancella
Copia Opuscolo
Originale
1 Facciata 2 Facciate
4
OK
Rilegat. Rilegat.
Sx
Dx
Imp.Coper.
OK
Modi Speciali
Cancella
Copia Opuscolo
Originale
1 Facciata 2 Facciate
5
OK
Selezionare il lato della rilegatura
([Rilegat. Sx] oppure [Rilegat. Dx]).
Rilegat. Rilegat.
Sx
Dx
Imp.Coper.
OK
Modi Speciali
Cancella
Copia Opuscolo
Originale
1 Facciata 2 Facciate
6
OK
Rilegat. Rilegat.
Sx
Dx
Imp.Coper.
Impostazioni Copertina
Stampa su copertina
7
Specificare il tipo di originale (a una o
due facciate).
Si'
No
Cancella
Vassoio Carta
Vassoio
Bypass
OK
Specificare se verrà aggiunta una
copertina.
Se per la copertina è previsto un diverso tipo di carta, sfiorare il
tasto [Imp.Coper.].
In assenza della copertina, passare al punto 10.
Nel caso in cui si intenda copiare sulla
copertina , sfiorare il tasto [Si']. In caso
contrario selezionare l'opzione [No].
A4
Carta comune
66
Cancella
Impostazioni Copertina
Vassoio Carta
Stampa su copertina
Si'
No
OK
2 Facciate
(A)
(B)
Vassoio
Bypass
Selezionare il vassoio di carta per la
copertina.
(A) Viene visualizzato il vassoio di carta per la copertina
selezionato in quel momento.
(B) Vengono visualizzati il formato e il tipo di carta contenuti nel
vassoio selezionato in quel momento.
Nella schermata di esempio, il vassoio di bypass contiene carta
comune in formato A4 (8-1/2" x 11").
Per passare a un altro vassoio di carta per la copertina, sfiorare
l'apposito tasto di selezione. (Nella schermata di esempio, è
stato selezionato il vassoio "Vassoio Bypass".)
Quando si sfiora il tasto di selezione del vassoio, viene
visualizzata la schermata per la selezione del vassoio.
Selezionare il vassoio di carta per la copertina in questa
schermata, quindi sfiorare il tasto [OK].
A4
Carta comune
8
OK
Impostazioni Copertina
A4
Carta comune
A4
A4R
Carta comune
Carta comune
B4
Carta comune
A3
Carta comune
Nel caso in cui si intenda copiare sulla copertina, non è possibile usare fogli per etichette, lucidi e carta a rubrica.
Cancella
Impostazioni Copertina
No
Sfiorare il tasto [OK].
Vassoio Carta
Stampa su copertina
Si'
OK
2 Facciate
Vassoio
Bypass
A4
Carta comune
9
Per cancellare le impostazioni relative alla copertina...
Sfiorare il tasto [Cancella].
OK
Modi Speciali
Copia Opuscolo
10
Originale
1 Facciata 2 Facciate
Cancella
OK
Rilegat. Rilegat.
Sx
Dx
Sfiorare il tasto [OK].
Verrà visualizzata di nuovo la schermata di base del modo
copia.
Imp.Coper.
67
oppure
Premere il tasto [AVVIO A COLORI]
(
) oppure [AVVIO IN B/N] (
).
L'operazione di copia avrà inizio.
• Se gli originali sono stati collocati nel vassoio
dell'alimentatore di documenti, essi vengono copiati.
• Se si sta utilizzando la lastra di esposizione, copiare una
pagina per volta. Se si sta usando la funzione di
fascicolazione o un'altra funzione che richiede che tutti gli
originali siano digitalizzati prima della stampa delle copie,
premere lo stesso tasto [AVVIO] utilizzato per la scansione
del primo originale per digitalizzare anche gli altri originali.
11
Per annullare la scansione dell'originale e l'operazione di copia...
Premere il tasto [INTERROMPI] (
).
• Per eseguire copie in stile libretto di un libro o di un altro originale rilegato, usare la funzione copia da libretto.
• Quando si seleziona la funzione copia opuscolo, la modalità di copia su due facciate viene selezionata automaticamente.
Quando si selezionano impostazioni che impediscono la copia su due facciate, la funzione copia opuscolo viene
disabilitata.
• Digitalizzare gli originali in sequenza, dalla prima all'ultima pagina. L'ordine di copia sarà regolato automaticamente dalla
macchina. Su ciascun foglio di carta saranno copiate quattro pagine originali. A seconda del numero di pagine originali,
alla fine vengono talvolta inserite automaticamente delle pagine bianche.
• Quando è presente un finitore con pinzatura a sella, è possibile utilizzare la pinzatura a sella. Quando si utilizza la copia
opuscolo in combinazione con la funzione di pinzatura a sella e il numero di originali è superiore a quello dei fogli che
possono essere pinzati, sarà visualizzato un messaggio contenente i tasti [Cancella], [Continua] e [Dividi]. Per cancellare il
lavoro, sfiorare il tasto [Cancella]. Pe eseguire copie in stile libretto senza pinzatura, sfiorare il tasto [Continua]. Per
suddividere le pagine in serie in modo da poterle pinzare, sfiorare il tasto [Dividi].
Se sono state selezionate le impostazioni per l'aggiunta di una copertina, non sarà possibile scegliere l'opzione "Dividi". Si
può proseguire la copia in stile libretto senza pinzatura, oppure cancellare il lavoro.
Per cancellare la copia in stile libretto...
Sfiorare il tasto [Cancella] nella schermata del punto 4.
Impostazioni di sistema (amministratore): Pinzatura A Sella Automatica
Quando è presente un finitore con pinzatura a sella, è possibile abilitare questa impostazione per eseguire automaticamente
la pinzatura a sella quando si seleziona la funzione di copia in stile libretto.
68
COPIA CONTEMPORANEA DI MOLTI
ORIGINALI (Preparaz. Lavoro)
In caso di copia di un'ampia quantità di originali, questa funzione consente di dividere gli originali in serie e di consentire
l'alimentazione di una serie per volta attraverso l'alimentatore documenti automatico.
Utilizzare questa funzione se si desidera copiare tutti gli originali in un singolo lavoro, anche se il numero degli originali
supera il numero massimo inseribile.
Questa funzione risulta utile quando si desidera ordinare le copie di un gran numero di originali in più serie. Questo
perché tutti gli originali vengono copiati come se si trattasse di un lavoro singolo, senza dover ordinare le copie come
sarebbe invece necessario nel caso di originali suddivisi in lavori di copia diversi.
Durante la scansione dell'originale in serie, dividere i fogli in modo che nessuna serie sia composta da più di 100 fogli,
quindi eseguire la scansione dalla serie con la prima pagina. Le impostazioni selezionate per la prima serie possono
essere utilizzate per tutte le serie restanti.
Ordinamento delle copie di un gran numero di originali in 2 serie
Gli originali
vengono
digitalizzati in
serie separate
Originali
1
1
1
1
101
1
1
Linea
dell'indicatore
Collocare gli originali rivolti verso l'alto nel
vassoio dell'alimentatore di documenti. I
bordi vanno allineati in modo uniforme.
Collocare gli originali rivolti verso l'alto. Inserire completamente
gli originali nel vassoio dell'alimentatore di documenti. La risma
non deve superare la linea dell'indicatore (massimo 100 fogli).
Pronta per scansione.
0
Tutti i colori
Mod. colore
2
Originale A4
Uscita
Imp. dettagli
del lavoro
Auto
Esposizione
Comune
A4
1.
2.
3.
100%
Rapporto Ripr.
4.
A4
A4R
B4
A3
Modi Speciali
File
File Rapido
OK
Modi Speciali
1/4
Spostamento
Margine
3
Copia Opuscolo
Selezionare l'opzione [Modi Speciali].
Fronte Retro
Cancellazione
Modo
Libro
Preparaz.
Lavoro
Copia
Tandem
(1)
Selezionare Preparaz. Lavoro.
(1) Sfiorare il tasto [Preparaz. Lavoro] per
evidenziarlo.
(2) Sfiorare il tasto [OK].
Verrà visualizzata di nuovo la schermata di base del modo copia.
(2)
69
Premere il tasto [AVVIO A COLORI]
(
) oppure [AVVIO IN B/N] (
)
per digitalizzare la prima serie di
originali.
oppure
4
La scansione ha inizio.
Per annullare una scansione…
Premere il tasto [INTERROMPI] (
).
10
1
oppure
Inserire la serie di originali successiva e
premere il tasto [AVVIO A COLORI]
(
) oppure [AVVIO IN B/N] (
).
Per digitalizzare ciascuna delle serie rimaste, è necessario
premere lo stesso tasto [AVVIO] utilizzato per digitalizzare la
prima serie di originali.
Ripetere l'operazione fino al termine della scansione di tutti gli
originali.
5
Per annullare una scansione…
Premere il tasto [INTERROMPI] (
).
Sfiorare il tasto [Fine Lettura].
Posizionare originale succ.
Premere [Start]. Al termine,
premere [Fine lettura].
Fine Lettura
6
Per annullare la copia...
Premere il tasto [INTERROMPI] (
).
Se la Cartella Selezione Rapida File della funzione di archiviazione dei documenti è piena, ciò avrà effetto sulla copia in
modalità di preparazione ai lavori. Eliminare i file superflui dalla Cartella Selezione Rapida File.
Per annullare la funzione Preparaz. Lavoro....
Sfiorare il tasto [Preparaz. Lavoro] nella schermata del punto 3 in modo che non sia più evidenziato.
70
UTILIZZO DI DUE MACCHINE PER COPIARE
MOLTI ORIGINALI (Copia Tandem)
È possibile usare due macchine collegate alla stessa rete per eseguire un lavoro di copia di notevole entità in parallelo.
Ogni macchina stampa metà delle copie, riducendo il tempo necessario per completare il lavoro.
Macchina principale e macchina secondaria
Nella spiegazione seguente, la macchina principale corrisponde alla macchina utilizzata per la scansione degli originali.
La macchina secondaria corrisponde ad un'altra macchina specificata nella macchina principale che collabora solo alla
stampa delle copie e non viene utilizzata per la scansione degli originali.
Macchina
principale
2 serie di copie
Vengono eseguite 4 serie di copie
2 serie di copie
Macchina
secondaria
Ambiente di rete
Prima di usare la funzione copia tandem
• Per poter usare questa funzione, è necessario collegare due macchine alla rete. Anche in presenza di più macchine
collegate alla rete, questa funzione è utilizzabile solo per condividere il lavoro con un'altra macchina.
• Per usare la funzione copia tandem, è necessario configurare la modalità "Impostazione della connessione parallela" nelle
impostazioni di sistema (amministratore).
• Durante la configurazione delle impostazioni di sistema nella macchina principale, è necessario indicare l'indirizzo IP
della macchina secondaria. Come numero della porta, la cosa migliore è utilizzare l'impostazione iniziale (50001). A
meno di non incontrare difficoltà con questa impostazione, evitare di modificare il numero della porta. Le impostazioni
relative alla funzione tandem devono essere configurate dall'amministratore di rete. In caso di inversione dei ruoli fra
la macchina principale e quella secondaria, configurare le informazioni dell'indirizzo IP della macchina principale nella
macchina secondaria. Entrambe le macchine possono usare lo stesso numero di porta.
Posizionare l'originale.
1
1
Porre nel vassoio di alimentazione documenti l'originale con il
lato da salvare rivolto verso l'alto o sulla lastra di esposizione
con il lato da salvare rivolto verso il basso.
Pronta per scansione.
0
Tutti i colori
Mod. colore
2
Originale A4
Comune
A4
1.
2.
3.
100%
Rapporto Ripr.
Fronte Retro
Uscita
Imp. dettagli
del lavoro
Auto
Esposizione
Selezionare l'opzione [Modi Speciali].
4.
A4
A4R
B4
A3
Modi Speciali
File
File Rapido
71
OK
Modi Speciali
1/4
Spostamento
Margine
3
Copia Opuscolo
Cancellazione
Preparaz.
Lavoro
Modo
Libro
Copia
Tandem
Selezionare Copia Tandem.
(1) Sfiorare il tasto [Copia Tandem] per
evidenziarlo.
(2) Sfiorare il tasto [OK].
(1)
Verrà visualizzata di nuovo la schermata di base del
modo copia.
(2)
Impostare il numero di copie per mezzo
dei tasti numerici.
Il numero massimo di copie è 999. Quando si preme il tasto
[AVVIO A COLORI] (
) oppure [AVVIO IN B/N] (
),
le copie vengono suddivise automaticamente fra le due
macchine (principale e secondaria).
Se il numero di copie è dispari, la serie in più sarà stampata
dalla macchina principale.
4
In caso di immissione di un numero di copie errato...
Premere il tasto [CANCELLA] (
), quindi immettere il numero corretto.
Premere il tasto [AVVIO A COLORI]
(
) oppure [AVVIO IN B/N] (
).
oppure
L'operazione di copia avrà inizio.
• Se gli originali sono stati collocati nel vassoio
dell'alimentatore di documenti, essi vengono copiati.
• Se si sta utilizzando la lastra di esposizione, copiare una
pagina per volta. Se si sta usando la funzione di
fascicolazione o un'altra funzione che richiede che tutti gli
originali siano digitalizzati prima della stampa delle copie,
premere lo stesso tasto [AVVIO] utilizzato per la scansione
del primo originale per digitalizzare anche gli altri originali.
Quando si preme il tasto [AVVIO], viene visualizzata la
schermata riportata di seguito.
Avvio dell'operazione in parallelo
in corso. Attendere.
5
Dopo la comparsa del messaggio, la copia in tandem ha inizio.
Se non è possibile eseguire la copia in tandem, verrà
visualizzata la schermata riportata di seguito.
Uscita in parallelo non consentita.
Stampare i fascicoli con unità master?
(L'annullamento eliminerà il lavoro).
OK
Cancella
Per far eseguire tutte le copie dalla macchina principale, sfiorare
il tasto [OK]. Per cancellare il lavoro, sfiorare il tasto [Cancella].
• Per annullare una scansione…
Premere il tasto [INTERROMPI] (
).
• Per annullare la copia in tandem...
Sfiorare i tasti [INTERROMPI] (
) in entrambe le macchine (principale e secondaria).
72
In questa situazione...
Un finitore con pinzatura a sella è presente nella macchina principale ma non in quella secondaria.
• Copia senza pinzatura: è possibile l'esecuzione in tandem.
• Copia con pinzatura: l'esecuzione in tandem non è possibile.
In questo modo, se la copia in tandem viene eseguita utilizzando una funzione che non è presente nella macchina
secondaria, viene visualizzato un apposito messaggio. Per far eseguire tutte le copie dalla macchina principale, sfiorare il
tasto [OK]. Per cancellare il lavoro, sfiorare il tasto [Cancella].
Se una macchina esaurisce la carta
Se una delle macchine (principale o secondaria) esaurisce la carta, la macchina che ha esaurito la carta sospende il lavoro,
mentre quella che contiene ancora carta prosegue l'esecuzione. Quando si aggiunge carta nella macchina che l'aveva
esaurita, il lavoro riprende.
Quando è attivata l'autenticazione utente
L'autenticazione utente è attivata nella macchina principale: la copia in tandem è possibile.
L'autenticazione utente è attivata nella macchina secondaria ma non in quella principale: la copia in tandem non è possibile.
Per annullare la copia tandem...
Sfiorare il tasto [Copia Tandem] nella schermata del punto 3 in modo che non sia più evidenziato.
Impostazioni di sistema (amministratore): Impostazione della connessione parallela
Per poter usare la funzione tandem, è necessario configurare questa modalità. La modalità serve anche per disattivare la
funzione tandem.
73
UTILIZZO DI UN TIPO DI CARTA
DIFFERENTE PER LE COPERTINE
(Copertine/Inserti)
Quando si utilizza l'alimentatore di documenti automatico, è possibile inserire un tipo di carta differente nelle posizioni
corrispondenti alle copertine anteriore e posteriore di un lavoro di copia. Un differente tipo di carta può anche essere
aggiunto automaticamente come inserto in determinate pagine.
Esempio di copertine aggiunte
Esempio di inserti aggiunti
Originali
Originali
Copertina
posteriore
Copertina
anteriore
Inserti
Esempio di copertine/inserti aggiunti
Nota sulle spiegazioni relative a copertine e
inserti
Copertina
posteriore
Originali
Esistono vari modi di usare le copertine e gli inserti. Per
una maggiore semplicità, copertine e inserti sono
spiegati separatamente. Fare riferimento agli "Esempi di
copertine e inserti" (pagina 163) in caso di necessità.
Copertina
anteriore
Inserti
Operazioni preliminari all'uso di copertine e inserti
• Caricare la carta per la copertina/inserto nel vassoio prima di usare la funzione copertina/inserto.
• Prima di selezionare la funzione copertina/inserto, inserire gli originali nel vassoio dell'alimentatore di documenti,
selezionare la copia a una o due facciate, quindi selezionare il numero di copie e ogni altra impostazione desiderata.
Dopo aver completato le impostazioni, eseguire la procedura di selezione delle copertine/inserti.
• Gli originali vanno digitalizzati usando l'alimentatore di documenti automatico. Non è possibile usare la lastra di
esposizione.
• È possibile inserire la copertina anteriore e posteriore un foglio per volta e si possono inserire fino a 100 inserti. Tener
presente che non è possibile inserire due fogli di inserti fra le stesse pagine.
• Questa funzione non può essere utilizzata in combinazione con la pinzatura a sella.
• Durante l'esecuzione della copia a due facciate di originali a due facciate, non è possibile aggiungere un inserto fra i
lati anteriore e posteriore di una pagina originale.
74
INSERIMENTO DI COPERTINE NELLE COPIE
(Impostazioni relative alla copertina)
È possibile inserire un diverso tipo di carta nelle posizioni corrispondenti alle copertine anteriore e posteriore di un
lavoro di copia.
Questa funzione è utile per impaginare i documenti in modo elegante e per usare un diverso tipo di carta come copertina
di un preventivo.
Le copertine possono essere utilizzate in combinazione con gli inserti.
Copia sulla copertina anteriore e inserimento insieme alla copertina posteriore
AAA
1
Copertina
anteriore
AAA
2
3
4
5
1
Originali
2
3
Copertina
posteriore
4
5
Carta della copertina anteriore
Carta della copertina posteriore
Collocare gli originali rivolti verso l'alto nel
vassoio dell'alimentatore di documenti. I
bordi vanno allineati in modo uniforme.
1
Linea
dell'indicatore
Copie
Collocare gli originali rivolti verso l'alto. Inserire completamente
gli originali nel vassoio dell'alimentatore di documenti. La risma
non deve superare la linea dell'indicatore (massimo 100 fogli).
1
Non è possibile usare la lastra di esposizione.
Pronta per scansione.
0
Tutti i colori
Mod. colore
2
Originale A4
Uscita
Imp. dettagli
del lavoro
Auto
Esposizione
Comune
A4
1.
2.
3.
100%
Rapporto Ripr.
4.
A4
A4R
B4
A3
Modi Speciali
File
File Rapido
OK
Modi Speciali
2/4
3
(2)
Selezionare l'opzione [Modi Speciali].
Fronte Retro
Copertine/
Inserti
Inserti Lucidi
N Pag. Su 1
Copia Libretto
Copia Stampa
Formato
Biglietto
Selezionare Copertine/Inserti.
(1) Sfiorare i tasti
schermata all'altra.
per passare da una
(2) Sfiorare il tasto [Copertine/Inserti].
(1)
75
OK
Modi Speciali
Cancella
Copertine/Inserti
4
Copertina Ant.
Impostazione
Ins. Tipo A
Copert. Post.
Impostazione
Ins. Tipo B
Layout Pagina
Cancella
OK
Vassoio Carta
Stampa copertina anter
No
OK
Impostazioni
Vassoio Carta
Impostazioni
Inserzione
Impost. Copertina Anteriore
Si'
Vassoio
Bypass
1 Facciata 2 Facciate
A4
Carta comune
(1)
Sfiorare il tasto [Copertina Ant.].
(2)
(B) (3) (4)
(A)
Selezionare le impostazioni relative alla
copertina anteriore.
Nella schermata di esempio, è stata selezionata la carta comune
in formato A4 (8-1/2" x 11") contenuta nel vassoio bypass.
(1) Se si desidera copiare sulla copertina
anteriore, sfiorare il tasto [Si'].
(2) Se è stato selezionato il tasto [Si'] in (1),
sfiorare il tasto [1 Facciata] per eseguire
copie su una facciata, oppure il tasto [2
Facciate] per eseguire copie su due facciate.
(3) Per passare a un altro vassoio di carta per
la copertina anteriore, sfiorare l'apposito
tasto di selezione.
(A) Viene visualizzato il vassoio di carta per la copertina
selezionato in quel momento.
(B) Vengono visualizzati il formato e il tipo di carta
contenuti nel vassoio selezionato in quel momento.
Nella schermata di esempio, il vassoio di bypass contiene
carta comune in formato A4 (8-1/2" x 11").
Per passare a un altro vassoio di carta per la copertina,
sfiorare l'apposito tasto di selezione. (Nella schermata di
esempio, è stato selezionato il "Vassoio Bypass".)
Quando si sfiora il tasto di selezione del vassoio, viene
visualizzata la schermata per la selezione del vassoio.
Selezionare il vassoio di carta per la copertina in questa
schermata, quindi sfiorare il tasto [OK].
5
OK
Copertina Anteriore
Carta comune
A4
A4R
Carta comune
Carta comune
B4
Carta comune
A3
Carta comune
A4
(4) Sfiorare il tasto [OK].
Nel caso in cui si intenda copiare sui due lati della copertina, non è possibile usare fogli per etichette, lucidi e carta a
rubrica.
OK
Modi Speciali
Cancella
Copertine/Inserti
6
Copertina Ant.
Copert. Post.
Impostazione
Ins. Tipo A
Impostazione
Ins. Tipo B
Impostazioni
Inserzione
OK
Impostazioni
Vassoio Carta
Layout Pagina
Se si desidera inserire una copertina
posteriore, sfiorare il tasto [Copert. Post.].
Viene visualizzata la schermata del punto 5. Le procedure da
eseguire sono identiche a quelle per la copertina anteriore.
Eseguire le procedure descritte al punto 5.
Durante l'esecuzione delle procedura, sostituire "Copert. Post."
a "Copertina Ant.".
76
OK
Modi Speciali
Cancella
Copertine/Inserti
7
Copertina Ant.
Impostazione
Ins. Tipo A
Copert. Post.
Impostazione
Ins. Tipo B
Impostazioni
Inserzione
OK
Impostazioni
Vassoio Carta
Layout Pagina
oppure
Sfiorare il tasto [OK].
Verrà visualizzata di nuovo la schermata di base del modo
copia.
Per controllare le impostazioni, sfiorare il tasto [Layout Pagina].
☞ MODIFICA DELLE IMPOSTAZIONI RELATIVE A
COPERTINE/INSERTI (Layout Di Pagina) (pagina 81)
Premere il tasto [AVVIO A COLORI]
(
) oppure [AVVIO IN B/N] (
).
La copia degli originali presenti nel vassoio dell'alimentatore di
documenti ha inizio.
8
Per annullare la scansione dell'originale e l'operazione di copia...
Premere il tasto [INTERROMPI] (
).
• Questa funzione non può essere utilizzata in combinazione con la pinzatura a sella.
• Non è possibile usare la lastra di esposizione.
• Le impostazioni relative alla copertina non possono essere selezionate se l'inserimento di copertine e inserti è stato
disabilitato nelle impostazioni di sistema (amministratore).
Per annullare l'aggiunta di copertine...
Sfiorare il tasto [Cancella] nella schermata del punto 4.
77
INSERIMENTO DI FOGLI DI CARTA NELLE COPIE
(Impostazioni relative agli inserti)
È possibile inserire automaticamente un inserto di carta diversa in determinate pagine delle copie. Due sono i tipi di
carta utilizzabili per gli inserti. Le posizioni di inserimento possono essere specificate separatamente per ciascuno di
essi.
Le copertine possono essere utilizzate in combinazione con gli inserti.
Esempio: inserimento di A dopo la pagina 3 e inserimento di B dopo la pagina 5.
Originali
1
2
Inserto A
3
1
2
3
4
5
4
6
5
Inserto B
6
Copie
1
Linea
dell'indicatore
Collocare gli originali rivolti verso l'alto nel
vassoio dell'alimentatore di documenti. I
bordi vanno allineati in modo uniforme.
Collocare gli originali rivolti verso l'alto. Inserire completamente
gli originali nel vassoio dell'alimentatore di documenti. La risma
non deve superare la linea dell'indicatore (massimo 100 fogli).
1
Non è possibile usare la lastra di esposizione.
Pronta per scansione.
0
Tutti i colori
Mod. colore
2
Originale A4
Comune
A4
1.
2.
3.
100%
Rapporto Ripr.
Fronte Retro
Uscita
Imp. dettagli
del lavoro
Auto
Esposizione
4.
A4
A4R
B4
A3
Modi Speciali
File
File Rapido
OK
Modi Speciali
2/4
3
(2)
Selezionare l'opzione [Modi Speciali].
Copertine/
Inserti
Inserti Lucidi
N Pag. Su 1
Copia Libretto
Copia Stampa
Formato
Biglietto
Selezionare Copertine/Inserti.
(1) Sfiorare i tasti
schermata all'altra.
per passare da una
(2) Sfiorare il tasto [Copertine/Inserti].
(1)
78
OK
Modi Speciali
Cancella
Copertine/Inserti
4
Copertina Ant.
Impostazione
Ins. Tipo A
Copert. Post.
Impostazione
Ins. Tipo B
Impostazioni
Vassoio Carta
Impostazioni
Inserzione
Layout Pagina
OK
Impostazioni Ins. Tipo A
Vassoio Carta
Stampa copertina anter
Si'
No
OK
Vassoio
Bypass
1 Facciata 2 Facciate
A4
Carta comune
(1)
Sfiorare il tasto [Impostazione Ins. Tipo
A].
(2)
(B) (3) (4)
(A)
Selezionare le impostazioni per l'inserto
di tipo A.
Nella schermata di esempio, è stata selezionata la carta comune
in formato A4 (8-1/2" x 11") contenuta nel vassoio bypass.
(1) Se si desidera copiare sull'inserto di tipo A,
sfiorare il tasto [Si'].
(2) Se è stato selezionato il tasto [Si'] in (1),
sfiorare il tasto [1 Facciata] per eseguire
copie su una facciata, oppure il tasto [2
Facciate] per eseguire copie su due facciate.
(3) Per passare a un altro vassoio di carta per l'inserto
di tipo A, sfiorare l'apposito tasto di selezione.
(A) Viene visualizzato il vassoio di carta selezionato in
quel momento per l'inserto.
(B) Vengono visualizzati il formato e il tipo di carta
contenuti nel vassoio selezionato in quel momento.
Nella schermata di esempio, il vassoio di bypass contiene
carta comune in formato A4 (8-1/2" x 11").
Per passare a un altro vassoio di carta per gli inserti,
sfiorare l'apposito tasto di selezione. (Nella schermata di
esempio, è stato selezionato il "Vassoio Bypass".)
Quando si sfiora il tasto di selezione del vassoio, viene
visualizzata la schermata per la selezione del vassoio.
Selezionare il vassoio di carta per gli inserti in questa
schermata, quindi sfiorare il tasto [OK].
5
OK
Inserzione Di Tipo A
A4
Carta comune
A4
A4R
Carta comune
Carta comune
B4
Carta comune
A3
Carta comune
(4) Sfiorare il tasto [OK].
Nel caso in cui si intenda copiare sui due lati dell'inserto, non è possibile usare fogli per etichette, lucidi e carta a rubrica.
È possibile inserire solo carta a rubrica.
OK
Modi Speciali
Cancella
Copertine/Inserti
Copertina Ant.
6
Copert. Post.
Impostazione
Ins. Tipo A
Impostazione
Ins. Tipo B
Impostazioni
Inserzione
OK
Impostazioni
Vassoio Carta
Layout Pagina
Se si desidera inserire un diverso tipo di
foglio per l'inserto, sfiorare il tasto
[Impostazione Ins. Tipo B].
Viene visualizzata la schermata del punto 5. Le impostazioni
vanno selezionate nello stesso modo previsto per l'inserto di
tipo A. Seguire le procedure descritte al punto 5.
Durante l'esecuzione delle procedure, sostituire "Inserz. Di
Tipo B" a "Inserz. Di Tipo A".
79
OK
Modi Speciali
Cancella
Copertine/Inserti
7
Copertina Ant.
Impostazione
Ins. Tipo A
Copert. Post.
Impostazione
Ins. Tipo B
Impostazioni
Inserzione
OK
Impostazioni
Vassoio Carta
Layout Pagina
(5)
OK
Impostazione Inserto
Pagina Inserto
Inserzione
Totale:2
4
Invio
(2)
Sfiorare il tasto [Impostazioni
Inserzione].
Inserz.
Di Tipo A
Inserz.
Di Tipo B
Vassoio
Bypass
A4
Carta comune
Vassoio
Bypass
A4
Carta comune
(3)
Specificare le pagine in cui andranno
inseriti gli inserti A e B.
(1) Sfiorare il tasto [Inserz. Di Tipo A] oppure
[Inserz. Di Tipo B].
Specificare la pagina in cui dovrà essere inserito l'inserto
evidenziato.
(2) Utilizzare i tasti numerici per immettere il
numero della pagina in cui dovrà essere
inserito il foglio per l'inserto.
(1)
(3) Sfiorare il tasto [Invio].
(4) Per inserire un altro inserto, ripetere i
passaggi da (1) a (3).
(5) Sfiorare il tasto [OK].
8
● Schermata delle impostazioni relative agli inserti
OK
Impostazione Inserto
Pagina Inserto
Inserzione
Totale:2
4
Invio
(A)
Inserz.
Di Tipo A
Inserz.
Di Tipo B
Vassoio
Bypass
A4
Carta comune
Vassoio
Bypass
A4
Carta comune
(B)
(C)
(A) Mostra il numero totale di inserti. È possibile inserire fino a
100 inserti. Per inserire più di un inserto, sfiorare il tasto
[Invio] dopo aver immesso il numero di pagina
(corrispondente alla posizione dell'inserto) per ciascun
inserto servendosi dei tasti numerici.
(B) Mostra il vassoio selezionato per l'inserto di tipo A nonché il
formato e il tipo di carta.
(C) Mostra il vassoio selezionato per l'inserto di tipo B nonché il
formato e il tipo di carta.
Quando il tasto [Inserz. Di Tipo A] è evidenziato, le
impostazioni relative all'inserto vengono applicate a
[Impostazione Ins. Tipo A]. Quando il tasto [Inserz. Di Tipo B] è
evidenziato, le impostazioni relative all'inserto vengono
applicate a [Impostazione Ins. Tipo B].
Nel caso in cui si intenda copiare sui due lati dell'inserto, non è possibile usare fogli per etichette, lucidi e carta a
rubrica. È possibile inserire solo carta a rubrica.
OK
Modi Speciali
Cancella
Copertine/Inserti
9
Copertina Ant.
Impostazione
Ins. Tipo A
Copert. Post.
Impostazione
Ins. Tipo B
Impostazioni
Inserzione
OK
Impostazioni
Vassoio Carta
Layout Pagina
Sfiorare il tasto [OK].
Verrà visualizzata di nuovo la schermata di base del modo
copia.
Per controllare le impostazioni, sfiorare il tasto [Layout Pagina].
☞ MODIFICA DELLE IMPOSTAZIONI RELATIVE A
COPERTINE/INSERTI (Layout Di Pagina) (pagina 81)
80
Premere il tasto [AVVIO A COLORI]
(
) oppure [AVVIO IN B/N] (
).
oppure
La copia degli originali presenti nel vassoio dell'alimentatore di
documenti ha inizio.
10
Per annullare la scansione dell'originale e l'operazione di copia...
Premere il tasto [INTERROMPI] (
).
• Usare lo stesso formato di carta utilizzato per le copie anche per gli inserti.
• È possibile aggiungere fino a 100 inserti. Tener presente che non è possibile inserire due fogli di inserti fra le stesse pagine.
• Durante l'esecuzione della copia a due facciate di originali a due facciate, non è possibile aggiungere un inserto fra i lati
anteriore e posteriore di una pagina originale.
• Questa funzione non può essere utilizzata in combinazione con la pinzatura a sella.
• Le impostazioni relative agli inserti non possono essere selezionate se l'inserimento di copertine e inserti è stato
disabilitato nelle impostazioni di sistema (amministratore).
Per annullare l'aggiunta di inserti...
Sfiorare il tasto [Cancella] nella schermata del punto 4.
MODIFICA DELLE IMPOSTAZIONI RELATIVE A
COPERTINE/INSERTI (Layout Di Pagina)
È possibile combinare fra loro le impostazioni relative alle copertine e quelle relative agli inserti.
Questa sezione spiega come controllare le impostazioni relative all'inserimento di copertine e inserti, nonché come
spostare o eliminare le pagine inserite.
Spostamento dell'inserto A da pagina 4 a pagina 5
1
1
2
2
3
3
4a pagina, inserto A
4
4
5
5
6
7a pagina, inserto B
7
7
8
9a pagina, inserto B
9
9
11
12a pagina, inserto A
12
Pronta per scansione.
12
0
Tutti i colori
Mod. colore
Originale A4
Comune
A4
1.
2.
3.
4.
A4
A4R
B4
A3
12a pagina, inserto A
Selezionare l'opzione [Modi Speciali].
Fronte Retro
Uscita
Imp. dettagli
del lavoro
100%
Rapporto Ripr.
9a pagina, inserto B
10
11
Auto
Esposizione
7a pagina, inserto B
8
10
1
5a pagina, inserto A
6
Modi Speciali
File
File Rapido
81
OK
Modi Speciali
2/4
2
Copertine/
Inserti
Inserti Lucidi
N Pag. Su 1
Copia Libretto
Copia Stampa
Formato
Biglietto
per passare da una
(1)
OK
Modi Speciali
Cancella
Copertine/Inserti
Copertina Ant.
Impostazione
Ins. Tipo A
Copert. Post.
Impostazione
Ins. Tipo B
Impostazioni
Inserzione
OK
Layout Pagina
OK
1/1
Inserz.
Di Tipo A
4/-
Inserz.
Di Tipo B
7/-
Sfiorare il tasto [Layout Pagina].
Impostazioni
Vassoio Carta
Layout Di Pagina
Inserz.
Di Tipo B
9/-
Inserz.
Di Tipo A
12/-
Controllare il layout della pagina per
l'inserto/copertina specificato in quel momento.
Ogni tasto riporta un'icona dell'immagine di stampa e la pagina
di inserimento.
Se le schermate sono più d'una, sfiorare i tasti
per
passare da una schermata all'altra.
Se si sta solo controllando il layout, sfiorare il tasto [OK] e
passare al punto 8.
● Icone
4
: Copia solo sul lato anteriore
: Copia solo sul lato posteriore
: Copia su due facciate
: Non copiare
Nel caso di inserti, viene visualizzata anche la pagina per
l'inserzione.
rappresenta un numero di pagina.
/-: Copiare solo sul lato anteriore della pagina
/ : Copia su due facciate a pagina /
< : Inserimento senza copia a pagina
Esempio: selezionare l'inserto A a pagina 4
OK
Layout Di Pagina
1/1
Inserz.
Di Tipo A
4/-
5
(1) Sfiorare i tasti
schermata all'altra.
(2) Sfiorare il tasto [Copertine/Inserti].
(2)
3
Selezionare Copertine/Inserti.
Inserz.
Di Tipo B
7/-
Inserz.
Di Tipo B
9/-
Inserz.
Di Tipo A
12/-
Sfiorare il tasto corrispondente alla
pagina da eliminare o modificare.
Viene visualizzata la schermata riportata di seguito.
• Per eliminare la pagina, sfiorare il tasto [Cancellare]. Dopo aver
eliminato il tasto, sfiorare il tasto [OK] e passare al punto 8.
• Per modificare la pagina, sfiorare il tasto [Modificare].
Per modificare una copertina, sfiorare il tasto [Copertina Ant.]
o [Copert. Post.], quindi passare al punto 6.
Per modificare un inserto, sfiorare il tasto [Inserz. Di Tipo A]
o [Inserz. Di Tipo B], quindi passare al punto 7.
• Per cancellare, sfiorare il tasto [Cancella].
Correggere l'inserzione?
Cancella
82
Cancellare
Modificare
Cancella
Impost. Copertina Anteriore
Vassoio Carta
Stampa copertina anter
Si'
OK
No
Vassoio
Bypass
1 Facciata 2 Facciate
A4
Carta comune
(1)
(2)
(A)
(B) (3) (4)
Modificare le impostazioni relative alla copertina.
Di seguito è riportata la procedura per la modifica di una
copertina anteriore.
Per modificare una copertina posteriore, procedere in modo analogo.
(1) Se si desidera copiare sulla copertina
anteriore, sfiorare il tasto [Si'].
(2) Se è stato selezionato il tasto [Si'] in (1),
sfiorare il tasto [1 Facciata] per eseguire
copie su una facciata, oppure il tasto [2
Facciate] per eseguire copie su due facciate.
(3) Per passare a un altro vassoio di carta per
la copertina anteriore, sfiorare l'apposito
tasto di selezione.
(A) Viene visualizzato il vassoio di carta per la copertina
selezionato in quel momento.
(B) Vengono visualizzati il formato e il tipo di carta
contenuti nel vassoio selezionato in quel momento.
Nella schermata di esempio, il vassoio di bypass contiene
carta comune in formato A4 (8-1/2" x 11").
Per passare a un altro vassoio di carta per la copertina,
sfiorare l'apposito tasto di selezione. (Nella schermata di
esempio, è stato selezionato il "Vassoio Bypass".)
Quando si sfiora il tasto di selezione del vassoio, viene
visualizzata la schermata per la selezione del vassoio.
Selezionare il vassoio di carta per la copertina in questa
schermata, quindi sfiorare il tasto [OK].
6
OK
Copertina Anteriore
Carta comune
A4
A4R
Carta comune
Carta comune
B4
Carta comune
A3
Carta comune
A4
(4) Sfiorare il tasto [OK].
Verrà ripristinata la schermata del punto 5.
Nel caso in cui si intenda copiare sui due lati della copertina, non è possibile usare fogli per etichette, lucidi e carta a rubrica.
È possibile inserire solo carta a rubrica.
Esempio: Spostamento del punto di inserimento da
pagina 4 a pagina 5
(2)
(1)
OK
Correggere L'inserzione
Pagina Inserto
7
Inserzione
Totale:4
4
Invio
(3)
Inserz.
Di Tipo A
Inserz.
Di Tipo B
Vassoio
Bypass
A4
Carta comune
Vassoio
Bypass
A4
Carta comune
Modificare le impostazioni relative agli inserti.
(1) Se si desidera passare all'altro tipo di
inserto, sfiorare il tasto [Inserz. Di Tipo A]
oppure [Inserz. Di Tipo B].
Non è possibile modificare l'impostazione della carta per
gli inserti A e B.
(2) Se si desidera modificare il punto di
inserimento dell'inserto, immettere il
numero di pagina desiderato per mezzo dei
tasti numerici e selezionare il tasto [Invio].
(3) Sfiorare il tasto [OK].
Verrà ripristinata la schermata del punto 5.
83
OK
Modi Speciali
Cancella
Copertine/Inserti
8
Copertina Ant.
Impostazione
Ins. Tipo A
Copert. Post.
Impostazione
Ins. Tipo B
Impostazioni
Inserzione
OK
Impostazioni
Vassoio Carta
Sfiorare il tasto [OK].
Verrà visualizzata di nuovo la schermata di base del modo
copia.
Layout Pagina
84
AGGIUNTA DI INSERTI PER LA COPIA SU
LUCIDI (Inserti Lucidi)
In caso di copia su lucidi, i fogli potrebbero attaccarsi fra loro a causa delle cariche elettrostatiche. La funzione inserti
lucidi può essere utilizzata per inserire automaticamente un foglio di carta fra un foglio e l'altro di lucido, agevolando il
maneggiamento degli stessi.
È inoltre possibile copiare sugli inserti.
B
C
A
Inserti
Collocare il lucido nel vassoio bypass.
1
Orientamento Orientamento
orizzontale verticale
Tutti i colori
Mod. colore
Auto
Originale
Imp. dettagli
del lavoro
2
Fronte Retro
Auto
A4
Scelta Carta
Uscita
Comune
Modi Speciali A4
Auto
Esposizione
Modi Speciali
Posizionare il lucido rivolto verso il basso nel vassoio bypass.
I lucidi possono essere inseriti solo nel vassoio bypass.
Quando il lucido viene orientato orizzontalmente, l'angolo
arrotondato deve trovarsi nella parte anteriore sinistra. Quando
invece è orientato verticalmente, l'angolo arrotondato deve
trovarsi nella parte posteriore sinistra.
Aprire la schermata delle impostazioni
relative alla carta.
(1) Sfiorare il tasto [Imp. dettagli del lavoro].
File
100%
Rapporto Ripr.
File Rapido
(1)
(2) Sfiorare il tasto [Scelta Carta].
(2)
85
Scelta Carta
Selezionare le impostazioni per l'uso dei lucidi.
OK
A4
Carta comune
A4R
Carta comune
B4
Carta comune
A3
Carta comune
A4
(1) Sfiorare il tasto corrispondente al tipo di
carta appropriato.
(2) Sfiorare il tasto [Lucido].
Carta comune
Cancella
Impostazione Tipo/Formato Vassoio Bypass
Selezionare tipo carta
(1)
1/2
3
Carta comune
Carta Intest.
Carta sottile
Lucido
Prestampata
Preforata
Carta Pesante
Carta Stampa
Riciclata
Colorata
Etichette
Busta
1/2
(3) Specificare il formato del lucido.
Tipo
Impostazione Tipo/Formato Vassoio Bypass
Tipo
Lucido
OK
Formato
Auto-Inch
Auto-AB
Personalizzato
81/2x11,81/2x11R
A4,A4R
X420 Y297
2/2
Scelta Carta
4
Selezionare il vassoio bypass.
OK
A4
Carta comune
A4R
Carta comune
B4
Carta comune
A3
Carta comune
A4
(1) Premere il tasto del formato di carta del
vassoio bypass.
Lucido
(2) Sfiorare il tasto [OK].
(1)
Quando si preme il tasto [OK] verrà visualizzata di nuovo la
schermata di impostazione dei dettagli dei lavori. Premere il tasto
[Imp. dettagli del lavoro] per tornare alla schermata del modo copia.
(2)
Posizionare l'originale.
1
5
Porre nel vassoio di alimentazione documenti l'originale con il
lato da salvare rivolto verso l'alto o sulla lastra di esposizione
con il lato da salvare rivolto verso il basso.
Pronta per scansione.
0
Tutti i colori
Mod. colore
6
Originale A4
Fronte Retro
Uscita
Imp. dettagli
del lavoro
Lucido
A4
Auto
Esposizione
1.
2.
3.
100%
Rapporto Ripr.
4.
A4
A4R
B4
A3
Modi Speciali
File
File Rapido
OK
Modi Speciali
2/4
7
Selezionare l'opzione [Modi Speciali].
Copertine/
Inserti
Inserti Lucidi
N Pag. Su 1
Copia Libretto
Copia Stampa
Formato
Biglietto
(2)
Selezionare Inserti Lucidi.
(1) Sfiorare i tasti
schermata all'altra.
per passare da una
(2) Sfiorare il tasto [Inserti Lucidi].
(1)
86
Impostare le condizioni di inserimento
per gli inserti.
OK
Modi Speciali
Cancella
Inserti Lucidi
Stampa su inserti
Si'
No
OK
Foglio Di Inser.
Vassoio 1
A4
Carta comune
(1)
(A)
(B)
(2)(3)
(1) Scegliere se copiare o meno sulla carta
dell'inserto ([Si'] oppure [No]).
(2) Specificare il nome del vassoio (posizione
del vassoio) selezionato per gli inserti,
nonché il tipo e il formato di carta.
(A) Viene visualizzato il vassoio di carta selezionato in
quel momento per l'inserto.
(B) Vengono visualizzati il formato e il tipo di carta
contenuti nel vassoio selezionato in quel momento.
Nella schermata di esempio, il vassoio numero 1 contiene
carta comune in formato A4 (8-1/2" x 11").
Per passare a un altro vassoio di carta per gli inserti,
sfiorare l'apposito tasto di selezione. (Nella schermata di
esempio, è stato selezionato il "Vassoio 1".)
Quando si sfiora il tasto di selezione del vassoio, viene
visualizzata la schermata per la selezione del vassoio.
Selezionare il vassoio di carta per gli inserti in questa
schermata, quindi sfiorare il tasto [OK].
8
OK
Foglio Di Inser.
A4
Carta comune
A4R
Carta comune
B4
Carta comune
A3
Carta comune
A4
Lucido
(3) Sfiorare il tasto [OK].
Verrà visualizzata di nuovo la schermata di base del modo copia.
Per l'inserto, scegliere carta dello stesso formato del lucido.
oppure
9
Premere il tasto [AVVIO A COLORI]
(
) oppure [AVVIO IN B/N] (
).
L'operazione di copia avrà inizio.
• Se gli originali sono stati collocati nel vassoio
dell'alimentatore di documenti, essi vengono copiati.
• Se si sta utilizzando la lastra di esposizione, copiare una
pagina per volta. Se si sta usando la funzione di
fascicolazione o un'altra funzione che richiede che tutti gli
originali siano digitalizzati prima della stampa delle copie,
premere lo stesso tasto [AVVIO] utilizzato per la scansione
del primo originale per digitalizzare anche gli altri originali.
Per annullare la scansione dell'originale e l'operazione di copia...
Premere il tasto [INTERROMPI] (
).
• In questa modalità non è possibile selezionare il numero di copie.
• Quando si esegue una copia su due facciate, l'unica modalità utilizzabile è quella "da 2 facciate a 1 facciata".
Per cancellare l'impostazione relativa agli inserti di lucidi...
Sfiorare il tasto [Cancella] nella schermata del punto 8.
87
COPIA DI PIÙ PAGINE SU UN FOGLIO DI
CARTA (N Pag. Su 1)
È possibile copiare più pagine di originali su un singolo foglio di carta in un layout uniforme. Selezionare 2 in 1 per
copiare due pagine originali su un solo foglio, oppure 4 in 1 per copiare quattro pagine originali su un solo foglio. Questa
funzione risulta utile quando si desidera presentare più pagine in un formato compatto, oppure mostrare una vista di
tutte le pagine di un documento. Questa funzione può essere applicata anche ad originali su due facciate.
Copia 2 in 1
A
Copia 4 in 1
AB
A B
B
AB
CD
CD
Posizionare l'originale.
1
1
Porre nel vassoio di alimentazione documenti l'originale con il
lato da salvare rivolto verso l'alto o sulla lastra di esposizione
con il lato da salvare rivolto verso il basso.
Pronta per scansione.
0
Tutti i colori
Mod. colore
2
Originale A4
Comune
A4
1.
2.
3.
100%
Rapporto Ripr.
Fronte Retro
Uscita
Imp. dettagli
del lavoro
Auto
Esposizione
4.
A4
A4R
B4
A3
Modi Speciali
File
File Rapido
OK
Modi Speciali
2/4
3
Selezionare l'opzione [Modi Speciali].
Copertine/
Inserti
Inserti Lucidi
N Pag. Su 1
Copia Libretto
Copia Stampa
Formato
Biglietto
(2)
Selezionare N Pag. Su 1.
(1) Sfiorare i tasti
schermata all'altra.
per passare da una
(2) Sfiorare il tasto [N Pag. Su 1].
(1)
88
Selezionare il numero di originali da
copiare su un unico foglio di carta, il
layout e il tipo di bordo.
OK
Modi Speciali
Cancella
N Pag. Su 1
Form. pagina
2 in 1
OK
Bordo
4 in 1
(1) Selezionare il tasto [2 in 1] oppure [4 in 1].
Se necessario, le immagini saranno ruotate.
(1)
(2)
(3)
(4)
(2) Selezionare il layout.
Selezionare l'ordine in cui gli originali saranno disposti
nella copia.
Numero copia
Layout
2in1
4
4in1
Nel disegno qui sopra, le frecce indicano la disposizione
delle immagini.
(3) Selezionare il bordo.
È possibile selezionare linee continue, linee tratteggiate o
nessuna linea.
(4) Sfiorare il tasto [OK].
Verrà visualizzata di nuovo la schermata di base del
modo copia.
oppure
5
Premere il tasto [AVVIO A COLORI]
(
) oppure [AVVIO IN B/N] (
).
L'operazione di copia avrà inizio.
• Se gli originali sono stati collocati nel vassoio
dell'alimentatore di documenti, essi vengono copiati.
• Se si sta utilizzando la lastra di esposizione, copiare una
pagina per volta. Se si sta usando la funzione di
fascicolazione o un'altra funzione che richiede che tutti gli
originali siano digitalizzati prima della stampa delle copie,
premere lo stesso tasto [AVVIO] utilizzato per la scansione
del primo originale per digitalizzare anche gli altri originali.
Per annullare la scansione dell'originale e l'operazione di copia...
Premere il tasto [INTERROMPI] (
).
89
Quando si utilizza la funzione N Pag. Su 1, il rapporto di copia corretto sarà configurato automaticamente in base al formato
dell'originale e della carta, nonché in base al numero di originali da copiare su un unico foglio. Il rapporto di riduzione minimo
possibile è pari al 25%. A seconda del formato dell'originale e della carta, nonché del numero di pagine originali selezionato,
potrebbe essere necessario ricorrere a un rapporto inferiore al 25%. Poiché la copia sarà eseguita con un rapporto di
riduzione del 25%, parte delle immagini originali potrebbero essere tagliate via.
Per cancellare l'impostazione N Pag. Su 1...
Sfiorare il tasto [Cancella] nella schermata del punto 4.
90
COPIA DI UN OPUSCOLO (Copia Da
Libretto)
Questa funzione serve per eseguire una copia di due pagine contigue di un libro aperto o di un altro documento rilegato.
Le copie ottenute con questa funzione possono essere piegate al centro per creare un opuscolo.
Questa funzione è utile per impaginare le copie in un opuscolo o libretto.
Come posizionare l'originale
Originali
A
1
2
Interno della 1ª pagina
copertina
Copertina
Copertina
posteriore
C
B
2ª pagina
D
3
4
3ª pagina
4ª pagina
Posizionamento
A
C
1
3
Interno della
copertina
posteriore
B
D
2
4
3
1
Le copie hanno lo stesso
layout dell'originale.
Pronta per scansione.
0
Tutti i colori
Mod. colore
1
Fronte Retro
Uscita
Imp. dettagli
del lavoro
Auto
Esposizione
100%
Rapporto Ripr.
Comune
A4
1.
2.
3.
4.
A4
A4R
B4
A3
Modi Speciali
File
File Rapido
OK
Modi Speciali
2/4
2
Copertine/
Inserti
Inserti Lucidi
N Pag. Su 1
Copia Libretto
Copia Stampa
Formato
Biglietto
(2)
Selezionare l'opzione [Modi Speciali].
Selezionare Copia Da Libretto.
(1) Sfiorare i tasti
schermata all'altra.
per passare da una
(2) Selezionare l'opzione [Copia Libretto].
(1)
91
OK
Modi Speciali
Cancella
Copia Da Libretto
OK
Selezionare la posizione della rilegatura
([Rilegat. Sx] oppure [Rilegat. Dx]).
Rilegat. Rilegat.
Sx
Dx
3
Imp.Coper.
OK
Modi Speciali
Cancella
Copia Da Libretto
OK
Rilegat. Rilegat.
Sx
Dx
Imp.Coper.
4
Se necessario, selezionare le
impostazioni relative alla copertina.
Se per la copertina è previsto un diverso tipo di carta, sfiorare il
tasto [Imp.Coper.]. In assenza della copertina, passare al punto
8.
Le impostazioni relative alla copertina non possono essere selezionate se l'inserimento di copertine e inserti è stato
disabilitato nelle impostazioni di sistema (amministratore).
Cancella
Impostazioni Copertina
Vassoio Carta
Stampa su copertina
5
Si'
No
Vassoio
Bypass
2 Facciate
Nel caso in cui si intenda copiare sulla
copertina, sfiorare il tasto [Si']. In caso
contrario selezionare l'opzione [No].
A4
Carta comune
Cancella
Impostazioni Copertina
Vassoio Carta
Stampa su copertina
Si'
No
2 Facciate
(A)
(B)
6
OK
Vassoio
Bypass
A4
Carta comune
OK
Selezionare il vassoio di carta per la
copertina.
(A) Viene visualizzato il vassoio di carta per la copertina
selezionato in quel momento.
(B) Vengono visualizzati il formato e il tipo di carta contenuti nel
vassoio selezionato in quel momento.
Nella schermata di esempio, il vassoio di bypass contiene carta
comune in formato A4 (8-1/2" x 11").
Per passare a un altro vassoio di carta per la copertina, sfiorare
l'apposito tasto di selezione. (Nella schermata di esempio, è
stato selezionato il "Vassoio Bypass".)
Quando si sfiora il tasto di selezione del vassoio, viene
visualizzata la schermata per la selezione del vassoio.
Selezionare il vassoio di carta per la copertina in questa
schermata, quindi sfiorare il tasto [OK].
OK
Impostazioni Copertina
A4
Carta comune
A4
A4R
Carta comune
Carta comune
B4
Carta comune
A3
Carta comune
Nel caso in cui si intenda copiare sulla copertina, non è possibile usare fogli per etichette, lucidi e carta a rubrica.
92
Cancella
Impostazioni Copertina
No
Sfiorare il tasto [OK].
Vassoio Carta
Stampa su copertina
Si'
OK
2 Facciate
Vassoio
Bypass
A4
Carta comune
7
Per cancellare le impostazioni relative alla copertina...
Sfiorare il tasto [Cancella].
OK
Modi Speciali
8
OK
Cancella
Copia Da Libretto
Rilegat. Rilegat.
Sx
Dx
Sfiorare il tasto [OK].
Verrà visualizzata di nuovo la schermata di base del modo
copia.
Imp.Coper.
Collocare l'originale rivolto verso il
basso sulla lastra di esposizione.
Collocare le copertine anteriore e posteriore in posizione
aperta, rivolte verso il basso.
9
Digitalizzare l'originale.
oppure
(1) Premere il tasto [AVVIO A COLORI] (
oppure [AVVIO IN B/N] (
).
(2) Collocare le pagine aperte successive e
premere il tasto [AVVIO A COLORI] (
oppure [AVVIO IN B/N] (
).
oppure
)
)
Per digitalizzare ciascuna delle serie rimaste, è
necessario premere lo stesso tasto [AVVIO] utilizzato per
digitalizzare la prima serie di originali. Ripetere
l'operazione fino al termine della scansione di tutte le
pagine originali.
Digitalizzare le pagine originali nell'ordine seguente:
Interno aperto della copertina anteriore e della prima
pagina
Seconda e terza pagina aperte
·
·
·
Ultima pagina aperta e interno della copertina posteriore
10
93
Posizionare originale succ.
Premere [Start]. Al termine,
premere [Fine lettura].
Sfiorare il tasto [Fine Lettura].
L'operazione di copia avrà inizio.
Fine Lettura
11
Per annullare la scansione dell'originale e l'operazione di copia...
Premere il tasto [INTERROMPI] (
).
• Digitalizzare gli originali dalla prima all'ultima pagina. L'ordine di copia sarà regolato automaticamente dalla macchina.
• Su ciascun foglio di carta saranno copiate quattro pagine originali. A seconda del numero di pagine originali, alla fine
vengono talvolta aggiunte automaticamente delle pagine bianche.
• Se è presente un finitore con pinzatura a sella, la funzione copia da libretto può essere utilizzata in combinazione con la
pinzatura a sella.
• Quando si attiva la funzione copia da libretto, la copia a due facciate viene selezionata automaticamente. Quando si
selezionano impostazioni che impediscono la copia su due facciate, la funzione copia da libretto viene disabilitata.
Per cancellare la copia da libretto...
Sfiorare il tasto [Cancella] nella schermata del punto 3.
94
COPIA DI DIDASCALIE SU CARTA A
RUBRICA (Copia Stampa)
Le didascalie possono essere copiate sui separatori della carta a rubrica. Predisporre degli originali appropriati per le
didascalie sui separatori.
ABC
ABC
ABC
DEF
DEF
GHI
GHI
Preparare degli originali
che corrispondano alle
altezze dei separatori
L'immagine viene
spostata in base alla
larghezza del separatore
RAPPORTO FRA GLI ORIGINALI E LA CARTA A
RUBRICA
Copia a rubrica con rilegatura a sinistra
Originali
Posizionamento degli originali
Caricamento della carta a rubrica
• Vassoio dell'alimentatore di documenti
1
Immagine
1
Originali
Verso il
basso
Inserire gli originali in modo da introdurre
per primo il lato senza testo sui separatori
• Lastra di esposizione
1
Caricare la carta a rubrica in modo che la
linguetta sul primo foglio sia rivolta verso
l'operatore.
Collocare in modo tale che il lato con il
testo sul separatore si trovi a sinistra
95
Copia a rubrica con rilegatura a destra
Originali
Posizionamento degli originali
Caricamento della carta a rubrica
• Vassoio dell'alimentatore di documenti
1
Inserire gli originali in modo da introdurre
per primo il lato senza testo sul separatore
Immagine finale
• Lastra di esposizione
1
1
Verso il basso
Caricare la carta a rubrica in modo che la
linguetta sul primo foglio sia distante
dall'operatore.
Originali
Collocare in modo tale che il lato con il
testo sul separatore si trovi a sinistra
Posizionare l'originale.
1
1
Porre nel vassoio di alimentazione documenti l'originale con il
lato da salvare rivolto verso l'alto o sulla lastra di esposizione
con il lato da salvare rivolto verso il basso.
Pronta per scansione.
0
Tutti i colori
Mod. colore
2
Originale A4
Comune
A4
1.
2.
3.
100%
Rapporto Ripr.
Fronte Retro
Uscita
Imp. dettagli
del lavoro
Auto
Esposizione
4.
A4
A4R
B4
A3
Modi Speciali
File
File Rapido
OK
Modi Speciali
2/4
3
Selezionare l'opzione [Modi Speciali].
Copertine/
Inserti
Inserti Lucidi
N Pag. Su 1
Copia Libretto
Copia Stampa
Formato
Biglietto
(2)
Selezionare Copia Stampa.
(1) Sfiorare il tasto
.
(2) Selezionare l'opzione [Copia Stampa].
(1)
96
Impostare la larghezza del separatore.
OK
Modi Speciali
OK
Cancella
Copia Stampa
Originale
(1) Impostare la larghezza dello spostamento
dell'immagine (larghezza separatore) per
mezzo dei tasti
.
Spostamento Immagine
Copia
10
(0
mm
20)
4
È possibile immettere un valore compreso fra 0 mm e
20 mm (da 0" a 5/8").
(2)
(1)
(2) Sfiorare il tasto [OK].
Verrà visualizzata di nuovo la schermata di base del modo copia.
Inserire la carta a rubrica nel vassoio
bypass.
Verso il basso
Posizionare la carta a rubrica rivolta verso il basso nel vassoio
bypass.
La carta a rubrica può essere inserita solo nel vassoio bypass.
Posizionare la carta in modo che i lati con i separatori entrino
nella macchina per ultimi.
5
La larghezza della carta a rubrica non può superare la larghezza della carta in formato A4 (210 mm) più 20 mm
(oppure della carta da 8-1/2" x 11" (8-1/2") più 5/8").
Tutti i colori
Mod. colore
Auto
Originale
Imp. dettagli
del lavoro
6
Fronte Retro
Auto
A4
Scelta Carta
Uscita
Comune
Modi Speciali A4
Modi Speciali
Auto
Esposizione
Aprire la schermata delle impostazioni
relative alla carta.
(1) Sfiorare il tasto [Imp. dettagli del lavoro].
File
100%
Rapporto Ripr.
File Rapido
(2) Sfiorare il tasto [Scelta Carta].
(2)
(1)
Scelta Carta
OK
A4
Carta comune
A4R
Carta comune
B4
Carta comune
A3
Carta comune
A4
Selezionare le impostazioni per l'uso
della carta a rubrica.
Carta comune
(1) Sfiorare il tasto corrispondente al tipo di
carta appropriato.
(2) Selezionare l'opzione [Carta Stampa].
(1)
Cancella
Impostazione Tipo/Formato Vassoio Bypass
Selezionare tipo carta
1/2
7
Carta comune
Carta Intest.
Carta sottile
Lucido
Prestampata
Preforata
Carta Pesante
Carta Stampa
Riciclata
Colorata
Etichette
Busta
1/2
(3) Specificare il formato della carta a rubrica.
Tipo
Impostazione Tipo/Formato Vassoio Bypass
Formato
Tipo
Carta Stampa
OK
Auto-Inch
Auto-AB
81/2x11
A4
2/2
97
Scelta Carta
8
OK
A4
Carta comune
A4
A4R
Carta comune
Carta Stampa
B4
Carta comune
A3
Carta comune
Selezionare il vassoio bypass.
(1) Premere il tasto del formato di carta del
vassoio bypass.
(2) Sfiorare il tasto [OK].
(1)
Quando si preme il tasto [OK] verrà visualizzata di nuovo
la schermata di impostazione dei dettagli dei lavori.
Premere il tasto [Imp. dettagli del lavoro] per tornare alla
schermata del modo copia.
(2)
oppure
Premere il tasto [AVVIO A COLORI]
(
) oppure [AVVIO IN B/N] (
).
L'operazione di copia avrà inizio.
• Se gli originali sono stati collocati nel vassoio
dell'alimentatore di documenti, essi vengono copiati.
• Se si sta utilizzando la lastra di esposizione, copiare una
pagina per volta.
Se si sta usando la funzione di fascicolazione o un'altra
funzione che richiede che tutti gli originali siano digitalizzati
prima della stampa delle copie, premere lo stesso tasto
[AVVIO] utilizzato per la scansione del primo originale per
digitalizzare anche gli altri originali.
9
Per annullare la scansione dell'originale e l'operazione di copia...
Premere il tasto [INTERROMPI] (
).
Per cancellare l'impostazione Copia Stampa...
Sfiorare il tasto [Cancella] nella schermata del punto 4.
Impostazioni di sistema (amministratore): Impostazione Copia Stampa Iniziale
L'impostazione predefinita della larghezza dello spostamento immagine può essere fissata su un valore compreso fra 0 mm
e 20 mm (da 0" a 5/8"). Il valore predefinito in fabbrica è "10 mm (1/2")".
98
COPIA DEI DUE LATI DI UN BIGLIETTO SU
UN UNICO FOGLIO DI CARTA (Formato
Biglietto)
Quando si copia un biglietto, questa funzione consente di copiare insieme i lati anteriore e posteriore su un unico foglio
di carta.
Questa funzione è utile per eseguire copie a scopo di identificazione e permette di risparmiare carta.
Copie
Originali
Fronte
Retro
Esempio di copia verticale in
formato A4 (8-1/2" x 11")
Tutti i colori
Mod. colore
Auto
Originale
Imp. dettagli
del lavoro
1
Fronte Retro
Auto
A4
Scelta Carta
Uscita
Comune
Modi Speciali A4
Modi Speciali
Auto
Esposizione
Aprire la schermata delle impostazioni
relative alla carta.
(1) Sfiorare il tasto [Imp. dettagli del lavoro].
File
100%
Rapporto Ripr.
File Rapido
Scelta Carta
OK
A4
Carta comune
A4R
Carta comune
B4
Carta comune
A3
Carta comune
(1)
(2) Sfiorare il tasto [Scelta Carta].
(2)
(1)
2
Esempio di copia orizzontale in
formato A4 (8-1/2" x 11")
A4
Selezionare il tipo di carta da usare.
(1) Selezionare il formato di carta desiderato.
Carta comune
(2) Sfiorare il tasto [OK].
Quando si preme il tasto [OK] verrà visualizzata di nuovo
la schermata di impostazione dei dettagli dei lavori.
Premere il tasto [Imp. dettagli del lavoro] per tornare alla
schermata del modo copia.
(2)
Collocare l'originale rivolto verso il
basso sulla lastra di esposizione.
3
99
Pronta per scansione.
Tutti i colori
Mod. colore
4
Selezionare l'opzione [Modi Speciali].
0
Fronte Retro
Uscita
Imp. dettagli
del lavoro
Comune
A4
Auto
Esposizione
1.
2.
3.
100%
Rapporto Ripr.
4.
Modi Speciali
A4
A4R
B4
A3
File
File Rapido
Selezionare Formato Biglietto.
OK
Modi Speciali
2/4
5
Copertine/
Inserti
Inserti Lucidi
N Pag. Su 1
Copia Libretto
Copia Stampa
Formato
Biglietto
(1)
Modi Speciali
X
Cancella
X
86
(25
mm
210)
Y
54
(25
mm
210)
OK
Specificare il formato dell'originale.
OK
(1) Immettere il formato dell'originale.
Reimpost.
Dimensioni
Con il tasto [X] evidenziato, immettere la dimensione X
(orizzontale) dell'originale per mezzo dei tasti
.
Sfiorare il tasto [Y] e immettere la dimensione verticale (Y)
dell'originale per mezzo dei tasti
.
(A) È possibile premere il tasto [Reimpost. Dimensioni]
per riportare le dimensioni orizzontale e verticale ai
valori configurati in "Impostazioni Formato Biglietto"
nelle impostazioni di sistema (amministratore).
(B) Per ingrandire o ridurre le immagini per adattarle alla
carta sulla base del formato originale inserito,
selezionare il tasto [Adatta a pagina].
Y
(1)
Adatta
a pagina
(A)
per passare da una
(2) Sfiorare il tasto [Formato Biglietto].
(2)
Formato Biglietto
(1) Sfiorare i tasti
schermata all'altra.
(B)
(2)
6
(2) Sfiorare il tasto [OK].
Verrà visualizzata di nuovo la schermata di base del
modo copia. La dicitura "Extra" apparirà nel display del
formato originale nella schermata di base.
Premere il tasto [AVVIO A COLORI]
(
) oppure [AVVIO IN B/N] (
)
per digitalizzare il lato anteriore del
biglietto.
oppure
7
Per annullare una scansione…
Premere il tasto [INTERROMPI] (
).
100
Premere il tasto [AVVIO A COLORI]
(
) oppure [AVVIO IN B/N] (
)
per digitalizzare il lato posteriore del
biglietto.
oppure
8
Utilizzare lo stesso tasto [AVVIO] usato per il lato anteriore del
biglietto.
Per annullare una scansione…
Premere il tasto [INTERROMPI] (
).
Sfiorare il tasto [Fine Lettura].
Posizionare originale succ.
Premere [Start]. Al termine,
premere [Fine lettura].
L'operazione di copia avrà inizio.
Fine Lettura
9
Per annullare la copia...
Premere il tasto [INTERROMPI] (
).
• L'originale deve essere posizionato sulla lastra di esposizione.
• La copia è possibile solo su carta di formato standard.
• Lo Zoom XY è disabilitato quando si usa questa funzione.
• La rotazione dell'immagine è disabilitata quando si usa questa funzione.
Per cancellare il formato biglietto...
Sfiorare il tasto [Cancella] nella schermata del punto 6.
Impostazioni di sistema (amministratore): Impostazioni Formato Biglietto
Serve per impostare i valori a cui riportare il formato quando si preme il tasto [Reimpost. Dimensioni]. Per le dimensioni
orizzontale e verticale è possibile immettere un valore compreso fra 25 mm e 210 mm (da 1" a 8-1/2").
I valori predefiniti in fabbrica sono 86 mm (3-3/8") per X (larghezza) e 54 mm (2-1/8") per Y (altezza).
101
STAMPA DELLA DATA E DI UN TIMBRO
SULLE COPIE (Timbro)
Usare questa funzione per stampare sulle copie la data, un timbro, il numero di pagina o un testo.
Sono disponibili sei posizioni di stampa: in alto a sinistra, in alto al centro, in alto a destra, in basso a sinistra, in basso al
centro e in basso a destra.
Le posizioni di stampa sono suddivise in aree usate per la data, il numero di pagina e il testo (vedi A qui sotto), e aree
usate per il timbro (vedi B qui sotto).
Alto sinistra
Alto centro
A
Alto destra
B
Basso sinistra
Area di
stampa
Timbro
Numero massimo
di posizioni
Data
A
1 sola posizione
Timbro
B
6 posizioni
Numerazione
Pagine
A
1 sola posizione
Testo
A
6 posizioni
Basso destra
Basso centro
• Nel caso in cui un elemento di stampa si sovrapponga ad un altro, l'ordine di posizionamento sarà il seguente: l'elemento
di destra sopra, l'elemento di sinistra dietro quello di destra, l'elemento al centro dietro l'elemento di sinistra. Sarà
stampato solo il contenuto sul davanti. Il contenuto nascosto a causa della sovrapposizione non sarà stampato.
• Il testo sarà stampato nel formato preimpostato indipendentemente dal rapporto di riproduzione o dal formato della carta.
• Il testo sarà stampato con l'esposizione preimpostata indipendentemente dal valore impostato per l'esposizione.
• A seconda del formato della carta, parte del contenuto stampato potrebbe essere tagliato o spostato di posizione.
Quando il Menu Di Stampa viene usato in combinazione con altri modi
speciali
Quando il modo Timbro viene usato in combinazione con altri modi speciali, questi ultimi si riflettono negli elementi
stampati.
Modi speciali
Stampa
Spostamento Margine
L'elemento stampato viene spostato in misura corrispondente alla larghezza del margine
insieme all'immagine.
Modo Libro
L'elemento viene stampato su ciascun foglio di copia.
Copia Opuscolo
Copia Da Libretto
L'elemento viene stampato su ciascuna pagina dell'opuscolo o libretto risultante.
N Pag. Su 1
Formato Biglietto
L'elemento viene stampato su ciascun foglio di copia.
Copertine/Inserti
Utilizzare il modo Timbro per scegliere se stampare o meno l'elemento sulle copertine/inserti
inseriti.
Quando il Menu Di Stampa viene utilizzato in combinazione con le funzioni "Cancellazione", "Preparaz. Lavoro", "Immagine
Speculare" o "Negativo Bian./Nero", l'elemento viene stampato nella posizione prestabilita come di consueto.
102
AGGIUNTA DELLA DATA ALLE COPIE (Data)
È possibile stampare la data sulle copie. È possibile selezionare la posizione della data, il colore, il formato e la pagina
(solo la prima pagina oppure tutte le pagine).
Esempio: stampa della data 1 AGO 2005 nell'angolo in alto a destra del foglio.
AGO/01/2005
Posizionare l'originale.
1
1
Porre nel vassoio di alimentazione documenti l'originale con il
lato da salvare rivolto verso l'alto o sulla lastra di esposizione
con il lato da salvare rivolto verso il basso.
Pronta per scansione.
0
Tutti i colori
Mod. colore
2
Originale A4
Comune
A4
1.
2.
3.
100%
Rapporto Ripr.
4.
A4
A4R
B4
A3
(2)
Modi Speciali
File
File Rapido
Selezionare Timbro.
OK
Modi Speciali
3
Fronte Retro
Uscita
Imp. dettagli
del lavoro
Auto
Esposizione
Selezionare l'opzione [Modi Speciali].
Timbro
Modifica
immagine
Regolazioni
Colore
File Rapido
File
Verif. Copia
3/4
(1) Sfiorare i tasti
schermata all'altra.
per passare da una
(2) Selezionare il tasto [Timbro].
(1)
103
Layout
Timbro
Cancella
OK
1/2
Data
Timbro
Numerazione
Pagine
Testo
Selezionare la posizione di stampa.
Scegliere fra 6 posizioni: in alto a sinistra, in alto al centro, in
alto a destra, in basso al centro e in basso a destra.
I tasti che mostrano le posizioni di stampa appariranno come
segue a seconda dello stato operativo delle impostazioni.
Non selezionato, l'impostazione timbro
non è stata selezionata.
Selezionato durante la
dell'impostazione timbro.
4
selezione
Non disponibile, l'impostazione timbro è
già stata allocata.
Il tasto in alto corrisponde alla posizione in alto a sinistra.
L'aspetto dei tasti varia a seconda della posizione.
• La "Data" non può essere configurata in una posizione che prevede già le impostazioni "Numerazione Pagine" e
"Testo".
• Non è possibile impostare la "Data" in più posizioni. Se la "Data" è già stata impostata e si seleziona il tasto [Data]
in un'altra posizione, verrà visualizzato un messaggio che chiede all'utente se desidera spostare la data nella
posizione selezionata. Se si desidera spostare i numeri di pagina, sfiorare il tasto [Si']. In caso contrario,
selezionare il tasto [No].
• Se la "Data" viene impostata senza selezionare una posizione, essa sarà stampata nella posizione in alto a destra.
Layout
Timbro
Cancella
OK
Sfiorare il tasto [Data].
1/2
5
Data
Timbro
Numerazione
Pagine
Testo
Cancella
Data
6
AAAA/MM/GG
/
MM/GG/AAAA
.
GG/MM/AAAA
-
(1)
Bk(nero)
Colore stampa
AGO/01/2005
Tutte Le Pag
Modifica
Della Data
MM GG, AAAA
(2)
OK
Prima Pagina
Impostare il formato della data.
(1) Sfiorare il tasto corrispondente al formato
desiderato.
(2) Se è stato selezionato uno dei formati
[AAAA/MM/GG], [MM/GG/AAAA], oppure
[GG/MM/AAAA], sfiorare il tasto [/], [.], [-],
oppure [ ] per selezionare il separatore.
104
Cancella
Data
AAAA/MM/GG
/
MM/GG/AAAA
.
GG/MM/AAAA
-
OK
Bk(nero)
Colore stampa
Prima Pagina
AGO/01/2005
Tutte Le Pag
Sfiorare il tasto [Colore stampa] e
selezionare un colore per la stampa.
Sfiorare il colore desiderato, quindi selezionare il tasto [OK].
Modifica
Della Data
MM GG, AAAA
OK
Stampa Colorata
7
Bk(nero)
C (ciano)
M (magenta)
Y (giallo)
Se si seleziona un colore diverso da [Bk(nero)], premere il tasto [AVVIO A COLORI] (
[AVVIO IN B/N] (
), la data sarà stampata in bianco e nero.
Cancella
Data
AAAA/MM/GG
/
MM/GG/AAAA
.
GG/MM/AAAA
-
OK
Bk(nero)
Colore stampa
Prima Pagina
AGO/01/2005
Tutte Le Pag
Controllare la data visualizzata. Se è
necessario modificare la data, sfiorare il
tasto [Modifica Della Data].
Impostare la data da usare e sfiorare il tasto [OK].
Modifica
Della Data
MM GG, AAAA
). Se si preme il tasto
Modifica
8
OK
Della Data
Anno
Mese
Giorno
2005
08
01
• Se si seleziona una data inesistente (ad esempio il 30 di febbraio), il tasto [OK] appare in grigio per impedire la digitazione.
• La modifica della data riportata qui non modifica la data impostata nella macchina per mezzo della funzione
"Orologio" nelle impostazioni di sistema.
Cancella
Data
9
AAAA/MM/GG
/
MM/GG/AAAA
.
GG/MM/AAAA
-
OK
Bk(nero)
Colore stampa
Prima Pagina
AGO/01/2005
Tutte Le Pag
Scegliere se stampare solo sulla prima pagina o su tutte le
pagine.
Modifica
Della Data
MM GG, AAAA
Layout
Timbro
Cancella
Selezionare le pagine su cui sarà
stampata la data, quindi sfiorare il tasto
[OK].
OK
Sfiorare il tasto
.
1/2
10
Data
Timbro
Numerazione
Pagine
Testo
Layout
Timbro
Orientamento Originale
11
Cancella
Stampa Orig. Su 2 Lati
Stampa su copertine/inserti quando si copia su
copertine/inserti
OK
2/2
Sfiorare il tasto [Orientamento Originale]
e specificare l'orientamento
dell'originale posizionato.
Se sono stati inseriti degli originali a due facciate, sfiorare il
tasto
e specificare la posizione della rilegatura (a
opuscolo oppure a blocco) degli originali.
105
Layout
Timbro
Orientamento Originale
Cancella
Stampa Orig. Su 2 Lati
Se è previsto l'inserimento di
copertine/inserti, scegliere se stampare
o meno il timbro sulle copertine/inserti.
OK
2/2
In caso contrario, selezionare la casella per togliere il segno di
spunta
.
Stampa su copertine/inserti quando si copia su
copertine/inserti
12
• Quando la copia sulle copertine/inserti è deselezionata, la stampa non avrà luogo anche se la casella contiene un
segno di spunta.
• Questa impostazione non può essere selezionata se l'inserimento di copertine e inserti è stato disabilitato nelle
impostazioni di sistema (amministratore).
Layout
Timbro
Orientamento Originale
Cancella
Stampa Orig. Su 2 Lati
Sfiorare il tasto [OK].
OK
Verrà visualizzata di nuovo la schermata di base del modo
copia.
2/2
13
Stampa su copertine/inserti quando si copia su
copertine/inserti
Premere il tasto [AVVIO A COLORI]
(
) oppure [AVVIO IN B/N] (
).
oppure
L'operazione di copia avrà inizio.
• Se gli originali sono stati collocati nel vassoio
dell'alimentatore di documenti, essi vengono copiati.
• Se si sta utilizzando la lastra di esposizione, copiare una
pagina per volta.
Se si sta usando la funzione di fascicolazione o un'altra
funzione che richiede che tutti gli originali siano digitalizzati
prima della stampa delle copie, premere lo stesso tasto
[AVVIO] utilizzato per la scansione del primo originale per
digitalizzare anche gli altri originali.
14
• Per effettuare la stampa a colori, premere il tasto [AVVIO A COLORI] (
). Anche se è stata selezionata
l'opzione a colori, se si preme il tasto [AVVIO IN B/N] (
) la data verrà stampata in bianco e nero.
• Se la data viene stampata a colori su una copia in bianco e nero, la copia sarà calcolata nel conteggio a colori.
Per annullare la scansione dell'originale e l'operazione di copia...
Premere il tasto [INTERROMPI] (
).
• Per annullare il timbro...
Sfiorare il tasto [Cancella] nella schermata del punto 4.
• Per cancellare l'impostazione stampa data...
Sfiorare il tasto [Cancella] nella schermata del punto 6.
106
TIMBRATURA DELLE COPIE (Timbro)
È possibile stampare diciture come "RISERVATO" su fondo chiaro o scuro come "Timbro" sulle copie.
Per i timbri sono disponibili le seguenti impostazioni: posizione, colore, formato, densità e pagine (solo prima pagina o
tutte le pagine).
Stampa della dicitura "RISERVATO" nell'angolo in alto a sinistra di una copia
RISERVATO
Per il testo del timbro sono disponibili le 12 opzioni riportate di seguito.
RISERVATO
PRIORITÀ
PRELIMINARE
FINALE
PER VS. INFO.
NON COPIARE
IMPORTANTE
COPIA
URGENTE
BOZZA
TOP SECRET
RISPONDERE
Sono disponibili 3 diversi livelli per la densità dello sfondo del timbro.
Sono disponibili 4 diversi colori per il timbro.
Sono disponibili 2 diversi formati del timbro.
Posizionare l'originale.
Porre nel vassoio di alimentazione documenti l'originale con il
lato da salvare rivolto verso l'alto o sulla lastra di esposizione
con il lato da salvare rivolto verso il basso.
1
Pronta per scansione.
0
Tutti i colori
Mod. colore
2
Originale A4
Comune
A4
1.
2.
3.
100%
Rapporto Ripr.
4.
A4
A4R
B4
A3
(2)
Modi Speciali
File
File Rapido
Selezionare Timbro.
OK
Modi Speciali
3
Fronte Retro
Uscita
Imp. dettagli
del lavoro
Auto
Esposizione
Selezionare l'opzione [Modi Speciali].
Timbro
Modifica
immagine
Regolazioni
Colore
File Rapido
File
Verif. Copia
3/4
(1) Sfiorare i tasti
schermata all'altra.
per passare da una
(2) Selezionare il tasto [Timbro].
(1)
107
Layout
Timbro
Cancella
OK
1/2
Data
Timbro
Numerazione
Pagine
Testo
Selezionare la posizione di stampa.
Scegliere fra 6 posizioni: in alto a sinistra, in alto al centro, in
alto a destra, in basso al centro e in basso a destra.
I tasti che mostrano le posizioni di stampa appariranno come
segue a seconda dello stato operativo delle impostazioni.
Non selezionato, l'impostazione timbro
non è stata selezionata.
4
Selezionato durante la
dell'impostazione timbro.
selezione
Non disponibile, l'impostazione timbro è
già stata allocata.
Il tasto in alto è il tasto superiore sinistro. L'aspetto dei tasti
varia a seconda della posizione.
Se un "Timbro" viene impostato senza selezionare una posizione, esso sarà stampato nella posizione in alto a sinistra.
Layout
Timbro
Cancella
OK
Sfiorare il tasto [Timbro].
1/2
5
Data
Timbro
Numerazione
Pagine
Testo
Cancella
Timbro
6
RISERVATO
PRIORITÀ
PER VS. INFO.
NON COPIARE
URGENTE
BOZZA
1/2
Bk
1 2 3
Bk(nero)
Formato
Piu'grande
OK
Prima Pagina
Sfiorare il tasto corrispondente al timbro
prescelto.
Tutte Le Pag
Piu'picc.
Cancella
Timbro
RISERVATO
PRIORITÀ
PER VS. INFO.
NON COPIARE
URGENTE
1/2
Bk
1 2 3
Bk(nero)
Formato
Piu'grande
BOZZA
Piu'picc.
OK
Prima Pagina
Tutte Le Pag
Sfiorare il tasto [Colore stampa] e
selezionare il colore e la densità.
Selezionare il colore da usare.
Per scurire il colore selezionato, sfiorare il tasto
Per schiarire il colore selezionato, sfiorare il tasto
Al termine delle impostazioni, sfiorare il tasto [OK].
Bk(nero)
C (ciano)
M (magenta)
Y (giallo)
Se si seleziona un colore diverso da [Bk(nero)], premere il tasto [AVVIO A COLORI] (
[AVVIO IN B/N] (
), il timbro sarà stampato in bianco e nero.
108
.
OK
Stampa Colorata
7
.
Esposizione
). Se si preme il tasto
8
OK
Cancella
Timbro
RISERVATO
PRIORITÀ
PER VS. INFO.
NON COPIARE
URGENTE
BOZZA
Bk
1/2
1 2 3
Bk(nero)
Formato
Piu'grande
Prima Pagina
Sfiorare il tasto [Piu'grande Piu'picc.]
per selezionare il formato del timbro.
Tutte Le Pag
Piu'picc.
9
OK
Cancella
Timbro
RISERVATO
PRIORITÀ
PER VS. INFO.
NON COPIARE
URGENTE
BOZZA
Bk
1/2
1 2 3
Bk(nero)
Formato
Piu'grande
Prima Pagina
Tutte Le Pag
Scegliere se stampare solo sulla prima pagina o su tutte le
pagine.
Piu'picc.
Layout
Timbro
Cancella
Selezionare le pagine su cui sarà
stampato il timbro, quindi sfiorare il
tasto [OK].
OK
Sfiorare il tasto
.
1/2
10
Data
Timbro
Numerazione
Pagine
Testo
Layout
Timbro
Orientamento Originale
11
Cancella
Stampa Orig. Su 2 Lati
OK
2/2
Se sono stati inseriti degli originali a due facciate, sfiorare il
tasto
e specificare la posizione della rilegatura (a
opuscolo oppure a blocco) degli originali.
Stampa su copertine/inserti quando si copia su
copertine/inserti
Layout
Timbro
Orientamento Originale
Cancella
Stampa Orig. Su 2 Lati
Sfiorare il tasto [Orientamento Originale]
e specificare l'orientamento
dell'originale posizionato.
OK
2/2
Se è previsto l'inserimento di
copertine/inserti, scegliere se stampare
o meno il timbro sulle copertine/inserti.
Se non si ha intenzione di stampare il timbro, selezionare la
casella per togliere il segno di spunta
.
Stampa su copertine/inserti quando si copia su
copertine/inserti
12
• Quando la copia sulle copertine/inserti è deselezionata, la stampa non avrà luogo anche se appare un segno di
spunta.
• Questa impostazione non può essere selezionata se l'inserimento di copertine e inserti è stato disabilitato nelle
impostazioni di sistema (amministratore).
Layout
Timbro
Orientamento Originale
Cancella
Stampa Orig. Su 2 Lati
13
OK
2/2
Sfiorare il tasto [OK].
Verrà visualizzata di nuovo la schermata di base del modo
copia.
Stampa su copertine/inserti quando si copia su
copertine/inserti
109
Premere il tasto [AVVIO A COLORI]
(
) oppure [AVVIO IN B/N] (
).
oppure
L'operazione di copia avrà inizio.
• Se gli originali sono stati collocati nel vassoio
dell'alimentatore di documenti, essi vengono copiati.
• Se si sta utilizzando la lastra di esposizione, copiare una
pagina per volta.
Se si sta usando la funzione di fascicolazione o un'altra
funzione che richiede che tutti gli originali siano digitalizzati
prima della stampa delle copie, premere lo stesso tasto
[AVVIO] utilizzato per la scansione del primo originale per
digitalizzare anche gli altri originali.
14
• Per effettuare la stampa a colori, premere il tasto [AVVIO A COLORI] (
). Anche se è stata selezionata
l'opzione a colori, se si preme il tasto [AVVIO IN B/N] (
) il timbro verrà stampato in bianco e nero.
• Se il timbro viene stampato a colori su una copia in bianco e nero, la copia sarà calcolata nel conteggio a colori.
Per annullare la scansione dell'originale e l'operazione di copia...
Premere il tasto [INTERROMPI] (
).
Non è possibile modificare il testo del timbro.
• Per annullare il timbro...
Sfiorare il tasto [Cancella] nella schermata del punto 4.
• Per cancellare il timbro nell'impostazione per i timbri...
Sfiorare il tasto [Cancella] nella schermata del punto 6.
STAMPA DEI NUMERI DI PAGINA SULLE COPIE
(Numerazione Pagine)
È possibile stampare i numeri di pagina sulle copie.
Per la numerazione è possibile selezionare la posizione, il colore, il formato e il numero di pagina.
Stampa del numero di pagina in basso al centro del foglio.
1
2
3
Posizionare l'originale.
1
Porre nel vassoio di alimentazione documenti l'originale con il
lato da salvare rivolto verso l'alto o sulla lastra di esposizione
con il lato da salvare rivolto verso il basso.
110
Pronta per scansione.
0
Tutti i colori
Mod. colore
2
Fronte Retro
Originale A4
Uscita
Imp. dettagli
del lavoro
Comune
A4
Auto
Esposizione
1.
2.
3.
100%
Rapporto Ripr.
4.
Modi Speciali
A4
A4R
B4
A3
File
File Rapido
Selezionare Timbro.
OK
Modi Speciali
3
Selezionare l'opzione [Modi Speciali].
Timbro
Modifica
immagine
Regolazioni
Colore
File Rapido
File
Verif. Copia
(2)
3/4
(1) Sfiorare i tasti
schermata all'altra.
per passare da una
(2) Selezionare il tasto [Timbro].
(1)
Layout
Timbro
Cancella
OK
1/2
Data
Timbro
Numerazione
Pagine
Testo
Selezionare la posizione di stampa.
Scegliere fra 6 posizioni: in alto a sinistra, in alto al centro, in
alto a destra, in basso al centro e in basso a destra.
I tasti che mostrano le posizioni di stampa appariranno come
segue a seconda dello stato operativo delle impostazioni.
Non selezionato, l'impostazione timbro
non è stata selezionata.
Selezionato durante la
dell'impostazione timbro.
4
selezione
Non disponibile, l'impostazione timbro è
già stata allocata.
Il tasto in alto è il tasto superiore sinistro. L'aspetto dei tasti
varia a seconda della posizione.
• La "Numerazione Pagine" non può essere configurata in una posizione che prevede già le impostazioni "Data" e
"Testo".
• Non è possibile impostare la "Numerazione Pagine" in più posizioni. Se si sfiora il tasto [Numerazione Pagine]
quando la Numerazione Pagine è già stata impostata, verrà visualizzato un messaggio che chiede all'utente se
desidera spostare i numeri di pagina nella posizione selezionata. Se si desidera spostare i numeri di pagina,
sfiorare il tasto [Si']. In caso contrario, selezionare il tasto [No].
• Se la "Numerazione Pagine" viene impostata senza selezionare una posizione, i numeri di pagina saranno stampati
in basso al centro.
Layout
Timbro
Cancella
OK
Sfiorare il tasto [Numerazione Pagine].
1/2
5
Data
Timbro
Numerazione
Pagine
Testo
111
Cancella
Numerazione Pagine
Formato Numerazione Pagine
OK
Bk(nero)
Colore stampa
1,2,3..
(1),(2),(3)..
-1-,-2-,-3-..
P.1,P.2,P.3..
Pagine Totali
Auto
<1>,<2>,<3>..
1/5,2/5,3/5..
Manuale
Numero
Di Pagine
Selezionare un formato per il numero di
pagina.
Se si seleziona "1/5, 2/5, 3/5",
saranno stampati "Numero di Pagine / Pagine Totali". Per le
pagine totali l'impostazione selezionata inizialmente è "Auto", il
che significa che il numero di pagine originali digitalizzate viene
impostato automaticamente come totale delle pagine. Se è
necessario impostare manualmente le pagine totali, ad
esempio quando un numero notevole di originali viene
suddiviso in serie per la scansione, sfiorare il tasto [Manuale]
per visualizzare la schermata di immissione delle pagine totali.
Cancella
Numerazione Pagine
Formato Numerazione Pagine
6
OK
OK
Bk(nero)
Colore stampa
1,2,3..
(1),(2),(3)..
-1-,-2-,-3-..
P.1,P.2,P.3..
Pagine Totali
Auto
<1>,<2>,<3>..
1/5,2/5,3/5..
Manuale
Pagine Totali
1
Pagina
Immettere le pagine totali (da 1 a 999) servendosi dei tasti
numerici, quindi sfiorare il tasto [OK].
• Quando si esegue la copia su due facciate, le pagine totali corrispondono al totale delle facciate dei fogli. Se l'ultima
pagina è bianca, non viene conteggiata. Se però si aggiunge una copertina posteriore e si seleziona la casella
[Conteggio Retro Copertina]
, l'ultima pagina viene conteggiata. (Vedere il punto 11.)
• Quando utilizzato in combinazione con le funzioni Modo Libro, N Pag. Su 1 oppure Formato Biglietto, il numero
delle facciate copiate corrisponde alle pagine totali.
• Quando utilizzato in combinazione con le funzioni Copia Opuscolo o Copia Da Libretto, il numero totale di pagine
nell'opuscolo o libretto risultanti corrisponde alle pagine totali.
Cancella
Numerazione Pagine
Formato Numerazione Pagine
1,2,3..
(1),(2),(3)..
Bk(nero)
Colore stampa
-1-,-2-,-3-..
P.1,P.2,P.3..
Pagine Totali
Auto
<1>,<2>,<3>..
1/5,2/5,3/5..
Manuale
OK
Sfiorare il tasto [Colore stampa].
Selezionare il colore da usare.
Sfiorare il tasto [OK].
Numero
Di Pagine
OK
Stampa Colorata
7
Bk(nero)
C (ciano)
M (magenta)
Y (giallo)
Se si seleziona un colore diverso da [Bk(nero)], premere il tasto [AVVIO A COLORI] (
[AVVIO IN B/N] (
), i numeri di pagina saranno stampati in bianco e nero.
Cancella
Numerazione Pagine
Formato Numerazione Pagine
8
1,2,3..
(1),(2),(3)..
-1-,-2-,-3-..
P.1,P.2,P.3..
<1>,<2>,<3>..
1/5,2/5,3/5..
OK
Bk(nero)
Colore stampa
Pagine Totali
Auto
Manuale
Numero
Di Pagine
). Se si preme il tasto
Per modificare il primo o l'ultimo numero
della numerazione di pagina, nonché la
pagina da cui ha inizio la stampa oppure
l'impostazione relativa alla stampa degli
inserti, sfiorare il tasto [Numero Di
Pagine].
112
OK
Numero Di Pagine
Primo Numero
Auto
Ultimo Numero
Conteggio Di
Copert./Ins.
Auto
1
Selezionare le impostazioni relative al
numero di pagine.
(1) Selezionare l'opzione [Manuale].
La stampa inizia dalla pagina
Manuale
(2) Impostare il primo e l'ultimo numero e il
valore "La stampa inizia dalla pagina".
1
(1)
(2)
Sfiorare ciascun tasto e immettere un valore servendosi
dei tasti numerici (i valori vanno da 1 a 999).
Per ripristinare il valore predefinito dell'impostazione
dell'elemento selezionato, premere il tasto [CANCELLA]
(
). In caso di errore, premere il tasto [CANCELLA]
(
), quindi immettere il numero corretto.
9
• Non è possibile impostare un numero finale inferiore a quello iniziale.
• Il valore "Ultimo Numero" è inizialmente impostato su "Auto", il che significa che i numeri di pagina vengono stampati
automaticamente fino all'ultima pagina sulla base delle impostazioni "Primo Numero" e "La stampa inizia dalla pagina".
• Se l'ultimo numero viene impostato su un valore inferiore al totale delle pagine, i numeri di pagina non vengono
stampati sulle pagine successive a quella corrispondente all'ultimo numero.
• Impostare il numero di una pagina in "La stampa inizia dalla pagina". Ad esempio, se si imposta "3" e viene eseguita
la copia su un'unica facciata, i numeri della pagine verranno stampati a partire dal terzo foglio della copia (la terza
pagina dell'originale). Se viene eseguita la copia su due facciate, i numeri delle pagine verranno stampati a partire
dalla facciata anteriore del secondo foglio della copia (la terza pagina dell'originale).
Numero
OK
Di Pagine
Primo Numero
10
Auto
Ultimo Numero
Conteggio Di
Copert./Ins.
Auto
1
La stampa inizia dalla pagina
Manuale
1
OK
Conteggio Di Copertine/Inserti
Conteggio Copertina Frontale
Conteggio Inserti
Conteggio Retro Copertina
(A)
(1)
(B)
(C) (2)
11
Se si prevede l'inserimento di
copertine/inserti, sfiorare il tasto
[Conteggio Di Copert./Ins.] per conteggiare
le copertine/inserti nei numeri di pagina.
Sfiorare ciascun elemento da
conteggiare nei numeri di pagina, in
modo da visualizzare un segno di
spunta
, quindi sfiorare il tasto [OK].
Gli elementi con un segno di spunta
si rifletteranno
nell'immagine di stampa sul lato destro della schermata.
(A): immagine della copertina anteriore
(B): immagine dell'inserto
(C): immagine della copertina posteriore
• Quando le caselle sono selezionate
, ciascun foglio di carta inserito (copertina anteriore, inserto o copertina
posteriore) sarà conteggiato come una pagina nel caso di copia su una facciata, o di due pagine nel caso di copia
su due facciate. Quando però i fogli normali sono copie su una facciata mentre quelli inseriti sono copie su due
facciate, ciascun foglio normale viene conteggiato come una pagina mentre ciascun foglio inserito viene
conteggiato come due pagine.
• I numeri di pagina vengono stampati sulle copertine/inserti nel caso in cui questi ultimi siano inseriti nel conteggio e
vi sia stata eseguita sopra la copia.
Numero
OK
Di Pagine
Primo Numero
12
Auto
Manuale
1
Sfiorare il tasto [OK].
Ultimo Numero
Auto
Conteggio Di
Copert./Ins.
La stampa inizia dalla pagina
1
113
Cancella
Numerazione Pagine
Formato Numerazione Pagine
13
1,2,3..
(1),(2),(3)..
Bk(nero)
Colore stampa
-1-,-2-,-3-..
P.1,P.2,P.3..
Pagine Totali
Auto
<1>,<2>,<3>..
1/5,2/5,3/5..
Manuale
Layout
Timbro
OK
Sfiorare il tasto [OK].
Numero
Di Pagine
Cancella
OK
Sfiorare il tasto
.
1/2
14
Data
Timbro
Numerazione
Pagine
Testo
Layout
Timbro
Orientamento Originale
15
Cancella
Stampa Orig. Su 2 Lati
OK
2/2
Se sono stati inseriti degli originali a due facciate, sfiorare il
tasto
e specificare la posizione della rilegatura (a
opuscolo oppure a blocco) degli originali.
Stampa su copertine/inserti quando si copia su
copertine/inserti
Layout
Timbro
Orientamento Originale
Cancella
Stampa Orig. Su 2 Lati
Sfiorare il tasto [Orientamento Originale]
e specificare l'orientamento
dell'originale posizionato.
OK
2/2
Se è previsto l'inserimento di
copertine/inserti, scegliere se stampare
o meno il testo sulle copertine/inserti.
Se non si vuole stampare il testo, selezionare la casella per
togliere il segno di spunta
.
Stampa su copertine/inserti quando si copia su
copertine/inserti
16
• Quando la copia sulle copertine/inserti è deselezionata, la stampa non avrà luogo anche se appare un segno di
spunta.
• I numeri di pagina vengono stampati sulle copertine/inserti nel caso in cui questi ultimi siano inseriti nel conteggio e
vi sia stata eseguita sopra la copia.
• Questa impostazione non può essere selezionata se l'inserimento di copertine e inserti è stato disabilitato nelle
impostazioni di sistema (amministratore).
Layout
Timbro
Orientamento Originale
Cancella
Stampa Orig. Su 2 Lati
17
OK
2/2
Sfiorare il tasto [OK].
Verrà visualizzata di nuovo la schermata di base del modo
copia.
Stampa su copertine/inserti quando si copia su
copertine/inserti
114
Premere il tasto [AVVIO A COLORI]
(
) oppure [AVVIO IN B/N] (
).
oppure
L'operazione di copia avrà inizio.
• Se gli originali sono stati collocati nel vassoio
dell'alimentatore di documenti, essi vengono copiati.
• Se si sta utilizzando la lastra di esposizione, copiare una
pagina per volta.
Se si sta usando la funzione di fascicolazione o un'altra
funzione che richiede che tutti gli originali siano digitalizzati
prima della stampa delle copie, premere lo stesso tasto
[AVVIO] utilizzato per la scansione del primo originale per
digitalizzare anche gli altri originali.
18
• Per effettuare la stampa a colori, premere il tasto [AVVIO A COLORI] (
). Anche se è stata selezionata
l'opzione a colori, se si preme il tasto [AVVIO IN B/N] (
) i numeri di pagina saranno stampati in bianco e nero.
• Se i numeri di pagina vengono stampati a colori sulle copie in bianco e nero, le copie saranno calcolate nel
conteggio a colori.
Per annullare la scansione dell'originale e l'operazione di copia...
Premere il tasto [INTERROMPI] (
).
• Quando si seleziona la funzione "Numerazione Pagine", non è possibile eseguire la copia in gruppo. La macchina passa
automaticamente alla modalità fascicolazione.
• Quando la posizione di stampa del numero di pagina viene impostata sul lato destro o sinistro e si usa la funzione Copia
Opuscolo o Copia Da Libretto, la posizione di stampa viene modificata in modo tale che i numeri di pagina vengano
sempre riportati sul lato esterno di ciascuna pagina aperta (i lati sinistro e destro delle pagine aperte). Se un timbro viene
impostato nell'area in cui è previsto il numero di pagina, la posizione del primo cambia insieme a quella del secondo.
Se un altro elemento di stampa viene impostato in questa posizione variabile, i numeri delle pagine si alterneranno sulle
facciate al timbro.
Un elemento timbro che si trova in una posizione non influenzata dalla posizione variabile del numero di pagina sarà
stampato nella posizione prestabilita.
Esempio: quando si stampano quattro pagine usando la copia opuscolo e il formato del numero di pagina è "1, 2, 3...", il
risultato sarà il seguente:
In questo esempio, il numero di pagina è impostato nella parte inferiore della pagina mentre la data è impostata
in alto, perciò la data non subisce spostamenti.
Impostazioni di stampa
AGO/01/2005
Data
Timbro
No.
Lato 1
AGO/01/2005
RISERVATO
Testo
4
Lato 2
AGO/01/2005
RISERVATO
AAA AAA
• Per annullare il timbro...
Sfiorare il tasto [Cancella] nella schermata del punto 4.
• Per cancellare l'impostazione della numerazione di pagina...
Sfiorare il tasto [Cancella] nella schermata del punto 6.
115
1
AGO/01/2005
RISERVATO
2
RISERVATO
AAA AAA
3
STAMPA DI TESTO SULLE COPIE (Testo)
È possibile stampare del testo speciale sulle copie. È possibile memorizzare fino a 30 stringhe di testo di uso più
frequente.
Esempio: stampa della dicitura "Riunione di programmazione agosto 2005" nell'angolo in alto a sinistra del
foglio
Riunione di programmazione agosto 2005
Posizionare l'originale.
1
1
Porre nel vassoio di alimentazione documenti l'originale con il
lato da salvare rivolto verso l'alto o sulla lastra di esposizione
con il lato da salvare rivolto verso il basso.
Pronta per scansione.
0
Tutti i colori
Mod. colore
2
Originale A4
Comune
A4
1.
2.
3.
100%
Rapporto Ripr.
4.
A4
A4R
B4
A3
(2)
Modi Speciali
File
File Rapido
Selezionare Timbro.
OK
Modi Speciali
3
Fronte Retro
Uscita
Imp. dettagli
del lavoro
Auto
Esposizione
Selezionare l'opzione [Modi Speciali].
Timbro
Modifica
immagine
Regolazioni
Colore
File Rapido
File
Verif. Copia
3/4
(1) Sfiorare i tasti
schermata all'altra.
per passare da una
(2) Selezionare il tasto [Timbro].
(1)
116
Layout
Timbro
Cancella
OK
1/2
Data
Timbro
Numerazione
Pagine
Testo
Selezionare la posizione di stampa.
Scegliere fra 6 posizioni: in alto a sinistra, in alto al centro, in
alto a destra, in basso al centro e in basso a destra.
I tasti che mostrano le posizioni di stampa appariranno come
segue a seconda dello stato operativo delle impostazioni.
Non selezionato, l'impostazione timbro
non è stata selezionata.
Selezionato durante la
dell'impostazione timbro.
4
selezione
Non disponibile, l'impostazione timbro è
già stata allocata.
Il tasto in alto è il tasto superiore sinistro. L'aspetto dei tasti
varia a seconda della posizione.
• Il "Testo" non può essere configurato in una posizione che prevede già le impostazioni "Data" e "Numerazione
Pagine".
• Se un "Testo" viene impostato senza selezionare una posizione, esso sarà stampato nella posizione in alto a
sinistra.
Layout
Timbro
Cancella
OK
Selezionare l'opzione [Testo].
1/2
5
Data
Timbro
Numerazione
Pagine
Testo
Cancella
Testo
Sfiorare il tasto [Rich./Immiss.].
OK
Prima Pagina
6
Predefinisci
Rich./Immiss.
Salva/Cancella
Tutte Le Pag
Bk(nero)
Colore stampa
(2)
Cancella
Testo
3
Richiama
7
N.01 AAA AAA
N.04
N.02 BBB BBB
N.05
N.03
N.06
6
OK
Voce Diretta
1/5
Per memorizzare o eliminare una stringa di testo, sfiorare il
tasto [Salva/Cancella].
☞ Memorizzazione, modifica ed eliminazione di stringhe di
testo (pagina 120)
Specificare il testo da stampare.
Per visualizzare la schermata per l'immissione del testo,
selezionare il tasto [Immissione Diretta]. Per immettere il testo,
consultare la sezione "6. IMMISSIONE DI TESTO" nella Guida
dell'utente. Dopo aver digitato tutti i caratteri, sfiorare il tasto [OK].
(1) Sfiorare la stringa di testo da selezionare.
Sfiorare il tasto [3
6] per passare dalla visualizzazione
a 3 elementi a quella a 6 elementi. Nel primo caso, su
ciascun tasto appare l'intera stringa di testo.
(1)
(2) Sfiorare il tasto [OK].
117
Cancella
Testo
OK
Prima Pagina
AAA AAA
Sfiorare il tasto [Colore stampa].
Selezionare il colore da usare. Sfiorare il tasto [OK].
Predefinisci
Rich./Immiss.
Salva/Cancella
OK
Stampa Colorata
Tutte Le Pag
Bk(nero)
Colore stampa
8
Bk(nero)
C (ciano)
M (magenta)
Y (giallo)
Se si seleziona un colore diverso da [Bk(nero)], premere il tasto [AVVIO A COLORI] (
[AVVIO IN B/N] (
), il testo sarà stampato in bianco e nero.
Cancella
Testo
Prima Pagina
AAA AAA
9
OK
Predefinisci
Tutte Le Pag
Rich./Immiss.
Salva/Cancella
Bk(nero)
Colore stampa
Layout
Timbro
Cancella
OK
). Se si preme il tasto
Selezionare le pagine su cui sarà
stampato il testo e sfiorare il tasto [OK].
Scegliere se stampare solo sulla prima pagina o su tutte le
pagine.
Sfiorare il tasto
.
1/2
10
Data
Timbro
Numerazione
Pagine
Testo
Layout
Timbro
Orientamento Originale
11
Cancella
Stampa Orig. Su 2 Lati
2/2
Layout
Orientamento Originale
Cancella
Stampa Orig. Su 2 Lati
Stampa su copertine/inserti quando si copia su
copertine/inserti
Sfiorare il tasto [Orientamento Originale]
e specificare l'orientamento
dell'originale posizionato.
Se sono stati inseriti degli originali a due facciate, sfiorare il
tasto
e specificare la posizione della rilegatura (a
opuscolo oppure a blocco) degli originali.
Stampa su copertine/inserti quando si copia su
copertine/inserti
Timbro
12
OK
OK
2/2
Se è previsto l'inserimento di
copertine/inserti, scegliere se stampare
o meno il testo sulle copertine/inserti.
Se non si vuole stampare il testo, selezionare la casella per
togliere il segno di spunta
.
• Quando la copia sulle copertine/inserti è deselezionata, la stampa non avrà luogo anche se appare un segno di
spunta.
• Questa impostazione non può essere selezionata se l'inserimento di copertine e inserti è stato disabilitato nelle
impostazioni di sistema (amministratore).
118
Layout
Timbro
Orientamento Originale
Cancella
Stampa Orig. Su 2 Lati
Sfiorare il tasto [OK].
OK
Verrà visualizzata di nuovo la schermata di base del modo
copia.
2/2
13
Stampa su copertine/inserti quando si copia su
copertine/inserti
Premere il tasto [AVVIO A COLORI]
(
) oppure [AVVIO IN B/N] (
).
oppure
L'operazione di copia avrà inizio.
• Se gli originali sono stati collocati nel vassoio
dell'alimentatore di documenti, essi vengono copiati.
• Se si sta utilizzando la lastra di esposizione, copiare una
pagina per volta.
Se si sta usando la funzione di fascicolazione o un'altra
funzione che richiede che tutti gli originali siano digitalizzati
prima della stampa delle copie, premere lo stesso tasto
[AVVIO] utilizzato per la scansione del primo originale per
digitalizzare anche gli altri originali.
14
• Per effettuare la stampa a colori, premere il tasto [AVVIO A COLORI] (
). Anche se è stata selezionata
l'opzione a colori, se si preme il tasto [AVVIO IN B/N] (
) il testo verrà stampato in bianco e nero.
• Se il testo viene stampato a colori sulle copie in bianco e nero, le copie saranno calcolate nel conteggio a colori.
Per annullare la scansione dell'originale e l'operazione di copia...
Premere il tasto [INTERROMPI] (
).
È possibile configurare le impostazioni relative al testo anche nelle pagine Web. Fare clic su [Impostazioni applicazione],
[Impostazioni copiatura] e poi su [Impostazioni di testo (timbro)] nel menu della pagina Web.
• Per annullare il timbro...
Sfiorare il tasto [Cancella] nella schermata del punto 4.
• Per cancellare l'impostazione relativa al Testo...
Sfiorare il tasto [Cancella] nella schermata del punto 6.
119
Memorizzazione, modifica ed eliminazione di stringhe di testo
Pronta per scansione.
0
Tutti i colori
Mod. colore
1
Fronte Retro
Originale A4
Uscita
Imp. dettagli
del lavoro
Comune
A4
Auto
Esposizione
1.
2.
3.
100%
Rapporto Ripr.
4.
Modi Speciali
A4
A4R
B4
A3
File
File Rapido
Selezionare Timbro.
OK
Modi Speciali
2
Selezionare l'opzione [Modi Speciali].
Timbro
Modifica
immagine
Regolazioni
Colore
File Rapido
File
Verif. Copia
(2)
3/4
(1) Sfiorare i tasti
schermata all'altra.
per passare da una
(2) Selezionare il tasto [Timbro].
(1)
Layout
Timbro
Cancella
OK
Selezionare l'opzione [Testo].
1/2
3
Data
Timbro
Numerazione
Pagine
Testo
Cancella
Testo
OK
Sfiorare il tasto [Salva/Cancella].
Prima Pagina
4
Predefinisci
Tutte Le Pag
Rich./Immiss.
Salva/Cancella
Bk(nero)
Colore stampa
120
Memorizzare una stringa di testo,
oppure modificare/eliminare una stringa
di testo memorizzata.
● Memorizzazione di una stringa di testo
Testo
3
Salva/Cancella
N.01 NON COPIARE
N.04
N.02 RISERVATO
N.05
N.03 AAA AAA
N.06
6
Indietro
(1) Selezionare un tasto che non è stato
memorizzato.
Appare una schermata per l'immissione di testo. Inserire
la stringa di testo (massimo 50 caratteri). Per immettere il
testo, consultare la sezione "6. IMMISSIONE DI TESTO"
nella Guida dell'utente. Al termine della digitazione del
testo, sfiorare il tasto [OK]. La schermata per l'immissione
di testo si chiude.
1/5
(1)
● Modifica/eliminazione di una stringa di testo
Testo
5
3
Salva/Cancella
N.01 NON COPIARE
N.04
N.02 RISERVATO
N.05
N.03 AAA AAA
N.06
6
Indietro
1/5
(1) Sfiorare il tasto con il testo da modificare o
eliminare.
(2) Per modificare il testo, sfiorare il tasto
[Modificare]. Per eliminare il testo, sfiorare
il tasto [Cancellare].
Un testo è già stato salvato
in questa posizione.
cambiare il testo?
Cancella
Cancellare
Modificare
Quando si seleziona il tasto [Modificare], viene
visualizzata una schermata per l'immissione di testo. La
stringa di testo selezionata va immessa nella schermata.
Per immettere il testo, consultare la sezione "6.
IMMISSIONE DI TESTO" nella Guida dell'utente. Al
termine della modifica del testo, sfiorare il tasto [OK]. La
schermata per l'immissione di testo si chiude.
È possibile configurare le impostazioni relative al testo anche nelle pagine Web. Fare clic su [Impostazioni
applicazione], [Impostazioni copiatura] e poi su [Impostazioni di testo (timbro)] nel menu della pagina Web.
121
CONTROLLO DEL LAYOUT DEL TIMBRO (Layout)
Dopo aver selezionato gli elementi per il timbro, è possibile controllare il layout e modificare la posizione di stampa,
nonché eliminare degli elementi di stampa.
Pronta per scansione.
0
Tutti i colori
Mod. colore
1
Originale A4
Uscita
Imp. dettagli
del lavoro
Comune
A4
Auto
Esposizione
2.
100%
Rapporto Ripr.
Modi Speciali
A4
A4R
B4
A3
1.
3.
4.
File
File Rapido
OK
Modi Speciali
2
Timbro
Modifica
immagine
Regolazioni
Colore
File Rapido
File
Verif. Copia
(2)
3/4
Selezionare Timbro.
(1) Sfiorare i tasti
schermata all'altra.
per passare da una
(2) Selezionare il tasto [Timbro].
(1)
Layout
Timbro
Cancella
OK
1/2
3
Selezionare l'opzione [Modi Speciali].
Fronte Retro
Data
Timbro
Numerazione
Pagine
Testo
Sfiorare il tasto [Layout].
Se il layout è corretto, sfiorare il tasto [OK].
Il tasto [Layout] è disponibile solo dopo la selezione di elementi per il timbro.
OK
Layout
1
2
3
1
AAA AAA
2
3
5
6
NON COPIARE
RISERVATO
4
4
4
5
6
1,2,3..
Sfiorare il tasto corrispondente
all'elemento di stampa da eliminare o del
quale si desidera modificare la
posizione.
Su ciascun tasto vengono visualizzati 14 caratteri al massimo.
Spostare o cancellare
la voce selezionata?
Cancella
5
Cancellare
Sposta
Per modificare la posizione
dell'elemento di stampa, sfiorare il tasto
[Sposta]. Per eliminare l'elemento,
sfiorare il tasto [Cancellare].
Se si seleziona il tasto [Sposta], viene visualizzata una
schermata per la selezione della posizione di destinazione.
Se si seleziona il tasto [Cancellare], l'elemento di stampa viene
eliminato. (Passare al punto 8.)
122
OK
Sposta
Selezionare posizione in cui spostare voce selezionata.
Selezionare il tasto corrispondente alla
posizione di destinazione desiderata.
Il tasto della posizione selezionata viene evidenziato e la
posizione di stampa cambia.
I tasti che mostrano le posizioni di stampa appariranno come
segue a seconda dello stato operativo delle impostazioni.
Non selezionato, l'impostazione timbro
non è stata selezionata.
6
Selezionato durante la
dell'impostazione timbro.
selezione
Non disponibile, l'impostazione timbro è
già stata allocata.
Il tasto in alto è il tasto superiore sinistro. L'aspetto dei tasti
varia a seconda della posizione.
Per invertire la posizione dell'elemento di stampa selezionato con quella di un altro elemento di stampa, spostare
temporaneamente uno dei due elementi in una posizione libera, quindi invertire le posizioni di stampa.
OK
Sposta
Sfiorare il tasto [OK].
Se si cerca di spostare l'elemento di stampa in una posizione
già occupata da un altro elemento, viene visualizzato un
messaggio che chiede all'utente se desidera sovrascrivere
l'altro elemento di stampa. Per sovrascrivere l'altro elemento di
stampa, sfiorare il tasto [Si']. Per annullare lo spostamento,
sfiorare il tasto [No].
Selezionare posizione in cui spostare voce selezionata.
7
Una voce è già stata selezionata
in questa posizione.
sovrascrivere la voce?
No
OK
Layout
1
2
3
8
1
AAA AAA
2
RISERVATO
4
4
5
5
6
Sfiorare il tasto [OK].
3
NON COPIARE
6
1,2,3..
Layout
Timbro
Cancella
OK
Sfiorare il tasto [OK].
1/2
9
Data
Timbro
Numerazione
Pagine
Testo
123
Si
RIPETIZIONE DI FOTO SU UNA COPIA
(Ripetizione foto)
La funzione Ripetizione può essere utilizzata per creare immagini ripetute di un originale in formato foto (formati:
130 x 90 mm, 100 x 150 mm, 70 x 100 mm, 65 x 70 mm oppure 57 x 100 mm (3" x 5", 5" x 7", 2-1/2" x 4" oppure
2-1/2" x 2-1/2" o 2-1/8" x 3-5/8")) su un solo foglio di carta per copiatrice, come illustrato di seguito. È possibile ripetere
su un singolo foglio di carta fino a 24 immagini (quando il formato dell'immagine è 65 x 70 mm (2-1/2" x 2-1/2")).
• Formato originale (fino a 100 x 150 mm (5" x 7"))
• Formato originale (fino a 130 x 90 mm (3" x 5"))
Su un foglio in formato A4
(8-1/2" x 11") vengono
eseguite quattro copie.
Su un foglio in formato A4
(8-1/2" x 11") vengono
eseguite due copie.
Su un foglio in
formato A3 (11" x 17")
vengono eseguite
quattro copie.
Su un foglio in formato A3
(11" x 17") vengono
eseguite otto copie.
• Formato originale (fino a 65 x 70 mm
(2-1/2" x 2-1/2"))
• Formato originale (fino a 70 x 100 mm
(2-1/2" x 4"))
Su un foglio in formato A4
(8-1/2" x 11") vengono
eseguite 12 copie.
Su un foglio in formato A4
(8-1/2" x 11") vengono
eseguite otto copie.
Su un foglio in formato
A3 (11" x 17") vengono
eseguite 16 copie.
Su un foglio in formato
A3 (11" x 17") vengono
eseguite 24 copie.
• Formato originale (fino a 57 x 100 mm
(2-1/8" x 3-5/8"))
Su un foglio in formato A4
(8-1/2" x 11") vengono eseguite
10 copie (rapporto: 95%).
Collocare l'originale rivolto verso il
basso sulla lastra di esposizione.
1
• Quando si posiziona un originale in formato foto (130 x 90 mm,
100 x 150 mm, 70 x 100 mm, 65 x 70 mm oppure
57 x 100 mm (3" x 5", 5" x 7", 2-1/2" x 4", 2-1/2" x 2-1/2"
oppure 2-1/8" x 3-5/8")), collocare l'originale con il lato lungo
allineato con il lato sinistro della lastra di esposizione.
• Quando si posiziona un originale in formato biglietto da
visita, collocare l'originale con il lato lungo allineato con il lato
più distante della lastra di esposizione.
124
Pronta per scansione.
0
Tutti i colori
Mod. colore
2
Fronte Retro
Uscita
Imp. dettagli
del lavoro
Comune
A4
Auto
Esposizione
1.
2.
3.
100%
Rapporto Ripr.
4.
Modi Speciali
A4
A4R
B4
A3
File
File Rapido
Timbro
Modifica
immagine
Regolazioni
Colore
File Rapido
File
Verif. Copia
3/4
Multi-Pagine
Ingrandimento
Immagine
Speculare
Centratura
Negativo
Bian./Nero
(1)
(2)
Modifica
immagine
OK
Cancella
Ripetizione foto
Formato Originale
. 130x90mm
.
Sfiorare il tasto [Ripetizione foto].
OK
A3
Marg. vivo
per passare da una
(1)
Modifica
immagine
Ripetizione
foto
(1) Sfiorare i tasti
schermata all'altra.
(2) Sfiorare il tasto [Modifica immagine].
(2)
4
Selezionare Modifica immagine.
OK
Modi Speciali
3
Selezionare l'opzione [Modi Speciali].
OK
Tipo di ripetizione
A4/81/2x11
4
3x5"
5
(1) Selezionare il tasto che riporta la
combinazione di tipo di originale e formato
carta che si desidera usare.
Sfiorare i tasti
per passare da una schermata
all'altra e selezionare il tasto corrispondente al tipo di
ripetizione desiderata (A4 oppure A3) (8-1/2" x 11"
oppure 11" x 17").
1/5
A3/11x17
8
(2) Sfiorare il tasto [OK].
Quando si preme il tasto [OK] verrà visualizzata di nuovo
la schermata dei modi speciali. Selezionare il tasto [OK]
per tornare alla schermata di base del modo copia.
Nel caso di copie ripetute di un originale in formato biglietto da visita (fino a 57 x 100 mm (2-1/8" x 3-5/8")), l'unico
formato carta selezionabile è l'A4 (8-1/2" x 11").
oppure
6
Premere il tasto [AVVIO A COLORI]
(
) oppure [AVVIO IN B/N] (
).
La copia dell'originale sulla lastra di esposizione ha inizio.
Se si sta usando la funzione di fascicolazione o un'altra
funzione che richiede che tutti gli originali siano digitalizzati
prima della stampa delle copie, premere lo stesso tasto
[AVVIO] utilizzato per la scansione del primo originale per
digitalizzare anche gli altri originali.
Per annullare la scansione dell'originale e l'operazione di copia...
Premere il tasto [INTERROMPI] (
).
125
• L'originale deve essere posizionato sulla lastra di esposizione.
• Gli unici formati carta selezionabili sono l'A4 (8-1/2" x 11") e l'A3 (11" x 17").
• Quando si utilizza questa funzione, il rapporto di riproduzione è pari al 100%. (Il rapporto non è modificabile.) Tuttavia, nel
caso di originali in formato biglietto da visita (fino a 57 x 100 mm (2-1/8" x 3-5/8")), le immagini vengono ridotte al 95%.
Per annullare l'impostazione relativa alla ripetizione...
Sfiorare il tasto [Cancella] nella schermata del punto 5.
126
CREAZIONE DI UN GRANDE POSTER
(Multi-Pagine Ingrandimento)
Questa funzione serve per ingrandire un'immagine originale per stamparla come immagine composita utilizzando più
fogli di carta.
Originale (formato A4 (8-1/2" x 11"))
Copia (immagine ingrandita su 8
fogli di carta A3 (11" x 17"))
Pronta per scansione.
0
Tutti i colori
Mod. colore
1
Fronte Retro
Uscita
Imp. dettagli
del lavoro
Comune
A4
Auto
Esposizione
1.
2.
3.
100%
Rapporto Ripr.
4.
A4
A4R
B4
A3
Modi Speciali
File
File Rapido
Timbro
Modifica
immagine
Regolazioni
Colore
File Rapido
File
Verif. Copia
3/4
OK
A3
Marg. vivo
per passare da una
(1)
Modifica
immagine
Ripetizione
foto
(1) Sfiorare i tasti
schermata all'altra.
(2) Sfiorare il tasto [Modifica immagine].
(2)
3
Selezionare Modifica immagine.
OK
Modi Speciali
2
Selezionare l'opzione [Modi Speciali].
Multi-Pagine
Ingrandimento
Immagine
Speculare
Centratura
Negativo
Bian./Nero
Sfiorare il tasto [Multi-Pagine
Ingrandimento].
127
Selezionare il sistema di formati da
usare per l'ingrandimento su più pagine.
Formati A
Modifica
immagine
OK
Cancella
Multi-Pagine Ingrandimento
Formato ingrandimento Orientamento e formato
(formato A)
dell'originale
A2
A1
A3
A0
A0x2
A5
OK
1/3
Sfiorare i tasti
per visualizzare la schermata che
riporta il gruppo di formati desiderato.
A4
Formati B
Modifica
immagine
OK
Cancella
4
Multi-Pagine Ingrandimento
Formato ingrandimento Orientamento e formato
(formato B)
dell'originale
B3
B2
B1
B0
B4
OK
2/3
B5
Formati in pollici
Modifica
immagine
OK
Cancella
Multi-Pagine Ingrandimento
Formato ingrandimento Orientamento e formato
(pollici)
dell'originale
22x17
22x34
11x17
34x44
44x68
81/2x11
OK
3/3
81/2x14
Modifica
immagine
Impostare l'ingrandimento e il formato
dell'originale.
OK
Cancella
Multi-Pagine Ingrandimento
Formato ingrandimento Orientamento e formato
(formato A)
dell'originale
A2
A1
A3
A0
A0x2
A5
(1)
OK
1/3
A4
(1) Selezionare il formato dell'ingrandimento.
(2) Selezionare il formato dell'originale da usare.
(2)
Sulla base del formato dell'originale e dell'ingrandimento
selezionati, vengono visualizzati un orientamento della
posizione dell'originale idoneo e il numero di fogli di carta
necessari per l'immagine ingrandita.
Controllare l'orientamento della posizione e il numero di
fogli di carta da usare per l'immagine ingrandita.
(3)
(3) Sfiorare il tasto [OK].
Per l'ingrandimento su più pagine sono disponibili le
combinazioni di formati originali e di formati di
ingrandimento riportate di seguito.
Dimensione ingrandimento
Sistema A Sistema B
5
Sistema
in pollici
A2
A1
A0
A0 x 2*
B3
B2
B1
B0
22" x 17"
22" x 34"
34" x 44"
44" x 68"
Dimensione originale
A3, A4, A5
A3, A4, A5
A3, A4
A3
B4, B5
B4, B5
B4, B5
B4
11" x 17", 8-1/2" x 14", 8-1/2" x 11"
11" x 17", 8-1/2" x 14", 8-1/2" x 11"
11" x 17", 8-1/2" x 14", 8-1/2" x 11"
11" x 17"
* Il formato corrispondente al doppio del formato A0.
Un originale in formato A non può essere ingrandito in un formato B, e un originale in formato B non può essere
ingrandito in un formato A.
128
Collocare l'originale rivolto verso il
basso sulla lastra di esposizione, con
l'orientamento indicato nella schermata.
6
Pronta per copiare.
copie emesse in 2 parti.
0
Modifica
immagine
7
OK
Cancella
Multi-Pagine Ingrandimento
Formato ingrandimento Orientamento e formato
dell'originale
(formato A)
A2
A1
A3
A0
A0x2
A5
oppure
8
OK
1/3
Sfiorare il tasto [OK].
Quando si preme il tasto [OK] verrà visualizzata di nuovo la
schermata dei modi speciali. Selezionare il tasto [OK] per
tornare alla schermata di base del modo copia.
A4
Premere il tasto [AVVIO A COLORI]
(
) oppure [AVVIO IN B/N] (
).
La copia dell'originale sulla lastra di esposizione ha inizio.
Se si sta usando la funzione di fascicolazione o un'altra
funzione che richiede che tutti gli originali siano digitalizzati
prima della stampa delle copie, premere lo stesso tasto
[AVVIO] utilizzato per digitalizzare il primo originale per
digitalizzare anche gli altri originali.
Per annullare la scansione dell'originale e l'operazione di copia...
Premere il tasto [INTERROMPI] (
).
• Sovrapposizione di sezioni dell'immagine
• Intorno ai bordi di ciascuna copia sarà presente un margine.
• Apposite aree per la sovrapposizione delle copie saranno create nei bordi di entrata e di uscita di ciascuna copia.
• Se per prima cosa si seleziona il formato dell'originale, verrà visualizzato un messaggio indicante i formati di
ingrandimento selezionabili. Se per prima cosa si seleziona il formato dell'ingrandimento, verrà visualizzato un messaggio
indicante i formati dell'originale selezionabili.
• In caso di selezione di impostazioni incompatibili con l'ingrandimento su più pagine, la macchina emette un apposito segnale acustico.
• Il formato della carta, il numero di fogli necessari per l'immagine ingrandita e il rapporto di riproduzione vengono
selezionati automaticamente sulla base del formato dell'originale e dell'ingrandimento selezionati. (Non è possibile
selezionare manualmente il formato della carta e il rapporto di riproduzione.)
• Se nessun vassoio contiene il formato carta selezionato automaticamente, verrà visualizzato il messaggio "Caricare carta
XXX". Sostituire la carta in uno dei vassoi (o nel vassoio bypass) con carta del formato indicato.
• L'originale deve essere posizionato sulla lastra di esposizione.
Per annullare l'impostazione relativa al multi-page enlargement...
Sfiorare il tasto [Cancella] nella schermata del punto 5.
129
INVERSIONE DELL'IMMAGINE (Immagine
Speculare)
Usare questa funzione per riprodurre un'immagine speculare dell'originale.
Originali
Copia con immagine speculare
Posizionare l'originale.
1
1
Porre nel vassoio di alimentazione documenti l'originale con il
lato da salvare rivolto verso l'alto o sulla lastra di esposizione
con il lato da salvare rivolto verso il basso.
Pronta per scansione.
0
Tutti i colori
Mod. colore
2
Fronte Retro
Originale A4
Uscita
Imp. dettagli
del lavoro
Comune
A4
Auto
Esposizione
1.
2.
3.
100%
Rapporto Ripr.
4.
A4
A4R
B4
A3
Modi Speciali
File
File Rapido
Timbro
Modifica
immagine
Regolazioni
Colore
File Rapido
File
Verif. Copia
3/4
OK
A3
Marg. vivo
per passare da una
(1)
Modifica
immagine
Ripetizione
foto
(1) Sfiorare i tasti
schermata all'altra.
(2) Sfiorare il tasto [Modifica immagine].
(2)
4
Selezionare Modifica immagine.
OK
Modi Speciali
3
Selezionare l'opzione [Modi Speciali].
Multi-Pagine
Ingrandimento
Immagine
Speculare
Centratura
Negativo
Bian./Nero
(1)
Selezionare Immagine Speculare.
(1) Sfiorare il tasto [Immagine Speculare] per
evidenziarlo.
(2) Sfiorare il tasto [OK].
Quando si preme il tasto [OK] verrà visualizzata di nuovo
la schermata dei modi speciali. Selezionare il tasto [OK]
per tornare alla schermata di base del modo copia.
(2)
130
oppure
5
Premere il tasto [AVVIO A COLORI]
(
) oppure [AVVIO IN B/N] (
).
L'operazione di copia avrà inizio.
• Se gli originali sono stati collocati nel vassoio
dell'alimentatore di documenti, essi vengono copiati.
• Se si sta utilizzando la lastra di esposizione, copiare una
pagina per volta.
Se si sta usando la funzione di fascicolazione o un'altra
funzione che richiede che tutti gli originali siano digitalizzati
prima della stampa delle copie, premere lo stesso tasto
[AVVIO] utilizzato per la scansione del primo originale per
digitalizzare anche gli altri originali.
Per annullare la scansione dell'originale e l'operazione di copia...
Premere il tasto [INTERROMPI] (
).
Per cancellare l'impostazione immagine speculare...
Sfiorare il tasto [Immagine Speculare] nella schermata del punto 4 in modo che non sia più evidenziato.
131
COPIA DI UN ORIGINALE IN FORMATO A3
(11" x 17") SENZA TAGLIARE I BORDI
(A3 (11x17) Marg. vivo)
Questa funzione consente di copiare integralmente un intero originale in formato A3 (11" x 17") senza dover tagliare
l'immagine sui bordi.
Il formato utilizzato è l'A3W (12" x 18"), leggermente più grande dell'A3 (11" x 17").
Copia in A3 (12" x 18") al vivo
Originale in formato A3 (11" x 17")
Collocare l'originale rivolto verso il
basso sulla lastra di esposizione.
1
Pronta per scansione.
0
Tutti i colori
Mod. colore
2
Originale
Fronte Retro
A3
Uscita
Imp. dettagli
del lavoro
Comune
A4
Auto
Esposizione
1.
2.
3.
100%
Rapporto Ripr.
4.
A4
A4R
B4
A3
Modi Speciali
File
File Rapido
Timbro
Modifica
immagine
Regolazioni
Colore
File Rapido
File
Verif. Copia
3/4
OK
A3
Marg. vivo
(1)
per passare da una
(1)
Modifica
immagine
Ripetizione
foto
(1) Sfiorare i tasti
schermata all'altra.
(2) Sfiorare il tasto [Modifica immagine].
(2)
4
Selezionare Modifica immagine.
OK
Modi Speciali
3
Selezionare l'opzione [Modi Speciali].
Multi-Pagine
Ingrandimento
Immagine
Speculare
Centratura
Negativo
Bian./Nero
Selezionare A3 Marg. vivo (11x17 Marg. vivo).
(1) Sfiorare il tasto [A3 Marg. vivo] ([11x17
Marg. vivo]) per evidenziarlo.
(2) Sfiorare il tasto [OK].
Quando si preme il tasto [OK] verrà visualizzata di nuovo
la schermata dei modi speciali. Selezionare il tasto [OK]
per tornare alla schermata di base del modo copia.
(2)
132
Collocare della carta A3W (12" x 18") nel
vassoio bypass.
Estrarre la prolunga del vassoio, regolare le guide sulla
larghezza della carta A3W (12" x 18") e collocare la carta nel
vassoio bypass.
5
Tutti i colori
Mod. colore
Auto
Originale
Imp. dettagli
del lavoro
6
Fronte Retro
Auto
A4
Scelta Carta
Uscita
Comune
Modi Speciali A4
Selezionare la carta.
(1) Sfiorare il tasto [Imp. dettagli del lavoro].
Modi Speciali
Auto
Esposizione
File
100%
Rapporto Ripr.
(2) Sfiorare il tasto [Scelta Carta].
File Rapido
(2)
(1)
Scelta Carta
OK
A4
Carta comune
A3W
Carta comune
A4R
Carta comune
B4
Carta comune
A3
Carta comune
Selezionare le impostazioni per l'uso
della carta A3W (12" x 18").
(1) Sfiorare il tasto corrispondente al tipo di
carta appropriato.
Sfiorare il tasto che mostra il tipo di carta A3W (12" x 18")
inserito.
(1)
Cancella
Impostazione Tipo/Formato Vassoio Bypass
Selezionare tipo carta
1/2
7
Carta comune
Carta Intest.
Carta sottile
Lucido
Prestampata
Preforata
Carta Pesante
Carta Stampa
Riciclata
Colorata
Etichette
Busta
1/2
(2) Selezionare il tasto [Auto-AB] oppure
[Auto-Inch], quindi sfiorare il tasto [OK].
Impostazione Tipo/Formato Vassoio Bypass
Tipo
Carta comune
Auto-Inch
Auto-AB
Tipo
Formato
12x18,11x17,81/2x14
81/2x11,81/2x11R,51/2x81/2R
71/4x101/2R,A3,A4,B4,B5
A3W,A3,A4,A4R,A5R,B4
B5,B5R,216x330(81/2x13)
11x17,81/2x11
OK
8K
16K
16KR
Personalizzato
2/2
Scelta Carta
8
OK
A4
Carta comune
A3W
A4R
Carta comune
Carta comune
B4
Carta comune
A3
Carta comune
Selezionare il vassoio bypass.
(1) Premere il tasto del formato di carta del
vassoio bypass.
(2) Sfiorare il tasto [OK].
(1)
Quando si preme il tasto [OK] verrà visualizzata di nuovo
la schermata di impostazione dei dettagli dei lavori.
Premere il tasto [Imp. dettagli del lavoro] per tornare alla
schermata del modo copia.
(2)
133
oppure
Premere il tasto [AVVIO A COLORI]
(
) oppure [AVVIO IN B/N] (
).
La copia dell'originale sulla lastra di esposizione ha inizio.
Se si sta usando la funzione di fascicolazione o un'altra
funzione che richiede che tutti gli originali siano digitalizzati
prima della stampa delle copie, premere lo stesso tasto
[AVVIO] utilizzato per la scansione del primo originale per
digitalizzare anche gli altri originali.
9
Per annullare la scansione dell'originale e l'operazione di copia...
Premere il tasto [INTERROMPI] (
).
• Questa funzione può essere utilizzata quando è presente un vassoio destro, un finitore o un finitore con pinzatura a sella.
• Quando si utilizza questa funzione, il rapporto di riproduzione è pari al 100%. Il rapporto non è modificabile.
• La copia automatica su due facciate è disabilitata.
• Non è possibile usare la funzione di foratura.
• L'originale deve essere posizionato sulla lastra di esposizione.
Per annullare l'impostazione A3 Marg. vivo (11x17 Marg. vivo)...
Sfiorare il tasto [A3 Marg. vivo] ([11x17 Marg. vivo]) nella schermata del punto 4 in modo che non sia più evidenziato.
134
COPIA AL CENTRO DEL FOGLIO (Centratura)
Questa funzione serve per centrare l'immagine copiata sulla carta.
Questa funzione consente di collocare l'immagine al centro della carta quando il formato dell'originale è più piccolo di
quello della carta oppure in caso di riduzione dell'immagine.
Senza la funzione di centratura
Con la funzione di centratura
Posizionare l'originale.
1
1
Porre nel vassoio di alimentazione documenti l'originale con il
lato da salvare rivolto verso l'alto o sulla lastra di esposizione
con il lato da salvare rivolto verso il basso.
Pronta per scansione.
0
Tutti i colori
Mod. colore
2
Fronte Retro
Originale A4
Uscita
Imp. dettagli
del lavoro
Comune
A4
Auto
Esposizione
1.
2.
3.
100%
Rapporto Ripr.
4.
A4
A4R
B4
A3
Modi Speciali
File
File Rapido
Timbro
Modifica
immagine
Regolazioni
Colore
File Rapido
File
Verif. Copia
3/4
OK
A3
Marg. vivo
per passare da una
(1)
Modifica
immagine
Ripetizione
foto
(1) Sfiorare i tasti
schermata all'altra.
(2) Sfiorare il tasto [Modifica immagine].
(2)
4
Selezionare Modifica immagine.
OK
Modi Speciali
3
Selezionare l'opzione [Modi Speciali].
Multi-Pagine
Ingrandimento
Immagine
Speculare
Centratura
Negativo
Bian./Nero
(1)
Selezionare Centratura.
(1) Sfiorare il tasto [Centratura] per
evidenziarlo.
(2) Sfiorare il tasto [OK].
Quando si preme il tasto [OK] verrà visualizzata di nuovo
la schermata dei modi speciali. Selezionare il tasto [OK]
per tornare alla schermata di base del modo copia.
(2)
135
oppure
5
Premere il tasto [AVVIO A COLORI]
(
) oppure [AVVIO IN B/N] (
).
L'operazione di copia avrà inizio.
• Se gli originali sono stati collocati nel vassoio
dell'alimentatore di documenti, essi vengono copiati.
• Se si sta utilizzando la lastra di esposizione, copiare una
pagina per volta.
Se si sta usando la funzione di fascicolazione o un'altra
funzione che richiede che tutti gli originali siano digitalizzati
prima della stampa delle copie, premere lo stesso tasto
[AVVIO] utilizzato per la scansione del primo originale per
digitalizzare anche gli altri originali.
Per annullare la scansione dell'originale e l'operazione di copia...
Premere il tasto [INTERROMPI] (
).
• Quando si attiva la funzione Centratura, l'immagine può essere ridotta ma non ingrandita.
• Quando il formato dell'originale o della carta viene visualizzato come formato speciale, la funzione è disabilitata.
Per annullare la Centratura...
Sfiorare il tasto [Centratura] nella schermata del punto 4 in modo che non sia più evidenziato.
136
INVERSIONE DEL BIANCO E NERO IN UNA
COPIA (Negativo Bian./Nero)
Questa funzione inverte i colori bianco e nero in una copia per creare il negativo di un'immagine. Questa funzione è
applicabile solo alle copie in bianco e nero.
Gli originali con vaste aree di nero (che consumano molto toner) possono essere copiati utilizzando questa funzione per
ridurre il consumo di toner.
Originali
Copia con inversione del b/n
Posizionare l'originale.
1
1
Porre nel vassoio di alimentazione documenti l'originale con il
lato da salvare rivolto verso l'alto o sulla lastra di esposizione
con il lato da salvare rivolto verso il basso.
Pronta per scansione.
0
Tutti i colori
Mod. colore
2
Fronte Retro
Originale A4
Uscita
Imp. dettagli
del lavoro
Comune
A4
Auto
Esposizione
1.
2.
3.
100%
Rapporto Ripr.
4.
A4
A4R
B4
A3
Modi Speciali
File
File Rapido
Timbro
Modifica
immagine
Regolazioni
Colore
File Rapido
File
Verif. Copia
3/4
OK
A3
Marg. vivo
per passare da una
(1)
Modifica
immagine
Ripetizione
foto
(1) Sfiorare i tasti
schermata all'altra.
(2) Sfiorare il tasto [Modifica immagine].
(2)
4
Selezionare Modifica immagine.
OK
Modi Speciali
3
Selezionare l'opzione [Modi Speciali].
Multi-Pagine
Ingrandimento
Immagine
Speculare
Centratura
Negativo
Bian./Nero
(1)
Selezionare Negativo Bian./Nero.
(1) Sfiorare il tasto [Negativo Bian./Nero] per
evidenziarlo.
(2) Sfiorare il tasto [OK].
Quando si preme il tasto [OK] verrà visualizzata di nuovo
la schermata dei modi speciali. Selezionare il tasto [OK]
per tornare alla schermata di base del modo copia.
(2)
137
Premere il tasto [AVVIO IN B/N] (
5
).
L'operazione di copia avrà inizio.
• Se gli originali sono stati collocati nel vassoio
dell'alimentatore di documenti, essi vengono copiati.
• Se si sta utilizzando la lastra di esposizione, copiare una
pagina per volta.
Quando si utilizza questa funzione, il tasto [AVVIO A COLORI] (
) è disabilitato.
Per annullare la scansione dell'originale e l'operazione di copia...
Premere il tasto [INTERROMPI] (
).
• Quando si seleziona questa funzione, l'impostazione della modalità di esposizione passa automaticamente a "Testo".
• Questa funzione non è disponibile in alcuni paesi e regioni.
Per annullare la funzione Negativo Bian./Nero...
Sfiorare il tasto [Negativo Bian./Nero] nella schermata del punto 4 in modo che non sia più evidenziato.
138
REGOLAZIONE DEI COLORI ROSSO,
VERDE E BLU NELLE COPIE (Regolaz. RGB)
Questa funzione serve per rendere più vivace o attenuare uno dei componenti del colore: rosso (R), verde (G) o blu (B).
Per un esempio di regolazione dell'immagine, si veda la sezione "Regolazione dei colori rosso, verde e blu nelle copie
(Regolaz. RGB)" nella Guida di apprendimento rapido.
Posizionare l'originale.
1
1
Porre nel vassoio di alimentazione documenti l'originale con il
lato da salvare rivolto verso l'alto o sulla lastra di esposizione
con il lato da salvare rivolto verso il basso.
Pronta per scansione.
0
Tutti i colori
Mod. colore
2
Originale A4
Comune
A4
1.
2.
3.
100%
Rapporto Ripr.
Fronte Retro
Uscita
Imp. dettagli
del lavoro
Auto
Esposizione
4.
A4
A4R
B4
A3
Modi Speciali
File
File Rapido
OK
Modi Speciali
3
Timbro
Modifica
immagine
Regolazioni
Colore
File Rapido
File
Verif. Copia
(2)
3/4
Selezionare Regolazioni Colore.
(1) Sfiorare i tasti
schermata all'altra.
per passare da una
(2) Sfiorare il tasto [Regolazioni Colore].
(1)
OK
Regolazioni
Colore
4
Selezionare l'opzione [Modi Speciali].
Regola RGB
Nitidezza
Elimina Sfondo
Bilanciamento
Colore
Luminosità
Intensità
Sfiorare il tasto [Regola RGB].
139
Regolazioni
Colore
Cancella
Regolaz. RGB
Si può regolare
solamente un colore.
R(rosso)
Regolare il rosso, il verde o il blu.
OK
G(verde)
(1)
OK
(1) Sfiorare il tasto corrispondente al colore da
regolare: [R (rosso)], [G (verde)], oppure [B
(blu)].
B(blu)
(2)
È possibile regolare un solo colore. (Se si regola un
colore e poi un altro, la regolazione del primo colore viene
annullata.)
(3)
5
(2) Regolare il colore selezionato.
Sfiorare il tasto [+] per rendere più vivace il colore
selezionato, oppure sfiorare il tasto [-] per attenuarlo.
(3) Sfiorare il tasto [OK].
Quando si preme il tasto [OK] verrà visualizzata di nuovo
la schermata dei modi speciali. Selezionare il tasto [OK]
per tornare alla schermata di base del modo copia.
Premere il tasto [AVVIO A COLORI]
(
).
L'operazione di copia avrà inizio.
• Se gli originali sono stati collocati nel vassoio
dell'alimentatore di documenti, essi vengono copiati.
• Se si sta utilizzando la lastra di esposizione, copiare una
pagina per volta.
6
Per annullare la scansione dell'originale e l'operazione di copia...
Premere il tasto [INTERROMPI] (
).
Per cancellare l'impostazione della regolazione RGB...
Sfiorare il tasto [Cancella] nella schermata del punto 5.
140
REGOLAZIONE DELLA NITIDEZZA DI
UN'IMMAGINE (Nitidezza)
Questa funzione serve per aumentare o diminuire la nitidezza di un'immagine.
Per un esempio di regolazione dell'immagine, si veda la sezione "Regolazione della nitidezza di un'immagine
(Nitidezza)" nella Guida di apprendimento rapido.
Posizionare l'originale.
1
1
Porre nel vassoio di alimentazione documenti l'originale con il
lato da salvare rivolto verso l'alto o sulla lastra di esposizione
con il lato da salvare rivolto verso il basso.
Pronta per scansione.
0
Tutti i colori
Mod. colore
2
Originale A4
Fronte Retro
Uscita
Imp. dettagli
del lavoro
Comune
A4
Auto
Esposizione
A4
A4R
B4
A3
1.
2.
3.
100%
Rapporto Ripr.
4.
Modi Speciali
File
File Rapido
OK
Modi Speciali
3
Timbro
Modifica
immagine
Regolazioni
Colore
File Rapido
File
Verif. Copia
3/4
OK
Regola RGB
Nitidezza
Elimina Sfondo
Bilanciamento
Colore
Luminosità
Intensità
(1)
(2)
Regolazioni
Colore
Cancella
Nitidezza
Vaga
(1) Sfiorare i tasti
schermata all'altra.
per passare da una
(1)
Regolazioni
Colore
5
Selezionare Regolazioni Colore.
(2) Sfiorare il tasto [Regolazioni Colore].
(2)
4
Selezionare l'opzione [Modi Speciali].
Sfiorare il tasto [Nitidezza].
Regolare l'immagine.
OK
(1) Sfiorare il tasto [Vaga] oppure [Netta].
OK
(2) Sfiorare il tasto [OK].
Quando si preme il tasto [OK] verrà visualizzata di nuovo
la schermata dei modi speciali. Selezionare il tasto [OK]
per tornare alla schermata di base del modo copia.
Netta
141
Premere il tasto [AVVIO A COLORI]
(
).
L'operazione di copia avrà inizio.
• Se gli originali sono stati collocati nel vassoio
dell'alimentatore di documenti, essi vengono copiati.
• Se si sta utilizzando la lastra di esposizione, copiare una
pagina per volta.
6
Per annullare la scansione dell'originale e l'operazione di copia...
Premere il tasto [INTERROMPI] (
).
Per cancellare l'impostazione per la nitidezza...
Sfiorare il tasto [Cancella] nella schermata del punto 5.
142
SBIANCAMENTO DEI COLORI TENUI NELLE
COPIE (Elimina Sfondo)
Questa funzione serve per eliminare le aree chiare dello sfondo.
Livello [+]
È possibile regolare il livello
di luminosità con il quale ha
luogo la soppressione.
Le aree chiare
vengono soppresse.
Livello [-]
Posizionare l'originale.
1
1
Porre nel vassoio di alimentazione documenti l'originale con il
lato da salvare rivolto verso l'alto o sulla lastra di esposizione
con il lato da salvare rivolto verso il basso.
Pronta per scansione.
0
Tutti i colori
Mod. colore
2
Originale A4
Uscita
Imp. dettagli
del lavoro
Auto
Esposizione
Comune
A4
1.
2.
3.
100%
Rapporto Ripr.
4.
A4
A4R
B4
A3
Modi Speciali
File
File Rapido
OK
Modi Speciali
3
Timbro
Modifica
immagine
Regolazioni
Colore
File Rapido
File
Verif. Copia
(2)
3/4
Selezionare Regolazioni Colore.
(1) Sfiorare i tasti
schermata all'altra.
per passare da una
(2) Sfiorare il tasto [Regolazioni Colore].
(1)
OK
Regolazioni
Colore
4
Selezionare l'opzione [Modi Speciali].
Fronte Retro
Regola RGB
Nitidezza
Elimina Sfondo
Bilanciamento
Colore
Luminosità
Intensità
Selezionare l'opzione [Elimina Sfondo].
143
Selezionare le impostazioni relative alla
funzione elimina sfondo.
(2)
Regolazioni
Colore
OK
Cancella
Elimina Sfondo
(1) Regolare il livello dell'eliminazione dello
sfondo.
OK
Le aree luminose dell'originale si possono eliminare dallo
sfondo.
Per aumentare il livello di eliminazione dello sfondo
(eliminando gli sfondi più scuri), sfiorare il tasto [-]. Per
ridurre il livello (eliminado solo gli sfondi chiari), sfiorare il
tasto [+].
5
(1)
(2) Sfiorare il tasto [OK].
Quando si preme il tasto [OK] verrà visualizzata di nuovo
la schermata dei modi speciali. Selezionare il tasto [OK]
per tornare alla schermata di base del modo copia.
Premere il tasto [AVVIO A COLORI]
(
).
L'operazione di copia avrà inizio.
• Se gli originali sono stati collocati nel vassoio
dell'alimentatore di documenti, essi vengono copiati.
• Se si sta utilizzando la lastra di esposizione, copiare una
pagina per volta.
6
Per annullare la scansione dell'originale e l'operazione di copia...
Premere il tasto [INTERROMPI] (
).
Per annullare le impostazioni per l'elimina sfondo…
Sfiorare il tasto [Cancella] nella schermata del punto 5.
144
REGOLAZIONE DEL COLORE
(Bilanciamento Colore)
È possibile regolare il colore, il tono e la densità delle copie a colori.
Per un esempio di regolazione dell'immagine, si veda la sezione "Regolazione del colore (Bilanciamento Colore)" nella
Guida di apprendimento rapido.
Ogni colore (giallo, ciano, magenta e nero) è suddiviso
Chiaro
Scuro
in 8 gradazioni dal chiaro allo scuro. È possibile regolare
la densità media di ciascuna gradazione.
È possibile regolare separatamente ciascuna delle 8
1 2 3 4 5 6 7 8
gradazioni, oppure regolarle tutte insieme.
Cancella
Bilanciamento Colore
1
Y
M
C
Bk
2
3
4
5
6
7
8
OK
All
Posizionare l'originale.
1
1
Porre nel vassoio di alimentazione documenti l'originale con il
lato da salvare rivolto verso l'alto o sulla lastra di esposizione
con il lato da salvare rivolto verso il basso.
Pronta per scansione.
0
Tutti i colori
Mod. colore
2
Originale A4
Comune
A4
1.
2.
3.
100%
Rapporto Ripr.
Fronte Retro
Uscita
Imp. dettagli
del lavoro
Auto
Esposizione
4.
A4
A4R
B4
A3
Modi Speciali
File
File Rapido
OK
Modi Speciali
3
Timbro
Modifica
immagine
Regolazioni
Colore
File Rapido
File
Verif. Copia
(2)
3/4
Selezionare Regolazioni Colore.
(1) Sfiorare i tasti
schermata all'altra.
per passare da una
(2) Sfiorare il tasto [Regolazioni Colore].
(1)
OK
Regolazioni
Colore
4
Selezionare l'opzione [Modi Speciali].
Regola RGB
Nitidezza
Elimina Sfondo
Bilanciamento
Colore
Luminosità
Intensità
Sfiorare il tasto [Bilanciamento Colore].
145
(4)
Esempi di regolazione del bilanciamento colore
Regolazioni
Colore
OK
Cancella
Bilanciamento Colore
1
Y
M
C
Bk
(1)
Regolare il bilanciamento colore.
2
3
4
5
6
7
8
Le impostazioni di tutte le gradazioni
sono spostate verso il +
OK
All
Le impostazioni di tutte le
gradazioni sono spostate verso il -
(2), (3)
(1) Selezionare il colore da regolare.
Selezionare [Y] (giallo), [M] (magenta), [C] (ciano), oppure
[Bk] (nero).
Se viene evidenziata solo l'area rettangolare intorno alla
lettera di un tasto, significa che le impostazioni predefinite
in fabbrica sono state modificate.
(2) Selezionare la gradazione da regolare.
5
Selezionare la gradazione per mezzo dei tasti
.
Sfiorare i tasti
per portare l'evidenziazione su
una delle gradazioni: da "1" a "8" oppure "TUTTI".
Per regolare contemporaneamente tutte le otto
gradazioni, portare l'evidenziazione su "TUTTI".
(3) Regolare la densità.
Per scurire la densità della gradazione selezionata,
sfiorare il tasto
. Per schiarire la densità, sfiorare il
tasto
. Ogni volta che si sfiora uno dei tasti, il riquadro
indicatore si sposta in su o in giù di un livello.
(4) Sfiorare il tasto [OK].
Quando si preme il tasto [OK] verrà visualizzata di nuovo
la schermata dei modi speciali. Selezionare il tasto [OK]
per tornare alla schermata di base del modo copia.
Per ripristinare le impostazioni predefinite dei valori del bilanciamento colore...
Sfiorare il tasto
. Tutte le otto gradazioni saranno riportate ai valori di bialnciamento colore predefiniti.
I valori predefiniti del bilanciamento colore vanno impostati nella sezione "Impostazione Bilanciamento Colore Iniziale"
delle impostazioni di sistema (amministratore).
Premere il tasto [AVVIO A COLORI]
(
).
6
L'operazione di copia avrà inizio.
• Se gli originali sono stati collocati nel vassoio
dell'alimentatore di documenti, essi vengono copiati.
• Se si sta utilizzando la lastra di esposizione, copiare una
pagina per volta.
Per annullare la scansione dell'originale e l'operazione di copia...
Premere il tasto [INTERROMPI] (
).
Per annullare l'impostazione relativa al bilanciamento colore...
Sfiorare il tasto [Cancella] nella schermata del punto 5.
Impostazioni di sistema (amministratore): Impostazione Bilanciamento Colore Iniziale
Questa funzione serve per ripristinare i valori predefiniti del bilanciamento colore quando si preme il tasto
146
.
REGOLAZIONE DELLA LUMINOSITÀ DI UNA
COPIA (Luminosità)
È possibile regolare la luminosità delle immagini a colori.
Per un esempio di regolazione dell'immagine, si veda la sezione "Regolazione della luminosità di una copia
(Luminosità)" nella Guida di apprendimento rapido.
Posizionare l'originale.
1
1
Porre nel vassoio di alimentazione documenti l'originale con il
lato da salvare rivolto verso l'alto o sulla lastra di esposizione
con il lato da salvare rivolto verso il basso.
Pronta per scansione.
2
Originale A4
Comune
A4
A4
A4R
B4
A3
1.
2.
3.
100%
Rapporto Ripr.
Fronte Retro
Uscita
Imp. dettagli
del lavoro
Auto
Esposizione
4.
Modi Speciali
File
File Rapido
Timbro
Modifica
immagine
Regolazioni
Colore
File Rapido
File
Verif. Copia
3/4
Sfiorare il tasto [Luminosità].
OK
Regola RGB
Nitidezza
Elimina Sfondo
Bilanciamento
Colore
Luminosità
Intensità
Regolazioni
Colore
Regolare la luminosità.
OK
Cancella
Luminosità
per passare da una
(1)
Regolazioni
Colore
5
(1) Sfiorare i tasti
schermata all'altra.
(2) Sfiorare il tasto [Regolazioni Colore].
(2)
4
Selezionare Regolazioni Colore.
OK
Modi Speciali
3
Selezionare l'opzione [Modi Speciali].
0
Tutti i colori
Mod. colore
OK
(1) Regolare la luminosità.
Sfiorare il tasto [+] per schiarire l'immagine, oppure il tasto
[-] per scurirla.
2 0 2
(2) Sfiorare il tasto [OK].
(1)
(2)
147
Quando si preme il tasto [OK] verrà visualizzata di nuovo
la schermata dei modi speciali. Selezionare il tasto [OK]
per tornare alla schermata di base del modo copia.
Premere il tasto [AVVIO A COLORI]
(
).
L'operazione di copia avrà inizio.
• Se gli originali sono stati collocati nel vassoio
dell'alimentatore di documenti, essi vengono copiati.
• Se si sta utilizzando la lastra di esposizione, copiare una
pagina per volta.
6
Per annullare la scansione dell'originale e l'operazione di copia...
Premere il tasto [INTERROMPI] (
).
Per cancellare un'impostazione della luminosità...
Sfiorare il tasto [Cancella] nella schermata del punto 5.
148
REGOLAZIONE DELL'INTENSITÀ DI UNA
COPIA (Intensità)
Questa funzione serve per regolare l'intensità (saturazione) delle immagini a colori.
Per un esempio di regolazione dell'immagine, si veda la sezione "Regolazione dell'intensità di una copia (Intensità)"
nella Guida di apprendimento rapido.
Posizionare l'originale.
1
1
Porre nel vassoio di alimentazione documenti l'originale con il
lato da salvare rivolto verso l'alto o sulla lastra di esposizione
con il lato da salvare rivolto verso il basso.
Pronta per scansione.
0
Tutti i colori
Mod. colore
2
Originale A4
Comune
A4
1.
2.
3.
100%
Rapporto Ripr.
Fronte Retro
Uscita
Imp. dettagli
del lavoro
Auto
Esposizione
4.
A4
A4R
B4
A3
Modi Speciali
File
File Rapido
OK
Modi Speciali
3
Timbro
Modifica
immagine
Regolazioni
Colore
File Rapido
File
Verif. Copia
3/4
OK
Nitidezza
Bilanciamento
Colore
Luminosità
Cancella
2 0 2
Sfiorare il tasto [Intensità].
Intensità
Regolazioni
Colore
5
per passare da una
Elimina Sfondo
(1)
Intensità
(1) Sfiorare i tasti
schermata all'altra.
(1)
Regolazioni
Colore
Regola RGB
Selezionare Regolazioni Colore.
(2) Sfiorare il tasto [Regolazioni Colore].
(2)
4
Selezionare l'opzione [Modi Speciali].
(2)
Regolare l'intensità.
OK
(1) Regolare l'intensità.
Sfiorare il tasto [+] per aumentare l'intensità, oppure
sfiorare il tasto [-] per attenuarla.
OK
(2) Sfiorare il tasto [OK].
Quando si preme il tasto [OK] verrà visualizzata di nuovo
la schermata dei modi speciali. Selezionare il tasto [OK]
per tornare alla schermata di base del modo copia.
149
Premere il tasto [AVVIO A COLORI]
(
).
L'operazione di copia avrà inizio.
• Se gli originali sono stati collocati nel vassoio
dell'alimentatore di documenti, essi vengono copiati.
• Se si sta utilizzando la lastra di esposizione, copiare una
pagina per volta.
6
Per annullare la scansione dell'originale e l'operazione di copia...
Premere il tasto [INTERROMPI] (
).
Questa funzione non può essere usata in combinazione con la modalità "Aumento Tonalita'" delle impostazioni relative
all'esposizione della copia.
Per cancellare un'impostazione dell'intensità...
Sfiorare il tasto [Cancella] nella schermata del punto 5.
150
REVISIONE DELLE COPIE PRIMA DELLA
STAMPA (Verif. Copia)
Questa funzione consente di stampare una sola serie di copie, indipendentemente dal numero di serie specificato. Dopo
la revisione della prima serie, è possibile stampare le serie restanti. In precedenza era necessario digitalizzare di nuovo
l'originale ogni volta che era necessario apportare modifiche alle impostazioni. Questa funzione, invece, permette di
modificare le impostazioni per l'originale digitalizzato senza dover eseguire di nuovo la scansione. In questo modo si
aumenta l'efficienza dell'esecuzione di copie.
Se OK
A
A
AA
A
A
AA
A
A
AA
A
A
AA
Vengono stampate 5 serie di
copie
Viene stampata 1 serie di copie
Regolare le
impostazioni
A
A
AA
A
A
AA
Vengono stampate le altre 4 serie
Se OK
A
A
AA
A
A
AA
A
A
AA
1 serie viene stampata dopo la
regolazione delle impostazioni
A
A
AA
A
A
AA
Vengono stampate le altre 4 serie
Posizionare l'originale.
1
1
Tutti i colori
Mod. colore
2
Porre nel vassoio di alimentazione documenti l'originale con il
lato da salvare rivolto verso l'alto o sulla lastra di esposizione
con il lato da salvare rivolto verso il basso.
Auto
Originale
Auto
A4
Scelta Carta
Imp. dettagli
del lavoro
Comune
Modi Speciali A4
Auto
Esposizione
Fronte Retro
Uscita
Modi Speciali
File
100%
Rapporto Ripr.
File Rapido
Pronta per scansione.
0
Tutti i colori
Mod. colore
3
Originale A4
Comune
A4
1.
2.
3.
100%
Rapporto Ripr.
Selezionare l'opzione [Modi Speciali].
Fronte Retro
Uscita
Imp. dettagli
del lavoro
Auto
Esposizione
Selezionare le impostazioni relative alla
copia.
4.
A4
A4R
B4
A3
Modi Speciali
File
File Rapido
151
OK
Modi Speciali
4
3/4
Timbro
Modifica
immagine
Regolazioni
Colore
File Rapido
File
Verif. Copia
(2)
Selezionare Verif. Copia.
(1) Sfiorare i tasti
schermata all'altra.
per passare da una
(2) Selezionare l'opzione [Verif. Copia].
(3) (1)
(3) Sfiorare il tasto [OK].
Premere il tasto [AVVIO A COLORI]
(
) oppure [AVVIO IN B/N] (
).
oppure
5
Per annullare la copia...
Premere il tasto [INTERROMPI] (
).
Se non vi sono problemi con la prima
serie stampata, selezionare il tasto
[Fine]. Se è necessario apportare delle
modifiche, sfiorare il tasto [Modifica].
Premere [Fine] per continuare.
Premere [Start] per fare una
nuova Verifica stampa.
Modifica
Fine
Quando si seleziona il tasto [Fine], la macchina stampa le altre
serie.
Se è stato selezionato il tasto [Modifica], passare al punto
successivo.
6
Per annullare la copia...
Premere il tasto [INTERROMPI] (
OK
Verif. Copia
7
).
Mod. colore
Scelta Carta
Produzione
Modi
Speciali
Copia 2
Facciate
Selezionare le impostazioni da
modificare.
Dopo aver modificato un'impostazione, sfiorare il tasto [OK]
nella relativa schermata. Verrà ripristinata la schermata qui
riportata.
• È possibile regolare una serie di modalità speciali: Spostamento Margine, Copia Opuscolo, Copia Tandem,
Copertine/Inserti, Inserti Lucidi, N Pag. Su 1 e Menu Di Stampa.
• Nel caso delle modalità Copia Opuscolo e N Pag. Su 1, è possibile apportare modifiche solo alle impostazioni di
queste funzioni. Le due funzioni non possono né essere aggiunte ex novo né eliminate.
• È possibile modificare le impostazioni della funzione di inserimento dei lucidi; tale funzione può essere nuovamente
aggiunta al momento di apportare modifiche alle impostazioni. Tuttavia, se la funzione di inserimento dei lucidi è
stata precedentemente selezionata, non è possibile eliminarla.
OK
Verif. Copia
8
Mod. colore
Scelta Carta
Produzione
Modi
Speciali
Sfiorare il tasto [OK].
Copia 2
Facciate
152
Premere il tasto [AVVIO A COLORI]
(
) oppure [AVVIO IN B/N] (
).
oppure
Una serie di copie viene stampata di nuovo usando le
impostazioni regolate. Il numero di serie rimane invariato.
Nel caso in cui sia necessario regolare nuovamente le
impostazioni, ripetere i passaggi 6-9 fino ad ottenere risultati
soddisfacenti.
Quando l'utente è pronto per stampare le serie rimaste,
passare al punto successivo.
9
Sfiorare il tasto [Fine].
Premere [Fine] per continuare.
Premere [Start] per fare una
nuova Verifica stampa.
Modifica
Fine
Sarà ripristinata la schermata di base del modo copia e le
rimanenti serie saranno stampate.
10
Per annullare la scansione dell'originale e l'operazione di copia...
Premere il tasto [INTERROMPI] (
).
Se si esegue una copia di prova quando la macchina sta già stampando un lavoro di copia o un altro processo, il lavoro in
corso si interrompe temporaneamente per consentire la stampa della serie di copie di prova. Il lavoro precedente riprenderà
al termine della stampa delle copie di prova.
Quando si sfiora il tasto [Fine], la stampa delle serie rimaste riprenderà al termine del lavoro di copia in corso.
153
COPIA DI ORIGINALI DI FORMATI DIVERSI
(Form.misti Originale)
È possibile copiare contemporaneamente originali di formati diversi, ad esempio originali in formato A3 (11" x 17")
insieme ad originali B4 (8-1/2" x 14"). Durante la scansione, la macchina rileva automaticamente il formato di ciascun
originale e utilizza la carta adatta a tale formato.
Copie
Originali
B4
B4
A3
A3
Esistono due impostazioni per gli originali di formato diverso.
Stessa larghezza
Utilizzare questa impostazione per originali di formati diversi ma con i lati della stessa lunghezza. Gli
originali vengono inseriti nel vassoio dell'alimentatore di documenti con i lati della stessa lunghezza
allineati fra loro sulla sinistra.
A3 e A4, B4 e B5, A4R e A5 (11" x 17" e 8-1/2" x 11", 8-1/2" x 14" e 8-1/2" x 11"R, 8-1/2" x 14" e
5-1/2" x 8-1/2", 8-1/2" x 13" e 8-1/2" x 11"R, 8-1/2" x 13" ed 5-1/2" x 8-1/2", 8-1/2" x 11"R e
5-1/2" x 8-1/2")
Larghezza differente
Utilizzare questa impostazione quando gli originali sono di formati diversi e sono privi di lati della
stessa lunghezza. Questa impostazione è disponibile solo con le seguenti combinazioni di formati:
A3 e B4, B4 e A4R, A4 e B5, B5 e A5 (11" x 17" e 8-1/2" x 14", 11" x 17" e 8-1/2" x 13", 11" x 17" e
5-1/2 x 8-1/2")
154
Inserire gli originali rivolti verso l'alto nel
vassoio dell'alimentatore di documenti.
● Quando si usa "Stessa larghezza"
Posizionare gli originali con
i lati della stessa lunghezza
allineati sulla sinistra.
Posizionare gli originali con i lati della stessa lunghezza
allineati sulla sinistra.
A3 (11" x 17")
A4 (8-1/2" x 11")
1
● Quando si usa "Larghezza differente"
Posizionare gli originali
allineati all'angolo in alto a
sinistra.
B4
(8-1/2" x 14")
Posizionare gli originali con gli angoli allineati fra loro
nell'angolo in alto a sinistra del vassoio dell'alimentatore di
documenti.
B4
(8-1/2" x 14")
A3 (11" x 17")
Pronta per scansione.
0
Tutti i colori
Mod. colore
2
Originale
Uscita
Imp. dettagli
del lavoro
Auto
Esposizione
100%
Rapporto Ripr.
Comune
A4
1.
2.
3.
4.
A4
A4R
B4
A3
Modi Speciali
File
File Rapido
OK
Modi Speciali
Form.misti
Originale
A3
Selezionare l'opzione [Modi Speciali].
Fronte Retro
4/4
Modo di
scan.lento
3
Selezionare Form.misti Originale.
(1) Sfiorare i tasti
schermata all'altra.
per passare da una
(2) Sfiorare il tasto [Form.misti Originale].
(2)
(1)
155
Selezionare le impostazioni relative alla
modalità Form.misti Originale.
(2)
OK
Modi Speciali
Cancella
Orig. formati misti
4
Stessa
larghezza:
(1) In base al tipo di originali, selezionare il
tasto [Stessa larghezza:] oppure [Larghezza
differente:].
OK
Inserire originali della
stessa larghezza.
Larghezza
differente:
(2) Sfiorare il tasto [OK].
Verrà visualizzata di nuovo la schermata di base del
modo copia.
(1)
Premere il tasto [AVVIO A COLORI]
(
) oppure [AVVIO IN B/N] (
).
oppure
La copia degli originali presenti nel vassoio dell'alimentatore di
documenti ha inizio.
5
Per annullare la scansione dell'originale e l'operazione di copia...
Premere il tasto [INTERROMPI] (
).
• Quando si utilizza la modalità "Larghezza differente", la copia su due facciate è disabilitata.
• Quando si utilizza la modalità "Larghezza differente", la funzione di pinzatura è disabilitata.
• La modalità "Larghezza differente" non può essere utilizzata per posizionare originali dello stesso formato con
orientamenti diversi.
Per cancellare la funzione Form.misti Originale...
Sfiorare il tasto [Cancella] nella schermata del punto 4.
156
COPIA DI ORIGINALI IN CARTA SOTTILE
(Modo di scan.lento)
Utilizzare questa funzione quando si desidera acquisire degli originali sottili tramite l'alimentatore di documenti
automatico. Tale funzione consente di evitare un'alimentazione errata degli originali in carta sottile.
A
A
B
C
D
C
D
Collocare gli originali rivolti verso l'alto nel
vassoio dell'alimentatore di documenti. I
bordi vanno allineati in modo uniforme.
1
Linea
dell'indicatore
B
Collocare gli originali rivolti verso l'alto. Inserire completamente
gli originali nel vassoio dell'alimentatore di documenti. La risma
non deve superare la linea dell'indicatore (massimo 100 fogli).
1
Se gli originali vengono inseriti con troppa forza, possono spiegazzarsi e incepparsi.
Pronta per scansione.
0
Tutti i colori
Mod. colore
2
Originale A4
Uscita
Imp. dettagli
del lavoro
Auto
Esposizione
Comune
A4
1.
2.
3.
100%
Rapporto Ripr.
4.
A4
A4R
B4
A3
Modi Speciali
File
File Rapido
OK
Modi Speciali
Form.misti
Originale
Selezionare l'opzione [Modi Speciali].
Fronte Retro
4/4
Modo di
scan.lento
Selezionare Modo di scan.lento.
(1) Sfiorare i tasti
schermata all'altra.
per passare da una
(2) Sfiorare il tasto [Modo di scan.lento] per
evidenziarlo.
3
(2)
(3) (1)
(3) Sfiorare il tasto [OK].
Verrà visualizzata di nuovo la schermata di base del
modo copia.
157
Premere il tasto [AVVIO A COLORI]
(
) oppure [AVVIO IN B/N] (
).
oppure
La copia degli originali presenti nel vassoio dell'alimentatore di
documenti ha inizio.
4
Per cancellare la funzione Modo di scan.lento...
Premere il tasto [INTERROMPI] (
).
Non è possibile utilizzare i modi "2 facciate su 2 facciate" e "2 facciate su 1 facciata" della copia automatica su due facciate.
Per cancellare la funzione Modo di scan.lento...
Sfiorare il tasto [Modo di scan.lento] nella schermata del punto 3 in modo che non sia più evidenziato.
158
MEMORIZZAZIONE DELLE OPERAZIONI DI
COPIA (Programmi Di Lavoro)
Un programma di lavoro è un gruppo di impostazioni per la copia memorizzate insieme. Quando le impostazioni per la
copia vengono memorizzate in un programma di lavoro, possono essere richiamate e utilizzate per i lavori di copia per
mezzo di una semplice operazione.
Facciamo il caso che dei disegni CAD in formato A3 (11" x 17") vengano copiati una volta al mese per scopi di
archiviazione utilizzando le seguenti impostazioni:
(1) I disegni CAD in formato A3 (11" x 17") vengono ridotti al formato A4 (8-1/2" x 11").
(2) I disegni presentano linee sottili che non risultano chiare nella copia, perciò l'esposizione viene scurita
(livello 4).
(3) Per dimezzare il consumo di carta, la copia viene eseguita su due facciate.
(4) Viene utilizzata la funzione di spostamento del margine per poter forare i fogli.
Disegni CAD in formato A3 (11" x 17")
Copie
Quando un programma lavoro non è memorizzato
Quando un programma lavoro è memorizzato
Impostare la riduzione da A3 (11" x 17") ad A4 (8-1/2" x 11")
Premere il tasto [Programma] (
).
Modificare l'impostazione dell'esposizione
Esci
Programmi Di Lavoro
Selezionare la copia su due facciate
Premere numero programma.
Selezionare lo spostamento del margine
1/6
1
2
3
4
5
6
7
8
Memorizza/Elimina
Richiamare
Sfiorare il tasto corrispondente al programma memorizzato.
Selezionare le impostazioni per la foratura
oppure
oppure
Premere il tasto [AVVIO A COLORI] o [AVVIO IN B/N].
Premere il tasto [AVVIO A COLORI] o [AVVIO IN B/N].
La copia mensile dei disegni richiede molto tempo in quanto è
necessario selezionare le impostazioni sopraindicate.
In aggiunta, talvolta si verificano degli errori durante la
selezione delle impostazioni, perciò alcune copie devono
essere rifatte.
Le impostazioni vengono memorizzate in un programma di
lavoro, quindi possono essere selezionate con il semplice
sfioramento di un tasto. L'operazione è semplice e rapida.
In aggiunta, le impostazioni sono tutte memorizzate eliminando così
il rischio di errore e la conseguente necessità di rifare delle copie.
• È possibile memorizzare fino a un massimo di 48 programmi di lavoro. I programmi di lavoro rimangono in memoria anche
in caso di interruzioni dell'alimentazione elettrica.
• I programmi dei lavori possono essere memorizzati anche nelle pagine Web. Per memorizzare il programma di un lavoro,
fare clic su [Registrazione Programma di lavoro] e poi su [Copiatrice] nel menu della pagina Web.
159
MEMORIZZAZIONE DI UN PROGRAMMA DI LAVORO
Di seguito viene descritta la procedura di memorizzazione delle impostazioni relative alla copia in un programma di lavoro.
Premere il tasto [PROGRAMMA] (
).
1
LOGOUT
Premere numero programma.
2
1/6
1
2
3
4
5
6
7
8
Memorizza/Elimina
Richiamare
Sfiorare un tasto numerico che non è
evidenziato.
Esci
Programmi Di Lavoro
Premere numero programma.
1/6
1
2
3
4
5
6
7
8
I tasti numerici nei quali sono già stati memorizzati dei
programmi di lavoro risultano evidenziati.
Memorizza/Elimina
Richiamare
3
Selezionare la scheda
[Memorizza/Elimina].
Esci
Programmi Di Lavoro
Se si preme un tasto numerico evidenziato, verrà visualizzata la seguente schermata.
È possibile selezionare il tasto [Memorizzare] per eliminare le impostazioni memorizzate e memorizzarne di nuove.
Programma lavoro gia' memorizzato.
memorizzare un altro programma?
Cancella
Cancellare
Memorizzare
Quando la modalità "Disabilita cancellazione dei programmi di lavoro" è attivata nelle impostazioni di sistema
(amministratore), questa funzione non può essere utilizzata.
Selezionare quindi premere [OK] per
memorizzare, [Cancella] per cancellare
Tutti i colori
Mod. colore
Originale A4
100%
Rapporto Ripr.
OK
Fronte Retro
Uscita
Imp. dettagli
del lavoro
Auto
Esposizione
Cancella
Comune
A4
1.
2.
3.
4.
A4
A4R
B4
A3
A4
Nome Programma
4
Selezionare le impostazioni di copia da
memorizzare nel programma lavoro,
quindi sfiorare il tasto [OK].
Per assegnare un nome al programma, selezionare il tasto
[Nome Programma]. Viene visualizzata una schermata per
l'immissione di testo.
Per il nome del programma è possibile immettere fino a 10
caratteri.
Per immettere il testo, consultare la sezione "6. IMMISSIONE
DI TESTO" nella Guida dell'utente.
Al termine della digitazione del nome, sfiorare il tasto [OK].
Non è possibile memorizzare il numero di copie.
160
Esci
Programmi Di Lavoro
Premere numero programma.
5
Selezionare l'opzione [Esci].
1/6
1
2
3
4
5
6
7
8
Memorizza/Elimina
Richiamare
CANCELLAZIONE DI UN PROGRAMMA DI LAVORO
Di seguito è riportata la procedura per la cancellazione di un programma di lavoro.
Premere il tasto [PROGRAMMA] (
).
1
LOGOUT
Esci
Programmi Di Lavoro
Premere numero programma.
2
1/6
1
2
3
4
5
6
7
8
Memorizza/Elimina
Richiamare
Esci
Programmi Di Lavoro
Premere numero programma.
3
1/6
1
2
3
4
5
6
7
8
Programma lavoro gia' memorizzato.
memorizzare un altro programma?
Cancella
Premere il tasto numerico
corrispondente al programma di lavoro
che si desidera cancellare.
Memorizza/Elimina
Richiamare
4
Selezionare la scheda
[Memorizza/Elimina].
Cancellare
Sfiorare il tasto [Cancellare].
Memorizzare
161
Esci
Programmi Di Lavoro
Premere numero programma.
5
1/6
1
2
3
4
5
6
7
8
Richiamare
Selezionare l'opzione [Esci].
Memorizza/Elimina
Quando la modalità "Disabilita cancellazione dei programmi di lavoro" è attivata nelle impostazioni di sistema
(amministratore), questa funzione non può essere utilizzata.
162
APPENDICE
Esempi di copertine e inserti
Alle pagine seguenti sono riportati i rapporti fra gli originali e le copie finite quando vengono inseriti copertine o inserti.
Copertine
• Copia su una facciata di originali a una facciata
• Copia su due facciate di originali a una facciata
• Copia su una facciata di originali a due facciate
• Copia su due facciate di originali a due facciate
Inserti
• Copia su una facciata di originali a una facciata
• Copia su una facciata di originali a due facciate
• Copia su due facciate di originali a una facciata
• Copia su due facciate di originali a due facciate
Simboli utilizzati per copertine e inserti
Simbolo
Significato
Icona
visualizzata
nel display
Tipo
Tipo
I simboli riportati di seguito vengono utilizzati per agevolare la comprensione delle spiegazioni.
I numeri riportati indicano a quale originale corrisponde la copia e variano a seconda delle impostazioni.
Simbolo
1
Copertina posteriore con
copia eseguita sui due lati.
6
5
163
4
1
Inserto con copia eseguita
sui due lati.
Originale a una facciata o
pagina di produzione nel
caso di copie normali su
una facciata.
2
Copertina posteriore su cui
non viene eseguita la
copia.
Altri simboli
6
6
6
Copertina posteriore
5
3
Copertina posteriore
quando un originale a due
facciate viene copiato su
un solo lato della copertina
posteriore. (Una pagina
non viene copiata.)
Inserto quando un originale
a due facciate viene
copiato su un solo lato
dell'inserto. (Una pagina
non viene copiata.)
3
Copertina anteriore con
copia eseguita sui due lati.
Copertina posteriore quando
un originale a una facciata
viene copiato su un solo lato
della copertina posteriore.
Inserto con copia eseguita
su un solo lato.
3
Inserti
Copertina anteriore quando
un originale a due facciate
viene copiato su un solo
lato della copertina. (Una
pagina non viene copiata.)
1
1
Inserto su cui non viene
eseguita la copia.
Copertina anteriore con copia
eseguita su un solo lato.
1
2
Copertina anteriore
Copertina anteriore su cui
non viene eseguita la copia.
Significato
Originale a due facciate o
pagina di produzione nel
caso di copie normali su
due facciate.
Originale a una facciata o
pagina di produzione nel
caso di copie normali su
una facciata.
Pagina di produzione di
copia su due facciate
quando un solo lato viene
copiato a causa di
mancanza di originali.
Icona
visualizzata
nel display
Copertine (copia su una facciata di originali a una facciata)
Degli originali a una facciata riportati di seguito vengono eseguite copie su una facciata.
1ª pagina
1
2ª pagina
2
3ª pagina
4ª pagina
3
5ª pagina
4
6ª pagina
5
6
Condizione di copia della
copertina
Copie risultanti
Nessuna copia
Nessuna copia
1
2
3
4
5
1
2
3
4
5
6
1
3
4
5
6
Copia su due
facciate
Nessuna copia
Nessuna copia
Copia su una
facciata
1
2
3
4
5
Copia su due
facciate
1
2
3
4
5
1
2
3
4
5
Copia su una
facciata
Copia su due
facciate
1
2
3
4
5
Copia su due
facciate
Copia su una
facciata
1
2
3
4
5
Copia su due
facciate
Copia su due
facciate
1
3
4
5
164
6
Copia su una
facciata
6
6
Copia su una
facciata
2
Nessuna copia
6
Nessuna copia
2
Copia su una
facciata
6
6
Copertina
posteriore
6
Copertina
anteriore
Copertine (copia su due facciate di originali a una facciata)
Degli originali a una facciata riportati di seguito vengono eseguite copie su due facciate.
1ª pagina
1
2ª pagina
2
3ª pagina
4ª pagina
3
5ª pagina
4
6ª pagina
5
6
Condizione di copia della
copertina
Copia su una
facciata
Copia su due
facciate
1
2
Copia su due
facciate
Copia su una
facciata
1
2
3
Copia su due
facciate
Copia su due
facciate
1
3
6
6
5
6
5
4
4
5
4
6
2
5
5
6
1
5
6
Copia su una
facciata
2
2
Copia su una
facciata
3
6
1
4
Copia su due
facciate
Nessuna copia
3
4
1
5
6
5
Copia su una
facciata
3
4
5
6
Nessuna copia
1
2
Nessuna copia
2
3
Copia su due
facciate
1
4
Nessuna copia
2
Copia su una
facciata
3
2
1
3
Nessuna copia
3
Nessuna copia
4
Copertina
posteriore
4
Copie risultanti
Copertina
anteriore
165
Copertine (copia su una facciata di originali a due facciate)
Degli originali a due facciate riportati di seguito vengono eseguite copie su una facciata.
3
3ª pagina
5
6
2ª pagina
4
1
2
1ª pagina
Condizione di copia della
copertina
Copie risultanti
Nessuna copia
Nessuna copia
1
2
3
4
5
1
2
3
4
5
6
1
3
4
5
6
Copia su due
facciate
Nessuna copia
Nessuna copia
Copia su una
facciata
1
2
3
4
5
Copia su due
facciate
1
2
3
4
5
1
2
3
4
5
Copia su una
facciata
Copia su due
facciate
1
2
3
4
5
Copia su due
facciate
Copia su una
facciata
1
2
3
4
5
Copia su due
facciate
Copia su due
facciate
1
3
4
5
166
6
Copia su una
facciata
6
6
Copia su una
facciata
2
Nessuna copia
6
Nessuna copia
2
Copia su una
facciata
6
6
Copertina
posteriore
6
Copertina
anteriore
Copertine (copia su due facciate di originali a due facciate)
Degli originali a due facciate riportati di seguito vengono eseguite copie su due facciate.
3
3ª pagina
5
6
2ª pagina
4
1
2
1ª pagina
Condizione di copia della
copertina
6
3
4
3
1
3
Copia su una
facciata
Copia su due
facciate
1
3
4
Copia su due
facciate
Copia su una
facciata
1
2
3
4
Copia su due
facciate
Copia su due
facciate
1
3
4
Copia su una
facciata
2
2
Copia su una
facciata
5
5
5
167
6
1
6
Copia su due
facciate
Nessuna copia
4
1
6
Copia su una
facciata
3
6
Nessuna copia
1
6
Nessuna copia
3
6
Copia su due
facciate
1
6
5
Nessuna copia
5
6
5
Copia su una
facciata
4
2
3
4
1
4
Nessuna copia
4
Nessuna copia
2
Copertina
posteriore
2
Copie risultanti
Copertina
anteriore
Inserti (copia di originali a una facciata)
Viene eseguita sia la copia su una facciata che quella su due facciate utilizzando gli originali a una facciata elencati di
seguito. L'inserto viene aggiunto come terza pagina.
6
2
Copia su una
facciata
1
2
Copia su due
facciate
1
2
3
4
5
3
4
5
6
3
5
6
6
1
1
1
3
5
3
4
6
3
5
6
1
4
Copie risultanti
(Copia su due facciate)
Copie risultanti (copia su una facciata)
5
Nessuna copia
5
6
Condizione
di copia
dell'inserto
4
6ª pagina
4
3
5ª pagina
2
2
4ª pagina
2
1
3ª pagina
2
2ª pagina
4
1ª pagina
Inserti (copia di originali a due facciate)
Viene eseguita sia la copia su una facciata che quella su due facciate utilizzando gli originali a due facciate elencati di
seguito.
2
5
6
3
5
6
1
1
168
3
3
5
3
5
5
6
1
4
1
4
Copia su due
facciate
3
6
6
2
5
6
1
4
4
Copia su una
facciata
3
2
2
2
1
4
Nessuna copia
Copie risultanti
(Copia su due facciate)
Copie risultanti (copia su una facciata)
2
Condizione
di copia
dell'inserto
5
6
3
3ª pagina
4
1
2ª pagina
2
1ª pagina
Guida copiatrice
MODELLO: MX-2300N
MX-2700N
MX2700-IT-CPY-Z1