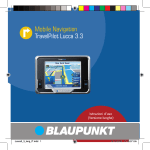Download 1 - Sharp
Transcript
MODELLO: MX-2300N
MX-2700N
Guida scanner
INDICE
INFORMAZIONI SU QUESTO MANUALE. . . . . . . . . . 3
• MANUALI FORNITI INSIEME ALLA MACCHINA. . . 4
1
3
PRIMA DI USARE LA MACCHINA
COME SCANNER DI RETE
SCANSIONE PER E-MAIL, SU FTP, SU
DESKTOP E SU CARTELLA DI RETE . . . . . . . . . . . 27
MODIFICA DELL'ESPOSIZIONE E DEL MODO DI
ESPOSIZIONE . . . . . . . . . . . . . . . . . . . . . . . . . . . . . . 31
FUNZIONE DI SCANNER DI RETE . . . . . . . . . . . . . . . 5
OPERAZIONI PRELIMINARI PER L'USO DELLA
MACCHINA COME SCANNER DI RETE . . . . . . . . . . . 6
• VERIFICARE CHE L'INTERRUTTORE
DELL'ALIMENTAZIONE PRINCIPALE SIA IN
POSIZIONE "ON" . . . . . . . . . . . . . . . . . . . . . . . . . . 6
• CONTROLLO DI DATA E ORA . . . . . . . . . . . . . . . 6
• MEMORIZZAZIONE DELLE INFORMAZIONI
RELATIVE AL MITTENTE . . . . . . . . . . . . . . . . . . . 7
• IMPOSTAZIONI RICHIESTE NELLA PAGINA WEB. . . . 7
• MEMORIZZAZIONE DEGLI INDIRIZZI DI
DESTINAZIONE PER LE VARIE MODALITÀ
DI SCANSIONE NELLA RUBRICA . . . . . . . . . . . . 8
• MEMORIZZAZIONE DI UNA DESTINAZIONE
PER LA SCANSIONE SU DESKTOP . . . . . . . . . . 9
MODIFICA DELLA RISOLUZIONE . . . . . . . . . . . . . . 33
SCANSIONE AUTOMATICA DELLE DUE
FACCIATE DI UN ORIGINALE (Originale a 2
facciate) . . . . . . . . . . . . . . . . . . . . . . . . . . . . . . . . . . . 34
SPECIFICA DEL FORMATO DI SCANSIONE
DELL'ORIGINALE E DEL FORMATO DI INVIO
(Ingrandimento/Riduzione). . . . . . . . . . . . . . . . . . . . 35
• SPECIFICA DEL FORMATO DI SCANSIONE
DELL'ORIGINALE . . . . . . . . . . . . . . . . . . . . . . . . 36
• SPECIFICA DEL FORMATO DI INVIO
DELL'ORIGINALE . . . . . . . . . . . . . . . . . . . . . . . . 38
MODIFICA DEL MODO COLORE . . . . . . . . . . . . . . . 39
MODIFICA DEL FORMATO DI FILE . . . . . . . . . . . . . 40
SCHERMATA DI BASE . . . . . . . . . . . . . . . . . . . . . . . 10
• SCHERMATE DI BASE . . . . . . . . . . . . . . . . . . . . 11
• SCHERMATA RUBRICA . . . . . . . . . . . . . . . . . . . 14
• MODIFICA DELLA VISUALIZZAZIONE DEI
TASTI A SFIORAMENTO NELLA
SCHERMATA RUBRICA . . . . . . . . . . . . . . . . . . . 15
MODIFICA DELL'OGGETTO, DEL NOME DI FILE,
DELLA FUNZIONE REPLY-TO E DEL MESSAGGIO . . . . 42
4
SCANSIONE E SEQUENZA DI TRASMISSIONE . . . 16
PROCEDURA DI BASE PER LA
SCANSIONE NEL MODO MEMORIA USB
SCANSIONE NELLA MEMORIA USB . . . . . . . . . . . . 45
FORMATI ORIGINALI . . . . . . . . . . . . . . . . . . . . . . . . 18
• FORMATI ORIGINALI CHE POSSONO
ESSERE TRASMESSI . . . . . . . . . . . . . . . . . . . . . 18
• FORMATO DELL'ORIGINALE POSIZIONATO . . 18
2
PROCEDURE DI BASE PER LA
TRASMISSIONE NELLA MODALITÀ
DI SCANSIONE
MODIFICA DELL'ESPOSIZIONE E DEL MODO DI
ESPOSIZIONE . . . . . . . . . . . . . . . . . . . . . . . . . . . . . . 50
MODIFICA DELLA RISOLUZIONE . . . . . . . . . . . . . . 52
SCANSIONE AUTOMATICA DELLE DUE FACCIATE
DI UN ORIGINALE (Originale a 2 facciate) . . . . . . . . . . . . 53
IMMISSIONE DELLE DESTINAZIONI
SPECIFICA DEL FORMATO DI SCANSIONE
DELL'ORIGINALE E DEL FORMATO DI INVIO
(Ingrandimento/Riduzione). . . . . . . . . . . . . . . . . . . . 54
• SPECIFICA DEL FORMATO DI SCANSIONE
DELL'ORIGINALE . . . . . . . . . . . . . . . . . . . . . . . . 55
• SPECIFICA DEL FORMATO DI INVIO
DELL'ORIGINALE . . . . . . . . . . . . . . . . . . . . . . . . 57
SPECIFICA DELLE DESTINAZIONI NELLA
RUBRICA . . . . . . . . . . . . . . . . . . . . . . . . . . . . . . . . . . 19
• RICHIAMO DI UNA DESTINAZIONE . . . . . . . . . . 20
• CONTROLLO ED ELIMINAZIONE DELLE
DESTINAZIONI SELEZIONATE. . . . . . . . . . . . . . 21
USO DI UN NUMERO DI RICERCA PER
SPECIFICARE UNA DESTINAZIONE . . . . . . . . . . . . 22
MODIFICA DEL MODO COLORE . . . . . . . . . . . . . . . 58
IMMETTERE L'INDIRIZZO MANUALMENTE . . . . . . . . . . 23
MODIFICA DEL FORMATO DI FILE . . . . . . . . . . . . . 59
RICHIAMO DI UNA DESTINAZIONE DA UNA
RUBRICA GLOBALE . . . . . . . . . . . . . . . . . . . . . . . . . 24
IMMISSIONE DEL NOME FILE . . . . . . . . . . . . . . . . . 61
USO DELLA FUNZIONE RINVIA . . . . . . . . . . . . . . . . 26
1
5
SCANSIONE DI UN ORIGINALE COME DUE
PAGINE SEPARATE (Scansione Modo Libro) . . . . 91
PROCEDURE DI BASE PER LA
TRASMISSIONE NELLA MODALITÀ
INTERNET FAX
INVIO DI UN'IMMAGINE A UN'ORA
PRESTABILITA (Trasmissione programmata) . . . . 94
INVIO DI UN FAX NELLA MODALITÀ INTERNET
FAX . . . . . . . . . . . . . . . . . . . . . . . . . . . . . . . . . . . . . . . 62
SBIANCAMENTO DEI COLORI TENUI
NELL'IMMAGINE (Elimina Sfondo) . . . . . . . . . . . . . 97
MODIFICA DELL'ESPOSIZIONE. . . . . . . . . . . . . . . . 65
SCANSIONE DELLE DUE FACCIATE DI UN
BIGLIETTO IN UN'UNICA PAGINA (Formato
Biglietto). . . . . . . . . . . . . . . . . . . . . . . . . . . . . . . . . . 100
MODIFICA DELLA RISOLUZIONE . . . . . . . . . . . . . . 66
SCANSIONE AUTOMATICA DELLE DUE
FACCIATE DI UN ORIGINALE (Originale a 2
facciate) . . . . . . . . . . . . . . . . . . . . . . . . . . . . . . . . . . . 67
SCANSIONE DI PIÙ ORIGINALI
CONTEMPORANEAMENTE (Prepar.lavoro) . . . . . 103
SCANSIONE DI ORIGINALI DI FORMATI
DIVERSI (Form.misti Originale) . . . . . . . . . . . . . . . 106
SPECIFICA DEL FORMATO DI SCANSIONE
DELL'ORIGINALE E DEL FORMATO DI INVIO
(Ingrandimento/Riduzione). . . . . . . . . . . . . . . . . . . . 68
• SPECIFICA DEL FORMATO DI SCANSIONE
DELL'ORIGINALE . . . . . . . . . . . . . . . . . . . . . . . . 69
• SPECIFICA DEL FORMATO DI INVIO
DELL'ORIGINALE . . . . . . . . . . . . . . . . . . . . . . . . 71
SCANSIONE DI ORIGINALI SOTTILI (Modo di
scan.lento) . . . . . . . . . . . . . . . . . . . . . . . . . . . . . . . . 109
MEMORIZZAZIONE DELLE OPERAZIONI DI
SCANSIONE (Programmi). . . . . . . . . . . . . . . . . . . . 111
INOLTRO DI UN I-FAX RICEVUTO A UN
INDIRIZZO E-MAIL (Impostazione
Instradamento in entrata) . . . . . . . . . . . . . . . . . . . . 114
MODIFICA DEL FORMATO DI FILE . . . . . . . . . . . . . 72
MODIFICA DELL'OGGETTO, DEL NOME DI FILE
E DEL MESSAGGIO . . . . . . . . . . . . . . . . . . . . . . . . . 73
6
8
CONTROLLO DELLO STATO
OPERATIVO DEI LAVORI DI
TRASMISSIONE/RICEZIONE
RICEZIONE DI UN INTERNET FAX. . . . . . . . . . . . . 115
• RICEZIONE MANUALE DI INTERNET FAX . . . 116
STAMPA DEI FAX RICEVUTI NELLA MEMORIA. . 117
SCHERMATA STATO LAVORI . . . . . . . . . . . . . . . . . 75
• SCHERMATA DEI LAVORI IN CODA E
SCHERMATA DEI LAVORI COMPLETATI . . . . . 76
• OPERAZIONI AL TERMINE DI UN LAVORO
IN CODA. . . . . . . . . . . . . . . . . . . . . . . . . . . . . . . . 79
• CONTROLLO DEI LAVORI COMPLETATI . . . . . 80
INVIO DI DUE PAGINE COME PAGINA SINGOLA
(2 in 1). . . . . . . . . . . . . . . . . . . . . . . . . . . . . . . . . . . . 118
MODIFICA DELLE IMPOSTAZIONI DI STAMPA
PER IL RAPPORTO OPERATIVO (Rapporto Di
Transazione) . . . . . . . . . . . . . . . . . . . . . . . . . . . . . . 121
• CONTROLLO DEL GIORNALE ATTIVITÀ
(Report Attivita' Invio Immagine). . . . . . . . . . . . . 124
• INFORMAZIONI RIPORTATE NELLA
COLONNA RISULTATI . . . . . . . . . . . . . . . . . . . 124
INTERRUZIONE DI UN LAVORO DI SCANSIONE
IN CORSO DI TRASMISSIONE O IN ATTESA DI
ESSERE TRASMESSO . . . . . . . . . . . . . . . . . . . . . . . 81
ASSEGNAZIONE DELLA PRIORITÀ A UN
LAVORO DI TRASMISSIONE DI SCANSIONE . . . . . 82
7
FUNZIONI INTERNET FAX
INVIO DI UN INTERNET FAX DA UN COMPUTER
(PC-I-Fax) . . . . . . . . . . . . . . . . . . . . . . . . . . . . . . . . . 125
FUNZIONI DI USO PRATICO
9
INVIO DELLA STESSA IMMAGINE A PIÙ
DESTINAZIONI (Trasmissione seriale) . . . . . . . . . . 83
• TRASMISSIONI SERIALI CHE
COMPRENDONO DESTINAZIONI DI
INTERNET FAX . . . . . . . . . . . . . . . . . . . . . . . . . . 86
SCANSIONE DA UN COMPUTER
(MODO SCANSIONE PC)
PROCEDURA DI SCANSIONE DI BASE. . . . . . . . . 126
CANCELLAZIONE DI OMBRE PERIFERICHE
PRESENTI SULL'IMMAGINE (Cancellazione) . . . . . 88
2
INFORMAZIONI SU QUESTO MANUALE
Il presente manuale descrive le procedure di utilizzo delle seguenti modalità dell'apparecchio: scansione, Internet Fax,
memoria USB e scansione su PC.
Nota
• Per poter utilizzare la funzione Internet fax, è necessario aver installato il kit di espansione per internet fax.
• Per informazioni sull'installazione dei driver e del software citati nel presente manuale, consultare la Guida all'installazione del
software e i manuali forniti con i kit di espansione.
• Per poter utilizzare la funzione di scanner di rete, è necessario configurare nelle pagine Web le impostazioni di base per lo
scanner di rete, le impostazioni del server (comprese quelle relative ai server SMTP e DNS) e le destinazioni. Configurare e
memorizzare le impostazioni come descritto nel presente manuale. Queste impostazioni richiedono la conoscenza
dell'ambiente di rete e quindi devono essere configurate dall'amministratore di rete.
• Per informazioni sul sistema operativo, consultare il relativo manuale o la Guida in linea.
• Le spiegazioni di schermate e procedure riportate nel presente manuale si riferiscono principalmente a Windows® XP. In altre
versioni di Windows le schermate possono variare.
• Ogni volta che "MX-xxxx" appare nel manuale, sostituire "xxxx" con il nome del proprio modello.
• Il manuale contiene riferimenti alla funzione fax. Tuttavia, tale funzione non è disponibile in alcuni paesi e regioni.
• Il presente manuale è stato preparato con estrema attenzione. In caso di commenti o domande ad esso relativi, contattare il
rivenditore o il responsabile autorizzato per l'assistenza di zona.
• Questo prodotto è stato sottoposto ad un controllo di qualità e procedure di ispezione molto rigorose. Nel caso improbabile in
cui si rilevi un difetto o un altro problema, contattare il rivenditore o il responsabile autorizzato per l'assistenza più vicino.
• Ad eccezione dei casi previsti dalla legge, SHARP non è responsabile per malfunzionamenti verificatisi durante l'utilizzo del
prodotto o delle sue opzioni o per rotture dovute a errato funzionamento del prodotto e delle sue opzioni o per altre rotture o per
qualsiasi altro danno che si possa verificare a causa dell'uso del prodotto.
Avvertenza
• Non sono consentite la copia, l'adattamento o la traduzione del contenuto del presente manuale senza previa autorizzazione
scritta, salvo i casi previsti dalle leggi sui diritti d'autore.
• Tutte le informazioni contenute nel presente manuale sono soggette a modifica senza preavviso.
Illustrazioni, pannello di controllo e pannello a sfioramento riportati nel presente manuale
Le periferiche sono generalmente moduli acquistabili separatamente; alcuni modelli, tuttavia, comprendono alcune periferiche
nell'apparecchiatura standard.
Le istruzioni presenti nel manuale presumono l'installazione di un vassoio a destra e un supporto/2x500 cassetto fogli carta.
Per illustrare ulteriormente alcune funzioni e impieghi, alcune spiegazioni presuppongono l'installazione di ulteriori periferiche.
Le schermate di visualizzazione, i messaggi e i nomi dei tasti mostrati nel presente manuale possono differire da
quelli presenti sulla macchina per miglioramenti e modifiche alla stessa.
3
MANUALI FORNITI INSIEME ALLA MACCHINA
Con l'apparecchio vengono forniti sia manuali stampati che manuali in formato PDF contenuti nell'hard disk della
macchina. Quando si utilizza l'apparecchio, leggere il manuale che tratta la funzione in uso.
Manuali stampati
Nome del manuale
Contenuto
Guida alle norme di
sicurezza
Questo manuale contiene istruzioni per un uso sicuro della macchina. Riporta inoltre le
caratteristiche tecniche dell'apparecchio e delle periferiche correlate.
Guida all'installazione
del software
Questo manuale spiega come installare il software e come configurare le impostazioni per poter
usare l'apparecchio come stampante o scanner.
Guida di
apprendimento rapido
Questo manuale fornisce semplici spiegazioni di tutte le funzioni della macchina raccolte in un unico
volume.
Per una descrizione dettagliata delle varie funzioni, consultare i manuali in formato PDF.
Risoluzione dei
problemi
Questo manuale spiega come eliminare gli inceppamenti della carta e fornisce le risposte ai quesiti
più frequenti riguardanti il funzionamento della macchina nelle varie modalità. Consultare questo
manuale se si incontrano difficoltà durante l'uso della macchina.
Manuali di istruzioni in formato PDF
I manuali in formato PDF forniscono descrizioni dettagliate delle procedure per l'uso della macchina nelle varie modalità.
Per visualizzare i manuali PDF, scaricarli dall'hard disk alla macchina. Per la procedura di download dei manuali, vedere
"Come scaricare i manuali in formato PDF" nella Guida di apprendimento rapido.
Nome del manuale
Contenuto
Guida dell'utente
Questo manuale fornisce informazioni relative alle operazioni di base per il funzionamento della
macchina, la modalità di caricamento e la manutenzione.
Guida copiatrice
Questo manuale descrive in modo dettagliato le procedure per l'uso della funzione copiatrice.
Guida stampante
Questo manuale descrive in modo dettagliato le procedure per l'uso della funzione stampante.
Guida scanner
(Il presente manuale)
Questo manuale descrive in modo dettagliato le procedure per l'uso delle funzioni scanner e Internet
Fax.
Guida di archiviazione
documento
Questo manuale descrive in modo dettagliato le procedure per l'uso della funzione di archiviazione di
documenti. Tale funzione consente di archiviare i dati di un processo di copia o fax, oppure i dati di
un processo di stampa, sotto forma di file nell'hard disk della macchina. Il file può essere richiamato
quando necessario.
Guida impostazioni di
sistema
Questo manuale descrive le "Impostazioni di sistema" utilizzate per configurare una serie di
parametri nel modo più adatto agli scopi e alle esigenze dell'ambiente di lavoro specifico. Dalle
"Impostazioni di sistema" è possibile visualizzare o stampare le impostazioni correnti.
Simboli usati nei manuali
I simboli usati nei manuali indicano i seguenti tipi di informazioni:
Indica una situazione in cui esiste il
rischio di danni o guasti alla macchina.
Indica una spiegazione supplementare
di una funzione o procedura.
Spiega come annullare o correggere
un'operazione.
Indica il nome di un'impostazione di sistema e fornisce una
spiegazione concisa della stessa. Per informazioni dettagliate sulle
varie impostazioni di sistema, consultare la Guida impostazioni di
sistema.
Quando appare "Impostazioni di Sistema:":
viene descritta un'impostazione generale.
Quando appare "Impostazioni di Sistema (Amministratore):":
viene descritta un'impostazione che può essere configurata solo da
un amministratore.
4
1
PRIMA DI USARE LA MACCHINA
COME SCANNER DI RETE
Questo capitolo fornisce le informazioni di base necessarie per poter usare la macchina come scanner di rete.
FUNZIONE DI SCANNER DI RETE
La funzione di scanner di rete della macchina può essere utilizzata per digitalizzare un originale, creare un file di
immagine e inviare il file tramite una rete a un computer, a un server FTP o a un'altra destinazione. La scansione può
anche essere effettuata dal computer usando un'applicazione compatibile TWAIN.
La funzione di scanner di rete fornisce le modalità di scansione descritte di seguito.
Modalità di
scansione
Scansione per e-mail
Il file digitalizzato viene inviato
per e-mail.
☞ 3. PROCEDURE DI BASE PER LA TRASMISSIONE NELLA MODALITÀ DI
SCANSIONE (pagina 27)
Scansione su FTP*1
Il file digitalizzato viene inviato a
una directory specifica di un
server FTP.
Scansione su desktop*2
Scansione su cartella di rete*3
Il file digitalizzato viene
inviato a una cartella
specifica del computer.
Il file digitalizzato viene inviato a
una cartella condivisa in un
computer Windows nella stessa
rete della macchina.
Modalità Memoria USB
Il file digitalizzato viene inviato e archiviato su un
dispositivo di memoria USB collegato alla macchina.
☞ 4. PROCEDURA DI BASE PER LA
SCANSIONE NEL MODO MEMORIA
USB (pagina 45)
Modalità Internet Fax
Modalità Scansione su
PC *4
Il file digitalizzato viene inviato come
Internet Fax. È anche possibile
ricevere Internet Fax.
☞ 5. PROCEDURE DI BASE PER LA
TRASMISSIONE NELLA
MODALITÀ INTERNET FAX
(pagina 62)
Per digitalizzare un documento o
un'immagine viene utilizzata
un'applicazione compatibile
TWAIN situata in un computer
collegato alla stessa rete della macchina.
☞ 9. SCANSIONE DA UN COMPUTER (MODO
SCANSIONE PC) (pagina 126)
*1 Dopo l'invio del file, è inoltre possibile inviare un messaggio e-mail a un indirizzo di posta elettronica archiviato in precedenza per
comunicare al destinatario la collocazione del file. (Questa funzione si chiama "Scansione su FTP (Collegamento ipertestuale)".)
*2 Per poter usare la Scansione su desktop, è necessario installare il software dal CD-ROM "Sharpdesk/Network
Scanner Utilities" contenuto nel kit d'espansione per scanner di rete fornito insieme alla macchina. Per informazioni
sulle procedure di installazione del software, consultare la "Sharpdesk ISTRUZIONI DI INSTALLAZIONE".
*3 È inoltre possibile trasmettere a computer dotati dei seguenti sistemi operativi: Windows 98/NT 4.0/2000/XP/Server 2003
*4 Il driver dello scanner va installato dal "Software CD-ROM" fornito insieme alla macchina. I sistemi operativi compatibili
sono: Windows 98/Me/2000/XP/Server 2003.
5
OPERAZIONI PRELIMINARI PER L'USO
DELLA MACCHINA COME SCANNER DI RETE
VERIFICARE CHE L'INTERRUTTORE DELL'ALIMENTAZIONE
PRINCIPALE SIA IN POSIZIONE "ON"
L'alimentazione principale è attivata ("on") quando l'indicatore corrispondente, situato sul lato destro del pannello di
controllo, è acceso.
Se la spia dell'alimentazione principale è spenta, significa che l'alimentazione principale è disattivata. Portare
l'interruttore dell'alimentazione principale su "on" e premere il tasto [ACCENSIONE] (
) nel pannello di controllo.
Se si utilizza la funzione di Internet Fax, e in particolare se la ricezione o trasmissione programmata avvengono di notte,
mantenere sempre l'interruttore dell'alimentazione principale nella posizione "on".
Quando la spia del tasto [RISPARMIO ENERGETICO] lampeggia, la macchina è in modalità spegnimento automatico. Se si
preme il tasto [RISPARMIO ENERGETICO] quando la spia è accesa, questa si spegne e la macchina torna allo stato di
pronto dopo un breve intervallo.
Indicatore alimentazione principale
Interruttore alimentazione principale
Posizione
"On"
LOGOUT
Tasto/Spia
[RISPARMIO ENERGETICO]
CONTROLLO DI DATA E ORA
Per controllare che data e ora siano impostate correttamente nell'apparecchio, eseguire le operazioni descritte di
seguito.
1
Impostazioni di sistema
2
Premere il tasto [IMPOSTAZIONE
SISTEMA].
IMPOSTAZIONE
SISTEMA
Password ammin.
Conteggio Pr.
Totale
Impostazioni
Di Default
Stampa elenco
(utente)
Impostazioni
Vassoio Carta
Controllo
Indirizzi
Ricevi/Inoltra
Dati Fax
Condizione
Stampante
Controllo Doc.
Archiviati
Verif. Dispos. USB
Premere il tasto [Impostazioni Di
Default].
Esci
6
Premere il tasto [Orologio].
Impostazioni di sistema
OK
Impostazioni Di Default
Contrasto
Display
3
Orologio
Selezione
Tastiera
Controllare data e ora.
Impostazioni di sistema
OK
Regolaz. Orologio
4
Anno
Mese
Giorno
Ora
Minuti
2005
08
01
10
50
• Se data e ora sono corrette, sfiorare il tasto [OK].
• Per modificare data e ora, selezionare i tasti [Anno], [Mese],
[Giorno], [Ora], e/o [Minuti] e utilizzare i tasti
per
regolare ciascun valore. Quando vengono visualizzate la
data e l'ora corrette, sfiorare il tasto [OK].
Formato Data
Impostazione Ora Legale
MEMORIZZAZIONE DELLE INFORMAZIONI RELATIVE
AL MITTENTE
Prima di usare la Scansione per e-mail
Memorizzare il nome del mittente predefinito in "Nome Mittente" e l'indirizzo di posta elettronica per la risposta in
"Indirizzo Di Risposta". Queste impostazioni saranno utilizzate quando non viene selezionato il nome del mittente.
Impostazioni di Sistema (Amministratore): Imposta Mittente Default
Questa funzione serve per memorizzare il nome e l'indirizzo di posta elettronica del mittente da usare nel caso in cui non sia
stato selezionato un mittente.
Prima di usare la funzione Internet Fax
Memorizzare il nome del mittente in "Nome" e l'indirizzo I-Fax del mittente in "Prop.Indiriz.".
Impostazioni di Sistema (Amministratore): Imposta proprio Nome e Indirizzo I-Fax
Utilizzare questa impostazione per programmare il nome e l'indirizzo del mittente.
IMPOSTAZIONI RICHIESTE NELLA PAGINA WEB
Per poter usare la funzione di scanner di rete, è necessario configurare nelle pagine Web le impostazioni di base dello
scanner di rete, le impostazioni del server (comprese quelle relative ai server SMTP e DNS) e l'indirizzo del mittente.
• Impostazioni di base per lo scanner di rete
Per configurare le impostazioni dello scanner di rete, fare clic su [Impostazioni applicazione] e poi su [Impostazioni
Network Scanner] nel menu della pagina Web. (Per poter eseguire questa operazione è necessario disporre dei diritti
di amministratore.)
• Impostazioni del server
Per configurare le impostazioni del server, fare clic su [Impostazioni di Rete] e poi su [Setup Servizi] nel menu della
pagina Web. (Per poter eseguire questa operazione è necessario disporre dei diritti di amministratore.)
7
MEMORIZZAZIONE DEGLI INDIRIZZI DI DESTINAZIONE
PER LE VARIE MODALITÀ DI SCANSIONE NELLA RUBRICA
Per poter usare le funzioni Scansione su FTP, Scansione su desktop e Scansione su cartella di rete, è necessario
memorizzare le destinazioni nella rubrica. Memorizzare le destinazioni per le funzioni Scansione per e-mail e Internet
Fax nella rubrica non è obbligatorio, in quanto tali destinazioni possono essere digitate direttamente o ricercate in una
rubrica globale al momento della trasmissione. Tuttavia, la memorizzazione nella rubrica semplifica l'operazione.
Memorizzare ciascun tipo di destinazione come illustrato di seguito.
Destinazioni delle modalità di scansione
• Scansione su FTP:
Fare clic su [Rubrica] nel menu della pagina Web, quindi selezionare il pulsante
[Aggiungi] visualizzato. Selezionare [FTP] come [Tipo indirizzo], quindi memorizzare il
nome e l'indirizzo del mittente.
• Scansione su cartella di rete: Fare clic su [Rubrica] nel menu della pagina Web, quindi selezionare il pulsante
[Aggiungi] visualizzato. Selezionare [Cartella rete.] come [Tipo indirizzo], quindi
memorizzare il nome e l'indirizzo del mittente.
• Scansione per e-mail:
Fare clic su [Rubrica] nel menu della pagina Web, quindi selezionare il pulsante
[Aggiungi] visualizzato. Selezionare [E-mail] come [Tipo indirizzo], quindi memorizzare
l'indirizzo. L'indirizzo può anche essere memorizzato nelle impostazioni di sistema.
• Scansione su desktop:
Vedere "MEMORIZZAZIONE DI UNA DESTINAZIONE PER LA SCANSIONE SU
DESKTOP" (pagina 9). Nome e indirizzo del mittente possono anche essere
memorizzati nelle pagine Web. Fare clic su [Rubrica] nel menu della pagina Web,
quindi selezionare il pulsante [Aggiungi] visualizzato. Selezionare [Desktop] come
[Tipo indirizzo], quindi memorizzare il nome e l'indirizzo del mittente.
Modalità Internet Fax: Fare clic su [Rubrica] nel menu della pagina Web, quindi selezionare il pulsante [Aggiungi]
visualizzato. Selezionare [Internet-Fax] come [Tipo indirizzo], quindi memorizzare il nome e
l'indirizzo del mittente. L'indirizzo può anche essere memorizzato nelle impostazioni di sistema.
Impostazioni di sistema: Indirizzo Diretto / Programma
Questa impostazione serve per memorizzare gli indirizzi di destinazione per le funzioni Scansione per e-mail e Internet Fax.
8
MEMORIZZAZIONE DI UNA DESTINAZIONE PER LA
SCANSIONE SU DESKTOP
Per memorizzare il computer nella macchina come destinazione della Scansione su desktop, è necessario installare il
Network Scanner Tool dal CD-ROM "Sharpdesk/Network Scanner Utilities" contenuto nel kit d'espansione per scanner
di rete fornito insieme alla macchina. Per digitalizzare un'immagine nel computer, il Network Scanner Tool deve essere
in esecuzione nel computer in uso.
INSTALLAZIONE DEL NETWORK SCANNER TOOL
Per installare il Network Scanner Tool, consultare la "Sharpdesk ISTRUZIONI DI INSTALLAZIONE" contenuta nel kit
d'espansione per scanner di rete fornito insieme alla macchina. Quando si esegue un'installazione standard, il Network
Scanner Tool viene installato con Sharpdesk.
Al riavvio del computer dopo aver installato il Network Scanner Tool, la procedura di configurazione guidata si avvierà
automaticamente. Attenersi alla procedura guidata per configurare il Network Scanner Tool. Il computer in uso sarà
memorizzato nella macchina come destinazione per la Scansione su desktop. Le destinazioni memorizzate vengono
visualizzate come tasti a sfioramento nella schermata Rubrica.
Durante la configurazione del Network Scanner Tool, viene visualizzata la schermata riportata di seguito. La voce
selezionata in "I miei Profili" (C) sarà il nome del tasto a sfioramento.
Pronta per inviare.
Rinvia
Scansione
Opzione Modo
Rubrica
Impostazioni
immagini
Imm.Indirizzi
Invia Impost.
Modi Speciali
File
(A)
File Rapido
(B)
A
Cc
AAA AAA
BBB BBB
CCC CCC
DDD DDD
EEE EEE
FFF FFF
Freq.
ABCD
Impostazioni
Condizioni
Bcc
EFGHI
1/1
Contr. Indir.
Ric.Indirizzi
Globale
JKLMN
OPQRST UVWXYZ
Ordina indir.
(B)
(C)
(D)
Il nome del profilo viene determinato dalla combinazione del testo immesso nel campo "Prefisso" (A) e il profilo*.
Il tasto a sfioramento assegnato a una scheda d'indice nella schermata Rubrica si basa sul testo immesso nel campo "Iniziale" (B).
* Definisce la modalità di elaborazione delle immagini inviate al computer in uso. Per ulteriori informazioni, leggere la
descrizione del profilo (D).
AGGIUNTA DI DESTINAZIONI
Controllare il numero di licenze indicate in "Sharpdesk ISTRUZIONI DI INSTALLAZIONE" per conoscere il numero di computer
memorizzabili nella macchina come destinazioni della funzione di scansione su desktop. Per memorizzare più destinazioni è necessario
un apposito kit fornito su licenza. Per memorizzare le destinazioni della Scansione su desktop, installare il Network Scanner Tool in
ciascun computer.
9
SCHERMATA DI BASE
Le modalità di scansione, Internet Fax, memoria USB e scansione su PC vengono attivate selezionando le impostazioni
e i comandi nelle schermate di base delle rispettive modalità. Per visualizzare la schermata di base di una modalità,
premere il tasto [INVIO IMMAGINE], quindi sfiorare il tasto [Opzione Modo] per selezionare la modalità desiderata.
ARCHIVIO DOC.
STAMPARE
PRONTA
DATI
INVIO IMMAGINE
LINEA
DATI
COPIA
IMPOSTAZIONE
STATO LAVORI SISTEMA
LOGOUT
Pronta per inviare.
Rinvia
Fax
Opzione Modo
Scansione
Rubrica
Impostazioni
immagini
Internet-Fax
Impostazioni
immagini
Imm.Indirizzi
Invia Impost.
Invia Impost.
Modi Speciali
Scansione
Opzione Modo
Rubrica
Imm.Indirizzi
Modi Speciali
Scan. Mem. USB
File
Scansione PC
Inserim. Dati
File Rapido
File
Le modalità disabilitate in assenza dei moduli
opzionali richiesti sono visualizzate in grigio e
non possono essere selezionate.
File Rapido
Quando si invia un'immagine, è possibile usare una destinazione della trasmissione memorizzata nella Rubrica. La
schermata Rubrica è condivisa dalle modalità scansione, I-Fax e fax.
Sfiorare il tasto [Rubrica] nella schermata di base per passare alla schermata Rubrica. Sfiorare il tasto [Impostazioni
Condizioni] nella schermata Rubrica per passare alla schermata di base.
Schermata di base della
modalità di scansione
Pronta per inviare.
Rinvia
Scansione
Opzione Modo
Rubrica
Impostazioni
immagini
Imm.Indirizzi
Invia Impost.
Modi Speciali
File
File Rapido
Schermata Rubrica
A
Cc
AAA AAA
BBB BBB
CCC CCC
DDD DDD
EEE EEE
Piu' Util.
Impostazioni
Condizioni
Bcc
1/1
Contr. Indir.
Ric.Indirizzi
Globale
FFF FFF
ABCD
EFGHI
JKLMN
OPQRST UVWXYZ
Ordina indir.
Le procedure descritte nella presente guida presuppongono che venga visualizzata la schermata di base della modalità
scanner quando si preme il tasto [INVIO IMMAGINE].
Impostazioni di sistema (Amministratore): Impostazione Visual. Default
Come schermata iniziale da visualizzare quando si preme il tasto [INVIO IMMAGINE], è possibile selezionare una delle
schermate elencate di seguito.
• Schermata di base di ciascun modo (Scansione, I-Fax e Fax)
• Schermata della rubrica (indice alfabetico/personalizzato)
10
SCHERMATE DI BASE
Le impostazioni vanno selezionate nella schermata di base di ciascuna modalità.
Schermata di base della
modalità di scansione
(1)
(5)
Pronta per inviare.
(6)
Rinvia
(2)
Scansione
Opzione Modo
(3)
(4)
Impostazioni
immagini
Imm.Indirizzi
Invia Impost.
Modi Speciali
Rubrica
File
(7)
(8)
(9)
File Rapido
(10)
Schermata di base della modalità Internet Fax
(5)
Schermata di base della modalità memoria USB
(1)
(2)
(3)
(11)
Pronta per inviare.
Impostazioni
immagini
Nome File
Pronta per inviare.
(1)
Scan. Mem. USB
Opzione Modo
Modi Speciali
Rinvia
(2)
Intern. Fax
Opzione Modo
(3)
(4)
(12)
Impostazioni
immagini
Imm.Indirizzi
Invia Impost.
Modi Speciali
Ric. manuale
Rubrica
File
(6)
(7)
(8)
(9)
File Rapido
(9)
(1)
(2)
I vari messaggi vengono visualizzati qui.
L'icona della modalità selezionata viene visualizzata sulla sinistra.
Tasto [Opzione Modo]
Utilizzare questo tasto per modificare la modalità della
funzione di invio immagini.
☞ SCHERMATA DI BASE (pagina 10)
(3)
Tasto [Impostazioni immagini]
Sfiorare questo tasto per selezionare le impostazioni
relative alla scansione (esposizione, risoluzione, formato
originale, modo colore, formato, modi speciali).
☞ Tasto [Impostazioni immagini] (pagina 13)
(4)
Tasto [Invia Impost.]
Sfiorare questo tasto per modificare l'oggetto, il nome di
file, a chi rispondere o il testo del messaggio memorizzati
precedentemente nella pagina Web.
☞ Modalità scansione: MODIFICA DELL'OGGETTO,
DEL NOME DI FILE, DELLA
FUNZIONE REPLY-TO E DEL
MESSAGGIO (pagina 42)
Modalità Internet Fax: MODIFICA DELL'OGGETTO,
DEL NOME DI FILE E DEL
MESSAGGIO (pagina 73)
(5)
(6)
(7)
(8)
11
Tasto
Sfiorare questo tasto per cercare una destinazione
usando un numero per la ricerca.*
* Un numero a 3 cifre assegnato a una destinazione
durante la memorizzazione della stessa.
☞ USO DI UN NUMERO DI RICERCA PER
SPECIFICARE UNA DESTINAZIONE (pagina 22)
Tasto [Rinvia] / Tasto [Indir. Succ.]
Le destinazioni delle ultime otto trasmissioni (Scansione
per e-mail, Fax e/o I-Fax) vengono memorizzate. Per
selezionare una di queste destinazioni, sfiorare il tasto
corrispondente. Dopo la selezione di una destinazione, il
tasto si trasforma in [Indir. Succ.].
☞ USO DELLA FUNZIONE RINVIA (pagina 26)
☞ RICHIAMO DI UNA DESTINAZIONE (pagina 20)
Tasto [Rubrica]
Sfiorare questo tasto per usare un tasto a sfioramento o
un tasto di gruppo. Quando si sfiora questo tasto, viene
visualizzata la schermata Rubrica.
☞ SPECIFICA DELLE DESTINAZIONI NELLA
RUBRICA (pagina 19)
Tasto [Imm. Indirizzi]
Selezionare questo tasto per immettere manualmente
l'indirizzo di una destinazione anziché usare un tasto a
sfioramento.
☞ IMMETTERE L'INDIRIZZO MANUALMENTE
(pagina 23)
(9)
(10) Tasto
Questo tasto appare quando si seleziona un modo
speciale oppure la scansione a due facciate. Sfiorare il
tasto per visualizzare le modalità speciali selezionate.
☞ Verifica dei modi speciali selezionati (pagina 13)
Tasti personalizzati
I tasti visualizzati qui possono essere modificati in modo
che riportino le impostazioni o funzioni scelte dall'utente.
I tasti vanno modificati nella "Personalizzazione
impostazione tasti" delle impostazioni di sistema
(amministratore). Nell'impostazione predefinita in
fabbrica, vengono visualizzati i seguenti tasti:
• Tasto [Modi Speciali]
Selezionare questo tasto per usare uno dei modi
speciali. Questo tasto equivale al tasto [Modi Speciali]
che appare quando si seleziona l'opzione
[Impostazioni immagini].
• Tasto [File], tasto [File Rapido]*
Selezionare uno di questi tasti per usare la funzione
File oppure File Rapido del modo archiviazione
documenti. Per ulteriori informazioni sulla funzione di
archiviazione documenti, consultare la Guida di
archiviazione documento.
* Questi tasti non vengono visualizzati nella schermata
di base del modo memoria USB.
(11) Tasto [Nome File]
Selezionare questo tasto per memorizzare o modificare il
nome di un file. È possibile modificare anche il nome di
un file memorizzato in precedenza nelle pagine Web.
(12) Tasto [Ric. manuale]
Selezionare questo tasto per ricevere manualmente un
I-Fax.
☞ RICEZIONE MANUALE DI INTERNET FAX (pagina
116)
Nel presente manuale la schermata di base della modalità di scansione viene usata a scopo esemplificativo per illustrare le
operazioni comuni a tutte le modalità.
Personalizzazione dei tasti visualizzati (tasti personalizzati)
È possibile selezionare il tasto visualizzato nell'angolo in basso a destra della schermata di base. I tasti selezionabili
comprendono i tasti corrispondenti alle funzioni di uso più comune (Modi Speciali). Configurare questi tasti con le
funzioni di uso più frequente. Così facendo sarà possibile accedere a tali funzioni con il semplice sfioramento di un
tasto. I tasti personalizzati vanno configurati usando la "Personalizzazione impostazione tasti" delle impostazioni di
sistema (amministratore). Nell'impostazione predefinita vengono visualizzati i tasti [Modi Speciali], [File]* e [File
Rapido]*.
* Questi tasti non vengono visualizzati nella schermata di base del modo memoria USB.
Esempio: visualizzazione dei tasti Scansione Modo Libro, Cancellazione e Contr. Indiriz. come tasti
personalizzati.
Pronta per inviare.
Scansione
Scans.
Opzione Modo
A4
Impostazioni
immagini
Invia Impost.
Rinvia
Invia
Rubrica
Auto
Imm.Indirizzi
Scan.mod.libro
Cancella
Contr. Indir.
Questi tre tasti possono essere modificati a
piacere.
• Se il tasto [Modi Speciali] non viene visualizzato come tasto personalizzato, sfiorare il tasto [Impostazioni immagini] nella
schermata di base per visualizzare il tasto [Modi Speciali].
• Le funzioni selezionabili per i tasti personalizzati variano a seconda del modo.
Impostazioni di sistema (Amministratore): Personalizzazione impostazione tasti
Servono per selezionare i tasti da visualizzare nella schermata di base.
12
Tasto [Impostazioni immagini]
Quando si sfiora il tasto [Impostazioni immagini], viene visualizzato il tasto [Modi Speciali] e gli altri tasti per la selezione
delle impostazioni relative alla scansione.
Nella parte superiore del tasto viene visualizzata l'impostazione attuale di ciascun tasto relativo alle impostazioni della scansione.
(1)
(2)
(3)
Scansione
Opzione Modo
Impostazioni
immagini
Invia Impost.
Auto
Esposizione
Rubrica
Mono2/Auto
Mod. colore
(4)
Imm.Indirizzi
200X200dpi
Risoluzione
Auto
A4
Originale
TIFF/JPEG
Formato File
Modi Speciali
File
Modi Speciali
(5)
(6)
File Rapido
(1)
(2)
(3)
Tasto [Esposizione]
Sfiorare questo tasto per selezionare l'esposizione per la scansione.
☞ Modalità scansione:
MODIFICA DELL'ESPOSIZIONE E DEL MODO DI
ESPOSIZIONE (pagina 31)
Modalità memoria USB:
MODIFICA DELL'ESPOSIZIONE E DEL MODO DI
ESPOSIZIONE (pagina 50)
Modalità Internet Fax:
MODIFICA DELL'ESPOSIZIONE (pagina 65)
Modalità Internet Fax:
SCANSIONE AUTOMATICA DELLE DUE FACCIATE DI UN
ORIGINALE (Originale a 2 facciate) (pagina 67)
SPECIFICA DEL FORMATO DI SCANSIONE
DELL'ORIGINALE E DEL FORMATO DI INVIO
(Ingrandimento/Riduzione) (pagina 68)
Tasto [Risoluzione]
Sfiorare questo tasto per selezionare la risoluzione per la scansione.
☞ Modalità scansione:
MODIFICA DELLA RISOLUZIONE (pagina 33)
Modalità memoria USB:
MODIFICA DELLA RISOLUZIONE (pagina 52)
Modalità Internet Fax:
MODIFICA DELLA RISOLUZIONE (pagina 66)
Tasto [Originale]
Sfiorare questo tasto per selezionare il formato e l'orientamento
dell'originale, la scansione a due facciate e il formato di invio.
☞ Modalità scansione:
SCANSIONE AUTOMATICA DELLE DUE
FACCIATE DI UN ORIGINALE (Originale a 2
facciate) (pagina 34)
SPECIFICA DEL FORMATO DI SCANSIONE
DELL'ORIGINALE E DEL FORMATO DI INVIO
(Ingrandimento/Riduzione) (pagina 35)
Modalità memoria USB:
SCANSIONE AUTOMATICA DELLE DUE FACCIATE DI UN
ORIGINALE (Originale a 2 facciate) (pagina 53)
SPECIFICA DEL FORMATO DI SCANSIONE
DELL'ORIGINALE E DEL FORMATO DI INVIO
(Ingrandimento/Riduzione) (pagina 54)
(4)
Tasto [Mod. colore]
Sfiorare questo tasto per selezionare il modo colore per
la scansione.
Questo tasto non appare nella modalità Internet Fax.
☞ Modalità scansione:
MODIFICA DEL MODO COLORE (pagina 39)
Modalità memoria USB:
MODIFICA DEL MODO COLORE (pagina 58)
(5)
Tasto [Formato File]
Sfiorare questo tasto per modificare il formato di file (tipo
di file) per il file d'immagine digitalizzato.
☞ Modalità scansione:
MODIFICA DEL FORMATO DI FILE (pagina 40)
Modalità memoria USB:
MODIFICA DEL FORMATO DI FILE (pagina 59)
Modalità Internet Fax:
MODIFICA DEL FORMATO DI FILE (pagina 72)
(6)
Tasto [Modi Speciali]
Sfiorare questo tasto per usare uno dei modi speciali.
Aprire la schermata dei modi speciali da qui quando la
sezione "Personalizzazione impostazione tasti" delle
impostazioni di sistema (amministratore) è stata
modificata in modo tale che il tasto [Modi Speciali] non
venga visualizzato nella schermata di base.
Verifica dei modi speciali selezionati
Il tasto
appare nella schermata di base quando si seleziona un modo speciale oppure la scansione a due facciate.
Sfiorare il tasto
per visualizzare i modi speciali selezionati. Per chiudere la schermata, sfiorare il tasto [OK].
Pronta per inviare.
Scansione
Opzione Modo
Rinvia
Rubrica
Impostazioni
immagini
Imm.Indirizzi
Invia Impost.
Modi Speciali
OK
Funzione Rivedi
Cancella
: Bordo:10mm
Centro:10mm
Timer
: Giorno della settimana:Lunedì
Ora:21:30
Preparaz.
Lavoro
: On
File
File Rapido
13
1/3
SCHERMATA RUBRICA
Questa schermata viene utilizzata per selezionare le destinazioni della trasmissione.
(2)
(3)
(4)
(5)
(6)
AAA AAA
[email protected]
A
Cc
AAA AAA
(1)
(2)
(3)
(4)
(5)
(6)
Contr. Indir.
Ric.Indirizzi
Globale
DDD DDD
EEE EEE
(1)
1/1
BBB BBB
CCC CCC
Piu' Util.
Impostazioni
Condizioni
Bcc
FFF FFF
ABCD
EFGHI
JKLMN
OPQRST UVWXYZ
(7)
(8)
(9)
(10)
Ordina indir.
(12)
Tasto [Impostazioni Condizioni]
Sfiorare questo tasto per selezionare le impostazioni
relative all'invio. Quando si sfiora questo tasto, viene
visualizzata la schermata di base.
☞ SCHERMATA DI BASE (pagina 10)
(8) Tasto [Contr. Indir.]
Sfiorare questo tasto per visualizzare un elenco delle
destinazioni selezionate.
Le destinazioni possono essere modificate.
☞ CONTROLLO ED ELIMINAZIONE DELLE
DESTINAZIONI SELEZIONATE (pagina 21)
(9) Tasto [Ric. Indirizzi Globale]
Quando si abilita l'uso di un server LDAP nella pagina
Web della macchina, è possibile ottenere un indirizzo per
la trasmissione da una ricerca indirizzi globale.
☞ RICHIAMO DI UNA DESTINAZIONE DA UNA
RUBRICA GLOBALE (pagina 24)
(10) Tasti modifica pagine
Utilizzare questi tasti per passare da una pagina all'altra in
caso di memorizzazione di un numero di tasti a sfioramento
superiore a quello visualizzabile in una sola pagina.
(11) Scheda indici
Sfiorare questo tasto per modificare gli indici.
☞ Visualizzazione degli indici (pagina 15)
(12) Tasto [Ordina indir.]
Sfiorare questo tasto per modificare le schede degli indici
allo scopo di personalizzare gli stessi, oppure per
visualizzare i tasti a sfioramento nella modalità di invio.
☞ MODIFICA DELLA VISUALIZZAZIONE DEI TASTI A
SFIORAMENTO NELLA SCHERMATA RUBRICA
(pagina 15)
(11)
Visualizzazione dei tasti a sfioramento
Vengono visualizzate le destinazioni (tasti a sfioramento)
memorizzate in ciascun indice. Nel presente manuale, i
tasti nei quali vengono memorizzati destinazioni e gruppi
sono indicati come tasti a sfioramento.
☞ RICHIAMO DI UNA DESTINAZIONE (pagina 20)
La destinazione selezionata viene visualizzata.
Tasto [A]
Sfiorare questo tasto per immettere la destinazione
selezionata (tasto a sfioramento).
☞ RICHIAMO DI UNA DESTINAZIONE (pagina 20)
Tasto [Cc]
Quando si usa la Scansione su e-mail, sfiorare il tasto
[Cc] per inviare una copia per conoscenza del messaggio
e-mail a un'altra destinazione.
Tasto [Bcc]
Quando si usa la Scansione su e-mail, sfiorare il tasto
[Bcc] per inviare una copia per conoscenza cieca del
messaggio e-mail a un'altra destinazione.
Quando un indirizzo viene indicato come destinatario di
una copia per conoscenza cieca, gli altri destinatari non
possono visualizzare tale indirizzo.
Questo tasto viene visualizzato solo quando la relativa
funzione viene attivata usando "Impostazione Bcc" nelle
impostazioni di sistema (amministratore).
Tasto
Sfiorare questo tasto per cercare una destinazione
usando un numero per la ricerca*.
* Il numero a 3 cifre assegnato a un tasto a sfioramento o
di gruppo durante la memorizzazione.
☞ USO DI UN NUMERO DI RICERCA PER
SPECIFICARE UNA DESTINAZIONE (pagina 22)
(7)
• Nei tasti a sfioramento contenuti nella rubrica vengono visualizzate delle icone indicanti la modalità utilizzata per la trasmissione.
☞ SPECIFICA DELLE DESTINAZIONI NELLA RUBRICA (pagina 19)
• La destinazione della Scansione su desktop viene memorizzata quando il Network Scanner Tool viene installato dal CD-ROM
contenuto nel kit d'espansione per scanner di rete fornito insieme alla macchina. Nome e indirizzo del mittente possono anche essere
memorizzati nelle pagine Web. Fare clic su [Rubrica] nel menu della pagina Web, quindi selezionare il pulsante [Aggiungi]
visualizzato. Selezionare [Desktop] come [Tipo indirizzo], quindi memorizzare il nome e l'indirizzo del mittente.
☞ MEMORIZZAZIONE DI UNA DESTINAZIONE PER LA SCANSIONE SU DESKTOP (pagina 9)
• Per informazioni sulla memorizzazione degli indirizzi nella rubrica, consultare la sezione "MEMORIZZAZIONE DEGLI INDIRIZZI
DI DESTINAZIONE PER LE VARIE MODALITÀ DI SCANSIONE NELLA RUBRICA" (pagina 8).
• Impostazioni di sistema: Controllo Indirizzi
Questa funzione può essere utilizzata per memorizzare gli indirizzi della Scansione per e-mail e delle destinazioni Internet Fax nei tasti a sfioramento.
• Impostazioni di sistema (Amministratore): Impostazione Numero di tasti indirizzi diretti visualizzati
Serve per modificare il numero di tasti a sfioramento visualizzati nella schermata Rubrica.
• Impostazioni di sistema (Amministratore): Impostazione Bcc
Questa impostazione consente di attivare o disattivare l'inoltro di copie per conoscenza cieche. Quando l'impostazione è
attivata, il tasto [Bcc] viene visualizzato nella schermata Rubrica.
• Impostazioni di sistema (Amministratore): Impostazione Visual. Default
Come schermata iniziale da visualizzare quando si preme il tasto [INVIO IMMAGINE], è possibile selezionare una delle schermate elencate di seguito.
• Schermata di base di ciascun modo (Scansione, I-Fax e Fax)
• Schermata della rubrica (indice alfabetico/personalizzato)
14
MODIFICA DELLA VISUALIZZAZIONE DEI TASTI A
SFIORAMENTO NELLA SCHERMATA RUBRICA
Nella schermata Rubrica è possibile visualizzare solo le destinazioni di una modalità di trasmissione specifica, oppure modificare le
schede d'indice visualizzate trasformandole da alfabetiche in personalizzate. La procedura di selezione delle destinazioni non cambia.
A
1
Cc
AAA AAA
BBB BBB
CCC CCC
DDD DDD
EEE EEE
Piu' Util.
1/1
Contr. Indir.
Ric.Indirizzi
Globale
FFF FFF
ABCD
EFGHI
JKLMN
OPQRST UVWXYZ
Ordina indir.
Scheda Commut. Tipo di indirizzo
ABC
Utente
Premere il tasto [Ordina indir.].
Impostazioni
Condizioni
Bcc
Modificare la modalità di
visualizzazione.
OK
Tutto
E-mail
Internet-Fax
Gruppo
FTP/Desktop
Fax
(1) Sfiorare il tasto della modalità o della
scheda da visualizzare.
Cartella rete.
2
(1)
• Per visualizzare solo i tasti a sfioramento relativi a una
particolare modalità di invio, sfiorare il tasto della
modalità prescelta sotto "Tipo di indirizzo".
• Per personalizzare le schede degli indici, sfiorare il
tasto [Utente] sotto "Scheda Commut.".
(2)
(2) Premere il tasto [OK].
Visualizzazione degli indici
Gli indici semplificano la ricerca di una destinazione (tasto a sfioramento). Le destinazioni vengono raggruppate in
schede di indici alfabetici. Per visualizzare una destinazione memorizzata, selezionare la scheda d'indice
corrispondente. Si consiglia di visualizzare le destinazioni di uso più frequente nell'indice [Piu' Util.]. Specificare se
visualizzare una destinazione nell'indice [Piu' Util.] durante la memorizzazione della stessa.
A
Cc
AAA AAA
BBB BBB
CCC CCC
DDD DDD
EEE EEE
Piu' Util.
Impostazioni
Condizioni
Bcc
1/1
Contr. Indir.
Ric.Indirizzi
Globale
FFF FFF
ABCD
EFGHI
JKLMN
OPQRST UVWXYZ
Ordina indir.
Scheda indice
Le destinazioni possono essere visualizzate in ordine alfabetico in base all'iniziale.
Ogni volta che si sfiora la scheda dell'indice visualizzata, l'ordine di visualizzazione cambia nella seguente sequenza: numeri
di ricerca (pagina 22), nomi in ordine alfabetico ascendente, nomi in ordine alfabetico discendente, numeri di ricerca… In caso
di modifica dell'ordine di visualizzazione, cambia anche l'ordine di visualizzazione delle altre schede dell'indice.
Ordine per numero di ricerca
(impostazione predefinita)
Piu' Util.
ABCD
Nomi in ordine
ascendente
Nomi in ordine
discendente
Piu' Util.
Piu' Util.
ABCD
ABCD
I nomi degli indici possono essere modificati per mezzo della funzione "Indice Personalizzato" nelle impostazioni di
sistema. In questo modo sarà possibile creare gruppi di tasti a sfioramento facilmente riconoscibili. Per informazioni
dettagliate sulla funzione "Indice Personalizzato", consultare la Guida impostazioni di sistema.
Impostazioni di sistema: Indice Personalizzato
Questa impostazione serve per memorizzare i nomi degli indici personalizzati. L'indice personalizzato nel quale appare un
tasto a sfioramento viene specificato quando la destinazione della trasmissione viene memorizzata nel tasto.
15
SCANSIONE E SEQUENZA DI TRASMISSIONE
Questa sezione descrive la procedura di base per la scansione e la trasmissione. Per assicurare una trasmissione
senza problemi, selezionare le impostazioni nell'ordine indicato di seguito.
Per informazioni dettagliate sulle procedure di selezione delle impostazioni, si veda la spiegazione di ciascuna
impostazione riportata nella presente guida.
Posizionare l'originale
1
Posizionare l'originale nel vassoio dell'alimentatore di
documenti automatico, oppure sulla lastra di esposizione.
☞ 3. PROCEDURE DI BASE PER LA TRASMISSIONE
NELLA MODALITÀ DI SCANSIONE (pagina 27)
☞ 4. PROCEDURA DI BASE PER LA SCANSIONE NEL
MODO MEMORIA USB (pagina 45)
☞ 5. PROCEDURE DI BASE PER LA TRASMISSIONE
NELLA MODALITÀ INTERNET FAX (pagina 62)
Scegliere una modalità.
Opzione Modo
Scansione
Impostazioni
immagini
Internet-Fax
Invia Impost.
Fax
Rubrica
Imm.Indirizzi
Modi Speciali
Scan. Mem. USB
File
Scansione PC
Inserim. Dati
File Rapido
Selezionare la modalità da usare per la scansione e la trasmissione.
☞ SCHERMATA DI BASE (pagina 10)
• Modalità di scansione:
Scansione per e-mail, Scansione su FTP,Scansione su
desktop, Scansione su cartella di rete
☞ 3. PROCEDURE DI BASE PER LA TRASMISSIONE
NELLA MODALITÀ DI SCANSIONE (pagina 27)
• Modalità Internet Fax: Trasmissione I-Fax
☞ 5. PROCEDURE DI BASE PER LA TRASMISSIONE
NELLA MODALITÀ INTERNET FAX (pagina 62)
• Modalità memoria USB:
Archivia i dati digitalizzati nella memoria USB
☞ 4. PROCEDURA DI BASE PER LA SCANSIONE NEL
MODO MEMORIA USB (pagina 45)
• Modalità scansione su PC:
Utilizza un driver dello scanner per eseguire la scansione da un computer
☞ 9. SCANSIONE DA UN COMPUTER (MODO
SCANSIONE PC) (pagina 126)
Selezionare le impostazioni dell'originale.
Scansione
Opzione Modo
Impostazioni
immagini
Invia Impost.
Auto
Esposizione
Mono2/Auto
Mod. colore
200X200dpi
Risoluzione
TIFF/JPEG
Formato File
Rubrica
Imm.Indirizzi
Auto
A4
Originale
Modi Speciali
Modi Speciali
File
File Rapido
È possibile selezionare le impostazioni per la scansione dell'originale.
• Esposizione • Risoluzione • Formato scansione
• Formato invio • Scansione di un originale a due facciate
• Modo colore • Formato file • Modi Speciali
• Impostazioni di invio avanzate
☞ Tasto [Impostazioni immagini] (pagina 13)
☞ 7. FUNZIONI DI USO PRATICO (pagina 83)
☞ Modalità di scansione: MODIFICA DELL'OGGETTO, DEL NOME
DI FILE, DELLA FUNZIONE REPLY-TO E
DEL MESSAGGIO (pagina 42)
Modalità Internet Fax: MODIFICA DELL'OGGETTO, DEL NOME
DI FILE E DEL MESSAGGIO (pagina 73)
16
Selezionare i modi speciali più utili.
Pronta per inviare.
Scans.
Scansione
Opzione Modo
A4
Impostazioni
immagini
Rinvia
Invia
Rubrica
È possibile selezionare i modi speciali più utili e le
impostazioni relative all'archiviazione di documenti.
☞ 7. FUNZIONI DI USO PRATICO (pagina 83)
Auto
Imm.Indirizzi
Invia Impost.
Modi Speciali
File
File Rapido
Immettere la destinazione.
Pronta per inviare.
Scans.
Scansione
Opzione Modo
A4
Impostazioni
immagini
Rinvia
Invia
Rubrica
Auto
Imm.Indirizzi
Modi Speciali
Invia Impost.
File
File Rapido
Specificare una destinazione per la trasmissione della scansione.
• Tasto [Rubrica]:
selezionare una destinazione memorizzata nella Rubrica o
cercare una destinazione in una rubrica globale.
☞ SPECIFICA DELLE DESTINAZIONI NELLA
RUBRICA (pagina 19)
☞ RICHIAMO DI UNA DESTINAZIONE DA UNA
RUBRICA GLOBALE (pagina 24)
• Tasto [Imm. Indirizzi]:
immettere manualmente un indirizzo per la Scansione per
e-mail o la funzione Internet Fax.
☞ IMMETTERE L'INDIRIZZO MANUALMENTE (pagina
23)
• Tasto
:
utilizzare un numero di ricerca per specificare un indirizzo
memorizzato nella Rubrica.
☞ USO DI UN NUMERO DI RICERCA PER
SPECIFICARE UNA DESTINAZIONE (pagina 22)
• Tasto [Rinvia]:
Vengono memorizzati gli indirizzi delle ultime otto
scansioni per e-mail o trasmissioni Internet Fax. Sfiorare
uno di questi indirizzi per selezionarlo.
☞ USO DELLA FUNZIONE RINVIA (pagina 26)
Avviare la scansione e la trasmissione.
Avviare la scansione e la trasmissione.
Avvio della
scansione a colori
Avvio della scansione
in bianco e nero
• Il tasto [AVVIO A COLORI] (
Se l'originale è stato collocato sulla lastra di esposizione,
eseguire le operazioni elencate di seguito per avviare la
scansione e la trasmissione.
(1) Premere il tasto [AVVIO A COLORI] (
) oppure
[AVVIO IN B/N] (
).
(2) Al termine della scansione, sostituire il documento con
l'originale successivo.
(3) Premere il tasto [AVVIO A COLORI] (
) oppure
[AVVIO IN B/N] (
).
(4) Ripetere i passaggi (2) e (3) fino al termine della scansione
di tutti gli originali.
(5) Sfiorare il tasto [Fine Lettura].
) è disabilitato nel modo I-Fax.
• Dopo la scansione dell'originale, le impostazioni ritornano a quelle predefinite.
Per annullare la scansione...
Premere il tasto [INTERROMPI] (
) per annullare l'operazione.
17
FORMATI ORIGINALI
FORMATI ORIGINALI CHE POSSONO ESSERE TRASMESSI
Di seguito sono riportati i formati originali che possono essere trasmessi.
Formato originale minimo
Uso dell'alimentatore documenti
automatico
A5: 210 mm (larghezza) x 148 mm
(lunghezza)
(8-1/2" (larghezza) x 5-1/2" (lunghezza))
A5R: 148 mm (larghezza) x 210 mm
(lunghezza)
(5-1/2" (larghezza) x 8-1/2" (lunghezza))
Uso della lastra di esposizione
Formato originale massimo
297 mm (larghezza) x 800 mm*
(lunghezza)
(11-5/8" (larghezza) x 31-1/2"*
(lunghezza))
* È possibile trasmettere un originale
lungo. (La scansione avviene in Mono
2 ad una risoluzione di 300X300 dpi o
inferiore.)
297 mm (larghezza) x 432 mm
(lunghezza)
(11-5/8" (larghezza) x 17" (lunghezza))
FORMATO DELL'ORIGINALE POSIZIONATO
Quando si posiziona un originale di formato standard, quest'ultimo viene rilevato automaticamente e visualizzato nella
schermata di base come formato di "Scansione".
Quando la funzione di rilevazione automatica dell'originale è attivata e il formato dell'originale non è di tipo standard,
potrebbe venire visualizzato il formato standard più simile a quello dell'originale, oppure potrebbe non comparire niente.
In tal caso, impostare manualmente il formato corretto.
☞ Modalità di scansione: SPECIFICA DEL FORMATO DI SCANSIONE DELL'ORIGINALE (pagina 36)
Modalità memoria USB: SPECIFICA DEL FORMATO DI SCANSIONE DELL'ORIGINALE (pagina 55)
Modalità Internet Fax: SPECIFICA DEL FORMATO DI SCANSIONE DELL'ORIGINALE (pagina 69)
FORMATI STANDARD
I formati standard vanno definiti nella "Impostazione Rilevatore Formato Originale" delle impostazioni di sistema
(amministratore). L'impostazione predefinita in fabbrica è "AB-1".
Elenco delle impostazioni del rilevatore del formato dell'originale
Opzioni
disponibili
Formati originale rilevabili
Lastra di esposizione
Vassoio dell'alimentatore di documenti
(alimentatore di documenti automatico)
AB-1
A3, A4, A4R, A5, B4, B5, B5R
A3, A4, A4R, A5, B4, B5, B5R, 8-1/2" x 11",
8-1/2" x 14", 11" x 17"
AB-2
A3, A4, A4R, A5, B5, B5R, 216 mm x 330 mm
A3, A4, A4R, A5, B4, B5, B5R, 8-1/2" x 11",
11" x 17", 216 mm x 330 mm
AB-3
A4, A4R, A5, B4, 8K, 16K, 16KR
A3, A4, A4R, A5, B4, 8K, 16K, 16KR, 8-1/2" x 11",
11" x 17", 216 mm x 330 mm
Inch-1
11" x 17", 8-1/2" x 14", 8-1/2" x 11", 8-1/2" x 11"R,
5-1/2" x 8-1/2"
11" x 17", 8-1/2" x 14", 8-1/2" x 11", 8-1/2" x 11"R,
5-1/2" x 8-1/2", A4, A3
Inch-2
11" x 17", 8-1/2" x 13", 8-1/2" x 11", 8-1/2" x 11"R,
5-1/2" x 8-1/2"
11" x 17", 8-1/2" x 13", 8-1/2" x 11", 8-1/2" x 11"R,
5-1/2" x 8-1/2", A4, A3
18
2
IMMISSIONE DELLE DESTINAZIONI
Questo capitolo spiega come specificare gli indirizzi delle destinazioni, nonché come selezionare un indirizzo dalla
Rubrica e come richiamare un indirizzo immettendo un numero di ricerca.
SPECIFICA DELLE DESTINAZIONI NELLA RUBRICA
La schermata Rubrica riporta le destinazioni sotto forma di tasti a sfioramento.
Le destinazioni vengono visualizzate in ordine per numero di ricerca. Per semplificare la ricerca, le destinazioni sono
suddivise in schede in ordine alfabetico.
A
Cc
AAA AAA
BBB BBB
CCC CCC
DDD DDD
EEE EEE
Piu' Util.
Impostazioni
Condizioni
Bcc
1/1
Contr. Indir.
Ric.Indirizzi
Globale
FFF FFF
ABCD
EFGHI
JKLMN
OPQRST UVWXYZ
Ordina indir.
La schermata Rubrica mostra le destinazioni di tutte le modalità della funzione di invio immagini. Ciascun tasto a
sfioramento riporta il nome della destinazione e un'icona indicante la modalità da usare.
Icona
Modalità utilizzata
Fax
Tasti di gruppo con più destinazioni come le destinazioni delle modalità Scansione per e-mail e
Internet Fax.
Scansione per e-mail
Internet Fax
Scansione su FTP
Scansione su cartella di rete
Scansione su desktop
• La destinazione della Scansione su desktop viene memorizzata quando il Network Scanner Tool viene installato dal
CD-ROM contenuto nel kit d'espansione per scanner di rete fornito insieme alla macchina. Nome e indirizzo del mittente
possono anche essere memorizzati nelle pagine Web. Fare clic su [Rubrica] nel menu della pagina Web, quindi
selezionare il pulsante [Aggiungi] visualizzato. Selezionare [Desktop] come [Tipo indirizzo], quindi memorizzare il nome e
l'indirizzo del mittente.
☞ MEMORIZZAZIONE DI UNA DESTINAZIONE PER LA SCANSIONE SU DESKTOP (pagina 9)
• Per informazioni sulla memorizzazione degli indirizzi nella rubrica, consultare la sezione "MEMORIZZAZIONE DEGLI
INDIRIZZI DI DESTINAZIONE PER LE VARIE MODALITÀ DI SCANSIONE NELLA RUBRICA" (pagina 8).
Impostazioni di Sistema: Controllo Indirizzi
Questa funzione può essere utilizzata per memorizzare gli indirizzi della Scansione per e-mail e delle destinazioni I-Fax nei
tasti a sfioramento.
19
RICHIAMO DI UNA DESTINAZIONE
Una destinazione viene richiamata selezionando il tasto a sfioramento corrispondente.
Pronta per inviare.
1
Scansione
Scans.
Opzione Modo
A4
Impostazioni
immagini
Rinvia
Invia
Premere il tasto [Rubrica].
Rubrica
Auto
Imm.Indirizzi
Invia Impost.
Modi Speciali
File
File Rapido
A
2
Cc
AAA AAA
BBB BBB
CCC CCC
DDD DDD
EEE EEE
Impostazioni
Condizioni
Bcc
1/1
Contr. Indir.
Sfiorare la scheda dell'indice nella quale
è stata memorizzata la destinazione.
Ric.Indirizzi
Globale
FFF FFF
Piu' Util.
ABCD
EFGHI
JKLMN
OPQRST UVWXYZ
Ordina indir.
Si consiglia di memorizzare le destinazioni di uso più frequente nell'indice [Piu' Util.]. Specificare che la destinazione
venga visualizzata nell'indice [Piu' Util.] quando si memorizza la destinazione.
A
Cc
AAA AAA
BBB BBB
CCC CCC
DDD DDD
EEE EEE
FFF FFF
Piu' Util.
3
(1)
ABCD
Impostazioni
Condizioni
Bcc
EFGHI
1/1
Contr. Indir.
Ric.Indirizzi
Globale
JKLMN
(2)
OPQRST UVWXYZ
Specificare la destinazione.
(1) Selezionare il tasto a sfioramento della
destinazione desiderata.
In caso di errore, selezionare di nuovo il tasto a
sfioramento per annullare la selezione.
Ordina indir.
(2) Sfiorare il tasto [A].
La destinazione selezionata viene attivata.
Per continuare a specificare altre destinazioni...
È possibile specificare più destinazioni per le varie modalità di scansione (Scansione per e-mail, Scansione su FTP,
Scansione su desktop), la funzione Internet Fax e quella di fax normale in modo da eseguire una trasmissione in
"broadcast" (max 500 destinazioni). Ripetere i passaggi 2 e 3.
Durante l'esecuzione di una Scansione per e-mail, dopo aver selezionato un tasto a sfioramento è possibile sfiorare il
tasto [Cc] o quello [Bcc] per inviare copie per conoscenza o copie per conoscenza cieche del messaggio e-mail.
• Impostazioni di sistema (Amministratore): Impostazione Bcc
Questa impostazione consente di attivare o disattivare l'inoltro di copie per conoscenza cieche. Quando l'impostazione è
attivata, il tasto [Bcc] viene visualizzato nella schermata Rubrica.
• Impostazioni di sistema (Amministratore): Immettere codice indir. successivo in broadcast
Questa impostazione determina se è possibile omettere il tasto [Indir. Succ.] prima di specificare la destinazione
successiva. Impostazione predefinita in fabbrica: il tasto [Indir. Succ.] può essere omesso.
• Impostazioni di sistema (Amministratore): Disabilita commutaz. ordine di visualizz.
Questa funzione serve per disabilitare la commutazione dell'ordine di visualizzazione dei tasti a sfioramento nella schermata
Rubrica. L'ordine di visualizzazione selezionato in quel momento sarà l'ordine utilizzato dopo l'abilitazione di questa impostazione.
20
CONTROLLO ED ELIMINAZIONE DELLE DESTINAZIONI
SELEZIONATE
In caso di selezione di più destinazioni, è possibile visualizzare e controllare le destinazioni. È inoltre possibile eliminare
una destinazione dall'elenco (annullando la selezione della destinazione).
A
1
Cc
AAA AAA
BBB BBB
CCC CCC
DDD DDD
EEE EEE
Piu' Util.
Impostazioni
Condizioni
Bcc
1/1
Premere il tasto [Contr. Indir.].
Contr. Indir.
Ric.Indirizzi
Globale
FFF FFF
ABCD
EFGHI
JKLMN
OPQRST UVWXYZ
Ordina indir.
OK
Controllo Indirizzi
001 AAA AAA
002 BBB BBB
003 GGG GGG
004 HHH HHH
005 III III
006 JJJ JJJ
A
Cc
Controllare le destinazioni.
1/2
Bcc
2
Per controllare le destinazioni Cc o Bcc, sfiorare la scheda corrispondente.
Per cancellare una destinazione specificata...
Selezionare il tasto a sfioramento corrispondente alla destinazione da cancellare. Verrà visualizzata una richiesta di
conferma dell'eliminazione. Sfiorare il tasto [Si'].
OK
Controllo Indirizzi
3
001 AAA AAA
002 BBB BBB
003 GGG GGG
004 HHH HHH
005 III III
006 JJJ JJJ
A
Cc
1/2
Premere il tasto [OK].
Verrà ripristinata la schermata Contr. Indiriz.
Bcc
21
USO DI UN NUMERO DI RICERCA PER
SPECIFICARE UNA DESTINAZIONE
Una destinazione memorizzata nella Rubrica può essere richiamata per mezzo del tasto
essere eseguita nella schermata di base di qualsiasi modalità o nella schermata Rubrica.
Pronta per inviare.
1
Scansione
Scans.
Opzione Modo
A4
Impostazioni
immagini
Invia Impost.
Rinvia
Invia
Sfiorare il tasto
. Questa operazione può
.
Rubrica
Auto
Imm.Indirizzi
Modi Speciali
File
File Rapido
Immettere il numero di ricerca a 3 cifre
dell'indirizzo servendosi dei tasti
numerici.
Dopo l'immissione del numero di ricerca a 3 cifre, l'indirizzo
memorizzato viene richiamato e specificato come destinazione.
2
• Il numero di ricerca è il numero memorizzato quando la destinazione è stata archiviata nella rubrica.
• Se non si conosce tale numero, stampare l'elenco degli indirizzi corrispondenti agli indirizzi a sfioramento usando la
funzione "Invio Elenco Indirizzi" delle impostazioni di sistema.
• Quando si immettono numeri come "001" e "011", è possibile omettere la cifra "0". Per immettere, ad esempio,
"001", immettere "1", quindi sfiorare il tasto
o [Indir. Succ.].
In caso di immissione di un numero di ricerca errato...
Premere il tasto [CANCELLA] (
) per cancellare il numero, quindi immettere quello corretto.
22
IMMETTERE L'INDIRIZZO MANUALMENTE
Gli indirizzi delle destinazioni per la Scansione per e-mail e la funzione Internet Fax possono essere immessi
manualmente.
1
Fax
Opzione Modo
Scansione
Impostazioni
immagini
Internet-Fax
Invia Impost.
Rubrica
Imm.Indirizzi
Modi Speciali
Scan. Mem. USB
File
Scansione PC
Inserim. Dati
File Rapido
(1)
(1) Sfiorare il tasto [Opzione Modo].
(2) Sfiorare il tasto corrispondente alla
modalità prescelta.
(2)
Pronta per inviare.
2
Modificare la modalità.
Scansione
Scans.
Opzione Modo
1/2
A4
Impostazioni
immagini
Rinvia
Invia
Sfiorare il tasto [Imm. Indirizzi].
Rubrica
Auto
Imm.Indirizzi
Invia Impost.
Modi Speciali
File
File Rapido
Immettere l'indirizzo della destinazione.
Selezionare il punto
in cui inserire
l'indirizzo.
A
Cc
Bcc
(1) Quando si sceglie una modalità di
scansione, selezionare il tipo di invio.
Di norma si seleziona il tasto [A] per specificare l'indirizzo
e-mail che sarà immesso come destinatario.
(2) Inserire il nome di destinazione nella schermata
visualizzata per l'inserimento di testo.
Digitare l'indirizzo di destinazione e sfiorare il tasto [OK]
nella schermata di inserimento testo.
Per la procedura di immissione del testo, consultare il
Cap. "6. IMMISSIONE DI TESTO" della Guida dell'utente.
3
• Per configurare la destinazione per l'inoltro di copie per conoscenza, sfiorare il tasto [Cc].
• Il tasto [Bcc] viene visualizzato solo quando la relativa funzione viene attivata usando "Impostazione Bcc" nelle
impostazioni di sistema (amministratore). Per impostare la destinazione per l'inoltro di copie per conoscenza
cieche, sfiorare il tasto [Bcc].
• Quando si seleziona la modalità Internet fax, verrà rivisualizzata la schermata di base dopo l'inserimento
dell'indirizzo di destinazione; tuttavia, se è attiva l'opzione "Impostazioni Report Ricezione I-Fax On/Off" nelle
impostazioni di sistema (amministratore), verrà visualizzata la schermata delle impostazioni del report di ricezione
I-fax. Se si desidera ricevere un report, sfiorare il tasto [Si]. In caso contrario, sfiorare il tasto [No].
• Impostazioni di sistema (Amministratore): Impostazioni Report Ricezione I-Fax On/Off
Questa impostazione serve per richiedere un report di ricezione in caso di invio di un Internet Fax. Quando la destinazione
viene specificata tramite immissione diretta dell'indirizzo, viene visualizzato un messaggio che chiede se si desidera
ricevere un report.
• Impostazioni di sistema (Amministratore): Impostazione Bcc
Questa impostazione consente di attivare o disattivare l'inoltro di copie per conoscenza cieche. Quando l'impostazione è
attivata, il tasto [Bcc] viene visualizzato nella schermata Rubrica e in quella per la selezione del tipo di invio.
23
RICHIAMO DI UNA DESTINAZIONE DA UNA
RUBRICA GLOBALE
Quando si configura un server LDAP nella pagina Web, è possibile cercare un indirizzo in una rubrica globale e
richiamare tale indirizzo per la Scansione per e-mail o la trasmissione I-Fax.
Pronta per inviare.
1
Scansione
Scans.
Opzione Modo
A4
Impostazioni
immagini
Rinvia
Invia
Premere il tasto [Rubrica].
Rubrica
Auto
Imm.Indirizzi
Invia Impost.
Modi Speciali
File
File Rapido
A
2
Cc
AAA AAA
BBB BBB
CCC CCC
DDD DDD
EEE EEE
Impostazioni
Condizioni
Bcc
1/1
Premere il tasto [Ric.Indirizzi Globale].
Contr. Indir.
Ric.Indirizzi
Globale
FFF FFF
Piu' Util.
ABCD
EFGHI
JKLMN
OPQRST UVWXYZ
Ordina indir.
Se è stato configurato un solo server LDAP, viene visualizzata la schermata della ricerca indirizzi globale. Passare a
(2) del punto 3.
Cercare la destinazione.
Cambio Server
Cancella
OK
(1) Selezionare il server LDAP.
Server 1
Sfiorare il tasto del server LDAP da utilizzare, quindi
selezionare il tasto [OK].
1/2
Server 2
Server 3
Server 4
(2) Inserire la destinazione nella schermata
visualizzata per l'inserimento di testo.
Digitare le lettere iniziali del nome di destinazione e
sfiorare il tasto [Ricerca] nella schermata di inserimento
testo. I risultati della ricerca vengono visualizzati dopo un
breve intervallo.
Per la procedura di immissione del testo, consultare il
Cap. "6. IMMISSIONE DI TESTO" della Guida dell'utente.
3
Come effettuare la ricerca
Immettere le lettere iniziali del nome (massimo 64 caratteri). Il sistema cerca i nomi che iniziano con le lettere indicate.
L'asterisco
può essere usato come segue:
XXX : Nomi che iniziano con "XXX".
XXX: nomi che finiscono per "XXX".
XXX : nomi che comprendono "XXX".
AA XX: nomi che cominciano con "AA" e terminano per "XX".
24
Selezionare la destinazione.
Pronta per inviare.
A
Cc
Impostazioni
Condizioni
Bcc
XXX
Dettagli
XXX AAA
[email protected]
XXX BBB
[email protected]
XXX CCC
[email protected]
Contr. Indir.
(1) Sfiorare il tasto corrispondente alla
destinazione desiderata.
Cerca Ancora
Se le destinazioni sono più di quelle visualizzabili sullo
schermo, sfiorare i tasti
per cambiare pagina.
Rubrica
(2) Sfiorare il tasto [A].
(2)
(1)
La destinazione selezionata viene attivata.
Per immettere un'altra destinazione, ripetere i passaggi
(1) e (2).
• Se nessun nome corrisponde alle lettere della ricerca, viene visualizzato un apposito messaggio. Sfiorare il tasto
[OK] per chiudere il messaggio. Sfiorare il tasto [Cerca Ancora] per effettuare un'altra ricerca.
4
• Se la ricerca produce più di 30 risultati, sullo schermo viene visualizzato un apposito messaggio. Sfiorare il tasto
[OK] per chiudere il messaggio. È possibile visualizzare fino a 300 risultati. Se nessun nome corrisponde alla lettere
della ricerca, sfiorare il tasto [Cerca Ancora] per ripetere la ricerca con un numero superiore di lettere.
• Per controllare le informazioni memorizzate in una destinazione...
(1) Sfiorare il tasto corrispondente alla destinazione da controllare.
(2) Sfiorare il tasto [Dettagli].
Le informazioni memorizzate vengono visualizzate.
(3) Sfiorare il tasto [OK].
Verrà ripristinata la schermata dei risultati della ricerca.
• Se viene visualizzata una schermata per la selezione dell'indirizzo da usare...
Se la destinazione selezionata comprende un numero di fax, un numero telefonico o altre informazioni di contatto in
aggiunta all'indirizzo di posta elettronica o di I-Fax, sarà necessario selezionare l'indirizzo da usare. Selezionare il
tasto [E-mail] oppure [Intern. Fax] per richiamare l'indirizzo per una Scansione per e-mail o una trasmissione I-Fax.
• Per visualizzare le informazioni relative alla destinazione selezionata, sfiorare il tasto [Dettagli]. Per memorizzare la
destinazione selezionata nella Rubrica, sfiorare il tasto [Registra].
25
USO DELLA FUNZIONE RINVIA
Gli indirizzi delle ultime 8 destinazioni utilizzati per la Scansione per e-mail o le trasmissioni I-Fax vengono salvati in
memoria e possono essere selezionati per ripetere l'invio a tali destinazioni.
Pronta per inviare.
1
Scansione
Scans.
Opzione Modo
A4
Impostazioni
immagini
Rinvia
Invia
Sfiorare il tasto [Rinvia].
Rubrica
Auto
Imm.Indirizzi
Invia Impost.
Modi Speciali
File
File Rapido
Cancella
2
N.01
AAA AAA
N.05
BBB BBB
N.02
CCC CCC
N.06
DDD DDD
N.03
EEE EEE
N.07
FFF FFF
N.04
GGG GGG
N.08
HHH HHH
Sfiorare il tasto corrispondente
all'indirizzo desiderato.
Vengono visualizzati gli ultimi 8 indirizzi usati per la
trasmissione.
• Quando si sfiora il tasto [Rinvia] e si seleziona una destinazione, la modalità della destinazione prescelta viene selezionata
automaticamente.
• I tipi di indirizzi riportati di seguito non vengono memorizzati per la ripetizione dell'invio.
• Un tasto a sfioramento nel quale sono state memorizzate più destinazioni (tasto di gruppo).
• Destinazioni della Scansione su FTP, Scansione su desktop e Scansione su cartella di rete
• Destinazioni di trasmissione seriale
• Indirizzi utilizzati solo per l'invio di BCC
• Destinazioni trasmesse per l'uso di un programma
26
3
PROCEDURE DI BASE PER LA TRASMISSIONE
NELLA MODALITÀ DI SCANSIONE
SCANSIONE PER E-MAIL, SU FTP, SU
DESKTOP E SU CARTELLA DI RETE
Questo capitolo descrive la procedura di base per la trasmissione nella modalità di scansione (Scansione per e-mail,
Scansione su FTP, Scansione su desktop e Scansione su cartella di rete).
Quando si configura un indirizzo predefinito in "Impostazione Indirizzo predefinito" nelle impostazioni di sistema
(amministratore), non è possibile modificare la modalità e la destinazione né aggiungere destinazioni. Per modificare la
modalità o la destinazione, selezionare il tasto [Cancella] nel pannello a sfioramento, quindi attenersi alla procedura riportata di
seguito.
Posizionare l'originale.
1
Rilevatore
formato originale
• Durante il posizionamento dell'originale, orientarlo nel modo descritto di seguito.
Originale
Vassoio dell'alimentatore di
documenti
Lastra di esposizione
Collocare l'originale rivolto verso il basso e allineare l'angolo
con la punta della freccia
riportata nell'angolo in alto a
Collocare gli originali rivolti verso l'alto. sinistra della scala della lastra di esposizione.
Orientamento
verticale*
1
1
1
1
Orientamento
orizzontale
1
1
1
* Per posizionare un originale in verticale, sistemarlo come mostrato in precedenza in "orientamento orizzontale" e specificare tale
orientamento al punto 4.
• Posizionare gli originali A5 (5-1/2" x 8-1/2") con un orientamento verticale ( ).
Se collocati con un orientamento orizzontale (
), il formato verrà rilevato come non corretto. Nel caso di originali
in formato A5R (5-1/2" x 8-1/2"R), immettere manualmente il formato dell'originale.
• Gli originali non possono essere digitalizzati in successione dall'alimentatore di documenti automatico e dalla lastra
di esposizione per poi essere inviati in un'unica trasmissione.
Non collocare alcun oggetto sotto il rilevatore del formato dell'originale. La chiusura dell'alimentatore di documenti automatico in presenza di
un oggetto sottostante può danneggiare la lastra del rilevatore del formato dell'originale e impedire una corretta rilevazione di quest'ultimo.
27
Passare alla modalità di scansione.
2
Fax
Opzione Modo
Scansione
Impostazioni
immagini
Internet-Fax
Invia Impost.
Scan. Mem. USB
Rubrica
Imm.Indirizzi
(1) Sfiorare il tasto [Opzione Modo].
Modi Speciali
(2) Sfiorare il tasto [Scansione].
File
Scansione PC
Inserim. Dati
File Rapido
(1)
(2)
Scansione
Opzione Modo
Impostazioni
immagini
Rubrica
Auto
Esposizione
Mono2/Auto
Mod. colore
200X200dpi
Risoluzione
TIFF/JPEG
Formato File
Modi Speciali
Modi Speciali
File
Imm.Indirizzi
Invia Impost.
Auto
A4
Originale
File Rapido
3
Visualizzare la schermata delle
impostazioni relative all'originale.
(1) Sfiorare il tasto [Impostazioni immagini].
(2) Sfiorare il tasto [Originale].
(2)
(1)
Nella metà superiore di ciascun tasto vengono visualizzati i tasti [Esposizione], [Risoluzione], [Originale], [Mod. colore]
e [Formato File]. Sfiorare ciascun tasto per modificare le impostazioni.
☞ MODIFICA DELL'ESPOSIZIONE E DEL MODO DI ESPOSIZIONE (pagina 31), MODIFICA DELLA
RISOLUZIONE (pagina 33), SCANSIONE AUTOMATICA DELLE DUE FACCIATE DI UN ORIGINALE (Originale
a 2 facciate) (pagina 34), SPECIFICA DEL FORMATO DI SCANSIONE DELL'ORIGINALE E DEL FORMATO DI
INVIO (Ingrandimento/Riduzione) (pagina 35), MODIFICA DEL MODO COLORE (pagina 39), MODIFICA DEL
FORMATO DI FILE (pagina 40), 7. FUNZIONI DI USO PRATICO (pagina 83)
Risoluzione
Originale
100%
Dim. Scansione
Auto
A4
2 Facciate
(Opuscolo)
Dim. Invio
Auto
OK
Per consentire la scansione dell'originale con l'orientamento
corretto (l'orientamento del margine superiore dell'originale
riportato in alto nel display), specificare l'orientamento con il
quale l'originale è stato posizionato al punto 1.
Orientamento immagine
2 Facciate
(Blocco)
(1)
Specificare l'orientamento dell'originale.
(2)
(1) Sfiorare il tasto corrispondente
all'orientamento.
Se il margine superiore dell'originale è rivolto verso l'alto,
sfiorare il tasto
. Se il margine superiore
dell'originale è rivolto verso sinistra, sfiorare il tasto
.
4
(2) Sfiorare il tasto [OK].
Verrà ripristinata la schermata del punto 3. Sfiorare il tasto
[Impostazioni immagini] per chiudere il menu.
L'orientamento dell'originale è inizialmente impostato su
. Se l'originale è stato posizionato con il margine
superiore rivolto verso l'alto, questo passaggio non è necessario.
Pronta per inviare.
5
Scansione
Scans.
Opzione Modo
A4
Impostazioni
immagini
Invia Impost.
Rinvia
Invia
Premere il tasto [Rubrica].
Rubrica
Auto
Imm.Indirizzi
Modi Speciali
File
File Rapido
28
(2)
A
Cc
BBB BBB
CCC CCC
DDD DDD
EEE EEE
FFF FFF
ABCD
Impostazioni
Condizioni
Bcc
AAA AAA
Piu' Util.
Specificare la destinazione.
(1)
EFGHI
1/1
(1) Selezionare il tasto a sfioramento
corrispondente alla destinazione desiderata.
Contr. Indir.
L'icona riportata sul tasto indica il tipo di destinazione
memorizzata con il tasto.
: Scansione per e-mail
: Scansione su FTP
: Scansione su cartella di rete
: Scansione su desktop
Ric.Indirizzi
Globale
JKLMN
OPQRST UVWXYZ
Ordina indir.
(2) Sfiorare il tasto [A].
Viene specificata la destinazione.
6
• Dopo la selezione di un tasto a sfioramento, se la schermata cambia senza aver sfiorato il tasto [A], la destinazione
viene specificata automaticamente.
• Durante l'esecuzione di una Scansione per e-mail, è possibile inviare copie per conoscenza, o copie per conoscenza cieche, ad
altre destinazioni. Sfiorare la destinazione desiderata, quindi selezionare il tasto [Cc] oppure [Bcc].
• È possibile specificare più destinazioni. Per specificare più destinazioni, ripetere i passaggi (1) e (2). Si noti che non
è possibile specificare più destinazioni quando si seleziona una destinazione per la Scansione su cartella di rete.
• È anche possibile selezionare più tasti a sfioramento e quindi sfiorare il tasto [A] (o [Cc] oppure [Bcc]) per immettere
contemporaneamente le destinazioni corrispondenti a tutti i tasti selezionati.
• Oltre che tramite selezione di un tasto a sfioramento, la destinazione può essere specificata immettendo un numero
di ricerca. Per le destinazioni della Scansione per e-mail, è possibile immettere manualmente una destinazione o
richiamarla da una rubrica globale. Per ulteriori informazioni, consultare il capitolo "2. IMMISSIONE DELLE
DESTINAZIONI " (pagina 19).
Impostazioni di sistema (Amministratore): Impostazione Bcc
Questa impostazione consente di attivare o disattivare l'inoltro di copie per conoscenza cieche. Quando
l'impostazione è attivata, il tasto [Bcc] viene visualizzato nella schermata Rubrica.
oppure
Premere il tasto [AVVIO A COLORI]
(
) oppure [AVVIO IN B/N] (
).
La scansione ha inizio.
• Se l'originale viene collocato sulla lastra di esposizione, il tasto
[Fine Lettura] viene visualizzato nel pannello a sfioramento. Per
sottoporre a scansione un solo originale, passare al punto 9. Per
sottoporre a scansione più originali, passare al punto successivo.
• Se l'originale è stato inserito nell'alimentatore di documenti,
l'apparecchio emette un segnale acustico al termine della
scansione, dopodiché ha inizio la tramissione.
7
• Per effettuare la scansione a colori, premere il tasto [AVVIO A COLORI] (
). Per effettuare la scansione in
bianco e nero, premere il tasto [AVVIO IN B/N] (
). Se il modo colore del tasto [AVVIO A COLORI] (
)è
impostato su [Auto], il colore dell'originale viene rilevato automaticamente e ha luogo una scansione a colori, nella
scala di grigi o nel modo Mono 2.
• Se il tipo di file è un "Crittog.PDF", quando si preme il tasto [AVVIO] viene visualizzata una schermata in cui
immettere la password.
Si prega di immettere la
Password per PDF crittografato.
Cancella
Immissione
Sfiorare il tasto [Immissione] per aprire la schermata della tastiera, immettere la password (massimo 32 caratteri) e
sfiorare il tasto [OK]. Per poter aprire il file PDF crittografato, il destinatario deve usare la password immessa qui.
Per cancellare il PDF crittografato, sfiorare il tasto [Cancella]. Verrà visualizzata la schermata delle impostazioni del
formato, nella quale è possibile modificare il tipo di file. Selezionare un altro tipo di file e premere il tasto [AVVIO]
per avviare la trasmissione.
29
oppure
8
Se l'originale è stato collocato sulla
lastra di esposizione, sostituirlo con
l'originale successivo e premere il tasto
[AVVIO A COLORI] (
) oppure
[AVVIO IN B/N] (
).
Ripetere l'operazione fino al termine della scansione di tutti gli
originali.
È possibile modificare l'esposizione, la risoluzione, il formato di scansione e il formato di invio per ciascuna pagina
originale digitalizzata.
Sfiorare il tasto [Fine Lettura].
Posizionare originale succ. (Pg.N.x)
Premere [Start].
Al termine, premere [Fine lettura]
Fine Lettura
9
L'apparecchio emette un segnale acustico per indicare che
l'operazione è terminata.
Aprire l'alimentatore di documenti automatico e rimuovere
l'originale.
Se non viene eseguita alcuna operazione per un minuto dopo la visualizzazione della schermata di conferma, la
scansione termina automaticamente e la trasmissione viene prenotata.
• Al termine della scansione di tutti gli originali, viene visualizzato il messaggio "Lavoro memorizzato." con un numero di
controllo. Utilizzare tale numero per individuare il lavoro nel rapporto operativo o nel rapporto attività di invio immagini. Se
si tratta di una trasmissione seriale, il numero appare anche sul tasto corrispondente al lavoro nella schermata relativa allo
stato operativo dei lavori. È quindi utile prender nota del numero per controllare il risultato.
• Se la memoria si riempie durante la scansione degli originali, viene visualizzato un apposito messaggio e la scansione si
interrompe.
• Quando si effettua una Scansione per e-mail, evitare di inviare file troppo grandi. I file di più pagine, in particolare, tendono
ad essere di grandi dimensioni. In caso di invio di file di più pagine o di altri file di grandi dimensioni, può essere necessario
ridurre il numero di pagine digitalizzate o il formato di invio.
• Memorizzazione di una firma e-mail
È possibile aggiungere automaticamente del testo preimpostato alla fine dei messaggi di posta elettronica, sotto forma di
firma e-mail. Questa funzione risulta utile quando è necessario inserire informazioni sulla politica aziendale oppure altro
testo predefinito alla fine dei messaggi e-mail. Per memorizzare il testo per la firma, selezionare [Impostazioni
applicazione] e poi [Impostazioni Network Scanner] nel menu della pagina Web. (Per poter eseguire questa operazione è
necessario disporre dei diritti di amministratore.) È possibile immettere fino a 900 caratteri. (La firma e-mail non viene
conteggiata nel numero massimo di caratteri previsto per il messaggio di posta elettronica.)
Utilizzare la "Preimpostazione Firma e-mail" nelle impostazioni di sistema (amministratore) per specificare se aggiungere
o no una firma e-mail.
Per annullare la scansione...
Premere il tasto [INTERROMPI] (
) per annullare l'operazione.
• Impostazioni di sistema (Amministratore): Impostazioni di scansione
È possibile configurare le impostazioni relative alla trasmissione scanner: risoluzione predefinita e impostazioni
dell'esposizione, modo colore predefinito e formato file, metodo di compressione dei file per la trasmissione seriale, limiti
alla dimensione dei file per la Scansione per e-mail, nonché mittente e destinazione predefiniti.
• Impostazioni di Sistema (Amministratore): Preimpostazione Firma e-mail
Utilizzare questa impostazione per specificare se aggiungere o no una firma e-mail alla fine dei messaggi di posta
elettronica. Nell'impostazione predefinita in fabbrica, la firma e-mail non viene aggiunta.
30
MODIFICA DELL'ESPOSIZIONE E DEL
MODO DI ESPOSIZIONE
L'esposizione può essere modificata in base alla densità dell'originale. Il modo di esposizione può essere modificato in
base al tipo di originale.
Scansione
Opzione Modo
Mono2/Auto
Mod. colore
200X200dpi
Risoluzione
TIFF/JPEG
Formato File
Modi Speciali
Auto
A4
Originale
Modi Speciali
File
Impostazioni
immagini
1
Rubrica
Auto
Esposizione
Imm.Indirizzi
Invia Impost.
File Rapido
(1)
Visualizzare la schermata delle
impostazioni relative all'esposizione.
(1) Sfiorare il tasto [Impostazioni immagini].
(2) Sfiorare il tasto [Esposizione].
(2)
Leggere il messaggio visualizzato e
sfiorare il tasto [OK].
Se Indirizzo Fax/I-Fax incluso, viene
selezionata impostaz. di esposizione
condivisa per modi Fax/I-Fax/Scanner.
OK
2
Se si esegue una trasmissione seriale che comprende sia destinazioni per il modo scansione sia Internet Fax, le
impostazioni dell'esposizione relative alla modalità Internet Fax avranno la priorità.
(1)
Esposizione
scansione
(4)
OK
Riduzione moire
Auto
Testo/Foto
Stampata
Testo/Foto
Testo
Foto
Foto
Stampata
Mappa
Manuale
1
3
(2)
5
Selezionare l'esposizione e il modo di
esposizione.
(1) Sfiorare il tasto [Manuale].
(2) Regolare l'esposizione per mezzo dei tasti
.
Quando l'esposizione è impostata su [Auto], i tasti
sono disabilitati.
L'esposizione si scurisce quando si sfiora il tasto
si schiarisce quando si sfiora il tasto
.
Per ripristinare la regolazione automatica
dell'esposizione, sfiorare il tasto [Auto].
(3)
3
,e
(3) Selezionare il modo di esposizione.
Selezionare il tasto corrispondente al tipo di originale.
(4) Sfiorare il tasto [OK].
• Quando l'esposizione è impostata su [Auto], i modi di esposizione [Foto], [Foto Stampata] e [Mappa] non vengono visualizzati.
• Per ridurre l'effetto moiré durante la scansione di materiale stampato, selezionare la casella [Riduzione moire].
Deve comparire il segno di spunta
.
Quando si utilizza la lastra di esposizione per la scansione di originali composti da più pagine, è possibile modificare
l'impostazione dell'esposizione ad ogni cambio di pagina. Quando si utilizza l'alimentatore di documenti automatico, non è
possibile modificare le impostazioni relative all'esposizione dopo l'inizio della scansione. (Quando invece si utilizza il modo
speciale "Prepar.lavoro", l'esposizione può essere modificata ogni volta che si inserisce una nuova serie di originali.)
Impostazioni di sistema (Amministratore): Impostazioni Esposizione Di Default
Serve per modificare l'impostazione predefinita dell'esposizione.
31
Come selezionare l'esposizione
Esposizione
Auto
Quando selezionare
Questa impostazione regola automaticamente l'esposizione per le parti chiare e scure
dell'originale.
Manuale
Da 1 a 2
Selezionare questa impostazione quando l'originale è costituito da testo scuro.
3
Selezionare questa impostazione se l'originale è normale (né chiaro né scuro)
Da 4 a 5
Selezionare questa impostazione quando l'originale è costituito da testo sbiadito.
Come selezionare il modo di esposizione
Impostazione
Descrizione
Testo/Foto Stampata
Questo modo costituisce la soluzione più equilibrata per la scansione di originali contenenti
sia testo che foto stampate, come nel caso di riviste o cataloghi.
Testo/Foto
Questo modo costituisce la soluzione più equilibrata per la scansione di originali contenenti
sia testo che foto, come nel caso di documenti di testo con foto incollate.
Testo
Utilizzare questo modo per i documenti di testo normali.
Foto
Utilizzare questo modo per la scansione di foto.
Foto Stampata
Questo modo rappresenta la soluzione ideale per la scansione di foto stampate, come nel
caso di foto di riviste o cataloghi.
Mappa
Questo modo è il più adatto alla scansione delle sfumature di colore e dei dettagli precisi
presenti nella maggior parte delle mappe.
32
MODIFICA DELLA RISOLUZIONE
È possibile selezionare l'impostazione relativa alla risoluzione.
Scansione
Opzione Modo
Impostazioni
immagini
1
Invia Impost.
Rubrica
Auto
Esposizione
Mono2/Auto
Mod. colore
200X200dpi
Risoluzione
TIFF/JPEG
Formato File
Modi Speciali
Auto
A4
Originale
Modi Speciali
File
Imm.Indirizzi
File Rapido
(1)
Risoluzione
scansione
(1) Sfiorare il tasto [Impostazioni immagini].
(2) Sfiorare il tasto [Risoluzione].
(2)
100X100dpi
OK
200X200dpi
Selezionare la destinazione.
(1) Sfiorare il tasto corrispondente alla
risoluzione desiderata.
300X300dpi
2
Visualizzare la schermata delle
impostazioni relative alla risoluzione.
400X400dpi
(2) Sfiorare il tasto [OK].
600X600dpi
(1)
(2)
Come selezionare la risoluzione
Per la scansione di un normale documento di testo, una risoluzione di 200X200dpi crea un'immagine sufficientemente
leggibile. Durante la scansione di una foto o di un'illustrazione, una risoluzione elevata (ad esempio 600X600dpi)
produce un'immagine nitida e chiara. Tuttavia, un'elevata risoluzione produrrà un file di grandi dimensioni; se il file è
troppo grande, la trasmissione potrebbe risultare impossibile. Se ciò dovesse avvenire, ridurre le dimensioni del file
d'immagine (per esempio riducendo il numero di pagine digitalizzate).
Quando invece si utilizza la lastra di esposizione oppure il modo speciale "Preparaz. Lavoro", la risoluzione può essere
modificata ogni volta che si inserisce un nuovo originale o serie di originali. Quando invece si utilizza il modo speciale
"Prepar.lavoro", la risoluzione può essere modificata ogni volta che si inserisce una nuova serie di originali.
Impostazioni di sistema (Amministratore): Impostazione Risoluzione Iniziale
Serve per modificare l'impostazione predefinita della risoluzione.
33
SCANSIONE AUTOMATICA DELLE DUE
FACCIATE DI UN ORIGINALE (Originale a 2
facciate)
L'alimentatore di documenti automatico può essere utilizzato per digitalizzare automaticamente i due lati di un originale.
Trasmissione della
scansione
Originale a due facciate
Scansione
Opzione Modo
Impostazioni
immagini
1
Scansione di fronte e retro
Rubrica
Auto
Esposizione
Mono2/Auto
Mod. colore
200X200dpi
Risoluzione
TIFF/JPEG
Formato File
Modi Speciali
Modi Speciali
File
Imm.Indirizzi
Invia Impost.
Auto
A4
Originale
File Rapido
Visualizzare la schermata delle
impostazioni relative all'originale.
(1) Sfiorare il tasto [Impostazioni immagini].
(2) Sfiorare il tasto [Originale].
(2)
(1)
Risoluzione
Originale
Dim. Scansione
Auto
A4
2 Facciate
(Opuscolo)
100%
Dim. Invio
Auto
OK
Orientamento immagine
2 Facciate
(Blocco)
(1)
Specificare il tipo di rilegatura
dell'originale a due facciate: opuscolo o
blocco.
(1) Sfiorare il tasto [2 Facciate (Opuscolo)]
oppure [2 Facciate (Blocco)].
(2)
Di seguito sono illustrati i due tipi di rilegatura.
Opuscolo
2
A J
E
C L
G
Blocco
A B
E F
K L
(2) Sfiorare il tasto [OK].
Per annullare la scansione su due facciate, sfiorare il tasto evidenziato per deselezionarlo.
Al termine della scansione e della trasmissione, la scansione su due facciate viene disattivata automaticamente.
34
SPECIFICA DEL FORMATO DI SCANSIONE
DELL'ORIGINALE E DEL FORMATO DI
INVIO (Ingrandimento/Riduzione)
Dopo il posizionamento dell'originale, il relativo formato viene rilevato automaticamente e visualizzato nella schermata
di base.
Il formato dell'originale inserito viene indicato come formato di scansione, mentre il formato da trasmettere viene
indicato come formato d'invio.
Pronta per inviare.
Scansione
Scans.
Opzione Modo
A4
Impostazioni
immagini
Rinvia
Invia
Rubrica
Auto
Imm.Indirizzi
Invia Impost.
Modi Speciali
File
File Rapido
Nella schermata precedente, il formato di scansione (l'originale inserito) è A4 (8-1/2" x 11"), mentre il formato di invio è
Auto. Se, per esempio, il formato di scansione è A4 (8-1/2" x 11") mentre il formato di invio è B5 (5-1/2" x 8-1/2"),
l'immagine viene ridotta prima della trasmissione.
"Dim. Scansione"
La "Dim. Invio" è
impostata su B5
(5-1/2" x 8-1/2")
Trasmissione
L'immagine viene ridotta al
formato B5 (5-1/2" x 8-1/2")
prima della trasmissione
A4 (8-1/2" x 11")
• Possono essere rilevati automaticamente solo i formati standard degli originali.
• Se il formato dell'originale non rientra in quelli standard, è necessario impostare manualmente il formato di scansione.
35
SPECIFICA DEL FORMATO DI SCANSIONE DELL'ORIGINALE
Se il formato dell'originale non rientra fra quelli standard, oppure se si desidera modificare il formato di scansione,
sfiorare il tasto [Originale] per specificare manualmente il formato dell'originale. Collocare l'originale nel vassoio
dell'alimentatore di documenti oppure sulla lastra di esposizione, quindi eseguire le operazioni descritte di seguito.
Specifica del formato per mezzo dei formati carta
Scansione
Opzione Modo
Impostazioni
immagini
1
Rubrica
Auto
Esposizione
Mono2/Auto
Mod. colore
200X200dpi
Risoluzione
TIFF/JPEG
Formato File
Modi Speciali
Modi Speciali
File
Imm.Indirizzi
Invia Impost.
Auto
A4
Originale
File Rapido
(1) Sfiorare il tasto [Impostazioni immagini].
(2) Sfiorare il tasto [Originale].
Il formato rilevato automaticamente viene visualizzato
nella parte superiore del tasto [Originale].
(2)
(1)
Risoluzione
Originale
2
Visualizzare la schermata delle
impostazioni relative all'originale.
Dim. Scansione
Auto
A4
2 Facciate
(Opuscolo)
100%
Dim. Invio
Auto
OK
Sfiorare il tasto [Dim. Scansione].
OK
Specificare la dimensione per la scansione.
Orientamento immagine
2 Facciate
(Blocco)
Risoluzione
Originale
AB
Pollici
Auto
A5
B5R
B4
Manuale
A5R
A4
A3
B5
A4R
Form. Lun.
(1) Sfiorare il tasto corrispondente al formato
dell'originale.
Manuale
Inserimento Formato
Formato Standard
3
(1)
(2) Sfiorare il tasto [OK].
(2)
• Se l'originale da inviare è lungo, sfiorare il tasto [Form. Lun.]. Utilizzare l'alimentatore di documenti automatico per digitalizzare
un originale lungo. La lunghezza massima digitalizzabile è 800 mm (31-1/2") (la larghezza massima è 297 mm (11-5/8")).
• Per specificare un formato in pollici per la scansione, sfiorare il tasto [AB
quindi specificare il formato di scansione.
Risoluzione
Originale
4
Dim. Scansione
B5
2 Facciate
(Opuscolo)
100%
Dim. Invio
Auto
OK
Pollici] per evidenziare il lato [Pollici],
Sfiorare il tasto [OK].
Orientamento immagine
2 Facciate
(Blocco)
Quando si seleziona [Form. Lun.], non è possibile modificare l'impostazione della scansione su due facciate né il formato di
invio. In aggiunta, la scansione avviene nel modo Mono 2.
36
Specificare il formato immettendo i valori numerici corrispondenti.
Per la scansione di un originale di formato non standard (ad esempio una cartolina o un biglietto), eseguire le operazioni
riportate di seguito per specificare il formato dell'originale.
La larghezza dev'essere compresa fra 64 mm e 432 mm (da 2-1/2" a 17"), mentre la lunghezza va da 64 mm a 297 mm
(da 2-1/2" a 11-5/8").
Scansione
Opzione Modo
Impostazioni
immagini
1
Rubrica
Auto
Esposizione
Mono2/Auto
Mod. colore
200X200dpi
Risoluzione
TIFF/JPEG
Formato File
Modi Speciali
Modi Speciali
File
Imm.Indirizzi
Invia Impost.
Auto
A4
Originale
File Rapido
(1) Sfiorare il tasto [Impostazioni immagini].
(2) Sfiorare il tasto [Originale].
Il formato rilevato automaticamente viene visualizzato
nella parte superiore del tasto [Originale].
(2)
(1)
Risoluzione
Originale
2
Visualizzare la schermata delle
impostazioni relative all'originale.
Dim. Scansione
Auto
A4
2 Facciate
(Opuscolo)
100%
Sfiorare il tasto [Dim. Scansione].
OK
Dim. Invio
Auto
Orientamento immagine
2 Facciate
(Blocco)
Risoluzione
Originale
Immettere il formato di scansione (il
formato dell'originale).
OK
Auto
X
Manuale
X
64
(64
mm
432)
Y
64
(64
mm
297)
Y
Manuale
Formato Standard
(1) Sfiorare la scheda [Inserimento Formato].
Inserimento Formato
(2), (3)
(1)
(4)
3
(2) Sfiorare il tasto [X] e immettere la
dimensione X (orizzontale) per mezzo dei
tasti
.
(3) Sfiorare il tasto [Y] e immettere la
dimensione Y (verticale) per mezzo dei tasti
.
(4) Sfiorare il tasto [OK].
Impostazioni di sistema (Amministratore): Impostazione Rilevatore Formato Originale
Serve per impostare la schermata di immissione del formato sui mm o sui pollici.
Risoluzione
Originale
4
Dim. Scansione
X64 Y64
2 Facciate
(Opuscolo)
Dim. Invio
Auto
Orientamento immagine
OK
Sfiorare il tasto [OK].
Il formato specificato viene visualizzato nel tasto [Dim.
Scansione].
2 Facciate
(Blocco)
• Quando si specifica il formato di scansione per mezzo di valori numerici, non è possibile indicare il formato di invio.
• Quando si utilizza l'alimentatore di documenti automatico, è possibile digitalizzare originali di lunghezza superiore ai
432 mm (17") (fino a una lunghezza massima di 800 mm (31-1/2")). Per sottoporre a scansione un originale lungo, sfiorare
la scheda [Formato Standard] nella schermata del punto 3, quindi selezionare il tasto [Form. Lun.].
☞ Specifica del formato per mezzo dei formati carta (pagina 36)
37
SPECIFICA DEL FORMATO DI INVIO DELL'ORIGINALE
Specificare il formato di invio come formato carta. Se il formato di invio selezionato è superiore a quello di scansione,
l'immagine verrà ingrandita. Se il formato di invio selezionato è inferiore a quello di scansione, l'immagine verrà ridotta.
Non è possibile specificare il formato di invio quando si seleziona [Form. Lun.] oppure quando il formato di scansione viene
specificato per mezzo di valori numerici.
Scansione
Opzione Modo
Impostazioni
immagini
1
Rubrica
Auto
Esposizione
Mono2/Auto
Mod. colore
200X200dpi
Risoluzione
TIFF/JPEG
Formato File
Modi Speciali
Modi Speciali
File
Imm.Indirizzi
Invia Impost.
Auto
A4
Originale
File Rapido
(1) Sfiorare il tasto [Impostazioni immagini].
(2) Sfiorare il tasto [Originale].
(2)
(1)
Risoluzione
Originale
2
Visualizzare la schermata delle
impostazioni relative all'originale.
Dim. Scansione
Auto
A4
2 Facciate
(Opuscolo)
100%
Dim. Invio
Auto
OK
Sfiorare il tasto [Dim. Invio].
OK
Specificare il formato di invio.
Orientamento immagine
2 Facciate
(Blocco)
Risoluzione
Originale
AB
Pollici
Auto
A5
B5R
B4
Manuale
A5R
A4
A3
B5
A4R
(1) Sfiorare il tasto corrispondente al formato
di invio desiderato.
A4
(2) Sfiorare il tasto [OK].
3
(1)
(2)
• I tasti dei formati che non possono essere specificati come formato d'invio sono visualizzati in grigio per impedirne
la selezione.
• Per specificare un formato in pollici per l'invio, sfiorare il tasto [AB
specificare il formato di invio.
Risoluzione
Originale
4
Dim. Scansione
Auto
A4
2 Facciate
(Opuscolo)
141%
Dim. Invio
A3
Orientamento immagine
OK
Pollici] per evidenziare il lato [Pollici], quindi
Sfiorare il tasto [OK].
Il rapporto usato per la riduzione o l'ingrandimento dell'originale
verrà visualizzato fra "Dim. Scansione" e "Dim. Invio".
2 Facciate
(Blocco)
38
MODIFICA DEL MODO COLORE
Questa procedura serve per modificare il modo colore usato per la scansione dell'originale quando si preme il tasto
[AVVIO A COLORI] (
) oppure [AVVIO IN B/N] (
).
Tasto di avvio
Modo
Metodo di scansione
Auto
La macchina rileva se l'originale è a colori o in bianco e nero e seleziona
automaticamente la scansione a colori o in bianco e nero (Mono 2 o Scala
di grigi).
Tutti i colori
L'originale viene digitalizzato a colori. Questo modo è il più adatto per gli
originali a colori (per esempio cataloghi).
Mono2
I colori dell'originale vengono digitalizzati in bianco e nero. Questo modo è
il più adatto per originali di solo testo.
Scala di grigi
I colori dell'originale vengono digitalizzati in bianco e nero come tonalità di
grigio (scala dei grigi).
Tasto [AVVIO A
COLORI]
Tasto [AVVIO IN B/N]
Scansione
Opzione Modo
Impostazioni
immagini
1
Rubrica
Auto
Esposizione
Mono2/Auto
Mod. colore
200X200dpi
Risoluzione
TIFF/JPEG
Formato File
Modi Speciali
Modi Speciali
File
Imm.Indirizzi
Invia Impost.
Auto
A4
Originale
File Rapido
(1)
Visualizzare la schermata del modo
colore.
(1) Sfiorare il tasto [Impostazioni immagini].
(2) Sfiorare il tasto [Mod. colore].
(2)
Modo scansione
colore
Mod. colore
Modalità B/N
(1)
OK
Colore
B/N
Auto
Mono2
Tutti i colori
Scala di grigi
Mono2
Scala di grigi
(2)
Selezionare il modo colore.
(1) Sfiorare il tasto corrispondente al modo da
usare quando si preme il tasto [AVVIO A
COLORI] (
).
Quando si seleziona [Auto] e l'originale digitalizzato è in
bianco e nero, è possibile scegliere se la scansione in
bianco e nero avverrà nel modo Mono 2 oppure nella
scala di grigi. Notare che se il formato del file impostato è
JPEG, la scansione avrà luogo in scala di grigi.
(3)
2
(2) Sfiorare il tasto corrispondente al modo da
usare quando si preme il tasto [AVVIO IN
B/N] (
).
(3) Sfiorare il tasto [OK].
• Impostazioni di sistema (Amministratore): Impostazioni modalità colore predefinita
È possibile modificare il modo colore predefinito.
• Impostazioni di sistema (Amministratore): Disabilita modifica imp. B/N nel modo Auto
Questo impedisce la selezione dell'impostazione relativa alla scansione dell'originale in bianco e nero quando si seleziona
[Auto] per il modo colore.
39
MODIFICA DEL FORMATO DI FILE
Il formato di file (tipo di file e metodo di compressione / rapporto di compressione) per l'invio di un'immagine digitalizzata viene specificato
al momento della memorizzazione della destinazione in un tasto a sfioramento; è però possibile modificare il formato prima della
trasmissione. In aggiunta, se gli originali digitalizzati sono suddivisi in file separati, è possibile modificare il numero di pagine per file.
Scansione
Opzione Modo
Impostazioni
immagini
1
Rubrica
Auto
Esposizione
Mono2/Auto
Mod. colore
200X200dpi
Risoluzione
TIFF/JPEG
Formato File
Modi Speciali
Modi Speciali
File
Imm.Indirizzi
Invia Impost.
Auto
A4
Originale
File Rapido
(1)
Visualizzare la schermata delle
impostazioni relative al formato.
(1) Sfiorare il tasto [Impostazioni immagini].
(2) Sfiorare il tasto [Formato File].
(2)
Leggere il messaggio visualizzato e
sfiorare il tasto [OK].
Selezionare un formato file
da applicare a tutte le destinazioni
della scansione.
2
OK
Impostare il formato.
● Scansione in Mono 2
Tipo File
Modo Compressione
TIFF
PDF
OK
Nessuno
Crittog.PDF
MH (G3)
Programma
MMR (G4)
Pagine per file
specificate
B/N
(1) Selezionare il tipo di file.
(2) Selezionare il metodo di compressione.
Col./Grig.
(1-99)
(1)
(2)
● Scansione a colori/in scala dei grigi
Tipo File
3
Rapporto di compressione
PDF
TIFF
Basso Comp
Crittog.PDF
JPEG
Medio Comp
OK
(1) Sfiorare il tasto indicato per selezionare
[Col./Grig.].
B/N
Quando [Col./Grig.] è evidenziato, significa che è stato
selezionato il modo [Col./Grig.].
Col./Grig.
Alto Comp
Programma
Pagine per file
specificate
(2) Selezionare il tipo di file.
(1-99)
(2)
(3)
(1)
(3) Selezionare il rapporto di compressione.
Un elevato tasso di compressione produce un file di
dimensioni ridotte; la qualità delle immagini, tuttavia,
risulta leggermente inferiore.
• Quando viene visualizzata questa schermata, inizialmente appare la schermata delle impostazioni del modo [B/N].
• Il formato impostato per il modo [B/N] corrisponderà al formato di file utilizzato quando si preme il tasto [AVVIO IN
B/N] (
) con la Modalità B/N impostata su [Mono2].
• Il formato impostato per il modo [Col./Grig.] corrisponderà al formato file usato quando si preme il tasto [AVVIO A
COLORI] (
), oppure quando si preme il tasto [AVVIO IN B/N] (
) con la Modalità B/N impostata su
[Scala di grigi].
• Il tipo di file del modo [B/N] e il tipo di file del modo [Col./Grig.] sono collegati fra loro. Non è possibile impostare
separatamente il tipo di file per ciascun modo. (Quando si seleziona [JPEG] per il modo [Col./Grig.], il tipo di file
[TIFF] viene selezionato automaticamente per il modo [B/N].)
40
Rapporto di compressione
Tipo File
PDF
TIFF
Basso Comp
Crittog.PDF
JPEG
Medio Comp
OK
B/N
Col./Grig.
Alto Comp
Programma
Pagine per file
specificate
(1)
4
Per modificare il numero di pagine per
file, immettere tale numero e chiudere le
impostazioni relative al formato.
1
(1-99)
(2)
(3)
(1) Sfiorare la casella [Pagine per file
specificate] per far apparire un segno di
spunta
.
(2) Impostare il numero di pagine per file
servendosi dei tasti
.
(3) Sfiorare il tasto [OK].
• Se il segno di spunta non appare nella casella [Pagine per file specificate]
viene creato un unico file.
, per tutte le pagine digitalizzate
• Quando l'opzione [Pagine per file specificate] è selezionata, ai nomi di file creati vengono aggiunti numeri
consecutivi.
• Quando si seleziona [JPEG] come tipo di file, per ciascuna pagina viene creato un file (non è possibile creare un file
per più pagine). Per questo motivo, la casella [Pagine per file specificate] non viene visualizzata.
Se si seleziona "Crittog.PDF", una schermata per l'immissione della password viene visualizzata quando si preme il tasto
[AVVIO] per avviare la scansione e la trasmissione.
Sfiorare il tasto [Immissione] nella schermata visualizzata per aprire la schermata della tastiera. Immettere la password
(massimo 32 caratteri) e sfiorare il tasto [OK]. La scansione e la trasmissione hanno inizio.
Impostazioni di sistema (Amministratore): Impostazione Formato File Iniziale
Questa funzione imposta il formato file predefinito per la trasmissione scanner.
41
MODIFICA DELL'OGGETTO, DEL NOME DI FILE,
DELLA FUNZIONE REPLY-TO E DEL MESSAGGIO
Durante la trasmissione di una scansione, è possibile modificare l'oggetto, il nome di file, la funzione reply-to e il
messaggio. È possibile selezionare voci preimpostate oppure digitare direttamente il testo.
• Durante l'esecuzione di una Scansione su FTP, Scansione su desktop o Scansione su cartella di rete, viene usato solo il
nome di file.
• Se l'oggetto e il nome di file sono invariati, vengono utilizzate le impostazioni della pagina Web.
• Se il nome del mittente è invariato, viene usata l'impostazione di sistema "Imposta Mittente Default". Nel caso in cui tale
impostazione non sia stata configurata, viene usato il nome dell'amministratore contenuto nella pagina Web.
• Le opzioni relative all'oggetto, al nome di file e al messaggio vanno configurate selezionando [Impostazioni applicazione] e
poi [Impostazioni Network Scanner] nel menu della pagina Web. (Per poter eseguire questa operazione è necessario
disporre dei diritti di amministratore.)
• Per la procedura di immissione del testo, consultare il Cap. "6. IMMISSIONE DI TESTO" della Guida dell'utente.
Pronta per inviare.
Scansione
Opzione Modo
1
Scans.
Rinvia
Invia
A4
Rubrica
Auto
Impostazioni
immagini
Imm.Indirizzi
Invia Impost.
Modi Speciali
Sfiorare il tasto [Invia Impost.].
In caso di invio a una destinazione di Scansione su FTP,
Scansione su desktop o Scansione su cartella di rete, passare
al punto 4.
File
File Rapido
OK
Invia Impostazioni
Oggetto
2
Per modificare l'oggetto, sfiorare il tasto
[Oggetto].
Nome File
Rispondi-A
Testo mess.
Aggiungere "Rispondi a" al CC
(1)
(2)
Cancella
Preimpostato
N.01 Sub: Schedule coordinat
N.04
N.02 Sub: Mesely Schedule
N.05
N.03 Sub: Minutis of plannin
N.06
OK
1/5
Immettere l'oggetto.
(1) Sfiorare un tasto di testo preimpostato.
(2) Sfiorare il tasto [OK].
Voce Diretta
3
• Per immettere direttamente il testo, sfiorare il tasto [Voce Diretta] per aprire la schermata di digitazione del testo.
Digitare il testo e sfiorare il tasto [OK]. È possibile immettere fino a 54 caratteri.
• Il testo contenuto in un tasto di testo preimpostato può essere modificato sfiorando il tasto in questione seguito da
quello [Voce Diretta]. La schermata per l'immissione del testo verrà visualizzata con il testo preimpostato
selezionato. (Quando una destinazione viene memorizzata usando la pagina Web, è possibile immettere fino ad 80
caratteri. Tuttavia, solo 54 caratteri vengono visualizzati e possono essere modificati nel pannello a sfioramento.)
42
OK
Invia Impostazioni
Oggetto
Sub: Schedule coordination meeting
Per modificare il nome del file, sfiorare il
tasto [Nome File].
• Per immettere il nome del file, eseguire la stessa procedura
prevista per l'oggetto.
• In caso di invio a una destinazione di Scansione su FTP, Scansione
su desktop o Scansione su cartella di rete, passare al punto 9.
Nome File
Rispondi-A
4
Testo mess.
Aggiungere "Rispondi a" al CC
Per il nome di file è possibile immettere fino a 54 caratteri.
OK
Invia Impostazioni
Oggetto
Nome File
Sub: Schedule coordination meeting
Per modificare la funzione "Rispondi-A",
selezionare il tasto [Rispondi-A].
Material for planning meeting
Rispondi-A
5
Testo mess.
Aggiungere "Rispondi a" al CC
Se si utilizza la procedura di autenticazione dell'utente, verranno applicate le informazioni dell'utente collegato e non
sarà possibile modificare la funzione "Rispondi-A".
CCC CCC
DDD DDD
EEE EEE
FFF FFF
Tutti I Mitt
ABCD
EFGHI
OK
1
10
Specificare un utente per "Rispondi-A" e
selezionare il tasto [OK].
• Selezionare il tasto da utilizzare per "Rispondi-A".
• In alternativa, selezionare il tasto [Ric.Indirizzi Globale] per
specificare un utente memorizzato nella rubrica globale come
destinatario di "Rispondi-A". In alternativa, sfiorare il tasto
[Imm.Indirizzi] per immettere direttamente un indirizzo e-mail.
Ric.Indirizzi
Globale
HHH HHH
GGG GGG
6
Cancella
BBB BBB
AAA AAA
Imm.Indirizzi
JKLMN
OPQRST UVWXYZ
ABC
Utente
To specify the return address, touch the
key and enter one of the user numbers that have been previously
stored using "Registrazione utente" in the system settings (administrator).
Invia Impostazioni
Oggetto
7
OK
Sub: Schedule coordination meeting
Nome File
Material for planning meeting
Rispondi-A
AAA AAA
Aggiungere "Rispondi a" al CC
Per modificare il messaggio, sfiorare il
tasto [Testo mess.].
Testo mess.
43
Elimina tutto
Imm. messaggio
OK
Thank you for your continuous support. We have attached scanned data,
which you have requested.
8
Selez. Preimp.
Digitare il messaggio e sfiorare il tasto
[OK].
• Per selezionare un messaggio preimpostato memorizzato in
precedenza nella pagina Web, sfiorare il tasto [Selez. Preimp.].
• Per immettere direttamente il messaggio, sfiorare il tasto
[Modifica].
Modifica
• È possibile digitare 1800 caratteri. (Un'interruzione di riga corrisponde ad un carattere.)
• Per cancellare tutto il testo immesso, premere il tasto [Elimina tutto]. Questo tasto non cancella solo la riga
selezionata, bensì l'intero messaggio.
. Per modificare la riga selezionata,
• È possibile selezionare ciascuna riga del testo digitato per mezzo dei tasti
sfiorare il tasto [Modifica]. La schermata per l'immissione del testo verrà visualizzata con il testo selezionato.
Invia Impostazioni
Oggetto
9
OK
Sfiorare il tasto [OK].
Sub: Schedule coordination meeting
Nome File
Material for planning meeting
Rispondi-A
AAA AAA
Aggiungere "Rispondi a" al CC
Testo mess.
Per inviare una copia per conoscenza al mittente, selezionare la casella [Aggiungere "Rispondi a" al CC] inserendo un
segno di spunta
.
Durante la memorizzazione di un testo preimpostato per l'oggetto e il nome di file nella pagina Web, è possibile immettere
fino a 80 caratteri.
• Impostazioni di sistema (Amministratore): Imp. Numero tasti Nome File/Oggetto/Messaggio visual.
Serve per selezionare il numero di oggetti e di nomi di file da visualizzare in un'unica schermata (3 o 6).
• Impostazioni di sistema: Imposta Mittente Default
Serve per memorizzare il nome del mittente e l'indirizzo e-mail da usare quando non viene selezionato un mittente.
44
4
PROCEDURA DI BASE PER LA
SCANSIONE NEL MODO
MEMORIA USB
SCANSIONE NELLA MEMORIA USB
Per inviare un file digitalizzato a un dispositivo di memoria USB disponibile sul mercato che è stato collegato alla
macchina, attenersi alla procedura descritta di seguito. Il file viene memorizzato nel dispositivo USB.
• Per i dispositivi di memoria USB utilizzabili, contattare il rivenditore o il dettagliante.
• Quando un indirizzo predefinito viene configurato in "Impostazione Indirizzo predefinito" nelle impostazioni di sistema
(amministratore), non è possibile modificare la modalità. Per passare alla modalità di scansione della memoria USB,
selezionare il tasto [Cancella] nel pannello a sfioramento ed eseguire le operazioni descritte di seguito.
Collegare la memoria USB al connettore
USB (Tipo A) della macchina.
1
Impostazioni di sistema: Verif. Dispos. USB
Serve per controllare il collegamento fra il dispositivo USB e la macchina.
45
Posizionare l'originale.
1
Rilevatore
formato originale
• Durante il posizionamento dell'originale, orientarlo nel modo descritto di seguito.
Vassoio dell'alimentatore di
documenti
Originale
Collocare gli originali rivolti verso
l'alto.
Lastra di esposizione
Collocare l'originale rivolto verso il basso e allineare
l'angolo con la punta della freccia
riportata nell'angolo
in alto a sinistra della scala della lastra di esposizione.
Orientamento verticale*
1
2
1
1
Orientamento orizzontale
1
1
1
* Per posizionare un originale in verticale, sistemarlo come mostrato in precedenza in "orientamento orizzontale" e
specificare tale orientamento al punto 5.
• Posizionare gli originali A5 (5-1/2" x 8-1/2") con un orientamento verticale ( ).
Se collocati con un orientamento orizzontale (
), il formato verrà rilevato come non corretto. Nel caso di originali
in formato A5R (5-1/2" x 8-1/2"R), immettere manualmente il formato dell'originale.
• Gli originali non possono essere digitalizzati in successione dall'alimentatore automatico di documenti e dalla lastra
di esposizione per poi essere inviati in un'unica trasmissione.
Non collocare alcun oggetto sotto il rilevatore del formato originale. La chiusura dell'alimentatore di documenti
automatico in presenza di un oggetto sottostante può danneggiare la lastra del rilevatore del formato dell'originale e
impedire una corretta rilevazione di quest'ultimo.
Opzione Modo
Scansione
Impostazioni
immagini
Internet-Fax
Invia Impost.
Fax
Rubrica
Imm.Indirizzi
Modi Speciali
Scan. Mem. USB
Passare al modo memoria USB.
(1) Sfiorare il tasto [Opzione Modo].
(2) Sfiorare il tasto [Scan. Mem. USB].
File
Scansione PC
Inserim. Dati
File Rapido
3
(1)
(2)
• Quando si effettua la scansione nella memoria USB, non è necessario specificare la destinazione.
• Nel caso in cui sia stata specificata in precedenza una destinazione di un altro modo, quando si passa al modo
memoria USB verrà visualizzato un messaggio indicante che l'impostazione della destinazione sarà cancellata.
Sfiorare il tasto [OK] nella schermata del messaggio e passare al punto successivo.
46
Scan. Mem. USB
Opzione Modo
Impostazioni
immagini
Nome File
Auto
Esposizione
Mono2/Auto
Mod. colore
200X200dpi
Risoluzione
TIFF/JPEG
Formato File
Auto
A4
Originale
(1)
Visualizzare la schermata delle
impostazioni relative all'originale.
Modi Speciali
Modi Speciali
(1) Sfiorare il tasto [Impostazioni immagini].
(2) Sfiorare il tasto [Originale].
(2)
4
Nella metà superiore di ciascun tasto vengono visualizzati i tasti [Esposizione], [Risoluzione], [Originale], [Mod. colore]
e [Formato File]. Sfiorare ciascun tasto per modificare le impostazioni.
☞ MODIFICA DELL'ESPOSIZIONE E DEL MODO DI ESPOSIZIONE (pagina 50), MODIFICA DELLA
RISOLUZIONE (pagina 52), SCANSIONE AUTOMATICA DELLE DUE FACCIATE DI UN ORIGINALE (Originale
a 2 facciate) (pagina 53), SPECIFICA DEL FORMATO DI SCANSIONE DELL'ORIGINALE E DEL FORMATO DI
INVIO (Ingrandimento/Riduzione) (pagina 54), MODIFICA DEL MODO COLORE (pagina 58), MODIFICA DEL
FORMATO DI FILE (pagina 59), 7. FUNZIONI DI USO PRATICO (pagina 83)
Scan. mem. USB
Dim. Scansione
Originale
Auto
A4
2 Facciate
(Opuscolo)
100%
Dim. Invio
Auto
OK
Per consentire la scansione dell'originale con l'orientamento
corretto (l'orientamento del margine superiore dell'originale
riportato in alto nel display), specificare l'orientamento con il
quale l'originale è stato posizionato al punto 2.
Orientamento immagine
2 Facciate
(Blocco)
(1)
Specificare l'orientamento dell'originale.
(2)
(1) Sfiorare il tasto corrispondente
all'orientamento.
Se il margine superiore dell'originale è rivolto verso l'alto,
sfiorare il tasto
. Se il margine superiore
dell'originale è rivolto verso sinistra, sfiorare il tasto
.
5
(2) Sfiorare il tasto [OK].
Verrà ripristinata la schermata del punto 4. Sfiorare il tasto
[Impostazioni immagini] per chiudere il menu.
L'orientamento dell'originale è inizialmente impostato su
. Se l'originale è stato posizionato con il margine
superiore rivolto verso l'alto, questo passaggio non è necessario.
47
Premere il tasto [AVVIO A COLORI]
(
) oppure [AVVIO IN B/N] (
).
oppure
La scansione ha inizio.
• Se l'originale viene collocato sulla lastra di esposizione, il
tasto [Fine Lettura] viene visualizzato nel pannello a
sfioramento. Per sottoporre a scansione un solo originale,
passare al punto 8. Per digitalizzare più originali, passare al
punto successivo.
• Se l'originale è stato inserito nell'alimentatore di documenti,
l'apparecchio emette un segnale acustico al termine della
scansione, dopodiché ha inizio la tramissione. Passare al punto 9.
Prima di scollegare il dispositivo di memoria USB, aspettare che nel pannello a sfioramento venga visualizzato il
messaggio "Invio dati completato.".
6
• Per effettuare la scansione a colori, premere il tasto [AVVIO A COLORI] (
). Per effettuare la scansione in
bianco e nero, premere il tasto [AVVIO IN B/N] (
). Se il modo colore del tasto [AVVIO A COLORI] (
)è
impostato su [Auto], il colore dell'originale viene rilevato automaticamente e ha luogo una scansione a colori, nella
scala di grigi o nel modo Mono 2.
• Se il tipo di file è un [Crittog.PDF], quando si preme il tasto [AVVIO] viene visualizzata una schermata in cui
immettere la password.
Si prega di immettere la
Password per PDF crittografato.
Cancella
Immissione
Sfiorare il tasto [Immissione] per aprire la schermata della tastiera, immettere la password (massimo 32 caratteri) e
sfiorare il tasto [OK]. Per poter aprire il file PDF crittografato, il destinatario deve usare la password immessa qui.
Per cancellare il PDF crittografato, sfiorare il tasto [Cancella]. Verrà visualizzata la schermata delle impostazioni del
formato, nella quale è possibile modificare il tipo di file. Selezionare un altro tipo di file e premere il tasto [AVVIO]
per avviare la trasmissione.
oppure
7
Se l'originale è stato collocato sulla
lastra di esposizione, sostituirlo con
l'originale successivo e premere il tasto
[AVVIO A COLORI] (
) oppure
[AVVIO IN B/N] (
).
Ripetere l'operazione fino al termine della scansione di tutti gli
originali.
È possibile modificare la risoluzione, l'esposizione, il formato di scansione e il formato di invio per ciascuna pagina
originale digitalizzata.
Posizionare originale succ. (Pg.N.x)
Premere [Start].
Al termine, premere [Fine lettura]
Fine Lettura
8
Sfiorare il tasto [Fine Lettura].
L'apparecchio emette un segnale acustico per indicare che
l'operazione è terminata.
Aprire l'alimentatore di documenti automatico e rimuovere
l'originale.
Se non viene eseguita alcuna operazione per un minuto dopo la visualizzazione della schermata di conferma, la
scansione termina automaticamente e la trasmissione viene prenotata.
48
Quando il messaggio "Invio dati
completato." viene visualizzato nel
pannello a sfioramento, scollegare la
memoria USB.
9
Non scollegare la memoria USB mentre sul pannello a sfioramento viene visualizzato il messaggio "Elaborazione dati"
oppure "Invio dati.".
• Al termine della trasmissione alla memoria USB, viene visualizzato il messaggio "Invio dati completato.". Dopo un breve
intervallo, il messaggio scompare e viene visualizzata di nuovo la schermata di base della modalità di invio immagini. (Si
tratta della schermata visualizzata quando si preme il tasto [INVIO IMMAGINE] nel pannello di controllo.)
• Se la memoria USB si riempie durante la scansione...
Se come formato file si sceglie quello JPEG, oppure se è stata selezionata la casella "Pagine per file specificate", viene
visualizzato un messaggio e la scansione si interrompe. In tal caso, nel dispositivo USB saranno memorizzate solo le
pagine digitalizzate completamente (a meno di non aver specificato l'opzione di più pagine per file).
• Per annullare la scansione...
Premere il tasto [INTERROMPI] (
) per annullare l'operazione.
• Per annullare la scansione nella memoria USB...
Durante la memorizzazione dei dati della scansione nella memoria USB, nel pannello a sfioramento vengono visualizzati il
messaggio "Invio dati." e il tasto [Cancella]. Per cancellare l'operazione di memorizzazione, sfiorare il tasto [Cancella].
• Impostazioni di sistema (Amministratore): Impostazioni di scansione
Serve per impostare il modo colore e il formato file predefiniti.
• Impostazioni di sistema (Amministratore): Disabilita Funzione di scansione
L'uso delle modalità Scansione su PC e Memoria USB può essere vietato.
49
MODIFICA DELL'ESPOSIZIONE E DEL
MODO DI ESPOSIZIONE
L'esposizione può essere modificata in base alla densità dell'originale. Il modo di esposizione può essere modificato in
base al tipo di originale.
Scan. Mem. USB
Opzione Modo
Impostazioni
immagini
Nome File
1
Visualizzare la schermata delle
impostazioni relative all'esposizione.
Auto
Esposizione
Mono2/Auto
Mod. colore
200X200dpi
Risoluzione
TIFF/JPEG
Formato File
Auto
A4
Originale
(1)
Modi Speciali
Modi Speciali
(1) Sfiorare il tasto [Impostazioni immagini].
(2) Sfiorare il tasto [Esposizione].
(2)
(1)
Scan. mem. USB
Esposizione
(4)
OK
Riduzione moire
Auto
Testo/Foto
Stampata
Testo/Foto
Testo
Foto
Foto
Stampata
Mappa
Selezionare l'esposizione e il modo di
esposizione.
(1) Sfiorare il tasto [Manuale].
Manuale
1
3
(2)
5
(2) Regolare l'esposizione per mezzo dei tasti
.
Quando l'esposizione è impostata su [Auto], i tasti
sono disabilitati.
L'esposizione si scurisce quando si sfiora il tasto
si schiarisce quando si sfiora il tasto
.
Per ripristinare la regolazione automatica
dell'esposizione, sfiorare il tasto [Auto].
(3)
2
,e
(3) Selezionare il modo di esposizione.
Selezionare il tasto corrispondente al tipo di originale.
(4) Sfiorare il tasto [OK].
• Quando l'esposizione è impostata su [Auto], i modi di esposizione [Foto], [Foto Stampata] e [Mappa] non vengono
visualizzati.
• Per ridurre l'effetto moiré durante la scansione di materiale stampato, sfiorare la casella [Riduzione moire] in modo
da visualizzare un segno di spunta
.
Quando si utilizza la lastra di esposizione per la scansione di originali composti da più pagine, è possibile modificare
l'impostazione dell'esposizione ad ogni cambio di pagina. Quando si utilizza l'alimentatore di documenti automatico, non è
possibile modificare le impostazioni relative all'esposizione dopo l'inizio della scansione. (Quando invece si utilizza il modo
speciale "Prepar.lavoro", l'esposizione può essere modificata ogni volta che si inserisce una nuova serie di originali.)
Impostazioni di sistema (Amministratore): Impostazioni Esposizione Di Default
Serve per modificare l'impostazione predefinita dell'esposizione.
50
Come selezionare l'esposizione
Esposizione
Auto
Quando selezionare
Questa impostazione regola automaticamente l'esposizione per le parti chiare e scure
dell'originale.
Manuale
Da 1 a 2
Selezionare questa impostazione quando l'originale è costituito da testo scuro.
3
Selezionare questa impostazione se l'originale è normale (né chiaro né scuro)
Da 4 a 5
Selezionare questa impostazione quando l'originale è costituito da testo sbiadito.
Come selezionare il modo di esposizione
Impostazione
Descrizione
Testo/Foto Stampata
Questo modo costituisce la soluzione più equilibrata per la scansione di originali contenenti
sia testo che foto stampate, come nel caso di riviste o cataloghi.
Testo/Foto
Questo modo costituisce la soluzione più equilibrata per la scansione di originali contenenti
sia testo che foto, come nel caso di documenti di testo con foto incollate.
Testo
Utilizzare questo modo per i documenti di testo normali.
Foto
Utilizzare questo modo per la scansione di foto.
Foto Stampata
Questo modo rappresenta la soluzione ideale per la scansione di foto stampate, come nel
caso di foto di riviste o cataloghi.
Mappa
Questo modo è il più adatto alla scansione delle sfumature di colore e dei dettagli precisi
presenti nella maggior parte delle mappe.
51
MODIFICA DELLA RISOLUZIONE
È possibile selezionare l'impostazione relativa alla risoluzione.
Scan. Mem. USB
Opzione Modo
Impostazioni
immagini
Nome File
1
Auto
Esposizione
Mono2/Auto
Mod. colore
200X200dpi
Risoluzione
TIFF/JPEG
Formato File
Auto
A4
Originale
(1)
Scan. mem. USB
Risoluzione
Visualizzare la schermata delle
impostazioni relative alla risoluzione.
Modi Speciali
Modi Speciali
(2) Sfiorare il tasto [Risoluzione].
(2)
100X100dpi
OK
200X200dpi
Selezionare la destinazione.
(1) Sfiorare il tasto corrispondente alla
risoluzione desiderata.
300X300dpi
2
(1) Sfiorare il tasto [Impostazioni immagini].
400X400dpi
(2) Sfiorare il tasto [OK].
600X600dpi
(1)
(2)
Come selezionare la risoluzione
Per la scansione di un normale documento di testo, una risoluzione di 200X200dpi crea un'immagine sufficientemente
leggibile. Durante la scansione di una foto o di un'illustrazione, una risoluzione elevata (ad esempio 600X600dpi)
produce un'immagine nitida e chiara. Si noti che una risoluzione elevata produce un file di dimensioni superiori e quindi
la trasmissione potrebbe non riuscire nel caso in cui lo spazio libero nella memoria USB sia insufficiente. Se ciò dovesse
avvenire, ridurre le dimensioni del file d'immagine (per esempio riducendo il numero di pagine digitalizzate).
Quando si utilizza l'alimentatore di documenti automatico, non è possibile modificare le impostazioni relative alla risoluzione
dopo l'inizio della scansione. Quando invece si utilizza la lastra di esposizione oppure il modo speciale "Preparaz. Lavoro", la
risoluzione può essere modificata ogni volta che si inserisce un nuovo originale o serie di originali.
Impostazioni di sistema (Amministratore): Impostazione Risoluzione Iniziale
Serve per modificare l'impostazione predefinita della risoluzione.
52
SCANSIONE AUTOMATICA DELLE DUE
FACCIATE DI UN ORIGINALE (Originale a 2
facciate)
L'alimentatore di documenti automatico può essere utilizzato per digitalizzare automaticamente i due lati di un originale.
Trasmissione della
scansione
Originale a due facciate
Scan. Mem. USB
Opzione Modo
Impostazioni
immagini
1
Nome File
Auto
Esposizione
Mono2/Auto
Mod. colore
200X200dpi
Risoluzione
TIFF/JPEG
Formato File
Auto
A4
Originale
(1)
Scansione di fronte e retro
Visualizzare la schermata delle
impostazioni relative all'originale.
Modi Speciali
Modi Speciali
(1) Sfiorare il tasto [Impostazioni immagini].
(2) Sfiorare il tasto [Originale].
(2)
Scan. mem. USB
Dim. Scansione
Originale
Auto
A4
2 Facciate
(Opuscolo)
100%
Dim. Invio
Auto
OK
Orientamento immagine
2 Facciate
(Blocco)
(1)
Specificare il tipo di rilegatura
dell'originale a due facciate: opuscolo o
blocco.
(1) Sfiorare il tasto [2 Facciate (Opuscolo)]
oppure [2 Facciate (Blocco)].
(2)
Di seguito sono illustrati i due tipi di rilegatura.
Opuscolo
2
A J
E
C L
G
Blocco
A B
E F
K L
(2) Sfiorare il tasto [OK].
Per annullare la scansione su due facciate, sfiorare il tasto evidenziato per deselezionarlo.
Al termine della scansione e della trasmissione, la scansione su due facciate viene disattivata automaticamente.
53
SPECIFICA DEL FORMATO DI SCANSIONE
DELL'ORIGINALE E DEL FORMATO DI
INVIO (Ingrandimento/Riduzione)
Dopo il posizionamento dell'originale, il relativo formato viene rilevato automaticamente e visualizzato nella schermata
di base.
Il formato dell'originale inserito viene indicato come formato di scansione, mentre il formato da trasmettere viene
indicato come formato d'invio.
Pronta per inviare.
Scan. Mem. USB Scans.
Opzione Modo
A4
Impostazioni
immagini
Invia
Auto
Nome File
Modi Speciali
Nella schermata precedente, il formato di scansione (l'originale inserito) è A4 (8-1/2" x 11"), mentre il formato di invio è
Auto. Se, per esempio, il formato di scansione è A4 (8-1/2" x 11") mentre il formato di invio è B5 (5-1/2" x 8-1/2"),
l'immagine viene ridotta prima della trasmissione.
"Dim. Scansione"
La "Dim. Invio" è
impostata su B5
(5-1/2" x 8-1/2")
Trasmissione
L'immagine viene ridotta al
formato B5 (5-1/2" x 8-1/2")
prima della trasmissione
A4 (8-1/2" x 11")
• Possono essere rilevati automaticamente solo i formati standard degli originali.
• Se il formato dell'originale non rientra in quelli standard, è necessario impostare manualmente il formato di scansione.
54
SPECIFICA DEL FORMATO DI SCANSIONE
DELL'ORIGINALE
Se il formato dell'originale non rientra fra quelli standard, oppure se si desidera modificare il formato di scansione,
sfiorare il tasto [Originale] per specificare manualmente il formato dell'originale. Collocare l'originale nel vassoio
dell'alimentatore di documenti oppure sulla lastra di esposizione, quindi eseguire le operazioni descritte di seguito.
Specificare il formato per mezzo dei formati carta
Scan. Mem. USB
Opzione Modo
Impostazioni
immagini
1
Nome File
Auto
Esposizione
Mono2/Auto
Mod. colore
200X200dpi
Risoluzione
TIFF/JPEG
Formato File
Auto
A4
Originale
(1)
Modi Speciali
Modi Speciali
(1) Sfiorare il tasto [Impostazioni immagini].
(2) Sfiorare il tasto [Originale].
Il formato rilevato automaticamente viene visualizzato
nella parte superiore del tasto [Originale].
(2)
Scan. mem. USB
Dim. Scansione
Originale
Auto
A4
2
Visualizzare la schermata delle
impostazioni relative all'originale.
2 Facciate
(Opuscolo)
100%
Dim. Invio
Auto
Sfiorare il tasto [Dim. Scansione].
OK
Orientamento immagine
2 Facciate
(Blocco)
Scan. mem. USB
Originale
AB
Specificare la dimensione per la
scansione.
OK
Pollici
Auto
A5
1/2
B5R
B4
Manuale
A5R
1/2
A4
A3
B5
A4R
Form. Lun.
(1) Sfiorare il tasto corrispondente al formato
dell'originale.
Manuale
Inserimento Formato
Formato Standard
(2) Sfiorare il tasto [OK].
3
(1)
(2)
• Se l'originale da inviare è lungo, sfiorare il tasto [Form. Lun.]. Utilizzare l'alimentatore di documenti automatico per
sottoporre a scansione un originale lungo. La lunghezza massima digitalizzabile è 800 mm (31-1/2") (la larghezza
massima è 297 mm (11-5/8")).
• Per specificare un formato in pollici per la scansione, sfiorare il tasto [AB
quindi specificare il formato di scansione.
Scan. mem. USB
Dim. Scansione
Originale
B5
4
2 Facciate
(Opuscolo)
100%
Dim. Invio
Auto
OK
Pollici] per evidenziare il lato [Pollici],
Sfiorare il tasto [OK].
Orientamento immagine
2 Facciate
(Blocco)
Quando si seleziona [Form. Lun.], non è possibile modificare l'impostazione della scansione su due facciate né il formato di
invio. In aggiunta, la scansione avviene nel modo Mono 2.
55
Specificare il formato immettendo i valori numerici corrispondenti.
Per la scansione di un originale di formato non standard (per esempio una cartolina o un biglietto), eseguire le
operazioni riportate di seguito per specificare il formato dell'originale.
La larghezza dev'essere compresa fra 64 mm e 432 mm (da 2-1/2" a 17"), mentre la lunghezza va da 64 mm a 297 mm
(da 2-1/2" a 11-5/8").
Scan. Mem. USB
Opzione Modo
Impostazioni
immagini
Nome File
1
Auto
Esposizione
Mono2/Auto
Mod. colore
200X200dpi
Risoluzione
TIFF/JPEG
Formato File
Auto
A4
Originale
(1)
Modi Speciali
Modi Speciali
(1) Sfiorare il tasto [Impostazioni immagini].
(2) Sfiorare il tasto [Originale].
Il formato rilevato automaticamente viene visualizzato
nella parte superiore del tasto [Originale].
(2)
Scan. mem. USB
Dim. Scansione
Originale
Auto
A4
2
Visualizzare la schermata delle
impostazioni relative all'originale.
2 Facciate
(Opuscolo)
100%
Dim. Invio
Auto
OK
Sfiorare il tasto [Dim. Scansione].
OK
Specificare la dimensione per la scansione.
Orientamento immagine
2 Facciate
(Blocco)
Scan. mem. USB
Originale
(1) Sfiorare la scheda [Inserimento Formato].
Auto
X
Manuale
X
64
(64
mm
432)
Y
64
(64
mm
297)
Y
Manuale
Formato Standard
Inserimento Formato
(2), (3)
3
(2) Sfiorare il tasto [X] e immettere la
dimensione X (orizzontale) per mezzo dei
tasti
.
(1)
(4)
(3) Sfiorare il tasto [Y] e immettere la
dimensione Y (verticale) per mezzo dei tasti
.
(4) Sfiorare il tasto [OK].
Impostazioni di sistema (Amministratore): Impostazione Rilevatore Formato Originale
Serve per impostare la schermata di immissione del formato sui mm o sui pollici.
Scan. mem. USB
Dim. Scansione
Originale
X64 Y64
4
2 Facciate
(Opuscolo)
Dim. Invio
Auto
Orientamento immagine
OK
Sfiorare il tasto [OK].
Il formato specificato viene visualizzato nel tasto [Dim.
Scansione].
2 Facciate
(Blocco)
• Quando si specifica il formato di scansione per mezzo di valori numerici, non è possibile indicare il formato di invio.
• Quando si utilizza l'alimentatore di documenti automatico, è possibile digitalizzare originali di lunghezza superiore ai
432 mm (17") (fino a una lunghezza massima di 800 mm (31-1/2")). Per digitalizzare un originale lungo, sfiorare la scheda
[Formato Standard] nella schermata del punto 3, quindi selezionare il tasto [Form. Lun.].
☞ Specificare il formato per mezzo dei formati carta (pagina 55)
56
SPECIFICA DEL FORMATO DI INVIO DELL'ORIGINALE
Specificare il formato di invio come se si trattasse di un formato della carta. Se il formato di invio selezionato è superiore
a quello di scansione, l'immagine verrà ingrandita. Se il formato di invio selezionato è inferiore a quello di scansione,
l'immagine verrà ridotta.
Non è possibile specificare il formato di invio quando si seleziona [Form. Lun.] oppure quando il formato di scansione viene
specificato per mezzo di valori numerici.
Scan. Mem. USB
Opzione Modo
Impostazioni
immagini
1
Nome File
Auto
Esposizione
Mono2/Auto
Mod. colore
200X200dpi
Risoluzione
TIFF/JPEG
Formato File
Auto
A4
Originale
(1)
Modi Speciali
Modi Speciali
(1) Sfiorare il tasto [Impostazioni immagini].
(2) Sfiorare il tasto [Originale].
(2)
Scan. mem. USB
Dim. Scansione
Originale
Auto
A4
2
Visualizzare la schermata delle
impostazioni relative all'originale.
2 Facciate
(Opuscolo)
100%
Dim. Invio
Auto
OK
Sfiorare il tasto [Dim. Invio].
OK
Specificare il formato di invio.
Orientamento immagine
2 Facciate
(Blocco)
Scan. mem. USB
Originale
AB
Pollici
Auto
A5
B5R
B4
Manuale
A5R
A4
A3
B5
A4R
(1) Sfiorare il tasto corrispondente al formato
di invio desiderato.
A4
3
(2) Sfiorare il tasto [OK].
(1)
(2)
• I tasti dei formati non selezionabili come formato d'invio sono visualizzati in grigio per impedirne la selezione.
• Per specificare un formato in pollici per l'invio, sfiorare il tasto [AB
specificare il formato di invio.
Scan. mem. USB
Dim. Scansione
Originale
Auto
A4
4
2 Facciate
(Opuscolo)
141%
Dim. Invio
A3
Orientamento immagine
OK
Pollici] per evidenziare il lato [Pollici], quindi
Sfiorare il tasto [OK].
Il rapporto usato per la riduzione o l'ingrandimento dell'originale
verrà visualizzato fra "Dim. Scansione" e "Dim. Invio".
2 Facciate
(Blocco)
57
MODIFICA DEL MODO COLORE
Questa procedura serve per modificare il modo colore usato per la scansione dell'originale quando si preme il tasto
[AVVIO A COLORI] (
) oppure [AVVIO IN B/N] (
).
Tasto di avvio
Modo
Metodo di scansione
Auto
La macchina rileva se l'originale è a colori o in bianco e nero e seleziona
automaticamente la scansione a colori o in bianco e nero (Mono 2 o Scala
di grigi).
Tutti i colori
L'originale viene digitalizzato a colori. Questo modo è il più adatto per gli
originali a colori (per esempio cataloghi).
Mono2
I colori dell'originale vengono digitalizzati in bianco e nero. Questo modo è
il più adatto per originali di solo testo.
Scala di grigi
I colori dell'originale vengono digitalizzati in bianco e nero come tonalità di
grigio (scala dei grigi).
Tasto [AVVIO A
COLORI]
Tasto [AVVIO IN B/N]
Scan. Mem. USB
Opzione Modo
Impostazioni
immagini
Nome File
1
Auto
Esposizione
Mono2/Auto
Mod. colore
200X200dpi
Risoluzione
TIFF/JPEG
Formato File
Auto
A4
Originale
Modi Speciali
Modi Speciali
(1)
(1) Sfiorare il tasto [Impostazioni immagini].
(2) Sfiorare il tasto [Mod. colore].
(2)
Scan. mem. USB
Modal. colore
Mod. colore
Modalità B/N
2
Visualizzare la schermata del modo
colore.
(1)
Colore
B/N
Auto
Mono2
Tutti i colori
Scala di grigi
Mono2
Scala di grigi
(2)
OK
Selezionare il modo colore.
(1) Sfiorare il tasto corrispondente al modo da
usare quando si preme il tasto [AVVIO A
COLORI] (
).
Quando si seleziona [Auto] e l'originale digitalizzato è in
bianco e nero, è possibile scegliere se la scansione in
bianco e nero avverrà nel modo Mono 2 oppure nella
scala di grigi. Notare che se il formato del file impostato è
JPEG, la scansione avrà luogo in scala di grigi.
(3)
(2) Sfiorare il tasto corrispondente al modo da
usare quando si preme il tasto [AVVIO IN
B/N] (
).
(3) Sfiorare il tasto [OK].
• Impostazioni di sistema (Amministratore): Impostazioni modalità colore predefinita
È possibile modificare il modo colore predefinito.
• Impostazioni di sistema (Amministratore): Disabilita modifica imp. B/N nel modo Auto
Questo impedisce la selezione dell'impostazione relativa alla scansione dell'originale in bianco e nero quando si seleziona
[Auto] per il modo colore.
58
MODIFICA DEL FORMATO DI FILE
Il formato di file (tipo di file e metodo di compressione / rapporto di compressione) per l'invio di un'immagine digitalizzata
può essere modificato al momento della trasmissione. In aggiunta, se gli originali digitalizzati sono suddivisi in file
separati, è possibile modificare il numero di pagine per file.
Scan. Mem. USB
Opzione Modo
Impostazioni
immagini
Nome File
1
Auto
Esposizione
Mono2/Auto
Mod. colore
200X200dpi
Risoluzione
TIFF/JPEG
Formato File
Auto
A4
Originale
Visualizzare la schermata delle
impostazioni relative al formato.
Modi Speciali
Modi Speciali
(1)
(1) Sfiorare il tasto [Impostazioni immagini].
(2) Sfiorare il tasto [Formato File].
(2)
Impostare il formato.
● Scansione in Mono 2
Modo Compressione
Tipo File
OK
(1) Selezionare il tipo di file.
B/N
(2) Selezionare il metodo di compressione.
Nessuno
TIFF
PDF
MH (G3)
Crittog.PDF
Col./Grig.
MMR (G4)
Pagine per file
specificate
(1-99)
(1)
(2)
● Scansione a colori/in scala dei grigi
Tipo File
2
Rapporto di compressione
PDF
TIFF
Basso Comp
Crittog.PDF
JPEG
Medio Comp
OK
(1) Sfiorare il tasto indicato per selezionare
[Col./Grig.].
B/N
Quando [Col./Grig.] è evidenziato, significa che è stato
selezionato il modo [Col./Grig.].
Col./Grig.
Alto Comp
Pagine per file
specificate
(1-99)
(2)
(3)
(2) Selezionare il tipo di file.
(1)
(3) Selezionare il rapporto di compressione.
Un'elevata compressione produce un file di dimensioni
ridotte; la qualità delle immagini, tuttavia, risulta
leggermente inferiore.
• Quando viene visualizzata questa schermata, inizialmente appare la schermata delle impostazioni del modo [B/N].
• Il formato impostato per il modo [B/N] corrisponderà al formato di file utilizzato quando si preme il tasto [AVVIO IN
B/N] (
) con la Modalità B/N impostata su [Mono2].
• Il formato impostato per il modo [Col./Grig.] corrisponderà al formato file usato quando si preme il tasto [AVVIO A
COLORI] (
), oppure quando si preme il tasto [AVVIO IN B/N] (
) con la Modalità B/N impostata su
[Scala di grigi].
• Il tipo di file del modo [B/N] e il tipo di file del modo [Col./Grig.] sono collegati fra loro. Non è possibile impostare
separatamente il tipo di file per ciascun modo. (Quando si seleziona [JPEG] per il modo [Col./Grig.], il tipo di file
[TIFF] viene selezionato automaticamente per il modo [B/N].)
59
Rapporto di compressione
Tipo File
PDF
TIFF
Basso Comp
Crittog.PDF
JPEG
Medio Comp
OK
B/N
Col./Grig.
Alto Comp
Pagine per file
specificate
(1)
3
1
(1-99)
(2)
(3)
Per modificare il numero di pagine per
file, immettere tale numero e chiudere le
impostazioni relative al formato.
(1) Sfiorare la casella [Pagine per file
specificate] per far apparire un segno di
spunta
.
(2) Impostare il numero di pagine per file
servendosi dei tasti
.
(3) Sfiorare il tasto [OK].
• Se il segno di spunta non appare nella casella [Pagine per file specificate]
viene creato un unico file.
, per tutte le pagine digitalizzate
• Quando l'opzione [Pagine per file specificate] è selezionata, ai nomi di file creati vengono aggiunti numeri
consecutivi.
• Quando si seleziona [JPEG] come tipo di file, per ciascuna pagina viene creato un file (non è possibile creare un file
per più pagine). Per questo motivo, la casella [Pagine per file specificate] non viene visualizzata.
Se si seleziona [Crittog.PDF], una schermata per l'immissione della password viene visualizzata quando si preme il tasto
[AVVIO] per avviare la scansione e la trasmissione.
Sfiorare il tasto [Immissione] nella schermata visualizzata per aprire la schermata della tastiera. Immettere la password
(massimo 32 caratteri) e sfiorare il tasto [OK]. La scansione e la trasmissione hanno inizio.
Impostazioni di sistema (Amministratore): Impostazione Formato File Iniziale
Questa funzione imposta il formato file predefinito per la trasmissione scanner.
60
IMMISSIONE DEL NOME FILE
Il nome del file può essere immesso direttamente durante la trasmissione di una scansione.
Se il nome di file è invariato, vengono utilizzate le impostazioni della pagina Web.
Pronta per inviare.
Scan. Mem. USB Scans.
Opzione Modo
A4
Impostazioni
immagini
Invia
Auto
Nome File
Modi Speciali
Premere il tasto [Nome File]. Viene visualizzata una schermata per l'immissione di testo. Digitare il nome del file e sfiorare il tasto
[OK]. È possibile immettere fino a 54 caratteri. Per la procedura di immissione del testo, consultare il Cap. "6. IMMISSIONE DI
TESTO" della Guida dell'utente.
Il nome di file immesso apparirà sotto il tasto [Nome File] nella schermata di base.
61
PROCEDURE DI BASE PER LA
TRASMISSIONE NELLA
MODALITÀ INTERNET FAX
5
INVIO DI UN FAX NELLA MODALITÀ INTERNET FAX
Quando si configura un indirizzo predefinito in "Impostazione Indirizzo predefinito" nelle impostazioni di sistema
(amministratore), non è possibile modificare la modalità e la destinazione né aggiungere destinazioni. Per passare alla modalità
di Internet fax, selezionare il tasto [Cancella] nel pannello a sfioramento ed eseguire le operazioni descritte di seguito.
1
Rilevatore
formato originale
Posizionare l'originale.
Collocare l'originale rivolto verso l'alto nel vassoio
dell'alimentatore di documenti, oppure rivolto verso il basso
sulla lastra di esposizione.
Non collocare alcun oggetto sotto il rilevatore del formato originale. La chiusura dell'alimentatore automatico di documenti in presenza di un
oggetto sottostante può danneggiare la lastra del rilevatore del formato dell'originale e impedire una corretta rilevazione di quest'ultimo.
• Posizionare gli originali A5 (5-1/2" x 8-1/2") con un orientamento verticale ( ).
Se collocati con un orientamento orizzontale (
), il formato verrà rilevato come non corretto. Nel caso di originali
in formato A5R (5-1/2" x 8-1/2"R), immettere manualmente il formato dell'originale.
• Rotazione dell'immagine
Gli originali in formato A4, B5R e A5R (8-1/2" x 11" e 5-1/2" x 8-1/2"R) vengono ruotati di 90 gradi e trasmessi con
l'orientamento A4R, B5 o A5 (8-1/2" x 11"R oppure 5-1/2" x 8-1/2"). (Non è possibile ruotare originali in formato
A4R, B5 e A5 (8-1/2" x 11"R e 5-1/2" x 8-1/2") per la trasmissione.)
1
Trasmissione
• Gli originali non possono essere digitalizzati in successione dall'alimentatore di documenti automatico e dalla lastra
di esposizione per poi essere inviati in un'unica trasmissione.
Impostazioni di sistema (Amministratore): Impostazione Invio Rotazione
Serve per scegliere se ruotare o meno l'immagine di un originale digitalizzato prima della trasmissione.
L'impostazione predefinita è: rotazione di A4 (8-1/2" x 11") in A4R (8-1/2" x 11"R), e di B5R o A5R (5-1/2" x 8-1/2"R)
in B5 oppure A5 (5-1/2" x 8-1/2").
2
Opzione Modo
Scansione
Impostazioni
immagini
Internet-Fax
Invia Impost.
Fax
Scan. Mem. USB
Rubrica
Passare alla modalità Internet Fax.
Imm.Indirizzi
(1) Sfiorare il tasto [Opzione Modo].
Modi Speciali
(2) Sfiorare il tasto [Internet-Fax].
File
Scansione PC
Inserim. Dati
File Rapido
(1)
(2)
62
Internet-Fax
Opzione Modo
Impostazioni
immagini
Invia Impost.
Ric. manuale
Imm.Indirizzi
Visualizzare la schermata delle
impostazioni relative all'originale.
TIFF-F
Formato File
Modi Speciali
(1) Sfiorare il tasto [Impostazioni immagini].
Modi Speciali
File
Auto
Esposizione
Rubrica
200X100dpi
Risoluzione
Auto
A4
Originale
File Rapido
3
(1)
(2) Sfiorare il tasto [Originale].
(2)
Nella metà superiore di ciascun tasto vengono visualizzati i tasti [Esposizione], [Risoluzione], [Originale] e [Formato
File]. Sfiorare ciascun tasto per modificare le impostazioni.
☞ MODIFICA DELL'ESPOSIZIONE (pagina 65), MODIFICA DELLA RISOLUZIONE (pagina 66), SCANSIONE
AUTOMATICA DELLE DUE FACCIATE DI UN ORIGINALE (Originale a 2 facciate) (pagina 67), SPECIFICA DEL
FORMATO DI SCANSIONE DELL'ORIGINALE E DEL FORMATO DI INVIO (Ingrandimento/Riduzione) (pagina
68), MODIFICA DEL FORMATO DI FILE (pagina 72) 7. FUNZIONI DI USO PRATICO (pagina 83)
Internet-Fax
Dim. Scansione
Originale
Auto
A4
2 Facciate
(Opuscolo)
100%
Dim. Invio
Auto
OK
Specificare l'orientamento dell'originale.
Quando si specifica l'orientamento di un'immagine da
trasmettere, specificare l'orientamento dell'originale
posizionato nella fase 1.
Orientamento immagine
2 Facciate
(Blocco)
(1) Sfiorare il tasto corrispondente all'orientamento.
(1)
4
Se il margine superiore dell'originale è rivolto verso l'alto,
sfiorare il tasto
. Se il margine superiore dell'originale
è rivolto verso sinistra, sfiorare il tasto
.
(2)
(2) Sfiorare il tasto [OK].
Verrà ripristinata la schermata del punto 3. Sfiorare il tasto
[Impostazioni immagini] per chiudere il menu.
L'orientamento dell'originale è inizialmente impostato su
. Se l'originale è stato posizionato con il margine
superiore rivolto verso l'alto, questo passaggio non è necessario.
Pronta per inviare.
5
Internet-Fax Scans.
Opzione Modo
A4
Impostazioni
immagini
Rinvia
Invia
Premere il tasto [Rubrica].
Rubrica
Auto
Imm.Indirizzi
Invia Impost.
Modi Speciali
Ric. manuale
File
File Rapido
(2)
A
Cc
BBB BBB
CCC CCC
DDD DDD
Piu' Util.
Impostazioni
Condizioni
Bcc
AAA AAA
EEE EEE
6
Specificare la destinazione.
(1)
1/1
Contr. Indir.
(1) Sfiorare il tasto corrispondente alla
destinazione desiderata.
L'icona
appare nei tasti a sfioramento nei quali sono
stati memorizzati gli indirizzi Internet Fax.
Ric.Indirizzi
Globale
FFF FFF
ABCD
EFGHI
JKLMN
OPQRST UVWXYZ
Ordina indir.
(2) Sfiorare il tasto [A].
Viene specificata la destinazione.
• Dopo la selezione di un tasto a sfioramento, se la schermata cambia senza aver sfiorato il tasto [A], la destinazione
viene specificata automaticamente.
• Oltre che tramite selezione di un tasto a sfioramento, la destinazione può essere specificata immettendola manualmente o recuperandola
da una rubrica globale. Per ulteriori informazioni, consultare il capitolo "2. IMMISSIONE DELLE DESTINAZIONI" (pagina 19).
63
Premere il tasto [AVVIO IN B/N] (
).
La scansione ha inizio.
• Se l'originale viene collocato sulla lastra di esposizione, il tasto
[Fine Lettura] viene visualizzato nel pannello a sfioramento.
Per digitalizzare un solo originale, passare al punto 9. Per
digitalizzare più originali, passare al punto successivo.
• Se l'originale è stato inserito nell'alimentatore di documenti,
l'apparecchio emette un segnale acustico al termine della
scansione, dopodiché ha inizio la tramissione.
7
Se l'originale è stato collocato sulla
lastra di esposizione, sostituirlo con
l'originale successivo e premere il tasto
[AVVIO IN B/N] (
).
8
Ripetere l'operazione fino al termine della scansione di tutti gli
originali.
È possibile modificare la risoluzione, l'esposizione, il formato di scansione e il formato di invio per ciascuna pagina
originale digitalizzata.
Posizionare originale succ. (Pg.N.x)
Premere [Start].
Al termine, premere [Fine lettura]
Fine Lettura
9
Sfiorare il tasto [Fine Lettura].
L'apparecchio emette un segnale acustico per indicare che
l'operazione è terminata.
Aprire l'alimentatore di documenti automatico e rimuovere
l'originale.
Se non viene eseguita alcuna operazione per un minuto dopo la visualizzazione della schermata di conferma, la
scansione termina automaticamente e la trasmissione viene prenotata.
• Al termine della scansione di tutti gli originali, viene visualizzato il messaggio "Lavoro memorizzato." con un numero di
controllo. Utilizzare tale numero per individuare il lavoro nel rapporto operativo o nel rapporto attività di invio immagini. Se
si tratta di una trasmissione seriale, il numero appare anche sul tasto corrispondente al lavoro nella schermata relativa allo
stato operativo dei lavori. È quindi utile prender nota del numero per controllare il risultato.
• Se la memoria si riempie durante la scansione degli originali, viene visualizzato un apposito messaggio e la scansione si
interrompe.
• Memorizzazione di una firma e-mail
È possibile aggiungere automaticamente del testo preimpostato alla fine dei messaggi di posta elettronica, sotto forma di
firma e-mail. Questa funzione risulta utile quando è necessario inserire informazioni sulla politica aziendale oppure altro
testo predefinito alla fine dei messaggi e-mail. Per memorizzare il testo per la firma, selezionare [Impostazioni
applicazione] e poi [Impostazioni Network Scanner] nel menu della pagina Web. (Per poter eseguire questa operazione è
necessario disporre dei diritti di amministratore.) È possibile immettere fino a 900 caratteri. (La firma e-mail non viene
conteggiata nel numero massimo di caratteri previsto per il messaggio di posta elettronica.)
Utilizzare la "Preimpostazione Firma e-mail" nelle impostazioni di sistema (amministratore) per specificare se aggiungere
o no una firma e-mail.
Per annullare la scansione...
Premere il tasto [INTERROMPI] (
) per annullare l'operazione.
• Impostazioni di sistema (Amministratore): Impostazioni Di Invio I-Fax
Serve per selezionare le impostazioni relative alla trasmissione di Internet Fax: rapporto di ricezione, rotazione, limitazioni
alle dimensioni dei file, allegato con le informazioni del mittente.
• Impostazioni di Sistema (Amministratore): Preimpostazione Firma e-mail
Utilizzare questa impostazione per specificare se aggiungere o no una firma e-mail alla fine dei messaggi di posta
elettronica. Nell'impostazione predefinita in fabbrica, la firma e-mail non viene aggiunta.
64
MODIFICA DELL'ESPOSIZIONE
L'esposizione può essere modificata in base alla densità dell'originale.
Internet-Fax
Opzione Modo
Impostazioni
immagini
Imm.Indirizzi
200X100dpi
Risoluzione
Invia Impost.
1
Rubrica
Auto
Esposizione
Ric. manuale
Auto
A4
Originale
TIFF-F
Formato File
Modi Speciali
Modi Speciali
File
File Rapido
(1)
Visualizzare la schermata delle
impostazioni relative all'esposizione.
(1) Sfiorare il tasto [Impostazioni immagini].
(2) Sfiorare il tasto [Esposizione].
(2)
Esposizione
Internet-Fax
OK
Auto
(1) Sfiorare il tasto [Manuale].
Manuale
1
2
(1)
(2) Regolare l'esposizione per mezzo dei tasti
.
5
3
(2)
Selezionare l'esposizione.
Quando l'esposizione è impostata su [Auto], i tasti
sono disabilitati.
L'esposizione si scurisce quando si sfiora il tasto
si schiarisce quando si sfiora il tasto
.
Per ripristinare la regolazione automatica
dell'esposizione, sfiorare il tasto [Auto].
(3)
,e
(3) Sfiorare il tasto [OK].
Quando si utilizza la lastra di esposizione per la scansione di originali composti da più pagine, è possibile modificare
l'impostazione dell'esposizione ad ogni cambio di pagina. Quando si utilizza l'alimentatore di documenti automatico, non è
possibile modificare le impostazioni relative all'esposizione dopo l'inizio della scansione. (Quando invece si utilizza il modo
speciale "Prepar.lavoro", l'esposizione può essere modificata ogni volta che si inserisce una nuova serie di originali.)
Impostazioni di sistema (Amministratore): Impostazioni Esposizione Di Default
Serve per modificare l'impostazione predefinita dell'esposizione.
Come selezionare l'esposizione
Esposizione
Auto
Manuale
Quando selezionare
Questa impostazione regola automaticamente l'esposizione per le parti chiare e scure
dell'originale.
Da 1 a 2
Selezionare questa impostazione quando l'originale è costituito da testo scuro.
3
Selezionare questa impostazione se l'originale è normale (né chiaro né scuro)
Da 4 a 5
Selezionare questa impostazione quando l'originale è costituito da testo sbiadito.
65
MODIFICA DELLA RISOLUZIONE
È possibile selezionare l'impostazione relativa alla risoluzione.
Internet-Fax
Opzione Modo
Impostazioni
immagini
1
Invia Impost.
Ric. manuale
Rubrica
Auto
Esposizione
Imm.Indirizzi
200X100dpi
Risoluzione
Auto
A4
Originale
TIFF-F
Formato File
Modi Speciali
Modi Speciali
File
File Rapido
(1)
(1) Sfiorare il tasto [Impostazioni immagini].
(2) Sfiorare il tasto [Risoluzione].
(2)
Risoluzione
Internet-Fax
OK
200X100dpi
200X200dpi
Mezzitoni
400X400dpi
Selezionare la destinazione.
(1) Sfiorare il tasto corrispondente alla
risoluzione desiderata.
200X400dpi
(2) Sfiorare il tasto [OK].
600X600dpi
2
Visualizzare la schermata delle
impostazioni relative alla risoluzione.
(1)
(2)
Quando si seleziona una risoluzione diversa da [200X100dpi], è possibile sfiorare il tasto [Mezzitoni] per selezionare i
mezzi toni. Questa opzione assicura immagini di migliore qualità rispetto alla trasmissione standard nel caso di
originali con molte gradazioni di chiaro e scuro (foto, illustrazioni a colori ecc.).
Come selezionare la risoluzione
Per originali con testo normale, la risoluzione 200X100dpi produce un'immagine sufficientemente leggibile. Per
fotografie ed illustrazioni, l'impostazione ad alta risoluzione (600X600dpi, ecc.) o mezzitoni realizzerà un'immagine
nitida. Tuttavia, l'impostazione per l'elevata risoluzione o mezzitoni produrrà un file di grandi dimensioni; se il file è
troppo grande, la trasmissione potrebbe risultare impossibile. In tal caso, ridurre il numero di pagine scansionate o fare
altri tentavi per ridurre le dimensioni del file.
• Quando si utilizza l'alimentatore di documenti automatico, non è possibile modificare le impostazioni relative alla
risoluzione dopo l'inizio della scansione. Quando invece si utilizza la lastra di esposizione oppure il modo speciale
"Preparaz. Lavoro", la risoluzione può essere modificata ogni volta che si inserisce un nuovo originale o serie di originali.
• Quando si seleziona il formato [TIFF-S], le uniche risoluzioni disponibili sono [200X100dpi] oppure [200X200dpi].
Impostazioni di sistema (Amministratore): Impostazione Risoluzione Iniziale
Serve per modificare l'impostazione predefinita della risoluzione.
66
SCANSIONE AUTOMATICA DELLE DUE FACCIATE
DI UN ORIGINALE (Originale a 2 facciate)
L'alimentatore di documenti automatico può essere utilizzato per digitalizzare automaticamente i due lati di un originale
a due facciate.
Trasmissione della
scansione
Originale a due facciate
Internet-Fax
Opzione Modo
Impostazioni
immagini
1
Invia Impost.
Ric. manuale
Auto
Esposizione
Fronte e retro vengono inviati come due pagine diverse
Rubrica
Imm.Indirizzi
200X100dpi
Risoluzione
Auto
A4
Originale
TIFF-F
Formato File
Modi Speciali
Modi Speciali
File
File Rapido
(1)
Visualizzare la schermata delle
impostazioni relative all'originale.
(1) Sfiorare il tasto [Impostazioni immagini].
(2) Sfiorare il tasto [Originale].
(2)
Internet-Fax
Dim. Scansione
Originale
Auto
A4
2 Facciate
(Opuscolo)
100%
Dim. Invio
Auto
OK
Orientamento immagine
2 Facciate
(Blocco)
(1)
Specificare se il tipo di rilegatura dell'originale
a due facciate è di tipo opuscolo o blocco e
l'orientamento con cui è posizionato l'originale.
(1) Sfiorare il tasto [2 Facciate (Opuscolo)]
oppure [2 Facciate (Blocco)].
(2)
(3)
Di seguito sono illustrati i due tipi di rilegatura.
Opuscolo
A J
E
C L
G
2
Blocco
A B
E F
K L
(2) Sfiorare il tasto "Orientamento Immagine" con
lo stesso orientamento dell'immagine originale.
Se l'impostazione non è corretta, non è possibile
trasmettere un'immagine adeguata.
(3) Sfiorare il tasto [OK].
Per annullare la scansione su due facciate, sfiorare il tasto evidenziato per deselezionarlo.
Al termine della trasmissione di un Internet Fax, la scansione su due facciate viene disattivata automaticamente.
67
SPECIFICA DEL FORMATO DI SCANSIONE
DELL'ORIGINALE E DEL FORMATO DI
INVIO (Ingrandimento/Riduzione)
Dopo il posizionamento dell'originale, il relativo formato viene rilevato automaticamente e visualizzato nella schermata
di base.
Il formato dell'originale inserito viene indicato come formato di scansione, mentre il formato da trasmettere viene
indicato come formato d'invio.
Pronta per inviare.
Internet-Fax Scans.
Opzione Modo
A4
Impostazioni
immagini
Rinvia
Invia
Rubrica
Auto
Imm.Indirizzi
Invia Impost.
Modi Speciali
Ric. manuale
File
File Rapido
Nella schermata precedente, il formato di scansione (l'originale inserito) è A4 (8-1/2" x 11"), mentre il formato di invio è
Auto. Se, per esempio, il formato di scansione è A4 (8-1/2" x 11") mentre il formato di invio è B5 (5-1/2" x 8-1/2"),
l'immagine viene ridotta prima della trasmissione.
"Dim. Scansione"
La "Dim. Invio" è Trasmissione
impostata su B5
(5-1/2" x 8-1/2")
A4 (8-1/2" x 11")
L'immagine viene ridotta al
formato B5 (5-1/2" x 8-1/2")
prima della trasmissione
• Possono essere rilevati automaticamente solo i formati standard degli originali.
• Se il formato dell'originale non rientra in quelli standard, è necessario impostare manualmente il formato di scansione.
68
SPECIFICA DEL FORMATO DI SCANSIONE DELL'ORIGINALE
Se il formato dell'originale non rientra fra quelli standard, oppure se si desidera modificare il formato di scansione,
sfiorare il tasto [Originale] per specificare manualmente il formato dell'originale. Collocare l'originale nel vassoio
dell'alimentatore di documenti oppure sulla lastra di esposizione, quindi eseguire le operazioni descritte di seguito.
Specifica del formato per mezzo dei formati carta
Internet-Fax
Opzione Modo
Impostazioni
immagini
1
Invia Impost.
Ric. manuale
Auto
Esposizione
Rubrica
Imm.Indirizzi
200X100dpi
Risoluzione
Auto
A4
Originale
TIFF-F
Formato File
Modi Speciali
Modi Speciali
File
File Rapido
(1)
(1) Sfiorare il tasto [Impostazioni immagini].
(2) Sfiorare il tasto [Originale].
Il formato rilevato automaticamente viene visualizzato
nella parte superiore del tasto [Originale].
(2)
Internet-Fax
Dim. Scansione
Originale
Auto
A4
2
Visualizzare la schermata delle
impostazioni relative all'originale.
2 Facciate
(Opuscolo)
100%
Dim. Invio
Auto
OK
Sfiorare il tasto [Dim. Scansione].
OK
Specificare la dimensione per la scansione.
Orientamento immagine
2 Facciate
(Blocco)
Internet-Fax
Originale
AB
Pollici
Auto
A5
1/2
B5R
B4
Manuale
A5R
A4
A3
B5
A4R
Form. Lun.
(1) Sfiorare il tasto corrispondente al formato
dell'originale.
Manuale
Inserimento Formato
Formato Standard
3
(1)
(2) Sfiorare il tasto [OK].
(2)
• Se l'originale da inviare è lungo, sfiorare il tasto [Form. Lun.]. Utilizzare l'alimentatore di documenti automatico per digitalizzare
un originale lungo. La lunghezza massima digitalizzabile è 800 mm (31-1/2") (la larghezza massima è 297 mm (11-5/8")).
• Per specificare un formato in pollici per la scansione, sfiorare il tasto [AB
quindi specificare il formato di scansione.
Internet-Fax
Dim. Scansione
Originale
B5
4
2 Facciate
(Opuscolo)
100%
Dim. Invio
Auto
OK
Pollici] per evidenziare il lato [Pollici],
Sfiorare il tasto [OK].
Orientamento immagine
2 Facciate
(Blocco)
Quando si seleziona [Form. Lun.], non è possibile modificare l'impostazione della scansione su due facciate né il formato di invio.
69
Specificare il formato immettendo i valori numerici corrispondenti.
Per la scansione di un originale di formato non standard (ad esempio una cartolina o un biglietto), eseguire le operazioni
riportate di seguito per specificare il formato dell'originale.
La larghezza dev'essere compresa fra 64 mm e 432 mm (da 2-1/2" a 17"), mentre la lunghezza va da 64 mm a 297 mm
(da 2-1/2" a 11-5/8").
Internet-Fax
Opzione Modo
Impostazioni
immagini
1
Invia Impost.
Ric. manuale
Auto
Esposizione
Rubrica
Imm.Indirizzi
200X100dpi
Risoluzione
Auto
A4
Originale
TIFF-F
Formato File
Modi Speciali
Modi Speciali
File
File Rapido
(1)
(1) Sfiorare il tasto [Impostazioni immagini].
(2) Sfiorare il tasto [Originale].
Il formato rilevato automaticamente viene visualizzato
nella parte superiore del tasto [Originale].
(2)
Internet-Fax
Dim. Scansione
Originale
Auto
A4
2
Visualizzare la schermata delle
impostazioni relative all'originale.
2 Facciate
(Opuscolo)
100%
Sfiorare il tasto [Dim. Scansione].
OK
Dim. Invio
Auto
Orientamento immagine
2 Facciate
(Blocco)
Specificare la dimensione per la
scansione.
OK
Internet-Fax
Originale
Auto
X
Manuale
X
64
(64
mm
432)
Y
64
(64
mm
297)
Y
Manuale
Formato Standard
(1) Sfiorare la scheda [Inserimento Formato].
Inserimento Formato
(2), (3)
(1)
(4)
3
(2) Sfiorare il tasto [X] e immettere la
dimensione X (orizzontale) per mezzo dei
tasti
.
(3) Sfiorare il tasto [Y] e immettere la
dimensione Y (verticale) per mezzo dei tasti
.
(4) Sfiorare il tasto [OK].
Impostazioni di sistema (Amministratore): Impostazione Rilevatore Formato Originale
Serve per impostare la schermata di immissione del formato sui mm o sui pollici.
Internet-Fax
Dim.
Dim. Scansione
Originale
X64 Y64
4
22-Sided
Facciate
(Opuscolo)
Booklet
Dim. Invio
Auto
Orientamento immagine
OK
Sfiorare il tasto [OK].
Il formato specificato viene visualizzato nel tasto [Dim.
Scansione].
22-Sided
Facciate
(Blocco)
Tablet
• Quando si specifica il formato di scansione per mezzo di valori numerici, non è possibile indicare il formato di invio.
• Quando si utilizza l'alimentatore di documenti automatico, è possibile digitalizzare originali di lunghezza superiore ai
432 mm (17") (fino a una lunghezza massima di 800 mm (31-1/2")). Per digitalizzare un originale lungo, sfiorare la scheda
[Formato Standard] nella schermata del punto 3, quindi selezionare il tasto [Form. Lun.].
☞Specifica del formato per mezzo dei formati carta (pagina 69)
70
SPECIFICA DEL FORMATO DI INVIO DELL'ORIGINALE
Specificare il formato di invio come formato carta. Se il formato di invio selezionato è superiore a quello di scansione,
l'immagine verrà ingrandita. Se il formato di invio selezionato è inferiore a quello di scansione, l'immagine verrà ridotta.
• Non è possibile specificare il formato di invio quando si seleziona [Form. Lun.] oppure quando il formato di scansione
viene specificato per mezzo di valori numerici.
• Quando si seleziona il formato [TIFF-S], non è possibile specificare il formato di invio. (Il formato di invio fisso è l'A4R
(8-1/2" x 11"R).)
Internet-Fax
Opzione Modo
Impostazioni
immagini
1
Invia Impost.
Ric. manuale
Auto
Esposizione
Rubrica
Imm.Indirizzi
200X100dpi
Risoluzione
Auto
A4
Originale
TIFF-F
Formato File
Modi Speciali
Modi Speciali
File
File Rapido
(1)
(1) Sfiorare il tasto [Impostazioni immagini].
(2) Sfiorare il tasto [Originale].
(2)
Internet-Fax
Dim. Scansione
Originale
Auto
A4
2
Visualizzare la schermata delle
impostazioni relative all'originale.
2 Facciate
(Opuscolo)
100%
Dim. Invio
Auto
OK
Sfiorare il tasto [Dim. Invio].
OK
Specificare il formato di invio.
Orientamento immagine
2 Facciate
(Blocco)
Internet-Fax
Originale
AB
Pollici
Auto
A5
B5R
B4
Manuale
A5R
A4
A3
B5
A4R
(1) Sfiorare il tasto corrispondente al formato
di invio desiderato.
A4
3
(2) Sfiorare il tasto [OK].
(1)
(2)
• I tasti dei formati non selezionabili come formato d'invio sono visualizzati in grigio per impedirne la selezione.
• Per specificare un formato in pollici per l'invio, sfiorare il tasto [AB
specificare il formato di invio.
Internet-Fax
Dim. Scansione
Originale
Auto
A4
2 Facciate
(Opuscolo)
141%
Dim. Invio
A3
OK
(1)
Specificare l'orientamento dell'originale.
(1) Sfiorare il tasto "Orientamento Immagine"
con lo stesso orientamento dell'immagine
originale.
Orientamento immagine
2 Facciate
(Blocco)
4
Pollici] per evidenziare il lato [Pollici], quindi
Se l'impostazione non è corretta quando si invia
un'immagine con rapporto modificato, non è possibile
trasmettere un'immagine adeguata.
(2)
(2) Sfiorare il tasto [OK].
Il rapporto usato per la riduzione o l'ingrandimento dell'originale verrà visualizzato fra "Dim. Scansione" e "Dim. Invio".
71
MODIFICA DEL FORMATO DI FILE
Di norma, il formato di invio di un Internet Fax è impostato su [TIFF-F]. Nel caso in cui l'apparecchio di destinazione non
supporti la modalità completa (Full) ma solo quella semplice, eseguire le operazioni descritte di seguito per selezionare
[TIFF-S].
Internet-Fax
Opzione Modo
Impostazioni
immagini
1
Invia Impost.
Ric. manuale
Auto
Esposizione
Rubrica
Imm.Indirizzi
200X100dpi
Risoluzione
Auto
A4
Originale
TIFF-F
Formato File
Modi Speciali
Modi Speciali
File
File Rapido
(1)
Visualizzare la schermata delle
impostazioni relative al formato.
(1) Sfiorare il tasto [Impostazioni immagini].
(2) Sfiorare il tasto [Formato File].
(2)
Internet-Fax
Formato File
OK
(1) Sfiorare il tasto corrispondente al formato
desiderato.
TIFF-F
TIFF-S
Selezionare il formato di file.
2
(2) Sfiorare il tasto [OK].
(1)
(2)
Quando si seleziona il formato [TIFF-S], le impostazioni della trasmissione sono soggette a una serie di restrizioni:
• Risoluzione: le opzioni disponibili sono [200X100dpi] e [200X200dpi]. Se si sceglie il formato [TIFF-S] dopo aver
selezionato [200X400dpi], [400X400dpi] oppure [600X600dpi], la risoluzione passa automaticamente a
[200X200dpi].
• Formato di invio: sempre A4R (8-1/2" x 11"R). Se si seleziona il formato [TIFF-S] dopo aver modificato il formato di invio,
quest'ultimo viene impostato automaticamente su A4R (8-1/2" x 11"R). In caso di scansione di un
formato superiore all'A4 (8-1/2" x 11"), il formato viene automaticamente ridotto ad A4R (8-1/2" x 11"R).
Quando questo formato è incluso in una trasmissione seriale, l'immagine verrà trasmessa a tutte le
destinazioni in formato A4R (8-1/2" x 11"R).
• Modi Speciali: Quando è selezionata un'impostazione di rapporto e si inserisce il formato dell'originale, non è possibile
utilizzare le opzioni Scan.mod.libro, Formato Biglietto, 2 in 1 e Form.misti Originale.
72
MODIFICA DELL'OGGETTO, DEL NOME DI
FILE E DEL MESSAGGIO
Durante la trasmissione di un Internet Fax, è possibile modificare l'oggetto, il nome di file e il messaggio. È possibile
selezionare voci preimpostate oppure digitare direttamente il testo.
• Se l'oggetto e il nome di file sono invariati, vengono utilizzate le impostazioni della pagina Web.
• Le opzioni relative all'oggetto, al nome di file e al messaggio vanno configurate selezionando [Impostazioni applicazione] e
poi [Impostazioni Network Scanner] nel menu della pagina Web. (Per poter eseguire questa operazione è necessario
disporre dei diritti di amministratore.)
• Per la procedura di immissione del testo, consultare il Cap. "6. IMMISSIONE DI TESTO" della Guida dell'utente.
Pronta per inviare.
1
Scans.
Internet-Fax Scansio
Opzione Modo
A4
Impostazioni
immagini
Rinvia
Invia
Sfiorare il tasto [Invia Impost.].
Rubrica
Auto
Imm.Indirizzi
Invia Impost.
Modi Speciali
Ric. manuale
File
File Rapido
OK
Invia Impostazioni
Oggetto
2
Per modificare l'oggetto, sfiorare il tasto
[Oggetto].
Nome File
Testo mess.
(1)
(2)
Cancella
Preimpostato
N.01 Sub: Schedule coordinat
N.04
N.02 Sub: Mesely Schedule
N.05
N.03 Sub: Minutis of plannin
N.06
OK
1/5
Immettere l'oggetto.
(1) Sfiorare un tasto di testo preimpostato.
(2) Sfiorare il tasto [OK].
Voce Diretta
3
• Per immettere direttamente il testo, sfiorare il tasto [Voce Diretta] per aprire la schermata di digitazione del testo.
Digitare il testo e sfiorare il tasto [OK]. È possibile immettere fino a 54 caratteri.
• Il testo contenuto in un tasto di testo preimpostato può essere modificato sfiorando il tasto in questione seguito da
quello [Voce Diretta]. La schermata per l'immissione del testo verrà visualizzata con il testo preimpostato selezionato.
(Quando una destinazione viene memorizzata usando la pagina Web, è possibile immettere fino ad 80 caratteri.
Tuttavia, solo 54 caratteri vengono visualizzati e possono essere modificati nel pannello a sfioramento.)
Invia Impostazioni
Oggetto
OK
Sub: Schedule coordination meeting
Nome File
4
Per modificare il nome di file, sfiorare il
tasto [Nome File].
Per immettere il nome di file, eseguire la stessa procedura
prevista per l'immissione dell'oggetto.
Testo mess.
Per il nome di file è possibile immettere fino a 54 caratteri.
73
OK
Invia Impostazioni
Oggetto
Nome File
Sub: Schedule coordination meeting
Per modificare il messaggio, sfiorare il
tasto [Testo mess.].
Material for planning meeting
5
Testo mess.
Elimina tutto
Imm. messaggio
OK
Thank you for your continuous support. We have attached scanned data,
which you have requested.
Selez. Preimp.
Digitare il messaggio e sfiorare il tasto
[OK].
• Per selezionare un messaggio preimpostato memorizzato in
precedenza nella pagina Web, sfiorare il tasto [Selez.
Preimp.].
• Per immettere direttamente il messaggio, sfiorare il tasto
[Modifica].
Modifica
6
• È possibile digitare 1800 caratteri. (Un'interruzione di riga corrisponde ad un carattere.)
• Per cancellare tutto il testo immesso, premere il tasto [Elimina tutto]. Questo tasto non cancella solo la riga
selezionata, bensì l'intero messaggio.
• È possibile selezionare ciascuna riga del testo digitato per mezzo dei tasti
. Per modificare la riga
selezionata, sfiorare il tasto [Modifica]. La schermata per l'immissione del testo verrà visualizzata con il testo
selezionato.
Invia Impostazioni
Oggetto
7
Nome File
OK
Sfiorare il tasto [OK].
Sub: Schedule coordination meeting
Material for planning meeting
Testo mess.
Durante la memorizzazione di un testo preimpostato per l'oggetto e il nome di file nella pagina Web, è possibile immettere
fino a 80 caratteri.
Impostazioni di sistema (Amministratore): Imp. Numero tasti Nome File/Oggetto/Messaggio visual.
Serve per selezionare il numero di oggetti e di nomi di file da visualizzare in un'unica schermata (3 o 6).
74
6
CONTROLLO DELLO STATO
OPERATIVO DEI LAVORI DI
TRASMISSIONE/RICEZIONE
Il presente capitolo spiega come controllare lo stato operativo dei lavori di trasmissione prenotati e degli I-Fax ricevuti.
SCHERMATA STATO LAVORI
La schermata dello stato lavori viene visualizzata quando si preme il tasto [STATO LAVORI] nel pannello di controllo. La
schermata riporta lo stato operativo dei lavori in base alla modalità. Quando si preme il tasto [STATO LAVORI], viene
visualizzata la schermata relativa allo stato dei lavori per la modalità in uso prima della pressione del tasto.
Esempio: pressione del tasto nella modalità di scansione
STATO LAVORI
Coda Lavori
Indirizzo
Imp. Tempo Pagine
Trasmiss.0001
10:00 11/01 000/003 Connessione
Stato
AAA AAA
10:05 11/01 000/001 Attesa
BBB BBB
10:22 11/01 000/004 Attesa
Priorita'
CCC CCC
10:30 11/01 000/010 Attesa
Int./Ann.
1/1
Completo
Dettagli
Lavoro St.
Scans. su
Lavoro Fax
Intern. Fax
In questo contesto, anche le trasmissioni prenotate e gli I-Fax ricevuti vengono considerati come lavori.
Quando si visualizza la schermata di base, il margine sinistro della schermata di stato dei lavoro appare a sinistra del
pannello a sfioramento. È possibile sfiorare il margine sinistro della schermata di stato dei lavori per visualizzare la relativa
schermata senza premere il tasto [STATO LAVORI].
Pronta per inviare.
Rinvia
Scansione
Opzione Modo
Rubrica
Impostazioni
immagini
Imm.Indirizzi
Invia Impost.
Modi Speciali
File
File Rapido
75
SCHERMATA DEI LAVORI IN CODA E SCHERMATA DEI
LAVORI COMPLETATI
La schermata di stato dei lavori è costituita da due diverse schermate: la schermata dei lavori in coda, che mostra i
lavori prenotati e il lavoro attualmente in corso, e la schermata dei lavori completati. Per passare da una schermata
all'altra, sfiorare l'apposito tasto selettore (contrassegnato da (2) nell'illustrazione).
Schermata dei lavori in coda
Schermata dei lavori completati
(1)
Indirizzo
(7)
Imp. Tempo
Pagine
Coda Lavori
Stato
1/1
Trasmiss.0001
10:00 11/01 000/003 Connessione
AAA AAA
10:05 11/01 000/001 Attesa
BBB BBB
10:22 11/01 000/004 Attesa
Priorita'
CCC CCC
10:30 11/01 000/010 Attesa
Int./Ann.
Completo
Dettagli
Lavoro St.
Scans. su
Lavoro Fax
(2)
(3)
(4)
(5)
(6)
(1)
(6)
Schermata dei lavori in coda
(7)
Tasto [Dettagli] schermata lavori in coda
(8)
10:08 11/01 001/001 Invio OK
DDD DDD
10:30 11/01 001/001 Invio OK
Lavoro Fax
Completo
(2)
Dettagli
(8)
Chiama
(9)
Intern. Fax
Tasti di commutazione modo
Schermata lavori completati
Tasto [Dettagli] schermata lavori completati
Riporta informazioni dettagliate sui risultati delle
trasmissioni seriali completate e sui lavori che hanno
utilizzato la funzione di archiviazione documenti.
Selezionare il tasto del lavoro desiderato nella schermata
dei lavori completati (7), quindi sfiorare il tasto [Dettagli].
☞ CONTROLLO DEI LAVORI COMPLETATI (pagina
80)
Tasto [Priorita']
Sfiorare questo tasto per assegnare la priorità a un
lavoro selezionato.
☞ ASSEGNAZIONE DELLA PRIORITÀ A UN LAVORO
DI TRASMISSIONE DI SCANSIONE (pagina 82)
(5)
10:05 11/01 050/005 Invio OK
Trasmiss.0003
1/8
Mostra fino a 99 lavori di trasmissione o ricezione
completati per ciascuna modalità. La schermata riporta
una descrizione del lavoro e il relativo risultato (stato
operativo).
Un lavoro di trasmissione seriale viene visualizzato sotto
forma di tasto.
Tasto selettore schermata stato lavori
Visualizza informazioni dettagliate sui lavori per la
trasmissione seriale nonché lo stato operativo dei lavori.
Selezionare il tasto del lavoro desiderato nella schermata
dei lavori in coda (1), quindi sfiorare il tasto [Dettagli].
(4)
Trasmiss.0002
Scans. su
Stato
Usare questi tasti per modificare il modo della schermata
dello stato lavori.
Sfiorare questo tasto per passare dalla schermata dei
lavori in coda a quella dei lavori completati.
(3)
10:00 11/01 990/010 NG000000
(6)
I lavori sono riportati sotto forma di tasti nell'ordine di
prenotazione. Ogni tasto visualizza informazioni relative
al lavoro e lo stato operativo attuale dello stesso.
☞ Display dei tasti dei lavori (pagina 77)
(2)
Tempo In.
Trasmiss.0001
Lavoro St.
Intern. Fax
Pagine
Coda Lavori
Indirizzo
(9)
Tasto [Int./Ann.]
Tasto [Chiama]
Sfiorare questo tasto per richiamare e usare un lavoro di
trasmissione o ricezione memorizzato per mezzo della
funzione di archiviazione documenti.
Sfiorare questo tasto per interrompere o annullare un
lavoro selezionato.
☞ INTERRUZIONE DI UN LAVORO DI SCANSIONE
IN CORSO DI TRASMISSIONE O IN ATTESA DI
ESSERE TRASMESSO (pagina 81)
76
Display dei tasti dei lavori
Le informazioni riportate di seguito vengono visualizzate sui tasti dei lavori in coda, o di quelli completati, riportati nella
schermata dello stato lavori.
AAA AAA
(1) (2)
(1)
10:22 11/01 000/004 Attesa
(3)
(6)
Visualizza il numero (posizione) del lavoro nella
coda.
Stato
Display
Questa icona indica il tipo di lavoro.
Tipo di lavoro
Scansione per e-mail
Stato
"Connessione"
Connessione alla destinazione in
corso.
"Invio"
Invio dati in corso.
"Ricezione"
Ricezione di un Internet Fax in corso.
"Interrotto"
Il lavoro è stato interrotto.
"Errore"
Si è verificato un errore durante
l'esecuzione del lavoro.
Icona modo
Icona
(6)
Mostra lo stato operativo del lavoro.
• Lavoro in corso
Al termine del lavoro in corso di trasmissione, il lavoro
successivo avanza di una posizione nella coda.
Questo numero non appare nei tasti contenuti nella
schermata dei lavori completati.
(2)
(5)
(4)
Scansione su FTP
• Lavoro in attesa di essere eseguito
Scansione su cartella di rete
Display
Scansione su desktop
"Attesa"
Lavoro in attesa di essere eseguito.
"Modo Riten."
Nuovo tentativo dopo che
l'esecuzione del lavoro non è riuscita
a causa di un errore di comunicazione
o di un altro problema.
"Interruzione"
Il lavoro è stato interrotto.
"Attesa Rep."
È stato inviato un Internet Fax per il
quale è stato richiesto un rapporto
di ricezione e la macchina sta
attendendo tale rapporto.
Vengono
visualizzati
giorno e ora
Lavoro di trasmissione
programmata (viene visualizzata
l'ora specificata)
Trasmissione Internet Fax
Ricezione Internet Fax
Trasmissione PC-I-Fax
Trasmissione seriale
(3)
Nome della persona comunicante (indirizzo)
Nel caso di una trasmissione, il nome o l'indirizzo della
destinazione. Nel caso di una ricezione, l'indirizzo del
mittente.
Nel caso di una trasmissione seriale, il nome della
funzione e un numero di controllo della trasmissione
seriale (a 4 cifre).
(4)
• Lavoro completato
Display
Ora prenotata / Ora dell'avvio
Nella schermata dei lavori in coda, la data e l'ora
prenotate per il lavoro. Nella schermata dei lavori
completati, la data e l'ora di avvio del lavoro.
(5)
Stato
Numero di pagine
Mostra il numero di pagine trasmesse / il numero totale di
pagine originali.
77
Stato
"Invio OK"
La trasmissione è stata completata.
"In Memoria"
È stato ricevuto un Internet Fax
che non è ancora stato stampato.
"Stampato"
Un Internet Fax ricevuto è stato
stampato.
"Avanzam.
OK"
Un Internet Fax ricevuto è stato
inoltrato.
"Memoriz."
I-Fax ricevuto trattenuto dalla funzione
di sospensione della stampa.
"Interrotto"
Il lavoro è stato interrotto.
Display
Stato
"Numero di
destinazioni
per la
trasmissione
riuscite /
Totale
destinazioni
OK"
È stata completata una
destinazione seriale.
Se la trasmissione è andata a buon
fine per 3 destinazioni su un totale
di 5, viene visualizzato il
messaggio "003/005 OK".
"Nes.risp.ta"
Si è verificato un errore dovuto alla
mancata risposta da parte della
destinazione.
"Rapporto
OK"
È stato richiesto un rapporto di
ricezione per una trasmissione. La
trasmissione è andata a buon fine
e il rapporto di ricezione è stato
ricevuto dalla destinazione.
"Rapporto
NG"
È stato richiesto un rapporto di
ricezione per una trasmissione. La
trasmissione, però, non è avvenuta
in modo corretto ed è stato ricevuto
un rapporto di trasmissione non
riuscita.
"No Rapporti"
È stato ricevuto un messaggio
e-mail senza file allegati e quindi
non è stato possibile eseguire la
stampa.
"Ricevuto"
È stato ricevuto un messaggio
e-mail. Il file allegato, tuttavia, non
era del tipo TIFF-F, oppure non era
stato allegato alcun file, quindi non
è stato possibile eseguire la
stampa.
"Respinto"
È stato inviato un Internet Fax da
un mittente bloccato.
"NGxxxxxx"
La trasmissione/ricezione non è
riuscita a causa di un errore di
comunicazione (xxxxxx sta a
indicare un codice di errore a 6
cifre).
"Errore"
Si è verificato un errore durante
l'esecuzione del lavoro.
78
OPERAZIONI AL TERMINE DI UN LAVORO IN CODA
Quando un normale lavoro di trasmissione viene completato, passa alla schermata dei lavori completati e nella colonna
relativa allo stato operativo appare il messaggio "Invio OK".
Gli Internet Fax ricevuti, i lavori di trasmissione programmata e quelli da inoltrare vengono gestiti nella schermata dello
stato lavori nel modo descritto di seguito.
Lavori di ricezione di Internet Fax
Durante la ricezione di un Internet Fax, viene visualizzato il messaggio "Ricezione".
Al termine della ricezione, il lavoro passa alla schermata dei lavori completati e viene visualizzato il messaggio "In
Memoria".
Al termine della stampa, lo stato operativo diventa "Stampato" e il lavoro è completato.
Lavori di trasmissione programmata
Un lavoro di trasmissione programmata viene riportato alla fine della coda fino all'ora prestabilita.
Nell'ora prestabilita, il lavoro viene eseguito. Nel caso in cui vi sia un altro lavoro in corso, il lavoro programmato viene
avviato al termine del precedente.
Lavori di trasmissione di Internet Fax che richiedono un rapporto di
ricezione
Al termine della trasmissione di un lavoro di trasmissione di Internet Fax che richiede un rapporto di ricezione, il lavoro
viene collocato in standby alla fine della schermata dei lavori in coda. Nella colonna relativa allo stato operativo viene
visualizzato il messaggio "Attesa Rep.". Quando il rapporto di ricezione viene ricevuto dalla destinazione, oppure se il
rapporto non viene ricevuto entro il tempo prestabilito, il lavoro passa alla schermata dei lavori completati.
Lavori di ricezione quando è attiva "Impostazione Instradamento in entrata"
Quando è attivata "Impostazione Instradamento in entrata", i lavori di ricezione vengono gestiti in base alle istruzioni
seguenti a seconda delle impostazioni di stampa.
☞ INOLTRO DI UN I-FAX RICEVUTO A UN INDIRIZZO E-MAIL (Impostazione Instradamento in entrata) (pagina 114)
• L'I-Fax ricevuto non viene stampato
Durante la ricezione dell'I-Fax, viene visualizzato il messaggio "Ricezione". Al termine della ricezione, il lavoro passa
alla coda dei lavori nella schermata dello stato lavori del modo scansione.
• L'I-Fax ricevuto viene stampato
Al termine della ricezione, il lavoro passa alla schermata dei lavori completati e viene visualizzato il messaggio "In
Memoria". Al termine della stampa, lo stato operativo diventa "Stampato" e il lavoro è completato. Inoltre, il lavoro
viene aggiunto alla coda lavori della schermata di stato lavori della modalità scansione. Una volta completato l'inoltro
degli Internet fax ricevuti, viene visualizzata la scritta "Avanzam. OK".
79
CONTROLLO DEI LAVORI COMPLETATI
È possibile controllare un elenco delle destinazioni, le destinazioni alle quali non è stato possibile trasmettere e altre
informazioni dettagliate sui lavori di trasmissione seriale completati e sui lavori che hanno utilizzato la funzione di
archiviazione documenti. Sfiorare il tasto corrispondente al lavoro di cui visualizzare le informazioni nella schermata dei
lavori completati, quindi sfiorare il tasto [Dettagli]. Viene visualizzata la schermata contenente i dettagli relativi al lavoro.
Dettagli di
Trasmiss.0001
OK
Indirizzo
Tempo In.
Stato
002
BBB BBB
10:01 11/01
NG000000
010
CCC CCC
10:10 11/01
NG000000
File
Non riuscito
Riprova
1/ 1
Tutte Le Destin.
Il nome del lavoro è riportato nella parte superiore della schermata.
Per visualizzare i dettagli relativi a un lavoro, sfiorare una delle schede. In ciascuna scheda vengono visualizzate le
informazioni riportate di seguito.
Nome della scheda
Informazioni visualizzate
File
Informazioni su una trasmissione/ricezione che ha utilizzato la funzione di
archiviazione documenti.
Per richiamare il file e utilizzarlo, sfiorare il tasto [Chiama].
Non riuscito
Mostra le informazioni relative agli indirizzi per i quali la comunicazione è fallita.
Indirizzo: nome o numero dell'indirizzo
Tempo In.: l'ora di avvio della comunicazione.
Stato: descrizione del problema (errore).
È possibile sfiorare il tasto [Riprova] per ritentare la trasmissione all'indirizzo in
questione.
Tutte Le Destin.
Mostra tutti gli indirizzi specificati nel lavoro.
Indirizzo: nome o numero dell'indirizzo
Tempo In.: l'ora di avvio della comunicazione.
Stato: risultato della comunicazione.
È possibile sfiorare il tasto [Riprova] per trasmettere di nuovo a tutti gli indirizzi.
80
INTERRUZIONE DI UN LAVORO DI
SCANSIONE IN CORSO DI TRASMISSIONE
O IN ATTESA DI ESSERE TRASMESSO
Per interrompere un lavoro in corso di trasmissione o in attesa di essere trasmesso, eseguire le operazioni descritte di
seguito.
Premere il tasto [STATO LAVORI].
STATO LAVORI
1
Coda Lavori
Indirizzo
Imp. Tempo Pagine
Trasmiss.0001
10:00 11/01 000/010 Connessione
Stato
AAA AAA
10:05 11/01 000/005 Attesa
1/1
Dettagli
2
BBB BBB
10:22 11/01 000/004 Attesa
CCC CCC
10:30 11/01 000/010 Attesa
Lavoro St.
(2)
Scans. su
Priorita'
Int./Ann.
Lavoro Fax
(1)
(3)
Intern. Fax
(1)
(1) Sfiorare il tasto della modalità del lavoro da
interrompere.
(2) Sfiorare il tasto corrispondente al lavoro da
interrompere.
(3) Sfiorare il tasto [Int./Ann.].
Sfiorare il tasto [Si'].
Eliminare lavoro?
BBB BBB
Selezionare il lavoro da interrompere.
Completo
10:22 11/01
No
Si'
3
Se non si desidera interrompere il lavoro selezionato...
Sfiorare il tasto [No].
Non è possibile interrompere la stampa di un Internet Fax ricevuto.
81
ASSEGNAZIONE DELLA PRIORITÀ A UN
LAVORO DI TRASMISSIONE DI SCANSIONE
Quando più lavori sono in attesa di essere trasmessi, i lavori vengono normalmente trasmessi nell'ordine di
prenotazione. Per assegnare la priorità a un lavoro in modo che abbia la precedenza sugli altri, eseguire le operazioni
descritte di seguito.
Premere il tasto [STATO LAVORI].
STATO LAVORI
1
Coda Lavori
Indirizzo
Imp. Tempo Pagine
Trasmiss.0001
10:00 11/01 000/010 Connessione
Stato
AAA AAA
10:05 11/01 000/005 Attesa
BBB BBB
10:22 11/01 000/004 Attesa
CCC CCC
10:30 11/01 000/010 Attesa
1/1
Completo
Dettagli
Lavoro St.
2
(2)
Scans. su
(1)
Priorita'
Int./Ann.
Lavoro Fax
(3)
Intern. Fax
(1)
Selezionare il lavoro al quale dare la
priorità.
(1) Sfiorare il tasto della modalità del lavoro al
quale dare la priorità.
(2) Sfiorare il tasto del lavoro al quale dare la
priorità.
(3) Premere il tasto [Priorita'].
Il lavoro selezionato passa alla posizione
immediatamente successiva a quello del lavoro in corso
di esecuzione. Il lavoro sarà eseguito al termine di quello
in corso.
82
7
FUNZIONI DI USO PRATICO
Questo capitolo spiega le funzioni di uso pratico per l'esecuzione delle trasmissioni di scansioni. Si tratta di una serie di
funzioni che semplificano le trasmissioni di scansioni per varie finalità.
INVIO DELLA STESSA IMMAGINE A PIÙ
DESTINAZIONI (Trasmissione seriale)
È possibile inviare la stessa immagine digitalizzata a più destinazioni della modalità di scansione (Scansione per e-mail,
Scansione su FTP, Scansione su desktop), del modo Internet Fax e della modalità di fax normale per mezzo di un'unica
operazione. Per un'unica operazione seriale è possibile selezionare fino a 500 destinazioni (comprendenti fino a 200
destinazioni combinate di Scansione su FTP e Scansione su desktop).
Trasmissione
Originali
Se si usa frequentemente la trasmissione seriale per l'invio di immagini allo stesso gruppo di destinazioni, si consiglia di
memorizzare tali destinazioni in un tasto di gruppo.
1
1
Posizionare l'originale.
Collocare l'originale rivolto verso l'alto nel vassoio
dell'alimentatore di documenti, oppure rivolto verso il basso
sulla lastra di esposizione.
83
Pronta per inviare.
2
Scansione
Scans.
Opzione Modo
A4
Impostazioni
immagini
Rinvia
Invia
Rubrica
Auto
Premere il tasto [Rubrica].
Per immettere direttamente l'indirizzo di una destinazione,
sfiorare il tasto [Imm. Indirizzi].
Imm.Indirizzi
Invia Impost.
Modi Speciali
File
File Rapido
(2)
A
Cc
BBB BBB
CCC CCC
DDD DDD
EEE EEE
FFF FFF
ABCD
Impostazioni
Condizioni
Bcc
AAA AAA
Piu' Util.
Specificare la destinazione.
(1)
EFGHI
1/1
Contr. Indir.
Ric.Indirizzi
Globale
(1) Selezionare il tasto a sfioramento
corrispondente alla destinazione
desiderata.
(2) Sfiorare il tasto [A].
JKLMN
OPQRST UVWXYZ
Ordina indir.
Viene specificata la destinazione.
(3) Ripetere i passaggi (1) e (2) fino a
completare la selezione di tutti gli indirizzi.
3
• Per aggiungere dei destinatari di copie per conoscenza (normali o cieche), selezionare un destinatario e sfiorare il
tasto [Cc] oppure [Bcc].
• Se l'opzione "Immettere codice indir. successivo in broadcast" è abilitata nelle impostazioni di sistema
(amministratore) sfiorare il tasto [Indir. Succ.] prima di specificare la destinazione successiva.
• I tasti a sfioramento disabilitati per la trasmissione seriale sono visualizzati in grigio per impedirne la selezione.
• Quando si specifica un indirizzo di Scansione su FTP (Collegamento ipertestuale) per una trasmissione seriale, non
sarà possibile trasmettere e-mail mediante selezione del collegamento ipertestuale.
• Se si usa frequentemente la trasmissione seriale per l'invio di immagini allo stesso gruppo di destinazioni, si
consiglia di memorizzare tali destinazioni in un tasto di gruppo.
A
4
Cc
AAA AAA
BBB BBB
CCC CCC
DDD DDD
EEE EEE
Piu' Util.
Impostazioni
Condizioni
Bcc
1/1
Contr. Indir.
Sfiorare il tasto [Contr. Indir.] nella
schermata Rubrica.
Ric.Indirizzi
Globale
FFF FFF
ABCD
EFGHI
JKLMN
OPQRST UVWXYZ
Ordina indir.
84
Controllare le destinazioni.
OK
Controllo Indirizzi
001 AAA AAA
002 BBB BBB
003 GGG GGG
004 HHH HHH
005 III III
006 JJJ JJJ
A
(1) Controllare le destinazioni.
1/1
(2) Sfiorare il tasto [OK].
Cc
Bcc
(1)
(2)
Se la trasmissione comprende destinazioni di copie per conoscenza (normali o cieche), sfiorare la scheda [Cc] oppure
[Bcc] per selezionare tali destinazioni.
Per cancellare una destinazione specificata...
OK
Controllo Indirizzi
5
001 AAA AAA
002 BBB BBB
003 GGG GGG
004 HHH HHH
005 III III
006 JJJ JJJ
A
1/1
(1) Sfiorare il tasto corrispondente alla
destinazione da cancellare.
(2) Sfiorare il tasto [Si'].
Cc
Se non si desidera cancellare la destinazione, sfiorare il
tasto [No].
Bcc
(3) Sfiorare il tasto [OK].
(1)
Deselezionare l'indirizzo?
JJJ JJJ
No
Si'
(2)
OK
Controllo Indirizzi
001 AAA AAA
002 BBB BBB
003 GGG GGG
004 HHH HHH
1/1
005 III III
A
Cc
Bcc
(3)
oppure
Premere il tasto [AVVIO A COLORI]
(
) oppure [AVVIO IN B/N] (
).
La scansione ha inizio.
• Se le pagine dell'originale sono state inserite nel vassoio
dell'alimentatore di documenti, tutte le pagine saranno
digitalizzate.
L'apparecchio emette un segnale acustico per indicare che
la scansione è terminata.
• Se l'originale da digitalizzare è stato collocato sulla lastra di
esposizione, digitalizzare una pagina alla volta.
Al termine della scansione di una pagina, sostituirla con
quella successiva e premere il tasto [AVVIO A COLORI]
(
) oppure [AVVIO IN B/N] (
). Ripetere fino al
termine della scansione di tutte le pagine, quindi premere il
tasto [Fine Lettura].
L'apparecchio emette un segnale acustico per indicare che
la scansione è terminata.
6
Se la trasmissione seriale comprende destinazioni fax o I-Fax, non è possibile premere il tasto [AVVIO A COLORI]
(
). La scansione avrà luogo nel modo Mono 2.
Per annullare la scansione...
Premere il tasto [INTERROMPI] (
) per annullare l'operazione.
85
TRASMISSIONI SERIALI CHE COMPRENDONO
DESTINAZIONI DI INTERNET FAX
Quando una trasmissione seriale comprende destinazioni del modo scansione e della modalità Internet Fax, le
impostazioni di quest'ultima modalità (orientamento dell'originale ecc.) hanno la priorità. Per eseguire questo tipo di
trasmissione seriale, tener conto di quanto riportato di seguito.
Orientamento della posizione
dell'originale
L'orientamento della modalità Internet Fax ha la priorità. Quando l'opzione
"Impostazione Invio Rotazione" è abilitata nelle impostazioni di sistema
(amministratore), l'immagine viene ruotata di 90 gradi. Per questo motivo, in alcuni
casi l'immagine potrebbe non essere visualizzata con l'orientamento corretto.
Dim. invio
Qunado il formato di file è configurato come [TIFF-S] nella modalità Internet Fax, la
trasmissione è possibile solo nel formato A4R (8-1/2" x 11"R).
Esposizione
Le impostazioni della modalità Internet Fax hanno la priorità.
Risoluzione
Quando il formato di file è configurato come [TIFF-S] nella modalità Internet Fax e si
seleziona un'alta risoluzione nel modo scansione, la risoluzione verrà modificata in
[200X200dpi].
Modalità di compressione dei
file
La modalità di compressione verrà modificata secondo quanto configurato in "Modo
compressione in broadcast" nelle impostazioni di sistema (amministratore).
Scansione a colori
La scansione avrà luogo in Mono 2 anche se è stata selezionata la modalità a colori.
Modi Speciali
2 in 1
Dimensioni del file di scansione
Non è possibile selezionare questa opzione nella modalità scansione. Se però
l'opzione è stata selezionata nella modalità Internet Fax, sarà applicata anche alle
destinazioni della scansione.
Se si effettua una trasmissione seriale che include destinazioni per cui è stato
impostato il limite di dimensione degli allegati mediante l'opzione "Impostazione di un
no. max di dati di trasm.(E-Mail)" o "Dimensione max allegati dati
(FTP/Desktop/Rete)" nelle impostazioni di sistema (amministratore), il limite verrà
applicato anche alle destinazioni per cui non è stato impostato un limite. (La priorità
viene assegnata all'impostazione della limitazione per la Scansione per e-mail o la
funzione I-Fax.)
86
Nuovo tentativo di invio alle destinazioni della trasmissione seriale non riuscita
È possibile controllare i risultati di una trasmissione seriale completata nella schermata dello stato lavori. In caso di
insuccesso della trasmissione a una parte degli indirizzi, inviare di nuovo l'immagine a tali indirizzi.
Premere il tasto [STATO LAVORI].
STATO LAVORI
1
Coda Lavori
Indirizz
Imp. Tempo Pagine
Trasmiss.0001
10:00 11/01 000/003 Connessione
Stato
AAA AAA
10:05 11/01 000/001 Attesa
BBB BBB
10:22 11/01 000/004 Attesa
CCC CCC
10:30 11/01 000/010 Attesa
1/1
Completo
Dettagli
2
Lavoro St.
Scans. su
Priorita'
Int./Ann.
Lavoro Fax
(1)
Intern. Fax
(2)
Visualizzare la schermata dei lavori
completati.
(1) Sfiorare il tasto corrispondente alla
modalità da visualizzare.
(2) Sfiorare il tasto [Completo].
(1)
Se la trasmissione seriale comprende destinazioni di diverse modalità, lo stesso tasto della trasmissione seriale
appare in ciascuna di tali modalità.
Pagine
Coda Lavori
Indirizzo
Tempo In.
Trasmiss.0001
10:00 11/01 990/010 NG000000
Stato
Trasmiss.0002
10:05 11/01 050/005 Invio OK
Trasmiss.0003
10:08 11/01 001/001 Invio OK
DDD DDD
10:30 11/01 001/001 Invio OK
1/8
Completo
Dettagli
3
Lavoro St.
Scans. su
Chiama
Intern. Fax
Lavoro Fax
(1)
Visualizzare i dettagli della trasmissione
seriale.
(1) Sfiorare il tasto corrispondente alla
trasmissione seriale completata.
(2) Sfiorare il tasto [Dettagli].
(2)
La scritta "Trasmiss. xxxx" viene visualizzata come indirizzo del tasto del lavoro seriale. "xxxx" corrisponde al numero
di controllo del lavoro riportato nel pannello a sfioramento al termine della scansione.
Dettagli di
Trasmiss.0001
Inviare di nuovo l'immagine alle
destinazioni non riuscite.
OK
Indirizzo
Tempo In.
Stato
002
BBB BBB
10:01 11/01
NG000000
010
CCC CCC
10:10 11/01
NG000000
Riprova
1/ 1
(1) Sfiorare la scheda [Non riuscito].
(2) Sfiorare il tasto [Riprova].
File
Non riuscito
(1)
4
Tutte Le Destin.
(2)
• L'operazione eseguita dopo la selezione del tasto [Riprova] dipende dall'attivazione o meno della funzione di
archiviazione documenti.
Senza la funzione di archiviazione documenti
Verrà visualizzata di nuovo la schermata di base contenente le destinazioni non riuscite. Collocare l'originale ed
eseguire la procedura prevista per la trasmissione seriale.
Con la funzione di archiviazione documenti
Verrà visualizzata di nuovo la schermata di reinvio per l'archiviazione di documenti, contenente le destinazioni non
riuscite. Eseguire la procedura di reinvio per l'archiviazione di documenti. (Non è necessario sottoporre di nuovo a
scansione l'originale.)
• Se al punto (1) si sfiora la scheda [Tutte le Destin.], verranno visualizzate tutte le destinazioni. Selezionare il tasto
[Riprova] visualizzato nella schermata per inviare di nuovo a tutte le destinazioni.
87
CANCELLAZIONE DI OMBRE PERIFERICHE
PRESENTI SULL'IMMAGINE (Cancellazione)
La funzione di cancellazione serve per eliminare le ombre sulle immagini prodotte in caso di scansione di originali spessi
o di libri sulla lastra di esposizione. (Questa funzione cancella le parti dell'immagine in cui tendono a formarsi le ombre.
La funzione non rileva le ombre e cancella solo le ombre.)
Scansione di un libro spesso
Senza la funzione di
cancellazione
Con la funzione di
cancellazione
Le ombre compaiono qui
Nell'immagine appaiono
delle ombre.
Nell'immagine non
appaiono ombre.
Modalità di cancellazione
Cancella Bordo
Cancella Centro
Cancella Bordo + Centro
• È inoltre possibile cancellare le ombre sui bordi dell'originale quando si usa l'alimentatore di documenti automatico.
• Quando si utilizza la modalità di memoria USB, collegare la memoria USB alla macchina prima di eseguire la procedura descritta di seguito.
Posizionare l'originale.
2
1
1
Collocare l'originale rivolto verso l'alto nel vassoio
dell'alimentatore di documenti, oppure rivolto verso il basso
sulla lastra di esposizione.
Opzione Modo
Scansione
Impostazioni
immagini
Internet-Fax
Invia Impost.
Fax
Rubrica
Imm.Indirizzi
Modi Speciali
Scan. Mem. USB
File
Scansione PC
Inserim. Dati
Selezionare la modalità da usare.
(1) Sfiorare il tasto [Opzione Modo].
(2) Sfiorare il tasto corrispondente alla
modalità prescelta.
File Rapido
(1)
(2)
88
Pronta per inviare.
Scansione
Opzione Modo
3
Scans.
A4
Rinvia
Invia
Sfiorare il tasto [Modi Speciali].
Rubrica
Auto
Impostazioni
immagini
Imm.Indirizzi
Invia Impost.
Modi Speciali
File
File Rapido
Scansione
Modi Speciali
4
OK
Programma
Cancellazione
Timer
Elimina Sfondo
1/2
Scansione
Modo Libro
Formato
Biglietto
OK
Modi Speciali
Cancellazione
Cancella
Cancella Cancella
Bordo
Centro Bordo+Centro
Cancella
(1)
OK
Bordo
10
5
Sfiorare il tasto [Cancellazione].
(2)
(0
mm
Selezionare le impostazioni relative alla
cancellazione.
(1) Selezionare la modalità di cancellazione desiderata.
20)
Selezionare una delle tre modalità di cancellazione.
(3)
(2) Impostare le larghezze della cancellazione
per mezzo dei tasti
.
È possibile immettere un valore compreso fra 0 mm e
20 mm (da 0" a 1").
(3) Sfiorare il tasto [OK].
Sfiorare il tasto [OK] accanto al tasto [Cancella] per completare l'impostazione e ritornare alla schermata del punto 4.
Pronta per inviare.
Scans.
Scansione
Opzione Modo
A4
Impostazioni
immagini
Rinvia
Invia
Rubrica
Auto
Imm.Indirizzi
Invia Impost.
Modi Speciali
Sfiorare il tasto [Rubrica].
Per immettere direttamente l'indirizzo di una destinazione,
sfiorare il tasto [Imm. Indirizzi].
☞ IMMETTERE L'INDIRIZZO MANUALMENTE (pagina 23)
File
6
File Rapido
• Quando si effettua la scansione nella memoria USB, non è necessario specificare la destinazione. Passare al punto 8.
• È possibile sfiorare il tasto
per visualizzare un elenco delle impostazioni relative al modo speciale selezionato
o alla scansione fronte retro. Per ritornare alla schermata precedente dopo aver controllato le impostazioni,
selezionare il tasto [OK].
A
Cc
AAA AAA
7
1/1
BBB BBB
CCC CCC
DDD DDD
EEE EEE
FFF FFF
Piu' Util.
ABCD
Impostazioni
Condizioni
Bcc
EFGHI
Specificare la destinazione.
• Selezionare il tasto a sfioramento corrispondente alla
destinazione desiderata, quindi sfiorare il tasto [A].
☞ SPECIFICA DELLE DESTINAZIONI NELLA RUBRICA
(pagina 19)
• Per specificare l'indirizzo di una destinazione contenuto in una rubrica
globale, sfiorare il tasto [Ric. Indirizzi Globale] e specificare l'indirizzo.
☞ RICHIAMO DI UNA DESTINAZIONE DA UNA
RUBRICA GLOBALE (pagina 24)
Contr. Indir.
Ric.Indirizzi
Globale
JKLMN
OPQRST UVWXYZ
Ordina indir.
89
oppure
Premere il tasto [AVVIO A COLORI]
(
) oppure [AVVIO IN B/N] (
).
La scansione ha inizio.
• Se nel vassoio dell'alimentatore di documenti sono state
inserite le pagine dell'originale, tutte le pagine saranno
digitalizzate.
L'apparecchio emette un segnale acustico per indicare che
la scansione è terminata.
• Se l'originale da digitalizzare è stato collocato sulla lastra di
esposizione, digitalizzare una pagina alla volta.
Al termine della scansione di una pagina, sostituirla con
quella successiva e premere il tasto [AVVIO A COLORI]
(
) oppure [AVVIO IN B/N] (
). Ripetere fino al
termine della scansione di tutte le pagine, quindi premere il
tasto [Fine Lettura].
L'apparecchio emette un segnale acustico per indicare che
la scansione è terminata.
8
Nel caso in cui si tratti di una destinazione Internet Fax, premere il tasto [AVVIO IN B/N] (
Per annullare la scansione...
Premere il tasto [INTERROMPI] (
).
) per annullare l'operazione.
Quando si utilizza la funzione di cancellazione, l'operazione ha luogo sui bordi dell'immagine originale. Nel caso in cui si
utilizzi anche una riduzione o un ingrandimento, la larghezza dell'area da cancellare varia a seconda del rapporto
selezionato. Se, per esempio, il valore della larghezza dell'area da cancellare è di 20 mm (1") e l'immagine viene ridotta del
50%, la larghezza dell'area da cancellare sarà pari a 10 mm (1/2").
Per cancellare un'impostazione relativa all'area da cancellare...
Sfiorare il tasto [Cancella] nella schermata del punto 5.
Impostazioni di sistema (Amministratore): Regolazione Dell'area Di Cancellazione
L'impostazione predefinita della larghezza dell'area da cancellare dipende dall'impostazione di sistema della modalità copia
e può essere regolata su un valore compreso fra 0 mm e 20 mm (da 0" a 1"). Il valore predefinito in fabbrica è 10 mm (1/2").
90
SCANSIONE DI UN ORIGINALE COME DUE
PAGINE SEPARATE (Scansione Modo Libro)
È possibile digitalizzare i lati sinistro e destro di un originale come due pagine separate. Questa funzione è utile se si
desidera digitalizzare in successione ciascuna pagina di un libro o di un altro documento rilegato.
Esempio: scansione delle pagine sinistra e destra di un libro
Libro o documento rilegato
Le pagine vengono digitalizzate come due pagine diverse.
Formato di scansione
originale
Immagine trasmessa
1 pagina A3 (11" x 17")
2 pagine A4 (8-1/2" x 11")
• Quando si utilizza la scansione modo libro, l'originale va collocato sulla lastra di esposizione.
• Non è possibile modificare il formato d'invio.
• Quando si utilizza la modalità di memoria USB, collegare il dispositivo di memoria USB alla macchina prima di eseguire la
procedura descritta di seguito.
Collocare l'originale rivolto verso il
basso sulla lastra di esposizione.
Segno del formato
La pagina su questo lato
viene digitalizzata per prima.
A4 81/2
1
Linea centrale dell'originale
A4 (8-1/2" x 11") A3 (11" x 17")
Collocare l'originale con la pagina da digitalizzare per prima
sulla destra nella lastra di esposizione. Allineare la linea
centrale dell'originale con il segno del formato.
2
Opzione Modo
Scansione
Impostazioni
immagini
Internet-Fax
Invia Impost.
Fax
Rubrica
Imm.Indirizzi
Modi Speciali
Scan. Mem. USB
File
Scansione PC
Inserim. Dati
File Rapido
(1)
Selezionare la modalità da usare.
(1) Sfiorare il tasto [Opzione Modo].
(2) Sfiorare il tasto corrispondente alla
modalità prescelta.
(2)
91
Pronta per inviare.
3
Scansione
Scans.
Opzione Modo
A3
Impostazioni
immagini
Rinvia
Invia
Sfiorare il tasto [Modi Speciali].
Rubrica
Auto
Imm.Indirizzi
Invia Impost.
Modi Speciali
File
File Rapido
Scansione
Modi Speciali
OK
Programma
Cancellazione
Timer
Elimina Sfondo
4
Formato
Biglietto
(1)
Pronta per inviare.
Scansione
Scans.
Opzione Modo
A3
Impostazioni
immagini
1/2
Scansione
Modo Libro
(2)
Rubrica
Auto
Imm.Indirizzi
Invia Impost.
(1) Premere il tasto [Scansione Modo Libro] per
evidenziarlo.
(2) Sfiorare il tasto [OK].
Rinvia
Invia
Selezionare Scansione Modo Libro.
Modi Speciali
Sfiorare il tasto [Rubrica].
Per immettere direttamente l'indirizzo di una destinazione,
sfiorare il tasto [Imm. Indirizzi].
☞ IMMETTERE L'INDIRIZZO MANUALMENTE (pagina 23)
File
5
File Rapido
• Quando si effettua la scansione nella memoria USB, non è necessario specificare la destinazione. Passare al punto 7.
• È possibile sfiorare il tasto
per visualizzare un elenco delle impostazioni relative al modo speciale selezionato
o alla scansione fronte retro. Per ritornare alla schermata precedente dopo aver controllato le impostazioni,
selezionare il tasto [OK].
A
Cc
AAA AAA
Specificare la destinazione.
• Selezionare il tasto a sfioramento corrispondente alla
destinazione desiderata, quindi sfiorare il tasto [A].
☞SPECIFICA DELLE DESTINAZIONI NELLA RUBRICA
(pagina 19)
• Per specificare l'indirizzo di una destinazione contenuto in
una rubrica globale, sfiorare il tasto [Ric. Indirizzi Globale] e
specificare l'indirizzo.
☞RICHIAMO DI UNA DESTINAZIONE DA UNA RUBRICA
GLOBALE (pagina 24)
Contr. Indir.
Ric.Indirizzi
Globale
DDD DDD
EEE EEE
6
1/1
BBB BBB
CCC CCC
Piu' Util.
Impostazioni
Condizioni
Bcc
FFF FFF
ABCD
EFGHI
JKLMN
OPQRST UVWXYZ
Ordina indir.
92
oppure
Premere il tasto [AVVIO A COLORI]
(
) oppure [AVVIO IN B/N] (
).
La scansione ha inizio.
Al termine della scansione, collocare le due pagine aperte
successive e premere il tasto [AVVIO A COLORI] (
)
oppure [AVVIO IN B/N] (
). Ripetere fino al termine della
scansione di tutte le pagine, quindi premere il tasto [Fine
Lettura].
L'apparecchio emette un segnale acustico per indicare che la
scansione è terminata.
7
Nel caso in cui si tratti di una destinazione Internet Fax, premere il tasto [AVVIO IN B/N] (
Per annullare la scansione...
Premere il tasto [INTERROMPI] (
).
) per annullare l'operazione.
Per cancellare le ombre provocate dalla rilegatura di un libro o di un altro documento rilegato, utilizzare la funzione di
cancellazione. (Non è possibile usare contemporaneamente le modalità Cancella Bordo e Cancella Bordo + Centro.)
Per cancellare l'impostazione della scansione modo libro...
Sfiorare il tasto [Scansione Modo Libro] nella schermata del punto 4 in modo che non sia più evidenziato, quindi sfiorare il
tasto [OK].
93
INVIO DI UN'IMMAGINE A UN'ORA
PRESTABILITA (Trasmissione programmata)
Questa funzione consente di specificare l'ora in cui una trasmissione, o una trasmissione seriale, avrà luogo
automaticamente. La trasmissione inizia automaticamente all'ora prestabilita.
Impostare una trasmissione perché abbia luogo
alle 20:00
Alle 20:00, la trasmissione ha inizio
automaticamente
• Quando si memorizza una trasmissione programmata, tenere l'interruttore dell'alimentazione principale nella posizione
"on". Se l'interruttore dell'alimentazione principale è in posizione "off" all'ora prestabilita, la trasmissione non avrà luogo.
• Quando si esegue una trasmissione programmata, è necessario digitalizzare l'originale in memoria quando si configura la
trasmissione. Non è possibile lasciare il documento nell'alimentatore di documenti automatico o sulla lastra di esposizione
per poi digitalizzarlo nell'ora prestabilita per la trasmissione.
• Le impostazioni selezionate per una trasmissione programmata (esposizione, risoluzione, modi speciali ecc.) vengono
cancellate automaticamente al termine della trasmissione. (Quando però si utilizza la funzione di archiviazione documenti,
l'originale digitalizzato e le relative impostazioni vengono memorizzati nell'hard drive incorporato. Per ulteriori informazioni
su questa funzione, consultare la Guida di archiviazione documento.)
• Questa funzione è incompatibile con il modo memoria USB.
Posizionare l'originale.
1
1
Opzione Modo
Impostazioni
immagini
2
Collocare l'originale rivolto verso l'alto nel vassoio
dell'alimentatore di documenti, oppure rivolto verso il basso
sulla lastra di esposizione.
Invia Impost.
Scansione
Fax
Rubrica
Imm.Indirizzi
Internet-Fax
Modi Speciali
Scan. Mem. USB
File
Scansione PC
(1)
Inserim. Dati
Selezionare la modalità da usare.
(1) Sfiorare il tasto [Opzione Modo].
(2) Sfiorare il tasto corrispondente alla
modalità prescelta.
File Rapido
(2)
94
Pronta per inviare.
Scansione
Opzione Modo
3
Scans.
A4
Rinvia
Invia
Sfiorare il tasto [Modi Speciali].
Rubrica
Auto
Impostazioni
immagini
Imm.Indirizzi
Invia Impost.
Modi Speciali
File
File Rapido
Scansione
Modi Speciali
OK
1/2
Scansione
Modo Libro
Programma
Cancellazione
Timer
Elimina Sfondo
4
Formato
Biglietto
Modi Speciali
OK
Cancella
Timer
Giorno sett.
Sfiorare il tasto [Timer].
OK
Regolare l'ora per mezzo dei tasti
.
Ora
---
0
(1)
00
hh.
(1) Specificare il giorno.
mm.
(2)
Se si preferisce non specificare una data, selezionare
[---]. In tal caso, la trasmissione avrà inizio quando arriva
l'ora specificata in (2).
(3)
(2) Specificare l'orario (ore e minuti).
5
Selezionare l'ora nel formato da 24 ore.
(3) Sfiorare il tasto [OK].
• Quando si apre questa schermata, l'impostazione mostra l'ora attuale. Se l'ora non è corretta, premere il tasto
[CANCELLA TUTTO] (
) per annullare l'operazione. Correggere l'ora nelle impostazioni di sistema, quindi
eseguire la procedura di trasmissione programmata.
☞CONTROLLO DI DATA E ORA (pagina 6)
• Sfiorare il tasto [OK] accanto al tasto [Cancella] per completare l'impostazione e ritornare alla schermata del punto 4.
Pronta per inviare.
Scans.
Scansione
Opzione Modo
A4
Impostazioni
immagini
Invia Impost.
6
Rinvia
Invia
Rubrica
Auto
Imm.Indirizzi
Modi Speciali
Premere il tasto [Rubrica].
Per immettere direttamente l'indirizzo di una destinazione,
sfiorare il tasto [Imm. Indirizzi].
☞ IMMETTERE L'INDIRIZZO MANUALMENTE (pagina 23)
File
File Rapido
È possibile sfiorare il tasto
per visualizzare un elenco delle impostazioni del modo speciale selezionato. Per
ritornare alla schermata precedente dopo aver controllato le impostazioni, sfiorare il tasto [OK].
95
A
Cc
AAA AAA
• Selezionare il tasto a sfioramento corrispondente alla
destinazione desiderata, quindi sfiorare il tasto [A].
☞SPECIFICA DELLE DESTINAZIONI NELLA RUBRICA
(pagina 19)
• Per specificare l'indirizzo di una destinazione contenuto in
una rubrica globale, sfiorare il tasto [Ric. Indirizzi Globale] e
specificare l'indirizzo.
☞ RICHIAMO DI UNA DESTINAZIONE DA UNA RUBRICA
GLOBALE (pagina 24)
Contr. Indir.
FFF FFF
ABCD
EFGHI
JKLMN
OPQRST UVWXYZ
oppure
8
Specificare la destinazione.
Ric.Indirizzi
Globale
DDD DDD
EEE EEE
7
1/1
BBB BBB
CCC CCC
Piu' Util.
Impostazioni
Condizioni
Bcc
Ordina indir.
Premere il tasto [AVVIO A COLORI]
(
) oppure [AVVIO IN B/N] (
).
La scansione ha inizio.
• Se nel vassoio dell'alimentatore di documenti sono state
inserite le pagine dell'originale, tutte le pagine saranno
digitalizzate.
L'apparecchio emette un segnale acustico per indicare che
la scansione è terminata.
• Se l'originale da digitalizzare è stato collocato sulla lastra di
esposizione, digitalizzare una pagina alla volta.
Al termine della scansione, collocare l'originale successivo e
premere il tasto [AVVIO A COLORI] (
) oppure
[AVVIO IN B/N] (
). Ripetere fino al termine della
scansione di tutte le pagine, quindi premere il tasto [Fine
Lettura].
L'apparecchio emette un segnale acustico per indicare che
la scansione è terminata.
• Nel caso in cui si tratti di una destinazione Internet Fax, premere il tasto [AVVIO IN B/N] (
).
• L'originale viene digitalizzato nella memoria. L'originale non può essere digitalizzato in un orario prestabilito.
• È possibile specificare un orario con una settimana di anticipo.
• È possibile memorizzare contemporaneamente fino a 94 trasmissioni programmate.
• Nel caso in cui sia in corso un'altra trasmissione quando arriva l'ora prestabilita, la trasmissione programmata avrà inizio al
termine di tale trasmissione.
• Dopo la memorizzazione di una trasmissione programmata è possibile eseguire le altre trasmissioni come di consueto.
• È possibile eliminare una trasmissione programmata nella schermata di stato dei lavori.
• Se si dà la priorità a una trasmissione programmata nella schermata di stato dei lavori, l'ora prestabilita viene cancellata.
La trasmissione avrà inizio non appena termina il lavoro in corso.
96
SBIANCAMENTO DEI COLORI TENUI
NELL'IMMAGINE (Elimina Sfondo)
Questa funzione serve per eliminare le aree chiare dello sfondo.
Livello [+]
È possibile regolare il livello
di luminosità con il quale ha
luogo la soppressione.
Livello [-]
• Questa funzione è incompatibile con il modo Internet Fax.
• Quando si utilizza la modalità di memoria USB, collegare il dispositivo di memoria USB alla macchina prima di eseguire la
procedura descritta di seguito.
Posizionare l'originale.
2
1
1
Collocare l'originale rivolto verso l'alto nel vassoio
dell'alimentatore di documenti, oppure rivolto verso il basso
sulla lastra di esposizione.
Opzione Modo
Scansione
Impostazioni
immagini
Internet-Fax
Invia Impost.
Fax
Rubrica
Imm.Indirizzi
Modi Speciali
Scan. Mem. USB
File
Scansione PC
Inserim. Dati
Selezionare la modalità da usare.
(1) Sfiorare il tasto [Opzione Modo].
(2) Sfiorare il tasto corrispondente alla
modalità prescelta.
File Rapido
(1)
(2)
Pronta per inviare.
3
Scans.
Scansione
Opzione Modo
A4
Impostazioni
immagini
Invia Impost.
Rinvia
Invia
Sfiorare il tasto [Modi Speciali].
Rubrica
Auto
Imm.Indirizzi
Modi Speciali
File
File Rapido
97
Scansione
Modi Speciali
OK
Programma
Cancellazione
Timer
Elimina Sfondo
4
Scansione
Modo Libro
1/2
OK
Cancella
OK
Le aree luminose dell'originale si possono eliminare dallo sfondo.
1
5
Leggere il messaggio visualizzato, quindi sfiorare il tasto [OK].
Formato
Biglietto
Modi Speciali
Elimina Sfondo
Premere il tasto [Elimina Sfondo].
3
(1)
Selezionare l'impostazione relativa
all'eliminazione dello sfondo.
(1) Regolare il livello dell'eliminazione dello
sfondo.
Per il contrasto sono disponibili tre livelli. Sfiorare il tasto
per schiarire lo sfondo, oppure il tasto
per
scurirlo.
(2)
(2) Sfiorare il tasto [OK].
Sfiorare il tasto [OK] accanto al tasto [Cancella] per completare l'impostazione e ritornare alla schermata del punto 4.
Pronta per inviare.
Scans.
Scansione
Opzione Modo
A4
Impostazioni
immagini
Rinvia
Invia
Rubrica
Auto
Imm.Indirizzi
Invia Impost.
Modi Speciali
Sfiorare il tasto [Rubrica].
Per immettere direttamente l'indirizzo di una destinazione,
sfiorare il tasto [Imm. Indirizzi].
☞ IMMETTERE L'INDIRIZZO MANUALMENTE (pagina 23)
File
6
File Rapido
• Quando si effettua la scansione nella memoria USB, non è necessario specificare la destinazione. Passare al punto 8.
• È possibile sfiorare il tasto
per visualizzare un elenco delle impostazioni relative al modo speciale selezionato
o alla scansione fronte retro. Per ritornare alla schermata precedente dopo aver controllato le impostazioni,
selezionare il tasto [OK].
A
Cc
AAA AAA
Specificare la destinazione.
• Selezionare il tasto a sfioramento corrispondente alla
destinazione desiderata, quindi sfiorare il tasto [A].
☞SPECIFICA DELLE DESTINAZIONI NELLA RUBRICA
(pagina 19)
• Per specificare l'indirizzo di una destinazione contenuto in
una rubrica globale, sfiorare il tasto [Ric. Indirizzi Globale] e
specificare l'indirizzo.
☞RICHIAMO DI UNA DESTINAZIONE DA UNA RUBRICA
GLOBALE (pagina 24)
Contr. Indir.
Ric.Indirizzi
Globale
DDD DDD
EEE EEE
7
1/1
BBB BBB
CCC CCC
Piu' Util.
Impostazioni
Condizioni
Bcc
FFF FFF
ABCD
EFGHI
JKLMN
OPQRST UVWXYZ
Ordina indir.
98
oppure
Premere il tasto [AVVIO A COLORI]
(
) oppure [AVVIO IN B/N] (
).
La scansione ha inizio.
• Se nel vassoio dell'alimentatore di documenti sono state
inserite le pagine dell'originale, tutte le pagine saranno
digitalizzate.
L'apparecchio emette un segnale acustico per indicare che
la scansione è terminata.
• Se l'originale da digitalizzare è stato collocato sulla lastra di
esposizione, digitalizzare una pagina alla volta.
Al termine della scansione, collocare l'originale successivo e
premere il tasto [AVVIO A COLORI] (
) oppure
[AVVIO IN B/N] (
). Ripetere fino al termine della
scansione di tutte le pagine, quindi premere il tasto [Fine
Lettura].
L'apparecchio emette un segnale acustico per indicare che
la scansione è terminata.
8
Se il modo colore impostato per il tasto [AVVIO IN B/N] (
disabilitata se si preme il tasto [AVVIO IN B/N] (
).
Per annullare la scansione...
Premere il tasto [INTERROMPI] (
) è [Mono2], la funzione di eliminazione dello sfondo è
) per annullare l'operazione.
Per annullare l'impostazione relativa alla soppressione dello sfondo...
Sfiorare il tasto [Cancella] nella schermata del punto 5.
99
SCANSIONE DELLE DUE FACCIATE DI UN
BIGLIETTO IN UN'UNICA PAGINA (Formato Biglietto)
Questa funzione consente di inviare il fronte e il retro di un biglietto su un'unica pagina, senza dover inviare ciascun lato
separatamente.
Immagine digitalizzata
Originale
Trasmissione
Fronte
Retro
Esempio di una trasmissione di
scansione di copia verticale in
formato A4 (8-1/2"x11")
Esempio di una trasmissione di
scansione di copia orizzontale
in formato A4 (8-1/2"x11")
• Nel caso del formato biglietto, l'originale va collocato sulla lastra di esposizione.
• Quando si utilizza la modalità di memoria USB, collegare il dispositivo di memoria USB alla macchina prima di eseguire la
procedura descritta di seguito.
Collocare l'originale rivolto verso il
basso sulla lastra di esposizione.
1
2
Opzione Modo
Scansione
Impostazioni
immagini
Internet-Fax
Invia Impost.
Fax
Rubrica
Imm.Indirizzi
Modi Speciali
Scan. Mem. USB
File
Scansione PC
Inserim. Dati
Selezionare la modalità da usare.
(1) Sfiorare il tasto [Opzione Modo].
(2) Sfiorare il tasto corrispondente alla
modalità prescelta.
File Rapido
(1)
(2)
Pronta per inviare.
Scansione
Opzione Modo
3
Rinvia
Sfiorare il tasto [Modi Speciali].
Rubrica
Impostazioni
immagini
Imm.Indirizzi
Invia Impost.
Modi Speciali
File
File Rapido
100
Scansione
Modi Speciali
Programma
Cancellazione
Timer
Elimina Sfondo
4
Modi Speciali
1/2
Scansione
Modo Libro
Formato
Biglietto
C1
C2
Cancella
Formato Biglietto
X
Sfiorare il tasto [Formato Biglietto].
OK
X
86
(25
mm
210)
54
(25
mm
210)
OK
Specificare il formato dell'originale.
OK
(1) Immettere il formato dell'originale.
Reimpost.
Dimensioni
• Sfiorare il tasto [X] e immettere la dimensione
orizzontale (X) dell'originale per mezzo dei tasti
.
• Sfiorare il tasto [Y] e immettere la dimensione verticale
(Y) dell'originale per mezzo dei tasti
.
(A) Per riportare il formato dell'originale al valore
predefinito, sfiorare il tasto [Reimpost. Dimensioni].
(B) Per ingrandire o ridurre automaticamente l'immagine
in modo da farla corrispondere al formato di invio,
sfiorare il tasto [Adatta a dim. invio]. Se si desidera
digitalizzare l'originale nel formato immesso, non è
necessario sfiorare questo tasto.
Y
Y
(1)
5
Adatta a
dim. invio
(A)
(2)
(B)
Y
X
(2) Sfiorare il tasto [OK].
• Il formato di invio sarà selezionato automaticamente in base al formato originale immesso. Il formato d'invio può
essere modificato manualmente.
• Sfiorare il tasto [OK] accanto al tasto [Cancella] per completare l'impostazione e ritornare alla schermata del punto 4.
Scansione
Opzione Modo
Impostazioni
immagini
Invia Impost.
Auto
Esposizione
Mono2/Auto
Mod. colore
200X200dpi
Risoluzione
TIFF/JPEG
Formato File
X86 Y54
Originale
Modi Speciali
Premere il tasto [Rubrica].
Rubrica
Per immettere direttamente l'indirizzo di una destinazione,
sfiorare il tasto [Imm. Indirizzi].
☞ IMMETTERE L'INDIRIZZO MANUALMENTE (pagina 23)
Imm.Indirizzi
Modi Speciali
File
File Rapido
• Per modificare il formato di scansione o di invio dell'originale, sfiorare il tasto [Originale]. Quando si sfiora il tasto
[Originale], viene visualizzata la schermata riportata di seguito.
6
Risoluzione
Originale
100%
Dim. Scansione
X86
Y54
2 Facciate
(Opuscolo)
Dim. Invio
Auto
B5
OK
Orientamento immagine
2 Facciate
(Blocco)
Sfiorare il tasto "Dim. Scansione" per visualizzare la schermata del punto 5. Sfiorare il tasto "Dim. Invio" per
visualizzare la schermata di selezione del formato di invio.
• Quando si effettua la scansione nella memoria USB, non è necessario specificare la destinazione. Passare al punto 8.
• È possibile sfiorare il tasto
per visualizzare un elenco delle impostazioni relative al modo speciale selezionato
o alla scansione fronte retro. Per ritornare alla schermata precedente dopo aver controllato le impostazioni,
selezionare il tasto [OK].
101
A
Cc
AAA AAA
7
• Selezionare il tasto a sfioramento corrispondente alla
destinazione desiderata, quindi sfiorare il tasto [A].
☞SPECIFICA DELLE DESTINAZIONI NELLA RUBRICA
(pagina 19)
• Per specificare l'indirizzo di una destinazione contenuto in
una rubrica globale, sfiorare il tasto [Ric. Indirizzi Globale] e
specificare l'indirizzo.
☞RICHIAMO DI UNA DESTINAZIONE DA UNA RUBRICA
GLOBALE (pagina 24)
Contr. Indir.
Ric.Indirizzi
Globale
DDD DDD
EEE EEE
Piu' Util.
1/1
BBB BBB
CCC CCC
Specificare la destinazione.
Impostazioni
Condizioni
Bcc
FFF FFF
ABCD
EFGHI
JKLMN
OPQRST UVWXYZ
Ordina indir.
Premere il tasto [AVVIO A COLORI]
(
) oppure [AVVIO IN B/N] (
)
per digitalizzare il lato anteriore del
biglietto.
oppure
8
Nel caso in cui si tratti di una destinazione Internet Fax, premere il tasto [AVVIO IN B/N] (
9
).
Girare il biglietto e premere il tasto
[AVVIO A COLORI] (
) oppure
[AVVIO IN B/N] (
) per digitalizzare il
lato posteriore del biglietto.
oppure
Premere lo stesso tasto [AVVIO] usato per digitalizzare il lato
anteriore.
10
Selezionare il tasto [Fine Lettura] nel
pannello a sfioramento.
Posizionare originale succ. (Pg.N.x)
Premere [Start].
Al termine, premere [Fine lettura]
Fine Lettura
Il rapporto non può essere specificato e non è possibile selezionare la funzione Impostazione Invio Rotazione.
Per cancellare il formato biglietto...
Sfiorare il tasto [Cancella] nella schermata del punto 5.
102
SCANSIONE DI PIÙ ORIGINALI
CONTEMPORANEAMENTE (Prepar.lavoro)
In presenza di un numero considerevole di originali da trasmettere, questa funzione consente di suddividere gli originali
in set. I set vengono digitalizzati nell'alimentatore di documenti automatico uno per volta, per poi essere inviati insieme
in un'unica trasmissione. Utilizzare questa funzione quando il numero di originali da digitalizzare supera il numero
massimo di fogli (100) inseribili contemporaneamente nell'alimentatore di documenti automatico.
Quando si esegue la scansione di originali separati in gruppi, eseguire innanzitutto la scansione del gruppo che
contiene la prima pagina. Le impostazioni selezionate per la prima serie possono essere utilizzate per tutte le serie
restanti.
Gli originali
vengono
digitalizzati in set
separati
Originali
Trasmissione
1
1
1
101
Quando si utilizza la modalità di memoria USB, collegare il dispositivo di memoria USB alla macchina prima di eseguire la
procedura descritta di seguito.
2
Linea
dell'indicatore
Opzione Modo
Scansione
Impostazioni
immagini
Internet-Fax
Invia Impost.
Collocare gli originali rivolti verso l'alto. Inserire completamente
gli originali nel vassoio dell'alimentatore di documenti. La risma
non deve superare la linea dell'indicatore (massimo 100 fogli).
1
1
Inserire gli originali rivolti verso l'alto nel
vassoio dell'alimentatore di documenti.
Fax
Rubrica
Imm.Indirizzi
Modi Speciali
Scan. Mem. USB
File
Scansione PC
Inserim. Dati
Selezionare la modalità da usare.
(1) Sfiorare il tasto [Opzione Modo].
(2) Sfiorare il tasto corrispondente alla
modalità prescelta.
File Rapido
(1)
(2)
Pronta per inviare.
3
Scans.
Scansione
Opzione Modo
A4
Impostazioni
immagini
Invia Impost.
Rinvia
Invia
Sfiorare il tasto [Modi Speciali].
Rubrica
Auto
Imm.Indirizzi
Modi Speciali
File
File Rapido
103
Scansione
Modi Speciali
OK
2/2
Preparaz.
Lavoro
File
4
Modo di
scan.lento
Form.misti
Originale
Selezionare il modo Prepar. Lavoro.
(1) Sfiorare i tasti
schermata all'altra.
per passare da una
Se è stata selezionata la modalità Internet Fax, passare
alla terza schermata.
File Rapido
(2)
(3) (1)
(2) Sfiorare il tasto [Preparaz. Lavoro] per
evidenziarlo.
(3) Sfiorare il tasto [OK].
Pronta per inviare.
Scans.
Scansione
Opzione Modo
A4
Impostazioni
immagini
Rinvia
Invia
Rubrica
Auto
Imm.Indirizzi
Invia Impost.
Modi Speciali
Premere il tasto [Rubrica].
Per immettere direttamente l'indirizzo di una destinazione,
sfiorare il tasto [Imm. Indirizzi].
☞ IMMETTERE L'INDIRIZZO MANUALMENTE (pagina 23)
File
5
File Rapido
• Quando si effettua la scansione nella memoria USB, non è necessario specificare la destinazione. Passare al punto 7.
• È possibile sfiorare il tasto
per visualizzare un elenco delle impostazioni relative al modo speciale selezionato
o alla scansione fronte retro. Per ritornare alla schermata precedente dopo aver controllato le impostazioni,
selezionare il tasto [OK].
A
Cc
AAA AAA
FFF FFF
ABCD
EFGHI
JKLMN
OPQRST UVWXYZ
oppure
7
Contr. Indir.
Ric.Indirizzi
Globale
DDD DDD
EEE EEE
Piu' Util.
1/1
BBB BBB
CCC CCC
6
Impostazioni
Condizioni
Bcc
Ordina indir.
Specificare la destinazione.
• Selezionare il tasto a sfioramento corrispondente alla
destinazione desiderata, quindi sfiorare il tasto [A].
☞ SPECIFICA DELLE DESTINAZIONI NELLA RUBRICA
(pagina 19)
• Per specificare l'indirizzo di una destinazione contenuto in
una rubrica globale, sfiorare il tasto [Ric. Indirizzi Globale] e
specificare l'indirizzo.
☞ RICHIAMO DI UNA DESTINAZIONE DA UNA
RUBRICA GLOBALE (pagina 24)
Premere il tasto [AVVIO A COLORI]
(
) oppure [AVVIO IN B/N] (
)
per digitalizzare il primo set di originali.
Nel caso in cui si tratti di una destinazione Internet Fax, premere il tasto [AVVIO IN B/N] (
sfioramento.
Per annullare la scansione...
Premere il tasto [INTERROMPI] (
) nel pannello a
) per annullare l'operazione. Tutti i dati digitalizzati saranno cancellati.
104
1
10
oppure
Inserire il set di originali successivo e
premere il tasto [AVVIO A COLORI]
(
) oppure [AVVIO IN B/N] (
).
Premere il tasto [AVVIO] premuto al punto 7.
Ripetere l'operazione fino al termine della scansione di tutti gli
originali.
8
È possibile modificare l'esposizione e la risoluzione quando si passa da un set di originali all'altro.
Posizionare originale succ. (Pg.N.x)
Premere [Start].
Al termine, premere [Fine lettura]
Selezionare il tasto [Fine Lettura] nel
pannello a sfioramento.
Fine Lettura
9
Se non viene eseguita alcuna operazione per un minuto dopo la visualizzazione della schermata di conferma, la
scansione termina automaticamente e la trasmissione viene prenotata.
Se la memoria si riempie durante la scansione, viene visualizzato un apposito messaggio e la trasmissione viene annullata.
Per annullare la funzione Preparaz. Lavoro....
Sfiorare il tasto [Preparaz. Lavoro] nella schermata del punto 4 in modo che non sia più evidenziato.
105
SCANSIONE DI ORIGINALI DI FORMATI
DIVERSI (Form.misti Originale)
Questa funzione consente di digitalizzare contemporaneamente originali di formati diversi, ad esempio originali in
formato B4 (8-1/2" x 14") con originali in formato A3 (11" x 17"). Durante la scansione, la macchina rileva
automaticamente il formato di ciascun originale.
Originali
(originale B4 (8-1/2" x 14") mescolato
ad originali A3 (11" x 17"))
File creati
1a pagina
B4
B4
A3
Scansione in formato
B4 (8-1/2" x 14")
Dalla 2a alla 4a pagina
A3
Scansione in formato
A3 (11" x 17")
Questa funzione è disponibile solo con le seguenti combinazioni di formati degli originali:
A3 e B4, A3 e B5, A4 e B4, A4 e B5, A4R e B5, B4 e A4R, B4 e A5, B5 e A5
(11" x 17" e 8-1/2" x 14", 11" x 17" e 8-1/2"x13", 11" x 17" e 5-1/2" x 8-1/2")
Quando si utilizza la modalità di memoria USB, collegare la memoria USB alla macchina prima di eseguire la procedura
descritta di seguito.
Collocare gli originali
con gli angoli allineati
insieme nell'angolo in
alto a sinistra.
1
B4
(8-1/2" x 14")
B4
(8-1/2" x 14")
A3 (11" x 17")
2
Opzione Modo
Scansione
Impostazioni
immagini
Internet-Fax
Invia Impost.
Fax
Rubrica
Imm.Indirizzi
Modi Speciali
Scan. Mem. USB
File
Scansione PC
Inserim. Dati
File Rapido
(1)
Inserire gli originali rivolti verso l'alto nel
vassoio dell'alimentatore di documenti.
Inserire gli originali con gli angoli allineati fra loro nell'angolo in
alto a sinistra del vassoio dell'alimentatore di documenti. È
possibile inserire contemporaneamente nel vassoio
dell'alimentatore di documenti le seguenti combinazioni di
formati di originali: A3 e B4, A3 e B5, A4 e B4, A4 e B5, A4R e
B5, B4 e A4R, B4 e A5, B5 e A5 (11" x 17" e 8-1/2" x 14", 11" x
17" e 8-1/2"x13", 11" x 17" e 5-1/2" x 8-1/2")
Selezionare la modalità da usare.
(1) Sfiorare il tasto [Opzione Modo].
(2) Sfiorare il tasto corrispondente alla
modalità prescelta.
(2)
106
Pronta per inviare.
3
Scansione
Scans.
Opzione Modo
A3
Impostazioni
immagini
Rinvia
Invia
Sfiorare il tasto [Modi Speciali].
Rubrica
Auto
Imm.Indirizzi
Invia Impost.
Modi Speciali
File
File Rapido
Scansione
Modi Speciali
OK
2/2
Form.misti
Originale
Preparaz.
Lavoro
File
Modo di
scan.lento
Selezionare l'impostazione degli
originali di formato misto.
(1) Sfiorare i tasti
schermata all'altra.
File Rapido
(2)
(3)
Se è stata selezionata la modalità Internet Fax, passare
alla terza schermata.
(1)
4
per passare da una
(2) Sfiorare il tasto [Form.misti Originale] per
evidenziarlo.
(3) Sfiorare il tasto [OK].
Se è stato specificato un formato di scansione per l'originale, quando si sfiora il tasto [Form.misti Originale] viene
visualizzato un apposito messaggio. Per abilitare l'impostazione Form.misti Originale, modificare il formato di
scansione su auto, quindi sfiorare di nuovo il tasto [Form.misti Originale].
Pronta per inviare.
Scansione
Scans.
Opzione Modo
A3
Impostazioni
immagini
Rinvia
Invia
Rubrica
Auto
Imm.Indirizzi
Invia Impost.
Modi Speciali
Sfiorare il tasto [Rubrica].
Per immettere direttamente l'indirizzo di una destinazione,
sfiorare il tasto [Imm. Indirizzi].
☞ IMMETTERE L'INDIRIZZO MANUALMENTE (pagina 23)
File
5
File Rapido
• Quando si effettua la scansione nella memoria USB, non è necessario specificare la destinazione. Passare al punto 7.
• È possibile sfiorare il tasto
per visualizzare un elenco delle impostazioni del modo speciale selezionato. Per
ritornare alla schermata precedente dopo aver controllato le impostazioni, selezionare il tasto [OK].
A
Cc
AAA AAA
Contr. Indir.
Ric.Indirizzi
Globale
DDD DDD
EEE EEE
6
1/1
BBB BBB
CCC CCC
Piu' Util.
Impostazioni
Condizioni
Bcc
FFF FFF
ABCD
EFGHI
JKLMN
OPQRST UVWXYZ
Ordina indir.
Specificare la destinazione.
• Selezionare il tasto a sfioramento corrispondente alla
destinazione desiderata, quindi sfiorare il tasto [A].
☞SPECIFICA DELLE DESTINAZIONI NELLA RUBRICA
(pagina 19)
• Per specificare l'indirizzo di una destinazione contenuto in
una rubrica globale, sfiorare il tasto [Ric. Indirizzi Globale] e
specificare l'indirizzo.
☞RICHIAMO DI UNA DESTINAZIONE DA UNA RUBRICA
GLOBALE (pagina 24)
107
oppure
Premere il tasto [AVVIO A COLORI]
(
) oppure [AVVIO IN B/N] (
).
La scansione ha inizio. L'apparecchio emette un segnale
acustico per indicare che la scansione è terminata.
7
Nel caso in cui si tratti di una destinazione Internet Fax, premere il tasto [AVVIO IN B/N] (
Per annullare la scansione...
Premere il tasto [INTERROMPI] (
).
) per annullare l'operazione.
• Se si specifica un formato di scansione per l'originale dopo aver selezionato l'impostazione Form.misti Originale,
l'impostazione del formato di scansione dell'originale viene abilitata e l'impostazione Form.misti Originale viene
deselezionata.
• Quando si seleziona l'impostazione Form.misti Originale, non è possibile utilizzare la copia su due facciate di tipo
automatico.
Per cancellare l'impostazione degli originali di formato misto...
Sfiorare il tasto [Form.misti Originale] nella schermata del punto 4 in modo che non sia più evidenziato.
Impostazioni di sistema (Amministratore): Modalità di alimentazione dell'originale
La modalità di alimentazione dell'originale può essere configurata in modo da consentire sempre la scansione di originali di
formati diversi.
108
SCANSIONE DI ORIGINALI SOTTILI (Modo di
scan.lento)
Utilizzare questa funzione per digitalizzare degli originali sottili utilizzando l'alimentatore di documenti automatico.
Questa funzione aiuta a prevenire gli inceppamenti degli originali sottili.
A
A
B
C
D
B
C
D
Quando si utilizza la modalità di memoria USB, collegare il dispositivo di memoria USB alla macchina prima di eseguire la
procedura descritta di seguito.
Inserire gli originali rivolti verso l'alto nel
vassoio dell'alimentatore di documenti.
1
Regolare lentamente le guide dell'originale.
1
Se gli originali vengono inseriti con troppa forza, possono spiegazzarsi e incepparsi.
2
Opzione Modo
Scansione
Impostazioni
immagini
Internet-Fax
Invia Impost.
Fax
Rubrica
Imm.Indirizzi
Modi Speciali
Scan. Mem. USB
File
Scansione PC
Inserim. Dati
Selezionare la modalità da usare.
(1) Sfiorare il tasto [Opzione Modo].
(2) Sfiorare il tasto corrispondente alla
modalità prescelta.
File Rapido
(1)
(2)
Pronta per inviare.
3
Scans.
Scansione
Opzione Modo
A4
Impostazioni
immagini
Invia Impost.
Rinvia
Invia
Sfiorare il tasto [Modi Speciali].
Rubrica
Auto
Imm.Indirizzi
Modi Speciali
File
File Rapido
109
Scansione
Modi Speciali
OK
2/2
Preparaz.
Lavoro
Form.misti
Originale
File
4
Modo di
scan.lento
Selezionare la modalità di scansione lenta.
(1) Sfiorare i tasti
schermata all'altra.
per passare da una
Se è stata selezionata la modalità Internet Fax, passare
alla terza schermata.
File Rapido
(2)
(3) (1)
(2) Sfiorare il tasto [Modo di scan.lento] per
evidenziarlo.
(3) Sfiorare il tasto [OK].
Pronta per inviare.
Scans.
Scansione
Opzione Modo
A4
Impostazioni
immagini
Rinvia
Invia
Rubrica
Auto
Imm.Indirizzi
Invia Impost.
Modi Speciali
Premere il tasto [Rubrica].
Per immettere direttamente l'indirizzo di una destinazione,
sfiorare il tasto [Imm. Indirizzi].
☞ IMMETTERE L'INDIRIZZO MANUALMENTE (pagina 23)
File
5
File Rapido
• Quando si effettua la scansione nella memoria USB, non è necessario specificare la destinazione. Passare al punto 7.
• È possibile sfiorare il tasto
per visualizzare un elenco delle impostazioni relative al modo speciale selezionato
o alla scansione fronte retro. Per ritornare alla schermata precedente dopo aver controllato le impostazioni,
selezionare il tasto [OK].
A
6
Cc
AAA AAA
BBB BBB
CCC CCC
DDD DDD
EEE EEE
Piu' Util.
Impostazioni
Condizioni
Bcc
1/1
Contr. Indir.
Ric.Indirizzi
Globale
FFF FFF
ABCD
EFGHI
JKLMN
OPQRST UVWXYZ
oppure
Ordina indir.
Specificare la destinazione.
• Selezionare il tasto a sfioramento corrispondente alla
destinazione desiderata, quindi sfiorare il tasto [A].
☞ SPECIFICA DELLE DESTINAZIONI NELLA RUBRICA
(pagina 19)
• Per specificare l'indirizzo di una destinazione contenuto in una rubrica
globale, sfiorare il tasto [Ric. Indirizzi Globale] e specificare l'indirizzo.
☞ RICHIAMO DI UNA DESTINAZIONE DA UNA
RUBRICA GLOBALE (pagina 24)
Premere il tasto [AVVIO A COLORI]
(
) oppure [AVVIO IN B/N] (
).
La scansione ha inizio. L'apparecchio emette un segnale
acustico per indicare che la scansione è terminata.
7
Nel caso in cui si tratti di una destinazione Internet Fax, premere il tasto [AVVIO IN B/N] (
Per annullare la scansione...
Premere il tasto [INTERROMPI] (
).
) per annullare l'operazione.
Quando questa funzione è attivata, non è possibile eseguire la copia automatica su due facciate.
Per cancellare la modalità di scansione lenta...
Sfiorare il tasto [Modo di scan.lento] nella schermata del punto 4 in modo che non sia più evidenziato.
Impostazioni di sistema (Amministratore): Modalità di alimentazione dell'originale
Serve per digitalizzare sempre con una velocità di scansione bassa.
110
MEMORIZZAZIONE DELLE OPERAZIONI DI
SCANSIONE (Programmi)
Destinazioni, impostazioni dell'originale e funzioni possono essere memorizzate in un programma. In questo modo sarà
possibile richiamare senza difficoltà tali impostazioni per utilizzarle in una trasmissione di scansione.
Presupponiamo, ad esempio, che dei documenti in formato A4 (8-1/2" x 11") vengano digitalizzati in un file e inviati a
ciascuna filiale una volta al mese.
(1) Gli stessi documenti vengono inviati a ciascuna filiale
(2) Ciascuna pagina di un documento rilegato viene trasmessa in successione.
(3) Le macchie sui bordi dei documenti vengono cancellate prima della trasmissione
Quando un programma lavoro non è memorizzato
Quando un programma lavoro è memorizzato
Immettere l'indirizzo di ciascuna filiale.
Sfiorare il tasto corrispondente a un programma memorizzato.
Impostazioni Scansione Modo Libro
Impostazioni Cancellazione
Premere il tasto [AVVIO].
Gli originali vengono digitalizzati e trasmessi.
Premere il tasto [AVVIO].
Gli originali vengono digitalizzati e trasmessi.
L'invio mensile dei documenti richiede molto tempo in quanto
è necessario selezionare le impostazioni sopraindicate.
In aggiunta, si possono verificare degli errori durante la
selezione delle impostazioni, e di conseguenza potrebbero
aver luogo trasmissioni non corrette.
Quando si utilizza un programma, basta una semplice
pressione del tasto memorizzato per selezionare le
impostazioni.
In aggiunta, la trasmissione ha luogo sulla base delle
impostazioni memorizzate, quindi si elimina il rischio di errori.
• I programmi vengono memorizzati, modificati o eliminati usando la funzione "Memorizzazione dei programmi"
nelle impostazioni di sistema. Vedere "Memorizzazione di un programma" nella Guida impostazioni di sistema.
• I programmi possono essere memorizzati anche nelle pagine Web. Fare clic su [Programmi Di Lavoro] e poi su
[Registrazione Programma] nel menu della pagina Web.
• Le impostazioni memorizzate in un programma verranno conservate anche dopo l'utilizzo del programma per la
trasmissione, quindi possono essere usate ripetutamente.
• Nei programmi possono essere memorizzate le impostazioni elencate di seguito.
• Modo di invio immagini: Scansione, Internet-Fax
• Destinazioni
• Impostazioni relative all'originale: Esposizione, risoluzione
• Modi Speciali: Cancellazione, Scansione Modo Libro, Elimina Sfondo, 2 in 1
• È possibile memorizzare fino a un massimo di 48 programmi.
• È possibile memorizzare fino a 500 destinazioni in un unico programma.
• Questa funzione è incompatibile con il modo memoria USB.
111
Posizionare l'originale.
1
1
Collocare l'originale nel vassoio dell'alimentatore di documenti
oppure sulla lastra di esposizione, a seconda di quanto più
indicato per le funzioni memorizzate nel programma.
Pronta per inviare.
2
Scans.
Scansione
Opzione Modo
A4
Impostazioni
immagini
Rinvia
Invia
Sfiorare il tasto [Modi Speciali].
Rubrica
Auto
Imm.Indirizzi
Invia Impost.
Modi Speciali
File
File Rapido
Scansione
Modi Speciali
OK
Sfiorare il tasto [Programma].
1/2
3
Programma
Cancellazione
Timer
Elimina Sfondo
Scansione
Modo Libro
Formato
Biglietto
OK
Programma
4
Program 1
Program 2
Program 3
Program 4
Program 5
Program 6
Program 7
Program 8
1/6
Richiamare il programma memorizzato.
(1) Sfiorare il tasto corrispondente al
programma desiderato.
(2) Sfiorare il tasto [OK].
(1)
(2)
Selezionare le altre impostazioni.
Programma:Program 4
[email protected]
Scansione
Scans.
Invia
Opzione Modo
Auto
A4
Impostazioni
immagini
Invia Impost.
Modi Speciali
File
File Rapido
5
Selezionare tutte le impostazioni o funzioni che si desidera usare
ma che non possono essere memorizzate in un programma.
Possono essere selezionate le voci riportate di seguito.
• Impostazioni immagini: Formato di scansione originale,
Formato di invio, Scansione su due
facciate, Formato, Modo Colore
• Invia Impost.
• Modi speciali: Trasmissione Timer, Formato Biglietto,
Preparaz. Lavoro, Modo di scan.lento, File,
File Rapido, Rapporto Di Transazione
• È possibile sfiorare il tasto
per visualizzare un elenco delle impostazioni relative al modo speciale selezionato
o alla scansione fronte retro. Per ritornare alla schermata precedente dopo aver controllato le impostazioni,
selezionare il tasto [OK].
• La schermata visualizzata varia a seconda della destinazione memorizzata nel programma.
• La modalità non è modificabile qui.
• Le funzioni memorizzate nel programma non possono essere cancellate qui.
112
oppure
6
Premere il tasto [AVVIO A COLORI]
(
) oppure [AVVIO IN B/N] (
).
La scansione ha inizio.
• Se nel vassoio dell'alimentatore di documenti sono state
inserite le pagine dell'originale, tutte le pagine saranno
digitalizzate.
L'apparecchio emette un segnale acustico per indicare che
la scansione è terminata.
• Se l'originale da digitalizzare è stato collocato sulla lastra di
esposizione, digitalizzare una pagina alla volta.
Al termine della scansione, collocare l'originale successivo e
premere il tasto [AVVIO A COLORI] (
) oppure
[AVVIO IN B/N] (
). Ripetere fino al termine della
scansione di tutte le pagine, quindi premere il tasto [Fine
Lettura].
L'apparecchio emette un segnale acustico per indicare che
la scansione è terminata.
113
INOLTRO DI UN I-FAX RICEVUTO A UN
INDIRIZZO E-MAIL (Impostazione
Instradamento in entrata)
Gli I-Fax ricevuti possono essere inoltrati automaticamente a un indirizzo e-mail specificato. Questa funzione può
essere utilizzata per inoltrare direttamente gli I-Fax ricevuti a un indirizzo e-mail senza doverli stampare.
La macchina
Inoltro
I-Fax ricevuto
Per configurare le impostazioni relative all'instradamento interno, fare clic su [Impostazioni applicazione] e poi su
[Impostazione Instradamento in entrata] nel menu della pagina Web. (Per poter eseguire questa operazione è
necessario disporre dei diritti di amministratore.)
Il formato del file inoltrato è TIFF-F.
114
8
FUNZIONI INTERNET FAX
Il presente capitolo descrive le funzioni di comunicazione tramite Internet Fax, compresa la procedura di base per la
ricezione di Internet Fax e quella per la selezione delle condizioni per la stampa di un rapporto operativo.
RICEZIONE DI UN INTERNET FAX
La funzione Internet Fax si collega periodicamente* al server di posta (server POP3) per verificare l'eventuale ricezione
di Internet Fax. Se sono stati ricevuti dei fax, questi vengono automaticamente recuperati e stampati.
* L'impostazione predefinita è una volta ogni cinque minuti.
Se la ricezione di fax avviene di notte, mantenere l'interruttore dell'alimentazione principale nella posizione "on".
Bip
1
Gli Internet Fax vengono ricevuti
automaticamente.
Al termine della ricezione, l'apparecchio emette un segnale
acustico e la stampa ha inizio.
I fax vengono stampati.
2
Se la carta è esaurita oppure non corrisponde al formato del fax ricevuto, un apposito messaggio verrà visualizzato sul
pannello a sfioramento. Seguire le istruzioni visualizzate per inserire la carta del formato adatto.
• Impostazioni di sistema: Inoltro Dati I-Fax
Quando non è possibile eseguire la stampa perché la macchina ha esaurito la carta o il toner, gli Internet Fax ricevuti
possono essere inoltrati e stampati da un altro apparecchio fax memorizzato in precedenza.
• Impostazioni di sistema (Amministratore): Impostazioni I-Fax Predefinite
Queste impostazioni determinano la modalità di gestione dei fax ricevuti quando il tasto [ACCENSIONE] (
) è "off" (ma
l'interruttore dell'alimentazione principale è "on"), la regolazione del segnale acustico emesso al termine della ricezione, e
se stampare o meno i messaggi e-mail ricevuti.
• Impostazioni di sistema (Amministratore): Impostazioni Di Ricezione I-Fax
È possibile configurare le impostazioni che riguardano la ricezione di I-Fax: l'intervallo per il controllo dei fax ricevuti, la
ricezione duplex, le impostazioni di produzione, la stampa con riduzione automatica e la memorizzazione degli indirizzi da
respingere per la ricezione.
115
RICEZIONE MANUALE DI INTERNET FAX
Se l'intervallo per il controllo dei fax ricevuti è troppo lungo e si desidera effettuare un controllo immediato, è possibile
avviare manualmente la ricezione.
1
Opzione Modo
Scansione
Impostazioni
immagini
Internet-Fax
Invia Impost.
Fax
Scan. Mem. USB
Rubrica
Passare alla modalità Internet Fax.
Imm.Indirizzi
(1) Sfiorare il tasto [Opzione Modo].
Modi Speciali
(2) Sfiorare il tasto [Internet-Fax].
File
Scansione PC
Inserim. Dati
File Rapido
(2)
(1)
Pronta per inviare.
Internet-Fax
Opzione Modo
2
Rinvia
Rubrica
Impostazioni
immagini
Imm.Indirizzi
Invia Impost.
Modi Speciali
Ric. manuale
Sfiorare il tasto [Ric. manuale].
La macchina si collega al server di posta e avvia la ricezione
dei nuovi fax.
File
File Rapido
Se le impostazioni del server POP3 non sono state configurate nelle pagine Web, il tasto [Ric. manuale] appare in
grigio per impedirne la selezione.
Impostazioni di sistema: Ricezione Manuale I-Fax
Questa impostazione serve per nascondere il tasto [Ric. manuale] visualizzato nella schermata di base del modo Internet
Fax. Quando il tasto [Ric. manuale] è nascosto, la ricezione manuale viene avviata sfiorando il tasto [Avvio Ricezione] nella
schermata "Ricezione Manuale I-Fax".
116
STAMPA DEI FAX RICEVUTI NELLA
MEMORIA
È possibile abilitare la funzione "Memorizzazione impostazione per Stampa dati ricevuti" nelle impostazioni di sistema
(amministratore) per ricevere i fax nella memoria senza stamparli. Per stampare i fax è necessario digitare una
password. Quando questa funzione è attivata, in caso di ricezione di Internet Fax nel pannello a sfioramento viene
visualizzata una schermata per l'immissione della password.
Received data is stored.
Enter password via the 10-key.
Cancella
La stampa ha inizio quando si immette la password numerica di 4 cifre memorizzata in precedenza per mezzo dei tasti
numerici.
Per chiudere la schermata di immissione della password, sfiorare il tasto [Cancella]; i dati nel tasto della memoria
(
), tuttavia, lampeggeranno sul pannello a sfioramento. La schermata di immissione della password viene
visualizzata di nuovo quando si sfiora il tasto lampeggiante (
) oppure si passa a un'altra modalità.
• I fax ricevuti saranno conservati in memoria indipendentemente dal tipo di ricezione (automatica o manuale). Se dopo la
ricezione di un fax è prevista la stampa di un rapporto operativo, anche quest'ultimo sarà conservato in memoria.
• Se la funzione "Inoltro Dati I-Fax" è attivata nelle impostazioni di sistema, e quindi i fax ricevuti vengono inoltrati a un'altra
macchina, anche i dati conservati in memoria vengono inoltrati. A quel punto viene visualizzata la stessa schermata di
immissione della password prevista per la stampa. L'inoltro viene effettuato solo se viene immessa la password.
Impostazioni di sistema (Amministratore): Memorizzazione impostazione per Stampa dati ricevuti
Abilitare questa impostazione per ricevere i fax in memoria senza doverli stampare. Questa impostazione serve anche per
programmare la password da inserire per stampare i fax.
117
INVIO DI DUE PAGINE COME PAGINA
SINGOLA (2 in 1)
È possibile ridurre due pagine originali portandole alla metà del formato originario, per poi inviarle insieme come
un'unica pagina.
Originali con orientamento verticale
Trasmissione
1
1
2
2
Originali con orientamento orizzontale
Trasmissione
1
1
2
2
1
Posizionare l'originale (o gli originali).
• Non è possibile usare la funzione 2 in 1 nel caso di originali di formato superiore all'A4 (8-1/2" x 11").
• Durante il posizionamento degli originali, orientarli nel modo descritto di seguito.
Originali
Lastra di esposizione
Collocare l'originale rivolto verso l'alto.
Collocare gli originali rivolti verso il basso.
Orientamento verticale
1
1
1
2
1
2
118
1
Orientamento orizzontale
1
1
Vassoio dell'alimentatore di documenti
2
Opzione Modo
Scansione
Impostazioni
immagini
Internet-Fax
Invia Impost.
Fax
Rubrica
Scan. Mem. USB
Passare alla modalità Internet Fax.
Imm.Indirizzi
(1) Sfiorare il tasto [Opzione Modo].
Modi Speciali
(2) Sfiorare il tasto [Internet-Fax].
File
Scansione PC
Inserim. Dati
File Rapido
(2)
(1)
Pronta per inviare.
3
Internet-Fax Scans.
Opzione Modo
A4
Impostazioni
immagini
Rinvia
Invia
Sfiorare il tasto [Modi Speciali].
Rubrica
Auto
Imm.Indirizzi
Modi Speciali
Invia Impost.
Ric. manuale
File
File Rapido
Internet-Fax
Modi speciali
OK
1/3
Programma
4
Scansione
Modo Libro
Cancellazione
Internet-Fax
Opzione Modo
Impostazioni
immagini
Formato
Biglietto
2 in 1
Invia Impost.
Ric. manuale
(2)
Auto
Esposizione
Rubrica
Imm.Indirizzi
200X100dpi
Risoluzione
Auto
A4
Originale
TIFF-F
Formato File
Modi Speciali
Modi Speciali
File
File Rapido
(1)
Visualizzare la schermata delle
impostazioni relative all'originale.
(1) Sfiorare il tasto [Impostazioni immagini].
(2) Sfiorare il tasto [Originale].
(2)
Internet-Fax
Dim. Scansione
Originale
Auto
A4
6
(1) Sfiorare il tasto [2 in 1] per evidenziarlo.
(2) Sfiorare il tasto [OK].
Timer
(1)
5
Selezionare 2 in 1.
2 Facciate
(Opuscolo)
100%
Dim. Invio
Auto
OK
Specificare l'orientamento dell'originale.
(1) Sfiorare il tasto "Orientamento Immagine" con
lo stesso orientamento dell'immagine originale.
Orientamento immagine
Se l'impostazione non è corretta, non è possibile
trasmettere un'immagine adeguata.
2 Facciate
(Blocco)
(1)
(2)
(2) Sfiorare il tasto [OK].
119
Pronta per inviare.
Internet-Fax Scans.
Opzione Modo
A4
Impostazioni
immagini
Rinvia
Invia
Rubrica
Auto
Imm.Indirizzi
Invia Impost.
7
Modi Speciali
Ric. manuale
Premere il tasto [Rubrica].
Per immettere direttamente l'indirizzo di una destinazione,
sfiorare il tasto [Imm. Indirizzi].
☞ IMMETTERE L'INDIRIZZO MANUALMENTE (pagina 23)
File
File Rapido
È possibile sfiorare il tasto
per visualizzare un elenco delle impostazioni relative al modo speciale selezionato o
alla scansione fronte retro. Per ritornare alla schermata precedente dopo aver controllato le impostazioni, sfiorare il
tasto [OK].
A
8
Cc
AAA AAA
BBB BBB
CCC CCC
DDD DDD
EEE EEE
FFF FFF
Piu' Util.
ABCD
Impostazioni
Condizioni
Bcc
EFGHI
1/1
Contr. Indir.
Ric.Indirizzi
Globale
JKLMN
OPQRST UVWXYZ
Ordina indir.
Specificare la destinazione.
• Selezionare il tasto a sfioramento corrispondente alla
destinazione desiderata, quindi sfiorare il tasto [A].
☞SPECIFICA DELLE DESTINAZIONI NELLA RUBRICA
(pagina 19)
• Per specificare l'indirizzo di una destinazione contenuto in
una rubrica globale, sfiorare il tasto [Ric. Indirizzi Globale] e
specificare l'indirizzo.
☞RICHIAMO DI UNA DESTINAZIONE DA UNA RUBRICA
GLOBALE (pagina 24)
Premere il tasto [AVVIO IN B/N] (
).
La scansione ha inizio.
• Se nel vassoio dell'alimentatore di documenti sono state
inserite le pagine dell'originale, tutte le pagine saranno
digitalizzate.
L'apparecchio emette un segnale acustico per indicare che
la scansione è terminata.
• Se l'originale da digitalizzare è stato collocato sulla lastra di
esposizione, digitalizzare una pagina alla volta.
Al termine della scansione, posizionare l'originale successivo
e premere il tasto [AVVIO IN B/N] (
). Ripetere fino al
termine della scansione di tutte le pagine, quindi premere il
tasto [Fine Lettura].
L'apparecchio emette un segnale acustico per indicare che
la scansione è terminata.
9
Per annullare la scansione...
Premere il tasto [INTERROMPI] (
) per annullare l'operazione.
Non è possibile trasmettere con un formato inferiore a quello originale.
Per annullare l'invio 2 in 1...
Sfiorare il tasto [2 in 1] nella schermata del punto 4 in modo che non sia più evidenziato.
120
MODIFICA DELLE IMPOSTAZIONI DI STAMPA PER IL
RAPPORTO OPERATIVO (Rapporto Di Transazione)
Un rapporto operativo viene stampato automaticamente per avvertire l'utente che la trasmissione di un Internet Fax non
è stata completata oppure nel caso in cui venga eseguita una trasmissione seriale. Il rapporto contiene una descrizione
della trasmissione (data, ora di avvio, nome dell'interlocutore, tempo richiesto, numero di pagine, risultato ecc.).
I rapporti operativi vengono stampati in base alle condizioni configurate nelle impostazioni di sistema; è però possibile
selezionare provvisoriamente delle altre condizioni per una trasmissione. Per modificare le condizioni di stampa del
rapporto operativo al momento della trasmissione, eseguire le operazioni descritte di seguito.
Posizionare l'originale.
2
1
1
Collocare l'originale rivolto verso l'alto nel vassoio
dell'alimentatore di documenti, oppure rivolto verso il basso
sulla lastra di esposizione.
Opzione Modo
Scansione
Impostazioni
immagini
Internet-Fax
Invia Impost.
Fax
Scan. Mem. USB
Rubrica
Passare alla modalità Internet Fax.
Imm.Indirizzi
(1) Sfiorare il tasto [Opzione Modo].
Modi Speciali
(2) Sfiorare il tasto [Internet-Fax].
File
Scansione PC
Inserim. Dati
File Rapido
(2)
(1)
Pronta per inviare.
3
Internet-Fax Scans.
Opzione Modo
A4
Impostazioni
immagini
Invia Impost.
Ric. manuale
Rinvia
Invia
Sfiorare il tasto [Modi Speciali].
Rubrica
Auto
Imm.Indirizzi
Modi Speciali
File
File Rapido
Internet-Fax
Modi speciali
OK
2/3
Rapporto Di
Transazione
4
Selezionare Rapporto Di Transazione.
(1) Sfiorare i tasti
schermata all'altra.
per passare da una
(2) Sfiorare il tasto [Rapporto Di Transazione].
(2)
(1)
121
(2)
(1)
OK
Modi Speciali
Cancella
Rapporto Di Transazione
Stampa Sempre
5
Stampa con errori
OK
Selezionare le condizioni di stampa.
(1) Selezionare le condizioni di stampa.
(2) Sfiorare il tasto [OK].
Non stampare
Stampa Immagine Originale
• Quando la casella [Stampa Immagine Originale] è selezionata
rapporto operativo.
, parte dell'originale trasmesso viene inclusa nel
• Sfiorare il tasto [OK] accanto al tasto [Cancella] per completare l'impostazione e ritornare alla schermata del punto 4.
Pronta per inviare.
Internet-Fax Scans.
Opzione Modo
A4
Impostazioni
immagini
Rinvia
Invia
Rubrica
Auto
Imm.Indirizzi
Invia Impost.
6
Modi Speciali
Ric. manuale
Premere il tasto [Rubrica].
Per immettere direttamente l'indirizzo di una destinazione,
sfiorare il tasto [Imm. Indirizzi].
☞ IMMETTERE L'INDIRIZZO MANUALMENTE (pagina 23)
File
File Rapido
È possibile sfiorare il tasto
per visualizzare un elenco delle impostazioni relative al modo speciale selezionato o
alla scansione fronte retro. Per ritornare alla schermata precedente dopo aver controllato le impostazioni, sfiorare il
tasto [OK].
A
Cc
AAA AAA
Contr. Indir.
Ric.Indirizzi
Globale
DDD DDD
EEE EEE
7
1/1
BBB BBB
CCC CCC
Piu' Util.
Impostazioni
Condizioni
Bcc
FFF FFF
ABCD
EFGHI
JKLMN
OPQRST UVWXYZ
Ordina indir.
Specificare la destinazione.
• Selezionare il tasto a sfioramento corrispondente alla
destinazione desiderata, quindi sfiorare il tasto [A].
☞SPECIFICA DELLE DESTINAZIONI NELLA RUBRICA
(pagina 19)
• Per specificare l'indirizzo di una destinazione contenuto in
una rubrica globale, sfiorare il tasto [Ric. Indirizzi Globale] e
specificare l'indirizzo.
☞RICHIAMO DI UNA DESTINAZIONE DA UNA RUBRICA
GLOBALE (pagina 24)
122
Premere il tasto [AVVIO IN B/N] (
).
La scansione ha inizio.
• Se nel vassoio dell'alimentatore di documenti sono state
inserite le pagine dell'originale, tutte le pagine saranno
digitalizzate.
L'apparecchio emette un segnale acustico per indicare che
la scansione è terminata.
• Se l'originale da digitalizzare è stato collocato sulla lastra di
esposizione, digitalizzare una pagina alla volta.
Al termine della scansione, posizionare l'originale successivo
e premere il tasto [AVVIO IN B/N] (
). Ripetere fino al
termine della scansione di tutte le pagine, quindi premere il
tasto [Fine Lettura].
L'apparecchio emette un segnale acustico per indicare che
la scansione è terminata.
8
Per annullare la scansione...
Premere il tasto [INTERROMPI] (
) per annullare l'operazione.
Nel caso di una trasmissione seriale, le modifiche apportate alle condizioni per la stampa del rapporto operativo si applicano
a tutte le destinazioni.
• Impostazioni di sistema (Amministratore): Impostazione Selezione Stampa Report Transazioni
Serve per configurare le condizioni per la stampa dei rapporti operativi.
Le impostazioni predefinite in fabbrica per la stampa sono indicate da
qui di seguito.
Invio Singoli: Stampa Intero Report/ Stampa Solo Report Errori /Nessun Report Stampato
Broadcast:
Stampa Intero Report /Stampa Solo Report Errori/Nessun Report Stampato
Ricezione:
Stampa Intero Report/ Stampa Solo Report Errori/ Nessun Report Stampato
• Impostazioni di sistema (Amministratore): Stampa originale su rapporto transazione
Serve per stampare parte dell'originale trasmesso nel rapporto operativo.
123
CONTROLLO DEL GIORNALE ATTIVITÀ
(Report Attivita' Invio Immagine)
È possibile configurare la macchina in modo che stampi un giornale dell'attività di invio immagini più recente (data,
nome di altre parti, tempo necessario, risultati, ecc.). Il Report Attività Invio Immagine contiene utili informazioni (ad
esempio gli errori che si sono verificati).
Il rapporto contiene le 199 transazioni più recenti.
È possibile che la macchina stampi il Report Attivita' Invio Immagine in modo che venga stampato ogniqualvolta si
raggiunge 200 transazioni oppure ad un orario prestabilito (solo una volta al giorno).
Il contenuto di tale rapporto viene cancellato dopo la stampa, di conseguenza non è possibile ristamparlo.
Impostazioni di sistema (Amministratore): Impostazione Selezione Stampa Report Attivita'
Serve per configurare le condizioni per la stampa dei rapporti sull'attività. Nell'impostazione predefinita, il report non viene
stampato.
È possibile configurare il Report Attivita' Invio Immagine in modo che venga stampato ogniqualvolta si raggiunge 200
transazioni oppure in un orario prestabilito (solo una volta al giorno).
INFORMAZIONI RIPORTATE NELLA COLONNA
RISULTATI
I tipi di errore e altre informazioni vengono stampati nella colonna risultati dei rapporti sulle transazioni o attività. Quando
viene stampato un rapporto sulle transazioni o attività, controllare il risultato nell'apposita colonna e adottare le misure
del caso.
Esempi di messaggi stampati nella colonna dei risultati
Messaggio
Spiegazione
OK
La transazione è stata completata normalmente.
RAPPORTO OK
È stato richiesto un rapporto di ricezione per una trasmissione. La trasmissione è andata a buon
fine e il rapporto di ricezione è stato ricevuto dalla destinazione.
CANCELLA
Una trasmissione in corso è stata interrotta, oppure un lavoro di trasmissione prenotato è stato
annullato.
MEM. ES.
La memoria si è riempita durante la ricezione.
RESPINTO
È stato inviato un Internet Fax da un mittente bloccato.
RAPPORTO NG
È stato richiesto un rapporto di ricezione per una trasmissione. La trasmissione, però, non è
avvenuta in modo corretto ed è stato ricevuto un rapporto di trasmissione non riuscita.
NO RAPPORTI
È stato richiesto un rapporto di ricezione per una trasmissione. Il rapporto, però, non è stato
ricevuto entro il tempo prestabilito.
LIMITE
Non è stato possibile effettuare la trasmissione perché le dimensioni del file erano superiori al
limite prefissato nella macchina.
RICEVUTO
È stato ricevuto un messaggio e-mail. Il file allegato, tuttavia, non era del tipo TIFF-F, oppure non
era stato allegato alcun file, quindi non è stato possibile eseguire la stampa.
ERR. xx (xxxx)
La transazione non è stata completata a causa di un errore di comunicazione.
Prime due cifre del numero di errore di comunicazione: codice di errore da 00 a 99.
Ultime quattro cifre del numero di errore di comunicazione: codice riservato ai tecnici
dell'assistenza.
124
INVIO DI UN INTERNET FAX DA UN
COMPUTER (PC-I-Fax)
Un file presente in un computer può essere inviato per mezzo della macchina come Internet Fax (funzione PC-I-Fax).
Gli Internet Fax vengono inviati per mezzo della funzione PC-I-Fax in modo analogo a quanto avviene per la stampa di
documenti. Selezionare il driver PC-Fax come driver di stampa per il computer, quindi selezionare il comando Stampa
nell'applicazione software. I dati d'immagine per la trasmissione verranno creati e inviati come Internet Fax.
Trasmissione
PC-I-Fax
Per informazioni, consultare la guida in linea del driver PC-Fax.
• Per inviare un Internet fax mediante la funzione PC-I-Fax, installare il driver PC-Fax, quindi aggiornarlo mediante il
CD-ROM fornito in dotazione con il kit d'espansione per Internet fax. Per ulteriori informazioni, vedere la Guida
all'installazione del software.
• Questa funzione può essere utilizzata solo con i computer Windows.
• Questa funzione può essere utilizzata solo per la trasmissione. Gli Internet Fax ricevuti nella macchina non possono
essere ricevuti in un computer collegato alla stessa.
125
SCANSIONE DA UN COMPUTER
(MODO SCANSIONE PC)
9
PROCEDURA DI SCANSIONE DI BASE
Il driver dello scanner può essere installato nel computer dal CD-ROM fornito insieme alla macchina. Per eseguire la
scansione dal computer, usare un'applicazione compatibile TWAIN*.
La scansione dal computer risulta particolarmente utile per digitalizzare un singolo originale (ad esempio una foto),
soprattutto quando l'utente desidera regolare le impostazioni nel corso della scansione. L'uso della macchina, invece, è
particolarmente indicato per la scansione continua di più originali.
* Gli scanner e gli altri dispositivi di ingresso di immagini fanno uso di un'interfaccia standard. Quando il driver dello
scanner è installato nel computer, utilizzare qualsiasi applicazione compatibile TWAIN per digitalizzare un'immagine.
• La digitalizzazione nel modo Scansione PC è possibile solo quando il driver dello scanner è stato installato dal "Software
CD-ROM" utilizzando il programma di installazione integrato. Per informazioni sulle procedure di installazione del driver
dello scanner e la configurazione delle impostazioni, consultare la Guida all'installazione del software.
• Questa funzione non può essere usata nel caso in cui sia stata disabilitata utilizzando la funzione "Disabilita Funzione di
scansione" nelle impostazioni di sistema (amministratore).
• Le procedure di selezione del driver dello scanner e di avvio della scansione variano a seconda dell'applicazione
compatibile TWAIN. Per ulteriori informazioni, consultare il manuale dell'applicazione o la guida in linea.
• Quando si digitalizza un'immagine di grandi dimensioni ad alta risoluzione, la quantità di dati è notevole e la scansione
richiede molto tempo. Accertarsi di aver selezionato le impostazioni di scansione adatte al tipo di originale (testo, foto ecc.).
A titolo esemplificativo, di seguito viene descritta la procedura per la scansione dall'applicazione "Sharpdesk" contenuta
nel kit d'espansione per scanner di rete fornito insieme alla macchina.
[Macchina]
Posizionare l'originale.
1
1
Collocare l'originale rivolto verso l'alto nel vassoio
dell'alimentatore di documenti, oppure rivolto verso il basso
sulla lastra di esposizione.
Opzione Modo
Scansione
Impostazioni
immagini
Internet-Fax
Invia Impost.
Passare alla modalità di Scansione PC.
Fax
Rubrica
Imm.Indirizzi
Modi Speciali
Scan. Mem. USB
(1) Sfiorare il tasto [Opzione Modo].
(2) Sfiorare il tasto [Scansione PC].
File
Scansione PC
2
Inserim. Dati
File Rapido
(1)
(2)
Quando si seleziona la modalità Scansione PC, solo il tasto [Esci] visualizzato nel pannello a sfioramento può essere
usato nella macchina. Gli altri tasti sono disabilitati.
126
[Computer]
Avviare l'applicazione compatibile
TWAIN nel computer e scegliere
[Seleziona scanner] nel menu [File].
3
Selezionare il driver dello scanner della
macchina.
(1) Selezionare [SHARP MFP TWAIN K].
(2) Fare clic sul pulsante [Seleziona].
4
(1)
(2)
Selezionare [Acquisisci immagine] nel
menu [File].
Il driver dello scanner viene attivato.
5
127
Visualizzare in anteprima l'immagine.
(1) Selezionare la collocazione dell'originale.
Menu "Posizione di scansione":
• Se l'originale ha due facciate ed è stato collocato nel
vassoio dell'alimentatore di documenti, selezionare
[SPF (Simplex)].
• Se l'originale è a due facciate ed è stato collocato nel
vassoio dell'alimentatore di documenti, selezionare
[SPF (Duplex - Libro)] oppure [SPF (Duplex - Blocco)] a
seconda del tipo di originale (libro o blocco). In
aggiunta, selezionare [Il bordo sinistro viene inserito
per primo] oppure [Il bordo superiore viene inserito per
primo] a seconda dell'orientamento dell'originale.
(2) Selezionare le impostazioni relative alla
scansione.
(1) (2)
Menu "Modalità di scansione":
Alternare fra loro le schermate "Standard" e
"Professionale". Nella schermata "Standard", selezionare
"Monitor", "Foto", "FAX" oppure "OCR" a seconda del tipo
di originale e dello scopo della scansione.
Se si desidera modificare le impostazioni iniziali di uno dei
quattro pulsanti, oppure selezionare la risoluzione o altre
impostazioni avanzate, passare alla schermata
"Professionale".
Menu "Area immagine":
Selezionare l'area di scansione. Se si seleziona l'opzione
"Auto", sarà sottoposto a scansione il formato
dell'originale rilevato dalla macchina. È anche possibile
impostare l'area di scansione nella finestra di anteprima
trascinando il mouse.
(3)
6
(3) Fare clic sul pulsante [Anteprima].
L'immagine in anteprima viene visualizzata nel driver
dello scanner.
Se l'immagine in anteprima non è soddisfacente, ripetere
(2) e (3).
Se la casella [Anteprima zoom] è stata attivata prima di
selezionare il pulsante [Anteprima], l'area selezionata
sarà ingrandita nella finestra di anteprima. Se si toglie il
segno di spunta, l'immagine in anteprima ritornerà alle
dimensioni normali. Si noti che se si seleziona SPF nel
menu "Posizione di scansione", non è possibile usare la
funzione [Anteprima zoom].
• Per ulteriori informazioni sulle impostazioni della scansione, fare clic sul pulsante
nella scherrmata
dell'immagine in anteprima visualizzata al punto 7 per aprire la guida in linea del driver dello scanner.
• Se si seleziona il pulsante [Anteprima] durante la scansione dal vassoio dell'alimentatore di documenti, per
l'immagine in anteprima sarà digitalizzata una sola pagina originale. Se si desidera includere tale originale nella
scansione, rimetterlo nel vassoio dell'alimentatore di documenti.
128
Selezionare le impostazioni di scansione
visualizzando al contempo l'immagine.
7
Pulsante [Ruota]:
Ogni volta che si seleziona questo pulsante, l'immagine in
anteprima ruota di 90 gradi. In questo modo è possibile
modificare l'orientamento dell'immagine senza dover togliere e
riposizionare l'originale. Il file d'immagine sarà creato usando
l'orientamento visualizzato nella finestra di anteprima.
Pulsante [Dimensione immagine]:
Fare clic su questo pulsante per specificare l'area di scansione
immettendo dei valori numerici. I valori numerici possono
essere espressi in pixel, mm o pollici. Se è già stata specificata
un'area di scansione, i numeri immessi modificheranno l'area
relativa all'angolo in alto a sinistra dell'area specificata.
Pulsante
:
Per impostare automaticamente l'area di scansione sull'intera
immagine di anteprima, selezionare il pulsante
con
l'immagine di anteprima visualizzata e senza che sia stata
specificata un'area di scansione.
• Per ulteriori informazioni sulle impostazioni di scansione, fare clic sul pulsante
linea del driver dello scanner.
per aprire la guida in
• Se gli originali sono stati collocati nel vassoio dell'alimentatore di documenti, verrà visualizzata in anteprima solo la
pagina più in alto. Tale pagina sarà inoltrata al vassoio di uscita dell'originale. Non dimenticare di rimettere la pagina
visualizzata in anteprima nel vassoio prima di ripetere l'anteprima o di eseguire la scansione.
Fare clic sul pulsante [Scansione].
La scansione ha inizio. L'immagine viene visualizzata
nell'applicazione.
Usare l'applicazione per selezionare un nome per il file
d'immagine e salvare lo stesso.
8
129
[Macchina]
Quest'unità è in modal. Scansione PC.
Non rimuovere l'originale.
9
Indirizzo IP Scanner:250.160.102.106
Esci
Sfiorare il tasto [Si'].
Scansione PC in corso.
Terminare modalità Scansione PC?
10
Selezionare il tasto [Esci] nel pannello a
sfioramento.
No
Si'
130
Guida scanner
MODELLO: MX-2300N
MX-2700N
MX2700-IT-SCN-Z1
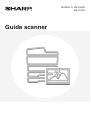

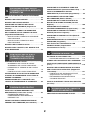
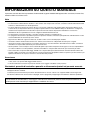

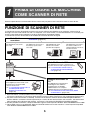

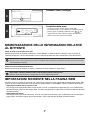

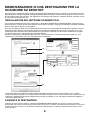

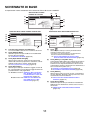

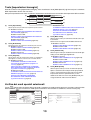
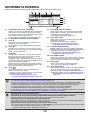
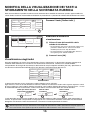

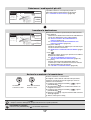

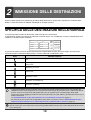
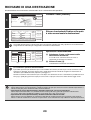
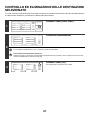

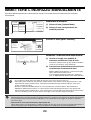
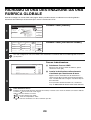




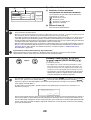


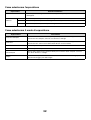
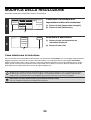



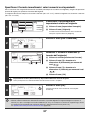
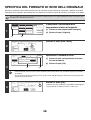


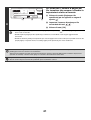
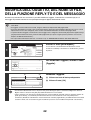

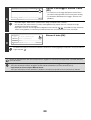
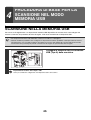
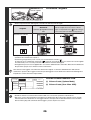


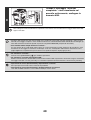
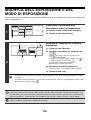
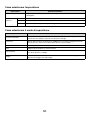

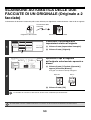

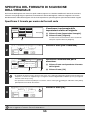
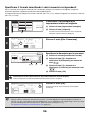

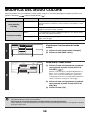
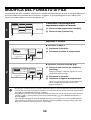
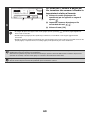

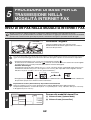
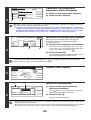
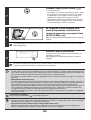
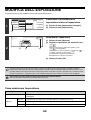
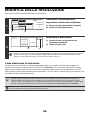
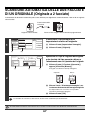
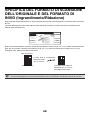
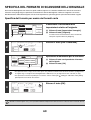

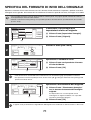

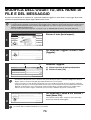
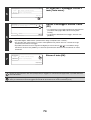

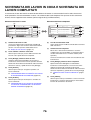
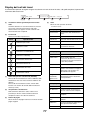









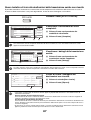
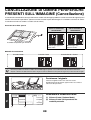
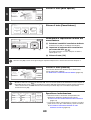

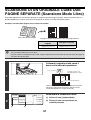
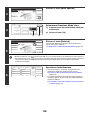
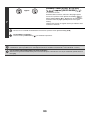



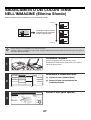
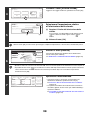
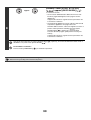

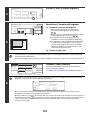

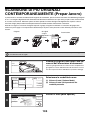
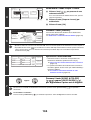
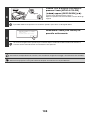

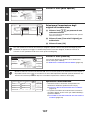
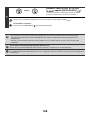
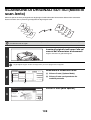
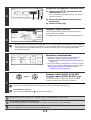
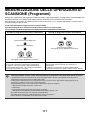
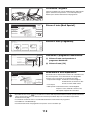


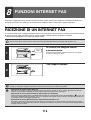
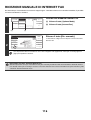
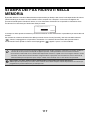
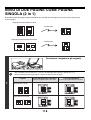
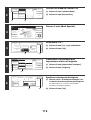

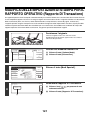
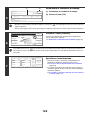

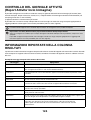

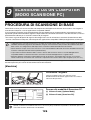


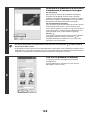
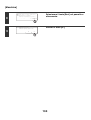
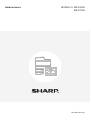



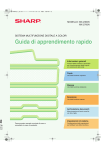
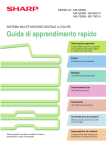
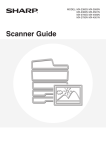



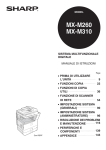

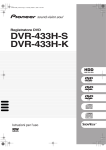
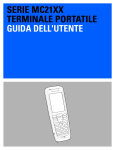

![2 Appuyez sur la touche [OK].](http://vs1.manualzilla.com/store/data/006375112_1-113b6d7be7675b26487a7e650bd0b9b3-150x150.png)