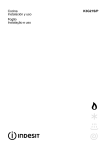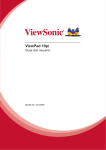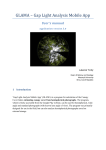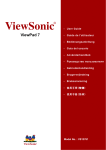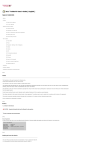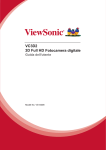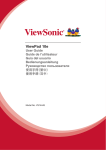Download ViewPad 10pro
Transcript
ViewPad 10pro Guida dell'utente Model No. VS14140 Informazioni sulla conformità Conformità CE per i paesi Europei Il dispositivo è conforme alla Direttiva EMC /108/EC e alla Direttiva sul Basso Voltaggio 2006/95/EC. Dichiarazione di conformità R&TTE 2200 Questo modulo wireless soddisfa i requisiti essenziali della Direttiva R&TTE dell’Unione Europea (1999/5/EC). Questo apparecchio è conforme alle seguenti norme: EN 301 489 EN 301 489 EN50361 EN301448 EN301908 EN301489 EN300328 EN62311 Attenzione C’è il rischio d’esplosioni se la batteria sostituita non è del tipo corretto. Smaltire le batterie usate secondo le istruzioni. Paesi notificati: Germania, Regno Unito, Olanda, Belgio, Svezia, Danimarca, Finlandia, Francia, Italia, Spagna, Austria, Irlanda, Portogallo, Grecia, Lussemburgo, Estonia, Latvia, Lituania, Repubblica Ceca, Slovacchia, Slovenia, Ungheria, Polonia e Malta. L'utilizzo di accessory puo' cambiare queste figure. Queste informazioni sono solo per le nazioni Europee:Il marchio certifica l' adempienza, ma ogni singola direttiva locale deve essere rispettata. Se le batterie incluse in questo apparecchio visualizzano I simboli Hg, Cd o Pb vuol dire che contengono metalli pesanti maggiori in contenuto di 0.0005% di Mercurio, piu' del 0.002% di Cadmio o piu' del 0.004% di Piombo. Prodotti con dispositivi LAN Wireless 2,4-GHz Francia Per un funzionamento LAN wireless 2,4 GHz di questo prodotto, si applicano alcune limitazioni. Questo apparecchio può usare l'intera frequenza di banda 2400-MHz a 2483,5-MHz (canali da 1 a 13) per le applicazioni al chiuso. Per l'uso all'aperto, possono essere usate solo frequenze di banda 2400-2454 MHz (canali 1-9). Per gli ultimi requisiti, vedere http://www.art-telecom.fr. i Istruzioni importanti sulla sicurezza 1. 2. 3. 4. 5. 6. 7. 8. 9. 10. 11. 12. 13. 14. 15. 16. 17. 18. 19. 20. NON collocare oggetti sopra il ViewPad, in quanto potrebbero graffiarne lo schermo. NON esporre ViewPad ad ambienti sporchi o polverosi. NON collocare ViewPad su una superficie irregolare o instabile. NON inserire oggetti estranei in ViewPad. NON esporre ViewPad a forti campi magnetici o elettrici. NON esporre ViewPad alla luce solare diretta in quanto potrebbe danneggiare lo schermo LCD. Tenerlo lontano dalle fonti di calore. TEMPERATURA SICURA: ViewPad deve essere usato solo in ambienti con temperature ambienti tra i -15 °C (5 °F) e i 55 °C (131 °F). NON usare ViewPad sotto la pioggia. Verificare con le autorità locali o il rivenditore lo smaltimento adeguato dei prodotti elettronici. ViewPad e l'adattatore possono produrre del calore durante il normale uso o il caricamento. NON lasciare ViewPad sulle gambe per evitare disagi o infortuni dovuti all'esposizione al calore. VALORI NOMINALI DELL'ALIMENTAZIONE IN INGRESSO: Fare riferimento all'etichetta con i valori nominali di ViewPad e accertarsi che il trasformatore sia adeguato a tali valori. Usare esclusivamente accessori specificati dal produttore. NON usare penne o oggetti appuntiti per toccare lo schermo. Pulire il touchscreen con un panno soffice. Se necessario, inumidire il panno leggermente prima della pulizia. Non usare mai abrasivi o soluzioni detergenti. Spegnere sempre ViewPad per installare o rimuovere dispositivi esterni che non supportano l'hot-plug. Scollegare ViewPad dalle prese elettriche e spegnerlo prima di pulirlo. NON smontare ViewPad, la riparazione può essere effettuata solo da un tecnico certificato per l'assistenza. ViewPad ha delle aperture che servono a disperdere il calore. NON bloccare la ventilazione di ViewPad, in quanto potrebbe diventare caldo e conseguentemente non funzionare correttamente. C’è il rischio d’esplosioni se la batteria sostituita non è del tipo corretto. Smaltire le batterie usate secondo le istruzioni. Il collegamento alle interfacce USB deve essere eseguito usando la versione USB 2.0 o superiore. ATTREZZATURE CHE DEVONO ESSERE COLLEGATE ALLE PRESE DI CORRENTE: le attrezzature devono essere installate nelle vicinanze delle prese che devono anche essere facilmente accessibili. ii Dichiarazione di conformità RAEE Questo prodotto è stato progettato e prodotto in conformità alla Direttiva 2002/95/ECdel Parlamento Europeo e del Consiglio sulla restrizione dell’uso di determinatesostanze pericolose nelle apparecchiature elettriche ed elettroniche (RAEE) ed èinteso per adeguarsi ai valori massimi di concentrazione redatti dal TAC (TechnicalAdaptation Committee) Europeo, come riportato di seguito: Sostanza Concentrazione massima proposta Concentrazione effettiva Piombo (Pb) 0,1% < 0,1% Mercurio (Hg) 0,1% < 0,1% Cadmio (Cd) 0,01% < 0,01% Cromo esavalente (Cr6+) 0,1% < 0,1% Difenile polibromurato (PBB) 0,1% < 0,1% Etere di difenile polibromurato (PBDE) 0,1% < 0,1% Alcuni componenti dei prodotti sopra elencati sono esenti in base all’Allegato della Direttiva RAEE, come segue: Esempi dei componenti esenti sono: 1. Il mercurio delle lampade compatte fluorescenti ed in altre lampade non specificat-amente menzionate nell’Allegato della Direttiva RAEE non deve eccedere i 5 mg per ampada. 2. Il piombo nel vetro dei tubi a raggi catodici, dei componenti elettronici, dei tubi fluo-rescenti e delle parti elettroniche di ceramica (e.g. dispositivi piezoelettrici). 3. Il piombo di tipi di saldatura ad alte temperature (i.e. leghe a base di piombo che contengono 85% o più del peso in piombo). 4. Piombo come elemento di lega: acciaio fino al 0,35% del peso in piombo, alluminio fino al 0,4% del peso in piombo, lega di rame fino al 4% del peso in piombo. iii Le informazioni del copyright Copyright © ViewSonic® Corporation, 2011. Tutti i diritti sono riservati.Android è un marchio di fabbrica di Google Inc. L’uso di questo marchio è soggetto a permesso da parte di Google.Questo prodotto dispone di una piattaforma Android™ che si basa su Linux e può essere espansa da una varietà di applicazioni su base JME.Tutti i prodotti usati in questo dispositivo e i marchi di fabbrica menzionati nel presente, sono marchi di fabbrica o marchi registrati dei rispettivi proprietari.Google™, il logo Google, Android™, il logo Android e Gmail™ sono marchi di fabbrica di Google Inc. L’uso di questi marchi di fabbrica è soggetto al permesso da parte di Google. Wi-Fi e il logo Wi-Fi CERTIFIED sono marchi registrati di Wireless Fidelity Alliance. microSD™ è un marchio di fabbrica di SD Card Association.Bluetooth e il logo Bluetooth sono marchi di fabbrica di proprietà di Bluetooth SIG, Inc.Java, JME e tutti gli altri marchi che si basano su Java sono marchi di fabbrica o marchi registrati di Sun Microsystems, Inc. negli Stati Uniti e in altri paesi.Il motore di predizione del metodo di inserimento è TOUCHPAL, fornito da COOTEK.DataViz e RoadSync sono marchi di fabbrica registrati di DataViz, Inc. Tutti i diritti riservati.DataViz e Documents To Go sono marchi di fabbrica o marchi registrati di DataViz, Inc. Tutti i diritti riservati.Word To Go™, Sheet To Go®, Slideshow To Go®, PDF To Go® e le icone sono marchi di fabbrica o marchi registrati di DataViz, Inc. Tutti i diritti riservati.Esclusione di responsabilità: ViewSonic Corporation non è responsabile di errori tecnici o editoriali o omissioni contenuti nel presente documento, così come di danni accidentali o consequenziali derivanti dall’uso di tale materiale, o per la prestazione o l’uso del presente prodotto.Nell’interesse di un continuo miglioramento del prodotti, ViewSonic Corporation si riserva il diritto di modificare le specifiche del prodotto senza preavviso. Le informazioni contenute nel presente documento possono essere modificate senza preavviso.Nessuna parte di questo documento può essere copiata, riprodotta o trasmessa con qualsiasi mezzo, per qualsiasi scopo, senza il precedente permesso scritto di ViewSonic Corporation.Informazioni sui diritti di proprietà intellettualeIl diritto a tutte le tecnologie e i prodotti che comprendono questo dispositivo, sono di proprietà dei rispettivi proprietari:Questo prodotto dispone di una piattaforma Android™ che si basa su Linux e può essere espansa da una varietà di applicazioni su base Java-Script.Google, il logo Google, Android, il logo Android, Gmail, e YouTube sono marchi di fabbrica di Google Inc.Bluetooth e il logo Bluetooth sono marchi di fabbrica di proprietà di Bluetooth SIG, Inc.Java, JME e tutti gli altri marchi che si basano su Java sono marchi di fabbrica o marchi registrati di Sun Microsystems, Inc. negli Stati Uniti e in altri paesi.microSD™ è un marchio di fabbrica di SD Card Association.Il motore di predizione del metodo di inserimento è TOUCHPAL, fornito da COOTEK. iv Registrazione del prodotto Per esigenze future e per ricevere eventuali informazioni sui prodotti disponibili, registrare il prodotto tramite Internet all’indirizzo: www.viewsonic.com. Memorandum Nome prodotto: Numero modello: Numero documento: Numero di serie: Data di acquisto: ViewPad 10pro VS14140 ViewPad 10pro_UG_ITL Rev. 1A 04-20-11 _______________________________ _______________________________ Smaltimento del prodotto al termine della sua vita utile ViewSonic rispetta l'ambiente e si impegna a lavorare e vivere in modo ecologico. Grazie per partecipare a una informatica più intelligente ed ecologica. Visitate il nostro sito web ViewSonic per saperne di più. USA e Canada: http://www.viewsonic.com/company/green/recycle-program/ Europa: http://www.viewsoniceurope.com/uk/support/recycling-information/ Taiwan: http://recycle.epa.gov.tw/recycle/index2.aspx v Indice Capitolo 1: Descrizione del prodotto - Contenuti della confezione - Tasti di controllo e Connettori Capitolo 2: Installazione - Alimentazione e batteria - Installazione della scheda di memoria - Installazione della SIM e Attivazione del servizio - Configurazione della rete - Capitolo 3: Operazioni di base - Accensione, Standby e Spegnimento Appendici A. Menu BIOS B. Tabella degli indicatori C. Risoluzione dei problemi D. Suggerimenti per la manutenzione 1 Capitolo 1: Descrizione del prodotto Contenuti della confezione ViewPad 10pro Caricatore AC User Guide and Installation Software ViewPad Series Tablet View Qu Pad ick 10 Star pro t Gu ide PC System Requirements Intel® Pentium® processor or greater running on Windows® Platform, 4x CD-ROM drive; 64MB or more of available RAM; 800x600 color display. Microsoft® Windows® 7 Professional For distribution only with a new ViewSonic® PC. This disc contains 32-bit software only. External Recovery Media Disc 1 of 1 Copyright © 2011, ViewSonic Corporation. All rights reserved. All trademarks, registered or otherwise, are the property of their respective companies. Disclaimer: Support for these products proViewSonic Corporation shall not be liable for technical or editorial reeors or vided by ViewSonic®. omissions contained herein; nor for incidental or consequential damages resulting from furnishing this meterial, or the performance or use of this product. In the For technical support interest informaof continuing product improvement, ViewSonic Corporation reserves the right to change product specifications without notice. Information in this CD-ROM tion, visit www.viewsonic.com may change without notice, No part of this CD-ROM may be copied, reproduced, or transmitted by any means, for any purpose without prior written permission of ViewSonic Corporation. Portions © 2011 Microsoft Corpo03/14/11 • ViewPad_CD • Made in China ration. All rights reserved. © 2011 ViewSonic Part No. 03/14/11_VPD_Ver.1 Copyright © 2011, ViewSonic Corporation. All rights reserved. All trademarks, registered or otherwise, are the property of their respective companies. Disclaimer: ViewSonic Corporation shall not be liable for technical or editorial reeors or omissions contained herein; nor for incidental or consequential damages resulting from furnishing this meterial, or the performance or use of this product. In the interest of continuing product improvement, ViewSonic Corporation reserves the right to change product specifications without notice. Information in this CD-ROM may change without notice, No part of this CD-ROM may be copied, reproduced, or transmitted by any means, for any purpose without prior written permission of ViewSonic Corporation. 03/14/11 • ViewPad_CD • Made in China Guida rapida 1. 2. 3. 4. DVD di ripristino e CD driver Tablet ViewPad 10pro Caricatore universale AC x1 (4 connettori interscambiabili) Guida rapida DVD di ripristino e CD driver 2 Tasti di controllo e Connettori Parte anteriore Sinistra In alto 1. Destra Inferiore Sensore luce d’ambiente 12. Alloggio scheda MicroSD 2.Webcam 13.Reimposta 3.Ricerca 14.Altoparlanti 4.Invio 15. 5. Menu principale 16. Indicatore di caricamento 6. Menu Impostazioni 17. Tasto d’alimentazione 7. Connettore di caricamento 18.Tenere premuti i tasti 8. Connettore cuffie 9. Uscita HDMI mini Indicatore d’alimentazione Ctrl+Alt+Del 19. Volume giù 10. Porta USB 20. Volume su 11. Alloggio scheda SIM 21.Microfono 22. Porta docking 3 Capitolo 2: Installazione Sostituzione della batteria La batteria è fissata in modo permanente al dispositivo. La sostituzione della batteria deve essere eseguita da un Centro assistenza autorizzato ViewSonic. Rivolgersi al Centro assistenza ViewSonic locale per altre informazioni. Caricamento della batteria La nuova batteria è caricata solo parzialmente. Attenersi alle istruzioni che seguono per caricare completamente la batteria. 1.Collegare una estremità dell'adattatore di corrente AC al connettore di caricamento. 2.Collegare l'altra estremità del trasformatore AC alla presa a muro per iniziare la ricarica. Figura 2.1 Caricamento della batteria Mentre la batteria si sta caricando, il LED di caricamento lampeggerà di colore ambra e nella barra di stato è anche visualizzata l’icona della batteria. Quando la batteria è caricata completamente, il LED diventa di colore blu; se il dispositivo è acceso, l’icona della batteria sarà visualizzata come completamente carica. Nota: Usare esclusivamente l’adattatore di corrente AC fornito in dotazione per caricare la batteria. La durata della batteria può variare in base alle condizioni d'uso. 4 SIM 3G e Scheda di memoria La SIM contiene i dettagli del servizio di rete. La scheda MicroSD fornisce spazio d’archiviazione aggiuntivo. Installazione della SIM/scheda microSD 1. Solo MicroSD: Aprire il coperchio dell’alloggio scheda. 2. Inserire la SIM/scheda MicroSD come mostrato. Accertarsi che i contatti dorati siano rivolti verso l'alto. 3. Solo MicroSD: Chiudere il coperchio dell’alloggio scheda. Figura 2-2 SIM e Scheda MicroSD Rimozione della SIM 1. Premere per estrarre la SIM dall’alloggio. Rimozione della scheda di memoria 1.Per eseguire la rimozione sicura dell’hardware, andare sulla barra delle 2. 3. applicazioni di Windows e fare clic col tasto destro del mouse sull’icona . Selezionare l’opzione per la rimozione della scheda MicroSD. Dopo che è stato visualizzato il messaggio di Windows “The device is now safe to remove” (È possibile rimuovere l'hardware) aprire il coperchio dell’alloggio scheda. Premere per estrarre la scheda MicroSD dall’alloggio. Nota: Non rimuovere la scheda di memoria mentre è in corso l’accesso alla stessa. La rimozione improvvisa della scheda di memoria può provocare la perdita dei dati o comportamenti imprevisti del sistema. 5 Configurazione della rete dati cellulare (dati 3G) Avviso: ZTE 3G non supporta il rilevamento hot-plug. Assicurarsi che il dispositivo sia spento quando si inserisce la SIM. L’inserimento della SIM mentre il dispositivo è ACCESO provocherà lo spegnimento del sistema. 1. Spegnere il dispositivo. 2. Inserire la SIM (con i contatti dorati rivolti verso l’alto). 3. Accendere il dispositivo. 4.Sul desktop di Windows, toccare l’icona 3G. per aprire il Control Center ZTE Figura 2-3 Control Center ZTE 3G 5. Dopo l’inizializzazione, la SIM sarà rilevata. Figura 2-4 Riconoscimento SIM 6. Toccare il tasto per stabilire la connessione dati 3G. Figura 2-5 Connessione dati 3G stabilita 6 Aggiunta di un nuovo APN Se non è possibile stabilire la connessione dati, è necessario eseguire la configurazione manuale. Figura 2-6 APN operatore non trovato Nota: Q uesto dispositivo include più di 700 impostazioni APN di tutto il mondo. Se l’APN dell’operatore non è nell’elenco, ottenere le seguenti informazioni dall’operatore di rete. - - - Nomi punto d’accesso (APN) Nome utente Password 1. Toccare l’icona 2. Toccare il tasto per aprire il menu di configurazione. per aggiungere un nuovo APN. Figura 2-7 Aggiunta di un nuovo APN 3. Nel menu Connection (Connessione), completare i campi Dial Number (Numero da comporre) (*99#) e Config Name (Nome configurazione); inserire l’APN, User name (Nome utente) e Password ottenuti dall’operatore di rete. Figura 2-8 Menu Connection (Connessione) 4. Toccare il tasto per salvare le impostazioni APN. 5.Tornare al menu principale e toccare il tasto dati. 7 per eseguire la connessione Configurazione del touch panel Il touch panel di questo dispositivo è stato calibrato in fabbrica. Nella maggior parte dei casi non è necessario calibrarlo di nuovo. Tuttavia, a causa della natura capacitiva del touch panel, il cambio di zona geografica può rendere necessaria la calibratura per l’adattamento alle nuove condizioni ambientali. Se il touch panel si comporta in modo inappropriato, eseguire la calibratura attenendosi alle istruzioni che seguono. 1. Toccare l’icona (ILITEK) per aprire il menu di calibratura del touch panel. Figura 2-9 Menu di calibratura del touch panel 2. Collocare il dispositivo su una superficie piatta. Evitare qualsiasi tipi di contatti col touch durante la procedura di calibratura. 3. Toccare “Calibration” (Calibratura) per avviare la procedura. 4. Al termine della calibratura sarà visualizzato il messaggio “Calibration OK” (Calibratura riuscita). 8 Configurazione WiFi 1.Nella barra delle applicazioni di Windows fare clic su per aprire il menu dei punti d’accesso disponibili. 2. Selezionare il punto d’accesso WiFi dall’elenco delle reti WiFi disponibili. 3. Se necessario, inserire la password per la rete. 4. Fare clic su “Connect” (Connetti) per completare la connessione. Bluetooth Nel pannello di controllo si può configurare Bluetooth. Fare riferimento alla sezione dedicata al Control Center per l’attivazione di Bluetooth. Accoppiamento dei dispositivi Bluetooth 1.Assicurarsi che sia attivata la funzione d’accoppiamento Bluetooth dei dispositivi da accoppiare. 2.Toccare due volte che si trova nella barra delle applicazioni di Windows per aprire il menu Bluetooth. 3.Toccare “Add New Device” (Aggiungi nuovo dispositivo) per cercare tutti i dispositivi Bluetooth nell’area. 4. Selezionare il dispositivo voluto nell’elenco dei dispositivi trovati. 5. La schermata fornirà un PIN per il dispositivo Bluetooth da collegare. Inserire questo codice sul dispositivo da collegare. Questa schermata scadrà dopo un breve periodo se non è eseguita alcuna azione. 6. Dopo che è stato eseguito l’handshake, toccare “Next” (Avanti) per completare. 7. Se si esegue la connessione ad un dispositivo audio che supporta solo HSP/ HFP (A2DP), sarà visualizzata l’opzione “Connect to phone audio” (Connetti a audio del telefono). Nota: Dopo che è stato eseguito l’handshake, la connessione allo stesso dispositivo non richiede l’inserimento del PIN. 9 Control Center Control Center fornisce lo stato complessivo del sistema e la configurazione del protocollo di comunicazione (3G, WiFi e Bluetooth). Menu principale Figura 2-10 Control Center, menu principale Toccare una icona per accedere al menu secondario. - - - - - - System Info (Informazioni del sistema) Battery (Batteria) Thermal Condition (Condizioni termiche) Display (Schermo) Power Management (Risparmio energetico) Device Controller (Controllo dispositivo) 10 System Info (Informazioni del sistema) Contiene le informazioni sul sistema operativo, BIOS, CPU e HD. Batteria Fornisce lo stato e le impostazioni della batteria. Figura 2-11 Batteria, menu secondario Impostazione avviso batteria scarica: Spostare il dispositivo di scorrimento per il livello d’avviso della batteria scarica. Selezionare il tipo di avviso 1.OSD (Visual) Warning (Avviso (visivo) OSD): Silenzioso 2. Sound Warning (Avviso sonoro): Udibile. Salva le modifiche. Ripristina le impostazioni della batteria sui valori predefiniti. Raccoglie i dati sull’uso della batteria per calcolare la durata della batteria. 11 Schermo Fornisce informazioni e regolazioni del display. Figura 2-12 Display, menu secondario Toccare per abilitare manualmente l’uscita video esterna (se non è rilevata col Plug & Play). Regola il livello della luminosità. Power Management (Risparmio energetico) Opzioni di risparmio energetico. 12 Device Controller (Controllo dispositivo) Figura 2-13 Controllo dispositivo, menu secondario Scheda wireless: Toccare per abilitare/disabilitare la WiFi. Bluetooth: Toccare per abilitare/disabilitare Bluetooth. 3G: Toccare per abilitare/disabilitare 3G. G-Sensor: Toccare per abilitare/disabilitare G-Sensor. Sensore luce: Toccare per abilitare/disabilitare il sensore luce. Regola automaticamente la luminosità del display in base alle condizioni di luce dell’ambiente. Toccare per abilitare/disabilitare i tasti software. 13 Capitolo 3: Operazioni di base Accensione e spegnimento: 1. Premere il tasto che si trova in lato sul dispositivo per accendere. Avviso: Non spegnere il dispositivo finché non si è avviato completamente, diversamente si provocheranno errori durante le successive accensioni. 2.Windows 7: fare clic su Start > Shutdown (Arresta sistema) > oppure premere per spegnere. il tasto Nota 1: Windows può essere configurato per spegnersi automaticamente alla singola pressione del tasto . Usare la Guida di Windows (parola chiave “alimentazione”) per altre informazioni sulla configurazione energetica. Nota 2: Lo spegnimento forzato si ottiene tenendo premuto per più di 4 secondi il tasto . Controllo touchscreen Toccare: Singolo tocco rapido. Emula il clic tasto sinistro del mouse. Toccare e tenere premuto: Pressione di un punto per più di 4 secondi. Emula il clic tasto destro del mouse. Scorrimento: Movimento rapido. Emula lo scorrimento. Trascinamento: Premere l’icona per più di 4 secondi e poi eseguire il movimento. Emula la pressione del tasto sinistro del mouse. Riduzione: Movimento verso l’interno di due punti. Ingrandimento. Allargamento: Movimento verso l’esterno di due punti. Riduzione. Nota: Una applicazione può definire gesti più complessi, la disponibilità dipende dal supporto dell’applicazione. 14 Tastiera virtuale La tastiera virtuale si trova nell'angolo in alto a destra del desktop di Windows. Trascinare la tastiera virtuale al centro del desktop di Windows per eseguire gli inserimenti da tastiera. Figura 3-1 Tastiera virtuale sul desktop Quando si inserisce il testo apparirà anche l’icona della tastiera virtuale. Toccare l’icona della tastiera per portare in primo piano la tastiera virtuale. Figura 3-2 Icona della tastiera virtuale Windows 7 Professional: Quando è abilitato il menu d’accesso utente, la funzione Ctrl+Alt+Del può essere attivata premendo per più di 4 secondi il tasto che si trova in alto sul dispositivo. 15 Tasti di controllo frontali, laterali e di navigazione I tasti esterni hanno funzioni diverse su sistemi operativi diversi. Tasto Località BIOS e DOS Windows Bluestacks (Android) Parte anteriore Freccia su Apre il browser web Apre il browser web TBD Parte anteriore Freccia giù Torna a precedente Torna a precedente Parte anteriore ESC Va al desktop Va al desktop principale Parte anteriore Enter Apre il pannello di controllo del tablet. Apre il menu impostazioni Android In alto Freccia destra Volume su Volume su In alto Freccia sinistra Volume giù Volume giù Android in Windows 1. Toccare l’icona sul desktop di Windows. 2.Il primo avvio impiegherà più tempo per eseguire la configurazione iniziale (eseguita una sola volta). 3. Fare riferimento alla Guida all’uso BlueStacks per altre informazioni sulle operazioni Android. 4. Toccare l’icona per tornare a Windows. 16 Capitolo 4 Appendice Appendice A: Menu BIOS Menu principale - - Impostazione di data e ora. Fornisce le seguenti informazioni di configurazione. 1. Versione BIOS 2. Versione EC 3. Versione PCB 4. Tipo di processore 5. Velocità del processore 6. Velocità memoria del sistema 7. RAM Cache L2 8. Memoria totale Menu Advanced (Avanzate) Quick Boot (Avvio rapido) Abilita l’avvio rapido. Diagnostic Splash Screen (Schermata d’avvio di diagnostica) Selezione tra grafica o testo della schermata d’avvio di diagnostica. Diagnostic Summary Screen (Schermata riepilogo diagnostica) Abilita/disabilita la schermata riepilogo diagnostica. SATA Port (Porta SATA) Informazioni sul dispositivo SATA. 17 Security Menu (Menu protezione) Supervisor Password (Password supervisore) Set (Imposta) = abilitata; Clear (Cancella) = nessuna password. User Password (Password utente) Set (Imposta) = abilitata; Clear (Cancella) = nessuna password. Set Supervisor Password (Imposta password supervisore) Password del massimo livello. Imposta le limitazioni per l’utilità Setup. Set User Password (Imposta password utente) Imposta le limitazioni per l’utilità Setup. Authenticate User on boot (Autentica utente all’avvio) Abilita il controllo password all’avvio. HDD Password State (Condizione password HDD) Imposta la limitazione password per l’HDD. Avviso: Tenere traccia delle password. Sarà necessario il ripristino del BIOS per ripristinare le password. Rivolgersi al dipartimento IT o al tecnico PC per informazioni sul ripristino BIOS. Menu Exit (Uscita) Exit Saving Changes (Esci salvando le modifiche) Salva tutte le modifiche ed esce dal menu BIOS. Exit Discarding Changes (Esci annullando le modifiche) Annulla tutte le modifiche ed esce dal menu BIOS. Load Setup Defaults (Carica valori predefiniti del Setup) Ripristina le impostazioni sui valori predefiniti. Discard Changes (Annulla modifiche) Annulla tutte le modifiche e torna alle ultime impostazioni salvate. Save Changes (Salva modifiche) Salva tutte le modifiche correnti senza uscire dal menu BIOS. 18 Appendice B: Tabella degli indicatori 1. 2. LED alimentazione ( , che si trova in alto sul dispositivo) Colore del LED Stato alimentazione Blu acceso ACCESO SPENTO SPENTO Blu lampeggiante Sospensione LED batteria ( , che si trova in alto sul dispositivo) Colore del LED Stato batteria Ambra acceso Carica Blu acceso Batteria carica SPENTO Se il dispositivo è ACCESO, è in uso la batteria. SPENTO Se il dispositivo è SPENTO, Il LED è SPENTO. 19 Appendice C: Risoluzione dei problemi Problema Il touch panel non funziona in modo appropriato La batteria non si carica Nessuna connessione dati 3G Multi Touch non funziona Cause possibili Soluzione 1. L e condizioni ambientali sono decisamente diverse dalle importazioni predefinite. Eseguire la calibratura del touch screen. 2. Toccando la superficie non è fornita sufficiente carica elettrica. - Assicurarsi che le dita siano asciutte e pulite. - Assicurarsi che lo stilo sia approvato per touch panel capacitivi. 1. S i sta usando un adattatore di corrente AC sbagliato, con potenza nominale insufficiente oppure il connettore scorretto. Usare l’adattatore di corrente AC fornito in dotazione a questo dispositivo. 2. Si sta usando un cavo USB. Questo dispositivo non supporta il caricamento della batteria usando il cavo USB. 1. L ’APN non è nell’elenco APN del dispositivo. Aggiungere manualmente l’APN. 2. Il servizio 3G non è stato attivato. Controllare con l’operatore di rete. 3. SIM danneggiata o assente. Assicurarsi che una SIM 3G valida sia inserita in modo appropriato. 1. S i sta usando Windows 7 Starter o Basic (solo tocco singolo) Aggiornare il sistema operativo a Windows 7 Home Premium o superiore. 2. L’applicazione non è supportata Usare una applicazione che supporti la funzione multi touch. 3. Gesto inappropriato Assicurarsi che di eseguire in modo appropriato il gesto. 20 Il display esterno non funziona 1. C avo HDMI danneggiato o di qualità mediocre Cambiare il cavo HDMI. 2. La risoluzione e la frequenza Usare un display che d’aggiornamento non è supportata supporti la risoluzione e la dal display collegato frequenza d’aggiornamento selezionata. Il sistema si blocca 1. 2. 3. 4. Più cause possibili: Codice Windows, guasto dispositivo Intel, driver, surriscaldamento o codice applicazione. Premere il tasto di ripristino per riavviare il sistema. Eseguire regolarmente gli aggiornamenti di Windows per aggiornare il sistema ed il dispositivo, installare i driver più recenti e le versioni più recenti delle applicazioni. I liquidi provocano danni: Questo prodotto non è resistente all'acqua. L’immersione o gli spruzzi di qualsiasi tipo di liquido può provocare danni permanenti al dispositivo (e.g. bevande versate, vapore, condensa, eccetera). I graffi provocano danni: Graffi eccessi possono provocare l'insensibilità e problemi d’accuratezza del touch panel. Coprire sempre il touch panel con una custodia o un panno quando non è in uso. Il calore può provocare danni: I dispositivi elettronici durano più a lungo in ambienti freschi. Evitare l’esposizione alla luce del sole per periodi prolungati. Assicurare una sufficiente ventilazione d'aria fresca durante l'uso. Esaurimento della batteria: Il frequente esaurimento totale della batteria ne accorcia la durata. Usare Control Center per definire un avviso batteria scarica di sicurezza. Immagazzinare sempre il dispositivo in un ambiente fresco e ben ventilato. 21 Servizio clienti Per supporto tecnico o assistenza relativa al prodotto, fare riferimento alla tabella qui sotto o rivolgersi al rivenditore. NOTA: È necessario fornire il numero di serie del prodotto. Paese/Regione Site Web Telefono E-mail Italia e altri paesi di lingua italiana in Europe www.viewsoniceurope. com/it/ www.viewsoniceurope.com/ it/support/call-desk/ [email protected] 22 Garanzia limitata VIEWSONIC® ViewPad Copertura della garanzia ViewSonic garantisce che i prodotti forniti saranno esenti da difetti di materiale e di lavorazione per il periodo di validità della garanzia. Qualora un prodotto risultasse difettoso durante il periodo di garanzia, ViewSonic provvederà, a propria discrezione, a riparare o sostituire il prodotto con uno di tipo analogo. Il prodotto o i componenti sostituiti possono comprendere parti o componenti ricondizionati o di seconda fornitura. L’unità sostitutiva sarà coperta dal tempo rimanente della garanzia limitata del cliente originale. ViewSonic non fornisce alcuna garanzia per il software di terzi incluso col prodotto o installato dal cliente. Validità della garanzia ViewSonic ViewPad sono garantiti per almeno 1 anno per la manodopera dalla data d’acquisto del primo cliente. L’utente è responsabile di eseguire il backup di tutti i dati prima di restituire l’unità da riparare. ViewSonic non è responsabile per la perdita dei dati, quali essi siano. Applicabilità della garanzia La garanzia è valida unicamente per il primo acquirente. Esclusioni di garanzia 1.Qualsiasi prodotto da cui sia stato rimosso, cancellato o comunque alterato il numero di serie. 2.Danni, deterioramento o malfunzionamento imputabile a: a.Circostanze accidentali, uso improprio, negligenza, incendio, inondazione, folgorazione o altri eventi naturali, modifica non autorizzata del prodotto o inosservanza delle istruzioni fornite con il prodotto. b.Danni al prodotto dovuti al trasporto. c.Rimozione o installazione del prodotto. d.Cause esterne al prodotto, quali cali di tensione o interruzione di corrente. e.Uso di componenti o parti non conformi alle specifiche ViewSonic. f.Usura e consumo normali. g.Qualsiasi altra causa non direttamente imputabile a un difetto del prodotto. 3.Qualsiasi prodotto che mostri una condizione comunemente conosciuta come “immagine burn-in ” che si ha quando un’immagine statica è mostrata sul prodotto per un periodo esteso di tempo. 4.Costi per i servizi di rimozione, installazione, trasporto, assicurazione ed impostazione. Come richiedere assistenza 1. Per informazioni su come ottenere assistenza durante il periodo di garanzia, con-tattare l’assistenza clienti ViewSonic (fare riferimento alla pagina dell’Assistenza clienti). È necessario fornire il numero di serie del monitor l’Assistenza clienti View-Sonic. È necessario fornire il numero di serie del monitor. 2. Per ottenere assistenza durante il periodo di garanzia, è necessario fornire (a) la fattura o lo scontrino fiscale originale con l’indicazione della data di acquisto, 23 (b) il nome, (c) l’indirizzo, (d) una descrizione del problema e (e) il numero di serie del prodotto. 3. Portare o spedire il prodotto, a proprie spese, nell’imballo originale a un centro di assistenza autorizzato ViewSonic o a ViewSonic. 4. Per ulteriori informazioni o per ottenere il recapito del centro di assistenza ViewSonic più vicino, contattare ViewSonic. Limitazione delle garanzie implicite Non viene fornita alcuna garanzia, esplicita o implicita, oltre a quanto stabilito in questa sede, ivi compresa la garanzia implicita di commerciabilità e idoneità ad uno scopo particolare. Esclusione di responsabilità per danni La responsabilità di viewsonic si intende limitata ai costi di riparazione o sostituzione del prodotto. Viewsonic non sarà ritenuta responsabile per: 1. Danni a proprietà di terzi causati da difetti del prodotto, danni derivanti da disagio, perdita d’uso del prodotto, perdita di tempo, lucro cessante, perdita di opportunità commerciali o di avviamento, interferenze nei rapporti commerciali o altre perdite di carattere commerciale, anche nel caso in cui sia stata notificata la possibilità di tali danni. 2. Qualsiasi altro danno, sia esso incidentale, consequenziale o di altro tipo. 3. Qualsiasi reclamo nei confronti del cliente da parte di terzi. 4. Riparazione o tentata riparazione da parte di personale non autorizzato da ViewSonic. 4.3: ViewSonic TPC Warranty TPC_LW01 Rev. 1A 06-20-08 24
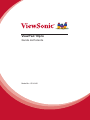



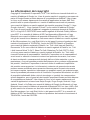
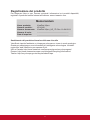
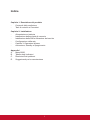
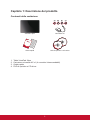

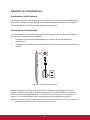
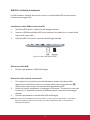
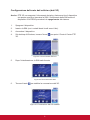

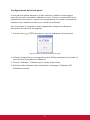
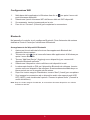
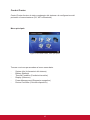
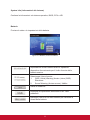


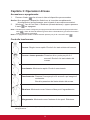
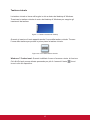
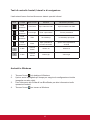

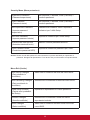
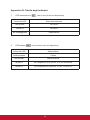
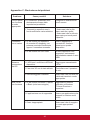
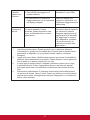


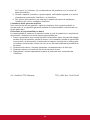

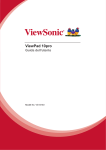
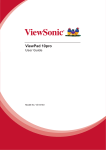
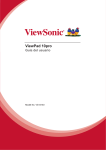
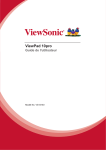
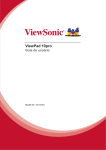
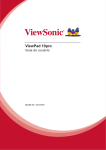
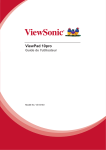

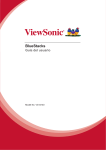
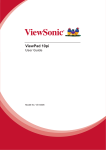
![Manual de usuario [Español]](http://vs1.manualzilla.com/store/data/006294753_1-232485252a4f42dbc4d25f0d701f2c6d-150x150.png)