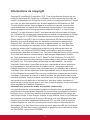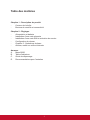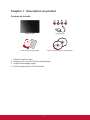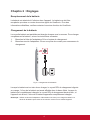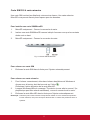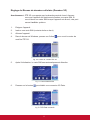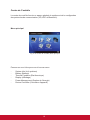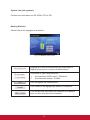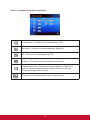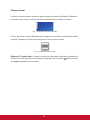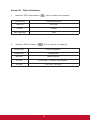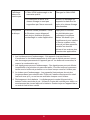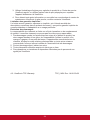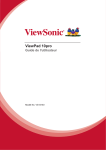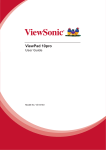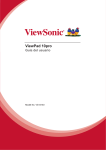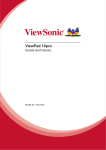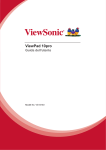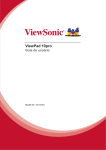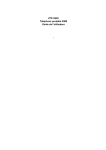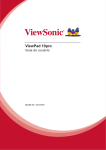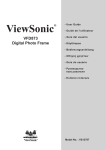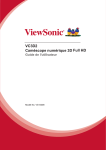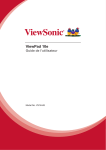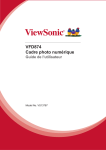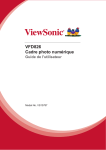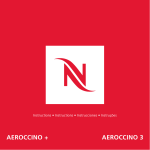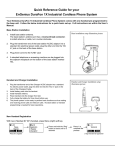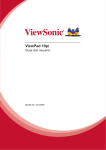Download ViewPad 10pro
Transcript
ViewPad 10pro Guide de l'utilisateur Model No. VS14140 Informations de conformité Conformité CE pour les pays européens L’appareil est conforme la norme EMC 2004/108/EC et à la norme sur la basse tension 2006/95/EC. Déclaration de conformité R&TTE 2200 Cet appareil sans fil est conforme aux conditions essentielles de la Directive R&TTE de l’Union Européenne (1999/5/EC). Cet équipement est conforme aux normes suivantes : EN 301 489 EN 301 489 EN50361 EN301448 EN301908 EN301489 EN300328 EN62311 Attention Risque d’explosion si la batterie est remplacée par une batterie d’un type incorrect. Jetez les batteries usées en respectant les instructions. Pays concernés: Allemagne, GB, Hollande, Belgique, Suède, Danemark, Finlande, France, Italie, Espagne, Autriche, Irlande, Portugal, Grèce, Luxembourg, Estonie, Lettonie, Lituanie, République tchèque, Slovaquie, Slovénie, Hongrie, Pologne et Malte. Les indications qui suivent sont destinées uniquement aux Etats membres de l’Union Européenne: La marque est conforme à la Directive sur l’élimination des déchets électriques et électroniques 2002/96/EC (Waste Electrical and Electronic Equipment = WEEE). La marque indique qu’il ne faut PAS jeter cet appareil ni ses batteries ou accumulateurs avec les ordures municipales non triées, mais qu’il faut les apporter dans un centre de collecte disponible.Si les cellules de batteries, d’accumulateurs ou de boutons inclus dans cet appareil comportent les symboles chimiques Hg, Cd, ou Pb, cela signifie que la batterie contient une charge en métaux lourds de plus de 0,0005% de mercure, plus de 0,002% de cadmium, ou plus de 0,004% de plomb. Produits avec fonction LAN sans fil 2,4-GHz en France Il existe certaines restrictions en vigueur quant à l'utilisation de la fonction LAN sans fil 2,4-GHz de ce produit. Cet appareil peut utiliser la bande de fréquences entière 2400-MHz jusqu'à 2483,5-MHz (canaux 1 jusqu'à 13) lorsque vous l'utilisez à l'intérieur. A l'extérieur, seulement la bande de fréquences 2400-2454 MHz (canaux 1-9) peut être utilisée. Pour plus d'informations sur les dernière spécifications, visitez http://www.art-telecom.fr. i Importantes instructions de sécurité 1. 2. 3. 4. 5. 6. 7. 8. 9. 10. 11. 12. 13. 14. 15. 16. 17. 18. 19. 20. NE PAS placer d'objet sur le ViewPad. Les objets peuvent le rayer ou pénétrer dans l'écran. NE PAS exposer le ViewPad à la saleté ou à la poussière. NE PAS placer le ViewPad sur une surface instable ou irrégulière. NE PAS faire pénétrer un objet étranger dans le ViewPad. NE PAS exposer le ViewPad à un champ magnétique ou électrique puissant. NE PAS exposer le ViewPad à la lumière directe du soleil. Cela risque d'endommager l'écran LCD. Le garder à distance des sources de chaleur. TEMPÉRATURE DE FONCTIONNEMENT: Ce ViewPad ne devrait être utilisé que dans des environnements dont la température est comprise entre -15°C et 55°C. NE PAS utiliser le ViewPad sous la pluie. Veuillez consulter l'autorité locale ou votre distributeur pour connaître les dispositions concernant la mise au rebut des produits électroniques. Le ViewPad et l'adaptateur peut générer de la chaleur en fonctionnement normal, ou pendant son chargement. NE PAS LAISSER le ViewPad sur votre ordinateur, pour éviter d'être gêné ou de souffrir de l'exposition à la chaleur. PUISSANCE NOMINALE D'ENTRÉE: référez-vous à l'étiquette sur le ViewPad concernant la puissance, et assurez-vous que l'adaptateur d'alimentation corresponde bien à ladite puissance. Utilisez uniquement les accessoires spécifiés par le constructeur. NE PAS UTILISER de stylo ou tout autre objet pointu pour toucher l'écran. Nettoyez l'écran tactile avec un chiffon doux. Si nécessaire, utilisez un chiffon légèrement humide pour le nettoyer. N'utilisez jamais d'abrasif ou de produit de nettoyage. Mettez systématiquement le ViewPad hors tension avant d'installer ou de retirer des appareils externes qui ne sont pas connectables "à chaud". Mettez le ViewPad hors tension et débranchez-le de la prise électrique avant de le nettoyer. NE PAS DÉMONTER le ViewPad. Seul un technicien certifié est habilité à effectuer des réparations. Le ViewPad est doté d'ouvertures pour disperser la chaleur. NE PAS OBTURER la ventilation du ViewPad. Il risque sinon d'entrer en surchauffe et de présenter des dysfonctionnements. il risque d’exploser si la batterie est remplacée par un type incorrect. Débarrassezvous des batteries usagées conformément aux instructions. Les utilisateurs doivent utiliser une connexion du type USB 2.0 ou plus avec les interfaces USB. APPAREIL BRANCHABLE, la prise de courant doit être située près de l’appareil et doit être facile d’accès. ii Déclaration de conformité RoHS (LSDEEE) Ce produit a été conçu et fabriqué dans le respect de la directive 2002/95/EC du Parlement Européen et du Conseil relative à la limitation de l’utilisation de certaines substances dangereuses dans les équipements électriques et électroniques (Directive RoHS - LSDEEE) et il est déclaré respecter les valeurs de concentration maximum définies par le Comité technique d’adaptation (TAC) européen, qui sont les suivantes: Substance Concentration maximale proposée Concentration réelle Plomb (Pb) 0,1% < 0,1% Mercure (Hg) 0,1% < 0,1% Cadmium (Cd) 0,01% < 0,01% Chrome hexavalent (Cr6+) 0,1% < 0,1% Polybromobiphényle (PBB) 0,1% < 0,1% Polybromodiphénylsé0,1% thers (PBDE) < 0,1% Certains composants de produits mentionnés ci-dessus ne sont pas soumis à ces limitations, conformément aux dispositions de l’Annexe de la Directive RoHS (LSDEEE). Il s’agit des composants suivants: Exemples de composants exemptés: 1. Le mercure contenu dans les lampes fluorescentes compactes ne dépassant pas 5 mg par lampe ainsi que dans les lampes non spécifiées dans l’Annexe de la Directive RoHS (LSDEEE). 2. Le plomb dans le verre des tubes cathodiques, les composants électroniques, les tubes fluorescents et les composants électroniques en céramique (p.ex. les dispositifs piézo-lectriques). 3. Le plomb dans les soudures à haute température de fusion (c’est-à-dire les alliages à base de plomb contenant 85% ou plus de plomb en poids). 4. Le plomb en tant qu’élément d’alliage dans l’acier contenant jusqu’à 0,35 % de plomb en poids, dans l’aluminium contenant jusqu’à 0,4 % de plomb en poids et dans les alliages de cuivre contenant jusqu’à 4 % de plomb en poids. iii Informations de copyright Copyright © ViewSonic® Corporation, 2011. Tous droits réservés.Android est une marque commerciale de Google Inc. L’utilisation de cette marque commerciale est sujette à la permission de Google.Ce produit utilise une plateforme Android™ basée sur Linux, qui peut être étendue avec diverses applications SW basées sur JME. Tous les produits utilisés dans cet appareil et toutes les marques commerciales mentionnées dans ce manuel sont des marques commerciales ou des marques déposées appartenant à leurs propriétaires respectifs.Google™, le logo Google, Android™, le logo Android et Gmail™ sont des marques commerciales de Google Inc. L’utilisation de ces marques commerciales est sujette à la permission de Google. Wi-Fi et le logo Wi-Fi CERTIFIED sont des marques commerciales de Wireless Fidelity Alliance.microSD™ est une marque déposée de SD Card Association. Bluetooth et le logo Bluetooth sont des marques commerciales appartenant à Bluetooth SIG, Inc.Java, JME et toutes les marques basées sur Java sont des marques commerciales ou déposées de Sun Microsystems, Inc. aux Etats-Unis et dans les autres pays.Le système de prédiction de la méthode de saisie est TOUCHPAL, qui est fourni COOTEK.DataViz et RoadSync sont des marques commerciales déposées de DataViz, Inc. Tous droits réservés.DataViz et Documents To Go sont des marques commerciales ou des marques déposées de DataViz, Inc. Tous droits réservés.Word To Go™, Sheet To Go®, Slideshow To Go®, PDF To Go® et les icônes sont des marques commerciales ou des marques déposées de DataViz, Inc. Tous droits réservés.Décharge de responsabilité : La société ViewSonic Corporation ne peut être tenue pour responsable d’erreurs techniques ou d’impression ni d’omissions dans le présent manuel ; dommages directs ou indirects résultant de la livraison, des performances ou de l’utilisation de ce produit; ViewSonic Corp. décline également toute responsabilité vis-à-vis des performances ou de l’utilisation de ce produit.Dans un souci amélioration constant de ses produits, ViewSonic Corporation se réserve le droit de modifier les spécifications du produit sans avis préalable. Les informations contenues dans ce document peuvent changer sans préavis.Aucune partie de ce document ne peut être copiée, reproduite ou transmise par quelque moyen que ce soit, dans n’importe quel but, sans l’autorisation écrite préalable de ViewSonic Corporation. Informations à propos des droits de propriété intellectuelle Les droits à toutes les technologies et produits incorporés dans cet appareil sont la propriété de leurs propriétaires respectifs.Ce produit utilise une plateforme Android basée sur Linux, qui peut être étendue avec diverses applications SW basées sur Java-Script.Google, le logo Google, Android, le logo Android, Gmail et YouTube sont des marques commerciales de Google Inc.Bluetooth et le logo Bluetooth sont des marques commerciales appartenant à Bluetooth SIG, Inc.Java, JME et toutes les marques basées sur Java sont des marques commerciales ou déposées de Sun Microsystems, Inc. aux Etats-Unis et dans les autres pays.microSD est une marque déposée de SD Card Association.Le système de prédiction de la méthode de saisie est TOUCHPAL, qui est fourni COOTEK. iv Enregistrement du produit Pour répondre à vos besoins à venir et pour recevoir toutes les informations supplémentaires au moment de leur parution, veuillez enregistrer votre produit par le biais d’Internet à l’adresse suivante: www.viewsonic.com. Pour votre information Nom du produit : Numéro du modèle : Numéro du document : Numéro de série : Date d’achat : ViewPad 10pro VS14140 ViewPad 10pro_UG_FRN Rev. 1A 04-20-11 _______________________________ _______________________________ Elimination du produit en fin de vie ViewSonic respecte l’environnement et fait des efforts allant dans le sens d’un environnement de travail et de vie écologiques. Merci d’oeuvrer aussi pour une informatique plus intelligente et plus écologique. Pour en savoir plus, veuillez visiter le site web de ViewSonic. Etats-Unis et Canada : http://www.viewsonic.com/company/green/recycle-program/ Europe : http://www.viewsoniceurope.com/uk/support/recycling-information/ Taiwan : http://recycle.epa.gov.tw/recycle/index2.aspx v Table des matières Chapitre 1 : Description du produit - Contenu de la boîte - Boutons de contrôle et connectivité Chapitre 2 : Réglages - Alimentation et batterie - Installation d'une carte mémoire - Installation d'une carte SIM et activation du service - Configuration du réseau - Chapitre 3 : Opérations de base - Allumer, mettre en veille et éteindre Annexes A. Menu BIOS B. Table d'indicateur C. Guide de dépannage D. Recommandations pour l'entretien 1 Chapitre 1 : Description du produit Contenu de la boîte ViewPad 10pro Chargeur CA User Guide and Installation Software ViewPad Series Tablet View Qu Pad ick 10 Star pro t Gu ide PC System Requirements Intel® Pentium® processor or greater running on Windows® Platform, 4x CD-ROM drive; 64MB or more of available RAM; 800x600 color display. Microsoft® Windows® 7 Professional For distribution only with a new ViewSonic® PC. This disc contains 32-bit software only. External Recovery Media Disc 1 of 1 Copyright © 2011, ViewSonic Corporation. All rights reserved. All trademarks, registered or otherwise, are the property of their respective companies. Disclaimer: Support for these products proViewSonic Corporation shall not be liable for technical or editorial reeors or vided by ViewSonic®. omissions contained herein; nor for incidental or consequential damages resulting from furnishing this meterial, or the performance or use of this product. In the For technical support interest informaof continuing product improvement, ViewSonic Corporation reserves the right to change product specifications without notice. Information in this CD-ROM tion, visit www.viewsonic.com may change without notice, No part of this CD-ROM may be copied, reproduced, or transmitted by any means, for any purpose without prior written permission of ViewSonic Corporation. Portions © 2011 Microsoft Corpo03/14/11 • ViewPad_CD • Made in China ration. All rights reserved. © 2011 ViewSonic Part No. 03/14/11_VPD_Ver.1 Copyright © 2011, ViewSonic Corporation. All rights reserved. All trademarks, registered or otherwise, are the property of their respective companies. Disclaimer: ViewSonic Corporation shall not be liable for technical or editorial reeors or omissions contained herein; nor for incidental or consequential damages resulting from furnishing this meterial, or the performance or use of this product. In the interest of continuing product improvement, ViewSonic Corporation reserves the right to change product specifications without notice. Information in this CD-ROM may change without notice, No part of this CD-ROM may be copied, reproduced, or transmitted by any means, for any purpose without prior written permission of ViewSonic Corporation. 03/14/11 • ViewPad_CD • Made in China Guide de démarrage rapide 1. 2. 3. 4. DVD de restauration & CD des pilotes Tablette ViewPad 10pro Chargeur CA universel (4 fiches changeables) Guide de démarrage rapide DVD de restauration & CD des pilotes 2 Boutons de contrôle et connectivité Devant Gauche Haut 1. Droite Bas Capteur de lumière ambiante 12. Fente de carte micro SD 2.Webcam 13. Réinitialiser 3.Chercher 14. Haut-parleurs 4. Retour 15. Indicateur d'alimentation 5. Menu Accueil 16. Indicateur de chargement 6. Menu Réglages 17. Bouton Marche 7. Prise de chargement 18.Bouton Attente et 8. Prise des écouteurs Ctrl+Alt+Sup 9. Sortie mini HDMI 19. Volume MOINS 10. Port USB 20. Volume PLUS 11. Fente de carte SIM 21.Microphone 22. Port d’accueil 3 Chapitre 2 : Réglages Remplacement de la batterie La batterie est attachée à l'intérieur dans l'appareil. La batterie ne doit être remplacée que dans un centre de service agréé de ViewSonic. Pour des informations détaillées, veuillez contacter le service clientè;e de ViewSonic. Chargement de la batterie La nouvelle batterie est partiellement chargée lorsque vous la recevez. Pour charger complètement la batterie, suivez les instructions suivantes. 1. Branchez la fiche de l'adaptateur CA sur la prise de chargement. 2.Branchez ensuite l'adaptateur CA sur une prise de courant pour commencer le chargement. Fig. 2.1 Chargement de la batterie Lorsque la batterie est en train de se charger, le voyant DEL de chargement clignote en orange ; l'icône de la batterie est aussi affichée dans la barre d'état. Lorsque la batterie est complètement chargée, le voyant DEL de chargement devient bleu ; si l'appareil est allumé, l'icône de la batterie apparaîtra complètement chargée. Remarque : Utilisez seulement l'adaptateur d’alimentation CA fourni pour charger la batterie. La durée de la batterie peut varier en fonction de comment vous utilisez l'appareil. 4 Carte SIM 3G & carte mémoire Une carte SIM contient les détails de votre service réseau. Une carte mémoire MicroSD vous permet d'avoir plus d'espace pour les données. Pour installer une carte SIM/MicroSD 1. MicroSD uniquement : Ouvrez le couvercle de carte. 2. Insérez une carte SIM/MicroSD comme indiqué. Assurez-vous que les contacts dorés sont en haut. 3. MicroSD uniquement : Fermez le couvercle de carte. Fig. 2-2 Cartes SIM & MicroSD Pour enlever une carte SIM 1. Enfoncez la carte SIM dans la fente pour l'éjecter automatiquement. Pour enlever une carte mémoire 1.Pour l'enlever correctement, allez dans la barre des tâches de Windows et 2. 3. cliquez avec le bouton droit de la souris sur l'icône . Choisissez l'option d'éjection de la carte MicroSC. Lorsque Windows affiche le message “The device is now safe to remove” (Le périphérique peut être enlevé maintenant), ouvrez le couvercle de la carte. Enfoncez la carte MicroSD dans la fente pour l'éjecter automatiquement. Remarque : N’enlevez pas la carte mémoire lorsqu'elle est utilisée. Si vous enlevez brusquement la carte mémoire, cela peut corrompre des données ou causer des problèmes avec le système. 5 Réglage du Réseau de données cellulaire (Données 3G) Avertissement : ZTE 3G ne supporte pas les branchements à chaud. Assurezvous que l'appareil est éteint avant d'insérer une carte SIM. Si vous insérez une carte SIM lorsque l'appareil est allumé, cela peut causer l'arrêt du système. 1. Eteignez l'appareil. 2. Insérez une carte SIM (contacts dorés en haut). 3. Allumez l'appareil. 4.Dans le bureau de Windows, pressez sur l'icône contrôle ZTE 3G. pour ouvrir le centre de Fig. 2-3 Centre de contrôle ZTE 3G 5. Après l'initialisation, la carte SIM sera automatiquement détectée. Fig. 2-4 Carte SIM détectée 6. Pressez sur le bouton pour établir une connexion 3G Data. Fig. 2-5 3G Data connecté 6 Ajouter un nouveau APN Si la connexion de données ne peut pas être établie, une configuration manuelle doit être faite. Fig. 2-6 APN du fournisseur pas trouvé Remarque : Cet appareil inclut les réglages de plus de 700 APN mondiaux. Si l'APN de votre fournisseur ne figure pas dans la liste, veuillez obtenir les informations directement auprès de votre fournisseur de service réseau. - Noms de Point d'Accès (APN) - Nom d'utilisateur - Mot de passe 1. Pressez sur l'icône 2. Pressez sur le bouton pour ouvrir le menu de réglage. pour ajouter un nouveau APN. Fig. 2-7 Ajouter un nouveau APN 3. Dans le menu Connection (Connexion), entrez 'Dial Number' (Numéro de composition) (*99#) et Config Name' (Nom de config) ; entrez 'APN' (APN), 'User name' (Nom d'utilisateur) et 'Password' (Mot de passe) fournis par votre fournisseur de service réseau. Fig. 2-8 Menu de connexion 4. Pressez sur le bouton pour enregistrer le réglage de l'APN. 5.Retournez au menu principal et pressez sur le bouton connexion de données. 7 pour établir une Réglage du panneau tactile Le panneau tactile de cet appareil a été calibré en usine. Dans la plupart des cas, il ne sera pas nécessaire de le recalibrer. Cependant, à cause de la nature capacitive du panneau tacile, un changement géographique peut nécessiter un recalibrage pour les conditions ambiantes du nouvel environnement. Si le panneau tactile marche bizarrement, essayez de le calibrer en suivant la méthode décrite ci-dessous. 1. Pressez sur l'icône tactile. (ILITEK) pour ouvrir le menu de calibrage du panneau Fig. 2-9 Menu de calibrage du panneau tactile 2. Posez l'appareil sur une table horizontale. Evitez de toucher le panneau tactile pendant le calibrage. 3. Pressez sur "Calibration" (Calibrage) pour commencer le calibrage. 4. Lorsque le calibrage est terminé, le message "Calibration OK" (Calibrage OK) s'affichera. 8 Réglage WiFi 1.Dans la barre des tâches de Windows, cliquez avec le bouton gauche sur pour afficher le menu du point d'accès disponible. 2. Sélectionnez le point d'accès WiFi dans la liste de réseau WiFi disponible. 3. Entrez le mot de passe du réseau si besoin. 4. Cliquez sur "Connect" (Connecter) pour effectuer la connexion. Bluetooth Bluetooth peut être configuré dans le Panneau de contrôle. Référez-vous à la section Centre de contrôle pour activer la fonction Bluetooth. Pairage d'appareils Bluetooth 1. Assurez-vous que la fonction Bluetooth des appareils a été activée. 2.Pressez deux fois sur dans la barre des tâches de Windows pour ouvrir le menu Bluetooth. 3.Pressez sur "Add New Device" (Ajouter nouvel appareil) pour rechercher tous les appareils Bluetooth disponibles. 4. Sélectionnez l'appareil désirée dans la listes des appareils trouvés. 5. L'écran vous demandera d'entrer un code PIN pour vous connecter à l'appareil Bluetooth. Entrez ce code pour vous connecter à l'appareil. Cet écran disparaîtra après une courte période si vous ne faites rien. 6. Une fois la liaison établie, appuyez sur "Next" (Suivant) pour continuer. 7. Si vous connectez à un appareil audio qui ne supporte que HSP/HFP (A2DP), l'option "Connect to phone audio" (Connecter à téléphone audio) s'affichera. Remarque : Lorsque la liaison a été établie, vous n'aurez plus besoin d'entrer le code PIN pour vous connecter au futur à cet appareil. 9 Centre de Contrôle Le centre de contrôle fournie un aperçu général du système et de la configuration des protocoles de communication (3G, WiFi et Bluetooth). Menu principal Fig. 2-10 Centre de contrôle, Menu principal Pressez sur une icône pour ouvrir le sous-menu. - - - - - - System Info (Info système) Battery (Batterie) Thermal Condition (Etat thermique) Display (Affichage) Power Management (Gestion de l'énergie) Device Controller (Contrôleur d'appareil) 10 System Info (Info système) Contient les informations du SE, BIOS, CPU et DD. Battery (Batterie) Affiche l'état et les réglages de la batterie. Fig. 2-11 Batterie, Sous-menu Réglage du niveau d'avertissement de faible batterie : Réglez la barre pour le niveau de faible batterie. Choisissez le type d'avertissement. 1. Avertissement OSD (visuel) : Silencieux 2. Avertissement sonore : Audible. Pour enregistrer les modifications. Pour restaurer les réglages par défaut de la batterie. Pour afficher des informations d'utilisation de la batterie pour le calcul de la durée de la batterie. 11 Display (Affichage) Affiche les informations et les réglages de l'affichage. Fig. 2-12 Affichage, Sous-menu Pressez pour activer manuellement la sortie vidéo externe (si Plug&Play n'est pas détecté). Pour ajuster le niveau de luminosité. Power Management (Gestion de l'énergie) Options de gestion de l’énergie. 12 Device Controller (Contrôleur d'appareil) Fig. 2-13 Contrôleur d'appareil, Sous-menu Carte sans fil : Pressez sur activer/désactiver WiFi. Bluetooth : Pressez sur activer/désactiver Bluetooth. 3G : Pressez sur activer/désactiver 3G. G-Sensor : Pressez sur activer/désactiver G-Sensor. Capteur de lumière : Pressez sur activer/désactiver Capteur de lumière. Ajuste automatiquement la luminosité en fonction de l'éclairage ambiant dans la pièce. Pressez pour activer/désactiver les touches douces. 13 Chapitre 3 : Opérations de base Allumer et éteindre 1. Appuyez sur le bouton situé au-dessus de l'appareil pour l'allumer. Attention : N'éteignez pas l'appareil avant qu'il ait fini de démarrer complètement ou vous pourriez avoir un message d'erreur la prochaine fois que vous l'allumez. 2.Dans Windows 7, cliquez sur Start (Démarrer) > Shutdown (Arrêt) > ou appuyez sur le bouton pour l'éteindre. Remarque 1 : Windows peut être configurée pour qu'il s'éteigne automatiquement avec un seul appui sur . Veuillez utiliser l'Aide et Support de Windows (Mot de recherche "Alimentation") pour plus d'informations sur la configuration de l'alimentation. Remarque 2 : Un arrêt complet peut être effectué n'importe quand, en pressez sur pendant >4 secondes. Contrôle de l'écran tactile Pressez : Une pression rapide. Similaire au bouton gauche d'une souris. Presser sans arrêter : Pressez sur un endroit vide pendant >4 secondes. Similaire au bouton droit d'une souris. Glisser : Mouvement directionnel rapide. Similaire à un défilement. Déplacer : P ressez sur une icône pendant >4 secondes puis faites un mouvement directionnel. Similaire à un appui continu sur le bouton gauche d'une souris. Pincer : Mouvement vers l'intérieur avec deux points. Zoom avant. Etaler : Mouvement vers l'extérieur avec deux points. Zoom arrière. Remarque : Une application peut définir des mouvements de main plus complexes, la disponibilité dépend des applications. 14 Clavier virtuel Le clavier virtuel est situé en haut à gauche dans le bureau de Windows. Déplacez le clavier virtuel vers le centre du bureau de Windows pour utiliser le clavier. Fig. 3-1 Clavier virtuel sur le Bureau L'icône du clavier virtuel s'affichera aussi lorsque vous ouvrez une section de saisie de texte. Pressez sur l'icône du clavier pour ouvrir le clavier virtuel. Fig. 3-2 Icône de clavier virtuel Windows 7 Professional : Lorsque le menu de connexion d'utilisateur est activé, la fonction Ctrl+Alt+Sup peut être activée en appuyant sur le bouton situé en haut de l'appareil pendant >4 secondes. 15 Navigation, Boutons de contrôle frontaux et latéraux Les boutons externes ont différentes fonctions dans différents SE. Bouton Emplacement BIOS & DOS Windows Bluestacks (Android) Frontal Flèche vers le haut Ouvre le Navigateur Web Ouvre le Navigateur Web TBD Frontal Flèche vers le bas Retour au précédent Retour au précédent Frontal ECH Aller au Bureau Aller au Bureau Accueil Frontal Entrer Ouvre le Panneau de contrôle de la Tablette Ouvre le menu Réglages de Android Haut Flèche vers la droite Volume plus Volume plus Haut Flèche vers la gauche Volume moins Volume moins Android dans Windows 1. Pressez sur l'icône sur le bureau de Windows. 2.La première fois, l'initialisation de la configuration prendra plus longtemps (premier configuration). 3.Référez-vous au guide de l'utilisateur de BlueStacks pour plus d'informations sur l'utilisation d'Android. 4. Pressez sur l'icône pour retourner à Windows. 16 Chapitre 4 Annexes Annexe A : Menu BIOS Menu principal - - Pour régler la date et l'heure. Fournit les informations suivantes de configuration du système. 1. Version du BIOS 2. Version CE 3. Version PCB 4. Type du processeur 5. Vitesse du processeur 6. Vitesse de la mémoire système 7. RAM L2 Cache 8. Mémoire totale Menu Advanced (Avancé) Quick Boot (Démarrage rapide) Active la fonction de démarrage rapide. Diagnostic Splash Screen (Ecran de diagnostique Splash) Sélection de l'écran Splash de démarrage ; graphiques ou texte. Diagnostic Summary Screen (Ecran résumé de diagnostique) Pour activer/désactiver l'écran de résumé de diagnostique. SATA Port (Port Sata) Informations sur l'appareil SATA. 17 Menu Security (Sécurité) Supervisor Password (Mot de passe Superviseur) Régler= Activé ; Effacer= Aucun mot de passe. User Password (Mot de passe Utilisateur) Régler= Activé ; Effacer= Aucun mot de passe. Set Supervisor Password (Régler mot de passe Superviseur) Le plus haut niveau de mot de passe. Pour régler le mot de passe pour l'utilitaire Réglage. Set User Password (Régler Mot de passe Utilisateur) Pour régler le mot de passe pour l'utilitaire Réglage. Authenticate User on boot (Authentifier l'utilisateur au démarrage) Permet d'activer le mot de passe au démarrage. HDD Password State (Etat Mot de passe DD) Pour régler le mot de passe du DD. Attention : V euillez vous souvenir des mots de passe. Le BIOS devra être réinitialisé si vous voulez réinitialiser les mots de passe. Veuillez contacter votre dpt IT ou spécialiste de PC pour des informations sur la réinitialisation du BIOS. Menu Exit (Quitter) Exit Saving Changes (Quitter et enregistrer les modifications) Pour enregistrer toutes les modifications et quitter le menu BIOS. Exit Discarding Changes (Quitter et ignorer les modifications) Pour annuler toutes les modifications et quitter le menu BIOS. Load Setup Defaults (Charger paramètres par défaut) Pour restaurer les paramètres d'usine par défaut. Discard Changes (Ignorer les modifications) Pour ignorer toutes les modifications et restaurer les derniers réglages enregistrés. Save Changes (Enregistrer les modifications) Pour enregistrer toutes les modifications sans quitter le menu BIOS. 18 Annexe B : Table d'indicateur 1. 2. Indicateur DEL d'alimentation ( , situé au-dessus de l'appareil) Couleur DEL Etat d’alimentation Bleu fixe ALLUMÉ ETEINT ETEINT Bleu clignotant Veille Indicateur DEL de batterie ( , situé au-dessus de l'appareil) Couleur DEL Etat de la batterie Ambre fixe Chargement Bleu fixe Batterie pleine ETEINT Si ALLUMÉ ; utilisation de la batterie. ETEINT Si ETEINT ; ETEINT 19 Annexe C : Guide de dépannage Problème Causes possibles 1. L es conditions ambiantes sont La panneau différentes de celle de l'usine. tactile ne marche pas correctement. 2. La surface ne fournit pas une charge électrique suffisante. La batterie ne se charge pas Aucune connexion 3G data Appui multiple ne marche pas Solution Effectuez un recalibrage de l'écran tactile. - Assurez-vous que votre droigt et propre et sec. - Assurez-vous qu'un stylet approuvé pour les panneaux tactiles est utilisé. 1. U tilisation d'un adaptateur CA d'un type différent ou avec une prise différente. Utilisez l'adaptateur CA fourni avec cet appareil. 2. Utilisation de USB. Cet appareil ne supporte pas le chargement via le port USB. 1. L 'APN n'est pas dans la liste des APN de l'appareil. Ajoutez manuellement l'APN. 2. Le service 3G n’est pas activé. Contactez votre fournisseur de service réseau. 3. C arte SIM endommagée ou pas utilisée. Assurez-vous qu'une SIM 3G valide a été insérée correctement. 1. Utilisation de Windows 7 Starter ou Basic (Appui unique seulement) Mettez à jour le SE avec Windows 7 Home Premium ou au-dessus. 2. Application pas supportée Utilisez une application qui supporte la fonction d'appui multiple. 3. Mouvement de main incorrect Assurez-vous que le mouvement de la main est bien fait. 20 L'affichage externe ne marche pas Le système se bloque 1. C âble HDMI endommagé ou de mauvaise qualité Changez le câble HDMI. 2. La résolution de sortie et la vitesse d'image ne sont pas supportées par l'écran connecté Utilisez un affichage qui supporte la résolution de sortie et la vitesse d'image sélectionnées. Plusieurs causes possibles : Code de Windows, panne d'appareil Intel device, problème de pilote, surchauffage ou code d'application. Appuyez sur le bouton de réinitialisation pour redémarrer le système. Mettez Windows à jour régulièrement pour installer le dernier système et les mises à jour des appareils, installer les derniers pilotes et les versions plus récentes des applications. 1. Les liquides peuvent l'endommager : Cet appareil n'est pas étanche. L'immersion ou les éclaboussements de tout type de liquide peuvent causer des dommages permanents à l'appareil (par ex. les boissons renversées, la vapeur, la condensation etc.). 2. Les égratignures peuvent l'endommager : Des égratignures peuvent affecter la sensitivité et la précision du panneau tactile. Couvrez toujours le panneau tactile avec le boîtier de protection ou un tissu lorsque vous ne l'utilisez pas. 3. La chaleur peut l'endommager : Les appareils électroniques durent plus longtemps dans les endroits froids. Évitez de l’installer directement au soleil. Assurez-vous qu'il y a une bonne ventilation lorsque vous l'utilisez. 4. Déchargement de la batterie : Le déchargement complet fréquent de la batterie réduira sa durée de vie. Utilisez le Centre de contrôle pour définir un avertissement de niveau faible de la batterie. Gardez toujours l'appareil dans un endroit froid et bien ventilé. 21 Service clientèle Pour une aide technique ou un service sur le produit, veuillez voir le tableau ci-dessous ou contacter votre revendeur. Note : Vous aurez besoin du numéro de série du produit. Pays / Région Site Internet T= Téléphone F= Fax Courrier électronique France et autres pays francophones en Europe www.viewsoniceurope.com/fr/ www.viewsoniceurope.com/fr/ support/call-desk/ service_fr@viewsoniceurope. com Canada www.viewsonic.com T (Numéro vert)= 1-866-4634775 T= 1-424-233-2533 F= 1-909-468-3757 [email protected] Suisse www.viewsoniceurope.com/ chfr/ www.viewsoniceurope.com/chfr/ service_ch@viewsoniceurope. support/call-desk/ com Belgique (Français) www.viewsoniceurope.com/ befr/ www.viewsoniceurope.com/ befr/support/call-desk/ service_be@viewsoniceurope. com Luxembourg (Français) www.viewsoniceurope.com/lu/ www.viewsoniceurope.com/lu/ support/call-desk/ service_lu@viewsoniceurope. com 22 Garantie limitée VIEWSONIC® ViewPad Étendue de la garantie : ViewSonic garantit que ses produits sont exempts de vices de fabrication ou de malfaçon pendant toute la durée de la période de garantie. Si un produit présente un défaut matériel ou de malfaçon pendant cette période, ViewSonic devra, à sa discrétion, réparer le produit ou le remplacer par un produit similaire. Le produit de remplacement ou les pièces détachées utilisées pour la réparation peuvent inclure des éléments recyclés ou remis en état. L’appareil de remplacement est couvert par le solde de temps restant sur la garantie limitée initiale du client. ViewSonic ne fournit aucune garantie pour les logiciels de tierce partie inclus avec le produit ou installés par le client. Durée de la garantie : Le ViewPad de ViewSonic est garanti pendant une période de 1 an pour la main d’œuvre à compter de la date d’achat par le premier client. L’utilisateur est responsable de la sauvegarde de toutes données avant retour de l’appareil pour réparation. ViewSonic n’est responsable d’aucune perte de données. Application de la garantie : La présente garantie est valable uniquement pour le premier acquéreur. Exclusions de la garantie : 1.Tout produit sur lequel le numéro de série a été effacé, modifié ou retiré. 2.Les dommages, détériorations ou dysfonctionnements dus à : a.Un accident, une mauvaise utilisation, une négligence, un incendie, un dégât des eaux, la foudre ou toute autre catastrophe naturelle, ou résultant d’une modification non autorisée du produit ou de la non-observation des instructions fournies avec l’équipement. b.Tout dommage provoqué par le transport. c.Un déplacement ou une installation non conforme du produit. d.Toutes causes externes au produit, telles que des fluctuations dans l’alimentation électrique ou une panne de courant. e.L’utilisation de fournitures ou de pièces qui ne correspondent pas aux spécifications de ViewSonic. f.L’usure normale. g.Toute autre cause qui ne peut pas être imputée à une défectuosité du produit. 3.Tout produit affichant un état connu comme “image brûlée” qui produit une image fixe affichée à l’écran pour une période prolongée. 4.Frais concernant la désinstallation, l’installation, le transport en sens unique, l’assurance et le service de configuration. Assistance : 1. Pour obtenir des informations sur le service dans le cadre de la garantie, veuillez contacter le Support clientèle de ViewSonic (référez-vous à la page Support Cli-entèle). Vous devrez fournir le numéro de série de votre produit. 2. Pour bénéficier du droit à la garantie, il vous sera nécessaire de fournir (a) la preuve d’achat originale datée, (b) votre nom, (c) votre adresse, (d) la description du problème rencontré et (e) le numéro de série du produit. 23 3. Utilisez l’emballage d’origine pour expédier le produit à un Centre de service ViewSonic agrée, ou utilisez l’option frais de port prépayés pour expédier l’appareil directement à ViewSonic. 4. Pour obtenir toute autre information ou connaître les coordonnées du centre de maintenance ViewSonic le plus proche, veuillez contacter ViewSonic. Limitation des garanties implicites : Il n’existe aucune garantie, expresse ou implicite, qui s’étende au-delà des descriptions contenues dans le présent document, y compris la garantie implicite de commercialisation et d’adaptation a un usage particulier. Exclusion des dommages : La responsabilité de viewsonic se limite au coût de réparation ou de remplacement du produit. La sociéte viewsonic ne pourra pas être tenue pour responsable: 1. Des dommages causés à d’autres biens en raison d’un défaut du produit, les dom-mages résultant d’une gêne, de l’impossibilité d’utiliser le produit, d’un manque à gagner, d’une perte de temps, d’opportunités commerciales ou de clientèle, d’impact sur des relations commerciales ou toute autre nuisance commerciale, même si elle est notifiée de l’éventualité de tels dommages. 2. De tout dommage direct, indirect ou autre. 3. Toute réclamation effectuée auprès du client par un tiers. 4. Des réparations ou tentatives de réparation effectuées par du personnel non agréé par ViewSonic 4.3: ViewSonic TPC Warranty TPC_LW01 Rev. 1A 06-20-08 24