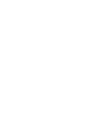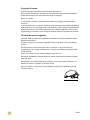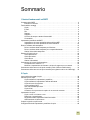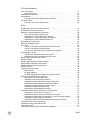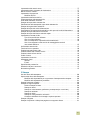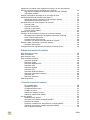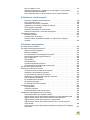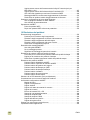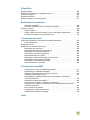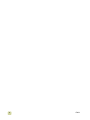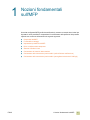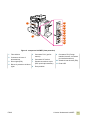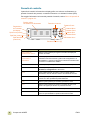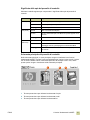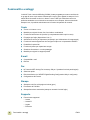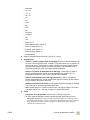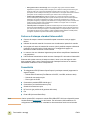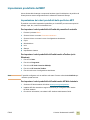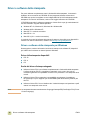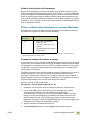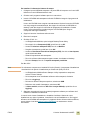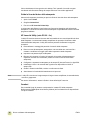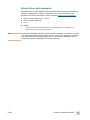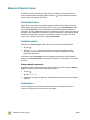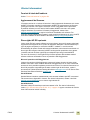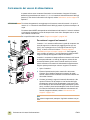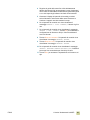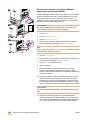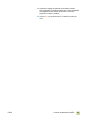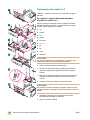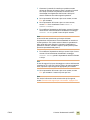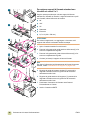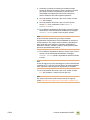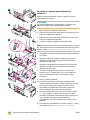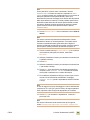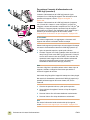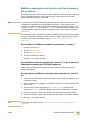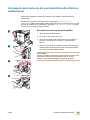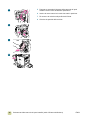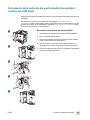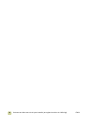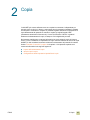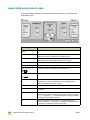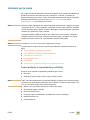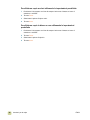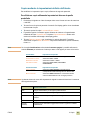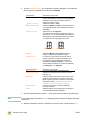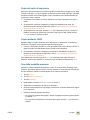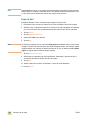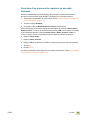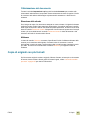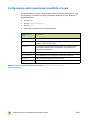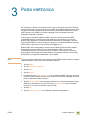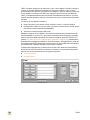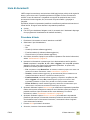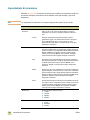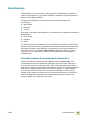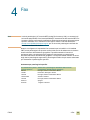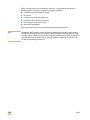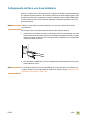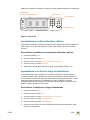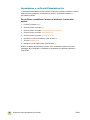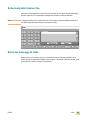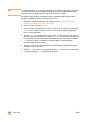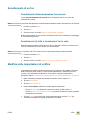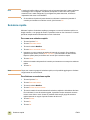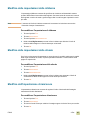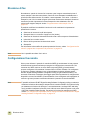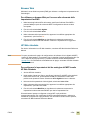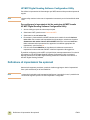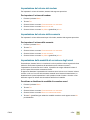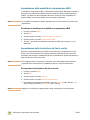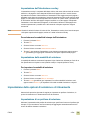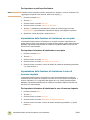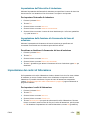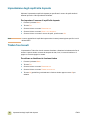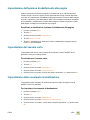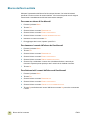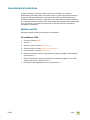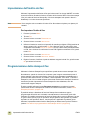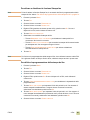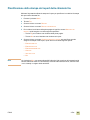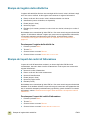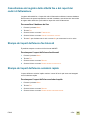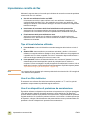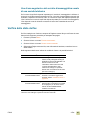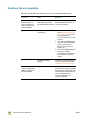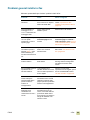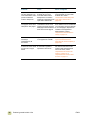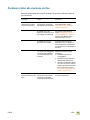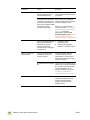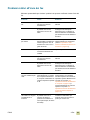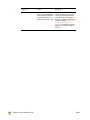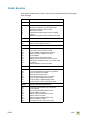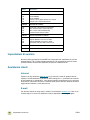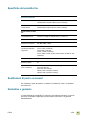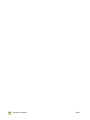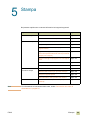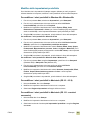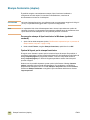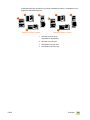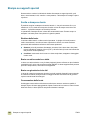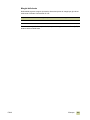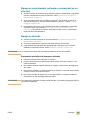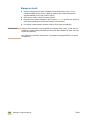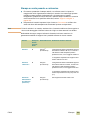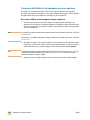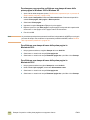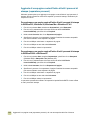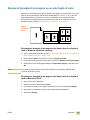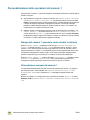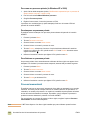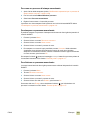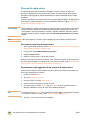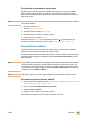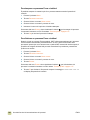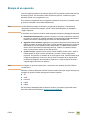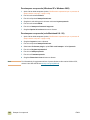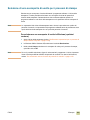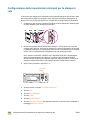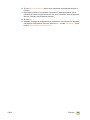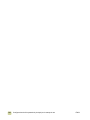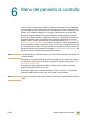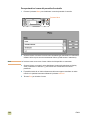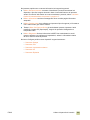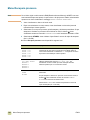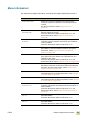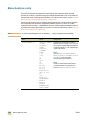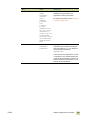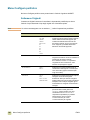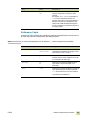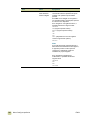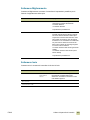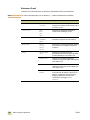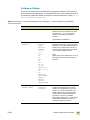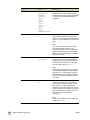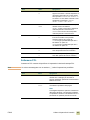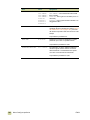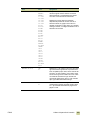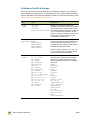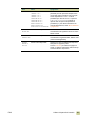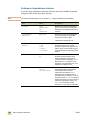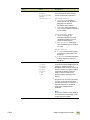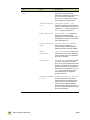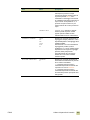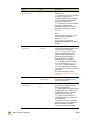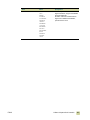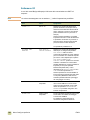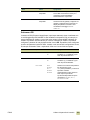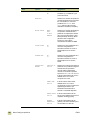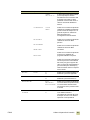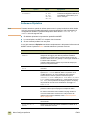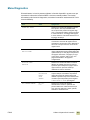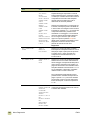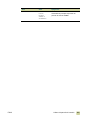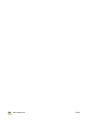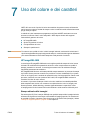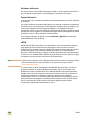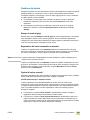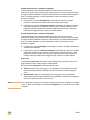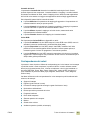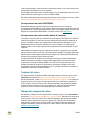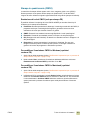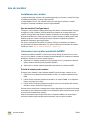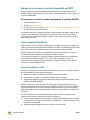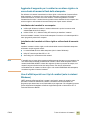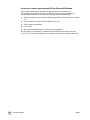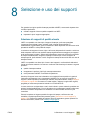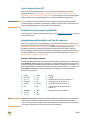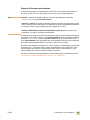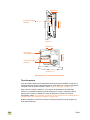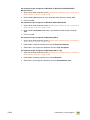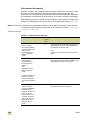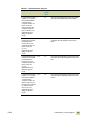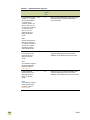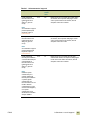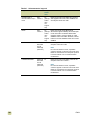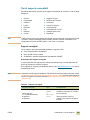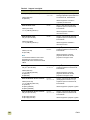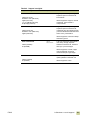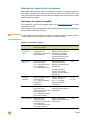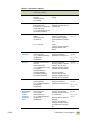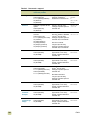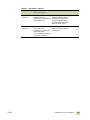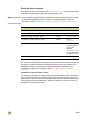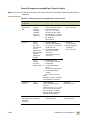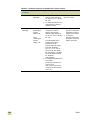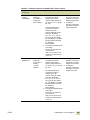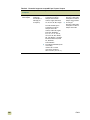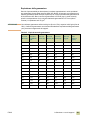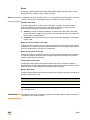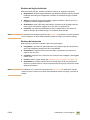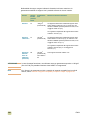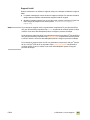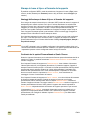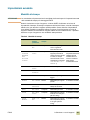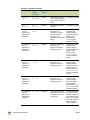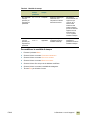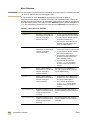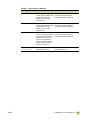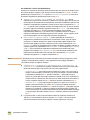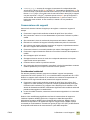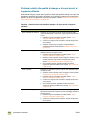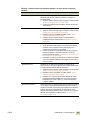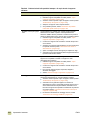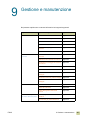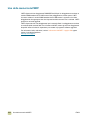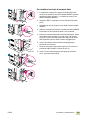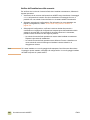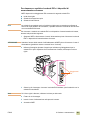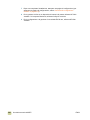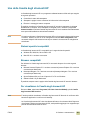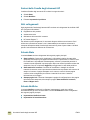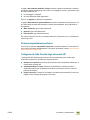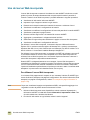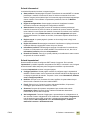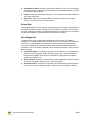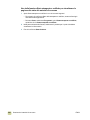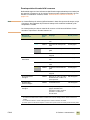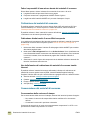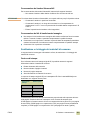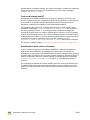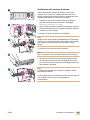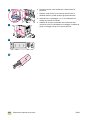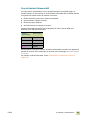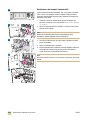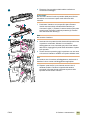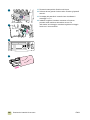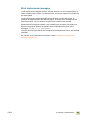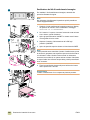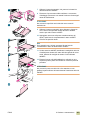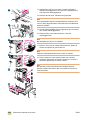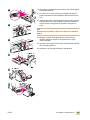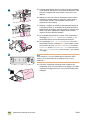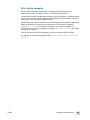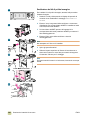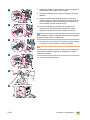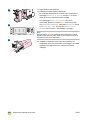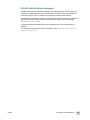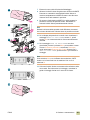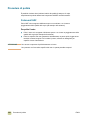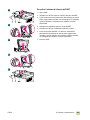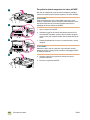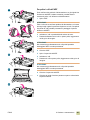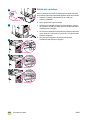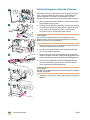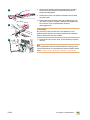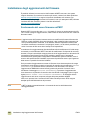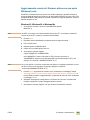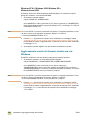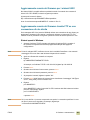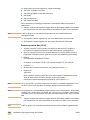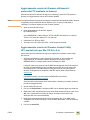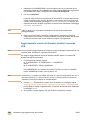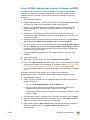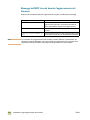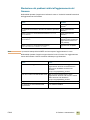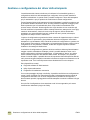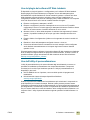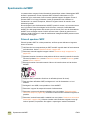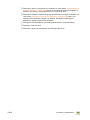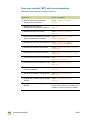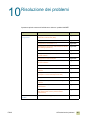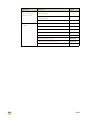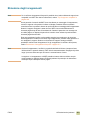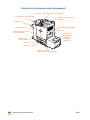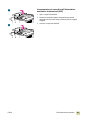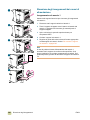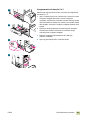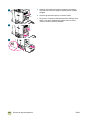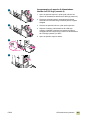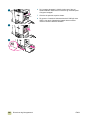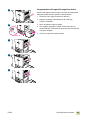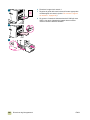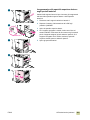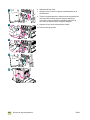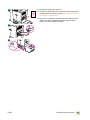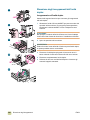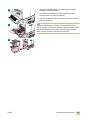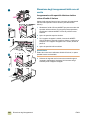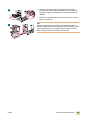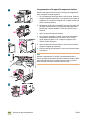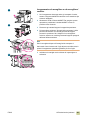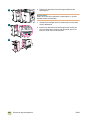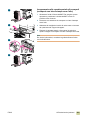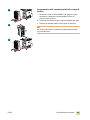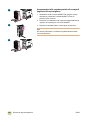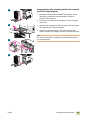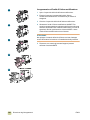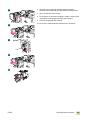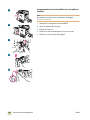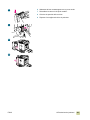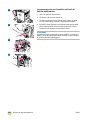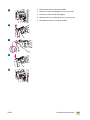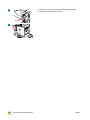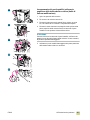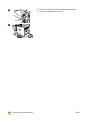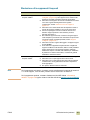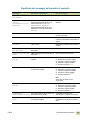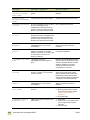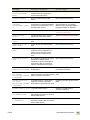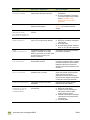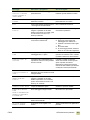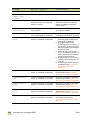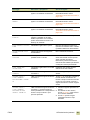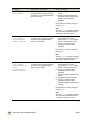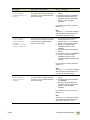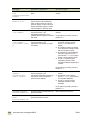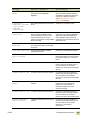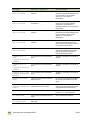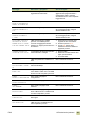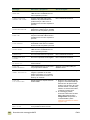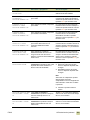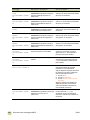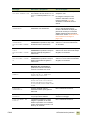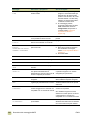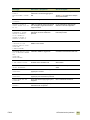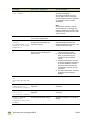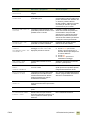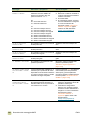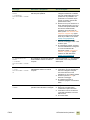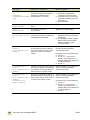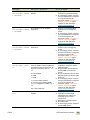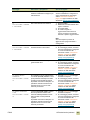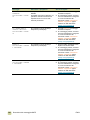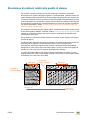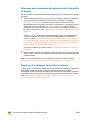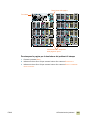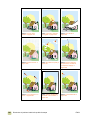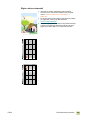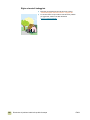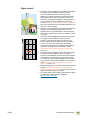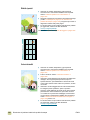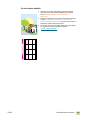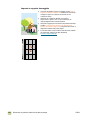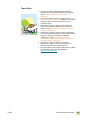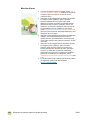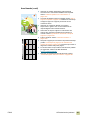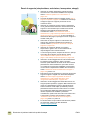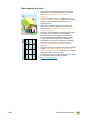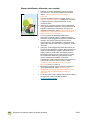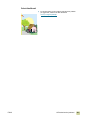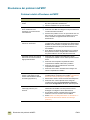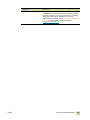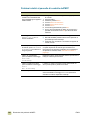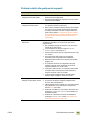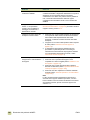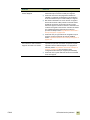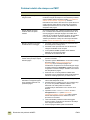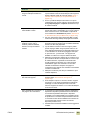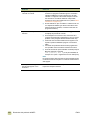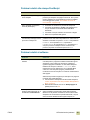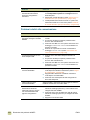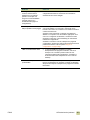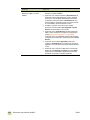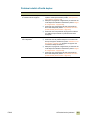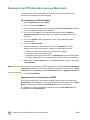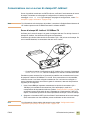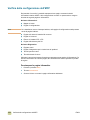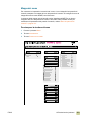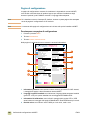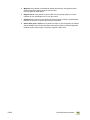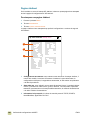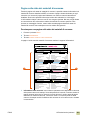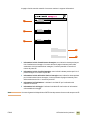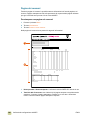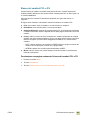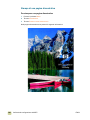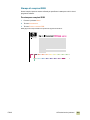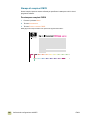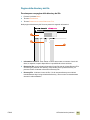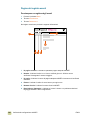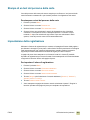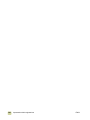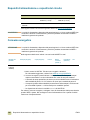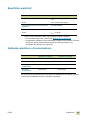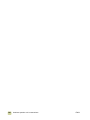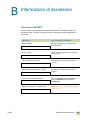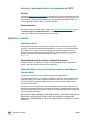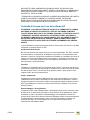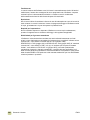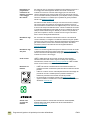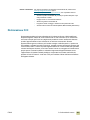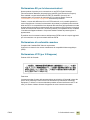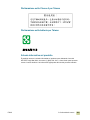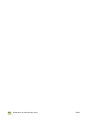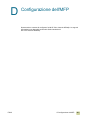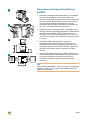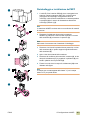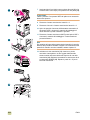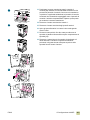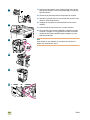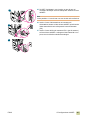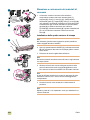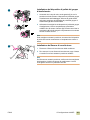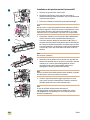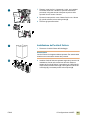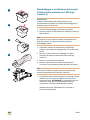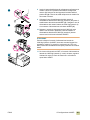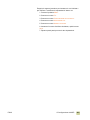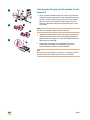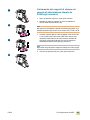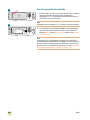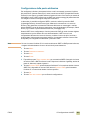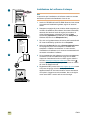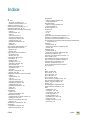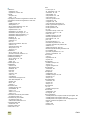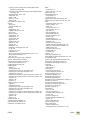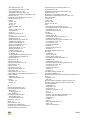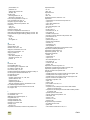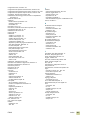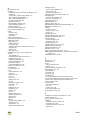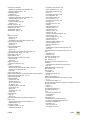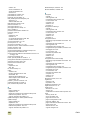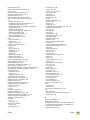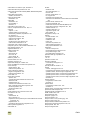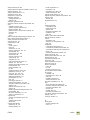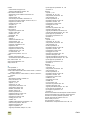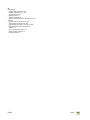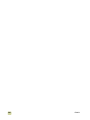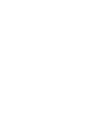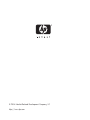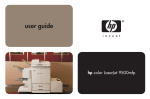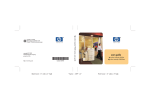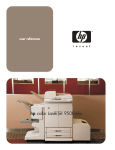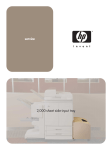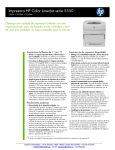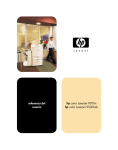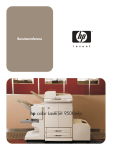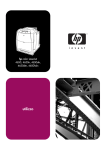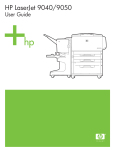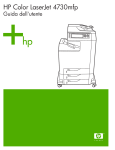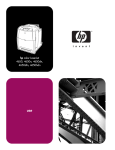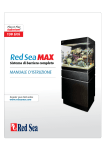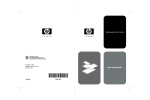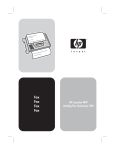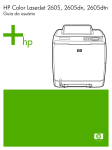Download Impostazioni di copia
Transcript
guida di riferimento per l'utente hp color LaserJet 9500mfp HP Color LaserJet 9500mfp guida di riferimento per l’utente i Copyright e licenza © 2004 Copyright Hewlett-Packard Development Company, LP Sono vietati la riproduzione, l'adattamento e la traduzione senza previa autorizzazione scritta, fatta eccezione nei casi previsti dalle leggi sul copyright. Edition 2, 10/2004 Le informazioni contenute nel presente documento sono soggette a modifica senza preavviso. Le uniche garanzie per i prodotti e i servizi HP sono presentate nelle dichiarazioni esplicite di garanzia fornite in accompagnamento a tali prodotti e servizi. Nessuna disposizione del presente documento dovrà essere interpretata come garanzia aggiuntiva. HP non sarà responsabile per omissioni o errori tecnici ed editoriali contenuti nel presente documento. Titolarità dei marchi registrati Acrobat®, Adobe®, Adobe Photoshop® e PostScript® sono marchi registrati di Adobe Systems Incorporated. Corel® è un marchio o un marchio registrato di Corel Corporation e Corel Corporation Limited. HP-UX® versione 10.20 e successive e HP-UX versione 11.00 e successive (in configurazioni a 32 e 64 bit) installati su tutti i computer HP 9000 sono prodotti di Open Group UNIX 95. Linux è un marchio di Linus Torvalds registrato negli Stati Uniti. Microsoft®, Windows® e Windows NT® sono marchi di Microsoft Corporation registrati negli Stati Uniti. PANTONE®* è un marchio standard di controllo per colori di proprietà di Pantone, Inc. UNIX® è un marchio registrato di The Open Group. ENERGY STAR® è un marchio di servizio registrato negli Stati Uniti dall'Environmental Protection Agency. ii ITWW Sommario 1 Nozioni fondamentali sull'MFP Componenti dell'MFP . . . . . . . . . . . . . . . . . . . . . . . . . . . . . . . . . . . . . . . . . . . . . . . . . . . . 2 Pannello di controllo . . . . . . . . . . . . . . . . . . . . . . . . . . . . . . . . . . . . . . . . . . . . . . . . . 4 Funzionalità e vantaggi . . . . . . . . . . . . . . . . . . . . . . . . . . . . . . . . . . . . . . . . . . . . . . . . . . . 6 Copia. . . . . . . . . . . . . . . . . . . . . . . . . . . . . . . . . . . . . . . . . . . . . . . . . . . . . . . . . . . . . 6 E-mail . . . . . . . . . . . . . . . . . . . . . . . . . . . . . . . . . . . . . . . . . . . . . . . . . . . . . . . . . . . . 6 Fax . . . . . . . . . . . . . . . . . . . . . . . . . . . . . . . . . . . . . . . . . . . . . . . . . . . . . . . . . . . . . . 6 Stampa . . . . . . . . . . . . . . . . . . . . . . . . . . . . . . . . . . . . . . . . . . . . . . . . . . . . . . . . . . . 6 Supporto . . . . . . . . . . . . . . . . . . . . . . . . . . . . . . . . . . . . . . . . . . . . . . . . . . . . . . . . . . 6 Cartucce di stampa e tamburi fotosensibili . . . . . . . . . . . . . . . . . . . . . . . . . . . . . . . . 8 Connettività . . . . . . . . . . . . . . . . . . . . . . . . . . . . . . . . . . . . . . . . . . . . . . . . . . . . . . . . 8 Impostazioni predefinite dell'MFP . . . . . . . . . . . . . . . . . . . . . . . . . . . . . . . . . . . . . . . . . . . 9 Impostazione dei valori predefiniti della periferica MFP . . . . . . . . . . . . . . . . . . . . . . 9 Impostazione dei valori predefiniti del driver dell'MFP . . . . . . . . . . . . . . . . . . . . . . 10 Driver e software della stampante . . . . . . . . . . . . . . . . . . . . . . . . . . . . . . . . . . . . . . . . . . 12 Driver e software della stampante per Windows. . . . . . . . . . . . . . . . . . . . . . . . . . . 12 Driver e software della stampante per computer Macintosh . . . . . . . . . . . . . . . . . . 13 Ulteriori driver della stampante . . . . . . . . . . . . . . . . . . . . . . . . . . . . . . . . . . . . . . . . 17 Sistema di Guida in linea . . . . . . . . . . . . . . . . . . . . . . . . . . . . . . . . . . . . . . . . . . . . . . . . . 18 Guida Descrizione. . . . . . . . . . . . . . . . . . . . . . . . . . . . . . . . . . . . . . . . . . . . . . . . . . 18 Guida Procedure . . . . . . . . . . . . . . . . . . . . . . . . . . . . . . . . . . . . . . . . . . . . . . . . . . . 18 Guida Errore . . . . . . . . . . . . . . . . . . . . . . . . . . . . . . . . . . . . . . . . . . . . . . . . . . . . . . 18 Ulteriori informazioni . . . . . . . . . . . . . . . . . . . . . . . . . . . . . . . . . . . . . . . . . . . . . . . . 19 Caricamento dei vassoi di alimentazione . . . . . . . . . . . . . . . . . . . . . . . . . . . . . . . . . . . . 20 Caricamento dei vassoi 2 e 3 . . . . . . . . . . . . . . . . . . . . . . . . . . . . . . . . . . . . . . . . . 24 Modifica e impostazione del formato e del tipo di supporto per un vassoio . . . . . . 31 Caricamento della cartuccia dei punti metallici (unità di finitura multifunzione). . . . . . . . 33 Caricamento della cartuccia dei punti metallici (raccoglitore/cucitrice da 3.000 fogli). . . 35 2 Copia Layout della schermata di copia . . . . . . . . . . . . . . . . . . . . . . . . . . . . . . . . . . . . . . . . . . . 38 Istruzioni per la copia. . . . . . . . . . . . . . . . . . . . . . . . . . . . . . . . . . . . . . . . . . . . . . . . . . . . 39 Copia mediante le impostazioni predefinite . . . . . . . . . . . . . . . . . . . . . . . . . . . . . . 39 Copia mediante le impostazioni definite dall'utente . . . . . . . . . . . . . . . . . . . . . . . . 41 Copia dal vetro di scansione . . . . . . . . . . . . . . . . . . . . . . . . . . . . . . . . . . . . . . . . . . 43 Copia mediante l'ADF . . . . . . . . . . . . . . . . . . . . . . . . . . . . . . . . . . . . . . . . . . . . . . . 43 Uso della modalità processo . . . . . . . . . . . . . . . . . . . . . . . . . . . . . . . . . . . . . . . . . . 43 Copia di libri . . . . . . . . . . . . . . . . . . . . . . . . . . . . . . . . . . . . . . . . . . . . . . . . . . . . . . 44 Creazione di un processo da copiare in un secondo momento . . . . . . . . . . . . . . . 45 Impostazioni di copia . . . . . . . . . . . . . . . . . . . . . . . . . . . . . . . . . . . . . . . . . . . . . . . . . . . . 46 Copie a colori o in bianco e nero . . . . . . . . . . . . . . . . . . . . . . . . . . . . . . . . . . . . . . 46 Riduzione o ingrandimento . . . . . . . . . . . . . . . . . . . . . . . . . . . . . . . . . . . . . . . . . . . 46 Regolazione delle impostazioni della luminosità. . . . . . . . . . . . . . . . . . . . . . . . . . . 46 Ottimizzazione del documento . . . . . . . . . . . . . . . . . . . . . . . . . . . . . . . . . . . . . . . . 47 Copia di originali con più formati . . . . . . . . . . . . . . . . . . . . . . . . . . . . . . . . . . . . . . . . . . . 47 Configurazione delle impostazioni predefinite di copia . . . . . . . . . . . . . . . . . . . . . . . . . . 48 iii 3 Posta elettronica Invio di documenti . . . . . . . . . . . . . . . . . . . . . . . . . . . . . . . . . . . . . . . . . . . . . . . . . . . . . . 51 Procedure di invio . . . . . . . . . . . . . . . . . . . . . . . . . . . . . . . . . . . . . . . . . . . . . . . . . . 51 Impostazioni di scansione . . . . . . . . . . . . . . . . . . . . . . . . . . . . . . . . . . . . . . . . . . . . . . . . 52 Autenticazione . . . . . . . . . . . . . . . . . . . . . . . . . . . . . . . . . . . . . . . . . . . . . . . . . . . . . . . . . 53 Uso della funzione di completamento automatico . . . . . . . . . . . . . . . . . . . . . . . . . 53 Uso della rubrica . . . . . . . . . . . . . . . . . . . . . . . . . . . . . . . . . . . . . . . . . . . . . . . . . . . . . . . 54 Creazione di un elenco di destinatari . . . . . . . . . . . . . . . . . . . . . . . . . . . . . . . . . . . 54 4 Fax Collegamento del fax a una linea telefonica . . . . . . . . . . . . . . . . . . . . . . . . . . . . . . . . . . 57 Verifica del funzionamento del fax . . . . . . . . . . . . . . . . . . . . . . . . . . . . . . . . . . . . . . . . . . 58 Definizione delle impostazioni fax richieste . . . . . . . . . . . . . . . . . . . . . . . . . . . . . . . . . . . 58 Uso del menu delle impostazioni fax. . . . . . . . . . . . . . . . . . . . . . . . . . . . . . . . . . . . 58 Impostazione o verifica della data e dell'ora . . . . . . . . . . . . . . . . . . . . . . . . . . . . . . 59 Impostazione o verifica del luogo di installazione . . . . . . . . . . . . . . . . . . . . . . . . . . 59 Impostazione o verifica dell'intestazione fax . . . . . . . . . . . . . . . . . . . . . . . . . . . . . . 60 Schermata delle funzioni fax . . . . . . . . . . . . . . . . . . . . . . . . . . . . . . . . . . . . . . . . . . . . . . 61 Barra dei messaggi di stato . . . . . . . . . . . . . . . . . . . . . . . . . . . . . . . . . . . . . . . . . . . . . . . 61 Invio di fax . . . . . . . . . . . . . . . . . . . . . . . . . . . . . . . . . . . . . . . . . . . . . . . . . . . . . . . . . . . . 62 Invio di un fax tramite immissione manuale del numero . . . . . . . . . . . . . . . . . . . . . 62 Invio di un fax tramite selezione rapida . . . . . . . . . . . . . . . . . . . . . . . . . . . . . . . . . . 63 Invio di un fax utilizzando i numeri della rubrica telefonica . . . . . . . . . . . . . . . . . . . 63 Annullamento di un fax . . . . . . . . . . . . . . . . . . . . . . . . . . . . . . . . . . . . . . . . . . . . . . . . . . 65 Annullamento della trasmissione fax corrente . . . . . . . . . . . . . . . . . . . . . . . . . . . . 65 Annullamento di tutte le trasmissioni fax in coda . . . . . . . . . . . . . . . . . . . . . . . . . . 65 Modifica delle impostazioni di notifica . . . . . . . . . . . . . . . . . . . . . . . . . . . . . . . . . . . . . . . 65 Selezione rapida . . . . . . . . . . . . . . . . . . . . . . . . . . . . . . . . . . . . . . . . . . . . . . . . . . . . . . . 66 Modifica delle impostazioni della nitidezza . . . . . . . . . . . . . . . . . . . . . . . . . . . . . . . . . . . 67 Modifica delle impostazioni dello sfondo . . . . . . . . . . . . . . . . . . . . . . . . . . . . . . . . . . . . . 67 Modifica dell'impostazione chiaro/scuro . . . . . . . . . . . . . . . . . . . . . . . . . . . . . . . . . . . . . 67 Ricezione di fax . . . . . . . . . . . . . . . . . . . . . . . . . . . . . . . . . . . . . . . . . . . . . . . . . . . . . . . . 68 Configurazione fax remota. . . . . . . . . . . . . . . . . . . . . . . . . . . . . . . . . . . . . . . . . . . . . . . . 68 Browser Web. . . . . . . . . . . . . . . . . . . . . . . . . . . . . . . . . . . . . . . . . . . . . . . . . . . . . . 69 HP Web Jetadmin . . . . . . . . . . . . . . . . . . . . . . . . . . . . . . . . . . . . . . . . . . . . . . . . . . 69 HP MFP Digital Sending Software Configuration Utility . . . . . . . . . . . . . . . . . . . . . 70 Definizione di impostazioni fax opzionali . . . . . . . . . . . . . . . . . . . . . . . . . . . . . . . . . . . . . 70 Impostazione del volume del modem . . . . . . . . . . . . . . . . . . . . . . . . . . . . . . . . . . . 71 Impostazione del volume della suoneria . . . . . . . . . . . . . . . . . . . . . . . . . . . . . . . . . 71 Impostazione della modalità di correzione degli errori . . . . . . . . . . . . . . . . . . . . . . 71 Impostazione della modalità di compressione JBIG . . . . . . . . . . . . . . . . . . . . . . . . 72 Impostazione della risoluzione dei fax in uscita . . . . . . . . . . . . . . . . . . . . . . . . . . . 72 Impostazione dell'intestazione overlay . . . . . . . . . . . . . . . . . . . . . . . . . . . . . . . . . . 73 Impostazione della modalità di selezione . . . . . . . . . . . . . . . . . . . . . . . . . . . . . . . . 73 Impostazione delle opzioni di selezione e di rilevamento . . . . . . . . . . . . . . . . . . . . . . . . 73 Impostazione di un prefisso di selezione . . . . . . . . . . . . . . . . . . . . . . . . . . . . . . . . 73 Impostazione della funzione di riselezione su occupato . . . . . . . . . . . . . . . . . . . . . 74 Impostazione della funzione di riselezione in caso di nessuna risposta . . . . . . . . . 74 Impostazione dell'intervallo di riselezione . . . . . . . . . . . . . . . . . . . . . . . . . . . . . . . . 75 Impostazione della funzione di rilevamento del tono di selezione . . . . . . . . . . . . . 75 Impostazione dei codici di fatturazione . . . . . . . . . . . . . . . . . . . . . . . . . . . . . . . . . . . . . . 75 Impostazione degli squilli alla risposta . . . . . . . . . . . . . . . . . . . . . . . . . . . . . . . . . . . . . . 76 Timbro fax ricevuti . . . . . . . . . . . . . . . . . . . . . . . . . . . . . . . . . . . . . . . . . . . . . . . . . . . . . . 76 Impostazione dell'opzione di adattamento alla pagina . . . . . . . . . . . . . . . . . . . . . . . . . . 77 iv ITWW Impostazione del vassoio carta . . . . . . . . . . . . . . . . . . . . . . . . . . . . . . . . . . . . . . . . . . . . 77 Impostazione dello scomparto di destinazione . . . . . . . . . . . . . . . . . . . . . . . . . . . . . . . . 77 Blocco dei fax in entrata . . . . . . . . . . . . . . . . . . . . . . . . . . . . . . . . . . . . . . . . . . . . . . . . . 78 Impostazioni di protezione . . . . . . . . . . . . . . . . . . . . . . . . . . . . . . . . . . . . . . . . . . . . . . . . 79 Modifica del PIN . . . . . . . . . . . . . . . . . . . . . . . . . . . . . . . . . . . . . . . . . . . . . . . . . . . 79 Impostazione dell'inoltro dei fax. . . . . . . . . . . . . . . . . . . . . . . . . . . . . . . . . . . . . . . . . . . . 80 Programmazione della stampa di fax. . . . . . . . . . . . . . . . . . . . . . . . . . . . . . . . . . . . . . . . 80 Avvio della richiesta di ricezione . . . . . . . . . . . . . . . . . . . . . . . . . . . . . . . . . . . . . . . . . . . 82 Stampa del report delle chiamate fax . . . . . . . . . . . . . . . . . . . . . . . . . . . . . . . . . . . . . . . 82 Pianificazione della stampa del report delle chiamate fax . . . . . . . . . . . . . . . . . . . . . . . . 83 Stampa del registro delle attività fax . . . . . . . . . . . . . . . . . . . . . . . . . . . . . . . . . . . . . . . . 84 Stampa del report dei codici di fatturazione. . . . . . . . . . . . . . . . . . . . . . . . . . . . . . . . . . . 84 Cancellazione del registro delle attività fax e del report dei codici di fatturazione . . . . . . 85 Stampa del report dell'elenco fax bloccati . . . . . . . . . . . . . . . . . . . . . . . . . . . . . . . . . . . . 85 Stampa del report dell'elenco selezioni rapide . . . . . . . . . . . . . . . . . . . . . . . . . . . . . . . . 85 Impostazione corretta del fax. . . . . . . . . . . . . . . . . . . . . . . . . . . . . . . . . . . . . . . . . . . . . . 86 Tipo di linea telefonica utilizzata . . . . . . . . . . . . . . . . . . . . . . . . . . . . . . . . . . . . . . . 86 Uso di un filtro telefonico. . . . . . . . . . . . . . . . . . . . . . . . . . . . . . . . . . . . . . . . . . . . . 86 Uso di un dispositivo di protezione da sovratensione . . . . . . . . . . . . . . . . . . . . . . . 86 Uso di una segreteria o del servizio di messaggistica vocale di una società telefonica . . . . . . . . . . . . . . . . . . . . . . . . . . . . . . . . . . . . . . . . . . . . . . . 87 Verifica dello stato del fax . . . . . . . . . . . . . . . . . . . . . . . . . . . . . . . . . . . . . . . . . . . . . . . . 87 Funzione fax non operativa . . . . . . . . . . . . . . . . . . . . . . . . . . . . . . . . . . . . . . . . . . . . . . . 88 Problemi generali relativi ai fax . . . . . . . . . . . . . . . . . . . . . . . . . . . . . . . . . . . . . . . . . . . . 89 Problemi relativi alla ricezione dei fax . . . . . . . . . . . . . . . . . . . . . . . . . . . . . . . . . . . . . . . 91 Problemi relativi all'invio dei fax . . . . . . . . . . . . . . . . . . . . . . . . . . . . . . . . . . . . . . . . . . . . 93 Codici di errore . . . . . . . . . . . . . . . . . . . . . . . . . . . . . . . . . . . . . . . . . . . . . . . . . . . . . . . . 95 Impostazioni di servizio . . . . . . . . . . . . . . . . . . . . . . . . . . . . . . . . . . . . . . . . . . . . . . . . . . 96 Assistenza clienti . . . . . . . . . . . . . . . . . . . . . . . . . . . . . . . . . . . . . . . . . . . . . . . . . . . . . . . 96 Internet . . . . . . . . . . . . . . . . . . . . . . . . . . . . . . . . . . . . . . . . . . . . . . . . . . . . . . . . . . 96 E-mail . . . . . . . . . . . . . . . . . . . . . . . . . . . . . . . . . . . . . . . . . . . . . . . . . . . . . . . . . . . 96 Specifiche del prodotto fax . . . . . . . . . . . . . . . . . . . . . . . . . . . . . . . . . . . . . . . . . . . . . . . 97 Sostituzioni di parti e accessori . . . . . . . . . . . . . . . . . . . . . . . . . . . . . . . . . . . . . . . . . . . . 97 Normative e garanzie. . . . . . . . . . . . . . . . . . . . . . . . . . . . . . . . . . . . . . . . . . . . . . . . . . . . 97 5 Stampa Uso del driver della stampante . . . . . . . . . . . . . . . . . . . . . . . . . . . . . . . . . . . . . . . . . . . 100 Apertura del driver della stampante. . . . . . . . . . . . . . . . . . . . . . . . . . . . . . . . . . . . . . . . 100 Modifica delle impostazioni per un processo di stampa tramite computer . . . . . . 100 Modifica delle impostazioni predefinite . . . . . . . . . . . . . . . . . . . . . . . . . . . . . . . . . 101 Stampa fronte/retro (duplex) . . . . . . . . . . . . . . . . . . . . . . . . . . . . . . . . . . . . . . . . . . . . . 102 Stampa su supporti speciali. . . . . . . . . . . . . . . . . . . . . . . . . . . . . . . . . . . . . . . . . . . . . . 104 Scelta e stampa su buste . . . . . . . . . . . . . . . . . . . . . . . . . . . . . . . . . . . . . . . . . . . 104 Stampa su buste . . . . . . . . . . . . . . . . . . . . . . . . . . . . . . . . . . . . . . . . . . . . . . . . . . 106 Stampa su carta intestata, perforata o prestampata (su un solo lato) . . . . . . . . . 107 Stampa su etichette . . . . . . . . . . . . . . . . . . . . . . . . . . . . . . . . . . . . . . . . . . . . . . . 107 Stampa su lucidi . . . . . . . . . . . . . . . . . . . . . . . . . . . . . . . . . . . . . . . . . . . . . . . . . . 108 Stampa su carta pesante e cartoncino . . . . . . . . . . . . . . . . . . . . . . . . . . . . . . . . . 109 Creazione dell'effetto di un'immagine a piena copertura . . . . . . . . . . . . . . . . . . . 110 Stampa di filigrane . . . . . . . . . . . . . . . . . . . . . . . . . . . . . . . . . . . . . . . . . . . . . . . . . . . . . 111 Stampa di copertine o della prima pagina su un supporto diverso . . . . . . . . . . . . . . . . 111 v Aggiunta di una pagina vuota (separatore processi) o di una retrocopertina alla fine di ciascun processo di stampa (solo computer) . . . . . . . . . . . . . . . . . . . . . . . . 113 Aggiunta di una pagina vuota all'inizio di tutti i processi di stampa (separatore processi) . . . . . . . . . . . . . . . . . . . . . . . . . . . . . . . . . . . . . . . . . . . . . . 114 Stampa di immagini di più pagine su un solo foglio di carta . . . . . . . . . . . . . . . . . . . . . 115 Personalizzazione delle operazioni del vassoio 1 . . . . . . . . . . . . . . . . . . . . . . . . . . . . . 116 Stampa dal vassoio 1 quando la carta caricata è richiesta. . . . . . . . . . . . . . . . . . 116 Alimentazione manuale dal vassoio 1. . . . . . . . . . . . . . . . . . . . . . . . . . . . . . . . . . 116 Uso delle funzioni di memorizzazione dei processi . . . . . . . . . . . . . . . . . . . . . . . . . . . . 117 Processi privati . . . . . . . . . . . . . . . . . . . . . . . . . . . . . . . . . . . . . . . . . . . . . . . . . . . 117 Processi memorizzati . . . . . . . . . . . . . . . . . . . . . . . . . . . . . . . . . . . . . . . . . . . . . . 118 Processi di copia veloce . . . . . . . . . . . . . . . . . . . . . . . . . . . . . . . . . . . . . . . . . . . . 120 Processi Prova e trattieni . . . . . . . . . . . . . . . . . . . . . . . . . . . . . . . . . . . . . . . . . . . 121 Stampa di un opuscolo . . . . . . . . . . . . . . . . . . . . . . . . . . . . . . . . . . . . . . . . . . . . . . . . . 123 Selezione di uno scomparto di uscita per i processi di stampa . . . . . . . . . . . . . . . . . . . 125 Raccoglitore da 3.000 fogli e raccoglitore/cucitrice da 3.000 fogli . . . . . . . . . . . . 126 Unità di finitura multifunzione . . . . . . . . . . . . . . . . . . . . . . . . . . . . . . . . . . . . . . . . 127 Cassetta postale a 8 scomparti . . . . . . . . . . . . . . . . . . . . . . . . . . . . . . . . . . . . . . 128 Selezione di un'area di uscita dal pannello di controllo. . . . . . . . . . . . . . . . . . . . . 128 Selezione della cucitrice per i processi di stampa . . . . . . . . . . . . . . . . . . . . . . . . . . . . . 129 Selezione della cucitrice . . . . . . . . . . . . . . . . . . . . . . . . . . . . . . . . . . . . . . . . . . . . 129 Configurazione delle impostazioni principali per la stampa in rete . . . . . . . . . . . . . . . . 130 6 Menu del pannello di controllo Menu Recupera processo . . . . . . . . . . . . . . . . . . . . . . . . . . . . . . . . . . . . . . . . . . . . . . . 136 Menu Informazioni . . . . . . . . . . . . . . . . . . . . . . . . . . . . . . . . . . . . . . . . . . . . . . . . . . . . . 137 Menu Gestione carta . . . . . . . . . . . . . . . . . . . . . . . . . . . . . . . . . . . . . . . . . . . . . . . . . . . 138 Menu Configura periferica . . . . . . . . . . . . . . . . . . . . . . . . . . . . . . . . . . . . . . . . . . . . . . . 140 Sottomenu Originali . . . . . . . . . . . . . . . . . . . . . . . . . . . . . . . . . . . . . . . . . . . . . . . 140 Sottomenu Copia . . . . . . . . . . . . . . . . . . . . . . . . . . . . . . . . . . . . . . . . . . . . . . . . . 141 Sottomenu Miglioramento . . . . . . . . . . . . . . . . . . . . . . . . . . . . . . . . . . . . . . . . . . . 143 Sottomenu Invio . . . . . . . . . . . . . . . . . . . . . . . . . . . . . . . . . . . . . . . . . . . . . . . . . . 143 Sottomenu Stampa . . . . . . . . . . . . . . . . . . . . . . . . . . . . . . . . . . . . . . . . . . . . . . . . 145 Sottomenu PCL. . . . . . . . . . . . . . . . . . . . . . . . . . . . . . . . . . . . . . . . . . . . . . . . . . . 147 Sottomenu Qualità di stampa . . . . . . . . . . . . . . . . . . . . . . . . . . . . . . . . . . . . . . . . 150 Sottomenu Impostazione sistema . . . . . . . . . . . . . . . . . . . . . . . . . . . . . . . . . . . . . 152 Sottomenu I/O . . . . . . . . . . . . . . . . . . . . . . . . . . . . . . . . . . . . . . . . . . . . . . . . . . . . 158 Sottomenu Ripristina. . . . . . . . . . . . . . . . . . . . . . . . . . . . . . . . . . . . . . . . . . . . . . . 162 Menu Diagnostica . . . . . . . . . . . . . . . . . . . . . . . . . . . . . . . . . . . . . . . . . . . . . . . . . . . . . 163 7 Uso del colore e dei caratteri HP ImageREt 4800 . . . . . . . . . . . . . . . . . . . . . . . . . . . . . . . . . . . . . . . . . . . . . . . . 167 Gestione del colore . . . . . . . . . . . . . . . . . . . . . . . . . . . . . . . . . . . . . . . . . . . . . . . . 169 Corrispondenza dei colori . . . . . . . . . . . . . . . . . . . . . . . . . . . . . . . . . . . . . . . . . . . 171 Campioni di colore . . . . . . . . . . . . . . . . . . . . . . . . . . . . . . . . . . . . . . . . . . . . . . . . 172 Stampa dei campioni di colore . . . . . . . . . . . . . . . . . . . . . . . . . . . . . . . . . . . . . . . 172 Stampa in quadricromia (CMYK) . . . . . . . . . . . . . . . . . . . . . . . . . . . . . . . . . . . . . 173 Uso dei caratteri . . . . . . . . . . . . . . . . . . . . . . . . . . . . . . . . . . . . . . . . . . . . . . . . . . . . . . 174 Installazione dei caratteri . . . . . . . . . . . . . . . . . . . . . . . . . . . . . . . . . . . . . . . . . . . 174 Informazioni sui caratteri predefiniti dell'MFP . . . . . . . . . . . . . . . . . . . . . . . . . . . . 174 Selezione dei caratteri . . . . . . . . . . . . . . . . . . . . . . . . . . . . . . . . . . . . . . . . . . . . . 175 Selezione di caratteri PCL dal pannello di controllo dell'MFP. . . . . . . . . . . . . . . . 175 Stampa di un elenco dei caratteri disponibili nell'MFP . . . . . . . . . . . . . . . . . . . . . 176 Uso di caratteri PostScript. . . . . . . . . . . . . . . . . . . . . . . . . . . . . . . . . . . . . . . . . . . 176 vi ITWW Uso dei caratteri in rete. . . . . . . . . . . . . . . . . . . . . . . . . . . . . . . . . . . . . . . . . . . . . 176 Aggiunta di supporto per i caratteri su un disco rigido o in una scheda di memoria flash della stampante . . . . . . . . . . . . . . . . . . . . . . . . . . . . . . . . . . . . . 177 Uso di effetti speciali con i tipi di caratteri (solo in sistemi Windows) . . . . . . . . . . 177 8 Selezione e uso dei supporti Selezione di supporti di qualità elevata. . . . . . . . . . . . . . . . . . . . . . . . . . . . . . . . . 179 Uso di supporti non HP . . . . . . . . . . . . . . . . . . . . . . . . . . . . . . . . . . . . . . . . . . . . . 180 Ordinazione dei supporti compatibili . . . . . . . . . . . . . . . . . . . . . . . . . . . . . . . . . . . 180 Impostazione del formato e del tipo di supporto . . . . . . . . . . . . . . . . . . . . . . . . . . 180 Tipi di supporto compatibili . . . . . . . . . . . . . . . . . . . . . . . . . . . . . . . . . . . . . . . . . . 189 Selezione dei supporti per il documento . . . . . . . . . . . . . . . . . . . . . . . . . . . . . . . . 192 Stampa in base al tipo e al formato del supporto . . . . . . . . . . . . . . . . . . . . . . . . . 206 Impostazioni avanzate . . . . . . . . . . . . . . . . . . . . . . . . . . . . . . . . . . . . . . . . . . . . . . . . . . 207 Modalità di stampa . . . . . . . . . . . . . . . . . . . . . . . . . . . . . . . . . . . . . . . . . . . . . . . . 207 Conservazione dei supporti . . . . . . . . . . . . . . . . . . . . . . . . . . . . . . . . . . . . . . . . . 213 Problemi relativi alla qualità di stampa e di copia dovuti al supporto utilizzato . . . . . . . . . . . . . . . . . . . . . . . . . . . . . . . . . . . . . . . . . . . . . . . . . . . . . . . . 214 9 Gestione e manutenzione Uso della memoria dell'MFP . . . . . . . . . . . . . . . . . . . . . . . . . . . . . . . . . . . . . . . . . . . . . 218 Uso della Casella degli strumenti HP . . . . . . . . . . . . . . . . . . . . . . . . . . . . . . . . . . . . . . 223 Sistemi operativi compatibili . . . . . . . . . . . . . . . . . . . . . . . . . . . . . . . . . . . . . . . . . 223 Browser compatibili . . . . . . . . . . . . . . . . . . . . . . . . . . . . . . . . . . . . . . . . . . . . . . . . 223 Per visualizzare la Casella degli strumenti HP . . . . . . . . . . . . . . . . . . . . . . . . . . . 223 Sezioni della Casella degli strumenti HP . . . . . . . . . . . . . . . . . . . . . . . . . . . . . . . 224 Altri collegamenti. . . . . . . . . . . . . . . . . . . . . . . . . . . . . . . . . . . . . . . . . . . . . . . . . . 224 Scheda Stato . . . . . . . . . . . . . . . . . . . . . . . . . . . . . . . . . . . . . . . . . . . . . . . . . . . . 224 Scheda Notifiche . . . . . . . . . . . . . . . . . . . . . . . . . . . . . . . . . . . . . . . . . . . . . . . . . . 224 Pulsante Impostazioni periferica . . . . . . . . . . . . . . . . . . . . . . . . . . . . . . . . . . . . . . 225 Collegamenti della Casella degli strumenti HP . . . . . . . . . . . . . . . . . . . . . . . . . . . 225 Uso del server Web incorporato . . . . . . . . . . . . . . . . . . . . . . . . . . . . . . . . . . . . . . . . . . 226 Gestione dei materiali di consumo . . . . . . . . . . . . . . . . . . . . . . . . . . . . . . . . . . . . . . . . 229 Controllo dei livelli dei materiali di consumo . . . . . . . . . . . . . . . . . . . . . . . . . . . . . 229 Ordinazione dei materiali di consumo. . . . . . . . . . . . . . . . . . . . . . . . . . . . . . . . . . 232 Conservazione dei materiali di consumo . . . . . . . . . . . . . . . . . . . . . . . . . . . . . . . 232 Sostituzione e riciclaggio dei materiali di consumo. . . . . . . . . . . . . . . . . . . . . . . . 233 Uso dei tamburi fotosensibili . . . . . . . . . . . . . . . . . . . . . . . . . . . . . . . . . . . . . . . . . 237 Kit di trasferimento immagine . . . . . . . . . . . . . . . . . . . . . . . . . . . . . . . . . . . . . . . . 241 Kit di pulizia immagine . . . . . . . . . . . . . . . . . . . . . . . . . . . . . . . . . . . . . . . . . . . . . 247 Kit dell'unità di fusione immagine . . . . . . . . . . . . . . . . . . . . . . . . . . . . . . . . . . . . . 251 Procedure di pulizia . . . . . . . . . . . . . . . . . . . . . . . . . . . . . . . . . . . . . . . . . . . . . . . . . . . . 254 Pulizia dell'ADF . . . . . . . . . . . . . . . . . . . . . . . . . . . . . . . . . . . . . . . . . . . . . . . . . . . 254 Pulizia del caricatore. . . . . . . . . . . . . . . . . . . . . . . . . . . . . . . . . . . . . . . . . . . . . . . 258 Pulizia dell'ingresso dell'unità di fusione . . . . . . . . . . . . . . . . . . . . . . . . . . . . . . . . 260 Installazione degli aggiornamenti del firmware . . . . . . . . . . . . . . . . . . . . . . . . . . . . . . . 262 Scaricamento del nuovo firmware nell'MFP . . . . . . . . . . . . . . . . . . . . . . . . . . . . . 262 Aggiornamento remoto del firmware attraverso una porta Windows locale . . . . . 263 Aggiornamento remoto del firmware tramite una rete Windows . . . . . . . . . . . . . . 264 Aggiornamento remoto del firmware per i sistemi UNIX . . . . . . . . . . . . . . . . . . . . 265 Aggiornamento remoto del firmware tramite FTP su una connessione di rete diretta . . . . . . . . . . . . . . . . . . . . . . . . . . . . . . . . . . . . . . . . . . . . . . . . . . . . . 265 Aggiornamento remoto del firmware utilizzando il protocollo FTP mediante un browser . . . . . . . . . . . . . . . . . . . . . . . . . . . . . . . . . . . . . . . . . . . . . . . . . . . . . . 267 vii Aggiornamento remoto del firmware tramite l'utility HP LaserJet (solo per Mac OS 8.6 e 9.x) . . . . . . . . . . . . . . . . . . . . . . . . . . . . . . . . . . . . . . . . . . . . . . . . . 267 Aggiornamento remoto del firmware tramite il comando LPR . . . . . . . . . . . . . . . 268 Uso di HP Web Jetadmin per scaricare il firmware nell'MFP . . . . . . . . . . . . . . . . 269 Messaggi dell'MFP ricevuti durante l'aggiornamento del firmware . . . . . . . . . . . . 270 Risoluzione dei problemi relativi all'aggiornamento del firmware . . . . . . . . . . . . . 271 Gestione e configurazione dei driver della stampante. . . . . . . . . . . . . . . . . . . . . . . . . . 272 Uso del plugin del software HP Web Jetadmin . . . . . . . . . . . . . . . . . . . . . . . . . . . 273 Uso dell'utility di personalizzazione. . . . . . . . . . . . . . . . . . . . . . . . . . . . . . . . . . . . 273 Spostamento dell'MFP. . . . . . . . . . . . . . . . . . . . . . . . . . . . . . . . . . . . . . . . . . . . . . . . . . 274 Prima di spostare l'MFP . . . . . . . . . . . . . . . . . . . . . . . . . . . . . . . . . . . . . . . . . . . . 274 Dopo aver spostato l'MFP nella nuova postazione . . . . . . . . . . . . . . . . . . . . . . . . 276 10 Risoluzione dei problemi Rimozione degli inceppamenti. . . . . . . . . . . . . . . . . . . . . . . . . . . . . . . . . . . . . . . . . . . . 279 Posizioni per la rimozione degli inceppamenti . . . . . . . . . . . . . . . . . . . . . . . . . . . 280 Rimozione degli inceppamenti dai vassoi di alimentazione . . . . . . . . . . . . . . . . . 282 Rimozione degli inceppamenti dall'unità duplex . . . . . . . . . . . . . . . . . . . . . . . . . . 292 Rimozione degli inceppamenti dalle aree di uscita . . . . . . . . . . . . . . . . . . . . . . . . 294 Risoluzione di inceppamenti frequenti . . . . . . . . . . . . . . . . . . . . . . . . . . . . . . . . . 313 Descrizione dei messaggi dell'MFP. . . . . . . . . . . . . . . . . . . . . . . . . . . . . . . . . . . . . . . . 314 Uso della guida dell'MFP . . . . . . . . . . . . . . . . . . . . . . . . . . . . . . . . . . . . . . . . . . . 314 Se un messaggio persiste. . . . . . . . . . . . . . . . . . . . . . . . . . . . . . . . . . . . . . . . . . . 314 Significato dei messaggi del pannello di controllo . . . . . . . . . . . . . . . . . . . . . . . . 315 Risoluzione di problemi relativi alla qualità di stampa . . . . . . . . . . . . . . . . . . . . . . . . . . 343 Procedure per la risoluzione dei problemi relativi alla qualità di stampa. . . . . . . . 344 Pagine per la risoluzione dei problemi di stampa . . . . . . . . . . . . . . . . . . . . . . . . . 344 Risoluzione di problemi permanenti relativi alla qualità di stampa . . . . . . . . . . . . 346 Risoluzione dei problemi dell'MFP. . . . . . . . . . . . . . . . . . . . . . . . . . . . . . . . . . . . . . . . . 362 Problemi relativi all'hardware dell'MFP . . . . . . . . . . . . . . . . . . . . . . . . . . . . . . . . . 362 Problemi relativi al pannello di controllo dell'MFP . . . . . . . . . . . . . . . . . . . . . . . . . 364 Problemi relativi alla gestione dei supporti . . . . . . . . . . . . . . . . . . . . . . . . . . . . . . 365 Problemi relativi alla stampa con l'MFP . . . . . . . . . . . . . . . . . . . . . . . . . . . . . . . . 368 Problemi relativi alla stampa PostScript . . . . . . . . . . . . . . . . . . . . . . . . . . . . . . . . 371 Problemi relativi al software . . . . . . . . . . . . . . . . . . . . . . . . . . . . . . . . . . . . . . . . . 371 Problemi relativi alla comunicazione . . . . . . . . . . . . . . . . . . . . . . . . . . . . . . . . . . . 372 Problemi relativi all'unità duplex . . . . . . . . . . . . . . . . . . . . . . . . . . . . . . . . . . . . . . 375 Selezione di un PPD alternativo (solo per Macintosh). . . . . . . . . . . . . . . . . . . . . . . . . . 376 Comunicazione con un server di stampa HP Jetdirect . . . . . . . . . . . . . . . . . . . . . . . . . 377 Verifica della configurazione dell'MFP . . . . . . . . . . . . . . . . . . . . . . . . . . . . . . . . . . . . . . 378 Mappa dei menu . . . . . . . . . . . . . . . . . . . . . . . . . . . . . . . . . . . . . . . . . . . . . . . . . . 379 Pagina di configurazione . . . . . . . . . . . . . . . . . . . . . . . . . . . . . . . . . . . . . . . . . . . . 380 Pagina Jetdirect . . . . . . . . . . . . . . . . . . . . . . . . . . . . . . . . . . . . . . . . . . . . . . . . . . 382 Pagine sullo stato dei materiali di consumo . . . . . . . . . . . . . . . . . . . . . . . . . . . . . 383 Pagina dei consumi. . . . . . . . . . . . . . . . . . . . . . . . . . . . . . . . . . . . . . . . . . . . . . . . 386 Elenco dei caratteri PCL o PS . . . . . . . . . . . . . . . . . . . . . . . . . . . . . . . . . . . . . . . 387 Stampa di una pagina dimostrativa. . . . . . . . . . . . . . . . . . . . . . . . . . . . . . . . . . . . 388 Stampa di campioni RGB . . . . . . . . . . . . . . . . . . . . . . . . . . . . . . . . . . . . . . . . . . . 389 Stampa di campioni CMYK . . . . . . . . . . . . . . . . . . . . . . . . . . . . . . . . . . . . . . . . . . 390 Pagina della directory dei file . . . . . . . . . . . . . . . . . . . . . . . . . . . . . . . . . . . . . . . . 391 Pagina del registro eventi . . . . . . . . . . . . . . . . . . . . . . . . . . . . . . . . . . . . . . . . . . . 392 Stampa di un test del percorso della carta . . . . . . . . . . . . . . . . . . . . . . . . . . . . . . . . . . 393 Impostazione della registrazione . . . . . . . . . . . . . . . . . . . . . . . . . . . . . . . . . . . . . . . . . . 393 viii ITWW A Specifiche Specifiche fisiche . . . . . . . . . . . . . . . . . . . . . . . . . . . . . . . . . . . . . . . . . . . . . . . . . . . . . . 395 Requisiti di alimentazione e capacità del circuito . . . . . . . . . . . . . . . . . . . . . . . . . . . . . 396 Consumo energetico . . . . . . . . . . . . . . . . . . . . . . . . . . . . . . . . . . . . . . . . . . . . . . . . . . . 396 Specifiche acustiche¹. . . . . . . . . . . . . . . . . . . . . . . . . . . . . . . . . . . . . . . . . . . . . . . . . . . 397 Ambiente operativo e di conservazione. . . . . . . . . . . . . . . . . . . . . . . . . . . . . . . . . . . . . 397 B Informazioni di assistenza Informazioni dall'MFP . . . . . . . . . . . . . . . . . . . . . . . . . . . . . . . . . . . . . . . . . . . . . . 399 Servizio di assistenza clienti e di riparazione dell'MFP. . . . . . . . . . . . . . . . . . . . . 400 Garanzie e licenza . . . . . . . . . . . . . . . . . . . . . . . . . . . . . . . . . . . . . . . . . . . . . . . . . . . . . 400 Garanzia estesa . . . . . . . . . . . . . . . . . . . . . . . . . . . . . . . . . . . . . . . . . . . . . . . . . . 400 Garanzia della cartuccia di stampa a colori e del tamburo fotosensibile . . . . . . . 400 Contratto di licenza per l'uso del software HP . . . . . . . . . . . . . . . . . . . . . . . . . . . 401 C Conformità alle norme Programma di gestione dei prodotti per la tutela dell'ambiente . . . . . . . . . . . . . . . . . . . 403 Tutela dell'ambiente . . . . . . . . . . . . . . . . . . . . . . . . . . . . . . . . . . . . . . . . . . . . . . . 403 Dichiarazione FCC. . . . . . . . . . . . . . . . . . . . . . . . . . . . . . . . . . . . . . . . . . . . . . . . . . . . . 405 Dichiarazioni di conformità alle norme. . . . . . . . . . . . . . . . . . . . . . . . . . . . . . . . . . . . . . 406 Dichiarazione di conformità. . . . . . . . . . . . . . . . . . . . . . . . . . . . . . . . . . . . . . . . . . 406 Dichiarazione EU per le telecomunicazioni. . . . . . . . . . . . . . . . . . . . . . . . . . . . . . 407 Dichiarazione di conformità canadese . . . . . . . . . . . . . . . . . . . . . . . . . . . . . . . . . 407 Dichiarazione VCCI (per il Giappone) . . . . . . . . . . . . . . . . . . . . . . . . . . . . . . . . . . 407 Dichiarazione EMI per la Corea . . . . . . . . . . . . . . . . . . . . . . . . . . . . . . . . . . . . . . 408 Dichiarazione sulla sicurezza laser per la Finlandia . . . . . . . . . . . . . . . . . . . . . . . 408 Dichiarazione sulla Classe A per Taiwan . . . . . . . . . . . . . . . . . . . . . . . . . . . . . . . 409 Dichiarazione sulla batteria per Taiwan. . . . . . . . . . . . . . . . . . . . . . . . . . . . . . . . . 409 Scheda informativa sul prodotto . . . . . . . . . . . . . . . . . . . . . . . . . . . . . . . . . . . . . . 409 D Configurazione dell'MFP Preparazione del luogo di installazione dell'MFP . . . . . . . . . . . . . . . . . . . . . . . . . 412 Disimballaggio e installazione dell'MFP . . . . . . . . . . . . . . . . . . . . . . . . . . . . . . . . 413 Rimozione e caricamento dei materiali di consumo . . . . . . . . . . . . . . . . . . . . . . . 418 Installazione dell'unità di finitura . . . . . . . . . . . . . . . . . . . . . . . . . . . . . . . . . . . . . . 421 Disimballaggio e installazione del vassoio di alimentazione laterale da 2.000 fogli (vassoio 4) . . . . . . . . . . . . . . . . . . . . . . . . . . . . . . . . . . . . . . . . . . . . . . 422 Impostazione della lingua dell'MFP. . . . . . . . . . . . . . . . . . . . . . . . . . . . . . . . . . . . 424 Caricamento di supporti nel vassoio 2 e nel vassoio 3 . . . . . . . . . . . . . . . . . . . . . 426 Caricamento dei supporti di stampa nel vassoio di alimentazione laterale da 2.000 fogli (vassoio 4) . . . . . . . . . . . . . . . . . . . . . . . . . . . . . . . . . . . . . . . . . . . . . . 427 Uso del pannello di controllo . . . . . . . . . . . . . . . . . . . . . . . . . . . . . . . . . . . . . . . . . 428 Configurazione della posta elettronica . . . . . . . . . . . . . . . . . . . . . . . . . . . . . . . . . 429 Installazione del software di stampa . . . . . . . . . . . . . . . . . . . . . . . . . . . . . . . . . . . 430 Indice ix x ITWW 1 Nozioni fondamentali sull'MFP Una volta configurata l'MFP (periferica multifunzione), saranno necessari alcuni minuti per impostare i valori predefiniti e comprendere il funzionamento della periferica. Nel presente capitolo sono contenute informazioni sui seguenti argomenti: ITWW ● Componenti dell'MFP ● Funzionalità e vantaggi ● Impostazioni predefinite dell'MFP ● Driver e software della stampante ● Sistema di Guida in linea ● Caricamento dei vassoi di alimentazione ● Caricamento della cartuccia dei punti metallici (unità di finitura multifunzione) ● Caricamento della cartuccia dei punti metallici (raccoglitore/cucitrice da 3.000 fogli) 1 Nozioni fondamentali sull'MFP 1 Componenti dell'MFP Nelle seguenti immagini sono rappresentati i componenti dell'HP Color LaserJet 9500mfp. 1 8 2 9 3 10 11 4 12 13 5 6 7 Figura 1: componenti dell'MFP (vista anteriore) 1 Scomparto di uscita dell'ADF (alimentatore automatico di documenti) 4 Sportelli anteriori 9 5 Interruttore di alimentazione 10 Ventola e filtro per ozono Vassoio 2 11 Sportello destro Vassoio 3 12 Vassoio 1 Vassoio di alimentazione dell'ADF 13 Vassoio di alimentazione da 2.000 fogli (vassoio 4) 6 Pannello di controllo (comprendente il display grafico 7 con schermo a sfioramento) 8 Unità di finitura (raccoglitore/cucitrice da 3.000 fogli, raccoglitore da 3.000 fogli, unità di finitura multifunzione o cassetta postale a 8 scomparti) 2 3 2 Componenti dell'MFP ADF ITWW 3 1 4 5 6 7 8 2 9 10 11 Figura 2: componenti dell'MFP (vista posteriore) 1 Filtro dell'aria 5 2 Connettore del cavo di alimentazione Connettore RJ11 (per fax esterno) 6 Connettore HP JetLink 3 Disco rigido (EIO) 7 4 Blocco di protezione del disco rigido Scheda connessione copia (EIO, input/output avanzato) ITWW 8 9 Connettore FIH (Foreign Interface Harness, connettore per interfaccia esterna) 10 Scheda di rete ethernet (EIO) 11 Porta USB Porta parallela 1 Nozioni fondamentali sull'MFP 3 Pannello di controllo Il pannello di controllo è formato da un display grafico con schermo a sfioramento, tre pulsanti di controllo dei processi, un tastierino numerico e tre indicatori luminosi (LED). Per maggiori informazioni sui menu del pannello di controllo, vedere “Menu del pannello di controllo” a pagina 133. Display grafico con schermo a sfioramento Tastierino numerico Regolazione del contrasto del display Pulsante SLEEP Pulsante MENU Pulsante STATO Pulsante STOP Pulsante RESET Spia Pronta (verde) Spia Dati (verde) Pulsante AVVIA Spia Attenzione (arancione) Pulsante CANCELLA (C) Funzioni e pulsanti Funzione REGOLAZIONE DEL Utilizzare questo pulsante per regolare il contrasto del display del pannello di controllo. CONTRASTO DEL DISPLAY DISPLAY GRAFICO CON SCHERMO A SFIORAMENTO 4 Questo display con schermo a sfioramento consente all'utente di visualizzare informazioni di testo e grafica sulla configurazione e lo stato dell'MFP. Lo schermo a sfioramento consente di controllare tutte le funzioni e le caratteristiche dell'MFP. SLEEP Utilizzare questo pulsante per mettere l'MFP in modalità di pausa. MENU Utilizzare questo pulsante per accedere ai menu dell'MFP Informazioni, Configurazione e altri ancora. STATO Questo pulsante mostra i processi in corso e il relativo stato di avanzamento, oltre allo stato dei vassoi e dei materiali di consumo. RESET Utilizzare questo pulsante per ripristinare le impostazioni relative ai processi con i valori predefiniti impostati dall'utente. STOP Utilizzare questo pulsante per annullare il processo in corso. AVVIA Utilizzare questo pulsante per avviare un processo di copia, invio digitale o fax oppure per riavviare un processo interrotto. C Il pulsante Cancella ripristina il numero di copie al valore 1. TASTIERINO NUMERICO Utilizzare il tastierino per inserire i valori numerici corrispondenti al numero di copie desiderato e specificare altri valori numerici. Componenti dell'MFP ITWW Significato delle spie del pannello di controllo Utilizzare la tabella seguente per comprendere il significato delle spie del pannello di controllo. Spia Stato Pronta (verde) Spenta Dati (verde) Attenzione (arancione) Significato L'MFP è spenta, non in linea oppure si è verificato un errore. Accesa L'MFP è pronta per stampare. Lampeggiante L'MFP sta passando in modalità non in linea. Spenta Non vi sono dati da stampare. Accesa Vi sono dati da stampare, ma l'MFP non è pronta oppure non è in linea. Lampeggiante L'MFP sta elaborando o stampando i dati. Spenta L'MFP funziona e non si sono verificati errori. Accesa Nell'MFP si è verificato un errore critico. Prendere nota del messaggio di errore, quindi spegnere e riaccendere l'MFP. Lampeggiante È richiesto l'intervento dell'utente. Vedere il display del pannello di controllo. Schermata principale del pannello di controllo Nella schermata principale, o menu principale, vengono visualizzate le tre funzioni fondamentali dell'MFP. Toccare l'icona corrispondente per copiare, inviare e-mail o inviare fax. Se sono installate ulteriori funzionalità opzionali, ad esempio l'invio in rete, anche queste opzioni vengono visualizzate nella schermata principale. 1 ITWW 2 1 Toccare questa icona per utilizzare la schermata di copia 2 Toccare questa icona per utilizzare la schermata e-mail 3 Toccare questa icona per utilizzare la schermata fax 3 1 Nozioni fondamentali sull'MFP 5 Funzionalità e vantaggi L'unità HP Color LaserJet 9500mfp (C8549A) è stata progettata per essere condivisa da un gruppo di lavoro e può essere utilizzata per la copia, l'invio digitale, la stampa e l'invio tramite fax di documenti a colori o in bianco e nero. L'MFP può funzionare come una periferica standalone e non richiede la connessione a un computer. Ad eccezione della stampa in rete, è possibile selezionare tutte le funzioni dal pannello di controllo. Copia ● A colori o in bianco e nero ● Modalità per originali di testo, foto, foto lucide e combinazioni ● Funzione di interruzione dei processi (a completamento della copia in corso) ● Più pagine per foglio (disposizione N su 1) ● Animazioni di avviso per l'operatore (ad esempio, per l'eliminazione di inceppamenti) ● Funzione di autoconfigurazione che configura l'output con le impostazioni dell'MFP ● Possibilità di copiare libri ● Funzione di pausa per risparmiare energia ● Scansione fronte/retro in un solo passaggio ● Modalità per originali su supporti pesanti E-mail ● Compatibilità e-mail ● Rubrica Fax ● HP LaserJet MFP Analog Fax Accessory 300 per l' (standard in alcuni paesi/regioni) ● Selezione rapida ● Rubrica telefonica (se l'HP MFP Digital Sending Configuration Utility è configurato) ● Configurazione fax remota Stampa ● Stampa a colori fino a 24 pagine al minuto (ppm) ● Processore da 533 MHz ● Stampa fronte/retro automatica (stampa su entrambi i lati del foglio) Supporto ● Formati carta supportati: • Lettera • Lettera-R • Legale • Executive 6 Funzionalità e vantaggi ITWW • Statement • 8,5 x 13 • 11 x 17 • 12 x 18 • A3 • A4 • A4-R • A5 • RA3 • B5 • Executive • Cartolina • 8K • 16K • Busta N. 10 • Busta Monarch (solo vassoio 1) • Busta C5 (solo vassoio 1) • Busta DL (solo vassoio 1) • Busta B5 (solo vassoio 1) • Personalizzato ● Supporti compatibili da 64 a 220 g/m² (fine da 17 a 60 lb) ● Alimentazione • Vassoio 1 (vassoio multifunzione da 100 fogli): utilizzare il vassoio multifunzione per carta, lucidi, etichette e buste. Il vassoio 1 può contenere fino a un massimo di 100 fogli da 75 g/m2 (fine da 20 lb) di carta, 20 lucidi o 10 buste. Questo vassoio gestisce inoltre supporti pesanti ed è stato progettato per la compatibilità con i supporti di formato più stretto e più largo supportati dall'MFP. • Vassoi 2 e 3 (vassoi di alimentazione da 500 fogli): i vassoi sono in grado di rilevare automaticamente i formati di carta standard fino a Ledger e A3 e di supportare la stampa su carta e lucidi di formato personalizzato. • Vassoio di alimentazione da 2.000 fogli (vassoio 4): il vassoio è in grado di rilevare automaticamente i formati standard dei supporti. Utilizzare questo vassoio solo per supporti di formato Lettera/A4. • Stampa fronte/retro (unità duplex): l'unità duplex consente la stampa su entrambi i lati di tutti i tipi di carta supportati dalla stampante. • ADF: questo vassoio è in grado di contenere fino a 50 fogli di supporto in formato A3/Ledger oppure fino a 100 fogli di supporto in formato A4/Lettera. ● Uscita • Scomparto di uscita dell'ADF: contiene fino a 100 fogli di supporto. • HP Color LaserJet 9500mfp richiede una delle seguenti periferiche di finitura: • Raccoglitore da 3.000 fogli: periferica di finitura in grado di raccogliere fino a 3.000 fogli di carta mantenendo l'ordine di stampa. Il vassoio 1 (scomparto con lato di stampa verso l'alto) può contenere fino a 125 fogli di carta mentre il vassoio 2 (scomparto con lato di stampa verso il basso) può contenere fino a 3.000 fogli di carta. ITWW 1 Nozioni fondamentali sull'MFP 7 • Raccoglitore/cucitrice da 3.000 fogli: oltre a raccogliere i fogli, questo accessorio effettua l'applicazione di punti in diverse posizioni del foglio per un massimo di 50 fogli di carta da 75 g/m2 (20 lb) per volta o per un processo equivalente di spessore pari a 5,5 mm (0,22”). Il vassoio 1 (scomparto con lato di stampa verso l'alto) può contenere fino a 125 fogli di carta mentre il vassoio 2 (scomparto con lato di stampa verso il basso) può contenere fino a 3.000 fogli di carta. • Unità di finitura multifunzione: periferica di finitura che consente la creazione di opuscoli e brochure dall'aspetto professionale grazie a opzioni di finitura quali la cucitura in diverse posizioni della pagina, la raccolta e la separazione processi. Consente di raccogliere fino a 1.000 fogli (scomparto raccoglitore), di applicare punti metallici fino a 50 fogli di carta per ciascun documento e inoltre di piegare e rilegare opuscoli costituiti da un massimo di 10 fogli di carta. Lo scomparto opuscoli può contenere fino a 50 opuscoli. • Cassetta postale a 8 scomparti: la periferica di finitura dispone di un'uscita ad alta capacità che aumenta la capacità dell'MFP fino a 2.000 fogli di supporti standard. Ciascuno degli otto scomparti può contenere fino a 250 fogli di supporto. La cassetta postale a 8 scomparti dispone, inoltre, di un set completo di opzioni per il raccoglitore in quattro modalità operative differenti: cassetta postale, raccoglitore, separatore di processi e fascicolatore (separatore di copie). Cartucce di stampa e tamburi fotosensibili ● Cartucce di stampa e tamburi fotosensibili separati consentono costi per pagina inferiori ● Indicatori di stato dei materiali di consumo sono visualizzati sul pannello di controllo ● Una pagina sullo stato dei materiali di consumo (che è possibile stampare utilizzando il pannello di controllo) indica il livello del toner, il conteggio delle pagine ed informazioni relative ai formati di carta utilizzati ● Le cartucce che non richiedono l'agitazione prima dell'uso semplificano l'installazione e la sostituzione ● L'MFP effettua l'autenticazione delle cartucce di stampa HP e dei tamburi fotosensibili Ciascuna delle quattro cartucce di stampa contiene il toner in uno dei seguenti colori: ciano, magenta, giallo e nero. Ciascuna cartuccia di stampa funziona con un tamburo fotosensibile contenente il colore corrispondente. Connettività ● Tre alloggiamenti EIO (Enhanced Input/Output, input/output avanzati) supportano le seguenti schede: • Schede EIO HP Jetdirect (Fast Ethernet 10/100TX, LocalTalk, wireless e altre) • Scheda di connessione copia • Disco rigido da 20 GB Nota 8 ● Connessione parallela IEEE 1284 di tipo C ● Connessione per interfaccia esterna (FIH) ● Scheda di connessione copia ● HP Jet-Link (per periferiche di gestione della carta) ● Fax ● Porta USB (Universal Serial Bus) Ulteriori schede EIO, comprese le schede EIO USB e IEEE 1394, sono disponibili presso Hewlett-Packard (www.hp.com) o altri fornitori. Per informazioni sull'installazione e il collegamento delle schede EIO, consultare la documentazione fornita con tali schede. Funzionalità e vantaggi ITWW Impostazioni predefinite dell'MFP Alcune funzionalità di stampa e componenti hardware (quali l'unità duplex o la periferica di finitura) devono essere configurati tramite il software del sistema di stampa. Impostazione dei valori predefiniti della periferica MFP È possibile creare delle impostazioni predefinite per l'unità MFP per numerose opzioni di stampa, copia, fax, e-mail e funzionalità di rete. Per impostare i valori predefiniti dell'unità dal pannello di controllo 1 Premere il pulsante MENU. 2 Scorrere l'elenco e toccare CONFIGURA PERIFERICA. 3 Scorrere l'elenco e toccare la voce di configurazione desiderata: ● Copia ● Ottimizzazione ● Invio ● Stampa ● Impostazione sistema Per impostare i valori predefiniti dell'unità tramite eToolbox (solo Windows) Nota 1 Fare clic su Start. 2 Fare clic su Programmi. 3 Fare clic su HP Color LaserJet 9500mfp. 4 Fare clic su HP LaserJet Toolbox. 5 Fare clic sulla voce di configurazione desiderata. È possibile configurare solo le notifiche sullo stato. Premere sulla scheda Notifiche per utilizzare questa funzione. Per impostare i valori predefiniti dell'unità tramite HP Web Jetadmin ITWW 1 Scaricare HP Web Jetadmin all'indirizzo www.hp.com/go/webjetadmin. 2 Installare HP Web Jetadmin e seguire le istruzioni per configurare l'MFP tramite HP Web Jetadmin. 3 Per ulteriori informazioni, consultare la HP Jetdirect Administrators Guide. 1 Nozioni fondamentali sull'MFP 9 Impostazione dei valori predefiniti del driver dell'MFP È possibile configurare l'MFP utilizzando le impostazioni predefinite del driver. Per impostare i valori predefiniti del driver in Microsoft® Windows 98, Windows Millennium Edition (Me), Windows NT® 4.0 e Windows 2000 1 Fare clic sul pulsante Start, selezionare Impostazioni, quindi Stampanti. 2 Fare clic con il pulsante destro del mouse sull'icona di HP Color LaserJet 9500mfp, quindi fare clic su Proprietà. 3 Nella scheda Impostazione periferica o Configura, scegliere il Modello MFP e assicurarsi che le voci relative alla configurazione dell'MFP selezionata siano corrette. 4 Scegliere Altro per visualizzare e modificare altre opzioni di configurazione. 5 Fare clic su OK per tornare alla scheda Configura. 6 Scegliere OK per salvare la configurazione, quindi chiudere il driver della stampante. Per impostare i valori predefiniti del driver in Windows 98 e Windows Me 1 Fare clic sul pulsante Start, selezionare Impostazioni, quindi Stampanti. 2 Fare clic con il pulsante destro del mouse sull'icona di HP Color LaserJet 9500mfp, quindi fare clic su Proprietà. 3 Modificare le impostazioni desiderate nelle schede Finitura, Effetti, Carta, Destinazione, Fondamentali e Colore (con il driver PostScript® [PS] sarà presente anche la scheda PS). I valori impostati diventeranno quelli predefiniti per l'MFP. 4 Scegliere OK per salvare le impostazioni, quindi chiudere il driver della stampante. Per impostare i valori predefiniti del driver in Windows NT 4.0 10 1 Fare clic sul pulsante Start, selezionare Impostazioni, quindi Stampanti e fax. 2 Fare clic con il pulsante destro del mouse sull'icona di HP Color LaserJet 9500mfp, quindi fare clic su Impostazioni predefinite documento. 3 Modificare le impostazioni desiderate nelle schede Finitura, Effetti, Carta, Output, Fondamentali, Memorizzazione processo, Colore, Configura e Moduli NT (con il driver PS saranno presenti anche le schede PS e Stato). I valori impostati diventeranno quelli predefiniti per l'MFP. 4 Scegliere OK per salvare le impostazioni e la configurazione, quindi chiudere il driver della stampante. Impostazioni predefinite dell'MFP ITWW Per impostare i valori predefiniti del driver in Windows 2000 e Windows XP 1 Fare clic sul pulsante Start, scegliere Impostazioni, quindi fare clic su Stampanti (in Windows 2000) o Stampanti e fax (in Windows XP). 2 Fare clic con il pulsante destro del mouse sull'icona di HP Color LaserJet 9500mfp, quindi fare clic su Preferenze stampa. 3 Modificare le impostazioni desiderate nelle schede Avanzate, Carta/qualità, Finitura, Effetti, Output e Colore. I valori impostati diventeranno quelli predefiniti per l'MFP. 4 Scegliere OK per salvare le impostazioni, quindi chiudere il driver della stampante. Per impostare i valori predefiniti del driver in Macintosh (OS 9.2 - 9.2.x) 1 Scegliere Stampa dal menu Archivio. 2 Modificare le impostazioni desiderate dai vari menu a comparsa. 3 Scegliere Registra Impostazioni nell'angolo inferiore sinistro. Per impostare i valori predefiniti del driver in Macintosh (OS 10.1 e versioni successive) ITWW 1 Scegliere Stampa dal menu Archivio. 2 Modificare le impostazioni desiderate dai vari menu a comparsa. 3 Selezionare la scheda Impostazioni predefinite, quindi Registra come. 1 Nozioni fondamentali sull'MFP 11 Driver e software della stampante Per poter utilizzare completamente tutte le funzionalità della stampante, è necessario installare i driver contenuti nel CD-ROM. Gli altri programmi software contenuti nel CD-ROM sono opzioni consigliate ma non indispensabili ai fini del funzionamento della stampante. Per ulteriori informazioni, vedere il file Leggimi all'interno del CD-ROM. Il CD-ROM comprende il software progettato per l'utente finale e per gli amministratori di rete che utilizzano i seguenti sistemi operativi: ● Windows NT 4.0, Windows 95, Windows 98 e Windows Me ● Windows 2000 e Windows XP ● Mac OS 7.5 o versioni successive ● Mac OS 8.6 - 9.x ● Mac OS X (10.1 o versioni successive) Le versioni più recenti del software del sistema di stampa e altre utility sono disponibili in Internet. Per ulteriori informazioni, visitare il sito www.hp.com/go/webjetadmin. Driver e software della stampante per Windows Questa sezione contiene informazioni sui driver di stampa e sul software HP, disponibili per le MFP che funzionano su sistemi operativi Windows. Driver della stampante disponibili ● PCL 5c ● PCL 6 ● PS Scelta del driver di stampa adeguato Nota 12 ● Utilizzare il driver PCL 6 per sfruttare completamente le funzionalità della stampante. L'utilizzo del driver PCL 6 è consigliato in quasi tutti i casi, a meno che non sia necessario garantire la compatibilità con driver PCL precedenti o con stampanti meno recenti. ● Utilizzare il driver PS per garantire la compatibilità con esigenze di emulazione HP postscript 3 o per il supporto per moduli DIMM (Dual Inline Memory Module) dei font PS. ● Utilizzare il driver PCL 5c se si desidera che i risultati di stampa corrispondano a quelli ottenuti con stampanti meno recenti. La stampante alterna automaticamente i linguaggi di stampa PS (PostScript) e PCL (Printer Control Language). Driver e software della stampante ITWW Guida in linea del driver della stampante Ogni driver della stampante è dotato di una guida in linea sensibile al contesto che può essere visualizzata mediante l'apposito pulsante, ovvero il tasto F1, o un'icona raffigurante un punto interrogativo visualizzata nell'angolo superiore destro della schermata del driver stesso (in base al sistema operativo Windows utilizzato). Nelle schermate della Guida in linea vengono visualizzate informazioni dettagliate sul driver della stampante in uso e sulle operazioni in corso. La Guida in linea del driver della stampante è separata dalla Guida in linea del programma software. Driver e software della stampante per computer Macintosh Questa sezione contiene informazioni sui driver di stampa e sul software HP, disponibili per le MFP che funzionano su sistemi operativi Macintosh. Driver della stampante ✑ PS Software client ✑ ✑ ✑ ✑ PPD e PDE (Printer Dialog Extension) - PS HP LaserJet Utility* (8.6 - 9.2) Caratteri* File della Guida in linea* (solo in lingua inglese) * Questi prodotti software non sono supportati per le lingue cinese tradizionale, cinese semplificato, coreano, giapponese, ceco, russo e turco. Componenti software del sistema di stampa I driver consentono l'accesso alle funzionalità della stampante e permettono a quest'ultima di comunicare con il computer tramite un linguaggio di stampa. Utilizzare i driver di stampa PS LaserWriter 8.6 o versioni successive. Il driver di stampa LaserWriter 8.6 viene fornito con Mac OS o può essere richiesto direttamente presso Apple. Con la stampante sono inclusi soltanto i file PS PPD. I file PPD PS per Mac OS 9 e versioni precedenti, utilizzati in combinazione con il driver di stampa LaserWriter 8.6, consentono l'accesso alle funzionalità della stampante e permettono a quest'ultima di comunicare con il computer. Utilizzare il driver di stampa Apple LaserWriter 8.6 fornito con il computer. Nel CD fornito con la stampante è incluso un programma di installazione per i file PPD e altri componenti software. Utilizzare i file PDE e PPD per Mac OS X. Per installare i driver di stampa in Mac OS 8.6 - 9.2 ITWW 1 Collegare il cavo di rete tra il server di stampa HP Jetdirect e una porta di rete. 2 Inserire il CD-ROM nell'unità CD-ROM. Il menu del CD-ROM viene eseguito automaticamente. Qualora il menu del CD-ROM non venga eseguito automaticamente, fare doppio clic sull'icona del CD-ROM sul desktop, quindi fare doppio clic sull'icona del programma di installazione. Questa icona si trova nella directory Installer/<lingua> del CD-ROM (dove <lingua> corrisponde alla lingua desiderata). Ad esempio, la cartella Installer/English contiene l'icona del programma di installazione per il software della stampante in inglese. 3 Seguire le istruzioni visualizzate sullo schermo. 4 Aprire Scelta Risorse situato nel menu Apple (angolo superiore sinistro). 1 Nozioni fondamentali sull'MFP 13 Nota 5 Fare clic su LaserWriter 8. 6 Fare clic sull'area adeguata, se necessario. 7 Fare clic sul nome della stampante, quindi selezionare Crea o Imposta. Viene visualizzata un'icona generica sul desktop. Tutti i pannelli di controllo vengono visualizzati nell'area di stampa. Per installare i driver di stampa in Mac OS 10.1 e versioni successive 1 Collegare il cavo di rete tra il server di stampa HP Jetdirect e una porta di rete. 2 Inserire il CD-ROM nell'unità CD-ROM. Il menu del CD-ROM viene eseguito automaticamente. Qualora il menu del CD-ROM non venga eseguito automaticamente, fare doppio clic sull'icona del CD-ROM sul desktop, quindi fare doppio clic sull'icona del programma di installazione. Questa icona si trova nella directory Installer/<lingua> del CD-ROM (dove <lingua> corrisponde alla lingua desiderata). Ad esempio, la cartella Installer/English contiene l'icona del programma di installazione per il software della stampante in inglese. 3 Fare doppio clic sulla cartella HP LaserJet Installers. 4 Seguire le istruzioni visualizzate sullo schermo. 5 Fare doppio clic sull'icona del programma di installazione per la lingua desiderata. 6 Nell'unità disco rigido del computer, fare doppio clic su Applicazioni, Utility, quindi su Centro Stampa. 7 Fare doppio clic su Aggiungi stampante. 8 Scegliere la selezione di rete adeguata. 9 Selezionare il nome della stampante. 10 Fare doppio clic su Aggiungi stampante. 11 Chiudere il Centro Stampa (per le versioni 10.1 e 10.2) o l'utiliy di impostazione della stampante (per la versione 10.3) facendo clic sul pulsante di chiusura nell'angolo superiore sinistro. Installazione del software del sistema di stampa Macintosh per connessioni dirette (USB) Nota I computer Macintosh non supportano le connessioni tramite porta parallela. In questa sezione vengono illustrate le modalità di installazione del software del sistema di stampa in Mac OS 8.6, Mac OS 9.x, Mac OS 10.1 e versioni successive. Per utilizzare i file PPD con Mac OS 8.6 - 9.x, è necessario installare il driver Apple LaserWriter. Utilizzare il driver Apple LaserWriter 8 fornito con i computer Macintosh. 14 Driver e software della stampante ITWW Per installare il software del sistema di stampa 1 Collegare la porta USB della stampante e la porta USB del computer con il cavo USB. Utilizzare un cavo USB standard da 2 metri. 2 Chiudere tutti i programmi software aperti o in esecuzione. 3 Inserire il CD-ROM della stampante nell'unità CD-ROM ed eseguire il programma di installazione. Il menu del CD-ROM viene eseguito automaticamente. Qualora il menu del CD-ROM non venga eseguito automaticamente, fare doppio clic sull'icona del CD-ROM sul desktop, quindi fare doppio clic sull'icona del programma di installazione. Questa icona si trova nella directory Installer/<lingua> del CD-ROM (dove <lingua> corrisponde alla lingua desiderata). 4 Seguire le istruzioni visualizzate sullo schermo. 5 Riavviare il computer. 6 Per Mac OS 8.6 - 9.x • In HD/Applications/Utilities, aprire la Apple Desktop Printer Utility. • Fare doppio clic su Stampante (USB), quindi fare clic su OK. • Accanto a Selezione stampante USB, fare clic su Modifica. • Scegliere la stampante, quindi fare clic su OK. • Accanto a Documento Descrizione Stampante (PPD), fare clic su Auto Imposta, quindi selezionare Crea. • Salvare l'impostazione della stampante. • Fare clic sull'icona della stampante appena creata, visualizzata sul desktop • Dal menu Stampa, fare clic su Imposta stampante predefinita. Per Mac OS X Nota Se sullo stesso computer sono installati OS X e 9x (Classic), il programma di installazione visualizzerà sia le opzioni di installazione per Classic sia quelle per OS X. • In HD/Applicazioni/Utilities/Centro Stampa o Utility impostazione stampante, avviare il Centro Stampa. • Se la stampante viene visualizzata nell'elenco delle stampanti, eliminarla. • Fare clic su Aggiungi. • Dal menu a discesa nella parte superiore, selezionare USB. • Dall'elenco dei modelli di stampante, selezionare HP. • In Nome modello, selezionare HP Color Laserjet 9500mfp, quindi fare clic su Aggiungi. 7 Stampare una pagina di prova da qualsiasi programma software per verificare che il software sia installato correttamente. In caso di errori durante l'installazione, reinstallare il software. Qualora la nuova installazione non risolva il problema, controllare le note sull'installazione e i file Leggimi all'interno del CD-ROM della stampante o il pieghevole fornito all'interno della confezione, oppure visitare il sito Web www.hp.com/go/clj9500mfp per assistenza o ulteriori informazioni. ITWW 1 Nozioni fondamentali sull'MFP 15 Viene visualizzata un'icona generica sul desktop. Tutti i pannelli di controllo vengono visualizzati nella finestra di dialogo di stampa all'interno di una delle applicazioni. Guida in linea del driver della stampante Attenersi alla seguente procedura per aprire la Guida in linea del driver della stampante. 1 Aprire il menu Aiuto. 2 Scegliere Centro Aiuti. 3 Fare clic su HP LaserJet Printer Help. Le schermate della Guida in linea forniscono informazioni dettagliate sull'utilizzo della stampante. La Guida in linea del driver della stampante è separata dalla Guida in linea del programma software. HP LaserJet Utility (solo OS 8.6 - 9.x) L'utility HP LaserJet consente l'accesso alle funzionalità che non sono disponibili nel driver della stampante. Le schermate illustrate semplificano le operazioni di selezione delle funzionalità della stampante. L'utility HP LaserJet permette di effettuare le seguenti operazioni: Nota ● Personalizzare i messaggi del pannello di controllo della stampante. ● Dare un nome alla stampante, assegnarla a una zona della rete, scaricare file e caratteri e modificare la maggior parte delle impostazioni della stampante. ● Impostare una password per la stampante. ● Bloccare dal computer le funzioni del pannello di controllo della stampante per impedirne l'accesso non autorizzato (vedere la Guida in linea del driver della stampante). ● Configurare e impostare la stampante per la stampa IP (Internet Protocol) o AppleTalk. ● Inizializzare il disco o la memoria flash (opzione non disponibile nel driver di stampa PS). ● Gestire i caratteri nella RAM, nel disco o nella memoria flash. ● Amministrare le funzionalità di trattenimento dei processi. L'utility HP LaserJet non è supportata per le lingue cinese semplificato, cinese tradizionale, coreano e giapponese. Per ulteriori informazioni, vedere la Guida in linea dell'utility HP LaserJet. Caratteri Sono installati 80 tipi di carattere corrispondenti ai caratteri PS della stampante. Nell'accessorio DIMM (Dual Inline Memory Module) dei font Adobe® sono disponibili altri 136 tipi di carattere. 16 Driver e software della stampante ITWW Ulteriori driver della stampante È possibile ottenere i driver aggiuntivi della stampante indicati di seguito scaricandoli da Internet o richiedendoli a un servizio di assistenza o a un centro di assistenza HP autorizzato. Per ulteriori informazioni, visitare il sito Web www.hp.com/go/clj9500mfp. ● Driver di stampa OS/2 PCL 5c e PCL 6 ● Driver di stampa OS/2 PS2 ● Linux* ● UNIX®* * Nota ITWW In Internet o presso i distributori autorizzati HP locali è possibile ottenere un'installazione per stampanti di rete in UNIX e in altri sistemi operativi. Qualora nel CD-ROM non sia incluso il driver di stampa desiderato o se il driver in questione non è elencato tra quelli trattati in questo manuale, vedere i file Leggimi per informazioni sulla disponibilità del driver di stampa corretto. In caso contrario, richiedere il driver di stampa al produttore o al distributore del sistema operativo. 1 Nozioni fondamentali sull'MFP 17 Sistema di Guida in linea È possibile accedere al sistema di Guida in linea in qualsiasi momento attraverso lo schermo a sfioramento del display grafico premendo , situato nell'angolo superiore sinistro o destro di ciascuna schermata. Guida Descrizione L'MFP fornisce informazioni su qualsiasi argomento dello schermo a sfioramento del display grafico. Nella schermata di primo livello, toccare , quindi Descrizione. Dopo aver toccato Descrizione, viene visualizzata una finestra a comparsa contenente il messaggio “Toccare qualsiasi elemento per visualizzare la “Guida””. Dopo aver toccato un elemento, viene visualizzata una finestra a comparsa contenente le informazioni relative all'elemento toccato. Dopo aver letto le informazioni, toccare uno spazio vuoto sullo schermo per rimuovere la finestra a comparsa Descrizione. Guida Procedure Attraverso la guida Procedure, l'MFP indica come utilizzare le funzioni dell'MFP. 1 Toccare . 2 Toccare PROCEDURE. È possibile selezionare un argomento dalla schermata dell'indice Procedure tramite la barra di scorrimento per visualizzare e toccare l'argomento desiderato. La finestra di dialogo Procedure viene visualizzata anche all'interno della finestra di dialogo a comparsa Descrizione se l'elemento selezionato è una funzione che contiene istruzioni. Stampa questo argomento È possibile stampare qualsiasi istruzione delle Procedure toccando il pulsante Stampa argom. nella parte superiore della schermata Procedure. 1 Toccare . 1 Toccare PROCEDURE. 2 Scorrere fra gli argomenti disponibili, quindi selezionare l'argomento che si desidera stampare. Guida Errore Alcuni messaggi di errore forniscono ulteriori informazioni di supporto e possono contenere immagini utili per la risoluzione dei problemi. 18 Sistema di Guida in linea ITWW Ulteriori informazioni Funzioni di tutela dell'ambiente Vedere “Tutela dell'ambiente” a pagina 403. Aggiornamenti del firmware Il firmware consiste in un insieme di istruzioni o dati programmati direttamente nel circuito dell'MFP. Il firmware controlla il funzionamento dell'MFP. Gli aggiornamenti del firmware contengono funzioni nuove oppure risoluzioni a errori o bug delle versioni precedenti. È possibile utilizzare le nuove versioni del firmware dell'MFP man mano che queste vengono rilasciate. Per scaricare il firmware più aggiornato, visitare il sito www.hp.com/go/clj9500mfp e seguire le istruzioni visualizzate sullo schermo. Per scaricare gli aggiornamenti del firmware in modo semplice direttamente in una o più MFP, scaricare il software HP Web Jetadmin all'indirizzo www.hp.com/go/webjetadmin. Disco rigido HP EIO opzionale Il disco rigido EIO può essere utilizzato per memorizzare i processi di stampa selezionati, supporta la tecnologia RIP Once (ovvero la capacità di stampare a velocità massima più copie di pagine complesse) e memorizza nell'MFP i caratteri e i moduli scaricati. Diversamente da quanto accade nella memoria standard, molti elementi memorizzati nel disco rigido EIO vengono mantenuti nell'MFP anche quando quest'ultima viene spenta. I caratteri scaricati nel disco rigido EIO sono disponibili per tutti gli utenti dell'MFP. Per motivi di sicurezza, il disco rigido EIO può essere protetto dalla scrittura tramite il software e bloccato utilizzando il blocco di protezione dell'alloggiamento. Blocco di protezione dell'alloggiamento Il blocco di protezione dell'alloggiamento consente di evitare rimozioni del disco rigido dell'MFP e dei dati in esso contenuti bloccando l'alloggiamento con un cavo di sicurezza accessorio che è possibile acquistare presso alcuni fornitori. Per ulteriori informazioni sui blocchi di protezione compatibili per formatter e dischi rigidi di altri fornitori, vedere il documento HP Global Solutions Catalog all'indirizzo www.hpgsc.com o il HP Secure Print Solutions Data Sheet all'indirizzo www.hp.com. Utenti Windows Hewlett-Packard introduce costantemente nuovi strumenti software per MFP e accessori. Tali strumenti sono disponibili in Internet. Per ulteriori informazioni, visitare il sito Web www.hp.com/go/clj9500mfp per un elenco degli indirizzi HP. Utenti Macintosh Utilizzare l'utility HP LaserJet per scaricare caratteri e file. Per ulteriori informazioni, vedere “HP LaserJet Utility (solo OS 8.6 - 9.x)” a pagina 16 oppure consultare la Guida in linea di HP LaserJet inclusa nell'utility. ITWW 1 Nozioni fondamentali sull'MFP 19 Caricamento dei vassoi di alimentazione In questa sezione sono contenute informazioni sul caricamento di supporti di formato standard o personalizzato nel vassoio 1, 2, 3 e nel vassoio di alimentazione da 2.000 fogli (vassoio 4). Per ulteriori informazioni sui supporti, vedere Selezione e uso dei supporti al capitolo 8. ATTENZIONE Per evitare inceppamenti, non aggiungere né rimuovere carta dal vassoio 1 né aprire il vassoio 2, 3 o il vassoio di alimentazione da 2.000 fogli (vassoio 4) durante la stampa o la copia. Per evitare danni all'MFP, stampare buste ed etichette solo dal vassoio 1. Inviare le etichette e le buste allo scomparto con lato di stampa rivolto verso l'alto. Stampare solo su un lato delle etichette e delle buste. Per le specifiche della carta, vedere “Supporti consigliati” a pagina 189. 1 3 Per caricare i supporti nel vassoio 1 Il vassoio 1 è un vassoio multifunzione in grado di contenere una risma di supporti la cui altezza può raggiungere fino a 5 mm (0,39”), che equivalgono circa a 100 fogli di carta da 75 g/m² (20 lb), 10 buste o 20 lucidi. Vedere “Formati di supporto compatibili per l'input e l'output” a pagina 197. Se il supporto viene caricato nel vassoio 1, per impostazione predefinita l'MFP esegue la stampa del supporto iniziando dal vassoio 1. Il vassoio 1 consente una stampa efficace su buste, lucidi, formati di carta personalizzati o su altri tipi di supporto, senza che sia necessario liberare gli altri vassoi. Questo vassoio può inoltre essere utilizzato come vassoio di alimentazione supplementare. Seguire questa procedura per caricare i supporti nel vassoio 1. 4 1 Aprire il vassoio 1. 2 Estrarre l'estensione del primo vassoio fino allo scatto d'arresto. Se si desidera stampare su supporti di grandi formati, estrarre anche l'estensione del secondo vassoio fino allo scatto d'arresto. 3 Caricare (orientare) i supporti in base alle dimensioni e alle opzioni di finitura. Per la stampa su una facciata del foglio prestampato, caricare il lato da stampare rivolto verso l'alto. Per la stampa su due facciate del foglio prestampato (fronte/ retro), caricare il primo lato da stampare rivolto verso il basso. Per ulteriori informazioni sulle modalità di orientamento dei formati di supporto utilizzati, vedere “Orientamento dei supporti” a pagina 184. Nota Per evitare inceppamenti, stampare i fogli delle etichette uno per volta. 20 Caricamento dei vassoi di alimentazione ITWW 4 Regolare le guide della carta fino a farle delicatamente aderire alla risma di fogli senza piegare la carta. Assicurarsi che la carta sia sistemata al di sotto delle linguette delle guide e non al di sopra degli indicatori del livello di caricamento. 5 Osservare il display del pannello di controllo per alcuni secondi durante il caricamento della carta. Rimuovere e ricaricare i supporti una volta scaduto il tempo. 6 Se sul pannello di controllo non viene visualizzato il messaggio VASSOIO 1 <TIPO> <FORMATO>, il vassoio è già in uso. 7 Se sul pannello di controllo viene visualizzato il messaggio VASSOIO 1 <TIPO> <FORMATO>, toccare OK per modificare la configurazione del formato e del tipo. Viene visualizzato il menu dei formati. 8 Toccare QUALSIASI FORMATO. Sul pannello di controllo viene visualizzato il messaggio IMPOSTAZ. SALVATA. 9 Toccare QUALSIASI TIPO. Sul pannello di controllo viene visualizzato il messaggio IMPOSTAZ. SALVATA. 10 Se sul pannello di controllo viene visualizzato il messaggio VASSOIO 1 QUALSIASI FORMATO QUALSIASI TIPO, il vassoio è pronto per l'uso occasionale per diversi tipi di carta. 11 Toccare ESCI per accettare le impostazioni sul formato e sul tipo. ITWW 1 Nozioni fondamentali sull'MFP 21 8 Per caricare il vassoio 1 quando si utilizza la stessa carta per processi multipli Attenersi alla seguente procedura se nel vassoio 1 viene caricato sempre lo stesso tipo di carta e questa solitamente non viene rimossa dal vassoio 1 tra un processo di stampa e l'altro. Le seguenti procedure sono in grado di migliorare il funzionamento dell'MFP quando si stampa dal vassoio 1. 10 11 ATTENZIONE Per evitare inceppamenti, non aggiungere o rimuovere mai la carta durante la stampa dal vassoio interessato. 1 Toccare MENU. 2 Toccare GESTIONE CARTA. 3 Toccare FORMATO VASSOIO 1. 4 Toccare il formato carta corretto. Sul pannello di controllo viene visualizzato il messaggio IMPOSTAZ. SALVATA. Nota Se si è scelto il formato carta PERSONALIZZATO, selezionare anche l'unità di misura (le dimensioni X e Y). 5 Toccare TIPO VASSOIO 1. 6 Toccare il tipo di carta corretto. Sul pannello di controllo viene visualizzato il messaggio IMPOSTAZ. SALVATA. 7 Toccare ESCI per uscire dai menu. 8 Aprire il vassoio 1. 9 Estrarre l'estensione del primo vassoio fino allo scatto d'arresto. Se si desidera stampare su supporti di grandi formati, estrarre anche l'estensione del secondo vassoio fino allo scatto d'arresto. 10 Caricare (orientare) i supporti in base alle dimensioni e alle opzioni di finitura. Per la stampa su una facciata del foglio prestampato, caricare il lato da stampare rivolto verso l'alto. Per la stampa su due facciate del foglio prestampato (fronte/ retro), caricare il primo lato da stampare rivolto verso il basso. ATTENZIONE Per evitare inceppamenti, stampare i fogli delle etichette uno per volta. 11 Regolare le guide della carta fino a farle delicatamente aderire alla risma di fogli senza piegare la carta. Assicurarsi che la carta sia sistemata al di sotto delle linguette delle guide e non al di sopra degli indicatori del livello di caricamento. 22 Caricamento dei vassoi di alimentazione ITWW 12 Osservare il display del pannello di controllo per alcuni secondi durante il caricamento della carta. Viene visualizzata la configurazione del vassoio. Rimuovere e ricaricare i supporti se il tempo è scaduto. 13 Toccare ESCI per uscire dai menu. Il vassoio è pronto per l'uso. ITWW 1 Nozioni fondamentali sull'MFP 23 1 Caricamento dei vassoi 2 e 3 I vassoi 2 e 3 possono contenere fino a 500 fogli di supporti standard. Per caricare i supporti di formato standard rilevabili nei vassoi 2 e 3 2 3 4 Seguire questa procedura per caricare i supporti di formato standard rilevabili nel vassoio. I seguenti formati sono quelli rilevabili, indicati all'interno del vassoio: ● A4 ● Lettera ● A3 ● Legale ● Executive ● 11 x 17 ● B4 ● B5 ● A4-R ● Lettera-R ATTENZIONE Per evitare inceppamenti, non aggiungere o rimuovere mai il supporto dal vassoio interessato durante la stampa. 5 1 Aprire il vassoio tirandolo fino a bloccarlo. 2 Regolare la guida del supporto sinistra (Y) premendo la linguetta e impostando la guida sul formato di supporto corretto. 3 Regolare la guida del supporto anteriore (X) premendo la linguetta e impostando la guida sul formato di supporto corretto. 4 Caricare (orientare) il supporto in base al formato. 6 ATTENZIONE Non caricare un numero maggiore di supporti rispetto a quello massimo indicato nei triangoli di rifornimento situati sul retro del vassoio. 24 5 Impostare l'interruttore per la selezione del formato personalizzato/standard su Standard. 6 Inserire il vassoio nell'MFP. Caricamento dei vassoi di alimentazione ITWW 7 Osservare il pannello di controllo per qualche secondo durante la chiusura del vassoio. Aprire e chiudere il vassoio se il tempo è scaduto. Sul pannello di controllo viene visualizzata la configurazione del formato e del tipo di vassoio. Effettuare una delle seguenti operazioni. ● Se le impostazioni di formato e tipo sono corrette, toccare ESCI per accettarle. ● Se le impostazioni di formato e tipo non sono corrette, toccare OK. Viene visualizzato il menu VASSOIO N FORMATO=*<FORMATO>. 8 Per modificare l'impostazione del formato, toccare il formato carta corretto. Viene brevemente visualizzato il messaggio IMPOSTAZ. SALVATA, quindi il menu dei tipi di vassoio. Nota In base al formato selezionato, può essere richiesta l'impostazione dell'interruttore Custom/Standard nel vassoio su un'altra posizione. Può inoltre essere richiesto lo spostamento delle guide della carta. Seguire le istruzioni visualizzate sul pannello di controllo, chiudere il vassoio, quindi ripetere questa procedura riprendendo dal passo 7. 9 Per modificare l'impostazione del tipo, toccare il tipo di carta corretto. Viene brevemente visualizzato il messaggio IMPOSTAZ. SALVATA, quindi le impostazioni relative al formato e al tipo. Nota In caso di supporti il cui peso sia maggiore o minore dell'intervallo compreso tra 75 e 105 g/m² (da 20 a 28 lb) o di supporti patinati o lucidi, impostare il tipo di supporto appropriato per il vassoio. 10 Se le impostazioni di formato e tipo sono corrette, toccare ESCI per accettarle. Il vassoio è pronto per l'uso. Nota Per ulteriori informazioni sulla selezione dei tipi di supporto, vedere “Selezione dei supporti per il documento” a pagina 192. ITWW 1 Nozioni fondamentali sull'MFP 25 1 Per caricare supporti di formato standard non rilevabili nei vassoi 2 e 3 Seguire questa procedura per caricare supporti di formato standard non rilevabili nel vassoio. I seguenti formati sono quelli non rilevabili, indicati all'interno del vassoio: 4 5 6 ● 8K ● 16K ● A5 ● Statement ● Executive ● 8,5 x 13 (216 x 330 mm) ATTENZIONE Per evitare inceppamenti, non aggiungere o rimuovere mai il supporto dal vassoio interessato durante la stampa. 1 Aprire il vassoio tirandolo fino a bloccarlo. 2 Premere la linguetta sulla guida anteriore della carta (X) e far scorrere completamente la guida. 3 Premere la linguetta sulla guida sinistra della carta (X) e far scorrere completamente la guida. 4 Caricare (orientare) il supporto in base al formato. Nota Per ulteriori informazioni sull'orientamento dei formati di supporto utilizzati, vedere “Orientamento dei supporti” a pagina 184. 7 8 26 5 Regolare la guida del supporto sinistra (Y) premendo la linguetta e facendo scorrere la guida fino ad accostarla delicatamente alla risma. 6 Regolare la guida anteriore del supporto (Y) premendo la linguetta e facendo scorrere la guida fino ad accostarla delicatamente alla risma. 7 Posizionare l'interruttore del formato carta Custom/ Personalizzato su Custom. 8 Inserire il vassoio nell'MFP. Caricamento dei vassoi di alimentazione ITWW 9 Osservare il pannello di controllo per qualche secondo durante la chiusura del vassoio. Aprire e chiudere il vassoio se il tempo è scaduto. Sul pannello di controllo viene visualizzata la configurazione del formato e del tipo di vassoio. Effettuare una delle seguenti operazioni: ● Se le impostazioni di formato e tipo sono corrette, toccare ESCI per accettarle. ● Se le impostazioni di formato e tipo non sono corrette, toccare OK. Viene visualizzato il menu VASSOIO N FORMATO=*<FORMATO>. 10 Per modificare l'impostazione del formato, toccare il formato carta corretto. Viene brevemente visualizzato il messaggio IMPOSTAZ. SALVATA, quindi il menu dei tipi di vassoio. Nota In base al formato selezionato, può essere richiesta l'impostazione dell'interruttore Custom/Standard nel vassoio su un'altra posizione. Può inoltre essere richiesto lo spostamento delle guide della carta. Seguire le istruzioni visualizzate sul pannello di controllo, chiudere il vassoio, quindi ripetere questa procedura riprendendo dal passo 9. 11 Per modificare l'impostazione del tipo, toccare il tipo di carta corretto. Viene brevemente visualizzato il messaggio IMPOSTAZ. SALVATA, quindi le impostazioni relative al formato e al tipo. Nota In caso di supporti il cui peso sia maggiore o minore dell'intervallo compreso tra 75 e 105 g/m² (da 20 a 28 lb) o di supporti patinati o lucidi, impostare il tipo di supporto appropriato per il vassoio. 12 Se le impostazioni di formato e tipo sono corrette, toccare ESCI per accettarle. Il vassoio è pronto per l'uso. Nota Per ulteriori informazioni sulla selezione dei tipi di supporto, vedere “Selezione dei supporti per il documento” a pagina 192. ITWW 1 Nozioni fondamentali sull'MFP 27 1 Per caricare i supporti personalizzati nei vassoi 2 e 3 Seguire questa procedura per caricare i supporti in formato personalizzato nel vassoio. 4 ATTENZIONE Per evitare inceppamenti, non aggiungere o rimuovere mai il supporto dal vassoio interessato durante la stampa. 1 Aprire il vassoio tirandolo fino a bloccarlo. 2 Premere la linguetta sulla guida anteriore della carta (X) e far scorrere completamente la guida. 3 Premere la linguetta sulla guida sinistra della carta (X) e far scorrere completamente la guida. 4 Caricare (orientare) il supporto in base al formato. 5 Nota Per ulteriori informazioni sull'orientamento dei formati di supporto utilizzati, vedere “Orientamento dei supporti” a pagina 184. 6 5 Posizionare l'interruttore del formato carta Custom/Standard su Custom. 6 Regolare la guida del supporto sinistra (Y) premendo la linguetta e facendo scorrere la guida fino ad accostarla delicatamente alla carta. 7 Regolare la guida anteriore del supporto (Y) premendo la linguetta e facendo scorrere la guida fino ad accostarla delicatamente alla carta. 8 Osservare l'orientamento della carta e il valore delle dimensioni X e Y. Le dimensioni X e Y sono indicate nel vassoio. Tali informazioni sono necessarie per i passi successivi. 9 Inserire il vassoio nell'MFP. 7 9 28 10 Osservare il pannello di controllo per qualche secondo durante la chiusura del vassoio. Aprire e chiudere il vassoio se il tempo è scaduto. Sul pannello di controllo viene visualizzata la configurazione del formato e del tipo di vassoio. Effettuare una delle seguenti operazioni: ● Se le impostazioni di formato e tipo sono corrette, toccare ESCI per accettarle. Il vassoio è pronto per l'uso. Non è necessario completare il resto della procedura a meno che non si desideri configurare l'esatta dimensione personalizzata. Per ulteriori informazioni, vedere la nota seguente. ● Per modificare le impostazioni di formato, toccare OK. Viene visualizzato il menu FORMATO VASSOIO N=*<FORMATO>. Caricamento dei vassoi di alimentazione ITWW Nota Se sul pannello di controllo viene visualizzato il formato PERSONALIZZATO, il formato del vassoio è impostato su QUALS. PERSON. Il vassoio troverà una corrispondenza con un processo di stampa di qualsiasi formato personalizzato, anche se le dimensioni del processo di stampa sono diverse dalle dimensioni della carta caricata nel vassoio. È inoltre possibile specificare le dimensioni esatte della carta di formato personalizzato caricata nel vassoio. Quando vengono specificate le dimensioni esatte, queste saranno indicate come formato anziché l'opzione PERSONALIZZATO. 11 Toccare PERSONALIZZATO. Viene visualizzato il menu Unità di misura. Nota Può essere richiesta l'impostazione dell'interruttore Custom/ Standard nel vassoio su un'altra posizione. Può inoltre essere richiesto lo spostamento delle guide della carta. Seguire le istruzioni visualizzate sul pannello di controllo, chiudere il vassoio, quindi ripetere questa procedura riprendendo dal passo 10. 12 Toccare l'unità di misura (MILLIMETRI o POLLICI). Se si utilizza la misurazione sulla guida del vassoio, selezionare MILLIMETRI. 13 Utilizzare il tastierino numerico per selezionare la dimensione X (dall'alto in basso). 14 Toccare OK. 15 Utilizzare il tastierino numerico per selezionare la dimensione Y (da sinistra a destra). 16 Toccare OK. Viene brevemente visualizzata sul pannello di controllo la voce IMPOSTAZ. SALVATA. Il formato del vassoio verrà quindi visualizzato con le relative dimensioni. 17 Per modificare l'impostazione del tipo, toccare il tipo di carta corretto. Viene brevemente visualizzato il messaggio IMPOSTAZ. SALVATA, quindi le impostazioni relative al formato e al tipo. Nota In caso di supporti il cui peso sia maggiore o minore dell'intervallo compreso tra 75 e 105 g/m² (da 20 a 28 lb) o di supporti patinati o lucidi, impostare il tipo di supporto appropriato per il vassoio. 18 Toccare ESCI per accettare le impostazioni. Il vassoio è pronto per l'uso. Nota Per ulteriori informazioni sulla selezione dei tipi di supporto, vedere “Selezione dei supporti per il documento” a pagina 192. ITWW 1 Nozioni fondamentali sull'MFP 29 1 Per caricare il vassoio di alimentazione da 2.000 fogli (vassoio 4) Il vassoio di alimentazione da 2.000 fogli (vassoio 4) può contenere fino a 2.000 fogli di supporto. Per informazioni sulle specifiche dei supporti, vedere “Supporti consigliati” a pagina 189. 2 3 Il vassoio di alimentazione da 2.000 fogli (vassoio 4) supporta solo i formati A4 o Lettera. In caso di supporti il cui peso sia maggiore o minore dell'intervallo compreso tra 75 e 105 g/m2 (da 20 a 28 lb) o di supporti patinati, impostare il tipo di supporto appropriato per il vassoio. Per impostare il tipo di supporto per il vassoio o per utilizzare supporti di altri formati, vedere “Impostazione del formato e del tipo di supporto” a pagina 180. ATTENZIONE Per evitare inceppamenti, non aggiungere o rimuovere mai il supporto dal vassoio interessato durante la stampa. Attenersi alla seguente procedura per caricare supporti di stampa nel vassoio di alimentazione laterale da 2.000 fogli (vassoio 4). 1 Aprire lo sportello superiore, quindi quello inferiore. 2 Caricare i supporti con il lato di stampa rivolto verso l'alto e il lato più lungo rivolto verso l'MFP (per gli opuscoli è il lato più corto a dover essere rivolto verso l'MFP). Non caricare una quantità di carta maggiore del livello massimo indicato dai triangoli di riempimento posti sul retro del vassoio di alimentazione laterale da 2.000 fogli (vassoio 4). Nota Il numero di fogli che è possibile caricare varia in base al tipo di supporto. Utilizzare i triangoli di rifornimento per stabilire il numero di supporti da caricare. Assicurarsi che gli angoli dei supporti di stampa non siano piegati. Nel vassoio di alimentazione laterale da 2.000 fogli (vassoio 4) è possibile utilizzare supporti di formato Lettera, A4, A4-R e Lettera-R. 3 Chiudere lo sportello inferiore, quindi quello superiore. 4 Viene richiesto di scegliere il formato e il tipo di supporto desiderato. 5 Scorrere l'elenco fino al formato desiderato e selezionarlo. 6 Scorrere l'elenco fino al tipo desiderato e selezionarlo. Nota Per ulteriori informazioni sulla selezione dei tipi di supporto, vedere “Selezione dei supporti per il documento” a pagina 192. 30 Caricamento dei vassoi di alimentazione ITWW Modifica e impostazione del formato e del tipo di supporto per un vassoio È possibile configurare i vassoi di alimentazione dell'MFP in base al tipo e al formato. In tal modo, è possibile caricare nei vassoi supporti di tipo e formato diversi e richiedere i supporti stessi in base al tipo o al formato. Nota Se in passato sono state utilizzate stampanti HP LaserJet o MFP meno recenti, si avrà probabilmente familiarità con la configurazione del vassoio 1 nelle modalità primo o cassetto. Per duplicare le impostazioni della modalità primo, configurare il vassoio 1 sul formato =QUALSIASI FORMATO e sul tipo = QUALSIASI. Per duplicare le impostazioni per la modalità cassetto, impostare il formato o il tipo del vassoio 1 su un'opzione diversa da QUALSIASI. Per configurare i vassoi dal pannello di controllo dell'MFP, attenersi alle istruzioni riportate di seguito. È possibile configurare i vassoi anche dal computer utilizzando il server Web incorporato. Per ulteriori informazioni, vedere “Uso del server Web incorporato” a pagina 226. Per impostare o modificare i formati dei supporti per il vassoio 1 1 Premere il pulsante MENU. 2 Toccare GESTIONE CARTA. 3 Toccare FORMATO VASSOIO 1. 4 Toccare il formato carta caricato. 5 Toccare ESCI per uscire dai menu. Per impostare un formato standard per i vassoi 2, 3 e per il vassoio di alimentazione laterale da 2.000 fogli (vassoio 4) L'MFP rileva automaticamente il formato caricato, senza la necessità di impostare il formato manualmente. Per impostare o modificare un formato personalizzato per i vassoi 2 e3 Nota ITWW 1 Assicurarsi che l'interruttore all'interno del vassoio che si desidera configurare si trovi in posizione Custom. 2 Viene visualizzato un messaggio sul pannello di controllo che richiede di specificare il formato carta. 3 Toccare l'unità di misura appropriata (MILLIMETRI o POLLICI). L'unità di misura predefinita è MILLIMETRI poiché gli indicatori sulle guide dei vassoi sono in millimetri. 4 Utilizzare il tastierino numerico per specificare la dimensione X (dall'alto in basso). 5 Utilizzare il tastierino numerico per selezionare la dimensione Y (da sinistra a destra). 6 Toccare ESCI per uscire dai menu. Per ulteriori informazioni, vedere “Impostazione del formato e del tipo di supporto” a pagina 180. 1 Nozioni fondamentali sull'MFP 31 Per impostare o modificare un tipo di supporto per qualsiasi vassoio Nota 1 Impostare il tipo di supporto corretto. Per ulteriori informazioni, vedere “Tipi di supporto compatibili” a pagina 189. 2 Premere il pulsante MENU. 3 Toccare GESTIONE CARTA. 4 Toccare TIPO VASSOIO X. 5 Toccare l'impostazione del tipo adeguata al supporto utilizzato. Il tipo di supporto predefinito è la carta comune. 6 Nota Toccare ESCI per uscire dal menu. Per una descrizione dei tipi di supporti, vedere “Selezione e uso dei supporti” a pagina 179. Per impostare il tipo di supporto in Windows 95, Windows 98, Windows ME e Windows NT 4.0 1 Aprire il driver della stampante (vedere “Modifica delle impostazioni per un processo di stampa tramite computer” a pagina 100). 2 Dall'elenco a discesa Tipo della scheda Carta, selezionare il tipo che corrisponde all'impostazione del pannello di controllo. 3 Fare clic su OK. Per selezionare il tipo di supporto in Windows 2000 e Windows XP 32 1 Aprire il driver della stampante (vedere “Modifica delle impostazioni per un processo di stampa tramite computer” a pagina 100). 2 Dall'elenco a discesa Tipo della scheda Carta/qualità, selezionare il tipo che corrisponde all'impostazione del pannello di controllo. 3 Fare clic su OK. Caricamento dei vassoi di alimentazione ITWW Caricamento della cartuccia dei punti metallici (unità di finitura multifunzione) Attenersi alla seguente procedura per caricare i punti metallici nell'unità di finitura multifunzione. Sul pannello di controllo viene visualizzato il messaggio PUNTI METALLICI IN ESAURIMENTO quando i punti metallici residui nella cartuccia sono compresi tra 20 e 50. Sul pannello di controllo viene visualizzato il messaggio PUNTI METALLICI ESAURITI quando la cartuccia non contiene più punti metallici. 1 2 Per caricare la cartuccia dei punti metallici 1 Aprire lo sportello della cucitrice. 2 Far scorrere la cucitrice verso di sé. 3 Girare la manopola verde grande finché non sia visibile un punto blu, che indica che la cucitrice è completamente aperta. 4 Girare in senso orario la manopola verde piccola nella parte superiore della cucitrice finché la cartuccia di punti metallici non si sposta a sinistra della cucitrice. ATTENZIONE Prima di rimuovere la cartuccia dei punti metallici, verificare che il punto blu sia visibile nella finestra della cucitrice. In caso contrario, si potrebbe danneggiare la periferica di finitura. 3 4 ITWW 1 Nozioni fondamentali sull'MFP 33 5 5 Premere su entrambe le linguette della cartuccia dei punti metallici vuota in modo da estrarre quest'ultima. 6 Inserire la nuova cartuccia in modo che scatti in posizione. 7 Far scorrere la cucitrice nella periferica di finitura. 8 Chiudere lo sportello della cucitrice. 6 7 8 34 Caricamento della cartuccia dei punti metallici (unità di finitura multifunzione) ITWW Caricamento della cartuccia dei punti metallici (raccoglitore/ cucitrice da 3.000 fogli) Attenersi alla seguente procedura per caricare i punti metallici nel raccoglitore/cucitrice da 3.000 fogli. Sul pannello di controllo viene visualizzato il messaggio PUNTI METALLICI IN ESAURIMENTO quando i punti metallici residui nella cartuccia sono compresi tra 20 e 50. Sul pannello di controllo viene visualizzato il messaggio PUNTI METALLICI ESAURITI quando la cartuccia non contiene più punti metallici. 1 Per caricare la cartuccia dei punti metallici 1 Allontanare il raccoglitore/cucitrice da 3.000 fogli dall'MFP. 2 Aprire lo sportello della cucitrice. 3 Sollevare la linguetta verde della cartuccia di punti metallici vuota in modo da estrarre quest'ultima. 4 Inserire la nuova cartuccia di punti metallici e premere la linguetta verde in modo che la cartuccia scatti in posizione. 5 Chiudere lo sportello della cucitrice e collegare il raccoglitore/ cucitrice da 3.000 fogli all'MFP. 2 3 4 5 ITWW 1 Nozioni fondamentali sull'MFP 35 36 Caricamento della cartuccia dei punti metallici (raccoglitore/cucitrice da 3.000 fogli) ITWW 2 Copia L'unità MFP può essere utilizzata come una copiatrice autonoma e indipendente per eseguire copie a colori o in bianco e nero senza che sia necessario installare il software sul computer o accendere il computer. È possibile regolare facilmente le impostazioni di copia direttamente dal pannello di controllo e copiare gli originali tramite l'ADF (alimentatore automatico di documenti) o il vetro di scansione. L'MFP è in grado di elaborare simultaneamente la copia, la stampa e l'invio digitale dei processi. Nel presente capitolo sono contenute informazioni su come eseguire copie in bianco e nero o a colori e modificare le impostazioni di copia. Prima di utilizzare le funzioni di copia dell'MFP, è utile consultare la sezione relativa al funzionamento del pannello di controllo. Vedere “Pannello di controllo” a pagina 4 nel capitolo 1. Nel presente capitolo sono contenute informazioni sui seguenti argomenti: ITWW ● Layout della schermata di copia ● Istruzioni per la copia ● Configurazione delle impostazioni predefinite di copia 2 Copia 37 Layout della schermata di copia La figura e la tabella sottostanti forniscono informazioni sulle funzioni e i pulsanti della schermata di copia. Funzioni e pulsanti Funzione Consente l'accesso alla guida "Descrizione" o "Procedure". Guida 38 PRONTA Indica che l'MFP è pronta per eseguire la copia (è possibile che su questa riga vengano visualizzati altri messaggi di stato). DESCRIVI ORIGINALE Consente di selezionare il formato, il tipo, l'orientamento, il contenuto dell'immagine e le funzioni aggiuntive della copia originale. COPIE A COLORI Consente di selezionare copie a colori. COPIE B/N Consente di selezionare copie in bianco e nero. RIDUCI/INGRANDISCI Consente di ridurre o ingrandire il formato della copia. CHIARO/SCURO Consente di aumentare o diminuire la luminosità della copia. IMPOSTAZIONI COPIA Consente di visualizzare le impostazioni relative alle funzioni di stampa del documento, come il formato della carta, la modalità simplex o duplex e l'applicazione dei punti metallici. AVVIA Consente di avviare la copia del documento. INDIETRO Consente di tornare indietro di una schermata sul display del pannello di controllo. ANNULLA Ciascuna schermata di livello inferiore (qualsiasi schermata sottostante la schermata principale) sul display a sfioramento contiene un'opzione ANNULLA. Toccando ANNULLA le modifiche apportate vengono annullate e si torna alla schermata precedente. OK Ciascuna schermata di livello inferiore sul display a sfioramento contiene un'opzione OK. Toccando OK le modifiche apportate vengono confermate e si passa alla schermata successiva. Layout della schermata di copia ITWW Istruzioni per la copia Per i supporti di formato standard, il formato dell'originale viene rilevato automaticamente quando si posiziona il documento sul vetro di scansione o nell'ADF e il formato del supporto utilizzato per la copia è corretto. È possibile disattivare la funzione di rilevamento automatico specificando le opzioni di input (DESCRIVI ORIGINALE) e di output (IMPOSTAZIONI COPIA) sul pannello di controllo. Nota Utilizzare il vetro di scansione per copiare originali di formato piccolo e leggero (il cui peso è inferiore a 46 g/m2 o 12 lb) o irregolare, ad esempio ricevute, ritagli di giornale, fotografie nonché documenti vecchi, delicati, di valore o danneggiati. Il vetro di scansione viene anche utilizzato per copiare libri, riviste o manuali. È possibile utilizzare l'MFP per eseguire fino a 999 copie di un documento. Nell'ADF è possibile caricare fino a 50 fogli di supporti di formato Ledger o A3 oppure 100 fogli di supporti di formato Lettera o A4, a seconda dello spessore delle pagine. Nota I formati 8,5 x 13 e 12 x 18 non sono supportati per la copia. In questa sezione vengono fornite le istruzioni per effettuare le seguenti operazioni di copia: ● Copia mediante le impostazioni predefinite ● Copia mediante le impostazioni definite dall'utente ● Copia dal vetro di scansione ● Copia mediante l'ADF ● Copia di libri ● Creazione di un processo da copiare in un secondo momento Copia mediante le impostazioni predefinite Di seguito sono descritte le impostazioni predefinite per la copia: Nota ITWW ● Una copia ● Originale di formato Lettera o A4 e copia di formato Lettera L'MFP rileva automaticamente il formato dell'originale ed effettua una copia delle stesse dimensioni. Per impostazione predefinita, viene utilizzato il formato di carta Lettera o A4 solo se non è stato rilevato alcun formato di supporto. ● Bianco e nero (è possibile selezionare il colore delle copie) ● Orientamento pagina: Verticale ● Numero di facciate: Una ● Contenuto pagina: Combinazione (combinazione di testo e immagini) ● Modalità processo: No ● Carta pesante: No 2 Copia 39 Per effettuare copie a colori utilizzando le impostazioni predefinite 1 Posizionare il documento con il lato di stampa rivolto verso il basso sul vetro di scansione o nell'ADF. 2 Toccare COPIA. 3 Selezionare l'opzione Copie a colori. 4 Toccare AVVIA. Per effettuare copie in bianco e nero utilizzando le impostazioni predefinite 40 1 Posizionare il documento con il lato di stampa rivolto verso il basso sul vetro di scansione o nell'ADF. 2 Toccare COPIA. 3 Selezionare l'opzione Copie b/n. 4 Toccare AVVIA. Istruzioni per la copia ITWW Copia mediante le impostazioni definite dall'utente Per modificare le impostazioni per le copie, effettuare le seguenti operazioni. Per effettuare copie utilizzando impostazioni diverse da quelle predefinite Nota 1 Posizionare l'originale con il lato di stampa rivolto verso il basso sul vetro di scansione o nell'ADF. 2 Toccare l'icona di copia sul pannello di controllo. Sul display grafico viene visualizzata la schermata di copia. 3 Toccare le opzioni di copia A COLORI o BIANCO E NERO. 4 È possibile regolare il contrasto oppure effettuare la riduzione o l'ingrandimento utilizzando la barra CHIARO/SCURO e l'opzione RIDUCI/INGRANDISCI situate nella sezione di modifica dell'immagine del display grafico. 5 Toccare DESCRIVI ORIGINALE per visualizzare le opzioni disponibili. È possibile selezionare le opzioni BASE o AVANZATE. Dopo aver selezionato le opzioni desiderate, toccare OK. Se si sceglie Combinazione nella scheda Contenuto pagina, è possibile utilizzare la scheda Avanzate per selezionare il valore per testo e foto oppure per testo e foto lucida. Scheda Base FORMATO ORIENTAMENTO PAGINA NUMERO DI FACCIATE CONTENUTO PAGINA Impostazioni disponibili Selezionare Libro o il formato dell'originale. Selezionare Vert. o Orizz. Selezionare 1 facc. o 2 facc. Selezionare Testo, Foto, Foto lucida o Combinazione. Scheda Avanzate CARTA PESANTE Impostazioni disponibili Selezionare Carta pesante se questa opzione corrisponde al formato dell'originale e si utilizza l'ADF. Selezionare Mod. Processo se si combinano diverse scansioni flatbed all'interno di un singolo processo. MOD. PROCESSO Nota Il pulsante situato nel menu delle impostazioni originali consente di descrivere il contenuto dell'originale da copiare. Descrizione dell'uso ITWW Testo Esegue l'ottimizzazione per la migliore qualità del testo. Foto Esegue l'ottimizzazione per immagini originali stampate o in mezzitoni. Foto lucida Esegue l'ottimizzazione per fotografie lucide e originali di foto a tonalità continua. Combinazione Esegue l'ottimizzazione per una combinazione di testo e grafica. Avanzate (pulsante) Regolazione per ottimizzare maggiormente il testo o la grafica in modalità Combinazione. 2 Copia 41 6 Toccare IMPOSTAZIONI COPIA per visualizzare le opzioni disponibili. Per visualizzare ulteriori opzioni, è possibile toccare la scheda Avanzate. Scheda Base FORMATO NUMERO DI FACCIATE ORIENTAMENTO RETRO PAGINE PER FOGLIO Impostazioni disponibili Selezionare Auto (il formato del supporto corrisponde a quello dell'originale) o il formato di copia desiderato. Assicurarsi che nel vassoio sia stato caricato un supporto di formato corretto. Selezionare 1 facc. o 2 facc. Selezionare Normale o Capov. (questa impostazione viene applicata quando viene selezionata la copia su 2 facciate). Selezionare 1, 2, 4 o Opuscolo. Se si seleziona l'impostazione 4 pagine per foglio, la disposizione “Z” o “N” viene adattata all'orientamento della pagina e viene visualizzata l'opzione per inserire un margine intorno a ogni pagina più piccola. Disposizione MARGINI PUNTI METALLICI Scheda Avanzate FASCICOLATURA SCOMPARTO DI USCITA MEM. PROC. MIGLIORAMENTO ADATTA 7 Nota Selezionare Margine o No margine quando si esegue la stampa di più pagine su un foglio. Le opzioni di cucitura variano in base all'unità di finitura e al formato di supporto selezionato. Per il raccoglitore/cucitrice da 3.000 fogli, le selezioni disponibili sono Nessuno, Angoli, 1, 2, 3 o 6. Per l'unità di finitura multifunzione, le selezioni disponibili sono Nessuno, 1, 2 o Opuscolo. Impostazioni disponibili Selezionare Fascicolato o Non fascicolato. Selezionare la destinazione di uscita per l'unità di finitura in uso. Selezionare Sì per memorizzare il processo di copia nell'MFP anziché eseguirne la stampa. Selezionare No per copiare il processo normalmente. Per ulteriori informazioni, vedere “Creazione di un processo da copiare in un secondo momento” a pagina 45. Consente di aumentare o ridurre la nitidezza e rimuovere lo sfondo. Selezionare Sì per ridurre leggermente l'immagine in modo da adattarla all'area stampabile. Al termine dell'operazione, toccare OK per tornare alla schermata di copia principale. L'icona della pagina nella sezione COPIA del display grafico mostra un'immagine descrittiva della copia. 8 42 Disposizione Mediante il tastierino numerico, specificare il numero di copie, quindi premere AVVIA. Istruzioni per la copia ITWW Copia dal vetro di scansione Utilizzare il vetro di scansione per copiare originali di formato piccolo e leggero (il cui peso è inferiore a 46 g/m² o 12 lb) o irregolare, ad esempio ricevute, ritagli di giornale, fotografie nonché documenti vecchi o danneggiati. Il vetro di scansione viene anche utilizzato per copiare libri, riviste o manuali. 1 Posizionare il documento sul vetro di scansione con il lato di stampa rivolto verso il basso. 2 Se necessario, modificare l'immagine e scegliere le impostazioni di copia. Per informazioni sulle impostazioni disponibili, vedere “Copia mediante le impostazioni definite dall'utente” a pagina 41. 3 Se si effettua solo una copia, premere AVVIA. Se si effettuano più copie, utilizzare il tastierino numerico per selezionare il numero di copie (fino a 999), quindi premere AVVIA per avviare il processo di copia. Copia mediante l'ADF Mediante l'ADF, è possibile effettuare fino a 999 copie di un documento contenente un massimo di 100 pagine (a seconda dello spessore delle pagine). 1 Caricare il documento nell'ADF con il lato di stampa rivolto verso il basso. L'MFP è in grado di rilevare automaticamente diversi formati di carta standard. 2 Se necessario, modificare l'immagine e selezionare le impostazioni di copia. Per informazioni sulle impostazioni disponibili, vedere “Copia mediante le impostazioni definite dall'utente” a pagina 41. Se si effettua solo una copia, premere AVVIA. Se si effettuano più copie, utilizzare il tastierino numerico per specificare il numero di copie desiderato, quindi premere AVVIA. Uso della modalità processo Utilizzare la funzione Modalità processo per creare un unico processo di stampa da più scansioni. È possibile utilizzare l'ADF o il vetro di scansione. Le impostazioni utilizzate per la prima scansione verranno utilizzate anche per le scansioni successive. 1 Toccare COPIA. 2 Toccare DESCRIVI ORIGINALE. 3 Toccare AVANZATE. 4 Nella casella di controllo MODALITÀ PROCESSO, toccare SÌ. 5 Selezionare le impostazioni di output, se necessario. 6 Al termine della scansione di ogni pagina, il pannello di controllo richiede altre pagine per la scansione. 7 Effettuare una delle seguenti operazioni: • Se il processo contiene altre pagine, caricare la pagina successiva, quindi premere il pulsante AVVIA. • Se il processo di scansione non contiene altre pagine, toccare FINE per avviare la stampa. ITWW 2 Copia 43 Nota Nella Modalità processo, se si esegue la scansione della prima pagina di un documento tramite l'ADF o lo scanner a superficie piana, è necessario utilizzare rispettivamente l'uno o l'altro anche per la scansione di tutte le altre pagine del documento. Copia di libri È possibile utilizzare il vetro di scansione per eseguire la copia di libri. Nota 1 Posizionare il libro sul vetro di scansione con il lato di stampa rivolto verso il basso. 2 Allineare il libro. L'allineamento del libro è corretto se i bordi di rilegatura sono allineati con l'icona a forma di libro visualizzata nella parte superiore del vetro di scansione. 3 Toccare COPIA. 4 Toccare DESCRIVI ORIGINALE. 5 Selezionare Libro come formato. 6 Toccare OK. Per saltare una pagina, toccare il pulsante Salta pagina visualizzato sopra l'icona a forma di pagina. Toccare una volta il pulsante per saltare la pagina sinistra, due volte per saltare la pagina destra e tre volte per annullare l'operazione. Se non si utilizza il pulsante Salta pagina, le pagine destra e sinistra vengono copiate. 7 Toccare IMPOSTAZIONI COPIA. 8 Selezionare le impostazioni di output desiderate. Selezionare il formato che più si avvicina alle dimensioni effettive del libro da copiare. 9 Toccare OK. 10 Tramite il tastierino numerico, specificare il numero di copie desiderato. 11 Premere AVVIA. 44 Istruzioni per la copia ITWW Creazione di un processo da copiare in un secondo momento Attivando l'impostazione di memorizzazione dei processi, è possibile memorizzare il processo di copia sul disco rigido dell'MFP e stamparlo in un secondo momento. 1 Selezionare le impostazioni di copia di base (vedere “Copia mediante le impostazioni definite dall'utente” a pagina 41). 2 Toccare la scheda Avanzate. 3 Per attivare l'opzione Memorizzazione processo, selezionare Sì. Viene visualizzata una finestra di dialogo di scelta rapida che richiede il Nome utente, il Nome processo e il numero di identificazione personale (PIN), se necessario. La tastiera viene visualizzata quando si seleziona Nome utente e Nome processo. Il PIN è un numero di quattro cifre che è possibile immettere mediante il tastierino numerico. 4 Digitare il Nome utente. 5 Digitare il Nome processo. 6 Digitare il PIN se si desidera controllare l'accesso al processo di copia memorizzato. 7 Toccare OK. 8 Premere AVVIA. Per ulteriori informazioni sulla stampa di un processo memorizzato, vedere “Per stampare un processo memorizzato” a pagina 119. ITWW 2 Copia 45 Impostazioni di copia Sullo schermo a sfioramento principale vengono visualizzate le seguenti funzioni di modifica delle immagini dell'unità MFP. Nota Premere il pulsante RESET per ripristinare i valori predefiniti di tutte le impostazioni. Copie a colori o in bianco e nero Nella schermata iniziale, toccare COPIA, quindi toccare il cerchio sottostante le opzioni di copia A COLORI o BIANCO E NERO per selezionare il tipo di copie corretto. Se si seleziona A COLORI, l'opzione COPIE A COLORI: viene visualizzata nell'angolo superiore destro del display del pannello di controllo. Se si seleziona BIANCO E NERO, l'opzione COPIE B/N: viene visualizzata nell'angolo superiore destro del display del pannello di controllo. Riduzione o ingrandimento L'MFP è dotata di una funzione di adattamento automatico. Se l'originale e la copia presentano formati di carta differenti, l'MFP è in grado di rilevare automaticamente che il formato della pagina originale non corrisponde a quello della pagina di copia. L'immagine sottoposta a scansione della pagina originale viene ridotta o ingrandita automaticamente in modo che corrisponda al formato della copia. È possibile disattivare l'impostazione di adattamento automatico mediante la funzione di riduzione e ingrandimento. L'MFP può ridurre copie fino a un minimo del 25% e ingrandirle fino a un massimo del 400% (200% quando si utilizza l'ADF) del formato originale. Per ridurre o ingrandire le copie, toccare le frecce sul pulsante RIDUCI/INGRANDISCI fino a raggiungere la dimensione desiderata. La casella della percentuale di adattamento al centro del pulsante RIDUCI/INGRANDISCI indica la percentuale di riduzione o di ingrandimento. È anche possibile toccare 100% per visualizzare il tastierino numerico tramite il quale specificare il valore desiderato. Toccare OK per salvare le modifiche. Regolazione delle impostazioni della luminosità Per regolare le impostazioni della luminosità delle copie toccare le frecce sulla barra CHIARO/SCURO nella schermata di copia predefinita. 46 Impostazioni di copia ITWW Ottimizzazione del documento Toccare la scheda Impostazioni copia, quindi la scheda Avanzate per accedere alla schermata di ottimizzazione incorporata. Questa schermata consente di regolare il livello di rimozione dello sfondo dall'immagine copiata nonché aumentarne o diminuirne la nitidezza. Rimozione dello sfondo Se si esegue la copia di un documento stampato su carta colorata o l'originale è talmente sottile da rendere visibile il lato posteriore dell'immagine, è possibile migliorare la qualità della copia rimuovendo lo sfondo. Per effettuare questa operazione, toccare le frecce sulla barra di controllo RIMOZIONE SFONDO. Il dispositivo di scorrimento si sposta verso l'area più chiara o più scura della barra di controllo RIMOZIONE SFONDO in base all'aumento o alla riduzione del livello di rimozione dello sfondo. Nitidezza La barra di controllo NITIDEZZA consente di specificare il livello di nitidezza utilizzato dallo scanner per la scansione dell'originale. Consente inoltre di accentuare i contorni dell'originale in modo che testo e grafica troppo chiari o sottili vengano riprodotti in modo più nitido. Toccare le frecce sulla barra di controllo NITIDEZZA per regolare il livello di nitidezza. Copia di originali con più formati Se il documento originale contiene originali di diverso formato, ad esempio un documento di formato Lettera contiene diversi grafici di formato Legale, vedere “Uso della modalità processo” a pagina 43 per ulteriori informazioni. ITWW 2 Copia 47 Configurazione delle impostazioni predefinite di copia L'amministratore può regolare i valori predefiniti relativi alle diverse impostazioni di copia. Per configurare o modificare le seguenti impostazioni predefinite di copia, effettuare le seguenti operazioni: Nota 48 1 Toccare MENU. 2 Toccare CONFIGURA PERIFERICA. 3 Toccare COPIA. 4 Selezionare l'impostazione di copia da modificare. Impostazione di copia Descrizione MODALITÀ COLORE Imposta l'MFP come predefinita su copie a colori o in bianco e nero. NUMERO DI FACCIATE Ciascuna pagina di copia può essere stampata su una sola facciata (simplex) o su due facciate (duplex). FASCICOLA Se l'impostazione di fascicolatura è impostata su NO, ciascuna pagina viene copiata separatamente. Se l'impostazione è impostata su SÌ, il documento viene fascicolato. COPIE Indica il numero di copie da produrre. PUNTI METALLICI Viene visualizzato solo se è collegata un'unità di finitura/cucitura. NITIDEZZA Indica la nitidezza dell'immagine durante la copia. RIMOZIONE SFONDO Indica la quantità di sfondo rimossa durante la copia di un'immagine. Per ulteriori informazioni, vedere “Sottomenu Copia” a pagina 141. Configurazione delle impostazioni predefinite di copia ITWW 3 Posta elettronica Per configurare la funzione incorporata Invia a e-mail, è necessario conoscere l'indirizzo IP (Internet Protocol) o il nome host del server SMTP (Simple Mail Transfer Protocol) sulla rete oppure utilizzare l'opzione di menu Cerca server per tentare di individuare il server. L'MFP utilizza il server SMTP per inviare messaggi e-mail con allegati contenenti l'immagine sottoposta a scansione. In alternativa, è possibile configurare l'MFP in modo che utilizzi il protocollo LDAP (Lightweight Directory Access Protocol) per effettuare la connessione a un server di directory. Tale operazione consentirà di indirizzare facilmente un messaggio e-mail che verrà inviato dall'MFP. I server di directory contengono i nomi dei destinatari (ad esempio, "Mario Rossi") e gli indirizzi e-mail associati ([email protected]). Quando l'MFP viene configurata per l'uso del server LDAP, gli utenti dovranno digitare semplicemente le prime lettere del nome del destinatario. L'MFP ricerca i nomi corrispondenti all'interno del server di directory e utilizza il nome che più si avvicina a quello digitato. Nella maggior parte degli ambienti, è necessario utilizzare il server Web incorporato per configurare correttamente il server LDAP. Nota ITWW Se non si conosce l'indirizzo IP o il nome host dei server SMTP o LDAP sulla rete, rivolgersi all'amministratore di rete o del servizio di posta elettronica. 1 Toccare MENU. 2 Toccare CONFIGURA PERIFERICA. 3 Toccare INVIO. 4 Toccare E-MAIL. 5 È possibile toccare TROVA GATEWAY INVIO per consentire all'MFP di eseguire la ricerca dei server LDAP e SMTP sulla rete locale. Dopo aver individuato il gateway, andare al passo 8. Altrimenti, andare al passo 6. 6 Toccare GATEWAY SMTP, qindi immettere l'indirizzo IP o il nome host relativo al server SMTP. Se è disponibile un server LDAP, toccare GATEWAY LDAP, quindi immettere l'indirizzo IP o il nome host relativo al server LDAP. 7 Toccare OK. 8 Toccare TEST INVIO GATEWAY per effettuare il test della configurazione. 3 Posta elettronica 49 L'MFP è dotata di funzioni per la scansione a colori e l'invio digitale. Tramite il pannello di controllo, è possibile effettuare la scansione di documenti in bianco e nero o a colori nonché inviarli a un indirizzo e-mail sotto forma di allegato e-mail. Per utilizzare la funzione di invio digitale, è necessario che l'MFP sia collegata a una LAN (Local Area Network). L'MFP è collegata direttamente alla LAN tramite la scheda Ethernet Jetdirect. In questo capitolo vengono descritte le funzioni di scansione e di invio in quanto funzioni totalmente integrate. La funzione di invio digitale consente di: ● Inviare documenti a vari indirizzi e-mail, riducendo i tempi e i costi di consegna. ● Recapitare file in bianco e nero o a colori. I file possono essere inviati in formati diversi che possono essere modificati dal destinatario. ● Verificare la corretta consegna dell'e-mail. Mediante la funzione di invio digitale, i documenti vengono sottoposti a scansione nella memoria dell'MFP e inviati a uno o più indirizzi e-mail sotto forma di allegati. È possibile inviare i documenti digitali utilizzando vari formati di immagine, quali PDF, JPEG e TIFF (vedere “Uso della funzione di completamento automatico” a pagina 53), consentendo ai destinatari del messaggio di modificare il file di documento in più applicazioni in base alle loro esigenze specifiche. I documenti vengono ricevuti con una qualità simile all'originale e successivamente è possibile stamparli, memorizzarli o inoltrarli. Il software HP Digital Sending consente inoltre di inviare fax, effettuare l'autenticazione dell'utente per motivi di sicurezza ed eseguire la scansione in una cartella. Nel presente capitolo sono contenute informazioni sui seguenti argomenti: 50 ● Invio di documenti ● Uso della rubrica ITWW Invio di documenti L'MFP esegue la scansione a una risoluzione di 600 ppi (pixel per pollice) sia di originali in bianco e nero che a colori. È possibile posizionare l'originale sul vetro di scansione o nell'ADF. Il vetro di scansione è compatibile con supporti di qualsiasi formato, inclusi documenti di formato irregolare, libri, documenti con punti metallici o già piegati e fotografie. È possibile utilizzare le impostazioni predefinite o modificare la preferenza di scansione e i formati dei file. Di seguito sono descritte le impostazioni predefinite: ● A colori ● File .PDF (per visualizzare l'allegato e-mail, è necessario che il destinatario disponga di un programma di visualizzazione di Adobe® Acrobat® ) Procedure di invio 1 Posizionare il documento sul vetro di scansione o nell'ADF. 2 Selezionare il tipo di destinazione: • E-mail • Fax • Cartella (è richiesto software aggiuntivo) • E-mail secondaria (è richiesto software aggiuntivo) • Flusso di lavoro (è richiesto software aggiuntivo) 3 Se richiesto, immettere il proprio nome utente e la password. Per ulteriori informazioni, vedere “Autenticazione” a pagina 53. 4 Immettere le informazioni necessarie per l'invio alla destinazione del file specifico. E-mail: completare i campi Da:, A:, CC:, CCn: e Oggetto:. Nel campo Da: potrebbe apparire il proprio nome utente o altre impostazioni predefinite. In questo caso, potrebbe non essere possibile modificarlo. • Fax: completare il campo Numeri fax:. Se richiesto, immettere il proprio nome utente e la password. Per ulteriori informazioni, vedere “Autenticazione” a pagina 53. • Cartella (è richiesto software aggiuntivo): gli utenti autenticati possono selezionare una cartella di destinazione dall'elenco o specificare il relativo percorso. • E-mail secondaria (è richiesto software aggiuntivo): completare i campi Da:, A:, CC:, CCn: e Oggetto:. Nel campo Da: potrebbe apparire il proprio nome utente o altre impostazioni predefinite. In questo caso, potrebbe non essere possibile modificarlo. • Flusso di lavoro (è richiesto software aggiuntivo): selezionare una destinazione per il flusso di lavoro e immettere le informazioni richieste per il documento. ITWW 5 Opzionale. Utilizzare l'opzione IMPOSTAZIONI per modificare le impostazioni predefinite relative al documento sottoposto a scansione che si desidera creare (ad esempio, è possibile modificare il tipo di formato del file come desiderato). Per ulteriori informazioni, vedere “Impostazioni di scansione” a pagina 52. 6 Opzionale. Utilizzare l'opzione DESCRIVI ORIGINALE per modificare le impostazioni predefinite (ad esempio, il formato del documento) relative al documento da inviare. Se si desidera inviare un documento fronte/retro, è necessario indicare l'originale come documento fronte/retro. 7 Premere AVVIA per inviare il documento. 8 Al termine, rimuovere il documento dall'MFP. 3 Posta elettronica 51 Impostazioni di scansione Utilizzare IMPOSTAZIONI sul pannello di controllo per modificare le impostazioni relative al documento sottoposto a scansione che si desidera creare (ad esempio, il tipo di file desiderato). Nota Le impostazioni di scansione non vengono applicate alle opzioni di invio dei fax. Impostazione Opzioni Descrizione Preferenza di scansione Bianco e nero Utilizzare questa opzione quando l'originale da inviare è in bianco e nero o per ridurre il formato del file e i tempi di trasmissione se si invia un originale complesso in bianco e nero. A colori Utilizzare questa opzione quando l'originale contiene gradazioni di grigio, una combinazione di testo e immagini o una combinazione di aree a colori e in bianco e nero. Selezionando questa opzione, il formato del file e i tempi di trasmissione aumentano. .PDF Si tratta dell'impostazione predefinita che consente di ottenere la migliore qualità di testo e immagini. Per leggere questo tipo di file, è necessario che i destinatari abbiano Adobe® Acrobat® Reader installato sul computer. Quando si utilizza questa opzione per la funzione E-mail, viene prodotto un allegato e-mail contenente tutte le pagine sottoposte a scansione. .TIFF Si tratta di un tipo di file standard che può essere trasferito in altri programmi software e modificato dal destinatario. Quando si utilizza questa opzione per la funzione E-mail, viene prodotto un allegato e-mail per tutte le pagine sottoposte a scansione. .MTIFF Si tratta di un file .TIFF multipagina che consente di salvare più pagine sottoposte a scansione come un unico file. I destinatari possono trasferire i file in altri programmi software e modificarli. Quando si utilizza questa opzione per la funzione E-mail, viene prodotto un allegato e-mail contenente tutte le pagine sottoposte a scansione. .JPEG Si tratta del tipo di file più indicato per la visualizzazione tramite un browser Internet. I destinatari possono trasferire i file in altri programmi software e modificarli. Quando si utilizza questa opzione per la funzione E-mail, viene prodotto un allegato e-mail per tutte le pagine sottoposte a scansione. Tipo di file 52 Risoluzione Sono disponibili le seguenti opzioni: 75 DPI ● 150 DPI ● 200 DPI ● 300 DPI ● Formato file Sono disponibili le seguenti opzioni: Piccolo ● Standard ● Grande ● Impostazioni di scansione ITWW Autenticazione L'autenticazione è una funzione di sicurezza. Dopo che l'amministratore ha attivato la funzione di autenticazione, è necessario immettere le credenziali di rete per utilizzare le funzioni di invio digitale dell'MFP. Nei sistemi di rete Windows, è necessario fornire le seguenti informazioni di autenticazione: ● Nome utente ● Password ● Dominio Nei sistemi di rete Novell e Novell Bindery, è necessario fornire le seguenti informazioni di autenticazione: ● Nome utente ● Password ● Server Per alcune funzioni di invio digitale (e-mail, fax) o destinazioni all'interno di una funzione (cartelle di rete, flussi di lavoro), potrebbe essere necessaria l'autenticazione dell'utente. Una volta che l'utente è stato identificato, l'autenticazione non verrà più richiesta per il resto della sessione. Se si seleziona Disconnetti dal pannello di controllo, si preme il pulsante RESET o si mette l'MFP in pausa, sarà necessario effettuare nuovamente l'autenticazione. Uso della funzione di completamento automatico Quando si accede alle schermate A, CC o Da della funzione Invia a e-mail, viene richiamata la funzione di completamento automatico. Dopo aver inserito l'indirizzo o il nome richiesto nella schermata della tastiera, l'MFP ricerca automaticamente l'elenco della rubrica e sposta il primo indirizzo corrispondente nella riga di testo della schermata della tastiera. È quindi possibile selezionare il nome toccando INVIO oppure digitare il nome per esteso finché la funzione di completamento automatico non trova la voce corretta. Se si inserisce un carattere che non corrisponde ad alcuna voce nell'elenco, il testo di completamento automatico viene rimosso dallo schermo per indicare che l'indirizzo digitato non è disponibile nella rubrica. ITWW 3 Posta elettronica 53 Uso della rubrica La rubrica privata e quella locale consentono di memorizzare gli indirizzi e-mail di uso frequente. Le rubriche possono essere condivise tra le unità MFP che utilizzano lo stesso server per accedere al software HP Digital Sending dell'MFP. Nota È possibile aggiungere o eliminare gli indirizzi dalle rubriche private e locali. Tuttavia, per aggiungere un indirizzo alla rubrica privata è necessario fornire l'autenticazione. Se l'autenticazione è incompleta, gli indirizzi vengono aggiunti alla rubrica locale. Per attivare la rubrica, selezionare l'icona corrispondente nella finestra di dialogo del display. Quando si seleziona il pulsante TUTTI o LOCALE, viene visualizzato il pulsante MODIFICA. Utilizzare il pulsante MODIFICA per aggiungere o eliminare le voci all'interno della rubrica. Quando si seleziona il pulsante MODIFICA, sul display del pannello di controllo vengono visualizzate le opzioni RUBRICA - AGGIUNGI e RUBRICA - ELIMINA. Il pulsante INDIETRO consente di tornare alla schermata precedente. Tramite la funzione Rubrica dell'MFP è possibile inviare un messaggio a un elenco di destinatari. Per informazioni sulla configurazione degli elenchi degli indirizzi, rivolgersi all'amministratore di sistema. Creazione di un elenco di destinatari Attenersi alla procedura visualizzata sullo schermo a sfioramento del display grafico: Nota 1 Toccare E-MAIL. 2 Toccare A: per accedere alla schermata della tastiera. 3 Digitare la prima lettera del nome. Qualora non si inserisca la prima lettera del nome, l'MFP comincia dall'inizio dell'elenco degli indirizzi. 4 Toccare per accedere alla rubrica. 5 Per spostarsi all'interno della rubrica, utilizzare la barra di scorrimento. 6 Evidenziare un nome per selezionare un destinatario, quindi toccare il pulsante AGGIUNGI. Toccare il pulsante TUTTI o LOCALE per selezionare una lista di distribuzione oppure toccare il pulsante LOCALE per aggiungere un destinatario all'elenco locale. Evidenziare i nomi corretti, quindi toccare il pulsante AGGIUNGI per aggiungere il nome all'elenco dei destinatari. Per eliminare un destinatario dall'elenco, scorrere fino a evidenziare il nome corrispondente, quindi toccare il pulsante RIMUOVI. 7 I nomi nell'elenco dei destinatari vengono inseriti nella riga di testo della schermata della tastiera. Se si desidera, è possibile aggiungere un destinatario non presente nella rubrica digitando l'indirizzo e-mail sulla tastiera. 8 Toccare OK sulla schermata della tastiera. 9 Se necessario, completare i campi CC: e OGGETTO: nella schermata Invia a e-mail. Toccare la freccia in giù nella riga di testo A: per controllare l'elenco dei destinatari. 10 Premere AVVIA. 54 Uso della rubrica ITWW 4 Nota Fax In alcuni paesi/regioni, HP LaserJet MFP Analog Fax Accessory 300 è un accessorio di serie sulle stampanti HP Color LaserJet 9500mfp. È necessario che HP LaserJet MFP Fax Accessory 300 sia conforme alla certificazione delle telecomunicazioni del paese/regione specifico. Verificare con il rivenditore di zona oppure visitare il sito Web all'indirizzo www.hp.com/clj9500mfp/fax/paesi-regioni per un elenco dei paesi/regioni certificati che forniscono accessori fax di serie. Quando si configurano le impostazioni fax necessarie per la località in cui è installata l'MFP, alcuni paesi/regioni che possono usufruire del servizio di assistenza non risultano inseriti nell'elenco dell'ubicazione geografica. È possibile estendere il servizio di assistenza anche a questi paesi/regioni aggiuntivi selezionando un paese/regione alternativo dall'elenco dell'ubicazione geografica. La seguente tabella contiene un elenco degli ulteriori paesi/regioni supportati e il paese/regione valido che può essere selezionato per l'assistenza al paese/regione specifico. Assistenza per paesi/regioni specifici Per selezionare il paese/ regione specifico Estonia Islanda Lettonia Liechtenstein Lituania Marocco Slovenia ITWW Selezionare il paese/regione desiderato dall'elenco di impostazione dell'ubicazione geografica Norvegia, Svezia o Federazione Russa Danimarca, Norvegia o Svezia Norvegia, Svezia o Federazione Russa Austria o Svizzera Norvegia, Svezia o Federazione Russa Spagna Ungheria o Polonia 4 Fax 55 L'MFP può funzionare come fax analogico autonomo. Le informazioni contenute nel presente capitolo consentono di eseguire le seguenti operazioni: ● Configurazione dell'installazione iniziale ● Invio di fax ● Configurazione delle impostazioni fax ● Esecuzione delle funzioni fax avanzate ● Uso dei registri e dei report dei fax ● Risoluzione dei problemi Nel presente capitolo vengono inoltre descritte le specifiche del prodotto. Nota 56 Nonostante l'MFP supporti l'invio di fax tramite LAN attraverso HP MFP Digital Sending Software Configuration Utility, questa utility è disponibile solo come opzione e non verrà trattata in questo capitolo. Per informazioni sull'invio di fax tramite una LAN, consultare il Manuale dell'utente di HP MFP Digital Sending Software o il Manuale di assistenza di HP MFP Digital Sending Software. ITWW Collegamento del fax a una linea telefonica Quando si collega il fax a una linea telefonica, verificare che si tratti di una linea dedicata e non utilizzata da altre periferiche. È necessario utilizzare una linea analogica poiché il fax potrebbe non funzionare correttamente quando è collegato ad alcuni sistemi PBX digitali. In caso di dubbi sul tipo di linea telefonica disponibile, contattare l'operatore di servizi di telecomunicazione. Nota Utilizzare il cavo telefonico fornito in dotazione con il fax per verificare che funzioni correttamente. Per collegare il fax a una presa telefonica, attenersi alle seguenti istruzioni. Nota ITWW 1 Individuare il cavo telefonico incluso nel kit del fax. Inserire un'estremità del cavo nella presa telefonica del fax posizionata sul retro dell'MFP sulla piastra formatter, accanto agli altri connettori. Assicurarsi che il cavo sia inserito completamente e correttamente nella presa telefonica del fax. 2 Per completare l'installazione, inserire completamente l'altra estremità del cavo nella presa telefonica a muro. La funzione fax per HP Color LaserJet 9500mfp non è attiva finché le voci richieste non vengono inserite nei menu appropriati del pannello di controllo. Vedere “Definizione delle impostazioni fax richieste” a pagina 58. 4 Fax 57 Verifica del funzionamento del fax È possibile verificare il corretto funzionamento del fax tramite il display del pannello di controllo dell'MFP. L'opzione fax dovrebbe essere visualizzata sullo schermo. Tuttavia, finché le impostazioni richieste non vengono configurate, sullo schermo verrà visualizzata l'opzione in grigio insieme al messaggio "Non configurato". Per utilizzare il fax analogico, vedere Definizione delle impostazioni fax richieste. Definizione delle impostazioni fax richieste Al termine dell'installazione del fax, per poterlo utilizzare è necessario configurare le seguenti impostazioni: ● Data e ora ● Località (paese/regione) ● Intestazione fax (numero di telefono e nome dell’azienda) Tali informazioni vengono riportate nell’intestazione fax stampata su tutti i fax in uscita. Nota Negli Stati Uniti e in altri paesi/regioni, l’impostazione relativa alla data, all'ora, alla località, al numero di telefono e al nome dell’azienda è obbligatoria per legge. Dal momento che il fax è in grado di leggere alcune delle impostazioni dall'MFP, è possibile che un valore sia stato già impostato. Controllare il valore visualizzato per verificare che le informazioni siano corrette. Uso del menu delle impostazioni fax Il menu Impostazioni fax consente di stabilire le impostazioni fax necessarie. Premere il pulsante MENU sul pannello di controllo dell'MFP per accedere al menu Impostazioni fax. Nota 58 Se HP MFP Digital Sending Software è installato e la funzione fax LAN è attiva, le impostazioni fax non vengono visualizzate nel menu poiché vengono utilizzate solo per la configurazione del fax analogico. È possibile attivare solo un tipo di fax alla volta e sul display del pannello di controllo vengono visualizzati solo i comandi relativi al fax specifico. Se si desidera utilizzare un fax analogico dopo aver attivato la funzione fax LAN, per disattivarla utilizzare HP MFP Digital Sending Software Configuration Utility. Vedere “Per configurare le impostazioni del fax analogico dell'MFP tramite HP MFP Digital Sending Software Configuration Utility” a pagina 70. Verifica del funzionamento del fax ITWW Nella figura seguente è mostrato il pannello di controllo insieme all'opzione fax disponibile. Display grafico con schermo a sfioramento Opzione fax Pulsante MENU Pulsante AVVIA Figura 3: opzione fax Impostazione o verifica della data e dell'ora L'impostazione della data e dell'ora utilizzata per il fax corrisponde al valore utilizzato per l'MFP. Tuttavia, se si accende l'MFP per la prima volta, queste informazioni verranno richieste. Per verificare o modificare le impostazioni della data e dell'ora 1 Premere il pulsante MENU. 2 Scorrere l'elenco e toccare FAX. 3 Scorrere l'elenco e toccare CONFIGURAZIONE FAX RICHIESTA. 4 Scorrere l'elenco e toccare DATA/ORA. 5 Selezionare i formati relativi alla data e all'ora, quindi digitare la data e l'ora. Impostazione o verifica del luogo di installazione L'impostazione del luogo di installazione consente di identificare il paese/regione di ubicazione dell'MFP. Tale impostazione consente di selezionare il formato data/ora e il numero minimo e massimo di squilli alla risposta per il paese/regione specifico. In alcuni paesi/regioni tale impostazione è obbligatoria per legge, pertanto è necessario configurarla prima di poter avviare il fax. Quando si accende l'MFP per la prima volta, vengono richieste le seguenti informazioni. Per verificare o modificare il luogo di installazione ITWW 1 Premere il pulsante MENU. 2 Scorrere l'elenco e toccare FAX. 3 Scorrere l'elenco e toccare CONFIGURAZIONE FAX RICHIESTA. 4 Scorrere l'elenco e toccare INTESTAZIONE FAX. 5 Scorrere l'elenco e toccare PAESE/REGIONE. 6 Scorrere l'elenco finché non viene visualizzato il paese/regione desiderato, quindi toccarlo per selezionarlo. 4 Fax 59 Impostazione o verifica dell'intestazione fax L'impostazione dell'intestazione fax consente di impostare il numero di telefono e il nome della società da visualizzare sull'intestazione del fax. È necessario impostare le informazioni richieste. Per verificare o modificare il numero di telefono e il nome della società 1 Premere il pulsante MENU. 2 Scorrere l'elenco e toccare FAX. 3 Scorrere l'elenco e toccare CONFIGURAZIONE FAX RICHIESTA. 4 Scorrere l'elenco e toccare INTESTAZIONE FAX. 5 Scorrere l'elenco e toccare NUMERO TELEFONO. 6 Immettere un numero di telefono, quindi toccare OK. 7 Toccare NOME SOCIETÀ. 8 Immettere il nome della società, quindi toccare OK. Quando sul display del pannello di controllo viene visualizzata l'opzione fax senza il messaggio "Non configurato", l'installazione è completata ed è possibile utilizzare la funzione fax. 60 Definizione delle impostazioni fax richieste ITWW Schermata delle funzioni fax Utilizzare la schermata delle funzioni fax per l'invio dei fax. Per aprire questa schermata, premere l'opzione Fax visualizzata sul display del pannello di controllo dell'MFP. Nota L'opzione Rubrica viene visualizzata solo se la funzione è stata impostata all'interno di HP MFP Digital Sending Software Configuration Utility. Barra dei messaggi di stato Durante l'invio e la ricezione dei fax, le informazioni relative allo stato dell'MFP come Pronta, Ricezione chiamata e Pagina inviata vengono visualizzate sulla barra di stato nella parte superiore di alcuni schermi a sfioramento. ITWW 4 Fax 61 Invio di fax Per specificare i numeri a cui inviare un fax, utilizzare uno dei tre metodi principali: ● Digitare il numero manualmente ● Specificare il numero tramite la selezione rapida ● Specificare il numero tramite la rubrica (disponibile solo se è stata installata HP MFP Digital Sending Software Configuration Utility e i numeri sono stati inseriti all'interno della rubrica) Per le informazioni in linea relative all'invio di un fax, toccare sullo schermo per aprire il menu Guida, quindi toccare la voce relativa all'INVIO DI UN FAX situata sotto l'elenco degli argomenti della guida. Nota Se si utilizza il tastierino numerico per immettere un numero telefonico, per i numeri non inclusi nel sistema PBX è necessario inserire eventuali pause o altri numeri come prefissi di zona, codici di accesso (generalmente un 9 o uno 0) o un prefisso di teleselezione. Immettere una virgola (,) per inserire una pausa di due secondi. Se l'impostazione per il prefisso del fax è configurata in modo da includere automaticamente il prefisso di selezione, non è necessario specificarlo. Per ulteriori informazioni, vedere “Impostazione dei codici di fatturazione” a pagina 75. Nota Le operazioni di invio fax non riuscite perché la linea telefonica è occupata o il fax di ricezione non risponde vengono cancellate dalla memoria. Invio di un fax tramite immissione manuale del numero Per inviare un fax digitando il numero, attenersi alla seguente procedura. 1 Posizionare il documento nell'ADF o sul vetro di scansione. 2 Sul display del pannello di controllo, toccare l'opzione Fax. È possibile che venga richiesto di immettere il nome utente e la password. 3 Toccare IMPOSTAZIONI. Verificare che le impostazioni DESCRIVI ORIGINALE siano corrette per l'originale in uso. Sono disponibili le seguenti impostazioni: • formato di pagina (ad esempio Lettera o A4) • stampa su un lato o fronte/retro • contenuto pagina (testo, combinazione di testo e grafica oppure grafica e foto) • orientamento (verticale o orizzontale) Se le impostazioni non corrispondono, completare la seguente procedura: a. Toccare DESCRIVI ORIGINALE per aprire la schermata relativa alle impostazioni dell'originale. b. Effettuare le modifiche necessarie per descrivere l'originale in uso. Nota 62 È inoltre possibile modificare la modalità di notifica dello stato di un fax (ovvero, se il fax è stato inviato correttamente o se si è verificato un errore che ne ha impedito l'invio) toccando l'opzione Impostazioni fax per visualizzare le impostazioni di notifica, quindi apportando le modifiche appropriate. Tale impostazione consente di modificare la notifica solo per il fax corrente. Invio di fax ITWW c. Al termine della configurazione delle impostazioni, toccare OK per tornare alla schermata Fax. 4 Nota Per includere una pausa di due secondi, immettere una virgola (,) dopo un numero di prefisso (ad esempio "9" oppure "0") per consentire all'ora del sistema telefonico interno di raggiungere la linea esterna prima che venga selezionato il resto del numero. 5 Nota Per specificare numeri telefonici aggiuntivi, toccare NUM. SUCCESS. Per rimuovere un numero dall'elenco, scorrere fino a evidenziare il numero desiderato, quindi toccare RIMUOVI. 6 Nota Per immettere il numero di telefono, utilizzare la tastiera visualizzata sul display del pannello di controllo. Toccare AVVIA per inviare il fax (è possibile toccare AVVIA sullo schermo a sfioramento o premere il pulsante AVVIA sul pannello di controllo). Al termine dell'invio, il fax viene copiato nella memoria. Una volta memorizzato tutto il documento, il fax viene inviato ed eliminato dalla memoria. Invio di un fax tramite selezione rapida Per inviare un fax tramite selezione rapida, attenersi alla seguente procedura. Nota È necessario creare una selezione rapida prima di poter inviare un fax tramite questa funzione. Per creare una selezione rapida singola o un gruppo di selezioni rapide, vedere “Per creare una selezione rapida” a pagina 66. 1 Effettuare le operazioni dal passo 1 al 3 della procedura “Invio di un fax tramite immissione manuale del numero” a pagina 62. 2 Scorrere l'elenco e toccare SELEZIONE RAPIDA. 3 Toccare la casella di controllo di fronte al nome di selezione rapida a cui si desidera inviare il fax. 4 Toccare OK. Il nome di selezione rapida deve essere elencato nella schermata dei destinatari fax. 5 Toccare AVVIA per inviare il fax (è possibile toccare AVVIA sullo schermo a sfioramento o premere il pulsante AVVIA sul pannello di controllo). Invio di un fax utilizzando i numeri della rubrica telefonica La funzione della rubrica fax è disponibile solo quando l'MFP viene configurata per l'uso di HP MFP Digital Sending Configuration Utility. Se l'MFP non è stata configurata per essere utilizzata con questo software, il pulsante Rubrica non viene visualizzato. Per configurare l'MFP per l'uso con il software HP MFP Digital Sending Configuration, consultare il Manuale dell'utente di HP MFP Digital Sending Software o il Manuale di assistenza di HP MFP Digital Sending Software. Quando su HP MFP Digital Sending Configuration Utility è attiva anche la funzione di autenticazione, nella rubrica verranno visualizzati i numeri di fax personali contenuti nell'elenco dei contatti di Microsoft Exchange. ITWW 4 Fax 63 Nota Su questo dispositivo, non è possibile aggiungere o eliminare i numeri di fax dalla rubrica. I numeri di fax possono essere aggiunti o eliminati solo tramite l'ABM (Address Book Manager) sul server Digital Send o modificando l'elenco dei contatti. Se HP MFP Digital Sending Configuration Utility è installata sull'MFP, attenersi alla seguente procedura per inviare un fax tramite la rubrica. 64 Invio di fax 1 Effettuare le operazioni dal passo 1 al 3 della procedura “Invio di un fax tramite immissione manuale del numero” a pagina 62. 2 Scorrere l'elenco e toccare RUBRICA. 3 Scorrere l'elenco e selezionare un nome o un numero al suo interno, quindi toccare AGGIUNGI per includere il nome o il numero nella finestra. È possibile aggiungere i nomi e i numeri desiderati. 4 Toccare DETTAGLI per visualizzare il numero di fax o l'elenco dei numeri fax relativo alla voce della rubrica selezionata. L'opzione PERSONALE consente di visualizzare solo le voci presenti nell'elenco dei contatti dell'utente contenuto nella rubrica. L'opzione TUTTI fornisce un elenco contenente le voci fax pubbliche e quelle personali provenienti dall'elenco dei contatti. 5 Toccare OK per tornare alla schermata Fax. Nella finestra dei destinatari fax viene visualizzato l'elenco dei nomi. 6 Toccare AVVIA per inviare il fax (è possibile toccare AVVIA sullo schermo a sfioramento o premere il pulsante AVVIA sul pannello di controllo). ITWW Annullamento di un fax Annullamento della trasmissione fax corrente Il menu Annulla trasmissione corrente viene visualizzato solo se è in corso una chiamata fax in uscita. Nota Al termine dell'operazione di annullamento potrebbero essere necessari fino a 30 secondi. 1 Premere il pulsante MENU. 2 Toccare FAX. 3 Scorrere l'elenco e toccare ANNULLA TRASMISSIONE CORRENTE. Durante l'eliminazione di uno o più fax, sulla barra di stato viene visualizzato il messaggio di "annullamento processo". Annullamento di tutte le trasmissioni fax in coda Questa funzione consente di eliminare tutti i fax in uscita già in memoria. Tuttavia, se è in corso la trasmissione di un fax, questo non verrà eliminato. Nota Al contrario, tutti i fax in uscita messi in coda nella memoria verranno eliminati. 1 Premere il pulsante MENU. 2 Toccare FAX. 3 Scorrere l'elenco e toccare ANNULLA TUTTE LE TRASMISSIONI IN CODA. Modifica delle impostazioni di notifica L'impostazione di notifica consente di specificare la frequenza e la modalità di ricezione della notifica sullo stato del fax in uscita. Questa impostazione è valida solo per il fax corrente. Per modificarla definitivamente, è necessario cambiare l'impostazione predefinita. Vedere “Pianificazione della stampa del report delle chiamate fax” a pagina 83. 1 Nella schermata principale del pannello di controllo, toccare l'opzione FAX. 2 Toccare IMPOSTAZIONI. 3 Toccare IMPOSTAZIONI FAX. 4 Nella scheda Notifica, effettuare una delle seguenti operazioni: • Toccare NESSUNO per disattivare l'opzione di notifica, quindi toccare OK. • Toccare QUESTO PROCESSO o SU ERRORE per attivare l'opzione di notifica e passare all'operazione successiva. 5 ITWW Toccare STAMPA per ricevere una notifica stampata oppure toccare E-MAIL per visualizzare la tastiera sul display del pannello di controllo. 4 Fax 65 Nota L'opzione di notifica delle e-mail funziona solo se la posta elettronica è stata configurata. Il messaggio "Non configurato" visualizzato sull'opzione e-mail indica che la posta elettronica non è stata configurata. Per configurare la posta elettronica, utilizzare le impostazioni del menu e-mail dell'MFP. 6 Se si seleziona l'opzione di posta elettronica, utilizzare la tastiera del pannello di controllo per immettere un indirizzo e-mail, quindi toccare OK. Selezione rapida Utilizzare l'opzione di selezione rapida per assegnare un nome di selezione rapida a un singolo numero o a un gruppo di numeri. È possibile inviare un fax al numero o ai numeri specificati semplicemente selezionando il nome di selezione. Per creare una selezione rapida Nota 1 Toccare l'opzione FAX. 2 Toccare SELEZIONE RAPIDA. 3 Toccare la scheda Modifica. 4 Toccare NUOVA SELEZIONE RAPIDA. 5 Immettere un numero tramite la tastiera del pannello di controllo. Se si desidera specificare più numeri, toccare NUM. SUCCESS., quindi immettere un altro numero. Ripetere questo passo per definire tutti i numeri per la selezione rapida. 6 Toccare NOME. 7 Utilizzare la tastiera del pannello di controllo per immettere un nome per la selezione rapida. 8 Toccare OK. Dopo aver creato un gruppo di selezione rapida, non è possibile aggiungere o eliminare singoli numeri in esso contenuti. Per eliminare una selezione rapida 66 1 Toccare l'opzione FAX. 2 Toccare SELEZIONE RAPIDA. 3 Toccare la scheda Modifica. 4 Toccare ELIMINA SELEZIONI RAPIDE. 5 Toccare la casella di controllo davanti alla selezione rapida che si desidera eliminare. Per individuare il nome di selezione rapida, è possibile che sia necessario scorrere l'elenco verso l'alto o verso il basso. È possibile eliminare più gruppi di selezione rapida inserendo un segno di spunta accanto ad altri nomi. 6 Toccare ELIMINA. 7 Toccare SÌ. 8 Toccare OK. Selezione rapida ITWW Modifica delle impostazioni della nitidezza L'impostazione Nitidezza consente di specificare la risoluzione utilizzata dallo scanner quando l'MFP effettua la scansione dell'originale. Consente inoltre di accentuare i contorni dell'originale in modo che testo e grafica troppo chiari o sottili vengano riprodotti in modo più nitido. Nota L'aumento del livello di nitidezza consente di aumentare la risoluzione come anche l'intervallo di tempo di trasmissione. Per modificare l'impostazione di nitidezza 1 Toccare l'opzione FAX. 2 Toccare IMPOSTAZIONI. 3 Toccare l'opzione IMPOSTAZIONI FAX. 4 Nella scheda Miglioramento, toccare la freccia sinistra per diminuire il livello di nitidezza dell'immagine o la freccia destra per aumentarlo. 5 Toccare OK. Modifica delle impostazioni dello sfondo Se si invia un documento fax stampato su carta colorata, è possibile ottimizzare la qualità della copia eliminando lo sfondo, in quanto potrebbe macchiare o creare striature sulla pagina di copia del fax. Per modificare l'impostazione dello sfondo 1 Toccare l'opzione FAX. 2 Toccare IMPOSTAZIONI. 3 Toccare IMPOSTAZIONI FAX. 4 Nella scheda Miglioramento, toccare la freccia sinistra per aumentare il livello di visualizzazione dello sfondo oppure la freccia destra per diminuirlo. 5 Toccare OK. Modifica dell'impostazione chiaro/scuro L'impostazione chiaro/scuro consente di regolare il livello di luminosità dell'immagine trasmessa al fax del destinatario. Per modificare l'impostazione chiaro/scuro ITWW 1 Toccare l'opzione FAX. 2 Toccare IMPOSTAZIONI. 3 Toccare la freccia Chiaro per schiarire l'immagine oppure la freccia Scuro per scurirla. 4 Toccare OK. 4 Fax 67 Ricezione di fax Normalmente, quando si ricevono fax in entrata, questi vengono memorizzati prima di essere stampati. Una volta memorizzato, l'intero fax viene stampato immediatamente e quindi eliminato dalla memoria. Se, tuttavia, è stata impostata - ed è attiva - la funzione Stampa fax, tutti i fax in entrata vengono memorizzati senza essere stampati. Quando al termine del periodo impostato la funzione Stampa fax viene disattivata, tutti i fax memorizzati vengono stampati. Vedere “Programmazione della stampa di fax” a pagina 80. È possibile modificare la modalità di ricezione di un fax cambiando le impostazioni predefinite di ricezione: ● Selezione del numero di squilli alla risposta ● Stampa di data, ora e numero di pagina sui fax (timbro) ● Selezione del vassoio di alimentazione della carta e dello scomparto di destinazione ● Inoltro dei fax a un altro numero ● Blocco dei fax provenienti da determinati numeri ● Stampa fax Per informazioni sulla modifica di queste impostazioni di menu, vedere “Configurazione fax remota” a pagina 68 e “Impostazioni di protezione” a pagina 79. Nota Non è possibile annullare i fax in arrivo. Configurazione fax remota Oltre a poter utilizzare il pannello di controllo dell'MFP, gli amministratori di rete possono utilizzare diversi strumenti software per eseguire la configurazione remota del fax. Dal momento che l'MFP contiene un server Web incorporato (EWS), gli amministratori possono configurare il fax mediante il browser Web o HP Web Jetadmin. Per configurare un fax su un computer collegato in rete, gli amministratori possono utilizzare anche HP MFP Digital Sending Software Configuration Utility (se già installata sull'MFP). Tali strumenti consentono di accedere alla maggior parte delle impostazioni di configurazione disponibili nel menu fax dell'MFP. Gli amministratori di rete configurano tali impostazioni in modo che gli utenti possano modificarle utilizzando il pannello di controllo dell'MFP. Nota 68 È possibile utilizzare HP MFP Digital Sending Software Configuration Utility per attivare o disattivare la funzione fax analogico dal pannello di controllo dell'MFP. Se si utilizza l'utility per disattivare la funzione fax analogico e successivamente si scollega l'MFP dall'utility, non è possibile visualizzare la funzione Invio al fax sul server Web incorporato o nel menu di HP Web Jetadmin Digital Sending. Per attivare la funzione fax analogico per l'MFP, vedere “Per configurare le impostazioni del fax analogico dell'MFP tramite HP MFP Digital Sending Software Configuration Utility” a pagina 70. Ricezione di fax ITWW Browser Web Utilizzare il server Web incorporato (EWS) per utilizzare e configurare le impostazioni del fax analogico. Per utilizzare un browser Web per l'accesso alle schermate delle impostazioni fax EWS 1 Nella barra degli indirizzi URL del browser, specificare l'indirizzo IP dell'MFP e premere Invio per aprire la schermata MFP di configurazione del server Web incorporato. 2 Fare clic sulla scheda Invio digitale. 3 Fare clic sulla scheda Invio al fax. 4 Nella schermata delle impostazioni fax, apportare le modifiche appropriate alle impostazioni, quindi toccare OK. 5 Fare clic sulla scheda Modifica per visualizzare la schermata contenente le impostazioni modem avanzate dell'MFP e definire le impostazioni fax aggiuntive. HP Web Jetadmin Per ulteriori informazioni su HP Web Jetadmin, consultare HP Web Jetadmin Reference Manual. Nota Per poter accedere alle pagine di configurazione del software di invio digitale dell'MFP tramite HP Web Jetadmin, è necessario che sia installato il plugin hpjdigsending.fpm. Se non si dispone del plugin specifico, è possibile scaricarlo dal sito Web all'indirizzo www.hp.com. Per informazioni sull'installazione dei plugin, consultare HP Web Jetadmin Reference Manual. Per configurare le impostazioni del fax analogico dell'MFP tramite HP Web Jetadmin 1 Avviare HP Web Jetadmin. 2 Nella casella di testo At a Glance, specificare l'indirizzo IP dell'MFP nella casella di testo Quick Device Find, quindi selezionare Vai per visualizzare lo stato della periferica nel riquadro di destra. Selezionare Invio digitale dal menu a discesa. 3 Nel menu delle impostazioni di invio digitale, selezionare Invio al fax. 4 Nella schermata delle impostazioni fax, apportare le modifiche appropriate alle impostazioni, quindi fare clic su Ok. 5 Fare clic sulla scheda Modifica per visualizzare la schermata contenente le impostazioni modem avanzate dell'MFP per ulteriori impostazioni fax. Gli amministratori possono configurare un'unica MFP o più periferiche contemporaneamente. Per configurare più MFP contemporaneamente, utilizzare la modalità di configurazione di più periferiche. Per informazioni sulla funzione specifica, consultare HP Web Jetadmin Reference Manual. ITWW 4 Fax 69 HP MFP Digital Sending Software Configuration Utility Per definire le impostazioni del fax analogico per l'MFP, attenersi alla procedura riportata di seguito. Nota Questa utility contiene inoltre tutte le impostazioni necessarie per la funzionalità fax della LAN. Per configurare le impostazioni del fax analogico dell'MFP tramite HP MFP Digital Sending Software Configuration Utility 1 Avviare l'utility per aprire la schermata principale. 2 Selezionare l'MFP, quindi toccare CONFIGURA MFP. 3 Selezionare la scheda Invio al fax. 4 Per attivare le funzionalità fax sull'MFP, selezionare la casella di controllo Attivare invio al fax. Per accedere alle impostazioni del fax analogico, selezionare l'opzione direttamente dal modem interno dell'unità MFP dall'elenco a discesa Invia fax.... Nella schermata delle impostazioni fax, apportare le modifiche appropriate alle impostazioni, quindi toccare OK. 5 Fare clic sulla scheda Modifica per visualizzare la schermata contenente le impostazioni modem avanzate dell'MFP e definire impostazioni fax aggiuntive. È possibile configurare un'unica MFP o più periferiche contemporaneamente. Per ulteriori informazioni su HP MFP Digital Sending Software Configuration Utility, consultare il Manuale dell'utente di HP MFP Digital Sending Software o il Manuale di assistenza di HP MFP Digital Sending Software. Definizione di impostazioni fax opzionali Attenersi alla seguente procedura, quando si desidera aggiungere ulteriori impostazioni fax a quelle necessarie per la funzionalità fax. Nota 70 In base alle funzionalità e alle impostazioni definite per il metodo fax in uso, è possibile che alcune delle seguenti opzioni non siano disponibili o configurabili. Definizione di impostazioni fax opzionali ITWW Impostazione del volume del modem Per impostare il volume del modem, attenersi alla seguente procedura. Per impostare il volume del modem 1 Premere il pulsante MENU. 2 Toccare FAX. 3 Scorrere l'elenco e toccare CONFIGURAZIONE FAX OPZIONALE. 4 Scorrere l'elenco e toccare MODALITÀ VOLUME. 5 Scorrere l'elenco e toccare NO, MEDIO (predefinito) o ALTO. Impostazione del volume della suoneria Per impostare il volume della suoneria per il fax locale, attenersi alla seguente procedura. Per impostare il volume della suoneria 1 Premere il pulsante MENU. 2 Toccare FAX. 3 Scorrere l'elenco e toccare CONFIGURAZIONE FAX OPZIONALE. 4 Scorrere l'elenco e toccare VOLUME SUONERIA. 5 Scorrere l'elenco e toccare NO, MEDIO (predefinito) o ALTO. Impostazione della modalità di correzione degli errori Generalmente, durante l'invio o la ricezione di un fax la periferica rileva i segnali sulla linea telefonica. Se durante l'operazione di trasmissione viene rilevato un errore e l'impostazione di correzione errori è attiva, è possibile che venga richiesto di inviare di nuovo la parte di documento contenente l'errore. È opportuno disattivare l'impostazione di correzione errori solo se non si riesce a inviare o ricevere un fax e si è certi di voler accettare eventuali errori durante la trasmissione. La disattivazione di questa impostazione è utile quando si tenta di inviare o ricevere un fax dall'estero oppure si utilizza una connessione telefonica via satellite. Per attivare o disattivare la modalità di correzione errori ITWW 1 Premere il pulsante MENU. 2 Toccare FAX. 3 Scorrere l'elenco e toccare CONFIGURAZIONE FAX OPZIONALE. 4 Scorrere l'elenco e toccare MODALITÀ CORREZIONE ERRORI. 5 Toccare SÌ (predefinito) per attivare la modalità correzione errori oppure toccare NO per disattivarla. 4 Fax 71 Impostazione della modalità di compressione JBIG La modalità di compressione JBIG è l'impostazione preferenziale. Riducendo la durata di trasmissione dei fax questa modalità consente di diminuire anche le tariffe telefoniche. Tuttavia, è possibile che alcuni dispositivi fax meno recenti non siano compatibili con questa modalità. In tal caso potrebbe essere necessario disattivarla. Nota La modalità di compressione JBIG è disponibile solo se il fax di ricezione contiene tale impostazione. Per attivare o disattivare la modalità di compressione JBIG 1 Premere il pulsante MENU. 2 Toccare FAX. 3 Scorrere l'elenco e toccare CONFIGURAZIONE FAX OPZIONALE. 4 Scorrere l'elenco e toccare COMPRESSIONE JBIG. 5 Toccare SÌ per attivare la modalità di compressione JBIG oppure toccare NO per disattivarla. Impostazione della risoluzione dei fax in uscita Utilizzare questa impostazione per definire la risoluzione per le trasmissioni dei fax in uscita. Il fax di invio determina la risoluzione massima supportata dal fax di ricezione utilizzando una risoluzione caratterizzata da una combinazione di questa impostazione e delle informazioni sul fax di ricezione. Nota Se la larghezza del fax è superiore a 8,5 pollici, viene selezionata automaticamente l'impostazione di risoluzione fine o standard per ridurre il tempo di trasmissione. Per impostare la risoluzione dei fax in uscita Nota 72 1 Premere il pulsante MENU. 2 Toccare FAX. 3 Scorrere l'elenco e toccare INVIO FAX. 4 Scorrere l'elenco e toccare RISOLUZIONE PREDEFINITA. 5 Per selezionare la risoluzione desiderata, toccare STANDARD (200 x 100 dpi), FINE (200 x 200 dpi; predefinito) o SUPERFINE (300 x 300 dpi). Maggiore è la risoluzione, maggiore sarà il tempo necessario per la trasmissione. Definizione di impostazioni fax opzionali ITWW Impostazione dell'intestazione overlay L'intestazione overlay è composta dalla data, dall'ora, dal nome della società, dal numero telefonico e di pagina e viene stampata all'inizio della pagina dei fax in uscita. Questa impostazione consente di determinare se l'intestazione viene aggiunta sopra la pagina o stampata come elemento sovrapposto. Inserendo l'intestazione nella parte superiore della pagina, le informazioni verranno spostate verso il basso. In questo modo, è possibile che le informazioni alla fine della pagina vengano trasferite su un'altra pagina. Stampando l'intestazione come elemento sovrapposto, le informazioni all'interno della pagina non verranno spostate ma è possibile che i dati contenuti nella parte superiore vengano sovrascritti. Nota Quando è attiva la funzione di inoltro dei fax, l'intestazione overlay viene inserita sempre sulla parte superiore della pagina, anche se è attiva la funzione overlay. Per selezionare la modalità di stampa dell'intestazione 1 Premere il pulsante MENU. 2 Toccare FAX. 3 Scorrere l'elenco e toccare INVIO FAX. 4 Scorrere l'elenco e toccare INTESTAZIONE OVERLAY. 5 Toccare SÌ per stampare l'intestazione come elemento sovrapposto oppure toccare NO (predefinito) per aggiungere l'intestazione sulla parte superiore della pagina. Impostazione della modalità di selezione La modalità di selezione consente di impostare il tipo di selezione utilizzato per l'invio di un fax. Specificare tono l'opzione a toni (telefoni a tasti) o a impulsi (telefoni a disco). Per impostare la modalità di selezione 1 Premere il pulsante MENU. 2 Toccare FAX. 3 Scorrere l'elenco e toccare INVIO FAX. 4 Scorrere l'elenco e toccare MOD. DI SELEZIONE. 5 Toccare A TONI (predefinito) per impostare il fax sulla modalità di selezione a toni oppure toccare A IMPULSI per impostare il fax sulla modalità di selezione a impulsi. Impostazione delle opzioni di selezione e di rilevamento Attenersi alle procedure riportate di seguito per impostare un prefisso di selezione, le opzioni di riselezione o il rilevamento del tono di selezione. Impostazione di un prefisso di selezione Utilizzare l'impostazione del prefisso di selezione per specificare il numero di prefisso (ad esempio "9" per accedere a una linea esterna) da aggiungere automaticamente a tutti i numeri di telefono durante la selezione. ITWW 4 Fax 73 Per impostare un prefisso di selezione Nota Potrebbe essere necessario inserire una pausa tra il prefisso e il numero di telefono. Per aggiungere una pausa di due secondi, inserire una virgola (,). 1 Premere il pulsante MENU. 2 Toccare FAX. 3 Scorrere l'elenco e toccare INVIO FAX. 4 Scorrere l'elenco e toccare PREFISSO DI SELEZIONE. 5 Toccare NO (predefinito) per disattivare il prefisso di selezione oppure toccare PERSONALIZZATO per visualizzare la tastiera sul display, quindi digitare un prefisso. 6 Specificare i numeri di prefisso, quindi toccare OK. Impostazione della funzione di riselezione su occupato L'impostazione della funzione di riselezione su occupato consente di specificare per quante volte (da 0 a 9) il fax ricompone lo stesso numero quando questo risulta occupato. Mediante l'impostazione dell'intervallo di riselezione è possibile stabilire l'intervallo che intercorre tra i diversi tentativi. Per impostare la funzione di riselezione su occupato 1 Premere il pulsante MENU. 2 Toccare FAX. 3 Scorrere l'elenco e toccare INVIO FAX. 4 Scorrere l'elenco e toccare RISELEZIONA SU OCCUPATO. 5 Scorrere l'elenco e toccare il numero di tentativi di riselezione desiderato (predefinito =3), quindi toccare OK. Impostazione della funzione di riselezione in caso di nessuna risposta L'impostazione della funzione di riselezione in caso di nessuna risposta consente di selezionare quante volte il fax ricompone il numero se il fax di ricezione non risponde. Il numero di tentativi è 0 o 1 negli Stati Uniti oppure da 0 a 2, in base al paese/regione. Mediante l'impostazione dell'intervallo di riselezione è possibile stabilire l'intervallo che intercorre tra i diversi tentativi. Per impostare la funzione di riselezione in caso di nessuna risposta 74 1 Premere il pulsante MENU. 2 Toccare FAX. 3 Scorrere l'elenco e toccare INVIO FAX. 4 Scorrere l'elenco e toccare RISELEZIONA SU NESSUNA RISPOSTA. 5 Scorrere l’elenco e toccare il numero di tentativi desiderato (predefinito =0), quindi toccare OK. Impostazione delle opzioni di selezione e di rilevamento ITWW Impostazione dell'intervallo di riselezione Utilizzare l'impostazione dell'intervallo di riselezione per specificare il numero di minuti che intercorrono tra i vari tentativi se il fax di ricezione è occupato o non risponde. Per impostare l'intervallo di riselezione 1 Premere il pulsante MENU. 2 Toccare FAX. 3 Scorrere l'elenco e toccare INVIO FAX. 4 Scorrere l'elenco e toccare INTERVALLO RISELEZIONE. 5 Scorrere l’elenco e toccare il numero di minuti desiderato (da 1 a 5 minuti; predefinito =5), quindi toccare OK. Impostazione della funzione di rilevamento del tono di selezione Utilizzare l'impostazione di rilevamento del tono di selezione per specificare se è necessaria la verifica del tono di selezione prima dell'invio del fax. Per attivare o disattivare il rilevamento del tono di selezione 1 Premere il pulsante MENU. 2 Toccare FAX. 3 Scorrere l'elenco e toccare INVIO FAX. 4 Scorrere l'elenco e toccare RILEVA TONO SELEZIONE. 5 Toccare SÌ (predefinito) per attivare il rilevamento del tono di selezione oppure NO per disattivarlo. Impostazione dei codici di fatturazione Se l'impostazione dei codici di fatturazione è attiva, durante l'invio di un fax viene richiesto di immettere un numero. Questo numero viene visualizzato sul report dei codici di fatturazione. È possibile visualizzare il report dei codici di fatturazione stampandolo (vedere “Stampa del report dei codici di fatturazione” a pagina 84) oppure utilizzando un programma software. Per impostare i codici di fatturazione ITWW 1 Premere il pulsante MENU. 2 Toccare FAX. 3 Scorrere l'elenco e toccare INVIO FAX. 4 Scorrere l'elenco e toccare CODICE FATT. 5 Toccare PERSONALIZZATO per aprire la schermata dei codici di fatturazione. Scorrere l'elenco e toccare il numero minimo di cifre per il codice di fatturazione, quindi toccare OK. Per disattivare l'impostazione dei codici di fatturazione, toccare NO (predefinito). 4 Fax 75 Impostazione degli squilli alla risposta Utilizzare l'impostazione squilli alla risposta per specificare il numero di squilli telefonici effettuati prima che il fax risponda alla chiamata. Per impostare il numero di squilli alla risposta Nota 1 Premere il pulsante MENU. 2 Toccare FAX. 3 Scorrere l'elenco e toccare RICEZIONE FAX. 4 Scorrere l'elenco e toccare SQUILLI ALLA RISPOSTA. 5 Scorrere l'elenco e toccare il numero di squilli, quindi toccare OK. Il numero predefinito di squilli alla risposta varia in base al paese/regione specifico in cui è ubicata l'MFP. Timbro fax ricevuti L'impostazione Timbro fax ricevuti consente di attivare o disattivare la timbratura dei fax in entrata. L'opzione timbro consente di stampare la data, l'ora, il numero di telefono e di pagina su ciascuna pagina in entrata. Per attivare o disattivare la funzione timbro 76 1 Premere il pulsante MENU. 2 Toccare FAX. 3 Scorrere l'elenco e toccare RICEZIONE FAX. 4 Scorrere l'elenco e toccare TIMBRO FAX RICEVUTI. 5 Toccare NO (predefinito) per disattivare la funzione timbro oppure toccare SÌ per attivarla. Impostazione degli squilli alla risposta ITWW Impostazione dell'opzione di adattamento alla pagina Quando si seleziona un formato di pagina per la stampa di un fax, l'MFP determina il formato che più si avvicina a quello corretto selezionandolo dai tipi di formati disponibili nell'unità. Se l'impostazione di adattamento alla pagina è attiva e il formato dell'immagine ricevuta è superiore a quello della pagina, l'MFP cerca di adattare l'immagine alla pagina. Se l'impostazione è disattivata e il formato dell'immagine in entrata è superiore a quello della pagina, l'immagine verrà suddivisa su più pagine. Per attivare o disattivare la funzione di adattamento alla pagina 1 Premere il pulsante MENU. 2 Toccare FAX. 3 Scorrere l'elenco e toccare RICEZIONE FAX. 4 Toccare ADATTA A PAGINA. 5 Toccare SÌ (predefinito) per attivare la funzione di adattamento alla pagina oppure toccare NO per disattivarla. Impostazione del vassoio carta L'impostazione del vassoio carta consente di selezionare il vassoio dell'MFP da cui prelevare la carta per la stampa dei fax. Per selezionare il vassoio carta 1 Premere il pulsante MENU. 2 Toccare FAX. 3 Scorrere l'elenco e toccare RICEZIONE FAX. 4 Scorrere l'elenco e toccare VASSOIO CARTA FAX. 5 Scorrere l’elenco e toccare il numero del vassoio (predefinito =0), quindi toccare OK. Impostazione dello scomparto di destinazione L'impostazione dello scomparto di destinazione specifica quale scomparto di uscita dell'MFP riceve il fax stampato. Per impostare lo scomparto di destinazione ITWW 1 Premere il pulsante MENU. 2 Toccare FAX. 3 Scorrere l'elenco e toccare RICEZIONE FAX. 4 Scorrere l'elenco e toccare SCOMPARTO DESTINAZIONE FAX. 5 Scorrere l'elenco e toccare il numero dello scomparto (predefinito =0), quindi toccare O K. 4 Fax 77 Blocco dei fax in entrata Utilizzare l'impostazione dell'elenco fax bloccati per bloccare i fax inviati dai mittenti specificati. Creare un elenco di numeri telefonici. I fax ricevuti da questi numeri vengono memorizzati e immediatamente eliminati senza essere stampati. Per creare un elenco di fax bloccati 1 Premere il pulsante MENU. 2 Toccare FAX. 3 Scorrere l'elenco e toccare RICEZIONE FAX. 4 Scorrere l'elenco e toccare ELENCO FAX BLOCCATI. 5 Scorrere l'elenco e toccare AGGIUNGI NUMERO BLOCCATO. 6 Immettere un numero e toccare OK. 7 Per aggiungere altri numeri, ripetere i passi 5 e 6. Per rimuovere i numeri dall'elenco dei fax bloccati 1 Premere il pulsante MENU. 2 Toccare FAX. 3 Scorrere l'elenco e toccare RICEZIONE FAX. 4 Scorrere l'elenco e toccare ELENCO FAX BLOCCATI. 5 Scorrere l'elenco e toccare RIMUOVI NUMERO BLOCCATO. 6 Scorrere fino a evidenziare il numero che si desidera eliminare e toccarlo per rimuoverlo. Ripetere questo passo per tutti i numeri che si desidera rimuovere. 7 Toccare OK. Per eliminare tutti i numeri dall'elenco dei fax bloccati 78 1 Premere il pulsante MENU. 2 Toccare FAX. 3 Scorrere l'elenco e toccare RICEZIONE FAX. 4 Scorrere l'elenco e toccare ELENCO FAX BLOCCATI. 5 Scorrere l'elenco e toccare CANCELLA TUTTI I NUMERI BLOCCATI. 6 Toccare SÌ per eliminare tutti i numeri dall'elenco o toccare NO per uscire e conservare i numeri. Blocco dei fax in entrata ITWW Impostazioni di protezione L'inoltro e la stampa di fax sono funzioni protette che richiedono un numero di identificazione personale (PIN). È necessario creare un codice PIN la prima volta che si utilizza una di queste impostazioni. Una volta creato il PIN, è possibile utilizzarlo per accedere a entrambe le funzioni. In altre parole, se è stato creato un PIN per l'inoltro dei fax, è possibile utilizzare lo stesso codice per accedere alla programmazione della stampa di fax e viceversa. Ogni utente può creare solo un PIN per l'accesso a entrambe le impostazioni di protezione. Modifica del PIN Utilizzare questa procedura per modificare il PIN esistente. Per modificare il PIN ITWW 1 Premere il pulsante MENU. 2 Toccare FAX. 3 Scorrere l'elenco e toccare RICEZIONE FAX. 4 Scorrere l'elenco e toccare INOLTRA FAX o STAMPA FAX. 5 Scorrere l'elenco e toccare MODIFICA PIN. 6 Utilizzare il tastierino numerico sul pannello di controllo per digitare il PIN esistente, quindi toccare OK. 7 Utilizzare il tastierino numerico sul pannello di controllo per digitare un nuovo PIN (almeno quattro cifre), quindi toccare OK. 8 Confermare il PIN digitandolo di nuovo, quindi toccare OK. 4 Fax 79 Impostazione dell'inoltro dei fax Utilizzare l'impostazione dell'inoltro di fax per inoltrare tutti i fax ricevuti dall'MFP a un altro numero di telefono. Quando la funzione di inoltro dei fax è attiva, l'MFP di ricezione stampa il fax (se è attiva la funzione Stampa fax, il fax viene stampato solo quando il blocco è disattivato) e lo inoltra al numero specificato. Nota Viene eseguito solo un tentativo di inoltro di fax. Non esiste un'opzione per ripetere più tentativi. Per impostare l'inoltro di fax 1 Premere il pulsante MENU. 2 Toccare FAX. 3 Scorrere l'elenco e toccare RICEZIONE FAX. 4 Scorrere l'elenco e toccare INOLTRA FAX. 5 Utilizzare il tastierino numerico sul pannello di controllo per digitare il PIN (costituito da almeno quattro cifre), quindi toccare OK. Se si dispone già di un codice PIN, viene visualizzate la schermata INOLTRA AL NUMERO. Se non è stato creato precedentemente un PIN, viene richiesto di confermare il nuovo PIN. Digitare nuovamente il PIN, quindi toccare OK. 6 Scorrere l'elenco e toccare INOLTRO FAX. 7 Scorrere l'elenco e toccare INOLTRA AL NUMERO. 8 Digitare il numero di telefono al quale si desidera vengano inoltrati i fax, quindi toccare OK per attivare la funzione. Programmazione della stampa di fax Utilizzare la funzione Stampa fax per specificare quando devono essere stampati i fax. Normalmente, quando si ricevono fax in entrata, questi vengono memorizzati prima di essere stampati. Una volta memorizzato, l'intero fax viene stampato immediatamente e quindi eliminato dalla memoria. Se, tuttavia, è stata impostata - ed è attiva - la funzione Stampa fax, tutti i fax in entrata vengono memorizzati senza essere stampati. Quando al termine del periodo impostato la funzione Stampa fax viene disattivata, tutti i fax memorizzati vengono stampati. È anche possibile utilizzare il menu Recupera processo per accedere ai processi memorizzati mentre la stampa di fax è attiva. Per ulteriori informazioni, vedere “Menu Recupera processo” a pagina 136. È possibile attivare e disattivare la funzione Stampa fax manualmente oppure programmarla affinché si attivi e disattivi automaticamente in determinati giorni della settimana. È possibile programmare la funzione Stampa fax in modo da bloccare i fax per un giorno intero (24 ore) o per un periodo di tempo specifico della giornata. È possibile impostare un solo periodo di blocco, ma tale periodo è applicabile a qualsiasi giorno. Utilizzare l'impostazione della funzione Stampa fax per determinare il periodo di blocco (vedere “Per definire la programmazione della stampa dei fax” a pagina 81). 80 Impostazione dell'inoltro dei fax ITWW Per attivare o disattivare la funzione Stampa fax Nota Prima di attivare la funzione Stampa fax, è necessario definire la programmazione della stampa dei fax. Vedere “Per definire la programmazione della stampa dei fax” a pagina 81. 1 Premere il pulsante MENU. 2 Toccare FAX. 3 Scorrere l'elenco e toccare RICEZIONE FAX. 4 Scorrere l'elenco e toccare STAMPA FAX. 5 Digitare il PIN (costituito da almeno quattro cifre), quindi toccare OK. Se non si dispone di un PIN, verrà richiesto di crearne uno. 6 Toccare MODALITÀ STAMPA FAX. 7 Selezionare una modalità di stampa dei fax: • Toccare MEMORIZZA TUTTI I FAX RICEVUTI per disattivare la stampa dei fax e conservare i fax ricevuti in memoria. • Toccare STAMPA TUTTI I FAX RICEVUTI per consentire la stampa dei fax memorizzati e per stampare tutti i fax non appena vengono ricevuti. • Toccare CREA PROGRAMMAZIONE STAMPA DI FAX per attivare e disattivare automaticamente la stampa dei fax. 8 Nota Toccare OK. Per l'inoltro e la programmazione della stampa di fax, viene utilizzato lo stesso codice PIN. Se è già stato creato un PIN per l'inoltro di fax, utilizzarlo dunque anche in questo caso. Per definire la programmazione della stampa dei fax ITWW 1 Premere il pulsante MENU. 2 Toccare FAX. 3 Scorrere l'elenco e toccare RICEZIONE FAX. 4 Scorrere l'elenco e toccare STAMPA FAX. 5 Digitare il PIN, quindi toccare OK. Se non si dispone di un PIN, verrà richiesto di crearne uno. 6 Toccare CREA PROGRAMMAZIONE STAMPA DI FAX per visualizzare le impostazioni della programmazione. 7 Toccare ORA DI FINE STAMPA per impostare l'inizio del periodo in cui i fax cessano di essere stampati immediatamente e vengono invece conservati in memoria; selezionare l'ora desiderata, quindi toccare OK. 8 Toccare ORA DI INIZIO STAMPA per impostare l'inizio del periodo in cui i fax vengono di nuovo stampati immediatamente (terminando così il periodo di blocco in cui i fax sono conservati in memoria); selezionare l'ora desiderata, quindi toccare OK. 9 Scorrere l'elenco e toccare GIORNI DI BLOCCO. 4 Fax 81 10 Scorrere l'elenco e toccare un giorno della settimana per visualizzare le impostazioni di blocco, quindi eseguire una delle seguenti operazioni: • Toccare MEMORIZZA TUTTI I FAX per applicare il blocco all'intera giornata. • Toccare STAMPA I FAX COME PROGRAMMATO per utilizzare la programmazione definita tramite ORA DI INIZIO STAMPA o ORA DI FINE STAMPA per il giorno selezionato. Ripetere questo passo per tutti i giorni ai quali si desidera applicare il blocco. 11 Toccare OK. Avvio della richiesta di ricezione È possibile richiedere l'invio all'MFP di un fax impostato da un altro utente con richiesta di ricezione. Ciò viene definita richiesta di ricezione di un diverso prodotto. Per avviare la richiesta di ricezione 1 Premere il pulsante MENU. 2 Toccare FAX. 3 Scorrere l'elenco e toccare FUNZIONI FAX. 4 Scorrere l'elenco e toccare AVVIA RICHIESTA RICEZIONE. 5 Utilizzare il tastierino numerico per digitare un numero di richiesta ricezione, quindi toccare OK. Stampa del report delle chiamate fax Il Report chiamate fax è un rapporto sintetico sullo stato dell'ultimo fax inviato o ricevuto. È possibile scegliere di visualizzare una miniatura del fax nel report. 1 Premere il pulsante MENU. 2 Toccare FAX. 3 Scorrere l'elenco e toccare REPORT. 4 Scorrere l'elenco e toccare REPORT CHIAMATE FAX. 5 Se si desidera visualizzare una miniatura della prima pagina del fax, toccare MINIATURA SU REPORT, quindi eseguire una delle seguenti operazioni: • Toccare SÌ per includere una miniatura della prima pagina. • Toccare NO se non si desidera una miniatura sul report. 6 82 Toccare STAMPA REPORT CHIAMATE FAX per stampare un report sulla trasmissione fax più recente. Avvio della richiesta di ricezione ITWW Pianificazione della stampa del report delle chiamate fax Utilizzare l'impostazione Quando stampare il report per specificare le condizioni di stampa del report delle chiamate fax. 1 Premere il pulsante MENU. 2 Toccare FAX. 3 Scorrere l'elenco e toccare REPORT. 4 Scorrere l'elenco e toccare REPORT CHIAMATE FAX. 5 Per includere la miniatura della prima pagina di ogni fax, toccare MINIATURA SU quindi eseguire una delle seguenti operazioni: REPORT, • Toccare SÌ per includere una miniatura della prima pagina. • Toccare NO se non si desidera una miniatura sul report. 6 Scorrere l'elenco e toccare QUANDO STAMPARE IL REPORT per specificare quando eseguire la stampa di tale report, quindi toccare una delle seguenti opzioni: • ERRORE OGNI FAX • ERRORE INVIO FAX • ERRORE RICEZIONE FAX • OGNI FAX • INVIA SOLO FAX • MAI Nota ITWW Se si seleziona MAI, non saranno disponibili indicazioni (ad eccezione del messaggio sulla barra di stato dello schermo a sfioramento) sulla mancata trasmissione fax, salvo nel caso in cui si stampi un registro delle attività fax. 4 Fax 83 Stampa del registro delle attività fax Il registro delle attività fax fornisce una cronologia dei fax ricevuti, inviati o eliminati e degli errori che si sono verificati. In tale registro sono contenute le seguenti informazioni: ● Data e ora di tutti i fax ricevuti o inviati o delle trasmissioni non riuscite ● Identificativo (numero di telefono, se disponibile) ● Durata (tempo in linea) ● Numero di pagine ● Risultato (invio corretto, processo in coda o invio non riuscito, incluso tipo e codice di errore) Nel database sono memorizzati gli ultimi 500 fax. I fax meno recenti vengono eliminati dal registro. Se si desidera utilizzare il registro per conservare una registrazione delle attività, è necessario stamparlo periodicamente (ogni 500 fax), quindi eliminarlo. Vedere “Cancellazione del registro delle attività fax e del report dei codici di fatturazione” a pagina 85. Per stampare il registro delle attività fax 1 Premere il pulsante MENU. 2 Toccare FAX. 3 Scorrere l'elenco e toccare REPORT. 4 Scorrere l'elenco e toccare STAMPA REG. ATTIVITÀ FAX. Stampa del report dei codici di fatturazione Il report dei codici di fatturazione consiste in un elenco degli ultimi 500 fax inviati correttamente, elencati in base al codice di fatturazione. In tale report sono contenute le seguenti informazioni: ● Numero di codice di fatturazione ● Data e ora di tutti i fax inviati correttamente ● Numero di identificazione ● Durata (tempo in linea) ● Numero di pagine inviate ● Risultati (riusciti) Nel database sono memorizzati gli ultimi 500 fax. I fax meno recenti vengono eliminati dal database. Se si desidera utilizzare il report allo scopo di conservare una registrazione dei dati, è necessario stamparlo periodicamente (ogni 500 fax), quindi eliminarlo. Per ulteriori informazioni, vedere Cancellazione del registro delle attività fax e del report dei codici di fatturazione. Per stampare il report dei codici di fatturazione 84 1 Premere il pulsante MENU. 2 Toccare FAX. 3 Scorrere l'elenco e toccare REPORT. 4 Scorrere l'elenco e toccare STAMPA REPORT CODICI FATT. Stampa del registro delle attività fax ITWW Cancellazione del registro delle attività fax e del report dei codici di fatturazione Il registro delle attività fax e il report dei codici di fatturazione utilizzano lo stesso database. Dal momento che questa impostazione cancella il database, essa elimina sia i dati relativi al registro delle attività che quelli relativi al report dei codici di fatturazione. Per cancellare il database dei fax 1 Premere il pulsante MENU. 2 Toccare FAX. 3 Scorrere l'elenco e toccare FUNZIONI FAX. 4 Scorrere l'elenco e toccare CANCELLA REGISTRO ATTIVITÀ. 5 Toccare SÌ per eliminare tutte le voci o toccare NO per conservare le voci e uscire. Stampa del report dell'elenco fax bloccati È possibile stampare un elenco dei fax bloccati dall'MFP. Per stampare il report dell'elenco fax bloccati 1 Premere il pulsante MENU. 2 Toccare FAX. 3 Scorrere l'elenco e toccare REPORT. 4 Scorrere l'elenco e toccare STAMPA ELENCO FAX BLOCCATI. Stampa del report dell'elenco selezioni rapide Il report dell'elenco selezioni rapide contiene i numeri di fax ai quali sono stati assegnati nomi di selezione rapida. Per stampare il report dell'elenco selezioni rapide ITWW 1 Premere il pulsante MENU. 2 Toccare FAX. 3 Scorrere l'elenco e toccare REPORT. 4 Scorrere l'elenco e toccare STAMPA ELENCO SELEZIONI RAPIDE. 4 Fax 85 Impostazione corretta del fax Utilizzare il seguente elenco di controllo per individuare la causa di un eventuale problema relativo al fax che si è verificato. ● Uso del cavo telefonico fornito con l'MFP Il funzionamento del fax è stato verificato con il cavo telefonico in dotazione, in conformità delle specifiche RJ11. Non sostituirlo con un altro cavo telefonico. Il fax analogico richiede un cavo telefonico analogico. È inoltre necessario un collegamento telefonico analogico. ● Inserimento del connettore della linea fax/telefonica nella presa del fax Assicurarsi che il connettore telefonico sia inserito correttamente nella presa. È necessario che il connettore sia inserito completamente e saldamente nella presa. ● Funzionamento della presa telefonica a muro Verificare la presenza del tono di selezione collegando un telefono alla presa telefonica a muro. Assicurarsi che il tono di selezione sia udibile e che sia possibile effettuare una chiamata. Tipo di linea telefonica utilizzata Nota ● Linea dedicata: numero di fax/telefono standard assegnato alla ricezione e invio di fax. ● Sistema PBX: sistema telefonico per ambiente aziendale. I telefoni e i fax comuni utilizzano un segnale telefonico analogico. Alcuni sistemi PBX sono di tipo digitale ed è possibile che non siano compatibili con il fax. È necessario disporre dell'accesso a una linea analogica standard per inviare e ricevere i fax. ● Linee passanti: funzione del sistema telefonico che consente di "passare" una nuova chiamata alla prima linea disponibile quando la principale linea di ricezione è occupata. Provare a collegare il fax alla principale linea telefonica di ricezione. Il fax si attiva dopo il numero di squilli specificato nell'impostazione Squilli alla risposta (vedere “Impostazione degli squilli alla risposta” a pagina 76). La presenza di linee passanti può causare problemi alla ricezione dei fax. HP consiglia di non utilizzare linee passanti. Uso di un filtro telefonico È necessario non utilizzare filtri della linea telefonica paralleli o a "T" con il fax, poiché potrebbero compromettere la qualità del segnale telefonico. Uso di un dispositivo di protezione da sovratensione È possibile utilizzare un dispositivo di protezione tra la presa a muro e il fax per proteggere il fax dalla tensione elettrica che passa attraverso le linee telefoniche. Tali dispositivi possono tuttavia causare alcuni problemi di comunicazione, compromettendo la qualità del segnale telefonico. Se si verificano problemi nell'invio o la ricezione e si utilizza questo tipo di dispositivi, collegare il fax direttamente alla presa telefonica a muro per determinare se il problema è dovuto al dispositivo di protezione da sovratensione. 86 Impostazione corretta del fax ITWW Uso di una segreteria o del servizio di messaggistica vocale di una società telefonica Se il numero di squilli alla risposta impostato per il servizio di messaggistica è inferiore al numero di squilli alla risposta impostato per il fax, il servizio di messaggistica risponde alle chiamate e impedisce la ricezione di fax. Se il numero di squilli alla risposta impostato per il fax è inferiore al numero di squilli alla risposta impostato per il servizio di messaggistica, il fax risponde a tutte le chiamate e nessuna di esse viene instradata al servizio di messaggistica. Verifica dello stato del fax Se il fax analogico non funziona, stampare la Pagina accessori fax per verificarne lo stato. Attenersi alla seguente procedura per stampare tale pagina: 1 Premere il pulsante MENU. 2 Scorrere l'elenco e toccare PAGINA INFORMAZIONI. 3 Scorrere l'elenco e toccare STAMPA CONFIGURAZIONE. 4 Sulla pagina Pagina accessori fax, sotto Informazioni hardware, controllare la voce Stato modem. Nella seguente tabella sono indicate le condizioni di stato e le possibili soluzioni. OPERATIVO / ATTIVATO1 - Il fax analogico è installato e pronto. OPERATIVO / DISATTIVATO1 - Il fax analogico è installato e operativo. Tuttavia, l'utility HP Digital Sending ha disattivato la funzione fax dell'MFP o ha attivato la funzione fax LAN. L'attivazione della funzione fax LAN comporta la disattivazione della funzione fax analogico. È possibile attivare solo una funzione fax alla volta (fax LAN o analogico). NON OPERATIVO / ATTIVATO/DISATTIVATO1 È stato individuato un errore del firmware. È necessario aggiornare il firmware. Vedere “Assistenza clienti” a pagina 96. DANNEGGIATO / ATTIVATO/DISATTIVATO1 Si è verificato un guasto del fax. Riposizionare la scheda fax e accertarsi di non piegare i pin. Se viene ancora indicato la stato DANNEGGIATO, sostituire la scheda fax. 1 - ATTIVATO indica che il fax analogico è attivo (acceso). DISATTIVATO indica che il fax analogico è spento ed è acceso il fax LAN. ITWW 4 Fax 87 Funzione fax non operativa Utilizzare questa tabella per individuare e risolvere i malfunzionamenti del fax. Problema Causa Il fax è installato ma l'opzione relativa non viene visualizzata sul display del pannello di controllo dell'MFP. La funzione fax analogico è Utilizzare l'utility HP Digital stata disattivata dall'utility Sending Software per attivare la HP Digital Sending Software. funzione fax analogico. Il fax non funziona correttamente. Soluzione ● ● ● I menu relativi al fax non vengono visualizzati sul display del pannello di controllo dell'MFP. 88 Funzione fax non operativa Verificare lo stato del fax. Vedere “Verifica dello stato del fax” a pagina 87. Se lo stato è NON OPERATIVO, è necessario installare un nuovo firmware. Se lo stato è DANNEGGIATO ed è stata appena installata la scheda, riposizionare la scheda e accertarsi di non piegare i pin. Se lo stato è DANNEGGIATO e la scheda è installata correttamente, è possibile che sia necessario sostituire la scheda. La scheda formatter è difettosa. Contattare un rappresentante del servizio di assistenza HP. Vedere “Assistenza clienti” a pagina 96. È attivo il fax LAN. Si tratta del normale funzionamento. Quando HP Digital Sending Software attiva il fax LAN, il fax analogico viene disattivato e i menu fax utilizzati solo per quest'ultimo tipo di fax non vengono visualizzati. ITWW Problemi generali relativi ai fax Utilizzare questa tabella per risolvere i problemi relativi ai fax. Problema Causa Azione consigliata Il fax non viene trasmesso. È attiva la modalità JBIG e il fax di ricezione non dispone della funzionalità JBIG. Disattivare la modalità JBIG. Vedere “Impostazione della modalità di compressione JBIG” a pagina 72. Viene visualizzato un messaggio MEMORIA ESAURITA sulla barra dei messaggi di stato. Il disco della memoria dell'MFP è pieno. Eliminare alcuni file dal disco. Le foto vengono stampate L'impostazione della modalità con una qualità Contenuto pagina non è insufficiente o come un corretta. riquadro grigio. Provare a impostare la modalità Contenuto pagina su Grafica o Testo e immagini. Vedere “Invio di un fax tramite immissione manuale del numero” a pagina 62. Il pulsante ANNULLA sulla Il fax viene inviato tastiera non annulla le nonostante si prema il trasmissioni fax. pulsante ANNULLA sulla tastiera dell'MFP per annullare la trasmissione fax. Annullare i fax utilizzando il menu Fax. Vedere “Annullamento di un fax” a pagina 65. Non viene visualizzata la funzione Rubrica. Utilizzare l'utility HP MFP Digital Sending Software Configuration per attivare la funzione della rubrica. La funzione Rubrica non è stata attivata. Non è possibile trovare le Le impostazioni fax in impostazioni fax in HP Web Jetadmin si trovano HP Web Jetadmin. nel menu delle impostazioni di invio digitale. ITWW Fare clic sul menu delle impostazioni di invio digitale, quindi fare clic su Invio al fax. Vedere “HP Web Jetadmin” a pagina 69. L'intestazione viene inserita nella parte superiore della pagina quando è attiva la funzione di sovrapposizione. Non è richiesta alcuna azione. Se il fax è stato inoltrato, l'intestazione viene inserita nella parte superiore della pagina quando è impostata la funzione di sovrapposizione. Nella casella dei destinatari viene visualizzata una combinazione di nomi e numeri. È normale che vengano Non è richiesta alcuna azione. visualizzati sia nomi che numeri, a seconda della loro provenienza. Nella rubrica sono elencati i nomi mentre in tutti gli altri database sono elencati i numeri. 4 Fax 89 Problema Causa Azione consigliata Il report delle chiamate fax viene stampato in un orario indesiderato, anche quando è attivata la funzione Stampa fax. La stampa del report delle chiamate fax non viene controllata dalla funzione Stampa fax. È necessario modificare le impostazioni del report delle chiamate fax. Specificare quando si desidera che venga stampato un report delle chiamate fax. Vedere “Pianificazione della stampa del report delle chiamate fax” a pagina 83. Una pagina del fax viene stampata su due pagine. L'intestazione del fax viene inserita nella parte superiore della pagina facendo slittare il testo sulla seconda pagina. Se si desidera che i fax costituiti da una sola pagina vengano stampati su un'unica pagina, impostare la modalità di sovrapposizione dell'intestazione. Vedere “Impostazione dell'intestazione overlay” a pagina 73. Durante l'invio del fax si interrompe l'alimentazione del documento. È possibile che sia presente un inceppamento nell'ADF. Vedere “Inceppamento nel coperchio dell'alimentatore automatico di documenti (ADF)” a pagina 281. Il volume dei suoni del fax È necessario regolare le impostazioni del volume. è troppo alto o troppo basso. 90 Problemi generali relativi ai fax Per ulteriori informazioni sulla modifica delle impostazioni del volume dei suoni, vedere “Impostazione del volume del modem” a pagina 71 e “Impostazione del volume della suoneria” a pagina 71. ITWW Problemi relativi alla ricezione dei fax Utilizzare questa tabella per risolvere i problemi che possono verificarsi durante la ricezione dei fax. Problema Causa Soluzione Il fax non risponde alle chiamate fax in entrata (mancato rilevamento). È possibile che Verificare l'impostazione degli l'impostazione degli squilli squilli alla risposta. Vedere alla risposta non sia corretta. “Impostazione degli squilli alla risposta” a pagina 76. È possibile che il cavo Per verificarne l'installazione, telefonico non funzioni o non vedere “Collegamento del fax a sia collegato correttamente. una linea telefonica” a pagina 57. Assicurarsi di utilizzare il cavo telefonico fornito con il fax. È possibile che la linea telefonica non sia attiva. Scollegare il fax dalla presa telefonica a muro e collegare un telefono. Effettuare una telefonata per verificare che la linea telefonica sia attiva. Un servizio di messaggistica Effettuare una delle seguenti vocale potrebbe interferire operazioni: Disattivare il servizio di ● con la risposta del fax alle messaggistica chiamate. Dedicare una linea telefonica ● apposita alle chiamate fax Diminuire gli squilli alla risposta ● per il fax a un numero inferiore rispetto agli squilli alla risposta per la posta vocale (vedere “Impostazione degli squilli alla risposta” a pagina 76) La trasmissione o la ricezione dei fax è molto lenta. ITWW È possibile che il fax inviato o Per inviare o ricevere fax complessi ricevuto sia un documento è necessario più tempo. complesso, ad esempio contenente molte immagini. 4 Fax 91 Problema Causa Soluzione È possibile che il fax di ricezione disponga di una velocità modem bassa. Il fax viene inviato alla velocità modem massima utilizzata dal fax di ricezione. La risoluzione del fax inviato o ricevuto è molto alta. Una risoluzione alta generalmente fornisce una maggiore qualità ma richiede tempi di trasmissione più lunghi. Se si riceve un fax, chiedere al mittente di diminuire la risoluzione e inviare nuovamente il fax. Se si invia un fax, diminuire la risoluzione (vedere “Impostazione della risoluzione dei fax in uscita” a pagina 72) e modificare l'impostazione della modalità Contenuto pagina (vedere “Invio di un fax tramite immissione manuale del numero” a pagina 62). Se la connessione della linea 1 telefonica è insufficiente, i dispositivi fax di invio e 2 ricezione rallentano la trasmissione per correggere eventuali errori. L'MFP non esegue la stampa dei fax. Il vassoio di alimentazione specificato per il fax non contiene supporti. Annullare e inviare nuovamente il fax. Chiedere alla compagnia telefonica di verificare la linea. Caricare i supporti. Tutti i fax ricevuti mentre il vassoio di alimentazione è vuoto vengono memorizzati e stampati una volta ricaricato il vassoio. È attivata la funzione Stampa Quando la funzione Stampa fax è fax. attivata, i fax non vengono stampati fino a quando il blocco impostato non viene disattivato. Se si desidera stampare i fax, vedere “Per attivare o disattivare la funzione Stampa fax” a pagina 81. Il toner dell'MFP è esaurito. 92 Problemi relativi alla ricezione dei fax Quando si esaurisce il toner, l'MFP interrompe la stampa. Tutti i fax ricevuti sono memorizzati e vengono stampati una volta sostituito il toner. ITWW Problemi relativi all'invio dei fax Utilizzare questa tabella per risolvere i problemi che possono verificarsi durante l'invio dei fax. Problema Causa Interruzione dell'invio dei fax. È possibile che il fax utilizzato Tentare nuovamente l'invio da un per l'invio non funzioni altro fax. correttamente. È possibile che la linea telefonica in uso non sia attiva. L'MFP riceve i fax ma non Se il fax è installato su un può inviarli. sistema PBX, è possibile che il sistema generi un tono di selezione che il fax non è in grado di rilevare. È possibile che la connessione telefonica sia instabile. Soluzione Scollegare il fax dalla presa telefonica a muro e collegare un telefono. Effettuare una telefonata per verificare che la linea telefonica sia attiva. Disattivare l'impostazione di rilevamento del tono di selezione (vedere “Impostazione della funzione di rilevamento del tono di selezione” a pagina 75). Riprovare più tardi. È possibile che il fax utilizzato Tentare nuovamente l'invio da un per l'invio non funzioni altro fax. correttamente. ITWW È possibile che la linea telefonica in uso non sia attiva. Scollegare il fax dalla presa telefonica a muro e collegare un telefono. Effettuare una telefonata per verificare che la linea telefonica sia attiva. Le chiamate fax in uscita vengono selezionate più volte. Il fax ricompone automaticamente un numero fax se l'opzione Riseleziona su occupato o Riseleziona su nessuna risposta è impostata su SÌ. Si tratta del normale funzionamento. Se si desidera annullare l'opzione di rinvio dei fax, impostare l'opzione Riseleziona su occupato su 0 (vedere “Per impostare la funzione di riselezione su occupato” a pagina 74) e l'opzione Riseleziona su nessuna risposta su 0 (vedere “Per impostare la funzione di riselezione in caso di nessuna risposta” a pagina 74). I fax inviati non vengono recapitati al fax di ricezione. È possibile che il fax di Contattare il destinatario per ricezione sia spento o verificare che il fax sia acceso e presenti una condizione di pronto per ricevere i fax. errore (ad esempio, la carta è terminata). 4 Fax 93 Problema 94 Problemi relativi all'invio dei fax Causa Soluzione È possibile che un processo si trovi in memoria perché il fax è in attesa di ricomporre un numero occupato o di inviare altri processi in coda. Se un processo fax si trova in memoria in base a uno di questi motivi, nel registro dei fax verrà visualizzata una voce relativa al processo. Stampare il registro delle attività fax (vedere “Stampa del registro delle attività fax” a pagina 84) e verificare la colonna Risultato per i processi definiti In sospeso. ITWW Codici di errore Nella seguente tabella sono elencati i codici di errore identificati all'interno del registro delle attività fax. ITWW Valore Descrizione 0-15 Errori di attivazione della connessione 0 1 2 3 4 5 Completamento normale e corretto della connessione Rilevamento degli squilli con handshake errato Chiamata interrotta, da +FKS o <CAN> Nessun ciclo corrente Richiamata automatica rilevata, nessuna risposta (timeout) Richiamata automatica rilevata, risposta senza CED 16-31 Errori di creazione delle chiamate 16 17 Errore Fase A non specificato Nessuna risposta (timeout T3.0 T1) 32-63 Errori di negoziazione trasmissione 32 33 34 35 36 37 38 39 40 Errore Fase B di trasmissione non specificato Il fax remoto non può ricevere o inviare Errore COMREC nella trasmissione Fase B Ricevuto comando COMREC non valido Errore RSPREC DCS ha inviato 3 volte senza risposta DIS/DTC ricevuto 3 volte; DCS non riconosciuto Trasmissione a 2400 bit/secondo o con valore +FMS non riuscita Risposta RSPREC ricevuta non valida 64-79 Errori di trasmissione dati 64 65 66 67 68 69 70 71 Errore Fase C di trasmissione non specificato Errore di formattazione immagine non specificato Errore di conversione immagine Mancanza dati da DTE a DCE Comando dati trasparente non riconosciuto Errore immagine, lunghezza linea errata Errore immagine, lunghezza pagina errata Errore immagine, codice compressione errato 80-111 Errori di interruzione trasmissione 80 81 82 83 84 85 86 87 88 Errore Fase D di trasmissione non specificato Errore RSPREC Nessuna risposta a MPS ripetuta 3 volte Risposta a MPS non valida Nessuna risposta a EOP ripetuta 3 volte Risposta a EOP non valida Nessuna risposta a EOM ripetuta 3 volte Risposta a EOM non valida Impossibile continuare dopo il PIN o il PIP 4 Fax 95 Valore Descrizione 112-143 Errori di negoziazione ricezione 112 113 114 115 116 Errore Fase B di ricezione non specificato Errore RSPREC Errore COMREC Timeout T.30 T2, pagina prevista non ricevuta Timeout T.30 T1 dopo EOM ricevuto 144-159 Errori dati di ricezione 144 145 146 147 Errore Fase C di ricezione non specificato EOL mancante dopo 5 secondi (3.2/T4) CRC o frame errati (modalità ECM) Eccedenza buffer da DCE a DTE 160-191 Errori di interruzione ricezione 160 161 162 163 Errori Fase D di ricezione non specificati Risposta RSPREC ricevuta non valida Risposta COMREC ricevuta non valida Impossibile continuare dopo il PIN o il PIP 192-223 Non definito 224-255 Non definito Impostazioni di servizio Nel menu delle impostazioni fax dell'MFP, sono disponibili due impostazioni di servizio: Stampa Report T.30 e Perdita segnale trasmissione. Tali impostazioni possono essere utilizzate soltanto da personale qualificato del servizio di assistenza HP. Assistenza clienti Internet Visitare il sito Hp all'indirizzo www.hp.com per le soluzioni a molti dei problemi del fax. Visitare il sito dell'assistenza e cercare HP MFP Analog Fax 1.1 (il software che controlla la funzionalità fax su questa MFP). Il sito Web comprende suggerimenti per la risoluzione dei problemi, informazioni sull'uso e la manutenzione del fax, manuali, domande frequenti, aggiornamenti software e molto altro ancora. E-mail Per ottenere risposte in tempo breve, visitare il sito all'indirizzo www.hp.com e fare clic su Contact support. Il servizio di assistenza e-mail è disponibile solo in lingua inglese. 96 Impostazioni di servizio ITWW Specifiche del prodotto fax Specifiche ambientali Ambiente operativo Temperatura: da 10°C a 32,5°C Umidità relativa: dal 20% all'80% (senza condensa) Ambiente di conservazione Temperatura: da -20°C a 40°C Umidità relativa: inferiore al 95% (senza condensa) Specifiche del prodotto fax Compatibilità del fax CCIT/ITU-T Gruppo 3, EIA/TIA Classe 1, Classe 2.1 Connettore telefonico RJ11 Metodi di connessione MH, MR, MMR, e JBIG Velocità di trasmissione e V.17 a 14.400, 12.000, 9.600, 7.200 bps impostazioni standard V.33 a 14.400, 12.000 bps supportate V.29 a 9.600, 7.200 bps V.27ter a 4.800 e 2.400 bps V.34 a 16.800, 19.200, 21.600, 24.000, 26.400, 28.800, 31.200, 33.600 bps Velocità modem Fino a 33,6 K bit per secondo (bps) Selezione rapida Sì Risoluzione fax (invio e ricezione) Standard: 200 x 100 punti per pollice (dpi) Fine: 200 x 200 dpi Superfine: 300 x 300 dpi Ultrafine: 200 x 400 (solo ricezione) Ultrafine: 400 x 400 (solo ricezione) Sostituzioni di parti e accessori Per richiedere le parti da sostituire, contattare il rivenditore di zona o il rivenditore autorizzato HP. Normative e garanzie La funzionalità fax di questa MFP è conforme a vari standard normativi e norme di sicurezza. Consultare le appendici per informazioni sulle norme e le garanzie Hewlett-Packard. ITWW 4 Fax 97 98 Normative e garanzie ITWW 5 Stampa Nel presente capitolo sono contenute informazioni sui seguenti argomenti. Argomento Operazioni Pagina Driver della stampante Uso del driver della stampante pagina 100 Apertura del driver della stampante pagina 100 Stampa fronte/retro (duplex) pagina 102 Stampa di filigrane pagina 111 Stampa di copertine o della prima pagina su un supporto diverso pagina 111 Operazioni di stampa Aggiunta di una pagina vuota (separatore processi) o pagina 113 di una retrocopertina alla fine di ciascun processo di stampa (solo computer) Stampa di immagini di più pagine su un solo foglio di pagina 115 carta Personalizzazione del processo di stampa Finitura Nota ITWW Uso delle funzioni di memorizzazione dei processi pagina 117 Stampa di un opuscolo pagina 123 Stampa fronte/retro (duplex) pagina 102 Selezione della cucitrice per i processi di stampa pagina 129 Stampa su supporti speciali pagina 104 Personalizzazione delle operazioni del vassoio 1 pagina 116 Selezione di uno scomparto di uscita per i processi di stampa pagina 125 Per informazioni sul caricamento della carta, vedere “Caricamento dei vassoi di alimentazione” a pagina 20. 5 Stampa 99 Uso del driver della stampante Il driver della stampante consente di accedere alle funzionalità dell'MFP e fa sì che il computer comunichi con la stessa. In questa sezione vengono fornite le istruzioni per stampare quando le opzioni di stampa vengono impostate nel driver della stampante. Se possibile, si consiglia di impostare le opzioni dell'MFP nel programma software in uso o nella finestra di dialogo Stampa. In quasi tutti i programmi software per Windows e Macintosh è possibile impostare le opzioni dell'MFP in questo modo. Se un'impostazione non è disponibile nel programma software o nel driver della stampante, configurarla dal pannello di controllo dell'MFP. Per ulteriori informazioni sulle funzionalità del driver della stampante, consultare la guida in linea del driver. Per ulteriori informazioni sulla stampa da un programma software specifico, consultare la documentazione fornita con il software. Apertura del driver della stampante Nota Le impostazioni del driver della stampante hanno la precedenza su quelle del pannello di controllo. Le impostazioni del programma software hanno invece la precedenza sia su quelle del driver della stampante che su quelle del pannello di controllo. Modifica delle impostazioni per un processo di stampa tramite computer Se si desidera che le impostazioni di stampa siano utilizzate esclusivamente con il programma software in uso, modificare le impostazioni direttamente nel programma software. Alla chiusura del programma software, le impostazioni dell'MFP verranno riportate ai valori predefiniti configurati nel driver della stampante. Per modificare le impostazioni di stampa per un processo 100 1 Nel programma software, scegliere il menu File, quindi fare clic su Stampa. 2 Fare clic su Imposta o su Proprietà (le opzioni variano a seconda del programma). 3 Modificare le impostazioni di stampa come desiderato, quindi scegliere OK. Uso del driver della stampante ITWW Modifica delle impostazioni predefinite Se si desidera che le impostazioni di stampa vengano utilizzate per tutti i programmi software installati sul computer, modificare i valori predefiniti nel driver della stampante. Per modificare i valori predefiniti in Windows 98 e Windows Me 1 Fare clic sul pulsante Start, selezionare Impostazioni, quindi Stampanti. 2 Fare clic con il pulsante destro del mouse sull'icona dell'unità HP Color LaserJet 9500mfp, quindi fare clic su Proprietà. 3 Modificare le impostazioni desiderate nelle schede Finitura, Effetti, Carta, Destinazione, Fondamentali e Colore (con il driver PostScript [PS] sarà presente anche la scheda PS). I valori impostati diventeranno quelli predefiniti per l'MFP. 4 Scegliere OK per salvare le impostazioni, quindi chiudere il driver della stampante. Per modificare i valori predefiniti in Windows NT 4.0 1 Fare clic sul pulsante Start, selezionare Impostazioni, quindi Stampanti. 2 Fare clic con il pulsante destro del mouse sull'icona dell'unità HP Color LaserJet 9500mfp, quindi fare clic su Impostazioni predefinite documento. 3 Modificare le impostazioni desiderate nelle schede Finitura, Effetti, Carta, Output, Fondamentali, Memorizzazione processo, Colore, Configura e Moduli NT (con il driver PostScript [PS] saranno presenti anche le schede PS e Stato). I valori impostati diventeranno quelli predefiniti per l'MFP. 4 Scegliere OK per salvare le impostazioni, quindi chiudere il driver della stampante. Per modificare i valori predefiniti in Windows 2000 e Windows XP 1 Fare clic sul pulsante Start, scegliere Impostazioni, quindi fare clic su Stampanti (Windows 2000) o Stampanti e fax (Windows XP). 2 Fare clic con il pulsante destro del mouse sull'icona dell'unità HP Color LaserJet 9500mfp, quindi fare clic su Preferenze stampa. 3 Modificare le impostazioni desiderate nelle schede Avanzate, Carta/qualità, Effetti, Finitura, Output, Memorizzazione processo e Colore. I valori impostati diventeranno quelli predefiniti per l'MFP. 4 Scegliere OK per salvare le impostazioni, quindi chiudere il driver della stampante. Per modificare i valori predefiniti in Macintosh (OS 9.2 - 9.2.X) 1 Nel menu Archivio, fare clic su Stampa. 2 Modificare le impostazioni desiderate nei vari menu a comparsa. 3 Selezionare Registra Impostazioni nell'angolo inferiore sinistro. Per modificare i valori predefiniti in Macintosh (OS 10.1 e versioni successive) ITWW 1 Nel menu File, fare clic su Stampa. 2 Modificare le impostazioni desiderate nei vari menu a comparsa. 3 Selezionare la scheda di scelta rapida Impostazioni predefinite e scegliere Registra con nome. 5 Stampa 101 Stampa fronte/retro (duplex) È possibile eseguire automaticamente stampe di tipo fronte/retro installando e configurando un'unità duplex. Per istruzioni sull'installazione, consultare la documentazione inclusa con l'unità duplex. ATTENZIONE Nel caso di stampa fronte/retro, non utilizzare carta con grammatura maggiore di 199 g/m² (53 lb). Ciò potrebbe danneggiare l'MFP o provocare inceppamenti. Nota Le impostazioni del driver della stampante hanno invece la precedenza su quelle del pannello di controllo. Le impostazioni del programma software hanno la precedenza sia su quelle del driver della stampante che su quelle del pannello di controllo. Per eseguire stampe di tipo fronte/retro in Windows (qualsiasi versione) 1 Aprire il driver della stampante (vedere “Modifica delle impostazioni per un processo di stampa tramite computer” a pagina 100). 2 Nella scheda Finitura, scegliere Stampa fronte/retro, quindi fare clic su OK. Opzioni di layout per la stampa fronte/retro Di seguito sono illustrate le quattro opzioni relative ai layout di stampa. Se possibile, si consiglia di selezionare le opzioni relative alla rilegatura e all'orientamento nella finestra di dialogo Imposta pagina del programma software. I nomi dei campi della finestra di dialogo Imposta pagina per il bordo di rilegatura potrebbero essere diversi da quelli riportati di seguito. Qualora non sia possibile impostare queste opzioni nella finestra di dialogo Imposta pagina, impostarle nelle proprietà della stampante. Per visualizzare e modificare le proprietà della stampante, fare clic su File, Stampa e Proprietà. Nella scheda Finitura, selezionare Stampa fronte/retro e scegliere il layout desiderato dall'elenco a discesa Layout opuscolo. 102 Stampa fronte/retro (duplex) ITWW La stampa fronte/retro costituisce un metodo di stampa economico e compatibile con le esigenze di difesa dell'ambiente. 1 4 4 3 3 Stampa da sinistra a destra ITWW 2 1 2 Stampa da destra a sinistra 1 Verticale su bordo lungo (impostazione predefinita) 2 Verticale su bordo corto 3 Orizzontale su bordo corto 4 Orizzontale su bordo lungo 5 Stampa 103 Stampa su supporti speciali Questa sezione contiene le indicazioni relative alla stampa su supporti speciali, quali buste, carta intestata, lucidi, cartoline e carta pesante, e alla stampa di immagini a piena copertura. Scelta e stampa su buste È possibile eseguire la stampa su buste dal vassoio 1, che può contenerne fino a un massimo di 10, e inviarle allo scomparto di uscita con lato di stampa verso l'alto. Dal vassoio 1, è possibile stampare su diversi tipi di buste. Le prestazioni di stampa variano in base alla struttura delle buste. Provare sempre a stampare una busta prima di acquistarne in grande quantità. Struttura delle buste La struttura delle buste è un fattore molto importante. Le pieghe dei risvolti possono variare notevolmente, non solo tra buste di produzione diversa, ma anche tra buste provenienti dalla medesima confezione dello stesso produttore. ● Struttura: prima di procedere alla stampa, accertarsi che le buste siano ben piatte, prive di ondulazioni maggiori di 6 mm (0,25”) e di bolle d'aria (le buste che incamerano aria possono causare problemi). ● Condizioni: assicurarsi che le buste non siano stropicciate, strappate o danneggiate in altro modo. Buste con strisce adesive o alette Le buste con strisce adesive o con più alette pieghevoli devono utilizzare un tipo di adesivo compatibile con il calore e la pressione generati dall'MFP. Le alette supplementari possono provocare stropicciature, arricciature o inceppamenti. Buste con giunzioni sui due lati Le buste di questo tipo presentano giunzioni verticali (anziché diagonali) lungo entrambe le estremità e tendono a stropicciarsi con maggiore facilità. Assicurarsi che le giunzioni coprano tutta la busta fino all'angolo. Conservazione delle buste Un'adeguata conservazione delle buste contribuisce a ottenere una buona qualità di stampa. Riporre le buste appoggiandole di piatto. Qualora al loro interno si siano formate delle bolle d'aria, le buste possono stropicciarsi durante la stampa. 104 Stampa su supporti speciali ITWW Margini delle buste Nella tabella seguente vengono riportate le dimensioni tipiche dei margini per gli indirizzi nelle buste di formato Commerciale 10 o DL. Tipo di indirizzo Margine superiore Margine sinistro Indirizzo del mittente 15 mm 15 mm Indirizzo del destinatario 51 mm 85 mm Per ottenere una qualità di stampa ottimale, impostare i margini ad almeno 15 mm (0,6”) di distanza dai bordi della busta. ITWW 5 Stampa 105 Stampa su buste 1 Nota Non utilizzare mai buste con adesivi a pressione, fermagli, graffette, finestre, rivestimenti, autoadesivi o altri materiali sintetici. 2 3 1 Aprire il vassoio 1. 2 Caricare fino a 10 buste al centro del vassoio 1 con il lato di stampa rivolto verso l'alto e l'angolo per l'affrancatura rivolto verso l'angolo superiore destro. Inserire fino in fondo le buste nell'MFP senza forzarle. 3 Regolare le guide in modo che tocchino la pila di buste senza piegarle (1). Accertarsi che le buste siano sistemate al di sotto delle linguette delle guide. Caricare le buste nel vassoio 1. 4 Dal pannello di controllo impostare il tipo e il formato delle buste appropriati per il vassoio 1. 5 Nel programma software, scegliere il menu File, quindi fare clic su Stampa. 6 Fare clic su Proprietà (il nome di questa opzione può variare in base al programma software). 7 Nella scheda Carta/qualità (o Carta) specificare il vassoio 1 come origine della carta, fare clic su OK, quindi su Stampa. 1 ATTENZIONE Non stampare su entrambi i lati delle buste. Ciò potrebbe danneggiare l'MFP o provocare inceppamenti. Per evitare inceppamenti, evitare di rimuovere o di inserire una busta durante la stampa. 106 Stampa su supporti speciali ITWW Stampa su carta intestata, perforata o prestampata (su un solo lato) ● Quando si esegue la stampa su carta intestata, perforata o prestampata, è importante caricare correttamente la carta. Per istruzioni, vedere “Caricamento dei vassoi di alimentazione” a pagina 20. ● Se la grammatura della carta è maggiore di 200 g/m2 (fine da 53 lb) e inferiore di 220 g/m2 (fine da 58 lb), caricare la carta soltanto nel vassoio 1. Vedere “Supporti consigliati” a pagina 189. ● Per la stampa fronte/retro di carta intestata, perforata o prestampata, è necessario impostare il tipo di carta corretto (CARTA INTESTATA, CARTA PERFORATA o CARTA PRESTAMPATA) dal pannello di controllo, selezionando il tipo di carta corrispondente anche nel driver della stampante. Stampa su etichette ATTENZIONE ● Caricare le etichette seguendo le istruzioni indicate in “Caricamento dei vassoi di alimentazione” a pagina 20. ● Per evitare inceppamenti, stampare i fogli delle etichette uno alla volta. ● Usare soltanto etichette adatte alle stampanti laser. Assicurarsi che le etichette soddisfino le specifiche corrette. Vedere “Supporti consigliati” a pagina 189. La mancata osservanza delle indicazioni potrebbe provocare danni all'MFP. Precauzioni speciali per la stampa su etichette ATTENZIONE ITWW ● Caricare le etichette esclusivamente nel vassoio 1. ● Poiché le etichette sono più pesanti della carta, evitare di caricare il vassoio 1 alla capienza massima. ● Non utilizzare etichette separate dal foglio di supporto, stropicciate o danneggiate in altro modo. ● Non utilizzare etichette il cui foglio di supporto sia esposto. Le etichette devono coprire il foglio per intero, senza spazi scoperti. ● Non inserire un foglio di etichette più di una volta nell'MFP. La superficie adesiva è realizzata per un solo passaggio attraverso l'MFP. Non stampare su entrambe le superfici delle etichette. Ciò potrebbe danneggiare l'MFP o provocare inceppamenti. 5 Stampa 107 Stampa su lucidi ATTENZIONE ● Utilizzare esclusivamente lucidi compatibili con stampanti laser a colori. I lucidi utilizzati nell'MFP devono essere in grado di resistere alla massima temperatura raggiunta dall'MFP, ovvero pari a 200°C (392°F). ● Non collocare lucidi e carta nello stesso vassoio. ● Dal pannello di controllo impostare il tipo di carta su LUCIDO e verificare che anche nel driver della stampante sia selezionata l'opzione corrispondente. ● Per ottenere risultati ottimali, utilizzare lucidi HP Color LaserJet (C2934A). Utilizzare esclusivamente lucidi compatibili con stampanti laser a colori. I lucidi che non soddisfino i requisiti indicati potrebbero provocare seri danni all'MFP. Tali danni non sono coperti dalla garanzia. Non stampare su entrambi i lati dei lucidi. Ciò potrebbe danneggiare l'MFP o provocare inceppamenti. 108 Stampa su supporti speciali ITWW Stampa su carta pesante e cartoncino Nota ● Per ottenere prestazioni di stampa ottimali, non utilizzare carta il cui peso sia maggiore dei valori di grammatura indicati per il vassoio. Una carta troppo pesante potrebbe causare problemi di alimentazione e di inserimento nel vassoio, inceppamenti, problemi di fusione del toner, qualità di stampa scadente o eccessiva usura meccanica. Per le specifiche della carta, vedere “Supporti consigliati” a pagina 189. ● Dal pannello di controllo impostare il tipo di carta su CARTONCINO e verificare che anche nel driver della stampante sia selezionata l'opzione corrispondente. Prima di caricarlo in un vassoio, assicurarsi che il cartoncino abbia una forma regolare e che non sia danneggiato. Verificare inoltre che i fogli non siano attaccati l'uno all'altro. Nella tabella che segue vengono indicate le dimensioni minime e massime e la grammatura massima dei supporti che è possibile utilizzare in ciascun vassoio. Vassoio Stampa su formati personalizzati Grammatura max Dimensioni minima e massima Vassoio 1 Sì 220 g/m2 (fine da 58 lb) La larghezza del bordo di entrata del supporto deve essere di almeno 98 mm, in modo che i rulli all'interno della stampante possano prelevare la carta, e non maggiore di 306 mm. La lunghezza complessiva del supporto deve essere di almeno 191 mm. Vassoio 2 o Vassoio 3 Sì 200 g/m2 (fine da 53 lb) La larghezza del bordo di entrata del supporto deve essere di almeno 148 mm, in modo che i rulli all'interno della stampante possano prelevare la carta, e non maggiore di 297 mm. La lunghezza complessiva del supporto deve essere compresa tra 210 mm (8,3”) e 432 mm (17”). Vassoio di No alimentazione da 2.000 fogli (vassoio 4) ITWW 200 g/m2 (fine da 53 lb) Solo supporti di formato Lettera o A4. 5 Stampa 109 Creazione dell'effetto di un'immagine a piena copertura Con l'MFP non è possibile stampare sui bordi del supporto. Attenersi alla seguente procedura per stampare l'immagine in una pagina di dimensioni maggiori, quindi ritagliare la pagina stessa per creare l'effetto di un'immagine a piena copertura. Per creare l'effetto di un'immagine a piena copertura 1 Nota Utilizzare carta di almeno 25 mm più larga e più lunga rispetto all'immagine da stampare. Se ad esempio si desidera stampare un'immagine a piena copertura larga 215 mm e lunga 279 mm, utilizzare un foglio di carta di almeno 240 mm di larghezza e 304 mm di lunghezza. Con l'MFP è possibile utilizzare carta speciale di dimensioni massime di 306 mm x 470 mm (12,3 x 18,5”). Dal vassoio 1 è possibile stampare immagini di dimensioni massime pari a 297 x 450 mm (11,7 x 17,7”). 2 Nota Poiché l'MFP stampa immagini di dimensioni non superiori ai 297 x 450 mm (11,7 x 17,7”), l'immagine dovrebbe essere di 284 x 437 mm (11,2 x 17,2”) o di dimensioni inferiori affinché compaiano i segni di ritaglio. 3 110 Stampare l'immagine con i segni di ritaglio. Per informazioni su come effettuare questa operazione, consultare la Guida in linea del programma software. In genere l'opzione relativa alla stampa con i segni di ritaglio si trova nella finestra di dialogo Stampa. Seguendo i segni di ritaglio, tagliare la carta in base alle dimensioni dell'immagine. Stampa su supporti speciali ITWW Stampa di filigrane Una filigrana è una dicitura, ad esempio “Riservato”, “Bozza” o un nome di persona, che appare sullo sfondo delle pagine selezionate in un documento. Per stampare una filigrana in Windows (qualsiasi versione) Nota 1 Aprire il driver della stampante (vedere “Modifica delle impostazioni per un processo di stampa tramite computer” a pagina 100). 2 Nella scheda Effetti, selezionare una filigrana dall'elenco Filigrane. Per modificare o creare una filigrana, fare clic su Modifica, quindi su OK. La procedura sopra descritta consente di modificare le impostazioni dell'MFP per un singolo processo di stampa. Per stampare una filigrana in Macintosh In Mac OS 9.2 e versioni precedenti, selezionare Sovrapposizione 1 o Sovrapposizione 2 dall'elenco Filigrane. Specificare il testo desiderato in base alla versione del driver della stampante. Per utilizzare questa funzione con versioni successive di Mac OS, visitare il sito Web all'indirizzo www.hp.com/go/clj9500mfp per le informazioni più recenti relative al supporto della funzione filigrana. Nota Le filigrane non sono disponibili in Mac OS X. Stampa di copertine o della prima pagina su un supporto diverso Attenersi alla seguente procedura per stampare la prima pagina di un documento su un tipo di supporto diverso rispetto al resto del documento (ad esempio per stampare la prima pagina di un documento su carta intestata e il resto su carta comune oppure per stampare una copertina su un cartoncino e le pagine successive su carta comune). Per stampare una copertina o effettuare una stampa diversa per la prima pagina in Windows 95, Windows 98, Windows Me e Windows NT 4.0 Nota 1 Aprire il driver della stampante (vedere “Modifica delle impostazioni per un processo di stampa tramite computer” a pagina 100). 2 Nella scheda Carta, scegliere Usa carta diversa per la prima pagina. Vengono visualizzate le schede Prima pagina, Altre pagine e Retrocopertina. La scheda Retrocopertina non è disponibile con il driver PS. 3 ITWW Impostare le opzioni Formato, Sorgente e Tipo sia per la prima pagina che per le altre pagine, quindi fare clic su OK. La prima pagina è la copertina del documento. Le altre pagine sono le pagine interne del documento. 5 Stampa 111 Per stampare una copertina o effettuare una stampa diversa della prima pagina in Windows 2000 e Windows XP Nota 1 Aprire il driver della stampante (vedere “Modifica delle impostazioni per un processo di stampa tramite computer” a pagina 100). 2 Nella scheda Carta/qualità, selezionare Usa carta diversa. Diventano disponibili le schede Prima pagina, Altre pagine e Retrocopertina. 3 Selezionare Prima pagina. 4 Impostare le opzioni Sorgente e Tipo per la prima pagina. 5 Ripetere i passi 3 e 4 per Altre pagine. La prima pagina corrisponde alla copertina del documento. Le altre pagine sono le pagine interne del documento. 6 Fare clic su OK. La procedura sopra descritta consente di modificare le impostazioni dell'MFP per un singolo processo di stampa. Per modificare le impostazioni predefinite dell'MFP, vedere “Modifica delle impostazioni predefinite” a pagina 101. Per effettuare una stampa diversa della prima pagina in Macintosh OS 9 1 Nel programma software, scegliere Stampa dal menu Archivio. 2 Selezionare un vassoio nel campo Prima pagina da. 3 Selezionare un vassoio nel campo Rimanenti pagine da, quindi fare clic su Stampa. Per effettuare una stampa diversa della prima pagina in Macintosh OS X 112 1 Nel programma software scegliere Stampa dal menu Archivio. 2 Nella scheda Copie e pagine, selezionare Alimentazione carta. 3 Selezionare un vassoio nel campo Prima pagina da. 4 Selezionare un vassoio nel campo Rimanenti pagine da, quindi fare clic su Stampa. Stampa di copertine o della prima pagina su un supporto diverso ITWW Aggiunta di una pagina vuota (separatore processi) o di una retrocopertina alla fine di ciascun processo di stampa (solo computer) Utilizzare questa opzione per aggiungere una pagina vuota alla fine di ogni processo di stampa. Per stampare una pagina vuota in Windows 95, Windows 98, Windows Me e Windows NT 4.0 (solo PCL) Nota Questa opzione non è disponibile per il driver PS. 1 Aprire il driver della stampante (vedere “Modifica delle impostazioni per un processo di stampa tramite computer” a pagina 100). 2 Nella scheda Carta, scegliere Usa carta diversa per la prima pagina. Vengono visualizzate le schede Prima pagina, Altre pagine e Retrocopertina. 3 Impostare le opzioni Formato, Sorgente e Tipo per la retrocopertina, quindi toccare OK. Per stampare una pagina vuota in Windows 2000 e Windows XP Nota ITWW 1 Aprire il driver della stampante (vedere “Modifica delle impostazioni per un processo di stampa tramite computer” a pagina 100). 2 Nella scheda Carta/qualità, selezionare Usa carta diversa. Diventano disponibili le schede Prima pagina, Altre pagine e Retrocopertina. 3 Selezionare Retrocopertina. 4 Selezionare Aggiungi retrocopertina vuota. 5 Impostare le opzioni Sorgente e Tipo per la retrocopertina, quindi fare clic su OK. La procedura sopra descritta consente di modificare le impostazioni dell'MFP per un singolo processo di stampa. Per modificare le impostazioni predefinite dell'MFP, vedere “Modifica delle impostazioni predefinite” a pagina 101. 5 Stampa 113 Aggiunta di una pagina vuota all'inizio di tutti i processi di stampa (separatore processi) Utilizzare questa opzione per aggiungere una pagina vuota all'inizio di ogni processo di stampa. Questa operazione consente di separare i processi di stampa, rendendone più semplice la ricerca. Per aggiungere una pagina vuota all'inizio di tutti i processi di stampa in Windows 95, Windows 98, Windows Me e Windows NT 4.0 1 Fare clic sul pulsante Start, selezionare Impostazioni, quindi Stampanti. 2 Fare clic con il pulsante destro del mouse sull'icona dell'unità HP Color LaserJet 9500mfp, quindi fare clic su Proprietà. 3 Nella scheda Generale, fare clic su Separatore di pagina. 4 Specificare il percorso di un separatore di pagina. Qualsiasi documento stampabile può essere utilizzato come separatore di pagina. 5 Fare clic su OK per selezionare un separatore di pagina. 6 Fare clic su OK per tornare alla scheda Generale. 7 Fare clic su OK per salvare le impostazioni. Per aggiungere una pagina vuota all'inizio di tutti i processi di stampa in Windows 2000 e Windows XP 1 Fare clic sul pulsante Start, scegliere Impostazioni, quindi fare clic su Stampanti (Windows 2000) o Stampanti e fax (Windows XP). 2 Fare clic con il pulsante destro del mouse sull'icona dell'unità HP Color LaserJet 9500mfp, quindi fare clic su Proprietà. 3 Nella scheda Avanzate, fare clic su Separatore di pagina. 4 Specificare il percorso di un separatore di pagina. Qualsiasi documento stampabile può essere utilizzato come separatore di pagina. 5 Fare clic su OK per selezionare un separatore di pagina. 6 Fare clic su OK per tornare alla scheda Avanzate. 7 Fare clic su OK per salvare le impostazioni. Le procedure precedenti modificano le impostazioni predefinite dell'MFP e hanno effetto su tutti i processi di stampa. 114 Aggiunta di una pagina vuota (separatore processi) o di una retrocopertina alla fine di ciascun Stampa di immagini di più pagine su un solo foglio di carta Utilizzare l'opzione Pagine per foglio per stampare più pagine di un documento su un unico foglio di carta (operazione a volte denominata stampa 2 su 1, 4 su 1 o n su 1). Questa funzionalità fornisce un metodo economico e compatibile con le esigenze di difesa dell'ambiente per stampare bozze, specialmente se utilizzata in combinazione con la stampa fronte/retro (vedere “Stampa fronte/retro (duplex)” a pagina 102). Stampa da sinistra a destra Per stampare immagini di più pagine sullo stesso lato di un foglio di carta in Windows (qualsiasi versione) Nota 1 Aprire il driver della stampante (vedere “Modifica delle impostazioni per un processo di stampa tramite computer” a pagina 100). 2 Nella scheda Finitura, selezionare il numero di Pagine per foglio. 3 Per impostare dei bordi intorno alle pagine, selezionare Stampa i bordi della pagina. 4 Selezionare l'ordine delle pagine dall'elenco Disposizione pagine, quindi fare clic su OK. La procedura sopra descritta consente di modificare le impostazioni dell'MFP per il processo di stampa in corso. Per stampare immagini di più pagine sullo stesso lato di un foglio di carta in Macintosh OS X ITWW 1 Aprire il driver della stampante 2 Scegliere il menu di scelta rapida Layout. 3 Per inserire bordi attorno alle pagine, selezionare il menu di scelta rapida Margini. 4 Selezionare l'orientamento del layout per la disposizione della pagina. 5 Selezionare Stampa. 5 Stampa 115 Personalizzazione delle operazioni del vassoio 1 Personalizzare il vassoio 1 in base alle esigenze di stampa selezionando una delle opzioni indicate di seguito: ● Ogni qualvolta un supporto è caricato nel vassoio. Se FORMATO VASSOIO 1=QUALSIASI FORMATO e TIPO VASSOIO 1=QUALSIASI TIPO (precedentemente nota come modalità Primo), la stampante preleva il supporto dal vassoio 1 indipendentemente dal formato o dal tipo di supporto impostato nel programma software. La velocità di stampa potrebbe risultare rallentata rispetto a quella normale nel caso in cui il vassoio sia configurato per uno specifico formato di carta. ● Soltanto quando è specificamente richiesto il tipo di carta caricato nel vassoio 1. Se FORMATO VASSOIO 1 = un formato diverso da QUALSIASI FORMATO o TIPO VASSOIO 1 = un tipo diverso da QUALSIASI TIPO (precedentemente noto come modalità Cassetto), la stampante preleva il supporto dal vassoio 1 soltanto se il formato o il tipo specificato nel vassoio 1 è stato impostato nel programma software. Stampa dal vassoio 1 quando la carta caricata è richiesta Quando FORMATO VASSOIO 1=qualsiasi formato (eccetto QUALSIASI FORMATO) e TIPO VASSOIO 1=qualsiasi (eccetto QUALSIASI TIPO), la stampante tratta il vassoio 1 come il vassoio 2, 3 o il vassoio laterale da 2.000 fogli (vassoio 4). Invece di ricercare prima il supporto presente nel vassoio 1, la stampante preleva la carta partendo dal vassoio che corrisponde all'impostazione relativa al tipo o al formato selezionata nell'applicazione software. Impostare il tipo e il formato per un vassoio nel driver della stampante. Quando FORMATO VASSOIO 1 = qualsiasi formato e TIPO VASSOIO 1 = qualsiasi (eccetto QUALSIASI TIPO), nel menu GESTIONE CARTA viene visualizzata un'opzione per la configurazione delle impostazioni relative al formato e al tipo per il vassoio 1. Alimentazione manuale dal vassoio 1 La funzionalità Alimentazione manuale consente di stampare dal vassoio 1 su supporti speciali quali buste o carta intestata. Se CONFIGURA PERIFERICA, STAMPA IN CORSO, ALIMENTAZIONE MANUALE sono impostati su SÌ, la stampante stampa soltanto dal vassoio 1. Quando nel vassoio 1 è caricata della carta, impostare la modalità VASSOIO 1 nel menu Gestione carta su FORMATO VASSOIO 1=QUALSIASI FORMATO e TIPO VASSOIO 1=QUALSIASI TIPO. 116 Personalizzazione delle operazioni del vassoio 1 ITWW Uso delle funzioni di memorizzazione dei processi È possibile memorizzare un processo nel disco rigido per stamparlo in un secondo momento. Per memorizzare un processo, è necessario disporre di un'unità disco rigido installata nell'MFP e configurare correttamente il driver della stampante. Nota Nel driver della stampante assicurarsi di immettere un identificatore univoco per i processi prima di avviare la stampa. Se si utilizzano nomi predefiniti, il driver potrebbe ignorare i processi elaborati in precedenza che dispongano degli stessi nomi predefiniti o eliminare il processo corrente. Nota Se l'MFP viene spenta, tutti i processi di copia veloce, di tipo prova e trattieni e privati vengono eliminati. Per accedere alle funzioni di memorizzazione dei processi Per Windows (qualsiasi versione) 1 Aprire il driver della stampante (vedere “Modifica delle impostazioni per un processo di stampa tramite computer” a pagina 100). 2 Fare clic sulla scheda Memorizzazione processo. 3 Modificare le impostazioni di memorizzazione dei processi in base alle proprie esigenze, quindi fare clic su OK. Per sistemi Macintosh (nuove versioni dei driver OS 9) Nelle nuove versioni dei driver della stampante OS 9: selezionare Ritenzione processo dal menu a discesa nella finestra di dialogo Stampa. Nelle precedenti versioni dei driver della stampante OS 8.6, selezionare Opzioni specifiche della stampante. Per l'uso di questa funzione con versioni successive di Mac OS, visitare il sito Web all'indirizzo www.hp.com/go/clj9500mfp per le informazioni più recenti relative al supporto della funzione di memorizzazione dei processi. Processi privati Utilizzare la funzione di stampa privata per vincolare la stampa di un processo alla digitazione di un numero di identificazione personale (PIN) di quattro cifre dal pannello di controllo dell'MFP. Il PIN viene specificato nel driver della stampante e inviato all'MFP come parte del processo di stampa. Accanto al nome del processo viene visualizzata un'icona raffigurante un lucchetto ad indicare che si tratta di un processo privato. Il processo privato viene eliminato dopo essere stato stampato. Nota ITWW L'MFP deve disporre di un disco rigido installato per poter utilizzare questa funzione. 5 Stampa 117 Per creare un processo privato (in Windows XP e 2000) 1 Aprire il driver della stampante (vedere “Modifica delle impostazioni per un processo di stampa tramite computer” a pagina 100). 2 Fare clic sulla scheda Memorizzazione processo. 3 Scegliere Processo privato. 4 Digitare il nome utente, il nome del processo e il PIN. Il processo non verrà sbloccato (e quindi stampato) finché non si immette il PIN sul pannello di controllo dell'MFP. Per stampare un processo privato È possibile avviare la stampa di un processo privato soltanto dal pannello di controllo dell'MFP. 1 Premere il pulsante MENU. 2 Toccare RECUPERA PROCESSO. 3 Scorrere l'elenco e toccare NOME UTENTE. 4 Scorrere l'elenco e toccare il processo in corso. 5 Toccare STAMPA, selezionare il numero di copie desiderato utilizzando il tastierino numerico o la freccia Su o Giù, quindi toccare OK. L'icona STAMPA dovrebbe essere seguita dal simbolo . 6 Utilizzare il tastierino numerico per digitare il PIN, quindi toccare OK. Per eliminare un processo privato Un processo privato viene automaticamente eliminato dal disco rigido non appena viene stampato. Per eliminare il processo senza stamparlo, attenersi alla procedura seguente. 1 Premere il pulsante MENU. 2 Toccare RECUPERA PROCESSO. 3 Scorrere l'elenco e toccare NOME UTENTE. 4 Scorrere l'elenco e toccare il processo in corso. 5 Toccare ELIMINA per eliminare il file. 6 Utilizzare il tastierino numerico per digitare il PIN, quindi toccare OK. Processi memorizzati È possibile scaricare un processo di stampa nel disco rigido per stamparlo in un secondo momento. Un utente può ad esempio scaricare un modulo relativo a un dipendente, un calendario, un cartellino di presenza o un modulo di contabilità al quale possano accedere anche altri utenti ed effettuarne la stampa. È possibile, quindi, stampare il processo in qualsiasi momento attraverso il pannello di controllo dell'MFP. Per memorizzare un processo di stampa sul disco rigido, scegliere l'opzione Processo memorizzato nel driver della stampante. Nota 118 L'MFP deve disporre di un disco rigido installato per poter utilizzare questa funzione. Uso delle funzioni di memorizzazione dei processi ITWW Per creare un processo di stampa memorizzato 1 Aprire il driver della stampante (vedere “Modifica delle impostazioni per un processo di stampa tramite computer” a pagina 100). 2 Fare clic sulla scheda Memorizzazione processo. 3 Selezionare Processo memorizzato. 4 Digitare il nome utente e il nome del processo. Il processo non viene stampato finché qualcuno non invia la richiesta dall'MFP. Vedere “Per stampare un processo memorizzato” a pagina 119. Per stampare un processo memorizzato È possibile stampare un processo di stampa memorizzato nel disco rigido dal pannello di controllo dell'MFP. 1 Premere il pulsante MENU. 2 Scorrere l'elenco e toccare RECUPERA PROCESSO. 3 Scorrere l'elenco e toccare NOME UTENTE. 4 Scorrere l'elenco e toccare il processo in corso. 5 Per stampare un numero di copie predefinito, toccare CONTINUA. Nella schermata visualizzata, viene richiesta l'immissione del numero di copie che si desidera stampare. Per modificare il numero, utilizzare il tastierino numerico oppure selezionare un nuovo numero, quindi toccare OK. Se compare il simbolo accanto al messaggio STAMPA, si tratta di un processo privato ed è necessario immettere il PIN. Vedere “Processi privati” a pagina 117. Per eliminare un processo memorizzato I processi memorizzati nel disco rigido possono essere eliminati dal pannello di controllo dell'MFP. 1 Premere il pulsante MENU. 2 Toccare RECUPERA PROCESSO. 3 Scorrere l'elenco e toccare NOME UTENTE. 4 Scorrere l'elenco e toccare il processo in corso. 5 Scorrere l'elenco fino alla voce ELIMINA, quindi toccare OK. Se accanto alla voce ELIMINA viene visualizzato il simbolo , per l'eliminazione del processo è necessario un PIN. Vedere “Processi privati” a pagina 117. ITWW 5 Stampa 119 Processi di copia veloce La funzione di copia veloce consente di stampare il numero richiesto di copie di un processo e memorizzarne una copia sul disco rigido. Successivamente sarà possibile stamparne copie aggiuntive. Questa funzionalità può essere disattivata dal driver della stampante. Il numero predefinito di processi di copia veloce memorizzabili sull'MFP è 32. Dal pannello di controllo è possibile impostare un numero predefinito differente. Vedere “Sottomenu Impostazione sistema” a pagina 152. ATTENZIONE Qualora l'MFP necessiti di ulteriore spazio per memorizzare nuovi processi di copia veloce, altri processi dello stesso tipo verranno eliminati, partendo da quelli meno recenti. Per memorizzare in modo permanente il processo e impedire all'MFP di eliminarlo qualora necessiti di ulteriore spazio, scegliere l'opzione Processo memorizzato anziché Copia veloce. Nota L'MFP deve disporre di un disco rigido installato per poter utilizzare questa funzione. Per creare un processo di copia veloce 1 Aprire il driver della stampante (vedere “Modifica delle impostazioni per un processo di stampa tramite computer” a pagina 100). 2 Fare clic sulla scheda Memorizzazione processo. 3 Scegliere Copia veloce. 4 Digitare un nome utente e il nome del processo. Quando il processo viene inviato in stampa, viene stampato il numero di copie impostato nel driver della stampante. Per stampare più copie veloci con l'MFP, vedere “Per stampare copie aggiuntive di un processo di copia veloce” a pagina 120. Per stampare copie aggiuntive di un processo di copia veloce Questa sezione descrive come stampare ulteriori copie di un processo memorizzato nel disco rigido dal pannello di controllo. Nota 1 Premere il pulsante MENU. 2 Toccare RECUPERA PROCESSO. 3 Scorrere l'elenco e toccare NOME UTENTE. 4 Scorrere l'elenco e toccare il processo in corso. 5 Scorrere l'elenco e toccare STAMPA oppure ELIMINA. Se viene selezionata la voce Stampa, immettere il numero di copie che si desidera stampare. Se accanto alla voce STAMPA viene visualizzato il simbolo , per la stampa del processo è necessario immettere un PIN. Vedere “Processi privati” a pagina 117. 6 120 Toccare OK per avviare il processo di stampa. Uso delle funzioni di memorizzazione dei processi ITWW Per eliminare un processo di copia veloce Eliminare un processo di copia veloce dall'MFP quando questo non è più necessario. Qualora l'MFP necessiti di ulteriore spazio per memorizzare nuovi processi di copia veloce, altri processi dello stesso tipo verranno eliminati automaticamente, partendo da quelli meno recenti. Nota I processi di copia veloce memorizzati possono essere eliminati dal pannello di controllo o da HP Web Jetadmin. 1 Premere il pulsante MENU. 2 Toccare RECUPERA PROCESSO. 3 Scorrere l'elenco e toccare NOME UTENTE. 4 Scorrere l'elenco e toccare il processo in corso. 5 Scorrere l'elenco e toccare ELIMINA. Se accanto alla voce ELIMINA viene visualizzato il simbolo , per l'eliminazione del processo è necessario immettere un PIN. Vedere “Processi privati” a pagina 117. Processi Prova e trattieni La funzione Prova e trattieni costituisce un metodo rapido e semplice per stampare e verificare una copia del processo prima di stamparne altre. Per memorizzare permanentemente un processo ed evitare che l'MFP lo cancelli quando necessita di spazio aggiuntivo, selezionare l'opzione Processo memorizzato nel driver della stampante. Nota Qualora l'MFP necessiti di ulteriore spazio per memorizzare nuovi processi Prova e trattieni, altri processi dello stesso tipo verranno eliminati, partendo da quelli meno recenti. Per memorizzare in modo permanente il processo e impedire all'MFP di eliminarlo qualora necessiti di ulteriore spazio, scegliere l'opzione Processo memorizzato nel driver della stampante invece di Prova e trattieni. Nota L'MFP deve disporre di un disco rigido installato per poter utilizzare questa funzione. Per creare un processo Prova e trattieni 1 Aprire il driver della stampante (vedere “Modifica delle impostazioni per un processo di stampa tramite computer” a pagina 100). 2 Fare clic sulla scheda Memorizzazione processo. 3 Scegliere Prova e trattieni. 4 Digitare un nome utente e il nome del processo. L'MFP effettua la stampa di una copia per consentirne la verifica. ITWW 5 Stampa 121 Per stampare un processo Prova e trattieni È possibile stampare le restanti copie di un processo trattenuto tramite il pannello di controllo. 1 Premere il pulsante MENU. 2 Toccare RECUPERA PROCESSO. 3 Scorrere l'elenco e toccare NOME UTENTE. 4 Scorrere l'elenco e toccare il processo in corso. 5 Immettere il numero di copie che si desidera stampare. Se accanto alla voce STAMPA viene visualizzato il simbolo , per la stampa del processo è necessario immettere un PIN. Consultare “Processi privati” a pagina 117. 6 Toccare OK per avviare il processo di stampa. Per eliminare un processo Prova e trattieni Quando si invia un processo Prova e trattieni, l'MFP elimina automaticamente il processo Prova e trattieni memorizzato precedentemente. Se non è stato memorizzato alcun processo di questo tipo con lo stesso nome e qualora l'MFP necessiti di ulteriore spazio, è possibile che vengano eliminati altri processi memorizzati in precedenza, partendo da quello meno recente. 1 Premere il pulsante MENU. 2 Toccare RECUPERA PROCESSO. 3 Scorrere l'elenco e toccare NOME UTENTE. 4 Scorrere l'elenco e toccare il processo in corso. 5 Toccare ELIMINA. Se accanto alla voce ELIMINA viene visualizzato il simbolo , per l'eliminazione del processo è necessario immettere un PIN. Vedere “Processi privati” a pagina 117. 6 122 Toccare SÌ per eliminare il file quando compare il messaggio ELIMINA NOME FILE XXX sul display del pannello di controllo. Uso delle funzioni di memorizzazione dei processi ITWW Stampa di un opuscolo In alcuni programmi software, ad esempio quelli di DTP, è possibile accedere alla funzione di stampa opuscoli. Per informazioni sulla creazione di opuscoli, consultare la guida dell'utente fornita con il programma in uso. Se si utilizza un programma che non supporta la creazione di opuscoli, è possibile creare gli opuscoli utilizzando i driver della stampante HP. Nota Hewlett-Packard consiglia di utilizzare il programma per preparare e visualizzare in anteprima il documento da stampare, quindi il driver della stampante per stampare e rilegare l'opuscolo. La creazione di un opuscolo dal driver della stampante prevede tre passaggi fondamentali: Nota ● Preparazione dell'opuscolo: sistemare le pagine in un foglio (imposizione opuscolo) per creare un opuscolo. È possibile impostare il documento dal programma software o utilizzare la funzione di stampa opuscoli nel driver della stampante HP. ● Aggiunta di una copertina: aggiungere una copertina all'opuscolo selezionando una pagina che utilizzi un diverso tipo di carta. È anche possibile aggiungere una copertina dello stesso tipo di carta rispetto al resto dell'opuscolo. Le copertine degli opuscoli devono essere dello stesso formato degli altri fogli. Tuttavia, le copertine possono avere un peso diverso rispetto al resto dell'opuscolo. ● Cucitura a sella: i supporti devono essere inseriti nell'MFP dal lato corto. L'unità di finitura applica dei punti al centro dell'opuscolo (cucitura a sella) e piega quindi l'opuscolo. Se l'opuscolo è costituito da un unico foglio di carta, l'unità di finitura piega il foglio senza applicarvi alcun punto. Se l'opuscolo è costituito da più fogli di carta, l'unità di finitura applica i punti metallici e piega fino a 10 fogli di supporti da 20 lb o 4 fogli di supporti da 32 lb per opuscolo. Per rilegare un opuscolo tramite punti, è necessario aver installato un'unità di finitura multifunzione. Utilizzare la funzione Opuscolo dell'unità di finitura multifunzione per rilegare tramite punti e piegare gli opuscoli costituiti dai seguenti formati di supporto: ● A3 ● A4-R ● Lettera-R ● Legale ● Ledger Per informazioni dettagliate sulla creazione di opuscoli, consultare la guida dell'utente dell'unità multifunzione all'indirizzo www.hp.com/go/clj9500mfp. ITWW 5 Stampa 123 Per stampare un opuscolo (Windows XP e Windows 2000) 1 Aprire il driver della stampante (vedere “Modifica delle impostazioni per un processo di stampa tramite computer” a pagina 100). 2 Fare clic sulla scheda Finitura. 3 Fare clic sull'opzione Stampa fronte/retro. 4 Scegliere lo stile dell'opuscolo dal menu a discesa Layout opuscolo. 5 Fare clic sulla scheda Effetti. 6 Fare clic su Stampa su formato di supporto. 7 Scegliere Opzioni di cucitura dal menu a discesa. Per stampare un opuscolo (solo Macintosh 8.6 - 9X) Nota 124 1 Aprire il driver della stampante (vedere “Modifica delle impostazioni per un processo di stampa tramite computer” a pagina 100). 2 Scegliere Layout dal menu a discesa. 3 Fare clic sull'opzione Stampa fronte/retro. 4 Selezionare Preferenze plug-in, quindi Filtri ora di stampa e infine Opuscolo. 5 Fare clic su Registra Impostazioni. 6 Fare clic su Stampa opuscolo. 7 Fare clic su Formatta opuscolo. 8 Scegliere Dimensioni Carta dal menu a discesa. Per informazioni più aggiornate sull'uso di questa funzione nelle versioni di Mac OS X, visitare il sito Web all'indirizzo www.hp.com/go/clj9500mfp. Stampa di un opuscolo ITWW Selezione di uno scomparto di uscita per i processi di stampa Selezionare uno scomparto di uscita utilizzando il programma software o il driver della stampante. È inoltre possibile selezionare uno scomparto di uscita dal pannello di controllo della stampante. Questa selezione viene utilizzata soltanto quando nel programma software e nel driver della stampante non è specificato alcuno scomparto di uscita. Nota Le impostazioni del driver della stampante hanno invece la precedenza su quelle del pannello di controllo. Le impostazioni del programma software hanno la precedenza sia su quelle del driver della stampante che su quelle del pannello di controllo. Per selezionare uno scomparto di uscita in Windows (qualsiasi versione) Nota ITWW 1 Aprire il driver della stampante (vedere “Modifica delle impostazioni per un processo di stampa tramite computer” a pagina 100). 2 In Windows 2000 e Windows XP, selezionare la scheda Destinazione. 3 Nella scheda Output, selezionare lo scomparto di uscita per il processo di stampa, quindi fare clic su OK. Se non è possibile selezionare l'area di uscita tramite il programma o il driver, impostare l'area di uscita predefinita dell'MFP dal pannello di controllo. Per ulteriori informazioni, vedere “Per selezionare un'area di uscita dal pannello di controllo” a pagina 128. 5 Stampa 125 Raccoglitore da 3.000 fogli e raccoglitore/cucitrice da 3.000 fogli Se si sceglie un raccoglitore da 3.000 fogli o un raccoglitore/cucitrice da 3.000 fogli, gli scomparti di uscita sono lo scomparto 1 (stampa verso l'alto) e lo scomparto 2 (stampa verso il basso). Nota Il raccoglitore da 3.000 fogli e il raccoglitore/cucitrice da 3.000 fogli possono contenere solo 1.500 fogli di supporto in formato Ledger. ● Lo scomparto 1 può contenere fino a 125 fogli di supporto. Un sensore provoca l'arresto della stampa se questo scomparto è pieno. L'attività dell'MFP viene ripresa soltanto dopo che lo scomparto viene svuotato o dopo avere ridotto la quantità di supporti presenti nello scomparto. ● Lo Scomparto 2 può contenere fino a 3.000 fogli di supporto e consente di raccogliere i processi di stampa o applicarvi punti metallici. Questo scomparto costituisce quello di uscita predefinito. Scomparto 1 (lato di stampa verso l'alto) contiene fino a 125 fogli Scomparto 2 (lato di stampa verso il basso) contiene fino a 3.000 fogli Raccoglitore da 3.000 fogli o raccoglitore/cucitrice da 3.000 fogli 126 Selezione di uno scomparto di uscita per i processi di stampa ITWW Unità di finitura multifunzione Se si sceglie l'unità di finitura multifunzione, gli scomparti di uscita sono rappresentati dallo scomparto raccoglitore e dallo scomparto opuscoli. ● Lo scomparto raccoglitore (scomparto 1) corrisponde allo scomparto superiore sull'unità di finitura multifunzione. Lo scomparto raccoglitore può raccogliere fino a 1.000 fogli e sposta ogni processo man mano che viene raccolto, restituendo processi privi di punti metallici con il lato di stampa rivolto verso l'alto o verso il basso. Questo scomparto consente inoltre di raccogliere fino a 50 fogli di supporto per ciascun documento. Lo scomparto raccoglitore rappresenta lo scomparto di uscita predefinito quando è collegata l'unità di finitura multifunzione (capacità di 500 fogli per il formato Ledger). ● Lo scomparto opuscoli (scomparto 2) è lo scomparto inferiore dell'unità di finitura mutlifunzione. Questo scomparto consente di piegare e rilegare gli opuscoli costituiti da un massimo di 10 fogli di carta. Scomparto raccoglitore (scomparto 1) consente di raccogliere fino a 1.000 fogli Scomparto opuscoli (scomparto 2) Unità di finitura multifunzione ITWW 5 Stampa 127 Cassetta postale a 8 scomparti Se si sceglie la cassetta postale a 8 scomparti, gli scomparti di uscita sono quello con il lato di stampa rivolto verso l'alto e gli otto con il lato di stampa rivolto verso il basso. ● Lo scomparto con lato di stampa verso l'alto è quello superiore della cassetta postale a 8 scomparti. Lo scomparto con lato di stampa verso l'alto consente di raccogliere fino a 125 fogli e funziona da scomparto copiatrice per restituire processi di copia. ● Gli otto scomparti con lato di stampa verso il basso restituiscono supporti con il lato rivolto in basso e ciascuno scomparto può contenere fino a 250 fogli. Solo gli scomparti dal 2 all'8 possono essere utilizzati come cassetta postale. Scomparto con lato di stampa verso il basso (contiene fino a 125 fogli) Uno scomparto copiatrice con lato di stampa verso l'alto (contiene fino a 250 fogli) Sette scomparti con lato di stampa verso il basso (contengono fino a 250 fogli ciascuno) Cassetta postale a 8 scomparti Selezione di un'area di uscita dal pannello di controllo È possibile selezionare un'area di uscita (scomparto) attraverso il programma o il driver. La modalità di selezione delle opzioni varia in base al programma software in uso e al driver. Se non è possibile selezionare l'area di uscita tramite programma o il driver, impostare l'area di uscita predefinita dell'MFP dal pannello di controllo. Per selezionare un'area di uscita dal pannello di controllo 128 1 Premere il pulsante MENU. 2 Scorrere l'elenco e toccare CONFIGURA PERIFERICA. 3 Scorrere l'elenco e toccare STAMPA IN CORSO. 4 Scorrere l'elenco fino a DESTINAZIONE CARTA, quindi toccare DESTINAZIONE CARTA per visualizzare le opzioni dello scomparto di uscita. 5 Scorrere fino allo scomparto di uscita o alla periferica desiderata, quindi toccare OK. Accanto alla selezione viene visualizzato un asterisco (*). Selezione di uno scomparto di uscita per i processi di stampa ITWW Selezione della cucitrice per i processi di stampa Nota Per unire i documenti con la cucitrice è necessario utilizzare l'unità di finitura multifunzione (C8088A) oppure il raccoglitore/cucitrice da 3.000 fogli (C8085A). Il raccoglitore/cucitrice da 3.000 fogli o l'unità di finitura multifunzione possono riunire documenti compresi tra un minimo di due e un massimo di 50 fogli di carta (carta da 20 lb) o di altezza non superiore a 5,5 mm (0,22 ”). La grammatura delle pagine non deve essere al di fuori dell'intervallo compreso tra 64 e 199 g2 (17 e 53 lb) e i formati devono essere supportati dall'MFP. Vengono fornite di seguito altre considerazioni sul raccoglitore/cucitrice e sull'unità di finitura multifunzione: Nota ● Nel raccoglitore/cucitrice, lo scomparto della cucitrice (scomparto 1) può contenere fino a 3.000 fogli di formato Lettera/A4 e 1.500 di formato Ledger/A3. ● Nell'unità di finitura multifunzione, lo scomparto raccoglitore può contenere fino a 1.000 fogli raccolti e non cuciti. ● Per i supporti satinati più pesanti potrebbe essere previsto un limite inferiore alle 50 pagine. ● Se il processo al quale si desidera applicare punti metallici è composto da un solo foglio o da più di 50 fogli, l'MFP stampa il processo senza applicarvi punti metallici. Per informazioni sul caricamento dei punti metallici, vedere “Caricamento della cartuccia dei punti metallici (unità di finitura multifunzione)” a pagina 33. Selezione della cucitrice Generalmente è possibile selezionare la cucitrice nel programma software, ma alcune opzioni potrebbero essere disponibili soltanto dal driver della stampante. La modalità di selezione delle opzioni varia in base al programma software e al driver della stampante in uso. Nota Le impostazioni del driver della stampante hanno invece la precedenza su quelle del pannello di controllo. Le impostazioni del programma software hanno la precedenza sia su quelle del driver della stampante che su quelle del pannello di controllo. Per selezionare la cucitrice in Windows 95, Windows 98, Windows Me e Windows NT 4.0 1 Aprire il driver della stampante (vedere “Modifica delle impostazioni per un processo di stampa tramite computer” a pagina 100). 2 Nella scheda Finitura, fare clic sull'opzione Fogli cuciti, quindi fare clic su OK. Per selezionare la cucitrice in Windows 2000 e Windows XP ITWW 1 Aprire il driver della stampante (vedere “Modifica delle impostazioni per un processo di stampa tramite computer” a pagina 100). 2 Nella scheda Output, scegliere l'opzione relativa al processo di stampa dall'elenco Opzioni di cucitura, quindi fare clic su OK. 5 Stampa 129 Configurazione delle impostazioni principali per la stampa in rete Le procedure per configurare le impostazioni principali della stampa in rete variano in base alla configurazione della rete. Di seguito viene riportata la descrizione dell'approccio di base per una rete TCP/IP per la quale non è disponibile la configurazione IP automatica. 1 Collegare un cavo di rete al connettore RJ-45 del server di stampa HP Jetdirect posto sul retro dell'MFP, quindi accendere l'unità MFP. 2 Numerose reti dispongono di servizi DHCP, BOOTP o TCP/IP simili che, dopo aver collegato l'MFP alla rete, forniscono un indirizzo IP e ulteriori informazioni, ad esempio un gateway predefinito e una maschera di sottorete. Se la rete dispone di uno di questi servizi, non è necessaria alcuna configurazione di rete ulteriore per l'MFP. Se un servizio come DHCP o BOOTP non è disponibile sulla rete, l'amministratore della rete dovrà assegnare un indirizzo IP e fornire le altre informazioni all'MFP. Questa operazione può essere effettuata seguendo diverse procedure; il metodo più semplice consiste nell'inserire le informazioni dai menu del pannello di controllo. 3 Aprire i menu premendo il pulsante MENU. PULSANTE Menu 130 4 Scorrere l'elenco e toccare CONFIGURA PERIFERICA. 5 Toccare I/O. 6 Toccare EIO 1 JETDIRECT. 7 Toccare TCP/IP. 8 Toccare METODO CONFIG. 9 Toccare SELEZIONA MANUALE. Sul display del pannello di controllo viene visualizzato il messaggio IMPOSTAZ. SALVATA. Configurazione delle impostazioni principali per la stampa in rete ITWW 10 Toccare IMPOSTAZIONI MANUALI appena viene visualizzato sul display del pannello di controllo. 11 Selezionare l'indirizzo IP, la maschera di sottorete e il gateway predefinito, quindi immettere gli indirizzi da applicare alla rete. Se non si conoscono i valori da applicare alla rete, consultare l'amministratore della rete. 12 Toccare ESCI. 13 Stampare una pagina di configurazione per controllare le voci immesse. Per stampare una pagina di configurazione, premere il pulsante MENU, toccare INFORMAZIONI, quindi toccare STAMPA PAGINA DI CONFIGURAZIONE. ITWW 5 Stampa 131 132 Configurazione delle impostazioni principali per la stampa in rete ITWW 6 Menu del pannello di controllo Il layout dei menu del pannello di controllo consente di visualizzare i menu utilizzati dagli utenti proteggendo quelli utilizzati esclusivamente dagli amministratori. Generalmente gli utenti utilizzano i primi tre menu dell’elenco. Gli amministratori e i tecnici utilizzano le voci restanti, che è possibile proteggere con un numero di identificazione personale (PIN). È possibile eseguire la maggior parte delle operazioni di stampa comuni dal computer tramite il driver della stampante o il programma software. Le impostazioni del driver o del programma software hanno la precedenza sulle impostazioni del pannello di controllo dell'MFP. Vedere i file della guida associati al programma software in uso o “Apertura del driver della stampante” a pagina 100 per ulteriori informazioni sui driver della stampante. Se non è possibile accedere a un'opzione o a una voce di menu, è possibile che l'opzione non sia disponibile per l'MFP o che l'amministratore di rete abbia bloccato la funzione (sul pannello di controllo viene visualizzato il messaggio ACCESSO NEGATO MENU BLOCCATI). Per ulteriori informazioni, rivolgersi all'amministratore di sistema. Nota I comandi del driver e del software hanno la precedenza sulle impostazioni del pannello di controllo dell'MFP. Dal pannello di controllo è possibile stampare una mappa dei menu contenente il layout e le impostazioni correnti delle voci di menu del pannello di controllo stesso (vedere “Menu Informazioni” a pagina 137). A seconda delle opzioni installate nell'MFP, è possibile che sul pannello di controllo vengano visualizzate ulteriori voci di menu. Nel presente capitolo sono contenute informazioni su tutte le opzioni e i valori possibili disponibili nell'MFP. Nella colonna “Voce” sono riportati i valori predefiniti. Nota ITWW Per ulteriori informazioni sulle unità di finitura HP, consultare la Guida dell'utente fornita con l'MFP. 6 Menu del pannello di controllo 133 Per spostarsi tra i menu del pannello di controllo 1 Premere il pulsante MENU per visualizzare i menu del pannello di controllo. Pulsante MENU 2 Nota 134 Scorrere l'elenco e toccare la voce di menu desiderata (per selezionare un sottomenu, utilizzare le frecce per scorrere nuovamente l'elenco, quindi toccare il sottomenu). La freccia accanto a una voce di menu indica che è disponibile un sottomenu. 3 Scorrere l'elenco e toccare il valore desiderato. Accanto alla selezione sul display viene visualizzato un asterisco (*), ad indicare che si tratta del nuovo valore predefinito. 4 È possibile risalire di un livello nella struttura dei menu oppure cancellare un valore numerico in qualsiasi momento utilizzando il pulsante INDIETRO. 5 Toccare ESCI per chiudere il menu. ITWW Nel presente capitolo sono contenute informazioni sui seguenti argomenti: ● Il Menu Recupera processo consente di visualizzare i processi memorizzati nel dispositivo. I processi vengono elencati in base al nome dell’utente e del processo stesso. Per ulteriori informazioni su come memorizzare i processi, vedere “Uso delle funzioni di memorizzazione dei processi” a pagina 117. ● Il Menu Informazioni contiene una mappa dei menu con altre pagine informative stampabili. ● Il Menu Gestione carta viene utilizzato per impostare il tipo di supporto (e il formato se non è stato rilevato) per ciascun vassoio. ● Tramite il Menu Configura periferica, gli amministratori possono impostare i valori predefiniti e le porte I/O (input/output), eseguire le operazioni di diagnostica e reimpostare l'MFP. ● Il Menu Diagnostica fornisce informazioni sull'MFP che amministratori e tecnici possono utilizzare per configurare le impostazioni, vedere le informazioni relative all'uso e risolvere eventuali problemi. Nel menu Configura periferica sono disponibili i seguenti sottomenu: • Sottomenu Stampa • Sottomenu PCL • Sottomenu Impostazione sistema • Sottomenu I/O • Sottomenu Ripristina ITWW 6 Menu del pannello di controllo 135 Menu Recupera processo Nota Se nel disco rigido o nella memoria RAM (Random-Access Memory) dell'MFP non sono stati memorizzati processi privati, di copia veloce o di tipo prova e trattieni, selezionando questo menu viene visualizzato il messaggio NESSUN PROCESSO MEMORIZZATO. 1 Viene visualizzato un elenco dei nomi utenti. 2 Dopo aver selezionato un nome utente, viene visualizzato un elenco dei processi memorizzati per l'utente specifico. 3 Selezionare un nome per il processo, quindi stampare o eliminare quest'ultimo. Se per stampare o eliminare un processo viene richiesto un PIN, il simbolo viene visualizzato accanto al comando STAMPA o ELIMINA ed è necessario immettere il PIN. 4 Selezionando STAMPA, viene richiesto di specificare il numero di copie da stampare (da 1 a 32.000). Nel menu Recupera processo sono disponibili le seguenti voci. . Voce UTENTE UTENTE UTENTE UTENTE UTENTE UTENTE Spiegazione 1 2 3 4 5 6 (X1) (X2) (X3) (X4) (X5) (X6) Questa voce consente di visualizzare i nomi di processi privati, memorizzati, di copia veloce e di tipo prova e trattieni relativi al nome utente selezionato. L'indicazione (X1) corrisponde al numero di processi memorizzati per l’utente specifico. <NOME UTENTE> TUTTI PROC. PRIVATI PROCESSO 1 PROCESSO 2 PROCESSO 3 PROCESSO 4 Questa voce consente di selezionare il processo di stampa da utilizzare. Selezionare l’opzione TUTTI PROC. PRIV. per visualizzare un elenco di tutti i processi di stampa associati all'utente specifico per cui è necessario un PIN. <NOME PROCESSO> STAMPA ELIMINA Questa voce consente di stampare o eliminare il processo selezionato. Se per stampare o eliminare un processo viene richiesto un PIN, il simbolo viene visualizzato accanto al comando STAMPA o ELIMINA ed è necessario immettere il PIN. Selezionando STAMPA, viene richiesto di specificare il numero di copie da stampare (da 1 a 32.000). 136 Menu Recupera processo ITWW Menu Informazioni Per stampare una pagina informativa, scorrere fino alla pagina desiderata e toccare OK. . ITWW Voce Spiegazione STAMPA MAPPA MENU Questa voce consente di stampare una mappa dei menu contenente il layout e le impostazioni correnti del pannello di controllo. Per ulteriori informazioni, vedere “Mappa dei menu” a pagina 379. STAMPA PAGINA DI CONFIGURAZIONE Questa voce consente di stampare una pagina informativa sullo stato dei materiali di consumo. Al termine della stampa, l'MFP torna allo stato PRONTA. Per ulteriori informazioni, vedere “Pagina di configurazione” a pagina 380. STAMPA PAGINA DI STATO MATERIALE Questa voce consente di stampare una pagina informativa contenente il numero di pagine rimanenti per ogni materiale di consumo dell'MFP. Al termine della stampa, l'MFP torna allo stato PRONTA. STATO MAT. CONS. Questa voce consente di stampare una pagina informativa sulla disponibilità e lo stato dei materiali di consumo. Per ulteriori informazioni, vedere “Pagine sullo stato dei materiali di consumo” a pagina 383. STAMPA PAGINA CONSUMI Questa voce consente di stampare una pagina informativa utile per la gestione dei costi. Questa voce è disponibile solo se è installato un disco rigido. Al termine della stampa, l'MFP torna allo stato PRONTA. Per ulteriori informazioni, vedere “Pagina dei consumi” a pagina 386. STAMPA PAGINA DIMOSTRATIVA Questa voce consente di stampare una pagina di prova dimostrativa contenente una descrizione delle funzionalità della stampante. Per ulteriori informazioni, vedere “Stampa di una pagina dimostrativa” a pagina 388. STAMPA ESEMPI RGB Questa voce consente di stampare una tavolozza dei colori con i valori RGB associati. Per ulteriori informazioni, vedere “Stampa di campioni RGB” a pagina 389. STAMPA ESEMPI CMYK Questa voce consente di stampare una tavolozza dei colori con i valori CMYK associati. Per ulteriori informazioni, vedere “Stampa di campioni CMYK” a pagina 390. STAMPA DIRECTORY FILE Questa voce consente di stampare una pagina di directory contenente informazioni sulle periferiche di memorizzazione di massa installate. Al termine della stampa, l'MFP torna allo stato PRONTA. Per ulteriori informazioni, vedere “Pagina della directory dei file” a pagina 391. STAMPA ELENCO FONT PS Questa voce consente di stampare l'elenco di tutti i font PCL disponibili nell'MFP. Al termine della stampa, l'MFP torna allo stato PRONTA. STAMPA ELENCO FONT PS Questa voce consente di stampare l'elenco di tutti i font PS disponibili nell'MFP. Al termine della stampa, l'MFP torna allo stato PRONTA. 6 Menu del pannello di controllo 137 Menu Gestione carta Una volta configurate correttamente le impostazioni per la gestione della carta dal pannello di controllo, è possibile eseguire la stampa selezionando il tipo e il formato del supporto dal driver o dal programma software. Per ulteriori informazioni, vedere “Stampa in base al tipo e al formato del supporto” a pagina 206. Alcune voci di questo menu (ad esempio stampa fronte/retro e alimentazione manuale) sono disponibili solo attraverso i programmi software specifici o il driver (se è stato installato quello corretto). Le impostazioni del driver e del programma software hanno la precedenza su quelle del pannello di controllo. Per ulteriori informazioni, vedere “Uso del driver della stampante” a pagina 100. Nota 138 Un valore contrassegnato con un asterisco ( * ) indica l'impostazione predefinita. Voce Valori Spiegazione VASSOIO FORMATO <N> *QUALSIASI FORMATO LETTERA LETTERA-R LEGALE EXECUTIVE STATEMENT 8,5X13 11X17 12X18 A3 A4 A4-R A5 A3 R B5 (ISO) B5 (JIS) B4 (JIS) EXECUTIVE JIS CART. 2X (JIS) 8K 16K BUSTA N.10 BUSTA MONARCH BUSTA C5 BUSTA DL BUSTA B5 PERSONALIZZATO QUALS. PERSON. Questa voce consente di impostare il formato carta per i vassoi 1, 2 e 3 nonché per il vassoio di alimentazione laterale da 2.000 fogli (vassoio 4). <N> rappresenta il numero del vassoio. Menu Gestione carta Nota I formati BUSTA N.10, BUSTA MONARCH, BUSTA C5, BUSTA DL, STATEMENT, 12X18, A3 R e BUSTA B5 sono disponibili esclusivamente per il vassoio 1. Nota Il vassoio di alimentazione laterale da 2.000 fogli (vassoio 4) supporta solo i formati LETTERA, LETTERA-R, A4 e A4-R. ITWW Voce Valori Spiegazione VASSOIO TIPO <N> *QUALS. TIPO COMUNE PRESTAMPATA INTESTATA LUCIDO PERFORATA ETICHETTE FINE RICICLATA A COLORI LEGGERA <75 G/M2 PES. 105-119 G/M2 CARTONCINO>163 LUCIDA 75-105 G/M2 LUCIDA PESANTE LUCIDA PES. NON HP IMM. EXTRA-LUCIDE CARTA RESISTENTE BUSTA Questa voce consente di specificare il tipo di supporto per ogni vassoio. <N> rappresenta il numero del vassoio. UNITÀ DI MISURA DIMENSIONE X DIMENSIONE Y Messaggio visualizzato quando l'interruttore per la selezione del formato carta è impostato su CUSTOM e dall’elenco dei formati viene selezionato PERSONALIZZATO. VASS. <N> PERSON. Per ulteriori informazioni, vedere “Supporti consigliati” a pagina 189. I valori elencati sono disponibili in un menu a comparsa in cui è possibile selezionare l’unità di misura espressa in millimetri o in pollici e impostare le dimensioni X e Y del formato carta personalizzato. ITWW 6 Menu del pannello di controllo 139 Menu Configura periferica Nel menu Configura periferica sono presenti tutte le funzioni di gestione dell'MFP. Sottomenu Originali Il sottomenu Originali consente di controllare le impostazioni predefinite per alcune funzioni di copia associate al tipo degli originali che si desidera copiare. Nota 140 Un valore contrassegnato con un asterisco ( * ) indica l'impostazione predefinita. Voce Valori Spiegazione FORMATO CARTA *AUTO LETTERA LEDGER LEGALE EXECUTIVE A3 A4 A5 B4 B5 LIBRO Questa voce consente di specificare il formato di supporto del documento originale. L'MFP utilizza i sensori del supporto per indicare automaticamente il formato del documento originale. Se non viene rilevato alcun supporto, è possibile selezionarlo dall'elenco dei formati supportati. NUMERO DI FACCIATE *1 2 Questa voce consente di determinare se eseguire la scansione di una o di entrambe le facciate del documento originale. Se si seleziona il valore 2 e si posiziona l'originale sul vetro di scansione, viene richiesto di capovolgere la pagina. ORIENTAMENTO *VERT. ORIZZ. Questa voce consente di determinare se l'orientamento dell'originale è verticale (lato corto verso l'alto) oppure orizzontale (lato lungo verso l'alto). CONTENUTO TESTO FOTO FOTO LUCIDA COMBINAZIONE Questa voce consente di descrivere il tipo di immagine contenuta nell'originale. Selezionare Testo per ottenere la migliore qualità di testo, Foto per immagini a mezzitoni stampate, Foto lucida per fotografie oppure Combinazione se l'originale contiene testo e immagini. COMBINAZIONE TESTO/FOTO 0-8 Questa voce consente di determinare la priorità del testo e della grafica se il CONTENUTO è misto (questa voce viene visualizzata solo se COMBINAZIONE è l'impostazione predefinita). È possibile selezionare tra nove incrementi. 0=valore massimo per il testo 8=valore massimo per la grafica Menu Configura periferica ITWW Voce Valori Spiegazione CARTA PESANTE SÌ *NO Questa voce consente di determinare se il supporto sottoposto a scansione è carta pesante. Se l'opzione CARTA PESANTE è impostata su SÌ, lo scanner regolerà la tensione sul supporto man mano che si sposta all'interno dell'area di scansione. L'impostazione può influire sulla qualità di stampa del supporto per tipi di supporti con grammatura superiore a 100 g/m² (26 lb). Sottomenu Copia Il sottomenu Copia consente di controllare le impostazioni predefinite per alcune funzioni di copia associate alle caratteristiche delle stampe copiate. Nota Un valore contrassegnato con un asterisco ( * ) indica l'impostazione predefinita. Voce Valori Spiegazione MODALITÀ COLORE *COPIE B/N COPIE A COLORI Questa voce consente di specificare l'impostazione predefinita per eseguire copie solo in bianco e nero o a colori. NUMERO DI FACCIATE *1 2 Questa voce consente di specificare se le immagini devono essere stampate su un lato o su entrambi i lati della copia. FASCICOLA *SÌ NO Questa voce consente di specificare se le copie devono essere fascicolate o non fascicolate. COPIE 1-999 Questa voce consente di indicare il numero di copie prodotto quando si preme il pulsante AVVIA senza selezionare il numero specifico. L'impostazione predefinita è 1. ITWW 6 Menu del pannello di controllo 141 Voce Valori Spiegazione PUNTI METALLICI I valori variano in base all'unità di finitura collegata. Se viene richiesta la cucitura, questa voce consente di indicare la posizione del punto metallico e la quantità di punti metallici presenti. Se all'MFP sono collegati un raccoglitore o una cassetta postale a 8 scomparti, l'opzione di cucitura non è disponibile. Se è collegato un raccoglitore/cucitrice, è possibile selezionare i seguenti valori: *NESSUNO UNO (angolo superiore sinistro) ANGOLI (angolo superiore sinistro) DUE TRE SEI PERS. (disponibile solo se il raccoglitore/ cucitrice supporta tale opzione) OPPOSTO Nota A seconda del formato, dell'orientamento e della direzione di alimentazione del supporto, è opportuno provare le varie opzioni di cucitura fino a individuare quelle che soddisfano le proprie esigenze. Se è collegata un'unità di finitura multifunzione, è possibile selezionare i seguenti valori: *NESSUNO UNO DUE CUCITURA 142 Menu Configura periferica ITWW Sottomenu Miglioramento Il sottomenu Miglioramento consente di controllare le impostazioni predefinite per le funzioni di miglioramento della copia. Voce Valori Spiegazione NITIDEZZA 0-4 Questa voce consente di specificare l'impostazione relativa alla nitidezza. 0=minima nitidezza 4=massima nitidezza L'impostazione predefinita è 2. RIMOZIONE SFONDO 0-8 Questa voce consente di controllare la quantità di sfondo del documento originale che viene eliminato all'interno della copia. L'opzione di rimozione dello sfondo è molto utile quando si eseguono copie di originali fronte/retro e non si desidera che il materiale sul primo lato sia visibile sul secondo lato della copia o quando la copia degli originali su carta a colori è scadente. 0=minima rimozione dello sfondo (più sfondo visibile) 8=massima rimozione dello sfondo (meno sfondo visibile) L'impostazione predefinita è 2. Sottomenu Invio Il sottomenu Invio consente di controllare le funzioni di invio. Voce Valori Spiegazione E-MAIL PREFERENZA DI SCANSIONE=A COLORI Questa voce consente di configurare le impostazioni predefinite della posta elettronica. Consultare il sottomenu E-mail nella tabella seguente. REPLICA MFP IMPOSTAZIONI LDAP ITWW 6 Menu del pannello di controllo 143 Sottomenu E-mail Il sottomenu E-mail consente di controllare le impostazioni della posta elettronica. Nota 144 Un valore contrassegnato con un asterisco ( * ) indica l'impostazione predefinita. Voce Valori Spiegazione PREFERENZA DI SCANSIONE BIANCO E NERO *A COLORI Questa voce consente di specificare se eseguire la scansione del documento a colori o in bianco e nero. TIPO DI FILE *PDF MTIFF TIFF JPEG Questa voce consente di specificare il formato di file dell'allegato e-mail. DIM. FILE PICCOLE *STANDARD GRANDI Questa voce consente di specificare le dimensioni compresse di un documento. RISOLUZIONE 75 DPI *150 DPI 200 DPI 300 DPI Questa voce consente di specificare il valore di risoluzione di un'immagine sottoposta a scansione. E-MAIL TROVA GATEWAY INVIO Questa voce consente di cercare automaticamente nella rete i gateway SMTP e LDAP utilizzati per l'invio delle e-mail. GATEWAY SMTP Questa voce consente di specificare l'indirizzo IP del gateway SMTP utilizzato per l'invio delle e-mail. GATEWAY LDAP Questa voce consente di specificare l'indirizzo IP del gateway LDAP utilizzato per l'invio delle e-mail. TEST INVIO GATEWAY Questa voce consente di verificare il corretto funzionamento dei gateway configurati. Se i gateway configurati sono funzionanti, sul display del pannello di controllo viene visualizzato il messaggio GATEWAY OPERATIVI. Menu Configura periferica ITWW Sottomenu Stampa Alcune voci di questo menu sono disponibili nel programma software o nel driver (se è stato installato quello appropriato). Le impostazioni del driver e del programma hanno la precedenza su quelle del pannello di controllo. Per ulteriori informazioni, vedere “Uso del driver della stampante” a pagina 100. Nota Un valore contrassegnato con un asterisco ( * ) indica l'impostazione predefinita. Voce Valori Spiegazione COPIE Da 1 a 32.000 Questa voce consente di impostare il numero predefinito di copie specificando un valore compreso tra 1 e 32.000. Per inserire il numero di copie utilizzare il tastierino numerico. L'impostazione predefinita è 1. FORMATO CARTA PREDEFINITO FORMATO CARTA PERSONAL. PREDEF. ITWW *LETTERA LETTERA-R LEGALE EXECUTIVE STATEMENT 8,5 X 13 11X17 12X18 A3 A4 A4-R A5 A3 R B5 (JIS) B4 (JIS) EXECUTIVE JIS CART. 2X (JIS) 8K 16K BUSTA N.10 BUSTA MONARCH BUSTA C5 BUSTA DL BUSTA B5 PERSONALIZZATO Questa voce consente di impostare il formato predefinito per il supporto e per le buste da stampare se non è stato selezionato alcun formato per il processo. Man mano che si scorrono i formati disponibili, il nome della voce cambia da supporto a busta. UNITÀ DI MISURA DIMENSIONE X DIMENSIONE Y Questa voce consente di impostare un formato personalizzato per tutti i vassoi installati. <N> rappresenta il numero del vassoio. Il menu viene visualizzato solo quando l'interruttore per la selezione del formato carta sul vassoio selezionato è impostato su "Custom". È possibile selezionare le dimensioni X e Y del formato personalizzato utilizzando le tacche di misurazione presenti nei vassoi. Nota Questo valore viene utilizzato solo se non è stato impostato alcun formato carta per il processo. 6 Menu del pannello di controllo 145 Voce Valori Spiegazione DESTINAZIONE CARTA SCOMPARTO SUPERIORE SCOMPARTO INFERIORE SCOMP. 1 SCOMP. 2 SCOMP. 3 SCOMP. 4 SCOMP. 5 SCOMP. 6 SCOMP. 7 SCOMP. 8 SCOMPARTO OPUSCOLO Questa voce consente di impostare la destinazione di uscita. Nel menu vengono visualizzati soltanto gli scomparti già installati e il valore varia in base all'unità di finitura configurata. DUPLEX *NO SÌ Questa voce viene visualizzata solo se è stata installata l’unità duplex. Impostare il valore su SÌ per eseguire stampe fronte/retro oppure su NO per stampare su un solo lato del foglio. Nota Si consiglia di impostare l’opzione fronte/ retro nel driver della stampante o nel programma software in uso. Le impostazioni del driver della stampante e del programma software hanno la precedenza su quelle del pannello di controllo. RILEGATURA DUPLEX *LATO LUNGO LATO CORTO Questa voce consente di modificare il lato per la rilegatura nel caso di stampa fronte/retro. Questa voce di menu viene visualizzata se nella stampante è installata un’unità duplex ed è impostato il valore DUPLEX=SÌ. Nota Si consiglia di impostare il tipo di rilegatura nel driver della stampante o nel programma software in uso. Le impostazioni del driver della stampante e del programma software hanno la precedenza su quelle del pannello di controllo. IMPONI A4/LETTERA *SÌ NO Questa voce consente di stampare su carta di formato Lettera quando viene inviato un processo di formato A4 ma nell'MFP non è stato caricato un supporto delle stesse dimensioni (oppure per stampare su carta di formato A4 quando viene inviato un processo di formato Lettera ma nell'MFP non è stato caricato un supporto delle stesse dimensioni). Nota Questa voce è valida anche per i supporti di formato A3 e 11 x 17. 146 Menu Configura periferica ITWW Voce Valori Spiegazione ALIMENTAZIONE MANUALE *NO SÌ Consente di inserire manualmente il supporto nel vassoio 1 anziché impostarne il caricamento automatico da un altro vassoio. Se è impostato ALIMENTAZIONE MANUALE =SÌ e il vassoio 1 è vuoto, l'MFP si arresta e viene visualizzato il messaggio ALIMENTAZ. MANUALE [FORMATO TIPO CARTA]. FONT COURIER *NORMALE SCURO Questa voce consente di selezionare il tipo di carattere Courier da utilizzare. NORMALE: è il font Courier interno disponibile nelle stampanti HP LaserJet Serie 4. SCURO: è il font Courier interno disponibile nelle stampanti HP LaserJet Serie III. A4 GRANDE *NO SÌ Questa impostazione consente di modificare il numero di caratteri che è possibile stampare sulla riga di un foglio A4. SÌ: su una riga è possibile stampare fino a 80 caratteri con passo 10. NO: su una riga è possibile stampare fino a 78 caratteri con passo 10. STAMPA ERRORI PS *NO SÌ Selezionare SÌ per stampare la pagina degli errori PS quando tali errori si verificano. STAMPA ERRORI PDF *NO SÌ Selezionare SÌ per stampare la pagina degli errori PDF quando tali errori si verificano. Sottomenu PCL Il sottomenu PCL consente di specificare le impostazioni relative alla stampa PCL. Nota Un valore contrassegnato con un asterisco ( * ) indica l'impostazione predefinita. Voce Valori Spiegazione LUNGHEZZA MODULO= 60 Questa voce consente di impostare la spaziatura verticale da 5 a 128 righe per il formato di supporto predefinito. Specificare il valore tramite il tastierino numerico. ORIENTAMENTO *VERT. ORIZZ. Questa voce consente di selezionare l’orientamento predefinito della pagina. Nota Si consiglia di impostare l’opzione di orientamento della pagina dal driver o dal programma software. Le impostazioni del driver e del software hanno la precedenza su quelle del pannello di controllo. ITWW 6 Menu del pannello di controllo 147 Voce Valori Spiegazione ORIGINE FONT INTERNO SLOT SCHEDA 1 SLOT SCHEDA 2 SLOT SCHEDA 3 DISCO INT. DISCO EIO 1 DISCO EIO 2 DISCO EIO 3 INTERNO: caratteri interni. SLOT SCHEDA X: i font memorizzati nella scheda flash compatta. DISCO INT.: disco rigido non rimovibile (non è un disco EIO). DISCO EIO X: disco rigido rimovibile installato in un alloggiamento EIO. NUMERO FONT 0-999 L'MFP assegna un font a ciascun carattere e lo visualizza nell’elenco dei font PCL (vedere “Elenco dei caratteri PCL o PS” a pagina 387). Il numero del carattere è riportato nella colonna Font N. sulla stampa. L'impostazione predefinita è 0. PASSO FONT 0.44-99.99 Questa voce consente di selezionare un passo predefinito per un font con spaziatura fissa. L'impostazione predefinita è 10,00. DIMENSIONE PUNTO FONT da 4 a 999,75 Per specificare un valore, utilizzare il tastierino numerico oppure scorrere l'elenco e toccare il valore desiderato. La visualizzazione di questa voce varia a seconda del font selezionato. L'impostazione predefinita è 12,00. 148 Menu Configura periferica ITWW ITWW Voce Valori Spiegazione SET SIMBOLI *PC-8 ROMAN-8 ROMAN-9 L1 (ISO) L2 (ISO) L5 (ISO) L6 (ISO) L9 (ISO) PC-775 PC-8 DN PC-850 PC-852 PC-858 PC-8TK PC-1004 WIN L1 WIN L2 WIN L5 WINBALT DESKTOP PS TESTO LEGALE ISO-4 ISO-6 ISO-11 ISO-15 ISO-17 ISO-21 ISO-60 ISO-69 WIN 3.0 MC TESTO UCS-2 Per specificare un valore, utilizzare il tastierino numerico oppure scorrere l'elenco e toccare il valore desiderato. La visualizzazione di questa voce varia a seconda del font selezionato. AGGIUNGI CR A LF *NO SÌ Selezionare SÌ per inserire un ritorno a capo dopo ogni avanzamento riga rilevato nei processi PCL retro compatibili (di puro testo, senza controllo del processo). In alcuni ambienti, come UNIX, l’inizio di una nuova riga viene indicato solo con il codice di controllo di avanzamento riga. Questa voce consente di aggiungere il ritorno a capo richiesto dopo ogni codice di avanzamento riga. ELIMINARE PAGINE VUOTE *NO SÌ Alcuni flussi di dati PCL contengono caratteri extra di avanzamento pagina. Impostare questo valore su SÌ per annullare l'avanzamento pagina se la pagina è vuota. Selezionare uno dei diversi set di simboli disponibili dal pannello di controllo. Per set di simboli si intende un gruppo univoco di tutti i caratteri che formano un tipo di font. Per i caratteri di disegno al tratto, si consiglia di utilizzare il set di simboli PC-8 o PC-850. 6 Menu del pannello di controllo 149 Sottomenu Qualità di stampa Alcune voci di questo menu sono disponibili nel programma software o nel driver (se è stato installato quello appropriato). Le impostazioni del driver e del programma software hanno la precedenza su quelle del pannello di controllo. Per ulteriori informazioni, vedere “Uso del driver della stampante” a pagina 100. Voce Valori Spiegazione REGOLA COLORE TONI CHIARI TONI MEDI TONI SCURI RIPRISTINARE VALORI COLORE Questa voce consente di modificare le impostazioni dei mezzitoni in base alla densità di ciascun colore (ciano, magenta, giallo e nero). I valori della densità del colore sono compresi tra –5 e +5. Impostando la regolazione su valori negativi si ottengono tonalità più chiare mentre i valori positivi producono tonalità più scure. L'impostazione predefinita è 0. IMPOSTA STAMPA PAGINA DI PROVA REGISTRAZION ORIGINE E REGOLA VASSOIO 1 REGOLA VASSOIO 2 REGOLA VASSOIO 3 REGOLA VASSOIO 4 Spostare l'allineamento dei margini in modo da centrare l'immagine sulla pagina, dall'alto verso il basso e da sinistra verso destra. È anche possibile allineare l'immagine in primo piano e stampare l'immagine sullo sfondo. Quando l'origine e l'opzione STAMPA PAGINA DI PROVA sono selezionate, sulla pagina di prova vengono stampate ulteriori istruzioni. MODALITÀ STAMPA 150 Menu Configura periferica MOD. RILEV. AUT. RIL. AUT. DISATT. MOD. LEGGERA MOD. PESANTE MOD. CARTONCINO MODALITÀ LUCIDO MOD. BUSTA MOD. ETICHETTA MOD. CARTA LUCIDA MOD. IMMAGINE MODAL. LUC. PES. MOD. OT. LC. PES. NON-HP MOD. OTT. LUCIDA MOD. OTT. LC. PS. HP MOD. OT. L.P. N-HP MOD. OTT. PEL. LUC. MOD. TONER MOD. RESISTENTE MOD. BLISTER Questa voce consente di configurare la modalità associata al tipo di supporto che si desidera utilizzare. È possibile impostare le modalità elencate nella colonna dei valori per i seguenti tipi di carta: COMUNE PRESTAMPATA INTESTATA LUCIDO PERFORATA ETICHETTE FINE RICICLATA A COLORI LEGGERA <75 G/M2 PES. 106-163 CARTONCINO>163 G/M2 LUCIDA 75-105 G/M2 LUCIDA PESANTE PESANTE NON-HP LUC. PES. IMM. EXTRA-LUCIDE CARTA RESISTENTE BUSTA RIPRISTINA MODALITÀ ITWW Voce Valori Spiegazione OTTIMIZZA TRASFER. SU 1 TRASFER. SU 2 TRASFER. GIÙ 1 TRASFER. GIÙ 2 COPERTURA ALTA 1 COPERTURA ALTA 2 COPERTURA ALTA 3 BORDO ENTRATA SU BORDO ENTRATA GIÙ RIPRISTINA OTTIMIZZAZIONE Questa voce consente di ottimizzare alcuni parametri per tutti i processi di stampa invece che in base al tipo di supporto. Ogni voce può essere impostata su NO o su SÌ. Il valore predefinito per ciascuna voce è NO. L’opzione RIPRISTINA OTTIMIZZAZIONE consente di riportare tutte le opzioni sull’impostazione predefinita (NO). Per ulteriori informazioni sui valori di ottimizzazione, vedere “Menu Ottimizza” a pagina 210. CALIBRAZIONE Nessun valore disponibile. VELOCE ORA Questa voce consente di effettuare esclusivamente la regolazione dei toni di colore DMax e DHalf. CALIBRAZIONE Nessun valore disponibile. COMPLETA ORA Questa voce consente di effettuare esclusivamente regolazioni DMax, DHalf e CPR (Color-Plane Registration). Nessun valore disponibile. Questa voce viene visualizzata solo dopo aver stampato una pagina di pulizia. Toccare CONTINUA per elaborare la pagina di pulizia. La barra di avanzamento indica il tempo mancante alla fine del processo. ELABORA PAGINA DI PULIZIA ITWW 6 Menu del pannello di controllo 151 Sottomenu Impostazione sistema Le voci del menu Impostazione sistema si riferiscono alle funzioni dell'MFP. È possibile configurare l'MFP in base alle proprie esigenze. Nota Un valore contrassegnato con un asterisco ( * ) indica l'impostazione predefinita. Voce Valori Spiegazione DATA/ORA DATA FORMATO DATA ORA FORMATO ORA Questa voce consente di impostare il giorno, il mese, l'anno e l'ora tramite le impostazioni sul display del pannello di controllo. LIMITE MEMORIA PROCESSO=32 Da 1 a 100 Questa voce consente di specificare il numero di processi che è possibile memorizzare nel disco rigido. L'impostazione predefinita è 32 152 TIMEOUT MEMORIZ. PROCESSO *NO 1 ORA 4 ORE 1 GIORNO 1 SETTIMANA Questa voce consente di impostare l'intervallo di tempo dopo il quale i processi di copia veloce, di tipo prova e trattieni, privati e memorizzati vengono automaticamente eliminati dalla coda di stampa. MOSTRA INDIRIZZO *AUTO NO Questa voce consente di definire se l'indirizzo IP della stampante deve essere visualizzato sul pannello di controllo insieme al messaggio PRONTA. Selezionando AUTO, l’indirizzo IP del dispositivo viene visualizzato solo se la stampante è collegata in rete. COSTO VELOCITÀ OTTIMALE *AUTO VELOCITÀ COSTO PER PAGINA Questa voce consente di controllare il passaggio dell'MFP dalla modalità a colori a quella monocromatica. Utilizzando l’impostazione AUTO il passaggio tra le modalità avviene in base al processo di stampa in corso. Se si sceglie il valore VELOCITÀ, la velocità di stampa aumenta ma i costi non vengono ottimizzati. Impostando il valore COSTO PER PAGINA la velocità di stampa diminuisce e i costi vengono ottimizzati. Menu Configura periferica ITWW Voce Valori Spiegazione FUNZIONAMENTO VASSOIO *USA VASSOIO RICHIESTO RICHIESTA ALIMENT. MANUALE SUPPORTO DIFF. PS Questa voce consente di specificare il comportamento dei vassoi. Ad ogni opzione corrisponde un sottomenu: USA VASSOIO RICHIESTO IN ESCLUSIVA. Se si indica un vassoio specifico da utilizzare, la stampante non seleziona automaticamente il vassoio. ● PRIMA. Se il vassoio specificato è vuoto, vengono utilizzati i supporti di un altro vassoio. ● RICHIESTA ALIMENT. MANUALE SEMPRE. Il messaggio per l'inserimento del supporto viene visualizzato sempre anche se il vassoio contiene supporti. ● SOLO SE CARICATO. Il messaggio viene visualizzato solo se il vassoio 1 è vuoto. ● SUPPORTO DIFF. PS ● ATTIVATO. Non è possibile utilizzare la funzione di gestione della carta PostScript. ● DISATTIVATO. È possibile utilizzare la funzione di gestione della carta PostScript. INTERVALLO DI PAUSA 1 MINUTO 15 MINUTI 30 MINUTI *45 MINUTI 60 MINUTI 90 MINUTI 2 ORE 4 ORE Questa voce consente di impostare l'intervallo di inattività dell'MFP prima di passare in modalità di pausa. La modalità di pausa consente di ridurre al minimo il consumo energetico dell'MFP nei periodi di inattività e l'usura dei relativi componenti elettronici (la retroilluminazione del display viene spenta). Quando si invia un processo di stampa, si preme un pulsante del pannello di controllo oppure si apre un vassoio o il coperchio superiore, la modalità di pausa viene automaticamente disattivata. Nota Anche se la modalità di pausa disattiva la retroilluminazione del display, questo risulta comunque leggibile. ITWW 6 Menu del pannello di controllo 153 154 Voce Valori Spiegazione IMPOSTAZIONI COPIA/ INVIO AZZERA TIMEOUT COPIA AZZERA TIMEOUT COPIA: l'intervallo di tempo prima del ripristino delle impostazioni predefinite di copia, invio e fax. I valori consentiti, espressi in secondi, sono compresi tra 10 e 300. Il valore predefinito di ripristino è 60. IMPOSTAZIONI AUTOMAT. SÌ/NO IMPOSTAZIONI AUTOMAT. SÌ/NO: consente di ripristinare le impostazioni di copia, invio e fax quando viene premuto il pulsante AVVIA. I valori disponibili sono NO e SÌ. Il valore predefinito è NO. AZZERA TIMEOUT INVIO AZZERA TIMEOUT INVIO: l'intervallo di tempo prima del ripristino delle impostazioni di invio predefinite. I valori disponibili sono compresi tra 10 e 300. Il valore predefinito è 10. TRATTIENI PROCESSO DI STAMPA TRATTIENI PROCESSO DI STAMPA: se questo valore è impostato su SÌ, i processi vengono trattenuti mentre si utilizza il pannello di controllo dell'MFP. TEMPO DI TRATTENIMENTO TEMPO DI TRATTENIMENTO: questo valore determina per quanto tempo la stampa viene trattenuta dopo aver completato il processo di copia/invio. SCANSIONE SUCC. SCANSIONE SUCC.: un processo di copia può essere sottoposto a scansione anche se è in corso la stampa di un altro processo. Il processo viene sottoposto a scansione e trattenuto fino al momento della stampa. Se è impostato SCANSIONE SUCC.=NO, la scansione del processo verrà effettuata solo al termine del processo di stampa. INTERRUZIONE PROCESSO DI COPIA INTERRUZIONE PROCESSO DI COPIA: un processo di copia può interrompere automaticamente eventuali processi di stampa di rete in corso compresi tra il numero di copie complete stampate. Quando questa voce è impostata su NO, il processo di copia attende che la stampa di rete sia completata. Menu Configura periferica ITWW Voce ITWW Valori Spiegazione INTERRUZIONE COPIA INTERRUZIONE COPIA: consente di interrompere il processo di copia corrente per eseguire un'altra copia. Se si preme il pulsante AVVIA, viene visualizzato un messaggio che richiede se si desidera interrompere il processo di copia corrente. Se impostato su NO, il processo di copia corrente non può essere interrotto da un altro processo di copia. FEEDBACK AUDIO FEEDBACK AUDIO: Emette un segnale acustico quando si preme un tasto oppure quando si utilizza un'area interattiva dello schermo a sfioramento. LINGUAGGIO STAMPANTE *AUTO PCL PDF XHTML MIME PS Questa voce consente di selezionare il linguaggio di stampa predefinito. I valori disponibili dipendono dai linguaggi validi installati nell'MFP. Generalmente non occorre modificare il linguaggio del prodotto (il valore predefinito è AUTO). Se si modifica questa impostazione e si sceglie un linguaggio specifico, l'MFP potrà passare automaticamente da un linguaggio all'altro solo se si inviano comandi software specifici. NOTIFICHE CANCELLABILI *PROCESSO SÌ Questa voce consente di impostare la durata della visualizzazione sul pannello di una notifica cancellabile. SÌ: i messaggi di avviso vengono visualizzati sul pannello di controllo fino a quando non si tocca CONTINUA. OP: i messaggi di avviso vengono visualizzati sul pannello di controllo fino al termine del processo per il quale sono stati generati. 6 Menu del pannello di controllo 155 Voce Valori Spiegazione CONTINUA AUTOMATICAMENTE *SÌ NO Determina la risposta dell'MFP a eventuali errori. SÌ: se si verifica un errore che impedisce la stampa, il messaggio viene visualizzato e l'MFP passa in modalità non in linea per 10 secondi prima di ritornare in modalità in linea. NO: se si verifica un errore che impedisce la stampa, il messaggio resta visualizzato e l'MFP non prosegue la stampa fino a quando non si tocca CONTINUA. Nota Per interrompere la stampa in caso di esaurimento dei punti metallici, impostare CONTINUA AUTOMATICAMENTE=NO nel menu Impostazione sistema del pannello di controllo. 156 MAT. CONS. IN ESAURIMENTO *CONTINUA INTERROMPI Questa voce consente di determinare il comportamento dell'MFP quando il toner è in esaurimento. Il messaggio CARTUCCIA IN ESAURIMENTO viene visualizzato quando la cartuccia di stampa è quasi esaurita (dopo la visualizzazione del messaggio, è possibile stampare ancora altre 2.400 pagine al 5% di copertura). CONTINUA: l'MFP prosegue la stampa anche se il messaggio CARTUCCIA IN ESAURIMENTO è ancora visualizzato. INTERROMPI: l'MFP passa in modalità non in linea fino a un intervento da parte dell’utente. Per ulteriori informazioni, vedere “Gestione dei materiali di consumo” a pagina 229. COLORE ESAURITO *INTERROMPI CONTINUA NERO Questa voce consente di impostare il comportamento dell'MFP quando il colore è quasi esaurito. ELIMINAZIONE INCEPPAMENTO *AUTO NO SÌ Questa voce consente di determinare il comportamento dell'MFP quando si verifica un inceppamento. AUTO: l'MFP seleziona automaticamete la modalità migliore per il ripristino degli inceppamenti (di solito SÌ). Si tratta dell’impostazione predefinita. SÌ: le pagine vengono ristampate automaticamente dopo la rimozione di un inceppamento. NO: le pagine non vengono ristampate dopo la rimozione di un inceppamento. Questa impostazione potrebbe migliorare le prestazioni di stampa. Menu Configura periferica ITWW ITWW Voce Valori Spiegazione LINGUA *INGLESE CECO DANESE OLANDESE FINLANDESE FRANCESE TEDESCO UNGHERESE ITALIANO NORVEGESE POLACCO PORTOGHESE RUSSO SPAGNOLO SVEDESE TURCO I valori disponibili includono tutte le lingue nell'elenco, vengono visualizzate le lingue supportate. Scorrere i valori fino a selezionare la lingua che si desidera visualizzare, quindi toccare la voce. 6 Menu del pannello di controllo 157 Sottomenu I/O Le voci del menu I/O (Input/Output) si riferiscono alla comunicazione tra l'MFP e il computer. Nota Un valore contrassegnato con un asterisco ( * ) indica l'impostazione predefinita. Voce Valori Spiegazione TIMEOUT I/O Da 5 a 300 Questa voce consente di selezionare il periodo di timeout in secondi per l'I/O (il timeout di I/O fa riferimento all'intervallo di tempo, espresso in secondi, che trascorre prima che l'MFP termini un processo di stampa). Tramite questa impostazione è possibile impostare il timeout in modo da ottimizzare le prestazioni. Se durante un processo di stampa arrivano dati provenienti da altre porte, aumentare il valore di timeout. L'impostazione predefinita è 15. 158 SOTTOMENU INPUT PARALLELO ALTA VELOCITÀ FUNZIONI AVANZATE Questa voce consente di specificare gli attributi per un collegamento parallelo. ALTA VELOCITÀ: l'MFP accetta le comunicazioni parallele più veloci utilizzate per le connessioni con i modelli di computer più recenti. I valori disponibili per l'opzione ALTA VELOCITÀ sono SÌ e NO. FUNZIONI AVANZATE: questa voce consente di attivare o disattivare le comunicazioni parallele bidirezionali. Il valore predefinito è impostato per una porta parallela bidirezionale (IEEE-1284). I valori disponibili per le FUNZIONI AVANZATE sono SÌ e NO e il valore predefinito è SÌ. Questa impostazione consente all'MFP di inviare messaggi sul rilevamento dello stato al computer (l’attivazione delle funzioni avanzate potrebbe rallentare il passaggio da un linguaggio a un altro). TROVA GATEWAY INVIO Nessun valore disponibile. Questa voce consente di ricercare sulla rete un server SMTP e un server LDAP validi. Una volta individuati i server validi, tramite l'impostazione DETERMINAZIONE AUTOMATICA è possibile configurare i due indirizzi corrispondenti. GATEWAY SMTP Nessun valore disponibile. Fornisce l'indirizzo IP (Internet Protocol) del server SMTP che elabora il messaggio e-mail inviato dall'MFP. Per utilizzare la posta elettronica, è necessario configurare l'indirizzo IP. Menu Configura periferica ITWW Voce Valori Spiegazione GATEWAY LDAP Nessun valore disponibile. Fornisce l'indirizzo IP (Internet Protocol) del serve LDAP contenente la rubrica per i messaggi e-mail inviati dall'MFP. Questo indirizzo IP è opzionale. TEST INVIO GATEWAY Nessun valore disponibile. Consente di verificare il corretto funzionamento dei gateway configurati. Se i gateway configurati sono funzionanti, sul display del pannello di controllo viene visualizzato il messaggio GATEWAY OPERATIVI. Sottomenu EIO Il sottomenu EIO (Enhanced Input/Output, input/output avanzato) viene visualizzato solo se nell’alloggiamento EIO dell'MFP è stato installato un dispositivo EIO, ad esempio un server di stampa HP Jetdirect. Le voci del menu variano in base all'MFP utilizzata. Se nell'MFP è presente una scheda EIO per il server di stampa HP Jetdirect, è possibile configurare i parametri di rete principali tramite il menu EIO. È possibile inoltre configurare questi e altri parametri tramite HP Web Jetadmin o altri strumenti di configurazione di rete, ad esempio utilizzando Telnet o esplorando il Web con il server Web incorporato. ITWW Voce Opzioni Valori Spiegazione DLC/LLC ATTIVA SÌ NO Questa voce consente di specificare se attivare (SÌ) o disattivare (NO) lo stack di protocolli DLC/LLC. IPX/SPX ATTIVA SÌ NO Questa voce consente di specificare se attivare (SÌ) o disattivare (NO) lo stack di protocolli IPX/SPX. TIPO FRAME AUTO EN_8023 EN_II EN_8022 EN_SNAP Questa voce consente di impostare il tipo di frame per la rete. AUTO (valore predefinito): consente di impostare e limitare automaticamente il tipo di frame in base al primo tipo rilevato. Tipi di frame disponibili solo per le reti Ethernet: EN_8023, EN_II, EN_8022 e EN_SNAP. 6 Menu del pannello di controllo 159 Voce Opzioni Valori Spiegazione TCP/IP ATTIVA SÌ NO Questa voce consente di specificare se attivare (SÌ) o disattivare (NO) il protocollo TCP/IP. Questa voce consente di specificare una stringa alfanumerica contenente fino a 32 caratteri. Il nome host predefinito è NPIXXXXXX, dove XXXXXX indica le ultime sei cifre dell'indirizzo hardware LAN (MAC). NOME HOST 160 Menu Configura periferica METODO CONFIG BOOTP DHCP IP AUTO MANUALE Questa voce consente di specificare se impostare automaticamente i parametri di configurazione TCP/IP da un server di rete tramite i valori BootP (Bootstrap Protocol), DHCP (Dynamic Host Configuration Protocol), IP Auto oppure manualmente dal sottomenu EIO. RILASCIA DHCP NO SÌ Questa voce viene visualizzata se il metodo di configurazione è impostato su DHCP e il server di stampa dispone di un accesso DHCP. RINNOVA DHCP NO SÌ Questa voce viene visualizzata se il metodo di configurazione è impostato su DHCP e il server di stampa dispone di un accesso DHCP. IMPOSTAZIONI MANUALI INDIRIZZO IP N.N.N.N Questa voce consente di accedere ai parametri che è possibile configurare manualmente dal pannello di controllo. Nella configurazione manuale, è necessario impostare l'opzione METODO CONFIG su MANUALE. Il valore indica l'indirizzo IP univoco dell'MFP, dove N è un valore compreso tra 0 e 255. SUBNET MASK M.M.M.M Il valore indica la subnet mask dell'MFP, dove M è un valore compreso tra 0 e 255. La mask viene applicata agli indirizzi IP per identificare esclusivamente le sottoreti e le modalità disponibili. SERVER SYSLOG N.N.N.N Il valore indica l'indirizzo IP del server syslog utilizzato per ricevere e registrare i messaggi syslog. GATEWAY PREDEFINITO N.N.N.N Il valore indica l'indirizzo IP del gateway o del router utilizzato per le comunicazioni con altre reti. ITWW Voce Opzioni IP PREDEFINITO Valori Spiegazione TIMEOUT INATTIVITÀ XX Il valore indica l'intervallo di timeout (in secondi) dopo la chiusura automatica di una connessione dati di stampa TCP inattiva. Il valore predefinito è 270 secondi mentre il valore 0 consente di disattivare il timeout. IP AUTO LEGACY Questa voce consente di specificare l'indirizzo IP predefinito da utilizzare quando il server di stampa non è in grado di acquisire un indirizzo IP dalla rete durante una riconfigurazione TCP/IP forzata. Questa voce consente di specificare l'indirizzo IP del server DNS primario. DNS PRIMARIO DNS SECONDARIO SERVER PROXY Questa voce consente di specificare l'indirizzo IP del server DNS secondario. PORTA PROXY Questa voce consente di specificare il server proxy utilizzato dai programmi software incorporati. Questa voce consente di immettere il numero di porta che verrà utilizzato dal server proxy per il supporto del client. Il numero di porta identifica la porta riservata per le attività proxy sulla rete. Questo valore è compreso tra 0 e 65.535. ITWW APPLTALK ATTIVA SÌ NO Questa voce consente di attivare o disattivare il protocollo AppleTalk. DLC/LLC ATTIVA SÌ NO Questa voce consente di attivare o disattivare il protocollo DCL/LLC. PROTEZIONE WEB HTTPS OBBLIGATORIO HTTPS OPZIONALE Questa voce consente di specificare se il server Web incorporato accetta le comunicazioni soltanto tramite HTTP (HTTP sicuro) o tramite HTTP e HTTPS. RIPRISTINA SICUREZZA NO SÌ Questa voce consente di specificare se si desidera salvare le impostazioni di sicurezza del server di stampa correnti o se si desidera ripristinare i valori predefiniti. 6 Menu del pannello di controllo 161 Voce Opzioni VELOCITÀ DI COLLEGAMENTO Valori Spiegazione AUTO 10T HALF 10T FULL 100T HALF 100T FULL Questa voce consente di selezionare la velocità di collegamento alla rete e la modalità di comunicazione per il server di stampa. Sottomenu Ripristina Nota Prestare attenzione quando si utilizza questo menu in quanto la selezione delle relative voci può provocare la perdita delle pagine contenute nel buffer o delle impostazioni di configurazione dell'MFP. È possibile reimpostare l'MFP tramite RIPRISTINA IMP. DI FABBRICA solo nei seguenti casi: ● Si desidera ripristinare le impostazioni predefinite dell'MFP. ● La comunicazione tra l'MFP e il computer viene interrotta. ● Si sono verificati problemi con una porta. Le voci del sottomenu Ripristina cancellano completamente i dati presenti nella memoria dell'MFP mentre il pulsante RESET cancella solamente il processo corrente. Voce Spiegazione RIPRISTINA IMP. DI FABBRICA Questa voce consente di effettuare un semplice ripristino e reimpostare la maggior parte delle impostazioni di fabbrica (predefinite). Consente inoltre di svuotare il buffer di input del canale I/O attivo senza che i gateway e-mail vengano modificati e la rubrica locale cancellata. Il ripristino della memoria durante un processo di stampa può provocare una perdita di dati. IL CARICATORE È STATO PULITO Questa voce consente di verificare la corretta pulizia del caricatore. MOD. PAUSA È possibile attivare o disattivare l'opzione MOD. PAUSA. Se l'opzione MOD. PAUSA è disattivata, l'MFP non passerà mai in modalità di pausa e non viene visualizzato alcun asterisco accanto alle voci di menu quando si seleziona l'opzione INTERVALLO DI PAUSA. I valori per MOD. PAUSA sono SÌ, NO, BASSA e ALTA, mentre il valore predefinito è SÌ. Quando l'MFP si trova in MOD. PAUSA, la luce posteriore del display è spenta e sul display del pannello di controllo viene visualizzato il messaggio MOD. PAUSA ATTIVA. BLOCCA CARRELLO Questa voce consente di spostare la testina di scansione nella posizione di blocco prima di spegnere e trasportare l'MFP. Per ulteriori informazioni sulle modalità di impiego del blocco meccanico della testina di scansione e sulle procedure da utilizzare per il trasporto dell'MFP, vedere “Prima di spostare l'MFP” a pagina 274. 162 ELIMINA CONTENUTO RUBRICA Questa voce consente di cancellare tutti i nomi contenuti nella rubrica locale. RIPRISTINA MAT. DI CONSUMO Questa voce consente di indicare l'installazione sull'MFP di un nuovo materiale di consumo. Menu Configura periferica ITWW Menu Diagnostica Gli amministratori e i tecnici possono utilizzare le funzioni disponibili in questo menu per consultare le informazioni relative all'MFP e risolvere eventuali problemi. Per ulteriori informazioni sulle funzioni di diagnostica, consultare il manuale di assistenza di HP Color LaserJet 9500mfp. . Voce ITWW Valori Spiegazione STAMPA REG. EVENTI Questa voce consente di stampare un elenco FIFO (First in, First out) localizzato delle 50 voci più recenti presenti nel registro degli errori. La stampa del registro degli errori indica il numero dell’errore, il conteggio delle pagine, il codice dell’errore e la relativa descrizione o il linguaggio di stampa. MOSTRA REG. EVENTI Questa voce consente di scorrere sul pannello di controllo il contenuto del registro eventi e visualizzare i 50 eventi più recenti. Utilizzare le frecce Su e Giù per scorrere il contenuto del registro eventi. RISOLUZ. PROBLEMI QUALITÀ STAMPA Questa voce consente di stampare otto pagine utili per l’identificazione dei problemi relativi alla qualità di stampa. Le otto pagine comprendono due pagine di istruzioni, una pagina per ogni colore (ciano, magenta, giallo e nero), una pagina dimostrativa e una pagina di configurazione. DISATTIVA CONTR. CARTUCCIA Questa voce consente di isolare le cartucce difettose. È possibile rimuovere le cartucce specifiche, quindi stampare le pagine interne oppure creare un processo di stampa utilizzando le cartucce rimanenti. TEST PERCORSO CARTA SORGENTE DESTINAZIONE DUPLEX COPIE SENSORI Questa voce consente di stampare una pagina di prova utile per la risoluzione dei problemi relativi alle funzioni di gestione della carta dell'MFP. Impostare il tipo di test selezionando una delle opzioni disponibili, quindi scegliere STAMPA PAGINA DI PROVA per eseguirlo. TEST SENSORE MANUALE DA A A P 0 O 1 Questa voce consente di verificare manualmente i sensori e i parametri del percorso della carta. Il test interessa cinque aree: percorso della carta, vassoi, sportelli, ambiente e densità del toner. 6 Menu del pannello di controllo 163 Voce Valori Spiegazione TEST COMPONENTI MOTORI TRASFER. SOLO NASTRO MOTORI SVILUPPATORE MOTORI CARTUCCE SCANNER LASER GIALLO SCANNER LASER MAGENTA SCANNER LASER CIANO SCANNER LASER NERO MOTORE UNITÀ FUSORE PRELIEVO VASSOIO PREREGISTRAZIONE REGISTRAZIONE SOLENOIDE VERSO L'ALTO Questo test consente di effettuare analisi separate dei singoli componenti in modo da isolare problemi di rumori, fuoriuscite di liquidi o di altro tipo. Il risultato del test varia in base al comportamento osservato nella stampante durante l’esecuzione delle prove volte a determinare la causa del problema. TEST INTERRUZIONE/ STAMPA TEMPO DI ARRESTO=0 MILLISECONDI Questa voce consente di isolare i problemi interrompendo la stampante durante un ciclo di stampa per capire a quale punto del processo si verifica l’errore. I valori consentiti sono compresi tra 0 e 60.000 millisecondi, con incrementi di 10. TEST BANDA COLORE STAMPA PAGINA DI PROVA COPIE Questa voce consente di identificare eventuali sbalzi di tensione nei moduli di alimentazione ad alto voltaggio. Il test prevede la stampa di un motivo a barre contenente colori specifici. La pagina del Test banda colore dovrebbe essere stampata utilizzando carta di formato 11 x 17 o A3, se disponibile. In alternativa, è possibile utilizzare carta in formato Lettera o A4. Quando viene selezionato un componente per la verifica, la stampante passa in modalità non in linea e il test viene eseguito in base al valore impostato per l’opzione RIPETI. A seconda del componente selezionato, potrebbe venire visualizzato un messaggio in cui si richiede di rimuovere determinate parti della stampante. Se non vengono rimosse le parti corrette oppure se si preme il pulsante STOP, sul display viene nuovamente visualizzato il menu Diagnostica. Al termine del test, anche il pannello di controllo torna al menu Diagnostica. Per l’individuazione degli sbalzi di tensione potrebbe essere necessario stampare alcune pagine. L’opzione COPIE può essere utilizzata per impostare il numero di copie delle pagine interne da stampare. Il valore è compreso tra 1 e 30. TEST SCANNER 164 Menu Diagnostica LAMPADA INFERIORE Questa voce consente di effettuare il test dei LAMPADA SUPERIORE componenti denominati presenti sullo scanner SOLENOIDE e nell'area ADF dell'MFP. OTTURATORE SOLENOIDE PESO SENSORI MOTORE DI USCITA ADF MOTORE DI ENTRATA ADF ANNULLAMENTO ENTRATA ADF MOTORE SCANNER ITWW ITWW Voce Valori Spiegazione PANNELLO DI CONTROLLO LED DISPLAY PULSANTI SCHERMO A SFIORAMENTO Questa voce consente di effettuare il test delle funzionalità dei principali componenti del pannello di controllo dell'MFP. 6 Menu del pannello di controllo 165 166 Menu Diagnostica ITWW 7 Uso del colore e dei caratteri L'MFP offre una serie di opzioni di colore automatiche che possono essere utilizzate da tutti gli utenti per ottenere risultati di stampa a colori eccellenti nonché sofisticati strumenti per gli utenti più esperti. Le tabelle dei colori attentamente progettate e verificate dell'MFP assicurano una resa accurata e uniforme di tutti i colori stampabili. L'MFP dispone inoltre delle seguenti funzionalità di gestione del colore: Nota ● HP ImageREt 4800 ● Opzioni di gestione del colore ● Corrispondenza dei colori ● Stampa in quadricromia Per ottenere una qualità dei colori e delle immagini ottimale, assicurarsi di selezionare il tipo di carta più adatto alle proprie esigenze di stampa. La selezione del supporto desiderato può essere effettuata nel driver della stampante o dal pannello di controllo. HP ImageREt 4800 La tecnologia HP ImageREt 4800 assicura la migliore qualità di stampa dei colori senza richiedere la modifica delle impostazioni del driver o alcun compromesso tra qualità di stampa, prestazioni e memoria. La tecnologia consente inoltre di realizzare immagini fotografiche estremamente realistiche. HP ImageREt 4800 fornisce un'elevata qualità di stampa attraverso un processo di stampa a più livelli. Questo processo controlla con precisione il colore combinando fino a quattro colori in un singolo punto e variando la quantità di toner di un'area specifica. Grazie a tale processo, combinato con una risoluzione 600 x 600, HP ImageREt 4800 consente la creazione di milioni di colori uniformi. Al contrario, il processo di stampa a livello unico che costituisce la modalità predefinita delle stampanti laser a colori non consente la combinazione dei colori nei singoli punti. Questo processo, definito dithering, ostacola significativamente la capacità di creare un'ampia gamma di colori senza influire sulla nitidezza o sulla struttura visibile dei punti. Stampa ottimale delle immagini Per ottenere da HP Color LaserJet 9500mfp una qualità di stampa delle immagini ottimale, utilizzare HP High Gloss Laser Paper nella modalità di imaging speciale. Per selezionare la modalità di imaging, impostare il tipo di supporto su HP extra-lucida (immagini). Vedere “Stampa su supporti speciali” a pagina 104 nel capitolo 5. ITWW 7 Uso del colore e dei caratteri 167 Selezione della carta Per creare il colore e una qualità dell'immagine ottimali, è molto importante selezionare il tipo di supporto corretto nel driver della stampante e sul pannello di controllo. Opzioni del colore Le opzioni del colore consentono l'attivazione automatica dell'output a colori per diversi tipi di documenti. Tali opzioni utilizzano la marcatura degli oggetti, che consente di utilizzare le impostazioni ottimali dei colori e dei mezzitoni per i diversi oggetti di una pagina (testo, immagini e foto). Il driver della stampante rileva gli oggetti che appaiono in una pagina e utilizza le impostazioni relative ai colori e ai mezzitoni che garantiscono la migliore qualità di stampa possibile per ciascun oggetto. La marcatura degli oggetti, abbinata ad impostazioni ottimali predefinite, produce colori eccellenti fin dal primo utilizzo. In un ambiente Windows, le opzioni di colore Automatica e Manuale si trovano nella scheda Colore del driver di stampa. sRGB sRGB (standard Red-Green-Blue) è uno standard per i colori internazionale sviluppato originariamente da HP e Microsoft come linguaggio dei colori comune per monitor, dispositivi di input (scanner, fotocamere digitali) e dispositivi di finitura (stampanti, plotter). Si tratta dello spazio colori predefinito utilizzato per le MFP HP, i sistemi operativi Microsoft, il World Wide Web e la maggior parte delle applicazioni per ufficio attualmente in commercio. La modalità sRGB costituisce la norma comune per i PC Windows di oggi e lo standard di convergenza per la televisione ad alta definizione. Nota Il tipo di monitor utilizzato e la luce dell'ambiente di lavoro sono fattori che possono influire sulla visualizzazione dei colori sullo schermo. Per ulteriori informazioni, vedere Corrispondenza dei colori. Le ultime versioni di Adobe PhotoShop®, CorelDRAW®, Microsoft Office e molti altri programmi utilizzano lo standard sRGB per comunicare i colori. Quale spazio colori predefinito nei sistemi operativi Microsoft, lo standard sRGB è stato inoltre largamente adottato come mezzo per scambiare le informazioni relative ai colori tra i programmi e i dispositivi che utilizzano una definizione comune, a garanzia di una maggiore corrispondenza dei colori. Lo standard sRGB, abbinato alla tecnologia HP ColorSmart II, assicura all'utente una maggiore corrispondenza automatica dei colori tra MFP, monitor del PC e altri dispositivi di input (scanner, fotocamere digitali) senza richiedere un'esperienza approfondita nella gestione dei colori. 168 ITWW Gestione del colore Scegliendo l'opzione di colore Automatica si ottiene automaticamente la migliore qualità di stampa possibile per i documenti a colori. In alcuni casi potrebbe tuttavia rendersi necessario stampare un documento a colori in scala di grigi (bianco e nero) o modificare una delle opzioni di colore dell'MFP. ● Per stampare in scala di grigi o per modificare le opzioni di colore in Windows, utilizzare le impostazioni che si trovano nella scheda Colore del driver della stampante. ● Per stampare in scala di grigi o modificare le opzioni di colore in un computer Macintosh, utilizzare il menu Corrispondenza colore nella finestra di dialogo Stampa. Stampa in scala di grigi Selezionando l'opzione Stampa in scala di grigi nel driver della stampante, il documento viene stampato in bianco e nero. Questa opzione è utile per esaminare rapidamente l'anteprima di copie preliminari di diapositive e stampe oppure per stampare documenti a colori che dovranno essere fotocopiati o inviati via fax. Regolazione dei colori automatica o manuale L'opzione di regolazione dei colori Automatica ottimizza il trattamento dei colori grigi neutri e dei mezzitoni e l'accentuazione dei bordi per ciascun elemento di un documento. Per ulteriori informazioni, vedere la guida in linea del driver della stampante. Nota L'opzione Automatica è l'impostazione dei valori predefiniti e quella consigliata per la stampa di tutti i documenti a colori. L'opzione di regolazione dei colori Manuale consente di regolare il trattamento dei colori grigi neutri, dei mezzitoni e l'accentuazione dei bordi per testo, immagini e fotografie. Per accedere al tipo di opzioni di colore Manuale, scegliere Manuale dalla scheda Colore, quindi fare clic su Impostazioni. Opzioni di colore manuali Utilizzare la regolazione dei colori manuale per regolare le impostazioni Colore (o Mappa colore) e Mezzitoni rispettivamente per testo, immagini e fotografie. Casella della Guida per i mezzitoni di testo L'opzione Mezzitoni viene utilizzata dall'MFP per creare milioni di colori diversi combinando i quattro colori primari (ciano, magenta, giallo e nero) in proporzioni variabili. Le opzioni relative ai Mezzitoni influiscono sulla risoluzione e la chiarezza della stampa a colori. È possibile impostare in modo indipendente i valori dei mezzitoni per testo, immagini e fotografie. ITWW ● L'opzione per i mezzitoni Testo normale è ottimizzata per ottenere la migliore leggibilità e nitidezza di testo di dimensioni normali e ridotte. ● L'opzione per i mezzitoni Testo di grandi dimensioni è ottimizzata per ottenere la migliore riproduzione di testo dalle ampie aree di riempimento, ad esempio testi su poster che possano essere letti da una distanza superiore da quella normale. Questa opzione per i mezzitoni aumenta la saturazione cromatica. 7 Uso del colore e dei caratteri 169 Casella della Guida per i mezzitoni di immagini L'opzione Mezzitoni viene utilizzata dall'MFP per creare milioni di colori diversi combinando i quattro colori primari (ciano, magenta, giallo e nero) in proporzioni variabili. Le opzioni relative ai Mezzitoni influiscono sulla risoluzione e la chiarezza della stampa a colori. È possibile impostare in modo indipendente i valori dei mezzitoni per testo, immagini e fotografie. ● L'opzione per i mezzitoni Riempimenti è ottimizzata per ottenere la migliore precisione e saturazione cromatiche delle aree riempite da immagini. ● L'opzione per i mezzitoni Testo/linee vettoriali è ottimizzata per ottenere la migliore chiarezza e nitidezza di linee grafiche e testo normale in formato vettoriale. Alcuni programmi software eseguono la conversione degli elementi di testo in vettori per renderli più maneggevoli o per conferire loro effetti speciali. Casella della Guida per i mezzitoni di fotografie L'opzione Mezzitoni viene utilizzata dall'MFP per creare milioni di colori diversi combinando i quattro colori primari (ciano, magenta, giallo e nero) in proporzioni variabili. Le opzioni relative ai Mezzitoni influiscono sulla risoluzione e la chiarezza della stampa a colori. È possibile impostare in modo indipendente i valori dei mezzitoni per testo, immagini e fotografie. ● L'opzione per i mezzitoni Immagini è ottimizzata per ottenere la migliore riproduzione cromatica delle fotografie. ● L'opzione per i mezzitoni Testo/linee immagine è ottimizzata per ottenere la migliore chiarezza e nitidezza di linee grafiche e testo normale in formato immagine. Alcuni programmi software eseguono la conversione degli elementi di testo o di grafica in immagini raster per renderli più maneggevoli o per conferire loro effetti speciali. Grigi neutri L'impostazione Grigi neutri determina il metodo utilizzato per la creazione dei colori in grigio utilizzati nel testo, nelle immagini e nelle fotografie. Per l'impostazione Grigi neutri sono disponibili due valori: Nota 170 ● Solo nero genera colori neutri (grigi e nero) utilizzando esclusivamente toner nero. Questa opzione garantisce la creazione dei colori neutri senza l'utilizzo degli altri colori. ● Quadricromia esegue la creazione dei colori neutri (grigi e nero) combinando i quattro colori del toner. Questo metodo fornisce gradazioni e transizioni più omogenee ai colori non neutri e produce il nero più scuro. Alcuni programmi eseguono la conversione degli elementi di testo o di grafica in immagini raster. In questi casi, utilizzare le impostazioni Fotografie per il controllo del testo e delle immagini. ITWW Controllo dei bordi L'impostazione Controllo lati determina le modalità di rendering dei bordi. Questa opzione dispone di due componenti: i mezzitoni adattivi e il trapping. I mezzitoni adattivi aumentano la nitidezza dei bordi, mentre il trapping riduce i difetti di errata registrazione dei livelli di colore tramite una leggera sovrapposizione dei bordi degli oggetti adiacenti. Sono disponibili quattro livelli di controllo dei bordi: ● L'opzione Massimo è l'impostazione di trapping più aggressiva. L'impostazione dei mezzitoni adattivi è attiva per questa opzione. ● L'opzione Normale è l'impostazione di trapping predefinita. Il trapping è impostato a un livello intermedio e l'opzione dei mezzitoni adattivi è attiva. ● L'opzione Minimo imposta il trapping a un livello minimo, mantenendo attiva l'impostazione dei mezzitoni adattivi. ● L'opzione Disattivo disattiva sia il trapping sia i mezzitoni adattivi. Colore RGB Per l'impostazione Colore RGB sono disponibili tre valori: ● L'opzione Predefinito fa sì che l'MFP interpreti il colore RGB come sRGB, ovvero lo standard riconosciuto da Microsoft e dal World Wide Web (www). ● L'opzione Dispositivo fa sì che l'MFP stampi i dati RGB in modalità “raw” della periferica. Per una resa fotografica efficace quando si utilizza questa opzione, è necessario gestire il colore nel programma o nel sistema operativo. ● L'opzione Brillante fa sì che l'MFP aumenti la saturazione del colore per i mezzitoni. Oggetti meno colorati vengono resi più brillanti. Questo valore è raccomandato per la stampa della grafica professionale. Corrispondenza dei colori Il processo in base al quale si effettua la corrispondenza tra i colori ottenuti con la stampa e quelli del monitor è molto complesso, in quanto le MFP e i monitor utilizzano metodi diversi per la riproduzione dei colori. I monitor visualizzano i colori in pixel mediante un processo RGB (Red, Green, Blue - Rosso, Verde e Blu), mentre le MFP riproducono i colori mediante un processo CMYK (Cyan, Magenta, Yellow, Black - Ciano, Magenta, Giallo e Nero). Vari fattori influiscono sulla corrispondenza fra i colori stampati e quelli visualizzati sullo schermo, ad esempio: ITWW ● Supporti di stampa ● Pigmenti (quali inchiostri o toner) ● Processo di stampa (quali la tecnologia a getto d'inchiostro o laser) ● Illuminazione dell'ambiente ● Diversa percezione personale del colore ● Programmi software ● Driver della stampante ● Sistema operativo del computer ● Monitor ● Schede video e driver ● Ambiente operativo (umidità, ad esempio) 7 Uso del colore e dei caratteri 171 Tenere sempre presenti i fattori elencati in precedenza quando i colori sullo schermo non corrispondono perfettamente ai colori stampati. Per la maggior parte degli utenti, il metodo migliore per la corrispondenza dei colori sullo schermo consiste nello stampare i colori in modalità sRGB. Per ulteriori informazioni sulla risoluzione dei problemi relativi all'output del colore, vedere “Risoluzione di problemi relativi alla qualità di stampa” a pagina 343. Corrispondenza dei colori PANTONE®* PANTONE®* dispone di svariati sistemi di corrispondenza colori. Il sistema di corrispondenza PANTONE®* è molto diffuso e utilizza la tecnologia a inchiostro solido per la generazione di un'ampia gamma di tonalità e tinte. Per maggiori dettagli sull'utilizzo del sistema di corrispondenza PANTONE®* con l'MFP, visitare il sito www.hp.com. Corrispondenza dei colori tramite tabelle di campioni Il processo in base al quale viene effettuata la corrispondenza dell'output con le tabelle di campioni prestampate e i riferimenti dei colori standard è estremamente complesso. In genere, è possibile ottenere una corrispondenza sostanzialmente adeguata con una tabella di campioni se l'inchiostro utilizzato per creare la tabella è in modalità ciano, magenta, giallo e nero. Questi campioni sono generalmente denominati tabelle di colori campione. Alcune tabelle di campioni vengono create da tinte piatte. Le tinte piatte sono coloranti speciali, molti dei quali si trovano al di fuori della gamma dell'MFP. La maggior parte delle tabelle campioni a tinte piatte utilizza tabelle di campioni di elaborazione equivalenti che forniscono la riproduzione CMYK delle tinte piatte. In molte delle tabelle di campioni viene indicata una nota sui processi di elaborazione standard utilizzati per stampare le tabelle. Nella maggior parte dei casi tali processi comprendono l'emulazione SWOP, EURO o DIC. Per una corrispondenza dei colori ottimale alla tabella di campioni di elaborazione, selezionare l'emulazione dei colori corrispondente dal menu della stampante. Se non è possibile individuare lo standard di elaborazione, utilizzare l'emulazione SWOP. Campioni di colore Per stampare tabelle di campioni RGB e CMYK dal pannello di controllo, aprire il menu Informazioni e selezionare STAMPA CAMPIONI RGB o STAMPA CAMPIONI CMYK. Per ulteriori informazioni, vedere “Menu del pannello di controllo” a pagina 133 nel capitolo 6. I campioni possono servire per la corrispondenza dei colori. Selezionare il campione di colore che più si avvicina al colore che si desidera stampare. Nel programma software utilizzare il valore associato al colore per l'oggetto che si desidera far corrispondere. I campioni di colore si riferiscono alla stampante nelle condizioni predefinite. Stampa dei campioni di colore Per stampare i campioni di colore dal pannello di controllo, aprire il menu Informazioni e selezionare STAMPA CAMPIONI RGB o STAMPA CAMPIONI CMYK. Selezionare il campione di colore che più si avvicina al colore che si desidera stampare. Nel programma software utilizzare il valore associato al colore per l'oggetto che si desidera far corrispondere. I colori possono variare in base al tipo di carta e al programma software utilizzati. Per maggiori informazioni sull'uso dei campioni di colore, visitare il sito Web all'indirizzo www.hp.com/go/clj9500mfp. 172 ITWW Stampa in quadricromia (CMYK) La macchina di stampa utilizza quattro colori: ciano, magenta, giallo e nero (CMYK). Questo processo viene spesso definito stampa in quadricromia. I file di dati CMYK vengono di solito utilizzati e originati negli ambienti delle arti grafiche (stampa ed editoria). Emulazione dei colori CMYK (solo per stampa PS) È possibile utilizzare il rendering dei colori CMYK dell'MFP per emulare diversi tipi di inchiostro per la stampa offset standard. ● Predefinito. Questa impostazione è adatta per il rendering normale dei dati CMYK, è progettata anche per il rendering delle fotografie e garantisce inoltre una ricca saturazione dei colori per elementi di testo e di grafica. ● SWOP. Si tratta di uno standard comune negli Stati Uniti e in altri paesi/regioni. ● Euroscale. Si tratta di uno standard comune in Europa e in altri paesi/regioni. ● DIC (Dainippon Ink and Chemical). Si tratta di uno standard comune in Giappone e in altri paesi/regioni. ● Dispositivo. In questa impostazione l'emulazione è disattivata. Per una resa fotografica efficace quando si utilizza questa opzione, le immagini richiedono la gestione del colore dal programma o dal sistema operativo. Per modificare l'emulazione CMYK in Windows (qualsiasi versione PS) 1 Aprire il driver della stampante (vedere “Modifica delle impostazioni per un processo di stampa tramite computer” a pagina 100). 2 Nella scheda Colore, selezionare l'emulazione desiderata dall'elenco a discesa Emulazione set inchiostro CMYK, quindi fare clic su OK. Per modificare l'emulazione CMYK in Macintosh (qualsiasi versione PS) ITWW 1 Aprire il driver della stampante (vedere “Modifica delle impostazioni per un processo di stampa tramite computer” a pagina 100). 2 In Macintosh OS X, selezionare la scheda Opzioni colore, quindi selezionare il colore desiderato in Inchiostri CMYK dall'elenco a discesa. In Mac OS 8.6 - 9X, selezionare il colore desiderato in Inchiostri CMYK dall'elenco a discesa, quindi selezionare le opzioni premendo il pulsante di selezione posto nella parte anteriore di ciascuna opzione. 7 Uso del colore e dei caratteri 173 Uso dei caratteri Installazione dei caratteri In ambiente Windows, utilizzare il driver della stampante per scaricare i caratteri TrueType e PostScript nella RAM o sul disco rigido dell'MFP. In ambiente Mac OS 8.6 - 9X, utilizzare l'utility HP LaserJet per scaricare i caratteri TrueType e PostScript nella RAM o sul disco rigido dell'MFP. Uso dei caratteri TrueType interni TrueType è una tecnologia di ridimensionamento dei caratteri. Hewlett-Packard Company ha aggiunto 15 tipi di caratteri TrueType all'MFP per garantire la corrispondenza con i caratteri TrueType Microsoft Windows. Quando si utilizzano questi caratteri TrueType nei programmi Windows non viene scaricato alcun carattere bitmap per l'MFP, poiché l'unità dispone già di tutti i caratteri TrueType necessari. Questo accorgimento garantisce prestazioni di stampa di gran lunga migliori. Per ulteriori informazioni sull'utilizzo dei caratteri TrueType in Windows, consultare la documentazione di Microsoft Windows. Per ulteriori informazioni sull'utilizzo dei caratteri PostScript, vedere “Uso di caratteri PostScript” a pagina 176. Informazioni sui caratteri predefiniti dell'MFP Il carattere predefinito dell'MFP è il Courier da 12 punti del set di simboli PC-8. A meno che non lo si modifichi, si tratta del carattere utilizzato dall'MFP. Per modificare il carattere predefinito, utilizzare uno dei due metodi seguenti: ● Selezionare un carattere predefinito nel programma in uso; il programma richiederà questo carattere anziché quello predefinito dell'MFP. ● Selezionare un diverso carattere predefinito dal pannello di controllo dell'MFP. Priorità di selezione dei caratteri Di seguito viene illustrato l'ordine utilizzato dall'MFP per selezionare i caratteri in uso: 1 L'MFP ricerca un carattere scaricato basato su host o un carattere trasferibile nella RAM. 2 L'MFP verifica l'eventuale presenza di caratteri in un modulo DIMM, in un dispositivo flash o nel proprio disco rigido. 3 L'MFP verifica l'eventuale presenza di caratteri interni (il set di caratteri HP LaserJet standard, inclusi i caratteri TrueType interni). Per poter essere selezionato, il carattere deve essere disponibile in una delle fonti elencate in precedenza. Se il carattere necessario non è disponibile, l'MFP seleziona quello che più si avvicina alle caratteristiche richieste. Qualora nella stessa fonte sia disponibile sia un carattere scalabile che uno bitmap, si otterranno risultati migliori selezionando quest'ultimo invece di quello scalabile. 174 Uso dei caratteri ITWW Selezione dei caratteri È possibile selezionare i caratteri in due modi: in un programma o dal pannello di controllo dell'MFP. Selezione dei caratteri in un programma Per informazioni sulla selezione dei caratteri in un programma software, effettuare una ricerca di argomenti quale “selezione di caratteri”, “caratteri di base”, “impostazione della stampante”, “opzioni di stampa”, “aspetto dei caratteri”, “modifica dei caratteri”, “selezione del tipo”, nella documentazione del software. In genere, è possibile specificare un set di simboli durante l'esecuzione del programma di installazione della stampante per il programma software. Inserimento di simboli nel testo Nella documentazione del software sono contenute le istruzioni per l'inserimento di simboli speciali in un testo. I simboli speciali vengono anche definiti “caratteri compositi”, “set di simboli”, “set di caratteri”, “pagine di codici” o “caratteri estesi”. Il processo di inserimento dei caratteri di questo tipo è anche noto come “funzionalità di composizione”. Selezione di caratteri PCL dal pannello di controllo dell'MFP Se nel programma software non è supportata la selezione dei caratteri tramite menu, è possibile selezionare il carattere PCL predefinito dal pannello di controllo dell'MFP. Nel selezionare il carattere PCL predefinito dal pannello di controllo dell'MFP, specificare le voci relative ai seguenti elementi: ● Origine del carattere ● Numero del carattere ● Dimensioni di corpo o passo ● Set di simboli Questi elementi si trovano nell'elenco dei caratteri PCL. Nota ITWW Se nel programma software si seleziona un carattere diverso da quello selezionato dal pannello di controllo dell'MFP, quest'ultimo viene ignorato e viene mantenuta l'impostazione eseguita nel programma. 7 Uso del colore e dei caratteri 175 Stampa di un elenco dei caratteri disponibili nell'MFP Tramite l'elenco dei caratteri è possibile esaminare quali sono i caratteri attualmente installati nell'MFP. Nell'elenco sono inoltre indicati i caratteri presenti in un disco rigido o in un modulo DIMM flash. Per stampare un elenco di caratteri dal pannello di controllo dell'MFP 1 Premere il pulsante MENU. 2 Toccare MENU INFORMAZIONI. 3 Scorrere l'elenco fino a toccare STAMPA ELENCO FONT PCL o STAMPA ELENCO FONT PS per stampare gli elenchi dei caratteri. Per stampare l'elenco dei caratteri disponibili, è inoltre possibile utilizzare le utility HP Web Jetadmin (utenti di Microsoft Windows) e HP LaserJet (utenti di Mac OS). Per ulteriori informazioni sull'uso delle utility HP Web Jetadmin e HP LaserJet, consultare le guide in linea di questi strumenti. Uso di caratteri PostScript L'MFP contiene 35 tipi di carattere PostScript (PS) scalabili provenienti da 11 famiglie di caratteri. Più di 650 caratteri aggiuntivi compatibili con l'MFP sono disponibili nel sito Web Adobe Type Library. Tali caratteri possono essere acquistati e utilizzati nell'MFP. Poiché i caratteri PS richiedono la compatibilità del programma software, consultare la documentazione del software per informazioni sul relativo utilizzo. In un processo di stampa non è possibile utilizzare caratteri PostScript in combinazione con caratteri PCL residenti nell'MFP o con altri caratteri compatibili con PCL. La commutazione tra linguaggi consente di utilizzare i caratteri PostScript o PCL, ma non entrambi i tipi contemporaneamente. Uso dei caratteri in rete Se l'MFP è connessa a una rete, richiedere l'autorizzazione presso l'amministratore di rete prima di effettuare una delle operazioni seguenti: ● Modifica del carattere predefinito dal pannello di controllo dell'MFP ● Scaricamento o rimozione di caratteri trasferibili o di tipi di caratteri ● Spegnimento dell'MFP, che provocherebbe la rimozione dei caratteri trasferibili (ovvero scaricati nella RAM dell'MFP) Seguire le indicazioni fornite di seguito per preservare la memoria dell'MFP ed evitare comportamenti imprevedibili relativi all'output dell'MFP. È possibile che il sistema operativo di rete sia predisposto in modo da proteggere automaticamente un processo di stampa dagli effetti negativi di altri processi di stampa. Verificare tali fattori presso l'amministratore di sistema. Per ottenere prestazioni ottimali dall'ambiente di stampa quando si utilizzano diversi caratteri e tipi di caratteri, attenersi alle seguenti indicazioni: 176 ● Favorire l'utilizzo delle numerose selezioni di caratteri ridimensionabili interni dell'MFP. I caratteri PCL e TrueType sono disponibili in modalità PCL, i caratteri PostScript sono disponibili in modalità PS. ● Acquistare memoria aggiuntiva da un rivenditore autorizzato HP. Uso dei caratteri ITWW Aggiunta di supporto per i caratteri su un disco rigido o in una scheda di memoria flash della stampante Per utilizzare dei caratteri memorizzati nel disco rigido o nella scheda di memoria flash della stampante, è necessario che il driver della stampante contenga le informazioni relative a dimensioni, forma e stile di tali caratteri, in modo da garantire la corretta formattazione del testo. I caratteri devono pertanto essere installati sia nel computer che sul disco rigido o nella scheda di memoria flash prima di poter essere utilizzati. Installazione dei caratteri in un computer ● In Microsoft Windows, installare i caratteri utilizzando le opzioni contenute nella scheda Font del driver di stampa. ● In Mac OS 8.6 - 9.X, utilizzare l'utility HP LaserJet per installare i caratteri. Una volta installati i caratteri, il driver della stampante li riconosce e li rende disponibili in tutte i programmi presenti nel computer. Installazione dei caratteri sul disco rigido o nella scheda di memoria flash Installare i caratteri nel disco rigido o nella scheda della memoria flash della stampante utilizzando uno dei seguenti metodi: Nota ● La scheda Font del driver della stampante (solo in sistemi Windows) ● Utility HP LaserJet per Mac OS 8.6 - 9X ● Altre utility per lo scaricamento dei caratteri È possibile che nei menu del programma software venga elencato un nuovo carattere che non risulta tuttavia installato correttamente nell'MFP. Il driver della stampante scarica i caratteri dalla RAM dell'MFP in base alle esigenze di ciascun processo di stampa, ma i caratteri vengono eliminati al termine del processo. Per ulteriori informazioni sull'installazione dei caratteri nel disco rigido o nel modulo DIMM flash della stampante, consultare la guida in linea del carattere. Uso di effetti speciali con i tipi di caratteri (solo in sistemi Windows) L'MFP supporta effetti speciali per i caratteri, quali motivi, stampa in negativo, testo speculare e rotazione avanzata dei caratteri. Consultare la documentazione del programma per determinare se tali funzionalità sono supportate. Gli sviluppatori possono trovare informazioni dettagliate sull'utilizzo degli effetti speciali nel documento PCL 5 Technical Reference Manual. ITWW 7 Uso del colore e dei caratteri 177 Servizi per caratteri personalizzati HP per Microsoft Windows Sono ora disponibili caratteri trasferibili HP personalizzati, che consentono di personalizzare un pacchetto di caratteri trasferibili in base a esigenze specifiche. Di seguito vengono illustrati alcuni esempi di servizi per caratteri personalizzati: ● Qualsiasi carattere o tipo di carattere facente parte delle raccolte di caratteri standard HP ● Codici a barre, inclusi i tipi 3 di 9, Codeabar, UPC e altri ● Set di simboli personalizzati ● Firme e logo ● Macro per la stampa automatica di dati su moduli standard Per informazioni su questi servizi, contattare l'HP Corvallis Service Center al numero 541-715-5757. Al di fuori degli Stati Uniti, contattare un rivenditore autorizzato HP locale. 178 Uso dei caratteri ITWW 8 Selezione e uso dei supporti Per garantire la migliore qualità di stampa possibile dell'MFP, è necessario rispettare due condizioni preliminari: ● utilizzare supporti di buona qualità compatibili con l'MFP ● impostare il tipo di supporto appropriato Selezione di supporti di qualità elevata L'MFP è compatibile con diversi tipi di supporti di stampa, quali carta pretagliata (compresa carta riciclata), buste, etichette, lucidi e formati personalizzati. Le caratteristiche di grammatura, grana e umidità sono fattori importanti che influiscono sulle prestazioni dell'MFP e sulla qualità di stampa. La selezione del supporto in base al tipo e al formato dal pannello di controllo e nel driver della stampante assicura una qualità di stampa significativamente maggiore per supporti quali carta pesante e lucida. L'utilizzo dell'impostazione errata può provocare una qualità di stampa insoddisfacente. Scegliere la stampa in base al tipo in caso di supporti di stampa speciali, quali etichette o lucidi. Scegliere la stampa in base al formato nel caso di stampa su buste. L'MFP è compatibile con diversi tipi di carta e altri supporti in conformità alle indicazioni fornite nel presente manuale. La carta non conforme a tali direttive può causare i seguenti problemi: ● qualità di stampa scadente ● inceppamenti e prelievo di più fogli contemporaneamente ● usura prematura dell'MFP e necessità di riparazione Alcuni tipi di supporti sono stati collaudati e sono risultati di buona qualità e in grado di funzionare correttamente con le impostazioni dell'MFP. Per un elenco di questi tipi di supporti e delle impostazioni utilizzate per ottenere una qualità ottimale, vedere “Supporti consigliati” a pagina 189. Per ottenere i risultati migliori, utilizzare i supporti HP originali, progettati per assicurare prestazioni ottimali con le unità MFP HP. La carta, anche se corrispondente a tutti i criteri indicati in questo manuale, potrebbe non produrre risultati soddisfacenti. Ciò può dipendere da un trattamento improprio della carta, da livelli di umidità e temperatura non accettabili o da altre variabili che HP non può controllare. Prima di acquistare un'ingente quantità di supporti di stampa, verificare che essi soddisfino i requisiti specificati nella presente guida (“Selezione e uso dei supporti” a pagina 179). Verificare la qualità del supporto prima di acquistarne grosse quantità. Per ulteriori informazioni, visitare il sito www.hp.com/go/ljpaper. ITWW 8 Selezione e uso dei supporti 179 Uso di supporti non HP L'MFP può utilizzare anche supporti non HP conformi alle specifiche dei supporti compatibili (vedere “Tipi di supporto compatibili” a pagina 189 e “Formati di supporto compatibili per l'input e l'output” a pagina 197). L'uso di supporti non HP non danneggerà l'MFP né annullerà i termini della garanzia se i supporti soddisfano tali specifiche. ATTENZIONE L'uso di supporti le cui specifiche non siano comprese tra quelle indicate potrebbero causare problemi e richiedere la riparazione dell'MFP. In questo caso, la riparazione non sarà coperta dalla garanzia o dal contratto di assistenza HP. Ordinazione dei supporti compatibili Tutti i supporti HP originali sono disponibili presso il sito www.hpshopping.com o il proprio rivenditore HP locale. Impostazione del formato e del tipo di supporto Quando si carica un vassoio di alimentazione, assicurarsi di impostare il formato e il tipo del supporto contenuto nel vassoio specifico (vedere “Per impostare o modificare un tipo di supporto per qualsiasi vassoio” a pagina 32). L'MFP modifica automaticamente le impostazioni interne per garantire la qualità di stampa ottimale per il tipo di supporto scelto. Accertarsi di aver impostato il formato e il tipo di supporto sul pannello di controllo e nel driver dell'MFP (per informazioni sull'utilizzo del driver della stampante, vedere “Driver e software della stampante” a pagina 12). Supporti di formato standard I formati standard comprendono i formati indicati sui vassoi di alimentazione o elencati nel menu Gestione carta del pannello di controllo. I formati standard possono inoltre essere selezionati durante l'impostazione del formato del supporto dal pannello di controllo o nel driver della stampante. I formati non indicati sui vassoi di alimentazione o non elencati nel menu Gestione carta sono considerati formati personalizzati. I formati standard dei supporti sono i seguenti: ● ● ● ● ● ● ● ● ● Lettera Lettera-R 11 x 17 Executive Legale A4 ● Statement 8,5 x 13 12 x 18 ● ● ● ● ● ● ● ● A4-R A3 A5 B4 B4 JIS B5 ● RA3 8K 16K ● ● ● ● ● ● B5 JIS JPostD Monarch (busta, solo per il vassoio 1) C5 (busta, solo per il vassoio 1) DL (busta, solo per il vassoio 1) Commerciale 10 (busta, solo per il vassoio 1) B5 (busta, solo per il vassoio 1) Nota Vassoio 2 e vassoio 3. Quando si utilizzano supporti di formato standard in questi vassoi, assicurarsi che l'interruttore per la selezione del formato standard/personalizzato sul vassoio (vedere la figura a pagina 182) sia impostato su Standard. Altrimenti, impostare l'interruttore sulla posizione relativa al formato personalizzato. 180 ITWW Supporti di formato personalizzato I formati personalizzati non corrispondono a quelli indicati sui vassoi di alimentazione e non sono elencati nei menu del pannello di controllo o nel driver della stampante. Nota Vassoio 1. Quando si utilizzano supporti di formato personalizzato, selezionare PERSONALIZZATO dal menu Formato vassoio 1. Vassoio 2 e vassoio 3. Quando si utilizzano supporti di formato personalizzato in questi vassoi, assicurarsi che l'interruttore per la selezione del formato standard/personalizzato sul vassoio (vedere la figura a pagina 182) sia impostato su Custom. Vassoio di alimentazione laterale da 2.000 fogli (vassoio 4). Questo vassoio non è compatibile con supporti di formato personalizzato. Le dimensioni del supporto di formato personalizzato devono essere digitate sul pannello di controllo. Se si utilizza il vassoio 1, il menu Personalizzato viene visualizzato quando si seleziona PERSONALIZZATO dal menu Formato vassoio 1. Se si utilizza il vassoio 2 o 3, il menu Personalizzato viene visualizzato dopo aver impostato l'interruttore per la selezione del formato standard/personalizzato su Custom e avere chiuso il vassoio. Verificare di aver digitato le dimensioni X e Y per il supporto. La figura a pagina 182 illustra le dimensioni X e Y relative a ciascun vassoio di alimentazione. La dimensione X viene misurata dalla parte anteriore a quella posteriore del vassoio. La dimensione Y viene misurata dalla parte di sinistra a quella di destra del vassoio. Per ulteriori informazioni sull'impostazione dei formati di supporto personalizzati, vedere “Per caricare i supporti personalizzati nei vassoi 2 e 3” a pagina 28. ITWW 8 Selezione e uso dei supporti 181 Direzione Y Direzione X Indicatori formato standard Vassoio 1 Direzione Y Direzione X Interruttore Custom/Standard Indicatori formato standard Vassoio 2 e 3 Vista anteriore dei vassoi di alimentazione Tipo di supporto Il tipo di supporto determina la temperatura dell'unità di fusione dell'MFP, il tempo che il supporto trascorre all'interno dell'unità di fusione e altri fattori. Per un elenco dei supporti consigliati e dei tipi ad essi associati, vedere “Supporti consigliati” a pagina 189. Ogni volta che si chiude il vassoio 2, 3 o il vassoio di alimentazione da 2.000 fogli (vassoio 4), è possibile impostare il tipo di supporto per il vassoio. Impostare il tipo di supporto per il vassoio 1 utilizzando i menu del pannello di controllo. Per ulteriori informazioni, vedere “Per impostare o modificare un tipo di supporto per qualsiasi vassoio” a pagina 32 e “Tipi di supporto compatibili” a pagina 189. Quando si stampa un documento è anche necessario impostare il tipo di supporto nel driver della stampante. 182 ITWW Per impostare il tipo di supporto in Windows 95, Windows 98, Windows ME e Windows NT 4.0 1 Aprire il driver della stampante (vedere “Modifica delle impostazioni per un processo di stampa tramite computer” a pagina 100). 2 Nella scheda Carta selezionare il tipo desiderato dalla casella di riepilogo Tipo. 3 Fare clic su OK. Per impostare il tipo di supporto in Windows 2000 e Windows XP 1 Aprire il driver della stampante (vedere “Modifica delle impostazioni per un processo di stampa tramite computer” a pagina 100). 2 Nella scheda Carta/qualità selezionare il tipo desiderato dalla casella di riepilogo Tipo. 3 Fare clic su OK. Per impostare il tipo di supporto in Macintosh (OS X) 1 Aprire il driver della stampante (vedere “Modifica delle impostazioni per un processo di stampa tramite computer” a pagina 100). 2 Nella casella di riepilogo, selezionare la scheda Funzioni stampante. 3 Selezionare il tipo di supporto desiderato dal menu Tipo di supporto. Per impostare il tipo di supporto in Macintosh (OS 8.6 - 9X) ITWW 1 Aprire il driver della stampante (vedere “Modifica delle impostazioni per un processo di stampa tramite computer” a pagina 100). 2 Nella casella di riepilogo, selezionare la scheda Generale. 3 Selezionare il tipo di supporto desiderato dal menu Alimentazione carta. 8 Selezione e uso dei supporti 183 Orientamento dei supporti Orientare i formati e i tipi di supporti in base al vassoio utilizzato per la stampa e in base alla scelta o meno di stampare in modalità fronte/retro (stampa su entrambi i lati). Determinare se la stampa dovrà essere di tipo fronte/retro è particolarmente importante per la stampa di carta intestata, di carta lucida su un solo lato o di supporti prestampati. Nella tabella seguente viene illustrato l'orientamento per ciascun supporto. Leggere con attenzione le considerazioni speciali indicate per la carta perforata (vedere pagina 186). Nota L'orientamento è strettamente correlato al tipo di supporto. Verificare di aver impostato correttamente il tipo di supporto utilizzato. Per ulteriori informazioni, vedere “Tipi di supporto compatibili” a pagina 189. Tabella 1. Orientamento dei supporti Supporto Vassoio Stampa fronte/ retro Orientamento Formati standard diversi 1 da A4 o Lettera e formati personalizzati con bordo lungo fino a 306 mm (12”) (grammatura fino a 220 g/m2) (fine da 58 lb). No Bordo lungo rivolto verso l'MFP; lato superiore della pagina rivolto verso il retro dell'MFP; lato da stampare rivolto verso l'alto. Formati standard (quali A4 e Lettera) e personalizzati con bordo lungo fino a 306 mm (12”) (grammatura fino a 220 g/m2) (fine da 58 lb). Sì Bordo lungo rivolto verso l'MFP; lato superiore della pagina rivolto verso il retro dell'MFP; primo lato da stampare rivolto verso il basso. No Parte superiore della pagina rivolta verso l'MFP; lato da stampare rivolto verso l'alto. 1 Nota Il bordo corto deve essere di almeno 210 mm (8,25”). I formati standard che utilizzano in genere questo orientamento sono i formati Lettera e A4. Formati standard diversi 1 da A4 o Lettera e formati personalizzati con bordo lungo compreso tra 210 mm (8,25”) e 470 mm (18,5”) e bordo corto compreso tra 98 mm (3,9”) e 306 mm (12”) (grammatura fino a 220 g/m2) (fine da 58 lb). 184 ITWW Tabella 1. Orientamento dei supporti ITWW Supporto Vassoio Stampa fronte/ retro Orientamento Formati standard (quali Legale, 11 x 17 e A3) e formati personalizzati con bordo lungo compreso tra 210 mm (8,25”) e 470 mm (18,5”) e bordo corto compreso tra 98 mm (3,9”) e 306 mm (12”). (grammatura fino a 220 g/m2) (fine da 58 lb). 1 Sì Parte superiore della pagina rivolta verso l'MFP; primo lato da stampare rivolto verso il basso. Formati standard (quali Lettera e A4) e formati personalizzati con bordo lungo o corto compreso tra 210 mm (8,25”) e 297 mm (11,75”) (grammatura fino a 200 g/m2) (fine da 53 lb). 2o3 No Parte superiore della pagina rivolta verso il retro del vassoio; lato da stampare rivolto verso il basso. Formati standard (quali Lettera e A4) e formati personalizzati con bordo lungo o corto compreso tra 210 mm (8,25”) e 297 mm (11,75”) (grammatura fino a 200 g/m2) (fine da 53 lb). 2o3 Sì Parte superiore della pagina rivolta verso il retro del vassoio; primo lato da stampare rivolto verso l'alto. Formati standard (quali Legale, 11 x 17 e A3) e formati personalizzati con bordo lungo compreso tra 210 mm (8,25”) e 432 mm (17”) e bordo corto compreso tra 148 mm (5,9”) e 297 mm (11,75”) (grammatura fino a 200 g/m2) (fine da 53 lb). 2o3 No Parte superiore della pagina rivolta verso il lato destro del vassoio; lato da stampare rivolto verso il basso. 8 Selezione e uso dei supporti 185 Tabella 1. Orientamento dei supporti Supporto Vassoio Stampa fronte/ retro Orientamento Formati standard (quali Legale, 11 x 17 e A3) e formati personalizzati con bordo lungo compreso tra 210 mm (8,25”) e 432 mm (17”) e bordo corto compreso tra 148 mm (5,9”) e 297 mm (11,75”) (grammatura fino a 200 g/m2) (fine da 53 lb). 2o3 Sì Parte superiore della pagina rivolta verso il lato destro del vassoio; primo lato da stampare rivolto verso l'alto. 1 No Bordo lungo con i fori rivolto verso l'MFP; lato superiore della pagina rivolto verso il retro dell'MFP; lato da stampare rivolto verso l'alto. 1 Sì Bordo lungo con i fori rivolto verso l'MFP; lato superiore della pagina rivolto verso il retro dell'MFP; lato da stampare rivolto verso il basso. Nota Questo orientamento è indicato per stampare un opuscolo su carta di formato A4 o Lettera utilizzando l'unità di finitura multifunzione. Carta perforata di formato Lettera o A4 (grammatura fino a 220 g/m2) (fine da 58 lb). Nota Se si utilizzano supporti perforati prestampati, impostare il tipo su PRESTAMPATA. Carta perforata di formato Lettera o A4 (grammatura fino a 220 g/m2) (fine da 58 lb). Nota Se si utilizzano supporti perforati prestampati, impostare il tipo su PRESTAMPATA. 186 ITWW Tabella 1. Orientamento dei supporti Supporto Vassoio Stampa fronte/ retro Orientamento Carta perforata di formato Lettera o A4 (grammatura fino a 200 g/m2) (fine da 53 lb). 2o3 No Bordo lungo con i fori rivolto verso il lato destro del vassoio; lato superiore della pagina rivolto verso la parte anteriore del vassoio; lato da stampare rivolto verso il basso. 2o3 Sì Bordo lungo con i fori rivolto verso il lato destro del vassoio; lato superiore della pagina rivolto verso la parte anteriore del vassoio; lato da stampare rivolto verso l'alto. Carta perforata di 2o3 formato personalizzato o metodo alternativo per carta perforata di formato Lettera o A4 (grammatura fino a 200 g/m2) (fine da 53 lb). Sì Bordo lungo con i fori rivolto verso la parte anteriore del vassoio; lato superiore della pagina rivolto verso il lato destro del vassoio; lato da stampare rivolto verso il basso. Nota Se si utilizzano supporti perforati prestampati, impostare il tipo su PRESTAMPATA. Carta perforata di formato Lettera o A4 (grammatura fino a 200 g/m2) (fine da 53 lb). Nota Se si utilizzano supporti perforati prestampati, impostare il tipo su PRESTAMPATA. Nota Utilizzare questo orientamento per i supporti perforati di formato personalizzato o qualora gli altri orientamenti per i formati Lettera e A4 non risultino allineati correttamente (in caso di fori sul lato sbagliato). Con questo orientamento viene dimezzata la velocità di stampa dell'MFP. ITWW 8 Selezione e uso dei supporti 187 Tabella 1. Orientamento dei supporti Supporto Vassoio Stampa fronte/ retro Orientamento Etichette (fogli di formato Lettera o A4) o lucidi. Solo vassoio 1 No (stampa fronte/ retro non support ata) Bordo lungo rivolto verso l'MFP; lato superiore della pagina rivolto verso il retro dell'MFP; lato da stampare rivolto verso l'alto. Buste. Solo vassoio 1 No (stampa fronte/ retro non support ata) Bordo corto rivolto verso l'MFP (lato di affrancatura opposto all'MFP); lato da stampare rivolto verso l'alto. Se l'altezza della busta è maggiore di 8,25”, inserire la busta con il lato dell'aletta rivolto verso l'MFP. Altrimenti, inserire la busta con il lato dell'aletta rivolto verso il retro dell'MFP. Lettera/A4 standard. Vassoio di No alimentazi one da 2.000 fogli (vassoio 4) Bordo lungo rivolto verso l'MFP; primo lato da stampare rivolto verso l'alto. Vassoio di Sì alimentazi one da 2.000 fogli (vassoio 4) Bordo lungo rivolto verso l'MFP; primo lato da stampare rivolto verso il basso. Lettera/A4 standard. 188 Nota Per i formati Lettera-R o A4-R, è possibile caricare i supporti con il bordo corto rivolto verso l'MFP. Ciò è necessario se si stampano opuscoli in formato Lettera o A4 con l'unità di finitura multifunzione. Nota Per i formati Lettera-R o A4-R, è possibile caricare i supporti con il bordo corto rivolto verso l'MFP. Ciò è necessario se si stampano opuscoli in formato Lettera o A4 con l'unità di finitura multifunzione. ITWW Tipi di supporto compatibili È possibile selezionare i seguenti tipi di supporto dal pannello di controllo e nel driver della stampante: ● ● ● ● ● ● ● ● Nota Comune Prestampata Intestata Lucido Perforata Fine Riciclata A colori ● ● ● ● ● ● ● ● Leggera<75 g/m² Pesante 106-163 g/m² Cartoncino Lucida 75-105 g/m² Lucida pesante Lucida pesante non HP Immagini extra lucide Resistente L'MFP utilizza il calore e la pressione per fondere il toner sulla carta. Accertarsi che la carta colorata o i moduli prestampati inseriti nell'MFP utilizzino inchiostri compatibili con la temperatura di fusione dell'MFP (200°C o 392°F per 0,1 secondi). Supporti consigliati I tipi di supporto elencati nella tabella soddisfano i seguenti criteri: ● Sono stati collaudati in questa MFP. ● Sono risultati di buona qualità. ● Si adattano in maniera adeguata alle impostazioni dell'MFP. Ordinazione dei supporti consigliati I numeri di prodotto dei supporti sono indicati tra parentesi dopo i formati. Utilizzare tali numeri di prodotto per ordinare i supporti. Tutti i supporti HP originali sono disponibili presso il sito www.hpshopping.com o il proprio rivenditore HP locale. Nota Impostare il tipo di supporto desiderato sul pannello di controllo quando si caricano i vassoi (“Impostazione del formato e del tipo di supporto” a pagina 180) e nel driver della stampante quando si esegue un processo di stampa (“Impostazione del formato e del tipo di supporto” a pagina 180). Tabella 2. Supporti consigliati Supporti consigliati Tipo Caratteristiche Carta lucida HP High Gloss Laser LUCIDA PESANTE o IMM. EXTRA LUCIDE 120 g/m2 (fine da 32 lb), 200 fogli, rivestimento extralucido su entrambi i lati, luminosità 95 Lettera (Q2419A) 11 x 17 (tabloid) (Q2420A) A4 (Q2421A) A3 (Q2422A) ITWW Utilizzo supportato: brochure, cataloghi, piani finanziari, fotografie e immagini 8 Selezione e uso dei supporti 189 Tabella 2. Supporti consigliati Supporti consigliati Tipo Caratteristiche Carta per copertina HP alta qualità CARTONCINO >164 G/M2 200 g/m2 (copertina da 75 lb), 100 fogli, superficie opaca extra liscia su entrambi i lati, luminosità 96 Lettera (Q2413A) A4 (Q2414A) Utilizzo supportato: cartoline e copertine per documenti Carta HP Color Laser COMUNE Lettera (HPL245R) 11 x 17 (tabloid) (HPL2417) 90 g/m2 (fine da 24 lb), 500 fogli, superficie opaca su entrambi i lati, luminosità 96 Utilizzo supportato: bollettini e documenti a colori Carta HP Color Laser 105 g/m2 (fine da 28 lb). COMUNE Lettera (HPL285R) 11 x 17 (tabloid) (HPL2417) Carta HP Soft Gloss Laser Utilizzo supportato: bollettini e documenti a colori LUCIDA PESANTE Lettera (C4179A) A4 (C4179B) LUCIDA 75-105 g/m2 Lettera (Q2415A) 11 x 17 (tabloid) (Q2416A) A4 (Q2417A) A3 (Q2418A) Carta HP Premium Choice LaserJet A4 (Europa) (CHP413) A3 (Europa) (CHP421) 190 105 g/m2 (fine da 28 lb), 500 fogli, superficie satinata su entrambi i lati, luminosità 96 Utilizzo supportato: volantini, pieghevoli, direttive di vendita, proposte e immagini a colori PESANTE 106-163 g/m2 Lettera (HPU1132) 11 x 17 (tabloid) (HPU1732) A4 (CHP410) A4 (Asia) (Q2397A) A3 (Asia) (Q2396A) Carta HP Premium Choice LaserJet 160 g/m2 (fine da 42 lb) 120 g/m2 (fine da 32 lb), 200 fogli, superficie satinata su entrambi i lati, luminosità 96 Utilizzo supportato: volantini, pieghevoli, direttive di vendita, proposte e immagini a colori Nota La carta HP Soft Gloss Laser è stata progettata per l'uso specifico con le stampanti HP Color LaserJet serie 9500 e MFP. Carta HP Soft Gloss Laser 105 g/m2 (fine da 28 lb). 105 g/m2 (fine da 28 lb), 500 fogli, superficie opaca su entrambi i lati, luminosità 96 120 g/m2 (fine da 32 lb), 500 fogli (250 fogli per il formato 11 x 17), superficie opaca su entrambi i lati, luminosità 98 Utilizzo supportato: proposte e grafici PESANTE 106-163 g/m2 160 g/m2 (fine da 42 lb), 250 fogli, superficie opaca su entrambi i lati, luminosità 98 Utilizzo supportato: proposte e grafici ITWW Tabella 2. Supporti consigliati Supporti consigliati Tipo Caratteristiche Carta HP LaserJet COMUNE 90 g/m2 (fine da 24 lb), 500 fogli, superficie opaca su entrambi i lati, luminosità 96 Lettera (HPJ1124) Perforata a 3 fori (HPJ113H) Legale (HPJ1424) 11 x 17 (tabloid) (HPJ1724) A4 (Europa) (CHP310) Carta riciclata per ufficio HP Utilizzo supportato: rapporti, manuali di istruzioni, carta intestata e corrispondenza COMUNE Lettera (HPE1120) Perforata a 3 fori (HPE113H) Legale (HPE1420) 75 g/m2 (fine da 20 lb), 500 fogli, superficie opaca su entrambi i lati, costituita al 30% da materiale riciclato (conforme alla direttiva USA Executive Order 13101), luminosità 87 Utilizzo supportato: manuali e stampe aziendali in genere Carta resistente HP CARTA RESISTENTE Lettera (Q1298A) A4 (Q1298B) 0,127 mm di spessore (equivalente a circa 44 lb), 50 fogli, superficie satinata su entrambi i lati, resistente all'acqua, a prova di strappo Utilizzo supportato: cartelli, mappe, menu di ristorante, documenti resistenti all'acqua e agli strappi Lucidi HP Color LaserJet Lettera (C2934A) A4 (C2936A) ITWW LUCIDO 0,127 mm di spessore, 50 fogli, alta qualità, patinata su entrambi i lati Utilizzo supportato: lucidi 8 Selezione e uso dei supporti 191 Selezione dei supporti per il documento Nella tabella vengono elencati vari tipi di documenti e i supporti consigliati per ognuno di essi. L'MFP è compatibile con tutti i tipi di supporto elencati. L'elenco riportato serve solo come indicazione dei supporti consigliati, ma nella maggior parte dei casi possono essere utilizzati anche altri supporti. Ordinazione dei supporti compatibili Tutti i supporti HP originali sono disponibili presso il sito www.hpshopping.com o il proprio rivenditore HP locale. L'MFP supporta i tipi di carta StoraEnso elencati nella tabella. Questa carta è disponibile presso qualsiasi rivenditore HP locale. Nota Il tipo di supporto viene visualizzato sul pannello di controllo quando si caricano i vassoi e nel driver della stampante quando si esegue un processo di stampa. Tabella 3. Documenti e supporti Documento Supporto consigliato e codice del prodotto Caratteristiche Tipo Copia e stampa generica da ufficio Carta riciclata per ufficio HP Lettera (HPE1120) Perforata a 3 fori (HPE113H) Legale (HPE1420) 75 g/m2 (fine da 20 lb), 500 fogli, superficie opaca su entrambi i lati, costituita al 30% da materiale riciclato (conforme alla direttiva USA Executive Order 13101) COMUNE Documento a colori Carta HP Color Laser Lettera (HPL245R) 11 x 17 (tabloid) (HPL2417) Lettera (HPL285R) 11 x 17 (tabloid) (HPL2417) HPL245R e HPL2417: 90 g/m2 (fine da 24 lb), 500 fogli, superficie opaca su entrambi i lati COMUNE HPL285R e HPL2817: 105 g/m2 (fine da 28 lb), 500 fogli, superficie opaca su entrambi i lati 192 Fotografia/ immagine Carta HP High Gloss Laser Lettera (Q2419A) 11 x 17 (tabloid) (Q2420A) A4 (Q2421A) A3 (Q2422A) 120 g/m2 (fine da 32 lb), 216 mm x 279 mm (8,5” x 11” ), 200 fogli, superficie satinata su entrambi i lati LUCIDA PESANTE Corrispondenza Carta HP LaserJet Lettera (HPJ1124) Perforata a 3 fori (HPJ113H) Legale (HPJ1424) 11 x 17 (tabloid) (HPJ1724) A4 (Europa) (CHP310) 90 g/m2 (fine da 24 lb), 500 fogli, superficie opaca su entrambi i lati COMUNE Carta intestata Carta HP LaserJet Lettera (HPJ1124) Perforata a 3 fori (HPJ113H) Legale (HPJ1424) 11 x 17 (tabloid) (HPJ1724) A4 (Europa) (CHP310) 90 g/m2 (fine da 24 lb), 500 fogli, superficie opaca su entrambi i lati COMUNE ITWW Tabella 3. Documenti e supporti ITWW Documento Supporto consigliato e codice del prodotto Caratteristiche Tipo Lucidi Lucidi HP Color LaserJet Lettera (C2934A) A4 (C2936A) 0,127 mm di spessore, 50 fogli LUCIDO Rapporto Carta HP LaserJet Lettera (HPJ1124) Perforata a 3 fori (HPJ113H) Legale (HPJ1424) 11 x 17 (tabloid) (HPJ1724) A4 (Europa) (CHP310) 90 g/m2 (fine da 24 lb), 500 fogli, superficie opaca su entrambi i lati COMUNE Copertina Carta per copertina HP alta qualità Lettera (Q2413A) A4 (Q2414A) Q2413A e Q2414A: 200 g/m2 (copertina da 75 lb), 100 fogli, superficie opaca extraliscia su entrambi i lati CARTONCINO >164 g/m2 11 x 17 (01109) 01109: 163 g/m2 (copertina da 60 lb), 250 fogli, patinata, extra bianca Piano finanziario Carta HP High Gloss Laser Lettera (Q2419A) 11 x 17 (tabloid) (Q2420A) A4 (Q2421A) A3 (Q2422A) 120 g/m2 (fine da 32 lb), 200 fogli, rivestimento extralucido su entrambi i lati Proposta Carta HP Premium Choice LaserJet Lettera (HPU1132) 11 x 17 (tabloid) (HPU1732) A4 (CHP410) A4 (Asia) (Q2397A) A3 (Asia) (Q2396A) A4 (Europa) (CHP413) A3 (Europa) (CHP421) PESANTE HPU1132, HPU1732, CHP410, Q2397A e Q2396A: 106-163 g/m2 120 g/m2 (fine da 32 lb), 500 fogli, superficie opaca su entrambi i lati, luminosità 98 Opuscolo Carta HP High Gloss Laser Lettera (Q2419A) 11 x 17 (tabloid) (Q2420A) A4 (Q2421A) A3 (Q2422A) 120 g/m2 (fine da 32 lb), 200 fogli, rivestimento extralucido su entrambi i lati LUCIDA PESANTE o IMM. EXTRA LUCIDE Pieghevole, presentazione, direttiva di vendita, volantino e immagine a colori Carta HP Soft Gloss Laser Lettera (C4179A) A4 (C4179B) Lettera (Q2415A) 11 x 17 (tabloid) (Q2416A) A4 (Q2417A) A3 (Q2418A) C4179A e C4179B: 120 g/m2 (fine da 32 lb), 200 fogli, superficie satinata su entrambi i lati LUCIDA PESANTE o IMM. EXTRA LUCIDE LUCIDA PESANTE o IMM. EXTRA LUCIDE CHP413 e CHP421: 160 g/m2 (fine da 42 lb), 250 fogli, superficie opaca su entrambi i lati, luminosità 98 Q2415A, Q2416A, Q2417A e Q2418A: 105 g/m2 (fine da 28 lb), 500 fogli, superficie satinata su entrambi i lati, luminosità 96 8 Selezione e uso dei supporti 193 Tabella 3. Documenti e supporti Documento Supporto consigliato e codice del prodotto Caratteristiche Tipo Catalogo Carta HP High Gloss Laser Lettera (Q2419A) 11 x 17 (tabloid) (Q2420A) A4 (Q2421A) A3 (Q2422A) 120 g/m2 (fine da 32 lb), 200 fogli, rivestimento extralucido su entrambi i lati LUCIDA PESANTE o IMM. EXTRA LUCIDE Cartolina Carta per copertina HP alta qualità Lettera (Q2413A) A4 (Q2414A) 200 g/m2 (fine da 75 lb), 100 fogli, superficie opaca su entrambi i lati CARTONCINO >164 g/m2 Grafico Carta HP Premium Choice LaserJet Lettera (HPU1132) 11 x 17 (tabloid) (HPU1732) A4 (CHP410) A4 (Asia) (Q2397A) A3 (Asia) (Q2396A) A4 (Europa) (CHP413) A3 (Europa) (CHP421) PESANTE HPU1132, HPU1732, CHP410, Q2397A e Q2396A: 106-163 g/m2 120 g/m2 (fine da 32 lb), 500 fogli, superficie opaca su entrambi i lati, luminosità 98 Manifesto Carta resistente HP Lettera (Q1298A) A4 (Q1298B) 0,127 mm di spessore (equivalente a circa 44 lb), 50 fogli, superficie satinata su entrambi i lati CARTA RESISTENTE Mappa Carta resistente HP Lettera (Q1298A) A4 (Q1298B) 0,127 mm di spessore (equivalente a circa 44 lb), 50 fogli, superficie satinata su entrambi i lati CARTA RESISTENTE Bollettino Carta HP Color Laser Lettera (HPL245R) 11 x 17 (tabloid) (HPL2417) Lettera (HPL285R) 11 x 17 (tabloid) (HPL2817) HPL245R e HPL2417: 90 g/m2 (fine da 24 lb), 500 fogli, superficie opaca su entrambi i lati COMUNE CHP413 e CHP421: 160 g/m2 (fine da 42 lb), 250 fogli, superficie opaca su entrambi i lati, luminosità 98 HPL285R e HPL2817: 105 g/m2 (fine da 28 lb), 500 fogli, superficie opaca su entrambi i lati 194 Menu Carta resistente HP Lettera (Q1298A) A4 (Q1298B) 0,127 mm di spessore (equivalente a circa 44 lb), 50 fogli, superficie satinata su entrambi i lati CARTA RESISTENTE Documento resistente all'acqua Carta resistente HP Lettera (Q1298A) A4 (Q1298B) 0,127 mm di spessore (equivalente a circa 44 lb), 50 fogli, superficie satinata su entrambi i lati CARTA RESISTENTE Documento resistente agli strappi Carta resistente HP Lettera (Q1298A) A4 (Q1298B) 0,127 mm di spessore (equivalente a circa 44 lb), 50 fogli, superficie satinata su entrambi i lati CARTA RESISTENTE ITWW Tabella 3. Documenti e supporti ITWW Documento Supporto consigliato e codice del prodotto Caratteristiche Tipo Manuale aziendale Carta riciclata per ufficio HP Lettera (HPE1120) Perforata a 3 fori (HPE113H) Legale (HPE1420) 75 g/m2 (fine da 20 lb), 500 fogli, superficie opaca su entrambi i lati, costituita al 30% da materiale riciclato (conforme alla direttiva USA Executive Order 13101) COMUNE Manuale dell'utente Carta HP LaserJet 90 g/m2 (fine da 24 lb), 500 fogli, superficie opaca su Lettera (HPJ1124) Perforata a 3 fori (HPJ113H) entrambi i lati Legale (HPJ1424) 11 x S17 (tabloid) (HPJ1724) A4 (Europa) (CHP310) COMUNE 8 Selezione e uso dei supporti 195 Scelta del tipo di supporto Se il supporto in uso non viene citato nella tabella 3 a pagina 192, è possibile determinare l'impostazione relativa al tipo utilizzando uno dei seguenti criteri. Nota Il tipo di supporto viene visualizzato sul pannello di controllo quando si caricano i vassoi e nel driver della stampante quando si esegue un processo di stampa. Per ulteriori informazioni, vedere “Impostazione del formato e del tipo di supporto” a pagina 180. Grammatura Fine Tipo Inferiore a 75 g/m2 (20 lb) Qualsiasi LEGGERA<75 g/m2 Da 75 g/m2 (20 lb) a 105 g/m2 (28 lb) Opaca COMUNE Da 75 g/m2 (20 lb) a 105 g/m2 (28 lb) Lucida LUCIDA 75-105 g/m2 Da 106 g/m2 (29 lb) a 163 g/m2 (43 lb) Opaca PESANTE 106-163 g/m2 Da 106 g/m2 (29 lb) a 163 g/m2 (43 lb) Lucida LUCIDA PESANTE (se si sta utilizzando un supporto HP originale) LUCIDA PES. NON HP (se si sta utilizzando un supporto non HP) 164 g/m2 (44 lb) e superiori Qualsiasi CARTONCINO>164 g/m2 Determinazione della grammatura Per determinare la grammatura del supporto, fare riferimento all'etichetta sulla confezione del supporto. Qualora l'etichetta non specifichi alcun peso, osservare le spessore e la flessibilità del supporto. In genere a uno spessore maggiore e flessibilità minore corrisponde una grammatura maggiore. Vedere “Equivalenze della grammatura” a pagina 201. Confronto tra superficie opaca e lucida Per determinare la finezza del supporto, fare riferimento all'etichetta sulla confezione del supporto. Qualora l'etichetta non specifichi alcuna finezza, osservare se il supporto sia liscio e lucido. In tal caso, si otterrà una qualità di stampa ottimale utilizzando uno dei tipi di carta patinata (in base alla grammatura). Qualora il supporto non sia liscio e lucido, ha probabilmente una superficie opaca. 196 ITWW Formati di supporto compatibili per l'input e l'output Nota Per ulteriori informazioni sulle unità di finitura HP, consultare la Guida dell'utente fornita con la periferica. Tabella 4. Formati di supporto compatibili per l'input e l'output Vassoio o scomparto Capacità Supporto Vassoio di alimentazione ADF Fino a 100 fogli (risma da 10 mm per Lettera/A4, 5 mm per Ledger/A3) ● Formati standard: Lettera, Lettera-R, Legale, Executive, Statement, 8,5 x 13, 11 x 17, A3, A4, A4-R, A5, B5, B4, JPostD, 8K, 16K, Busta n. 10, Busta Monarch, Busta C5, Busta DL, Busta B5, Personalizzato ● Vassoio 1 Fino a 100 fogli (10 mm di altezza totale, 5 mm di altezza totale per supporti da 200 g/m2 [53 lb] o più pesanti) ● Formati standard: Lettera, Legale, Executive, A3, A4, A5, 11 x 17, B5, B4, JPostD, 8K, 16K Formati personalizzati: minimo: 98 x 210 mm (3,9 x 8,25”) massimo: 306 x 470 mm (12 x 18,5”) ● Fino a 10 buste (10 mm di altezza totale) ● ● ● ● Grammatura ● 64-105 g/m2 (fine da 17-58 lb) 64-105 g/m2 (fine da 17-58 lb) Stampa fronte/retro: 64-200 g/m2 (fine da 17-53 lb) Formati delle buste: Commerciale 10, C5, DL, Monarch, B5 Formati personalizzati minimi: 98 x 210 mm (3,85 x 8,25”) Formati personalizzati massimi: 254 x 330 mm (10 x 13”) Nota Stampare le buste e le etichette esclusivamente dal vassoio 1. ITWW Vassoio 2 e vassoio 3 Fino a 500 fogli Formati standard: Lettera, Lettera-R, Legale, Executive Statement, 8,5 x 13, 11 x 17, A3, A4, A4-R, A5, B5, B4, JPostD, 8K, 16K, Busta n. 10, Busta Monarch, Busta C5, Busta DL, Busta B5, Personalizzato Vassoio di alimentazione da 2.000 fogli (vassoio 4) Fino a 2.000 fogli ● Formati standard: solo Lettera e A4 64-200 g/m2 (fine da 17-53 lb) 64-200 g/m2 (fine da 17-53 lb) 8 Selezione e uso dei supporti 197 Tabella 4. Formati di supporto compatibili per l'input e l'output Vassoio o scomparto Capacità Supporto Unità duplex Non applicabile ● ● Raccoglitore da 3.000 fogli Fino a 3.000 fogli di formato Lettera o A4 ● Fino a 1.500 fogli di formato Ledger o A3 ● 198 Grammatura Formati standard: Lettera, Legale, Executive, A3, A4, A5, 11 x 17, B4, B5, 8K, 16K La stampa fronte/retro non è supportata per le buste, le etichette o i lucidi 64-200 g/m2 (fine da 17-53 lb) Formati standard per lo scomparto con lato di stampa verso il basso: Lettera, Legale, Executive, A3, A4, A5, 11 x 17, B5, B4, 8K, 16K ● Formati standard per lo scomparto con lato di stampa verso l'alto: Lettera, Lettera-R, Legale, Executive, Statement, 8,5 x 13, 11 x 17, A3, A4, A4-R, A5, B5, B4, JPostD, 8K, 16K, Busta n. 10, Busta Monarch, Busta C5, Busta DL, Busta B5, Personalizzato Formati personalizzati (rivolti verso l'alto): bordo lungo compreso tra 210 e 470 mm (8,25 e 18,5”), bordo corto compreso tra 98 e 306 mm (3,9 e 12”) ● 64-200 g/m2 (fine da 17-53 lb) nello scomparto con lato di stampa verso il basso 64-105 g/m2 (fine da 17-58 lb) nello scomparto con lato di stampa verso l'alto ITWW Tabella 4. Formati di supporto compatibili per l'input e l'output Vassoio o scomparto Capacità Supporto Raccoglitore/ cucitrice da 3000 fogli Fino a 3.000 fogli raccolti (fino a 50 fogli con punti metallici) ● ● Unità di finitura multifunzione Fino a 1.000 fogli raccolti (fino a 50 fogli con punti metallici) ● ● ITWW Grammatura Formati standard per lo scomparto con lato di stampa verso il basso: Lettera, Legale, Executive, A3, A4, A5, 11 x 17, B5, B4, 8K, 16K ● ● Formati standard per lo scomparto con lato di stampa verso l'alto: Lettera, Lettera-R, Legale, Executive, Statement, 8,5 x 13, 11 x 17, A3, A4, A4-R, A5, B5, B4, JPostD, 8K, 16K, Busta n. 10, Busta Monarch, Busta C5, Busta DL, Busta B5, Personalizzato Formati personalizzati (rivolti verso l'alto): bordo lungo compreso tra 210 e 470 mm (8,25 e 18,5”), bordo corto compreso tra 98 e 306 mm (3,9 e 12”) Formati standard per lo scomparto con lato di stampa verso il basso: Lettera, Legale, Executive, A3, A4, A5, 11 x 17, B5, B4, 8K, 16K Formati standard per lo scomparto con lato di stampa verso l'alto: Lettera, Lettera-R, Legale, Executive, Statement, 8,5 x 13, 11 x 17, A3, A4, A4-R, A5, B5, B4, JPostD, 8K, 16K, Busta n. 10, Busta Monarch, Busta C5, Busta DL, Busta B5, Personalizzato Formati personalizzati (rivolti verso l'alto): bordo lungo compreso tra 210 e 470 mm (8,25 e 18,5”), bordo corto compreso tra 98 e 306 mm (3,9 e 12”) ● ● 64-200 g/m2 (fine da 17-53 lb) nello scomparto con lato di stampa verso il basso 64-220 g/m2 (fine da 17-58 lb) nello scomparto con lato di stampa verso l'alto 64-200 g/m2 (fine da 17-53 lb) nello scomparto con lato di stampa verso il basso 64-220 g/m2 (fine da 17-58 lb) nello scomparto con lato di stampa verso l'alto 8 Selezione e uso dei supporti 199 Tabella 4. Formati di supporto compatibili per l'input e l'output Vassoio o scomparto Capacità Supporto Cassetta postale a 8 scomparti Fino a 2.000 fogli raccolti (fino a 250 fogli per scomparto) ● ● 200 Formati standard per lo scomparto con lato di stampa verso il basso: Lettera, Legale, Executive, A3, A4, A5, B5, B4, Ledger Formati standard per lo scomparto con lato di stampa verso l'alto: Lettera, Lettera-R, Legale, Executive, Statement, 8,5 x 13, 11 x 17, A3, A4, A4-R, A5, B5, B4, JPostD, 8K, 16K, Busta n. 10, Busta Monarch, Busta C5, Busta DL, Busta B5, Personalizzato Formati personalizzati (rivolti verso l'alto): minimo: 98 x 210 mm (3,9 x 8,25”) massimo: 305 x 470 mm (12 x 18, 5”) Grammatura ● ● 64-135 g/m2 (fine da 17-36 lb) nello scomparto con lato di stampa verso il basso 64-216 g/m2 (fine da 17-58 lb) nello scomparto con lato di stampa verso l'alto ITWW Equivalenze della grammatura Servirsi di questa tabella per determinare in maniera approssimativa i valori equivalenti per grammature diverse dalla carta fine USA (U.S. Bond). Ad esempio, per determinare il valore di grammatura della carta per copertine (U.S. Cover) equivalente alla grammatura di 20 lb della carta U.S. Bond, cercare la grammatura U.S. Bond (riga 2, prima colonna), quindi la corrispondenza con la colonna relativa alla grammatura U.S. Cover (ultima colonna). L'equivalente sarà 75 g/m2. ATTENZIONE Non utilizzare grammature inferiori a 64 g/m2 (fine da 17 lb) o superiori a 220 g/m2 (fine da 58 lb). L'utilizzo di grammature non elencate nella tabella di equivalenza della grammatura può provocare inceppamenti dei supporti. Tabella 5. Equivalenze della grammatura ITWW Grammatura U.S. Bond (lb) Grammatura U.S. Text/Book (lb) Grammatura U.S. Cover (lb) Grammatura U.S. Bristol (lb) Grammatura U.S. Index (lb) Grammatura U.S. Tag (lb) Grammatura metrica (g/m2) 17 43 24 29 35 39 64 20 50 28 34 42 46 75 21 54 30 36 44 49 80 22 56 31 38 46 51 81 24 60 33 41 50 55 90 27 68 37 45 55 61 100 28 70 39 49 58 65 105 32 80 44 55 67 74 120 34 86 47 58 71 79 128 36 91 50 62 75 83 135 39 100 55 67 82 91 148 42 107 58 72 87 97 157 43 110 60 74 90 100 163 47 119 65 80 97 108 176 53 134 74 90 110 122 200 58 146 80 98 120 133 220 8 Selezione e uso dei supporti 201 Buste Una buona qualità di stampa delle buste dipende dalla qualità delle buste stesse. Nella scelta delle buste, valutare i fattori elencati di seguito. Nota Per stampare su buste, impostare il tipo BUSTA dal pannello di controllo quando si carica il vassoio e nel driver della stampante quando si esegue il processo di stampa. Struttura delle buste La struttura delle buste è un fattore molto importante. Le pieghe dei risvolti possono variare notevolmente, non solo tra buste di produzione diversa, ma anche tra buste provenienti dalla medesima confezione dello stesso produttore. ● Struttura: prima di procedere alla stampa, accertarsi che le buste siano ben piatte, prive di ondulazioni maggiori di 6 mm (0,25”) e di bolle d'aria (le buste che incamerano aria possono causare problemi). ● Condizioni: assicurarsi che le buste non siano stropicciate, strappate o danneggiate in altro modo. Buste con strisce adesive o più alette Le buste con strisce adesive o con più alette pieghevoli devono utilizzare un tipo di adesivo compatibile con il calore e la pressione generati dall'MFP. I risvolti supplementari possono provocare stropicciature, arricciature o inceppamenti. Buste con giunzioni sui due lati Le buste di questo tipo presentano giunzioni verticali (anziché diagonali) lungo entrambe le estremità e tendono a stropicciarsi con maggiore facilità. Assicurarsi che le giunzioni coprano tutta la busta fino all'angolo. Conservazione delle buste Un'adeguata conservazione delle buste contribuisce a ottenere una buona qualità di stampa. Riporre le buste appoggiandole di piatto. Qualora al loro interno si siano formate delle bolle d'aria, le buste possono stropicciarsi durante la stampa. Margini delle buste La tabella seguente presenta le dimensioni tipiche dei margini per gli indirizzi nelle buste di formato Commerciale 10 o DL. Tipo di indirizzo Margine superiore Margine sinistro Indirizzo del mittente 15 mm (0,6”) 15 mm Indirizzo del destinatario 51 mm (2”) 85 mm Per una qualità di stampa ottimale, impostare i margini ad almeno 15 mm (0,6”) di distanza dai bordi della busta. ATTENZIONE 202 Non utilizzare mai buste con adesivi a pressione, fermagli, graffette, finestre, rivestimenti, autoadesivi o altri materiali sintetici. ITWW Struttura del foglio di etichette Nella scelta delle etichette, valutare la qualità di ciascuno dei seguenti componenti: Nota ● Disposizione: etichette troppo distanziate una dall'altra potrebbero staccarsi durante la stampa causando gravi inceppamenti. Utilizzare esclusivamente fogli di etichette completi. ● Adesivo: il materiale adesivo deve essere in grado di resistere a 200°C (392°F), la temperatura massima raggiunta dall'MFP. ● Ondulazione: prima di procedere alla stampa, accertarsi che le etichette siano ben piatte e prive di ondulazioni maggiori di 13 mm (0,5”) in ogni direzione. ● Condizioni: non utilizzare etichette stropicciate, con bolle d'aria o altri sintomi di distacco dal foglio. Non utilizzare fogli in cui manchino delle etichette. Per stampare sulle etichette impostare il tipo ETICHETTA sul pannello di controllo quando si carica il vassoio e nel driver della stampante quando si esegue il processo di stampa. Struttura del cartoncino Nella scelta di un cartoncino, valutare i fattori elencati di seguito. Nota ITWW ● Levigatezza: i cartoncini con grammatura da 135 a 220 g/m2 (da 36 a 58 lb) devono avere una levigatezza compresa tra 100 e 180 Sheffield. ● Ondulazione: il cartoncino deve essere ben piatto e presentare arricciature non superiori ai 5 mm (0,2”). ● Condizioni: accertarsi che il cartoncino non sia stropicciato, strappato o danneggiato in altro modo. ● Formato: vedere i formati indicati per “Selezione e uso dei supporti” a pagina 179. ● Grammatura: è possibile caricare cartoncini da 200 g/m2 (53 lb) o di grammatura inferiore in qualsiasi vassoio. I cartoncini più pesanti di 200 g/m2 (53 lb) devono essere stampati dal vassoio 1. Per stampare su un cartoncino, impostare il tipo CARTONCINO sul pannello di controllo quando si carica il vassoio e nel driver della stampante quando si esegue il processo di stampa. 8 Selezione e uso dei supporti 203 Nella tabella che segue vengono indicate le dimensioni minime e massime e la grammatura massima dei supporti che è possibile utilizzare in ciascun vassoio. Vassoio Stampa formati personalizzati Grammatura max Dimensioni minima e massima Vassoio 1 Sì 220 g/m2 (fine da 58 lb) La larghezza del bordo di entrata del supporto deve essere almeno di 98 mm (3,9”), in modo che i rulli all'interno dell'MFP possano prelevare la carta, e non maggiore di 306 mm (12”). La lunghezza complessiva del supporto deve essere di almeno 191 mm (7,5”). Vassoio 2 Sì o Vassoio 3 199 g/m2 (fine da 53 lb) La larghezza del bordo di entrata del supporto deve essere almeno di 148 mm (5,8”), in modo che i rulli all'interno dell'MFP possano prelevare la carta, e non maggiore di 297 mm (11,7”). La lunghezza complessiva del supporto deve essere di almeno 210 mm (8,3”) e non maggiore di 432 mm (17”). Vassoio di alimentazione da 2.000 fogli (vassoio 4) No 199 g/m2 (fine da 53 lb) solo Lettera o A4 Solo supporti di formato Lettera o A4. ATTENZIONE In caso di stampa fronte/retro, non utilizzare carta con grammatura superiore a 199 g/m² (fine da 53 lb). Ne potrebbero derivare danni all'MFP e inceppamenti. Nota Per i formati e le grammature minimi e massimi dei supporti compatibili con le unità di finitura, vedere “Formati di supporto compatibili per l'input e l'output” a pagina 197. 204 ITWW Supporti lucidi Quando si seleziona o si utilizza un supporto lucido per la stampa, considerare i seguenti fattori: Nota ● La qualità di stampa può variare in base al supporto utilizzato. Per ottenere risultati di stampa ottimali, utilizzare esclusivamente supporti lucidi HP originali. ● Quando si utilizzano supporti con un solo lato lucido, orientare il supporto in modo che l'MFP esegua la stampa sul lato lucido (vedere “Orientamento dei supporti” a pagina 184). Per la stampa su supporti lucidi con grammatura compresa tra 75 g/m2 (fine da 20 lb) e 105 g/m2 (fine da 28 lb), impostare il tipo LUCIDA sul pannello di controllo quando si carica il vassoio e sul driver della stampante quando si esegue il processo di stampa. Per la stampa su supporti lucidi HP con grammatura compresa tra 106 g/m2 (fine da 29 lb) e 163 g/m2 (fine da 43 lb), impostare il tipo LUCIDA PESANTE sul pannello di controllo quando si carica il vassoio e sul driver della stampante quando si esegue il processo di stampa. Per la stampa su supporti lucidi non HP con grammatura compresa tra 106 g/m2 (fine da 29 lb) e 163 g/m2 (fine da 43 lb), impostare il tipo LUCIDA PES. NON HP sul pannello di controllo quando si carica il vassoio e sul driver della stampante quando si esegue il processo di stampa. ITWW 8 Selezione e uso dei supporti 205 Stampa in base al tipo e al formato del supporto È possibile configurare l'MFP in modo da selezionare il supporto in base al Tipo (carta comune, lucida, intestata) e al Formato (Lettera o A4), anziché in base all'Origine (un vassoio). Vantaggi della stampa in base al tipo e al formato del supporto Se si esegue la stampa in base al tipo o al formato, l'MFP preleva la carta o il supporto di stampa dal primo vassoio caricato con il tipo o il formato desiderato. La selezione del supporto in base al tipo e al formato consente una qualità di stampa significativamente maggiore per carte di tipo pesante e lucida. L'utilizzo dell'impostazione errata può provocare una qualità di stampa insoddisfacente. Scegliere la stampa in base al tipo in caso di supporti di stampa speciali, quali etichette o lucidi in scala di grigi. Scegliere la stampa in base al formato nel caso di stampa su buste. Se si desidera stampare in base al tipo o al formato e i vassoi non sono stati configurati per il tipo o il formato specifico, caricare la carta o il supporto di stampa nel vassoio 1, quindi selezionare il tipo o il formato dalla finestra di dialogo Imposta pagina, Stampa o Proprietà di stampa. Nota Per le MFP collegate in rete, è possibile configurare le impostazioni relative al tipo e al formato anche tramite il software HP Web Jetadmin. Per i sistemi operativi Macintosh, tali impostazioni possono essere configurate tramite l'utility HP LaserJet. Confronto tra le opzioni Personalizzato e Quals. Person. Quando si imposta l'interruttore per la selezione del formato personalizzato/standard di un vassoio su Custom, è possibile selezionare PERSONALIZZATO o QUALS. PERSON. come formato di supporto. Se si imposta il formato del supporto su PERSONALIZZATO, viene richiesto di immettere l'altezza (dimensione X) e la larghezza (dimensione Y) esatte del supporto. Quando si stampa in base al formato e al tipo e si richiede un formato personalizzato, l'MFP preleva il supporto dal vassoio specifico soltanto se il driver della stampante è impostato sullo stesso formato personalizzato. Se il driver della stampante è impostato su un formato diverso e nessun vassoio è impostato su QUALS. PERSON., viene visualizzato un messaggio di errore di caricamento del vassoio. Se si imposta il formato del supporto su QUALS. PERSON., non viene richiesto di immettere le dimensioni esatte del supporto. Quando si stampa un processo con formato personalizzato, l'MFP ricerca prima di tutto un vassoio PERSONALIZZATO contenente il formato di supporto richiesto. Se nessun vassoio PERSONALIZZATO contiene il supporto di formato personalizzato richiesto, l'MFP preleva il supporto dal vassoio impostato su QUALS. PERSON. indipendentemente dal formato del supporto presente in quel vassoio. L'impostazione QUALS. PERSON. consente di risparmiare tempo se si utilizza solo un supporto di formato personalizzato nell'MFP. Se si utilizzano più supporti di formato personalizzato, HP consiglia di utilizzare l'opzione PERSONALIZZATO per differenziare i vassoi personalizzati. 206 ITWW Impostazioni avanzate Modalità di stampa ATTENZIONE La consultazione di questa sezione è consigliata ai soli utenti esperti. L'impostazione errata delle modalità di stampa può danneggiare l'MFP. Quando si seleziona un tipo di supporto, si indica all'MFP di utilizzare un insieme di impostazioni di stampa, ad esempio temperatura dell'unità di fusione, velocità di stampa e tabella colori, per ottenere la migliore qualità possibile. Questo insieme di impostazioni viene definito modalità o modalità di stampa e ognuno di essi è associato a un tipo di supporto. Sebbene tali associazioni vengano stabilite in fase di fabbricazione, è possibile associare un tipo di supporto a una modalità di stampa diversa. Tabella 6. Modalità di stampa ITWW Tipo Modalità di stampa predefinita Velocità di stampa Descrizione Utilizzo COMUNE MOD. RILEV. AUT. Completa Ottimizzata per supporti comuni e gestione automatica dei lucidi. In condizioni normali. PRESTAMPATA INTESTATA PERFORATA FINE RICICLATA A COLORI RIL. AUT. DISATT. Completa Stampa su qualsiasi supporto presente nel vassoio (se viene rilevato un lucido, la stampa viene interrotta e viene visualizzato il messaggio TIPO NON PREV. IN VASSOIO X). Se si utilizzano frequentemente lucidi nell'MFP. Questa modalità riduce al minimo il verificarsi della stampa accidentale di lucidi. LUCIDO MODALITÀ LUCIDO Un quarto Ottimizzata per lucidi. In condizioni normali. ETICHETTA MOD. ETICHETTA Ridotta Ottimizzata per etichette. In condizioni normali. LEGGERA MOD. LEGGERA Completa Ottimizzata per supporti leggeri. In condizioni normali. PESANTE MOD. PESANTE Ridotta Ottimizzata per supporti pesanti. In condizioni normali. CARTONCINO MOD. CARTONCINO Ridotta Ottimizzata per la stampa di cartoncini. In condizioni normali. BUSTA MOD. BUSTA Completa Ottimizzata per buste. In condizioni normali. LUCIDA MOD. CARTA LUCIDA Completa Ottimizzata per supporti lucidi (da 75 a 105 g/m2 [da 20 a 28 lb]). In condizioni normali. LUCIDA PESANTE MODAL. LUC. PES. Ridotta Ottimizzata per supporti HP lucidi pesanti (da 105 a 163 g/m2 [da 28 a 43 lb]). In condizioni normali. 8 Selezione e uso dei supporti 207 Tabella 6. Modalità di stampa 208 Tipo Modalità di stampa predefinita Velocità di stampa Descrizione Utilizzo LUCIDA PES. NON HP MOD. OT. LC. PES. NON HP Ridotta Ottimizzata per supporti non HP lucidi pesanti (da 105 a 163 g/m2 [da 28 a 43 lb]). In condizioni normali. CARTA RESISTENTE MOD. RESISTENTE Ridotta Ottimizzata per pellicole patinate. In condizioni normali. Non associata a un tipo specifico per impostazione predefinita. MOD. OTT. LUCIDA Ridotta Rallenta la stampa per mantenere una temperatura costante dell'unità di fusione. Conferisce una patinatura costante tra le pagine. Se si rilevano delle modifiche nella qualità di stampa quando si utilizzano i supporti lucidi, associare il tipo LUCIDA a questa modalità di stampa. Non associata a un tipo specifico per impostazione predefinita. MOD. OTT. LC. PS. HP Ridotta Rallenta la stampa per mantenere una temperatura costante dell'unità di fusione. Se si rilevano delle modifiche nella qualità di stampa quando si utilizzano i supporti lucidi, associare il tipo LUCIDA PESANTE a questa modalità di stampa. Non associata a un tipo specifico per impostazione predefinita. MOD. OT. L. P. N-HP Ridotta Rallenta la stampa per mantenere una temperatura costante dell'unità di fusione. Se si rilevano delle modifiche nella qualità di stampa quando si utilizzano supporti lucidi non HP, associare il tipo LUCIDA PES. NON HP a questa modalità di stampa. Non associata a un tipo specifico per impostazione predefinita. MOD. OTT. PEL. LUC. Ridotta Rallenta la stampa per mantenere una temperatura costante dell'unità di fusione. Se si rilevano delle modifiche nella qualità di stampa quando si utilizza carta resistente, associare il tipo CARTA RESISTENTE a questa modalità di stampa. Non associata a un tipo specifico per impostazione predefinita. MOD. TONER Completa Utilizza una quantità di toner inferiore per ridurre lo spargimento di toner sul supporto. Se si sta utilizzando un supporto ruvido o di qualità ridotta e si sono notate macchie di toner sui processi di stampa, associare il tipo di supporto a questa modalità. Impostazioni avanzate ITWW Tabella 6. Modalità di stampa Tipo Modalità di stampa predefinita Velocità di stampa Non associata a un tipo specifico per impostazione predefinita. MOD. BLISTER Completa Non associata a un tipo specifico per impostazione predefinita. RIPRISTINA MODALITÀ Non applicabile Descrizione Utilizzo Rallenta la stampa per mantenere una temperatura costante dell'unità di fusione. Da utilizzarsi esclusivamente con supporti di tipo comune. Se si rilevano delle modifiche nella qualità di stampa quando si utilizzano supporti normali, associare il tipo COMUNE a questa modalità di stampa. Ripristina le impostazioni predefinite di tutte le modalità di stampa. Per ripristinare le impostazioni predefinite di tutte le modalità di stampa. Per modificare la modalità di stampa ITWW 1 Premere il pulsante MENU. 2 Scorrere l'elenco e toccare CONFIGURA PERIFERICA. 3 Scorrere l'elenco e toccare QUALITÀ DI STAMPA. 4 Scorrere l'elenco e toccare MODALITÀ STAMPA. 5 Scorrere l'elenco fino al tipo che si desidera modificare. 6 Scorrere l'elenco e toccare la modalità da assegnare. 7 Toccare ESCI per chiudere il menu. 8 Selezione e uso dei supporti 209 Menu Ottimizza ATTENZIONE La consultazione di questa sezione è consigliata ai soli utenti esperti. L'impostazione errata dei valori di ottimizzazione può danneggiare l'MFP. Le impostazioni del menu Ottimizza si applicano a tutti processi di stampa, indipendentemente dal tipo di supporto selezionato. Tali impostazioni sono costituite da regolazioni basate su condizioni che potrebbero colpire tutti i tipi di supporto, ad esempio un'umidità troppo elevata. Tutti i valori del menu Ottimizza possono essere impostati su SÌ o NO. Per impostazione predefinita, tutti i valori del menu Ottimizza sono impostati su NO. Tabella 7. Valori del menu Ottimizza Impostazioni Descrizione Utilizzo TRASFER. SU 1 Aumenta il valore relativo al trasferimento di un livello per ottenere una migliore adesione del toner. ● ● ● TRASFER. SU 2 Aumenta il valore relativo al trasferimento di due livelli per ottenere una migliore adesione del toner. ● ● ● ● 210 Se tutti i supporti utilizzati nell'MFP sono di tipo ruvido o di scarsa qualità Se tutti i supporti utilizzati nell'MFP presentano residui di toner Se il supporto viene utilizzato in un ambiente a umidità elevata (oltre l'80% di umidità relativa) Se tutti i supporti utilizzati nell'MFP sono di tipo ruvido o di scarsa qualità Se tutti i supporti utilizzati nell'MFP presentano residui di toner Se il supporto viene utilizzato in un ambiente a umidità elevata (oltre l'80% di umidità relativa) Se il valore di ottimizzazione TRASFER. SU 1 non ha risolto il problema relativo alla qualità di stampa TRASFER. GIÙ 1 Riduce il valore relativo al trasferimento di un livello per ottenere una migliore adesione del toner. Se il supporto viene utilizzato in un ambiente con poca umidità (meno del 10% di umidità relativa) TRASFER. GIÙ 2 Riduce il valore relativo al trasferimento di due livelli per ottenere una migliore adesione del toner. ● BORDO ENTRATA SU Regola la modalità con cui il supporto viene guidato lungo il nastro di trasferimento immagine. Se i bordi di entrata di tutti i supporti utilizzati nell’MFP presentano residui di toner BORDO ENTRATA GIÙ Regola la modalità con cui il supporto viene guidato lungo il nastro di trasferimento immagine. Se i bordi di entrata di tutti i supporti utilizzati nell'MFP non ricevono toner a sufficienza Impostazioni avanzate ● Se il supporto viene utilizzato in un ambiente con poca umidità (meno del 10% di umidità relativa) Se il valore di ottimizzazione TRASFER. GIÙ 1 non ha risolto il problema relativo alla qualità di stampa ITWW Tabella 7. Valori del menu Ottimizza ITWW Impostazioni Descrizione Utilizzo COPERTURA ALTA 1 Regola l'impostazione del motivo del punto giallo ideato per eliminare alcuni tipi striature (47 mm) nella copertura alta. Consente di ottimizzare alcuni parametri per tutti i processi di stampa a prescindere dal tipo di supporto COPERTURA ALTA 2 Regola l'impostazione del motivo del punto giallo ideato per eliminare alcuni tipi striature (47 mm) nella copertura alta. Consente di ottimizzare alcuni parametri per tutti i processi di stampa a prescindere dal tipo di supporto COPERTURA ALTA 3 È utile in caso di bande o bande su cartoncino da 50 a 100 mm (37 mm dal bordo d'uscita nel formato 11 x 17 [A3] o 115 mm dal bordo d'uscita nel formato Lettera [A4] su supporti con peso superiore a 120 g/m²). Consente di ottimizzare alcuni parametri per tutti i processi di stampa a prescindere dal tipo di supporto RIPRISTINA OTTIMIZZAZIONE Imposta tutti i valori relativi all'ottimizzazione su NO. Consente di impostare tutti i valori relativi all'ottimizzazione su NO 8 Selezione e uso dei supporti 211 Per modificare il valore dell'ottimizzazione Questa voce consente di ottimizzare alcuni parametri per tutti i processi di stampa invece che in base al tipo di supporto. Ogni voce può essere impostata su NO o su SÌ. Il valore predefinito per ciascuna voce è NO. L'opzione RIPRISTINA OTTIMIZZAZIONE consente di ripristinare l'impostazione predefinita per tutte le voci (NO). Nota ● TRASFER. GIÙ 1, TRASFER. GIÙ 2, TRASFER. SU 1 e TRASFER. SU 2: queste impostazioni consentono di controllare il TRASF2 corrente per apportare correzioni ai tipi di supporto che presentano un trasferimento secondario insufficiente quando viene utilizzata un'impostazione predefinita. Provare in primo luogo le impostazioni GIÙ 1 e GIÙ 2. In questo modo è possibile ottenere un'immagine più scura. Se ciò non accade, per alcuni supporti è necessario impostare il valore su SU 1 o SU 2. Allo stesso tempo, è possibile impostarli su SÌ. Se sono impostati bit multipli, viene utilizzata l'impostazione predefinita (NO per tutte le voci). È possibile ottenere un migliore risultato di trasferimento utilizzando supporti più lisci; talvolta, l'uso di supporti ruvidi può causare problemi che non dipendono da queste impostazioni. ● BORDO ENTRATA GIÙ e BORDO ENTRATA SU: queste impostazioni consentono di compensare un trasferimento insufficiente, la mancanza di toner, segni di rilascio eccessivo e un aspetto irregolare sui bordi di entrata delle pagine stampate. Per risolvere questi problemi, provare a utilizzare in primo luogo l'impostazione BORDO ENTRATA GIÙ; tuttavia, a seconda del tipo di supporto utilizzato, è possibile ottenere un risultato migliore con l'impostazione BORDO ENTRATA SU. Se si imposta BORDO ENTRATA SU su SÌ, viene aumentata la diagonale del trasferimento secondario del bordo d'entrata. Se si imposta BORDO ENTRATA GIÙ su SÌ viene diminuita la diagonale del trasferimento secondario del bordo d'entrata. Se le impostazioni SU e GIÙ sono entrambe configurate su SÌ, vengono modificate su NO. È preferibile provare a utilizzare prima le altre impostazioni dei tipi di supporto, poiché questa è un'impostazione generale e viene applicata a tutte le pagine stampate a prescindere dal tipo di supporto utilizzato. ● COPERTURA ALTA 1, COPERTURA ALTA 2 e COPERTURA ALTA 3: COPERTURA ALTA 1 e COPERTURA ALTA 2 consentono di regolare l'impostazione del motivo del punto giallo ideato per eliminare alcuni tipi striature (47 mm) nella copertura alta. • COPERTURA ALTA 1: i punti gialli vengono mostrati in un motivo 10 x 10 mm per la stampa a velocità ridotta e un motivo 8 x 8 mm per la stampa a velocità completa. L'impostazione predefinita è NO; quando si imposta SÌ, i punti gialli vengono esclusi. Se i punti gialli sono troppo evidenti e la banda da 47 mm è accettabile (è visibile una linea o banda solo una volta a 47 mm dalle estremità di una striscia di colore), impostare questa voce su SÌ. Altrimenti, lasciare l'impostazione su NO. • COPERTURA ALTA 2: i punti gialli vengono mostrati in un motivo 8 x 8 mm per la stampa a velocità completa e un motivo 10 x 10 mm per la stampa a velocità ridotta. L'impostazione predefinita è NO; quando si imposta SÌ, i punti gialli vengono mostrati in un modello 8 x 8 mm per la stampa a velocità completa e ridotta. Se ricorre una linea ogni 47 mm dalle estremità di una striscia nelle modalità di stampa a velocità ridotta, impostare questa voce su SÌ. Altrimenti, lasciare l'impostazione su NO. ● 212 La Copertura alta 3 è utile in caso di bande o bande su cartoncino da 50 mm a 100 mm (37 mm dal bordo d'uscita nel formato 11 x 17 [A3] o 115 mm dal bordo d'uscita nel formato Lettera [A4] su supporti con peso superiore a 120 g/m²). Impostazioni avanzate ITWW ● COPERTURA ALTA 3: consente di correggere la mancanza di corrispondenza della velocità OPC ITB (dal 101,5% [NO] al 102% [SÌ]). L'impostazione predefinita è NO. Se ricorre una linea o una banda a intervalli di 50 o 100 mm (37 mm dal bordo d'uscita nel formato 11 x 17 [A3] e 115 mm dal bordo d'uscita nel formato Lettera [A4] su supporti con peso superiore a 120 g/m2), impostare questa voce su SÌ per tipi di supporto a velocità ridotta. Non modificare questa impostazione su SÌ salvo nel caso in cui le bande siano molto evidenti. In caso contrario, le bande a 47 mm potrebbero aumentare. Conservazione dei supporti Attenersi alle istruzioni indicate di seguito per raccogliere o conservare i supporti di stampa: ● Conservare i supporti nella confezione evitando di aprirli fino al loro utilizzo. ● Non conservare i cartoni o le risme direttamente sul pavimento. Collocarli su pallet o scaffali. ● Non conservare le risme in maniera tale da provocare arricciature o distorsioni. ● Richiudere le confezioni dei supporti utilizzate parzialmente prima di conservarle. ● Non collocare altri oggetti sulla parte superiore del supporto, indipendentemente dal fatto che il supporto sia confezionato o meno. ● Conservare le buste in una scatola protettiva per evitare di danneggiarle ai bordi. ● Conservare i supporti lontano da ambienti con condizioni eccessive di temperatura e umidità. ● Non sovrapporre più di sei cartoni. ● Sovrapporre ciascun cartone in modo che corrisponda esattamente con la parte superiore del cartone precedente. ● Collocare ciascun cartone in posizione verticale. ● Non conservare documenti stampati in raccoglitori in vinile (che potrebbero contenere sostanze plastificanti) e non esporli a solventi a base di petrolio. Considerazioni ambientali Per ottenere prestazioni ottimali, conservare e utilizzare i supporti a temperature comprese tra 20 e 24°C (tra 68 e 75°F), con un'umidità relativa compresa tra il 45 e il 55%. Quando un supporto viene utilizzato in un ambiente con condizioni di temperatura e di umidità al di fuori degli intervalli indicati, attenersi alle seguenti istruzioni: ● Conservare i supporti nella confezione evitando di aprirli fino al loro utilizzo. Se il supporto non verrà utilizzato per un periodo di tempo significativamente prolungato, ricollocarlo nella confezione. Se il supporto viene lasciato privo di confezione o nel vassoio di alimentazione dell'MFP, cambiamenti significativi nelle condizioni ambientali potrebbero danneggiarne le caratteristiche. ● In caso di umidità eccessiva, conservare carta e buste avvolgendole in un contenitore di plastica. Qualora vi sia una differenza significativa tra l'area di conservazione del supporto e l'ambiente operativo dell'MFP, lasciare che il supporto si adatti alla temperatura dell'ambiente operativo dell'MFP prima di estrarlo dalla confezione. Maggiori sono la differenza di temperatura e la quantità dei supporti, maggiore sarà la durata di tempo necessaria per l'acclimatazione. Prevedere un giorno per ogni 10°C (20°F) di differenza tra la temperatura dell'ambiente di conservazione e quello della stampante. ITWW 8 Selezione e uso dei supporti 213 Problemi relativi alla qualità di stampa e di copia dovuti al supporto utilizzato Nella tabella vengono elencati alcuni problemi relativi alla qualità di stampa e di copia che potrebbero dipendere dal supporto utilizzato. Se si verificano problemi non riportati nella tabella o le azioni consigliate non risolvono il problema, vedere “Risoluzione di problemi relativi alla qualità di stampa” a pagina 343. Tabella 8. Problemi relativi alla qualità di stampa e di copia dovuti al supporto utilizzato 214 Problema Azione consigliata Segni ai margini del supporto Problema che può essere provocato da alcuni supporti sottili, ruvidi e patinati (lucidi o molto lisci). I segni possono essere chiari o scuri. Utilizzare supporti compatibili con l'MFP (vedere “Tipi di ● supporto compatibili” a pagina 189). Conservare i supporti nella confezione evitando di aprirli fino ● al loro utilizzo. Verificare che per il tipo di supporto venga utilizzata la ● modalità di stampa corretta (vedere “Modalità di stampa” a pagina 207). Copertura colori irregolare Problema che può essere provocato da supporti ruvidi o dall'utilizzo del tipo di supporto errato. Utilizzare supporti compatibili con l'MFP (vedere “Tipi di ● supporto compatibili” a pagina 189). Verificare di aver impostato il tipo di supporto corretto. In caso ● di dubbi, utilizzare il tipo relativo ai supporti più pesanti (vedere “Scelta del tipo di supporto” a pagina 196). Se il problema persiste, potrebbe rendersi necessario ● regolare la velocità di trasferimento (vedere “Menu Ottimizza” a pagina 210). Toner mancante Problema che si verifica in genere quando viene impostato il tipo di supporto errato. Verificare di aver impostato il tipo di supporto corretto (vedere ● “Scelta del tipo di supporto” a pagina 196). Utilizzare supporti compatibili con l'MFP (vedere “Tipi di ● supporto compatibili” a pagina 189). Conservare i supporti nella confezione evitando di aprirli fino ● al loro utilizzo. Se il problema persiste, potrebbe rendersi necessario ● regolare la velocità di trasferimento (vedere “Menu Ottimizza” a pagina 210). Bolle d'aria nel supporto L'umidità presente al di sotto del rivestimento dei supporti può espandersi e distorcere il supporto durante il passaggio attraverso l'unità di fusione. Utilizzare supporti compatibili con l'MFP (vedere “Tipi di ● supporto compatibili” a pagina 189). Conservare i supporti nella confezione evitando di aprirli fino ● al loro utilizzo. Impostazioni avanzate ITWW Tabella 8. Problemi relativi alla qualità di stampa e di copia dovuti al supporto utilizzato Problema Azione consigliata Macchie sulla pagina Si tratta di macchie più prevalentemente di colore scuro e in aree ad alta densità. Questo problema si verifica in condizioni di eccessiva aridità. Verificare di aver impostato il tipo di supporto corretto (vedere ● “Scelta del tipo di supporto” a pagina 196). Conservare i supporti nella confezione evitando di aprirli fino ● al loro utilizzo. Bolle di toner Il toner non aderisce correttamente al supporto. Verificare di aver impostato il tipo di supporto corretto (vedere “Scelta del tipo di supporto” a pagina 196). Utilizzare supporti compatibili con l'MFP (vedere “Tipi di ● supporto compatibili” a pagina 189). Verificare che per il tipo di supporto venga utilizzata la ● modalità di stampa corretta (vedere “Modalità di stampa” a pagina 207). ● Toner sul retro della pagina Questo problema si verifica nelle condizioni seguenti: Si sta utilizzando carta perforata e il toner fuoriesce dai fori. Verificare che la copertura di toner sulla pagina non si sovrapponga ai fori della carta perforata. È stato impostato un formato personalizzato per il supporto. ● Misurare il supporto e impostare il formato corretto sul pannello di controllo (vedere “Impostazione del formato e del tipo di supporto” a pagina 180). È possibile che il toner proveniente da un supporto inceppato ● sia rimasto nell'MFP. Stampare altre pagine per rimuovere il toner in eccesso. ● ITWW Sbavature di toner Problema che si verifica poiché è stato impostato il tipo di supporto errato o l'inchiostro utilizzato in un modulo prestampato si scioglie alla temperatura dell'unità di fusione. Verificare di aver impostato il tipo di supporto corretto (vedere ● “Scelta del tipo di supporto” a pagina 196). Utilizzare supporti compatibili con l'MFP (vedere “Tipi di ● supporto compatibili” a pagina 189). Verificare che i supporti e gli inchiostri utilizzati nei moduli ● prestampati utilizzati nell'MFP siano in grado di resistere a temperature fino a 200°C (392° F), ovvero la temperatura massima dell'MFP. Arricciature eccessive Una copertura di toner troppo pesante può provocare l'arricciatura di una pagina. L'arricciatura si distenderà dopo alcuni minuti. In condizioni di umidità, l'arricciatura può richiedere fino a 60 minuti prima di distendersi completamente. Se l'arricciatura non si distende dopo questo periodo di tempo, verificare che il supporto utilizzato sia compatibile con l'MFP (vedere “Tipi di supporto compatibili” a pagina 189). 8 Selezione e uso dei supporti 215 Tabella 8. Problemi relativi alla qualità di stampa e di copia dovuti al supporto utilizzato 216 Problema Azione consigliata Graffi e linee bianche Il supporto è più pesante del tipo impostato o è ruvido. Utilizzare supporti compatibili con l'MFP (vedere “Tipi di ● supporto compatibili” a pagina 189). Verificare di aver impostato il tipo di supporto corretto (vedere ● “Scelta del tipo di supporto” a pagina 196). Stampare il supporto nello scomparto sinistro. ● Se il problema persiste, vedere “Risoluzione di problemi ● relativi alla qualità di stampa” a pagina 343. Nell'MFP entrano più fogli per volta Occasionalmente, è possibile che i fogli dei supporti patinati aderiscano l'uno all'altro e passino contemporaneamente all'interno dell'MFP. Questo problema si verifica anche quando il vassoio di alimentazione viene caricato oltre la capacità massima. Utilizzare supporti compatibili con l'MFP (vedere “Tipi di ● supporto compatibili” a pagina 189). Conservare i supporti nella confezione evitando di aprirli fino ● al loro utilizzo. Verificare che il vassoio di alimentazione non sia caricato oltre ● la capacità massima (vedere “Caricamento dei vassoi di alimentazione” a pagina 20). Aprire a ventaglio la risma dei supporti per separarne i fogli. ● Assicurarsi di non avere mischiato diversi supporti di formati o ● tipi diversi nello stesso vassoio. Inceppamenti È possibile che si verifichino degli inceppamenti se si utilizzano supporti non compatibili con l'MFP o il supporto è stato danneggiato prima dell'uso. Utilizzare supporti compatibili con l'MFP (vedere “Tipi di ● supporto compatibili” a pagina 189). Conservare i supporti nella confezione evitando di aprirli fino ● al loro utilizzo. Non caricare supporti piegati, stropicciati, strappati o ● altrimenti danneggiati. Vedere “Rimozione degli inceppamenti” a pagina 279. ● Messaggi di errore I messaggi di errore sul pannello di controllo dell'MFP indicano la presenza di impostazioni non corrette relative al supporto. Verificare di aver impostato il tipo di supporto corretto (vedere ● “Scelta del tipo di supporto” a pagina 196). Assicurarsi che le guide del supporto nel vassoio di ● alimentazione tocchino i bordi della risma del supporto. Se si stanno utilizzando formati personalizzati, assicurarsi che il formato sul supporto sia impostato correttamente sul pannello di controllo (vedere “Impostazione del formato e del tipo di supporto” a pagina 180). Per ulteriori informazioni sui messaggi di errore, vedere ● “Descrizione dei messaggi dell'MFP” a pagina 314. Impostazioni avanzate ITWW 9 Gestione e manutenzione Nel presente capitolo sono contenute informazioni sui seguenti argomenti. Argomento Operazione e approfondimento Pagina Gestione dell'MFP Uso della memoria dell'MFP pagina 218 Uso della Casella degli strumenti HP pagina 223 Uso del server Web incorporato pagina 226 Gestione dei materiali di consumo pagina 229 Installazione degli aggiornamenti del firmware pagina 262 Spostamento dell'MFP pagina 274 Controllo dei livelli dei materiali di consumo pagina 229 Ordinazione dei materiali di consumo pagina 232 Sostituzione e riciclaggio dei materiali di consumo pagina 233 Sostituzione delle cartucce di stampa pagina 235 Sostituzione dei tamburi fotosensibili pagina 238 Sostituzione del kit di trasferimento immagine pagina 242 Gestione dei materiali di consumo Sostituzione del kit di pulizia immagine pagina 248 Sostituzione del kit dell'unità di fusione pagina 252 immagine Pulizia dell'MFP Gestione e configurazione dei driver della stampante ITWW Pulizia dell'ADF pagina 254 Pulizia del caricatore pagina 258 Pulizia dell'ingresso dell'unità di fusione pagina 260 Uso del plugin del software HP Web Jetadmin pagina 273 Uso dell'utility di personalizzazione pagina 273 9 Gestione e manutenzione 217 Uso della memoria dell'MFP L'MFP dispone di due alloggiamenti DIMM DDR da 200 pin. Un alloggiamento contiene un modulo DIMM standard da 512 MB mentre l'altro alloggiamento rimane aperto. L'MFP riconosce soltanto il modulo DIMM standard da 512 MB mentre è opportuno che l'altro alloggiamento rimanga aperto dato che l'espansione della memoria non è richiesta. L'MFP ignorerà la memoria aggiunta. L'MFP dispone anche di tre alloggiamenti per la memoria flash. Un alloggiamento contiene una scheda della memoria flash con il firmware dell'MFP, mentre gli altri due alloggiamenti disponibili offrono funzioni di espansione per caratteri e programmi software aggiuntivi. Per informazioni sulle ordinazioni, vedere “Informazioni dall'MFP” a pagina 399 oppure visitare il sito Web all'indirizzo: www.hp.com/support/. 218 Uso della memoria dell'MFP ITWW 2 3 Per installare le schede di memoria flash 1 È necessario stampare una pagina di configurazione per verificare la quantità di memoria installata nell'MFP prima di aggiungerne altra (premere 22 sul tastierino numerico nei periodi di inattività dell'MFP). 2 Spegnere l'MFP e scollegare il cavo di alimentazione dalla presa. 3 Rimuovere le otto viti situate sul retro della scheda formatter dell'MFP. 4 Afferrare la maniglia ed estrarre la scheda formatter dall'MFP. Posizionarla su una superficie piana e non conduttiva. 5 Estrarre la memoria flash dalla confezione antistatica. Tenere la scheda di memoria flash con le dita lungo i lati facendo presa con i pollici sulla parte posteriore. Allineare le tacche della scheda di memoria flash al relativo alloggiamento. 6 Inserire la scheda di memoria flash nell'alloggiamento premendo con decisione. 7 Tenendo la linguetta nera sul lato superiore, far scorrere la scheda formatter nell'MFP e fissare le otto viti. 8 Inserire il cavo di alimentazione nella presa di corrente a muro, quindi accendere l'MFP. 4 7 8 ITWW 9 Gestione e manutenzione 219 Verifica dell'installazione della memoria Per verificare che le schede di memoria flash siano installate correttamente, effettuare le seguenti operazioni: 1 Assicurarsi che al momento dell'accensione dell'MFP venga visualizzato il messaggio PRONTA sull pannello di controllo. Se viene visualizzato un messaggio di errore, è possibile che una scheda di memoria flash non sia stata installata correttamente. 2 Stampare una pagina di configurazione. Per informazioni su come stampare una pagina di configurazione, vedere “Verifica della configurazione dell'MFP” a pagina 378. 3 Sulla pagina di configurazione, verificare la sezione relativa alla memoria e confrontarla con la pagina di configurazione stampata prima dell'installazione della scheda di memoria flash. Se la quantità di memoria indicata non è aumentata, potrebbe essersi verificato uno dei seguenti problemi: • La scheda di memoria flash potrebbe non essere stata installata correttamente. Ripetere la procedura di installazione. • La scheda di memoria flash potrebbe essere difettosa. Provare a installare una nuova scheda di memoria flash oppure installare la stessa scheda in un alloggiamento diverso. Nota 220 Se è stato installato un nuovo linguaggio della stampante, fare riferimento alla sezione Linguaggi e opzioni installati, sulla pagina di configurazione. Il nuovo linguaggio installato dovrebbe comparire in questa sezione. Uso della memoria dell'MFP ITWW Per rimuovere o sostituire le schede EIO o i dispositivi di memorizzazione di massa L'MFP dispone di tre alloggiamenti EIO contenenti le seguenti schede EIO: ● Unità disco rigido ● Scheda di connessione copia ● Scheda di rete Ethernet Nota La scheda di connessione copia e l'unità disco rigido sono necessarie per utilizzare le funzioni di copia dell'MFP. Se si desidera, è possibile sostituire la scheda di rete Ethernet con una scheda EIO diversa. Per rimuovere o sostituire una scheda EIO o un dispositivo di memorizzazione di massa, attenersi alla procedura seguente: 1 ATTENZIONE Spegnere l'MFP e disconnettere il cavo di alimentazione prima di rimuovere le schede EIO o il dispositivo di memorizzazione di massa. Attendere l'arresto delle ventole di raffreddamento dell'MFP prima di rimuovere il cavo di alimentazione (potrebbero essere necessari fino a 30 minuti). 2 Utilizzare l'immagine riportata di seguito per individuare gli alloggiamenti per le schede EIO o per il dispositivo di memorizzazione di massa, ad esempio un disco rigido. . Alloggiamenti EIO 3 Nota ITWW Svitare le viti di sostegno, rimuovere la scheda EIO installata, quindi sostituirla con la scheda EIO desiderata. Se il disco rigido è bloccato, utilizzare la chiave per sbloccarlo. 4 Fissare le viti di sostegno. 5 Inserire il cavo di alimentazione nella presa di corrente. 6 Accendere l'MFP. 9 Gestione e manutenzione 221 222 7 Dopo aver completato l'installazione, stampare una pagina di configurazione (per stampare una pagina di configurazione, vedere “Verifica della configurazione dell'MFP” a pagina 378). 8 Per la gestione dei font su un dispositivo di memoria di massa, utilizzare HP Web Jetadmin. Sui computer Macintosh, utilizzare l'utility HP LaserJet. 9 Per la configurazione e la gestione di una scheda EIO di rete, utilizzare HP Web Jetadmin. Uso della memoria dell'MFP ITWW Uso della Casella degli strumenti HP La Casella degli strumenti HP è un programma software basato sul Web utile per eseguire le seguenti operazioni: ● Controllare lo stato della stampante ● Stampare le pagine interne contenenti le informazioni sulla stampante ● Ricevere i messaggi di stato a comparsa È possibile visualizzare la Casella degli strumenti HP quando la stampante è collegata direttamente al computer. Se la stampante è collegata in rete, utilizzare il programma Custom Installer. Il software Casella degli strumenti HP viene installato automaticamente come parte dell'installazione del software standard. Nota Per aprire e utilizzare la Casella degli strumenti HP non è necessario disporre dell'accesso a Internet. Tuttavia, se si fa clic su un collegamento nell'area Altri collegamenti, sarà necessario disporre dell'accesso a Internet per visitare il sito associato al collegamento selezionato. Sistemi operativi compatibili La Casella degli strumenti HP è compatibile con i seguenti sistemi operativi: ● Windows 98, 2000, Me, Server 2003 e XP ● Mac OS 10.2 o versione successiva Browser compatibili Per utilizzare la Casella degli strumenti HP, è necessario disporre di uno dei seguenti browser: ● Microsoft Internet Explorer 5.5 o versione successiva (Internet Explorer 5.2 o versione successiva per Macintosh) ● Netscape Navigator 7.0 o versione successiva (Netscape Navigator 7.0 o versione successiva per Macintosh) ● Opera Software ASA per l'uso di Opera 6.05 e 7.0 con Windows ● Software Safari 1.0 per Macintosh È possibile stampare tutte le pagine della Casella degli strumenti HP tramite il browser. Per visualizzare la Casella degli strumenti HP Dal menu Start, selezionare Programmi, HP Color LaserJet 9500mfp, quindi Casella degli strumenti HP LaserJet. Nota È anche possibile visualizzare la Casella degli strumenti HP facendo clic sull'icona della barra delle applicazioni o sull'icona del desktop. La Casella degli strumenti HP viene visualizzata all'interno di un browser Web. Dopo aver visualizzato la pagina corrispondente all'URL, sarà possibile aggiungervi un segnalibro per poterla ritrovare velocemente in futuro. ITWW 9 Gestione e manutenzione 223 Sezioni della Casella degli strumenti HP Il software Casella degli strumenti HP contiene le seguenti sezioni: ● Scheda Stato ● Scheda Notifiche ● Pulsante Impostazioni periferica Altri collegamenti Ogni pagina della Casella degli strumenti HP contiene vari collegamenti al sito Web di HP per le seguenti informazioni: ● Registrazione del prodotto ● Assistenza tecnica ● Ordinazione dei materiali di consumo ● HP Instant Support™ Per utilizzare questi collegamenti, è necessario disporre dell'accesso a Internet. Se si utilizza una connessione remota e non è stata stabilita la connessione a Internet al momento dell'apertura della Casella degli strumenti HP, prima di poter visitare i siti Web specifici sarà necessario effettuare la connessione. Scheda Stato La scheda Stato contiene collegamenti alle seguenti pagine principali: ● Stato periferica. Consente di visualizzare le informazioni relative allo stato della stampante, ad esempio gli inceppamenti della carta o la presenza di un vassoio vuoto. Per modificare le impostazioni della stampante, utilizzare i pulsanti del pannello di controllo virtuale disponibili in questa pagina. Dopo aver risolto il problema relativo alla stampante, fare clic sul pulsante Aggiorna per aggiornare lo stato della periferica. ● Stato materiali di consumo. Consente di visualizzare in dettaglio lo stato dei materiali di consumo come la percentuale residua del toner presente nelle cartucce di stampa e il numero di pagine stampate con le cartucce correnti. Questa pagina contiene inoltre collegamenti per ordinare i materiali di consumo e ottenere informazione sul riciclaggio. ● Stampa pagine info. Consente di stampare la pagina di configurazione e altre pagine informative sulla stampante, ad esempio le pagine Stato materiali di consumo, Demo e Mappa menu. Scheda Notifiche La scheda Notifiche consente di configurare la stampante in modo che notifichi automaticamente gli avvisi ad essa relativi. La scheda Notifiche contiene collegamenti alle seguenti pagine principali: 224 ● Impostazione Notifiche di stato ● Impostazioni di amministrazione Uso della Casella degli strumenti HP ITWW La pagina Impostazione Notifiche di stato consente di attivare o disattivare le notifiche, specificare quando la stampante deve inviare un messaggio di avviso e selezionare il tipo di notifica desiderato tra: ● Un messaggio a comparsa ● Un'icona della barra delle applicazioni Fare clic su Applica per attivare le impostazioni. La pagina Impostazioni di amministrazione consente di impostare la frequenza con cui la Casella degli strumenti HP controlla le notifiche della stampante. Sono disponibili tre impostazioni: ● Meno frequente: ogni 15.000 millisecondi ● Normale: ogni 8.000 millisecondi ● Più frequente: ogni 4.000 millisecondi Per ridurre il traffico di rete I/O, è necessario diminuire la frequenza con cui la stampante controlla gli avvisi. Pulsante Impostazioni periferica Se si fa clic sul pulsante Impostazioni periferica è possibile effettuare la connessione al server Web incorporato della stampante. Per ulteriori informazioni, vedere “Uso del server Web incorporato” a pagina 226. Collegamenti della Casella degli strumenti HP I collegamenti della Casella degli strumenti HP posizionati nella parte sinistra della schermata consentono di accedere alle seguenti opzioni: ITWW ● Seleziona una periferica. Consente di selezionare tutte le periferiche abilitate per la Casella degli strumenti HP. ● Visualizza notifiche correnti. Consente di visualizzare le notifiche per tutte le stampanti installate (per visualizzare tali notifiche è necessario che sia in corso un processo di stampa). ● Pagina solo testo. Consente di visualizzare la Casella degli strumenti HP come una mappa del sito collegata alle pagine di solo testo. 9 Gestione e manutenzione 225 Uso del server Web incorporato Il server Web incorporato consente di visualizzare lo stato dell'MFP e della rete nonché gestire le funzioni di stampa direttamente dal computer anziché tramite il pannello di controllo. Tramite il server Web incorporato, è possibile effettuare le seguenti operazioni: ● Visualizzare le informazioni sullo stato dell'MFP ● Impostare il tipo di supporto caricato in ogni vassoio ● Determinare la durata rimanente dei materiali di consumo e ordinarne di nuovi ● Visualizzare e modificare le configurazioni del vassoio ● Visualizzare e modificare la configurazione del menu del pannello di controllo dell'MFP ● Visualizzare e stampare le pagine interne ● Ricevere notifiche degli eventi e dei materiali di consumo dell'MFP ● Aggiungere o personalizzare i collegamenti ad altri siti Web ● Selezionare la lingua nella quale visualizzare le pagine sul server Web incorporato ● Visualizzare e modificare le configurazioni della rete Per utilizzare il server Web incorporato, è necessario disporre di Microsoft Internet Explorer 5.01 o versione successiva oppure di Netscape 6.2 o versione successiva per Windows, Mac OS e Linux (Linux funziona solo con Netscape). Per HP-UX versione 10 e HP-UX versione 11 è necessario installare Netscape Navigator 4.7. Per utilizzare il server Web incorporato, è necessario che l'MFP sia collegata a una rete IP. Le connessioni basate su IPX non sono compatibili con il server Web incorporato. Per utilizzare il server Web incorporato non è necessario disporre dell'accesso a Internet. Il server Web incorporato è disponibile automaticamente. Quando l'MFP è collegata direttamente a un computer, il server Web incorporato è compatibile con Windows 95 e versioni successive. Per utilizzare il server Web incorporato con una connessione diretta, durante l'installazione del driver è necessario selezionare l'opzione di installazione personalizzata e l'opzione per caricare lo stato e le notifiche della stampante. In questo modo verrà installato anche il server proxy. Per utilizzare il server Web incorporato In un browser Web supportato sul computer in uso, immettere l'indirizzo IP dell'MFP (per trovare l'indirizzo IP, stampare una pagina di configurazione. Per ulteriori informazioni sulla stampa di una pagina di configurazione, vedere “Per stampare le pagine informative” a pagina 378). Nota Dopo aver visualizzato la pagina corrispondente all'URL, sarà possibile aggiungervi un segnalibro in modo da poterla ritrovare velocemente in futuro. 1. Nel server Web incorporato sono disponibili tre schede contenenti impostazioni e informazioni sull'MFP: si tratta delle schede Informazioni, Impostazioni e Rete. Fare clic sulla scheda che si desidera visualizzare. 2. Per ulteriori informazioni su ogni scheda, vedere le sezioni seguenti. 226 Uso del server Web incorporato ITWW Scheda Informazioni La scheda Informazioni contiene le seguenti pagine. ● Stato periferica. Questa pagina consente di visualizzare lo stato dell'MFP e la durata prevista per i materiali di consumo HP, dove 0% indica un materiale di consumo esaurito. Vengono inoltre indicati il tipo e il formato dei supporti di stampa impostati per ciascun vassoio. Per modificare le impostazioni predefinite, fare clic su Modifica impostazioni. ● Pagina di configurazione. Questa pagina consente di visualizzare le stesse informazioni contenute nella pagina di configurazione dell'MFP. ● Stato forniture. Questa pagina consente di visualizzare la durata prevista per i materiali di consumo HP, dove 0% indica un materiale di consumo esaurito. Vengono inoltre indicati i numeri di parte dei materiali di consumo. Per ordinare nuovi materiali di consumo, fare clic su Ordina forniture nell'area Altri collegamenti nella parte sinistra della finestra. Per visitare un sito Web, è necessario disporre dell'accesso a Internet. ● Registro eventi. In questa pagina è riportato un elenco degli eventi e degli errori relativi all'MFP. ● Pagina dei consumi. Questa pagina consente di visualizzare un riepilogo del numero di stampe effettuate, raggruppate in base al tipo e al formato. ● Informazioni periferica. Questa pagina consente di visualizzare il nome della rete, l'indirizzo e le informazioni sul modello dell'MFP. Per modificare le voci, fare clic su Informazioni periferica nella scheda Impostazioni. ● Pannello di controllo. Fare clic su questo pulsante per visualizzare lo stato corrente del pannello di controllo dell'MFP. Scheda Impostazioni Questa scheda consente di configurare l'MFP tramite il computer. Per la scheda Impostazioni è possibile impostare una password. Se l'MFP è connessa in rete, rivolgersi all'amministratore della stampante prima di apportare modifiche a questa scheda. La scheda Impostazioni contiene le seguenti pagine. ITWW ● Configura periferica. Questa pagina consente di configurare tutte le impostazioni dell'MFP. Contiene inoltre i menu comunemente utilizzati sulle MFP che dispongono di un display del pannello di controllo. Tra questi vi sono i menu Informazioni, Gestione carta e Configura periferica. ● Notifiche. Solo per le reti. Consente di ricevere notifiche via posta elettronica per diversi eventi e materiali di consumo relativi all'MFP. ● E-mail. Solo per le reti. Consente, insieme alla pagina Notifiche, di impostare i messaggi di posta elettronica in entrata e in uscita. ● Sicurezza. Consente di impostare una password per accedere alle schede Impostazioni e Rete. Consente inoltre di attivare e disattivare determinate funzionalità del server Web incorporato. ● Altri collegamenti. Consente di aggiungere o personalizzare un collegamento a un altro sito Web. Questo collegamento viene visualizzato nell'area Altri collegamenti di tutte le pagine del server Web incorporato. I collegamenti permanenti visualizzati sempre nell'area Altri collegamenti sono: HP Instant Support™, Ordinare materiali di consumo e Assistenza tecnica. 9 Gestione e manutenzione 227 ● Informazioni periferica. Consente di assegnare all'MFP un nome e un numero asset. Specificare il nome e l'indirizzo di posta elettronica del contatto principale a cui inviare le informazioni relative all'MFP. ● Lingua. Consente di determinare la lingua in cui visualizzare le informazioni relative al server Web incorporato. ● Servizi orari. Consente di impostare l'MFP in modo che la data e l'ora vengano rilevate da un server di rete a intervalli regolari. Scheda Rete L'amministratore della rete può utilizzare questa scheda per controllare le impostazioni di rete dell'MFP quando questa è connessa a una rete basata sul protocollo IP. La scheda non viene visualizzata se l'MFP è collegata direttamente a un computer o se è connessa a una rete senza utilizzare la scheda del server di stampa HP Jetdirect. Altri collegamenti In questa sezione sono contenuti alcuni collegamenti a siti Internet. Per utilizzare i collegamenti, è necessario disporre dell'accesso a Internet. Se si utilizza una connessione remota e non è stata stabilita la connessione a Internet al momento dell'apertura del server Web incorporato, prima di poter visitare questi siti sarà necessario effettuare la connessione. Per la connessione potrebbe essere necessario chiudere e riaprire il server Web incorporato. 228 ● HP Instant Support™. Consente di connettersi al sito Web HP per la risoluzione dei problemi. Il servizio prevede l'analisi del registro degli errori e delle informazioni di configurazione dell'MFP al fine di fornire informazioni di diagnostica e di supporto specifiche per l'MFP in uso. ● Ordina forniture. Consente di connettersi a uno dei siti Web HP per ordinare materiali di consumo originali HP, quali cartucce e supporti di stampa. ● Assistenza tecnica. Consente di connettersi al sito dell'assistenza tecnica specifico per HP Color LaserJet 9500mfp. Nel sito è possibile cercare informazioni generali. Uso del server Web incorporato ITWW Gestione dei materiali di consumo Controllo dei livelli dei materiali di consumo È possibile controllare i livelli dei materiali di consumo tramite il pannello di controllo dell'MFP, il server Web incorporato, HP Web Jetadmin o la Casella degli strumenti HP. Uso del pannello di controllo dell'MFP 1 Premere il pulsante MENU. 2 Toccare INFORMAZIONI. 3 Toccare STAMPA PAGINA DI STATO MATERIALE. 4 Per informazioni relative alla pagina sullo stato dei materiali di consumo, vedere “Pagine sullo stato dei materiali di consumo” a pagina 383. -IN ALTERNATIVAPremere il pulsante STATO. Uso del server Web incorporato per la visualizzazione della pagina sullo stato dei materiali di consumo 1 Nel browser Web immettere l'indirizzo IP dell'MFP per accedere alla relativa pagina di stato. L'indirizzo IP dell'MFP viene visualizzato sul display del pannello di controllo. 2 Nella parte sinistra dello schermo fare clic su Stato materiali di consumo per accedere alla pagina sullo stato dei materiali di consumo, nella quale vengono fornite tutte le informazioni relative ai livelli dei materiali di consumo. Per informazioni sulla pagina relativa allo stato dei materiali di consumo, vedere “Pagine sullo stato dei materiali di consumo” a pagina 383. Per ulteriori informazioni sull'uso del server Web incorporato, vedere “Uso del server Web incorporato” a pagina 226. Nota Se si desidera ordinare i materiali di consumo, fare clic su Ordina forniture. Viene visualizzata una sessione del browser e attivata la funzione di ordinazione dei materiali di consumo tramite Internet, grazie alla quale è possibile acquistare i materiali di consumo in linea. Selezionare i materiali di consumo che si desidera ordinare e completare la procedura richiesta. Uso di HP Web Jetadmin In HP Web Jetadmin, selezionare l'MFP. Nella pagina sullo stato della periferica vengono visualizzate le informazioni sul livello del toner. ITWW 9 Gestione e manutenzione 229 Uso della funzione Stato stampante e notifiche per visualizzare la pagina sullo stato dei materiali di consumo 1 Aprire Stato stampante e notifiche in uno dei tre modi seguenti. • Fare doppio clic sull'icona Stato della stampante e notifiche, accanto all'orologio nella barra delle applicazioni. • Dal menu Start, selezionare Programmi, quindi Stato stampante e notifiche, quindi fare clic su Stato stampante e notifiche. 230 2 Nella parte sinistra della finestra, selezionare il prodotto per il quale si desidera visualizzare le informazioni. 3 Fare clic sull'icona Stato forniture. Gestione dei materiali di consumo ITWW Durata prevista dei materiali di consumo Nella tabella seguente viene indicata una pianificazione approssimativa per la sostituzione dei materiali di consumo e dei kit, insieme al numero parte di ciascun materiale o kit. Per ordinare un materiale di consumo, vedere “Ordinazione dei materiali di consumo” a pagina 232. Nota La durata effettiva può variare significativamente in base alla copertura di stampa, al tipo di supporto, alla lunghezza del processo di stampa e alle condizioni ambientali, quali temperatura e umidità. La durata prevista per ciascun materiale di consumo e kit si basa sull'utilizzo di carta normale o di tipo laser in formato Lettera o A4. Materiale di consumo o kit Numero parte Riepilogo Durata prevista Cartucce di stampa Nero C8550A Una cartuccia di stampa del nero 25.000 pagine* Ciano C8551A Una cartuccia di stampa del ciano 25.000 pagine* Giallo C8552A Una cartuccia di stampa del giallo 25.000 pagine* Magenta C8553A Una cartuccia di stampa del magenta 25.000 pagine* Nero C8560A Un tamburo fotosensibile del nero 40.000 pagine** Ciano C8561A Un tamburo fotosensibile del ciano 40.000 pagine** Giallo C8562A Un tamburo fotosensibile del giallo 40.000 pagine** Magenta C8563A Un tamburo fotosensibile del magenta 40.000 pagine** Kit di trasferimento immagine C8555A Nove rulli, un rullo e un nastro di trasferimento, un filtro e un panno per toner 200.000 pagine** Kit dell'unità di fusione immagine C8556A Un'unità di fusione 100.000 pagine** Kit di pulizia immagine C8554A Un dispositivo di pulizia del gruppo di trasferimento immagine, un filtro, un panno per toner e un flacone di raccolta toner 50.000 pagine‡ Tamburi fotosensibili * Stime basate su una percentuale di copertura approssimativa del 5% per colore su carta di formato Lettera o A4; eventuali modifiche delle condizioni di utilizzo e dei motivi di stampa possono causare variazioni nei risultati. ** Le condizioni di utilizzo e i motivi di stampa possono causare variazioni nei risultati. ‡ Livelli di copertura notevolmente superiori o inferiori al 5% possono ridurre la durata prevista del kit di pulizia. ITWW 9 Gestione e manutenzione 231 Fattori responsabili di una minore durata dei materiali di consumo Diversi fattori possono ridurre la durata di un materiale di consumo o di un kit: ● Lunghezza media del processo inferiore a tre pagine ● Frequente accensione e spegnimento dell'MFP durante il giorno ● Lunghi intervalli di inattività dell'MFP tra i processi di stampa e di copia Ordinazione dei materiali di consumo È possibile ordinare i materiali di consumo dal sito Web di HP nella sezione HP Color LaserJet 9500mfp. Per i numeri di parte e le relative descrizioni, vedere la tabella in “Durata prevista dei materiali di consumo” a pagina 231. È possibile ordinare in linea i materiali di consumo all'indirizzo: www.hp.com/go/ljsupplies o utilizzando uno dei metodi riportati di seguito. Ordinazione diretta tramite il server Web incorporato In un ambiente di rete attenersi alle istruzioni seguenti per ordinare i materiali di consumo direttamente dal server Web incorporato (vedere “Uso del server Web incorporato” a pagina 226). 1 Nel browser Web, immettere l'indirizzo IP della pagina iniziale dell'MFP per accedere alla relativa pagina di stato. 2 Nella sezione Altri collegamenti fare clic su Ordina forniture. Viene visualizzata una nuova finestra del browser contenente una dichiarazione sulla privacy. Se si accettano i termini del contratto, viene visualizzata la pagina Web "Ordinare materiali di consumo". 3 Selezionare i numeri di parte dei componenti che si desidera ordinare e attenersi alle istruzioni visualizzate sullo schermo. Uso della funzione di ordinazione dei materiali di consumo tramite Internet È possibile ordinare i materiali di consumo utilizzando la funzione di ordinazione dei materiali di consumo tramite Internet (IESO, Internet-Enabled Supplies Ordering). Scegliere l'indirizzo URL che più si avvicina alla zona geografica da cui si effettua l'ordine: ● America del Nord: www.hp.com/sbso/product/supplies ● Canada: www.hp.ca/catalog/supplies ● Europa e Medio Oriente: www.hp.com/go/supplies ● Asia (Pacifico): www.hp.com/paper Conservazione dei materiali di consumo Conservazione delle cartucce di stampa Per la conservazione delle cartucce di stampa, attenersi alle istruzioni riportate di seguito: • Non estrarre la cartuccia di stampa dalla relativa confezione fino al momento dell'uso. • Conservare la cartuccia in posizione orizzontale. Conservare la cartuccia in un luogo con una temperatura compresa tra 0 e 35°C e una percentuale di umidità compresa tra il 35 e l'85%. 232 Gestione dei materiali di consumo ITWW Conservazione dei tamburi fotosensibili Per la conservazione dei tamburi fotosensibili, attenersi alle seguenti istruzioni: • Non estrarre il tamburo dalla relativa confezione fino al momento dell'uso. ATTENZIONE Per evitare danni al tamburo fotosensibile, non esporlo alla luce per più di qualche minuto. • Conservare il tamburo in posizione orizzontale. • Conservare il tamburo in un luogo buio e asciutto in cui la temperatura sia compresa tra 0 e 35° C e con una percentuale di umidità relativa compresa tra il 35 e l'85 %. • Evitare l'esposizione del tamburo a fonti magnetiche. Conservazione del kit di trasferimento immagine ● Non estrarre il kit di trasferimento immagine dalla relativa confezione fino al momento dell'uso. Toccando il nastro si potrebbe compromettere la qualità di stampa. ● Conservare in un luogo fresco e asciutto. Improvvisi sbalzi di temperatura potrebbero causare la formazione di condensa sul nastro compromettendo la qualità di stampa. ● Conservare il kit in posizione orizzontale. Sostituzione e riciclaggio dei materiali di consumo Le seguenti sezioni contengono informazioni sull'uso, la sostituzione e il riciclaggio dei materiali di consumo. Cartucce di stampa Se si utilizzano cartucce di stampa originali HP, è possibile ottenere le seguenti informazioni relative ai materiali di consumo: ● Durata rimanente della cartuccia ● Numero stimato di pagine rimanenti ● Numero di pagine stampate ● Altre informazioni sui materiali di consumo Le cartucce di stampa originali HP per la stampante HP Color LaserJet9500mfp sono identificate con i seguenti numeri parte: Cartuccia di stampa Numero parte Nero C8550A Ciano C8551A Giallo C8552A Magenta C8553A La durata delle cartucce di stampa è direttamente proporzionale alla copertura del toner sulla pagina. Ciascuna cartuccia di stampa a colori consente di stampare circa 25.000 pagine in formato Lettera o A4 con una copertura del toner pari al 5% (una pagina di testo intera), 50.000 pagine con copertura del 2,5% (una pagina di testo parzialmente completa) e 12.500 pagine con copertura del 10% (una pagina con testo e grafica). ITWW 9 Gestione e manutenzione 233 Hewlett-Packard consiglia di ordinare una cartuccia di stampa di ricambio non appena sul display del pannello di controllo viene visualizzato per la prima volta il messaggio ORDINARE CARTUCCIA <A COLORI>. Cartucce di stampa non HP Hewlett Packard Company sconsiglia l'uso di cartucce di stampa non HP, siano esse nuove o ricaricate poiché, per i prodotti non originali, HP non garantisce il funzionamento né la qualità. Se si utilizzano cartucce di stampa non HP, gli eventuali interventi di assistenza o riparazione non saranno coperti dalla garanzia dell'MFP. Se si installano cartucce non HP, sul display del pannello di controllo dell'MFP viene visualizzato il messaggio INSTALLATO MATERIALE DI CONSUMO NON HP. Per continuare il processo di stampa, premere OK. Il messaggio rimane visualizzato sul display del pannello di controllo finché non vengono sostituite tutte le cartucce non HP con prodotti originali. Se si utilizzando cartucce non HP non è possibile ottenere informazioni quali la durata prevista per le cartucce, il numero stimato di pagine rimanenti e altre informazioni sui materiali di consumo. Utilizzando cartucce non HP, i messaggi ORDINARE CARTUCCIA <A COLORI> e SOSTITUIRE CARTUCCIA <A COLORI> non vengono visualizzati. Per ordinare le cartucce, vedere “Ordinazione dei materiali di consumo” a pagina 232. Autenticazione delle cartucce di stampa Quando si inserisce una cartuccia di stampa nell'MFP, se si tratta di un prodotto non originale HP viene visualizzato un messaggio. Se si utilizza una cartuccia HP già impiegata su un altro prodotto HP, potrebbe essere necessario stampare fino a 40 pagine prima che l'MFP riconosca la cartuccia come prodotto originale HP. Successivamente, le funzioni di indicazione dello stato verranno riattivate. È possibile ignorare il messaggio INSTALLATO MATERIALE DI CONSUMO NON HP toccando OK sul display del pannello di controllo. Se il messaggio sul pannello di controllo dell'MFP indica che la cartuccia utilizzata non è un prodotto originale HP sebbene sia stato acquistato come tale, rivolgersi al servizio telefonico HP per la denuncia di frodi al numero (887) 219-3183 (numero verde in Nord America). 234 Gestione dei materiali di consumo ITWW 1 Sostituzione delle cartucce di stampa L'MFP utilizza quattro cartucce di stampa a colori: giallo, magenta, ciano e nero. Per l'installazione delle cartucce di stampa, attenersi alla procedura seguente. Nell'esempio viene illustrata la sostituzione di una cartuccia del giallo. 2 1 Sostituire la cartuccia di stampa quando sul display del pannello di controllo viene visualizzato il messaggio SOSTITUIRE CARTUCCIA (A COLORI). 2 Aprire lo sportello anteriore dell'MFP e individuare la leva blu corrispondente alla cartuccia vuota che si desidera sostituire. Ruotare la leva verso destra. 3 Estrarre la cartuccia di stampa vuota dall'MFP. 3 Nota Qualora il toner venga versato accidentalmente sugli indumenti, rimuoverlo con un panno asciutto, quindi lavare in acqua fredda. Non utilizzare acqua calda, poiché questa fissa il toner al tessuto. 4 Estrarre la nuova cartuccia dalla confezione. 4 Nota Non è necessario rimuovere eventuali adesivi sulla cartuccia. 5 Allineare la freccia che si trova sulla parte superiore della cartuccia alla freccia che si trova sull'alloggiamento vuoto. Fare scorrere la cartuccia all'interno dell'alloggiamento fino a farla scattare in posizione. 5 Nota L'inserimento della cartuccia in posizione potrebbe risultare particolarmente difficile. In caso di difficoltà nell'inserimento della cartuccia, assicurarsi di aver installato il colore corretto nell'alloggiamento corrispondente. ITWW 9 Gestione e manutenzione 235 6 7 6 Ruotare la leva blu verso sinistra fino a farla scattare in posizione. 7 Ripetere i passi da 2 a 6 per ciascuna cartuccia che si desidera sostituire, quindi chiudere gli sportelli anteriori. 8 Assicurarsi che il messaggio PRONTA sia visualizzato sul display del pannello di controllo. 9 Imballare la cartuccia consumata nella confezione della cartuccia nuova. Per informazioni sul riciclaggio, consultare la guida al riciclaggio fornita con la nuova cartuccia. 8 9 236 Gestione dei materiali di consumo ITWW Uso dei tamburi fotosensibili Con ogni tamburo fotosensibile a colori è possibile stampare circa 40.000 pagine in formato Lettera o A4. Se si utilizza un nuovo tamburo fotosensibile HP, è possibile ottenere le seguenti informazioni relative ai materiali di consumo: ● Durata rimanente prevista per il tamburo fotosensibile ● Numero stimato di pagine rimanenti ● Numero di pagine stampate ● Altre informazioni sui materiali di consumo I tamburi fotosensibili originali HP per la stampante HP Color LaserJet 9500 sono identificati con i seguenti numeri parte: Tamburo fotosensibile Numero parte Nero C8560A Ciano C8561A Giallo C8562A Magenta C8563A Hewlett-Packard consiglia di ordinare un tamburo fotosensibile di ricambio non appena sul pannello di controllo viene visualizzato per la prima volta il messaggio ORDINARE TAMBURO <A COLORI>. Per ordinare i tamburi fotosensibili, vedere “Ordinazione dei materiali di consumo” a pagina 232. ITWW 9 Gestione e manutenzione 237 Sostituzione dei tamburi fotosensibili 1 Vi sono quattro tamburi fotosensibili, per i colori giallo, magenta, ciano e nero. Per installare i tamburi, attenersi alla procedura seguente. Nell'esempio seguente viene illustrata la sostituzione del tamburo del giallo. 1 Sostituire il tamburo fotosensibile quando sul display del pannello di controllo viene visualizzato SOSTITUIRE TAMBURO <A COLORI>. 2 Aprire lo sportello anteriore dell'MFP e ruotare la leva verde grande verso il basso. 2 Nota Evitare di indossare gioielli durante l'operazione poiché potrebbero restare impigliati all'interno dell'MFP. 3 4 3 Ruotare la manopola blu fino allo scatto e all'apertura della porta del tamburo. 4 Aprire completamente lo sportello. 5 Estrarre parzialmente il tamburo utilizzato dall'MFP. Afferrare la maniglia blu situata sulla parte superiore del tamburo, quindi rimuovere completamente il tamburo. Nota Se il toner macchia le mani o un indumento, rimuoverlo con acqua fredda. 5 238 Gestione dei materiali di consumo ITWW 6 6 Rimuovere il nuovo tamburo dalla relativa confezione e conservare l'imballaggio. ATTENZIONE Non rimuovere ancora l'involucro protettivo dalla parte inferiore del tamburo e non toccare la parte verde all'interno della cartuccia. 7 7 2 3 1 3 Posizionare il tamburo su una superficie piana. Estrarre l'anello arancione situato all'estremità del tamburo per rimuovere il sigillo (1). Estrarre il nastro arancione sulla parte superiore per rimuovere la pellicola protettiva (2). Estrarre i due anelli arancioni laterali (3). Nota Non scuotere il tamburo. 8 9 8 Assicurarsi che le quattro leve blu situate sullo sportello siano in posizione orizzontale. Allineare il nuovo tamburo all'alloggiamento vuoto, inserendo per prima il lato indicato dalla freccia. Appoggiare la parte finale del tamburo di piatto sullo sportello. 9 Tenere l'involucro protettivo grigio in posizione con una mano e far scorrere il tamburo nell'MFP con il palmo dell'altra mano. Nota Se il tamburo non si inserisce nell'alloggiamento, assicurarsi di installare il colore corretto nell'alloggiamento appropriato. 10 ITWW 10 Ripetere i passi da 5 a 9 per ciascuna cartuccia che si desidera sostituire. Chiudere lo sportello del tamburo premendo le linguette situate sulla parte superiore dello sportello fino allo scatto di arresto. 9 Gestione e manutenzione 239 11 Ruotare la manopola blu finché non si blocca. 11 12 Sollevare la leva grande di colore verde. Chiudere gli sportelli anteriori. 13 Sul display del pannello di controllo viene visualizzato il messaggio PRONTA. 14 Imballare e sigillare il tamburo consumato e l'involucro protettivo nella confezione del tamburo nuovo. Per informazioni sul riciclaggio, consultare la guida al riciclaggio fornita con il nuovo tamburo. 12 13 14 240 Gestione dei materiali di consumo ITWW Kit di trasferimento immagine Il kit di trasferimento immagine contiene i seguenti elementi: un rullo di trasferimento, un nastro di trasferimento, un filtro, un panno per toner, due rulli per vassoi piccoli e sette rulli per vassoi grandi. Il kit di trasferimento immagine dovrebbe essere sostituito ogni 200.000 pagine. Al momento del raggiungimento delle 200.000 pagine, la stampa viene interrotta fino alla sostituzione del kit, quindi il contatore del pannello di controllo viene azzerato. Hewlett-Packard consiglia di ordinare un kit di trasferimento immagine di ricambio non appena sul display del pannello di controllo viene visualizzato per la prima volta il messaggio ORDINARE KIT DI TRASFERIMENTO. Il numero parte del kit di trasferimento immagine per la stampante HP Color LaserJet 9500 è C8556A. Per ordinare un kit di trasferimento immagine, vedere “Ordinazione dei materiali di consumo” a pagina 232. ITWW 9 Gestione e manutenzione 241 Sostituzione del kit di trasferimento immagine 1 Per installare il kit di trasferimento immagine, attenersi alla procedura illustrata di seguito. Nota Non indossare gioielli durante l'operazione poiché potrebbero restare impigliati nell'MFP. 2 1 Sostituire il kit di trasferimento immagine quando sul display del pannello di controllo viene visualizzato il messaggio SOSTITUIRE KIT DI TRASFERIMENTO. 2 Se il vassoio 1 è aperto, rimuovere l'eventuale carta caricata al suo interno, quindi richiuderlo. 3 Aprire gli sportelli anteriori dell'MFP e ruotare verso il basso la leva grande di colore verde. 4 Separare il vassoio di alimentazione da 2.000 fogli (vassoio 4) dall'MFP. 5 Aprire lo sportello superiore situato sul lato destro dell'MFP. 3 Nota Il toner potrebbe avere macchiato il nastro di trasferimento; prima di rimuoverlo, preparare una superficie coperta con della carta su cui collocare il nastro. Qualora il toner macchi un indumento, rimuovere la macchia con un panno asciutto e lavare l'indumento in acqua fredda. Non utilizzare acqua calda, poiché questa fissa il toner al tessuto. 4 6 Tirare la maniglia blu situata nella parte inferiore del nastro finché questo non si arresta. 5 AVVERTENZA Il nastro di trasferimento è un componente piuttosto pesante. 6 242 Gestione dei materiali di consumo ITWW 7 8 7 Afferrare il nastro da entrambi i lati, premere le levette blu laterali ed estrarlo dall'MFP. 8 Rimuovere il nuovo nastro dalla confezione e conservare l'imballaggio. Rimuovere con cautela l'involucro che avvolge il nastro di trasferimento. ATTENZIONE Non toccare la superficie nera lucida del nuovo nastro di trasferimento. 9 9 Afferrare il nastro su entrambi i lati e allineare le frecce blu con le frecce corrispondenti situate all'interno dell'MFP. Inserire per metà il nastro nell'MFP. 10 Appoggiare una mano sulla parte centrale anteriore del nastro, quindi inserire completamente il nastro nell'MFP. Chiudere lo sportello destro. Nota Se lo sportello non si chiude, accertarsi di aver inserito correttamente il nastro di trasferimento nell'MFP. 10 11 Sul lato anteriore dell'MFP, individuare la maniglia blu del rullo di trasferimento situata al di sotto della leva grande di colore verde. Afferrare la maniglia ed estrarre il rullo utilizzato dall'MFP. 12 Estrarre il nuovo rullo dall'imballaggio e collocarlo su una superficie pulita e piana. Rimuovere con cautela la pellicola protettiva. 11 ATTENZIONE Non toccare la parte nera del rullo e fare attenzione a non graffiare la parte inferiore del nastro durante l'inserimento del rullo nell'MFP. 12 ITWW 9 Gestione e manutenzione 243 13 Sostenendo il rullo con una mano, ruotarlo di 45 gradi e allinearlo all'alloggiamento. Fare scorrere completamente il rullo all'interno dell'alloggiamento. 13 14 Sollevare la leva verde. Chiudere tutti gli sportelli. Nota Se lo spostamento della leva risulta difficoltoso, verificare che il rullo e il nastro di trasferimento siano stati inseriti correttamente all'interno dell'MFP. 14 15 Sul lato destro dell'MFP, tirare la linguetta blu per rimuovere il filtro vecchio dall'alloggiamento. 16 Estrarre il filtro nuovo dalla confezione e inserirlo nell'alloggiamento. 15 Nota Non stampare se il filtro non è installato. 17 Estrarre i nuovi rulli per vassoi dalla confezione. Evitare di toccare la superficie di gomma dei rulli. Nota Sostituire contemporaneamente tutti i rulli di un vassoio. 16 18 Tirare il vassoio 2 verso l'esterno finché non si arresta. Sollevarlo leggermente ed estrarlo. Rimuovere il vassoio 3, annotando la posizione di ciascun vassoio. Nota Non spostare la leva di scorrimento blu situata sulla parte posteriore sinistra del vassoio. Non è necessario rimuovere la carta dal vassoio. 17 18 244 Gestione dei materiali di consumo ITWW 19 19 Nel vassoio 3 individuare il rullo piccolo e i due rulli più grandi a destra dell'apertura. 20 Per rimuovere un rullo, premere sulla linguetta di plastica posta all'estremità del rullo desiderato. Rimuovere tutti e tre i rulli. 20 21 Afferrare ogni rullo nuovo da entrambi i lati e inserirlo sull'asta corrispondente fino a farlo scattare in posizione. Sostituire i rulli del vassoio 2 eseguendo le operazioni dal passo 18 al 20. Nota Accertarsi che in entrambi i vassoi il rullo piccolo sia collocato a sinistra. 21 22 Allineare il vassoio 2 alle guide interne, quindi inserirlo nell'MFP. Allineare il vassoio 3 alle guide interne, quindi inserirlo nell'MFP. 23 Rimuovere tutti i supporti dal vassoio di alimentazione laterale da 2.000 fogli (vassoio 4). 24 Individuare i tre rulli grandi all'interno dell'apertura. 22 23 24 ITWW 9 Gestione e manutenzione 245 25 Premere la linguetta di rilascio sul rullo di sinistra ed estrarre il rullo dall'asta. Rimuovere il rullo situato sul lato destro. Fare scorrere il coperchio blu verso sinistra e rimuovere il rullo inferiore. 25 26 Afferrare il nuovo rullo inferiore da entrambi i lati e inserirlo sull'asta fino a farlo scattare in posizione. Inserire prima il rullo di destra, quindi il rullo di sinistra. Fare scorrere il coperchio blu verso destra. 26 27 Sostituire i supporti del vassoio di alimentazione laterale da 2.000 fogli (vassoio 4), verificando che le guide aderiscano perfettamente ai supporti, quindi far scorrere il vassoio verso l'MFP. I due ganci di plastica del vassoio devono essere inseriti e bloccati nella base dell'MFP. 28 Se sul display del pannello di controllo viene visualizzato il messaggio NUOVO KIT DI TRASFERIMENTO, toccare SÌ. La durata totale del kit viene automaticamente azzerata. 27 29 Se il messaggio NUOVO KIT DI TRASFERIMENTO non viene visualizzato, premere il pulsante MENU per accedere ai menu. Scorrere fino alla voce CONFIGURA PERIFERICA, selezionare RIPRISTINA, quindi RIPRISTINA MAT. CONS. Scorrere fino a NUOVO KIT DI TRASFERIMENTO, quindi toccare SÌ per azzerare il conteggio. 28 Nota Se si seleziona NO o non si effettua alcuna selezione, l'MFP rimane non in linea finché non si sostituisce il kit e non si seleziona SÌ. 30 Collocare i componenti consumati nella confezione dei componenti nuovi. Per informazioni sul riciclaggio, consultare la guida al riciclaggio fornita con il nuovo kit di trasferimento immagine. 30 246 Gestione dei materiali di consumo ITWW Kit di pulizia immagine Nel kit di pulizia immagine sono presenti un dispositivo di pulizia del gruppo di trasferimento, un filtro, un panno per toner e un flacone di raccolta toner. Il kit di pulizia immagine dovrebbe essere sostituito ogni 50.000 pagine. La sostituzione del kit deve avvenire prima di aver raggiunto le 50.000 pagine se la percentuale di copertura del toner per colore per pagina è superiore al 5%. Hewlett-Packard consiglia di ordinare un kit di pulizia immagine di ricambio non appena sul display del pannello di controllo viene visualizzato per la prima volta il messaggio ORDINARE KIT DI PULIZIA. Per sfruttare al massimo il kit di pulizia immagine, non sostituirlo finché non viene visualizzato il messaggio SOSTITUIRE KIT PULIZIA sul display del pannello di controllo. Il numero parte del kit di pulizia immagine per HP Color LaserJet 9500 è C8554A. Per ordinare un kit di pulizia immagine, vedere “Ordinazione dei materiali di consumo” a pagina 232. ITWW 9 Gestione e manutenzione 247 Sostituzione del kit di pulizia immagine 1 Per installare il kit di pulizia immagine, attenersi alla procedura illustrata di seguito. 2 1 Sostituire il kit di pulizia quando sul display del pannello di controllo viene visualizzato il messaggio SOSTITUIRE KIT PULIZIA. 2 Estrarre i nuovi componenti dalla confezione e conservare l'imballaggio. Se sul lato sinistro dell'MFP è installata un'unità di finitura, rimuoverla dall'MFP. 3 Sul lato sinistro dell'MFP premere la linguetta blu in corrispondenza del bordo posteriore dell'MFP per estrarre il filtro dall'alloggiamento. 4 Estrarre il filtro nuovo dalla confezione e inserirlo nell'alloggiamento. 3 Nota Non stampare se il filtro non è installato. 4 5 Aprire gli sportelli anteriori. 6 Afferrare la parte superiore del flacone di raccolta toner e tirare verso l'esterno e verso l'alto per estrarlo dal supporto. Conservare il flacone per il riciclaggio. Nota Se il toner macchia le mani o un indumento, rimuoverlo con acqua fredda. 5 6 248 Gestione dei materiali di consumo ITWW 7 8 7 Ruotare la maniglia blu del dispositivo di pulizia del gruppo di trasferimento verso sinistra e verso il basso. 8 Utilizzare la maniglia blu per estrarre il dispositivo di pulizia dall'MFP. 9 Allineare la guida situata nella parte superiore del nuovo dispositivo di pulizia alla tacca dell'MFP. Accertarsi che la leva verde sia sollevata. Inserire completamente il dispositivo di pulizia nell'MFP fino allo scatto di arresto. 10 Ruotare completamente verso l'alto la maniglia blu del dispositivo di pulizia del gruppo di trasferimento, quindi spingerla verso destra fino a farla scattare in posizione. Nota Se la maniglia non scatta in posizione, accertarsi che il dispositivo di pulizia sia stato inserito correttamente. 9 11 Fare scorrere il nuovo flacone di raccolta toner verso il basso e inserirlo fino a farlo scattare in posizione nell'MFP. 10 Nota Se il flacone non scatta in posizione, verificare che la maniglia blu del dispositivo di pulizia del gruppo di trasferimento e la leva verde siano sollevate. 12 Chiudere gli sportelli anteriori. 11 12 ITWW 9 Gestione e manutenzione 249 13 Riposizionare l'unità di finitura. 13 14 Effettuare una delle seguenti operazioni: Se sul display del pannello di controllo viene visualizzato il messaggio NUOVO KIT DI PULIZIA, toccare SÌ. La durata totale del kit viene automaticamente azzerata. Se il messaggio NUOVO KIT DI PULIZIA non viene visualizzato, premere il pulsante MENU. Scorrere fino alla voce CONFIGURA PERIFERICA, selezionare RIPRISTINA, quindi RIPRISTINA MAT. CONS. Scorrere fino a NUOVO KIT DI PULIZIA, quindi toccare SÌ per azzerare il conteggio. 14 Nota Se si seleziona NO o non si effettua alcuna selezione e il kit di pulizia sta per esaurirsi, l'MFP rimane non in linea finché non si sostituisce il kit e non si seleziona SÌ. 15 15 Imballare i componenti consumati nella confezione dei componenti nuovi. Per informazioni sul riciclaggio, consultare la guida al riciclaggio fornita con il nuovo kit di pulizia immagine. 250 Gestione dei materiali di consumo ITWW Kit dell'unità di fusione immagine Il kit dell'unità di fusione immagine dovrebbe essere sostituito ogni 100.000 pagine. Al momento del raggiungimento delle 100.000 pagine, la stampa viene interrotta fino alla sostituzione del kit, quindi il contatore del pannello di controllo viene azzerato. Hewlett-Packard consiglia di ordinare un kit dell'unità di fusione immagine di ricambio non appena sul pannello di controllo viene visualizzato per la prima volta il messaggio ORDINARE KIT UNITÀ FUSORE. Il numero parte del kit dell'unità di fusione immagine per HP Color LaserJet 9500 è C8556A. Per ordinare un kit dell'unità di fusione immagine, vedere “Ordinazione dei materiali di consumo” a pagina 232. ITWW 9 Gestione e manutenzione 251 Sostituzione del kit dell'unità di fusione immagine 1 Il kit dell'unità di fusione immagine contiene un'unità di fusione. 2 1 Sostituire l'unità di fusione immagine quando sul display del pannello di controllo viene visualizzato SOSTITUIRE KIT FUSORE. 2 Sul lato sinistro dell'unità, separare l'unità di finitura dall'MFP. 3 Aprire lo sportello inferiore situato sul lato sinistro dell'MFP. 4 Se l'unità duplex è installata, premere la linguetta verde di rilascio corrispondente. Afferrare la maniglia centrale e tirare verso l'esterno finché l'unità duplex non si arresta. Non è necessario rimuovere completamente l'unità duplex. 5 Ruotare verso l'interno le levette blu dell'unità di fusione in posizione orizzontale, facendo attenzione alle dita durante il rilascio delle levette. 6 Per estrarre parzialmente l'unità di fusione dall'MFP, utilizzare le maniglie nere. Afferrare saldamente le maniglie ed estrarre l'unità di fusione finché non si arresta. Quindi, estrarre l'unità di fusione dall'MFP. 3 AVVERTENZA L'unità di fusione è pesante e potrebbe essere surriscaldata. 4 5 6 252 Gestione dei materiali di consumo ITWW 7 8 7 Estrarre la nuova unità di fusione dall'imballaggio. 8 Allineare l'unità di fusione alle guide nere all'interno dell'MFP. Premere su entrambe le estremità dell'unità di fusione e inserirla completamente nell'MFP. Ruotare le leve blu verso l'esterno fino a farle scattare in posizione. 9 Far scorrere l'unità duplex nell'MFP fino a farla scattare in posizione. Chiudere lo sportello sinistro. Reinstallare le eventuali unità di finitura precedentemente rimosse. Nota Qualora la chiusura dello sportello risulti difficoltosa, accertarsi che le levette blu dell'unità di fusione siano in posizione verticale. 9 10 Se sul display del pannello di controllo viene visualizzato il messaggio NUOVO KIT UNITÀ FUSORE, toccare SÌ, quindi toccare OK. La durata totale del kit viene automaticamente azzerata. 11 Se il messaggio NUOVO KIT UNITÀ FUSORE non viene visualizzato, premere il pulsante MENU per accedere ai menu. Toccare CONFIGURA PERIFERICA, selezionare RIPRISTINA, quindi selezionare RIPRISTINA MAT. CONS. Scorrere fino a NUOVO KIT UNITÀ FUSORE, quindi toccare SÌ per azzerare il conteggio. 10 Nota Se si seleziona NO o non si effettua alcuna selezione, l'MFP rimane non in linea finché non si sostituisce il kit e non si seleziona SÌ. 11 12 Collocare l'unità di fusione consumata nella confezione della nuova unità. Per informazioni sul riciclaggio, consultare la guida al riciclaggio fornita con il nuovo kit del fusore. 12 ITWW 9 Gestione e manutenzione 253 Procedure di pulizia È possibile risolvere alcuni problemi relativi alla qualità di stampa e di copia semplicemente pulendo determinati componenti dell'MFP anziché sostituirli. Pulizia dell'ADF Pulire l'ADF solo se appare visibilmente sporco o macchiato o se si nota un peggioramento della qualità delle copie (ad esempio delle striature). Per pulire il vetro ATTENZIONE ● Pulire il vetro solo se appare visibilmente sporco o se si nota un peggioramento della qualità delle copie (ad esempio delle striature). ● Pulire la superficie del vetro passandovi delicatamente un panno pulito, leggermente inumidito e senza lanugine. Per inumidire il panno, utilizzare un detergente per superfici a base di ammoniaca. Non versare o spruzzare liquidi direttamente sul vetro. Non premere con forza sulla superficie del vetro in quanto potrebbe rompersi. 254 Procedure di pulizia ITWW 1 2 4 Per pulire il sistema di rilascio dell'ADF 1 Aprire l'ADF. 2 Individuare le strisce superiori e inferiori del vetro dell'ADF. 3 Pulire le strisce del vetro passandovi delicatamente un panno pulito, leggermente inumidito e senza lanugine. Per inumidire il panno, utilizzare un detergente per superfici a base di ammoniaca. 4 Individuare la superficie bianca in vinile dell'ADF. 5 Individuare le strisce di calibrazione bianche in vinile. 6 Pulire la superficie dell'ADF e le strisce di calibrazione passandovi delicatamente un panno pulito, leggermente inumidito e senza lanugine. Per inumidire il panno, utilizzare un detergente per superfici a base di ammoniaca. 7 Chiudere l'ADF. 5 7 ITWW 9 Gestione e manutenzione 255 Per pulire la striscia superiore del vetro dell'ADF 1 Nel caso la qualità delle copie sia ancora scadente, potrebbe essere necessario pulire la striscia superiore del vetro dell'ADF. ATTENZIONE Pulire quest'area solo se si notano difetti nelle copie, come striature e presenza di polvere all'interno della striscia del vetro. Una pulizia frequente di quest'area potrebbe permettere il passaggio di polvere all'interno dell'MFP. 2 4 1 Aprire il coperchio dell'ADF. 2 Individuare il gancio di rilascio della striscia superiore del vetro dell'ADF. Spostare il gancio verso sinistra e spingerlo verso il basso per mostrare la parte interna della striscia del vetro. 3 Passare delicatamente sul vetro un panno asciutto e senza lanugine. ATTENZIONE Utilizzare il panno solo in quest'area. Non utilizzare solventi, detergenti, acqua o spray poiché potrebbero danneggiare l'MFP in modo permanente. 5 256 Procedure di pulizia 4 Sollevare il gancio per riportare la striscia del vetro in posizione normale. 5 Chiudere il coperchio dell'ADF. ITWW 11 Per pulire i rulli dell'ADF Se si verificano dei problemi di alimentazione o se gli originali che fuoriescono dall'ADF risultano macchiati, potrebbe essere necessario pulire i rulli all'interno dell'alimentatore. 1 2 Aprire l'ADF. ATTENZIONE Pulire i rulli solo se verificano problemi di alimentazione, si notano dei segni sugli originali o presenza di polvere sui rulli. Una pulizia frequente dei rulli potrebbe permettere il passaggio di polvere all'interno dell'MFP. 2 Individuare i rulli in prossimità delle strisce del vetro. 3 Passare delicatamente sui rulli un panno pulito, leggermente umido, privo di lanugine. 4 ATTENZIONE Non versare acqua direttamente sui rulli poiché potrebbe danneggiare l'MFP in modo permanente. 5 6 4 Chiudere l'ADF. 5 Aprire il coperchio dell'ADF. 6 Individuare i rulli. 7 Passare sui rulli un panno pulito, leggermente umido, privo di lanugine. ATTENZIONE Non versare acqua direttamente sui rulli poiché potrebbe danneggiare l'MFP in modo permanente. 8 Chiudere il coperchio dell'ADF. 9 Chiudere la guida di uscita e passare un panno sulla relativa superficie esterna. 8 ITWW 9 Gestione e manutenzione 257 Pulizia del caricatore 1 Pulire il caricatore sul nastro di trasferimento qualora nelle aree dei mezzitoni delle pagine stampate appaiano delle strisce chiare. 2 3 1 Separare il vassoio di alimentazione da 2.000 fogli (vassoio 4) dall'MFP. 2 Aprire lo sportello superiore destro. 3 Individuare la maniglia di colore blu del dispositivo di pulizia del caricatore situata sulla parte anteriore sinistra del nastro di trasferimento immagine. 4 Fare scorrere lentamente il dispositivo di pulizia del caricatore verso destra fino a bloccarlo in posizione. La molla dovrebbe risultare compressa. 5 Fare scorrere il dispositivo di pulizia verso sinistra, riportandolo alla posizione originaria. 4 5 258 Procedure di pulizia ITWW 7 8 ITWW 6 Ripetere i passi 3 e 4 per pulire il caricatore una seconda volta. 7 Chiudere lo sportello superiore destro. Qualora lo sportello non si chiuda, verificare che la maniglia di colore blu del dispositivo di pulizia del caricatore sia situata all'estrema sinistra del nastro di trasferimento immagine. 8 Far scorrere il vassoio di alimentazione da 2.000 fogli verso l'MFP. I due ganci di plastica del vassoio devono essere inseriti e bloccati nella base dell'MFP. 9 Gestione e manutenzione 259 Pulizia dell'ingresso dell'unità di fusione 1 Nell'unità di fusione si accumulano di tanto in tanto gli scarti del toner e la polvere della carta che possono compromettere la qualità di stampa. Per eliminare gli inceppamenti nell'area dell'unità di fusione, attenersi alla procedura illustrata di seguito. 2 1 Aprire gli sportelli anteriori dell'MFP e ruotare verso il basso la leva grande di colore verde. 2 Sul lato anteriore dell'MFP, individuare la maniglia blu del rullo di trasferimento situata al di sotto della leva grande di colore verde. Afferrare la maniglia ed estrarre il rullo dall'MFP. Collocare il rullo su una superficie piana e pulita. ATTENZIONE Non toccare la parte nera del rullo e fare attenzione a non graffiare la parte inferiore del nastro di trasferimento immagine durante la rimozione del rullo dall'MFP. 3 4 3 Rimuovere la pinza verde e la spazzola blu fissate nella parte interna dello sportello anteriore destro. 4 Fare scorrere l'estremità aperta della spazzola sulla pinza fino a farla scattare in posizione. 5 Tenere la pinza in modo che la spazzola sia inclinata di un angolo di 45 gradi e allineare la spazzola all'alloggiamento del rullo di trasferimento. Inserire la spazzola nell'alloggiamento. 6 Fare scorrere la spazzola all'interno dell'alloggiamento del nastro di trasferimento, quindi verso di sé fino ad estrarla quasi completamente dall'alloggiamento. ATTENZIONE Non spingere la spazzola verso l'alto o di lato. Inserire la spazzola nell'MFP e riestrarla. 5 7 Ripetere il passo 6 per tre volte, quindi rimuovere la spazzola dall'MFP. 6 260 Procedure di pulizia ITWW 8 10 8 Rimuovere la spazzola dalla pinza sollevando il fermaglio situato nella parte posteriore della spazzola stessa ed estraendola dalla pinza. 9 Ricollocare la pinza e la spazzola nella parte interna dello sportello destro. 10 Sostenendo la parte inferiore del rullo di trasferimento con una mano, ruotarlo di 45 gradi e allinearlo all'alloggiamento. Fare scorrere il rullo completamente all'interno dell'alloggiamento. ATTENZIONE Non toccare la parte nera del rullo e fare attenzione a non graffiare la parte inferiore del nastro di trasferimento immagine durante l'inserimento del rullo nell'MFP. 11 11 Sollevare la leva di colore verde, quindi chiudere gli sportelli anteriori. Nota Se lo spostamento della leva risulta difficoltoso, verificare che il rullo di trasferimento sia completamente inserito nell'MFP. Vedere anche “Problemi relativi all'hardware dell'MFP” a pagina 362. ITWW 9 Gestione e manutenzione 261 Installazione degli aggiornamenti del firmware È possibile utilizzare le nuove versioni del firmware dell'MFP man mano che queste vengono rilasciate. Per scaricare la versione più recente, visitare il sito Web all'indirizzo: www.hp.com/go/clj9500mfp e seguire le istruzioni visualizzate sullo schermo. Per scaricare facilmente gli aggiornamenti del firmware in una o più stampanti e MFP, utilizzare il software HP Web Jetadmin (visitare il sito Web all'indirizzo: www.hp.com/go/webjetadmin). Scaricamento del nuovo firmware nell'MFP Quando l'MFP si trova nello stato PRONTA è in grado di ricevere un aggiornamento del file .RFU. Prima di eseguire l'aggiornamento, l'MFP rimane in attesa fino a che tutti i canali I/O diventano inattivi. Nota L'aggiornamento del firmware interessa anche una modifica del formato della memoria RAM non volatile (NVRAM). Una volta ripristinati i valori predefiniti delle impostazioni di menu precedentemente modificate, se si desidera utilizzare impostazioni diverse sarà necessario modificarle nuovamente. Le tipologie di vassoi, i set di simboli predefiniti e gli avvisi di accesso al Web sono alcuni esempi di tali impostazioni. La scadenza di un aggiornamento dipende dall'intervallo di trasferimento I/O e dal tempo necessario per reinizializzare l'MFP. L'intervallo di trasferimento I/O dipende da numerosi elementi, inclusa la velocità del computer host che invia l'aggiornamento e dal metodo I/O (connessione Fast Infrared Connect [FIR], parallela o tramite rete). L'intervallo di reinizializzazione dipende dalla configurazione dell'hardware specifico dell'MFP, come il numero delle periferiche EIO installate, la presenza di periferiche esterne per la gestione della carta e la quantità di memoria installata. Se la procedura di aggiornamento remoto del firmware viene interrotta prima che venga completato lo scaricamento (quando sul pannello di controllo viene visualizzato RICEZIONE AGGIORNAMENTO), è necessario inviare nuovamente il file del firmware. Se durante l'aggiornamento DIMM della memoria flash (quando sul pannello di controllo viene visualizzato il messaggio ESECUZIONE AGGIORNAMENTO), il processo di aggiornamento viene interrotto e sul pannello di controllo viene visualizzato il messaggio (solo in lingua inglese) RESEND UPGRADE (INVIA NUOVAMENTE AGGIORNAMENTO). È necessario inviare l'aggiornamento solo da un computer collegato alla porta parallela dell'MFP. Infine, tutti i processi che si trovano all'inizio della coda del processo .RFU vengono stampati prima dell'elaborazione del processo. Nota 262 L'MFP si spegne automaticamente e si riaccende al termine dell'elaborazione dell'aggiornamento. Installazione degli aggiornamenti del firmware ITWW Aggiornamento remoto del firmware attraverso una porta Windows locale Se l'MFP è connessa tramite una porta locale (USB o parallela) è possibile utilizzare il comando Copy dal prompt dei comandi o da una finestra MS-DOS per inviare il file .RFU direttamente all'MFP. Dal prompt dei comandi, effettuare le seguenti operazioni in base al sistema operativo in uso. Windows 95, Windows 98 o Windows Me 1 Nota Al prompt dei comandi o da una finestra MS-DOS, digitare: Mode lpt1:,,p Se l'MFP è connessa a una porta parallela diversa da LPT1, è necessario sostituire il numero di porta LPT corretto nel comando della modalità. 2 Premere INVIO. 3 Dovrebbe essere visualizzata una risposta simile ai seguenti esempi: ● LPT1 Not Rerouted ● Resident portion of MODE loaded ● Infinite retry on parallel printer time-out 4 Al prompt dei comandi, digitare: copy/b <NOMEFILE> <NOMEPORTA> dove <NOMEFILE> indica il nome del file .RFU (incluso il percorso) e <NOMEPORTA> indica il nome della porta MFP corretta (ad esempio LPT1). Ad esempio, C:\>COPY/b c:\9500MFPFW.RFU" LPT1 Nota ITWW Se il nome del file o il percorso comprende uno spazio, è necessario specificare il nome del file o il percorso tra virgolette. Ad esempio, digitare C:\>COPY/b "c:\Documenti\9500MFPFW.RFU" LPT1 5 Premere INVIO. Sul pannello di controllo viene visualizzato un messaggio. Vedere “Messaggi dell'MFP ricevuti durante l'aggiornamento del firmware” a pagina 270. Al termine della procedura di aggiornamento, sul pannello di controllo viene visualizzato il messaggio PRONTA. 6 Stampare una pagina di configurazione e verificare che il numero di revisione del firmware corrisponda a quello dell'aggiornamento corrente. 7 Al prompt dei comandi, digitare "exit" per chiudere la finestra dei comandi. 9 Gestione e manutenzione 263 Windows NT 4.0, Windows 2000, Windows XP o Windows Server 2003 È possibile inviare il file .RFU direttamente all'MFP digitando un comando di copia al prompt dei comandi o in una finestra MS-DOS. 1 Al prompt dei comandi, digitare: copy/b <NOMEFILE> <NOMEPORTA> dove <NOMEFILE> indica il nome del file .rfu (incluso il percorso) e <NOMEPORTA> indica il nome della porta MFP corretta (ad esempio LPT1). Ad esempio, C:\>COPY/b c:\9500MFPFW.RFU LPT1 Nota Se il nome del file o il percorso comprende uno spazio, è necessario specificare il nome del file o il percorso tra virgolette. Ad esempio, digitare: C:\>COPY/b "c:\Documenti\9500MFPFW.RFU" LPT1 2 Premere INVIO. Sul pannello di controllo viene visualizzato un messaggio. Vedere “Messaggi dell'MFP ricevuti durante l'aggiornamento del firmware” a pagina 270. Al termine della procedura di aggiornamento, sul pannello di controllo viene visualizzato il messaggio PRONTA. 3 Al prompt dei comandi, digitare "exit" per chiudere la finestra dei comandi. Aggiornamento remoto del firmware tramite una rete Windows Se l'MFP è condivisa in una rete Windows, attenersi alle seguenti istruzioni. 1 Al prompt dei comandi o in una finestra MS-DOS, digitare: copy /B <NOMEFILE> \\<NOMECOMPUTER>\<NOMECONDIVISIONE> dove <NOMEFILE> indica il nome del file .rfu (incluso il percorso), <NOMECOMPUTER> indica il nome del computer da cui l'MFP viene condivisa e <NOMECONDIVISIONE> è il nome di condivisione dell'MFP. Ad esempio, C:\>COPY/ B c:\9500MFPFW.RFW \\nome_server\nome_computer Nota Se il nome del file o il percorso comprende uno spazio, è necessario specificare il nome del file o il percorso tra virgolette. Ad esempio, digitare C:\>COPY/b "c:\Documenti\9500MFPFW.RFU" \\nome_server\nome_computer 2 264 Premere INVIO. Sul pannello di controllo viene visualizzato un messaggio. Vedere “Messaggi dell'MFP ricevuti durante l'aggiornamento del firmware” a pagina 270. Al termine della procedura di aggiornamento, sul pannello di controllo viene visualizzato il messaggio PRONTA. Sullo schermo del computer viene visualizzato il messaggio "1 file copiato". Installazione degli aggiornamenti del firmware ITWW Aggiornamento remoto del firmware per i sistemi UNIX Nei sistemi UNIX è possibile utilizzare qualsiasi metodo di comando che consenta di inviare il file .RFU all'MFP, inclusa la seguente procedura: Al prompt dei comandi, digitare: $cp </home/nomecomputer/NOMEFILE/dev/parallela> dove </home/nomecomputer/NOMEFILE> contiene il file .rfu. Aggiornamento remoto del firmware tramite FTP su una connessione di rete diretta Se la stampante HP Color LaserJet 9500mfp utilizza una connessione di rete diretta, per aggiornare il firmware di HP LaserJet è necessario utilizzare un protocollo FTP (File Transfer Protocol). Effettuare le seguenti operazioni in base al sistema operativo in uso. Sistemi operativi Windows 1 Nota Annotare l'indirizzo TCP/IP riportato sulla pagina di Jetdirect EIO. La pagina di HP Jetdirect corrisponde alla seconda pagina della stampa della pagina di configurazione. Prima di collegare l'MFP, verificare che non sia in modalità PowerSave e che eventuali messaggi di errore non siano stati eliminati dal pannello di controllo. 2 Aprire una finestra dei comandi sul computer. 3 Digitare: ftp <INDIRIZZO STAMPANTE TCP/IP> Ad esempio, se l'indirizzo TCP/IP è 192.168.0.90, digitare ftp 192.168.0.90 4 Premere INVIO. 5 Quando viene richiesto il nome utente, premere INVIO. 6 Quando viene richiesta la password, premere INVIO. 7 Al prompt dei comandi, digitare la parola "bin". 8 Premere INVIO. Nella finestra dei comandi viene visualizzato il messaggio "200 Types set to I, Using binary mode to transfer files". 9 Digitare: put <NOMEFILE> dove <NOMEFILE> indica il nome del file .RFU scaricato dal Web insieme al relativo percorso. Ad esempio, digitare: put C:\LJ\9500FW.RFU e premere INVIO. Nota ITWW Se il nome del file o il percorso comprende uno spazio, è necessario specificare il nome del file o il percorso tra virgolette. Ad esempio, digitare put "c:\Documenti\LJ\9500MFPFW.RFU" 9 Gestione e manutenzione 265 10 Nella finestra dei comandi appaiono i seguenti messaggi: ● 200 PORT command successful ● 150 Opening BINARY mode data connection ● 226 Ready ● 226 Processing Job ● 226 Transfer complete Viene visualizzato un messaggio contenente le informazioni relative alla velocità di trasferimento. 11 Vengono avviati lo scaricamento e l'aggiornamento del firmware sull'MFP. La procedura può richiedere fino a 5 minuti senza ulteriore interazione con l'MFP o con il computer. Nota L'MFP si spegne e si riaccende automaticamente al termine dell'elaborazione dell'aggiornamento. 12 Al prompt dei comandi, digitare "bye" per uscire dalla finestra dei comandi ftp. 13 Al prompt dei comandi, digitare "exit" per tornare all'interfaccia di Windows. Sistema operativo Mac (OS X) 1 Annotare l'indirizzo TCP/IP riportato sulla pagina di Jetdirect EIO. La pagina di HP Jetdirect corrisponde alla seconda pagina della stampa di configurazione. 2 Aprire una finestra Terminale sul computer Macintosh in uso. È possibile trovare il programma Terminale sul disco rigido del computer nella cartella Programmi/Utility. 3 Digitare: FTP<INDIRIZZO STAMPANTE TCP/IP> Ad esempio, se l'indirizzo TCP/IP è 192.168.0.90, digitare FTP 192.168.0.90 4 Premere INVIO. 5 Quando viene richiesto il nome utente e la password, premere INVIO. 6 Digitare: put <percorso> dove <percorso> indica la posizione in cui è stato eseguito lo scaricamento del file .RFU dal Web insieme al relativo percorso. Ad esempio, digitare utenti/nomecomputer/desktop/LaserJet/FW.RFU, quindi premere INVIO. Nota Se il nome del file o il percorso comprende uno spazio, è necessario specificare il nome del file o il percorso tra virgolette. Ad esempio, digitare \Documenti\LJFW.RFU Nota Per verificare che il comando Put contenga l'intero percorso corretto per il file .RFU digitare la parola "put", quindi inserire uno spazio, fare clic sul file .rfu e trascinarlo nella finestra Terminale. Il percorso completo per il file viene automaticamente inserito dopo il comando Put. 7 Nota 266 Vengono avviati lo scaricamento e l'aggiornamento del firmware sull'MFP. La procedura può richiedere fino a 5 minuti senza ulteriore interazione con l'MFP o con il computer. L'MFP si spegne e si riaccende automaticamente per rendere effettivo l'aggiornamento. Installazione degli aggiornamenti del firmware ITWW Aggiornamento remoto del firmware utilizzando il protocollo FTP mediante un browser Attenersi alla procedura descritta di seguito per utilizzare il protocollo FTP tramite un browser per l'aggiornamento remoto del firmware dell'MFP. Nota È possibile utilizzare la seguente procedura per i sistemi operativi Windows e Mac. I browser supportati includono Microsoft Internet Explorer 5.5 e 6.0 (solo per Windows) e Netscape 7.0 (versione inglese) per tutti i sistemi operativi. 1 Aprire una finestra del browser. 2 Nella riga dell'indirizzo del browser, digitare: ftp://<INDIRIZZOIP> dove <INDIRIZZOIP> indica l'indirizzo TCP/IP dell'MFP. Ad esempio, se l'indirizzo TCP/IP è 192.168.0.90, digitare FTP 192.168.0.90 3 Individuare il file .RFU per l'MFP. 4 Trascinare il file .RFU sull'icona PORT 1 nella finestra del browser. Aggiornamento remoto del firmware tramite l'utility HP LaserJet (solo per Mac OS 8.6 e 9.x) Attenersi alla procedura descritta di seguito per aggiornare il firmware tramite l'utility HP LaserJet. 1 Verificare innanzitutto che siano disponibili gli strumenti e i file necessari per l'aggiornamento. È necessario disporre dell'utility HP LaserJet e del file 9500MFPFW.RFU, corrispondente al file del firmware per l'MFP. L'utility HP LaserJet è contenuta nel CD-ROM del software del sistema di stampa di HP Color LaserJet 9500mfp fornito in dotazione con l'MFP. Se non si dispone del CD-ROM specifico, è possibile ottenere l'utility HP LaserJet scaricando l'ultima versione del programma di installazione dell'MFP dal sito Web di Hp all'indirizzo: www.hp.com È possibile scaricare il file del firmware (9500FW.RFU) all'indirizzo: www.hp.com/go/clj9500mfp_firmware Al termine dello scaricamento del file del firmware e dell'utility, è possibile avviare la procedura di aggiornamento. ITWW 2 Avviare l'utility HP LaserJet. 3 Fare clic su Select Printer e individuare l'MFP che si desidera aggiornare nella rete. 4 Selezionare l'MFP desiderata nella parte destra della finestra di dialogo e fare clic su OK. Viene visualizzata una finestra di dialogo contenente informazioni sulla stampante HP Color LaserJet 9500mfp. 5 Nella parte sinistra della finestra di dialogo informativa, fare clic su Files. Viene visualizzata una finestra di dialogo in cui è possibile selezionare un file da scaricare sull'MFP. 6 Fare clic su Select File. 9 Gestione e manutenzione 267 7 Individuare il file 9500MFPFW.RFU sul disco rigido e fare clic sul nome del file per selezionarlo. Quindi fare clic su Select. La finestra di dialogo Files viene aggiornata e il file 9500MFP.RFU viene visualizzato nella cartella File to download. 8 Fare clic su Download. L'utility HP LaserJet avvia lo scaricamento del file nell'MFP. La barra di avanzamento mostra la quantità del file scaricata. Durante lo scaricamento del file, sul pannello di controllo viene visualizzato il messaggio RICEZIONE AGGIORNAMENTO. Al termine dello scaricamento del file nell'MFP, sul pannello di controllo viene visualizzato il messaggio ESECUZIONE AGGIORNAMENTO. Nota L'MFP si spegne e si riaccende automaticamente al termine dell'elaborazione dell'aggiornamento. 9 Dopo aver riavviato l'MFP e terminato l'inizializzazione, stampare una pagina di configurazione per verificare la corretta installazione del nuovo firmware. Sul pannello di controllo, premere il tasto 22 per stampare la pagina di configurazione. Aggiornamento remoto del firmware tramite il comando LPR Nota Questo metodo di aggiornamento del firmware può essere utilizzato con Windows NT 4.0, Windows 2000, Windows XP e Windows Server 2003. Per eseguire l'aggiornamento remoto del software dell'MFP tramite il comando LPR, attenersi alla seguente procedura: 1 In una finestra dei comandi, digitare: lpr -P <INDIRIZZOIP> -S <INDIRIZZOIP> -o l <NOMEFILE> oppure lpr -S <INDIRIZZOIP> -Pbinps <NOMEFILE> dove <INDIRIZZOIP> può indicare sia l'indirizzo TCP/IP sia il nome host dell'MFP, mentre <NOMEFILE> indica il nome file del file .rfu. Nota 268 Il parametro (-o l) contiene una lettera minuscola "O", che non corrisponde a uno zero, e una lettera minuscola "L", che non indica il numero 1. Questo parametro consente di impostare il protocollo di trasporto su modalità binaria. 2 Premere INVIO. Sul pannello di controllo viene visualizzato un messaggio. Vedere “Messaggi dell'MFP ricevuti durante l'aggiornamento del firmware” a pagina 270. Al termine della procedura di aggiornamento, sul pannello di controllo viene visualizzato il messaggio PRONTA. 3 Al prompt dei comandi, digitare "exit" per chiudere la finestra dei comandi. Installazione degli aggiornamenti del firmware ITWW Uso di HP Web Jetadmin per scaricare il firmware nell'MFP Per eseguire tale procedura è necessario installare sul computer HP Web Jetadmin versione 7.0 o versione successiva. Per aggiornare un'unica MFP tramite HP Web Jetadmin dopo aver scaricato il file .RFU dal sito Web di HP, effettuare le seguenti operazioni: 1 Avviare HP Web Jetadmin. 2 Digitare l'indirizzo TCP/IP o il nome host IP dell'MFP nel campo Quick Device Find, quindi fare clic su Go. Viene visualizzata la finestra di stato dell'MFP. 3 Nell'elenco a discesa del pannello di navigazione, aprire la cartella relativa alla gestione della periferica. Spostarsi sulla cartella contenente gli elenchi delle periferiche. 4 Espandere la cartella degli elenchi delle periferiche e selezionare All Devices. Nell'elenco delle MFP, individuare l'unità che si desidera aggiornare e fare clic su di essa per selezionarla. 5 Nell'angolo superiore destro della finestra, individuare la casella di riepilogo Device Tools. Selezionare Update Printer Firmware dall'elenco Choose Action. 6 Se il nome del file .RFU non è presente nell'elenco della casella All Available Images, fare clic su Browse nella finestra di dialogo Upload New Firmware Image e spostarsi sul percorso del file .RFU scaricato dal Web all'inizio della procedura. Selezionare il nome file, se presente nell'elenco. 7 Fare clic su Upload per spostare il file .RFU dal disco rigido sul server HP Web Jetadmin. 8 Aggiornare il browser. 9 Selezionare il file .RFU dal menu a discesa Printer Firmware Update. 10 Fare clic su Update Firmware. HP Web Jetadmin invia il file .RFU selezionato all'MFP. Sul pannello di controllo viene visualizzato un messaggio. Vedere “Messaggi dell'MFP ricevuti durante l'aggiornamento del firmware” a pagina 270. Al termine della procedura di aggiornamento, sul pannello di controllo viene visualizzato il messaggio PRONTA. È possibile utilizzare HP Web Jetadmin 6.5 per eseguire più installazioni contemporaneamente o in automatico. Attenersi alla procedura descritta di seguito. ITWW 1 Avviare HP Web Jetadmin. 2 Creare un gruppo di periferiche. Per semplificare questa operazione, attenersi alla seguente procedura: a Fare clic su Device Management, quindi su All Devices. b Fare clic tenendo premuto il tasto MAIUSC per selezionare le MFP che si desidera inserire all'interno del gruppo, quindi fare clic su OK. c Quando viene richiesto, digitare un nome per il nuovo gruppo di periferiche, quindi fare clic su OK. 3 Per modificare più MFP in un gruppo, fare clic sul nome del gruppo, quindi su Open. 4 Nella parte destra della finestra viene visualizzato il menu a discesa Device Group Tools. Se necessario, scorrere l'elenco per visualizzarlo. 5 Nella casella di riepilogo Device Group Tools, selezionare un'azione. Immettere le informazioni corrette e fare clic su Return to Device Group al termine dell'inserimento. 9 Gestione e manutenzione 269 Messaggi dell'MFP ricevuti durante l'aggiornamento del firmware Durante una normale procedura di aggiornamento vengono visualizzati tre messaggi. Nota 270 Messaggio dell'MFP Spiegazione RICEZIONE AGGIORNAMENTO Viene visualizzato quando l'MFP riconosce l'avvio di un aggiornamento di tipo .RFU e per tutta la procedura di verifica della validità e integrità di tale aggiornamento. ESECUZIONE AGGIORNAMENTO Viene visualizzato durante la riprogrammazione del firmware. REINIZIALIZZAZIONE STAMPANTE IN CORSO Viene visualizzato al termine della riprogrammazione della scheda flash compatta fino alla reinizializzazione dell'MFP. Per verificare che l'aggiornamento del firmware sia stato effettuato correttamente, dal pannello di controllo stampare una nuova pagina di configurazione per accertarsi che il codice della data del firmware sulla pagina di configurazione non sia cambiato. Installazione degli aggiornamenti del firmware ITWW Risoluzione dei problemi relativi all'aggiornamento del firmware Nella tabella riportata di seguito sono indicate le cause e i risultati di eventuali interruzioni dell'aggiornamento del firmware. Causa Risultato Il pannello di controllo ha annullato un processo. Nessun aggiornamento effettuato. Si è verificata un'interruzione del flusso I/O durante la procedura Nessun aggiornamento di invio. effettuato. Nota L'MFP si spegne e si accende durante la fase di RICEZIONE AGGIORNAMENTO. Nessun aggiornamento effettuato. L'MFP si spegne e si accende durante la fase di ESECUZIONE AGGIORNAMENTO. Nessun aggiornamento effettuato (inviare nuovamente l'aggiornamento tramite una porta parallela). L'MFP si spegne e si accende durante la fase di REINIZIALIZZAZIONE STAMPANTE IN CORSO. Aggiornamento completato. I processi di stampa inviati all'MFP non interrompono l'aggiornamento in corso. Nella tabella riportata di seguito vengono descritti i motivi di errore di un aggiornamento remoto del firmware e l'azione correttiva richiesta per ogni situazione. Causa Azione IL file .RFU è danneggiato. L'MFP riconosce che il file è danneggiato e rifiuta l'aggiornamento. Scaricare nuovamente il file e inviare il nuovo file all'MFP. Scaricare il file all'indirizzo: www.hp.com/go/clj9500mfp_firmware Il file .RFU contiene il modello di MFP errato. L'MFP riconosce il modello errato e rifiuta l'aggiornamento. Scaricare il file corretto e inviarlo all'MFP. Scaricare il file all'indirizzo: www.hp.com/go/clj9500mfp_firmware ITWW L'aggiornamento viene interrotto. Vedere la tabella precedente. Si è verificato un errore hardware della memoria flash. Errore hardware dell'MFP. 9 Gestione e manutenzione 271 Gestione e configurazione dei driver della stampante L'amministratore del sistema o della rete può utilizzare le funzionalità di gestione e configurazione del driver della stampante per configurare i driver prima di installarli e distribuirli nell'ambiente. In questo modo è possibile configurare i driver della stampante per più workstation o per più prodotti che condividano la stessa configurazione. Preconfigurando il driver della stampante in base all'hardware è possibile accedere a tutti gli accessori dell'MFP attraverso il driver. È inoltre possibile configurare la maggior parte delle impostazioni per le funzionalità del driver. Cinque delle funzionalità del driver possono essere “bloccate". Questo significa che si può decidere di non consentire agli utenti di modificare le impostazioni relative a stampa fronte/retro, stampa colori come grigi, vassoio di alimentazione, vassoio di uscita e tipo di supporto. Alcune funzionalità potrebbero non essere disponibili per tutti i prodotti. Non tutti i prodotti, ad esempio, supportano la stampa a colori o fronte/retro. L'opzione di configurazione e gestione del driver consente di risparmiare tempo e ridurre i costi di gestione. In precedenza, gli amministratori dovevano configurare i driver della stampante in ogni workstation client. Poiché la soluzione di configurazione e gestione del driver prevede varie opzioni di configurazione, gli amministratori possono creare un'unica configurazione in una postazione centrale, in base alle esigenze rispetto al software installato e alle strategie di distribuzione. La soluzione di configurazione e gestione del driver conferisce inoltre agli amministratori maggior controllo sull'ambiente di stampa, poiché è possibile distribuire driver con la stessa configurazione nell'intera organizzazione. La funzionalità di "blocco" può inoltre essere utilizzata a supporto delle iniziative della società. Ad esempio, se il prodotto è dotato di un'unità duplex, è possibile bloccare le impostazioni dell'unità specifica affinché tutti i processi vengano stampati su entrambe le facciate del supporto consentendo così di risparmiare carta. Tutti i controlli possono essere distribuiti da un unico computer. Sono disponibili tre metodi: ● Plugin del software HP Web Jetadmin ● Utility di personalizzazione ● Programma di installazione automatica Con un solo passaggio del plugin o dell'utility, è possibile condividere una configurazione tra tutti i driver di stampa di un determinato prodotto, indipendentemente dal metodo di configurazione utilizzato. Con un'unica configurazione è possibile fornire supporto a diversi sistemi operativi, linguaggi del driver della stampante e versioni localizzate in lingue diverse. Un unico file di configurazione viene associato a tutti i driver supportati e può essere modificato sia utilizzando il plugin che l'utility. 272 Gestione e configurazione dei driver della stampante ITWW Uso del plugin del software HP Web Jetadmin È disponibile un plugin di gestione e configurazione per il software HP Web Jetadmin. Questo plugin può essere utilizzato per configurare i driver della stampante prima dell'installazione e della distribuzione. Questo metodo di gestione e controllo dei driver della stampante offre una soluzione completa, end-to-end per l'installazione e la configurazione dell'MFP, del percorso di stampa (coda) e delle workstation o dei computer client. Nel flusso di lavoro sono incluse le attività elencate di seguito: ● Rilevare e configurare le stampanti o le MFP. ● Rilevare e configurare il percorso di stampa sul server o sui server. È possibile configurare più server in un batch oppure più stampanti dello stesso modello e diverse MFP con lo stesso numero di modello utilizzando un unico server. ● Ottenere il driver o i driver della stampante. In ambienti che supportano più sistemi operativi, è possibile installare più driver per ogni coda di stampa connessa a un server. ● Eseguire l'editor di configurazione (l'editor non è supportato da versioni vecchie del driver). ● Distribuire i driver della stampante configurati al server o ai server. ● Comunicare all'utente finale di connettersi al server di stampa. Il driver configurato verrà distribuito automaticamente nel computer degli utenti in base al sistema operativo in uso. Gli amministratori possono utilizzare il plugin del software HP Web Jetadmin per distribuire driver di stampa configurati tramite un processo invisibile all'utente, in batch o remoto. È possibile scaricare il plugin del software HP Web Jetadmin dal sito Web all'indirizzo: www.hp.com/go/webjetadmin_software. Uso dell'utility di personalizzazione L'utility di personalizzazione può essere utilizzata dagli amministratori per creare un pacchetto di installazione personalizzato che comprenda solamente i componenti necessari per la società o per l'ambiente operativo. L'utility di personalizzazione è disponibile in due modi: ● Nel CD-ROM fornito con il prodotto, come una delle opzioni del programma di installazione. ● Nel software del sistema di stampa disponibile all'indirizzo: www.hp.com/go/clj9500mfp. Durante la procedura di installazione l'amministratore può selezionare i componenti tra quelli disponibili per il sistema di stampa. Durante questo processo possono essere configurate le impostazioni del driver della stampante, se i driver selezionati supportano la preconfigurazione. Il risultato del processo è un pacchetto di installazione personalizzato che può essere distribuito in modo da installare i driver configurati nelle workstation e nei computer client. L'utility di personalizzazione supporta operazioni invisibili all'utente e in batch. ITWW 9 Gestione e manutenzione 273 Spostamento dell'MFP In questa sezione vengono fornite informazioni essenziali per evitare di danneggiare l'MFP durante lo spostamento. Prima di spostare l'MFP all'interno della stanza o in una postazione vicina, assicurarsi di avere rimosso qualsiasi supporto inceppato. Prima di spostare l'MFP in un luogo più distante, inclusi gli spostamenti che richiedono un montacarichi o un mezzo di trasporto, utilizzare i seguenti elenchi di controllo come indicazioni generali. Non scollegare il cavo di alimentazione dell'MFP quando è accesa o se le ventole interne sono in funzione. Prima di scollegare l'unità di fusione, consentire il raffreddamento dell'MFP fino allo spegnimento delle ventole (circa 30 minuti). Se il cavo di alimentazione dell'MFP viene scollegato mentre l'unità è ancora accesa o quando le ventole sono in funzione, l'unità di fusione o il nastro di trasferimento immagine dell'MFP possono essere seriamente danneggiati. Prima di spostare l'MFP Prima di spostare l'MFP in un'altra postazione, verificare quanto indicato nel seguente elenco di controllo: ❏ Verificare che la nuova postazione per l'MFP soddisfi i requisiti relativi al funzionamento e all'ubicazione. Vedere “Specifiche fisiche” a pagina 395. ❏ Rimuovere eventuali supporti inceppati. Vedere “Rimozione degli inceppamenti” a pagina 279. ❏ Spostare la testina di scansione nella posizione di blocco tramite il pannello di controllo. Premere il pulsante MENU, toccare CONFIGURA PERIFERICA, toccare RIPRISTINA, quindi toccare BLOCCA CARRELLO. ❏ Bloccare la testina di scansione tramite il blocco del carrello situato sul lato sinistro dell'MFP. ❏ Spegnere l'MFP e attendere finché non si raffredda (almeno 30 minuti). ❏ Dopo aver fatto raffreddare l'MFP, scollegare tutti i cavi di alimentazione e i cavi Jetdirect. ❏ Scollegare il cavo USB, il cavo parallelo e di rete dall'MFP. ❏ Rimuovere i supporti di stampa dal vassoio di alimentazione. ❏ Rimuovere le cartucce di stampa e imballarle con cura (vedere “Sostituzione delle cartucce di stampa” a pagina 235). Collocare le cartucce nella confezione originale, se possibile. ❏ Rimuovere i tamburi fotosensibili e imballarli con cura (vedere “Sostituzione dei tamburi fotosensibili” a pagina 238). Collocare i tamburi nella confezione originale, inclusi gli involucri protettivi, se possibile. Non agitare o capovolgere i tamburi fotosensibili. 274 Spostamento dell'MFP ITWW ❏ Rimuovere il flacone di raccolta toner e imballarlo con cura (vedere “Sostituzione del kit di pulizia immagine” a pagina 248, passo 6). Collocarlo nella confezione originale, se possibile. Non agitare o capovolgere il flacone di raccolta del toner. ❏ Rimuovere il dispositivo di pulizia del gruppo di trasferimento immagine e imballarlo con cura (vedere “Sostituzione del kit di pulizia immagine” a pagina 248, passi 8 e 9). Collocarlo nella confezione originale, se possibile. Non agitare o capovolgere il dispositivo di pulizia di trasferimento immagine. ❏ Raccogliere la documentazione (CD-ROM, guida dell'utente, guida introduttiva). ❏ Rimuovere l'unità di finitura. ❏ Rimuovere il vassoio di alimentazione da 2.000 fogli (vassoio 4). ITWW 9 Gestione e manutenzione 275 Dopo aver spostato l'MFP nella nuova postazione Rispettando l'ordine, effettuare le seguenti operazioni. Operazione Ulteriori informazioni ❏ Sblocco della testina di scansione Vedere “Configurazione dell'MFP” a pagina 411. tramite il blocco del carrello ❏ Installazione del vassoio di alimentazione da 2.000 fogli (vassoio 4) ❏ Installazione dell'unità di finitura Vedere “Configurazione dell'MFP” a pagina 411. ❏ Installazione del dispositivo di pulizia del Vedere “Sostituzione del kit di pulizia immagine” a pagina 248. gruppo di trasferimento immagine ❏ Installazione del flacone di raccolta toner Vedere “Sostituzione del kit di pulizia immagine” a pagina 248, passo 11. ❏ Installazione dei tamburi fotosensibili Vedere “Sostituzione dei tamburi fotosensibili” a pagina 238 ❏ Installazione delle cartucce di stampa Vedere “Sostituzione delle cartucce di stampa” a pagina 235. ❏ Caricamento dei vassoi di alimentazione Vedere “Caricamento dei vassoi di alimentazione” a pagina 20. ❏ Connessione del cavo parallelo e di rete Vedere “Configurazione dell'MFP” a pagina 411. ❏ Connessione del cavo di alimentazione e Vedere “Configurazione dell'MFP” a pagina 411. accensione dell'MFP ❏ Stampa di una pagina di configurazione Vedere “Pagina di configurazione” a pagina 380. ❏ Se applicabile, installazione del software Vedere “Configurazione dell'MFP” a pagina 411. dell'MFP ❏ Verifica della corretta configurazione dell'MFP 276 Vedere “Configurazione dell'MFP” a pagina 411. Spostamento dell'MFP Eseguire una copia, inviare un documento a un indirizzo-e-mail o stampare un documento per verificare la corretta configurazione dell'MFP. ITWW 10 Risoluzione dei problemi Il presente capitolo consente di individuare e risolvere i problemi dell'MFP. Argomento Operazioni Pagina Rimozione degli inceppamenti Inceppamento nel coperchio dell'alimentatore automatico di documenti (ADF) pagina 281 Inceppamento nel vassoio 1 pagina 282 Inceppamento nel vassoio 2 o 3 pagina 283 Inceppamento nel vassoio di alimentazione laterale da 2.000 fogli (vassoio 4) pagina 285 Inceppamento nello sportello superiore destro pagina 287 Inceppamento nello sportello superiore destro o negli pagina 289 sportelli anteriori Inceppamento nell'unità duplex pagina 292 Inceppamento nello sportello inferiore sinistro vicino all'unità di fusione pagina 294 Inceppamento nello sportello superiore sinistro pagina 296 Inceppamento nel raccoglitore o nel raccoglitore/ cucitrice pagina 297 Inceppamento nella cassetta postale a 8 scomparti (scomparto con lato di stampa verso l'alto) pagina 299 Inceppamento nell'unità di finitura multifunzione pagina 304 Inceppamento dei punti metallici nel raccoglitore/ cucitrice pagina 306 Inceppamento dei punti metallici nell'unità di finitura multifunzione pagina 308 Inceppamento dei punti metallici nella parte superiore pagina 311 della testina della cucitrice (unità di finitura multifunzione) Descrizione dei messaggi Significato dei messaggi del pannello di controllo dell'MFP ITWW pagina 315 10 Risoluzione dei problemi 277 Argomento Operazioni Pagina Risoluzione dei problemi relativi alla qualità di stampa e di copia Procedure per la risoluzione dei problemi relativi alla qualità di stampa pagina 344 Risoluzione di problemi permanenti relativi alla qualità di stampa pagina 346 Pagine per la risoluzione dei problemi di stampa pagina 344 Problemi relativi all'hardware dell'MFP pagina 362 Problemi relativi al pannello di controllo dell'MFP pagina 364 Problemi relativi alla gestione dei supporti pagina 365 Problemi relativi alla stampa con l'MFP pagina 368 Problemi relativi alla stampa PostScript pagina 371 Problemi relativi al software pagina 371 Problemi relativi alla comunicazione pagina 372 Problemi relativi all'unità duplex pagina 375 Risoluzione dei problemi dell'MFP 278 ITWW Rimozione degli inceppamenti Nota Se si verificano inceppamenti frequenti è possibile che si stiano utilizzando supporti non compatibili con l'MFP. Per ulteriori informazioni, vedere “Tipi di supporto compatibili” a pagina 189. Se sul pannello di controllo dell'MFP viene visualizzato un messaggio di inceppamento, cercare il supporto nelle posizioni indicate sul display. Potrebbe essere necessario controllare anche in posizioni diverse da quelle indicate nel messaggio dell'inceppamento. Quando il supporto inceppato è stato rimosso, l'MFP rimuove automaticamente le rimanenti pagine dopo la fase di riscaldamento. Qualora l'operazione non avvenga con una delle pagine, sul display del pannello di controllo viene indicata la posizione delle rimanenti pagine da eliminare. Dopo aver analizzato il grafico, sarà possibile eseguire la procedura per la rimozione dell'inceppamento. Durante la rimozione degli inceppamenti, prestare molta attenzione a non strappare il supporto. Qualora un frammento di supporto rimanga nell'MFP, potrebbero verificarsi altri inceppamenti. Se gli inceppamenti si verificano di frequente, vedere “Risoluzione di inceppamenti frequenti” a pagina 313. Nota Qualora l'inceppamento si verifichi in prossimità dell'unità di fusione (compresa l'area inferiore dietro lo sportello sinistro), l'MFP invierà automaticamente una pagina di pulizia lungo il percorso della carta per rimuovere le eventuali tracce di toner. In seguito a un inceppamento, nell'MFP potrebbe rimanere del toner diluito che può compromettere la qualità di stampa. Eventuali problemi di questo tipo si risolveranno comunque dopo la stampa di alcune pagine. ITWW 10 Risoluzione dei problemi 279 Posizioni per la rimozione degli inceppamenti Alimentatore automatico di documenti (ADF) Scomparto di uscita dell'ADF Vassoio di alimentazione dell'ADF Scomparto 2 Unità di finitura Sportello superiore destro Vassoio 1 Sportello sinistro (dietro l'unità di finitura) Vassoio di alimentazione laterale da 2.000 fogli (vassoio 4) Unità duplex (interna all'MFP) Vassoio 2 Vassoio 3 Sportelli anteriori e area della cartuccia di stampa 280 Rimozione degli inceppamenti ITWW 1 3 ITWW Inceppamento nel coperchio dell'alimentatore automatico di documenti (ADF) 1 Aprire il coperchio dell'ADF. 2 Rimuovere eventuali supporti inceppati da quest'area. Assicurarsi di rimuovere tutti gli eventuali pezzi di supporti strappati. 3 Chiudere il coperchio dell'ADF. 10 Risoluzione dei problemi 281 Rimozione degli inceppamenti dai vassoi di alimentazione 1 Inceppamento nel vassoio 1 Attenersi alle seguenti istruzioni per rimuovere gli inceppamenti nel vassoio 1. 2 3 1 Rimuovere tutti i supporti caricati nel vassoio 1. 2 Tirare il supporto inceppato verso l'esterno ed estrarlo dal vassoio 1. Assicurarsi di rimuovere gli eventuali pezzi di supporti strappati. 3 Aprire e chiudere lo sportello superiore destro per reimpostare l'MFP. 4 Caricare i supporti nel vassoio 1. 5 Regolare le guide della carta in base al formato appropriato contrassegnato sul vassoio. Vedere “Per caricare i supporti nel vassoio 1” a pagina 20. Nota In caso di problemi durante l'alimentazione dal vassoio 1, accertarsi che il supporto sia conforme alle specifiche, sia in buone condizioni e sia caricato correttamente nel vassoio. Se il problema persiste, provare ad alimentare il supporto dal vassoio 2 o 3. 4 5 282 Rimozione degli inceppamenti ITWW 1 Inceppamento nel vassoio 2 o 3 Attenersi alle seguenti istruzioni per rimuovere gli inceppamenti nel vassoio 2 o 3. 1 Aprire il vassoio finché non si arresta. Se si avverte il rumore di supporti strappati, bloccarsi e cercare il supporto inceppato. Assicurarsi di controllare la parte superiore destra della cavità dietro al vassoio. Per ridurre il più possibile l'entità dello strappo, rimuovere il supporto inceppato tirandolo verso sinistra. 2 Rimuovere da quest'area altri eventuali supporti inceppati tirandoli verso sinistra. Assicurarsi di rimuovere tutti gli eventuali pezzi di supporti strappati. 3 Separare il vassoio di alimentazione da 2.000 fogli (vassoio 4) dall'MFP. 4 Aprire gli sportelli superiore e inferiore destro. 2 3 4 ITWW 10 Risoluzione dei problemi 283 5 5 Verificare la presenza di supporti inceppati in quest'area. Assicurarsi di rimuovere tutti gli eventuali pezzi di supporti strappati. 6 Chiudere gli sportelli superiore e inferiore destro. 7 Far scorrere il vassoio di alimentazione da 2.000 fogli verso l'MFP. I due ganci di plastica del vassoio devono essere inseriti e bloccati nella base dell'MFP. 6 7 284 Rimozione degli inceppamenti ITWW 1 3 Inceppamento nel vassoio di alimentazione laterale da 2.000 fogli (vassoio 4) 1 Aprire lo sportello superiore, quindi quello inferiore del vassoio di alimentazione laterale da 2.000 fogli (vassoio 4). 2 Rimuovere eventuali supporti inceppati da quest'area. Assicurarsi di rimuovere tutti gli eventuali pezzi di supporti strappati. 3 Chiudere lo sportello inferiore, quindi quello superiore. 4 Separare il vassoio di alimentazione da 2.000 fogli (vassoio 4) dall'MFP. Verificare la presenza di supporti inceppati nell'area compresa tra il vassoio di alimentazione da 2.000 fogli (vassoio 4) e l'MFP. 5 Aprire lo sportello superiore destro. 4 5 ITWW 10 Risoluzione dei problemi 285 6 6 Se il supporto inceppato è visibile, tirarlo verso l'alto ed estrarlo dall'MFP. Assicurarsi di rimuovere gli eventuali pezzi di supporti strappati. 7 Chiudere lo sportello superiore destro. 8 Far scorrere il vassoio di alimentazione da 2.000 fogli verso l'MFP. I due ganci di plastica del vassoio devono essere inseriti e bloccati nella base dell'MFP. 7 8 286 Rimozione degli inceppamenti ITWW 1 Inceppamento nello sportello superiore destro Attenersi alle seguenti istruzioni per rimuovere gli inceppamenti nella parte posteriore dello sportello superiore destro. 2 1 Rimuovere tutti i supporti caricati nel vassoio 1. 2 Separare il vassoio di alimentazione da 2.000 fogli (vassoio 4) dall'MFP. 3 Aprire lo sportello superiore destro. 4 Se il supporto inceppato è visibile, tirarlo verso l'alto ed estrarlo dall'MFP. Assicurarsi di rimuovere gli eventuali pezzi di supporti strappati. 5 Chiudere lo sportello superiore destro. 3 4 5 ITWW 10 Risoluzione dei problemi 287 6 6 Ricaricare i supporti nel vassoio 1. 7 Regolare le guide della carta in base al formato appropriato contrassegnato sul vassoio (vedere “Per caricare i supporti nel vassoio 1” a pagina 20). 8 Far scorrere il vassoio di alimentazione da 2.000 fogli verso l'MFP. I due ganci di plastica del vassoio devono essere inseriti e bloccati nella base dell'MFP. 7 8 288 Rimozione degli inceppamenti ITWW 1 Inceppamento nello sportello superiore destro o negli sportelli anteriori Attenersi alle seguenti istruzioni per rimuovere gli inceppamenti nell'area dello sportello superiore destro o dello sportello anteriore. 2 3 1 Rimuovere tutti i supporti caricati nel vassoio 1. 2 Separare il vassoio di alimentazione da 2.000 fogli (vassoio 4) dall'MFP. 3 Aprire lo sportello superiore destro. 4 Se il supporto inceppato è visibile, tirarlo verso l'alto ed estrarlo dall'MFP. Assicurarsi di rimuovere tutti gli eventuali pezzi di supporti strappati, quindi andare al passo 9. Se il supporto inceppato non è visibile, lasciare lo sportello superiore destro aperto e andare al passo 5. 5 Aprire gli sportelli anteriori. 4 5 ITWW 10 Risoluzione dei problemi 289 6 7 6 Abbassare la leva verde. 7 Spingere verso il basso la linguetta contrassegnata con la freccia bianca. 8 Tenere la linguetta premuta e utilizzare la pinza (posizionata nella tasca interna dello sportello anteriore destro) per rimuovere il supporto dall'interno dell'MFP. Assicurarsi di rimuovere gli eventuali pezzi di supporti strappati. 9 Riportare la leva verde nella posizione iniziale. 10 Chiudere tutti gli sportelli. 8 9 10 290 Rimozione degli inceppamenti ITWW 11 11 Ricaricare i supporti nel vassoio 1. 12 Regolare le guide della carta in base al formato appropriato contrassegnato sul vassoio (vedere “Per caricare i supporti nel vassoio 1” a pagina 20). 13 Far scorrere il vassoio di alimentazione da 2.000 fogli verso l'MFP. I due ganci di plastica del vassoio devono essere inseriti e bloccati nella base dell'MFP. 12 13 ITWW 10 Risoluzione dei problemi 291 Rimozione degli inceppamenti dall'unità duplex 1 Inceppamento nell'unità duplex Attenersi alle seguenti istruzioni per rimuovere gli inceppamenti nell'unità duplex. 1 2 Allontanare l'unità di finitura dall'MFP per poter accedere allo sportello inferiore sinistro. Per eseguire questa operazione, posizionarsi a sinistra dell'MFP e tirare il dispositivo verso l'esterno. ATTENZIONE Non spingere il vassoio dell'unità di finitura con il lato di stampa rivolto verso l'alto durante la rimozione o l'installazione dell'unità. 3 2 Aprire lo sportello inferiore sinistro. AVVERTENZA Evitare di toccare l'area dell'unità di fusione sopra all'unità duplex, in quanto potrebbe essere surriscaldata. 3 Rimuovere l'unità duplex spingendo la leva verde verso il basso e tirando l'unità verso l'esterno finché non si arresta. 4 Rimuovere completamente l'unità duplex. 5 Sollevare le due leve verdi dell'unità duplex e rimuovere gli eventuali supporti sottostanti. 4 5 292 Rimozione degli inceppamenti ITWW 6 7 6 All'interno dell'unità duplex, rimuovere eventuali supporti inceppati in quella posizione. 7 Reinstallare l'unità duplex sul retro dell'MFP facendola scorrere finché non scatta in posizione. 8 Chiudere lo sportello inferiore sinistro. Far scorrere l'unità di finitura in posizione. Nota Qualora l'inceppamento si verifichi in prossimità dell'unità di fusione (compresa l'area dello sportello in basso a sinistra), l'MFP invia automaticamente una pagina di pulizia lungo il percorso della carta per rimuovere eventuali tracce di toner. 8 ITWW 10 Risoluzione dei problemi 293 Rimozione degli inceppamenti dalle aree di uscita 1 Inceppamento nello sportello inferiore sinistro vicino all'unità di fusione Attenersi alle seguenti istruzioni per rimuovere gli inceppamenti nell'area dello sportello inferiore sinistro (area dell'unità di fusione). 2 3 1 Allontanare l'unità di finitura dall'MFP per poter accedere allo sportello inferiore sinistro. Per eseguire questa operazione, posizionarsi a sinistra dell'MFP e tirare la periferica verso l'esterno. 2 Aprire lo sportello superiore sinistro. 3 Se il supporto inceppato è visibile, rimuoverlo dall'MFP. Quindi chiudere lo sportello superiore sinistro e continuare a stampare. Se il supporto inceppato non è visibile, andare al passo 4. 4 Aprire lo sportello inferiore sinistro. AVVERTENZA Evitare di toccare l'area adiacente all'unità di fusione, in quanto potrebbe essere surriscaldata. 4 5 Sollevare le linguette verdi e rimuovere eventuali supporti inceppati o danneggiati. Assicurarsi di rimuovere tutti gli eventuali pezzi di supporti strappati. 5 294 Rimozione degli inceppamenti ITWW 6 7 ITWW 6 Premere la linguetta verde e far scorrere l'unità duplex parzialmente verso l'esterno dell'MFP. Rimuovere eventuali supporti inceppati o danneggiati da quest'area estraendoli dall'MFP. 7 Chiudere lo sportello inferiore sinistro. Far scorrere l'unità di finitura in posizione. Nota Qualora l'inceppamento si verifichi in prossimità dell'unità di fusione (compresa l'area dello sportello in basso a sinistra), l'MFP invia automaticamente una pagina di pulizia lungo il percorso della carta per rimuovere eventuali tracce di toner. 10 Risoluzione dei problemi 295 Inceppamento nello sportello superiore sinistro 1 Attenersi alle seguenti istruzioni per rimuovere gli inceppamenti nello scomparto di uscita superiore. 2 1 Se l'inceppamento interessa anche l'area di uscita, estrarre il supporto dall'MFP lentamente e con attenzione per evitare di strapparlo. Se il supporto inceppato non è visibile nell'area di uscita, andare al passo 2. 2 Allontanare l'unità di finitura dall'MFP per poter accedere allo sportello inferiore sinistro. Per eseguire questa operazione, posizionarsi a sinistra dell'MFP e tirare la periferica verso l'esterno. 3 Aprire lo sportello superiore sinistro. 4 Se il supporto inceppato è visibile, rimuoverlo sollevandolo lentamente e delicatamente verso l'alto e verso il basso, quindi andare al passo 6. Se il supporto inceppato non è visibile, andare al passo 5. 5 Aprire lo sportello inferiore sinistro e rimuovere gli eventuali supporti inceppati da quest'area. 6 Chiudere tutti gli sportelli aperti. Far scorrere l'unità di finitura in posizione. 3 4 Nota Qualora l'inceppamento si verifichi in prossimità dell'unità di fusione (compresa l'area dello sportello in basso a sinistra), l'MFP invia automaticamente una pagina di pulizia lungo il percorso della carta per rimuovere eventuali tracce di toner. 5 6 296 Rimozione degli inceppamenti ITWW 1 Inceppamento nel raccoglitore o nel raccoglitore/ cucitrice 1 Se l'inceppamento interessa anche gli scomparti di uscita, estrarre il supporto dall'MFP lentamente e con attenzione per evitare di strapparlo. 2 Allontanare l'unità di finitura dall'MFP. Per eseguire questa operazione, posizionarsi a sinistra dell'MFP e tirare la periferica verso l'esterno. 3 Rimuovere gli eventuali supporti inceppati da quest'area. 4 Sul raccoglitore sollevare i fermagli dello scomparto 2 della periferica ed estrarre con cautela gli eventuali supporti presenti in quest'area. Se si dispone di un raccoglitore/ cucitrice, estrarre con cautela gli eventuali supporti sporgenti dall'area dell'accumulatore. 2 4 Nota Solo il raccoglitore dispone di fermagli sullo scomparto 2. Assicurarsi di aver rimosso tutti i fogli dal percorso della carta, in quanto l'inceppamento potrebbe riguardare più di un foglio. 5 5 ITWW Individuare la maniglia verde nell'area del capovolgitore e sollevarla. 10 Risoluzione dei problemi 297 6 6 Estrarre con attenzione eventuali supporti dall'area del capovolgitore. AVVERTENZA Evitare di toccare l'area adiacente al capovolgitore, in quanto potrebbe essere surriscaldata. 7 Individuare la maniglia verde nel modulo del percorso della carta e abbassarla. 8 Estrarre con attenzione eventuali supporti dal modulo del percorso della carta. Chiudere tutti gli sportelli aperti. Far scorrere l'unità di finitura in posizione. 7 8 298 Rimozione degli inceppamenti ITWW 1 2 3 Inceppamento nella cassetta postale a 8 scomparti (scomparto con lato di stampa verso l'alto) 1 Allontanare l'unità di finitura dall'MFP. Per eseguire questa operazione, posizionarsi a sinistra dell'MFP e tirare la periferica verso l'esterno. 2 Rimuovere con attenzione lo scomparto con lato di stampa verso l'alto. 3 Abbassare la maniglia del modulo di uscita carta e rimuovere da quest'area tutti i supporti inceppati. 4 Riportare la cassetta postale a 8 scomparti in posizione, quindi ricollegare lo scomparto con lato di stampa verso l'alto. Nota Per ulteriori informazioni, consultare la guida dell'utente fornita con l'unità di finitura. 4 ITWW 10 Risoluzione dei problemi 299 Inceppamento nella cassetta postale a 8 scomparti (scomparti con lato di stampa verso il basso) 1 2 1 Allontanare l'unità di finitura dall'MFP. Per eseguire questa operazione, posizionarsi a sinistra dell'MFP e tirare la periferica verso l'esterno. 2 Rimuovere con attenzione tutti i supporti inceppati dal nastro. 3 Riportare la cassetta postale a 8 scomparti in posizione. Nota Per ulteriori informazioni, consultare la guida dell'utente fornita con l'unità di finitura. 3 300 Rimozione degli inceppamenti ITWW 1 2 Inceppamento nella cassetta postale a 8 scomparti (nastro) 1 Allontanare l'unità di finitura dall'MFP. Per eseguire questa operazione, posizionarsi a sinistra dell'MFP e tirare la periferica verso l'esterno. 2 Rimuovere con attenzione tutti i supporti inceppati dal nastro. 3 Riportare la cassetta postale a 8 scomparti in posizione. Nota Per ulteriori informazioni, consultare la guida dell'utente fornita con l'unità di finitura. 3 ITWW 10 Risoluzione dei problemi 301 Inceppamento nella cassetta postale a 8 scomparti (ingresso del capovolgitore) 1 2 1 Allontanare l'unità di finitura dall'MFP. Per eseguire questa operazione, posizionarsi a sinistra dell'MFP e tirare la periferica verso l'esterno. 2 Rimuovere con attenzione tutti i supporti inceppati dall'area di ingresso del capovolgitore o di uscita dell'MFP. 3 Riportare la cassetta postale a 8 scomparti in posizione. Nota Per ulteriori informazioni, consultare la guida dell'utente fornita con l'unità di finitura. 3 302 Rimozione degli inceppamenti ITWW 1 2 3 Inceppamento nella cassetta postale a 8 scomparti (uscita del capovolgitore) 1 Allontanare l'unità di finitura dall'MFP. Per eseguire questa operazione, posizionarsi a sinistra dell'MFP e tirare la periferica verso l'esterno. 2 Rimuovere con attenzione lo scomparto con lato di stampa verso l'alto. 3 Abbassare la maniglia del modulo di uscita carta e rimuovere da quest'area tutti i supporti inceppati. 4 Riportare la cassetta postale a 8 scomparti in posizione, quindi ricollegare lo scomparto con lato di stampa verso l'alto. Nota Per ulteriori informazioni, consultare la guida dell'utente fornita con l'unità di finitura. 4 ITWW 10 Risoluzione dei problemi 303 Inceppamento nell'unità di finitura multifunzione 1 1 Aprire il coperchio dell'unità di finitura multifunzione. 2 Estrarre il supporto inceppato dall'unità di finitura multifunzione lentamente e con attenzione per evitare di strapparlo. 3 Chiudere il coperchio dell'unità di finitura multifunzione. 2 4 Allontanare l'unità di finitura multifunzione dall'MFP. Per eseguire questa operazione, spingere sulla freccia nella parte anteriore destra dell’unità di finitura multifunzione in modo da sganciarla. Quindi, posizionarsi a sinistra dell'MFP e tirare l'unità di finitura multifunzione verso l'esterno. 3 ATTENZIONE Non spingere il vassoio dell'unità di finitura con lato di stampa verso l'alto durante la rimozione o l'installazione della periferica. 5 Rimuovere con cautela gli eventuali supporti presenti nell'area di uscita dell'MFP. 4 5 304 Rimozione degli inceppamenti ITWW 6 7 6 Rimuovere con cautela gli eventuali supporti presenti nell'area di alimentazione dell'unità di finitura multifunzione. 7 Aprire lo sportello della cucitrice. 8 Per rimuovere un opuscolo inceppato, ruotare in senso orario la manopola verde posizionata nella parte inferiore. 9 Chiudere lo sportello della cucitrice. 10 Far scorrere l'unità di finitura multifunzione in posizione. 8 9 10 ITWW 10 Risoluzione dei problemi 305 Inceppamento dei punti metallici nel raccoglitore/ cucitrice 1 Nota Sul pannello di controllo viene visualizzato il messaggio INCEPPAM. CUCITRICE. 2 1 Allontanare il raccoglitore/cucitrice dall'MFP. 2 Aprire lo sportello della cucitrice. 3 Estrarre la cartuccia. 4 Sollevare la leva contrassegnata con un punto verde. 5 Rimuovere i punti metallici danneggiati. 3 4 5 306 Rimozione degli inceppamenti ITWW 6 6 Abbassare la leva contrassegnata con un punto verde. 7 Reinstallare la cartuccia dei punti metallici. 8 Chiudere lo sportello della cucitrice. 9 Riportare il raccoglitore/cucitrice in posizione. 7 8 9 ITWW 10 Risoluzione dei problemi 307 Inceppamento dei punti metallici nell'unità di finitura multifunzione 1 2 1 Aprire lo sportello della cucitrice. 2 Far scorrere la cucitrice verso di sé. 3 Ruotare la manopola verde grande fino a vedere un punto blu, che indica che la cucitrice è completamente aperta. 4 Ruotare in senso antiorario la manopola verde piccola nella parte superiore della cucitrice finché la cartuccia di punti metallici non si sposta a sinistra della cucitrice. ATTENZIONE Prima di rimuovere la cartuccia dei punti metallici, verificare che appaia il punto blu nella finestra della cucitrice. In caso contrario, la periferica potrebbe danneggiarsi. 3 4 308 Rimozione degli inceppamenti ITWW 5 5 Rimuovere la cartuccia dei punti metallici. 6 Sollevare la leva contrassegnata con un punto verde. 7 Rimuovere i punti metallici danneggiati. 8 Abbassare la leva contrassegnata con un punto verde. 9 Reinstallare la cartuccia dei punti metallici. 6 7 8 9 ITWW 10 Risoluzione dei problemi 309 10 Far scorrere la cucitrice nell'unità di finitura multifunzione. 10 11 Chiudere lo sportello della cucitrice. 11 310 Rimozione degli inceppamenti ITWW 1 Inceppamento dei punti metallici nella parte superiore della testina della cucitrice (unità di finitura multifunzione) 1 Aprire lo sportello della cucitrice. 2 Far scorrere la cucitrice verso di sé. 3 Ruotare la manopola verde grande fino a vedere un punto blu, che indica che la cucitrice è completamente aperta. 4 Ruotare in senso antiorario la manopola verde piccola nella parte superiore della cucitrice finché la cartuccia di punti metallici non si sposta a sinistra della cucitrice. 2 3 ATTENZIONE Prima di rimuovere la cartuccia di punti metallici, verificare che appaia il punto blu nella finestra della cucitrice. In caso contrario, la periferica potrebbe danneggiarsi. 5 Individuare i punti metallici danneggiati nella parte posteriore della testina della cucitrice e rimuoverli. 4 5 ITWW 10 Risoluzione dei problemi 311 6 6 Far scorrere la cucitrice nell'unità di finitura multifunzione. 7 Chiudere lo sportello della cucitrice. 7 312 Rimozione degli inceppamenti ITWW Risoluzione di inceppamenti frequenti Problema Soluzione Problemi di inceppamenti frequenti nell'MFP 1 2 3 4 5 6 7 Problemi di inceppamenti frequenti nell'ADF 1 2 3 4 Nota Verificare le specifiche del supporto (vedere “Supporti consigliati” a pagina 189). Se il supporto non è conforme alle specifiche consigliate, potrebbero verificarsi dei problemi. Assicurarsi che il supporto sia caricato correttamente nei vassoi e che tutte le guide della larghezza siano regolate correttamente. Vedere “Selezione e uso dei supporti” a pagina 179. Assicurarsi che il vassoio della carta sia impostato in base al formato del supporto installato e che non sia sovraccarico. Provare a capovolgere la risma di carta nel vassoio. Se si utilizzano supporti perforati o carta intestata, provare a stampare dal vassoio 1. Non utilizzare supporti lacerati, consumati o irregolari oppure carta stampata in precedenza. Per informazioni sui tipi di carta e sugli altri supporti consigliati per l'MFP, vedere “Supporti consigliati” a pagina 189. Assicurarsi che tutti i supporti danneggiati o inceppati vengano rimossi dall'MFP. Se si verificano inceppamenti frequenti durante il tragitto del supporto tra l'MFP e l'unità di finitura, l'MFP e l'unità potrebbero essere posizionati su una superficie irregolare. Utilizzare i livellatori blu sopra le ruote dell'unità di finitura per stabilizzare la periferica. Per ulteriori informazioni, consultare la guida di installazione dell'unità di finitura. Assicurarsi che nell'ADF siano stati caricati meno di 50 fogli. Assicurarsi che le copie originali siano in buono stato. Assicurarsi che le copie originali siano state caricate nell'ADF correttamente e che le guide del formato siano impostate in modo appropriato. Per copiare, utilizzare il vetro di scansione. Se l'inceppamento nel vassoio 1 persiste, provare ad alimentare il supporto dal vassoio 2 o 3. Alcuni supporti, come le buste, possono essere inseriti solo nel vassoio 1. Se l'inceppamento persiste, contattare l'assistenza clienti HP. Vedere “Informazioni dall'MFP” a pagina 399 oppure visitare il sito Web all'indirizzo www.hp.com/go/clj9500mfp. ITWW 10 Risoluzione dei problemi 313 Descrizione dei messaggi dell'MFP I messaggi vengono visualizzati sul display del pannello di controllo e possono indicare uno stato normale dell'MFP (ad esempio ELABORAZIONE PROCESSO) o una condizione di errore (ad esempio CHIUDERE SPORTELLO ANTERIORE) che richiede l'intervento dell'utente. Nella sezione “Significato dei messaggi del pannello di controllo” a pagina 315 sono elencati i messaggi che richiedono l'intervento dell'utente o che potrebbero far sorgere dei dubbi. I messaggi a partire da pagina 315 sono elencati in ordine alfabetico, mentre quelli numerici sono riportati alla fine dell'elenco. Non sono elencati tutti i messaggi perché alcuni sono autoesplicativi, ad esempio PRONTA. Se si desiderano ulteriori informazioni è possibile premere sul pannello di controllo dell'MFP. Nota Alcuni messaggi dell'MFP sono influenzati dalle impostazioni CONTINUA AUTOMATICAMENTE e NOTIFICHE CANCELLABILI nel sottomenu Impostazione sistema del menu Configura periferica del pannello di controllo dell'MFP (vedere “Sottomenu Impostazione sistema” a pagina 152). Uso della guida dell'MFP L'MFP è dotata di un sistema di guida accessibile tramite il pannello di controllo che fornisce istruzioni per la risoluzione della maggior parte degli errori. Alcuni messaggi si alternano sul pannello di controllo con le informazioni sull'uso della guida. Quando accanto a un messaggio di errore viene visualizzato il simbolo ? oppure un messaggio si alterna con il messaggio PER GUIDA PREMERE ?, toccare per visualizzare la guida. Per uscire dalla guida, toccare ESCI. Se un messaggio persiste 314 ● Per i messaggi quali la richiesta di caricare un vassoio o un messaggio che indica la presenza di un precedente processo di stampa nella memoria dell'MFP, è possibile toccare CONTINUA per stampare oppure premere STOP per annullare il processo ed eliminare il messaggio. ● Se dopo aver eseguito tutte le operazioni consigliate il messaggio persiste, rivolgersi a un centro di assistenza HP autorizzato. Per ulteriori informazioni, accedere al sito Web HP all'indirizzo www.hp.com/go/clj9500mfp. Descrizione dei messaggi dell'MFP ITWW Significato dei messaggi del pannello di controllo Messaggio Descrizione o spiegazione Azione consigliata ACCESSO NEGATO MENU BLOCCATI La voce di menu è bloccata. Rivolgersi all'amministratore della rete. AZIONE NON DISP. SUL VASSOIO X NON SUPPORTATI QLS.FRM/ QUALS.PERS L'MFP sta tentando di selezionare la registrazione dell'unità duplex per un vassoio impostato su QUALSIASI FORMATO o QUALS. PERSON. La registrazione dell'unità duplex non è disponibile se il formato è impostato QUALSIASI. Configurare il vassoio per un formato specifico. RUBRICA PIENA La rubrica è piena. Rimuovere dalla rubrica gli indirizzi che non sono necessari. COPERCHIO ADF APERTO Il coperchio dell'ADF è aperto. Chiudere il coperchio dell'ADF. Seguire le istruzioni visualizzate nella finestra di dialogo. ADF VUOTO L'ADF è vuoto. Rimuovere gli originali, quindi ricaricarli nell'ADF. MOTORE DI ENTRATA DELL'ADF ACCESO L'MFP sta eseguendo una procedura di diagnostica. Non è richiesta alcuna azione. MOTORE DI USCITA DELL'ADF ACCESO L'MFP sta eseguendo una procedura di diagnostica. Non è richiesta alcuna azione. INCEPPAMENTO CARTA NELL'ADF Si è verificato un inceppamento nell'ADF. 1 2 3 4 5 Aprire il coperchio dell'ADF. Rimuovere i supporti inceppati. Chiudere il coperchio dell'ADF. Sostituire i supporti nell'ADF. Premere il pulsante AVVIA. ERRORE PRELIEVO IN ADF Il supporto originale non è inserito correttamente nell'ADF. 1 2 3 4 5 Aprire il coperchio dell'ADF. Rimuovere i supporti inceppati. Chiudere il coperchio dell'ADF. Sostituire i supporti nell'ADF. Premere il pulsante AVVIA. Nota Assicurarsi che l'ADF non sia sovraccarico. ERRORE DI INCLINAZIONE NELL'ADF La carta non è allineata correttamente. Sono state inserite delle informazioni di INFORMAZIONI DI AUTENTICAZIONE NON VALIDE autenticazione non corrette. ERRORE COLLEG UNITÀ DUPLEX ITWW L'unità duplex non è collegata correttamente all'MFP. 1 2 3 4 5 Aprire il coperchio dell'ADF. Rimuovere i supporti inceppati. Chiudere il coperchio dell'ADF. Sostituire i supporti nell'ADF. Premere il pulsante AVVIA. Controllare le informazioni di autenticazione e inserirle nuovamente. Spegnere l'MFP e installare nuovamente l'unità duplex. Accendere l'MFP. 10 Risoluzione dei problemi 315 Messaggio Descrizione o spiegazione Azione consigliata ERRORE PER GUASTO DELL'UNITÀ DI FUSIONE DELLA LAMPADA L'unità di fusione della lampada è guasta. Sostituire l'unità di fusione della lampada. ERRORE PER GUASTO DELL'UNITÀ DI FUSIONE DEL MOTORE L'unità di fusione del motore è guasta. Sostituire l'unità di fusione del motore. ANNULLAMENTO DEL PROCESSO DI COPIA È in corso l'annullamento di un processo di copia. Il messaggio rimane visualizzato fino all'annullamento del processo, il percorso della carta viene liberato e tutti i dati rimanenti eliminati. Non è richiesta alcuna azione. ANNULLAMENTO DEL PROCESSO DI INVIO È in corso l'annullamento di un processo di posta elettronica. Il messaggio rimane visualizzato fino all'annullamento del processo, il percorso della carta viene liberato e tutti i dati rimanenti eliminati. Non è richiesta alcuna azione. X SLOT SCHEDA ERRORE PERIFERICA La scheda di memoria flash nell'alloggiamento X non funziona correttamente. Se la scheda di memoria flash è stata caricata, rimuoverla e tentare di ricaricarla. SLOT SCHEDA X OPERAZ. NON RIUSCITA L'operazione richiesta non è stata eseguita. È possibile che sia stata tentata un'operazione non valida, quale lo scaricamento di un file in una directory inesistente. Controllare il nome del file ed eseguire nuovamente l'operazione. SLOT SCHEDA X FILE SYSTEM PIENO Il file system che si trova nell'alloggiamento della scheda X è pieno. Eliminare i file dall'alloggiamento della scheda e riprovare. Per eliminare i file e i caratteri è possibile utilizzare HP Web Jetadmin. Utilizzare il pannello di controllo per eliminare i processi memorizzati non necessari. SLOT SCHEDA X PROT. DA SCRITTURA Il file system dell'alloggiamento della scheda X è protetto e non è possibile scrivervi nuovi file. I caratteri e i moduli non possono essere memorizzati nel file system quando questo è protetto da scrittura. Rimuovere la protezione da scrittura usando HP Web Jetadmin per Windows o l'utility HP LaserJet per Macintosh. ANOMALIA FUNZION SLOT SCHEDA <X> La scheda di memoria flash nell'alloggiamento X non funziona correttamente. Se la scheda di memoria flash è stata aggiunta, rimuoverla e tentare di ricaricarla. CONTROLLARE IL BLOCCO DELLO SCANNER Il blocco del carrello dello scanner è in funzione. 1 2 3 CONTROLLARE IL VETRO E RIMUOVERE LA CARTA L'MFP rileva i supporti residui sul vetro dello scanner. 1 2 3 316 Descrizione dei messaggi dell'MFP Spegnere l'MFP. Sbloccare il blocco dello scanner. Per ulteriori informazioni, vedere “Prima di spostare l'MFP” a pagina 274. Accendere l'MFP. Aprire l'ADF. Verificare se sul vetro dello scanner vi sono supporti residui, quindi rimuoverli. Chiudere l'ADF. ITWW Messaggio Descrizione o spiegazione Azione consigliata CONTROLLO PERCORSO CARTA POSSIBILE ESPULSIONE PAGINE Il motore sta facendo ruotare i rulli per verificare eventuali inceppamenti e rimuoverli automaticamente. Non è richiesta alcuna azione. CONTROLLO STAMPANTE È in corso l'esecuzione di un test interno. Non è richiesta alcuna azione. LINGUAGGIO SCELTO NON DISPONIBILE PER CONTINUARE, TOCCARE OK Per un processo di stampa è necessario un linguaggio non disponibile nell'MFP. Il processo non verrà stampato e verrà cancellato dalla memoria. Stampare il processo usando un driver della stampante per un linguaggio differente oppure aggiungere all'MFP il linguaggio richiesto, se disponibile. PULIRE CARICATORE È necessario pulire il caricatore. Pulire il caricatore. Vedere “Pulizia del caricatore” a pagina 258. PULIZIA DISCO NON RIUSCITA La pulizia del disco rigido o del disco della memoria flash non è riuscita. Tentare nuovamente la pulizia del disco. CANCELLAZIONE DEL REG. ATTIVITÀ La voce di menu fax corrispondente è attiva. Non è richiesta alcuna azione. CANCELLAZIONE DI TUTTI I NUMERI BLOCCATI La voce di menu fax corrispondente è attiva. Non è richiesta alcuna azione. CANCELLAZIONE REGISTRO EVENTI Il registro eventi è vuoto. Il display del pannello di controllo dell'MFP torna indietro di una schermata al menu Servizio quando il registro eventi è vuoto. Non è richiesta alcuna azione. ESPULSIONE DA PERCORSO CARTA Si è verificato un inceppamento oppure all'accensione dell'MFP è stato individuato un supporto posizionato in modo errato. L'MFP sta cercando di espellere automaticamente le pagine. Non è richiesta alcuna azione. CHIUDERE COPERCHIO DURANTE INIZIALIZZAZIONE L'ADF è aperto durante l'inizializzazione. Chiudere l'ADF, spegnere l'MFP, quindi riaccenderla nuovamente. CHIUDERE SPORTELLO ANT. O INF. SINISTRO PER CONTINUARE, SPEGNERE E RIACCENDERE Lo sportello anteriore o quello sinistro inferiore sono aperti. Impossibile avviare l'MFP se gli sportelli sono aperti. Chiudere gli sportelli, quindi accendere l'MFP. CHIUDERE SPORTELLO ANT. O SUP. DESTRO PER CONTINUARE, SPEGNERE E RIACCENDERE Lo sportello anteriore o quello destro Chiudere gli sportelli, quindi accendere superiore sono aperti. Impossibile l'MFP. avviare l'MFP se gli sportelli sono aperti. CHIUDERE SPORTELLO DESTRO Lo sportello destro è aperto. ITWW Chiudere lo sportello destro e continuare a stampare. PREPARAZIONE DEL TAMBURO FOTOSENS. È stato installato un nuovo tamburo fotosensibile oppure l'MFP sta uscendo dalla modalità di pausa. Non è richiesta alcuna azione. RAFFREDDAMENTO UNITÀ DI TRASFERIMENTO È stato installato un nuovo rullo di trasferimento oppure l'MFP sta uscendo dalla modalità di pausa. Non è richiesta alcuna azione. 10 Risoluzione dei problemi 317 Messaggio Descrizione o spiegazione Azione consigliata FIRMWARE NON VALIDO ACCESSORIO ESTERNO È stato rilevato un firmware non valido nell'accessorio di entrata o di uscita. 1 2 DATI RICEVUTI L'MFP è in attesa del comando per stampare l'ultima pagina. Premere il pulsante AVVIA o il pulsante CANCELLA per svuotare il buffer di stampa. DATA/ORA= AAAA/MMM/GG HH:MM PER CAMBIARE TOCCARE OK. PER USCIRE TOCCARE ESCI. Vengono richieste la data e l'ora corrente. Impostare la data e l'ora corrente. DISCO ERRORE PERIFERICA Il disco rigido EIO presenta un errore critico e non può più essere utilizzato. 1 2 3 4 Spegnere l'MFP. Rimuovere e installare nuovamente il disco rigido. Accendere l'MFP. Se il messaggio persiste, sostituire il disco con un nuovo disco rigido EIO. DISCO OPERAZ. NON RIUSCITA L'operazione richiesta non è stata eseguita. È possibile che sia stata tentata un'operazione non valida, quale lo scaricamento di un file in una directory inesistente. Controllare il nome del file ed eseguire nuovamente l'operazione. DISCO FILE SYSTEM PIENO È stata raggiunta la capacità massima del file system del disco. Eliminare i file dal disco rigido EIO e riprovare. Per eliminare i file e i caratteri è possibile utilizzare HP Web Jetadmin. Utilizzare il pannello di controllo per eliminare i processi memorizzati non più necessari. DISCO PROT. DA SCRITTURA Il disco è protetto da scrittura e non è possibile scrivervi nuovi file. I caratteri e i moduli non possono essere memorizzati nel disco quando questo è protetto da scrittura. Rimuovere la protezione da scrittura usando HP Web Jetadmin per Windows o l'utility HP LaserJet per Macintosh. DISCO NON INIZIALIZZATO Il file system del disco non è stato inizializzato. Inizializzare il file system del disco utilizzando HP Web Jetadmin. ERRORE UNITÀ DUPLEX RIMUOVERE UN. DUPLEX INSTALLARE DUPLEX A STAMPANTE SPENTA L'unità duplex non funziona correttamente. 1 2 3 4 5 318 Spegnere l'MFP, quindi riaccenderla. Se viene visualizzato il messaggio, è necessario aggiornare il firmware. Vedere “Installazione degli aggiornamenti del firmware” a pagina 262. Descrizione dei messaggi dell'MFP Spegnere l'MFP. Rimuovere l'unità duplex. Verificare che nell'unità duplex e nella relativa cavità non siano rimasti supporti inceppati. Installare nuovamente l'unità duplex e assicurarsi che sia riposizionata correttamente. Accendere l'MFP. ITWW Messaggio Descrizione o spiegazione Azione consigliata IL GATEWAY E-MAIL NON HA ACCETTATO IL PROCESSO POICHÉ L'ALLEGATO È TROPPO GRANDE Il server ha rifiutato un messaggio di posta elettronica. Assicurarsi che sia stato inserito l'indirizzo di posta elettronica corretto. IL GATEWAY E-MAIL NON RISPONDE Il collegamento al server di posta elettronica è scaduto. Assicurarsi che l'indirizzo del server di posta elettronica sia corretto. EIO X Il disco rigido dell'EIO nell'alloggiamento X sta eseguendo l'inizializzazione. Non è richiesta alcuna azione. DISCO EIO OPERAZ. NON RIUSCITA L'operazione richiesta non è stata eseguita. È possibile che sia stata tentata un'operazione non valida, quale lo scaricamento di un file in una directory inesistente. Controllare il nome del file ed eseguire nuovamente l'operazione. DISCO EIO NON FUNZIONANTE Il disco rigido EIO nell'alloggiamento X non funziona correttamente. 1 2 3 4 5 ITWW Spegnere l'MFP. Rimuovere il disco rigido EIO dall'alloggiamento indicato da X. Installare nuovamente il disco rigido EIO. Accendere l'MFP. Se il messaggio persiste, sostituire il disco con un nuovo disco rigido EIO. DISCO EIO FILE SYSTEM PIENO Il file system sul disco rigido nell'alloggiamento X è pieno. Eliminare i file dal disco rigido EIO e riprovare. Per eliminare i file e i caratteri è possibile utilizzare HP Web Jetadmin. DISCO EIO X PROT. DA SCRITTURA La periferica disco nell'alloggiamento X è protetta da scrittura e non è possibile scrivervi nuovi file. I caratteri e i moduli non possono essere memorizzati nel disco quando questo è protetto da scrittura. Rimuovere la protezione da scrittura usando HP Web Jetadmin per Windows o l'utility HP LaserJet per Macintosh. INIZIALIZZAZIONE DEL DISPOSITIVO ESTERNO IN CORSO... È in corso l'inizializzazione del dispositivo esterno di entrata e di uscita collegato all'MFP. Non è richiesta alcuna azione. OPERAZIONE DEL FILE SULLA MEMORIA FLASH NON RIUSCITA L'operazione richiesta non è stata eseguita. È possibile che sia stata tentata un'operazione non consentita, quale lo scaricamento di un file in una directory non esistente. Controllare il nome del file e riprovare. COPERCHIO FLATBED APERTO Il coperchio dell'ADF è aperto. Chiudere il coperchio dell'ADF. ELENCO DELLE CARTELLE PIENO PRIMA DI AGGIUNGERE UNA CARTELLA, È NECESSARIO ELIMINARNE UNA Sono state aggiunte troppe cartelle. Rimuovere una o più cartelle. HP ORIGINALI Sono installate cartucce di stampa e tamburi fotosensibili HP. Non è richiesta alcuna azione. HP DIGITAL SENDING: ERRORE DI CONSEGNA Un processo di invio digitale non è riuscito. Tentare nuovamente l'invio digitale di un processo. 10 Risoluzione dei problemi 319 Messaggio Descrizione o spiegazione Azione consigliata NON CORRETTO È stato inserito un PIN non corretto. Inserire il PIN corretto. INIZIALIZZAZIONE DELLO SCANNER IN CORSO. ATTENDERE... L'MFP sta eseguendo l'inizializzazione. Non è richiesta alcuna azione. PERCORSO CARTA APERTO Il percorso carta tra l'MFP e il vassoio di alimentazione laterale da 2.000 fogli (vassoio 4) è aperto. Spingere accuratamente il vassoio di alimentazione laterale da 2.000 fogli (vassoio 4) nell'MFP per chiudere il percorso carta. INSERIRE O CHIUDERE VASSOIO X Il vassoio specificato non è presente oppure è aperto. Chiudere o inserire il vassoio specificato per continuare la stampa. INSTALLARE CARTUCCIA Una cartuccia di stampa è stata rimossa o non è stata installata correttamente. Sostituire la cartuccia o reinstallarla correttamente per continuare la stampa. INSTALLARE DISPOSITIVO PULIZIA Il dispositivo di pulizia non è installato oppure è non installato correttamente. 1 2 3 4 5 320 Assicurarsi che il dispositivo di pulizia del gruppo di trasferimento sia installato correttamente. Aprire gli sportelli anteriori e premere leggermente sul flacone di raccolta toner. Chiudere gli sportelli anteriori e verificare se il messaggio di errore scompare. Rimuovere il flacone di raccolta toner e riposizionare il dispositivo di pulizia. Assicurarsi che il dispositivo sia nella posizione di blocco. Sostituire il flacone di raccolta toner e verificare se il messaggio di errore scompare. Se il messaggio persiste, sostituire il kit di pulizia. Vedere “Sostituzione del kit di pulizia immagine” a pagina 248. INSTALLARE CARTUCCIA NERO La cartuccia di stampa non è installata oppure non è installata correttamente. Rimuovere e reinstallare la cartuccia di stampa indicata. Vedere “Sostituzione delle cartucce di stampa” a pagina 235. INSTALLARE CARTUCCIA CIANO La cartuccia di stampa non è installata oppure non è installata correttamente. Rimuovere e reinstallare la cartuccia di stampa indicata. Vedere “Sostituzione delle cartucce di stampa” a pagina 235. INSTALLARE CARTUCCIA MAGENTA La cartuccia di stampa non è installata oppure non è installata correttamente. Rimuovere e reinstallare la cartuccia di stampa indicata. Vedere “Sostituzione delle cartucce di stampa” a pagina 235. INSTALLARE CARTUCCIA GIALLO La cartuccia di stampa non è installata oppure non è installata correttamente. Rimuovere e reinstallare la cartuccia di stampa indicata. Vedere “Sostituzione delle cartucce di stampa” a pagina 235. INSTALLARE TAMBURO NERO Il tamburo fotosensibile non è installato oppure è non installato correttamente. Rimuovere e reinstallare il tamburo fotosensibile indicato. Vedere “Sostituzione dei tamburi fotosensibili” a pagina 238. Descrizione dei messaggi dell'MFP ITWW Messaggio Descrizione o spiegazione Azione consigliata INSTALLARE TAMBURO CIANO Il tamburo fotosensibile non è installato oppure è non installato correttamente. Rimuovere e reinstallare il tamburo fotosensibile indicato. Vedere “Sostituzione dei tamburi fotosensibili” a pagina 238. INSTALLARE TAMBURO MAGENTA Il tamburo fotosensibile non è installato oppure è non installato correttamente. Rimuovere e reinstallare il tamburo fotosensibile indicato. Vedere “Sostituzione dei tamburi fotosensibili” a pagina 238. INSTALLARE TAMBURO GIALLO Il tamburo fotosensibile non è installato oppure è non installato correttamente. Rimuovere e reinstallare il tamburo fotosensibile indicato. Vedere “Sostituzione dei tamburi fotosensibili” a pagina 238. DISCO INTERNO OPERAZ. NON RIUSCITA L'operazione richiesta non è stata eseguita. È possibile che sia stata tentata un'operazione non consentita, quale lo scaricamento di un file in una directory non esistente. Controllare il nome del file e riprovare. DISCO INTERNO FILE SYSTEM PIENO Il file del disco rigido interno è pieno. Eliminare i file dal disco rigido EIO e riprovare. Per eliminare i file e i caratteri è possibile utilizzare HP Web Jetadmin. INIZIALIZZAZIONE DISCO INTERNO Il disco rigido interno sta eseguendo l'inizializzazione. Non è richiesta alcuna azione. DISCO INTERNO PROT. DA SCRITTURA Il disco è protetto da scrittura e non è possibile scrivervi nuovi file. I caratteri e i moduli non possono essere memorizzati nel disco quando questo è protetto da scrittura. Rimuovere la protezione da scrittura usando HP Web Jetadmin per Windows o l'utility HP LaserJet per Macintosh. DISCO INTERNO NON INIZIALIZZATO Il file del disco rigido interno non è stato inizializzato. Inizializzare il file system del disco utilizzando HP Web Jetadmin. CARICARE VASSOIO 1 [TIPO] [FORMATO] L'MFP è in attesa di supporti da caricare nel vassoio 1. Caricare il supporto specificato nel vassoio. CARICARE VASSOIO 1 [TIPO] [FORMATO] PER CONTINUARE, TOCCARE OK L'MFP è in attesa di supporti da caricare nel vassoio 1. Toccare OK per continuare la stampa se la carta caricata nel vassoio è del formato e del tipo corretto. Se il formato e il tipo non sono corretti, rimuovere i supporti dal vassoio e inserire i supporti corretti. CARICARE VASSOIO 1 [TIPO] [FORMATO] PER USARE UN ALTRO VASSOIO, TOCCARE OK L'MFP è in attesa di supporti da caricare nel vassoio 1. I supporti caricati nel vassoio potrebbero non corrispondere al formato o al tipo necessari o per il processo specificato. 1 2 3 ITWW Caricare il supporto specificato nel vassoio. Per utilizzare un altro vassoio, toccare OK, AVANTI, quindi scorrere fino al vassoio desiderato. Toccare OK quando vengono visualizzati il formato e il tipo desiderati. 10 Risoluzione dei problemi 321 Messaggio Descrizione o spiegazione Azione consigliata CARICARE VASSOIO XX [TIPO] [FORMATO] È stato inviato un processo che richiede un formato e tipo di supporto specifico nel vassoio e non è possibile utilizzare alcun altro vassoio. 1 2 Caricare il supporto specificato nel vassoio. Quando richiesto dal display del pannello di controllo, selezionare il formato e il tipo di supporto desiderati. Per annullare un processo, premere il pulsante STOP. Nota Toccando IGNORA il processo di stampa viene interrotto temporaneamente per consentire un processo di copia. CARICARE VASSOIO XX [TIPO] [FORMATO] PER USARE UN ALTRO VASSOIO, TOCCARE OK È stato inviato un processo che richiede un formato e tipo di supporto specifico nel vassoio ed è possibile utilizzare almeno un altro vassoio. 1 2 Per utilizzare supporti caricati in un vassoio differente, toccare OK, quindi toccare AVANTI per scorrere i formati e i tipi di supporti caricati. Toccare OK quando vengono visualizzati il formato e il tipo desiderati. Per annullare un processo, premere il pulsante STOP. Nota Toccando IGNORA il processo di stampa viene interrotto temporaneamente per consentire un processo di copia. CARICARE VASSOIO XX [TIPO] [FORMATO] IMPOSTARE VASSOIO SU CUSTOM. PER USARE UN ALTRO VASSOIO, TOCCARE OK È stato inviato un processo che richiede un formato e tipo di supporto specifico nel vassoio ed è possibile utilizzare almeno un altro vassoio. 1 2 3 4 5 Per utilizzare supporti caricati in un vassoio differente, toccare OK, quindi toccare AVANTI per scorrere i formati e i tipi di supporti caricati. Toccare OK quando vengono visualizzati il formato e il tipo desiderati. Caricare il supporto specificato nel vassoio. Impostare vassoio su CUSTOM. Toccare OK quando vengono visualizzati il formato e il tipo desiderati sul display del pannello di controllo. Per annullare un processo, premere il pulsante STOP. Nota Toccando IGNORA il processo di stampa viene interrotto temporaneamente per consentire un processo di copia. 322 Descrizione dei messaggi dell'MFP ITWW Messaggio Descrizione o spiegazione Azione consigliata CARICARE VASSOIO XX [TIPO] [FORMATO] IMPOSTARE VASSOIO SU CUSTOM. È stato inviato un processo che richiede un formato e tipo di supporto specifico nel vassoio e non è possibile utilizzare alcun altro vassoio. 1 2 3 Caricare il supporto specificato nel vassoio. Impostare il vassoio su CUSTOM. Quando richiesto dal display del pannello di controllo, selezionare il formato e il tipo di supporto desiderati. Per annullare un processo, premere il pulsante STOP. Nota Toccando IGNORA il processo di stampa viene interrotto temporaneamente per consentire un processo di copia. CARICARE VASSOIO XX [TIPO] [FORMATO] IMPOSTARE LEVA SU STANDARD. PER USARE UN ALTRO VASSOIO, TOCCARE OK. È stato inviato un processo che richiede un formato e tipo di supporto specifico nel vassoio ed è possibile utilizzare almeno un altro vassoio. 1 2 3 4 5 Per utilizzare supporti caricati in un vassoio differente, toccare OK, quindi toccare AVANTI per scorrere i formati e i tipi di supporti caricati. Toccare OK quando vengono visualizzati il formato e il tipo desiderati. Caricare il supporto specificato nel vassoio. Impostare il vassoio su STANDARD. Toccare OK quando vengono visualizzati il formato e il tipo desiderati sul display del pannello di controllo. Per annullare un processo, premere il pulsante STOP. Nota Toccando IGNORA il processo di stampa viene interrotto temporaneamente per consentire un processo di copia. CARICARE VASSOIO XX [TIPO] [FORMATO] IMPOSTARE LEVA SU STANDARD. È stato inviato un processo che richiede un formato e tipo di supporto specifico nel vassoio e non è possibile utilizzare alcun altro vassoio. 1 2 3 Caricare il supporto specificato nel vassoio. Impostare l'interruttore del vassoio su STANDARD. Quando richiesto dal display del pannello di controllo, selezionare il formato e il tipo di supporto desiderati. Per annullare un processo, premere il pulsante STOP. Nota Toccando IGNORA il processo di stampa viene interrotto temporaneamente per consentire un processo di copia. ITWW 10 Risoluzione dei problemi 323 Messaggio Descrizione o spiegazione Azione consigliata SCOMP. INF. SINISTRO PIENO RIMUOVERE LA CARTA DALLO SCOMPARTO Lo scomparto di uscita specificato è pieno. Svuotare lo scomparto per continuare la stampa. COPIA [X] DI [Y] PAGINA [A] DI [B] È in corso il processo di copia. Copia X indica il numero copie completate e copia Y indica il numero di copie nel processo. Pagina A indica il numero di pagine completate e pagina B indica il numero di pagine in ciascuna copia. Non è richiesta alcuna azione. ALIMENTAZ. MANUALE [TIPO] [FORMATO] L'MFP è in attesa dei supporti da caricare nel vassoio 1 per l'alimentazione manuale e non è possibile utilizzare supporti contenuti in altri vassoi. Caricare il supporto richiesto nel vassoio 1. L'MFP è in attesa dei supporti da caricare nel vassoio 1 per l'alimentazione (il supporto è caricato nel vassoio). 1 ALIMENTAZ. MANUALE [TIPO] [FORMATO] PER CONTINUARE, TOCCARE OK Per annullare un processo, premere il pulsante STOP. 2 3 4 Se il supporto caricato nel vassoio è del formato e del tipo corretto, toccare OK per continuare la stampa. Se il supporto caricato nel vassoio non è del formato e del tipo corretto, caricare il supporto corretto. Per utilizzare un vassoio differente, rimuovere i supporti, toccare OK, quindi toccare AVANTI per scorrere i formati e i tipi di supporto caricati. Toccare OK quando vengono visualizzati il formato e il tipo desiderati sul display del pannello di controllo. Per annullare un processo, premere il pulsante STOP. ALIMENTAZ. MANUALE [TIPO] [FORMATO] PER USARE UN ALTRO VASSOIO, TOCCARE OK L'MFP è in attesa dei supporti da caricare nel vassoio 1 per l'alimentazione manuale ed almeno un altro vassoio contiene supporti che possono essere utilizzati. 1 2 3 Caricare il supporto specificato nel vassoio. Per utilizzare un altro vassoio, toccare OK, AVANTI, quindi scorrere fino al vassoio desiderato. Toccare OK quando vengono visualizzati il formato e il tipo desiderati. Per annullare un processo, premere il pulsante STOP. 324 SPOSTAMENTO SOLENOIDE PER USCIRE PREMERE STOP È in corso un test del componente che sposta il solenoide. Non è richiesta alcuna azione. SPOSTAM. SOLENOIDE E MOTORE PER USCIRE PREMERE STOP È in corso un test del componente che sposta il solenoide e il motore. Non è richiesta alcuna azione. Descrizione dei messaggi dell'MFP ITWW Messaggio Descrizione o spiegazione Azione consigliata MODALITÀ SCANSIONE DI PIÙ PAGINE LIBRO o MOD. PROCESSO sono stati selezionati nel menu Descrivi originale. La copia di tipo LIBRO o MOD. PROCESSO verrà continuata. Seguire le istruzioni visualizzate sul display del pannello di controllo. Per ulteriori informazioni, vedere “Istruzioni per la copia” a pagina 39 nel capitolo 2. È RICHIESTA LA CONNESSIONE DI RETE PER L'INVIO DIGITALE CONTATTARE L'AMMINISTRATORE. Non è stata rilevata alcuna connessione di rete. Verificare la connessione di rete. INSTALLATO MATERIALE DI CONSUMO NON HP Si sta utilizzando un materiale non HP. Tutte le riparazioni dell'MFP dovute all'uso di materiali non HP non sono coperte da garanzia. HP non può garantire l'accuratezza e la disponibilità di tali funzionalità. Utilizzare materiali di consumo HP originali per una maggiore affidabilità e qualità dei risultati. Se il materiale è stato acquistato come prodotto HP, rivolgersi al servizio telefonico HP per la denuncia di frodi. NESSUN PROCESSO MEMORIZZATO Nel menu Recupera processo non sono presenti processi che è possibile recuperare. Non è richiesta alcuna azione. LOGIN NOVELL OBBLIGATORIO Per questa destinazione è abilitata l'autenticazione Novell. ORDINARE KIT PULIZIA MENO DI XXX PAGINE Il kit di pulizia sta per esaurirsi. La stampa continuerà normalmente finché il kit di pulizia non viene esaurito. È necessario ordinare un nuovo kit di pulizia. ORDINARE CARTUCCIA NERO La cartuccia del nero sta per esaurirsi. La stampa continuerà normalmente finché la cartuccia di stampa del nero non viene esaurita. È necessario ordinare una nuova cartuccia di stampa del nero. ORDINARE CARTUCCIA CIANO La cartuccia del ciano sta per esaurirsi. La stampa continuerà normalmente finché la cartuccia di stampa del ciano non viene esaurita. È necessario ordinare una nuova cartuccia di stampa del ciano. ORDINARE CARTUCCIA MAGENTA La cartuccia del magenta sta per esaurirsi. La stampa continuerà normalmente finché la cartuccia di stampa del magenta non viene esaurita. È necessario ordinare una nuova cartuccia di stampa. ORDINARE CARTUCCIA GIALLO La cartuccia del giallo sta per esaurirsi. ORDINARE TAMBURO NERO MENO DI XXX PAGINE ITWW Immettere le credenziali di rete Novell. Il tamburo fotosensibile del nero sta per esaurirsi. La stampa continuerà normalmente finché la cartuccia di stampa del giallo non viene esaurita. È necessario ordinare una nuova cartuccia di stampa. La stampa continuerà normalmente finché il tamburo fotosensibile del nero non viene esaurito. È necessario ordinare un nuovo tamburo fotosensibile. 10 Risoluzione dei problemi 325 326 Messaggio Descrizione o spiegazione Azione consigliata ORDINARE TAMBURO CIANO MENO DI XXX PAGINE Il tamburo fotosensibile del ciano sta per esaurirsi. La stampa continuerà normalmente finché il tamburo fotosensibile del ciano non viene esaurito. È necessario ordinare un nuovo tamburo fotosensibile. ORDINARE TAMBURO MAGENTA MENO DI XXX PAGINE Il tamburo fotosensibile del magenta sta per esaurirsi. La stampa continuerà normalmente finché il tamburo fotosensibile del magenta non viene esaurito. È necessario ordinare un nuovo tamburo fotosensibile. ORDINARE TAMBURO GIALLO MENO DI XXX PAGINE Il tamburo fotosensibile del giallo sta per esaurirsi. La stampa continuerà normalmente finché il tamburo fotosensibile del giallo non viene esaurito. È necessario ordinare un nuovo tamburo fotosensibile. ORDINARE KIT FUSORE MENO DI XXX PAGINE Il kit dell'unità di fusione sta per esaurirsi. La stampa continuerà normalmente finché il kit dell'unità di fusione non viene esaurito. È necessario ordinare un nuovo kit dell'unità di fusione. ORDINARE KIT TRASF. MENO DI XXX PAGINE Il kit di trasferimento sta per esaurirsi. La stampa continuerà normalmente finché il kit di trasferimento non viene esaurito. È necessario ordinare un nuovo kit dell'unità di fusione. SCOMPARTI USCITA 1-8 PIENI RIMUOVERE LA CARTA DALLO SCOMPARTO Lo scomparto di uscita specificato è pieno. Svuotare lo scomparto e continuare la stampa. SCOMPARTI USCITA 2-8 PIENI RIMUOVERE LA CARTA DALLO SCOMPARTO Lo scomparto di uscita specificato è pieno. Svuotare lo scomparto e continuare la stampa. SCOMPARTO USCITA X PIENO RIMUOVERE LA CARTA DALLO SCOMPARTO Lo scomparto di uscita specificato è pieno. Svuotare lo scomparto e continuare la stampa. PERCORSO USCITA CARTA APERTO Il percorso carta tra l'MFP e l'unità di finitura è aperto. Far scorrere l'unità di finitura nell'MFP fino in fondo per chiudere il percorso carta. PASSWORD/NOME ERRATI INSERIRE LE INFORMAZIONI CORRETTE Il nome o la password richiesti per la registrazione non sono corretti. Assicurarsi che il nome e la password siano corretti. Se il messaggio persiste, rivolgersi all'amministratore di rete. IN PAUSA L'MFP è in pausa. Premere il pulsante MENU, quindi toccare RIPRENDI per continuare. TEST BANDA COLORE Viene eseguito un test delle bande di colore. Non è richiesta alcuna azione. ESECUZIONE DEL TEST PERCORSO CARTA Viene eseguito un test del percorso della carta. Non è richiesta alcuna azione. Descrizione dei messaggi dell'MFP ITWW Messaggio Descrizione o spiegazione Azione consigliata ESECUZIONE AGGIORNAMENTO L'MFP sta eseguendo un aggiornamento del firmware. Non interrompere il processo di aggiornamento spegnendo l'MFP o scollegandola. L'MFP si riavvierà automaticamente una volta completato l'aggiornamento. RUBRICA PIENA. PRIMA DI AGGIUNGERE UN NUMERO, ELIMINARNE UNO La rubrica fax è piena. Eliminare i numeri di fax non necessari. PIN NON VALIDO. INSERIRE NUOVAMENTE IL PIN. Non è stato digitato il pin corretto. Assicurarsi che la password sia corretta. Se il messaggio persiste, rivolgersi all'amministratore di rete. PIN NON VALIDO. INSERIRE UN NUMERO DI 4 CIFRE. Non è stato digitato il pin corretto. Assicurarsi che la password sia corretta. Se il messaggio persiste, rivolgersi all'amministratore di rete. POSIZIONARE SUCCESSIVO ORIGINALE SUL VETRO E PREMERE AVVIA O TOCCARE FINE PER STAMPARE SUBITO. L'MFP sta lavorando in modalità processo. La modalità processo consente di raggruppare scansioni multiple in un singolo processo dal vetro di scansione. 1 SPEGNERE PERIFERICA E INSTALLARE DISCO RIGIDO La scheda EIO del disco rigido potrebbe essere allentata o scollegata. 1 2 2 3 3 ITWW Posizionare la successiva copia originale sul vetro di scansione. Premere il pulsante AVVIA. Toccare FINE quando viene effettuata la scansione dell'ultima pagina del processo. Spegnere l'MFP. Rimuovere la scheda EIO del disco rigido, quindi reinserirla. Accendere l'MFP. ATTENDERE... L'MFP sta passando in modalità non in linea. Non è richiesta alcuna azione. STAMPA INTERROTTA PER CONTINUARE, TOCCARE OK Tempo scaduto durante un test interruzione/stampa. Toccare OK per continuare. STAMPA IN CORSO ESEMPI CMYK Vengono create pagine di campioni Non è richiesta alcuna azione. colore CMYK. L'MFP ritorna in modalità Pronta una volta completato il processo. STAMPA PAGINA DI CONFIGURAZIONE Viene creata una pagina di configurazione. Non è richiesta alcuna azione. STAMPA IN CORSO DI PAGINA DIMOSTRATIVA Viene creata una pagina dimostrativa. Non è richiesta alcuna azione. STAMPA... TEST HARDWARE Viene creata una pagina di test hardware. Non è richiesta alcuna azione. STAMPA DEL REGISTRO EVENTI Viene creata una pagina di registro eventi. L'MFP ritorna in modalità Pronta una volta completato il processo. Non è richiesta alcuna azione. STAMPA DELLA PAGINA DIRECTORY FILE Viene creata una directory dei file sul disco rigido. Non è richiesta alcuna azione. STAMPA DELL'ELENCO FONT Viene creato un elenco font interno. L'MFP ritorna in modalità Pronta una volta completato il processo. Non è richiesta alcuna azione. 10 Risoluzione dei problemi 327 Messaggio Descrizione o spiegazione Azione consigliata STAMPA IN CORSO: MAPPA MENU Viene creata una mappa dei menu. L'MFP ritorna in modalità Pronta una volta completato il processo. Non è richiesta alcuna azione. STAMPA RISOLUZIONE PROBLEMI QUAL.STAMPA Vengono create delle pagine sulla risoluzione dei problemi relativi alla qualità di stampa. L'MFP ritorna in modalità Pronta una volta completato il processo. Non è richiesta alcuna azione. STAMPA IN CORSO PAGINA REGISTRAZIONE Vengono create delle pagine di Non è richiesta alcuna azione. registrazione. L'MFP ritorna in modalità Pronta una volta completato il processo. STAMPA ESEMPI RGB Vengono create delle pagine di campioni colore RGB. L'MFP ritorna in modalità Pronta una volta completato il processo. STAMPA PAGINA STATO MATERIALI Vengono create delle pagine sullo stato Non è richiesta alcuna azione. dei materiali. L'MFP ritorna in modalità Pronta una volta completato il processo. STAMPA PAGINA CONSUMI Viene creata una pagina sui consumi. L'MFP ritorna in modalità Pronta una volta completato il processo. Non è richiesta alcuna azione. ELABORAZIONE... È in corso l'esecuzione di un processo. Non è richiesta alcuna azione. ELABORAZIONE INVIO DIGITALE È in corso un processo di invio digitale. Non è richiesta alcuna azione. ELABORAZIONE... DA VASSOIO [X] Viene creato un processo di stampa dal vassoio indicato. Non è richiesta alcuna azione. DISCO RAM ERRORE PERIFERICA Il disco RAM presenta un errore critico e non può più essere utilizzato. Spegnere e riaccendere l'MFP per eliminare l'errore. DISCO RAM OPERAZ. NON RIUSCITA L'operazione richiesta non è stata eseguita. È possibile che sia stata tentata un'operazione non consentita, quale lo scaricamento di un file in una directory non esistente. Riprovare cambiando file o directory. DISCO RAM FILE SYSTEM PIENO È stata raggiunta la capacità massima del disco RAM. 1 Non è richiesta alcuna azione. 2 DISCO RAM PROT. DA SCR 328 Il disco RAM è protetto da scrittura e non è possibile scrivervi nuovi file. Descrizione dei messaggi dell'MFP Eliminare i file e riprovare oppure spegnere e riaccendere l'MFP per eliminare tutti i file presenti nella periferica. Per eliminare i file, usare HP Web Jetadmin o un'altra utility software. Per ulteriori informazioni, consultare la Guida in linea. Se il messaggio persiste, aumentare le dimensioni del disco RAM modificandole dal menu Configurazione del pannello di controllo dell'MFP (vedere “Sottomenu Impostazione sistema” a pagina 152). Non è richiesta alcuna azione. ITWW Messaggio Descrizione o spiegazione Azione consigliata DISCO RAM NON INIZIALIZZATO Il file system non è stato inizializzato. Inizializzare il file system del disco utilizzando HP Web Jetadmin. RIMUOVERE TAMBURI FOTOSENSIBILI PER USCIRE PREMERE STOP Viene eseguito un test del componente per il nastro. Per continuare il test del componente, rimuovere tutti i tamburi fotosensibili e chiudere lo sportello anteriore. Premere il pulsante STOP per terminare il test. RIMUOVERE TUTTE LE CARTUCCE DI STAMPA PER USCIRE PREMERE STOP Viene eseguito un test del componente per il nastro. Per continuare il test del componente, rimuovere tutte le cartucce di stampa e chiudere lo sportello anteriore. Premere il pulsante STOP per terminare il test. RIMUOVERE ALMENO 1 TAMBURO FOTOSENSIB. PER USCIRE PREMERE STOP Viene eseguito un test del componente per il tamburo fotosensibile. Per continuare il test del componente, rimuovere almeno uno dei tamburi fotosensibili e chiudere lo sportello anteriore. Premere il pulsante STOP per terminare il test. RIMUOVERE ALMENO UNA CARTUCCIA DI STAMPA PER USCIRE PREMERE STOP Viene eseguito un test del componente per il motore della cartuccia o un controllo di disattivazione della cartuccia. Per continuare il test del componente, rimuovere almeno una delle cartucce di stampa e chiudere lo sportello anteriore. Premere il pulsante STOP per terminare il test. RIMUOVERE/INSTALLARE COPPIE CARTUCC/TAMB. PER USCIRE PREMERE STOP Viene eseguito un controllo di disattivazione della cartuccia e non vengono rimossi una cartuccia di stampa e un tamburo fotosensibile dello stesso colore. Per continuare il test del componente, rimuovere almeno una delle cartucce di stampa e dei tamburi fotosensibili dello stesso colore e chiudere lo sportello anteriore. Premere il pulsante STOP per terminare il test. SOST. KIT PULIZIA O REINSTALLARE FLACONE Il menu Mat. di consumo in esaurimento è impostato su Stop e il kit di pulizia deve essere sostituito o il flacone di raccolta reinstallato. 1 2 3 Aprire lo sportello anteriore sinistro. Rimuovere il flacone di raccolta toner e il dispositivo di pulizia delle immagini. Reinstallare il flacone di raccolta toner e il dispositivo di pulizia delle immagini. Nota Assicurarsi che il dispositivo di pulizia delle immagini sia inserito completamente e che la maniglia blu sia stata sollevata e ruotata fino a scattare in posizione. 4 SOSTITUIRE CARTUCCIA NERO Il menu Mat. di consumo in PER CONTINUARE, TOCCARE esaurimento è impostato su Stop e la OK cartuccia di stampa del nero è in esaurimento. SOSTITUIRE TAMBURO NERO PER CONTINUARE, TOCCARE OK ITWW Il menu Mat. di consumo in esaurimento è impostato su Stop e il tamburo fotosensibile del nero è in esaurimento. Chiudere lo sportello anteriore sinistro. Toccare OK per continuare la stampa e ordinare una nuova cartuccia di stampa del nero, se necessario. Toccare OK per continuare la stampa e ordinare un nuovo tamburo fotosensibile del nero, se necessario. 10 Risoluzione dei problemi 329 330 Messaggio Descrizione o spiegazione Azione consigliata SOSTITUIRE CARTUCCIA CIANO PER CONTINUARE, TOCCARE OK Il menu Mat. di consumo in esaurimento è impostato su Stop e la cartuccia di stampa del ciano è in esaurimento. Toccare OK per continuare la stampa e ordinare una nuova cartuccia di stampa del ciano, se necessario. SOSTITUIRE TAMBURO CIANO PER CONTINUARE, TOCCARE OK Il menu Mat. di consumo in esaurimento è impostato su Stop e il tamburo fotosensibile del ciano è in esaurimento. Toccare OK per continuare la stampa e ordinare un nuovo tamburo fotosensibile del ciano, se necessario. SOSTITUIRE KIT UNITÀ FUSORE Il menu Mat. di consumo in esaurimento è impostato su Stop e l'unità di fusione è in esaurimento. Toccare OK per continuare la stampa e ordinare una nuova unità di fusione, se necessario. SOSTITUIRE CARTUCCIA MAGENTA PER CONTINUARE, TOCCARE OK Il menu Mat. di consumo in esaurimento è impostato su Stop e la cartuccia di stampa del magenta è in esaurimento. Toccare OK per continuare la stampa e ordinare una nuova cartuccia di stampa del magenta, se necessario. SOSTITUIRE TAMBURO MAGENTA PER CONTINUARE, TOCCARE OK Il menu Mat. di consumo in esaurimento è impostato su Stop e il tamburo fotosensibile del magenta è in esaurimento. Toccare OK per continuare la stampa e ordinare un nuovo tamburo fotosensibile del magenta, se necessario. SOSTITUIRE CARTUCCIA CUCITRICE PER CONTINUARE, TOCCARE OK La cartuccia della cucitrice dell'unità di finitura ha esaurito i punti metallici. Installare una nuova cartuccia della cucitrice per continuare la cucitura oppure toccare OK per continuare il processo senza punti metallici. SOSTITUIRE PUNTI CUCITRICE PER CONTINUARE, TOCCARE OK L'unità di finitura ha esaurito i punti metallici. Caricare altri punti metallici per continuare la cucitura oppure toccare OK per continuare il processo senza punti metallici. SOST. MAT. CONSUMO PER LO STATO, TOCCARE OK Sostituire i materiali di consumo indicati. Sostituire i materiali di consumo indicati nella pagina relativa allo stato dei materiali con nuovi materiali HP originali. Seguire la seguente procedura per stampare una pagina relativa allo stato dei materiali di consumo: 1 Toccare MENU. 2 Toccare INFORMAZIONI. 3 Toccare STAMPA PAGINA DI STATO MATERIALE. Seguire le istruzioni visualizzate sul display del pannello di controllo per comunicare all'MFP l'inserimento di nuovi materiali di consumo. SOST. MAT. CONSUMO PER CONTINUARE, TOCCARE OK Il menu Mat. di consumo in esaurimento è impostato su Stop e più materiali di consumo sono in esaurimento. Descrizione dei messaggi dell'MFP Toccare OK per continuare la stampa, toccare il pulsante STATO per visualizzare lo stato dei materiali di consumo e ordinare nuovi materiali, se necessario. ITWW Messaggio Descrizione o spiegazione SOSTITUIRE MAT.CONS. Uno o più materiali di consumo a colori SOLO NERO, PREMERE STATO. sono esauriti e la voce di menu COLORE ESAURITO è stata impostata su CONTINUA NERO. Non è richiesta alcuna azione per stampare in nero. Per eseguire la stampa a colori, sostituire i materiali di consumo. Premere il pulsante STATO per visualizzare i materiali di consumo esauriti. SOSTITUIRE KIT TRASFERIMENTO I rulli sono in funzione ma il kit di trasferimento è in esaurimento. Sostituire il kit di trasferimento con uno nuovo e originale HP. Seguire le istruzioni visualizzate sul display del pannello di controllo per comunicare all'MFP l'inserimento del nuovo kit di trasferimento. Vedere “Sostituzione del kit di trasferimento immagine” a pagina 242. SOSTITUIRE KIT TRASFERIMENTO PER CONTINUARE, PREMERE OK Il menu Mat. di consumo in esaurimento è impostato su Stop e il kit di trasferimento è in esaurimento. Toccare OK per continuare la stampa e ordinare un nuovo kit di trasferimento, se necessario. SOSTITUIRE CARTUCCIA GIALLO PER CONTINUARE, TOCCARE OK Il menu Mat. di consumo in esaurimento è impostato su Stop e la cartuccia di stampa del giallo è in esaurimento. Toccare OK per continuare la stampa e ordinare una nuova cartuccia di stampa del giallo, se necessario. SOSTITUIRE TAMBURO GIALLO Il menu Mat. di consumo in PER CONTINUARE, TOCCARE esaurimento è impostato su Stop e il OK tamburo fotosensibile del giallo è in esaurimento. ITWW Azione consigliata Toccare OK per continuare la stampa e ordinare un nuovo tamburo fotosensibile del giallo, se necessario. RIPRIST. TOTALE KIT È stato selezionato SÌ nel menu Ripristina mat. di consumo per ripristinare il totale dei materiali di consumo non rilevati come nuovi. Non è richiesta alcuna azione. RIPRISTINO IMPOSTAZ. DI FABBRICA Vengono eseguite le funzioni RIPRISTINA IMP. DI FABBRICA e FORMATO DOPO RIPRISTINO. Non è richiesta alcuna azione. RIPRISTINO IN CORSO... Vengono eseguite le seguenti funzioni: RIPRISTINA ULTIMO STATO SALVATO, RIPRISTINA MODALITÀ, RIPRISTINA OTTIMIZZAZIONE, RIPRISTINARE VALORI COLORE. Non è richiesta alcuna azione. RIPRISTINO... [ACCESSORIO #] Vengono ripristinati i dati per l'accessorio esterno per la gestione della carta. Non è richiesta alcuna azione. DISCO ROM ERRORE PERIFERICA Il disco ROM presenta un errore critico e non può più essere utilizzato. Spegnere e riaccendere l'MFP per eliminare il messaggio. DISCO ROM OPERAZ. NON RIUSCITA L'operazione richiesta non è stata eseguita. È possibile che sia stata tentata un'operazione non consentita, quale lo scaricamento di un file in una directory non esistente. Non è richiesta alcuna azione. 10 Risoluzione dei problemi 331 Messaggio Descrizione o spiegazione Azione consigliata DISCO ROM FILE SYSTEM PIENO È stata raggiunta la capacità massima del disco ROM. 1 2 DISCO ROM PROT. DA SCR Il disco ROM è protetto da scrittura e non è possibile scrivervi nuovi file. Provare a utilizzare un nuovo disco non protetto. FORMATT. DISCO NON RIUSCITA La formattazione del disco rigido o del disco di memoria flash non è riuscita. Spegnere e riaccendere l'MFP. CARRELLO DI SCANSIONE BLOCCATO CONTROLLARE LEVA BLOCCO. SPEGNERE E RIACCENDERE Il carrello di scansione dello scanner piano è bloccato. 1 2 3 332 Eliminare i file e riprovare oppure spegnere e riaccendere l'MFP per eliminare tutti i file presenti nella periferica. Per eliminare i file, usare HP Web Jetadmin o un'altra utility software. Per ulteriori informazioni, consultare la Guida in linea. Se il messaggio persiste, aumentare le dimensioni del disco ROM modificandole dal menu Configurazione del pannello di controllo (vedere “Sottomenu Impostazione sistema” a pagina 152). Spegnere l'MFP. Sbloccare il carrello di scansione. Per visualizzare un'immagine, vedere “Prima di spostare l'MFP” a pagina 274. Accendere l'MFP. SCANSIONE IN CORSO... È in corso la scansione di un processo. Non è richiesta alcuna azione. SCANSIONE IMMAGINE È in corso la scansione di un'immagine. Non è richiesta alcuna azione. SCANSIONE PAGINA [X} È in corso la scansione di un processo. Non è richiesta alcuna azione. SCANSIONE PAGINA DAL VETRO È in corso la scansione di una pagina dal vetro. Non è richiesta alcuna azione. FORMATO NON CORRISP. VASSOIO XX Nel vassoio X è caricato un supporto che rispetto all'orientamento di alimentazione è più lungo o più corto del formato configurato per il vassoio. Modificare la configurazione del vassoio o spostare il supporto in un vassoio configurato per quel formato. POWERSAVE ATTIVO L'MFP è in modalità risparmio energetico. Premere qualsiasi pulsante per uscire dalla modalità di risparmio energetico. SMTP Il gateway di posta elettronica è scaduto. Verificare l'indirizzo del server di posta elettronica. OPZIONE CUCITURA NON PIÙ DISPONIBILE. È stato selezionato un comando di Non è richiesta alcuna azione se la cucitura in aggiunta a un comando non cucitura non è prevista. compatibile con un comando di cucitura. Se si desidera eseguire la cucitura, selezionare un'altra opzione di cucitura o deselezionare il comando non compatibile con un comando di cucitura. PUNTI METALLICI IN ESAURIMENTO Nella cucitrice si stanno esaurendo i punti metallici. Descrizione dei messaggi dell'MFP La stampa continuerà fino all'esaurimento della cartuccia. Ordinare uno nuova cartuccia di punti metallici. ITWW ITWW Messaggio Descrizione o spiegazione Azione consigliata PUNTI METALLICI ESAURITI PER CONTINUARE, TOCCARE OK I punti metallici della cucitrice sono esauriti ed è necessario aggiungerne altri. Sostituire la cartuccia dei punti metallici. PROVA IN CORSO ATTENDERE... L'MFP sta eseguendo un test. Non è richiesta alcuna azione. OPUSCOLO: LETTERA-R, LEGALE, LEDGER, A4-R, A3, B4 JIS. L'MFP è in grado di creare solo opuscoli che contengono pagine dei formati di supporto indicati. Per la realizzazione degli opuscoli, utilizzare un formato supportato. IL DIGITAL SENDER STA ELABORANDO IL NUMERO MASSIMO DI PROCESSI ATTIVI CONSENTITI. PROVARE A INVIARE IL PROCESSO IN SEGUITO. Il componente di invio digitale sta elaborando il numero massimo di processi. Attendere, quindi tentare nuovamente l'invio del processo. DIGITAL SENDING SERVICE A <INDIRIZZO IP> NON FORNISCE SERVIZIO A MFP. CONTATTARE L'AMMINISTRATORE. Il server DSS che fornisce servizio all'MFP non è corretto. Contattare l'amministratore della rete. AGGIORNARE SERVIZIO INVIO DIG. A VERSIONE FIRMWARE MFP. CONTATTARE AMMINISTRATORE. Il firmware dell'MFP è aggiornato. Contattare l'amministratore della rete. LA CARTELLA INSERITA NON È UNA CARTELLA VALIDA. Un utente autenticato ha inserito l'indirizzo di una cartella di rete. Verificare le autorizzazioni o l'indirizzo della cartella. IL NUMERO INSERITO NON È VALIDO. REINSERIRE. Il numero inserito non è valido. Inserire il numero di previdenza sociale valido. TROPPE PAGINE, CUCITURA IMPOSSIBILE L'unità di finitura ha ricevuto troppe pagine per la cucitura. Non è richiesta alcuna azione. TROPPE PAGINE FINITURA IMPOSSIBILE L'unità di finitura ha ricevuto troppe Non è richiesta alcuna azione. pagine per poter concludere il processo. TROPPE PAGINE PER UNA RILEGATURA Sono state inviate troppe pagine per la rilegatura. Non è richiesta alcuna azione. TROPPE PAGINE PER UN OPUSCOLO Sono state inviate troppe pagine per la realizzazione di un opuscolo. Non è richiesta alcuna azione. Toccare OK per continuare la stampa senza punti metallici. 10 Risoluzione dei problemi 333 Messaggio Descrizione o spiegazione Azione consigliata VASSOIO X VUOTO <TIPO> <FORMATO> Il vassoio non contiene supporti. Caricare il vassoio (X) vuoto per cancellare il messaggio. Se il vassoio specificato non viene caricato, l'MFP continua a stampare usando il vassoio successivo disponibile e il messaggio continua a essere visualizzato. Nota Sul display del pannello di controllo viene visualizzato un messaggio che richiede di selezionare il formato e il tipo di supporto dopo averlo caricato e aver chiuso il vassoio. VASSOIO X APERTO Il vassoio specificato è aperto oppure non è chiuso completamente. Chiudere il vassoio. VASSOIO XX [TIPO] [FORMATO] PER CAMBIARE FORM. O TIPO PREMERE OK. PER ACCETTARE PREMERE ESCI. Un vassoio è chiuso e viene visualizzata la configurazione sul display del pannello di controllo. Toccare ESCI per accettare le impostazioni oppure attendere la chiusura del messaggio. Toccare OK per modificare il formato e il tipo. TIPO NON CORRISP. VASSOIO XX L'MFP ha rilevato un tipo di supporto diverso da quello specificato per il vassoio in uso. 1 2 3 4 IMPOSSIBILE INVIARE IL FAX VERIFICARE CONFIGURAZIONE FAX Vedere “Fax” a pagina 55. I dati del modulo DIMM non sono DATI NON SUPPORT. SU supportati. FLASH DIMM IN SLOT X PER CANCELLARE TOCCARE OK Premere il pulsante SELEZIONE per continuare. DATI NON SUPPORT. SU ROM I dati del modulo DIMM non sono DIMM IN SLOT X supportati. PER CANCELLARE TOCCARE OK Premere il pulsante SELEZIONE per continuare. SCOMPARTO SUPERIORE SINISTRO PIENO RIMUOVERE LA CARTA DALLO SCOMPARTO 334 Non è possibile inviare fax. Assicurarsi che nel vassoio sia caricato il supporto corretto. Controllare le impostazioni del driver per assicurarsi che sia selezionato il tipo di supporto corretto. Verificare le impostazioni per il tipo di supporto dal display del pannello di controllo dell'MFP in modo da assicurarsi che la stampante sia impostata per il supporto caricato nel vassoio. Per ulteriori informazioni, consultare la guida in linea del software dell'MFP. Lo scomparto specificato è pieno. Descrizione dei messaggi dell'MFP Svuotare lo scomparto e continuare la stampa. ITWW Messaggio Descrizione o spiegazione Azione consigliata PERIFERICA USB OPERAZ. NON RIUSCITA L'operazione richiesta non è stata eseguita. Controllare il nome del file e riprovare. PERIFERICA USB FILE SYSTEM PIENO La periferica di memorizzazione sulla porta USB è piena. Eliminare alcuni file dalla periferica di memorizzazione sulla porta USB, quindi provare nuovamente. Per eliminare i file e i caratteri è possibile utilizzare HP Web Jetadmin. Utilizzare il pannello di controllo per eliminare i processi memorizzati non più necessari. PERIFERICA USB X PROT. DA SCRITTURA La periferica di memorizzazione sulla porta USB è protetta da scrittura e non è possibile scrivervi nuovi file. I caratteri e i moduli non possono essere memorizzati sulla periferica di memorizzazione sulla porta USB quando il disco è protetto da scrittura. Rimuovere la protezione da scrittura usando HP Web Jetadmin per Windows o l'utility HP LaserJet per Macintosh. PERIFERICA USB X NON INIZIALIZZATA La periferica di memorizzazione sulla porta USB non è stata inizializzata. Inizializzare il file system del disco utilizzando HP Web Jetadmin. USARE VASSOIO XX [TIPO] [FORMATO] PER CAMBIARE, AVANTI. PER CONTINUARE, OK. È stata toccata l'opzione OK per il messaggio CARICARE VASSOIO sul display del pannello di controllo. 1 2 3 4 ITWW Toccare OK. Toccare AVANTI per scorrere i formati e i tipi di supporto che si desidera utilizzare per stampare da un vassoio differente. Toccare OK. Toccare ESCI per tornare a visualizzare il messaggio. NOME UTENTE O NOME PROCESSO MANCANTE Le informazioni richieste non sono presenti. Verificare il nome utente e il nome del processo, quindi riprovare. PASSWORD O NOME UTENTE ERRATO. INSERIRE NUOVAMENTE. Il nome utente o la password richiesti non sono corretti. Verificare il nome utente e la password, quindi riprovare. Se il problema persiste, rivolgersi all'amministratore di rete. REINIZIALIZZAZIONE STAMPANTE IN CORSO L'impostazione del disco RAM è stata modificata prima che l'MFP venisse riavviata automaticamente. Questa modifica avrà effetto solo dopo la reinizializzazione dell'MFP. Se si cambia la modalità della periferica esterna, spegnere l'MFP, riaccenderla e attendere la reinizializzazione. IN ATTESA SOLLEVAM. VASSOIO XX Il vassoio X solleva il supporto nella parte superiore del vassoio per caricarlo nell'MFP. Non è richiesta alcuna azione. RISCALDAMENTO... L'MFP sta uscendo dalla modalità di pausa. Non è richiesta alcuna azione. [X] DESTINAZIONI HANNO RICEVUTO 1 COPIA È stata inviata una copia di ciascun documento sottoposto a scansione a un numero specifico di indirizzi di posta elettronica. Non è richiesta alcuna azione. 10 Risoluzione dei problemi 335 Messaggio Descrizione o spiegazione Azione consigliata 10.XX.YY MAT. CONS. ERRORE DI MEMORIA Si è verificato un errore in uno o più dei materiali di consumo dell'MFP. Di seguito sono descritti i valori che possono assumere XX e YY: 1 2 XX 00 = errore della memoria 01 = memoria insufficiente 3 4 YY 00 = cartuccia di stampa del nero 01 = cartuccia di stampa del ciano 02 = cartuccia di stampa del magenta 03 = cartuccia di stampa del giallo 05 = tamburo fotosensibile del nero 06 = tamburo fotosensibile del ciano 07 = tamburo fotosensibile del magenta 08 = tamburo fotosensibile del giallo 336 Spegnere l'MFP. Rimuovere e sostituire i materiali di consumo indicati oppure installare o sostituire la memoria. Accendere l'MFP. Se il messaggio persiste, chiamare il servizio di assistenza o rivolgersi a un centro di assistenza HP autorizzato. Vedere “Informazioni dall'MFP” a pagina 399 oppure visitare il sito Web all'indirizzo www.hp.com/go/clj9500mfp. 10.90.XY SOSTITUIRE CARTUCCIA NERO Si è verificato un errore con la cartuccia di stampa del nero. Sostituire la cartuccia di stampa del nero. 10.90.XY SOSTITUIRE CARTUCCIA CIANO Si è verificato un errore con la cartuccia di stampa del ciano. Sostituire la cartuccia di stampa del ciano. 10.90.XY SOSTITUIRE CARTUCCIA MAGENTA Si è verificato un errore con la cartuccia di stampa del magenta. Sostituire la cartuccia di stampa del magenta. 10.90.XY SOSTITUIRE CARTUCCIA GIALLO Si è verificato un errore con la cartuccia di stampa del giallo. Sostituire la cartuccia di stampa del giallo. 13 INCEPPAM. [POSIZIONE] Si è verificato un inceppamento nella posizione specificata. Rimuovere i supporti inceppati dalla posizione specificata (vedere “Rimozione degli inceppamenti” a pagina 279). 20 MEMORIA INSUFFICIENTE PER CONTINUARE, TOCCARE OK La memoria disponibile nell'MFP non è sufficiente per la quantità di dati inviati. È possibile che si sia tentato di trasferire un numero eccessivo di macro, caratteri trasferibili o immagini complesse. Premere il pulsante AVVIA per stampare i dati trasferiti (alcuni dati potrebbero andare persi), quindi semplificare il processo di stampa o installare ulteriore memoria (vedere “Uso della memoria dell'MFP” a pagina 218). 22 EIO X SOVRACCARICO BUFFER PER CONTINUARE, TOCCARE OK Sono stati inviati troppi dati alla scheda EIO dell'alloggiamento specificato (X). Potrebbe essere in uso un protocollo di comunicazione non corretto. 1 Descrizione dei messaggi dell'MFP 2 Premere il pulsante AVVIA per stampare i dati trasferiti. Alcuni dati potrebbero andare persi. Controllare la configurazione dell'host. Se il messaggio persiste, chiamare il servizio di assistenza o rivolgersi a un centro di assistenza HP autorizzato. Vedere “Informazioni dall'MFP” a pagina 399 oppure visitare il sito Web all'indirizzo www.hp.com/go/clj9500mfp. ITWW Messaggio Descrizione o spiegazione Azione consigliata 22 SOVRACCARICO DEL BUFFER I/O PARALLELO PER CONTINUARE, TOCCARE OK Si è verificato un problema di flusso di dati sulla porta parallela. 1 2 3 4 22 SOVRACCARICO DEL BUFFER I/O SERIALE PER CONTINUARE, TOCCARE OK Si è verificato un sovraccarico del buffer seriale dell'MFP durante uno stato di occupato. Premere il pulsante AVVIA per stampare i dati trasferiti. Alcuni dati potrebbero andare persi. 22 SOVRACCARICO BUFFER I/O USB PER CONTINUARE, TOCCARE OK Si è verificato un sovraccarico del buffer USB dell'MFP durante uno stato di occupato. 1 2 3 4 30.00.YY ERRORE I/O SCANNER La scheda EIO di connessione copia potrebbe essere allentata o scollegata. 1 2 3 4 ITWW Verificare che tutti i cavi siano collegati correttamente e utilizzare solo cavi di alta qualità (alcuni cavi paralleli non HP potrebbero non presentare le connessioni dei pin oppure non essere conformi alla specifica IEEE-1284). Questo errore si può verificare se il driver della stampante in uso non è conforme alla specifica IEEE 1284. Per ottenere risultati ottimali, utilizzare il driver HP fornito con l'MFP (vedere “Uso del driver della stampante” a pagina 100) oppure scaricare la versione più recente del driver HP per l'MFP in uso dal sito www.hp.com/go/clj9500mfp. Premere il pulsante AVVIA per eliminare i messaggi di errore. I dati andranno persi. Se il messaggio persiste, chiamare il servizio di assistenza o rivolgersi a un centro di assistenza HP autorizzato. Vedere “Informazioni dall'MFP” a pagina 399 oppure visitare il sito Web all'indirizzo www.hp.com/go/clj9500mfp. Controllare la porta USB dell'MFP. Controllare i cavi per verificare che siano ben collegati al computer host. Assicurarsi che si stia utilizzando un cavo di buona qualità. Premere il pulsante AVVIA per eliminare il messaggio. Se il problema persiste, è necessario spegnere e riaccendere l'MFP. Spegnere l'MFP. Rimuovere la scheda EIO di connessione copia e reinserirla. Controllare il cavo di connessione copia della scheda EIO e sul retro dello scanner. Accendere l'MFP. 10 Risoluzione dei problemi 337 Messaggio Descrizione o spiegazione Azione consigliata 30.00.00 GUASTO SCANNER I/O. VERIFICARE IL COLLEGAMENTO DELLA SCHEDA COPIA. Non è stata rilevata la scheda di connessione copia ad alta velocità. La scheda non è installata oppure l'inizializzazione non è riuscita. 1 2 3 4 30.1.06 ERRORE SCANSIONE Si è verificato un errore dello scanner piano. Spegnere e riaccendere l'MFP. 30.1.07 ERRORE SCANSIONE Si è verificato un errore di comunicazione. Spegnere e riaccendere l'MFP. 40 EIO X PER CONTINUARE, TOCCARE OK Si è verificata un'interruzione della connessione tra l'MFP e la scheda EIO nell'alloggiamento specificato. 1 2 Toccare CONTINUA per stampare i dati trasferiti Alcuni dati potrebbero andare persi. Se il messaggio persiste, spegnere l'MFP, rimuovere la scheda EIO indicata e reinserirla, quindi riaccendere l'MFP. Nel vassoio (X) è caricato un supporto di formato diverso da quello configurato per il vassoio stesso. Almeno un altro vassoio è caricato con il supporto corretto. Caricare il vassoio con il supporto del formato e del tipo specificati per continuare il processo. 41.5 TIPO NON PREV. IN VASSOIO XX NEL XX, CARICARE [TIPO] [FORMATO] Il vassoio (X) è caricato con un supporto di tipo diverso da quello configurato per quel vassoio e nessun altro vassoio è stato caricato con i supporti corretti. Caricare il vassoio con il supporto del formato e del tipo specificati per continuare il processo. 41.5 TIPO NON PREV. IN VASSOIO XX NEL XX, CARICARE [TIPO] [FORMATO] PER USARE UN ALTRO VASSOIO, TOCCARE OK Nel vassoio (X) è caricato un supporto di tipo diverso da quello configurato per il vassoio stesso. Almeno un altro vassoio è caricato con il supporto corretto. Caricare il vassoio con il supporto del formato e del tipo specificati per continuare il processo. 41.3 F.TO NON PREV. IN VASSOIO XX NEL XX, CARICARE [TIPO] [FORMATO] 338 Spegnere l'MFP. Rimuovere la scheda EIO di connessione copia e reinserirla. Controllare il cavo di connessione copia della scheda EIO e sul retro dello scanner. Accendere l'MFP. Descrizione dei messaggi dell'MFP Per stampare da un vassoio differente: 1 Toccare OK. 2 Toccare AVANTI per scorrere i formati e i tipi di supporto che si desidera utilizzare per stampare da un vassoio differente. 3 Toccare OK. Per stampare da un vassoio differente: 1 Toccare OK. 2 Toccare AVANTI per scorrere i formati e i tipi di supporto che si desidera utilizzare per stampare da un vassoio differente. 3 Toccare OK. ITWW Messaggio Descrizione o spiegazione Azione consigliata 49 PER CONTINUARE, SPEGNERE E RIACCENDERE Si è verificato un errore critico nel firmware. 1 51 PER CONTINUARE, SPEGNERE E RIACCENDERE Si è verificato un errore di stampa temporaneo. 2 1 2 52 PER CONTINUARE, SPEGNERE E RIACCENDERE Si è verificato un errore di stampa temporaneo. 1 2 53.XY.ZZ PER CONTINUARE, TOCCARE OK Si è verificato un problema con la memoria dell'MFP. Il modulo DIMM che ha causato l'errore non verrà usato. Di seguito sono illustrati i valori di X, Y e ZZ: 1 X = tipo di DIMM 0 = ROM 1 = RAM 3 2 4 Y = posizione della periferica 0 = memoria interna (ROM o RAM) da 1 a 4 = alloggiamento DIMM 1, 2, 3 o4 ZZ= numero dell'errore 53.XY.ZZ VERIF. SLOT DIMM RAM X Si è verificato un errore nella memoria dell'MFP. 1 2 3 4 5 ITWW Spegnere l'MFP e lasciarla spenta per 20 minuti, quindi riaccenderla. Se il messaggio persiste, chiamare il servizio di assistenza o rivolgersi a un centro di assistenza HP autorizzato. Vedere “Informazioni dall'MFP” a pagina 399 oppure visitare il sito Web all'indirizzo www.hp.com/go/clj9500mfp. Spegnere e riaccendere l'MFP. Verificare che il messaggio sia sparito. Se il messaggio persiste, chiamare il servizio di assistenza o rivolgersi a un centro di assistenza HP autorizzato. Vedere “Informazioni dall'MFP” a pagina 399 oppure visitare il sito Web all'indirizzo www.hp.com/go/clj9500mfp. Spegnere e riaccendere l'MFP. Verificare che il messaggio sia sparito. Se il messaggio persiste, chiamare il servizio di assistenza o rivolgersi a un centro di assistenza HP autorizzato. Vedere “Informazioni dall'MFP” a pagina 399 oppure visitare il sito Web all'indirizzo www.hp.com/go/clj9500mfp. Potrebbe essere necessario reinstallare o sostituire il modulo DIMM specificato. Spegnere l'MFP, quindi sostituire il modulo DIMM che ha causato l'errore. Provare a utilizzare un diverso driver della stampante o a stampare un file più piccolo. Se il messaggio persiste, chiamare il servizio di assistenza o rivolgersi a un centro di assistenza HP autorizzato. Vedere “Informazioni dall'MFP” a pagina 399 oppure visitare il sito Web all'indirizzo www.hp.com/go/clj9500mfp. Spegnere l'MFP. Controllare il modulo DIMM nell'alloggiamento indicato per assicurarsi che sia inserito correttamente. Reinstallare la scheda formatter. Accendere l'MFP. Se il messaggio persiste, sostituire il modulo DIMM indicato. 10 Risoluzione dei problemi 339 Messaggio Descrizione o spiegazione Azione consigliata 54 PER CONTINUARE, SPEGNERE E RIACCENDERE Si è verificato un errore di stampa temporaneo (anomalia del sensore). 1 2 3 57.XY PER CONTINUARE, SPEGNERE E RIACCENDERE Si è verificato un errore di stampa temporaneo. 1 2 3 58.X PER CONTINUARE, SPEGNERE E RIACCENDERE Si è verificato un errore di stampa temporaneo. 1 2 3 59.X PER CONTINUARE, SPEGNERE E RIACCENDERE Si è verificato un errore di stampa temporaneo (motore). 1 2 3 4 340 Descrizione dei messaggi dell'MFP Per continuare, toccare CONTINUA. Se il messaggio di errore persiste, spegnere e riaccendere l'MFP. Se il messaggio persiste, chiamare il servizio di assistenza o rivolgersi a un centro di assistenza HP autorizzato. Vedere “Informazioni dall'MFP” a pagina 399 oppure visitare il sito Web all'indirizzo www.hp.com/go/clj9500mfp. Spegnere e riaccendere l'MFP. Verificare che il messaggio sia sparito. Verificare che le ventole non siano ostruite. Se il messaggio persiste, chiamare il servizio di assistenza o rivolgersi a un centro di assistenza HP autorizzato. Vedere “Informazioni dall'MFP” a pagina 399 oppure visitare il sito Web all'indirizzo www.hp.com/go/clj9500mfp. Spegnere e riaccendere l'MFP. Verificare che il messaggio sia sparito. Reinserire le cartucce di stampa e i tamburi fotosensibili. Se il messaggio persiste, chiamare il servizio di assistenza o rivolgersi a un centro di assistenza HP autorizzato. Vedere “Informazioni dall'MFP” a pagina 399 oppure visitare il sito Web all'indirizzo www.hp.com/go/clj9500mfp. Spegnere e riaccendere l'MFP. Verificare che il messaggio sia sparito. Se spegnendo e riaccendendo l'MFP l'errore 59.00, o il 59.A0, non viene risolto, rimuovere e installare nuovamente il dispositivo di pulizia del gruppo di trasferimento immagine. Reinserire le cartucce di stampa e i tamburi fotosensibili. Se il messaggio persiste, chiamare il servizio di assistenza o rivolgersi a un centro di assistenza HP autorizzato. Vedere “Informazioni dall'MFP” a pagina 399 oppure visitare il sito Web all'indirizzo www.hp.com/go/clj9500mfp. ITWW Messaggio Descrizione o spiegazione Azione consigliata 60.X Un ostacolo impedisce al vassoio X di sollevare correttamente il supporto per l'alimentazione. Se il messaggio persiste, chiamare il servizio di assistenza o rivolgersi a un centro di assistenza HP autorizzato. Vedere “Informazioni dall'MFP” a pagina 399 oppure visitare il sito Web all'indirizzo www.hp.com/go/clj9500mfp. 62 PER CONTINUARE, SPEGNERE E RIACCENDERE Non è stato rilevato alcun sistema. 1 2 3 4 Spegnere l'MFP. Rimuovere la scheda EIO del disco rigido e reinserirla. Accendere l'MFP. Se è stato eseguito un aggiornamento del firmware di recente, scaricare nuovamente il firmware e ripetere l'aggiornamento. Nota Non interrompere il processo di aggiornamento spegnendo l'MFP o scollegandola. ITWW 64 PER CONTINUARE, SPEGNERE E RIACCENDERE Si è verificato un errore nell'MFP, nella scheda formatter o nel firmware. 1 2 Spegnere e riaccendere l'MFP. Se il messaggio persiste, chiamare il servizio di assistenza o rivolgersi a un centro di assistenza HP autorizzato. Vedere “Informazioni dall'MFP” a pagina 399 oppure visitare il sito Web all'indirizzo www.hp.com/go/clj9500mfp. 66.XX.YY Si è verificato un errore nel dispositivo di gestione della carta. 1 2 Spegnere e riaccendere l'MFP. Se il messaggio persiste, chiamare il servizio di assistenza o rivolgersi a un centro di assistenza HP autorizzato. Vedere “Informazioni dall'MFP” a pagina 399 oppure visitare il sito Web all'indirizzo www.hp.com/go/clj9500mfp. 68 ERRORE MEMORIA PERMANENTE PER CONTINUARE, TOCCARE OK Si è verificato un errore nella memoria non volatile (NVRAM) dell'MFP e una o più impostazioni di stampa sono state riportate ai valori predefiniti originali. È possibile continuare a stampare, ma potrebbero verificarsi funzionamenti imprevisti dovuti a un errore nella memoria permanente. 1 Toccando CONTINUA, il messaggio dovrebbe scomparire. Se il messaggio persiste, chiamare il servizio di assistenza o rivolgersi a un centro di assistenza HP autorizzato. Vedere “Informazioni dall'MFP” a pagina 399 oppure visitare il sito Web all'indirizzo www.hp.com/go/clj9500mfp. 68 MEMORIA PERMANENTE PIENA PER CONTINUARE, TOCCARE OK La memoria NVRAM dell'MFP è piena. Alcune impostazioni salvate nella memoria NVRAM potrebbero essere state riportate ai valori predefiniti originali. È possibile continuare a stampare, ma potrebbero verificarsi funzionamenti imprevisti dovuti a un errore nella memoria permanente. 1 2 2 Toccando CONTINUA, il messaggio dovrebbe scomparire. Se il messaggio persiste, chiamare il servizio di assistenza o rivolgersi a un centro di assistenza HP autorizzato. Vedere “Informazioni dall'MFP” a pagina 399 oppure visitare il sito Web all'indirizzo www.hp.com/go/clj9500mfp. 10 Risoluzione dei problemi 341 342 Messaggio Descrizione o spiegazione Azione consigliata 68 ERR SCRITTURA MEMORIA PERMANENTE PER CONTINUARE, TOCCARE OK Non è possibile scrivere nella memoria NVRAM. È possibile continuare a stampare, ma potrebbero verificarsi funzionamenti imprevisti dovuti a un errore nella memoria permanente. 1 68.X ERRORE MEMORIA IMPOSTAZ. MODIFICATA PER CONTINUARE, TOCCARE OK Si è verificato un errore di stampa temporaneo (unità duplex). ERRORE 69 PER CONTINUARE, SPEGNERE E RIACCENDERE Si è verificato un errore di stampa temporaneo (unità duplex). ERRORE 79.XXXX PER CONTINUARE, SPEGNERE E RIACCENDERE Si è verificato un errore critico. 2 1 2 1 2 Descrizione dei messaggi dell'MFP 1 2 Toccando CONTINUA, il messaggio dovrebbe scomparire. Se il messaggio persiste, chiamare il servizio di assistenza o rivolgersi a un centro di assistenza HP autorizzato. Vedere “Informazioni dall'MFP” a pagina 399 oppure visitare il sito Web all'indirizzo www.hp.com/go/clj9500mfp. Toccando CONTINUA, il messaggio dovrebbe scomparire. Se il messaggio persiste, chiamare il servizio di assistenza o rivolgersi a un centro di assistenza HP autorizzato. Vedere “Informazioni dall'MFP” a pagina 399 oppure visitare il sito Web all'indirizzo www.hp.com/go/clj9500mfp. Spegnere l'MFP, reinstallare l'unità duplex e riaccendere l'MFP. Se il messaggio persiste, chiamare il servizio di assistenza o rivolgersi a un centro di assistenza HP autorizzato. Vedere “Informazioni dall'MFP” a pagina 399 oppure visitare il sito Web all'indirizzo www.hp.com/go/clj9500mfp. Spegnere e riaccendere l'MFP. Se il messaggio persiste, chiamare il servizio di assistenza o rivolgersi a un centro di assistenza HP autorizzato. Vedere “Informazioni dall'MFP” a pagina 399 oppure visitare il sito Web all'indirizzo www.hp.com/go/clj9500mfp. ITWW Risoluzione di problemi relativi alla qualità di stampa Per risolvere un problema relativo alla qualità di stampa è necessario, innanzitutto, determinare se è correlato alle pagine copiate o a quelle stampate. I problemi relativi alle pagine stampate spesso influiscono anche sulle pagine copiate mentre non è sempre vero il contrario. Quando si verifica un problema relativo alla qualità di stampa durante la copia, è utile determinare se si è verificato lo stesso problema durante la stampa. L'MFP dispone di molte pagine incorporate che è possibile stampare per trovare la soluzione al problema. Per ulteriori informazioni, vedere “Procedure per la risoluzione dei problemi relativi alla qualità di stampa” a pagina 344. Se il problema si verifica solo nelle pagine copiate, solitamente può essere risolto pulendo le parti della copiatrice dell'MFP e dell'ADF (vedere “Procedure di pulizia” a pagina 254 nel capitolo 9), verificando la qualità delle copie originali o modificando le impostazioni di ottimizzazione della copia. Se il problema si verifica sulle pagine stampate e su quelle copiate, seguire le procedure riportate di seguito. I problemi relativi alla qualità di stampa si verificano o si ripetono nella stessa direzione in base alla quale il supporto si muove attraverso l'MFP, ovvero nella direzione di alimentazione. Nella figura seguente viene illustrato il problema relativo alla qualità di stampa sia nel caso di una pagina di formato Lettera o A4 che nel caso di una pagina di formato A3 o 279 x 432 mm (o su supporti di qualsiasi altro formato). Le pagine di formato Lettera o A4 vengono inserite normalmente nei vassoi con il lato lungo orientato verso l'MFP, mentre quelle di formato 279 x 432 mm o A3 vengono inserite normalmente con il lato corto verso l'MFP. Lato corto Supporto di formato Lettera o A4 ITWW Lato lungo Lato corto Lato lungo Problema di qualità di stampa Problema di qualità di stampa Supporto di formato 279 x 432 mm o A3 Direzione di alimentazione 10 Risoluzione dei problemi 343 Procedure per la risoluzione dei problemi relativi alla qualità di stampa Per tutti i problemi e i difetti relativi alla qualità di stampa, attenersi alle procedure illustrate di seguito. ● Sostituire qualsiasi materiale di consumo che risulti esaurito. Quando un materiale di consumo è esaurito, nel pannello di controllo viene visualizzato il messaggio SOSTITUIRE <FORNITURE> e l'indicatore mostra una barra vuota con un bordo lampeggiante intorno al materiale di consumo in esaurimento. Le operazioni di stampa vengono interrotte e il messaggio SOSTITUIRE <FORNITURE> continua a essere visualizzato sul pannello di controllo fino alla sostituzione del materiale di consumo. Per ulteriori informazioni, vedere “Significato dei messaggi del pannello di controllo” a pagina 315. Toccare GUIDA per visualizzare le istruzioni dettagliate relative alla sostituzione dei materiali di consumo. Per ulteriori informazioni sulla sostituzione dei materiali di consumo, vedere “Sostituzione delle cartucce di stampa” a pagina 235, “Sostituzione dei tamburi fotosensibili” a pagina 238, “Sostituzione del kit di trasferimento immagine” a pagina 242, “Sostituzione del kit di pulizia immagine” a pagina 248 o “Sostituzione del kit dell'unità di fusione immagine” a pagina 252. Per ordinare i materiali di consumo, vedere “Ordinazione dei materiali di consumo” a pagina 232. ● Stampare altre 10 pagine del processo di stampa in corso o di un processo di stampa diverso. L'MFP è in grado di compensare automaticamente alcuni problemi legati alla qualità di stampa. Qualora le procedure illustrate non siano sufficienti a risolvere il problema, vedere “Risoluzione di problemi permanenti relativi alla qualità di stampa” a pagina 346. Pagine per la risoluzione dei problemi di stampa Le pagine per la risoluzione dei problemi di stampa consentono di trovare una soluzione a molti problemi relativi alla qualità di stampa e provocati da una parte difettosa o danneggiata. Seguire la procedura di diagnostica riportata sulla prima pagina. Per ulteriori informazioni sulle soluzioni riportate nelle pagine per la risoluzione dei problemi di stampa, vedere “Sostituzione dei tamburi fotosensibili” a pagina 238 e “Sostituzione del kit dell'unità di fusione immagine” a pagina 252. 344 Risoluzione di problemi relativi alla qualità di stampa ITWW Descrizione della pagina Procedura Visualizzazione in anteprima delle pagine di prova Per stampare le pagine per la risoluzione dei problemi di stampa 1 Premere il pulsante MENU. 2 Utilizzare le frecce Su e Giù per scorrere l'elenco fino a toccare DIAGNOSTICA. 3 Utilizzare le frecce Su e Giù per scorrere l'elenco fino a toccare RISOLUZ. PROBLEMI QUALITÀ STAMPA. ITWW 10 Risoluzione dei problemi 345 Risoluzione di problemi permanenti relativi alla qualità di stampa Nota Se si verificano inceppamenti frequenti, è possibile che si stiano utilizzando supporti non compatibili con l'MFP. Per ulteriori informazioni, vedere “Tipi di supporto compatibili” a pagina 189. Qualora dopo aver completato tutti i passi indicati nella sezione “Procedure per la risoluzione dei problemi relativi alla qualità di stampa” a pagina 344 il problema di qualità di stampa persista, attenersi alle istruzioni riportate di seguito: 1 Utilizzare il seguente grafico sui difetti di qualità per individuare il problema specifico. 2 Andare alla pagina indicata al di sotto del difetto individuato e utilizzare la soluzione proposta per risolvere il problema relativo alla qualità di stampa. 3 Qualora le procedure fornite non risolvano il problema, stampare le pagine per la risoluzione dei problemi di stampa e seguire le procedure di diagnostica indicate nella prima pagina per isolare il difetto in un componente specifico. 4 Se i problemi persistono o se il difetto verificatosi non è compreso tra quelli presenti nel grafico, contattare il centro di assistenza tecnica HP locale. Per ulteriori informazioni, vedere “Informazioni dall'MFP” a pagina 399. Nel grafico sui difetti di qualità si presuppone l'utilizzo di supporti di formato Lettera o A4 inseriti nell'MFP dal lato più lungo. Vedere “Risoluzione di problemi relativi alla qualità di stampa” a pagina 343. 346 Risoluzione di problemi relativi alla qualità di stampa ITWW Grafico sui difetti di qualità di stampa Utilizzare gli esempi illustrati nel grafico sui difetti di qualità per determinare il problema relativo alla qualità di stampa verificatosi nella stampante, quindi andare alla pagina corrispondente per ottenere le informazioni per la risoluzione del problema. Nota ITWW Nel grafico sui difetti di qualità si presuppone l'utilizzo di supporti di formato Lettera o A4 inseriti nell'MFP dal lato più lungo. Vedere “Risoluzione di problemi relativi alla qualità di stampa” a pagina 343. Immagine senza difetti. Vedere “Righe o strisce orizzontali” a pagina 349 Vedere “Righe orizzontali tratteggiate” a pagina 350 Vedere “Righe verticali” a pagina 351 Vedere “Difetti ripetuti” a pagina 352 Vedere “Colori sbiaditi” a pagina 352 10 Risoluzione dei problemi 347 348 Vedere “Un solo colore sbiadito” a pagina 353 Vedere “Impronte e supporto danneggiato” a pagina 354 Vedere “Toner diluito” a pagina 355 Vedere “Macchie di toner” a pagina 356 Vedere “Aree bianche (vuoti)” a pagina 357 Vedere “Danni al supporto (stropicciature, arricciature, increspature, strappi)” a pagina 358 Vedere “Toner irregolare o in rilievo” a pagina 359 Vedere “Stampa disallineata, deformata o non centrata” a pagina 360 Vedere “Colori disallineati” a pagina 361 Risoluzione di problemi relativi alla qualità di stampa ITWW Righe o strisce orizzontali ● ● ● ITWW Verificare che umidità, temperatura e altri requisiti di funzionamento e di ubicazione dell'MFP siano rispettati. Vedere “Ambiente operativo e di conservazione” a pagina 397. Per le informazioni e le procedure di risoluzione dei problemi più aggiornate, visitare il sito Web all'indirizzo www.hp.com/go/clj9500mfp. Stampare le pagine per la risoluzione dei problemi di stampa e seguire le procedure di diagnostica indicate nella prima pagina per isolare il difetto in un componente specifico. 10 Risoluzione dei problemi 349 Righe orizzontali tratteggiate ● ● 350 Eliminare gli inceppamenti nell'unità di fusione. Vedere “Pulizia dell'ingresso dell'unità di fusione” a pagina 260. Per le informazioni e le procedure di risoluzione dei problemi più aggiornate, visitare il sito Web all'indirizzo www.hp.com/go/clj9500mfp. Risoluzione di problemi relativi alla qualità di stampa ITWW Righe verticali ● ● ● ● ● ● ITWW Verificare il corretto alloggiamento dei tamburi fotosensibili. Per eseguire questa operazione, aprire lo sportello anteriore, abbassare la leva di colore verde, quindi abbassare lo sportello del tamburo fotosensibile. Estrarre parzialmente ciascun tamburo, quindi farlo scorrere con cautela fino a posizionarlo saldamente, assicurandosi che sia completamente inserito nell'MFP. Per informazioni, vedere “Sostituzione dei tamburi fotosensibili” a pagina 238, passi 2-4 e passo 9 (i tamburi fotosensibili installati non sono dotati di un coperchio grigio). Verificare il corretto alloggiamento del nastro di trasferimento immagine. Per eseguire questa operazione, aprire lo sportello anteriore, quindi abbassare e sollevare la leva di colore verde. Quando la leva si blocca in posizione, si udirà uno scatto. Verificare il corretto alloggiamento del dispositivo di pulizia. Per eseguire questa operazione, aprire lo sportello anteriore, quindi rimuovere il flacone di raccolta toner. Estrarre parzialmente il dispositivo di pulizia, quindi farlo scorrere con cautela fino a posizionarlo saldamente, assicurandosi che sia inserito completamente nell'MFP e posizionato correttamente. Per informazioni, vedere “Sostituzione del kit di pulizia immagine” a pagina 248, passi 7-13. Verificare il corretto alloggiamento del rullo di trasferimento. Per eseguire questa operazione, aprire lo sportello anteriore, quindi abbassare la leva di colore verde. Estrarre parzialmente il rullo di trasferimento, quindi farlo scorrere con cautela fino a posizionarlo saldamente, assicurandosi che sia inserito completamente nell'MFP. Per informazioni, vedere “Sostituzione del kit di trasferimento immagine” a pagina 242, passi 3 e 10. Stampare le pagine per la risoluzione dei problemi di stampa (vedere “Per stampare le pagine per la risoluzione dei problemi di stampa” a pagina 345) e seguire le procedure di diagnostica indicate nella prima pagina. Per le informazioni e le procedure di risoluzione dei problemi più aggiornate, visitare il sito Web all'indirizzo www.hp.com/go/clj9500mfp. 10 Risoluzione dei problemi 351 Difetti ripetuti Verificare che umidità, temperatura e altri requisiti di funzionamento e di ubicazione dell'MFP siano rispettati. Vedere “Ambiente operativo e di conservazione” a pagina 397. Stampare le pagine per la risoluzione dei problemi di stampa ● (vedere “Per stampare le pagine per la risoluzione dei problemi di stampa” a pagina 345) e seguire le procedure di diagnostica indicate nella prima pagina. Per le informazioni e le procedure di risoluzione dei problemi ● più aggiornate, visitare il sito Web all'indirizzo www.hp.com/go/clj9500mfp. Vedere anche “Impronte e supporto danneggiato” a pagina 354. ● Colori sbiaditi ● ● ● ● ● 352 Verificare che umidità, temperatura e altri requisiti di funzionamento e di ubicazione dell'MFP siano rispettati. Vedere “Ambiente operativo e di conservazione” a pagina 397. Pulire il caricatore. Vedere “Pulizia del caricatore” a pagina 258. Verificare il corretto alloggiamento del nastro di trasferimento immagine. Per eseguire questa operazione, aprire lo sportello anteriore, quindi abbassare e sollevare la leva di colore verde. Quando la leva si blocca in posizione, si udirà uno scatto. Verificare il corretto alloggiamento del rullo di trasferimento. Per eseguire questa operazione, aprire lo sportello anteriore, quindi abbassare la leva di colore verde. Estrarre parzialmente il rullo di trasferimento, quindi farlo scorrere con cautela fino a posizionarlo saldamente, assicurandosi che sia inserito completamente nell'MFP. Per informazioni, vedere “Sostituzione del kit di trasferimento immagine” a pagina 242, passi 3 e 10. Per le informazioni e le procedure di risoluzione dei problemi più aggiornate, visitare il sito Web all'indirizzo www.hp.com/go/clj9500mfp. Risoluzione di problemi relativi alla qualità di stampa ITWW Un solo colore sbiadito ● ● ● ITWW Verificare che umidità, temperatura e gli altri requisiti di funzionamento e di ubicazione dell'MFP siano rispettati. Vedere “Ambiente operativo e di conservazione” a pagina 397. Stampare le pagine per la risoluzione dei problemi di stampa (vedere “Per stampare le pagine per la risoluzione dei problemi di stampa” a pagina 345) e seguire le procedure di diagnostica indicate nella prima pagina. Per le informazioni e le procedure di risoluzione dei problemi più aggiornate, visitare il sito Web all'indirizzo www.hp.com/go/clj9500mfp. 10 Risoluzione dei problemi 353 Impronte e supporto danneggiato ● ● ● ● 354 Accertarsi di utilizzare supporti compatibili. Vedere “Tipi di supporto compatibili” a pagina 189. Utilizzare un diverso tipo di supporto oppure un supporto proveniente da una confezione chiusa. Verificare che il supporto utilizzato non presenti stropicciature o grinze e che non sia contaminato da impronte digitali o altre sostanze estranee. Stampare le pagine per la risoluzione dei problemi di stampa (vedere “Per stampare le pagine per la risoluzione dei problemi di stampa” a pagina 345) e seguire le procedure di diagnostica indicate nella prima pagina. Per le informazioni e le procedure di risoluzione dei problemi più aggiornate, visitare il sito Web all'indirizzo www.hp.com/go/clj9500mfp. Risoluzione di problemi relativi alla qualità di stampa ITWW Toner diluito ● ● ● ● ● ● ITWW Verificare che umidità, temperatura e altri requisiti di funzionamento e di ubicazione dell'MFP siano rispettati. Vedere “Ambiente operativo e di conservazione” a pagina 397. Accertarsi di utilizzare supporti compatibili. Vedere “Tipi di supporto compatibili” a pagina 189. Utilizzare un diverso tipo di supporto oppure un supporto proveniente da una confezione chiusa. Assicurarsi che il tipo di supporto e la dimensione del vassoio siano impostati correttamente sul pannello di controllo. Vedere “Impostazione del formato e del tipo di supporto” a pagina 180. Verificare che il supporto sia stato caricato correttamente, che le guide del formato aderiscano ai bordi della risma del supporto e che la leva del supporto sia impostata correttamente. Vedere “Caricamento dei vassoi di alimentazione” a pagina 20 e “Impostazione del formato e del tipo di supporto” a pagina 180. Verificare che il supporto utilizzato non presenti stropicciature o grinze e che non sia contaminato da impronte visibili o da altre sostanze estranee. Per le informazioni e le procedure di risoluzione dei problemi più aggiornate, visitare il sito Web all'indirizzo www.hp.com/go/clj9500mfp. 10 Risoluzione dei problemi 355 Macchie di toner ● ● ● ● ● 356 Accertarsi di utilizzare supporti compatibili. Vedere “Tipi di supporto compatibili” a pagina 189. Utilizzare un diverso tipo di supporto oppure un supporto proveniente da una confezione chiusa. Verificare il corretto alloggiamento dei tamburi fotosensibili. Per eseguire questa operazione, aprire lo sportello anteriore, abbassare la leva di colore verde, quindi abbassare lo sportello del tamburo fotosensibile. Estrarre parzialmente ciascun tamburo, quindi farlo scorrere con cautela fino a posizionarlo saldamente, assicurandosi che sia completamente inserito nell'MFP. Per informazioni, vedere “Sostituzione dei tamburi fotosensibili” a pagina 238, passi 2-4 e passo 9 (i tamburi fotosensibili installati non sono dotati di un coperchio grigio). Verificare il corretto alloggiamento del nastro di trasferimento immagine. Per eseguire questa operazione, aprire lo sportello anteriore, quindi abbassare e sollevare la leva di colore verde. Quando la leva si blocca in posizione, si udirà uno scatto. Verificare il corretto alloggiamento del dispositivo di pulizia. Per eseguire questa operazione, aprire lo sportello anteriore, quindi rimuovere il flacone di raccolta toner. Estrarre parzialmente il dispositivo di pulizia, quindi farlo scorrere con cautela fino a posizionarlo saldamente, assicurandosi che sia inserito completamente nell'MFP e posizionato correttamente. Per informazioni, vedere “Sostituzione del kit di pulizia immagine” a pagina 248, passi 7-13. Per le informazioni e le procedure di risoluzione dei problemi più aggiornate, visitare il sito Web all'indirizzo www.hp.com/go/clj9500mfp. Risoluzione di problemi relativi alla qualità di stampa ITWW Aree bianche (vuoti) ● ● ● ● ● ● ● ● ITWW Verificare che umidità, temperatura e altri requisiti di funzionamento e di ubicazione dell'MFP siano rispettati. Vedere “Ambiente operativo e di conservazione” a pagina 397. Accertarsi di utilizzare supporti compatibili. Vedere “Tipi di supporto compatibili” a pagina 189. Utilizzare un diverso tipo di supporto oppure un supporto proveniente da una confezione chiusa. Verificare che il supporto utilizzato non presenti stropicciature o grinze e che non sia contaminato da impronte digitali o altre sostanze estranee. Assicurarsi che il tipo di supporto e la dimensione del vassoio siano impostati correttamente sul pannello di controllo. Vedere “Impostazione del formato e del tipo di supporto” a pagina 180. Pulire il caricatore. Vedere “Pulizia del caricatore” a pagina 258. Stampare le pagine per la risoluzione dei problemi di stampa (vedere “Per stampare le pagine per la risoluzione dei problemi di stampa” a pagina 345) e seguire le procedure di diagnostica indicate nella prima pagina. Per le informazioni e le procedure di risoluzione dei problemi più aggiornate, visitare il sito Web all'indirizzo www.hp.com/go/clj9500mfp. Eliminare gli inceppamenti nell'unità di fusione. Vedere “Pulizia dell'ingresso dell'unità di fusione” a pagina 260. 10 Risoluzione dei problemi 357 Danni al supporto (stropicciature, arricciature, increspature, strappi) ● ● ● ● ● ● ● ● ● ● 358 Verificare che umidità, temperatura e gli altri requisiti di funzionamento e di ubicazione dell'MFP siano rispettati. Vedere “Ambiente operativo e di conservazione” a pagina 397. Accertarsi di utilizzare supporti compatibili. Vedere “Tipi di supporto compatibili” a pagina 189. Utilizzare un diverso tipo di supporto oppure un supporto proveniente da una confezione chiusa. Verificare che il supporto sia stato caricato correttamente, che le guide del formato aderiscano ai bordi della risma del supporto e che l’interruttore per la selezione tra formato standard e personalizzato sia stato posizionato correttamente. Vedere “Caricamento dei vassoi di alimentazione” a pagina 20 e “Impostazione del formato e del tipo di supporto” a pagina 180. In caso di problemi di allineamento della pagina, capovolgere la risma di supporti e ruotarla di 180 gradi. Assicurarsi che il tipo di supporto e la dimensione del vassoio siano impostati correttamente sul pannello di controllo. Vedere “Impostazione del formato e del tipo di supporto” a pagina 180. Verificare che il supporto utilizzato non presenti stropicciature o grinze e che non sia contaminato da impronte digitali o altre sostanze estranee. In caso di supporti pesanti, stampare dal vassoio 1 (stampa verso l'alto) allo scomparto di uscita sinistro. Vedere “Personalizzazione delle operazioni del vassoio 1” a pagina 116 e “Stampa fronte/retro (duplex)” a pagina 102. Verificare il corretto alloggiamento del rullo di trasferimento. Per eseguire questa operazione, aprire lo sportello anteriore, quindi abbassare la leva di colore verde. Estrarre parzialmente il rullo di trasferimento, quindi farlo scorrere con cautela fino a posizionarlo saldamente, assicurandosi che sia inserito completamente nell'MFP. Per informazioni, vedere “Sostituzione del kit di trasferimento immagine” a pagina 242, passi 3 e 10. Esaminare le aree di inceppamento e rimuovere gli eventuali supporti inceppati o strappati non rilevati dalla stampante. Vedere “Rimozione degli inceppamenti dai vassoi di alimentazione” a pagina 282 e “Rimozione degli inceppamenti dall'unità duplex” a pagina 292. Verificare il corretto alloggiamento dell'unità di fusione. Per eseguire questa operazione, spegnere l’MFP e attendere 30 minuti per il raffreddamento. Aprire lo sportello anteriore sinistro ed estrarre l'unità duplex (se installata). Estrarre parzialmente l'unità di fusione e farla scorrere con cautela fino a posizionarla saldamente, assicurandosi che sia inserita completamente nell'MFP e posizionata correttamente, quindi ruotare le leve blu verso l'esterno fino a a bloccarla in posizione. Per informazioni, vedere “Sostituzione del kit dell'unità di fusione immagine” a pagina 252, passi 1-5 e passi 7-9. Per le informazioni e le procedure di risoluzione dei problemi più aggiornate, visitare il sito Web all'indirizzo www.hp.com/go/clj9500mfp. Risoluzione di problemi relativi alla qualità di stampa ITWW Toner irregolare o in rilievo ● ● ● ● ● ● ITWW Verificare che umidità, temperatura e gli altri requisiti di funzionamento e di ubicazione dell'MFP siano rispettati. Vedere “Ambiente operativo e di conservazione” a pagina 397. Accertarsi di utilizzare supporti compatibili. Vedere “Tipi di supporto compatibili” a pagina 189. Utilizzare un diverso tipo di supporto oppure un supporto proveniente da una confezione chiusa. Assicurarsi che il tipo di supporto e la dimensione del vassoio siano impostati correttamente sul pannello di controllo. Vedere “Impostazione del formato e del tipo di supporto” a pagina 180. Verificare il corretto alloggiamento del dispositivo di pulizia. Per eseguire questa operazione, aprire lo sportello anteriore, quindi rimuovere il flacone di raccolta toner. Estrarre parzialmente il dispositivo di pulizia, quindi farlo scorrere con cautela fino a posizionarlo saldamente, assicurandosi che sia inserito completamente nell'MFP e posizionato correttamente. Per informazioni, vedere “Sostituzione del kit di pulizia immagine” a pagina 248, passi 7-13. Stampare le pagine per la risoluzione dei problemi di stampa (vedere “Per stampare le pagine per la risoluzione dei problemi di stampa” a pagina 345) e seguire le procedure di diagnostica indicate nella prima pagina. Per le informazioni e le procedure di risoluzione dei problemi più aggiornate, visitare il sito Web all'indirizzo www.hp.com/go/clj9500mfp. 10 Risoluzione dei problemi 359 Stampa disallineata, deformata o non centrata ● ● ● ● ● ● ● ● 360 Verificare che umidità, temperatura e gli altri requisiti di funzionamento e di ubicazione dell'MFP siano rispettati. Vedere “Ambiente operativo e di conservazione” a pagina 397. Accertarsi di utilizzare supporti compatibili. Vedere “Tipi di supporto compatibili” a pagina 189. Utilizzare un diverso tipo di supporto oppure un supporto proveniente da una confezione chiusa. Verificare che il supporto sia stato caricato correttamente, che le guide del formato aderiscano ai bordi della risma del supporto e che la leva per la selezione dei supporti sia impostata correttamente. Vedere “Caricamento dei vassoi di alimentazione” a pagina 20 e “Impostazione del formato e del tipo di supporto” a pagina 180. In caso di problemi di allineamento della pagina, capovolgere la risma di supporti e ruotarla di 180 gradi. Verificare il corretto alloggiamento del nastro di trasferimento immagine. Per eseguire questa operazione, aprire lo sportello anteriore, quindi abbassare e sollevare la leva di colore verde. Quando la leva si blocca in posizione, si udirà uno scatto. Verificare il corretto alloggiamento dell'unità di fusione. Per eseguire questa operazione, spegnere l’MFP e attendere 30 minuti per il raffreddamento. Aprire lo sportello anteriore sinistro ed estrarre l'unità duplex (se installata). Estrarre parzialmente l'unità di fusione e farla scorrere con cautela fino a posizionarla saldamente, assicurandosi che sia inserita completamente nell'MFP e posizionata correttamente, quindi ruotare le leve blu verso l'esterno fino a a bloccarla in posizione. Per informazioni, vedere “Sostituzione del kit dell'unità di fusione immagine” a pagina 252, passi 1-5 e passi 7-9. Rimuovere gli eventuali supporti inceppati o strappati non rilevati dalla stampante. Vedere “Rimozione degli inceppamenti dai vassoi di alimentazione” a pagina 282 e “Rimozione degli inceppamenti dall'unità duplex” a pagina 292. Per le informazioni e le procedure di risoluzione dei problemi più aggiornate, visitare il sito Web all'indirizzo www.hp.com/go/clj9500mfp. Risoluzione di problemi relativi alla qualità di stampa ITWW Colori disallineati ● ITWW Per le informazioni e le procedure di risoluzione dei problemi più aggiornate, visitare il sito Web all'indirizzo www.hp.com/go/clj9500mfp. 10 Risoluzione dei problemi 361 Risoluzione dei problemi dell'MFP Problemi relativi all'hardware dell'MFP Problema Soluzione Uno sportello dell'MFP non si chiude. ● ● Sul pannello di controllo non viene visualizzato alcun messaggio e le ventole interne non funzionano. ● L'MFP è accesa, ma le ventole interne non funzionano. ● ● ● ● Impossibile ruotare verso l'alto la leva verde che si trova all'interno degli sportelli anteriori. ● ● ● ● L'MFP non stampa dal vassoio 2, dal vassoio 3 o dal vassoio di alimentazione laterale da 2.000 fogli (vassoio 4). ● ● ● Il vassoio di alimentazione da 2.000 fogli (vassoio 4) non funziona. ● ● ● 362 Risoluzione dei problemi dell'MFP Assicurarsi che tutte le leve e le maniglie (sia verdi che blu) siano posizionate correttamente. Chiudere saldamente lo sportello dell'MFP. Accertarsi che l'MFP sia accesa. Assicurarsi che l'MFP sia collegata a una presa elettrica a corrente alternata funzionante. Premere tutti i pulsanti a uno a uno per verificare che non siano bloccati. Se in questo modo il problema non viene risolto, contattare un rappresentante del servizio di assistenza HP. Assicurarsi che la tensione della linea sia impostata correttamente in base alla configurazione di alimentazione dell'MFP. Per informazioni sui requisiti di tensione, vedere la piastra situata vicino alla presa di alimentazione sul retro dell'MFP. Se si utilizza una basetta di alimentazione non conforme alle specifiche richieste, collegare l'MFP direttamente a una presa elettrica a corrente alternata funzionante. Assicurarsi che i tamburi fotosensibili siano inseriti completamente nell'MFP e che il relativo sportello sia ben chiuso. Assicurarsi che il dispositivo di pulizia sia inserito completamente nell'MFP e bloccato in posizione. Assicurarsi che il rullo di trasferimento sia inserito completamente nell'MFP. Assicurarsi che il nastro di trasferimento immagine sia inserito completamente nell'MFP. Assicurarsi che le guide dei vassoi siano regolate correttamente per i supporti in uso (vedere “Impostazione del formato e del tipo di supporto” a pagina 180). Selezionare il vassoio corretto nel driver della stampante. Assicurarsi che i vassoi opzionali siano configurati correttamente nella scheda Impostazioni periferica o nella scheda Configurazione del driver della stampante. Assicurarsi che il cavo di alimentazione sia inserito saldamente sia nell'MFP che nella presa di corrente. Scollegare e ricollegare il cavo di alimentazione. Se il problema persiste, potrebbe essere necessario sostituire il cavo che connette il vassoio all'MFP. Vedere L'MFP non stampa dal vassoio 2, dal vassoio 3 o dal vassoio di alimentazione laterale da 2.000 fogli (vassoio 4). ITWW ITWW Problema Soluzione L'MFP non si accende. Assicurarsi che il cavo di alimentazione sia inserito correttamente in una presa che fornisca la tensione richiesta. Inserendo un'unità a 110 V in una presa a 220 V si potrebbe danneggiare l'alimentatore. Rivolgersi a un centro di assistenza HP autorizzato. Vedere “Informazioni dall'MFP” a pagina 399 oppure visitare il sito Web all'indirizzo www.hp.com/go/clj9500/mfp. 10 Risoluzione dei problemi 363 Problemi relativi al pannello di controllo dell'MFP Problema Soluzione I messaggi sul pannello di controllo sono visualizzati nella lingua sbagliata oppure appaiono caratteri insoliti. ● 1 2 3 4 5 6 ● Il messaggio ALIMENTAZ. MANUALE [TIPO] [FORMATO] rimane visualizzato. ● ● ● 364 Configurare nuovamente la lingua del display del pannello di controllo. Spegnere l'MFP. Premere il pulsante MENU. Toccare CONFIGURA PERIFERICA. Toccare IMPOSTAZIONE SISTEMA. Toccare LINGUA. Toccare la lingua desiderata, quindi ESCI. Se non viene visualizzata sul display la nuova lingua, è possibile che sia stato toccato OK per salvare la nuova selezione. Toccare CONTINUA per eliminare il messaggio. Nel buffer dell'MFP potrebbe essere ancora presente un precedente processo di stampa. Assicurarsi che nel vassoio 1 sia caricato un supporto di formato corretto. Alcune impostazioni del pannello di controllo, quali RISOLUZIONE o ORIENTAMENTO, non funzionano o vengono ignorate. Le impostazioni del programma software hanno la precedenza su quelle del pannello di controllo (per informazioni sul funzionamento del programma software con le impostazioni del pannello di controllo, vedere “Pannello di controllo” a pagina 4). Il disco non è inizializzato (viene visualizzato il messaggio DISCO X NON INIZIALIZZATO) Inizializzare il disco usando HP Web Jetadmin per Windows o l'utility HP LaserJet per Macintosh. Il disco è protetto da scrittura (viene visualizzato il messaggio DISCO X PROT. DA SCRITTURA) I caratteri e i moduli non possono essere memorizzati nel disco quando questo è protetto da scrittura. L'MFP è in pausa. Premere RESET. Sul pannello di controllo dell'MFP dovrebbe essere visualizzato il messaggio PRONTA e la spia Pronta dovrebbe accendersi. Riprendere la stampa. Risoluzione dei problemi dell'MFP ITWW Problemi relativi alla gestione dei supporti Problema Soluzione Si verificano ripetutamente inceppamenti nell'unità duplex. ● ● Si verificano ripetutamente inceppamenti nella cucitrice. ● ● Assicurarsi che le pagine del processo da cucire abbiano uno spessore inferiore ai 5 mm (0,2‘‘). Nella cucitrice potrebbero essere presenti punti inceppati che ostruiscono la cassetta di caricamento. Rimuovere eventuali punti metallici e residui di supporti dall'interno della cucitrice (vedere “Inceppamento dei punti metallici nel raccoglitore/cucitrice” a pagina 306 e “Inceppamento dei punti metallici nell'unità di finitura multifunzione” a pagina 308). Le pagine del processo non sono state cucite. Le pagine dei processi inviati alla cucitrice o all'unità di finitura multifunzione potrebbero non venire cucite per uno dei seguenti motivi: Non è possibile eseguire la cucitura in caso di processi ● formati da una sola pagina. I punti metallici sono esauriti e l'opzione CONTINUA ● AUTOMATICAMENTE è impostata su SÌ. Per il processo è stato usato un supporto di formato o tipo ● non corretto. Sono state inviate alla cucitrice più di 50 pagine, ● superando perciò la capacità massima dell'unità. Nella testina della cucitrice sono presenti punti metallici ● piegati o rotti. Si è verificato di recente un inceppamento dei punti ● metallici (in questo caso le pagine dei due processi seguenti potrebbero non venire cucite). Il processo è stato inviato a uno scomparto diverso dallo ● scomparto della cucitrice perché è stato utilizzato un supporto di formato o tipo non corretto. Il cavo di interfaccia della cucitrice potrebbe essere ● difettoso oppure collegato in modo non corretto. L'ultima pagina non è stata stampata e la spia Dati è accesa. ● ● ● ● ● ITWW Assicurarsi che si stiano utilizzando supporti di dimensione e peso appropriati. Rimuovere l'unità duplex per assicurarsi che non vi siano supporti bloccati nell'MFP. Verificare che il driver della stampate utilizzato sia corretto. Un processo di stampa complesso potrebbe essere ancora in fase di elaborazione. L'MFP potrebbe essere in attesa di un comando indicante la fine del file che non è stato inviato con il processo. Premere AVVIA per inviarlo. Assicurarsi che l'MFP non sia in pausa. Assicurarsi che il messaggio ELABORAZIONE PROCESSO sia visualizzato sul pannello di controllo. Verificare se sul pannello di controllo è visualizzato il messaggio CARICARE CARTA. Vedere “Caricamento dei vassoi di alimentazione” a pagina 20. 10 Risoluzione dei problemi 365 Problema Soluzione Si verificano problemi di rete o di condivisione dell'MFP. Verificare l'eventuale presenza di problemi di rete o di condivisione dell'MFP collegandovi direttamente il computer e stampando da un programma software che funzioni correttamente. Se si ritiene che possano esservi problemi di rete, comunicarlo all'amministratore della rete oppure consultare la documentazione fornita con le schede di rete dell'MFP. Il supporto è stato caricato nel vassoio 1 e sul pannello di controllo viene visualizzato il messaggio di caricamento o alimentazione manuale. Caricare i supporti corretti nei vassoi (vedere “Caricamento dei vassoi di alimentazione” a pagina 20). Se è stato caricato il supporto corretto, premere AVVIA. Il supporto non viene inviato allo scomparto di uscita corretto. ● ● ● Si verificano problemi di inceppamento e di alimentazione dei supporti. 366 Risoluzione dei problemi dell'MFP Assicurarsi che nel driver della stampante sia selezionato lo scomparto di uscita corretto. Per ulteriori informazioni sulla modifica delle impostazioni del driver della stampante, consultare la Guida in linea del driver della stampante. Il supporto non è conforme alle specifiche dello scomparto di uscita (vedere “Selezione e uso dei supporti” a pagina 179). Le impostazioni del programma software hanno la precedenza su quelle del pannello di controllo (per informazioni sul funzionamento del programma software con le impostazioni del pannello di controllo, vedere “Pannello di controllo” a pagina 4). Vedere “Rimozione degli inceppamenti” a pagina 279. Assicurarsi che le specifiche del supporto siano compatibili con i valori consigliati (vedere “Selezione e uso dei supporti” a pagina 179). Assicurarsi che le guide dei supporti siano regolate e ● allineate correttamente (vedere “Impostazione del formato e del tipo di supporto” a pagina 180). Assicurarsi che siano rispettate le condizioni ambientali ● richieste (vedere “Ambiente operativo e di conservazione” a pagina 397). Nota In caso di problemi durante l'alimentazione dal vassoio 1, accertarsi che il supporto soddisfi le specifiche, che sia in buone condizioni e che sia caricato correttamente nel vassoio. Se il problema persiste, provare a inserire il supporto nel vassoio 2 o 3. ● ● ITWW Problema Soluzione L'MFP preleva la carta dal vassoio sbagliato. ● ● ● ● Viene visualizzato un messaggio che indica che è stato caricato un supporto di formato non corretto. ● ● ITWW Assicurarsi che dal programma software vengano selezionati il tipo e il formato corretti per il supporto. Assicurarsi che il driver del programma software sia installato e configurato correttamente e sia impostato in modo da selezionare tipo e formato adatti per i supporti. Nel vassoio selezionato non viene caricato un supporto del formato richiesto. L'MFP preleva la carta dal vassoio predefinito successivo contenente il formato corretto. Caricare il supporto corretto nel vassoio e assicurarsi che il vassoio sia regolato come richiesto. Caricare nel vassoio una quantità di supporti sufficiente per terminare il processo di stampa. Vedere “Impostazione del formato e del tipo di supporto” a pagina 180. Assicurarsi che per ogni vassoio sia configurato il tipo di supporto corretto sul pannello di controllo dell'MFP. Vedere “Impostazione del formato e del tipo di supporto” a pagina 180. Assicurarsi che il formato personalizzato del supporto impostato sul pannello di controllo corrisponda a quello impostato nel driver della stampante o nel programma software (vedere “Impostazione del formato e del tipo di supporto” a pagina 180 per informazioni sulla configurazione dei vassoi per i supporti personalizzati). Assicurarsi che le guide della carta tocchino i bordi della risma del supporto. 10 Risoluzione dei problemi 367 Problemi relativi alla stampa con l'MFP Problema Soluzione La pagina viene stampata con i margini troncati. Se i margini della pagina sono troncati, potrebbe essere necessario eseguire la stampa con una risoluzione più bassa oppure installare ulteriore memoria (vedere “Per installare le schede di memoria flash” a pagina 219). Verificare l'allineamento dei vassoi e assicurarsi che la parte anteriore e quella posteriore siano allineate. Controllare il programma software per assicurarsi che non vi siano dati nell'area non stampabile della pagina. È stato utilizzato un tipo di carattere diverso da quello richiesto. Se si usa il linguaggio PCL, stampare la pagina dei caratteri PCL e verificare che il carattere sia presente nel disco. Se si usa il linguaggio PS, stampare la pagina dei caratteri PS e verificare che il carattere sia presente sul disco. Se il carattere non è presente sul disco, scaricarlo utilizzando HP Web Jetadmin per Windows o l'utility HP LaserJet per Macintosh (vedere “Elenco dei caratteri PCL o PS” a pagina 387). Mancano dei dati ma non viene visualizzato alcun messaggio. ● ● ● ● La stampa della prima pagina richiede molto più tempo rispetto alle altre pagine. ● ● ● Si verificano problemi di stampa deformata o sovrapposta oppure viene stampata solamente una parte della pagina. ● ● ● ● ● 368 Risoluzione dei problemi dell'MFP Controllare il programma software per assicurarsi che il file di stampa non contenga errori. Controllare il cavo per assicurarsi che sia saldamente collegato sia all'MFP che al computer. Il cavo parallelo dell'MFP potrebbe essere difettoso. Utilizzare un cavo di buona qualità. Controllare la connessione di rete. Assicurarsi che il messaggio PRONTA sia visualizzato sul pannello di controllo. Impostare l'opzione PowerSave su un intervallo di tempo più lungo (vedere “Pagina di configurazione” a pagina 380). Se per la stampa di pagine con formattazione complessa sono necessari tempi più lunghi, la modifica dell'opzione PowerSave potrebbe non servire a migliorare la velocità di stampa. Potrebbe invece essere utile semplificare la pagina. Assicurarsi che non sia impostata la modalità OHT automatica e che la capacità del vassoio di alimentazione laterale da 2.000 fogli (vassoio 4) sia inferiore al 5%. Assicurarsi che il programma software sia configurato per il driver della stampante corretto. Potrebbe esservi un problema con il cavo di interfaccia (I/ O) o con il cavo parallelo dell'MFP. Sostituire i cavi utilizzando cavi di alta qualità che funzionino correttamente per determinare se uno dei due cavi è difettoso. Impostare la voce LINGUAGGIO STAMPANTE nel menu Configurazione su AUTO (vedere “Sottomenu Impostazione sistema” a pagina 152). L'MFP potrebbe essere stata impostata su PCL durante l'invio di un processo PS o viceversa. I dati inviati all'MFP potrebbero essere danneggiati. Provare a inviare un altro file per verificare se la stampa viene eseguita correttamente. Provare a spegnere l'MFP, quindi a riaccenderla. ITWW Problema Soluzione Per la stampa del processo vengono usati tipi di carattere non corretti. ● ● Il processo di stampa non viene inviato all'MFP corretta. ● ● Il processo viene stampato con il carattere Courier, ossia il carattere predefinito dell'MFP, anziché con il tipo di carattere richiesto. ● ● ● ● Il processo viene stampato sul lato errato del supporto. ● ● Viene stampata solo una parte di una pagina o di un documento. ● ● ITWW Se è in corso la stampa di un file EPS, provare a scaricare i tipi di carattere contenuti nel file EPS prima di eseguire la stampa. Utilizzare l'utility HP LaserJet (vedere “Driver e software della stampante per computer Macintosh” a pagina 13). Se non è possibile stampare il documento con i tipi di carattere New York, Geneva o Monaco, aprire la finestra di dialogo Imposta pagina e in Opzioni deselezionare i tipi di carattere sostituiti. Per i sistemi Macintosh: il processo di stampa potrebbe essere stato inviato a un'altra MFP con un nome uguale o simile. Assicurarsi che il nome dell'MFP corrisponda al nome selezionato in Scelta Risorse (vedere “Selezione di un PPD alternativo (solo per Macintosh)” a pagina 376). Per i PC: assicurarsi di avere selezionato l'MFP corretta nella finestra di dialogo Stampa del programma software. Il carattere richiesto non è disponibile nell'MFP o non è presente sul disco. Scaricare il tipo di carattere desiderato usando una delle utility disponibili. I tipi di carattere scaricati in memoria vengono perduti quando si spegne l'MFP. Vengono perduti anche se non viene utilizzata l'impostazione di salvataggio delle risorse e viene effettuato un cambio di linguaggio per stampare un processo PCL. I processi PCL o lo spegnimento dell'MFP non influiscono sui tipi di carattere del disco. Stampare una pagina dei caratteri PS per verificare che il tipo di carattere richiesto sia disponibile. Se manca un tipo di carattere dal disco, è possibile che sia stata usata un'utility software per eliminarlo, che il disco sia stato reinizializzato oppure che l'unità disco non sia stata installata correttamente. Stampare una pagina di configurazione per verificare che l'unità disco sia installata e funzioni correttamente. Stampare una directory del disco per identificare i tipi di carattere disponibili. Accertarsi di aver caricato correttamente i supporti di stampa (vedere “Orientamento dei supporti” a pagina 184). Se si stampano copie su un solo lato, caricare i supporti nel vassoio 1 e nel vassoio di alimentazione laterale da 2.000 fogli con il lato da stampare rivolto verso l'alto. Caricare i supporti nei vassoi 2 e 3 con il lato da stampare rivolto verso il basso. La connessione è stata interrotta durante la trasmissione. Spostando il dispositivo portatile durante la trasmissione, la connessione potrebbe interrompersi. I dispositivi compatibili con lo standard IRDA sono progettati in modo da ripristinare le connessioni temporaneamente interrotte. La connessione deve essere ristabilita entro massimo 40 secondi (l'intervallo di tempo varia a seconda del dispositivo portatile in uso). Potrebbe essere necessario installare memoria aggiuntiva nell'MFP. 10 Risoluzione dei problemi 369 Problema Soluzione Vengono stampati tipi di carattere o formati non corretti. ● ● 370 Il tipo di carattere non è presente nell'MFP e deve essere scaricato nel programma software oppure è necessario installare il DIMM font corretto. Verificare che sia stato installato e configurato il driver della stampante corretto. Per verificare se il carattere desiderato è disponibile, stampare un elenco dei caratteri PS o PCL (vedere “Menu Informazioni” a pagina 137). È stato utilizzato un tipo di carattere in sostituzione di uno non disponibile nell'MFP (per ulteriori informazioni sulla selezione dei tipi di carattere, consultare il manuale del programma software). Il processo di stampa viene interrotto. ● La stampa è stata eseguita su un solo lato del supporto e non fronte/retro. Assicurarsi che nel driver della stampante sia selezionata l'opzione di stampa fronte/retro. Risoluzione dei problemi dell'MFP Verificare l'eventuale presenza di un messaggio di errore sul display del pannello di controllo. Se la stampante è connessa in rete, assicurarsi che il ● computer sia configurato correttamente e che non vi siano problemi di rete (rivolgersi all'amministratore della rete). Assicurarsi che la tensione della linea sia regolare e che ● rispetti le specifiche dell'MFP. Spegnere e riaccendere l'MFP. Controllare le impostazioni di timeout del programma di ● rete: potrebbe essere necessario aumentarne il valore. Se si sta cercando di copiare nell'MFP un file dal prompt di ● MS-DOS, utilizzare il comando COPY [nomefile] LPTn /B per la porta dell'MFP, ad esempio LPT1 (dove n rappresenta il numero della porta). Nota Per inviare la pagina allo scomparto di uscita, potrebbe essere necessario inviare dal computer un comando di avanzamento della pagina. ITWW Problemi relativi alla stampa PostScript Problema Soluzione Un processo PS (PostScript) non viene stampato. Impostare STAMPA ERRORI PS=SÌ, quindi inviare nuovamente il processo per stampare una pagina di errori PS. Se in questo modo il problema non viene identificato, provare a installare memoria aggiuntiva (vedere “Per installare le schede di memoria flash” a pagina 219). Viene stampata una pagina di errori PS (PostScript). ● ● ● ● Viene stampato un elenco di comandi PS (PostScript) anziché il processo di stampa PS. Accertarsi che si tratti di un processo di stampa PS. Controllare l'impostazione dell'MFP nell'applicazione in uso per verificare che sia stata selezionata l'MFP desiderata. Controllare i cavi per verificare che siano ben collegati. Ridurre la complessità della grafica. L'impostazione LINGUAGGIO=AUTO del pannello di controllo potrebbe essere stata male interpretata da un codice PS non standard. Controllare se l'opzione LINGUAGGIO è impostata su PS o su PCL. Se è impostata su PCL, impostarla su LINGUAGGIO=AUTO. Se è impostata su AUTO, impostarla su PS solo per il processo di stampa corrente. Al termine del processo, impostare nuovamente l'opzione su AUTO. Problemi relativi al software Problema Soluzione Si verifica un problema relativo al software. Assicurarsi che il computer funzioni correttamente eseguendo una stampa da un programma software funzionante oppure stampando un file di testo per verificare se il problema riguarda il programma software o il driver della stampante. Utilizzare ad esempio il comando C:\dir>LPTn, dove n rappresenta il numero della porta a cui è collegata l'MFP, come LPT1. Per stampare la pagina, potrebbe essere necessario inviare dal computer un comando di avanzamento della pagina. Attenersi alla procedura seguente per stampare una pagina di prova dal driver della stampante. 1 Per informazioni sull'apertura del driver della stampante, vedere “Impostazione dei valori predefiniti della periferica MFP” a pagina 9. 2 Nella scheda Generale, fare clic su Stampa pagina di prova, quindi toccare OK. Nel computer Macintosh l'icona del driver della stampante non è visualizzata in Scelta Risorse. ITWW Assicurarsi che l'estensione Scelta Risorse di Apple LaserWriter 8 risieda nella cartella delle estensioni. Qualora non sia presente nel sistema, cercare il driver della stampante nel CD del sistema operativo Macintosh, che può essere richiesto direttamente alla Apple Computer, Inc. 10 Risoluzione dei problemi 371 Problema Soluzione L'MFP non è stata impostata automaticamente tramite la funzione di configurazione automatica. ● ● ● Eseguire manualmente l'impostazione scegliendo la scheda Impostazioni periferica o Configura del driver della stampante. Selezionare un PPD alternativo (vedere “Selezione di un PPD alternativo (solo per Macintosh)” a pagina 376). Il PPD potrebbe essere stato rinominato. In questo caso, selezionare il PPD con il nuovo nome (vedere “Selezione di un PPD alternativo (solo per Macintosh)” a pagina 376). Problemi relativi alla comunicazione Problema Soluzione I dati di un processo di stampa precedente rimangono nel buffer dell'MFP. ● ● ● ● La spia Dati lampeggia ma non viene stampato nulla. ● ● ● L'unità duplex non viene riconosciuta dall'MFP. ● ● ● Verificare che il driver della stampante utilizzato sia corretto. Un processo di stampa complesso potrebbe essere ancora in fase di elaborazione. Assicurarsi che l'MFP non sia in pausa. Assicurarsi che il messaggio ELABORAZIONE PROCESSO sia visualizzato sul pannello di controllo. Stampare una pagina di configurazione per verificare che l'unità duplex sia installata correttamente (vedere “Pagina di configurazione” a pagina 380). Spegnere l'MFP. Rimuovere e installare nuovamente l'unità duplex. Accendere l'MFP. Assicurarsi che l'unità duplex sia stata configurata nel driver della stampante. Il disco rigido non viene riconosciuto dall'MFP. Spegnere l'MFP e assicurarsi che il disco rigido sia inserito e installato correttamente. Accendere l'MFP. L'MFP non riconosce il vassoio di alimentazione laterale da 2.000 fogli (vassoio 4) perché non viene visualizzato nella pagina di configurazione. ● ● ● 372 Verificare che il driver della stampante utilizzato sia corretto. Un processo di stampa complesso potrebbe essere ancora in fase di elaborazione. Assicurarsi che l'MFP non sia in pausa. Assicurarsi che il messaggio ELABORAZIONE PROCESSO sia visualizzato sul pannello di controllo. Verificare se sul pannello di controllo è visualizzato il messaggio CARICARE CARTA (vedere “Caricamento dei vassoi di alimentazione” a pagina 20). Risoluzione dei problemi dell'MFP Assicurarsi che il cavo di alimentazione del vassoio laterale da 2.000 fogli (vassoio 4) e il cavo JetLink siano collegati sulla base dell'MFP. Assicurarsi che il cavo di trasferimento dati del vassoio laterale da 2.000 fogli (vassoio 4) sia collegato alla base dell'MFP. Spegnere e riaccendere l'MFP. ITWW ITWW Problema Soluzione Il raccoglitore, il raccoglitore/ cucitrice, l'unità di finitura multifunzione o la cassetta postale a 8 scomparti non vengono riconosciuti dall'MFP (l'unità di finitura non è visualizzata nella pagina di configurazione). Verificare che il cavo Jetlink e quello di alimentazione siano collegati all'unità di finitura. Assicurarsi che entrambe le estremità del cavo siano collegate. L'MFP è pronta ma non riceve i dati (la spia Dati non lampeggia). Verificare la presenza di eventuali collegamenti allentati del cavo di I/O sull'MFP e sul computer o sulla porta di rete. Provare il cavo di I/O con un sistema di cui è stato accertato il corretto funzionamento. Verificare di aver selezionato e collegato accuratamente all'MFP e al computer il cavo di interfaccia appropriato. Se il cavo non è configurato correttamente, consultare la Guida introduttiva di HP Color LaserJet 9500mfp per informazioni relative alla configurazione. Se l'MFP è connessa a una rete, stampare una pagina di configurazione Jetdirect per verificare la presenza di eventuali problemi di interfaccia o di rete (vedere “Pagina di configurazione” a pagina 380). L'MFP è eccessivamente lenta. ● Si è verificato un problema con la porta dell'MFP. Controllare che la porta del computer sia configurata e funzioni correttamente. Per verificarlo, collegare un'altra MFP alla porta del computer e stampare da un programma software funzionante. La velocità dell'MFP è strettamente correlata all'impostazione del programma software, al driver di stampa in uso e al traffico presente nella rete. Per informazioni relative alla configurazione, consultare la Guida introduttiva della stampante HP Color LaserJet 9500mfp. 10 Risoluzione dei problemi 373 Problema Soluzione La comunicazione tra il computer Macintosh e l'MFP non viene stabilita. ● ● ● ● ● ● 374 Risoluzione dei problemi dell'MFP Assicurarsi che il messaggio PRONTA sia visualizzato sul pannello di controllo dell'MFP. Assicurarsi che nella parte sinistra di Scelta Risorse sia selezionato il driver della stampante corretto. Verificare quindi che il nome dell'MFP desiderata sia selezionato (evidenziato) nella parte destra di Scelta Risorse. Una volta impostato e configurato il driver con il PPD, accanto al nome dell'MFP viene visualizzata un'icona. Se l'MFP è connessa a una rete a zone multiple, assicurarsi che nel riquadro Zone AppleTalk di Scelta Risorse sia selezionata la zona corretta. Assicurarsi che in Scelta Risorse sia stata selezionata l'MFP corretta stampando una pagina di configurazione (vedere “Pagina di configurazione” a pagina 380). Assicurarsi che il nome dell'MFP riportato nella pagina di configurazione corrisponda a quello selezionato in Scelta Risorse. Assicurarsi di aver attivato AppleTalk (selezionare l'opzione in Scelta Risorse o sul pannello di controllo di AppleTalk, a seconda della versione del sistema operativo in uso). Assicurarsi che il computer e l'MFP siano connessi alla stessa rete. Dal Pannello di controllo nel menu Apple selezionare il controllo Rete o AppleTalk, quindi la rete desiderata, ad esempio LocalTalk o EtherTalk. ITWW Problemi relativi all'unità duplex Problema Soluzione Il processo non viene stampato su entrambi i lati del supporto. ● ● ● ● L'opzione di stampa fronte/retro non è disponibile. ● ● ● ● ITWW Assicurarsi che nel driver della stampante sia selezionata l'opzione di stampa fronte/retro (vedere “Stampa fronte/ retro (duplex)” a pagina 102). Stampare una pagina di configurazione per verificare che l'unità duplex sia installata correttamente (vedere “Pagina di configurazione” a pagina 380). Assicurarsi che l'unità duplex sia stata configurata nel driver della stampante (vedere “Impostazione dei valori predefiniti della periferica MFP” a pagina 9). Assicurarsi che le impostazioni del programma software non abbiano la precedenza su quelle del driver della stampante. Assicurarsi che l'unità duplex sia installata correttamente. Assicurarsi che sia possibile stampare su entrambi i lati del tipo di supporto selezionato (vedere “Selezione e uso dei supporti” a pagina 179). Scegliere un supporto che consenta la stampa fronte/retro. Stampare una pagina di configurazione per verificare che l'unità duplex sia installata correttamente (vedere “Pagina di configurazione” a pagina 380). Assicurarsi che l'unità duplex sia stata configurata nel driver della stampante (vedere “Impostazione dei valori predefiniti della periferica MFP” a pagina 9). 10 Risoluzione dei problemi 375 Selezione di un PPD alternativo (solo per Macintosh) In questa sezione, relativa esclusivamente a Mac OS 9 e versioni precedenti, viene descritto come selezionare un PPD alternativo. Per selezionare un PPD alternativo 1 Aprire Scelta Risorse dal menu Apple. 2 Fare clic sull'icona LaserWriter 8. 3 Se si è connessi a una rete a zone multiple, nel riquadro Zone AppleTalk selezionare la zona corrispondente all'ubicazione dell'MFP. 4 Fare clic sul nome dell'MFP che si desidera utilizzare nel riquadro Seleziona stampante PostScript. Facendo doppio clic si passerà immediatamente alle fasi successive. 5 Fare clic su Imposta (nella configurazione iniziale, questo pulsante potrebbe chiamarsi Crea). 6 Fare clic su Seleziona PPD. 7 Individuare nell'elenco il PPD desiderato e fare clic su Selezione. Se il PPD desiderato non è presente nell'elenco, scegliere una delle seguenti opzioni: • Selezionare un PPD per una MFP con caratteristiche analoghe. • Selezionare un PPD da un'altra cartella. • Selezionare il PPD generico facendo clic su Usa Generico. Tramite il PPD generico è possibile eseguire le stampe ma l'accesso alle funzioni dell'MFP risulta limitato. 8 Nota Nella finestra di dialogo Imposta, fare clic su Selezione, quindi toccare OK per tornare a Scelta Risorse. Se si seleziona manualmente un PPD, è possibile che nel riquadro Seleziona stampante PostScript non appaia un'icona accanto all'MFP selezionata. Per creare l'icona, in Scelta Risorse fare clic su Imposta, quindi su Info Stampante e infine su Aggiorna Informazioni. 9 Chiudere Scelta Risorse. Assegnazione di un nome diverso all'MFP Se si desidera assegnare un nome diverso all'MFP, procedere prima di selezionarla in Scelta Risorse. Se si assegna un nuovo nome all'MFP dopo averla selezionata in Scelta Risorse, sarà necessario ritornare in Scelta Risorse e selezionarla di nuovo. Per assegnare un nuovo nome all'MFP, utilizzare la funzione Nome Stampante nelle impostazioni dell'utility HP LaserJet. 376 Selezione di un PPD alternativo (solo per Macintosh) ITWW Comunicazione con un server di stampa HP Jetdirect Se non è possibile comunicare con l'MFP sulla rete, verificare il funzionamento del server di stampa. Controllare se nella pagina di configurazione di Jetdirect è presente il messaggio SCHEDA I/O PRONTA (per stampare una pagina di configurazione, vedere “Per stampare le pagine informative” a pagina 378). Nota Per informazioni sulla risoluzione dei problemi, consultare la Guida dell'amministratore di HP Jetdirect presente nel CD ROM contenente il software dell'MFP. Server di stampa HP Jetdirect 10/100Base-TX Verificare che il server di stampa è in grado di collegarsi alla rete. Per altri tipi di server di stampa HP Jetdirect, fare riferimento alla guida corrispondente. Controllare gli indicatori della velocità di connessione (10 o 100) sul server di stampa. Se sono entrambi disattivati, la connessione alla rete non è riuscita. • Controllare la pagina di configurazione di HP Jetdirect. Se è presente il messaggio ERRORE PERDITA VETTORE, il server di stampa non è riuscito a connettersi alla rete. Potrebbero essere necessari fino a 10 secondi per stabilire una connessione tra il server di stampa HP Jetdirect 10/100Base-TX e la rete. Se la connessione non viene stabilita, verificare che tutti i cavi siano collegati correttamente. Se i cavi sono ben collegati e il server di stampa continua a non essere in grado di connettersi, attenersi alla procedura seguente per riconfigurarlo: Nota ITWW 1 Usare il menu EIO per impostare manualmente la velocità di connessione (10 o 100 Mbps) e la modalità di comunicazione (full o half duplex) in modo che corrispondano alle impostazioni della rete (vedere “Sottomenu EIO” a pagina 159). Se ad esempio la porta sullo switch di rete è impostata per il funzionamento 100TX full duplex, è necessario specificare le stesse impostazioni anche per il server di stampa. 2 Spegnere e riaccendere l'MFP, quindi verificare il funzionamento del server di stampa. Se la connessione non viene stabilita, provare a utilizzare un altro cavo di rete. Per informazioni di base relative alla stampa in rete, vedere “Configurazione delle impostazioni principali per la stampa in rete” a pagina 130. 10 Risoluzione dei problemi 377 Verifica della configurazione dell'MFP Dal pannello di controllo, è possibile stampare alcune pagine contenenti ulteriori informazioni relative all'MFP e alla configurazione corrente. In questa sezione vengono descritte le seguenti pagine di informazioni: Nel menu Informazioni: Nota ● Mappa dei menu ● Pagina di configurazione Se è installato un server di stampa Jetdirect, nella pagina di configurazione sarà presente anche la pagina Jetdirect. ● Pagina sullo stato dei materiali di consumo ● Pagina dei consumi ● Elenco dei caratteri PCL o PS ● Pagina della directory dei file Nel menu Diagnostica: ● Registro eventi ● Pagine di diagnostica per la risoluzione dei problemi ● Test del percorso carta ● Test delle bande di colore Utilizzare la procedura riportata di seguito per stampare queste pagine di informazioni. Per ulteriori informazioni su ciascuna pagina, fare riferimento alle sezioni specifiche riportate di seguito. Per stampare le pagine informative 378 1 Premere il pulsante MENU. 2 Toccare INFORMAZIONI. 3 Scorrere l'elenco e toccare la pagina informativa desiderata. Verifica della configurazione dell'MFP ITWW Mappa dei menu Per conoscere le impostazioni correnti di tutti i menu e le voci disponibili sul pannello di controllo, stampare una mappa dei menu del pannello di controllo. Si consiglia di tenere la mappa dei menu accanto all'MFP, come riferimento. Il contenuto della mappa varia in base alle opzioni installate nell'MFP. Per un elenco completo delle voci del pannello di controllo e dei relativi valori possibili nonché per modificare un'impostazione del pannello di controllo, vedere “Menu del pannello di controllo” a pagina 133. Per stampare la struttura dei menu ITWW 1 Premere il pulsante MENU. 2 Toccare INFORMAZIONI. 3 Toccare STAMPA MAPPA MENU. 10 Risoluzione dei problemi 379 Pagina di configurazione La pagina di configurazione consente di visualizzare le impostazioni correnti dell'MFP, come ausilio nella risoluzione dei problemi oppure per verificare l'installazione degli accessori opzionali, quali i DIMM di memoria e i linguaggi della stampante. Nota Se è installato un server di stampa HP Jetdirect, insieme a questa pagina viene stampata anche la pagina di configurazione di HP Jetdirect. Nota Il contenuto della pagina di configurazione varia in base alle opzioni installate nell'MFP. Per stampare una pagina di configurazione 1 Premere il pulsante MENU. 2 Toccare INFORMAZIONI. 3 Toccare STAMPA CONFIGURAZIONE. Nella pagina di configurazione sono presenti le seguenti informazioni: 5 1 6 2 7 8 3 4 380 1 Informazioni periferica: sono indicati il numero di serie, gli indirizzi IP di HP Jetsend, i conteggi delle pagine e altre informazioni relative all'MFP. 2 Linguaggi e opzioni installati: sono indicati tutti i linguaggi della stampante installati (quali PCL e PS) e le opzioni installate nei vari alloggiamenti DIMM ed EIO. 3 Informazioni di calibrazione: sono indicati il conteggio delle pagine CPR e i CPR stessi insieme al conteggio delle pagine DMax/DHalf e i Dmax/Dhalf stessi più recenti. 4 Densità colore: sono indicati i valori CMYK per i toni chiari, medi e scuri. Verifica della configurazione dell'MFP ITWW ITWW 5 Memoria: sono indicate le informazioni relative alla memoria, allo spazio di lavoro (DWS, Driver Work Space) del driver PCL,al buffer I/O e alla gestione delle risorse. 6 Registro eventi: sono indicati il numero delle voci presenti nel registro, il numero massimo di voci visualizzabili e le tre voci più recenti. 7 Sicurezza: sono indicati lo stato del blocco del pannello di controllo, la password del pannello di controllo e le opzioni di protezione da scrittura. 8 Vassoi della carta e opzioni: sono indicati il formato e il tipo di supporto per ciascun vassoio dell'MFP. Sono inoltre specificate informazioni relative a eventuali dispositivi installati, quali un'unità duplex o accessori di gestione della carta. 10 Risoluzione dei problemi 381 Pagina Jetdirect Se è installato un server di stampa HP Jetdirect, insieme a questa pagina viene stampata anche la pagina di configurazione di HP Jetdirect. Per stampare una pagina Jetdirect 1 Premere il pulsante MENU. 2 Toccare INFORMAZIONI. 3 Toccare STAMPA CONFIGURAZIONE. La pagina Jetdirect viene stampata dopo quella di configurazione e contiene le seguenti informazioni: hp color LaserJet 9500mfp series EIO 1 - JetDirect Page 1 1 2 3 382 1 Configurazione HP Jetdirect: sono indicati lo stato del server di stampa Jetdirect, il numero del modello, la versione di firmware e hardware, la porta selezionata, la configurazione della porta, la negoziazione automatica, le informazioni sul produttore e la data di produzione. 2 Stato della rete: sono indicati il numero totale di pacchetti ricevuti, i pacchetti Unicast ricevuti, i pacchetti non validi ricevuti, gli errori di frame, il numero totale di pacchetti trasmessi, i pacchetti che non è stato possibile trasmettere, le collisioni di trasmissione e le ultime collisioni di trasmissione. 3 Informazioni sul protocollo: è indicato lo stato dei protocolli TCP/IP, IPX/SPX, Novell/NetWare, AppleTalk e DLC/LLC. Verifica della configurazione dell'MFP ITWW Pagine sullo stato dei materiali di consumo Tramite le pagine sullo stato dei materiali di consumo è possibile ottenere informazioni sui materiali di consumo installati nell'MFP, sul numero di pagine rimanenti stimato per ogni cartuccia e sul numero di pagine totali elaborate con ciascuna cartuccia attualmente installata. Sono inoltre presenti informazioni relative alle ordinazioni e al riciclaggio. Le informazioni relative a cartucce non HP non vengono riportate. Nel caso venga rilevata una cartuccia non HP, nella sezione relativa al materiale di consumo specifico viene riportato un messaggio di avviso, mentre nella seconda pagina relativa allo stato dei materiali di consumo viene stampato un avviso relativo alla garanzia. Per stampare una pagina sullo stato dei materiali di consumo 1 Premere il pulsante MENU. 2 Toccare INFORMAZIONI. 3 Toccare STAMPA PAGINA DI STATO MATERIALE. La pagina 1 sullo stato dei materiali di consumo contiene le seguenti informazioni: 1 1 ITWW 2 Informazioni sulla cartuccia: sono indicati la quantità di toner disponibile in ciascuna delle quattro cartucce di stampa, l'icona del pannello di controllo, il numero stimato di pagine rimanenti prima che la cartuccia si svuoti del tutto, il numero totale di pagine elaborate con ciascuna cartuccia, il numero di serie e il numero di parte HP delle cartucce di stampa nonché l'indicazione del momento in cui le cartucce sono risultate in esaurimento. 10 Risoluzione dei problemi 383 2 384 Informazioni sul tamburo fotosensibile: sono indicati la durata prevista per ciascuno dei tamburi fotosensibili, l'icona del pannello di controllo, il numero stimato di pagine rimanenti prima dell'esaurimento del tamburo fotosensibile, il numero totale di pagine elaborate con ciascun tamburo, il numero di serie e il numero di parte HP del tamburo fotosensibile nonché un'indicazione sul momento in cui il tamburo fotosensibile è risultato in esaurimento. Verifica della configurazione dell'MFP ITWW La pagina 2 sullo stato dei materiali di consumo contiene le seguenti informazioni: 1 2 3 4 5 Nota ITWW 1 Informazioni sul kit di trasferimento immagine: sono indicati la durata prevista per il kit di trasferimento immagine, il numero stimato di pagine rimanenti prima della sostituzione del kit di trasferimento immagine, l'icona del pannello di controllo e il numero di parte HP. 2 Informazioni sul kit di pulizia immagine: sono indicati la durata prevista per il kit di pulizia immagine e il numero di parte HP. 3 Informazioni sul kit dell'unità di fusione immagine: sono indicati la durata prevista per il kit dell'unità di fusione immagine, il numero stimato di pagine rimanenti prima della sostituzione del kit e il numero di parte HP. 4 Informazioni sull'ordinazione: è indicato il sito Web HP per l'ordinazione dei materiali di consumo. 5 Informazioni sul riciclaggio: è indicato il sito Web HP che fornisce le informazioni sulle modalità di riciclaggio. Una nota di garanzia è disponibile se l'MFP rileva la presenza di cartucce di stampa non HP. 10 Risoluzione dei problemi 385 Pagina dei consumi Tramite la pagina dei consumi è possibile ottenere informazioni sui formati pagina e sul numero di pagine stampate nonché sulla percentuale di copertura della pagina utilizzata per ogni colore del toner per tutto il ciclo di vita dell'MFP. Per stampare una pagina sui consumi 1 Premere il pulsante MENU. 2 Toccare INFORMAZIONI. 3 Toccare STAMPA PAGINA CONSUMI. Nella pagina dei consumi sono presenti le seguenti informazioni: 1 2 386 1 Nome prodotto e Nome stampante: è indicata la serie dell'MFP HP LaserJet in uso. 2 Totali dei dati di consumo: sono indicati i tipi di pagine stampate o acquisite tramite scansione, il numero di pagine stampate o acquisite su un solo lato o fronte/retro nonché il numero totale di pagine stampate o acquisite. Verifica della configurazione dell'MFP ITWW Elenco dei caratteri PCL o PS Tramite l'elenco dei caratteri è possibile esaminare quali sono i caratteri attualmente installati nell'MFP. Nell'elenco sono inoltre indicati i caratteri presenti in un disco rigido o in un modulo DIMM flash. Sono elencati tutti i caratteri PS attualmente disponibili, dei quali viene fornito un campione. Di seguito sono descritte le informazioni contenute nell'elenco dei caratteri PCL: ● Font: sono indicati i nomi dei caratteri e ne viene fornito un campione. ● Passo/Punti: sono indicati il passo e il corpo del carattere. ● Sequenza di Escape: comando di programmazione PCL 5e utilizzato per selezionare il carattere desiderato. Vedere la legenda alla fine della pagina contenente l'elenco dei caratteri. ● Font N.: indica il numero che serve a selezionare i caratteri dal pannello di controllo dell'MFP (non dal programma software). Font N. non deve essere confuso con ID font, descritto di seguito. Il numero indica l'alloggiamento DIMM in cui è memorizzato il carattere. • SOFT: caratteri scaricati, che risiedono nell'MFP finché non vengono scaricati altri caratteri che li sostituiscano o finché non si spegne l'MFP. • INTERNI: caratteri che risiedono permanentemente nell'MFP. ● ID font: indica il numero che l'utente assegna ai soft font quando li scarica tramite l'utility di scaricamento. Per stampare una pagina contenente l'elenco dei caratteri PCL o PS ITWW 1 Premere il pulsante MENU. 2 Toccare INFORMAZIONI. 3 Toccare STAMPA ELENCO FONT PCL o STAMPA ELENCO FONT PS. 10 Risoluzione dei problemi 387 Stampa di una pagina dimostrativa Per stampare una pagina dimostrativa 1 Premere il pulsante MENU. 2 Toccare INFORMAZIONI. 3 Toccare STAMPA PAGINA DIMOSTRATIVA. Nella pagina dimostrativa sono presenti le seguenti informazioni: 388 Verifica della configurazione dell'MFP ITWW Stampa di campioni RGB Questi campioni possono essere utilizzati per specificare la stampa a colori in alcuni programmi software. Per stampare campioni RGB 1 Premere il pulsante MENU. 2 Toccare INFORMAZIONI. 3 Toccare STAMPA CAMPIONI RGB. Nella pagina dei campioni RGB sono presenti le seguenti informazioni: ITWW 10 Risoluzione dei problemi 389 Stampa di campioni CMYK Questi campioni possono essere utilizzati per specificare la stampa a colori in alcuni programmi software. Per stampare campioni CMYK 1 Premere il pulsante MENU. 2 Toccare INFORMAZIONI. 3 Toccare STAMPA CAMPIONI CMYK. Nella pagina dei campioni CMYK sono presenti le seguenti informazioni: 390 Verifica della configurazione dell'MFP ITWW Pagina della directory dei file Per stampare una pagina della directory dei file 1 Premere il pulsante MENU. 2 Toccare INFORMAZIONI. 3 Toccare STAMPA DELLA PAGINA DIRECTORY FILE. Nella pagina della directory dei file sono presenti le seguenti informazioni: 1 2 3 ITWW 1 Informazioni sul disco: sono indicati il numero del modello e il numero di serie del disco, la capacità, lo spazio disponibile e la possibilità di scrivere sul disco. 2 Dimensioni file: sono indicate le dimensioni di ogni file sotto la colonna Directory/File. Se sulla riga è presente una directory, nella colonna viene riportato Directory e il percorso relativo è indicato nella colonna Directory/File. 3 Directory/File: è indicato il nome del file. I file di una sottodirectory sono indicati immediatamente dopo la riga relativa alla directory. I file non sono necessariamente elencati in ordine alfabetico. 10 Risoluzione dei problemi 391 Pagina del registro eventi Per stampare un registro degli eventi 1 Premere il pulsante MENU. 2 Toccare INFORMAZIONI. 3 Toccare DIAGNOSTICA. Nel registro eventi sono presenti le seguenti informazioni: 5 1 6 2 392 3 4 1 N. pagina corrente: è indicata la quantità di pagine stampate dall'MFP. 2 Numero: è indicato l'ordine in cui si sono verificati gli errori. All'ultimo errore verificatosi è assegnato il numero maggiore. 3 N. pagine: è indicato il numero di pagine stampate dall'MFP al momento del verificarsi dell'errore. 4 Evento: è indicato il codice di errore interno per ogni errore. 5 Numero di serie: è indicato il numero di serie dell'MFP. 6 Descrizione o linguaggio: è indicato se l'errore è dovuto a un problema relativo al linguaggio dell'MFP o a un inceppamento. Verifica della configurazione dell'MFP ITWW Stampa di un test del percorso della carta Il test del percorso della carta può essere eseguito per verificare se i vari percorsi della carta funzionano correttamente o per risolvere problemi di configurazione dei vassoi. Per stampare un test del percorso della carta 1 Premere il pulsante MENU. 2 Scorrere l'elenco e toccare DIAGNOSTICA. 3 Scorrere l'elenco e toccare TEST PERCORSO CARTA. 4 Scorrere l'elenco per selezionare il vassoio di alimentazione che si desidera controllare, lo scomparto di uscita, la stampa fronte/retro e il numero di copie, toccando OK dopo aver selezionato ogni valore. Dopo aver selezionato l'ultima opzione, il test del percorso carta si avvia automaticamente. Impostazione della registrazione Utilizzare la funzione di registrazione per centrare un'immagine all'interno della pagina e per allineare le immagini in primo piano e sullo sfondo. Poiché la posizione di un'immagine varia leggermente per ogni vassoio di alimentazione, potrebbe rendersi necessario seguire la procedura di allineamento illustrata di seguito per ciascun vassoio. La pagina di prova viene stampata su un formato di carta A4 o Lettera. È possibile impostare la registrazione per ciascun formato di carta stampando sul formato desiderato e seguendo le istruzioni fornite nella pagina di prova. Per impostare il valore di registrazione ITWW 1 Premere il pulsante MENU. 2 Scorrere l'elenco e toccare CONFIGURA PERIFERICA. 3 Scorrere l'elenco e toccare QUALITÀ DI STAMPA. 4 Scorrere l'elenco e toccare IMPOSTA REGISTRAZIONE. 5 Toccare ORIGINE quindi selezionare il vassoio desiderato (VASSOIO 1, VASSOIO 2, VASSOIO 3 o TUTTI I VASSOI). 6 Toccare STAMPA PAGINA DI PROVA. 7 Viene stampata una pagina da ciascun vassoio selezionato al passo 5. Seguire le istruzioni riportate nelle pagine di prova per completare le impostazioni. 10 Risoluzione dei problemi 393 394 Impostazione della registrazione ITWW A Specifiche Specifiche fisiche HP Color LaserJet 9500mfp Altezza 1.219 mm (48 pollici) Larghezza 2.660 mm (104,7 pollici) Profondità (corpo) 603 mm (23,7 pollici) Peso (senza cartucce di stampa e tamburi fotosensibili) 194,18 kg (427,1 lb) La posizione in cui viene collocata l'MFP deve rispettare i seguenti requisiti fisici e ambientali. 647 mm (25,5 pollici) 635 mm (25 pollici) 415 mm (16,3 pollici) 420 mm (16,5 pollici) 575 mm (22,6 pollici) 603 mm (23,7 pollici) 1.080 mm (42,5 pollici) 543 mm (21,4 pollici) 475 mm (18,7 pollici) 1.651 mm (65 pollici) 904 mm (35,6 pollici) 1.219 mm (48 pollici) 2.660 mm (104,7 pollici) Dimensioni dell'unità HP Color LaserJet 9500mfp (viste superiore e anteriore) ITWW A Specifiche 395 Requisiti di alimentazione e capacità del circuito Modelli da 110 volt Modelli da 230 volt Requisiti di alimentazione tra 100 e 127 Volt (+/- 10%) 50/60 Hz (+/- 2 Hz) tra 220 e 240 Volt (+/- 10%) 50/60 Hz (+/- 2 Hz) Corrente di breve durata nominale 12 amp 7 amp Valori soggetti a variazioni. Per informazioni aggiornate, visitare il sito www.hp.com/go/clj9500mfp. AVVERTENZA I requisiti di alimentazione dipendono dal paese/regione in cui viene venduta l'MFP. Non convertire le tensioni di funzionamento, poiché ciò potrebbe causare danni all'MFP e invalidare la garanzia del prodotto. Consumo energetico ATTENZIONE I requisiti di alimentazione dipendono dal paese/regione in cui viene venduta l'MFP. Non convertire le tensioni di funzionamento, poiché ciò potrebbe causare danni all'MFP e invalidare la garanzia del prodotto. Nella seguente tabella sono indicati i consumi medi dell'MFP in watt¹: Modello del prodotto Stampa (24 ppm)² Copia (24 ppm)² Pronta Basso consumo (Pausa 1) PowerSave (Pausa 2) Off HP Color LaserJet 9500mfp 820 Watt 910 Watt 275 Watt 125 Watt 55 Watt 1,4 Watt 1. Valori correnti al 10/07/04. Tali valori sono soggetti a variazioni. Per informazioni aggiornate, visitare il sito www.hp.com/go/clj9500mfp. 2. I consumi energetici riportati indicano i valori più elevati misurati per la stampa/ copia monocromatica e a colori utilizzando tutti i valori di tensione standard. • L'intervallo di tempo predefinito che intercorre tra la modalità Pronta e l'attivazione della modalità di pausa 1 è di 15 minuti e 45 minuti per la modalità di pausa 2. • Il tempo di ripristino dalla modalità di pausa all'avvio della stampa è di 30 secondi per la modalità di pausa 1 e 140 secondi per la modalità di pausa 2. • La dispersione del calore in modalità PRONTA è di 939 BTU/h Per evitare il consumo energetico, scollegare il cavo di alimentazione dalla presa elettrica quando l'MFP è spenta. Non scollegare il cavo di alimentazione fino a quando l'unità di fusione non è depressurizzata. 396 Requisiti di alimentazione e capacità del circuito ITWW Specifiche acustiche¹ Livello del volume acustico Secondo ISO 9296 Stampa/copia (24 ppm) LWAd = 7,3 Bel (A) [73 db(A)] Pronta LWAd = 5,6 Bel (A) [56 db(A)] Livello della pressione sonora (posizione operatore) Secondo ISO 9296 Stampa/copia (24 ppm) LpAm = 55 db (A) Pronta LpAm = 37 db (A) 1. Valori correnti al 24 Marzo 2004. Tali valori sono soggetti a variazioni. Per informazioni aggiornate, visitare il sito www.hp.com/go/clj9500mfp. • Configurazione sottoposta a test: Copia/stampa simplex monocromatica a velocità 24 ppm dal vassoio di alimentazione laterale da 2.000 fogli (vassoio 4) al raccoglitore da 3.000 fogli con supporti A4. Ambiente operativo e di conservazione Condizioni consentite Condizioni consigliate Temperatura operativa da 15 a 30°C (da 59 a 86°F) da 20 a 26°C (da 68 a 79°F) Umidità relativa dal 10 all'80% dal 20 al 50% Temperatura di conservazione da 0 a 35°C (da 32 a 95°F) da 0 a 35°C (da 32 a 95°F) Umidità di conservazione dal 10 al 95% dal 10 al 95% Per ottimizzare la qualità di stampa e le prestazioni di alimentazione dei supporti, utilizzare e conservare la stampante secondo le condizioni consigliate. ITWW A Specifiche 397 398 Ambiente operativo e di conservazione ITWW B Informazioni di assistenza Informazioni dall'MFP Prima di visitare il sito Web per l'assistenza dell'unità MFP o contattare il servizio di assistenza clienti, compilare il seguente modulo e stampare le pagine di diagnostica specificate. ITWW Informazioni Come recuperare l'informazione Modello dell'MFP Nell'angolo superiore destro degli sportelli anteriori dell'MFP Numero di serie All'interno degli sportelli anteriori, nell'angolo inferiore destro Marca e modello del computer Consultare la documentazione fornita con il computer Sistema operativo installato nel computer Consultare la documentazione fornita con il computer Versione del driver della stampante Fare clic su Stampa, quindi su Proprietà e infine su Informazioni su nella scheda Fondamentali Pagina di configurazione e registro eventi Vedere “Verifica della configurazione dell'MFP” a pagina 378 B Informazioni di assistenza 399 Servizio di assistenza clienti e di riparazione dell'MFP Internet All'indirizzo www.hp.com/go/clj9500mfp sono disponibili le soluzioni alla maggior parte dei problemi dell'MFP. Nel sito Web si trovano domande frequenti (FAQ), suggerimenti per la risoluzione dei problemi, informazioni sull'uso e la manutenzione dell'MFP, manuali, un forum e aggiornamenti per i driver e il software dell'MFP. Posta elettronica Per ottenere risposte in tempo breve, visitare il sito www.hp.com/go/clj9500mfp e fare clic su contact support (contatta assistenza). Il servizio di assistenza tramite -posta elettronica è disponibile esclusivamente in lingua inglese. Garanzie e licenza Garanzia estesa HP SupportPack fornisce la copertura per l'hardware e tutti i componenti interni HP in dotazione. Il servizio di assistenza hardware dura per un periodo di tre anni dall'acquisto del prodotto HP. L'utente è tenuto ad acquistare il pacchetto HP SupportPack entro novanta (90) giorni dall'acquisto del prodotto HP. Per ulteriori informazioni, contattare il Servizio clienti HP e il Servizio di assistenza HP. Vedere “Informazioni dall'MFP” a pagina 399. Disponibilità di parti di ricambio e materiali di consumo Le parti di ricambio e i materiali di consumo di questo prodotto saranno disponibili per almeno cinque anni dopo l'interruzione della produzione. Garanzia della cartuccia di stampa a colori e del tamburo fotosensibile Il presente prodotto HP è esente da difetti di materiali e di fabbricazione. La presente garanzia non copre prodotti (a) modificati, rinnovati, ricreati o manomessi in qualunque modo, (b) sui quali si verificano problemi causati da un uso improprio o al di fuori delle specifiche ambientali pubblicate oppure (c) che presentano segni di usura dovuti al normale utilizzo. Per ottenere il servizio in garanzia, restituire il prodotto al punto vendita (insieme a una descrizione scritta del problema e un campione di stampa) o contattare l'assistenza clienti HP. HP, a propria discrezione, sostituirà il prodotto che risulta essere difettoso o rimborserà il cliente del prezzo d'acquisto. NEL RISPETTO DELLA NORMATIVA DEI SINGOLI PAESI, LA SUDDETTA GARANZIA È ESCLUSIVA E NON ESPRIME NÉ IMPLICA ALTRA GARANZIA O CONDIZIONE IMPLICITA DI COMMERCIABILITÀ, QUALITÀ SODDISFACENTE E IDONEITÀ A SCOPI SPECIFICI. 400 Garanzie e licenza ITWW NEL RISPETTO DELLA NORMATIVA DEI SINGOLI PAESI, HP DECLINA OGNI RESPONSABILITÀ PER DANNI DIRETTI, SPECIALI, ACCIDENTALI O CONSEGUENTI (INCLUSO LA PERDITA DI PROFITTO O DI DATI) O PER ALTRI DANNI, BASATI SU CONTRATTO, TORTO O ALTRO. I TERMINI DELLA GARANZIA CONTENUTI IN QUESTA DICHIARAZIONE, NEI LIMITI DI QUANTO LEGALMENTE CONSENTITO, NON ESCLUDONO, LIMITANO NÉ MODIFICANO E SONO IN AGGIUNTA ALLE DISPOSIZIONI DI LEGGE VINCOLANTI APPLICABILI ALLA VENDITA DI QUESTO PRODOTTO. Contratto di licenza per l'uso del software HP ATTENZIONE: L'USO DEL SOFTWARE È SOGGETTO AI TERMINI DELLA LICENZA SOFTWARE HP DESCRITTI DI SEGUITO. L'USO DEL SOFTWARE COMPORTA L'ACCETTAZIONE IMPLICITA DI TALI TERMINI. QUALORA L'UTENTE NON ACCETTI I TERMINI DEL PRESENTE CONTRATTO, POTRÀ RESTITUIRE IL SOFTWARE E OTTENERE UN RIMBORSO DEL PREZZO PAGATO. SE IL SOFTWARE FA PARTE DI UN'OFFERTA CHE INCLUDE ALTRI PRODOTTI, SARÀ POSSIBILE RESTITUIRE L'INTERO PRODOTTO INUTILIZZATO E OTTENERE UN RIMBORSO DEL PREZZO PAGATO. L'uso del Software è regolato dai seguenti termini di licenza, salvo nel caso in cui sia stato sottoscritto un contratto diverso con HP. Conferimento della licenza HP concede all'utente una licenza d'Uso per una copia del Software. Per “Uso” si intende la memorizzazione, il caricamento, l'installazione, l'esecuzione o la visualizzazione del Software. L'utente non è autorizzato a modificare il Software né a disattivare le funzioni di controllo o di licenza del Software stesso. Se il Software è concesso in licenza per “uso simultaneo”, non si potrà consentire l'Uso contemporaneo del Software a un numero di utenti superiore a quello autorizzato. Proprietà Il Software è di proprietà di HP, che ne detiene i diritti d'autore, o dei relativi fornitori terzi. La licenza non conferisce titoli di proprietà sul Software e non costituisce un atto di vendita dei diritti ad esso relativi. I fornitori terzi di HP possono tutelare i propri diritti nel caso vengano violati i termini di questa licenza. Copie e adattamento Il Software può essere copiato o adattato solo per scopi di archiviazione o se la copia o l'adattamento sono operazioni essenziali per l'Uso autorizzato del Software. L'utente si impegna a riprodurre le informazioni relative al copyright del software originale su tutte le copie e gli adattamenti. L'utente non è autorizzato a copiare il Software in una rete ad accesso pubblico. Disassemblaggio e decompilazione Il Software non può essere disassemblato o decompilato senza il previo consenso scritto da parte di HP. In determinate giurisdizioni, l'autorizzazione di HP potrebbe non essere necessaria nel caso di operazioni di disassemblaggio o decompilazione limitate. Su richiesta di HP, l'utente dovrà fornire informazioni dettagliate relative a eventuali operazioni di disassemblaggio e decompilazione. Non è concesso decompilare il Software, ad eccezione dei casi in cui la decompilazione sia un'operazione necessaria per il funzionamento del Software stesso. ITWW B Informazioni di assistenza 401 Trasferimento In caso di cessione del Software a terzi, la licenza è automaticamente risolta. All'atto del trasferimento, l'utente deve consegnare al nuovo proprietario tutto il Software, comprese eventuali copie e la documentazione relativa. La cessione a terzi è condizionata dall'accettazione dei termini della licenza da parte del cessionario. Rescissione HP si riserva il diritto di rescindere la licenza in caso di inadempimento a uno dei termini in essa contenuti. In caso di risoluzione, l'utente si impegna a distruggere il Software nonché le copie, gli adattamenti e le parti incorporate in qualsiasi forma. Requisiti per l'esportazione Non è consentito esportare o riesportare il Software o una sua copia o adattamento, quando ciò rappresenta una violazione delle leggi e dei regolamenti applicabili. Diritti limitati per il governo statunitense Il Software e la documentazione correlata sono stati realizzati interamente con fondi privati. La loro distribuzione e concessione in licenza avviene in qualità di “software ad uso commerciale”, come definito in DFARS 252.227-7013 (ottobre 1988), DFARS 252.211-7015 (maggio 1991) o DFARS 252.227-7014 (giugno 1995), di “materiale commerciale”, come definito in FAR 2.101 (a) o di “software per computer a carattere limitato”, come definito in FAR 52.227-19 (giugno 1987) (o secondo qualsiasi altro regolamento di agenzia o clausola contrattuale), a seconda del caso applicabile. I soli diritti concessi all'utente sul Software e sulla documentazione correlata sono quelli previsti dalla clausola DFARS o FAR pertinente o dal contratto standard HP per l'uso del Software relativo al prodotto in questione. 402 Garanzie e licenza ITWW C Conformità alle norme Programma di gestione dei prodotti per la tutela dell'ambiente Tutela dell'ambiente Hewlett-Packard Company si impegna a fornire prodotti di qualità, nella salvaguardia e nel rispetto dell'ambiente. L'MFP è stata progettata per ridurre al minimo l'impatto sull'ambiente. ITWW Produzione di ozono Nell'MFP è presente un filtro dell'ozono che protegge la qualità dell'aria in ambienti chiusi. Vedere “Kit di trasferimento immagine” a pagina 241 per informazioni sugli intervalli di sostituzione. Consumo energetico Il consumo energetico diminuisce notevolmente nella modalità di pausa, che consente di ridurre il consumo delle risorse naturali e di risparmiare denaro senza compromettere le elevate prestazioni dell'MFP. Questo prodotto risponde ai requisiti del programma ENERGY STAR® versione 1.0, un programma facoltativo con lo scopo di incoraggiare lo sviluppo di prodotti per ufficio a risparmio energetico. Consumo della carta Le funzioni di stampa automatica fronte/retro dell'MFP (stampa su due facciate, vedere “Stampa fronte/retro (duplex)” a pagina 102) e di stampa N su 1 (stampa di più pagine su un foglio) consentono di ridurre il consumo della carta e, di conseguenza, l'uso di risorse naturali. Materiali plastici Le parti in plastica con peso superiore a 25 grammi sono identificate da contrassegni conformi agli standard internazionali, che ne agevolano l'identificazione per il riciclaggio al termine della vita utile dell'MFP. Materiali di consumo HP LaserJet In molti paesi/regioni, è possibile restituire ad HP i materiali di consumo del prodotto (quali cartucce di stampa e tamburi fotosensibili) grazie a un programma HP di restituzione dei materiali di consumo e di riciclaggio. In più di 30 paesi/regioni è disponibile un programma semplice e gratuito di ritiro dei materiali. Le informazioni sul programma, disponibili in più lingue, sono incluse in ogni nuova confezione di cartucce di stampa HP LaserJet e di materiali di consumo per la stampante. C Conformità alle norme 403 Informazioni sul programma di restituzione dei materiali di consumo e di riciclaggio HP LaserJet Dal 1992, HP offre un programma di restituzione dei materiali di consumo e di riciclaggio HP LaserJet gratuito nell'86% dei mercati di vendita dei materiali di consumo HP LaserJet. Nella maggior parte dei manuali di istruzioni disponibili nelle confezioni delle cartucce di stampa HP LaserJet sono incluse delle etichette preaffrancate e precompilate. Inoltre, è possibile ottenere le etichette e le confezioni per le spedizioni di grossi quantitativi tramite il sito www.hp.com/recycle. Nel 2002 sono state riciclate in totale più di 10 milioni di cartucce di stampa HP LaserJet grazie al programma di riciclaggio dei materiali di consumo HP Planet Partners. Questa cifra record rappresenta più di 11 milioni di chili di cartucce di stampa tolte dalle discariche. A livello mondiale HP ha riciclato in media l'80% della plastica e del metallo di cui sono costituite le cartucce di stampa. Questi materiali vengono utilizzati per costruire nuovi prodotti HP, quali vassoi di plastica e bobine. I materiali di scarto vengono eliminati in base a criteri di salvaguardia dell'ambiente. Restituzioni negli USA Per consentire una restituzione ottimale delle cartucce e dei materiali di consumo utilizzati, si consiglia di non effettuare restituzioni singole. Spedire quindi due o più cartucce insieme, utilizzando l'etichetta UPS già affrancata e già recante l'indirizzo, fornita nella confezione del prodotto. Per ulteriori informazioni, visitare il sito Web HP LaserJet Supplies all'indirizzo www.hp.com/recycle. Restituzioni negli altri paesi I clienti non residenti negli Stati Uniti possono chiamare il servizio di vendita e assistenza HP locale oppure visitare il sito Web www.hp.com/recycle per ulteriori informazioni sulla disponibilità del programma HP di restituzione dei materiali di consumo e di riciclaggio. Carta riciclata L'MFP è adatta all'uso di carta riciclata, purché tale carta rispetti le indicazioni descritte nella Guida ai supporti di stampa. Per informazioni sull'ordinazione, visitare il sito www.hp.com/go/clj9500mfp. L'MFP è adatta all'uso di carta riciclata, in base alla norma EN12281:2002. Restrizioni sui materiali ✑ ✑ ✑ Scheda sulla sicurezza dei materiali 404 L'MFP HP contiene una batteria al litio nella scheda formatter che potrebbe richiedere un trattamento particolare alla fine della vita utile del prodotto. L'MFP HP contiene mercurio nella lampada fluorescente del display del pannello di controllo a cristalli liquidi che potrebbe richiedere un trattamento particolare alla fine della vita utile del prodotto. Per informazioni sul riciclaggio, visitare il sito www.hp.com/recycle oppure contattare le autorità locali o l'ente Electronic Industries Alliance all'indirizzo www.eiae.com. È possibile richiedere le schede sulla sicurezza dei materiali (MSDS, Material Safety Data Sheet) direttamente dal sito Web all'indirizzo www.hp.com/go/msds. Programma di gestione dei prodotti per la tutela dell'ambiente ITWW Ulteriori informazioni Per ulteriori informazioni sui programmi ambientali di HP, andare al sito www.hp.com/go/environment oppure www.hp.com/hpinfo/community/environment, dove è possibile ottenere informazioni sui seguenti argomenti: Schede sul profilo ambientale del prodotto per questa stampante e per ✑ molti prodotti HP correlati Impegno di HP nei confronti dell'ambiente ✑ Sistema di gestione ambientale HP ✑ Programma HP di riciclaggio e restituzione dei prodotti di scarto ✑ Schede sulla sicurezza dei materiali (MSDS, Material Safety Data Sheet) ✑ Dichiarazione FCC Questa apparecchiatura è stata collaudata ed è risultata conforme ai limiti stabiliti per i dispositivi digitali di Classe A, ai sensi della Parte 15 delle normative FCC. Questi limiti sono stati concepiti per fornire una ragionevole protezione contro interferenze dannose quando l'apparecchiatura viene utilizzata in un ambiente commerciale. Questa apparecchiatura genera, utilizza e può irradiare energia a radiofrequenza e, qualora non sia installata e utilizzata secondo le istruzioni, potrebbe causare interferenze dannose alle comunicazioni radio. L'utilizzo di questa apparecchiatura in un'area residenziale potrebbe causare interferenze dannose. In tal caso l'utente è tenuto a correggere tali interferenze a proprie spese. Eventuali modifiche o alterazioni apportate all'apparecchiatura senza l'approvazione di Hewlett-Packard potrebbero comportare la mancata conformità del prodotto ai limiti di Classe A. In tal caso FCC può invalidare il diritto dell'utente all'utilizzo dell'apparecchiatura. ITWW C Conformità alle norme 405 Dichiarazioni di conformità alle norme Dichiarazione di conformità in base al trattato 22 ISO/IEC e alle norme EN 45014 Nome del produttore: Hewlett-Packard Company Indirizzo del produttore: 11311 Chinden Boulevard Boise, Idaho 83714-1021, USA dichiara che il prodotto Nome prodotto: HP Color LaserJet 9500MFP Codice prodotto: C8549A Numero di modello per le norme ³ Opzioni del prodotto: BOISB-0205-02 incluso Q1891A TUTTE è conforme alle seguenti specifiche di prodotto: SICUREZZA: IEC 60950:1999 / EN 60950: 2000 IEC 60825-1:1993 + A1:1996 +A2:2001 / EN 60825-1:1994 + A11:1996 + A2:2001 (prodotto laser/LED di Classe 1) GB4943-2001 EMC (compatibilità elettromagnetica) : 1 CISPR 22:1997 / EN 55022:1998 - Classe A EN 61000-3-2:2000 EN 61000-3-3:1995 / A1 EN 55024:1998 2 FCC Titolo 47 CFR, Parte 15 Classe A / ICES-003, Emissione 3 GB9254-1998 TELECOM TBR-21:1998; EG 201 121:1998 Informazioni supplementari: Il presente prodotto è conforme alla direttiva EMC 89/336/EEC, alla direttiva 73/23/EEC sulla bassa tensione e alla direttiva R&TTE 1999/5/EC (Annex II) ed è pertanto contrassegnato con il marchio CE. 1) Il prodotto è stato collaudato in una configurazione tipica con PC Hewlett-Packard per verificarne la conformità agli standard, salvo la Clausola 9.5 non ancora in vigore. 2) Questo dispositivo è conforme alla Parte 15 delle normative FCC. Il funzionamento è soggetto alle due condizioni seguenti: (1) questo dispositivo non provoca interferenze dannose e (2) deve accettare qualsiasi interferenza esterna, anche se tale interferenza può causare un funzionamento non corretto. 3) A scopo normativo, al prodotto è assegnato un numero di modello per le informazioni sulle norme. Questo codice non deve essere confuso con il nome del modello (HP Color LaserJet 9500MFP) o con il codice del prodotto (C8549A). Solo per informazioni sulla conformità, rivolgersi a: Australia: Product Regulations Manager, Hewlett-Packard Australia Ltd., 31-41 Joseph Street, Blackburn, Victoria 3130, Australia. Europa: Ufficio locale di vendita e assistenza Hewlett-Packard oppure Hewlett-Packard Gmbh, Department HQ-TRE / Standards Europe, Herrenberger Straáe 140, D-71034 Boeblingen (FAX: +49-7031-14-3143) Stati Uniti: Product Regulations Manager, Hewlett-Packard Company, PO Box 15, Mail Stop 160, Boise, Idaho 83707-0015 (Telefono: 208-396-6000) 406 Dichiarazioni di conformità alle norme ITWW Dichiarazione EU per le telecomunicazioni Questo prodotto è previsto per la connessione su rete PSTN (Public Switched Telecommunication Networks) dei paesi/regioni dell'EEA (Area Economica Europea). Esso soddisfa i requisiti della direttiva EU R&TTE 1999/5/EC (Annex II) ed è contrassegnato con il marchio di conformità CE. Per ulteriori dettagli, vedere la “Dichiarazione di conformità” a pagina 406 rilasciata dal produttore. Tuttavia, a causa delle differenze fra le reti PSTN nazionali, non è possibile garantire in modo incondizionato il corretto funzionamento del prodotto per qualsiasi punto terminale della rete PSTN. La compatibilità di rete dipende dalla selezione dell'impostazione corretta da parte dell'utente durante la preparazione della connessione PSTN. Seguire le istruzioni fornite nel manuale dell'utente. Se si verificano problemi di compatibilità di rete, contattare il rivenditore dell'apparecchiatura o l'help desk Hewlett-Packard del paese/regione di appartenenza. È possibile che sia necessario ottenere dall'operatore PSTN locale dei requisiti aggiuntivi per la connessione a un punto terminale della rete PSTN. Dichiarazione di conformità canadese Complies with Canadian EMC Class A requirements. Conforme à la classe A des normes canadiennes de compatibilité électromagnétique (CEM). Dichiarazione VCCI (per il Giappone) Prodotto VCCI di Classe A Traduzione Il presente prodotto fa parte delle apparecchiature tecnologiche di Classe A in base alle norme VCCI (Voluntary Control Council For Interference by Information Technology Equipment). L'utilizzo in un'area residenziale potrebbe causare interferenze radio. In tal caso, può essere richiesto all'utente di apportare le azioni correttive necessarie. ITWW C Conformità alle norme 407 Dichiarazione EMI per la Corea Dichiarazione sulla sicurezza laser per la Finlandia Luokan 1 laserlaite Klass 1 Laser Apparat HP LaserJet 9500MFP laserkirjoitin on käyttäjän kannalta turvallinen luokan 1 laserlaite. Normaalissa käytössä kirjoittimen suojakotelointi estää lasersäteen pääsyn laitteen ulkopuolelle. Laitteen turvallisuusluokka on määritetty standardin EN 60825-1 (1994) mukaisesti. Varoitus! Laitteen käyttäminen muulla kuin käyttöohjeessa mainitulla tavalla saattaa altistaa käyttäjän turvallisuusluokan 1 ylittävälle näkymättömälle lasersäteilylle. Varning! Om apparaten används på annat sätt än i bruksanvisning specificerats, kan användaren utsättas för osynlig laserstrålning, som överskrider gränsen för laserklass 1. HUOLTO HP LaserJet 9500MFP -kirjoittimen sisällä ei ole käyttäjän huollettavissa olevia kohteita. Laitteen saa avata ja huoltaa ainoastaan sen huoltamiseen koulutettu henkilö. Tällaiseksi huoltotoimenpiteeksi ei katsota väriainekasetin vaihtamista, paperiradan puhdistusta tai muita käyttäjän käsikirjassa lueteltuja, käyttäjän tehtäväksi tarkoitettuja ylläpitotoimia, jotka voidaan suorittaa ilman erikoistyökaluja. Varo! Mikäli kirjoittimen suojakotelo avataan, olet alttiina näkymättömälle lasersäteilylle laitteen ollessa toiminnassa. Älä katso säteeseen. Varning! Om laserprinterns skyddshölje öppnas då apparaten är i funktion, utsättas användaren för osynlig laserstrålning. Betrakta ej strålen. Tiedot laitteessa käytettävän laserdiodin säteilyominaisuuksista: Aallonpituus 775-795 nm Teho 5 mW Luokan 3B laser 408 Dichiarazioni di conformità alle norme ITWW Dichiarazione sulla Classe A per Taiwan Dichiarazione sulla batteria per Taiwan Scheda informativa sul prodotto È possibile ottenere la scheda informativa sul prodotto toner chiamando il servizio HP FIRST negli Stati Uniti, al numero (1) (800) 333-1917. I clienti di altri paesi possono trovare i numeri telefonici e le informazioni appropriate all'inizio del presente manuale. ITWW C Conformità alle norme 409 410 Dichiarazioni di conformità alle norme ITWW D Configurazione dell'MFP Questa sezione consente di configurare l'unità HP Color LaserJet 9500mfp. Le seguenti informazioni sono disponibili anche nella Guida introduttiva di HP Color LaserJet 95000mfp. ITWW D Configurazione dell'MFP 411 1 Preparazione del luogo di installazione dell'MFP 1 Collocare la stampante multifunzione (MFP) in un ambiente con ventilazione adeguata, al riparo dal contatto con sostanze chimiche (ad esempio l'ammoniaca) e lontano dalla luce solare diretta. Hewlett-Packard raccomanda di tenere sotto controllo le condizioni dell'ambiente in cui viene posizionata l'MFP affinché la temperatura sia compresa tra 20 e 26° C e l'umidità relativa tra il 20 e il 50%. 2 Stabilire la tensione corretta per l'MFP, controllando i valori nominali di tensione (etichetta posta all'interno dello sportello anteriore destro dell'MFP). L'MFP richiede un circuito a 15 ampère, con una tensione compresa tra 100 e 127 volt, o un circuito a 10 ampère, con una tensione compresa tra 220 e 240 volt. 3 Posizionare l'MFP, l'unità di finitura e il vassoio di alimentazione laterale da 2.000 fogli (vassoio 4) su una superficie piana e stabile (vista laterale). Assicurarsi che vi sia spazio sufficiente attorno all'MFP affinché le aperture di aerazione sui lati destro, sinistro e posteriore non siano bloccate. 4 Assicurarsi che a sinistra dell'unità di finitura e a destra del vassoio di alimentazione laterale da 2.000 fogli (vassoio 4) vi sia spazio sufficiente per consentire l'accesso per la rimozione di eventuali inceppamenti della carta (vista superiore). 2 3 4 Nota L'altezza massima dell'MFP è 1.651 mm (65 pollici), la larghezza massima è 1.080 mm (42,5 pollici) e la lunghezza massima è 2.660 mm (104,7 pollici). 412 ITWW 1 2 Disimballaggio e installazione dell'MFP 1 1 3 2 L'unità HP Color LaserJet 9500mfp viene consegnata in tre scatoloni. Questi contengono l'MFP (1), l'unità di finitura (raccoglitore da 3.000 fogli, raccoglitore/cucitrice da 3.000 fogli, unità di finitura multifunzione o cassetta postale a 8 scomparti) (2) e il vassoio di alimentazione laterale da 2.000 fogli (vassoio 4) (3). 3 2 2 Nota Lo scatolone dell'MFP contiene anche una confezione di materiali di consumo. 2 3 Rimuovere il cellophane che avvolge lo scatolone dell'MFP (1), sbloccare i due fermi del coperchio in cartone dello scatolone (2) e rimuovere il coperchio (3). 5 Nota Assicurarsi di conservare tutto il materiale di imballaggio. 4 4 5 7 8 Rimuovere i tre blocchi in plastica bianca presenti su un lato dello scatolone (4) e i quattro supporti angolari dall'interno dello scatolone (5). 4 Aprire i due risvolti laterali dello scatolone. 5 Rimuovere la confezione dei materiali di consumo (6), le due rampe di scivolamento (7), le protezioni in polistirolo (8) e la busta in plastica che ricopre l'MFP (9). 6 Fissare in modo sicuro le rampe di scivolamento (10) come illustrato nella figura. Nota Le rampe sono contrassegnate dalla lettera "L" per la rampa sinistra e "R" per quella destra. 6 8 3 8 9 8 7 6 10 ITWW D Configurazione dell'MFP 413 7 7 11 Assicurarsi che i fermi delle ruote non siano bloccati (11) e far scivolare l'MFP sulle rampe per spostarla fuori dal pallet (12). ATTENZIONE L'MFP è pesante. Per spostare l'MFP dal pallet sono necessarie almeno due persone. 12 8 8 Rimuovere il nastro arancione dai vassoi 2 e 3. 9 Rimuovere i blocchi e il nastro arancione dai vassoi 2 e 3. 10 Aprire lo sportello di accesso all'alimentatore automatico di documenti (ADF), rimuovere il materiale di imballaggio e il nastro arancione, quindi richiudere lo sportello. 11 Rimuovere il nastro arancione sull'ADF, quindi aprire l'ADF e rimuovere il materiale di imballaggio e il nastro arancione presenti all'interno. 9 Nota Per cambiare la lingua della mascherina del pannello di controllo, attenersi alle procedure illustrate di seguito. Se le mascherine del pannello di controllo non sono installate, andare al passo 13. 12 Individuare le due mascherine (13). Inserire un piccolo cacciavite a lama piatta o un altro oggetto dall'estremità stretta e sottile nella tacca del bordo superiore di una delle mascherine (14). Sollevare la mascherina e tirarla verso di sé per staccarla dall'MFP (15). Ripetere i passi 14 e 15 per la seconda mascherina. 10 11 12 15 15 14 13 13 414 ITWW 13 16 16 13 Posizionare la nuova mascherina sopra il pannello di controllo (16). Allineare le estremità della mascherina ai fori presenti sul pannello di controllo, far scorrere la mascherina in posizione e applicarla saldamente sul pannello di controllo. Accertarsi che la mascherina appoggiata contro il pannello di controllo vi aderisca completamente. Ripetere questo passo per sostituire la seconda mascherina. 14 Rimuovere il nastro arancione dal vassoio 1. 14 15 Rimuovere il nastro arancione dagli sportelli anteriori. 16 Aprire gli sportelli anteriori e ruotare la leva verde grande verso il basso. 17 Ruotare la manopola blu fino allo scatto per sbloccare lo sportello del tamburo fotosensibile e aprire completamente lo sportello (17). 18 Rimuovere i quattro blocchi di materiale di imballaggio e il nastro arancione. Chiudere lo sportello del tamburo premendo le linguette situate sulla parte superiore dello sportello fino allo scatto di arresto. 15 16 17 17 18 ITWW D Configurazione dell'MFP 415 19 19 Ruotare la manopola blu verso il basso finché non si blocca (18), quindi sollevare la leva verde grande (19). Chiudere gli sportelli anteriori. 18 19 20 Rimuovere la pellicola protettiva dal pannello di controllo. 21 Spostare il pulsante di blocco del carrello dello scanner verso destra, in modo da sbloccarlo. 20 22 Installare lo scomparto di uscita dell'ADF sul lato sinistro dell'MFP. 23 Collocare l'MFP nella posizione in cui sarà utilizzata. 24 Se l'unità HP Color LaserJet 9500mfp è collegata a un solo computer, collegare un cavo parallelo al relativo connettore situato sul lato sinistro dell'MFP oppure collegare un cavo USB alla porta USB. 21 Nota Se si utilizza un cavo parallelo, è necessario che questo sia dotato di un connettore di tipo C. 22 23 24 416 ITWW 25 25 Se l'MFP è collegata in rete, inserire un cavo di rete nel connettore RJ-45 per server di stampa HP Jetdirect sul retro dell'MFP. Nota Il cavo parallelo e il cavo di rete non sono inclusi nella confezione. 26 26 Inserire il cavo di alimentazione nel connettore di alimentazione situato sul lato sinistro dell'MFP, quindi inserire l'altra estremità del cavo nella presa di corrente alternata (CA). 27 Inserire il cavo del fax nel connettore RJ11 (per fax esterno) sul lato sinistro dell'MFP e collegarne l'altra estremità a una presa a muro della linea telefonica analogica. 27 ITWW D Configurazione dell'MFP 417 1 6 1 5 Rimozione e caricamento dei materiali di consumo 2 1 3 8 4 7 2 2 1 3 4 I materiali di consumo contenuti nella confezione comprendono: quattro cartucce di stampa (giallo [Y], magenta [M], ciano [C] e nero [K]) (1), quattro tamburi fotosensibili (giallo [Y], magenta [M], ciano [C] e nero [K]) (2), una confezione contenente il dispositivo di pulizia del gruppo di trasferimento (3), la Guida introduttiva e l'opuscolo della garanzia (4), la Guida di riferimento per l'utente su CD-ROM (5), la Guida dell'utente (6), il poster di installazione (7) e una confezione contenente il flacone di raccolta toner (8). Installazione delle quattro cartucce di stampa Nota Non indossare gioielli durante l'operazione poiché potrebbero restare impigliati all'interno dell'MFP. 2 Aprire gli sportelli anteriori dell'MFP (1), individuare la leva blu (2) che corrisponde alla cartuccia di stampa gialla e ruotarla verso destra. 3 Rimuovere la cartuccia gialla dalla confezione. Nota Rimuovere eventuali macchie di toner sulle mani o sugli indumenti con acqua fredda. 4 5 Allineare la freccia che si trova sulla parte superiore della cartuccia alla freccia che si trova sull'alloggiamento vuoto. Fare scorrere la cartuccia nell'MFP fino allo scatto di arresto. Nota In caso di difficoltà nell'inserire la cartuccia, assicurarsi di avere installato la cartuccia con il colore corretto nell'alloggiamento corrispondente. 5 Ruotare la leva blu verso sinistra fino a farla scattare in posizione. Nota Ripetere i passi da 2 a 4, rispettando i colori, per installare le tre cartucce rimanenti. 418 ITWW 1 Installazione del dispositivo di pulizia del gruppo di trasferimento 3 1 Accertarsi che la leva di colore verde grande (1) si trovi in posizione verticale. Estrarre il dispositivo di pulizia del gruppo di trasferimento dall'imballaggio. Allineare la guida situata nella parte superiore del dispositivo di pulizia del gruppo di trasferimento (2) alla tacca dell'MFP. 2 Utilizzando la maniglia blu del dispositivo di pulizia del gruppo di trasferimento, inserire completamente quest'ultimo nell'MFP fino allo scatto di arresto (3). Ruotare verso l'alto la maniglia blu (4), quindi spingerla completamente verso destra fino allo scatto di arresto. 1 2 4 5 Nota Se la maniglia non scatta in posizione, accertarsi che il dispositivo di pulizia sia inserito correttamente e completamente ruotato a destra. 2 Installazione del flacone di raccolta toner 1 Rimuovere il flacone di raccolta toner dalla confezione. 2 Fare scorrere il nuovo flacone di raccolta toner verso il basso e inserirlo fino a farlo scattare in posizione nell'MFP. Nota Se il flacone non scatta in posizione, verificare che la maniglia blu del dispositivo di pulizia del gruppo di trasferimento e la leva verde grande si trovino in posizione verticale. ITWW D Configurazione dell'MFP 419 1 2 Installazione dei quattro tamburi fotosensibili 1 Sollevare la grossa leva di colore verde. 2 Ruotare la manopola blu verso l'alto fino allo scatto e all'apertura dello sportello del tamburo. Aprire completamente lo sportello del tamburo. 3 Rimuovere il tamburo fotosensibile giallo dall'imballaggio. Nota Non rimuovere il coperchio protettivo situato sulla parte inferiore del tamburo (passo 6). Evitare di toccare il componente di colore verde situato all'interno della cartuccia del tamburo. Se il toner macchia le mani o un indumento, rimuoverlo con acqua fredda. 4 3 4 Posizionare il tamburo su una superficie piana. 4a) Estrarre l'anello arancione situato all'estremità del tamburo per rimuovere l'adesivo dall'interno del tamburo. 4b) Tirare la maniglia arancione situata nella parte superiore del tamburo per rimuovere la pellicola protettiva, la bustina di gel al silicio e il nastro arancione, quindi gettare il materiale di imballaggio rimosso. 4c) Tirare i due anelli arancione situati ai lati del tamburo. Nota Non scuotere il tamburo. 5 Assicurarsi che le quattro leve blu situate sullo sportello del tamburo fotosensibile siano in posizione orizzontale. Allineare il tamburo per il colore giallo all'alloggiamento corretto, inserendo prima il lato contrassegnato dalla freccia. Appoggiare il tamburo di piatto sullo sportello. 5 Nota Affinché i tamburi fotosensibili possano essere installati, le quattro leve blu devono essere in posizione orizzontale. 6 Tenere il coperchio protettivo grigio in posizione con una mano e fare scorrere completamente il tamburo all'interno dell'MFP aiutandosi con il palmo dell'altra mano. 6 Nota In caso di difficoltà nell'inserimento del tamburo nell'alloggiamento, assicurarsi di aver installato ogni colore nell'alloggiamento corrispondente e che il tamburo sia stato allineato correttamente. 420 ITWW 7 8 7 Ripetere i passi da 3 a 6, rispettando i colori, per installare i tre tamburi rimanenti. Chiudere lo sportello del tamburo premendo le linguette situate sulla parte superiore dello sportello fino allo scatto di arresto. 8 Ruotare la manopola blu verso il basso finché non si blocca (1), quindi sollevare la leva verde grande (2). 9 Chiudere gli sportelli anteriori. 1 2 Installazione dell'unità di finitura 1 1 Rimuovere l'unità di finitura dall'imballaggio. AVVERTENZA L'unità di finitura è un'apparecchiatura pesante. Per estrarla dallo scatolone sono necessarie almeno due persone. 2 2 2 3 1 ITWW 4 Installare l'unità di finitura acquistata seguendo le istruzioni di installazione fornite nella confezione dell'unità. Esistono quattro tipi di unità di finitura: il raccoglitore da 3.000 fogli (1), l'unità di finitura multifunzione (2), il raccoglitore/cucitrice da 3.000 fogli (3), la cassetta postale a 8 scomparti (4). D Configurazione dell'MFP 421 Disimballaggio e installazione del vassoio di alimentazione laterale da 2.000 fogli (vassoio 4) 1 AVVERTENZA Il vassoio di alimentazione da 2.000 fogli (vassoio 4) è un'apparecchiatura pesante. Per estrarlo dall'imballaggio sono necessarie almeno due persone. 2 1 Rimuovere dall'imballaggio gli elementi in polistirolo. 2 Estrarre il vassoio di alimentazione da 2.000 fogli (vassoio 4) dallo scatolone. Nota Per istruzioni su come estrarre il vassoio di alimentazione da 2.000 fogli (vassoio 4), vedere le illustrazioni riportate sull'imballaggio stesso. 3 6 3 Posizionare il vassoio di alimentazione da 2.000 fogli (vassoio 4) sul pavimento appoggiandolo sulle quattro ruote girevoli. 4 Rimuovere tutto il materiale di imballaggio e il nastro arancione dal vassoio di alimentazione da 2.000 fogli (vassoio 4). 5 Estrarre i cavi dai sacchetti di plastica. 6 Estrarre la staffa di blocco dal sacchetto di plastica e rimuovere il blocco arancione situato all'interno del vassoio. Nota Assicurarsi che l'MFP sia spenta durante l'installazione del vassoio di alimentazione da 2.000 fogli (vassoio 4). 7 2 1 7 Posizionare il vassoio di alimentazione da 2.000 fogli a destra dell'MFP (1) e far scorrere la staffa blu verso l'alto fino a sbloccare la barra. ATTENZIONE: è importante far scorrere la staffa blu verso l'alto prima di abbassare la barra di collegamento, altrimenti la staffa potrebbe rompersi. Abbassare la barra di collegamento fino a portarla in posizione orizzontale (2). 422 ITWW 8 8 Inserire l'estremità della barra di collegamento nell'apertura in metallo a forma di U presente sulla base di sostegno del vassoio (3). Stringere le due linguette ai lati della staffa di plastica blu (4) e inserire la staffa nell'apertura in metallo fino allo scatto di arresto. 9 Collegare il cavo di trasferimento dati dal vassoio di alimentazione laterale da 2.000 fogli (vassoio 4) alla porta di trasferimento dati sulla base dell'MFP (5). Collegare il cavo di alimentazione dal vassoio laterale da 2.000 fogli (vassoio 4) al connettore di alimentazione sulla base dell'MFP (6). 4 3 9 6 5 10 Spingere il vassoio di alimentazione da 2.000 fogli verso l'MFP. I due elementi in plastica a punta del vassoio di alimentazione laterale da 2.000 fogli (vassoio 4) devono essere inseriti e bloccati nella base dell'MFP. 10 11 ITWW ATTENZIONE Prima di collegare il vassoio di alimentazione laterale da 2.000 fogli (vassoio 4) all'MFP, rimuovere eventuali oggetti che potrebbero costituire un ostacolo e assicurarsi che i due cavi siano posizionati correttamente sulla parte posteriore del vassoio stesso. 11 Se rimane dello spazio tra l'MFP e il vassoio di alimentazione laterale da 2.000 fogli (vassoio 4), in alto o in basso, regolare i livellatori blu sopra le ruote del vassoio fino a far aderire quest'ultimo all'MFP. D Configurazione dell'MFP 423 Impostazione della lingua dell'MFP 1 1 Nota L'MFP si avvia nella lingua impostata come predefinita; in alternativa, un messaggio iniziale invita a selezionare una lingua predefinita. Se viene visualizzato questo messaggio, vedere il passo seguente. 2 2 3 Premere il pulsante di accensione per accendere l'MFP (pulsante in posizione rientrata). 1 2 Sul display grafico, dopo l'accensione dell'MFP viene visualizzato il messaggio ENTER LANGUAGE. Scorrere le opzioni di lingua disponibili, selezionare quella appropriata, quindi toccare SELEZIONA. Nota Se non si seleziona alcuna lingua entro 60 secondi dalla visualizzazione del messaggio ENTER LANGUAGE sul display grafico a colori, viene impostata come predefinita la lingua inglese e, fino a quando non si seleziona una lingua diversa, il messaggio ENTER LANGUAGE viene visualizzato ogni volta che si accende l'MFP. 3 Attendere che sul display grafico sia visualizzato il messaggio PRONTA (1). Assicurarsi che la spia verde nella parte anteriore del vassoio di alimentazione laterale da 2.000 fogli (vassoio 4) sia illuminata o lampeggiante (2). Se la spia verde lampeggia, il vassoio sta sollevando la carta. Se la spia è illuminata e di colore arancione, il vassoio di alimentazione laterale da 2.000 fogli (vassoio 4) non contiene carta. Se la spia è arancione o spenta, vedere “Significato delle spie del pannello di controllo” a pagina 5 o visitare il sito www.hp.com/cposupport per ulteriori informazioni o assistenza. 4 È necessario configurare le seguenti impostazioni prima di utilizzare le opzioni fax. Le informazioni seguenti vengono riportate nell'intestazione fax stampata su tutti i fax in uscita. ● Intestazione fax (numero di telefono e nome dell'azienda) ● Date e ora ● Località (paese/regione) Nota Negli Stati Uniti e in altri paesi/regioni, l'impostazione di data, ora, località, numero di telefono e nome dell'azienda è obbligatoria per legge. 424 ITWW Eseguire le seguenti procedure per immettere le voci richieste o per verificare o modificare le impostazioni di data e ora. 1. Premere il pulsante MENU. 2. Scorrere e toccare FAX. 3. Scorrere e toccare CONFIGURAZIONE FAX RICHIESTA. 4. Scorrere e toccare INTESTAZIONE FAX. 5. Scorrere e toccare NUMERO TELEFONO. 6. Immettere il numero di telefono desiderato, quindi toccare INVIO. 7. Ripetere questi passi per tutte le altre impostazioni. ITWW D Configurazione dell'MFP 425 Caricamento di supporti nel vassoio 2 e nel vassoio 3 1 2 1 1 2 3 4 Aprire il vassoio tirandolo finché non si blocca (1). Caricare i supporti di formato standard con il lato di stampa rivolto verso il basso e il bordo superiore rivolto verso il retro del vassoio (2). Non caricare una quantità di carta superiore al livello massimo indicato dai triangoli di riempimento posti sul retro del vassoio. Nota Non aprire a ventaglio i supporti prima di caricarli. 2 Spostare la guida situata a sinistra del supporto in modo da adattarla al formato della carta da caricare (3). Spostare la guida anteriore del supporto in modo da adattarla al formato della carta da caricare (4). 3 Posizionare l'interruttore per la selezione del formato standard/personalizzato su STANDARD per supporti di formato standard. Inserire il vassoio nell'MFP. 3 Nota Per istruzioni sul caricamento del vassoio 1, consultare la Guida dell'utente (nella tasca dello sportello anteriore dell'MFP). 426 ITWW Caricamento dei supporti di stampa nel vassoio di alimentazione laterale da 2.000 fogli (vassoio 4) 1 1 Aprire lo sportello superiore, quindi quello inferiore. 2 Spostare la guida del supporto in modo da adattarla al formato della carta da caricare (1). 2 Nota Nel vassoio di alimentazione laterale da 2.000 fogli (vassoio 4), è possibile utilizzare supporti di formato Lettera, A4, LTR-R e A4-R. 1 3 3 2 3 Caricare i supporti (2) con il lato di stampa rivolto verso l'alto e con il bordo lungo rivolto verso l'MFP. Non caricare una quantità di carta superiore al livello massimo indicato dai triangoli di riempimento (3) posti sul retro del vassoio di alimentazione laterale da 2.000 fogli (vassoio 4). Nota Assicurarsi che gli angoli dei supporti di stampa non siano piegati. 4 Chiudere lo sportello inferiore, quindi quello superiore. 4 ITWW D Configurazione dell'MFP 427 1 Uso del pannello di controllo 1 2 Quando l'MFP è pronta, si accende la spia verde e sul display grafico del pannello di controllo viene visualizzato il messaggio PRONTA. Gli indicatori di stato mostrano che tutti i materiali di consumo sono nuovi. Nota È possibile che il messaggio PRONTA si alterni con altri messaggi. 2 Per verificare il funzionamento dell'MFP e accertarsi che gli accessori siano stati installati in modo corretto, premere il pulsante MENU, toccare INFORMAZIONI, quindi toccare STAMPA CONFIGURAZIONE. Nota Se la pagina non viene stampata, verificare se sul pannello di controllo vengono visualizzati dei messaggi di errore e seguire le istruzioni fornite sul display grafico per eliminare eventuali errori. Per informazioni sulla risoluzione dei problemi, vedere “Significato dei messaggi del pannello di controllo” a pagina 315. 428 ITWW Configurazione della posta elettronica Per configurare la funzione incorporata Invia a e-mail è necessario conoscere l'indirizzo del protocollo IP (Internet Protocol) e il nome host del server SMTP (Simple Mail Transfer Protocol) in rete oppure è possibile utilizzare l'opzione di menu Cerca server per tentare di individuare il server. L'MFP utilizza i server SMTP per inviare messaggi di posta elettronica con allegati contenenti l'immagine sottoposta a scansione. In alternativa, è possibile configurare l'MFP in modo che utilizzi il protocollo LDAP (Lightweight Directory Access Protocol) per effettuare la connessione a un server di directory. Tale operazione consentirà di indirizzare facilmente un messaggio e-mail da inviare dall'MFP. I server di directory contengono i nomi dei destinatari (ad esempio, "Mario Rossi") e gli indirizzi di posta elettronica associati ([email protected]). Quando l'MFP viene configurata per l'uso del protocollo LDAP, gli utenti dovranno digitare semplicemente le prime lettere del nome del destinatario. L'MFP ricerca i nomi corrispondenti all'interno del server di directory e utilizza il nome che più si avvicina a quello digitato. Nella maggior parte degli ambienti, è necessario utilizzare il server Web incorporato per configurare correttamente il protocollo LDAP. Nota ITWW Se non si conosce l'indirizzo IP o il nome host dei server SMTP o LDAP presenti sulla rete, rivolgersi all'amministratore di rete o del servizio di posta elettronica. 1 Toccare MENU. 2 Toccare CONFIGURA PERIFERICA. 3 Toccare INVIO. 4 Toccare E-MAIL. 5 È possibile toccare TROVA GATEWAY INVIO per consentire all'MFP di eseguire la ricerca dei server LDAP e SMTP nella rete locale. Dopo aver individuato il gateway, andare al passo 8. Altrimenti, andare al passo 6. 6 Toccare GATEWAY SMTP, quindi immettere l'indirizzo IP o il nome host relativo al server SMTP. Se è disponibile un server LDAP, toccare GATEWAY LDAP, quindi immettere l'indirizzo IP o il nome host relativo al server specifico. 7 Toccare OK. 8 Toccare TEST INVIO GATEWAY per verificare la configurazione. D Configurazione dell'MFP 429 1 Installazione del software di stampa Nota Le procedure per l'installazione del software variano a seconda del sistema operativo e dell'ambiente di rete in uso. 1 Inserire il CD-ROM nell'unità CD-ROM. Quando viene avviata la procedura di installazione guidata, seguire le istruzioni fornite. 2 Stampare una pagina di prova dal driver della stampante per verificare l'installazione del software. Nei sistemi Windows®, attenersi alle istruzioni fornite di seguito per accedere al driver della stampante: dal desktop, fare clic su Start, selezionare Impostazioni, quindi fare clic su Stampanti (in Windows XP, fare clic su Stampanti e fax ). 3 Fare clic con il pulsante destro del mouse sull'icona dell'unità HP LaserJet 9500mfp, quindi fare clic su Proprietà. 4 Nella scheda Generale fare clic su Stampa pagina di prova. Se la pagina di prova viene stampata, il software della stampante è installato correttamente. In caso contrario, l'installazione del software non è avvenuta correttamente ed è necessario reinstallare il software. 5 Se la reinstallazione del software non avviene correttamente, consultare le note sull'installazione fornite sul CD-ROM, l'opuscolo di assistenza fornito con l'MFP oppure visitare il sito Web www.hp.com/support/callcenters. Fare clic su accanto al proprio paese/regione per visualizzare un elenco dei centri di assistenza locali. 6 Registrando l'MFP presso il sito www.register.hp.com, si entra a far parte del gruppo selezionato di proprietari di apparecchiature HP che hanno diritto a ricevere assistenza con opzioni di supporto tecnico avanzate, idee e consigli su come usare l'MFP e notizie sulle nuove tecnologie. 2 3 4 5 430 ITWW Indice A A4, carta A4 grande, impostazioni 147 impostazioni di sovrascrittura 146 A4/lettera, sostituzione 146 adatta a pagina, impostazione fax 77 adattamento delle copie 38, 46 ADF (alimentatore automatico di documenti) capacità 7 carta supportata 197 copia 43 copia di documenti 43 inceppamenti frequenti 313 inceppamenti, rimozione 281 messaggi di errore 315 problemi di alimentazione 257 pulizia 254 ubicazione 2 ADF, problemi di alimentazione 257 aggiornamenti del firmware FTP Macintosh 267 Windows 265 aggiornamenti remoti del firmware scaricamento 262 Windows, rete 264 aggiornamento del firmware informazioni 19 Macintosh 266 messaggi ricevuti 270 porta locale, Windows 263 rete, Windows 264 risoluzione dei problemi 271 scaricamento 262 UNIX 265 Windows, comandi LPR 268 Windows, FTP 265 alimentatore automatico di documenti (ADF) capacità 7 carta supportata 197 copia 43 copia di documenti 43 inceppamenti frequenti 313 inceppamenti, rimozione 281 messaggi di errore 315 problemi di alimentazione 257 pulizia 254 ubicazione 2 alimentazione requisiti 396 risoluzione dei problemi 362 alimentazione manuale impostazioni del pannello di controllo 147 messaggi di errore 324 risoluzione dei problemi 364, 366 selezione 116 alimentazione, caratteristiche 396 allineamento registrazione fronte/retro 393 risoluzione dei problemi 361 ITWW alloggiamenti opzioni e linguaggi installati 380 schede supportate 8 alloggiamenti EIO opzioni e linguaggi installati 380 schede supportate 8 ambiente operativo 397 annullamento copia 38 fax 65 stampa 4 Apple LaserWriter, driver della stampante 13 aree bianche, risoluzione dei problemi 357 arricciature, risoluzione dei problemi 215, 358 assegnazione di un nome diverso alla stampante da Scelta Risorse di Macintosh 376 assistenza problemi del fax 96 server Web incorporato, collegamenti 228 siti Web 400 assistenza clienti problemi del fax 96 server Web incorporato, collegamenti 228 assistenza per riparazioni 400 Attenzione, spia del pannello di controllo 4, 5 audio, specifiche 397 autenticazione delle cartucce di stampa 234 AUX (connettore per interfaccia esterna) 8 avanzamento riga, impostazioni 149 Avanzate, impostazioni di copia 41 Avvia, pulsante del pannello di controllo 4 avvio processi 4 B Blister, modalità 209 blocco dei fax 78, 85 blocco del carrello 162 blocco disco EIO 19 blocco memoria, fax 80 blocco scanner, messaggi di errore 316 bolle, risoluzione dei problemi 215 bollettini, supporti consigliati 194 BOOTP 130 bordi di rilegatura, impostazioni 146 buffer, dati rimanenti all'interno 372 buste caratteristiche 202 caricamento 104, 188 conservazione 104, 202 formati supportati 197 formato predefinito 145 impostazioni per i vassoi 138 margini 105, 202 modalità di stampa 150, 207 stampa 20, 106 Indice 431 C calibrazione impostazioni 151 registrazione, vassoio 393 capacità scomparti 126 vassoi 7, 197 capovolgitore, rimozione inceppamenti in entrata 302 capovolgitore, rimozione inceppamenti in uscita 303 caratteri caratteri speciali 175 effetti speciali 177 elenco caratteri disponibili 176, 387 impostazioni Courier 147 impostazioni PCL 148 installazione in un computer 177 installazione nel disco rigido 19, 177 installazione nella memoria flash 177 installazione nella stampante 174 Macintosh 16 PostScript (PS). 176 predefiniti 174 rete 176 risoluzione dei problemi 368, 369 selezione 175 sequenze di escape 387 stampa, elenco 137 TrueType 174 caratteri PCL elenco, stampa 137, 387 pannello di controllo, selezione 175 caratteri personalizzati 178 caratteri PS (PostScript) elenco, stampa 137, 387 Macintosh 16 utilizzo 176 caratteri speciali 175 caratteristiche acustiche 397 alimentazione 396 ambientali 397 buste 202 carta 179 cartoncino 203 colore 167 connettività 8 conservazione dei supporti 213 driver della stampante 12 etichette 203 fisiche 395 prodotto 6 caricamento carta messaggi di errore 322 personalizzata 28 vassoio 1 20 vassoio 2 o 3 24, 26 vassoio 4 30 caricamento cartuccia dei punti metallici raccoglitore/cucitrice 35 caricamento dei punti metallici raccoglitore/cucitrice 35 unità di finitura multifunzione 33 caricamento della carta orientamento 184 caricatore, pulizia 258 carrello, blocco 162 432 carta a colori, copia 47 A4, impostazioni 146, 147 caricamento 20, 184 carta intestata 107 carta perforata 107, 186 carta riciclata 404 cartoncini, specifiche 203 conservazione 213 consigliata 189, 192 copia, rilevamento del formato 39 formati e grammature supportati 197 formati standard 180 formato predefinito 145 HP 189 impostazioni del tipo, vassoi 182 impostazioni, vassoi 31, 138 lucida 196, 205 modalità di stampa 150, 207 Ottimizza, impostazioni 210 personalizzata 139, 181 peso 196 prima pagina diversa 111 risoluzione dei problemi 214, 358 scomparti, risoluzione dei problemi 366 selezione 179 selezione del vassoio 206, 367 tabella di equivalenza delle grammature 201 tipi compatibili 189 tipo vassoi, impostazioni 32, 139 vassoio 1, impostazioni 116 carta colorata copia 47 impostazioni fax 67 requisiti 189 carta intestata modalità di stampa 150 stampa 107 supporti consigliati 192 carta perforata caricamento 187 stampa 107 carta pesante caratteristiche 203 modalità di stampa 150, 207 rilevamento 141 stampa 109 carta prestampata caricamento 187 requisiti 189 stampa 107 carta resistente HP 191 modalità di stampa 208 carta riciclata caratteristiche 404 HP originale 191 carta, inceppamenti cassetta postale a 8 scomparti, entrata nel capovolgitore 302 cassetta postale a 8 scomparti, nastro 301 cassetta postale a 8 scomparti, uscita del capovolgitore 303 frequenti, risoluzione dei problemi 313 output 294 posizioni 280 rimozione 279 ITWW scomparti con lato di stampa verso il basso della cassetta postale a 8 scomparti 300 scomparto con lato di stampa verso l'alto della cassetta postale a 8 scomparti 299 sportello superiore sinistro 296 unità duplex 292 vassoio 1 282 vassoio 2 o 3 283 vassoio 4 285 carta, tabella di equivalenza 201 cartoline stampa 109 supporti consigliati 194 cartoncino caratteristiche 203 modalità di stampa 150, 207 stampa 109 cartucce di stampa autenticazione 234 caratteristiche 8 conservazione 232 diagnostica 163 durata prevista 231 esaurimento 156 garanzia 400 installazione 418 installazione, messaggi di errore 320 non HP 234 riciclaggio 403, 404 sostituzione 235 stampa, pagina sullo stato dei materiali di consumo 137 stampa, pagine di esempio 137 stato 233, 383 cartucce di toner. Vedere cartucce di stampa cartucce. Vedere cartucce di stampa cartuccia dei punti metallici, caricamento unità di finitura multifunzione 33 Casella degli strumenti HP 223 cassetta postale capacità 8 carta supportata 200 inceppamenti, in entrata nel capovolgitore 302 inceppamenti, in uscita nel capovolgitore 303 inceppamenti, nastro 301 inceppamenti, scomparti con lato di stampa verso il basso 300 inceppamenti, scomparto con lato di stampa verso il basso 299 scomparti 128 selezione 128 ubicazione 2 cassetta postale a 8 scomparti capacità 8 carta supportata 200 inceppamenti, in entrata nel capovolgitore 302 inceppamenti, in uscita nel capovolgitore 303 inceppamenti, nastro 301 inceppamenti, scomparti con lato di stampa verso il basso 300 inceppamenti, scomparto con lato di stampa verso il basso 299 scomparti 128 selezione 128 ubicazione 2 cassetto, modalità 31 cataloghi, supporti consigliati 194 cavi, risoluzione dei problemi 373 chiaro/scuro, impostazione fax 67 ITWW CMYK emulazione 173 pagina di esempio 137, 390 codici a barre 178 codici di fatturazione, fax configurazione 75 report, stampa 84 collegamenti, risoluzione dei problemi 373 collegamenti, server Web incorporato 227, 228 colore Automatica, opzione 168, 169 campioni, stampa 172 CMYK 173 controllo dei contorni 171 corrispondenza 168, 171 grigi neutri 170 grigio, impostazioni 170 HP ImageREt 4800 167 Manuale, regolazioni 169 mezzitoni 169 mezzitoni adattivi 171 problemi di allineamento 361 regolazione 150 risoluzione dei problemi 214 sbiadito, risoluzione dei problemi 352, 353 sistema di corrispondenza PANTONE 172 sRGB, standard 168 stampa in scala di grigi 169 standard RGB 171 test banda 164 trapping 171 colore grigio, impostazioni 170 colore sbiadito, risoluzione dei problemi 352, 353 colori disallineati 361 comandi LPR, aggiornamenti del firmware 268 Combinazione, impostazione di copia 41 commutazione dei linguaggi di stampa 12 componenti vista anteriore 2 vista posteriore 3 comunicazioni risoluzione dei problemi 372 server di stampa HP Jetdirect 377 Configura periferica, menu 140 configurazione dell'MFP 412 Configurazione fax remota 68 connettività, caratteristiche 8 connettore del cavo di alimentazione, ubicazione 3 connettore HP JetLink 3 connettore per interfaccia esterna 8 connettore per interfaccia esterna, FIH 3 connettore RJ11, ubicazione 3 connettori, ubicazione 3 conservazione buste 104, 202 cartucce di stampa 232 kit di trasferimento immagine 233 processi 136 processi di stampa 118 prodotto, specifiche ambientali 397 supporti 213 tamburi fotosensibili 233 consumo energetico 396 conteggi delle pagine cartucce di stampa 233 kit dell'unità di fusione immagine 251, 385 Indice 433 kit di pulizia immagine 385 kit di trasferimento immagine 241, 385 tamburi fotosensibili 237, 384 visualizzazione nel registro eventi 392 visualizzazione sulla pagina di configurazione 380 contrasto, copie 46 controllo dei contorni per la stampa a colori 171 controllo nitidezza, copia 47 copertine carta HP 190 opuscoli 123 stampa 111 supporti consigliati 193 copia a colori o in bianco e nero 46 carta colorata 47 funzioni 37 impostazioni predefinite 48 libri 44 memorizzazione dei processi 45 Modalità processo 43 qualità, risoluzione dei problemi 343 regolazione del contrasto 46 regolazione della nitidezza 47 riduzione o ingrandimento 38, 46 rilevamento del formato 39 rimozione dello sfondo 47, 143 sistema, impostazioni 154 sottomenu Originali 140 uso del vetro di scansione 43 uso dell'ADF 43 uso delle impostazioni definite dall'utente 41 uso delle impostazioni predefinite 39 copia fronte/retro 42 copia one-touch 39 copia su due facciate 42 copia veloce dei processi 120, 136 Copia, sottomenu 141 copie a colori 46 copie in bianco e nero 46 copie per revisione, stampa 121 copie, numero 145 corrispondenza dei colori 168, 171 corrispondenza dei colori tramite tabelle campioni 172 Courier, carattere impostazioni 147 risoluzione dei problemi 369 cucitura documenti 129 opuscoli 123 D dati mancanti nella stampa 368 Dati, spia del pannello di controllo descrizione 4 non lampeggiante 373 stato, significato 5 denominazione della stampante da Scelta Risorse 376 server Web incorporato 228 Descrizione, guida 18 DHCP 130 Diagnostica, menu 163 dichiarazione di conformità 406 dichiarazione di conformità canadese 407 dichiarazione EMI per la Corea 408 434 dichiarazione EU per le telecomunicazioni 407 dichiarazione FCC 405 dichiarazione finlandese sulla sicurezza laser 408 dichiarazione VCCI 407 dichiarazioni di conformità alle norme 406 dichiarazioni di conformità alle norme per Taiwan 409 difetti nelle immagini esempi 347 ripetuti 352 dimensioni 395 directory, file 137, 391 disco funzionalità di ritenzione dei processi 117 limite di ritenzione dei processi, impostazione 152 messaggi di errore 318, 319 stampa, directory dei file 137 disco EIO caratteristiche 19 directory dei file 391 funzionalità di ritenzione dei processi 117 installazione dei caratteri 177 limite di ritenzione dei processi, impostazione 152 messaggi di errore 318, 319 non riconosciuto 372 protetto da scrittura 364 sicurezza 19 stampa, directory dei file 137 ubicazione 3 disco RAM, messaggi di errore 328 disco rigido caratteristiche 19 directory dei file 391 directory dei file, stampa 137 funzionalità di ritenzione dei processi 117 installazione 221 installazione dei caratteri 177 limite di ritenzione dei processi, impostazione 152 messaggi di errore 318, 319 non riconosciuto 372 protetto da scrittura 364 sicurezza 19 ubicazione 3 disco ROM, messaggi di errore 331 disimballaggio dell'MFP 413 dispositivo di pulizia del gruppo di trasferimento, installazione 419 DLC/LLC impostazioni 159 stato 382 documenti resistenti agli strappi, supporti consigliati 194 documenti resistenti all'acqua, supporti consigliati 194 driver della stampante caratteristiche 12 configurazione 272 guida in linea 13 impostazioni predefinite 10, 101 Linux* 17 Macintosh 13 Macintosh, driver mancanti in Scelta Risorse 371 numero di versione, individuazione 399 scaricamento 17 sito Web 17 UNIX 17 utility di personalizzazione 273 utilizzo 100 Windows, disponibilità 12 ITWW driver. Vedere driver della stampante durata prevista, materiali di consumo 231 E EIO, sottomenu 159 elenco destinatari, invio digitale 54 eliminazione dei processi copia veloce 121 memorizzati 119 privati 118 prova e trattieni 122 e-mail, autenticazione 53 E-mail, sottomenu 144 emissioni acustiche, specifiche 397 errore autenticazione, messaggi 315 errore, messaggi impostazioni 155 errori NVRAM 341 esaurimento, cartucce di stampa 156 Ethernet risoluzione dei problemi 377 scheda, ubicazione 3 tipo di frame, impostazioni 159 etichette caratteristiche 203 caricamento 188 modalità di stampa 150, 207 stampa 20, 107 etichette adesive caratteristiche 203 caricamento 188 modalità di stampa 207 stampa 20, 107 eToolbox, impostazioni 9 F fax adatta a pagina 77 annullamento invio 65 assistenza clienti 96 barra dei messaggi di stato 61 blocco 78 blocco memoria 80 chiaro/scuro 67 codici di errore 95 codici di fatturazione, configurazione 75 collegamento alla linea telefonica 57 compressione JBIG 72 configurazione remota 68 connettore, ubicazione 3 elenco bloccati, stampa 85 elenco selezioni rapide, stampa 85 funzioni 55 impostazione data e ora 59 impostazioni 58 impostazioni di servizio 96 inoltro 80 intestazione 60 intestazione overlay 73 invio 62 invio, risoluzione dei problemi 93 modalità di correzione errori 71 modalità di selezione 73 nitidezza 67 notifica 65 ITWW paese/regione 59 pagina accessori, stampa 87 PIN 79 prefisso di selezione 73 registro attività 84 report chiamate 82 report dei codici di fatturazione, stampa 84 ricezione 68 ricezione, risoluzione dei problemi 91 richiesta di ricezione 82 rilevamento del tono di selezione 75 riselezione 74 risoluzione 72 risoluzione dei problemi 86 schermata delle funzioni 61 scomparto di uscita, selezione 77 selezione del vassoio 77 selezione rapida, creazione 66 selezione rapida, eliminazione 66 selezione rapida, uso 63 sfondo 67 sicurezza 79 specifiche 97 squilli alla risposta 76 timbro ricevuti 76 volume 71 fax, barra dei messaggi di stato 61 fax, intestazione 60 fax, intestazione fax 73 fax, luogo di installazione 59 fax, modalità di correzione errori 71 fax, volume 71 fax, volume modem 71 fax, volume suoneria 71 FIH (connettore per interfaccia esterna) 3 filigrane, stampa 111 filtri 86 aria 3 ozono 2 filtri a T 86 filtro dell'aria, ubicazione 3 firmware, aggiornamenti informazioni 19 Macintosh 266 messaggi ricevuti 270 risoluzione dei problemi 271 UNIX 265 Windows, comandi LPR 268 Windows, FTP 265 Windows, porta locale 263 Windows, rete 264 firmware, aggiornamenti remoti Macintosh 266 messaggi ricevuti 270 risoluzione dei problemi 271 UNIX 265 Windows, comandi LPR 268 Windows, FTP 265 firmware, messaggi di errore 318 FIRST, HP 409 flacone di raccolta toner, installazione 419 font PostScript. Vedere font PS (PostScript) formati carta standard, impostazione vassoi 31 formati, supporti compatibili 197 impostazioni per i vassoi 31, 138 Indice 435 personalizzati 181 predefiniti 145 selezione del vassoio 206 standard 180 formato copia Riduci/Ingrandisci 38, 46 rilevamento, automatico 39 Foto lucida, impostazione di copia 41 Foto, impostazione di copia 41 fotografie, supporti consigliati 192 frammenti, risoluzione dei problemi 359 fronte/retro copia 42 stampa 102 fronte/retro, stampa 102 funzione di completamento automatico 53 IESO (Internet-Enabled Supplies Ordering), funzione 232 Internet-Enabled Supplies Ordering (IESO), funzione 232 funzioni copia 37 fax 55 invio digitale 50 G garanzia 400 garanzia estesa 400 Gestione carta, menu 138 Giappone, dichiarazione VCCI 407 Grigi neutri, impostazione 170 Gruppo, pulsante 54 guida in linea driver della stampante 13 pannello di controllo 314 prodotto 18 H HP FIRST 409 HP ImageREt 4800 167 HP Instant Support, collegamento 228 HP JetSend, indirizzi IP 380 HP LaserJet, utility 16, 267 HP MFP Digital Sending Software Configuration Utility 70 HP Security Print Solutions Data Sheet 19 HP SupportPack 400 HP Web Jetadmin firmware, aggiornamenti 19, 262, 269 gestione del driver 272 impostazioni fax 69 impostazioni predefinite 9 stato dei materiali di supporto, visualizzazione 229 HP, Casella degli strumenti 223 HP, servizio telefonico per la denuncia di frodi 234 HP, supporti 189 I I/O, messaggi di errore 337 I/O, sottomenu 158 IBM OS/2, driver della stampante 17 ImageREt 4800 167 immagini deformate 360 immagini disallineate 360 immagini non centrate 360 immagini, righe bianche 216 impostazione automatica, risoluzione dei problemi 372 436 impostazione data fax 59 MFP 152 impostazione ora fax 59 MFP 152 Impostazione sistema, sottomenu 152 impostazioni configurazione nel server Web incorporato 227 copia 38, 41 copia, valori predefiniti 48 data e ora 59 driver della stampante 100 fax 58, 71 formato carta 31 intestazione fax 60, 73 invio digitale 51 modalità di stampa 209 pannello di controllo, risoluzione dei problemi 364 posta elettronica 52 processi 100 qualità di stampa 150 ripristino valori predefiniti 4 scansione 52 sovrascrittura 100 valori predefiniti 9 visualizzazione sulla pagina di configurazione 380 impostazioni di fabbrica predefinite 4 impostazioni di fascicolatura 42 impostazioni gateway 144, 158 impostazioni predefinite caratteri 174 configurazione 9 copia 39, 48 driver della stampante 101 invio digitale 51 numero di copie 145 ripristino 162 impostazioni, formato A4 grande 147 Impostazioni, scheda del server Web incorporato 227 impostazioni, spaziatura riga verticale 147 impronte, risoluzione dei problemi 354 inceppamenti cassetta postale a 8 scomparti, entrata nel capovolgitore 302 cassetta postale a 8 scomparti, nastro 301 cassetta postale a 8 scomparti, uscita del capovolgitore 303 frequenti, risoluzione dei problemi 313 impostazioni di ripristino 156 output 294 posizioni 280 punti metallici 306, 308, 311 rimozione 279 scomparti con lato di stampa verso il basso della cassetta postale a 8 scomparti 300 scomparto con lato di stampa verso l'alto della cassetta postale a 8 scomparti 299 sportello superiore sinistro 296 supporti, risoluzione dei problemi 216 unità duplex 292 vassoio 1 282 vassoio 2 o 3 283 vassoio 4 285 inceppamenti dei punti metallici raccoglitore/cucitrice 306 ripetuti 365 unità di finitura multifunzione 308, 311 ITWW inceppamenti nastro, rimozione 301 inceppamenti nello sportello inferiore sinistro, rimozione 294 inceppamenti nello sportello superiore destro, rimozione 287, 289 inceppamenti nello sportello superiore sinistro, rimozione 296 increspature, risoluzione dei problemi 358 indirizzamento dei messaggi e-mail, funzione di completamento automatico 53 indirizzi IP JetSend 380 indirizzo IP Mostra indirizzo, impostazione 152 periferiche JetSend 380 server SMTP 49 Informazioni, menu 137 Informazioni, scheda del server Web incorporato 227 ingrandimento delle copie 38, 46 inizializzazione dei dischi 364 inoltro di fax 80 installazione caratteri in un computer 177 caratteri nel disco rigido 177 caratteri nella memoria flash 177 cartucce di stampa 235, 418 configurazione dell'MFP 412 dispositivo di pulizia del gruppo di trasferimento 419 driver della stampante, Macintosh 13 font nella stampante 174 kit dell'unità di fusione immagine 252 kit di pulizia immagine 248 kit di trasferimento immagine 242 schede di memoria flash 219 schede EIO 221 software 430 tamburi fotosensibili 420 toner, flacone di raccolta 419 vassoio 4 422 installazione, messaggi di errore 320 interruttore di accensione e spegnimento, ubicazione 2 interruttore di alimentazione, ubicazione 2 interruzione processi 4 interruzione, test 164 intestazione fax 73 invio di fax annullamento 65 impostazioni 71 inoltro 80 risoluzione dei problemi 93 selezione manuale 62 uso della selezione rapida 63 invio digitale elenco destinatari, creazione 54 funzione di completamento automatico 53 funzioni 50 impostazioni predefinite 51 risoluzione 144 rubrica 54 sicurezza 53 sistema, impostazioni 154 sottomenu E-mail 144 sottomenu Invio 143 sottomenu Originali 140 Invio, sottomenu 143 invio. Vedere invio digitale IPX/SPX impostazioni 159 stato 382 ITWW J Jetadmin aggiornamenti del firmware 262, 269 firmware, aggiornamenti 19 gestione del driver 272 impostazioni fax 69 impostazioni predefinite 9 stato dei materiali di supporto, visualizzazione 229 JetLink, connettore 3 K kit dell'unità di fusione immagine descrizione 251 informazioni sull'utilizzo 385 sostituzione 252 kit di pulizia immagine descrizione 247 durata prevista 231 informazioni sull'utilizzo 385 sostituzione 248 kit di pulizia stampante 231 kit di trasferimento immagine conservazione 233 descrizione 241 durata prevista 231 informazioni sull'utilizzo 385 sostituzione 242 L LaserWriter, driver della stampante 13 lato errato, stampa di pagine 369 LDAP, individuazione dei server 49 Leggera, modalità 207 leva verde, risoluzione dei problemi 362 libretti, supporti consigliati 193 libri, copia 44 linea telefonica, collegamento del fax 57 linee passanti 86 linee telefoniche, risoluzione dei problemi 86 lingua pannello di controllo 157, 364, 424 server Web incorporato 228 linguaggi di stampa commutazione automatica 12 selezione 155 linguaggi, stampante messaggi di errore 317 Linux, driver della stampante 17 lista di distribuzione per l'invio digitale 54 lucidi caricamento 188 HP 191 modalità di stampa 150, 207 stampa 108 supporti consigliati 193 lucidi per lavagna luminosa caricamento 188 HP 191 modalità di stampa 150 stampa 108 Indice 437 M macchie di toner 356 Macintosh assegnazione di un nome diverso alla stampante 376 caratteri 16 comunicazioni, risoluzione dei problemi 374 driver e software della stampante 13 driver, impostazioni predefinite 11 firmware, aggiornamenti 266 HP LaserJet, utility 16 PPD alternativo, selezione 376 sistemi operativi supportati 12 siti Web, software 19 manifesti, supporti consigliati 194 mappe, supporti consigliati 194 margini buste 105, 202 regolazione 150 troncati 368 margini non stampati 368 mascherine, pannello di controllo 414 materiali di consumo disponibilità 400 durata prevista 231 numeri parte 232 ordinazioni dal server Web incorporato 228, 232 riciclaggio 403 ripristino 162 stato, verifica 227 materiali plastici, programmi di riciclaggio 403 memoria errori NVRAM 341 funzionalità di ritenzione dei processi 117 messaggi di errore 336 pagina di configurazione 381 verifica dell'installazione 220 memoria flash, schede verifica dell'installazione 220 memoria non volatile, errori 341 memorizzazione processi di copia 45 menu Configura periferica. 140 Copia 141 Diagnostica 163 EIO 159 E-mail 144 Gestione carta 138 I/O 158 Impostazione sistema 152 Informazioni 137 Invio 143 Miglioramento 143 navigazione 134 Originali 140 PCL 147 Qualità di stampa 150 Recupera processo 136 Ripristina 162 Stampa 145 messaggi elenco in ordine alfabetico 315 impostazioni 155 registro eventi 163 risoluzione dei problemi 314 438 messaggi di errore elenco in ordine alfabetico 315 registro eventi 163 risoluzione dei problemi 314 messaggi di errore di sovraccarico buffer 337 messaggi di stato elenco in ordine alfabetico 315 risoluzione dei problemi 314 messaggistica vocale 87 mezzitoni adattivi 171 mezzitoni, opzioni 169, 171 MFP Digital Sending Software Configuration Utility 70 Miglioramento, sottomenu 143 modalità Processo, copia 43 stampa 150, 207, 209 vassoio 116 modalità comune 207 modalità di alimentazione, vassoi 116 modalità di compressione JBIG 72 modalità di pausa consumo energetico 396 impostazioni 153, 162 modalità di selezione 73 modalità di stampa 150, 207, 209 modalità di stampa ottimali 208 modalità di trasferimento 210 Modalità processo, uso 43 monitor, corrispondenza dei colori 168, 171 MSDS (Material Safety Data Sheet, scheda sulla sicurezza dei materiali) 404 multifunzione. Vedere vassoio 1 N NetWare 159, 382 nitidezza fax 67 non HP cartucce di stampa 234 supporti 179 notifiche cancellabili, impostazioni 155 Novell NetWare 159, 382 numeri di telefono HP FIRST 409 numeri parte 232 numeri telefonici HP, servizio telefonico per la denuncia di frodi 234 numero asset, assegnazione dal server Web incorporato 228 numero di copie, impostazione valore predefinito 145 numero di modello 399 numero di serie cartuccia di stampa 383 disco 391 prodotto 380, 399 tamburo fotosensibile 384 numero pagina corrente 392 O ondeggiature, risoluzione dei problemi 215, 358 opuscoli, stampa 123 opuscoli, supporti consigliati 193 ordinazioni materiali di consumo, siti Web 232 messaggi di errore 325 server Web incorporato 228, 232 supporti 192 ITWW orientamento orizzontale impostazione del valore come predefinito 147 stampa fronte/retro, opzioni 102 orientamento pagina predefiniti 147 orientamento verticale impostazione del valore come predefinito 147 stampa fronte/retro, opzioni 102 orientamento, pagina caricamento della carta 184 predefiniti 147 Originali, sottomenu 140 OS/2, driver della stampante 17 Ottimizza, menu 210 ottimizzazione, copia 47 ottimizzazione, opzione 151 P pagina dei consumi descrizione 386 stampa 137 visualizzazione nel server Web incorporato 227 pagina della directory dei file descrizione 391 stampa 137 pagina di configurazione descrizione 380 stampa 137 visualizzazione con il server Web incorporato 227 pagina dimostrativa, stampa 137, 388 pagina finale, vuota 113 pagina Jetdirect 382 pagina sullo stato dei materiali di consumo descrizione 383 stampa 137 pagina, orientamento caricamento della carta 184 pagine problemi di stampa 371 stampa parziale, risoluzione dei problemi 368, 369 ultima pagina non stampata 365 vuote 113 pagine di errori PDF 147 pagine di errori PostScript. Vedere pagine di errori PS (PostScript) pagine di errori PS (PostScript) 147, 371 pagine incomplete 368 pagine informative configurazione 380 directory dei file 391 elenchi di caratteri 387 HP Jetdirect 382 materiali di consumo, stato 383 registro eventi 392 stampa 378 struttura dei menu 379 utilizzo 386 pagine per foglio copia 42 stampa 115 pagine per la risoluzione dei problemi di stampa 344 pagine vuote aggiunta alla fine di un processo di stampa 113 impostazioni PCL 149 pannello di controllo impostazione data e ora 152 impostazioni predefinite 9 ITWW impostazioni, sovrascrittura 100 lingua, impostazione 157, 424 mascherine, installazione 414 menu 133 menu Configura periferica 140 menu Diagnostica 163 menu Gestione carta 138 menu Informazioni 137 menu Recupera processo 136 messaggi 314 navigazione dei menu 134 pulsanti 4 sistema della guida 314 sottomenu Copia 141 sottomenu EIO 159 sottomenu E-mail 144 sottomenu I/O 158 sottomenu Impostazione sistema 152 sottomenu Invio 143 sottomenu Miglioramento 143 sottomenu Originali 140 sottomenu PCL 147 sottomenu Qualità di stampa 150 sottomenu Ripristina 162 sottomenu Stampa 145 test 165 visualizzazione nel server Web incorporato 227 vuoto 362 PANTONE, sistemi di corrispondenza dei colori 172 parti disponibilità 400 ordinazioni 232 password, impostazione 227 PCL, driver di stampa 12 PCL, sottomenu 147 perdita di pin, risoluzione dei problemi 357 periferiche configurazione nel server Web incorporato 227 stato 227 PERSONALIZZATO, modalità 206 peso, prodotto 395 peso, supporti compatibili 197 tabella di equivalenza 201 tipi 196 piattaforme supportate 12 PIN (numero di identificazione personale) non valido fax 79 processi privati, stampa 117 più fogli contemporaneamente, risoluzione dei problemi 216, 257 più pagine per foglio copia 42 stampa 115 porta parallela, ubicazione 3 porta USB, ubicazione 3 porte risoluzione dei problemi 373 tipi compatibili 8 ubicazione 3 posta elettronica assistenza clienti, problemi del fax 96 funzione di completamento automatico 53 funzioni di invio digitale 50 impostazioni 52 invio di documenti 51 messaggi di errore 319 Indice 439 notifiche 227 server, individuazione 49 servizio di assistenza 400 sicurezza 53 posta elettronica, notifiche 227 posta elettronica, server 49 PostScript, driver di stampa 12 PPD (PostScript Printer Description), file descrizione 13 selezione alternativa 376 PPD alternativo, selezione 376 prefisso di selezione 73 prima pagina diversa 111 prima pagina diversa, stampa 111 primo, modalità 31 problemi di alimentazione nell'ADF 257 Procedure, guida 18 processi impostazioni 100 interrotti 370 non inviati alla stampante corretta 369 processo interrotto, riavvio 4 processi memorizzati 118, 136 processi privati 117, 136 processi Prova e trattieni 121, 136 prodotti di consumo. Vedere materiali di consumo prodotto, dimensioni 395 produzione di ozono 403 programma ambientale per i materiali di stampa 403 programma di tutela ambientale 403 programma HP di restituzione dei materiali di consumo e di riciclaggio 403 programmi di riciclaggio 403 Pronta, spia del pannello di controllo 4, 5 proseguimento automatico, impostazioni 156 protezione da scrittura, disco 364 protezione da sovratensione 86 protocollo impostazioni 159 stato 382 PS, driver di stampa 12 pulizia caricatore 258 ingresso nell'unità di fusione 260 rulli dell'ADF 257 sistema di rilascio dell'ADF 255 striscia superiore vetro dell'ADF 256 vetro dell'ADF 254 pulsante ?, pannello di controllo 314 pulsanti del pannello di controllo 4 punti, risoluzione dei problemi 359 Q qualità esempi di difetti 347 impostazioni 150 pagine per la risoluzione dei problemi di stampa 344 risoluzione dei problemi 343, 344 supporti, risoluzione dei problemi 214 qualità dell’immagine. Vedere qualità di stampa qualità di stampa esempi di difetti 347 impostazioni 150 pagine per la risoluzione dei problemi di stampa 344 risoluzione dei problemi 343, 344 supporti, risoluzione dei problemi 214 440 Qualità di stampa, sottomenu 150 QUALS. PERSON., modalità 206 R raccoglitore capacità 7 carta supportata 198 inceppamenti carta, rimozione 297 non riconosciuto 373 scomparti 126 selezione 128 ubicazione 2 raccoglitore da 3.000 fogli capacità 7 carta supportata 198 inceppamenti carta, rimozione 297 non riconosciuto 373 scomparti 126 selezione 128 ubicazione 2 raccoglitore/cucitrice applicazione di punti metallici ai documenti capacità 7 caricamento dei punti metallici 35 carta supportata 199 inceppamenti carta, rimozione 297 inceppamenti dei punti metallici, rimozione messaggi di errore 332 non riconosciuto 373 risoluzione dei problemi 365 scomparti 126 selezione 128 ubicazione 2 raccoglitore/cucitrice da 3.000 fogli applicazione di punti metallici ai documenti capacità 7 caricamento dei punti metallici 35 carta supportata 199 inceppamenti carta, rimozione 297 inceppamenti dei punti metallici, rimozione messaggi di errore 332 non riconosciuto 373 risoluzione dei problemi 365 scomparti 126 selezione 128 ubicazione 2 Recupera processo, menu 136 registrazione fronte/retro 393 impostazioni 150 registrazione fronte/retro 393 registro attività, fax 84, 95 registro eventi descrizione 381, 392 stampa 163 visualizzazione nel server Web incorporato report directory dei file 391 elenchi di caratteri 387 pagina dei consumi 386 pagina di configurazione 380 pagina HP Jetdirect 382 pagina sullo stato dei materiali di consumo registro eventi 392 struttura dei menu 379 supporti consigliati 193 129 306 129 306 227 383 ITWW report chiamate, fax 82 report perdita segnale di trasmissione 96 report T.30 96 requisiti del luogo di installazione 412 requisiti di capacità del circuito 396 requisiti di spazio 395, 412 Reset, pulsante del pannello di controllo 4 Rete, scheda del server Web incorporato 228 reti caratteri, scaricamento 176 configurazione del driver della stampante 272 configurazione delle notifiche 227 configurazione tramite il server Web incorporato 228 EIO, impostazioni 159 informazioni sullo stato 227 pagina di configurazione HP Jetdirect 382 risoluzione dei problemi 366 server di stampa HP Jetdirect 377 stampa, configurazione 130 utility di personalizzazione 273 RGB colore, impostazioni 171 esempio 137 pagina di esempio 389 riavvio di un processo interrotto 4 ricezione di fax blocco 78 blocco memoria 80 impostazioni 71, 76 informazioni 68 richiesta 82 risoluzione dei problemi 91 selezione del vassoio 77 richiesta di ricezione di fax 82 ridimensionamento delle copie 38, 46 Riduci/Ingrandisci, pulsante 38, 46 riduzione delle copie 38, 46 righe bianche, risoluzione dei problemi 216 righe dei moduli, impostazioni 147 righe orizzontali tratteggiate, risoluzione dei problemi 350 righe orizzontali, risoluzione dei problemi 349, 350 righe sulle immagini orizzontali 349, 350 sportello 351 tratteggiate orizzontali 350 righe verticali sulle immagini 351 rilegatura lato corto, impostazioni 146 rilegatura lato lungo, impostazioni 146 rilegatura opuscoli 123 Rilevamento automatico, modalità 207 rilevamento del tono di selezione 75 rimozione dello sfondo copia 47, 143 fax 67 RIP ONCE, tecnologia 19 Ripristina, sottomenu 162 ripristino dei materiali di consumo 162 ripristino delle impostazioni predefinite 4, 162 ripristino inceppamenti, impostazioni 156 riselezione, impostazioni fax 74 risoluzione fax 72 invio digitale 144 risoluzione dei problemi accessori 372 alimentazione 362 ITWW arricciature 215, 358 caratteri 368, 369 colore 214, 352, 353, 361 comunicazioni 372 cucitura 365 difetti ripetuti 352 disallineamento 360 fax 86 firmware, aggiornamenti 271 frammenti 359 impronte 354 inceppamenti 313 inceppamenti dei punti metallici 306, 308, 311 inceppamenti della carta 279 invio di fax 93 leva verde 362 margini 368 menu Diagnostica 163 messaggi di errore 314, 315 pagine parziali 369 pannello di controllo 362 perdita di pin 357 più fogli contemporaneamente 216 PostScript 371 problemi di alimentazione dell'ADF 257 problemi relativi a Macintosh 371, 374 qualità 343 qualità di stampa 344 ricezione di fax 91 righe 349, 351 scomparti 366 server di stampa HP Jetdirect 377 software 371 stampa 362 stampa fronte/retro 370, 375 supporti 214 test del percorso della carta 393 toner 355, 356 vassoi 362, 366 velocità 368 ritenzione dei processi copia veloce 120 funzionalità, accesso 117 limite, impostazione 152 menu Recupera processo 136 processi memorizzati 118 processi privati 117 prova e trattieni 121 timeout, impostazioni 152 ritorno a capo, impostazioni 149 rubrica invio digitale 54 rimozione 162 rubrica piena, messaggi di errore 315 rulli ADF, pulizia 257 compresi nel kit di trasferimento immagine 241 durata prevista 231 S scansione, impostazioni 52 Scelta Risorse, Macintosh assegnazione di un nome diverso alla stampante 376 icona del driver della stampante non visualizzata 371 PPD alternativo, selezione 376 scheda di rete, ubicazione 3 Indice 441 scheda EIO di connessione copia, ubicazione 3 scheda informativa sul prodotto toner 409 scheda sulla sicurezza dei materiali (MSDS, Material Safety Data Sheet) 404 schede della memoria flash caratteri, caricamento 177 schede di memoria flash installazione 219 schede EIO installazione 221 tipi compatibili 8 ubicazione 3 schermata di copia, funzioni 38 schermo, corrispondenza dei colori 168, 171 scomparti capacità 7, 126 cassetta postale a 8 scomparti 128 destinazione predefinita, impostazione 146 fax, selezione 77 inceppamenti, rimozione 294 risoluzione dei problemi 366 selezione 125, 128 test del percorso carta, stampa 393 unità di finitura multifunzione 127 scomparti di uscita. Vedere raccoglitori scomparto opuscoli, unità di finitura multifunzione 127 segni di ritaglio, stampa 110 segreterie telefoniche 87 selezione rapida, fax creazione 66 eliminazione 66 invio di fax 63 report, stampa 85 selezione, prefisso 73 sensore mauale, test 163 separatore, aggiunta 113 sequenza di escape per i caratteri 387 server 10/100Base-TX, risoluzione dei problemi 377 server di stampa pagina Jetdirect 382 risoluzione dei problemi 377 server di stampa HP Jetdirect pagina di configurazione 382 risoluzione dei problemi 377 server SMTP 49 server Web incorporato apertura 226 controllo dei livelli dei materiali di consumo 229 descrizione 226 impostazioni fax 69 ordinazione dei materiali di consumo 232 Rete, scheda del server Web incorporato 228 scheda Impostazioni 227 scheda Informazioni 227 servizio 400 servizio telefonico per la denuncia di frodi 234 set di simboli 149, 175 sicurezza autenticazione 53 blocco disco EIO 19 impostazione di una password per le funzionalità del server Web incorporato 227 impostazioni fax 79 informazioni sulla pagina di configurazione 381 sistemi operativi supportati 12 sistemi PBX 86 442 siti Web assistenza 400 driver della stampante 17 firmware 262 firmware, aggiornamenti 19 HP, supporti 189 informazioni sul riciclaggio 404 ordinazione dei materiali di consumo tramite la funzione IESO 232 problemi del fax, assistenza 96 programmi ambientali 405 scheda sulla sicurezza dei materiali (MSDS) 404 server Web incorporato, collegamenti 227, 228 software Windows 19 specifiche della carta 179 supporti HP originali 180 utility software 12 smarginature, stampa 110 software HP Web JetAdmin 272 impostazioni 100 installazione 430 licenza 401 risoluzione dei problemi 371 sistemi operativi supportati 12 utility di personalizzazione 273 sostituzione cartucce di stampa 235 kit dell'unità di fusione immagine 252 kit di pulizia immagine 248 kit di trasferimento immagine 242 spaziatura della riga, impostazioni 147 specifiche fax 97 specifiche acustiche 397 specifiche ambientali conservazione dei supporti 213 stampante 397 spie del pannello di controllo 4, 5 sportelli chiusura, messaggi di errore 317 inceppamenti nello sportello inferiore sinistro, rimozione 294 sportello anteriore, rimozione degli inceppamenti 289 sportello superiore destro, rimozione degli inceppamenti 287 sportello superiore destro, rimozione inceppamenti 289 sportello superiore sinistro, rimozione degli inceppamenti 296 ubicazione 2 sportello anteriore inceppamenti, rimozione 289 ubicazione 2 sportello destro inceppamenti, rimozione 287, 289 ubicazione 2 sportello sinistro, rimozione degli inceppamenti 294 spostamento della stampante 274 squilli alla risposta, impostazione fax 76 sRGB, standard colori 168 stampa deformata 368 stampa di n pagine 115 stampa fronte/retro 102 stampa in bianco e nero (scala di grigi) 169 stampa in scala di grigi 169 stampa interrotta, risoluzione dei problemi 370 stampa lenta, risoluzione dei problemi 368, 373 stampa parziale 368, 369 stampa sovrapposta 368 ITWW stampa, dati mancanti 368 stampa, pagina sullo stato dei materiali di consumo 137 Stampa, sottomenu 145 stampa, struttura dei menu 137 stampante in pausa 364 stampante non in linea 364 stampante, linguaggi messaggi di errore 317 selezione 155 stampante, spostamento 274 stampanti condivise, risoluzione dei problemi 366 stato materiali di consumo 229 notifiche via posta elettronica 227 pagine informative 383 password e blocco del pannello di controllo 381 periferiche 227 rete 382 spie 5 Stato, scheda della Casella degli strumenti HP 224 Stop, pulsante del pannello di controllo 4 strisce, risoluzione dei problemi 349 struttura dei menu 137 superficie opaca 196 supporti a colori, copia 47 buste 104 caricamento 20, 184 carta A4, impostazioni 146, 147 carta intestata 107 carta perforata 107, 186 carta riciclata 404 cartoncini, specifiche 203 conservazione 213 consigliati 189, 192 copia, rilevamento del formato 39 etichette 107, 188, 203 formati e grammature supportati 197 formati standard 180 formato predefinito 145 HP 189 impostazioni del tipo, vassoi 182 impostazioni, vassoi 31, 138 lucidi 108, 188, 196, 205 modalità di stampa 150, 207 Ottimizza, impostazioni 210 personalizzati 139, 181 peso 196 prima pagina, diversa 111 risoluzione dei problemi 214, 358 scomparti, risoluzione dei problemi 366 selezione 179 selezione del vassoio 206, 367 speciali 104 tabella di equivalenza delle grammature 201 tipi compatibili 189 tipo vassoi, impostazioni 32, 139 vassoio 1, impostazioni 116 supporti lucidi confronto con superficie opaca 196 HP 192 modalità di stampa 207 stampa 205 supporti personalizzati caricamento 28, 184 formati predefiniti 145 ITWW formati, impostazioni 31 impostazioni 139 impostazioni per i vassoi 181 selezione del vassoio 206 supporti speciali, stampa 20, 104 supporti stropicciati, risoluzione dei problemi 358 supporto clienti siti Web 400 SupportPack, HP 400 T tamburi fotosensibili conservazione 233 durata prevista 231 garanzia 400 informazioni sull'utilizzo 384 installazione 420 stato 237 tamburi. Vedere tamburi fotosensibili tasti del pannello di controllo 4 TCP/IP impostazioni 160 stampa in rete, configurazione 130 stato 382 temperatura conservazione dei supporti 213 conservazione dei tamburi fotosensibili 233 conservazione della cartuccia di stampa 232 fusione 189 specifiche dell'ambiente operativo 397 test dei componenti 164 test del percorso della carta 163, 393 test dello scanner 164 test interruzione/stampa 164 test sensore 163 Testo, impostazione di copia 41 timbro fax ricevuti 76 timeout, impostazioni copia 154 I/O 158 ritenzione dei processi 152 tipi di carattere. Vedere caratteri tipi, supporti compatibili 189 impostazioni per i vassoi 182 lucidi 196 modalità di stampa 207 selezione del vassoio 206 tipo vassoi, impostazioni 32, 139 toner diluito, risoluzione dei problemi 355 frammenti, risoluzione dei problemi 359 informazioni sull'utilizzo 383 macchie 356 modalità 208, 210 risoluzione dei problemi 214 toner diluito, risoluzione dei problemi 355 trapping, colore 171 TrueType, caratteri 174 U ultima pagina problemi di stampa 365 vuote 113 Indice 443 umidità conservazione dei supporti 213 specifiche dell'ambiente operativo 397 unità di finitura multifunzione applicazione di punti metallici ai documenti 129 capacità 7, 8 carta supportata 199 cartuccia dei punti metallici, caricamento 33 inceppamenti dei punti metallici, rimozione 308, 311 inceppamenti, rimozione 304 messaggi di errore 332 scomparti 127 selezione 128 ubicazione 2 unità di fusione inceppamenti, rimozione 294 ingresso, pulizia 260 modalità 207, 210 temperatura 189 unità duplex capacità 7 caricamento della carta 184 carta supportata 198 entrambi i lati, stampa 102 fronte/retro, registrazione 393 impostazioni 146 inceppamenti frequenti 365 inceppamenti, rimozione 292 messaggi di errore 315, 318 non riconosciuta 372 risoluzione dei problemi 370, 375 UNIX firmware, aggiornamenti 265 scaricamento dei driver della stampante 17 UPC, codici a barre 178 utility di personalizzazione 273 utility LaserJet 16 V valori predefiniti 4 valori predefiniti, ripristino 162 vassoi di alimentazione della carta. Vedere vassoio 1; vassoio 2; vassoio 3; vassoio 4 vassoi di alimentazione. Vedere vassoio 1; vassoio 2; vassoio 3; vassoio 4 vassoio 1 alimentazione manuale, modalità 116 buste, caricamento 188 buste, stampa 106 capacità 7, 197 caricamento 20, 184 carta perforata, caricamento 107 carta pesante, stampa 109 etichette, caricamento 188 etichette, stampa 107 formato, impostazioni 31 impostazioni del tipo di carta 182 impostazioni, formato 138 inceppamenti, rimozione 282 messaggi di errore 334 modalità 153 modalità di alimentazione, impostazione 116 risoluzione dei problemi 366, 367 specifiche dei supporti 204 supporti compatibili 197 supporti personalizzati, stampa 181, 206 444 tipo di supporto, impostazioni 32, 139 ubicazione 2 vassoio 2 capacità 7, 197 caricamento 24, 26, 185 carta pesante, caricamento 109 carta supportata 197 formato, impostazioni 31 impostazioni del tipo di carta 182 impostazioni, formato 138 inceppamenti, rimozione 283 messaggi di errore 334 modalità 153 risoluzione dei problemi 362, 367 specifiche dei supporti 204 supporti personalizzati, caricamento 28 supporti personalizzati, stampa 181, 206 tipo di supporto, impostazioni 32 tipo supporto, impostazioni 139 ubicazione 2 vassoio 3 capacità 7, 197 caricamento 24, 26, 185 carta pesante, caricamento 109 carta supportata 197 formato, impostazioni 31 impostazioni del tipo di carta 182 impostazioni, formato 138 inceppamenti, rimozione 283 messaggi di errore 334 risoluzione dei problemi 362, 367 specifiche dei supporti 204 supporti personalizzati, caricamento 28 supporti personalizzati, stampa 181, 206 tipo di supporto, impostazioni 32 tipo supporto, impostazioni 139 ubicazione 2 vassoio 4 capacità 7, 197 caricamento 30 carta pesante, caricamento 109 carta supportata 197 formato, impostazioni 31 impostazioni del tipo di carta 182 impostazioni, formato 138 inceppamenti, rimozione 285 installazione 422 messaggi di errore 334 modalità 153 non riconosciuto 372 risoluzione dei problemi 362, 367 specifiche dei supporti 204 supporti personalizzati, stampa 181, 206 tipo di supporto, impostazioni 32 tipo supporto, impostazioni 139 ubicazione 2 vassoio di alimentazione ad alta capacità. Vedere vassoio 4 vassoio di alimentazione da 2.000 fogli. Vedere vassoio 4 velocità di connessione parallela, impostazioni 158 velocità, risoluzione dei problemi 368, 373 ventola e filtro per ozono 2 vetro di scansione, copia 43 visualizzazione, corrispondenza dei colori 168, 171 ITWW W Web Jetadmin aggiornamenti del firmware 262 firmware, aggiornamenti 19, 269 gestione del driver 272 impostazioni fax 69 impostazioni predefinite 9 stato dei materiali di supporto, visualizzazione 229 Windows aggiornamenti del firmware di rete 264 aggiornamenti del firmware FTP 265 aggiornamenti del firmware, comandi LPR 268 aggiornamenti firmware, porta locale 263 caratteri 177 driver, impostazioni predefinite 10 sistemi operativi supportati 12 siti Web, software 19 ITWW Indice 445 446 ENWW © 2004 Hewlett-Packard Development Company, L.P. http://www.hp.com