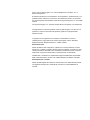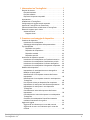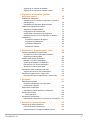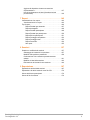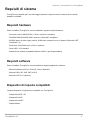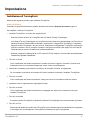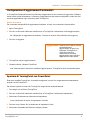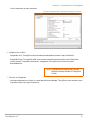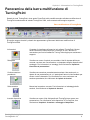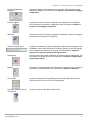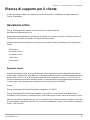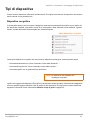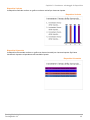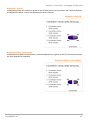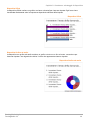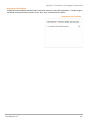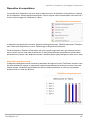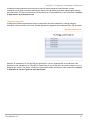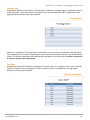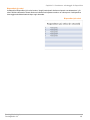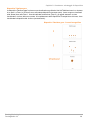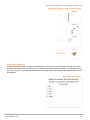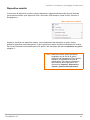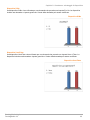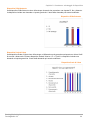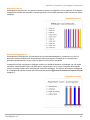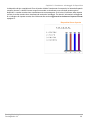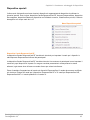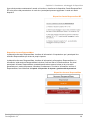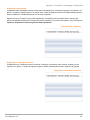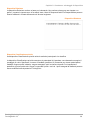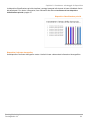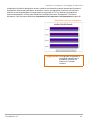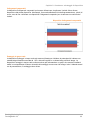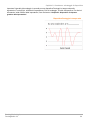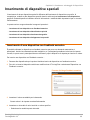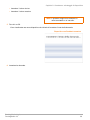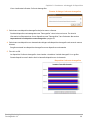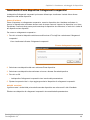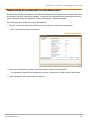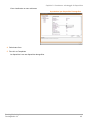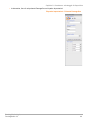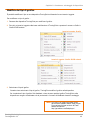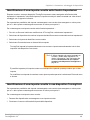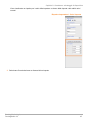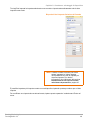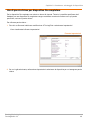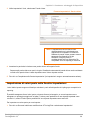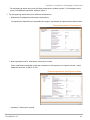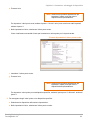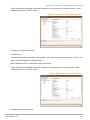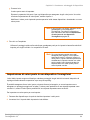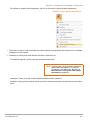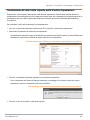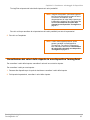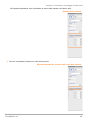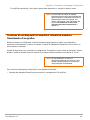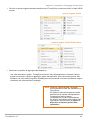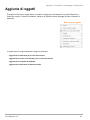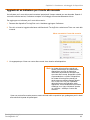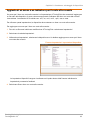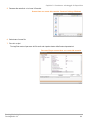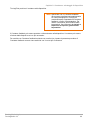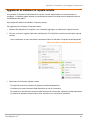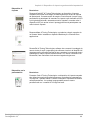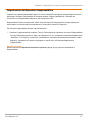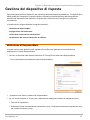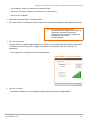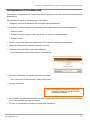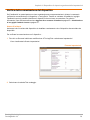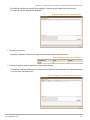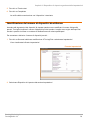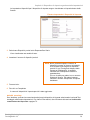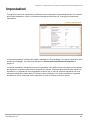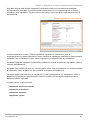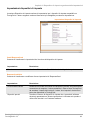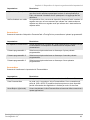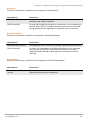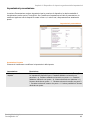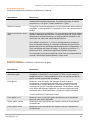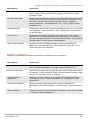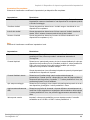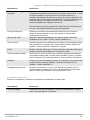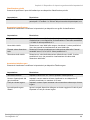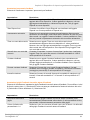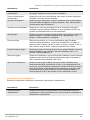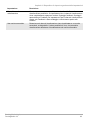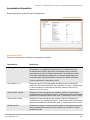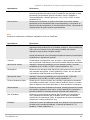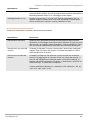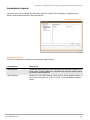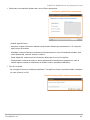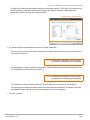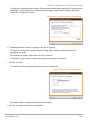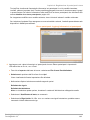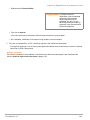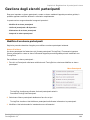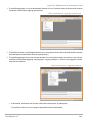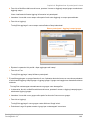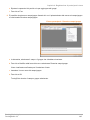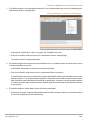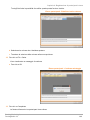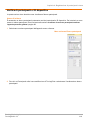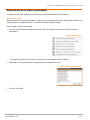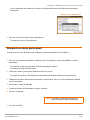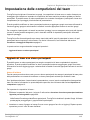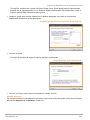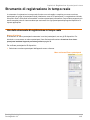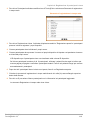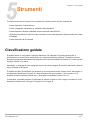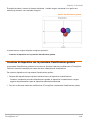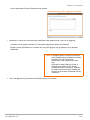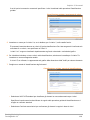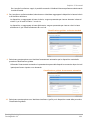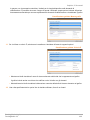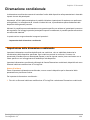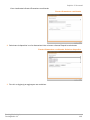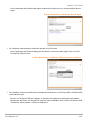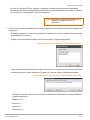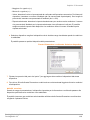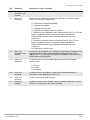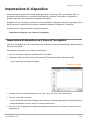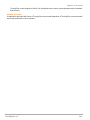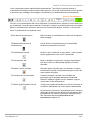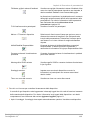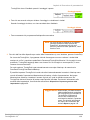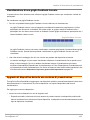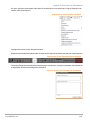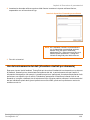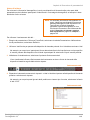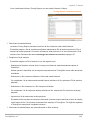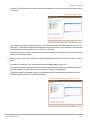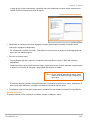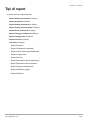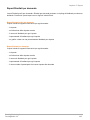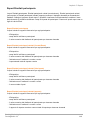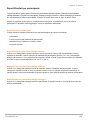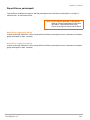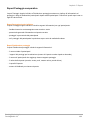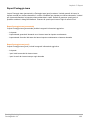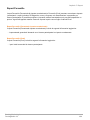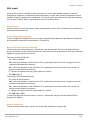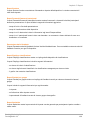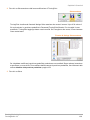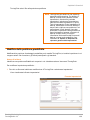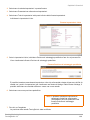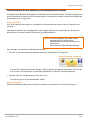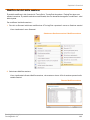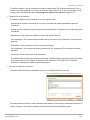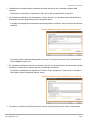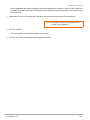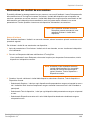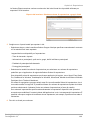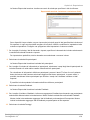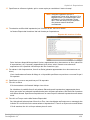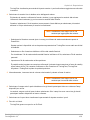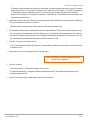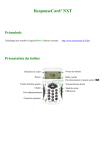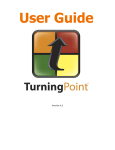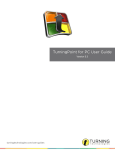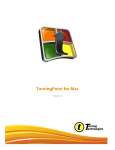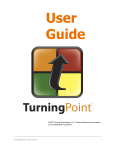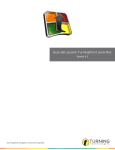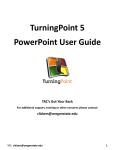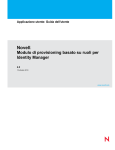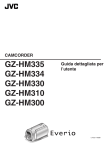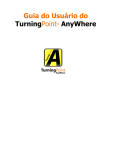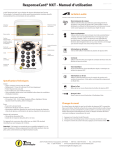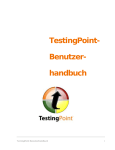Download TurningPoint - Italian Office 2007
Transcript
Guida dell'utente © 2011 Turning Technologies, LLC. Portions Responsive Innovations, LLC e Microsoft Corporation. È vietata la riproduzione o la trasmissione, anche parziale, in qualsiasi forma e con qualsiasi mezzo, elettronico o meccanico, del presente documento, per qualsiasi fine, senza espressa autorizzazione scritta di Turning Technologies, LLC. Tutti i diritti riservati. Turning Technologies, LLC, 255 West Federal Street, Youngstown, OH 44503 USA. TurningPoint® è un marchio registrato di Turning Technologies, LLC. Altri nomi di prodotti con marchio menzionati nella presente guida sono di proprietà delle rispettive società. Le seguenti norme regolatorie sono valide per i trasmettitori e ricevitori a radiofrequenza e raggi infrarossi XL citati in questa guida, inclusi i dispositivi ResponseCard RF, ResponseCard XL e i relativi ricevitori. Dichiarazione FCC Questo prodotto è stato sottoposto a collaudo ed è conforme alla Parte 15 delle Norme FCC. L'utilizzo è soggetto alle due seguenti condizioni: il prodotto non deve causare interferenze dannose e deve accettare le interferenze ricevute, incluse le interferenze che possono determinare un funzionamento non desiderato. Cambiamenti o modifiche non espressamente approvati dalla parte responsabile della conformità possono rendere nullo il diritto dell'utente a utilizzare il prodotto. Dichiarazione per il Canada Questo prodotto digitale di Classe B è conforme alle norme ICES-003 del Canada. Cet appareil numérique de la classe B est conforme à la norme NMB-003 du Canada. 1 Informazioni su TurningPoint . . . . . . . . . . . . . . . . 1 Requisiti di sistema . . . . . . . . . . . . . . . . . . . . . . . . . . . . . . . . . . Requisiti hardware . . . . . . . . . . . . . . . . . . . . . . . . . . . . . . . . Requisiti software . . . . . . . . . . . . . . . . . . . . . . . . . . . . . . . . . Dispositivi di risposta compatibili. . . . . . . . . . . . . . . . . . . . . . Impostazione . . . . . . . . . . . . . . . . . . . . . . . . . . . . . . . . . . . . . . . Installazione di TurningPoint . . . . . . . . . . . . . . . . . . . . . . . . . . . Configurazione di aggiornamenti automatici . . . . . . . . . . . . . . . Apertura di TurningPoint con PowerPoint . . . . . . . . . . . . . . . . . Panoramica della barra multifunzione di TurningPoint . . . . . . . Risorse di supporto per il cliente . . . . . . . . . . . . . . . . . . . . . . . . Assistenza online . . . . . . . . . . . . . . . . . . . . . . . . . . . . . . . . . Supporto clienti . . . . . . . . . . . . . . . . . . . . . . . . . . . . . . . . . 2 2 2 2 3 3 4 4 6 8 8 8 2 Creazione e salvataggio di diapositive. . . . . . . . . 9 Creazione di diapositive . . . . . . . . . . . . . . . . . . . . . . . . . . . . . . 9 Inserimento di una diapositiva. . . . . . . . . . . . . . . . . . . . . . . . 9 Salvataggio delle diapositive della presentazione. . . . . . . . 10 Tipi di diapositiva . . . . . . . . . . . . . . . . . . . . . . . . . . . . . . . . . . . 11 Diapositive con grafico . . . . . . . . . . . . . . . . . . . . . . . . . . 11 Diapositive di competizione . . . . . . . . . . . . . . . . . . . . . . 16 Diapositive modello. . . . . . . . . . . . . . . . . . . . . . . . . . . . . 22 Diapositive speciali . . . . . . . . . . . . . . . . . . . . . . . . . . . . . 27 Inserimento di diapositive speciali . . . . . . . . . . . . . . . . . . . . . . 35 Inserimento di una diapositiva con Feedback numerico . . . 35 Inserimento di una diapositiva Classificazione priorità . . . . 37 Inserimento di una diapositiva Confronto demografico . . . . 38 Inserimento di una diapositiva Collegamenti comparativi . . 40 Modifica delle diapositive. . . . . . . . . . . . . . . . . . . . . . . . . . . . . 41 Impostazione di una diapositiva come demografica . . . . . . 42 Modifica dei tipi di grafico . . . . . . . . . . . . . . . . . . . . . . . . . . 45 Identificazione di una risposta corretta nella finestra Impostazioni . . . . . . . . . . . . . . . . . . . . . . . . . . . . . . . . . . . . 46 Identificazione di una risposta corretta in una diapositiva TurningPoint . . . . . . . . . . . . . . . . . . . . . . . . . . . . . . . . . . . . 46 Uso di parole chiave per diapositive Da completare . . . . . . 49 Impostazione di valori punto nella finestra Impostazioni. . . 50 Impostazione di valori punto in una diapositiva TurningPoint . . . . . . . . . . . . . . . . . . . . . . . . . . . . . . . . . . . . 54 Cancellazione di valori delle risposte nella finestra Impostazioni . . . . . . . . . . . . . . . . . . . . . . . . . . . . . . . . . . . . 56 Cancellazione dei valori delle risposte in una diapositiva TurningPoint . . . . . . . . . . . . . . . . . . . . . . . . . . . . . . . . . . . . 57 Creazione di una diapositiva PowerPoint interattiva mediante l'inserimento di un grafico . . . . . . . . . . . . . . . . . . 59 Aggiunta di oggetti. . . . . . . . . . . . . . . . . . . . . . . . . . . . . . . . . . 61 Aggiunta di un indicatore per il conto alla rovescia . . . . . . . 62 Aggiunta di un suono a un indicatore per il conto alla rovescia. . . . . . . . . . . . . . . . . . . . . . . . . . . . . . . . . . . . . . . . 63 Turning Technologies TurningPoint 4.3 1 Aggiunta di un contatore di feedback . . . . . . . . . . . . . . . . . 65 Aggiunta di un indicatore di risposta corretta . . . . . . . . . . . 67 3 Dispositivo di risposta e gestione delle impostazioni . . . . . . . . . . . . . . . . . . . . . . . . 68 Installazione di dispositivi . . . . . . . . . . . . . . . . . . . . . . . . . . . . Installazione di un ricevitore di dispositivi di risposta a radiofrequenza . . . . . . . . . . . . . . . . . . . . . . . . . . . . . . . . . . Impostazioni del dispositivo ResponseWare. . . . . . . . . . . . Gestione del dispositivo di risposta . . . . . . . . . . . . . . . . . . . . . Abilitazione di ResponseWare . . . . . . . . . . . . . . . . . . . . . . Configurazione di PresenterCard . . . . . . . . . . . . . . . . . . . . Verifica della comunicazione del dispositivo . . . . . . . . . . . . Identificazione del numero di dispositivi da utilizzare . . . . . Impostazioni . . . . . . . . . . . . . . . . . . . . . . . . . . . . . . . . . . . . . . Impostazioni dispositivi di risposta . . . . . . . . . . . . . . . . . Impostazioni presentazione . . . . . . . . . . . . . . . . . . . . . . Impostazioni diapositiva . . . . . . . . . . . . . . . . . . . . . . . . . Impostazioni risposta . . . . . . . . . . . . . . . . . . . . . . . . . . . 70 70 72 73 73 75 76 78 80 82 85 94 97 4 Registrazione di partecipanti e team . . . . . . . . . 98 Procedura guidata Elenco partecipanti . . . . . . . . . . . . . . . . . . 98 Creazione di un elenco partecipanti mediante l'apposita procedura guidata . . . . . . . . . . . . . . . . . . . . . . . . 98 Gestione degli elenchi partecipanti . . . . . . . . . . . . . . . . . . . . 104 Modifica di un elenco partecipanti. . . . . . . . . . . . . . . . . . . 104 Verifica di partecipanti e ID dispositivo . . . . . . . . . . . . . . . 110 Eliminazione di un elenco partecipanti . . . . . . . . . . . . . . . 111 Stampa di un elenco partecipanti . . . . . . . . . . . . . . . . . . . 112 Impostazione delle competizioni dei team. . . . . . . . . . . . . . . 113 Aggiunta di team a un elenco partecipanti . . . . . . . . . . . . 113 Strumento di registrazione in tempo reale. . . . . . . . . . . . . . . 115 Uso dello strumento di registrazione in tempo reale . . . . . 115 5 Strumenti. . . . . . . . . . . . . . . . . . . . . . . . . . . . . . . 117 Classificazione guidata . . . . . . . . . . . . . . . . . . . . . . . . . . . . . Creazione di diapositive con la procedura Classificazione guidata . . . . . . . . . . . . . . . . . . . . . . . . . . . Diramazione condizionale . . . . . . . . . . . . . . . . . . . . . . . . . . . Impostazione della diramazione condizionale. . . . . . . . . . Documenti del Parser . . . . . . . . . . . . . . . . . . . . . . . . . . . . . . Documenti Word . . . . . . . . . . . . . . . . . . . . . . . . . . . . . Importazione di diapositive . . . . . . . . . . . . . . . . . . . . . . . . . . Importazione di diapositive con il Parser di TurningPoint . 117 118 124 124 129 129 131 131 6 Esecuzione di presentazioni . . . . . . . . . . . . . . . 133 Esecuzione di una presentazione . . . . . . . . . . . . . . . . . . . . . 133 Esecuzione della Presentazione . . . . . . . . . . . . . . . . . . . . 133 Visualizzazione di una griglia Feedback ricevuto . . . . . . . 137 Turning Technologies TurningPoint 4.3 2 Aggiunta di diapositive durante una sessione di presentazione . . . . . . . . . . . . . . . . . . . . . . . . . . . . . . . . 137 Uso del sezionamento dei dati (Visualizza risultati per domanda) . . . . . . . . . . . . . . . . . . . . . . . . . . . . . . . . . . 139 7 Report . . . . . . . . . . . . . . . . . . . . . . . . . . . . . . . . . 142 Visualizzazione di un report. . . . . . . . . . . . . . . . . . . . . . . . . . Visualizzazione di un report . . . . . . . . . . . . . . . . . . . . . . . Tipi di report. . . . . . . . . . . . . . . . . . . . . . . . . . . . . . . . . . . . . . Report Risultati per domanda . . . . . . . . . . . . . . . . . . . . Report demografici . . . . . . . . . . . . . . . . . . . . . . . . . . . . Report Risultati partecipante . . . . . . . . . . . . . . . . . . . . Report Risultati per partecipante . . . . . . . . . . . . . . . . . Report Elenco partecipanti . . . . . . . . . . . . . . . . . . . . . . Report Punteggio comparativo . . . . . . . . . . . . . . . . . . . Report Punteggio team . . . . . . . . . . . . . . . . . . . . . . . . . Report Percentile . . . . . . . . . . . . . . . . . . . . . . . . . . . . . Altri report . . . . . . . . . . . . . . . . . . . . . . . . . . . . . . . . . . . 142 142 146 147 148 149 150 151 152 153 154 155 8 Sessioni. . . . . . . . . . . . . . . . . . . . . . . . . . . . . . . . 157 Gestione e modifica delle sessioni . . . . . . . . . . . . . . . . . . . . Salvataggio dei risultati di una sessione . . . . . . . . . . . . . . Modifica della posizione predefinita . . . . . . . . . . . . . . . . . Continuazione di una sessione precedentemente salvata. . . . . . . . . . . . . . . . . . . . . . . . . . . . . . . . . . . . . . . . Modifica dei dati della sessione . . . . . . . . . . . . . . . . . . . . Eliminazione dei risultati da una sessione . . . . . . . . . . . . 157 157 159 161 162 166 9 Esportazione . . . . . . . . . . . . . . . . . . . . . . . . . . . . 167 Esportazione dei dati delle sessioni . . . . . . . . . . . . . . . . . . . Esportazione di dati di sessioni come file CSV . . . . . . . . . . . Unione dell'elenco partecipanti . . . . . . . . . . . . . . . . . . . . . . . Unione di file di sessione. . . . . . . . . . . . . . . . . . . . . . . . . . . . Turning Technologies TurningPoint 4.3 167 174 174 176 3 Capitolo 1: Informazioni su TurningPoint Informazioni su TurningPoint Benvenuti in TurningPoint, il sistema di risposta di gruppo più semplice e potente, completamente interattivo, disponibile sul mercato. Per l'uso con PowerPoint, TurningPoint consente ai partecipanti di utilizzare dispositivi di risposta per fornire feedback istantaneo a un relatore. TurningPoint, quindi, raccoglie il feedback e converte rapidamente i risultati in punteggi di test, diagrammi e grafici. Può anche memorizzare i dati per riferimento futuro. Questo capitolo contiene una panoramica del prodotto, i requisiti di sistema, le istruzioni di installazione e le risorse di supporto per il cliente. Turning Technologies TurningPoint 4.3 1 Capitolo 1: Informazioni su TurningPoint Requisiti di sistema TurningPoint è progettato per l'uso sulla maggior parte dei computer; tuttavia, esistono alcuni requisiti hardware e software: Requisiti hardware Prima di installare TurningPoint, occorre soddisfare i seguenti requisiti hardware: • Processore Intel o AMD 600 MHz (1 GHz o superiore consigliato) • 256 MB di RAM (256 MB di RAM o superiore "disponibili" consigliato) • 60 MB di spazio su disco rigido (ulteriori 32 MB sono necessari se non si dispone di Microsoft .NET Framework 2.0) • Risoluzione 1024x768 a colori a 32 bit o superiore • Porta USB 1.1/2.0 standard • Scheda di rete wireless compatibile Ethernet o 802.11 (per ResponseWare) Requisiti software Prima di installare TurningPoint, occorre installare le seguenti applicazioni software: • Microsoft Windows a 32 bit o 64 bit XP, Vista o Windows 7 • Microsoft Office XP, 2003, 2007 o 2010 • Microsoft .NET 2.0 o superiore Dispositivi di risposta compatibili I seguenti dispositivi di risposta sono compatibili con TurningPoint. • ResponseCard RF o IR • ResponseCard XR • ResponseCard NXT • ResponseWare Turning Technologies TurningPoint 4.3 2 Capitolo 1: Informazioni su TurningPoint Impostazione Installazione di TurningPoint Attenersi alla seguente procedura per installare TurningPoint. Prima di iniziare Controllare le specifiche hardware e software descritte nella sezione Requisiti di sistema a pagina 2. Per installare il software TurningPoint… 1 Installare TurningPoint in uno dei due seguenti modi: • Scaricare l'ultima versione di TurningPoint dal sito Web di Turning Technologies. Il sito Web di Turning Technologies si trova all'indirizzo http://www.turningtechnologies.com. Fare clic sul pulsante Download a destra della schermata e selezionare il collegamento TurningPoint. Completare l'apposito modulo di richiesta e fare clic su Invia. Selezionare il collegamento TurningPoint nella pagina seguente e salvare il file sul computer. Quando il download è terminato, fare doppio clic sull'icona per l'impostazione per avviare l'Installazione guidata InstallShield. • Altrimenti, eseguire l'installazione da un CD. Inserire il CD nel computer. Viene avviata automaticamente l'Installazione guidata InstallShield. 2 Fare clic su Avanti. Viene visualizzata una finestra contenente il contratto di licenza. Leggere il contratto di licenza sulla schermata o fare clic sul pulsante Stampa per inviare il testo a una stampante. 3 Selezionare il pulsante per accettare le condizioni del contratto di licenza, se appropriato. Se si accettano le condizioni del contratto di licenza è possibile continuare a installare TurningPoint. 4 Fare clic su Avanti. Viene visualizzata una finestra contenente i campi per inserire le informazioni relative al cliente. 5 Immettere nome e organizzazione negli appositi campi. 6 Fare clic su Avanti. Viene visualizzata una finestra contenente un messaggio che indica che il computer è pronto per installare TurningPoint. 7 Fare clic su Installa. Il computer installa TurningPoint e visualizza il pulsante Fine nella pagina una volta terminato il processo. 8 Fare clic su Fine. Selezionare la casella di controllo Avvia TurningPoint se si desidera aprire immediatamente il programma o fare doppio clic sul collegamento TurningPoint sul desktop per aprire il programma. Turning Technologies TurningPoint 4.3 3 Capitolo 1: Informazioni su TurningPoint Configurazione di aggiornamenti automatici In TurningPoint è disponibile una nuova funzione di aggiornamento che consente di aggiornare il software senza doverlo prima disinstallare. La funzione di aggiornamento può essere configurata in modo che rilevi eventuali aggiornamenti ogni volta che si apre TurningPoint. Prima di iniziare Per controllare la disponibilità di aggiornamenti software, occorre una connessione Internet attiva. 1 Aprire TurningPoint. 2 Fare clic su Strumenti nella barra multifunzione di TurningPoint e selezionare Verifica aggiornamenti. Se è disponibile un aggiornamento software, il numero di versione viene elencato sotto Aggiorna. 3 Fare clic su Aggiorna. Suggerimento Selezionare la casella "Verifica automaticamente aggiornamenti in futuro" per impostare TurningPoint in modo che controlli la disponibilità di eventuali aggiornamenti ogni volta che l'applicazione viene aperta. 4 TurningPoint scarica l'aggiornamento. 5 Quando richiesto, chiudere PowerPoint. Una volta terminato il download e installato l'aggiornamento, TurningPoint viene nuovamente aperto. Apertura di TurningPoint con PowerPoint Dopo aver installato TurningPoint, è possibile configurarlo in modo che venga aperto automaticamente quando si avvia PowerPoint. Per attivare l'opzione in modo che TurningPoint venga caricato automaticamente... 1 Fare doppio clic sull'icona TurningPoint. 2 Fare clic su Strumenti nella barra multifunzione di TurningPoint e selezionare Impostazioni. 3 Selezionare Presentazione nella sezione Impostazioni. Viene visualizzato un elenco di impostazioni nel menu. 4 Scorrere verso il basso fino a visualizzare le impostazioni Varie. 5 Selezionare l'impostazione Estensioni sempre caricate. Turning Technologies TurningPoint 4.3 4 Capitolo 1: Informazioni su TurningPoint Viene visualizzato un menu a discesa. Finestra Impostazioni: Estensioni sempre caricate 6 Scegliere Vero o Falso. Scegliendo Vero, TurningPoint viene caricato automaticamente quando si apre PowerPoint. Scegliendo Falso, TurningPoint NON viene caricato automaticamente quando si apre PowerPoint; occorre avviare TurningPoint utilizzando i collegamenti TurningPoint.exe creati al momento dell'installazione. Nota L'impostazione predefinita per l'opzione Estensioni sempre caricate di TurningPoint è Falso. 7 Fare clic su Completato. La finestra Impostazioni si chiude e, in base alla selezione effettuata, TurningPoint viene caricato o meno la prossima volta che si apre PowerPoint. Turning Technologies TurningPoint 4.3 5 Capitolo 1: Informazioni su TurningPoint Panoramica della barra multifunzione di TurningPoint Quando si avvia TurningPoint, viene aperto PowerPoint ed è possibile accedere alla barra multifunzione di TurningPoint selezionando la scheda TurningPoint 2008, come mostrato nell'immagine seguente: Barra multifunzione di TurningPoint Di seguito vengono descritti i pulsanti che rappresentano gli strumenti della barra multifunzione di TurningPoint 2008: Informazioni Consente di visualizzare informazioni sul software TurningPoint. Mostra anche informazioni sulla licenza per il ricevitore in uso e fornisce un meccanismo per fornire feedback a Turning Technologies per assistenza e supporto. Reimposta Visualizza un menu di opzioni per cancellare i dati di risposta dell'utente corrente e avviare una nuova sessione o reimpostare singole diapositive del sondaggio. Per informazioni sui sondaggi, fare riferimento al Capitolo 6: Esecuzione di presentazioni. Continua sessione precedente Visualizza una sessione precedentemente salvata. Una sessione è un ripasso di una presentazione in cui i partecipanti hanno inviato feedback per alcune o tutte le domande. Per informazioni su come continuare una sessione precedente, fare riferimento al Capitolo 8: Sessioni. Salva sessione Memorizza la sessione corrente. Per informazioni sul salvataggio delle sessioni, fare riferimento al Capitolo 8: Sessioni. Inserisci diapositiva Visualizza un menu di tipi di diapositiva di TurningPoint per creare una presentazione. Per informazioni sulle diapositive di TurningPoint, fare riferimento al Capitolo 2: Creazione e salvataggio di diapositive. Turning Technologies TurningPoint 4.3 6 Capitolo 1: Informazioni su TurningPoint Converti a diapositiva immagine Assegna immagini come risposte al posto di testo. Per informazioni sulle diapositive immagine, fare riferimento al Capitolo 2: Creazione e salvataggio di diapositive. Inserisci oggetto Visualizza un menu di voci per migliorare una diapositiva di TurningPoint. Per informazioni sulle opzioni di diapositiva, fare riferimento al Capitolo 2: Creazione e salvataggio di diapositive. Strumenti Visualizza un menu di opzioni per riportare, modificare, registrare e integrare presentazioni e sessioni di TurningPoint. Seleziona origine input Consente di selezionare l'origine dell'input da utilizzare per raccogliere i dati di feedback. Sono inclusi Dispositivi di risposta, Tastiere (0-9) e Dati simulati. Per informazioni sui dispositivi di risposta, fare riferimento al Capitolo 3: Dispositivo di risposta e gestione delle impostazioni. Partecipanti Fornisce opzioni per creare, modificare ed eliminare elenchi partecipanti. Per informazioni su queste opzioni, fare riferimento al Capitolo 4: Registrazione di partecipanti e team. Importa Consente di creare presentazioni di TurningPoint da altre origini. Per ulteriori informazioni sull'importazione, fare riferimento al Capitolo 5: Strumenti. Turning Talk Apre la Comunità utenti TurningTalk, una comunità di apprendimento per utenti di prodotti e servizi di Turning Technologies. Visualizza Guida in linea di TurningPoint Consente di aprire il file della Guida in linea. Turning Technologies TurningPoint 4.3 7 Capitolo 1: Informazioni su TurningPoint Risorse di supporto per il cliente In caso di domande o dubbi, sono disponibili ulteriori risorse online o contattando un rappresentante di Turning Technologies. Assistenza online Turning Technologies offre assistenza online tramite il sito Web all'indirizzo http://www.turningtechnologies.com. Andare alla sezione delle Guide e dei Manuali dei prodotti sul sito Web per ulteriori informazioni sull'uso di TurningPoint; consultare, ad esempio, la Guida di riferimento rapido. Andare alla sezione della formazione sui prodotti del sito Web di Turning Technologies sotto Supporto per trovare: • Esercitazioni • Formazione online • Formazione in loco • Case Study • Presentazioni Supporto clienti Il reparto di assistenza clienti di Turning Technologies offre supporto tecnico ed è disponibile dal lunedì al venerdì, dalle 7.00 alle 21.00. Dagli Stati Uniti, è possibile contattare il servizio di assistenza gratuitamente al numero 1 866 746 3015. Se si chiama da fuori degli Stati Uniti, contattare il numero +(1) 330 746 3015. Il servizio di assistenza può essere contattato anche via e-mail all'indirizzo [email protected]. In questo caso, tenere presente che la risposta verrà inviata entro 2 giorni lavorativi. Indirizzo: Turning Technologies 255 West Federal Street Youngstown, OH 44503 Turning Technologies offre formazione completa su TurningPoint. I nostri istruttori sono disponibili per formazione in loco, altrimenti è possibile inviare il proprio team presso il nostro centro di formazione in Ohio. Sessioni di formazione tipica durano da 2 a 6 ore, in base a come si intende utilizzare TurningPoint e al livello di conoscenza dei prodotti Microsoft Office. Per informazioni dettagliate sui servizi di formazione, contattare il numero 1 866 746 3015. Turning Technologies TurningPoint 4.3 8 Capitolo 2: Creazione e salvataggio di diapositive Creazione e salvataggio di diapositive Creazione di diapositive Esistono due metodi per creare una diapositiva: • Inserire una diapositiva modello di TurningPoint utilizzando il menu Inserisci diapositiva. • Convertire una diapositiva PowerPoint esistente in una diapositiva TurningPoint. Inserimento di una diapositiva Per inserire una diapositiva in una presentazione… 1 Aprire TurningPoint. 2 Aprire una presentazione o creare una nuova presentazione. 3 Fare clic su Inserisci diapositiva nella barra multifunzione di TurningPoint. 4 Selezionare il tipo di diapositiva nel menu Inserisci diapositiva. • TurningPoint inserisce la nuova diapositiva nella presentazione. • In base al tipo di diapositiva selezionata, la nuova diapositiva può contenere aree per domande, risposte e grafici. 5 Modificare il testo nell'apposita area in base alla domanda che si desidera porre ai partecipanti. 6 Modificare il testo nell'area della risposta in base alle opzioni che si desidera visualizzare ai partecipanti come possibili risposte alla domanda. • Immettere un massimo di 10 risposte nell'area della risposta. • Ripetere questa procedura il numero di volte necessario per creare la presentazione interattiva. Turning Technologies TurningPoint 4.3 9 Capitolo 2: Creazione e salvataggio di diapositive Salvataggio delle diapositive della presentazione Poiché le diapositive di TurningPoint sono diapositive PowerPoint native, vengono salvate come parte del file della presentazione (.pptx). Questo file può essere condiviso con altri utenti di TurningPoint e PowerPoint. Nota La presentazione può essere aperta in modo sicuro su computer su cui non è installato TurningPoint. Non modificare le diapositive di TurningPoint su un computer su cui non è installato TurningPoint. Altrimenti, le diapositive potrebbero non funzionare correttamente alla successiva esecuzione della presentazione interattiva. Per salvare la presentazione... 1 Fare clic sul pulsante Office e selezionare Salva con nome dal menu PowerPoint. 2 Selezionare una posizione in cui salvare il file e digitare un nome per il file nello spazio fornito. Mantenere l'estensione .pptx nel nome file per essere certi che il file della presentazione venga aperto in PowerPoint. 3 Fare clic su Salva. TurningPoint salva tutte le impostazioni a livello di presentazione definite nel menu Impostazioni con la presentazione interattiva. Quando si apre la presentazione su un computer diverso, vengono utilizzate le impostazioni della presentazione salvate anziché le impostazioni predefinite del computer. Questa funzione conserva le impostazioni personalizzate in modo che non sia necessario applicarle ogni volta che la presentazione viene aperta su un altro computer con TurningPoint installato. Per ulteriori informazioni sulle impostazioni, fare riferimento al Capitolo 3: Dispositivo di risposta e gestione delle impostazioni. Turning Technologies TurningPoint 4.3 10 Capitolo 2: Creazione e salvataggio di diapositive Tipi di diapositiva Il menu Inserisci diapositiva nella barra multifunzione di TurningPoint elenca tutte le diapositive che possono essere inserite in una presentazione. Diapositive con grafico Le prime sette opzioni nel menu Inserisci diapositiva inseriscono una diapositiva modello con un grafico del tipo specificato: verticale, orizzontale, a torta 3D, a torta ripartito, offset, ad anello o solo feedback. Il grafico mostra i risultati delle scelte dei partecipanti per ciascuna risposta. Menu Diapositive con grafico I sette tipi di diapositive con grafico nel menu Inserisci diapositiva contengono ciascuno quanto segue: • Un'area della domanda con il testo "Immettere il testo della domanda…" • Un'area della risposta con il testo "Immettere il testo della risposta…" • Un'area del grafico con un grafico del tipo specificato Nota Le diapositive Solo feedback non contengono un grafico. I grafici sono oggetti nella diapositiva TurningPoint che possono essere spostati e ridimensionati esattamente come un qualsiasi oggetto standard. Il tipo di grafico di una diapositiva TurningPoint può essere modificato seguendo le istruzioni fornite nella sezione Modifica dei tipi di grafico a pagina 45. Turning Technologies TurningPoint 4.3 11 Capitolo 2: Creazione e salvataggio di diapositive Diapositiva Verticale La diapositiva Verticale contiene un grafico con barre verticali per ciascuna risposta. Diapositiva Verticale Diapositiva Orizzontale La diapositiva Orizzontale contiene un grafico con barre orizzontali per ciascuna risposta. Ogni barra visualizza la risposta corrispondente nell'area della risposta. Diapositiva Orizzontale Turning Technologies TurningPoint 4.3 12 Capitolo 2: Creazione e salvataggio di diapositive Diapositiva a torta 3D La diapositiva a torta 3D contiene un grafico a torta tridimensionale con una sezione per ciascuna risposta e una legenda che indica il colore che rappresenta ciascuna risposta. Diapositiva a torta 3D Diapositiva Grafico a torta ripartito La diapositiva con grafico a torta ripartito è simile alla diapositiva con grafico a torta 3D, eccetto per le sezioni che sono separate l'una dall'altra. Diapositiva Grafico a torta ripartito Turning Technologies TurningPoint 4.3 13 Capitolo 2: Creazione e salvataggio di diapositive Diapositiva Offset La diapositiva Offset contiene un grafico con barre orizzontali per ciascuna risposta. Ogni barra viene visualizzata direttamente sotto la risposta corrispondente nell'area della risposta. Diapositiva Offset Diapositiva Grafico ad anello La diapositiva con grafico ad anello contiene un grafico a torta con un foro al centro, una sezione per ciascuna risposta e una legenda che indica il colore che rappresenta ciascuna risposta. Diapositiva Grafico ad anello Turning Technologies TurningPoint 4.3 14 Capitolo 2: Creazione e salvataggio di diapositive Diapositiva Solo feedback La diapositiva solo feedback visualizza solo il testo delle risposte. In base alle impostazioni, i risultati vengono visualizzati come percentuale o numero di voti. Non viene visualizzato alcun grafico. Diapositiva Solo feedback Turning Technologies TurningPoint 4.3 15 Capitolo 2: Creazione e salvataggio di diapositive Diapositive di competizione La seconda serie di diapositive nel menu Inserisci diapositiva sono le diapositive di impostazione e riepilogo per le competizioni. Queste diapositive assegnano i team e tengono traccia dei partecipanti o dei team con il numero di punti maggiore e il feedback più veloce. Menu Diapositive di competizione Le diapositive di competizione includono: Diapositiva Assegnazione team, Tabellone partecipanti, Tabellone team, Team MVP, Risponditori più veloci, Tabellone gara e Diapositiva Scommessa. Poiché le diapositive Tabellone e Risponditori più veloci vengono aggiornate dopo ogni domanda, devono essere incluse una sola volta nella presentazione. È sufficiente posizionarle semplicemente alla fine della presentazione e passare a tale diapositiva quando si desidera sapere quali partecipanti o team sono in testa. Diapositiva Assegnazione team La diapositiva Assegnazione team consente ai partecipanti di scegliere un team. È sufficiente includere i nomi dei team nell'elenco di risposte e i partecipanti verranno automaticamente posizionati nei team in base alle relative risposte. Visualizzare questa diapositiva all'inizio della presentazione in modo che i partecipanti possano unirsi a un team sin dall'inizio. Diapositiva Assegnazione team Turning Technologies TurningPoint 4.3 16 Capitolo 2: Creazione e salvataggio di diapositive La diapositiva Assegnazione team consente ai team di essere assegnati dinamicamente, mentre l'assegnazione di gruppi nell'elenco partecipanti assicura che gli stessi partecipanti appartengano sempre agli stessi team. Per ulteriori informazioni sull'impostazione di una competizione, fare riferimento al Capitolo 4: Registrazione di partecipanti e team. Tabellone partecipanti La diapositiva Tabellone partecipanti mostra i partecipanti che hanno totalizzato i punteggi maggiori, classificati in base ai relativi punti totali. Questa diapositiva si aggiorna dinamicamente dopo ogni domanda. Tabellone partecipanti Utilizzare le impostazioni di TurningPoint per specificare il numero di partecipanti da visualizzare nella diapositiva nelle impostazioni di TurningPoint. Specificare se i punti totali devono essere cumulativi o per la domanda più recente. Per ulteriori informazioni sulla modifica delle impostazioni, fare riferimento al Capitolo 3: Dispositivo di risposta e gestione delle impostazioni. Turning Technologies TurningPoint 4.3 17 Capitolo 2: Creazione e salvataggio di diapositive Tabellone team La diapositiva Tabellone team mostra i team che hanno totalizzato i punteggi maggiori, classificati in base ai relativi punti totali. I punti dei team sono la media dei punti dei partecipanti del team. La diapositiva viene aggiornata dinamicamente dopo ogni domanda. Tabellone team Utilizzare le impostazioni di TurningPoint per specificare il numero di team da visualizzare nella diapositiva nelle impostazioni di TurningPoint. Specificare se i punti totali devono essere cumulativi o per la domanda più recente. Per ulteriori informazioni sulla modifica delle impostazioni, fare riferimento al Capitolo 3: Dispositivo di risposta e gestione delle impostazioni. Team MVP La diapositiva Team MVP visualizza il partecipante di ciascun team con il maggior numero di punti. Questa funzione richiede un elenco partecipanti, un team e risposte corrette. La diapositiva viene aggiornata dinamicamente dopo ogni domanda. Diapositiva Team MVP Turning Technologies TurningPoint 4.3 18 Capitolo 2: Creazione e salvataggio di diapositive Risponditori più veloci La diapositiva Risponditori più veloci mostra i singoli partecipanti che hanno risposto correttamente e i più veloci all'ultima domanda. Questa funzione richiede una risposta corretta o un valore punto. La diapositiva viene aggiornata dinamicamente dopo ogni domanda. Risponditori più veloci Turning Technologies TurningPoint 4.3 19 Capitolo 2: Creazione e salvataggio di diapositive Diapositive Tabellone gara Le diapositive Tabellone gara forniscono una visualizzazione grafica dei dati del Tabellone team in un sistema in tre parti. La Fase 1 e la Fase 2 sono sulla stessa diapositiva (mostrato sotto). I team vengono visualizzati sulla stessa linea nella Fase 1. Una volta attivata l'animazione (Fase 2), gli oggetti avanzano e viene visualizzato il vincitore del turno corrente. Al completamento delle diapositive di competizione dei team, viene visualizzata la diapositiva del vincitore (mostrata sotto). Diapositiva Tabellone gara - Corsa di mongolfiere Turning Technologies TurningPoint 4.3 20 Capitolo 2: Creazione e salvataggio di diapositive Diapositiva Tabellone gara - Corsa di cavalli Diapositiva Scommessa La diapositiva Scommessa consente ai partecipanti di scommettere una percentuale dei propri punti sulla domanda della diapositiva successiva. Se non risponde correttamente alla domanda, il partecipante perde i punti scommessi. Se risponde correttamente alla domanda, il partecipante guadagna la percentuale di punti scommessa. Diapositiva Scommessa Turning Technologies TurningPoint 4.3 21 Capitolo 2: Creazione e salvataggio di diapositive Diapositive modello La terza serie di diapositive nel menu Inserisci diapositiva è rappresentata da modelli di tipi di domanda comunemente utilizzati, quali diapositive Sì/No, Vero/Falso, Sì/No/Astenuto, Scala di Likert, Generica e Rompighiaccio. Menu Diapositive modello Quando si inseriscono le diapositive modello, viene visualizzato nella diapositiva un grafico del tipo predefinito (specificato nelle Impostazioni). Il tipo di grafico può essere modificato nella diapositiva inserita. Per ulteriori informazioni sulla modifica dei tipi di grafico, fare riferimento alla sezione Diapositive con grafico a pagina 11. Nota Modificare il tipo di grafico predefinito scegliendo uno dei sei tipi di grafico disponibili nell'impostazione Tipo di grafico standard, un'impostazione a livello di presentazione. Per ulteriori informazioni sulla modifica delle impostazioni, fare riferimento al Capitolo 3: Dispositivo di risposta e gestione delle impostazioni. Turning Technologies TurningPoint 4.3 22 Capitolo 2: Creazione e salvataggio di diapositive Diapositiva Sì/No Una diapositiva Sì/No viene utilizzata per una domanda che prevede una risposta Sì o No. La diapositiva include una domanda e risposte generiche. Il testo della domanda può essere modificato. Diapositiva Sì/No Diapositive Vero/Falso Una diapositiva Vero/Falso viene utilizzata per una domanda che prevede una risposta Vero o Falso. La diapositiva include una domanda e risposte generiche. Il testo della domanda può essere modificato. Diapositiva Vero/Falso Turning Technologies TurningPoint 4.3 23 Capitolo 2: Creazione e salvataggio di diapositive Diapositiva Sì/No/Astenuto Una diapositiva Sì/No/Astenuto viene utilizzata per domande che prevedono una risposta Sì, No o Astenuto. La diapositiva include una domanda e risposte generiche. Il testo della domanda può essere modificato. Diapositiva Sì/No/Astenuto Diapositiva Scala di Likert Una diapositiva Scala di Likert viene utilizzata per un'affermazione che prevede una risposta con diversi livelli di accordo o disaccordo. Esistono diapositive Scala di Likert a 4, 5 e 7 livelli. La diapositiva include una domanda e risposte generiche. Il testo della domanda può essere modificato. Diapositiva Scala di Likert Turning Technologies TurningPoint 4.3 24 Capitolo 2: Creazione e salvataggio di diapositive Diapositiva Generica Una diapositiva Generica a 2-10 risposte consente di inserire una diapositiva con un massimo di 10 risposte. La diapositiva include una domanda e risposte generiche. Il testo della domanda e delle risposte può essere modificato. Diapositiva Generica Diapositive Rompighiaccio Una diapositiva Rompighiaccio è una diapositiva con una domanda basata su un'analogia o un gioco di parole per richiamare l'attenzione dei partecipanti sulla presentazione TurningPoint. Le analogie sono generate automaticamente, ma per il gioco di parole occorre fornire una parola. La diapositiva di tipo rompighiaccio Analogia contiene una domanda basata su un'analogia con una parola mancante. Include quattro scelte, una delle quali è quella corretta. Se è incluso l'indicatore della risposta corretta, la scelta corretta viene visualizzata al termine del sondaggio. Per ulteriori informazioni sull'aggiunta di un indicatore di risposta corretta, fare riferimento alla sezione Aggiunta di un indicatore di risposta corretta a pagina 67. Diapositiva Analogia Turning Technologies TurningPoint 4.3 25 Capitolo 2: Creazione e salvataggio di diapositive La diapositiva di tipo rompighiaccio Gioco di parole richiede l'inserimento di una parola. Le lettere della parola vengono rimosse. Le lettere rimosse vengono mescolate e visualizzate come una delle quattro opzioni disponibili. La scelta corretta viene automaticamente contrassegnata. Se è incluso l'indicatore della risposta corretta, la scelta corretta viene visualizzata al termine del sondaggio. Per ulteriori informazioni sull'aggiunta di un indicatore di risposta corretta, fare riferimento alla sezione Aggiunta di un indicatore di risposta corretta a pagina 67. Diapositiva Gioco di parole Turning Technologies TurningPoint 4.3 26 Capitolo 2: Creazione e salvataggio di diapositive Diapositive speciali L'ultima serie di diapositive nel menu Inserisci diapositive è rappresentata da diapositive da utilizzare in situazioni speciali. Sono incluse: diapositiva Canale ResponseCard RF, Accesso ResponseWare, diapositiva Da completare, diapositiva Relazione, diapositiva con Feedback numerico, Classificazione priorità, Confronto demografico e In tempo reale da 1 a 5. Menu Diapositive speciali Diapositiva Canale ResponseCard RF La diapositiva Canale ResponseCard RF visualizza le istruzioni per impostare il canale per i dispositivi a radiofrequenza ResponseCard utilizzati dai partecipanti. La diapositiva Canale ResponseCard RF visualizza istruzioni che mostrano ai partecipanti come impostare il canale sui propri dispositivi di risposta. Se vengono condotte presentazioni contemporanee in stanze adiacenti, ogni stanza deve utilizzare un canale diverso per evitare interferenze. Prima di cambiare l'impostazione del canale sui dispositivi ResponseCard, il canale deve essere modificato sul ricevitore. Esistono 82 canali per il dispositivo ResponseCard RF e 74 canali per ResponseCard XR, ResponseCard NXT e il canale predefinito è il canale 41. Turning Technologies TurningPoint 4.3 27 Capitolo 2: Creazione e salvataggio di diapositive Una volta impostato correttamente il canale sul ricevitore, visualizzare la diapositiva Canale ResponseCard RF tra le prime nella presentazione in modo che i partecipanti possano aggiornare il canale sui relativi dispositivi. Diapositiva Canale ResponseCard RF Diapositiva Accesso ResponseWare La diapositiva Accesso ResponseWare visualizza le informazioni di impostazione per i partecipanti che utilizzano ResponseWare per inviare le proprie risposte. La diapositiva Accesso ResponseWare visualizza le informazioni sulla sessione ResponseWare. Le informazioni sulla sessione ResponseWare includono l'indirizzo Web e l'ID della sessione. Se alcuni partecipanti utilizzano ResponseWare, questa diapositiva deve essere inclusa tra le prime nella presentazione in modo che possano connettersi correttamente. Per ulteriori informazioni sull'uso di ResponseWare, fare riferimento al Capitolo 3: Dispositivo di risposta e gestione delle impostazioni. Diapositiva Accesso ResponseWare Turning Technologies TurningPoint 4.3 28 Capitolo 2: Creazione e salvataggio di diapositive Diapositiva Da completare La diapositiva Da completare contiene un'area per la domanda. Non contiene un'area per una risposta o un grafico, in quanto le risposte sono in formato di testo. Utenti di ResponseCard XR e ResponseWare possono inserire feedback in formato alfanumerico di diverse lunghezze. Specificare una o più parole chiave nelle impostazioni TurningPoint che la risposta deve contenere per essere considerata corretta (ai fini del reporting e delle votazioni). Per ulteriori informazioni, fare riferimento al Capitolo 3: Dispositivo di risposta e gestione delle impostazioni. Diapositiva Da completare Diapositiva con Feedback numerico La diapositiva con Feedback numerico contiene un'area per la domanda. Non contiene un'area per una risposta o un grafico, in quanto le risposte vengono inserite manualmente tramite i dispositivi di risposta. Diapositiva con Feedback numerico Turning Technologies TurningPoint 4.3 29 Capitolo 2: Creazione e salvataggio di diapositive Diapositiva Relazione La diapositiva Relazione contiene un'area per la domanda. Non contiene un'area per una risposta o un grafico, in quanto le risposte sono in formato di testo. Utenti di ResponseCard XR e ResponseWare possono inserire feedback in formato alfanumerico di diverse lunghezze. Diapositiva Relazione Diapositiva Classificazione priorità Una diapositiva Classificazione priorità valuta le scelte dei partecipanti e le classifica. Le diapositive Classificazione priorità consentono ai partecipanti di rispondere a una domanda o eseguire il sondaggio più volte. Specificare il numero di feedback (massimo 10) consentito per ciascun partecipante, i feedback vengono quindi valutati e vengono assegnati i punti a ciascuna risposta. Per impostazione predefinita, la prima scelta vale 10 punti, la seconda 9 punti e così via. I punti assegnati al feedback possono essere modificati nelle impostazioni TurningPoint. Turning Technologies TurningPoint 4.3 30 Capitolo 2: Creazione e salvataggio di diapositive La diapositiva Classificazione priorità visualizza i punteggi assegnati alle risposte in base al feedback fornito dai partecipanti. Per ulteriori informazioni, fare riferimento alla sezione Inserimento di una diapositiva Classificazione priorità a pagina 37. Diapositiva Classificazione priorità Diapositiva Confronto demografico Una diapositiva Confronto demografico mostra i risultati in base a determinate informazioni demografiche. Turning Technologies TurningPoint 4.3 31 Capitolo 2: Creazione e salvataggio di diapositive La diapositiva Confronto demografico mostra i risultati di una domanda in base a determinate informazioni demografiche ottenute dai partecipanti. Ad esempio, inserire una diapositiva di confronto che calcola la relazione tra età dei partecipanti e il tempo trascorso a guardare la TV. Per utilizzare una diapositiva Confronto demografico, occorre prima classificare una diapositiva come "Demografica". Per ulteriori informazioni, fare riferimento alla sezione Impostazione di una diapositiva come demografica a pagina 42. Diapositiva Confronto demografico Suggerimento Per migliorare la leggibilità, si consiglia di impostare per le domande di confronto un massimo di 5 risposte ciascuna. Turning Technologies TurningPoint 4.3 32 Capitolo 2: Creazione e salvataggio di diapositive Collegamenti comparativi La diapositiva Collegamenti comparativi può essere utilizzata per visualizzare i risultati di due diverse diapositive nella stessa diapositiva. Ad esempio, fare una domanda all'inizio della presentazione e, quindi, di nuovo verso la fine e utilizzare una diapositiva Collegamenti comparativi per visualizzare un confronto dei risultati. Diapositiva Collegamenti comparativi Punteggio in tempo reale La diapositiva Punteggio in tempo reale può essere utilizzata per richiedere ai partecipanti di valutare una caratteristica utilizzando una scala da 1 a 5 a intervalli regolari in un determinato periodo di tempo. La diapositiva Punteggio in tempo reale contiene un'area per la domanda e un grafico che mostra il feedback medio in corrispondenza di ciascun intervallo del sondaggio e una curva che collega i valori. Andando avanti con la presentazione, il sondaggio viene chiuso. Turning Technologies TurningPoint 4.3 33 Capitolo 2: Creazione e salvataggio di diapositive Impostare l'intervallo del sondaggio in secondi per una diapositiva Punteggio in tempo reale nelle impostazioni TurningPoint, utilizzando l'impostazione Ciclo di sondaggio, a livello di diapositiva. Per ulteriori informazioni sulla modifica delle impostazioni, fare riferimento al Capitolo 3: Dispositivo di risposta e gestione delle impostazioni. Diapositiva Punteggio in tempo reale Turning Technologies TurningPoint 4.3 34 Capitolo 2: Creazione e salvataggio di diapositive Inserimento di diapositive speciali L'inserimento di alcune diapositive speciali è differente dall'inserimento di diapositive con grafico, di competizione, modello e altre diapositive speciali descritto nella sezione Inserimento di una diapositiva a pagina 9. Queste diapositive richiedono ulteriori informazioni o modifiche delle impostazioni per un corretto funzionamento. In questa sezione vengono descritte le seguenti operazioni: • Inserimento di una diapositiva con Feedback numerico • Inserimento di una diapositiva Classificazione priorità • Inserimento di una diapositiva Confronto demografico • Inserimento di una diapositiva Collegamenti comparativi Inserimento di una diapositiva con Feedback numerico È possibile utilizzare la diapositiva con feedback numerico per porre una domanda matematica ai partecipanti. Anziché una domanda a scelta multipla in cui i partecipanti potrebbero indovinare la risposta corretta, in questo caso i partecipanti devono utilizzare il proprio dispositivo di risposta per inserire un valore. Per inserire una diapositiva con Feedback numerico... 1 Passare alla diapositiva dopo la quale si desidera inserire la diapositiva con feedback numerico. 2 Fare clic su Inserisci diapositiva nella barra multifunzione di TurningPoint e selezionare Diapositiva con Feedback numerico. Finestra di dialogo Feedback numerico 3 Immettere il valore accettabile per la domanda. Questo valore è la risposta corretta alla domanda. 4 Immettere un intervallo di valori anziché un valore specifico. • Selezionare la casella Imposta intervallo. Turning Technologies TurningPoint 4.3 35 Capitolo 2: Creazione e salvataggio di diapositive • Immettere il valore minimo. • Immettere il valore massimo. Nota È possibile scegliere se immettere un valore accettabile o un intervallo. 5 Fare clic su OK. Viene visualizzata una nuova diapositiva che richiede di immettere il testo della domanda. Diapositiva con Feedback numerico 6 Immettere la domanda. Turning Technologies TurningPoint 4.3 36 Capitolo 2: Creazione e salvataggio di diapositive Inserimento di una diapositiva Classificazione priorità Inserire una diapositiva con classificazione della priorità per consentire ai partecipanti di rispondere più volte a una domanda. I feedback vengono quindi valutati e classificati. Ad esempio: creare una diapositiva con 5 possibili risposte. Consentire ai partecipanti di fare tre scelte, dove la prima vale 10 punti, la seconda 9 punti e la terza 8 punti. Sei partecipanti forniscono il feedback. I primi tre partecipanti selezionano 5, 4, 3 come risposte in questo ordine. I secondi tre partecipanti selezionano 1,2,3 come risposte in questo ordine. TurningPoint calcola i risultati come mostrato nella tabella seguente. Numero risposta Feedback partecipanti Valore punto risposta Punti totali per risposta 1 3 come 1° scelta 3 feedback - 10 punti ciascuno 30 2 3 come 2° scelta 3 feedback - 9 punti ciascuno 27 3 6 come 3° scelta 6 feedback - 8 punti ciascuno 48 4 3 come 2° scelta 3 feedback - 9 punti ciascuno 27 5 3 come 1° scelta 3 feedback - 10 punti ciascuno 30 La tabella mostra che sebbene i partecipanti abbiano selezionato le risposte 1 e 5 come prima scelta 3 volte ciascuno, tutti i sei partecipanti hanno selezionato la risposta 3. Quindi, viene assegnata la priorità più alta alla risposta 3 per il gruppo. Per inserire una diapositiva Classificazione priorità... 1 Passare alla diapositiva dopo la quale si desidera inserire la diapositiva Classificazione priorità. 2 Fare clic su Inserisci diapositiva nella barra multifunzione di TurningPoint e selezionare Classificazione priorità. Finestra di dialogo Classificazione priorità 3 Immettere il numero di feedback che si desidera consentire per ciascun partecipante. 4 Fare clic su OK. Turning Technologies TurningPoint 4.3 37 Capitolo 2: Creazione e salvataggio di diapositive Viene visualizzata una nuova diapositiva che richiede di immettere il testo della domanda e della risposta. Diapositiva Classificazione priorità Nota È possibile creare una diapositiva Classificazione priorità facendo clic sull'apposito pulsante nel riquadro delle attività di TurningPoint. 5 Immettere la domanda e i feedback desiderati. Chiedere ai partecipanti di rispondere il numero di volte selezionato. Il loro feedback viene valutato e classificato: le prime risposte ricevono più punti delle seconde, le seconde più punti delle terze e così via. Inserimento di una diapositiva Confronto demografico La diapositiva Confronto demografico può essere utilizzata per visualizzare i risultati di una diapositiva con domanda in termini di informazioni demografiche raccolte dai partecipanti. È importante ricordarsi di contrassegnare una diapositiva come "Demografica" nel menu Impostazioni per poter inserire una diapositiva contenente un confronto demografico. Per inserire una diapositiva Confronto demografico... 1 Passare alla diapositiva dopo la quale si desidera inserire la diapositiva Confronto demografico. 2 Fare clic su Inserisci diapositiva nella barra multifunzione di TurningPoint e selezionare Confronto demografico. Turning Technologies TurningPoint 4.3 38 Capitolo 2: Creazione e salvataggio di diapositive Viene visualizzata la finestra Confronto demografico. Finestra di dialogo Confronto demografico 3 Selezionare una diapositiva demografica dal primo menu a discesa. Qualsiasi diapositiva contrassegnata come "Demografica" viene inclusa nel menu. Per ulteriori informazioni sull'impostazione di una diapositiva come "Demografica", fare riferimento alla sezione Impostazione di una diapositiva come demografica a pagina 42. 4 Selezionare una diapositiva con domanda da collegare alla diapositiva demografica nel secondo menu a discesa. Scegliere entrambi una diapositiva demografica e una diapositiva con domanda. 5 Fare clic su OK. La diapositiva Confronto demografico viene inserita e visualizza i risultati demografici in un grafico. Questa diapositiva crea il relativo titolo in base alla diapositiva con la domanda. Diapositiva Confronto demografico Turning Technologies TurningPoint 4.3 39 Capitolo 2: Creazione e salvataggio di diapositive Inserimento di una diapositiva Collegamenti comparativi La diapositiva Collegamenti comparativi può essere utilizzata per visualizzare i risultati di due diverse diapositive nella stessa diapositiva. Prima di iniziare Prima di impostare un collegamento comparativo, creare le diapositive che si desidera confrontare. In genere, le diapositive da confrontare devono avere lo stesso numero di risposte. La diapositiva in cui viene visualizzato il confronto deve essere posizionata dopo le diapositive da confrontare, in modo che i risultati di tali diapositive siano disponibili. Per creare un collegamento comparativo... 1 Fare clic su Inserisci diapositiva nella barra multifunzione di TurningPoint e selezionare Collegamenti comparativi. Viene visualizzata la finestra Collegamenti comparativi. Finestra Collegamenti comparativi 2 Selezionare una diapositiva dal menu a discesa Prima diapositiva. 3 Selezionare una diapositiva da confrontare nel menu a discesa Seconda diapositiva. 4 Fare clic su OK. • La diapositiva Collegamenti comparativi viene inserita nella presentazione. 5 Ripetere le operazioni da 1 a 4 per aggiungere ulteriori diapositive di collegamenti comparativi. Attività correlate Il grafico mostra i risultati della prima e della seconda diapositiva una volta raccolti i dati di feedback. Eliminare una diapositiva di collegamenti comparativi rimuovendola dalla presentazione. Turning Technologies TurningPoint 4.3 40 Capitolo 2: Creazione e salvataggio di diapositive Modifica delle diapositive Le diapositive TurningPoint sono diapositive PowerPoint standard con funzioni extra ed è possibile personalizzarle come una qualsiasi diapositiva PowerPoint. È possibile riordinare le diapositive, spostare oggetti, aggiungere testo e immagini, applicare caratteri e combinazioni di colori e utilizzare animazioni. Modificare le funzioni che TurningPoint aggiunge alle diapositive, cambiando tipi di grafico e colori, utilizzando immagini per risposte e aggiungendo indicatori di risposta corretta. In questa sezione vengono descritte le seguenti operazioni: • Impostazione di una diapositiva come demografica • Modifica dei tipi di grafico • Identificazione di una risposta corretta nella finestra Impostazioni • Identificazione di una risposta corretta in una diapositiva TurningPoint • Uso di parole chiave per diapositive Da completare • Impostazione di valori punto nella finestra Impostazioni • Impostazione di valori punto in una diapositiva TurningPoint • Cancellazione di valori delle risposte nella finestra Impostazioni • Cancellazione dei valori delle risposte in una diapositiva TurningPoint • Creazione di una diapositiva PowerPoint interattiva mediante l'inserimento di un grafico Turning Technologies TurningPoint 4.3 41 Capitolo 2: Creazione e salvataggio di diapositive Impostazione di una diapositiva come demografica È possibile impostare una diapositiva come diapositiva demografica per vedere come un determinato gruppo di partecipanti risponde a specifiche domande. Le diapositive contrassegnate come demografiche possono essere utilizzate insieme alle diapositive Confronto demografico o Report demografici. Per contrassegnare una diapositiva come "Demografica"... 1 Fare clic su Strumenti nella barra multifunzione di TurningPoint e selezionare Impostazioni. Viene visualizzata la finestra Impostazioni. Finestra Impostazioni 2 Selezionare la diapositiva impostata come Demografica nella sezione Impostazioni. • Le impostazioni disponibili per la diapositiva vengono visualizzate nel riquadro destro della finestra. 3 Nelle impostazioni Varie, selezionare Demografica. Turning Technologies TurningPoint 4.3 42 Capitolo 2: Creazione e salvataggio di diapositive Viene visualizzato un menu a discesa. Impostazioni per diapositiva Demografica 4 Selezionare Vero. 5 Fare clic su Completato. La diapositiva è ora una diapositiva demografica. Turning Technologies TurningPoint 4.3 43 Capitolo 2: Creazione e salvataggio di diapositive • In alternativa, fare clic sul pulsante Demografica nel riquadro Impostazioni. Riquadro Impostazioni - Pulsante Demografica Turning Technologies TurningPoint 4.3 44 Capitolo 2: Creazione e salvataggio di diapositive Modifica dei tipi di grafico È possibile modificare il tipo su una diapositiva TurningPoint utilizzando il menu Inserisci oggetto. Per modificare un tipo di grafico… 1 Passare alla diapositiva TurningPoint per modificare il grafico. 2 Fare clic su Inserisci oggetto nella barra multifunzione di TurningPoint e spostare il mouse su Grafici o Grafici 2D/3D animati. Inserisci oggetto: Grafici Inserisci oggetto: Grafici 2D/3D animati 3 Selezionare il tipo di grafico. Quando viene selezionato il tipo di grafico, TurningPoint modifica il grafico nella diapositiva. Se si seleziona il tipo di grafico Solo feedback, viene rimosso qualsiasi grafico TurningPoint nella diapositiva e vengono visualizzate solo le percentuali o il numero di feedback durante il sondaggio. Nota Per inserire un grafico animato 2D/3D, deve essere installato Adobe Flash Player. Per scaricare l'ultima versione di Flash andare all'indirizzo: http://get.adobe.com/flashplayer/ Turning Technologies TurningPoint 4.3 45 Capitolo 2: Creazione e salvataggio di diapositive Identificazione di una risposta corretta nella finestra Impostazioni Risposte corrette o errate per diapositive TurningPoint possono essere assegnate nella finestra delle impostazioni. Impostando i valori della risposta, la risposta corretta può essere mostrata una volta chiuso il sondaggio con un apposito indicatore. Per impostazione predefinita, alle risposte contrassegnate come corrette viene assegnato un valore punto pari a 1 e alle risposte contrassegnate come errate un valore punto pari a 0. Per contrassegnare una risposta corretta nella finestra Impostazioni… 1 Fare clic su Strumenti nella barra multifunzione di TurningPoint e selezionare Impostazioni. 2 Selezionare la diapositiva che contiene la risposta da identificare come corretta nella sezione Impostazioni. 3 Selezionare la risposta da identificare come corretta. 4 Selezionare Corretto dal menu a discesa Valore risposta. TurningPoint imposta la risposta selezionata come corretta e imposta automaticamente tutte le altre risposte di tale diapositiva come errate. Nota Il Valore risposta può essere impostato su Corretto o Errato dalla diapositiva. Per ulteriori informazioni, fare riferimento alla sezione Identificazione di una risposta corretta in una diapositiva TurningPoint a pagina 46. È possibile impostare più risposte corrette su una diapositiva ripetendo questa procedura per un'altra risposta. Per modificare una risposta da corretta a errata, ripetere queste operazioni e selezionare Errato nel menu a discesa. Identificazione di una risposta corretta in una diapositiva TurningPoint Per impostazione predefinita, alle risposte contrassegnate come corrette viene assegnato un valore punto pari a 1 e alle risposte contrassegnate come errate un valore punto pari a 0. Per contrassegnare una risposta come corretta… 1 Passare alla diapositiva da contrassegnare come risposta corretta. 2 Posizionare il cursore nell'area della risposta della diapositiva. Turning Technologies TurningPoint 4.3 46 Capitolo 2: Creazione e salvataggio di diapositive Viene visualizzato un riquadro per i valori della risposta e un elenco delle risposte e dei relativi valori correnti. Riquadro Impostazioni - Valori risposta 3 Selezionare Corretto dal menu a discesa Valore risposta. Turning Technologies TurningPoint 4.3 47 Capitolo 2: Creazione e salvataggio di diapositive TurningPoint imposta la risposta selezionata come corretta e imposta automaticamente tutte le altre risposte come errate. Riquadro Valori risposta: Selezione di Corretto Nota Il valore Corretto ed Errato può anche essere impostato in Valore risposta, un'impostazione a livello di risposta per ciascuna risposta. Per ulteriori informazioni, fare riferimento alla sezione Identificazione di una risposta corretta nella finestra Impostazioni a pagina 46. È possibile impostare più risposte corrette su una diapositiva ripetendo questa procedura per un'altra risposta. Per modificare una risposta da corretta ad errata, ripetere queste operazioni e selezionare Errato nel menu. Turning Technologies TurningPoint 4.3 48 Capitolo 2: Creazione e salvataggio di diapositive Uso di parole chiave per diapositive Da completare Per le diapositive Da completare non esiste un elenco di risposte. Tuttavia, è possibile specificare che il feedback per una diapositiva Da completare venga considerato corretto se contiene una o più parole specifiche, ossia una "parola chiave". Per utilizzare parole chiave… 1 Fare clic su Strumenti nella barra multifunzione di TurningPoint e selezionare Impostazioni. Viene visualizzata la finestra Impostazioni. Finestra Impostazioni 2 Se non è già selezionata, nella sezione Impostazioni selezionare la diapositiva per cui assegnare parole chiave. Turning Technologies TurningPoint 4.3 49 Capitolo 2: Creazione e salvataggio di diapositive 3 Nelle impostazioni Varie, selezionare Parole chiave. Finestra Impostazioni: Parole chiave Nota L'impostazione Parole chiave viene visualizzata solo se è selezionata una diapositiva Da completare o Relazione. Sebbene le parole chiave possano essere assegnate per diapositive di tipo Relazione, vengono prese in considerazione solo per diapositive Da completare ai fini di reporting e votazione. 4 Immettere le parole da includere come parole chiave nello spazio fornito. Separare più parole chiave con punti e virgola. Il feedback contenente tali parole chiave verrà considerato corretto se la parola chiave è stata impostata come Valore risposta corretta. 5 Fare clic su Completato nella finestra Impostazioni (le impostazioni vengono automaticamente salvate). Impostazione di valori punto nella finestra Impostazioni I valori della risposta vengono utilizzati per calcolare i punti nelle diapositive di riepilogo per competizioni e reporting. È possibile assegnare diversi valori punto a risposte diverse (ad esempio, se a una risposta occorre assegnare un punteggio maggiore di un'altra). Il valore punto predefinito di una risposta impostata come corretta è 1, mentre il valore punto predefinito di una risposta impostata come errata è 0. Per impostare un valore punto per una risposta… 1 Fare clic su Strumenti nella barra multifunzione di TurningPoint e selezionare Impostazioni. Turning Technologies TurningPoint 4.3 50 Capitolo 2: Creazione e salvataggio di diapositive Per assegnare gli stessi valori punto all'intera presentazione, andare al punto 2. Per assegnare valori punto a una diapositiva specifica, andare al punto 3. 2 Per assegnare gli stessi valori punto all'intera presentazione: a Selezionare Presentazione nella sezione Impostazioni. Le impostazioni disponibili per la presentazione vengono visualizzate nel riquadro destro della finestra. Finestra Impostazioni: Presentazione b Nelle impostazioni Varie, selezionare Valore punto corretto. Viene visualizzata una casella di testo per immettere un valore punto per le risposte corrette. I valori disponibili vanno da -10.000 a 10.000. Finestra Impostazioni: Valore punto corretto c Immettere il valore punto corretto. Turning Technologies TurningPoint 4.3 51 Capitolo 2: Creazione e salvataggio di diapositive d Premere Invio. Nota Selezionare il pulsante Applica tutto per impostare il valore punto per tutte le diapositive della presentazione. Per impostare i valori punto errati, andare al punto e. Se tutti i valori punto errati sono stati impostati, andare al punto 4. e Nelle impostazioni Varie, selezionare Valore punto errato. Viene visualizzata una casella di testo per immettere un valore punto per le risposte errate. Finestra Impostazioni: Valore punto errato f Immettere il valore punto errato. g Premere Invio. Nota Selezionare il pulsante Applica tutto per impostare il valore punto per tutte le diapositive della presentazione. Per impostare i valori punto per una diapositiva specifica, andare al punto punto 3. Altrimenti, andare al punto 4. 3 Per assegnare singoli valori punto a una diapositiva specifica: a Selezionare la diapositiva nella sezione Impostazioni. b Nelle impostazioni Varie, selezionare Valore punto corretto. Turning Technologies TurningPoint 4.3 52 Capitolo 2: Creazione e salvataggio di diapositive Viene visualizzata una casella di testo per immettere un valore punto per le risposte corrette. I valori disponibili vanno da -10.000 a 10.000. Finestra Impostazioni: Valore punto corretto c Immettere il valore punto corretto. d Premere Invio. Il valore punto corretto è impostato. Per impostare i valori punto errati, andare al punto e. Se tutti i valori punto sono stati impostati, andare al punto 4. e Nelle impostazioni Varie, selezionare Valore punto errato. Viene visualizzata una casella di testo per immettere un valore punto per le risposte errate. I valori disponibili vanno da -10.000 a 10.000. Finestra Impostazioni: Valore punto errato f Immettere il valore punto errato. Turning Technologies TurningPoint 4.3 53 Capitolo 2: Creazione e salvataggio di diapositive g Premere Invio. Il valore punto errato è impostato. Ripetere le operazioni del punto 3 per ogni diapositiva per assegnare singoli valori punto. Una volta terminata l'impostazione dei valori punto, andare al punto 4. Modificare il valore punto ripetendo queste operazioni sulla stessa diapositiva e immettendo un nuovo valore punto. Nota Il valore punto può essere impostato anche direttamente su una diapositiva TurningPoint. Per ulteriori informazioni, fare riferimento alla sezione Impostazione di valori punto in una diapositiva TurningPoint a pagina 54. 4 Fare clic su Completato. Utilizzare il punteggio relativo alla velocità per guadagnare punti per le risposte in base alla velocità di risposta, per singoli individui o in competizioni di team. Nota Se a una risposta corretta sono stati assegnati punti negativi o una risposta errata punti positivi, utilizzare i report sui valori punto. I report contenenti percentuali considerano le risposte corrette con valori punto negativi come risposte errate e le risposte errate con valori punto positivi come risposte corrette. Impostazione di valori punto in una diapositiva TurningPoint I valori delle risposte vengono utilizzati per calcolare punteggi di singoli individui e team di diapositive di riepilogo utilizzate durante competizioni e per scopi di reporting. È possibile assegnare diversi valori punto a risposte diverse (ad esempio, se a una risposta occorre assegnare un punteggio maggiore di un'altra). Il valore punto predefinito di una risposta impostata come corretta è 1, mentre il valore punto predefinito di una risposta impostata come errata è 0. Per impostare un valore punto per una risposta… 1 Passare alla diapositiva per la quale si desidera impostare i valori punto. 2 Accertarsi che il riquadro delle impostazioni sia abilitato. Turning Technologies TurningPoint 4.3 54 Capitolo 2: Creazione e salvataggio di diapositive Per abilitare il riquadro delle impostazioni, fare clic su Strumenti > Abilita riquadro Impostazioni. Abilitazione del riquadro Impostazioni 3 Posizionare il cursore nella casella del valore della risposta corrispondente alla risposta a cui si desidera assegnare un valore punto. 4 Immettere un valore punto nella finestra di dialogo e premere Invio. TurningPoint imposta il valore punto per la risposta selezionata. Nota Il valore punto può anche essere impostato nella finestra Impostazioni. Per ulteriori informazioni, fare riferimento alla sezione Impostazione di valori punto nella finestra Impostazioni a pagina 50. Impostare il valore punto per un'altra risposta ripetendo queste operazioni. Modificare il valore punto ripetendo queste operazioni sulla stessa risposta e immettendo un nuovo valore punto. Turning Technologies TurningPoint 4.3 55 Capitolo 2: Creazione e salvataggio di diapositive Cancellazione di valori delle risposte nella finestra Impostazioni Reimpostare i valori originari delle risposte nella finestra Impostazioni. Selezionando questa opzione la reimpostazione viene eseguita solo per le diapositive create dopo aver completato la procedura seguente. La cancellazione dei valori delle risposte dalle diapositive esistenti deve essere effettuata dalla diapositiva TurningPoint. Per cancellare i valori delle risposte per una presentazione… 1 Fare clic su Strumenti nella barra multifunzione di TurningPoint e selezionare Impostazioni. 2 Selezionare Presentazione nella sezione Impostazioni. Le impostazioni disponibili vengono visualizzate nel riquadro destro della finestra e il pulsante Reimposta impostazioni presentazione predefinite appare nella sezione Impostazioni. Finestra Impostazioni: Reimposta impostazioni presentazione predefinite 3 Fare clic sul pulsante Reimposta impostazioni presentazione predefinite. Viene visualizzata una finestra di dialogo contenente un messaggio che informa l'utente che tutte le impostazioni verranno reimpostate sullo stato predefinito. Avvertenza per reimpostazione impostazioni presentazione predefinite 4 Fare clic su Sì per cancellare i valori delle risposte. Turning Technologies TurningPoint 4.3 56 Capitolo 2: Creazione e salvataggio di diapositive TurningPoint reimposta tutti valori delle risposte sui valori predefiniti. Nota Vengono reimpostati i valori delle risposte solo per tutte le diapositive create in futuro. Per ulteriori informazioni sulla reimpostazione dei valori delle risposte per le diapositive esistenti, fare riferimento alla sezione Cancellazione dei valori delle risposte in una diapositiva TurningPoint a pagina 57. Fare clic su No per annullare la reimpostazione dei valori predefiniti per tutte le impostazioni. 5 Fare clic su Completato. Nota I valori delle risposte possono anche essere cancellati in una diapositiva TurningPoint. Per ulteriori informazioni, fare riferimento alla sezione Cancellazione dei valori delle risposte in una diapositiva TurningPoint a pagina 57. Cancellazione dei valori delle risposte in una diapositiva TurningPoint Per cancellare i valori delle risposte, cancellare il valore di una o tutte le risposte. Per cancellare i valori per una risposta… 1 Passare alla diapositiva per la quale si desiderano cancellare i valori delle risposte. 2 Dal riquadro Impostazioni, cancellare i valori delle risposte. Turning Technologies TurningPoint 4.3 57 Capitolo 2: Creazione e salvataggio di diapositive Nel riquadro Impostazioni viene visualizzato un elenco delle risposte e dei relativi valori. Riquadro Valori risposta 3 Fare clic sul pulsante Cancella tutti i valori delle risposte. Riquadro Impostazioni: Cancella tutti i valori delle risposte Turning Technologies TurningPoint 4.3 58 Capitolo 2: Creazione e salvataggio di diapositive TurningPoint cancella tutti i valori delle risposte nella diapositiva e li imposta su Nessun valore. Nota Per cancellare un valore di risposta, impostare Nessun valore nell'impostazione Valore risposta, un'impostazione a livello di diapositiva per ciascuna risposta. Per ulteriori informazioni, fare riferimento alla sezione Cancellazione di valori delle risposte nella finestra Impostazioni a pagina 56. Creazione di una diapositiva PowerPoint interattiva mediante l'inserimento di un grafico Rendere interattiva una diapositiva PowerPoint standard aggiungendo un grafico a una diapositiva contenente una domanda e un elenco di risposte o creando una diapositiva PowerPoint con un titolo e un elenco puntato o numerato. Quando la diapositiva viene convertita in una diapositiva TurningPoint, il titolo diventa la domanda e l'elenco puntato o numerato diventa l'elenco di risposte. È possibile includere nell'elenco un massimo di 10 voci. Nota La domanda/titolo e l'elenco di risposte/numerato devono essere in due riquadri separati affinché la conversione venga eseguita correttamente. Per convertire una diapositiva PowerPoint in una diapositiva interattiva... 1 Passare alla diapositiva PowerPoint da convertire in una diapositiva TurningPoint. Turning Technologies TurningPoint 4.3 59 Capitolo 2: Creazione e salvataggio di diapositive 2 Fare clic su Inserisci oggetto nella barra multifunzione di TurningPoint e selezionare Grafici o Grafici 2D/3D animati. Inserisci oggetto: Grafici Inserisci oggetto: Grafici 2D/3D animati 3 Selezionare un grafico da aggiungere alla diapositiva. Una volta selezionato il grafico, TurningPoint converte il titolo della diapositiva in domanda, l'elenco puntato o numerato in risposte e aggiunge il grafico alla diapositiva. Se è selezionata l'opzione Solo feedback, non viene inserito un grafico nella diapositiva e le percentuali e il numero di feedback vengono visualizzati una volta terminato il sondaggio. Nota L'elenco di risposte puntato o numerato viene rinumerato in base alle impostazioni di TurningPoint. Gli schemi di numerazione possono essere modificati per le risposte nell'impostazione Formato punto elenco risposte, un'impostazione a livello di presentazione. Per ulteriori informazioni sulla modifica delle impostazioni, fare riferimento al Capitolo 3: Dispositivo di risposta e gestione delle impostazioni. Turning Technologies TurningPoint 4.3 60 Capitolo 2: Creazione e salvataggio di diapositive Aggiunta di oggetti TurningPoint offre diversi oggetti statici e interattivi da aggiungere alle diapositive: prompt Rispondi ora, Conto alla rovescia, Contatori di feedback, Indicatori di risposta corretta, Messaggi di testo e Indicatori di statistiche. Menu Inserisci oggetto In questa sezione vengono descritte le seguenti operazioni: • Aggiunta di un indicatore per il conto alla rovescia • Aggiunta di un suono a un indicatore per il conto alla rovescia • Aggiunta di un contatore di feedback • Aggiunta di un indicatore di risposta corretta Turning Technologies TurningPoint 4.3 61 Capitolo 2: Creazione e salvataggio di diapositive Aggiunta di un indicatore per il conto alla rovescia Un indicatore per il conto alla rovescia mostra ai partecipanti il tempo restante per una domanda. Quando il conto alla rovescia termina, l'indicatore scompare e il sondaggio viene automaticamente chiuso. Per aggiungere un indicatore per il conto alla rovescia… 1 Passare alla diapositiva TurningPoint a cui si desidera aggiungere l'indicatore. 2 Fare clic su Inserisci oggetto nella barra multifunzione di TurningPoint e selezionare Timer con conto alla rovescia. Menu secondario Conto alla rovescia 3 Un segnaposto per il timer con conto alla rovescia viene inserito nella diapositiva. Nota La durata del conto alla rovescia può essere modificata per una determinata diapositiva o per tutte le diapositive utilizzando l'impostazione Secondi timer con conto alla rovescia, disponibile a livello di presentazione e a livello di diapositiva. La durata del conto alla rovescia può anche essere modificata facendo doppio clic, un solo clic o clic con il pulsante destro del mouse sull'indicatore nella diapositiva. Viene visualizzata una finestra di dialogo in cui viene richiesto di inserire un valore da 1 a 999 per il conto alla rovescia. I timer con conto alla rovescia possono essere utilizzati nelle competizioni per guadagnare punti in base alla velocità di risposta dei partecipanti. Turning Technologies TurningPoint 4.3 62 Capitolo 2: Creazione e salvataggio di diapositive Aggiunta di un suono a un indicatore per il conto alla rovescia Un suono per il timer con conto alla rovescia è un'impostazione di TurningPoint che consente di aggiungere un file audio alla diapositiva. Il suono viene emesso quando l'indicatore del timer con conto alla rovescia viene attivato. Le estensioni di file valide sono: .aiff, .au, .mid, .midi., .mp3, .wav e .wma. Per utilizzare questa impostazione, la diapositiva deve contenere un timer con conto alla rovescia. Per aggiungere un suono per il timer con conto alla rovescia… 1 Fare clic su Strumenti nella barra multifunzione di TurningPoint e selezionare Impostazioni. 2 Selezionare la scheda Impostazioni. 3 Nella sezione Impostazioni, selezionare la diapositiva a cui si desidera aggiungere un suono per il timer con conto alla rovescia. Finestra Impostazioni: Impostazioni diapositiva Le impostazioni disponibili vengono visualizzate nel riquadro destro della finestra. Individuare le Impostazioni promemoria feedback. 4 Selezionare Suono timer con conto alla rovescia. Turning Technologies TurningPoint 4.3 63 Capitolo 2: Creazione e salvataggio di diapositive 5 Passare alla cartella in cui si trova il file audio. Suono timer con conto alla rovescia: finestra di dialogo Windows 6 Selezionare il nome file. 7 Fare clic su Apri. TurningPoint mostra il percorso del file audio nel riquadro destro della finestra Impostazioni. Percorso file per suono timer con conto alla rovescia Turning Technologies TurningPoint 4.3 64 Capitolo 2: Creazione e salvataggio di diapositive 8 Fare clic su Completato. Nota Se la presentazione viene utilizzata su un computer diverso, assicurarsi che il suono per il timer con conto alla rovescia (file audio) sia disponibile su tale computer e nello stesso percorso. Altrimenti, il computer non potrà utilizzare il suono impostato. Ad esempio, se il percorso del file è C:\Documenti e Impostazioni\Documenti\Explosion.wav, occorre accertarsi che il file audio per il timer con conto alla rovescia si trovi nello stesso percorso sul computer utilizzato per la presentazione. Aggiunta di un contatore di feedback Un Contatore feedback tiene traccia del numero di partecipanti che hanno inviato un feedback. Un Contatore feedback appare durante una presentazione all'apertura del sondaggio e scompare una volta chiuso il sondaggio. Sono disponibili sei stili per i contatori di feedback. Nota Il contatore può visualizzare il numero o la percentuale di partecipanti che hanno risposto (o entrambi) utilizzando l'impostazione Formato contatore feedback, a livello di presentazione. Per ulteriori informazioni sulla modifica delle impostazioni, fare riferimento al Capitolo 3: Dispositivo di risposta e gestione delle impostazioni. Per aggiungere un Contatore feedback... 1 Passare alla diapositiva TurningPoint a cui si desidera aggiungere il contatore. 2 Fare clic su Inserisci oggetto nella barra multifunzione di TurningPoint e selezionare Contatore feedback. Viene visualizzato un menu secondario che mostra i Contatori feedback disponibili. 3 Selezionare un Contatore feedback. Turning Technologies TurningPoint 4.3 65 Capitolo 2: Creazione e salvataggio di diapositive TurningPoint posiziona il contatore nella diapositiva. Nota Specificare che un Contatore feedback deve essere visualizzato automaticamente su ciascuna diapositiva TurningPoint creata utilizzando l'impostazione Contatore feedback, a livello di presentazione. Per ulteriori informazioni sulla modifica delle impostazioni, fare riferimento al Capitolo 3: Dispositivo di risposta e gestione delle impostazioni. Il Contatore feedback può essere spostato o ridimensionato nella diapositiva. Il contatore può essere eliminato dalla diapositiva se non più necessario. Per sostituire un Contatore feedback esistente con un altro tipo, ripetere la presente procedura. Il Contatore feedback corrente viene sostituito con il nuovo tipo di contatore. Turning Technologies TurningPoint 4.3 66 Capitolo 2: Creazione e salvataggio di diapositive Aggiunta di un indicatore di risposta corretta Un indicatore di risposta corretta evidenzia le risposte corrette ai partecipanti una volta terminato un sondaggio. L'indicatore appare durante una presentazione quando si manda avanti la diapositiva dopo la visualizzazione del grafico. Sono disponibili sette stili di indicatori di risposta corretta. Per aggiungere un indicatore di risposta corretta… 1 Passare alla diapositiva TurningPoint a cui si desidera aggiungere un indicatore di risposta corretta. 2 Fare clic su Inserisci oggetto nella barra multifunzione di TurningPoint e selezionare Indicatore risposta corretta. Viene visualizzato un menu secondario contenente l'elenco di indicatori di risposta corretta disponibili. Menu secondario Indicatore risposta corretta 3 Selezionare un Indicatore risposta corretta. TurningPoint posiziona l'indicatore di risposta corretta nella diapositiva. L'indicatore può essere eliminato dalla diapositiva se non più necessario. Per sostituire un indicatore di risposta corretta esistente con un altro tipo, ripetere la presente procedura. L'indicatore di risposta corretta corrente viene sostituito con il nuovo tipo di indicatore. Turning Technologies TurningPoint 4.3 67 Capitolo 3: Dispositivo di risposta e gestione delle impostazioni Dispositivo di risposta e gestione delle impostazioni In questo capitolo vengono descritte l'installazione e la gestione dei Dispositivi di risposta disponibili per i partecipanti. Inoltre, viene descritto come impostare il dispositivo ResponseCard Presenter e diverse impostazioni disponibili per personalizzare una presentazione. I partecipanti rispondono a presentazioni interattive con un dispositivo di risposta. I dispositivi di risposta possono essere concessi in licenza da Turning Technologies per essere utilizzati con TurningPoint. Questi dispositivi di risposta includono: Dispositivo di risposta Descrizione ResponseCard RF di Turning Technologies: un dispositivo di risposta compatto che utilizza la tecnologia a radiofrequenza per inviare le risposte dei partecipanti. ResponseCard XR di Turning Technologies: un dispositivo di risposta compatto che utilizza la tecnologia a radiofrequenza per inviare le risposte dei partecipanti. Consente anche di eseguire il test secondo il proprio ritmo, permettendo ai partecipanti di immettere le risposte a più domande sull'LCD a più righe della scheda e trasmettere tutte le risposta in una sola volta. Turning Technologies TurningPoint 4.3 68 Capitolo 3: Dispositivo di risposta e gestione delle impostazioni Dispositivo di risposta Descrizione ResponseCard NXT di Turning Technologies: un dispositivo di risposta compatto che utilizza la tecnologia a radiofrequenza per inviare le risposte dei partecipanti. Consente anche di eseguire il test secondo il proprio ritmo, permettendo ai partecipanti di immettere le risposte a più domande sull'LCD a più righe della scheda e trasmettere tutte le risposta in una sola volta. Il dispositivo NXT può anche inviare il punteggio del test al partecipante una volta inviate le risposte. ResponseWare di Turning Technologies: un tastierino virtuale, eseguito da un browser Web o installato su dispositivi Blackberry® e iPhone® come applicazione. RemotePoll di Turning Technologies: software che consente il sondaggio da remoto e/o da più sedi. I partecipanti che utilizzano ricevitori dei dispositivi di risposta possono utilizzare RemotePoll per connettersi a un computer host e trasmettere le relative risposte tramite Internet. Per ulteriori informazioni su RemotePoll, fare riferimento al sito www.turningtechnologies.com. Dispositivo per la presentazione Descrizione Presenter Card di Turning Technologies: un dispositivo di risposta compatto che utilizza la tecnologia a radiofrequenza per controllare la presentazione TurningPoint. I pulsanti Indietro e Avanti consentono di spostarsi facilmente nella presentazione. I tre pulsanti programmabili possono essere personalizzati con i comandi di TurningPoint base. Turning Technologies TurningPoint 4.3 69 Capitolo 3: Dispositivo di risposta e gestione delle impostazioni Installazione di dispositivi Gli utenti interagiscono con una presentazione TurningPoint utilizzando dispositivi di risposta che comunicano tramite un ricevitore o Internet. I ricevitori dei dispositivi di risposta sono collegati direttamente al computer che verrà utilizzato per eseguire la presentazione. Questa sezione include le istruzioni per installare i ricevitori dei dispositivi di risposta. In questa sezione vengono descritte le seguenti operazioni: • Installazione di un ricevitore di dispositivi di risposta a radiofrequenza • Impostazioni del dispositivo ResponseWare Installazione di un ricevitore di dispositivi di risposta a radiofrequenza I dispositivi ResponseCard RF, XR, NXT e PresenterCard comunicano con TurningPoint utilizzando la radiofrequenza. Il ricevitore accetta il segnale prodotto dal singolo dispositivo ResponseCard e trasmette la risposta a TurningPoint. ResponseCard RF, ResponseCard XR, ResponseCard NXT e PresenterCard Prima di iniziare Il ricevitore deve essere collegato alla macchina che verrà utilizzata per eseguire la presentazione. Turning Technologies TurningPoint 4.3 70 Capitolo 3: Dispositivo di risposta e gestione delle impostazioni Per installare il ricevitore dei dispositivi di risposta a radiofrequenza… 1 Collegare il ricevitore alla porta USB del computer utilizzato per la presentazione. Ricevitore di dispositivi di risposta a radiofrequenza Nota La portata effettiva della maggior parte dei Ricevitori RF è circa 60 metri (200 piedi) e la portata del Ricevitore a lungo raggio è circa 120 metri (400 piedi). Un singolo ricevitore è sufficiente per 1000 dispositivi ResponseCard e non è necessario che il campo visivo tra il ricevitore e il dispositivo ResponseCard sia diretto, ossia privo di ostacoli. Utilizzare più di un ricevitore durante la presentazione se la dimensione della stanza o il numero di partecipanti è superiore alle specifiche massime. Contattare Turning Technologies per suggerimenti su come disporre i ricevitori. 2 Il dispositivo è pronto per l'uso. Attività correlate Andare alla sezione Gestione del dispositivo di risposta a pagina 73 per gestire le impostazioni dei dispositivi di risposta. Se il dispositivo di un partecipante non viene accettato, controllare se il dispositivo riesce a comunicare correttamente. Andare alla sezione Verifica della comunicazione del dispositivo a pagina 76 per testare i dispositivi di risposta. Turning Technologies TurningPoint 4.3 71 Capitolo 3: Dispositivo di risposta e gestione delle impostazioni Impostazioni del dispositivo ResponseWare I dispositivi di risposta ResponseWare agiscono come un dispositivo di risposta virtuale basato su browser. I partecipanti utilizzano ResponseWare da computer desktop o laptop, BlackBerry® o iPhone® che comunicano con ResponseWare attraverso una connessione URL. ResponseWare fornisce la risposta allo stesso modo dei dispositivi ResponseCard. ResponseWare può essere aperto e chiuso durante la presentazione e conservare lo stesso ID dispositivo. Per utilizzare ResponseWare durante una presentazione... 1 Contattare il rappresentante di vendita di Turning Technologies per impostare un account ResponseWare. Turning Technologies fornisce un login e una password con cui connettersi tramite ResponseWare sotto "Strumenti" in TurningPoint, quindi invita i partecipanti a connettersi alla presentazione tramite i relativi dispositivi, immettendo l'ID sessione assegnato su rwpoll.com o all'interno dell'applicazione ResponseWare. Attività correlate Andare alla sezione Impostazioni dispositivi di risposta a pagina 82 per gestire le impostazioni di ResponseWare. Turning Technologies TurningPoint 4.3 72 Capitolo 3: Dispositivo di risposta e gestione delle impostazioni Gestione del dispositivo di risposta Ogni partecipante utilizza un dispositivo per rispondere alle domande della presentazione. TurningPoint deve sapere quale tipo di dispositivi di risposta verranno utilizzati prima dell'esecuzione della presentazione. Accedere alle impostazioni del dispositivo di risposta per confermare che TurningPoint è configurato correttamente. In questa sezione vengono descritte le seguenti operazioni: • Abilitazione di ResponseWare • Configurazione di PresenterCard • Verifica della comunicazione del dispositivo • Identificazione del numero di dispositivi da utilizzare Abilitazione di ResponseWare In questa sezione viene descritto come impostare TurningPoint per garantire la comunicazione tra l'applicazione e il server ResponseWare. 1 Fare clic su Strumenti nella barra multifunzione di TurningPoint e selezionare ResponseWare. Viene visualizzata la schermata principale di ResponseWare. ResponseWare 2 Immettere nome utente e password di ResponseWare. 3 Se si è connessi tramite un server proxy, selezionare la casella per immettere le impostazioni proxy. a Fare clic su Impostazioni. b Selezionare Rileva automaticamente impostazioni proxy o Configura manualmente impostazioni proxy per immettere indirizzo e porta. Turning Technologies TurningPoint 4.3 73 Capitolo 3: Dispositivo di risposta e gestione delle impostazioni c Se necessario, inserire le informazioni di autenticazione. d Fare clic su Test per verificare la connessione con il server proxy. e Fare clic su Completato. 4 Selezionare Consenti ospiti o Richiedi accesso. 5 Se è stato creato un ID sessione riservato tramite www.rwpoll.com, immetterlo nella casella ID riservato. Nota Gli ID sessione riservati sono ID personalizzati che consentono ai relatori di conservare lo stesso ID sessione e assegnare un ID sessione in anticipo per informare gli utenti remoti preventivamente. 6 Fare clic su Accesso. 7 La prima volta che si abilita ResponseWare su un computer viene visualizzata l'Informativa sulla privacy e le Condizioni per l'uso del servizio. Leggere l'informativa e le condizioni e fare clic su Accetto, se appropriato. Viene eseguita la connessione al server ResponseWare. ResponseWare: sessione connessa 8 Fare clic su Chiudi. Chiudendo la finestra non viene eseguita la disconnessione dal server ResponseWare. Turning Technologies TurningPoint 4.3 74 Capitolo 3: Dispositivo di risposta e gestione delle impostazioni Configurazione di PresenterCard Un dispositivo PresenterCard deve essere associato a TurningPoint per essere utilizzato come dispositivo di presentazione. Per associare un dispositivo PresenterCard a TurningPoint... 1 Collegare il ricevitore del dispositivo RF al computer della presentazione. 2 Impostare il canale sul dispositivo PresenterCard sullo stesso canale del ricevitore del dispositivo. a Premere Canale. b Premere il pulsante Indietro o Avanti per passare al numero di canale desiderato. c Premere Canale. 3 Fare clic su Strumenti nella barra multifunzione di TurningPoint e selezionare Impostazioni. 4 Selezionare Dispositivo di risposta nel pannello a sinistra. 5 Nella sezione PresenterCard, selezionare [Nessuno]. Viene visualizzata la Finestra Associazione PresenterCard. Finestra Associazione PresenterCard 6 Premere un pulsante su PresenterCard diverso da Canale. Viene visualizzato l'ID del dispositivo rilevato nella finestra. 7 Fare clic su Associa. Nota Se si modifica il canale sul ricevitore del dispositivo, PresenterCard deve essere nuovamente associato. 8 Se si desidera, è possibile personalizzare i pulsanti programmabili selezionando la funzione desiderata dai menu a discesa forniti per ciascun pulsante. 9 Fare clic su Completato per chiudere la finestra delle impostazioni. Turning Technologies TurningPoint 4.3 75 Capitolo 3: Dispositivo di risposta e gestione delle impostazioni Verifica della comunicazione del dispositivo Se il feedback di un partecipante non viene accettato durante una presentazione in diretta, è necessario verificare la comunicazione tra il dispositivo e TurningPoint. Tramite un contatore di feedback o la griglia Feedback ricevuto è possibile identificare il dispositivo che non riesce a comunicare. Per ulteriori informazioni, fare riferimento alla sezione Aggiunta di un contatore di feedback a pagina 65 o Visualizzazione di una griglia Feedback ricevuto a pagina 137. Prima di iniziare Assicurarsi che il ricevitore del dispositivo sia installato correttamente e che il dispositivo da controllare sia disponibile. Per verificare la comunicazione con il dispositivo… 1 Fare clic su Strumenti nella barra multifunzione di TurningPoint e selezionare Impostazioni. Viene visualizzata la finestra Impostazioni. Finestra Impostazioni 2 Selezionare la scheda Test sondaggio. Turning Technologies TurningPoint 4.3 76 Capitolo 3: Dispositivo di risposta e gestione delle impostazioni TurningPoint visualizza la finestra Test sondaggio. Utilizzare questa finestra per verificare che TurningPoint riceva il feedback dai dispositivi. Finestra Impostazioni: Test sondaggio 3 Fare clic su Avvia test. Ingrandire il feedback inserendo un segno di spunta nella casella Ingrandisci valori. Test sondaggio: Ingrandisci feedback 4 Premere un tasto su ciascun dispositivo di risposta da utilizzare. TurningPoint visualizza l'ID dispositivo, il canale e i dati chiave di ciascun dispositivo di risposta nell'ordine in cui sono stati sottoposti al test. Test sondaggio: Test dispositivo di risposta Turning Technologies TurningPoint 4.3 77 Capitolo 3: Dispositivo di risposta e gestione delle impostazioni 5 Fare clic su Termina test. 6 Fare clic su Completato. La verifica della comunicazione con il dispositivo è terminata. Identificazione del numero di dispositivi da utilizzare Accedere alle impostazioni dei dispositivi di risposta quando occorre modificare il numero di dispositivi previsti. TurningPoint utilizza il numero di dispositivi previsti quando si sceglie come origine dell'input Dati simulati o quando si utilizza un contatore di feedback senza un elenco partecipanti. Per aumentare o diminuire il numero di dispositivi previsti… 1 Fare clic su Strumenti nella barra multifunzione di TurningPoint e selezionare Impostazioni. Viene visualizzata la finestra Impostazioni. Finestra Impostazioni 2 Selezionare Dispositivo di risposta nella sezione Impostazioni. Turning Technologies TurningPoint 4.3 78 Capitolo 3: Dispositivo di risposta e gestione delle impostazioni Le impostazioni disponibili per il dispositivo di risposta vengono visualizzate nel riquadro destro della finestra. Finestra Impostazioni: Dispositivi di risposta 3 Selezionare Dispositivi previsti sotto ResponseCard Varie. Viene visualizzata una casella di testo. 4 Immettere il numero di dispositivi previsti. Nota Non è possibile superare il numero di dispositivi concessi in licenza. Ad esempio, se si immette come numero di dispositivi previsti 60, ma TurningPoint dispone della licenza per 50 dispositivi, è possibile utilizzare solo 50 dispositivi durante la presentazione. Ciò non è valido per relatori con un numero illimitato di licenze. Tali relatori possono utilizzare il numero di dispositivi di risposta desiderato. 5 Premere Invio. 6 Fare clic su Completato. Il numero di dispositivi di risposta previsti è stato aggiornato. Attività correlate Se si desidera, verificare la comunicazione del proprio dispositivo di risposta selezionando la scheda Test sondaggio nella finestra Impostazioni. Per ulteriori informazioni, fare riferimento alla sezione Verifica della comunicazione del dispositivo a pagina 76. Turning Technologies TurningPoint 4.3 79 Capitolo 3: Dispositivo di risposta e gestione delle impostazioni Impostazioni TurningPoint consente di visualizzare e modificare diverse impostazioni nella relativa finestra. Per accedere alla finestra Impostazioni, fare clic su Strumenti nella barra multifunzione di TurningPoint e selezionare Impostazioni. Finestra Impostazioni La finestra Impostazioni contiene due schede: Impostazioni e Test sondaggio. Per ulteriori informazioni sulla scheda Test sondaggio, fare riferimento alla sezione Verifica della comunicazione del dispositivo a pagina 76. La scheda Impostazioni visualizza una serie di impostazioni nel riquadro sinistro che l'utente può modificare per dispositivo di risposta, presentazione, diapositiva o risposta. Il riquadro destro della finestra contiene le impostazioni. Le impostazioni sono raggruppate in base al tipo. Il nome di ciascuna impostazione si trova nella parte sinistra del riquadro destro e il relativo valore sulla destra. Per alcune impostazioni è possibile immettere un valore, mentre per altre è disponibile un menu a discesa con diverse opzioni. Turning Technologies TurningPoint 4.3 80 Capitolo 3: Dispositivo di risposta e gestione delle impostazioni Nella parte inferiore della finestra Impostazioni è disponibile un'area con una descrizione dettagliata dell'impostazione selezionata. È possibile utilizzare queste descrizioni o le pagine seguenti per ulteriori informazioni sulle impostazioni. La parte inferiore offre ulteriori opzioni per alcune impostazioni a livello di presentazione. Finestra Impostazioni: area inferiore I pulsanti Impostazioni comuni e Tutte le impostazioni consentono di selezionare il livello di personalizzazione. Il pulsante Impostazioni comuni visualizza le impostazioni modificate più frequentemente. Il pulsante Tutte le impostazioni mostra ulteriori impostazioni per personalizzare la presentazione. Il pulsante Reimposta impostazioni presentazione predefinite consente di tornare alle impostazioni valide al momento dell'installazione. Il pulsante Valori predefiniti è attivo per i colori del grafico solo a livello di presentazione. Il pulsante consente di reimpostare i colori del grafico sui valori predefiniti al momento dell'installazione. Il pulsante Applica tutto è attivo per le impostazioni a livello di presentazione con impostazioni a livello di diapositiva corrispondenti. Il pulsante applica e salva le modifiche alle impostazioni apportate a tutte le diapositive esistenti applicabili. In questa sezione vengono descritte: • Impostazioni dispositivi di risposta • Impostazioni presentazione • Impostazioni diapositiva • Impostazioni risposta Turning Technologies TurningPoint 4.3 81 Capitolo 3: Dispositivo di risposta e gestione delle impostazioni Impostazioni dispositivi di risposta La sezione Dispositivo di risposta contiene le impostazioni per i dispositivi di risposta compatibili con TurningPoint. L'elenco seguente contiene informazioni più dettagliate per ciascuna impostazione. Impostazioni dispositivi di risposta Canali ResponseCard Consente di visualizzare le impostazioni del ricevitore del dispositivo di risposta. Impostazione Descrizione Ricevitore Visualizza ID ricevitore e Canali dei ricevitori collegati al computer. ResponseCard Varie Consente di visualizzare e modificare diverse impostazioni di ResponseCard. Impostazione Descrizione Forza modifica canale Determina se forzare la modifica del canale del ricevitore al momento della connessione al computer. Il valore predefinito è Falso e forza TurningPoint ad accettare il canale dal ricevitore. Il valore Vero imposta il ricevitore sul primo slot disponibile in TurningPoint. Dispositivi previsti Visualizza il numero di dispositivi di risposta che si prevede di utilizzare durante la presentazione. Questa impostazione è richiesta solo quando si utilizza Dati simulati o un Contatore feedback. Turning Technologies TurningPoint 4.3 82 Capitolo 3: Dispositivo di risposta e gestione delle impostazioni Impostazione Descrizione Applica elenco partecipanti Se impostata su Vero, consente di escludere il feedback dei partecipanti che non sono inseriti nell'elenco partecipanti caricato. Il valore predefinito è Falso, che accetta il feedback di tutti i partecipanti e lo aggiunge alla fine dell'elenco. Notifica feedback non valido Se impostata su Vero, consente al dispositivo ResponseCard di emettere un segnale rosso per un breve momento per indicare che è stata scelta una risposta non valida o un segnale verde per indicare che è stata scelta una risposta valida. PresenterCard Consente di associare il dispositivo PresenterCard a TurningPoint e personalizzare i pulsanti programmabili. Impostazione Descrizione ID dispositivo PresenterCard Questa impostazione visualizza la Finestra Associazione PresenterCard per la connessione di un dispositivo PresenterCard al computer della presentazione. Pulsante programmabile 1 Selezionare un'opzione dal menu a discesa per il primo pulsante programmabile. Pulsante programmabile 2 Selezionare un'opzione dal menu a discesa per il secondo pulsante programmabile. Pulsante programmabile 3 Selezionare un'opzione dal menu a discesa per il terzo pulsante programmabile. PresenterWare Consente di visualizzare le impostazioni di PresenterWare. Impostazione Descrizione Abilita PresenterWare Se impostata su Vero, consente di connettersi tramite PresenterWare. Porta PresenterWare La porta a cui si connettono i client PresenterWare. Sono consentite solo porte da 1025 a 65535. È possibile che alcune porte non siano disponibili perché utilizzate da altre applicazioni o limitate per motivi di sicurezza. Nome Bonjour (Opzionale) Il nome visualizzato ai client PresenterWare al momento della connessione a questa applicazione. Turning Technologies TurningPoint 4.3 83 Capitolo 3: Dispositivo di risposta e gestione delle impostazioni RemotePoll Consente di visualizzare e modificare diverse impostazioni di RemotePoll. Impostazione Descrizione Abilita RemotePoll Se impostata su Vero, consente di connettersi a questo computer e partecipare alla sessione interattiva. Porta RemotePoll La porta che RemotePoll utilizza per la connessione. Sono consentite solo porte da 1025 a 65535. È possibile che alcune porte non siano disponibili perché utilizzate da altre applicazioni o limitate per motivi di sicurezza. RemotePoll Monitor Consente di visualizzare e modificare le impostazioni di RemotePoll Monitor. Impostazione Descrizione Abilita RemotePoll Monitor Se impostata su Vero, consente di connettersi tramite RemotePoll Monitor. Porta RemotePoll La porta a cui si connettono i client RemotePoll Monitor. Sono consentite solo porte da 1025 a 65535. È possibile che alcune porte non siano disponibili perché utilizzate da altre applicazioni o limitate per motivi di sicurezza. ResponseWare Consente di visualizzare e modificare diverse impostazioni Web di ResponseWare. Impostazione Descrizione Mostra sempre info di accesso Se impostata su Vero, visualizza la finestra Informazioni di accesso non appena viene avviata una Presentazione. Turning Technologies TurningPoint 4.3 84 Capitolo 3: Dispositivo di risposta e gestione delle impostazioni Impostazioni presentazione La sezione Presentazione contiene impostazioni per la creazione di diapositive, la relativa modalità di visualizzazione e altre opzioni TurningPoint. Se si modifica un'impostazione a livello di presentazione, la modifica si applica a tutte le diapositive create in futuro e, in alcuni casi, alla presentazione attualmente aperta. Impostazioni presentazione Impostazioni risposta Consente di visualizzare e modificare le impostazioni della risposta. Impostazione Descrizione Formato punto elenco risposte Determina il tipo di punto elenco delle risposte visualizzate da TurningPoint. Le impostazioni disponibili sono: Carattere alfabetico minuscolo con parentesi = a), Carattere alfabetico minuscolo con punto = a., Carattere alfabetico maiuscolo con punto = A., Numero decimale con parentesi = 1), Numero decimale con punto = 1., Carattere minuscolo romano con punto = i., Carattere maiuscolo romano con punto = I. Il valore predefinito è Numero decimale con punto. Turning Technologies TurningPoint 4.3 85 Capitolo 3: Dispositivo di risposta e gestione delle impostazioni Impostazioni di backup Consente di visualizzare e modificare le impostazioni di backup. Impostazione Descrizione Manutenzione di backup Imposta il numero di giorni di conservazione di una sessione di backup prima di essere eliminata automaticamente. È possibile impostare un numero compreso tra 1 e 90 giorni. Il valore predefinito è 7 giorni. Sessioni di backup TurningPoint crea automaticamente una copia di backup di tutte le sessioni completate. Il valore predefinito è impostato su Vero, che crea una copia di backup. Percorso di backup in tempo reale Determina la posizione predefinita in cui viene salvata la sessione di backup. Quando si determina una posizione, TurningPoint salva una versione XML della sessione durante l'esecuzione. Il valore predefinito è Nessuno, che memorizza una copia nella cartella Backup/Sessioni. Per modificare la posizione: 1.) Fare clic sull'impostazione corrente per aprire una finestra di dialogo. 2.) Immettere manualmente la posizione o passare alla posizione desiderata selezionandoi puntini di sospensione. 3.) Viene visualizzata una finestra di dialogo. 4.) Scegliere la posizione. 5.) Selezionare OK. 6.) Selezionare Applica per impostare la posizione. Per reimpostare la posizione predefinita iniziale, fare clic sull'impostazione corrente e selezionare Disattiva backup in tempo reale. Impostazioni grafico Consente di visualizzare e modificare le impostazioni dei grafici. Impostazione Descrizione Ridimensionamento automatico grafici Determina se i grafici vengono ridimensionati in scala in modo proporzionale al feedback o visualizzati in una scala da 0 a 100% e da 0 al numero di feedback massimo. Il valore predefinito è Vero, che imposta la scala del grafico in modo proporzionale al feedback. Colori grafico Determina i colori del grafico che verranno utilizzati durante la presentazione. Le impostazioni disponibili sono Combinazione colori, Corretto/Errato e Definito dall'utente. Combinazione colori: utilizza la combinazione di colori PowerPoint selezionata. Corretto/Errato: utilizza colori definiti dall'utente per diapositive con risposte selezionate come corrette ed errate. Definito dall'utente: utilizza colori definiti dall'utente. Il valore predefinito è Combinazione colori. Colori grafico 1-10 Determina i primi 10 colori del grafico da utilizzare per le impostazioni relative ai colori definiti dall'utente. Colore grafico corrette Determina il colore da utilizzare per risposte corrette per l'impostazione Corretto/Errato. Colore grafico errate Determina il colore da utilizzare per risposte errate per l'impostazione Corretto/Errato. Turning Technologies TurningPoint 4.3 86 Capitolo 3: Dispositivo di risposta e gestione delle impostazioni Impostazione Descrizione Etichette grafico Determina se vengono visualizzati nelle etichette e nelle legende dei grafici alias di risposta (formato punto elenco risposte) o punti elenco. Il valore predefinito è Alias. Formato valore grafico Determina se TurningPoint visualizza i valori del grafico come numero intero (numero di persone che hanno fornito il feedback a una domanda) o come percentuale (percentuale di persone che hanno fornito il feedback a ciascuna domanda). I formati validi sono: 0, 0%, 0,0% e 0,00%. Il valore predefinito è 0%. Reimposta grafici Determina se i dati dei grafici vengono cancellati ogni volta che si reimposta una diapositiva. Il valore predefinito è Vero, che prevede la reimpostazione dei dati del grafico. Solo revisione Determina se visualizzare un grafico che mostra come hanno risposto i partecipanti a una domanda durante una presentazione o solo quando un relatore rivede la presentazione. Il valore predefinito è Falso, che prevede la visualizzazione dei grafici durante la presentazione. Tipo di grafico standard Determina il grafico predefinito utilizzato quando viene inserita una diapositiva in una presentazione. Il valore predefinito è Verticale. Tutte le opzioni del grafico sono disponibili. Impostazioni competizione Consente di visualizzare e modificare le impostazioni per diapositive di competizione. Impostazione Descrizione Numero di team predefinito Determina quanti team vengono visualizzati nelle diapositive Assegnazione team. L'intervallo accettabile è 2-10 team. Il valore predefinito è 5. Includi non risponditori Determina se includere nel punteggio del team coloro che non hanno fornito un feedback. Il valore predefinito è Falso, che non prevede l'inclusione delle persone che non hanno fornito un feedback. Numero massimo risponditori Determina il numero massimo di risponditori inclusi nella diapositiva dei risponditori più veloci. L'intervallo accettabile è 1-0 risponditori. Il valore predefinito è 5. Partecipanti in tabellone Determina il numero di partecipanti da includere nel tabellone dei partecipanti. L'intervallo accettabile è 1-20 partecipanti. Il valore predefinito è 5. Team in tabellone Determina il numero di team visualizzati nel tabellone. L'intervallo accettabile è 1-20 team. Il valore predefinito è 5. Turning Technologies TurningPoint 4.3 87 Capitolo 3: Dispositivo di risposta e gestione delle impostazioni Impostazioni Da completare Consente di visualizzare e modificare le impostazioni per diapositive Da completare. Impostazione Descrizione Visualizza parole chiave Questa impostazione determina se le parole chiave specificate nelle impostazioni verranno visualizzate in una diapositiva Da completare quando si chiude il sondaggio. Visualizza risultati Questa impostazione determina se i risultati vengono visualizzati in una diapositiva Da completare. Includi altri risultati Questa impostazione determina se l'ultimo numero di risultati visualizzati mostra "Altro" insieme al numero totale di tutti gli altri risultati. Numero di risultati Questa impostazione determina il numero di risultati visualizzati in una diapositiva Da completare (1-10). Varie Consente di visualizzare e modificare impostazioni varie. Impostazione Descrizione Estensioni sempre caricate Determina se TurningPoint viene caricato con PowerPoint. Il valore predefinito è Falso, che non prevede il caricamento automatico di TurningPoint. Consenti duplicati Determina se i partecipanti possono inviare lo stesso feedback più volte per diapositive che prevedono l'invio di feedback multiplo. Il valore predefinito è Falso, che non consente l'invio dello stesso feedback più volte per diapositive che prevedono feedback multiplo. Questa impostazione viene utilizzata principalmente quando più partecipanti condividono un dispositivo di risposta. Consenti feedback utente Determina se il feedback degli utenti verrà accettato durante la presentazione. Questa opzione è disponibile per utenti di ResponseWare e ResponseCard che premono il pulsante "?". Il valore predefinito è Vero, che consente agli utenti l'invio di feedback. Apri sempre sondaggio Determina se il sondaggio viene riaperto automaticamente quando si torna a una diapositiva già eseguita. Il valore predefinito è Falso. Aggiorna automaticamente alias Determina se gli alias di domanda e risposta riflettono automaticamente le modifiche di testo apportate nei segnaposto della domanda e della risposta. Il valore predefinito è Vero, che prevede l'aggiornamento automatico degli alias. Valore punto corretto Imposta il valore punto predefinito per una risposta corretta. L'intervallo accettabile va da -10.000 a 10.000. Il valore predefinito è 1. Turning Technologies TurningPoint 4.3 88 Capitolo 3: Dispositivo di risposta e gestione delle impostazioni Impostazione Descrizione Posizione di salvataggio predefinita Determina una posizione personalizzata in cui salvare le sessioni. L'impostazione predefinita è Documenti. Per modificare la posizione: 1.) Fare clic sull'impostazione corrente per aprire una finestra di dialogo. 2.) Immettere manualmente la posizione (e andare al punto 4) o passare a una posizione selezionando i puntini di sospensione. 3.) Viene visualizzata una finestra di dialogo. 4.) Scegliere la posizione. 5.) Selezionare OK. 6.) Selezionare Applica per impostare la posizione. Per reimpostare la posizione predefinita iniziale, fare clic sull'impostazione corrente e selezionare Reimposta su percorso predefinito. Includi presentazione Determina se includere la presentazione PowerPoint con la sessione salvata. Il valore predefinito è Vero, che prevede l'inclusione della presentazione PowerPoint. Valore punto errato Imposta il valore punto predefinito per le risposte errate. L'intervallo accettabile va da -10.000 a 10.000. Il valore predefinito è 0. Origine di input Imposta l'origine di input predefinita che TurningPoint utilizza quando esegue una presentazione. Le opzioni sono Tastiere, Dati simulati e Dispositivi di risposta. Il valore predefinito è Dispositivi di risposta. Lingua Modifica il formato della lingua. Il valore predefinito è impostato sulla lingua scelta al momento dell'installazione di TurningPoint 2008. Divisore feedback multiplo Determina se il divisore utilizzato per calcolare le percentuali su domande con feedback multiplo sarà il numero totale di feedback ricevuti o il numero totale di dispositivi che hanno partecipato. Il valore predefinito è Dispositivi. Feedback Determina il numero di feedback accettati da un dispositivo di risposta senza sovrascrivere il precedente feedback. L'intervallo accettabile è 1-10 feedback. Il valore predefinito è 1. Sondaggio basato su zero Numera le risposte da 1 a 10 o da 0 a 9. Quando impostata su Vero, le risposte vengono numerate da 0 a 9 e viene sovrascritto il formato punto elenco corrente per le risposte. Il valore predefinito è Falso. Impostazioni in tempo reale Consente di visualizzare e modificare le impostazioni per diapositive In tempo reale. Impostazione Descrizione Ciclo di sondaggio Determina l'intervallo di sondaggio in secondi in una diapositiva In tempo reale. Il valore predefinito è 2 secondi. Turning Technologies TurningPoint 4.3 89 Capitolo 3: Dispositivo di risposta e gestione delle impostazioni Classificazione priorità Consente di specificare il peso del feedback per una diapositiva Classificazione priorità. Impostazione Descrizione Peso feedback 1-10 Utilizzare queste impostazioni per regolare i valori del feedback dei partecipanti. Il Feedback 1 si riferisce alla prima scelta dei partecipanti, ecc. Impostazioni classificazione Consente di visualizzare e modificare le impostazioni per diapositive con grafici di classificazione. Impostazione Descrizione Raggruppamento bolle Determina il numero di bolle visualizzate durante lo spostamento con il tasto di tabulazione su una diapositiva di classificazione. L'intervallo accettabile è 1-10 bolle. Il valore predefinito è 3. Nome bolla visibile Determina se i nomi delle bolle vengono visualizzati. Il valore predefinito è Vero, che prevede la visualizzazione dei nomi delle bolle. Formato valore dimensione bolla Determina il formato visualizzato per la dimensione della bolla. I formati accettabili sono 0, 0,0 e 0,00. Il valore predefinito è 0. Dimensione bolla visibile Determina se i valori della dimensione della bolla sono visibili. Il valore predefinito è Vero, che prevede la visualizzazione del valore della dimensione delle bolle. Impostazioni tabellone gara Consente di visualizzare e modificare le impostazioni per diapositive Tabellone gara. Impostazione Descrizione Velocità animazione Imposta la velocità con cui i team si spostano nella diapositiva. Numero di partecipanti alla gara visualizzati Imposta il numero massimo di team visualizzati su una diapositiva. È possibile visualizzare un massimo di 10 team. Punti per vincere la gara Imposta il numero di punti necessari che un team deve ottenere per vincere la gara. Ignora diapositive gara restanti Ignora le restanti diapositive della gara se è stato raggiunto il livello di punti impostato in Punti per vincere la gara. Turning Technologies TurningPoint 4.3 90 Capitolo 3: Dispositivo di risposta e gestione delle impostazioni Impostazioni promemoria feedback Consente di visualizzare e impostare i promemoria per feedback. Impostazione Descrizione Rispondi ora Selezionare l'oggetto predefinito Rispondi ora che viene automaticamente aggiunto alle nuove diapositive. Il valore predefinito è Nessuno, che non aggiunge automaticamente un indicatore Rispondi ora. Tutti gli oggetti Rispondi ora sono disponibili. Testo Rispondi ora Consente di modificare il testo Rispondi ora visualizzato nell'oggetto Rispondi ora. Il testo predefinito è Rispondi ora. Avanzamento automatico Determina se la presentazione passa automaticamente alla successiva animazione se il sondaggio viene chiuso da un Indicatore di timer con conto alla rovescia o un oggetto Contatore feedback. Il valore predefinito è Falso, che non prevede lo spostamento automatico alla successiva animazione. Timer con conto alla rovescia Determina se un oggetto Timer con conto alla rovescia viene automaticamente aggiunto alle nuove diapositive. Il valore predefinito è Nessuno, che non aggiunge automaticamente un oggetto Timer con conto alla rovescia alle nuove diapositive. Sono disponibili tutti gli oggetti Timer con conto alla rovescia. Secondi timer con conto alla rovescia Consente di impostare il numero di secondi per il quale viene visualizzato l'oggetto Timer con conto alla rovescia. L'intervallo accettabile è 1-999. Il valore predefinito è 10 secondi. Contatore feedback Determina se un oggetto Contatore feedback viene automaticamente aggiunto alle nuove diapositive. Il valore predefinito è Nessuno, che non prevede l'aggiunta automatica di un Contatore feedback. Sono disponibili tutti gli oggetti Contatore feedback. Formato contatore feedback Determina il formato dei nuovi oggetti Contatore feedback. I formati accettabili sono Conteggio (numero di feedback), Percentuale o Entrambi (conteggio e percentuale). Il valore predefinito è Conteggio. Intervallo rotazione Determina il numero di secondi di pausa di una tabella di rotazione tra gli intervalli. L'intervallo accettabile è 1-10 secondi. Il valore predefinito è 2 secondi. Impostazioni griglia Feedback ricevuto/In attesa di feedback Consente di visualizzare e impostare la griglia Feedback ricevuto/In attesa di feedback. Per modificare i colori di sfondo e primo piano: 1.) Selezionare il colore corrente per visualizzare la finestra di selezione dei colori. 2.) Selezionare il colore desiderato. 3.) Selezionare OK. Impostazione Descrizione Dimensione automatica griglia Determina se la griglia Feedback ricevuto/In attesa di feedback viene automaticamente ridimensionata sullo schermo. Il valore predefinito è Vero, che prevede il ridimensionamento automatico della griglia. Colore di sfondo cella personalizzato 1-4 Determina i colori che verranno utilizzati come colori di sfondo 1-4 delle celle della griglia Feedback ricevuto/In attesa di feedback. Turning Technologies TurningPoint 4.3 91 Capitolo 3: Dispositivo di risposta e gestione delle impostazioni Impostazione Descrizione Colore primo piano cella personalizzato Determina il colore che verrà utilizzato come colore in primo piano delle celle della griglia Feedback ricevuto/In attesa di feedback. Colore di sfondo griglia personalizzato Determina il colore che verrà utilizzato come colore di sfondo della griglia Feedback ricevuto/In attesa di feedback. Visualizza ID dispositivi Determina se gli ID dispositivo verranno visualizzati nella griglia Feedback ricevuto/In attesa di feedback. Il valore predefinito è Vero, che prevede la visualizzazione degli ID dispositivo. Visualizza nomi partecipanti Determina se i nomi dei partecipanti verranno visualizzati nella griglia Feedback ricevuto/In attesa di feedback. Il valore predefinito è Vero, che prevede la visualizzazione dei nomi dei partecipanti. Opacità griglia Determina il grado di trasparenza/opacità della griglia Feedback ricevuto/In attesa di feedback. L'intervallo accettabile è da 1 (trasparente) a 100 (opaca). Il valore predefinito è 90 (opaca). Posizione griglia Determina la posizione in cui viene visualizzata la griglia Feedback ricevuto/In attesa di feedback. Le posizioni accettabili sono: in basso, in basso a sinistra, in basso a destra, al centro, a sinistra, a destra, in alto, in alto a sinistra, in alto a destra. La posizione predefinita è in basso. Intervallo rotazione griglia Determina il numero di secondi di pausa di una griglia Feedback ricevuto/In attesa di feedback tra gli intervalli. L'intervallo accettabile è da 1 a 10 secondi. Il valore predefinito è 2. Dimensione griglia Determina la dimensione, in pixel, della griglia Feedback ricevuto/In attesa di feedback quando l'opzione Dimensione automatica griglia è impostata su Falso. La dimensione predefinita è 800 x 600. Usa colori combinazione Determina se la griglia Feedback ricevuto/In attesa di feedback viene visualizzata utilizzando combinazioni di colori o colori personalizzati. Nel primo caso, viene utilizzata la combinazione di colori PowerPoint corrente. I colori personalizzati vengono definiti nelle impostazioni per griglia e celle personalizzate per la griglia Feedback ricevuto/In attesa di feedback. Il valore predefinito è Vero, che prevede l'uso di combinazioni di colori. Impostazioni barra di visualizzazione Consente di visualizzare e modificare le impostazioni della barra di visualizzazione. Impostazione Descrizione Visualizza barra di visualizzazione Determina se la barra di visualizzazione viene visualizzata durante una presentazione. Il valore predefinito è Vero, che prevede la visualizzazione della barra di visualizzazione. Turning Technologies TurningPoint 4.3 92 Capitolo 3: Dispositivo di risposta e gestione delle impostazioni Impostazione Descrizione Espandi barra di visualizzazione Questa impostazione consente di impostare lo stile della Barra di visualizzazione predefinito. Se impostata su Vero, la barra di visualizzazione viene completamente espansa e contiene Conteggio feedback, Sondaggio aperto/chiuso e Feedback. Se impostata su Falso, la barra di visualizzazione mostra solo Feedback e Stato sondaggio e utilizza meno spazio sullo schermo. Usa monitor secondario Determina se la barra di visualizzazione viene visualizzata su un monitor secondario, se disponibile. Il valore predefinito è Vero, che prevede la visualizzazione della barra di visualizzazione sul monitor secondario. Turning Technologies TurningPoint 4.3 93 Capitolo 3: Dispositivo di risposta e gestione delle impostazioni Impostazioni diapositiva Queste impostazioni riguardano specifiche diapositive. Impostazioni diapositiva Impostazioni grafico Consente di visualizzare e modificare le impostazioni dei grafici. Impostazione Descrizione Colori grafico Determina i colori del grafico che verranno utilizzati durante la presentazione. Le impostazioni disponibili sono Combinazione colori, Corretto/Errato e Definito dall'utente. Combinazione colori: utilizza la combinazione di colori PowerPoint selezionata. Corretto/Errato: utilizza colori definiti dall'utente per diapositive con risposte selezionate come corrette ed errate. Definito dall'utente: utilizza colori definiti dall'utente. Il valore predefinito è Combinazione colori. Colori grafico 1-10 Determina i primi 10 colori del grafico da utilizzare per le impostazioni relative ai colori definiti dall'utente. Per modificare un colore: 1.) Selezionare il colore corrente per visualizzare la finestra di selezione dei colori. 2.) Selezionare il nuovo colore. Colore grafico corrette Determina il colore da utilizzare per risposte corrette per l'impostazione Corretto/Errato. Per modificare il colore: 1.) Selezionare il colore corrente per visualizzare la finestra di selezione dei colori. 2.) Selezionare il nuovo colore. Colore grafico errate Determina il colore da utilizzare per risposte errate per l'impostazione Corretto/Errato. Per modificare il colore: 1.) Selezionare il colore corrente per visualizzare la finestra di selezione dei colori. 2.) Selezionare il nuovo colore. Etichette grafico Determina se vengono visualizzati nelle etichette e nelle legende dei grafici alias di risposta (formato punto elenco risposte) o punti elenco. Il valore predefinito è Alias. Turning Technologies TurningPoint 4.3 94 Capitolo 3: Dispositivo di risposta e gestione delle impostazioni Impostazione Descrizione Formato valore grafico Determina se TurningPoint visualizza i valori del grafico come numero intero (numero di persone che hanno fornito il feedback a una domanda) o come percentuale (percentuale di persone che hanno fornito il feedback a ciascuna domanda). I formati validi sono: 0, 0%, 0,0% e 0,00%. Il valore predefinito è 0%. Solo revisione Determina se visualizzare un grafico che mostra come hanno risposto i partecipanti a una domanda durante una presentazione o solo quando un relatore rivede la presentazione. Il valore predefinito è Falso, che prevede la visualizzazione dei grafici durante la presentazione. Varie Consente di visualizzare e modificare impostazioni varie non classificate. Impostazione Descrizione Consenti duplicati Determina se i partecipanti possono inviare lo stesso feedback più volte per diapositive che prevedono l'invio di feedback multiplo. Il valore predefinito è Falso, che non consente l'invio dello stesso feedback più volte per diapositive che prevedono feedback multiplo. Questa impostazione viene utilizzata principalmente quando più partecipanti condividono un dispositivo di risposta. Anonimo Contrassegna una diapositiva come anonima. Il valore predefinito è Falso, che non prevede l'impostazione come anonima della diapositiva selezionata. Valore punto corretto Imposta il valore punto predefinito per una risposta corretta. L'intervallo accettabile va da -10.000 a 10.000. Il valore predefinito è 100. Demografica Determina se la domanda nella diapositiva selezionata viene considerata una domanda demografica. Il valore predefinito è Falso, che non prevede l'impostazione della domanda come Demografica. Valore punto errato Imposta il valore punto predefinito per le risposte errate. L'intervallo accettabile va da -10.000 a 10.000. Il valore predefinito è 0. Divisore feedback multiplo Determina se il divisore utilizzato per calcolare le percentuali su domande con feedback multiplo sarà il numero totale di feedback ricevuti o il numero totale di dispositivi che hanno partecipato. Il valore predefinito è Dispositivi. Alias domanda Determina come viene etichettata la domanda. Questa impostazione è valida solo quando si eseguono alcuni report. Il valore predefinito è impostato in base alla modalità di visualizzazione delle domande nella diapositiva. Dati di feedback Determina se una diapositiva contiene dati di feedback. Se impostata su Vero, la diapositiva contiene dati di feedback e non verrà nuovamente visualizzata. Se impostata su Falso, la diapositiva può essere nuovamente visualizzata. Il valore predefinito è Vero. Feedback Determina il numero di feedback accettati da un dispositivo di risposta senza sovrascrivere il precedente feedback. L'intervallo accettabile è 1-10 feedback. Il valore predefinito è 1. Turning Technologies TurningPoint 4.3 95 Capitolo 3: Dispositivo di risposta e gestione delle impostazioni Impostazione Descrizione Punteggio velocità Determina se i valori punto diminuiranno in base alla durata del sondaggio. Il valore predefinito è Falso, che non prevede la diminuzione dei valori punti in base alla quantità di tempo in cui il sondaggio rimane aperto. Sondaggio basato su zero Numera le risposte da 1 a 10 o da 0 a 9. Quando impostata su Vero, le risposte vengono numerate da 0 a 9 e viene sovrascritto il formato punto elenco corrente per le risposte. Il valore predefinito è Falso. Impostazione promemoria feedback Consente di visualizzare e impostare i promemoria per feedback. Impostazione Descrizione Avanzamento automatico Determina se la presentazione passa automaticamente alla successiva animazione se il sondaggio viene chiuso da un Indicatore di timer con conto alla rovescia o un oggetto Contatore feedback. Il valore predefinito è Falso, che non prevede lo spostamento automatico alla successiva animazione. Secondi timer con conto alla rovescia Consente di impostare il numero di secondi per il quale viene visualizzato l'oggetto Timer con conto alla rovescia. L'intervallo accettabile è 1-999. Il valore predefinito è 10 secondi. Suono timer con conto alla rovescia Consente di utilizzare un file audio per il suono del timer con conto alla rovescia. Per aggiungere un suono per il timer con conto alla rovescia: 1.) Fare clic sull'impostazione corrente per aprire una finestra di dialogo. 2.) Passare alla cartella contenente il file audio. 3.) Selezionare il nome file. 4.) Selezionare Apri. 5.) Selezionare Completato. Il valore predefinito è (Nessuno). Le estensioni di file valide sono: .aiff, .au, .mid, .midi, .mp3, .wav e .wma. Turning Technologies TurningPoint 4.3 96 Capitolo 3: Dispositivo di risposta e gestione delle impostazioni Impostazioni risposta Impostazioni a livello di risposta che riguardano specifiche risposte. Tali impostazioni si applicano alla risposta selezionata nella sezione delle impostazioni. Impostazioni risposta Impostazioni risposta Consente di visualizzare e modificare le impostazioni delle risposte. Impostazione Descrizione Alias risposta Determina l'alias (nome) che viene utilizzato per le etichette dei grafici e in alcuni report. Il valore predefinito è impostato sulle risposte inserite durante la creazione della diapositiva. Valore risposta Determina il valore della risposta, ossia Corretto, Errato, Nessun valore o un valore punto compreso tra -10.000 e 10.000. Il valore predefinito è Nessun valore. Turning Technologies TurningPoint 4.3 97 Capitolo 4: Registrazione di partecipanti e team Registrazione di partecipanti e team Gli elenchi partecipanti identificano i membri del pubblico che utilizzeranno un dispositivo di risposta per inviare il feedback per le domande della presentazione. Il nome del partecipante e altre informazioni richieste vengono memorizzati insieme all'ID dispositivo, un identificativo univoco per un dispositivo di risposta. L'ID dispositivo viene stampato sulla relativa etichetta, che si trova sul retro del dispositivo (a meno che non si utilizzi il software ResponseWare). Procedura guidata Elenco partecipanti È possibile creare più elenchi partecipanti da utilizzare con la stessa presentazione interattiva. Un elenco partecipanti contiene informazioni su un gruppo di partecipanti. La creazione di più elenchi partecipanti consente di acquisire feedback da più gruppi di partecipanti. • Creazione di un elenco partecipanti mediante l'apposita procedura guidata Creazione di un elenco partecipanti mediante l'apposita procedura guidata La procedura guidata Elenco partecipanti fornisce istruzioni dettagliate per creare un elenco partecipanti. Il numero di feedback che TurningPoint accetta è uguale al numero di partecipanti. È possibile controllare il numero di feedback per le diapositive selezionando un elenco partecipanti da applicare. Per ulteriori informazioni sull'applicazione di un elenco partecipanti, fare riferimento alla sezione Impostazioni presentazione a pagina 85. È possibile scegliere di utilizzare modelli di elenco standard o creare un proprio modello per memorizzare il maggior numero di informazioni sui partecipanti necessarie. Per creare un elenco partecipanti… 1 Fare clic su Partecipanti nella barra multifunzione di TurningPoint e selezionare Procedura guidata Elenco partecipanti. Turning Technologies TurningPoint 4.3 98 Capitolo 4: Registrazione di partecipanti e team 2 Selezionare un modello da utilizzare per il nuovo Elenco partecipanti. Procedura guidata Elenco partecipanti I modelli disponibili sono: • Istruzione: contiene informazioni standard sugli studenti utilizzate per presentazioni K–12 e superiori, quali nome e ID studente. • Aziendale: contiene informazioni utilizzate più frequentemente in riunioni di feedback aziendali, quali nome della società, numeri di telefono, eccetera. • Campi disponibili: contiene tutte le informazioni definite per l'uso con TurningPoint. • Personalizzato: consente di creare un elenco partecipanti personalizzato e assegnare un nome al modello oppure consente di selezionare un modello creato in precedenza dall'elenco. 3 Fare clic su Avanti. Se si sceglie di creare un modello personalizzato, TurningPoint richiede il nome del modello. Immettere un nome e fare clic su OK. Finestra di dialogo Salva modello personalizzato Turning Technologies TurningPoint 4.3 99 Capitolo 4: Registrazione di partecipanti e team TurningPoint visualizza le informazioni dell'elenco partecipanti (campi). Tutti i campi che costituiscono il modello vengono visualizzati nell'area Campi selezionati a destra. Utilizzare questa pagina per aggiungere, eliminare o riordinare i dati del modello. Campi elenco partecipanti 4 È possibile scegliere di personalizzare l'elenco di Campi selezionati. • Per rimuovere un campo dal modello, selezionarlo in Campi selezionati e fare clic sul pulsante con la freccia verso sinistra (<). Nota In alternativa, fare doppio clic su un campo per rimuoverlo dall'area Campi selezionati. • Per aggiungere un campo al modello, selezionare il campo desiderato nell'area Campi disponibili e fare clic sul pulsante con la freccia verso destra (>). Nota In alternativa, fare doppio clic su un campo per aggiungerlo all'area Campi selezionati. • Per modificare l'ordine dei Campi selezionati, fare clic sulle frecce verso l'alto e verso il basso. • Per aggiungere un campo al modello non elencato nell'area Campi disponibili, immettere il nome del campo nella casella Aggiungi un campo personalizzato e fare clic su Aggiungi. 5 Fare clic su Avanti. Turning Technologies TurningPoint 4.3 100 Capitolo 4: Registrazione di partecipanti e team TurningPoint visualizza la finestra Gruppi. Utilizzare questa schermata per aggiungere i Gruppi all'elenco partecipanti. I gruppi forniscono la classificazione per maggiori opportunità di reporting, quali report demografici o competizioni di team. Inserimento di gruppi nell'elenco partecipanti 6 È possibile immettere il nome di un gruppo e fare clic su Aggiungi. TurningPoint visualizza tutti i gruppi nell'elenco Gruppi inclusi. Ripetere questa operazione per aggiungere altri gruppi. Per rimuovere un gruppo, selezionarlo e fare clic su Rimuovi. a Posizionare i segni di spunta accanto ai gruppi per contrassegnarli come team. 7 Fare clic su Avanti. TurningPoint visualizza la pagina di riepilogo dell'elenco partecipanti. Pagina Riepilogo elenco partecipanti È possibile rivedere le impostazioni dell'elenco partecipanti. 8 Fare clic su Fine per creare l'elenco partecipanti. Turning Technologies TurningPoint 4.3 101 Capitolo 4: Registrazione di partecipanti e team TurningPoint visualizza la finestra delle informazioni sui partecipanti in cui è possibile immettere, incollare, editare o importare i dati. È anche possibile aggiungere/rimuovere o rinominare campi e gruppi in questa finestra. Per ulteriori informazioni sulla modifica di un elenco partecipanti, fare riferimento alla sezione Modifica di un elenco partecipanti a pagina 104. Se si apportano modifiche a un modello esistente, viene richiesto di salvare il modello revisionato. Se si seleziona il pulsante Sì per assegnare un nome al modello e salvarlo, il modello personalizzato sarà disponibile in Modelli personalizzati. Elenco partecipanti - Aggiungi informazioni sui partecipanti 9 Aggiungere nomi e altre informazioni sui partecipanti al nuovo Elenco partecipanti o importare le informazioni da un file .txt, .csv o Excel: a Fare clic su Importa nella barra dei menu e selezionare File di testo Excel/delimitato. b Selezionare la posizione del file e fare clic su Apri. Viene visualizzata la finestra Importazione file delimitato. c Nella sezione Opzioni selezionare una delle seguenti opzioni: Delimitato da virgola Delimitato da tabulazione Altro: se si seleziona questa opzione, immettere il carattere di delimitazione nell'apposita casella. d Selezionare il Qualificatore di testo, se necessario. e Selezionare la Riga iniziale. Se il file .txt o .csv contiene una riga di intestazione, potrebbe essere necessario iniziare dalla seconda riga. Turning Technologies TurningPoint 4.3 102 Capitolo 4: Registrazione di partecipanti e team f Selezionare la Colonna iniziale. Suggerimento Un'anteprima del file selezionato viene visualizzata nella metà inferiore della finestra Importazione file delimitato. Se non si è certi della Riga/Colonna iniziale da impostare, fare riferimento alla finestra di anteprima. g Fare clic su Importa. Il file viene importato e visualizzato nella finestra Informazioni su partecipanti. h Se si desidera, modificare le informazioni sugli studenti come necessario. 10 Fare clic su Completato o su File > Salva per salvare i dati nell'elenco partecipanti. TurningPoint aggiunge il nuovo elenco partecipanti alla relativa barra multifunzione nel menu a discesa Seleziona un elenco partecipanti. Attività correlate Per ulteriori informazioni sulla modifica e sull'eliminazione dell'elenco partecipanti, fare riferimento alla sezione Gestione degli elenchi partecipanti a pagina 104. Turning Technologies TurningPoint 4.3 103 Capitolo 4: Registrazione di partecipanti e team Gestione degli elenchi partecipanti Dopo aver importato un elenco partecipanti o creato un elenco mediante l'apposita procedura guidata, è possibile apportare modifiche all'elenco o eliminarlo completamente. In questa sezione vengono descritte le seguenti operazioni: • Modifica di un elenco partecipanti • Verifica di partecipanti e ID dispositivo • Eliminazione di un elenco partecipanti • Stampa di un elenco partecipanti Modifica di un elenco partecipanti Seguire la procedura descritta di seguito per modificare un elenco partecipanti esistente. Prima di iniziare Un elenco partecipanti ha l'estensione .tpl (formato partecipanti TurningPoint). È necessario importare l'elenco partecipanti o creare un elenco utilizzando l'apposita procedura guidata prima di modificarlo con TurningPoint. Per modificare un elenco partecipanti… 1 Fare clic su Partecipanti nella barra multifunzione di TurningPoint e selezionare Modifica un elenco partecipanti. Menu Partecipanti TurningPoint visualizza una finestra di elenchi partecipanti salvati in Documenti/TurningPoint/Partecipanti. 2 Selezionare l'elenco partecipanti desiderato e fare clic su Apri. TurningPoint visualizza i dati dell'elenco partecipanti nella finestra Informazioni su partecipanti. 3 Modificare i dati selezionandoli e immettendo nuove informazioni. Turning Technologies TurningPoint 4.3 104 Capitolo 4: Registrazione di partecipanti e team 4 È possibile aggiungere un nuovo partecipante facendo clic con il pulsante destro del mouse sulla colonna numerata e selezionando Aggiungi partecipante. Elenco partecipanti - Aggiungi partecipante 5 È possibile rimuovere un partecipante facendo clic con il pulsante destro del mouse sulla casella numerata del partecipante e selezionando Rimuovi partecipante(i). 6 È possibile aggiungere una nuova colonna facendo clic con il pulsante destro del mouse su una colonna esistente e selezionando Aggiungi campo/gruppo > Aggiungi campo. La colonna verrà aggiunta a destra della colonna esistente. Elenco partecipanti - Aggiungi colonna a In alternativa, selezionare una colonna nella finestra Informazioni su partecipanti. TurningPoint inserisce il nuovo campo a destra della colonna selezionata. Turning Technologies TurningPoint 4.3 105 Capitolo 4: Registrazione di partecipanti e team b Fare clic su Modifica nella barra dei menu, spostare il mouse su Aggiungi campo/gruppo e selezionare Aggiungi campo. Viene visualizzata la finestra Aggiungi informazioni sui partecipanti. c Immettere il nome del nuovo campo nello spazio fornito sotto Aggiungi un campo personalizzato. d Fare clic su Aggiungi. TurningPoint aggiunge il nuovo campo creato all'elenco Campi selezionati. Elenco partecipanti - Aggiungi campo/gruppo e Ripetere le operazioni dei punti b - d per aggiungere altri campi. f Fare clic su Fine. TurningPoint aggiunge i campi all'elenco partecipanti. 7 È possibile aggiungere un gruppo facendo clic con il pulsante destro del mouse su una colonna esistente e selezionando Aggiungi campo/gruppo > Aggiungi gruppo. Il gruppo verrà aggiunto a destra della colonna esistente. TurningPoint contrassegna automaticamente un gruppo come demografico. a In alternativa, fare clic su Modifica nella barra dei menu, spostare il mouse su Aggiungi campo/gruppo e selezionare Aggiungi gruppo. b Immettere il nome del nuovo gruppo nello spazio fornito sotto Crea un nuovo gruppo. c Fare clic su Aggiungi. TurningPoint aggiunge il nuovo gruppo creato all'elenco Gruppi inclusi. d Posizionare i segni di spunta accanto ai gruppi per contrassegnarli come team. Turning Technologies TurningPoint 4.3 106 Capitolo 4: Registrazione di partecipanti e team e Ripetere le operazioni dei punti d ed e per aggiungere altri gruppi. f Fare clic su Fine. 8 È possibile rinominare un campo/gruppo facendo clic con il pulsante destro del mouse sul campo/gruppo e selezionando Rinomina campo/gruppo. Elenco partecipanti - Rinomina campo/gruppo a In alternativa, selezionare il campo o il gruppo che si desidera rinominare. b Fare clic su Modifica nella barra dei menu e selezionare Rinomina campo/gruppo. Viene visualizzata una finestra per l'immissione di testo. c Immettere il nuovo nome del campo/gruppo. d Fare clic su OK. TurningPoint rinomina il campo o gruppo selezionato. Turning Technologies TurningPoint 4.3 107 Capitolo 4: Registrazione di partecipanti e team 9 È possibile rimuovere un campo/gruppo facendo clic con il pulsante destro del mouse sul campo/gruppo e selezionando Rimuovi campo/gruppo. Elenco partecipanti - Rimuovi campo/gruppo a In alternativa, selezionare il campo o il gruppo che si desidera rimuovere. b Fare clic su Modifica nella barra dei menu e selezionare Rimuovi campo/gruppo. TurningPoint elimina il campo selezionato. 10 È possibile scegliere di bloccare una colonna facendo clic con il pulsante destro del mouse sulla colonna e selezionando Blocca colonna. a In alternativa, selezionare la colonna che si desidera bloccare. b Fare clic su Modifica nella barra dei menu e selezionare Blocca colonna(e). TurningPoint blocca la colonna selezionata e limita la possibilità di ridisporre l'ordine delle colonne come descritto al punto 11. Non sarà possibile spostare le colonne da sinistra della colonna bloccata a destra della colonna bloccata nella finestra Informazioni su partecipanti. Viceversa, non sarà possibile spostare le colonne da destra della colonna bloccata a sinistra della colonna bloccata nella finestra Informazioni su partecipanti. 11 È possibile ridisporre l'ordine delle colonne nell'elenco partecipanti. a Posizionare un segno di spunta nella casella accanto a Selezionare per ridisporre l'ordine delle colonne che si trova nella parte inferiore della finestra. Turning Technologies TurningPoint 4.3 108 Capitolo 4: Registrazione di partecipanti e team TurningPoint limita le possibilità di modifica quando questa funzione è attiva. Elenco partecipanti - Ridefinisci ordine colonne b Selezionare la colonna che si desidera spostare. c Trascinare la selezione della colonna nella nuova posizione. 12 Fare clic su File > Salva. Viene visualizzato un messaggio di conferma. a Fare clic su OK. Elenco partecipanti - Conferma salvataggio 13 Fare clic su Completato. La finestra Informazioni su partecipanti viene chiusa. Turning Technologies TurningPoint 4.3 109 Capitolo 4: Registrazione di partecipanti e team Verifica di partecipanti e ID dispositivo In questa sezione viene descritto come visualizzare l'elenco partecipanti. Prima di iniziare È necessario un elenco partecipanti contenente nomi dei partecipanti e ID dispositivo. Per istruzioni su come creare un elenco partecipanti, fare riferimento alla sezione Creazione di un elenco partecipanti mediante l'apposita procedura guidata a pagina 98. 1 Selezionare un elenco partecipanti dall'apposito menu a discesa. Menu a discesa Elenco partecipanti 2 Fare clic su Partecipanti nella barra multifunzione di TurningPoint e selezionare Visualizzazione elenco partecipanti. Turning Technologies TurningPoint 4.3 110 Capitolo 4: Registrazione di partecipanti e team Eliminazione di un elenco partecipanti In questa sezione viene descritto come eliminare un elenco partecipanti da TurningPoint. Prima di iniziare Quando si elimina un elenco partecipanti, il relativo file viene spostato nel cestino del computer. Salvare una copia di backup in un'altra posizione se si desidera accedere al file in seguito. Per eliminare un elenco partecipanti… 1 Fare clic su Partecipanti nella barra multifunzione di TurningPoint e selezionare Elimina un elenco partecipanti. Menu Partecipanti TurningPoint visualizza un finestra con tutti gli elenchi partecipanti creati o importati. 2 Selezionare il nome file dell'elenco partecipanti che si desidera rimuovere. Elimina elenco partecipanti 3 Fare clic su Elimina. Turning Technologies TurningPoint 4.3 111 Capitolo 4: Registrazione di partecipanti e team Viene visualizzata una finestra che richiede la conferma dell'eliminazione dell'elenco partecipanti selezionato. Elimina elenco partecipanti 4 Fare clic su Sì per eliminare l'elenco partecipanti. TurningPoint rimuove il file dall'elenco. Stampa di un elenco partecipanti In questa sezione viene descritto come stampare un elenco partecipanti da TurningPoint. 1 Fare clic su Partecipanti nella barra multifunzione di TurningPoint e selezionare Modifica un elenco partecipanti. TurningPoint visualizza una finestra di elenchi partecipanti salvati in Documenti/TurningPoint/Partecipanti. 2 Selezionare l'elenco partecipanti desiderato e fare clic su Apri. TurningPoint visualizza i dati dell'elenco partecipanti nella finestra Informazioni su partecipanti. 3 Dalla barra dei menu nella finestra Informazioni su partecipanti, fare clic su File e selezionare Stampa elenco partecipanti. 4 Selezionare i campi da stampare. 5 Scegliere Verticale od Orizzontale nel menu a discesa. 6 Fare clic su Stampa. Nota È possibile visualizzare un'anteprima prima di stampare l'elenco partecipanti. 7 Fare clic su Chiudi. Turning Technologies TurningPoint 4.3 112 Capitolo 4: Registrazione di partecipanti e team Impostazione delle competizioni dei team TurningPoint può migliorare l'interazione tra gruppi. Le competizioni dei team sono un modo divertente per incoraggiare tale interazione. Impostare le competizioni dei team tramite la procedura guidata per l'elenco partecipanti. È possibile creare un elenco partecipanti che consente di assegnare i partecipanti ai team che competeranno per il punteggio più alto durante la presentazione. È anche possibile modificare un elenco partecipanti esistente e aggiungere gruppi come team utilizzando la funzione Aggiungi gruppo e selezionando le caselle di controllo appropriate accanto ai nomi dei gruppi. Per consentire ai partecipanti o ai team di accumulare i punteggi, occorre assegnare valori punto alle risposte corrette. È anche possibile assegnare i punti in base alla velocità di risposta dei partecipanti utilizzando l'apposito punteggio. TurningPoint offre diverse diapositive per tenere traccia dei totali di punti di partecipanti e team e di quali partecipanti hanno risposto più velocemente. Per ulteriori informazioni, fare riferimento alla sezione Creazione e salvataggio di diapositive a pagina 9. In questa sezione vengono descritte le seguenti operazioni: • Aggiunta di team a un elenco partecipanti Aggiunta di team a un elenco partecipanti È possibile creare un elenco partecipanti per eseguire competizioni di team completando la seguente procedura. È anche possibile modificare un elenco partecipanti esistente e aggiungere gruppi come team utilizzando la funzione Aggiungi gruppo e selezionando le caselle di controllo appropriate accanto ai nomi dei gruppi. Prima di iniziare Tramite questa procedura viene creato un nuovo elenco partecipanti che assegna i partecipanti ai team prima della presentazione e consente di modificare un elenco partecipanti esistente per includere i team. Se si desidera selezionare i team durante la presentazione, occorre inserire una diapositiva Assegnazione team. Per ulteriori informazioni su questa diapositiva speciale, fare riferimento alla sezione Diapositive di competizione a pagina 16. Per impostare le competizioni di team… 1 Effettuare le operazioni dal punto 1 al punto 5 nella sezione Creazione di un elenco partecipanti mediante l'apposita procedura guidata a pagina 98. Nella finestra Procedura guidata Elenco partecipanti, TurningPoint visualizza il riquadro Gruppi. Utilizzare questa pagina per aggiungere i gruppi all'elenco partecipanti. 2 Immettere un nome di gruppo nel campo Crea un nuovo gruppo e fare clic su Aggiungi. Ripetere questa operazione per tutti i nomi di team desiderati. Turning Technologies TurningPoint 4.3 113 Capitolo 4: Registrazione di partecipanti e team TurningPoint visualizza tutti i gruppi nell'elenco Gruppi inclusi. Questi gruppi possono rappresentare qualsiasi tipo di raggruppamento a cui si desidera assegnare partecipanti, ad esempio team, livello di classe o qualsiasi altra informazione demografica. 3 Scegliere i gruppi nella colonna a destra che si desidera assegnare come team in competizione selezionando la casella di spunta appropriata. Procedura guidata Elenco partecipanti: gruppi aggiunti 4 Fare clic su Avanti. TurningPoint visualizza la pagina di riepilogo dell'elenco partecipanti. Pagina Riepilogo elenco partecipanti 5 Fare clic su Fine per creare l'elenco partecipanti e salvarlo in un file. Attività correlate Per ulteriori informazioni sulle diapositive per tenere traccia dei punti di partecipanti e team, fare riferimento alla sezione Diapositive di competizione a pagina 16. Turning Technologies TurningPoint 4.3 114 Capitolo 4: Registrazione di partecipanti e team Strumento di registrazione in tempo reale Lo strumento di registrazione in tempo reale fornisce un modo rapido e semplice per creare un elenco partecipanti per gruppi di partecipanti ridotti (idealmente, meno di 50 partecipanti). La registrazione richiede solo pochi minuti, eliminando la necessità di un elenco partecipanti permanente. La procedura seguente può essere eseguita prima di ciascuna classe per assicurarsi che ogni partecipante disponga del dispositivo di risposta appropriato. Uso dello strumento di registrazione in tempo reale Prima di iniziare È necessario un elenco partecipanti contenente i nomi dei partecipanti, ma non gli ID dispositivo. Per istruzioni su come creare un elenco partecipanti, fare riferimento alla sezione Creazione di un elenco partecipanti mediante l'apposita procedura guidata a pagina 98. Per verificare partecipanti e ID dispositivo... 1 Selezionare un elenco partecipanti dall'apposito menu a discesa. Menu a discesa Elenco partecipanti Turning Technologies TurningPoint 4.3 115 Capitolo 4: Registrazione di partecipanti e team 2 Fare clic su Partecipanti nella barra multifunzione di TurningPoint e selezionare Strumento di registrazione in tempo reale. Strumento di registrazione in tempo reale 3 Fare clic su Registrazione chiusa. L'etichetta del pulsante cambia in "Registrazione aperta" e i partecipanti possono iniziare a registrare i propri dispositivi. 4 Ciascun partecipante deve individuare il proprio nome. 5 Ciascun partecipante deve premere il numero sul proprio dispositivo di risposta corrispondente al numero a sinistra del proprio nome. L'ID dispositivo per il partecipante viene ora visualizzato nella colonna ID dispositivo. Se l'elenco partecipanti contiene più di 10 partecipanti, utilizzare i pulsanti freccia avanti e indietro per scorrere pagina per pagina e controllare i partecipanti restanti. Fare clic sul pulsante Esegui per scorrere automaticamente i partecipanti. 6 Dopo che tutti i partecipanti hanno inviato una risposta, fare clic su Registrazione aperta. 7 Chiudere lo strumento di registrazione in tempo reale facendo clic sulla (X) rossa nell'angolo superiore destro della finestra. 8 Fare clic su Sì per salvare l'elenco partecipanti con le informazioni sui partecipanti aggiornate. Lo strumento Registrazione in tempo reale viene chiuso. Turning Technologies TurningPoint 4.3 116 Capitolo 5: Strumenti Strumenti TurningPoint offre diversi strumenti che consentono di utilizzare potenti funzioni avanzate per: • Creare diapositive di classificazione • Creare e assegnare standard per la valutazione dei partecipanti • Creare diapositive allineate a standard di stato utilizzando QuestionPoint • Utilizzare la diramazione condizionale per controllare l'ordine delle diapositive nella presentazione in base al feedback • Creare diapositive da file importati Classificazione guidata È possibile creare in modo rapido e semplice diapositive che supportano il processo decisionale, di prioritizzazione o con altri tipi di classificazione con l'apposita procedura guidata di TurningPoint. Questa procedura guidata crea automaticamente diapositive per confrontare elementi sulla base di 1-3 criteri e quindi riepiloga i risultati in un grafico. Ad esempio, si supponga di voler assegnare una priorità a diversi progetti. È possibile confrontarli in base al costo, all'impatto e all'urgenza. È possibile scegliere di classificare ogni elemento su una scala numerica per ciascun criterio. Ad esempio, in una diapositiva classificare il Progetto A in base all'urgenza, da meno urgente (1) a più urgente (10). È possibile utilizzare una scala iniziando da 1 e terminando con qualsiasi numero fino a 10. In alternativa, è possibile scegliere di confrontare gli elementi in base ai criteri a coppie. Ad esempio, in una diapositiva richiedere se è più urgente il Progetto A o il Progetto B. Turning Technologies TurningPoint 4.3 117 Capitolo 5: Strumenti È possibile includere il numero di elementi desiderato. I risultati vengono visualizzati in un grafico che classifica gli elementi, come mostrato di seguito: Grafico Classificazione guidata In questa sezione vengono descritte le seguenti operazioni: • Creazione di diapositive con la procedura Classificazione guidata Creazione di diapositive con la procedura Classificazione guidata La procedura Classificazione guidata si trova nel menu Strumenti nella barra multifunzione di TurningPoint. Fornisce le istruzioni necessarie per creare una serie di diapositive di classificazione. Per creare le diapositive con la procedura Classificazione guidata… 1 Passare alla diapositiva dopo la quale si desidera inserire le diapositive di classificazione. Quando si completa la procedura Classificazione guidata, le diapositive di classificazione vengono aggiunte alla presentazione dopo la diapositiva attualmente selezionata. 2 Fare clic su Strumenti nella barra multifunzione di TurningPoint e selezionare Classificazione guidata. Turning Technologies TurningPoint 4.3 118 Capitolo 5: Strumenti Viene visualizzata la finestra Classificazione guidata. Classificazione guidata: aggiunta di elementi 3 Immettere un nome per un elemento da classificare nella casella fornita e fare clic su Aggiungi. L'elemento viene aggiunto all'elenco. È necessario aggiungere almeno due elementi. Ripetere questa procedura fino a quando non sono stati aggiunti tutti gli elementi che si desidera classificare. Nota È possibile salvare un elenco di elementi con la Classificazione guidata se si intende riutilizzarli. Gli elenchi vengono memorizzati come semplici file di testo (.txt). Utilizzare il pulsante Salva (a forma di dischetto) per salvare un file di testo contenente l'elenco di elementi. Utilizzare il pulsante Carica (a forma di cartella) per caricare un file di testo contenente l'elenco di elementi. 4 Una volta aggiunti tutti gli elementi da classificare fare clic su Avanti. Turning Technologies TurningPoint 4.3 119 Capitolo 5: Strumenti Il set di opzioni successivo consente di specificare i criteri visualizzati nella procedura Classificazione guidata. Classificazione guidata: inserimento di criteri 5 Immettere un nome per il criterio X e, se si desidera, per il criterio Y, nelle caselle fornite. È necessario immettere almeno un criterio (X) per la classificazione. Se si sta eseguendo il confronto solo sulla base di un criterio, non specificare un criterio Y. I criteri X e Y vengono visualizzati rispettivamente sugli assi orizzontale e verticale del grafico. 6 Se si desidera includere un terzo criterio nella classificazione, selezionare la casella per il criterio Z e immettere un nome nell'apposita casella. Il criterio Z, se utilizzato, è rappresentato nel grafico dalla dimensione della "bolla" per ciascun elemento. 7 Scegliere un metodo di classificazione degli elementi: Classificazione guidata: metodo di classificazione • Selezionare X/XY/XYZ standard per classifcare gli elementi su una scala numerica per i criteri. Specificare la scala numerica da utilizzare in seguito nella procedura guidata di classificazione se si sceglie un confronto standard. • Selezionare Confronto associazioni per confrontare gli elementi a coppie in base ai criteri. Turning Technologies TurningPoint 4.3 120 Capitolo 5: Strumenti Se si sceglie il confronto a coppie, è possibile consentire il feedback Nessuna preferenza selezionando la relativa casella. 8 Se si sceglie un confronto standard, selezionare se si desidera raggruppare le diapositive in base al criterio o all'elemento dell'elenco. Le diapositive, se raggruppate in base al criterio, vengono presentate per ciascun elemento in base al criterio X, poi in base al criterio Y e così via. Le diapositive, se raggruppate in base all'elemento, vengono presentate per ciascun criterio in base all'elemento A, poi in base all'elemento B e così via. Classificazione guidata: confronto standard 9 Selezionare questa opzione se si desidera l'avanzamento automatico per le diapositive create dalla procedura Classificazione guidata. Utilizzando l'Avanzamento automatico la presentazione passa alla diapositiva successiva dopo che tutti i partecipanti hanno risposto a una domanda. Classificazione guidata: Avanzamento automatico 10 Selezionare questa opzione se si desidera visualizzare i grafici per le diapositive create dalla procedura Classificazione guidata. Turning Technologies TurningPoint 4.3 121 Capitolo 5: Strumenti In genere, non è necessario controllare i risultati per le singole diapositive nelle domande di classificazione. È possibile rimuovere il segno di spunta e utilizzare questa opzione insieme all'opzione Avanzamento automatico per scorrere rapidamente le domande di classificazione e visualizzare il grafico. Classificazione guidata: Mostra grafici 11 Se si utilizza un criterio Z, selezionare le caselle se si desidera utilizzare le seguenti opzioni: Classificazione guidata: Criterio Z • Mostra nomi bolle visualizza il nome di ciascun elemento sulla bolla che lo rappresenta nel grafico. Il grafico include anche una chiave che codifica a colori le bolle con gli elementi. • Mostra dimensioni bolle visualizza la dimensione numerica della bolla di ciascun elemento nel grafico. 12 Una volta specificate tutte le opzioni che si desidera utilizzare, fare clic su Avanti. Turning Technologies TurningPoint 4.3 122 Capitolo 5: Strumenti Se si sceglie un confronto standard, il successivo set di opzioni che consente di specificare la scala di classificazione viene visualizzato nella finestra Classificazione guidata. Se è stato scelto il confronto di associazioni, viene visualizzato un riepilogo ed è possibile passare al punto 16. Classificazione guidata: personalizzazione scala 13 Deselezionare le caselle accanto ai numeri se si desidera limitare la scala a valori inferiori a 1–10. Deselezionando un numero inferiore, vengono deselezionati anche tutti i numeri più grandi. Ad esempio, se si desidera utilizzare una scala da 1 a 4, deselezionare la casella accanto a 5. 14 Se si desidera aggiungere un'etichetta ai numeri, fare clic con il pulsante destro del mouse su un numero e selezionare Modifica testo. È possibile aggiungere le etichette ai numeri più bassi e più alti della scala (ad esempio, "Peggiore" e "Migliore"). 15 Terminata la modifica della scala di classificazione, fare clic su Avanti. 16 Rivedere le informazioni nel riepilogo per accertarsi che siano corrette. In caso siano presenti informazioni errate, è possibile selezionare tali informazioni per passare al set di opzioni nella procedura Classificazione guidata in cui sono state specificate le informazioni. Correggere le informazioni e continuare con le operazioni restanti. In alternativa, utilizzare il pulsante Indietro per tornare al set di opzioni errate. 17 Fare clic su Fine per creare le diapositive di classificazione. TurningPoint inserisce le domande e il grafico di classificazione nella presentazione. Se il numero di elementi è elevato, questa operazione può richiedere diversi minuti. Attività correlate Quando si esegue la presentazione contenente le diapositive di classificazione, i risultati vengono compilati per generare il grafico di classificazione, visualizzato in una diapositiva successiva alle domande di classificazione. Nota Poiché la procedura Classificazione guidata utilizza i risultati delle diapositive create per costruire il grafico finale, non modificare le diapositive create mediante la procedura Classificazione guidata. Turning Technologies TurningPoint 4.3 123 Capitolo 5: Strumenti Diramazione condizionale La diramazione condizionale consente di controllare l'ordine delle diapositive nella presentazione in base alle risposte ricevute dai partecipanti. Ad esempio, all'inizio della presentazione è possibile richiedere ai partecipanti di esprimere una preferenza sull'argomento A o sull'argomento B. In base ai risultati del voto, la presentazione passa direttamente alle diapositive dell'argomento prescelto. Altrimenti, è possibile porre una domanda su un argomento specifico per valutare se i partecipanti conoscono tale argomento. Se la maggior parte dei partecipanti risponde correttamente, è possibile passare alla sezione successiva del materiale. In questa sezione vengono descritte le seguenti operazioni: • Impostazione della diramazione condizionale Impostazione della diramazione condizionale Impostare la diramazione condizionale definendo una condizione, che, se soddisfatta, determina la visualizzazione della diapositiva specificata. Ogni condizione prevede un confronto. Il numero o la percentuale di feedback per una determinata risposta (o tutte le risposte corrette) viene confrontato con un valore specifico o con la maggioranza di feedback per tale diapositiva. Impostare la diramazione condizionale utilizzando la finestra Diramazione condizionale, disponibile nel menu Strumenti nella barra multifunzione di TurningPoint. Prima di iniziare Prima di impostare la diramazione condizionale, occorre creare le diapositive per le diramazioni della presentazione e pianificarne l'ordine. Per impostare la diramazione condizionale… 1 Fare clic su Strumenti nella barra multifunzione di TurningPoint e selezionare Diramazione condizionale. Turning Technologies TurningPoint 4.3 124 Capitolo 5: Strumenti Viene visualizzata la finestra Diramazione condizionale. Finestra Diramazione condizionale 2 Selezionare la diapositiva in cui la diramazione inizia nel menu a discesa Diapositiva selezionata. Finestra Diramazione condizionale: Selezione diapositiva 3 Fare clic su Aggiungi per aggiungere una condizione. Turning Technologies TurningPoint 4.3 125 Capitolo 5: Strumenti Viene visualizzata nella finestra delle regole condizionali la condizione con il nome predefinito Nuova regola. Finestra Diramazione condizionale: Nuova regola 4 Se si desidera, ridenominare la condizione facendo clic su Rinomina. Viene visualizzata una finestra di dialogo per immettere il nuovo nome della regola. Fare clic su OK. TurningPoint cambia il nome. Finestra Diramazione condizionale: Ridenominazione condizione 5 Se si desidera, creare più condizioni per una diapositiva facendo clic su Condizione AND o Condizione OR come operatori logici. Fare clic su Condizione AND per collegare un elemento di diramazione condizionale al precedente elemento per specificare che entrambe le condizioni siano soddisfatte. Se si verifica "Condizione" AND "Condizione", allora passare a "Selezione diapositiva". Turning Technologies TurningPoint 4.3 126 Capitolo 5: Strumenti Fare clic su Condizione OR per collegare un elemento di diramazione condizionale al precedente elemento per specificare che una delle due condizioni deve essere soddisfatta. Se si verifica "Condizione" OR "Condizione", allora passare a "Selezione diapositiva". Nota È possibile collegare più di due elementi di diramazione condizionale per una diapositiva. 6 Definire tutte le condizioni nella Descrizione regole diramazione condizionale selezionando il collegamento appropriato. a Condizione: scegliere il numero o la percentuale di risponditori che devono scegliere la stessa risposta per soddisfare la condizione. Scegliere tra Percentuale di feedback, Numero di risponditori o Regole maggioranza. Finestra Diramazione condizionale: Scelta della condizione Viene visualizzata la casella Condizione regola composta con un massimo di tre componenti della regola composta che devono essere selezionati: Operatore di confronto, Valore e Risposta selezionata. Finestra Diramazione condizionale: Condizione regola composta • Operatore di confronto: determina se la condizione dell'elemento di diramazione è stata soddisfatta. È possibile scegliere tra: • Maggiore di (>) • Minore di (<) • Uguale a (=) • Diverso da (<>) Turning Technologies TurningPoint 4.3 127 Capitolo 5: Strumenti • Maggiore di o uguale a (>=) • Minore di o uguale a (<=) • Valore: determina il valore o la percentuale da confrontare nell'operazione successiva. Per Numero di risponditori, immettere un numero di feedback (da 0 al numero totale di partecipanti). Se si sceglie la percentuale, immettere una percentuale di feedback (da 1 a 100). • Risposta selezionata: determina la risposta da selezionare per rendere vera la condizione. Il numero o la percentuale di feedback per la risposta selezionata viene utilizzato nel confronto. È possibile scegliere una delle risposte nella diapositiva. La condizione utilizza il numero di feedback per la risposta selezionata. b Selezione diapositiva: scegliere la diapositiva che si desidera venga visualizzata quando la condizione è soddisfatta. È possibile passare a qualsiasi diapositiva della presentazione. Finestra Diramazione condizionale: Selezione diapositiva 7 Ripetere le operazioni dal punto 4 al punto 7 per aggiungere altre condizioni indipendenti alla stessa diapositiva. 8 Fare clic su OK nella finestra Diramazione condizionale una volta terminata l'aggiunta di tutte le condizioni alla diapositiva. Attività correlate Quando si esegue la presentazione, le diapositive impostate per la diramazione condizionale passano alla diapositiva specificata se la condizione viene soddisfatta. È possibile rimuovere una condizione selezionandola nell'elenco della finestra Diramazione condizionale e scegliendo il pulsante Elimina. Turning Technologies TurningPoint 4.3 128 Capitolo 5: Strumenti Documenti del Parser Il Parser di TurningPoint può importare determinati tipi di documenti: • Documenti QTI • Documenti XML • Documenti Microsoft Word (.doc) • Fogli di calcolo Excel (.xls) Per essere importati dal Parser di TurningPoint, questi documenti devono essere formattati nel modo appropriato. Le seguenti sezioni descrivono i formati appropriati per i documenti importati dal Parser. In questa sezione vengono descritte le seguenti operazioni: • Documenti Word Documenti Word Per creare un documento Word da importare dal Parser di TurningPoint, creare una struttura utilizzando gli stili di intestazione incorporati in Word. È possibile applicare gli stili di intestazione utilizzando il menu a discesa nella barra multifunzione di formattazione o nel riquadro degli stili e della formattazione tramite il menu Formato. Ogni domanda deve utilizzare lo stile "Intestazione 1". La domanda è seguita da diverse risposte su righe separate che utilizzano lo stile "Intestazione 2". Oltre al testo di domanda e risposta, è possibile utilizzare tag di TurningPoint opzionali per controllare altre impostazioni. Ogni tag di TurningPoint deve utilizzare lo stile "Intestazione 3". I tag si trovano all'inizio della struttura (per tag che si applicano all'intera presentazione) o sulle righe immediatamente successive a una domanda o risposta (per tag che si applicano solo a una domanda o risposta specifica). Un tag è formattato nel seguente modo: <tag>value Tutti i tag sono opzionali. Se omessi, la diapositiva è una diapositiva di domanda standard. I tag sono descritti nella seguente tabella. Tag Posizione Descrizione e valori consentiti <c> Inizio della struttura. Il numero di diapositive nella presentazione. <d> Inizio della struttura o dopo una domanda. Contiene l'ID sessione (se all'inizio della struttura) o l'ID argomento (se dopo una domanda). Turning Technologies TurningPoint 4.3 129 Capitolo 5: Strumenti Tag Posizione Descrizione e valori consentiti <a> Dopo una domanda o una risposta. Contiene un alias per una domanda o una risposta. <t> Dopo una domanda. Definisce il tipo di diapositiva da creare utilizzando un codice a singola lettera. Sono accettati i seguenti tipi: • • • • • Q = diapositiva di domanda standard P = diapositiva immagine D = diapositiva demografica S = diapositiva punteggio basato su velocità F = diapositiva da completare (utenti di ResponseCard IR, XL e RF sono limitati a feedback numerico, ma utenti di ResponseCard XR e ResponseWare possono fornire feedback alfanumerico di varie lunghezze) • E = diapositiva relazione (utenti di ResponseCard IR, XL e RF sono limitati a feedback numerico, ma utenti di ResponseCard XR e ResponseWare possono fornire feedback alfanumerico di varie lunghezze) • M = diapositiva in tempo reale <f> Dopo una domanda o una risposta. Il nome di un file immagine. Se il tag segue una domanda, l'immagine viene aggiunta accanto al testo della domanda nella diapositiva. Se il tipo di diapositiva è "P" e il tag segue una risposta, l'immagine sostituisce il testo della risposta nella diapositiva. <n> Dopo una domanda. Contiene la posizione dell'immagine della domanda. Sono accettati i seguenti valori: • L = Sinistra • R = Destra • F = Completo <m> Dopo una domanda. Contiene il numero di feedback consentiti per ResponseCard per la diapositiva. I valori accettati sono da 1 a 10. <p> Dopo una domanda. Contiene l'argomento della domanda. <v> Dopo una risposta. Contiene un valore per la risposta. I valori di risposta validi sono "Corretto", "Errato" o un valore punto da -10.000 a 10.000. Turning Technologies TurningPoint 4.3 130 Capitolo 5: Strumenti Importazione di diapositive Una presentazione semplice può essere creata importando un documento QTI, un documento XML, un documento Microsoft Word o un documento Excel mediante il Parser di TurningPoint. In alternativa, è possibile importare i dati di domanda e risposta da TestingPoint. Questa funzione di TurningPoint consente di creare rapidamente le diapositive ed è utile se si dispone già di dati di domanda e risposta in altra forma che si desidera trasformare in diapositive TurningPoint. In questa sezione vengono descritte le seguenti operazioni: • Importazione di diapositive con il Parser di TurningPoint Importazione di diapositive con il Parser di TurningPoint Il Parser di TurningPoint si trova nel menu Strumenti e consente di creare automaticamente diapositive da file Microsoft Word o XML. Per importare le diapositive con il Parser di TurningPoint… 1 Fare clic su Importa nella barra multifunzione di TurningPoint. 2 Selezionare Foglio di calcolo di Excel, Documento QTI, Documento Word o Documento XML. Viene visualizzata una finestra di dialogo. Finestra di dialogo 3 Passare al file che si desidera importare (.xml, .doc, .docx, .xls, .xlsx, .zip) e selezionarlo. 4 Fare clic su Apri per continuare. Viene visualizzata una finestra di dialogo che richiede se si desidera aggiungere le diapositive alla fine della presentazione corrente o creare una nuova presentazione. 5 Fare clic su Sì per aggiungere le diapositive alla presentazione corrente o su No per creare una nuova presentazione. Turning Technologies TurningPoint 4.3 131 Capitolo 5: Strumenti TurningPoint crea le diapositive dal file. Se le diapositive sono molte, questa operazione può richiedere diversi minuti. Attività correlate Le diapositive importate dal Parser di TurningPoint sono normali diapositive di TurningPoint e possono quindi essere personalizzate come si desidera. Turning Technologies TurningPoint 4.3 132 Capitolo 6: Esecuzione di presentazioni Esecuzione di presentazioni Dopo aver creato le diapositive e gli oggetti descritti nel Capitolo 2: Creazione e salvataggio di diapositive, è possibile eseguire una presentazione interattiva. Esecuzione di una presentazione Eseguire una presentazione interattiva utilizzando la funzionalità Presentazione di PowerPoint. Controllare la sessione di presentazione aprendo e chiudendo il sondaggio. Il sondaggio è il meccanismo mediante il quale TurningPoint accetta e tiene il conto del feedback fornito dai partecipanti utilizzando i dispositivi di risposta. In questa sezione vengono descritte le seguenti operazioni: • Esecuzione della Presentazione • Visualizzazione di una griglia Feedback ricevuto • Aggiunta di diapositive durante una sessione di presentazione • Uso del sezionamento dei dati (Visualizza risultati per domanda) Esecuzione della Presentazione Utilizzare la funzionalità Presentazione di PowerPoint per eseguire la presentazione interattiva. TurningPoint accetta il feedback fornito dai partecipanti, presenta i risultati e memorizza il feedback. Prima di iniziare Per eseguire la diapositiva, occorre prima completare la procedura descritta nella sezione relativa alla definizione delle impostazioni della presentazione per creare le impostazioni per la sessione. Per eseguire la presentazione interattiva… 1 Dalla barra multifunzione di PowerPoint, fare clic su Presentazione > Dall'inizio. Turning Technologies TurningPoint 4.3 133 Capitolo 6: Esecuzione di presentazioni Viene visualizzata la prima diapositiva della presentazione. TurningPoint visualizza la barra di visualizzazione nell'angolo superiore destro dello schermo. La barra di visualizzazione contiene pulsanti di attivazione per sondaggio, monitoraggio e visualizzazione di feedback durante la presentazione. Barra di visualizzazione Fare clic con il pulsante destro del mouse sulla barra di visualizzazione e spostare il cursore sulla barra per visualizzare il nome di ciascun comando. Per attivare il comando, è possibile selezionare l'icona della Barra di visualizzazione o utilizzare il tasto funzione rilevante sulla tastiera. Utilizzare i comandi sulla barra di visualizzazione nel seguente modo: Riduci barra di visualizzazione Riduce la barra di visualizzazione e mostra solo Feedback e Stato sondaggio. F9-Mostra/Nascondi barra di visualizzazione Chiude la barra di visualizzazione per la durata della sessione di presentazione corrente. F2-Attiva/disattiva risultati Modifica i valori visualizzati su ogni grafico. I valori possono essere rappresentati come numeri o percentuali. F3-Sezionamento dati Mostra il feedback sul grafico per il gruppo di partecipanti che hanno scelto una determinata risposta per un'altra domanda. F6-Mostra il grafico originale Utilizzare questo comando dopo aver utilizzato i comandi Attiva/disattiva risultati o Sezionamento dati per tornare allo stato originale del grafico. F4-Visualizza di nuovo domanda Cancella i feedback e accetta nuovo feedback dai partecipanti per la domanda attualmente visualizzata. Entrambi, feedback originale e nuovo feedback vengono memorizzati nel file della sessione. F7-Mostra griglia Feedback ricevuto Visualizza una griglia del feedback ricevuto che consente di controllare i partecipanti che hanno risposto alla domanda. La dimensione, la posizione, la visualizzazione e il contenuto della griglia possono essere definiti nelle impostazioni della presentazione. Per ulteriori informazioni sull'importazione, fare riferimento alla sezione Esecuzione di una presentazione a pagina 133. Turning Technologies TurningPoint 4.3 134 Capitolo 6: Esecuzione di presentazioni F8-Mostra griglia In attesa di feedback Visualizza una griglia di domande in attesa di feedback. Man mano che ciascun partecipante risponde a una domanda, la relativa casella di feedback viene rimossa dalla griglia. La dimensione, la posizione, la visualizzazione e il contenuto della griglia possono essere definiti nelle impostazioni della presentazione. Per ulteriori informazioni sulle impostazioni, fare riferimento alla sezione Esecuzione di una presentazione a pagina 133. 2 F12-Visualizza monitor partecipanti Visualizza il monitor dei partecipanti. Maiusc + F5-Inserisci diapositiva Selezionare la freccia verso il basso per aprire un menu a discesa che consente di scegliere il tipo di diapositiva da inserire nella presentazione. Selezionare l'icona per aprire una finestra in cui viene richiesto di scegliere domanda e risposta. Abilita/Disabilita ResponseWare Consente al relatore di abilitare/disabilitare connessioni ResponseWare. Il relatore può anche visualizzare o nascondere le informazioni di login per ResponseWare Web. Premere per barra di visualizzazione spostabile Consente di spostare la barra di visualizzazione in qualsiasi punto dello schermo. Mostra grafico 2D/3D animato Visualizza grafici 2D/3D e consente al relatore di selezionare il tipo di grafico. Sondaggio anonimo Imposta come anonima la diapositiva corrente. Le informazioni sui partecipanti non verranno associate ai relativi risultati. Timer con conto alla rovescia Visualizza un timer con conto alla rovescia. Fare clic con il mouse per controllare l'avanzamento della diapositiva. Il controllo di ogni diapositiva varia leggermente in base agli oggetti che si è scelto di inserire al momento della creazione delle diapositive. Per ulteriori informazioni sugli oggetti delle diapositive e sui relativi comportamenti, fare riferimento alla sezione Aggiunta di oggetti a pagina 61. a Aprire il sondaggio. Il sondaggio viene aperto automaticamente quando si visualizza una diapositiva. Turning Technologies TurningPoint 4.3 135 Capitolo 6: Esecuzione di presentazioni TurningPoint riceve il feedback quando il sondaggio è aperto. Sondaggio aperto b Fare clic una seconda volta per chiudere il sondaggio e visualizzare i risultati. Quando il sondaggio è chiuso, non viene accettato alcun feedback. Sondaggio chiuso c Fare nuovamente clic per passare alla diapositiva successiva. Nota Per far avanzare le diapositive, è possibile utilizzare qualsiasi metodo previsto da PowerPoint, ad esempio fare clic con il mouse o premere la barra spaziatrice, i tasti freccia o Invio. 3 Fare clic alla fine delle diapositive per uscire dalla Presentazione (o, se si desidera, premere il tasto Esc). Se si esce da TurningPoint, il programma richiede di assegnare un nome e salvare i risultati della sessione in un file. La posizione predefinita è Documenti/TurningPoint/Sessioni. Se si sceglie il nome predefinito, TurningPoint aggiunge data e ora al nome file. Se si sceglie un nome specifico, il nome immesso viene memorizzato. Per ogni sessione, TurningPoint crea automaticamente una copia di backup e la memorizza in Documenti\TurningPoint\Sessioni\Backup. È possibile impostare TurningPoint in modo che elimini automaticamente le sessioni di backup meno recenti utilizzando l'impostazione Manutenzione di backup, a livello di presentazione. Nel campo Manutenzione di backup, immettere il numero di giorni per i quali si desidera conservare i file. TurningPoint elimina le sessioni di backup create prima di tale data. Per ulteriori informazioni sulla modifica delle impostazioni, fare riferimento alla sezione Dispositivo di risposta e gestione delle impostazioni a pagina 68. Suggerimento Memorizzare il file della sessione nella cartella Sessioni consigliata da TurningPoint per consentire a TurningPoint di utilizzare di nuovo il file di sessione per continuare le sessioni o generare report. Per ulteriori informazioni sui report, fare riferimento alla sezione Report a pagina 142. Turning Technologies TurningPoint 4.3 136 Capitolo 6: Esecuzione di presentazioni Visualizzazione di una griglia Feedback ricevuto In questa sezione viene descritto come utilizzare la griglia Feedback ricevuto per visualizzare i risultati dei partecipanti. Per visualizzare una griglia Feedback ricevuto… 1 Fare clic sul pulsante Mostra griglia Feedback ricevuto nella barra di visualizzazione La griglia Feedback ricevuto viene sovrapposta a una diapositiva durante la presentazione e indica i partecipanti che forniscono un feedback. Allo stesso modo, la griglia In attesa di feedback indica i partecipanti che non hanno ancora fornito un feedback. Queste griglie confermano ai partecipanti che il relativo feedback è stato ricevuto. Griglia Feedback ricevuto La griglia Feedback ricevuto può essere visualizzata o nascosta selezionando il pulsante Mostra griglia Feedback ricevuto. Quando questo pulsante è selezionato, la griglia Feedback ricevuto non viene visualizzata. 2 Una volta chiuso il sondaggio, fare clic con il mouse per passare alla diapositiva successiva. Lo stato del sondaggio non può essere visualizzato nella barra di visualizzazione fino a quando non si attiva un altro sondaggio. Se non si desidera visualizzare la barra di visualizzazione per esteso, modificare l'impostazione Espandi barra di visualizzazione su Falso. Espandi barra di visualizzazione è un'impostazione a livello di presentazione. Per ulteriori informazioni sulla modifica delle impostazioni, fare riferimento alla sezione Dispositivo di risposta e gestione delle impostazioni a pagina 68. Aggiunta di diapositive durante una sessione di presentazione TurningPoint offre la flessibilità per aggiungere una diapositiva modello o personalizzata durante l'esecuzione della presentazione. L'inserimento di una nuova diapositiva è un'opzione disponibile nella barra di visualizzazione. Per aggiungere una nuova diapositiva… 1 Inserire una nuova diapositiva in uno dei seguenti modi: • Diapositiva modello: selezionare la freccia accanto al pulsante Inserisci una diapositiva mobile sulla barra di visualizzazione e selezionare il tipo di diapositiva. La diapositiva viene automaticamente inserita dopo la diapositiva visualizzata. Turning Technologies TurningPoint 4.3 137 Capitolo 6: Esecuzione di presentazioni Un menu a discesa viene aperto nella barra di visualizzazione per selezionare il tipo di diapositiva da inserire nella presentazione. Inserimento di una diapositiva modello La diapositiva viene inserita automaticamente. • Diapositiva personalizzata: selezionare l'icona Inserisci diapositiva mobile sulla barra di visualizzazione. Inserimento di una diapositiva personalizzata La finestra Domanda personalizzata viene aperta per visualizzare i campi per immettere dati di domanda e risposta da utilizzare nella diapositiva interattiva. Inserisci diapositiva: Domanda personalizzata Turning Technologies TurningPoint 4.3 138 Capitolo 6: Esecuzione di presentazioni 2 Immettere la domanda nell'area superiore della finestra. Immettere le risposte nell'area inferiore, separandole con un'interruzione di riga. Inserisci diapositiva: Domanda personalizzata Nota Se si desidera riutilizzare la presentazione con la diapositiva recentemente aggiunta, salvare il file. Dal menu PowerPoint, selezionare File > Salva con nome. Se non si effettua questa operazione, TurningPoint richiede di eseguirla prima della chiusura. 3 Fare clic su Inserisci. Uso del sezionamento dei dati (Visualizza risultati per domanda) Dopo aver ricevuto i dati d feedback, TurningPoint può incrociare il feedback di una domanda con un altro set di feedback. Questa funzione, denominata sezionamento dei dati, è particolarmente utile per l'analisi di informazioni demografiche. Ad esempio, è possibile scoprire se i partecipanti di una determinata fascia di età preferiscono uno specifico tipo di musica. Chiedendo ai partecipanti di identificare la fascia di età in una domanda e, in seguito, chiedendo loro di selezionare il tipo di musica preferita, utilizzare il sezionamento dei dati per individuare quanti adulti giovani preferiscono musica R&B, quanti senior preferiscono musica da orchestra e così via. Turning Technologies TurningPoint 4.3 139 Capitolo 6: Esecuzione di presentazioni Prima di iniziare Per misurare le informazioni demografiche, inserire una diapositiva di domanda nella prima parte della presentazione che richiede ai partecipanti di identificarsi in una categoria demografica, ad esempio in base alla fascia di età o al sesso. Nota Per utilizzare informazioni demografiche nei report, identificare una diapositiva come una domanda demografica nelle impostazioni di TurningPoint a livello di diapositiva. Impostare l'opzione Demografica su Vero. Per ulteriori informazioni, fare riferimento alle sezioni Dispositivo di risposta e gestione delle impostazioni a pagina 68 e Report a pagina 142. Per utilizzare il sezionamento dei dati… 1 Eseguire la presentazione. Dal menu PowerPoint, selezionare la scheda Presentazione. Nella sezione Avvia presentazione, selezionare Dall'inizio. 2 Utilizzare i tasti freccia per passare alla diapositiva di domanda primaria di cui si desidera sezionare i dati. Ad esempio, per scoprire se i partecipanti di una determinata fascia di età preferiscono un tipo specifico di musica, passare alla diapositiva che richiede ai partecipanti di selezionare il tipo di musica preferita. 3 Nella barra di visualizzazione, selezionare il pulsante Sezionamento dati. Viene visualizzata la finestra Sezionamento dati contenente un elenco di tutte le domande delle diapositive interattive seguite dalle relative risposte. Sezionamento dati 4 Espandere la domanda contenente la risposta i cui dati si desidera riportare nella diapositiva di domanda primaria e selezionare la risposta. Ad esempio, per scoprire quanti giovani adulti preferiscono ciascun tipo di musica, selezionare la fascia di età 18–35. Sezionamento dati Turning Technologies TurningPoint 4.3 140 Capitolo 6: Esecuzione di presentazioni 5 Fare clic su Seleziona. TurningPoint cataloga nuovamente i dati per mostrare la nuova distribuzione. Anziché visualizzare i risultati per tutti i partecipanti, viene visualizzata la distribuzione solo per i partecipanti che hanno inviato la risposta selezionata. Dopo aver visualizzato un sezionamento di dati, è possibile scegliere un numero sulla tastiera corrispondente a una risposta per vedere la sezione associata a tale risposta. È anche possibile scorrere attraverso i gruppi che hanno risposto premendo il tasto G. 6 Per ripristinare i dati originali del grafico, premere il tasto F6. Turning Technologies TurningPoint 4.3 141 Capitolo 7: Report Report I report consentono di generare e visualizzare un'ampia gamma di informazioni in base al feedback ricevuto durante le sessioni di TurningPoint, TurningPoint Anywhere o TestingPoint. I report sono generati come documenti Word o fogli di calcolo Excel stampabili con informazioni sulle domande e sulle risposte, sui partecipanti e sul feedback raccolto nella presentazione. Turning Reports visualizza un menu gerarchico di report organizzato per categoria, ad esempio Report Risultati per domanda e Report demografici. Se si fa clic su una di queste categorie, Turning Reports visualizza sottotitoli di specifici titoli di report e mostra esempi di ciascun report selezionato. Visualizzazione di un report È possibile creare i report utilizzando Turning Reports disponibile nel menu Strumenti della TurningPointbarra multifunzione. In questa sezione vengono descritte le seguenti operazioni: • Visualizzazione di un report Visualizzazione di un report Utilizzare Turning Reports per generare report. Prima di iniziare Creare un file di sessione eseguendo una sessione di presentazione. Per ulteriori informazioni, fare riferimento al Capitolo 6: Esecuzione di presentazioni. Per visualizzare un report… 1 Fare clic su Strumenti nella barra multifunzione di TurningPoint e selezionare Report. Turning Technologies TurningPoint 4.3 142 Capitolo 7: Report Viene visualizzata la finestra Turning Reports con due schede: Sessioni e Report. Turning Reports: Selezione sessione 2 Selezionare la scheda Sessioni. La finestra Turning Reports visualizza un elenco dei file di sessione nella cartella Sessioni. È possibile scegliere i file da visualizzare nell'elenco selezionando File di sessione personali o File di sessione di backup personali. Per ulteriori informazioni sulla posizione in cui sono memorizzati i file di sessione, fare riferimento alla sezione Salvataggio dei risultati di una sessione a pagina 157. 3 Scegliere un file di sessione. È possibile scegliere un file di sessione in uno dei seguenti modi: • Selezionare la Sessione corrente (testo in rosso) per utilizzare la sessione attualmente aperta in PowerPoint. Questa opzione è disponibile solo se è aperta una presentazione TurningPoint e sono stati raccolti dati di feedback. • Selezionare un file di sessione dall'elenco di file nella cartella Sessioni. Per visualizzare i file di sessione della cartella Sessioni nell'elenco di file, selezionare File di sessione personali. • Selezionare un file di sessione tra i file di sessione di backup. Per visualizzare i file di sessione di backup nell'elenco di file, selezionare File di sessione di backup personali. • Importare un file di sessione da un'altra posizione. È possibile anche importare una sessione utilizzando il pulsante Importa sessione (a forma di cartella) sopra l'elenco di file. Ciò consente di utilizzare file di sessione di TurningPoint, TurningPoint Anywhere e TestingPoint memorizzati in qualsiasi posizione. 4 Selezionare la scheda Report una volta selezionato un file di sessione. Turning Technologies TurningPoint 4.3 143 Capitolo 7: Report La finestra Turning Reports visualizza un elenco delle categorie di report che è possibile generare dal file di sessione. Report: Genera report Ogni categoria di report è elencata per nome. È possibile fare doppio clic sulla categoria o fare clic sul segno più (+) accanto alla categoria per visualizzare un elenco di report in ogni categoria. L'icona accanto al nome del report indica se genera un file Excel o un file Word. Quando si seleziona un report, è possibile visualizzare un'anteprima di esempio del report sul lato destro della finestra Turning Reports. 5 Scegliere il tipo di report che si desidera generare selezionando la casella di controllo accanto al nome di report. Per ulteriori informazioni, fare riferimento alla sezione Tipi di report a pagina 146. È possibile selezionare più report selezionando più caselle di controllo. È anche possibile selezionare un'intera categoria di report selezionando la casella di controllo per la categoria. È possibile modificare feedback numerico in feedback alfabetico selezionando la casella di controllo Modifica feedback numerico in feedback alfabetico. Fare clic su Modifica feedback numerico... Turning Technologies TurningPoint 4.3 144 Capitolo 7: Report In base al tipo di report selezionato, è possibile che sotto l'anteprima del report venga visualizzata la casella di controllo Includi interruzioni di pagina. Includi interruzioni di pagina 6 Specificare se includere interruzioni di pagina nel report selezionando la casella di controllo Includi interruzioni di pagina (se disponibile). Se si seleziona la casella di controllo, TurningPoint crea interruzioni di pagina in luoghi appropriati nel report per una stampa migliore. 7 Fare clic su Genera report. Turning Reports genera il report e lo visualizza in Microsoft Excel o Word, in base alla scelta più appropriata. Questa operazione può richiedere diverso tempo, in particolare se si è scelto di generare un gran numero di report o se il numero di domande o partecipanti alla sessione è elevato. Nota Se si è scelto di generare più report, viene creato un file Excel con fogli di calcolo per ogni report. È possibile generare il numero di report desiderato. Terminata la creazione di un report, selezionare un altro tipo di report dall'elenco e scegliere nuovamente il pulsante Genera report. 8 Terminata la creazione dei report, selezionare il pulsante Esci per chiudere la finestra Turning Reports. Attività correlate È possibile utilizzare Excel o Word per modificare, salvare o stampare i report. Turning Technologies TurningPoint 4.3 145 Capitolo 7: Report Tipi di report In questa sezione vengono descritti: • Report Risultati per domanda (2 Report) • Report demografici (2 Report) • Report Risultati partecipante (4 Report) • Report Risultati per partecipante (4 Report) • Report Elenco partecipanti (2 Report) • Report Punteggio comparativo (2 Report) • Report Punteggio team (2 Report) • Report Percentile (2 Report) • Altri report (9 Report) • Report Presenza • Report Collegamenti comparativi • Report Indici di discriminazione/difficoltà • Report In tempo reale • Report Struttura • Report Domande/Commenti partecipanti • Report Esportazione dati di feedback • Report Riepilogo classificazione • Report Risultati per gruppo • Report Statistiche Turning Technologies TurningPoint 4.3 146 Capitolo 7: Report Report Risultati per domanda I report Risultati grafici per domanda e Risultati per domanda mostrano un riepilogo di feedback per ciascuna domanda. Ciascuno di questi report crea un foglio di calcolo Excel. Report Risultati grafici per domanda Il report include le seguenti informazioni per ogni domanda: • le risposte • un'indicazione delle risposte corrette • il numero di feedback per ogni risposta • la percentuale di feedback per ogni risposta • un grafico a torta con una percentuale del feedback per risposta Report Risultati per domanda Il report include le seguenti informazioni per ogni domanda: • le risposte • un'indicazione delle risposte corrette • il numero di feedback per ogni risposta • la percentuale di feedback per ogni risposta • il numero totale di partecipanti che hanno risposto alla domanda Turning Technologies TurningPoint 4.3 147 Capitolo 7: Report Report demografici I report Confronto demografico e Confronto demografico grafico mostrano un riepilogo di feedback per ogni domanda suddiviso in base a dati demografici. Ciascuno di questi report crea un foglio di calcolo Excel. Report Confronto demografico Il report Confronto demografico include le seguenti informazioni per ogni domanda: • le risposte • un'indicazione delle risposte corrette • la percentuale di feedback per ogni risposta di ciascun gruppo Report Confronto demografico grafico Il report Confronto demografico grafico include le seguenti informazioni per ogni domanda: • le risposte • un'indicazione delle risposte corrette • la percentuale di feedback per ogni risposta di ciascun gruppo • un grafico a barre verticale del feedback per ogni risposta di ciascun gruppo Quando si genera il report di confronto grafico, è possibile inserire interruzioni di pagina tra ciascuna domanda. Turning Technologies TurningPoint 4.3 148 Capitolo 7: Report Report Risultati partecipante I report Risultati partecipante, Risultati partecipanti valutati (corretto/errato), Risultati partecipanti valutati (valore punto) e Risultati partecipanti valutati (rapporto) mostrano il dettaglio domanda per domanda del feedback. Quando si generano questi report, è possibile visualizzare l'intera domanda o escludere il testo della domanda. È possibile visualizzare i tempi di risposta dei partecipanti. Ciascuno di questi report crea un foglio di calcolo Excel. Report Risultati partecipante Il report include le seguenti informazioni per ogni partecipante: • ID dispositivo • campi definiti nell'elenco partecipanti • il valore numerico del feedback del partecipante per ciascuna domanda Report Risultati partecipanti valutati (Corretto/Errato) Il report include le seguenti informazioni per ogni partecipante: • • • • • ID dispositivo campi definiti nell'elenco partecipanti il valore numerico del feedback del partecipante per ciascuna domanda l'indicazione se il feedback è corretto o errato la percentuale totale di risposte corrette Report Risultati partecipanti valutati (Valori punto) Il report include le seguenti informazioni per ogni partecipante: • • • • • ID dispositivo campi definiti nell'elenco partecipanti il valore numerico del feedback del partecipante per ciascuna domanda l'indicazione se il feedback è corretto o errato il numero totale di punti Report Risultati partecipanti valutati (rapporto) Il report include le seguenti informazioni per ogni partecipante: • • • • • ID dispositivo campi definiti nell'elenco partecipanti il valore numerico del feedback del partecipante per ciascuna domanda l'indicazione se il feedback è corretto o errato il rapporto di risposte corrette e numero totale di risposte per ciascuna domanda Turning Technologies TurningPoint 4.3 149 Capitolo 7: Report Report Risultati per partecipante I report Risultati per partecipante, Risultati per partecipante (dettagli risposta), Risultati per partecipante (dettagli feedback), Risultati per partecipante (dettagli punteggio) mostra un elenco dettagliato di feedback per ogni domanda di ciascun partecipante. Ciascuno di questi report crea un foglio di calcolo Excel. Quando si generano questi report, è possibile inserire interruzioni di pagina tra le sezioni di ciascun partecipante. È possibile anche aggiungere i tempi di risposta dei partecipanti. Report Risultati per partecipante Il report include le seguenti informazioni per ogni partecipante per ciascuna domanda: • la domanda • il valore numerico del feedback del partecipante • l'indicazione se il feedback è corretto o errato • la risposta corretta Report Risultati per partecipante (dettagli risposta) Il report con i dettagli delle risposte include un elenco completo di risposte per ogni domanda. L'elenco consente di associare il valore numerico del feedback del partecipante (numero 1 o 2, ecc.) alla risposta effettiva (ad esempio, sì o no) ed evidenzia la risposta corretta in verde. Il report mostra anche se il feedback è corretto o errato contrassegnandolo con una "c" o una "e". Report Risultati per partecipante (dettagli feedback) Il report con i dettagli del feedback include la domanda insieme al feedback del partecipante. Il report visualizza le risposte corrette in verde, le risposte errate in rosso, la risposta corretta tra parentesi per le risposte errate e calcola la percentuale di risposte corrette e i punti totali accumulati da ciascun partecipante. Report Risultati per partecipante (dettagli punteggio) Il report con i dettagli del punteggio calcola la percentuale di risposte corrette e i punti totali accumulati da ciascun partecipante. Turning Technologies TurningPoint 4.3 150 Capitolo 7: Report Report Elenco partecipanti I report Elenco partecipanti mostrano i dati dei partecipanti inclusi nell'elenco partecipanti in un foglio di calcolo Excel o un documento Word. Nota Se si è scelto di generare un documento Word per l'elenco partecipanti insieme a un altro report, il documento Word viene incluso come foglio di calcolo nel file Excel. Report Elenco partecipanti (Excel) Il report mostra l'ID dispositivo e alcuni campi definiti nell'elenco partecipanti (nome, informazioni di contatto, gruppi demografici o team, eccetera). Report Elenco partecipanti (Word) Il report mostra l'ID dispositivo e alcuni campi definiti nell'elenco partecipanti (nome, informazioni di contatto, gruppi demografici o team, eccetera). Turning Technologies TurningPoint 4.3 151 Capitolo 7: Report Report Punteggio comparativo I report Punteggio singolo individuo e Distribuzione punteggio mostrano un riepilogo di informazioni sul punteggio in base al feedback dei partecipanti rispetto ad altri partecipanti. Ciascuno di questi report crea un foglio di calcolo Excel. Report Punteggio singolo individuo Il report Punteggio singolo individuo include le seguenti informazioni per ogni partecipante: • feedback numerico contrassegnato come corretto o errato • percentuale generale di domande con risposta corretta • punteggio in percentuale del partecipante • se il punteggio del partecipante lo posiziona sopra o sotto la media della classe Report Distribuzione punteggio Il report Distribuzione punteggio include le seguenti informazioni: • il numero totale di partecipanti • i rapporti dei punteggi per la valutazione (numero di risposte corrette rispetto a domande) • il numero di partecipanti che raggiunge ciascun rapporto punteggio • il valore della risposta (corretto, errato, punti, nessun valore, parole chiave) • le possibili risposte • numero di feedback per ciascuna risposta Turning Technologies TurningPoint 4.3 152 Capitolo 7: Report Report Punteggio team I report Punteggio team (percentuale) e Punteggio team (punti) mostrano i risultati generali dei team, la risposta corretta per ciascuna domanda, il numero di feedback per risposta per ciascuna domanda, i risultati per ciascuna domanda e la risposta corretta evidenziata in verde. Quando si generano questi report, è possibile escludere i dettagli del feedback. Ciascuno di questi report crea un foglio di calcolo Excel. Report Punteggio team (percentuale) Il report Punteggio team (percentuale) include le seguenti informazioni aggiuntive: • le risposte • la percentuale generale di domande a cui ciascun team ha risposto correttamente • la percentuale di membri del team che hanno risposto correttamente a ciascuna domanda Report Punteggio team (punti) Il report Punteggio team (punti) include le seguenti informazioni aggiuntive: • le risposte • i punti totali accumulati da ciascun team • i punti ricevuti da ciascun team per ogni domanda Turning Technologies TurningPoint 4.3 153 Capitolo 7: Report Report Percentile I report Percentile (Percentuale di risposte corrette/errate) e Percentile (Punti) mostrano come hanno risposto i partecipanti. I report includono l'ID dispositivo, nome e cognome e la classificazione in percentile per ciascun partecipante. È possibile modificare i percentili mostrati immettendo nuovi percentili separati da un punto e virgola nell'apposita casella. Ciascuno di questi report crea un foglio di calcolo Excel. Report Percentile (Percentuale risposte corrette/errate) Il report Percentile (Percentuale risposte corrette/errate) include le seguenti informazioni aggiuntive: • la percentuale generale di domande a cui ciascun partecipante ha risposto correttamente Report Percentile (Punti) Il report Percentile (Punti) include le seguenti informazioni aggiuntive: • i punti totali accumulati da ciascun partecipante Turning Technologies TurningPoint 4.3 154 Capitolo 7: Report Altri report L'opzione Altri report di TurningPoint offre nove report non inclusi nelle suddette categorie: Presenza, Collegamenti comparativi, Domande/Commenti partecipanti, In tempo reale, Struttura, Esportazione dati di feedback, Riepilogo classificazione e Statistiche. Ciascuno di questi report, ad eccezione del report Struttura, crea un foglio di calcolo Excel. Il report Struttura crea un documento Word. Report Presenza Il report Presenza fornisce informazioni di base sui partecipanti, incluso nome e ID dispositivo e mostra chi ha partecipato alla presentazione. Report Collegamenti comparativi Il report Collegamenti comparativi mostra un confronto diapositiva per diapositiva per riflettere la diapositiva dei collegamenti comparativi corrispondente in TurningPoint. Report Indici di discriminazione/difficoltà Visualizza gli indici di discriminazione e difficoltà per ciascuna domanda. Gli indici sono determinati dal numero di feedback corretti nella metà superiore e nella metà inferiore dei partecipanti, divisi per il totale del feedback nei gruppi superiore e inferiore. Formula per l'indice di difficoltà: • D = Indice di difficoltà • NH = Numero di feedback corretti nel primo 27%* (partecipanti che hanno fornito il maggior numero di risposte corrette durante la sessione) • NL = Numero di feedback corretti nell'ultimo 27%* (partecipanti che hanno fornito il minor numero di risposte corrette durante la sessione) • T = Numero di risposte totale nei gruppi superiore e inferiore • D = (NH + NL) / T Formula per l'indice di discriminazione: • D = Indice di discriminazione • NH = Numero di feedback corretti nel primo 27%* (partecipanti che hanno fornito il maggior numero di risposte corrette durante la sessione) • NL = Numero di feedback corretti nell'ultimo 27%* (partecipanti che hanno fornito il minor numero di risposte corrette durante la sessione) • T = Numero di risposte totale nei gruppi superiore e inferiore • D = (NH - NL) / 0,5(T) *In caso di pareggio tra percentili superiori e inferiori, i partecipanti vengono ordinati in base all'ID del dispositivo di risposta. Report In tempo reale Il report In tempo reale mostra un grafico dei risultati della valutazione in tempo reale. Turning Technologies TurningPoint 4.3 155 Capitolo 7: Report Report Struttura Il report Struttura fornisce una struttura di domande e risposte della diapositiva. La struttura mostra tutti i valori delle risposte. Report Domande/Commenti partecipanti Il report Domande/Commenti partecipanti mostra eventuali commenti o domande inviati dai partecipanti durante la presentazione. Il report include le seguenti informazioni aggiuntive: • tempo di inizio e fine della presentazione • tempo di visualizzazione delle diapositive • tempo in cui il relatore ha inviato le informazioni agli utenti ResponseWare • tempo in cui i partecipanti hanno inviato una domanda o un commento o hanno indicato di avere una domanda o un commento Esportazione dati di feedback Il report Esportazione dati di feedback fornisce i dati del feedback base. Crea una tabella contenente valori di feedback numerico per ogni ID dispositivo. Report Riepilogo classificazione Il report Riepilogo classificazione mostra un riepilogo delle diapositive di classificazione. Il report Riepilogo classificazione include le seguenti informazioni: • un elenco dei criteri di classificazione • un elenco degli elementi classificati e la classificazione assegnata per ciascun criterio • il grafico che mostra la classificazione Report Risultati per gruppo Il report Risultati per gruppo mostra un riepilogo dei feedback corretti per ciascuna domanda in base al gruppo. Il report include le seguenti informazioni per ogni domanda: • le risposte • un'indicazione delle risposte corrette • la percentuale di feedback corretto di ciascun gruppo demografico Report Statistiche Il report Statistiche mostra la percentuale di risposte corrette generale per partecipante rispetto a media e valore medio. Turning Technologies TurningPoint 4.3 156 Capitolo 8: Sessioni Sessioni TurningPoint crea file di sessione ogni volta che si esegue una presentazione TurningPoint e li memorizza temporaneamente. Tuttavia, è possibile salvare la sessione in un file per un accesso successivo. Quando si salva una sessione, un'impostazione di TurningPoint predefinita include automaticamente la presentazione PowerPoint con il file TurningPoint. È possibile escludere la presentazione PowerPoint dal file di sessione di TurningPoint. Questa funzione consente di salvare solo i dati dei risultati di TurningPoint senza le diapositive della presentazione. Se NON si desidera includere la presentazione PowerPoint nel file di sessione di TurningPoint, passare al menu Impostazioni e sotto Varie, modificare "Includi presentazione" da Vero in Falso. Gestione e modifica delle sessioni Con TurningPoint, è possibile interrompere e salvare una sessione e riprenderla successivamente dal punto in cui è stata interrotta. È anche possibile utilizzare un'impostazione TurningPoint per creare file di backup per la sessione. Sapere come salvare e riprendere una sessione offre una maggiore flessibilità durante la presentazione. In questa sezione vengono descritte le seguenti operazioni: • Salvataggio dei risultati di una sessione • Modifica della posizione predefinita • Continuazione di una sessione precedentemente salvata • Modifica dei dati della sessione • Eliminazione dei risultati da una sessione Salvataggio dei risultati di una sessione TurningPoint può salvare rapidamente una sessione in modo che sia possibile recuperare i risultati o riprendere la sessione in seguito. Per salvare una sessione… 1 Dalla visualizzazione Presentazione, fare clic con il pulsante destro del mouse sullo schermo. Selezionare Termina presentazione. TurningPoint conclude la presentazione. Turning Technologies TurningPoint 4.3 157 Capitolo 8: Sessioni 2 Fare clic su Salva sessione nella barra multifunzione di TurningPoint. Salva sessione TurningPoint visualizza la finestra di dialogo Salva sessione che mostra il nome e il tipo di file e dove il file verrà salvato. La posizione predefinita è Documenti\TurningPoint\Sessioni. Se si sceglie il nome predefinito, TurningPoint aggiunge data e ora al nome file. Se si sceglie un altro nome, il nome immesso viene memorizzato. Finestra di dialogo Salva sessione Se si desidera modificare la posizione predefinita, selezionare una cartella di file per salvare la sessione e specificare un nome di file. Per modificare definitivamente la posizione predefinita, fare riferimento alla sezione Modifica della posizione predefinita a pagina 159. 3 Fare clic su Salva. Turning Technologies TurningPoint 4.3 158 Capitolo 8: Sessioni TurningPoint salva il file nella posizione specificata. Nota TurningPoint può salvare un file di backup automatico della sessione. Per abilitare il backup in tempo reale, passare al menu Impostazioni, selezionare la scheda Impostazioni, selezionare Presentazione nella sezione delle impostazioni e, quindi, Tutte le impostazioni. Sotto Impostazioni di backup, selezionare Percorso di backup in tempo reale e indicare una posizione in cui memorizzare il file di backup. Una volta specificata, la posizione viene elencata nel menu Impostazioni accanto a Percorso di backup in tempo reale. Per ulteriori informazioni sulla modifica del Percorso di backup in tempo reale predefinito, fare riferimento al Capitolo 3: Dispositivo di risposta e gestione delle impostazioni. Modifica della posizione predefinita Modificando la posizione di salvataggio predefinita per la cartella TurningPoint, si cambia la posizione in cui vengono salvati i file di sessione, gli elenchi partecipanti e gli standard. Prima di iniziare Identificare una posizione affidabile sul computer in cui si desidera salvare i documenti TurningPoint. Per modificare la posizione predefinita… 1 Fare clic su Strumenti nella barra multifunzione di TurningPoint e selezionare Impostazioni. Viene visualizzata la finestra Impostazioni. Finestra Impostazioni Turning Technologies TurningPoint 4.3 159 Capitolo 8: Sessioni 2 Selezionare la scheda Impostazioni in questa finestra. 3 Selezionare Presentazione nella sezione Impostazioni. 4 Selezionare Tutte le impostazioni nella parte inferiore della finestra Impostazioni. Individuare le impostazioni Varie. Finestra Impostazioni: Varie 5 Sotto le impostazioni Varie, individuare Posizione di salvataggio predefinita e fare clic sul percorso file. Viene visualizzata la finestra Posizione di salvataggio predefinita. Finestra Posizione di salvataggio predefinita È possibile immettere manualmente la posizione o fare clic sulla casella a destra del percorso del file (la casella con i puntini di sospensione) per visualizzare una finestra di dialogo. Dalla finestra di dialogo, è possibile individuare una cartella esistente o creare una nuova cartella. 6 Selezionare una nuova posizione predefinita. Nota È possibile ripristinare la posizione di salvataggio predefinita selezionando Reimposta su percorso predefinito nella finestra Posizione di salvataggio predefinita. 7 Fare clic su Completato. La posizione della cartella TurningPoint è stata modificata. Turning Technologies TurningPoint 4.3 160 Capitolo 8: Sessioni Continuazione di una sessione precedentemente salvata TurningPoint può riprendere la presentazione utilizzando un file di sessione salvato. TurningPoint aggiunge le nuove informazioni di sessione al file di sessione aperto, consentendo di salvare i risultati del sondaggio per la presentazione in un singolo file. Prima di iniziare Se il file di sessione viene salvato su un dispositivo di memorizzazione esterno, inserire il dispositivo nel computer. Individuare la sessione che si desidera aprire. Sul computer utilizzato per la presentazione, la posizione predefinita per le sessioni salvate è Documenti\TurningPoint\Sessioni. Nota Se l'ultima sessione non è stata salvata manualmente, TurningPoint crea automaticamente una copia di backup e la memorizza in Documenti\TurningPoint\Sessioni\Backup. Per continuare una sessione precedentemente salvata… 1 Fare clic su Continua sessione precedente nella barra multifunzione di TurningPoint. Continua sessione precedente TurningPoint visualizza la finestra di dialogo Continua sessione precedente che mostra il nome e il tipo di file e dove il file verrà salvato. La posizione predefinita è Documenti\TurningPoint\Sessioni. 2 Passare al file che si desidera aprire e fare clic su Apri. TurningPoint apre il file precedentemente salvato. Attività correlate Passare alla diapositiva dalla quale si desidera riprendere la presentazione. Continuare la sessione. Turning Technologies TurningPoint 4.3 161 Capitolo 8: Sessioni Modifica dei dati della sessione È possibile modificare i dati di sessioni di TurningPoint, TurningPoint Anywhere o TestingPoint dopo aver salvato la sessione. È possibile escludere una domanda, fare una domanda demografica o modificare i valori delle risposte. Per modificare i dati della sessione… 1 Fare clic su Strumenti nella barra multifunzione di TurningPoint e spostare il mouse su Gestione sessioni. Viene visualizzato il menu Strumenti. Selezionare Gestione sessioni: Modifica sessione 2 Selezionare Modifica sessione. Viene visualizzata la finestra Modifica sessione, che mostra un elenco di file di sessione presenti nella cartella Sessioni. Finestra Modifica sessione Turning Technologies TurningPoint 4.3 162 Capitolo 8: Sessioni È possibile scegliere i file da visualizzare nell'elenco selezionando File di sessione personali o File di sessione di backup personali. Per ulteriori informazioni sulla posizione in cui sono memorizzati i file di sessione, fare riferimento alla sezione Salvataggio dei risultati di una sessione a pagina 157. 3 Scegliere un file di sessione. È possibile scegliere un file di sessione in uno dei seguenti modi: • Selezionare la Sessione corrente (testo in rosso) per utilizzare la sessione attualmente aperta in PowerPoint. Questa opzione è disponibile solo se è aperta una presentazione TurningPoint e sono stati raccolti dati di feedback. • Selezionare un file di sessione dall'elenco di file nella cartella Sessioni. Per visualizzare i file di sessione della cartella Sessioni nell'elenco di file, selezionare File di sessione personali. • Selezionare un file di sessione tra i file di sessione di backup. Per visualizzare i file di sessione di backup nell'elenco di file, selezionare File di sessione di backup personali. • Importare un file di sessione da un'altra posizione. È possibile anche importare una sessione utilizzando il pulsante Importa sessione (a forma di cartella) sopra l'elenco di file. Ciò consente di utilizzare un file di sessione di TurningPoint, TurningPoint Anywhere o TestingPoint copiato da qualsiasi posizione. 4 Fare clic su Avanti per continuare. La finestra Modifica sessione visualizza le opzioni per la modifica del file di sessione. Finestra Modifica sessione: Modifica sessione La finestra mostra un elenco di tutte le domande nella sessione. Sotto l'elenco di domande è presente un elenco di risposte, che mostra le risposte per le domande selezionate nell'elenco sopra. Turning Technologies TurningPoint 4.3 163 Capitolo 8: Sessioni 5 Deselezionare la casella accanto a qualsiasi domanda dell'elenco che si desidera escludere dalla sessione. Escludendo una domanda, si escluderanno tutti i dati su tale domanda dal file di sessione. 6 Se si desidera modificare il tipo di domanda o il valore, fare clic con il pulsante destro sulla domanda e selezionare l'opzione desiderata nel menu contestuale aperto. È possibile contrassegnare una domanda come demografica o modificare i valori punto Corretto ed Errato predefiniti. Finestra Modifica sessione: Modifica valore domanda È possibile utilizzare domande demografiche nei report. Per ulteriori informazioni, fare riferimento alla sezione Report a pagina 142. 7 Se si desidera modificare il valore di una risposta, fare clic con il pulsante destro del mouse sulla risposta nell'elenco e selezionare un'opzione dal menu contestuale visualizzato. È possibile contrassegnare la risposta con Corretto o Errato, assegnare un valore punto o cancellare il valore della risposta (impostando Nessun valore). Finestra Modifica sessione: Modifica valore risposta 8 Terminate le modifiche dei dati della sessione, fare clic su Salva sessione sotto l'elenco delle risposte. Turning Technologies TurningPoint 4.3 164 Capitolo 8: Sessioni Viene visualizzata una finestra di dialogo che mostra la posizione corrente e il nome del file di sessione modificato. È possibile mantenere invariati posizione e nome file oppure specificare un nuovo nome e una nuova posizione. 9 Specificare un nome e una posizione o lasciare nome e posizione correnti per il file modificato. Nota Accertarsi di utilizzare l'estensione di file .tpz per i file di sessione. 10 Fare clic su Salva. Il file viene salvato e la finestra di dialogo viene chiusa. 11 Fare clic su Fine per uscire dalla finestra Modifica sessione. Turning Technologies TurningPoint 4.3 165 Capitolo 8: Sessioni Eliminazione dei risultati da una sessione È possibile utilizzare la stessa presentazione per creare un nuovo set di feedback. Il menu Reimposta nella barra multifunzione di TurningPoint consente di eliminare i risultati dalle diapositive per reimpostare una sessione o presentare una nuova sessione. I risultati della diapositiva vengono ancora memorizzati nei dati della sessione, ma la diapositiva viene cancellata in modo che possa essere utilizzata in una nuova presentazione. È anche possibile ricreare una sola diapositiva di domanda in una sessione. Nota Non è possibile annullare la funzione Reimposta, pertanto accertarsi di voler realmente eliminare i risultati della diapositiva. Prima di iniziare Se si desidera visualizzare i risultati in un secondo momento, salvare la sessione prima di continuare con le operazioni seguenti. Per eliminare i risultati di una sessione da una diapositiva… 1 Aprire la presentazione. Per eliminare i risultati solo di una domanda, occorre visualizzare la diapositiva con la domanda. 2 Fare clic su Reimposta nella barra multifunzione di TurningPoint. Viene visualizzato il menu Reimposta, che mostra le opzioni per reimpostare l'intera sessione, tutte le diapositive o la diapositiva corrente. Nota Accertarsi di voler realmente eliminare i risultati dalla diapositiva. Non è possibile annullare la funzione Reimposta per le opzioni Sessione, Tutte le diapositive o Diapositiva corrente. 3 Quando si è pronti a eliminare i risultati dalla diapositiva, selezionare Sessione, Tutte le diapositive o Diapositiva corrente. • Selezionando Sessione, i valori per ogni diapositiva nella presentazione vengono reimpostati su zero e tutti i risultati del file di sessione temporaneo vengono cancellati rimuovendo tutti i dati di feedback e partecipanti. • Selezionando Tutte le diapositive, i valori per ogni diapositiva della presentazione vengono reimpostati su zero. • Selezionando Diapositiva corrente solo i valori della diapositiva attualmente visualizzata vengono reimpostati su zero. Turning Technologies TurningPoint 4.3 166 Capitolo 9: Esportazione Esportazione Quando si completa una sessione, salvare i dati in un file di sessione TurningPoint (estensione .tpz). Per ulteriori informazioni sul salvataggio di una sessione, fare riferimento alla sezione Salvataggio dei risultati di una sessione a pagina 157. Il file di sessione contiene tutte le informazioni sulla presentazione, incluse domande e risposte, i dati di feedback e l'elenco partecipanti. Queste informazioni vengono utilizzate per generare report (ulteriori informazioni sono disponibili nella sezione Report a pagina 142). I file di sessione possono essere uniti ad altri file di sessione e gli elenchi partecipanti ad altri elenchi partecipanti per mostrare risultati aggregati delle presentazioni. TurningPoint consente anche di condividere ed estrarre le informazioni nei file di sessione di TurningPoint, TurningPoint Anywhere o TestingPoint esportando i dati in diversi formati. In questa sezione vengono descritte le seguenti operazioni: • Esportazione dei dati delle sessioni • Esportazione di dati di sessioni come file CSV • Unione dell'elenco partecipanti • Unione di file di sessione Esportazione dei dati delle sessioni È possibile esportare i dati da un file di sessione di TurningPoint, TurningPoint Anywhere o TestingPoint in un file di testo. È possibile utilizzare il file di testo per importare i dati in diverse altre applicazioni. È possibile esportare i dati dal file di sessione in due modi: • Esportare alcuni o tutti i dati di sessione in un file di testo, di cui è possibile scegliere contenuto e formato. • Esportare i dati delle sessioni utilizzando uno schema predefinito per determinate applicazioni di registro. Per esportare i dati delle sessioni in un file di testo... 1 Fare clic su Strumenti nella barra multifunzione di TurningPoint e spostare il mouse su Gestione sessioni. 2 Selezionare Esporta dati sessione. Turning Technologies TurningPoint 4.3 167 Capitolo 9: Esportazione Viene visualizzata la finestra Esporta sessione, che mostra un elenco di file di sessione presenti nella cartella Sessioni. Finestra Esporta dati sessione È possibile scegliere i file da visualizzare nell'elenco selezionando File di sessione personali o File di sessione di backup personali. Per ulteriori informazioni sulla posizione in cui sono memorizzati i file di sessione, fare riferimento alla sezione Salvataggio dei risultati di una sessione a pagina 157. 3 Scegliere un file di sessione. È possibile scegliere un file di sessione in uno dei seguenti modi: • Selezionare la Sessione corrente (testo in rosso) per utilizzare la sessione attualmente aperta in PowerPoint. Questa opzione è disponibile solo se è aperta una presentazione TurningPoint e sono stati raccolti dati di feedback. • Selezionare un file di sessione dall'elenco di file nella cartella Sessioni. Per visualizzare i file di sessione della cartella Sessioni nell'elenco di file, selezionare File di sessione personali. • Selezionare un file di sessione tra i file di sessione di backup. Per visualizzare i file di sessione di backup nell'elenco di file, selezionare File di sessione di backup personali. • Importare un file di sessione da un'altra posizione. È possibile anche importare una sessione utilizzando il pulsante Importa sessione (a forma di cartella) sopra l'elenco di file. Ciò consente di utilizzare un file di sessione di TurningPoint, TurningPoint Anywhere o TestingPoint copiato da qualsiasi posizione. 4 Fare clic su Avanti. Turning Technologies TurningPoint 4.3 168 Capitolo 9: Esportazione La finestra Esporta sessione contiene un elenco dei dati e dei formati che è possibile utilizzare per esportare il file di sessione. Esporta dati sessione: Selezione schema di esportazione o gruppi di dati 5 Scegliere uno di questi metodi per esportare i dati: • Selezionare alcune o tutte le caselle nell'elenco Gruppo di dati per specificare manualmente il contenuto e il formato del file di testo esportato. I seguenti dati sono disponibili per l'esportazione: • Testo di domande e risposte • Informazioni su partecipanti, quali nomi e gruppi, definiti nell'elenco partecipanti • Feedback di partecipanti alle domande • Punteggi dei partecipanti • Selezionare la casella Usa schemi di esportazione per selezionare uno schema di esportazione predefinito per un'applicazione di registro dall'elenco Schemi di esportazione. Sono disponibili schemi di esportazione per diverse applicazioni di registro, tra cui Angel, Easy Grade Pro, Gradebook for Windows, Gradekeeper for Windows, MicroGrade, Moodle da utilizzare con Moodle Participant List e Teacher’s Marksheet. Gli schemi di esportazione vengono salvati come file .tpx nella cartella Schemi di esportazione, che si trova nella cartella TurningPoint. È possibile utilizzare uno schema di esportazione copiato da un'altra posizione selezionando il pulsante Carica uno schema di esportazione (a forma di cartella). Uno schema di esportazione specifica automaticamente le impostazioni disponibili nelle operazioni successive per soddisfare il formato richiesto dall'applicazione in cui si sta eseguendo l'esportazione. È possibile comunque scegliere di modificare alcune impostazioni, ad esempio, specificare una scala di valutazione. 6 Fare clic su Avanti per continuare. Turning Technologies TurningPoint 4.3 169 Capitolo 9: Esportazione La finestra Esporta dati sessione visualizza una serie di schede per specificare i dati da utilizzare. Esporta dati sessione: Inclusione o esclusione di dati Sono disponibili cinque schede, una per ciascuno dei principali gruppi di dati specificati da includere nel file esportato. In ogni area è possibile scegliere di includere, rivedere e modificare le impostazioni nella scheda corrispondente. Di seguito una spiegazione delle impostazioni di ciascuna scheda. 7 Se si sceglie di includere i dati di domande e risposte, specificare le domande da includere selezionando le caselle nella scheda Domande e risposte. Per impostazione predefinita, tutte le domande sono selezionate e verranno incluse. 8 Selezionare la scheda Info partecipanti. La finestra Esporta dati visualizza la scheda Info partecipanti. 9 Se si sceglie di includere le informazioni sui partecipanti, selezionare i campi degli elenchi partecipanti da includere facendo clic sulle relative caselle nella scheda Info partecipanti. Per visualizzare le informazioni dell'elenco partecipanti, premere il tasto F5 o fare clic con il pulsante destro del mouse nella finestra e selezionare Aggiorna dati elenco partecipanti. In questo modo, è possibile visualizzare l'elenco partecipanti per decidere i campi che si desidera includere nei dati esportati. È possibile includere qualsiasi informazione definita nell'elenco partecipanti. 10 Selezionare la scheda Feedback. La finestra Esporta dati visualizza la scheda Feedback. 11 Se si sceglie di includere il feedback, indicare se raggruppare il feedback per domanda o per partecipante selezionando Mostra risultati orizzontalmente o Mostra risultati verticalmente nella scheda Feedback. Mostra risultati orizzontalmente raggruppa i dati di feedback per domanda nel file esportato. Mostra risultati verticalmente raggruppa i dati di feedback per partecipante nel file esportato. 12 Selezionare la scheda Punteggi. Turning Technologies TurningPoint 4.3 170 Capitolo 9: Esportazione La finestra Esporta dati visualizza la scheda Punteggi. Includi o escludi dati: scheda Punteggi 13 Se si sceglie di includere i punteggi, specificare le seguenti impostazioni: • Scegliere se calcolare i punteggi in base ai valori Corretto/Errato o in base ai valori punto. Se si basano i punteggi sui valori Corretto/Errato, il punteggio in percentuale viene calcolato dividendo il numero di risposte corrette dei partecipanti per il numero di risposte totali. Se si basano i punteggi sui valori punto, il punteggio in percentuale viene calcolato dividendo il numero di risposte corrette dei partecipanti per il valore punto specificato nell'apposita casella. • Scegliere se visualizzare i punteggi come percentuali, voti in lettera, valori punto o qualsiasi combinazione selezionando le apposite caselle. È possibile includere alcuni o tutti questi tipi di rappresentazione dei punteggi nel file esportato. • Specificare la scala di valutazione selezionando intervalli di voti in lettera dai menu a discesa. Gli intervalli predefiniti mostrano una scala di valutazione tipica. È possibile modificare la scala di valutazione selezionando un nuovo intervallo. Per modificare i valori verso l'alto (voto su una scala più limitata), iniziare dalla lettera A e scorrere verso il basso l'elenco per specificare gli intervalli. Per modificare i valori verso il basso (voto su una scala più semplice), iniziare dalla lettera D e scorrere verso l'alto l'elenco. • Contrassegnare le domande come domande bonus (non incluse nei punteggi totali) selezionando le caselle. Le domande contrassegnate come domande di bonus non sono incluse nel numero totale di domande per il calcolo dei punteggi, ma sono incluse nel numero di feedback corretto di un partecipante. 14 Terminata la modifica delle impostazioni nelle schede applicabili, fare clic su Avanti. Turning Technologies TurningPoint 4.3 171 Capitolo 9: Esportazione La finestra Esporta dati visualizza un gruppo di impostazioni per specificare il formato del file esportato. Esporta dati sessione: Selezione formato Nella parte inferiore della finestra sono presenti dati di esempio in base alle impostazioni specificate. Osservare questo esempio mentre si modificano le impostazioni del formato nelle operazioni seguenti per assicurarsi che risponda alle proprie aspettative. 15 Specificare l'ordine dei campi nel file esportato spostando i campi verso l'alto e il basso nell'elenco, selezionando gli appositi pulsanti. Inoltre, è possibile unire due campi o includere campi vuoti nel file esportato. Utilizzare i pulsanti Inserisci un campo vuoto e Inserisci un campo di join sotto l'elenco di campi per inserire un campo vuoto o unire uno o più campi. È possibile spostare i campi vuoti e uniti verso l'alto e il basso nell'elenco esattamente come gli altri campi. Un campo vuoto inserisce un separatore vuoto tra i campi. In base a come viene utilizzato il file esportato, è possibile che sia necessario separare alcuni dati con campi vuoti. Un campo di join unisce il campo precedente al campo seguente in un singolo campo. Ad esempio, è possibile che si desideri effettuare questa operazione con i campi Nome e Cognome. 16 Specificare se creare un file delimitato o a larghezza fissa. Un file delimitato include un "delimitatore" tra ciascuno dei campi. È possibile selezionare una virgola, un punto e virgola, una tabulazione, uno spazio o un altro delimitatore. Un file a larghezza fissa utilizza campi di una larghezza specificata (numero di caratteri). È possibile scegliere una larghezza per i campi. Il formato scelto dipende da come viene utilizzato il file esportato. Turning Technologies TurningPoint 4.3 172 Capitolo 9: Esportazione 17 Specificare se utilizzare virgolette, apici o nessun apice per racchiudere il testo nei campi. Nota Utilizzare virgolette o apici per il qualificatore di testo se si esporta un file a larghezza fissa o si utilizzano spazi come delimitatori in un file delimitato. Senza apici, i limiti del campo nel file esportato non potranno essere identificati correttamente. 18 Terminata la modifica delle impostazioni per il formato del file, fare clic su Avanti. La finestra Esporta dati visualizza i dati nel formato per l'esportazione. Esporta dati sessione: Verifica Sotto i dati sono disponibili due pulsanti. Il primo, rappresentato da un documento e un disco, salva il file di esportazione (.txt). Il secondo, rappresentato da un disco, salva il formato come schema di esportazione che è possibile riutilizzare per altri file di sessione (.tpx). 19 Per salvare i dati di esportazione, fare clic su Salva (pulsante rappresentato da un documento con un disco). Viene visualizzata una finestra di dialogo in cui è possibile specificare una posizione e un nome file per il file esportato. 20 Specificare un nome e una posizione per il file esportato. 21 Fare clic su Salva. Il file viene salvato e la finestra di dialogo viene chiusa. Se si desidera, è possibile fare clic sul pulsante Salva schema di esportazione (rappresentato da un disco) per creare uno schema di esportazione da poter riutilizzare per salvare i dati di altri file di sessione nello stesso formato. Specificare una posizione e un nome file per lo schema di esportazione nello stesso modo. 22 Fare clic su Fine per uscire dalla finestra Esporta dati. Se si dimentica di salvare prima di fare clic su Fine, viene visualizzata una finestra con un messaggio che richiede "Si è certi di voler uscire senza salvare un'esportazione?" Fare clic su Sì per uscire senza salvare il file di sessione; fare clic su No per salvare prima di uscire. Turning Technologies TurningPoint 4.3 173 Capitolo 9: Esportazione Esportazione di dati di sessioni come file CSV È possibile esportare i dati da un file di sessione di TurningPoint, TurningPoint Anywhere o TestingPoint in un file di testo. È possibile utilizzare il file di testo per importare i dati in diverse altre applicazioni. 1 Fare clic su Strumenti nella barra multifunzione di TurningPoint e spostare il mouse su Gestione sessioni. 2 Selezionare Esporta in CSV. Viene visualizzata la finestra Seleziona una sessione, che mostra un elenco di file di sessione presenti nella cartella Sessioni. Per ulteriori informazioni sulla posizione in cui sono memorizzati i file di sessione, fare riferimento alla sezione Salvataggio dei risultati di una sessione a pagina 157. 3 Selezionare una sessione da esportare in un file CSV. 4 Scegliere il formato in cui esportare i dati CSV. 5 Fare clic su Esporta. 6 Specificare un nome e una posizione per il file esportato. 7 Fare clic su Salva. Il file viene salvato e la finestra di dialogo viene chiusa. Viene visualizzata una conferma che i dati sono stati esportati correttamente. 8 Fare clic su OK per chiudere la finestra di conferma. Unione dell'elenco partecipanti La funzione di unione dei partecipanti consente di combinare i risultati dei partecipanti di più elenchi con più sessioni per generare un report in base a un campo comune (ID studente, ID dispositivo, eccetera). Il report mostra i punteggi totali delle sessioni in un file Excel. Per unire gli elenchi partecipanti… 1 Fare clic su Strumenti nella barra multifunzione di TurningPoint e spostare il mouse su Gestione sessioni. 2 Selezionare Unione partecipanti (Excel). Viene visualizzata la finestra Unione partecipanti. Inizialmente, il riquadro a sinistra è vuoto. In questo riquadro vengono visualizzate la nuova colonna e le sessioni da unire. Sopra il riquadro a sinistra è disponibile la casella di riepilogo Campi disponibili per unione. Sotto il riquadro a sinistra sono disponibili casella di testo e pulsante Aggiungi colonna. Il riquadro a destra visualizza tutte le sessioni disponibili da unire. Sopra il riquadro a destra sono disponibili i pulsanti di opzione Percentuale corrette e Punti. 3 Aggiungere una colonna. Turning Technologies TurningPoint 4.3 174 Capitolo 9: Esportazione TurningPoint visualizza la percentuale di risposte corrette o i punti nella colonna aggiunta una volta unite le sessioni. 4 Selezionare le sessioni che si desidera unire dall'apposito elenco. Evidenziare le sessioni e utilizzare la freccia a sinistra (<) per aggiungere le sessioni alla colonna. Utilizzare la freccia a destra (>) per rimuovere le sessioni dalla colonna. Quando si selezionano i file di sessione, tenere premuto il tasto Maiusc per selezionare più sessioni adiacenti o Ctrl per selezionare più sessioni non adiacenti. Nota In alternativa, fare doppio clic su una sessione per aggiungerla alla colonna. • Selezionare la Sessione corrente (testo in rosso) per utilizzare la sessione attualmente aperta in PowerPoint. Questa opzione è disponibile solo se è aperta una presentazione TurningPoint e sono stati raccolti dati di feedback. • Selezionare un file di sessione dall'elenco di file nella cartella Sessioni. Per visualizzare i file di sessione della cartella Sessioni nell'elenco di file, selezionare File di sessione personali. • Importare un file di sessione da un'altra posizione. È possibile anche importare una sessione utilizzando il pulsante Importa sessione (a forma di cartella) sopra l'elenco di file. Ciò consente di utilizzare un file di sessione di TurningPoint, TurningPoint Anywhere o TestingPoint copiato da qualsiasi posizione. 5 Alternativamente, rimuovere tutte le colonne selezionando il pulsante a forma di cestino. Nota In alternativa, fare doppio clic su una sessione per rimuoverla dalla colonna. 6 Selezionare il campo sotto il quale si desidera unire gli elenchi partecipanti dal menu a discesa Campi disponibili per unione. Le sessioni vengono unite in base al valore selezionato. Solo i campi che sono comuni tra gli elenchi partecipanti saranno disponibili nel menu a discesa. 7 Selezionare se il report deve visualizzare la percentuale di risposte corrette o i punti. 8 Fare clic su Unisci. TurningPoint genera un report in un file Excel. Turning Technologies TurningPoint 4.3 175 Capitolo 9: Esportazione Unione di file di sessione È possibile unire più file di sessione di TurningPoint, TurningPoint Anywhere o TestingPoint per creare un singolo file di sessione, da cui generare report ed estrarre dati. Ciò è particolarmente utile se si dispone di file di sessione di più presentazioni date agli stessi partecipanti. È possibile aggregare i dati da tutte le presentazioni in un singolo file con tutte le risposte di ciascun partecipante. Al contrario, se viene offerta la stessa presentazione a diversi gruppi di partecipanti, è possibile aggregare i feedback di tutti i partecipanti in un singolo file di sessione. Prima di iniziare Il pulsante Importa sessione consente di importare i file di sessione nel file Sessioni (come descritto al punto 3). L'elenco di sessioni da cui scegliere nella finestra Unione di file di sessione contiene i file della cartella Sessioni. Per unire i file di sessione… 1 Fare clic su Strumenti nella barra multifunzione di TurningPoint e spostare il mouse su Gestione sessioni. 2 Selezionare Unisci file di sessione. Viene visualizzata la finestra Unisci file di sessione, che mostra un elenco di file di sessione presenti nella cartella Sessioni. È possibile scegliere i file da visualizzare nell'elenco selezionando File di sessione personali o File di sessione di backup personali. Per ulteriori informazioni sulla posizione in cui sono memorizzati i file di sessione, fare riferimento alla sezione Salvataggio dei risultati di una sessione a pagina 157. 3 Scegliere un file di sessione da unire. È possibile scegliere un file di sessione in uno dei seguenti modi: • Selezionare la Sessione corrente (testo in rosso) per utilizzare la sessione attualmente aperta in PowerPoint. Questa opzione è disponibile solo se è aperta una presentazione TurningPoint e sono stati raccolti dati di feedback. • Selezionare un file di sessione dall'elenco di file nella cartella Sessioni. Per visualizzare i file di sessione della cartella Sessioni nell'elenco di file, selezionare File di sessione personali. • Selezionare un file di sessione tra i file di sessione di backup. Per visualizzare i file di sessione di backup nell'elenco di file, selezionare File di sessione di backup personali. • Importare un file di sessione da un'altra posizione. Turning Technologies TurningPoint 4.3 176 Capitolo 9: Esportazione È possibile anche importare una sessione utilizzando il pulsante Importa sessione (a forma di cartella) sopra l'elenco di file. Ciò consente di utilizzare file di sessione di TurningPoint, TurningPoint Anywhere o TestingPoint salvati in qualsiasi posizione. A meno che non sia stata originariamente creata la sessione in TurningPoint, TurningPoint Anywhere o TestingPoint, i file di sessione non contengono una presentazione PowerPoint. 4 Selezionare altri file da unire nell'elenco tenendo premuto il tasto Maiusc per selezionare più file adiacenti o Ctrl per selezionare più file non adiacenti. Ripetere questa operazione per selezionare tutti i file che si desidera unire. 5 Se si desidera, selezionare la casella per includere le presentazioni PowerPoint nel file di sessione unito. Se si includono le presentazioni nel file di sessione unito, le diapositive delle presentazioni di ciascuno dei file uniti vengono messe insieme in una singola presentazione salvata nel file di sessione unito. Ciò può aumentare notevolmente la dimensione del file di sessione unito. 6 Fare clic su Unisci sotto l'elenco di file. Viene visualizzata una finestra di dialogo in cui è possibile specificare una posizione e un nome per il file di sessione unito. 7 Specificare un nome e una posizione per il file esportato. Nota Accertarsi di utilizzare l'estensione di file .tpz per i file di sessione. 8 Fare clic su Salva. Il file viene salvato e la finestra di dialogo viene chiusa. È possibile accedere a TurningPoint Reports selezionando Apri TurningPoint Reports che si trova accanto al pulsante Fine. 9 Fare clic su Fine per uscire dalla finestra Unisci file di sessione. Turning Technologies TurningPoint 4.3 177 Domande frequenti Domande frequenti Questa appendice contiene un riferimento rapido per domande comuni dei clienti sull'uso del software TurningPoint. Se non si trova una risposta alla propria domanda, visitare il sito Web di Turning Technologies all'indirizzo http://www.turningtechnologies.com o contattare un rappresentante Turning gratuitamente al numero 1-866-746-3015. Perché non riesco a installare TurningPoint? È necessario essere l'amministratore locale per installare TurningPoint per la prima volta utilizzando nome utente e password. Dove si trova il numero di serie del prodotto (codice di attivazione)? Il numero di serie del prodotto, anche denominato codice di attivazione, si trova su un'etichetta all'interno del kit ResponseCard. Quali dispositivi di risposta sono compatibili con TurningPoint? Turning Technologies collabora con Responsive Innovations per offrire dispositivi di risposta specificatamente progettati per supportare la funzionalità di TurningPoint. ResponseCard IR, ResponseCard XL, ResponseCard RF, ResponseCard XR e ResponseCard NXT sono prodotti ideali per l'uso con TurningPoint. Gli utenti possono anche utilizzare ResponseWare di TurningPoint per una tastiera virtuale. Come si impostano i dispositivi di risposta? Tutte le impostazioni dei dispositivi di risposta sono disponibili nelle finestre Impostazioni. Nella barra multifunzione di TurningPoint selezionare Strumenti > Impostazioni. Per informazioni sull'installazione dei dispositivi di risposta, fare riferimento al Capitolo 3: Dispositivo di risposta e gestione delle impostazioni. Dove devo posizionare il ricevitore? Poiché il dispositivo IR utilizza tecnologia a infrarossi e comunicazione a vista, collocarlo in una posizione centrale davanti alla stanza dove è sufficientemente in alto per essere visto da tutti. La portata effettiva di un ricevitore di dispositivi IR è di circa 27 metri (90 piedi). È necessario installare un ricevitore ogni 80 partecipanti. La portata effettiva di un dispositivo ResponseCard RF è circa 60 metri (200 piedi) e di ResponseCard XR è circa 120 metri (400 piedi). Un singolo ricevitore è sufficiente fino a 1000 dispositivi ResponseCard e non è necessario che il campo visivo tra il ricevitore e il dispositivo ResponseCard sia diretto, ossia privo di ostacoli. Quando il ricevitore è collegato, il partecipante deve semplicemente premere il numero o la lettera sul dispositivo ResponseCard per inviare il feedback. Per ulteriori informazioni sull'impostazione del ricevitore, fare riferimento al Capitolo 3: Dispositivo di risposta e gestione delle impostazioni. Perché un dispositivo ResponseCard non funziona? È possibile che i dispositivi ResponseCard non siano stati impostati correttamente per il ricevitore. Controllare le impostazioni dei dispositivi di risposta. Per ulteriori informazioni sulle impostazioni dei dispositivi di risposta, fare riferimento al Capitolo 3: Dispositivo di risposta e gestione delle impostazioni. Turning Technologies TurningPoint 4.3 178 Domande frequenti È possibile che le batterie del dispositivo ResponseCard siano scariche o esaurite. Premere un pulsante sul dispositivo ResponseCard. Se occorre sostituire le batterie, la spia sul dispositivo ResponseCard lampeggia o non si accende. È possibile che il dispositivo ResponseCard sia stato programmato in modo errato. Fare riferimento all'inserto per la programmazione dei dispositivi ResponseCard nel kit TurningPoint. In che modo posso tenere traccia del feedback dei partecipanti? Creare un elenco partecipanti in TurningPoint e utilizzare la funzionalità di monitoraggio dei partecipanti per visualizzare il feedback di ciascun partecipante. È anche possibile creare un elenco partecipanti utilizzando l'apposita procedura guidata o importando un file esistente. Per informazioni sugli elenchi partecipanti, fare riferimento al Capitolo 4: Registrazione di partecipanti e team. Per informazioni sul monitoraggio di partecipanti, fare riferimento al Capitolo 6: Esecuzione di presentazioni. Durante l'esecuzione della presentazione, perche i grafici vengono visualizzati solo se passo alla diapositiva successiva e poi torno indietro? Le animazioni nei grafici variano tra Office 2003 e Office 2007. È probabile che Microsoft Office sia stato aggiornato dopo l'installazione di TurningPoint. Disinstallare TurningPoint e reinstallarlo. In che modo posso cancellare i dati da una sessione o una diapositiva? Nella barra multifunzione di TurningPoint, selezionare il menu Reimposta e, quindi, selezionare Sessione o Diapositiva corrente. Per informazioni sull'uso delle sessioni, fare riferimento al Capitolo 8: Sessioni. In che modo posso salvare una sessione? Nella barra multifunzione di TurningPoint, selezionare il pulsante Salva sessione, simile a un disco. Viene visualizzata una finestra che consente di selezionare un nome file e una posizione. Salvare il file nella cartella Sessioni, che si trova in Documenti\TurningPoint\Sessioni. Per informazioni sul salvataggio di una sessione, fare riferimento al Capitolo 8: Sessioni. In che modo posso creare un report con i dati della mia sessione? TurningPoint consente di creare diversi tipi di report. Per ulteriori informazioni su opzioni e istruzioni per creare report, fare riferimento al Capitolo 7: Report. Turning Technologies TurningPoint 4.3 179