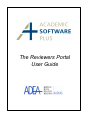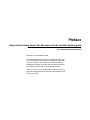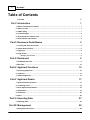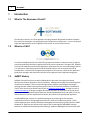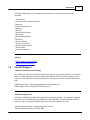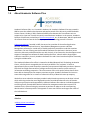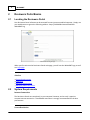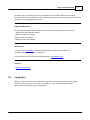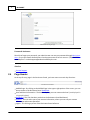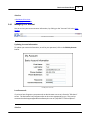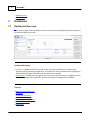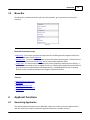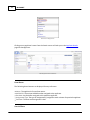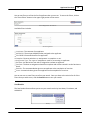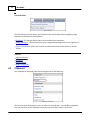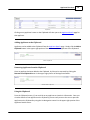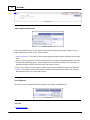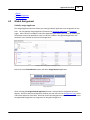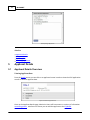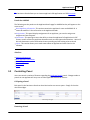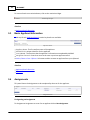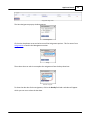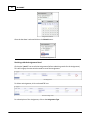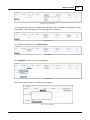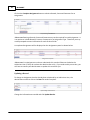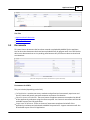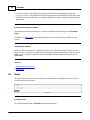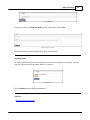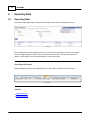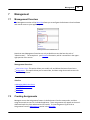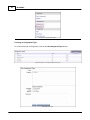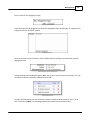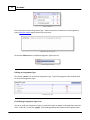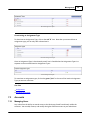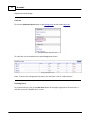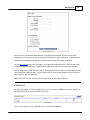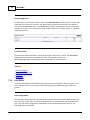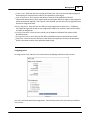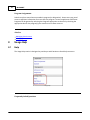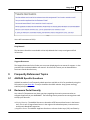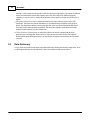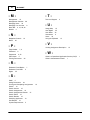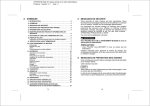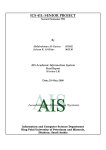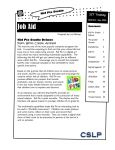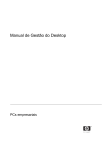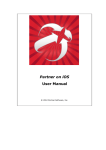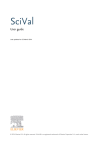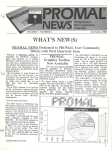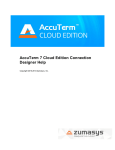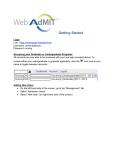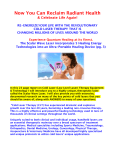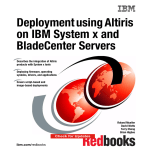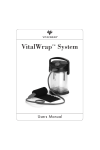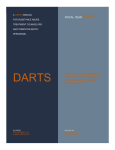Download The Reviewers Portal User Guide
Transcript
The Reviewers Portal User Guide Preface General Information about The Reviewers Portal and this training guide by Academic Management Systems Welcome to The Reviewers Portal This manual teaches Admissions Professionals how to use the The Reviewers Portal product to manage the application process. The goal of this manual is to provide Academic Management System clients with the information necessary to manage the system and to create powerful reports. Thank you for choosing The Reviewers Portal. We hope you enjoy this training manual and find that The Reviewers Portal meets your needs. The Reviewers Portal 2013 Admissions Cycle © 2012 Academic Software Plus All rights reserved. No parts of this work may be reproduced in any form or by any means - graphic, electronic, or mechanical, including photocopying, recording, taping, or information storage and retrieval systems - without the written permission of the publisher. Products that are referred to in this document may be either trademarks and/or registered trademarks of the respective owners. The publisher and the author make no claim to these trademarks. While every precaution has been taken in the preparation of this document, the publisher and the author assume no responsibility for errors or omissions, or for damages resulting from the use of information contained in this document or from the use of programs and source code that may accompany it. In no event shall the publisher and the author be liable for any loss of profit or any other commercial damage caused or alleged to have been caused directly or indirectly by this document. Printed: June 2012 in Amherst, NY The Reviewers Portal © 2012 Academic Software Plus I WebAdMIT Table of Contents Foreword 0 Part I Introduction 1 1 What Is................................................................................................................................... The Reviewers Portal? 1 2 What is................................................................................................................................... a CAS? 1 3 AdMIT History ................................................................................................................................... 1 4 Contact................................................................................................................................... Support 2 5 About Academic ................................................................................................................................... Software Plus 3 6 About Liasion ................................................................................................................................... International 4 Part II Reviewers Portal Basics 5 1 Locating ................................................................................................................................... the Reviewers Portal 5 2 System................................................................................................................................... Requirements 5 3 Logging ................................................................................................................................... In 6 4 Page Header ................................................................................................................................... 7 Managing Your.......................................................................................................................................................... Account 8 Part III Dashboard 9 1 Dashboard ................................................................................................................................... Overview 9 2 Menu ................................................................................................................................... Bar 10 Part IV Applicant Functions 10 1 Searching ................................................................................................................................... Applicants 10 2 Clipboard ................................................................................................................................... 13 3 Global................................................................................................................................... Assignment 16 Part V Applicant Details 17 1 Applicant ................................................................................................................................... Details Overview 17 2 Controlling ................................................................................................................................... Panel 18 3 Basic Applicant ................................................................................................................................... Information 19 4 Assignments ................................................................................................................................... 19 5 Documents ................................................................................................................................... 24 6 Notes ................................................................................................................................... 25 Part VI Exporting Data 27 1 Exporting ................................................................................................................................... Data 27 Part VII Management 28 1 Management ................................................................................................................................... Overview 28 © 2012 Academic Software Plus Contents II 2 Creating ................................................................................................................................... Assignments 28 3 Accounts ................................................................................................................................... 32 Managing Users .......................................................................................................................................................... 32 User Roles .......................................................................................................................................................... 35 Part VIII Usage Help 37 1 Help ................................................................................................................................... 37 Part IX Frequently Referenced Topics 38 1 AADSAS ................................................................................................................................... Specific Questions 38 2 Reviewers ................................................................................................................................... Portal Security 38 3 Data Dictionary ................................................................................................................................... 39 Index 40 © 2012 Academic Software Plus II 1 WebAdMIT 1 Introduction 1.1 What Is The Reviewers Portal? The Reviewers Portal is an online applicant reviewing software designed by Academic Software Plus solely for the purpose of tracking applicants through the review process. It serves to bring all important applicant data to the fingertips of a Reviewer as well as Administrators. 1.2 What is a CAS? A Centralized Application Service (CAS) offers prospective students a convenient way to apply to participating health professions programs offered at schools nationwide. Through a CAS, students only need to complete one electronic application and prepare one set of corresponding materials (i.e. references, transcripts) that will be disseminated online to one or multiple schools for consideration. A CAS verifies the application components for accuracy, calculates the applicant’s grade point averages, and sends the materials to the programs that the applicant designates. 1.3 AdMIT History AADSAS Client (AClient) was created in 1998 under the direction of the American Dental Education Association Application Service (ADEAAS). ADEAAS solicited bids for the development of admissions software. After review and negotiations, ADEAAS (now AADSAS) then began working with the software development group known as The Academic Software Collaboration (TASC) at the University at Buffalo (now known as Academic Software Plus) and the services of Liaison International to design a program that would automate the admissions of dental school applicants. AClient software imports data from weekly AADSAS data feeds and makes it easy for dental schools to sort their applicants and identify the school's most appropriate applicants. In 2010 AdMIT began its move to a web-based program by combining the functionality traditionally found in a College Application Service's (CAS) online admissions portal - which collects applicant data - with the admissions management functionality typically found in AdMIT. On March 15, 2010, with the release of this online tool for NursingCAS, WebAdMIT was born. Between its LAN-based and online product offerings, Academic Management Systems 2012-2013 © 2012 Academic Software Plus Introduction 2 offerings include admissions management software for over a dozen health professions, including: Chiropractics Communication Sciences Disorders Dentistry International Dentistry Medicine Nursing Occupational Therapy Optometry Osteopathic Medicine Pharmacy Physical Therapy Physician Assistants Post-Doctoral Dentistry Public Health Veterinary Medicine Also See About Academic Software Plus About Liasion International 1.4 Contact Support Technical Assistance and Training The AdMIT team offers technical assistance and training for all participating schools. The support team is available Monday to Friday from 8:30 AM to 6:00 PM, Eastern Time and is happy to assist users on an as needed basis or by scheduling online training sessions with a school's admissions staff. AdMIT Support Email: [email protected] AdMIT Support Phone: (716) 636-7777 Select Option 7 Admissions Questions In addition, AADSAS offers admissions support for participating schools. For questions regarding the status of an individual applicant's application, GPA calculation, or other admissions related questions, please contact the AADSAS operations center via telephone or email. AADSAS Admissions Email: [email protected] AADSAS Admissions Phone: (617) 612-2064 © 2012 Academic Software Plus 3 1.5 WebAdMIT About Academic Software Plus Academic Software Plus, Inc. is located in Amherst, NY. Academic Software Plus was created in 1996 to serve the software development and support needs of the University at Buffalo Health Science Center. On May 1, 2001, Academic Software Plus became the first software unit on campus to be ‘spun out’ into the University’s small business incubator. In the process, Academic Software Plus became a subsidiary of Liaison International, Inc. of Watertown, MA who purchased all software licenses from the University as part of this ‘technology transfer’ initiative. Liaison International, founded in 1992, has served as a provider of Centralized Application Services, Annual Institutional Surveys, Accreditation Management systems and Exam Management software for a wide array of health professions associations and their member institutions. For over fifteen years that Academic Software Plus has been in business (seven within the University at Buffalo and the rest with Liaison), it has focused on the development and support of management software for both health professions’ schools and the larger higher education community. As such, Academic Software Plus and Liaison have developed an extremely synergistic collaboration. The Academic Software Plus office is situated in the Baird Research Park Technology Incubation Center, a facility that is managed by the University at Buffalo. The ‘incubator’ is home to approximately twenty small companies started by entrepreneurial UB faculty members. Western New York has a high concentration of colleges and universities as well as a wide variety of information technology companies. This environment offers a rich pool of talent that we have been able to draw upon as the company continues to grow. Academic Software Plus has won state-wide recognition for its success as a State University of New York start-up company. We believe costs related to mandatory academic administrative processes can be kept in check while achieving results that are of high quality and of considerable benefit to the institution. Unlike many enterprise-wide approaches, Academic Software Plus takes an individual approach to offering locally customizable solutions tailored to management tasks that are specific to academic units, without forcing the customer to purchase or adapt to an all-encompassing administrative software product. This approach is more cost effective and targets the needs of the individual unit. Also See About Liaison International AdMIT History © 2012 Academic Software Plus Introduction 1.6 4 About Liasion International For the past 20 years, Liaison International has served as the premier provider of Centralized Application Services, Web Surveys, and National Exam Management software for a wide array of education institutions and health professions associations. Our software products, process management and consulting services have allowed our clients to effectively transform the way they interact with applicants, students, admissions officers, and pre-health profession advisors. Through innovative software, exemplary customer service and detail-driven process management, we relieve clients of burdensome and costly in-house solutions for their information technology and operations needs. The benefits to our clients have been dramatic: Our solutions enable associations to redirect resources to identify and address strategic priorities and our software frees administrators to focus on innovation in their recruiting and applicants assessment. Our business record is founded on industry-leading support services. We ensure that our clients' operations and commitment to their constituents are successfully met by going above and beyond our contractual obligations. We strive to build strong alliances with our clients, eyeing a long-term and mutually-beneficial relationship. The investment in our people and the health professions, backed by our successful track record, is the ultimate indicator of our commitment to these partnerships with our clients. Throughout these years, we have cultivated a solid reputation that positions us in a leading role of providing dependable technology solutions to associations and their member schools. Client satisfaction is a key to our success and a Liaison main marketing tool for acquiring new business. Liaison clients are health professions associations and educational institutions who seek proven and focused solutions. Our main core competency is Centralized Application Service (CAS) for health professions associations and management of information systems. Our experience and knowledge in this particular field is extensive with a long successful track record. Liaison software development and consulting services include; needs assessment and workflow analysis, strategy design and implementation, application development, implementation, training and management. Also See About Academic Software Plus © 2012 Academic Software Plus 5 WebAdMIT 2 Reviewers Portal Basics 2.1 Locating the Reviewers Portal Your Reviewers Portal software can be accessed from any Internet enabled computer. Simply use your web browser to got to the following address: https://AADSASReviewersPortal2013. WebAdMIT.org. Review ers P orta l Log on P a g e When you first arrive at the Reviewers Portal main page, you will see the WebAdMIT logo, as well as a login page. Also See System Requirements Logging In Managing Your Account Managing Admissions Users 2.2 System Requirements Internet Connection The Reviewers Portal runs completely in your computer's browser, and as such, it requires constant Internet connection. A broadband connection is strongly recommended for the best performance. Screen Resolution © 2012 Academic Software Plus Reviewers Portal Basics 6 For best results, use at a display set at a resolution of at least 1024 x 768 when running the Reviewers Portal. The software will run at lower resolutions, however users may need to scroll to the right to see everything on the screen. Supported Browsers The Reviewers Portal has been tested and runs in the following major browser versions: Microsoft Internet Explorer 8 and 9 Mozilla Firefox 3.5 or higher Apple Safari 4.0 or higher Google Chrome 8.0 or higher PDF Viewer In order to view documents, including full applications, transcripts, and letters of recommendation, a PDF viewer is required. A free PDF viewer is available from Adobe Systems at www.adobe.com Also See Applicant Documents 2.3 Logging In When you first arrive at the Reviewers Portal, you will need to authenticate into the system. Typically, your username is your school email address. Your school's Reviewers Portal administrator will provide you with a password. © 2012 Academic Software Plus 7 WebAdMIT Review ers P orta l Log on P a g e Password Assistance Should you forget your password, your administrator can rest your password through Admissions Users, or you can contact the Reviewers Portal support team to have it reset at: (716) 636-7777 Select Option 7 or [email protected]. Also See Contact Support 2.4 Page Header At the top of every page in the Reviewers Portal, you have access to certain key functions. Review ers P orta l H ea der AADSAS Logo - By clicking on the AADSAS logo in the upper-right portion of the screen, you can always return to the Reviewers Portal Dashboard. User and School Information - The header displays your user name and school (not displa yed in the g ra phic a bove). Dashboard - This link also takes you back to the Reviewers Portal Dashboard. Account - This link takes you to your account information, where you can edit your contact information and account password. Logout - This link logs you out of the Reviewers Portal software. © 2012 Academic Software Plus Reviewers Portal Basics 8 Also See Dashboard Overview Managing Your Account 2.4.1 Managing Your Account You can review your current account information, by clicking on the "Account" link in the Page Header. Review ers P orta l H ea der Updating Account Information To update your account information, as well as your password, click on the Edit My Account button. Edit My Account Screen Lost Passwords If you have have forgotten your password, an administrator can reset it from the "Edit Users" screen. The Reviewers Portal support team can also reset passwords for you. They can be contacted at [email protected] or (716) 636-7777 Select Option 7. Also See © 2012 Academic Software Plus 9 WebAdMIT Managing Users Page Header 3 Dashboard 3.1 Dashboard Overview When you first log into the Reviewers Portal you will arrive at the Dashboard, which brings you to the Search Assignments screen. D a shboa rd Dashboard Sections M enu Ba r - Located on the far left of the screen, the menu bar allows you to analyze your applicant pool by searching for applicants. It also allows users with administrative privileges to add and edit Reviewers Portal users and customize other settings. Page Header - Located at the top right of the screen, here you can view who is logged in as well as find links to access the Dashboard, Account Information and Logout of the software. Also See Applicant Details Overview Clipboard Creating Assignments Management Overview Managing Admissions Users Search Assignments Usage Help © 2012 Academic Software Plus Dashboard 3.2 10 Menu Bar The Menu Bar, located on the left-hand side of the software, gives you access to a variety of functions. Menu Ba r Menu Bar Function Groups Applicants - This section contains basic applicant tools including Search Assignment functions and your Reviewers Portal Clipboard. Management - This menu is only available to users with administrative rights. It allows them to create and edit Reviewers Portal users and to create new Assignment Types. Usage Help - This menu contains user help tools such as frequently asked questions (FAQ's), a searchable help manual as well as support resources. Following the Support Resources link will give you access to the Reviewers Portal data dictionary, a downloadable version of the help manual as well as Academic Software Plus support contact information. Also See Applicant Details Overview Clipboard Management Overview Managing Admissions Users Usage Help 4 Applicant Functions 4.1 Searching Applicants The Search Assignments option on the Menu Bar allows you to view your entire applicant pool and then refine your results for particular applicants based on a number of filters. © 2012 Academic Software Plus 11 WebAdMIT Select Sea rch Assig nm ents Clicking on any applicant's name from the Search screen will take you to the Applicant Details page for that applicant. Select Applica nt from D a shboa rd Data Shown The following data elements are displayed for easy reference: N a m e - The applicant's first and last names. A A DSA S ID - The unique AADSAS number assigned to the applicant. Review er - Any Reviewer assigned to this particular applicant. A ssig nm ent Type - The type of Assignment(s) assigned to each reviewer for particular applicant. Due Da te - The date each Assignment is due. Search Filters © 2012 Academic Software Plus Applicant Functions 12 You can use filters to refine the list of applicants that you can see. To access the filters, click on the "Show Filters" button in the upper-right portion of the screen. Sea rch Assig nm ents - Show Filters Available filters include: Sea rch Assig nm ents La st N a m e - The surname of an applicant. A A DSA S ID - The unique AADSAS number assigned to the applicant. PIN - DENT al Personal Identifier for applicants. Com plete - Denotes whether an assignment is complete or not. A ssig nm ent Type - The type of assignment used for screening an applicant. Review er - An admissions user who is assigned to evaluate an applicant. Due Da te - The date an assignment should be complete and results entered in to the Reviewers Portal. Rem a rks - The recommendation given to an applicant at the completion of a review. Score - A numerical value given to an applicant at the completion of a review. You can use one or more filters to refine your search. Once you have select criteria for all of the filters that you wish to use, click the Search button to see your results. Sort Results The Sort Results feature allows you to sort your search results by Last Name, First Name, and AADSAS ID. Sort By © 2012 Academic Software Plus 13 WebAdMIT Search Actions Sea rch Actions The Search Actions feature allows you to Export search results data as well as globally Assign Applicants or add them to your Clipboard. Clipboard - This function allows you to store an ad hoc list of applicants. Assign Applicants - This function allows you to assign multiple applicants to an assignment at one time. Export - This function allows you to create and download search results data in an .XLS file format. Also See Applicant Details Clipboard Exporting Data Global Assignment 4.2 Clipboard The Clipboard can be found under Search Assignments on the Menu bar. Clipboa rd on Menu Ba r The function of the Clipboard is to store an ad hoc list of applicants. You can add any applicant that you would like to the Clipboard so that you may access them easily in the future. © 2012 Academic Software Plus Applicant Functions 14 Clipboa rd Clicking on any applicant's name on the Clipboard will take you to the Applicant Details page for that applicant. Adding Applicants to the Clipboard Applicants can be added to the Clipboard from the Applicant Details page. Simply click the Add to Clipboard button in the upper-right portion of the screen to add the applicant to the Clipboard. Add to Clipboa rd Removing Applicants from the Clipboard Once an applicant has been added to the Clipboard, he/she can be removed by clicking the Remove from Clipboard button in the upper-right portion of the Applicant Details. Rem ove from Clipboa rd Using the Clipboard From the Clipboard screen, if you can click on any applicant to view their information. Once you view the details of one applicant on the Clipboard, you can easily move to the next or previous applicant on the Clipboard by using the List Navigation controls in the upper-right portion of the Applicant Details screen. © 2012 Academic Software Plus 15 WebAdMIT Na vig a ting a List Other Clipboard Functions Clipboa rd Actions From the clipboard, users can also perform standard list functions by using the buttons in the upper-right portion of the screen. These include: Globa l A ssig nm ent - This function allows you to globally assign multiple applicants at the same time Rem ove Checked A pplica nts - This function allows you to remove selected Applicants from the Clipboard by unchecking them. N ote: all applicants are checked by default. First uncheck all applicants and then check the specific ones you want to remove. Em pty Entire Clipboa rd - This function allows you to remove all applicants from the clipboard. Export - This function allows you to create and download search results data in .CSV ( comma delimited text file) or as an .XLS file formats. Sort Clipboard This allows you to sort your Search by Last Name, First Name, and AADSAS ID. Sort Cliboa rd By See Also Applicant Details © 2012 Academic Software Plus Applicant Functions 16 Export Global Assignment Navigating Lists 4.3 Global Assignment Globally Assign Applicants The Assign Applicants function allows you to assign multiple applicants to an assignment at one time. You can globally Assign Applicants from both the Searching Applicants and Clipboard pages. After a search is complete, select the applicant(s) that meet your criteria by checking the check boxes next to the applicant's name you wish to include in the global assignment or the check box in the title bar to select all of the applicants. Com plete Sea rch Assig nm ents - Select Applica nts Next click on the Search Actions button and select Assign Checked Applicants. Assig n Applica nts After selecting the Assign Checked Applicants function, a Search Results Assignment window appears. Similar to the New Assignment window, the user will select an Assignment Type, select a Reviewer and enter a Due Date. Dissimilar to the New Assignment window, the user will select the applicable Designations (or Programs) for this global assignment. © 2012 Academic Software Plus 17 WebAdMIT Globa lly Assig n Applica nts Also See Applicant Details Assignments Exporting Data Searching Applicants 5 Applicant Details 5.1 Applicant Details Overview Viewing Applicant Data From the Search screen you can click on an applicant's name in order to view their full application as well as all other applicant data. Applica nt D eta ils P a g e Overview Once on the Applicant Details page, Admission Users will have access to a variety of information controlling panels. Also from this screen you can add the applicant to the Clipboard. © 2012 Academic Software Plus Applicant Details 18 The Reviewers Portal allows you to view an applicant's full application as a PDF document. Panels for AADSAS The following are the panels on the Applicant Details page for AADSAS as they will appear on the users screen: Ba sic A pplica nt Inform a tion - This section contains the applicant's name and AADSAS ID. It cannot be modified. Also referred to as the Applicant Header. A ssig nm ents - This panel displays assignments for an applicant, you can also assign new assignments from this panel. Docum ents - This panel gives users the ability to view the applicants full application in PDF format, as well as other key applicant documents such as transcripts and evaluations. Users will also see documents such as evaluations that are pending and still waiting to be received. N otes - This section allows you to make notes about an applicant and store them in the software. Also See: Applicant Documents Basic Applicant Information Controlling Panels Documents Notes 5.2 Controlling Panel Users can control a number of features regarding the Applicant Details panels. Changes made to panels on one applicant will carry over to other applicants that a user reviews. Collapsing a Panel Each panel in the Reviewers Portal can be minimized to save screen space. Simply click on the minimize widget. Minim izing a W idg et Restoring a Panel © 2012 Academic Software Plus 19 WebAdMIT To return a Panel to a maximized state, click on the maximize widget. Ma xim izing a W idg et Also See Applicant Details Overview 5.3 Basic Applicant Information At the top of each Applicant Record, certain key details are available: Applica nt H ea der A pplica nt N a m e - The first and last name of the applicant A A DSA S ID # - A unique identifier for the applicant La st U pda ted - The last time that the applicant's information was updated by AADSAS N a vig a tion Controls - Controls to move to the next or previous applicant record A dd to/Rem ove from Clipboa rd - A button to add or remove an applicant from your clipboard Also See Applicant Details Overview Clipboard 5.4 Assignments This panel shows the Assignments to be completed by the user for the applicant. Assig nm ent P a nel Designating an Assignment To designate an Assignment to a user for an applicant click on New Assignment. © 2012 Academic Software Plus Applicant Details 20 Assig n New Assig nm ent The New Assignment pop up window appears. New Assig nm ent Click on the drop down arrow and select one of the Assignment options. This list comes from Assignments created in the Management section. Assig n Then select the user who is to complete the assignment from the drop down box. Review er Assig ned To chose the due date for the assignment, click in the Due By field and a calendar will appear which you can use to select the due date. © 2012 Academic Software Plus 21 WebAdMIT Assig nm ent Ca lenda r After the due date is selected click on the Submit button. Subm it New Assig nm ent Working with the Assignment Panel Click on the "pencil" icon to edit the Assignment (before submitting results for the Assignment). This will bring up the same window used to create the Assignment. Edit Assig nm ent To delete an Assignment, click on the red "X" icon. D ea ctiva te Assig nm ent For a description of the Assignment, click on the Assignment Type. © 2012 Academic Software Plus Applicant Details 22 Assig nm ent Type Inform a tion If an Assignment has not been completed by its due date, then a calendar icon will appear next to the due date. This will disappear when the Assignment is complete. Assig nm ent La te To complete an Assignment, click Submit Results. Subm it Results Select Remarks to enter results for an Assignment. Enter Rem a rks Enter a Score and Comments to complete an Assignment. Enter Score a nd Com m ents © 2012 Academic Software Plus 23 WebAdMIT Click on the Complete Assignment button to submit a Remark, Score and Comment for an Assignment. Com plete Assig nm ent Button Plea se note: Entering a Remark, Score and Comment may not be required for each Assignment. It is an option to include Remarks, Scores or Comments in an Assignment Type. Therefore you may not be prompted to enter information for each of these fields. A completed Assignment will be displayed on the Assignments panel as shown below. Assig nm ent Com plete Plea se note: O nce Assignment results are submitted, this record will become locked to the Admissions User (if they do not have the administrator role). If you need to edit your results, you will have to contact your administrator to update this record for you. Updating a Record To change an Assignment that has already been submitted by an Admissions User, the administrator needs to click on the Date link under Complete. Upda te Assig nm ents Record Change the information as needed and click Update Results. © 2012 Academic Software Plus Applicant Details 24 Upda te Results See Also Applicant Details Overview Creating Assignments Dashboard Overview 5.5 Documents This panel shows documents that have been created or uploaded by AADSAS for the applicant. You can also view documents that have been uploaded locally by program staff. Users will also be able to see documents that are in a pending state because they still have not been received such as evaluations. D ocum ents P a nel (Note tha t the type of docum ents a va ila ble w ill va ry from CAS to CAS) Documents Available They can include (depending on the CAS): Full A pplica tion - contains test scores, academic and professional coursework, experience and honors, honors and awards, personal statement and letters of evaluation. Electronic Letters of Eva lua tion - These are letters of applicant assessment completed on behalf of the applicant by evaluators using the reference portal. An electronic assessment will also be available as part of the Full Application. Pa per Letter of Reference - These are letters of assessment completed on behalf of the applicant by evaluators and submitted to AADSAS via postal mail. A paper assessment will also be available as part of the Full Application. © 2012 Academic Software Plus 25 WebAdMIT Tra nscripts - Official transcripts from educational institutions attended by the applicant. Foreig n Eva lua tion - If the applicant has had a foreign transcript evaluated by a third party, that evaluation will be available here. A foreign evaluation will also be available as part of the Full Application. Saving and Printing Documents All documents are stored as PDF files. You can view a document by clicking on the Document Name. If desired, your PDF reader can save them directly to your local system or send them to your printer. Attaching Documents Users can attach documents to an applicant's online record. Attachable file types include .doc/.docx, . pdf and .txt files. Three files per applicant are permitted with a 5MB limit per file and a total size limit of 10MB. Click on "Browse" to select the file to be uploaded, add a description if desired and click on Upload File. Also See Applicant Details Overview PDF Reader 5.6 Notes This section allows you to record any Notes and comments about an applicant that you wish to have a record of in the system. Notes P a nel Creating a Note To create a new Note click on New Note from the Notes Panel. © 2012 Academic Software Plus Applicant Details 26 Crea ting New Note Type in your note in the Add Your Note text box. When done click on Save. Adding a nd Sa ving a Note Notes entered here will be viewable by all users at your school. Deleting a Note To delete a Note move your cursor under the text of the note that you want to delete. You will then see a hover text with the word "delete" in red font. D eleting A Note Click on Delete and your Note will be deleted. Also See Applicant Details Overview © 2012 Academic Software Plus 27 WebAdMIT 6 Exporting Data 6.1 Exporting Data Data can be exported using the Search Actions button on the Search Assignments screen. Exporting After completing a Search Assignments query, in this case for completed reviews for the Ready for Processing Assignment Type, click on the Search Actions button. A drop down menu will appear. Select Export in order to download your search query data. Data Export File Types Exported data files can be downloaded directly to your local PC in Microsoft Excel format. Excel Export Also See Applicant Details Assign Applicants © 2012 Academic Software Plus Management 7 Management 7.1 Management Overview 28 The Management section of the Menu Bar allows you to configure the Reviewers Portal software and control access to your applicant pool. Ma na g em ent Section of the Menu Ba r Note that most Management functions are only available to users that have the role of "Administrator". The exception is your Account information, which is accessible in the upperright portion of the screen. Management Functions A dm issions U sers - This option allows you to add, edit, and delete Reviewers Portal users. Assignments - This option allows you to create tasks, and then assign those tasks to users for individual applicants. Also See Managing Admissions Users Managing Your Account Menu Bar User Roles 7.2 Creating Assignments Managers can use the Assignments feature in the Reviewers Portal to create tasks, and then assign those tasks to users for individual applicants. These assignments will appear on the user's dashboard until they have submitted review results. To view Assignment Types click on Assignments from the Management section in the Menu Bar. © 2012 Academic Software Plus 29 WebAdMIT Assig nm ents - Ma na g em ent Menu Creating an Assignment Type To create a new type of assignment, click on the New Assignment Type button. Assig nm ent Types - Crea ting New Assig nm ent Type New Assig nm ent Type © 2012 Academic Software Plus Management 30 Enter a name for the Assignment Type. Na m e Assig nm ent Type Check the boxes for the program(s) to which the Assignment Type would apply. If it applies to all programs click the "Check All" button. Assig ning P rog ra m s Select if you want to use Comments, Scores and Remarks by clicking on the check box next the appropriate item. Select Com m ents, Scores a nd Rem a rks Add possible Remarks clicking the green "plus" sign. Enter a name for each remark type. You can also chose to delete a remark by clicking on the red "X". Add P ossible Rem a rks Re-order the Remarks as you wish for them to appear in the drop down menu for users. To do this, click on the "grippy" icon and drag and drop the remarks into the proper order. © 2012 Academic Software Plus 31 WebAdMIT Re-Order Rem a rks Enter instructions for the Assignment Type. These instructions can be seen in the Assignments panel (Applicant Details page) and used for reference. Assig nm ent Type Instructions Click on the Submit button to add the Assignment Type to the list. Subm it Assig nm ent Type Editing an Assignment Type Click on the "pencil" icon to edit the Assignment Type. This will bring up the same window used to create the Assignment Type. Edit Assig nm ent Type Re-Ordering Assignment Types List You can re-order the Assignment Types as you wish for them to appear in the drop down menu for users. To do this, click on the "grippy" icon and drag and drop the remarks into the proper order. © 2012 Academic Software Plus Management 32 Re-Order Assig nm ent Types Deactivating an Assignment Type To deactivate an Assignment Type, click on the red "X" icon. Note that you cannot delete an assignment type, you can only edit or deactivate it. D ea ctiva te Assig nm ent Type Once an Assignment Type is deactivated you will see it listed below the Assignment Types in a separate section entitled Inactive Assignment Types. Ina ctive Assig nm ent Types To reactivate an assignment type, click on the green "plus" in the row of the Inactive Assignment Type you want to reactivate. See Also Assignments Dashboard Overview 7.3 Accounts 7.3.1 Managing Users Your school has the ability to control access to the Reviewers Portal from directly within the software. You can add, remove, and modify the rights of different users as your admissions © 2012 Academic Software Plus 33 WebAdMIT department needs change. User List Click on the Admissions Users option in the Management section of the Menu Bar. Ma na g em ent Menu - Adm ission Users This will take you to the Admissions Users Management Screen. Ma na g e Adm issions Users Note: To access user management functions, you must have a role of "Administrator." Creating Users To create a new user, click on the New User button on the upper-right portion of the screen. It will take you to the "Add/Edit User" screen. © 2012 Academic Software Plus Management 34 Add-Edit User Screen Enter all of the information about the user, including their password. Be sure to record the password set for each user to pass along to the user with their login credentials. Individual users should be encouraged to change their password once they get their login credentials. Set the user's roles to give the user rights. If no rights are assigned to a user, they will only have access to view their applicants. To gain further rights more specific roles need to be selected. Set the programs to which a user has access. One program will be listed for each Designation that your school has made available. If a user does not have access to any programs, they will not be able to able to see any applicants. When you have finished entering a user's information, click the Submit button. Editing Users To edit an existing user from the Admissions User List, click on the Edit user icon (the "pencil") on the right-hand side of the screen in the user's row. Edit User Icon The icon will take you to the "Add/Edit User" screen described above. © 2012 Academic Software Plus 35 WebAdMIT Deactivating Users To deactivate a user from the system, click on the Deactivate User icon (the red "X") on the righthand side of the screen in the user's row. Note that the system will not allow you to delete a user, you must Deactivate them. You would have the option to reactivate a user at a later date should you need to. This is done by the same as above (the red "X" will be a green "+" signaling reactivate the user). D ea ctiva te User Icon Lost Passwords If a user has lost their password, it can be reset from the "Edit Users" screen. The WebAdMIT support team can also reset passwords for users. They can be contacted at [email protected] or (716) 636-7777 Select Option 7. Also See Contact Support Management Overview Menu Bar User Roles 7.3.2 User Roles A role in the Reviewers Portal defines the functions that an individual is able to perform. Users may have more than one role, each of which which gives them additional rights within the system. Role Assignments The Reviewers Portal allows for each user to be assigned specific roles which determines what they can access. Each "Role" checked will allow the user to perform tasks associated with that role. Any user can be assigned any combination of roles as the administrator sees fit. The following roles are available: © 2012 Academic Software Plus Management 36 Prim a ry U ser - Each User who has a setting of Primary User, their user account and settings will automatically be transferred over when a new application cycle begins. V iew A ll A pplica nts - Gives the user the ability to view all of the applicants with their information and statuses to their organization (assuming that they have rights to the program to which the applicant applied). If this option is not checked, the user will only see applicants that have been assigned to them. A ssig n A pplica nts - Gives the user the ability to assign applicants to other users. In addition, users with this right will be able to see assignments made by all reviewers and have the ability to modify an assignment. Config ure Softw a re - Gives the user control over all Academic Software Plus aspects of the Reviewers Portal. M a na g e Docum ents - Gives the user the ability upload documents to the Reviewers Portal. A dd N otes - Gives the user the ability to make notes to an applicant's record in the Reviewers Portal in the Notes section of the Applicant Details Page. Assigning Roles To assign a user a role, edit the user's account from the Manage Admissions Users screen. User Roles User roles are listed under Role Assignments. Check the box next to any roles that you wish the user to have. © 2012 Academic Software Plus 37 WebAdMIT Program Assignments Schools may have more than one academic program (or designation). Hence users may need access to applicant information for more than one program. Access to applicants of different Programs can be granted by selecting the Programs appropriate to the user by checking the appropriate box for the program(s) you want the user to have access to. Also See Managing Your Account Managing Users 8 Usage Help 8.1 Help The Usage Help section is designed to provide you with Reviewers Portal help resources. Usa g e H elp Frequently Asked Questions © 2012 Academic Software Plus Usage Help 38 FAQ's Users will have access to FAQ's. Help Manual The Reviewers Portal has a searchable online Help Manual that is easy to navigate and find information. Support Resources The Support Resources link will take you to a screen displaying who to contact for support. It also provides links to a downloadable user manual. Also from this screen you can download the Reviewers Portal data dictionary. 9 Frequently Referenced Topics 9.1 AADSAS Specific Questions AADSAS has made a list of frequently asked questions available to all of its members by using the FAQ option in your Menu Bar. It may be viewed at the ADEA website: http://www.aota.org/ educate/edres/otcas.aspx. 9.2 Reviewers Portal Security Your school's IT department may have questions regarding the security measures taken to safeguard applicants in your WebAdMIT. The following security measures are among those used to keep your data safe. Physica l Security - The AADSAS Servers are located at AT&T Internet Data Center in the Boston Area. This is one of largest Data Centers in the region with redundant power, Internet access and dynamic Bandwidth expansion. A pplica nt Porta l - The AADSAS Applicant Portal uses a Secure Socket Layer (SSL) certificate by © 2012 Academic Software Plus 39 WebAdMIT VeriSign. Credit card processing vendor services is done through PayPal. The Portal sits behind secure and redundant routers and firewalls at the IDC. A browser with 256bit encryption capability is required, this is usually IE6.0 (w/latest service packs) or higher and Firefox 3.x or higher. Review ers (A dm issions) Porta l - Academic Software Plus uses a Secure Socket Layer (SSL) certificate. The Reviewers Portal URL address is not published nor available to the general public. The Admissions Officers receive the URL with their user ID and Password after these users have been authenticated by AADSAS. The Reviewers portal is web-based and it only requires a web browser from the school side. File(s) Dow nloa d - The only way an Admission Officer can access or download any data electronically is through the "web interface" of the secure Reviewers Portal. The schools download the generated export files in an SSL Secure encrypted environment. No FTP access involved. 9.3 Data Dictionary A copy of the Reviewers Portal most recent data dictionary can be found under Usage Help. Click on the Support Resources Link and look for the Custom Export Field Layout section. © 2012 Academic Software Plus Index Index -D- -AAADSAS Specific Questions 38 About Academic Software Plus 3 About Liaison International 4 Account 9 Accounts 32 Add/Remove from Clipboard 19 Administrator 28, 35 Admissions Support 2 Admissions Users 28, 35 AdMIT History 1 Applicant Data 10 Applicant Details 18 Applicant Details Documents 24 Applicant Details Overview 17 Applicant Details Summary 17 Applicant Name 19 Applicant Record 19 Applicants 10 Applicants Clipboard 13 Applicants Searching 10 Assign Applicants 10 Assignment Due Date 19 Assignments 17, 19, 28 Attaching Documents 24 Authentication 6 -BBasic Applicant Information Browsers 5 © 2012 Academic Software Plus -EEditing an Assignment Type 28 Editing and Assignment 19 Export 10, 13 Exporting Data 27 Exporting Search Results 27 -FFile Types 27 Firefox 5 Full PDF Application 24 -GGlobal Assignment 13, 16 -IInternet Explorer 5 Introduction 1, 3, 4 17 -L- -CCAS ID 19 Clipboard 13 Contact Support 2 Controlling Panels 18 Controlling Widgets 18 Creating Assignment Types Custom Export 39 Dashboard 9, 10 Dashboard Overview 9 Data Dictionary 39 Deactivating an Assignment 19 Deactivating an Assignment Type Designating an Assignment 19 Documents 17, 24 Last Updated 19 Letters of Recommendation 24 List Navigation 13 Locating the Reviewers Portal 5 Logging In 6 Logout 9 28 28 40 41 WebAdMIT -M- -T- Management 10 Management Overview 28 Managing Users 32 Managing Your Account 8 Menu Bar 9, 10, 28, 38 Mozilla 5 Technical Support -UUsage Help 10 User Rights 35 User Roles 35 Usernames 6 Users 32 Using the Clipboard -NNavigation Controls Notes 25 19 13 -V- -PPage Header 7, 9 Password 8 Passwords 6, 32 PDF Viewer 5 Printing Documents 2 Viewing Assignment Description 19 -WWhat Is a Centralized Application Service (CAS)? What Is the Reviewers Portal? 1 24 1 -RReviewers Portal Basics 7 Reviewers Portal URL 5 Rights 35 -SSafari 5 Saving Documents 24 Scoring and Completing Assignments Search 10 Search Actions 10 Search Assignments 10 Search Assignments Results 27 Search Filters 10 Search Results 16 Searching Applicants 10 Sort Results 10 System Requirements 5 19 © 2012 Academic Software Plus