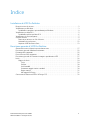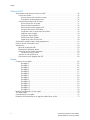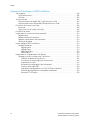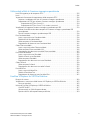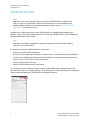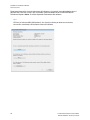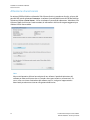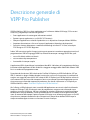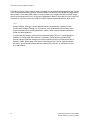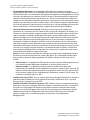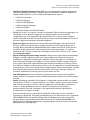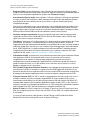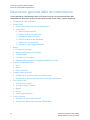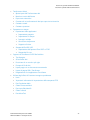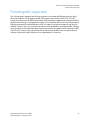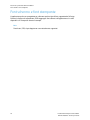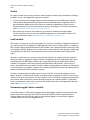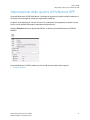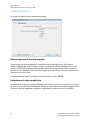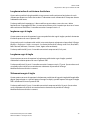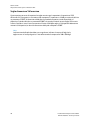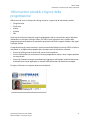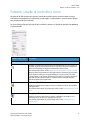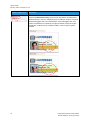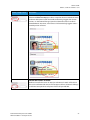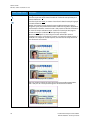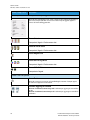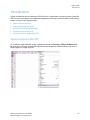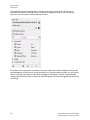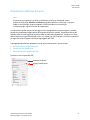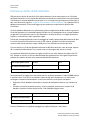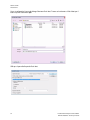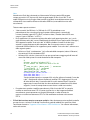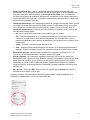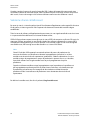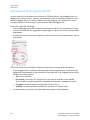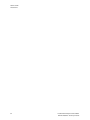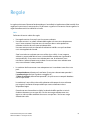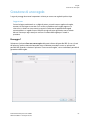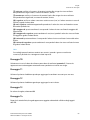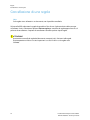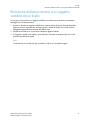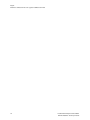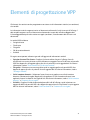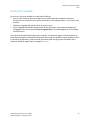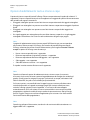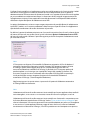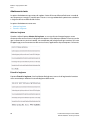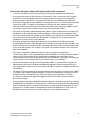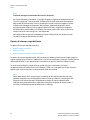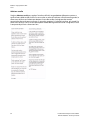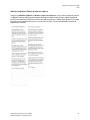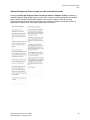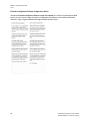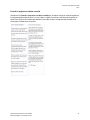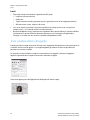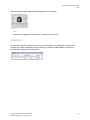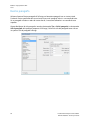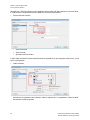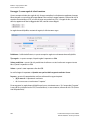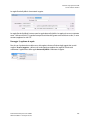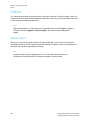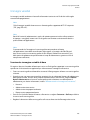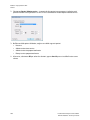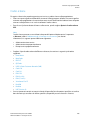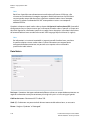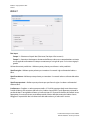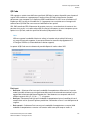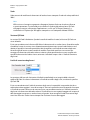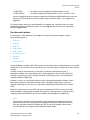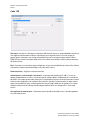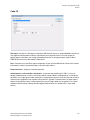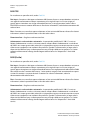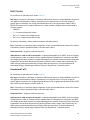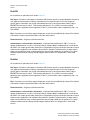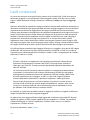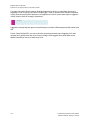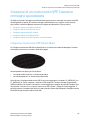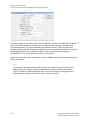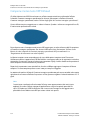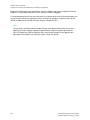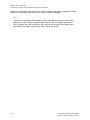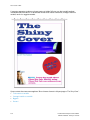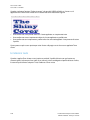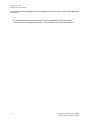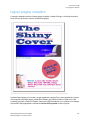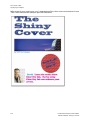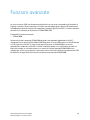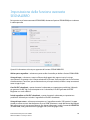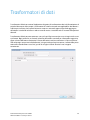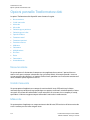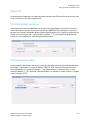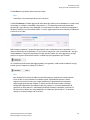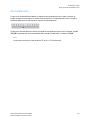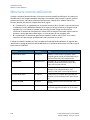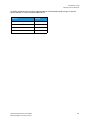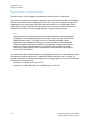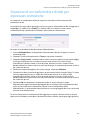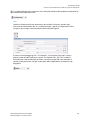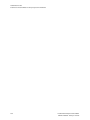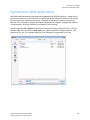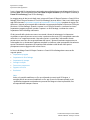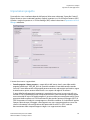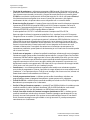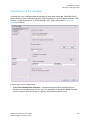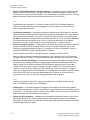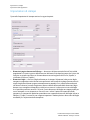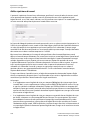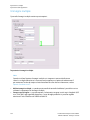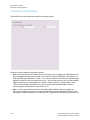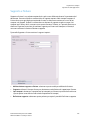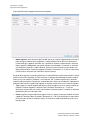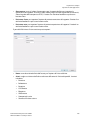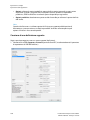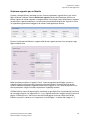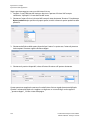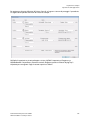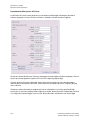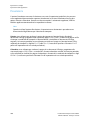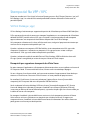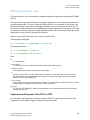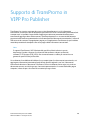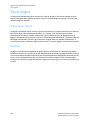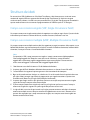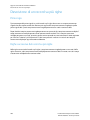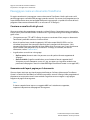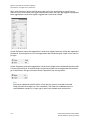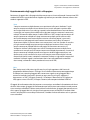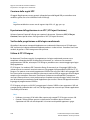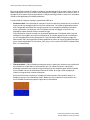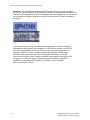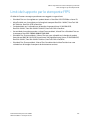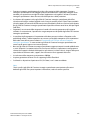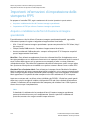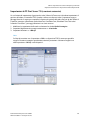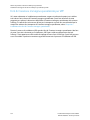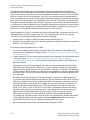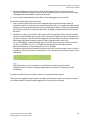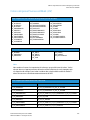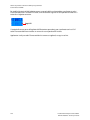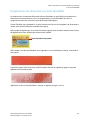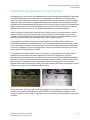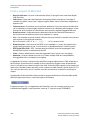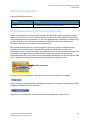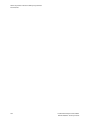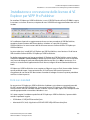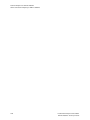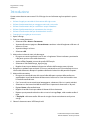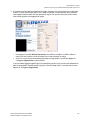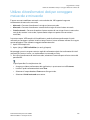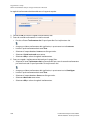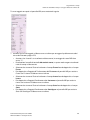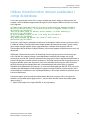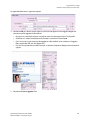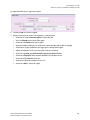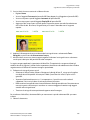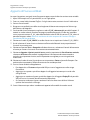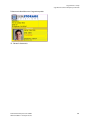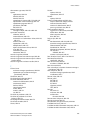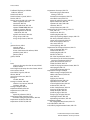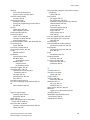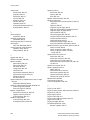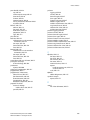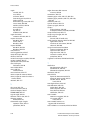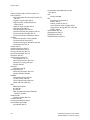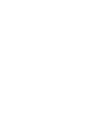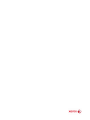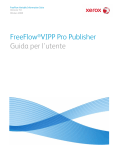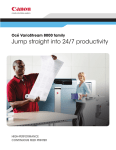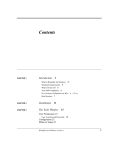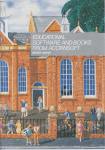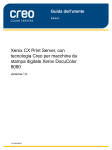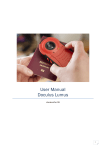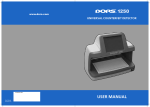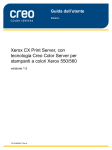Download FreeFlow VIPP Pro Publisher Guida per l`utente
Transcript
FreeFlow Variable Information Suite Versione 9.0 SP1 Ottobre 2010 FreeFlow® VIPP Pro Publisher Guida per l’utente © 2010 Xerox Corporation. Tutti i diritti riservati. Xerox® e il design della sfera di connettività, FreeFlow®, FreeFlow Makeready®, FreeFlow Output Manager®, FreeFlow Process Manager®, VIPP® e GlossMark® sono marchi di Xerox Corporation negli Stati Uniti e/o in altri paesi. Si riconoscono i marchi di altre società secondo quanto segue: Adobe PDFL - Adobe PDF Library Copyright © 1987-2010 Adobe Systems Incorporated. Adobe®, il logo Adobe, Acrobat®, il logo Acrobat, Acrobat Reader®, Distiller®, Adobe PDF JobReady™, InDesign®, PostScript® e il logo PostScript sono marchi registrati o marchi di Adobe Systems Incorporated negli Stati Uniti e/o in altri paesi. Se non altrimenti specificato, tutti i casi in cui viene citato il nome PostScript nel testo sono riferimenti al linguaggio PostScript come definito da Adobe Systems Incorporated. Il nome PostScript viene anche usato come marchio di prodotto per l’implementazione di Adobe Systems dell’interprete di linguaggio PostScript e di altri prodotti Adobe. Copyright 1987 - 2010 Adobe Systems Incorporated e i suoi licenziatari. Tutti i diritti riservati. Include la tecnologia Adobe® PDF Libraries e Adobe Normalizer Intel®, Pentium®, Centrino® e Xeon® sono marchi registrati di Intel Corporation. Intel Cote™ Duo è un marchio di Intel Corporation Intelligent Mail® è un marchio registrato di USPS (United States Postal Service). Macintosh®, Mac® e Mac OS® sono marchi registrati di Apple, Inc., registrati negli Stati Uniti e in altri paesi. Elementi della documentazione tecnica utente di Apple utilizzati su licenza di Apple, Inc. Novell® e NetWare® sono marchi registrati di Novell, Inc. negli Stati Uniti e in altri paesi. Oracle® è un marchio registrato di Oracle Corporation Redwood City, California. PANTONE™ e altri marchi di Pantone Inc. sono di proprietà di Pantone Inc. Tutti i diritti riservati. QR Code™ è un marchio di Denso Wave Incorporated in Giappone e/o in altri paesi. TIFF® è un marchio registrato di Aldus Corporation. Graphics Interchange Format© è proprietà copyright di CompuServe Incorporated. GIFSM è un marchio di servizio di CompuServe Incorporated. Windows®, Windows XP®, Windows Vista™, Windows Server® 2003, Windows Server® 2008 e Internet Explorer sono marchi di Microsoft Corporation; Microsoft® e MS-DOS® sono marchi registrati di Microsoft Corporation. Tutti gli altri nomi dei prodotti e servizi citati in questa pubblicazione sono marchi o marchi registrati delle rispettive società. Tali nomi vengono utilizzati in questa pubblicazione a vantaggio delle rispettive società e non implicano alcuna approvazione o associazione relativa a questa pubblicazione. Tranne quelli espressamente riconosciuti, i nomi, le società e i dati utilizzati negli esempi sono totalmente fittizi. Questo materiale è stato preparato con la massima cura e Xerox Corporation declina qualsiasi responsabilità per eventuali inesattezze o omissioni. Questa documentazione viene aggiornata periodicamente. Le modifiche e le correzioni di eventuali imprecisioni tecniche o errori tipografici verranno incluse nelle versioni successive. Documentazione prodotta negli Stati Uniti d’America. Indice Installazione di VIPP Pro Publisher Requisiti minimi di sistema. . . . . . . . . . . . . . . . . . . . . . . . . . . . . . . . . . . . . . . . . . . . . . . . . . . . . . . . . . . . . . . . . . . 2 Installazione per Windows . . . . . . . . . . . . . . . . . . . . . . . . . . . . . . . . . . . . . . . . . . . . . . . . . . . . . . . . . . . . . . . . . . . 3 Installazione completa e personalizzata per Windows . . . . . . . . . . . . . . . . . . . . . . . . . . . . . . . . . . . . . 4 Installazione per Mac OS X. . . . . . . . . . . . . . . . . . . . . . . . . . . . . . . . . . . . . . . . . . . . . . . . . . . . . . . . . . . . . . . . . . . 5 Installazione ad hoc per Mac OS X . . . . . . . . . . . . . . . . . . . . . . . . . . . . . . . . . . . . . . . . . . . . . . . . . . . . . . . 6 Installazione dei font stampante. . . . . . . . . . . . . . . . . . . . . . . . . . . . . . . . . . . . . . . . . . . . . . . . . . . . . . . . . . . . . 7 Gestione licenza . . . . . . . . . . . . . . . . . . . . . . . . . . . . . . . . . . . . . . . . . . . . . . . . . . . . . . . . . . . . . . . . . . . . . . . . . . . . . 8 Processo per ottenere un file di licenza . . . . . . . . . . . . . . . . . . . . . . . . . . . . . . . . . . . . . . . . . . . . . . . . . . . 9 Attivazione di una licenza . . . . . . . . . . . . . . . . . . . . . . . . . . . . . . . . . . . . . . . . . . . . . . . . . . . . . . . . . . . . . . . 12 Acquisto di VPP da Xerox eStore. . . . . . . . . . . . . . . . . . . . . . . . . . . . . . . . . . . . . . . . . . . . . . . . . . . . . . . . . 13 Descrizione generale di VIPP Pro Publisher Glossario di termini utilizzati in questo documento . . . . . . . . . . . . . . . . . . . . . . . . . . . . . . . . . . . . . . . . . . . 17 Descrizione generale della documentazione . . . . . . . . . . . . . . . . . . . . . . . . . . . . . . . . . . . . . . . . . . . . . . . . . 22 Formati grafici supportati . . . . . . . . . . . . . . . . . . . . . . . . . . . . . . . . . . . . . . . . . . . . . . . . . . . . . . . . . . . . . . . . . . 25 Font schermo e font stampante. . . . . . . . . . . . . . . . . . . . . . . . . . . . . . . . . . . . . . . . . . . . . . . . . . . . . . . . . . . . . 26 Descrizione generale di Creazione immagine specializzata e VPP . . . . . . . . . . . . . . . . . . . . . . . . . . . . . 27 Limiti . . . . . . . . . . . . . . . . . . . . . . . . . . . . . . . . . . . . . . . . . . . . . . . . . . . . . . . . . . . . . . . . . . . . . . . . . . . . . . . . . . . . . . 28 Origine dei limiti. . . . . . . . . . . . . . . . . . . . . . . . . . . . . . . . . . . . . . . . . . . . . . . . . . . . . . . . . . . . . . . . . . . . . . . . 29 Testo. . . . . . . . . . . . . . . . . . . . . . . . . . . . . . . . . . . . . . . . . . . . . . . . . . . . . . . . . . . . . . . . . . . . . . . . . . . . . . . 29 Grafica . . . . . . . . . . . . . . . . . . . . . . . . . . . . . . . . . . . . . . . . . . . . . . . . . . . . . . . . . . . . . . . . . . . . . . . . . . . . . 30 Livelli variabili . . . . . . . . . . . . . . . . . . . . . . . . . . . . . . . . . . . . . . . . . . . . . . . . . . . . . . . . . . . . . . . . . . . . . . 30 Interazione oggetti statici e variabili. . . . . . . . . . . . . . . . . . . . . . . . . . . . . . . . . . . . . . . . . . . . . . . . . 30 Pagine mastro . . . . . . . . . . . . . . . . . . . . . . . . . . . . . . . . . . . . . . . . . . . . . . . . . . . . . . . . . . . . . . . . . . . . . . 31 Altri oggetti InDesign . . . . . . . . . . . . . . . . . . . . . . . . . . . . . . . . . . . . . . . . . . . . . . . . . . . . . . . . . . . . . . . 31 Conversione di documenti VPP in InDesign CS5. . . . . . . . . . . . . . . . . . . . . . . . . . . . . . . . . . . . . . . . . . . . . . 32 FreeFlow® VI Interpreter Suite 9.0 SP1 VIPP Pro Publisher – Guida per l’utente iii Indice Utilizzo di VPP Impostazione delle opzioni di Preferenze VPP. . . . . . . . . . . . . . . . . . . . . . . . . . . . . . . . . . . . . . . . . . . . . . . . 35 Scheda Interfaccia . . . . . . . . . . . . . . . . . . . . . . . . . . . . . . . . . . . . . . . . . . . . . . . . . . . . . . . . . . . . . . . . . . . . . 36 Numero massimo di record di esempio . . . . . . . . . . . . . . . . . . . . . . . . . . . . . . . . . . . . . . . . . . . . . . 36 Delimitatore di campo predefinito. . . . . . . . . . . . . . . . . . . . . . . . . . . . . . . . . . . . . . . . . . . . . . . . . . . 36 Scheda Valori predefiniti di VI Project . . . . . . . . . . . . . . . . . . . . . . . . . . . . . . . . . . . . . . . . . . . . . . . . . . . 37 Dimensione buffer dei record . . . . . . . . . . . . . . . . . . . . . . . . . . . . . . . . . . . . . . . . . . . . . . . . . . . . . . . 37 Nome predefinito cartella VI . . . . . . . . . . . . . . . . . . . . . . . . . . . . . . . . . . . . . . . . . . . . . . . . . . . . . . . . 38 Nome predefinito del progetto VPC . . . . . . . . . . . . . . . . . . . . . . . . . . . . . . . . . . . . . . . . . . . . . . . . . 38 Stringa di sostituzione font/colore . . . . . . . . . . . . . . . . . . . . . . . . . . . . . . . . . . . . . . . . . . . . . . . . . . . 38 Lunghezza indice di sostituzione font/colore . . . . . . . . . . . . . . . . . . . . . . . . . . . . . . . . . . . . . . . . . 39 larghezza segni di taglio . . . . . . . . . . . . . . . . . . . . . . . . . . . . . . . . . . . . . . . . . . . . . . . . . . . . . . . . . . . . 39 Lunghezza segni di taglio . . . . . . . . . . . . . . . . . . . . . . . . . . . . . . . . . . . . . . . . . . . . . . . . . . . . . . . . . . . 39 Sfalsamento segni di taglio . . . . . . . . . . . . . . . . . . . . . . . . . . . . . . . . . . . . . . . . . . . . . . . . . . . . . . . . . 39 Soglia dimensione VM massima. . . . . . . . . . . . . . . . . . . . . . . . . . . . . . . . . . . . . . . . . . . . . . . . . . . . . 40 Informazioni variabili e layout della progettazione. . . . . . . . . . . . . . . . . . . . . . . . . . . . . . . . . . . . . . . . . . . 41 Pulsanti, caselle di controllo e icone . . . . . . . . . . . . . . . . . . . . . . . . . . . . . . . . . . . . . . . . . . . . . . . . . . . . . . . . . 43 Introduzione . . . . . . . . . . . . . . . . . . . . . . . . . . . . . . . . . . . . . . . . . . . . . . . . . . . . . . . . . . . . . . . . . . . . . . . . . . . . . . . 49 Apertura del pannello VPP . . . . . . . . . . . . . . . . . . . . . . . . . . . . . . . . . . . . . . . . . . . . . . . . . . . . . . . . . . . . . . 49 Preparazione dell’area di lavoro . . . . . . . . . . . . . . . . . . . . . . . . . . . . . . . . . . . . . . . . . . . . . . . . . . . . . . . . . 51 Definizione del file di dati delimitato . . . . . . . . . . . . . . . . . . . . . . . . . . . . . . . . . . . . . . . . . . . . . . . . . . . . 52 Caricamento del file di dati . . . . . . . . . . . . . . . . . . . . . . . . . . . . . . . . . . . . . . . . . . . . . . . . . . . . . . . . . 53 Selezione di una cartella asset . . . . . . . . . . . . . . . . . . . . . . . . . . . . . . . . . . . . . . . . . . . . . . . . . . . . . . . . . . 58 Definizione di tipi di oggetto dati VPP . . . . . . . . . . . . . . . . . . . . . . . . . . . . . . . . . . . . . . . . . . . . . . . . . . . 60 Regole Creazione di una regola. . . . . . . . . . . . . . . . . . . . . . . . . . . . . . . . . . . . . . . . . . . . . . . . . . . . . . . . . . . . . . . . . . . . . 65 Passaggio 1 . . . . . . . . . . . . . . . . . . . . . . . . . . . . . . . . . . . . . . . . . . . . . . . . . . . . . . . . . . . . . . . . . . . . . . . . 65 Passaggio 2 . . . . . . . . . . . . . . . . . . . . . . . . . . . . . . . . . . . . . . . . . . . . . . . . . . . . . . . . . . . . . . . . . . . . . . . . 66 Passaggio 3 . . . . . . . . . . . . . . . . . . . . . . . . . . . . . . . . . . . . . . . . . . . . . . . . . . . . . . . . . . . . . . . . . . . . . . . . 66 Passaggio 4 . . . . . . . . . . . . . . . . . . . . . . . . . . . . . . . . . . . . . . . . . . . . . . . . . . . . . . . . . . . . . . . . . . . . . . . . 66 Passaggio 5 . . . . . . . . . . . . . . . . . . . . . . . . . . . . . . . . . . . . . . . . . . . . . . . . . . . . . . . . . . . . . . . . . . . . . . . . 67 Passaggio 6 . . . . . . . . . . . . . . . . . . . . . . . . . . . . . . . . . . . . . . . . . . . . . . . . . . . . . . . . . . . . . . . . . . . . . . . . 67 Passaggio 7 . . . . . . . . . . . . . . . . . . . . . . . . . . . . . . . . . . . . . . . . . . . . . . . . . . . . . . . . . . . . . . . . . . . . . . . . 68 Passaggio 8 . . . . . . . . . . . . . . . . . . . . . . . . . . . . . . . . . . . . . . . . . . . . . . . . . . . . . . . . . . . . . . . . . . . . . . . . 68 Passaggio 9 . . . . . . . . . . . . . . . . . . . . . . . . . . . . . . . . . . . . . . . . . . . . . . . . . . . . . . . . . . . . . . . . . . . . . . . . 68 Passaggio 10 . . . . . . . . . . . . . . . . . . . . . . . . . . . . . . . . . . . . . . . . . . . . . . . . . . . . . . . . . . . . . . . . . . . . . . . 69 Passaggio 11 . . . . . . . . . . . . . . . . . . . . . . . . . . . . . . . . . . . . . . . . . . . . . . . . . . . . . . . . . . . . . . . . . . . . . . . 69 Passaggio 12 . . . . . . . . . . . . . . . . . . . . . . . . . . . . . . . . . . . . . . . . . . . . . . . . . . . . . . . . . . . . . . . . . . . . . . . 69 Passaggio 13 . . . . . . . . . . . . . . . . . . . . . . . . . . . . . . . . . . . . . . . . . . . . . . . . . . . . . . . . . . . . . . . . . . . . . . . 69 Passaggio 14 . . . . . . . . . . . . . . . . . . . . . . . . . . . . . . . . . . . . . . . . . . . . . . . . . . . . . . . . . . . . . . . . . . . . . . . 69 Modifica o duplicazione di una regola . . . . . . . . . . . . . . . . . . . . . . . . . . . . . . . . . . . . . . . . . . . . . . . . . . . . . . . 70 Test della regola. . . . . . . . . . . . . . . . . . . . . . . . . . . . . . . . . . . . . . . . . . . . . . . . . . . . . . . . . . . . . . . . . . . . . . . . . . . . 71 Cancellazione di una regola. . . . . . . . . . . . . . . . . . . . . . . . . . . . . . . . . . . . . . . . . . . . . . . . . . . . . . . . . . . . . . . . . 72 Rimozione dell’associazione a un oggetto visibilità da un livello. . . . . . . . . . . . . . . . . . . . . . . . . . . . . . . 73 iv FreeFlow® VI Interpreter Suite 9.0 SP1 VIPP Pro Publisher – Guida per l’utente Indice Elementi di progettazione VPP Testo . . . . . . . . . . . . . . . . . . . . . . . . . . . . . . . . . . . . . . . . . . . . . . . . . . . . . . . . . . . . . . . . . . . . . . . . . . . . . . . . . . . . . . 76 Testo statico . . . . . . . . . . . . . . . . . . . . . . . . . . . . . . . . . . . . . . . . . . . . . . . . . . . . . . . . . . . . . . . . . . . . . . . . . . . 76 Testo variabile. . . . . . . . . . . . . . . . . . . . . . . . . . . . . . . . . . . . . . . . . . . . . . . . . . . . . . . . . . . . . . . . . . . . . . . . . . 76 File di testo variabile. . . . . . . . . . . . . . . . . . . . . . . . . . . . . . . . . . . . . . . . . . . . . . . . . . . . . . . . . . . . . . . . . . . . 77 Opzioni di adattamento testo e ritorno a capo . . . . . . . . . . . . . . . . . . . . . . . . . . . . . . . . . . . . . . . . . . . 78 Adattamento testo . . . . . . . . . . . . . . . . . . . . . . . . . . . . . . . . . . . . . . . . . . . . . . . . . . . . . . . . . . . . . . . . . 80 Opzioni di ritorno a capo del testo . . . . . . . . . . . . . . . . . . . . . . . . . . . . . . . . . . . . . . . . . . . . . . . . . . . 82 Opzioni combinate di adattamento e di ritorno a capo del testo . . . . . . . . . . . . . . . . . . . . . . 86 Testo variabile su tracciato. . . . . . . . . . . . . . . . . . . . . . . . . . . . . . . . . . . . . . . . . . . . . . . . . . . . . . . . . . . . . . 93 Utilizzo di Testo variabile su tracciato . . . . . . . . . . . . . . . . . . . . . . . . . . . . . . . . . . . . . . . . . . . . . . . . 93 Limiti . . . . . . . . . . . . . . . . . . . . . . . . . . . . . . . . . . . . . . . . . . . . . . . . . . . . . . . . . . . . . . . . . . . . . . . . . . . . . . 94 Testo variabile attorno all’oggetto . . . . . . . . . . . . . . . . . . . . . . . . . . . . . . . . . . . . . . . . . . . . . . . . . . . . . . 94 Tabulazioni . . . . . . . . . . . . . . . . . . . . . . . . . . . . . . . . . . . . . . . . . . . . . . . . . . . . . . . . . . . . . . . . . . . . . . . . . . . . 95 Rientro paragrafo . . . . . . . . . . . . . . . . . . . . . . . . . . . . . . . . . . . . . . . . . . . . . . . . . . . . . . . . . . . . . . . . . . . . . . 96 Stili di carattere dinamici . . . . . . . . . . . . . . . . . . . . . . . . . . . . . . . . . . . . . . . . . . . . . . . . . . . . . . . . . . . . . . . . . . . 97 Utilizzo degli stili di carattere dinamici. . . . . . . . . . . . . . . . . . . . . . . . . . . . . . . . . . . . . . . . . . . . . . . . . .100 L’importanza di uno stile di carattere predefinito . . . . . . . . . . . . . . . . . . . . . . . . . . . . . . . . . . . .100 Mischiare stili di testo statici e dinamici . . . . . . . . . . . . . . . . . . . . . . . . . . . . . . . . . . . . . . . . . . . .101 Esempio. . . . . . . . . . . . . . . . . . . . . . . . . . . . . . . . . . . . . . . . . . . . . . . . . . . . . . . . . . . . . . . . . . . . . . . . . . .101 Grafica. . . . . . . . . . . . . . . . . . . . . . . . . . . . . . . . . . . . . . . . . . . . . . . . . . . . . . . . . . . . . . . . . . . . . . . . . . . . . . . . . . . .104 Grafica statica . . . . . . . . . . . . . . . . . . . . . . . . . . . . . . . . . . . . . . . . . . . . . . . . . . . . . . . . . . . . . . . . . . . . . . . .104 Immagini variabili . . . . . . . . . . . . . . . . . . . . . . . . . . . . . . . . . . . . . . . . . . . . . . . . . . . . . . . . . . . . . . . . . . . . .105 Inserimento immagine variabile di base . . . . . . . . . . . . . . . . . . . . . . . . . . . . . . . . . . . . . . . . . . . .105 Rimozione di un’immagine . . . . . . . . . . . . . . . . . . . . . . . . . . . . . . . . . . . . . . . . . . . . . . . . . . . . . . . .106 Adattamento di un’immagine a una cornice . . . . . . . . . . . . . . . . . . . . . . . . . . . . . . . . . . . . . . . .107 Codici a barre . . . . . . . . . . . . . . . . . . . . . . . . . . . . . . . . . . . . . . . . . . . . . . . . . . . . . . . . . . . . . . . . . . . . . . . . .109 Data Matrix . . . . . . . . . . . . . . . . . . . . . . . . . . . . . . . . . . . . . . . . . . . . . . . . . . . . . . . . . . . . . . . . . . . . . . .110 MaxiCode . . . . . . . . . . . . . . . . . . . . . . . . . . . . . . . . . . . . . . . . . . . . . . . . . . . . . . . . . . . . . . . . . . . . . . . . .111 PDF417 . . . . . . . . . . . . . . . . . . . . . . . . . . . . . . . . . . . . . . . . . . . . . . . . . . . . . . . . . . . . . . . . . . . . . . . . . . .112 QR Code . . . . . . . . . . . . . . . . . . . . . . . . . . . . . . . . . . . . . . . . . . . . . . . . . . . . . . . . . . . . . . . . . . . . . . . . . .113 USPS 4-State Customer Barcode (IMB) . . . . . . . . . . . . . . . . . . . . . . . . . . . . . . . . . . . . . . . . . . . . .116 Font dei codici a barre . . . . . . . . . . . . . . . . . . . . . . . . . . . . . . . . . . . . . . . . . . . . . . . . . . . . . . . . . . . . .117 Code 128 . . . . . . . . . . . . . . . . . . . . . . . . . . . . . . . . . . . . . . . . . . . . . . . . . . . . . . . . . . . . . . . . . . . . . . . . .118 Code 39. . . . . . . . . . . . . . . . . . . . . . . . . . . . . . . . . . . . . . . . . . . . . . . . . . . . . . . . . . . . . . . . . . . . . . . . . . .119 EAN 128 . . . . . . . . . . . . . . . . . . . . . . . . . . . . . . . . . . . . . . . . . . . . . . . . . . . . . . . . . . . . . . . . . . . . . . . . . .120 EAN (8 cifre). . . . . . . . . . . . . . . . . . . . . . . . . . . . . . . . . . . . . . . . . . . . . . . . . . . . . . . . . . . . . . . . . . . . . . .120 EAN (13 cifre) . . . . . . . . . . . . . . . . . . . . . . . . . . . . . . . . . . . . . . . . . . . . . . . . . . . . . . . . . . . . . . . . . . . . .121 Interleaved 2 of 5 . . . . . . . . . . . . . . . . . . . . . . . . . . . . . . . . . . . . . . . . . . . . . . . . . . . . . . . . . . . . . . . . .121 PostJPN . . . . . . . . . . . . . . . . . . . . . . . . . . . . . . . . . . . . . . . . . . . . . . . . . . . . . . . . . . . . . . . . . . . . . . . . . . .122 PostNet . . . . . . . . . . . . . . . . . . . . . . . . . . . . . . . . . . . . . . . . . . . . . . . . . . . . . . . . . . . . . . . . . . . . . . . . . . .122 UPC (Version A) . . . . . . . . . . . . . . . . . . . . . . . . . . . . . . . . . . . . . . . . . . . . . . . . . . . . . . . . . . . . . . . . . . .123 Livelli condizionali . . . . . . . . . . . . . . . . . . . . . . . . . . . . . . . . . . . . . . . . . . . . . . . . . . . . . . . . . . . . . . . . . . . . . . . . .124 FreeFlow® VI Interpreter Suite 9.0 SP1 VIPP Pro Publisher – Guida per l’utente v Indice Campioni motivo testo VPP Creazione di un campione motivo testo VPP normale . . . . . . . . . . . . . . . . . . . . . . . . . . . . . . . . . . . . . . .126 Creazione di un motivo testo VPP Creazione immagine specializzata . . . . . . . . . . . . . . . . . . . . . . . .129 Campione motivo testo VPP Artistic Black . . . . . . . . . . . . . . . . . . . . . . . . . . . . . . . . . . . . . . . . . . . . . .129 Campione motivo testo VPP Fluorescent. . . . . . . . . . . . . . . . . . . . . . . . . . . . . . . . . . . . . . . . . . . . . . . .131 Campione motivo testo VPP Infrared. . . . . . . . . . . . . . . . . . . . . . . . . . . . . . . . . . . . . . . . . . . . . . . . . . .132 Campione motivo testo VPP MicroText . . . . . . . . . . . . . . . . . . . . . . . . . . . . . . . . . . . . . . . . . . . . . . . . .133 Campione motivo testo VPP GlossMark e CorrelationMark. . . . . . . . . . . . . . . . . . . . . . . . . . . . . . .135 Toner chiaro in VPP Testo statico e variabile. . . . . . . . . . . . . . . . . . . . . . . . . . . . . . . . . . . . . . . . . . . . . . . . . . . . . . . . . . . . . . . . . . . .139 Limitazioni testo. . . . . . . . . . . . . . . . . . . . . . . . . . . . . . . . . . . . . . . . . . . . . . . . . . . . . . . . . . . . . . . . . . . . . . .140 Immagini statiche e variabili . . . . . . . . . . . . . . . . . . . . . . . . . . . . . . . . . . . . . . . . . . . . . . . . . . . . . . . . . . . . . . .141 Oggetti . . . . . . . . . . . . . . . . . . . . . . . . . . . . . . . . . . . . . . . . . . . . . . . . . . . . . . . . . . . . . . . . . . . . . . . . . . . . . . . . . . .143 Percorsi . . . . . . . . . . . . . . . . . . . . . . . . . . . . . . . . . . . . . . . . . . . . . . . . . . . . . . . . . . . . . . . . . . . . . . . . . . . . . . . . . . .144 Layout pagina completo . . . . . . . . . . . . . . . . . . . . . . . . . . . . . . . . . . . . . . . . . . . . . . . . . . . . . . . . . . . . . . . . . . .145 Funzioni avanzate Attivazione di una funzione avanzata . . . . . . . . . . . . . . . . . . . . . . . . . . . . . . . . . . . . . . . . . . . . . . . . . . . . . .148 Impostazione della funzione avanzata SEGNALIBRO. . . . . . . . . . . . . . . . . . . . . . . . . . . . . . . . . . . . . . . .149 Trasformatori di dati Opzioni pannello Trasformatore dati . . . . . . . . . . . . . . . . . . . . . . . . . . . . . . . . . . . . . . . . . . . . . . . . . . . . . . .152 Nessuna azione . . . . . . . . . . . . . . . . . . . . . . . . . . . . . . . . . . . . . . . . . . . . . . . . . . . . . . . . . . . . . . . . . . . . . . .152 Iniziali maiuscole . . . . . . . . . . . . . . . . . . . . . . . . . . . . . . . . . . . . . . . . . . . . . . . . . . . . . . . . . . . . . . . . . . . . . .152 Maiuscole . . . . . . . . . . . . . . . . . . . . . . . . . . . . . . . . . . . . . . . . . . . . . . . . . . . . . . . . . . . . . . . . . . . . . . . . . . . .152 Minuscolo . . . . . . . . . . . . . . . . . . . . . . . . . . . . . . . . . . . . . . . . . . . . . . . . . . . . . . . . . . . . . . . . . . . . . . . . . . . . .153 Sottostringa per posizione . . . . . . . . . . . . . . . . . . . . . . . . . . . . . . . . . . . . . . . . . . . . . . . . . . . . . . . . . . . . .153 Sottostringa per indice. . . . . . . . . . . . . . . . . . . . . . . . . . . . . . . . . . . . . . . . . . . . . . . . . . . . . . . . . . . . . . . . .153 Spazi di rifilatura . . . . . . . . . . . . . . . . . . . . . . . . . . . . . . . . . . . . . . . . . . . . . . . . . . . . . . . . . . . . . . . . . . . . . .154 Contatore record . . . . . . . . . . . . . . . . . . . . . . . . . . . . . . . . . . . . . . . . . . . . . . . . . . . . . . . . . . . . . . . . . . . . . .154 Contatore ripetizioni. . . . . . . . . . . . . . . . . . . . . . . . . . . . . . . . . . . . . . . . . . . . . . . . . . . . . . . . . . . . . . . . . . .156 Formato numerico. . . . . . . . . . . . . . . . . . . . . . . . . . . . . . . . . . . . . . . . . . . . . . . . . . . . . . . . . . . . . . . . . . . . .156 Addizione . . . . . . . . . . . . . . . . . . . . . . . . . . . . . . . . . . . . . . . . . . . . . . . . . . . . . . . . . . . . . . . . . . . . . . . . . . . . .157 Sottrazione. . . . . . . . . . . . . . . . . . . . . . . . . . . . . . . . . . . . . . . . . . . . . . . . . . . . . . . . . . . . . . . . . . . . . . . . . . . .157 Moltiplicazione . . . . . . . . . . . . . . . . . . . . . . . . . . . . . . . . . . . . . . . . . . . . . . . . . . . . . . . . . . . . . . . . . . . . . . . .157 Divisione . . . . . . . . . . . . . . . . . . . . . . . . . . . . . . . . . . . . . . . . . . . . . . . . . . . . . . . . . . . . . . . . . . . . . . . . . . . . . .158 Resto . . . . . . . . . . . . . . . . . . . . . . . . . . . . . . . . . . . . . . . . . . . . . . . . . . . . . . . . . . . . . . . . . . . . . . . . . . . . . . . . .158 Sommatoria. . . . . . . . . . . . . . . . . . . . . . . . . . . . . . . . . . . . . . . . . . . . . . . . . . . . . . . . . . . . . . . . . . . . . . . . . . .158 Arrotondamento . . . . . . . . . . . . . . . . . . . . . . . . . . . . . . . . . . . . . . . . . . . . . . . . . . . . . . . . . . . . . . . . . . . . . .159 Maschere inserite dall’utente. . . . . . . . . . . . . . . . . . . . . . . . . . . . . . . . . . . . . . . . . . . . . . . . . . . . . . . . . . . . . . .160 Espressioni aritmetiche . . . . . . . . . . . . . . . . . . . . . . . . . . . . . . . . . . . . . . . . . . . . . . . . . . . . . . . . . . . . . . . . . . . .162 Creazione di un trasformatore di dati per espressioni aritmetiche . . . . . . . . . . . . . . . . . . . . . . . . . . .163 vi FreeFlow® VI Interpreter Suite 9.0 SP1 VIPP Pro Publisher – Guida per l’utente Indice Esportazione e stampa Esportazione delle applicazioni. . . . . . . . . . . . . . . . . . . . . . . . . . . . . . . . . . . . . . . . . . . . . . . . . . . . . . . . . . . . .169 Impostazioni progetto . . . . . . . . . . . . . . . . . . . . . . . . . . . . . . . . . . . . . . . . . . . . . . . . . . . . . . . . . . . . . . . . .171 Impostazioni di Print Package. . . . . . . . . . . . . . . . . . . . . . . . . . . . . . . . . . . . . . . . . . . . . . . . . . . . . . . . . .173 Impostazioni di stampa. . . . . . . . . . . . . . . . . . . . . . . . . . . . . . . . . . . . . . . . . . . . . . . . . . . . . . . . . . . . . . . .176 Opzioni fronte/retro . . . . . . . . . . . . . . . . . . . . . . . . . . . . . . . . . . . . . . . . . . . . . . . . . . . . . . . . . . . . . . .178 Abilita intervallo di record . . . . . . . . . . . . . . . . . . . . . . . . . . . . . . . . . . . . . . . . . . . . . . . . . . . . . . . . . .179 Abilita ripetizione di record. . . . . . . . . . . . . . . . . . . . . . . . . . . . . . . . . . . . . . . . . . . . . . . . . . . . . . . . .180 Immagini multiple. . . . . . . . . . . . . . . . . . . . . . . . . . . . . . . . . . . . . . . . . . . . . . . . . . . . . . . . . . . . . . . . . . . . .182 Conversione trasparenza. . . . . . . . . . . . . . . . . . . . . . . . . . . . . . . . . . . . . . . . . . . . . . . . . . . . . . . . . . . . . . .186 Supporto e finitura . . . . . . . . . . . . . . . . . . . . . . . . . . . . . . . . . . . . . . . . . . . . . . . . . . . . . . . . . . . . . . . . . . . .187 Creazione di una definizione supporto . . . . . . . . . . . . . . . . . . . . . . . . . . . . . . . . . . . . . . . . . . . . . .190 Selezione supporto per un libretto . . . . . . . . . . . . . . . . . . . . . . . . . . . . . . . . . . . . . . . . . . . . . . . . . .193 Creazione di una definizione finitura . . . . . . . . . . . . . . . . . . . . . . . . . . . . . . . . . . . . . . . . . . . . . . .194 Limiti . . . . . . . . . . . . . . . . . . . . . . . . . . . . . . . . . . . . . . . . . . . . . . . . . . . . . . . . . . . . . . . . . . . . . . . . . . . . .199 Preselezioni . . . . . . . . . . . . . . . . . . . . . . . . . . . . . . . . . . . . . . . . . . . . . . . . . . . . . . . . . . . . . . . . . . . . . . . . . . .200 Stampa del file VPP / VPC . . . . . . . . . . . . . . . . . . . . . . . . . . . . . . . . . . . . . . . . . . . . . . . . . . . . . . . . . . . . . . . . . .201 VI Print Package (.vpp). . . . . . . . . . . . . . . . . . . . . . . . . . . . . . . . . . . . . . . . . . . . . . . . . . . . . . . . . . . . . . . . .201 Prerequisiti per supportare stampanti da ufficio Xerox . . . . . . . . . . . . . . . . . . . . . . . . . . . . . . .201 VI Project Container (.vpc) . . . . . . . . . . . . . . . . . . . . . . . . . . . . . . . . . . . . . . . . . . . . . . . . . . . . . . . . . . . . .203 Impostazione dell'opzione Filtro VPCF su FFPS. . . . . . . . . . . . . . . . . . . . . . . . . . . . . . . . . . . . . .203 Stampa dei file .vpc . . . . . . . . . . . . . . . . . . . . . . . . . . . . . . . . . . . . . . . . . . . . . . . . . . . . . . . . . . . . . . . .204 FreeFlow® VI Interpreter Suite 9.0 SP1 VIPP Pro Publisher – Guida per l’utente vii Indice Supporto di TransPromo in VIPP Pro Publisher Tipi di pagina . . . . . . . . . . . . . . . . . . . . . . . . . . . . . . . . . . . . . . . . . . . . . . . . . . . . . . . . . . . . . . . . . . . . . . . . . . . . .206 Informazioni cliente . . . . . . . . . . . . . . . . . . . . . . . . . . . . . . . . . . . . . . . . . . . . . . . . . . . . . . . . . . . . . . . . . . .206 Overflow . . . . . . . . . . . . . . . . . . . . . . . . . . . . . . . . . . . . . . . . . . . . . . . . . . . . . . . . . . . . . . . . . . . . . . . . . . . . . .206 Struttura dei dati . . . . . . . . . . . . . . . . . . . . . . . . . . . . . . . . . . . . . . . . . . . . . . . . . . . . . . . . . . . . . . . . . . . . . . . . . .207 Campo a occorrenza singola (SOF, Single Occurrence Field) . . . . . . . . . . . . . . . . . . . . . . . . . . . . .207 Campo a occorrenza multipla (MOF, Multiple Occurrence Field) . . . . . . . . . . . . . . . . . . . . . . . . .207 Descrizione di un record su più righe. . . . . . . . . . . . . . . . . . . . . . . . . . . . . . . . . . . . . . . . . . . . . . . . . . . . . . . .208 Prima riga . . . . . . . . . . . . . . . . . . . . . . . . . . . . . . . . . . . . . . . . . . . . . . . . . . . . . . . . . . . . . . . . . . . . . . . . . . . .208 Righe successive del record su più righe. . . . . . . . . . . . . . . . . . . . . . . . . . . . . . . . . . . . . . . . . . . . . . . . .208 Esempio di file di dati. . . . . . . . . . . . . . . . . . . . . . . . . . . . . . . . . . . . . . . . . . . . . . . . . . . . . . . . . . . . . . . . . . . . . .209 Layout pagina in un documento transazionale. . . . . . . . . . . . . . . . . . . . . . . . . . . . . . . . . . . . . . . . . . . . . .211 Pagina mastro. . . . . . . . . . . . . . . . . . . . . . . . . . . . . . . . . . . . . . . . . . . . . . . . . . . . . . . . . . . . . . . . . . . . . . . . .211 Pagina mastro delle transazioni . . . . . . . . . . . . . . . . . . . . . . . . . . . . . . . . . . . . . . . . . . . . . . . . . . . . . . . .212 Pagina di continuazione delle transazioni. . . . . . . . . . . . . . . . . . . . . . . . . . . . . . . . . . . . . . . . . . . . . . .212 Altri layout di pagina . . . . . . . . . . . . . . . . . . . . . . . . . . . . . . . . . . . . . . . . . . . . . . . . . . . . . . . . . . . . . . . . . .212 Layout di pagina VPP e TransPromo . . . . . . . . . . . . . . . . . . . . . . . . . . . . . . . . . . . . . . . . . . . . . . . . . . . . . . . .213 Variabili incorporate . . . . . . . . . . . . . . . . . . . . . . . . . . . . . . . . . . . . . . . . . . . . . . . . . . . . . . . . . . . . . . . . . . .213 VPPpageCount . . . . . . . . . . . . . . . . . . . . . . . . . . . . . . . . . . . . . . . . . . . . . . . . . . . . . . . . . . . . . . . . . . . .213 VPPpageTotal . . . . . . . . . . . . . . . . . . . . . . . . . . . . . . . . . . . . . . . . . . . . . . . . . . . . . . . . . . . . . . . . . . . . .213 VPPpreviousValue . . . . . . . . . . . . . . . . . . . . . . . . . . . . . . . . . . . . . . . . . . . . . . . . . . . . . . . . . . . . . . . . .214 VPPnextValue . . . . . . . . . . . . . . . . . . . . . . . . . . . . . . . . . . . . . . . . . . . . . . . . . . . . . . . . . . . . . . . . . . . . .214 Progettazione di un’applicazione TransPromo . . . . . . . . . . . . . . . . . . . . . . . . . . . . . . . . . . . . . . . . . . . . . .215 Passaggi per creare un documento TransPromo . . . . . . . . . . . . . . . . . . . . . . . . . . . . . . . . . . . . . . . .216 Creazione o raccolta di tutti gli asset . . . . . . . . . . . . . . . . . . . . . . . . . . . . . . . . . . . . . . . . . . . . . . .216 Generazione dei layout pagina per il documento. . . . . . . . . . . . . . . . . . . . . . . . . . . . . . . . . . . .216 Importazione dei dati. . . . . . . . . . . . . . . . . . . . . . . . . . . . . . . . . . . . . . . . . . . . . . . . . . . . . . . . . . . . . .217 Posizionamento degli oggetti dati sulla pagina . . . . . . . . . . . . . . . . . . . . . . . . . . . . . . . . . . . . .219 Creazione delle regole VPP . . . . . . . . . . . . . . . . . . . . . . . . . . . . . . . . . . . . . . . . . . . . . . . . . . . . . . . . .220 Esportazione dell’applicazione in un VPC (VI Project Container) . . . . . . . . . . . . . . . . . . . . . .220 Verifica della progettazione e della logica condizionale. . . . . . . . . . . . . . . . . . . . . . . . . . . . . .220 Utilizzo di FF VI Designer . . . . . . . . . . . . . . . . . . . . . . . . . . . . . . . . . . . . . . . . . . . . . . . . . . . . . . . . . .220 viii FreeFlow® VI Interpreter Suite 9.0 SP1 VIPP Pro Publisher – Guida per l’utente Indice Utilizzo degli effetti di Creazione immagine specializzata Limiti del supporto per la stampante FFPS . . . . . . . . . . . . . . . . . . . . . . . . . . . . . . . . . . . . . . . . . . . . . . . . . .225 Limiti . . . . . . . . . . . . . . . . . . . . . . . . . . . . . . . . . . . . . . . . . . . . . . . . . . . . . . . . . . . . . . . . . . . . . . . . . . . . . . . . . . . . .226 Importanti informazioni di impostazione della stampante FFPS . . . . . . . . . . . . . . . . . . . . . . . . . . . . .228 Acquisto e installazione dei font di Creazione immagine specializzata . . . . . . . . . . . . . . . . . . .228 Impostazione di FFPS per utilizzare Creazione immagine specializzata . . . . . . . . . . . . . . . . . . .229 Impostazioni di FF Print Server 6.0. . . . . . . . . . . . . . . . . . . . . . . . . . . . . . . . . . . . . . . . . . . . . . . . . .229 Impostazioni di FF Print Server 7.0 (e versioni successive) . . . . . . . . . . . . . . . . . . . . . . . . . . . .231 Installazione del supporto Creazione immagine specializzata per VPP . . . . . . . . . . . . . . . . . . . . . . .233 Utilizzo di una libreria dei colori campione di Creazione immagine specializzata VPP personalizzata. . . . . . . . . . . . . . . . . . . . . . . . . . . . . . . . . . . . . . . . . . . . . . . . . . . . . . . . . . . . . . . . . . . . . . . . .233 Font di Creazione immagine specializzata per VPP . . . . . . . . . . . . . . . . . . . . . . . . . . . . . . . . . . . . . .234 Font Correlation Mark . . . . . . . . . . . . . . . . . . . . . . . . . . . . . . . . . . . . . . . . . . . . . . . . . . . . . . . . . . . . . . . . . . . . .235 Limiti e requisiti di testo Correlation Mark. . . . . . . . . . . . . . . . . . . . . . . . . . . . . . . . . . . . . . . . . . . . . . .238 Tabella font di Correlation Mark. . . . . . . . . . . . . . . . . . . . . . . . . . . . . . . . . . . . . . . . . . . . . . . . . . . . . . . .239 Colori campione di Correlation Mark . . . . . . . . . . . . . . . . . . . . . . . . . . . . . . . . . . . . . . . . . . . . . . . . . . .240 Progettazione di documenti con Correlation Mark . . . . . . . . . . . . . . . . . . . . . . . . . . . . . . . . . . . . . .241 Colore FluorescentMark . . . . . . . . . . . . . . . . . . . . . . . . . . . . . . . . . . . . . . . . . . . . . . . . . . . . . . . . . . . . . . . . . . .242 Limiti e requisiti di colore FluorescentMark. . . . . . . . . . . . . . . . . . . . . . . . . . . . . . . . . . . . . . . . . . . . . .244 Colori campione FluorescentMark (UV) . . . . . . . . . . . . . . . . . . . . . . . . . . . . . . . . . . . . . . . . . . . . . . . . .245 Progettazione dei documenti con colori FluorescentMark. . . . . . . . . . . . . . . . . . . . . . . . . . . . . . . .247 Font testo GlossMark® . . . . . . . . . . . . . . . . . . . . . . . . . . . . . . . . . . . . . . . . . . . . . . . . . . . . . . . . . . . . . . . . . . . .249 Limiti e requisiti di testo GlossMark . . . . . . . . . . . . . . . . . . . . . . . . . . . . . . . . . . . . . . . . . . . . . . . . . . . . .251 Tabelle di font di testo GlossMark . . . . . . . . . . . . . . . . . . . . . . . . . . . . . . . . . . . . . . . . . . . . . . . . . . . . . .252 Colori campione GlossMark . . . . . . . . . . . . . . . . . . . . . . . . . . . . . . . . . . . . . . . . . . . . . . . . . . . . . . . . . . . .252 Progettazione dei documenti con testo GlossMark . . . . . . . . . . . . . . . . . . . . . . . . . . . . . . . . . . . . . .253 Colore Infrared . . . . . . . . . . . . . . . . . . . . . . . . . . . . . . . . . . . . . . . . . . . . . . . . . . . . . . . . . . . . . . . . . . . . . . . . . . .254 Colori campione Infrared . . . . . . . . . . . . . . . . . . . . . . . . . . . . . . . . . . . . . . . . . . . . . . . . . . . . . . . . . . . . . .254 Progettazione dei documenti con colori Infrared . . . . . . . . . . . . . . . . . . . . . . . . . . . . . . . . . . . . . . . .257 Font MicroText . . . . . . . . . . . . . . . . . . . . . . . . . . . . . . . . . . . . . . . . . . . . . . . . . . . . . . . . . . . . . . . . . . . . . . . . . . .259 Limiti e requisiti di MicroText. . . . . . . . . . . . . . . . . . . . . . . . . . . . . . . . . . . . . . . . . . . . . . . . . . . . . . . . . . .260 Tabelle di font MicroText . . . . . . . . . . . . . . . . . . . . . . . . . . . . . . . . . . . . . . . . . . . . . . . . . . . . . . . . . . . . . .261 Progettazione di documenti con font MicroText . . . . . . . . . . . . . . . . . . . . . . . . . . . . . . . . . . . . . . . .261 FreeFlow VI Explorer for VIPP Pro Publisher Requisiti di sistema . . . . . . . . . . . . . . . . . . . . . . . . . . . . . . . . . . . . . . . . . . . . . . . . . . . . . . . . . . . . . . . . . . . . . . . .264 Installazione e concessione della licenza di VI Explorer per VIPP Pro Publisher . . . . . . . . . . . . . . . .265 Font non standard. . . . . . . . . . . . . . . . . . . . . . . . . . . . . . . . . . . . . . . . . . . . . . . . . . . . . . . . . . . . . . . . . . . . .265 Utilizzo di FreeFlow VI Explorer per VIPP Pro Publisher. . . . . . . . . . . . . . . . . . . . . . . . . . . . . . . . . . . . . . .266 Crea PDF da VPC... . . . . . . . . . . . . . . . . . . . . . . . . . . . . . . . . . . . . . . . . . . . . . . . . . . . . . . . . . . . . . . . . . . . . .267 Caricamento di un file delle opzioni lavoro. . . . . . . . . . . . . . . . . . . . . . . . . . . . . . . . . . . . . . . . . . . . . .268 Ripristino del file delle opzioni lavoro predefinito. . . . . . . . . . . . . . . . . . . . . . . . . . . . . . . . . . . . . . . .269 FreeFlow® VI Interpreter Suite 9.0 SP1 VIPP Pro Publisher – Guida per l’utente ix Indice Suggerimenti e consigli Introduzione . . . . . . . . . . . . . . . . . . . . . . . . . . . . . . . . . . . . . . . . . . . . . . . . . . . . . . . . . . . . . . . . . . . . . . . . . . . . . .272 Utilizzo di regole per controllare l’eliminazione delle righe vuote . . . . . . . . . . . . . . . . . . . . . . . . . . . . .275 Utilizzo di trasformatori dati per correggere maiuscole e minuscole. . . . . . . . . . . . . . . . . . . . . . . . . .279 Utilizzo di trasformatori dati per suddividere i campi di database . . . . . . . . . . . . . . . . . . . . . . . . . . . .283 Utilizzo di trasformatori dati per concatenare due stringhe . . . . . . . . . . . . . . . . . . . . . . . . . . . . . . . . . .286 Utilizzo di Trasformatore dati per formattare dati numerici . . . . . . . . . . . . . . . . . . . . . . . . . . . . . . . . .288 Creazione di una regola per inserire testo. . . . . . . . . . . . . . . . . . . . . . . . . . . . . . . . . . . . . . . . . . . . . . . . . . .290 Utilizzo di regole per controllare la visibilità dei livelli . . . . . . . . . . . . . . . . . . . . . . . . . . . . . . . . . . . . . . . .293 Aggiunta di Creazione immagine specializzata . . . . . . . . . . . . . . . . . . . . . . . . . . . . . . . . . . . . . . . . . . . . .298 Aggiunta di font MicroText . . . . . . . . . . . . . . . . . . . . . . . . . . . . . . . . . . . . . . . . . . . . . . . . . . . . . . . . . . . .298 Aggiunta di FluorescentMark. . . . . . . . . . . . . . . . . . . . . . . . . . . . . . . . . . . . . . . . . . . . . . . . . . . . . . . . . . .300 Indice analitico x FreeFlow® VI Interpreter Suite 9.0 SP1 VIPP Pro Publisher – Guida per l’utente Installazione di VIPP Pro Publisher I file di programma e la documentazione di VIPP Pro Publisher (VPP) sono disponibili tramite una distribuzione elettronica mediante download, oppure su CD/DVD. Anche il programma di installazione di FreeFlow VI Explorer per VIPP Pro Publisher (VIE4VPP) è contenuto sul CD/DVD o nel file scaricato. Questo pacchetto software è un plugin ad Adobe Acrobat ed è utilizzato per la visualizzazione e la stampa di prova PDF. Per ulteriori informazioni su VIE4VPP, vedere “FreeFlow VI Explorer for VIPP Pro Publisher”. Questa sezione, dedicata all’installazione di VPP, descrive i requisiti di sistema oltre alle procedure di installazione e per la gestione delle licenze. VPP viene eseguito per 30 giorni dalla data di installazione senza licenza. Alla scadenza dei 30 giorni, per eseguire il programma, è necessaria la licenza. Per ottenere la licenza, rivolgersi a un rappresentante Xerox locale. Nota Non tentare di cambiare l’orologio di sistema per disattivare la licenza. VPP rileverebbe la modifica e non funzionerebbe. FreeFlow® VI Interpreter Suite 9.0 SP1 VIPP Pro Publisher – Guida per l’utente 1 Installazione di VIPP Pro Publisher Requisiti minimi di sistema Requisiti minimi di sistema VPP è supportato nei sistemi Windows XP (SP2/SP3), Windows Vista (SP1/SP2), Windows Server 2008, Windows 7 e Mac OS X (solo Intel). VPP richiede una versione installata di VI Interpreter (versione 9.0 o superiore) sulla stampante di destinazione. I requisiti minimi per eseguire VPP sono gli stessi richiesti per Adobe InDesign CS3 o versione successiva, su un sistema supportato. VPP non è supportato su CS2 o versione precedente del software InDesign. Adobe InDesign CS3 o versione successiva deve essere installato prima dell’installazione del software VIPP Pro Publisher. I requisiti per Windows sono: • Processore Intel Pentium 4, Intel Centrino, Intel Xeon oppure Intel Core Duo (o successivo) • Windows XP (SP2/SP3), Windows Vista (SP1/SP2), Windows Server 2008 e Windows 7 (livelli Service Pack come richiesto da Adobe InDesign) • Almeno 4 GB di RAM • Minimo 5 GB di spazio disponibile su disco rigido • Risoluzione monitor 1024 x 768 • Unità DVD-ROM/CD-ROM I requisiti per Mac OS X sono: • Processore Mac OS X (Intel) (10.4 o successivo) • Almeno 4 GB di RAM • Minimo 5 GB di spazio disponibile su disco rigido • Risoluzione monitor 1024 x 768 • Unità DVD-ROM/CD-ROM Il plugin non richiede l’installazione di FreeFlow VI Interpreter (VII); è possibile esportare un file VPC da un PC o Mac senza utilizzare VII. Tuttavia, per stampare il file .vpc generato da VPP, è necessario installare VII nella stampante di destinazione. 2 FreeFlow® VI Interpreter Suite 9.0 SP1 VIPP Pro Publisher – Guida per l’utente Installazione di VIPP Pro Publisher Installazione per Windows Installazione per Windows L’installazione di VPP è possibile da CD/DVD o da un file ZIP scaricato contenente il programma di installazione VPP, il file README (LEGGIMI), una cartella con i dati per un lavoro campione e la Guida per l’utente di VIPP Pro Publisher nelle seguenti lingue: • de_VPPUserGuide.pdf (Tedesco) • en_VPPUserGuide.pdf (Inglese) • es_VPPUserGuide.pdf (Spagnolo) • fr_VPPUserGuide.pdf (Francese) • it_VPPUserGuide.pdf (Italiano) • nl_VPPUserGuide.pdf (Olandese) • pt_VPPUserGuide.pdf (Portoghese) Quando si scarica l’applicazione di installazione di VPP, memorizzarla in una directory temporanea ed estrarre i file in questa directory. Fare doppio clic sul file del programma di installazione estratto per installare i plugin. È possibile visualizzare su schermo o stampare il file di testo (README.txt) e le Guide per l’utente in formato .pdf. Se si utilizza il CD/DVD, il programma di installazione dovrebbe avviarsi automaticamente all’inserimento del CD/DVD nell’apposita un’unità del PC. In caso contrario, individuare il file di esecuzione del programma di installazione e fare clic due volte su di esso per avviarlo. Dopo che il programma di installazione è stato avviato, selezionare la lingua appropriata da utilizzare e quindi seguire le istruzioni su schermo per leggere e confermare il contratto di licenza per l’utente finale (EULA, End User License Agreement) e installare il software. Durante il processo di installazione, scegliere una delle seguenti opzioni: • Tipica – consente di installare i plugin VIPP Pro Publisher e i relativi file. Usare questa opzione per installare VPP se non sono richieste funzioni di Creazione immagine specializzata. • Completa – consente di installare i plugin VIPP Pro Publisher e tutti i font schermo di Creazione immagine specializzata. • Personalizzata – consente di selezionare le funzioni e i font da installare. Altri file installati con i plugin sono README, Xerox EULA, Adobe EULA e Legal Notices (PDF). Viene anche installata la Guida per l’utente di VPP Pro Publisher nella lingua selezionata. Al termine dell’installazione, riavviare il computer. FreeFlow® VI Interpreter Suite 9.0 SP1 VIPP Pro Publisher – Guida per l’utente 3 Installazione di VIPP Pro Publisher Installazione per Windows Installazione completa e personalizzata per Windows Usare l’opzione Completa durante il processo di installazione iniziale per installare VPP e tutti i font di Creazione immagine specializzata. L’opzione Personalizzata viene utilizzata per il processo di installazione iniziale, o successivamente, per installare alcuni o tutti i font di Creazione immagine specializzata. Per completare l’installazione, seguire le istruzioni su schermo. Al termine dell’installazione, riavviare il computer. Nota Gli effetti di Creazione immagine specializzata sono supportati solo su dispositivi FFPS (FreeFlow Print Server). Non installare font Creazione immagine specializzata se non si utilizzano funzioni di Creazione immagine specializzata. Per installare i font in seguito, eseguire di nuovo l’installazione Personalizzata, quindi leggere e seguire le istruzioni su schermo. I font Creazione immagine specializzata sono font schermo che replicano il colore e le dimensioni dell’effetto del font Creazione immagine specializzata solo sullo schermo. Questi font non vengono utilizzati per la stampa. Per stampare con un’applicazione che utilizza questi font, acquistare il set di font Creazione immagine specializzata dal sito Xerox eStore (http://buy.xerox.com), oppure rivolgersi al rappresentante locale. 4 FreeFlow® VI Interpreter Suite 9.0 SP1 VIPP Pro Publisher – Guida per l’utente Installazione di VIPP Pro Publisher Installazione per Mac OS X Installazione per Mac OS X L’installazione di VPP è possibile da un CD/DVD o da un file .dmg scaricato contenente il programma di installazione VPP, il file README (LEGGIMI), una cartella con i dati per un lavoro campione e la Guida per l’utente di VIPP Pro Publisher nelle seguenti lingue: • de_VPPUserGuide.pdf (Tedesco) • en_VPPUserGuide.pdf (Inglese) • es_VPPUserGuide.pdf (Spagnolo) • fr_VPPUserGuide.pdf (Francese) • it_VPPUserGuide.pdf (Italiano) • nl_VPPUserGuide.pdf (Olandese) • pt_VPPUserGuide.pdf (Portoghese) Se si esegue il download, inserire il file VPP_Install_x.x.dmg (x.x rappresenta il numero della versione) nel percorso preferito dall’utente. Fare doppio clic sul file .dmg per montare il disco di installazione di VIPP Pro Publisher sulla scrivania. Se l’immagine del disco non si apre automaticamente, fare clic due volte per aprire la finestra Finder. Se il programma è su CD/DVD, si apre automaticamente la finestra Finder del CD/DVD VIPP Pro Pub. In caso contrario, fare doppio clic sull’icona del CD/DVD per aprirlo manualmente. Nella finestra Finder, aperta dal file .dmg o dal CD/DVD, fare doppio clic sull’applicazione del programma di installazione VIPP Pro Publisher per avviare l’installazione. È possibile visualizzare su schermo o stampare il file di testo (README.txt) e le Guide per l’utente in formato .pdf. Sullo schermo viene visualizzata una finestra di dialogo Autorizzazione. Se l’utente connesso dispone di privilegi di amministratore, immettere la password appropriata. In caso contrario, viene visualizzata una finestra di dialogo nonPrivAuth ed è necessario immettere le password appropriate. Quando appare la finestra di dialogo relativa alla lingua, selezionare la freccia del menu e quindi la lingua per il programma di installazione da utilizzare. Per completare l’installazione, seguire le istruzioni su schermo. Seguire le istruzioni su schermo per leggere e confermare il contratto di licenza per l’utente finale (EULA) e installare il software. Durante il processo di installazione, scegliere una delle seguenti opzioni: • Installazione standard – per installare i plugin VIPP Pro Publisher e i relativi file. Usare questa opzione per installare VPP se non sono richieste funzioni di Creazione immagine specializzata. • Installazione ad hoc – per selezionare le funzioni di VIPP Pro Publisher e i font Creazione immagine specializzata da installare. Altri file installati con i plugin sono README, Xerox EULA, Adobe EULA e Legal Notices (PDF). Viene anche installata la Guida per l’utente di VPP Pro Publisher nella lingua selezionata. FreeFlow® VI Interpreter Suite 9.0 SP1 VIPP Pro Publisher – Guida per l’utente 5 Installazione di VIPP Pro Publisher Installazione per Mac OS X Installazione ad hoc per Mac OS X Utilizzare questa opzione per installare i plugin e alcuni o tutti i font Creazione immagine specializzata. Questa è l’opzione utilizzata per installare font Creazione immagine specializzata quando non sono stati inclusi nell’installazione iniziale di VPP. Per completare l’installazione, seguire le istruzioni su schermo. Nota Gli effetti di Creazione immagine specializzata sono supportati solo su dispositivi FFPS (FreeFlow Print Server). Non installare font Creazione immagine specializzata se non si utilizzano funzioni di Creazione immagine specializzata. Per installare i font in seguito, eseguire di nuovo Installazione ad hoc e seguire le istruzioni su schermo. I font Creazione immagine specializzata sono font schermo che replicano il colore e le dimensioni dell’effetto del font Creazione immagine specializzata solo sullo schermo. Questi font non vengono utilizzati per la stampa. Per stampare con un’applicazione che utilizza questi font, acquistare il set di font Creazione immagine specializzata dal sito Xerox eStore (http://buy.xerox.com), oppure rivolgersi al rappresentante locale. 6 FreeFlow® VI Interpreter Suite 9.0 SP1 VIPP Pro Publisher – Guida per l’utente Installazione di VIPP Pro Publisher Installazione dei font stampante Installazione dei font stampante Quando si utilizzano font non standard, ovvero font non forniti gratuitamente sulla stampante, è necessario acquistare e installare sulla stampante questi font, nonché strumenti di visualizzazione, ad esempio VI Explorer per VIPP Pro Publisher. I font non standard possono includere font codici a barre per l’utilizzo con le funzioni Code128, Code39, EAN, 2of5, Postnet e UPC supportate in VPP, nonché font stampante Creazione immagine specializzata e altri font univoci per l’ambiente. (I font Creazione immagine specializzata Xerox sono supportati solo nei sistemi FFPS.) FreeFlow® VI Interpreter Suite 9.0 SP1 VIPP Pro Publisher – Guida per l’utente 7 Installazione di VIPP Pro Publisher Gestione licenza Gestione licenza Nota Negli Stati Uniti i clienti possono acquistare il software VIPP Pro Publisher tramite Xerox eStore. Il processo per acquistare e ottenere la licenza cambia se viene utilizzata questa opzione; qualora il software sia stato acquistato tramite eStore, vedere “Acquisto di VPP da Xerox eStore” (http://buy.xerox.com). Quando viene installato per la prima volta, VIPP Pro Publisher è completamente operativo per 30 giorni. Durante questo periodo di prova, tutte le funzioni di VIPP Pro Publisher sono utilizzabili per generare applicazioni di dati variabili. Nota Non tentare di cambiare l’orologio di sistema per disattivare la licenza. VPP rileverebbe la modifica e non funzionerebbe. Per ottenere la licenza per VIPP Pro Publisher è necessario: • Acquistare il software VIPP Pro Publisher • Ricevere il kit che comprende il software, il numero di serie e la chiave di attivazione del software • Accedere al sito web del portale di attivazione del software e utilizzare la chiave di attivazione, il numero di serie e l’ID host per creare il file di licenza • Scaricare il file di licenza nel client • Attivare VIPP Pro Publisher con il file di licenza Per visualizzare il numero di giorni di prova residui o lo stato della licenza, selezionare il menu del pannello VPP (tre barre se si utilizza InDesign CS3, quattro barre se si utilizza InDesign CS4) nella parte superiore destra del pannello VIPP Pro Publisher (mostrato di seguito). 8 FreeFlow® VI Interpreter Suite 9.0 SP1 VIPP Pro Publisher – Guida per l’utente Installazione di VIPP Pro Publisher Gestione licenza La selezione del menu del pannello VPP produce una menu con queste voci: • Licenza...: fare clic per aprire la finestra di dialogo della licenza VPP utilizzata durante l’installazione • Preferenze...: fare clic per aprire la finestra di dialogo delle preferenze; vedere “Impostazione delle opzioni di Preferenze VPP” • Informazioni su FreeFlow VIPP Pro Publisher • Guida per l’utente: apre una versione PDF della Guida per l’utente Processo per ottenere un file di licenza Una versione di VIPP Pro Publisher senza licenza funziona soltanto per 30 giorni. Per ottenere una versione di VIPP Pro Publisher con licenza è necessario acquistare il software. Per acquistare il software, rivolgersi a un rappresentante Xerox locale. Dopo avere elaborato l’ordine di acquisto, il kit del software di VIPP Pro Publisher viene inviato al cliente. Il kit include il software per VIPP Pro Publisher e VI Explorer per VIPP Pro Publisher, il numero di serie del prodotto e la chiave di attivazione del software. La chiave di attivazione del software è una stringa alfanumerica stampata su un documento con altre istruzioni relative alla licenza. Nota Conservare la chiave di attivazione del software e il numero di serie del prodotto in quanto possono essere utili in futuro. FreeFlow® VI Interpreter Suite 9.0 SP1 VIPP Pro Publisher – Guida per l’utente 9 Installazione di VIPP Pro Publisher Gestione licenza Dopo avere ottenuto la chiave di attivazione del software e il numero di serie del prodotto, aprire il pannello VPP e fare clic sul menu per visualizzare il pannello della licenza di VIPP Pro Publisher. Selezionare l’opzione Attiva. Si accede al portale di attivazione del software. Nota L’ID host (o l’indirizzo MAC dell’hardware), che è anche richiesto per ottenere una licenza, viene anche visualizzato sull’interfaccia utente del software. 10 FreeFlow® VI Interpreter Suite 9.0 SP1 VIPP Pro Publisher – Guida per l’utente Installazione di VIPP Pro Publisher Gestione licenza L’aspetto del sito del portale di attivazione del software è simile al seguente. Dopo avere selezionato la lingua, inserire la chiave di attivazione del software nell’apposita casella. Quando la chiave di attivazione del software viene accettata, seguire le istruzioni sullo schermo. Nelle due schermate successive viene chiesto di inserire le informazioni cliente, il numero di serie e l’ID host del cliente (indirizzo hardware). Al termine, appare un’opzione per scaricare il file di licenza. Scaricare il file di licenza e salvarlo in un percorso sicuro sul PC Windows o sistema Mac. FreeFlow® VI Interpreter Suite 9.0 SP1 VIPP Pro Publisher – Guida per l’utente 11 Installazione di VIPP Pro Publisher Gestione licenza Attivazione di una licenza Per attivare VIPP Pro Publisher utilizzando il file di licenza fornito in precedenza, fare clic sul menu del pannello VPP, quindi selezionare Licenza per visualizzare il pannello della licenza di VIPP Pro Publisher. Selezionare l’opzione Carica licenza.... Viene visualizzato un pannello di esplorazione. Individuare il file di licenza. Dopo che la licenza è stata accettata, le informazioni sulla licenza vengono aggiornate per riflettere il file di licenza valido. Nota Alcune unità operative di Xerox hanno deciso di non utilizzare il portale di attivazione del software per ottenere la licenza (tra cui Canada e alcuni paesi asiatici e sud americani). Se non si riceve una chiave di attivazione del software con il kit, rivolgersi al rappresentante Xerox locale per ottenere assistenza sulla gestione delle licenze. 12 FreeFlow® VI Interpreter Suite 9.0 SP1 VIPP Pro Publisher – Guida per l’utente Installazione di VIPP Pro Publisher Gestione licenza Acquisto di VPP da Xerox eStore Negli Stati Uniti è possibile acquistare VIPP Pro Publisher tramite Xerox eStore (http://buy.xerox.com). Fare clic sul menu del pannello VPP e selezionare Licenza per visualizzare il pannello della licenza di VIPP Pro Publisher. Selezionare l’opzione Acquisto (se la versione di prova non è installata). Viene visualizzata la pagina di Xerox eStore. FreeFlow® VI Interpreter Suite 9.0 SP1 VIPP Pro Publisher – Guida per l’utente 13 Installazione di VIPP Pro Publisher Gestione licenza Selezionare VIPP Pro Publisher per Windows o Mac per eseguire la procedura a tre passaggi. 1. Completare l’acquisto tramite il carrello (ovvero, inserire le informazioni del cliente, di fatturazione e della carta di credito). 2. Scaricare il software (questo passaggio non è necessario se è già stato scaricato il software di prova). 3. Scaricare il file di licenza fornito da Xerox eStore. Al termine, è possibile attivare la licenza. Per informazioni su come caricare e attivare il file di licenza, vedere la sezione “Attivazione di una licenza” di questo documento. 14 FreeFlow® VI Interpreter Suite 9.0 SP1 VIPP Pro Publisher – Guida per l’utente Descrizione generale di VIPP Pro Publisher VIPP Pro Publisher (VPP) è un plugin applicazione per l’utilizzo con Adobe® InDesign (CS3 e versioni successive), progettato per consentire ai grafici di: • Creare applicazioni che contengono informazioni variabili. • Esportare queste applicazioni su un file VPC (VI Container). • Stampare l’applicazione a velocità di produzione su un dispositivo di stampa abilitato VIPP Pro. • Impostare alimentazione e finitura in linea per l’applicazione (dipendente da dispositivo). • Consentire ulteriore elaborazione e modifica utilizzando gli strumenti FF VI Suite, ad esempio FF VI Designer e FF VI PDF Originator. Inoltre, VPP consente ai grafici di eseguire tutte queste operazioni senza dover apprendere tecniche di programmazione VIPP o il linguaggio VIPP Pro, offrendo al contempo i vantaggi di VIPP Pro, quali: • nessun file di dati suddiviso in blocchi • nessuna attesa di precomposizione • funzionalità di ristampa semplici L’applicazione VPP è disponibile per le piattaforme Mac OS X e Windows ed è progettata per facilitare la creazione delle applicazioni di dati variabili che traggono vantaggio dalla velocità del software VIPP Pro in un ambiente di progettazione noto. Il pacchetto di distribuzione VPP include anche FreeFlow VI Explorer per VIPP Pro Publisher (VIE per VPP). Si tratta di un plugin di Adobe Acrobat (versione 8 o successive) che consente di visualizzare ed eseguire una stampa di prova del file VPC creato da VPP. VI Explorer per VIPP Pro Publisher utilizza lo stesso motore VIPP presente sulla stampante e fornisce una stampa di prova dell’applicazione prima che questa venga inviata alla stampante di produzione. Per ulteriori informazioni su VI Explorer per VIPP Pro Publisher, vedere “FreeFlow VI Explorer for VIPP Pro Publisher”. Con InDesign e VPP gli elementi statici e variabili dell’applicazione sono inseriti o definiti utilizzando l’ambiente InDesign e VPP. Gli elementi statici di progettazione vengono creati utilizzando risorse grafiche e strumenti di InDesign. VPP viene utilizzato per introdurre gli elementi variabili, quali logica condizionale e campi di database, il tutto controllato tramite un’interfaccia utente grafica facile da usare. Al momento della stampa, l’opzione Esporta di InDesign viene utilizzata per generare un file VPC che può essere stampato direttamente da un dispositivo di stampa Xerox abilitato VIPP Pro per la stampa immediata oppure inviato a un fornitore di servizi di stampa. FreeFlow® VI Interpreter Suite 9.0 SP1 VIPP Pro Publisher – Guida per l’utente 15 Descrizione generale di VIPP Pro Publisher L’utilizzo di InDesign e VPP insieme presenta i vantaggi di uno strumento di progettazione per il layout che è al contempo familiare e potente, oltre alla velocità e all’efficienza di VIPP Pro per l’aggiunta dei dati variabili e l’esecuzione della stampa. I tempi di stampa non vengono ritardati a causa di lunghi processi di precomposizione e non è necessario suddividere in blocchi i file di dati. Sia che si tratti di un record o di un milione di record, con VIPP Pro e VPP le stampe vengono generate in pochi minuti. Nota Il plugin VPP per InDesign, e questa documentazione, sono destinati a grafici che sono utenti esperti di Adobe InDesign. Se è richiesto un corso di formazione per InDesign, o per acquisire familiarità con questa applicazione, vedere i relativi tutorial e la documentazione forniti con tale programma. In questa documentazione viene descritto l’utilizzo del plugin VPP in un sistema operativo Windows. La funzionalità VPP è identica in entrambi i sistemi operativi; gli utenti MAC devono risolvere le possibili incongruenze tra le funzioni del mouse e le sequenze dei tasti di Windows e MAC. Ad esempio, se le istruzioni specificano di fare “clic con il pulsante destro del mouse”, gli utenti Mac devono utilizzare l’opzione Mac “Ctrl+clic” se utilizzano un mouse a un solo pulsante. 16 FreeFlow® VI Interpreter Suite 9.0 SP1 VIPP Pro Publisher – Guida per l’utente Descrizione generale di VIPP Pro Publisher Glossario di termini utilizzati in questo documento Glossario di termini utilizzati in questo documento VPP abbatte le barriere tra il mondo della progettazione creativa dei documenti e delle applicazioni di dati variabili. I termini utilizzati in questo documento potrebbero non essere noti ai grafici o agli informatici. Data la funzionalità esclusiva di VPP, di seguito viene fornita una descrizione di alcuni termini specifici utilizzati nel settore delle arti grafiche e dell’informatica. • Applicazione, progettazione e layout. Questi termini sono utilizzati per descrivere cosa appare nella finestra del documento di InDesign. I termini “progettazione/design” e “layout” sono utilizzati per descrivere cosa appare sullo schermo. Il termine “applicazione” viene utilizzato per descrivere l’intero lavoro VPP, ossia l’aspetto del lavoro e il relativo processo. • Artistic Black. Un effetto di Creazione immagine specializzata Xerox che utilizza inchiostro con motivi (Patterned Ink). Per ulteriori informazioni fare riferimento a “Campione motivo testo VPP Artistic Black” e “Utilizzo degli effetti di Creazione immagine specializzata”. • Asset/risorsa. Termini sinonimi utilizzati per descrivere i file utilizzati in InDesign o VI Project. • Pagina al vivo/margine. Pagina al vivo è un termine usato nelle arti grafiche per descrivere un’area fuori dal limite pagina di un documento. Ad esempio, una pagina al vivo di 3,175 mm aggiunge un nuovo limite di pagina al vivo attorno al documento. Utilizzare questo margine esteso per inserire gli oggetti. Quando la pagina viene tagliata in corrispondenza del formato pagina del documento, non del margine della pagina al vivo, il taglio avviene attraverso l’area di colore. In questo modo si evita la possibilità di aree bianche se il taglio non è perfettamente allineato al margine pagina. Quindi un’area di pagina al vivo aggiunge un’area alla progettazione che in seguito verrà tagliata. I documenti InDesign con o senza pagine al vivo sono accettati da VPP. Margine è un termine utilizzato nel campo informatico e descrive un’area del foglio fisico su cui non è consentita la stampa. Un margine riduce l’area stampabile di un foglio. VPP non rileva i margini. • Blocco. Porzione in cui è suddiviso un file di grandi dimensioni. Le applicazioni che eseguono la precomposizione del file di stampa fuori dalla stampante (output di VIPP SE) in genere richiedono che i file di dati vengano suddivisi in blocchi per generare le stampe più rapidamente; tale processo fornisce inoltre un certo grado di funzionalità di ristampa ed evita di rielaborare di nuovo l’intero file di dati. • Toner chiaro. Toner chiaro è un quinto alloggiamento colore opzionale sulla stampante 1000/800. VPP supporta la creazione di documenti a dati variabili destinati a questo dispositivo consentendo agli utenti di applicare Toner chiaro a testo e grafica senza la necessità di applicare Colori campione o Sovrastampa. Per ulteriori informazioni, vedere “Toner chiaro in VPP”. • Oggetto dati/Elenco Oggetto dati. L’oggetto dati è un campo dati, una regola o una trasformazione importati in VPP o generati utilizzando un’opzione di VPP, come un oggetto di trasformazione dati. Questi oggetti dati sono elencati nell’elenco Oggetto dati nel pannello del plugin VIPP Pro Publisher. I vari tipi di oggetto dati sono descritti nel presente documento. FreeFlow® VI Interpreter Suite 9.0 SP1 VIPP Pro Publisher – Guida per l’utente 17 Descrizione generale di VIPP Pro Publisher Glossario di termini utilizzati in questo documento • File di database delimitato. Un file di database delimitato viene utilizzato per guidare l’applicazione dei dati variabili. Il file delimitato intero, o più comunemente, un sottoinsieme di un file di dati delimitato, viene utilizzato da VPP nella fase di progettazione dell’applicazione. Durante la funzione di esportazione (la creazione del file VI Container) diventa disponibile un’opzione per selezionare il file di dati delimitato di produzione. Se si utilizza un file di dati di prova durante lo sviluppo e un file di produzione durante l’esportazione, è importante che i file condividano le stesse caratteristiche, ad esempio lo stesso numero di campi, nomi di campi e carattere di delimitazione. Un file di dati delimitato è comunemente un’estrazione da un sistema di database più ampio. Per ulteriori informazioni sui file di dati delimitati, rivolgersi all’amministratore del database. • Fronte/retro/Fronte/retro testa a piede. Fronte/retro e Fronte/retro testa a piede sono impostazioni che si trovano nel menu Esporta di VPP (nel pannello Impostazioni di stampa). Se si seleziona una di queste opzioni, vengono stampati entrambi i lati dei fogli. L’opzione Fronte/retro esegue la stampa su entrambi i lati del foglio con la parte superiore dell’immagine sulla parte superiore del foglio, mentre Fronte/retro testa a piede stampa il lato fronte con la parte superiore dell’immagine nella parte superiore della pagina mentre sul retro l’immagine è capovolta. Le impostazioni utilizzate per stampanti specifiche variano a seconda di come viene alimentata la carta nella stampante e alle impostazioni di tipo verticale, orizzontale, alimentazione lato corto, alimentazione lato lungo e altre opzioni fronte/retro del dispositivo di stampa che possono influire sul modo in cui le pagine vengono stampate. Si raccomanda di testare le opzioni sul dispositivo usato. Qualora le stampe generate corrispondano ai risultati previsti, esportare di nuovo il lavoro selezionando l’altra opzione di stampa fronte/retro. • Elementi. I diversi componenti del layout di InDesign che costituiscono la progettazione di base. Gli elementi possono comprendere linee, caselle o altri grafici, file, informazioni variabili, livelli e qualsiasi altro componente della progettazione. Gli elementi utilizzati con VPP sono statici o variabili. • Elementi statici. In un’applicazione VPP, gli elementi statici sono parti della progettazione che non cambiano quando l’applicazione cambia da un record a quello successivo. • Elementi variabili. In un’applicazione VPP, gli elementi variabili sono le parti della progettazione che cambiano quando l’applicazione passa da un record a quello successivo. Gli elementi variabili nella progettazione possono comprendere testo, file di testo, grafica e livelli. Questi elementi vengono inseriti nell’applicazione direttamente o tramite l’uso di “regole” che si basano su condizioni definite in VPP. • FreeFlow Print Server (FFPS). Termine usato per descrivere la famiglia dei dispositivi di stampa di produzione Xerox FreeFlow Print Server azionati dal controller FreeFlow Print Server. In questo documento viene utilizzato l’acronimo FFPS. • FreeFlow® Variable Information Interpreter (VII). Software residente sul dispositivo di output PostScript che consente di stampare documenti complessi a velocità di produzione. L’utilizzo di VI Interpreter con il linguaggio VIPP Pro fornisce prestazioni avanzate di stampa di dati variabili tramite l’uso di elementi di oggetti nella cache, flusso di testo dinamico, formattazione dei dati, elaborazione condizionale e miglioramenti del flusso di lavoro. VPP svolge tutte le attività di stampa in background, consentendo al designer di concentrarsi sulla progettazione dell’applicazione. 18 FreeFlow® VI Interpreter Suite 9.0 SP1 VIPP Pro Publisher – Guida per l’utente Descrizione generale di VIPP Pro Publisher Glossario di termini utilizzati in questo documento • FreeFlow® Variable Information Suite (VIS). Una suite di programmi software progettati per migliorare la produzione dei lavori di stampa contenenti informazioni variabili su dispositivi di stampa abilitati VIPP Pro. La suite è composta dalle applicazioni seguenti: • FreeFlow VI Interpreter • FreeFlow VI Designer • FreeFlow VI PDF Originator • FreeFlow VI Projects Manager • FreeFlow VI Explorer • FreeFlow VI Explorer for VIPP Pro Publisher • File init. Un file init è un insieme di istruzioni di intestazione VIPP che è possibile aggiungere a un file di dati o, in alcuni dispositivi, aggiunte a una coda stampante. Questo consente a un’applicazione che viene eseguita più volte utilizzando le stesse risorse di essere eseguita in maniera indipendente da VPP. Il nuovo file di dati può essere estratto dal database e il file di init può essere aggiunto o configurato nella coda stampante. • Dimensioni pagina. Designazione di InDesign del formato della pagina nell’area di lavoro di InDesign. I valori di Dimensioni pagina vengono impostati nel menu Imposta documento in InDesign. Non si tratta dell’area stampabile della carta, sebbene le dimensioni fisiche possano coincidere. Un’altra definizione è la dimensione del pezzo finito, ad esempio, se si crea una cartolina da 102 x 152 mm, le dimensioni della pagina saranno 102 x 152 mm (4 x 6"). (Vedere anche Dimensioni foglio.) • Pagina fisica/Pagina logica/Immagini multiple. InDesign crea un layout documento composto da pagine, secondo le impostazioni del menu Imposta documento. Durante la funzione di esportazione, è disponibile un’opzione per selezionare le dimensioni pagina su cui stampare, le quali costituiscono la pagina fisica (foglio) su cui viene stampato il lavoro. La pagina fisica può essere uguale o più grande rispetto alle dimensioni del documento definite in InDesign. Spesso l’intenzione è di stampare un documento più volte su uno stesso foglio fisico. In campo informatico questo processo si riferisce alla stampa di diverse pagine logiche (il documento originale) sul foglio fisico utilizzato dalla stampante ed è conosciuto anche con il termine Immagini multiple. La funzione di esportazione in InDesign gestisce queste opzioni per VPP. • Velocità di produzione. Termine utilizzato in questo documento per descrivere la velocità di stampa. Quando una stampante stampa a velocità di produzione significa che funziona a regime massimo. • Regola. Utilizzata per controllare il flusso logico in un’applicazione di dati variabili, una regola è una condizione “IF/ELSE”, un punto di decisione: se un valore è uguale a questo, eseguire questa azione, altrimenti eseguirne un’altra. In VPP una regola può essere utilizzata per verificare un valore o un campo di database e può essere basata sul risultato di un’azione quale il posizionamento di testo o di un’immagine. Una regola VPP può attivare o disattivare la visualizzazione di un livello in InDesign. Una funzione avanzata è un tipo univoco di regola VPP utilizzata per inserire una funzione avanzata in un documento. Le funzioni avanzate possono essere utilizzate per inserire il comando SEGNALIBRO VIPP all’interno del file VPC generato da VPP oppure per inserire codice VIPP personalizzato in una particolare posizione del documento. Un comando SEGNALIBRO viene elaborato da FF VI PDF Originator affinché venga impostato un punto di divisione al momento della generazione degli output PDF. FreeFlow® VI Interpreter Suite 9.0 SP1 VIPP Pro Publisher – Guida per l’utente 19 Descrizione generale di VIPP Pro Publisher Glossario di termini utilizzati in questo documento • Dimensioni foglio. Questa designazione viene utilizzata nel menu Esporta di InDesign quando vengono creati i parametri finali di output. Dimensioni foglio fa riferimento al formato del foglio di carta su cui viene stampata l’applicazione. (Vedere anche Dimensioni foglio.) • Area indicazioni/Segni di taglio. Area indicazioni è il termine utilizzato in InDesign per specificare un segno, in genere una linea corta e sottile stampata sull’output finale della pagina e utilizzata come guida per la finitura del documento. Questa linea è in genere utilizzata per guidare un’operazione di taglio. La linea di Area indicazioni viene in genere stampata in ogni angolo del documento appena fuori dall’area documento definita dal formato documento nel menu Imposta documento. Il termine segno di taglio indica in genere la stessa cosa. Quando è selezionata l’opzione Immagini multiple, VPP consente la selezione delle linee di Area indicazioni tramite il menu Esporta. • Creazione immagine specializzata. Descrive la capacità di generare effetti di stampa speciali utilizzando inchiostri e toner standard di FFPS. Per ulteriori informazioni, vedere “Utilizzo degli effetti di Creazione immagine specializzata”. • TransPromo. TransPromo (o TransPromotional) è un misto di contenuti promozionali e dati di tipo transazionale. Ad esempio, un resoconto telefonico è costituito da transazioni. Attraverso l’aggiunta di materiale promozionale alla bolletta, come pubblicità di un nuovo servizio di telefonia mobile o di tagliandi per sconti presso i vari rivenditori, è possibile aggiungere valore alla bolletta stessa. VIPP Pro Publisher è in grado di elaborare file di dati transazionali in modo da generare un’applicazione TransPromo. Per ulteriori informazioni e per le specifiche relative ai file di dati supportati da VPP, vedere Supporto di TransPromo in VIPP Pro Publisher. • Informazioni variabili. Questo termine viene utilizzato come descrizione generica dei dati utilizzati nelle applicazioni VPP. Fa riferimento alle diverse risorse che possono essere inserite in un’applicazione e nel modo in cui elementi della progettazione possono essere inseriti nell’applicazione in modo condizionale. L’applicazione con informazioni variabili più comune è quella di stampa di unione, in cui i dati variabili (nome, indirizzo e così via) trovati in un file di database, vengono inseriti in una lettera. • VIPP (Variable Information Production Printware). Un linguaggio di programmazione utilizzato come base per FreeFlow VI Interpreter e il software incluso nelle applicazioni FreeFlow VI Suite. Quando un documento viene esportato, VPP scrive tutto il codice VIPP Pro utilizzato nel dispositivo di stampa per formattare l’applicazione. Non è necessario imparare a programmare con VIPP. • VI Project Container (VPC). Per VPC si intende il raggruppamento fisico di tutti gli asset (risorse utilizzate nel lavoro) richiesti per stampare l’applicazione. Gli asset includono tutte le risorse memorizzate nella cartella asset, oltre alle risorse generate da VPP (ad esempio: file DBM e JDT) utilizzate dalla stampante per formattare l’applicazione di dati variabili. VPC è un file di archivio compresso che può essere stampato direttamente su un FFPS configurato (utilizzando un’opzione coda chiamata Filtro VPCF) per la distribuzione e la stampa di quel tipo di file. • Risorsa VI Project. Un file che è parte di un VI Project. In genere le risorse VI Project sono risorse VIPP, ma il progetto può anche includere file non VIPP. I file non VIPP non vengono elaborati da VI Interpreter. Le risorse più comunemente usate quando si utilizza InDesign e VPP includono file di dati delimitati, file di testo e file di grafica inseriti nel layout di InDesign. 20 FreeFlow® VI Interpreter Suite 9.0 SP1 VIPP Pro Publisher – Guida per l’utente Descrizione generale di VIPP Pro Publisher Glossario di termini utilizzati in questo documento • VIPP Pro/VIPP SE. VIPP Pro descrive il tipo di codice VIPP Pro elaborato direttamente da VI Interpreter nel dispositivo senza la necessità di eseguire un costoso passaggio di precomposizione. Il file di dati viene elaborato durante l’esecuzione nel dispositivo. Un flusso di lavoro VIPP di precomposizione viene chiamato VIPP SE, in cui un file di stampa precomposto viene generato fuori della stampante. Con VIPP Pro è possibile apportare modifiche fino al momento della stampa; i file di dati non richiedono la suddivisione in blocchi ed è facile e veloce ristampare uno o più record. I tempi totali di elaborazione e di stampa sono molto ridotti. VPP genera un file VPC, il tipo di codice VIPP Pro contenuto dentro il file VPC è VIPP Pro. • Risorsa VIPP. Un file utilizzato da un lavoro VIPP o da VI Project. I file di informazioni variabili inseriti nell’applicazione VPP sono risorse VIPP. • Abilitato VIPP Pro. Descrive un dispositivo in cui risiede il software VI Interpreter. I documenti VIPP (e le applicazioni VPP) devono essere inviati a un dispositivo di stampa abilitato VIPP Pro. FreeFlow® VI Interpreter Suite 9.0 SP1 VIPP Pro Publisher – Guida per l’utente 21 Descrizione generale di VIPP Pro Publisher Descrizione generale della documentazione Descrizione generale della documentazione Questo documento è dedicato agli utenti di InDesign che hanno una conoscenza di base della progettazione di documenti contenenti informazioni variabili. Tratta inoltre i seguenti argomenti: • Installazione di VIPP Pro Publisher • Utilizzo di VPP • • • • • 22 • Informazioni variabili e layout della progettazione • Introduzione • Apertura del pannello VPP • Pulsanti, caselle di controllo e icone • Preparazione dell’area di lavoro • Definizione del file di dati delimitato • Selezione di una cartella asset • Definizione di tipi di oggetto dati VPP Regole • Creazione di una regola • Modifica o duplicazione di una regola • Test della regola • Cancellazione di una regola • Rimozione dell’associazione a un oggetto visibilità da un livello Elementi di progettazione VPP • Testo • Grafica • Livelli condizionali Campioni motivo testo VPP • Creazione di un campione motivo testo VPP normale • Creazione di un motivo testo VPP Creazione immagine specializzata Toner chiaro in VPP • Testo statico e variabile • Immagini statiche e variabili • Oggetti • Percorsi • Layout pagina completo Funzioni avanzate • Attivazione di una funzione avanzata • Impostazione della funzione avanzata SEGNALIBRO FreeFlow® VI Interpreter Suite 9.0 SP1 VIPP Pro Publisher – Guida per l’utente Descrizione generale di VIPP Pro Publisher Descrizione generale della documentazione • • Trasformatori di dati • Opzioni pannello Trasformatore dati • Maschere inserite dall’utente • Espressioni aritmetiche • Creazione di un trasformatore di dati per espressioni aritmetiche • Contatore record • Contatore ripetizioni Esportazione e stampa • • • • Esportazione delle applicazioni • Impostazioni progetto • Impostazioni di stampa • Immagini multiple • Conversione trasparenza • Supporto e finitura Stampa del file VPP / VPC • Impostazione dell'opzione Filtro VPCF su FFPS • Stampa dei file .vpc Supporto di TransPromo in VIPP Pro Publisher • Tipi di pagina • Struttura dei dati • Descrizione di un record su più righe • Esempio di file di dati • Layout pagina in un documento transazionale • Layout di pagina VPP e TransPromo • Progettazione di un’applicazione TransPromo Utilizzo degli effetti di Creazione immagine specializzata • Limiti • Importanti informazioni di impostazione della stampante FFPS • Font Correlation Mark • Colore FluorescentMark • Font testo GlossMark® • Colore Infrared • Font MicroText FreeFlow® VI Interpreter Suite 9.0 SP1 VIPP Pro Publisher – Guida per l’utente 23 Descrizione generale di VIPP Pro Publisher Descrizione generale della documentazione Nota Di seguito è illustrata l’area di lavoro di base di InDesign. In genere, i termini elencati sono usati per descrizioni di azioni eseguite in InDesign piuttosto che in VPP. Per informazioni su InDesign, o per familiarizzare con questa applicazione, vedere i relativi tutorial e la documentazione forniti con questo programma. Barra dei menu Pannello di controllo Finestra del documento Pannelli (area di ancoraggio) Pannello Strumenti Quando si utilizza VPP con InDesign per creare lavori con dati variabili, l’accesso ai dati variabili richiesti per il lavoro avviene tramite il pannello VPP illustrato di seguito. Il pannello VPP si trova in genere nell’area di ancoraggio di InDesign e viene descritto in dettaglio in questo documento. 24 FreeFlow® VI Interpreter Suite 9.0 SP1 VIPP Pro Publisher – Guida per l’utente Descrizione generale di VIPP Pro Publisher Formati grafici supportati Formati grafici supportati Tutti i formati grafici supportati da InDesign possono essere utilizzati da VPP come elementi statici all’interno del layout. (Per gli oggetti variabili, VPP supporta solo l’utilizzo di JPEG, TIFF, EPS e PS.) Questo consente la massima libertà nell’utilizzo di qualsiasi formato supportato da InDesign all’interno del documento InDesign. La progettazione statica non è limitata da VIPP. La funzione di esportazione VPP gestisce qualsiasi limitazione basata su VIPP e si tratta di un processo trasparente agli utenti di InDesign. Tuttavia, i file a cui viene fatto riferimento nel file del database associato al layout InDesign (ossia un campo nel file di dati delimitato) sono limitati ai tipi di file supportati da VI Interpreter (JPEG, Tiff, EPS e PS). In altre parole, il formato dei file di informazioni variabili inseriti nel layout statico di InDesign utilizzando funzioni VPP deve essere supportato da VI Interpreter. FreeFlow® VI Interpreter Suite 9.0 SP1 VIPP Pro Publisher – Guida per l’utente 25 Descrizione generale di VIPP Pro Publisher Font schermo e font stampante Font schermo e font stampante L’applicazione può essere progettata per utilizzare qualsiasi tipo di font supportato da InDesign. Durante la funzione di esportazione, VIPP raggruppa i font utilizzati nell’applicazione e li rende disponibili a VI Interpreter durante la stampa. Nota I font Asian (CID) a byte doppio non sono attualmente supportati. 26 FreeFlow® VI Interpreter Suite 9.0 SP1 VIPP Pro Publisher – Guida per l’utente Descrizione generale di VIPP Pro Publisher Descrizione generale di Creazione immagine specializzata e VPP Descrizione generale di Creazione immagine specializzata e VPP La tecnologia Xerox Creazione immagine specializzata è supportata solo sui motori FFPS e consente costi ridotti, basso livello di protezione o nuovi effetti da aggiungere a documenti utilizzando il toner standard fornito con la stampante. Non è richiesto nessum apparecchio speciale o alloggiamenti toner. Non tutti gli effetti sono a prova di copia, ma utilizzando una combinazione di colore e dati variabili è possibile aggiungere interesse e/o bassi livelli di protezione documento. Questi effetti non devono essere utilizzati per documenti che richiedono alti livelli di protezione documento. Quando si utilizza la tecnologia Xerox Creazione immagine specializzata, usare i font schermo di Creazione immagine specializzata installati dall’opzione di installazione personalizzata del programma di installazione VPP. Durante la fase di progettazione, questi font rappresentano l’altezza e la larghezza dell’effetto di Creazione immagine specializzata utilizzato per la stampa. I font stampante di Creazione immagini personalizzata devono essere installati sulla stampante quando si utilizzano gli effetti GlossMark Text, Correlation Text o Micro Text. Se i font stampante non vengono installati, si verifica un errore “VIPP MPR or GLT Font Not Found error” (Impossibile trovare il font VIPP MPR o GLT). I font stampante di Creazione immagine specializzata sono forniti su DVD o CD e sono disponibili tramite Xerox eStore (http://buy.xerox.com) o il rappresentante Xerox locale. FreeFlow® VI Interpreter Suite 9.0 SP1 VIPP Pro Publisher – Guida per l’utente 27 Descrizione generale di VIPP Pro Publisher Limiti Limiti VPP presenta dei limiti imposti dalle diverse modalità impiegate da VPP e da altri programmi software per inviare le applicazioni alla stampante. Come la maggior parte dei programmi desktop, per stampare l’output finale InDesign utilizza un modello di composizione tradizionale. Quando si utilizza VPP con InDesign, tuttavia, i lavori vengono stampati utilizzando la tecnologia fondamentale di VPP, basata sul modello DDC (Dynamic Document Construction) utilizzato nei centri di stampa di produzione in tutto il mondo. Nel modello DDC, l’assemblaggio finale del documento viene eseguito all’ultimo momento nel flusso di lavoro. La composizione finale del lavoro avviene in genere all’interno di un visualizzatore o del controller di stampa, chiamato DFE (Digital Front End). Quando si utilizza il modello DDC per la stampa, le istruzioni di assemblaggio e presentazione del documento sono create nella fase di progettazione e gli elementi variabili e statici del documento vengono inviati alla stampante in un VPC (VI Project Container). Gli elementi vengono inseriti nella progettazione a livello di DFE, quindi sia il tempo richiesto per la stampa che lo spazio richiesto per trattenere il lavoro in una coda sono notevolmente ridotti. In contrasto con il modello DDC, il modello di composizione tradizionale esegue l’assemblaggio e la presentazione dei componenti del documento prima nel flusso di lavoro e crea un file di stampa in formato PDL, quale PDF, PostScript, PPML e così via. Questi file di stampa possono essere molto grandi, 1 GB o più, in quanto descrivono la presentazione di ogni elemento su ogni pagina del documento, anche quando lo stesso elemento è presentato esattamente nello stesso modo su ogni pagina. La creazione dei file di stampa tramite il software di composizione può richiedere tempo; successivamente, i file sono trasferiti al DFE, che elabora il PDL e compone ogni pagina prima della stampa. Nel modello di composizione, dopo che il file PDL è stato creato, eventuali modifiche alla presentazione del documento, inclusi gli asset e i dati variabili, richiedono che l’intero documento venga ricomposto e che venga creato un nuovo file PDL. VPP sfrutta completamente il modello DDC usando l’interfaccia utente fornita da InDesign per progettare il documento e quindi esportare le istruzioni interne di InDesign per assemblare e presentare il documento utilizzando il linguaggio VIPP Pro. Tramite l’utilizzo di VPC, VPP invia tutti gli asset, inclusi i modelli VIPP Pro e i file di dati variabili, al DFE in un solo passaggio. I limiti si verificano quando le applicazioni ricche di funzioni di InDesign si combinano con l’esigenza di includere dati variabili e di stampare l’output finale alla velocità di produzione. VPP è inteso per la produzione veloce di volumi di stampa elevati di documenti con variabili semplici; è stato progettato appositamente per ottenere questo risultato. Nelle sezioni seguenti si descrivono i limiti più importanti e si fornisce una spiegazione generale delle cause di questi limiti per capire cosa funziona e cosa non funziona. Si consiglia di verificare il lavoro prima di procedere alla stampa di produzione aprendo il file VPC (generato dalla funzione Esporta di VPP) utilizzando VI Explorer per VIPP Pro Publisher. Questo strumento è fornito con VIPP Pro Publisher e può essere installato sulla stessa piattaforma. Per ulteriori informazioni su VI Explorer per VIPP Pro Publisher, vedere FreeFlow VI Explorer for VIPP Pro Publisher. Inoltre, è possibile utilizzare altri strumenti basati su VIPP, ad esempio VI Explorer, VI Designer e VI PDF Originator, per visualizzare o elaborare il file VPC generato da VPP. 28 FreeFlow® VI Interpreter Suite 9.0 SP1 VIPP Pro Publisher – Guida per l’utente Descrizione generale di VIPP Pro Publisher Limiti Origine dei limiti Il modello DDC è molto efficiente, ma alcuni dei limiti dell’attuale tecnologia di PDL e DFE incidono sulle funzioni InDesign disponibili per VPP. Una delle funzioni più importanti riguarda la trasparenza e il processo di unione degli oggetti pagina sovrapposti per generare un oggetto singolo con l’aspetto corretto, o conversione della trasparenza. InDesign fornisce funzioni, quali Ombra esterna, che utilizzano effetti di trasparenza. Si tratta di funzioni create convertendo gli oggetti che utilizzano effetti di trasparenza e generando una bitmap. I PDL attuali, e i rispettivi interpreti nei DFE, non sono in grado di eseguire la conversione trasparenza in modo prevedibile. Per questo motivo, VPP supporta solo l’utilizzo di funzioni InDesign che utilizzano effetti di trasparenza se non contengono informazioni variabili. Ad esempio, le ombre esterne possono essere utilizzate per il testo statico presente in un livello che viene attivato e disattivato utilizzando una logica condizionale; le ombre esterne, tuttavia, non possono essere utilizzate se il testo a cui sono applicate varia in base al contenuto di un campo di dati variabili. Nota Nelle seguenti sezioni: • Per testo variabile si intende qualsiasi oggetto di testo InDesign che contiene oggetti dati VPP di tipo testo o file di testo. (Qualsiasi stringa di testo contenente tale oggetto dati VPP viene trattata da VPP come testo variabile.) • Per grafici variabili si intende qualsiasi file grafico di tipo Grafica inserito in un layout InDesign tramite un record di database o una regola condizionale. Testo Per il testo variabile sono presenti restrizioni, relative ad alcune funzioni di presentazione di InDesign per testo, che non sono applicabili al testo non variabile. In genere, gli effetti che portano InDesign a “rasterizzare” (il processo per creare una rappresentazione bitmap del teso) il testo per eseguirne il rendering, non sono disponibili in VPP. I maggiori limiti per il testo variabile sono: • Non sono supportate le tabelle contenenti testo variabile. • È supportata solo la spaziatura basata su font tra i caratteri. • Riflusso di testo variabile tra cornici, forme e tabelle non supportato. • Sillabazione non supportata per testo variabile. • Piè di pagina e intestazioni non supportati. FreeFlow® VI Interpreter Suite 9.0 SP1 VIPP Pro Publisher – Guida per l’utente 29 Descrizione generale di VIPP Pro Publisher Limiti Grafica Per i grafici variabili sono presenti restrizioni, relative ad alcune funzioni di presentazione di InDesign per grafici, che non sono applicabili a grafici non variabili. • Le cornici grafiche che contengono grafici variabili non possono essere deformate o inclinate. • L’allineamento della grafica all’interno della cornice è limitato alle opzioni applicate tramite il pannello Opzioni Adatta cornice. Non utilizzare un’opzione di adattamento scelta nel menu ottenuto facendo clic con il pulsante destro del mouse sull’immagine. (Per ulteriori informazioni, vedere “Adattamento di un’immagine a una cornice”.) • Non utilizzare lo strumento “freccia bianca” per spostare o modificare l’immagine dopo l’inserimento nella cornice in quanto le modifiche apportate non rimarrebbero nel layout. (Per ulteriori informazioni, vedere “Adattamento di un’immagine a una cornice”.) Livelli variabili VPP si basa su InDesign per convertire gli oggetti fissi e fornisce un file EPS per l’oggetto convertito che ne risulta. Per livelli fissi che appaiono su ogni pagina del documento, InDesign genera un singolo file EPS. Quando la logica condizionale basata su dati variabili viene creata per attivare o disattivare i livelli su una pagina specifica, devono essere convertite diverse combinazioni di livelli, per ognuna delle quali viene generato uno dei file EPS. Questo processo aumenta considerevolmente la complessità del lavoro. Per evitare risultati imprevisti, ridurre il numero di livelli variabili (che vengono richiamati o attivati/ disattivati tramite un oggetto di visibilità) utilizzati nell’applicazione. Una combinazione del numero livelli disponibili controllati dalla visibilità e del numero totale di livelli controllati dalla visibilità e utilizzati su una pagina, incide sulle prestazioni dell’esportazione VPP quando si crea il file vpc di output. Se possibile, ridurre il numero dei livelli di visibilità usati per pagina e combinare le informazioni in uno o due livelli; in tal modo si miglioreranno in modo significativo le prestazioni di esportazione e le dimensioni totali del file VPC creato per la stampa. Quando si seleziona l’opzione Esporta, prima di creare il file VPC, è necessario selezionare diverse opzioni. Quando si utilizzano livelli variabili (controllati tramite un oggetto di visibilità), vedere il menu a discesa “Conversione trasparenza” nel menu Esporta. Il menu Conversione trasparenza presenta due voci richieste sotto l’intestazione “Numero di livelli per pagina con visibilità variabile”. È importante inserire correttamente i valori minimi e massimi. Per ulteriori informazioni sull’impostazione di questi valori, vedere “Conversione trasparenza”. Interazione oggetti statici e variabili A causa del modo in cui VPP separa gli oggetti statici dagli oggetti variabili, prestare attenzione per evitare di posizionare elementi statici sopra un elemento variabile. Sebbene la presentazione in InDesign appaia corretta, VPP non esegue il rendering degli oggetti in questo ordine, l’oggetto variabile sovrascrive, o elimina, l’oggetto statico. 30 FreeFlow® VI Interpreter Suite 9.0 SP1 VIPP Pro Publisher – Guida per l’utente Descrizione generale di VIPP Pro Publisher Limiti Pagine mastro InDesign consente la creazione di un tipo speciale di pagina che può essere utilizzata come modello per creare altre pagine. Queste pagine sono chiamate pagine mastro. VPP supporta solo l’uso di pagine mastro che non contengono grafica o testo variabile. Altri oggetti InDesign Per applicazioni non di stampa, InDesign consente di utilizzare molti tipi di oggetti non considerati oggetti semplici come il testo o la grafica. Si tratta spesso di elementi di supporto quali pulsanti, file audio, URL e filmati. Questi tipi di oggetto non sono attualmente supportati da VPP e utilizzarli significa rischiare di ottenere risultati imprevisti. Per le presentazioni di stampa si consiglia di utilizzare solo oggetti semplici. FreeFlow® VI Interpreter Suite 9.0 SP1 VIPP Pro Publisher – Guida per l’utente 31 Descrizione generale di VIPP Pro Publisher Conversione di documenti VPP in InDesign CS5 Conversione di documenti VPP in InDesign CS5 Quando si apre un documento VIPP Pro Publisher creato in una versione precedente di Adobe InDesign in Adobe InDesign CS5, viene attivato un processo di conversione. A causa di questa conversione, si consiglia di visualizzare o stampare il documento per verificare che non manchi nessun oggetto, regola e così via, e che nessun oggetto sia posizionato in maniera errata. Sebbene la maggior parte della applicazioni progettate utilizzando Adobe InDesign CS3 o CS4 possono essere convertite in Adobe InDesign CS5 senza problemi, quando si esegue la conversione in CS5, alcuni tag interni VIPP Pro Publisher vengono persi. Come risultato della conversione, alcuni oggetti possono essere posizionati in maniera errata o potrebbero non essere inclusi nel file indd CS5 aggiornato. Se questo accade, ricreare l’applicazione da zero utilizzando Adobe InDesign CS5. Questa operazione risolve tutti i problemi. 32 FreeFlow® VI Interpreter Suite 9.0 SP1 VIPP Pro Publisher – Guida per l’utente Utilizzo di VPP VPP funziona consentendo l’inserimento di elementi di dati variabili in un documento InDesign e controllando livelli o elementi variabili tramite la logica condizionale (regole). Per elementi variabili si intende contenuto aggiuntivo che può essere inserito nella progettazione del documento InDesign originale. Questi elementi dipendono da valori contenuti in un file di dati. Ogni documento può essere personalizzato in base ai dati. Si tratta di una “applicazione di dati variabili basata su dati”. Queste funzioni dipendono dal plug-in VPP: • L’effetto dei dati variabili nella progettazione è visibile nel layout di InDesign in quanto cambia il numero di record del file di database. • I dati possono essere trasformati. Ad esempio, un nome può essere trasformato da minuscolo a maiuscolo oppure un valore numerico può essere formattato per la valuta. • È possibile verificare lo spazio richiesto per elementi di testo nella progettazione. Ad esempio, è possibile visualizzare la stringa di testo più lunga o più corta in un campo, accertandosi che sia disponibile spazio sufficiente per stampare la stringa e che il font utilizzato si adatti allo spazio assegnato. • La visibilità di un livello può essere attivata o disattivata. • Un sottoinsieme di un file di dati più grande può essere selezionato per la stampa utilizzando Intervallo di record. • Un singolo record può essere ripetuto più volte per un lavoro. È possibile aggiungere in qualsiasi momento elementi statici a un documento utilizzando gli strumenti InDesign esistenti. È possibile, inoltre, aggiungere in qualsiasi momento elementi variabili utilizzando gli strumenti VPP. Di seguito viene descritto un esempio di azioni comuni eseguite per creare un’applicazione di informazioni variabili utilizzando InDesign e VPP. • Utilizzare InDesign per creare il progetto iniziale. Aprire InDesign normalmente e creare la pagina del documento utilizzando le proprietà di Impostazione documento. Per utilizzare opzioni di pagina al vivo, specificare i valori a questo punto del processo. VPP ignora le opzioni di Area indicazioni selezionate in InDesign. È possibile selezionare l’area indicazioni in un secondo tempo nel menu Esporta di VPP. • Creare il layout statico di base del documento utilizzando gli strumenti di InDesign. Questa operazione include il posizionamento di file di grafica e di cornici di testo e l’applicazione di effetti speciali a questi oggetti. Tutti i formati grafici di InDesign sono utilizzabili in questo layout statico, così come effetti speciali quali ombre esterne. A questo punto, il layout statico può essere trattato come qualsiasi altro layout di InDesign. Il layout base può includere anche più pagine. Il numero di pagine viene definito durante la progettazione iniziale cambiando il valore predefinito nel campo Nuovo documento > Numero di pagine di InDesign, oppure può essere inserito tramite l’opzione Aggiungi pagina di InDesign che si trova nel menu Layout > Pagine. FreeFlow® VI Interpreter Suite 9.0 SP1 VIPP Pro Publisher – Guida per l’utente 33 Utilizzo di VPP • Creare una nuova cartella sul sistema assegnandole un nome significativo in modo che sia facilmente localizzabile. Copiare tutte le risorse esterne utilizzate nell’applicazione nella nuova cartella che in questa documentazione viene chiamata Cartella asset. • Avviare il plug-in VPP. Vedere “Introduzione”). • Selezionare il file di dati delimitato. Vedere “Caricamento del file di dati”. • Utilizzare il pannello per accertarsi che venga selezionato il delimitatore corretto. Vedere “Definizione del file di dati delimitato”. • Selezionare una cartella asset. Vedere “Selezione di una cartella asset”. • Poiché il file di dati viene importato in VPP, l’elenco Oggetti dati verrà compilato con i nomi dei file e i valori dei dati. VPP assegnerà il tipo di campo (Testo, File di testo, File grafici) in base agli attributi nel file di dati. Tuttavia, è necessario verificare che sia stato applicato il tipo di dati corretto da VPP e apportare le modifiche necessarie (vedere “Definizione di tipi di oggetto dati VPP”): • • • • Testo • File di testo • File grafici • Visibilità Inserire informazioni variabili nel layout di InDesign. Vedere “Regole”. • Aggiungere oggetti dati variabili a cornici di testo e a cornici di grafica • Creare Regole variabili, Trasformatori e Funzioni avanzate, se necessario • Creare livelli aggiuntivi e applicare informazioni di visibilità variabili come richiesto Eseguire una prova e mettere a punto la progettazione. • Eseguire una prova delle stringhe di testo lunghe, se necessario • Scorrere i record del database e visualizzare l’effetto variabile nella progettazione • Eseguire una verifica della logica condizionale e della posizione dell’elemento e rettificare come richiesto Salvare e stampare l’applicazione. Vedere “Esportazione e stampa”. • 34 Esportare l’applicazione • Selezionare VPC come formato di output nel menu Esporta • Selezionare il formato del foglio in uscita • Selezionare Intervallo pagine o l’opzione di ripetizione record, se richiesto • Selezionare le opzioni di Immagini multiple e Ordinamento Z (Imposizione), se richiesto • Se necessario, selezionare gli indicatori di ritaglio • Regolare Margini interni per ottenere i risultati richiesti • Definire e selezionare opzioni di alimentazione e finitura, se richiesto • Verificare il file vpc aprendolo in VI Explorer per VIPP Pro Publisher. Vedere “FreeFlow VI Explorer for VIPP Pro Publisher”. • Testare e convalidare l’applicazione prima di andare in produzione. • Inviare il file VPC alla stampante o al fornitore di servizi di stampa, per la produzione FreeFlow® VI Interpreter Suite 9.0 SP1 VIPP Pro Publisher – Guida per l’utente Utilizzo di VPP Impostazione delle opzioni di Preferenze VPP Impostazione delle opzioni di Preferenze VPP Il pannello Preferenze di VIPP Pro Publisher è utilizzato per impostare le preferenze dell’interfaccia e di VI Projects. Xerox consiglia di utilizzare le impostazioni predefinite. Le opzioni sono impostate per l’utente connesso. Se sul computer sono supportati più account utente, ciascun utente disporrà delle proprie impostazioni delle preferenze. Scegliere Preferenze dal menu del pannello VPP per visualizzare il pannello Preferenze di VIPP Pro Publisher. Il pannello Preferenze di VPP è suddiviso in due schede, descritte nelle sezioni seguenti: • Scheda Interfaccia FreeFlow® VI Interpreter Suite 9.0 SP1 VIPP Pro Publisher – Guida per l’utente 35 Utilizzo di VPP Impostazione delle opzioni di Preferenze VPP Scheda Interfaccia La scheda Interfaccia ha due impostazioni disponibili. Numero massimo di record di esempio Questa opzione consente di impostare il numero massimo di record di dati che VPP caricherà nell’elenco Oggetti dati di VPP. Quando si scorrono i record di dati, VPP deve elaborare tutti i record presenti nel file di dati selezionato. Modificando il valore Numero massimo di record di esempio la quantità di record elaborati viene aumentata o ridotta. Questo può influire sul tempo necessario allo scorrimento di ciascun record. Il valore predefinito è 500. L’intervallo consentito è compreso tra 10 e 100.000 Delimitatore di campo predefinito Questa opzione consente di impostare il delimitatore predefinito utilizzato nei file di dati che si usano per creare il lavoro VPP. Selezionare Altro per cambiare il valore predefinito quando la maggioranza dei file di dati in corso di elaborazione utilizzano un delimitatore diverso da Nessuno, Tab o Spazio. 36 FreeFlow® VI Interpreter Suite 9.0 SP1 VIPP Pro Publisher – Guida per l’utente Utilizzo di VPP Impostazione delle opzioni di Preferenze VPP Scheda Valori predefiniti di VI Project Nella scheda Valori predefiniti di VI Project sono disponibili nove impostazioni. Queste impostazioni saranno i valori predefiniti che appariranno nel pannello Esporta di VPP o i valori che verranno specificati nel codice VIPP Pro generato da VIPP Pro Publisher. Dimensione buffer dei record L’opzione Dimensione buffer dei record è utilizzata per impostare il parametro SETBUFSIZE di VIPP Pro command nel file VI Container esportato. Consente di selezionare l’impostazione del buffer riga in VI Interpreter. Per ulteriori informazioni, vedere il comando SETBUFSIZE nel VIPP Language Reference Manual. Il valore predefinito è 32.767. L’intervallo consentito è compreso tra 255 e 65.534 Xerox consiglia di utilizzare le impostazioni predefinite. Se si visualizza l’errore di VI Interpreter “Rangecheck error on readline” (Errore di controllo intervallo nella riga letta), aumentare il valore. FreeFlow® VI Interpreter Suite 9.0 SP1 VIPP Pro Publisher – Guida per l’utente 37 Utilizzo di VPP Impostazione delle opzioni di Preferenze VPP Nome predefinito cartella VI L’opzione Nome predefinito cartella VI è utilizzata per specificare il nome cartella utilizzato da VPP durante l’esportazione del documento in un file VI Container. Questa è la cartella in cui VI Interpreter collocherà i file delle risorse e il lavoro durante l’operazione di stampa. Si trova nella cartella xgfc. Il nome predefinito della cartella è VIPP_Pro_Pub. Questo può essere cambiato in base alle esigenze individuali. Per il nome della cartella viene fatta distinzione tra maiuscole e minuscole e non può superare i 32 caratteri. Inoltre, deve contenere solo trattino (-), trattino basso (_), punto (.) e caratteri alfanumerici. Nome predefinito del progetto VPC Il nome predefinito del progetto VI consente di specificare il nome utilizzato per il progetto VI Container. Questo è il nome del lavoro utilizzato per il documento. Il valore predefinito è <predefinito>. Quando è impostato su <predefinito>, VPP utilizzerà il nome del documento InDesign come nome del progetto. Una volta modificati, tutti i lavori utilizzeranno il valore specificato come nome del progetto. Questo può essere utile per aggiungere un prefisso a tutti i lavori con un valore impostato, come MyJob_. Durante il processo di esportazione il nome univoco del lavoro può essere aggiunto al progetto. Il numero dei caratteri totali nel nome del progetto utilizzato da VPP non può essere superiore a 32. Viene fatta distinzione tra maiuscole e minuscole e può contenere solo trattino (-), trattino basso (_), punto (.) e caratteri alfanumerici. Stringa di sostituzione font/colore Questa impostazione è utilizzata per modificare le impostazioni predefinite di font e colore che verranno utilizzate dalla funzione Esporta durante la generazione di un file VI Project Container. Queste impostazioni vengono utilizzate quando il lavoro viene elaborato su stampanti abilitate per VIPP Pro (per controllare i font e i colori dei font utilizzati dall’applicazione). La stringa di caratteri predefinita è |~|. È insolito dover modificare questo valore. Tuttavia, quando i dati includono la stringa |~|, questa verrà interpretata come un cambiamento di font/colore. Per evitarlo, modificare l’impostazione predefinita utilizzando questo menu delle preferenze in una stringa di caratteri non utilizzata nel file di dati. Questa stringa contiene un numero minimo di 3 caratteri e un numero massimo di 6. Deve contenere solo caratteri ASCII minuscoli a 7 bit, esclusi spazio, barra rovesciata, parentesi chiusa e aperta e simbolo percentuale. 38 FreeFlow® VI Interpreter Suite 9.0 SP1 VIPP Pro Publisher – Guida per l’utente Utilizzo di VPP Impostazione delle opzioni di Preferenze VPP Lunghezza indice di sostituzione font/colore Questo valore specifica la lunghezza della stringa successiva alla sostituzione font/colore che verrà utilizzata per denominare l’indice font o colori. L’informazione verrà utilizzata da VI Interpreter durante l’elaborazione del lavoro. Il valore predefinito è impostato su 4. Non modificare questo valore a meno che non si abbia familiarità con il linguaggio VIPP Pro e sia necessario utilizzare più di 4 caratteri per descrivere il nome della sostituzione font/colore. L’intervallo consentito è compreso tra 4 e 6. larghezza segni di taglio Questa opzione consente di impostare lo spessore predefinito dei segni di taglio, quando è selezionata la relativa opzione nel menu Esporta di VPP. Questo valore verrà visualizzato nelle unità di misura attualmente selezionate nel pannello di InDesign Modifica > Preferenze > Unità e incrementi. (Le selezioni dell’unità di InDesign sono: Punti, Pica, Pollici, Pollici decimali, Millimetri, Centimetri, Cicero, Agates o Personalizzata) Il valore predefinito è 0,5 punti. L’intervallo consentito è compreso tra 0,2 e 9 punti. Lunghezza segni di taglio Questa opzione consente di impostare la lunghezza predefinita dei segni di taglio, quando è selezionata la relativa opzione nel menu Esporta di VPP. Il valore predefinito è 18 punti. L’intervallo consentito è compreso tra 4 e 72 punti. Questo valore verrà visualizzato nelle unità di misura attualmente selezionate nel pannello di InDesign Modifica>Preferenze>Unità e incrementi. Sfalsamento segni di taglio Questa opzione consente di impostare lo sfalsamento predefinito del segno di ritaglio dall’angolo della pagina (pagina logica se si utilizza l’opzione Immagini multiple), quando l’opzione del segno di ritaglio VPP è selezionata nel menu Esporta di VPP. Il valore predefinito è 4,5 punti. L’intervallo consentito è compreso tra 0,0 e 18 punti. Questo valore verrà visualizzato nelle unità di misura attualmente selezionate nel pannello di InDesign Modifica>Preferenze>Unità e incrementi. FreeFlow® VI Interpreter Suite 9.0 SP1 VIPP Pro Publisher – Guida per l’utente 39 Utilizzo di VPP Impostazione delle opzioni di Preferenze VPP Soglia dimensione VM massima Questa opzione consente di impostare la soglia massima per le operazioni di imposizione VIPP all’interno di VI Interpreter in esecuzione sulla stampante. È impostata su 10 MB per evitare di definire un parametro (ZSORT) di dimensione della pila che ecceda la memoria virtuale disponibile sul dispositivo. Quando individua un parametro ZSORT che eccede il limite di questa soglia, VPP avverte l’utente. Quando si riceve l’avviso, aumentare il limite di VM della soglia (se è disponibile abbastanza memoria sul dispositivo) o ridurre la dimensione della pila nell’opzione ZSORT. Nota La dimensione della pila dovrebbe essere uguale a o inferiore al numero di fogli che la taglierina non in linea può gestire. L’intervallo normale è compreso fra 200 e 500 fogli. 40 FreeFlow® VI Interpreter Suite 9.0 SP1 VIPP Pro Publisher – Guida per l’utente Utilizzo di VPP Informazioni variabili e layout della progettazione Informazioni variabili e layout della progettazione VPP consente di inserire nel layout di InDesign esistente i seguenti tipi di informazioni variabili. • Stringhe di testo • File di testo • Grafica • Visibilità • Stile Questi tipi di variabili consentono di eseguire progettazioni diverse a seconda dei requisiti del lavoro, utilizzando un unico layout InDesign di base. Con VPP, il testo, la grafica e anche il layout della progettazione possono cambiare a seconda dei campi dati e dei livelli assegnati al lavoro e alle regole create per il lavoro. A scopo illustrativo, gli esempi contenuti in questa sezione della Guida per l’utente di VIPP Pro Publisher sono basati su un’applicazione progettata per creare documenti di identità che utilizzano: • Funzioni di InDesign statiche quali livelli, cornici di testo e grafiche • Funzioni VPP variabili che consentono di variare la progettazione statica in base a regole impostate e a campi di dati • Funzioni di Creazione immagine specializzata per aggiungere informazioni variabili al documento di identità finito, le quali apportano un ulteriore livello di protezione al documento stampato Di seguito è illustrato un esempio di documento di identità. FreeFlow® VI Interpreter Suite 9.0 SP1 VIPP Pro Publisher – Guida per l’utente 41 Utilizzo di VPP Informazioni variabili e layout della progettazione Le informazioni variabili incluse nel documento di identità sono: • Nome e cognome del dipendente • Reparto del dipendente • ID del dipendente • Fotografia del dipendente • Funzioni di Creazione immagine specializzata sulla foto (MicroText) e sulla barra dorata sotto il nome del dipartimento (testo fluorescente). Testo statico Oggetti fissi Grafica variabile Testo variabile Funzioni di Creazione immagine specializzata È necessario avere familiarità con il pannello VPP, le variabili e la creazione di regole per controllare le variabili. Queste informazioni sono contenute nelle seguenti sezioni. Nota Per informazioni specifiche di progettazione utilizzando InDesign, vedere i tutorial e la documentazione di InDesign. Questo documento fornisce solo informazioni relative all’uso del plug-in VPP. 42 FreeFlow® VI Interpreter Suite 9.0 SP1 VIPP Pro Publisher – Guida per l’utente Utilizzo di VPP Pulsanti, caselle di controllo e icone Pulsanti, caselle di controllo e icone Nei pannelli di VPP sono presenti pulsanti, caselle di controllo e icone, che consentono di inserire informazioni nel progetto, nei trasformatori e nelle regole. Le informazioni in questa sezione offrono una panoramica di questi controlli. Per inserire dati nel layout InDesign di base, utilizzare i pulsanti e le caselle di controllo che appaiono sul pannello VPP. Pulsanti, campi e icone Descrizione Pulsanti, campi e icone del pannello VPP: Scegliere i pulsanti nella parte superiore del pannello VPP per ridurre a icona il pannello, ingrandirlo o chiuderlo, caricare o visualizzare la licenza, impostare le preferenze del file oppure leggere le informazioni relative a VPP. Per ulteriori informazioni, vedere “Impostazione delle opzioni di Preferenze VPP”. Questi pulsanti sono posizionati nell’angolo superiore destro di ogni pannello di scelta rapida di InDesign e vengono utilizzati per accedere a menu di scelta rapida associati a tali pannelli. Ad esempio, facendo clic su questo pulsante sul pannello di scelta rapida Campioni si visualizza il menu dal quale vengono definite le opzioni dei campioni VPP. Seleziona file di dati Utilizzare il pulsante File di dati per trovare e selezionare il file di dati utilizzato nell’applicazione. Per ulteriori informazioni sul pulsante File di dati, vedere “Caricamento del file di dati”. Scegli cartella asset Utilizzare il pulsante degli asset per trovare e selezionare la cartella in cui si trovano gli asset (ossia risorse quali grafici e così via). Per ulteriori informazioni sul pulsante degli asset, vedere “Selezione di una cartella asset”. FreeFlow® VI Interpreter Suite 9.0 SP1 VIPP Pro Publisher – Guida per l’utente 43 Utilizzo di VPP Pulsanti, caselle di controllo e icone Pulsanti, campi e icone Descrizione Mostra dati utente Selezionare Mostra dati utente per passare dai dati effettivi alle informazioni dell’intestazione, e viceversa. Selezionare questa casella per mostrare i contenuti effettivi dell’oggetto dati invece dell’etichetta (nome) dell’oggetto dati. Se la casella di controllo non è selezionata, vengono visualizzati il nome del campo selezionato, i livelli con stati di visibilità variabili e i nomi di campi di grafica variabili. 44 FreeFlow® VI Interpreter Suite 9.0 SP1 VIPP Pro Publisher – Guida per l’utente Utilizzo di VPP Pulsanti, caselle di controllo e icone Pulsanti, campi e icone Descrizione Evidenzia campi Selezionare Evidenzia campi per indicare i campi dati di testo variabile nel lavoro evidenziandoli. Questa casella di controllo evidenzierà gli oggetti dati di testo inseriti in un documento InDesign. Quando è selezionata anche la casella di controllo Mostra dati utente, viene fornita un’indicazione degli oggetti statici e variabili presenti nel lavoro. Casella dei numeri di record Utilizzare la casella dei numeri di record per selezionare il record nel file di dati che verrà visualizzato sullo schermo. Il dato appare nell’area di lavoro di InDesign e nell’elenco corrispondente nella parte inferiore del pannello VPP. FreeFlow® VI Interpreter Suite 9.0 SP1 VIPP Pro Publisher – Guida per l’utente 45 Utilizzo di VPP Pulsanti, caselle di controllo e icone Pulsanti, campi e icone Descrizione Lunghezza dei campi dei valori di testo Fare clic sul pulsante a per trovare il record con il valore di testo più corto per il record selezionato. Fare clic sul pulsante “aaa” per trovare il record con il valore di testo più lungo per il record selezionato. Poiché i dati contenuti negli oggetti di testo variabile possono avere diverse lunghezze, questi due pulsanti consentono di stabilire se lo spazio a disposizione nel formato è sufficiente a contenere tutti i dati presenti nel file dati. Evidenziare un nome di campo e selezionare a per visualizzare il record più corto, oppure selezionare aaa per visualizzare il record più lungo nel campo. Questo è un esempio di un record di prova creato utilizzando il nome e il cognome più lungo in un file di dati. Il primo è un esempio di risultati previsti, il secondo è un esempio di risultati imprevisti; entrambi hanno campi evidenziati che illustrano le aree critiche. Con una semplice modifica al testo o alla casella di testo nella progettazione, tutti i dati per tutti i record possono apparire correttamente nel lavoro. 46 FreeFlow® VI Interpreter Suite 9.0 SP1 VIPP Pro Publisher – Guida per l’utente Utilizzo di VPP Pulsanti, caselle di controllo e icone Pulsanti, campi e icone Descrizione Opzione Cerca Si trova accanto alla lente d’ingrandimento nell’elenco Oggetti dati ed è utilizzata per individuare nomi di campi di Oggetti dati nell’elenco Oggetti dati. Digitare i primi caratteri del campo Oggetti dati che si desidera individuare e il primo campo di Oggetti dati che corrisponde ai criteri di ricerca verrà evidenziato. Visualizzazione Campo dati, Regola e Trasformatore dati I pulsanti triangolari posizionati a sinistra dell’elenco dei tipi di oggetto nella parte inferiore del pannello VPP consentono di espandere o comprimere gli elenchi. Fare clic sul pulsante per visualizzare un elenco completo di opzioni o per abbreviare l’elenco. Pulsante Funzione avanzata Fare clic sul pulsante Funzione avanzata per inserire una funzione avanzata (SEGNALIBRO). Per informazioni più dettagliate sugli inserimenti, vedere “Funzioni avanzate”. Pulsante Trasformatore dati Questo pulsante consente di richiamare un pannello in cui è possibile creare un trasformatore dati di tipo Testo, File di testo o File grafici. Per ulteriori informazioni, vedere “Trasformatori di dati”. Pulsante Crea regola Questo pulsante consente di richiamare il pannello Crea regola in cui è possibile definire una regola condizionale. Per ulteriori informazioni, vedere “Creazione di una regola”. Pulsante Modifica regola/trasformatore dati Questo pulsante consente di richiamare il pannello Modifica regola o Modifica trasformatore dati in cui è possibile modificare una regola o un trasformatore dati condizionale esistente. Per ulteriori informazioni, vedere “Creazione di una regola” e “Modifica o duplicazione di una regola”. Pulsante Cancella regola Questo pulsante consente di cancellare una regola evidenziata nel pannello VPP. FreeFlow® VI Interpreter Suite 9.0 SP1 VIPP Pro Publisher – Guida per l’utente 47 Utilizzo di VPP Pulsanti, caselle di controllo e icone Pulsanti, campi e icone Descrizione Icone del pannello VPP utilizzate per indicare tipi di oggetto Quando viene selezionato un file di dati, i campi nel file selezionato appaiono in quest’area del pannello VPP. Un’icona che indica il tipo di oggetto, appare a sinistra del nome dell’oggetto dati. Icone di testo Campo dati, Regola e Trasformatore dati Icone di File di testo Campo dati, Regola e Trasformatore dati Icona Regola stile Icone del file di grafica Campo dati, Regola e Trasformatore dati Icone di Visibilità Campo dati e Regola. Pulsanti e icone dei pannelli Icona Tastiera Quando si inserisce una stringa nel pannello Regola, accanto al campo appare un’icona che rappresenta una tastiera. Pulsanti Aggiungi e Cancella Pulsanti di addizione/sottrazione grandi - Utilizzati per aggiungere o cancellare le voci. Pulsanti di addizione/sottrazione piccoli - Utilizzati per aggiungere o cancellare condizioni. 48 FreeFlow® VI Interpreter Suite 9.0 SP1 VIPP Pro Publisher – Guida per l’utente Utilizzo di VPP Introduzione Introduzione Questa introduzione descrive come aprire VPP e fornisce le informazioni necessarie a capire il pannello VPP e la sua funzione oltre a come impostare l’applicazione InDesign per utilizzare VPP. Le informazioni di base si trovano nelle seguenti sezioni: • Apertura del pannello VPP • Preparazione dell’area di lavoro • Definizione del file di dati delimitato • Selezione di una cartella asset • Definizione di tipi di oggetto dati VPP Apertura del pannello VPP Per visualizzare il pannello VPP, se non è già aperto, selezionare Finestra > VIPP Pro Publisher dalla barra dei menu InDesign. Quando VPP è aperto, accanto all’opzione VIPP Pro Publisher nel menu a discesa appare un segno di spunta. FreeFlow® VI Interpreter Suite 9.0 SP1 VIPP Pro Publisher – Guida per l’utente 49 Utilizzo di VPP Introduzione Il pannello VPP può essere posizionato in qualsiasi punto sullo schermo tramite la funzione di trascinamento selezione. InDesign fornisce un’area di ancoraggio per plug-in e per altri pannelli; quest’area si trova in genere a destra dell’area di lavoro. È possibile inserire informazioni o selezionare funzioni nel pannello di VPP e completare altri pannelli facendo doppio clic sulla funzione, quindi facendo clic con il pulsante destro del mouse su un pulsante oppure inserendo manualmente informazioni nell’oggetto selezionato. I controlli sul pannello VPP vengono abilitati solo quando si selezionano l’elemento pagina e/o l’elemento oggetto dati dell’elenco di InDesign. 50 FreeFlow® VI Interpreter Suite 9.0 SP1 VIPP Pro Publisher – Guida per l’utente Utilizzo di VPP Introduzione Preparazione dell’area di lavoro Nota A questo punto, impostare le unità di visualizzazione di InDesign utilizzando il menu Preferenze di InDesign (Modifica > Preferenze sulla barra dei menu di InDesign). In questo modo le unità InDesign verranno impostate e VIPP Pro Publisher le utilizzerà per visualizzare griglie, righelli e funzioni di esportazione. Le informazioni variabili possono essere aggiunte a una progettazione esistente oppure è possibile generare la progettazione aggiungendo contemporaneamente le variabili. Indipendentemente dal metodo scelto, prima di aggiungere qualsiasi dato variabile alla progettazione, selezionare un file di dati da utilizzare, assegnare la cartella asset in cui risiedono le risorse variabili e verificare il tipo di file per ogni elemento che appare nell’elenco degli oggetti dati VIPP. I passaggi fondamentali per preparare l’area di lavoro sono descritti in queste sezioni: • Definizione del file di dati delimitato • Selezione di una cartella asset • Definizione di tipi di oggetto dati VPP Il processo inizia sul pannello VPP: Seleziona file di dati Assegna cartella asset FreeFlow® VI Interpreter Suite 9.0 SP1 VIPP Pro Publisher – Guida per l’utente 51 Utilizzo di VPP Introduzione Definizione del file di dati delimitato VPP può gestire due tipi di specifiche di file di dati delimitati. Questa sezione descrive un file di dati delimitato standard in cui una riga di dati delimitata corrisponde a un record cliente. Una specifica dati TransPromo per record di database transazionali, in cui un record cliente può contenere molte righe di dati, viene descritta in seguito in “Supporto di TransPromo in VIPP Pro Publisher”. Se si elabora un file di database transazionale, è necessario leggere questa sezione per comprendere la specifica dati TransPromo. Un file di database delimitato viene utilizzato per guidare un’applicazione di dati variabili. In genere un file di dati delimitato è il risultato dell’estrazione di dati o di un’interrogazione da un sistema database più grande. È anche possibile creare un file delimitato in un editor di testo o in un foglio elettronico e salvarlo in un formato con valori separati da virgola. Il file di dati è composto da molti record. Il conteggio dei record è determinato dall’estrazione dei dati. Il numero di record nel file di dati non incide su VPP, tuttavia, quando il file di dati di produzione contiene molti record, spesso per eseguire delle prove viene utilizzata una versione più corta. Il primo record in un file di dati delimitato utilizzato da VPP deve contenere i nomi di campo, separati da un carattere di delimitazione. Tutti i record successivi contengono dati utente nei campi. Un carattere di delimitazione tipico è la virgola (quindi il file con valori separati da virgola o file CSV file). Talvolta un record in un file con valori delimitati da virgola contiene una virgola che può creare problemi di estrazione dei dati, come mostrato nella tabella sottostante. Nome campo (primo record): Indirizzo1 Bonus Dati estratti (secondo record): 123 West 5th Avenue Suite 45A Nel file di dati appare come: 123 West 5th Avenue, Suite 45A,$5,000 Se lasciato com’è, la virgola viene interpretata come un carattere separatore. Il valore $5,000 va perso in quanto il testo “Suite 45A” è considerato il valore dei dati per il campo Bonus. Se i dati utente contengono il carattere di delimitazione, è necessario utilizzare una di queste due opzioni: • Rigenerare il file di database utilizzando un carattere di delimitazione diverso, non utilizzato nei dati • Utilizzare una tecnica chiamata “quoting”, ossia tra virgolette, quando viene creato il file di database. Quando si utilizza questa tecnica, il file di database appare come: Nome campo (primo record): Indirizzo1 Bonus Dati estratti (secondo record): “123 West 5th Avenue, Suite 45A” “$5,000” Nel file di dati appare come: “123 West 5th Avenue, Suite 45A”,“$5,000” Durante l’elaborazione le virgolette proteggono la virgola utilizzata per i dati utente. 52 FreeFlow® VI Interpreter Suite 9.0 SP1 VIPP Pro Publisher – Guida per l’utente Utilizzo di VPP Introduzione Caricamento del file di dati Quando è stato completato il layout InDesign di base per un lavoro di dati variabili, è necessario caricare un file di dati per associare i dati variabili al lavoro. Il file di dati delimitato (file CSV) contiene le informazioni variabili per il lavoro. Nella forma più semplice, il lavoro dipende dai dati contenuti nei record del file di dati. Per lavori più complessi o personalizzati, è possibile definire delle regole. In un file di dati delimitato, il carattere utilizzato come delimitatore può essere qualsiasi carattere ASCII ma in genere si tratta di una virgola (valore predefinito), due punti, uno spazio o un carattere di tabulazione. Il pannello Proprietà file di dati visualizza la prima riga del file di database da cui è possibile stabilire il delimitatore. Se in dubbio, rivolgersi all’amministratore del database oppure alla persona che ha fornito il file. Se il delimitatore è Nessuno (usato per file di dati a campo unico), Tab o Spazio, selezionarlo nella schermata dell’interfaccia utente. Se il delimitatore è un qualsiasi altro carattere, selezionare “Altro” e digitare il carattere di delimitazione nell’area disponibile. Il file di dati utilizzato nella fase di progettazione è spesso un sottoinsieme di un file molto più grande selezionato durante la fase di “esportazione” del progetto. In questo caso, entrambi i file di dati devono condividere le stesse caratteristiche, quali nomi di campo e carattere di delimitazione. Mentre è normale selezionare un file di produzione più grande durante la fase di esportazione, è accettabile utilizzare il file selezionato qui come file di dati di stampa. Al termine della selezione del file di dati e quando il file delimitato viene caricato nel lavoro, il pannello VPP viene popolato con i nomi dei campi del database trovati nel file delimitato. Tutti i campi vengono caricati in VPP con un tipo di dati predefinito di “Testo”, come indicato dall’icona “T” a sinistra del nome del campo. Quindi, se il file di database contiene record che non contengono testo, il tipo di dati di quei record deve essere cambiato nel tipo di dati corretto in base alle seguenti descrizioni. I record effettivi contenuti nel file di dati possono consistere di qualsiasi delle seguenti voci: • Testo – Qualsiasi carattere o stringa di caratteri • File di testo – Il nome del file che contiene testo. Nota Il file di testo deve essere un file di testo UTF-8 o ASCII (con codici di carattere inferiori a 0x80). Qualsiasi codice o tag di formattazione di proprietà verrà ignorato e stampato come testo. • Grafica – Nome dell’elemento grafico. Le risorse di file immagini valide hanno una delle seguenti estensioni di file: jpg, tif, eps, oppure ps. • Visibilità – Un campo di visibilità può contenere un indicatore (attivato o disattivato) che controlla la visibilità di un livello. Anche i tipi di dati elencati sopra possono essere assegnati a un oggetto dati VIPP tramite una regola condizionale e aggiunti al layout InDesign. Questi oggetti appariranno nell’elenco del pannello VPP quando viene creata la regola. Per caricare il file di dati utilizzato per il lavoro, selezionare il pulsante Seleziona file di dati. FreeFlow® VI Interpreter Suite 9.0 SP1 VIPP Pro Publisher – Guida per l’utente 53 Utilizzo di VPP Introduzione Viene visualizzata la finestra di dialogo Seleziona file di dati. Trovare ed evidenziare il file di dati per il lavoro e quindi selezionare Apri. VPP apre il pannello Proprietà file di dati. 54 FreeFlow® VI Interpreter Suite 9.0 SP1 VIPP Pro Publisher – Guida per l’utente Utilizzo di VPP Introduzione Il pannello Proprietà file di dati contiene i seguenti campi: • Codifica file di dati – Casella di riepilogo contenente una selezione dei tipi di codifica file attualmente supportati. Codifica file di dati consente la selezione di diversi schemi di codifica in base ai dati. Se in dubbio circa la corretta opzione di codifica, scegliere Unicode (UTF8) in quanto è adatta per la maggior parte delle lingue per Stati Uniti ed Europa. I tipi di codifica attualmente supportati sono: • Unicode (UTF8) • Western European (ISO Latin-1) • Western European (ISO Latin-9) • Western European (Mac OS Roman) • Western European (Windows-1252) • Europa centrale (ISO Latin-2) • Europa centrale (Windows-1250) • Europa centrale (Mac OS Latin2) • Cirillico (Windows-1251) • Cirillico (CP-866) • Cirillico (Mac OS Cyrillic) • Thai (Windows CP-874) • Thai (TIS-620) • Vietnamita (Windows-1258) FreeFlow® VI Interpreter Suite 9.0 SP1 VIPP Pro Publisher – Guida per l’utente 55 Utilizzo di VPP Introduzione Nota Attualmente i file di dati selezionati per il documento InDesign tramite VPP vengono sempre convertiti in UTF-8 prima che i dati vengano copiati nel file di invio VPC. In tal modo VIPP gestisce sia le stringhe di dati variabili sia quelle di testo dal documento stesso, utilizzando la stessa codifica all’interno del codice VIPP Pro (senza codifiche miste nello stesso lavoro). Tuttavia notare queste restrizioni: • • I dati convertiti (da ISO Latin-1 e ISO Latin-9 a UTF-8) potrebbero essere potenzialmente due o tre volte più grandi rispetto ai dati originali, a seconda del numero di caratteri upper-ASCII (> 0x7F) trovati nei data. (I caratteri lower-ASCII sono sempre 1 byte in ISO Latin-* e UTF-8.) Per le applicazioni che verranno eseguite molte volte (quali rapporti giornalieri, ecc.), per le quali cambiano solo i dati (nessuna modifica ad alcuna delle risorse quali moduli o immagini); VPP supporta il modello “Invia solo i dati” di VIPP Pro, laddove il nuovo file di dati viene estratto e inviato direttamente alla stampante. Non è necessario creare un nuovo VPC utilizzando VIPP Pro Publisher. Per supportare questo modello “Invia solo i dati”, utilizzare una delle seguenti opzioni: • Definire un file di “inizializzazione” (init) nella coda della stampante (vedere il Glossario) che contiene il file di intestazione VIPP. • Utilizzare il file .nub che si trova nel file .vpc per questo lavoro e aggiungerlo all’inizio del nuovo file di dati prima di inviarlo direttamente alla stampante. %! %%<VIDE: encoding=’Windows-1252’> %% Init Header for Submission Data Files %% XGF [ (VIPP_Pro_Pub) (Where_Book) ] SETPROJECT [ /LocalToUTF8 1 ] SETPARAMS (Where_Book_DM.jdt) SETJDT (Where_Book_DM.jdt) SETJDT Field1,Field,2,Field3,Field4...... data,data,data,data........ data,data,data,data........ Il testo riportato sopra è un esempio di file .nub. Per utilizzare il metodo “Invia solo i dati”, i dati devono utilizzare l’opzione di codifica UTF8. Aggiungere il file .nub all’inizio del file di dati. Il contenuto del file .nub è mostrato sopra. Il testo blu rappresenta il nuovo file di dati che deve conformarsi esattamente al file di dati originale. (I nomi dei campi devono essere identici e nello stesso ordine). • • 56 Fare attenzione quando si modifica manualmente il file di invio dati VPC in quanto la codifica va mantenuta come UTF-8. Questo significa che se i dati vengono modificati manualmente, questa operazione va eseguita utilizzando un editor di testo che gestisca e visualizzi correttamente UTF-8 e il file modificato va salvato su disco come UTF-8. Il file di dati contiene campi a occorrenza multipla – Non selezionare questa casella di controllo a meno che non si utilizzi un file di dati TransPromo in grado di soddisfare le specifiche di dati TransPromo elencate in “Supporto di TransPromo in VIPP Pro Publisher”. Per ulteriori informazioni, vedere tale sezione. FreeFlow® VI Interpreter Suite 9.0 SP1 VIPP Pro Publisher – Guida per l’utente Utilizzo di VPP Introduzione • Prima riga del file di dati – I dati che compongono la prima riga del file di dati delimitati appaiono qui. Per un funzionamento corretto con VPP, la prima riga di file di dati delimitati deve contenere informazioni dell’intestazione. La prima riga del file di dati viene visualizzata per assistere nella selezione del carattere di delimitazione utilizzato nel file. Per ulteriori informazioni relative alla codifica dei file di dati e sul carattere di delimitazione utilizzato nel file, rivolgersi alla persona che ha generato il file di dati. • Carattere di delimitazione – Per impostazione predefinita, il programma seleziona Altro e inserisce una virgola nel campo Altro. Quando il file di dati contiene un delimitatore diverso, questo può essere selezionato, usando uno dei pulsanti di opzione, oppure inserito nel campo “Altro”. Il Carattere di delimitazione è il carattere che viene utilizzato per separare i campi nel file di dati. Sono disponibili quattro opzioni: • No – Nessun carattere di delimitazione, ogni record contiene un campo. • Tab – Il carattere di delimitazione è il carattere di tabulazione. Questa opzione consente la selezione di una tabulazione come carattere delimitatore (non è sempre facile inserire un carattere di tabulazione come carattere di delimitazione, per evitarlo spesso si utilizza il valore esadecimale). • Spazio – Lo spazio viene utilizzato per delimitare il file. • Altro – Vengono utilizzati come delimitatori altri caratteri. Se è selezionata questa opzione, digitare il carattere nell’apposita casella. Per impostazione predefinita, VPP utilizza la virgola. • Delimitatore decimale – Per impostazione predefinita, il programma seleziona Punto (.). Se necessario, per Delimitatore decimale è possibile selezionare la virgola. • Rimuovi virgolette – Per rimuovere le virgolette di apertura e di chiusura. Se il carattere di delimitazione viene utilizzato nel file di database, i programmi di database in genere racchiudono i campi di dati tra virgolette. Questa opzione rimuove queste virgolette quando viene risolto il campo dati. Se questa casella è selezionata, durante il popolamento dell’elenco le virgolette vengono eliminate. Se questa casella non è selezionata, le virgolette appaiono nell’elenco come parte dei dati. • OK e Annulla – Selezionare OK al termine di tutte le selezioni, oppure Annulla per chiudere il pannello senza assegnare un file di dati. Quando il pannello è stato completato, selezionare il pulsante OK. I campi del database sono visualizzati immediatamente in un elenco nel pannello VPP. FreeFlow® VI Interpreter Suite 9.0 SP1 VIPP Pro Publisher – Guida per l’utente 57 Utilizzo di VPP Introduzione Quando si cambia il numero di record sul pannello VPP, il valore del campo del nuovo record viene visualizzato a destra del nome del campo. Inoltre, quando il layout di InDesign include i campi file di dati inseriti, il testo o le immagini sullo schermo cambiano man mano che cambiano i record. Selezione di una cartella asset Per asset (o risorse) si intende qualsiasi tipo di file utilizzato nell’applicazione, ad esempio file di testo o file di grafica; si tratta in genere di file incorporati nel documento tramite dati variabili o logica condizionale. Tutte le risorse da utilizzare nell’applicazione devono trovarsi in una singola cartella di asset che si trova in un percorso definito dall’utente nel sistema Windows o Mac. VIPP e InDesign devono sapere trovare gli asset (o risorse VIPP) nel computer o sulla rete. Gli asset, o le risorse per il lavoro, vanno posti in una cartella singola. Non utilizzare sottocartelle, in quanto VPP e VIPP possono solo accedere a tipi di risorse specifici in una cartella singola. Se non viene assegnata una cartella asset, VPP cerca gli asset nella cartella in cui si trova il file di dati. Nota Come il file di dati, VPP supporta il concetto di ambienti di prova e di produzione che consente di utilizzare una cartella asset durante la progettazione (prova/test) e un’altra cartella asset durante la fase di esportazione (produzione). Sebbene solitamente si ha una cartella asset per la progettazione e una per la produzione in percorsi diversi, se si desidera, è possibile utilizzare una singola cartella asset sia per la progettazione che per la produzione. Quando si utilizzano cartelle asset per la progettazione e per la produzione, la cartella asset per la progettazione può contenere file di prova a bassa risoluzione, e la cartella asset per la produzione può contenere file immagine ad alta risoluzione utilizzati durante la produzione finale. La cartella asset di produzione viene selezionata durante la fase di esportazione. Per definire la cartella asset, fare clic sul pulsante Scegli cartella asset. 58 FreeFlow® VI Interpreter Suite 9.0 SP1 VIPP Pro Publisher – Guida per l’utente Utilizzo di VPP Introduzione Quindi, trovare e selezionare la cartella dove risiedono gli asset per il lavoro. Quando la cartella è selezionata, il percorso alla cartella asset viene inserito nel pannello Cartella asset del pannello VPP. FreeFlow® VI Interpreter Suite 9.0 SP1 VIPP Pro Publisher – Guida per l’utente 59 Utilizzo di VPP Introduzione Definizione di tipi di oggetto dati VPP La prima volta che il file di database viene caricato in VIPP Pro Publisher, l’elenco Oggetti dati viene popolato con i nomi dei campi e i valori dei dati del database. Fare clic sul piccolo triangolo a sinistra dell’elenco Oggetti dati per visualizzare l’albero contenente gli oggetti dati. Facendo clic su questo triangolo, è possibile chiudere o aprire la relativa sezione dell’elenco Oggetti dati. Dopo avere selezionato il file di dati: • L’elenco degli oggetti dati VIPP nella parte inferiore del pannello VPP viene popolato con i campi contenuti nel file di dati. Altri oggetti dati vengono aggiunti a questo elenco con il procedere della progettazione. • Il campo del numero di record viene abilitato e i dati dei record nell’elenco cambieranno in base al record scelto. VPP elenca i campi sul pannello VPP e visualizza tre informazioni circa ogni campo di database. • • 60 Il Tipo di oggetto viene visualizzato nella prima colonna da un’apposita icona. Inizialmente ogni oggetto dati è preceduto da un tipo di campo di Testo predefinito. I tipi di oggetto possono essere cambiati con uno dei seguenti: • Testo – Testo arbitrario. • File di testo – File di testo UTF-8 oppure ASCII (con codici di carattere inferiori a 0x80). Qualsiasi codice o tag di formattazione di proprietà verrà ignorato e stampato come testo. • File grafici – Elemento grafico di formato jpeg, tiff, eps e così via. • Visibilità – Un valore vero/falso (true/false) che specifica se un livello è visibile. La seconda colonna visualizza il nome del campo come appare nel file di database. FreeFlow® VI Interpreter Suite 9.0 SP1 VIPP Pro Publisher – Guida per l’utente Utilizzo di VPP Introduzione • La terza colonna mostra i dati contenuti nel campo per il record attuale visualizzato nella casella di visualizzazione dei record che si trova immediatamente sotto la casella di controllo Evidenzia campi. La colonna potrebbe anche contenere informazioni su impostazioni condizionali per oggetti aggiunti successivamente; ad esempio un oggetto di visibilità può essere attivato o disattivato. Casella dei record Se uno o più campi (definiti nel file delimitato utilizzato nel lavoro) non sono dello stesso tipo di quello predefinito, è necessario cambiare il tipo di campo. Per cambiare un tipo di campo, fare clic con il pulsante destro del mouse sul campo da cambiare, quindi selezionare Cambia tipo nel menu di scelta rapida. Con l’opzione Cambia tipo evidenziata, appare un sottomenu che contiene le opzioni di tipo di campo. Nel sottomenu, selezionare il tipo di campo corretto. L’icona nella prima colonna cambia per rappresentare il tipo scelto. FreeFlow® VI Interpreter Suite 9.0 SP1 VIPP Pro Publisher – Guida per l’utente 61 Utilizzo di VPP Introduzione 62 FreeFlow® VI Interpreter Suite 9.0 SP1 VIPP Pro Publisher – Guida per l’utente Regole Le regole costituiscono l’elemento fondamentale per il controllo di un’applicazione di dati variabili. Una regola può inserire testo, il contenuto di un file di testo o un grafico in una cornice di testo o grafica. Le regole controllano anche la visibilità di un livello. Nota Definizioni di termini relativi alle regole: • • Una regola consiste di una o più voci che verranno valutate. Una voce consiste in un valore utilizzato dalla regola se la voce viene valutata come vera. L’unica eccezione è la prima voce, che contiene solo un valore predefinito utilizzato se tutte le altre voci sono considerate false. Una voce contiene anche una clausola di valutazione And/Or e una o più condizioni a cui viene applicata la clausola. Sono le voci ad essere valutate come vere o false (true o false). Le voci vengono valutate in sequenza dall’alto in basso, iniziando dalla seconda voce (ignorando la voce predefinita). Se una voce viene valutata come vera, la valutazione viene interrotta e il valore utilizzato come risultato. Se nessuna voce viene valutata come vera, viene utilizzato il valore predefinito. • Le condizioni definiscono cosa viene sottoposto a test. Le condizioni sono divise in tre parti: Il campo database utilizzato per il confronto. Questo viene denominato operando 1. L’operatore logico (del tipo “uguale a o maggiore di”). Il valore di confronto, denominato operando 2, che può essere un campo di database o di un input utente. La condizione è vera o falsa in base alla valutazione del campo che viene utilizzato per eseguire il confronto del campo o dell’input utente selezionato in base all’operatore logico. Quando una voce ha condizioni multiple, la clausola And/Or specifica se tutte le condizioni devono essere vere per fare sì che la voce venga valutata come vera, oppure se solo una delle condizioni deve essere vera per fare sì che la voce venga valutata come tale. FreeFlow® VI Interpreter Suite 9.0 SP1 VIPP Pro Publisher – Guida per l’utente 63 Regole I tipi di regole sono i seguenti: • Regole di testo che controllano l’inserimento di testo • Regole file di testo per controllare l’inserimento e la visualizzazione di file di testo • Regole file di grafica per controllare l’inserimento e la visualizzazione di file di grafica • Regole di stile che controllano in maniera dinamica l’applicazione degli stili carattere. • Regole di visibilità per attivare e disattivare i livelli nell’applicazione 64 FreeFlow® VI Interpreter Suite 9.0 SP1 VIPP Pro Publisher – Guida per l’utente Regole Creazione di una regola Creazione di una regola I seguenti passaggi descrivono le operazioni richieste per creare una regola di qualsiasi tipo. Suggerimento Scrivere la logica condizionale su un foglio di carta e, prima di creare e applicare la regola, accertarsi che la logica sia corretta. Se si verifica un problema con la regola, oppure se si ritiene che i risultati non siano corretti, eseguire la risoluzione dei problemi della regola convertendola in un regola di testo. Utilizzare stringhe di testo significative come risultato del test. Passare per ogni record per verificare il risultato della regola per il record in questione. Passaggio 1 Selezionare il pulsante Crea una nuova regola nella parte inferiore del pannello VPP. Se non si è certi del pulsante, una descrizione del comando viene visualizzata passando il cursore sui pulsanti del pannello VPP. Quando si seleziona il pulsante “Crea una nuova regola”, viene visualizzato il pannello di generazione della regola. FreeFlow® VI Interpreter Suite 9.0 SP1 VIPP Pro Publisher – Guida per l’utente 65 Regole Creazione di una regola Inizialmente il pannello è costituito da tre campi (Nome regola, Tipo di regola e Valore predefinito) oltre ai pulsanti di addizione e sottrazione utilizzati per aggiungere o cancellare voci. I due pulsanti nella parte inferiore del pannello consentono di salvare la regola (OK) o di uscire senza salvare (Annulla). Passaggio 2 Inserire un Nome regola. Utilizzare un nome significativo per tutte le regole, in quanto possono essere utilizzate più volte. I nomi delle regole NON devono corrispondere esattamente a nessuno dei nomi di campo nel file di dati. I nomi delle regole possono solo contenere i caratteri _, ., = e i caratteri alfanumerici. Passaggio 3 Selezionare il Tipo di regola da uno dei quattro tipi di regola nell’elenco. Dal momento che la modifica del tipo di regola dopo avere già definito la regola potrebbe invalidare la definizione, definire sempre il tipo di regola prima di aggiungere voci e condizioni. Passaggio 4 Inserire o scegliere un Valore predefinito. Il valore predefinito è il valore utilizzato se nessuna voce viene valutata come vera. L’elenco a discesa contiene i campi dal file di dati che sono dello stesso tipo del tipo di regola. Ad esempio, tutti i campi definiti come campi di testo sono elencati quando il tipo di regola è testo; tutti i campi definiti come campi file di grafica sono elencati quando il tipo di regola è file di grafica e così via. Se il tipo di regola è impostato su Visibilità, il valore predefinito è attivato. Come valore predefinito è anche possibile inserire una stringa di testo. Quando si inserisce una stringa nel pannello Regola, accanto al campo appare un’icona che rappresenta una tastiera. 66 FreeFlow® VI Interpreter Suite 9.0 SP1 VIPP Pro Publisher – Guida per l’utente Regole Creazione di una regola Passaggio 5 Dopo avere definito i campi iniziali nel pannello Regola, è possibile aggiungere voci alla regola come richiesto. Selezionare il pulsante grande di addizione per le voci a destra della schermata del generatore di regole. Con questo metodo aggiungere tante voci quante sono richieste per soddisfare i requisiti del lavoro. Quando si aggiunge una nuova voce, il generatore di regole aggiunge le caselle da riempire per generare le condizioni. Passaggio 6 Scegliere un Valore esistente o inserire una stringa di testo da utilizzare se la voce viene valutata come vera. FreeFlow® VI Interpreter Suite 9.0 SP1 VIPP Pro Publisher – Guida per l’utente 67 Regole Creazione di una regola Passaggio 7 Selezionare una delle due opzioni disponibili quando la regola è vera: • Quando una qualsiasi delle condizioni seguenti è vera: equivale a dire che Età è maggiore di 21 OR Fumare è uguale a No OR La pressione sanguigna è bassa. In questo caso, se una qualsiasi di queste condizioni è vera, la condizione è soddisfatta e la verifica è superata. • Quando tutte le condizioni seguenti sono vere: equivale a dire La mia età è maggiore di 21 AND Non fumo AND La mia pressione sanguigna è bassa. In questo caso, per essere vero tutte le condizioni devono essere soddisfatte. La differenza è nell’uso di OR e AND. Passaggio 8 Selezionare il primo valore da utilizzare nella istruzione condizionale (operando 1). L’elenco contiene tutti i campi del file di dati: selezionarne uno. Qui non è possibile inserire stringe di testo. Passaggio 9 Scegliere un operatore alfabetico ([T]) o numerico ([#]) da utilizzare per mettere a confronto gli operandi e restituire un risultato vero o falso. L’elenco a discesa contiene gli operatori logici disponibili. Le selezioni con il prefisso [T] indicano un confronto di testo, mentre le selezioni con il prefisso [#] indicano un confronto numerico. Segue una breve descrizione del significato di queste condizioni: [T] è uguale a: vera se il campo che viene verificato contiene la stringa inserita. Quindi, se la stringa è “ABcd”, il campo che viene verificato deve essere uguale a “ABcd”. Viene fatta distinzione tra maiuscole e minuscole, quindi per “Abcd” la condizione viene indicata come falsa. Anche per “ABcde” la condizione viene indicata come falsa, in quanto contiene caratteri aggiuntivi. [T] è uguale a (ignora maiuscole/minuscole): vera se il campo che viene verificato contiene la stringa inserita, senza distinzione tra maiuscole e minuscole. Pertanto, se la stringa è “ABcd”, il campo che viene verificato deve essere uguale a una combinazione di maiuscole/minuscole che equivale a “ABcd”. Poiché non viene fatta distinzione tra maiuscole e minuscole, “Abcd” o “abCD” danno come risultato una condizione vera. Per “ABcde”, tuttavia, la condizione viene indicata come falsa, poiché contiene caratteri aggiuntivi. [T] non è uguale a: vera se il campo che viene verificato non è uguale alla stringa inserita. Questa condizione viene spesso utilizzata per verificare campi che contengono “S” o “N” per indicare Sì o No, ma può anche essere utilizzata per verificare stringhe più complesse. Per questo test viene fatta distinzione tra maiuscole e minuscole. [T] non è uguale a (ignora maiuscole/minuscole): vera se il campo che viene verificato non è uguale alla stringa inserita. Questa condizione viene spesso utilizzata per verificare campi che contengono “S” o “N” per indicare Sì o No, ma può anche essere utilizzata per verificare stringhe più complesse. Per questo test non viene fatta distinzione tra maiuscole e minuscole. [T] contiene: questo test viene utilizzato per verificare la presenza di una serie di caratteri consecutivi in una stringa o campo. Ad esempio, se il campo di database contiene il testo Totale pagamento, il test restituisce true (vero) se verifica “Totale” o “le pa” e così via. [T] non contiene: condizione opposta alla precedente. Verifica che la stringa non contenga la stringa di caratteri specificata. 68 FreeFlow® VI Interpreter Suite 9.0 SP1 VIPP Pro Publisher – Guida per l’utente Regole Creazione di una regola [T] inizia con: verifica se il numero n di caratteri iniziale nella stringa che viene verificata corrisponde alla stringa iniziale (n numero di caratteri) fornita. [T] termina con: verifica se il numero n di caratteri finale nella stringa che viene verificata corrisponde alla stringa finale (n numero di caratteri) fornita. [#] è uguale a: verifica un valore numerico e restituisce vero (true) se il valore numerico in corso di verifica è uguale al valore dato. [#] non è uguale a: condizione opposta alla precedente: il valore che viene verificato deve essere diverso da quello fornito. [#] è maggiore di: questa condizione è vera quando il valore che viene verificato è maggiore del valore fornito. [#] è maggiore di o uguale a: questa condizione è vera (true) quando il valore che viene verificato è maggiore o uguale al valore fornito. [#] è minore di: questa condizione è vera quando il valore che viene verificato è minore del valore fornito. [#] è minore di o uguale a: questa condizione è vera quando il valore che viene verificato è minore o uguale al valore fornito. Nota Se uno degli operandi contiene caratteri non numerici, quando si genera un confronto numerico, è possibile che si ottengano risultati imprevisti. Passaggio 10 Selezionare o inserire il valore da utilizzare come valore di confronto (operando 2). L’icona che rappresenta una tastiera appare accanto alla voce quando viene inserita una stringa. Passaggio 11 Utilizzare il pulsante di addizione piccolo per aggiungere le condizioni necessarie per una voce. Passaggio 12 Utilizzare il pulsante di addizione grande per aggiungere le voci richieste. Passaggio 13 Per salvare la regola, selezionare OK. Passaggio 14 Dopo che è stata definita, la regola appare come oggetto selezionabile nell’elenco degli oggetti dati VPP. FreeFlow® VI Interpreter Suite 9.0 SP1 VIPP Pro Publisher – Guida per l’utente 69 Regole Modifica o duplicazione di una regola Modifica o duplicazione di una regola Utilizzare il pulsante Modifica regola per generare una nuova regola condizionale per il lavoro. Quando una regola esistente viene evidenziata e il pulsante selezionato, viene visualizzata il pannello Aggiungi o Modifica regola. Il pannello contiene tutti i campi utilizzati per definire inizialmente la regola. Con la regola esistente aperta nel pannello Aggiungi o Modifica regola, utilizzare il pannello per: • Modificare una regola esistente apportando modifiche alle voci su schermo e premendo OK. • Duplicare la regola inserendo un nuovo nome nel campo Nome regola e premendo OK. 70 FreeFlow® VI Interpreter Suite 9.0 SP1 VIPP Pro Publisher – Guida per l’utente Regole Test della regola Test della regola Per sottoporre a test la regola completata, far scorrere i record dei dati utilizzando le frecce su e giù nella finestra dei record. Se la casella di controllo “Mostra dati utente nel lavoro” è selezionata, le informazioni nell’area di lavoro di InDesign cambiano in base al risultato della regola e ai contenuti dell’oggetto dati cui la regola è stata assegnata. FreeFlow® VI Interpreter Suite 9.0 SP1 VIPP Pro Publisher – Guida per l’utente 71 Regole Cancellazione di una regola Cancellazione di una regola Nota Se la regola viene utilizzata in un documento, non è possibile cancellarla. Sul pannello VPP, evidenziare la regola da cancellare. Fare clic con il pulsante destro del mouse per visualizzare il menu. Selezionare l’opzione Elimina regola per cancellare la regola oppure fare clic sul pulsante di cancellazione. L’opzione di cancellazione cancella qualsiasi tipo di regola. ATTENZIONE Questa azione cancella la regola dal documento, compresi tutti i riferimenti alla regola. Questa operazione influisce su tutte le posizioni e su tutti i livelli in cui la regola viene utilizzata. 72 FreeFlow® VI Interpreter Suite 9.0 SP1 VIPP Pro Publisher – Guida per l’utente Regole Rimozione dell’associazione a un oggetto visibilità da un livello Rimozione dell’associazione a un oggetto visibilità da un livello Per rimuovere l’associazione a un oggetto visibilità da un livello, occorre cambiare l’associazione dell’oggetto a un livello particolare. 1. Quando si seleziona un oggetto visibilità con il pulsante destro del mouse, diventa disponibile l’opzione di menu supplementare Scollega oggetto visibilità dal livello. Tutti i livelli associati all’oggetto vengono elencati accanto alla relativa voce. 2. Selezionare il livello da cui è necessario scollegare l’oggetto visibilità. 3. Se l’oggetto visibilità è una regola, è anche possibile rimuovere l’associazione per tutti i livelli associati cancellando la regola. Nota Si tratta anche di un modo utile per visualizzare i livelli a cui è associata la regola. FreeFlow® VI Interpreter Suite 9.0 SP1 VIPP Pro Publisher – Guida per l’utente 73 Regole Rimozione dell’associazione a un oggetto visibilità da un livello 74 FreeFlow® VI Interpreter Suite 9.0 SP1 VIPP Pro Publisher – Guida per l’utente Elementi di progettazione VPP Gli elementi che costituiscono la progettazione consistono sia di informazioni statiche (non cambiano) che variabili. Le informazioni statiche vengono inserite nel documento utilizzando il set di strumenti di InDesign. I dati variabili vengono inseriti nel documento selezionando i campi dati nell’elenco Oggetto dati. L’elenco Oggetto dati può inoltre contenere regole (condizioni) e trasformatori dati da inserire nel documento. Le variabili VPP includono: • Stringhe di testo • File di testo • File grafici • Stili di carattere dinamici • Visibilità Di seguito sono riportate indicazioni generali sull’aggiunta di informazioni variabili. • Stringhe di testo o File di testo – Scegliere il pulsante editor di testo in InDesign, fare clic all’interno di una cornice di testo e quindi selezionare un oggetto Testo o File di testo nel pannello VPP. Fare doppio clic sull’oggetto oppure fare clic sul pulsante Inserisci oggetto dati. Per ulteriori informazioni, vedere “Testo variabile” e “File di testo variabile”. • File grafici – Selezionare una cornice grafica quindi un oggetto grafico nel pannello VPP; fare doppio clic oppure fare clic sul pulsante Inserisci oggetto dati. Per ulteriori informazioni, vedere “Immagini variabili”. • Stili di carattere dinamici – Selezionare l’area di testo a cui applicare uno stile di carattere dinamico. Selezionare la regola (Regola stile) da applicare. Gli stili di carattere dinamici sono applicati in base al risultato di una regola di stile. Per ulteriori informazioni, vedere “Stili di carattere dinamici” e “Creazione di una regola”. • Visibilità – Scegliere il livello desiderato dal pannello Livelli di InDesign, quindi selezionare un oggetto Visibilità nel pannello VPP e fare doppio clic oppure fare clic sul pulsante Inserisci oggetto dati. Per ulteriori informazioni, vedere “Livelli condizionali” e “Creazione di una regola”. FreeFlow® VI Interpreter Suite 9.0 SP1 VIPP Pro Publisher – Guida per l’utente 75 Elementi di progettazione VPP Testo Testo In un documento variabile, il testo viene suddiviso in testo statico e testo variabile. Si tratta di definizioni utilizzate per descrivere come un’area di testo viene influenzata da dati variabili in un database da cui l’applicazione dipende. Testo statico Il testo statico è un’area di testo che non contiene variabili di testo. Non dipende dai dati e non viene influenzato da dati in un campo di database. Viene inserito nel documento InDesign utilizzando i controlli e gli strumenti standard di InDesign per aggiungere oggetti di testo alla pagina. Questo include tutti gli attributi di testo di InDesign tra cui effetti speciali quali ombre esterne, ecc.. Si distingue dal testo variabile dove sono consentiti solo gli attributi di testo supportati da VIPP. Nota Se si include una variabile di testo in un paragrafo statico o in una stringa di testo statica, il testo da statico diventa variabile e in quanto tale limita la variabile a attributi di testo supportati da VI Interpreter, quali dimensioni font, grassetto, corsivo e così via. Testo variabile Per testo variabile si intende il contenuto che varia in base alle informazioni presenti nei file di dati e alle Regole associate alla progettazione. Un testo variabile è gestito da VIPP; sono consentiti solo attributi testo supportati da VIPP. Per inserire testo variabile in un documento InDesign: • Fare clic sullo strumento Testo per disegnare una nuova casella di testo oppure selezionare all’interno di una casella di testo esistente, mettendo il cursore nella posizione in cui inserire il testo variabile. • Evidenziare l’oggetto (del tipo dati Testo) da inserire. • Inserire l’oggetto selezionato nella posizione attuale del cursore. A tale scopo, fare doppio clic sull’oggetto o fare clic sul pulsante Inserisci oggetto dati. Il nome dell’oggetto viene visualizzato nell’area di testo. Durante l’inserimento degli oggetti, nell’area di lavoro è visualizzato il nome o il contenuto del campo, a seconda dello stato della casella di controllo “Mostra dati utente nel lavoro”. • Se richiesto, inserire il testo prima o dopo l’oggetto inserito, oppure inserire un altro oggetto di testo. Per informazioni su come visualizzare la stringa di testo invece del nome file, vedere “Pulsanti, caselle di controllo e icone”. Se si seleziona o deseleziona la casella di controllo Mostra dati utente nel lavoro è possibile visualizzare il contenuto dei campi di database selezionati per il record attualmente selezionato oppure il nome del campo. Scorrere i record del database e visualizzare il cambiamento del contenuto selezionando le frecce verso l’alto o verso il basso nella finestra Record attuale. Inoltre è possibile attivare o disattivare le evidenziazioni dei dati variabili selezionando la casella di controllo Evidenzia campi. 76 FreeFlow® VI Interpreter Suite 9.0 SP1 VIPP Pro Publisher – Guida per l’utente Elementi di progettazione VPP Testo File di testo variabile Per inserire un file testo variabile in un documento InDesign: • Fare clic sullo strumento Testo per disegnare una nuova casella di testo oppure selezionare all’interno di una casella di testo esistente, mettendo il cursore nella posizione in cui inserire il testo variabile. • Evidenziare l’oggetto (del tipo dati File di testo) da inserire. • Inserire l’oggetto selezionato nella posizione attuale del cursore. A tale scopo, fare doppio clic sull’oggetto o fare clic sul pulsante Inserisci oggetto dati. Il nome dell’oggetto viene visualizzato nell’area di testo. Se la casella di controllo “Mostra dati utente nel lavoro” è selezionata, appare il contenuto del file di testo, altrimenti appare il nome file del file di testo. Man mano che cambiano i record, cambia il testo o il nome file presumendo che il file di testo di riferimento cambi con ogni record. È possibile anche utilizzare i modelli di regola. Vedere in proposito “Regole”. FreeFlow® VI Interpreter Suite 9.0 SP1 VIPP Pro Publisher – Guida per l’utente 77 Elementi di progettazione VPP Testo Opzioni di adattamento testo e ritorno a capo L’opzione di ritorno a capo del testo di InDesign “Ritorno a capo attorno al riquadro di selezione” è supportata. Il ritorno a capo del testo può essere applicato a un oggetto di qualsiasi forma contenente dati variabili nelle seguenti circostanze: • Gli oggetti rettangolari possono essere fatti ritornare a capo attorno ad altri oggetti rettangolari. • Gli oggetti non rettangolari non possono essere fatti ritornare a capo attorno a oggetti di qualsiasi forma. • Gli oggetti non rettangolari non possono essere fatti ritornare a capo da altri oggetti non rettangolari. • Un singolo oggetto non rettangolare può essere fatto ritornare a capo da un singolo oggetto rettangolare a condizione che esista una sola combinazione del genere per pagina. Nota Le opzioni di adattamento testo e ritorno a capo di VPP descritte qui non corrispondono alla funzione “Ritorno a capo” di InDesign. Per accedere al pannello Ritorno a capo di InDesign, selezionare la cornice di testo nel documento, quindi scegliere Finestra > Ritorno a capo. Le opzioni di InDesign sono elencate qui: • Nessun ritorno a capo del testo – supportata • Ritorno a capo attorno al riquadro di selezione – supportata • Ritorna a capo attorno alla forma dell’oggetto – non supportata • Salta oggetto – non supportata • Salta alla colonna successiva – non supportata Il riquadro invertito accanto alle icone non è supportato. Nota Quando si utilizzano le opzioni di adattamento testo e ritorno a capo, è necessario assicurarsi che la cornice di testo creata sia larga abbastanza da accogliere la variabile più grande. Quindi trovare la stringa più lunga per il pulsante di un campo (etichettata “aaa” nella finestra VPP) che può essere utilizzata per questa attività. Se il testo inserito in una casella di testo è troppo lungo per rientrare nella dimensione verticale della casella, o le parole sono troppo lunghe per rientrare nella dimensione verticale, InDesign sposterà il testo “capovolto” in una cornice di testo collegata automaticamente. Al fine di evitare di inserire testo variabile in aree non previste della progettazione, regolare la casella di testo in modo che possa contenere i dati più lunghi previsti. Eseguire sempre una verifica nell’applicazione per assicurarsi che i dati variabili rientrino all’interno della progettazione. Nota Quando si predispone il documento, ricordare che lo scorrimento del testo attorno a un oggetto MOF non è supportata. 78 FreeFlow® VI Interpreter Suite 9.0 SP1 VIPP Pro Publisher – Guida per l’utente Elementi di progettazione VPP Testo L’utilizzo di testo variabile in un’applicazione crea la necessità di garantire che il testo inserito si adatti alla cornice di testo, poiché il numero di caratteri all’interno della variabile varia. Le opzioni di adattamento testo VPP consentono di selezionare il modo in cui l’aspetto del testo finito verrà regolato per essere adattato a una determinata forma. Le dimensioni dei font originali vengono mantenute nell’applicazione, tuttavia, il loro aspetto all’interno del documento finale dipenderà dalla selezione effettuata nel pannello Opzioni di adattamento testo VPP. Le opzioni di adattamento e ritorno a capo vengono impostate nel pannello Opzioni di adattamento testo VPP. Il modo in cui il testo viene adattato e fatto ritornare a capo all’interno di un’applicazione dipende dalla combinazione di caselle selezionate nel pannello. Per definire le opzioni di adattamento testo, con il cursore di testo attivo, fare clic con il pulsante destro del mouse all’interno di una casella di testo, quindi selezionare Opzioni di adattamento testo VIPP... dal menu di scelta rapida. Utilizzare il pannello seguente per definire le opzioni di adattamento testo per la casella di testo. Nota VI Interpreter non dispone di funzionalità di sillabazione automatica. Al fine di adattare il testo perché contenga le informazioni variabili, le opzioni VPP ignorano le opzioni di testo di InDesign. Poiché, nella maggior parte dei casi, l’impostazione Ignora di VPP non consente la sillabazione automatica di InDesign, è possibile che VI Interpreter produca la parola completa in un’unica riga, non rispettando i margini del riquadro di selezione. Per assicurarsi che quel che viene visualizzato nella schermata di InDesign/VPP sia quanto più simile possibile alla versione stampata, disattivare la funzionalità di sillabazione automatica di InDesign. (Testo>Paragrafo>Sillabazione). Negli esempi presenti in questa sezione si presume che l’opzione di sillabazione automatica di InDesign NON sia selezionata. Nota L’adattamento del testo di caselle contenenti testo variabile può essere applicato solo a caselle di testo rettangolari, e non a testo su un tracciato, a testo all’interno di un poligono, e così via. L’adattamento del testo di caselle contenenti testo variabile non funzionerà in concomitanza con la funzione Ritorno a capo del testo di InDesign. Vedere “Testo variabile attorno all’oggetto” per ulteriori informazioni. Una cornice contenente testo variabile adattato non può essere sovrapposta a una cornice su è stata applicato il Ritorno a capo del testo. Anche se il testo verrà adattato correttamente nel documento InDesign, il file VPC esportato non verrà stampato come previsto. FreeFlow® VI Interpreter Suite 9.0 SP1 VIPP Pro Publisher – Guida per l’utente 79 Elementi di progettazione VPP Testo Adattamento testo Le opzioni di adattamento consentono di regolare il testo all’interno della casella di testo in modo da non oltrepassarne i margini. È possibile porre il testo su una riga adattando la spaziatura o estenderlo in larghezza all’interno della casella di testo. Le opzioni di adattamento testo sono: • Adatta a larghezza • Estendi in larghezza Adatta a larghezza Quando si utilizza l’opzione Adatta alla larghezza, se una riga di testo è troppo lunga per essere contenuta nella cornice di testo, la larghezza dei caratteri viene ridotta per adattare il testo a una sola riga. La dimensione in punti non cambia; viene modificata solo la larghezza di ogni carattere. Se il testo è troppo lungo per essere contenuto nella cornice di testo, l’applicazione di questa opzione è irrilevante. Estendi in larghezza L’opzione Estendi in larghezza è simile a Adatta alla larghezza, tranne che la larghezza del carattere viene aumentata per adattare il testo alla larghezza della cornice. 80 FreeFlow® VI Interpreter Suite 9.0 SP1 VIPP Pro Publisher – Guida per l’utente Elementi di progettazione VPP Testo Note relative alle opzioni Adatta alla larghezza ed Estendi in larghezza • La cornice di testo può contenere più righe, ognuna contenuta singolarmente nella cornice. • Una riga può contenere più font e dimensioni font diverse. I font e le dimensioni font vengono mantenute, mentre la larghezze relativa dei caratteri cambia. Ad esempio, tutte le larghezze carattere vengono ridotte al 70% o ingrandite al 120% per essere adattate alla riga di testo. • Per Estendi in larghezza, il testo visualizzato in InDesign non avrà mai un valore di scala orizzontale superiore al 1.000%. Si tratta di una limitazione di InDesign. Nei lavori esportati, la scala orizzontale delle cornici di testo contenenti dati variabili può essere superiore al 1.000%; questo non vale per il testo all’interno delle cornici che non contengono dati variabili. • Per Estendi in larghezza e Adatta alla larghezza, qualsiasi riga di testo contenente un carattere di tabulazione verrà visualizzata come testo non adattato in InDesign. Nei lavori esportati, solo le cornici di testo contenenti dati variabili saranno adattate come specificato; il testo all’interno delle cornici di testo senza dati variabili non sarà adattato. Si consiglia di non includere caratteri di tabulazione nel testo che deve essere adattato. • Per Estendi in larghezza e Adatta alla larghezza, gli eventuali spazi finali delle righe di testo vengono ignorati quando il testo adattato viene visualizzato in InDesign. Nei lavori esportati, solo le cornici di testo contenenti dati variabili includono gli spazi finali, mentre il testo all’interno delle cornici senza dati variabili non li include. Si consiglia di non includere caratteri finali nel testo che deve essere adattato. • Per Estendi in larghezza e Adatta alla larghezza, qualsiasi riga di testo impostata su “Giustificazione piena” verrà visualizzata come testo non adattato in InDesign. Nei lavori esportati, solo le cornici di testo contenenti dati variabili saranno adattate come specificato; il testo all’interno delle cornici di testo senza dati variabili non sarà adattato. Si consiglia di non impostare l’allineamento su “Giustificazione piena” per il testo che deve essere adattato. • Per la scala orizzontale verrà ripristinata l’impostazione 100% se, prima di abilitare l’opzione di adattamento testo Estendi in larghezza o Adatta alla larghezza, la scala orizzontale del testo è stata impostata manualmente su un valore diverso da 100% e l’opzione di adattamento del testo è disabilitata. • Per l’opzione Estendi in larghezza, la larghezza carattere massima può essere estesa fino a 1.000% in InDesign, cioè 10 volte la larghezza normale. Si tratta di una limitazione di InDesign che non è possibile modificare. Dal momento che VIPP non presenta questa limitazione, è possibile visualizzare un carattere con larghezza maggiore nel documento VIPP risultante rispetto al documento InDesign. • Una riga soggetta all’opzione Adatta alla larghezza o Estendi in larghezza contenente un carattere di tabulazione verrà ignorata in InDesign ma non in VIPP Pro. Questo comportamento dipende dal fatto che InDesign gestisce il carattere di tabulazione in modo simile alla macchina da scrivere e pertanto non è in grado di definire la larghezza del carattere di tabulazione. In VIPP, invece, la tabulazione viene gestita come un carattere spazio per scopi di adattamento testo. FreeFlow® VI Interpreter Suite 9.0 SP1 VIPP Pro Publisher – Guida per l’utente 81 Elementi di progettazione VPP Testo Nota Creazione immagine specializzata ed Estendi in larghezza Per il testo GlossMark e Correlation, si consiglia di applicare l’opzione di adattamento testo “Estendi in larghezza”. In questo modo, l’effetto del testo verrà mantenuto alla larghezza della casella di testo corrente. Anche se l’aspetto visivo sullo schermo può apparire esteso, l’effetto verrà stampato correttamente. Non utilizzare “Adatta alla larghezza” perché questo distorcerà l’effetto. Se non si applica l’opzione Estendi in larghezza, la lunghezza dell’effetto del testo GlossMark o Correlation aumenterà e diminuirà in base al numero di caratteri contenuti nella stringa che si sta stampando. Non applicare alcuna opzione di Adattamento testo a effetti Micro Text, Fluorescent o di Creazione immagine specializzata Infra Red. Opzioni di ritorno a capo del testo Le opzioni di ritorno a capo del testo sono: • Ritorno a capo con trattino • Adatta a casella • Ritorno a capo con trattino e Adatta a casella Le opzioni di ritorno a capo del testo di VPP consentono di adattare il testo perché venga eseguito il ritorno a capo quando richiesto, in modo tale che il testo scorra dalla parte superiore a quella inferiore della casella di testo. Le due opzioni di base sono Ritorno a capo con trattino e Adatta a casella. Se viene attivato il Ritorno a capo del testo, quello che viene visualizzato in InDesign è un’approssimazione di quello che viene visualizzato in VIPP; non esiste garanzia che per il ritorno a capo le righe verranno interrotte in corrispondenza delle stesse parole. Nota Dopo l’applicazione di un rientro a capo, la modifica del font o della relativa dimensione potrebbe comportare una visualizzazione errata in InDesign (sebbene il rendering del VPC esportato risulti ancora corretto). Disabilitando le opzioni di ritorno a capo del testo, modificando le proprietà dei font e abilitando nuovamente le opzioni di ritorno a capo, si eviterà la visualizzazione errata del documento in InDesign. 82 FreeFlow® VI Interpreter Suite 9.0 SP1 VIPP Pro Publisher – Guida per l’utente Elementi di progettazione VPP Testo Ritorno a capo con trattino Scegliere Ritorno a capo con trattino per consentire il ritorno a capo del testo con trattini inseriti dall’utente. FreeFlow® VI Interpreter Suite 9.0 SP1 VIPP Pro Publisher – Guida per l’utente 83 Elementi di progettazione VPP Testo Adatta a casella Scegliere Adatta a casella per regolare l’interlinea affinché venga adattata dalla parte superiore a quella inferiore della casella di testo. Se viene scelto un valore di interlinea sufficientemente grande, la dimensione del font verrà ridotta per adattare il testo alla casella e la larghezza dei caratteri aumenterà o diminuirà come necessario. In generale, maggiore è il valore di interlinea, più piccola è la dimensione del font. Come nel caso delle opzioni Adatta alla larghezza ed Estendi in larghezza, il testo è composto da più font e dimensioni font. 84 FreeFlow® VI Interpreter Suite 9.0 SP1 VIPP Pro Publisher – Guida per l’utente Elementi di progettazione VPP Testo Ritorno a capo con trattino e Adatta a casella Scegliere sia Ritorno a capo con trattino sia Adatta a casella per inserire ritorni a capo con trattino e regolare l’interlinea affinché venga adattata dalla parte superiore a quella inferiore della casella di testo. Se viene scelto un valore di interlinea sufficientemente grande, la dimensione del font verrà ridotta per adattare il testo alla casella e la larghezza dei caratteri aumenterà o diminuirà come necessario. In generale, maggiore è il valore di interlinea, più piccola è la dimensione del font. Come nel caso delle opzioni Adatta alla larghezza ed Estendi in larghezza, il testo è composto da più font e dimensioni font. FreeFlow® VI Interpreter Suite 9.0 SP1 VIPP Pro Publisher – Guida per l’utente 85 Elementi di progettazione VPP Testo Opzioni combinate di adattamento e di ritorno a capo del testo Il testo all’interno della progettazione può includere caselle di testo che utilizzano una combinazione delle opzioni di adattamento e ritorno a capo del testo. Le funzioni combinate includono: • Adatta a larghezza e Ritorno a capo con trattino • Adatta alla larghezza e Adatta a casella • Adatta alla larghezza, Ritorno a capo con trattino e Adatta a casella • Estendi in larghezza e Ritorno a capo con trattino • Estendi in larghezza e Adatta a casella • Estendi in larghezza, Ritorno a capo con trattino e Adatta a casella Nota Dopo Adatta a larghezza con ritorno a capo o Estendi in larghezza con ritorno a capo, la modifica del font o della relativa dimensione potrebbe comportare una visualizzazione errata in InDesign (sebbene il rendering del VPC esportato risulti ancora corretto). Disabilitando le opzioni di ritorno a capo del testo, modificando le proprietà dei font e abilitando nuovamente le opzioni di ritorno a capo, si eviterà la visualizzazione errata del documento in InDesign. Nota Nel caso in cui la casella Adatta a casella sia selezionata con le opzioni Adatta a larghezza con ritorno a capo o Estendi in larghezza con ritorno a capo, se il valore dell’interlinea è sufficientemente grande da far sì che la linea di base dell’ultima riga di testo appaia sul bordo inferiore della cornice di testo (ad esempio, in modo che i discendenti appaiano sotto la cornice), in InDesign non verrà visualizzata l’estensione o l’adattamento del testo, ma solo il ritorno a capo. Il rendering del VPC esportato risulterà ancora corretto. 86 FreeFlow® VI Interpreter Suite 9.0 SP1 VIPP Pro Publisher – Guida per l’utente Elementi di progettazione VPP Testo Adatta a larghezza e Ritorno a capo con trattino Scegliere sia Adatta a larghezza sia Ritorno a capo con trattino per inserire ritorni a capo con trattino e regolare l’interlinea allo scopo di adattarla alla larghezza della casella di testo. Adatta a larghezza con ritorno a capo è essenzialmente un Ritorno a capo seguito da un Adatta alla larghezza. Se è troppo lungo per essere adattato alla cornice in caso di ritorni a capo, il testo viene adattato riducendo la larghezza del carattere. ! FreeFlow® VI Interpreter Suite 9.0 SP1 VIPP Pro Publisher – Guida per l’utente 87 Elementi di progettazione VPP Testo Adatta alla larghezza e Adatta a casella Scegliere sia Adatta alla larghezza sia Adatta a casella per adattare il testo alla larghezza e alla lunghezza della casella. Se è stato scelto un valore di interlinea sufficientemente grande, la dimensione del font verrà ridotta per adattare il testo alla casella e la larghezza dei caratteri verrà aumentata o ridotta come necessario. 88 FreeFlow® VI Interpreter Suite 9.0 SP1 VIPP Pro Publisher – Guida per l’utente Elementi di progettazione VPP Testo Adatta alla larghezza, Ritorno a capo con trattino e Adatta a casella Selezionare Adatta alla larghezza, Ritorno a capo con trattino e Adatta a casella per adattare il testo alla larghezza della casella di testo, inserire ritorni a capo con trattino e adattare il testo dalla parte superiore a quella inferiore della casella di testo. Se viene scelto un valore di interlinea sufficientemente grande, la dimensione del font verrà ridotta per adattare il testo alla casella e la larghezza dei caratteri verrà aumentata o ridotta come necessario. FreeFlow® VI Interpreter Suite 9.0 SP1 VIPP Pro Publisher – Guida per l’utente 89 Elementi di progettazione VPP Testo Estendi in larghezza e Ritorno a capo con trattino Selezionare Estendi in larghezza e Ritorno a capo con trattino per riempire l’intera larghezza della cornice e inserire ritorni a capo con trattini. La larghezza del carattere viene ridotta o aumentata affinché le righe vengano adattate alla larghezza della casella di testo. 90 FreeFlow® VI Interpreter Suite 9.0 SP1 VIPP Pro Publisher – Guida per l’utente Elementi di progettazione VPP Testo Estendi in larghezza e Adatta a casella Selezionare sia Estendi in larghezza sia Adatta a casella per estendere il testo per tutta la larghezza e la lunghezza della casella di testo. Se viene scelto un valore di interlinea sufficientemente grande, la dimensione del font verrà ridotta per adattare il testo alla casella e la larghezza dei caratteri verrà aumentata o ridotta come necessario. FreeFlow® VI Interpreter Suite 9.0 SP1 VIPP Pro Publisher – Guida per l’utente 91 Elementi di progettazione VPP Testo Estendi in larghezza, Ritorno a capo con trattino e Adatta a casella Selezionare Estendi in larghezza, Ritorno a capo con trattino e Adatta a casella per estendere il testo alla larghezza della casella di testo, inserire ritorni a capo con trattino e adattare il testo dalla parte superiore a quella inferiore della casella di testo. Se viene scelto un valore di interlinea sufficientemente grande, la dimensione del font verrà ridotta per adattare il testo alla casella e la larghezza dei caratteri verrà aumentata o ridotta come necessario. 92 FreeFlow® VI Interpreter Suite 9.0 SP1 VIPP Pro Publisher – Guida per l’utente Elementi di progettazione VPP Testo Testo variabile su tracciato Testo su tracciato è una funzione standard in InDesign, consente di posizionare una stringa di testo su un tracciato precedentemente definito. Il plug-in VPP permette di includere testo variabile nella stringa, consentendo di inserire campi dal file di dati o un oggetto basato su testo dall’elenco Oggetto dati. Tracciato aperto: Tracciato chiuso: Nelle due immagini precedenti sono mostrati esempi di testo su tracciato, in cui vengono utilizzati un tracciato aperto e un tracciato chiuso. I campi evidenziati rappresentano campi variabili del file di dati variabili. Negli esempi qui sopra per ogni nuovo record è possibile immettere un nome diverso, in base ai valori presenti nel file di dati Utilizzo di Testo variabile su tracciato 1. Innanzitutto, definire il percorso o selezionare un oggetto già presente sulla pagina con un tracciato definito. È possibile rendere visibile il tracciato assegnando un colore e uno spessore di linea (vedere la sezione Limiti seguente) oppure è possibile lasciare l’impostazione della larghezza della linea su 0 per utilizzare un tracciato invisibile. 2. Selezionare “Strumento testo su tracciato” dal pannello Strumenti 3. Definire gli attributi del testo (è possibile utilizzare solo gli attributi di testo supportati in VIPP, ovvero font, colore, dimensione) 4. Fare clic sul tracciato 5. Iniziare a digitare la stringa. Per aggiungere un campo variabile, spostare il cursore nella posizione in cui si desidera inserire la variabile e fare doppio clic sul campo di dati o sull’oggetto nell’elenco Oggetto dati VPP. 6. Se necessario, selezionare il pannello “Opzioni testo su tracciato” per apportare le regolazioni necessarie (vedere la sezione Limiti seguente). FreeFlow® VI Interpreter Suite 9.0 SP1 VIPP Pro Publisher – Guida per l’utente 93 Elementi di progettazione VPP Testo Limiti • È possibile utilizzare solo attributi supportati da VIPP, quali: • Larghezza e dimensione font • Colore font • Tipo di carattere normale, grassetto, corsivo e grassetto corsivo (come supportato dal font) • Allineamento a sinistra, a destra e al centro • Se si rende visibile il tracciato, è necessario selezionare una linea continua, con uno spessore compreso tra 1 e 9. Il valore 0 renderà invisibile il tracciato • Nel pannello Opzioni testo su tracciato sono supportate solo le opzioni Allinea, A tracciato e Rifletti. Se selezionate, le opzioni Effetto o Spaziatura possono essere visualizzate nell’applicazione InDesign su schermo, ma non verranno rispettate nell’applicazione VIPP. Testo variabile attorno all’oggetto L’opzione di ritorno a capo del testo di InDesign viene supportata utilizzando cornici di testo statiche e/ o variabili. Anche eventuali grafici a cui vengono applicati gli attributi di ritorno a capo del testo possono essere statici o variabili. Per impostare il testo variabile in modo che scorra attorno a un oggetto, selezionare l’oggetto e applicare l’opzione Ritorno a capo del testo come mostrato di seguito. Testo come appare prima dell’applicazione dell’opzione di ritorno a capo: 94 FreeFlow® VI Interpreter Suite 9.0 SP1 VIPP Pro Publisher – Guida per l’utente Elementi di progettazione VPP Testo Testo come appare dopo l’applicazione dell’opzione di ritorno a capo: Nota Attualmente è supportata solo l’opzione “Lato destro e lato sinistro”. Tabulazioni Per utilizzare il tasto Tab sulla tastiera, è necessario prima definire le impostazioni di tabulazione usando il menu delle impostazioni di Tab di InDesign. Selezionare Tipo > Tab per visualizzare il pannello delle impostazioni di tabulazione. FreeFlow® VI Interpreter Suite 9.0 SP1 VIPP Pro Publisher – Guida per l’utente 95 Elementi di progettazione VPP Testo Rientro paragrafo Utilizzare l’opzione Rientro paragrafo di InDesign per formattare paragrafi con un rientro iniziale. Il valore di rientro specificato deve essere lo stesso per tutti i paragrafi inclusi in una casella di testo. Se un paragrafo richiede un valore di rientro diverso, è necessario collocarlo in una casella di testo separata. Al pannello Opzioni di stile paragrafo si accede selezionando Tipo > Stili di paragrafo (o selezionando Stili di paragrafo dal riquadro a comparsa di InDesign). Definire lo stile del paragrafo come si fa con un qualsiasi stile di paragrafo InDesign. 96 FreeFlow® VI Interpreter Suite 9.0 SP1 VIPP Pro Publisher – Guida per l’utente Elementi di progettazione VPP Stili di carattere dinamici Stili di carattere dinamici VIPP Pro Publisher dà all’utente la possibilità di applicare dinamicamente stili di carattere al testo. Questo consente di applicare diversi stili di carattere allo stesso blocco di testo, in base a una valutazione della regola dello stile. Per ulteriori informazioni, vedere “Regole”. Gli stili di carattere dinamici sono limitati dai seguenti attributi: • Formati base caratteri • Famiglia font • Stile font • Dimensione • Interlinea • Posizione: Normale, Apice, Pedice • Sottolineato FreeFlow® VI Interpreter Suite 9.0 SP1 VIPP Pro Publisher – Guida per l’utente 97 Elementi di progettazione VPP Stili di carattere dinamici Famiglia font e Stile font devono essere impostati insieme nello stile. Non impostare una senza l’altro; in caso contrario, l’impostazione del font dello stile diventerà imprevedibile. • Formati avanzati caratteri • Scala orizzontale • Scala verticale • Spostamento linea di base I valori Scala orizzontale e Scala verticale devono corrispondere. Se sono impostati valori diversi, uno di questi verrà ignorato. • Colore carattere: Attualmente è supportato solo il carattere “colore riempimento”. Le impostazioni “colore al tratto” del carattere verranno ignorate. 98 FreeFlow® VI Interpreter Suite 9.0 SP1 VIPP Pro Publisher – Guida per l’utente Elementi di progettazione VPP Stili di carattere dinamici • Opzioni di sottolineato: • È supportata solo l’abilitazione o la disabilitazione di “Sottolineato attivo”. • L’opzione “Tipo” supportata è “Continuo” • L’opzione “Colore” supportata è “Nero”. • Le opzioni “Spessore” e “Offset” supportate sono “Automatico” Gli stili di carattere dinamici vengono applicati attraverso l’uso di regole di stile impostate nel pannello Regola VPP. Per ulteriori informazioni su come definire una regola, vedere “Regole”. Per utilizzare stili di carattere dinamici, è necessario completare i seguenti passaggi: • Definire gli stili di carattere utilizzando il pannello Stile carattere di InDesign. • Nel pannello Regola VPP, creare una regola di stile utilizzando gli stili di carattere di InDesign definiti in precedenza. • Utilizzare il comando Inserisci oggetto per applicare la regola di stile al testo selezionato. FreeFlow® VI Interpreter Suite 9.0 SP1 VIPP Pro Publisher – Guida per l’utente 99 Elementi di progettazione VPP Stili di carattere dinamici Utilizzo degli stili di carattere dinamici Gli stili di carattere dinamici sono utilizzati normalmente per evidenziare differenze nel valore di un campo dati. Gli esempi seguenti contengono informazioni che variano in base a uno stile di carattere definito, che è controllato da una regola di stile: • Per evidenziare il nome di un cliente o il valore di un tagliando applicando attributi di testo diversi. • Per evidenziare valori in una relazione finanziaria, utilizzando il nero per i valori positivi e il rosso per i valore negativi. • Per evidenziare una lista di clienti utilizzando vari font, dimensioni di font o colori. Nota Quando si imposta uno stile di carattere con impostazioni di font, la famiglia font e lo stile di font devono essere sempre impostati in abbinamento, dove una non può essere regolata senza l’altro. L’importanza di uno stile di carattere predefinito Si consiglia di definire sempre uno stile di carattere predefinito per evitare che vengano ripristinati gli attributi di testo predefiniti di InDesign Default se una regola di stile viene ritenuta falsa. Lo stile di carattere predefinito può essere impostato come dinamico selezionato se nessuno dei test di Regola stile risulta vero. È possibile anche utilizzare l’opzione incorporata “Nessuno stile di carattere” per disattivare qualsiasi stile dinamico definito in precedenza. Esempio La preghiamo di prendere in consegna la sua Ford … La preghiamo di prendere in consegna la sua Honda … La preghiamo di prendere in consegna la sua MGB … È stata applicata una regola di stile alla variabile “Auto” nelle stringhe di testo mostrate sopra. Quando i dati riportati nel campo Auto corrispondono a Ford, viene applicato uno stile, con attributi impostati su Times Roman Bold Red a 24 punti. Quando i dati riportati nel campo Auto corrispondono a Honda, viene applicato uno stile, con attributi impostati su Times Roman Bold Green a 24 punti. Tuttavia, non è disponibile alcuno stile di carattere definito per un valore Auto corrispondente a MGB, perciò non è assegnato alcuno stile. Quando non è assegnato alcuno stile, InDesign utilizzerà gli attributi di font predefiniti di InDesign; in questo esempio Arial 18. Per evitare di incorrere in questo potenziale errore, creare uno stile predefinito. In questo caso, definire uno stile con attributi impostati su Times Roman Bold Black a 24 punti, e applicarlo come stile predefinito nella Regola stile, il testo MGB verrà stampato utilizzando gli attributi dello stile predefinito, mantenendo l’aspetto generale del blocco di testo. 100 FreeFlow® VI Interpreter Suite 9.0 SP1 VIPP Pro Publisher – Guida per l’utente Elementi di progettazione VPP Stili di carattere dinamici Mischiare stili di testo statici e dinamici Gli stili di testo statico e dinamico possono essere mischiati in una cornice di testo, fintantoché non vengono assegnati alla stessa stringa di testo. Ad esempio: La veloce volpe marrone saltò sopra il pigro cane. Nel testo riportato sopra, al testo blu viene assegnato uno stile statico utilizzando Times Roman Bold Blue. Alla variabile a colori viene assegnato uno stile dinamico basato sul valore del colore (Times Roman Bold Brown). Una volta che gli stili e le regole di stile richieste sono definite, questo effetto viene applicato: • Evidenziando il testo “La veloce” e applicando lo stile Blu tramite il menu Stile carattere di InDesign • Evidenziando la variabile a colori e assegnando la regola di stile che controllerà lo stile di testo dinamico • Evidenziando il resto del testo, a cominciare dalla parola “volpe” e assegnando uno stile tramite il pannello Stile carattere di InDesign. Esempio Nell’esempio riportato di seguito, il file di dati utilizzato contiene campi dati chiamati Sesso, Nome e Importo. Gli stili definiti imporranno di stampare il nome della persona in blu se il campo Sesso è Maschio e in rosa se il campo Sesso è Femmina. Il valore dell’Importo verrà stampato in grassetto rosso se è negativo e in nero se è positivo. La versione finale del blocco di testo per due record potrà apparire così: Rosanna il saldo del suo conto a ottobre 2009 è di €1.203,99. ….. Davide il saldo del suo conto a ottobre 2009 è di -€200,00. ….. Per mostrare la versione finale di questo esempio, seguire i passaggi descritti di seguito. Passaggio 1, creare stili di carattere Questi quattro stili di carattere sono stati creati in InDesign. • CS1, impostato sul colore Blu, font Arial 14. • CS2, impostato sul colore Rosa, font Arial 14. • CS3, impostato sul colore Rosso, font Arial 14, Grassetto. • CS4, è utilizzato come stile predefinito ed è impostato su nero, Arial 14. FreeFlow® VI Interpreter Suite 9.0 SP1 VIPP Pro Publisher – Guida per l’utente 101 Elementi di progettazione VPP Stili di carattere dinamici Passaggio 2, creare regole di stile di carattere Questo esempio richiede due regole di stile. Una per controllare lo stile dinamico applicato al campo Nome, basato su una verifica del campo Sesso. L’altra verifica il campo Importo e utilizzerà lo stile di carattere Grassetto Rosso (CS3) o lo stile di testo nero predefinito (CS4). Le regole di stile, una volta definite, appaiono nell’elenco Oggetto dati VPP, sotto la sezione Regole. La regola AmountStyleRule, mostrata di seguito, è definita come segue: RuleName – è definita dall’utente, in questo esempio la regola viene chiamata AmountStyleRule. Tipo regola – in questo esempio, il tipo di regola è impostato su Stile Valore predefinito – questo è lo stile predefinito da utilizzare se tutte le altre voci vengono ritenute false. Questo è impostato su CS4. Valore – questo è stato impostato sullo stile CS3. La verifica logica è impostata su Quando una qualsiasi delle seguenti condizioni è vera Importo – questo è il campo dati da verificare utilizzando le seguenti opzioni: • [#] è meno di – l’operatore di confronto • 0 – il numero con cui confrontare l’“importo” Di conseguenza, la regola AmountStyleRule può essere sintetizzata come: “Se il campo dati “Importo” è meno di Zero, utilizzare lo stile CS3 (Grassetto Rosso), in caso contrario, utilizzare lo stile CS4 (il Nero Arial 20 predefinito).” 102 FreeFlow® VI Interpreter Suite 9.0 SP1 VIPP Pro Publisher – Guida per l’utente Elementi di progettazione VPP Stili di carattere dinamici La regola GenderStyleRule è mostrata di seguito: La regola GenderStyleRule funziona come la regola AmountStyleRule. La regola può essere sintetizzata come: “Utilizzare lo stile CS1 quando il campo Sesso è Maschio (ignorare maiuscole\minuscole). In caso contrario, applicare lo stile CS2.” Passaggio 3, applicare le regole Fare clic con il pulsante destro del mouse sulla regola richiesta nell’elenco degli oggetti dati, quindi scegliere Inserisci oggetto:... dal menu di scelta rapida per applicare la regola di stile al testo selezionato. L’applicazione della regola AmountStyleRule è mostrata di seguito. FreeFlow® VI Interpreter Suite 9.0 SP1 VIPP Pro Publisher – Guida per l’utente 103 Elementi di progettazione VPP Grafica Grafica In un documento variabile, gli elementi grafici sono statici o variabili. Gli elementi grafici statici non variano. Gli elementi grafici variabili dipendono dai dati e variano in base alle informazioni contenute nei file di dati associati alla progettazione. Nota VPP supporta l’opzione “Arrotondamento” per gli angoli sotto il pannello Opzioni angolo di InDesign. Selezionare Oggetto > Opzioni angolo... per accedere al pannello Opzioni angolo. Grafica statica Come per il testo statico, la grafica statica non dipende dai dati e viene inserita nel documento utilizzando controlli e strumenti grafici standard di InDesign. Per grafica statica si intende qualsiasi formato di file di grafica supportato da InDesign. Nota Un grafico statico, quale un logotipo, posto su un livello, dove il livello può essere richiamato in modo condizionale, è ancora considerato un grafico statico. 104 FreeFlow® VI Interpreter Suite 9.0 SP1 VIPP Pro Publisher – Guida per l’utente Elementi di progettazione VPP Grafica Immagini variabili Le immagini variabili cambiano in base alle informazioni contenute nei file di dati e alle regole associate alla progettazione. Nota I file di immagini variabili devono avere un formato grafico supportato da FF VI Interpreter (Tiff, Jpeg, EPS o PS). Nota Poiché le funzioni di adattamento in scala e di rotazione possono incidere sulle prestazioni di stampa, si consiglia di creare tutti i file di grafica con formato e orientamento identici a quelli utilizzati nell’applicazione. Nota Si raccomanda che l’immagine e la cornice grafica corrispondente utilizzata nell’applicazione siano dello stesso formato. Ad esempio, un’immagine da 50 x 50 pixel deve essere inserita in una cornice grafica da 50 x 50 pixel. Sebbene sia consentito, l’uso delle opzioni di adattamento può aumentare i tempi di elaborazione e generare un file di stampa meno efficiente. Inserimento immagine variabile di base Di seguito si descrive il metodo utilizzato per inserire un file di grafica supportato in una cornice grafica quando non è richiesta alcuna regolazione per ridimensionare l’immagine nella cornice. • Creare una cornice grafica utilizzando lo strumento InDesign oppure utilizzare una cornice grafica esistente. • Quando si crea una nuova cornice grafica, accertarsi che sia selezionata l’opzione di adattamento della grafica corretta. Fare clic con il pulsante destro del mouse sulla cornice, scegliere Adatta > Opzioni Adatta cornice nel menu di scelta rapida, quindi selezionare una delle opzioni di adattamento; per ulteriori informazioni, vedere “Adattamento di un’immagine a una cornice”. • Nessuno • Adatta contenuto a cornice • Adatta contenuto proporzionalmente • Riempi cornice proporzionalmente • Fare clic con il pulsante destro del mouse sulla cornice e scegliere Contenuto > Grafica per definire la cornice come cornice grafica. • Regolare le dimensioni della cornice grafica sulle stesse dimensioni dell’immagine da inserire. FreeFlow® VI Interpreter Suite 9.0 SP1 VIPP Pro Publisher – Guida per l’utente 105 Elementi di progettazione VPP Grafica • Accertarsi che l’oggetto di riferimento contenga un nome file immagine valido, come myfile.jpg. Il file deve trovarsi nella cartella asset. Il tipo di dati per l’oggetto in VPP va impostato su File grafici. • Evidenziare l’oggetto che contiene il riferimento al file di immagine richiesto e fare doppio clic sull’oggetto o selezionare il pulsante Inserisci oggetto dati per inserire l’immagine nel documento. Se la casella di controllo “Mostra dati utente” non è selezionata, appare il nome dell’oggetto immagine variabile (non il nome del file immagine). Assumendo che il file di immagine di riferimento cambi con ogni record, col cambiare dei record cambia anche il nome file o immagine . Rimozione di un’immagine Per rimuovere un’immagine variabile dalla cornice grafica, selezionare la cornice grafica associata alla grafica variabile e fare clic con il pulsante destro del mouse sull’oggetto grafico corrispondente nell’elenco VPP per selezionare il comando di menu “Rimuovi oggetto grafico dalla cornice”. 106 FreeFlow® VI Interpreter Suite 9.0 SP1 VIPP Pro Publisher – Guida per l’utente Elementi di progettazione VPP Grafica Adattamento di un’immagine a una cornice Quando si mette grafica variabile in una cornice grafica, InDesign offre molte opzioni per modificarne l’aspetto, ad esempio è possibile adattarla alla cornice oppure la cornice può essere ridimensionata per adattarla alla grafica. Tuttavia al momento VPP non supporta tutte le opzioni menu di InDesign. Quindi, se non si utilizza il metodo corretto, la schermata di InDesign cambia per rispecchiare l’opzione selezionata ma non genera il codice VIPP Pro corretto durante l’operazione di esportazione. Infatti, facendo scorrere i record utilizzando il conteggio dei record di VPP, è probabile che InDesign torni alle impostazioni predefinite precedenti. ATTENZIONE Al momento, le sole opzioni di adattamento cornice conservate dopo avere cambiato un’immagine variabile sono quelle applicate tramite il pannello Opzioni Adatta cornice. Queste opzioni vengono applicate prima o dopo che un oggetto grafico viene collegato alla cornice. Se si inserisce un’immagine variabile in una cornice e si sceglie un’opzione di adattamento nel menu di scelta rapida generato con il pulsante destro del mouse (non dal pannello Opzioni Adatta cornice), le opzioni non vengono salvate. Allo stesso modo, se, dopo avere inserito un’immagine, lo strumento “freccia bianca” viene utilizzato per spostare o modificare l’immagine nella cornice, le opzioni non vengono conservate con l’aggiornamento dell’immagine. Se è necessario regolare le immagini per adattarle a una cornice, utilizzare il seguente metodo: 1. Fare clic con il pulsante destro del mouse sulla cornice grafica ed evidenziare l’opzione Adatta nel menu di scelta rapida per generare il seguente menu: FreeFlow® VI Interpreter Suite 9.0 SP1 VIPP Pro Publisher – Guida per l’utente 107 Elementi di progettazione VPP Grafica 2. Selezionare Opzioni Adatta cornice..., in quanto le altre opzioni non generano i risultati previsti quando il lavoro viene esportato in un VPC. Viene visualizzata la finestra Opzioni Adatta cornice. 3. Nell’elenco delle opzioni di Adatta, scegliere una delle seguenti opzioni: • Nessuno • Adatta contenuto a cornice • Adatta contenuto proporzionalmente • Riempi cornice proporzionalmente 4. Al termine, selezionare OK per salvare le selezioni, oppure Annulla per uscire dalla finestra senza salvare. 108 FreeFlow® VI Interpreter Suite 9.0 SP1 VIPP Pro Publisher – Guida per l’utente Elementi di progettazione VPP Grafica Codici a barre Di seguito si descrive la procedura generica per inserire un codice a barre nella progettazione. • Creare una cornice grafica utilizzando lo strumento InDesign oppure utilizzare una cornice grafica esistente nella progettazione. La cornice deve avere circa le dimensioni del codice a barre stampato e trovarsi nella posizione in cui verrà visualizzato il codice a barre. • Fare clic con il pulsante destro del mouse sulla cornice, quindi scegliere Opzioni di codice a barre VPP. Nota I codici a barre possono essere utilizzati solo quando l’opzione Adatta cornice è impostata su Nessuno (vedere “Adattamento di un’immagine a una cornice” per ulteriori informazioni). Le seguenti opzioni NON sono supportate: • • • • • Adatta contenuto a cornice Adatta contenuto proporzionalmente Riempi cornice proporzionalmente Scegliere il tipo di codice a barre dall’elenco a discesa, che contiene i seguenti tipi di codice supportati: • Data Matrix • MaxiCode • PDF417 • QR Code • USPS 4-State Customer Barcode (IMB) • Code 128 • Code 39 • EAN 128 • EAN (8 cifre) • EAN (13 cifre) • Interleaved 2 of 5 • PostJPN • PostNet • UPC (Version A) Inserire i parametri corretti nei campi risultanti del pannello. Per informazioni specifiche sui codici a barre elencati qui, consultare le relative specifiche, disponibili presso il cliente o in Internet. FreeFlow® VI Interpreter Suite 9.0 SP1 VIPP Pro Publisher – Guida per l’utente 109 Elementi di progettazione VPP Grafica Nota Poiché non è possibile creare dinamicamente codici a barre all’interno di InDesign, sullo schermo verrà visualizzata un’immagine segnaposto. Poiché la dimensione di quest’ultima non corrisponde sempre alla dimensione o posizione esatta del codice a barre stampato, verificare il risultato visualizzando il file VPC o stampando un testo su una stampante abilitata VIPP Pro. Quando si seleziona un tipo di codice a barre nel pannello Opzioni di codice a barre VPP, il pannello è configurato per fornire i campi necessari per l’inserimento del codice a barre. I pannelli e i campi sono descritti di seguito. Per informazioni specifiche sui codici a barre elencati qui, consultare la descrizione del comando codice a barre correlato nel manuale VIPP Language Reference Manual (in inglese). Nota Per informazioni su inserimenti accettabili sui seguenti pannelli di codici a barre, consultare la specifica relativa a ciascun codice a barre. Queste informazioni non vengono fornite come parte della documentazione, ma possono essere reperite online ricercando le specifiche dei codici a barre. Data Matrix Dati input – Immettere i dati oppure selezionare dall’elenco a discesa un campo database esistente o una regola di trasformazione usata per concatenare più stringhe di input in un’unica stringa più grande. Codifica dati come – Selezionare ASCII o Base 256. Scala (%) – Selezionare una percentuale di ridimensionamento del codice a barre, se necessario. Forma – Scegliere “Quadrato” o “Rettangolo”. 110 FreeFlow® VI Interpreter Suite 9.0 SP1 VIPP Pro Publisher – Guida per l’utente Elementi di progettazione VPP Grafica MaxiCode Dati input – Immettere i dati oppure selezionare dall’elenco a discesa un campo database esistente o una regola di trasformazione usata per concatenare più stringhe di input in un’unica stringa più grande. Modalità – Selezionare uno dei modi seguenti dall’elenco a discesa: • 2 - Codici postali numerici • 3 - Codici postali alfanumerici • 4 - Correzione errore standard • 5 - Correzione errore avanzata • 6 - Programmazione lettore codice a barre FreeFlow® VI Interpreter Suite 9.0 SP1 VIPP Pro Publisher – Guida per l’utente 111 Elementi di progettazione VPP Grafica PDF417 Dati input: Campo 1 – Selezionare il tipo di dati (Dati testo, Dati byte o Dati numerici). Campo 2 – Immettere i dati oppure selezionare dall’elenco a discesa un campo database esistente o una regola di trasformazione usata per concatenare più stringhe di input in un’unica stringa più grande. Utilizza dimensioni predefinite – Abilitare questo pulsante per utilizzare i valori predefiniti. Specifica righe – Abilitare questo pulsante per immettere il numero di righe utilizzate dal codice a barre. Specifica colonne – Abilitare questo pulsante per immettere il numero di colonne utilizzate dal codice a barre. Specifica proporzioni – Abilitare questo pulsante per specificare le righe e le colonne utilizzate dal codice a barre. Livello errore – Scegliere un valore compreso tra 0 e 8. I livelli di correzione degli errori determinano l’entità del danno e la correzione dell’errore che il codice a barre PDF417 può sopportare, evitando la perdita dei dati. È consigliabile utilizzare un livello minimo di 2. Durante la selezione del livello di errore appropriato, è necessario tenere conto della quantità di dati e della dimensione del codice a barre. Maggiore è la quantità di dati e la dimensione del codice a barre, più alto sarà il numero. 112 FreeFlow® VI Interpreter Suite 9.0 SP1 VIPP Pro Publisher – Guida per l’utente Elementi di progettazione VPP Grafica QR Code VPP supporta un sottoinsieme dell’intera specifica di QR Code. Le opzioni disponibili sono elencate di seguito. VPP visualizza un segnaposto per il codice a barre QR Code sul documento. Quando il documento viene stampato su un dispositivo VIPP Pro abilitato o il file .VPC viene visualizzato in VI Explorer per VPP (un plug-in di Acrobat 8 o 9), il segnaposto viene sostituito con un’immagine del codice a barre QR Code. Non sono necessari codificatori o font speciali. URL, SMS, coordinate GEO, Informazioni di contatto, testo, ecc., sono solo alcuni dei contenuti che possono essere inclusi in un codice a barre QR. Per ulteriori informazioni su come incorporare queste opzioni in un QR Code, vedere le specifiche del codice QR disponibili sul Web. Nota VPP non supporta le modalità di dati misti o Kanji né caratteri a byte multipli. Nel caso in cui venga richiesto tale supporto, è necessario utilizzare lo strumento di progettazione FF VI Designer VIPP Pro (se è stato abilitato il relativo supporto). Le opzioni di QR Code sono visualizzate nel pannello Opzioni di codice a barre VPP. Dati input • • • Dati testo – Selezionare Dati testo per la modalità di compattazione alfanumerica. In questo modo è possibile utilizzare una stringa di testo alfanumerico inserita mediante tastiera o come oggetto dati selezionato dall’elenco Oggetto dati. I dati devono essere composti solo dai 45 caratteri seguenti: 0-9, A-Z, %,$,&, +, -, ., /, : e lo spazio. Dati byte – Selezionare Dati byte per la modalità di compattazione byte e la codifica del set di caratteri latini a 8 bit. Questa è l’opzione predefinita. Selezionarla se non si è certi dell’opzione da scegliere. Dati numerici – Selezionare Dati numerici per la modalità di compattazione numerica. Nella modalità di compattazione numerica i soli caratteri validi sono quelli compresi tra 0 e 9. FreeFlow® VI Interpreter Suite 9.0 SP1 VIPP Pro Publisher – Guida per l’utente 113 Elementi di progettazione VPP Grafica Scala Scala consente di modificare le dimensioni del codice a barre stampato. Il valore di scala predefinito è 100%. Nota VPP inserisce un’immagine segnaposto sulla pagina; l’opzione Scala non ha alcuna influenza su questa operazione. L’unico modo per visualizzare il rendering del codice a barre QR Code sulla pagina consiste nell’esportare l’applicazione in un file .vpc (VI Project Container) e visualizzarlo in VI Explorer per VPP oppure stamparlo su una stampante abilitata VIPP Pro. Versione QR Code La versione QR Code è facoltativa. Quando la casella di modifica è vuota, la Versione QR Code non viene utilizzata. Esiste una correlazione tra la Versione QR Code e la dimensione di un codice a barre. Quando la casella di modifica è vuota, la versione viene automaticamente determinata, ovvero il codice a barre verrà ridotto più possibile in base alla quantità dei dati da codificare e al livello di correzione degli errori. Xerox consiglia di lasciare vuota la casella di modifica. È possibile specificare una versione per correggere la dimensione del codice a barre, tuttavia, questa operazione deve essere eseguita solo quando le dimensioni del codice a barre sono note e includerà sempre i dati e il livello di correzione degli errori. Livello di correzione degli errori La correzione dell’errore fa riferimento al livello di controllo degli errori eseguito dallo schema di codifica QR Code. Per ulteriori informazioni sul livello di correzione degli errori, consultare la specifica QR Code ISO. Esiste una correlazione tra il livello di correzione degli errori e la capacità di recupero dei dati da un codice a barre danneggiato. L’errore di correzione L fornisce la quantità minima di capacità di recupero e il livello di correzione H fornisce la massima. Esiste una correlazione anche tra il livello di correzione degli errori e la dimensione del codice a barre. Il livello H fornisce una capacità maggiore di recupero di dati danneggiati ma genera un codice a barre più grande. Xerox consiglia il livello di correzione degli errori M a meno che i codici a barre stampati non rischiano di essere danneggiati. 114 FreeFlow® VI Interpreter Suite 9.0 SP1 VIPP Pro Publisher – Guida per l’utente Elementi di progettazione VPP Grafica Motivo maschera Motivo maschera fa riferimento all’impostazione di una gamma di 8 caratteri che specificano le maschere QR Code utilizzate dal codificatore per verificare che sia stato generato un codice a barre leggibile. In caso di dubbio, lasciare selezionata l’opzione predefinita 1. Per generare un codice a barre, è possibile utilizzare otto diversi motivi maschera. Xerox consiglia di utilizzare il motivo maschera 1, sebbene gli otto motivi consentano tutti di produrre codici a barre corretti. Se per qualunque motivo si verifica un problema di leggibilità di un codice a barre, immettere più motivi maschera e i più favorevoli verranno utilizzati per la creazione del codice a barre. Tuttavia, esiste una correlazione tra il numero di motivi maschera e le prestazioni. Quanto maggiore è il numero di motivi maschera, tanto più lungo sarà il tempo richiesto per creare un codice a barre. Abilita collegamenti Questa opzione deve essere sempre selezionata a meno che l’affidabilità dei codici a barre non sia un problema. Se selezionata, questa funzione riduce il numero dei test utilizzati per analizzare la leggibilità di un codice a barre. FreeFlow® VI Interpreter Suite 9.0 SP1 VIPP Pro Publisher – Guida per l’utente 115 Elementi di progettazione VPP Grafica USPS 4-State Customer Barcode (IMB) Dati rilevamento – Immettere i dati oppure selezionare dall’elenco a discesa un campo database esistente o una regola di trasformazione usata per concatenare più stringhe di input in un’unica stringa più grande. I dati di rilevamento sono costituiti dalla stringa di dati di rilevamento a 20 cifre che comprende i seguenti campi secondari: • Identificatore codice a barre a 2 cifre. La seconda cifra deve essere compresa fra 0 e 4. • Identificatore tipo di servizio a 3 cifre. • Identificatore mailer a 6 cifre. • Numero di serie a 9 cifre. Questa stringa può contenere spazi per rispecchiare la forma percepibile dall’occhio umano che può essere richiesta da alcuni utenti del codice a barre 4-State e per migliorare la leggibilità. Questo può essere inserito come testo o selezionando un campo dati dall’elenco Oggetto dati. Normalmente, viene creato un trasformatore dati per concatenare tutti i dati richiesti in un nuovo oggetto dati selezionato dall’elenco Oggetto dati. Codice routing – Immettere i dati oppure selezionare dall’elenco a discesa un campo database esistente o una regola di trasformazione usata per concatenare più stringhe di input in un’unica stringa più grande, oppure immettere una stringa utilizzando la tastiera. Il codice routing è il codice postale del punto di consegna. Può essere presentato in uno dei quattro formati accettati dalle Poste USA: 116 () – Una stringa vuota o nulla per nessun codice postale. (12345) – Un codice postale a 5 cifre FreeFlow® VI Interpreter Suite 9.0 SP1 VIPP Pro Publisher – Guida per l’utente Elementi di progettazione VPP Grafica (12345-6789) – Un codice a 9 cifre composto dal codice postale + 4 cifre (12345-6789 01) – Un codice composto dal codice postale + 4 cifre + un DPC a 2 cifre Questa stringa può contenere spazi per rispecchiare la forma percepibile dall’occhio umano che può essere richiesta da alcuni utenti del codice a barre 4-State o trattini (-) per migliorare la leggibilità. Se i dati del codice routing non sono disponibili in un oggetti dati, è possibile creare un nuovo trasformatore dati per concatenare i dati in un nuovo oggetto dati che può essere selezionato dall’elenco Oggetto dati. Font dei codici a barre È necessario che sulla stampante sia installato un font perché vengano stampati i codici a barre standard seguenti: • Code 128 • Code 39 • EAN 128 • EAN (8 cifre) • EAN (13 cifre) • Interleaved 2 of 5 • PostJPN • PostNet • UPC (Version A) Il pannello Opzioni di codice a barre VPP per ciascuno dei codici a barre standard contiene una “casella combinata” in cui è possibile inserire manualmente un nome font, oppure scegliere da un elenco di font esistenti. Quando si inserisce manualmente un nome font (sia normale sia del codice a barre) è importante ricordare che il nome del font non è sempre identico al nome del file del font. Ad esempio, il nome file per il font TrueType, Arial Bold, è arialbd.ttf, mentre il nome file del font stampante MB034 è MB034.fnt. Quando si inserisce un nome font del codice a barre nella casella combinata, utilizzare il nome font trovato nelle prime righe dell’intestazione font. Il formato del nome font è in genere il seguente: /Nomefont xxxxx e può essere individuato modificando il file del font con un editor di file. Dopo che è stato inserito il nome, VPP crea una chiamata font per il font e assume che il font venga installato sul dispositivo di stampa di destinazione. Di conseguenza, se si utilizza un font stampante denominato MB034, deve essere installato sulla stampante il file MB034.fnt. Nota Quando si deve installare un font stampante nella stampante per stampare un codice a barre tramite VPP, lo stesso font deve essere copiato nella cartella VIEforVPP/normalizer/ fonts per visualizzarlo tramite VI Explorer per VPP. Se non viene copiato, sullo schermo verrà visualizzata una stringa di testo al posto del codice a barre. FreeFlow® VI Interpreter Suite 9.0 SP1 VIPP Pro Publisher – Guida per l’utente 117 Elementi di progettazione VPP Grafica Code 128 Dati input – Immettere i dati oppure selezionare dall’elenco a discesa un campo database esistente o una regola di trasformazione usata per concatenare più stringhe di input in un’unica stringa più grande, oppure immettere una stringa utilizzando la tastiera. La stringa passata al codice a barre CODE128 deve contenere caratteri alfanumerici. Per ulteriori informazioni, vedere la documentazione del codice a barre. Font – Immettere un nome font, oppure selezionare un font esistente dall’elenco a discesa. Per ulteriori informazioni, vedere la precedente nota sui font dei codici a barre. Dimensione font – Scegliere una dimensione font. Adattamento in scala verticale e orizzontale – La percentuale predefinita è il 100%. Inserire un fattore di adattamento in scala, se richiesto; tuttavia, utilizzare fattori di adattamento in scala diversi dal 100% non sempre genera codici a barre di cui sia possibile eseguire una corretta scansione a causa di dimensioni o proporzioni non conformi alle specifiche. Quando si utilizzano valori su larga scala, le dimensioni del codice a barre risultante possono essere più larghe della cornice grafica in cui è stato collocato nel documento InDesign, dando luogo a codice a barre che “oltrepassano” i limiti della cornice. Non applicare la compressione – Selezionare questa casella di controllo se non si desidera applicare nessuna compressione. 118 FreeFlow® VI Interpreter Suite 9.0 SP1 VIPP Pro Publisher – Guida per l’utente Elementi di progettazione VPP Grafica Code 39 Dati input – Immettere i dati oppure selezionare dall’elenco a discesa un campo database esistente o una regola di trasformazione usata per concatenare più stringhe di input in un’unica stringa più grande, oppure immettere una stringa utilizzando la tastiera. La stringa passata al codice a barre CODE39 deve contenere solo caratteri alfanumerici. Font – Immettere un nome font, oppure selezionare un font esistente dall’elenco a discesa. Per ulteriori informazioni, vedere la precedente nota sui font dei codici a barre. Dimensione font – Scegliere una dimensione font. Adattamento in scala verticale e orizzontale – La percentuale predefinita è il 100%. Inserire un fattore di adattamento in scala, se richiesto; tuttavia, utilizzare fattori di adattamento in scala diversi dal 100% non sempre genera codici a barre di cui sia possibile eseguire una corretta scansione a causa di dimensioni o proporzioni non conformi alle specifiche. Quando si utilizzano valori su larga scala, le dimensioni del codice a barre risultante possono essere più larghe della cornice grafica in cui è stato collocato nel documento InDesign, dando luogo a codice a barre che “oltrepassano” i limiti della cornice. FreeFlow® VI Interpreter Suite 9.0 SP1 VIPP Pro Publisher – Guida per l’utente 119 Elementi di progettazione VPP Grafica EAN 128 Per visualizzare un pannello simile, vedere Code 39. Dati input – Immettere i dati oppure selezionare dall’elenco a discesa un campo database esistente o una regola di trasformazione usata per concatenare più stringhe di input in un’unica stringa più grande, oppure immettere una stringa utilizzando la tastiera. La stringa passata al codice a barre EAN128 deve contenere caratteri alfanumerici. Per ulteriori informazioni, vedere la documentazione del codice a barre. Font – Immettere un nome font, oppure selezionare un font esistente dall’elenco a discesa. Per ulteriori informazioni, vedere la precedente nota sui font dei codici a barre Dimensione font – Scegliere una dimensione font. Adattamento in scala verticale e orizzontale – La percentuale predefinita è il 100%. Inserire un fattore di adattamento in scala, se richiesto; tuttavia, utilizzare fattori di adattamento in scala diversi dal 100% non sempre genera codici a barre di cui sia possibile eseguire una corretta scansione a causa di dimensioni o proporzioni non conformi alle specifiche. Quando si utilizzano valori su larga scala, le dimensioni del codice a barre risultante possono essere più larghe della cornice grafica in cui è stato collocato nel documento InDesign, dando luogo a codice a barre che “oltrepassano” i limiti della cornice. EAN (8 cifre) Per visualizzare un pannello simile, vedere Code 39. Dati input – Immettere i dati oppure selezionare dall’elenco a discesa un campo database esistente o una regola di trasformazione usata per concatenare più stringhe di input in un’unica stringa più grande, oppure immettere una stringa utilizzando la tastiera. La stringa passata al codice a barre EAN8 deve contenere solo 7 caratteri alfanumerici. I sette caratteri vengono creati concatenando una parte sinistra di 4 caratteri e una parte destra di 3 caratteri. Per ulteriori informazioni, vedere la documentazione del codice a barre. Font – Immettere un nome font, oppure selezionare un font esistente dall’elenco a discesa. Per ulteriori informazioni, vedere la precedente nota sui font dei codici a barre. Dimensione font – Scegliere una dimensione font. Adattamento in scala verticale e orizzontale – La percentuale predefinita è il 100%. Inserire un fattore di adattamento in scala, se richiesto; tuttavia, utilizzare fattori di adattamento in scala diversi dal 100% non sempre genera codici a barre di cui sia possibile eseguire una corretta scansione a causa di dimensioni o proporzioni non conformi alle specifiche. Quando si utilizzano valori su larga scala, le dimensioni del codice a barre risultante possono essere più larghe della cornice grafica in cui è stato collocato nel documento InDesign, dando luogo a codice a barre che “oltrepassano” i limiti della cornice. 120 FreeFlow® VI Interpreter Suite 9.0 SP1 VIPP Pro Publisher – Guida per l’utente Elementi di progettazione VPP Grafica EAN (13 cifre) Per visualizzare un pannello simile, vedere Code 39. Dati input – Immettere i dati oppure selezionare dall’elenco a discesa un campo database esistente o una regola di trasformazione usata per concatenare più stringhe di input in un’unica stringa più grande, oppure immettere una stringa utilizzando la tastiera. La stringa passata al codice a barre EAN13 deve contenere 12 caratteri alfanumerici. I dodici caratteri vengono creati concatenando le stringhe seguenti: • Carattere • 1 = il numero utilizzato dal sistema • Da 2 a 7 = la parte sinistra della stringa • Da 8 a 12 = la parte destra della stringa Per ulteriori informazioni, vedere la documentazione del codice a barre. Font – Immettere un nome font, oppure selezionare un font esistente dall’elenco a discesa. Per ulteriori informazioni, vedere la precedente nota sui font dei codici a barre. Dimensione font – Scegliere una dimensione font. Adattamento in scala verticale e orizzontale – La percentuale predefinita è il 100%. Inserire un fattore di adattamento in scala, se richiesto; tuttavia, utilizzare fattori di adattamento in scala diversi dal 100% non sempre genera codici a barre di cui sia possibile eseguire una corretta scansione a causa di dimensioni o proporzioni non conformi alle specifiche. Quando si utilizzano valori su larga scala, le dimensioni del codice a barre risultante possono essere più larghe della cornice grafica in cui è stato collocato nel documento InDesign, dando luogo a codice a barre che “oltrepassano” i limiti della cornice. Interleaved 2 of 5 Per visualizzare un pannello simile, vedere Code 39. Dati input – Immettere i dati oppure selezionare dall’elenco a discesa un campo database esistente o una regola di trasformazione usata per concatenare più stringhe di input in un’unica stringa più grande, oppure immettere una stringa utilizzando la tastiera. La stringa passata al codice a barre 2OF5 deve contenere solo caratteri numerici (da 0 a 9). Font – Immettere un nome font, oppure selezionare un font esistente dall’elenco a discesa. Per ulteriori informazioni, vedere la precedente nota sui font dei codici a barre. Dimensione font – Scegliere una dimensione font. Adattamento in scala verticale e orizzontale – La percentuale predefinita è il 100%. Inserire un fattore di adattamento in scala, se richiesto; tuttavia, utilizzare fattori di adattamento in scala diversi dal 100% non sempre genera codici a barre di cui sia possibile eseguire una corretta scansione a causa di dimensioni o proporzioni non conformi alle specifiche. Quando si utilizzano valori su larga scala, le dimensioni del codice a barre risultante possono essere più larghe della cornice grafica in cui è stato collocato nel documento InDesign, dando luogo a codice a barre che “oltrepassano” i limiti della cornice. FreeFlow® VI Interpreter Suite 9.0 SP1 VIPP Pro Publisher – Guida per l’utente 121 Elementi di progettazione VPP Grafica PostJPN Per visualizzare un pannello simile, vedere Code 39. Dati input – Immettere i dati oppure selezionare dall’elenco a discesa un campo database esistente o una regola di trasformazione usata per concatenare più stringhe di input in un’unica stringa più grande, oppure immettere una stringa utilizzando la tastiera. La stringa passata al codice a barre POSTNET deve contenere solo 5, 7 o 9 caratteri alfanumerici. Se si inserisce un trattino nella 6ª posizione, sono supportate anche lunghezze di 10 e 12. Questo codice a barre supporta Zip, Zip + 4 o Zip+4+DPBC. Font – Immettere un nome font, oppure selezionare un font esistente dall’elenco a discesa. Per ulteriori informazioni, vedere la precedente nota sui font dei codici a barre. Dimensione font – Scegliere una dimensione font. Adattamento in scala verticale e orizzontale – La percentuale predefinita è il 100%. Inserire un fattore di adattamento in scala, se richiesto; tuttavia, utilizzare fattori di adattamento in scala diversi dal 100% non sempre genera codici a barre di cui sia possibile eseguire una corretta scansione a causa di dimensioni o proporzioni non conformi alle specifiche. Quando si utilizzano valori su larga scala, le dimensioni del codice a barre risultante possono essere più larghe della cornice grafica in cui è stato collocato nel documento InDesign, dando luogo a codice a barre che “oltrepassano” i limiti della cornice. PostNet Per visualizzare un pannello simile, vedere Code 39. Dati input – Immettere i dati oppure selezionare dall’elenco a discesa un campo database esistente o una regola di trasformazione usata per concatenare più stringhe di input in un’unica stringa più grande, oppure immettere una stringa utilizzando la tastiera. La stringa passata al codice a barre POSTNET deve contenere solo 5, 7 o 9 caratteri alfanumerici. Se si inserisce un trattino nella 6ª posizione, sono supportate anche lunghezze di 10 e 12. Questo codice a barre supporta Zip, Zip + 4 o Zip+4+DPBC. Font – Immettere un nome font, oppure selezionare un font esistente dall’elenco a discesa. Per ulteriori informazioni, vedere la precedente nota sui font dei codici a barre. Dimensione font – Scegliere una dimensione font. Adattamento in scala verticale e orizzontale – La percentuale predefinita è il 100%. Inserire un fattore di adattamento in scala, se richiesto; tuttavia, utilizzare fattori di adattamento in scala diversi dal 100% non sempre genera codici a barre di cui sia possibile eseguire una corretta scansione a causa di dimensioni o proporzioni non conformi alle specifiche. Quando si utilizzano valori su larga scala, le dimensioni del codice a barre risultante possono essere più larghe della cornice grafica in cui è stato collocato nel documento InDesign, dando luogo a codice a barre che “oltrepassano” i limiti della cornice. 122 FreeFlow® VI Interpreter Suite 9.0 SP1 VIPP Pro Publisher – Guida per l’utente Elementi di progettazione VPP Grafica UPC (Version A) Per visualizzare un pannello simile, vedere Code 39. Dati input – Immettere i dati oppure selezionare dall’elenco a discesa un campo database esistente o una regola di trasformazione usata per concatenare più stringhe di input in un’unica stringa più grande, oppure immettere una stringa utilizzando la tastiera. La stringa passata al codice a barre UPCA deve contenere solo 11 caratteri alfanumerici. Gli undici caratteri vengono creati concatenando le stringhe seguenti: • Carattere • 1 = il numero utilizzato dal sistema • Da 2 a 6 = specifica il numero fornitore • Da 7 a 11 = specifica il numero prodotto Font – Immettere un nome font, oppure selezionare un font esistente dall’elenco a discesa. Per ulteriori informazioni, vedere la precedente nota sui font dei codici a barre. Dimensione font – Scegliere una dimensione font. Adattamento in scala verticale e orizzontale – La percentuale predefinita è il 100%. Inserire un fattore di adattamento in scala, se richiesto; tuttavia, utilizzare fattori di adattamento in scala diversi dal 100% non sempre genera codici a barre di cui sia possibile eseguire una corretta scansione a causa di dimensioni o proporzioni non conformi alle specifiche. Quando si utilizzano valori su larga scala, le dimensioni del codice a barre risultante possono essere più larghe della cornice grafica in cui è stato collocato nel documento InDesign, dando luogo a codice a barre che “oltrepassano” i limiti della cornice. FreeFlow® VI Interpreter Suite 9.0 SP1 VIPP Pro Publisher – Guida per l’utente 123 Elementi di progettazione VPP Livelli condizionali Livelli condizionali Un utente che conosce lo strumento InDesign conosce anche l’uso dei livelli. I livelli consentono di posizionare gli oggetti su un livello davanti o dietro a oggetti o ad altri livelli. Per creare un livello, seguire i metodi standard di InDesign. Selezionare il sottomenu Livello quindi l’opzione Aggiungi livello. Quando si utilizza VPP, per controllare una pagina variabile si utilizzano livelli condizionali. Ad esempio, un documento normalmente di due pagine, potrebbe contenere una pagina aggiuntiva se viene corrisposta una determinata condizione. Per aggiungere la terza pagina (condizionale), definire il documento InDesign come documento di tre pagine e quindi completare la progettazione per le pagine che saranno sempre visibili. Successivamente, creare il layout per la pagina che sarà presente se viene corrisposta la condizione. Quando il layout è completato, creare una regola di visibilità per tutti i livelli sulla pagina condizionale (si raccomanda che la pagina venga tenuta su un massimo di due livelli). Quando l’applicazione viene inviata al dispositivo di stampa, viene stampato il corretto numero di pagine. VIPP non stampa una pagina vuota, anche se la pagina vuota è visibile in InDesign (dove la condizione è falsa). Se la pagina contiene qualsiasi dato in qualsiasi dei livelli visibili, allora la pagina viene stampata. Un livello può contenere qualsiasi tipo di oggetto InDesign, tra cui oggetti inseriti tramite VPP e logica condizionale. VPP consente di impostare condizionalmente la visibilità di un livello. Se un livello ha l’impostazione di visibilità attivata allora il livello per il record è visibile, se l’impostazione di visibilità è disattivata, il livello non è visibile. Nota Più livelli si utilizzano in un’applicazione e più complesso può diventare il lavoro durante l’operazione di esportazione e la creazione del file VPC. Di conseguenza è richiesto più tempo per creare il file VPC. Il tempo necessario dipende dalla capacità di elaborazione del Mac o PC utilizzato. Un uso eccessivo di livelli (contenenti elementi variabili) su una pagina può compromettere le prestazioni. La riduzione dei livelli richiamati (effettivamente utilizzati) per ogni pagina può migliorare le prestazioni del processo di esportazione di VPP. Ad esempio, sebbene 10 o più livelli siano ammessi per una pagina, se solo tre su dieci livelli vengono richiamati (tramite l’elaborazione condizionale), le prestazioni migliorano in modo significativo. Durante la fase di esportazione è richiesta un’opzione che specifichi il numero minimo e massimo di livelli richiamati per qualsiasi pagina nell’applicazione. Indicare i valori minimo e massimo in questo pannello può ridurre notevolmente i tempi di elaborazione richiesti per elaborare i livelli variabili durante la creazione del VPC. La visibilità di un livello viene controllata creando un oggetto di visibilità (una regola di visibilità o un campo di visibilità dal file di dati) assegnato all’oggetto. La regola creata viene aggiunta all’elenco degli oggetti dati visualizzato sul pannello VPP. Prima di applicare la regola a un livello, il tipo di regola deve essere impostato su “Visibilità” nel pannello di creazione delle regole. Se si attiva l’impostazione, il livello è visibile, mentre, se si disattiva l’impostazione, il livello è nascosto. Per ulteriori informazioni, vedere “Regole”. 124 FreeFlow® VI Interpreter Suite 9.0 SP1 VIPP Pro Publisher – Guida per l’utente Campioni motivo testo VPP L’opzione Campione motivo testo VIPP Pro Publisher consente all’utente di definire un colore campione contenente un motivo testo ripetuto. È possibile selezionare testo statico o variabile e assegnare il colore al testo e allo sfondo del Campione motivo testo. Dopo che il Campione motivo testo è stato definito, l’utente può selezionarlo come colore di riempimento in un oggetto o percorso. L’immagine sopra mostra due oggetti campione con motivo VPP. L’oggetto in alto utilizza un campione con motivo definito con testo ciano ruotato di 15 gradi con uno sfondo giallo. L’oggetto in basso è colorato utilizzando un campione motivo testo definito con testo ciano ruotato di 45 gradi senza colore di sfondo (trasparente). Oltre all’utilizzo di font standard supportati da VIPP Pro Publisher, i font e i colori di Creazione immagine specializzata Xerox possono anche essere utilizzati per creare effetti univoci. Ad esempio, è possibile creare un campione motivo testo utilizzando MicroText. FreeFlow® VI Interpreter Suite 9.0 SP1 VIPP Pro Publisher - Guide per l'utente 125 Campioni motivo testo VPP Creazione di un campione motivo testo VPP normale Creazione di un campione motivo testo VPP normale I campioni colore vengono creati utilizzando il menu del pannello Campioni per accedere all’opzione di menu Nuovo campione motivo testo VPP.... Fino a quando i campioni non vengono creati, non ci saranno campioni motivo testo VPP selezionabili disponibili per riempire gli oggetti. Un campione motivo testo VPP normale non contiene nessun riferimento a Creazione immagine specializzata Xerox. Per definire un campione motivo testo VPP, selezionare l’opzione Nuovo campione motivo testo VPP... per aprire il pannello Opzioni campione. Selezionare le opzioni appropriate in questo pannello per creare un campione motivo testo VPP. In base alle selezioni effettuate, alcune opzioni potrebbero non essere selezionabili. Ogni opzione è descritta di seguito: Nome – il nome definito dall’utente del motivo testo VPP. Il nome non deve superare i 32 caratteri e non deve contenere nessun carattere speciale (VIPP Pro Publisher aggiunge la sintassi “SI_TP_” all’inizio del nome definito dall’utente. Questo viene usato internamente per distinguere tra campioni normali e campioni motivo testo). 126 FreeFlow® VI Interpreter Suite 9.0 SP1 VIPP Pro Publisher - Guide per l'utente Campioni motivo testo VPP Creazione di un campione motivo testo VPP normale Dati testo – il testo da utilizzare nel motivo ripetuto. Può essere testo statico o testo variabile, oppure una combinazione di entrambi. Quando si combina testo statico e variabile è necessario creare un campo Trasformatore testo che concatena il testo statico e variabile e fare riferimento a questo campo quando si seleziona testo per questa voce. Famiglia font – il nome della famiglia font da utilizzare. Stile font – lo stile font da utilizzare. Registrazione orizzontale – una registrazione orizzontale in punti per ogni riga di testo ripetuta. Registrazione verticale – una registrazione verticale in punti per ogni riga di testo ripetuta. Rotazione (gradi) – il valore di rotazione del testo. Colore testo – per effetti toner con motivi normali, questo è il colore testo selezionato dai campioni definiti. Quando si utilizzano font Creazione immagine specializzata, questa opzione non è selezionabile e l’opzione colore sfondo visualizza le opzioni colore disponibili di Creazione immagine specializzata. Colore sfondo – per effetti toner con motivi normali, questo è il colore sfondo selezionato dai campioni definiti. L’opzione [No] consente di ottenere uno sfondo trasparente. Quando si utilizzano font Creazione immagine specializzata, viene mostrata l’opzione disponibile di Creazione immagine specializzata. Nell’esempio precedente, un campione motivo testo VPP è stato progettato e denominato “PlainColorBackground”. Il campo dati “FirstName” è stato selezionato come oggetto testo ripetuto. La selezione font di destinazione è Arial 12pt Regular. Sono state selezionate le registrazioni orizzontale e verticale di 0,0625 pollici e l’angolo di rotazione testo impostato su 15 gradi. Il colore testo è impostato su Ciano (CMYK), mentre il colore sfondo è impostato su Giallo (CMYK). Fare clic su OK per aggiungere il nuovo colore campione al pannello Campioni. A questo punto, il campione diventa disponibile e può essere utilizzato per riempire un oggetto sulla pagina analogamente a qualsiasi altro colore campione. Per applicare questo campione motivo testo a un oggetto, creare o evidenziare innanzitutto l’oggetto, quindi applicare il colore campione come normale. Nota I motivi testo visualizzati nella schermata InDesign sono rappresentazioni dei motivi testo applicati. Per vedere l’effetto, stampare l’applicazione o eseguire la copia di prova del file vpc in VI Explorer per VIPP Pro Publisher. Utilizzando le opzioni precedenti, il campione con motivo testo riempirà un oggetto come visualizzato di seguito. FreeFlow® VI Interpreter Suite 9.0 SP1 VIPP Pro Publisher - Guide per l'utente 127 Campioni motivo testo VPP Creazione di un campione motivo testo VPP normale L'esempio sottostante illustra selezioni di opzioni leggermente diverse; in particolare, Dati testo è impostato su una stringa di testo statica “Do Not Copy”, mentre l'opzione Colore sfondo è impostata su [No]. Quando questo colore campione viene applicato a un frame e posizionato sopra un oggetto, i risultati saranno simili all'immagine sottostante. L’oggetto è stato posizionato sopra una casella viola per mostrare l’effetto trasparente del motivo testo VPP. Il testo “Static No Backfill” è una cornice di testo separata posizionata sopra l’oggetto che è stato riempito con il motivo testo. Non inserire testo, immagini o altri oggetti come parte della cornice Motivo testo VPP per evitare risultati non previsti. 128 FreeFlow® VI Interpreter Suite 9.0 SP1 VIPP Pro Publisher - Guide per l'utente Campioni motivo testo VPP Creazione di un motivo testo VPP Creazione immagine specializzata Creazione di un motivo testo VPP Creazione immagine specializzata Gli effetti di Creazione immagine specializzata Xerox possono essere combinati con motivi testo VPP. Sono disponibili sei opzioni di Creazione immagine specializzata tra cui scegliere. Le descrizioni di questi effetti e definizioni Opzioni campione di esempio sono disponibili in queste sezioni: • Campione motivo testo VPP Artistic Black • Campione motivo testo VPP Fluorescent • Campione motivo testo VPP Infrared • Campione motivo testo VPP MicroText • Campione motivo testo VPP GlossMark e CorrelationMark Campione motivo testo VPP Artistic Black Un Campione motivo testo VPP Artistic Black fornisce un motivo testo molto lucido/opaco. Il motivo testo ripetuto può essere osservato inclinando la pagina. Sono disponibili due opzioni per Artistic Black: • uno sfondo molto lucido con un motivo testo opaco • uno sfondo opaco con un motivo testo molto lucido Prima di creare il campione Motivo testo VPP è necessario aggiungere il campione SI_ARTBLACK_A o SI_ ARTBLACK_B. (Questi campioni si trovano nel file campione Creazione immagine specializzata VIPP Pro Publisher. Per ulteriori informazioni su come aggiungere campioni al pannello Campioni, fare riferimento a “Creazione di un campione motivo testo VPP normale”). Dopo che è stato aggiunto, è possibile utilizzare il campione per definire il colore sfondo nel pannello dell’opzione Campione motivo testo VPP (Nuovo campione motivo testo VPP). FreeFlow® VI Interpreter Suite 9.0 SP1 VIPP Pro Publisher - Guide per l'utente 129 Campioni motivo testo VPP Creazione di un motivo testo VPP Creazione immagine specializzata In questo esempio, il nome definito dall’utente è ArtBlackA e Dati testo è il campo dati “FirstName”. Il font utilizzato è Arial Regular di 24 punti. Nessuna registrazione orizzontale o verticale è stata assegnata (opzionale), ma è stata selezionata una rotazione testo di 15 gradi. Per definire un campione motivo testo VPP utilizzando un effetto di Creazione immagine specializzata, è necessario lasciare l’opzione Colore testo impostata su [No]. Quando si seleziona il colore campione SI_ARTBLACK_A (o B), questa opzione diventa non selezionabile. Dopo che le impostazioni sono state definite, fare clic su OK per compilare il pannello campione con questo nuovo colore. Nota I motivi testo visualizzati nella schermata InDesign sono rappresentazioni dei motivi testo applicati. Per vedere l’effetto, stampare l’applicazione o eseguire la copia di prova del file vpc in VI Explorer per VIPP Pro Publisher. Non inserire testo, immagini o altri oggetti come parte della cornice Motivo testo VPP per evitare risultati non previsti. 130 FreeFlow® VI Interpreter Suite 9.0 SP1 VIPP Pro Publisher - Guide per l'utente Campioni motivo testo VPP Creazione di un motivo testo VPP Creazione immagine specializzata Campione motivo testo VPP Fluorescent Gli effetti Motivo testo VPP Fluorescent creano un effetto riempimento di testo utilizzando l’effetto Fluorescent di Creazione immagine specializzata Xerox. Per ulteriori informazioni sull’effetto Fluorescent di Creazione immagine specializzata, vedere “Utilizzo degli effetti di Creazione immagine specializzata”. Questo effetto riempie un oggetto con un colore fluorescente. Quando si utilizza una sorgente di luce UV, il motivo testo ripetuto diventa visibile. Prima di poter creare il campione motivo testo VPP, aggiungere un colore fluorescente dal file campione di Creazione immagine specializzata Xerox. (Per ulteriori informazioni, fare riferimento a “Utilizzo di una libreria dei colori campione di Creazione immagine specializzata VPP personalizzata”). Le Opzioni campione sono sostanzialmente le stesse delle opzioni campione testo Artistic Black descritte in precedenza. Selezionare qualsiasi supporto font VIPP Pro Publisher e assegnare valori per le registrazioni verticale e orizzontale, se necessario. Lasciare il colore testo impostato su [No]; il colore sfondo verrà impostato sul colore campione Fluorescent caricato in precedenza. Dopo che le impostazioni sono state definite, fare clic su OK per aggiungere il campione all’elenco campioni. Il nuovo campione può ora essere usato per riempire un oggetto. La rotazione di qualsiasi effetto di Creazione immagine specializzata può causare artefatti, ad esempio righe bianche o rumore nell’effetto. Se questo si verifica, provare a regolare il valore di rotazione di +/- 5 gradi. Nota I motivi testo visualizzati nella schermata InDesign sono rappresentazioni dei motivi testo applicati. Per vedere l’effetto, stampare l’applicazione o eseguire la copia di prova del file vpc in VI Explorer per VIPP Pro Publisher. Non inserire testo, immagini o altri oggetti come parte della cornice Motivo testo VPP per evitare risultati non previsti. FreeFlow® VI Interpreter Suite 9.0 SP1 VIPP Pro Publisher - Guide per l'utente 131 Campioni motivo testo VPP Creazione di un motivo testo VPP Creazione immagine specializzata Campione motivo testo VPP Infrared Gli effetti Motivo testo VPP Infrared creano un effetto riempimento di testo utilizzando l’effetto Infrared di Creazione immagine specializzata. Per ulteriori informazioni sull’effetto Infrared di Creazione immagine specializzata, vedere “Utilizzo degli effetti di Creazione immagine specializzata”. Questo effetto riempie un oggetto con un colore infrarosso. Quando si utilizza una sorgente di luce IR, il motivo testo ripetuto diventa visibile. Prima di poter creare il campione motivo testo VPP, aggiungere un colore infrarosso dal file campione di Creazione immagine specializzata. (Per ulteriori informazioni, fare riferimento a “Utilizzo di una libreria dei colori campione di Creazione immagine specializzata VPP personalizzata” e a “Progettazione dei documenti con colori Infrared”). Le Opzioni campione sono sostanzialmente le stesse delle opzioni campione testo Fluorescent. Selezionare qualsiasi supporto font VIPP Pro Publisher e assegnare valori per le registrazioni verticale e orizzontale, se necessario. Lasciare il colore testo impostato su [No]; il colore sfondo verrà impostato sul colore campione Infrarosso caricato in precedenza. Dopo che le impostazioni sono state definite, fare clic su OK per aggiungere il campione all’elenco campioni. Il nuovo campione può ora essere usato per riempire un oggetto. La rotazione di qualsiasi effetto di Creazione immagine specializzata può causare artefatti, ad esempio righe bianche o rumore nell’effetto. Se questo si verifica, provare a regolare il valore di rotazione di +/- 5 gradi. Nota I motivi testo visualizzati nella schermata InDesign sono rappresentazioni dei motivi testo applicati. Per vedere l’effetto, stampare l’applicazione o eseguire la copia di prova del file vpc in VI Explorer per VIPP Pro Publisher. Non inserire testo, immagini o altri oggetti come parte della cornice Motivo testo VPP per evitare risultati non previsti. 132 FreeFlow® VI Interpreter Suite 9.0 SP1 VIPP Pro Publisher - Guide per l'utente Campioni motivo testo VPP Creazione di un motivo testo VPP Creazione immagine specializzata Campione motivo testo VPP MicroText Gli effetti Motivo testo VPP MicroText creano un effetto riempimento di testo utilizzando il font MicroText di Creazione immagine specializzata. Per ulteriori informazioni sui font MicroText di Creazione immagine specializzata, vedere “Utilizzo degli effetti di Creazione immagine specializzata”. Questo effetto riempie un oggetto con MicroText, la cui dimensione testo è inferiore a 1 punto. Questo può essere utilizzato per riempire qualsiasi tipo di oggetto ed è particolarmente efficace quando viene utilizzato come un motivo riempimento di testo. Prima di poter creare il campione motivo testo VPP, aggiungere un colore MicroText dal file campione di Creazione immagine specializzata Xerox. (Per ulteriori informazioni, fare riferimento a “Utilizzo di una libreria dei colori campione di Creazione immagine specializzata VPP personalizzata” e a “Progettazione di documenti con font MicroText”). Sono disponibili sette colori tra cui scegliere: SI_MI_BLACK, SI_MI_RED, SI_MI_BLUE, SI_MI_GREEN, SI_MI_CYAN, SI_MI_MAGENTA e SI_MI_YELLOW. Quando si definisce un motivo testo VPP MicroText, scegliere uno degli otto font MicroText Creazione immagine specializzata. La selezione di un font MicroText limita la selezione Colore testo a uno dei sette colori supportati per MicroText. L’opzione Colore sfondo non è selezionabile. L’opzione Dimensione font non è selezionabile per MicroText poiché non è disponibile nessuna opzione utente. La rotazione e le registrazioni verticale e orizzontale possono essere impostate come richiesto. FreeFlow® VI Interpreter Suite 9.0 SP1 VIPP Pro Publisher - Guide per l'utente 133 Campioni motivo testo VPP Creazione di un motivo testo VPP Creazione immagine specializzata Dopo che le impostazioni sono state definite, fare clic su OK per aggiungere il campione all’elenco campioni. Il nuovo campione può ora essere usato per riempire un oggetto. Il nuovo campione può anche essere usato come un riempimento di testo. Ad esempio, digitare una stringa di testo, utilizzare le impostazioni font di InDesign per allargare i caratteri di testo, quindi utilizzare il Motivo testo VPP MicroText per riempire i caratteri di testo. Nota I motivi testo visualizzati nella schermata InDesign sono rappresentazioni dei motivi testo applicati. Per vedere l’effetto, stampare l’applicazione o eseguire la copia di prova del file vpc in VI Explorer per VIPP Pro Publisher. Non inserire testo, immagini o altri oggetti come parte della cornice Motivo testo VPP per evitare risultati non previsti. 134 FreeFlow® VI Interpreter Suite 9.0 SP1 VIPP Pro Publisher - Guide per l'utente Campioni motivo testo VPP Creazione di un motivo testo VPP Creazione immagine specializzata Campione motivo testo VPP GlossMark e CorrelationMark Gli effetti Motivo testo VPP testo GlossMark e testo CorrelationMark creano un effetto di riempimento testo utilizzando i font testo GlossMark o CorrelationMark di Creazione immagine specializzata. Per ulteriori informazioni sui font GlossMark o CorrelationMark di Creazione immagine specializzata, vedere “Utilizzo degli effetti di Creazione immagine specializzata”. Questo effetto riempie un oggetto con testo GlossMark o CorrelationMark e può essere utilizzato per riempire un oggetto sulla pagina. Prima di poter creare il Campione motivo testo VPP, aggiungere un colore testo GlossMark o CorrelationMark dal file campione di Creazione immagine specializzata Xerox. (Per ulteriori informazioni, fare riferimento a “Utilizzo di una libreria dei colori campione di Creazione immagine specializzata VPP personalizzata”, a “Progettazione dei documenti con testo GlossMark” e a “Progettazione di documenti con Correlation Mark”). Selezionare uno dei font testo GlossMark o CorrelationMark dall’elenco dei font. Il parametro “Dimensioni testo” non è selezionabile poiché è impostato dal font selezionato. Impostare l’opzione Famiglia font su uno dei font testo GlossMark o CorrelationMark di Creazione immagine specializzata Xerox. Nell’esempio sottostante è stato selezionato SI_NeueClassic-Bold-GL24. L’opzione Colore sfondo visualizza i colori di Creazione immagine specializzata disponibili in base al tipo di font (GlossMark o CorrelationMark). L’utente deve avere in precedenza caricato i colori nel pannello Campioni dal file campione VIPP, come descritto in “Creazione di un campione motivo testo VPP normale”. La rotazione e le registrazioni verticale e orizzontale possono essere impostate come richiesto. FreeFlow® VI Interpreter Suite 9.0 SP1 VIPP Pro Publisher - Guide per l'utente 135 Campioni motivo testo VPP Creazione di un motivo testo VPP Creazione immagine specializzata Dopo che le impostazioni sono state definite, fare clic su OK per aggiungere il campione all’elenco campioni. Il nuovo campione può ora essere usato per riempire un oggetto. Nota I motivi testo visualizzati nella schermata InDesign sono rappresentazioni dei motivi testo applicati. Per vedere l’effetto, stampare l’applicazione o eseguire la copia di prova del file vpc in VI Explorer per VIPP Pro Publisher. Non inserire testo, immagini o altri oggetti come parte della cornice Motivo testo VPP per evitare risultati non previsti. 136 FreeFlow® VI Interpreter Suite 9.0 SP1 VIPP Pro Publisher - Guide per l'utente Toner chiaro in VPP Utilizzare la funzione Toner chiaro per progettare applicazioni di dati variabili basate su VIPP destinate per la stampa su dispositivi Xerox abilitati VIPP che supportano la funzionalità Toner chiaro. L’implementazione VIPP Pro Publisher consente l’applicazione di Toner chiaro a: • testo statico e variabile (profilo testo, riempimento di testo o entrambi) • immagini statiche o variabili • percorsi disegnati sopra un’oggetto. La funzione VPP consente l’applicazione di Toner chiaro con un clic del mouse. Le immagini non devono essere modificate e i Colori campione o Sovrastampa non devono essere definiti, prima di utilizzare Toner chiaro. Quando si utilizza Toner chiaro su oggetti variabili, ad esempio testo e immagini, l’area di Toner chiaro verrà regolata in base al testo variabile o alle dimensioni immagine. Nota Quando si invia un’applicazione, in cui Toner chiaro è applicato utilizzando VPP, a un dispositivo che non supporta la funzione Toner chiaro, sfumature di grigio potrebbero apparire sopra le aree in cui è stato applicato Toner chiaro. Per stampare l’applicazione su un dispositivo che non supporta Toner chiaro, rimuovere innanzitutto la funzione dall’applicazione. FreeFlow® VI Interpreter Suite 9.0 SP1 VIPP Pro Publisher - Guide per l'utente 137 Toner chiaro in VPP L’immagine seguente visualizza un layout pagina in Adobe InDesign, con dati variabili applicati utilizzando VIPP Pro Publisher. Il documento include testo statico e dinamico, immagini statiche e variabili, nonché un oggetto rotondo. Queste sezioni descrivono come applicare Toner chiaro a elementi nel layout pagina “The Shiny Cover”: • Testo statico e variabile • Immagini statiche e variabili • Oggetti • Percorsi 138 FreeFlow® VI Interpreter Suite 9.0 SP1 VIPP Pro Publisher - Guide per l'utente Toner chiaro in VPP Testo statico e variabile Testo statico e variabile Il requisito per questo layout pagina è applicare Toner chiaro al testo statico “The Shiny Cover”, nonché al testo variabile, che corrisponde alla quantità scontata e al nome “David” come mostrato nell’immagine. Questi elementi di testo variabile cambiano da un record all’altro. Toner chiaro può essere applicato su tutto il testo, a una riga del testo o a una parola o un carattere nel testo. Il processo di applicazione del Toner chiaro a testo statico o variabile è identico. Quando si applica a testo variabile, l’intera variabile deve essere con toner chiaro. Utilizzare lo strumento Testo per evidenziare il testo a cui applicare Toner chiaro. È possibile selezionare un solo carattere, parola, riga o l’intero testo. Fare clic con il pulsante destro del mouse per visualizzare il pannello dei menu e scegliere Opzioni toner chiaro VPP…. Viene visualizzato il pannello Opzioni toner chiaro VPP contestuale con opzioni per testo. Selezionare l’opzione richiesta. Nella maggior parte dei casi, il testo viene riempito con Toner chiaro per creare l’effetto massimo sulla stampante. Tuttavia, Toner chiaro può essere applicato al solo profilo del testo o a “riempimento di testo” e “profilo testo” selezionando le caselle appropriate. FreeFlow® VI Interpreter Suite 9.0 SP1 VIPP Pro Publisher - Guide per l'utente 139 Toner chiaro in VPP Testo statico e variabile Quando si seleziona l’opzione “Evidenzia campi” nel pannello VIPP Pro Publisher, il testo a cui è applicato Toner chiaro verrà ornato con un casella rosa come mostrato di seguito. • Una casella rosa senza profilo indica che è stato applicato un riempimento testo • Una casella rosa senza riempimento indica che è stato applicato un profilo testo • Una casella rosa con riempimento e profilo indica che sono stati applicati il riempimento di testo e il profilo. Questo processo può essere ripetuto per tutto il testo sulla pagina a cui deve essere applicato Toner chiaro. Limitazioni testo Quando si applica Toner chiaro a testo (statico o variabile) il profilo del testo non può contenere elementi grafici (ad esempio, linee sottili, linee e forme) inserite o collegate nel profilo del testo. Inoltre, il testo non può utilizzare campioni Tinta, Gradiente o Toner misto. 140 FreeFlow® VI Interpreter Suite 9.0 SP1 VIPP Pro Publisher - Guide per l'utente Toner chiaro in VPP Immagini statiche e variabili Immagini statiche e variabili Per applicare Toner chiaro a immagini, utilizzare lo strumento di selezione (freccia) per scegliere l’immagine a cui verrà applicato Toner chiaro. Fare clic con il pulsante destro del mouse per visualizzare il pannello dei menu e scegliere Opzioni toner chiaro VPP…. Viene visualizzato il pannello Opzioni toner chiaro VPP contestuale con opzioni per immagini. Selezionare la casella di controllo Immagine per applicare Toner chiaro sopra l’immagine. Nel caso di immagini variabili, è possibile che le dimensioni dell’immagine cambino da un record all’altro. L’area Toner chiaro assegnata da VIPP Pro Publisher cambia in base alle dimensioni immagine. L’opzione “Riempimento percorso” riempie l’intera cornice grafica. Sebbene l’opzione sia disponibile, non è in genere utilizzata. FreeFlow® VI Interpreter Suite 9.0 SP1 VIPP Pro Publisher - Guide per l'utente 141 Toner chiaro in VPP Immagini statiche e variabili Una sfumatura rosa viene applicata sopra l’immagine per indicare che Toner chiaro è stato applicato a quest’area. Nota Per controllare le dimensioni delle immagini variabili nell’applicazione, fare riferimento a “Adattamento di un’immagine a una cornice” nella Guida per l’utente di VIPP Pro Publisher. 142 FreeFlow® VI Interpreter Suite 9.0 SP1 VIPP Pro Publisher - Guide per l'utente Toner chiaro in VPP Oggetti Oggetti Toner chiaro può essere applicato a oggetti, ad esempio cerchi, quadrati e così via e percorsi disegnati a mano. Gli oggetti vengono gestiti in maniera simile alle immagini. Nel layout pagina originale, Toner chiaro viene applicato a cerchio rosso per spostare l’attenzione sulla quantità di sconto percentuale. Utilizzare lo strumento di selezione per selezionare l’oggetto cerchio, quindi fare clic con il pulsante destro del mouse e scegliere Opzione toner chiaro VPP dal pannello Opzioni toner chiaro VPP contestuale. Selezionare l’opzione “Riempimento percorso” per riempire il cerchio con Toner chiaro. L’oggetto viene riempito con un ornamento rosa chiaro per indicare che a quest’area è stato applicato Toner chiaro. FreeFlow® VI Interpreter Suite 9.0 SP1 VIPP Pro Publisher - Guide per l'utente 143 Toner chiaro in VPP Percorsi Percorsi I percorsi sono forme disegnate a mano in genere create utilizzando lo strumento Matita. Questo metodo per applicare Toner chiaro può essere utilizzato quando non è disponibile una forma semplice da utilizzare o si desidera solo evidenziare una certa area di un’immagine. Nel layout del documento originale, Toner chiaro viene applicato al computer nell’immagine intestazione blu sulla pagina. Lo strumento Matita è utilizzato per disegnare un percorso che viene poi riempito con Toner chiaro VPP. L’immagine sopra mostra il percorso creato utilizzando lo strumento Matita. L’immagine del computer è stata tracciata con lo strumento Matita per creare un’area che verrà riempita con Toner chiaro. Selezionare l’oggetto, quindi fare clic con il pulsante destro del mouse per visualizzare il pannello Opzioni toner chiaro VPP. Selezionare l’opzione “Riempimento percorso”. L’area selezionata (l’immagine del computer) viene ornata con la patinatura Toner chiaro e verrà visualizzato l’ornamento “Clear Dry Ink: Fill”. 144 FreeFlow® VI Interpreter Suite 9.0 SP1 VIPP Pro Publisher - Guide per l'utente Toner chiaro in VPP Layout pagina completo Layout pagina completo L’immagine sottostante mostra il layout pagina completo in Adobe InDesign e include gli ornamenti Toner chiaro sugli elementi statici e variabili della pagina. Quando il layout pagina viene creato e vengono applicate le opzioni Toner chiaro appropriate, eseguire una stampa di prova della pagina utilizzando VI Explorer per VIPP Pro Publisher. Dopo che è stato installato, è possibile utilizzare VI Explorer (fornito con VIPP Pro Publisher) per visualizzare una stampa di prova PDF della progettazione. Selezionare Verifica VPC esportato nel menu Esporta. FreeFlow® VI Interpreter Suite 9.0 SP1 VIPP Pro Publisher - Guide per l'utente 145 Toner chiaro in VPP Layout pagina completo Nella stampa di prova, tutte le aree in cui è stato applicato Toner chiaro verranno mostrate con il testo “Clear” come mostrato nella stampa di prova PDF sottostante. 146 FreeFlow® VI Interpreter Suite 9.0 SP1 VIPP Pro Publisher - Guide per l'utente Funzioni avanzate Per inserire funzioni VIPP non direttamente disponibili e che non sono visualizzabili nell’interfaccia di InDesign, utilizzare Funzioni avanzate. Le Funzioni avanzate aggiungono il codice VIPP direttamente nell’applicazione durante il processo di esportazione quando si genera il file VPC. Le Funzioni avanzate possono essere utilizzate per impostare un SEGNALIBRO VIPP. È disponibile la funzione avanzata: • SEGNALIBRO Utilizzare la funzione avanzata SEGNALIBRO quando viene elaborata l’applicazione (file VPC) utilizzando il server Xerox FreeFlow VIPO (VI PDF Originator). Il server VIPO inserisce un file VPC basato su VIPP e genera un file PDF in uscita. Se nel lavoro è presente un SEGNALIBRO, il server può opzionalmente suddividere il file PDF in file PDF subordinati basati su un identificatore univoco nel lavoro, ad esempio un numero di account o un nome. La funzione avanzata SEGNALIBRO viene utilizzata per inserire questa opzione e i parametri richiesti nel file VPC durante l’esportazione da VIPP Pro Publisher. Per ogni lavoro è ammessa una sola funzione avanzata SEGNALIBRO. FreeFlow® VI Interpreter Suite 9.0 SP1 VIPP Pro Publisher - Guide per l'utente 147 Funzioni avanzate Attivazione di una funzione avanzata Attivazione di una funzione avanzata Per attivare una funzione avanzata, selezionare l’icona Funzioni avanzate, ossia la rotellina che si trova nella parte inferiore sinistra del pannello VIPP. Quando viene visualizzato il pannello Funzioni avanzate, selezionare l’opzione SEGNALIBRO per aggiungere un SEGNALIBRO VIPP. 148 FreeFlow® VI Interpreter Suite 9.0 SP1 VIPP Pro Publisher - Guide per l'utente Impostazione della funzione avanzata SEGNALIBRO Per impostare una funzione avanzata SEGNALIBRO, selezionare l’opzione SEGNALIBRO per visualizzare il relativo pannello. Questa è l’informazione richiesta per supportare la funzione SEGNALIBRO VIPP: Abilita questo segnalibro – selezionare questa casella di controllo per abilitare l’azione SEGNALIBRO. Stringa di input – selezionare i campi nell’elenco degli oggetti dati, oppure inserire la stringa manualmente. Per accettarsi che il campo selezionato sia univoco, Xerox consiglia l’uso di una funzione di trasformazione (TransForm) per concatenare due o più campi variabili; utilizzare i campi concatenati come stringa di input. Crea file PDF subordinati – questo elemento è selezionato per impostazione predefinita. Utilizzarlo per generare file PDF figli. Se questa opzione non è selezionata, il file PDF generato dal FFPDF Originator non verrà suddiviso. Includi segnalibro nei file PDF subordinati – questo elemento è selezionato per impostazione predefinita. Utilizzarlo per includere il segnalibro nel file PDF subordinato. Stringa di input estesa – utilizzare questa opzione se il segnalibro normale (256 caratteri) è troppo piccolo per contenere tutti i dati da passare al server VIPO. Selezionare i campi dall’elenco degli oggetti dati, oppure inserire la stringa manualmente. Per ulteriori informazioni, vedere il comando BOOKMARK (SEGNALIBRO) nella guida relativa al linguaggio VIPP (VIPP Language Guide). FreeFlow® VI Interpreter Suite 9.0 SP1 VIPP Pro Publisher - Guide per l'utente 149 Funzioni avanzate Impostazione della funzione avanzata SEGNALIBRO Includi input esteso – selezionare una delle tre opzioni per descrivere come applicare il segnalibro esteso. • Solo nel PDF principale • Nel PDF principale e nel file indice VIPO (impostazione predefinita) • Nel PDF principale, nel file indice VIPO e nei file PDF subordinati Usa regola di attivazione – selezionare questa casella di controllo per abilitare la funzione SEGNALIBRO in base al risultato di una regola di testo VPP definita in precedenza. Se selezionate, le regole applicabili verranno incluse nell’elenco delle regole di attivazione. La funzione SEGNALIBRO è attivata per un record specifico solo quando il risultato di valutazione della regola di attivazione selezionata è impostato su TRUE. 150 FreeFlow® VI Interpreter Suite 9.0 SP1 VIPP Pro Publisher - Guide per l'utente Trasformatori di dati I trasformatori di dati consentono l’applicazione di opzioni di trasformazione dati e di formattazione al testo del documento. Ad esempio, i trasformatori di Iniziali maiuscole sono applicabili ai dati Nome e Indirizzo per verificare che la prima lettera sia sempre in maiuscolo; oppure è possibile aggiungere delimitatori e simboli di valuta a un valore numerico mentre si controlla anche il numero delle posizioni decimali. I trasformatori di dati possono contenere una o più voci. Ogni voce contiene una stringa iniziale e una o più azioni. Ogni azione ha un elenco di selezione delle azioni e controlli per informazioni aggiuntive come richiesto dall’azione selezionata. L’elenco delle azioni contiene sette azioni e “Nessuna azione”. VPP valuta ogni voce prima individualmente (stringa iniziale per la prima azione, risultato della prima azione alla seconda azione e così via), quindi le stringhe risultanti da tutte le voci vengono concatenate. FreeFlow® VI Interpreter Suite 9.0 SP1 VIPP Pro Publisher - Guide per l'utente 151 Trasformatori di dati Opzioni pannello Trasformatore dati Opzioni pannello Trasformatore dati Le opzioni Trasformatore dati disponibili sono elencate di seguito. • Nessuna azione • Iniziali maiuscole • Maiuscole • Minuscolo • Sottostringa per posizione • Sottostringa per indice • Spazi di rifilatura • Contatore record • Contatore ripetizioni • Formato numerico • Addizione • Sottrazione • Moltiplicazione • Divisione • Resto • Sommatoria • Arrotondamento Nessuna azione Se questa opzione è selezionata, al campo non viene applicata alcuna azione. L’opzione Nessuna azione viene spesso usata per concatenare due o più campi di dati. Ad esempio quando si crea una stringa complessa da utilizzare in un’opzione Codice a barre, potrebbe essere necessario concatenare il nome, carattere spazio, cognome e così via. Iniziali maiuscole Se questa opzione è applicata a un campo che contiene dati di testo, VPP sostituisce la lettera maiuscola al primo carattere di ogni parola dopo uno spazio e trasforma il resto della parola in lettere minuscole. Un utilizzo del trasformatore Iniziali maiuscole è di assicurare che un campo o più campi, quali Nome e Indirizzo vengano stampati utilizzando le maiuscole in modo corretto. Maiuscole Se questa opzione è applicata a un campo contenente dati di testo, VPP sostituisce le lettere maiuscole a tutti i caratteri presenti nella stringa di testo. 152 FreeFlow® VI Interpreter Suite 9.0 SP1 VIPP Pro Publisher - Guide per l'utente Trasformatori di dati Opzioni pannello Trasformatore dati Minuscolo Se questa opzione è applicata a un campo contenente dati di testo, VPP sostituisce le lettere minuscole a tutti i caratteri presenti nella stringa di testo. Sottostringa per posizione Questa opzione consente di suddividere una stringa di testo specificando una posizione di inizio e il numero di caratteri necessari. Ad esempio, nella stringa 18002759376, il codice paese o il prefisso possono essere estratti utilizzando l’opzione Sottostringa per posizione. Se si specifica una posizione di inizio di 1 per una lunghezza di 1, viene estratto il carattere “1”. Se viene specificata la posizione di inizio di 2 e una lunghezza di 3, viene estratto il codice dell’area. Sottostringa per indice Questa opzione è utile quando i dati da cui estrarre le informazioni hanno qualche tipo di delimitatore. Ad esempio, se la stringa è il numero di telefono 1-800-275-9376, è possibile utilizzare il carattere “-” come delimitatore. Se si specifica il carattere “-” come delimitatore e si seleziona l’indice 1, viene estratto il carattere “1”. Se si utilizza lo stesso delimitatore e si seleziona un valore di indice 4, vengono estratti i caratteri “9376”. FreeFlow® VI Interpreter Suite 9.0 SP1 VIPP Pro Publisher - Guide per l'utente 153 Trasformatori di dati Opzioni pannello Trasformatore dati Spazi di rifilatura Questa funzione cancella gli spazi iniziali e finali indesiderati da una stringa di testo. È anche possibile utilizzarla per cancellare caratteri di spazio duplicati in una stringa di testo. Questa funzione può essere utile se i dati contengono caratteri di spazio indesiderati. Contatore record Questa funzione consente l’inserimento di un valore iniziale (che deve essere numerico e compreso tra 999999999 e 999999999, 0 incluso) seguito dalla selezione di un valore incrementale (che può essere un numero positivo o negativo compreso tra -9999 e +9999, 0 incluso) e può essere utilizzata come un metodo per creare numeri di biglietti e così via. Il contatore si incrementa ad ogni modifica del record, non per ogni istanza del record stampata. In altre parole, il contatore record conta il numero di volte che il lavoro cambia da un record a un altro; se un record singolo viene ripetuto più volte, il contatore non viene incrementato. L’opzione Contatore record crea un trasformatore dati contatore. Il valore nel contatore può essere aumentato o ridotto di una quantità specificata per ogni record elaborato. È importante notare che il contatore si incrementa in base al record. Questo meccanismo può essere utilizzato per numeri di serie, numeri di biglietti e così via. Quando si utilizza l’opzione Contatore record, è possibile utilizzare i seguenti parametri. Stringa iniziale – si tratta di una funzione diversa rispetto ad altre espressioni di trasformazione. Questa funzione è utilizzata per assegnare un prefisso al valore incrementale con una stringa. Ad esempio, a un valore incrementale è possibile applicare il prefisso TicketNumber. Questo campo può anche essere un valore contenuto in un campo o può essere lasciato vuoto. 154 FreeFlow® VI Interpreter Suite 9.0 SP1 VIPP Pro Publisher - Guide per l'utente Trasformatori di dati Opzioni pannello Trasformatore dati Il valore Base è un qualsiasi valore numerico iniziale. Nota I valori Base e Incremento possono essere solo interi. Il valore Incremento è il valore aggiunto al valore base ogni volta che viene elaborato un nuovo record. Ad esempio, se il valore incrementale è impostato su 1, il risultato di questo trasformatore dati aumenta di 1 ogni volta che viene elaborato un nuovo record. Se il valore Incremento è impostato su 10 allora il valore viene incrementato di dieci. (I numeri negativi possono essere utilizzati per abbassare il valore che ne risulta). Nell’esempio precedente, il campo Stringa iniziale è vuoto, il valore Base viene impostato su 1 e il valore incrementale viene impostato su 1. Ne risulta un campo che viene incrementato di 1 per ogni record elaborato. Il campo Stringa iniziale è vuoto, quindi al valore non viene aggiunta un stringa prefisso. La seguente illustrazione mostra il risultato di queste impostazioni per il record 1. Se si modifica il trasformatore dati aggiungendo la stringa Xerox:, nella casella di modifica Stringa iniziale, genera il seguente risultato per il record 1. Nota Non utilizzare la funzione Intervallo di record di Esporta per ristampare un sottoinsieme di un file di dati se viene utilizzato un contatore record. Si potrebbero verificare risultati imprevisti a meno che il lavoro non venga modificato e l’impostazione Base contatore record venga ripristinata per riflettere un valore accurato del record iniziale (utilizzato nell’opzione Esportazione intervallo di record). Ad esempio, in un lavoro composto da 10 record con un valore base di 1, utilizzando Intervallo di record per ristampare i record da 5 a 10, a meno che il lavoro non venga modificato e il valore base ripristinato su 5, il contatore record per i record ristampati non è corretto. FreeFlow® VI Interpreter Suite 9.0 SP1 VIPP Pro Publisher - Guide per l'utente 155 Trasformatori di dati Opzioni pannello Trasformatore dati Contatore ripetizioni Questa funzione è simile a Contatore record, ma si incrementa per ogni istanza del record stampato. Ad esempio, se il record viene ripetuto cinque volte, il valore contatore si incrementa cinque volte. La casella di controllo Ripristina consente di ripristinare il valore iniziale del contatore (casella selezionata) oppure di continuare a incrementare tramite nuovi record (casella deselezionata). Si supponga, ad esempio, di voler stampare 100 biglietti della lotteria con un numero sequenziale, ma di disporre di un solo record di dati. Utilizzando l’opzione Contatore ripetizioni e l’opzione di ripetizione di record per ripetere il record 100 volte, è possibile stampare i 100 biglietti della lotteria. Formato numerico Quando a un campo viene applicato un formato che contiene stringhe numeriche, VPP formatta i numeri nel campo. Viene creata una maschera utilizzando i caratteri sulla tastiera (alcuni dei quali hanno funzioni speciali) che controlla come viene stampata la stringa numerica. Ad esempio, quando una maschera viene applicata alla stringa numerica 18002759376 potrebbe essere stampata come numero telefonico (1-800-275-9376), come stringa di valuta (€180.027.593,76), oppure come valore numerico (180.027,59376 oppure 180.027 tralasciando le cifre decimali). Per ulteriori informazioni sulla funzione di formato, vedere “Maschere inserite dall’utente”. Nota I delimitatori delle decine e delle migliaia utilizzati negli Stati Uniti non corrispondono a quelli utilizzati in Europa. Assicurarsi si selezionare il delimitatore corretto per la posizione. Queste selezioni sono disponibili dall’elenco a discesa: • Formato USA • Formato USA senza delimitatori decimali • Formato EU • Formato EU senza delimitatori decimali • Nessun formato punteggiatura Quando viene selezionata un’opzione decimale, e la stringa numerica non ha numeri decimali, VPP aggiunge .00 alla stringa numerica. 156 FreeFlow® VI Interpreter Suite 9.0 SP1 VIPP Pro Publisher - Guide per l'utente Trasformatori di dati Opzioni pannello Trasformatore dati Addizione L’addizione accetta due valori numerici (un campo contenente dati numerici o un valore numerico definito dall’utente) e li somma insieme. Il valore numerico che ne risulta è il risultato dell’espressione. Questo valore può essere utilizzato come valore di input in un’espressione che segue in un trasformatore di dati composto. Per ulteriori informazioni, vedere “Espressioni aritmetiche” e “Creazione di un trasformatore di dati per espressioni aritmetiche”. Nota Le espressioni aritmetiche sono limitate a 25 interi e a 15 cifre decimali. Sottrazione La sottrazione accetta due valori numerici (un campo con dati numerici o un valore numerico definito dall’utente) e sottrae il secondo valore dal primo. Il valore numerico che ne risulta è il risultato dell’espressione. Questo valore può essere utilizzato come valore di input in un’espressione che segue in un trasformatore di dati composto. Per ulteriori informazioni, vedere “Espressioni aritmetiche” e “Creazione di un trasformatore di dati per espressioni aritmetiche”. Nota Le espressioni aritmetiche sono limitate a 25 interi e a 15 cifre decimali. Moltiplicazione La moltiplicazione accetta due valori numerici (un campo con dati numerici o un valore numerico definito dall’utente) e moltiplica il primo valore per il secondo. Il valore numerico che ne risulta è il risultato dell’espressione. Questo valore può essere utilizzato come valore di input in un’espressione che segue in un trasformatore di dati composto. Per ulteriori informazioni, vedere “Espressioni aritmetiche” e “Creazione di un trasformatore di dati per espressioni aritmetiche”. Nota Le espressioni aritmetiche sono limitate a 25 interi e a 15 cifre decimali. FreeFlow® VI Interpreter Suite 9.0 SP1 VIPP Pro Publisher - Guide per l'utente 157 Trasformatori di dati Opzioni pannello Trasformatore dati Divisione La divisione accetta due valori numerici (un campo con dati numerici o un valore numerico definito dall’utente) e divide il primo valore per il secondo. Il valore numerico che ne risulta è il risultato dell’espressione. Questo valore può essere utilizzato come valore di input in un’espressione che segue in un trasformatore di dati composto. Per ulteriori informazioni, vedere “Espressioni aritmetiche” e “Creazione di un trasformatore di dati per espressioni aritmetiche”. Nota Le espressioni aritmetiche sono limitate a 25 interi e a 15 cifre decimali. Resto Il resto (Modulo) utilizza due valori numerici (operandi); tutti e due devono essere interi. Entrambi gli operandi contengono un campo con dati numerici oppure un valore numerico definito dall’utente. Il valore del primo operando viene diviso per il valore del secondo operando; l’intero rimanente equivale al resto dell’espressione. Ad esempio, se si divide 10 per 3, il resto è 1. Ovvero, il 3 sta tre volte nel 10; il totale è 9. Sottrarre 9 da 10 e il resto è 1. Entrambi i valori del resto devono essere interi. Il secondo operando non può essere zero. Per ulteriori informazioni, vedere “Espressioni aritmetiche” e “Creazione di un trasformatore di dati per espressioni aritmetiche”. Sommatoria Nota Le espressioni aritmetiche sono limitate a 25 interi e a 15 cifre decimali. L’espressione Sommatoria è un’opzione da utilizzare in un’applicazione TransPromo. L’uso previsto è il calcolo della somma totale di tutti i valori in un oggetto dati a occorrenza multipla. Questo è applicabile a una colonna di valori che appartengono a un oggetto dati a occorrenza multipla in un documento TransPromo. Ad esempio, utilizzare l’opzione Sommatoria in un resoconto di una bolletta del telefono per mostrare il costo totale dei valori inseriti in una colonna che contiene il costo delle singole chiamate. L’utilizzo dell’opzione Sommatoria fuori da un’applicazione TransPromo non è consigliato in quanto riporta semplicemente il valore singolo identificato nell’opzione Stringa iniziale. Nota Le espressioni aritmetiche sono limitate a 25 interi e a 15 cifre decimali. 158 FreeFlow® VI Interpreter Suite 9.0 SP1 VIPP Pro Publisher - Guide per l'utente Trasformatori di dati Opzioni pannello Trasformatore dati Arrotondamento L’espressione Arrotondamento applica un algoritmo di arrotondamento a un valore numerico (un campo con dati numerici oppure un valore numerico definito). L’arrotondamento si basa sul valore impostato dalla barra di scorrimento per l’azione di arrotondamento. L’espressione di arrotondamento utilizza il metodo di arrotondamento per eccesso. Pertanto, quando 123,456 è impostato per essere arrotondato alla seconda cifra decimale, il risultato è 123,46. Nota Le espressioni aritmetiche sono limitate a 25 interi e a 15 cifre decimali. FreeFlow® VI Interpreter Suite 9.0 SP1 VIPP Pro Publisher - Guide per l'utente 159 Trasformatori di dati Maschere inserite dall’utente Maschere inserite dall’utente Quando si seleziona l’opzione Formato, è richiesta una maschera definita dall’utente. Una maschera controlla come i dati vengono stampati sulla pagina e visualizzati sullo schermo. In genere, qualsiasi carattere può essere usato come carattere di mascheratura, tuttavia alcuni caratteri hanno una funzione speciale, due di questi vengono descritti di seguito. • @ – il carattere @ è un segnaposto per un carattere numerico (0-9). Quando si crea una maschera, è importante inserire abbastanza caratteri @ per coprire la stringa numerica più lunga che verrà stampata. Se si inseriscono più caratteri del necessario è molto meglio che non averne a sufficienza. Il carattere di mascheratura @ indica a VPP di stampare l’eventuale valore numerico presente in questa posizione nella stringa, o, in caso contrario, di non stampare nulla. • # – il carattere # è un carattere di posizione per caratteri numerici richiesti (0-9). Se un valore numerico non è presente per quella posizione viene sostituito da uno zero. L’utilizzo di entrambi i caratteri consente una potente funzionalità di formattazione. Di seguito sono riportati alcuni esempi di maschere definite dall’utente e il risultato di queste maschere sulla stringa di testo numerico 76893485. Maschera Risultato Nota @@,@@@,@@@,@@@ 76,893,485 Sebbene ci siano caratteri segnaposto, questi vengono ignorati quando non è disponibile nessun dato numerico e non viene stampato nulla. ##,###,###,### 00,076,893,485 Il carattere “#” è un segnaposto di carattere richiesto; quando non è presente nessun altro valore, viene inserito uno zero @@,@@@,@@@,@@# 76,893,485 Sebbene questa situazione sia simile al primo esempio, se non è disponibile alcun dato numerico, nello spazio viene stampato uno zero. @@,@@@,@@@.@@@ 76,893.485 È stata inserita una virgola come separatore dei decimali. In questo esempio le cifre decimali sono tre. @@,@@@,@@#.## 76,893.48 Questa maschera limita le cifre decimali a due caratteri. $@@,@@@,@@#.## $76,893.48 Questa maschera ha limiti simili alla precedente, ma è stato aggiunto il carattere “€” per la valuta. 160 FreeFlow® VI Interpreter Suite 9.0 SP1 VIPP Pro Publisher - Guide per l'utente Trasformatori di dati Maschere inserite dall’utente La tabella sottostante contiene altre maschere comuni di formattazione delle stringhe numeriche, questa volta per il numero di telefono 8002759376 Maschera Risultato @@@-@@@-@@@@ 800-275-9376 (@@@) @@@-@@@@ (800) 275-9376 1 (800) @@@-@@@@ 1 (800) 275-9376 @@-@@-@@-@@-@@ 80-02-75-93-76 FreeFlow® VI Interpreter Suite 9.0 SP1 VIPP Pro Publisher - Guide per l'utente 161 Trasformatori di dati Espressioni aritmetiche Espressioni aritmetiche È possibile creare e utilizzare oggetti di trasformazione dei dati aritmetici nei documenti. Le espressioni aritmetiche sono impostate e applicate nel pannello Trasformatore dati. Il trasformatore dati può essere costituito da una singola espressione o da un’espressione composta. Un’espressione composta può essere creata aggiungendo più espressioni aritmetiche a un trasformatore di dati singolo. Questo include l’espressione Formato numerico che può essere utilizzata per formattare il valore numerico risultante, ad esempio, aggiungendo un segno di valuta alla stringa. Nota La presentazione del risultato dell’espressione aritmetica può differire tra la visualizzazione di InDesign e il rendering della stampante. Ad esempio, un’espressione che sottrae 999 da 1.000 può apparire come 1 in InDesign, ma essere visualizzata come 0001 quando l’applicazione viene stampata. Per evitare gli zeri iniziali, applicare un trasformatore dati utilizzando l’opzione Formato per controllare la visualizzazione o la soppressione degli zeri iniziali come ultimo trasformatore dati in un trasformatore dati composto. Per ulteriori informazioni, rivedere l’opzione relativa al formato del trasformatore dati nella Guida per l’utente di VIPP Pro Publisher. In un trasformatore dati composto il valore che risulta dalla prima espressione viene automaticamente alimentato nella seconda espressione, il risultato della seconda nella terza e così via. Questo è un esempio di operazioni in un’espressione composta che prima aggiunge due numeri e quindi moltiplica la somma per un ammontare fisso: espressione 1: somma di due numeri (2+3=5) espressione 2: risultato dell’espressione 1 moltiplicata per 5 (5x5=25) 162 FreeFlow® VI Interpreter Suite 9.0 SP1 VIPP Pro Publisher - Guide per l'utente Trasformatori di dati Creazione di un trasformatore di dati per espressioni aritmetiche Creazione di un trasformatore di dati per espressioni aritmetiche La creazione di un trasformatore di dati per espressioni aritmetiche funziona come per altri trasformatori di dati. La procedura che segue indica i passaggi necessari per creare un trasformatore di dati che aggiunge il campo Qty1 (un valore di 23) a TotQty1 (un valore di 100). Una volta che è stato creato il trasformatore di dati, selezionarlo per utilizzare il valore risultante nel documento. Per creare un trasformatore di dati denominato AddtwoNumbers: 1. Inserire AddtwoNumbers nel campo Nome del trasformatore dati per assegnare il nome al trasformatore dati. 2. Impostare Tipo di trasformatore dati su Testo per espressioni aritmetiche. 3. Impostare Stringa iniziale, si tratta del valore iniziale. In questo esempio la stringa iniziale è Qty1. La stringa iniziale può essere un campo che contiene dati numerici o un valore inserito manualmente. Quando si utilizza un nome di campo, accertarsi che tutti i record nel file di database abbiano un valore numerico in quel nome di campo. In caso contrario possono verificarsi dei risultati non previsti. 4. Selezionare un’azione da applicare. Per questo esempio, selezionare Addizione. 5. Selezionare un valore numerico da aggiungere; questo esempio utilizza il campo: TotQty1. Il valore numerico aggiunto può essere un campo che contiene dati numerici o un valore inserito manualmente. Quando si utilizza un nome di campo, accertarsi che tutti i record nel file di database abbiano un valore numerico in quel nome di campo. In caso contrario possono verificarsi dei risultati non previsti. 6. Selezionare OK per completare il trasformatore di dati. In questo esempio, il campo AddtwoNumbers appare nell’elenco degli oggetti dati. Per utilizzare questo trasformatore di dati, creare una cornice di testo nel documento e quindi inserire il trasformatore di dati AddtwoNumbers. In questo modo il valore attuale che si trova negli oggetti dati viene inserito nella cornice di testo del documento. Per rifinire ulteriormente il trasformatore di dati, aggiungere un’opzione Formato numerico. Questa opzione viene utilizzata per controllare il formato del numero risultante (ad esempio, aggiungendo un FreeFlow® VI Interpreter Suite 9.0 SP1 VIPP Pro Publisher - Guide per l'utente 163 Trasformatori di dati Creazione di un trasformatore di dati per espressioni aritmetiche simbolo di valuta e due posti decimali). Aggiungere espressioni di addizione selezionando il pulsante + piccolo. L’illustrazione sottostante mostra il risultato dopo avere aggiunto un’opzione Formato numerico al trasformatore di dati AddtwoNumbers. Creare espressioni complesse aggiungendo ulteriori espressioni al trasformatore di dati selezionando il piccolo pulsante +. Le espressioni vengono eseguite a partire dall’alto. La seguente illustrazione rappresenta un’espressione complessa. Il trasformatore di dati denominato ComplexExpression accetta come primo dato il valore definito dall’utente, 2.009, quindi aggiunge il valore 1.000. Il risultato è un nuovo valore 3.009. Il valore che ne risulta viene utilizzato come input dell’espressione successiva, quindi l’espressione successiva inizia con il valore 3.009 ed estrae il valore nel campo Qty1. Il campo Qty1 per il record 1 ha un valore di 23. Quindi 3.009 meno 23 uguale 2.986. Il valore 2.986 che ne risulta è l’input dell’espressione successiva. L’espressione successiva moltiplica il valore di input 2.986 per 3. Il risultato è 8.958. Il valore 8.958 che ne risulta è l’input dell’espressione successiva, che a sua volta divide il valore per 2. Il risultato è 4.479. Il valore 4.479 che ne risulta è l’input dell’espressione successiva. L’espressione successiva genera un resto quando 4.479 viene diviso per 103. Il resto è la parte del dividendo (4.479) non esattamente divisibile per il divisore (103); è il valore intero rimanente. In questo esempio il resto è 50. 164 FreeFlow® VI Interpreter Suite 9.0 SP1 VIPP Pro Publisher - Guide per l'utente Trasformatori di dati Creazione di un trasformatore di dati per espressioni aritmetiche 50 è il risultato dell’espressione composta e viene mostrato nell’elenco del campo dei trasformatori di dati denominato ComplexExpression. Nota Quando si utilizzano espressioni aritmetiche, non utilizzare il pulsante + grande negli inserimenti di trasformatore dati. Se si utilizza il pulsante + grande, viene generata un’altra stringa e le due stringhe sono concatenate come indicato di seguito. Il primo inserimento aggiunge 2 a 2, il risultato è 4. L’inserimento successivo è nuovo in quanto è stato utilizzato il pulsante + grande. Il risultato di (10 + 10) è 20. I risultati di queste due voci sono concatenate per creare una nuova stringa, 420, come mostrato di seguito. Questo può essere utile per rendere ogni valore indipendente, ma altrimenti non consigliato. FreeFlow® VI Interpreter Suite 9.0 SP1 VIPP Pro Publisher - Guide per l'utente 165 Trasformatori di dati Creazione di un trasformatore di dati per espressioni aritmetiche 166 FreeFlow® VI Interpreter Suite 9.0 SP1 VIPP Pro Publisher - Guide per l'utente Esportazione e stampa La funzione Esporta è utilizzata da VIPP Pro Publisher per creare un file per la stampa. VIPP Pro Publisher utilizza il modello DDC (Dynamic Document Construction) per stampare applicazioni VI. Il modello DDC richiede che tutte le risorse necessarie per stampare l'applicazione siano disponibili sulla stampante al momento dell'esecuzione. Tra i vantaggi del modello DDC sono inclusi: • nessuna suddivisione in blocchi del file di dati • nessuna precomposizione • si possono apportare cambiamenti fino all'ultimo momento • stampa veloce e ristampe rapide. La funzione Esporta è utilizzata per raccogliere le informazioni necessarie per stampare l'applicazione e impacchettarla in modo tale da inviarla facilmente alla stampante. Per supportare sia i dispositivi di stampa di produzione che le stampanti da ufficio, VIPP Pro Publisher fornisce due meccanismi di impacchettamento: • VI Project Container (.vpc) Questo è progettato per supportare stampanti di produzione. Il VI Print Container è un file contenitore che contiene le risorse e i dati richiesti per stampare l'applicazione. Le stampanti di produzione VI sono dotate di un meccanismo incorporato per estrarre le risorse e i dati contenuti nel file VI Project Container e stampare l'applicazione. Questo file .vpc può essere utilizzato anche per stampare su stampanti da ufficio abilitate da VIPP, ma occorre usare l'utilità VIPPManage per inviare il file .vpc alla stampante di destinazione. • VI Print Package (.vpp) Questo è progettato per supportare stampanti da ufficio. Il VI Print Package è un file di stampa progettato per essere inviato direttamente a una stampante da ufficio abilitata da VIPP. Durante l'operazione di esportazione, se si seleziona una stampante di destinazione, il file .vpp viene inviato automaticamente alla stampante. Il file di stampa contiene tutte le risorse e i dati necessari per stampare l'applicazione. Un VI Print Package può essere anche inviato a una stampante di produzione abilitata da VIPP; tuttavia, per i dispositivi di produzione, il VI Project Container sarebbe l'opzione di esportazione preferita. Quando VI Print Package deve essere utilizzato su una stampante di produzione, assicurarsi che l'opzione “Save assets on printer” [Salva asset su stampante] NON sia selezionata. Nota Anche se ogni meccanismo di creazione pacchetto è stato ottimizzato per funzionare sia su stampanti da ufficio che su stampanti di produzione, entrambi i meccanismi di creazione pacchetto sono supportati su gran parte dei dispositivi di stampa abilitati. FreeFlow® VI Interpreter Suite 9.0 SP1 VIPP Pro Publisher - Guida per l'utente 167 Esportazione e stampa Dopo che è stato selezionato un metodo di creazione pacchetto, viene visualizzata una finestra di dialogo per tale metodo. La finestra di dialogo presenterà una serie di pannelli. Man mano che si seleziona ciascun riquadro, si devono inserire informazioni sulle proprietà del lavoro. Dopo aver inserito le informazioni, fare clic sul pulsante OK per iniziare l'operazione di esportazione di VIPP Pro Publisher. A seconda della complessità dell'applicazione, questo passaggio può richiedere da uno a quindici minuti. Una volta completata l'operazione di esportazione, viene visualizzato un messaggio. Durante questo processo, VIPP Pro Publisher raccoglie tutte le informazioni sul lavoro, sulle risorse richieste, sul file di dati e così via e crea un file VI Project Container (.vpc) o un file VI Print Package (.vpp), in base alla selezione di esportazione effettuata. Quando si seleziona l'opzione VI Project Container, occorre inviare il file .vpc al dispositivo di stampa di destinazione, utilizzando la funzione lpr, le cartelle attive o altri metodi di stampa. Quando si seleziona il VI Print Package, il file .vpp viene inviato automaticamente al dispositivo di stampa di destinazione (se selezionato) oppure, lo stesso file .vpp può essere inviato alla stampante manualmente. È possibile selezionare anche un'opzione per controllare il file .vpc o .vpp, utilizzando VI Explorer per VIPP Pro Publisher (un plugin fornito da Acrobat). Quando si seleziona questa opzione, dopo essere stato creato, il file .vpc o .vpp viene passato automaticamente ad Acrobat per essere visualizzato come stampa di prova in formato PDF, nel qual caso non viene visualizzato alcun messaggio. Per visualizzare l'applicazione, Acrobat elaborerà il file .vpc o .vpp, utilizzando lo stesso software VI che è installato sulla stampante. In questo modo si è sicuri che la stampa di prova corrisponderà alla copia stampata. Questo passaggio è facoltativo e viene usato solo a scopo di visualizzazione; pertanto, non utilizzare questa capacità di visualizzazione per stampare l'applicazione. Poiché sta sottoponendo a elaborazione RIP l'applicazione (limitatamente alle prime 150 pagine), questo passaggio può richiedere diversi minuti prima che l'immagine di prova sia visualizzata. Per stampare il file .vpc o .vpp sul dispositivo di stampa di destinazione, vedere Stampa del file VPP / VPC a pagina VPP-201. 168 FreeFlow® VI Interpreter Suite 9.0 SP1 VIPP Pro Publisher - Guida per l'utente Esportazione e stampa Esportazione delle applicazioni Esportazione delle applicazioni Nell'ambito dell'operazione di esportazione dell'applicazione di VIPP Pro Publisher, si svolge anche il processo di creazione di un file che contiene le opzioni del lavoro finale per la stampa, insieme a tutti gli asset richiesti per stampare il documento. Il processo di esportazione include la selezione del formato in cui il file verrà consegnato al dispositivo di stampa. Per stampare, le applicazioni VIPP Pro utilizzano anche il VI Project Container o un formato VI Print Package. Utilizzare l'opzione File > Esporta di InDesign per selezionare VI Project Container (VPC) o VI Print Package (VPP) come tipo di file in Salva come. Se si seleziona l'opzione VI Project Container, viene generato un file .vpc. Se si seleziona l'opzione VI Print Package, viene generato un file .vpp. FreeFlow® VI Interpreter Suite 9.0 SP1 VIPP Pro Publisher - Guida per l'utente 169 Esportazione e stampa Esportazione delle applicazioni Inserire il nome del file (generalmente corrispondente a quello del documento del progetto InDesign) e premere Salva. Viene visualizzato il pannello Create VI Project Container [Crea VI Project Container] o Create VI Print Package [Crea VI Print Package]. La maggior parte dei dati inseriti dagli utenti nei pannelli Create VI Project Container e Create VI Print Package [Crea VI Project Container e Crea VI Print Package] saranno identici. I dati inseriti differiscono solo nelle schermate Impostazioni progetto e Impostazioni di Print Package riprodotte di seguito. Tali differenze si trovano nel primo pannello visualizzato e sono proprie dell'opzione Salva come (VI Project Container o VI Print Package). Quando si esporta in un VI Project Container, visualizzare la sezione Impostazioni progetto seguente; quando si esporta in un Print Package, visualizzare la sezione Impostazioni di Print Package sottostante. Gli altri pannelli delle schede sono comuni a entrambi i formati di salvataggio. Le informazioni visualizzate nei pannelli possono essere inserite in qualsiasi ordine, anche se è consigliabile esaminarle nell'ordine in cui vengono presentate. Una volta inserita in un pannello, l'informazioni diventa permanente a meno che non venga modificata dall'utente. L'opzione Preselezioni rappresenta una scelta rapida che, se selezionata e applicata, compilerà le schede con valori preimpostati. Attualmente questo è limitato alle impostazioni di imposizione del calendario e del libretto. Altre opzioni preimpostate saranno aggiunte nelle versioni future. Le finestre di dialogo Create VI Project Container e Create VI Print Package danno accesso alle seguenti opzioni: • Impostazioni progetto • Impostazioni di Print Package • Impostazioni di stampa • Immagini multiple • Conversione trasparenza • Supporto e finitura • Preselezioni Nota Anche se è possibile modificare un file .vpc utilizzando strumenti quali VI Designer, si consiglia però di non cercare di modificare un file .vpp. Questo è un formato speciale e tutti i cambiamenti apportati accidentalmente possono dare luogo a risultati imprevedibili, fino all'impossibilità di stampare il lavoro. 170 FreeFlow® VI Interpreter Suite 9.0 SP1 VIPP Pro Publisher - Guida per l'utente Esportazione e stampa Esportazione delle applicazioni Impostazioni progetto Il pannello che viene visualizzato dipende dall'opzione Salva come selezionata. Il pannello Create VI Project Container viene visualizzato quando si sceglie di esportare in un file VI Project Container (VPC). Quando si sceglie di esportare in un VI Print Package (VPP), vedere la descrizione Impostazioni di Print Package sottostante. L'utente deve inserire i seguenti dati: • Cartella progetto e Nome progetto — campi definiti dall'utente, dove il nome della cartella progetto predefinita è “VIPP_Pro_Pub” ed è possibile cambiare il nome della cartella secondo necessità. I nomi della cartella e del progetto possono contenere solo caratteri quali trattino, segno di sottolineatura, punto, caratteri alfanumerici e non superare la soglia di 32 caratteri. Il nome della Cartella progetto è importante in quanto definisce o crea (se non esiste già) una cartella su FFPS (o altro dispositivo di stampa di destinazione) nella cartella xgfc. Nome progetto crea una cartella all'interno di Cartella progetto. In questa cartella sono memorizzate tutte le risorse provenienti dalla cartella asset. FFPS memorizza file solo quando l'opzione di filtraggio (VPCF) di FFPS è impostata su Distribuisci e stampa oppure su Distribuisci soltanto. Se è selezionata l'opzione Stampa e dimentica per il filtraggio, sulla stampante non viene memorizzata alcuna risorsa. Per ulteriori informazioni sulla configurazione dell'opzione del filtro VPCF su FFPS, vedere la documentazione della stampante oppure rivolgersi a un rappresentante Xerox. FreeFlow® VI Interpreter Suite 9.0 SP1 VIPP Pro Publisher - Guida per l'utente 171 Esportazione e stampa Esportazione delle applicazioni • File di dati di produzione — utilizzare questa opzione SOLO quando il file di dati per il lavoro di produzione è diverso dal file di dati utilizzato durante il processo di progettazione. I nomi dei campi (con distinzione tra maiuscole e minuscole) e il layout dei record contenuti nel nuovo file di dati DEVONO essere identici a quelli presenti nel file di dati originale. Se si fa clic sull'opzione Elimina, il file di dati attualmente assegnato viene rimosso. Questo può ripercuotersi sulle regole e i trasformatori dei dati, che possono dover essere reimpostati con un nuovo file di dati. • Dimensione buffer dei record — l'opzione Dimensione buffer dei record è utilizzata per impostare il parametro SETBUFSIZE del comando VIPP Pro nel file VI Container esportato. Consente di selezionare l'impostazione del buffer riga in VI Interpreter. Per ulteriori informazioni, vedere il comando SETBUFSIZE nel VIPP Language Reference Manual. Il valore predefinito è 32.767. L'intervallo consentito è compreso tra 255 e 65.534. Xerox consiglia di utilizzare le impostazioni predefinite. Se si visualizza l'errore di VI Interpreter “Rangecheck error on readline” (Errore di controllo intervallo nella riga letta), aumentare il valore. • Ignora risorse mancanti — quando questa opzione è selezionata, VIPP Pro Publisher inserisce un codice VIPP che consente all'applicazione di ignorare le risorse mancanti. Questo vuol dire che, quando una risorsa viene richiamata, ma non è presente, non viene intrapresa alcuna azione per trovare la risorsa mancante, il lavoro continuerà a essere stampato, ma la risorsa non verrà utilizzata nel documento. Si consiglia di fare attenzione nel selezionare questa opzione. Per impostazione predefinita, questa opzione è deselezionata, per cui il lavoro viene interrotto quando non si trova una risorsa. • Includi asset nel progetto — utilizzare la casella di controllo per selezionare gli asset nel progetto. Selezionare sempre questa casella di controllo la prima volta che si esegue il lavoro. Con la casella selezionata, VIPP Pro Publisher aggiunge tutte le risorse nella cartella asset al file .vpc che crea per la stampa. L'unico motivo per deselezionare questa casella di controllo è quando il lavoro viene eseguito nuovamente e tutte le risorse sono già installate sulla stampante. In questo caso, se si deseleziona la casella, viene copiato solo il file di dati nel file .vpc senza tutte le immagini variabili, i file di testo e così via, quindi il file .vpc è molto più piccolo. • Cartella asset — viene automaticamente impostata sulla cartella asset selezionata quando si avvia la fase di progettazione. Tuttavia, è possibile che venga utilizzata una nuova cartella asset di "produzione", in una posizione diversa. Tutti gli asset (immagini, file di testo e così via) utilizzati nel lavoro devono trovarsi nella cartella asset inserita qui. • Includi programmazione lavoro — abilitare questa casella di controllo per includere una programmazione lavoro nel progetto. Normalmente, questa opzione non è selezionata. • Includi file CIP3/4 — abilitare questa casella di controllo per includere un file CIP3/4 nel progetto. Normalmente, questa opzione non è selezionata. • Verifica VI Project Container esportato — quando VIE per VIPP Pro Publisher è installato, questa casella di controllo è visibile. Quando è selezionata, VIE per VIPP Pro Publisher verrà avviato automaticamente, il file .vpc sarà elaborato e un PDF di prova verrà visualizzato • Includi i font dello schermo di Creazione immagine specializzata in VPC — abilitare questa casella di controllo per includere font schermo di Creazione immagine specializzata nel file .vpc. Questo è necessario solo quando il file .vpc deve essere modificato da strumenti VI non-Xerox. I font di Creazione immagine sono già installati su tutti gli strumenti VI, perciò questa opzione normalmente non è selezionata. 172 FreeFlow® VI Interpreter Suite 9.0 SP1 VIPP Pro Publisher - Guida per l'utente Esportazione e stampa Esportazione delle applicazioni Impostazioni di Print Package Il pannello che viene visualizzato dipende dall'opzione Salva come selezionata. Il pannello Crea VI Project Container viene visualizzato quando si sceglie di esportare in un file VI Project Container (VPP). Quando si sceglie di esportare in un VI Print Package (VPC), vedere la descrizione Impostazioni progetto precedente. L'utente deve inserire i seguenti dati: • Invia VI Print Package alla stampante — selezionare questa casella di controllo quando si desidera inviare automaticamente il file .vpp a una stampante. La casella di riepilogo elencherà tutte le stampanti Xerox PostScript che si possono utilizzare dal computer in uso. FreeFlow® VI Interpreter Suite 9.0 SP1 VIPP Pro Publisher - Guida per l'utente 173 Esportazione e stampa Esportazione delle applicazioni • Elimina VI Print Package dopo l'invio alla stampante — selezionare questa casella di controllo quando si desidera eliminare il file .vpp dopo che è stato inviato alla stampante. Quando non è selezionata, il file .vpp rimarrà nella cartella in cui è stato salvato. Si consiglia di eliminare i file .vpp dopo la stampa per evitare di salvare file di grandi dimensioni sul file system. Nota Questa opzione viene ignorata se si seleziona l'opzione Verifica VI Print Package esportato. Il file viene salvato nella posizione di salvataggio nel caso si desideri inviare manualmente il file in stampa dopo la verifica. • File di dati di produzione — utilizzare questa opzione SOLO quando il file di dati per il lavoro di produzione è diverso dal file di dati utilizzato durante il processo di progettazione. I nomi dei campi (con distinzione tra maiuscole e minuscole) e il layout dei record contenuti nel nuovo file di dati DEVONO essere identici a quelli presenti nel file di dati originale. Se si fa clic sull'opzione Elimina, il file di dati attualmente assegnato viene rimosso, e questo può ripercuotersi sulle regole e i trasformatori dei dati, che possono dover essere reimpostati con un nuovo file di dati. • Dimensione buffer dei record — l'opzione Dimensione buffer dei record è utilizzata per impostare il parametro SETBUFSIZE del comando VIPP Pro nel file VI Container esportato. Consente di selezionare l'impostazione del buffer riga in VI Interpreter. Per ulteriori informazioni, vedere il comando SETBUFSIZE nel VIPP Language Reference Manual. Il valore predefinito è 32.767. L'intervallo consentito è compreso tra 255 e 65.534. Xerox consiglia di utilizzare le impostazioni predefinite. Se si visualizza l'errore di VI Interpreter “Rangecheck error on readline” (Errore di controllo intervallo nella riga letta), aumentare il valore. • Includi risorse in VI Print Package — selezionare questa casella di controllo per includere gli asset del lavoro nel Print Package. Selezionare sempre questa casella di controllo la prima volta che si esegue il lavoro. Con la casella selezionata, VIPP Pro Publisher aggiunge tutte le risorse della cartella asset al file .vpp che crea per la stampa. Quando si salvano le risorse sulla stampante (vedere Save asset on printer [Salva asset sulla stampante]), la prossima volta che si esegue il lavoro, questa opzione può essere deselezionata. Se si deseleziona questa opzione, solo il file di dati verrà incluso nel file .vpp, ridimensionandolo notevolmente. Tuttavia, per fare questo, non è necessario che tutte le risorse richieste siano già disponibili sulla stampante. Nota Quando si prevede di verificare il file .vpp, occorre selezionare la casella di controllo Include assets in VI Package [Includi asset in VI Package]. • Cartella asset — viene automaticamente impostata sulla cartella asset selezionata quando si avvia la fase di progettazione. Tuttavia, è possibile che venga utilizzata una nuova cartella asset di "produzione", in una posizione diversa. Tutti gli asset (immagini, file di testo e così via) utilizzati nel lavoro devono trovarsi nella cartella asset inserita qui. • Salva asset nella stampante — selezionare questa casella di controllo per salvare asset sul disco rigido della stampante. Per utilizzare questa opzione, sulla stampante deve essere installato un disco rigido. Gli asset verranno memorizzati sul disco rigido della stampante utilizzando i dati della Cartella progetto forniti di seguito. 174 FreeFlow® VI Interpreter Suite 9.0 SP1 VIPP Pro Publisher - Guida per l'utente Esportazione e stampa Esportazione delle applicazioni • Cartella progetto e Nome progetto — campi definiti dall'utente, dove il nome della cartella progetto predefinita è “VIPP_Pro_Pub” ed è possibile cambiare il nome della cartella secondo necessità. I nomi della cartella e del progetto possono contenere solo caratteri quali trattino, segno di sottolineatura, punto, caratteri alfanumerici e non superare la soglia di 32 caratteri. Il nome della Cartella progetto è importante in quanto definisce o crea (se non esiste già) una cartella sul dispositivo di stampa di destinazione nella cartella xgfc. Nome progetto crea una cartella all'interno di Cartella progetto. In questa cartella sono memorizzate tutte le risorse provenienti dalla cartella asset. • Ignora risorse mancanti — quando questa opzione è selezionata, VIPP Pro Publisher inserisce un codice VIPP che consente all'applicazione di ignorare le risorse mancanti. Questo vuol dire che, quando una risorsa viene richiamata, ma non è presente, non viene intrapresa alcuna azione per trovare la risorsa mancante, il lavoro continuerà a essere stampato, ma la risorsa non verrà utilizzata nel documento. Si consiglia di fare attenzione nel selezionare questa opzione. Per impostazione predefinita, questa opzione è deselezionata, per cui il lavoro viene interrotto quando non si trova una risorsa. • Verifica VI Print Package dopo l'esportazione — quando VIE per VIPP Pro Publisher è installato, questa casella di controllo è visibile. Quando è selezionata, VIE per VIPP Pro Publisher verrà avviato automaticamente, il file .vpp sarà elaborato e un PDF di prova verrà visualizzato. Per poter includere tutte le risorse richieste nel processo di verifica, è necessario selezionare l'opzione “Includi asset in VI Print Package” e deselezionare (quando è selezionata) l'opzione “Salva asset nella stampante” (sotto la scheda delle impostazioni di Print Package). FreeFlow® VI Interpreter Suite 9.0 SP1 VIPP Pro Publisher - Guida per l'utente 175 Esportazione e stampa Esportazione delle applicazioni Impostazioni di stampa Il pannello Impostazioni di stampa contiene le seguenti opzioni: • Dimensioni pagina documento InDesign — dimensioni del documento definite all'inizio della progettazione. Si tratta in genere delle dimensioni del lavoro finito dopo la stampa e la finitura. Ad esempio, un cartolina può avere un formato documento con larghezza di 432 mm (6 pollici) e un'altezza di 288 mm (4 pollici). • Dimensioni foglio — descrive il foglio utilizzato per la stampa. Selezionare le dimensioni foglio stampante scegliendo uno dei formati carta precaricati nella casella di riepilogo Formato carta; le caselle Larghezza e Altezza vengono automaticamente popolate. Se si seleziona Personalizzato nell'elenco a discesa, le caselle Larghezza e Altezza a destra della casella delle dimensioni folgio devono essere compilate utilizzando le unità di misura correnti. Le dimensioni minime del foglio che è possibile specificare sono 36 x 36 punti. Queste dimensioni del foglio sono troppo piccole per essere stampate su una stampante, a meno che non si utilizzi l'opzione di imposizione della stampante. Le stampanti di produzione potrebbero non supportare dimensioni del foglio inferiori a 504 punti (7 pollici), a meno che non vengano impostate in modo esplicito su dimensioni del foglio accettabili per l'imposizione della stampante. 176 FreeFlow® VI Interpreter Suite 9.0 SP1 VIPP Pro Publisher - Guida per l'utente Esportazione e stampa Esportazione delle applicazioni • Qualità di stampa — questa opzione viene utilizzata per commutare la stampante in una particolare modalità di stampa. Il supporto per l'opzione Qualità di stampa è previsto spesso più sui dispositivi da ufficio che su quelli di produzione. Quando un dispositivo non supporta l'opzione Qualità di stampa, tutte le impostazioni diverse da Default stampante vengono ignorate. Selezionare una di queste cinque opzioni dall'elenco a discesa. • Default stampante — questa è l'impostazione predefinita. Quando si seleziona questa impostazione, non verrà effettuato alcun tentativo di cambiare le impostazioni di Qualità di stampa e verrà utilizzata l'impostazione della stampante predefinita. (Consigliata.) • Alta risoluzione / Foto — modalità ad alta risoluzione per linee sottili e dettagliate. Consigliata per stampe a colori vibranti e saturati e per foto. • Migliorato — Modalità generale per stampe a colori nitide e luminose. • Standard — ideale per testo nero e stampe a colori ad alta velocità. • Colore rapido — modalità a colori più veloce. Utile per visionare il lavoro in anteprima. Nota Gran parte delle stampanti di produzione ignoreranno tutte le impostazioni definite attraverso la selezione di questo menu. La qualità della stampa e delle immagini sui dispositivi di produzione è controllata attraverso il DFE fornito con la stampante. I dispositivi da ufficio possono supportare le impostazioni di Qualità di stampa. Per ulteriori informazioni, controllare le specifiche della stampante e le impostazioni del driver. • Stampa su entrambi i lati — controlla i lati stampati. Per ulteriori informazioni, vedere Opzioni fronte/retro. • Rotazione — consente di ruotare l'immagine InDesign di 0, 90, 180 o 270 gradi in senso antiorario, sul foglio stampato finale. FreeFlow® VI Interpreter Suite 9.0 SP1 VIPP Pro Publisher - Guida per l'utente 177 Esportazione e stampa Esportazione delle applicazioni Opzioni fronte/retro Le impostazioni specificate qui sono utilizzate per impostare l'opzione fronte/retro utilizzata nell'applicazione. Tutte le opzioni che si trovano nell'elenco a discesa Stampa su entrambi i lati sono descritte sotto. Le opzioni di stampa fronte/retro compensano automaticamente per un numero dispari di pagine, forzando la stampa di un nuovo set di documenti come descritto. • No — nessuna opzione fronte/retro viene applicata al lavoro. • Fronte/retro — le opzioni fronte/retro normali vengono applicate al lavoro. Quando il documento contiene un numero di pagine dispari, il retro dell'ultimo foglio viene lasciato vuoto. Il record successivo viene stampato su un nuovo lato fronte. • Fronte/retro testa a piede — vengono applicate le opzioni Fronte/retro testa a piede. Quando il documento contiene un numero di pagine dispari, il retro dell'ultimo foglio viene lasciato vuoto. Il record successivo viene stampato su un nuovo lato fronte. • Fronte/retro (continuo) — le opzioni fronte/retro normali vengono applicate al lavoro. Quando il documento contiene un numero di pagine dispari e l'ultima pagina si trova sul lato fronte, la prima pagina del record successivo viene stampata sul retro dello stesso foglio. Non viene forzato un nuovo lato fronte. • Fronte/retro testa a piede (continuo): le opzioni fronte/retro testa a piede vengono applicate al lavoro. Quando il documento contiene un numero di pagine dispari e l'ultima pagina si trova sul lato fronte, la prima pagina del record successivo viene stampata sul retro dello stesso foglio. Non viene forzato un nuovo lato fronte. Nota Le applicazioni verranno stampate utilizzando la posizione della stampante predefinita. Si consiglia, quando si deve stampare un'applicazione fronte/retro 1 in 1, di utilizzare la scheda Immagini multiple e impostare le opzioni Orizzontale e Verticale su “1”. In questo modo, la pagina verrà posizionata al centro del foglio selezionato e fornirà una migliore registrazione fronte/retro. Quando si stampano dati variabili dallo stesso record sul lato anteriore e posteriore dell'applicazione, sarà necessario selezionare anche l'opzione ZSORT che si trova nella scheda Immagini multiple. 178 FreeFlow® VI Interpreter Suite 9.0 SP1 VIPP Pro Publisher - Guida per l'utente Esportazione e stampa Esportazione delle applicazioni Abilita intervallo di record Intervallo di record è utile per specificare una parte (sottoinsieme) di un file di dati più grande per la stampa. VIPP Pro Publisher utilizza il file di dati destinato alla stampa come file di dati di destinazione per estrarre la parte da stampare. VIPP Pro Publisher esegue una copia del file selezionato quindi, in base ai valori inseriti, la parte da stampare viene estratta e passata al file .vpc o .vpp per la stampa. Il file di dati originale non viene cambiato. L'intervallo di record consente di specificare un numero di record iniziale e un numero di record finale. Tutti i record all'interno di questo intervallo vengono selezionati per la stampa. Nessun record non compreso in questo intervallo viene selezionato per la stampa. Un tipico utilizzo dell'intervallo di record è la ristampa di un intervallo di record da un file di dati più grande. Può anche essere utilizzato per dividere un file di dati grande in sezioni più piccole per stamparle su più stampanti. Quando si abilita l'intervallo di record: • Il record iniziale è il primo record che viene stampato. Il valore predefinito è 1. Qualsiasi numero superiore a zero è valido. Tuttavia, quando il numero è superiore al numero totale di record contenuti nel file di dati, non viene selezionato alcun record. • Il record finale può essere lasciato vuoto. Quando sono vuoti, tutti i record (fino alla fine del file) vengono selezionati. I numeri inseriti non devono essere superiori al valore del record iniziale. Ad esempio, se si utilizza un file di dati che comprende 10 record con un valore di record iniziale di 1 e un valore di record finale di 1, il file risultante stampa solo il primo record. Quando il valore finale specificato è 10, vengono stampati i record da 1 a 10. Per stampare un intervallo di record da 5 fino alla fine del file, selezionare 5 come record iniziale e lasciare l'opzione di record finale vuota. Nota Non utilizzare l'opzione Intervallo di record della funzione Esporta per ristampare un sottoinsieme di un file di dati se si utilizza un contatore record. Si potrebbero verificare risultati imprevisti a meno che il lavoro non venga modificato e l'impostazione di base Contatore record venga ripristinata per riflettere un valore accurato del record iniziale (utilizzato nell'opzione Esportazione intervallo di record). Ad esempio, in un lavoro composto da 10 record con un valore base di 1, utilizzando Intervallo di record per ristampare i record da 5 a 10, a meno che il lavoro non venga modificato e il Valore di record iniziale non sia ripristinato su 5, il contatore record per i record ristampati non sarà corretto. FreeFlow® VI Interpreter Suite 9.0 SP1 VIPP Pro Publisher - Guida per l'utente 179 Esportazione e stampa Esportazione delle applicazioni Abilita ripetizione di record L'opzione di ripetizione di record viene utilizzata per specificare il numero di volte che ciascun record viene ripetuto prima di passare a quello successivo. Questo può essere utile in applicazioni quali biglietti da vista, in cui i dati (nome, indirizzo e così via) possono essere ripetuti in un record singolo per un certo numero di volte prima da passare al record cliente successivo. La finestra di dialogo di ripetizione di record consente di inserire un valore numerico (compreso tra 1 e 9.999) che viene applicato a tutti i record nel file di dati. Oppure, dal file di dati è possibile selezionare un nome del campo che viene applicato a quel record specifico. Se è selezionato un campo, a ogni record del file di dati deve corrispondere un inserimento valido in questo campo. Il campo selezionato deve contenere un valore numerico compreso tra 1 e 9999. Ogni record viene elaborato per il numero di volte specificato sulla schermata Ripetizione record oppure nel nome di campo selezionato. Tra i record viene inserito un nuovo foglio fronte. Questo forza il record successivo a iniziare sempre sul lato fronte del nuovo foglio. L'opzione Impostazioni immagini multiple, disponibile nel menu Esporta, può essere usata con l'opzione di ripetizione di record. L'opzione Ordinamento Z può essere utilizzata solo quando è inserito un valore numerico, in quanto tutti i record vengono ripetuti lo stesso numero di volte. Le opzioni di ordinamento Z non sono utilizzabili se è selezionato il nome di un campo, in quanto ogni record può avere un valore di ripetizione diverso, non supportato dall'ordinamento Z. Se viene selezionato il nome del campo, l'opzione Ordinamento Z è disabilitata. Tra ogni record cliente è possibile inserire un foglio divisore opzionale selezionando l'opzione Foglio divisore e impostando i parametri idonei. In questo modo viene inserito un foglio divisore tra ciascun record cliente, per facilitare l'identificazione dei singoli record cliente. Ad esempio: • In un'applicazione come i biglietti da visita, per stampare 500 biglietti da visita per ogni cliente (record di dati), inserire semplicemente il valore numerico 500. VIPP Pro Publisher crea un file .vpc o .vpp che, quando è visualizzato utilizzando VI Explorer per VIPP Pro Publisher o stampato sulla stampante, ripete ogni record il numero di volte specificato, prima di forzare un nuovo foglio fronte e passare al record successivo. Quando è selezionata l'opzione Foglio divisore, tra ogni set di record viene inserito un foglio divisore. • In un'applicazione come i biglietti da visita, per stampare un quantità diversa di biglietti da visita per cliente, selezionare un nome campo dall'elenco a discesa. Con questa opzione, ogni record viene elaborato il numero di volte specificato nel campo. Ogni record potrebbe avere un valore numerico diverso, generando un numero diverso di biglietti da visita per record cliente. Durante l'elaborazione di ogni record, VIPP Pro Publisher si accerta che ogni record inizi sul lato anteriore di un nuovo foglio. Quando è selezionata l'opzione Foglio divisore, tra ogni set di record viene inserito un foglio divisore. 180 FreeFlow® VI Interpreter Suite 9.0 SP1 VIPP Pro Publisher - Guida per l'utente Esportazione e stampa Esportazione delle applicazioni Al foglio divisore è possibile aggiungere una breve stringa di testo. Questa stringa di testo non può contenere dei dati variabili o campi dal file di dati. Se si specificano i parametri Tipo, Colore e Grammatura per il foglio divisore, è possibile utilizzare un supporto di colore diverso per renderlo più visibile. Nota Quando è selezionato il nome del campo di database e il campo contiene dati non numerici oppure è vuoto, potrebbero verificarsi risultati imprevisti. Se il campo dati contiene uno zero o un valore non supportato, il lavoro viene interrotto con un errore "PostScript Rangecheck in get" (Controllo di intervallo PostScript). È responsabilità dell'utente accertarsi che i campi dati contengano dati validi. FreeFlow® VI Interpreter Suite 9.0 SP1 VIPP Pro Publisher - Guida per l'utente 181 Esportazione e stampa Esportazione delle applicazioni Immagini multiple Il pannello Immagini multiple contiene queste opzioni: Impostazioni immagini multiple: Nota Quando si utilizza l'opzione Immagini multiple e si stampano i contenuti dello stesso record su un foglio fronte/retro, è necessario anche applicare un'opzione di ordinamento Z per mantenere l'ordine di stampa su lato fronte/lato retro. Per ulteriori informazioni, vedere Opzioni di ordinamento Z:. • Abilita immagini multiple — quando questa casella di controllo è abilitata, è possibile inserire e utilizzare le impostazioni di Immagini multiple. • Stampa segni di taglio — se questa opzione è selezionata, vengono inseriti segni di taglio di 6,35 mm (1/4 di poll.) agli angoli del documento. I segni di taglio predefiniti si possono regolare attraverso il menu Preferenze di VIPP Pro Publisher. 182 FreeFlow® VI Interpreter Suite 9.0 SP1 VIPP Pro Publisher - Guida per l'utente Esportazione e stampa Esportazione delle applicazioni • Pagine per foglio — utilizzata per controllare le immagini multiple su una pagina. Le opzioni consentono di specificare il numero di pagine stampate in orizzontale e in verticale sul foglio. • Ordine di compilazione — consente di stabilire l'ordine in cui le pagine di InDesign vengono stampate sui fogli. Le opzioni e le azioni risultanti sono: L'opzione: significa “inizia da:” “quindi riempi da”: Destra-Giù da sinistra a destra dall'alto in basso Sinistra-Giù Destra-Su Sinistra-Su Giù-Destra Su-Destra Giù-Sinistra Su-Sinistra da destra a sinistra da sinistra a destra da destra a sinistra dall'alto in basso dal basso in alto dall'alto in basso dal basso in alto FreeFlow® VI Interpreter Suite 9.0 SP1 VIPP Pro Publisher - Guida per l'utente 1 2 3 4 2 1 4 3 3 4 1 2 4 3 2 1 1 3 2 4 2 4 1 3 3 1 4 2 4 2 3 1 dall'alto in basso dal basso in alto dal basso in alto da sinistra a destra da sinistra a destra da destra a sinistra da destra a sinistra 183 Esportazione e stampa Esportazione delle applicazioni • Auto — utilizzare questa opzione per stabilire automaticamente le migliori opzioni di imposizione per il lavoro (in base a dimensioni foglio, pagina al vivo, rotazione pagina e spazio tra pagine). • Spazio tra pagine — imposta i margini interni orizzontali e verticali. I valori dello spazio tra pagine possono essere negativi o positivi; i valori accettabili vanno da -36 a 432 punti (da -0,5 a 6 poll.) • Imposizione visiva: una rappresentazione visiva dell'imposizione pagina viene visualizzata nella parte superiore destra del pannello quando si seleziona Immagini multiple. Quando sulla pagina appare una casella verde, la combinazione di Immagini multiple si adatterà al foglio stampato; quando appare una casella rossa, le pagine non si adatteranno al foglio stampato. È possibile avere entrambi gli indicatori nella stessa finestra. 184 FreeFlow® VI Interpreter Suite 9.0 SP1 VIPP Pro Publisher - Guida per l'utente Esportazione e stampa Esportazione delle applicazioni Opzioni di ordinamento Z: L'opzione Ordinamento Z supporta documenti che contengono un numero qualsiasi di pagine. Tutti i documenti nel lavoro di stampa devono consistere dello stesso numero di pagine. L'ordinamento Z offre la possibilità di definire l'ordine di riempimento su un foglio a immagini multiple e la funzionalità di stampa attraverso la pila, che viene spesso indicata come ordinamento Y. • Abilita ordinamento Z — consente di stampare immagini multiple solo fronte o fronte/retro, simili a cartoline e di stampare documenti a immagini multiple solo fronte o fronte/retro. È in grado di mantenere l'allineamento dei record fronte e retro quando è necessario inserire dei dati variabili su entrambi i lati di documenti a immagini multiple. L'opzione ZSORT consente anche di stampare i documenti in un ordine di imposizione nord/sud (o in pile); i documenti stampati possono quindi essere tagliati e impilati, mantenendo l'ordine dei record attraverso la pila. Questa procedura viene spesso utilizzata per mantenere l'ordinamento dei codici postali. Inoltre, è possibile creare fogli divisori da inserire tra le pile di stampe per facilitarne la separazione. Quando si stampano immagini multiple con l'opzione ZSORT attraverso la pila, ciascun documento deve contenere lo stesso numero di pagine. • Fogli per pila — questa è un'impostazione opzionale e viene utilizzata per definire le dimensioni della pila. Normalmente, questa opzione va impostata se si devono stampare immagini multiple su un foglio di grandi dimensioni e occorrono dati da un singolo record per stamparli sul lato anteriore e sul lato posteriore dello stesso documento, oppure quando si ha necessità di mantenere l'ordine di stampa dei record attraverso la pila (imposizione nord/sud). Se si stampa un documento che richiede dati dallo stesso record sul lato anteriore e sul lato posteriore di un documento, impostando le dimensioni della pila su 1 si otterrà questo risultato (ma potrà essere necessario aumentare questo valore se il set di documenti contiene più di 2 pagine). Se si stampa attraverso la pila per mantenere l'ordine dei record, come spesso avviene quando occorre mantenere l'ordine dei numeri di serie o dei codici postali, le dimensioni della pila devono essere impostate su un numero inferiore al numero massimo di fogli che la taglierina non in linea può tagliare in un unico passaggio, che normalmente sarebbe compreso fra 250 e 500 fogli. VIPP Pro Publisher stamperebbe poi pile basate sul valore inserito, mantenendo l'ordine dei record attraverso la pila. Evitare di impostare le dimensioni della pila su un valore superiore a 500 fogli per non superare la capacità di memorizzazione del dispositivo. Per le stampanti da ufficio, può essere necessario mantenere le dimensioni della pila sotto i 50 fogli. • Riempi ultima pila — opzione utilizzata per riempire le pagine multiple con record vuoti per sostituire i numeri di pagina dispari nel documento. • Inserisci foglio divisore — selezionare la casella di controllo per aggiungere un foglio divisore. • Testo foglio divisore — inserire una stringa di testo da stampare sul foglio divisore. • Tipo/Colore/Grammatura — consente di definire il supporto utilizzato per il foglio divisore. Nota L'opzione Ordinamento Z non può essere utilizzata con applicazioni TransPromo VIPP Pro Publisher; trattandosi di un documento transazionale, è probabile, infatti, che contenga un numero diverso di pagine per ogni set di record di clienti elaborato, in base la numero di transazioni elaborate per cliente. FreeFlow® VI Interpreter Suite 9.0 SP1 VIPP Pro Publisher - Guida per l'utente 185 Esportazione e stampa Esportazione delle applicazioni Conversione trasparenza Il pannello Conversione trasparenza contiene le seguenti opzioni: Numero di livelli per pagina con visibilità variabile: • Min: numero minimo di livelli variabili diversi richiamati tramite un oggetto di visibilità presente su qualsiasi pagina del documento quando viene eseguito il rendering del lavoro. Ad esempio, in un lavoro con 50 livelli individuali per “Stato”, in cui viene richiamato un solo stato per volta tramite gli oggetti di visibilità. Il valore corretto da inserire è 1. Per lo stesso lavoro, ma con un livello variabile aggiuntivo basato su un altro oggetto di visibilità, il valore corretto è 2. Questo valore si basa sull'intero documento e rappresenta il numero minimo di livelli controllati dalla visibilità su qualsiasi pagina nel documento. Il valore minimo è 1. • Max – numero massimo di livelli distinti e controllati dalla visibilità su qualsiasi pagina nel documento. Quando sulla pagina 1 vengono utilizzati due livelli controllati dalla visibilità e sulle altre pagine del documento ne viene usato solo uno, l'impostazione corretta per questo valore è 2. 186 FreeFlow® VI Interpreter Suite 9.0 SP1 VIPP Pro Publisher - Guida per l'utente Esportazione e stampa Esportazione delle applicazioni Supporto e finitura Supporto e finitura è una selezione opzionale che può essere effettuata durante l'esportazione del documento. Consente di definire caratteristiche di supporto, opzioni di lati stampati e opzioni di finitura diverse per ogni foglio, permettendo di creare un documento contenente un mix di lati stampati e di supporti. Quando si utilizza solo una selezione di supporto singola e una per i lati stampati per il lavoro, non è necessario usare questa funzione. Tuttavia, se si prevede di attivare e disattivare l'opzione fronte/retro, di cambiare supporto per il lavoro o di stampare un libretto, è necessario utilizzare la funzione Selezione supporto. Il pannello Supporto e finitura contiene le seguenti opzioni: • Abilita selezione supporto e finitura: selezionare questa casella per abilitare la funzione. • Supporto: utilizzare l'elenco a discesa per selezionare una definizione di supporto per il lavoro. • Lati stampati: selezionare l'impostazione lati stampati per il lavoro in questo elenco a discesa. (Queste opzioni sono definite nella scheda Impostazioni di stampa.) • Definizione supporto: selezionare questo pulsante per aprire il pannello Definizione supporto. FreeFlow® VI Interpreter Suite 9.0 SP1 VIPP Pro Publisher - Guida per l'utente 187 Esportazione e stampa Esportazione delle applicazioni Il pannello Definizione supporto contiene queste opzioni: • Nome supporto: nome descrittivo definito dall'utente per il tipo di supporto definito. Prima di poter assegnare caratteristiche supporto a un foglio nel documento, definire e denominare innanzitutto ogni supporto (substrato) che si prevede di utilizzare nel documento. L'attributo Nome supporto è obbligatorio, tutti gli altri attributi sono facoltativi. Si tratta di un'etichetta che identifica il supporto e i relativi attributi. Questo è il nome che può essere associato a un foglio nel documento. Il nome del supporto è limitato a 24 caratteri (A – Z, 0-9) con distinzione tra maiuscole e minuscole (non utilizzare il carattere spazio). Per gli attributi seguenti è necessario selezionare un valore dall'elenco a discesa associato. L'elenco contiene voci comuni disponibili in FFPS, compresa un'opzione personalizzata per alcuni attributi. Inoltre, esiste una selezione “Ereditato” e una selezione “No”. Ereditato significa che l'attributo eredita il valore precedente. Quando non è impostato alcun valore, viene ereditata l'impostazione predefinita del sistema. L'opzione No imposta un attributo vuoto, senza nessun valore assegnato. 188 • Tipo: scegliere un tipo di supporto dall'elenco a discesa, oppure inserire un valore univoco, per impostare il tipo di supporto. L'attributo Tipo è limitato a 30 caratteri (A – Z, 0-9) con distinzione tra maiuscole e minuscole (non utilizzare il carattere spazio). Si tratta di un attributo facoltativo e può essere lasciato vuoto. • Colore: scegliere un colore dall'elenco, oppure inserire un valore univoco, per impostare il colore supporto. L'attributo Colore è limitato a 30 caratteri (A – Z, 0-9) con distinzione tra maiuscole e minuscole (non utilizzare il carattere spazio). Si tratta di un attributo facoltativo e può essere lasciato vuoto. FreeFlow® VI Interpreter Suite 9.0 SP1 VIPP Pro Publisher - Guida per l'utente Esportazione e stampa Esportazione delle applicazioni • Grammatura: inserire il valore di grammatura per il supporto definito per impostare la grammatura del supporto. Inserire un valore valido (per gli intervalli di grammatura consentiti, vedere la guida della stampante o FFPS). Si tratta di un attributo facoltativo e può essere lasciato vuoto. • Patinatura fronte: per impostare l'opzione di patinatura anteriore del supporto. Si tratta di un attributo facoltativo e può essere lasciato vuoto. • Patinatura retro: per impostare l'opzione di patinatura posteriore del supporto. Si tratta di un attributo facoltativo e può essere lasciato vuoto. Il pannello Definizione finitura contiene queste opzioni: • Nome: nome descrittivo definito dall'utente per l'opzione di finitura definita. • Azioni: scegliere un'azione dall'elenco a discesa delle azioni di finitura disponibili. La azioni includono: • Pinzatura • Perforazione • Piegatura • Crea libretto • Rilegatura • Sfalsamento • Scomparto di uscita • Stazione di finitura esterna FreeFlow® VI Interpreter Suite 9.0 SP1 VIPP Pro Publisher - Guida per l'utente 189 Esportazione e stampa Esportazione delle applicazioni • Opzioni: utilizzare le opzioni predefinite, oppure definire opzioni personali per ogni azione disponibile. Quando si sceglie di definire le opzioni anziché utilizzare le impostazioni predefinite, VIPP Pro Publisher visualizza le opzioni disponibili per ogni azione. • Opzioni predefinite: deselezionare questa casella di controllo per utilizzare le opzioni definite dall'utente. Nota Quando si definiscono o si utilizzano opzioni di finitura non supportate dal dispositivo di destinazione, si possono ottenere risultati imprevedibili. Verificare nella stampante quali opzioni di finitura in linea sono disponibili. Creazione di una definizione supporto Seguire questi passaggi per creare un nome supporto (definizione). 1. Selezionare la scheda Supporto e finitura dal pannello Crea VPC (visualizzato durante l'operazione di esportazione di VIPP Pro Publisher). 190 FreeFlow® VI Interpreter Suite 9.0 SP1 VIPP Pro Publisher - Guida per l'utente Esportazione e stampa Esportazione delle applicazioni 2. Selezionare l'opzione Definizione supporto facendo clic sul pulsante Definizione supporto… nella parte inferiore sinistra del pannello. Viene visualizzato il pannello Definizione supporto. 3. Completare una definizione di supporto per ogni supporto (substrato) da utilizzare nel documento. Per aggiungere altre definizioni di supporto, selezionare il segno di addizione +. Dopo la definizione, il supporto può essere assegnato a una pagina utilizzando le opzioni della selezione Abilita selezione supporto che si trova nella scheda Selezione supporto. FreeFlow® VI Interpreter Suite 9.0 SP1 VIPP Pro Publisher - Guida per l'utente 191 Esportazione e stampa Esportazione delle applicazioni Assegnazione di nomi supporto a un foglio Quando si esporta il lavoro, il pannello di selezione supporto visualizza il numero di fogli necessari per stampare un record del lavoro. Il numero totale di fogli richiesto dipende da queste opzioni impostate durante il processo di esportazione: • Impostazioni di stampa: stampa su entrambi i lati. Questa opzione definisce se è possibile utilizzare fronte, fronte/retro o fronte/retro testa a piede. Quando si stampa in modalità solo fronte, un foglio equivale a una pagina del documento, quindi un documento di 10 pagine equivale a 10 fogli. Quando si utilizza fronte/retro o fronte/retro testa a piede, un foglio equivale a due pagine (lato fronte e retro). • Immagini multiple: abilita Immagini multiple. Questa opzione consente di stampare più pagine logiche su un singolo foglio. Ad esempio, in un lavoro impostato per utilizzare 1 fila orizzontale, 2 file verticali di immagini multiple (2 in 1), due pagine del lavoro vengono stampate su una pagina. Pertanto, un documento di 10 pagine viene stampato su 5 fogli. Quando si seleziona anche l'opzione fronte/retro, occorre un totale di tre fogli. Questi passaggi indicano la procedura di assegnazione: 1. La schermata Selezione supporto visualizza il numero di fogli necessari per stampare un singolo record cliente. Ogni foglio è etichettato, a partire dal foglio 1. Sotto l'etichetta Foglio si trovano i numeri di pagina che verranno stampati sul quel foglio fisico (fronte e retro quando è selezionata l'opzione fronte/retro). Quando si attiva e disattiva l'opzione fronte/retro, il numero di fogli necessari per stampare il record del cliente cambia di conseguenza. 2. Per impostare gli attributi supporto, fare clic sull'elenco Supporto per il foglio corrispondente. Nell'elenco appaiono tutte le definizioni supporto eseguite in precedenza. 3. Quando l'opzione Impostazioni di stampa – Stampa su entrambi i lati è impostata su No (nessuna stampa fronte/retro), l'opzione Lati stampati non è selezionabile. Quando l'opzione Stampa su entrambi i lati è impostata su Fronte/retro o su Fronte/retro testa a piede (Fronte/ retro-Fronte/retro testa a piede continuo non è supportato perché non è consentito cambiare supporto a metà foglio), si può selezionare Fronte (disattivare fronte/retro) o Fronte/retro (attivare fronte/retro). Quando si attiva fronte/retro, viene utilizzata l'opzione Fronte/retro selezionata nell'opzione Stampa su entrambi i lati. 192 FreeFlow® VI Interpreter Suite 9.0 SP1 VIPP Pro Publisher - Guida per l'utente Esportazione e stampa Esportazione delle applicazioni Selezione supporto per un libretto Quando si stampano libretti, potrebbero essere richieste impostazioni supporto diverse per i diversi fogli nel libretto. Utilizzare l'opzione Definizione supporto nel pannello Esporta per definire una libreria supporti da utilizzare quando si stampano libretti. Ad esempio, creare due definizioni supporto (la definizione supporto predefinita e una definizione personalizzata denominata “Copertina” che ha un'impostazione grammatura maggiore) da utilizzare nelle applicazioni libretto. Durante l'esportazione del libretto, i supporti della libreria supporti possono essere assegnati a ogni foglio nel documento. Nella schermata precedente, il supporto “Cover” è stato assegnato al primo foglio, ovvero a un supporto copertina più pesante per la copertina esterna del libretto. Il resto dei fogli nel libretto verranno stampati utilizzando il supporto predefinito più leggero. Se non è stata configurata nessun altra impostazione, il foglio 3 eredita le impostazioni supporto precedenti. VIPP Pro Publisher mostra le pagine logiche visualizzate su ogni foglio fisico. Questo libretto è costituito da nove pagine logiche, con imposizione 2 in 1 su un foglio di dimensioni maggiori. Poiché il numero di pagine nel libretto è nove, i lati fronte e retro dell'ultima pagina sono stati riempiti da VIPP Pro Publisher; questo è il motivo per cui l'imposizione visiva del foglio 1 visualizza solo le pagine 1, 2. FreeFlow® VI Interpreter Suite 9.0 SP1 VIPP Pro Publisher - Guida per l'utente 193 Esportazione e stampa Esportazione delle applicazioni Creazione di una definizione finitura La finitura incorporata è definita come un'opzione di finitura supportata sul dispositivo stesso. L'opzione può essere una delle seguenti: Pinzatura, Perforazione, Piegatura, Crea libretto, Rilegatura e Sfalsamento. Non tutti i dispositivi supportano tutte le opzioni di finitura. Verificare il supporto della finitura sul dispositivo di stampa di destinazione prima di impostarla in un lavoro. Nella maggior parte dei casi, le opzioni di finitura selezionate verranno ignorate se non supportate sul dispositivo, ma potrebbero verificarsi anche risultati imprevisti. La finitura in linea è definita come qualsiasi opzione di finitura di terze parti collegata al dispositivo di destinazione. Una stazione libretto con piegatura quadra è un esempio di una stazione di finitura esterna in linea. VIPP Pro Publisher può indirizzare le copie in un vassoio e sfalsare lievemente il vassoio alla fine di un set di documenti per attivare il dispositivo di finitura ad eseguire l'azione programmata appropriata. La finitura viene innanzitutto definita utilizzando il pannello Definizione finitura, quindi può essere selezionata utilizzando il pannello Supporto e finitura nel pannello Esporta di VPC. Per ulteriori informazioni sul controllo dei dispositivi di finitura, rivolgersi al rappresentante Xerox locale. Definizione delle opzioni di finitura Una libreria di definizioni finitura può essere creata quando si esporta il documento, analogamente alle definizioni supporto. Una volta che la libreria è stata definita, le definizioni possono essere assegnate in base al foglio. 194 FreeFlow® VI Interpreter Suite 9.0 SP1 VIPP Pro Publisher - Guida per l'utente Esportazione e stampa Esportazione delle applicazioni Per aggiungere o modificare le definizioni finitura, selezionare il pulsante Definizione finitura… che si trova nella parte inferiore del pannello Supporto e finitura. Viene visualizzato il pannello Definizione finitura. Utilizzare questo pannello per assegnare nomi definiti dall'utente a serie di opzioni di finitura. FreeFlow® VI Interpreter Suite 9.0 SP1 VIPP Pro Publisher - Guida per l'utente 195 Esportazione e stampa Esportazione delle applicazioni Seguire questi passaggi per creare una definizione finitura: 1. Scegliere un nome definito dall'utente per descrivere l'opzione di finitura. Nell'esempio sottostante, “MyStaple” è il nome definito dall'utente. 2. Selezionare l'azione (finitura) richiesta. Nell'esempio è stata selezionata “Pinzatura”. Deselezionare Opzioni predefinite per specificare le proprie opzioni, anziché utilizzare le opzioni predefinite della pinzatrice. 3. Selezionare dall'elenco delle opzioni disponibili per l'azione. In questo caso, l'azione di pinzatura ha due opzioni: Pinzatura singola o Pinzatura doppia 4. Selezionare le posizioni disponibili, in base all'azione Pinzatura e all'opzione selezionata. Questa operazione completa la creazione di una definizione finitura singola denominata MyStaple. Quando si seleziona MyStaple e la si applica a un foglio o a un insieme di fogli, verrà eseguita la _“pinzatura doppia”_ sul lato sinistro della pagina. 196 FreeFlow® VI Interpreter Suite 9.0 SP1 VIPP Pro Publisher - Guida per l'utente Esportazione e stampa Esportazione delle applicazioni Per aggiungere ulteriori definizioni di finitura, fare clic sul segno + e tornare al passaggio 1 precedente. Di seguito sono riportate definizioni di finitura di esempio: MyStaple è impostato su pinzatura doppia a sinistra, MyFold è impostato su Piegatura a z, MyMakeBooklet è impostato su Pinzatura centrale, Piegatura quadra e rifilatura. MyJogTray è impostato per consegnare i fogli al vassoio superiore e sfalsarli. FreeFlow® VI Interpreter Suite 9.0 SP1 VIPP Pro Publisher - Guida per l'utente 197 Esportazione e stampa Esportazione delle applicazioni Impostazione delle opzioni di finitura Le definizioni di finitura create possono essere associate al livello foglio utilizzando il pannello di selezione Supporto e finitura. La finitura utilizza un metodo simile alla selezione Supporto. Un elenco a discesa di definizioni finitura è stato aggiunto a ogni foglio nell'elenco Supporto e finitura. Questo consente di applicare le opzioni di finitura a un foglio o gruppo di fogli. Qualsiasi opzione di finitura selezionata rimane attiva fino a quando non viene deselezionata o sostituita da un'altra opzione di finitura. Per deselezionare un'opzione di finitura, scegliere [No] dal menu a discesa. Selezionare “Nuovo fascicolo” per applicare la finitura selezionata a un insieme specifico di fogli consecutivi. Un insieme inizia da qualsiasi foglio la cui casella “Nuovo fascicolo” è selezionata e termina su un foglio che precede il foglio successivo con “Nuovo fascicolo” selezionato o sull'ultimo foglio. 198 FreeFlow® VI Interpreter Suite 9.0 SP1 VIPP Pro Publisher - Guida per l'utente Esportazione e stampa Esportazione delle applicazioni Dopo aver selezionato le opzioni di finitura per ogni foglio, continuare a impostare altre opzioni. Al termine dell'operazione, selezionare OK per generare il file .vpc o .vpp. Nota A causa della varietà delle possibili alimentazioni carta (lato corto, lato lungo), dispositivi e configurazioni diverse e così via, si consiglia di provare l'applicazione per verificare che la finitura corretta sia stata applicata e, se necessario, eseguire delle modifiche. Ad esempio, potrebbe essere necessario modificare la posizione pinzatura da sinistra a destra o dall'alto al basso per produrre i risultati attesi. Limiti Nota Attualmente, il solo modo di convalidare le opzioni di finitura è stampare l'applicazione sul dispositivo di stampa. È possibile anche aprire il file .vpc utilizzando lo strumento Xerox FF VI Designer e controllare il codice VIPP. • Le opzioni Fronte/retro continuo oppure Fronte/retro testa a piede continuo non sono supportate. Questo perché un lavoro con un numero dispari di pagine inizia a stampare la prima pagina del record successivo sul retro dell'ultimo foglio. Se la prima pagina richiede un tipo di supporto diverso, non è possibile eseguire la selezione perché non è consentito cambiare supporto a metà foglio. • Per un campo definito dall'utente sono disponibili un massimo di 30 caratteri e non sono ammessi spazi. • SETMEDIA non supporta Nome supporto (solo Tipo, Colore e Grammatura). Il nome del supporto è interno a VIPP Pro Publisher e serve a mantenere una tabella di definizione supporto separata e a fare riferimento a un nome nell'impostazione del supporto per un dato lavoro. Tuttavia, il codice VIPP utilizza solo Tipo, Colore e Grammatura. Perciò il numero di definizioni supporto per un sito specificato è limitato. FreeFlow® VI Interpreter Suite 9.0 SP1 VIPP Pro Publisher - Guida per l'utente 199 Esportazione e stampa Esportazione delle applicazioni Preselezioni L'opzione Preselezione consente di selezionare una serie di impostazioni predefinite che possono essere applicate al documento da esportare. Attualmente, la funzione Preselezione fornisce due opzioni: Libretto e Calendario. Quando una di queste opzioni è selezionata e applicata, VIPP Pro Publisher applica automaticamente le impostazioni mostrate. Nota Quando si utilizza l'opzione Preselezione, è importante aver selezionato in precedenza una dimensione del foglio idonea per il documento stampato Libretto viene utilizzata per riordinare le pagine da stampare in formato libretto. Prenderà il documento InDesign, progettato nella sequenza di pagine 1,2,3,4,5,6 a n, e riordinerà le pagine nel file di stampa in modo tale da stamparle in formato libretto (senza alterare il documento InDesign originale). Ad esempio, potrebbe essere utilizzata per riordinare le pagine in formato Lettera USA in modo tale da stamparle su fogli da 11 x 17 pollici 2 in 1 (è necessario specificare il formato 11 x 17 pollici nell'impostazione di una scheda precedente). Calendario viene utilizzata per riordinare le pagine di un documento InDesign, progettato nella sequenza di pagine 1,2,3,4,5,6 a n, e riordinarle in formato calendario verticale. Ad esempio, potrebbe essere utilizzata per riordinare le pagine di calendario in formato A4 in modo tale da stamparle su fogli A3 2 in 1 (è necessario specificare il formato A3 nell'impostazione di una scheda precedente). 200 FreeFlow® VI Interpreter Suite 9.0 SP1 VIPP Pro Publisher - Guida per l'utente Esportazione e stampa Stampa del file VPP / VPC Stampa del file VPP / VPC Dopo aver raccolto tutti i file richiesti, la funzione Esporta genera un file VI Project Container (.vpc) o VI Print Package (.vpp). La scelta del file creato dipende dalla selezione effettuata in Salva come nel pannello Esporta. VI Print Package (.vpp) VI Print Package è ottimizzato per supportare dispositivi da ufficio Xerox quali Xerox 9203 ColorQube. Il file .vpp conterrà tutto ciò che occorre per stampare l'applicazione su una stampante da ufficio Xerox abilitata da VIPP. È possibile salvare il file .vpp sul sistema e inviarlo manualmente alla stampante oppure selezionare una stampante di destinazione dal pannello Crea VI Print Package. Se la stampante utilizzata non è inclusa nell'elenco a discesa, rivolgersi al proprio amministratore per verificare che la stampante sia disponibile per l'uso. Quando si seleziona una stampante, VIPP Pro Publisher invia automaticamente il file .vpp a tale stampante. Quando non si seleziona una stampante, il file .vpp può essere inviato in stampa manualmente. Il file .vpp verrà salvato nella posizione specificata. Quando si seleziona la casella di controllo Elimina VI Print Package, VIPP Pro Publisher eliminerà il file .vpp. Questo è consigliabile per evitare di riempire il disco con file di stampa. Prerequisiti per supportare stampanti da ufficio Xerox Per poter stampare l'applicazione, sulla stampante di destinazione deve essere installata una licenza di VI Interpreter valida. In mancanza di tale licenza, il lavoro verrà interrotto dopo 10 pagine. Se non si dispone di una licenza valida, sarà necessario contattare il rappresentante Xerox locale per ottenere un file di licenza. Conservare il file di licenza in un'area protetta del proprio sistema. Per installare il file di licenza, è necessario selezionare l'opzione Printer License [Licenza della stampante] di VI Interpreter dal menu del pannello VIPP Pro Publisher. Verrà visualizzata la finestra di dialogo VII Printer License [Licenza della stampante VII]. Questa finestra di dialogo viene utilizzata per stampare il modulo License Request [Richiesta di licenza] (necessario per ordinare la licenza della stampante), o, quando si dispone già di una licenza valida, per installare la licenza sulla stampante. Per stampare il modulo di richiesta della licenza, assicurarsi che la stampante mostrata nell'elenco Select a Printer to License [Seleziona una stampante per richiedere la licenza]. Se appare una stampante diversa, il modulo di richiesta della licenza conterrà informazioni non valide e Xerox non potrà generare una licenza per tale dispositivo. FreeFlow® VI Interpreter Suite 9.0 SP1 VIPP Pro Publisher - Guida per l'utente 201 Esportazione e stampa Stampa del file VPP / VPC Fare clic sul pulsante Print License Request Form [Stampa modulo di richiesta della licenza]. Il modulo di richiesta della licenza viene stampato. Fornire questo modulo al rappresentante o all'analista Xerox locale. Una volta elaborato il modulo di richiesta della licenza, l'utente dovrebbe ricevere un file di licenza Xerox VI Interpreter adatto per tale stampante. Conservare il file di licenza in un'area protetta del proprio sistema. Sfogliare i file di licenza e selezionare il file di licenza corretto. Fare clic sul pulsante Carica licenza. Viene creato un file che verrà inviato automaticamente alla stampante e installerà il file di licenza sulla stampante. Quando il file di stampa che installa la licenza memorizza la licenza sul disco rigido della stampante, questa è abilitata anche da VI. Questa operazione dovrebbe essere eseguita una sola volta; tuttavia, se la stampante si arresta o il file viene cancellato dalla stampante, si può ripetere il passaggio descritto sopra per installare nuovamente il file di licenza sulla stampante. 202 FreeFlow® VI Interpreter Suite 9.0 SP1 VIPP Pro Publisher - Guida per l'utente Esportazione e stampa Stampa del file VPP / VPC VI Project Container (.vpc) VI Project Container (.vpc) è ottimizzato per supportare dispositivi di produzione Xerox quali FFPS 8002 o iGen4. Il file .vpc conterrà tutto ciò che occorre per stampare l'applicazione su una stampante di produzione Xerox abilitata da VIPP. Il file .vpc è creato da VIPP Pro Publisher e memorizzato nel file system nella posizione specificata. La posizione di salvataggio potrebbe essere una cartella attiva di FFPS da cui il file .vpc verrà inviato automaticamente alla coda della stampante. Oppure il file .vpc può essere inviato in stampa manualmente. Possono essere già disponibili procedure di invio dei file al sistema di stampa. Utilizzarle per inviare il file VPC al dispositivo di stampa. Segue un esempio dell'utilizzo di lpr per inviare un file VPC a FFPS: Sistema operativo Windows: lpr –S ServerName –P PrintQueueName –o l Myjob.vpc Sistema operativo Mac: lpr -P PrintQueueName -l Myjob.vpc lpr -P PrintQueueName -oraw Myjob.vpc Dove: lpr è il comando lpr. -S ServerName è il nome del server o l'indirizzo IP della stampante di destinazione. -P PrintQueueName è la coda di destinazione sul dispositivo di stampa. -o l le lettere minuscole o e l sono utilizzate per indicare un invio file binario. Questa sintassi preferita indica al sistema Windows di trattare il flusso di dati come byte non elaborati anziché file di testo predefinito. -l e -oraw (Mac) le minuscole l e oraw sono utilizzate per indicare un invio file binario. Specificano che il file di stampa è già formattato e deve essere inviato senza filtro. Myjob.vpc è il file VPC (VI Container). Notare che potrebbe essere necessario specificare il percorso completo al file VPC. Impostazione dell'opzione Filtro VPCF su FFPS Per informazioni sull'impostazione di code di stampa e filtri VPCF, vedere la documentazione sulla stampante e su VIPP, oppure rivolgersi al rappresentante Xerox locale. FreeFlow® VI Interpreter Suite 9.0 SP1 VIPP Pro Publisher - Guida per l'utente 203 Esportazione e stampa Stampa del file VPP / VPC Per stampare un file VPC su FFPS: • Creare una nuova coda oppure selezionare una coda esistente a cui inviare il file VPC. • Modificare le proprietà della coda e selezionare l'opzione Filtro VPCF (VI Project Container). Selezionare il pulsante "Imposta..." per avviare l'interfaccia utente grafica VPCF con le opzioni di filtraggio disponibili. L'opzione VPCF selezionata dipende dai requisiti del lavoro. Opzioni VPCF I nomi del progetto e della cartella creati dalle opzioni sottostanti sono direttamente collegati al nome Cartella progetto e al Nome progetto definiti durante la fase di esportazione. • Distribuisci soltanto — questa opzione distribuisce (espande) i file contenuti in un file VPC al file system della stampante. Crea un progetto e una cartella nella directory /usr/xgfc, in base ai nomi progetto e lavoro identificati durante la funzione di esportazione di InDesign. Non stampa il file di invio. Questa opzione è in genere utilizzata per preinstallare le risorse del lavoro. • Distribuisci e stampa — questa opzione distribuisce (espande) i file contenuti nel file .vpc al file system della stampante. Crea un progetto e una cartella nella directory /usr/xgfc, in base ai nomi progetto e lavoro identificati durante la funzione di esportazione di InDesign. Quindi stampa l'applicazione utilizzando il file di invio lavoro incluso in un file VPC. Al termine, le risorse del lavoro rimangono sul controller di stampa sotto il nome/progetto specificato dalla funzione Esporta di InDesign. Questa opzione è in genere utilizzata per stampare lavori che possono essere eseguiti molte volte. Tenere le risorse sul dispositivo per eseguire il lavoro con un nuovo set di dati senza dover reinstallare risorse di immagine e così via (presumendo che siano richieste delle risorse). • Stampa e dimentica — questa opzione distribuisce (espande) i file in un file VPC al file system della stampante. Utilizza una directory temporanea. Stampa il lavoro utilizzando il file di invio alla stampa. Al termine del lavoro, tutti i file relativi al lavoro vengono rimossi. Questa opzione viene in genere utilizzata per lavori che vengono eseguiti solo una volta. Stampa dei file .vpc Per stampare i file .vpc (al termine della configurazione), utilizzare la funzione lpr per inviare i file .vpc alla coda sul controller FFPS oppure utilizzare un altro client di invio lavori. 204 FreeFlow® VI Interpreter Suite 9.0 SP1 VIPP Pro Publisher - Guida per l'utente Supporto di TransPromo in VIPP Pro Publisher TransPromo è un termine usato per descrivere un tipo di applicazione in cui le informazioni transazionali, ad esempio i dati di fatturazione, possono essere unite a informazioni promozionali, ad esempio sconti sui prodotti. La possibilità di aggiungere contenuto promozionale a documenti transazionali aggiunge valore al documento in quanto può portare a un incremento del fatturato proveniente dal contenuto promozionale incluso come parte del documento transazionale. L’utilizzo di VPP consente la creazione di progettazioni pagina per un’applicazione TransPromo che può includere materiale promozionale stampato sulla stessa pagina delle informazioni transazionali. Nota Il supporto TransPromo in VPP è limitato alle specifiche di dati indicate in questo documento. Quando si dispone di un layout di dati conforme ai layout qui descritti, utilizzare FF VI Designer (VID). VID è uno strumento basato su codice per consentire una gamma di specifiche dati più flessibile. Un rendiconto di una bolletta del telefono è un esempio tipico di un documento transazionale; se si aggiungono informazioni promozionali quali offerte speciali, tagliandi e così via, il documento transazionale diventa un documento TransPromo. Ciascun rendiconto cliente segue una struttura documento comune ma si distingue per il contenuto promozionale e il numero totale delle pagine stampate, in base al tipo e al numero di transazioni per ogni cliente. FreeFlow® VI Interpreter Suite 9.0 SP1 VIPP Pro Publisher – Guida per l’utente 205 Supporto di TransPromo in VIPP Pro Publisher Tipi di pagina Tipi di pagina Un documento transazionale tipico contiene due o più tipi di pagina. Per questo esempio, la prima pagina è la pagina delle informazioni cliente, mentre la seconda pagina e le pagine successive sono chiamate pagine di overflow. Informazioni cliente La pagina Informazioni cliente contiene in genere informazioni che vengono stampante una volta per ogni cliente, oltre a dati transazionali facoltativi se c’è spazio. I dati clienti possono includere informazioni quali nome e indirizzo, informazioni account, fatturato e così via. Opzionalmente, la pagina Informazioni cliente può anche contenere l’inizio dei record transazionali. I record transazionali contengono informazioni relative a ogni transazione eseguita durante il periodo di fatturazione. Il numero di transazioni stampate nel documento (ovvero, il numero di pagine) varia da cliente a cliente. Overflow Le pagine di overflow sono progettate per gestire qualsiasi transazione non stampata sulla pagina Informazioni cliente. Questo consente ai dati transazionali di passare da una pagina all’altra. Pertanto, se il numero totale di record transazionali supera lo spazio disponibile sulla pagina Informazioni cliente, viene inserita una pagina di overflow e le transazioni rimanenti vengono inserite in questa pagina. Quando sono necessarie, le pagine di overflow vengono inserite per gestire il numero di transazioni per il cliente. 206 FreeFlow® VI Interpreter Suite 9.0 SP1 VIPP Pro Publisher – Guida per l’utente Supporto di TransPromo in VIPP Pro Publisher Struttura dei dati Struttura dei dati Per consentire a VPP di elaborare un file di dati TransPromo, i dati devono essere strutturati come mostrato di seguito. VPP non supporta altri formati di dati TransPromo. Se i dati non vengono strutturati come indicato, i risultati non sono prevedibili. Per i file di dati TransPromo non formattati in questo modo utilizzare uno strumento di programmazione di VIPP Pro quale FF VI Designer. Campo a occorrenza singola (SOF, Single Occurrence Field) Un campo a occorrenza singola contiene dati che appaiono una volta per ogni cliente. Questo include informazioni quali nome e indirizzo del cliente, numero di account, fatturato e così via. Campo a occorrenza multipla (MOF, Multiple Occurrence Field) Un campo a occorrenza multipla contiene dati che appaiono per ogni transazione. Ad esempio, in una bolletta del telefono, ogni transazione può includere il numero di telefono selezionato, la durata della chiamata, il costo per minuto e il costo totale della chiamata. Nota Se importati in VPP, i campi a occorrenza singola e i campi a occorrenza multipla popolano l’elenco degli oggetti dati. Dopo che sono stati inseriti nell’elenco, i campi diventano oggetti dati a occorrenza singola o oggetti dati a occorrenza multipla. L’elenco contiene anche eventuali oggetti Trasformatori dati e oggetti Regola definiti. 1. 2. 3. 4. I dati devono essere definiti come un file di database delimitato. La prima riga del file di database delimitato deve contenere un elenco di nomi file validi. I record di dati che seguono la prima riga sono i dati transazionali da stampare. Ogni set di record contiene i dati per un solo cliente. Un set di record cliente è costituito da una o più righe di dati, con ogni riga di dati che rappresenta una singola transazione. Questo viene chiamata set di Record su più righe (MLR, Multiple Line Record). 5. La prima riga di ogni record su più righe deve contenere uno o più campi a occorrenza singola seguiti da uno o più campi a occorrenza multipla. 6. Il primo campo a occorrenza singola nel record su più righe non può essere vuoto. I campi a occorrenza singola che seguono in quella riga di dati possono essere vuoti. 7. Le righe di dati successive di ogni record su più righe possono contenere solo dati nel campo a occorrenza multipla, ovvero i campi a occorrenza singola devono essere vuoti. (Devono essere presenti dei segnaposti per i campi a occorrenza singola, ma i campi a occorrenza singola non devono contenere alcun dato). FreeFlow® VI Interpreter Suite 9.0 SP1 VIPP Pro Publisher – Guida per l’utente 207 Supporto di TransPromo in VIPP Pro Publisher Descrizione di un record su più righe Descrizione di un record su più righe Prima riga Il primo campo nella prima riga di un set di record su più righe deve essere un campo a occorrenza singola che deve contenere dei dati. Possono poi seguire altri campi a occorrenza singola per quella prima riga di dati. Questi campi a occorrenza singola possono essere vuoti o contenere dati. Dopo i dati dei campi a occorrenza singola possono essere presenti altri campi a occorrenza multipla. I campi a occorrenza multipla possono o non possono contenere dati. Tutti i campi a occorrenza multipla possono essere vuoti; questo in genere avviene quando nessuna transazione è stata registrata per il cliente. Tuttavia, è più frequente che i dati siano presenti in alcuni o in tutte le voci campi a occorrenza multipla per ogni transazione elaborata. Righe successive del record su più righe Nelle righe successive del record su più righe, i campi a occorrenza singola devono essere vuoti. Nelle righe successive, solo i campi a occorrenza multipla possono contenere dati. Di nuovo, non tutti i campi a occorrenza multipla devono contenere dati. 208 FreeFlow® VI Interpreter Suite 9.0 SP1 VIPP Pro Publisher – Guida per l’utente Supporto di TransPromo in VIPP Pro Publisher Esempio di file di dati Esempio di file di dati Segue un esempio di file di database semplice per bollette telefoniche. Il file è del tipo delimitato da virgola con tre record cliente. FName,LName,Addr,City,State,ZIP,Account,TelNo,Minutes,CostPer,Amount David,Kirk,520 Montana Ave,Santa Monica,CA,90403,9282272, 310-555-3454,60,00.10,6.00 , , , , , , ,310-555-2622,60,00.10,6.00 , , , , , , ,727-555-7523,120,00.10,12.00 , , , , , , ,323-555-2234,10,00.20,2.00 Frank,Stepson, 20 High Street,Los Angeles,CA,90066,7822632, , , , , , Mary,Conrad,5 WaterPark Ave,Big Sur,CA,90093,787733, 310-555-8976,120,00.10,12.00 , , , , , , ,310-555-2152,60,00.20,12.00 , , , , , , ,818-555-8876,240,00.10,24.00 La prima riga del file di dati contiene i nomi di campo. I campi a occorrenza singola sono: FName,LName,Addr,City,State,ZIP,Account, I campi a occorrenza multipla sono: TelNo,Minutes,CostPer,Amount La prima riga è seguita da set di record su più righe. Il file di dati contiene un record su più righe per ogni cliente. Ogni record su più righe può essere costituito da una o più righe di dati a seconda del numero di transazioni per quel cliente. I dati nei campi a occorrenza singola contengono informazioni clienti univoche, ad esempio nome e indirizzo, numero di account, totali fattura e così via. Queste sono le informazioni che vengono in genere stampate una sola volta nella parte superiore del rendiconto. I dati nel campo a occorrenza multipla contengono i dati transazionali, ad esempio numero chiamato, minuti, costo della chiamata e così via. Questi sono i record transazionali, che mostrano i dettagli di ogni transazione stampata sul rendiconto. Queste transazioni possono passare da una pagina all’altra nel documento. Nel file di database riportato in precedenza, sono presenti tre record cliente (MLR). Set di record uno (MLR -1) è per un cliente chiamato David Kirk. David ha quattro transazioni. I campi a occorrenza singola sulla prima riga di questo record contengono dati, compreso il primo campo a occorrenza singola (che è un requisito). La prima riga nel set contiene anche le informazioni relative alla prima transazione (campo a occorrenza multipla). I campi a occorrenza singola dalla seconda alla quarta riga del record sono vuoti (questo è un requisito) seguiti da dati nei campi a occorrenza multipla per la seconda, terza e quarta transazione. David,Kirk,520 , , , , , , , , , , , , , , , Montana Ave,Santa Monica,CA,90403,9282272, 310-555-3454,60,00.10,6.00 , ,310-555-2622,60,00.10,6.00 , ,727-555-7523,120,00.10,12.00 , ,323-555-2234,10,00.20,2.00 FreeFlow® VI Interpreter Suite 9.0 SP1 VIPP Pro Publisher – Guida per l’utente 209 Supporto di TransPromo in VIPP Pro Publisher Esempio di file di dati Il set di record due (MLR -2) è per un cliente chiamato Frank Stepson. Frank non ha transazioni; per cui tutti i campi a occorrenza multipla per questo record su più righe sono vuoti. In questo caso il set di record su più righe è costituito da una sola riga; condizione vera anche nel caso di un cliente con una sola transazione. Frank,Stepson, 20 High Street,Los Angeles,CA,90066,7822632, , , , , , Il set di record tre (MLR -3) è per un cliente chiamato Mary Conrad. Mary ha tre transazioni. I campi a occorrenza singola sulla prima riga di questo record contengono tutti dati, compreso il primo campo a occorrenza singola (che è un requisito). La prima riga nel record contiene anche i campi a occorrenza multipla per la prima transazione. La seconda e la terza riga del set di record hanno campi a occorrenza singola vuoti (questo è un requisito) seguiti da dati nei campi a occorrenza multipla per la seconda e la terza transazione. Mary,Conrad,5 WaterPark Ave,Big Sur,CA,90093,787733, 310-555-8976,120,00.10,12.00 , , , , , , ,310-555-2152,60,00.20,12.00 , , , , , , ,818-555-8876,240,00.10,24.00 Nota Il file di dati per un’applicazione TransPromo progettata utilizzando VPP deve soddisfare le specifiche descritte in precedenza. Se non viene seguita la struttura di dati (campo a occorrenza singola/campo a occorrenza multipla) descritta in precedenza, possono verificarsi risultati imprevisti e l’applicazione non è supportata. Questa è la sola struttura di dati supportata al momento per le applicazioni TransPromo progettate utilizzando VPP. Altri strumenti, ad esempio FF VI Designer, sono in grado di gestire una gamma molto più vasta di specifiche di dati. 210 FreeFlow® VI Interpreter Suite 9.0 SP1 VIPP Pro Publisher – Guida per l’utente Supporto di TransPromo in VIPP Pro Publisher Layout pagina in un documento transazionale Layout pagina in un documento transazionale Per creare un documento TransPromo, vengono creati due o più layout di pagina utilizzando InDesign. Un semplice documento TransPromo con flusso pagina di base può essere creato utilizzando VPP. A seconda della complessità di alcuni documenti transazionali, VPP da solo può non essere in grado di creare tutta la logica di pagina richiesta per controllare flussi di pagina complessi. Per aggiungere logica di pagina e il processo condizionale più complesso a un documento: 1. Utilizzare VPP per creare layout pagina individuali, compreso il posizionamento di testo dal database, l’inserimento di immagini e messaggi promozionali e così via, nonché la logica condizionale semplice per controllare dati variabili e flussi di pagina. 2. Esportare il lavoro in un file VI Project Container (output da VPP) e aprire il file VPC in FF VI Designer (versione 9.0 o superiore) per completare la progettazione. Questi layout di pagina sono descritti in questo documento: • Pagina mastro • Pagina mastro delle transazioni • Pagina di continuazione delle transazioni • Altri layout di pagina Nota Quando si imposta la disposizione del documento, ricordarsi che il ritorno a capo del testo intorno a un oggetto MOF non è supportato. Pagina mastro La pagina mastro, in genere stampata come la prima pagina, contiene oggetti dati a occorrenza singola, ad esempio nome e indirizzo del cliente, numero di account, totali fattura, possibilmente una cedola di pagamento e così via. Questa pagina appare in genere una sola volta in un set di documenti cliente e può anche contenere contenuti promozionali. La pagina mastro può inoltre contenere oggetti dati a occorrenza multipla (transazioni) in base agli obiettivi di progettazione del documento e allo spazio disponibile sulla pagina. FreeFlow® VI Interpreter Suite 9.0 SP1 VIPP Pro Publisher – Guida per l’utente 211 Supporto di TransPromo in VIPP Pro Publisher Layout pagina in un documento transazionale Pagina mastro delle transazioni La pagina mastro delle transazioni riporta i dettagli delle transazioni. In base al numero dei diversi tipi di transazione, è possibile avere diverse pagine mastro delle transazioni. Un tipo di transazione descrive i diversi tipi di transazione elencati nel documento. Ad esempio, in una bolletta del telefono le chiamate locali possono rappresentare un tipo di transazione. Le interurbane possono rappresentare un altro tipo e le chiamate internazionali un terzo tipo di transazione. Opzionalmente, è possibile iniziare a elencare uno dei tipi di transazione sulla pagina mastro, in tal caso non si avrebbe una pagina mastro delle transazioni per quel tipo di transazione in quanto fa già parte del layout della pagina mastro. In documenti transazionali più complessi potrebbe non essere necessaria una pagina mastro per ogni tipo di transazione, ma includere tutti i tipi di transazione (in un ordine specifico) nel documento. In questo caso, è stata progettata una pagina mastro delle transazioni singola (o pagina mastro) ma potrebbe essere necessario utilizzare lo strumento FF VI Designer per creare una logica più complessa per controllare il flusso delle transazioni. Pagina di continuazione delle transazioni È importante includere pagine di continuazione delle transazioni. Si verifica spesso che elencando i dettagli delle transazioni, il numero di transazioni superi il numero di righe disponibili sulla pagina mastro delle transazioni. In questo caso i dettagli rimanenti passano in una pagina di continuazione. Ogni tipo di transazione ha una propria pagina di continuazione. Questo si vede spesso analizzando la bolletta del telefono, in cui i dettagli delle chiamate superano il numero di righe disponibili su una pagina e i dati passano alla pagina di continuazione. Altri layout di pagina Altri layout di pagina comprendono layout di pagina promozionali, termini e condizioni e qualsiasi altro tipo di pagina da includere nel documento. 212 FreeFlow® VI Interpreter Suite 9.0 SP1 VIPP Pro Publisher – Guida per l’utente Supporto di TransPromo in VIPP Pro Publisher Layout di pagina VPP e TransPromo Layout di pagina VPP e TransPromo InDesign è uno strumento di progettazione di layout pagina, quindi è ideale per visualizzare layout di pagina statici. Il plugin VPP consente a InDesign di visualizzare layout di pagina utilizzando dati variabili. Tuttavia, non è possibile visualizzare un lavoro transazionale nello stato di composizione finale con oggetti dati a occorrenza multipla che passano dalla pagina mastro alla pagina di continuazione. Tutti i layout pagina (pagina mastro, pagina mastro delle transazioni, pagina di continuazione delle transazioni, altre pagine promozionali e così via) sono visualizzati per ogni set cliente (MLR) ma vengono visualizzati solo gli oggetti dati a occorrenza singola e il primo set di oggetti dati a occorrenza multipla. Quando si utilizza VPP, per ogni record su più righe appare solo la prima riga. Il solo modo per visualizzare tutti i flussi di transazioni da pagina a pagina è quello di esportare il file in un file VPC (VI Projects Container) e stamparlo, oppure visualizzare il file in FF VI Explorer (VIE) per VIPP Pro Publisher. Variabili incorporate VPP fornisce alcune variabili incorporate. Una variabile è come un campo e può contenere dati. Una variabile incorporata è definita e controllata da VPP, che assegna un valore e lo aggiorna in base a certe condizioni, ad esempio il numero di pagina corrente oppure il numero di pagine totale per un set cliente e così via. Queste variabili incorporate possono essere utilizzate nelle regole VPP o come campi variabili dove il valore può essere stampato sulla pagina. VPP visualizza solo le pagine mastro, quindi certe variabili contengono solo un valore limitato. Ad esempio la variabile conteggio pagine, se visualizzata in VPP, visualizza sempre 1 in quanto VPP non visualizza mai la pagina 2 del record su più righe. Quando il lavoro viene composto presso la stampante o visualizzato in VIE per VPP, la variabile incorporata contiene i valori corretti. Di seguito sono elencate le variabili incorporate VPP: VPPpageCount Il numero di pagina nel documento finale composto. In VPP questo appare come 1, tuttavia, quando il documento viene composto presso la stampante o visualizzato in VIE per VPP, il numero di pagina mostra il numero di pagina effettivo corretto. VPPpageTotal Il numero di pagine totale nel documento finale composto. In VPP questo appare come 1, tuttavia, quando il documento viene composto presso la stampante o visualizzato in VIE per VPP, il numero di pagina che appare è il numero di pagine totale. FreeFlow® VI Interpreter Suite 9.0 SP1 VIPP Pro Publisher – Guida per l’utente 213 Supporto di TransPromo in VIPP Pro Publisher Layout di pagina VPP e TransPromo VPPpreviousValue Questo valore può essere utilizzato in una regola per confrontare un valore di un campo con il suo valore nel record precedente. VPPnextValue Questo valore può essere utilizzato in una regola per confrontare un valore di un campo con il suo valore nel record successivo. 214 FreeFlow® VI Interpreter Suite 9.0 SP1 VIPP Pro Publisher – Guida per l’utente Supporto di TransPromo in VIPP Pro Publisher Progettazione di un’applicazione TransPromo Progettazione di un’applicazione TransPromo Questa sezione descrive come utilizzare VPP per creare un documento TransPromo. Si presume che i dati estratti per questo lavoro siano stati formattati per la struttura dati richiesta. La prima riga del file di dati deve contenere i nomi di campo a occorrenza singola e di campo a occorrenza multipla. Le righe successive contengono i dati da stampare. Seguono i set di record su più righe (MLR). Ogni record su più righe può consistere di un solo record fisico oppure può contenere record multipli (uno per ogni transazione elaborata). In generale, i passaggi per creare l’applicazione sono: 1. Estrarre da 10 a 50 record da file di dati di produzione di destinazione da utilizzare nel processo di progettazione. Il file di dati deve contenere dati che verificano tutte le condizioni e tutta la logica applicate al documento. I nomi di campo utilizzati in questo file di test devono corrispondere esattamente al file di dati pianificato per l’uso. 2. Raccogliere tutti questi asset da utilizzare nei documenti finiti, inclusi grafica e font. 3. Generare i layout statici per ogni tipo di pagina utilizzato. 4. Utilizzare VPP per importare i dati di test. In questo modo l’elenco degli oggetti dati VPP viene popolato con i nomi di campo e i valori dei dati. 5. Posizionare i vari oggetti di dati sul documento e applicare gli attributi come richiesto. 6. Creare le regole VPP come richiesto per controllare testo, grafica e logica condizionale. 7. Esportare l’applicazione in un VPC (VI Project Container). 8. Stampare e verificare il documento e la logica condizionale utilizzata. 9. Per ulteriori programmazioni VIPP Pro, aprire VPC (VI Project Container) in FF VI Designer per completare la logica condizionale a livello di pagina e le funzioni VIPP Pro non supportate nello strumento VPP. 10. Salvare come VPC (VI Project Container), verificare e correggere come richiesto. FreeFlow® VI Interpreter Suite 9.0 SP1 VIPP Pro Publisher – Guida per l’utente 215 Supporto di TransPromo in VIPP Pro Publisher Progettazione di un’applicazione TransPromo Passaggi per creare un documento TransPromo Di seguito sono descritti i passaggi per creare un documento TransPromo. L’ordine può variare ed è possibile aggiungere o cancellare dei passaggi secondo necessità. Si presume che la progettazione e lo scopo del documento siano stati concordati dalle parti interessate per cui quello che rimane da fare è progettare il documento utilizzando VPP (e se necessario FF VI Designer). Creazione o raccolta di tutti gli asset Come per qualsiasi altra progettazione, quando si utilizza InDesign è importante creare o raccogliere tutte le risorse pianificate da utilizzare nel documento. In genere questo significa raccogliere elementi grafici e font. • I font possono essere TTF o OTF. InDesign ha accesso a centinaia di font, ma per un documento TransPromo è preferibile contenere il numero di font. • Alcuni dei codici a barre standard supportati in VPP, ad esempio Code39, UPCA e così via, richiedono l’acquisto di font stampante PostScript per la stampante di destinazione. I font stampante PostScript sono disponibili da Xerox eStore (http://buy.xerox.com). Questi font devono essere installati sulla stampante (e lo strumento FF VI Design, se utilizzato). Per ulteriori informazioni, vedere “Codici a barre”. • La grafica deve essere divisa in due gruppi. – Grafica statica (elementi statici che possono essere di qualsiasi formato supportato da InDesign.) – Grafica variabile (la grafica variabile deve essere limitata ai formati supportati da VI Interpreter presso la stampante; ovvero, .tif, .jpg, .eps oppure .ps. La grafica variabile viene posizionata sulla pagina in base al risultato della logica condizionale creata in una regola VPP.) Generazione dei layout pagina per il documento Generare layout statici per ogni tipo di pagina pianificato per l’utilizzo nel documento TransPromo. Questa è un’attività che dovrebbe essere familiare a qualsiasi utente di InDesign. Nella progettazione è importante tenere presente come il testo variabile e la grafica verranno integrati su ogni pagina. Progettare la pagina di conseguenza. Nota Il ritorno a capo del testo intorno a un oggetto MOF non è attualmente supportato; impostare la disposizione della pagina di conseguenza. 216 FreeFlow® VI Interpreter Suite 9.0 SP1 VIPP Pro Publisher – Guida per l’utente Supporto di TransPromo in VIPP Pro Publisher Progettazione di un’applicazione TransPromo Importazione dei dati Estrarre da 10 a 50 record dal file di dati di produzione di destinazione da utilizzare come file di test nel processo di progettazione. Il file di dati deve contenere dati per verificare tutte le condizioni e tutta la logica nel documento. I nomi di campo utilizzati in questo file di dati di test devono corrispondere esattamente al file di dati pianificato per l’uso nella produzione. Quando si importa il file di dati, verificare che contenga la casella Campi a occorrenza multipla (illustrata di seguito). Questo indica a VPP che il file di dati deve essere trattato come file di dati TransPromo, in cui i record multipli sono raggruppati per formare un record su più righe. Questo è necessario per fare in modo che VPP visualizzi e elabori correttamente il file di dati transazionali. Questo popola l’elenco degli oggetti dati VPP con i nomi degli oggetti dati e i valori per questi oggetti. FreeFlow® VI Interpreter Suite 9.0 SP1 VIPP Pro Publisher – Guida per l’utente 217 Supporto di TransPromo in VIPP Pro Publisher Progettazione di un’applicazione TransPromo Solo i valori di dati per il primo record di ogni record su più righe sono elencati in questa finestra. Scorrere ciascun set di record su più righe selezionando le frecce scorrevoli. Ogni oggetto è progettato come oggetto dati a occorrenza singola o oggetto dati a occorrenza multipla. Questa illustrazione mostra due oggetti dati a occorrenza singola provenienti dal file dati importato in precedenza. Questo significa che essi contengono dati solo nella prima riga di record nel set record su più righe. Questa illustrazione mostra due oggetti dati a occorrenza multipla come indicato dalla piccola casella a sinistra dell’icona Testo. Si tratta di campi a occorrenza multipla che contengono dati transazionali per il record cliente. Per ogni transazione cliente è disponibile una sola riga di dati. Nota Se durante l’importazione del file di dati, il file di dati che contiene la casella di controllo Campi a occorrenza multipla non viene controllato, il file di dati viene elaborato come un record database standard, in cui ogni riga di record viene trattata come record cliente. 218 FreeFlow® VI Interpreter Suite 9.0 SP1 VIPP Pro Publisher – Guida per l’utente Supporto di TransPromo in VIPP Pro Publisher Progettazione di un’applicazione TransPromo Posizionamento degli oggetti dati sulla pagina Posizionare gli oggetti dati sulle pagine del documento come richiesto utilizzando il meccanismo VPP standard descritto in questo documento. Applicare gli attributi per controllare formato, colore e altri attributi supportati in VPP. Nota I campi a occorrenza multipla devono essere posizionati nelle cornici dedicate. Il set di campi a occorrenza multipla richiesti devono essere inseriti nella parte superiore della cornice (possibilmente su una sola riga, separati tra loro da tabulazione e terminati da una nuova riga) con la parte inferiore della cornice lasciata vuota per contenere le occorrenze multiple. Al momento della stampa, il codice VIPP Pro in VPC riempie la prima cornice del campo a occorrenza multipla con campi a occorrenza multipla, quindi continua nella cornice del campo a occorrenza multipla successivo sulla stessa pagina (se presente), quindi continua sulla pagina di continuazione transazione con le cornici di campo a occorrenza multipla (se presente deve essere consecutiva) e così via. Quando un record su più righe contiene troppi campi a occorrenza multipla per contenere tutte le cornici di campo a occorrenza multipla definite nelle pagine di transazione consecutive, VI Interpreter riutilizza l’ultima pagina con cornici di campo a occorrenza multipla fino a quando non ci sono più cornici di campo a occorrenza multipla da posizionare. Le cornici di campo a occorrenza multipla possono avere layout e attributi leggermente diversi ma devono essere simili e contenere lo stesso set di campi a occorrenza multipla. Inclusioni dinamiche di titoli di sezioni, sottotitoli, intestazioni di colonne e righe totali sono possibili mediante l’utilizzo di regole e trasformazioni dati in base alla modifica di controllo di alcuni campi (utilizzando il valore precedente/successivo di VPP). Nota Solo i dati presenti sulla prima riga del record su più righe appaiono nella finestra di progettazione del documento in InDesign. Per visualizzare il documento come appare dopo la stampa (con entrambi gli oggetti dati a occorrenza singola e tutti gli oggetti dati a occorrenza multipla (transazioni) elencati per ogni record su più righe), esportare il documento in un VPC (VI Project Container). Visualizzare il documento in VI Explorer per VPP, oppure inviare il file VPC (VI Project Container) alla stampante abilitata VIPP Pro. Gli oggetti di trasformazione dei dati possono essere creati per controllare la formattazione di alcuni elementi. Ad esempio, gli oggetti di trasformazione per la distinzione maiuscole/minuscole possono essere creati per controllare le lettere maiuscole/minuscole del testo, gli oggetti dati possono essere divisi, oppure gli oggetti dati e le stringhe di testo possono essere concatenati. Il formato di dati numerici, ad esempio il numero dei punti decimali, il simbolo di valuta utilizzato e così via, possono essere controllati. FreeFlow® VI Interpreter Suite 9.0 SP1 VIPP Pro Publisher – Guida per l’utente 219 Supporto di TransPromo in VIPP Pro Publisher Progettazione di un’applicazione TransPromo Creazione delle regole VPP Gli oggetti Regola possono essere generati utilizzando il pannello Regola VPP per controllare testo variabile e grafica, tra cui la visibilità dei livelli di InDesign. Nota La grafica variabile deve essere uno dei seguenti tipi di file: .tif, .jpg .eps o .ps. Esportazione dell’applicazione in un VPC (VI Project Container) Utilizzare l’opzione Esporta di InDesign per esportare il documento. Selezionare VPC (VI Project Container) come tipo da salvare. Viene generato un VPC (VI Project Container). Verifica della progettazione e della logica condizionale Controllare il documento stampando l’applicazione o visualizzando il documento in VI Explorer per VPP. Verificare che la logica condizionale applicata produca i risultati richiesti. Controllare che il testo variabile, la grafica e i livelli interagiscano come previsto. Utilizzo di FF VI Designer Per documenti TransPromo semplici, la progettazione e la logica condizionale possono essere completate utilizzando solo VPP. Per documenti più avanzati, se si utilizza uno strumento di programmazione VIPP Pro, ad esempio FF VI Designer, potrebbe essere necessario aggiungere logica alla progettazione. FF VI Designer è un ambiente IDE (Interactive Design Environment) per il linguaggio VIPP Pro. Per utilizzare questo strumento è necessario conoscere il linguaggio di programmazione VIPP Pro. FF VI Designer è un potente strumento di progettazione VIPP Pro con accesso al 100% del linguaggio VIPP Pro. Usare questo strumento per modificare i documenti creati con VPP, per aggiungere ulteriore logica complessa, per controllare i documenti TransPromo. Qualora non siano disponibili le competenze necessarie, Xerox può fornire servizi professionali per completare questo passaggio. Inoltre, Xerox offre corsi di formazione personalizzati usando l’applicazione per assistere il cliente nell’apprendimento del linguaggio di programmazione VIPP Pro. FF VI Designer può aprire un file VPC per aggiungere le funzioni VIPP Pro (non supportate in VPP, ad esempio grafica guidata dai dati e così via) e la logica aggiuntiva necessarie per utilizzare applicazioni TransPromo più avanzate. Nota 220 • Utilizzare gi strumenti VI al livello 9.0 o superiore, ad esempio FF VI Designer versione 9.0. • Quando si utilizza VPP per generare un documento TransPromo, alcune funzioni di esportazione di VPP non sono disponibili. Le funzioni non disponibili appaiono in grigio. FreeFlow® VI Interpreter Suite 9.0 SP1 VIPP Pro Publisher – Guida per l’utente Utilizzo degli effetti di Creazione immagine specializzata Il dispositivo FFPS supporta cinque effetti di Creazione immagine specializzata base, più estensioni aggiuntive di questi effetti tramite l’uso di “inchiostro con motivi” (patterned ink). Non tutti gli effetti sono supportati su tutti i dispositivi FFPS, ad esempio le stampanti in bianco e nero possono supportare solo effetti di testo Micro Text e Correlation. Per informazioni sul supporto, vedere la sezione Limiti del supporto per la stampante in questo capitolo. Effetti di Creazione immagine specializzata possono essere utilizzati per fornire protezione a basso costo per documenti di scarso valore o effetti innovativi disegnati per catturare l’attenzione dei lettori. Mentre gran parte degli effetti sono riproducibili su una buona copiatrice, combinando questi effetti con dati variabili, diventa molto più difficile cambiare o modificare qualunque effetto di Creazione immagine specializzata senza comprometterne l’aspetto visivo. (L’effetto Gloss Text non può essere duplicato da un dispositivo di copiatura). Inoltre, alcuni effetti possono essere nascosti o non percepibili dall’osservatore casuale. Ad esempio gli effetti Fluorescent o Infrared a due livelli. Gli effetti di Creazione immagine specializzata sono particolarmente utili in applicazioni quali tessere per parcheggi, biglietti di ingresso a eventi, documenti di identità o altri tipi di documento a basso costo, che potrebbero trarre vantaggio da un certo livello di protezione da eventuali frodi. La tecnologia Xerox Creazione immagine specializzata VIPP può fornire questa protezione aggiunta a costi contenuti, senza richiedere l’aggiunta di hardware, toner o di una costa attrezzatura di postelaborazione. Quando si installa FF VI Interpreter sul motore di stampa a colori FFPS, è già disponibile l’accesso a due dei cinque effetti di Creazione immagine specializzata e senza costi aggiuntivi. Gli altri tre effetti sono disponibili ordinando i set di font di Creazione immagine specializzata VIPP presso Xerox eStore (http:/ /buy.xerox.com) oppure rivolgendosi al rappresentante Xerox locale. Gli effetti di Creazione immagine specializzata VIPP aggiungono la capacità di migliorare la progettazione includendo testo visualizzabile solo in determinate circostanze. Questi effetti si ottengono tramite l’utilizzo di colori, supporti e tecnologia Xerox. Gli effetti di Creazione immagine specializzata sono solo riproducibili su FFPS quando si stampa l’applicazione VIPP; non sono riproducibili quando vengono visualizzati su schermo. Gli effetti di Creazione immagine specializzata si basano su tecnologie utilizzate per incorporare una stringa alfanumerica in un modello di stampa in modo che la stringa sia indecifrabile in condizioni di visualizzazione normale oppure con l’ausilio di strumenti semplici quali una lente di ingrandimento o luce ultravioletta. FreeFlow® VI Interpreter Suite 9.0 SP1 VIPP Pro Publisher – Guida per l’utente 221 Utilizzo degli effetti di Creazione immagine specializzata Non tutti gli effetti o i colori di Creazione immagine specializzata daranno gli stessi risultati su tutta la flotta di stampanti FFPS. Alcuni effetti e colori funzioneranno meglio su alcune FFPS e meno su altre. Si consiglia di creare motivi di prova personalizzati in VPP per testare gli effetti e i colori che si intendono utilizzare nelle applicazioni prima della produzione. I cinque effetti di Creazione immagine specializzata VIPP sono: • Correlation Mark – Font utilizzato per stampare il testo in modo che il contenuto non sia visibile a meno che non sia sovrapposto da una “chiave di trasparenza”. Un effetto di combinazione a due livelli è disponibile anche dove due stringhe possono essere incorporate nell’effetto. Quando la chiave è utilizzata in una direzione, viene visualizzato il primo messaggio; se la chiave viene capovolta o ruotata, diventa visibile la seconda stringa. Le due illustrazioni seguenti mostrano un esempio di applicazione di Correlation Mark. La prima immagine è come appare senza chiave di trasparenza, la seconda rappresenta la visualizzazione con una sovrapposizione chiave di trasparenza. I font Correlation Mark funzionano meglio con colori costanti ma è anche possibile utilizzare gradazioni di colore. La chiave Correlation Mark può essere creata stampando il file Correlation_Font_Key.ps (che si trova nel CD/DVD Correlation Mark Font), su un trasparente. • FluorescentMark – Colore utilizzato per stampare testo in modo che il contenuto sia invisibile alla luce normale ma visibile alla luce ultravioletta o nera. Un effetto Fluorescent a due livelli è disponibile anche dove una seconda stringa visibile può essere stampata sopra l’effetto. Quando viene utilizzata una luce ultravioletta per illuminare l’effetto, la stringa visibile scompare per rivelare la stringa di testo nascosta sottostante. Queste due illustrazioni mostrano un campione di colore esposto a luce normale (sopra) e un campione esposto a luce ultravioletta (sotto). Notare che per visualizzare il testo nascosto non viene utilizzato del materiale speciale a parte la luce ultravioletta. 222 FreeFlow® VI Interpreter Suite 9.0 SP1 VIPP Pro Publisher – Guida per l’utente Utilizzo degli effetti di Creazione immagine specializzata • Testo GlossMark® – Font utilizzato per stampare testo in modo che il contenuto non sia visibile in una visualizzazione diretta ma diventi visibile come lucido se inclinato. Queste due illustrazioni mostrano testo GlossMark generato su carta patinata standard. La prima immagine rappresenta una visualizzazione diretta. Il testo GlossMark funziona meglio con colori costanti ma è anche possibile utilizzare gradazioni di colore. VPP fornisce colori campione predefiniti. • Infrared – Colore utilizzato per stampare testo in modo che il contenuto sia invisibile con una luce normale ma visibile con luce a infrarossi. Un effetto Infrared a due livelli è disponibile anche dove una seconda stringa visibile può essere stampata sopra l’effetto. Quando viene utilizzata una luce ultravioletta per illuminare l’effetto, la stringa visibile scompare per rivelare la stringa di testo nascosta sottostante. Queste due illustrazioni mostrano un campione di colore esposto a luce normale (sopra) e un campione esposto a luce a infrarossi (sotto). La seconda illustrazione è stata acquisita utilizzando una fotocamera Web e visualizzata su un PC. FreeFlow® VI Interpreter Suite 9.0 SP1 VIPP Pro Publisher – Guida per l’utente 223 Utilizzo degli effetti di Creazione immagine specializzata • MicroText – Font utilizzato per stampare font di dimensioni inferiori a un punto. La prima illustrazione mostra la qualità di un font MicroText stampato su carta patinata standard. Per un confronto, nella seconda illustrazione la microstampa sulla valuta giapponese viene mostrata su una scala identica. Quando si analizza la qualità, è utile confrontare i risultati alla stampa su banconote. Nota L’utilizzo di Creazione immagine specializzata può aggiungere un livello di complessità all’elaborazione della pagina nella stampante e in certi casi può superare i limiti di FFPS. Quindi non è possibile garantire che gli effetti funzionino per tutte le applicazioni. La quantità di effetti di Creazione immagine specializzata sulla pagina, le dimensioni dell’effetto e del supporto possono incidere sull’aspetto delle stampe. Si consiglia vivamente di rivedere la sezione Creazione immagine specializzata nel documento VIPP Language User’s Guide e di eseguire delle prove prima di stampare in modalità di produzione. Il documento VIPP Language User’s Guide si trova nel CD della documentazione di FF VI Suite. 224 FreeFlow® VI Interpreter Suite 9.0 SP1 VIPP Pro Publisher – Guida per l’utente Utilizzo degli effetti di Creazione immagine specializzata Limiti del supporto per la stampante FFPS Limiti del supporto per la stampante FFPS Gli effetti di Creazione immagine specializzata sono soggetti ai seguenti limiti: • GlossMark Text non è consigliato con i prodotti basati su DocuColor 242/252/260 o sul toner EA. • MicroText Mark non è consigliato con la famiglia di stampanti DocuTech 180 HLC, DocuTech 180 HLC Publisher, DocuTech 61XX o DocuPrint. • CorrelationMark non è utilizzabile con la famiglia di stampanti Xerox 4110/4590/4595, DocuTech180 HLC, DocuTech180 HLC Publisher, DocuTech 61XX o DocuPrint • Venezia Mode è consigliato quando si utilizza FluorescentMark, Infrared Text o GlossMark Text con la stampante DocuColor 7000AP/8000AP/7002/8002. • GlossMark Text, FluorescentMark e Infrared Text non sono utilizzabili con la famiglia di prodotti Xerox Nuvera 100/120/144 EA DPS, Xerox Nuvera 288 Digital Perfecting System, 4110/4590/4595, DocuTech180 HLC, DocuTech180 HLC Publisher, DocuTech 61XX o DocuPrint. • GlossMark Text, FluorescentMark, Infrared Text, Correlation Mark e MicroText Mark non sono utilizzabili con la famiglia di stampanti ad alimentazione continua. FreeFlow® VI Interpreter Suite 9.0 SP1 VIPP Pro Publisher – Guida per l’utente 225 Utilizzo degli effetti di Creazione immagine specializzata Limiti Limiti Creazione immagine specializzata offre alternative alle capacità di stampa offset esistenti. In questo contesto è importante capire che l’effetto dettagliato è diverso dalla stampa offset ordinaria. I lavori di Creazione immagine specializzata contengono dati complessi, di conseguenza il DFE (Digital Front End) si comporta come con altri documenti complessi. Ad esempio: • Una pagina che utilizza un font MicroText può rappresentare 100 pagine di testo da 12 punti. Ovviamente, i tempi di elaborazione RIP per una pagina che utilizza un font MicroText sono diversi dai tempi di elaborazione RIP di una pagina che utilizza testo da 12 punti. • Per testo GlossMark si intende sostanzialmente testo rappresentato da immagini. Una pagina coperta da immagini ha tempi di elaborazione RIP diversi rispetto a una pagina coperta da testo da 12 punti. • Una quantità elevata di dati può incidere il fattore di compressione del DFE. Alcuni DFE richiedono un rapporto di compressione minimo per comunicare con il motore di stampa. Creazione immagine specializzata in alcuni casi può forzare questi limiti. Quando si raggiungono i limiti della stampante gli effetti diventano visibili sulla pagina stampata. • Quando si raggiungono i limiti della stampante sono più probabili possibili deviazioni del colore e così via. Per tutte le funzioni di Creazione immagine specializzata esistono dei limiti. Nell’elenco che segue sono descritti i limiti più comuni. • Sono supportati solo i font di Creazione immagine specializzata forniti da Xerox eStore oppure dal CD/DVD Specialty Imaging Font. • Per Creazione immagine specializzata, Xerox consiglia di utilizzare GEPkey e colori campione, come elencati in questo documento. • VPP utilizza un set di colori campione speciali e font schermo di Creazione immagine specializzata per supportare effetti GlossMark, Correlation Mark e MicroText (Infrared e Fluorescent utilizzano solo i colori campione) installati quando è stata selezionata l’opzione di installazione Speciale o Personalizzata. Questi colori campione e i font schermo forniscono solo un aspetto approssimativo dell’effetto di Creazione immagine specializzata. I font schermo non possono essere utilizzati da altre applicazioni. I font schermo e i colori campione installati non occupano molto spazio su disco. • Per stampare gli effetti di Creazione immagine specializzata sulla stampante, ordinare i font stampante di Creazione immagine specializzata (per GlossMark, Correlation Mark e MicroText) da Xerox eStore (http://buy.xerox.com) oppure rivolgersi al rappresentante Xerox locale. L’installazione del set completo dei font stampante può richiedere fino a 2 GB di spazio su disco e diverse ore per il completamento. Si consiglia pertanto di installare solo i font utilizzati. Installare i font dal CD/ DVD utilizzando la funzione di installazione dei font soft di FFPS. • I font MicroText contengono solo questi caratteri (i caratteri minuscoli sono convertiti in caratteri maiuscoli per la stampa): Da A a Z, da 0 a 9, ! @ # $ % & * ( ) - _ = + [ ] ; : ’ " , . ? / € e ¥. • I caratteri cirillici possono essere utilizzati con i font Correlation Mark, GlossMark e Microtext di peso normale (non grassetto). 226 FreeFlow® VI Interpreter Suite 9.0 SP1 VIPP Pro Publisher – Guida per l’utente Utilizzo degli effetti di Creazione immagine specializzata Limiti • Creazione immagine specializzata può incidere sulle prestazioni della stampante. Creazione immagine specializzata richiede maggiore potenza di elaborazione rispetto alla stampa di testo standard, per questo Xerox consiglia di testare l’applicazione e di regolare l’utilizzo di Creazione immagine specializzata in base alle necessità del dispositivo e delle prestazioni. • La selezione del supporto incide sugli effetti di Creazione immagine specializzata. MicroText richiede carta liscia per rendere leggibile anche il testo in caratteri piccoli. Colore FluorescentMark richiede supporti di luminosità elevata mentre testo GlossMark richiede una finitura lucida elevata. Per gli effetti di Creazione immagine specializzata è possibile utilizzare carta Xerox, del tipo Digital Color Elite. • Impostare il vassoio carta della stampante e la coda sulla corretta grammatura del supporto utilizzato. In caso contrario, è possibile che venga compromessa la qualità degli effetti di Creazione immagine specializzata. • Le condizioni della stampante e l’impostazione del colore possono incidere sull’aspetto e sulla qualità degli effetti. È molto importante sia a messa a punto della stampante che le impostazioni della coda siano definite come indicato in “Impostazione di FFPS per utilizzare Creazione immagine specializzata”. In caso contrario, gli effetti di Creazione immagine specializzata non saranno quelli previsti oppure non saranno presenti. • Non tutti gli effetti di Creazione immagine specializzata vengono stampati in modo soddisfacente su tutti i dispositivi. Le caratteristiche esclusive di questi effetti e le impostazioni, configurazioni e selezioni dei supporti individuali del dispositivo, per ottenere i risultati richiesti, eseguire delle prove e possibilmente utilizzare colori, supporti, font e dimensioni font supportati alternativi. • La risoluzione della stampante va impostata su 600 dpi. • La prima generazione di toner EA non supporta gli effetti GlossMark. • L’utilizzo di un dispositivo di patinatura UV (UV Coater) non è stato convalidato. Nota I limiti specifici agli effetti di Creazione immagine specializzata sono riportate nelle sezioni dedicate agli effetti. Per queste importanti informazioni, vedere la sezione specifica. FreeFlow® VI Interpreter Suite 9.0 SP1 VIPP Pro Publisher – Guida per l’utente 227 Utilizzo degli effetti di Creazione immagine specializzata Importanti informazioni di impostazione della stampante FFPS Importanti informazioni di impostazione della stampante FFPS Per preparare il controller FFPS, seguire esattamente le istruzioni riportate in queste sezioni: • Acquisto e installazione dei font di Creazione immagine specializzata • Impostazione di FFPS per utilizzare Creazione immagine specializzata Acquisto e installazione dei font di Creazione immagine specializzata È possibile ottenere i due kit di font di Creazione immagine specializzata disponibili, seguendo le informazioni riportate di seguito o rivolgendosi al rappresentante Xerox locale. • USA – I font di Creazione immagine specializzata si possono acquistare dal sito TXC eStore (http:// buy.xerox.com). • Europa, Canada, DMO orientale – Contattare il rappresentante Xerox locale. • America meridionale, DMO occidentale – compresi nell’acquisto di FF VI Interpreter o reperibili presso il rappresentante Xerox locale. MicroText – Font utilizzati con applicazioni di testo che utilizzano MicroText. Un’applicazione micro font tipica potrebbe essere un documento finanziario in cui importanti informazioni quali il numero di conto, il valore dell’assegno e così via, possono essere stampate più volte in un’area selezionata utilizzando micro font. I font MicroText supportano solo valori di colore pieno, quali il nero, per colore font. Questo set di font può essere installato su un qualsiasi sistema in bianco e nero o a colori FFPS. GlossMark Text e Correlation Mark – Font utilizzati per la stampa di testo GlossMark e Correlation Mark. Le applicazioni più comuni comprendono biglietti e taglianti in cui un numero, una parola o altri valori di stringa vengono stampati utilizzando questa tecnologia. I font testo GlossMark e Correlation Mark supportano un set speciale dei colori campione inclusi nell’installazione di FF VI Interpreter. Acquistare e scaricare solo i set di font richiesti (dal Web o da CD/DVD). I file dei font sono di grandi dimensioni, quindi si consiglia di installare sul dispositivo FFPS solo i font individuali effettivamente utilizzati. L’installazione del set completo dei font stampante può richiedere fino a 2 GB di spazio su disco e diverse ore per il completamento. Nota Il download e l’installazione del set completo di font di Creazione immagine specializzata possono richiedere diverse ore per il completamento. Quando si pianifica l’installazione di questi font, accertarsi che venga riservato il tempo necessario. 228 FreeFlow® VI Interpreter Suite 9.0 SP1 VIPP Pro Publisher – Guida per l’utente Utilizzo degli effetti di Creazione immagine specializzata Importanti informazioni di impostazione della stampante FFPS Impostazione di FFPS per utilizzare Creazione immagine specializzata Le sezioni seguenti forniscono informazioni sulle impostazioni di gestione del colore su FF Print Server. Impostazioni di FF Print Server 6.0 Un set limitato di impostazioni di gestione dei colori Infrared e Fluorescent richiedono impostazioni di gestione del colore sul controller FFPS. Quando si utilizza uno di questi colori è importante seguire i passaggi descritti di seguito per impostare la funzione di gestione del colore. Per tutti gli altri effetti di Creazione immagine specializzata, quale MicroText, Correlation Font, GlossMark Text e altri colori Infrared e Fluorescent, i passaggi sottostanti non sono necessari. Selezionare le impostazioni appropriate per il dispositivo. Le rappresentazioni delle schermate illustrate provengono da un dispositivo DC8000 e mostrano la selezione dell’opzione CMYK di DC8000 nell’opzione Spazio colore CMYK e Testo/Grafica. Il sistema potrebbe avere opzioni per altre impostazioni EPC o iGen CMYK. Nota È possibile che alcune schermate o opzioni siano state spostate in seguito agli aggiornamenti di FFPS. In caso di dubbi, rivolgersi all’analista Xerox locale. Queste sono le impostazioni lavoro corrette; per apportare modifiche al sistema, selezionare la scheda Qualità immagine e andare a Impostazioni avanzate. FreeFlow® VI Interpreter Suite 9.0 SP1 VIPP Pro Publisher – Guida per l’utente 229 Utilizzo degli effetti di Creazione immagine specializzata Importanti informazioni di impostazione della stampante FFPS Nella scheda Impostazioni avanzate, appare il percorso CMYK come illustrato di seguito. Per le impostazioni della coda, andare alla scheda corrispondente e selezionare le seguenti impostazioni e caselle Ignora: 230 FreeFlow® VI Interpreter Suite 9.0 SP1 VIPP Pro Publisher – Guida per l’utente Utilizzo degli effetti di Creazione immagine specializzata Importanti informazioni di impostazione della stampante FFPS Impostazioni di FF Print Server 7.0 (e versioni successive) Un set limitato di impostazioni di gestione dei colori Infrared e Fluorescent richiedono impostazioni di gestione del colore sul controller FFPS. Quando si utilizza uno di questi colori è importante seguire i passaggi descritti di seguito per impostare la funzione di gestione del colore. Per tutti gli altri effetti di Creazione immagine specializzata, quale MicroText, Correlation Font, GlossMark Text e altri colori Infrared e Fluorescent, i passaggi sottostanti non sono necessari. 1. Modificare le impostazioni della coda e selezionare la scheda Qualità immagine 2. Impostare Miglioramento immagine automatico su – disattivato 3. Impostare Mezzitoni su – 600 dpi Nota Se il dpi dei mezzitoni non è impostato su 600 in un dispositivo FFPS, è comunque possibile eseguire Creazione immagine specializzata; tuttavia le prestazioni risulteranno migliori una volta impostato su 600 dpi in altri dispositivi. FreeFlow® VI Interpreter Suite 9.0 SP1 VIPP Pro Publisher – Guida per l’utente 231 Utilizzo degli effetti di Creazione immagine specializzata Importanti informazioni di impostazione della stampante FFPS 4. Selezionare la scheda Opzioni dallo stesso menu, selezionare le opzioni PostScript e Sovrastampa in nero come indicato di seguito. 5. Selezionare l’opzione Gestione colore per configurare l’impostazione Rendering previsto CMYK. 6. Impostare Rendering previsto colore CMYK su CMYK diretto come indicato di seguito. 232 FreeFlow® VI Interpreter Suite 9.0 SP1 VIPP Pro Publisher – Guida per l’utente Utilizzo degli effetti di Creazione immagine specializzata Installazione del supporto Creazione immagine specializzata per VPP Installazione del supporto Creazione immagine specializzata per VPP Durante l’installazione di VPP, l’installazione Personalizzata viene selezionata per installare tutti o alcuni componenti di Creazione immagine specializzata richiesti per VPP. Se le opzioni di Creazione immagine specializzata non sono state selezionate durante l’installazione iniziale, il programma di installazione può essere eseguito nuovamente in qualsiasi momento e l’opzione di installazione speciale o personalizzata può essere selezionata per installare il supporto Creazione immagine specializzata. Per ulteriori informazioni, vedere “Installazione di VIPP Pro Publisher”. Il supporto Creazione immagine specializzata consiste di font schermo di Creazione immagine specializzata e di un colore campione personalizzato che contiene colori di Creazione immagine specializzata predefiniti. Utilizzo di una libreria dei colori campione di Creazione immagine specializzata VPP personalizzata Quando si fa riferimento al file dei colori campione (VIPP_Pro_Publisher_Swatches.ase) come a una libreria di colori InDesign, il pannello Campioni di InDesign può essere popolato solo con i colori di Creazione immagine specializzata richiesti per l’applicazione. Utilizzare la seguente procedura per caricare nella libreria i colori SI personalizzati: 1. 2. 3. 4. Aprire o creare un nuovo documento InDesign. Selezionare il pannello Campioni. Selezionare l’opzione Nuovo campione colore. Nel pannello Nuovo campione colore, selezionare Altra libreria… nella casella di riepilogo Modalità colore. Se necessario, scorrere l’elenco fino in fondo. 5. Trovare la cartella appropriata per il sistema operativo in uso: (PC:) …./Adobe/InDesign CS*/Fonts (Mac:) /Applications/InDesign CS*/Fonts (In cui “*” indica la versione di InDesign utilizzata) 6. Fare doppio clic su VIPP_Pro_Publisher_Swatches.ase per selezionare il file dei colori campione. Dopo che il file è stato caricato nella libreria, accedere alla libreria e selezionare colori individuali (o tutti) e caricarli nel pannello Campioni. A tale scopo, evidenziare il colore o i colori e selezionare OK. Per caricare tutti i colori campione di Creazione immagine specializzata, selezionare l’opzione Carica campioni e individuare il file campione. Questo non è generalmente consigliato perché il file campione di Creazione immagine specializzata contiene più di 100 colori campione e può rendere il pannello dei colori campione difficile da gestire. Se si segue questa procedura si aggiorna il pannello Campioni con solo i colori di Creazione immagine specializzata necessari per l’applicazione. FreeFlow® VI Interpreter Suite 9.0 SP1 VIPP Pro Publisher – Guida per l’utente 233 Utilizzo degli effetti di Creazione immagine specializzata Installazione del supporto Creazione immagine specializzata per VPP Font di Creazione immagine specializzata per VPP Se è stata selezionata un’installazione personalizzata, vengono visualizzate le opzioni per installare tutti o alcuni font schermo di Creazione immagine specializzata. Questi font sono font schermo progettati per replicare le dimensioni dell’effetto di Creazione immagine specializzata sullo schermo InDesign. Si tratta di font schermo non di font per la stampante e quindi non sono utilizzabili per la stampa. Per ordinare font stampante di Creazione immagine specializzata, vedere “Acquisto e installazione dei font di Creazione immagine specializzata”. Durante il processo di installazione VPP, quando i font di Creazione immagine specializzata (solo font schermo) sono stati selezionati per l’installazione, VPP li pone nella corretta posizione font per InDesign. I font appariranno nella casella di riepilogo del menu font di InDesign. Questi font possono essere reinstallati in qualsiasi momento eseguendo nuovamente il processo di installazione di VPP. 234 FreeFlow® VI Interpreter Suite 9.0 SP1 VIPP Pro Publisher – Guida per l’utente Utilizzo degli effetti di Creazione immagine specializzata Font Correlation Mark Font Correlation Mark I font Correlation Mark vengono acquistati per essere installati su motori di stampa a colori FFPS. La funzione font Correlation Mark fa riferimento alla stampa di stringhe di testo variabile in modo che il contenuto non sia visibile, a meno che sia non sovrapposto da una chiave di trasparenza. La chiave stampata su un trasparente va fornita a tutti gli utenti finali che hanno la necessità di leggere i dati. La chiave Correlation Mark può essere creata stampando il file Correlation_Font_Key.ps (che si trova nel CD/DVD Correlation Mark Font), su un trasparente. I font schermo di Correlation Mark possono essere installati durante l’installazione di VPP. I nomi font speciali, riportati nell’elenco a discesa dei font, sono formattati in uno dei seguenti modi: • SI_fontname-CR, per l’effetto a un livello • SI_fontname-CR-L2 per l’effetto del secondo livello. Sono disponibili cinque nomi font (famiglie font) selezionabili nell’elenco a discesa Font. Inoltre, tutti hanno quattro stili font (Book (normale), Italic, Bold and BoldItalic), con l’eccezione di SI_NeueSmallCR e di NeueSmall-CR-L2, che è disponibile solo in Book (normale). I font schermo, con i codici colore (color key) speciali elencati nella libreria dei colori (aventi prefisso SI_CR_), forniscono solo un’approssimazione delle dimensioni e del colore delle stringhe di testo stampate. Non cambiare i nomi dei colori o dei font in quanto VIPP utilizza questi codici speciali durante la stampa. Per stampare gli effetti Correlation Mark dalla stampante, ordinare i font stampante Correlation Mark di Creazione immagine specializzata presso (http://buy.xerox.com) oppure rivolgendosi al rappresentante Xerox locale. Correlation Mark è disponibile come effetto a 1 livello o a 2 livelli. Questo è creato utilizzando un font Correlation Mark speciale e un colore Correlation Mark. Il livello singolo stampa una stringa singola e diventa visibile quando la chiave di trasparenza di Correlation Mark viene posta sull’effetto. L’effetto a 2 livelli utilizza due stringhe di testo, ognuna stampata sulle stesse coordinate X, Y. Ogni livello ha un font e un colore esclusivo, come riportato nella seguente tabella: Livello Font da utilizzare: Colore da utilizzare: 1 SI_fontname-CR SI_CR_colorname (1) 2 SI_fontname-CR-size SI_CR_colorname (2) In un’applicazione a 2 livelli, una stringa è visibile quando la chiave di trasparenza è usata in una direzione. Quando la chiave viene capovolta o ruotata di 90 gradi, diventa visibile la seconda stringa. La nitidezza di un font Correlation Mark dipende da diversi settori inclusa la carta utilizzata per l’applicazione. Ad esempio, i supporti Xerox Digital Color Elite Cover o carta danno buoni risultati. È importante impostare la grammatura della carta correttamente sul dispositivo per ottimizzare gli effetti. Come con tutte le applicazioni di Creazione immagine specializzata, provare l’applicazione per accertarsi che soddisfi i requisiti della progettazione e delle prestazioni. FreeFlow® VI Interpreter Suite 9.0 SP1 VIPP Pro Publisher – Guida per l’utente 235 Utilizzo degli effetti di Creazione immagine specializzata Font Correlation Mark Un effetto Correlation Mark può essere stampato in qualsiasi punto del documento; VIPP crea automaticamente uno sfondo bianco sotto l’effetto. Questo sfondo bianco non è visibile all’utente finale. Il solo caso in cui questo non avviene automaticamente è quando si utilizza un font Correlation Mark con la sintassi CR-L2 nel nome del font. I font CR-L2 sono considerati font Correlation Mark di livello 2, normalmente utilizzati per il livello superiore nell’effetto immagine specializzata di Correlation Mark; VIPP non disegna, pertanto, una casella bianca sotto i font CR-L2 in quanto il livello inferiore di Correlation Mark deve interagire con il livello CR-L2 superiore. L’utilizzo del font Correlation Mark CR-L2 in un effetto a un livello è accettabile ma non consigliato. Per fare questo, selezionare un’area di bianco sul documento oppure disegnare una casella bianca sotto all’effetto. La stampa di una stringa con un font CR-L2 su un’area colorata nel documento può causare risultati imprevisti. Data l’interazione tra i livelli in un effetto a due livelli di Correlation Mark, è importante che il font CR venga utilizzato per il livello inferiore e il font CR-L2 per il livello superiore. Se non viene seguito quest’ordine, sarà visibile solo l’effetto del livello superiore. Riepilogo: • Quando si crea un effetto a 1 livello è possibile utilizzare qualsiasi font CR. • Quando si crea un effetto a due livelli, selezionare qualsiasi font CR per il livello inferiore e qualsiasi font CR-L2 per il livello superiore. Per utilizzare l’effetto Correlation Mark a 1 livello: 1. È necessario installare i font schermo di Correlation Mark. Per informazioni sull’installazione di questo set di font nell’ambiente InDesign, vedere “Installazione del supporto Creazione immagine specializzata per VPP”. 2. I colori campione SI_CR che verranno utilizzati devono essere disponibili. Con il documento aperto in InDesign, vedere “Utilizzo di una libreria dei colori campione di Creazione immagine specializzata VPP personalizzata” per informazioni sulla copiatura di colori SI_CR selezionati sul pannello Campioni. Selezionare lo strumento Testo e impostare gli attributi di testo selezionando il font Correlation Mark dall’elenco a discesa dei font. Selezionare un font di Creazione immagine è un’operazione leggermente diversa dalla selezione di un font normale in InDesign. Questo perché, nel selezionare un font normale, InDesign dispone di un solo font che viene adattato in scala per supportare molte dimensioni di font. Con i font di Creazione immagine, è disponibile un solo font per la dimensione font supportata. Per selezionare un font Correlation di Creazione immagine, selezionare una delle famiglie font SI_fontname-CR disponibili dall’elenco Famiglia font. Quindi selezionare lo stile di font. Stili font di Creazione immagine elenca lo stile e le dimensioni del font. È impostante selezionare lo stile e la dimensione del font a questo punto. Per la maggior parte dei font di Creazione immagine (con l’eccezione dei font SI_NeueSmall-CR fonts), i font sono disponibili nelle seguenti dimensioni punto: 18, 24, 30, 36, 42, 48, 54, 60, 66 e 72. Ai fini della visualizzazione all’interno di InDesign, impostare la Dimensione punto sulla dimensione in punti appropriata. Questo consentirà una approssimazione corretta dell’effetto Creazione immagine nella schermata di InDesign. Ad esempio, per utilizzare un font Correlation di Creazione immagine dalla famiglia font SI_NeueSign-CR, a una dimensione in punti di 36 con uno stile Bold Italic, selezionare la famiglia SI_NeueSign-CR dall’elenco dei font. Quindi selezionare BoldItalic-36 dall’elenco Stile font e impostare la dimensione in punti su 36 nell’elenco delle dimensioni in punti. Non selezionare altri attributi font, in quanto verrebbero ignorati da VIPP. 236 FreeFlow® VI Interpreter Suite 9.0 SP1 VIPP Pro Publisher – Guida per l’utente Utilizzo degli effetti di Creazione immagine specializzata Font Correlation Mark 3. Disegnare una casella di testo nella posizione richiesta sul documento. La casella di testo deve avere la stessa larghezza dell’effetto richiesto nel documento. Questo è perché l’effetto Correlation Mark appare come un’area di colore sul documento. Ad esempio, per aggiungere una banda di 102 mm (4 poll.) di Correlation Mark lungo il documento con il testo centrato, la casella di testo deve essere di 102 mm di larghezza e l’allineamento al centro deve essere selezionato nel menu Paragrafo. L’altezza della casella di testo è irrilevante a parte il fatto che deve essere abbastanza larga da contenere il testo Correlation Mark stampato. È importante ricordare che la casella di testo deve essere abbastanza grande da contenere la stringa di testo più lunga posta nella casella di testo. VPP non si riduce per adattarsi. 4. Utilizzare InDesign per impostare l’opzione di allineamento testo richiesta, questa può essere impostata a sinistra, a destra o al centro, nessun altro parametro di allineamento è valido. Le opzioni di allineamento si trovano nel pannello Tipo > Paragrafo di InDesign. 5. Impostare il colore di testo selezionando uno dei colori di Correlation Mark di Creazione immagine specializzata disponibili nel pannello Campioni. I colori di Correlation Mark utilizzano la seguente convenzione di denominazione: SI_CR_nomecolore. Per caricare questi colori nel pannello Campioni, vedere il punto 2 sopra. Se non si seleziona uno di questi colori CR speciali, l’effetto Correlation Mark non dà i risultati previsti. SI_CR_nomecolore deve essere assegnato solo al testo della casella di testo: lo sfondo della cornice di testo non deve contenere alcun colore. 6. Inserire la stringa di testo. La stringa di testo può essere inserita tramite la tastiera, l’inserimento dell’oggetto di testo variabile da VPP o tramite una combinazione dei due metodi. La stringa di testo deve rientrare in una riga. Per utilizzare l’effetto Correlation Mark a due livelli: 1. Creare il primo livello di Correlation Mark utilizzando il processo descritto sopra. Notare le coordinate esatte X,Y visualizzate per la casella di testo del livello 1. La casella di testo del secondo livello deve essere disegnata utilizzando le stesse coordinate per ottenere l’effetto Correlation Mark a due livelli. La casella di testo del secondo livello si sovrappone esattamente alla casella di testo del livello 1. 2. Selezionare il font Correlation di secondo livello. Questo può essere una famiglia font in formato SI_fontname-CR-L2 3. Selezionare lo stile e la dimensione del font e impostare la dimensione in punti nell’elenco Dimensione font di InDesign. Ad esempio, se sono stati selezionati la famiglia font SI_NeueSignCR-L2 e lo stile/la dimensione del font BoldItalic-36, cambiare la dimensione in punti di InDesign in 36. 4. Assegnare un colore SI_CR al testo e inserire la seconda stringa di testo come sopra, utilizzando gli stessi parametri di allineamento. Sebbene l’utilizzo degli stessi parametri di allineamento per entrambe le stringhe non sia richiesto, l’effetto sulle stampe avrà una migliore definizione. Come con tutte le applicazioni di Creazione immagine specializzata, eseguire una prova per verificare che l’effetto soddisfi le specifiche della progettazione e le prestazioni di stampa. Nota Un campionario di Correlation Mark per Creazione immagine specializzata è disponibile nella directory /usr/xgf/demo di FFPS. Stamparlo su FFPS per verificare le combinazioni a un livello e a due livelli che hanno forti effetti Correlation Mark. Il nome lavoro è VIS_CR_2L_Samples.nm. FreeFlow® VI Interpreter Suite 9.0 SP1 VIPP Pro Publisher – Guida per l’utente 237 Utilizzo degli effetti di Creazione immagine specializzata Font Correlation Mark Limiti e requisiti di testo Correlation Mark • Requisiti della carta – Si consiglia l’uso di carta Xerox Digital Color Elite Gloss. • Colore testo – Qualsiasi colore campione InDesign che inizia con SI_CR_ e termina con un nome colore. • Text Size – La dimensione del testo inserita in InDesign deve corrispondere al valore numerico dello stile di font selezionato. Ad esempio, se lo stile di font è impostato su BoldItalic-48, la dimensione del testo InDesign deve essere impostata su 48. • Contenuto testo – Qualsiasi contenuto arbitrario. I risultati migliori si ottengono utilizzando un numero limitato di caratteri. Font –le famiglie di font supportate sono (versioni di livello 2 incluse): • SI_NeueModern-CR • SI_NeueClassic-CR • SI_NeueSecurity-CR • SI_NeueSign-CR • SI_NeueSmall-CR • DFE (Digital Front End) – Solo FFPS L’elevato contenuto di dati del testo Correlation Mark, che copre un’area eccessiva, può generare problemi di compressione per FFPS. • Colore – Selezionare uno dei colori campione predefiniti elencati nel pannello Campioni di InDesign. I colori Correlation Mark disponibili hanno il prefisso SI_CR_. Non cambiare il nome del campione o i valori di colore in quanto questi elementi non hanno effetto sul colore utilizzato al momento della stampa; VPP passa il nome del colore al dispositivo di stampa, il quale lo fa corrispondere a un codice colore predefinito in VI Interpreter. Se si apportano modifiche si invalida la selezione del colore e i risultati ottenuti non corrispondono a quelli previsti. • Scala – È molto probabile che eventuali adattamenti in scala causino effetti moiré. L’adattamento in scala è sconsigliato. • Rotazione – Qualsiasi rotazione che non sia un valore multiplo di 90° causa con tutta probabilità effetti moiré. La rotazione è sconsigliata. 238 FreeFlow® VI Interpreter Suite 9.0 SP1 VIPP Pro Publisher – Guida per l’utente Utilizzo degli effetti di Creazione immagine specializzata Font Correlation Mark Tabella font di Correlation Mark I font Correlation Mark disponibili e i tipi di caratteri associati sono elencati di seguito. Famiglia font Tipo di font (Dimensione) SI_NeueClassic-CR SI_NeueClassic-CR-L2 SI_NeueModern-CR SI_NeueModern-CR-L2 SI_NeueSecurity-CR SI_NeueSecurity-CR-L2 SI_NeueSign-CR SI_NeueSign-CR-L2 Book (18, 24, 30, 36, 42, 48, 54, 60, 66, 72) Italic (18, 24, 30, 36, 42, 48, 54, 60, 66, 72) Bold (18, 24, 30, 36, 42, 48, 54, 60, 66, 72) BoldItalic (18, 24, 30, 36, 42, 48, 54, 60, 66, 72) SI_NeueSmall-CR SI_NeueSmall-CR-L2 Book (6, 8, 10, 12, 14, 16, 18, 20) FreeFlow® VI Interpreter Suite 9.0 SP1 VIPP Pro Publisher – Guida per l’utente 239 Utilizzo degli effetti di Creazione immagine specializzata Font Correlation Mark Colori campione di Correlation Mark Gli effetti Correlation Mark a 1 livello e a 2 livelli possono utilizzare qualsiasi colore campione predefinito disponibile, con prefisso SI_CR_, che si trova nel pannello dei colori campione. I colori disponibili sono elencati di seguito. Colori campione SI_CR_Black50 SI_CR_Black75 SI_CR_Black100 SI_CR_Blue50 SI_CR_Blue75 SI_CR_Blue100 SI_CR_Cyan50 SI_CR_Cyan75 SI_CR_Cyan100 SI_CR_DarkBlue50 SI_CR_DarkBlue75 SI_CR_DarkBlue100 SI_CR_DarkGreen50 SI_CR_DarkGreen75 SI_CR_DarkGreen100 SI_CR_DarkRed50 SI_CR_DarkRed75 SI_CR_DarkRed100 SI_CR_Gray50 SI_CR_Gray75 SI_CR_Gray100 SI_CR_Green50 SI_CR_Green75 SI_CR_Green100 SI_CR_Magenta50 SI_CR_Magenta75 SI_CR_Magenta100 SI_CR_Maroon50 SI_CR_Maroon75 SI_CR_Maroon100 SI_CR_Olive50 SI_CR_Olive75 SI_CR_Olive100 SI_CR_Red50 SI_CR_Red75 SI_CR_Red100 SI_CR_Teal50 SI_CR_Teal75 SI_CR_Teal100 SI_CR_Yellow50 SI_CR_Yellow75 SI_CR_Yellow100 Nota Non cambiare il nome o le impostazioni di colore per queste definizioni di colore. I colori elencati danno un’approssimazione del motivo a colori effettivo che verrà stampato solo sul dispositivo di stampa. 240 FreeFlow® VI Interpreter Suite 9.0 SP1 VIPP Pro Publisher – Guida per l’utente Utilizzo degli effetti di Creazione immagine specializzata Font Correlation Mark Progettazione di documenti con Correlation Mark Le caratteristiche dei font Correlation Mark aggiungono funzioni di sicurezza ai documenti. Un campione di colore pieno può essere utilizzato per inserire due livelli di informazioni aggiuntive. Correlation Mark fa riferimento alla stampa di testo variabile che normalmente appare come un campione di colore costante pieno, ma una chiave di trasparenza posta sopra con il corretto orientamento metterebbe in risalto il profilo del testo. Sono supportati font Correlation Mark a un livello e a due livelli. Questo consente di generare una o due stringhe nello stesso effetto Correlation. Questo significa che due stringhe di testo diverse possono essere utilizzate nello stesso punto. Quando la chiave di trasparenza viene posta con un orientamento espone il testo del livello 1, quando la chiave di trasparenza viene ruotata di 90 gradi o viene girata viene esposto il testo del livello 2. Il font Correlation Mark può essere usato per incorporare informazioni in un documento relative a identità, autenticità, valore e proprietà del documento stesso o qualsiasi elemento che sia rilevante al titolare del documento. Nell’esempio del biglietto per un concerto illustrato di seguito, l’area del colore costante può essere utilizzata per contenere dati variabili. MicroText CorrelationMark incorporato Un altro blocco di informazioni può essere posto nello stesso punto utilizzando il font di livello 2. Le illustrazioni seguenti mostrano un esempio in cui la stringa “uno” è sul livello 1 mentre la stringa “due” si trova nello stesso punto. FreeFlow® VI Interpreter Suite 9.0 SP1 VIPP Pro Publisher – Guida per l’utente 241 Utilizzo degli effetti di Creazione immagine specializzata Colore FluorescentMark Colore FluorescentMark Il colore FluorescentMark, disponibile sui motori a colori FFPS, fa riferimento alla stampa di testo variabile in modo che il contenuto non sia chiaramente visibile con la luce normale ma diventa visibile con luce ultravioletta o luce nera. Quando il pacchetto Creazione immagine specializzata viene installato con VPP, nella libreria dei colori di InDesign viene installato un set di colori campione predefinito. Non modificare questi colori speciali e non cambiare i nomi dei colori. Per produrre l’effetto fluorescente è importante effettuare la seguente procedura. In caso contrario, l’effetto Fluorescent non verrà creato o stampato correttamente sulla stampante. VPP genererà il codice VIPP corretto per stampare l’effetto utilizzando i codici colore (color key) speciali di VIPP preinstallati sulla stampante. Questo effetto è disponibile su FFPS e non è necessario installare font speciali. L’effetto Fluorescent a due livelli consente di mascherare ulteriormente l’effetto applicando un livello di testo che è visibile normalmente in condizioni di luminosità normale, ma che scompare per rivelare il testo nascosto se esposto a raggi ultravioletti. I codici colore fluorescenti di Creazione immagine specializzata sono elencati nella libreria dei colori in InDesign. I colori Fluorescent iniziano con SI_UV_ e sono installati solo con il pacchetto Creazione immagine specializzata dal processo di installazione. I colori campione contenuti nella libreria dei colori sono utilizzati per dare un’approssimazione solo del colore stampato. I valori di colore visualizzati in InDesign non sono valori stampati dal dispositivo di stampa e non vanno cambiati. È ugualmente importante che non venga alterato il nome del colore in quanto viene utilizzato dalla stampante per selezionare il codice colore appropriato per stampare l’effetto. Per utilizzare l’effetto a un livello: 1. Accertarsi che i SI_UV_colornames richiesti per l’applicazione siano caricati nel pannello dei colori campione. Per la descrizione di questo processo, vedere “Utilizzo di una libreria dei colori campione di Creazione immagine specializzata VPP personalizzata”. 2. Disegnare una casella di testo dell’effetto che verrà creato. Ad esempio, per un effetto Fluorescent largo 13 mm (½ poll.) e lungo 76 mm (3 poll.), accertarsi di aver definito la casella di testo con le stesse dimensioni. Questo rappresenta l’area del colore Fluorescent che verrà stampata sul documento. 3. Selezionare la casella di testo, quindi scegliere uno dei seguenti colori SI_UV come colore di riempimento per la cornice di testo. La casella di testo verrà riempita completamente con il colore selezionato. 4. Selezionare lo strumento di testo. 5. Selezionare qualsiasi font OTF o TTF disponibile per InDesign (NON usare un font di Creazione immagine specializzata). Impostare la dimensione font. Gli effetti di testo fluorescente funzionano meglio quando la dimensione font è tra 8 e 14 punti, tuttavia, sono consentite dimensioni font più piccole o più grandi. 6. Impostare opzioni di allineamento orizzontale utilizzando l’impostazione Paragrafo sotto l’opzione di menu Tipo. Per centrare il testo nella casella di testo in verticale, selezionare Oggetto > Opzioni cornici di testo e quindi Al centro nella casella Allinea del pannello Giustificazione verticale. 242 FreeFlow® VI Interpreter Suite 9.0 SP1 VIPP Pro Publisher – Guida per l’utente Utilizzo degli effetti di Creazione immagine specializzata Colore FluorescentMark 7. Selezionare Carta come colore di testo dal pannello Campioni. Carta è il colore di testo da selezionare; qualsiasi altro colore non consente la stampa dell’effetto. Accertarsi che Carta venga solo applicato al testo e NON al riempimento di sfondo. 8. Inserire il testo utilizzando la tastiera o VPP per inserire gli oggetti di testo variabili. Per utilizzare l’effetto Fluorescent a due livelli: 1. Creare il primo livello di Fluorescent Mark utilizzando il processo descritto sopra. Notare le coordinate esatte X,Y visualizzate per la casella di testo del livello 1. La casella di testo del secondo livello deve essere disegnata utilizzando le stesse coordinate per ottenere l’effetto Correlation Mark a due livelli. La casella di testo del secondo livello si sovrappone esattamente alla casella di testo del livello 1. 2. Selezionare un colore per il testo di Livello superiore che corrisponda al colore utilizzato nel livello inferiore e vedere la tabella seguente per ulteriori informazioni. Digitare la nuova stringa di testo. Si consiglia di utilizzare una dimensione font leggermente più grande per la seconda stringa di testo. Ad esempio, nell’effetto mostrato di seguito, il colore selezionato per il livello uno è SI_UV_LEAFGREEN1, e questo dovrebbe consentire di utilizzare uno di questi colori di livello due (SI_UV_L2_MAGENTA o SI_UV_L2_YELLOW) come colore del testo del livello superiore. Nell’esempio seguente, è stato selezionato SI_UV_L2_YELLOW. Il campione seguente illustra l’effetto Fluorescent a due livelli. Il livello superiore di testo è visibile in condizioni di luminosità normale ma scomparirà e il testo nascosto verrà rivelato se esposto a luce ultravioletta. Nota VIPP Pro Publisher non può visualizzare il testo Fluorescent sullo schermo. Per vedere l’effetto del testo, è necessario stampare l’applicazione o verificarla in VI Explorer per VIPP Pro Publisher. Per ottenere effetti fluorescenti migliori, utilizzare un supporto bianco luminoso. Come con tutte le applicazioni di Creazione immagine specializzata, eseguire una prova per verificare che l’effetto soddisfi le specifiche della progettazione e le prestazioni di stampa. FreeFlow® VI Interpreter Suite 9.0 SP1 VIPP Pro Publisher – Guida per l’utente 243 Utilizzo degli effetti di Creazione immagine specializzata Colore FluorescentMark Limiti e requisiti di colore FluorescentMark Questo effetto non richiede materiali speciali. Viene invece utilizzato materiale di supporto per la carta Optical Brightening e Whitening Agent. Di conseguenza, in base alla scelta della carta, esistono dei limiti. Se si utilizza il colore FluorescentMark le stringhe di testo invisibili o difficili da vedere alla luce normale appaiono con un contrasto molto più elevato con la luce ultravioletta. Non utilizzando materiali speciali, il limite è che il componente UV della luce normale attiva già parte dell’effetto fluorescente. Inoltre, le caratteristiche del toner fisico (lucido, e così via) può consentire di decifrare la stringa nascosta nella luce visibile. Per mascherare questa codifica, il campione di colore viene creato con una struttura grossolana. • Requisiti della carta – L’effetto aumenta con la luminosità della carta. Il livello di luminosità della carta è generalmente indicato sulle confezioni. Si consiglia l’uso di carta Xerox Digital Color Elite Gloss. • Colori campione – Utilizzare qualsiasi colore SI_UV_ disponibile nel pannello Campioni colori di InDesign. Non cambiare il nome del campione o i valori di colore in quanto questi elementi non hanno effetto sul colore utilizzato al momento della stampa; VPP passa il nome del colore al dispositivo di stampa, il quale lo fa corrispondere a un codice colore predefinito in VI Interpreter. Se si apportano modifiche si invalida la selezione del colore e i risultati ottenuti non corrispondono a quelli previsti. • Contenuto testo – Qualsiasi contenuto arbitrario. I risultati migliori si ottengono utilizzando un numero limitato di caratteri. • Colore testo – Utilizzare l’opzione Carta disponibile nel pannello Campioni di InDesign. • Colore testo a due livelli – Fare riferimento alla tabella dei colori campione per l’effetto Fluorescent a due livelli riportata di seguito. Il testo per il livello di testo visibile (Livello 2 - livello superiore) deve essere in uno dei colori elencati in base al SI_UV_color di livello inferiore selezionato. • Riempimento cornice testo – La cornice di testo deve essere riempita con una selezione SI_UV_colorname dal pannello Campioni. • Font – Qualsiasi font supportato dalla stampante o da VPP. Non utilizzare font con il prefisso SI_. • Dimensione testo – Senza restrizioni, ma deve essere abbastanza grande da essere facilmente visibile (10 - 14 pt, in quanto dimensioni punto più grandi potrebbero essere visibili senza luce ultravioletta). • DFE (Digital Front End) – Solo FFPS. • Colore – Selezionare uno dei colori campione predefiniti elencati nel pannello Campioni di InDesign. I colori fluorescenti disponibili hanno il prefisso SI_UV_. Non cambiare il nome del campione o i valori di colore in quanto questi elementi non hanno effetto sul colore utilizzato al momento della stampa; VPP passa il nome del colore al dispositivo di stampa, il quale lo fa corrispondere a un codice colore predefinito in VI Interpreter. Se si apportano modifiche si invalida la selezione del colore e i risultati ottenuti non corrispondono a quelli previsti. • Scala – L’adattamento in scala incide sulla mascheratura ma è consentito • Rotazione – La rotazione incide sulla mascheratura ma è consentita. 244 FreeFlow® VI Interpreter Suite 9.0 SP1 VIPP Pro Publisher – Guida per l’utente Utilizzo degli effetti di Creazione immagine specializzata Colore FluorescentMark Colori campione FluorescentMark (UV) Colori campione che non richiedono alcuna gestione speciale del colore UV_BLUE1 UV_BLUEBLUE1 UV_BLUEBLUE2 UV_BLUEGRAY UV_DARKORANGE1 UV_DARKSKY1 UV_DEEPPINK1 UV_GOLDENROD1 UV_GRASSGREEN1 UV_GRASSGREEN2 UV_LEAFGREEN1 UV_LEAFGREEN2 UV_LIMEGREEN1 UV_MAROON1 UV_MEDIUMSEAGREEN1 UV_MEDIUMSEAGREEN2 UV_PALEBLUE2 UV_REDDISHORANGE1 UV_REDDISHORANGE2 UV_REDDISHYELLOW1 UV_ROSERED1 UV_RUSTICBROWN1 UV_SEAFOAMGREEN1 UV_SKYBLUE1 UV_SPRINGREEN1 UV_SPRINGREEN2 UV_STRAW1 UV_STRAW2 UV_VERMILION1 UV_VERMILION2 UV_YELLOW1 UV_YELLOWISHGREEN1 UV_YELLOWISHGREEN2 Colori campioni che richiedono impostazioni di gestione del colore “CMYK diretto” UV_BROWN1 UV_DARKGRAY1 UV_DARKPINK1 UV_GOLD1 UV_GOLD2 UV_GREEN1 UV_PINK UV_PURPLE UV_PURPLE1 UV_RUSSIANBLUE Nota Non cambiare il nome o le impostazioni di colore per queste definizioni di colore. I colori elencati danno un’approssimazione del motivo a colori effettivo che verrà stampato solo sul dispositivo di stampa. Questi colori incidono solo sul colore della casella di sfondo. Il colore di testo viene selezionato automaticamente da VPP. Colori campione per l’effetto Fluorescent a due livelli SI_UV_color di livello inferiore Colore Fluorescent di livello superiore (testo visibile) SI_UV_BLUEBLUE1 SI_UV_2L_MAGENTA or SI_UV_2L_YELLOW SI_UV_BLUEBLUE2 SI_UV_2L_MAGENTA or SI_UV_2L_YELLOW SI_UV_DARKORANGE1 SI_UV_2L_CYAN o SI_UV_2L_MAGENTA o SI_UV_2L_YELLOW SI_UV_DARKPINK1 SI_UV_2L_CYAN SI_UV_DARKSKY1 SI_UV_2L_YELLOW SI_UV_GOLDENROD1 SI_UV_2L_CYAN o SI_UV_2L_MAGENTA o SI_UV_2L_YELLOW SI_UV_GRASSGREEN1 SI_UV_2L_CYAN o SI_UV_2L_MAGENTA FreeFlow® VI Interpreter Suite 9.0 SP1 VIPP Pro Publisher – Guida per l’utente 245 Utilizzo degli effetti di Creazione immagine specializzata Colore FluorescentMark Colori campione per l’effetto Fluorescent a due livelli SI_UV_color di livello inferiore Colore Fluorescent di livello superiore (testo visibile) SI_UV_LEAFGREEN1 SI_UV_2L_CYAN or SI_UV_2L_MAGENTA SI_UV_LEAFGREEN2 SI_UV_2L_MAGENTA or SI_UV_2L_YELLOW SI_UV_LIMEGREEN1 SI_UV_2L_CYAN o SI_UV_2L_MAGENTA o SI_UV_2L_YELLOW SI_UV_MAROON1 SI_UV_2L_MAGENTA o SI_UV_2L_YELLOW SI_UV_MEDIUMSEAGREEN1 SI_UV_2L_MAGENTA SI_UV_REDDISHORANGE1 SI_UV_2L_CYAN o SI_UV_2L_MAGENTA SI_UV_REDDISHORANGE2 SI_UV_2L_CYAN o SI_UV_2L_MAGENTA SI_UV_ROSERED1 SI_UV_2L_CYAN SI_UV_SPRINGGREEN1 SI_UV_2L_YELLOW SI_UV_SPRINGGREEN2 SI_UV_2L_YELLOW SI_UV_STRAW1 SI_UV_2L_MAGENTA SI_UV_STRAW2 SI_UV_2L_CYAN o SI_UV_2L_MAGENTA o SI_UV_2L_YELLOW SI_UV_VERMIKION1 SI_UV_2L_CYAN SI_UV_2L_MAGENTA SI_UV_VERMIKION2 SI_UV_2L_MAGENTA SI_UV_YELLOW1 SI_UV_2L_YELLOW SI_UV_YELLOWISHGREEN1 SI_UV_2L_CYAN o SI_UV_2L_MAGENTA o SI_UV_2L_YELLOW SI_UV_YELLOWISHGREEN2 SI_UV_2L_YELLOW 246 FreeFlow® VI Interpreter Suite 9.0 SP1 VIPP Pro Publisher – Guida per l’utente Utilizzo degli effetti di Creazione immagine specializzata Colore FluorescentMark Progettazione dei documenti con colori FluorescentMark Il metodo con cui vengono creati e resi i colori FluorescentMark rende molto difficile riprodurli o alterarli elettronicamente o fisicamente e, se progettati bene, è difficile per un utente rendersi conto che ci sono informazioni incorporate nel motivo a colori con effetto trama. Un altro vantaggio offerto dai colori FluorescentMark è che per la decodifica di informazioni nascoste è richiesta solo una sorgente di luce UV. Esistono molti tipi di fonti UV non costose quali rilevatori di metalli portatili, torce elettriche e anche catenelle per chiavi. I colori FluorescentMark sono utilizzati per incorporare una stringa di testo in un motivo a colori con effetto trama in modo che il testo sia indecifrabile alla luce normale e sia visibile solo alla luce ultravioletta (UV). Inoltre, è possibile utilizzare un secondo livello di testo visibile per nascondere o limitare ulteriormente la visibilità del livello nascosto. Se visualizzato in condizioni di illuminazione ultravioletta, il livello superiore di testo scomparirà per consentire al livello nascosto di diventare visibile. Nell’esempio del biglietto per un concerto illustrato di seguito, un numero di identificazione (ID) univoco è incorporato nel biglietto. Lo stesso ID del biglietto può essere codificato come colore FluorescentMark, che appare come motivo a colori con effetto trama in diverse posizioni sul biglietto. ID biglietto Segni UV incorporati Nell’esempio sottostante, una parte del biglietto è ingrandita per mostrare l’ID del biglietto in testo normale con i colori FluorescentMark immediatamente sotto. Il colore FluorescentMark appare come motivo a colori con effetto trama. Segni UV FreeFlow® VI Interpreter Suite 9.0 SP1 VIPP Pro Publisher – Guida per l’utente 247 Utilizzo degli effetti di Creazione immagine specializzata Colore FluorescentMark Per stabilire l’autenticità del biglietto occorre osservarlo alla luce ultravioletta e confrontare i colori FluorescentMark con il numero ID visibile, come illustrato di seguito. La corrispondenza indica che si tratta di un biglietto autentico. Segni UV Si tratta della stessa parte del biglietto dell’illustrazione precedente ma visualizzato con luce UV. I colori FluorescentMark ora rivelano un numero che corrisponde all’ID visibile. Applicazioni simili per colori FluorescentMark si trovano su tagliandi, assegni e così via. 248 FreeFlow® VI Interpreter Suite 9.0 SP1 VIPP Pro Publisher – Guida per l’utente Utilizzo degli effetti di Creazione immagine specializzata Font testo GlossMark® Font testo GlossMark® I font di testo GlossMark, disponibili solo su FFPS a colori, fanno riferimento alla stampa di stringhe di testo variabile in modo che il contenuto non sia visibile in una visualizzazione diretta ma diventa visibile come lucido se inclinato. VPP utilizza una combinazione di campioni GlossMark e font di testo GlossMark di Creazione immagine specializzata per creare l’effetto lucido. I font installati e disponibili nell’elenco a discesa dei font (che iniziano con SI_) sono font solo schermo. Sono presenti per approssimare le dimensioni e il colore della stringa di testo stampata. Per stampare l’effetto dalla stampante, il pacchetto GlossMark Text Font va acquistato da Xerox e questi font di stampa vanno installati sulla stampante FFPS. Un set di font GlossMark di Creazione immagine specializzata si trova nell’elenco dei font. Un set di codici colore speciali sono elencati nella libreria dei colori in InDesign. I colori GlossMark iniziano con SI_GL_ e sono installati solo con il pacchetto Creazione immagine specializzata dal processo di installazione. Vi sono cinque nomi font (famiglie font) da cui selezionare e che sono elencati nell’elenco a discesa Font. Inoltre, tutti hanno quattro stili font (Book (normale), Italic, Bold and BoldItalic), con l’eccezione di SI_NeueSmall-GL, che è disponibile solo in Book (normale). I campioni dei colori sono solo utilizzati per fornire un’approssimazione del colore stampato. I valori di colore visualizzati in InDesign non sono valori stampati dal dispositivo di stampa e non vanno cambiati. È ugualmente importante che non venga alterato il nome del colore in quanto fornisce informazioni alla stampante al momento della stampa. Per utilizzare l’effetto: 1. Accertarsi che i colori SI_GL_ richiesti per l’applicazione siano caricati nel pannello dei colori campione. Per la descrizione di questo processo, vedere “Utilizzo di una libreria dei colori campione di Creazione immagine specializzata VPP personalizzata”. 2. Disegnare una casella di testo dell’effetto che verrà creato. Accertarsi che la casella di testo sia abbastanza grande da contenere la stringa di testo più larga che verrà posta in questa casella di testo. L’altezza della casella di testo è irrilevante in quanto sono le dimensioni effettive del font SI GlossMark che stabiliscono le dimensioni del colore GL stampato sulla pagina. 3. Selezionare un font di Creazione immagine è un’operazione leggermente diversa dalla selezione di un font normale in InDesign. Per selezionare il font Testo GlossMark di Creazione immagine personalizzata, selezionare prima la famiglia font GL da quelle disponibili nella casella di riepilogo, che iniziano con SI_fontfamilyname-GL. Quindi selezionare lo stile di font. Questo comporta la selezione dello stile di font e della dimensione in punti del font. La maggioranza dei font di Creazione immagine (a esclusione della famiglia SI_NeueSmall) è disponibile nelle seguenti dimensioni (18, 24, 30, 36, 42, 48, 54, 60, 66 e 72). Quindi, per una visualizzazione corretta in InDesign, è necessario impostare l’opzione di dimensione in punti di InDesign corrispondente al font selezionato. Ad esempio, per utilizzare un font SI_GlossMark dalla famiglia font SI_NeueSign-GL, a una dimensione in punti di 36 con uno stile bold Italic, selezionare la famiglia SI_NeueSign-GL dall’elenco dei font. Quindi selezionare BoldItalic-36 dall’elenco Stile font. Infine, è importante ai fini della visualizzazione su schermo, impostare l’opzione di dimensione in punti di InDesign corrispondente all’impostazione BoldItalic-36 regolando la dimensione in punti su 36. FreeFlow® VI Interpreter Suite 9.0 SP1 VIPP Pro Publisher – Guida per l’utente 249 Utilizzo degli effetti di Creazione immagine specializzata Font testo GlossMark® 4. Con il cursore di inserimento di testo lampeggiante, selezionare il colore del font. Selezionare un colore SI_GL dall’elenco dei colori GL nel pannello Campioni. Questa azione incide solo sul colore di testo. Non impostare il colore per lo sfondo del testo, che deve rimanere impostato su Nessuno. 5. Inserire il testo richiesto utilizzando la tastiera o VPP per inserire oggetti di testo variabile o una combinazione di entrambi. Assicurarsi che la casella di testo sia larga abbastanza da contenere la stringa più lunga da stampare. La stringa di testo deve rientrare in una riga. Come con tutte le applicazioni di Creazione immagine specializzata, eseguire una prova per verificare che l’effetto soddisfi le specifiche della progettazione e le prestazioni di stampa. 250 FreeFlow® VI Interpreter Suite 9.0 SP1 VIPP Pro Publisher – Guida per l’utente Utilizzo degli effetti di Creazione immagine specializzata Font testo GlossMark® Limiti e requisiti di testo GlossMark • Requisiti della carta – Il testo GlossMark richiede una carta lucida e liscia, ad esempio, una carta patinata. • Colore testo GlossMark – Utilizzare qualsiasi colore SI_GL disponibile nel pannello Campioni colori di InDesign. Non cambiare il nome del campione o i valori di colore in quanto questi elementi non hanno effetto sul colore utilizzato al momento della stampa; VPP passa il nome del colore al dispositivo di stampa, il quale lo fa corrispondere a un codice colore predefinito in VI Interpreter. Se si apportano modifiche si invalida la selezione del colore e i risultati ottenuti non corrispondono a quelli previsti. • Dimensione testo GlossMark – È necessario impostare il nome della famiglia font e l’attributo dello stile di font. La dimensione in punti di InDesign deve rispecchiare il numero visualizzato nella selezione dello stile. Ad esempio, se lo stile selezionato è Book-24, è necessario impostare la dimensione in punti di InDesign su 24. In caso contrario, il testo GlossMark potrebbe essere visualizzato in maniera incorretta nella schermata di InDesign. • Contenuto testo – Contenuto font arbitrario; la stringa di testo deve essere abbastanza corta, in quanto gli scostamenti di colore possono verificarsi in aree costanti grandi. Se si ripete l’informazione la leggibilità del testo aumenta. • Font – Sono supportati solo i tipi di caratteri SI_NeueClassic-GL, SI_NeueModern-GL, SI_NeueSecurity-GL, SI_NeueSign-GL e SI_NeueSmall-GL forniti da Xerox. • DFE (Digital Front End) – Solo FFPS L’elevato contenuto di dati del testo GlossMark, che copre un’area eccessiva, può generare problemi di compressione per FFPS. • Colore – Selezionare uno dei colori campione predefiniti elencati nel pannello Campioni di InDesign. I colori GlossMark disponibili hanno il prefisso SI_GL_. Non cambiare il nome del campione o i valori di colore in quanto questi elementi non hanno effetto sul colore utilizzato al momento della stampa; VPP passa il nome del colore al dispositivo di stampa, il quale lo fa corrispondere a un codice colore predefinito in VI Interpreter. Se si apportano modifiche si invalida la selezione del colore e i risultati ottenuti non corrispondono a quelli previsti. • Scala – È molto probabile che eventuali adattamenti in scala causino effetti moiré. L’adattamento in scala è sconsigliato. • Rotazione – Qualsiasi rotazione che non sia un valore multiplo di 90° causa con tutta probabilità effetti moiré. La rotazione è sconsigliata. Il testo GlossMark viene rappresentato in VIPP utilizzando un font PostScript. Questo font non è scalabile (dimensioni diverse vengono create utilizzando font diversi) e può solo possono essere ruotato in multipli interi di 90°. I supporti per testo GlossMark devono essere lisci e il colore font va selezionato da una tavolozza predefinita. FreeFlow® VI Interpreter Suite 9.0 SP1 VIPP Pro Publisher – Guida per l’utente 251 Utilizzo degli effetti di Creazione immagine specializzata Font testo GlossMark® Tabelle di font di testo GlossMark I font di testo Correlation Mark disponibili e i tipi di caratteri associati sono elencati qui. Famiglia font Tipo di font (Dimensione) SI_NeueClassic-GL SI_NeueModern-GL SI_NeueSecurity-GL SI_NeueSign-GL Book (18, 24, 30, 36, 42, 48, 54, 60, 66, 72) Italic (18, 24, 30, 36, 42, 48, 54, 60, 66, 72) Bold (18, 24, 30, 36, 42, 48, 54, 60, 66, 72) BoldItalic (18, 24, 30, 36, 42, 48, 54, 60, 66, 72) SI_NeueSmall-GL Book (6, 8, 10, 12, 14, 16, 18, 20) Colori campione GlossMark Selezionare qualsiasi colore GlossMark elencato nel pannello dei colori campione come colore di riempimento per il font di testo GlossMark selezionato. I colori disponibili per gli effetti GlossMark hanno il prefisso SI_GL_ e sono elencati nella seguente tabella. Colori campione SI_GL_Black SI_GL_Blue SI_GL_Cyan SI_GL_Gray SI_GL_Green SI_GL_lightBlue SI_GL_lightGreen SI_GL_Magenta SI_GL_Maroon SI_GL_Olive SI_GL_Peach SI_GL_Red SI_GL_Yellow Nota Non cambiare il nome o le impostazioni di colore per queste definizioni di colore. I colori elencati danno un’approssimazione del motivo a colori effettivo che verrà stampato solo sul dispositivo di stampa. 252 FreeFlow® VI Interpreter Suite 9.0 SP1 VIPP Pro Publisher – Guida per l’utente Utilizzo degli effetti di Creazione immagine specializzata Font testo GlossMark® Progettazione dei documenti con testo GlossMark Le caratteristiche di lucentezza differenziali del testo GlossMark ne rende difficile la riproduzione o alterazione con mezzi elettronici o fisici. Se progettato bene, il testo GlossMark ha anche un componente estetico che aumenta il valore di percezione del biglietto. Il testo GlossMark viene stampato in un colore costante ma che con certe angolature di illuminazione mostra i dati variabili nella parte lucida del colore pieno. Nell’esempio del biglietto per un concerto illustrato di seguito, l’area del colore costante sotto al costo del biglietto può essere utilizzata per contenere dati variabili. Testo GlossMark incorporato Nell’esempio, l’area di testo GlossMark viene ingrandita in una visualizzazione “diretta” mostrando un colore pieno. In questo esempio, nella stessa area, ma illuminata da una diversa angolatura, appare il costo del biglietto come variazione lucida. Applicazioni simili per testo GlossMark si trovano su tagliandi, assegni e così via. FreeFlow® VI Interpreter Suite 9.0 SP1 VIPP Pro Publisher – Guida per l’utente 253 Utilizzo degli effetti di Creazione immagine specializzata Colore Infrared Colore Infrared Il colore Infrared, disponibile sui motori a colori FFPS, fa riferimento alla stampa di stringhe variabili in modo che il contenuto non sia visibile con la luce normale ma diventa visibile con luce a infrarossi. I codici colore predefiniti Infrared sono elencati in una tabella al termine di questa sezione. Colori campione Infrared Gli effetti Infrared sono disponibili come effetto a 1 livello o a 2 livelli. Un effetto a 1 livello nasconde una stringa di testo sotto a un colore pieno, mentre un effetto a infrarossi a 2 livelli nasconde una stringa di testo sotto a un colore che ha testo aggiuntivo stampato sopra. Quando una fonte di luce a infrarossi viene utilizzata per visualizzare gli effetti, il livello superiore di testo (2 livelli) e l’area di colore che coprono il testo nascosto scompaiono mostrando il livello di testo inferiore. I colori di testo e i colori di riempimento vanno selezionati dai campioni di colore SI_Color per la stampa a infrarossi. La tabella sottostante mostra i colori SI_IR_ disponibili per stampa Infrared a 1 livello e a 2 livelli. Colori campione che non richiedono alcuna gestione speciale del colore SI_IR_CRIMSON1 SI_IR_DARKGREEN21 SI_IR_GOLDENROD1 SI_IR_LAWNGREEN1 SI_IR_MAROON21 SI_IR_OLIVE21 SI_IR_ORANGERED1 SI_IR_ORANGERED21 SI_IR_ROSEPINK1 254 SI_IR_2L_BLUEPURPLE1 SI_IR_2L_DARKPINK1 SI_IR_2L_GRAYBROWN1 SI_IR_2L_GREENYELLOW1 SI_IR_2L_LIGHTCYAN1 SI_IR_2L_LIGHTBROWN1 SI_IR_2L_LIGHTGRAY1 SI_IR_2L_LIGHTGRAY21 SI_IR_2L_LIGHTGREEN1 SI_IR_2L_LIGHTMAGENTA1 SI_IR_2L_LIGHTOLIVE1 SI_IR_2L_LIGHTPURPLE1 SI_IR_2L_LIGHTPURPLE21 SI_IR_2L_LIGHTRED1 SI_IR_2L_LIGHTYELLOW1 SI_IR_2L_PALEBLUE1 SI_IR_2L_PURPLE1 SI_IR_2L_ORANGE1 FreeFlow® VI Interpreter Suite 9.0 SP1 VIPP Pro Publisher – Guida per l’utente Utilizzo degli effetti di Creazione immagine specializzata Colore Infrared Colori campioni che richiedono impostazioni di gestione del colore “CMYK diretto” SI_IR_BLUE1 SI_IR_DARKBLUE1 SI_IR_DARKGREEN1 SI_IR_DARKOLIVE1 SI_IR_DEEPBLUE1 SI_IR_DEEPTEAL1 SI_IR_DP_LIGHTYELLOW1 SI_IR_DP_LIGHTYELLOW2 SI_IR_DP_YELLOW1 SI_IR_DP_YELLOW2 SI_IR_DP_FIREBRICK1 SI_IR_DP_FIREBRICK2 SI_IR_DP_LIGHTORANGE1 SI_IR_DP_LIGHTORANGE2 SI_IR_DP_PINK1 SI_IR_DP_PINK2 SI_IR_DP_ORANGE1 SI_IR_DP_ORANGE2 SI_IR_DP_MAGENTA1 SI_IR_DP_MAGENTA2 SI_IR_DP_SUBLIME1 SI_IR_DP_SUBLIME2 SI_IR_DP_PURPLE1 SI_IR_DP_PURPLE2 SI_IR_DP_CYAN1 SI_IR_DP_CYAN2 Selezioni di colori Infrared a 1 livello (colore di riempimento per cornice di testo): SI_IR_BLUE1 SI_IR_DARKOLIVE1 SI_IR_DARKBLUE1 SI_IR_DEEPBLUE1 SI_IR_DARKGREEN1 SI_IR_DEEPTEAL1 SI_IR_CRIMSON1 SI_IR_OLIVE21 SI_IR_DARKGREEN21 SI_IR_ORANGERED1 SI_IR_GOLDENROD1 SI_IR_ORANGERED21 SI_IR_LAWNGREEN1 SI_IR_ROSEPINK1 SI_IR_MAROON21 Selezioni di colori Infrared a 2 livelli (colore di riempimento per cornice di testo): SI_IR_2L_BLUEPURPLE1 SI_IR_2L_LIGHTBROWN1 SI_IR_2L_DARKPINK1 SI_IR_2L_LIGHTGRAY1 SI_IR_2L_GRAYBROWN1 SI_IR_2L_LIGHTOLIVE1 SI_IR_2L_GREENYELLOW1 SI_IR_2L_PURPLE1 SI_IR_2L_LIGHTCYAN1 SI_IR_2L_LIGHTRED1 SI_IR_2L_LIGHTGRAY21 SI_IR_2L_LIGHTYELLOW1 SI_IR_2L_LIGHTGREEN1 SI_IR_2L_ORANGE1 SI_IR_2L_LIGHTMAGENTA1 SI_IR_2L_PALEBLUE1 SI_IR_2L_LIGHTPURPLE21 SI_IR_2L_LIGHTPURPLE1 Colori di testo per il livello superiore del testo: SI_IR_Black SI_IR_Red SI_IR_Blue SI_IR_Green FreeFlow® VI Interpreter Suite 9.0 SP1 VIPP Pro Publisher – Guida per l’utente 255 Utilizzo degli effetti di Creazione immagine specializzata Colore Infrared Nota Non cambiare il nome o le impostazioni di colore per queste definizioni di colore. I colori elencati danno un’approssimazione del motivo a colori effettivo che verrà stampato solo sul dispositivo di stampa 256 FreeFlow® VI Interpreter Suite 9.0 SP1 VIPP Pro Publisher – Guida per l’utente Utilizzo degli effetti di Creazione immagine specializzata Colore Infrared Progettazione dei documenti con colori Infrared Il metodo con cui viene creata e resa l’applicazione dei colori Infrared rende molto difficile rigenerarla o alterarla elettronicamente o fisicamente e, se progettata bene, è difficile per un utente rendersi conto che ci sono informazioni incorporate nel motivo a colori con effetto trama. Un altro vantaggio offerto dai colori Infrared consiste nella decodificazione di informazioni nascoste eseguibile tramite una Web-camera standard dotata di illuminazione IR per vedere di notte. Esistono in commercio molti modelli di Web-camera che illuminano l’oggetto con luce IR, catturano la luce riflessa e convertono digitalmente il video acquisito in un flusso video visualizzabile su un computer standard. I colori Infrared sono utilizzati per incorporare una stringa di testo in un motivo a colori con effetto trama in modo che il testo sia nascosto sotto una luce normale e visibile solo con luce a infrarossi. Si tratta di una tecnologia simile a quella del colore FluorescentMark, la maggiore differenza è che è richiesta l’illuminazione IR al posto di quella UV per rivelare il testo nascosto. In un’applicazione a colori infrarossi a 2 livelli è possibile porre un livello extra di informazioni utilizzando sovrastampa sul testo IR esistente. Il testo sovrastampato utilizza colori pieni ed è visibile con un’illuminazione normale ma scompare sotto un’illuminazione IR rivelando il testo IR sottostante. Questo ha il vantaggio di consentire di aggiungere un altro insieme di dati variabili oltre a un livello extra di distrazione per nascondere i dati IR. In un’applicazione a colori infrarossi a 2 livelli, il designer può aggiungere un’altra stringa di testo variabile come sovrastampa. Gli esempi sottostanti si basano su un biglietto per una corsa automobilistica con un’area piena in cui il dispositivo di verifica del numero del biglietto è codificato con colori a infrarossi. Testo variabile che non è protetto (in questo esempio i numeri di sezione, fila e posto a sedere) viene stampato come testo a colori pieno di sovrastampa. Con un’illuminazione normale solo il testo di sovrastampa è visibile. Con un’illuminazione IR il testo di sovrastampa non è più visibile e viene rivelato il testo codificato a colori infrarossi. Inoltre è da notare che Testo è solo uno dei tipi di oggetto che possono essere utilizzati con colori infrarossi. Sono possibili altre applicazioni, ad esempio l’inserimento di grafici o logotipi. Se viene utilizzato l’insieme di colori corretto, è possibile incorporare qualsiasi tipo di informazione come colore a infrarossi. FreeFlow® VI Interpreter Suite 9.0 SP1 VIPP Pro Publisher – Guida per l’utente 257 Utilizzo degli effetti di Creazione immagine specializzata Colore Infrared Procedura di creazione di un effetto IR a un livello: 1. Accertarsi che i colori con prefisso SI_UV_ richiesti per l’applicazione siano caricati nel pannello dei colori campione. Per la descrizione di questo processo, vedere “Utilizzo di una libreria dei colori campione di Creazione immagine specializzata VPP personalizzata”. 2. Disegnare una casella di testo dell’effetto che verrà creato. Ad esempio, per un effetto infrarosso largo 13 mm (½ poll.) e lungo 76 mm (3 poll.), definire la casella di testo con le stesse dimensioni. Si tratta delle dimensioni dello sfondo dell’effetto a infrarossi. 3. Con la casella di testo selezionata, aprire il pannello Campioni e selezionare ilSI_IR_colorname. (Non utilizzare un nome coloreSI_IR_2L.) 4. Selezionare lo strumento di testo. 5. Selezionare qualsiasi font OTF o TTF disponibile per InDesign; non usare nessuno dei font di Creazione immagine specializzata. Impostare la dimensione font. 6. Selezionare Carta come colore di testo dal pannello Campioni. Carta è il colore di testo da selezionare; qualsiasi altro colore non consente la stampa dell’effetto. 7. Utilizzare le opzioni di allineamento di InDesign per centrare il testo orizzontalmente e verticalmente nella cornice di testo. 8. Inserire il testo utilizzando la tastiera o VPP per inserire gli oggetti di testo variabili. Passaggi per creare un effetto IR a due livelli: 1. Accertarsi che i nomi dei colori SI_IR_2L richiesti per l’applicazione siano caricati nel pannello dei colori campione. Per la descrizione di questo processo, vedere “Utilizzo di una libreria dei colori campione di Creazione immagine specializzata VPP personalizzata”. 2. Disegnare una casella di testo dell’effetto che verrà creato. Ad esempio, per un effetto infrarosso largo 13 mm (½ poll.) e lungo 76 mm (3 poll.), definire la casella di testo con le stesse dimensioni. Si tratta delle dimensioni dello sfondo dell’effetto a infrarossi. 3. Con la casella di testo selezionata, aprire il pannello Campioni e selezionare il nome colore SI_IR_L2. (Non utilizzare un SI_IR_nomecolore). Questo è un colore IR speciale che interagirà con un livello visibile di testo predisposto nel passaggio 9 di seguito. 4. Selezionare lo strumento di testo. 5. Selezionare qualsiasi font OTF o TTF disponibile per InDesign; non usare nessuno dei font di Creazione immagine specializzata. Impostare la dimensione font. 6. Selezionare Carta come colore di testo dal pannello Campioni. Carta è il colore di testo da selezionare; qualsiasi altro colore non consente la stampa dell’effetto. 7. Utilizzare le opzioni di allineamento di InDesign per centrare il testo orizzontalmente e verticalmente nella cornice di testo. 8. Inserire il testo utilizzando la tastiera o VPP per inserire gli oggetti di testo variabili. 9. Quindi creare il testo che deve apparire come livello di testo superiore visibile. 10. Creare una seconda cornice di testo delle stesse dimensioni della cornice di testo creata nel punto 2, utilizzando le stesse coordinate in quanto deve sovrapporsi alla prima casella di testo. Non applicare alcun riempimento a questa cornice di testo. 11. Selezionare qualsiasi font OTF o TTF disponibile per InDesign; non usare nessuno dei font di Creazione immagine specializzata. Impostare la dimensione font. 12. Selezionare un colore font dal pannello di colori campione. È necessario selezionare uno dei seguenti quattro colori (SI_IR_Black, SI_IR_Blue, SI_IR_Red oppure SI_IR_Green). Se si seleziona un colore diverso, la resa dell’effetto non sarà corretta al momento della stampa. 258 FreeFlow® VI Interpreter Suite 9.0 SP1 VIPP Pro Publisher – Guida per l’utente Utilizzo degli effetti di Creazione immagine specializzata Font MicroText Font MicroText I font MicroText sono disponibili su alcuni motori di stampa a colori e in bianco e nero FFPS. Per un elenco dei dispositivi supportati, rivolgersi al rappresentante Xerox locale. Il font MicroText fa riferimento alla stampa di stringhe di testo variabile con dimensioni in punti in genere più piccole di 1 punto. In genere, una stringa che ripete l’informazione diverse volte su una riga o in paragrafo viene stampata. VPP installa un set di 8 micro font (se durante il processo di installazione viene selezionato il pacchetto Creazione immagine specializzata). Questi font si trovano nell’elenco a discesa dei font di InDesign. Questi font sono utilizzati solo per visualizzare le dimensioni e il colore approssimativi dell’effetto di MicroText. Per stampare font MicroText, ordinare i font presso Xerox eStore (http://buy.xerox.com) oppure rivolgersi al rappresentante Xerox locale. Come attributo colore font, selezionare un colore pieno; si consiglia nero (Black), ciano (Cyan), magenta e giallo (Yellow). Per utilizzare l’effetto: 1. Selezionare lo strumento Testo, quindi scegliere il nome della famiglia font SI_Micro dall’elenco a discesa dei font. Infine selezionare l’opzione di stile di font. Le opzioni disponibili sono f6, f6-5, f7, f9, f6-5-Bold, f6-Bold, f7-Bold e f9-Bold. 2. Quindi impostare l’opzione Dimensione font di InDesign sul punto 1. Non selezionare altri attributi font in quanto verrebbero ignorati. Per visualizzare il testo su schermo, selezionare una dimensione in punti più grande, ad esempio 10 pt, per verificare che nell’applicazione venga inserito il testo corretto. Prima si salvare ed esportare l’applicazione, reimpostare l’attributo di dimensione testo su 1 punto. In caso contrario, si potrebbero ottenere risultati imprevisti. Nota Se necessario, aumentare l’ingrandimento di visualizzazione del documento per vedere il font MicroText. 3. Disegnare una casella di testo. 4. Inserire il punto di inserimento testo in questa casella. 5. Inserire il testo richiesto. È possibile inserire testo statico o variabile utilizzando i controlli di VPP. La stringa MicroText in genere viene ripetuta diverse volte in una riga. Per la stampa di font MicroText occorre un supporto liscio. Se la carta è eccessivamente fibrosa, alcuni microcaratteri non sono leggibili; per questo si consiglia la ripetizione di elementi di testo. Come con tutte le applicazioni di Creazione immagine specializzata, eseguire una prova per verificare che l’effetto soddisfi le specifiche della progettazione e le prestazioni di stampa. FreeFlow® VI Interpreter Suite 9.0 SP1 VIPP Pro Publisher – Guida per l’utente 259 Utilizzo degli effetti di Creazione immagine specializzata Font MicroText Limiti e requisiti di MicroText • Requisiti della carta – La carta ruvida aumenta i difetti. Si consiglia l’uso di carta Xerox Digital Color Elite Gloss. • Colore testo – Come colore font è possibile selezionare qualsiasi colore pieno. Si consiglia di utilizzare nero (Black), ciano (Cyan), magenta e giallo (Yellow). Nero è il solo colore supportato sui dispositivi HLC. • Contenuto testo – Il testo deve essere ripetuto o ridondante. Il testo che contiene font MicroText non va utilizzato per istanze singole di qualsiasi elemento non ridondante, ad esempio per numeri di targa o di carte di credito. Se l’informazione viene ripetuta si migliora la leggibilità del testo. • Dimensione testo – Indipendentemente dalle dimensioni del font MicroText selezionato, la dimensione testo nel documento deve essere impostata su 1 punto. • Font – Set di caratteri maiuscoli, limitato. Contiene solo questi caratteri (i caratteri minuscoli sono stati convertiti in maiuscolo per la stampa): Da A a Z, da 0 a 9, ! @ # $ % & * ( ) - _ = + [ ] ; : ’ “ , . ? / €, ¥ e caratteri cirillici. • Dimensione font – La dimensione font DEVE essere impostata su 1 punto; non impostare altri attributi quali grassetto o corsivo. In caso contrario, si potrebbero ottenere risultati imprevisti. • DFE (Digital Front End) – FFPS. L’elevato contenuto di dati di testo che compongono il font MicroText può causare un rallentamento del DFE. • Scala – Qualsiasi adattamento in scala distruggerebbe il font e quindi viene sconsigliato. • Rotazione – Qualsiasi rotazione che non sia un valore multiplo di 90° con tutta probabilità distruggerebbe il font. La rotazione è sconsigliata. Le applicazioni di testo che utilizzano il font MicroText vengono implementate in VIPP utilizzando un font PostScript. Questo font non è scalabile (le diverse dimensioni vengono create utilizzando font diversi) e può solo essere ruotato in multipli interi di 90°. Il font MicroText supporta il set di caratteri più comune ma è limitato a lettere maiuscole, numeri e ad alcuni simboli. Caratteri speciali, quali ß, Ä, §, ©, Æ e simili non sono inclusi nel set. I caratteri minuscoli sono convertiti in caratteri maiuscoli per la stampa. Le applicazioni di font MicroText ad alta risoluzione vengono direttamente influenzate dalla qualità della carta (patinatura) come si vede nella seguente illustrazione. È importante sapere che, in un’applicazione font MicroText, non tutti i caratteri possono essere individualmente leggibili in tutte le posizioni (vedere la “S” nel primo caso di “ENSEMBLE”) 260 FreeFlow® VI Interpreter Suite 9.0 SP1 VIPP Pro Publisher – Guida per l’utente Utilizzo degli effetti di Creazione immagine specializzata Font MicroText Tabelle di font MicroText I font MicroText disponibili sono: Nomi font Stile font SI_micro f6, f6-Bold, f5-5, f6-5-Bold, f7, f7-Bold, f9, f9-Bold Progettazione di documenti con font MicroText Il testo in font MicroText fa riferimento alla stampa di stringhe di dati variabili mediante l’utilizzo di dimensioni font inferiori a 1 punto. La dimensione dei font MicroText rende molto difficile riprodurli o alterarli elettronicamente o fisicamente e, se i font sono progettati bene, è difficile per un utente anche rendersi conto che ci sono informazioni incorporate nel documento. Per rendere visibile il font MicroText è sufficiente una semplice lente di ingrandimento. Nell’esempio del biglietto per un concerto illustrato di seguito, sono presenti sul biglietto diverse stringhe di testo e simboli univoci. Il font MicroText può essere utilizzato per ripetere questi identificatori univoci in modo non evidente. Un metodo è quello di sostituire o migliorare le righe nella progettazione del biglietto con questi dati variabili. È importante notare che la microstampa convenzionale può avere una stringa fissa come parte della progettazione, ma i font MicroText di VIPP sono in grado di personalizzare la microstampa con identificatori di biglietti univoci. MicroText incorporato Di seguito, una parte del biglietto è ingrandita per mostrare il font MicroText sul biglietto: Sotto, un’altra riga nella progettazione del biglietto è ingrandita per mostrare una parte diversa dell’ID del biglietto stampato con il font MicroText. Applicazioni che utilizzano font MicroText possono includere tagliandi, assegni e così via. FreeFlow® VI Interpreter Suite 9.0 SP1 VIPP Pro Publisher – Guida per l’utente 261 Utilizzo degli effetti di Creazione immagine specializzata Font MicroText 262 FreeFlow® VI Interpreter Suite 9.0 SP1 VIPP Pro Publisher – Guida per l’utente FreeFlow VI Explorer for VIPP Pro Publisher VIE per VPP fornisce funzioni collegate alla creazione di un’applicazione VIPP e dispone di funzionalità di correzione bozze per lo strumento di progettazione FF VIPP Pro Publisher (VPP). Utilizzare VI Explorer per VIPP Pro Publisher per aprire un file VPC (VI Container) da Adobe Acrobat 8.x o 9.x per la visualizzazione su schermo, oppure salvare il file PDF per la lettura su carta. VI Explorer per VIPP Pro Publisher è supportato su piattaforme Mac OS X (Intel), Windows XP (SP2/SP3), Windows Server 2008 o Windows Vista. VI Explorer per VIPP Pro Publisher è fornito come programma installabile separatamente su CD/DVD, come parte del kit di spedizione VIPP Pro Publisher o tramite download. VI Explorer per VIPP Pro Publisher deve essere installato sullo stesso dispositivo di VIPP Pro Publisher. Il file di licenza di VIPP Pro Publisher è infatti utilizzato anche per VI Explorer per VIPP Pro Publisher e come tale utilizza lo stesso indirizzo MAC richiesto per abilitare una licenza completa. FreeFlow® VI Interpreter Suite 9.0 SP1 VIPP Pro Publisher – Guida per l’utente 263 FreeFlow VI Explorer for VIPP Pro Publisher Requisiti di sistema Requisiti di sistema VI Explorer per VIPP Pro Publisher è supportato sui sistemi Windows XP (SP2/SP3), Windows Vista (SP1/ SP2) e Mac OS X (solo Intel). VI Explorer per VIPP Pro Publisher richiede una versione installata di Adobe Acrobat (versione 8 o 9) sul computer (Windows o Mac OS X). I requisiti per Windows sono: • Processore Intel Pentium 4, Intel Centrino, Intel Xeon oppure Intel Core Duo (o successivo) • Windows XP (SP2/SP3), Windows Server 2008 o Windows Vista (SP1/SP2) • Almeno 4 GB di RAM • Minimo 5 GB di spazio disponibile su disco rigido • Risoluzione monitor 1024 x 768 • Unità DVD-ROM/CD-ROM I requisiti per Mac OS X sono: • Processore Mac OS X (Intel) (10.4 o 10.5) (VPP non è compatibile con Mac OSX 10.6.) • Almeno 4 GB di RAM • Minimo 5 GB di spazio disponibile su disco rigido • Risoluzione monitor 1024 x 768 • Unità DVD-ROM/CD-ROM 264 FreeFlow® VI Interpreter Suite 9.0 SP1 VIPP Pro Publisher – Guida per l’utente FreeFlow VI Explorer for VIPP Pro Publisher Installazione e concessione della licenza di VI Explorer per VIPP Pro Publisher Installazione e concessione della licenza di VI Explorer per VIPP Pro Publisher Per installare VI Explorer per VIPP Pro Publisher, inserire il CD/DVD fornito nell’unità CD-ROM e seguire le istruzioni su schermo. Al termine, un’opzione di menu VIE4VPP verrà aggiunta alla barra dei menu di Acrobat. Se l’installazione è parte di un aggiornamento da una versione precedente di VIPP Pro Publisher, contattare l’amministratore delle licenze locale e richiedere un nuovo file di licenza di VIPP Pro Publisher. La nuova versione del file di licenza consente l’utilizzo di VPP e VI Explorer per VIPP Pro Publisher. La prima volta che si installa VPP e VI Explorer per VIPP Pro Publisher, viene fornito un file di licenza VPP che abilita l’utilizzo di VPP e VI Explorer per VIPP Pro Publisher. Per abilitare una versione con licenza completa di VI Explorer per VIPP Pro Publisher, aprire Acrobat, selezionare VIE4VPP > Carica licenza per abilitare la licenza. Dopo il caricamento, viene visualizzata una finestra di dialogo di conferma della validità della licenza; fare clic su OK per continuare. Se si verifica un errore durante l’applicazione del file di licenza, rivolgersi all’amministratore delle licenze locale. VI Explorer per VIPP Pro Publisher viene eseguito per 30 giorni senza un file di licenza valido. Scaduto questo periodo di tempo, è necessario ottenere un file di licenza VPP tramite il processo di assegnazione di una licenza VPP. Non tentare di cambiare l’orologio di sistema in quanto potrebbero verificarsi risultati imprevisti. Font non standard Per consentire a VI Explorer per VIPP Pro Publisher di elaborare e visualizzare una copia di prova del file VPC, generata da VIPP Pro Publisher, è necessario fornire a VI Explorer per VIPP Pro Publisher l’accesso a tutti i font non standard utilizzati nel lavoro. A questo scopo, copiare i font stampante nella cartella appropriata del sistema Mac o Windows in uso. Se è stata eseguita l’installazione predefinita di VI Explorer per VIPP Pro Publisher, il percorso della cartella è riportato di seguito. • PC Windows: C:\VIEforVPP\normalizer\fonts • Macintosh OS X (Intel): /Applications/VIE4VPP/VIPP/VIEforVPP/normalizer/fonts FreeFlow® VI Interpreter Suite 9.0 SP1 VIPP Pro Publisher – Guida per l’utente 265 FreeFlow VI Explorer for VIPP Pro Publisher Utilizzo di FreeFlow VI Explorer per VIPP Pro Publisher Utilizzo di FreeFlow VI Explorer per VIPP Pro Publisher È possibile accedere a VI Explorer per VIPP Pro Publisher da Adobe Acrobat. Dopo l’installazione, la barra dei menu principale di Acrobat viene modificata per includere l’opzione di menu VIE4VPP da cui si accede a VI Explorer per VIPP Pro Publisher. Il menu VIE4VPP fornisce le seguenti opzioni: • Crea PDF da VPC... • Carica licenza (utilizzata per l’installazione della licenza) • informazioni licenza (utilizzata per visualizzare informazioni correnti sulla licenza) • Carica opzioni lavoro 266 FreeFlow® VI Interpreter Suite 9.0 SP1 VIPP Pro Publisher – Guida per l’utente FreeFlow VI Explorer for VIPP Pro Publisher Utilizzo di FreeFlow VI Explorer per VIPP Pro Publisher Crea PDF da VPC... L’opzione Crea PDF da VPC è utilizzata per creare un file PDF per la visualizzazione o la stampa di prova. Da Acrobat, selezionare VIE4VPP > Crea PDF da VPC... per aprire un pannello che consente di esplorare il sistema per trovare e selezionare un file VPC per la visualizzazione. VI Explorer per VIPP Pro Publisher elabora il file VPC e visualizza il file PDF risultante sullo schermo. Il tempo richiesto per creare il file PDF dipende dal numero di record contenuti nel file VPC. Xerox consiglia un numero di record inferiore a 50 per scopi di visualizzazione e prova. Quando si sceglie di salvare il PDF generato utilizzando le impostazioni predefinite, il salvataggio viene eseguito nello stesso percorso del file VPC originale con lo stesso nome del file VPC, ma con l’estensione .pdf. Per salvare il file con un nome diverso o in un percorso diverso, selezionare l’opzione File > Salva con nome dal menu File di Acrobat. Per utilizzare il menu File di Acrobat per selezionare un file VPC per la visualizzazione, nel pannello impostare il filtro del file su *VPC o *.* per visualizzare i file con estensione VPC. FreeFlow® VI Interpreter Suite 9.0 SP1 VIPP Pro Publisher – Guida per l’utente 267 FreeFlow VI Explorer for VIPP Pro Publisher Utilizzo di FreeFlow VI Explorer per VIPP Pro Publisher Caricamento di un file delle opzioni lavoro I file delle opzioni lavoro di Adobe vengono utilizzati per configurare le impostazioni di disinstallazione utilizzate da VI Explorer per VIPP Pro Publisher. Per cambiare il file delle opzioni lavoro utilizzato da VI Explorer per VIPP Pro Publisher, selezionare VIE4VPP > Carica opzioni lavoro dalla barra dei menu principale di Acrobat. Viene visualizzato il menu Carica opzioni lavoro. Selezionare Carica… per individuare i file delle opzioni lavoro. Quindi, evidenziare e aprire il file delle opzioni lavoro richiesto dal pannello Seleziona file delle opzioni lavoro. Per ulteriori informazioni sul percorso e le impostazioni relative al file delle opzioni lavoro, fare riferimento alla documentazione di Adobe Acrobat. 268 FreeFlow® VI Interpreter Suite 9.0 SP1 VIPP Pro Publisher – Guida per l’utente FreeFlow VI Explorer for VIPP Pro Publisher Utilizzo di FreeFlow VI Explorer per VIPP Pro Publisher Viene visualizzata una finestra di dialogo che fornisce informazioni relative all’operazione. Selezionare il pulsante OK per completare l’operazione. In questo modo, il file delle opzioni lavoro selezionato verrà impostato come file delle opzioni lavoro predefinito utilizzato da VIE per VPP. Ripristino del file delle opzioni lavoro predefinito Per ripristinare il file delle opzioni lavoro di VI Explorer per VPP predefinito, selezionare l’opzione Ripristina ai valori predefiniti… dal pannello Carica opzioni lavoro. Questa operazione sostituirà il file delle opzioni lavoro corrente con quello configurato durante l’installazione iniziale di VIE per VPP. FreeFlow® VI Interpreter Suite 9.0 SP1 VIPP Pro Publisher – Guida per l’utente 269 FreeFlow VI Explorer for VIPP Pro Publisher Utilizzo di FreeFlow VI Explorer per VIPP Pro Publisher 270 FreeFlow® VI Interpreter Suite 9.0 SP1 VIPP Pro Publisher – Guida per l’utente Suggerimenti e consigli Questa sezione contiene le procedure sull’utilizzo di varie funzioni VPP. Si tratta di un tutorial che descrive come creare un semplice documento di identità VPP InDesign. Ogni sezione: • descrive una funzione • mostra come applicare la funzione a un documento • aggiunge una nuova funzione VPP alla progettazione del documento Prima di creare un documento VPP InDesign, recuperare il file di dati campione e gli asset che verranno utilizzati nel documento qui descritto. Per recuperare le informazioni, dal CD/DVD di installazione di VPP copiare la cartella chiamata VPPExample sul desktop del computer. Questa cartella contiene il file di dati VPPExample.csv e tutti gli altri asset utilizzati negli esempi descritti in questo capitolo. Qui di seguito viene riportato un esempio dei primi record da VPPExamples.csv. Tutti gli esempi in questo capitolo utilizzano questo file di database, riprodotto di seguito. FullName,Fname,Lname,Addr1,Addr2,City,State,Zip,Dept,EmployID,ImageNo,Telephone David Kirk,david,kirk,701 S. Aviation Blvd,Suite 23,El Segundo,ca,90245,Sales,298734,98734.jpg,3105555555 Jenni Smith,Jenni,Smith,237 Webster Street,,Webster, NY,19827,Marketing,164733,64733.jpg,5855558963 Ed Brice,ed,BRICE,12 Water Dr,Apt 3,Las Vegas,NV,73463,Admin,238892,38892.jpg,3745559898 Mary Hahn,mary,HAHn,389 Western Ave,,Miami,fl,64733,Sales,196676,96676.jpg,7655558976 FreeFlow® VI Interpreter Suite 9.0 SP1 VIPP Pro Publisher – Guida per l’utente 271 Suggerimenti e consigli Introduzione Introduzione Questa sezione descrive come creare il file InDesign che verrà utilizzato negli esempi dati in queste sezioni: • Utilizzo di regole per controllare l’eliminazione delle righe vuote • Utilizzo di trasformatori dati per correggere maiuscole e minuscole • Utilizzo di trasformatori dati per suddividere i campi di database • Utilizzo di trasformatori dati per concatenare due stringhe • Utilizzo di Trasformatore dati per formattare dati numerici • Creazione di una regola per inserire testo 1. Aprire InDesign. 2. Creare un nuovo documento. • Selezionare File > Nuovo > Documento. • Impostare Dimensioni pagina su Personalizzata e cambiare i valori di larghezza su 90 mm e di altezza su 64 mm. • Impostare Margini su 0 mm. • Selezionare OK. 3. Mettere alcuni elementi statici nel documento. • Disegnare una cornice grafica di circa 76 mm in lunghezza e 20 mm in altezza e posizionarla nella parte superiore sinistra del documento. • Andare a File > Inserisci e trovare la cartella VPPExample. • Selezionare il file GlobalStorage_logo-final.jpg. • Regolare la cornice per adattare le dimensioni effettive dell’immagine come richiesto. 4. Disegnare un quadrato nero con lato di 25,4 mm e posizionarlo a circa 6,4 mm dal lato sinistro e inferiore del documento. Riempire il quadrato utilizzando il colore Nero dal pannello Campioni. 5. Mettere del testo statico. • Disegnare una casella di testo sullo stesso livello della parte superiore della casella nera, espandendosi verso il bordo destro del documento. Lasciare circa 3 mm tra la casella nera e l’inizio della casella di testo. • Con il cursore di inserimento di testo lampeggiante, selezionare il font e i rispettivi attributi. • Selezionare un font come Arial dall’elenco dei font e impostare le dimensioni su 10 punti. • Digitare Name: nella casella di testo. • Regolare la casella di testo per adattare l’altezza del font selezionato. • Ripetere questa procedura altre due volte e inserire la stringa, Dept:, nella seconda casella di testo. • E EmployNo: nella terza casella. Allineare le stringhe di testo verticalmente con la prima stringa. 6. Salvare il documento come VPPExample.indd. 272 FreeFlow® VI Interpreter Suite 9.0 SP1 VIPP Pro Publisher – Guida per l’utente Suggerimenti e consigli Introduzione Il documento dovrebbe avere il seguente aspetto: 7. Il passaggio successivo richiede l’aggiunta di un blocco nome e indirizzo. Per fare questo, aprire il plug-in VPP (se non è già aperto) e quindi: • Sotto l’opzione Finestra nel menu principale, selezionare VIPP Pro Publisher per aprire il pannello VPP. • Selezionare la cartella Sfoglia a destra dell’opzione File di dati, trovare la cartella VPPExample sul desktop del computer e selezionare il file di dati VIPPExample.csv. FreeFlow® VI Interpreter Suite 9.0 SP1 VIPP Pro Publisher – Guida per l’utente 273 Suggerimenti e consigli Introduzione • Accettare i valori predefiniti selezionando OK. In questo modo il plug-in VPP viene compilato con un elenco di campi dal file di database. Il campo chiamato ImageNo è un file grafico, quindi, cambiare il tipo di campo facendo clic con il pulsante destro del mouse sul campo e selezionando Cambia tipo. Selezionare File grafici tra le opzioni visualizzate. • Disegnare una casella di testo abbastanza grande da contenere il blocco nome e indirizzo direttamente sotto il logo. 8. Utilizzare il plug-in VPP per inserire i dati dal file di dati. • Fare doppio clic su Fname per inserire il campo Fname nell’attuale posizione del cursore. • Inserire uno spazio utilizzando la tastiera, quindi fare doppio clic sul campo Lname per inserire i dati Lname. • Premere Invio per passare alla riga successiva. • Fare doppio clic sul campo Addr1, quindi premere Invio per passare alla riga successiva. • Fare doppio clic sul campo Addr2 e quindi premere Invio per passare alla riga successiva. • Fare doppio clic sul campo City, inserire una virgola e fare doppio clic sul campo State, inserire uno spazio, quindi fare doppio clic sul campo Zip. • Selezionare la casella Mostra dati utente per visualizzare i dati attuali dai campi del database. Il documento dovrebbe avere il seguente aspetto: Notare che ci sono degli aspetti che è necessario decidere. Questi aspetti del documento comprendono: • Lettere maiuscole e minuscole e righe vuote. Per la correzione delle maiuscole/minuscole, vedere “Utilizzo di trasformatori dati per correggere maiuscole e minuscole”. • Per righe vuote nella casella di testo, vedere “Utilizzo di regole per controllare l’eliminazione delle righe vuote”. 9. Salvare il documento. 274 FreeFlow® VI Interpreter Suite 9.0 SP1 VIPP Pro Publisher – Guida per l’utente Suggerimenti e consigli Utilizzo di regole per controllare l’eliminazione delle righe vuote Utilizzo di regole per controllare l’eliminazione delle righe vuote L’eliminazione righe vuote si riferisce all’eliminazione di una riga che non contiene dati (testo). Si tratta di una richiesta frequente quando si stampa un blocco nome e indirizzo in un mailer. Se non è possibile eliminare la riga vuota, può accadere che nel blocco nome e indirizzo appaiano delle righe vuote. Nell’intestazione del file di database VPPExample.csv sono contenuti campi di nome e indirizzo tipici. I dati in ogni record rappresentano quelli che possono presentarsi in situazioni reali. Alcuni record hanno dati in tutti i campi, altri record possono avere dei campi vuoti. L’esempio sottostante viene utilizzato per creare un’applicazione semplice che stampa un blocco nome e indirizzo eliminando righe vuote. Se i primi due record dal file di database vengono utilizzati senza eliminare le righe vuote, nel blocco indirizzo del secondo record appare una riga vuota in quanto il campo Addr2 è vuoto. Record 1: david kirk 701 S. Aviation Blvd Suite 23 El Segundo, CA 90245 Record 2: Jenni Smith 237 Webster Street Webster, NY 19827 Con InDesign aprire il file creato nella sezione precedente, utilizzare il contatore di record nel pannello VPP e fare clic sui quattro record. Notare che esiste una riga vuota nel blocco nome indirizzo, perché il campo Addr2 è vuoto. Le righe vuote vanno eliminate. Nei passaggi seguenti, viene creata una regola di testo per eliminare le righe vuote nel blocco nome e indirizzo. 1. Aprire VPPExample.indd e il pannello VPP, se non è già aperto. 2. La seconda icona da sinistra nel pannello VPP crea una nuova regola. Selezionare questa icona per aprire il pannello Crea regola. Nel pannello: • Inserire un nome significativo per la regola, in questo esempio viene usato Suppressline. • Impostare Tipo regola su Testo. • Impostare Valore predefinito su \n. • \n è una sequenza di tasti speciale che agisce come un avanzamento riga sul dispositivo di stampa. Questa sequenza viene utilizzata in un test per controllare quando viene inserito un avanzamento riga (simile a quando si preme il tasto Invio sulla tastiera). L’azione predefinita in una regola è il valore che viene applicato se nessuna delle altre condizioni non sono vere. • Fare clic sul segno di addizione per accedere al corpo della regola, cioè la parte in cui vengono immessi i dettagli di applicazione della regola. • Lasciare il campo Valore vuoto. • Selezionare quando una qualsiasi delle seguenti condizioni è vera. • Inserire il campo che viene sottoposto a test. In questo esempio, questa regola viene applicata al campo Addr2, in quanto questo è il campo che potrebbe essere vuoto. FreeFlow® VI Interpreter Suite 9.0 SP1 VIPP Pro Publisher – Guida per l’utente 275 Suggerimenti e consigli Utilizzo di regole per controllare l’eliminazione delle righe vuote • Selezionare [T] è uguale a. • L’ultimo campo dovrebbe essere vuoto, cancellare eventuali dati visualizzati in questa casella. La regola dovrebbe avere il seguente aspetto: La regola Suppressline sostanzialmente indica: Se il campo Addr2 è uguale a empty non applicare alcun valore, altrimenti applicare il valore predefinito (la stringa speciale, /n, che equivale a un avanzamento riga, oppure il tasto Invio). 276 FreeFlow® VI Interpreter Suite 9.0 SP1 VIPP Pro Publisher – Guida per l’utente Suggerimenti e consigli Utilizzo di regole per controllare l’eliminazione delle righe vuote 3. Di seguito viene illustrato come applicare la regola. Accertarsi che sullo schermo sia visualizzato il record 1. Questo record ha dei dati in tutti i campi visualizzati nel pannello VPP, come mostrato nella rappresentazione dello schermo riportata di seguito. Con questo record è più facile vedere cosa accade quando viene applicata la regola. • Deselezionare la casella Mostra dati utente per modificare il modo in cui VPP visualizza i campi. VPP ora visualizza i nomi del campo, non il valore dei dati nei campi. • Inserire il cursore di testo immediatamente dopo il campo Addr2 e quindi fare doppio clic sull’oggetto Suppressline nel pannello VPP. In questo modo l’oggetto regola Suppressline dovrebbe possono essere inserito immediatamente dopo il campo Addr2. Talvolta sposta la riga City, State Zip dopo Addr2, in tal caso fare di nuovo doppio clic sull’oggetto Suppressline. FreeFlow® VI Interpreter Suite 9.0 SP1 VIPP Pro Publisher – Guida per l’utente 277 Suggerimenti e consigli Utilizzo di regole per controllare l’eliminazione delle righe vuote Viene visualizzato un blocco indirizzo simile a quello rappresentato: 4. Selezionare di nuovo la casella di controllo Mostra dati utente per visualizzare i dati utente. Scorrere i record di dati per vedere il blocco nome e indirizzo ingrandirsi, ridursi e l’eliminazione di eventuali righe vuote come conseguenza del fatto che il campo Addr2 è vuoto, come mostrato di seguito. Record 1: Record 2: 5. Salvare il documento. 278 FreeFlow® VI Interpreter Suite 9.0 SP1 VIPP Pro Publisher – Guida per l’utente Suggerimenti e consigli Utilizzo di trasformatori dati per correggere maiuscole e minuscole Utilizzo di trasformatori dati per correggere maiuscole e minuscole È spesso necessario modificare maiuscole e minuscole dei dati. VPP supporta la seguente trasformazione di maiuscole e minuscole: • Maiuscole – Consente di trasformare le stringhe in lettere maiuscole. • Minuscole – Consente di trasformare i caratteri delle stringhe di testo in lettere minuscole. • Iniziali maiuscole – Consente di cambiare il primo carattere di una stringa di testo in maiuscolo e tutti gli altri caratteri in minuscolo (il primo carattere dopo uno spazio viene convertito in maiuscolo). In questo esempio, VPPExample.indd è modificato in modo da utilizzare trasformatori di iniziali maiuscole per correggere i caratteri iniziali nei campi Fname e Lname nel blocco indirizzo. Per eseguire questa operazione, viene utilizzato un oggetto trasformatore dati. 1. Aprire VPPExample.indd. 2. Aprire il plug-in VIPP Pro Publisher (se non è già aperto). Nei passaggi successivi vengono create tre regole di trasformazione dati: due trasformatori di iniziali maiuscole per Fname e Lname, e un trasformatore in maiuscolo per State. 3. Per creare il trasformatore di iniziali maiuscole, selezionare l’icona nella parte inferiore sinistra del pannello VPP. Si apre il pannello Crea trasformatore dati. • Assegnare un Nome trasformatore dati significativo, in questo caso inserire Firstname. • Lasciare Tipo di trasformatore dati come Testo. • Selezionare il campo database Fname come Stringa iniziale. • Selezionare Iniziali maiuscole come azione. FreeFlow® VI Interpreter Suite 9.0 SP1 VIPP Pro Publisher – Guida per l’utente 279 Suggerimenti e consigli Utilizzo di trasformatori dati per correggere maiuscole e minuscole La regola di trasformazione dati dovrebbe avere il seguente aspetto: 4. Selezionare OK per salvare la regola di trasformazione dati. 5. Creare la seconda trasformazione in iniziali maiuscole. • Fare clic sull’icona Trasformatore dati. Si apre il pannello Crea trasformatore dati. • Assegnare un Nome trasformatore dati significativo, in questo caso inserire Lastname. • Lasciare Tipo di trasformatore dati come Testo. • Selezionare il campo database Lname come Stringa iniziale. • Selezionare Iniziali maiuscole come azione. • Selezionare OK per salvare la regola di trasformazione. 6. Creare una regola si trasformazione Maiuscolo per il campo State. • Selezionare l’icona Trasformatore dati nel pannello VPP per creare la seconda trasformazione per Iniziali maiuscoli. Si apre il pannello Crea trasformatore dati. 280 • Assegnare un Nome trasformatore dati significativo, in questo caso inserire StateUpper. • Lasciare Tipo di trasformatore dati come Testo. • Selezionare il campo database State come Stringa iniziale. • Selezionare Maiuscolo come azione. • Selezionare OK per salvare la regola di trasformazione. FreeFlow® VI Interpreter Suite 9.0 SP1 VIPP Pro Publisher – Guida per l’utente Suggerimenti e consigli Utilizzo di trasformatori dati per correggere maiuscole e minuscole Tre nuovi oggetti sono posti nel pannello VPP, come mostrato di seguito. 7. Utilizzare questi nuovi oggetti nel blocco nome e indirizzo per correggere il problema maiuscole/ minuscole illustrato a pagina 278. • Accertarsi che il record 1 sia visualizzato nel documento (in conteggio dei record VPP deve essere “1”). • Deselezionare la casella di controllo Mostra dati utente, in questo modo vengono visualizzati i nomi dei campi nel documento. • Selezionare lo strumento Testo ed evidenziare il campo Fname facendo doppio clic sul campo Fname. • Fare doppio clic sull’oggetto di Trasformatore dati Firstname nel pannello VPP per sostituire Fname con Firstname nel blocco nome e indirizzo. • Selezionare lo strumento Testo ed evidenziare il campo Lname facendo doppio clic sul campo Lname. • Fare doppio clic sull’oggetto Trasformatore dati Lastname nel pannello VPP per sostituire Lname con Lastname nel blocco nome e indirizzo. • Selezionare lo strumento Testo ed evidenziare il campo State facendo doppio clic sul campo State. • Fare doppio clic sull’oggetto Trasformatore dati StateUpper nel pannello VPP per sostituire State con StateUpper nel blocco nome e indirizzo. FreeFlow® VI Interpreter Suite 9.0 SP1 VIPP Pro Publisher – Guida per l’utente 281 Suggerimenti e consigli Utilizzo di trasformatori dati per correggere maiuscole e minuscole Il blocco nome e indirizzo dovrebbe avere il seguente aspetto: 8. Selezionare la casella di controllo Mostra dati utente per scorrere i record del database e verificare se sono state risolte le questioni relative a maiuscole/minuscole con Fname, Lname e State. 9. Salvare il documento. 282 FreeFlow® VI Interpreter Suite 9.0 SP1 VIPP Pro Publisher – Guida per l’utente Suggerimenti e consigli Utilizzo di trasformatori dati per suddividere i campi di database Utilizzo di trasformatori dati per suddividere i campi di database In certi casi campi di dati vanno divisi in campi secondari per poterli utilizzare nel documento. Ad esempio, nel file di database rappresentato di seguito, il primo campo FullName contiene sia il nome che il cognome. FullName,Fname,Lname,Addr1,Addr2,City,State,Zip,Dept,EmployID,ImageNo,Telephone David Kirk,david,kirk,701 S. Aviation Blvd,Suite 23,El Segundo,ca,90245,Sales,298734,98734.jpg,3105555555 Jenni Smith,Jenni,Smith,237 Webster Street,,Webster, NY,19827,Marketing,164733,64733.jpg,5855558963 Ed Brice,ed,BRICE,12 Water Dr,Apt 3,Las Vegas,NV,73463,Admin,238892,38892.jpg,3745559898 Mary Hahn,mary,HAHn,389 Western Ave,,Miami,fl,64733,Sales,196676,96676.jpg,7655558976 Se questo è il solo campo nel database a contenere le informazioni relative al nome, può essere diviso in modo da utilizzare il campo nome come campo separato. Nel documento creato in questi esempi, questi campi sono già separati, ma per scopi dimostrativi utilizzare Sottostringa per indice di Trasformatore dati per dividere il campo FullName in due campi separati che possono essere messi nel documento. VIPP mette a disposizione due azioni di sottostringa, Sottostringa per posizione e Sottostringa per indice. Nei dati con caratteri costanti o senza delimitatori incorporati, ad esempio una stringa numerica, per estrarre dati è possibile utilizzare Sottostringa per posizione specificando la posizione di inizio e la lunghezza (numero di caratteri da acquisire). Per campi contenenti dati che possono essere di lunghezza variabile, quali nomi di persone, viene invece utilizzato Sottostringa per indice. Perché sia possibile utilizzare questo trasformatore dati, il campo dati da dividere deve avere un carattere utilizzabile come delimitatore. Ad esempio, in un numero di telefono del tipo 310-555-5555, può essere utilizzato come delimitatore il trattino oppure lo spazio nel campo FullName. Sottostringa per indice verrà utilizzato per suddividere i nomi, nel campo FullName, in due campi secondari che possono essere inseriti nel documento. In questo esempio, verranno creati due trasformatori dati Sottostringa per indice. Uno conterrà i caratteri a sinistra dello spazio (oppure indice 1) mentre l’altro conterrà i dati a destra dello spazio (oppure indice 2). 1. Aprire VPPExample.indd e il pannello VPP, se non è già aperto. FreeFlow® VI Interpreter Suite 9.0 SP1 VIPP Pro Publisher – Guida per l’utente 283 Suggerimenti e consigli Utilizzo di trasformatori dati per suddividere i campi di database 2. Selezionare l’icona Crea trasformatore dati in VPP. Quando viene visualizzato il pannello: • Inserire un nome per il trasformatore dati, utilizzare Sub1. • Lasciare il tipo impostato su Testo. • Selezionare il campo FullName come Stringa iniziale. • Selezionare Sottostringa per indice come azione. • Cancellare il trattino (-) predefinito come carattere delimitatore e inserire uno spazio (premere una volta la barra spaziatrice della tastiera). • Per il primo campo secondario, selezionare Indice 1. Indice 1 risulterà in un campo secondario contenente tutti i caratteri prima della prima istanza dello spazio, in questo caso il nome. L’oggetto trasformatore dati dovrebbe avere il seguente aspetto: 3. Creare un oggetto trasformatore dati per la seconda stringa, che saràindice 2 e acquisirà tutti i dati dopo il primo spazio. Se il campo FullName conteneva molti elementi separati da spazi, qualsiasi campo secondario si ottiene specificando il corretto valore di indice. • Selezionare l’icona Crea trasformatore dati in VPP. 284 • Inserire un nome per il trasformatore dati, utilizzare Sub2. • Lasciare il tipo impostato su Testo. • Selezionare il campo FullName come Stringa iniziale. • Selezionare Sottostringa per indice come azione. • Cancellare il trattino (-) predefinito come carattere delimitatore e inserire uno spazio (premere una volta la barra spaziatrice della tastiera). • Per il secondo campo secondario, selezionare Indice 1. Indice 2 risulterà in un campo secondario contenente tutti i caratteri dopo la prima istanza dello spazio, in questo caso il cognome. FreeFlow® VI Interpreter Suite 9.0 SP1 VIPP Pro Publisher – Guida per l’utente Suggerimenti e consigli Utilizzo di trasformatori dati per suddividere i campi di database 4. Utilizzare questi nuovi campi Sub1 e Sub2 per mettere il primo e l’ultimo nome del documento di identità creato. • Selezionare lo strumento Testo di InDesign e fare clic con il cursore nel blocco di testo contenente il testo Nome:. • Fare doppio clic sull’oggetto Sub1 nel pannello VPP per inserire la sottostringa per il primo nome nel blocco di testo. • Aggiungere uno spazio e quindi fare doppio clic sull’oggetto Sub2 per inserire la sottostringa contenente le informazioni relative al cognome. 5. Fare clic con il cursore nella casella di testo contenente il testo Dept:. Fare doppio clic sul campo Dept nel pannello VPP per inserire le informazioni relative al reparto nella casella di testo. 6. Fare clic con il cursore nella casella di testo contenente il testo EmployNo. Fare doppio clic sul campo EmployID. 7. Scorrere il documento per vedere i cambiamenti dei dati variabili. 8. Salvare il documento. FreeFlow® VI Interpreter Suite 9.0 SP1 VIPP Pro Publisher – Guida per l’utente 285 Suggerimenti e consigli Utilizzo di trasformatori dati per concatenare due stringhe Utilizzo di trasformatori dati per concatenare due stringhe In alcuni casi può essere necessario concatenare due o più stringhe. Un esempio tipico potrebbe essere il concatenamento di una stringa del tipo .jpg a un campo contenente numeri ID di dipendenti per creare un richiamo immagine in base al numero del dipendente. Nell’esempio seguente è utilizzato lo strumento Trasformatore dati. 1. Aprire VPPExample.indd, e il pannello VPP, se non è già aperto. 2. Nel file database esiste un campo dati che contiene il nome immagine utilizzabile per immettere i dati immagine. A tale scopo, disegnare una cornice di testo 25,4 x 25,4 mm, leggermente sfalsata rispetto alla casella nera nel documento di identità. Quindi, con la cornice grafica selezionata, fare doppio clic sul campo ImageNo nel pannello VPP. Il documento di identità dovrebbe avere il seguente aspetto. Scorrere i record per vedere i cambiamenti apportati ai dati e all’immagine. Questo è un modo immettere il grafico variabile ma in alcuni casi il nome immagine completo potrebbe non essere nel file di database. In tal caso, l’immagine può essere immessa utilizzando il campo EmployID e l’azione Sottostringa per posizione per selezionare caratteri basati su un parametro di posizione iniziale e lunghezza e quindi concatenare la stringa .jpg per creare il richiamo immagine. 3. Selezionare l’immagine grafica appena aggiunta al punto 1 e cancellarla. 4. Selezionare l’icona Crea nuovo trasformatore dati per aprire la finestra Crea trasformatore dati. 286 • Inserire un nome per il nuovo oggetto di Trasformatore dati. Utilizzare il nome PhotoTransform. • Selezionare File grafici come tipo di trasformatore in quanto al termine della trasformazione sarà un nome grafico. • Selezionare EmployID come Stringa iniziale. FreeFlow® VI Interpreter Suite 9.0 SP1 VIPP Pro Publisher – Guida per l’utente Suggerimenti e consigli Utilizzo di trasformatori dati per concatenare due stringhe • Selezionare Sottostringa per posizione. (In questa particolare situazione si potrebbe utilizzare Sottostringa per indice con il trattino come delimitatore e indice 2 per ottenere la parte necessaria dei dati in EmployID. Tuttavia in questo caso è possibile anche utilizzare Sottostringa per posizione in quanto i dati contenuti in questo campo sono in formato, numero di caratteri e forma costante e inoltre questa opzione non è stata utilizzata in precedenza). È necessario conoscere l’aspetto del campo dati. Per record 1, il campo EmployID contiene 2-98734, i caratteri che iniziano nella posizione 3 per una lunghezza di 5 vanno acquisiti. • Inserire una posizione iniziale di 3 e una lunghezza di 5, che risulta con l’acquisizione della stringa 98734 (per record 1). 5. Concatenare a stringa .jpg alla stringa acquisita. • Per aggiungere un altro elemento a Trasformatore dati, selezione il segno di addizione più grande. In questo modo si aggiunge un altro elemento di Trasformatore dati all’oggetto PhotoTransform creato. • Inserire la stringa .jpg in Stringa iniziale. • Lasciare l’opzione Azione impostata su Nessuna azione. La finestra di trasformazione dati per PhotoTransform dovrebbe avere il seguente aspetto: 6. Selezionare OK per salvare il Trasformatore dati. In questo modo si aggiunge un oggetto, PhotoTransform, come elemento grafico al pannello VPP. 7. Per mettere l’oggetto nel documento, disegnare una cornice grafica di 25,4 x 25,4 mm, leggermente sfalsata sulla casella nera nel documento. • Con la cornice grafica evidenziata, fare doppio clic sull’oggetto PhotoTransform nel pannello VPP. In questo modo viene inserita l’immagine corretta nel documento. • Scorrere i record per vedere i cambiamenti apportati al testo e all’immagine grafica. 8. Salvare il documento. FreeFlow® VI Interpreter Suite 9.0 SP1 VIPP Pro Publisher – Guida per l’utente 287 Suggerimenti e consigli Utilizzo di Trasformatore dati per formattare dati numerici Utilizzo di Trasformatore dati per formattare dati numerici Talvolta può essere necessario formattare stringhe numeriche. Questa procedura può essere semplice come aggiungere virgole, punti o simboli di valuta alla stringa numerica oppure richiedere di formattare un numero di telefono inserendo parentesi e trattini. Nel file di database esiste un campo chiamato Telephone che per il record 1 contiene il dato 3105555555. Questo verrà formattato per essere stampato come (310) 555-5555. 1. Aprire VPPExample.indd, e il pannello VPP, se non è già aperto. 2. Selezionare l’icona Crea nuovo trasformatore dati nel pannello VPP. • Inserire il nome FormatNum come Nome trasformatore dati. • Lasciare Tipo di trasformatore dati impostato su Testo. • Selezionare il campo Telephone come Stringa iniziale. • Selezionare Stringa formato numero come azione da intraprendere. Viene visualizzata la seguente schermata. 3. Per informazioni sul significato e sulle opzioni disponibili quando si utilizza una maschera, vedere “Maschere inserite dall’utente”. Quando si esegue un’operazione di mascheratura di valuta è necessario selezionare i formati USA o EU per i delimitatori comuni delle migliaia e dei decimali in quanto differiscono. Scegliere anche se utilizzare le cifre decimali. 4. L’attività consiste nel formattare un numero di telefono, selezionare Formato definito dall’utente e quindi evidenziare e cancellare la stringa predefinita @@@@@@#. Sostituire la stringa con: (@@@) @@@-@@@@. 288 FreeFlow® VI Interpreter Suite 9.0 SP1 VIPP Pro Publisher – Guida per l’utente Suggerimenti e consigli Utilizzo di Trasformatore dati per formattare dati numerici La finestra di trasformazione dati dovrebbe avere il seguente aspetto: 5. Selezionare OK per immettere l’oggetto FormatNum di Trasformatore dati nel pannello VPP. 6. Per mettere questo numero di telefono formattato nel documento, disegnare una casella di testo direttamente sotto la casella di testo EmployNo: nel documento. • Impostare gli attributi font come richiesto. • Selezionare il cursore di testo e inserire il punto di inserimento del testo nella cornice di testo. • Fare doppio clic sull’oggetto FormatNum per inserire il numero formattato. Il documento dovrebbe avere il seguente aspetto: 7. Salvare il documento. FreeFlow® VI Interpreter Suite 9.0 SP1 VIPP Pro Publisher – Guida per l’utente 289 Suggerimenti e consigli Creazione di una regola per inserire testo Creazione di una regola per inserire testo In certi casi può essere necessario inserire i dati variabili condizionalmente. Ad esempio, se si tratta di una tessera di sconto per club, si potrebbe volere stampare un valore di sconto variabile in base a un livello di appartenenza Premium, Executive o Club Card. In questo caso, il campo database può essere testato per il livello di appartenenza della tessera del club, quindi una stringa di testo quale 10%, 20% o 25% può essere stampata come valore di sconto. Il valore di sconto può essere inserito nel documento in una cornice di testo separata oppure inserito in una cornice di testo esistente. Ad esempio, “Ottieni il XX di sconto”, dove XX potrebbe essere il 10, 20 o 25%. Sul documento di identità, l’attività consiste nell’aggiunta delle parole Fire Marshal al documento di identità quando EmployNo inizia con 2. Per fare questo è necessario creare una regola. 1. Aprire VPPExample.indd. e il pannello VPP, se non è già aperto. 2. Selezionare l’icona Crea nuova regola nel pannello VPP (secondo da sinistra). 290 • Inserire Fire come nome della regola. • Selezionare Testo come tipo di regola. • Lasciare vuoto il campo Valore predefinito, questo è il testo stampato se la regola è falsa. • Fare clic sul segno di addizione (a destra). • Inserire Fire Marshal nel campo del valore. • Selezionare quando una qualsiasi delle seguenti condizioni è vera. • Selezionare EmployID come campo da sottoporre a test. • Selezionare [T] inizia con come condizione. • Inserire 2 nel campo adiacente. FreeFlow® VI Interpreter Suite 9.0 SP1 VIPP Pro Publisher – Guida per l’utente Suggerimenti e consigli Creazione di una regola per inserire testo La regola dovrebbe avere il seguente aspetto: 3. Selezionare OK per salvare questa regola. Sul pannello VPP apparirà come oggetto Regola. Per immettere questo oggetto nel documento: • Disegnare una casella di testo tra le caselle di testo che contengono Dept e EmployeeNo. • Selezionare un colore testo dal pannello Campioni, selezionare il colore rosso. • Con il cursore di inserimento testo lampeggiante nella casella di testo, evidenziare l’oggetto Fire nel pannello VPP (non fare doppio clic). • Fare clic con il pulsante destro del mouse per visualizzare le opzioni di Regola, come mostrato di seguito. 4. Selezionare Inserisci oggetto: Fire. FreeFlow® VI Interpreter Suite 9.0 SP1 VIPP Pro Publisher – Guida per l’utente 291 Suggerimenti e consigli Creazione di una regola per inserire testo 5. Scorrere i record. Il testo Fire Marshal viene visualizzato solo per i record 1 e 3, quindi non è visibile quando vengono visualizzati i record 2 e 4. Il record 1 dovrebbe avere il seguente aspetto: 6. Salvare il documento. 292 FreeFlow® VI Interpreter Suite 9.0 SP1 VIPP Pro Publisher – Guida per l’utente Suggerimenti e consigli Utilizzo di regole per controllare la visibilità dei livelli Utilizzo di regole per controllare la visibilità dei livelli I livelli costituiscono una potente funzione di InDesign. Il controllo della visibilità di un livello tramite una regola consente di aggiungere del contenuto al documento in base all’evoluzione dei dati del record. Ad esempio, per creare un mailer personalizzato per lingua, è possibile utilizzare un campo nel database per indicare la lingua di preferenza. Questo consente di creare un livello per tutte le lingue supportate. La visibilità di tutti i livelli è inizialmente disabilitata, quindi la visibilità per un singolo livello viene abilitata in base a una regola che esegue il test per la lingua di preferenza. Un altro esempio potrebbe essere il colore di un’automobile. È possibile creare diversi livelli contenenti un’immagine della stessa marca e modello dell’auto, ma con un colore diverso per ogni livello. In questo modo, quando un campo nel file di dati fa riferimento al colore preferito degli utenti, il livello può essere reso visibile nel documento. VIPP Pro Publisher supporta l’utilizzo di livelli variabili (livelli in cui la visibilità è controllata da regole, ossia è attivata o disattivata). Tuttavia, quando si creano troppi livelli che devono essere visibili contemporaneamente su una pagina del documento, è necessario tenere in considerazione le prestazioni. Si consiglia che il numero di livelli controllati da una regola di visibilità sia limitato a meno di tre livelli per pagina. Non confondere il numero di diversi livelli generati con il numero di livelli visibili sulla pagina. Ad esempio, è possibile creare un documento che contenga cinquanta livelli, uno per ogni stato degli USA, in cui ogni livello ha un diverso logo e fiore rappresentativo di uno stato. Poiché la visibilità viene attivata solo per uno dei livelli per pagina, ci sarà un livello attivo controllato dalle regole di visibilità. Nel documento vengono generati due livelli semplici per dimostrare come creare regole per controllare la visibilità dei livelli. Sebbene i livelli utilizzati siano solo semplici blocchi di colore, in un’applicazione reale il livello potrebbe contenere testo variabile e grafici che potrebbero cambiare l’aspetto generale del documento. 1. Aprire VPPExample.indd. e il pannello VPP, se non è già aperto. 2. Creare due nuovi livelli. Aprire il pannello Livello e aggiungere un livello chiamato Verde e un livello chiamato Giallo. 3. Creare uno sfondo verde. • Rendere il livello Verde il livello attivo. • Disegnare una casella in tinta unita utilizzando il colore verde dal pannello Campioni come colore al tratto e di riempimento. FreeFlow® VI Interpreter Suite 9.0 SP1 VIPP Pro Publisher – Guida per l’utente 293 Suggerimenti e consigli Utilizzo di regole per controllare la visibilità dei livelli Il documento dovrebbe avere il seguente aspetto: • Spostare il livello Verde sotto al livello Livello 1 trascinandolo verso il basso nel pannello Livello. In questo modo lo sfondo verde viene posizionato sotto la grafica e il testo del documento di identità. • Selezionare l’icona che rappresenta un occhio accanto al livello Verde nel pannello Livello per disattivare la visibilità. 4. Creare uno sfondo giallo. • Rendere il livello Giallo il livello attivo. • Disegnare una casella in tinta unita utilizzando il colore giallo dal pannello Campioni come colore al tratto e di riempimento. • Spostare il livello Giallo sotto al livello Livello 1 trascinandolo verso il basso nel pannello Livello. In questo modo lo sfondo giallo viene posizionato sotto la grafica e il testo del documento di identità. • Selezionare l’icona che rappresenta un occhio accanto al livello Giallo nel pannello Livello per disattivare la visibilità per questo livello. 5. Creare una regola di visibilità per ognuno dei due livelli per attivare la visibilità (il valore predefinito per il livello è disattivato oppure non visualizzabile). • Selezionare l’icona Crea nuova regola nel pannello VPP. 294 • Inserire GreenOn come nome della regola. • Selezionare Visibilità come tipo di regola. • Impostare Valore predefinito su disattivato, selezionare No nella casella di riepilogo. • Quindi selezionare il segno di addizione per aggiungere i dettagli della regola. • Valore va impostato su Sì (in questo modo si attiva la visibilità). • Selezionare quando una qualsiasi delle seguenti condizioni è vera. • Selezionare EmployID come campo di database da sottoporre a test. • Selezionare [T] inizia con come test. • Impostare il valore da sottoporre a test su 1. FreeFlow® VI Interpreter Suite 9.0 SP1 VIPP Pro Publisher – Guida per l’utente Suggerimenti e consigli Utilizzo di regole per controllare la visibilità dei livelli La regola dovrebbe avere il seguente aspetto: 6. Selezionare OK per salvare la regola. 7. Ripetere il processo per creare una regola per il secondo livello. • Selezionare l’icona Crea nuova regola nel pannello VPP. • Inserire YellowOn come nome della regola. • Selezionare Visibilità come tipo di regola. • Impostare Valore predefinito su disattivato, selezionare No nella casella di riepilogo. • Selezionare il segno di addizione per aggiungere i dettagli della regola. • Valore va impostato su Sì (in questo modo si attiva la visibilità). • Selezionare quando una qualsiasi delle seguenti condizioni è vera. • Selezionare EmployID come campo di database da sottoporre a test. • Selezionare [T] inizia con come test. • Impostare il valore da sottoporre a test su 2. • Selezionare OK per salvare la regola. FreeFlow® VI Interpreter Suite 9.0 SP1 VIPP Pro Publisher – Guida per l’utente 295 Suggerimenti e consigli Utilizzo di regole per controllare la visibilità dei livelli Due nuovi oggetti di Regola, chiamati GreenOn e YellowOn sono stati aggiunti al pannello VPP. 8. Applicare la regola GreenOn. • Scorrere al record 2 nel file di database. • Accertarsi che il livello Verde sia attivo, selezionarlo nel pannello Livello. • Selezionare l’icona che rappresenta un occhio (nel pannello Livelli) per visualizzare il livello Verde. • Evidenziare l’oggetto della regola GreenOn nel pannello VPP. • Fare clic con il pulsante destro del mouse e quindi selezionare l’opzione Inserisci oggetto: GreenOn, in questo modo si inserisce la regola per controllare la visibilità del livello Verde. Il campo EmployID inizia con 1, quindi la visibilità per il livello Verde è attivata. 9. Applicare la regola YellowOn. • Attivare il livello Giallo selezionandolo nel pannello Livello. • Scorrere il record 3, selezionare l’icona che rappresenta un occhio (nel pannello Livelli) per attivare il livello Giallo. • Evidenziare l’oggetto della regola YellowOn nel pannello VPP. • Fare clic con il pulsante destro del mouse e quindi selezionare l’opzione Inserisci oggetto: YellowOn, in questo modo si inserisce la regola per controllare la visibilità del livello Verde. 10. Salvare il documento. 296 FreeFlow® VI Interpreter Suite 9.0 SP1 VIPP Pro Publisher – Guida per l’utente Suggerimenti e consigli Utilizzo di regole per controllare la visibilità dei livelli 11. Scorrere i record per vedere i livelli attivati e disattivati. Il documento dovrebbe avere il seguente aspetto: FreeFlow® VI Interpreter Suite 9.0 SP1 VIPP Pro Publisher – Guida per l’utente 297 Suggerimenti e consigli Aggiunta di Creazione immagine specializzata Aggiunta di Creazione immagine specializzata Creazione immagine specializzata (Specialty Imaging - SI) è una tecnologia Xerox supportata da FreeFlow Print Server (DocuSP) e VI Interpreter (VIPP) che consente di creare effetti di Creazione immagine specializzata con dati variabili incorporati per migliorare la protezione dei documenti. È molto difficile alterare questi effetti dopo che sono stati stampati senza distruggerne l’effetto. Per utilizzare Creazione immagine specializzata in VPP, è necessario installare i font schermo di Creazione immagine specializzata e i colori campione, un’opzione che si seleziona nel programma di installazione di VPP. Per installare questi asset (risorse), è possibile rieseguire in qualsiasi momento il programma di installazione di VPP. Per ulteriori informazioni su VPP e sulla stampa Creazione immagine specializzata, leggere anche la sezione Utilizzo degli effetti di Creazione immagine specializzata in questo documento. Per seguire le informazioni contenute in questa sezione di Suggerimenti si presume che l’utente abbia letto la sezione dedicata a Creazione immagine specializzata in questo documento e che siano stati installati gli asset di VPP e le risorse della stampante necessari a supportare Creazione immagine specializzata. Aggiunta di font MicroText Lo scopo è di porre una riga MicroText sotto la foto che contiene testo statico e variabile. 1. Aprire VPPExample.indd e il pannello VPP, se non è già aperto. 2. Creare un nuovo livello. • Chiamare il livello SIeffects. Notare che per utilizzare effetti Creazione immagine specializzata non è necessario creare un nuovo livello. • Rendere il nuovo livello il livello attivo. 3. Disegnare una casella di testo in qualsiasi punto del documento, che si estende per tutta la larghezza del documento. Questa casella di testo viene disegnata perché MicroText è un font molto piccolo ed è utile usare dimensioni di 6 o 8 punti per accertarsi che vengano inseriti i dati corretti, prima di evidenziarli e cambiare le dimensioni dei font su 1 punto (richiesto per tutti i font MicroText). 4. Impostare i font di testo su un font standard, quale Arial, e le dimensioni font su 6. 298 FreeFlow® VI Interpreter Suite 9.0 SP1 VIPP Pro Publisher – Guida per l’utente Suggerimenti e consigli Aggiunta di Creazione immagine specializzata 5. Inserire i dati che vanno contenuti nel blocco di testo: • Digitare Name. • Inserire l’oggetto Firstname dal pannello VPP (fare doppio clic sull’oggetto nel pannello VPP). • Inserire uno spazio e quindi l’oggetto Lastname dal pannello VPP. • Inserire cinque spazi e quindi l’oggetto EmployID dal pannello VPP. • Aggiungere altri cinque spazi e quindi ripetere il processo ancora una volta fino ad ottenere due insiemi di dati. Al termine, la riga di testo per il record 1 dovrebbe avere il seguente aspetto: Name David Kirk 2-98734 Name David Kirk 2-98734 6. Applicare l’allineamento al centro evidenziando la stringa di testo e selezionando Testo Paragrafo e quindi l’icona di allineamento al centro. 7. MicroText deve essere nero, ciano, magenta o giallo. Evidenziare la stringa di testo e selezionare uno di questi colori pieni dal pannello dei colori campione. In seguito vengono applicate le impostazioni di MicroText. È importante che vengano utilizzati gli attributi descritti di seguito. L’utilizzo di altre impostazioni di attributo o di adattamento font incidono negativamente sull’effetto di Creazione immagine specializzata. 8. Evidenziare la stringa di testo e quindi: • Selezionare il Micro Text da utilizzare. Selezionare la famigli di font SI_micro, quindi scegliere uno degli otto stili disponibili. Ad esempio f7-Bold. Questo font è di circa 0,7 punti ed è in grassetto. • Impostare l’attributo dimensioni su 1 (va impostato su 1, perché nessun altro valore è supportato). Per inserire il valore è necessario utilizzare la tastiera. • Ridimensionare la casella di testo in base all’altezza e alla larghezza del testo. Fare attenzione a consentire spazio sufficiente per i record con un numero maggiore di caratteri negli oggetti variabili nella stringa di testo. • Trascinare la stringa di testo e posizionarla appena sotto l’immagine. Per visualizzare il MicroText, selezionare Ctrl + per zoom avanti e quindi selezionare Ctrl - per zoom indietro. 9. Salvare il documento. FreeFlow® VI Interpreter Suite 9.0 SP1 VIPP Pro Publisher – Guida per l’utente 299 Suggerimenti e consigli Aggiunta di Creazione immagine specializzata Aggiunta di FluorescentMark Lo scopo è immettere una riga di testo fluorescente appena sopra la foto che contiene testo variabile. 1. 2. 3. 4. 5. 6. 7. 8. 9. 10. 11. Aprire VPPExample.indd. e il pannello VPP, se non è già aperto. Creare un nuovo livello chiamato SIeffects. Se è già stato creato, accertarsi che sia il livello attivo. Scorrere fino al record 1. Disegnare una casella di testo della stessa larghezza del documento compresa tra l’ultima riga dell’indirizzo e la fotografia. Con la casella di testo selezionata, scegliere un colore SI_UV_colorname dal pannello Campioni. Si tratta di un codice colore di Creazione immagine specializzata speciale (SI color key), potrebbe essere necessario caricare SI_UV_color dalla libreria dei colori di VPP. Per caricare SI_UV_color nel pannello Campioni, vedere Utilizzo di una libreria dei colori campione di Creazione immagine specializzata VPP personalizzata. Selezionare il colore SI_UV_GOLD1, la casella di testo viene riempita con il colore SI_UV_GOLD1. Quindi selezionare l’icona di testo e selezionare all’interno del blocco di testo per posizionare il cursore di inserimento testo. Selezionare l’opzione Testo > Paragrafo nella barra dei menu e selezionare l’icona di allineamento al centro per centrare il cursore di inserimento testo orizzontalmente. Selezionare Oggetto > Opzioni cornici di testo e sotto le impostazioni di Giustificazione verticale, selezionare Al centro nella casella di riepilogo Allinea. L’allineamento di testo orizzontale e verticale viene impostato al centro, ossia l’impostazione consigliata per una stringa di testo fluorescente. Selezionare il colore di testo. Questo deve essere impostato su Carta nel pannello Campioni. Con qualsiasi altra impostazione l’effetto fluorescente non sarebbe possibile. Inserire il testo variabile nell’applicazione: • Fare doppio clic su Firstname nel pannello VPP per inserire l’oggetto testo nella stringa fluorescente. • Aggiungere uno spazio e quindi fare doppio clic sull’oggetto Lastname per inserirlo nella stringa di testo. • Aggiungere un carattere di spazio, quindi fare doppio clic sull’oggetto EmployID nel pannello VPP per inserire il numero di identificazione del dipendente. • Se necessario, evidenziare il testo e cambiare il font o la dimensione del font. Utilizzare qualsiasi font accessibile a InDesign. 12. Scorre il documento per vedere i cambiamenti apportati alle variabili da record a record. 300 FreeFlow® VI Interpreter Suite 9.0 SP1 VIPP Pro Publisher – Guida per l’utente Suggerimenti e consigli Aggiunta di Creazione immagine specializzata Il documento dovrebbe avere il seguente aspetto: 13. Salvare il documento. FreeFlow® VI Interpreter Suite 9.0 SP1 VIPP Pro Publisher – Guida per l’utente 301 Suggerimenti e consigli Aggiunta di Creazione immagine specializzata 302 FreeFlow® VI Interpreter Suite 9.0 SP1 VIPP Pro Publisher – Guida per l’utente Indice analitico A abilita immagini multiple, VPP-182 abilita ordinamento Z, VPP-185 adatta a casella, VPP-84 adatta a larghezza, VPP-80 adatta a larghezza con ritorno a capo, VPP-87 adatta alla larghezza con adatta a casella, VPP-88 adatta alla larghezza con ritorno a capo e adatta a casella, VPP-89 adattare un'immagine variabile a una cornice, VPP-107 addizione, VPP-157 applicazione, VPP-17 applicazione di dati variabili basata su dati, VPP-33 apri pannello VPP, VPP-49 area di lavoro InDesign, VPP-24 area indicazioni, VPP-20 arrotondamento, VPP-159 asset, VPP-58 asset in VI Print Package, VPP-174 asset nel progetto, VPP-172 B Blocco, VPP-17 C campi a occorrenza multipla, VPP-56 campione Artistic Black, VPP-129 colore, VPP-125, VPP-126 fluorescent, VPP-131 Infrared, VPP-132 MicroText, VPP-133 motivo testo, VPP-125, VPP-126 testo CorrelationMark, VPP-135 testo GlossMark, VPP-135 campione colore, VPP-126 carattere decimale, VPP-57 carattere di delimitazione, VPP-52, VPP-57 caricamento file di dati delimitato, VPP-53 FreeFlow® VI Interpreter Suite 9.0 SP1 VIPP Pro Publisher – Guida per l’utente caricamento di file di dati, VPP-53 cartella asset, VPP-172 definizione, VPP-58 selezione, VPP-58 cartella asset in VI Print Package, VPP-174 cartella progetto, VPP-171, VPP-174 casella di controllo evidenzia campi, VPP-45 casella di selezione numero di record, VPP-45 casella di selezione mostra dati utenti, VPP-44 casella di selezione numero di record, VPP-45 casella di testo evidenzia campi, VPP-45 mostra dati utenti, VPP-44 casella di visualizzazione dei record, VPP-60 cerca oggetto dati, VPP-47 chiave di attivazione del software, VPP-9 Code 128, VPP-118 adattamento in scala verticale e orizzontale, VPP-118 compressione, VPP-118 dati input, VPP-118 dimensione font, VPP-118 font, VPP-118 Code 39, VPP-119 adattamento in scala verticale e orizzontale, VPP-119 dati input, VPP-119 dimensione font, VPP-119 font, VPP-119 codice colore Correlation Mark, VPP-240 FluorescentMark, VPP-245 GlossMark incorporato, VPP-252 infrared, VPP-254 UV, VPP-245 colore Infrared, VPP-223, VPP-254 colori campione Correlation Mark, VPP-240 FluorescentMark, VPP-245 GlossMark, VPP-252 Infrared, VPP-254 infrared, VPP-254 IR, VPP-254 contatore di ripetizione, VPP-156 303 Indice analitico contatore record, VPP-154 parametri stringa iniziale, VPP-154 valore base, VPP-154, VPP-155 valore incremento, VPP-155 conversione documento InDesign CS5, VPP-32 conversione trasparenza, VPP-186 impostazioni Max, VPP-186 Min, VPP-186 Correlation Mark, VPP-222 codice colore, VPP-240 colori campione, VPP-240 font, VPP-228 limiti, VPP-238 tabelle font, VPP-239 crea regola, VPP-65 creazione immagine specializzata, VPP-20 aggiunta, VPP-298 aggiunta di FluorescentMark, VPP-300 aggiunta di font MicroText, VPP-298 colori campione, VPP-240, VPP-245, VPP-252, VPP-254 descrizione generale, VPP-27 FF Print Server, VPP-228 font, VPP-234, VPP-235, VPP-242, VPP-249 font Correlation Mark, VPP-228 font MicroText, VPP-228 font stampante, VPP-7 funzioni colore Infrared, VPP-254 Correlation Mark, VPP-235 FluorescentMark, VPP-242 font MicroText, VPP-259 GlossMark incorporato, VPP-249 GlossMark incorporato font, VPP-228 impostazione di FF Print Server, VPP-228 limiti, VPP-226 D data Matrix, VPP-110 codifica dati, VPP-110 dati input, VPP-110 forma, VPP-110 scala, VPP-110 dati variabili aggiungere al layout, VPP-51 definire file di dati delimitato, VPP-52 tipi di oggetto dati VPP, VPP-60 304 definizione finitura azioni, VPP-189 crea, VPP-194 a ?? nome, VPP-189 opzioni, VPP-189 opzioni predefinite, VPP-190 definizione supporto colore, VPP-188 crea, VPP-190 a VPP-192 nome supporto, VPP-188 patinatura fronte, VPP-189 patinatura retro, VPP-189 tipo, VPP-188 delimitatore di campo predefinito, VPP-36 delimitatore di campo predefinito, VPP-36 descrizione generale, VPP-15 dimensione buffer dei record, VPP-37, VPP-172, VPP-174 impostare valori, VPP-37, VPP-172, VPP-174 dimensioni foglio, VPP-19 dimensioni pagina, VPP-19 dimensioni pagina documento, VPP-176 divisione, VPP-158 E EAN 128, VPP-120 adattamento in scala verticale e orizzontale, VPP-120 dati input, VPP-120 dimensione font, VPP-120 font, VPP-120 EAN 13, VPP-121 adattamento in scala verticale e orizzontale, VPP-121 dati input, VPP-121 dimensione font, VPP-121 font, VPP-121 EAN 8, VPP-120 adattamento in scala verticale e orizzontale, VPP-120 dati input, VPP-120 dimensione font, VPP-120 font, VPP-120 effetti di creazione immagine specializzata, VPP-221 a VPP-261 effetto Artistic Black, VPP-17 elementi, VPP-18 statici, VPP-18 variabile, VPP-18 elementi di progettazione aggiunta, VPP-75 a VPP-124 elenco oggetto dati, VPP-17 FreeFlow® VI Interpreter Suite 9.0 SP1 VIPP Pro Publisher – Guida per l’utente Indice analitico eliminazione riga vuota, VPP-275 esporta applicazione, VPP-169 file VPC, VPP-169 file VPP, VPP-169 impostazioni di stampa, VPP-176 a VPP-181 Impostazioni di VI Print Package, VPP-173 impostazioni progetto, VPP-171 preselezioni, VPP-200 VPC, VPP-167 esporta impostazioni immagini multiple, VPP-182 a VPP-185 espressioni aritmetiche addizione, VPP-157 arrotondamento, VPP-159 creazione di un trasformatore di dati, VPP-162, VPP-163 divisione, VPP-158 impostazione, VPP-162 moltiplicazione, VPP-157 opzioni trasformatore di dati, VPP-162 resto, VPP-158 sommatoria, VPP-158 sottrazione, VPP-157 estendi in larghezza, VPP-80 estendi in larghezza con ritorno a capo, VPP-90 estendi in larghezza con ritorno a capo e adatta a casella, VPP-92 estendi in larghezza e adatta a casella, VPP-91 F FF Print Server creazione immagine specializzata, VPP-228 impostazione per creazione immagine specializzata, VPP-228 file CIP3/4, VPP-172 file di database delimitato, VPP-17 file di dati delimitato, VPP-52 carattere di delimitazione, VPP-52 caricamento, VPP-53 definire, VPP-52 nomi campo, VPP-52 record, VPP-52 record in, VPP-52 uso, VPP-52 file di dati di produzione, VPP-171 file di dati di produzione in VI Print Package, VPP-174 file di programmazione lavoro, VPP-172 file di testo variabile, VPP-77 file init, VPP-19 FreeFlow® VI Interpreter Suite 9.0 SP1 VIPP Pro Publisher – Guida per l’utente file VPC esporta, VPP-169 esportazione, VPP-167 file VPP esporta, VPP-169 finestra di dialogo Proprietà file di dati campi a occorrenza multipla, VPP-56 carattere decimale, VPP-57 carattere di delimitazione, VPP-57 prima riga del file di dati, VPP-56 FluorescentMark, VPP-222 aggiunta di un documento, VPP-300 codice colore, VPP-245 colori campione, VPP-245 limiti, VPP-244 fogli per pila, VPP-185 font Correlation Mark, VPP-228, VPP-235 creazione immagine specializzata, VPP-234 FluorescentMark, VPP-242 font MicroText, VPP-228 GlossMark incorporato, VPP-228, VPP-249 non standard VIE4VPP, VPP-265 schermo e stampante, VPP-26 font dei codici a barre, VPP-117 a VPP-123 font MicroText, VPP-228 tabelle font, VPP-261 font non standard, VPP-265 visualizza in VIE4VPP, VPP-265 font schermo, VPP-26 Font schermo per la funzione Creazione immagine specializzata, VPP-172 font stampante, VPP-26 creazione immagine specializzata, VPP-7 installazione, VPP-7 formati di dati, VPP-151 formati grafici EPS, VPP-25 JPG, VPP-25 PS, VPP-25 supportati, VPP-25 TIFF, VPP-25 formato dati, VPP-151 maschere, VPP-160 trasformatori formato, VPP-160 formato carta stampante, VPP-176 formato numerico, VPP-156 formattazione stringhe numeriche, VPP-288 FreeFlow Print Server, VPP-18 FreeFlow Variable Information Interpreter, VPP-18 FreeFlow Variable Information Suite, VPP-18 305 Indice analitico FreeFlow VI Explorer per VIPP Pro Publisher, VPP-263 fronte/retro, VPP-18 fronte/retro testa a piede, VPP-18 funzioni, VPP-33 funzioni avanzate, VPP-147 a VPP-150 abilita segnalibro, VPP-149 attivazione, VPP-148 file PDF subordinati, VPP-149 imposta SEGNALIBRO, VPP-149 includi input esteso, VPP-149 includi segnalibro nei file PDF subordinati, VPP-149 regola di attivazione, VPP-150 stringa di input, VPP-149 stringa di input estesa, VPP-149 G gestione licenza, VPP-8 acquisto, VPP-9 attivazione, VPP-12 chiave di attivazione del software, VPP-9 periodo di prova, VPP-8 processo, VPP-8 grafica, VPP-30 I icona lunghezza dei campi dei valori di testo, VPP-46 tastiera, VPP-48 icona lunghezza dei campi dei valori di testo, VPP-46 icona tastiera, VPP-48 icone del file di grafica, VPP-48 ID host, VPP-10 ignora risorse mancanti, VPP-172 immagine variabili, VPP-105 immagine variabile, VPP-105 adattare a una cornice, VPP-107 rimuovere, VPP-106 immagini multiple, VPP-19 imposizione libretto, VPP-184 imposizione visiva, VPP-184 impostare opzioni di preferenze, VPP-35 impostazione della stampante FFPS Creazione immagine specializzata, VPP-228 impostazioni di FFPS 6.0, VPP-229 impostazioni di FFPS 7.0, VPP-231 306 impostazioni di stampa, VPP-176 dimensioni pagina documento InDesign, VPP-176 formato carta stampante, VPP-176 intervallo di record, VPP-179 opzioni di qualità di stampa, VPP-177 opzioni fronte/retro, VPP-178 ripetizione di record, VPP-180 rotazione, VPP-177 stampa fronte/retro, VPP-177 Impostazioni di VI Print Package, VPP-173 asset, VPP-174 cartella asset, VPP-174 cartella progetto, VPP-174 elimina print package dopo la stampa, VPP-173 file dati di produzione, VPP-174 ignora risorse mancanti, VPP-175 invia alla stampante, VPP-173 salva asset, VPP-174 verifica package, VPP-175 Impostazioni di VI Project Container, VPP-171 asset nel progetto, VPP-172 cartella asset, VPP-172 cartella progetto, VPP-171 file CIP3/4, VPP-172 file di dati di produzione, VPP-171 font schermo per la funzione Creazione immagine specializzata, VPP-172 ignora risorse mancanti, VPP-172 includi file CIP3/4, VPP-172 includi file di programmazione lavoro, VPP-172 nome progetto, VPP-171 verifica VPC esportato, VPP-172 impostazioni immagini multiple abilita immagini multiple, VPP-182 abilita ordinamento Z, VPP-185 auto, VPP-183 fogli per pila, VPP-185 imposizione libretto, VPP-184 imposizione visiva, VPP-184 inserisci foglio divisore, VPP-185 ordinamento Z, VPP-185 ordine di compilazione, VPP-183 pagine per foglio, VPP-182 riempi ultima pila, VPP-185 spazio tra pagine, VPP-184 stampa segni di taglio, VPP-182 testo foglio divisore, VPP-185 tipo/colore/grammatura, VPP-185 impostazioni progetto file di programmazione lavoro, VPP-172 includi file CIP3/4, VPP-172 includi file di programmazione lavoro, VPP-172 FreeFlow® VI Interpreter Suite 9.0 SP1 VIPP Pro Publisher – Guida per l’utente Indice analitico InDesign inserire dati variabili, VPP-51 preparare spazio di lavoro, VPP-51 indirizzo hardware (MAC) visualizza, VPP-10 informazioni variabili definizione, VPP-20 passaggi di progettazione generale, VPP-33 tipi, VPP-41 infrared codice colore, VPP-254 colori campione, VPP-254 iniziali maiuscole, VPP-152 inserimento, VPP-77 codice a barre, VPP-109 immagine variabile, VPP-105 testo variabile, VPP-76 inserimento di codice a barre, VPP-109 a VPP-123 inserimento testo regola, VPP-290 inserire dati variabili, VPP-43 inserisci foglio divisore, VPP-185 installa VIE4VPP, VPP-265 installazione font stampante, VPP-7 Mac OS X, VPP-5 personalizzata, VPP-6 Windows, VPP-3 completa, VPP-4 personalizzata, VPP-4 interazione oggetti, VPP-30 interleaved 2 of 5, VPP-121 adattamento in scala verticale e orizzontale, VPP-121 dati input, VPP-121 dimensione font, VPP-121 font, VPP-121 intervallo di record, VPP-179 Invia VI Print Package alla stampante, VPP-173 IR colori campione, VPP-254 L larghezza segni di taglio impostare valori, VPP-39 predefinito, VPP-39 layout, VPP-17 layout della progettazione, informazioni variabili, VPP-41 a VPP-42 libreria dei colori campione Creazione immagine specializzata, VPP-233 utilizzo, VPP-233 FreeFlow® VI Interpreter Suite 9.0 SP1 VIPP Pro Publisher – Guida per l’utente libreria dei colori campione di Creazione immagine specializzata utilizzo, VPP-233 limiti, VPP-28 altri oggetti, VPP-31 Correlation Mark, VPP-238 creazione immagine specializzata, VPP-226 FluorescentMark, VPP-244 grafica, VPP-30 interazione oggetti, VPP-30 livelli variabili, VPP-30 origine, VPP-29 pagine mastro, VPP-31 testo, VPP-29 limiti del supporto per FFPS, VPP-225 limiti del supporto per la stampante FFPS, VPP-225 livelli, VPP-293 livelli controllati da visibilità, VPP-186 conversione trasparenza, VPP-186 livelli variabili conversione trasparenza, VPP-186 limiti, VPP-30 livello condizionale, VPP-124 livello condizionale creazione, VPP-124 lunghezza segno di taglio impostare valori, VPP-39 predefinito, VPP-39 M maiuscole, VPP-152 maiuscole e minuscole aspetti, VPP-279 margine, VPP-17 maschere, VPP-160 definizione, VPP-160 MaxiCode, VPP-111 dati input, VPP-111 modalità, VPP-111 Micro stampa, VPP-223, VPP-259 MicroText aggiunta di un documento, VPP-298 minuscolo, VPP-153 Modello DDC (Dynamic Document Construction), VPP-28 moltiplicazione, VPP-157 307 Indice analitico motivo testo Artistic Black, VPP-129 campioni, VPP-125 fluorescent, VPP-131 Infrared, VPP-132 MicroText, VPP-133 normale, VPP-126 ripetizione, VPP-125 testo CorrelationMark, VPP-135 testo GlossMark, VPP-135 N nome cartella VI predefinito, VPP-38 nome del progetto VPC predefinito, VPP-38 nome progetto, VPP-171, VPP-174 nomi campo file di dati delimitato, VPP-52 numero massimo di dati campione impostare valori, VPP-36 valori predefiniti, VPP-36 O oggetto dati, VPP-17 opzione Filtro VPCF, VPP-203 opzioni campione colore sfondo, VPP-127 colore testo, VPP-127 dati testo, VPP-126 famiglia font, VPP-127 nome, VPP-126 registrazione orizzontale, VPP-127 registrazione verticale, VPP-127 rotazione, VPP-127 stile font, VPP-127 opzioni combinate di adattamento e ritorno a capo del testo combinate, VPP-86 a VPP-92 opzioni di adattamento testo, VPP-80 a VPP-82 adatta a larghezza, VPP-80 estendi in larghezza, VPP-80 Opzioni di esportazione conversione trasparenza, VPP-186 supporto e finitura, VPP-187 VI Print Package, VPP-173 opzioni di esportazione VI Print Package, VPP-170 VI Project Container, VPP-170 308 opzioni di finitura definizione, VPP-194 imposta, VPP-198 limiti, VPP-199 Opzioni di ordinamento Z, VPP-185 opzioni di preferenze dimensione buffer dei record, VPP-37, VPP-172, VPP-174 impostare, VPP-35 larghezza segni di taglio, VPP-39 lunghezza di sostituzione font/colore, VPP-39 lunghezza segno di taglio, VPP-39 nome cartella VI, VPP-38 nome del progetto VPC, VPP-38 numero massimo di dati campione, VPP-36 scheda Interfaccia, VPP-36 Scheda VI Projects, VPP-37 sfalsamento segno di taglio, VPP-39 stringa di sostituzione font/colore, VPP-38 opzioni di ritorno a capo del testo, VPP-82 a VPP-85 adatta a casella, VPP-84 ritorno a capo con trattino, VPP-83 ritorno a capo con trattino e adatta a casella, VPP-85 opzioni fronte/retro, VPP-178 fronte/retro, VPP-178 fronte/retro (continuo), VPP-178 fronte/retro testa a piede, VPP-178 fronte/retro testa a piede (continuo), VPP-178 no, VPP-178 opzioni lati stampati, VPP-18 opzioni supporto e finitura abilita, VPP-187 definizione finitura, VPP-189 definizione supporto, VPP-187 seleziona definizione, VPP-187 seleziona lati stampati, VPP-187 Opzioni VPCF, VPP-204 ordinamento Z, VPP-185 ordine di compilazione, VPP-183 P pagina al vivo, VPP-17 pagina di continuazione delle transazioni, VPP-212 pagina fisica, VPP-19 pagina logica, VPP-19 pagina mastro, VPP-211 pagina mastro delle transazioni, VPP-212 pagine mastro, VPP-31 pagine per foglio, VPP-182 pannello Proprietà file di dati Rimuovi virgolette, VPP-57 FreeFlow® VI Interpreter Suite 9.0 SP1 VIPP Pro Publisher – Guida per l’utente Indice analitico pannello VPP, VPP-24 apri, VPP-49 cambia tipo di campo, VPP-61 descrizione, VPP-49 funzioni, VPP-50 posizionamento, VPP-49 uso di, panoramica, VPP-49 a VPP-61 visualizza, VPP-49 PDF417, VPP-112 colonne, VPP-112 dati input, VPP-112 livello errore, VPP-112 proporzioni, VPP-112 righe, VPP-112 pila, VPP-185 Post Net, VPP-122 adattamento in scala verticale e orizzontale, VPP-122 dati input, VPP-122 dimensione font, VPP-122 font, VPP-122 PostJPN, VPP-122 adattamento in scala verticale e orizzontale, VPP-122 dati input, VPP-122 dimensione font, VPP-122 font, VPP-122 preparazione dell'area di lavoro, VPP-51 prerequisiti di stampa VI Print Package, VPP-201 preselezioni esporta, VPP-200 processo di progettazione, VPP-211 progettazione, VPP-17 progettazione di documenti colore Infrared, VPP-257 Correlation Mark, VPP-241 FluorescentMark, VPP-247 font MicroText, VPP-261 GlossMark incorporato, VPP-253 proprietà file di dati finestra di dialogo codifica file di dati, VPP-55 pannello, VPP-54 FreeFlow® VI Interpreter Suite 9.0 SP1 VIPP Pro Publisher – Guida per l’utente pulsante aggiungi, VPP-48 cancella, VPP-48 Cancella regola, VPP-47 Crea regola, VPP-47 funzione avanzata, VPP-47 Modifica regola, VPP-47 modifica trasformatore dati, VPP-47 scegli cartella asset, VPP-43 seleziona file di dati, VPP-43 trasformatore dati, VPP-47 pulsante aggiungi, VPP-48 pulsante cancella, VPP-48 pulsante Cancella regola, VPP-47 pulsante Crea regola, VPP-47 pulsante funzione avanzata, VPP-47 pulsante Modifica regola, VPP-47 pulsante modifica trasformatore dati, VPP-47 pulsante scegli cartella asset, VPP-43 pulsante seleziona file di dati, VPP-43 pulsante trasformatore dati, VPP-47 Q QR Code, VPP-113 dati byte, VPP-113 dati input, VPP-113 dati numerici, VPP-113 dati testo, VPP-113 motivo maschera, VPP-115 opzioni livello correzione errori, VPP-114 versione, VPP-114 scala, VPP-114 QRCode abilita collegamenti, VPP-115 qualità di stampa opzioni, VPP-177 R record file di dati delimitato, VPP-52 309 Indice analitico regola cancella, VPP-72 crea, VPP-65 creazione, VPP-63 descrizione generale, VPP-19 duplica, VPP-70 eliminazione riga vuota, VPP-275 inserire testo, VPP-290 modifica, VPP-63, VPP-70 termini, VPP-63 test, VPP-71 tipi, VPP-63 visibilità livello, VPP-293 regola di visibilità rimozione dal livello, VPP-73 requisiti di sistema Mac OS X, VPP-2 minimi, VPP-2 Windows, VPP-2 requisiti VIE4VPP Mac OS X, VPP-264 Windows, VPP-264 resto, VPP-158 ricerca oggetto dati, VPP-47 riempi ultima pila, VPP-185 rifilatura, VPP-160 rimuovere immagine variabile, VPP-106 rimuovi virgolette, VPP-57 ripetizione di record, VPP-180 risorsa VI Project definizione, VPP-20 risorsa VIPP, VPP-21 risorse, VPP-58 cartelle, VPP-58 risorse mancanti, VPP-175 ritorno a capo con trattino, VPP-83 ritorno a capo con trattino e adatta a casella, VPP-85 rotazione, VPP-177 S salva asset, VPP-174 scheda Interfaccia, VPP-36 scheda VI Projects, VPP-37 SEGNALIBRO, VPP-147 segni di taglio, VPP-20 selezione di file di dati, VPP-53 selezione supporto libretto, VPP-193 sfalsamento segno di taglio impostare valori, VPP-39 predefinito, VPP-39 310 soglia dimensione VM massima massima, VPP-40 sommatoria, VPP-158 sottostringa per indice, VPP-153, VPP-284 sottostringa per posizione, VPP-153, VPP-160, VPP-286 sottrazione, VPP-157 spazi di rifilatura, VPP-154 spazio tra pagine, VPP-184 stampa VI Print Package, VPP-201 VI Project Container, VPP-203, VPP-204 stampa fronte/retro, VPP-177 stampa segni di taglio, VPP-182 stili di carattere dinamici, VPP-97 a VPP-103 stili di carattere dinamici, VPP-97 a VPP-103 applicazione, VPP-99 mischiare con stile statico, VPP-101 utilizzo di, VPP-100 stringa di sostituzione font/colore carattere predefinito, VPP-38 impostare valori, VPP-38 lunghezza indice, VPP-39 numero di caratteri, VPP-38 predefinito, VPP-39 supporto TransPromo, VPP-205 a VPP-220 T tabelle font Correlation Mark, VPP-239 font MicroText, VPP-261 GlossMark incorporato, VPP-252 tabulazioni, VPP-95 testo, VPP-29 opzioni di adattamento, VPP-78 opzioni di ritorno a capo, VPP-78 variabili, VPP-93, VPP-94 limiti, VPP-94 testo foglio divisore, VPP-185 testo GlossMark, VPP-222 codice colore, VPP-252 colori campione, VPP-252 font, VPP-228, VPP-249 tabelle font, VPP-252 testo variabile attorno a un oggetto, VPP-94 su tracciato, VPP-93 limiti, VPP-94 testo variabile attorno a un oggetto, VPP-94 a VPP-95 testo variabile su un tracciato, VPP-93 a VPP-94 FreeFlow® VI Interpreter Suite 9.0 SP1 VIPP Pro Publisher – Guida per l’utente Indice analitico tipi di campo, VPP-60 file di grafica, VPP-60 file di testo, VPP-60 testo, VPP-60 visibilità, VPP-60 tipi di codifica supportati, VPP-55 tipi di codifica supportati, VPP-55 tipi di dati, VPP-53 tipi di oggetto dati VPP definire, VPP-60 tipo di campo cambia, VPP-61 tipo/colore/grammatura, VPP-185 toner chiaro, VPP-17, VPP-137 a VPP-146 oggetti, VPP-143 TransPromo contenuto misto, VPP-20 creazione documento, VPP-216 a VPP-220 definizione, VPP-205 pagina di continuazione delle transazioni, VPP-212 pagina di overflow, VPP-206 pagina informazioni cliente, VPP-206 pagina mastro, VPP-211 pagina mastro delle transazioni, VPP-212 processo di progettazione, VPP-211 record su più righe, VPP-208 regole VPP, VPP-220 struttura dei dati, VPP-207 campo a occorrenza multipla, VPP-207 campo a occorrenza singola, VPP-207 variabili incorporate, VPP-213 VPPnextValue, VPP-214 VPPpageCount, VPP-213 VPPpageTotal, VPP-213 VPPpreviousValue, VPP-214 trasformatore di dati, VPP-162, VPP-163 espressioni complesse, VPP-164 rifinitura, VPP-163 trasformatori addizione, VPP-157 arrotondamento, VPP-159 contatore di ripetizione, VPP-156 contatore record, VPP-154 divisione, VPP-158 formato numerico, VPP-156 iniziali maiuscole, VPP-152 maiuscole, VPP-152 minuscolo, VPP-153 moltiplicazione, VPP-157 resto, VPP-158 rifilatura, VPP-160 sommatoria, VPP-158 sottostringa per indice, VPP-153 sottostringa per posizione, VPP-153, VPP-160 sottrazione, VPP-157 spazi di rifilatura, VPP-154 trasformatori dati correzione di maiuscole/minuscole, VPP-279 formattazione dati numerici, VPP-288 trasformatori di dati, VPP-151 addizione, VPP-157 arrotondamento, VPP-159 contatore di ripetizione, VPP-156 contatore record, VPP-154 divisione, VPP-158 formato numerico, VPP-156 iniziali maiuscole, VPP-152 maiuscole, VPP-152 minuscolo, VPP-153 moltiplicazione, VPP-157 resto, VPP-158 rifilatura, VPP-160 sommatoria, VPP-158 sottostringa per indice, VPP-153 sottostringa per posizione, VPP-153, VPP-160 sottrazione, VPP-157 spazi di rifilatura, VPP-154 U UPC, VPP-123 adattamento in scala verticale e orizzontale, VPP-123 dati input, VPP-123 dimensione font, VPP-123 font, VPP-123 uso del tasto tab, VPP-95 USPS 4-State, VPP-116 codice routing, VPP-116 dati rilevamento, VPP-116 UV codice colore, VPP-245 FreeFlow® VI Interpreter Suite 9.0 SP1 VIPP Pro Publisher – Guida per l’utente 311 Indice analitico V valore predefinito, VPP-37, VPP-172, VPP-174 valori predefiniti dimensione buffer dei record, VPP-37, VPP-172, VPP-174 larghezza segni di taglio, VPP-39 lunghezza indice di sostituzione font/ colore, VPP-39 lunghezza segno di taglio, VPP-39 nome cartella VI, VPP-38 nome del progetto VPC, VPP-38 numero massimo di dati campione, VPP-36 sfalsamento segno di taglio, VPP-39 stringa di sostituzione font/colore, VPP-38 variabile inserimento di codice a barre, VPP-109 inserimento file di testo, VPP-77 inserimento immagine, VPP-105 a VPP-106 inserimento testo, VPP-76 variabili, VPP-75 variabili incorporate, VPP-213 velocità di produzione, VPP-19 verifica print package, VPP-175 verifica VPC esportato, VPP-172 VI Explorer, VPP-263 VI Print Package, VPP-173 nome progetto, VPP-174 opzioni di esportazione, VPP-170 prerequisiti di stampa, VPP-201 stampa, VPP-201 VI Project definizione, VPP-20 VI Project Container opzioni di esportazione, VPP-170 stampa, VPP-203, VPP-204 VIE4VPP carica opzioni lavoro, VPP-268 crea PDF da VPC, VPP-267 ripristina opzioni lavoro, VPP-269 utilizzo, VPP-266 a VPP-269 VIPP Abilitato Pro, VPP-21 Pro, VPP-20 SE, VPP-20 VIPP (Variable Information Production Printware), VPP-20 visibilità livello regola di controllo, VPP-293 visualizza, VPP-10 visualizza pannello VPP, VPP-49 visualizzazione espandibile pannello VPP, VPP-47 312 visualizzazione espandibile del pannello VPP, VPP-47 VPC stampa, VPP-200 VPP descrizione generale, VPP-15 funzioni, VPP-33 funzioni guidate da, VPP-33 inserire elementi di dati variabili, VPP-33 suggerimenti e consigli, VPP-271 a VPP-301 variabili, VPP-75 VPPnextValue, VPP-214 VPPpageCount, VPP-213 VPPpageTotal, VPP-213 VPPpreviousValue, VPP-214 FreeFlow® VI Interpreter Suite 9.0 SP1 VIPP Pro Publisher – Guida per l’utente