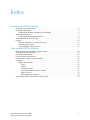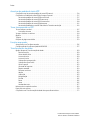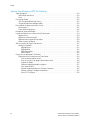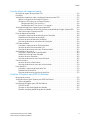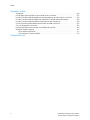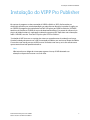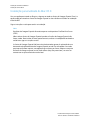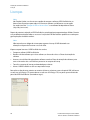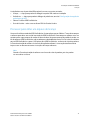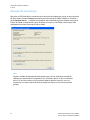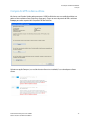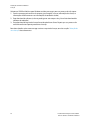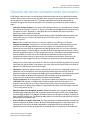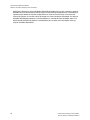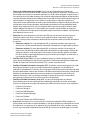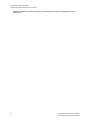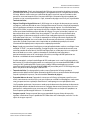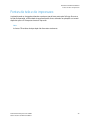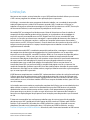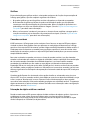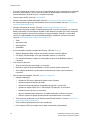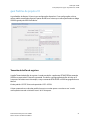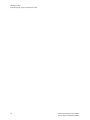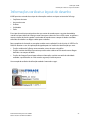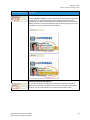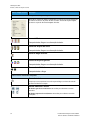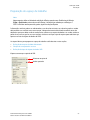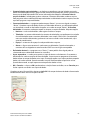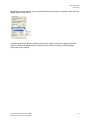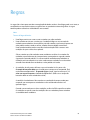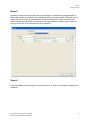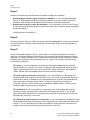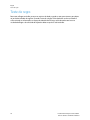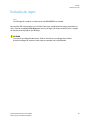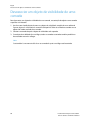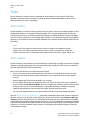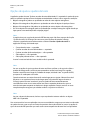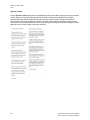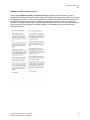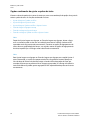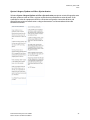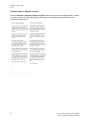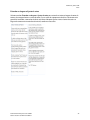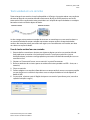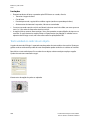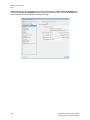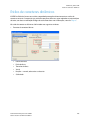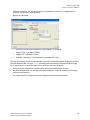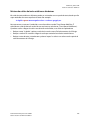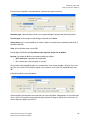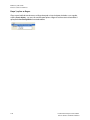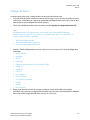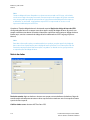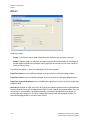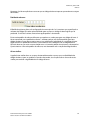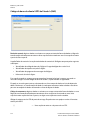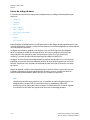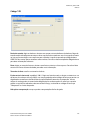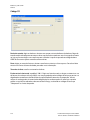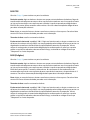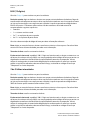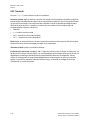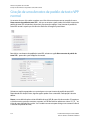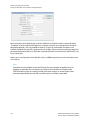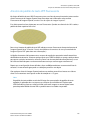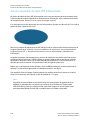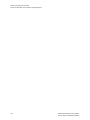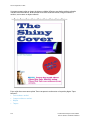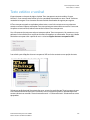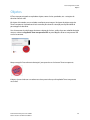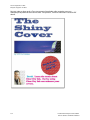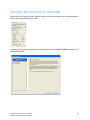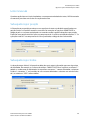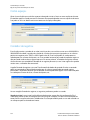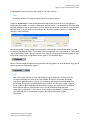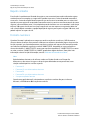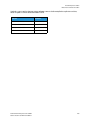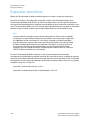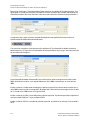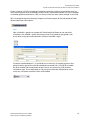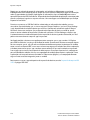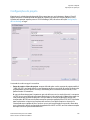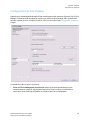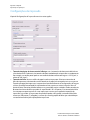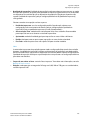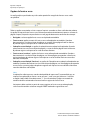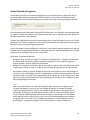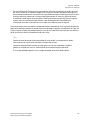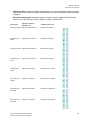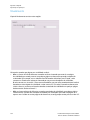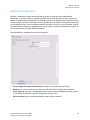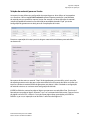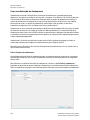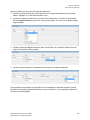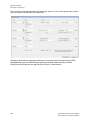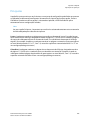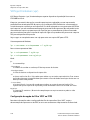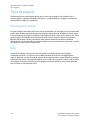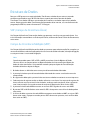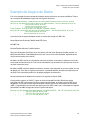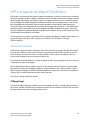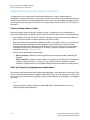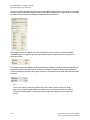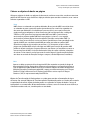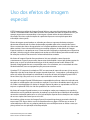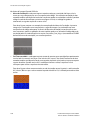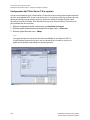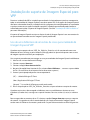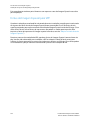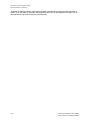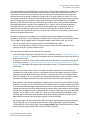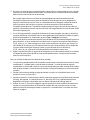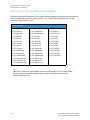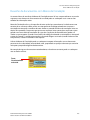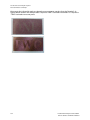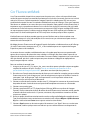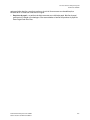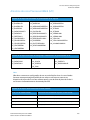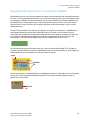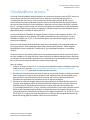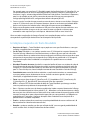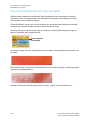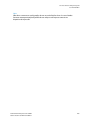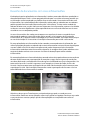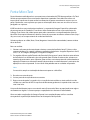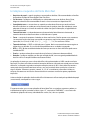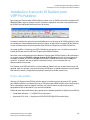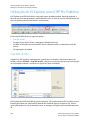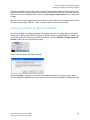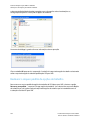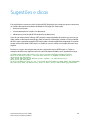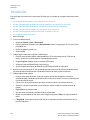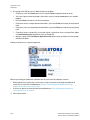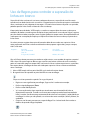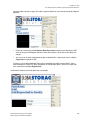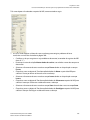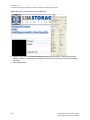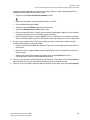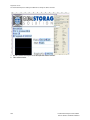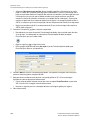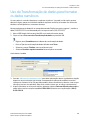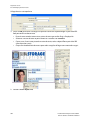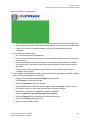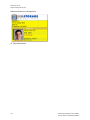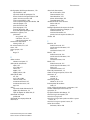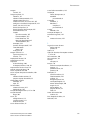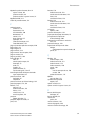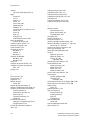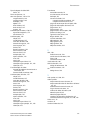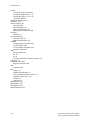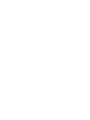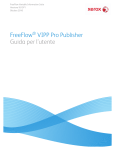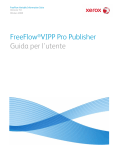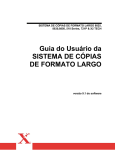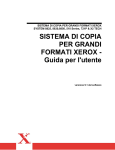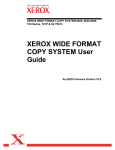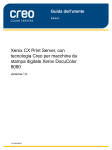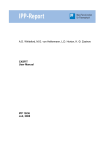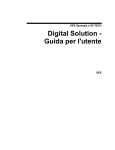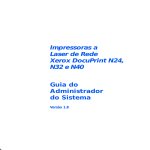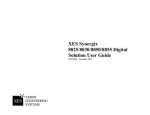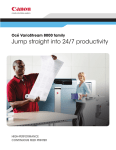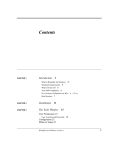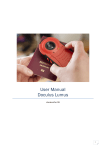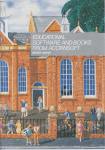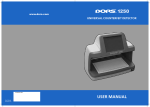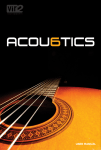Download FreeFlow®VIPP Pro Publisher Guia do Usuário
Transcript
FreeFlow Variable Information Suite Versão 9.0 SP1 Novembro de 2010 FreeFlow®VIPP Pro Publisher Guia do Usuário © 2010 Xerox Corporation. Todos os direitos reservados. Xerox® e o desenho da esfera de conectividade, FreeFlow®, FreeFlow Makeready®, FreeFlow Output Manager®, Gerenciador de Processos FreeFlow®, VIPP® e GlossMark® são marcas da Xerox Corporation nos Estados Unidos e/ ou em outros países. As marcas de outras companhias são reconhecidas como a seguir: Adobe PDFL - Adobe PDF Library Copyright © 1987-2010 Adobe Systems Incorporated. Adobe®, o logotipo Adobe, Acrobat®, o logotipo Acrobat, Acrobat Reader®, Distiller®, Adobe PDF JobReady™, InDesign®, PostScript® e o logotipo PostScript são marcas registradas ou marcas comerciais da Adobe Systems Incorporated nos Estados Unidos e/ou em outros países. Todas as ocorrências do nome PostScript no texto fazem referência à linguagem PostScript conforme definido pela Adobe Systems Incorporated, a menos que seja indicado o contrário. O nome PostScript também é usado como uma marca de produto da implementação do interpretador de linguagem PostScript e outros produtos da Adobe Systems. Copyright 1987 - 2010 Adobe Systems Incorporated e seus licenciados. Todos os direitos reservados. Inclui as tecnologias Adobe® PDF Libraries e Adobe Normalizer Intel®, Pentium®, Centrino® e Xeon® são marcas registradas da Intel Corporation. Intel Core™ Duo é marca registrada da Intel Corporation Intelligent Mail® é marca registrada do United States Postal Service. Macintosh®, Mac® e Mac OS® são marcas registradas da Apple, Inc., registradas nos Estados Unidos e em outros países. Elementos da Documentação do Usuário Técnico da Apple usados com permissão da Apple, Inc. Novell® e NetWare® são marcas registradas da Novell, Inc. nos Estados Unidos e em outros países. Oracle® é marca registrada da Oracle Corporation Redwood City, Califórnia PANTONE™ e outras marcas da Pantone Inc. são propriedade da Pantone Inc. Todos os direitos reservados. QR Code™ é marca registrada da Denso Wave Incorporated no Japão e/ou em outros países. TIFF® é marca registrada da Aldus Corporation. O Graphics Interchange Format© é propriedade de direitos autorais da CompuServe Incorporated. GIFSM é uma Marca de Serviço da CompuServe Incorporated. Windows®, Windows XP®, Windows Vista™, Windows Server® 2003, Windows Server® 2008 e Internet Explorer são marcas da Microsoft Corporation; Microsoft® e MS-DOS® são marcas registradas da Microsoft Corporation. Todos os outros nomes de produtos e serviços mencionados nesta publicação são marcas comerciais ou marcas registradas de suas respectivas companhias. Eles são usados nesta publicação em benefício dessas companhias, e não há a intenção de transmitir endosso ou outra afiliação com a publicação. Companhias, nomes e dados usados em exemplos nesta publicação são fictícios, a menos que seja indicado o contrário. Embora a preparação deste material tenha sido feita com muito cuidado, nenhuma responsabilidade será aceita pela Xerox Corporation que surgir de quaisquer imprecisões ou omissões. Alterações são feitas periodicamente neste documento. Alterações, imprecisões técnicas e erros tipográficos serão corrigidos em edições subsequentes. Produzido nos Estados Unidos da América. Índice Instalação do VIPP Pro Publisher Requisitos mínimos do sistema . . . . . . . . . . . . . . . . . . . . . . . . . . . . . . . . . . . . . . . . . . . . . . . . . . . . . . . . . . . . . . . 4 Instalação no Windows . . . . . . . . . . . . . . . . . . . . . . . . . . . . . . . . . . . . . . . . . . . . . . . . . . . . . . . . . . . . . . . . . . . . . . 5 Instalação do Windows Completa e Personalizada . . . . . . . . . . . . . . . . . . . . . . . . . . . . . . . . . . . . . . . . 6 Instalação do Mac OS X. . . . . . . . . . . . . . . . . . . . . . . . . . . . . . . . . . . . . . . . . . . . . . . . . . . . . . . . . . . . . . . . . . . . . . 7 Instalação personalizada do Mac OS X. . . . . . . . . . . . . . . . . . . . . . . . . . . . . . . . . . . . . . . . . . . . . . . . . . . . 8 Instalação de fonte da impressora . . . . . . . . . . . . . . . . . . . . . . . . . . . . . . . . . . . . . . . . . . . . . . . . . . . . . . . . . . . 9 Licenças. . . . . . . . . . . . . . . . . . . . . . . . . . . . . . . . . . . . . . . . . . . . . . . . . . . . . . . . . . . . . . . . . . . . . . . . . . . . . . . . . . . . 10 Processar para obter um arquivo de licença . . . . . . . . . . . . . . . . . . . . . . . . . . . . . . . . . . . . . . . . . . . . . . 11 Ativação de uma licença . . . . . . . . . . . . . . . . . . . . . . . . . . . . . . . . . . . . . . . . . . . . . . . . . . . . . . . . . . . . . . . . 14 Compra do VPP na Xerox eStore . . . . . . . . . . . . . . . . . . . . . . . . . . . . . . . . . . . . . . . . . . . . . . . . . . . . . . . . . 15 Visão Geral do VIPP Pro Publisher Glossário de termos utilizados neste documento . . . . . . . . . . . . . . . . . . . . . . . . . . . . . . . . . . . . . . . . . . . . . 19 Visão geral da documentação . . . . . . . . . . . . . . . . . . . . . . . . . . . . . . . . . . . . . . . . . . . . . . . . . . . . . . . . . . . . . . . 25 Formatos gráficos aceitos . . . . . . . . . . . . . . . . . . . . . . . . . . . . . . . . . . . . . . . . . . . . . . . . . . . . . . . . . . . . . . . . . . 28 Fontes de tela e de impressora . . . . . . . . . . . . . . . . . . . . . . . . . . . . . . . . . . . . . . . . . . . . . . . . . . . . . . . . . . . . . . 29 Visão geral da Imagem Especial e do VPP. . . . . . . . . . . . . . . . . . . . . . . . . . . . . . . . . . . . . . . . . . . . . . . . . . . . 30 Limitações . . . . . . . . . . . . . . . . . . . . . . . . . . . . . . . . . . . . . . . . . . . . . . . . . . . . . . . . . . . . . . . . . . . . . . . . . . . . . . . . . 31 Origens das limitações . . . . . . . . . . . . . . . . . . . . . . . . . . . . . . . . . . . . . . . . . . . . . . . . . . . . . . . . . . . . . . . . . . 32 Texto. . . . . . . . . . . . . . . . . . . . . . . . . . . . . . . . . . . . . . . . . . . . . . . . . . . . . . . . . . . . . . . . . . . . . . . . . . . . . . . 32 Gráficos . . . . . . . . . . . . . . . . . . . . . . . . . . . . . . . . . . . . . . . . . . . . . . . . . . . . . . . . . . . . . . . . . . . . . . . . . . . . 33 Camadas variáveis . . . . . . . . . . . . . . . . . . . . . . . . . . . . . . . . . . . . . . . . . . . . . . . . . . . . . . . . . . . . . . . . . . 33 Interação do objeto estática e variável . . . . . . . . . . . . . . . . . . . . . . . . . . . . . . . . . . . . . . . . . . . . . . . 33 Páginas mestres . . . . . . . . . . . . . . . . . . . . . . . . . . . . . . . . . . . . . . . . . . . . . . . . . . . . . . . . . . . . . . . . . . . . 34 Outros objetos do InDesign . . . . . . . . . . . . . . . . . . . . . . . . . . . . . . . . . . . . . . . . . . . . . . . . . . . . . . . . . 34 Conversão de documentos VPP em InDesign CS/5 . . . . . . . . . . . . . . . . . . . . . . . . . . . . . . . . . . . . . . . . . . . 35 FreeFlow® VI Interpreter Suite 9.0 SP1 Guia do Usuário do VIPP Pro Publisher iii Índice Utilização do VPP Configuração das opções de preferências do VPP . . . . . . . . . . . . . . . . . . . . . . . . . . . . . . . . . . . . . . . . . . . . 39 guia Interface . . . . . . . . . . . . . . . . . . . . . . . . . . . . . . . . . . . . . . . . . . . . . . . . . . . . . . . . . . . . . . . . . . . . . . . . . . 40 Máximo de registros de dados de amostra . . . . . . . . . . . . . . . . . . . . . . . . . . . . . . . . . . . . . . . . . . . 40 Delimitador de campo padrão . . . . . . . . . . . . . . . . . . . . . . . . . . . . . . . . . . . . . . . . . . . . . . . . . . . . . . . 40 guia Padrões de projetos VI . . . . . . . . . . . . . . . . . . . . . . . . . . . . . . . . . . . . . . . . . . . . . . . . . . . . . . . . . . . . . 41 Tamanho do buffer de registros . . . . . . . . . . . . . . . . . . . . . . . . . . . . . . . . . . . . . . . . . . . . . . . . . . . . . 41 Nome da pasta VI padrão. . . . . . . . . . . . . . . . . . . . . . . . . . . . . . . . . . . . . . . . . . . . . . . . . . . . . . . . . . . 42 Nome do projeto VI padrão . . . . . . . . . . . . . . . . . . . . . . . . . . . . . . . . . . . . . . . . . . . . . . . . . . . . . . . . . 42 Sequência de alternância de fonte/cor . . . . . . . . . . . . . . . . . . . . . . . . . . . . . . . . . . . . . . . . . . . . . . . 42 Comprimento do índice de alternância de fonte/cor . . . . . . . . . . . . . . . . . . . . . . . . . . . . . . . . . . 42 Largura da marca de corte . . . . . . . . . . . . . . . . . . . . . . . . . . . . . . . . . . . . . . . . . . . . . . . . . . . . . . . . . . 43 Comprimento das marcas de corte . . . . . . . . . . . . . . . . . . . . . . . . . . . . . . . . . . . . . . . . . . . . . . . . . . 43 Deslocamento das marcas de corte . . . . . . . . . . . . . . . . . . . . . . . . . . . . . . . . . . . . . . . . . . . . . . . . . . 43 Tamanho máximo do limite VM . . . . . . . . . . . . . . . . . . . . . . . . . . . . . . . . . . . . . . . . . . . . . . . . . . . . . 43 Informações variáveis e layout de desenho . . . . . . . . . . . . . . . . . . . . . . . . . . . . . . . . . . . . . . . . . . . . . . . . . . 45 Botões, caixas de seleção e ícones . . . . . . . . . . . . . . . . . . . . . . . . . . . . . . . . . . . . . . . . . . . . . . . . . . . . . . . . . . . 47 Introdução . . . . . . . . . . . . . . . . . . . . . . . . . . . . . . . . . . . . . . . . . . . . . . . . . . . . . . . . . . . . . . . . . . . . . . . . . . . . . . . . . 53 Abrir o painel do VPP. . . . . . . . . . . . . . . . . . . . . . . . . . . . . . . . . . . . . . . . . . . . . . . . . . . . . . . . . . . . . . . . . . . . 53 Preparação do espaço de trabalho. . . . . . . . . . . . . . . . . . . . . . . . . . . . . . . . . . . . . . . . . . . . . . . . . . . . . . . 55 Definição do arquivo de dados delimitado . . . . . . . . . . . . . . . . . . . . . . . . . . . . . . . . . . . . . . . . . . . . . . . 56 Carregamento do arquivo de dados. . . . . . . . . . . . . . . . . . . . . . . . . . . . . . . . . . . . . . . . . . . . . . . . . . 57 Seleção de uma pasta de recursos . . . . . . . . . . . . . . . . . . . . . . . . . . . . . . . . . . . . . . . . . . . . . . . . . . . . . . . 64 Definição de tipos de objetos de dados VPP. . . . . . . . . . . . . . . . . . . . . . . . . . . . . . . . . . . . . . . . . . . . . . 65 Regras Criação de regra . . . . . . . . . . . . . . . . . . . . . . . . . . . . . . . . . . . . . . . . . . . . . . . . . . . . . . . . . . . . . . . . . . . . . . . . . . . . 71 Etapa 1 . . . . . . . . . . . . . . . . . . . . . . . . . . . . . . . . . . . . . . . . . . . . . . . . . . . . . . . . . . . . . . . . . . . . . . . . . . . . 71 Etapa 2 . . . . . . . . . . . . . . . . . . . . . . . . . . . . . . . . . . . . . . . . . . . . . . . . . . . . . . . . . . . . . . . . . . . . . . . . . . . . 72 Etapa 3 . . . . . . . . . . . . . . . . . . . . . . . . . . . . . . . . . . . . . . . . . . . . . . . . . . . . . . . . . . . . . . . . . . . . . . . . . . . . 72 Etapa 4 . . . . . . . . . . . . . . . . . . . . . . . . . . . . . . . . . . . . . . . . . . . . . . . . . . . . . . . . . . . . . . . . . . . . . . . . . . . . 72 Etapa 5 . . . . . . . . . . . . . . . . . . . . . . . . . . . . . . . . . . . . . . . . . . . . . . . . . . . . . . . . . . . . . . . . . . . . . . . . . . . . 73 Etapa 6 . . . . . . . . . . . . . . . . . . . . . . . . . . . . . . . . . . . . . . . . . . . . . . . . . . . . . . . . . . . . . . . . . . . . . . . . . . . . 73 Etapa 7 . . . . . . . . . . . . . . . . . . . . . . . . . . . . . . . . . . . . . . . . . . . . . . . . . . . . . . . . . . . . . . . . . . . . . . . . . . . . 74 Etapa 8 . . . . . . . . . . . . . . . . . . . . . . . . . . . . . . . . . . . . . . . . . . . . . . . . . . . . . . . . . . . . . . . . . . . . . . . . . . . . 74 Etapa 9 . . . . . . . . . . . . . . . . . . . . . . . . . . . . . . . . . . . . . . . . . . . . . . . . . . . . . . . . . . . . . . . . . . . . . . . . . . . . 74 Etapa 10 . . . . . . . . . . . . . . . . . . . . . . . . . . . . . . . . . . . . . . . . . . . . . . . . . . . . . . . . . . . . . . . . . . . . . . . . . . . 76 Etapa 11 . . . . . . . . . . . . . . . . . . . . . . . . . . . . . . . . . . . . . . . . . . . . . . . . . . . . . . . . . . . . . . . . . . . . . . . . . . . 76 Etapa 12 . . . . . . . . . . . . . . . . . . . . . . . . . . . . . . . . . . . . . . . . . . . . . . . . . . . . . . . . . . . . . . . . . . . . . . . . . . . 76 Etapa 13 . . . . . . . . . . . . . . . . . . . . . . . . . . . . . . . . . . . . . . . . . . . . . . . . . . . . . . . . . . . . . . . . . . . . . . . . . . . 76 Etapa 14 . . . . . . . . . . . . . . . . . . . . . . . . . . . . . . . . . . . . . . . . . . . . . . . . . . . . . . . . . . . . . . . . . . . . . . . . . . . 76 Modificação ou duplicação de regra . . . . . . . . . . . . . . . . . . . . . . . . . . . . . . . . . . . . . . . . . . . . . . . . . . . . . . . . . 77 Teste de regra . . . . . . . . . . . . . . . . . . . . . . . . . . . . . . . . . . . . . . . . . . . . . . . . . . . . . . . . . . . . . . . . . . . . . . . . . . . . . . 78 Exclusão de regra . . . . . . . . . . . . . . . . . . . . . . . . . . . . . . . . . . . . . . . . . . . . . . . . . . . . . . . . . . . . . . . . . . . . . . . . . . . 79 Desassociar um objeto de visibilidade de uma camada . . . . . . . . . . . . . . . . . . . . . . . . . . . . . . . . . . . . . . . 80 iv FreeFlow® VI Interpreter Suite 9.0 SP1 Guia do Usuário do VIPP Pro Publisher Índice Elementos gráficos VPP Texto . . . . . . . . . . . . . . . . . . . . . . . . . . . . . . . . . . . . . . . . . . . . . . . . . . . . . . . . . . . . . . . . . . . . . . . . . . . . . . . . . . . . . . 82 Texto estático . . . . . . . . . . . . . . . . . . . . . . . . . . . . . . . . . . . . . . . . . . . . . . . . . . . . . . . . . . . . . . . . . . . . . . . . . . 82 Texto variável . . . . . . . . . . . . . . . . . . . . . . . . . . . . . . . . . . . . . . . . . . . . . . . . . . . . . . . . . . . . . . . . . . . . . . . . . . 82 Arquivos de texto variável . . . . . . . . . . . . . . . . . . . . . . . . . . . . . . . . . . . . . . . . . . . . . . . . . . . . . . . . . . . . . . . 83 Opções de ajuste e quebra de texto. . . . . . . . . . . . . . . . . . . . . . . . . . . . . . . . . . . . . . . . . . . . . . . . . . . . . . 84 Ajuste de texto . . . . . . . . . . . . . . . . . . . . . . . . . . . . . . . . . . . . . . . . . . . . . . . . . . . . . . . . . . . . . . . . . . . . . 86 Opções de quebra de texto . . . . . . . . . . . . . . . . . . . . . . . . . . . . . . . . . . . . . . . . . . . . . . . . . . . . . . . . . . 88 Opções combinadas de ajuste e quebra de texto . . . . . . . . . . . . . . . . . . . . . . . . . . . . . . . . . . . . . 92 Texto variável em um caminho . . . . . . . . . . . . . . . . . . . . . . . . . . . . . . . . . . . . . . . . . . . . . . . . . . . . . . . . . . 99 Uso de texto variável em um caminho . . . . . . . . . . . . . . . . . . . . . . . . . . . . . . . . . . . . . . . . . . . . . . . 99 Limitações. . . . . . . . . . . . . . . . . . . . . . . . . . . . . . . . . . . . . . . . . . . . . . . . . . . . . . . . . . . . . . . . . . . . . . . . .100 Texto variável ao redor de um objeto . . . . . . . . . . . . . . . . . . . . . . . . . . . . . . . . . . . . . . . . . . . . . . . . . . .100 Tabulações. . . . . . . . . . . . . . . . . . . . . . . . . . . . . . . . . . . . . . . . . . . . . . . . . . . . . . . . . . . . . . . . . . . . . . . . . . . .101 Recuo de parágrafo. . . . . . . . . . . . . . . . . . . . . . . . . . . . . . . . . . . . . . . . . . . . . . . . . . . . . . . . . . . . . . . . . . . .101 Estilos de caracteres dinâmicos . . . . . . . . . . . . . . . . . . . . . . . . . . . . . . . . . . . . . . . . . . . . . . . . . . . . . . . . . . . . .103 Utilização de Estilos de caracteres dinâmicos. . . . . . . . . . . . . . . . . . . . . . . . . . . . . . . . . . . . . . . . . . . .106 A importância de um estilo de caractere padrão . . . . . . . . . . . . . . . . . . . . . . . . . . . . . . . . . . . . .106 Mistura de estilos de texto estáticos e dinâmicos . . . . . . . . . . . . . . . . . . . . . . . . . . . . . . . . . . . .107 Exemplo. . . . . . . . . . . . . . . . . . . . . . . . . . . . . . . . . . . . . . . . . . . . . . . . . . . . . . . . . . . . . . . . . . . . . . . . . . .108 Gráficos . . . . . . . . . . . . . . . . . . . . . . . . . . . . . . . . . . . . . . . . . . . . . . . . . . . . . . . . . . . . . . . . . . . . . . . . . . . . . . . . . . .111 Gráficos estáticos. . . . . . . . . . . . . . . . . . . . . . . . . . . . . . . . . . . . . . . . . . . . . . . . . . . . . . . . . . . . . . . . . . . . . .111 Imagens variáveis . . . . . . . . . . . . . . . . . . . . . . . . . . . . . . . . . . . . . . . . . . . . . . . . . . . . . . . . . . . . . . . . . . . . .111 Inserção de imagem variável básica . . . . . . . . . . . . . . . . . . . . . . . . . . . . . . . . . . . . . . . . . . . . . . . .112 Remover uma imagem . . . . . . . . . . . . . . . . . . . . . . . . . . . . . . . . . . . . . . . . . . . . . . . . . . . . . . . . . . . .112 Ajuste de uma imagem em um quadro . . . . . . . . . . . . . . . . . . . . . . . . . . . . . . . . . . . . . . . . . . . . .113 Códigos de barra . . . . . . . . . . . . . . . . . . . . . . . . . . . . . . . . . . . . . . . . . . . . . . . . . . . . . . . . . . . . . . . . . . . . . .115 Matriz de dados . . . . . . . . . . . . . . . . . . . . . . . . . . . . . . . . . . . . . . . . . . . . . . . . . . . . . . . . . . . . . . . . . . .116 MaxiCode . . . . . . . . . . . . . . . . . . . . . . . . . . . . . . . . . . . . . . . . . . . . . . . . . . . . . . . . . . . . . . . . . . . . . . . . .117 PDF417 . . . . . . . . . . . . . . . . . . . . . . . . . . . . . . . . . . . . . . . . . . . . . . . . . . . . . . . . . . . . . . . . . . . . . . . . . . .118 Código QR. . . . . . . . . . . . . . . . . . . . . . . . . . . . . . . . . . . . . . . . . . . . . . . . . . . . . . . . . . . . . . . . . . . . . . . . .119 Código de barra do cliente USPS de Estado 4 (IMB). . . . . . . . . . . . . . . . . . . . . . . . . . . . . . . . . .122 Fontes do código de barra . . . . . . . . . . . . . . . . . . . . . . . . . . . . . . . . . . . . . . . . . . . . . . . . . . . . . . . . . .124 Código 128. . . . . . . . . . . . . . . . . . . . . . . . . . . . . . . . . . . . . . . . . . . . . . . . . . . . . . . . . . . . . . . . . . . . . . . .125 Código 39 . . . . . . . . . . . . . . . . . . . . . . . . . . . . . . . . . . . . . . . . . . . . . . . . . . . . . . . . . . . . . . . . . . . . . . . . .126 EAN 128 . . . . . . . . . . . . . . . . . . . . . . . . . . . . . . . . . . . . . . . . . . . . . . . . . . . . . . . . . . . . . . . . . . . . . . . . . .127 EAN (8 dígitos) . . . . . . . . . . . . . . . . . . . . . . . . . . . . . . . . . . . . . . . . . . . . . . . . . . . . . . . . . . . . . . . . . . . .127 EAN (13 dígitos) . . . . . . . . . . . . . . . . . . . . . . . . . . . . . . . . . . . . . . . . . . . . . . . . . . . . . . . . . . . . . . . . . . .128 2 de 5 folhas intercaladas . . . . . . . . . . . . . . . . . . . . . . . . . . . . . . . . . . . . . . . . . . . . . . . . . . . . . . . . . .128 PostJPN . . . . . . . . . . . . . . . . . . . . . . . . . . . . . . . . . . . . . . . . . . . . . . . . . . . . . . . . . . . . . . . . . . . . . . . . . . .129 PostNet . . . . . . . . . . . . . . . . . . . . . . . . . . . . . . . . . . . . . . . . . . . . . . . . . . . . . . . . . . . . . . . . . . . . . . . . . . .129 UPC (Versão A) . . . . . . . . . . . . . . . . . . . . . . . . . . . . . . . . . . . . . . . . . . . . . . . . . . . . . . . . . . . . . . . . . . . .130 Camadas condicionais . . . . . . . . . . . . . . . . . . . . . . . . . . . . . . . . . . . . . . . . . . . . . . . . . . . . . . . . . . . . . . . . . . . . .131 FreeFlow® VI Interpreter Suite 9.0 SP1 Guia do Usuário do VIPP Pro Publisher v Índice Amostras de padrão de texto VPP Criação de uma Amostra de padrão de texto VPP normal . . . . . . . . . . . . . . . . . . . . . . . . . . . . . . . . . . . .134 Criação de um Padrão de texto VPP de Imagem Especial . . . . . . . . . . . . . . . . . . . . . . . . . . . . . . . . . . . .137 Amostra de padrão de texto VPP Preto artístico . . . . . . . . . . . . . . . . . . . . . . . . . . . . . . . . . . . . . . . . .137 Amostra de padrão de texto VPP Fluorescente . . . . . . . . . . . . . . . . . . . . . . . . . . . . . . . . . . . . . . . . . .139 Amostra de padrão de texto VPP Infravermelho . . . . . . . . . . . . . . . . . . . . . . . . . . . . . . . . . . . . . . . . .140 Amostra de padrão de texto VPP Microtexto . . . . . . . . . . . . . . . . . . . . . . . . . . . . . . . . . . . . . . . . . . . .141 Amostra de padrão de texto VPP GlossMark e Texto de correlação . . . . . . . . . . . . . . . . . . . . . . .142 Toner transparente no VPP. Texto estático e variável . . . . . . . . . . . . . . . . . . . . . . . . . . . . . . . . . . . . . . . . . . . . . . . . . . . . . . . . . . . . . . . . . . .147 Limitações de texto . . . . . . . . . . . . . . . . . . . . . . . . . . . . . . . . . . . . . . . . . . . . . . . . . . . . . . . . . . . . . . . . . . .148 Imagens estáticas e variáveis . . . . . . . . . . . . . . . . . . . . . . . . . . . . . . . . . . . . . . . . . . . . . . . . . . . . . . . . . . . . . .149 Objetos . . . . . . . . . . . . . . . . . . . . . . . . . . . . . . . . . . . . . . . . . . . . . . . . . . . . . . . . . . . . . . . . . . . . . . . . . . . . . . . . . . .151 Trajetos . . . . . . . . . . . . . . . . . . . . . . . . . . . . . . . . . . . . . . . . . . . . . . . . . . . . . . . . . . . . . . . . . . . . . . . . . . . . . . . . . .152 O layout de página concluído . . . . . . . . . . . . . . . . . . . . . . . . . . . . . . . . . . . . . . . . . . . . . . . . . . . . . . . . . . . . . .153 Funções avançadas Ativação de uma Função avançada . . . . . . . . . . . . . . . . . . . . . . . . . . . . . . . . . . . . . . . . . . . . . . . . . . . . . . . .156 Configuração da função avançada MARCADOR. . . . . . . . . . . . . . . . . . . . . . . . . . . . . . . . . . . . . . . . . . . . .157 Transformações de dados Opções do painel Transformação de dados . . . . . . . . . . . . . . . . . . . . . . . . . . . . . . . . . . . . . . . . . . . . . . . . .160 Nenhuma ação . . . . . . . . . . . . . . . . . . . . . . . . . . . . . . . . . . . . . . . . . . . . . . . . . . . . . . . . . . . . . . . . . . . . . . . .160 Caixa alta do título . . . . . . . . . . . . . . . . . . . . . . . . . . . . . . . . . . . . . . . . . . . . . . . . . . . . . . . . . . . . . . . . . . . .160 Letra maiúscula . . . . . . . . . . . . . . . . . . . . . . . . . . . . . . . . . . . . . . . . . . . . . . . . . . . . . . . . . . . . . . . . . . . . . . .160 Letra minúscula. . . . . . . . . . . . . . . . . . . . . . . . . . . . . . . . . . . . . . . . . . . . . . . . . . . . . . . . . . . . . . . . . . . . . . . .161 Subsequência por posição. . . . . . . . . . . . . . . . . . . . . . . . . . . . . . . . . . . . . . . . . . . . . . . . . . . . . . . . . . . . . .161 Subsequência por índice . . . . . . . . . . . . . . . . . . . . . . . . . . . . . . . . . . . . . . . . . . . . . . . . . . . . . . . . . . . . . . .161 Cortar espaços . . . . . . . . . . . . . . . . . . . . . . . . . . . . . . . . . . . . . . . . . . . . . . . . . . . . . . . . . . . . . . . . . . . . . . . .162 Contador de registros . . . . . . . . . . . . . . . . . . . . . . . . . . . . . . . . . . . . . . . . . . . . . . . . . . . . . . . . . . . . . . . . . .162 Repetir contador. . . . . . . . . . . . . . . . . . . . . . . . . . . . . . . . . . . . . . . . . . . . . . . . . . . . . . . . . . . . . . . . . . . . . . .164 Formato numérico . . . . . . . . . . . . . . . . . . . . . . . . . . . . . . . . . . . . . . . . . . . . . . . . . . . . . . . . . . . . . . . . . . . . .164 Adição . . . . . . . . . . . . . . . . . . . . . . . . . . . . . . . . . . . . . . . . . . . . . . . . . . . . . . . . . . . . . . . . . . . . . . . . . . . . . . . .165 Subtração . . . . . . . . . . . . . . . . . . . . . . . . . . . . . . . . . . . . . . . . . . . . . . . . . . . . . . . . . . . . . . . . . . . . . . . . . . . . .165 Multiplicação . . . . . . . . . . . . . . . . . . . . . . . . . . . . . . . . . . . . . . . . . . . . . . . . . . . . . . . . . . . . . . . . . . . . . . . . . .165 Divisão . . . . . . . . . . . . . . . . . . . . . . . . . . . . . . . . . . . . . . . . . . . . . . . . . . . . . . . . . . . . . . . . . . . . . . . . . . . . . . . .166 Resto . . . . . . . . . . . . . . . . . . . . . . . . . . . . . . . . . . . . . . . . . . . . . . . . . . . . . . . . . . . . . . . . . . . . . . . . . . . . . . . . .166 Soma . . . . . . . . . . . . . . . . . . . . . . . . . . . . . . . . . . . . . . . . . . . . . . . . . . . . . . . . . . . . . . . . . . . . . . . . . . . . . . . . .166 Arredondamento . . . . . . . . . . . . . . . . . . . . . . . . . . . . . . . . . . . . . . . . . . . . . . . . . . . . . . . . . . . . . . . . . . . . . .167 Máscaras de entrada do usuário. . . . . . . . . . . . . . . . . . . . . . . . . . . . . . . . . . . . . . . . . . . . . . . . . . . . . . . . . . . .168 Expressões aritméticas . . . . . . . . . . . . . . . . . . . . . . . . . . . . . . . . . . . . . . . . . . . . . . . . . . . . . . . . . . . . . . . . . . . . .170 Criação de uma Transformação de dados da expressão aritmética . . . . . . . . . . . . . . . . . . . . . . . . . . .171 vi FreeFlow® VI Interpreter Suite 9.0 SP1 Guia do Usuário do VIPP Pro Publisher Índice Exportar e Imprimir Exportação de aplicações . . . . . . . . . . . . . . . . . . . . . . . . . . . . . . . . . . . . . . . . . . . . . . . . . . . . . . . . . . . . . . . . . .177 Configurações do projeto . . . . . . . . . . . . . . . . . . . . . . . . . . . . . . . . . . . . . . . . . . . . . . . . . . . . . . . . . . . . . .179 Configurações do Print Package . . . . . . . . . . . . . . . . . . . . . . . . . . . . . . . . . . . . . . . . . . . . . . . . . . . . . . . .181 Configurações de impressão . . . . . . . . . . . . . . . . . . . . . . . . . . . . . . . . . . . . . . . . . . . . . . . . . . . . . . . . . . .184 Opções de frente e verso . . . . . . . . . . . . . . . . . . . . . . . . . . . . . . . . . . . . . . . . . . . . . . . . . . . . . . . . . . .186 Ativar Intervalo de registros . . . . . . . . . . . . . . . . . . . . . . . . . . . . . . . . . . . . . . . . . . . . . . . . . . . . . . . .187 Ativar Repetir registro . . . . . . . . . . . . . . . . . . . . . . . . . . . . . . . . . . . . . . . . . . . . . . . . . . . . . . . . . . . . . .188 Várias em 1 . . . . . . . . . . . . . . . . . . . . . . . . . . . . . . . . . . . . . . . . . . . . . . . . . . . . . . . . . . . . . . . . . . . . . . . . . . .190 Nivelamento . . . . . . . . . . . . . . . . . . . . . . . . . . . . . . . . . . . . . . . . . . . . . . . . . . . . . . . . . . . . . . . . . . . . . . . . . .194 Material e Acabamento . . . . . . . . . . . . . . . . . . . . . . . . . . . . . . . . . . . . . . . . . . . . . . . . . . . . . . . . . . . . . . . .195 Criação de uma definição de mídia . . . . . . . . . . . . . . . . . . . . . . . . . . . . . . . . . . . . . . . . . . . . . . . . .198 Seleção de material para um livreto. . . . . . . . . . . . . . . . . . . . . . . . . . . . . . . . . . . . . . . . . . . . . . . . .201 Criar uma definição de Acabamento . . . . . . . . . . . . . . . . . . . . . . . . . . . . . . . . . . . . . . . . . . . . . . .202 Limitações. . . . . . . . . . . . . . . . . . . . . . . . . . . . . . . . . . . . . . . . . . . . . . . . . . . . . . . . . . . . . . . . . . . . . . . . .206 Pré-ajustes . . . . . . . . . . . . . . . . . . . . . . . . . . . . . . . . . . . . . . . . . . . . . . . . . . . . . . . . . . . . . . . . . . . . . . . . . . . .207 Impressão do arquivo VPP / VPC. . . . . . . . . . . . . . . . . . . . . . . . . . . . . . . . . . . . . . . . . . . . . . . . . . . . . . . . . . . .208 VI Print Package (.vpp) . . . . . . . . . . . . . . . . . . . . . . . . . . . . . . . . . . . . . . . . . . . . . . . . . . . . . . . . . . . . . . . . .208 Pré-requisitos para suportar impressoras de escritório Xerox . . . . . . . . . . . . . . . . . . . . . . . . . .208 VI Project Container (.vpc) . . . . . . . . . . . . . . . . . . . . . . . . . . . . . . . . . . . . . . . . . . . . . . . . . . . . . . . . . . . . .210 Configuração da opção de Filtro VPCF no FFPS . . . . . . . . . . . . . . . . . . . . . . . . . . . . . . . . . . . . . .210 Impressão dos arquivos .vpc . . . . . . . . . . . . . . . . . . . . . . . . . . . . . . . . . . . . . . . . . . . . . . . . . . . . . . . .211 FreeFlow® VI Interpreter Suite 9.0 SP1 Guia do Usuário do VIPP Pro Publisher vii Índice Suporte TransPromo no VIPP Pro Publisher Tipos de páginas . . . . . . . . . . . . . . . . . . . . . . . . . . . . . . . . . . . . . . . . . . . . . . . . . . . . . . . . . . . . . . . . . . . . . . . . . .214 Informações do Cliente . . . . . . . . . . . . . . . . . . . . . . . . . . . . . . . . . . . . . . . . . . . . . . . . . . . . . . . . . . . . . . .214 Extra . . . . . . . . . . . . . . . . . . . . . . . . . . . . . . . . . . . . . . . . . . . . . . . . . . . . . . . . . . . . . . . . . . . . . . . . . . . . . . . . . .214 Estrutura de Dados . . . . . . . . . . . . . . . . . . . . . . . . . . . . . . . . . . . . . . . . . . . . . . . . . . . . . . . . . . . . . . . . . . . . . . . .215 SOF (Campo de Ocorrência Única) . . . . . . . . . . . . . . . . . . . . . . . . . . . . . . . . . . . . . . . . . . . . . . . . . . . . .215 Campo de Ocorrência Múltipla (MOF) . . . . . . . . . . . . . . . . . . . . . . . . . . . . . . . . . . . . . . . . . . . . . . . . . .215 Descrição de um Registro de Várias Linhas . . . . . . . . . . . . . . . . . . . . . . . . . . . . . . . . . . . . . . . . . . . . . . . . . .216 Primeira linha . . . . . . . . . . . . . . . . . . . . . . . . . . . . . . . . . . . . . . . . . . . . . . . . . . . . . . . . . . . . . . . . . . . . . . . . .216 Linhas MLR subsequentes . . . . . . . . . . . . . . . . . . . . . . . . . . . . . . . . . . . . . . . . . . . . . . . . . . . . . . . . . . . . . .216 Exemplo de Arquivo de Dados. . . . . . . . . . . . . . . . . . . . . . . . . . . . . . . . . . . . . . . . . . . . . . . . . . . . . . . . . . . . . .217 Layouts de Página em um Documento Transacional. . . . . . . . . . . . . . . . . . . . . . . . . . . . . . . . . . . . . . . . .219 Página mestre . . . . . . . . . . . . . . . . . . . . . . . . . . . . . . . . . . . . . . . . . . . . . . . . . . . . . . . . . . . . . . . . . . . . . . . . .219 Página mestre da transação. . . . . . . . . . . . . . . . . . . . . . . . . . . . . . . . . . . . . . . . . . . . . . . . . . . . . . . . . . . .220 Página de continuação de transações . . . . . . . . . . . . . . . . . . . . . . . . . . . . . . . . . . . . . . . . . . . . . . . . . .220 Outros Layouts de Página . . . . . . . . . . . . . . . . . . . . . . . . . . . . . . . . . . . . . . . . . . . . . . . . . . . . . . . . . . . . . .220 VPP e os layouts de página TransPromo . . . . . . . . . . . . . . . . . . . . . . . . . . . . . . . . . . . . . . . . . . . . . . . . . . . .221 Variáveis Embutidas . . . . . . . . . . . . . . . . . . . . . . . . . . . . . . . . . . . . . . . . . . . . . . . . . . . . . . . . . . . . . . . . . . .221 VPPpageCount . . . . . . . . . . . . . . . . . . . . . . . . . . . . . . . . . . . . . . . . . . . . . . . . . . . . . . . . . . . . . . . . . . . .221 VPPpageTotal . . . . . . . . . . . . . . . . . . . . . . . . . . . . . . . . . . . . . . . . . . . . . . . . . . . . . . . . . . . . . . . . . . . . .222 VPPpreviousValue . . . . . . . . . . . . . . . . . . . . . . . . . . . . . . . . . . . . . . . . . . . . . . . . . . . . . . . . . . . . . . . . .222 VPPnextValue . . . . . . . . . . . . . . . . . . . . . . . . . . . . . . . . . . . . . . . . . . . . . . . . . . . . . . . . . . . . . . . . . . . . .222 Design de uma aplicação TransPromo . . . . . . . . . . . . . . . . . . . . . . . . . . . . . . . . . . . . . . . . . . . . . . . . . . . . . .223 Etapas para criar um documento TransPromo. . . . . . . . . . . . . . . . . . . . . . . . . . . . . . . . . . . . . . . . . . .224 Criar ou coletar todos os ativos . . . . . . . . . . . . . . . . . . . . . . . . . . . . . . . . . . . . . . . . . . . . . . . . . . . . .224 Gerar o(s) layout(s) de página para o documento . . . . . . . . . . . . . . . . . . . . . . . . . . . . . . . . . . .224 Importar os dados . . . . . . . . . . . . . . . . . . . . . . . . . . . . . . . . . . . . . . . . . . . . . . . . . . . . . . . . . . . . . . . . .225 Colocar os objetos de dados na página . . . . . . . . . . . . . . . . . . . . . . . . . . . . . . . . . . . . . . . . . . . . .227 Criar regras do VPP . . . . . . . . . . . . . . . . . . . . . . . . . . . . . . . . . . . . . . . . . . . . . . . . . . . . . . . . . . . . . . . .228 Exportar a aplicação para um VI Project Container. . . . . . . . . . . . . . . . . . . . . . . . . . . . . . . . . . .228 Verificar o Design e a Lógica Condicional. . . . . . . . . . . . . . . . . . . . . . . . . . . . . . . . . . . . . . . . . . . .228 Usar o FF VI Designer . . . . . . . . . . . . . . . . . . . . . . . . . . . . . . . . . . . . . . . . . . . . . . . . . . . . . . . . . . . . . .228 viii FreeFlow® VI Interpreter Suite 9.0 SP1 Guia do Usuário do VIPP Pro Publisher Índice Uso dos efeitos de imagem especial Restrições de suporte da impressora FFPS . . . . . . . . . . . . . . . . . . . . . . . . . . . . . . . . . . . . . . . . . . . . . . . . . . .233 Limitações . . . . . . . . . . . . . . . . . . . . . . . . . . . . . . . . . . . . . . . . . . . . . . . . . . . . . . . . . . . . . . . . . . . . . . . . . . . . . . . .234 Informações importantes sobre a configuração da impressora FFPS . . . . . . . . . . . . . . . . . . . . . . . . .237 Adquira e instale fontes de Imagens Especiais . . . . . . . . . . . . . . . . . . . . . . . . . . . . . . . . . . . . . . . . . .237 Configurar o FFPS para usar a Imagem Especial. . . . . . . . . . . . . . . . . . . . . . . . . . . . . . . . . . . . . . . . .238 Configurações do FF Print Server 6.0 . . . . . . . . . . . . . . . . . . . . . . . . . . . . . . . . . . . . . . . . . . . . . . . .238 Configurações do FF Print Server 7.0 (e superior). . . . . . . . . . . . . . . . . . . . . . . . . . . . . . . . . . . . .240 Instalação do suporte de Imagem Especial para VPP . . . . . . . . . . . . . . . . . . . . . . . . . . . . . . . . . . . . . . . .243 Uso de uma biblioteca de amostras de cores personalizada da Imagem Especial VPP . . . . .243 Fontes da Imagem Especial para VPP. . . . . . . . . . . . . . . . . . . . . . . . . . . . . . . . . . . . . . . . . . . . . . . . . . .244 Fonte de Marca de correlação . . . . . . . . . . . . . . . . . . . . . . . . . . . . . . . . . . . . . . . . . . . . . . . . . . . . . . . . . . . . . .245 Limitações e requisitos do texto de Marca de Correlação. . . . . . . . . . . . . . . . . . . . . . . . . . . . . . . . .250 Tabela de fonte de Marca de correlação . . . . . . . . . . . . . . . . . . . . . . . . . . . . . . . . . . . . . . . . . . . . . . . .251 Amostras de cores de Marca de Correlação . . . . . . . . . . . . . . . . . . . . . . . . . . . . . . . . . . . . . . . . . . . . .252 Desenho de documentos com Marca de Correlação . . . . . . . . . . . . . . . . . . . . . . . . . . . . . . . . . . . . .253 Cor FluorescentMark . . . . . . . . . . . . . . . . . . . . . . . . . . . . . . . . . . . . . . . . . . . . . . . . . . . . . . . . . . . . . . . . . . . . . .255 Limitações e requisitos da cor FluorescentMark. . . . . . . . . . . . . . . . . . . . . . . . . . . . . . . . . . . . . . . . . .256 Amostras de cores FluorescentMark (UV) . . . . . . . . . . . . . . . . . . . . . . . . . . . . . . . . . . . . . . . . . . . . . . .259 Desenho de documentos com cores FluorescentMark. . . . . . . . . . . . . . . . . . . . . . . . . . . . . . . . . . . .261 GlossMarkFonte de texto ® . . . . . . . . . . . . . . . . . . . . . . . . . . . . . . . . . . . . . . . . . . . . . . . . . . . . . . . . . . . . . . . .263 Limitações e requisitos do Texto GlossMark . . . . . . . . . . . . . . . . . . . . . . . . . . . . . . . . . . . . . . . . . . . . .264 Tabelas de fontes do Texto GlossMark . . . . . . . . . . . . . . . . . . . . . . . . . . . . . . . . . . . . . . . . . . . . . . . . . .265 Amostras de cores GlossMark. . . . . . . . . . . . . . . . . . . . . . . . . . . . . . . . . . . . . . . . . . . . . . . . . . . . . . . . . . .265 Desenho de documentos com Texto GlossMark . . . . . . . . . . . . . . . . . . . . . . . . . . . . . . . . . . . . . . . . .266 Cor infravermelha . . . . . . . . . . . . . . . . . . . . . . . . . . . . . . . . . . . . . . . . . . . . . . . . . . . . . . . . . . . . . . . . . . . . . . . . .267 Amostras de cores infravermelhas . . . . . . . . . . . . . . . . . . . . . . . . . . . . . . . . . . . . . . . . . . . . . . . . . . . . . .267 Desenho de documentos com cores infravermelhas . . . . . . . . . . . . . . . . . . . . . . . . . . . . . . . . . . . . .270 Fonte MicroText . . . . . . . . . . . . . . . . . . . . . . . . . . . . . . . . . . . . . . . . . . . . . . . . . . . . . . . . . . . . . . . . . . . . . . . . . .273 Limitações e requisitos da fonte MicroText. . . . . . . . . . . . . . . . . . . . . . . . . . . . . . . . . . . . . . . . . . . . . .274 Tabela de fontes MicroText . . . . . . . . . . . . . . . . . . . . . . . . . . . . . . . . . . . . . . . . . . . . . . . . . . . . . . . . . . . .275 Desenho de documentos com fontes MicroText . . . . . . . . . . . . . . . . . . . . . . . . . . . . . . . . . . . . . . . . .275 FreeFlow VI Explorer para VIPP Pro Publisher Requisitos do sistema . . . . . . . . . . . . . . . . . . . . . . . . . . . . . . . . . . . . . . . . . . . . . . . . . . . . . . . . . . . . . . . . . . . . . .278 Instalação e licença do VI Explorer para VIPP Pro Publisher . . . . . . . . . . . . . . . . . . . . . . . . . . . . . . . . . .279 Fontes não padrão . . . . . . . . . . . . . . . . . . . . . . . . . . . . . . . . . . . . . . . . . . . . . . . . . . . . . . . . . . . . . . . . . . . .279 Utilização do VI Explorer para VIPP Pro Publisher . . . . . . . . . . . . . . . . . . . . . . . . . . . . . . . . . . . . . . . . . . . .280 Criar PDF do VPC... . . . . . . . . . . . . . . . . . . . . . . . . . . . . . . . . . . . . . . . . . . . . . . . . . . . . . . . . . . . . . . . . . . . . .280 Carregar um arquivo de Opções de trabalho . . . . . . . . . . . . . . . . . . . . . . . . . . . . . . . . . . . . . . . . . . . .281 Restaurar o arquivo padrão de opções de trabalho . . . . . . . . . . . . . . . . . . . . . . . . . . . . . . . . . . . . . .282 FreeFlow® VI Interpreter Suite 9.0 SP1 Guia do Usuário do VIPP Pro Publisher ix Índice Sugestões e dicas Introdução . . . . . . . . . . . . . . . . . . . . . . . . . . . . . . . . . . . . . . . . . . . . . . . . . . . . . . . . . . . . . . . . . . . . . . . . . . . . . . . .284 Uso de Regras para controlar a supressão de linhas em branco. . . . . . . . . . . . . . . . . . . . . . . . . . . . . . .287 Uso das Transformações de dados para corrigir problemas de maiúsculas e minúsculas . . . . . . .291 Uso das Transformações de dados para subdividir os campos do banco de dados. . . . . . . . . . . . .295 Uso das Transformações de dados para concatenar duas sequências . . . . . . . . . . . . . . . . . . . . . . . .299 Uso da Transformação de dados para formatar os dados numéricos . . . . . . . . . . . . . . . . . . . . . . . . .301 Crie uma Regra para inserir texto . . . . . . . . . . . . . . . . . . . . . . . . . . . . . . . . . . . . . . . . . . . . . . . . . . . . . . . . . . .303 Utilização de Regras para controlar a visibilidade da camada . . . . . . . . . . . . . . . . . . . . . . . . . . . . . . . .306 Adição de Imagem especial . . . . . . . . . . . . . . . . . . . . . . . . . . . . . . . . . . . . . . . . . . . . . . . . . . . . . . . . . . . . . . .311 Como adicionar MicroText . . . . . . . . . . . . . . . . . . . . . . . . . . . . . . . . . . . . . . . . . . . . . . . . . . . . . . . . . . . . .311 Como adicionar FluorescentMark . . . . . . . . . . . . . . . . . . . . . . . . . . . . . . . . . . . . . . . . . . . . . . . . . . . . . . .313 Índice Remissivo x FreeFlow® VI Interpreter Suite 9.0 SP1 Guia do Usuário do VIPP Pro Publisher 1 2 Instalação do VIPP Pro Publisher Instalação do VIPP Pro Publisher Os arquivos de programa e a documentação do VIPP Pro Publisher (VPP) são fornecidos por distribuição eletrônica por meio de download, que pode não estar disponível em todas as regiões, ou em CD/DVD. O programa de instalação do FreeFlow VI Explorer para VIPP Pro Publisher (VIE4VPP) também está contido no CD/DVD ou arquivo de download eletrônico. Esse pacote de software é um plug-in do Adobe Acrobat e é usado para visualização e prova em PDF. Para obter mais informações sobre o VIE4VPP, consulte “FreeFlow VI Explorer para VIPP Pro Publisher”. “Instalação do VPP” descreve os requisitos do sistema, os procedimentos de instalação e a licença. Quando instalado pela primeira vez, o VPP é executado por 30 dias sem uma licença. Depois de 30 dias é necessária uma licença para que o VPP funcione. Para obter uma licença, entre em contato com o representante Xerox local para obter detalhes. Nota Não tente alterar o relógio do sistema para enganar a licença. O VPP detectará essa alteração e irá parar de funcionar se isso for feito. FreeFlow® VI Interpreter Suite 9.0 SP1 Guia do Usuário do VIPP Pro Publisher 3 Instalação do VIPP Pro Publisher Requisitos mínimos do sistema Requisitos mínimos do sistema O VPP é suportado nos sistemas Windows XP (SP2/SP3), Windows Vista (SP1/SP2), Windows Server 2008, Windows 7 e Mac OS X (somente Intel). O VPP requer uma versão instalada do VI Interpreter (versão 9.0 ou superior) na impressora de destino. Os requisitos mínimos para executar o VPP são os mesmos requisitos mínimos para executar o Adobe InDesign CS3 ou posterior em um sistema suportado. O VPP não é suportado no CS2 ou versões anteriores do software InDesign. O Adobe InDesign CS3 ou posterior deve ser instalado antes de instalar o software VIPP Pro Publisher. Os requisitos para Windows são: • Processador Intel Pentium 4, Intel Centrino, Intel Xeon ou Intel Core Duo (ou superior) • Windows XP (SP2/SP3), Windows Vista (SP1/SP2), Windows Server 2008 e Windows 7 (Níveis de Service Pack conforme exigido pelo Adobe InDesign) • RAM de 4 GB ou superior • Espaço em disco rígido disponível de 5 GB ou superior • Monitor 1024x768 • Unidade de DVD-ROM/CD-ROM Os requisitos para Mac OS X são: • Processador Mac OS X (Intel) (10.4 ou posterior) • RAM de 4 GB ou superior • Espaço em disco rígido disponível de 5 GB ou superior • Monitor 1024x768 • Unidade de DVD-ROM/CD-ROM O plug-in não requer que o FreeFlow VI Interpreter (VII) seja instalado, ele pode exportar um VPC de um PC ou Mac sem VII. No entanto, para imprimir o arquivo .vpc, gerado pelo VPP, o VII deve ser instalado na impressora de destino. 4 FreeFlow® VI Interpreter Suite 9.0 SP1 Guia do Usuário do VIPP Pro Publisher Instalação do VIPP Pro Publisher Instalação no Windows Instalação no Windows A instalação do VPP foi concluída de um CD/DVD ou de um arquivo ZIP transferido por download contendo o Instalador VPP, um arquivo Leiame, uma pasta com dados para um trabalho de exemplo e o Guia do Usuário do VIPP Pro Publisher nestes idiomas: • de_VPPUserGuide.pdf (Alemão) • en_VPPUserGuide.pdf (Inglês) • es_VPPUserGuide.pdf (Espanhol) • fr_VPPUserGuide.pdf (Francês) • it_VPPUserGuide.pdf (Italiano) • nl_VPPUserGuide.pdf (Holandês) • pt_VPPUserGuide.pdf (Português) Ao fazer download do aplicativo de instalação do VIP, coloque-o em um diretório temporário e extraia os arquivos para esse diretório. Clique duas vezes no arquivo instalador extraído para instalar os plugins. O arquivo de texto (README.txt) e os Guias do Usuário em PDF podem ser abertos e impressos conforme necessário. Se a instalação for a partir do CD ela deverá iniciar automaticamente quando o CD/DVD for inserido no PC. Caso contrário, procure o arquivo instalador executável e clique duas vezes nele para iniciar o instalador. Quando o instalador for iniciado, selecione o idioma apropriado que ele usará e siga as instruções na tela para ler e confirmar o EULA (Contrato de Licença do Usuário Final) e instale o software. Além disso, durante o processo de instalação, escolha uma das seguintes opções: • Típica — para instalar os Plug-ins e os arquivos relacionados do VIPP Pro Publisher. Use essa opção para instalar o VPP quando as funções da Imagem Especial não forem necessárias. • Completa — para instalar os Plug-ins do VIPP Pro Publisher e todas as fontes de tela da Imagem Especial. • Personalizada — para selecionar as funções e as fontes a serem instaladas. Outros arquivos instalados com os Plug-ins estão em um arquivo README, o Xerox, um Adobe EULA e arquivos PDF de Avisos Legais. O Guia do Usuário do VPP Pro Publisher no idioma selecionado também é instalado. Quando a instalação for concluída reinicie o computador. FreeFlow® VI Interpreter Suite 9.0 SP1 Guia do Usuário do VIPP Pro Publisher 5 Instalação do VIPP Pro Publisher Instalação no Windows Instalação do Windows Completa e Personalizada Use a opção Completa durante o processo de instalação inicial para instalar o VPP e todas as fontes da Imagem Especial. A opção Personalizada é utilizada durante o processo de instalação, ou em um momento posterior, para instalar algumas ou todas as fontes da Imagem Especial. Siga as instruções na tela para concluir a instalação. Quando a instalação for concluída reinicie o computador. Nota Os efeitos da Imagem Especial são aceitos apenas nos dispositivos FreeFlow Print Server (FFPS). Não instale as fontes da Imagem Especial quando as funções da Imagem Especial não forem usadas. Para instalar as fontes posteriormente, execute a instalação Personalizada novamente e então leia e siga as instruções na tela. As fontes da Imagem Especial são fontes de tela destinadas apenas à replicação da cor e do tamanho do efeito da fonte da Imagem Especial na tela. Elas não podem ser usadas para impressão. Para imprimir uma aplicação que utiliza essas fontes, adquira o conjunto de fontes da Imagem especial no site Xerox eStore (http://buy.xerox.com), ou entre em contato com o representante de vendas local. 6 FreeFlow® VI Interpreter Suite 9.0 SP1 Guia do Usuário do VIPP Pro Publisher Instalação do VIPP Pro Publisher Instalação do Mac OS X Instalação do Mac OS X A instalação do VPP foi concluída de um CD/DVD ou de um arquivo .dmg transferido por download contendo o Instalador VPP, um arquivo Leiame, uma pasta com dados para um trabalho de exemplo e o Guia do Usuário do VIPP Pro Publisher nestes idiomas: • de_VPPUserGuide.pdf (Alemão) • en_VPPUserGuide.pdf (Inglês) • es_VPPUserGuide.pdf (Espanhol) • fr_VPPUserGuide.pdf (Francês) • it_VPPUserGuide.pdf (Italiano) • nl_VPPUserGuide.pdf (Holandês) • pt_VPPUserGuide.pdf (Português) Se transferido por download, armazene o arquivo VPP_Install_x.x.dmg (onde x.x é o número da versão) em um local da preferência do usuário. Clique duas vezes no arquivo .dmg para montar o disco de instalação do VIPP Pro Publisher na área de trabalho. Se a imagem do disco não aparecer automaticamente, clique duas vezes nela para abrir uma nova janela Localizador. Se instalado a partir do CD/DVD, uma janela Localizador do CD/DVD do VIPP Pro Pub deverá ser aberta automaticamente. Caso contrário, clique duas vezes no CD/DVD para abri-lo manualmente. Na janela do localizador aberta a partir do .dmg ou do CD/DVD, dê um clique duplo no aplicativo VIPP Pro Publisher Installer para iniciar a instalação. O arquivo de texto (README.txt) e os Guias do Usuário em PDF podem ser abertos e impressos conforme necessário. Uma caixa de diálogo Autorização será exibido na tela, se o usuário conectado tiver privilégios administrativos; digite a senha apropriada. Se o usuário conectado não tiver privilégios administrativos, será exibido uma caixa de diálogo nonPrivAuth e as senhas apropriadas devem ser digitadas. Quando o diálogo Idioma for exibido, clique na seta de menu e, em seguida, clique no idioma apropriado que o instalador usará. Siga as instruções na tela para concluir a instalação. Siga as instruções na tela para ler e confirmar o EULA (Contrato de Licença do Usuário Final) e instale o software. Durante o processo de instalação, escolha uma das seguintes opções: • Instalação fácil — para instalar os Plug-ins e os arquivos relacionados do VIPP Pro Publisher. Use essa opção para instalar o VPP quando as funções da Imagem Especial não forem necessárias. • Instalação personalizada — para selecionar os recursos do VIPP Pro Publisher e as fontes de tela da Imagem Especial a serem instaladas. Outros arquivos instalados com os Plug-ins estão em um arquivo README, o Xerox, um Adobe EULA e arquivos PDF de Avisos Legais. O Guia do Usuário do VPP Pro Publisher no idioma selecionado também é instalado. FreeFlow® VI Interpreter Suite 9.0 SP1 Guia do Usuário do VIPP Pro Publisher 7 Instalação do VIPP Pro Publisher Instalação do Mac OS X Instalação personalizada do Mac OS X Use essa opção para instalar os Plug-ins e algumas ou todas as fontes da Imagem Especial. Essa é a opção usada para instalar as fontes da Imagem Especial se elas não foram incluídas na instalação inicial do VPP. Siga as instruções na tela para concluir a instalação. Nota Os efeitos da Imagem Especial são aceitos apenas nos dispositivos FreeFlow Print Server (FFPS). Não instale as fontes da Imagem Especial quando as funções da Imagem Especial não forem usadas. Para instalar as fontes posteriormente, execute a instalação Personalizada e então leia e siga as instruções na tela. As fontes da Imagem Especial são fontes de tela destinadas apenas à replicação da cor e do tamanho do efeito da fonte da Imagem Especial na tela. Elas não podem ser usadas para impressão. Para imprimir uma aplicação que utiliza essas fontes, adquira o conjunto de fontes da Imagem especial no site Xerox eStore (http://buy.xerox.com), ou entre em contato com o representante de vendas local. 8 FreeFlow® VI Interpreter Suite 9.0 SP1 Guia do Usuário do VIPP Pro Publisher Instalação do VIPP Pro Publisher Instalação de fonte da impressora Instalação de fonte da impressora Ao usar fontes não padrão, que são fontes não fornecidas gratuitamente na impressora, é necessário comprar e instalar essas fontes na impressora, assim como as ferramentas de visualização, como o VI Explorer para VIPP Pro Publisher. As fontes não padrão podem incluir fontes de código de barra a serem usadas com as funções Code128, Code39, EAN, 2of5, Postnet e UPC suportadas no VPP, assim como as fontes da Impressora de Imagem Especial Xerox e outras fontes exclusivas para o seu ambiente. (As fontes da Imagem Especial Xerox é aceita somente nos sistemas FFPS.) FreeFlow® VI Interpreter Suite 9.0 SP1 Guia do Usuário do VIPP Pro Publisher 9 Instalação do VIPP Pro Publisher Licenças Licenças Nota Nos Estados Unidos, um cliente tem a opção de comprar o software VIPP Pro Publisher na Xerox eStore. O processo para adquirir e licenciar o software será diferente se essa opção for usada (consulte “Compra do VPP na Xerox eStore” se o software foi adquirido no eStore (http://buy.xerox.com). Depois da primeira instalação, o VIPP Pro Publisher estará totalmente operacional por 30 dias. Durante esse período de avaliação, todos os recursos e funções do VIPP Pro Publisher poderão ser usados para gerar aplicações de dados variáveis. Nota Não tente alterar o relógio do sistema para enganar a licença. O VPP detectará essa alteração e irá parar de funcionar se isso for feito. O processo para licenciar o VIPP Pro Publisher envolve: • Comprar o software VIPP Pro Publisher • Receber o kit do software que inclui o software, o número de série e a Chave de ativação do software • Acessar o site do Portal de ativação de software usando a Chave de ativação do software junto com o número de série e a ID do host para criar um arquivo de licença • Transferir o arquivo de licença por download para o cliente • Ativar o VIPP Pro Publisher com esse arquivo de licença Para exibir os dias de teste restantes ou o status da licença, selecione o menu do painel VPP (três barras se você usar o InDesign CS3, quatro barras se você usar o InDesign CS4) na parte superior direita do painel do VIPP Pro Publisher (mostrado a seguir). 10 FreeFlow® VI Interpreter Suite 9.0 SP1 Guia do Usuário do VIPP Pro Publisher Instalação do VIPP Pro Publisher Licenças A seleção do menu do painel do VPP produzirá um menu com estas entradas: • Licença... — clique para produzir o diálogo Licença do VPP usado na instalação • Preferência... — clique para produzir diálogos de preferência, consulte “Configuração das opções de preferências do VPP” • Sobre o FreeFlow VIPP Pro Publisher • Guia do Usuário — abre uma versão em PDF do Guia do Usuário Processar para obter um arquivo de licença Uma versão não licenciada do VIPP Pro Publisher funcionará por apenas 30 dias. É necessário comprar o software para obter uma versão licenciada do VIPP Pro Publisher. Para comprar o software entre em contato com o representante de vendas da Xerox da área. No processamento do pedido de venda, um Kit do software VIPP Pro Publisher será enviado para a localidade do cliente. Esse kit incluirá o software para o VIPP Pro Publisher e para o VI Explorer para VIPP Pro Publisher, o número de série de produto e a Chave de ativação do software. A chave de ativação do software é uma sequência alfanumérica impressa em um documento com as instruções de licença adicionais. Nota Guarde a Chave de ativação do software e o número de série do produto, pois eles podem ser necessários no futuro. FreeFlow® VI Interpreter Suite 9.0 SP1 Guia do Usuário do VIPP Pro Publisher 11 Instalação do VIPP Pro Publisher Licenças Depois que a Chave de ativação do software e o Número de série do produto forem obtidos, abra o painel do VPP e clique no menu do painel do VPP para exibir o painel de Licença do VIPP Pro Publisher. Selecione a opção Ativar. Isso direcionará você para o Portal de ativação de software. Nota A ID do host (ou endereço de hardware MAC), que também é necessária para obter uma licença, é exibida na tela da GUI do software. 12 FreeFlow® VI Interpreter Suite 9.0 SP1 Guia do Usuário do VIPP Pro Publisher Instalação do VIPP Pro Publisher Licenças O site do Portal de ativação de software terá a aparência mostrada na tela abaixo. Depois de selecionar o idioma desejado, digite a Chave de ativação do software na caixa fornecida. Depois que a Chave de ativação do software for acessada, siga os prompts na tela. Nas próximas duas telas, você deverá fornecer as informações de cliente, número de série e a ID do cliente (endereço do hardware). Quando terminar, uma opção para transferir o arquivo de licença por download será apresentada. Faça download do arquivo de licença e salve-o em um local seguro no sistema Windows PC ou Mac. FreeFlow® VI Interpreter Suite 9.0 SP1 Guia do Usuário do VIPP Pro Publisher 13 Instalação do VIPP Pro Publisher Licenças Ativação de uma licença Para ativar o VIPP Pro Publisher usando o arquivo de licença fornecido acima, clique no menu do painel do VPP e depois selecione Licença para exibir o painel de Licença do VIPP Pro Publisher. Selecione a opção Carregar licença…, um painel de navegador será exibido. Navegue para localizar o arquivo de licença, fornecido na etapa acima. Depois de aceitar a licença, as informações sobre licença serão atualizadas para refletir o arquivo de licença válido. Nota Algumas unidades de operação da Xerox optaram por não usar o Portal de ativação de software para licenciamento (elas podem incluir o Canadá e países na Ásia e na América do Sul). Se você não receber uma Chave de ativação do software com o kit, entre em contato com um representante da Xerox para obter assistência com o licenciamento do produto. 14 FreeFlow® VI Interpreter Suite 9.0 SP1 Guia do Usuário do VIPP Pro Publisher Instalação do VIPP Pro Publisher Licenças Compra do VPP na Xerox eStore Os clientes nos Estados Unidos podem comprar o VIPP Pro Publisher com um cartão de crédito; isso pode ser feito no Xerox eStore (http://buy.xerox.com). Clique no menu do painel do VPP e selecione Licença, para exibir o painel da Licença do VIPP Pro Publisher. Selecione a opção Comprar (se a versão de teste não estiver instalada). Isso o levará para o Xerox eStore. FreeFlow® VI Interpreter Suite 9.0 SP1 Guia do Usuário do VIPP Pro Publisher 15 Instalação do VIPP Pro Publisher Licenças Selecione o VIPP Pro Publisher para Windows ou Mac para seguir para um processo de três etapas: 1. Conclua a compra pelo carrinho de compras (por exemplo, insira as informações de cliente, as informações de faturamento e as informações do cartão de crédito). 2. Faça download do software (o cliente pode ignorar esta etapa se ele já tiver feito download do software de avaliação). 3. Faça download do arquivo de licença fornecido pelo Xerox eStore. Depois que esse processo for concluído você estará pronto para ativar a licença. Para obter detalhes sobre como carregar e ativar o arquivo de licença, consulte a seção “Ativação de uma licença” deste documento. 16 FreeFlow® VI Interpreter Suite 9.0 SP1 Guia do Usuário do VIPP Pro Publisher Visão Geral do VIPP Pro Publisher O VIPP Pro Publisher (VPP) é um plug-in de aplicativo para ser usado com o Adobe® InDesign (CS3 e posterior). Ele foi projetado para permitir a um artista gráfico: • Criar aplicações que contenham informações variáveis. • Exportar essas aplicações para um arquivo VPC (VI Container). • Imprimir a aplicação na velocidade de produção em um dispositivo de impressão ativado pelo Xerox VIPP Pro. • Definir a alimentação e o acabamento em linha para o aplicativo (dispositivo dependente). • Permitir processamento e edição adicionais usando as ferramentas do FF VI como o FF VI Designer e o FF VI PDF Originator. Além disso, o VPP permite que o artista gráfico faça tudo isso sem precisar saber as técnicas de programação do VIPP ou a linguagem do VIPP Pro, enquanto, ao mesmo tempo, fornece os benefícios do VIPP Pro, como: • sem segmentar arquivos de dados • sem aguardar a pré-composição • recursos de reimpressão automatizada. O VPP está disponível nas plataformas Mac OS X e Windows e foi desenvolvido para facilitar a criação de aplicações de dados variáveis que aproveitem a vantagem da velocidade que o software VIPP Pro fornece, em um ambiente de desenho familiar. O pacote de distribuição do VPP também inclui o FreeFlow VI Explorer para VIPP Pro Publisher (VIE para VPP). Essa ferramenta é um plug-in para o Adobe Acrobat (versão 8 ou posterior) e permite visualizar e fazer a prova do arquivo VPC criado pelo VPP. O VI Explorer para VIPP Pro Publisher usa o mesmo mecanismo do VIPP existente na impressora e fornecerá uma prova do aplicativo antes de enviá-lo para a impressora de produção. Mais informações sobre o VI Explorer para VIPP Pro Publisher podem ser encontradas em “FreeFlow VI Explorer para VIPP Pro Publisher”. Com o InDesign e o VPP, os elementos estáticos e variáveis do aplicativo são inseridos ou definidos utilizando-se o ambiente do InDesign e o VPP. Os elementos estáticos do desenho são criados utilizando-se as ferramentas do InDesign e os recursos gráficos. O VPP é utilizado para introduzir os elementos variáveis, como campos do banco de dados e lógica condicional, os quais são controlados por meio de uma interface gráfica do usuário fácil de usar. Quando estiver pronto para imprimir, a opção Exportar do InDesign é utilizada para a saída de um VPC que pode ser impressa diretamente em um dispositivo de impressão ativado pelo Xerox VIPP Pro para impressão imediata, ou enviada para um provedor de impressão para produção. FreeFlow® VI Interpreter Suite 9.0 SP1 Guia do Usuário do VIPP Pro Publisher 17 Visão Geral do VIPP Pro Publisher Quando o InDesign e o VPP são utilizados juntos, as vantagens obtidas são uma ferramenta de desenho familiar e poderosa para o layout, e a velocidade e a eficiência do VPP Pro para adicionar os dados variáveis e imprimir. O tempo de impressão não será demorado devido ao tempo consumido pelos processos de pré-composição e por que não há necessidade de segmentar os arquivos de dados. Um registro, ou um milhão de registros, com o VIPP Pro e o VPP, a saída final será impressa em minutos. Nota O plug-in do VPP para InDesign e esta documentação devem ser utilizados por desenhistas gráficos que tenham experiência em utilizar o Adobe InDesign. Se for necessário um treinamento relacionado do InDesign ou para se familiarizar com o InDesign, consulte os tutoriais e a documentação fornecidos com o programa. Esta documentação descreve o plug-in do VPP conforme usado em um sistema operacional Windows. A funcionalidade do VPP é idêntica em ambos os sistemas operacionais; no entanto, os usuários do MAC terão que ajustar as possíveis discrepâncias entre as funções do mouse e as combinações de teclas do Windows e MAC. Por exemplo, quando as instruções indicarem um “Clique com o botão direito do mouse”, os usuários Mac devem utilizar a opção “Control-clique” ao usar um mouse de um botão. 18 FreeFlow® VI Interpreter Suite 9.0 SP1 Guia do Usuário do VIPP Pro Publisher Visão Geral do VIPP Pro Publisher Glossário de termos utilizados neste documento Glossário de termos utilizados neste documento O VPP rompe a barreira entre o mundo do desenho de documento criativo e as aplicações de dados variáveis. Desse modo, existem termos utilizados neste documento que podem não ser familiares aos artistas gráficos ou aos profissionais de TI. Devido à capacidade exclusiva do produto VPP, as descrições de alguns dos termos de arte gráfica e TI utilizados neste documento estão incluídos a seguir. • Aplicação, desenho e layout. Esses termos são usados para descrever o que aparece na Janela de documentos do InDesign. “Desenho” e “layout” são usados intercambiavelmente para descrever o que aparece na tela. “Aplicação” é usado para descrever o trabalho VPP inteiro incluindo a aparência e como o trabalho funcionará. • Preto artístico. Um efeito de Imagem especial Xerox usando tinta padronizada, para obter mais informações consulte “Amostra de padrão de texto VPP Preto artístico” e “Uso dos efeitos de imagem especial”. • Recurso. Termo usado para descrever os arquivos usados em um InDesign ou VI Project. • Sangramento/Margem. Sangramento é um termo de artes gráficas usado para descrever uma área fora do limite da página do documento. Por exemplo, um sangramento de 0,125 pol. adicionaria um novo limite de sangramento ao redor do documento. Use esse limite estendido para colocar objetos. Quando a página é cortada no tamanho da página do documento e não no limite do sangramento, ocorre um corte limpo na área de cor. Isso impede a possibilidade de áreas brancas perdidas se o corte não estiver absolutamente alinhado. Portanto, uma área de sangramento adiciona área a um desenho que será cortada posteriormente. Documentos do InDesign que usam sangramento ou que não possuem sangramentos são aceitos pelo VPP. Margem é um termo usado no mundo da TI e descreve uma área da folha de papel física na qual a impressão não será permitida. Uma margem, em efeito, reduz a área imprimível de uma folha de papel física. O VPP não tem conceito de margens. • Segmentar. Segmentar significa separar um arquivo de envio maior em “segmentos” menores. As aplicações que pré-compõem o arquivo de impressão fora da impressora (fora do VIPP SE) geralmente requerem que os arquivos de dados sejam segmentados em uma tentativa de produzir saída mais rápida no dispositivo de impressão, e fornece algum nível de capacidade de reimpressão em vez de processar novamente todo o arquivo de dados. • Toner transparente. Toner transparente é uma quinta unidade de cor adicional na Impressora 1000/800. O VPP suporta a criação de documentos de dados variáveis destinados a esse dispositivo, permitindo que os usuários apliquem facilmente o Toner transparente ao texto e gráfico sem precisar aplicar cores sólidas ou superposição. Para obter mais informações, consulte ““Toner transparente no VPP.””. • Objeto de dados/Lista de objetos de dados. O Objeto de dados é um campo de dados, Regra ou transformação importado para o VPP ou gerado usando uma opção no VPP, como um Objeto de transformação de dados. Esses Objetos de dados estão na Lista de objetos de dados no painel do plug-in do VIPP Pro Publisher. Um Objeto de dados pode ser um dos vários tipos diferentes, os quais são discutidos neste documento. • Arquivo de banco de dados delimitado. Um arquivo de banco de dados delimitado é usado para orientar a aplicação de dados variáveis. O arquivo delimitado completo, ou mais comumente, um subconjunto de um arquivo de dados delimitado, é usado pelo VPP na fase do desenho da aplicação. Durante a função de exportação (a criação do arquivo VI Container) é fornecida uma FreeFlow® VI Interpreter Suite 9.0 SP1 Guia do Usuário do VIPP Pro Publisher 19 Visão Geral do VIPP Pro Publisher Glossário de termos utilizados neste documento opção para selecionar o arquivo de dados delimitado de produção. Se estiver usando um arquivo de dados de teste durante o desenvolvimento e um arquivo de produção durante a exportação, é importante que ambos os arquivos compartilhem as mesmas características, como o mesmo número de campos, os mesmos nomes de campos e o mesmo caractere delimitador. Um arquivo de dados delimitado geralmente é uma extração de um sistema de banco de dados maior. Um Administrador do banco de dados é o contato típico para se obter mais informações sobre os arquivos de dados delimitados. 20 FreeFlow® VI Interpreter Suite 9.0 SP1 Guia do Usuário do VIPP Pro Publisher Visão Geral do VIPP Pro Publisher Glossário de termos utilizados neste documento • Frente e verso/Cabeçalho contra rodapé. Frente e verso e Cabeçalho contra rodapé são configurações no menu Exportar do VPP (no painel Configurações de impressão). Selecionar uma dessas opções fará com que o conteúdo seja impresso nos dois lados da página. A opção Frente e verso imprimirá nos dois lados da página com o topo de cada imagem da página no topo da folha, enquanto a opção Cabeçalho contra rodapé imprimirá o lado da frente com o topo da imagem no topo da página e a imagem do verso é girada. As configurações usadas para especificar as impressoras variam dependendo de como o papel é alimentado no dispositivo de impressão e das configurações como retrato, paisagem, alimentação pela borda curta, alimentação pela borda longa e outras opções de frente e verso no dispositivo de impressão que podem afetar o modo como as páginas são impressas. É recomendável que as opções sejam testadas no dispositivo usado; se a saída não for impressa como desejado, exporte novamente o trabalho, selecionando a outra opção de frente e verso. • Elementos. Os vários componentes do layout do InDesign que formam o desenho básico. Os elementos podem incluir linhas, caixas ou outros gráficos, arquivos, informações variáveis, camadas e qualquer outro componente do desenho. Os elementos usados com o VPP são estáticos ou variáveis. • Elementos estáticos. Em uma aplicação do VPP, os elementos estáticos são as partes do desenho que não são alteradas quando a aplicação é alterada de um registro para o próximo. • Elementos variáveis. Em uma aplicação do VPP, os elementos variáveis são as partes do desenho que são alteradas quando a aplicação é alterada de um registro para o próximo. Os elementos variáveis no desenho podem incluir texto, arquivos de texto, gráficos e camadas. Eles são inseridos na aplicação diretamente ou por meio do uso de “Regras”, que baseiam-se nas condições definidas no VPP. • FreeFlow Print Server (FFPS). Um termo usado para descrever a família de dispositivos de impressão de produção do Servidor de Impressão Xerox FreeFlow acionada pela controladora do Servidor de Impressão FreeFlow. O acrônimo, FFPS, é usado neste documento. • FreeFlow® Variable Information Interpreter (VII). O software residente do dispositivo de saída PostScript que fornece os meios para imprimir documentos complexos nas velocidades de produção. A utilização do VI Interpreter com a linguagem VIPP Pro fornece desempenho avançado de impressão de dados variáveis por meio do uso de elementos de objeto com cache, fluxo de texto dinâmico, formatação de dados, processamento condicional e aprimoramentos do fluxo de trabalho. Felizmente, o VPP se preocupa com todas as tarefas de impressão “nos bastidores”, permitindo que o desenhista se concentre no desenho da aplicação. • FreeFlow® Variable Information Suite (VIS). Um conjunto de programas de software desenvolvidos para melhorar a produção dos trabalhos de impressão que contém informações variáveis nos dispositivos de impressão ativados pelo VIPP Pro. O Suite consiste nestes aplicativos: • • FreeFlow VI Interpreter • FreeFlow VI Designer • FreeFlow VI PDF Originator • FreeFlow VI Projects Manager • FreeFlow VI Explorer • FreeFlow VI Explorer par VIPP Pro Publisher Arquivo init. Um arquivo init é um conjunto de instruções do cabeçalho VIPP que podem ser acrescentadas no início de um arquivo de dados ou, em alguns dispositivos, adicionadas a uma fila de impressoras. Isso permite que um aplicativo que é executado várias vezes usando os mesmos recursos seja executado independentemente do VPP. O novo arquivo de dados pode ser extraído FreeFlow® VI Interpreter Suite 9.0 SP1 Guia do Usuário do VIPP Pro Publisher 21 Visão Geral do VIPP Pro Publisher Glossário de termos utilizados neste documento do banco de dados e o arquivo init pode ser acrescentado no início ou configurado na fila de impressoras. 22 FreeFlow® VI Interpreter Suite 9.0 SP1 Guia do Usuário do VIPP Pro Publisher Visão Geral do VIPP Pro Publisher Glossário de termos utilizados neste documento • Tamanho da página. Esta é uma designação do InDesign para o tamanho da página no espaço de trabalho do InDesign. O tamanho da página é configurado no menu Configurar documento no InDesign. Não é a mesma coisa que o tamanho do papel no qual ele impresso, embora os dois possam ter o mesmo tamanho físico. Uma outra definição é o tamanho da parte acabada, por exemplo, se criar um cartão postal de 4 x 6 pol., o tamanho da página será 4 x 6 pol. (Veja também Tamanho da folha.) • Página física/Página lógica/Várias em 1. O InDesign cria um layout de documento que consiste em páginas, conforme definido no menu Configurar documento. Durante a função de exportação, há uma opção para selecionar um tamanho de página no qual imprimir. Isso é definido como Página física (folha) na qual a impressora irá imprimir o trabalho. Pode ser do mesmo tamanho ou maior que o tamanho do documento definido no InDesign. Em geral, a intenção é imprimir um documento várias vezes na folha física. No mundo da TI, isso refere-se à impressão de várias páginas lógicas (o documento original) na folha física usada pela impressora, que também é conhecido como Várias em 1. A função de exportação no InDesign lida com as opções do VPP. • Velocidade de produção. Um termo usado neste documento para descrever a velocidade de impressão. Quando a impressora estiver imprimindo na velocidade de produção, ela estará funcionando tão rápido quanto a impressora e a aplicação permitirão. • Regra. Usada para controlar o fluxo lógico em uma aplicação de dados variáveis, uma Regra é uma condição “IF/ELSE”, um ponto de decisão. (Se algo for igual a isto, proceda desta maneira; caso contrário proceda de outra forma). No VPP uma Regra pode ser usada para testar um campo do banco de dados ou um valor, e pode ser baseada no resultado de uma ação como o posicionamento do texto ou de uma imagem. Além disso, uma Regra do VPP pode ativar ou desativar a visibilidade de uma camada do InDesign. Função avançada é um tipo único de Regra do VPP usada para inserir uma Função avançada no documento. As Funções avançadas podem ser usadas para inserir o comando MARCADOR do VIPP no arquivo VPC gerado pelo VPP, ou para inserir o código VIPP personalizado em um local específico no documento. O comando MARCADOR será processado pelo FF VI PDF Originator para definir um ponto de divisão ao gerar saída em PDF. • Tamanho da folha. Essa designação é usada no menu Exportar do InDesign quando os parâmetros da saída final são criados. O tamanho da folha refere-se ao tamanho da folha de papel na qual a aplicação é impressa. (Consulte também Tamanho da página.) • Espaçador/Marcas de corte. Espaçador é o termo que o InDesign utiliza para especificar uma marca, normalmente uma linha fina curta, que é impressa na saída final da página e usada como uma guia para terminar a aplicação. Geralmente é usado para guiar uma operação de corte. Um Espaçador geralmente é impresso em cada canto do documento fora da área do documento definida pelo tamanho do documento no menu Configurar documento. O termo Marca de corte geralmente é usado para descrever a mesma coisa. O VPP permite a seleção de Espaçadores no menu Exportar quando a opção Várias em 1 é selecionada. • Imagem especial. Imagem especial descreve a capacidade de gerar efeitos de impressão especiais usando tintas e toners padrão do FFPS. Para obter mais informações, consulte “Uso dos efeitos de imagem especial”. FreeFlow® VI Interpreter Suite 9.0 SP1 Guia do Usuário do VIPP Pro Publisher 23 Visão Geral do VIPP Pro Publisher Glossário de termos utilizados neste documento • TransPromo. TransPromo (ou TransPromotional) é uma mistura de conteúdo promocional com dados do tipo transacional. Por exemplo, uma conta de telefone é composta de transações. Incluir material promocional à fatura, como anúncios de um novo serviço para telefone móvel, ou cupons para descontos em lojas, pode adicionar valor à fatura. O VIPP Pro Publisher pode processar um arquivo de dados transacionais para gerar uma aplicação TransPromo. Consulte Suporte TransPromo no VIPP Pro Publisher para obter informações sobre isso e informações sobre a especificação do arquivo de dados suportado no VPP. • Informações variáveis. Esse termo é usado como uma descrição genérica dos dados que são usados nas aplicações do VPP. Refere-se a vários recursos que podem ser inseridos em uma aplicação e à forma como os elementos do desenho podem ser condicionalmente colocados na aplicação. A aplicação Informações variáveis mais conhecida é a de integração de carta, na qual os dados variáveis (nome, endereço, etc.) localizados em um arquivo de banco de dados são inseridos em uma carta. • Variable Information Production Printware (VIPP). Uma linguagem de programação usada como base para o FreeFlow VI Interpreter, e o software que é incluído no FreeFlow VI Suite de aplicações. Quando um documento é exportado, o VPP grava todo o código VIPP que é usado no dispositivo de impressão para formatar a aplicação. Não é necessário saber programar o VIPP. • VI Project Container (VPC). Um VPC é o agrupamento físico de todos os recursos (recursos usados no trabalho) necessários para imprimir a aplicação. Os recursos são todos aqueles armazenados na pasta de recursos, além dos recursos gerados pelo VPP (como os arquivos JDT e DBM, etc.), que são usados pela impressora para formatar a aplicação de dados variáveis. O VPC é um arquivo compactado, que pode ser impresso diretamente em um FFPS que foi configurado (usando uma opção de fila denominada filtro VPCF) para implementar e imprimir esse tipo de arquivo. • Recurso do VI Project. Um arquivo que faz parte de um VI Project. Geralmente, os recursos do VI Project são recursos do VIPP, porém podem também ser arquivos não VIPP incluídos no projeto. Os arquivos não VIPP não são processados pelo VI Interpreter. Os recursos que são mais comumente usados ao utilizar o InDesign e o VPP incluirão o arquivo de dados delimitado, os arquivos de texto e os arquivos gráficos que são inseridos no layout do InDesign. • VIPP Pro/VIPP SE. O VIPP Pro descreve o tipo de código VIPP Pro que é processado diretamente pelo VI Interpreter no dispositivo sem a necessidade de passar para uma etapa de pré-composição paga. O arquivo de dados é processado no tempo de execução do dispositivo. Um fluxo de trabalho VIPP de pré-composição é referido como VIPP SE, no qual um arquivo de impressão pré-composto é gerado fora da impressora. Com o VIPP Pro, é possível fazer alterações diretamente na hora da impressão, os arquivos de dados não precisam ser segmentados e é rápido e fácil reimprimir um ou mais registros. O tempo total de processamento e impressão é muito mais rápido. O VPP imprime um arquivo VPC, e o tipo de código VIPP Pro contido no arquivo VPC é VIPP Pro. • Recurso do VIPP. Um arquivo usado por um trabalho VIPP ou VI Project. Os arquivos de informações variáveis inseridos na aplicação do VPP são os Recursos do VIPP. • Ativado pelo VIPP Pro. Descreve um dispositivo no qual o software VI Interpreter reside. Os documentos do VIPP (e as aplicações do VPP) devem ser enviados para um dispositivo de impressão ativado pelo VIPP Pro. 24 FreeFlow® VI Interpreter Suite 9.0 SP1 Guia do Usuário do VIPP Pro Publisher Visão Geral do VIPP Pro Publisher Visão geral da documentação Visão geral da documentação Este documento deve ser utilizado pelos usuários do InDesign que têm conhecimento básico de como desenhar documentos que contenham informações variáveis. Além dessa Visão geral, ele abrange o seguinte: • Instalação do VIPP Pro Publisher • Utilização do VPP • • • • • • Informações variáveis e layout de desenho • Introdução • Abrir o painel do VPP • Botões, caixas de seleção e ícones • Preparação do espaço de trabalho • Definição do arquivo de dados delimitado • Seleção de uma pasta de recursos • Definição de tipos de objetos de dados VPP Regras • Criação de regra • Modificação ou duplicação de regra • Teste de regra • Exclusão de regra • Desassociar um objeto de visibilidade de uma camada Elementos gráficos VPP • Texto • Gráficos • Camadas condicionais Amostras de padrão de texto VPP • Criação de uma Amostra de padrão de texto VPP normal • Criação de um Padrão de texto VPP de Imagem Especial Toner transparente no VPP. • Texto estático e variável • Imagens estáticas e variáveis • Objetos • Trajetos • O layout de página concluído Funções avançadas • Ativação de uma Função avançada • Configuração da função avançada MARCADOR FreeFlow® VI Interpreter Suite 9.0 SP1 Guia do Usuário do VIPP Pro Publisher 25 Visão Geral do VIPP Pro Publisher Visão geral da documentação • • Transformações de dados • Opções do painel Transformação de dados • Máscaras de entrada do usuário • Expressões aritméticas • Criação de uma Transformação de dados da expressão aritmética • Contador de registros • Repetir contador Exportar e Imprimir • • • • 26 Exportação de aplicações • Configurações do projeto • Configurações de impressão • Várias em 1 • Nivelamento • Material e Acabamento Impressão do arquivo VPP / VPC • Configuração da opção de Filtro VPCF no FFPS • Impressão dos arquivos .vpc Suporte TransPromo no VIPP Pro Publisher • Tipos de páginas • Estrutura de Dados • Descrição de um Registro de Várias Linhas • Exemplo de Arquivo de Dados • Layouts de Página em um Documento Transacional • VPP e os layouts de página TransPromo • Design de uma aplicação TransPromo Uso dos efeitos de imagem especial • Limitações • Informações importantes sobre a configuração da impressora FFPS • Fonte de Marca de correlação • Cor FluorescentMark • GlossMarkFonte de texto ® • Cor infravermelha • Fonte MicroText FreeFlow® VI Interpreter Suite 9.0 SP1 Guia do Usuário do VIPP Pro Publisher Visão Geral do VIPP Pro Publisher Visão geral da documentação Nota O espaço de trabalho básico do InDesign é mostrado a seguir. Geralmente, os termos listados são reservados para descrições de ações executadas no InDesign em vez do VPP. Para obter informações, ou para se familiarizar com o InDesign, consulte os tutoriais e a documentação fornecidos com o programa. Barra de menus Painel de Janela de documentos Painéis (área de Painel de ferramentas Ao utilizar o VPP com o InDesign para criar trabalhos de dados variáveis, acesse os dados variáveis necessários ao trabalho no painel do VPP, os quais são mostrados a seguir. O painel do VPP geralmente é colocado na área de encaixe do InDesign, e é descrito em detalhes neste documento. FreeFlow® VI Interpreter Suite 9.0 SP1 Guia do Usuário do VIPP Pro Publisher 27 Visão Geral do VIPP Pro Publisher Formatos gráficos aceitos Formatos gráficos aceitos Todos os formatos gráficos aceitos no InDesign podem ser usados pelo VPP como elementos estáticos dentro do layout. (Para objetos variáveis, o VPP aceita apenas o uso de JPEG, TIFF, EPS e PS). Isso permite total liberdade para utilizar quaisquer formatos aceitos no InDesign dentro do documento do InDesign. O desenho estático não é restrito pelo VIPP. A função de exportação do VPP lida com quaisquer restrições baseadas no VIPP e é um processo transparente para o usuário do InDesign. No entanto, os arquivos mencionados no arquivo de banco de dados associado ao layout do InDesign (por exemplo, um campo no arquivo de dados delimitado) estão limitados aos tipos de arquivo aceitos pelo VI Interpreter (JPEG, Tiff, EPS e PS). Em outras palavras, todos os arquivos de informações variáveis inseridos no layout do InDesign estático, que utilizam as funções do VPP, devem estar em um formato aceito pelo VI Interpreter. 28 FreeFlow® VI Interpreter Suite 9.0 SP1 Guia do Usuário do VIPP Pro Publisher Visão Geral do VIPP Pro Publisher Fontes de tela e de impressora Fontes de tela e de impressora A aplicação pode ser designada utilizando-se qualquer tipo de fonte aceita pelo InDesign. Durante a função de exportação, o VPP cuidará do agrupamento das fontes utilizadas na aplicação e as tornará disponíveis para o VI Interpreter durante a impressão. Nota As fontes CID asiáticas de byte duplo não são aceitas atualmente. FreeFlow® VI Interpreter Suite 9.0 SP1 Guia do Usuário do VIPP Pro Publisher 29 Visão Geral do VIPP Pro Publisher Visão geral da Imagem Especial e do VPP Visão geral da Imagem Especial e do VPP A Imagem Especial Xerox é aceita somente nos mecanismos do FFPS. A Imagem Especial Xerox viabiliza o custo baixo, a segurança de nível baixo ou efeitos de decoração a serem adicionados aos documentos usando o toner padrão fornecido com a impressora. Nenhum equipamento ou unidade de toner especiais é necessário. Nem todos os efeitos são prova de cópia, mas ao usar uma combinação de cores e dados variáveis você pode adicionar interesse e/ou níveis baixos de segurança do documento. Esses efeitos não devem ser usados para documentos que requerem altos níveis de segurança do documento. Ao utilizar a tecnologia da Imagem Especial Xerox, utilize as fontes de tela da Imagem Especial instaladas pela opção Instalação personalizada do Instalador VPP. Durante a fase de desenho, essas fontes representam a altura e a largura do efeito da Imagem Especial utilizado para impressão. As fontes da Impressora de imagem especial devem ser instaladas na impressora ao usar efeitos de Texto GlossMark, Texto de correlação ou Microtexto. Se as fontes da impressora não forem instaladas ocorrerá um erro de Fonte VIPP MPR ou GLT não encontrada. As fontes da Impressora de imagem especial são fornecidas no DVD ou CD e estão disponíveis via Xerox eStore (http://buy.xerox.com) ou junto ao seu representante de vendas Xerox local. 30 FreeFlow® VI Interpreter Suite 9.0 SP1 Guia do Usuário do VIPP Pro Publisher Visão Geral do VIPP Pro Publisher Limitações Limitações Nos termos mais simples, existem limitações no que o VPP pode fazer devido às diferenças entre como o VPP e outros programas de software enviam aplicações para a impressora. O InDesign, e a maioria dos outros programas da área de trabalho, usa um modelo de composição tradicional para imprimir a saída final. No entanto, quando o VPP é usado com o InDesign, os trabalhos são impressos utilizando a tecnologia no núcleo do VPP, que baseia-se no DDC (Construção de Documento Dinâmico) usado em plantas de produção no mundo inteiro. No modelo DDC, a montagem final do documento é feita de última hora no fluxo de trabalho. A composição final do trabalho geralmente fica dentro de um visualizador ou da controladora de impressão, a qual é mencionada como um DFE (Digital Front End). Ao usar o modelo DDC para imprimir, as instruções que descrevem a montagem e a apresentação do documento são criadas na fase de desenho e os elementos variáveis e estáticos que compõem o documento são enviados à impressora em um VPC (VI Project Container). Como os elementos são inseridos no desenho no DFE, o tempo necessário para imprimir e o espaço necessário para reter o trabalho em uma fila são significativamente reduzidos. Ao contrário do modelo DDC, o modelo de composição tradicional faz a montagem e a apresentação dos componentes do documento antecipadamente no fluxo de trabalho e cria um arquivo de impressão em um formato PDL, como PDF, PostScript, PPML, etc. Esses arquivos de impressão podem ser um muito grandes, 1 GB ou mais, pois eles descrevem totalmente a apresentação de cada elemento em cada página do documento, até quando o mesmo elemento é apresentado exatamente da mesma maneira em cada página. Os arquivos de impressão podem demorar um tempo considerável para serem criados pelo software de composição. Então, os arquivos devem ser transferidos para o DFE que processará o PDL e comporá cada página antes de ser impressa. No modelo de composição, quando o arquivo PDL tiver sido criado, qualquer alteração na apresentação do documento, incluindo recursos e dados variáveis, exigirá que o documento inteiro seja recomposto e que um novo arquivo PDL seja criado. O VPP alavanca completamente o modelo DDC, implementando a interface do usuário fornecida pelo InDesign para desenhar o documento e então exportando as instruções internas do InDesign para montar e apresentar o documento usando a linguagem do VIPP Pro. Por meio do uso de VPCs, o VPP envia todos os recursos, incluindo os modelos VIPP Pro e os arquivos de dados variáveis, para o DFE em uma única etapa. As limitações ocorrem ao combinar as aplicações completas do InDesign com a necessidade de incluir dados variáveis e imprimir a saída final na velocidade de impressão. O VPP destina-se à produção rápida de altos volumes de documentos variáveis simples; ele foi propositalmente projetado com trocas para atingir esse destino. As seções a seguir descrevem a mais importante das limitações e fornecem uma explicação geral do que provoca essas limitações para compreender o que funcionará ou não. É altamente recomendável que você aprove o trabalho antes de iniciar a impressão de produção abrindo o arquivo VPC (gerado pela função Exportar do VPP) usando o VI Explorer para VIPP Pro Publisher. Essa ferramenta é fornecida com o VIPP Pro Publisher e pode ser instalada na mesma plataforma. Para obter mais informações sobre o VI Explorer para VIPP Pro Publisher, consulte FreeFlow VI Explorer para VIPP Pro Publisher. Além disso, outras ferramentas baseadas no VIPP como o FreeFlow® VI Interpreter Suite 9.0 SP1 Guia do Usuário do VIPP Pro Publisher 31 Visão Geral do VIPP Pro Publisher Limitações VI Explorer, VI Designer e VI PDF Originator, podem ser usadas para exibir ou processar o arquivo VPC gerado pelo VPP. Origens das limitações Enquanto o modelo DDC é muito eficiente, algumas das limitações da tecnologia atual nos PDLs e DFEs impactam o conjunto de funções do InDesign disponível para VPP. Uma das funções mais importantes está relacionada à transparência e ao processo de integração de objetos de páginas sobrepostas para produzir um único objeto com a aparência ou nivelamento correto. O InDesign fornece funções, como sombras subjacentes, que usam transparência. Essas funções são criadas nivelando os objetos por meio de transparência e gerando um bitmap a partir deles. Os PDLs atuais e seus interpretadores nos DFEs não podem executar o nivelamento de uma maneira previsível. Por esse motivo, o VPP aceitará apenas o uso de funções do InDesign usando transparência, se elas NÃO contiverem informações variáveis. Por exemplo, as sombras adjacentes podem ser usadas para o texto estático que estiver presente em uma camada que é ativada e desativada usando a lógica condicional, porém não podem ser usadas se o texto, com uma sombra adjacente aplicada a ele, for alterado de acordo com o conteúdo de um campo de dados variáveis. Nota Nas seções seguintes: • Texto variável é qualquer objeto de texto do InDesign que contenha objetos de dados VPP do tipo Texto ou Arquivo de texto. (Qualquer sequência de texto que contenha um objeto de dados VPP resultará na sequência inteira que está sendo tratada como texto variável pelo VPP). • Gráficos variáveis são quaisquer arquivos gráficos do tipo Gráfico que são inseridos em um layout do InDesign, por meio de um registro de banco de dados ou Regra condicional. Texto Existem limitações para texto variável relacionadas a algumas das funções de apresentação do InDesign para texto que não se aplicam a texto não variável. Em geral, os efeitos que resultam na "rasterização" InDesign (o processo para criar uma apresentação de bitmap do texto) do texto para processar o efeito não estão disponíveis no VPP. As limitações mais importantes para o texto variável são: • Tabelas que contêm texto variável não são aceitas. • Somente o espaçamento baseado na fonte entre os caracteres é aceito. • O refluxo de texto variável entre molduras, formas e tabelas não é aceito. • A hifenização não é aceita para texto variável. • Cabeçalhos e rodapés não são aceitos. 32 FreeFlow® VI Interpreter Suite 9.0 SP1 Guia do Usuário do VIPP Pro Publisher Visão Geral do VIPP Pro Publisher Limitações Gráficos Existem limitações para gráficos variáveis, relacionados a algumas das funções de apresentação do InDesign para gráficos, que não se aplicam a gráficos não variáveis. • Os quadros gráficos que contêm gráficos variáveis não podem ser distorcidos ou aparados. • O alinhamento do gráfico real dentro do quadro está limitado às opções que são aplicadas somente por meio do painel Opções de ajuste do quadro. Não use a opção de Ajuste do menu produzido por um clique com o botão direito na imagem. (Consulte “Ajuste de uma imagem em um quadro” para obter mais informações). • Não use a ferramenta “seta branca” para mover ou, de outra forma, modificar a imagem após a inserção na moldura, pois as alterações não permanecerão no layout. (Consulte “Ajuste de uma imagem em um quadro” para obter mais informações). Camadas variáveis O VPP conta com o InDesign para nivelar os objetos fixos e fornecer um arquivo EPS para o objeto nivelado resultante. Para camadas fixas que aparecem em cada página do documento, o InDesign gerará um único arquivo EPS. No entanto, quando a lógica condicional baseada nos dados variáveis é criada para ativar ou desativar as camadas para uma página específica, é necessário nivelar várias combinações de camadas e produzir um arquivo EPS para cada combinação, o que aumenta muito a complexidade do trabalho. Para evitar resultados inesperados, minimize o número de camadas variáveis (que são chamadas, ativadas ou desativadas por meio de um objeto de visibilidade) usadas na aplicação. Uma combinação do número de camadas controladas de visibilidade disponíveis e o número total de camadas controladas de visibilidade que são usadas em uma página será fatorada no desempenho da Exportação VPP ao criar o arquivo vpc de saída. Quando possível, minimize o número dessas camadas de visibilidade usadas por página e combine as informações em uma ou duas camadas; isso fará uma diferença significativa no desempenho da exportação e no tamanho total do arquivo VPC criado para impressão. Quando a opção Exportar for selecionada, várias opções deverão ser selecionadas antes de criar o arquivo VPC. Ao usar as camadas variáveis (controladas por meio de um objeto de visibilidade), reveja o menu suspenso “Nivelamento” no menu Exportar. O menu Nivelamento possui duas entradas necessárias sob o cabeçalho “Número de camadas por página com visibilidade variável”. É importante digitar corretamente os valores mínimo e máximo. Para obter mais informações sobre a configuração desses valores, consulte “Nivelamento”. Interação do objeto estática e variável Devido ao modo como o VPP separa os objetos de dados estáticos dos objetos variáveis, é preciso ter cuidado para se evitar colocar elementos estáticos sobre um elemento variável. Embora a apresentação no InDesign pareça correta, o VPP não processará os objetos nessa ordem, o objeto variável sobreporá, ou neutralizará, o objeto estático. FreeFlow® VI Interpreter Suite 9.0 SP1 Guia do Usuário do VIPP Pro Publisher 33 Visão Geral do VIPP Pro Publisher Limitações Páginas mestres O InDesign permite a criação de um tipo especial de página que pode então ser usada como um modelo para criar outras páginas. Essas páginas são denominadas Mestres. O VPP aceita o uso apenas de Mestres que não contenham texto ou gráficos variáveis. Outros objetos do InDesign O InDesign permite a inclusão de vários tipos de objetos, não considerados “objetos simples” como texto ou gráficos, para o propósito de aplicação sem impressão. Eles geralmente são elementos de mídia como botões, arquivos de som, URLs e filmes. Esses tipos de objetos atualmente não são aceitos pelo VPP e a utilização deles provocará resultados inesperados. É altamente recomendável que apenas objetos simples sejam usados para apresentações de impressão. 34 FreeFlow® VI Interpreter Suite 9.0 SP1 Guia do Usuário do VIPP Pro Publisher Visão Geral do VIPP Pro Publisher Conversão de documentos VPP em InDesign CS/5 Conversão de documentos VPP em InDesign CS/ 5 Ao abrir um documento VIPP Pro Publisher criado em uma versão anterior do Adobe InDesign no Adobe InDesign CS5, um processo de conversão será ativado. Por causa dessa conversão, é recomendável que você visualize ou imprima seu documento para assegurar-se de que nenhum objeto, Regra, etc. esteja faltando e que nenhum objeto seja posicionado incorretamente. Embora a maioria dos aplicativos designados para usar o Adobe InDesign CS3 ou CS4 possa ser convertida no Adobe InDesign CS5 sem problemas, algumas aplicações, quando convertidas para CS5, perdem algumas das tags internas do VIPP Pro Publisher durante a conversão do Adobe. Como resultado dessa conversão, alguns objetos podem ser posicionados incorretamente ou podem não ser incluídos no arquivo indd do CS5 atualizado. Se isso acontecer, recrie a aplicação a partir do rascunho, usando o Adobe InDesign CS5. Isso resolverá alguns problemas. FreeFlow® VI Interpreter Suite 9.0 SP1 Guia do Usuário do VIPP Pro Publisher 35 Visão Geral do VIPP Pro Publisher Conversão de documentos VPP em InDesign CS/5 36 FreeFlow® VI Interpreter Suite 9.0 SP1 Guia do Usuário do VIPP Pro Publisher Utilização do VPP O VPP funciona permitindo a inserção de elementos de dados variáveis em um documento do InDesign e controlando os elementos ou camadas variáveis por meio da lógica condicional (Regras). Os elementos variáveis são o conteúdo adicional que pode ser colocado no desenho do documento original do InDesign e são guiados pelos valores em um arquivo de dados. Cada documento pode ser personalizado com base nos dados. Isso denomina-se “aplicação de dados variáveis orientados por dados”. Essas funções são orientadas pelo plug-in do VPP: • O efeito dos dados variáveis no desenho podem ser vistos no layout do InDesign à medida que o número de registros do arquivo de banco de dados é alterado. • Os dados podem ser transformados. Por exemplo, um nome pode ser transformado de letra minúscula para letra maiúscula, ou um valor numérico pode ser formatado para moeda. • O espaço necessário para os elementos de texto no desenho podem ser testados. Por exemplo, a sequência de texto mais longa ou mais curta em um campo pode ser visualizada, assegurando que haja espaço suficiente para imprimir a sequência e o tamanho da fonte usada caiba no espaço alocado. • A visibilidade de uma camada pode ser ligada ou desligada. • Um subconjunto de um arquivo de dados maior pode ser selecionado para impressão com o Intervalo de registro. • Um único registro pode ser repetido várias vezes em um trabalho. Os elementos estáticos podem ser adicionados a um documento a qualquer momento usando as ferramentas existentes do InDesign, e os elementos variáveis podem ser adicionados a qualquer momento usando as ferramentas do VPP. Veja a seguir um exemplo das ações típicas executadas para criar uma aplicação de informações variáveis usando o InDesign e o VPP: • Abra o InDesign para criar o design inicial. Abra o InDesign normalmente e crie a página de documento usando as propriedades de Configuração do documento. Para usar as opções de sangramento, especifique os sangramentos nesse momento no processo. O VPP ignora quaisquer opções de Espaçador selecionadas utilizando-se essa opção de menu do InDesign. Os espaçadores podem ser selecionados posteriormente no menu Exportar do VPP. • Crie o layout estático básico do documento utilizando as ferramentas do InDesign. Isso inclui o posicionamento dos arquivos gráficos e dos quadros de texto, e a aplicação de efeitos especiais a esses objetos. Todos os formatos gráficos do InDesign podem ser usados nesse layout estático, como também o podem efeitos especiais tais como sombras adjacentes, etc. Nesse momento, o layout estático pode ser tratado da mesma maneira que qualquer outro layout do InDesign. O layout básico também pode incluir várias páginas. O número de páginas é definido durante o desenho inicial alterando o valor padrão no campo Novo documento > Número de páginas do InDesign, ou páginas adicionais podem ser inseridas por meio da opção Adicionar página do InDesign localizada no menu Layout > Páginas. FreeFlow® VI Interpreter Suite 9.0 SP1 Guia do Usuário do VIPP Pro Publisher 37 Utilização do VPP • Crie uma nova pasta no sistema, use um nome significativo para que a pasta possa ser localizada facilmente. Copie todos os recursos externos usados no aplicativo para a nova pasta, a qual é mencionada como “Pasta de recursos” nesta documentação. • Inicie o plug-in do VPP. (Consulte “Introdução”). • Selecione o arquivo de dados delimitado. (Consulte “Carregamento do arquivo de dados”). • Use o painel para assegurar que o delimitador correto seja selecionado. (Consulte “Definição do arquivo de dados delimitado”). • Selecione uma pasta de recursos. (Consulte “Seleção de uma pasta de recursos”). • À medida que o arquivo de dados é importado para o VPP, os nomes dos campos e os valores de dados preencherão a Lista de objetos de dados. O VPP atribuirá o campo Tipo (Texto, Arquivo de texto, Arquivo gráfico) com base nos atributos no arquivo de dados. Contudo, o usuário deve verificar se o tipo de dados correto foi aplicado pelo VPP e modificá-lo, conforme necessário (consulte “Definição de tipos de objetos de dados VPP”): • • • • Texto • Arquivo de texto • Arquivo gráfico • Visibilidade Insira informações variáveis no layout do InDesign. (Consulte “Regras”). • Adicione objetos de dados variáveis aos quadros de texto e quadros gráficos • Crie Regras, Transformações e Funções avançadas variáveis, se necessário • Crie camadas adicionais e aplique as informações variáveis de Visibilidade conforme necessário Teste e ajuste o desenho. • Teste as seqüências de texto longas, se necessário • Percorra os registros do banco de dados e visualize o efeito variável no desenho • Teste a lógica condicional e o posicionamento do elemento e faça o ajuste conforme necessário Salve e imprima a aplicação. (Consulte “Exportar e Imprimir”). • 38 Exportar a aplicação: • Selecione o VPC como o formato de saída no menu Exportar • Selecione o tamanho da folha de saída • Selecione Intervalo de páginas ou Repetição de registros, se necessário • Selecione as opções Várias em 1 e Classificação Z (Imposição), se necessário • Selecione marcas de corte (se necessário) • Ajuste as Lombadas para alcançar os resultados desejados, conforme necessário • Defina e selecione as opções de alimentação e de acabamento, se necessário • Teste o arquivo vpc abrindo-o no VI Explorer para VIPP Pro Publisher. (Consulte “FreeFlow VI Explorer para VIPP Pro Publisher”). • Teste e valide a aplicação antes de iniciar a produção. • Envie o arquivo VPC para a impressora ou para um provedor, para produção. FreeFlow® VI Interpreter Suite 9.0 SP1 Guia do Usuário do VIPP Pro Publisher Utilização do VPP Configuração das opções de preferências do VPP Configuração das opções de preferências do VPP O painel Preferências do VIPP Pro Publisher é usado para definir a interface e as preferências de Projetos VI. A Xerox recomenda o uso das configurações padrão. As opções são definidas para o usuário atualmente conectado. Se várias contas de usuário forem suportadas no computador, cada usuário terá suas próprias configurações de preferência. Escolha Preferências no menu do painel do VPP para exibir o painel Preferências do VIPP Pro Publisher. O painel Preferências do VPP possui duas guias, que são descritas nas seções a seguir: • guia Interface • guia Padrões de projetos VI FreeFlow® VI Interpreter Suite 9.0 SP1 Guia do Usuário do VIPP Pro Publisher 39 Utilização do VPP Configuração das opções de preferências do VPP guia Interface A guia Interface possui duas configurações disponíveis. Máximo de registros de dados de amostra Essa opção define o número máximo de registros de dados que o VPP carregará na lista de objetos de dados do VPP. Ao percorrer os registros de dados, o VPP deve processar cada registro no arquivo de dados selecionado. A quantidade de registros processados aumenta ou diminui com a alteração do valor do Máximo de registros de dados de amostra. Isso pode afetar o tempo que o VPP precisa para percorrer cada registro. O valor padrão é 500. O intervalo permitido é 10 – 100000. Delimitador de campo padrão Esta opção define o delimitador padrão usado nos arquivos de dados que são acessados para criar o trabalho VPP. Selecione Outro para alterar o padrão quando a maioria dos arquivos de dados processados utiliza um delimitador diferente de Nenhum, Guia, ou Espaço. 40 FreeFlow® VI Interpreter Suite 9.0 SP1 Guia do Usuário do VIPP Pro Publisher Utilização do VPP Configuração das opções de preferências do VPP guia Padrões de projetos VI A guia Padrões de Projetos VI possui nove configurações disponíveis. Essas configurações serão os valores padrão encontrados no painel Exportar do VPP, ou os valores que serão especificados no código VIPP Pro gerado pelo VIPP Pro Publisher. Tamanho do buffer de registros A opção Tamanho do buffer de registros é usada para definir o parâmetro SETBUFSIZE do comando VIPP Pro no arquivo do VI Container exportado. Isso define a configuração de buffer de linha no VI Interpreter. Para obter mais informações, reveja o comando SETBUFSIZE no VIPP Language Reference Manual. O valor padrão é 32767. O intervalo permitido é 255 – 65534. A Xerox recomenda o uso do valor padrão. Aumente esse valor apenas se receber o erro “erro de verificação de intervalo na linha de leitura” do VI Interpreter. FreeFlow® VI Interpreter Suite 9.0 SP1 Guia do Usuário do VIPP Pro Publisher 41 Utilização do VPP Configuração das opções de preferências do VPP Nome da pasta VI padrão A opção Nome da pasta VI padrão é usada para especificar o nome da pasta que o VPP usará ao exportar o documento para um arquivo VI Container. Essa é a pasta na qual o VI Interpreter armazenará o trabalho e os arquivos de recurso durante a operação de impressão. Essa pasta está localizada na pasta xgfc. O nome padrão da pasta é VIPP_Pro_Pub. Isso pode ser alterado conforme necessidades individuais. O nome da pasta diferencia maiúsculas e minúsculas, não deve ter mais de 32 caracteres e pode conter apenas traço (-), sublinhado (_), ponto final (.) e caracteres alfanuméricos. Nome do projeto VI padrão O nome do projeto VI padrão especifica o nome usado para o nome do projeto VI Container. Esse é o nome do trabalho usado para o documento. O valor padrão é <default>. Ao definir para <default>, o VPP usará o nome do documento InDesign como o nome do projeto. Quando o valor for alterado, todos os trabalhos usarão o valor especificado como o Nome do projeto. Isso pode ser útil para inserir um prefixo em todos os trabalhos com um valor definido, como MyJob_. Durante o processo de exportação o nome exclusivo de trabalho pode ser adicionado ao prefixo. O número total de caracteres no nome de projeto usado pelo VPP não pode exceder 32 caracteres. O nome de projeto diferencia maiúsculas e minúsculas e deve conter apenas traço (-), sublinhado (_), ponto final (.) e caracteres alfanuméricos. Sequência de alternância de fonte/cor Essa configuração é usada para alterar as configurações padrão de alternância de fonte e cor que a função Exportar usará ao gerar o VI Project Container. Essas configurações são usadas quando o trabalho é processado em uma impressora habilitada para o VIPP Pro (para controlar as fontes e as cores da fontes usadas pelo aplicativo). A sequência de caracteres padrão é |~|. É improvável que você precise alterar esse valor. Contudo, quando os dados incluem a sequência |~| nos dados, eles serão interpretados como uma alternância de fonte/cor. Para evitar isso, altere as configurações padrão usando esse menu de preferência para uma sequência de caracteres que não é usada no arquivo de dados. Essa sequência possui no mínimo 3 caracteres e no máximo 6 caracteres. Ela deve conter apenas caracteres ASCII inferiores (7 bits), excluindo o caractere de espaço, barra invertida, parênteses de abertura e fechamento e sinal de porcentagem. Comprimento do índice de alternância de fonte/cor Esse valor especifica o comprimento da sequência que segue a alternância de fonte/cor que será usada para nomear o índice de fonte ou cor. Essa informação é usada pelo VI Interpreter ao processar o trabalho. 42 FreeFlow® VI Interpreter Suite 9.0 SP1 Guia do Usuário do VIPP Pro Publisher Utilização do VPP Configuração das opções de preferências do VPP O valor padrão é definido como 4. Não altere esse valor, exceto se você estiver familiarizado com a linguagem do VIPP Pro e precisar usar mais de 4 caracteres para descrever o nome de alternância de fonte/cor. O intervalo permitido é de 4 a 6. Largura da marca de corte Essa opção define a espessura padrão da marca de corte, quando a opção Marca de corte do VPP é selecionada no menu Exportar do VPP. Esse valor será exibido nas unidades de medida atualmente selecionadas no painel Editar > Preferências > Unidades e incrementos do InDesign. (As seleções de unidade do InDesign são: Pontos, Picas, Polegadas, Decimais de polegada, Milímetros, Centímetros, Cíceros, Ágates ou Personalizar) O valor padrão é 0,5 pontos. O intervalo permitido é de 0,2 a 9,0 pontos. Comprimento das marcas de corte Essa opção define o comprimento padrão da marca de corte, quando a opção Marca de corte do VPP é selecionada no menu Exportar do VPP. O valor padrão é 18,0 pontos. O intervalo permitido é de 4,0 a 72,0 pontos. Esse valor será exibido nas unidades de medida atualmente selecionadas no painel Editar >Preferências> Unidades e incrementos do InDesign. Deslocamento das marcas de corte Essa opção define o deslocamento padrão da marca de corte no canto da página (página lógica se usar a opção Várias em 1), quando a opção Marca de corte do VPP é selecionada no menu Exportar do VPP. O valor padrão é 4,5 pontos. O intervalo permitido é de 0,0 a 18,0 pontos. Esse valor será exibido nas unidades de medida atualmente selecionadas no painel Editar>Preferências>Unidades e incrementos do InDesign. Tamanho máximo do limite VM Esta opção define o limite máximo para as operações de imposição VIPP dentro do Interpreter VI executando na impressora. Está definido em 10MB para evitar a definição de um parâmetro de tamanho da pilha (ZSORT) que exceda a memória virtual disponível no dispositivo. Quando o VPP detecta um parâmetro ZSORT que excede este limite, ele avisa o usuário. Quando avisado, o usuário deve ou aumentar o limite VM (se memória suficiente estiver disponível no dispositivo) ou reduzir o tamanho da pilha na opção ZSORT. Nota O tamanho da pilha deve ser igual ao ou menor do que o número de folhas com as quais o cortador off-line pode lidar. O intervalo normal é entre 200 e 500 folhas. FreeFlow® VI Interpreter Suite 9.0 SP1 Guia do Usuário do VIPP Pro Publisher 43 Utilização do VPP Configuração das opções de preferências do VPP 44 FreeFlow® VI Interpreter Suite 9.0 SP1 Guia do Usuário do VIPP Pro Publisher Utilização do VPP Informações variáveis e layout de desenho Informações variáveis e layout de desenho O VPP permite a entrada desses tipos de informações variáveis no layout existente do InDesign: • Seqüências de texto • Arquivos de texto • Gráficos • Visibilidade • Estilo Esses tipos de variáveis permitem desenhos que variam de acordo com os requisitos do trabalho usando um layout básico do InDesign como a base para o desenho. Com o VPP, o texto, os gráficos e mesmo o layout do desenho podem ser alterados de acordo com os campos de dados e camadas atribuídos ao trabalho e as Regras criadas para o trabalho. Para o propósito de ilustração, os exemplos contidos nesta seção do Guia do Usuário do VIPP Pro Pro Publisher baseiam-se em uma aplicação designada para criar cartões de identificação que usam: • Funções estáticas do InDesign como camadas, caixas de texto e de gráfico • Funções variáveis do VPP que permitem que o desenho estático varie de acordo com as Regras definidas e os campos de dados • Funções da Imagem Especial para adicionar informações variáveis ao cartão de identidade acabado, o qual adiciona um nível extra de segurança à saída impressa Um exemplo do cartão de identificação acabado é mostrado a seguir. FreeFlow® VI Interpreter Suite 9.0 SP1 Guia do Usuário do VIPP Pro Publisher 45 Utilização do VPP Informações variáveis e layout de desenho As informações variáveis incluídas no cartão de identificação são: • Nome e sobrenome do funcionário • Departamento do funcionário • ID do funcionário • Foto do funcionário • Funções da Imagem Especial na foto (MicroText) e na barra dourada sob o nome do departamento (texto Fluorescente). Texto estático Objetos fixos Texto variável Gráficos variáveis Funções de Imagem Especial É necessário estar familiarizado com o painel do VPP e ter conhecimento das variáveis e da criação de Regras que controlam essas variáveis. As seções a seguir têm como objetivo fornecer essas informações. Nota Para obter informações sobre como desenhar no InDesign ou usá-lo, consulte os tutoriais e a documentação apropriados do InDesign. Este documento fornecerá informações apenas sobre o uso do plug-in do VPP. 46 FreeFlow® VI Interpreter Suite 9.0 SP1 Guia do Usuário do VIPP Pro Publisher Utilização do VPP Botões, caixas de seleção e ícones Botões, caixas de seleção e ícones Os painéis do VPP contêm botões, caixas de seleção e ícones, que são usados para inserir informações no desenho ou nas transformações e Regras. As informações contidas nesta seção fornecem uma visão geral desses controles. Para inserir dados no layout básico do InDesign, use os botões e as caixas de seleção que aparecem no painel do VPP. Botões, campos e ícones Descrição Ícones, campos e botões do Painel do VPP: Escolha os botões na parte superior do painel do VPP para minimizar ou maximizar o painel, feche o painel para carregar ou visualizar a licença, definir preferências de arquivo ou ler sobre o VPP. Para obter mais informações, consulte “Configuração das opções de preferências do VPP”. Estes botões estão localizados no canto superior direito de cada painel suspenso do InDesign e são utilizados para acessar menus pop-up relacionados a esses painéis. Por exemplo, clicar neste botão no painel suspenso Amostra produz o menu a partir do qual as opções de amostra do VPP são definidas. Selecionar arquivo de dados Use o botão Arquivo de dados para procurar e selecionar o arquivo de dados usado na aplicação. Para obter mais informações sobre o botão Arquivo de dados, consulte “Carregamento do arquivo de dados”. Escolher pasta de recursos Use o botão Recurso para procurar e selecionar a pasta na qual os recursos (recursos como gráficos, etc.) da aplicação residem. Para obter mais informações sobre o botão Arquivo, consulte “Seleção de uma pasta de recursos”. FreeFlow® VI Interpreter Suite 9.0 SP1 Guia do Usuário do VIPP Pro Publisher 47 Utilização do VPP Botões, caixas de seleção e ícones Botões, campos e ícones Descrição Mostrar dados do usuário Selecione Mostrar dados do usuário para alternar entre os dados reais e as informações do cabeçalho. Marque essa caixa para mostrar o conteúdo real do objeto de dados em vez da etiqueta (nome) do objeto de dados. Se essa caixa não for marcada, o nome do campo selecionado, as camadas com estados de visibilidade variáveis e os nomes de campos gráficos variáveis serão exibidos. 48 FreeFlow® VI Interpreter Suite 9.0 SP1 Guia do Usuário do VIPP Pro Publisher Utilização do VPP Botões, caixas de seleção e ícones Botões, campos e ícones Descrição Realçar campos Selecione Realçar campos para indicar os campos de textos variáveis no trabalho realçando-os. Essa caixa de seleção realçará os objetos de dados de texto inseridos em um documento do InDesign. Isso é útil quando a caixa de seleção Mostrar dados do usuário está selecionada, pois ela fornece um guia para o que é estático e o que é um objeto variável no trabalho. Caixa de números de registro Use a caixa de números de registro para selecionar o registro no arquivo de dados que será exibido na tela. Os dados aparecem no espaço de trabalho do InDesign e na lista correspondente na parte inferior do painel do VPP. FreeFlow® VI Interpreter Suite 9.0 SP1 Guia do Usuário do VIPP Pro Publisher 49 Utilização do VPP Botões, caixas de seleção e ícones Botões, campos e ícones Descrição Comprimentos de campo de valor de texto Clique no botão “a” para localizar o registro com o valor de texto mais curto para o registro selecionado. Clique no botão “aaa” para localizar o registro com o valor de texto mais curto para o registro selecionado. Como os dados contidos nos objetos de texto variáveis podem ter comprimento variável, esses dois botões estão disponíveis para ajudar a determinar se há espaço disponível suficiente no formato para acomodar todos os dados que podem estar contidos no arquivo de dados. Realce um nome de campo e clique em a para visualizar o registro mais curto, ou em aaa para visualizar o registro mais longo nesse campo. Este é um exemplo de um registro de teste criado usando o primeiro e o último nome mais longo em um arquivo de dados. O primeiro é um exemplo dos resultados pretendidos, e o segundo é um exemplo dos resultados não planejados; ambos possuem campos realçados que ilustram as áreas afetadas. Ao fazer um simples ajuste no texto ou na caixa de texto no desenho, todos os dados em todos os registros podem ser corretamente incluídos no trabalho. 50 FreeFlow® VI Interpreter Suite 9.0 SP1 Guia do Usuário do VIPP Pro Publisher Utilização do VPP Botões, caixas de seleção e ícones Botões, campos e ícones Descrição Opção Pesquisar Localizada próximo à lente de aumento na Lista de objetos de dados, é usada para localizar nomes de campos Objeto de dados na Lista de objetos de dados. Basta digitar os primeiros caracteres do campo Objeto de dados que você precisa localizar e o primeiro campo Objeto de dados correspondente aos critérios da pesquisa será realçado. Exibição de Campo de dados, Regra e Transformação de dados Os botões triangulares à esquerda da lista de tipos de objetos na parte inferior do painel do VPP permitem que as listas sejam expandidas ou reduzidas. Clique no botão para ver uma lista completa de opções, ou para reduzir a lista. Botão Função avançada Clique no botão Função avançada para inserir uma Função avançada (BOOKMARK). Para obter informações mais detalhadas sobre o que está sendo inserido e como inseri-lo, consulte “Funções avançadas”. Botão Transformação de dados O botão Transformação de Dados é usado para chamar um painel no qual um Transformador de dados do tipo Texto, Arquivo de texto ou Arquivo gráfico é criado. Para obter mais informações, consulte “Transformações de dados”. Botão Criar regra O botão Criar Regra é usado para chamar o painel Criar regra no qual uma Regra condicional é definida. Para obter mais informações, consulte “Criação de regra”. Botão Editar regra/transformação de dados O botão Editar regra/Transformação de dados é usado para chamar o painel Editar regra ou Editar transformação de dados no qual uma Transformação de dados ou regra condicional existente pode ser modificada. Para obter mais informações, consulte “Criação de regra” e “Modificação ou duplicação de regra”. Botão Excluir regra O botão Excluir regra é usado para excluir uma Regra realçada do painel do VPP. FreeFlow® VI Interpreter Suite 9.0 SP1 Guia do Usuário do VIPP Pro Publisher 51 Utilização do VPP Botões, caixas de seleção e ícones Botões, campos e ícones Descrição Ícones do Painel do VPP usados para indicar tipos de objeto Quando um arquivo de dados é selecionado, os campos no arquivo selecionado aparecem nessa área do painel do VPP. Um ícone, indicando o tipo de objeto, aparece à esquerda do nome do objeto de dados. ícones de Texto Campo de dados, Regra e transformação de dados. ícones de Arquivo de Texto Campo de dados, Regra e transformação de dados. ícone de Regra de estilo Ícones de arquivos gráficos Campo de dados, Regra e transformação de dados. Ícones de visibilidade Campo de dados e Regra. Botões e ícones encontrados em painéis Ícone de teclado Sempre que uma sequência é inserida no painel Regra, um ícone de teclado aparece ao lado desse campo. Botões Adicionar e Excluir Os botões grandes de mais/menos são usados para adicionar ou excluir entradas. Os botões pequenos de mais/menos são usados para adicionar ou excluir condições. 52 FreeFlow® VI Interpreter Suite 9.0 SP1 Guia do Usuário do VIPP Pro Publisher Utilização do VPP Introdução Introdução A “Introdução” descreve como abrir o VPP e fornece as informações de segundo plano básicas necessárias para entender o painel do VPP e o que ele faz, e para configurar a aplicação do InDesign para usar o VPP. As informações de segundo plano são encontradas nestas seções: • Abrir o painel do VPP • Preparação do espaço de trabalho • Definição do arquivo de dados delimitado • Seleção de uma pasta de recursos • Definição de tipos de objetos de dados VPP Abrir o painel do VPP Para visualizar o painel do VPP, se ainda não estiver exibido, selecione Janela >VIPP Pro Publisher na barra de menus do InDesign. O VPP fica aberto quando uma marca de seleção aparece ao lado da seleção do VIPP Pro Publisher no menu suspenso. FreeFlow® VI Interpreter Suite 9.0 SP1 Guia do Usuário do VIPP Pro Publisher 53 Utilização do VPP Introdução O painel do VPP pode ser colocado em qualquer lugar na tela usando a função de arrastar e soltar. O InDesign fornece uma área de encaixe para plug-ins e outros painéis, que geralmente se encontra à direita do espaço de trabalho. Para inserir informações ou selecionar funções no painel e painéis do VPP, dê um clique duplo na função, clique com o botão direito do mouse em um botão ou digite manualmente as informações em um objeto selecionado. Os controles no painel do VPP serão ativados somente quando o elemento de página apropriado do InDesign e/ou o item da lista de objetos de dados forem selecionados. 54 FreeFlow® VI Interpreter Suite 9.0 SP1 Guia do Usuário do VIPP Pro Publisher Utilização do VPP Introdução Preparação do espaço de trabalho Nota Nesse momento, defina as Unidades de exibição do InDesign usando o menu Preferências do InDesign (Editar > Preferências na barra de menu do InDesign). Isso definirá as unidades que o InDesign e o VIPP Pro Publisher usarão para exibir grades, réguas e as funções Exportar. Informações variáveis podem ser adicionadas a um desenho existente, ou o desenho pode ser criado adicionando-se as variáveis ao mesmo tempo. Independentemente do método escolhido, antes da adição de quaisquer dados variáveis ao desenho, selecione um arquivo de dados a ser usado, atribua a pasta de recursos na qual os recursos variáveis residem e verifique o tipo de arquivo para cada item que aparece na lista de objetos de dados do VIPP. As etapas básicas para preparar o espaço de trabalho estão descritas nestas seções: • Definição do arquivo de dados delimitado • Seleção de uma pasta de recursos • Definição de tipos de objetos de dados VPP O processo começa no painel do VPP: Selecionar arquivo de Atribuir pasta de FreeFlow® VI Interpreter Suite 9.0 SP1 Guia do Usuário do VIPP Pro Publisher 55 Utilização do VPP Introdução Definição do arquivo de dados delimitado O VPP pode lidar com dois tipos de especificações de arquivos de dados delimitados. Esta seção descreve um arquivo de dados delimitados padrão no qual uma linha de dados delimitados é igual a um registro de cliente. Uma especificação de dados TransPromo para registros de bancos de dados transacionais, onde um registro do cliente pode conter muitas linhas de dados, é descrita posteriormente em “Suporte TransPromo no VIPP Pro Publisher”. Se você estiver processando um arquivo de banco de dados transacional deverá ler esta seção para compreender as especificações de dados TransPromo. Um arquivo de dados delimitado é usado para orientar a aplicação de dados variáveis. Geralmente, um arquivo de dados delimitado é alguma extração ou consulta de dados de um sistema de banco de dados maior. Também é possível criar um arquivo delimitado em um editor de texto ou em uma planilha e salvar em um formato separado por vírgula. O arquivo de dados é formado por muitos registros. A contagem de registros é determinada pela extração de dados. O VPP não é afetado pelo número de registros no arquivo de dados; no entanto, quando o arquivo de dados de produção contém muitos registros, uma versão resumida geralmente é usada para testar os objetivos. O primeiro registro em um arquivo de dados delimitado usado pelo VPP deve conter os nomes dos campos, separados pelo caractere delimitador. Todos os registros subsequentes contêm dados do usuário nos campos. Um caractere delimitador típico é a vírgula (o arquivo separado por vírgula ou arquivo CSV). Às vezes um registro em um arquivo delimitado por vírgula contém uma vírgula, como mostra a tabela a seguir, o que pode provocar problemas de extração de dados. Nome do campo (primeiro registro): Endereço1 Bônus Dados extraídos (segundo registro): 123 West 5th Avenue Suite 45A Tem esta aparência no arquivo de dados: 123 West 5th Avenue, Suite 45A,$5,000 56 FreeFlow® VI Interpreter Suite 9.0 SP1 Guia do Usuário do VIPP Pro Publisher Utilização do VPP Introdução Se isso for deixado como está, a vírgula será vista como um caractere separador. O valor, $5.000, é perdido, porque o texto “Suite 45A” é considerado como o valor de dados para o campo Bônus. Se os dados do usuário contiverem o caractere delimitador, uma destas duas opções deverá ser escolhida: • O arquivo de banco de dados deve ser gerado novamente usando um caractere delimitador diferente, que não seja usado nos dados • Uma técnica conhecida como “colocar entre aspas” deve ser usada quando o arquivo de banco de dados é criado. Quando Colocar entre aspas for usado, o arquivo de banco de dados terá esta aparência: Nome do campo (primeiro registro): Endereço1 Bônus Dados extraídos (segundo registro): “123 West 5th Avenue, Suite 45A” “$5,000” Tem esta aparência no arquivo de dados: “123 West 5th Avenue, Suite 45A”,“$5,000” Quando processadas, as aspas protegem a vírgula usada nos dados do usuário. Carregamento do arquivo de dados Quando tiver concluído o layout básico do InDesign para um trabalho de dados variáveis, um arquivo de dados deverá ser carregado para associar os dados variáveis ao trabalho. O arquivo de dados delimitado (um arquivo CSV) contém as informações variáveis para o trabalho. Em sua forma mais simples, o trabalho é orientado somente pelos dados contidos nos registros do arquivo de dados. Para os trabalhos mais complexos ou individualizados, as Regras podem ser definidas. Em um arquivo de dados delimitado, o caractere usado como o delimitador pode ser qualquer caractere ASCII, mas, em geral, é uma vírgula (padrão), um ponto-e-vírgula, um espaço ou a tabulação. O painel Propriedades do Arquivo de Dados exibirá a primeira linha do arquivo de banco de dados do qual o delimitador pode ser determinado. Se estiver em dúvida, entre em contato com o administrador do banco de dados ou a pessoa que forneceu o arquivo. Se o delimitador for Tabulação, Espaço ou Nenhum (usado para para arquivos de dados de único campo), selecione-o na tela da interface gráfica do usuário. Se o delimitador for alguma outra coisa, selecione "Outros" e digite o caractere delimitador na área fornecida. O arquivo de dados usado na fase de desenho geralmente é um subconjunto de um arquivo muito maior que é selecionado durante a fase de "Exportação" do projeto. Quando isso ocorre, ambos os arquivos de dados devem compartilhar as mesmas características, como nomes do campo e caractere delimitador. Enquanto é comum selecionar um arquivo de produção maior durante a fase de exportação, também é válido usar o arquivo selecionado aqui como o arquivo de dados de impressão. Quando a seleção do arquivo de dados for concluída e o arquivo delimitado for carregado no trabalho, o painel do VPP será preenchido com os nomes dos campos do banco de dados encontrados no arquivo delimitado. Todos os campos são carregados no VPP com um tipo de dados padrão de "Texto", conforme mostra o ícone "T" à esquerda do nome do campo. Portanto, se o arquivo de banco de dados FreeFlow® VI Interpreter Suite 9.0 SP1 Guia do Usuário do VIPP Pro Publisher 57 Utilização do VPP Introdução contiver registros que não contêm texto, o tipo de dados desses registros deverá ser alterado para o tipo de dados correto com base nas descrições a seguir. Os registros reais contidos no arquivo de dados podem consistir em qualquer uma das seguintes entradas: • Texto - qualquer caractere ou sequência de caracteres • Arquivo de texto - o nome de um arquivo que contém texto. Nota O arquivo de texto deve ser do tipo UTF-8 ou ASCII (com códigos de caracteres menores que 0x80). Quaisquer comandos ou marcas de formatação de propriedade serão ignorados e impressos como texto. • Gráfico - o nome de um elemento gráfico. Os recursos válidos do arquivo de imagem possuem uma destas extensões de arquivo: .jpg, .tif, .eps ou .ps. • Visibilidade - um campo de visibilidade pode conter um indicador (“Ligado” ou “Desligado”) usado para controlar a visibilidade de uma camada. Os tipos de dados listados acima podem também ser atribuídos a um objeto de dados VIPP por meio de uma Regra condicional e adicionados ao layout do InDesign. Esses objetos aparecerão na lista de painéis do VPP quando a Regra for criada. Para carregar o arquivo de dados usado para o trabalho, clique no botão Selecionar arquivo de dados. 58 FreeFlow® VI Interpreter Suite 9.0 SP1 Guia do Usuário do VIPP Pro Publisher Utilização do VPP Introdução A caixa de diálogo Selecionar um arquivo de dados será aberta. Procure e realce o arquivo de dados para o trabalho e clique em Abrir. O VPP abre o painel Propriedades do Arquivo de Dados. FreeFlow® VI Interpreter Suite 9.0 SP1 Guia do Usuário do VIPP Pro Publisher 59 Utilização do VPP Introdução O painel Propriedades do arquivo de dados contém estes campos: • Codificação do arquivo de dados — uma caixa suspensa que contém uma seleção dos tipos de codificação de arquivo aceitos atualmente. A Codificação do arquivo de dados permite a seleção de diferentes esquemas de codificação com base nos dados. Se não tiver certeza da opção de codificação correta, escolha Unicode (UTF8), pois ela é apropriada para a maioria dos idiomas americanos e europeus. Os tipos de codificação aceitos atualmente são: 60 • Unicode (UTF8) • Western European (ISO Latin-1) • Western European (ISO Latin-9) • Western European (Mac OS Roman) • Western European (Windows-1252) • Central European (ISO Latin-2) • Central European (Windows-1250) • Central European (Mac OS Latin2) • Cyrillic (Windows-1251) • Cyrillic (CP-866) • Cyrillic (Mac OS Cyrillic) • Thai (Windows CP-874) • Thai (TIS-620) • Vietnamese (Windows-1258) FreeFlow® VI Interpreter Suite 9.0 SP1 Guia do Usuário do VIPP Pro Publisher Utilização do VPP Introdução Nota Atualmente, qualquer arquivo de dados selecionado para o documento do InDesign por meio do VPP é sempre convertido em UTF-8 antes dos dados serem copiados para o arquivo de envio VPC. Isso permite ao VIPP lidar com os dados variáveis e as sequências de texto existentes a partir do próprio documento, usando a mesma codificação no código VIPP Pro (ou seja, nenhuma codificação mista no mesmo trabalho). Entretanto, observe estas restrições: • Os dados convertidos (de ISO Latin-1 e ISO Latin-9 para UTF-8) poderão ter duas ou três vezes o tamanho dos dados originais, dependendo do número de caracteres ASCII maiúsculos (> 0x7F) encontrados nos dados. (Os caracteres ASCII minúsculas são sempre um byte no ISO Latin-* e UTF-8.) • Para aplicações que serão executadas muitas vezes (tais como relatórios diários, etc), nas quais apenas os dados se alteram (sem alterações em recursos como formas ou imagens); o VPP suporta o modelo de VIPP Pro "Apenas Enviar os Dados", no qual o novo arquivo de dados é extraído e enviado diretamente para a impressora. Criar um novo VPC usando o VIPP Pro Publisher não é necessário. Para suportar este modelo "Apenas Enviar os Dados", utilize uma destas opções: • Defina um arquivo "init" na fila da impressora (consulte Glossário) que contenha o arquivo de cabeçalho VIPP. • Utilize o arquivo .nub localizado no arquivo .vpc original para este trabalho, e anexe-o à parte superior do novo arquivo de dados antes de enviar diretamente à impressora. %! %%<VIDE: encoding=’Windows-1252’> %% Init Cabeçalho para Envio Arquivos Dados %% XGF [ (VIPP_Pro_Pub) (Where_Book) ] SETPROJECT [ /LocalToUTF8 1 ] SETPARAMS (Where_Book_DM.jdt) SETJDT (Where_Book_DM.dbm) STARTDBM Field1,Field,2,Field3,Field4...... data,data,data,data........ data,data,data,data........ O texto acima é um exemplo de um arquivo .nub. Para utilizar este método "Apenas Enviar os Dados", os dados devem usar a codificação UTF8. Anexe o arquivo .nub no superior do arquivo de dados. O conteúdo do arquivo .nub é mostrado acima. O texto azul representa o novo arquivo de dados que deve corresponder exatamente ao arquivo de dados original. (Nomes de campo devem ser os mesmos e na mesma ordem). • • Tenha cuidado ao editar manualmente o arquivo de envio de dados VPC porque a codificação deve ser mantida como UTF-8. Isso significa que se os dados tiverem que ser editados manualmente, isto deverá ser feito usando um editor de texto que lide e exiba UTF-8 corretamente e o arquivo modificado deverá ser salvo novamente no disco como UTF-8. O arquivo de dados contém vários campos de ocorrências — Não marque essa caixa de seleção a menos que esteja usando um arquivo de dados TransPromo que corresponda às especificações FreeFlow® VI Interpreter Suite 9.0 SP1 Guia do Usuário do VIPP Pro Publisher 61 Utilização do VPP Introdução dos dados TransPromo listados em “Suporte TransPromo no VIPP Pro Publisher”. Consulte essa seção para obter mais informações. 62 FreeFlow® VI Interpreter Suite 9.0 SP1 Guia do Usuário do VIPP Pro Publisher Utilização do VPP Introdução • Primeira linha do arquivo de dados — os dados que compõem a primeira linha do arquivo de dados delimitado aparecem aqui. Para funcionar conforme o esperado com o VPP, a primeira linha do arquivo de dados delimitado DEVE conter informações do cabeçalho. A Primeira linha do arquivo de dados é exibida para ajudar a selecionar o Caractere delimitador usado no arquivo. Para perguntas sobre a codificação do arquivo de dados e o delimitador usado no arquivo, consulte a pessoa que gerou o arquivo de dados. • Caractere delimitador — o programa padroniza para “Outros” e insere uma vírgula no campo “Outros”. Quando o arquivo de dados contiver um delimitador diferente, esse delimitador poderá ser selecionado, usando um dos botões de opção, ou inserido no campo “Outros”. O Caractere delimitador é o caractere usado para separar os campos no arquivo de dados. Há quatro opções: • Nenhum — nenhum delimitador, cada registro contém um campo. • Tabulação — o caractere delimitador é o caractere de tabulação; essa opção permite a seleção de uma tabulação como o caractere delimitador (nem sempre é fácil inserir uma tabulação como um caractere delimitador, geralmente isso ocorre usando o valor hexadecimal, o que evita tal procedimento). • Espaço — o caractere de espaço é usado para delimitar o arquivo. • Outros — Algum outro caractere é usado como um delimitador. Quando selecionado, o caractere deve ser digitado na caixa fornecida. O VPP usa uma vírgula como padrão • Delimitador decimal — o programa usa o “Ponto (.)” como padrão. Uma vírgula pode ser selecionada como o delimitador decimal se necessário. • Aspas separadoras — usadas para separar as aspas de abertura e fechamento. Se o caractere delimitador for usado no arquivo de banco de dados, é comum para os programas de banco de dados colocar os campos de dados entre aspas. Essa opção separa essas aspas quando o campo de dados está sendo resolvido. Quando marcada, as aspas são descartadas ao preencher a lista. Quando desmarcada, as aspas aparecem como parte dos dados na lista. • OK e Cancelar — clique em OK quando todas as seleções forem concluídas, ou em Cancelar para fechar o painel sem atribuir um arquivo de dados. Quando esse painel for concluído, selecione o botão OK . Os campos de banco de dados são mostrados imediatamente como uma lista no painel do VPP. FreeFlow® VI Interpreter Suite 9.0 SP1 Guia do Usuário do VIPP Pro Publisher 63 Utilização do VPP Introdução Ao alterar o número de registro no painel do VPP, o valor do campo para o novo registro é exibido à direita do nome do campo. Além disso, quando o layout do InDesign inclui campos do arquivo de dados inseridos, o texto ou as imagens são alterados na tela conforme os registros são alterados. Seleção de uma pasta de recursos Recursos podem ser qualquer tipo de arquivo usado na aplicação, como um arquivo de texto ou um gráfico; eles geralmente são embutidos no documento por meio de dados variáveis ou lógica condicional. Todos os recursos a serem usados na aplicação devem estar contidos em uma única pasta de recursos, a qual é um local definido pelo usuário no sistema Windows ou Mac. O VIPP e o InDesign devem saber onde os recursos (ou recursos VIPP) podem estar localizados no computador ou na rede. Os recursos do trabalho devem ser colocados em uma única pasta. NÃO use subpastas, pois o VPP e o VIPP podem apenas acessar os tipos de recursos específicos em uma única pasta. Se uma Pasta de recursos não for atribuída, o VPP procurará os recursos na pasta que possui o arquivo de dados. Nota Como o arquivo de dados, o VPP aceita o conceito de ambientes de teste e produção, o qual permite o uso de uma pasta de recursos durante o desenho (teste) e outra pasta de recursos durante a fase de Exportação (para produção). Embora seja uma prática comum ter um desenho e uma pasta de recursos de produção em diferentes locais, uma única pasta de recursos pode ser usada durante o desenho e a produção, se desejado. Ao utilizar as pastas de recursos de desenho e produção, a pasta de recursos de desenho pode conter arquivos de teste de baixa resolução e a pasta de recursos de produção pode conter arquivos de imagem de alta resolução, usados durante a produção final. A pasta de recursos de produção é selecionada durante a fase de “Exportação”. Para definir a pasta de recursos, clique no botão Escolher pasta de recursos. 64 FreeFlow® VI Interpreter Suite 9.0 SP1 Guia do Usuário do VIPP Pro Publisher Utilização do VPP Introdução Em seguida, procure e selecione a pasta na qual os recursos do trabalho podem ser encontrados. Quando a pasta é selecionada, o caminho para a pasta de recursos é inserido no painel Pasta de recursos do painel do VPP. Definição de tipos de objetos de dados VPP Quando o arquivo de banco de dados é carregado primeiro no VIPP Pro Publisher, a Lista de objetos de dados é preenchida com os nomes de campos do banco de dados e os valores de dados. Clique no triângulo pequeno à esquerda da lista de objetos de dados para exibir a árvore que contém os objetos de dados. Ao clicar nesse triângulo você pode fechar ou abrir essa seção na Lista de objetos de dados. FreeFlow® VI Interpreter Suite 9.0 SP1 Guia do Usuário do VIPP Pro Publisher 65 Utilização do VPP Introdução Quando o arquivo de dados tiver sido selecionado: • A lista de objetos de dados do VIPP na parte inferior do painel do VPP é inicialmente preenchida com os campos contidos no arquivo de dados. Os objetos de dados adicionais são incluídos nessa lista à medida que o processo de desenho prossegue. • O campo de número de registro é ativado e os dados do registro na lista serão alterados de acordo com o registro escolhido ali. O VPP lista os campos no painel do VPP e exibe três partes das informações sobre cada campo do banco de dados. • Um ícone indicando o "Tipo" do objeto é exibido na primeira coluna. Inicialmente, cada objeto de dados é precedido por um tipo de campo padrão de "Texto". Tipos de objetos podem ser alterados para um dos seguintes: • Texto — texto arbitrário. • Arquivo de texto — um arquivo de texto UTF-8 ou ASCII (com códigos de caracteres menores que 0x80). Quaisquer comandos ou marcas de formatação de propriedade serão ignorados e impressos como texto. • Arquivo gráfico — um elemento gráfico como um arquivo jpeg, tiff, eps, etc. • Visibilidade — um valor verdadeiro/falso que especifica se uma camada ficará ou não visível. • A segunda coluna exibe o Nome do campo como exibido no arquivo de banco de dados. • A terceira coluna mostra os dados contidos nesse campo para o registro atual exibido na caixa Exibir registro, que está diretamente abaixo da caixa de seleção Realçar campos. A coluna também pode conter informações sobre as configurações condicionais para objetos adicionados subsequentemente; por exemplo, um objeto de visibilidade pode estar Ligado ou Desligado. caixa Exibir registro No caso de um ou mais dos campos (definidos no arquivo delimitado usado no trabalho) NÃO serem do mesmo tipo que o padrão atribuído, o tipo do campo deverá ser alterado. 66 FreeFlow® VI Interpreter Suite 9.0 SP1 Guia do Usuário do VIPP Pro Publisher Utilização do VPP Introdução Para alterar um tipo de campo, clique com o botão da direita no campo a ser alterado, então selecione Alterar Tipo no menu pop-up. Quando a opção Alterar tipo for realçada, aparecerá um submenu contendo as opções de tipo. No submenu, selecione o tipo correto para o campo. O ícone na primeira coluna será alterado para representar o tipo escolhido. FreeFlow® VI Interpreter Suite 9.0 SP1 Guia do Usuário do VIPP Pro Publisher 67 Utilização do VPP Introdução 68 FreeFlow® VI Interpreter Suite 9.0 SP1 Guia do Usuário do VIPP Pro Publisher Regras As regras são a chave para controlar uma aplicação de dados variáveis. Uma Regra pode inserir texto, o conteúdo de um arquivo de texto ou um gráfico em um quadro de texto ou de gráfico. As regras também podem controlar a visibilidade de uma camada. Nota Termos de Regra definidos: • • Uma Regra consiste em uma ou mais entradas que serão avaliadas. Uma entrada consiste em um valor que é usado pela Regra se essa entrada for avaliada como verdadeira. A exceção é a primeira entrada, a qual conterá apenas um valor padrão usado se todas as outras entradas forem avaliadas como falsas. Uma entrada também contém uma cláusula de avaliação E/Ou e uma ou mais condições às quais a cláusula se aplicará. São as entradas que são avaliadas como verdadeiras ou falsas. As entradas são avaliadas sequencialmente de cima para baixo, começando na segunda entrada (ignorando a entrada padrão). Se uma entrada for avaliada como verdadeira, a avaliação será interrompida e seu valor usado como o resultado. Se nenhuma das entradas for avaliada como verdadeira, o valor padrão será usado. • As condições de três partes definem o que será testado. As três partes são: O campo de banco de dados que é usado como o campo a ser comparado. Ele é conhecido como Operando 1. O operador lógico (como “igual ou maior que”). O valor com o qual comparar, chamado de Operando 2. (Pode ser um campo de banco de dados ou uma entrada do usuário). A condição é verdadeira ou falsa com base na avaliação do campo usado para comparar com o campo ou a entrada do usuário selecionada com base no operador lógico. Quando uma entrada possui várias condições, a cláusula E/Ou especifica se todas as condições ou apenas uma das condições deve ser verdadeira para a entrada a ser avaliada como verdadeira. FreeFlow® VI Interpreter Suite 9.0 SP1 Guia do Usuário do VIPP Pro Publisher 69 Regras Estes são os tipos de regra: • Regras de texto que controlam a inserção de texto • Regras do arquivo de texto para controlar a inserção e exibição de arquivos de texto • Regras do arquivo gráfico para controlar a inserção e exibição de arquivos gráficos • Regras de estilo que controlam dinamicamente a aplicação de estilos de caracteres. • Regras de visibilidade para ativar ou desativar camadas na aplicação 70 FreeFlow® VI Interpreter Suite 9.0 SP1 Guia do Usuário do VIPP Pro Publisher Regras Criação de regra Criação de regra As etapas abaixo fornecem uma visão geral das etapas necessárias para criar uma Regra de qualquer tipo. Dica Anote a lógica condicional em um papel e, em seguida, siga toda a lógica para assegurarse de que ela esteja correta antes de criar e aplicar a Regra. Quando houver problemas com a Regra, ou a suspeita de que o resultado incorreto está sendo mostrado, solucione o problema da Regra convertendo-a em uma Regra de texto. Use sequências de texto significativas como o resultado do teste. Proceda dessa maneira com cada registro para verificar qual foi o resultado dessa Regra para o registro. Etapa 1 Clique no botão Criar uma Nova Regrana parte inferior do painel do VPP. Se não tiver certeza de qual é o botão, uma dica de ferramenta será exibida quando o cursor passar sobre qualquer botão no painel do VPP. Ao clicar no botão "Criar uma nova regra", a caixa o painel Criador de regra será exibida. FreeFlow® VI Interpreter Suite 9.0 SP1 Guia do Usuário do VIPP Pro Publisher 71 Regras Criação de regra Inicialmente, o painel consiste em três campos (Nome da regra, Tipo de regra e valor Padrão) e os botões Mais e Menos usados para adicionar ou excluir entradas. Os dois botões na parte inferior do painel fornecem a opção para salvar a Regra (OK) ou sair sem salvar (Cancelar). Etapa 2 Digite um Nome da regra. Use um nome significativo para todas as Regras, pois elas podem ser usadas várias vezes. Os nomes das regras NÃO devem corresponder exatamente a qualquer um dos nomes de campo no arquivo de dados. Os nomes das regras podem conter apenas _, ., =, e caracteres alfanuméricos. Etapa 3 Selecione o Tipo de regra em um dos quatro tipos de Regra na lista suspensa. Como a alteração no tipo de Regra após a definição pode invalidar a definição da Regra, sempre defina o tipo de Regra antes de adicionar entradas e condições. Etapa 4 Digite ou escolha um valor Padrão. O valor padrão é aquele usado se nenhuma das outras entradas for avaliada como verdadeira. A lista suspensa contém os campos do arquivo de dados que são do mesmo tipo da Regra. (Por exemplo, todos os campos definidos como campos de Texto são relacionados na lista suspensa quando o tipo de Regra é “Texto”, todos os campos definidos como campos de Arquivo gráfico são listados quando o tipo de Regra é “Arquivo gráfico”, etc.). Quando o tipo de Regra é definido como “Visibilidade”, o valor padrão é definido como Ligado. Uma sequência de texto também pode ser inserida como o valor padrão. Sempre que uma sequência é inserida no painel Regra, um ícone de teclado aparece ao lado desse campo. 72 FreeFlow® VI Interpreter Suite 9.0 SP1 Guia do Usuário do VIPP Pro Publisher Regras Criação de regra Etapa 5 Quando os campos iniciais forem definidos no painel Regra, as entradas para a Regra poderão ser adicionadas conforme necessário. Clique no botão grande de entrada de adição à direita da tela do Criador de regra. O uso desse método adiciona tantas entradas quantas forem necessárias para atender aos requisitos do trabalho. Ao adicionar uma nova entrada, o Criador de regra adiciona as caixas que precisam ser preenchidas para criar as condições. Etapa 6 Escolha um Valor existente ou digite uma string de texto a ser usada se a entrada for avaliada como verdadeira. FreeFlow® VI Interpreter Suite 9.0 SP1 Guia do Usuário do VIPP Pro Publisher 73 Regras Criação de regra Etapa 7 Selecione uma destas duas opções disponíveis quando esta Regra for verdadeira: • Quando qualquer uma das seguintes opções for verdadeira — isso é como dizer Maioridade após os 21 OU Proibido fumar OU pressão sanguínea baixa. Neste caso, qualquer uma dessa condições sendo verdadeira é considerada uma aprovação e a condição é alcançada. • Quando todas as opções a seguir são verdadeiras — isso é como dizer Tenho mais de 21 anos E eu não fumo E minha pressão sanguínea é baixa. Aqui, para serem verdadeiras, todas as condições devem corresponder. A diferença está no uso de OU e E. Etapa 8 Selecione o primeiro valor a ser usado na instrução condicional (Operando 1). A lista suspensa contém uma lista de todos os campos no arquivo de dados. Selecione uma. Strings de texto não podem ser inseridas aqui. Etapa 9 Escolha um operador alfabético ([T]) ou numérico ([#]) a ser usado para comparar os numéricos e retornar um resultado verdadeiro ou falso. A lista suspensa contém uma lista de operadores lógicos disponíveis. As seleções prefixadas com [T] indicam uma comparação de texto, enquanto as seleções prefixadas com [#] indicam uma comparação numérica. A seguir está uma breve descrição do que essas condições significam: [T] é igual a — isso será verdadeiro se o campo que está sendo testado contém a sequência inserida. Portanto, se a sequência for “ABcd”, o campo que está sendo testado deverá ser igual a “ABcd”. Ele faz distinção entre maiúsculas e minúsculas e “Abcd” resultará em não verdadeiro. “ABcde” também não será verdadeiro porque contém caracteres adicionais. [T] é igual a (ignorar maiúsculas e minúsculas) — isso será verdadeiro se o campo que está sendo testado contiver a sequência inserida, maiúsculas e minúsculas serão ignoradas. Portanto, se a sequência for “ABcd”, o campo que está sendo testado deverá ser igual a uma combinação de letras maiúsculas e minúsculas igual a “ABcd”. Se não fizer distinção entre maiúsculas e minúsculas, “Abcd” ou “abCD” resultará em uma condição verdadeira. Porém “ABcde” não será verdadeiro, porque contém caracteres adicionais. [T] é diferente de — isso será verdadeiro se o campo que está sendo testado não for igual à sequência inserida. Isso geralmente é usado para testar campos que contêm “Y” ou “N” para indicar Sim ou Não, mas também é usado para testar sequências mais complexas. Esse teste faz distinção entre maiúsculas e minúsculas. [T] é diferente de (ignorar maiúsculas e minúsculas) — isso será verdadeiro se o campo que está sendo testado não for igual à sequência inserida. Isso geralmente é usado para testar campos que contêm “Y” ou “N” para indicar Sim ou Não, mas também é usado para testar sequências mais complexas. Esse teste não faz distinção entre maiúsculas e minúsculas. 74 FreeFlow® VI Interpreter Suite 9.0 SP1 Guia do Usuário do VIPP Pro Publisher Regras Criação de regra [T] contém — esse teste é usado para testar a existência de uma série de caracteres consecutivos em uma sequência ou campo. Por exemplo, se o campo de banco de dados contiver o texto Pagamento Total, esse teste será verdadeiro ao testar “Total” ou “al pa”, etc. [T] não contém — isso é o oposto do acima descrito. Teste a sequência para certificar-se de que ela não contém a sequência de caracteres especificada. [T] começa com — esse teste é para ver se o número de caracteres começando com n na sequência que está sendo testada corresponde à sequência (n número de caracteres) fornecida. [T] termina com — esse teste é para ver se o número de caracteres terminando com n na sequência que está sendo testada corresponde à sequência final (n número de caracteres) fornecida. FreeFlow® VI Interpreter Suite 9.0 SP1 Guia do Usuário do VIPP Pro Publisher 75 Regras Criação de regra [#] é igual a — isso testa um valor numérico e será verdadeiro se o valor que está sendo testado for igual ao valor fornecido. [#] é diferente de — é o oposto do acima descrito, o valor que está sendo testado não deve ser igual ao valor fornecido. [#] é maior que — é verdadeiro quando o valor que está sendo testado é maior que o valor que está sendo fornecido. [#] é maior ou igual a — é verdadeiro quando o valor que está sendo testado é igual ou maior que o valor fornecido. [#] é menor que — é verdadeiro quando o valor testado é menor que o valor fornecido. [#] é menor ou igual a — é verdadeiro quando o valor que está sendo testado é menor ou igual ao valor fornecido. Nota Se um dos operandos contiver caracteres não numéricos, ao criar comparações numéricas poderão ocorrer resultados inesperados. Etapa 10 Selecione ou digite o valor a ser usado como um valor de comparação (Operando 2). O ícone de teclado aparecerá ao lado da entrada quando uma sequência de texto for inserida. Etapa 11 Use o botão pequeno de mais para adicionar tantas condições para a entrada quantas forem necessárias. Etapa 12 Use o botão grande de mais para adicionar mais entradas que o necessário. Etapa 13 Para salvar a Regra clique em OK. Etapa 14 Quando a Regra for definida, ela aparecerá como um objeto selecionável na lista de objetos de dados do VPP. 76 FreeFlow® VI Interpreter Suite 9.0 SP1 Guia do Usuário do VIPP Pro Publisher Regras Modificação ou duplicação de regra Modificação ou duplicação de regra Use o botão Modificar uma regra para criar uma nova Regra condicional para o trabalho. Quando uma Regra existente for realçada e o botão for selecionado, o painel Adicionar ou Modificar será exibido. O painel conterá todos os campos usados para definir inicialmente a Regra. Quando a Regra existente for aberta no painel Adicionar ou modificar uma regra, use esse painel para: • Modificar uma regra existente — fazendo alterações nas entradas da tela e pressionando OK • Duplicar a Regra — digitando um novo nome no campo Nome da regra e pressionando OK. FreeFlow® VI Interpreter Suite 9.0 SP1 Guia do Usuário do VIPP Pro Publisher 77 Regras Teste de regra Teste de regra Para testar a Regra concluída, percorra os registros de dados usando as setas para cima ou para baixo na janela do indicador de registro. Quando a caixa de seleção "Exibir dados do usuário no trabalho" estiver ativada, as informações no espaço de trabalho do InDesign serão alteradas com base no resultado da Regra e do conteúdo do objeto de dados ao qual ele está atribuído. 78 FreeFlow® VI Interpreter Suite 9.0 SP1 Guia do Usuário do VIPP Pro Publisher Regras Exclusão de regra Exclusão de regra Nota Se uma Regra for usada em um documento, ela NÃO PODERÁ ser excluída. No painel do VPP, realce a Regra a ser excluída. Clique com o botão direito do mouse para exibir um menu. Selecione a opção Excluir Regra para excluir essa Regra. (Ou clique no botão Excluir.) A opção de exclusão excluirá qualquer tipo de Regra. CUIDADO Isso excluirá essa Regra do documento. Todas as referências a essa Regra são excluídas. Quando essa Regra for usada em vários locais ou camadas, elas serão afetadas. FreeFlow® VI Interpreter Suite 9.0 SP1 Guia do Usuário do VIPP Pro Publisher 79 Regras Desassociar um objeto de visibilidade de uma camada Desassociar um objeto de visibilidade de uma camada Para desassociar um objeto de visibilidade de uma camada, a associação do objeto a uma camada específica será alterada. 1. Ao clicar com o botão direito do mouse no objeto de visibilidade, a opção de menu adicional Separar objeto de visibilidade da camada fica disponível. Todas as camadas associadas a esse objeto são listadas ao lado dessa entrada. 2. Selecione a camada da qual o objeto de visibilidade será separado. 3. Se o objeto de visibilidade for uma Regra, todas as camadas associadas também poderão ser desassociadas ao excluir a Regra. Nota Isso também é uma maneira útil de ver as camadas às quais uma Regra está associada. 80 FreeFlow® VI Interpreter Suite 9.0 SP1 Guia do Usuário do VIPP Pro Publisher Elementos gráficos VPP Os elementos que formam o desenho consistem em informações estáticas (não alteráveis) e variáveis. As informações estáticas são inseridas no documento usando o conjunto de ferramentas do InDesign. Os dados variáveis são inseridos no documento por meio da seleção dos campos de dados na Lista de objetos de dados. A Lista de objetos de dados também inclui Regras (condições) e transformações de dados que podem ser inseridas no documento. As variáveis VPP incluem: • Sequências de texto • Arquivos de texto • Arquivo gráfico • Estilos de caracteres dinâmicos • Visibilidade As informações gerais sobre a adição de informações variáveis são fornecidas abaixo. • Sequências de texto ou Arquivos de texto: clique no botão Edição de texto no InDesign, clique dentro do quadro de texto, selecione um objeto de Texto ou Arquivo de texto no painel do VPP e clique duas vezes nele ou clique no botão Inserir objeto de dados. Consulte “Texto variável” e “Arquivos de texto variável” para obter mais informações. • Arquivo gráfico: selecione um quadro de gráficos, escolha um objeto de Gráficos no painel do VPP e clique duas vezes nele ou pressione o botão Inserir objeto de dados. Consulte “Imagens variáveis” para obter mais informações. • Estilos de caracteres dinâmicos : selecione a área de texto para aplicar um estilo de caractere dinâmico. Selecione a Regra (Regra de estilo) a ser aplicada. Os estilos de caracteres dinâmicos são aplicados com base no resultado de uma Regra de estilo. Consulte “Estilos de caracteres dinâmicos” e “Criação de regra” para obter mais informações. • Visibilidade : escolha a camada desejada no painel Camadas do InDesign, selecione um objeto de Visibilidade no painel do VPP e dê um clique duplo nele ou pressione o botão Inserir objeto de dados. Consulte “Camadas condicionais” e “Criação de regra” para obter mais informações. FreeFlow® VI Interpreter Suite 9.0 SP1 Guia do Usuário do VIPP Pro Publisher 81 Elementos gráficos VPP Texto Texto Em um documento variável, o texto é separado em texto estático e texto variável. Estas são as etiquetas usadas para descrever como uma área de texto é afetada pelos dados variáveis em um banco de dados que orienta a aplicação. Texto estático O texto estático é uma área do texto que não contém variáveis. Ele não é orientado por dados e não é afetado pelos dados em um campo de banco de dados. Ele é inserido no documento do InDesign usando as ferramentas e os controles padrão do InDesign para adicionar objetos de texto na página. Isso inclui todos os atributos de texto aceitos pelo InDesign, incluindo efeitos especiais como sombras adjacentes, etc. É diferente do texto variável onde apenas os atributos de texto aceitos pelo VIPP são permitidos. Nota Incluir uma única variável de texto em uma sequência estática ou parágrafo do texto alterará o texto “estático” para texto variável e, desse modo, restringirá essa variável aos atributos de texto que o VI Interpreter aceita, como tamanho de fonte, negrito, itálico, etc. Texto variável O texto variável é o conteúdo que varia de acordo com as informações contidas nos arquivos de dados e Regras associadas ao desenho. Como o texto variável é governado pelo VIPP, somente os atributos de texto suportados pelo VIPP são permitidos. Para inserir texto variável em um documento do InDesign: • Clique na ferramenta Caixa de texto para desenhar uma nova área de caixa de texto ou clique dentro de uma caixa de texto existente, colocando o cursor na posição onde o texto variável é inserido. • Realce o objeto (do Texto de tipo de dados) a ser inserido. • Insira o objeto selecionado na posição atual do cursor. Para isso, clique duas vezes no objeto ou clique no botão Inserir objeto de dados. O nome do objeto será exibido na área de texto. Quando os objetos são inseridos, o nome do campo ou o conteúdo do campo é exibido no espaço de trabalho, dependendo do status da caixa de seleção “Mostrar dados do usuário”. • Se necessário, digite o texto antes ou após o objeto inserido, ou insira outro objeto de texto. Consulte “Botões, caixas de seleção e ícones” para obter informações sobre como mostrar a sequência de texto real em vez do nome do campo. Marcar ou desmarcar a caixa de seleção Mostrar dados do usuáriopermitirá a alternância entre a visualização do conteúdo real dos campos do banco de dados selecionados para o registro selecionado atualmente, ou o nome do campo. Percorra o banco de dados e consulte a alteração do conteúdo clicando na seta para cima ou para baixo na janela Registro atual. Além disso, os realces nos dados variáveis podem ser ativados ou desativados clicando na caixa de seleção Realçar campos. 82 FreeFlow® VI Interpreter Suite 9.0 SP1 Guia do Usuário do VIPP Pro Publisher Elementos gráficos VPP Texto Arquivos de texto variável Para inserir um arquivo de texto variável em um documento do InDesign: • Clique na ferramenta Caixa de texto para desenhar uma nova área de caixa de texto ou clique dentro de uma caixa de texto existente, colocando o cursor na posição onde o texto variável é inserido. • Realce o objeto (do Arquivo de texto de tipo de dados) a ser inserido. • Insira o objeto selecionado na posição atual do cursor. Para isso, clique duas vezes no objeto ou clique no botão Inserir objeto de dados. O nome do objeto será exibido na área de texto. Se a opção "Mostrar dados do usuário" for selecionada, o conteúdo do arquivo de texto será exibido, caso contrário, o nome do arquivo de texto será exibido. À medida que os registros forem alterados, o texto ou o nome do arquivo será alterado assumindo que o arquivo de texto referido é alterado com cada registro. Isso também pode ser feito condicionalmente usando os modelos de Regra, consulte “Regras”. FreeFlow® VI Interpreter Suite 9.0 SP1 Guia do Usuário do VIPP Pro Publisher 83 Elementos gráficos VPP Texto Opções de ajuste e quebra de texto A opção de quebra de texto “Quebrar ao redor da caixa delimitadora” é suportada. A quebra de texto pode ser aplicada a qualquer forma de objeto contendo dados variáveis sob as seguintes condições: • Objetos retangulares podem ser quebrados ao redor de outros objetos retangulares. • Objetos não retangulares não podem ser quebrados ao redor de objetos de qualquer forma. • Objetos não retangulares não podem ser quebrados por outros objetos não retangulares. • Um único objeto não retangular pode ser quebrado por um objeto retangular singular desde que haja apenas uma combinação desse tipo por página. Nota As opções de ajuste e quebra de texto do VPP descritas aqui não são as mesmas da função “Quebra de texto” do InDesign. Para acessar o painel Quebra de texto do InDesign, selecione o quadro de texto no documento e selecione Janela > Quebra de texto. As opções do InDesign são listadas aqui: • Sem quebra de texto — suportado • Quebrar ao redor da caixa delimitadora — suportado • Quebrar ao redor da forma do objeto — não suportado • Saltar objeto — não suportado • Saltar para próxima coluna — não suportado A caixa Inverter ao lado dos ícones também não é suportada. Nota Ao usar as opções de ajuste e quebra de texto você deve certificar-se de que tenha feito o quadro de texto grande o suficiente para acomodar a variável mais longa. Em seguida, localize a sequência mais longa de um botão de campo (intitulado “aaa” na janela do VPP) que possa ser usado para essa tarefa. Quando o texto em uma caixa de texto for muito longo para se ajustar à dimensão vertical da caixa, ou se as palavras forem muito longas para se ajustarem à largura da caixa, o InDesign moverá o texto “excedente” para um quadro de texto automaticamente vinculado. Para evitar inserir texto variável em áreas inesperadas do desenho, ajuste a caixa de texto para comportar os dados mais longos esperados. Sempre execute um teste no aplicativo para assegurar que os dados variáveis se ajustem no desenho. Nota Ao criar o layout do documento, lembre-se que a quebra de texto ao redor de um objeto MOF não é suportada. Usar o texto variável em uma aplicação cria uma necessidade de assegurar que o texto inserido caiba no quadro de texto, uma vez que o número de caracteres dentro da variável vai variar. As opções de ajuste de texto do VPP permitem que você escolha como a aparência do texto final será ajustada a 84 FreeFlow® VI Interpreter Suite 9.0 SP1 Guia do Usuário do VIPP Pro Publisher Elementos gráficos VPP Texto uma determinada forma. Os tamanhos da fonte original são preservados no aplicativo, porém, a sua aparência no documento final dependerá das seleções feitas no painel Opções de ajuste de texto do VIPP. As opções de ajuste e agrupamento de texto são definidas no painel Opções de ajuste de texto do VIPP. A forma como o texto é ajustado e agrupado em um aplicativo depende da combinação das caixas de seleção marcadas no painel. Para definir as opções de ajuste de texto, com o cursor de texto ativo, clique com o botão direito em qualquer área dentro de uma caixa de texto e, em seguida, selecione Opções de ajuste de texto do VIPP... no menu pop-up resultante. Use o seguinte painel para definir as opções de ajuste de texto para a caixa de texto. Nota O VI Interpreter não possui um recurso de hifenização automática. Para ajustar o texto de forma a acomodar as informações variáveis, as opções do VPP substituem as opções de texto do InDesign. Como, na maioria dos casos, a substituição do VPP não permite a hifenização automática do InDesign, o VI Interpreter pode processar a palavra inteira em uma linha, permitindo que ela ultrapasse a margem direita da caixa de texto. Para garantir que a exibição na tela do InDesign/VPP seja o mais aproximado da versão impressa, desative o recurso de hifenização automática do InDesign. (Tipo>Parágrafo>Hifenizar). Todos os exemplos desta seção pressupõem que a opção de hifenização automática do InDesign NÃO esteja selecionada. Nota O ajuste de quadros de texto que contêm texto variável pode ser aplicado somente em caixas de texto retangulares, ele não pode ser aplicado ao texto em um caminho, ao texto dentro de um polígono, etc. O ajuste de quadros de texto que contêm texto variável não funcionará junto com a função Quebra de texto do InDesign, consulte “Texto variável ao redor de um objeto” para obter mais informações. Um quadro contendo texto variável ajustado pode não sobrepor um quadro que tenha a função Quebra de texto aplicada. Embora o texto esteja ajustado apropriadamente no documento InDesign, o VPC exportado não imprime como esperado. FreeFlow® VI Interpreter Suite 9.0 SP1 Guia do Usuário do VIPP Pro Publisher 85 Elementos gráficos VPP Texto Ajuste de texto As opções de ajuste de texto ajustam o texto de forma a caber na largura da caixa de texto. O texto pode ser colocado em uma linha ajustando o espaçamento ou estendendo o texto pela largura da caixa de texto. As opções de ajuste de texto são: • Ajustar à largura • Estender na largura Ajustar à largura Ao usar a opção Ajustar à largura, se uma linha de texto for muito longa para se ajustar ao quadro de texto, a largura dos caracteres será diminuída para permitir que o texto se ajuste em uma linha. O tamanho do ponto permanece igual; somente a largura de cada caractere é alterada. Se o texto for extenso o suficiente para caber no quadro de texto, a aplicação desta opção não terá efeito. Estender na largura A opção Estender na largura é semelhante à opção Ajustar à largura, exceto pelo fato de que ela também aumentará a largura do caractere para fazer com que o texto preencha a largura do quadro. 86 FreeFlow® VI Interpreter Suite 9.0 SP1 Guia do Usuário do VIPP Pro Publisher Elementos gráficos VPP Texto Notas para Ajustar largura e Estender largura • Pode haver várias linhas no quadro do texto. Cada linha é ajustada individualmente ao quadro. • Uma linha pode conter várias fontes e diferentes tamanhos de fontes. As fontes e os tamanhos das fontes serão preservados. A única coisa que será alterada é a largura relativa dos caracteres (por exemplo, todas as larguras de caracteres podem ser reduzidas em 70% ou aumentadas em 120% para se ajustarem à linha de texto). • Para estender largura, o texto exibido no InDesign nunca terá um valor de escala horizontal superior a 1000%. Essa é uma limitação embutida do InDesign. No trabalho exportado, os quadros de texto que contêm dados variáveis terão uma escala horizontal superior a 1000% se necessário, mas o texto dentro dos quadros de texto sem dados variáveis não terá. • Para estender largura e ajustar largura, qualquer linha de texto que contiver um caractere de tabulação será exibida como texto não ajustado no InDesign. No trabalho exportado, os quadros de texto que contêm dados variáveis serão ajustados conforme especificados, mas o texto dentro dos quadros de texto sem dados variáveis não. Aconselha-se aos usuários não incluir caracteres de tabulação no texto a ser ajustado. • Para estender largura e ajustar largura, em qualquer linha de texto que termine com um ou mais caracteres de espaço, os caracteres de espaços serão ignorados quando o texto ajustado for exibido no InDesign. No trabalho exportado, os quadros de texto que contêm dados variáveis incluirão espaços finais, mas o texto dentro dos quadros de texto sem dados variáveis não. Aconselha-se aos usuários não incluir espaços finais no texto a ser ajustado. • Para estender largura e ajustar largura, qualquer linha de texto que for definida como "totalmente justificada" será exibida como texto não ajustado no InDesign. No trabalho exportado, os quadros de texto que contêm dados variáveis serão ajustados conforme especificados, mas o texto dentro dos quadros de texto sem dados variáveis não. Aconselha-se aos usuários não incluir a definição do alinhamento para "justificar totalmente" o texto a ser ajustado. • Se a escala horizontal de texto foi definida manualmente para um valor diferente de 100% antes de ativar a opção de ajuste de texto de estender largura ou ajustar largura, e a opção de ajuste de texto estiver desativada, a escala horizontal será revertida para 100%. • Para a opção Estender largura, a largura máxima à qual um caractere pode ser estendido no InDesign é 1000%, ou seja, 10 vezes a largura normal. Essa é uma limitação do InDesign que não pode ser alterada. O VIPP não tem tal restrição; portanto, poderia ser exibido um caractere maior no documento resultante do VIPP do que no documento do InDesign. • Se um caractere de tabulação estiver presente em uma linha sujeita à opção Ajustar à largura ou Estender na largura, essa linha será ignorada no InDesign, mas não no VIPP Pro. (Isso ocorre devido à maneira como o InDesign lida com o caractere de tabulação, que é mais semelhante a um início de parágrafo de uma máquina de escrever; portanto, ele não sabe como definir a largura do caractere de tabulação. Por outro lado, o VIPP trata uma tabulação mais ou menos como um caractere de espaço para fins de ajuste de texto.) FreeFlow® VI Interpreter Suite 9.0 SP1 Guia do Usuário do VIPP Pro Publisher 87 Elementos gráficos VPP Texto Nota Imagem Especial e Estender na largura Para Texto GlossMark e Texto de Correlação é recomendável que você aplique a opção de ajuste de texto “Estender na largura”. Isso manterá o efeito do texto na largura do quadro de texto atual. Embora a aparência visual na tela possa parecer estendida, quando impresso, o efeito será impresso corretamente. Não use “Ajustar à largura”, pois isso irá distorcer o efeito. Se você não aplicar a opção Estender na largura, o comprimento do efeito do Texto GlossMark ou Texto de Correlação irá aumentar e diminuir de acordo com o número de caracteres na sequência sendo impressa. Não aplique quaisquer opções de Ajuste de texto aos efeitos de Imagem Especial Microtexto, Fluorescente ou Infravermelho. Opções de quebra de texto As opções de agrupamento de texto são: • Quebrar no hífen • Ajustar à caixa • Quebrar no hífen e Ajustar à caixa As opções de agrupamento de texto do VPP ajustam o texto para agrupá-lo em mais de uma linha conforme necessário, permitindo que o texto flua de cima para baixo na caixa de texto. As duas opções básicas são Agrupar no traço e Ajustar na caixa. Quando Quebra de texto é ativado, o que é exibido no InDesign é uma aproximação daquilo que é exibido no VIPP e não há garantias de que as linhas serão quebradas exatamente nas mesmas palavras. Nota Depois de Agrupar texto, alterar a fonte ou o seu tamanho pode resultar em uma exibição incorreta no InDesign (embora o VPC exportado ainda seja processado corretamente). Desativar as opções de agrupamento de texto, alterar as propriedades da fonte e, em seguida, reativar as opções de agrupamento de texto, impedirá que o InDesign exiba o documento corretamente. 88 FreeFlow® VI Interpreter Suite 9.0 SP1 Guia do Usuário do VIPP Pro Publisher Elementos gráficos VPP Texto Quebrar no hífen Escolha Quebrar no hífen para permitir que o texto em um aplicativo seja quebrado nos hífens. FreeFlow® VI Interpreter Suite 9.0 SP1 Guia do Usuário do VIPP Pro Publisher 89 Elementos gráficos VPP Texto Ajustar à caixa Escolha Ajustar à caixa para ajustar o espaçamento de linha para caber na parte superior ou na parte inferior do texto. Se um valor de espaçamento de linha suficientemente grande for escolhido, o tamanho da fonte será diminuído para ajustar o texto à caixa de texto e a largura do caractere aumentará ou diminuirá, conforme necessário. Em geral, quanto maior o valor do espaçamento da linha, menor será o tamanho da fonte. Assim como em Ajustar à largura e Estender na largura, o texto pode consistir em várias fontes e tamanhos de fonte. 90 FreeFlow® VI Interpreter Suite 9.0 SP1 Guia do Usuário do VIPP Pro Publisher Elementos gráficos VPP Texto Quebrar no hífen e Ajustar à caixa Escolha ambos Quebrar no hífen e Ajustar à caixa para quebrar o texto nos hífens e ajustar o espaçamento de linha para caber na parte superior ou na parte inferior da caixa de texto. Se um valor de espaçamento de linha suficientemente grande for escolhido, o tamanho da fonte será diminuído para ajustar o texto à caixa de texto e a largura do caractere aumentará ou diminuirá, conforme necessário. Em geral, quanto maior o valor do espaçamento da linha, menor será o tamanho da fonte. Assim como em Ajustar à largura e Estender na largura, o texto pode consistir em várias fontes e tamanhos de fonte. FreeFlow® VI Interpreter Suite 9.0 SP1 Guia do Usuário do VIPP Pro Publisher 91 Elementos gráficos VPP Texto Opções combinadas de ajuste e quebra de texto O texto no desenho pode incluir caixas de texto que usam uma combinação de opções de ajuste de texto e quebra de texto. As funções combinadas incluem: • Ajustar à largura e Quebrar na hífen • Ajustar à largura e Ajustar à caixa • Ajustar à largura, Quebrar no hífen e Ajustar à caixa • Estender largura e Agrupar no traço • Estender na largura e Ajustar à caixa • Estender na largura, Quebrar no hífen e Ajustar à caixa Nota Depois de Ajustar largura com Agrupar, ou Estender largura com Agrupar, alterar a fonte ou o seu tamanho pode resultar em uma exibição incorreta no InDesign (embora o VPC exportado ainda seja processado corretamente). Desativar as opções de agrupamento de texto, alterar as propriedades da fonte e, em seguida, reativar as opções de agrupamento de texto, impedirá que o InDesign exiba o documento corretamente. Nota Para Ajustar largura com Agrupar ou Estender largura com Agrupar com a opção Ajustar à caixa selecionada, se o valor de espaçamento de linha for grande o bastante para que a linha de base da última linha do texto esteja na borda inferior do quadro de texto (por exemplo, de forma que as próximas linhas ultrapassem o quadro), o InDesign não exibirá o texto estendido ou ajustado, apenas agrupado. O VPC exportado ainda processará o texto corretamente. 92 FreeFlow® VI Interpreter Suite 9.0 SP1 Guia do Usuário do VIPP Pro Publisher Elementos gráficos VPP Texto Ajustar à largura e Quebrar na hífen Escolha ambos Ajustar à largura e Quebrar no hífen para quebrar o texto nos hífens e ajustar o espaçamento de linha para caber na largura da caixa de texto. Ajustar à largura com quebra é essencialmente uma Quebra de texto seguida por um Ajuste à largura. Quando o texto é muito longo para caber no quadro ao ser agrupado, ele é ajustado ao quadro com a redução da largura dos caracteres. ! FreeFlow® VI Interpreter Suite 9.0 SP1 Guia do Usuário do VIPP Pro Publisher 93 Elementos gráficos VPP Texto Ajustar à largura e Ajustar à caixa Escolha ambos Ajustar à largura e Ajustar à caixa para ajustar o texto à largura da caixa de texto e ajustar o texto de cima para baixo na caixa de texto. Se for escolhido um valor de espaçamento de linha suficientemente grande, o tamanho da fonte será diminuído para ajustar o texto à caixa e a largura do caractere será aumentada ou diminuída conforme necessário. 94 FreeFlow® VI Interpreter Suite 9.0 SP1 Guia do Usuário do VIPP Pro Publisher Elementos gráficos VPP Texto Ajustar à largura, Quebrar no hífen e Ajustar à caixa Selecione Ajustar à largura, Quebrar no hífen e Ajustar à caixa para ajustar o texto à largura da caixa de texto, quebrar o texto nos hífens e ajustar o texto de cima para baixo na caixa de texto. Se for escolhido um valor de espaçamento de linha suficientemente grande, o tamanho da fonte será diminuído para ajustar o texto à caixa e a largura do caractere será aumentada ou diminuída conforme necessário. FreeFlow® VI Interpreter Suite 9.0 SP1 Guia do Usuário do VIPP Pro Publisher 95 Elementos gráficos VPP Texto Estender largura e Agrupar no traço Selecione Estender na largura e Quebrar no hífen para preencher toda a largura do quadro e quebrar os textos nos hífens. A largura do caractere diminuirá ou aumentará para que a linha se ajuste à largura da caixa de texto. 96 FreeFlow® VI Interpreter Suite 9.0 SP1 Guia do Usuário do VIPP Pro Publisher Elementos gráficos VPP Texto Estender na largura e Ajustar à caixa Selecione ambos Estender na largura e Ajustar à caixa para estender o texto na largura da caixa de texto e de cima para baixo na caixa de texto. Se um valor de espaçamento de linha suficientemente grande foi escolhido, o tamanho da fonte será diminuído para ajustar o texto à caixa de texto e a largura do caractere aumentará ou diminuirá, conforme necessário. FreeFlow® VI Interpreter Suite 9.0 SP1 Guia do Usuário do VIPP Pro Publisher 97 Elementos gráficos VPP Texto Estender na largura, Quebrar no hífen e Ajustar à caixa Selecione Estender na largura, Quebrar no hífen e Ajustar à caixa para estender o texto à largura da caixa de texto, quebrar o texto nos hífens e ajustar o texto de cima para baixo na caixa de texto. Se for escolhido um valor de espaçamento de linha suficientemente grande, o tamanho da fonte será diminuído para ajustar o texto à caixa e a largura do caractere será aumentada ou diminuída conforme necessário. 98 FreeFlow® VI Interpreter Suite 9.0 SP1 Guia do Usuário do VIPP Pro Publisher Elementos gráficos VPP Texto Texto variável em um caminho Texto ao longo de um caminho é uma função padrão no InDesign, ele permite colocar uma sequência de texto ao longo de um caminho definido anteriormente. O plug-in do VPP permite a você incluir texto variável nessa sequência de texto, permitindo inserir campos do arquivo de dados ou um objeto baseado em texto na lista de objetos de dados. Caminho aberto: Caminho fechado: As duas imagens acima mostram exemplos de texto em um caminho que usa um caminho aberto e um caminho fechado. Os campos realçados representam campos variáveis do arquivo de dados variáveis. Nos exemplos acima, para cada novo registro, um nome diferente será inserido, com base nos valores no arquivo de dados. Uso de texto variável em um caminho 1. Primeiro defina o caminho ou selecione um objeto na página que tenha um caminho definido. Você pode tornar o caminho visível, atribuindo uma cor e uma espessura de linha (veja as limitações abaixo), ou deixar a configuração de espessura de linha definida como 0 para usar um caminho invisível. 2. Selecione a “Ferramenta Escrever em um caminho” no painel Ferramentas 3. Defina os atributos do seu texto (apenas os atributos de texto suportados no VIPP – fonte, cor e tamanho) 4. Clique no caminho 5. Comece a digitar a sua sequência. Para adicionar um campo variável, mova o cursor para a posição em que deseja inserir a variável e clique duas vezes no campo de dados na Lista de objetos de dados do VPP. 6. Se necessário, selecione o painel “Opções de tipo em um caminho” para fazer ajustes (consulte a seção de limitações a seguir). FreeFlow® VI Interpreter Suite 9.0 SP1 Guia do Usuário do VIPP Pro Publisher 99 Elementos gráficos VPP Texto Limitações • Somente atributos de fontes suportados pelo VIPP devem ser usados, são eles: • Tamanho e largura da fonte • Cor da fonte • Face do tipo normal, negrito, itálico e itálico negrito (conforme suportado pela fonte) • Alinhamentos alinhamento à esquerda, à direita ou centralizado • Se estiver tornando o caminho visível, você deverá selecionar uma linha sólida, com uma espessura entre 1 e 9. Um valor de 0 tornará o caminho invisível. • As opções Alinhar somente, Para caminho e Virar são suportadas no painel Opções de tipo em um caminho. Se você selecionar as opções Efeito ou Espaçamento, elas poderão ser exibidas em um aplicativo do InDesign na tela, mas não serão usadas na aplicação do VIPP. Texto variável ao redor de um objeto A quebra de texto do InDesign é suportada usando quadros de texto estático e/ou variável. Quaisquer gráficos onde os atributos de quebra de texto são aplicados podem também ser estáticos ou variáveis. Para definir o texto variável para fluir ao redor de um objeto, selecione o objeto e aplique a opção Quebra de texto como mostrado a seguir. O texto antes da opção de quebra ser aplicada: 100 FreeFlow® VI Interpreter Suite 9.0 SP1 Guia do Usuário do VIPP Pro Publisher Elementos gráficos VPP Texto O texto após a opção de quebra de texto ser aplicada: Nota Somente a opção “Ambos os lados direito e esquerdo” é suportada atualmente. Tabulações Para usar a tecla Tab no teclado, as configurações de tabulação devem primeiro ser definidas usando o menu de configurações Tabulação do InDesign. Selecione Tipo > Tabulações para produzir o painel de configurações da guia. Recuo de parágrafo Use a opção Recuo de parágrafo do InDesign para formatar os parágrafos com um recuo inicial. O valor de recuo especificado deve se o mesmo para todos os parágrafos dentro de um quadro de texto. Se um parágrafo precisar de um valor de recuo diferente, ele deverá ser colocado em um quadro de texto separado. FreeFlow® VI Interpreter Suite 9.0 SP1 Guia do Usuário do VIPP Pro Publisher 101 Elementos gráficos VPP Texto O painel Opções de estilo de parágrafo é acessado selecionando-se Tipo > Estilos de parágrafo (ou selecionando Estilos de parágrafo no painel suspenso do InDesign). Defina o estilo de parágrafo da mesma forma que faria com qualquer estilo do InDesign, 102 FreeFlow® VI Interpreter Suite 9.0 SP1 Guia do Usuário do VIPP Pro Publisher Elementos gráficos VPP Estilos de caracteres dinâmicos Estilos de caracteres dinâmicos O VIPP Pro Publisher fornece ao usuário a capacidade para aplicar dinamicamente os estilos de caracteres ao texto. Isso permite que estilos de caracteres diferentes sejam aplicados ao mesmo bloco de texto, com base na avaliação da Regra de estilo. Para obter mais informações, consulte “Regras”. Os estilos de caracteres dinâmicos são limitados aos seguintes atributos: • Formatos de caractere básicos • Família da fonte • Estilo da fonte • Tamanho da fonte • Inicial • Posição — normal, sobrescrito e subescrito • Sublinhado FreeFlow® VI Interpreter Suite 9.0 SP1 Guia do Usuário do VIPP Pro Publisher 103 Elementos gráficos VPP Estilos de caracteres dinâmicos Família de fontes e Estilo de fonte devem ser definidos juntos no estilo. Não configure um sem o outro; caso contrário, a configuração de fonte do estilo será imprevisível. • Formatos de caractere avançados • Escala horizontal • Escala vertical • Mudança da linha de base As escalas horizontal e vertical devem ser definidas juntas com o mesmo valor. Se valores diferentes forem definidos, um deles será ignorado. • 104 Cor do caractere: FreeFlow® VI Interpreter Suite 9.0 SP1 Guia do Usuário do VIPP Pro Publisher Elementos gráficos VPP Estilos de caracteres dinâmicos Somente o caractere “Cor de preenchimento” é suportado no momento. As configurações do caractere “Cor do traço” serão ignoradas. • Opções de sublinhado: • Somente a função ativar ou desativar “Sublinhado em” é suportada. • A opção “Tipo” suportada é “Sólido” • A opção “Cor” suportada é “Preto”. • As opções “Gramatura” e “Deslocamento” suportadas são “Auto” Os estilos de caracteres dinâmicos são aplicados através do uso da configuração de Regras de estilo no painel de Regra do VPP. (Consulte “Regras” para obter mais informações sobre a definição de regra). Essas etapas devem ser concluídas para usar os estilos de caracteres dinâmicos: • Defina os estilos de caracteres usando o painel de Estilo de caracteres do InDesign. • No painel Regra do VPP, crie uma Regra de estilo utilizando os estilos de caracteres do InDesign definidos anteriormente. • Use o comando Inserir objeto para aplicar a Regra de estilo ao texto selecionado. FreeFlow® VI Interpreter Suite 9.0 SP1 Guia do Usuário do VIPP Pro Publisher 105 Elementos gráficos VPP Estilos de caracteres dinâmicos Utilização de Estilos de caracteres dinâmicos Os estilos de caracteres dinâmicos são geralmente usados para realçar as diferenças em um valor do campo de dados. Os exemplos a seguir contêm informações que variam de acordo com um estilo de caractere definido, o qual é controlado por uma Regra de estilo: • Para realçar um nome de cliente ou uma quantidade de cupons aplicando atributos de textos diferentes. • Para realçar valores em um relatório financeiro, usando preto para valores positivos e vermelho para valores negativos. • Para realçar uma seleção do cliente usando várias fontes, tamanhos de fonte ou cores. Nota Ao definir um estilo de caractere com configurações de fontes, a Família de fontes e o Estilo de fonte devem ser sempre definidos como um par, um não pode ser definido sem o outro. A importância de um estilo de caractere padrão É recomendável que você sempre defina um estilo de caractere padrão para evitar reverter para os atributos de texto padrão do InDesign se uma Regra de estilo for avaliada como falsa. O estilo de caractere padrão pode ser configurado como o estilo dinâmico selecionado se nenhum dos testes de Regra de estilo for verdadeiro. Você pode também usar a opção incorporada “Nenhum estilo de caractere” para desativar qualquer estilo dinâmico definido anteriormente. Exemplo Aceite a entrega de seu Ford … Aceite a entrega de sua Honda … Aceite a entrega de sua MGB… Existe uma Regra de estilo aplicada à variável “Carro” nas sequências de texto mostradas acima. Quando os dados no campo Carro forem iguais a Ford, um estilo, com atributos definidos como 24 pontos Times Roman Bold Red, será aplicado. Quando os dados no campo Carro forem iguais a Honda, um estilo, com atributos definidos como 24 pontos Times Roman Bold Red, será aplicado. No entanto, não há nenhum estilo de caractere definido para um valor Carro igual a MGB, portanto nenhum estilo é atribuído. Quando nenhum estilo é atribuído, o InDesign usará os atributos de fonte padrão do InDesign, neste exemplo Arial 18. Para evitar esse possível erro, crie um estilo padrão. Neste caso, definir um estilo com atributos definidos como 24 pontos Times Roman Bold Black, e aplicá-lo como o estilo padrão na Regra de estilo, o texto MGB será impresso usando os atributos do estilo padrão, mantendo a aparência do bloco de texto. 106 FreeFlow® VI Interpreter Suite 9.0 SP1 Guia do Usuário do VIPP Pro Publisher Elementos gráficos VPP Estilos de caracteres dinâmicos Mistura de estilos de texto estáticos e dinâmicos Os estilos de texto estáticos e dinâmicos podem ser misturados em um quadro de texto, desde que não sejam atribuídos à mesma sequência de texto. Por exemplo: A rápida raposa marrom pulou sobre o cachorro preguiçoso. No texto acima, o texto azul é atribuído a um estilo estático usando Times Roman Bold Blue. É atribuído um estilo dinâmico à variável de cor com base no valor da cor (Times Roman Bold Brown). Quando os estilos e Regras de estilo necessários forem definidos, esse efeito será aplicado ao: • Realçar o texto “A rápida” e aplicar o estilo Azul usando o menu Estilo de caractere do InDesign • Realçar a variável Cor e atribuir a Regra de estilo que controlará o estilo de texto dinâmico • Realçar o resto do texto, iniciando com a palavra “raposa” e atribuir um estilo usando o painel de estilo de caractere do InDesign. FreeFlow® VI Interpreter Suite 9.0 SP1 Guia do Usuário do VIPP Pro Publisher 107 Elementos gráficos VPP Estilos de caracteres dinâmicos Exemplo No exemplo abaixo, o arquivo de dados contêm campos de dados chamados Sexo, Nome e Quantia. Os estilos definidos farão com que o Nome da pessoa seja impresso em azul se o campo Sexo for igual a Masculino e em rosa se o campo Sexo for igual a Feminino. A Quantia será impressa em vermelho negrito se o valor for negativo e em preto se for positivo. A versão impressa final do bloco de texto para dois registros pode ter esta aparência: Roxanne o saldo de sua conta em outubro de 2009 é $1.203,99. ….. David o saldo de sua conta em outubro de 2009 é -$200,00. ….. Para produzir a versão final deste exemplo, siga as etapas descritas abaixo. Etapa 1, criar estilos de caracteres Esses quatro estilos de caracteres foram criados no InDesign. • CS1, definido para a cor Azul, fonte Arial 14. • CS2, definido para a cor Rosa, fonte Arial 14. • CS3, definido para a cor Vermelha, fonte Arial 14. • CS4, é usado como um estilo padrão e é definido como preto, Arial 14. Etapa 2, criar Regras de estilo de caracteres Este exemplo requer duas Regras de estilo. Uma para controlar o estilo dinâmico aplicado ao campo Nome, com base em um teste do campo Sexo. A outra irá testar o campo Quantia e usará o estilo de caractere Vermelho negrito (CS3) ou o estilo de texto preto padrão (CS4). As Regras de estilo, depois de definidas, aparecem na lista Objeto de dados do VPP, na seção Regras. 108 FreeFlow® VI Interpreter Suite 9.0 SP1 Guia do Usuário do VIPP Pro Publisher Elementos gráficos VPP Estilos de caracteres dinâmicos O nome AmountStyleRule, mostrado abaixo, é definido da seguinte maneira: Nome da regra: é definido pelo usuário, neste exemplo a Regra é denominada AmountStyleRule. Tipo de regra: neste exemplo, o tipo de Regra é definido como Estilo Valor padrão: este é o estilo padrão a ser usado se todas as entradas forem avaliadas como falsas. É definido como CS4. Valor: ele foi definido como o estilo CS3. O teste lógico é definido como Quando uma das seguintes opções for verdadeira Quantia: é o campo de dados a ser testado usando estas opções: • [#] é menor que: o operador de comparação • 0: o número com o qual comparar a “quantia” Desse modo, AmountStyleRule pode ser resumido como: “Se o campo de dados “Quantia” for menor que Zero, use o estilo CS3 (Vermelho negrito), caso contrário, use o estilo CS4 (o padrão Preto Arial 20).” O GenderStyleRule é mostrado abaixo: GenderStyleRule funciona da mesma maneira que AmountStyleRule. A Regra pode ser resumida como: “Usar o estilo CS1 quando o campo Sexo for igual a Masculino (ignorar maiúsculas e minúsculas). Se houver algo mais, aplique o estilo CS2.” FreeFlow® VI Interpreter Suite 9.0 SP1 Guia do Usuário do VIPP Pro Publisher 109 Elementos gráficos VPP Estilos de caracteres dinâmicos Etapa 3, aplicar as Regras Clique com o botão direito do mouse na Regra desejada na lista de objetos de dados e, em seguida, escolha Inserir objeto:... no menu de contexto para aplicar a Regra de estilo ao texto selecionado. A aplicação de AmountStyleRule é mostrada abaixo. 110 FreeFlow® VI Interpreter Suite 9.0 SP1 Guia do Usuário do VIPP Pro Publisher Elementos gráficos VPP Gráficos Gráficos Em um documento variável, os elementos gráficos são estáticos ou variáveis. Os elementos gráficos estáticos não variam. Os elementos gráficos variáveis são dados orientados e variam de acordo com as informações contidas nos arquivos de dados associados ao desenho. Nota O VPP suporta a opção “Arrendondamento” para os cantos no painel Opções de canto do InDesign. Selecione Objeto > Opções de canto... para acessar o painel Opções de canto. Gráficos estáticos Assim como no texto Estático, um gráfico estático é aquele que não é orientado por dados. Um gráfico estático é inserido no documento usando as ferramentas e os controles de gráfico padrão do InDesign. Um gráfico estático pode ter qualquer formato de arquivo gráfico aceito pelo InDesign. Nota Um gráfico estático, como um logotipo, que é colocado em uma camada, onde a camada pode ser chamada condicionalmente, ainda é considerado um gráfico estático. Imagens variáveis As imagens variáveis são alteradas de acordo com as informações contidas nos arquivos de dados e Regras associadas ao desenho. Nota Os arquivos de imagem variável devem ter um formato gráfico aceito pelo FF VI Interpreter (Tiff, Jpeg, EPS ou PS). Nota Como o dimensionamento ou a rotação podem afetar o desempenho da impressão, é recomendável que todos os arquivos gráficos sejam criados de acordo com o tamanho e a orientação usados na aplicação. Nota É recomendável que a imagem e o quadro de gráfico correspondente usado na aplicação sejam criados no mesmo tamanho. (Uma imagem de 50x50 pixels deve ser inserida em um quadro de gráfico de 50x50 pixels). Embora o uso das opções de Ajuste seja permitido, usálas pode resultar em tempo adicional de processamento e em um arquivo de impressão menos eficiente. FreeFlow® VI Interpreter Suite 9.0 SP1 Guia do Usuário do VIPP Pro Publisher 111 Elementos gráficos VPP Gráficos Inserção de imagem variável básica As etapas a seguir descrevem o método usado para inserir um arquivo gráfico compatível em um quadro de gráfico quando nenhum ajuste tiver que ser feito para redimensionar a imagem no quadro. • Crie uma caixa de gráfico usando a ferramenta do InDesign ou use uma caixa de gráfico existente. • Assegure-se de que a opção de ajuste de gráfico apropriada seja selecionada ao criar uma nova caixa de gráfico. Clique com o botão direito do mouse no quadro, escolha Ajuste > Opções de ajuste do quadro no menu pop-up e escolha uma das opções de Ajuste (consulte “Ajuste de uma imagem em um quadro” para obter informações mais detalhadas): • Nenhum • Ajustar conteúdo ao quadro • Ajustar conteúdo proporcionalmente • Preencher quadro proporcionalmente • Clique com o botão direito do mouse no quadro e escolha Conteúdo > Gráfico, para definir o quadro como uma caixa de gráfico. • Ajuste o tamanho do quadro de gráfico com as mesmas dimensões que a imagem a ser inserida. • Assegure-se de que o referido objeto contenha um nome de arquivo de imagem válido, como myfile.jpg. O arquivo deve estar localizado na pasta de recursos atual. O tipo de dados para esse objeto no VPP deve ser definido como Arquivo gráfico. • Realce o objeto que contém a referência do arquivo de imagem desejado e dê um clique duplo no objeto ou selecione o botão Inserir objeto de dados para inserir a imagem no documento. Se a opção "Mostrar dados do usuário" NÃO estiver marcada, será exibido o nome do objeto de imagem variável (não o nome do arquivo de imagem). À medida que os registros forem alterados, o nome da imagem ou do arquivo será alterado assumindo que o arquivo de imagem referido é alterado com cada registro. Remover uma imagem Para remover uma imagem variável de um quadro de gráfico, selecione o quadro de gráfico associado ao gráfico variável e clique com o botão direito do mouse no objeto de gráfico correspondente na lista do VPP para selecionar o comando de menu "Separar o objeto gráfico do quadro”. 112 FreeFlow® VI Interpreter Suite 9.0 SP1 Guia do Usuário do VIPP Pro Publisher Elementos gráficos VPP Gráficos Ajuste de uma imagem em um quadro Ao colocar um gráfico de variável em um quadro de gráfico, o InDesign possui várias opções que influenciam a aparência desse gráfico, por exemplo, ele pode ser dimensionado para caber no quadro ou o quadro pode ser redimensionado para caber o gráfico. No entanto, o VPP atualmente não aceita todas as opções de menu do InDesign. Se o método correto não for usado, isso poderá resultar em alteração na tela do InDesign para refletir a opção selecionada, porém não será possível gerar o código VIPP Pro correto durante a exportação. De fato, ao percorrer os registros usando o contador de registros do VPP, é provável que o InDesign retornará às configurações padrão anteriores. CUIDADO No momento, as únicas opções de ajuste do quadro que são mantidas após uma imagem variável ser alterada são as opções aplicadas por meio do painel “Opções de ajuste do quadro”. (Elas podem ser aplicadas antes ou depois de um objeto de gráfico variável ser anexado ao quadro.) Se a imagem variável for inserida em um quadro e uma opção de Ajuste for escolhida no menu produzido por um clique com o botão direito (ao contrário do painel Opções de ajuste do quadro), as opções não serão mantidas. Do mesmo modo, se depois de inserir uma imagem, a ferramenta “seta branca” for usada para mover ou, de outra forma, modificar a imagem dentro do quadro, essas opções não serão mantidas depois que a imagem for atualizada. Se for necessário ajustar as imagens para caberem em um quadro, use este método: 1. Clique com o botão direito do mouse no quadro e realce a opção Ajuste no menu pop-up para produzir o seguinte: FreeFlow® VI Interpreter Suite 9.0 SP1 Guia do Usuário do VIPP Pro Publisher 113 Elementos gráficos VPP Gráficos 2. Selecione Opções de ajuste do quadro..., as outras opções não produzirão os resultados esperados quando o trabalho for exportado para um VPC. A janela Opções de ajuste do quadro é exibida. 3. Na lista suspensa Ajuste, escolha uma das seguintes opções: • Nenhum • Ajustar conteúdo ao quadro • Ajustar conteúdo proporcionalmente • Preencher quadro proporcionalmente 4. Quando as seleções forem concluídas, clique em OK para salvar ou em Cancelar para fechar a janela sem salvar. 114 FreeFlow® VI Interpreter Suite 9.0 SP1 Guia do Usuário do VIPP Pro Publisher Elementos gráficos VPP Gráficos Códigos de barra As etapas gerais para inserir o código de barra no desenho são descritas aqui: • Crie uma caixa de gráfico usando a ferramenta do InDesign ou use uma caixa de gráfico existente no desenho. A caixa deve ter o tamanho aproximado do código de barra impresso e estar no local aproximado no qual o código de barra deve aparecer. • Clique com o botão direito do mouse no quadro e escolha Opções do código de barra do VPP. Nota Os códigos de barra são usados somente com a opção Ajuste ao quadro definida como Nenhum (consulte “Ajuste de uma imagem em um quadro” para obter mais informações). As seguintes opções NÃO são suportadas: • • • • • Ajustar conteúdo ao quadro Ajustar conteúdo proporcionalmente Preencher quadro proporcionalmente Escolha o Tipo de código de barra na lista suspensa. A lista consiste nesses Tipos de código barra suportados: • Matriz de dados • MaxiCode • PDF417 • Código QR • Código de barra do cliente USPS de Estado 4 (IMB) • Código 128 • Código 39 • EAN 128 • EAN (8 dígitos) • EAN (13 dígitos) • 2 de 5 folhas intercaladas • PostJPN • PostNet • UPC (Versão A) Digite os parâmetros corretos nos campos resultantes no painel. Para obter informações específicas sobre quaisquer códigos de barra listados aqui, consulte as especificações de código de barra relacionadas disponibilizadas pelos clientes ou na Internet. FreeFlow® VI Interpreter Suite 9.0 SP1 Guia do Usuário do VIPP Pro Publisher 115 Elementos gráficos VPP Gráficos Nota Como os códigos de barra não podem ser dinamicamente criados no InDesign, será exibida na tela uma imagem de espaço reservado. Como o tamanho da imagem de espaço reservado nem sempre pode corresponder ao tamanho ou à posição exata do código de barra impresso, a saída deve ser verificada, visualizando o arquivo VPC ou imprimindo um teste em uma impressora habilitada para o VIPP Pro. Quando um Tipo de código de barra é selecionado, o painel Opções do código de barra do VPP é configurado para fornecer os campos necessários para inserção do código de barra. Os painéis e os campos estão descritos abaixo. Para obter informações específicas sobre quaisquer códigos de barra listados aqui, consulte o comando de código de barra relacionado no VIPP Language Reference Manual. Nota Para obter informações sobre a entrada aceitável em qualquer uma dos painéis de código de barra, consulte as especificações para o código de barra específico. Essas informações não são fornecidas como parte desta documentação, mas podem ser obtidas on-line, pesquisando-se as especificações do código de barra. Matriz de dados Dados de entrada: digite os dados ou selecione um campo existente do Banco de dados ou Regra de transformação utilizada para concatenar várias sequências de entrada em uma única sequência maior a partir da lista suspensa. Codificar dados como: selecione ASCII ou Base 256. 116 FreeFlow® VI Interpreter Suite 9.0 SP1 Guia do Usuário do VIPP Pro Publisher Elementos gráficos VPP Gráficos Escala (%): selecione uma porcentagem pela qual escalar o tamanho do código de barras, se necessário. Forma: escolha Quadrado ou Retângulo. MaxiCode Dados de entrada: digite os dados ou selecione um campo existente do Banco de dados ou Regra de transformação utilizada para concatenar várias sequências de entrada em uma única sequência maior a partir da lista suspensa. Modo: selecione um dos seguintes modos a partir da lista suspensa: • 2 - Códigos postais numéricos • 3 - Códigos postais alfanuméricos • 4 - Correção de erro padrão • 5 - Correção de erro avançada • 6 - Programação do leitor do código de barra FreeFlow® VI Interpreter Suite 9.0 SP1 Guia do Usuário do VIPP Pro Publisher 117 Elementos gráficos VPP Gráficos PDF417 Dados de entrada: Campo 1: selecionar o tipo de dados (Dados do texto, Dados de byte ou Dados numéricos). Campo 2: digite os dados ou selecione um campo existente do Banco de dados ou uma Regra de transformação utilizada para concatenar várias sequências de entrada em uma única sequência maior na lista suspensa. Usar dimensões padrão — ative esse botão para usar os valores padrão. Especificar linhas: ative esse botão para digitar o número de linhas usado pelo código de barra. Especificar colunas: ative esse botão para digitar o número de colunas usado pelo código de barra. Especificar proporção de aspecto: ative esse botão para especificar as linhas e as colunas usadas pelo código de barra. Nível de erro: escolha um valor entre 0 e 8. Os níveis de correção de erro determinam a quantidade de correção de danos e erros que o código de barra PDF417 pode suportar sem perda de dados. Um nível mínimo de 2 é recomendado. A quantidade de dados e o tamanho do código de barra devem ser considerados para selecionar o nível de erro apropriado. Quanto maior a quantidade de dados e o tamanho do código de barra, mais alto será o número. 118 FreeFlow® VI Interpreter Suite 9.0 SP1 Guia do Usuário do VIPP Pro Publisher Elementos gráficos VPP Gráficos Código QR O VPP suporta um subconjunto da especificação completa do Código QR. As opções disponíveis são mostradas a seguir. O VPP exibe um espaço reservado para o código de barra QR no documento. Quando o documento é impresso em um dispositivo ativado pelo VIPP Pro ou o arquivo VPC é visualizado no VI Explorer para VPP (um plug-in do Acrobat 8 ou 9), o marcador é reposicionado com uma imagem do código de barra QR. Nenhum codificador ou fontes especiais são necessários. URLs, SMS, Coordenadas GEO, informações de contato, texto, etc. são exatamente os mesmos do conteúdo que pode ser incluído em um código de barra QR. Para obter mais informações sobre como ativar essas opções em um Código QR, consulte as especificações de código QR disponíveis na Web. Nota O VPP não suporta Kanji ou modos de dados mistos, nem oferece suporte a caracteres com múltiplos bytes. Quando esse suporte é necessário, a ferramenta de desenho FF VI Designer VIPP Pro (que possui suporte para isso) deve ser usada. As opções do QR Code são exibidas no painel Opções de código de barra do VPP. Dados de entrada • Dados de texto: selecione Dados de texto para o modo de compactação alfanumérica. Isso permite o uso de uma sequência de texto alfanumérica que pode ser inserida por meio do teclado FreeFlow® VI Interpreter Suite 9.0 SP1 Guia do Usuário do VIPP Pro Publisher 119 Elementos gráficos VPP Gráficos ou como um objeto de dados selecionado na Lista de objetos de dados. Os dados devem ser compostos por apenas estes 45 caracteres: 0 a 9, A a Z, %,$,&, +, -, ., /, :, e o caractere de espaço. • Dados de bytes: selecione os dados de bytes para o modo de compactação de bytes para codificar o conjunto de caracteres Latinos de 8 bits. Essa é a opção padrão, selecione-a quando não tiver certeza de qual opção escolher. • Dados numéricos: selecione Dados numéricos para o modo de compactação numérica. No modo de compactação numérica somente os caracteres 0 a 9 são válidos. Escala A escala altera o tamanho do código de barra impresso. O valor padrão da escala é 100%. Nota O VPP coloca uma imagem de espaço reservado na página; isso não é afetado pela opção Escala. A única forma de visualizar o código de barra do QR Code processado na página é exportar o aplicativo para um VI Project Container e visualizá-lo no VI Explorer para VPP ou imprimi-lo em uma impressora habilitada para o VIPP Pro. Versão do Código QR A versão do QR Code é opcional. Quando a caixa de edição está vazia, a versão do QR Code não é usada. Existe uma correlação entre a Versão do Código QR e o tamanho de um código de barra. Quando a caixa de edição estiver vazia, a versão será determinada automaticamente, por exemplo, o código de barra terá o menor tamanho possível com base na quantidade de dados para codificar e no nível de correção de erro. A Xerox recomenda deixar a caixa de edição vazia. Uma versão pode ser especificada para corrigir o tamanho de um código de barra. Contudo, isso só deve ser feito quando o tamanho do código de barra for conhecido e sempre acomodar os dados e o nível de correção de erro. Nível de correção de erro A Correção de erro refere-se ao nível de verificação de erro executado pelo esquema de codificação do Código QR. Consulte a especificação ISO do Código QR para obter informações adicionais sobre o Nível de correção de erro. Existe uma correlação entre o nível de correção de erro e a capacidade de recuperar dados de um código de barra danificado. O nível de correção de erro L fornece a menor quantidade de capacidade de recuperação, e o nível de correção de erro H, a maior. Também existe uma correlação entre o nível de correção de erro e o tamanho do código de barra. O nível H fornece a maior capacidade de recuperação de dados danificados, mas também gera um código de barra maior. A Xerox recomenda 120 FreeFlow® VI Interpreter Suite 9.0 SP1 Guia do Usuário do VIPP Pro Publisher Elementos gráficos VPP Gráficos M como o nível de correção de erro a menos que os códigos de barra impressos provavelmente estejam danificados. Padrão de máscara O Padrão de máscara refere-se à configuração de uma matriz de 1 a 8 caracteres que especificará as máscaras do Código QR usadas pelo codificador para verificar um código de barra legível que foi produzido. Se não tiver certeza, mantenha a opção padrão 1 selecionada. Existem oito padrões de máscara diferentes que podem ser usados para gerar um código de barra. A Xerox recomenda usar o padrão de máscara 1, embora qualquer um dos oito padrões gere bons códigos de barra. Se por algum motivo ocorrer um problema de legibilidade em um código de barra, digite mais de um padrão de máscara e o mais favorável será usado para criar o código de barra. Contudo, observe que existe uma correlação entre o número de padrões de máscara e o desempenho. Quanto maior o número de padrões de máscara, mais demorada será a criação do código de barra. Ativar atalhos A opção Ativar atalhos deve ser sempre selecionada/marcada, a menos que a confiabilidade dos códigos de barra sejam um problema. Quando selecionada, essa função reduz o número de testes usados para analisar a legibilidade de um código de barra. FreeFlow® VI Interpreter Suite 9.0 SP1 Guia do Usuário do VIPP Pro Publisher 121 Elementos gráficos VPP Gráficos Código de barra do cliente USPS de Estado 4 (IMB) Dados de controle: digite os dados ou selecione um campo existente do Banco de dados ou Regra de transformação utilizada para concatenar várias sequências de entrada em uma única sequência maior a partir da lista suspensa. A opção Dados de controle é a sequência de dados de controle de 20 dígitos composta pelos seguintes subcampos: • Identificador do código de barra de 2 dígitos. O segundo dígito deve ser de 0 a 4. • Identificador do tipo de serviço de 3 dígitos. • Identificador do programa de mensagem de 6 dígitos. • Número de série de 9 dígitos. Essa sequência pode ter espaços para corresponder o formato legível por humanos, que pode ser necessário a alguns usos do código de barra de estado 4, e para melhorar a legibilidade. Ela pode ser inserida como texto ou selecionando um único campo de dados na Lista de objetos de dados. Geralmente, a Transformação de dados é criada para concatenar todos os dados necessários para um novo objeto de dados selecionado na Lista de objetos de dados. Código de roteamento: digite os dados ou selecione um campo existente do Banco de dados ou uma Regra de transformação utilizada para concatenar várias sequências de entrada em uma única sequência maior a partir da lista suspensa, ou digite uma sequência usando o teclado. Código de roteamento é o CEP do ponto de entrega. Ele pode estar em qualquer um dos 4 formatos aceitos pelo USPS: () 122 — Uma sequência vazia ou nula para nenhum CEP. FreeFlow® VI Interpreter Suite 9.0 SP1 Guia do Usuário do VIPP Pro Publisher Elementos gráficos VPP Gráficos (12345) — Um CEP de 5 dígitos (12345-6789) — Um código de CEP de 9 dígitos+4 (12345-6789 01) — Um CEP de onze dígitos+4 + DPC de 2 dígitos Essa sequência pode ter espaços para corresponder o formato legível por humanos, que pode ser necessário a alguns usos do código de barra de estado 4 ou hífens (-) para melhorar a legibilidade. Se os dados do Código de roteamento não estiverem disponíveis em um único objeto de dados, uma nova transformação de dados poderá ser criada para concatenar os dados em um novo objeto de dados que possa ser selecionado na Lista de objetos de dados. FreeFlow® VI Interpreter Suite 9.0 SP1 Guia do Usuário do VIPP Pro Publisher 123 Elementos gráficos VPP Gráficos Fontes do código de barra É necessário ter uma fonte de impressora instalada para que os códigos de barra padrão sejam impressos: • Código 128 • Código 39 • EAN 128 • EAN (8 dígitos) • EAN (13 dígitos) • 2 de 5 folhas intercaladas • PostJPN • PostNet • UPC (Versão A) O painel Opções do código de barra do VPP para cada um dos códigos de barra padrão contém uma “caixa de combinação” na qual um nome de fonte pode ser manualmente digitado, ou selecionado em uma lista de fontes existentes. Ao digitar manualmente qualquer nome de fonte (seja uma fonte regular ou de código de barra), é importante lembrar que o nome da fonte nem sempre recebe o mesmo nome do arquivo da fonte. Por exemplo, o nome de arquivo para a fonte True Type, Arial Bold, é arialbd.ttf, e o nome de arquivo da fonte da impressora MB034 é MB034.fnt. Ao digitar um nome de fonte de código de barra na caixa de combinação, use o nome de fonte localizado nas primeiras linhas do cabeçalho da fonte. O nome da fonte geralmente está neste formato: /Fontname xxxxx; ele pode ser localizado ao editar o arquivo de fonte com um editor de arquivo. Depois de digitado, o VPP cria uma chamada de fonte referente à fonte e espera que ela seja instalada no dispositivo de impressão de destino. Portanto, se estiver usando uma fonte de impressora denominada MB034, MB034.fnt deve ser instalada na impressora. Nota Quando uma fonte da impressora tiver que ser instalada na impressora para imprimir um código de barra usando o VPP, a mesma fonte deve ser copiada para VIEforVPP/ normalizer/pasta de fontes para exibi-la usando o VI Explorer para VPP. Se não for copiada, os resultados na tela serão uma sequência de texto em vez do código de barra. 124 FreeFlow® VI Interpreter Suite 9.0 SP1 Guia do Usuário do VIPP Pro Publisher Elementos gráficos VPP Gráficos Código 128 Dados de entrada: digite os dados ou selecione um campo existente do Banco de dados ou Regra de transformação utilizada para concatenar várias sequências de entrada em uma única sequência maior na lista suspensa ou digite uma sequência com o teclado. A sequência passada ao código de barra CODE128 deve conter apenas caracteres alfanuméricos. Consulte a documentação do código de barra para obter informações adicionais Fonte: digite um nome de fonte ou selecione uma fonte existente na lista suspensa. Consulte a Nota anterior em Fontes de banco de dados para obter mais informações. Tamanho da fonte: escolha um tamanho de fonte. Escala vertical e horizontal: o padrão é 100%. Digite um fator de escala se desejar; entretanto, o uso de fatores de escala que não seja 100% nem sempre poderá produzir códigos de barra que possam ser digitalizados corretamente, devido à falta de especificação de tamanhos ou proporções. Ao usar valores de escala grandes, o tamanho do código de barra resultante pode ser maior que o quadro gráfico no qual ele foi colocado no documento do InDesign, resultando em códigos de barra que “ultrapassam” os limites do quadro. Não aplicar compactação: marque quando a compactação não for desejada. FreeFlow® VI Interpreter Suite 9.0 SP1 Guia do Usuário do VIPP Pro Publisher 125 Elementos gráficos VPP Gráficos Código 39 Dados de entrada: digite os dados ou selecione um campo existente do Banco de dados ou Regra de transformação utilizada para concatenar várias sequências de entrada em uma única sequência maior na lista suspensa ou digite uma sequência com o teclado. A sequência passada ao código de barra CODE39 deve conter apenas caracteres alfanuméricos. Fonte: digite um nome de fonte ou selecione uma fonte existente na lista suspensa. Consulte a Nota anterior em Fontes de banco de dados para obter mais informações. Tamanho da fonte: escolha um tamanho de fonte. Escala vertical e horizontal: o padrão é 100%. Digite um fator de escala se desejar; entretanto, o uso de fatores de escala que não seja 100% nem sempre poderá produzir códigos de barra que possam ser digitalizados corretamente, devido à falta de especificação de tamanhos ou proporções. Ao usar valores de escala grandes, o tamanho do código de barra resultante pode ser maior que o quadro gráfico no qual ele foi colocado no documento do InDesign, resultando em códigos de barra que “ultrapassam” os limites do quadro. 126 FreeFlow® VI Interpreter Suite 9.0 SP1 Guia do Usuário do VIPP Pro Publisher Elementos gráficos VPP Gráficos EAN 128 Consulte Código 39 para visualizar um painel semelhante. Dados de entrada: digite os dados ou selecione um campo existente do Banco de dados ou Regra de transformação utilizada para concatenar várias sequências de entrada em uma única sequência maior na lista suspensa ou digite uma sequência com o teclado. A sequência passada ao código de barra EAN128 deve conter apenas caracteres alfanuméricos. Consulte a documentação do código de barra para obter informações adicionais Fonte: digite um nome de fonte ou selecione uma fonte existente na lista suspensa. Consulte a Nota anterior em Fontes de banco de dados para obter mais informações Tamanho da fonte: escolha um tamanho de fonte. Escala vertical e horizontal: o padrão é 100%. Digite um fator de escala se desejar; entretanto, o uso de fatores de escala que não seja 100% nem sempre poderá produzir códigos de barra que possam ser digitalizados corretamente, devido à falta de especificação de tamanhos ou proporções. Ao usar valores de escala grandes, o tamanho do código de barra resultante pode ser maior que o quadro gráfico no qual ele foi colocado no documento do InDesign, resultando em códigos de barra que “ultrapassam” os limites do quadro. EAN (8 dígitos) Consulte Código 39 para visualizar um painel semelhante. Dados de entrada: digite os dados ou selecione um campo existente do Banco de dados ou Regra de transformação utilizada para concatenar várias sequências de entrada em uma única sequência maior na lista suspensa ou digite uma sequência com o teclado. A sequência passada ao código de barra EAN8 deve conter apenas 7 caracteres alfanuméricos. Os sete caracteres são criados através da concatenação conjunta de uma sequência da parte esquerda de 4 caracteres e da parte direita de 3 caracteres. Consulte a documentação do código de barra para obter informações adicionais Fonte: digite um nome de fonte ou selecione uma fonte existente na lista suspensa. Consulte a Nota anterior em Fontes de banco de dados para obter mais informações. Tamanho da fonte: escolha um tamanho de fonte. Escala vertical e horizontal: o padrão é 100%. Digite um fator de escala se desejar; entretanto, o uso de fatores de escala que não seja 100% nem sempre poderá produzir códigos de barra que possam ser digitalizados corretamente, devido à falta de especificação de tamanhos ou proporções. Ao usar valores de escala grandes, o tamanho do código de barra resultante pode ser maior que o quadro gráfico no qual ele foi colocado no documento do InDesign, resultando em códigos de barra que “ultrapassam” os limites do quadro. FreeFlow® VI Interpreter Suite 9.0 SP1 Guia do Usuário do VIPP Pro Publisher 127 Elementos gráficos VPP Gráficos EAN (13 dígitos) Consulte Código 39 para visualizar um painel semelhante. Dados de entrada: digite os dados ou selecione um campo existente do Banco de dados ou Regra de transformação utilizada para concatenar várias sequências de entrada em uma única sequência maior na lista suspensa ou digite uma sequência com o teclado. A sequência passada ao código de barra EAN13 deve conter 12 caracteres alfanuméricos. Os doze caracteres são criados através da concatenação das seguintes sequências: • Caractere • 1 = o sistema numérico usado • 2 a 7 = a sequência da parte esquerda • 8 a 12 = a sequência da parte direita Consulte a documentação do código de barra para obter informações adicionais Fonte: digite um nome de fonte ou selecione uma fonte existente na lista suspensa. Consulte a Nota anterior em Fontes de banco de dados para obter mais informações. Tamanho da fonte: escolha um tamanho de fonte. Escala vertical e horizontal: o padrão é 100%. Digite um fator de escala se desejar; entretanto, o uso de fatores de escala que não seja 100% nem sempre poderá produzir códigos de barra que possam ser digitalizados corretamente, devido à falta de especificação de tamanhos ou proporções. Ao usar valores de escala grandes, o tamanho do código de barra resultante pode ser maior que o quadro gráfico no qual ele foi colocado no documento do InDesign, resultando em códigos de barra que “ultrapassam” os limites do quadro. 2 de 5 folhas intercaladas Consulte Código 39 para visualizar um painel semelhante. Dados de entrada: digite os dados ou selecione um campo existente do Banco de dados ou Regra de transformação utilizada para concatenar várias sequências de entrada em uma única sequência maior na lista suspensa ou digite uma sequência com o teclado. A sequência passada ao código de barra 2OF5 deve conter apenas caracteres alfanuméricos (0 a 9). Fonte: digite um nome de fonte ou selecione uma fonte existente na lista suspensa. Consulte a Nota anterior em Fontes de banco de dados para obter mais informações. Tamanho da fonte: escolha um tamanho de fonte. Escala vertical e horizontal: o padrão é 100%. Digite um fator de escala se desejar; entretanto, o uso de fatores de escala que não seja 100% nem sempre poderá produzir códigos de barra que possam ser digitalizados corretamente, devido à falta de especificação de tamanhos ou proporções. Ao usar valores de escala grandes, o tamanho do código de barra resultante pode ser maior que o quadro gráfico no qual ele foi colocado no documento do InDesign, resultando em códigos de barra que “ultrapassam” os limites do quadro. 128 FreeFlow® VI Interpreter Suite 9.0 SP1 Guia do Usuário do VIPP Pro Publisher Elementos gráficos VPP Gráficos PostJPN Consulte Código 39 para visualizar um painel semelhante. Dados de entrada: digite os dados ou selecione um campo existente do Banco de dados ou Regra de transformação utilizada para concatenar várias sequências de entrada em uma única sequência maior na lista suspensa ou digite uma sequência com o teclado. A sequência passada ao código de barra POSTNET deve conter 5, 7 ou 9 caracteres numéricos. (Também são suportados comprimentos de 10 e 12 quando um caractere de traço for inserido na 6a posição). Isso suporta Zip, Zip + 4 ou Zip+4+DPBC. Fonte: digite um nome de fonte ou selecione uma fonte existente na lista suspensa. Consulte a Nota anterior em Fontes de banco de dados para obter mais informações. Tamanho da fonte: escolha um tamanho de fonte. Escala vertical e horizontal: o padrão é 100%. Digite um fator de escala se desejar; entretanto, o uso de fatores de escala que não seja 100% nem sempre poderá produzir códigos de barra que possam ser digitalizados corretamente, devido à falta de especificação de tamanhos ou proporções. Ao usar valores de escala grandes, o tamanho do código de barra resultante pode ser maior que o quadro gráfico no qual ele foi colocado no documento do InDesign, resultando em códigos de barra que “ultrapassam” os limites do quadro. PostNet Consulte Código 39 para visualizar um painel semelhante. Dados de entrada: digite os dados ou selecione um campo existente do Banco de dados ou Regra de transformação utilizada para concatenar várias sequências de entrada em uma única sequência maior na lista suspensa ou digite uma sequência com o teclado. A sequência passada ao código de barra POSTNET deve conter 5, 7 ou 9 caracteres numéricos. (Também são suportados comprimentos de 10 e 12 quando um caractere de traço for inserido na 6a posição). Isso suporta Zip, Zip + 4 ou Zip+4+DPBC. Fonte: digite um nome de fonte ou selecione uma fonte existente na lista suspensa. Consulte a Nota anterior em Fontes de banco de dados para obter mais informações. Tamanho da fonte: escolha um tamanho de fonte. Escala vertical e horizontal: o padrão é 100%. Digite um fator de escala se desejar; entretanto, o uso de fatores de escala que não seja 100% nem sempre poderá produzir códigos de barra que possam ser digitalizados corretamente, devido à falta de especificação de tamanhos ou proporções. Ao usar valores de escala grandes, o tamanho do código de barra resultante pode ser maior que o quadro gráfico no qual ele foi colocado no documento do InDesign, resultando em códigos de barra que “ultrapassam” os limites do quadro. FreeFlow® VI Interpreter Suite 9.0 SP1 Guia do Usuário do VIPP Pro Publisher 129 Elementos gráficos VPP Gráficos UPC (Versão A) Consulte Código 39 para visualizar um painel semelhante. Dados de entrada: digite os dados ou selecione um campo existente do Banco de dados ou Regra de transformação utilizada para concatenar várias sequências de entrada em uma única sequência maior na lista suspensa ou digite uma sequência com o teclado. A sequência passada ao código de barra UPCA deve conter apenas 11 caracteres numéricos. Os onze caracteres são criados através da concatenação das seguintes sequências: • Caractere • 1 = o sistema numérico usado • 2 a 6 = especifica o número do vendedor • 7 a 11 = especifica o número do produto Fonte: digite um nome de fonte ou selecione uma fonte existente na lista suspensa. Consulte a Nota anterior em Fontes de banco de dados para obter mais informações. Tamanho da fonte: escolha um tamanho de fonte. Escala vertical e horizontal: o padrão é 100%. Digite um fator de escala se desejar; entretanto, o uso de fatores de escala que não seja 100% nem sempre poderá produzir códigos de barra que possam ser digitalizados corretamente, devido à falta de especificação de tamanhos ou proporções. Ao usar valores de escala grandes, o tamanho do código de barra resultante pode ser maior que o quadro gráfico no qual ele foi colocado no documento do InDesign, resultando em códigos de barra que “ultrapassam” os limites do quadro. 130 FreeFlow® VI Interpreter Suite 9.0 SP1 Guia do Usuário do VIPP Pro Publisher Elementos gráficos VPP Camadas condicionais Camadas condicionais Qualquer pessoa familiarizada com o InDesign conhece as Camadas. O processo de camadas permite posicionar os objetos em uma camada em frente ou atrás de objetos em outras camadas. Para criar uma camada, siga os métodos padrão do InDesign. Selecione o submenu Camada e escolha a opção Adicionar camada. Ao usar o VPP, as camadas condicionais são usadas para controlar uma página variável. Por exemplo, um documento que normalmente tem duas páginas pode conter uma página adicional se uma determinada condição for atendida. Para adicionar a terceira página (condicional), defina o documento do InDesign como três páginas de comprimento e, em seguida, conclua o desenho para as páginas que sempre ficarão visíveis. Em seguida, crie o layout da página que ficará presente se a condição for atendida. Quando o layout for concluído, crie uma Regra de visibilidade para todas as camadas na página condicional (é recomendável que a página seja mantida em duas ou menos camadas). Quando a aplicação for enviada ao dispositivo de impressão, o número correto de páginas será impresso. O VIPP não imprimirá uma página em branco, mesmo que a página em branco esteja visível no InDesign (quando a condição é falsa). Se a página contiver todos dados em qualquer uma das camadas visíveis, a página será impressa. Uma camada pode conter qualquer tipo de objeto do InDesign, incluindo objetos colocados via VPP e lógica condicional. O VPP permite que a visibilidade de uma camada seja definida condicionalmente. Se uma camada tiver a configuração de visibilidade Ligado, a camada ficará visível para esse registro; se a configuração de visibilidade for Desligado, essa camada não ficará visível. Nota Quanto mais camadas forem usadas em uma aplicação, mais complexo o trabalho poderá ficar durante a função de exportação e a criação do arquivo VPC. Isso significa mais tempo necessário para criar o arquivo VPC. O tempo necessário depende do poder de processamento do Mac ou do PC utilizado. O uso excessivo de camadas (que contêm elementos variáveis) em uma página pode afetar o desempenho. Reduzir o número de camadas chamadas (realmente usadas) para cada página pode melhorar o desempenho do processo de exportação do VPP. Por exemplo, enquanto pode ser possível 10 ou mais camadas para uma folha, se apenas três das dez camadas forem chamadas (via processamento condicional), o desempenho será significativamente aprimorado. Uma opção que especifique a quantidade mínima e máxima de camadas chamadas em qualquer página na aplicação é necessária durante a fase de exportação. O fornecimento do valor mínimo e máximo correto nesse painel pode reduzir muito o tempo de processamento necessário para processar as camadas variáveis durante a criação do arquivo VPC. A visibilidade de uma camada é controlada criando um objeto de visibilidade (seja uma Regra de visibilidade ou um campo de visibilidade do arquivo de dados) atribuído a essa camada. Quando uma Regra é criada, ela é adicionada à lista de objetos de dados exibida no painel do VPP. O tipo da Regra deve ser definido para “visibilidade” no painel Criador de regra antes de aplicar a Regra a FreeFlow® VI Interpreter Suite 9.0 SP1 Guia do Usuário do VIPP Pro Publisher 131 Elementos gráficos VPP Camadas condicionais uma camada. Uma configuração de Ligado tornará a camada visível enquanto uma configuração de Desligado ocultará a camada. Consulte “Regras” para obter mais informações. 132 FreeFlow® VI Interpreter Suite 9.0 SP1 Guia do Usuário do VIPP Pro Publisher Amostras de padrão de texto VPP A opção Amostra de padrão de texto do VIPP Pro Publisher permite que o usuário defina uma cor de amostra que contenha um padrão de texto repetitivo. O texto estático ou variável pode ser selecionado e a cor pode ser atribuída ao texto e ao plano de fundo da Amostra de padrão de texto. Depois de definir a Amostra de padrão de texto, o usuário poderá selecioná-la como a cor de preenchimento para um objeto ou caminho. A imagem acima mostra dois objetos de Amostra padronizada VPP. O objeto superior usa uma amostra padronizada definida com texto ciano girado a 15 graus com um plano de fundo amarelo. O objeto inferior é pintado usando uma Amostra de padrão de texto definida com texto ciano girado a 45 graus sem cor de plano de fundo (transparente). Além de usar as fontes padrão suportadas pelo VIPP Pro Publisher, as fontes e as cores de Imagem Especial Xerox também podem ser usadas para criar efeitos únicos. Por exemplo, você pode criar uma amostra de padrão de texto usando microtexto. FreeFlow® VI Interpreter Suite 9.0 SP1 Guia do Usuário do VIPP Pro Publisher 133 Amostras de padrão de texto VPP Criação de uma Amostra de padrão de texto VPP normal Criação de uma Amostra de padrão de texto VPP normal As amostras de cores são criadas usando o menu Painel de amostra para acessar a opção de menu Nova amostra de padrão de texto VPP.... Até que as amostras sejam criadas não haverá Amostras de padrão de texto VPP selecionáveis disponíveis para preencher objetos. Uma Amostra de padrão de texto VPP normal é aquela que não contém referências à Imagem Especial Xerox. Para definir uma Amostra de padrão de texto VPP, selecione a opção Nova amostra de padrão de texto VPP... para exibir o painel Opções de amostra. Selecione as opções apropriadas nesse painel para criar uma Amostra de padrão de texto VPP. Dependendo das seleções feitas, algumas opções podem ficar esmaecidas. Cada opção é descrita abaixo: Nome: o nome definido pelo usuário do Padrão de texto VPP. O nome não deve exceder 32 caracteres e não deve conter quaisquer caracteres especiais (o VIPP Pro Publisher adiciona a sintaxe “SI_TP_” ao início do nome definido pelo usuário. Isso é usado internamente para distinguir entre amostra normal e amostras de padrão de texto). 134 FreeFlow® VI Interpreter Suite 9.0 SP1 Guia do Usuário do VIPP Pro Publisher Amostras de padrão de texto VPP Criação de uma Amostra de padrão de texto VPP normal Dados de texto: o texto a ser usado no padrão de repetição. Pode ser texto estático ou texto variável, ou uma combinação de ambos. Ao combinar texto estático e variável, é necessário criar um campo Transformação de texto concatenando o texto estático e variável, e referir-se a esse campo ao selecionar texto para essa entrada. Família de fontes: o nome da família de fontes a ser usada. Estilo da fonte: o estilo da fonte a ser usado. Ajuste horizontal: um ajuste horizontal em pontos para cada linha de texto de repetição. Ajuste vertical: um ajuste vertical em pontos para cada linha de texto de repetição. Rotação (graus): o valor de rotação do texto. Cor do texto: para efeitos de tinta padronizados normais essa será a cor de texto, selecionada nas amostras definidas. Ao usar fontes de Imagem Especial, ela ficará esmaecida e a opção de cor do plano de fundo mostrará as opções de cor disponíveis da Imagem Especial. Cor de fundo: para efeitos de tinta padronizados normais essa será a cor de texto, selecionada nas amostras definidas. A opção [Nenhum] resultará em um plano de fundo transparente. Ao usar fontes de Imagem Especial isso mostrará a opção de cor de Imagem Especial disponível. No exemplo acima, a Amostra de padrão de texto VPP foi designada e denominada “PlainColorBackground”. O campo de dados “FirstName” foi selecionado como o objeto de texto de repetição. Arial 12pt Regular é a seleção de fonte de destino. Os ajustes horizontal e vertical de 1,60 mm foram selecionados e o ângulo de rotação do texto definido para 15 graus. A cor do texto está definida para Ciano (CMYK) e a cor de fundo definida para Amarelo (CMYK). Clique em OK para adicionar uma nova cor de amostra ao Painel de amostra. Nesse ponto a amostra fica disponível e pode ser usada para preencher um objeto na página exatamente como qualquer outra cor de amostra. Para aplicar essa amostra de padrão de texto a um objeto, primeiro crie ou realce o objeto e, então, aplique a cor de amostra como normal. Nota Os padrões de texto exibidos na tela do InDesign são representações de padrões de texto aplicados. A aplicação deve ser impressa ou o arquivo vpc verificado no VI Explorer para VIPP Pro Publisher para ver o efeito real. Usando as opções acima, a amostra padronizada do texto preencherá um objeto conforme exibido abaixo. FreeFlow® VI Interpreter Suite 9.0 SP1 Guia do Usuário do VIPP Pro Publisher 135 Amostras de padrão de texto VPP Criação de uma Amostra de padrão de texto VPP normal O exemplo a seguir ilustra as seleções de opções ligeiramente diferentes, de forma especial, os Dados do texto são definidos para uma sequência de texto estático “Não copiar” e a opção de Cor de fundo é definida como [Nenhum]. Quando essa cor de amostra é aplicada a um quadro e colocada sobre um objeto, os resultados são semelhantes à imagem abaixo. Estático sem Backfill O objeto foi colocado sobre uma caixa roxa para mostrar o efeito transparente do Padrão de texto VPP. O texto “Estático sem Backfill” é um quadro de texto separado colocado sobre o objeto que foi preenchido com o padrão de texto. Não insira texto, imagens ou outros objetos como parte do quadro Padrão de texto VPP ou poderão ocorrer resultados inesperados. 136 FreeFlow® VI Interpreter Suite 9.0 SP1 Guia do Usuário do VIPP Pro Publisher Amostras de padrão de texto VPP Criação de um Padrão de texto VPP de Imagem Especial Criação de um Padrão de texto VPP de Imagem Especial Os efeitos da Imagem Especial Xerox podem ser combinados com os Padrões de texto VPP. Existem seis opções de Imagem Especial que podem ser selecionadas. Descrições desses efeitos e definições da Opção de amostra são encontradas nestas seções: • Amostra de padrão de texto VPP Preto artístico • Amostra de padrão de texto VPP Fluorescente • Amostra de padrão de texto VPP Infravermelho • Amostra de padrão de texto VPP Microtexto • Amostra de padrão de texto VPP GlossMark e Texto de correlação Amostra de padrão de texto VPP Preto artístico Um Padrão de texto VPP Preto artístico fornece um padrão de texto de alto brilho/fosco. O padrão de texto repetitivo pode ser observado inclinando a página em um ângulo. Existem duas opções disponíveis para Preto artístico: • um fundo de alto brilho com um padrão de texto fosco. • um fundo fosco com um padrão de texto de alto brilho. Para que a Amostra de padrão de texto VPP possa ser criada, o SI_ARTBLACK_A ou o SI_ ARTBLACK_B deve ser adicionado. (Essas amostras são encontradas no arquivo de amostra de Imagem Especial do VIPP Pro Publisher. Consulte “Criação de uma Amostra de padrão de texto VPP normal” para obter mais informações sobre como adicionar amostras ao Painel de amostra.) Depois de adicionada, a amostra pode então ser usada para definir a cor de fundo no painel de opções Amostra de padrão de texto VPP. FreeFlow® VI Interpreter Suite 9.0 SP1 Guia do Usuário do VIPP Pro Publisher 137 Amostras de padrão de texto VPP Criação de um Padrão de texto VPP de Imagem Especial Neste exemplo, o nome definido pelo usuário é ArtBlackA, os Dados de texto é o campo de dados “FirstName”. A fonte usada é Arial Regular em 24 pontos. Nenhum ajuste horizontal ou vertical foi designado (opcional), mas uma rotação de texto de 15 graus foi selecionada. Para definir uma Amostra de padrão de texto VPP usando o efeito de Imagem Especial você precisa deixar a opção Cor de texto definida como [Nenhum]. Ela ficará esmaecida quando a cor de amostra SI_ARTBLACK_A (ou B) for selecionada. Depois que as configurações forem definidas, clique em OK para preencher o painel de amostra com essa nova cor. Nota Os padrões de texto exibidos na tela do InDesign são representações de padrões de texto aplicados. A aplicação deve ser impressa ou o arquivo vpc verificado no VI Explorer para VIPP Pro Publisher para ver o efeito real. Não insira texto, imagens ou outros objetos como parte do quadro Padrão de texto VPP ou poderão ocorrer resultados inesperados. 138 FreeFlow® VI Interpreter Suite 9.0 SP1 Guia do Usuário do VIPP Pro Publisher Amostras de padrão de texto VPP Criação de um Padrão de texto VPP de Imagem Especial Amostra de padrão de texto VPP Fluorescente Os efeitos do Padrão de texto VPP Fluorescente criam um efeito de preenchimento de texto usando o efeito Fluorescente da Imagem Especial Xerox. Para obter mais informações sobre o efeito Fluorescente da Imagem Especial, consulte “Uso dos efeitos de imagem especial”. Esse efeito preencherá um objeto com uma cor Fluorescente. Quando uma fonte de luz UV é usada, o padrão de texto repetitivo fica visível. Para criar a Amostra de padrão de texto VPP, adicione uma cor fluorescente do arquivo Amostra de Imagem Especial Xerox. (Consulte “Uso de uma biblioteca de amostras de cores personalizada da Imagem Especial VPP” para obter mais informações.) As Opções de amostra são basicamente as mesmas das opções de amostra de texto Preto artístico detalhadas anteriormente. Selecione qualquer fonte que o VIPP Pro Publisher suporta e atribua valores para ajustes vertical e horizontal se necessário. Deixe a cor de texto definida como [Nenhum] e a cor de fundo será definida para a cor de amostra fluorescente que você carregou anteriormente. Depois que as configurações forem definidas, clique em OK para adicionar essa amostra à lista de amostras. A nova amostra agora pode ser usada para preencher um objeto. Girar qualquer efeito de Imagem Especial pode causar artefatos como linhas brancas ou ruído no efeito. Se isso acontecer tente ajustar o valor de rotação em +/- 5 graus. Nota Os padrões de texto exibidos na tela do InDesign são representações de padrões de texto aplicados. A aplicação deve ser impressa ou o arquivo vpc verificado no VI Explorer para VIPP Pro Publisher para ver o efeito real. Não insira texto, imagens ou outros objetos como parte do quadro Padrão de texto VPP ou poderão ocorrer resultados inesperados. FreeFlow® VI Interpreter Suite 9.0 SP1 Guia do Usuário do VIPP Pro Publisher 139 Amostras de padrão de texto VPP Criação de um Padrão de texto VPP de Imagem Especial Amostra de padrão de texto VPP Infravermelho Os efeitos do Padrão de texto VPP Infravermelho criam um preenchimento de texto usando o efeito Infravermelho da Imagem Especial Xerox. Para obter mais informações sobre o efeito Infravermelho da Imagem Especial, consulte “Uso dos efeitos de imagem especial”. Esse efeito preencherá um objeto com uma cor Infravermelha. Quando uma fonte de luz IV é usada, o padrão de texto repetitivo fica visível. Para criar a Amostra de padrão de texto VPP, adicione uma cor infravermelha do arquivo Amostra de Imagem Especial Xerox. (Consulte “Uso de uma biblioteca de amostras de cores personalizada da Imagem Especial VPP” e “Desenho de documentos com cores infravermelhas” para obter mais informações.) As Opções de amostra são basicamente as mesmas das opções de amostra de texto Fluorescente. Selecione qualquer fonte que o VIPP Pro Publisher suporta e atribua valores para ajustes vertical e horizontal se necessário. Deixe a cor de texto definida como [Nenhum] e a cor de fundo deve ser definida para a cor de amostra infravermelha que você carregou anteriormente. Depois que as configurações forem definidas, clique em OK para adicionar essa amostra à lista de amostras. A nova amostra agora pode ser usada para preencher um objeto. Girar qualquer efeito de Imagem Especial pode causar artefatos como linhas brancas ou ruído no efeito. Se isso acontecer tente ajustar o valor de rotação em +/- 5 graus. Nota Os padrões de texto exibidos na tela do InDesign são representações de padrões de texto aplicados. A aplicação deve ser impressa ou o arquivo vpc verificado no VI Explorer para VIPP Pro Publisher para ver o efeito real. Não insira texto, imagens ou outros objetos como parte do quadro Padrão de texto VPP ou poderão ocorrer resultados inesperados. 140 FreeFlow® VI Interpreter Suite 9.0 SP1 Guia do Usuário do VIPP Pro Publisher Amostras de padrão de texto VPP Criação de um Padrão de texto VPP de Imagem Especial Amostra de padrão de texto VPP Microtexto Os efeitos do Padrão de texto VPP Microtexto criam um efeito de preenchimento de texto usando a fonte Microtexto da Imagem Especial Xerox. Para obter mais informações sobre as fontes Microtexto da Imagem Especial, consulte “Uso dos efeitos de imagem especial”. Esse efeito preencherá um objeto com Microtexto, o qual tem um tamanho de texto inferior a 1 pt. Isso pode ser usado para preencher qualquer tipo de objeto; ele é particularmente eficiente quando usado como um padrão de preenchimento de texto. Para criar a Amostra de padrão de texto VPP, adicione uma cor Microtexto do arquivo Amostra de Imagem Especial Xerox. (Consulte “Uso de uma biblioteca de amostras de cores personalizada da Imagem Especial VPP” e “Desenho de documentos com fontes MicroText” para obter mais informações.) Existem sete cores a serem selecionadas: SI_MI_BLACK, SI_MI_RED, SI_MI_BLUE, SI_MI_GREEN, SI_MI_CYAN, SI_MI_MAGENTA e SI_MI_YELLOW. Ao definir um Padrão de texto VPP Microtexto, selecione uma das oito fontes microtexto da Imagem Especial. Selecionar uma fonte Microtexto limitará a seleção Cor de texto para uma das sete cores suportadas para Microtexto. A opção Cor de fundo fica esmaecida. A opção Tamanho da fonte fica esmaecida para Microtexto, pois nenhuma opção do usuário está disponível. A rotação e os ajustes vertical e horizontal podem ser definidos conforme necessário. Depois que as configurações forem definidas, clique em OK para adicionar essa amostra à lista de amostras. A nova amostra agora pode ser usada para preencher um objeto. FreeFlow® VI Interpreter Suite 9.0 SP1 Guia do Usuário do VIPP Pro Publisher 141 Amostras de padrão de texto VPP Criação de um Padrão de texto VPP de Imagem Especial A nova amostra também pode ser usada como preenchimento de texto. Por exemplo, digite uma sequência de texto, use as configurações de fonte do InDesign para ampliar os caracteres do texto e então use o Padrão de texto VPP Microtexto para preencher os caracteres do texto. Nota Os padrões de texto exibidos na tela do InDesign são representações de padrões de texto aplicados. A aplicação deve ser impressa ou o arquivo vpc verificado no VI Explorer para VIPP Pro Publisher para ver o efeito real. Não insira texto, imagens ou outros objetos como parte do quadro Padrão de texto VPP ou poderão ocorrer resultados inesperados. Amostra de padrão de texto VPP GlossMark e Texto de correlação Os efeitos do Padrão de texto VPP Texto GlossMark e Texto de correlação criam um efeito de preenchimento de texto usando a fonte Gloss ou Texto de correlação da Imagem Especial Xerox. Para obter mais informações sobre as fontes Gloss e Correlação da Imagem Especial, consulte “Uso dos efeitos de imagem especial”. Esse efeito preencherá um objeto com um Texto Gloss ou de Correlação. Ele pode ser usado para preencher um objeto na página. Para criar a Amostra de padrão de texto VPP, adicione uma cor de Texto Gloss ou de Correlação do arquivo Amostra de Imagem Especial Xerox. (Consulte “Uso de uma biblioteca de amostras de cores personalizada da Imagem Especial VPP”, “Desenho de documentos com Texto GlossMark” e “Desenho de documentos com Marca de Correlação” para obter mais informações.) Selecione uma das fontes de texto Gloss ou de Correlação na lista de fontes. O parâmetro “Tamanho do texto” fica esmaecido, pois ele foi definido pela fonte selecionada. 142 FreeFlow® VI Interpreter Suite 9.0 SP1 Guia do Usuário do VIPP Pro Publisher Amostras de padrão de texto VPP Criação de um Padrão de texto VPP de Imagem Especial Defina a opção Família de fontes para uma das fontes de texto Gloss ou de Correlação da Imagem Especial. No exemplo abaixo SI_NeueClassic-Bold-GL-24 foi selecionado. A opção Cor de fundo exibirá as cores SI disponíveis com base no tipo de fonte (Gloss ou Correlação). É necessário que o usuário tenha carregado as cores no painel de amostra do arquivo Amostra VIPP, conforme descrito em “Criação de uma Amostra de padrão de texto VPP normal”. Você pode definir a rotação e os ajustes vertical e horizontal conforme necessário. Depois que as configurações forem definidas, clique em OK para adicionar essa amostra à lista de amostras. A nova amostra agora pode ser usada para preencher um objeto. Nota Os padrões de texto exibidos na tela do InDesign são representações de padrões de texto aplicados. A aplicação deve ser impressa ou o arquivo vpc verificado no VI Explorer para VIPP Pro Publisher para ver o efeito real. Não insira texto, imagens ou outros objetos como parte do quadro Padrão de texto VPP ou poderão ocorrer resultados inesperados. FreeFlow® VI Interpreter Suite 9.0 SP1 Guia do Usuário do VIPP Pro Publisher 143 Amostras de padrão de texto VPP Criação de um Padrão de texto VPP de Imagem Especial 144 FreeFlow® VI Interpreter Suite 9.0 SP1 Guia do Usuário do VIPP Pro Publisher Toner transparente no VPP. Use a função Toner transparente para desenhar aplicações de dados variáveis baseados no VIPP a serem impressos em dispositivos de impressão Xerox baseados em VIPP, que suportam a capacidade Toner transparente. A implementação do VIPP Pro Publisher permite a aplicação de Toner transparente em: • texto estático e variável (seja o contorno do texto, preenchimento do texto ou ambos) • Imagens estáticas ou variáveis • desenhos de trajetos sobre um objeto. A função VPP permite a aplicação de Toner transparente com um clique no mouse. As imagens não precisam ser editadas, e Cores sólidas ou Superimposição não precisam ser definidas, antes de usar Toner transparente. Ao usar Toner transparente em objetos variáveis, como texto e imagens, a área de Toner transparente será ajustada com base no texto variável ou no tamanho da imagem. Nota Quando uma aplicação, na qual o Toner transparente é aplicado usando o VPP, é enviada a um dispositivo que não suporta Toner transparente, uma sombra cinza pode aparecer sobre as áreas onde o Toner transparente foi aplicado. Para imprimir a aplicação em um dispositivo que não suporta Toner transparente, primeiro remova essa função da aplicação. FreeFlow® VI Interpreter Suite 9.0 SP1 Guia do Usuário do VIPP Pro Publisher 145 Toner transparente no VPP. A imagem a seguir exibe um layout de página no Adobe InDesign, com dados variáveis aplicados usando o VIPP Pro Publisher. O documento inclui texto estático e variável, imagens estáticas e variáveis, assim como um objeto redondo. Estas seções descrevem como aplicar Toner transparente a elementos no layout de página “Capa brilhante”: • Texto estático e variável • Imagens estáticas e variáveis • Objetos • Trajetos 146 FreeFlow® VI Interpreter Suite 9.0 SP1 Guia do Usuário do VIPP Pro Publisher Toner transparente no VPP. Texto estático e variável Texto estático e variável O requisito para esse layout de página é aplicar Toner transparente ao texto estático “A capa brilhante”, assim como o texto variável, que é a quantidade descontada e o nome “David” conforme mostrado na imagem. Esses elementos de texto variável são alterados de registro para registro. O Toner transparente pode ser aplicado a todo o texto, a uma linha no texto ou a uma palavra ou caractere no texto. O processo de aplicar Toner transparente ao texto estático ou variável é o mesmo. Ao aplicar ao texto variável, todo o texto variável receberá Toner transparente. Use a Ferramenta de texto para realçar o texto para aplicar Toner transparente. Um caracterere, uma palava ou linha individual ou a sequência de texto inteira podem ser selecionados. Clique com o botão direito do mouse para exibir o painel de menu e selecione Opções de toner transparente VPP… Isso exibirá o painel Opções de toner transparente VPP sensível a contexto com as opções de texto. Selecione a opção desejada. Na maioria dos casos, o texto é preenchido com Toner transparente para criar o efeito máximo na impressora. Entretanto, o Toner transparente pode ser aplicado apenas ao contorno do texto ou a ambos “Preenchimento de texto” e “Contorno de texto” selecionando as caixas apropriadas. FreeFlow® VI Interpreter Suite 9.0 SP1 Guia do Usuário do VIPP Pro Publisher 147 Toner transparente no VPP. Texto estático e variável Quando a opção “Campos realçados” é selecionada no painel VIPP Pro Publisher, o texto que tinha Toner transparente aplicado é adornado com uma caixa rosa, conforme mostrado a seguir. • Uma caixa rosa sem contorno indica que um preenchimento de texto foi aplicado • Um contorno rosa sem preenchimento indica que um contorno do texto texto foi aplicado • Uma caixa rosa com preenchimento e contorno indica que foram aplicados o preenchimento de texto e um contorno. Esse processo pode ser repetido para todo o texto na página que precisa que o Toner transparente seja aplicado. Limitações de texto Ao aplicar Toner transparente ao texto (estático ou variável) o quadro de texto não pode conter elementos gráficos (por exemplo, linhas finas, linhas e formas) inseridos ou vinculados no quadro de texto. Além disso, o texto não pode usar as amostras de Tinta, Gradiente ou ou Tinta misturada. 148 FreeFlow® VI Interpreter Suite 9.0 SP1 Guia do Usuário do VIPP Pro Publisher Toner transparente no VPP. Imagens estáticas e variáveis Imagens estáticas e variáveis Para aplicar Toner transparente às imagens, use a ferramenta de Seleção (Seta) para selecionar a imagem que terá o Toner transparente aplicado. Clique com o botão direito do mouse para exibir o painel de menu e selecione Opções de toner transparente VPP… Isso exibirá o painel Opções de toner transparente VPP sensível a contexto com as opções de imagens. Marque a caixa de seleção Imagem para aplicar Toner transparente sobre a imagem. Se a imagem for variável, é possível que o tamanho da imagem possa ser alterado dependendo do registro. A área de Toner transparente que o VIPP Pro Publisher atribui será alterada de acordo com o tamanho da imagem. FreeFlow® VI Interpreter Suite 9.0 SP1 Guia do Usuário do VIPP Pro Publisher 149 Toner transparente no VPP. Imagens estáticas e variáveis A opção “Preenchimento do trajeto” preencherá o quatro de gráfico inteiro. Embora essa seja uma opção disponível, ela não é geralmente usada. Uma sombra rosa é aplicada sobre a imagem para significar que o Toner transparente foi aplicado a essa área. Nota Para controlar o tamanho das imagens variáveis em sua aplicação, consulte “Ajuste de uma imagem em um quadro” no Guia do Usuário do VIPP Pro Publisher. 150 FreeFlow® VI Interpreter Suite 9.0 SP1 Guia do Usuário do VIPP Pro Publisher Toner transparente no VPP. Objetos Objetos O Toner transparente pode ser aplicado a objetos, como círculos, quadrados, etc. e a trajetos de desenhos feitos à mão. Os objetos são tratados em um método semelhante para imagens. No layout de página original o Toner transparente é aplicado ao círculo vermelho para chamar a atenção para a quantidade de porcentagem de desconto. Use a ferramenta de seleção para selecionar o objeto de círculo e, então, clique com o botão direito do mouse e selecione a Opção de Toner transparente VPP no painel Opções de toner transparente VPP sensível a contexto. Marque a opção “Preenchimento do trajeto” para preencher o círculo com Toner transparente. O objeto é preenchido com um adorno rosa claro para indicar que foi aplicado Toner transparente nessa área. FreeFlow® VI Interpreter Suite 9.0 SP1 Guia do Usuário do VIPP Pro Publisher 151 Toner transparente no VPP. Trajetos Trajetos Trajetos são formas desenhadas à mão, geralmente criados usando uma ferramenta como o Lápis. Esse método para aplicar Toner transparente pode ser usado quando não há forma simples para usar ou você quer apenas realçar uma determinada área de uma imagem. No layout do documento original, o Toner transparente é aplicado ao computador na imagem da faixa azul na página. A ferramenta de lápis é usada para desenhar um trajeto que então é preenchido com o Toner transparente VPP. A figura acima mostra o trajeto criado usando a ferramenta Lápis. A imagem do computador foi tracejada com a ferramenta Lápis para criar uma área que será preenchida com Toner transparente. Selecione o objeto e clique com o botão direito do mouse para exibir o painel Opções de toner transparente VPP. Selecione a opção "Preenchimento do trajeto". A área selecionada (a imagem do computador) será adornada com o revestimento de Toner transparente e o adorno “Toner transparente: Preencher” será exibido. 152 FreeFlow® VI Interpreter Suite 9.0 SP1 Guia do Usuário do VIPP Pro Publisher Toner transparente no VPP. O layout de página concluído O layout de página concluído A imagem abaixo mostra o layout de página concluído no Adobe InDesign, ele inclui os adornos de Toner transparente sobre os elementos estáticos e variáveis na página. Quando o layout de página tiver sido criado e as opções apropriadas de Toner transparente forem aplicadas, verifique a página usando o VI Explorer para VIPP Pro Publisher. Quando instalado, o VI Explorer (fornecido com o VIPP Pro Publisher) pode ser usado para exibir um teste de PDF do desenho. Selecione Testar VPC após exportação no menu Exportar. FreeFlow® VI Interpreter Suite 9.0 SP1 Guia do Usuário do VIPP Pro Publisher 153 Toner transparente no VPP. O layout de página concluído No teste, todas as áreas onde o Toner transparente foi aplicado serão mostradas com uma sobreposição do padrão de texto com o texto “Transparente”, conforme mostrado no teste de PDF abaixo. 154 FreeFlow® VI Interpreter Suite 9.0 SP1 Guia do Usuário do VIPP Pro Publisher Funções avançadas Para inserir funções do VIPP que não estão disponíveis diretamente e não podem ser mostradas na interface do InDesign, use Funções avançadas. As Funções avançadas incluem o código VIPP diretamente na aplicação durante o processo de exportação ao gerar o VPC. As Funções avançadas podem ser usadas para definir um MARCADOR do VIPP. Essa Função avançada está disponível: • MARCADOR Use a função avançada MARCADOR quando a aplicação (arquivo VPC) for processada usando o servidor Xerox FreeFlow VI PDF Originator (VIPO). O servidor VIPO introduzirá um arquivo VPC baseado no VIPP e gerará um arquivo PDF como saída. Se uma ação MARCADOR estiver presente no trabalho, o servidor poderá dividir opcionalmente o PDF em arquivos PDF secundários à parte com base em um identificador exclusivo nesse trabalho, como um número de conta ou um nome. A Função avançada MARCADOR é usada para inserir essa opção e os parâmetros necessários no arquivo VPC durante a exportação do VIPP PRO Publisher. Somente a função avançada MARCADOR é permitida por trabalho. FreeFlow® VI Interpreter Suite 9.0 SP1 Guia do Usuário do VIPP Pro Publisher 155 Ativação de uma Função avançada Para ativar uma Função avançada, selecione o ícone de Funções avançadas, que é a roda dentada na parte inferior esquerda do painel do VPP. Quando o painel de Funções avançadas for exibido, selecione a opção MARCADOR para adicionar um MARCADOR do VIPP. FreeFlow® VI Interpreter Suite 9.0 SP1 Guia do Usuário do VIPP Pro Publisher 156 Configuração da função avançada MARCADOR Para definir uma função avançada MARCADOR, selecione a opção MARCADOR para exibir o painel do MARCADOR. Estas são as informações necessárias e opcionais necessárias para suporte ao recurso MARCADOR do VIPP: Ativar este marcador: marque esta caixa de seleção para ativar a ação MARCADOR. Sequência de entrada: Selecione campos na lista de objetos de dados ou insira a string manualmente. Para assegurar que o campo selecionado seja exclusivo, a Xerox recomenda usar a função Transformar para concatenar dois ou mais campos variáveis; use os campos concatenados como a Sequência de entrada. Criar arquivos PDF secundários: esse item é marcado por padrão, use-o para gerar arquivos PDF secundários. Se essa opção não for selecionada, o arquivo PDF gerado pelo FFPDF não será dividido Incluir arquivos PDF secundários: esse item é marcado por padrão, use-o para incluir o marcador no arquivo PDF secundário. Sequência de entrada estendida: use essa opção se o marcador regular (256 caracteres) for muito pequeno para conter todos os dados que passarão para o servidor VIPO. Selecione campos na lista de objetos de dados ou insira a string manualmente. Consulte o comando MARCADOR no Guia da Linguagem VIPP para obter mais informações. FreeFlow® VI Interpreter Suite 9.0 SP1 Guia do Usuário do VIPP Pro Publisher 157 Incluir entrada estendida: selecione uma das três opções para descrever como aplicar o marcador estendido. • Somente no PDF principal • No PDF principal e no arquivo de índice VIPO (padrão) • No PDF principal, no arquivo de índice VIPO e em arquivos PDF secundários Usar Regra de ativação: escolha essa caixa de seleção para ativar a função MARCADOR baseada no resultado de uma Regra de Texto VPP definida anteriormente. Quando selecionadas, as Regras aplicáveis serão incluídas na lista Regras de ativação. A função MARCADOR é ativada para um determinado registro somente quando o resultado da avaliação da Regra de ativação selecionada é definida como TRUE. FreeFlow® VI Interpreter Suite 9.0 SP1 Guia do Usuário do VIPP Pro Publisher 158 Transformações de dados Os Transformadores de Dados permitem a aplicação de transformações de dados e opções de formatação ao texto no documento. Por exemplo, as transformações de Caixa alta do título podem ser aplicadas aos dados de Nome e Endereço, para assegurar que a primeira letra seja sempre maiúscula; ou símbolos de moeda e delimitadores podem ser adicionados a uma valor numérico, enquanto controlam também o número de casas decimais mostrados. As Transformações de dados podem conter uma ou mais entradas. Cada entrada contém uma sequência inicial e uma ou mais ações. Cada ação possui uma lista de seletores de ações e controles de informações adicionais conforme exigido pela ação selecionada. A lista de ações contém sete ações e "Nenhuma ação". O VPP avalia primeiro cada entrada individualmente (sequência inicial para a primeira ação, resultado da primeira ação para a segunda ação, e assim por diante) e, em seguida, as sequências resultantes de todas as entradas são concatenadas. FreeFlow® VI Interpreter Suite 9.0 SP1 Guia do Usuário do VIPP Pro Publisher 159 Transformações de dados Opções do painel Transformação de dados Opções do painel Transformação de dados As opções disponíveis de Transformação de dados são listadas aqui. • Nenhuma ação • Caixa alta do título • Letra maiúscula • Letra minúscula • Subsequência por posição • Subsequência por índice • Cortar espaços • Contador de registros • Repetir contador • Formato numérico • Adição • Subtração • Multiplicação • Divisão • Resto • Soma • Arredondamento Nenhuma ação Quando selecionada, nenhuma ação será aplicada ao campo. A opção Nenhuma ação geralmente é usada para concatenar dois ou mais campos de dados. Por exemplo, ao criar uma sequência complexa para usar em uma opção de Código de barra, é conveniente concatenar o primeiro nome, o caractere de espaço, o sobrenome, etc. Caixa alta do título Quando a opção Caixa alta do título é aplicada a um campo que contém dados de texto, o VPP coloca em letra maiúscula o primeiro caractere de cada palavra após um espaço e altera o restante das letras para minúsculas. A transformação de caixa alta do título é útil para assegurar que um campo ou campos, como um nome e endereço, sejam impressos usando letras maiúsculas incorretamente. Letra maiúscula Quando a opção Letra maiúscula é aplicada a um campo contendo dados de texto, o VPP coloca todos os caracteres em letras maiúsculas na sequência de texto. 160 FreeFlow® VI Interpreter Suite 9.0 SP1 Guia do Usuário do VIPP Pro Publisher Transformações de dados Opções do painel Transformação de dados Letra minúscula Quando a opção Letra minúscula é aplicada a um campo contendo dados de texto, o VPP altera todos os caracteres para letras minúsculas na sequência de texto. Subsequência por posição A Subsequência por posição permite que uma sequência de texto seja dividida especificando uma posição inicial e o número de caracteres necessário. Por exemplo, na sequência 18002759376, o código de país ou o número cambial pode ser removido usando a opção Subsequência por posição. Especificar uma posição inicial de 1 para um comprimento de 1 resulta na extração do caractere “1”. Se a posição inicial de 2 e o comprimento de 3 for especificado, o código de área será extraído. Subsequência por índice A subsequência por índice é útil quando os dados dos quais extrair informações possuem algum tipo de delimitador. Por exemplo, se o número de telefone 1-800-275-9376 for a sequência, o caractere “-” poderá ser usado como um delimitador. Ao especificar o caractere “-” como o delimitador e selecionar o índice 1, o caractere “1” será extraído. Ao usar o mesmo delimitador e selecionar um valor de índice de 4, os caracteres “9376” serão extraídos. FreeFlow® VI Interpreter Suite 9.0 SP1 Guia do Usuário do VIPP Pro Publisher 161 Transformações de dados Opções do painel Transformação de dados Cortar espaços Cortar é uma função que excluirá os espaços indesejados iniciais e finais em uma sequência de texto. Ela também pode ser usada para excluir caracteres de espaço duplicados em uma sequência de texto. Isso pode ser útil se os dados contiverem caracteres de espaço indesejados. Contador de registros Essa função permite a entrada de um valor inicial (que deve ser numérico e estar entre -999999999 e 999999999 incluindo 0) seguido pela seleção de um valor de incremento (que pode ser um número positivo ou negativo entre -9999 e +9999 e pode incluir 0). Essa função pode ser usada como um método para criar números de tíquetes, etc. Esse contador aumenta para cada alteração do registro e não para cada instância desse registro impresso. Em outras palavras, o Contador de registros conta o número de vezes que o trabalho é alterado de um registro para outro; se um único registro for repetido muitas vezes, o contador não aumentará. A opção Contador de registros cria uma Transformação de dados do contador. O valor no contador pode ser aumentado ou diminuído de acordo com um número especificado para cada registro processado. É importante observar que o contador aumenta para cada registro. Esse mecanismo pode ser usado para números de série, números de tíquetes, etc. Ao usar a opção Contador de registros, os seguintes parâmetros podem ser usados. Sequência inicial - possui uma função diferente da de outras expressões de transformação. Ela é usada para prefixar o valor incremental com uma string. Por exemplo, um valor incremental pode ter como prefixo a sequência de texto TicketNumber. Esse campo também pode ser um valor contido em um campo ou pode ser deixado em branco. 162 FreeFlow® VI Interpreter Suite 9.0 SP1 Guia do Usuário do VIPP Pro Publisher Transformações de dados Opções do painel Transformação de dados O valor Base é o valor numérico inicial e pode ser um valor numérico. Nota Os valores de Base e Incremento apenas podem ser números inteiros. O valor de Incremento é o valor que adicionado ao valor de base sempre que um novo registro é processado. Por exemplo, se o valor incremental for definido como 1, o resultado dessa Transformação de Dados aumentará em um sempre que um novo registro for processado. Se o valor de Incremento for definido como 10, o valor será incrementado em dez. (Números negativos podem ser usados para diminuir o valor resultante). No exemplo acima, o campo String Inicial está vazio, o valor de Base está definido como 1 e o valor incremental está definido como 1. Isso resultará em um campo que será incrementado em 1 para cada registro processado. Como a String Inicial está vazia, nenhuma string de prefixo é adicionada ao valor. O resultado usando essas configurações para o registro 1 é mostrado a seguir. Editar a Transformação de Dados por meio da adição da string Xerox: na caixa de edição String Inicial gera o seguinte resultado para o registro 1. Nota Não use a função Exportar em Intervalo de registros para reimprimir um subconjunto de um arquivo de dados nos casos em que um contador de registros é utilizado. Resultados imprevisíveis poderão ocorrer, a não ser que o trabalho seja editado e a configuração Base do contador de registros seja redefinida de forma a refletir um valor preciso para o registro inicial (usado na opção Exportação do Intervalo de registros). Por exemplo, em um trabalho de dez registros com um valor base de 1 com o uso do Intervalo de Registros para reimprimir os registros de 5 a 10, a não ser que o trabalho seja editado e o valor Base inicial seja redefinido para 5, o contador de registros não será correto para os registros reimpressos. FreeFlow® VI Interpreter Suite 9.0 SP1 Guia do Usuário do VIPP Pro Publisher 163 Transformações de dados Opções do painel Transformação de dados Repetir contador Essa função é semelhante ao Contador de registros, mas aumentará para cada instância do registro sendo impresso. Por exemplo, se o registro for repetido cinco vezes, o valor do contador aumentará cinco vezes. A caixa de seleção Restaurar permite que você restaure o contador para seu valor inicial quando um novo registro for encontrado (marcando a caixa) ou continue o aumento através de novos registros (não marcando a caixa). Um exemplo de quando você deve usar esse contador é: você deseja imprimir 100 cupons de rifa com um número sequencial, mas tem apenas um registro de dados. Ao usar a função Repetir contador e a opção Repetição de registros para repetir o registro 100 vezes, você poderá imprimir os cupons de rifa. Formato numérico Quando o Formato é aplicado a um campo que contém sequências numéricas, o VPP formata os números dentro do campo. Uma marca é criada ao usar caracteres do teclado (alguns dos quais têm funções especiais) que controlarão como a sequência numérica será impressa. Por exemplo, quando uma máscara é aplicada à sequência numérica 18002759376, ela poderá ser impressa como um número de telefone (1-800-275-9376), como uma sequência monetária ($ 180.027.593,76) ou como um valor numérico (180.027,59376 ou 180.027 ignorando os dígitos decimais). Para obter mais informações sobre a função de formação, consulte “Máscaras de entrada do usuário”. Nota Os delimitadores decimais e de milhares usados nos Estados Unidos e na Europa são diferentes uns dos outros. Assegure-se de que haja o delimitador correto para o local, essas seleções estão disponíveis na lista suspensa: • Formato US • Formato US sem delimitadores decimais • Formato EU • Formato EU sem delimitadores decimais • Sem pontuação de formato Quando uma opção decimal é selecionada e a sequência numérica não possui números decimais, o VPP adiciona .00 à sequência numérica. 164 FreeFlow® VI Interpreter Suite 9.0 SP1 Guia do Usuário do VIPP Pro Publisher Transformações de dados Opções do painel Transformação de dados Adição A expressão de Adição pega dois valores numéricos (um campo contendo dados numéricos ou um valor numérico definido pelo usuário) e os adiciona juntos. O valor numérico resultante é o resultado da expressão. O valor resultante pode ser usado como o valor de entrada para uma expressão sequencial em uma Transformação de dados compostos. Consulte “Expressões aritméticas” e “Criação de uma Transformação de dados da expressão aritmética” para obter mais informações. Nota Expressões Aritméticas têm um limite de 25 números inteiros e 15 números decimais. Subtração A expressão de Subtração pega dois valores numéricos (um campo contendo dados numéricos ou um valor numérico definido pelo usuário) e subtrai o segundo valor do primeiro. O valor numérico resultante é o resultado da expressão. O valor resultante pode ser usado como o valor de entrada para uma expressão sequencial em uma Transformação de dados compostos. Consulte “Expressões aritméticas” e “Criação de uma Transformação de dados da expressão aritmética” para obter mais informações. Nota Expressões Aritméticas têm um limite de 25 números inteiros e 15 números decimais. Multiplicação A expressão de Multiplicação pega dois valores numéricos (um campo contendo dados numéricos ou um valor numérico definido pelo usuário) e multiplica o primeiro valor pelo segundo valor. O valor numérico resultante é o resultado da expressão. O valor resultante pode ser usado como o valor de entrada para uma expressão sequencial em uma Transformação de dados compostos. Consulte “Expressões aritméticas” e “Criação de uma Transformação de dados da expressão aritmética” para obter mais informações. Nota Expressões Aritméticas têm um limite de 25 números inteiros e 15 números decimais. FreeFlow® VI Interpreter Suite 9.0 SP1 Guia do Usuário do VIPP Pro Publisher 165 Transformações de dados Opções do painel Transformação de dados Divisão A expressão de Divisão pega dois valores numéricos (um campo contendo dados numéricos ou um valor numérico definido pelo usuário) e divide o primeiro valor pelo segundo valor. O valor numérico resultante é o resultado da expressão. O valor resultante pode ser usado como o valor de entrada para uma expressão sequencial em uma Transformação de dados compostos. Consulte “Expressões aritméticas” e “Criação de uma Transformação de dados da expressão aritmética” para obter mais informações. Nota Expressões Aritméticas têm um limite de 25 números inteiros e 15 números decimais. Resto A expressão Resto (Módulo) usa dois valores numéricos (numéricos); ambos devem ser números inteiros. Ambos os numéricos contêm um campo que inclui dados numéricos ou um valor numérico definido pelo usuário. O valor do primeiro operando é dividido pelo valor do segundo operando; o inteiro restante é o resto da expressão. Por exemplo, se 10 for dividido por 3, o resto resultante será 1. Ou seja, 3 cabe em 10 três vezes, totalizando 9. Tire 9 de 10, e o resto será 1. Ambos os valores do Resto devem ser somente números inteiros. O segundo operando não pode ser zero. Consulte “Expressões aritméticas” e “Criação de uma Transformação de dados da expressão aritmética” para obter mais informações. Soma Nota Expressões Aritméticas têm um limite de 25 números inteiros e 15 números decimais. A expressão Soma é uma opção para uso em uma aplicação TransPromo. Ela é usado para calcular a soma total de todos os valores em um objeto de dados de ocorrência múltipla. Isso se aplica a uma coluna de valores pertencente a um objeto de dados de ocorrência múltipla em um documento TransPromo. Por exemplo, use a opção Soma em uma conta telefônica para mostrar o custo total dos valores inseridos em uma coluna contendo os valores de custo por ligação. 166 FreeFlow® VI Interpreter Suite 9.0 SP1 Guia do Usuário do VIPP Pro Publisher Transformações de dados Opções do painel Transformação de dados Não convém usar Soma fora da aplicação TransPromo, pois essa expressão apenas retornará o valor simples identificado na opção String Inicial. Nota Expressões Aritméticas têm um limite de 25 números inteiros e 15 números decimais. Arredondamento A expressão Arredondamento aplica um algoritmo de arredondamento a um valor numérico (um campo contendo dados numéricos ou um valor numérico definido pelo usuário). O arredondamento se baseia no valor definido pelo seletor para a ação Arredondamento. A expressão Arredondamento usa o método de Arredondamento após a Metade. Portanto, quando 123,456 estiver definido para arredondamento no segundo dígito decimal, o resultado será 123,46. Nota Expressões Aritméticas têm um limite de 25 números inteiros e 15 números decimais. FreeFlow® VI Interpreter Suite 9.0 SP1 Guia do Usuário do VIPP Pro Publisher 167 Transformações de dados Máscaras de entrada do usuário Máscaras de entrada do usuário Quando a opção Formatar for selecionada, uma máscara definida pelo usuário será necessária. Uma máscara controla como os dados são impressos na página e exibidos na tela. Em geral, qualquer caractere pode ser usado como um caractere de máscara; no entanto, alguns caracteres têm uma função especial. Dois deles estão descritos a seguir. • @ — O caractere @ é um espaço reservado para um caractere numérico (0 a 9). Ao criar uma máscara, é importante inserir caracteres @ suficientes levando em conta a sequência numérica mais longa que será impressa. Inserir mais caracteres que o necessário é melhor do que não inserir o suficiente. O caractere de máscara @ informa ao VPP que se houver um valor numérico nessa posição na sequência ele deverá imprimi-la; caso contrário, não imprimir. • # — O # é um caractere de posição para os caracteres numéricos necessários (0 a 9). Se um valor numérico não estiver presente para essa posição, um zero será substituído. O uso da combinação de ambos os caracteres ativa um poderoso recurso de formatação. Abaixo estão alguns exemplos de máscaras definidas pelo usuário e o resultado dessas máscaras na sequência de texto numérica 76893485. Máscara Resultado Nota @@,@@@,@@@,@@@ 76,893,485 Embora existam caracteres de espaço reservado, eles são ignorados quando nenhum dado numérico está disponível e nada é impresso. ##,###,###,### 00,076,893,485 Como o caractere “#” é um espaço reservado de caractere necessário, um zero é inserido quando nenhum outro valor está presente @@,@@@,@@@,@@# 76,893,485 Embora este seja semelhante ao primeiro exemplo, se nenhum dado numérico estiver disponível um zero será impresso no espaço. @@,@@@,@@@.@@@ 76,893.485 Um ponto foi inserido, o qual adicionará um delimitador decimal, aqui há três casas decimais. @@,@@@,@@#.## 76,893.48 Essa máscara limita as casas decimais em dois caracteres. $@@,@@@,@@#.## $76,893.48 Essa máscara tem limites similares à anterior, porém o caractere “$” foi adicionado para moeda. 168 FreeFlow® VI Interpreter Suite 9.0 SP1 Guia do Usuário do VIPP Pro Publisher Transformações de dados Máscaras de entrada do usuário A tabela a seguir contém algumas outras máscaras comuns de formatação de sequência numérica, desta vez para o número de telefone 8002759376 Máscara Resultado @@@-@@@-@@@@ 800-275-9376 (@@@) @@@-@@@@ (800) 275-9376 1 (800) @@@-@@@@ 1 (800) 275-9376 @@-@@-@@-@@-@@ 80-02-75-93-76 FreeFlow® VI Interpreter Suite 9.0 SP1 Guia do Usuário do VIPP Pro Publisher 169 Transformações de dados Expressões aritméticas Expressões aritméticas Objetos de Transformação de dados aritméticos podem ser criados e usados em documentos. Expressões aritméticas são configuradas e aplicadas no painel Transformação de dados. Uma Transformação de Dados pode consistir em uma única expressão ou em uma expressão composta. Uma expressão composta pode ser criada por meio da adição de várias expressões aritméticas a uma única Transformação de Dados. Isso inclui a expressão de Formato Numérico, que pode ser usada para formatar o valor numérico resultante; por exemplo, adicionando um sinal de moeda à string. Nota A apresentação do resultado da expressão aritmética pode ser diferente entre a exibição no InDesign e a renderização na impressora. Por exemplo, uma expressão que subtrai 999 de 1.000 pode resultar na exibição de 1 no InDesign, mas pode ser exibida como 0001 quando a aplicação é impressa. Para evitar zeros à esquerda, aplique uma Transformação de Dados usando a opção Formatar para controlar a exibição ou a supressão de zeros à esquerda como a última transformação de Dados em uma Transformação de Dados composta. Consulte a opção Formato da Transformação de Dados no Guia do Usuário do VIPP Pro Publisher para obter mais informações. Em uma Transformação de Dados composta, o valor resultante da primeira expressão é automaticamente alimentado na segunda expressão. O mesmo ocorre com os resultados da segunda expressão, alimentados automaticamente na terceira expressão e assim por diante. Este é um exemplo das operações em uma expressão composta que adiciona primeiramente dois números e, em seguida, multiplica a soma por um valor fixo: expressão1: soma dos dois números (2+3=5) expressão2: resultado da expressão1 multiplicado por 5 (5x5=25) 170 FreeFlow® VI Interpreter Suite 9.0 SP1 Guia do Usuário do VIPP Pro Publisher Transformações de dados Criação de uma Transformação de dados da expressão aritmética Criação de uma Transformação de dados da expressão aritmética A criação de uma Transformação de Dados de expressão aritmética funciona da mesma maneira que as outras Transformações de Dados. A lista a seguir fornece as etapas necessárias para se criar uma Transformação de Dados que adicionará o campo Qtd1 (um valor de 23) a QtdTot1 (um valor de 100). Após a criação da Transformação de Dados, selecione-a para usar o valor resultante no documento. Para criar um Transformação de Dados denominada AdicionarDoisNúmeros: 1. Insira AdicionarDoisNúmeros no campo Nome da Transformação de Dados, para atribuir esse nome à transformação de dados. 2. Defina o Tipo de Transformação de Dados como Texto para expressões aritméticas. 3. Defina a String Inicial, que é o valor inicial. Neste exemplo, a String Inicial é Qtd1. A String Inicial pode ser um campo contendo dados numéricos ou um valor manualmente inserido. Ao usar um nome de campo, verifique se todos os registros no arquivo de banco de dados possuem um valor numérico nesse nome de campo. Resultados imprevisíveis podem ocorrer se esse não for o caso. 4. Selecione uma ação a ser aplicada. Para esse exemplo, selecione Adição. 5. Selecione um valor numérico a ser adicionado; este exemplo usa o campo: TotQty1. O valor numérico adicionado pode ser um campo contendo dados numéricos ou um valor manualmente inserido. Ao usar um nome de campo, verifique se todos os registros no arquivo de banco de dados possuem um valor numérico nesse nome de campo. Resultados imprevisíveis podem ocorrer se esse não for o caso. 6. Selecione OK para concluir a Transformação de dados. Neste exemplo o campo, AddtwoNumbers, aparecerá na Lista de objetos de dados. Para usar essa Transformação de dados, crie um quadro de texto no documento e depois insira a Transformação de dados AddtwoNumbers. Isso colocará o valor atual do objeto de dados no quadro de texto no documento. FreeFlow® VI Interpreter Suite 9.0 SP1 Guia do Usuário do VIPP Pro Publisher 171 Transformações de dados Criação de uma Transformação de dados da expressão aritmética Para refinar ainda mais a Transformação de Dados, adicione uma opção de Formato Numérico. Essa opção pode ser usada para controlar o formato do número resultante (por exemplo, adicionando um símbolo de moeda e duas casas decimais). Adicione outras expressões clicando no pequeno botão +. A captura de tela a seguir mostra o resultado da adição de uma opção de Formato numérico à transformação de dados AdicionarDoisNumeros. Crie expressões complexas incluindo expressões adicionais à Transformação de dados clicando no botão pequeno +. As expressões são executadas de cima para baixo. Veja a seguir uma captura de tela de uma expressão complexa. A transformação de dados denominada ExpressãoComplexa utiliza como primeira entrada o valor 2009, definido pelo usuário, e em seguida adiciona o valor 1000, resultando em um novo valor de 3009. O valor resultante é usado como entrada para a próxima expressão, que dessa forma começa com o valor 3009 e subtrai o valor no campo Qtd1. O campo Qtd1 referente ao primeiro registro tem um valor de 23. Sendo assim, 3009 menos 23 é igual a 2986. O valor resultante de 2986 é a entrada para a próxima expressão. A próxima expressão multiplicará o valor de entrada 2986 por 3, cujo resultado é 8958. O valor resultante, 8958, é a entrada da próxima expressão, que divide esse valor por 2. O resultado é 4479. 172 FreeFlow® VI Interpreter Suite 9.0 SP1 Guia do Usuário do VIPP Pro Publisher Transformações de dados Criação de uma Transformação de dados da expressão aritmética O valor resultante, 4479, é a entrada para a próxima expressão. A próxima expressão fornecerá um valor restante quando 4479 for dividido por 103. O resto é a parte do dividendo (4479) que não pode ser dividida igualmente pelo divisor (103); é o número inteiro que sobra. Neste exemplo, o resto é 50. 50 é o resultado da expressão composta e aparece na lista de campos da Transformação de Dados denominada ExpressãoComplexa. Nota Não use o botão + grande nas entradas de Transformação de Dados ao usar expressões aritméticas. Usar o botão + grande fará com que uma string adicional seja gerada e com que as duas strings fiquem concatenadas, conforme mostrado a seguir. A primeira entrada adiciona 2 e 2, resultando em um valor de 4. A entrada seguinte é nova porque o botão + grande foi usado. O resultado dessa entrada (10 + 10) é 20. Os resultados das duas entradas são concatenados de forma a criar uma nova string, 420, conforme mostrado a seguir. Esse método pode ser útil para tornar cada valor independente um do outro, mas, nos demais contextos, não é recomendado. FreeFlow® VI Interpreter Suite 9.0 SP1 Guia do Usuário do VIPP Pro Publisher 173 Transformações de dados Criação de uma Transformação de dados da expressão aritmética 174 FreeFlow® VI Interpreter Suite 9.0 SP1 Guia do Usuário do VIPP Pro Publisher Exportar e Imprimir A função Exportar é usada pelo VIPP Pro Publisher para criar um arquivo para impressão. O VIPP Pro Publisher leva vantagem sobre o modelo DDC (Construção de documento dinâmico) para imprimir aplicações VI. O modelo DDC requer que todos os recursos necessários para imprimir a aplicação estejam disponíveis para a impressora no tempo de execução. As vantagens de um modelo DDC incluem: • sem segmentar arquivos de dados • sem pré-composição • é possível fazer alterações até no último minuto • impressão rápida e reimpressões rápidas. A função Exportar é usada para coletar as informações necessárias para imprimir a aplicação e compactá-la de uma maneira que ela possa ser facilmente enviado à impressora. Para dar suporte a ambos os dispositivos de impressão de produção e as impressoras de escritório, o VIPP Pro Publisher fornece dois mecanismos de compactação: • VI Project Container (.vpc) Foi desenvolvido para suportar impressoras de produção. Um VI Print Container é um arquivo de recipiente compactado que pode conter os recursos e os dados necessários para imprimir a aplicação. As impressoras de produção VI suportadas possuem um mecanismo embutido para extrair os recursos e os dados contidos no arquivo VI Project Container e imprimir a aplicação. Este arquivo .vpc também pode ser usado para imprimir em impressoras de escritório ativadas pelo VIPP, mas é necessário usar o utilitário VIPPManage para enviar o arquivo .vpc para a impressora de destino. • VI Print Package (.vpp) Foi desenvolvido para suportar impressoras de escritório. O VI Print Package é um arquivo de impressão designado para ser enviado diretamente a uma impressora de escritório ativada pelo VIPP. Durante a operação Exportar uma impressora de destino pode ser selecionada e o arquivo .vpp é automaticamente enviado à impressora. O arquivo de impressão contém todos os recursos e dados necessários para imprimir a aplicação. Um VI Print Package também pode ser enviado a uma impressora de produção ativada pelo VIPP; entretanto, para dispositivos de produção, o VI Project Container seria a opção de exportação preferível. Quando o VI Print Package tiver que ser usado em uma impressora de produção, certifique-se de que a opção “Salvar recursos na impressora” NÃO esteja marcada. Nota Embora o método de pacote tenha sido otimizado para funcionar melhor tanto em impressoras de escritório como de produção, ambos os mecanismos do pacote são suportados na maioria dos dispositivos dr impressão ativados pelo VIPP. FreeFlow® VI Interpreter Suite 9.0 SP1 Guia do Usuário do VIPP Pro Publisher 175 Exportar e Imprimir Depois que um método de pacote for selecionado, será exibido um diálogo para esse método. O diálogo exibirá uma coleção de painéis. Depois que você selecionar cada painel, digite as informações sobre as propriedades do trabalho. Após digitar as informações, clique no botão OK para iniciar a operação Exportar do VIPP Pro Publisher. Dependendo da complexidade da aplicação, esta etapa pode ocorrer em qualquer lugar de um a quinze minutos. Uma mensagem será exibida depois que a etapa Exportar for concluída. Durante esse processo, o VIPP Pro Publisher coleta todas as informações do trabalho, recursos necessários, arquivo de dados, etc., e cria um arquivo VI Project Container (.vpc) ou VI Print Package (.vpp), dependendo da seleção Exportar que você fizer. Quando você seleciona a opção VI Project Container, deve enviar o arquivo .vpc ao dispositivo de impressão de destino, usando lpr, pastas ativas ou outros métodos de impressão. Quando você seleciona o VI Print Package, o arquivo .vpp é automaticamente enviado ao dispositivos de impressão de destino (quando selecionado), ou você pode enviar manualmente o arquivo .vpp à impressora. Você pode também selecionar uma opção para testar o arquivo .vpc ou .vpp, usando o VI Explorer para VIPP Pro Publisher (um plug-in do Acrobat fornecido). Quando você seleciona essa opção, depois de criar o arquivo .vpc ou .vpp, ele será transferido automaticamente para o Acrobat para ser exibido como um teste no formato PDF, nesse caso nenhuma mensagem será exibida. Para exibir a aplicação, o Acrobat processará o .vpc ou .vpp, usando o mesmo software VI que está instalado na impressora. Isso assegura que o teste irá corresponder à saída impressa. Essa etapa é opcional e é usada apenas para a finalidade de exibição; não use essa capacidade de exibição para imprimir a aplicação. Como a aplicação está em processamento (limitado às 150 primeiras páginas), essa etapa pode demorar alguns minutos antes da imagem de prova ser exibida. Para imprimir o .vpc ou .vpp no dispositivo de impressão de destino, consulte Impressão do arquivo VPP / VPC na página VPP-208. 176 FreeFlow® VI Interpreter Suite 9.0 SP1 Guia do Usuário do VIPP Pro Publisher Exportar e Imprimir Exportação de aplicações Exportação de aplicações A exportação da aplicação do VIPP Pro Publisher inclui o processo de criação de um arquivo que contenha as opções de trabalho final para impressão, juntamente com todos os recursos necessários para imprimir o documento. O processo Exportar inclui a seleção do formato no qual o arquivo será entregue ao dispositivo de impressão. Com a finalidade de impressão, as aplicações do VIPP Pro Publisher usam o formato VI Project Container ou VI Print Package. Use a opção Arquivo > Exportar do InDesign para selecionar o VI Project Container (VPC) ou VI Print Package (VPP) Salvar como tipo. A seleção da opção VI Project Container resulta na geração de um arquivo .vpc. A seleção do VI Print Package resulta na geração de um arquivo .vpp. FreeFlow® VI Interpreter Suite 9.0 SP1 Guia do Usuário do VIPP Pro Publisher 177 Exportar e Imprimir Exportação de aplicações Digite o nome do arquivo (geralmente o mesmo nome do documento do projeto InDesign) e pressione Salvar. É exibido o painel Criar VI Project Container ou o painel Criar VI Print Package. A maioria das entradas do usuário para ambos os painéis Criar VI Project Container e Criar VI Print Packageserá a mesma. As diferenças das entradas variam somente nas telas Configurações do projeto e Configurações do Print Package descritas abaixo. Essas diferenças são encontradas no primeiro painel exibido e são específicas para a opção Salvar como tipo selecionada (VI Project Container ou VI Print Package). Quando você exporta para um VI Project Container reveja a seção Configurações do projeto a seguir, ao exportar para um Print Package reveja a seção Configurações do Print Package a seguir. Os outros painéis da guia são comuns para ambos os formatos salvos. As informações nos painéis podem ser inseridas em qualquer ordem, embora é sugerido que você as percorra na ordem em que são apresentadas. Depois que as informações forem inseridas em um painel, elas serão persistentes até que sejam alteradas pelo usuário. A opção Pré-ajustes é um atalho que, quando selecionado e aplicado, preencherá as guias com os valores predefinidos. Atualmente está limitada às configurações de imposição de livreto e calendário. Mais opções de pré-ajuste serão adicionadas em versões futuras. Os diálogos Criar VI Project Container e Criar VI Print Package fornecem acesso a essas opções: • Configurações do projeto • Configurações do Print Package • Configurações de impressão • Várias em 1 • Nivelamento • Material e Acabamento • Pré-ajustes Nota Embora você possa editar um arquivo .vpc usando ferramentas como o VI Designer, recomenda-se não tentar editar um arquivo .vpp. Esse é um formato especial e quaisquer alterações feitas incorretamente podem criar resultados inesperados, até falha na impressão do trabalho. 178 FreeFlow® VI Interpreter Suite 9.0 SP1 Guia do Usuário do VIPP Pro Publisher Exportar e Imprimir Exportação de aplicações Configurações do projeto O painel que é exibido depende da opção Salvar como tipo que você selecionou. O painel Criar VI Project Container é exibido quando você opta por exportar um arquivo VI Project Container (VPC). Quando você opta por exportar para um VI Print Package (VPP) consulte a descrição Configurações do Print Package a seguir. A entrada de usuário a seguir é necessária: • Pasta do projeto e Nome do projeto: campos definidos pelo usuário, a pasta de projeto padrão é “VIPP_Pro_Pub”, você pode alterar o nome da pasta conforme necessário. Os nomes da pasta e do projeto podem consistir apenas em traço, sublinhado, ponto e caracteres alfanuméricos, e não podem exceder 32 caracteres. O nome da Pasta do projeto é importante, pois ele define ou cria (se ainda não existir) uma pasta no FFPS (ou em outro dispositivo de impressão de destino) sob a pasta xgfc. O Nome do projeto cria uma pasta dentro da Pasta do projeto. É nela que todos os recursos da pasta de recursos são armazenados. O FFPS somente armazena arquivos quando a opção de filtro FFPS (VPCF) é definida para Implementar e imprimir ou Implementar somente. Se a opção Imprimir e esquecer for selecionada como a opção de filtro, nenhum recurso será armazenado na impressora. Para obter mais informações sobre a configuração da opção de filtro VPCF no FFPS, consulte a documentação da impressora ou o representante da Xerox. FreeFlow® VI Interpreter Suite 9.0 SP1 Guia do Usuário do VIPP Pro Publisher 179 Exportar e Imprimir Exportação de aplicações • Arquivo de dados de produção: use SOMENTE quando o arquivo de dados do trabalho de produção for diferente do arquivo de dados usado no processo de desenho. DEVEM ser idênticos os nomes do layout do registro e do campo que diferencia maiúsculas e minúsculas no novo arquivo de dados e no arquivo de dados original. Clique em Limpar para remover o arquivo de dados atribuído atualmente. Isso pode afetar as regras e as transformações de dados que podem precisar ser redefinidas com um novo arquivo de dados. • Tamanho do buffer de registros : a opção Tamanho do buffer de registros é usada para definir o parâmetro SETBUFSIZE do comando VIPP Pro no arquivo VI Container exportado. Isso define a configuração de buffer de linha no VI Interpreter. Para obter mais informações, reveja o comando SETBUFSIZE no VIPP Language Reference Manual. O valor padrão é 32767. O intervalo permitido é 255 – 65534. A Xerox recomenda o uso do valor padrão. Aumente esse valor apenas se receber o “erro de verificação de intervalo na linha de leitura” do VI Interpreter. • Ignorar recursos ausentes: quando essa opção é selecionada, o VIPP Pro Publisher insere o código VIPP que permite que a aplicação ignore os recursos ausentes. Isso significa que quando um recurso é chamado, mas não está presente, nenhuma ação é executada para localizar o recurso ausente, o trabalho continuará sendo impresso, mas esse recurso não será usado no documento. É necessário ter cuidado ao selecionar essa opção. Essa opção fica desmarcada por padrão para que o trabalho seja cancelado quando um recurso não for localizado. • Incluir recursos no projeto: use a caixa de seleção para selecionar os recursos no projeto. Sempre marque essa caixa na primeira vez que executar o trabalho. Com a caixa marcada, o VIPP Pro Publisher adicionará todos os recursos existentes na pasta de recursos ao arquivo .vpc que ele criar para impressão. O único motivo para desmarcar essa caixa é quando o trabalho é reexecutado e todos os recursos já estão instalados na impressora. Neste caso, desmarcar a caixa resultará em copiar apenas o arquivo de dados para o arquivo .vpc sem quaisquer imagens variáveis, arquivos de texto, etc. O resultado será um arquivo .vpc muito menor. • Pasta de recursos: é padronizada para a pasta de recursos selecionada ao iniciar a fase de desenho. Entretanto, é bem possível que uma nova pasta de recursos de “produção”, em um local diferente, possa ser usada. Todos os recursos (imagens, arquivos de texto, etc.) usados no trabalho devem estar na pasta inserida aqui. • Incluir arquivo de tíquete de trabalho: ative essa caixa de seleção para incluir um tíquete de trabalho no projeto. Geralmente, essa opção fica desmarcada. • Incluir arquivo CIP3/4: ative essa caixa de seleção para incluir um arquivo CIP3/4 no projeto. Geralmente, essa opção fica desmarcada. • Testar VPC após Exportar: quando o VIE para VIPP Pro Publisher for instalado, essa caixa de seleção ficará visível. Quando marcada, o VIE para VIPP Pro Publisher será iniciado automaticamente e o arquivo .vpc será processado e um PDF de prova será exibido • Incluir fontes de tela SI no VPC: ative esta caixa de seleção para incluir as fontes de tela Imagem especial no .vpc. Isso será necessário somente quando o arquivo .vpc for editado por ferramentas não-Xerox. Todas as Ferramentas VI já estão com as fontes SI instaladas, portanto, em geral, essa opção fica desmarcada. 180 FreeFlow® VI Interpreter Suite 9.0 SP1 Guia do Usuário do VIPP Pro Publisher Exportar e Imprimir Exportação de aplicações Configurações do Print Package O painel que é exibido depende da opção Salvar como tipo que você selecionou. O painel Criar VI Print Package é exibido quando você opta por exportar um arquivo VI Print Package (VPP). Quando você opta por exportar para um VI Project Container (VPC) consulte a descrição Configurações do projeto a seguir. A entrada de usuário a seguir é necessária: • Enviar o VI Print Package para a impressora: marque essa caixa quando desejar enviar automaticamente o arquivo .vpp para uma impressora. O menu suspenso listará todas as impressoras Xerox PostScript que podem ser usadas a partir de seu computador. FreeFlow® VI Interpreter Suite 9.0 SP1 Guia do Usuário do VIPP Pro Publisher 181 Exportar e Imprimir Exportação de aplicações • Excluir o VI Print Package após enviar para a impressora: marque essa caixa quando desejar excluir o arquivo .vpp após enviá-lo para a impressora. Quando não estiver marcada, o arquivo .vpp permanecerá na pasta em que foi salvo. É recomendável que você exclua os arquivos .vpp após a impressão para evitar que arquivos grandes sejam salvos no sistema de arquivos. Nota Essa opção será ignorada se você selecionar Testar o VI Print Package após a opção de exportação. O arquivo é salvo no local de salvamento caso você queira enviá-lo manualmente para impressão após o teste. • Arquivo de dados de produção: use SOMENTE quando o arquivo de dados do trabalho de produção for diferente do arquivo de dados usado no processo de desenho. DEVEM ser idênticos os nomes do layout do registro e do campo que diferencia maiúsculas e minúsculas no novo arquivo de dados e no arquivo de dados original. Clicar na opção Limpar removerá o arquivo de dados atribuído atualmente e isso pode afetar as regras e transformações que podem precisar ser redefinidas com um novo arquivo de dados. • Tamanho do buffer de registros : a opção Tamanho do buffer de registros é usada para definir o parâmetro SETBUFSIZE do comando VIPP Pro no arquivo VI Container exportado. Isso define a configuração de buffer de linha no VI Interpreter. Para obter mais informações, reveja o comando SETBUFSIZE no VIPP Language Reference Manual. O valor padrão é 32767. O intervalo permitido é 255 – 65534. A Xerox recomenda o uso do valor padrão. Aumente esse valor apenas se receber o “erro de verificação de intervalo na linha de leitura” do VI Interpreter. • Incluir os recursos no VI Print Package: use a caixa de seleção para incluir os recursos do trabalho no Print Package. Sempre marque essa caixa na primeira vez que executar o trabalho. Com a caixa marcada, o VIPP Pro Publisher adicionará todos os recursos existentes na pasta de recursos ao arquivo .vpp que ele criar para impressão. Quando você salvar os recursos na impressora (consulte Salvar recursos na impressora) poderá desmarcar essa opção na próxima vez que executar o trabalho. Ao desmarcar essa opção, apenas o arquivo de dados será incluído no arquivo .vpp, tornando-o muito menor. No entanto, isso requer que todos os recursos necessários já estejam disponíveis na impressora. Nota Quando você quiser testar o arquivo .vpp, deverá marcar a caixa de seleção Incluir recursos no in VI Package. • Pasta de recursos: é padronizada para a pasta de recursos selecionada ao iniciar a fase de desenho. Entretanto, é bem possível que uma nova pasta de recursos de “produção”, em um local diferente, possa ser usada. Todos os recursos (imagens, arquivos de texto, etc.) usados no trabalho devem estar na pasta inserida aqui. • Salvar recursos na impressora: marque essa caixa para salvar os recursos na unidade de disco rígido da impressora. Para usar essa opção, sua impressora deve ter uma unidade de disco rígido instalada. Os recursos serão armazenados na unidade de disco rígido da impressora usando os detalhes da Pasta de projeto fornecidos a seguir. 182 FreeFlow® VI Interpreter Suite 9.0 SP1 Guia do Usuário do VIPP Pro Publisher Exportar e Imprimir Exportação de aplicações • Pasta do projeto e Nome do projeto: campos definidos pelo usuário, a pasta do projeto padrão é “VIPP_Pro_Pub”, altere o nome da pasta conforme necessário. Os nomes da pasta e do projeto podem consistir apenas em traço, sublinhado, ponto e caracteres alfanuméricos, e não podem exceder 32 caracteres. O nome da Pasta do projeto é importante, pois ele define ou cria (se ainda não existir) uma pasta na impressão de destino) sob a pasta xgfc. O Nome do projeto cria uma pasta dentro da Pasta do projeto. É nela que todos os recursos da pasta de recursos serão armazenados. • Ignorar recursos ausentes: quando essa opção é selecionada, o VIPP Pro Publisher insere o código VIPP que permite que a aplicação ignore os recursos ausentes. Isso significa que quando um recurso é chamado, mas não está presente, nenhuma ação é executada para localizar o recurso ausente, o trabalho continuará sendo impresso, mas esse recurso não será usado no documento. É necessário ter cuidado ao selecionar essa opção. Essa opção fica desmarcada por padrão para que o trabalho seja cancelado quando um recurso não for localizado. • Testar o VI Print Package após Exportar: quando o VIE para VIPP Pro Publisher for instalado, essa caixa de seleção ficará visível. Quando marcada, o VIE para VIPP Pro Publisher será iniciado automaticamente e o arquivo .vpp será processado e um PDF de prova será exibido. Você deve marcar a opção “Incluir recursos no VI Print Package” e desmarcar (quando selecionada) a opção “Salvar recursos na impressora” (na guia Configurações do Print Package) para incluir todos os recursos necessários para o processo de teste. FreeFlow® VI Interpreter Suite 9.0 SP1 Guia do Usuário do VIPP Pro Publisher 183 Exportar e Imprimir Exportação de aplicações Configurações de impressão O painel Configurações de Impressão consiste nestas opções: • Tamanho da página do documento do InDesign: este é o tamanho do documento definido no início do desenho. Geralmente é o tamanho da parte acabada após a impressão e o acabamento. Por exemplo, um cartão postal pode ter um tamanho de documento com largura = 432 (6 pol.) e altura de 288 (4 pol.). • Tamanho da folha: descreve a folha de papel usada na impressora. Selecione o tamanho da folha da impressora selecionando um dos tamanhos de papel pré-carregados no menu suspenso Tamanho do papel da impressora, isso preencherá automaticamente as configurações de Largura e Altura. Quando Personalizado for selecionado na lista suspensa, as caixas Largura e Altura à direita da caixa Tamanho da folha terão que ser preenchidas com as unidades usadas atualmente. O tamanho mínimo da folha que pode ser especificado é 36 x 36 pontos. Esse tamanho de folha é muito pequeno para imprimir em uma impressora, a menos que a opção de imposição da impressora seja usada. As impressoras de produção podem não suportar um tamanho de folha menor que 504 pontos (7 polegadas), a menos que a configuração da folha seja substituído por um tamanho aceitável para imposição da impressora. 184 FreeFlow® VI Interpreter Suite 9.0 SP1 Guia do Usuário do VIPP Pro Publisher Exportar e Imprimir Exportação de aplicações • Qualidade de impressão: Qualidade de impressão é usado para colocar a impressora em um modo de impressão específico. O suporte para Qualidade de impressão é geralmente é mais encontrado em dispositivos de escritório do que em dispositivos de produção. Quando um dispositivo não suporta Qualidade de impressão, qualquer configuração diferente de [Padrão da impressora] será ignorada. Selecione uma das cinco opções na lista suspensa. • Padrão da impressora: essa é a configuração padrão. Quando você seleciona essa configuração, nenhuma tentativa de alterar qualquer configuração de Qualidade de impressão é feita e o padrão da impressora é usado. (Recomendado.) • Alta resolução / Foto: modo de alta resolução para linhas finas e detalhes. Recomendado para impressões em cores vibrantes e saturadas e para fotos. • Aprimorado: modo de finalidade geral para impressões em cores nítidas e brilhantes. • Padrão: ideal para texto em preto e para impressões em cores de alta velocidade. • Fast Color: modo de quatro cores mais rápido. Útil para visualizar trabalho. Nota A maioria das impressoras de produção ignoram toda a configuração feita através dessa seleção de menu. A qualidade de impressão e imagem em dispositivos de produção é controlada através do DFE fornecido com a impressora. Os dispositivos de escritório podem suportar configurações de Qualidade de impressão. Verifique as especificações de sua impressora e as configurações do driver para obter mais detalhes. • Impressão em ambas as faces: controla “faces impressas”. Para obter mais informações, consulte Opções de frente e verso. • Rotação: usada para girar a imagem do InDesign em 0, 90, 180 ou 270 graus no sentido horário, na folha impressa final. FreeFlow® VI Interpreter Suite 9.0 SP1 Guia do Usuário do VIPP Pro Publisher 185 Exportar e Imprimir Exportação de aplicações Opções de frente e verso As configurações especificadas aqui são usadas para definir a opção de frente e verso usada no aplicativo. Todas as opções encontradas na lista suspensa Imprimir em ambas as faces estão descritas abaixo. As opções de impressão em frente e verso são compensadas automaticamente para um número de páginas ímpares, forçando a impressão de um novo jogo de documentos conforme descrito aqui. • Desligado: nenhuma opção frente e verso será aplicada ao trabalho • Frente e verso: opções normais de frente e verso serão aplicadas ao trabalho. Quando o documento tiver um número ímpar de páginas, o verso da última página ficará em branco. O próximo registro será impresso em uma nova face dianteira. • Cabeçalho contra Rodapé: as opções de cabeçalho contra rodapé serão aplicadas. Quando o documento tiver um número ímpar de páginas, o verso da última página ficará em branco. O próximo registro será impresso em uma nova face dianteira. • Frente e verso (contínuo) : opções de frente e verso serão aplicadas ao trabalho. Quando o documento tiver um número ímpar de páginas, e a última página corresponder a uma frente, a primeira página do próximo registro será impressa no verso da folha. Nenhuma nova face dianteira será forçada. • Cabeçalho contra Rodapé (Contínuo): as opções de Cabeçalho contra rodapé serão aplicadas ao trabalho. Quando o documento tiver um número ímpar de páginas, e a última página corresponder a uma frente, a primeira página do próximo registro será impressa no verso da folha. Nenhuma nova face dianteira será forçada. Nota As aplicações serão impressas usando o local padrão da impressora. É recomendável que, ao imprimir uma aplicação em frente e verso uma em 1, você use a guia Várias em 1 e defina as opções Lado a lado e Para baixo como “1”. Isso irá centralizar a página na metade do tamanho da folha selecionada e fornecerá melhor registro de frente e verso. Ao imprimir dados variáveis a partir do mesmo registro na frente e no verso da aplicação, será necessário também selecionar a opção ZSORT localizada na guia Várias em 1. 186 FreeFlow® VI Interpreter Suite 9.0 SP1 Guia do Usuário do VIPP Pro Publisher Exportar e Imprimir Exportação de aplicações Ativar Intervalo de registros O Intervalo de registros será usado para especificar um intervalo de registros (subconjunto) de um arquivo de dados maior para impressão. O VPP Pro Publisher usará o arquivo de dados planejado para impressão como arquivo de dados de destino de forma a extrair o subconjunto para impressão. Uma cópia do arquivo selecionado é feita pelo VPP Pro Publisher e, em seguida, o subconjunto baseado nos valores inseridos será extraído e transferido para o arquivo .vpc ou .vpp para impressão. O arquivo de dados original não é mais alterado. A opção Intervalo de Registros permite a especificação de um número de Registro inicial e um número de Registro Final. Todos os registros nesse intervalo são selecionados para impressão. Nenhum registro fora desse intervalo é selecionado para impressão. Um uso típico para Intervalo de Registros é reimprimir um intervalo de registros a partir de um arquivo de dados maior. Ela opção também pode ser usada para dividir um arquivo de dados grande em várias seções menores, para impressão em várias impressoras. Ao habilitar o Intervalo de Registros: • O Registro Inicial é o primeiro registro a ser impresso. O valor padrão é 1. Qualquer número maior que zero é válido. Entretanto, quando o número for maior que o número total de registros no arquivo de dados, nenhum registro será selecionado. • O Registro Final pode ficar em branco. Nesse caso, todos os registros (até o final do arquivo) serão selecionados. Quando um valor é inserido ele deve ser maior ou igual ao valor do registro inicial. Por exemplo, usando um arquivo de dados que consiste em dez registros com o valor de Registro inicial de 1 e um valor de Registro final de 1 especificados, o arquivo resultante imprimirá somente o primeiro registro. Se o valor final especificado for 10, os registros de 1 a 10 serão impressos. Para imprimir um intervalo de registros do 5 até o final do arquivo, selecione 5 como o Registro inicial e deixe a opção Registro final vazia. Nota Não use a função Exportar em Intervalo de Registros para reimprimir um subconjunto de um arquivo de dados nos casos em que um contador de registros é utilizado. Resultados imprevisíveis poderão ocorrer, a não ser que o trabalho seja editado e a configuração base do Contador de Registros seja redefinida de forma a refletir um valor preciso para o registro inicial (usado na opção Exportação do Intervalo de Registros). Por exemplo, em um trabalho de dez registros com um valor base de 1 com o uso do Intervalo de Registros para reimprimir os registros de 5 a 10, a não ser que o trabalho seja editado e o valor do Registro inicial for definido para 5, o contador de registros não será correto para os registros reimpressos. FreeFlow® VI Interpreter Suite 9.0 SP1 Guia do Usuário do VIPP Pro Publisher 187 Exportar e Imprimir Exportação de aplicações Ativar Repetir registro A opção Repetição de Registros é usada para especificar quantas vezes cada registro deve ser repetido antes de se mover para o registro seguinte. Isso pode habilitar aplicações do tipo Cartões de Visita, nas quais o usuário pode optar por repetir os dados (Nome, Endereço, etc) em um único registro X vezes antes de avançar para o próximo registro de cliente. A janela Repetição de Registros permite a entrada de um valor numérico (entre 1 e 9.999), que é aplicado a todos os registros no arquivo de dados. Como alternativa, um nome de campo pode ser selecionado a partir do arquivo de dados que é aplicado a esse registro específico. (Se um campo for selecionado, todos os registros do arquivo de dados deverão ter uma entrada válida nesse campo). O campo selecionado deve conter um valor numérico entre 1 e 9.999. Cada registro é processado de acordo com o número de vezes especificado na tela Repetir Registro ou no nome do campo selecionado. Uma nova Folha Frontal é gerada entre os registros. Isso força o próximo registro a sempre começar na frente de uma nova folha. A opção Configurações de Impressão de Várias em 1, disponível no menu Exportar, pode ser usada com a Repetição de Registros. A opção Classificação Z só pode ser usada quando um valor numérico é inserido, já que todos os registros são repetidos o mesmo número de vezes. As opções de Classificação Z não poderão ser usadas se um nome de campo for selecionado, já que cada registro pode ter um valor de repetição diferente, o que não suportado pela Classificação Z. Se o nome do campo for selecionado, a opção de Classificação Z será desabilitada. Uma Folha Intermediária opcional pode ser gerada entre cada registro de cliente. Para isso, basta selecionar a opção Folha Intermediária e definir os parâmetros apropriados de folhas intermediárias. Isso irá inserir uma Folha Intermediária entre cada registro de cliente, permitindo que registros de clientes individuais sejam rapidamente identificados. Por exemplo: • 188 Em uma aplicação de Cartão de visita, para imprimir 500 cartões de visita para cada cliente (registro de dados), digite um valor numérico de 500. O VIPP Pro Publisher criará um arquivo .vpc ou .vpp que, quando exibido usando o VI Explorer para VIPP Pro Publisher ou impresso na impressora, repetirá cada registro o número de vezes especificado antes de forçar uma nova folha dianteira e mover para o próximo registro. Quando a opção Folha intermediária for selecionada, uma folha intermediária será inserida entre cada conjunto de registros. FreeFlow® VI Interpreter Suite 9.0 SP1 Guia do Usuário do VIPP Pro Publisher Exportar e Imprimir Exportação de aplicações • Em uma aplicação de Cartão de visita, para imprimir diferentes quantidades de cartões de visita por cliente, selecione um nome de campo na lista suspensa. Usando essa opção, cada registro é processado de acordo com o número de vezes especificado no campo. Cada registro teria um valor numérico diferente, produzindo um número distinto de cartões de visita por registro de cliente. À medida que cada registro for processado, o VIPP Pro Publisher assegurará que o novo registro comece em uma nova folha de face dianteira. Quando a opção Folha intermediária for selecionada, uma folha intermediária será inserida entre cada conjunto de registros. Uma sequência de texto curta pode ser adicionada à folha intermediária. Essa sequência de texto não pode conter dados de variáveis ou campos do arquivo de dados. Especificar os parâmetros de Tipo, Cor e Espessura para a Folha Intermediária permite o uso de um material de impressão com cor diferente, de forma a tornar a folha intermediária ainda mais visível. Nota Quando o nome do campo do banco de dados for selecionado, e o campo contiver dados não numéricos ou estiver vazio, ocorrerão resultados imprevisíveis. Quando o campo de dados contiver um valor igual a zero ou não suportado, o trabalho poderá ser anulado com um erro “Verificação de intervalo PostScript em obtenção”. É sua responsabilidade garantir que os campos de dados contenham dados válidos. FreeFlow® VI Interpreter Suite 9.0 SP1 Guia do Usuário do VIPP Pro Publisher 189 Exportar e Imprimir Exportação de aplicações Várias em 1 O painel Várias em 1 consiste nestas opções: Configurações de Várias em 1: Nota Ao usar a opção Várias em 1 e imprimir conteúdo do mesmo registro em uma folha frente e verso, precisará também aplicar a opção Classificação Z para manter a ordem de impressão frente/verso; consulte Opções de Classificação Z: para obter detalhes. • Ativar Várias em 1: quando essa caixa de seleção é ativada as configurações de Várias em 1 podem ser inseridas e usadas. • Imprimir marcas de corte: quando selecionada, esta opção inserirá marcas de corte de 1/4 pol. Ajustes nas marcas de corte padrão podem ser feitos no menu Preferências do VIPP Pro Publisher. 190 FreeFlow® VI Interpreter Suite 9.0 SP1 Guia do Usuário do VIPP Pro Publisher Exportar e Imprimir Exportação de aplicações • Páginas por folha: usado para controlar a opção Várias em 1 em uma página. As opções permitem a especificação do número de iterações do trabalho que são impressas de lado a lado e para baixo na página. • Ordem de preenchimento: usada para designar a ordem na qual as páginas do InDesign são impressas nas folhas da impressora. As opções e as ações resultantes são: Esta opção: significa “primeiro preencher de:” Direita para baixo esquerda para a direita “então preencher de:” superior para inferior 1 2 Esquerda para baixo direita para a esquerda Direita para cima esquerda para a direita Esquerda para cima De baixo para direita De cima para a direita De baixo para a esquerda De cima para a esquerda direita para a esquerda superior para inferior inferior para superior superior para inferior inferior para superior FreeFlow® VI Interpreter Suite 9.0 SP1 Guia do Usuário do VIPP Pro Publisher 3 4 2 1 4 3 3 4 1 2 4 3 2 1 1 3 2 4 2 4 1 3 3 1 4 2 4 2 3 1 superior para inferior inferior para superior inferior para superior esquerda para a direita esquerda para a direita direita para a esquerda direita para a esquerda 191 Exportar e Imprimir Exportação de aplicações • Automático: use essa opção para aplicar automaticamente as melhores opções de imposição para o trabalho (com base no tamanho da folha, na sangria, na rotação de página e nas lombadas). • Lombadas: quando essa opção é usada, ela define as lombadas horizontais e verticais. As lombadas podem ser negativas ou positivas, o intervalo aceitável é -0,5 a 6 pol. (-36 pontos a 432 pontos). • Imposição visual: uma representação visual da imposição de página aparece na parte superior direita do painel quando a opção Várias em 1 é selecionada. Quando uma caixa verde aparecer sobre a página, a combinação Várias em 1 será ajustada na folha impressa; quando uma caixa vermelha aparecer as páginas não serão ajustadas na folha impressa. É possível ter ambos os indicadores na mesma janela. 192 FreeFlow® VI Interpreter Suite 9.0 SP1 Guia do Usuário do VIPP Pro Publisher Exportar e Imprimir Exportação de aplicações Opções de Classificação Z: A opção Classificação Z suporta documentos que contêm qualquer número de página. Todos os documentos no trabalho de impressão devem consistir no mesmo número de páginas. A Classificação Z fornece tanto a habilidade de definir a ordem de preenchimento em uma folha várias em 1, quanto a capacidade de imprimir. A capacidade de impressão da pilha geralmente é mencionada como Classificação Y. • Ativar Classificação Z: utilize esta opção para impressão Várias em 1, semelhante a cartões postais. O ZSORT fornece a capacidade para imprimir documentos só frente ou Várias em 1 frente e verso. ZSORT pode manter o alinhamento do registro frente e verso quando os dados variáveis precisarem ser colocados em ambas as faces frente e verso de um documento Várias em 1. Ele também fornece a capacidade para imprimir esses documentos em uma ordem de imposição norte/sul (ou em pilhas), a qual pode ser obtida para um cortador, e cortada e empilhada, mantendo a ordem do registro na pilha. Isso geralmente é usado para manter o CEP ou a ordem do código postal. Além disso, uma folha intermediária pode ser criada e inserida entre as pilhas de saída para ajudar na identificação dos limites da pilha. Ao imprimir várias em 1 com ZSORT através da pilha, cada documento deverá conter o mesmo número de páginas. • Folhas por pilha: essa é uma configuração opcional e é usada para definir o tamanho da pilha. Geralmente, você terá que definir essa opção se estiver imprimindo várias em 1 em uma folha grande e precisar que dados de um único registro sejam impressos na frente e no verso do mesmo documento, ou precisar manter a impressão na ordem do registro através da pilha (imposição norte-sul). Se a impressão de um documento que requer dados do mesmo registro na frente e no verso de um documento, configurar o tamanho da pilha para 1 irá realizar isso (talvez você precise aumentar esse valor se o seu jogo de documentos tiver mais que 2 páginas). Se estiver imprimindo através da pilha para manter a ordem do registro, geralmente usada quando a ordem da serialização ou do código postal precisar ser mantida, você deverá definir o tamanho da pilha para um número menor que o número máximo de folhas que o cortador off-line pode cortar em um único passo, isso, em geral, estaria entre 250 e 500 folhas. O VIPP Pro Publisher então imprimirá as pilhas com base no valor que você inserir, mantendo a ordem do registro através da pilha. Não defina o tamanho da pilha para um valor maior que 500, pois poderá exceder a memória no dispositivo. Para Impressoras de escritório, poderá ser necessário manter o tamanho da pilha abaixo de 50. • Preencher última pilha: opção usada para preenchimento de Várias em 1 com registros em branco para considerar um número ímpar de páginas no documento. • Inserir folha intermediária: ativa a caixa de seleção para adicionar uma folha intermediária. • Texto da folha intermediária: digite uma sequência de texto para imprimir na folha intermediária. • Tipo/Cor/Gramatura: use para definir o papel usado para a folha intermediária. Nota A opção Classificação Z não pode ser usada com aplicações do TransPromo VIPP Pro Publisher, já que um documento transacional provavelmente conterá uma quantidade diferente de páginas para cada conjunto de registros do cliente processado, com base no número de transações processadas por cliente. FreeFlow® VI Interpreter Suite 9.0 SP1 Guia do Usuário do VIPP Pro Publisher 193 Exportar e Imprimir Exportação de aplicações Nivelamento O painel Nivelamento consiste nestas opções: Número de camadas por página com visibilidade variável: • Mín: o número mínimo de diferentes camadas variáveis chamadas por meio de um objeto de visibilidade que estará presente em qualquer página no documento quando o trabalho for renderizado. Por exemplo, em um trabalho com 50 camadas individuais para “Estado”, onde somente um Estado seria realmente chamado por vez por meio de objetos de visibilidade. O valor correto a ser inserido é 1. Para o mesmo trabalho, mas com uma camada adicional variável baseada em outro objeto de visibilidade, o valor correto é 2. Este valor é baseado no documento inteiro e deve ser o número mínimo de camadas controladas de visibilidade em qualquer página do documento. O valor mínimo é 1: • Máx: o número máximo de diferentes camadas controladas de visibilidade em qualquer página no documento. Quando duas camadas controladas por visibilidade são usadas na página um e apenas uma é usada nas outras páginas do documento, a configuração correta para esse valor é 2. 194 FreeFlow® VI Interpreter Suite 9.0 SP1 Guia do Usuário do VIPP Pro Publisher Exportar e Imprimir Exportação de aplicações Material e Acabamento Material e Acabamento é uma seleção opcional que pode ser feita durante a exportação do documento. Isso permite definir características diferentes de material, opções de faces impressas e opções de acabamento para cada folha, permitindo a você criar um documento que contenha frente e verso misturado, substratos misturados e livretos. Quando você usar apenas uma seleção de material e uma seleção de frente e verso no trabalho, não será necessário usar esse recurso. Entretanto, quando você quiser ativar e desativar a opção de frente e verso, alterar o material no trabalho ou imprimir um livreto, precisará usar a função Seleção de Material O painel Material e Acabamento consiste nestas opções: • Ativar seleção de material e acabamento: marque essa caixa para ativar a função. • Material: use o menu suspenso para selecionar uma definição de material para o trabalho. • Faces impressas: selecione a configuração de faces impressas para o trabalho nessa lista suspensa. (Essas opções são definidas na guia Configurações de impressão.) • Definir material: clique nesse botão para abrir o painel Definir material. FreeFlow® VI Interpreter Suite 9.0 SP1 Guia do Usuário do VIPP Pro Publisher 195 Exportar e Imprimir Exportação de aplicações O painel Definir Material consiste nestas opções: • Nome do material: um nome descritivo definido pelo usuário para o tipo de mídia que está sendo definido. Antes de poder designar características de material a uma folha no documento, primeiro defina e nomeie cada material (substrato) que você planeja usar no documento. O Nome da Mídia é obrigatório, mas todos os outros atributos são opcionais. Esse rótulo é usado para identificar a mídia e os atributos associados. Esse é o nome que pode ser associado a uma folha no documento. O nome do material está limitado a 24 caracteres (A a Z, 0 a 9) e faz distinção entre maiúsculas e minúsculas (não use o caractere de espaço). Para os seguintes atributos você deve selecionar um valor na lista suspensa associada. A lista contém entradas comuns disponíveis no FFPS, incluindo uma opção personalizada para alguns atributos. Além disso, existe uma seleção “Herdado” e “Nenhum”. Herdado significa que o atributo herdará o valor anterior. Quando nenhum valor foi definido, ele herdará o padrão do sistema. A opção Nenhum define um atributo vazio, nenhum valor é atribuído a esse atributo. 196 • Tipo: escolha um tipo de material na lista suspensa, ou digite um valor único, para definir o Tipo de material. O atributo Tipo é limitado a 30 caracteres (A a Z, 0 a 9) e faz distinção entre maiúsculas e minúsculas (não use o caractere de espaço). Esse é um atributo opcional e pode ser deixado em branco. • Cor: escolha uma cor na lista suspensa, ou digite um valor único, para definir a cor do material. O atributo Cor tem um limite de 30 caracteres (A a Z, 0 a 9) e faz distinção entre maiúsculas e minúsculas (não use o caractere de espaço). Esse é um atributo opcional e pode ser deixado em branco. FreeFlow® VI Interpreter Suite 9.0 SP1 Guia do Usuário do VIPP Pro Publisher Exportar e Imprimir Exportação de aplicações • Gramatura: digite a gramatura do material a ser definido. Você pode inserir um valor válido (consulte o guia da impressora ou do FFPS para conhecer os intervalos válidos de gramatura). Esse é um atributo opcional e pode ser deixado em branco. • Revestimento frontal: selecione o revestimento localizado na face dianteira do material usado, para definir a opção de revestimento dianteiro do material. Esse é um atributo opcional e pode ser deixado em branco. • Revestimento traseiro: selecione o revestimento localizado na face traseira do material usado, para definir a opção de revestimento traseiro do material. Esse é um atributo opcional e pode ser deixado em branco. O painel Definir Acabamento consiste nestas opções: • Nome: um nome descritivo definido pelo usuário para a opção de acabamento que está sendo definida. • Ações: escolha uma ação a partir de uma lista suspensa de ações disponíveis de acabamento. As ações incluem: • Grampear • Furar • Dobrar • Criar Livreto • Encadernar • Deslocamento • Escaninho de Saída • Módulo de acabamento externo FreeFlow® VI Interpreter Suite 9.0 SP1 Guia do Usuário do VIPP Pro Publisher 197 Exportar e Imprimir Exportação de aplicações • Opções: utilize as opções padrão, ou defina suas próprias opções para cada ação disponível. Quando você escolhe definir opções em vez de usar a padrão, o VIPP Pro Publisher exibirá as opções disponíveis para cada ação. • Opções padrão: desmarque esta caixa para usar opções definidas pelo usuário. Nota Quando opções de acabamento que não são suportadas pelo dispositivo-alvo são definidas ou utilizadas, resultados imprevisíveis podem ocorrer. Verifique em sua impressora quais opções de acabamento em linha estão disponíveis. Criação de uma definição de mídia Siga estas etapas para criar um nome (definição) de mídia. 1. Selecione a guia Material e Acabamento no painel Criar VPC (exibido durante a ação Exportar do VIPP Pro Publisher). 198 FreeFlow® VI Interpreter Suite 9.0 SP1 Guia do Usuário do VIPP Pro Publisher Exportar e Imprimir Exportação de aplicações 2. Selecione a opção Definir material clicando no botão Definir material… no canto inferior esquerdo desse painel. Isso irá exibir um painel Definir Mídia. 3. Preencha uma definição de material para cada material (substrato) que você planeja usar no documento. Para adicionar outras definições de material, clique no sinal de +. Após a definição, o material pode ser atribuído a uma página usando as opções de Ativar seleção de material da guia Seleção de material. FreeFlow® VI Interpreter Suite 9.0 SP1 Guia do Usuário do VIPP Pro Publisher 199 Exportar e Imprimir Exportação de aplicações Atribuição de nomes de mídia a uma folha Quando você exportar o trabalho, o painel de seleção de material exibirá o número de folhas que serão necessárias para imprimir um registro do trabalho. O número de folhas totais necessárias depende dessas opções definidas durante o processo de exportação: • Configurações de impressão: imprimir em ambas as faces. Essa opção define se é possível usar uma face, frente e verso ou cabeçalho contra rodapé. Ao imprimir no modo só frente, uma folha equivalerá a uma página do documento, dessa forma, um documento de 10 páginas corresponderá a 10 folhas. Ao usar o modo de frente e verso ou de cabeçalho contra rodapé, uma folha corresponderá a duas páginas (frente e verso). • Várias em 1: habilitar Várias em 1. Essa opção pode permitir que você imprima várias páginas lógicas em uma única folha. Por exemplo, no caso de um trabalho definido para usar a configuração de Várias em 1 para 1 lado a lado e 2 para baixo (2 em 1), duas páginas serão impressas em uma única página. Dessa forma, um documento de dez páginas será impresso em 5 folhas. Quando a opção de frente e verso também for selecionada, será necessário um total de três folhas. Estas etapas irão guiá-lo pelo processo de atribuição: 1. A tela Seleção de Mídia exibe o número de folhas necessárias para imprimir um único registro de cliente. Cada folha tem uma identificação, começando com Folha 1. Abaixo do rótulo de cada folha, é listado o número de página que será impresso nessa folha física (na frente e no verso, quando a opção Frente e Verso estiver selecionada). Quando você ativar ou desativar a opção de frente e verso, o número de folhas necessárias para imprimir o registro do cliente mudará de acordo. 2. Para definir os atributos do material, clique no menu suspenso Material da folha correspondente. O menu suspenso listará todas as definições de mídia feitas anteriormente. 3. Quando a opção Configurações de impressão – Imprimir em ambas as faces estiver definida como Desativada (sem frente e verso), a opção de frente e verso estará acinzentada. Quando a opção Imprimir em ambas as faces estiver definida como Frente e verso ou Cabeçalho contra rodapé (Frente e verso contínuo/Cabeçalho contra rodapé não será suportado porque é impossível alterar o material no meio de uma folha), então você poderá selecionar Só frente (frente e verso desativado) ou Frente e verso (frente e verso ativado). Quando o modo de frente e verso estiver ativado, ele usará opção Frente e Verso selecionada na opção Imprimir em Ambas as Faces. 200 FreeFlow® VI Interpreter Suite 9.0 SP1 Guia do Usuário do VIPP Pro Publisher Exportar e Imprimir Exportação de aplicações Seleção de material para um livreto Ao imprimir livretos, diferentes configurações de material para as várias folhas no livreto podem ser necessárias. Utilize a opção Definir material no Painel Exportar para definir uma biblioteca de material para uso quando for imprimir livretos. Por exemplo, crie duas definições de material (a definição padrão de material e uma definição personalizada chamada “Capa” que tenha configuração de gramatura mais alta) para uso nas aplicações de livretos. Durante a exportação do livreto, é possível designar material dessa biblioteca para cada folha no documento. Na captura de tela acima, o material “Capa” foi designado para a primeira folha, esta é uma pilha de capa de gramatura mais alta para a capa externa do livreto. O restante das folhas no livreto será impresso usando um material Padrão de gramatura mais baixa. A folha 3 herdará as configurações de material anteriores se nenhuma outra configuração for definida. O VIPP Pro Publisher mostrará as páginas lógicas que aparecem em cada folha física. Este livreto é formado por nove páginas lógicas, impostas 2 em 1 em um tamanho de folha maior. Como o número de páginas no livreto é 9, a frente e o verso da última página foram preenchidas pelo VIPP Pro Publisher e, por isso, a imposição visual da Folha 1 somente exibe Páginas1,2. FreeFlow® VI Interpreter Suite 9.0 SP1 Guia do Usuário do VIPP Pro Publisher 201 Exportar e Imprimir Exportação de aplicações Criar uma definição de Acabamento Acabamento embutido é definido como uma opção de acabamento suportada pelo próprio dispositivo. Isso poderia ser qualquer dos seguintes: Grampear, Furar, Dobrar, Criar livreto, Encadernar e Deslocamento. Nem todos os dispositivos suportam todas as opções de acabamento. Verifique o suporte de acabamento no dispositivo de impressão de destino antes de defini-lo em um trabalho. Na maioria dos casos, as opções de acabamento selecionadas serão ignoradas se não forem suportadas no dispositivo, mas resultados imprevisíveis podem ocorrer. Acabamento em linha é definido como qualquer opção externa de acabamento de terceiros anexada ao dispositivo de destino. Um Criador de livreto com dobra quadrada é um exemplo de módulo de acabamento externo em linha. O VIPP Pro Publisher pode direcionar saída para uma bandeja e colocar essa bandeja no final de um jogo de documentos para ativar o dispositivo de acabamento para tomar a ação programada apropriada. Acabamento é primeiramente definido usando o painel Definir acabamento, depois ele pode ser selecionado usando o painel Material e Acabamento no painel Exportar do VPC. Para obter mais informações sobre controle de dispositivos de acabamento, entre em contato com o representante da Xerox local. Definir Opções de acabamento Uma biblioteca de definições de acabamento pode ser criada ao exportar o documento, semelhante às definições de Material. Uma vez que a biblioteca é definida, as definições podem ser designadas folha a folha. Para adicionar ou modificar definições de acabamento, selecione o botão Definir acabamento… localizado na parte inferior do painel Material e Acabamento. Isso exibirá o painel Definir acabamento. Utilize esse painel para designar nomes definidos pelo usuário para conjuntos de opções de acabamento. 202 FreeFlow® VI Interpreter Suite 9.0 SP1 Guia do Usuário do VIPP Pro Publisher Exportar e Imprimir Exportação de aplicações Siga estas etapas para criar uma definição de acabamento: 1. Escolha um nome definido pelo usuário para descrever a opção de acabamento. No exemplo abaixo, “MyStaple” é o nome definido pelo usuário 2. Selecione a Ação de (Acabamento) necessária. No exemplo acima, “Grampo” foi selecionado. Desative opções Padrão para especificar suas próprias opções, em vez de usar as opções padrão do grampeador. 3. Selecione a partir das Opções disponíveis para aquela Ação. Aqui, a ação de Grampo tem duas opções: Um grampo ou Dois grampos 4. Selecione os locais disponíveis, baseado na ação Grampo e na opção selecionada. Isso completa a construção de uma definição única de Acabamento chamada MyStaple. Quando MyStaple é selecionado e aplicado à folha ou ao conjunto de folhas, ele irá “grampear duplamente” na parte esquerda da página. FreeFlow® VI Interpreter Suite 9.0 SP1 Guia do Usuário do VIPP Pro Publisher 203 Exportar e Imprimir Exportação de aplicações Para acrescentar definições adicionais de Acabamento, clique no sinal + e volte para a etapa 1 acima. Estas são amostras de definições de acabamento: MyStaple está definido para grampear duplamente à esquerda. MyFold está definida para ZFold, MyMakeBooklet interno está definido para grampo na lombada, dobra quadrada e cortada. MyJogTray está definido para entregar folhas para TopTray e deslocamento. 204 FreeFlow® VI Interpreter Suite 9.0 SP1 Guia do Usuário do VIPP Pro Publisher Exportar e Imprimir Exportação de aplicações Definir Opções de acabamento Quando as definições de acabamento são criadas, elas podem ser associadas ao nível da folha usando o painel de seleção Material e Acabamento. Acabamento utiliza uma metodologia similar à de seleção de Material. Uma lista suspensa de definições de acabamento foi adicionada a cada folha na lista Material e Acabamento. Isto permite que você aplique opções de acabamento tanto para uma folha quanto para um grupo de folhas. Qualquer opção de acabamento selecionada produzirá efeito até que seja desligada ou substituída por outra opção de acabamento. Uma opção de acabamento pode ser desligada ao selecionar [Nenhum] no menu suspenso. Ative “Novo jogo” para aplicar o acabamento selecionado em um jogo específico de folhas consecutivas. Um jogo começa em qualquer folha que tenha a caixa “Novo jogo” selecionada e termina em uma folha que preceda a próxima folha com “Novo jogo” selecionado ou na última folha. FreeFlow® VI Interpreter Suite 9.0 SP1 Guia do Usuário do VIPP Pro Publisher 205 Exportar e Imprimir Exportação de aplicações Uma vez que as opções de acabamento são selecionadas para cada folha, continue a definir outras opções. Quando todas as configurações estiverem concluídas, selecione OK para gerar o arquivo .vpc ou .vpp. Nota Devido à variedade de possíveis alimentadores de papel (borda curta, borda longa), diferentes dispositivos e configurações, etc., é recomendável que você teste sua aplicação para verificar se o acabamento correto foi aplicado e ajustado conforme necessário. Por exemplo, você pode precisar ajustar o local Grampo da esquerda para a direita ou de cima para baixo para produzir os resultados esperados. Limitações Nota Atualmente, a única forma de validar opções de acabamento é imprimir a aplicação no dispositivo de impressão. Você também pode abrir o arquivo .vpcc usando a ferramenta Xerox FF VI Designer e revisar o código VIPP. • Não há suporte para as opções Frente e Verso Contínuo ou Cabeçalho contra Rodapé Contínuo. Isso acontece porque um trabalho com um número ímpar de páginas começará a ser impresso na primeira página do próximo registro, no verso da última folha. Se for necessário que a primeira página tenha um tipo de material diferente, não será possível selecionar essa opção, já que você não pode alterar o material na metade de uma folha. • Existe um limite máximo de 30 caracteres por campo definido pelo usuário, e caracteres de espaço não são permitidos. • SETMEDIA não suporta Nome da mídia (somente Tipo, Cor e Gramatura). O nome do material é interno ao VIPP Pro Publisher, com o objetivo de manter uma tabela de definições de material à parte e fazer referência a um nome na configuração de material para um determinado trabalho. No entanto, o código do VIPP somente usará Tipo, Cor e Espessura. Por isso, o número de definições de mídia para um determinado local é limitado. 206 FreeFlow® VI Interpreter Suite 9.0 SP1 Guia do Usuário do VIPP Pro Publisher Exportar e Imprimir Exportação de aplicações Pré-ajustes A opção Pré-ajuste permite que você selecione um conjunto de configurações predefinidas que possam ser aplicadas ao documento para Exportar. No momento, Pré-ajuste fornece duas opções, Livreto e Calendário. Quando uma dessas opções é selecionada e aplicada, o VIPP Pro Publisher aplica automaticamente as configurações exibidas. Nota Ao usar a opção Pré-ajuste, é importante que você tenha selecionado anteriormente um tamanho de folha adequado para o documento impresso Livreto é usado para reordenar as páginas para impressão em formato de livreto. Essa ação faz com que o documento do InDesign, designado na ordem de páginas 1,2,3,4,5,6 até n e reordena as páginas no arquivo de saída para imprimir em formato de livreto (isso não altera o documento do InDesign original). Por exemplo, ele pode ser usado para reordenar as páginas em tamanho Carta para imprimir em uma folha de tamanho 11 x 17, 2 em 1 (é necessário especificar o tamanho da folha 11 x 17 em uma configuração da guia anterior). Calendário é usado para reordenar as páginas de um documento do InDesign, designado na ordem de páginas 1,2,3,4,5,6 até n e reordenar como um calendário em retrato. Por exemplo, ele pode ser usado para reordenar páginas do calendário A4 para imprimir em uma folha A3, 2 em 1 (é necessário especificar o tamanho da folha A3 em uma configuração da guia anterior). FreeFlow® VI Interpreter Suite 9.0 SP1 Guia do Usuário do VIPP Pro Publisher 207 Exportar e Imprimir Impressão do arquivo VPP / VPC Impressão do arquivo VPP / VPC Depois que a função Exportar tiver reunido todos os arquivos necessários, ele gerará um arquivo VI Project Container (.vpc) ou VI Print Package (.vpp). O arquivo que ele cria baseia-se na seleção que você faz no painel Salvar como tipo em Exportar. VI Print Package (.vpp) O VI Print Package é otimizado para suportar dispositivos de escritório Xerox como o Xerox 9203 ColorQube. O arquivo .vpp conterá tudo que for necessário para imprimir a aplicação em uma impressora de escritório Xerox ativada pelo VIPP. Você pode salvar o arquivo .vpp em seu sistema e encaminhá-lo manualmente para a impressora, ou pode selecionar uma impressora de destino no painel Criar o VI Print Package. Se a sua impressora não constar na lista suspensa, você terá que trabalhar com seu administrador do sistema para verificar se a impressora está disponível para uso. Quando você selecionar uma impressora o VIPP Pro Publisher encaminhará automaticamente o arquivo .vpp para essa impressora. Se você não selecionar uma impressora, poderá enviar manualmente o arquivo .vpp para impressão. O arquivo .vpp será salvo no local que você especificar. Quando você marcar a caixa de seleção Excluir o VI Print Package, o VIPP Pro Publisher excluirá o arquivo .vpp. Isso é recomendado para evitar que o disco fique cheio de arquivos de impressão. Pré-requisitos para suportar impressoras de escritório Xerox Para imprimir a aplicação, a impressora de destino deve ter uma licença do VI Interpreter válida instalada. Sem uma licença o trabalho será cancelado após 10 páginas. Se você não tiver uma licença válida, terá que entrar em contato com o representante de vendas Xerox para obter um arquivo de licença. Armazene o arquivo de licença em um local seguro no sistema. Para instalar o arquivo de licença, você precisa selecionar a opção Licença da Impressora VI Interpreter no menu do painel VIPP Pro Publisher. Isso exibirá o diálogo Licença da Impressora VII. Esse diálogo é usado para imprimir o formulário de Pedido de licença (necessário para solicitar a licença da impressora), ou se você já tiver uma licença válida, para instalar a licença na impressora. Para imprimir o formulário de pedido de licença certifique-se de que a impressora mostrada na lista Selecionar uma impressora para licença seja a impressora que precisa de licença. Se for exibida uma impressora diferente, o formulário de pedido de licença conterá informações inválidas e a Xerox não poderá emitir a licença para esse dispositivo. 208 FreeFlow® VI Interpreter Suite 9.0 SP1 Guia do Usuário do VIPP Pro Publisher Exportar e Imprimir Impressão do arquivo VPP / VPC Clique no botão Imprimir o formulário de pedido de licença. Isso imprime o formulário de pedido de licença. Envie esse formulário ao representante de vendas ou analista da Xerox. Depois que o formulário de pedido de licença tiver sido processado, você deverá receber um arquivo de licença do Xerox VI Interpreter para essa impressora. Armazene o arquivo de licença em um local seguro no sistema. Procure o local do arquivo de licença e selecione o arquivo de licença correto. Clique no botão Carregar licença. Isso criará um arquivo de impressão que será enviado automaticamente à impressora e instalará o arquivo de licença na impressora. Quando o arquivo de impressão do instalador de licença armazenar a licença no disco rígido da impressora a impressora também será ativada pelo VI. Essa ação deve ocorrer apenas uma vez, no entanto, se a impressora for desligada ou o arquivo for apagado da impressora, você poderá repetir a etapa acima para reinstalar o arquivo de licença na impressora. FreeFlow® VI Interpreter Suite 9.0 SP1 Guia do Usuário do VIPP Pro Publisher 209 Exportar e Imprimir Impressão do arquivo VPP / VPC VI Project Container (.vpc) O VI Project Container (.vpc) foi otimizado para suportar dispositivos de produção Xerox como o FFPS 8002 ou iGen4. O arquivo .vpc conterá tudo que for necessário para imprimir a aplicação em uma impressora de produção Xerox ativada pelo VIPP. O arquivo .vpc é criado pelo VIPP Pro Publisher e armazenado no sistema de arquivos no local que você especificar. Esse local salvo pode ser uma pasta ativa do FFPS da qual o arquivo .vpc será enviado automaticamente para uma fila da impressora. Ou você poderá enviar manualmente o arquivo .vpc para impressão. É possível que os procedimentos já foram executados para o envio de arquivos para o sistema de impressão. Siga esses procedimentos para enviar o arquivo VPC para o dispositivo de impressão. Veja a seguir um exemplo de como usar o lpr para enviar um arquivo VPC para o FFPS: Sistema operacional Windows: lpr –S ServerName –P PrintQueueName –o l Myjob.vpc Para o sistema operacional Mac: lpr -P PrintQueueName -l Myjob.vpc lpr -P PrintQueueName -oraw Myjob.vpc Onde: lpr é o comando lpr. -S ServerName é o Nome do servidor ou endereço IP da impressora de destino. -P PrintQueueName é a fila de destino no dispositivo de impressão. -o l as letras minúsculas O e L são usadas para indicar um envio de arquivo binário. Essa sintaxe preferida informa o sistema Windows para tratar o fluxo de dados como bytes brutos em vez do arquivo de texto padrão. -l e -oraw (Mac) a letra minúscula L e oraw são usados para indicar um envio de arquivo binário. Eles especificam que o arquivo de impressão já está formatado e deve ser enviado sem filtro. Myjob.vpc é o arquivo VI container. (O caminho completo para o arquivo container pode ter sido especificado.) Configuração da opção de Filtro VPCF no FFPS Para obter informações sobre a configuração das filas de impressão e filtros VPCF, reveja a documentação da impressora ou do VIPP, ou entre em contato com o Representante da Xerox local. 210 FreeFlow® VI Interpreter Suite 9.0 SP1 Guia do Usuário do VIPP Pro Publisher Exportar e Imprimir Impressão do arquivo VPP / VPC Para imprimir um arquivo VPC diretamente no FFPS: • Crie uma nova fila ou selecione uma fila existente para a qual o VPC será enviado. • Edite as propriedades da fila e selecione a opção de filtro VI Project Container Filter (VPCF). Selecione o botão “Configuração…” para ativar a GUI do VPCF com as opções de filtro disponíveis. A opção do VPCF selecionada depende dos requisitos do trabalho. Opções do VPCF Os nomes do projeto e da pasta criados pelas opções abaixo estão diretamente vinculados ao nome da Pasta do projeto e ao Nome do projeto definidos durante a fase de exportação. • Implementar somente: essa opção implementará (expandirá) os arquivos em um arquivo VPC para o sistema de arquivos da impressora. Ela criará um projeto e pasta no diretório /usr/xgfc, com base nos nomes do projeto e do trabalho identificados durante a função de exportação do InDesign. Não imprimirá o arquivo de envio. Essa opção geralmente é usada para pré-instalar os recursos do trabalho. • Implementar e imprimir: essa opção implementará (expandirá) os arquivos no arquivo .vpc para o sistema de arquivos da impressora. Ela criará um projeto e pasta no diretório /usr/xgfc, com base nos nomes do projeto e do trabalho identificados durante a função de exportação do InDesign. Em seguida, imprimirá a aplicação usando o arquivo de envio de trabalho incluído em um arquivo VPC. Ao concluir, os recursos do trabalho continuarão na controladora de impressão sob o nome do projeto/trabalho especificado pela função de exportação do InDesign. Essa opção, em geral, é usada para imprimir trabalhos que podem ser executados várias vezes. Mantenha os recursos no dispositivo para executar o trabalho com um novo conjunto de dados sem precisar reinstalar os recursos de imagem, etc. (presumindo que os mesmos recursos sejam necessários). • Imprimir e esquecer: essa opção implementará (expandirá) os arquivos no arquivo VPC para o sistema de arquivos da impressora. Ela usará um diretório temporário. Imprimirá o trabalho usando o arquivo de envio de impressão. Quando um trabalho for concluído, todos os arquivos relacionados a esse trabalho serão removidos. Essa opção geralmente é usada para trabalhos que são executados uma vez. Impressão dos arquivos .vpc Para imprimir os arquivos .vpc (quando a configuração for concluída), use a função lpr para enviar os arquivos .vpc para a fila na controladora do FFPS ou use algum outro cliente de envio de trabalho. FreeFlow® VI Interpreter Suite 9.0 SP1 Guia do Usuário do VIPP Pro Publisher 211 Exportar e Imprimir Impressão do arquivo VPP / VPC 212 FreeFlow® VI Interpreter Suite 9.0 SP1 Guia do Usuário do VIPP Pro Publisher Suporte TransPromo no VIPP Pro Publisher TransPromo é um termo usado para descrever um tipo de aplicação em que informações transacionais, como detalhes de faturamento, podem ser mescladas com informações promocionais, como descontos de produtos. A capacidade de adicionar conteúdo promocional a um documento transacional aumenta o valor do documento, pois pele pode promover receitas incrementais provenientes do conteúdo promocional incluso como parte desse documento transacional. O uso do VPP permite a criação de designs de página para uma aplicação TransPromo que pode incluir material promocional impresso na mesma página que as informações transacionais. Nota O suporte para TransPromo no VPP está limitado às especificações de dados indicadas neste documento. Se você tiver um layout de dados que não é compatível com os layouts aqui descritos, use o FF VI Designer (VID). O VID é uma ferramenta baseada em código que possibilita um faixa mais flexível de especificações de dados. Uma conta telefônica é um exemplo típico de documento transacional; adicione informações promocionais personalizadas, como ofertas especiais, cupons, etc., e o documento transacional se transformará em um documento TransPromo. A conta de cada cliente segue uma estrutura de documento comum, mas difere em termos do conteúdo promocional e do número total de páginas impressas, com base no tipo e no número de transações para cada cliente. FreeFlow® VI Interpreter Suite 9.0 SP1 Guia do Usuário do VIPP Pro Publisher 213 Suporte TransPromo no VIPP Pro Publisher Tipos de páginas Tipos de páginas Um documento transacional típico contém dois ou mais tipos de página. Para esta discussão, a primeira página é a página Informações do Cliente, e a segunda página e as páginas subsequentes são chamadas de Página(s) excedente(s). Informações do Cliente Em geral, a página Informações do Cliente contém informações que são impressas uma vez para cada cliente, além de dados transacionais opcionais quando o espaço permite. Os dados do cliente podem incluir informações como Nome e Endereço, Informações da Conta, Totais de Faturamento, etc. Como opção, a página Informações do Cliente também pode conter o início dos registros transacionais. Registros transacionais contêm informações sobre cada transação feita durante o período do faturamento ou da nota fiscal. O número de transações impresso no documento (e portanto, o número de páginas) irá variar de cliente para cliente. Extra As páginas Excedentes servem para lidar com qualquer transação não impressa na página Informações do Cliente. Isso permite que os dados transacionais fluam de uma página para a seguinte. Portanto, se o número total de registros de transações exceder o espaço disponível na página Informações do Cliente, uma página Excedente será inserida, e as transações restantes serão inseridas nessa página excedente. Quando necessário, páginas excedentes adicionais são inseridas para lidar com o número de transações do cliente. 214 FreeFlow® VI Interpreter Suite 9.0 SP1 Guia do Usuário do VIPP Pro Publisher Suporte TransPromo no VIPP Pro Publisher Estrutura de Dados Estrutura de Dados Para que o VPP processe um arquivo de dados TransPromo, os dados devem estar estruturados conforme especificado a seguir. O VPP não oferece suporte para outros formatos de dados TransPromo. Se os dados não forem estruturados dessa maneira, resultados imprevisíveis poderão ocorrer. Para arquivos de dados TransPromo não formatados dessa maneira, use uma ferramenta de programação VIPP Pro, como a ferramenta FF VI Designer. SOF (Campo de Ocorrência Única) Um Campo de Ocorrência Única contém dados que aparecem uma única vez para cada cliente. Isso inclui informações como o Nome e o Endereço do Cliente, o Número da Conta e Totais de Faturamento, entre outros Campo de Ocorrência Múltipla (MOF) Um Campo de Ocorrência Múltipla contém dados que ocorrem para cada transação. Por exemplo, em uma conta telefônica, cada transação pode incluir o número de telefone discado, a duração da ligação, o custo por minuto e o custo total da ligação. Nota Quando importados para o VPP, o SOF e o MOF preenchem a lista de Objetos de Dados. Uma vez na lista, os campos tornam-se Objetos de dados de única ocorrência e Objetos de dados de várias ocorrências. A lista também conterá quaisquer objetos de Transformações de dados definidos e objetos de Regras. 1. Os dados devem ser definidos como um arquivo de banco de dados delimitado. 2. A primeira linha do arquivo de banco de dados delimitado deve conter uma lista de nomes de campo válidos. 3. Os registros de dados após a primeira linha consistem em dados transacionais a serem impressos. 4. Cada conjunto de registros contém os dados referentes a um cliente. Um conjunto de registros de cliente consiste em uma ou mais linhas de dados, sendo que cada uma dessas linhas representa uma única transação. Isso recebe o nome de conjunto de Registros de Várias Linhas (MLR). 5. A primeira linha de cada MLR deve conter um ou mais SOFs seguidos de um ou mais MOFs. 6. O primeiro SOF no MLR não deve estar vazio. Os SOFs subsequentes nessa linha de dados podem estar vazios. 7. As linhas de dados sucessivas de cada MLR devem apenas conter dados no MOF; ou seja, os SOFs devem estar vazios. (Espaços reservados para os SOFs devem estar presentes, mas nenhum dado deve estar nos SOFs). FreeFlow® VI Interpreter Suite 9.0 SP1 Guia do Usuário do VIPP Pro Publisher 215 Suporte TransPromo no VIPP Pro Publisher Descrição de um Registro de Várias Linhas Descrição de um Registro de Várias Linhas Primeira linha O primeiro campo na primeira linha de um conjunto de MLR deve ser um SOF contendo dados. SOFs adicionais para essa primeira linha de dados podem vir em seguida. Esses SOFs podem estar vazios ou podem conter dados. Após os dados SOF, um ou mais MOFs podem estar presentes. Esses MOFs podem ou não conter dados. É válido que todos os MOFs estejam vazios - em geral, isso acontece quando nenhuma transação foi registrada para o cliente. No entanto, é mais comum que todos os dados estejam presentes ou algumas ou todas as entradas MOF referentes a cada transação processada. Linhas MLR subsequentes Em linhas MLR subsequentes, os SOFs devem estar vazios. Apenas os MOFs nas linhas subsequentes podem conter dados. Mais uma vez, nem todos os MOFs precisam conter dados. 216 FreeFlow® VI Interpreter Suite 9.0 SP1 Guia do Usuário do VIPP Pro Publisher Suporte TransPromo no VIPP Pro Publisher Exemplo de Arquivo de Dados Exemplo de Arquivo de Dados Este é um exemplo de arquivo de bando de dados simples referente a uma conta telefônica. Trata-se de um arquivo delimitado por vírgula com três registros de cliente. Nome,Sobrenome,Endereço,Cidade,Estado,CEP,Conta,NumeroTelefone,Minutos,CustoPor,Quantia David,Kirk,520 Montana Ave,Santa Monica,CA,90403,9282272, 310-555-3454,60,00.10,6.00 , , , , , , ,310-555-2622,60,00.10,6.00 , , , , , , ,727-555-7523,120,00.10,12.00 , , , , , , ,323-555-2234,10,00.20,2.00 Frank,Stepson, 20 High Street,Los Angeles,CA,90066,7822632, , , , , , Mary,Conrad,5 WaterPark Ave,Big Sur,CA,90093,787733, 310-555-8976,120,00.10,12.00 , , , , , , ,310-555-2152,60,00.20,12.00 , , , , , , ,818-555-8876,240,00.10,24.00 A primeira linha do arquivo de dados contém os nomes dos campos. Os SOFs são: Nome,Sobrenome,Endereço,Cidade,Estado,CEP,Conta, Os MOFs são: NúmeroTelefone,Minutos,CustoPor,Quantia Conjuntos de Registros de Várias Linhas vêm após a primeira linha. O arquivo de dados contém um MLR para cada cliente. Cada MLR pode consistir em uma ou mais linhas de dados, dependendo do número de transações desse cliente. Os dados nos SOFs contêm as informações exclusivas do cliente, como nome e endereço, número da conta, totais de faturamento, etc. Essas são as informações que normalmente são impressas uma vez na parte superior da conta. Os dados no MOF contêm os dados transacionais, como o número discado, os minutos usados, o custo da ligação, etc. Estes são os registros transacionais, mostrando detalhes de cada transação impressa na conta. Essas transações podem fluir de página a página no documento. No arquivo de banco de dados acima, existem três registros de cliente (MLR). O conjunto de registros um (MLR-1) é para um cliente chamado David Kirk. David tem quatro transações. Os SOFs na primeira linha desse registro contêm dados, incluindo o primeiro SOF (que é obrigatório). A primeira linha do conjunto também contém as primeiras informações de transações (MOF). A segunda até a quarta linhas do registro possuem SOFs vazios (isso é uma exigência) seguido pelos dados nos MOFs da segunda, terceira e quarta transações. David,Kirk,520 , , , , , , , , , , , , , , , Montana Ave,Santa Monica,CA,90403,9282272, 310-555-3454,60,00.10,6.00 , ,310-555-2622,60,00.10,6.00 , ,727-555-7523,120,00.10,12.00 , ,323-555-2234,10,00.20,2.00 FreeFlow® VI Interpreter Suite 9.0 SP1 Guia do Usuário do VIPP Pro Publisher 217 Suporte TransPromo no VIPP Pro Publisher Exemplo de Arquivo de Dados O conjunto de registros 2 (MLR-2) refere-se a um cliente que se chama Frank Stepson. Frank não tem transações e, portanto, todos os MOFs deste Registro de Várias Linhas estão vazios. Nesse caso, o conjunto de Registros de Várias Linhas tem apenas uma linha, o que também seria o caso para um cliente com apenas uma transação. Frank,Stepson, 20 High Street,Los Angeles,CA,90066,7822632, , , , , , O conjunto de registros três (MLR-3) é para uma cliente chamada Mary Conrad. Mary tem três transações. Os SOFs na primeira linha desse registro contêm dados em todos os SOFs, incluindo o primeiro (que é obrigatório). A primeira linha do registro também contém os MOFs referentes à primeira transação. A segunda e a terceira linhas do conjunto de registros possuem SOFs vazios (isso é uma exigência) seguido pelos dados nos MOFs da segunda e terceira transações. Mary,Conrad,5 WaterPark Ave,Big Sur,CA,90093,787733, 310-555-8976,120,00.10,12.00 , , , , , , ,310-555-2152,60,00.20,12.00 , , , , , , ,818-555-8876,240,00.10,24.00 Nota É necessário que o arquivo de dados para uma aplicação TransPromo desenvolvida com o uso do VPP atenda às especificações descritas acima. Se a estrutura de dados (SOF/MOF) descrita acima não for segunda, resultados imprevisíveis ocorrerão, e não haverá suporte para a aplicação. Essa é a única estrutura de dados suportada no momento para aplicações TransPromo desenvolvidas com o uso do VPP. Outras ferramentas, como o FF VI Designer, podem lidar com uma faixa muito mais ampla de especificações de dados. 218 FreeFlow® VI Interpreter Suite 9.0 SP1 Guia do Usuário do VIPP Pro Publisher Suporte TransPromo no VIPP Pro Publisher Layouts de Página em um Documento Transacional Layouts de Página em um Documento Transacional Para criar um documento TransPromo, dois ou mais layouts de página são criados com o uso do InDesign. Um documento TransPromo simples com um fluxo de página básico pode ser criado com o uso do VPP. Dependendo da complexidade de alguns documentos transacionais, o VPP por si só talvez não consiga criar toda a lógica de página necessária para controlar o fluxo completo de páginas. Para incluir em um documento uma lógica de páginas adicional e o processamento condicional mais complexo: 1. Use o VPP para criar os layouts de páginas individuais, incluindo o posicionamento do texto no banco de dados, inserção de imagens e mensagens promocionais, etc., e a lógica condicional simples para controlar dados variáveis, imagens e fluxo de páginas. 2. Exporte o trabalho para um arquivo VI Project Container (saída do VPP) e abra esse arquivo VPC no FreeFlow VI Designer (Versão 9.0 ou superior) para concluir o desenho. Esse layouts de página são descritos neste documento: • Página mestre • Página mestre da transação • Página de continuação de transações • Outros Layouts de Página Nota Ao criar o layout do documento, lembre-se que a quebra de texto ao redor de um objeto MOF não é suportada. Página mestre Geralmente impressa como a primeira página, a Página mestre contém os Objetos de dados de única ocorrência, como nome e endereço, informações da conta, totais das faturas, talvez um cupom de pagamento, etc. Essa página geralmente aparece uma vez em um conjunto de documentos do cliente. Essa página também pode conter conteúdo promocional. A Página mestre pode também conter Objetos de dados de várias ocorrências (transações) com base nos objetivos do desenho do documento e o espaço disponível na página. FreeFlow® VI Interpreter Suite 9.0 SP1 Guia do Usuário do VIPP Pro Publisher 219 Suporte TransPromo no VIPP Pro Publisher Layouts de Página em um Documento Transacional Página mestre da transação Uma página mestre da transação foi desenhada para listar os detalhes da transação. Dependendo do número de diferentes tipos de transações, é possível ter várias Páginas Mestres de Transações. Um tipo de transação descreveria os diferentes tipos de transações listados no documento. Por exemplo, em uma conta telefônica você pode ter Chamadas locais como um tipo de transação. As chamadas de longa distância como outro tipo e as chamadas internacionais como um terceiro tipo de transação. Outra alternativa é começar a listar um dos tipos de transações na Página mestre. Nesse caso, você não teria uma Página Mestre de Transações para esse tipo de transação, já que ele ele já estaria englobado no layout da Página Mestre. Em documentos transacionais mais complexos, convém não ter uma Página mestre para cada tipo transacional, e sim incluir todos os tipos de transações (em uma ordem específica) no documento. Nesse caso, uma única Página mestre de transação (ou Página mestre) foi desenhada, talvez seja necessário usar a ferramenta FF VI Designer para criar a lógica mais complexa para controlar o fluxo das transações. Página de continuação de transações É importante incluir páginas de continuação de transações. É muito comum ao se listar os detalhes das transações que o número de transações exceda o número de linhas disponíveis na página Mestre de Transações ou na Página Mestre. Quando isso acontece, é necessário transferir esses detalhes de transações extras para uma página de continuação de transações. Cada tipo de transação teria sua própria página de continuação de transações. Isso geralmente é observado quando você vê uma conta de telefone, geralmente os detalhes da chamada excedem a quantidade de linhas disponíveis em uma página e os dados fluem para uma página de continuação. Outros Layouts de Página Outros layouts de página incluem layouts de página promocionais, termos e condições e qualquer outro tipo de página que você queira incluir no seu documento. 220 FreeFlow® VI Interpreter Suite 9.0 SP1 Guia do Usuário do VIPP Pro Publisher Suporte TransPromo no VIPP Pro Publisher VPP e os layouts de página TransPromo VPP e os layouts de página TransPromo O InDesign é uma ferramenta de design de layouts de página e, como tal, é excelente para a exibição de layouts de página estáticos. O plug-in VPP permite que o InDesign exiba layouts de página usando dados variáveis. No entanto, não é possível exibir um trabalho transacional no seu estado composto final com Objetos de Dados de Ocorrência Múltipla excedentes de uma página mestre e transferidos para uma página de continuação. Todos os layouts de página (Página Mestre, Página Mestre de Transações, Página de Continuação de Transações, outras páginas promocionais...) são exibidos para cada conjunto de cliente (MLR), mas apenas os Objetos de Dados de Ocorrência Única e o primeiro conjunto de Objetos de Dados de Ocorrência Múltipla serão exibidos. Ao usar o VPP, apenas a primeira linha de dados para cada MLR será exibida. A única maneira de ver todas as transações fluírem de página em página é Exportar o arquivo para um arquivo VI Projects Container (VPC) e imprimi-lo ou exibi-lo no FF VI Explorer (VIE) para VIPP Pro Publisher. Variáveis Embutidas O VPP fornece algumas variáveis embutidas. Uma variável é como um campo. Ela pode conter dados. Uma variável embutida é uma variável definida e controlada pelo VPP. O VPP irá atribuí-la com um valor e atualizar esse valor com base em certas condições, como o número de páginas atual ou o número total de páginas para um conjunto de cliente, etc. Essas variáveis embutidas podem ser usadas em Regras do VPP ou como campos de variáveis nos quais o valor pode ser impresso na página. Como o VPP apenas exibirá as páginas mestres, certas variáveis apenas conterão um valor limitado. Por exemplo, a variável de contagem de páginas, quando exibida no VPP, sempre mostrará 1, pois o VPP nunca exibirá a página 2 do MLR. Quando o trabalho for composto na impressora ou exibido no VIE para VPP, a variável embutida conterá os valores corretos. Estas são as variáveis embutidas do VPP: VPPpageCount O número de página da página no documento final composto. No VPP, isso sempre aparecerá como 1. No entanto, quando o documento for composto na impressora ou exibido no VIE para VPP, o número de página mostrará o número de página atual correto. FreeFlow® VI Interpreter Suite 9.0 SP1 Guia do Usuário do VIPP Pro Publisher 221 Suporte TransPromo no VIPP Pro Publisher VPP e os layouts de página TransPromo VPPpageTotal O número total de páginas do documento composto final. No VPP, isso sempre aparecerá como 1. No entanto, quando o documento for composto na impressora ou exibido no VIE para VPP, o número de página mostrado será o número total de páginas. VPPpreviousValue Pode ser usado em uma Regra para comparar o valor de um campo com seu valor no registro anterior. VPPnextValue Pode ser usado em uma Regra para comparar o valor de um campo com seu valor no próximo registro. 222 FreeFlow® VI Interpreter Suite 9.0 SP1 Guia do Usuário do VIPP Pro Publisher Suporte TransPromo no VIPP Pro Publisher Design de uma aplicação TransPromo Design de uma aplicação TransPromo Esta seção descreve como usar o VPP para criar um documento TransPromo. Ela parte do princípio de que os dados extraídos para esse trabalho tenham sido formatados de acordo com a estrutura de dados necessária. A primeira linha do arquivo de dados deve conter os nomes SOF e MOF. As linhas subsequentes contêm os dados a serem impressos. Conjuntos de Registros de Várias Linhas (MLR) vêm em seguida. Cada MLR pode consistir em apenas um registro físico ou pode conter vários registros (um por transação que está sendo processada). Em geral, as etapas de criação da aplicação são: 1. Extraia de 10 a 50 registros do arquivo de dados de produção de destino para uso no processo de design. O arquivo de dados deve conter dados que testarão e verificarão todas as condições e lógicas aplicadas ao documento. Os nomes de campos usados neste arquivo de dados de teste devem corresponder exatamente ao arquivo de dados de produção planejado para uso. 2. Colete todos os ativos planejados para uso nos documentos finalizados, incluindo gráficos e fontes. 3. Gere os layouts estáticos para cada tipo de página usado. 4. Use o VPP para importar os dados de teste. Isso preencherá a Lista de Objetos de Dados do VPP com os nomes de campos e os valores de dados. 5. Coloque os vários objetos de dados em posição no documento e aplique atributos conforme necessário. 6. Crie Regras do VPP conforme necessário para controlar textos, gráficos e a lógica condicional. 7. Exporte a aplicação para um VI Project Container. 8. Imprima e verifique o documento e a lógica condicional usada. 9. Abra o VI Project Container no FF VI Designer para que a programação adicional do VIPP Pro conclua a lógica condicional em nível de página e os recursos do VIPP Pro sem suporte na ferramenta VPP. 10. Salve como um VI Project Container, teste e corrija conforme necessário. FreeFlow® VI Interpreter Suite 9.0 SP1 Guia do Usuário do VIPP Pro Publisher 223 Suporte TransPromo no VIPP Pro Publisher Design de uma aplicação TransPromo Etapas para criar um documento TransPromo As etapas para criar um documento TransPromo estão descritas a seguir. A ordem pode ser modificada, e é possível adicionar ou excluir etapas conforme necessário. Esse procedimento parte do princípio de que o desenho e o propósito do documento tenham sido combinados por todas as partes interessadas e de que tudo o que resta fazer é criar o documento usando o VPP (e o FF VI Designer, se necessário). Criar ou coletar todos os ativos Como em qualquer projeto de design usando o InDesign, é importante criar ou coletar todos os recursos planejados para uso no documento. Em geral, isso envolve coletar fontes e elementos gráficos. • Fontes podem ser do tipo TTF ou OTF. Embora o InDesign tenha acesso a centenas de fontes, em geral, em um documento TransPromo, quanto menos fontes melhor. • Alguns dos códigos de barra padrão suportados no VPP, como Code39, UPCA, etc, requerem que a fonte da impressora PostScript seja adquirida para a impressora de destino. Essas fontes de impressora PostScript estão disponíveis no Xerox eStore (http://buy.xerox.com). Elas precisam ser instaladas na impressora (e na ferramenta FF VI Design, se esta for utilizada). Para obter mais informações, consulte “Códigos de barra”. • Gráficos devem ser divididos em dois grupos. – – Gráficos Estáticos (Elementos estáticos podem estar em qualquer formato suportado pelo InDesign.) Gráficos variáveis (os gráficos variáveis devem ser limitados aos formatos que o VI Interpreter suporta na impressora; isto é, .tif, .jpg, .eps ou .ps. Gráficos variáveis são gráficos que são colocados na página com base no resultado da lógica condicional criada em uma Regra VPP.) Gerar o(s) layout(s) de página para o documento Gere o layout estático para cada tipo de página planejado para uso no documento TransPromo. Tratase de uma tarefa que deve familiar a qualquer usuário do InDesign. A única coisa de que se deve estar ciente no design é como o texto e os gráficos variáveis serão integrados em cada página. Crie a página de acordo. Nota O agrupamento de texto ao redor de um objeto MOF não é suportado atualmente, crie o layout da página apropriadamente. 224 FreeFlow® VI Interpreter Suite 9.0 SP1 Guia do Usuário do VIPP Pro Publisher Suporte TransPromo no VIPP Pro Publisher Design de uma aplicação TransPromo Importar os dados Extraia de 10 a 50 registros do arquivo de dados de produção de destino para uso como arquivo de teste no processo de design. O arquivo de dados deve conter dados para testar e verificar todas as condições e lógicas do documento. Os nomes de campos usados neste arquivo de dados de teste devem corresponder exatamente ao arquivo de dados planejado para uso na produção. Ao importar o arquivo de dados, marque a caixa de seleção O Arquivo de Dados Contém Campos de Várias Ocorrências (a seguir). Isso indica ao VPP que o arquivo de dados é tratado como um arquivo de dados TransPromo, onde vários registros são agrupados para formar um Registro de várias linhas. Isso é necessário para que o VPP exiba e processe corretamente um arquivo de dados transacional. Isso irá preencher a Lista de Objetos de Dados do VPP com os nomes dos objetos de dados e os valores desses objetos. FreeFlow® VI Interpreter Suite 9.0 SP1 Guia do Usuário do VIPP Pro Publisher 225 Suporte TransPromo no VIPP Pro Publisher Design de uma aplicação TransPromo Somente os valores de dados do primeiro registro de cada MLR são listados nessa janela. Percorra cada conjunto de MLR clicando na seta para cima ou para baixo. Cada objeto é designado como um Objeto de dados de única ocorrência ou Objeto de dados de várias ocorrências. Esta imagem mostra dois Objetos de Dados de Ocorrência Única a partir do arquivo de dados importado acima. Isso significa que eles contém dados apenas na primeira linha de registro do conjunto de MLR. Esta imagem mostra dois Objetos de Dados de Ocorrência Múltipla, conforme indicado pela pequena caixa à esquerda do ícone de Texto. Esses campos são MOFs (Campos de Ocorrência Múltipla) que contêm os dados de transações do registro do cliente. Existe uma linha de dados para cada transação do cliente. Nota Se você não marcar a caixa de seleção O Arquivo de Dados Contém Campos de Várias Ocorrências durante a importação desse arquivo, este será processado como um registro de banco de dados padrão, no qual cada linha de registro é tratada como um registro de cliente. 226 FreeFlow® VI Interpreter Suite 9.0 SP1 Guia do Usuário do VIPP Pro Publisher Suporte TransPromo no VIPP Pro Publisher Design de uma aplicação TransPromo Colocar os objetos de dados na página Coloque os objetos de dados nas páginas do documento, conforme necessário, usando o mecanismo padrão do VPP descrito neste documento. Aplique atributos para controlar o tamanho, a cor e outros atributos suportados no VPP. Nota MOFs devem ser colocados em quadros dedicados. O conjunto de MOFs necessários deve ser colocado na parte superior do quadro (provavelmente em uma linha, separados um dos outros por tabulações e finalizados por uma nova linha), com a parte inferior do quadro vazia para comportar as várias ocorrências. Na hora da impressão, o código do VIPP Pro no VPC preencherá o primeiro quadro MOF com MOFs e possivelmente continuará no próximo quadro MOF da mesma página (se houver) e, em seguida, continuará na próxima página de continuação de transações com quadros MOF (se houver e deve ser consecutiva) e assim por diante. Quando houver uma quantidade muito grande de MOFs em uma determinado MLR para caber em todos os quadros MOF definidos em páginas de transações consecutivas, o VI Interpreter reusará a última página com quadros MOF até que não haja mais MOFs para inserção. Os quadros MOF podem ter layouts e atributos um pouco diferentes, mas devem ser semelhantes e conter o mesmo conjunto de MOF. A inclusão dinâmica de títulos de seção, subtítulos, cabeçalhos de coluna e linhas totais é possível por meio do uso de Regras e transformações de dados com base no controle de alterações de alguns campos (usando VPPprevious/nextValue). Nota Apenas os dados na primeira linha do registro MLR são mostrados na janela de design de documento do InDesign. Para exibir o documento de acordo com a sua aparência impressa (com os Objetos de Dados de Ocorrência Única e todos os Objetos de Dados de Ocorrência Múltipla [transações] listados para cada MLR), exporte esse documento para um VI Project Container. Exiba o documento no VI Explorer para VPP ou envie o arquivo VI Project Container (VPC) à impressora ativada pelo VIPP Pro. Objetos de Transformação de Dados podem ser criados para controlar a formatação de alguns elementos. Por exemplo, Objetos de Transformação de Capitalização podem ser criados para controlar a capitalização de textos, objetos de dados podem ser separados ou objetos de dados e strings de texto podem ser concatenados. O formato de dados numéricos, como o número de casas decimais, o símbolo de moeda usado, etc., também pode ser controlado. FreeFlow® VI Interpreter Suite 9.0 SP1 Guia do Usuário do VIPP Pro Publisher 227 Suporte TransPromo no VIPP Pro Publisher Design de uma aplicação TransPromo Criar regras do VPP Os Objetos de regras podem ser gerados usando-se o painel Regra do VPP para controlar texto e gráficos variáveis, incluindo a visibilidade das camadas do InDesign. Nota Gráficos variáveis devem ser um dos seguintes tipos de arquivo: .tif, .jpg .eps ou .ps. Exportar a aplicação para um VI Project Container Use a opção Exportar do InDesign para exportar o documento. Selecione VI Project Container como o tipo de salvamento. Isso gerará um VI Project Container (VPC). Verificar o Design e a Lógica Condicional Verifique o documento imprimindo a aplicação ou visualizando o documento no VI Explorer para VPP. Verifique se a lógica condicional aplicada produz os resultados desejados. Verifique se o texto, os gráficos e as camadas variáveis estão agindo conforme planejado. Usar o FF VI Designer Para documentos TransPromo simples, o design e a lógica condicional podem muitas vezes ser concluídos somente com o uso do VPP. Para documentos mais avançados que usam uma ferramenta de programação VIPP Pro, como o FF VI Designer, talvez seja necessário incluir uma lógica adicional ao desenho. O FF VI Designer é um IDE (Ambiente de Design Interativo) para a linguagem VIPP Pro. É necessário conhecer a linguagem de programação VIPP Pro para usar essa ferramenta. O FF VI Designer é uma eficiente ferramenta de design VIPP Pro com acesso a 100% da linguagem VIPP Pro. Use-a para editar o documento criado com o uso do VPP, de forma a incluir a lógica complexa adicional para controlar um documento TransPromo. A Xerox pode fornecer Serviços Profissionais para a conclusão desta etapa, se você não tiver recursos qualificados internamente. A Xerox também pode oferecer treinamento personalizado referente ao uso da aplicação, para auxiliar no aprendizado da linguagem de programação VIPP Pro. O FF VI Designer pode abrir um arquivo VPC para que as funções adicionais do VIPP Pro (não suportadas no VPP, como gráficos orientados por dados, etc.), e a lógica adicional necessária para orientar aplicações mais avançadas do TransPromo, possam ser adicionadas. Nota 228 • Ferramentas VI no nível 9.0 ou superior, como o FF VI Designer Versão 9.0, devem ser usadas. • Ao usar o VPP para gerar um documento TransPromo, alguns recursos de Exportação do VPP não estarão disponíveis. Os recursos não disponíveis ficam acinzentados. FreeFlow® VI Interpreter Suite 9.0 SP1 Guia do Usuário do VIPP Pro Publisher Uso dos efeitos de imagem especial O FFPS suporta cinco efeitos de Imagem Especial básicos, mais extensões adicionais destes efeitos usando "Tinta Padronizada". Nem todos os efeitos são suportados em todos os dispositivos FFPS, por exemplo, impressoras monocromáticas só conseguem suportar efeitos de texto Microtexto e Correlação. Consulte a seção Limitações de suporte da impressora neste capítulo para obter informações sobre suporte. Efeitos de imagem especial podem ser utilizados para fornecer segurança de baixo custo para documentos de baixo valor ou efeitos de decoração projetados para atrair a atenção dos leitores. Como a maioria dos efeitos são reproduzíveis em uma boa copiadora, combinando esses efeitos com dados variáveis, fica muito mais difícil alterar ou modificar qualquer um dos efeitos da Imagem Especial sem destruir sua aparência visual. (Texto com brilho não pode ser duplicado por um dispositivo de cópia). Além disso, alguns efeitos podem estar ocultos ou não são óbvios para o observador casual. Por exemplo, os efeitos Fluorescente ou Infravermelho de duas camadas. Os efeitos de Imagem Especial são especialmente úteis em aplicações, como tíquetes de estacionamento, ingressos para eventos, documentos de identidade e outros tipos de documentos de baixo custo, os quais se beneficiariam de algum nível de proteção contra fraude. O Xerox VIPP Specialty Imaging pode fornecer essa proteção extra a um custo baixo, sem a necessidade de incluir hardware adicional, toner ou equipamento pós-processamento caro. Quando o FF VI Interpreter é instalado no FFPS, o mecanismo de impressão em cores já tem acesso disponível a dois dos cinco efeitos da Imagem especial disponíveis - sem qualquer custo adicional. Os outros três efeitos ficam disponíveis solicitando os conjuntos de fontes de Imagem Especial VIPP à Xerox eStore (http://buy.xerox.com) ou a um representante de vendas local Xerox. Os efeitos da Imagem Especial VIPP adicionam a capacidade de melhorar o desenho incluindo texto que pode ser exibido apenas sob circunstâncias especiais. Esses efeitos são obtidos através do uso de cor, mídia e tecnologia Xerox. Os efeitos de Imagem Especial só podem ser reproduzidos no FFPS ao imprimir no aplicativo VIPP, eles não são reproduzíveis ao visualizar na tela. Os efeitos da Imagem Especial baseiam-se nas tecnologias usadas para incorporar uma sequência alfanumérica em um padrão de impressão, de modo que a sequência fique indecifrável sob condições normais de visualização, porém torna-se visível sob condições especiais de visualização ou com a ajuda de recursos simples como uma lupa ou ou luz UV. Nem todos os efeitos ou cores de Imagem Especial funcionarão igualmente para toda a família de impressoras FFPS. Alguns efeitos e cores funcionarão melhor em alguns FFPS do que em outros. É recomendável que você crie seus próprios padrões de teste no VPP para testar os efeitos e cores que planeja utilizar em suas aplicações antes da produção. FreeFlow® VI Interpreter Suite 9.0 SP1 Guia do Usuário do VIPP Pro Publisher 229 Uso dos efeitos de imagem especial Os efeitos da Imagem Especial VIPP são: • Marca de Correlação: usada para imprimir texto de modo que o conteúdo não fique visível a menos que seja sobreposto por uma “transparência de código”. Um efeito de correlação de duas camadas também está disponível onde duas sequências podem ser embutidas no efeito. Quando o código é usado de forma direta a primeira mensagem é visível; se o código for girado ou rotacionado, a segunda sequência se torna visível. Estas duas figuras mostram um exemplo de uma aplicação de Marca de Correlação. A primeira imagem é a visualização sem a transparência, a segunda imagem é a visualização com uma transparência de código sobreposta. As fontes de Marca de correlação funcionam melhor com cores constantes, porém as gradações de cores também podem ser utilizadas. O código Marca de correlação pode ser criado ao imprimir o arquivo, Correlation_Font_Key.ps (encontrado no CD/DVD da fonte de marca de correlação), em uma transparência. • Cor FluorescentMark : usada para imprimir o texto de maneira que o conteúdo fique praticamente invisível sob a luz normal, mas fique visível sob a luz UV (escura). Um efeito Fluorescente de duas camadas também está disponível onde uma segunda sequência visível pode ser impressa na parte superior do efeito. Quando uma luz UV é usada para iluminar o efeito, a sequência visível enfraquece para revelar a sequência de texto oculta. Estas duas figuras exibem uma amostra de cor sob iluminação normal (superior) e sob iluminação UV (inferior). Observe que nenhum material especial além da luz UV, é utilizado para exibir o texto oculto. 230 FreeFlow® VI Interpreter Suite 9.0 SP1 Guia do Usuário do VIPP Pro Publisher Uso dos efeitos de imagem especial • Fonte de Texto GlossMark® — usada para imprimir texto de maneira que o conteúdo não fique visível na visualização direta, mas fique visível como brilho sob iluminação inclinada. Estas duas figuras mostram o Texto GlossMark produzido em papel revestido padrão. A primeira imagem está em visualização direta. O Texto GlossMark funciona melhor com cores constantes, porém as gradações de cores também podem ser utilizadas. O VPP fornece amostras de cores predefinidas. • Cor Infravermelha: usada para imprimir texto de maneira que o conteúdo fique virtualmente invisível sob a luz normal, mas fique visível sob a luz infravermelha Um efeito Infravermelho de duas camadas também está disponível onde uma segunda sequência visível pode ser impressa na parte superior do efeito. Quando uma luz infravermelha é usada para iluminar o efeito, a sequência visível desvanece para revelar a sequência de texto oculta. Estas duas figuras exibem uma amostra de cor sob iluminação normal (superior) e sob iluminação infravermelha (inferior). A ilustração na parte inferior foi capturada utilizando-se uma webcam e exibida em um PC. FreeFlow® VI Interpreter Suite 9.0 SP1 Guia do Usuário do VIPP Pro Publisher 231 Uso dos efeitos de imagem especial • Fonte Microtexto: usada para imprimir tamanhos de ponto normalmente menores do que um ponto. A figura acima mostra a qualidade de uma fonte Microtexto impressa em um papel revestido padrão. Para comparação, na figura inferior, a microimpressão do dinheiro japonês é mostrada em escala idêntica. Ao analisar a qualidade, é útil comparar os resultados na impressão da moeda. Nota O uso de Imagem Especial pode adicionar um nível de complexidade ao processamento da página na impressora que em determinadas circunstâncias pode exceder os limites do FFPS. Desse modo, não é possível garantir o funcionamento de todos os aplicativos. A quantidade de efeitos de Imagem Especial em uma página, o tamanho do efeito e o material podem afetar a aparência da saída impressa. É altamente recomendável que você reveja a seção Specialty Imaging (Imagem Especial) do VIPP Language User’s Guide e que teste a aplicação antes de entrar no modo de produção. O Guia do Usuário de Linguagem VIPP está disponível no CD de Documentação do FF VI Suite. 232 FreeFlow® VI Interpreter Suite 9.0 SP1 Guia do Usuário do VIPP Pro Publisher Uso dos efeitos de imagem especial Restrições de suporte da impressora FFPS Restrições de suporte da impressora FFPS Efeitos de Imagem Especial estão sujeitos às seguintes limitações: • Texto GlossMark não é recomendado com produtos baseados em DocuColor 242/252/260 ou EA Toner. • Marca de microtexto não é recomendada com DocuTech 180 HLC, DocuTech 180 HLC Publisher, DocuTech 61XX ou com a família de impressoras DocuPrint. • CorrelationMark não é aplicável a Xerox 4110/4590/4595, DocuTech180 HLC, DocuTech180 HLC Publisher, DocuTech 61XX ou à família de impressoras DocuPrint. • Modo Venezia é recomendado ao usar FluorescentMark, Texto Infravermelho ou Texto GlossMark com DocuColor 7000AP/8000AP/7002/8002. • Texto GlossMark, FluorescentMark e Texto Infravermelho não são aplicáveis a Xerox Nuvera 100/ 120/144 EA DPS, Xerox Nuvera 288 Digital Perfecting System, 4110/4590/4595, DocuTech180 HLC, DocuTech180 HLC Publisher, DocuTech 61XX ou à família de impressoras DocuPrint. • Texto GlossMark, FluorescentMark, Texto Infravemelho e Marca de Correlação e Marca de Microtexto não são aplicáveis à família de impressoras de Alimentação contínua. FreeFlow® VI Interpreter Suite 9.0 SP1 Guia do Usuário do VIPP Pro Publisher 233 Uso dos efeitos de imagem especial Limitações Limitações A Imagem Especial oferece alternativas para os recursos de offset existentes. Neste contexto é importante entender que o efeito detalhado é diferente dos trabalhos em offset comuns. Os trabalhos da Imagem Especial contêm dados complexos, portanto, o DFE se comportará da mesma forma que os outros documentos complexos. Por exemplo: • Uma página em uma fonte MicroText pode representar 100 páginas de texto de 12 pontos. Obviamente, a hora de RIP da página coberta com uma fonte MicroText será diferente da hora de RIP de uma página coberta com texto de 12 pontos. • O Texto GlossMark é, essencialmente, o texto representado por imagens. Uma página coberta com imagens terá uma hora de RIP diferente de uma página coberta com texto de 12 pontos. • Altas quantidades de dados podem afetar os problemas de compactação DFE. Alguns DFEs requerem uma proporção de compactação mínima para comunicação com o Mecanismo de Impressão. A Imagem Especial em alguns casos pode ultrapassar esses limites. Quando as limitações da impressão forem atingidas, os efeitos serão visíveis na página impressa. • Quando os limites da impressora forem atingidos, haverá maior probabilidade de desvios de cor, etc. Existem algumas limitações para todas as funções da Imagem Especial. A lista a seguir descreve a limitações mais comuns. • Somente as fontes de Imagem Especial fornecidas pela Xerox eStore ou fornecidas nos CDs e DVDs de Fonte de Imagem Especial são suportadas. • A Xerox recomenda usar GEPkeys (Graphic Element Property keys, chaves de Propriedade de elementos gráficos) e amostras de cores, conforme listados neste documento, para Imagem Especial. • O VPP usa um conjunto de amostras de cores especiais e fontes da Tela de Imagem Especial para aceitar os efeitos GlossMark, Marca de Correlação e MicroText (Infravermelho e Fluorescente usam somente as amostras de cores) instalados quando a opção de instalação Especial ou Personalizado é selecionada. Essas amostras de cores e fontes de tela fornecem apenas uma aparência aproximada do efeito de Imagem Especial. As fontes de tela não podem ser usadas por um outro aplicativo. As fontes de tela e as amostras de cores quando instaladas não ocupam uma quantidade grande de armazenamento em disco. • Para imprimir os efeitos de Imagem Especial na impressora, solicite as fontes da impressora de Imagem Especial (para GlossMark, CorrelationMark e MicroText) junto à Xerox eStore (http:// buy.xerox.com) ou junto ao representante Xerox de vendas local. A instalação do conjunto completo de fontes da impressora pode ocupar até 2 GB de espaço em disco e demorar várias 234 FreeFlow® VI Interpreter Suite 9.0 SP1 Guia do Usuário do VIPP Pro Publisher Uso dos efeitos de imagem especial Limitações horas para ser instalada. É recomendável instalar apenas as fontes que deverão ser usadas. As fontes são instaladas a partir de um CD/DVD usando a função Instalar Fontes Voláteis do FFPS. • As fontes MicroText contêm apenas estes caracteres (os caracteres minúsculos são convertidos em caracteres maiúsculos para o propósito de impressão): A a Z, 0 a 9, ! @ # $ % & * ( ) _ = + [ ] ; : ' " , . ? / € e ¥. • Os caracteres cirílicos podem ser usados com a Marca de correlação GlossMark e fontes Microtext de gramatura normal (sem negrito). • A Imagem Especial pode afetar o desempenho da impressora. A Imagem Especial requer mais energia de processamento do que a impressão de texto padrão; por isso, a Xerox recomenda testar a aplicação e ajustar o uso da Imagem Especial com base nas necessidades do dispositivo e de desempenho. FreeFlow® VI Interpreter Suite 9.0 SP1 Guia do Usuário do VIPP Pro Publisher 235 Uso dos efeitos de imagem especial Limitações • A Seleção de Material afetará os efeitos de Imagem Especial. MicroText requer papel suave para que o texto pequeno seja legível. A cor FluorescentMark requer um material de alto brilho, enquanto o texto GlossMark requer um acabamento de alto brilho. O papel Xerox, como a família de produtos Digital Color Elite, pode ser usado para todos os efeitos da Imagem Especial. • Configure a bandeja e a fila da impressora para a gramatura correta do material usado. Se isso não for feito, a qualidade dos efeitos da Imagem Especial poderá ser afetada. • A condição da configuração da impressora e da cor pode afetar a aparência e a qualidade dos efeitos. É essencial calibrar a impressora e assegurar que as configurações da fila sejam definidas como em “Configurar o FFPS para usar a Imagem Especial”. Não fazer isso resultará em efeitos ruins ou nenhum efeito de Imagem Especial. • Nem todos os efeitos da Imagem Especial serão impressos satisfatoriamente em todos os dispositivos. Devido às características exclusivas desses efeitos e das definições individuais do dispositivo, das configurações e das seleções de material, teste e possivelmente use as cores, o material, as fontes e os tamanhos de fonte suportados alternativos para obter o efeito desejado. • A resolução da impressora deve ser 600 DPI. • A primeira geração de Toners EA não aceita os efeitos GlossMark. • O uso de Revestimento UV não foi validado. Nota As limitações específicas para efeitos individuais da Imagem Especial estão incluídas nas seções que descrevem o efeito. Consulte a seção referente a essas informações importantes. 236 FreeFlow® VI Interpreter Suite 9.0 SP1 Guia do Usuário do VIPP Pro Publisher Uso dos efeitos de imagem especial Informações importantes sobre a configuração da impressora FFPS Informações importantes sobre a configuração da impressora FFPS Para preparar o controlador FFPS, siga exatamente as instruções nestas seções: • Adquira e instale fontes de Imagens Especiais • Configurar o FFPS para usar a Imagem Especial Adquira e instale fontes de Imagens Especiais Existem dois kits de fontes de Imagem Especial, os quais podem ser obtidos conforme descrito a seguir ou encomendados com o seu representante Xerox de vendas. • USA — Fontes de Imagem Especial são vendidas na TXC eStore (http://buy.xerox.com). • Europa, Canadá, DMO Leste — Entre em contato com um Representante de Vendas Local da Xerox. • América do Sul, DMO Oeste — fontes fornecidas com a aquisição do FF VI Interpreter ou podem ser adquiridas com o Representante de Vendas local da Xerox. Fontes MicroText — destinam-se ao uso com aplicações de texto que usam MicroText. Uma aplicação comum de microfonte pode ser um documento financeiro onde as informações críticas como o número de conta, valor do cheque, etc., podem ser impressas em uma área selecionada várias vezes usando a microfonte. As fontes MicroText aceitam apenas valores de cor sólida, por exemplo o preto, como a cor da fonte. Esse conjunto de fontes pode ser instalado em qualquer sistema FFPS monocromático ou em cores. Fontes Texto GlossMark e — destinam-se ao uso em impressão em Texto GlossMark e Marca de Correlação. As aplicações comuns podem incluir tíquetes ou cupons onde um número, palavra ou outro valor de sequência é impresso usando essa tecnologia. As fontes Texto GlossMark e Marca de Correlação aceitam um conjunto especial de amostras de cores que estão incluídas na instalação do FF VI Interpreter. Adquira e faça download (da Web ou do CD/DVD) somente dos conjuntos de fontes necessários. Devido ao tamanho desses arquivos de fonte, é recomendável instalar no FFPS somente as fontes individuais que serão utilizadas. A instalação do conjunto completo de fontes pode ocupar até 2 GB de espaço em disco e demorar várias horas para ser concluída. Nota O processo de download e a instalação do conjunto completo de fontes de Imagens Especiais podem demorar várias horas. Assegure-se de destinar tempo suficiente quando planejar a instalação dessas fontes. FreeFlow® VI Interpreter Suite 9.0 SP1 Guia do Usuário do VIPP Pro Publisher 237 Uso dos efeitos de imagem especial Informações importantes sobre a configuração da impressora FFPS Configurar o FFPS para usar a Imagem Especial As seções abaixo fornecem informações sobre configurações de gerenciamento de cores no Servidor de Impressão FF. Configurações do FF Print Server 6.0 Um conjunto limitado de cores Infravermelho e Fluorescente requer configurações de gerenciamento de cores na controladora do FFPS. Ao usar uma dessas cores, é essencial que você siga os passos descritos abaixo para configurar o gerenciamento de cor. Para outros efeitos de Imagem Especial, como Microtexto, Fonte de Correlação, Texto GlossMark e outras cores Infravermelhos e Fluorescentes, os passos abaixo não são necessários. Selecione as configurações apropriadas para o dispositivo. As capturas de tela mostradas aqui são de uma DC8000, elas mostram a seleção da opção DC8000 CMYK no Espaço de cor CMYK e da opção Texto/Gráficos. O sistema pode ter opções para outras configurações EPC ou iGen CMYK. Nota Devido a atualizações no FFPS, algumas telas ou opções podem ter sido movidas. Em caso de dúvidas, entre em contato com o seu Analista local da Xerox. Essas são as configurações de trabalho corretas. Para fazer alterações no sistema, selecione a GUIA de qualidade da imagem e acesse CONFIGURAÇÕES AVANÇADAS. 238 FreeFlow® VI Interpreter Suite 9.0 SP1 Guia do Usuário do VIPP Pro Publisher Uso dos efeitos de imagem especial Informações importantes sobre a configuração da impressora FFPS Na guia Configurações avançadas, o caminho de CMYK deve ser o seguinte: Para as configurações de fila, vá para a guia correspondente e selecione as seguintes anulações e configurações: FreeFlow® VI Interpreter Suite 9.0 SP1 Guia do Usuário do VIPP Pro Publisher 239 Uso dos efeitos de imagem especial Informações importantes sobre a configuração da impressora FFPS Configurações do FF Print Server 7.0 (e superior) Um conjunto limitado de cores Infravermelho e Fluorescente requer configurações de gerenciamento de cores no controlador FFPS. Ao usar uma dessas cores, é essencial que você siga os passos descritos abaixo para configurar o gerenciamento de cor. Para outros efeitos de Imagem Especial, como Microtexto, Fonte de Correlação, Texto GlossMark e outras cores Infravermelhos e Fluorescentes, os passos abaixo não são necessários. 1. Edite as configurações da fila e selecione a guia Qualidade de Imagem 2. Defina a opção Aperfeiçoamento Automático de Imagem como - desativado 3. Defina a opção Meio-tom como - 600dpi S Nota Se a opção de meio-tom não estiver definida como 600 dpi em um dispositivo FFPS, a função Imagem Especial irá funcionar, mas seu desempenho será maior se estiver essa opção estiver definida como 600 dpi em outros dispositivos. 240 FreeFlow® VI Interpreter Suite 9.0 SP1 Guia do Usuário do VIPP Pro Publisher Uso dos efeitos de imagem especial Informações importantes sobre a configuração da impressora FFPS 4. Selecione a guia Opções no mesmo menu e marque as opções PostScript e Superimposição de Preto, conforme especificado a seguir. 5. Selecione a opção Gerenciamento de Cores para definir a configuração Intenção de Renderização CMYK. 6. Defina a Intenção de Renderização de Cores CMYK como CMYK Direto, conforme especificado a seguir. FreeFlow® VI Interpreter Suite 9.0 SP1 Guia do Usuário do VIPP Pro Publisher 241 Uso dos efeitos de imagem especial Informações importantes sobre a configuração da impressora FFPS 242 FreeFlow® VI Interpreter Suite 9.0 SP1 Guia do Usuário do VIPP Pro Publisher Uso dos efeitos de imagem especial Instalação do suporte de Imagem Especial para VPP Instalação do suporte de Imagem Especial para VPP Durante a instalação do VPP, a instalação personalizada é selecionada para instalar os componentes todos ou selecionados de Imagem Especial necessários para o VPP. Se as opções de Imagem Especial não forem selecionadas durante a instalação inicial, o programa de instalação poderá ser reexecutado a qualquer momento e a opção Instalação especial ou Instalação personalizada poderá então ser selecionada para instalar o suporte de Imagem Especial. (Consulte “Instalação do VIPP Pro Publisher” para mais informações.) O suporte de Imagem Especial consiste nas fontes de tela da Imagem Especial e em uma amostra de cor personalizada contendo cores de Imagem Especial predefinidas. Uso de uma biblioteca de amostras de cores personalizada da Imagem Especial VPP Quando o arquivo amostra de cor (VIPP_Pro_Publisher_Swatches.ase) for mencionado como uma biblioteca de cores InDesign, o painel Amostra InDesign poderá ser preenchido apenas com as cores da imagem especial necessárias para a aplicação. Use o seguinte procedimento para carregar as cores personalizadas da Imagem Especial na biblioteca: 1. Abra ou crie um novo documento InDesign. 2. Selecione o painel Amostras. 3. Selecione a opção Nova Amostra de Cor. 4. No painel de opção Nova Amostra de Cor, selecione Outra Biblioteca … no menu suspenso Modo de Cor. (Se necessário, vá até a parte inferior dessa caixa suspensa.) 5. Procure a pasta apropriada para o sistema operacional: (PC:) …./Adobe/InDesign CS*/Fonts (Mac:) /Applications/InDesign CS*/Fonts (Na qual “*” é a versão do InDesign que está sendo usada) 6. Dê um clique duplo em VIPP_Pro_Publisher_Swatches.ase para selecionar o arquivo de amostra. Quando o arquivo tiver sido carregado na biblioteca, acesse essa biblioteca e selecione as cores individuais (ou todas elas) e carregue-as no painel Amostras. Para isso, realce a(s) cor(es) e selecione OK. Para carregar todas as amostras de cor SI, selecione a opção Carregar Amostras e procure o arquivo de amostra. Isso geralmente não é recomendado já que o arquivo Amostra de Imagem Especial contém mais de 100 cores de amostra e pode tornar seu painel de amostra de cor difícil de gerenciar. FreeFlow® VI Interpreter Suite 9.0 SP1 Guia do Usuário do VIPP Pro Publisher 243 Uso dos efeitos de imagem especial Instalação do suporte de Imagem Especial para VPP Este procedimento atualiza o painel Amostras com apenas as cores da Imagem Especial necessárias para a aplicação. Fontes da Imagem Especial para VPP Quando a instalação personalizada foi selecionada durante a instalação, as opções para instalar todas ou algumas das fontes de tela de Imagem Especial foram apresentadas. Essas são fontes de tela especiais projetadas para replicar o tamanho do efeito da Imagem Especial na tela do InDesign. (Essas são as fontes de tela, não as fontes da impressora e não podem ser usadas para impressão. Para imprimir as fontes da impressora de Imagem especial em ordem, consulte “Adquira e instale fontes de Imagens Especiais”.) Durante o processo de instalação do VPP, quando as fontes da Imagem Especial (somente fontes de tela) tiverem sido selecionadas para instalação, o VPP as colocará no local de fonte correto para InDesign. As fontes aparecerão na caixa suspensa do menu de fontes no InDesign. Essas fontes podem ser reinstaladas a qualquer momento reexecutando o processo de instalação do VPP. 244 FreeFlow® VI Interpreter Suite 9.0 SP1 Guia do Usuário do VIPP Pro Publisher Uso dos efeitos de imagem especial Fonte de Marca de correlação Fonte de Marca de correlação As fontes de Marca de correlação são adquiridas para instalação nos mecanismos do FFPS. A função da fonte Marca de Correlação refere-se à impressão de sequências de texto variáveis de modo que o conteúdo não fique visível, a menos que seja superimposto por uma transparência de código O código impresso em uma transparência precisará ser fornecido a todos os usuários finais que precisarem ler os dados. O código Marca de correlação pode ser criado ao imprimir o arquivo, Correlation_Font_Key.ps (encontrado no CD/DVD da fonte de marca de correlação), em uma transparência. As fontes de tela de Marca de Correlação podem ser instaladas durante a instalação do VPP. Os nomes das fontes especiais, relacionados na lista suspensa de fontes, são formatados em uma destas duas maneiras: • SI_nome_da_fonte-CR para o efeito de única camada • SI_nome_da_fonte-CR-L2 para o efeito de segunda camada. Há cinco nomes de fonte (famílias de fonte) para serem selecionados; estes estão listados na lista suspensa Fonte. Ainda, todos têm quatro estilos de fontes (Book (normal), Itálico, Negrito e NegritoItálico), com a exceção de SI_NeueSmall-CR e NeueSmall-CR-L2 que estão disponíveis apenas no estilo Book (normal). As fontes de tela, juntamente com os códigos de cores especiais listados na biblioteca de cores (que têm o prefixo SI_CR_), somente aproximam o tamanho e a cor das sequências de texto impressas. Não altere os nomes das cores ou os nomes das fontes, pois o VIPP os utiliza como códigos especiais durante a operação de impressão. Para imprimir os efeitos de Marca de correlação na impressora, solicite as fontes da impressora Marca de correlação de Imagem Especial junto à Xerox eStore (http://buy.xerox.com) ou ao representante de vendas local da Xerox. A Marca de Correlação está disponível como um efeito de única camada ou duas camadas. Ela é criada usando-se uma fonte e uma cor de Marca de Correlação especiais. A camada única imprime uma única sequência e ficará visível quando a transparência de código da Marca de Correlação for colocada sobre o efeito. O efeito de duas camadas usa duas sequências de texto, cada uma impressa nas mesmas coordenadas X,Y. Cada camada possui uma única fonte e cor, conforme listado na tabela: Camad a Fonte a ser usada: Cor a ser usada: 1 SI_nome_da_fonte-CR SI_CR_nome_da_cor (1) 2 SI_nome_da_fonte-CR-L2 SI_CR_nome_da_cor (2) Em uma aplicação de duas camadas, uma sequência é visível quando o código de transparência é usado em uma direção. Quando o código é girado ou rotacionado em 90 graus, a segunda sequência torna-se visível. A claridade da fonte de Marca de Correlação depende de vários fatores incluindo o papel usado para a aplicação. Por exemplo, os materiais de impressão ou capa Xerox Digital Color Elite fornecem bons FreeFlow® VI Interpreter Suite 9.0 SP1 Guia do Usuário do VIPP Pro Publisher 245 Uso dos efeitos de imagem especial Fonte de Marca de correlação resultados. É importante definir a gramatura do papel corretamente no dispositivo para otimizar os efeitos. Como em todas as aplicações da Imagem Especial, teste a aplicação para assegurar que ela corresponda aos requisitos de desenho e desempenho. 246 FreeFlow® VI Interpreter Suite 9.0 SP1 Guia do Usuário do VIPP Pro Publisher Uso dos efeitos de imagem especial Fonte de Marca de correlação Um efeito de Marca de correlação pode ser impresso em qualquer lugar no documento (o VIPP criará automaticamente um plano de fundo branco sob o efeito. Esse plano de fundo branco não ficará visível para o usuário final. A única hora em que isso não ocorre automaticamente, é quando uma fonte de Marca de Correlação é usada com a sintaxe CR-L2 no nome da fonte. As fontes CR-L2 são consideradas como fontes de Marca de Correlação de duas camadas, as quais geralmente são usadas para a camada superior no efeito de imagem especial de Marca de Correlação de duas camadas; portanto, o VIPP não desenhará uma caixa branca sob as fontes CR-L2, pois a camada de Marca de Correlação inferior deve interagir com a camada de CR-L2 superior. (O uso da fonte de Marca de Correlação CR-L2 em um efeito de única camada é legal, porém não é recomendável. Para isso, selecione uma área branca no documento, ou desenhe uma caixa branca abaixo do efeito. A impressão de uma sequência de texto com uma fonte CR-L2 sobre uma área colorida no documento produzirá resultados imprevisíveis.) Devido à interação entre as camadas em um efeito de Marca de correção de duas camadas, é importante que a fonte CR seja usada para a camada inferior e a fonte CR-L2 para a camada superior. Se essa ordem não for seguida apenas o efeito da camada superior ficará visível. Em resumo: • Ao criar um efeito de Única camada qualquer fonte CR poderá ser usada. • Ao criar um efeito de Duas camadas, selecione qualquer fonte CR como a camada inferior e qualquer fonte CR-L2 para a camada superior. Para usar o efeito de Marca de Correlação de única camada: 1. As fontes de tela de Marca de Correlação devem ser instaladas. Consulte “Instalação do suporte de Imagem Especial para VPP” para obter informações sobre a instalação desse conjunto de fontes no ambiente do InDesign. 2. As amostras de cores SI_CR que serão usadas devem estar disponíveis. Com o documento aberto no InDesign, consulte “Uso de uma biblioteca de amostras de cores personalizada da Imagem Especial VPP” para obter informações sobre como copiar as cores SI_CR selecionadas para o Painel de Amostras. Selecione o recurso de texto e defina os atributos de texto selecionando a fonte de Marca de Correlação na lista de fontes suspensa. A seleção de uma fonte de imagem especial é um pouco diferente da seleção de fonte normal no InDesign. Isto ocorre porque em uma seleção de fonte normal, o InDesign tem uma única fonte que ele escala para suportar muitos tamanhos de fonte. Com fontes de imagem especial, há uma única fonte por tamanho de fonte suportado. Para selecionar uma fonte de correlação de imagem especial, selecione uma das famílias de fontes disponíveis SI_nome_da_fonte-CR a partir da lista Família de Fontes. A seguir, selecione o estilo da fonte. Estilos de fonte de imagem especial listam o estilo e o tamanho da fonte. Neste momento, é importante selecionar o estilo e o tamanho de fonte corretos. Para a maioria das fontes de imagem especial (com exceção das fontes SI_NeueSmall-CR), as fontes estão disponíveis nestes tamanhos de ponto: 18, 24, 30, 36, 42, 48, 54, 60, 66 e 72. Por fim, com o propósito de exibição dentro do InDesign, defina o Tamanho do Ponto para o tamanho de ponto apropriado. Isto ativará uma aproximação correta do efeito de imagem especial na tela do InDesign. Por exemplo, para usar uma fonte de correlação de imagem especial a partir da família de fontes SI_NeueSign-CR, em um tamanho de ponto 36 com estilo Negrito Itálico, selecione a família SI_NeueSign-CR na lista Fonte. Então, selecione NegritoItálico-36 na lista Estilo de Fonte, e depois defina o tamanho do ponto para 36 na lista de tamanho de ponto. FreeFlow® VI Interpreter Suite 9.0 SP1 Guia do Usuário do VIPP Pro Publisher 247 Uso dos efeitos de imagem especial Fonte de Marca de correlação Não selecione quaisquer outros atributos de fonte, pois eles serão ignorados pelo VIPP. 248 FreeFlow® VI Interpreter Suite 9.0 SP1 Guia do Usuário do VIPP Pro Publisher Uso dos efeitos de imagem especial Fonte de Marca de correlação 3. Desenhe uma caixa de texto no local desejado no documento. A caixa de texto deve ter a mesma largura que o efeito desejado no documento. Isso ocorre porque o efeito de Marca de Correlação aparece como uma área de cor no documento. Por exemplo, para adicionar uma faixa de quatro polegadas de comprimento de Marca de Correlação no documento com o texto centralizado, a caixa de texto deve ter 4 polegadas de largura e o alinhamento “central” deve ser selecionado no menu Parágrafo. A altura da caixa de texto é irrelevante, pois ela deve ser grande o suficiente para conter o texto de Marca de Correlação sendo impresso. É importante compreender que a largura da caixa de texto deve ser grande o suficiente para conter a sequência de texto mais longa colocada na caixa de texto. O VPP não reduzirá para ajustar. 4. Use o InDesign para definir a opção de alinhamento de texto desejado, que pode ser definido à esquerda, à direita ou centralizado, nenhum outro parâmetro de alinhamento é válido. As opções de alinhamento podem ser encontradas no painel Tipo > Parágrafo no InDesign. 5. Defina a cor do texto selecionando uma das cores de Marca de Correlação da Imagem Especial no painel Amostras. As cores de Marca de Correlação usam a seguinte convenção de nomenclatura: SI_CR_nome_da_cor. (Para carregar essas cores no painel Amostras, consulte o item 2 acima.) A não seleção de uma dessas cores CR especiais fará com que o efeito de Marca de Correlação não funcione conforme desejado. Somente o texto na caixa de texto deve ter atribuído o SI_CR_nome_da_cor, o plano de fundo do quadro de texto não deve conter cores. 6. Digite a sequência de texto. A sequência de texto pode ser inserida usando o teclado, a inserção de um objeto de texto variável do VPP ou uma combinação de ambos. A sequência de texto deve caber em uma única linha. Para usar o efeito de Marca de Correlação de duas camadas: 1. Crie a primeira camada de Marca de Correlação usando o processo descrito acima. Anote as exatas coordenadas X, Y exibidas para a caixa de texto da camada 1. A caixa de texto da segunda camada deve ser desenhada usando-se as mesmas coordenadas para obter o efeito de Correlation Mark de duas camadas. A caixa de texto da camada 2 sobreporá exatamente a caixa de texto da camada 1. 2. Selecione a fonte de correlação da segunda camada. Isso deve ser a família de fontes com o formato SI_nome_da_fonte-CR-L2 3. Selecione o tamanho e estilo da fonte e defina o tamanho do ponto na lista Tamanho de Fonte do InDesign. Por exemplo, se a família de fontes SI_NeueSign-CR-L2 e o estilo/tamanho de fonte NegritoItálico-36 forem selecionados, altere o tamanho do ponto do InDesign para 36. 4. Atribua uma cor SI_CR ao texto e digite a segunda sequência de texto conforme descrito acima, usando os mesmos parâmetros de alinhamento. Embora não seja necessário usar os mesmos parâmetros de alinhamento para ambas as sequências, o resultado disso é um efeito mais claro impresso na página. FreeFlow® VI Interpreter Suite 9.0 SP1 Guia do Usuário do VIPP Pro Publisher 249 Uso dos efeitos de imagem especial Fonte de Marca de correlação Como em todas as aplicações da Imagem Especial, teste a aplicação para verificar se o efeito corresponde às especificações de desenho e ao desempenho da impressão. Nota Um livro de amostra da Imagem Especial de Marca de Correlação está disponível no diretório /usr/xgf/demo no FFPS. Imprima-o no FFPS para verificar as combinações de única e duas camadas que possuem efeitos de Marcas de Correlação evidentes. O nome do trabalho é VIS_CR_2L_Samples.nm. Limitações e requisitos do texto de Marca de Correlação • Requisitos de papel — são recomendadas as famílias de produtos de papel da Xerox Digital Color Elite Gloss. • Cor do texto — qualquer amostra de cor do InDesign que começa com SI_CR_ e termina com um nome de cor. • Tamanho do Texto: o tamanho do texto inserido deve corresponder ao valor numérico do estilo de fonte selecionado. Por exemplo, quando o estilo de fonte é definido para NegritoItálico-48, o tamanho do texto do InDesign deve ser definido para 48. • Conteúdo de texto — qualquer conteúdo arbitrário. Os melhores resultados são obtidos ao usar um número limitado de caracteres. Fonte: as famílias de fontes suportadas são (versões L2 também estão incluídas): • SI_NeueModern-CR • SI_NeueClassic-CR • SI_NeueSecurity-CR • SI_NeueSign-CR • SI_NeueSmall-CR • DFEs — somente FFPS. O alto conteúdo de dados de texto de Marca de Correlação que abrange uma área excessiva pode causar problemas de compactação no FFPS. • Cor — Selecione uma das cores de Amostra predefinidas listadas no painel Amostras do InDesign. As cores de Marca de Correlação disponíveis têm o prefixo SI_CR_. Não altere o nome da Amostra ou os valores das cores pois eles não terão nenhum efeito sobre a cor usada na hora da impressão, porém o VPP transmite o nome da cor para o dispositivo de impressão que o corresponde a um Código de cor predefinido no VI Interpreter. Quaisquer alterações feitas invalidarão essa seleção de cor e poderão ocorrer resultados inesperados. • Escala — qualquer alteração na escala tem uma alta probabilidade de causar o efeito moiré. O dimensionamento é altamente desaconselhável. • Rotação — qualquer rotação que não seja múltiplo de 90º tem uma grande probabilidade de causar o efeito moiré. A rotação é altamente desaconselhável. 250 FreeFlow® VI Interpreter Suite 9.0 SP1 Guia do Usuário do VIPP Pro Publisher Uso dos efeitos de imagem especial Fonte de Marca de correlação Tabela de fonte de Marca de correlação As fontes de Marca de correlação disponíveis e suas faces de fonte relacionadas estão relacionadas aqui. Família de Fontes Face de Fonte (Tamanho) SI_NeueClassic-CR Book (18, 24, 30, 36, 42, 48, 54, 60, 66, 72) SI_NeueClassic-CR-L2 Itálico (18, 24, 30, 36, 42, 48, 54, 60, 66, 72) SI_NeueModern-CR Negrito (18, 24, 30, 36, 42, 48, 54, 60, 66, 72) SI_NeueModern-CR-L2 NegritoItálico (18, 24, 30, 36, 42, 48, 54, 60, 66, 72) SI_NeueSecurity-CR SI_NeueSecurity-CR-L2 SI_NeueSign-CR SI_NeueSign-CR-L2 SI_NeueSmall-CR Book (6, 8, 10, 12, 14, 16, 18, 20) SI_NeueSmall-CR-L2 FreeFlow® VI Interpreter Suite 9.0 SP1 Guia do Usuário do VIPP Pro Publisher 251 Uso dos efeitos de imagem especial Fonte de Marca de correlação Amostras de cores de Marca de Correlação Os efeitos de Marca de Correlação de única e duas camadas podem usar qualquer uma das amostras de cores predefinidas disponíveis com o prefixo SI_CR_ no painel de amostras de cores. As cores disponíveis estão listadas a seguir. Amostras de cores SI_CR_Black50 SI_CR_DarkRed50 SI_CR_Olive50 SI_CR_Black75 SI_CR_DarkRed75 SI_CR_Olive75 SI_CR_Black100 SI_CR_DarkRed100 SI_CR_Olive100 SI_CR_Blue50 SI_CR_Gray50 SI_CR_Red50 SI_CR_Blue75 SI_CR_Gray75 SI_CR_Red75 SI_CR_Blue100 SI_CR_Gray100 SI_CR_Red100 SI_CR_Cyan50 SI_CR_Green50 SI_CR_Teal50 SI_CR_Cyan75 SI_CR_Green75 SI_CR_Teal75 SI_CR_Cyan100 SI_CR_Green100 SI_CR_Teal100 SI_CR_DarkBlue50 SI_CR_Magenta50 SI_CR_Yellow50 SI_CR_DarkBlue75 SI_CR_Magenta75 SI_CR_Yellow75 SI_CR_DarkBlue100 SI_CR_Magenta100 SI_CR_Yellow100 SI_CR_DarkGreen50 SI_CR_Maroon50 SI_CR_DarkGreen75 SI_CR_Maroon75 SI_CR_DarkGreen100 SI_CR_Maroon100 Nota Não altere o nome ou as configurações de cor nessas definições de cor. As cores listadas fornecem uma aproximação do padrão de cor real que será impresso somente no dispositivo de impressão. 252 FreeFlow® VI Interpreter Suite 9.0 SP1 Guia do Usuário do VIPP Pro Publisher Uso dos efeitos de imagem especial Fonte de Marca de correlação Desenho de documentos com Marca de Correlação As características de uma fonte de Marca de Correlação tornam útil seu uso para adicionar recursos de segurança a um documento. Uma amostra de cor sólida pode ser usada para inserir uma ou duas camadas de informações extras. Marca de Correlação refere-se à impressão de texto variável que normalmente é exibida como uma amostra de cor constante sólida, porém uma transparência de código colocada em cima com a orientação correta expõe o contorno do texto. Ambas as camadas de Marca de correlação únicas ou duplas são suportadas. Isto permite que tanto uma sequência única quanto duas sequências sejam geradas no mesmo efeito de correlação. Ou seja, duas sequências de texto diferentes podem ser usadas no mesmo ponto. Quando a transferência de código for colocada na orientação um ela exporá o texto da Camada 1, quando a transparência for girada 90 graus ou virada (usando o lado verso da transparência) o texto na Camada 2 será exposto. A fonte de Marca de Correlatção pode ser usada para incorporar informações em um documento pertencente à sua identidade, autenticidade, valor, propriedade ou qualquer elemento que contenha valor para o proprietário legítimo do documento. No exemplo do ingresso de concerto mostrado abaixo, a área de cor constante pode ser usada para reter os dados variáveis. Fonte CorrelationMark embutida FreeFlow® VI Interpreter Suite 9.0 SP1 Guia do Usuário do VIPP Pro Publisher 253 Uso dos efeitos de imagem especial Fonte de Marca de correlação Outra parte das informações pode ser colocada no mesmo ponto usando a fonte da Camada 2. As figuras abaixo mostram um exemplo onde a sequência “ONE” é colocada na camada 1 e a sequência “TWO” é colocada no mesmo ponto. 254 FreeFlow® VI Interpreter Suite 9.0 SP1 Guia do Usuário do VIPP Pro Publisher Uso dos efeitos de imagem especial Cor FluorescentMark Cor FluorescentMark A cor FluorescentMark, disponível nos mecanismos de quatro cores, refere-se à impressão de texto variável de uma maneira que o conteúdo fica claramente visível sob a luz normal, mas torna-se invisível sobe a luz UV/escura. Quando o pacote de Imagem Especial é instalado com o VPP, um conjunto predefinido de amostras de cores é instalado na Biblioteca de cores do InDesign. (Essas cores especiais não devem ser editadas ou os nomes das cores serem alterados.) Para produzir o efeito Fluorescente, é importante seguir o procedimento abaixo. Se isso não for feito, o efeito Fluorescente não será criado corretamente e não será impresso corretamente na impressora. O VPP irá gerar o código VIPP correto na impressora para imprimir o efeito usando os códigos de cores VIPP especiais pré-instalados na impressora. Esse efeito está disponível no FFPS sem precisar instalar quaisquer fontes especiais. O efeito fluorescente de duas camadas permite que você disfarce mais o efeito ao colocar uma camada de texto que é visível sob condições de luz normal, mas que se desvanecerá para revelar o texto oculto sob iluminação UV. Os códigos de cores Fluorescentes da Imagem Especial são listados na biblioteca de cores do InDesign. (As cores Fluorescentes começam com SI_UV_ e são instaladas apenas com o pacote da Imagem Especial no processo de instalação). As amostras de cores contidas na biblioteca de cores são usadas para fornecer uma aproximação apenas da cor impressa. Os valores das cores exibidos no InDesign não são os valores impressos no dispositivo de impressão e não devem ser alterados. Do mesmo modo, é importante que o nome da cor não seja alterado, pois ele é usado na impressora para selecionar o código de cor apropriado na impressora para imprimir o efeito. Para usar o efeito de camada única: 1. Assegure-se de que os SI_UV_nomes_das_cores necessários para a aplicação estejam carregados no painel de amostras de cores. Consulte “Uso de uma biblioteca de amostras de cores personalizada da Imagem Especial VPP”, para obter uma descrição desse processo. 2. Desenhe uma Caixa de texto do tamanho do efeito que será criado. Por exemplo, para que o efeito fluorescente tenha ½ pol. de largura por 3 pol. de comprimento, assegure-se de definir a caixa de texto para ½ pol. de largura por 3 pol. de comprimento. Isso irá representar a área da cor fluorescente que será impressa no documento. 3. Selecione a caixa de texto, escolha uma das cores SI_UV disponíveis como a cor de preenchimento do quadro de texto. A caixa de texto será preenchida completamente com a cor selecionada. 4. Selecione o recurso de texto. 5. Selecione uma fonte OTF ou TTF disponível para InDesign (NÃO use uma fonte da Imagem Especial). Defina o tamanho da fonte. Os efeitos de texto Fluorescente funcionam melhor quando o tamanho da fonte está entre 8 e 14 pontos, entretanto, são permitidos os tamanhos de fonte menores ou maiores. 6. Defina as opções de alinhamento horizontal usando a configuração Parágrafo na opção de menu Tipo. Para centralizar o texto verticalmente na caixa de texto, selecione Objeto > Quadro de texto Opções e então selecione Centro como o ajuste vertical na caixa Alinhar. 7. Selecione Papel como a cor do texto no painel de amostras. A cor “Papel” deve ser a cor do texto selecionado; escolher qualquer outra cor fará com que esse efeito não ocorra no dispositivo de FreeFlow® VI Interpreter Suite 9.0 SP1 Guia do Usuário do VIPP Pro Publisher 255 Uso dos efeitos de imagem especial Cor FluorescentMark impressão. Assegure-se de que a opção Papel seja aplicada apenas ao texto e NÃO ao preenchimento de plano de fundo. 8. Digite o texto usando o teclado ou o VPP para inserir os objetos de texto variável. Para usar o efeito Fluorescente de duas camadas: 1. Crie a primeira camada de FluorescentMark, usando o processo descrito acima. Anote as exatas coordenadas X, Y exibidas para a caixa de texto da camada 1. A caixa de texto da segunda camada deve ser desenhada usando-se as mesmas coordenadas para obter o efeito de FluorescentMark de duas camadas. A caixa de texto da camada 2 sobreporá exatamente a caixa de texto da camada 1. 2. Selecione uma cor de texto Camada Superior que corresponda à cor usada na camada inferior; consulte a tabela abaixo para mais informações. Digite a nova sequência de texto. É sugerido que a segunda sequência de texto utilize um tamanho de fonte um pouco maior. Por exemplo, no efeito mostrado abaixo, a cor selecionada da Camada um foi SI_UV_LEAFGREEN1, isto permitiria a quaisquer destas duas cores da camada (SI_UV_L2_MAGENTA ou SI_UV_L2_YELLOW) serem utilizadas para a cor de texto da camada superior. No exemplo abaixo, SI_UV_L2_YELLOW foi selecionada. A amostra abaixo ilustra o efeito Fluorescente de duas camadas. A camada superior de texto é visível sob luz normal, mas se desvanecerá e o texto oculto será revelado sob luz UV. Nota O VIPP Pro Publisher não pode exibir o Texto Fluorescente na tela. Para ver o efeito de texto, você deve imprimir a aplicação ou testá-la no VI Explorer para VIPP Pro Publisher. Para obter melhores efeitos Fluorescentes use um material branco brilhante. Como em todas as aplicações da Imagem Especial, teste a aplicação para verificar se o efeito corresponde às especificações do desenho e ao desempenho da impressão. Limitações e requisitos da cor FluorescentMark Nenhum material especial está envolvido nesse efeito. Em vez disso, é usado o Brilho ótico e o Agente branqueador do substrato do papel. Consequentemente, existem algumas limitações com base na escolha do papel. Utilização da cor FluorescentMark significa que as sequências de texto que estavam invisíveis ou difíceis de ver na luz normal aparecem em um contraste muito superior sob a luz Ultravioleta. Uma vez que nenhum material especial é usado, a limitação é que o componente UV da luz normal já estimulará algum dos efeitos de fluorescência. Além disso, as características do toner físico (brilho, etc.) 256 FreeFlow® VI Interpreter Suite 9.0 SP1 Guia do Usuário do VIPP Pro Publisher Uso dos efeitos de imagem especial Cor FluorescentMark pode possibilitar decifrar a sequência oculta em luz visível. Para mascarar essa decodificação, a amostra da cor é criada com uma textura irregular. • Requisitos de papel — a potência do efeito aumenta com o brilho do papel. O brilho do papel geralmente é indicado nas embalagens. São recomendadas as famílias de produtos de papel da Xerox Digital Color Elite Gloss. FreeFlow® VI Interpreter Suite 9.0 SP1 Guia do Usuário do VIPP Pro Publisher 257 Uso dos efeitos de imagem especial Cor FluorescentMark • Amostra de cor — use qualquer uma das cores SI_UV_ disponíveis no painel Amostra de cor do InDesign. Não altere o nome da Amostra ou os valores das cores pois eles não terão nenhum efeito sobre a cor usada na hora da impressão, porém o VPP transmite o nome da cor para o dispositivo de impressão que o corresponde a um Código de cor predefinido no VI Interpreter. Quaisquer alterações feitas invalidarão essa seleção de cor e poderão ocorrer resultados inesperados. • Conteúdo de texto — qualquer conteúdo arbitrário. Os melhores resultados são obtidos ao usar um número limitado de caracteres. • Cor do texto — use a opção “Papel” disponível no painel Amostras do InDesign. • Cor de Texto Duas Camadas:Consulte as amostras de Cor para efeito Fluorescente de duas camadas na tabela abaixo. O texto para a camada de texto visível (Camada 2 - camada superior) deve ser uma das cores relacionadas com base na camada inferior SI_UV_cor selecionada. • Preenchimento do Quadro de Texto: o quadro de texto deve ser preenchido com uma seleção de SI_UV_nome_da_cor no painel de Amostras. • Fonte — qualquer fonte aceita na impressora ou aceita pelo VPP. (Não use qualquer fonte com o prefixo SI_). • Tamanho do texto — Não restrito, porém deve ser grande o suficiente para ser facilmente visível (10 a 14 pontos, pois os tamanhos de ponto maiores podem ser visíveis sem a luz UV). • DFEs — somente FFPS. • Cor — Selecione uma das cores de Amostra predefinidas listadas no painel Amostras do InDesign. As cores fluorescentes disponíveis têm o prefixo SI_UV_. Não altere o nome da Amostra ou os valores das cores pois eles não terão nenhum efeito sobre a cor usada na hora da impressão, porém o VPP transmite o nome da cor para o dispositivo de impressão que o corresponde a um Código de cor predefinido no VI Interpreter. Quaisquer alterações feitas invalidarão essa seleção de cor e poderão ocorrer resultados inesperados. • Escala — a escala afetará a máscara, porém é permitida. • Rotação — a rotação afetará a máscara, porém é permitida. 258 FreeFlow® VI Interpreter Suite 9.0 SP1 Guia do Usuário do VIPP Pro Publisher Uso dos efeitos de imagem especial Cor FluorescentMark Amostras de cores FluorescentMark (UV) Amostras de cores que não necessitam de gerenciamento de cor especial UV_BLUE1 UV_LIMEGREEN1 UV_SKYBLUE1 UV_BLUEBLUE1 UV_MAROON1 UV_SPRINGREEN1 UV_BLUEBLUE2 UV_MEDIUMSEAGREEN1 UV_SPRINGREEN2 UV_BLUEGRAY UV_MEDIUMSEAGREEN2 UV_STRAW1 UV_DARKORANGE1 UV_PALEBLUE2 UV_STRAW2 UV_DARKSKY1 UV_REDDISHORANGE1 UV_VERMILION1 UV_DEEPPINK1 UV_REDDISHORANGE2 UV_VERMILION2 UV_GOLDENROD1 UV_REDDISHYELLOW1 UV_YELLOW1 UV_GRASSGREEN1 UV_ROSERED1 UV_YELLOWISHGREEN1 UV_GRASSGREEN2 UV_RUSTICBROWN1 UV_YELLOWISHGREEN2 UV_LEAFGREEN1 UV_SEAFOAMGREEN1 UV_LEAFGREEN2 Amostras de cores que necessitam de configurações "CMYK Direto" de gerenciamento de cor UV_BROWN1 UV_GOLD1 UV_PURPLE UV_DARKGRAY1 UV_GOLD2 UV_PURPLE1 UV_DARKPINK1 UV_GREEN1 UV_RUSSIANBLUE UV_PINK Nota Não altere o nome ou as configurações de cor nessas definições de cor. As cores listadas fornecem uma aproximação do padrão de cor real que será impresso somente no dispositivo de impressão. Essas cores afetam apenas a cor da caixa de plano de fundo. A cor do texto é automaticamente selecionada pelo VPP. Amostras de cores para efeito Fluorescente de duas camadas SI_UV_cor da camada inferior Cor Fluorescente da Camada Superior (o texto visível) SI_UV_BLUEBLUE1 SI_UV_2L_MAGENTA ou SI_UV_2L_YELLOW SI_UV_BLUEBLUE2 SI_UV_2L_MAGENTA ou SI_UV_2L_YELLOW SI_UV_DARKORANGE1 SI_UV_2L_CYAN ou SI_UV_2L_MAGENTA ou SI_UV_2L_YELLOW SI_UV_DARKPINK1 SI_UV_2L_CYAN FreeFlow® VI Interpreter Suite 9.0 SP1 Guia do Usuário do VIPP Pro Publisher 259 Uso dos efeitos de imagem especial Cor FluorescentMark Amostras de cores para efeito Fluorescente de duas camadas SI_UV_cor da camada inferior Cor Fluorescente da Camada Superior (o texto visível) SI_UV_DARKSKY1 SI_UV_2L_YELLOW SI_UV_GOLDENROD1 SI_UV_2L_CYAN ou SI_UV_2L_MAGENTA ou SI_UV_2L_YELLOW SI_UV_GRASSGREEN1 SI_UV_2L_CYAN ou SI_UV_2L_MAGENTA SI_UV_LEAFGREEN1 SI_UV_2L_CYAN ou SI_ SI_UV_2L_MAGENTA SI_UV_LEAFGREEN2 SI_UV_2L_MAGENTA ou SI_UV_2L_YELLOW SI_UV_LIMEGREEN1 SI_UV_2L_CYAN ou SI_UV_2L_MAGENTA ou SI_UV_2L_YELLOW SI_UV_MAROON1 SI_UV_2L_CYAN ou SI_UV_2L_YELLOW SI_UV_MEDIUMSEAGREEN1 SI_UV_2L_MAGENTA SI_UV_REDDISHORANGE1 SI_UV_2L_CYAN ou SI_UV_2L_MAGENTA SI_UV_REDDISHORANGE2 SI_UV_2L_CYAN ou SI_UV_2L_MAGENTA SI_UV_ROSERED1 SI_UV_2L_CYAN SI_UV_SPRINGGREEN1 SI_UV_2L_YELLOW SI_UV_SPRINGGREEN2 SI_UV_2L_YELLOW SI_UV_STRAW1 SI_UV_2L_MAGENTA SI_UV_STRAW2 SI_UV_2L_CYAN ou SI_UV_2L_MAGENTA ou SI_UV_2L_YELLOW SI_UV_VERMIKION1 SI_UV_2L_CYAN SI_UV_2L_MAGENTA SI_UV_VERMIKION2 SI_UV_2L_MAGENTA SI_UV_YELLOW1 SI_UV_2L_YELLOW SI_UV_YELLOWISHGREEN1 SI_UV_2L_CYAN ou SI_UV_2L_MAGENTA ou SI_UV_2L_YELLOW SI_UV_YELLOWISHGREEN2 SI_UV_2L_YELLOW 260 FreeFlow® VI Interpreter Suite 9.0 SP1 Guia do Usuário do VIPP Pro Publisher Uso dos efeitos de imagem especial Cor FluorescentMark Desenho de documentos com cores FluorescentMark O método pelo qual as cores FluorescentMark são criadas e processadas dificulta a alteração eletrônica ou física, e se bem projetado, dificulta para um usuário até mesmo perceber que as informações estão incorporadas em padrões de cores texturizadas. Um outro benefício das cores FluorescentMark é que, para decodificar as informações ocultas, é necessária apenas uma fonte de luz UV. Existem muitos tipos de fontes UV mais acessíveis (por exemplo, detectores de dinheiro portáteis, flashes e ainda cadeias de chaves). As cores FluorescentMark são usadas para incorporar uma sequência de texto em um padrão de cor texturizada de forma que o texto fique indecifrável sob a luz normal e visível somente sob a luz ultravioleta (UV). Além disso, uma segunda camada de texto visível pode ser usada para ocultar mais ou restringir a visibilidade da camada oculta. Quando a camada superior de texto for vista sob iluminação UV, ela se desvanecerá para permitir que a camada oculta se torne visível. No exemplo do ingresso de concerto a seguir um único número de identificação (ID) é incluído no ingresso. A mesma ID do tíquete pode ser codificada como cores FluorescentMark, as quais aparecem como padrões de cores texturizadas em diferentes locais no tíquete. ID do Máscaras UV No exemplo a seguir, uma parte do tíquete é ampliada para mostrar a ID do ingresso em texto simples com as cores FluorescentMark imediatamente abaixo. A cor FluorescentMark aparece como um padrão de cor texturizada. Máscaras UV FreeFlow® VI Interpreter Suite 9.0 SP1 Guia do Usuário do VIPP Pro Publisher 261 Uso dos efeitos de imagem especial Cor FluorescentMark A autenticidade do tíquete é estabelecida visualizando-o sob a luz UV e comparando as cores FluorescentMark com o número da ID visível, como mostrado a seguir. A paridade indica que é um ingresso autêntico. Máscaras UV A mesma parte do ingresso da ilustração anterior, porém visualizada sob a luz UV. As cores FluorescentMark agora revelam um número que corresponde à ID visível. Aplicações similares para cores FluorescentMark estão em cupons, cheques, históricos escolares, etc. 262 FreeFlow® VI Interpreter Suite 9.0 SP1 Guia do Usuário do VIPP Pro Publisher Uso dos efeitos de imagem especial GlossMarkFonte de texto ® GlossMarkFonte de texto ® A Fonte de Texto GlossMark®, disponível apenas nos mecanismos de quatro cores do FFPS, refere-se à impressão das sequências de texto variável de um modo que o conteúdo não fica visível na visualização direta, mas torna-se visível como brilho sob iluminação inclinada. O VPP usa uma combinação de amostras de GlossMark especiais e fontes de Texto GlossMark da Imagem Especial para criar o efeito de brilho. As fontes instaladas e disponíveis na lista suspensa de fontes (iniciando com SI_) são apenas fontes de tela. Elas existem para aproximar o tamanho e a cor da sequência de texto impressa. Para imprimir o efeito na impressora, o pacote de fontes de Texto GlossMark deve ser adquirido da Xerox e instalado na impressora FFPS. Um conjunto de fontes GlossMark da Imagem Especial é listado na caixa suspensa de fontes. Um conjunto de códigos de cores especiais são listados na biblioteca de cores do InDesign. (As cores GlossMark começam com SI_GL_ e são instaladas apenas com o pacote da Imagem Especial no processo de instalação). Há cinco nomes de fonte (famílias de fontes) para serem selecionados; estes estão relacionados na lista suspensa Fonte. Ainda, todos têm quatro estilos de fontes (Book (Normal), Itálico, Negrito e NegritoItálico), com a exceção de SI_NeueSmall-GL, que está disponível apenas no estilo Book (normal). As amostras de cores são usadas para fornecer uma aproximação apenas da cor impressa. Os valores das cores exibidos no InDesign não são os valores impressos no dispositivo de impressão e não devem ser alterados. Do mesmo modo, é importante que o nome da cor ou o nome da fonte não seja alterado, pois ele fornece informações à impressora no momento da impressão. Para usar o efeito: 1. Assegure-se de que as cores SI_GL_ necessárias para a aplicação estejam carregadas no painel de amostras de cores. Consulte “Uso de uma biblioteca de amostras de cores personalizada da Imagem Especial VPP”, para obter uma descrição desse processo. 2. Desenhe uma Caixa de texto do tamanho do efeito que será criado. Assegure-se de que a caixa de texto seja grande o suficiente para acomodar a maior cadeia de texto que será colocada nessa caixa de texto. A altura da caixa de texto é irrelevante, pois ela tem o tamanho da fonte SI GlossMark real que determinará o tamanho da cor GL impressa na página. 3. Selecionar uma fonte de imagem especial é um pouco diferente da seleção de fonte normal no InDesign. Para selecionar a fonte de Texto GlossMark de Imagem Especial, primeiro selecione a família de fontes GL a partir daquelas disponíveis na caixa suspensa; estas começam com SI_nomedafamíliadefonte-GL. A seguir, selecione o Estilo da Fonte. Isto envolve selecionar o estilo da fonte com o tamanho de ponto da fonte. A maioria das fontes de imagem especial (com a exceção da família SI_NeueSmall) está disponível nos seguintes tamanhos (18, 24, 30, 36, 42, 48, 54, 60, 66 e 72). A seguir, para exibir corretamente no InDesign, defina a opção de tamanho do ponto do InDesign para corresponder à fonte que você selecionou. FreeFlow® VI Interpreter Suite 9.0 SP1 Guia do Usuário do VIPP Pro Publisher 263 Uso dos efeitos de imagem especial GlossMarkFonte de texto ® Por exemplo, para usar uma fonte SI_GlossMark a partir da família de fontes SI_NeueSign-GL, em um tamanho de ponto 36 com um estilo Negrito Itálico, selecione a família SI_NeueSign-GL na lista fonte. A seguir, selecione NegritoItálico-36 da lista Estilo da Fonte. Finalmente, é importante, para fins de exibição na tela, definir o tamanho do ponto do InDesign para corresponder à configuração NegritoItálico-36, configurando o tamanho do ponto para 36. 4. Com o cursor de Inserção de texto piscando na caixa de texto, selecione a cor da fonte. Selecione uma cor SI_GL dentre as cores GL no painel Amostras. Apenas a cor do texto será afetada. NÃO defina a cor de plano de fundo do texto. A definição deve permanecer como Nenhum. 5. Digite o texto desejado usando o teclado ou o VPP para inserir objetos de texto variável ou uma combinação de ambos. Assegure-se de que a caixa de texto seja grande o suficiente para acomodar a maior sequência que será impressa. Mantenha o texto em uma única linha. Como em todas as aplicações da Imagem Especial, teste a aplicação para verificar se o efeito corresponde às especificações do desenho e ao desempenho da impressão. Limitações e requisitos do Texto GlossMark • Requisitos de Papel — Texto GlossMark requer papel com uma superfície brilhante e suave; por exemplo, um papel brilhante revestido. • Cor de Texto GlossMark — use qualquer uma das cores SI_GL disponíveis no painel Amostra de Cores do InDesign. Não altere o nome da Amostra ou os valores das cores pois eles não terão nenhum efeito sobre a cor usada na hora da impressão, porém o VPP transmite o nome da cor para o dispositivo de impressão que o corresponde a um Código de cor predefinido no VI Interpreter. Quaisquer alterações feitas invalidarão essa seleção de cor e poderão ocorrer resultados inesperados. • GlossMark Tamanho do texto: deve definir o nome da família de fontes e o atributo de estilo da fonte. O tamanho do ponto do InDesign deve refletir o número exibido na seleção de estilo. Por exemplo, se o estilo selecionado é Book-24, você deve definir o tamanho do ponto do InDesign para 24. Caso não faça isso, haverá exibição incorreta do texto GlossMark na tela do InDesign. • Conteúdo do texto: conteúdo de fonte arbitrária; a sequência de texto deve ser razoavelmente curta, pois podem ocorrer deslocamentos de cor em áreas constantes grandes. Ao repetir informações, a legibilidade do texto é aumentada. • Fonte: somente as faces do tipo SI_NeueClassic-GL, SI_NeueModern-GL, SI_NeueSecurity-GL, SI_NeueSign-GL e SI_NeueSmall-GL fornecidas pela Xerox são suportadas. • DFEs — somente FFPS. O alto conteúdo de dados de Texto GlossMark que abrange uma área excessiva pode causar problemas de compactação no FFPS. • Cor — Selecione uma das cores de Amostra predefinidas listadas no painel Amostras do InDesign. As cores GlossMark disponíveis têm o prefixo SI_GL_. Não altere o nome da Amostra ou os valores das cores pois eles não terão nenhum efeito sobre a cor usada na hora da impressão, porém o VPP transmite o nome da cor para o dispositivo de impressão que o corresponde a um Código de cor predefinido no VI Interpreter. Quaisquer alterações feitas invalidarão essa seleção de cor e poderão ocorrer resultados inesperados. • Escala — qualquer alteração na escala tem uma alta probabilidade de causar o efeito moiré. O dimensionamento é altamente desaconselhável. • Rotação — qualquer rotação, que não seja múltiplos de 90°, tem uma grande probabilidade de causar o efeito moiré. A rotação é altamente desaconselhável. 264 FreeFlow® VI Interpreter Suite 9.0 SP1 Guia do Usuário do VIPP Pro Publisher Uso dos efeitos de imagem especial GlossMarkFonte de texto ® O Texto GlossMark é representado no VIPP usando uma fonte Postscript. Essa fonte não é dimensionável (tamanhos diferentes são realmente criados ao usar fontes diferentes) e não pode ser girada, exceto para múltiplos inteiros de 90°. O material de impressão para Texto GlossMark precisa ser suave e a cor da fonte deve ser selecionada em uma determinada palheta. Tabelas de fontes do Texto GlossMark As fontes de Texto GlossMark disponíveis e suas faces de fonte relacionadas estão relacionadas aqui: Família da fonte Face de fonte (Tamanho) SI_NeueClassic-GL Book (18, 24, 30, 36, 42, 48, 54, 60, 66, 72) SI_NeueModern-GL Itálico (18, 24, 30, 36, 42, 48, 54, 60, 66, 72) SI_NeueSecurity-GL Negrito (18, 24, 30, 36, 42, 48, 54, 60, 66, 72) SI_NeueSign-GL NegritoItálico (18, 24, 30, 36, 42, 48, 54, 60, 66, 72) SI_NeueSmall-GL Book (6, 8, 10, 12, 14, 16, 18, 20) Amostras de cores GlossMark Selecione qualquer uma das cores GlossMark listadas no painel de amostras de cores como a cor de preenchimento para a fonte de texto GlossMark selecionada. As cores disponíveis para os efeitos GlossMark têm o prefixo SI_GL_ e estão listadas na tabela a seguir. Amostras de cores SI_GL_Black SI_GL_lightBlue SI_GL_Olive SI_GL_Blue SI_GL_lightGreen SI_GL_Peach SI_GL_Cyan SI_GL_Magenta SI_GL_Red SI_GL_Gray SI_GL_Maroon SI_GL_Yellow SI_GL_Green Nota Não altere o nome ou as configurações de cor nessas definições de cor. As cores listadas fornecem uma aproximação do padrão de cor real que será impresso somente no dispositivo de impressão. FreeFlow® VI Interpreter Suite 9.0 SP1 Guia do Usuário do VIPP Pro Publisher 265 Uso dos efeitos de imagem especial GlossMarkFonte de texto ® Desenho de documentos com Texto GlossMark O diferencial das características de brilho do Texto GlossMark dificulta a reprodução ou alteração eletrônica ou física. Se bem projetado, o texto GlossMark também possui um componente estético, aumentando o valor percebido do ingresso. O Texto GlossMark é impresso em uma cor constante que, sob determinados ângulos de iluminação, mostrará uma sequência de dados variáveis no brilho local da cor sólida. No exemplo do ingresso de concerto a seguir, a área de cor constante abaixo do preço do ingresso pode ser usada para reter os dados variáveis. Texto GlossMark Incorporado No exemplo a seguir, a área de Texto GlossMark é aumentada na visualização direta, mostrando uma cor sólida. No exemplo a seguir, a mesma área é mostrada sob uma iluminação em ângulo, revelando o preço do ingresso como variação de brilho. Aplicações similares do Texto GlossMark estão em cupons, cheques, históricos escolares, etc. 266 FreeFlow® VI Interpreter Suite 9.0 SP1 Guia do Usuário do VIPP Pro Publisher Uso dos efeitos de imagem especial Cor infravermelha Cor infravermelha A cor infravermelha, disponível nos mecanismos de quatro cores do FFPS, refere-se às sequências variáveis de impressão de modo que o conteúdo não fica visível sob a luz norma, mas pode ser visualizado ao usar luz infravermelha. Os códigos de cores infravermelhas predefinidos são listados em uma tabela no final desta seção. Amostras de cores infravermelhas Os efeitos do infravermelho estão disponível como efeitos de única camada ou duas camadas. Um efeito de única camada oculta uma sequência de texto sob uma cor sólida, enquanto o efeito de infravermelho de duas camadas oculta uma sequência de texto sob uma cor que possui texto adicional impresso por cima. Quando uma fonte de luz infravermelha é usada para visualizar os efeitos, a camada de texto superior (duas camadas) e a área de cor que cobre o texto oculto desaparecerão revelando a camada inferior do texto. As cores do texto e as cores de preenchimento devem ser selecionadas nas amostras SI_Color para impressão infravermelha. A tabela a seguir mostra as cores SI_IR_ disponíveis para impressão infravermelha de única e duas camadas. Amostras de cores que não necessitam de gerenciamento de cor especial SI_IR_CRIMSON1 SI_IR_2L_BLUEPURPLE1 SI_IR_2L_LIGHTMAGENTA1 SI_IR_DARKGREEN21 SI_IR_2L_DARKPINK1 SI_IR_2L_LIGHTOLIVE1 SI_IR_GOLDENROD1 SI_IR_2L_GRAYBROWN1 SI_IR_2L_LIGHTPURPLE1 SI_IR_LAWNGREEN1 SI_IR_2L_GREENYELLOW1 SI_IR_2L_LIGHTPURPLE21 SI_IR_MAROON21 SI_IR_2L_LIGHTCYAN1 SI_IR_2L_LIGHTRED1 SI_IR_OLIVE21 SI_IR_2L_LIGHTBROWN1 SI_IR_2L_LIGHTYELLOW1 SI_IR_ORANGERED1 SI_IR_2L_LIGHTGRAY1 SI_IR_2L_PALEBLUE1 SI_IR_ORANGERED21 SI_IR_2L_LIGHTGRAY21 SI_IR_2L_PURPLE1 SI_IR_ROSEPINK1 SI_IR_2L_LIGHTGREEN1 SI_IR_2L_ORANGE1 Amostras de cores que necessitam de configurações "CMYK Direto" de gerenciamento de cor FreeFlow® VI Interpreter Suite 9.0 SP1 Guia do Usuário do VIPP Pro Publisher 267 Uso dos efeitos de imagem especial Cor infravermelha SI_IR_BLUE1 SI_IR_DP_FIREBRICK1 SI_IR_DP_SUBLIME1 SI_IR_DARKBLUE1 SI_IR_DP_FIREBRICK2 SI_IR_DP_SUBLIME2 SI_IR_DARKGREEN1 SI_IR_DP_LIGHTORANGE1 SI_IR_DP_PURPLE1 SI_IR_DARKOLIVE1 SI_IR_DP_LIGHTORANGE2 SI_IR_DP_PURPLE2 SI_IR_DEEPBLUE1 SI_IR_DP_PINK1 SI_IR_DP_CYAN1 SI_IR_DEEPTEAL1 SI_IR_DP_PINK2 SI_IR_DP_CYAN2 SI_IR_DP_LIGHTYELLOW1 SI_IR_DP_ORANGE1 SI_IR_DP_LIGHTYELLOW2 SI_IR_DP_ORANGE2 SI_IR_DP_YELLOW1 SI_IR_DP_MAGENTA1 SI_IR_DP_YELLOW2 SI_IR_DP_MAGENTA2 Seleções de cores infravermelhas de única camada (a cor de preenchimento para a operação do Quadro de texto): SI_IR_BLUE1 SI_IR_DARKOLIVE1 SI_IR_DARKBLUE1 SI_IR_DEEPBLUE1 SI_IR_DARKGREEN1 SI_IR_DEEPTEAL1 SI_IR_CRIMSON1 SI_IR_OLIVE21 SI_IR_DARKGREEN21 SI_IR_ORANGERED1 SI_IR_GOLDENROD1 SI_IR_ORANGERED21 SI_IR_LAWNGREEN1 SI_IR_ROSEPINK1 SI_IR_MAROON21 Seleções de cores infravermelhas de duas camadas (a cor de preenchimento para a operação do Quadro de texto): SI_IR_2L_BLUEPURPLE1 SI_IR_2L_LIGHTBROWN1 SI_IR_2L_DARKPINK1 SI_IR_2L_LIGHTGRAY1 SI_IR_2L_GRAYBROWN1 SI_IR_2L_LIGHTOLIVE1 SI_IR_2L_GREENYELLOW1 SI_IR_2L_PURPLE1 SI_IR_2L_LIGHTCYAN1 SI_IR_2L_LIGHTRED1 SI_IR_2L_LIGHTGRAY21 SI_IR_2L_LIGHTYELLOW1 SI_IR_2L_LIGHTGREEN1 SI_IR_2L_ORANGE1 SI_IR_2L_LIGHTMAGENTA1 SI_IR_2L_PALEBLUE1 SI_IR_2L_LIGHTPURPLE21 SI_IR_2L_LIGHTPURPLE1 Cor do texto para a camada superior do texto: SI_IR_Black SI_IR_Red SI_IR_Blue SI_IR_Green 268 FreeFlow® VI Interpreter Suite 9.0 SP1 Guia do Usuário do VIPP Pro Publisher Uso dos efeitos de imagem especial Cor infravermelha Nota Não altere o nome ou as configurações de cor nessas definições de cor. As cores listadas fornecem uma aproximação do padrão de cor real que será impresso somente no dispositivo de impressão FreeFlow® VI Interpreter Suite 9.0 SP1 Guia do Usuário do VIPP Pro Publisher 269 Uso dos efeitos de imagem especial Cor infravermelha Desenho de documentos com cores infravermelhas O método pelo qual a aplicação de cor infravermelha é criada e processada dificulta a reprodução ou alteração eletrônica ou física, e se bem projetado, dificulta para um usuário até mesmo perceber que as informações estão incorporadas em padrões de cores texturizadas. Um outro benefício das cores infravermelhas é que a decodificação das informações ocultas pode ser realizada com uma webcam padrão ajustada com iluminação infravermelha para “visão noturna”. Existem muitos modelos de webcam de baixo custo, os quais irão iluminar o objeto com a luz infravermelha, capturar a luz refletida resultante e converter digitalmente o vídeo capturada bruto em um fluxo de vídeo em tons de cinza visualizáveis em um computador padrão. As cores infravermelhas são usadas para incorporar uma sequência de texto a um padrão de cor texturizada de modo que o texto fica oculto sob luz normal e visível somente sob a iluminação infravermelha (IR). É bastante similar à tecnologia da cor FluorescentMark, a principal diferença é que em vez da iluminação UV é necessária a iluminação infravermelha para revelar o texto oculto. Em uma aplicação da cor infravermelha de duas camadas uma camada extra de informações, que utiliza Superimposição, pode ser colocada sobre o texto infravermelho existente. O texto superimposto usa cores sólidas e fica visível sob a iluminação normal, porém desaparecerá sob a iluminação infravermelha revelando o texto infravermelho subjacente. A vantagem disso é poder adicionar outro conjunto de dados variáveis assim como um nível extra de abstração para ocultar os dados infravermelhos. Em uma aplicação de cor infravermelha de duas camadas o desenhista pode adicionar outra sequência de texto variável como uma superimposição. Os exemplos a seguir são um ingresso de corrida com uma área sólida onde o verificador do número do ingresso é codificado com cores infravermelhas. Um texto variável que não é sensível à segurança (neste exemplo os números da Seção, da Fila e do Assento) é impresso como texto superimposto de cor sólida. Sob iluminação normal somente o texto superimposto é visível. Sob iluminação infravermelha o texto superimposto não fica mais visível e o texto codificado de cor infravermelha é revelado. Além disso, observe que o Texto é apenas um tipo de objeto que pode ser usado com cores infravermelhas. Pode haver outras aplicações como inserir gráficos ou logotipos. Desde que seja usado o conjunto de cores correto, qualquer tipo de informação pode ser incorporada como uma cor infravermelha. 270 FreeFlow® VI Interpreter Suite 9.0 SP1 Guia do Usuário do VIPP Pro Publisher Uso dos efeitos de imagem especial Cor infravermelha Etapas para criar um efeito infravermelho de única camada: 1. Assegure-se de que as cores SI_IR_ necessárias para a aplicação estejam carregadas no painel de amostras de cores. Consulte “Uso de uma biblioteca de amostras de cores personalizada da Imagem Especial VPP”, para obter uma descrição desse processo. 2. Desenhe uma Caixa de texto do tamanho do efeito que será criado. Por exemplo, para que o efeito infravermelho tenha ½ pol. de largura por 3 pol. de comprimento, assegure-se de definir a caixa de texto para ½ pol. de largura por 3 pol. de comprimento. Esse é o tamanho do plano de fundo do efeito infravermelho. 3. Com a caixa de texto selecionada, abra o Painel Amostras e selecione o nome SI_IR_ da cor. (Não utilize um SI_IR_2L_nomedecor). 4. Selecione o recurso de texto. 5. Selecione uma fonte OTF ou TTF disponível para InDesign e NÃO use qualquer uma das fontes da Imagem Especial. Defina o tamanho da fonte. 6. Selecione Papel como a cor do texto no painel de amostras. A cor “Papel” deve ser a cor do texto selecionado; escolher qualquer outra cor fará com que esse efeito não ocorra no dispositivo de impressão. 7. Use as opções de alinhamento do InDesign para centralizar o texto horizontal e verticalmente dentro do quadro de texto. 8. Digite o texto usando o teclado ou o VPP para inserir os objetos de texto variável. Etapas para criar um efeito infravermelho de duas camadas: 1. Assegure-se de que os nomes das cores SI_IR_2L necessários para a aplicação estejam carregados no painel de amostras de cores. Consulte “Uso de uma biblioteca de amostras de cores personalizada da Imagem Especial VPP”, para obter uma descrição desse processo. 2. Desenhe uma Caixa de texto do tamanho do efeito que será criado. Por exemplo, para que o efeito infravermelho tenha ½ pol. de largura por 3 pol. de comprimento, assegure-se de definir a caixa de FreeFlow® VI Interpreter Suite 9.0 SP1 Guia do Usuário do VIPP Pro Publisher 271 Uso dos efeitos de imagem especial Cor infravermelha 3. 4. 5. 6. 7. 8. 9. 10. 11. 12. 272 texto para ½ pol. de largura por 3 pol. de comprimento. Esse é o tamanho do plano de fundo do efeito infravermelho. Com a caixa de texto selecionada, abra o Painel Amostras e selecione o nome SI_IR_L2 da cor. (Não utilize um SI_IR_nomedecor.) Esta é uma cor infravermelha especial que interagirá com a camada de texto visível colocada no passo 9 abaixo. Selecione o recurso de texto. Selecione uma fonte OTF ou TTF disponível para InDesign e NÃO use qualquer uma das fontes da Imagem Especial. Defina o tamanho da fonte. Selecione Papel como a cor do texto no painel de amostras. A cor “Papel” deve ser a cor do texto selecionado; escolher qualquer outra cor fará com que esse efeito não ocorra no dispositivo de impressão. Use as opções de alinhamento do InDesign para centralizar o texto horizontal e verticalmente dentro do quadro de texto. Digite o texto usando o teclado ou o VPP para inserir os objetos de texto variável. Em seguida, crie o texto que aparecerá como a camada de texto superior visível. Crie um segundo quadro de texto do mesmo tamanho que o quadro de texto criado na etapa 2 acima, use as mesmas coordenadas, pois isso deverá sobrepor o primeiro texto. Não aplique qualquer preenchimento a esse quadro de texto. Selecione uma fonte OTF ou TTF disponível para InDesign e NÃO use qualquer uma das fontes da Imagem Especial. Defina o tamanho da fonte. Selecione uma cor de fonte no painel de amostras de cores. Uma destas quatro cores deve ser selecionada (SI_IR_Black, SI_IR_Blue, SI_IR_Red ou SI_IR_Green). Selecionar qualquer outra cor fará com que o efeito não seja processado corretamente no dispositivo de impressão. FreeFlow® VI Interpreter Suite 9.0 SP1 Guia do Usuário do VIPP Pro Publisher Uso dos efeitos de imagem especial Fonte MicroText Fonte MicroText Fontes Microtexto estão disponíveis em mecanismos selecionados de FFPS Monocromático e Cor Total. Solicite ao representante Xerox uma lista de dispositivos suportados. Fonte MicroText refere-se à impressão de sequências de texto variável em tamanhos de pontos normalmente menores que um ponto. Geralmente, uma sequência que repete as informações várias vezes em uma linha ou em um parágrafo a ser impresso. O VPP instalará um conjunto de oito microfontes (se o pacote de Imagem Especial for selecionado durante o processo de instalação.) Essas fontes serão relacionadas na lista suspensa de fontes do InDesign. Essas fontes são usadas apenas para exibir o tamanho e a cor aproximados do efeito de MicroText. Para imprimir Microtexto, solicite as fontes de impressora microfontes a Xerox eStore (http:/ /buy.xerox.com) ou ao representante de vendas local da Xerox. Selecione qualquer cor sólida (Preto, Ciano, Magenta e Amarelo são recomendados) como o atributo de cor da fonte. Para usar o efeito: 1. Selecione a ferramenta de texto, depois selecione o nome da família de fonte SI_Micro na lista suspensa de fontes. Em seguida, selecione a opção de estilo da fonte. As opções disponíveis são f6, f6-5, f7, f9, f6-5-Negrito, f6-Negrito, f7-Negrito e f9-Negrito. 2. Em seguida, defina a opção Tamanho da Fonte do InDesign para 1 ponto. Nenhum outro atributo de fonte deverá ser selecionado e ele será ignorado. Para visualizar o texto na tela, selecione um tamanho de ponto maior, como 10 pontos, para verificar se o texto correto está sendo colocado na aplicação. Entretanto, o atributo de tamanho do texto deve ser redefinido como 1 ponto antes da aplicação ser salva e exportada. Se isso não for feito poderão ocorrer resultados inesperados. Nota Se necessário, amplie a visualização do documento para ver o MicroText. 3. Desenhe uma caixa de texto. 4. Insira o ponto de inserção do texto nessa caixa. 5. Digite o texto desejado. Isso pode incluir a inserção de texto estático ou texto variável inserido usando-se os controles do VPP. A sequência de Microtexto geralmente é repetida várias vezes em uma única linha. A impressão do Microtext requer um material macio. O excesso de fibras no papel pode tornar alguns microcaracteres ilegíveis. Isso ocorre porque a repetição de itens do texto é recomendada. Como em todas as aplicações da Imagem Especial, teste a aplicação para verificar se o efeito corresponde às especificações do desenho e ao desempenho da impressão. FreeFlow® VI Interpreter Suite 9.0 SP1 Guia do Usuário do VIPP Pro Publisher 273 Uso dos efeitos de imagem especial Fonte MicroText Limitações e requisitos da fonte MicroText • Requisitos de papel — papéis irregulares aumentarão os defeitos. São recomendadas as famílias de produtos de papel da Xerox Digital Color Elite Gloss. • Cor do texto — qualquer cor sólida pode ser selecionada como a cor da fonte. Preto, Ciano, Magenta e Amarelo são recomendados. Preto é a única cor aceita nos dispositivos HLC. • Conteúdo do texto — o texto deve ser repetido ou redundante. O texto que contém a fonte MicroText não deve ser usado para a única ocorrência de qualquer item não redundante, como plaqueta de licença ou números de cartão de crédito. Ao repetir informações, a legibilidade do texto é aprimorada. • Tamanho do texto — independentemente do tamanho da fonte Microtext selecionada, o tamanho do texto no documento deve ser definido como 1 ponto. • Fonte — conjunto de caracteres limitado, em letras maiúsculas. Contêm apenas estes caracteres (os caracteres minúsculos foram convertidos em caracteres maiúsculos para o propósito de impressão): A a Z, 0 a 9, ! @ # $ % & * ( ) - _ = + [ ] ; : ' “ , . ? / €, ¥ e caracteres cirílicos. • Tamanho de fonte — DEVE ser definido como 1 ponto. Nenhum outro atributo como negrito ou itálico deve ser definido. Se isso não for feito poderão ocorrer resultados inesperados. • DFEs — FFPS. O alto conteúdo de dados do texto que consiste em fonte MicroText pode causar lentidão do DFE. • Escala — qualquer alteração na escala destruirá a fonte e é altamente desaconselhável. • Rotação — qualquer rotação, que não seja múltiplos de 90º, tem uma grande probabilidade de destruir a fonte. A rotação é altamente desaconselhável. As aplicações de texto que usam a fonte MicroText são implementadas no VIPP usando uma fonte Postscript. Essa fonte não é dimensionável (tamanhos diferentes são realmente criados ao usar fontes diferentes) e não pode ser girada, exceto para múltiplos inteiros de 90°. A fonte MicroText aceita a maior parte do conjunto de caracteres comuns, mas está restrita às letras maiúsculas, números e alguns símbolos. Caracteres especiais, como ß, Ä, §, ©, Æ e semelhantes, não estão incluídos no conjunto. Os caracteres minúsculos são convertidos em caracteres maiúsculos para o propósito de impressão. A alta resolução de aplicações da fonte MicroText é diretamente influenciada pela qualidade do papel (revestimento), como pode ser visto a seguir. É importante saber que em uma aplicação de fonte MicroText, nem todos os caracteres podem ser individualmente legíveis em todos os locais (veja o “S” no primeiro “ENSEMBLE”) e esse texto não redundante (plaqueta de licença, identidades do usuário, etc.) deve ser repetido. 274 FreeFlow® VI Interpreter Suite 9.0 SP1 Guia do Usuário do VIPP Pro Publisher Uso dos efeitos de imagem especial Fonte MicroText Tabela de fontes MicroText As fontes MicroText disponíveis são: Nomes das fontes Estilo da fonte SI_micro f6, f6-Negrito, f5-5, f6-5-Negrito, f7, f7-Negrito, f9, f9-Negrito Desenho de documentos com fontes MicroText O texto de fonte de Microtexto refere-se à impressão de sequências de dados variáveis usando tamanhos de fonte inferiores a 1 ponto. O tamanho das fontes Microtexto dificulta sua reprodução ou alteração, eletrônica ou física, e se bem projetado, torna difícil para um usuário até mesmo perceber que as informações estão incorporadas ao documento. Uma lupa simples ou lente de aumento pode ser usada para tornar a fonte MicroText visível. No exemplo do tíquete de concerto a seguir, várias sequências de texto e símbolos estão presentes no tíquete. A fonte MicroText pode ser usada para repetir esses identificadores exclusivos de uma maneira não óbvia. Uma alternativa é substituir ou aumentar as linhas no desenho do ingresso com esses dados variáveis. É importante observar que a microimpressão convencional pode ter uma sequência fixa como parte do desenho, mas essas fontes MicroText do VIPP são capazes de personalizar a microimpressão com os identificadores de tíquetes exclusivos. Microtexto incorporado A seguir, uma parte do ingresso é ampliada para mostrar a fonte MicroText: A seguir, uma linha diferente no desenho do ingresso é ampliada para mostrar a parte diferente da identificação do ingresso impressa em fonte MicroText. As aplicações que usam a fonte MicroText podem incluir cupons, cheques, históricos escolares, etc. FreeFlow® VI Interpreter Suite 9.0 SP1 Guia do Usuário do VIPP Pro Publisher 275 Uso dos efeitos de imagem especial Fonte MicroText 276 FreeFlow® VI Interpreter Suite 9.0 SP1 Guia do Usuário do VIPP Pro Publisher FreeFlow VI Explorer para VIPP Pro Publisher O VIE para VPP fornece funções relacionadas à criação de um aplicativo do VIPP. O programa fornece capacidade de prova para a ferramenta de desenho do FF VIPP Pro Publisher (VPP). Use o VI Explorer para VIPP Pro Pro Publisher para abrir um arquivo VI Container (VPC) a partir do Adobe Acrobat 8.x ou 9.x para visualização na tela, ou salve o PDF para visualização em cópia impressa. O VI Explorer para VIPP Pro Publisher é suportado em uma plataforma Mac OS X (Intel), Windows XP (SP2/SP3), Windows Server 2008 ou Vista. O VI Explorer para VIPP Pro Pro Publisher é fornecido como um programa instalável separadamente no CD/DVD como parte do kit de envio do VIPP Pro Publisher ou por meio de um download. O VI Explorer para VIPP Pro Publisher deve ser instalado no mesmo dispositivo que o VIPP Pro Publisher. Isso ocorre porque o arquivo de licença do VIPP Pro Publisher também deve ser usado para licenciar o VI Explorer para VIPP Pro Publisher, e como tal, usará o mesmo endereço Mac necessário para ativar uma licença completa. FreeFlow® VI Interpreter Suite 9.0 SP1 Guia do Usuário do VIPP Pro Publisher 277 FreeFlow VI Explorer para VIPP Pro Publisher Requisitos do sistema Requisitos do sistema O VI Explorer para VIPP Pro Publisher é suportado nos sistemas Windows XP (SP2/SP3), Windows Vista (SP1/SP2) e Mac OS X (somente Intel). O VI Explorer para VIPP Pro Publisher requer uma versão instalada do Adobe Acrobat (versão 8 ou 9) no sistema do computador (Windows ou Mac OS X). Os requisitos para Windows são: • Processador Intel Pentium 4, Intel Centrino, Intel Xeon ou Intel Core Duo (ou superior) • Windows XP (SP2/SP3), Windows Server 20008 ou Windows Vista (SP1/SP2) • RAM de 4 GB ou superior • Espaço em disco rígido disponível de 5 GB ou superior • Monitor 1024x768 • Unidade de DVD-ROM/CD-ROM Os requisitos para Mac OS X são: • Processador Mac OS X (Intel) (10.4 ou 10.5) (VPP não é compatível com Mac OSX 10.6.) • RAM de 4 GB ou superior • Espaço em disco rígido disponível de 5 GB ou superior • Monitor 1024x768 • Unidade de DVD-ROM/CD-ROM 278 FreeFlow® VI Interpreter Suite 9.0 SP1 Guia do Usuário do VIPP Pro Publisher FreeFlow VI Explorer para VIPP Pro Publisher Instalação e licença do VI Explorer para VIPP Pro Publisher Instalação e licença do VI Explorer para VIPP Pro Publisher Para instalar o VI Explorer para VIPP Pro Publisher, basta inserir o CD/DVD fornecido na unidade de CDROM/DVD-ROM e seguir os prompts na tela. Quando a instalação for concluída, uma opção de menu do VIE4VPP será adicionada à barra de menu do Acrobat. Quando a instalação fizer parte de uma atualização para a versão anterior do VIPP Pro Publisher, entre em contato com o administrador de licença local e solicite um arquivo de licença do VIPP Pro Publisher. A nova versão do arquivo de licença permite tanto VPP como VI Explorer para VIPP Pro Publisher. Ao instalar o VPP e o VI Explorer para VIPP Pro Publisher pela primeira vez, é incluído um arquivo de licença do VPP que ativará o VPP e o VI Explorer para VIPP Pro Publisher. Para ativar uma versão totalmente licenciada do VI Explorer para VIPP Pro Publisher, abra o Acrobat e, em seguida, selecione VIE4VPP > Carregar Licença do VPC Viewer para ativar a licença. Depois de carregado, é exibida uma caixa de diálogo confirmando a validade da licença; clique em OK para continuar. Se aparecer um erro ao aplicar o arquivo de licença, entre em contato com seu administrador de licença local. O VI Explorer para VIPP Pro Publisher será executado por 30 dias sem que um arquivo de licença seja aplicado. Após esse período, um arquivo de licença do VPP deve ser obtido pelo processo de licença do VPP. Não tente alterar o relógio do sistema porque ocorrerão resultados imprevisíveis. Fontes não padrão Para que o VI Explorer para VIPP Pro Publisher processe e exiba uma prova do arquivo VPC, gerado pelo VIPP Pro Publisher, você deverá fornecer ao VI Explorer para VIPP Pro Publisher acesso a quaisquer fontes não padrão usadas no trabalho. Para fazer isso, copie as fontes de impressora na pasta apropriada no Mac ou Windows PC que você está utilizando. O local da pasta está listado abaixo, pressupondo uma instalação padrão do VI Explorer para VIPP Pro. • Computador Windows — C:\VIEforVPP\normalizer\fonts • Macintosh OS X (Intel) — /Applications/VIE4VPP/VIPP/VIEforVPP/normalizer/fonts FreeFlow® VI Interpreter Suite 9.0 SP1 Guia do Usuário do VIPP Pro Publisher 279 FreeFlow VI Explorer para VIPP Pro Publisher Utilização do VI Explorer para VIPP Pro Publisher Utilização do VI Explorer para VIPP Pro Publisher O VI Explorer para VIPP Pro Publisher é acessado a partir do Adobe Acrobat. Depois de instalado, a barra de menu principal do Acrobat é modificada para incluir um item de menu do VIE4VPP a partir do qual o VI Explorer para VIPP Pro Publisher será acessado. O menu do VIE4VPP fornece as seguintes opções: • Criar PDF do VPC... • Carregar Licença do VPC Viewer (usado para instalação da licença) • Visualizar informações de Licença do VPC Viewer (usado para exibir as informações atuais da licença) • Carregar opções de trabalho Criar PDF do VPC... A opção Criar PDF do VPC é usada para criar um PDF para visualização e impressão de prova. No Acrobat, selecione VIE4VPP > Criar PDF de VPC... para abrir um painel que permite que você navegue no sistema para encontrar e selecionar um arquivo VPC para visualização. O VI Explorer para VIPP Pro Publisher processa o arquivo VPC e exibe o arquivo PDF resultante na tela. O tempo gasto para criar o arquivo PDF depende do número de registros no arquivo VPC. A Xerox recomenda que para fins de visualização e prova, as contagens de registro sejam mantidas abaixo de 50. 280 FreeFlow® VI Interpreter Suite 9.0 SP1 Guia do Usuário do VIPP Pro Publisher FreeFlow VI Explorer para VIPP Pro Publisher Utilização do VI Explorer para VIPP Pro Publisher Quando você opta por salvar o PDF gerado usando as configurações padrão ele será salvo no mesmo local do arquivo VPC original e terá o mesmo nome que o arquivo VPC, mas com a extensão .pdf. Para salvar com um nome ou local diferente, selecione a opção Arquivo > Salvar como no menu Arquivo do Acrobat. Para usar o menu Arquivo do Acrobat para selecionar um arquivo VPC para visualização, defina o filtro do arquivo no painel para *VPC ou *.* para visualizar os arquivos com a extensão VPC. Carregar um arquivo de Opções de trabalho Os arquivos de Opções de trabalho do Adobe são usados para definir as configurações de destilação usadas pelo VI Explorer para VIPP Pro Publisher. Para alterar o arquivo atual de opções de trabalho que está sendo usado pelo VI Explorer para VIPP Pro Publisher, selecione VIE4VPP > Carregar opções de trabalho na barra de menu principal do Acrobat. O menu Carregar opções de trabalho é gerado. Selecione Carregar… para procurar os arquivos de opção de trabalho. Em seguida, realce e abra o arquivo de Opções de trabalho necessário no painel Selecionar arquivo de opções de trabalho. Consulte FreeFlow® VI Interpreter Suite 9.0 SP1 Guia do Usuário do VIPP Pro Publisher 281 FreeFlow VI Explorer para VIPP Pro Publisher Utilização do VI Explorer para VIPP Pro Publisher a documentação do Adobe Acrobat para obter mais informações sobre a localização e as configurações disponíveis no arquivo de Opções de trabalho. Uma caixa de diálogo é gerada e fornece informações sobre a operação. Clique no botão OK para concluir a operação. Isso definirá o arquivo de opção de trabalho selecionado como o arquivo de opção de trabalho padrão pelo VIE para VPP. Restaurar o arquivo padrão de opções de trabalho Para restaurar o arquivo padrão de opções de trabalho do VI Explorer para VPP, selecione a opção Restaurar para padrão… no painel Carregar opções de trabalho. Isso substituirá o arquivo de Opções de trabalho que está sendo usado pelo arquivo de opções de trabalho que foi instalado durante a instalação inicial do VIE para VPP. 282 FreeFlow® VI Interpreter Suite 9.0 SP1 Guia do Usuário do VIPP Pro Publisher Sugestões e dicas Esta seção descreve como usar várias funções do VPP. O capítulo é um tutorial que descreve como criar um simples documento de cartão de identidade no InDesign VPP. Cada seção: • descreve uma função • mostra como aplicar a função a um documento • adiciona uma nova função do VPP ao desenho de documento Antes de criar o documento InDesign VPP, recupere o arquivo de dados de amostra e os recursos que serão usados no documento descrito aqui. Para recuperar as informações, localize o CD de instalação do VPP e copie a pasta denominada VPPExample para a área de trabalho do computador. Essa pasta contém o arquivo de dados VPPExample.csv e todos os recursos usados nos exemplos descritos neste capítulo. Encontra-se a seguir uma amostra dos primeiros registros do arquivo VPPExample.csv. Todos os exemplos contidos neste capítulo usam esse arquivo de banco de dados, que é reproduzido a seguir. FullName,Fname,Lname,Addr1,Addr2,City,State,Zip,Dept,EmployID,ImageNo,Telephone David Kirk,david,kirk,701 S. Aviation Blvd,Suite 23,El Segundo,ca,90245,Sales,298734,98734.jpg,3105555555 Jenni Smith,Jenni,Smith,237 Webster Street,,Webster, NY,19827,Marketing,164733,64733.jpg,5855558963 Ed Brice,ed,BRICE,12 Water Dr,Apt 3,Las Vegas,NV,73463,Admin,2-38892,38892.jpg,3745559898 Mary Hahn,mary,HAHn,389 Western Ave,,Miami,fl,64733,Sales,1-96676,96676.jpg,7655558976 FreeFlow® VI Interpreter Suite 9.0 SP1 Guia do Usuário do VIPP Pro Publisher 283 Sugestões e dicas Introdução Introdução Esta seção descreve como criar o arquivo do InDesign que será usado nos exemplos fornecidos nestas seções: • Uso de Regras para controlar a supressão de linhas em branco • Uso das Transformações de dados para corrigir problemas de maiúsculas e minúsculas • Uso das Transformações de dados para subdividir os campos do banco de dados • Uso das Transformações de dados para concatenar duas sequências • Uso da Transformação de dados para formatar os dados numéricos • Crie uma Regra para inserir texto 1. Abra o InDesign. 2. Crie um novo documento. • Selecione Arquivo > Novo > Documento. • Defina o tamanho da página como Personalizado e altere a Largura para 76,2 mm e a Altura para 50,80 mm. • Defina as Margens para 0 mm. • Selecione OK. 3. Coloque alguns elementos estáticos no documento. • Desenhe uma caixa de gráfico (aproximadamente 76 mm de comprimento, 1,90 mm de altura) e posicione na parte superior esquerda do documento. • Vá para Arquivo > Inserir e procure a pasta VPPExample. • Selecione o arquivo GlobalStorage_logo-final.jpg. • Ajuste o quadro para caber no tamanho real da imagem conforme necessário. 4. Desenhe uma caixa preta de 25 mm quadrada, posicione-a a cerca de 0,63 mm da borda inferior esquerda do documento.Preencha o quadrado usando a cor Black no painel Amostras. 5. Coloque algum texto estático. 284 • Desenhe uma caixa de texto e nivele com a parte superior da caixa preta, iniciando e estendendo para a borda direita do documento. (Deixe cerca de 0,31 mm entre a caixa preta e o início da caixa de texto). • Com o cursor de inserção de texto piscando, selecione a fonte e os atributos de fonte. • Selecione uma fonte como Arial na lista de fontes suspensa e defina o tamanho para 10 pontos. • Digite Nome: na caixa de texto. • Ajuste a caixa de texto para a altura da fonte selecionada. • Repita esse procedimento mais duas vezes e digite a sequência, Dept:, na segunda caixa de texto. • E EmployNo: na terceira caixa de texto. Alinhe as sequências de texto verticalmente com a primeira sequência. FreeFlow® VI Interpreter Suite 9.0 SP1 Guia do Usuário do VIPP Pro Publisher Sugestões e dicas Introdução 6. Salve o documento como VPPExample.indd. O documento deve ter a seguinte aparência: 7. A próxima etapa é adicionar um bloco de nome e endereço. Para isso, abra o plug-in do VPP (se ainda não estiver aberto) e, em seguida: • Na opção Windows no menu principal, selecione VIPP Pro Publisher para abrir o painel do VPP. • Selecione a pasta Procurar à direita da opção Arquivo de dados, procure a pasta VPPExample na área de trabalho do computador e selecione o arquivo de dados VIPPExample.csv. • Aceite os padrões clicando em OK. Isso preencherá o plug-in do VPP com uma lista de campos do arquivo de banco de dados. O campo denominado N°Imagem é um arquivo gráfico, portanto, altere o tipo de campo clicando com o botão direito do mouse no campo e selecionando Alterar tipo. Selecione Arquivo gráfico nas opções apresentadas. • Desenhe uma caixa de texto grande o suficiente para conter um bloco de nome e endereço diretamente sob o logotipo. FreeFlow® VI Interpreter Suite 9.0 SP1 Guia do Usuário do VIPP Pro Publisher 285 Sugestões e dicas Introdução 8. Use o plug-in do VPP para inserir dados do arquivo de dados. • Clique duas vezes em Fname para inserir o campo Fname na posição atual do cursor. • Insira um espaço usando o teclado e clique duas vezes no campo Lname para inserir o dado Lname. • Pressione Enter para mover uma linha para baixo. • Clique duas vezes no campo denominado Addr1, e pressione Enter para mover para a próxima linha • Clique duas vezes no campo denominado Addr2 e pressione Enter para mover para a próxima linha • Clique duas vezes no campo City, insira uma vírgula, e clique duas vezes no campo State, digite um caractere de espaço, clique duas vezes no campo Zip. • Marque a caixa intitulada Mostrar dados do usuário para mostrar os dados reais dos campos do banco de dados. O documento deve ter a seguinte aparência: Observe que há alguns problemas imediatos com os quais lidar. Os problemas incluem: • Diferenciação entre maiúsculas e minúsculas e linhas em branco. A correção do problema de maiúsculas e minúsculas é abordado em “Uso das Transformações de dados para corrigir problemas de maiúsculas e minúsculas”. • As linhas em branco na caixa de texto são abordadas em “Uso de Regras para controlar a supressão de linhas em branco”. 9. Salve o documento. 286 FreeFlow® VI Interpreter Suite 9.0 SP1 Guia do Usuário do VIPP Pro Publisher Sugestões e dicas Uso de Regras para controlar a supressão de linhas em branco Uso de Regras para controlar a supressão de linhas em branco Supressão de linhas em branco é um termo usado para descrever a supressão de uma linha vazia quando nenhum dado (texto) existir nessa linha. Isso geralmente é necessário ao imprimir um bloco de nome e endereço em um programa de mensagens. Se uma linha em branco não puder ser suprimida, poderão aparecer linhas vazias no bloco de nome e endereço. O arquivo de banco de dados, VPPExample.csv, contém os campos típicos de nome e endereço no cabeçalho. Os dados em cada registro são típicos do que pode ocorrer no mundo real. Alguns registros possuem dados em todos os campos, outros registros podem ter campos vazios. O exemplo abaixo será usado para criar uma aplicação simples que imprimirá um bloco de nome e endereço suprimindo as linhas vazias. Se os dois primeiros registros do arquivo de banco de dados forem usados sem suprimir as linhas vazias, aparecerá uma linha em branco no bloco de endereço para o registro dois, porque o campo, Addr2, está vazio. Registro 1: david kirk 701 S. Aviation Blvd Suite 23 El Segundo, CA 90245 Registro 2: Jenni Smith 237 Webster Street Webster, NY 19827 Com o InDesign aberto para o arquivo criado na seção anterior, use o contador de registros no painel VPP e clique nos quatro registros. Observe que uma linha em branco no bloco de nome e endereço pode ser encontrada, porque o campo Addr2 está vazio. As linhas em branco precisam ser suprimidas. Nas etapas abaixo, uma Regra de texto será criada para suprimir as linhas em branco no bloco de nome e endereço. 1. Abra o VPPExample.indd e o painel do VPP, se ele ainda não estiver aberto. 2. O segundo ícone da esquerda no painel do VPP cria uma nova Regra. Clique nesse ícone para abrir o painel Criar regra. No painel: • Digite um nome significativo para a Regra, Suppressline é usado neste exemplo. • Defina o tipo de Regra para Texto. • Defina o valor Padrão para \n. • \n é uma sequência de chave especial que atuará como uma alimentação de linha no dispositivo de impressão. É usada em um teste para controlar quando uma alimentação de linha é inserida (semelhante ao pressionamento da tecla Enter no teclado). A ação padrão em uma Regra é o valor que será aplicado, se nenhuma das outras condições (definir próximo) for verdadeira. • Clique no sinal de mais para acessar o corpo da Regra. Esse é o local onde são inseridos os detalhes de quando a Regra é aplicada. FreeFlow® VI Interpreter Suite 9.0 SP1 Guia do Usuário do VIPP Pro Publisher 287 Sugestões e dicas Uso de Regras para controlar a supressão de linhas em branco • Deixe o campo Valor vazio. • Selecione quando uma das seguintes opções for verdadeira. • Insira o campo que está sendo testado. Neste exemplo, essa Regra é aplicada ao campo Addr2, já que esse é o campo que pode ou não estar vazio. • Selecionar [T] é igual a . • O último campo deve estar vazio, exclua todos os dados que aparecerem nessa janela. A Regra deve ter esta aparência: A Regra, Suppressline, basicamente diz: Se o campo Addr2 for igual a vazio não aplique nenhum valor, caso contrário, aplique o valor padrão (a sequência especial, /n, que é igual a uma alimentação de linha ou a tecla Enter). 3. Os seguintes itens marcados ilustram como aplicar a Regra, certifique-se de que o registro 1 seja exibido na tela. Esse registro possui dados em todos os campos exibidos no painel do VPP, como 288 FreeFlow® VI Interpreter Suite 9.0 SP1 Guia do Usuário do VIPP Pro Publisher Sugestões e dicas Uso de Regras para controlar a supressão de linhas em branco mostra a captura de tela a seguir. O uso desse registro facilita ver o que acontece quando a Regra é aplicada. • Desmarque a caixa de seleção Mostrar dados do usuário para alterar o modo como o VPP exibe os campos. O VPP agora exibirá os nomes dos campos, não os valores dos dados nos campos. • Insira o cursor de texto imediatamente após o campo Addr2 e clique duas vezes no objeto Suppressline no painel do VPP Isso deve inserir o objeto da Regra Suppressline imediatamente após o campo Addr2. (Nesse momento apenas a linha City, State Zip poderá ser movida após Addr2, neste caso, clique duas vezes novamente no objeto Suppressline.) Um bloco de endereço com esta aparência será exibido: FreeFlow® VI Interpreter Suite 9.0 SP1 Guia do Usuário do VIPP Pro Publisher 289 Sugestões e dicas Uso de Regras para controlar a supressão de linhas em branco 4. Marque novamente a caixa de seleção Mostrar dados do usuário para exibir os dados do usuário. Percorra os registros de dados para ver o aumento do bloco de nome e endereço, reduza e suprimia quaisquer linhas vazias resultantes do campo Addr2 que está sendo esvaziado, como mostra a seguir. Registro 1: Registro 2: 5. Salve o documento. 290 FreeFlow® VI Interpreter Suite 9.0 SP1 Guia do Usuário do VIPP Pro Publisher Sugestões e dicas Uso das Transformações de dados para corrigir problemas de maiúsculas e minúsculas Uso das Transformações de dados para corrigir problemas de maiúsculas e minúsculas Em geral, é necessário modificar a distinção entre maiúsculas e minúsculas dos dados. O VPP aceita as seguintes transformações de maiúsculas e minúsculas: • Letras maiúsculas — usado para transformar toda a sequência em caracteres maiúsculos. • Letras minúsculas — usado para transformar toda a sequência de texto em caracteres minúsculos. • Caixa alta do título — usado para alterar o primeiro caractere de uma sequência de texto em letras maiúsculas e todos os outros caracteres em letras minúsculas (qualquer caractere após um caractere de espaço é convertido em letra maiúscula). Neste exemplo, VPPExample.indd é modificado para usar as transformações de caixa alta do título para corrigir letras maiúsculas e minúsculas dos caracteres nos campos Fname e Lname no bloco de endereço. Para executar essa tarefa, um objeto de Transformação de dados será usado. 1. Abra VPPExample.indd. 2. Abra o plug-in do VIPP Pro Publisher (se ainda não estiver aberto). Nas próximas etapas, três Regras de Transformação de dados serão criadas: duas transformações de caixa alta do título para Fname e Lname e uma transformação de Letra maiúscula para State. 3. Para criar a transformação de caixa alta do título, clique no ícone inferior esquerdo no painel do VPP. O painel Criar transformação de dados é aberto. • Atribua um nome da Transformação de dados que seja significativo, neste caso digite Nome. • Deixe o Tipo de transformação de dados como Texto. • Selecione o campo do banco de dados Fname como a Sequência inicial. • Selecione Caixa alta do título como a ação. FreeFlow® VI Interpreter Suite 9.0 SP1 Guia do Usuário do VIPP Pro Publisher 291 Sugestões e dicas Uso das Transformações de dados para corrigir problemas de maiúsculas e minúsculas A Regra de transformação de dados deve ter esta aparência: 4. Clique em OK para salvar a Regra de transformação de dados. 5. Crie a segunda transformação de caixa alta do título. • Clique no ícone Transformação de dados. O painel Criar transformação de dados é aberto. • Atribua um nome da Transformação de dados, neste caso, digite Sobrenome. • Deixe o Tipo de transformação de dados como Texto. • Selecione o campo do banco de dados Lname como a Sequência inicial. • Selecione Caixa alta do título como a ação. • Clique em OK para salvar a Regra de transformação. 6. Crie uma Regra de transformação de letras maiúsculas para o campo State. 292 • Clique no ícone de Transformação de dados no painel do VPP para criar a segunda transformação de caixa alta do título. O painel Criar transformação de dados é aberto. • Atribua um nome da Transformação de dados que seja significativo, neste caso digite StateUpper. • Deixe o Tipo de transformação de dados como Texto. • Selecione o campo do banco de dados State como a Sequência inicial. • Selecione Letra maiúscula como a ação. • Clique em OK para salvar a Regra de transformação. FreeFlow® VI Interpreter Suite 9.0 SP1 Guia do Usuário do VIPP Pro Publisher Sugestões e dicas Uso das Transformações de dados para corrigir problemas de maiúsculas e minúsculas Três novos objetos são colocados no painel do VPP, como mostrado a seguir: 7. Use esses novos objetos no bloco de nome e endereço para corrigir o problema de letras maiúsculas e minúsculas ilustrado na página 290. • Certifique-se de que o registro um seja exibido no documento (o contador de registros do VPP deve ser “1”). • Desmarque a caixa de seleção Mostrar dados do usuário, isso exibirá os nomes dos campos no documento. • Selecione a ferramenta de texto e realce o campo Fname dando um clique duplo no campo Fname. • Clique duas vezes no objeto de Transformação de dados de Nome no painel do VPP para substituir Fname por Nome no bloco de nome e endereço. • Selecione a ferramenta de texto e realce o campo Lname dando um clique duplo no campo Lname. • Clique duas vezes no objeto de Transformação de dados de Sobrenome no painel do VPP para substituir Lname por Sobrenome no bloco de nome e endereço. • Selecione a ferramenta de texto e realce o campo State clicando duas vezes no campo State. • Clique duas vezes no objeto de Transformação de dados de StateUpper no painel do VPP para substituir State por StateUpper no bloco de nome e endereço. FreeFlow® VI Interpreter Suite 9.0 SP1 Guia do Usuário do VIPP Pro Publisher 293 Sugestões e dicas Uso das Transformações de dados para corrigir problemas de maiúsculas e minúsculas O bloco de nome e endereço deve ter esta aparência: 8. Marque a caixa de seleção Mostrar dados do usuário para percorrer os registros do banco de dados e verificar se os problemas de maiúsculas e minúsculas com Fname, Lname e State foram resolvidos. 9. Salve o documento. 294 FreeFlow® VI Interpreter Suite 9.0 SP1 Guia do Usuário do VIPP Pro Publisher Sugestões e dicas Uso das Transformações de dados para subdividir os campos do banco de dados Uso das Transformações de dados para subdividir os campos do banco de dados Às vezes os campos de dados devem ser divididos em subcampos individuais que podem então ser usados no documento. Por exemplo, no arquivo de banco de dados mostrado a seguir, o primeiro campo, FullName contém o nome e o sobrenome. FullName,Fname,Lname,Addr1,Addr2,City,State,Zip,Dept,EmployID,ImageNo,Telephone David Kirk,david,kirk,701 S. Aviation Blvd,Suite 23,El Segundo,ca,90245,Sales,298734,98734.jpg,3105555555 Jenni Smith,Jenni,Smith,237 Webster Street,,Webster, NY,19827,Marketing,164733,64733.jpg,5855558963 Ed Brice,ed,BRICE,12 Water Dr,Apt 3,Las Vegas,NV,73463,Admin,2-38892,38892.jpg,3745559898 Mary Hahn,mary,HAHn,389 Western Ave,,Miami,fl,64733,Sales,1-96676,96676.jpg,7655558976 Se esse foi o único campo no banco de dados contendo as informações de nome, ele poderá ser dividido para que o campo de nome possa ser usado como um campo separado. No documento que está sendo criado nestes exemplos, esses campos já estão separados, porém para fins de demonstração o objetivo é usar a Transformação de dados, Subsequência por índice, para dividir o campo FullName em dois campos separados que podem ser colocados no documento. Existem duas ações de Subsequência disponíveis no VPP, Subsequência por posição e Subsequência por índice. Para os dados com caracteres consistentes ou que não têm delimitadores embutidos, como uma sequência numérica, a Subsequência por posição pode ser usada para extrair dados especificando a posição inicial e o comprimento (número de caracteres para captura). No entanto, para campos que contenham dados que podem ter um comprimento variável, como nomes de pessoas, a Transformação de dados Subsequência por índice será utilizada. Para usar essa Transformação de dados, o campo de dados a ser dividido deve conter um caractere que possa usado como delimitador. Por exemplo, pode ser usado como delimitador o caractere de traço em um número de telefone como 310-555-5555, ou o caractere de espaço no campo FullName. A Subsequência por índice será usada para subdividir os nomes, no campo FullName, em dois subcampos que podem ser colocados no documento. Neste exemplo, duas Transformações de dados Subsequência por índice serão criadas. Uma conterá os caracteres à esquerda do caractere de espaço (ou índice 1) enquanto a outra conterá os dados à direita do caractere de espaço (ou índice 2). 1. Abra o VPPExample.indd e o painel do VPP, se ele ainda não estiver aberto. 2. Clique no ícone Criar transformação de dados no VPP. FreeFlow® VI Interpreter Suite 9.0 SP1 Guia do Usuário do VIPP Pro Publisher 295 Sugestões e dicas Uso das Transformações de dados para subdividir os campos do banco de dados Quando o painel for exibido: • Digite um nome para a Transformação de dados e use Sub1. • Deixe o tipo definido como Texto. • Selecione o campo, FullName, como a Sequência inicial • Selecione Subsequência por índice como a ação. • Exclua o caractere de traço (-) padrão como o caractere delimitador e digite um único caractere de espaço (pressione uma vez a barra de espaço do teclado). • Para esse primeiro subcampo, selecione Índice 1. Índice 1 resultará em um subcampo contendo todos os caracteres antes da primeira instância do caractere de espaço, neste caso, o nome. O objeto de Transformação de dados deve ter esta aparência: 3. Crie um objeto de Transformação de dados para a segunda sequência, que será Índice 2 e capturará todos os dados após o primeiro caractere de espaço. Se o campo FullName continha 296 FreeFlow® VI Interpreter Suite 9.0 SP1 Guia do Usuário do VIPP Pro Publisher Sugestões e dicas Uso das Transformações de dados para subdividir os campos do banco de dados muitos elementos separados por caracteres de espaço, qualquer um dos subcampos poderá ser coletado especificando o valor de índice correto. • Clique no ícone Criar transformação de dados no VPP. • Digite um nome para a Transformação de dados e use Sub2. • Deixe o tipo definido como Texto. • Selecione o campo FullName como a Sequência inicial • Selecione Subsequência por índice como a ação. • Exclua o caractere de traço (-) padrão como o caractere delimitador e digite um único caractere de espaço (pressione uma vez a barra de espaço do teclado). • Para o segundo subcampo, selecione Índice 2. Índice 2 resultará em um subcampo contendo todos os caracteres após a primeira instância do caractere de espaço, neste caso, o sobrenome. 4. Use esses novos campos, Sub1 e Sub2, para colocar o nome e o sobrenome no documento de cartão de identidade que está sendo criado. • Clique na ferramenta de Texto do InDesign e clique no cursor no bloco de texto que contém o texto Nome:. • Clique duas vezes no objeto, Sub1, no painel do VPP para inserir a subsequência do nome no bloco de texto. • Adicione um caractere de espaço e clique duas vezes no objeto Sub2 para inserir a subsequência que contém a informação de sobrenome. 5. Clique no cursor do texto na caixa de texto que contém Dept:. Clique duas vezes no campo Dept no painel do VPP para inserir as informações de departamento nessa caixa de texto. 6. Clique no cursor na caixa de texto que contém EmployNo. Clique duas vezes no campo EmployID. FreeFlow® VI Interpreter Suite 9.0 SP1 Guia do Usuário do VIPP Pro Publisher 297 Sugestões e dicas Uso das Transformações de dados para subdividir os campos do banco de dados 7. Percorra o documento para ver a alteração dos dados variáveis. 8. Salve o documento. 298 FreeFlow® VI Interpreter Suite 9.0 SP1 Guia do Usuário do VIPP Pro Publisher Sugestões e dicas Uso das Transformações de dados para concatenar duas sequências Uso das Transformações de dados para concatenar duas sequências Pode haver ocasiões em que duas ou mais sequências devam ser concatenadas. Um exemplo típico pode ser a concatenação de uma sequência como .jpg para um campo que contém números de ID do funcionário, para criar uma chamada de imagem com base em um número de funcionário. Este exemplo usa a ferramenta de Transformação de dados para fazer exatamente isso. 1. Abra o VPPExample.indd e o painel do VPP, se ele ainda não estiver aberto. 2. No arquivo de banco de dados há um campo de dados que contém o nome da imagem, o qual pode ser usado para colocar os dados da imagem. Para isso, desenhe um quadro de texto de 25 x 25 mm e desloque ligeiramente sobre a caixa preta no documento de identidade. Em seguida, com esse quadro gráfico selecionado, clique duas vezes no campo ImageNo no painel do VPP. O cartão de identidade deve ter esta aparência. Percorra os registros para ver a alteração dos dados e da imagem. Esta é uma maneira de posicionar o gráfico variável, mas em alguns casos o nome completo da imagem pode não estar no arquivo de banco de dados. Nesse caso, a imagem poder ser posicionada usando o campo EmployID e a ação Subsequência por posição para selecionar os caracteres com base em uma posição inicial e no parâmetro de comprimento e, em seguida, concatenar a sequência .jpg para criar a chamada da imagem. 3. Selecione a imagem gráfica recém-adicionada na etapa 1 e exclua-a. 4. Clique no ícone Criar nova transformação de dados para abrir a janela Criar transformação de dados. • Digite um nome para o novo objeto de Transformação de dados. Use o nome PhotoTransform. • Selecione Arquivo gráfico como o tipo de transformação, pois ele será um nome de gráfico quando a transformação for concluída. • Selecione EmployID como a Sequência inicial. FreeFlow® VI Interpreter Suite 9.0 SP1 Guia do Usuário do VIPP Pro Publisher 299 Sugestões e dicas Uso das Transformações de dados para concatenar duas sequências • Selecione Subsequência por posição. (Nesta situação específica a Subsequência por índice pode ser usada, com o caractere de traço como o delimitador, e o índice 2 para chegar até a parte necessária dos dados em EmployID. No entanto, esse também é um bom lugar para usar a Subsequência por posição, pois os dados contidos nesse campo estão em uma forma constante, número de caracteres e formato, e essa opção não foi usada antes). É necessário conhecer a aparência desse campo de dados. Para o registro 1, o campo EmployID contém 298734, os caracteres que iniciam na posição 3 de um comprimento de 5 devem ser capturados. • Digite uma posição inicial de 3 e o comprimento de 5, que resulta na captura da sequência 98734 (para o registro 1). 5. Concatene a sequência .jpg para a sequência capturada. • Para adicionar um outro elemento à Transformação de dados, clique no lado maior dos dois sinais de mais. Isso adicionará um elemento de Transformação de dados ao objeto PhotoTransform que está sendo criado. • Digite a sequência .jpg na Sequência inicial. • Deixe a opção Ação definida como Sem ação. A janela Transformação de dados para PhotoTransform deve ter esta aparência: 6. Selecione OK para salvar a Transformação de dados. Isso adiciona um objeto, PhotoTransform, como um elemento gráfico, ao painel do VPP. 7. Para posicioná-lo no documento, desenhe uma janela gráfica de 25 x 25 mm e desloque ligeiramente sobre a caixa preta no documento. • Com a caixa de gráfica realçada, clique duas vezes no objeto PhotoTransform no painel do VPP. Isso irá inserir a imagem correta no documento. • Percorra os registros para ver a alteração do texto e da imagem gráfica por registro. 8. Salve o documento. 300 FreeFlow® VI Interpreter Suite 9.0 SP1 Guia do Usuário do VIPP Pro Publisher Sugestões e dicas Uso da Transformação de dados para formatar os dados numéricos Uso da Transformação de dados para formatar os dados numéricos Às vezes pode ser necessário formatar as sequências numéricas. Isso pode ser tão simples quanto adicionar vírgulas, pontos ou símbolo de moeda à sequência numérica, ou formatar um número de telefone inserindo parênteses e caracteres de traço. No arquivo de banco de dados há um campo denominado Telefone que, para o registro 1, contém os dados 3105555555. Ele será formatado para ser impresso como (310) 555-5555. 1. Abra o VPPExample.indd e o painel do VPP, se ele ainda não estiver aberto. 2. Clique no ícone Criar uma nova Transformação de dados no painel do VPP. • Digite o nome FormatNum como o Nome da transformação de dados. • Deixe o Tipo de transformação de dados definido como Texto. • Selecione o campo, Telefone, como a sequência inicial • Selecione Formatar sequência numérica como a Ação a ser tomada A tela abaixo é exibida. 3. Consulte “Máscaras de entrada do usuário” para obter informações sobre o significado e as opções disponíveis ao usar máscaras. Ao executar uma operação de máscara de moeda é necessário selecionar os formatos US ou EU para delimitadores comuns de milhares e decimais, uma vez que não são os mesmos em cada área. Além disso, escolha se deve usar, ou não, as casas decimais. 4. A tarefa é formatar um número de telefone, portanto, selecione Formato definido pelo usuário e então realce e exclua a sequência padrão @@@@@@#. Substitua essa sequência por: (@@@) @@@-@@@@. FreeFlow® VI Interpreter Suite 9.0 SP1 Guia do Usuário do VIPP Pro Publisher 301 Sugestões e dicas Uso da Transformação de dados para formatar os dados numéricos A janela Transformação de dados deve ter esta aparência: 5. Selecione OK para posicionar a Transformação de dados FormatNum no painel do VPP. 6. Para posicionar esse número de telefone formatado no documento, desenhe uma caixa de texto diretamente sob a caixa de texto EmployNo: no documento. • Defina os atributos de fonte conforme desejado. • Selecione o cursor do texto e insira o ponto de inserção do texto no quadro de texto. • Clique duas vezes no objeto FormatNum para inserir o número formatado. O documento deve ter esta aparência: 7. Salve o documento 302 FreeFlow® VI Interpreter Suite 9.0 SP1 Guia do Usuário do VIPP Pro Publisher Sugestões e dicas Crie uma Regra para inserir texto Crie uma Regra para inserir texto Pode haver momentos em que seja necessário digitar dados variáveis condicionalmente. Por exemplo, se for um cartão de clube de desconto, pode ser desejável imprimir um valor de desconto variável dependente de um nível de associação Premium, Executivo ou Cartão de Clube. Nesse caso, o campo do banco de dados pode ser testado para o nível de associação do cartão de clube, então uma sequência de texto como 10%, 20% ou 25% pode ser impressa como um valor de desconto. O valor do desconto pode ser inserido no documento no próprio quadro de texto ou pode ser inserido no meio de um quadro de texto existente. Por exemplo, "Obtenha seu desconto de XX", onde XX pode ser 10, 20 ou 25%. No cartão de identidade, a tarefa é adicionar as palavras Fire Marshal ao cartão de ID quando o EmployNo começar com 2. Uma Regra deve ser criada para fazer isso. 1. Abra o VPPExample.indd e o painel do VPP, se ele ainda não estiver aberto. 2. Clique no ícone Criar uma nova Regra no painel do VPP (segundo da esquerda). • Digite Fire como o nome para a essa Regra. • Selecione Texto como o tipo de Regra. • Deixe o valor Padrão em branco, ele será o texto a ser impresso se a Regra for falsa. • Clique no sinal de mais (à direita). • Digite Fire Marshal no campo de valor. • Selecione quando alguma das seguintes opções for verdadeira. • Selecione EmployID como o campo para teste. • Selecione [T] começa com como a condição. • Digite 2 no próximo campo. FreeFlow® VI Interpreter Suite 9.0 SP1 Guia do Usuário do VIPP Pro Publisher 303 Sugestões e dicas Crie uma Regra para inserir texto A Regra deve ter esta aparência: 3. Clique em OK para salvar essa Regra. Ela aparecerá como um objeto de Regra no painel do VPP. Para posicioná-la no documento: • Desenhe uma caixa de texto entre as caixas de texto que contêm Dept e EmployeeNo. • Selecione uma cor de texto no painel Amostras e escolha a cor vermelho. • Com o cursor Inserir texto piscando na caixa de texto, realce o objeto Fire no painel do VPP (não clique duas vezes). • Clique com o botão direito do mouse para exibir as opções de Regra como mostrado a seguir: 4. Selecione Inserir objeto: Fire. 304 FreeFlow® VI Interpreter Suite 9.0 SP1 Guia do Usuário do VIPP Pro Publisher Sugestões e dicas Crie uma Regra para inserir texto 5. Percorra os registros. O texto Fire Marshal aparecerá apenas para os registros 1 e 3 e não ficarão visíveis quando os registros 2 e 4 forem mostrados. O Registro 1 deve ter esta aparência: 6. Salve o documento. FreeFlow® VI Interpreter Suite 9.0 SP1 Guia do Usuário do VIPP Pro Publisher 305 Sugestões e dicas Utilização de Regras para controlar a visibilidade da camada Utilização de Regras para controlar a visibilidade da camada As camadas são um poderoso recurso do InDesign. Controlar a visibilidade de uma camada por meio de uma Regra permite a adição do conteúdo ao documento com base em alguma avaliação dos dados para esse registro. Por exemplo, para criar um programa de mensagem personalizado por idioma, um campo no banco de dados pode ser usado para indicar o idioma preferido. Isso permite a criação de uma camada para todos os idiomas aceitos. A visibilidade de todas essas camadas primeiro é desativada e, em seguida, a visibilidade de uma única camada é ativada com base em uma Regra que testa o idioma preferido. Um outro exemplo pode ser a cor de um automóvel. Várias camadas podem ser criadas contendo uma imagem da mesma forma e modelo do carro, porém com uma cor diferente em cada camada. Desse modo, quando um campo no arquivo de dados refere-se à cor favorita dos usuários, essa camada pode ficar visível no documento. O VIPP Pro Publisher aceita o uso de camadas variáveis (camadas onde a visibilidade é controlada por Regras - ligado ou desligado). No entanto, há algumas considerações de desempenho quando são criadas muitas camadas que precisam ficar visíveis em uma página no documento ao mesmo tempo. É recomendável que o número de camadas controladas por uma Regra de visibilidade seja restrito a menos de três camadas por página. Não confunda o número de camadas diferentes geradas com o número de camadas visíveis na página. Por exemplo, um documento que contém cinquenta camadas, uma para cada estado nos Estados Unidos, pode ser criado, no qual cada camada possui um logotipo e flor de estado diferentes. No entanto, a visibilidade será ativada para apenas uma delas por página, significando que haverá uma camada ativa que será controlada pelas Regras de Visibilidade. No documento geraremos duas camadas simples para demonstrar como criar Regras para controlar a visibilidade da camada. Embora as camadas usadas sejam blocos de cores simples em um aplicativo real, a camada poderá conter texto e gráficos variáveis que podem alterar toda a aparência do documento. 1. Abra o VPPExample.indd e o painel do VPP, se ele ainda não estiver aberto. 2. Crie duas novas camadas.Abra o painel Camada e adicione uma camada denominada Verde e outra denominada Amarelo. 3. Crie um plano de fundo verde. 306 • Torne a camada Verde a camada ativa. • Desenhe uma caixa sólida, usando uma cor verde do painel Amostras como a cor de traço e preenchimento. FreeFlow® VI Interpreter Suite 9.0 SP1 Guia do Usuário do VIPP Pro Publisher Sugestões e dicas Utilização de Regras para controlar a visibilidade da camada O documento deve ter esta aparência: • Mova a camada Verde abaixo da Camada 1 arrastando-a para baixo do painel Camada. Isso deve posicionar o plano de fundo verde abaixo dos gráficos e do texto do cartão de identidade. • Clique no ícone de olho ao lado da camada Verde no painel Camada para desligar a visibilidade. 4. Crie um plano de fundo amarelo. • Torne a camada Amarelo a camada ativa. • Desenhe uma caixa sólida, usando uma cor amarela do painel Amostras como a cor de traço e preenchimento. • Mova a camada Amarelo abaixo da Camada 1 arrastando-a para baixo do painel Camada. Isso deve posicionar o plano de fundo amarelo abaixo dos gráficos e do texto do cartão de identidade. • Clique no ícone de olho ao lado da camada Amarelo no painel Camada para desligar a visibilidade dessa camada 5. Crie uma Regra de visibilidade para cada uma das duas camadas para ligar a visibilidade (o padrão para a camada será desligado, ou não visível). • Clique no ícone Criar um novo ícone de Regra no painel do VPP. • Digite GreenOn como o nome da Regra. • Selecione Visibilidade como o Tipo de regra. • O valor Padrão deverá ser definido como desligado, selecione Desligado na caixa suspensa. • Em seguida, selecione o sinal de mais para adicionar os detalhes da Regra. • O valor deve ser definido como ligado (que ligará a visibilidade.) • Selecione quando uma das seguintes opções for verdadeira. • Selecione EmployID como o campo de banco de dados para teste. • Selecione [T] começa com como o teste. • Defina o valor para testar como 1. FreeFlow® VI Interpreter Suite 9.0 SP1 Guia do Usuário do VIPP Pro Publisher 307 Sugestões e dicas Utilização de Regras para controlar a visibilidade da camada A Regra deve ter esta aparência: 6. Selecione OK para salvar a Regra 7. Repita o processo para criar uma Regra para a segunda camada. 308 • Clique no ícone Criar um novo ícone de Regra no painel do VPP. • Digite YellowOn como o nome da Regra. • Selecione Visibilidade como o Tipo de regra. • O valor Padrão deverá ser definido como desligado, selecione Desligado na caixa suspensa. • Selecione o sinal de mais para adicionar os detalhes da Regra. • O valor deve ser definido como ligado (que ligará a visibilidade.) • Selecione quando uma das seguintes opções for verdadeira. • Selecione EmployID como o campo de banco de dados para teste. • Selecione [T] começa com como o teste. • Defina o valor para testar como 2. • Selecione OK para salvar a Regra FreeFlow® VI Interpreter Suite 9.0 SP1 Guia do Usuário do VIPP Pro Publisher Sugestões e dicas Utilização de Regras para controlar a visibilidade da camada Dois novos objetos de Regra, denominados GreenOn e YellowOn foram adicionados ao painel do VPP. 8. Aplique a Regra GreenOn. • Role até o registro 2 no arquivo de banco de dados. • Certifique-se de que a camada Verde esteja ativada, selecione-a no painel Camada. • Clique no ícone de olho (no painel Camadas) para tornar a camada Verde visível. • Realce o objeto de Regra GreenOn no painel do VPP. • Clique com o botão direito do mouse e selecione a opção Inserir objeto: GreenOn. Isso irá inserir a Regra para controlar a visibilidade da camada Verde. Como o campo EmployID começa com 1, a visibilidade da camada Verde será ligada. 9. Aplique a Regra YellowOn. • Certifique-se de que a camada Amarelo seja a camada ativada selecionando-a no painel Camada. • Role até o registro 3, clique no ícone de olho (no painel Camada) para ligar a camada Amarelo. • Realce o objeto de Regra YellowOn no painel do VPP. • Clique com o botão direito do mouse e selecione a opção Inserir objeto: YellowOn. Isso irá inserir a Regra para controlar a visibilidade da camada Amarelo. 10. Salve o documento. FreeFlow® VI Interpreter Suite 9.0 SP1 Guia do Usuário do VIPP Pro Publisher 309 Sugestões e dicas Utilização de Regras para controlar a visibilidade da camada 11. Percorra os registros para ver as camadas que estão sendo ligadas ou desligadas. O documento deve ter esta aparência: 310 FreeFlow® VI Interpreter Suite 9.0 SP1 Guia do Usuário do VIPP Pro Publisher Sugestões e dicas Adição de Imagem especial Adição de Imagem especial Imagem Especial (SI) é uma tecnologia Xerox suportada pelo Servidor de Impressão FreeFlow (DocuSP) e pelo VI Interpreter (VIPP) que permite a criação de efeitos de Imagem Especial com dados variáveis embutidos para ajudar na segurança de um documento É muito difícil alterar esses efeitos depois da impressão sem destruir o efeito. Para usar o SI no VPP, as fontes da tela SI e as amostras de cores devem ser instaladas, essa é uma opção selecionada no instalador do VPP. O instalador do VPP pode ser reexecutado a qualquer momento para instalar esses recursos. Além disso, consulte Uso dos efeitos de imagem especial neste documento para compreender o VPP e as considerações da impressora quanto à impressão da Imagem Especial. As informações contidas nesta seção Dicas e Sugestões, assumem que você tenha lido a seção Imagem Especial deste documento e tenha instalado os recursos do VPP e os recursos da impressora para aceitar Imagem Especial. Como adicionar MicroText O objetivo é colocar uma linha de MicroText abaixo da foto que contém texto estático e variável. 1. Abra o VPPExample.indd e o painel do VPP, se ele ainda não estiver aberto. 2. Crie uma nova camada. • Chame a camada SIeffects. (Não é necessário criar uma nova camada para usar os efeitos da Imagem Especial.) • Torne a nova camada a camada ativa. 3. Desenhe um bloco de texto em qualquer lugar no documento, que se estenda por todo o documento.Essa caixa de texto é desenhada porque o MicroText é uma fonte muito pequena e porque é útil para usar um tamanho 6 ou 8 pontos primeiro, a fim de assegurar que os dados corretos sejam inseridos antes de realçá-los e de alterar o tamanho da fonte para 1 ponto (necessário para todas as fontes MicroText). 4. Defina a fonte de texto para uma fonte padrão, como Arial e o tamanho para 6. 5. Insira os dados que estarão contidos no bloco de texto: • Digite Name. • Insira o objeto, Firstname, no painel do VPP (clique duas vezes no objeto no painel do VPP). • Insira um caractere de espaço e, em seguida, insira o objeto, Lastname no painel do VPP. • Digite cinco caracteres de espaço e, em seguida, insira o objeto EmployID no painel do VPP. FreeFlow® VI Interpreter Suite 9.0 SP1 Guia do Usuário do VIPP Pro Publisher 311 Sugestões e dicas Adição de Imagem especial • Adicione mais cinco espaços e repita o processo mais uma vez até que haja dois conjuntos de dados. A linha de texto do registro 1 deve ter esta aparência quando concluída: Name David Kirk 2-98734 Name David Kirk 2-98734 6. Aplique o alinhamento central realçando a sequência de texto e selecionado Tipo - Parágrafo e selecionando o ícone de alinhamento central. 7. O MicroText deve ser preto, ciano, magenta ou amarelo. Realce a sequência de texto e selecione uma dessas cores sólidas no painel de amostra. Em seguida, as configurações de MicroText serão aplicadas. É importante que os atributos descritos abaixo sejam usados. Definir quaisquer outras configurações de atributo ou dimensionar a fonte de alguma forma afetará negativamente o efeito da Imagem Especial. 8. Realce a sequência de texto e, então: • Selecione a fonte microtexto a ser usada. Selecione a família da fonte SI_micro e depois selecione um dos oito estilos disponíveis. Por exemplo, f7-Bold. Ela é de aproximadamente 0,7 pontos e é um estilo negrito. • Defina o atributo de tamanho de ponto para 1 (isso deve ser definido como 1, nenhum outro valor é aceito). É necessário usar o teclado para definir esse valor para 1. • Redimensione a caixa de texto para a altura e largura aproximados do texto. Tenha o cuidado de permitir espaço suficiente para os registros que terão um número maior de caracteres nos objetos variáveis, na sequência de texto. • Arraste a sequência de texto e posicione-a logo abaixo da imagem Para visualizar o MicroText, selecione Ctrl + para aumentar o zoom e então selecione Ctrl - para diminuir o zoom. 9. Salve o documento. 312 FreeFlow® VI Interpreter Suite 9.0 SP1 Guia do Usuário do VIPP Pro Publisher Sugestões e dicas Adição de Imagem especial Como adicionar FluorescentMark O objetivo é colocar uma linha de texto fluorescente logo acima da foto que contém texto variável. 1. Abra o VPPExample.indd e o painel do VPP, se ele ainda não estiver aberto. 2. Crie uma nova camada denominada SIeffects. Se já estiver criada, assegure-se de que seja a camada ativa. 3. Role até o registro 1. 4. Desenhe uma caixa de texto da largura do documento e entre a última linha do endereço e a imagem da foto. 5. Com a caixa de texto selecionada, escolha a cor SI_UV_nome da cor no painel Amostras. Esse é um código de cor especial da Imagem Especial e pode ser necessário carregar o SI_UV_cor na biblioteca de cores do VPP. Consulte “Uso de uma biblioteca de amostras de cores personalizada da Imagem Especial VPP” para carregar o SI_UV_cor no painel Amostras. 6. Selecione a cor SI_UV_GOLD1, isso preencherá a caixa de texto com a cor SI_UV_GOLD1. 7. Em seguida, clique no ícone de texto e clique dentro do bloco de texto para posicionar o cursor de inserção de texto. 8. Selecione a opção Tipo > Parágrafo na barra de menus e selecione o ícone de alinhamento central para centralizar o cursor de inserção de texto horizontalmente. 9. Selecione Objeto > Opções de quadro de texto e nas configurações Alinhamento vertical, selecione Centro na caixa suspensa Alinhar. O alinhamento de texto horizontal e vertical será definido como centro/centro, uma configuração recomendada para uma sequência de texto fluorescente. 10. Selecione a cor do texto. Ela DEVE ser definida como Papel no painel Amostras. O uso de outra configuração fará com que o efeito fluorescente não funcione. 11. Digite o texto variável no aplicativo: • Clique duas vezes em Firstname no painel do VPP para inserir esse objeto de texto na sequência fluorescente. • Adicione um caractere de espaço e clique duas vezes no objeto Lastname para inseri-lo na sequência de texto. • Adicione um caractere de espaço e dê um clique duplo no objeto EmployID no painel do VPP para inserir o número da ID do funcionário. • Se necessário, realce o texto e altere a fonte ou o tamanho da fonte. Use qualquer fonte à qual o InDesign tem acesso. 12. Percorra o documento para ver a alteração das variáveis de registro a registro. FreeFlow® VI Interpreter Suite 9.0 SP1 Guia do Usuário do VIPP Pro Publisher 313 Sugestões e dicas Adição de Imagem especial O documento deve ter esta aparência 13. Salve o documento 314 FreeFlow® VI Interpreter Suite 9.0 SP1 Guia do Usuário do VIPP Pro Publisher Índice Remissivo Numerics 2 de 5 folhas intercaladas, 128 dados de entrada, 128 escala vertical e horizontal, 128 fonte, 128 tamanho da fonte, 128 A abrir o painel do VPP, 53 adição, 165 ajustar à caixa, 90 ajustar à largura, 86 ajustar à largura com quebrar no hífen e ajustar à caixa, 95 ajustar à largura e ajustar à caixa, 94 ajustar imagem variável ao quadro, 113 ajustar largura com quebra, 93 amostra cor, 133, 134 fluorescente, 139 Infravermelho, 140 Microtexto, 141 padrão de texto, 133, 134 Preto artístico, 137 Texto de correlação, 142 Texto GlossMark, 142 amostra de cor, 134 amostras de cor, 267 FluorescentMark, 259 GlossMark, 265 Infravermelha, 267 IV, 267 Marca de Correlação, 252 aplicação, 19 aplicação de dados variáveis orientados por dados, 37 aplicação de informações variáveis etapas gerais do desenho, 37 arquivo CIP3/4, 180 Arquivo de banco de dados delimitado, 19 arquivo de dados de produção, 179 FreeFlow® VI Interpreter Suite 9.0 SP1 Guia do Usuário do VIPP Pro Publisher arquivo de dados de produção no VI Print Package, 182 arquivo de dados delimitado, 56 caractere delimitador, 56 carregamento, 57 definir, 56 nomes dos campos, 56 registros, 56 registros em, 56 usar, 56 arquivo de texto variável, 83 arquivo de tíquete de trabalho, 180 arquivo init, 21 arquivo VPC exportação, 175 exportar, 177 Arquivo VPP exportar, 177 arredondamento, 167 aspas separadoras, 63 ativar classificação Z, 193 ativar várias em 1, 190 B biblioteca de amostra de cor Imagem Especial, 243 utilização, 243 Biblioteca de amostra de cor Imagem Especial utilização, 243 botão adicionar, 52 criar Regra, 51 editar Regra, 51 editar transformação de dados, 51 escolher pasta de recursos, 47 excluir, 52 excluir Regra, 51 função avançada, 51 selecionar arquivo de dados, 47 transformação de dados, 51 botão adicionar, 52 botão criar Regra, 51 botão editar Regra, 51 botão editar transformação de dados, 51 botão excluir, 52 botão excluir Regra, 51 315 Índice Remissivo botão função avançada, 51 botão transformação de dados, 51 C cabeçalho contra rodapé, 20 caixa alta do título, 160 caixa de número número de registro, 49 caixa de número de registro, 49 caixa de seleção mostrar dados do usuário, 48 realçar campos, 49 caixa de seleção mostrar dados do usuário, 48 caixa de seleção realçar campos, 49 caixa exibir registro, 66 camada condicional, 131 camada condicional criação, 131 camadas, 306 camadas controladas de visibilidade, 194 nivelamento, 194 camadas variáveis limitações, 33 nivelamento, 194 campos de ocorrência múltipla, 61 caractere decimal, 63 caractere delimitador, 56, 63 carregamento arquivo de dados delimitado, 57 carregar arquivo de dados, 58 Chave de ativação do software, 11 Classificação Z, 193 Código 128, 125 compactação, 125 dados de entrada, 125 escala vertical e horizontal, 125 fonte, 125 tamanho da fonte, 125 Código 39, 126 dados de entrada, 126 escala vertical e horizontal, 126 fonte, 126 tamanho da fonte, 126 Código de cor FluorescentMark, 259 Infravermelha, 267 Marca de Correlação, 252 Texto GlossMark, 265 UV, 259 316 comprimento da marca de corte definir valor, 43 padrão, 43 configuração de impressora FFPS Imagem Especial, 237 Configurações 6.0 da FFPS, 238 configurações 7.0 do FFPS, 240 configurações de exportação várias em 1, 190 to 193 configurações de impressão, 184 impressão em frente e verso, 185 intervalo de registros, 187 opções de frente e verso, 186 opções de qualidade de impressão, 185 repetição de registros, 188 rotação, 185 tamanho da página do documento do InDesign, 184 tamanho do papel da impressora, 184 configurações de várias em 1 ativar Classificação Z, 193 ativar várias em 1, 190 automático, 191 Classificação Z, 193 folhas por pilha, 193 imposição de livreto, 192 imposição visual, 192 imprimir marcas de corte, 190 inserir folha intermediária, 193 lombadas, 192 ordem de preenchimento, 191 páginas por folha, 190 preencher última pilha, 193 texto da folha intermediária, 193 tipo/cor/gramatura, 193 configurações do projeto arquivo de tíquete de trabalho, 180 Configurações do VI Print Package, 181 arquivo de dados de produção, 182 enviar para a impressora, 181 excluir o print package após a impressão, 181 ignorar recursos ausentes, 183 pasta de recursos, 182 pasta do projeto, 182 recursos, 182 salvar recursos, 182 testar o package, 183 FreeFlow® VI Interpreter Suite 9.0 SP1 Guia do Usuário do VIPP Pro Publisher Índice Remissivo Configurações do VI Project Container, 179 arquivo CIP3/4, 180 arquivo de dados de produção, 179 Fontes da tela de Imagem Especial, 180 ignorar recursos ausentes, 180 incluir arquivo CIP3/4, 180 incluir arquivo de tíquete de trabalho, 180 nome do projeto, 179 pasta de recursos, 180 pasta do projeto, 179 recursos do projeto, 180 testar VPC após exportação, 180 contador de registros, 162 parâmetros string inicial, 162 valor base, 162, 163 valor de incremento, 163 conversão de documento InDesign CS/5, 35 Cor infravermelha, 231, 267 cortar, 168 cortar espaços, 162 criar Regra, 71 D dados variáveis adicionar ao layout, 55 definição de acabamento ações, 197 criar, 202 to ?? nome, 197 opções, 197 opções padrão, 198 definição de mídia cor, 196 criar, 198 to 200 nome da mídia, 196 revestimento frontal, 197 revestimento traseiro, 197 tipo, 196 definir arquivo de dados delimitado, 56 opções de preferências, 39 Tipos de objetos de dados VPP, 65 delimitador de campo padrão, 40 delimitador de campo padrão, 40 desenho, 19 FreeFlow® VI Interpreter Suite 9.0 SP1 Guia do Usuário do VIPP Pro Publisher desenho de documentos Cor infravermelha, 270 FluorescentMark, 261 Fonte MicroText, 275 Marca de Correlação, 253 Texto GlossMark, 266 deslocamento da marca de corte definir valor, 43 padrão, 43 Diálogo Propriedades do arquivo de dados campos de ocorrência múltipla, 61 caractere decimal, 63 caractere delimitador, 63 primeira linha de arquivo de dados, 62 divisão, 166 E EAN 128, 127 dados de entrada, 127 escala vertical e horizontal, 127 fonte, 127 tamanho da fonte, 127 EAN 13, 128 dados de entrada, 128 escala vertical e horizontal, 128 fonte, 128 tamanho da fonte, 128 EAN 8, 127 dados de entrada, 127 escala vertical e horizontal, 127 fonte, 127 tamanho da fonte, 127 Efeito do preto artístico, 19 efeitos da imagem especial, 229 to 275 elementos, 21 estático, 21 variável, 21 elementos gráficos adicionar, 81 to 132 Endereço Mac do hardware exibir, 12 enviar o VI Print Package para a impressora, 181 escolher o botão pasta de recursos, 47 espaçador, 23 Espaço de trabalho do InDesign, 27 estender largura com quebra, 96 estender na largura, 86 estender na largura com quebrar no hífen e ajustar à caixa, 98 estender na largura e ajustar à caixa, 97 estilos de caracteres dinâmicos, 103 to 110 317 Índice Remissivo estilos de caracteres dinâmicos, 103 to 110 aplicação, 105 mistura com estilo estático, 107 uso de, 106 exibição expandida Painel do VPP, 51 Exibição expandida do painel do VPP, 51 exibir, 12 exibir o painel do VPP, 53 exportar aplicação, 177 arquivo VPC, 177 Arquivo VPP, 177 configurações de impressão, 184 to 189 configurações do projeto, 179 Configurações do VI Print Package, 181 pré-ajustes, 207 VPC, 175 Expressões Aritméticas adição, 165 arredondamento, 167 configurar, 170 criação de uma transformação de dados, 170, 171 divisão, 166 multiplicação, 165 opções de transformação de dados, 170 resto, 166 soma, 166 subtração, 165 F FluorescentMark, 230 adicionar a um documento, 313 amostras de cores, 259 Código de cor, 259 limitações, 256 folhas por pilha, 193 Fonte MicroText, 237 tabelas de fontes, 275 fontes FluorescentMark, 255 Fonte MicroText, 237 Imagem Especial, 244 Marca de Correlação, 237, 245 não padrão VIE4VPP, 279 tela e impressora, 29 Texto GlossMark, 237, 263 Fontes da tela de Imagem Especial, 180 Fontes de impressora Imagem Especial, 9 instalação, 9 318 fontes de impressora, 29 fontes de tela, 29 fontes do código de barra, 124 to 130 fontes não padrão, 279 exibir em VIE4VPP, 279 formatar sequências numéricas, 301 formato dados, 159 máscaras, 168 transformações formato, 168 formato numérico, 164 formatos de dados, 159 formatos gráficos aceitos, 28 EPS, 28 JPG, 28 PS, 28 TIFF, 28 FreeFlow Variable Information Interpreter, 21 FreeFlow Variable Information Suite, 21 FreeFlow VI Explorer para VIPP Pro Publisher, 277 frente e verso, 20 funções, 37 funções avançadas, 155 to 158 arquivos PDF secundários, 157 ativação, 156 ativar marcador, 157 configuração do MARCADOR, 157 incluir entrada estendida, 157 Incluir marcador no PDF secundário, 157 regra de ativação, 158 sequência de entrada, 157 sequência de entrada estendida, 157 G gráficos, 33 guia interface, 40 guia Projetos VI, 41 I ícone comprimento do campo de valor de texto, 50 teclado, 52 ícone de comprimento do campo de valor de texto, 50 ícone de teclado, 52 ícones de arquivo gráfico, 52 ícones de arquivos gráficos, 52 ID do host, 12 ignorar recursos ausentes, 180 FreeFlow® VI Interpreter Suite 9.0 SP1 Guia do Usuário do VIPP Pro Publisher Índice Remissivo imagem variável, 111 Imagem especial, 23 adicionar, 311 adicionar FluorescentMark, 313 adicionar MicroText, 311 amostras de cores, 252, 259, 265, 267 configurar o Servidor de Impressão FF, 237 fontes, 244, 245, 255, 263 Fontes de impressora, 9 Fontes de Marca de Correlação, 237 Fontes MicroText, 237 funções Cor infravermelha, 267 FluorescentMark, 255 Fonte MicroText, 273 Marca de Correlação, 245 Texto GlossMark, 263 limitações, 234 Servidor de Impressão FF, 237 Texto GlossMark fontes, 237 visão geral, 30 imagem variável, 111 ajuste ao quadro, 113 remover, 112 imposição de livreto, 192 imposição visual, 192 impressão VI Print Package, 208 VI Project Container, 210, 211 impressão em frente e verso, 185 imprimir marcas de corte, 190 incluir arquivo CIP3/4, 180 incluir arquivo de tíquete de trabalho, 180 InDesign adicionar dados variáveis, 55 preparar espaço de trabalho, 55 informações variáveis definição, 24 tipos, 45 Infravermelho amostras de cores, 267 Código de cor, 267 inserção de código de barra, 115 to 130 inserção de texto Regra, 303 inserir, 83 código de barra, 115 imagem variável, 111 texto variável, 82 inserir dados variáveis, 47 FreeFlow® VI Interpreter Suite 9.0 SP1 Guia do Usuário do VIPP Pro Publisher inserir folha intermediária, 193 Instalação Fontes de impressora, 9 Mac OS X personalizado, 8 instalação Mac OS X, 7 Windows, 5 completa, 6 personalizado, 6 instalar VIE4VPP, 279 interação do objeto, 33 intervalo de registros, 187 IV amostras de cores, 267 L largura da marca de corte definir valor, 43 padrão, 43 layout, 19 layout de desenho, informações variáveis e, 45 to 46 letra maiúscula, 160 letra minúscula, 161 Licenças ativação, 14 licenças, 10 Chave de ativação do software, 11 comprar, 11 período de teste, 10 processo, 10 limitações, 31 camadas variáveis, 33 FluorescentMark, 256 gráficos, 33 Imagem Especial, 234 interação do objeto, 33 Marca de Correlação, 250 origem de, 32 outros objetos, 34 páginas mestres, 34 texto, 32 Limite do tamanho VM máximo, 43 lista de objeto de dados, 19 lombadas, 192 319 Índice Remissivo M Marca de correlação, 230 amostras de cores, 252 Código de cor, 252 fontes, 237 limitações, 250 tabelas de fontes, 251 MARCADOR, 155 marcas de corte, 23 Margem, 19 máscaras, 168 definição, 168 Matriz de dados, 116 dados do código de barra, 116 escala, 116 forma, 117 matriz de dados dados de entrada, 116 MaxiCode, 117 dados de entrada, 117 modo, 117 máximo de dados de amostra definir valores, 40 valores padrão, 40 Microimpressão, 231, 273 MicroText adicionar a um documento, 311 Modelo DDC (Construção de documento dinâmico), 31 multiplicação, 165 N nivelamento, 194 configurações Máx, 194 Mín, 194 Nome da pasta VI padrão, 42 nome do projeto, 179, 182 Nome do projeto VPC padrão, 42 nomes dos campos arquivo de dados delimitado, 56 O objeto de dados, 19 Opção de Filtro VPCF, 210 opções combinadas de ajuste e quebra de texto combinada, 92 to 98 320 opções de acabamento definição, 202 definir, 205 limitações, 206 Opções de ajuste de texto, 86 to 88 ajustar à largura, 86 estender na largura, 86 opções de amostra ajuste horizontal, 135 ajuste vertical, 135 cor de fundo, 135 cor do texto, 135 dados de texto, 134 estilo da fonte, 135 família de fontes, 135 nome, 134 rotação, 135 opções de Classificação Z, ?? to 193 opções de classificação Z, 193 to ?? Opções de Exportação material e acabamento, 195 nivelamento, 194 VI Print Package, 181 opções de exportação VI Print Package, 178 VI Project Container, 178 opções de faces impressas, 20 opções de frente e verso, 186 cabeçalho contra rodapé, 186 cabeçalho contra rodapé (contínuo), 186 desligado, 186 frente e verso, 186 frente e verso (contínuo), 186 opções de material e acabamento ativar, 195 definir acabamento, 197 definir mídia, 195 selecionar definição, 195 selecionar frente e verso, 195 opções de preferências comprimento da marca de corte, 43 comprimento de alternância de fonte/cor, 42 definir, 39 deslocamento da marca de corte, 43 guia interface, 40 guia Projetos VI, 41 largura da marca de corte, 43 máximo de dados de amostra, 40 Nome da pasta VI, 42 Nome do projeto VPC, 42 sequência de alternância de fonte/cor, 42 tamanho do buffer de registros, 41, 180, 182 FreeFlow® VI Interpreter Suite 9.0 SP1 Guia do Usuário do VIPP Pro Publisher Índice Remissivo Opções de quebra de texto, 88 to 91 ajustar à caixa, 90 quebrar no hífen, 89 quebrar no hífen e ajustar à caixa, 91 Opções do VPCF, 211 ordem de preenchimento, 191 P padrão de texto amostras, 133 fluorescente, 139 Infravermelho, 140 Microtexto, 141 normal, 134 Preto artístico, 137 repetição, 133 Texto de correlação, 142 Texto GlossMark, 142 página de continuação de transações, 220 Página física, 23 Página lógica, 23 página mestre, 219 página mestre de transações, 220 páginas mestres, 34 páginas por folha, 190 Painel do VPP, 27 abrir, 53 alterar tipo de campo, 66 descrição, 53 exibir, 53 funções, 54 posicionamento, 53 uso de,visão geral, 53 to 67 Painel Propriedades do Arquivo de Dados aspas separadoras, 63 pasta de recursos, 180 definição, 64 seleção, 64 pasta de recursos no VI Print Package, 182 pasta do projeto, 179, 182 PDF417, 118 colunas, 118 dados de entrada, 118 fileiras, 118 nível de erro, 118 taxa de aspecto, 118 pesquisar objeto de dados, 51 pesquisar objeto de dados, 51 pilha, 193 FreeFlow® VI Interpreter Suite 9.0 SP1 Guia do Usuário do VIPP Pro Publisher Post Net, 129 dados de entrada, 129 escala vertical e horizontal, 129 fonte, 129 tamanho da fonte, 129 PostJPN, 129 dados de entrada, 129 escala vertical e horizontal, 129 fonte, 129 tamanho da fonte, 129 pré-ajustes exportar, 207 preencher última pilha, 193 preparação do espaço de trabalho, 55 pré-requisitos de impressão VI Print Package, 208 Problemas de maiúsculas e minúsculas com, 291 processo de design, 219 Propriedades do arquivo de dados diálogo codificação do arquivo de dados, 60 painel, 59 Q QR Code, 119 dados de bytes, 120 dados de entrada, 119 dados de texto, 119 dados numéricos, 120 escala, 120 opções nível de correção de erro, 120 versão, 120 padrão de máscara, 121 QRCode ativar atalhos, 121 qualidade de impressão opções, 185 quebrar no hífen, 89 quebrar no hífen e ajustar à caixa, 91 R Recurso do VI Project definição, 24 Recurso do VIPP, 24 recursos, 64 pastas, 64 recursos ausentes, 183 recursos do projeto, 180 recursos no VI Print Package, 182 321 Índice Remissivo registros arquivo de dados delimitado, 56 Regra criação, 69 criar, 71 duplicar, 77 excluir, 79 inserir texto, 303 modificação, 69 modificar, 77 supressão de linha em branco, 287 termos, 69 testar, 78 tipos, 69 visão geral, 23 visibilidade da camada, 306 Regra de visibilidade remover da camada, 80 remover imagem variável, 112 repetição de registros, 188 repetir contador, 164 requisitos do sistema Mac OS X, 4 mínimo, 4 Windows, 4 requisitos do VIE4VPP Mac OS X, 278 Windows, 278 resto, 166 restrições de suporte da FFPS, 233 restrições de suporte da impressora FFPS, 233 rotação, 185 S salvar recursos, 182 Sangramento, 19 Segmentar, 19 seleção de mídia livreto, 201 seleção do arquivo de dados, 57 selecionar o botão arquivo de dados, 47 sequência de alternância de fonte/cor caractere padrão, 42 comprimento do índice, 42 definir valor, 42 número de caracteres, 42 padrão, 42 Servidor de impressão FF configurar a Imagem Especial, 237 Imagem Especial, 237 Servidor de impressão FreeFlow, 21 soma, 166 322 Subsequência por índice, 296 subsequência por índice, 161 Subsequência por posição, 299 subsequência por posição, 161, 168 subtração, 165 Suporte TransPromo, 213 to 228 supressão de linha em branco, 287 T tabelas de fontes Fonte MicroText, 275 Marca de Correlação, 251 Texto GlossMark, 265 tabulações, 101 tamanho da folha, 23 Tamanho da página, 22 tamanho da página do documento, 184 tamanho do buffer de registros, 41, 180, 182 definir valor, 41, 180, 182 tamanho do papel da impressora, 184 testar o print package, 183 testar VPC após exportação, 180 texto, 32 opções de ajuste, 84 opções de quebra, 84 variável, 99, 100 limitações, 100 texto da folha intermediária, 193 Texto GlossMark, 230 amostras de cores, 265 Código de cor, 265 fontes, 237, 263 tabelas de fontes, 265 texto na folha intermediária, 193 texto variável ao redor do objeto, 100 no caminho, 99 limitações, 100 texto variável ao redor de um objeto, 100 to 101 texto variável em um caminho, 99 to 100 tipo de campo alterar, 66 tipo/cor/gramatura, 193 tipos de campos, 66 arquivo de texto, 66 arquivo gráfico, 66 texto, 66 visibilidade, 66 tipos de codificação aceitos, 60 tipos de codificação aceitos, 60 tipos de dados, 57 FreeFlow® VI Interpreter Suite 9.0 SP1 Guia do Usuário do VIPP Pro Publisher Índice Remissivo Tipos de objetos de dados VPP definir, 65 Toner transparente, 19 toner transparente, 145 to 154 imagem estática, 149 imagem variável, 149 limitações, 148 objetos, 151 texto estático, 147 texto variável, 147 trajetos, 152 transformação de dados, 170, 171 expressões complexas, 172 refinamento, 171 transformações, 168 adição, 165 arredondamento, 167 caixa alta do título, 160 contador de registros, 162 cortar espaços, 162 divisão, 166 formato numérico, 164 letra maiúscula, 160 letra minúscula, 161 multiplicação, 165 repetir contador, 164 resto, 166 soma, 166 subsequência por índice, 161 subsequência por posição, 161, 168 subtração, 165 Transformações de dados correção do problema de maiúsculas e minúsculas, 291 formatar dados numéricos, 301 transformações de dados, 159 adição, 165 arredondamento, 167 caixa alta do título, 160 contador de registros, 162 cortar, 168 cortar espaços, 162 divisão, 166 formato numérico, 164 letra maiúscula, 160 letra minúscula, 161 multiplicação, 165 repetir contador, 164 resto, 166 soma, 166 subsequência por índice, 161 subsequência por posição, 161, 168 subtração, 165 FreeFlow® VI Interpreter Suite 9.0 SP1 Guia do Usuário do VIPP Pro Publisher TransPromo conteúdo misturado, 23 criar documento, 224 to 228 definição, 213 estrutura de dados, 215 campo de ocorrência múltipla, 215 campo de ocorrência única, 215 página de continuação de transações, 220 página de informações do cliente, 214 página extra, 214 página mestre, 219 página mestre de transações, 220 processo de design, 219 registro de várias linhas, 216 Regras do VPP, 228 variáveis embutidas, 221 VPPnextValue, 222 VPPpageCount, 221 VPPpageTotal, 222 VPPpreviousValue, 222 U UPC, 130 dados de entrada, 130 escala vertical e horizontal, 130 fonte, 130 tamanho da fonte, 130 uso da tecla tab, 101 USPS de Estado 4, 122 código de roteamento, 122 dados de controle, 122 UV Código de cor, 259 V valor padrão, 41, 180, 182 valores padrão comprimento da marca de corte, 43 comprimento do índice de alternância de fonte/ cor, 42 deslocamento da marca de corte, 43 largura da marca de corte, 43 máximo de dados de amostra, 40 Nome da pasta VI, 42 Nome do projeto VPC, 42 sequência de alternância de fonte/cor, 42 tamanho do buffer de registros, 41, 180, 182 Várias em 1, 23 variáveis, 81 variáveis embutidas, 221 323 Índice Remissivo variável inserção de arquivo de texto, 83 inserção de código de barra, 115 inserção de imagem, 111 to 112 inserção de texto, 82 velocidade de produção, 23 VI Explorer, 277 VI Print Package, 181 impressão, 208 nome do projeto, 182 opções de exportação, 178 pré-requisitos de impressão, 208 VI Project definição, 24 VI Project Container impressão, 210, 211 opções de exportação, 178 VIE4VPP carregar opções de trabalho, 281 criar PDF do VPC, 280 restaurar opções de trabalho, 282 utilização, 280 to 282 VIPP Ativado pelo Pro, 24 Pro, 24 SE, 24 Variable Information Production Printware, 24 visão geral, 17 visibilidade da camada Regra para controlar, 306 VPC impressão, 207 VPP funções, 37 funções orientadas pelo, 37 inserir elementos de dados variáveis, 37 sugestões e dicas, 283 to 314 variáveis, 81 visão geral, 17 VPPnextValue, 222 VPPpageCount, 221 VPPpageTotal, 222 VPPpreviousValue, 222 324 FreeFlow® VI Interpreter Suite 9.0 SP1 Guia do Usuário do VIPP Pro Publisher