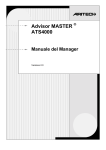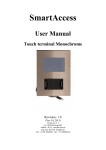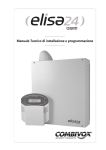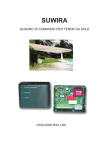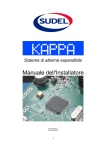Download Manuale Manager RevD..
Transcript
Manuale di gestione per il
sistema Advisor Advanced
P/N 1069046 (IT) • REV D • ISS 11OCT13
Copyright
Marchi commerciali e
brevetti
© 2013 UTC Fire & Security Americas Corporation, Inc. Tutti i diritti
riservati.
Interlogix, Sistema Advisor Advanced nome e logo sono di proprietà
di UTC Fire & Security.
Altre designazioni commerciali utilizzate nel presente documento
possono essere marchi commerciali o marchi commerciali registrati
dei produttori o dei fornitori dei rispettivi prodotti.
Costruttore
UTC Fire & Security Americas Corporation, Inc.
1275 Red Fox Rd., Arden Hills, MN 55112-6943, USA
Rappresentante costruttore EU autorizzato:
UTC Fire & Security B.V.
Kelvinstraat 7, 6003 DH Weert, Netherlands
Certificazione
EN 50131-1 Requisiti sistema
EN 50131-3 Apparecchiatura di indicazione e controllo
EN 50131-6 Alimentazioni
EN 50136-1-1 Allarmi sistema – Sistemi trasmissione allarme
Percorso di trasmissione PSTN: ATS Class 2
Percorso di trasmissione IP: ATS Class 4
Grado di Sicurezza 2, classe Ambientale classe II
Testato e certificato da Telefication B.V.
Direttive Unione
Europea
1999/5/EC (Direttiva R&TTE): Con ciò, UTC Fire & Security dichiara
che questo apparato è conforme ai requisiti essenziali e altre
rilevanti previsioni della Direttiva 1999/5/EC.
2002/96/EC (Direttiva WEEE): I prodotti contrassegnati con questo
simbolo, non possono essere smaltiti nei comuni contenitori per lo
smaltimento rifiuti, nell’ Unione Europea. Per il loro corretto
smaltimento, potete restituirli al vostro fornitore locale a seguito
dell’acquisto di un prodotto nuovo equivalente, oppure rivolgervi e
consegnarli presso i centri di raccolta preposti. Per maggiori
informazioni vedere: www.recyclethis.info.
Contatto per
informazioni
Assistenza clienti
www.utcfireandsecurity.com o www.interlogix.com
www.utcfssecurityproducts.it
Contenuti
Informazioni importanti iv
Convenzioni tipografiche iv
Nota importante iv
Tastiere e lettori 1
Display LCD 3
LED 3
Display celato 5
Identificazione dell'utente 6
Gruppi di utenti 6
Utilizzo di un codice PIN e/o di una tessera 6
Anticoercizione (duress) 8
Accesso ai varchi 9
Inserimento e disinserimento del sistema 10
Quando inserire il sistema 10
Quando inserire parzialmente il sistema 10
Quando disinserire il sistema 10
Limite di tempo per lasciare l'edificio una volta effettuato
l'inserimento 11
Limite di tempo in caso di disinserimento 11
Disinserimento in caso di allarme 11
Quando non è possibile inserire o disinserire il sistema 11
Inserimento delle aree tramite tastiera LCD 14
Inserimento parziale delle aree tramite tastiera LCD 14
Disinserimento delle aree tramite la tastiera con LCD 15
Inserimento delle aree tramite tastiera senza LCD 15
Disinserimento delle aree tramite tastiera senza LCD 16
Inserimento automatico 16
Aree visualizzate durante l'inserimento / disinserimento 16
Come procedere in caso di allarme 18
Cosa succede quando si verifica un allarme 18
Visualizzazione di un allarme 19
Resettaggio di un allarme 19
Riconoscimento di un allarme 19
Esecuzione di un test di copertura 19
Problemi che possono verificarsi 20
Ulteriori informazioni sugli allarmi 20
Manuale di gestione per il sistema Advisor Advanced
i
Menu Advisor Advanced 22
Organizzazione delle sezioni sulle opzioni dei menu nel presente
manuale 22
Disponibilità delle opzioni 22
Accesso a un menu 23
Zone e telecomandi 24
Esclusione/inclusione di zone 25
Telecamere 26
Isolamento/reinclusione di zone 28
Registro 29
Stato della centrale 30
PIN 31
Segnalazione vocale e via SMS 32
Utenti 33
Blocco dati utente 33
Impostazioni utente 34
Servizio 38
Calendario 42
Visualizzazione del calendario 42
Azioni 44
Impostazioni azioni 44
Lista azioni 46
Impostazioni lista azioni 46
Eccezioni 47
Nota sulla validità dell'eccezione 47
Impostazioni eccezioni 47
Programmi 49
Impostazioni programma 49
Funzioni programmabili dall'utente 51
Programmazione telecomandi 53
Attivazione telecomando 55
Sequenze tasti comuni 56
Sequenze di tasti comuni per la tastiera LCD 56
Sequenze di tasti comuni per la tastiera senza LCD 58
ii
Manuale di gestione per il sistema Advisor Advanced
Tasti funzione 59
Dati di programmazione 60
Dati relativi agli utenti 61
Dati relativi ai gruppi di utenti 63
Filtri delle condizioni 64
Programma 66
Eccezioni 67
Comandi SMS 68
Appendice A. Controllo SMS 70
Requisiti per i controlli tramite SMS 70
Sintassi Comandi 70
Autenticazione utente 71
Lista comandi SMS 71
Glossario 79
Index 85
Mappa menu utente 88
Manuale di gestione per il sistema Advisor Advanced
iii
Informazioni importanti
In questo manuale viene spiegato come utilizzare il sistema Advisor Advanced
se si è responsabili della sua gestione. Il manuale contiene anche una breve
guida per l'utente in cui viene spiegato l'utilizzo quotidiano del sistema. Per
utilizzare con efficacia la presente documentazione, è necessaria una
conoscenza di base dei sistemi di allarme.
Leggere a fondo le presenti istruzioni e tutto il resto della documentazione
allegata prima di mettere in funzione il prodotto.
Nota: l'installazione dell'hardware deve essere effettuata da un tecnico
qualificato nonché essere conforme a tutte le normative applicabili.
Convenzioni tipografiche
Al fine di facilitare l'individuazione di informazioni importanti nel manuale
vengono utilizzate convenzioni tipografiche e relative alle note.
Tabella 1: convenzioni tipografiche e relative alle note
Elemento
Descrizione
Tasti
Maiuscolo, ad esempio “premere Enter””
Nota
Le note riportano l’attenzione su informazioni che posso far risparmiare tempo e
fatica
Attenzione
La dicitura Attenzione indica condizioni o azioni che possono avere come
conseguenza il danneggiamento delle attrezzature o di altre proprietà
Il quadratino permette di annotare quale opzione è disponibile per il vostro
sistema.
Nota importante
In questo manuale vengono fornite informazioni relative a tutte le varianti di
centrali Advisor Advanced. Quando si fa riferimento a una “centrale Advisor
Advanced”, ci si riferisce — salvo diversamente specificato — a una qualsiasi
variante di Advisor Advanced.
Tabella 2: elenco delle varianti di centrali [1]
Modello
Contenitore
Dimensioni (mm) Alimentazione (A)
Massa (kg) [2]
ATS1000A-SM
Metallo
250 x 250 x 86
1
2.8
ATS1000A-MM
Metallo
315 x 388 x 85
1
5.2
ATS1000A-IP-MM
Metallo
315 x 388 x 85
1
5.2
ATS1000A-LP
Plastica
257 x 400 x 112
1
2.6
ATS1000A-IP-LP
Plastica
257 x 400 x 112
1
2.6
ATS2000A-MM
Metallo
315 x 388 x 85
2
5.2
ATS2000A-IP-MM
Metallo
315 x 388 x 85
2
5.2
[1] Non tutti i tipi potrebbero essere disponibili.
[2] La massa non include le batterie.
iv
Manuale di gestione per il sistema Advisor Advanced
Tastiere e lettori
Figura 1: Tastiera ATS111x
(1)
Figura 2: Tastiera ATS1135
!!
(1)
(2)
(3)
(6) (4)
(2)
(10) (12)
(25) (22) (13)
(14) (21)
(24) (6) (11) (9)
(4)
(3)
1
2
#
(5)
(6)
(7)
(8)
(9)
(10)
A
C
(11)
(12)
(14)
(17)
(19)
B
1
2
3
4
5
6
7
8
9
*
0
Menu
Enter
(13)
(23)
1 .,’?!
2 abc
3 def
4
5
6
ghi
jkl
7
8 tuv
*
0
(16) (17)(15)
9
(19) (18) (7)
(15)
(16)
#
(18)
8
1
9
(20)
16
(1)
LED alimentazione di rete CA
Acceso verde: alimentazione di rete CA presente
(2)
LED di accesso
Blu lampeggiante: lettura tessera
(3)
LED guasto
Giallo acceso: avaria sistema attiva
Giallo lampeggiante: allerta generale (EN 50131)
(4)
LED allarme
Rosso acceso: condizione di allarme presente
(5)
Display LCD
Per la visualizzazione di messaggi
(6)
/ Su
Scorrere in alto i menu
Modificare il valore
Eliminare
(7)
/ Guida
Mostra la guida
Abilitare/disabilitare libreria delle parole
Scorrimento testo (solo ATS113x)
(8)
Insparz
Inserisce parzialmente un'area
Scorrimento testo (solo ATS111x)
(9)
Visualizza le zone/guasti attivi
Mostra le zone attive / guasti
Abilita tasto funzione
Scorrimento testo (solo ATS113x)
(10)
On
Inserisce totalmente un'area
(11)
/ Destra
Accede al menu selezionato
Sposta il cursore a destra
(12)
/ Sinistra
Torna al menu precedente
Sposta il cursore a sinistra
(13)
X / Cancella
Esce dalla funzione utente corrente
Abilita controllo volume
(14)
Spento
Disinserisce un'area
Manuale di gestione per il sistema Advisor Advanced
1
(15)
/ Giù
Scorre in basso i menu
Modifica il valore
Arretra di uno spazio
(16)
Tasti alfanumerici
Tasti da 1 a 9, dati alfanumerici
(17)
Menu, *
Richiede l'accesso ai menu
(18)
Enter, #
Completa il passaggio
Accede alla voce di menu selezionata
(19)
0
Tasto 0
Attivazione/disattivazione selezione
(20)
LED area da 1 a 16
Acceso: area inserita
Spento: area disinserita
Lampeggiante: condizione di allarme dell'area
(21)
Inserimento parziale 1
Inserimento parziale 1 delle aree
(22)
Inserimento parziale 2
Inserimento parziale 2 delle aree
(23)
A, B, C
Tasti funzione programmabili
(24)
LED1
LED programmabile 1
(25)
LED2
LED programmabile 2
Figura 3: Lettori ATS1190/ATS1192
Figura 4: Lettore ATS1197 con tastiera
(3)
(1)
(4)
(5)
(6)
OFF
(7)
ON
(8)
(2)
(1)
LED blu
Accesso consentito
(2)
LED rosso
Acceso: area inserita
Lampeggiante: allerta generale (EN 50131)
(3)
LED bicolore
Acceso verde: alimentazione di rete CA accesa
Verde lampeggiante: alimentazione di rete CA spenta o sbloccata
durante il disinserimento
Rosso acceso: tutte le aree inserite
Rosso lampeggiante: varco sbloccato durante l'inserimento
(4)
LED giallo
Acceso: tutte le zone si trovano nello stato normale
Lampeggiante: allerta generale (EN 50131)
(5)
LED rosso
Lampeggiante: allarme
(6)
Tasti numerici
Tasti da 0 a 9, dati numerici
(7)
Spento
Disinserisce un'area
(8)
On
Inserisce totalmente un'area
2
Manuale di gestione per il sistema Advisor Advanced
Display LCD
I messaggi sono visualizzati sul display a cristalli liquidi (LCD) sulla tastiera. Essi
vi guidano attraverso le opzioni del menu e i possibili problemi del sistema
Advisor Advanced. Sul display vengono inoltre visualizzati i dati immessi tramite
la tastiera.
Nella prima riga del display vengono visualizzate informazioni sul sistema; il testo
scorre nel caso in cui la riga sia costituita da un numero di caratteri superiore a
quello visualizzabile, a seconda del tipo di stazione di inserimento. Nella seconda
ovvero ultima riga del display vengono visualizzati le istruzioni e i caratteri
immessi tramite la tastiera.
UTC F&S
MAR 29 Apr 08:55
Sul sistema può essere visualizzato un messaggio personalizzato anziché quello
mostrato sopra, nel caso in cui sia stato programmato, ad esempio:
Magazzino
MAR 29 Apr 08:55
LED
I LED sulla tastiera del sistema Advisor Advanced, insieme alle informazioni
visualizzate sul display, consentono di stabilire lo stato del sistema in un colpo
d'occhio. Non tutti i LED sono disponibili su tutte le stazioni di inserimento.
LED di area
I LED di area, uno per ciascuna delle aree protette possibili, indicano lo stato di
una particolare area. Lo stato del LED dell’area può essere:
•
Acceso: L'area non è occupata ed è inserita.
•
Spento: L'area è occupata e il sistema di sicurezza è stato disinserito per
consentire l'accesso normale.
•
Lampeggiante: Si è verificato un allarme nell'area mentre l'area era disinserita
(il LED lampeggia lentamente). Si è verificato un allarme nell'area mentre
l'area era inserita (il LED lampeggia rapidamente).
LED programmabili
È possibile programmare i LED 1 e 2 in due modi diversi:
Sono indicate aree diverse.
È possibile assegnare un'area al LED 1 o LED 2. Un LED è verde quando
tutte le aree assegnate sono pronte per l'inserimento. Lo stato di un LED può
essere:
- Verde: Tutte le aree assegnate sono pronte per l'inserimento.
- Rosso: Un'area è inserita o inserita parzialmente.
Manuale di gestione per il sistema Advisor Advanced
3
- Verde lampeggiante: Viene avviato il tempo di entrata o di uscita.
- Rosso lampeggiante: Si è verificato un allarme in un'area non inserita (un
LED lampeggia lentamente), oppure si è verificato un allarme in un'area
inserita (un LED lampeggia rapidamente).
È indicata un'area.
Entrambi i LED mostrano lo stato di una singola area. Lo stato dei LED può
essere:
- Entrambi verdi: L'area è pronta per l'inserimento.
- Entrambi rossi: L'area è inserita o inserita parzialmente.
- LED 1 rosso, LED 2 spento: L'area è inserita parzialmente 1.
- LED 1 spento, LED 2 rosso: L'area è inserita parzialmente 2.
LED di allarme del sistema (disponibili solo su alcune stazioni di
inserimento)
I LED di allarme del sistema indicano una violazione della sicurezza. Uno dei
LED di allarme del sistema lampeggia quando si è verificato un allarme (il LED di
inserimento dell'area lampeggia anche a indicare la posizione dell'allarme). I LED
di allarme operano nel seguente modo:
•
Allarme disinserimento: Lampeggia quando si è verificato un allarme in
un'area occupata e disinserita.
•
Allarme 24 ore su 24: Lampeggia quando si è verificato un allarme in un'area
in cui una zona è stata programmata per un allarme 24 ore su 24.
•
Allarme inserimento: Lampeggia quando si è verificato un allarme in un'area
inserita.
•
Allarme manomissione: Lampeggia quando si è verificato un allarme dovuto a
manomissione.
Guasti del sistema (disponibili solo su alcune stazioni di inserimento)
I guasti del sistema vengono visualizzati sulle tastiere delle stazioni di
inserimento se la stazione è dotata di display con LCD e/o di LED dei “guasti del
sistema”. I LED guasto operano nel seguente modo:
•
Guasto comunicazioni: Quando si verifica un guasto nelle comunicazioni tra
la centrale Advisor Advanced e una centrale di ricezione.
•
Guasto tastiera: quando una tastiera non è in linea.
•
Guasto espansione: quando un'espansione remota non è in linea.
•
Guasto batteria: Quando l'alimentazione ausiliaria a batteria è troppo debole.
•
Problema: Indica un problema nel sistema (guasto tastiera, batteria scarica,
ecc.).
4
Manuale di gestione per il sistema Advisor Advanced
Indicatore di allerta generale (EN 50131)
Per la conformità con la norma EN 50131, questo indicatore viene abilitato se il
sistema è disinserito e il display inserito è attivo. L'indicatore di allerta lampeggia
in caso di guasto, allarme o allarme in sospeso.
Display celato
Alcune installazioni richiedono l’utilizzo di un display celato.
Il display celato impedisce agli utenti non autorizzati di visualizzare informazioni
sullo stato del sistema di sicurezza.
Il display celato viene disattivato quando si esegue qualsiasi azione che richiede
un'autorizzazione con un codice utente valido o una tessera valida.
In base alle impostazioni, il display celato può funzionare in modi diversi:
Quando il display celato è attivo, solo il messaggio generale di allerta può
essere visualizzato. I LED area sono spenti.
Quando il display celato è attivo, i LED sono spenti. Il display celato può
essere disattivato anche premendo il tasto Cancella.
Manuale di gestione per il sistema Advisor Advanced
5
Identificazione dell'utente
Tutti gli utenti del sistema Advisor Advanced devono avere un codice PIN e/o
una tessera impostati in un profilo utente. Un codice PIN è costituito da un
numero univoco compreso tra 4 e 10 cifre. Si tratta di una combinazione di
numeri compresi tra 0 e 9.
Le informazioni sui codici PIN e/o le tessere fanno parte dell'impostazione di un
profilo utente. Il profilo utente viene impostato in modo da consentire agli utenti di
effettuare operazioni specifiche, ad esempio inserire o disinserire il sistema.
Queste operazioni o opzioni vengono definite in gruppi di utenti.
Utenti predefiniti
Esistono due utenti predefiniti nel sistema :
•
L'installatore viene utilizzato per accedere alla configurazione del sistema
Advisor Advanced. Viene assegnato al “gruppo Installatori” dei gruppi di
utenti.
•
Il supervisore viene utilizzato per concedere l'accesso per un tecnico della
manutenzione. Viene assegnato al "gruppo Supervisori" del gruppo di utenti.
Il PIN predefinito è 7777
Nota: se la lunghezza del PIN configurato è superiore a 4 cifre, al termine del
PIN vengono aggiunti degli zeri. Ad esempio, se il sistema è configurato per un
PIN a 6 cifre, il PIN del supervisore sarà 777700.
Gruppi di utenti
Un gruppo di utenti fornisce mezzi agli utenti per controllare il sistema Advisor
Advanced relativamente alle opzioni di allarme (il cosiddetto controllo degli
allarmi). Questo assicura una certa flessibilità nel determinare l’accesso e il
controllo del sistema da parte di un utente.
Un utente può essere assegnato a più di un gruppo di utenti. In questo caso, se
uno di questi gruppi prevede l'autorizzazione per una determinata opzione,
l'utente godrà di tale autorizzazione.
Ad esempio, un utente viene assegnato a due gruppi: “R&S” e “Manager”. Se il
gruppo di utenti “Manager” è autorizzato a escludere una zona, ma il gruppo
“R&S” non lo è, l'utente potrà comunque escludere una zona.
Nota: Il sistema include sempre un gruppo installatore. Questo gruppo può
essere assegnato solo a un utente, di fabbrica all’utente installatore.
Utilizzo di un codice PIN e/o di una tessera
Quando si immette il codice PIN sulla tastiera del sistema Advisor Advanced, sul
display ciascun tasto premuto viene indicato da un asterisco (*).
Se si immette il codice PIN sbagliato o si presenta una tessera sbagliata con un
PIN non valido per quella particolare tastiera, questa emetterà sette rapidi
6
Manuale di gestione per il sistema Advisor Advanced
segnali acustici. Correggere il codice sbagliato premendo Clear e immettere il
codice corretto. Se si accede a un menu e non si preme alcun tasto per tre
minuti, si uscirà automaticamente dal menu. Si consiglia di uscire dal menu
utilizzando il tasto Clear anziché la funzione di timeout. Se qualcun altro utilizza il
menu prima dello scadere del timeout, l'opzione selezionata verrà verificata a
fronte del proprio profilo utente.
Gli utenti possono accedere esclusivamente alle opzioni dei menu abilitate nei
gruppi utenti assegnati nel profilo utente. Quando provano ad accedere a
un'opzione per la quale non dispongono di autorizzazione, ricevono il seguente
messaggio:
ERRORE
Accesso negato
Vedere anche: “7 Utenti” a pagina 33.
Manuale di gestione per il sistema Advisor Advanced
7
Anticoercizione (duress)
La funzione di anticoercizione (duress) attiva un segnale silenzioso che allerta il
personale addetto alla sicurezza. Se a un utente viene chiesto, sotto minaccia, di
violare il sistema di sicurezza (ad esempio viene obbligato a disinserire il
sistema), questa funzione consente di farlo ma al contempo di attivare la
funzione di anticoercizione. Tuttavia, per fare ciò, il sistema Advisor Advanced
deve essere appositamente programmato.
Viene utilizzato un codice duress insieme al PIN. Esistono tre metodi per
immettere un codice duress.
Tabella 3: Metodo anticoercizione
Opzione
Descrizione
Esempio
Disponibile
Incrementa
l'ultima cifra
Il codice duress è il
proprio codice PIN con
l'ultima cifra del PIN
aumentata di uno (1)
Esempio: PIN = 1234, codice duress =
1235
Se l'ultima cifra del PIN è 9, il codice
duress è 0
Esempio: PIN = 2349, codice duress =
2340
Aggiungi
l'ultima cifra
Il codice duress è un
codice con un “5”
aggiuntivo in fondo
Esempio: PIN = 1234, codice duress =
12345
Aggiungi la
prima cifra
Il codice duress è un
codice con un “5”
aggiuntivo all'inizio
Esempio: PIN = 1234, codice duress =
51234
Fornire una sequenza di tasti consentita indicata in “Sequenze tasti comuni” a
pagina 56.
Per resettare l'allarme duress, immettere un codice PIN valido o una tessera con
codice PIN.
Note
•
Se la funzione duress è stata attivata in condizioni non più valide (falso
allarme) ed è stata resettata, è necessario contattare la centrale di ricezione
al fine di accertarsi che non abbia adottato ulteriori provvedimenti.
•
L'utilizzo del codice PIN con il codice duress continua ad attivare le opzioni
configurate nel proprio gruppo di utenti.
8
Manuale di gestione per il sistema Advisor Advanced
Accesso ai varchi
Se programmato, è possibile avere accesso attraverso un varco particolare
utilizzando la tastiera o il lettore assegnato al varco in questione.
Fornire una sequenza di tasti consentita indicata in “Sequenze tasti comuni” a
pagina 56.
Manuale di gestione per il sistema Advisor Advanced
9
Inserimento e disinserimento del sistema
Quando inserire il sistema
Il sistema di sicurezza deve essere inserito quando si è l'ultima persona a
lasciare l'edificio (o l'area in cui ci si trova), ad esempio al termine della giornata
lavorativa. Una volta inserito, il dispositivo di sicurezza attiverà un allarme nel
caso in cui rilevi degli intrusi.
Quando inserire parzialmente il sistema
Nel caso in cui ci si trovi ancora in un edificio o in un'area è possibile inserire
soltanto una parte del sistema. Ad esempio, è possibile proteggere il garage
utilizzando l'inserimento parziale e continuare a restare in casa. A seconda delle
impostazioni di configurazione del sistema, può essere inviata una notifica alla
centrale di ricezione. Per ulteriori informazioni contattare l'installatore.
È possibile utilizzare l'inserimento parziale per la protezione di un perimetro, ad
esempio quando si vuole proteggere la casa durante la notte restando però
all'interno dell'abitazione. Ci si può muovere all'interno della casa ma se
qualcuno prova a entrare senza che il sistema sia stato disinserito, viene emesso
un allarme. A seconda delle impostazioni di configurazione del sistema, può
essere inviata una notifica alla centrale di ricezione. Per ulteriori informazioni,
rivolgersi al proprio installatore.
In base al modello di tastiera, può essere richiesto di scegliere un inserimento
parziale appropriato:
1>Inserim.Parz.1
2 Inserim.Parz.2
Quando disinserire il sistema
Se l'area in cui si desidera entrare è inserita, è necessario disinserire il sistema di
allarme prima di potervi accedere, altrimenti scatterà l'allarme. A seconda della
configurazione del sistema è possibile verificare se un'area è inserita in quanto in
tal caso il LED sulla tastiera resta acceso rosso. Se è stato attivato il display
inserito, solo il LED dell'alimentazione di rete sarà acceso. Una volta immesso un
codice valido, verrà mostrato lo stato del sistema.
Nella maggior parte dei casi verrà emesso un segnale acustico che indica che il
sistema deve essere disinserito o altrimenti si verificherà un allarme.
10
Manuale di gestione per il sistema Advisor Advanced
Limite di tempo per lasciare l'edificio una volta
effettuato l'inserimento
Una volta inserito il sistema, è necessario lasciare l'edificio (o l'area) entro un
lasso di tempo preimpostato (“tempo di uscita”) altrimenti si farà scattare
l'allarme. Il responsabile del sistema deve informare tutti gli utenti in ordine a tale
limite di tempo.
Normalmente si sentirà un segnale acustico durante l'intervallo di tempo
consentito per lasciare l'edificio.
Accertarsi di conoscere il percorso da seguire quando si lascia l'edificio.
Limite di tempo in caso di disinserimento
Una volta inserito il sistema, se si attiva una zona di entrata / uscita, è necessario
disinserire l'area entro un lasso di tempo preimpostato (“tempo di entrata”)
altrimenti si farà scattare l'allarme. Il responsabile del sistema deve informare
tutti gli utenti in ordine a tale limite di tempo.
Normalmente si sentirà un segnale acustico durante il lasso di tempo consentito
per il disinserimento.
Nota: può essere programmato un tempo di disinserimento esteso. Al termine
del tempo di disinserimento principale, il timer di disinserimento viene prolungato
per un periodo di tempo programmato e si attiva un allarme locale. Vedere
“Allarme locale” a pagina 18 per ulteriori dettagli.
Disinserimento in caso di allarme
Se sussiste una condizione di allarme mentre si disinserisce il sistema, l'allarme
viene resettato. È necessario quindi scoprire cosa ha provocato l'allarme e
accertarsi che non si ripeta di nuovo. Vedere “Come procedere in caso di
allarme” a pagina 18.
Il disinserimento del sistema quando questo si trova in condizioni di allarme
viene descritto in “Resettaggio di un allarme” a pagina 19.
Utilizzare il menu “3 Visualizza registri” a pagina 29” per elencare gli allarmi
recenti.
Quando non è possibile inserire o disinserire il sistema
AVVERTENZA
Nessun accesso
Si potrebbe non essere autorizzati a inserire / disinserire aree specifiche
dell'edificio perché:
•
La tastiera utilizzata è stata programmata per inserire / disinserire solo aree
specifiche nell'edificio. Accertarsi di sapere quale tastiera utilizzare se
nell'edificio sono presenti più tastiere.
Manuale di gestione per il sistema Advisor Advanced
11
•
Il codice PIN e/o la tessera sono stati programmati per inserire / disinserire
solo aree specifiche nell'edificio. Accertarsi di conoscere le aree che si è
autorizzati a inserire / disinserire.
•
Il sistema di allarme potrebbe includere più di una centrale. Se così, ciascuna
sarà stata programmata per inserire / disinserire solo aree specifiche
nell'edificio. Accertarsi di utilizzare la tastiera corretta per le aree che si
desidera inserire / disinserire.
Zone attive
Non è inoltre possibile inserire un'area se questa ha una zona aperta, ad
esempio i contatti magnetici di una porta o di una finestra. Prima dell'inserimento,
pertanto, occorre accertarsi che tutte le porte e le finestre siano adeguatamente
chiuse.
Se una zona è aperta quando si prova a inserirla, si riceverà il seguente
messaggio:
CONTR.SISTEMA
Allarmi
Saranno elencate tutte le zone attive:
1 Zona attiva
Zona 1
L'inserimento delle aree è adesso disabilitato. Se le zone indicate devono restare
aperte (ad esempio nel caso in cui si debba lasciare una finestra aperta), il
problema può essere risolto utilizzando uno dei seguenti metodi:
•
Annullare l'inserimento utilizzando il tasto Cancella. Accedere al menu ed
escludere la zona se deve restare attiva. Vedere “Esclusione/inclusione di
zone” a pagina 25 per ulteriori informazioni. Dopo avere escluso la zona
attiva, provare a effettuare di nuovo la procedura di inserimento.
•
Escludere la zona dal menu di inserimento. Ciò è consentito solo se si
dispone delle opzioni adeguate. Funzionerà solo per le zone per cui è
consentita l'esclusione. Premere Off per procedere con l'esclusione.
>1 Zona 1
---------------Esclusa
Allarmi
Se le zone attive sono più di una, è possibile ripetere questo passaggio.
•
Utilizzare l'inserimento forzato.
È possibile attivare l'inserimento forzato solo se si dispone delle opzioni
adeguate. Per poter utilizzare questa opzione è inoltre necessario impostare
in tal senso la configurazione del sistema. L'inserimento forzato è l'esclusione
automatica di zone aperte e di alcuni guasti. Le condizioni di esclusione ed
inclusione di questi fattori sono configurate nel sistema. Il responsabile deve
informare gli utenti quando è loro consentito di utilizzare l'inserimento forzato.
12
Manuale di gestione per il sistema Advisor Advanced
Per attivare l'inserimento forzato, premere On. Tutte le zone aperte e i guasti
vengono esclusi e viene visualizzato l'avvertimento adeguato. Vedere “Zone e
guasti esclusi” più sotto.
Guasti attivi
CONTR.SISTEMA
Guasti
Non è possibile inserire un'area se sono presenti alcuni guasti del sistema.
L'elenco dei guasti che impediscono l'inserimento del sistema viene definito
dall'installatore. È possibile disabilitare temporaneamente questi avvertimenti
nello stesso modo utilizzato per le zone attive (vedere sopra). Il manager deve
informare gli utenti sono autorizzati o no a disabilitare i guasti con questa
modalità.
Zone e guasti esclusi
Se sono presenti zone o guasti esclusi, è necessario confermare le relative
informazioni.
AVVERTENZA
Esclusa
Verranno elencate tutte le zone escluse e i guasti:
Esclusa
Zona 1
GuastoBatteria
Esclusa
•
Premere Enter per confermare l'avvertimento. Dopo di che la procedura di
inserimento continua.
— oppure —
•
Annullare l'inserimento utilizzando il tasto Cancella. Dopo avere stabilito quali
sono le zone attive, controllarle e risolvere il problema (ad esempio chiudere
la porta). Provare nuovamente ad eseguire la procedura di inserimento.
Nota: se non si annulla l'inserimento, dopo avere risolto il problema la procedura
di inserimento continuerà automaticamente ed è possibile che scatti un allarme
quando si procede verso l'uscita dopo avere chiuso la zona.
Il responsabile del sistema deve informare gli utenti sulle tastiere che possono
utilizzare e sulle aree che possono inserire / disinserire.
Manuale di gestione per il sistema Advisor Advanced
13
Inserimento delle aree tramite tastiera LCD
Per inserire le aree tramite la tastiera con LCD:
1. Fornire una sequenza di tasti consentita indicata in “Sequenze tasti comuni” a
pagina 56.
2. Se richiesto, selezionare le aree. Vedere “Aree visualizzate durante
l'inserimento / disinserimento” a pagina 16 per ulteriori informazioni.
Se nelle aree selezionate sono presenti zone escluse o isolate, verranno
elencate sul display.
3. Se si desidera proseguire con l'inserimento, premere Enter. Altrimenti
premere Cancella per annullare la procedura di inserimento.
Per ulteriori informazioni vedere “Esclusione/inclusione di zone” a pagina 25 e
“Isolamento/reinclusione di zone” a pagina 28.
Viene emesso il tono di uscita; può essere continuo o intermittente.
4. Uscire dall'edificio / area utilizzando il percorso di entrata / uscita designato.
Il tono di uscita cessa.
Quando un'area è inserita, il suo LED si accende in rosso.
Se programmato, dopo un certo intervallo di tempo viene attivato il display
inserito e i LED si spengono.
Inserimento parziale delle aree tramite tastiera LCD
Per inserire parzialmente le aree tramite la tastiera con LCD:
1. Fornire una sequenza di tasti consentita indicata in “Sequenze tasti comuni” a
pagina 56.
2. Se richiesto, scegliere l'inserimento parziale appropriato.
3. Se richiesto, selezionare le aree. Vedere “Aree visualizzate durante
l'inserimento / disinserimento” a pagina 16 per ulteriori informazioni.
Se nelle aree selezionate sono presenti zone escluse o isolate, verranno
elencate sul display.
4. Se si desidera proseguire con l'inserimento, premere Enter. Altrimenti
premere Cancella per annullare la procedura di inserimento.
Per ulteriori informazioni vedere “Esclusione/inclusione di zone” a pagina 25 e
“Isolamento/reinclusione di zone” a pagina 28.
Se programmato, viene emesso il tono di uscita, che può essere continuo o
intermittente.
Il tono di uscita cessa.
Quando un'area è parzialmente inserita, il suo LED si accende in rosso.
14
Manuale di gestione per il sistema Advisor Advanced
Se programmato, dopo un certo intervallo di tempo viene attivato il display
inserito e i LED si spengono.
Disinserimento delle aree tramite la tastiera con LCD
Per disinserire le aree tramite la tastiera con LCD:
1. Accedere all'edificio / area utilizzando il percorso di entrata/uscita designato.
Si avvia una tonalità di ingresso intermittente e viene visualizzata la richiesta
seguente:
InsTess.Codice
per disinserire
2. Fornire una sequenza di tasti consentita indicata in “Sequenze tasti comuni” a
pagina 56.
3. Se richiesto, selezionare le aree. Vedere “Aree visualizzate durante
l'inserimento / disinserimento” a pagina 16 per ulteriori informazioni.
Il segnale acustico di entrata cessa e le aree sono disinserite.
I LED si spengono e vengono visualizzate l'ora e la data.
Inserimento delle aree tramite tastiera senza LCD
Per inserire le aree tramite la tastiera senza LCD:
1. Fornire una sequenza di tasti consentita indicata in “Sequenze tasti comuni” a
pagina 56.
Se l'operazione non è possibile, la tastiera emette 7 segnali acustici. Per
ulteriori informazioni vedere “Quando non è possibile inserire o disinserire il
sistema” a pagina 11.
Viene emesso il tono di uscita; può essere continuo o intermittente.
2. Uscire dall'edificio / area utilizzando il percorso di entrata / uscita designato.
Il tono di uscita cessa.
Quando un'area è inserita, il suo LED si accende in rosso.
Se programmato, dopo un certo intervallo di tempo viene attivato il display
inserito e i LED si spengono.
Manuale di gestione per il sistema Advisor Advanced
15
Disinserimento delle aree tramite tastiera senza LCD
Per disinserire le aree tramite la tastiera senza LCD:
1. Accedere all'edificio / area utilizzando il percorso di entrata/uscita designato.
Viene emesso un tono di entrata intermittente.
2. Fornire una sequenza di tasti consentita indicata in “Sequenze tasti comuni” a
pagina 56.
Il segnale acustico di entrata cessa e le aree sono disinserite.
I LED si spengono.
Inserimento automatico
È possibile configurare il sistema in modo che l'edificio sia inserito parzialmente a
un'ora e giorno particolari della settimana.
Prima dell'inizio dell'inserimento automatico, si avvia il tempo di avviso. Il sistema
può avvisare gli utenti con un suono. Viene visualizzato il messaggio seguente:
INFO
AutoInserimen.
In base alle impostazioni di sistema e ai privilegi dell'utente, è possibile ritardare
l'inserimento automatico durante il tempo di avviso. Per questo scopo, premere
Clear e autorizzare.
Se si è autorizzati a ritardare o annullare l'inserimento automatico, viene chiesto
di scegliere il ritardo appropriato.
TempoPosticipo
>15 minuti<
Scegliere una delle seguenti operazioni
•
Spento: Annullare l'inserimento automatico.
•
15 min, 30 min, 1 h, 2 h, 3 h, 4 h: impostare un periodo di tempo appropriato
per il ritardo dell'inserimento automatico.
Aree visualizzate durante l'inserimento / disinserimento
Se il sistema utilizzato non è stato programmato per visualizzare le aree
assegnate al proprio codice PIN sul display LCD, tutte le aree verranno
automaticamente inserite / disinserite (purché tutte le zone siano normali).
I LED di area si accendono se la procedura di inserimento / disinserimento ha
avuto esito positivo.
16
Manuale di gestione per il sistema Advisor Advanced
Se le aree assegnate al proprio PIN vengono visualizzate, verranno elencate le
aree inserite (o disinserite). In base al modello di tastiera e alle relative
impostazioni, le aree sono visualizzare come elenco o riga simbolica. Esempio:
0> Tutto
1 * Ufficio
— oppure —
1 2 3 4 5 6 7 8
█ [ ] √ x ? + +
Ogni area nella lista presenta un indicatore che ne descrive lo stato. Sono
disponibili i seguenti stati area:
Tabella 4: indicatori e stati area per diverse tastiere
Stato area
Elenco
Riga simbolica
Pronto per inserimento
Spazio
√
Non pronto per l'inserimento
?
?
Tempo di uscita
x
x
Allarme
!
Inserimento
*
█
Inserimento parziale 1
−
[
Inserimento parziale 2
=
]
Selezionato
+
+ (lampeggiante)
In base al tipo di elenco, sono ora disponibili le opzioni seguenti.
Selezione delle aree comprese nell'elenco.
•
Per inserire o disinserire tutte le aree, premere 0, oppure selezionare “0
Tutte” dall'elenco e premere Enter.
•
Per selezionare o deselezionare un'area, immetterne il numero, oppure
selezionare l'area nell'elenco e premere Enter o Destra.
•
Per inserire o disinserire le aree selezionate, premere 0, oppure selezionare
“0+Selezionata” dall'elenco e premere Enter.
•
Per annullarla, premere Clear.
Selezione delle aree nella riga simbolica
Per impostazione predefinita, tutte le aree sono abilitate.
•
•
•
•
Per selezionare o deselezionare tutte le aree, premere 0.
Per selezionare o deselezionare un'area, immettere il numero dell'area.
Per inserire o disinserire le aree selezionate, premere Enter.
Per annullarla, premere Clear.
Manuale di gestione per il sistema Advisor Advanced
17
Come procedere in caso di allarme
Quando si verifica un allarme, il LED dell'area in condizioni di allarme e il LED di
allarme lampeggiano sulla tastiera. Se è attivo il display inserito, i LED
inizieranno a lampeggiare non appena verrà immesso un codice utente. Il
messaggio con la data e l'ora non viene più visualizzato.
A un'area possono essere associate diverse zone. Quando si verifica un allarme,
è importante sapere esattamente qual è la zona che causa il problema in modo
da poterlo risolvere rapidamente.
Cosa succede quando si verifica un allarme
Esistono diversi tipi di allarme e si verificano in situazioni differenti.
Allarme
Viene generato un allarme se:
•
L'area è inserita e una delle sue zone è stata attivata. Ad esempio, la
forzatura della serratura di una porta provoca l’attivazione di una sirena.
•
L'area è disinserita ed è stata attivata una zona 24 ore su 24. Esempi: viene
attivato il pulsante antirapina, l'interruttore antimanomissione è aperto.
Il tipo esatto di segnale di allarme dipende dalla modalità di programmazione del
sistema (lampeggianti, sirene, ecc.) Il LED sulla tastiera lampeggia rapidamente.
Il LED di area sulla centrale identifica la posizione dell'allarme.
Se programmato, l'allarme verrà inviato alla centrale di ricezione.
Allarme locale
L'allarme viene udito solo al'interno dell'edificio e viene gestito localmente. Si
attiva una sirena interna. Il LED dell'area sulla tastiera lampeggia (in base alla
modalità di programmazione). La tastiera emette segnali acustici fino al
riconoscimento dell'allarme sulla tastiera.
Si verifica, ad esempio, quando una zona programmata come porta antincendio
è stata attivata.
Nn occorre contattare il centro ricezione allarmi.
Allarme di sistema
Questo allarme può verificarsi in qualsiasi momento. Il tipo esatto di segnale di
allarme dipende dalla modalità di programmazione del sistema (lampeggianti,
sirene, ecc.). Si verifica quando le attrezzature di sicurezza (ad esempio la
centrale) sono state manomesse o quando viene rilevato un guasto.
È possibile resettare un allarme di sistema solo se il proprio codice PIN è dotato
di autorizzazione in tal senso e solo dopo avere ripristinato il guasto.
Se programmato, la centrale di ricezione viene contattata automaticamente dal
sistema.
18
Manuale di gestione per il sistema Advisor Advanced
Visualizzazione di un allarme
Dopo il disinserimento, sullo schermo vengono elencati tutti gli allarmi.
Allarme
In sospeso >0<
Zona 1
In sospeso >0<
Nella prima schermata viene visualizzato il tipo di allarme. Nella seconda viene
visualizzata la fonte dell'allarme. Nella seconda riga viene indicato se esistono
più allarmi per questa fonte.
Resettaggio di un allarme
Per disattivare le sirene o i campanelli, è necessario disinserire l'area adeguata.
In caso di allarme attivo la procedura di resettaggio è uguale a quella di
disinserimento standard. Una volta disinserito il sistema, verrà richiesto di
riconoscere gli allarmi. Ciò sarà possibile solo se il problema è stato risolto.
Riconoscimento di un allarme
Se si dispone delle opportune autorizzazioni, è possibile riconoscere l'allarme
premendo il tasto Off.
L'allarme non può essere riconosciuto se la sua causa è ancora attiva, ad
esempio se è in corso la manomissione di una zona. Il guasto deve essere
riparato prima di riconoscere l'allarme che ha provocato.
Tutti gli allarmi devono essere riconosciuti. Un contatore durante il
riconoscimento dell'allarme indica il numero di allarmi in sospeso ancora da
riconoscere. Se non si riconoscono gli allarmi dopo il disinserimento, verrà
richiesto di farlo prima dell'inserimento successivo o dopo il disinserimento
successivo, fino a che tutti gli allarmi non saranno riconosciuti.
Esecuzione di un test di copertura
Se il sistema è programmato per i test di copertura dell'utente, a volte al
momento di inserire l'area, potrebbe chiedere di eseguire il test di copertura
dell'area. Per superare il test, è necessario recarsi in tutte le zone richieste. Il
sistema elencherà tutte le zone ancora da testare.
La necessità del test di copertura dipende da quanto segue:
•
impostazioni del sistema
•
se le zone programmate sono state attivate nelle ultime 4 ore
È possibile eseguire il test di copertura manualmente utilizzando il menu “8.2
Test copertura” (vedere a pagina 38).
Manuale di gestione per il sistema Advisor Advanced
19
Problemi che possono verificarsi
Presenza di una zona che non funziona correttamente
Ciò continuerà a provocare un allarme fino a che la zona verrà isolata dal
sistema (per ulteriori informazioni vedere “2 Isolata” a pagina 28).
Non appena la zona che non funziona correttamente viene isolata o il problema
viene risolto, l'allarme viene resettato automaticamente.
Il codice PIN non funziona quando si prova a riconoscere un allarme
Ci sono due possibili ragioni per le quali il vostro codice PIN non funziona
quando cercate di acquisire un allarme:
•
L'utente può riconoscere un allarme per un'area solo se le è stato assegnato
il suo codice PIN. In caso contrario, se si prova a riconoscere un allarme, si
potrebbe invece inserire / disinserire l'area.
•
Non è possibile riconoscere un allarme di sistema a meno che il proprio
codice PIN non sia autorizzato in tal senso.
La tastiera non reagisce quando si preme un tasto
La tastiera potrebbe non rispondere alle pressioni dei tasti anche in assenza di
guasti nel sistema. La tastiera viene bloccata dopo che si immette per 3 volte un
codice sbagliato.
Quando si preme un tasto su una tastiera bloccata, viene emesso un suono sette
volte.
Dopo una pausa di 2 minuti la tastiera torna disponibile.
Ulteriori informazioni sugli allarmi
Se le condizioni di allarme non sono più valide e l'allarme è stato resettato, è
necessario contattare la centrale di ricezione al fine di accertarsi che non abbia
preso ulteriori provvedimenti.
Se non è possibile resettare un allarme a causa di una zona che non funziona
correttamente, fare riferimento alla sezione “2 Isolata” a pagina 28.
È possibile resettare un allarme solo per un'area assegnata al proprio codice
PIN. Se non si è in grado di resettare l'allarme, accertarsi che il LED di area
lampeggiante sia relativo a un'area disinseribile utilizzando il proprio codice PIN.
In caso contrario, il tentativo di resettare l'allarme avrà come conseguenza
l'inserimento / disinserimento del sistema.
Reset tecnico
Il sistema può essere programmato in modo tale che certi allarmi (ad esempio gli
allarmi antimanomissione) richiedano un'azione specifica da parte
dell'installatore. Alcuni eventi richiedono un reset tecnico.
La procedura di reset tecnico dipende dalla sua disponibilità da parte dell'utente.
20
Manuale di gestione per il sistema Advisor Advanced
Se l'utente può eseguire il reset tecnico, il display mostra quanto segue:
ResetTecn.
Codice: 23353
Per eseguire il reset tecnico:
1. Prendere nota del codice tecnico che è visualizzato durante la richiesta di
reset tecnico.
2. Contattare il vostro installatore e fornire a lui il codice tecnico.
L'installatore fornirà un codice per eseguire il reset.
3. Accedere al sistema.
Verrà visualizzata la seguente richiesta:
CodiceResetTec
>
<
4. Inserire il codice fornito dall'installatore per eseguire il reset tecnico.
Se non è possibile eseguire il reset tecnico, viene visualizzata la richiesta
seguente.
AVVERTENZA
Reset tec.nec
Rivolgersi all'installatore. L'installatore dovrà eseguire un reset tecnico
localmente.
Manuale di gestione per il sistema Advisor Advanced
21
Menu Advisor Advanced
Il menu Advisor Advanced contiene opzioni per l'effettuazione di varie operazioni.
Alcune opzioni sono specifiche solo per certe installazioni, mentre per altre si
potrebbe non disporre della necessaria autorizzazione. Non è sempre possibile
vedere tutte le voci descritte nel manuale.
Se si accede al menu e non si preme alcun tasto per tre minuti, si uscirà
automaticamente dal menu. Si consiglia di uscire dal menu utilizzando il tasto
Cancella anziché la funzione di timeout. Se qualcun altro utilizza il menu prima
che scada, le opzioni selezionate verranno verificate a fronte del proprio account
utente.
Se si prova a selezionare un'opzione non autorizzata nel proprio account utente,
sul display verrà visualizzato il seguente messaggio:
ERRORE
Accesso negato
Sebbene si possa essere autorizzati ad accedere all'opzione di un menu, si
potrebbe non essere autorizzati ad accedere a tutte le informazioni fornite da tale
opzione. Si sarà autorizzati ad accedere solo alle informazioni sulle aree
assegnate al proprio account utente.
Organizzazione delle sezioni sulle opzioni dei menu nel
presente manuale
Le opzioni dei menu sono numerate nel sistema Advisor Advanced. Questo
sistema di numerazione viene utilizzato anche nel presente manuale, per cui
l'opzione menu 1 “Escl. zone” corrisponde al capitolo “1 - Escl. zone”.
Il numero del menu si riferisce anche a una sequenza di tasti che può essere
immessa per accedervi. Ad esempio, se si desidera accedere al menu 7.2 Test
copertura, è possibile premere 7 2 dopo avere avuto accesso al menu utente.
Disponibilità delle opzioni
Non tutte le opzioni descritte di seguito potrebbero essere disponibili. La
disponibilità delle opzioni dipende da uno dei seguenti elementi:
•
•
•
22
Versione del firmware
Modello della centrale (ad esempio, modello IP o non IP)
Espansioni installate (ad esempio, espansione wireless o modulo di
comunicazione GSM)
Manuale di gestione per il sistema Advisor Advanced
Accesso a un menu
Prima di iniziare, accertarsi che sul display sia visualizzata la schermata di
benvenuto o stato.
UTC F&S
MAR 29 Apr 08:55
— oppure —
1 2 3 4 5 6 7 8
█ [ ] √ x ? + +
Fornire una sequenza di tasti consentita indicata in “Sequenze tasti comuni” a
pagina 56.
Dal display è adesso possibile:
Opzione
Azione
Risultato
Modifica di una selezione
Premere Su o Giù
Selezionare l'opzione menu
precedente o successiva
Accesso all'opzione menu
Immettere il numero di
opzione menu
— oppure —
Premere Enter o Destra per
accedere all'opzione
selezionata
Saltare a un'opzione menu
specifica
Visualizzazione della guida
Premere Guida
Viene visualizzata la
descrizione della voce del
menu selezionata (se
disponibile)
Uscita da un'opzione menu
Premere Sinistra o Cancella
Uscire dall'opzione menu
Manuale di gestione per il sistema Advisor Advanced
23
Zone e telecomandi
1 Zone e telecomandi
1>Escl. zone
2 Telecamera
Il menu Zone e telecomandi consente di escludere le zone e di eseguire le
operazioni dell'utente sulle telecamere.
24
Manuale di gestione per il sistema Advisor Advanced
Esclusione/inclusione di zone
1.1 Esclusione di zone
La funzione di esclusione viene utilizzata per inibire le zone ed escluderle dal
sistema di sicurezza fino al disinserimento successivo.
Potrebbero esserci occasioni in cui si desidera escludere una zona. Ad esempio
se si desidera lasciare una finestra aperta quando il sistema è inserito.
Escludendo la zona associata alla finestra, quando si inserisce il sistema non
verrà attivato un allarme.
Nota: è anche possibile escludere zone attive quando si inserisce un'area.
Vedere “Zone attive” a pagina 12 per ulteriori informazioni.
Accedere a questo menu per escludere o includere zone. Cosa accade dopo
dipende dal fatto che esistano o meno zone attive:
Tutte le zone sono normali
È possibile escludere le zone che stanno funzionando correttamente; in questo
caso però bisogna conoscere il loro rispettivo numero.
1>Zona 1
Inclusa
1. Utilizzare i tasti Su o Giù per scorrere le zone.
2. Premere il numero di zona o utilizzare il tasto Enter per modificare lo stato
della zona selezionata.
3. Modificarne lo stato utilizzando i tasti Su e Giù.
4. Confermare le modifiche con Enter.
5. Premere Cancella due volte per uscire dalla programmazione.
Zone attive
Sono presenti una o più zone attive:
1>Zona 1
Attivo
Queste zone vengono elencate una per una.
1. Quando le zone sono elencate una per una, per scorrerle utilizzare i tasti Su
e Giù.
2. Per escludere le zone premere Enter. Viene visualizzata la conferma:
1>Zona 1
Esclusa
3. Se non si dispone delle autorizzazioni necessarie per escludere la zona
selezionata, verrà visualizzato il seguente messaggio di avvertimento:
AVVERTENZA
Nessun accesso
4. Premere Clear per uscire dalla programmazione.
Manuale di gestione per il sistema Advisor Advanced
25
Telecamere
Nota: Questi menu sono disponibili solo se l'espansione per telecamera PIR
senza fili è installata e configurata.
1.2 Telecamere Menu
17>Telecamera 17
18 Telecamera 18
Utilizzare il menu Telecamera per acquisire un'immagine manualmente.
Selezionare una telecamera.
1.2.n Selezione telecamera
4>Isolata
No
Selezionare una telecamera da configurare.
1.2.n.4 Isolata
4 Isolata
>No<
Quando la telecamera è isolata, non consente di acquisire immagini. Inoltre, le
immagini non possono essere inviate alla centrale.
1.2.n.5 Max Immag 24h
5 Max Immag 24h
>Infinito<
Il numero massimo di immagini richieste definisce il numero di allarmi che
possono attivare la telecamera in 24 ore nello stato di inserimento o
disinserimento.
Il contatore si azzera quando lo stato dell'area viene modificato.
L'intervallo consentito è compreso tra 1 e 400, oppure può essere impostato a 0
(infinito), consentendo un numero illimitato di allarmi.
Se il limite viene raggiunto, le richieste di ulteriori immagini vengono rifiutate dal
sistema e nel registro viene memorizzato un evento appropriato.
1.2.n.6 Immagini remote
6 Immagini remo>
>Sì<
Se l'attivazione delle immagini remote è abilitata, è possibile acquisire
un'immagine in modalità remota tramite il software di configurazione.
26
Manuale di gestione per il sistema Advisor Advanced
1.2.n.7 Test immag. a CS
1>CS 1
------------
Il comando consente di acquisire un'immagine e inviarla a una centrale di
ricezione selezionata.
Scegliere la centrale di ricezione a cui inviare l'immagine.
Chiama CS 1...
Tras. in corso
Lo stato di trasmissione dell'immagine corrente viene visualizzato nella riga
inferiore della schermata.
1.3 Cancella Immagine
1>Espansione 1
------------
Eliminare tutte le immagini dall'espansione per telecamera PIR senza fili.
Selezionare l'espansione, quindi scegliere OK e premere Enter per eliminare
tutte le immagini dall'espansione selezionata.
Manuale di gestione per il sistema Advisor Advanced
27
Isolamento/reinclusione di zone
2 Isolata
La funzione di “isolamento” viene utilizzata per isolare zone o dispositivi ed
escluderli dal sistema di sicurezza.
Nota: in questo caso questi apparati non generano manomissioni o guasti, ma
rimangono operativi.
Viene utilizzata, ad esempio, quando una zona è guasta o difettosa. Isolandola,
si evita che provochi un allarme fino a che il problema non viene risolto.
La differenza con una zona esclusa consiste nel fatto che questa zona non verrà
automaticamente reinclusa dopo il disinserimento del sistema.
2.1 Isolamento di zone
Accedere a questo menu per isolare o reincludere zone. Cosa accade dopo
dipende dal fatto che esistano o meno guasti attivi:
Tutte le zone sono normali
È possibile isolare le zone che stanno funzionando correttamente; in questo caso
però bisogna conoscere il loro rispettivo numero.
1>Zona 1
Inclusione
1. Utilizzare i tasti Su o Giù per scorrere le zone.
2. Premere il numero di zona o utilizzare il tasto Enter per selezionare una zona
da modificare.
3. Modificarne lo stato utilizzando i tasti Su e Giù.
4. Confermare le modifiche con Enter.
5. Premere Cancella due volte per uscire dalla programmazione.
Zone attive
Sono presenti una o più zone attive:
1>Zona 1
Attivo
Queste zone vengono elencate una per una.
1. Quando le zone sono elencate una per una, per scorrerle utilizzare i tasti Su
e Giù.
2. Per isolare la zona premere Enter. Viene visualizzata la conferma:
1>Zona 1
Isolamento
3. Premere Clear per uscire dalla programmazione.
2.2 DGP isolato / 2.3 RAS isolata
L'isolamento di un'espansione o tastiera è analogo all'isolamento di una zona,
tranne che i dispositivi restano operativi.
28
Manuale di gestione per il sistema Advisor Advanced
Registro
3 Visualizza registri
L'elenco Visualizza registri fornisce una rapida cronologia degli allarmi;
costituisce un modo veloce e semplice per determinare dove si sono verificati gli
allarmi. Queste informazioni sono utili quando si deve resettare un allarme senza
controllarne immediatamente la causa.
Per visualizzare i messaggi, selezionare uno dei tipi di messaggi che seguono.
Tabella 5: Tipi di messaggio di registro
Opzione
Descrizione
1 Tutto
Tutti gli eventi
2 Obbligatorio
Solo gli eventi considerati obbligatori da EN 50131-1 (inserimento /
inserimento parziale / disinserimento, allarmi, antirapina, manomissione,
guasto, modifica utente, reset tecnico, ecc.)
3 Facoltativo
Eventi diversi dagli eventi obbligatori menzionati sopra
4 Installatore
Eventi provocati dall'installatore (modalità di programmazione,
connessione con PC, ecc.)
5 Accesso
Eventi legati agli accessi, ad esempio accessi concessi e accessi negati
Sul display viene mostrato dove si è verificato l'evento.
1>Acc.uten.cons
Utente 3
Adesso è possibile:
•
Esaminare gli allarmi recenti. Premere Su o Giù.
•
Visualizzare i dettagli. Premere Enter.
05Mag08 15:04:54
Sistema
•
Uscire dalla cronologia. Consente di uscire dalla cronologia allarmi e tornare
alla schermata iniziale. Premere Clear.
Nota: non è possibile visualizzare eventi dell'area se non si dispone delle
autorizzazioni per tale area o se la tastiera non è programmata per accedere a
quell'area.
Manuale di gestione per il sistema Advisor Advanced
29
Stato della centrale
4 Stato centrale
Utilizzare questa funzione per elencare tutte le zone che si trovano in condizione
di allarme, allarme manomissione, escluse o attive o qualsiasi allarme di sistema.
È possibile visualizzare separatamente ognuna di queste condizioni attraverso gli
altri menu. Comunque è possibile usare questo menu per tenere sotto controllo
tutte le zone che necessitano di attenzione.
Se si dispone delle necessarie autorizzazioni, è possibile visualizzare lo stato
corrente della centrale utilizzando il menu 4.
È possibile visualizzare i seguenti dati:
Tabella 6: dati stato centrale
Opzione
Descrizione
4.1 Visualizza zone aperte
consente di visualizzare zone che non si trovano nello stato
normale. Nella riga superiore viene indicata la zona che non si trova
nello stato normale. Nella riga inferiore viene mostrato lo stato della
zona.
4.2 Allarmi
consente la visualizzazione e il riconoscimento di allarmi in
sospeso.
4.3 Guasti
consente la visualizzazione dei guasti attivi.
30
Manuale di gestione per il sistema Advisor Advanced
PIN
5 Modifica PIN
1>Codice PIN
**********
Se si dispone delle necessarie autorizzazioni, è possibile modificare il proprio
codice PIN utilizzando il menu Modifica PIN.
Le regole per il PIN nel sistema Advisor Advanced possono essere configurate in
una di queste modalità:
•
I PIN sono generate del sistema. L’utente può richiedere la generazione di un
nuovo PIN, ma i PIN non possono essere digitati e inseriti manualmente.
Il PIN è generato selezionando premendo Enter in questo menu. Il PIN
generato è visualizzato fino a quando non viene premuto nuovamente il tasto
Enter.
•
È possibile immettere manualmente i codici PIN.
Se si è autorizzati a farlo, è possibile inserire il PIN che si vuole avere.
Premendo Enter viene concesso di immettere o editare il PIN.
Per confermare il PIN, ridigitare il PIN nuovamente.
I PIN devo essere univoci. Un PIN non può essere assegnato a più di un
utente. Il sistema non accetta l’immissione di codici PIN che sono già in uso.
Per informazioni vedere anche “7.n.2 Modifica PIN” a pagina 34.
Manuale di gestione per il sistema Advisor Advanced
31
Segnalazione vocale e via SMS
6 SMS e Vocale
1>TelefonoUtente
Nessuno
Il menu SMS e Vocale contiene i menu di configurazione per la segnalazione
SMS e vocale Questo menu permette di modificare solamente le proprie
impostazioni.
6.1 TelefonoUtente
1 TelefonoUtente
>
<
Il menu Telefono utente permette di impostare il proprio numero di telefono.
6.2 Riporto SMS
2>Riporto SMS
Spento
Il menu Riporto SMS permette di abilitare o disabilitare il riporto SMS verso se
stessi.
Questa opzione è editabile solamente se si appartiene al gruppo utente che
possiede i privilegi di riporto SMS abilitati.
6.3 Controllo SMS
3>Controllo SMS
Disabilitato
Il menu Controllo SMS permetter di verificare se si ha la possibilità di inviare
SMS di controllo.
Vedere “Appendice A. Controllo SMS” a pagina 70 per maggiori informazioni sul
controllo SMS.
32
Manuale di gestione per il sistema Advisor Advanced
Utenti
7 Utenti
0>Agg. utente
2 Supervisore
Utilizzare questo menu per aggiungere, modificare o eliminare utenti del sistema
Advisor Advanced. È possibile programmare fino a 50 utenti.
La programmazione di un utente include la registrazione delle seguenti
informazioni:
•
Numero utente della centrale; si tratta di un numero compreso tra 1 e 50.
•
Nome
•
Codice PIN dell'utente.
Nota: il proprio gruppo di utenti potrebbe non consentire la programmazione
dei codici PIN. Se consente l'utilizzo di questa opzione, potrebbero tuttavia
sussistere altre restrizioni sui gruppi di utenti che è possibile aggiornare.
•
Numero identificativo della tessera utente.
•
Gruppo utenti, che determina le opzioni a cui l'utente può accedere.
•
Lingua dell'utente.
Esistono due utenti predefiniti nel sistema . Vedere “Utenti predefiniti” a pagina 6.
Blocco dati utente
Se il sistema è configurato con compatibilità EN 50131, non è consentito
modificare gli altri utenti esistenti [per modificare utenti esistenti]. Il nuovo utente
può essere configurato solamente quando viene aggiunto, e un utente esistente
può essere solamente rimosso. Il supervisore può solamente modificare le
proprie impostazioni, gli altri utenti possono modificare le proprie impostazioni.
Dopo che un utente è stato aggiunto tramite il menu “7.0 Aggiungi utente” a
pagina 34, il supervisore può configurare questo utente. Dopo che è stata
eseguita la modifica e il supervisore è uscito dal menu utente, la seguente
richiesta di conferma viene visualizzata:
BlocDatiUtent?
>Annulla<
Selezionare OK per confermare la configurazione del nuovo utente. Dopo di
questo, solo questo utente sarà in grado di modificare le proprie impostazioni.
Altrimenti, scegliere Annulla per ritornare alla configurazione dell’utente.
Manuale di gestione per il sistema Advisor Advanced
33
Impostazioni utente
7.0 Aggiungi utente
Utilizzare per aggiungere un utente. Se la creazione dell'utente ha esito positivo,
verrà visualizzato il seguente messaggio:
INFO
Utente agg
Al nuovo utente verrà assegnato il nome predefinito “Utente N” e verrà
posizionato in fondo all'elenco degli utenti esistenti. Adesso è possibile iniziare a
modificare i dettagli utente per il nuovo utente.
7.n Modifica utente
Selezionare un utente da modificare.
È possibile configurare le opzioni che seguono.
7.n.1 Nome utente
1 Nome utente
>Utente 6<
Premere Enter per modificare il nome o Clear per uscire.
Il nome utente predefinito è “Utente N”, dove N indica il numero di utente.
Il nome può avere una lunghezza max. di 16 caratteri.
7.n.2 Modifica PIN
1>Codice PIN
***********
La politica in materia di codici PIN nel sistema Advisor Advanced può essere
configurata in uno dei seguenti modi:
I codici PIN vengono generati dal sistema. L'utente può richiedere
esclusivamente la generazione di un nuovo PIN.
Il codice PIN viene generato quando si seleziona SÌ e si preme Enter in
questo menu. Il PIN generato verrà visualizzato fino a che non si premerà
nuovamente Enter.
È possibile immettere manualmente i codici PIN.
Premendo Enter è possibile immettere o modificare il codice PIN dell'utente
selezionato.
Contattare l'installatore del sistema per impostare la modalità di modifica del PIN.
La lunghezza del PIN è programmabile nel sistema Advisor Advanced. Il numero
di PIN disponibili varia da 10000 (per PIN a 4 cifre) a 10000000000 (per PIN a 10
cifre).
Nessun PIN è riservato per usi di sistema. Ogni PIN può essere generato o
assegnato per questo uso. Il sistema non genera o accetterà l’immissione di
codici PIN già in uso.
34
Manuale di gestione per il sistema Advisor Advanced
7.n.3 Tessera utente
3>Tessera utente
**********
Questo menu consente di immettere il numero di tessera dell'utente. Premere
Enter e presentare la tessera sulla tastiera. La procedura è possibile solo in caso
di tastiere LCD con lettori integrati.
7.n.4 Fobs
0>Aggiungi fob
1 Telecomando 1
Questo menu consente di visualizzare tutti i telecomandi programmati per
l'utente selezionato, di selezionare un telecomando esistente o di crearne uno
nuovo.
7.n.4.0 Aggiungi fob
Per aggiungere un telecomando, seguire una delle procedure descritte in
“Programmazione telecomandi” a pagina 53.
7.n.4.m Selezione fob
1>Nome Fob
Telecomando 1
Selezionare un telecomando esistente da programmare.
7.n.4.m.1 Nome Fob
1 Nome Fob
>Telecomando 1 <
Utilizzare l'opzione nome telecomando per impostare un nome del telecomando.
Il nome identifica il telecomando per l'utente finale per segnalazione allarme o
visualizzazione di messaggio di errore o stato.
Quando si crea un telecomando, viene assegnato il nome predefinito
“Telecomando Ex.y”, dove <x> è il numero di espansione e <y> un numero di
ingresso espansione. Ad esempio, il nome predefinito “Telecomando E2.8” viene
dato al telecomando assegnato all'ingresso 8 sull'espansione 2.
Il nome di un telecomando può essere formato da 16 caratteri.
7.n.4.m.4 Dettagli RF
1>ID Sensore
4232C1
Il menu Dettagli RF consente di programmare manualmente un dispositivo
wireless o rimuoverlo dall'espansione wireless.
Manuale di gestione per il sistema Advisor Advanced
35
7.n.4.m.4.1 ID sensore
1>ID sensore
4232C1
Lo schermo consente di visualizzare l'ID sensore.
7.n.4.m.4.2 Rimuovi apparato RF
RimuoviAppRF?
>Annulla<
Selezionare Ok e premere Enter per rimuovere il dispositivo wireless dal
database espansione wireless.
7.n.4.m.5 Rimuovi fob
Rimuovi fob?
>Annulla<
Utilizzare il comando Remove fob [Rimuovi telecomando] per rimuovere il
telecomando dal sistema. Selezionare OK e premere Enter. Il telecomando viene
eliminato dalla centrale e dal database dell'espansione wireless.
7.n.5 Lingua
5>Lingua
INGLESE
Ciascun utente del sistema Advisor Advanced può visualizzare i menu nella
propria lingua.
La lingua verrà modificata dietro autorizzazione dell'utente.
7.n.6 Gruppi di utenti
1>Non impostato
2 Non impostato
Utilizzare questo menu per assegnare gruppi di utenti all'utente selezionato. Un
utente può essere assegnato a un massimo di 16 gruppi.
Per modificare l'assegnazione a un gruppo di utenti, selezionare lo slot
appropriato.
Se lo slot selezionato è vuoto (il gruppo di utenti non è assegnato), viene chiesto
di assegnare uno dei gruppi utenti disponibili.
02>Supervisore
03 Tutte le aree
Selezionare il gruppo di utenti appropriato a cui assegnare l'utente selezionato.
Se lo slot selezionato contiene già un gruppo di utenti assegnato, si viene
spostati al menu “Cambia gr. ut.”.
1>Cambia gr.uten
Grup.utenti 3
36
Manuale di gestione per il sistema Advisor Advanced
Adesso è possibile effettuare una delle seguenti azioni:
• Modificare il gruppo assegnato: premere 1, o Enter o Destra per andare
all'elenco gruppi utenti e selezionare un gruppo.
— oppure —
• Eliminare il gruppo assegnato: premere 2, o andare alla voce di menu
successiva e premere Enter.
Per ulteriori informazioni sui gruppi di utenti vedere “Gruppi di utenti” a pagina 6.
7.n.7 SMS e Vocale
1>TelefonoUtente
Nessuno
Il menu SMS e Vocale contiene i menu di configurazione per la segnalazione
SMS e vocale
7.n.7.1 Telefono Utente
1 TelefonoUtente
>
<
Il menu Telefono utente permette di impostare il numero di telefono degli utenti.
7.n.7.2 Riporto SMS
2 Riporto SMS
Spento
Il menu Riporto SMS permette di abilitare o disabilitare il riporto per l’utente
selezionato.
7.n.7.3 Controllo SMS
3 Controllo SMS
Disabilitato
Il menu Controllo SMS permette di abilitare o disabilitare il controllo SMS per
l’utente selezionato.
Vedere “Appendice A. Controllo SMS” a pagina 70 per maggiori informazioni sul
controllo SMS.
7.n.8 Rimuovi utente
Per eliminare un utente, selezionarlo utilizzando il cursore o immettendone il
numero e andare a questo menu.
Sul display viene visualizzato quanto segue:
6 Rimuovi utente
>Annulla<
Selezionare OK e premere Enter. L'utente verrà eliminato.
Ripetere il passaggio 2 per eliminare altri utenti o premere Clear per uscire e
tornare al livello di menu superiore.
Nota: non è possibile eliminare un utente a meno che il proprio gruppo utenti non
autorizzi a effettuare tale operazione.
Manuale di gestione per il sistema Advisor Advanced
37
Servizio
8 Servizio
Questo menu consente di selezionare le opzioni di manutenzione descritte di
seguito.
8.1 Data e ora
1>Fascia oraria
UTC+1
Questo menu consente di impostare l'ora e la data del sistema, nonché l'ora
legale / solare.
Sono disponibili le opzioni elencate di seguito.
Tabella 7: opzioni del menu Data e ora
Opzione
Nota
8.1.1 Fascia oraria
Il fuso orario del sistema.
8.1.2 Data
Il formato della data è GG-MM-AAAA.
8.1.3 Ora
Il formato dell'ora è 24 ore.
8.1.4 Pr.mes.ora le
Il mese di inizio dell'ora legale.
8.1.5 Pr.set.ora le
La settimana di inizio dell'ora legale. Le opzioni
disponibili sono: settimana 1, settimana 2, settimana
3, settimana 4, ultima settimana.
8.1.6 Ul.mes.ora le
Come sopra.
8.1.7 Ul.set.ora le
Come sopra.
8.1.8 ImpostaCorrez.
Permette di configurare la correzione dell’orario se
necessaria.
8.1.8.1 Ora/7giorni
Questo sottomenu permette le impostazioni della
correzione orario che è eseguita ogni 7 giorni di
funzionamento della centrale.
Valore massimo è 5 min 40 s. Valori positive
impostano l’orologio in avanti, negative — indietro.
L'ora legale / solare scatta sempre di domenica alle 2.00.
Nota: il sistema Advisor Advanced utilizza il formato 24 ore.
8.2 Test copertura
Test copertura
in corso
Il test di copertura consente all'utente di testare tutti i rilevatori nelle aree
selezionate.
38
Manuale di gestione per il sistema Advisor Advanced
Per eseguire il test di copertura:
1. Accedere al menu.
Sul display verranno elencate tutte le zone da testare.
1>Zona 1
RichiestoAttivo
2. Camminare lungo tutti i punti di rilevamento e accertarsi che il rilevatore
venga attivato quando vi si cammina davanti o quando si apre una porta o
una finestra.
Con il procedere del test, ciascuna zona da attivare verrà via via rimossa
dall'elenco sul display.
3. Tornare alla tastiera e verificare il risultato.
Se il test è stato superato, verrà visualizzato il seguente messaggio:
Test coper.OK
Premere Enter
Altrimenti verrà visualizzato un elenco delle zone non testate. Se non si riesce a
superare il test di copertura contattare l'installatore.
Per ulteriori informazioni vedere anche “Esecuzione di un test di copertura” a
pagina 19.
8.3 Test manuale
01>CS 1
02 CS 2
Questa opzione consente di testare la segnalazione alla centrale di ricezione.
Selezionare la centrale di ricezione. La centrale cercherà di stabilire una
connessione con la centrale di ricezione selezionata.
Sul display viene visualizzato lo stato di avanzamento della chiamata.
8.4 Test sirene
1>Sirena interna
2 Sirena esterna
Questo menu consente di testare le sirene interne ed esterne e i lampeggianti.
Nota: questa funzionalità funziona solo se sono state programmate determinate
impostazioni. Per verificare la disponibilità della funzionalità contattare
l'installatore del sistema.
Tabella 8 più sotto sono disponibili le opzioni elencate di seguito:
Tabella 8: opzioni del test delle sirene
Menu
Descrizione
8.4.1 Sirena interna
Commuta lo stato della sirena interna
8.4.2 Sirena esterna
Commuta lo stato della sirena esterna
8.4.3 Lampeggiante
Commuta lo stato del lampeggiante
Manuale di gestione per il sistema Advisor Advanced
39
Accedere al menu appropriato e premere Enter per attivare l'uscita. Premere
nuovamente Enter per disattivarla. Premere Clear per uscire dal menu.
8.5 Comunicazione
1>CS
2 Connessione PC
Il menu Dialler [Combinatore] è utilizzato per modificare il numero di telefono per
chiamate vocali e per inizializzare la comunicazione con il PC.
8.5.1 CS (centrale di ricezione)
01>CS 1
02 CS 2
Advisor Advanced permette di modificare I numeri di telefono per le centrali di
ricezione allarme programmate per messaggi vocali.
8.5.1.n Selezione della centrale
1>Telefono
Selezionare una centrale di ricezione per modificare il numero di telefono.
8.5.1.n.1 Telefono
1 Telefono
>
<
Ogni centrale di ricezione invia la segnalazione a 1 numero di telefono. Il numero
di telefono può contenere fino a 20 cifre. Sono disponibili i seguenti caratteri
speciali:
•
•
P: pausa (3 s). Premere due volte 6 per accedere.
T: attesa del segnale di linea. Premere due volte 7 per accedere.
Nota: Solo numero per messaggi vocali possono essere modificati.
8.5.2 Connessione PC
01>PC conn 1
02 PC conn 2
Questo menu consente la connessione al PC dalla centrale. Selezionare la
connessione PC appropriata da attivare.
8.5.3 Credito
3>Credito
------------
Entrare nel menu Credito per ricevere lo stato dal gestore GSM.
40
Manuale di gestione per il sistema Advisor Advanced
8.6 Controllo giorno
1>Area 1
Attivare
Il menu Controllo giorno consente di abilitare o disabilitare i controlli giorno per
aree e tastiere selezionate.
Nota: Se il controllo giorno è impostato in automatico nelle impostazioni di
sistema, il controllo giorno nell'area potrebbe automaticamente diventare abilitato
o disabilitato quando l'area è inserita o disinserita. Per favore contattare
l'installatore per maggiori informazioni.
8.7 StatoControllo
1>Controllo 1
2 Controllo 2
Questo menu consente di modificare manualmente gli stati di condizione trigger.
Scegliere il trigger e la condizione appropriata. Quindi impostare lo stato
richiesto.
1>PROGRAMMA
Spento
8.8 In servizio
8>In servizio
Abilitato
Norme particolari proibiscono all'installatore di accedere al menu senza
l'autorizzazione del responsabile. In questo caso il responsabile deve utilizzare
questo menu per consentire l'accesso all'installatore. Tale autorizzazione è
valida solo per un determinato periodo di tempo.
Nota: dopo che l'installatore ha avuto accesso al menu installatore, può rimanere
in modalità di programmazione senza alcun limite di tempo.
Manuale di gestione per il sistema Advisor Advanced
41
Calendario
9 Calendario
1>Azioni
>>>
Il Calendario consente di configurare un'esecuzione automatica di azioni
specifiche a una data e ora particolari. È possibile regolare automaticamente le
impostazioni della centrale in base al programma.
La funzionalità Calendario è basata su azioni. Ogni azione presenta le
impostazioni seguenti:
•
•
•
Nome
Ora inizio: ora del giorno di attivazione dell'azione
Filtro delle condizioni: un filtro aggiuntivo che deve essere attivo per abilitare
l'azione
Attivazione: abilitata, disabilitata o temporaneamente disabilitata
•
•
Funzione dell'utente: Vedere “Funzioni programmabili dall'utente” a pagina
51.
Le azioni possono essere raggruppate in liste di azioni, che possono contenere
fino a 8 azioni.
Questo menu consente di configurare le eccezioni del programma. Le eccezioni
rappresentano particolari periodi di tempo in cui le azioni giornaliere vengono
espanse o sostituite da altre azioni. Un esempio di eccezione è una vacanza,
quando gli edifici devono essere inseriti per 24 ore.
Infine, questo menu consente la configurazione del Programma. Il Programma
consente la configurazione di azioni eseguite su una base settimanale.
Visualizzazione del calendario
9.1 Visualizza
1>Vista corrente
2 Vista data
Utilizzare il menu Visualizza per vedere azioni, piani di azioni ed eccezioni fornite
dal programma selezionato per un giorno particolare.
Questo menu consente inoltre agli utenti di annullare particolari azioni pianificate
per il giorno presente.
Nota: quando cambiano le impostazioni del calendario, tutte le azioni annullate
tornano attive.
9.1.1 Vista corrente
1>Azioni
2 Lista azioni
Mostra le azioni, liste azioni ed eccezioni programmate per il giorno corrente.
42
Manuale di gestione per il sistema Advisor Advanced
Scegliere le azioni, liste azioni o eccezioni da visualizzare.
9.1.2 Vista data
1 Data
>02.01<
Mostra le azioni, liste azioni ed eccezioni programmate per il giorno selezionato.
Specificare una data da visualizzare.
Quindi, scegliere le azioni, liste azioni o eccezioni da visualizzare.
Manuale di gestione per il sistema Advisor Advanced
43
Azioni
9.2 Azioni
01>Azione 1
02 Azione 2
Esistono 64 azioni programmabili nel sistema Advisor Advanced. Ogni azione
può essere programmata con varie opzioni. Prima di procedere, selezionare
l'azione da programmare.
Impostazioni azioni
9.2.n Seleziona azione
1>Nome
Azione 1
Selezionare un'azione da programmare.
9.2.n.1 Nome Azione
1 Nome
>Azione 1
<
Ogni azione può essere programmata con un nome che la identifichi.
Utilizzare la schermata del nome azione per immettere o modificare il nome
dell'azione. Il nome dell'azione può avere una lunghezza max. di 16 caratteri.
9.2.n.2 Ora inizio
2 Ora inizio
>00:00<
Fornire l'ora, in formato 24 ore HH:MM, di esecuzione dell'azione.
9.2.n.3 Attivo
3 Attivo
>Spento<
Il menu Attiva azione consente di disattivare o attivare in modo permanente
l'azione.
9.2.n.4 Funzione
4 Funzione
>>>
Il menu Funzione consente di assegnare una funzione programmabile dall'utente
da eseguire durante questa azione.
La programmazione della funzione utente è descritta in “Funzioni programmabili
dall'utente” a pagina 51.
44
Manuale di gestione per il sistema Advisor Advanced
9.2.n.5 Filtro Azione
00>non utilizza>
01 Sirena Inter>
Assegnare un ulteriore filtro delle condizioni all'azione.
Se questo Filtro Azione è disattivato, l'azione è disabilitata. Se non viene
assegnato alcun filtro condizione, l'azione viene eseguita senza condizioni.
Manuale di gestione per il sistema Advisor Advanced
45
Lista azioni
9.3 Lista azioni
01>Lista azione>
02 Lista azione>
Le liste azioni consentono di raggruppare azioni configurate. Una lista azioni può
contenere fino a 8 azioni. La lista azioni fornisce un nome come descrizione
comune per tali azioni, oltre alla possibilità di abilitarle o disabilitarle tutte in un
menu.
Impostazioni lista azioni
9.3.n Seleziona lista
1>Nome
Lista azione 1
Selezionare una lista azioni da programmare. Nel sistema sono disponibili 32
liste azioni.
9.3.n.1 Nome
1 Nome
>Lista azione 1<
Ogni lista azioni può essere programmata con un nome che la identifichi.
Utilizzare la schermata del nome lista azioni per immettere o modificare il nome
della lista azioni. Il nome della lista azioni può avere una lunghezza max. di 16
caratteri.
9.3.n.2 Attivo
4 Attivo
>Spento<
Il menu Attiva lista azioni consente di disabilitare o abilitare in modo permanente
tutte le azioni in questa lista azioni.
9.3.n.3 Lista azione
1>Azione 1
2 Non impostato
Scegliere le azioni configurate in precedenza per configurare la lista azioni.
Una lista azioni può contenere fino a 8 azioni.
Scegliere “Azione” per selezionare un'azione.
Scegliere “Rimuovi” per rimuovere un'azione dalla lista.
46
Manuale di gestione per il sistema Advisor Advanced
Eccezioni
9.4 Eccezioni
01>Eccezione 1
02 Eccezione 2
Le eccezioni rappresentano particolari periodi di tempo in cui le azioni giornaliere
vengono espanse o sostituite da altre azioni. Un esempio di eccezione è una
vacanza, quando gli edifici devono essere inseriti per 24 ore.
Nota sulla validità dell'eccezione
Nel sistema sono disponibili 64 eccezioni. Tuttavia, se vi sono alcune eccezioni
valide nel giorno corrente, viene applicata solo un'eccezione (con il più alto
numero di tutte le eccezioni valide).
9.4.n Selezione eccezione
1>Nome
Eccezione 1
Selezionare un'eccezione da programmare.
Impostazioni eccezioni
9.4.n.1 Nome Eccezione
1 Nome
>Eccezione 1
<
Ogni eccezione può essere programmata con un nome che la identifichi.
Utilizzare la schermata del nome eccezione per immettere o modificare il nome
dell'eccezione. Il nome dell'eccezione può avere una lunghezza max. di 16
caratteri.
9.4.n.2 Data Avvio
2 Avvio [gg.mm]
>01.01<
Immettere il primo giorno dell'eccezione in formato GG.MM.
9.4.n.3 Data Fine
3 Termine[gg.mm]
>01.01<
Immettere l'ultimo giorno dell'eccezione in formato GG.MM.
Manuale di gestione per il sistema Advisor Advanced
47
9.4.n.4 Anno
4 Anno
>Tutti<
Immettere l'anno dell'eccezione selezionata. L'intervallo consentito da 2000 a
2099. I valori inferiori a 2000 corrispondono a Tutti.
9.4.n.5 Giorni settimanali
1 Lunedì
>Sì<
Definire se l'eccezione è valida per un determinato giorno della settimana.
9.4.n.6 Sostituto
6 Sostituto
>Acceso<
Se l'opzione Sostituto è abilitata, durante il periodo dell'eccezione vengono
eseguite solo le azioni e le liste azioni assegnate a questa eccezione. Se
l'opzione è disattivata, le azioni dell'eccezione vengono eseguite insieme con le
altre azioni che devono attivarsi all'ora configurata.
9.4.n.7 Attivo
7 Attivo
>Spento<
Il menu Attivazione eccezione consente di disattivare o attivare in modo
permanente l'eccezione.
9.4.n.8 Azioni
1>Azione 1
2 Non impostato
Scegliere le azioni configurate in precedenza per configurare l'eccezione.
Una eccezione può contenere fino a 4 azioni.
Scegliere “Azione” per selezionare un'azione.
Scegliere “Rimuovi” per rimuovere un'azione dall'eccezione.{
9.4.n.9 Lista azioni
1>Non impostato
2 Non impostato
Scegliere le liste azioni configurate in precedenza per configurare l'eccezione.
Una eccezione può contenere fino a 4 liste azioni.
Scegliere “Lista azione” per selezionare un'azione.
Scegliere “Rimuovi” per rimuovere un'azione dall'eccezione.
48
Manuale di gestione per il sistema Advisor Advanced
Programmi
9.5 Programmi
01>Programma 1
02 Programma 2
I programmi sono set di azioni temporizzate in una struttura settimanale. Ogni
programma può contenere azioni e liste azioni assegnate a giorni particolari della
settimana.
Impostazioni programma
9.5.n Selezione programma
1>Nome
Programma 1
Selezionare un programma da configurare. Nel sistema possono essere presenti
fino a 4 programmi.
Nota: Programmi con il numero più alto hanno la priorità su quelli con i numeri
più bassi.
9.5.n.1 Nome
1 Nome
>Programma 1
<
Ogni programma può essere configurato con un nome che lo identifichi.
Utilizzare la schermata del nome programma per immettere o modificare il nome
del programma. Il nome del programma può avere una lunghezza max. di 16
caratteri.
9.5.n.2 Attivo
2 Attivo
>Spento<
Il programma è attivo con impostazione On.
9.5.n.3 Data inizio
3 Avvio [gg.mm]
>01.01<
Immettere il primo giorno del programma in formato GG.MM.
9.5.n.4 Data fine
4 Stop [gg.mm]
>01.01<
Immettere l'ultimo giorno della pianificazione in formato GG.MM.
Manuale di gestione per il sistema Advisor Advanced
49
9.5.n.5 Giorni settimana
1 Lunedì
2 Martedì
Il menu Giorni settimana consente di assegnare azioni e liste azioni a ciascun
giorno della settimana.
Scegliere un giorno della settimana per assegnare azioni e liste azioni.
1>Azioni
2 Lista azioni
Nel sottomenu Azioni, assegnare o rimuovere azioni per il giorno selezionato
della settimana.
1>Azione 1
2 Non impostato
Scegliere le azioni configurate in precedenza per configurare il programma.
Possono essere presenti 16 azioni programmate.
Scegliere “Azione” per selezionare un'azione.
Scegliere “Rimuovi” per rimuovere un'azione dal giorno selezionato.
Nel sottomenu Lista azioni assegnare o rimuovere azioni per il giorno selezionato
della settimana.
1>Non impostato
2 Non impostato
Scegliere gli elenchi azioni configurati in precedenza per configurare il
programma.
Possono essere presenti 4 elenchi azioni programmate.
Scegliere “Lista azione” per selezionare un'azione.
Scegliere “Rimuovi” per rimuovere un elenco azione dal giorno selezionato.
9.5.n.6 Eccezioni
1>Non impostato
2 Non impostato
È possibile assegnare fino a 64 eccezioni al programma. Vedere “9.4 Eccezioni”
a pagina 47 sotto per ulteriori dettagli.
9.5.n.7 Visualizza
1>Vista corrente
2 Vista data
Utilizzare il menu Visualizza per vedere azioni, piani di azioni ed eccezioni
pianificati per un giorno particolare in base al programma selezionato.
Questo menu è simile a “9.1 Visualizza” descritto in a pagina 42, tranne che si
applica solo al programma selezionato.
Questo menu consente inoltre agli utenti di annullare particolari azioni pianificate.
Nota: quando cambiano le impostazioni del calendario, tutte le azioni annullate
tornano attive.
50
Manuale di gestione per il sistema Advisor Advanced
Funzioni programmabili dall'utente
È possibile programmare le proprie funzioni utente da attivare in seguito
automaticamente o manualmente. Ad esempio, è possibile programmare una
funzione utente per inserire un'area o commutare un'uscita, quindi definirne un
programma.
Menu Programmazione
Il menu di programmazione funzione è accessibile da diversi menu in cui si
utilizzano le funzioni programmabili dall'utente.
La lista delle funzioni consentite può variare a seconda dei menu.
Per programmare una funzione utente:
1 Tipo
>Nessuno<
Primo, scegliere un tipo di funzione appropriato tramite il sottomenu 1.
Quindi, configurare i parametri nel sottomenu 2.
I parametri disponibili dipendono dal tipo di funzione selezionata. Per particolari
tipi il sottomenu 2 è disabilitato.
Nota: Particolari funzioni richiedono l'immisione del codice utente. Per
disabilitare questa modalità, impostare a spento il parametro "Accettazione
necessaria", se permesso.
In base al metodo di attivazione, possono essere disponibili i seguenti parametri
e tipi di funzione.
Tabella 9: parametri e tipi di funzione disponibili
Tipo
Descrizione
Parametri disponibili
Nessuno
Nessuna funzione assegnata
Nessuno
Inserimento
Inserisci aree [1]
1. Selezione aree
2. Codice utente richiesto
Disinserimento
Disinserisci aree [1]
1. Selezione aree
Attiva
Cambiare uno stato di attivazione
1. Nome controllo
2. Modifica stato: Pulire, Imposta o
Attiva
Inserimento
parziale 1
Inserimento parziale 1 per aree [1]
1. Selezione aree
Inserimento
parziale 2
Inserimento parziale 2 per aree [1]
Inibito
Escludi zone [1][2]
Nessuno
Chiamate di test
Esegue una chiamata di test [2][3]
Nessuno
Connessione PC
Stabilisce la connessione con il PC
[1][2]
Nessuno
In Servizio
Consenti ingresso manutenzione [4]
Nessuno
2. Codice utente richiesto
1. Selezione aree
2. Codice utente richiesto
Manuale di gestione per il sistema Advisor Advanced
51
Tipo
Descrizione
Parametri disponibili
Panico
Attiva allarme panico
Nessuno
Area controllo
giorno
Modifica uno stato di funzionalità
controllo giorno nell'area
1. Selezione aree
RAS controllo
giorno
Modifica uno stato di funzionalità
controllo giorno nella tastiera
1. Selezione tastiera
Inserimento senza
uscita
Inserimento immediato (senza tempo 1. Selezione aree
di uscita) [1]
2. Codice utente richiesto
Reset incendio
Reset rilevatori incendio [1]
1. Selezione aree
Visualizza zone
aperte
Mostra le zone aperte [1]
1. Codice utente richiesto
Allarmi attivi
Mostra le zone in stato di allarme [1]
1. Codice utente richiesto
Guasti attivi
Mostra le zone non funzionanti [1]
1. Codice utente richiesto
Memoria allarme
Mostra gli allarmi riconosciuti [1]
1. Codice utente richiesto
Allarmi da
riconoscere
Mostra gli allarmi non riconosciuti [1] Nessuno
Controllo G.U.
Modificare i privilegi del gruppo di
utenti
2. Modifica stato: Pulire, Imposta o
Attiva
2. Modifica stato: Pulire, Imposta o
Attiva
01. Identificativo G.U.
02 e ulteriori - privilegio gruppo utenti.
Scegliere un privilegio, quindi
modificarlo.
Controllo RAS
Modifica le opzioni tastiera
1. Identificativo tastiera
2. Modifica stato: bloccare o
sbloccare
Test copertura
Esegue test copertura [1]
1. Selezione area
Test di uscita
Test uscite [1][3]
1. Selezione uscita.
È possibile assegnare 4 uscite.
2. Codice utente richiesto
Test Imm.al CS
Scattare un'immagine per inviarla alla 01. Telecamera
centrale di ricezione
02. Centrale di ricezione
Allarme incendio
Sollevare un allarme antincendio
Nessuno
Allarme medico
Sollevare un allarme medico
Nessuno
[1] In base alle impostazioni di sistema, la funzione può richiedere l'accesso di un utente con i
privilegi appropriati.
[2] La funzione è un ingresso nel menu utente appropriato.
[3] La funzione richiede l'accesso del supervisore o dell'installatore.
[4] La funzione richiede l'accesso del supervisore.
Le funzioni descritte possono essere attivate da uno dei seguenti:
•
•
•
52
Programma. Per ulteriori informazioni, vedere “9 Calendario” a pagina 42.
Tasto funzione. Vedere “Tasti funzione” a pagina 59.
Telecomando. Per ulteriori informazioni, vedere “Programmazione
telecomandi” a pagina 53.
Manuale di gestione per il sistema Advisor Advanced
Programmazione telecomandi
Per aggiungere un telecomando, seguire una delle procedure indicate.
Modalità sequenziale
Nella modalità sequenziale, è possibile effettuare l'apprendimento di vari
telecomandi.
Per l'apprendimento dei telecomandi in modalità sequenziale:
1. Andare al menu “7.n.4.0 Aggiungi fob” descritto a pagina 35.
1>Espansione 1
2 Espansione 2
2. Selezionare la posizione del telecomando.
Modo Apprendim.
>Sequenziale<
3. Scegliere la modalità Sequenziale e premere Enter.
Numero fob
> <
4. Scegliere un numero di telecomando.
INFO
Programma fob 1
5. Premere la sequenza di tasti di programmazione per attivare il telecomando.
Vedere “Attivazione telecomando” a pagina 55 per ulteriori informazioni
sull'attivazione.
Se si verifica un errore, la tastiera mostra un messaggio di errore ed emette sette
segnali acustici.
AVVERTENZA
ERRORE
L'errore può verificarsi, ad esempio, quando si tenta di eseguire l'apprendimento
di un telecomando già programmato nell'espansione wireless.
Se il telecomando viene programmato correttamente, la tastiera mostra un
messaggio informativo ed emette un segnale acustico.
INFO
Fob acquisito
Se occorre programmare più telecomandi, e sono disponibili posizioni
nell'espansione wireless, ripetere l'apprendimento per un altro telecomando.
INFO
Programma fob 2
Per interrompere il processo di apprendimento e uscire dal menu, premere Clear.
Procedere con la configurazione del telecomando.
Manuale di gestione per il sistema Advisor Advanced
53
Modalità manuale
Nella modalità manuale, è possibile effettuare l'apprendimento e configurare un
telecomando.
Per eseguire l'apprendimento di un telecomando in modalità manuale:
1. Andare al menu “7.n.4.0 Aggiungi fob” descritto a pagina 35.
1>Espansione 1
2 Espansione 2
2. Selezionare la posizione del telecomando.
Modo Apprendim.
>Manuale<
3. Scegliere la modalità Manuale e premere Enter.
Numero ingresso
> <
4. Immettere il numero del telecomando.
Se la posizione è disponibile, viene chiesto di attivare il dispositivo wireless.
Programma Fob 1
Premere# perID
5. Premere la sequenza di tasti di programmazione per attivare il telecomando,
oppure premere Enter per immettere l'identificativo del telecomando e la
chiave di crittografia manualmente. Vedere “Attivazione telecomando” a
pagina 55 per ulteriori informazioni sull'attivazione.
Fob ID
>
<
Ins.fob chiave
>
<
Se la posizione è già stato programmata, viene visualizzato un messaggio ed
emessi sette segnali acustici.
INFO
Fob esistente
Viene quindi chiesto se si desidera sostituire il telecomando programmato.
Sostituire fob?
>No<
Se il telecomando viene programmato correttamente, la tastiera mostra un
messaggio informativo ed emette un segnale acustico.
INFO
Fob acquisito
Viene quindi chiesto se si desidera modificare il nuovo telecomando.
Configura FOB?
>No<
54
Manuale di gestione per il sistema Advisor Advanced
Scegliere Sì e premere Enter per modificare le impostazioni del telecomando.
In alternativa viene chiesto se si desidera eseguire l'apprendimento di un altro
telecomando.
Un altro FOB?
>No<
Scegliere Sì se occorre configurare altri telecomandi. La procedura viene
ripetuta.
Attivazione telecomando
Per attivare un telecomando:
1. Premere il pulsante di sblocco rapidamente due volte, quindi tenere premuto
finché il LED del telecomando non lampeggia 3 volte. Rilasciare il pulsante
immediatamente dopo il terzo lampeggio.
2. Premere il pulsante di sblocco rapidamente una volta, quindi tenere premuto
finché il LED del telecomando non lampeggia 2 volte. Rilasciare il pulsante
immediatamente dopo il secondo lampeggio.
3. Tenere premuto il pulsante di sblocco del telecomando fino a quando il LED
del telecomando non lampeggia 1 volta e rilasciarlo immediatamente.
Manuale di gestione per il sistema Advisor Advanced
55
Sequenze tasti comuni
Vedere “Inserimento e disinserimento del sistema” a pagina 10.
Il metodo di autorizzazione dipende dalla impostazioni del sistema. Per definire il
metodo di autorizzazione rivolgersi all'installatore del sistema.
Sequenze di tasti comuni per la tastiera LCD
Tabella 10: Sequenze di tasti comuni per la tastiera LCD
Azione
Metodo programmato
Sequenza di tasti
[1]
Inserimento
Inserimento con tasto
Acceso
Inserimento con PIN
On, PIN, Enter
PIN, On
Tessera
On, tessera
3 tessere
Acceso, tessera, PIN, Enter
Tessera, PIN, On
Off, PIN, Enter
PIN
PIN, Off
Tessera
Off, tessera
Off, tessera, PIN, Enter
Tessera, PIN, Off
Tessera, PIN
Inserimento parziale con tasto
Insparz
Inserimento parziale con PIN
Insparz, PIN, Enter
PIN, Insparz
Tessera
Insparz, tessera
3 tessere
Insparz, tessera, PIN, Enter
Tessera, PIN, Insparz
Accesso varchi con PIN
PIN, Enter
Accesso varchi con tessera
Tessera
Accesso varchi con tessera e PIN
Tessera, PIN, Enter
Inserimento con tessera
Inserimento con tessera e PIN
Disinserimento
Disinserimento con PIN
Disinserimento con tessera
Disinserimento con tessera e PIN
Inserimento
parziale
Inserimento parziale con tessera
Inserimento parziale con tessera
e PIN
Accesso ai
varchi
56
Manuale di gestione per il sistema Advisor Advanced
Azione
Metodo programmato
Sequenza di tasti
[1]
Menu, PIN, Enter
PIN, Menu
Accesso ai menu con tessera
Menu, tessera
Accesso ai menu con tessera
e PIN
Menu, tessera, PIN, Enter
Tessera, PIN, Menu
Inserito con qualsiasi tasto (On /
Off / Insparz), codice
anticoercizione, Invio
Accesso ai menu Accesso ai menu con PIN
Anticoercizione
(duress)
Anticoercizione con PIN
Codice anticoercizione, inserito con
qualunque tasto
Inserito con qualsiasi tasto (On /
Off / Insparz), codice
anticoercizione, tessera, Invio
Tessera, codice anticoercizione,
inserito con qualunque tasto
Aumento volume
X + Destra
Diminuzione volume
X + Sinistra
Panico
Allarme panico
1+3
Elenco guasti
Visualizza elenco guasti
Funzione, Funzione
Lista allarmi
Visualizza lista allarmi
Enter, Enter
Anticoercizione con tessera e PIN
Modifica volume
cicalino tastiera
[1] La disponibilità deve essere definita dall'installatore.
Vedere anche “Aree visualizzate durante l'inserimento / disinserimento” a pagina
16.
Manuale di gestione per il sistema Advisor Advanced
57
Sequenze di tasti comuni per la tastiera senza LCD
Tabella 11: Sequenze di tasti comuni per la tastiera senza LCD
Azione
Metodo programmato
Sequenza di tasti
[1]
Inserimento
Inserimento con PIN
On, PIN, On
Inserimento con tessera
Tessera
On, tessera
3 tessere
On, tessera, PIN, On
Tessera, PIN, On
Off, PIN, On
PIN
PIN, Off
Tessera
Off, tessera
Off, tessera, PIN, On
Tessera, PIN, Off
Tessera, PIN
Tessera
3 tessere
Accesso varchi con PIN
Una cifra qualsiasi, PIN, On
Accesso varchi con tessera
Tessera
Una cifra qualsiasi, tessera
Una cifra qualsiasi, tessera, PIN,
On
Tessera, PIN, On
Inserimento con tessera e PIN
Disinserimento
Disinserimento con PIN
Disinserimento con tessera
Disinserimento con tessera e PIN
Inserimento
parziale
Accesso ai
varchi
Inserimento parziale con tessera
Accesso varchi con tessera e PIN
Anticoercizione
(duress)
Anticoercizione con PIN
Inserito con qualsiasi tasto (Acceso
/ Spento), codice anticoercizione,
Invio
Codice anticoercizione, inserito con
qualunque tasto
Anticoercizione con tessera e PIN
Panico
Allarme panico
Inserito con qualsiasi tasto (Acceso
/ Spento), codice anticoercizione,
tessera, Invio
Tessera, codice anticoercizione,
inserito con qualunque tasto
1+3
[1] La disponibilità deve essere definita dall'installatore.
Quando un PIN può essere digitato, la tastiera emetterà un bip per due volte e il
led rosso e verde lampeggeranno. Quando un operazione fallisce la tastiera
58
Manuale di gestione per il sistema Advisor Advanced
emetterà sette bip. Vedere “Quando non è possibile inserire o disinserire il
sistema” a pagina 11 per ulteriori informazioni.
Tasti funzione
Vedere anche “Funzioni programmabili dall'utente” a pagina 51.
Tabella 12: tasti funzione
Azione [1]
Tasto
[1]
A
B
C
F1 (F + 1)
F2 (F + 2)
F3 (F + 3)
F4 (F + 4)
[1] La funzionalità e la disponibilità devono essere definite dall'installatore.
Manuale di gestione per il sistema Advisor Advanced
59
Dati di programmazione
Utilizzare le pagine seguenti per registrare le informazioni di configurazione e
programmazione del sistema. Sono disponibili le aree elencate di seguito:
•
Utenti
•
Gruppi di utenti
•
Filtri delle condizioni (da fornirsi da parte dell'installatore)
•
Programma
•
Eccezioni da programma
•
Comandi SMS usati in modo frequente
Si suggerisce di annotare i dati utilizzando una matita in modo da poter
cancellare i dati obsoleti e sostituirli con quelli più recenti e mantenere aggiornate
le informazioni.
Potrebbe essere necessario realizzare copie di determinati fogli dei dati laddove
il numero di record superi lo spazio consentito, ad esempio, se il sistema utilizza
più di quattro programmi orari, ecc.
Si consiglia di conservare questo manuale di gestione ed eventuali copie dei fogli
dei record insieme in un luogo sicuro e di accertarsi che siano sempre aggiornati.
60
Manuale di gestione per il sistema Advisor Advanced
Dati relativi agli utenti
Nome utente
Gruppo di utenti
Manuale di gestione per il sistema Advisor Advanced
Nome completo
61
Nome utente
62
Gruppo di utenti
Nome completo
Manuale di gestione per il sistema Advisor Advanced
Dati relativi ai gruppi di utenti
#
Gruppo di utenti
Sintesi delle funzioni
Manuale di gestione per il sistema Advisor Advanced
63
Filtri delle condizioni
Informazione fornita dall'installatore.
Numero Nome filtro
64
Descrizione
Manuale di gestione per il sistema Advisor Advanced
Numero Nome filtro
Descrizione
Manuale di gestione per il sistema Advisor Advanced
65
Programma
Giorni
Ora
Azione
Lun Mar Mer Gio Ven Sab Dom
Lun Mar Mer Gio Ven Sab Dom
Lun Mar Mer Gio Ven Sab Dom
Lun Mar Mer Gio Ven Sab Dom
Lun Mar Mer Gio Ven Sab Dom
Lun Mar Mer Gio Ven Sab Dom
Lun Mar Mer Gio Ven Sab Dom
Lun Mar Mer Gio Ven Sab Dom
Lun Mar Mer Gio Ven Sab Dom
Lun Mar Mer Gio Ven Sab Dom
Lun Mar Mer Gio Ven Sab Dom
Lun Mar Mer Gio Ven Sab Dom
Lun Mar Mer Gio Ven Sab Dom
Lun Mar Mer Gio Ven Sab Dom
Lun Mar Mer Gio Ven Sab Dom
Lun Mar Mer Gio Ven Sab Dom
Lun Mar Mer Gio Ven Sab Dom
Lun Mar Mer Gio Ven Sab Dom
Lun Mar Mer Gio Ven Sab Dom
Lun Mar Mer Gio Ven Sab Dom
Lun Mar Mer Gio Ven Sab Dom
Lun Mar Mer Gio Ven Sab Dom
Lun Mar Mer Gio Ven Sab Dom
Lun Mar Mer Gio Ven Sab Dom
Lun Mar Mer Gio Ven Sab Dom
Lun Mar Mer Gio Ven Sab Dom
Lun Mar Mer Gio Ven Sab Dom
Lun Mar Mer Gio Ven Sab Dom
Lun Mar Mer Gio Ven Sab Dom
Lun Mar Mer Gio Ven Sab Dom
Lun Mar Mer Gio Ven Sab Dom
Lun Mar Mer Gio Ven Sab Dom
66
Manuale di gestione per il sistema Advisor Advanced
Eccezioni
Data
Ora
Manuale di gestione per il sistema Advisor Advanced
Azione
67
Comandi SMS
Comando
68
Formato o esempio
Manuale di gestione per il sistema Advisor Advanced
Comando
Formato o esempio
Manuale di gestione per il sistema Advisor Advanced
69
Appendice A. Controllo SMS
Questa sezione specifica i comandi SMS disponibili in un sistema equipaggiato
con il modulo di comunicazione GSM ATS7310. È possibile inviare comandi al
sistema di allarme tramite messaggi SMS. Questi comandi sono riportati in “Lista
comandi SMS” a pagina 71.
Per ulteriori informazioni vedere Guida di riferimento controllo SMS per il sistema
Advisor Advanced.
Requisiti per i controlli tramite SMS
Per utilizzare le funzioni di controllo tramite SMS, è necessario seguire le
seguenti regole:
•
Avere un numero di telefono valido programmato nelle opzioni utente.
Queste impostazioni sono disponibili sia localmente che remotamente.
Vedere i comandi di registrazione ed eliminazione e le descrizioni dei
comandi telefonici.
•
Appartenere al gruppo utenti con i permessi per i controlli SMS.
•
Avere il controllo tramite SMS abilitato. Vedere la descrizione dei comandi di
abilitazione e disabilitazione per maggiori dettagli.
Sintassi Comandi
La seguente sintassi viene utilizzata per tutti i comandi:
[<PIN>] <comando> [<parametri>] [, <comando> [<parametri>]]
Si applicano i seguenti principi:
•
I comandi non fanno differenza tra maiuscole e minuscole.
•
Qualsiasi numero di caratteri vuoti consecutivi (spazi, tab, enter, ecc.)
vengono interpretati come un singolo spazio.
•
E’ possibile avere più di un comando in ogni SMS. I comandi devono essere
separati da una virgola.
•
In molti casi <lista> è una lista di parametri separati da uno spazio, o “tutto”.
Se <lista> è “tutto”, o viene omessa, è l’equivalente della lista di tutti i
parametri sulla quale l’utente possiede i diritti per l’azione selezionata.
•
Se il parametro è un numero telefonico, dovrebbe essere inserito nella forma
completamente espansa, con il codice nazionale preceduto dal “+”. Per
esempio: +48555223322.
70
Manuale di gestione per il sistema Advisor Advanced
Autenticazione utente
L’utente viene autenticato dal numero di telefono dal quale invia i comandi SMS.
Solo i numeri telefonici registrati hanno il permesso di inviare i comandi SMS.
Il campo codice PIN è richiesto, se:
•
L’opzione “PINUtenterich.” è impostata su Si
— oppure —
•
Più di un utente invia messaggi SMS utilizzando lo stesso numero di telefono.
In questo caso il PIN è richiesto per identificare l’utente.
Se il campo del PIN è richiesto e i comandi non contengono il codice PIN, si
otterrà la seguente risposta:
Comando rifiutato, richiesto PIN.
Se il campo del PIN è richiesto ed il PIN non è valido, si otterrà la seguente
risposta:
Comando rifiutato, PIN invalido.
Se il campo del codice PIN non è richiesto, il codice PIN non dovrà essere
presente nel messaggio SMS.
Lista comandi SMS
Tabella 13: Comandi SMS
Comando
Descrizione
Esempio
stato
Ottenere lo stato del sistema.
st
st
A seguito di questo comando si Si ottiene lo stato del sistema.
possono ottenere le seguenti
risposte: allarmi nelle aree, aree
inserite, aree in inserimento,
parzialmente inserite, disinserite,
aree non pronte, e lista dei
guasti.
area <lista area>
Richiede il nome delle aree.
area 2
Richiede il nome dell’area 2.
ar <lista area>
ar 2 3 5
Richiede il nome delle aree 2, 3,
e 5.
totale
totale [<lista aree>]
Inserisce le aree.
t [<lista aree >]
Inserisce tutte le aree permesse.
Se la <lista aree> è “tutto”, o è
omessa, equivale all’inserimento totale 1
di tutte le aree sulle quali l’utente Inserisce l’area 1.
possiede i diritti.
t 2 3 5
Inserisce le aree 2, 3, e 5.
t tutto
Inserisce tutte le aree permesse.
Manuale di gestione per il sistema Advisor Advanced
71
Comando
Descrizione
Esempio
disinserisci [<lista aree >] Disinserisce le aree. I parametri
sono gli stessi del comando
d [<lista aree >]
Totale.
disinserisci
Disinserisce tutte le aree
permesse.
disinserisci 1
Disinserisce l’area 1.
d 2 3 5
Disinserisce le aree 2, 3, e 5.
d tutto
Disinserisce tutte le aree
permesse.
parziale [<lista aree>]
p [<lista aree >]
inserimento parziale2
[<lista aree>]
Aree Parziale 1 o Parziale 2. I
parametri sono gli stessi del
comando Totale.
parziale
Inserisce tutte le aree permesse in
parziale 1.
inserimento parziale2
1
p2 [<lista aree>]
Inserimento parziale 2 area 1.
p 2 3 5
Inserimento parziale 1 aree 2, 3,
e 5.
p2 tutto
Inserisce tutte le aree permesse in
parziale 2.
totale forzato [<lista
aree>]
tf [<lista aree>]
Inserimento forzato delle aree. I
parametri sono gli stessi del
comando Totale.
totale forzato
Inserimento forzato di tutte le aree
permesse.
totale forzato 1
Inserimento forzato area 1.
tf 2 3 5
Inserimento forzato aree 2, 3, e 5.
tf tutto
Inserimento forzato di tutte le aree
permesse.
parziale forzato [<lista
aree>]
pf [<lista aree>]
Inserimento parziale forzato
delle aree. I parametri sono gli
stessi del comando Totale.
parziale forzato
Inserimento parziale forzato di tutte
le aree permesse.
parziale forzato 1
Inserimento parziale forzato area 1.
pf 2 3 5
Inserimento parziale forzato aree 2,
3, e 5.
pf tutto
Inserimento parziale forzato di tutte
le aree permesse.
zona <lista zone>
Richiede i dettagli della zona.
zona 2
zn <lista zone>
Il comando ritorna il nome della
zona, le aree a cui appartiene e
il tipo di zona, per ogni zona
della lista.
Richiede i dettagli per la zona 2.
zn 2 3 5
Richiede i dettagli per le zone 2, 3,
e 5.
Si possono ricevere informazioni
fino a 10 zone.
72
Manuale di gestione per il sistema Advisor Advanced
Comando
Descrizione
Esempio
stato zona [<lista aree>]
Si ottiene lo stato delle zone
aperte e escluse di tutte le zone
nelle aree elencate.
stato zona
sz [<lista aree>]
Si ottiene lo stato di tutte le zone
nelle aree permesse.
Se la <lista aree> è “tutto”, o è
stato zona 1
omessa, equivale all’inserimento Si ottiene lo stato delle zone
di tutte le aree sulle quali l’utente dell’area 1.
possiede i diritti.
sz 2 3 5
Si ottiene lo stato delle zone delle
aree 2, 3, e 5.
sz tutto
Si ottiene lo stato delle zone nelle
aree permesse.
guasti zona [<lista aree>] Si ottengono le condizioni di
guasto, manomissione e
gz [<lista aree>]
isolamento di tutte le zone nelle
aree elencate. I parametri sono
gli stessi del comando Stato
Zona.
guasti zona
Si ottengono le condizioni di guasto
delle zone nelle aree permesse.
guasti zona 1
Si ottengono le condizioni di guasto
delle zone dell’area 1.
gz 2 3 5
Si ottengono le condizioni di guasto
delle zone delle aree 2, 3, e 5.
gz tutto
Si ottengono le condizioni di guasto
delle zone nelle aree permesse.
escludi <lista zone>
Esclude le zone elencate.
escludi 2
Esclude la zona 2.
es <lista zone>
es 1 2 3 7
Esclude le zone 1, 2, 3, e 7.
reincludi <lista zone>
Reinclude le zone elencate.
reincludi 2
Reinclude la zona 2.
reincludi 1 2 3 7
Reinclude le zone 1, 2, 3, e 7.
isola <lista zone>
Isola le zone elencate.
isola 2
Isola la zona 2.
is <lista zone>
is 1 2 3 7
Isola le zone 1, 2, 3, e 7.
non isolata <lista zone>
Non isola più le zone elencate.
non isolata 2
Non isola più la zona 2.
non isolata 1 2 3 7
Non isola più le zone 1, 2, 3, e 7.
Manuale di gestione per il sistema Advisor Advanced
73
Comando
Descrizione
Esempio
evento [<tipo>]
[<numero>]
Richiede l’evento selezionato.
evento 23
Gli eventi sono numerati
partendo da 1 (quello più
recente) a 255.
Richiede l’evento obbligatorio 23.
Il tipo può essere uno dei
seguenti:
ev tutto
•
“obbligatorio” o “o”: eventi
obbligatori
evento tutto 13
“facoltativo” o “f”: eventi non
obbligatori
ev
ev [<tipo>] [<numero>]
•
evento accesso 3
Richiede l’evento accesso 3.
Richiede l’ultimo evento.
•
“installatore” o “i”: eventi
installatore
•
“accesso” o “a”: eventi di
accesso
•
“tutto” o “tt”: tutti gli eventi
Richiede l’evento 13.
Richiede l’ultimo evento
obbligatorio.
Se il parametro <tipo> viene
omesso, vengono elencati solo
gli eventi obbligatori.
Se il numero è omesso, viene
restituito l’evento più recente.
eventi [<tipo>]
[<numero1>]
[<numero2>]
Richiede eventi da un range,
compreso tra <numero1> e
<numero2>.
eventi 23
evi [<tipo>] [<numero1>]
[<numero2>]
L’utilizzo del Tipo è identico al
comando “evento”, con le
seguenti eccezioni:
eventi accesso 3 13
•
Se il numero è omesso, tutti
gli eventi sino al <numero1>
vengono restituiti (o
<numero1> dei più recenti
eventi).
evi tutto
Se entrambi i numeri sono
omessi, vengono restituiti i
10 eventi più recenti (da 1
a 10).
Richiede eventi obbligatori da 2
a 26 (solo 25 eventi vengono
restituiti).
•
Richiede eventi obbligatori dal 1
a 23.
Richiede eventi dalGet access dal
3 a 13.
Richiede gli ultimi 10 eventi.
eventi tutto 13
Richiede eventi da 1 a 13.
evi 2 50
I parametri num1 e num2
possono avere valori compresi
tra 1 (l'evento più recente)
e 255.
Possono essere restituiti sino a
25 eventi.
on <lista attiva>
Lista attivazioni attive.
on 1
Attivata attivazione 1.
on 2 5 6
Attivate attivazioni 2, 5, e 6.
off <lista attiva>
Lista attivazioni non attive.
off 1
Attivazione non attivata 1.
off 2 5 6
Attivazioni non attivate 2, 5, e 6.
74
Manuale di gestione per il sistema Advisor Advanced
Comando
Descrizione
Esempio
inverti <lista attiva>
Inverte lo stato della attivazione
nella lista.
inverti 1
Inverte attivazione 1.
inverti 2 5 6
Inverte attivazioni 2, 5, e 6.
attiva <lista attivazioni>{
Richiede i nomi e lo stato delle
attivazioni.
attiva 1
Richiede lo stato e il nome
dell’attivazione 1.
attiva 2 3 5
richiede lo stato e il nome delle
attivazioni 2, 3, e 5.
stato uscita<numero>
Richiede lo stato dell’uscita.
stato uscita 3
Richiede lo stato dell’uscita 3.
su <numero>
su 7
Richiede lo stato dell’uscita 7.
stato uscite [<lista
uscite>]
Richiede lo stato delle uscite.
stato uscite 3
Richiede lo stato dell’uscita 3.
sue 7 8 11
sue [<lista uscite>]
Richiede lo stato delle uscite 7, 8, e
11.
avvia comunicazioni
[<numero>]
start [<numero>]
Avvia il riporto SMS per l’utente
<numero>, o per il mittente,se il
<numero> è omesso [2][3].
avvia comunicazioni 6
Avvia riporto per l’utente 6.
start
Avvia riporto per se stessi.
interrompi comunicazioni
[<numero>]
stop [<numero>]
Interrompe il riporto SMS per
l’utente <numero>, o per il
mittente, se il <numero> è
omesso, sino al successivo
inserimento [2][3].
interrompi
comunicazioni 6
Interrompe il riporto per l’utente 6,
sino al successivo inserimento.
stop
Interrompe il riporto SMS per se
stessi, sino al successivo
inserimento.
interr.perman. le
comunicazioni
[<numero>]
stop perm [<numero>]
Interrompe il riporto SMS per
l’utente <numero>, o per il
mittente, se il <numero> è
omesso, sino alla riattivazione
tramite il comando “avvia
comunicazioni” [2][3].
interr.perman. le
comunicazioni 6
Interrompe il riporto per l’utente 6,
fino a quando non viene ripristinato
con il comando “avvia
comunicazioni”.
stop perm
Interrompe il riporto per se stessi
sino alla riattivazione dello stesso.
registra <telefono>
<numero>
r <telefono> <numero>
Cambia il numero di telefono per registra +48555223322
l’utente <numero> con in nuovo 6
<telefono> [1].
Cambia il numero di telefono per
Nota: Non è possibile cambiare l’utente 6 con uno nuovo..
il proprio numero utilizzando
questo comando. Usare il
comando “telefono”
Manuale di gestione per il sistema Advisor Advanced
r +48223322555 9
Cambi il numero di telefono
dell’utente 9 con uno nuovo.
75
Comando
Descrizione
Esempio
elimina <numero>
Elimina il numero di telefono per
l’utente <numero> [1].
elimina 6
Cambia il proprio numero di
telefono <telefono>.
telefono +48555223322
e <numero>
telefono <telefono>
Elimina il numero di telefono per
Nota: Non è possibile cancellare l’utente 6.
il proprio numero di telefono con e 9
questo comando.
Elimina il numero di telefono per
l’utente 9.
Questo comando deve essere
inviato dal vecchio numero di
telefono (correntemente
registrato).
Cambia il numero di telefono
registrato del mittente con uno
nuovo. Il successivo comando deve
essere inviato dal +48555223322.
Il telefono registrato sarà
cambiato permanentemente una
volta che un comando valido
sarà inviato dal nuovo numero di
telefono. Se il comando sarà
inviato dal vecchio numero di
telefono, l’operazione sarà
annullata.
codice <PIN>
[<numero>]
Cambia il PIN per l’utente
<numero>, o del mittente, se il
<numero> è omesso [2].
codice 1234 6
Imposta il PIN 1234 per l’utente 6.
codice 4321
Imposta il proprio PIN come 4321.
disabilita telefono
<numero>
Disabilita il controllo SMS per
l’utente <numero> [1][4].
disabilita telefono 6
Disabilita il controllo per l’utente 6
dis 9
dis <numero>
Disabilita il controllo per l’utente 9
abilita telefono 6
abilita telefono <numero> Abilita il controllo SMS per
l’utente <numero> [1][4].
ab <numero>
Abilita il controllo per l’utente 6
ab 9
Abilita il controllo per l’utente 9
utente <numero>
ut
utenti [<numero 1>
<numero2>]
uti
Richiede dettagli utente
<numero> [1].
utente 6
Il comando ritorna nome utente,
numero di
telefono,lingua,controllo SMS e
privilegi di riporto.
ut 9
Lista dettagli utente 6
Lista degli utenti dal <numero 1> utenti 6 9
al <numero2> tutti con il loro
Lista utenti dal 6 al 9 e i loro numeri
numeri di telefono, controllo
di telefono.
SMS e privilegi di riporto [1].
uti
Se il range utente è omesso, la
lista contiene solo gli utenti che
appartengono ai gruppi utente
con “Riporto SMS” o “Controllo
SMS” abilitati..
76
Lista dettagli utente 9
Lista di tutti gli utenti che hanno
“Riporto SMS” e “Controllo SMS”
abilitati.
Manuale di gestione per il sistema Advisor Advanced
Comando
Descrizione
Esempio
lingua <lingua>
[<numero>]
Cambia la lingua per l’utente
<numero>, o del mittente, se il
<numero> è omesso.
lingua inglese 6
<Lingua> è il nome della lingua
localizzata, per esempio,
Inglese, Tedesco,Finlandese.
lingua polacco
credito
cr
Imposta la lingua Inglese per
l’utente 6.
Imposta la propria lingua in
Polacco.
Richiede informazioni sul credito credito
GSM [1].
Richiede informazioni sul credito.
La risposta può variare in
funzione del gestore GSM.
telegestione <numero>
teleg <numero>
Avvia la connessione remota
con il PC <numero> [1]
telegestione 2
Avvia la connessione con il PC 2.
teleg 4
Avvia la connessione con il PC 4.
aiuto
?
Richiede la lista dei comandi
SMS disponibili.
aiuto
Richiede la lista dei comandi
[1] Solo il Supervisore può eseguire questo comando.
[2] Gli utenti non-supervisore possono eseguire questa operazione solo per loro stessi. Solo il
Supervisore può eseguire questo comando per un utente differente oltre che per se stesso.
[3] Il comando ha effetto sulle opzioni “Riporto SMS” nelle impostazioni dell’utente. Il comando
può essere eseguito solo per gli utenti che sono autorizzati a ricevere riporti SMS, per
esempio, l’utente che appartiene al Gruppo Utente con il riporto SMS abilitato.
[4] Il comando ha effetto sulle opzioni “Controllo SMS” nelle impostazioni dell’utente. Il comando
può essere eseguito solo per gli utenti che appartengono a un Gruppo Utenti con il controllo
SMS abilitato.
Manuale di gestione per il sistema Advisor Advanced
77
78
Manuale di gestione per il sistema Advisor Advanced
Glossario
Allarme
Stato di un sistema di sicurezza presente quando un dispositivo
collegato a una zona viene attivato e la condizione dell’area è tale che
questa attivazione deve essere segnalata. Ad esempio, la rottura della
serratura di una porta provoca l’attivazione di una sirena.
Allarme antincendio
Allarme segnalato da un rivelatore di fuoco o fumo indicante un
incendio.
Allarme antirapina
Un allarme silenzioso attivato da un pulsante che rimane premuto.
Normalmente non attiva alcuna sirena, invia solo un messaggio a una
centrale di ricezione. A volte viene anche detto Pulsante di allarme.
Allarme da disturbi
Allarme generato da un dispositivo di sicurezza, senza alcuna
intrusione. Può essere provocato da finestre aperte, animali o
dall'incorretta proiezione delle attrezzature di sicurezza.
Allarme intrusione
Allarme generato da un dispositivo di sicurezza come un PIR o un
contatto porta, dovuto a qualcuno che è entrato in aree non autorizzate.
Può anche essere chiamato allarme intrusione.
Anticoercizione
(duress)
Situazione in cui un utente è costretto a violare il sistema di sicurezza,
ad esempio ad aprire una porta sotto la minaccia di un'arma. La
funzione duress di Advisor Advanced permette all'utente di attivare un
segnale, ad esempio di inviare una notifica alla centrale di ricezione. A
tale scopo, è necessario immettere un apposito codice insieme al PIN.
Area
Sezione di un edificio che presenta requisiti di sicurezza specifici. Il
sistema Advisor Advanced consente di dividere un edificio in aree
diverse con requisiti di sicurezza diversi. Ogni area possiede le proprie
zone ed è identificata da un numero e un nome, ad esempio: Area 1
Ufficio, Area 2 Officina, Area 3 Sala riunioni, ecc.
Attivo
Vedere Normale / Attiva / Manomissione / Esclusa / Isolata /
Mascherato / Guasto.
Centrale di controllo
Dispositivo elettronico utilizzato per acquisire tutti i dati provenienti dalle
zone della struttura. A seconda della programmazione e dello stato delle
aree, vengono generati segnali di allarme. Se necessario, gli allarmi e
altri eventi possono essere segnalati a una centrale di ricezione degli
allarmi.
Centrale di ricezione
Società che controlla quando scatta un allarme in un sistema di
sicurezza. Una società che opera come centrale di ricezione degli
allarmi si trova all'esterno dell'edificio e dell'area che controlla.
Codice PIN dell'utente
Un codice composto da un numero di cifre compreso tra 4 e 10, che
viene fornito ad un utente o selezionato da questo. È necessario
immettere un PIN su una tastiera Advisor come prerequisito per
eseguire la maggior parte delle funzioni Advisor Advanced. Nella
configurazione Advisor Advanced il PIN è associato a un numero utente
che ne identifica il titolare per il sistema.
Collegamento
I trigger sono variabili del sistema utilizzabili nei filtri delle condizioni per
controllare le uscite da remoto. ciascun trigger presenta 7 condizioni
indipendenti inseribili o disinseribili. Le condizioni possono essere
controllate con mezzi diversi, ad esempio: programma, comando SMS,
telecomando, software PC.
Manuale di gestione per il sistema Advisor Advanced
79
Combinatore
Dispositivo elettronico che consente al sistema Advisor Advanced di
trasmettere allarmi e altri eventi a una centrale di ricezione. Può anche
essere utilizzato per la telegestione.
Contatto porta
Contatto magnetico utilizzato per rilevare se una porta o una finestra
vengono aperte.
Controllo allarme
Controllo relativo alle funzioni di allarme.
Controllo dell'accesso
Controllo dell'ingresso in, o dell'uscita da, un'area protetta tramite
varchi.
Controllo varco
Controllo dei varchi. Fa parte delle funzionalità di controllo degli accessi.
Cronologia
L'elenco degli allarmi scattati nel passato e degli eventi di controllo
accessi archiviati nella memoria, che può essere esaminato sulla
tastiera LCD o attraverso connessioni PC.
Cursore
Carattere di sottolineatura lampeggiante sullo schermo a cristalli liquidi
che indica il punto in cui verrà inserito il successivo carattere immesso
dalla tastiera.
DGP
Concentratore. Vedere Espansione.
Disinserimento
Condizione di un'area quando è occupata e la normale attività non fa
scattare un allarme.
Disinserito
Vedere Disinserimento.
Display inserito
Il display inserito si attiva su una tastiera dopo un determinato periodo di
inattività. In questa modalità, le informazioni visualizzate su LCD e LED
sono molto limitate per motivi di sicurezza. Per tornare alla normale
modalità di visualizzazione occorre l'intervento dell'utente.
Doppio
Rivelatore doppio. Dispositivo di sicurezza utilizzato per rilevare la
presenza di intrusi in un determinata parte di un’area o di un edificio. Il
principio si basa su due tecniche come PIR e RADAR o PIR e
ultrasuoni.
Eccezione
Periodi di tempo particolari in cui un programma viene esteso o
modificato.
Esclusa
Vedere Normale / Attiva / Manomissione / Esclusa / Isolata /
Mascherato / Guasto.
Espansione
Dispositivo che raccoglie i dati dagli altri dispositivi di sicurezza dislocati
su un'area e li trasferisce alla centrale Advisor Advanced.
Espansione per
telecamera PIR senza
fili
Un'espansione wireless che consente di raccogliere i dati dalle
telecamere PIR senza fili e di trasferirli alla centrale di controllo.
Espansione wireless
Un'espansione che consente di raccogliere i dati dai sensori e i
telecomandi senza fili, nonché di trasferirli alla centrale di controllo.
Filtro delle condizioni
Serie di regole creata da input logici ed equazioni logiche. Viene
utilizzato per controllare le uscite e i gruppi di utenti.
Fob
Vedere Telecomando
Gruppo di utenti
I gruppi di utenti definiscono le opzioni e le autorizzazioni a disposizione
degli utenti.
In linea/Non in linea
Operativo/non operativo. Un dispositivo può essere non in linea a causa
di un malfunzionamento del dispositivo stesso oppure perché è stato
scollegato dal controllo.
80
Manuale di gestione per il sistema Advisor Advanced
Inserimento
Condizione di un'area in cui un cambiamento nello stato di una zona (da
normale ad attivo) provoca un allarme. Gli allarmi di un'area o di un
edificio vengono inseriti solo quando i locali non sono occupati. Alcune
zone (ad esempio i caveau) possono restare inseriti permanentemente.
Inserimento automatico Un inserimento automatico dell'edificio avviato da un programma o
un'eccezione. Vedere Programma, Eccezione.
Inserimento parziale
Condizione di parte di un'area in cui un cambiamento nello stato di certe
zone (da normale ad attivo) provoca un allarme. Un'area o un edificio
sono parzialmente inseriti quando sono parzialmente non occupati,
come ad esempio l'esterno di una casa è parzialmente inserito, ma
l'interno continua ad essere non inserito.
Inserita
Vedere Inserimento.
Installatore
Società che installa e manutenziona i sistemi di allarme.
Interruttore a chiave
Dispositivo che utilizza un interruttore per inserire o disinserire aree.
L'interruttore ha bisogno di una chiave per essere attivato.
LCD
Liquid crystal display. Parte di una tastiera sulla quale sono visualizzati i
messaggi.
LED
Light emitting diode. Una spia luminosa posta su una tastiera, che
segnala una condizione (ad esempio, area in allarme, guasto di
comunicazione, ecc.).
Lettore
Dispositivo utilizzato per il controllo dell’accesso, in grado di leggere
schede per consentire l’accesso. A seconda delle esigenze e del tipo di
schede, il lettore può essere, ad esempio, un lettore di schede
magnetiche oppure un lettore di prossimità. Può essere integrato in una
tastiera.
Manomissione
(Tamper)
Situazione in cui una zona, una tastiera, una centrale, un'espansione o
il relativo cablaggio vengono manomessi o danneggiati
accidentalmente. La funzionalità antimanomissione del sistema Advisor
Advanced attiva un segnale in caso di manomissione.
Gli allarmi di manomissione provenienti dalle zone vengono chiamati
manomissioni delle zone.
Modulo di espansione
Modulo PCB collegato alla centrale Advisor Advanced o a
un'espansione che fornisce le uscite a un relè o a un connettore aperto.
Modulo di espansione
remoto
Vedere Espansione.
Normale / Attiva /
Manomissione /
Esclusa / Isolata /
Mascherato / Guasto
Descrivono la condizione di una zona.
•
Normale: la zona non è attiva (ad esempio, uscita di emergenza
chiusa).
•
Attiva: la zona è attiva (ad esempio, uscita di emergenza aperta).
•
Manomissione: la zona è interrotta o in cortocircuito. Qualcuno
potrebbe aver cercato di manomettere il dispositivo di sicurezza.
•
Esclusa: la zona è stata esclusa dall'indicazione dello stato normale
o attivo. È stata esclusa dal funzionamento come parte del sistema
per un determinato periodo. Gli eventi di manomissioni continuano
tuttavia a essere monitorati.
•
Isolata: la zona è stata esclusa dall'indicazione dello stato normale
o attivo. Viene esclusa dal funzionamento come parte del sistema
permanentemente.
•
Mascherato: Il rilevatore è mascherato.
•
Guasto: Il rilevatore segnala un guasto interno.
Manuale di gestione per il sistema Advisor Advanced
81
PIR
Rilevatore a infrarossi passivi. Dispositivo di sicurezza utilizzato per
rilevare la presenza di intrusi in un determinata parte di un’area o di un
edificio. La tecnica utilizzata si basa sul rilevamento a raggi infrarossi.
Polling
Un messaggio di interrogazione inviato in continuità dalla centrale
Advisor Advanced a espansioni e tastiere. Il polling consente all'unità
remota di trasferire i dati alla centrale.
Programma
Un set di azioni temporizzato in una struttura settimanale.
Pulsante di allarme
Vedere antirapina.
RAS
Stazione di Inserimento Remota (RAS). Vedere Tastiera.
Richiesta di uscita
(zona)
Zona programmata per aprire una porta tramite pulsante o PIR. Viene
utilizzata per consentire agli utenti di uscire senza utilizzare il lettore del
varco. Richiesta di uscita viene spesso abbreviata in RTE. Viene anche
detta egress.
Salvaschermo
Vedere display inserito.
Segnalazione di allarmi Procedura per trasmettere eventi di allarme o di altro tipo a una centrale
di ascolto tramite un combinatore e una serie di regole chiamate
protocollo.
Stazione di inserimento Vedere Tastiera.
(RAS)
Tastiera
Dispositivo che costituisce la centrale di controllo dell'utente per le
funzioni di sicurezza delle aree o dei punti di accesso (varchi). La
tastiera può essere una console (tastiera LCD utilizzata per
programmare la centrale, eseguire opzioni utente, visualizzare allarmi,
ecc.) oppure un altro dispositivo utilizzato per eseguire una funzione di
sicurezza, come inserimento/disinserimento, apertura porte, ecc.
Tecnico
Personale della società di installazione in grado di installare e
mantenere un impianto d’allarme.
Telecamera PIR senza
fili
Un sensore PIR senza fili con telecamera digitale incorporata in grado di
scattare delle foto e inviarle alla centrale di controllo quando
determinate zone diventano attive.
Telecomando
Un dispositivo senza fili personale utilizzato per eseguire le funzioni
programmate, ad esempio l'inserimento o il disinserimento dell'edificio e
l'apertura delle porte.
Telegestione
Protocollo che fornisce gli strumenti per visualizzare lo stato di un
sistema Advisor Advanced o per modificare i parametri di sistema sia
localmente che a distanza.
Tessera
Supporto contenente credenziali con cui è possibile identificare un
utente all'interno di un sistema di sicurezza. Una tessera viene
associata nella configurazione degli utenti a un utente per cui vengono
definiti diritti di accesso. Viene anche detta badge. Le tessere sono
usate su lettori o tastiere dotate di lettore integrato.
Test copertura
Test eseguito da un utente o dall'installatore. Per superare il test,
l'utente o l'installatore devono oltrepassare i rilevatori in modo da
attivarli. Lo scopo è quello di verificare il funzionamento del sistema di
sicurezza.
Test di copertura
invertito
È un test basato sul conteggio dei giorni di inattività per ciascuna zona.
Utente
Chiunque utilizzi il sistema Advisor Advanced. Gli utenti sono identificati
dal sistema Advisor Advanced tramite un numero univoco associato al
loro PIN o alla loro tessera.
82
Manuale di gestione per il sistema Advisor Advanced
Zona
Segnale elettrico proveniente da un apparato di sicurezza (sensore PIR,
contatto porta) e trasmesso al sistema Advisor Advanced. Ogni
dispositivo è identificato da un numero e da un nome di zona. Ad
esempio, 14 Pulsante antirapina atrio, 6 Uscita di emergenza.
Zona virtuale
Una zona, il cui stato varia in base allo stato di un'uscita programmata
piuttosto che da un segnale elettrico di un ingresso. Le zone virtuali
vengono utilizzate nella programmazione avanzata della funzionalità.
Manuale di gestione per il sistema Advisor Advanced
83
84
Manuale di gestione per il sistema Advisor Advanced
Index
A
cronologia degli allarmi, 29
accesso a un menu, 23
accesso ai varchi, 9
acquisizione della tessera, 35
aggiunta
telecomando, 35, 53
aggiunta di un utente al sistema, 34
allarme
allarme locale, 18
descrizione, 18
allarme di sistema, 18
allarme locale, 18
allarmi
come procedere in caso di allarme, 18
elenco della cronologia degli allarmi, 29
elenco delle zone, 30
PIN valido, 20
quando contattare la centrale di ricezione,
20
resettaggio, 19
visualizzazione, 19
allarmi manomissione
elenco delle zone, 30
aree visualizzate, 16
azione
filtro delle condizioni, 45
funzione, 44
impostazioni, 44
inizio, 44
lista azioni, 46
nome, 44
D
B
Blocco, 20
blocco dati utente, 33
blocco tastiera, 20
C
calendario, 42
eccezione, 47
programma, 49
visualizzazione, 50
centrale di ricezione, 40
chiamata di test, 39
chiamata test manuale, 39
combinatore, 40
comunicazione, 40
centrale di ricezione, 40
numero di telefono, 40
configura
telecomando, 35
convenzioni tipografiche e relative alle note, iv
creazione di un utente, 34
Manuale di gestione per il sistema Advisor Advanced
data e ora
opzioni menu, 38
disinserimento del sistema, 15, 16
allarme, 11
limite di tempo, 11
quando disinserirlo, 10
display inserito, 5, 10
display LCD
descrizione del display dei messaggi, 3
dispositivo RF, 35
rimuovi, 36
dispositivo wireless, 35
DST, 38
duress, 8
descrizione, 8
resettaggio, 8
E
eccezione, 42, 47, 50
anno, 48
azioni, 48
data di avvio, 47
data fine, 47
giorni settimanali, 48
liste azioni, 48
nome, 47
sostituto, 48
eliminazione di un utente dal sistema, 37
F
filtro delle condizioni, 45
fogli dati di programmazione, 60
Comandi SMS, 68
eccezioni, 67
filtri delle condizioni, 64
gruppi di utenti, 63
programma, 66
record utenti, 61
funzione, 44
funzioni programmabili, 51
funzioni programmabili dall'utente, 51
G
gestione degli utenti, 33
giorni settimana, 50
glossario, 79
gruppo di utenti
definizione, 6
85
I
P
inserimento automatico, 16
inserimento del sistema, 14, 15
impossibile inserire il sistema, 11
inserimento automatico, 16
limite di tempo, 11
quando inserirlo, 10
zone attive, 12
inserimento forzato, 12
inserimento parziale del sistema, 14
quando inserirlo parzialmente, 10
installatore, 6, 33
introduzione, iv
isolamento, 28
PIN
descrizione, 6
utilizzo, 6
programma, 49
azioni, 50
data avvio, 49
data fine, 49
eccezioni, 50
giorni, 50
liste azioni, 50
nome, 49
programma attivo, 49
visualizzazione, 42
programmazione degli utenti, 33
L
LED
guasti del sistema, 4
lampeggiamento lento, 3
lampeggiamento rapido, 3
LED di area, 3
significato, 3
spento/acceso, 3
spie di allarme del sistema, 4
lettore di tessere, 2
limite di tempo
in caso di disinserimento, 11
in caso di inserimento, 11
lista azioni, 42, 46
nome, 46
liste, 42
M
manomissione codice, 20
menu
accesso, 23
accesso non autorizzato, 22
funzione di timeout, 22
programmazione degli utenti, 33
scorrimento dell'elenco dei menu, 23
stato della centrale, 30
utilizzo del PIN, 22
messaggi
display LCD, 3
modifica del PIN, 31, 34
modifica di un utente nel sistema, 34
N
nome utente, 34
numero di telefono, 40
O
opzioni, 22
ora e data, 38
ora inizio, 44
ora legale, 38
86
R
registro, 29
reinclusione, 28
report
numeri di telefono, 40
resettaggio di un allarme, 19
riconoscimento di un allarme, 19
rimuovi
dispositivo RF, 36
telecomando, 36
risoluzione dei problemi, 11, 20
S
scorrimento dell'elenco delle opzioni dei menu,
23
sequenze tasti, 56
sequenze tasti comuni, 56
servizio, 38
SMS
controllo, 32, 37
sostituto, 42, 48
stato della centrale
codici di stato, 30
elenco dello stato delle zone, 30
supervisore, 6, 33
T
tastiera, 1
telecomando, 35
telecomando aggiunta, 35, 53
telecomando nome, 35
telecomando rimuovi, 36
telefono utente, 32, 37
tessera utente, 35
test di copertura, 19, 38
trigger
stato, 41
Manuale di gestione per il sistema Advisor Advanced
U
V
utente
creazione, 34
eliminazione, 37
gruppo di utenti, 36
lingua, 36
modifica, 34
nome, 34
PIN, 34
programmazione, 33
tessera, 35
utenti predefiniti, 6, 33
visualizza calendario, 50
visualizzazione degli allarmi, 19
Manuale di gestione per il sistema Advisor Advanced
Z
zona non correttamente funzionante, 20
zone
elenco delle zone attive, 30
elenco dello stato, 30
zone attive
in caso di inserimento/disinserimento, 12
inserimento forzato, 12
87
Mappa menu utente
1 Zone e telecomandi
1.1 Esclusione di zone
1.2 Telecamere Menu
1.2.n Selezione telecamera
1.2.n.4 Isolata
1.2.n.6 Immagini remote
1.2.n.5 Max Immag 24h
1.2.n.7 Test immag. a CS
1.3 Cancella Immagine
2 Isolata
2.1 Isolamento di zone
2.2 DGP isolata / 2.3 RAS isolata
3 Visualizza registri
4 Stato centrale
3.1 Tutti
4.1 Vis. zone aper.
3.2 Obbligatorio
4.2 Allarmi
3.3 Facoltativo
4.3 Guasti
3.4 Installatore
3.5 Accesso
5 Modifica PIN
6 SMS e Vocale
6.1 TelefonoUtente
6.2 Riporto SMS
6.3 Controllo SMS
7 Utenti
7.0 Aggiungi utente
7.n Modifica utente
7.n.1 Nome utente
7.n.5 Lingua
7.n.8 Rimuovi utente
7.n.2 Modifica PIN
7.n.6 Gruppi di utenti
7.n.3 Tessera utente
7.n.7 SMS e Vocale
7.n.7.1 Telefono Utente
7.n.7.2 Riporto SMS
7.n.4 Fobs
7.n.7.3 Controllo SMS
7.n.4.0 Aggiungi fob
7.n.4.m Selezione fob
7.n.4.m.1 Nome Fob
7.n.4.m.4 Dettagli RF
7.n.4.m.4.1 ID sensore
7.n.4.m.4.2 Rimuovi apparato RF
7.n.4.m.5 Rimuovi fob
88
Manuale di gestione per il sistema Advisor Advanced
8 Servizio
8.1 Data e ora
8.2 Test copertura
8.1.1 Fascia oraria
8.3 Test manuale
8.1.2 Data
8.4 Test sirene
8.1.3 Ora
8.4.1 Sirena interna
8.1.4 Pr. m. ora le.
8.4.2 Sirena esterna
8.1.5 Pr. s. ora le.
8.4.3 Lampeggiante
8.1.6 Ul. m. ora le.
8.1.7 Ul. s. ora le.
8.5 Comunicazione
8.1.8 Imposta correzione
8.5.1 CS (centrale di ricezione)
8.1.8.2 Ora/7giorni
8.5.1.n Selezione della centrale
8.5.1.n.1 Telefono
8.6 Controllo giorno
8.7 StatoControllo
8.5.2 Connessione PC
8.8 In servizio
8.5.3 Credito
9 Calendario
9.1 Visualizza
9.1.1 Vista corrente
9.1.2 Vista data
9.2.n.1 Nome Azione
9.2.n.3 Attivo
9.2.n.2 Ora inizio
9.2.n.4 Funzione
9.2 Azioni
9.2.n Seleziona azione
9.2.n.5 Filtro Azione
9.3 Lista azioni
9.3.n Seleziona lista
9.3.n.1 Nome
9.3.n.3 Lista azione
9.3.n.2 Attivo
9.4 Eccezioni
9.4.n Selezione eccezione
9.4.n.1 Nome Eccezione
9.4.n.6 Sostituto
9.4.n.2 Data Avvio
9.4.n.7 Attivo
9.4.n.3 Data Fine
9.4.n.8 Azioni
9.4.n.4 Anno
9.4.n.9 Lista azioni
9.4.n.5 Giorni settimanali
9.5 Programmi
9.5.n Selezione programma
9.5.n.1 Nome
9.5.n.5 Giorni settimana
9.5.n.2 Attivo
9.5.n.6 Eccezioni
9.5.n.3 Data inizio
9.5.n.7 Visualizza
9.5.n.4 Data fine
Manuale di gestione per il sistema Advisor Advanced
89
90
Manuale di gestione per il sistema Advisor Advanced
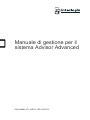
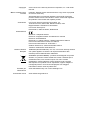
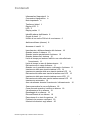


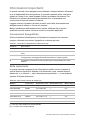
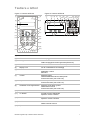



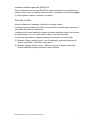



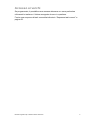



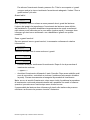



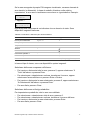


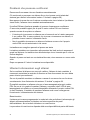
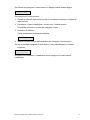


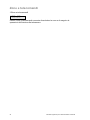


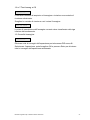
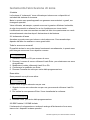





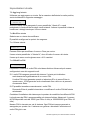
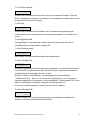


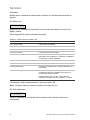
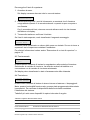
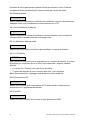


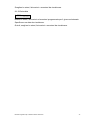
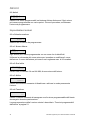
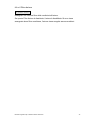

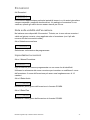

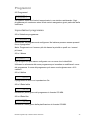


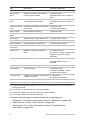
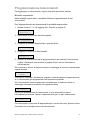
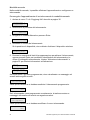

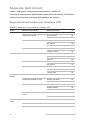
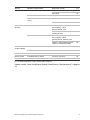
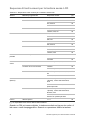
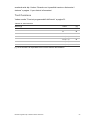


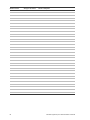


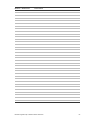
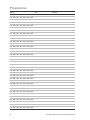
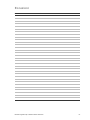



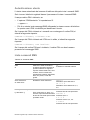
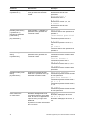
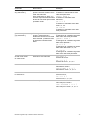
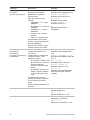
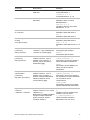
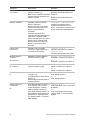
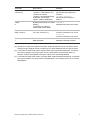


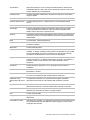

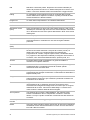
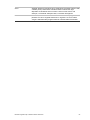

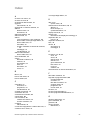

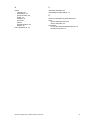
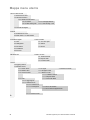
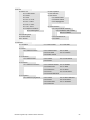
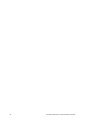

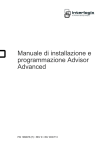
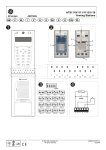
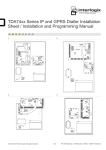

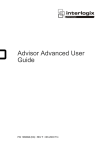
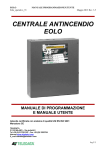
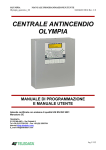
![[ITA] CE100-3 GSM BUS Software v1-0](http://vs1.manualzilla.com/store/data/006155765_1-5803b8585b34946e04bd1ea77a17f0e6-150x150.png)