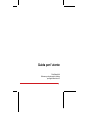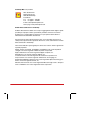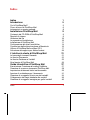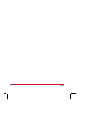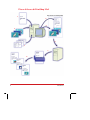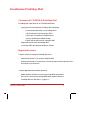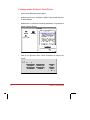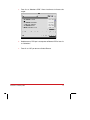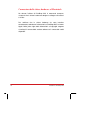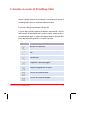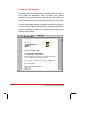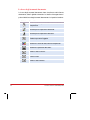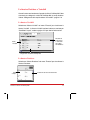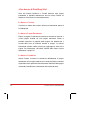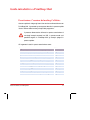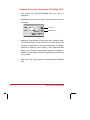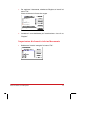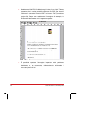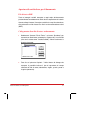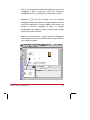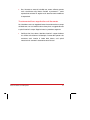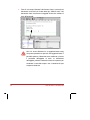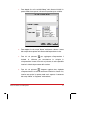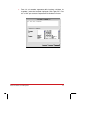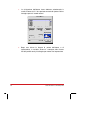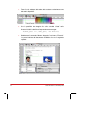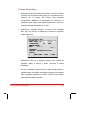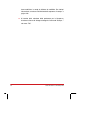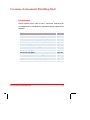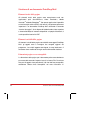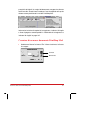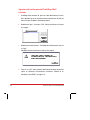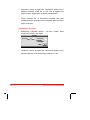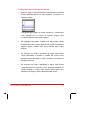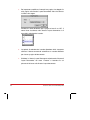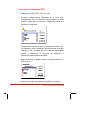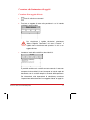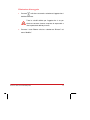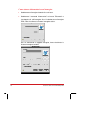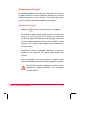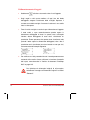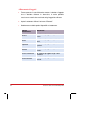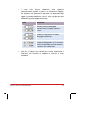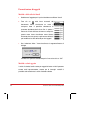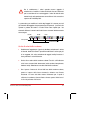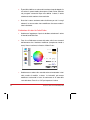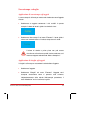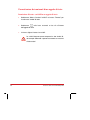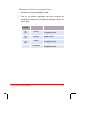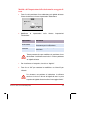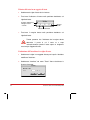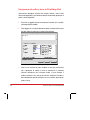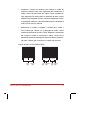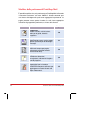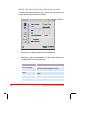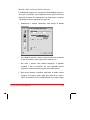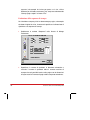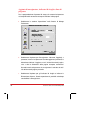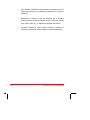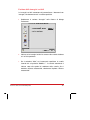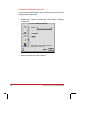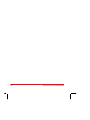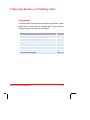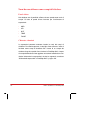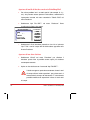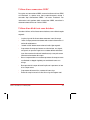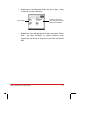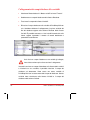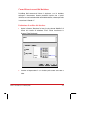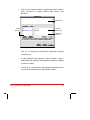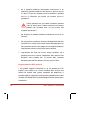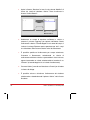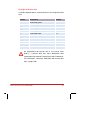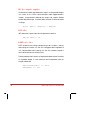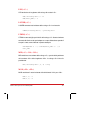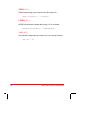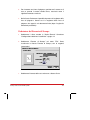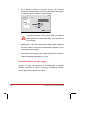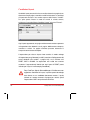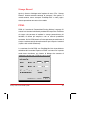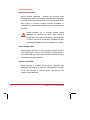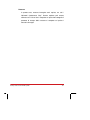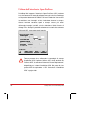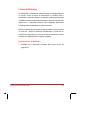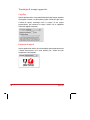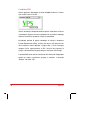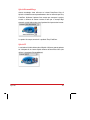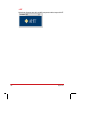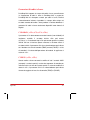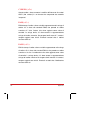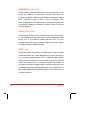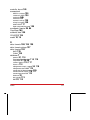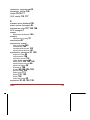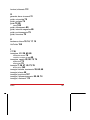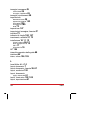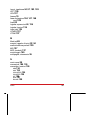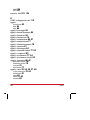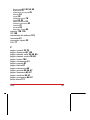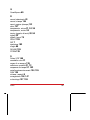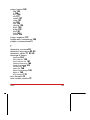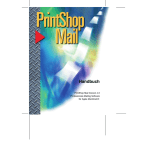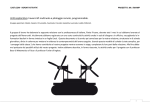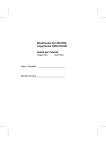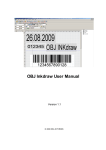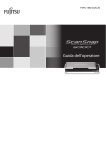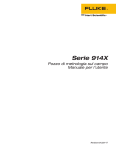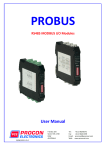Download Guida per l`utente - PrintShop Mail Connect
Transcript
Guida per l’utente PrintShop Mail Software professionale di mailing per Apple Macintosh ® I PrintShop Mail è un prodotto: Atlas Software BV Daltonstraat 42-44 3846 BX Harderwijk Paesi Bassi Tel. +31 (0)341 - 426700 Fax +31 (0)341 - 424608 E-mail: [email protected] Home page: www.printshopmail.com © 2002 Atlas Software B.V. Harderwijk Sebbene Atlas Software abbia come scopo il raggiungimento della migliore qualità possibile per il proprio software, quest’ultimo potrebbe contenere errori. Atlas Software non è responsabile per questi errori o per qualsiasi danno diretto o indiretto derivante dall’utilizzo del software. Nessuna parte di questa documentazione può essere riprodotta per mezzo di stampa, fotocopia, microfilm o qualsiasi altro mezzo, senza autorizzazione scritta di Atlas Software B.V. Harderwijk. Tutti i marchi indicati in questa guida per l’utente sono marchi o marchi registrati dei rispettivi proprietari. Adobe, Acrobat, PostScript, FrameMaker, PageMaker e tutti i nomi di prodotto collegati sono marchi registrati di Adobe Systems Incorporated. Apple e Macintosh sono marchi registrati di Apple Computer, Inc. QuarkXPress è un marchio registrato di Quark, Inc. CreoScitex VPS è un marchio registrato di CreoScitex Corporation Ltd. Fiery FreeForm è un marchio registrato di Electronics For Imaging, Inc. Splash DiamondMerge e Splash VI sono marchi registrati di Splash Technology, Inc. AHT è un marchio registrato di AHT, Inc. Windows, Word e Excel sono marchi registrati di Microsoft negli U.S.A. e altri paesi. Claris e FileMaker sono marchi registrati di Claris Corporation. Indice Indice Introduzione 1 5 Cos’è PrintShop Mail? Flusso di lavoro di PrintShop Mail Informazioni su questo manuale 5 6 8 Installazione PrintShop Mail 9 Contenuto del CD-ROM di PrintShop Mail Requisiti di sistema Ubicazioni dei file La procedura di installazione Installazione di PrintShop Mail Configurazione del driver LaserWriter Connessione della chiave hardware al Macintosh Utilizzo di PrintShop Mail con Mac OS X Attivazione del supporto per Adobe Acrobat 9 9 10 10 11 14 16 17 20 L’interfaccia utente di PrintShop Mail 21 La barra degli strumenti Generale La finestra Documento Le finestre Database e Variabili Altre finestre di PrintShop Mail 21 22 25 26 Guida introduttiva a PrintShop Mail 27 Esercitazione: Creazione del mailing CatMetics Creazione di un nuovo documento PrintShop Mail Importazione di elementi statici nel documento Apertura di un database per il documento Creazione di un oggetto di testo per dati variabili Collegamento dei campi database alle variabili Creazione di un oggetto immagine per grafici variabili 27 28 29 31 33 39 46 Indice 1 Formattazione di oggetti di testo Stampa del mailing Creazione di etichette di indirizzi per il mailing 51 53 54 Creazione di documenti PrintShop Mail 59 Introduzione Struttura di un documento PrintShop Mail Creazione di un nuovo documento PrintShop Mail Apertura di un documento PrintShop Mail esistente Gestione delle pagine in un documento PrintShop Mail Inserimento di immagini EPS Inserimento di immagini PDF Creazione ed eliminazione di oggetti Manipolazione di oggetti Formattazione di oggetti Sovrastampa e ritaglio Formattazione dei contenuti di un oggetto di testo Integrazione di codici a barre in PrintShop Mail Modifica delle preferenze di PrintShop Mail 59 60 61 64 65 69 70 71 77 86 89 90 96 98 Utilizzo dei database in PrintShop Mail 111 Introduzione Nomi da non utilizzare come campi del database Utilizzo di un database nativo (DBF) Utilizzo di una connessione ODBC Utilizzo di un file di testo come database Collegamento dei campi database alle variabili Come filtrarei record del database Ordinamento del database 111 112 113 115 115 118 119 123 Utilizzo delle espressioni in PrintShop Mail 125 Espressioni e tipi di dati Definizione di un’espressione per una variabile Elenco alfabetico delle funzioni Esempi di utilizzo delle espressioni 125 128 134 141 Stampa di documenti PrintShop Mail 145 2 Indice Verifica di documenti PrintShop Mail Definizione di smarginatura e indicatori di ritaglio Aggiunta o rimozione di linee di piegatura Definizione del Formato di Stampa Divisione dei processi di stampa Condizioni layout Stampa Record PPML Utilizzo dell’interfaccia Open PrePress Utilizzo di HotFolder 145 147 148 149 150 152 155 155 158 159 Appendice 163 Formati di file di immagine supportati Tecnologie di stampa supportate Generatori di codici a barre 163 164 171 Indice 175 Indice 3 4 Indice Introduzione Cos’è PrintShop Mail? PrintShop Mail è uno strumento standalone di utilizzo intuitivo per la stampa di dati variabili. La stampa variabile è la caratteristica capacità delle macchine da stampa a colori digitali reali per variare ogni impressione durante il processo di stampa. PrintShop Mail funziona su Power Macintosh™ ed è stato ideato per produrre processi di stampa variabili da stampare sulle moderne stampanti. Sono supportate tecnologie specifiche per consentire di raggiungere la massima velocità di stampa. PrintShop Mail utilizza la tecnica (che fa parte del linguaggio PostScript della stampante) della separazione della parte fissa di un documento (inviata alla stampante e rasterizzata solo una volta) dagli elementi variabili della pagina. I dati variabili e fissi o pagine master vengono uniti durante la stampa delle copie personalizzate del documento. PrintShop Mail consente di creare e stampare tutti i diversi tipi di applicazioni di stampa di dati variabili, dalle semplici stampe unione a complessi documenti personalizzati. È possibile variare ogni tipo di dati: testo colorato, grafica e anche immagini a partire da un database e da qualsiasi applicazione standard desktop di prestampa. Potente formattazione di grafica e testo, intuitive funzioni di collegamento database o strumenti di formattazione condizionale sono a disposizione dell’utente per generare processi di stampa dei dati variabili. È possibile salvare questi processi e archiviarli nel formato nativo di PrintShop Mail. Introduzione 5 Flusso di lavoro di PrintShop Mail Documento PrintShop Mail 1 4 5 2 6 3 7 8 6 Introduzione 1 Creare il layout del documento nell’editor di pagina preferito. Inserire solo le parti fisse del documento e salvarle come immagini in uno dei formati supportati. 2 Immagini da utilizzare nel mailing. Devono essere memorizzate nella stessa directory e in uno dei formati di immagine supportati. 3 Database con dati di indirizzi per il mailing. È possibile utilizzare un database esistente o crearne uno appositamente. 4 Creare un documento di PrintShop Mail e inserirvi le immagini fisse. Aggiungere oggetti testo per l’inserimento di testo variabile, ad esempio l’indirizzo e la riga di apertura. 5 Creare un oggetto immagine e definire quali immagini stampare in ogni copia personalizzata del mailing. 6 Stampare il mailing. La parte fissa del layout del documento viene inviata al RIP una volta, seguita dai dati variabili per ciascuna copia selezionata per la stampa. 7 Il RIP crea le pagine (il processo esatto dipende dalla tecnologia di stampa utilizzata) e le invia alla stampante. Il RIP può essere una parte fisica della stampante o essere in esecuzione in un computer separato. 8 Il risultato: lettere personalizzate con testo fisso e immagini fisse opzionali, oltre a testi e immagini variabili, a seconda del contenuto del database utilizzato per il mailing. Introduzione 7 Informazioni su questo manuale La presente Guida per l’utente è stata ideata per i professionisti che si occupano della preparazione e stampa dei processi di dati variabili, ad esempio mailing, copie di documenti personalizzati o in serie, etichette per indirizzi, biglietti da visita, ecc. PrintShop Mail richiede una conoscenza di base del sistema operativo Macintosh™. Icone utilizzate nella Guida per l’utente L’icona “Attenzione” richiama l’attenzione su informazioni importanti, ad esempio, suggerimenti relativi all’utilizzo di PrintShop Mail. Domande su PrintShop Mail Se sorgono domande sull’utilizzo di PrintShop Mail, consultare prima di tutto la presente Guida per l’utente. L’indice al fondo può essere utile quando si cercano informazioni specifiche. Se è necessaria ulteriore assistenza, rivolgersi al reparto Assistenza clienti (e-mail: [email protected]) o al distributore locale. In questo caso, accertarsi di disporre di tutte le informazioni necessarie a portata di mano. 8 Introduzione Installazione PrintShop Mail Contenuto del CD-ROM di PrintShop Mail PrintShop Mail viene fornito in un CD-ROM contenente: • Il programma di installazione di PrintShop Mail contenente: • La versione per Macintosh™ di PrintShop Mail 4 • I file PostScript Printer Description (PPD) • Il driver per la stampante LaserWriter 8.6.5 • Il plug-in di PSMail per Adobe Acrobat • Il driver USB da utilizzare con il dongle HASP • Applicazioni dimostrative di PrintShop Mail • La versione PDF della presente Guida per l’utente Requisiti di sistema I requisiti minimi per eseguire PrintShop Mail sono: • PowerPC Macintosh™ con almeno 16 MB di RAM • Sistema operativo 8.6.5 o successivo - Esaminato sopra sistema operativo 9.2.2 • QuickTime 4.0 o successivo I requisiti dipendono dal software opzionale: • Adobe Acrobat: versione 4.0 o successiva e 50 MB di spazio libero • Mac OS X: è necessario un dongle USB HASP. Vedere “Utilizzo di PrintShop Mail con Mac OS X” a pagina 17. Installazione PrintShop Mail 9 Ubicazioni dei file La tabella seguente elenca i file installati e le rispettive ubicazioni: File Ubicazione PrintShop Mail 4 Cartella selezionata Esempi Cartella degli esempi all’interno della cartella selezionata di PrintShop Mail Driver stampante LaserWriter Cartella Sistema, Estensioni Driver dongle ADB e USB Cartella Sistema, Estensioni Plug-in di PSMail per Adobe Cartella di PrintShop Mail La procedura di installazione La procedura di installazione comprende fasi diverse, come indicato di seguito: Procedura Vedere Installazione di PrintShop Mail pagina 11 Configurazione del driver LaserWriter pagina 14 Connessione della chiave hardware al Macintosh* pagina 16 Utilizzo di PrintShop Mail con Mac OS X pagina 17 Attivazione del supporto per Adobe Acrobat pagina 20 (*) La chiave hardware (o dongle) viene fornita insieme alla licenza di PrintShop Mail. Se non è ancora stata acquistata la licenza, è possibile installare il software e utilizzarne tutte le funzioni. La versione demo consente di stampare solo 25 copie personalizzate di un documento che presentano tuttavia la scritta PrintShop Mail. Per informazioni, consultare “Crediti” a pagina 19. 10 Installazione PrintShop Mail Installazione di PrintShop Mail 1 Inserire il CD-ROM di PrintShop Mail nell’unità CD-ROM. Fare doppio clic sull’icona “Fai clic” visualizzata sulla scrivania. 2 Fare clic sul programma di installazione. 3 Fare clic su “Continua”. Viene visualizzata la schermata di installazione. La finestra di installazione contiene un elenco degli elementi che si possono installare. Opzione Installazione Easy Install PrintShop Mail per PowerPC Macintosh™, oltre a un’applicazione di esempio PrintShop Mail Application PrintShop Mail esclusivamente Laserwriter driver Un driver laserwriter utilizzabile con PrintShop Mail Esempio PrintShop Mail Documenti di esempio, con database e immagini Mac Link Enabler Consente l’importazione dei file di testo Driver USB Driver per utilizzare i dongle USB Installazione PrintShop Mail 11 4 Selezionare “Easy Install” per installare PrintShop Mail per PowerPC Macintosh™ e fare clic su “Installa”. Viene visualizzata la finestra che segue: 5 Selezionare la cartella in cui si desidera creare la cartella di PrintShop Mail e fare clic su “Installa”. Viene creata la cartella di PrintShop Mail in cui vengono copiati i file necessari. Viene visualizzata la finestra che segue: 6 12 Fare clic su “Esci” per terminare il processo di installazione. Installazione PrintShop Mail 7 Fare doppio clic sull’icona di PrintShop Mail nella cartella PrintShop Mail per avviare PrintShop Mail Installazione PrintShop Mail 13 Configurazione del driver LaserWriter 1 Aprire Scelta Risorse nel menu Apple. 2 Selezionare il driver “LaserWriter...PSMail” nel pannello di sinistra di Scelta Risorse. 3 Selezionare la stampante PostScript desiderata nel pannello di destra di Scelta Risorse. 4 Fare clic sul pulsante “Crea”. Viene visualizzata la finestra che segue: 14 Installazione PrintShop Mail 5 Fare clic su “Seleziona PPD”. Viene visualizzata la finestra che segue: 6 Selezionare un PPD per la stampante nell’elenco PPD e fare clic su “Seleziona”. 7 Fare clic su “OK” per tornare a Scelta Risorse. Installazione PrintShop Mail 15 Connessione della chiave hardware al Macintosh Se durante l’utilizzo di PrintShop Mail è necessario stampare, accertarsi che la chiave hardware o dongle sia collegata alla tastiera o al Mac. Per verificare che la chiave hardware sia stata installata correttamente, selezionare “Informazioni su PrintShop Mail” nel menu Apple. Nelle prime righe delle informazioni sul copyright vengono visualizzati il numero della versione software e il numero dei crediti disponibili. 16 Installazione PrintShop Mail Utilizzo di PrintShop Mail con Mac OS X PrintShop Mail 4.3 può essere eseguito nella modalità Classica se installato in ambiente Mac OS X. Oltre al software, occorre installare un diverso driver per dongle quando si lavora in ambiente Mac OS X. Accertarsi di disporre del dongle HASP. Per installare il driver, seguire queste indicazioni: 1 Avviare il programma di installazione “aksusb”, disponibile nella cartella Installers nel CD di PSMail. Viene visualizzata la finestra di dialogo seguente: 2 Inserire il nome utente “root” e fornire la password corretta; in caso contrario, l’installazione non verrà eseguita. Se non si possiede la password, rivolgersi all’amministratore. Installazione PrintShop Mail 17 3 Viene quindi visualizzata la finestra seguente: 4 I driver vengono installati immediatamente e non occorre riavviare il Mac. 5 È possibile iniziare a utilizzare PrintShop Mail e il dongle verrà immediatamente riconosciuto. È possibile controllare questa situazione visualizzando i crediti. 18 Installazione PrintShop Mail Crediti Il numero di crediti corrisponde al numero di copie di documenti, ad esempio combinazioni di un record di database con un documento personalizzato, che è possibile stampare. crediti significato Modalità Designer Il Macintosh™ non ha individuato la chiave hardware di PrintShop Mail. È possibile lavorare in modalità Designer e stampare 25 copie di documenti (con la scritta PrintShop Mail). xxxxx record Sono disponibili xxxxx record. illimitato Non vi sono limitazioni alla stampa. Se si stampano più documenti su una pagina (ad esempio quando si stampano le etichette per indirizzi), ogni documento viene considerato come una copia personalizzata. Quindi, la stampa di 25 etichette per indirizzi su una pagina viene equiparata a 25 crediti. D’altra parte, se si stampano 25 copie personalizzate di un documento di 5 pagine, il risultato sarà di 125 pagine stampate, pari a solo 25 crediti. Per informazioni sulla modalità per incrementare il numero di crediti, rivolgersi ad Atlas Software o al distributore locale. È possibile conoscere il numero di crediti disponibili selezionando la voce 'Informazioni Crediti' nel menu 'Guida'. Se la chiave hardware non è presente, la finestra 'Informazioni Crediti' visualizza il messaggio "Tipo chiave: non valido" e "Licenza: 25 (Modalità Demo). Installazione PrintShop Mail 19 Attivazione del supporto per Adobe Acrobat PrintShop Mail 4.3 consente di utilizzare i file PDF come base per i documenti personalizzati. Per attivare questa opzione, deve essere installato Adobe Acrobat 4.0 o successivo. Per inserire un file PDF in PrintShop Maill, andare nel menu File – Inserisci PDF. Quando si inserisce un PDF in un documento di PrintShop Mail, Adobe Acrobat viene avviato in background, per interpretare il PDF e rendere l'immagine risultante disponibile per PrintShop Mail. All'avvio di Adobe Acrobat, può venire visualizzata una finestra di dialogo di registrazione. Questa schermata dovrebbe essere evitata quando il programma viene avviato da PrintShop Mail, poiché potrebbe provocare problemi in PrintShop Mail. Dopo aver installato Adobe Acrobat, occorre registrare il programma o specificare di non visualizzare di nuovo la finestra di dialogo di registrazione. PrintShop Mail utilizza un plug-in di Adobe Acrobat per avviare il programma, quando richiesto. Quando si inserisce un PDF per la prima volta, PrintShop Mail chiede di individuare il programma Adobe Acrobat da utilizzare. Queste informazioni sono memorizzate nelle preferenze di PrintShop Mail e non occorre inserirle di nuovo. È possibile inserire più file PDF in un documento di PrintShop Mail. Tenere presente che non è possibile utilizzare in PrintShop Mail documenti PDF codificati, protetti da password o con la stampa disattivata. 20 Installazione PrintShop Mail L’interfaccia utente di PrintShop Mail Questo capitolo fornisce una panoramica sulla interfaccia utente di PrintShop Mail e illustra il contenuto di diverse finestre. La barra degli strumenti Generale La barra degli strumenti generale è disposta verticalmente a sinistra della finestra del documento ed è sempre visibile, anche se non vi sono documenti aperti. La tabella che segue contiene i pulsanti della barra degli strumenti generale e la rispettiva funzione. Pulsante Funzione Effettuare una selezione. Posizionare il cursore di inserimento per digitare il testo. Aumentare lo zoom (o diminuirlo quando si preme il tasto Opzione). Campionare i colori dagli oggetti. Riempire un oggetto con un colore. Tracciare una casella di testo. Tracciare una casella di disegno. L’interfaccia utente di PrintShop Mail 21 La finestra Documento È possibile aprire un solo documento di PrintShop Mail alla volta. La prima pagina del documento viene visualizzata nella finestra documento. È possibile utilizzare i comandi del menu Pagina per inserire, eliminare o spostare le pagine e visualizzare un’altra pagina. La finestra documento contiene un righello orizzontale e uno verticale, una barra strumenti del documento, barre di scorrimento orizzontali e verticali, comandi per lo zoom e una vista del contenuto della pagina del documento corrente: 22 L’interfaccia utente di PrintShop Mail Righelli I righelli orizzontale e verticale possono essere visualizzati o nascosti con il comando “Mostra/Nascondi righelli layout” nel menu “Finestre”. È possibile impostare l’unità di misura nelle Preferenze. Tale unità verrà utilizzata in PrintShop Mail. I righelli vengono inoltre utilizzati per inserire guide e linee di piegatura sul documenti. Vedere “Visualizzazione di guide sul documento” a pagina 79 e “Aggiunta di una linea di piegatura” a pagina 148. Comandi di zoom e pagina La parte inferiore sinistra della finestra documento contiene un menu che consente di impostare il fattore di zoom e i pulsanti per passare alla pagina successiva o precedente del documento corrente: pagina precedentepagina successiva Fare clic sul fattore di zoom per aprire un menu con le dimensioni di visualizzazione disponibili, indicate in percentuale della dimensione della pagina originale. Se si seleziona “Dimensioni Finestra”, nella finestra documento viene visualizzata l’intera pagina, adeguando di conseguenza il fattore di zoom. È possibile spostarsi in un’altra pagina del documento facendo clic sulle frecce vicino al fattore di zoom, oppure utilizzando la finestra Layout Documento descritta di seguito. L’interfaccia utente di PrintShop Mail 23 La barra degli strumenti documento La barra degli strumenti documento viene visualizzata nella finestra documento, sotto il righello orizzontale. La tabella che segue elenca i pulsanti della barra degli strumenti documento e la rispettiva funzione.: Simbolo Descrizione Sezione per le impostazioni di motivo e colore di riempimento. Sezione per le impostazioni del bordo. Sezione per le impostazioni del testo. Rende trasparente l’oggetto. Seleziona il colore di testo, bordi o riempimento. Seleziona lo spessore della linea. Allinea il testo a sinistra. Centra il testo. Allinea il testo a destra. 24 L’interfaccia utente di PrintShop Mail Le finestre Database e Variabili Queste finestre sono fondamentali quando si utilizza PrintShop Mail. Sono necessarie per collegare le variabili di PrintShop Mail ai campi database. Vedere “Collegamento dei campi database alle variabili” a pagina 118. La finestra Variabili Selezionare “Mostra Variabili” nel menu “Finestre” per visualizzare la finestra Variabili. La finestra Variabili contiene inoltre una sezione per “Condizioni Layout”, vedere a pagina 152 per ulteriori informazioni. Risultati di espressioni o contenuto dei campi del database Nomi variabili Espressioni o campi database collegati alle variabili PrintShop Mail La finestra Database Selezionare “Mostra Database” nel menu “Finestre” per visualizzare la finestra Database. Nomi campo L’interfaccia utente di PrintShop Mail Contenuto del record selezionato 25 Altre finestre di PrintShop Mail Oltre alle finestre Database e Variabili descritte nella pagina precedente, è possibile selezionarne altre nel menu Finestre. Di seguito ne viene fornita una breve descrizione. La finestra Caratteri Visualizza un elenco dei caratteri utilizzati nel documento aperto di PrintShop Mail. La finestra Layout Documento Elenca le pagine nel documento corrente e consente di passare a un’altra pagina facendo clic sulla pagina nell’elenco. Inoltre, è possibile impostare le proprietà delle pagine che determinano il vassoio della carta da utilizzare durante la stampa. La finestra Documento contiene inoltre pulsanti per aggiungere o eliminare le pagine. Per informazioni, consultare “Utilizzo della finestra Layout documento” a pagina 67. La finestra Coordinate Questa finestra visualizza le coordinate dell’elemento di pagina selezionato (un’immagine importata o un campo Variabile) e consente di posizionare con precisione e dimensionare l’elemento della pagina inserendo le coordinate e le dimensioni nelle caselle di testo. 26 L’interfaccia utente di PrintShop Mail Guida introduttiva a PrintShop Mail Esercitazione: Creazione del mailing CatMetics Questo capitolo si rivolge agli utenti che non hanno dimestichezza con PrintShop Mail. La procedura passo passo descritta in questo capitolo illustra l’utilizzo delle funzioni principali del programma. Il processo dimostrativo utilizzato in questa esercitazione è uno degli esempi contenuti nel CD, in questo modo sarà possibile seguire in PrintShop Mail gli esempi spiegati in questo capitolo. Gli argomenti trattati in questa esercitazione sono: Argomento Vedere Creazione di un nuovo documento PrintShop Mail pagina 28 Importazione di elementi statici nel documento pagina 29 Apertura di un database per il documento pagina 31 Creazione di un oggetto di testo per dati variabili pagina 33 Collegamento dei campi database alle variabili pagina 39 Creazione di un oggetto immagine per grafici variabili pagina 46 Formattazione di oggetti di testo pagina 51 Stampa del mailing pagina 53 Creazione di etichette di indirizzi per il mailing pagina 54 Guida introduttiva a PrintShop Mail 27 Creazione di un nuovo documento PrintShop Mail 1 Fare doppio clic sull’icona PrintShop Mail per avviare il programma. 2 Selezionare “Nuovo” nel menu "File". Viene visualizzata la finestra che segue: Verticale Orizzontale 3 Modificare le impostazioni, se necessario. Se si seleziona “Altro” come formato pagina, viene visualizzata una nuova finestra che consente di specificare un formato personalizzato. È possibile utilizzare sia il punto (.) che la virgola (,) come separatore delle migliaia; per modificare le impostazioni selezionare “Controllo – Numeri” nel menu Apple. Utilizzare le impostazioni precedenti per l’esercitazione. 4 Fare clic su “OK”. Viene aperto un nuovo documento PrintShop Mail. 28 Guida introduttiva a PrintShop Mail 5 Per registrare il documento, selezionare “Registra col nome” nel menu "File". Viene visualizzata la finestra che segue: 6 Immettere il nome desiderato per l’esercitazione e fare clic su “Registra”. Importazione di elementi statici nel documento 1 Selezionare “Inserisci immagine” nel menu "File": Guida introduttiva a PrintShop Mail 29 2 Selezionare il file EPS “CatMetics.eps” e fare clic su “Apri”. Tenere presente che è anche possibile utilizzare file PDF; per inserirli utilizzare il comando “Inserisci PDF” nel menu “File” (consultare pagina 70). Dopo aver selezionato l’immagine di esempio, la finestra del documento avrà il seguente aspetto: 3 È possibile spostare l’immagine importata nella posizione desiderata e, se necessario, ridimensionarla utilizzando i marcatori posti sui lati. 30 Guida introduttiva a PrintShop Mail Apertura di un database per il documento File di testo o DBF Testo e immagini variabili stampate su ogni copia del documento personalizzato sono determinati dalla relativa espressione di calcolo. Questo collega il testo o l’immagine variabile ai campi di un database, che può essere un file di testo o un file in un formato database nativo (DBF). Collegamento di un file di testo a un documento 1 Selezionare “Converti File di Testo...” nel menu “Database” per convertire un file di testo (ad esempio, “Catdata.tab”) in un file dbf (che verrà salvato come “Catdata.tab.dbf”). Viene visualizzata la finestra che segue: 2 Fare clic sul pulsante “Opzioni...”. Nella finestra di dialogo che compare, è possibile indicare il tipo di separatore di campo utilizzato dal file di testo (tabulazione, virgola, spazio, punto e virgola o personale). Guida introduttiva a PrintShop Mail 31 3 Se si utilizza un database creato su un computer DOS, selezionare una tabella di conversione DOS. Per informazioni, consultare “Utilizzo di un file di testo come database” a pagina 115. 4 Selezionare “Catdata.tab” e fare clic su “Apri”. La finestra del database viene aperta e mostra un elenco di campi disponibili nel database convertito e i valori di tali campi per il record correntemente selezionato. Contenuto del record correntemente selezionato nella finestra Variabili Nomi campo Collegamento di un file DBF al documento Se si dispone di un database in formato DBF, sarà possibile aprirlo invece di convertire un file di testo. È possibile aprire un solo documento alla volta, quindi prima di aprire un altro database è necessario chiudere quello corrente. 1 32 Selezionare “Apri File DBF” nel menu "Database": Guida introduttiva a PrintShop Mail 2 Selezionare il file database “Catdata.DBF” e fare clic su “Apri”. La finestra del database viene aperta e mostra un elenco di campi disponibili nel database e i valori di tali campi per il record correntemente selezionato. Creazione di un oggetto di testo per dati variabili Vi sono vari modi per inserire dati di testo variabile in un documento PrintShop Mail. Questa metodi sono descritti di seguito. Ognuno dei metodi descritti è utilizzato almeno una volta nell’esercitazione. Guida introduttiva a PrintShop Mail 33 Tracciatura di un oggetto di testo e trascinamento di campi in esso 1 Fare clic su nella barra strumenti. Per informazioni dettagliate sulla barra strumenti, consultare “La barra degli strumenti Generale” a pagina 21. 2 Tracciare nella parte superiore della lettera un oggetto di testo nel punto in cui si desidera inserire il nome del destinatario e il suo indirizzo, come mostrato di seguito. Utilizzare le guide per facilitare posizionamento e dimensionamento dell’oggetto di testo. Per informazioni, consultare “Visualizzazione di guide sul documento” a pagina 79. 34 Guida introduttiva a PrintShop Mail 3 Fare clic sul campo “Nome” nella finestra “Database” e trascinarlo sull’oggetto di testo. Il nome del campo verrà visualizzato nell’oggetto di testo, fra due simboli @ e nella finestra Variabili. 4 Selezionare nella barra strumenti e fare clic all’interno dell’oggetto di testo che precede la variabile @Nome@. Inserire uno spazio. Selezionare il campo “Cognome” nella finestra del campo e trascinarlo sull’oggetto di testo. La variabile @Cognome@ viene aggiunta al testo e mostrata come variabile separata nella finestra Variabili. 5 Dopo aver trascinato anche il campo “Indirizzo” sull’oggetto di testo (e dopo aver inserito i caratteri di ritorno a capo), la finestra avrà il seguente aspetto: Guida introduttiva a PrintShop Mail 35 Tracciatura di un oggetto di testo e digitazione del nome di una variabile 1 Tracciare un oggetto di testo come descritto in precedenza. Per questo esempio verrà creato un oggetto di testo per coprire la riga “Gent. Sig.ra / Egr. Sig.” nella lettera CatMetics. 2 Immettere il testo Gent. / Egr. @Nome@,” (senza virgolette). La variabile “Nome” è già elencata nella finestra Variabili e le verrà assegnato lo stesso valore. 3 Fare clic sul pulsante di selezione del colore di riempimento nella barra strumenti del documento e selezionare il colore bianco. In questo modo l’oggetto di testo coprirà la riga “Gent. Sig.ra / Egr. Sig.” nel documento master: Accertarsi di inserire la variabile fra due simboli @. Se si desidera utilizzare simboli differenti per le variabili, modificare l’impostazione nelle preferenze. Per informazioni, consultare “Modifica dei colori del desktop e delle marche variabili” a pagina 100. 36 Guida introduttiva a PrintShop Mail 4 Se si immette un nome di variabile non ancora utilizzato, questo verrà visualizzato nella finestra Variabili e presenterà “” come espressione corrente. Di seguito verrà descritto come modificare le espressioni. Trascinamento di un campo database sul documento Se si desidera creare un oggetto di testo che contiene solo un campo del database, non sarà necessario tracciare prima un oggetto di testo e quindi inserire il campo. Seguire invece la procedura seguente. 1 Verificare che l’area dove si desidera inserire il campo database sia visibile sullo schermo. Ad esempio, il nome della persona da contattare verrà inserito al fondo della lettera; sarà quindi necessario far scorrere il documento verso il basso. Guida introduttiva a PrintShop Mail 37 2 Fare clic sul campo “Contatto” nella finestra Campi, trascinarlo nel documento e rilasciarlo al di sotto della riga “Cordiali saluti,”. Nel documento viene visualizzato un oggetto di testo che contiene il testo @Contatto@: Non vi è alcuna differenza fra un oggetto di testo creato con questa procedura e qualsiasi altro oggetto di testo. È possibile spostare, ridimensionare e modificare a piacere il contenuto dell’oggetto di testo. La dimensione dell’oggetto prescelta automaticamente è impostata per contenere il nome del campo e non il contenuto di quel campo nel database. 38 Guida introduttiva a PrintShop Mail Collegamento dei campi database alle variabili In PrintShop Mail le informazioni variabili non sono collegate immediatamente ai campi del database. Grazie all’utilizzo di espressioni, l’inclusione di variabili in un documento personalizzato è molto più flessibile di quanto consentito da un programma di mail merge convenzionale. Questo paragrafo illustra alcune delle possibilità di utilizzo di espressioni. Ulteriori informazioni sono fornite nel capitolo “Utilizzo delle espressioni in PrintShop Mail” a pagina 125. Trascinamento dei nomi dei campi nella finestra Variabili 1 Nel caso le finestre Database e Variabili non siano visibili, selezionare “Mostra Database” e “Mostra Variabili” nel menu "Finestre". 2 Selezionare un campo database nella finestra Database. 3 Trascinare il campo del database sulla finestra Variabili e rilasciarlo sulla variabile che deve essere collegata al campo. Il nome del campo sostituirà il nome del campo o l’espressione mostrata nella colonna “Calcolo” della finestra Variabili. Guida introduttiva a PrintShop Mail 39 Quando si rilascia un campo di database su una variabile già collegata, viene visualizzata una finestra di dialogo dove viene chiesta conferma prima della sovrascrittura del collegamento. Unione di campi multipli in una variabile Un oggetto di testo può contenere variabili multiple, ognuna delle quali può essere collegata a un campo database mediante il trascinamento (come descritto in precedenza). È anche possibile combinare campi database multipli in una variabile, per mezzo della seguente procedura. 1 Selezionare nella barra strumenti e fare clic all’interno dell’oggetto di testo che contiene l’indirizzo. Sostituire la prima riga (contenente le variabili @Nome@ e @Cognome@) con @Nome@. 2 Fare clic al di fuori dell’oggetto di testo per aggiornare la finestra Variabili. La variabile “Cognome” scompare e la variabile “Nome” viene mostrata con “” come calcolo. 40 Guida introduttiva a PrintShop Mail 3 Fare doppio clic sulla variabile”Nome” nella finestra Variabili. In questo modo viene aperta la finestra Espressione per variabile: 4 Fare doppio clic sul campo ”Nome” nell’elenco a destra. Il nome del campo viene copiato nella finestra dell’espressione in alto. 5 Fare clic sul pulsante simbolo &, utilizzato per aggiungere all’espressione il per concatenare le stringhe in un’espressione. Invece di fare clic sul pulsante, è anche possibile inserire il simbolo & per mezzo della tastiera. 6 Fare clic sul pulsante . Vengono aggiunte due virgolette all’espressione e il cursore di testo viene inserito fra di esse. Ora, inserire uno spazio. In questo modo verrà separato il contenuto dei campi “Nome” e “Cognome” nel database. Guida introduttiva a PrintShop Mail 41 7 Fare clic dietro all’espressione e aggiungere un ulteriore segno +. 8 Fare doppio clic sul campo ”Cognome” nell’elenco a destra. Il nome del campo viene aggiunto all’espressione che ora è completa: 9 Per verificare la presenza di errori nell’espressione, fare clic sul pulsante Verifica. Se viene identificato un errore, il cursore di testo si sposta alla posizione dell’errore e viene indicato il tipo di errore. 42 Guida introduttiva a PrintShop Mail 10 Fare clic su “OK” per assegnare l’espressione alla variabile. La prima parte dell’espressione è mostrata nella colonna “Calcolo” e il risultato per il record selezionato viene visualizzato a destra: 11 È possibile visualizzare i risultati dell’espressione per altri record nel database facendo clic sulle frecce visualizzate accanto al titolo della colonna “Risultato”. Scelta fra testi alternativi Se le informazioni memorizzate nel database non possono essere utilizzate con esattezza nel testo variabile del mailing personalizzato, sarà necessario creare un espressione in grado di creare i testi necessari in base alle informazioni disponibili nel database. La seguente procedura mostra come i nomi corti nel campo “Contatto” sono tradotti in versioni più accessibili nella lettera CatMetics. Per semplicità, verranno considerati solo due contatti: Jenny e Bob. 1 Fare doppio clic sulla variabile “Contatto” nella finestra “Variabili” per aprire la finestra Espressione per variabile per la variabile selezionata. Guida introduttiva a PrintShop Mail 43 2 Nell’elenco di pulsanti di scelta a sinistra, fare clic su “Logico”. L’elenco di funzioni disponibili è filtrato in modo da mostrare solo le funzioni che corrispondono al criterio di selezione. 3 Nell’elenco delle funzioni fare doppio clic sulla funzione IF( , , ) che verrà copiata nell’espressione con l’argomento della prima funzione selezionata. 4 Fare doppio clic sul campo ”Contatto” nell’elenco di campi a destra che verrà copiato nel primo argomento della funzione IF( ). Per completare l’espressione logica, aggiungere il testo = “Jenny”. 5 Fare doppio clic sul secondo argomento della funzione e digitare fra virgolette il nome del primo impiegato, “Jenny Lap”. 44 Guida introduttiva a PrintShop Mail 6 Fare clic sul secondo argomento della funzione e digitare fra virgolette il nome del secondo impiegato, “Bob Tigerman”. Fare clic su “OK” per accettare l’espressione e chiudere la finestra. Guida introduttiva a PrintShop Mail 45 Creazione di un oggetto immagine per grafici variabili 1 Fare clic su nella barra strumenti. 2 Tracciare un oggetto immagine nella posizione in cui si intende includere le immagini variabili. Per l’esempio CatMetics, tracciare un oggetto immagine immediatamente al di sotto al nome del contatto. Questo verrà utilizzato per visualizzare una fotografia del contatto. 3 La variabile utilizzata per l’oggetto immagine viene automaticamente denominata “Picture 1” e verrà visualizzata nella finestra Variabili. 46 Guida introduttiva a PrintShop Mail 4 Fare doppio clic sull’oggetto immagine per aprire una finestra dove è possibile modificare il nome della variabile e altre impostazioni. Le prossime due sottosezioni spiegano come determinare quali immagini vengano mostrate nelle copie personalizzate del documento. Nell’esempio CatMetics sono utilizzati entrambi gli esempi. Collegamento di oggetti immagine a un campo database 1 Fare doppio clic sulla variabile “Picture 1” nella finestra “Variabili”. In questo modo viene aperta la finestra per l’oggetto immagine tracciato al di sotto del nome del contatto e dell’azienda. In questo oggetto immagine verrà inserita una fotografia del contatto. 2 Verificare che la casella di selezione Espressione nella sezione “Unisci” sia selezionata (impostazione di default per gli oggetti immagine). Guida introduttiva a PrintShop Mail 47 3 Selezionare la casella di selezione “Ridimensiona (adatta) nella parte inferiore della finestra di impostazione. In questo modo si è certi che le varie foto si adatteranno all’interno dell’oggetto immagine, indipendentemente dalle dimensioni originali. 4 Chiudere questa finestra facendo clic su OK. 5 Fare doppio clic sulla variabile “Picture 1” nella finestra “Variabili”. In questo modo viene aperta la finestra per la generazione dell’espressione, che consente di immettere un espressione che stabilisce quali immagini verranno utilizzate per l’oggetto immagine. 6 Fare doppio clic sul campo ”Contatto” nell’elenco dei campi del database per copiarlo nell’espressione. 7 Aggiungere il testo & “.photo.eps” dietro la parentesi chiusa della funzione IF. In questo modo viene completata l’espressione per l’oggetto immagine: 48 Guida introduttiva a PrintShop Mail Utilizzo di un elenco fisso di immagini alternate 1 Creare un altro oggetto immagine da inserire in basso a destra della lettera. L’oggetto viene automaticamente denominato “Picture 2”. Fare doppio clic sull’oggetto immagine per aprire la finestra di impostazione. 2 Fare clic sul pulsante di scelta Sequenza (nella sezione “Unisci” della finestra) e fare clic sul pulsante Elenco. 3 Viene aperta la finestra Unisci Elenco. Fare clic sul pulsante “Aggiungi” per selezionare un file immagine. Dopo aver selezionato un’immagine e aver fatto clic su “Apri”, questa viene aggiunta all’elenco di unione. Selezionare nuovamente“Aggiungi” per aggiungere un altro file immagine; ad esempio, utilizzare le immagini EPS di gatti, disponibili nella cartella dimostrativa CatMetics. Per un elenco dei formati grafici supportati, consultare “Formati di file di immagine supportati” a pagina 163. 4 È possibile ripetere la stessa immagine per vari record consecutivi modificando il numero indicato a destra dell’elenco. Fare doppio clic sulla riga dove è indicato il file immagine e inserire il numero dei record per i quali si intende utilizzare l’immagine. Guida introduttiva a PrintShop Mail 49 5 La ciclizzazione dell’elenco viene effettuata selezionando la casella “Elenco ciclo”. L’altra opzione consente di ripetere l’ultima immagine per tutti i record restanti. 6 Dopo aver chiuso le finestre di unione dell’elenco e di impostazione, la variabile “Picture 2” scompare dalla finestra Variabili poiché non è più collegata per mezzo di un’espressione. 50 Guida introduttiva a PrintShop Mail Formattazione di oggetti di testo Modifica dello stile del testo Lo stile del testo può essere modificato selezionando il testo e scegliendo uno dei comandi nel menu Testo. Tenere presente che una variabile può avere una sola definizione di stile, vale a dire, se si desidera utilizzare differenti stili, caratteri, dimensioni e/o colori di testo per due differenti parti variabili di un oggetto di testo, sarà necessario creare due variabili e assegnare parte del testo e le proprietà di stile desiderati a ciascuna di esse. L’esempio seguente mostra come creare il messaggio “Salve” colorato che include il nome del gatto del destinatario (se disponibile nel database): 1 Creare un oggetto di testo al di sotto dell’oggetto “Picture 2”. 2 Inserire il testo “Saluti a”. Premere il tasto A Capo per aggiungere una nuova riga, quindi immettere il testo “@Gatto@”. 3 Selezionare l’oggetto di testo (fare clic al di fuori di esso, quindi su di esso), impostare l’allineamento su Centrato e la Dimensione a 14 punti. 4 Selezionare nella barra strumenti e fare clic sulla variabile @Gatto@ nell’oggetto di testo. Impostare lo Stile su Grassetto e la Dimensione a 18 punti. Guida introduttiva a PrintShop Mail 51 5 Fare clic sul selettore del colore del carattere e selezionare uno dei colori disponibili. 6 Ora è possibile fare doppio clic sulla variabile “Gatto” nella finestra Variabili e definirne l’espressione come segue: IF(Nome_gatto <>””, Nome_gatto, ”suo Micione”) 7 Selezionare il comando “Mostra Anteprima” nel menu “Finestre”. La parte inferiore del documento CatMetics ha ora il seguente aspetto: 52 Guida introduttiva a PrintShop Mail Stampa del mailing 1 Selezionare il comando “Formato di Stampa...” nel menu “File” per verificare che le proprietà della pagina per la stampante che si utilizzerà per la stampa del mailing siano impostate correttamente. Modificare le impostazioni se necessario. È possibile salvare i propri valori di default premendo il tasto ‘Alt’ e facendo contemporaneamente clic su “OK”. 2 Selezionare il comando "Stampa..." nel menu "File". PrintShop Mail apre una finestra di dialogo che consente di impostare opzioni specifiche: 3 Selezionare “Tutto” se si desidera stampare tutti i record del database aperto o inserire a destra l’intervallo di record desiderato. 4 Se non si desidera stampare tutte le pagine del documento, è possibile aprire una finestra di dialogo standard per le proprietà della stampante premendo il pulsante “Cambia” nella sezione delle preferenze della stampante. Guida introduttiva a PrintShop Mail 53 5 Se si possiede un database di grandi dimensioni e si desidera dividere i processi di stampa, è possibile selezionare l’opzione corrispondente e specificare il numero di pagine da stampare per ogni processo di stampa. Per ulteriori informazioni, consultare “Divisione dei processi di stampa” a pagina 150. Creazione di etichette di indirizzi per il mailing Le etichette per indirizzi sono in genere molto più piccole di una pagina stampata e sono spesso stampate su fogli adesivi che contengono più etichette. PrintShop Mail fornisce supporto specifico per la stampa di documenti multipli personalizzati per ogni pagina stampata. Questa sezione dell’esercitazione descrive la procedura per mezzo di un esempio disponibile anche sul CD. Nella descrizione successiva viene utilizzato per l’etichetta un EPS creato con QuarkXPress e disponibile sul CD. Se si crea la propria immagine EPS, verificare che le dimensioni del documento EPS siano impostate in modo che questo si adatti all’etichetta. 1 Creare un nuovo documento. Nella finestra di dialogo “Impostazioni Layout” che viene aperta selezionare l’opzione “Altro” dall’elenco a discesa e immettere la larghezza e l’altezza desiderate per una etichetta di indirizzo, come indicato. È possibile utilizzare sia il punto (.) che la virgola (,) come separatore delle migliaia. Per modificare le impostazioni selezionare “Controllo – Numeri” nel menu Apple. 54 Guida introduttiva a PrintShop Mail 2 Dopo aver fatto clic su OK, verrà visualizzato nella finestra del programma PrintShop Mail un nuovo documento con le dimensioni specificate. 3 Se non è stato ancora aperto un database, aprire il database “CatData.dbf” o importare il database “CatData.tab”. Se si è appena terminata la sezione precedente dell’esercitazione, questo database sarà ancora aperto. 4 Registrare il documento con il nome “CatLabel.psm”. 5 Selezionare “Inserisci Immagine” o “Inserisci PDF” nel menu “File” e selezionare il file che contiene gli elementi statici necessari per l’etichetta. Per l’esercitazione, selezionare il file “CatLabel.eps”. 6 Se l’immagine è più piccola della dimensione del layout selezionato, sarà necessario spostarla nella posizione desiderata sull’etichetta. 7 Tracciare di un oggetto di testo per contenere il nome e l’indirizzo del destinatario. 8 Trascinare i campi del database sull’oggetto di testo e immettere spazi e ritorni a capo dove necessario. Per informazioni, consultare la descrizione a pagina 34. Guida introduttiva a PrintShop Mail 55 9 Selezionare il comando “Mostra Anteprima” nel menu “Finestre” per visualizzare il risultato. Sfogliare il database facendo clic sulle frecce nella parte superiore della finestra delle variabili. Il design dell’etichetta per l’esercitazione avrà il seguente aspetto: 10 Verificare che il “Formato di Stampa” sia corretto per la stampante e la carta che verranno utilizzate. Il formato pagina determina il numero di etichette che è possibile inserire in una pagina stampata. 56 Guida introduttiva a PrintShop Mail 11 Aprire "Preferenze" nel menu "Modifica" e selezionare la sezione “Sequenza”. Viene visualizzata la finestra che segue: 12 Specificare il numero di ripetizioni in direzione orizzontale e verticale. Il numero in parentesi indica il numero massimo di stampe che sarà possibile inserire sulla pagina con le dimensioni di layout attuali e il formato di pagina della stampante selezionata. Tenere presente che è necessario premere il tasto Tabulatore dopo ogni modifica in modo che gli altri controlli di questa finestra di dialogo riflettano le modifiche. 13 La sezione Priorità determina l’ordine nel quale le copie del documento layout saranno posizionate sulla pagina. Selezionare una priorità nell’elenco a discesa a sinistra. L’elenco a comparsa successivo consente di invertire l’ordinamento sul livello di priorità specificato. Mentre si eseguono le modifiche, l’immagine a destra Guida introduttiva a PrintShop Mail 57 viene modificata in modo da riflettere le modifiche. Per ulteriori informazioni, consultare “Definizione della sequenza di stampa” a pagina 102. 14 Al termine della selezione delle preferenze per la Sequenza, chiudere la finestra di dialogo ed eseguire il comando “Stampa...” nel menu “File”. 58 Guida introduttiva a PrintShop Mail Creazione di documenti PrintShop Mail Introduzione Questo capitolo illustra tutto ciò che è necessario conoscere per creare documenti in PrintShop Mail. Vengono trattati gli argomenti che seguono: Argomento Vedere Struttura di un documento PrintShop Mail pagina 60 Creazione di un nuovo documento PrintShop Mail pagina 61 Apertura di un documento PrintShop Mail esistente pagina 64 Gestione delle pagine in un documento PrintShop Mail pagina 65 Creazione ed eliminazione di oggetti pagina 71 Manipolazione di oggetti pagina 77 Formattazione di oggetti pagina 86 Formattazione dei contenuti di un oggetto di testo pagina 90 Integrazione di codici a barre in PrintShop Mail pagina 96 Modifica delle preferenze di PrintShop Mail pagina 98 Creazione di documenti PrintShop Mail 59 Struttura di un documento PrintShop Mail Elementi statici della pagina Gli elementi statici della pagina sono normalmente creati con applicazioni quali QuarkXPress™, Aldus Freehand™, Adobe Illustrator™ o Adobe Photoshop™. Con queste applicazioni è possibile creare immagini statiche (EPS o altri formati), che possono poi essere importate in un documento PrintShop Mail utilizzando il comando “Inserisci Immagine”. Se si dispone di Adobe Acrobat 4.0 o superiore e almeno 50 MByte di memoria disponibile sul proprio Macintosh, è anche possibile inserire file PDF. Elementi variabili della pagina Gli elementi variabili della pagina sono definiti come oggetti PrintShop Mail: gli oggetti testo e immagine che vengono aggiunti dal programma. Le variabili oggetto sono legate ai campi database e il contenuto viene modificato con ogni record utilizzato del database. Dimensioni pagina e area stampabile La dimensione della pagina per il documento può essere selezionata per mezzo del comando “Imposta Layout” nel menu File. Per evitare che parti di oggetti siano posizionate al di fuori dell’area stampabile, selezionare “Mostra Area Stampabile” nel menu Visualizza. In 60 Creazione di documenti PrintShop Mail prossimità dei righelli, ai margini del documento, vengono visualizzate sottili linee blu. Queste linee circondano l’area stampabile nella quale devono essere posizionate le variabili PrintShop Mail. area, stampabile Informazioni relative alle opzioni di smarginatura, indicatori di ritaglio e linee di piegatura sono disponibili in “Definizione di smarginatura e indicatori di ritaglio” on page 147. Creazione di un nuovo documento PrintShop Mail 1 Selezionare “Nuovo” nel menu "File". Viene visualizzata la finestra che segue: Verticale Orizzontale Creazione di documenti PrintShop Mail 61 2 Modificare le impostazioni secondo le proprie necessità. La tabella seguente riporta ulteriori informazioni della finestra Impostazioni Layout. È possibile utilizzare sia il punto (.) che la virgola (,) come separatore delle migliaia; per modificare le impostazioni selezionare “Controllo – Numeri” nel menu Apple. Impostazioni Descrizione Pagina Selezionare un formato standard per il documento PrintShop Mail, vale a dire A4, A3, B5, Lettera USA. Selezionare “Altro” per inserire impostazioni personalizzate. Larghezza Immettere la larghezza personalizzata (attivata se si seleziona “Altro...” come formato pagina). Altezza Immettere l’altezza personalizzata (attivata se si seleziona “Altro...” come formato pagina). Orientamento Selezionare orizzontale (pulsante inferiore) o verticale (pulsante superiore). È possibile modificare le Impostazioni Layout in qualsiasi momento dopo la creazione del documento, selezionando “Impostazioni Layout” nel menu “File”. 3 Fare clic su “OK”. Viene aperto un nuovo documento PrintShop Mail. 62 Creazione di documenti PrintShop Mail 4 Per salvare il documento, selezionare “Registra col Nome...” nel menu "File". Viene visualizzata la finestra che segue: 5 Inserire un nome, scegliere la cartella dove si desidera registrare il documento e fare clic sul pulsante “Registra”. Creazione di documenti PrintShop Mail 63 Apertura di un documento PrintShop Mail esistente 1 PrintShop Mail consente di aprire un solo documento alla volta. Se si desidera aprire un altro documento, selezionare “Chiudi” nel menu File per chiudere il documento aperto. 2 Selezionare “Apri...” nel menu "File". Viene visualizzata la finestra che segue: 3 Selezionare un documento ” PrintShop Mail dall’elenco e fare clic su “Apri”. Potrebbe essere visualizzata la finestra che segue: 4 Fare clic su “OK”. Viene aperto il documento. Se fosse necessario aprire un database manualmente, consultare “Utilizzo di un database nativo (DBF)” on page 113. 64 Creazione di documenti PrintShop Mail 5 Se si apre un documento sul quale si è lavorato recentemente, è possibile trovarlo elencato nel breve elenco di documenti aperti recentemente che si trova nel menu “File” nel sottomenu “Apri Recenti”. Gestione delle pagine in un documento PrintShop Mail Inserimento di pagine 1 Selezionare "Inserisci..." nel menu "Layout". 2 Selezionare il numero di pagine che si desidera inserire e indicare la posizione di inserimento. Fare clic su “OK” per inserire le pagine. La prima pagina inserita viene visualizzata sul layout. Eliminazione di pagine 1 Selezionare il comando "Rimuovi Pagine..." nel menu "Layout". Creazione di documenti PrintShop Mail 65 2 Impostare i numeri di pagina per l’intervallo di pagine che si desidera rimuovere e fare clic su “OK”. Tutti gli oggetti sulla pagina rimossa (oggetti statici e variabili) vengono persi. 3 Tenere presente che un documento PrintShop Mail deve contenere almeno una pagina. Non è concesso eliminare l’ultima pagina rimanente. Spostamento di pagine 1 Selezionare il comando "Sposta..." nel menu "Layout". Viene visualizzata la finestra che segue: 2 Immettere i numeri di pagina per l’intervallo di pagine che si desidera spostare, la loro destinazione e fare clic su “OK”. 66 Creazione di documenti PrintShop Mail Utilizzo della finestra Layout documento 1 Aprire la finestra Layout Documento selezionando il comando “Mostra condizioni layout” nel menu “Finestre”. La finestra ha il seguente aspetto. Le proprietà della pagina (un nome di pagina e il vassoio della carta utilizzato per la stampa di ciascuna pagina) sono visualizzate a destra del numero di pagina. 2 Per aggiungere una pagina, selezionare la pagina dopo la quale si intende inserire una nuova pagina e fare clic per sul simbolo di aggiunta pagina (visibile nella parte inferiore destra della finestra). 3 Per eliminare una pagina, selezionare le pagine nella finestra Layout Documento e premere il simbolo del cestino. Prima dell’eliminazione della pagina, viene visualizzata una finestra di dialogo di conferma. 4 Per spostare una pagina, selezionare la pagina nella finestra Layout Documento e trascinarla in una posizione differente. Un piccolo triangolo a sinistra della finestra mostra dove verrà posizionata la pagina al rilascio del pulsante del mouse. Creazione di documenti PrintShop Mail 67 5 Per impostare o modificare il nome di una pagina, fare doppio clic sulla pagina nella finestra Layout Documento. Viene visualizzata la finestra che segue: Immettere il nome desiderato per la pagina e fare clic su “OK”. Il nome viene visualizzato nella finestra Layout documento al di sopra della selezione del vassoio: 6 Le opzioni di selezione del vassoio dipendono dalla stampante utilizzata. L’elenco consente di selezionare un vassoio differente per ciascuna pagina del documento. 7 Chiudere la finestra Layout Documento selezionando “Nascondi Layout Documento” nel menu “Finestre” o facendo clic sul pulsante di chiusura nella finestra Layout documento. 68 Creazione di documenti PrintShop Mail Inserimento di immagini EPS 1 Selezionare “Inserisci immagine...” nel menu "File". Viene visualizzata la finestra che segue: 2 Selezionare il file immagine per la pagina corrente del documento PrintShop Mail. Fare quindi clic su “Apri”. 3 Spostare il file immagine nella posizione desiderata. Se si desidera ridimensionare l’immagine, trascinarne i lati verso l’interno o verso l’esterno per mezzo delle maniglie di ridimensionamento visualizzati selezionando l’immagine sullo schermo. È anche supportato l’utilizzo di variabili a carattere singolo in file EPS e di altro tipo (devono essere comprese fra due simboli @ e non possono essere centrate). 4 Ripetere questi procedimenti per tutte le pagine del documento, con tutti i file immagine che si desidera inserire. 5 Se le immagini sono parzialmente sovrapposte, spostarle su livelli differenti selezionando una di esse e scegliendo uno dei comandi del sottomenu “Sposta” nel menu “Elemento”. Creazione di documenti PrintShop Mail 69 Inserimento di immagini PDF 1 Selezionare “Inserisci PDF...” nel menu "File". 2 Quando si esegue questa operazione per la prima volta, PrintShop Mail non è a conoscenza della posizione di Adobe Acrobat e viene aperta una finestra di dialogo che consente di individuare il programma: PrintShop Mail inserisce il plug-in per Acrobat nella cartella Plugins di Acrobat e avvia il programma. Successivamente, quando si inserisce un PDF, PrintShop Mail avvia automaticamenteAdobe Acrobat in background. La posizione del programma è memorizzata nelle preferenze di PSMail. 3 Dopo l’avviamento di Adobe Acrobat, è possibile selezionare il PDF da aprire: 4 70 Spostare l’immagine nella posizione desiderata sulla pagina. Creazione di documenti PrintShop Mail Creazione ed eliminazione di oggetti Creazione di un oggetto di testo 1 2 Fare clic sulla barra strumenti. Tracciare un oggetto di testo nella posizione in cui si intende includere il testo variabile. Per visualizzare il righello tabulazioni, selezionare “Mostra Righello Tabulazioni” nel menu “Finestre”. Il righello viene visualizzato solo quando si fa clic su un oggetto di testo. 3 Immettere i nomi delle variabili fra due simboli @: È possibile combinare le variabili con testo normale: il testo non compreso fra due simboli @ verrà stampato su tutte le copie del documento, con le variabili riempite a seconda dell’espressione. Per informazioni sulle impostazioni di tabulazione, consultare “Impostazione delle tabulazioni in un oggetto di testo” on page 92. Creazione di documenti PrintShop Mail 71 4 Dopo aver immesso la prima variabile e aver fatto clic al di fuori dell’oggetto di testo, viene visualizzata la finestra Variabile che mostra tutti i nomi di variabile noti: 5 Procedere in modo analogo per tutti gli oggetti di testo che si desidera includere nel documento. 6 Per modificare il testo, fare clic su nella barra strumenti prima di fare clic su un oggetto di testo oppure, fare doppio clic sull’oggetto di testo. In questo modo si passa alla modalità di inserimento. Quando si fa clic al di fuori dell’oggetto di testo, il programma ritorna automaticamente alla modalità di selezione. 7 Per visualizzare il contenuto degli Appunti, prima di incollarne il contenuto in un oggetto di testo, selezionare il comando ”Mostra gli Appunti” nel menu “Modifica”. Se il nome di una variabile è utilizzato più di una volta, i contenuti della variabile vengono modificati in tutti gli oggetti di testo dove sono state utilizzati, a seconda dell’espressione assegnata (visualizzata nella finestra Variabili). 72 Creazione di documenti PrintShop Mail Creazione di un oggetto immagine 1 Fare clic sulla barra strumenti . 2 Tracciare un oggetto immagine nella posizione in cui si intende includere le immagini variabili. Nella finestra Variabili verrà visualizzato il nome “Immagine 1”. 3 Fare doppio clic sull’oggetto immagine. Viene visualizzata la finestra di impostazione: Creazione di documenti PrintShop Mail 73 4 Immettere un nome per l’oggetto immagine, se necessario. Il nome verrà riportato automaticamente nella finestra Database. 5 6 Verificare le opzioni desiderate nel gruppo “Adatta a rettangolo”. Opzione Descrizione Clip L’immagine importata mantiene le dimensioni originali, ma solo la parte visibile dell’oggetto immagine verrà stampata. Ridimensiona (adatta) L’immagine importata verrà ridimensionata alle dimensioni più adatte all’interno dell’oggetto immagine, mantenendo le proporzioni originali. Parte dell’oggetto immagine potrebbe risultare vuoto. Ridimensiona (riempi) L’immagine importata verrà ridimensionata in modo da riempire l’intero oggetto immagine, mantenendo le proporzioni originali. Parte dell’immagine potrebbe risultare tagliata. Centra immagine L’immagine importata verrà visualizzata nella parte centrale dell’oggetto immagine. Fare clic su “OK”. Per informazioni sulle opzioni “Unisci”, consultare “Creazione di un oggetto immagine per grafici variabili” on page 46. 74 Creazione di documenti PrintShop Mail Eliminazione di un oggetto 1 Premere nella barra strumenti e selezionare l’oggetto che si desidera eliminare. Tutte le variabili definite per l’oggetto che si sta per eliminare verranno rimosse, comprese le espressioni e altre impostazioni definite per esse. 2 Premere il tasto Ritorno unitario o selezionare “Rimuovi” nel menu “Modifica”. Creazione di documenti PrintShop Mail 75 Come ottenere informazioni su un’immagine 1 Selezionare un’immagine facendo clic su di essa. 2 Selezionare il comando “Informazioni” nel menu "Elemento" o fare doppio clic sull’immagine. Se si è selezionata un’immagine EPS, viene visualizzata la finestra Immagine statica: Se si è selezionato un oggetto immagine, viene visualizzata la finestra Immagine variabile. 76 Creazione di documenti PrintShop Mail Manipolazione di oggetti Se si desidera modificare con precisione la posizione e le dimensioni di oggetti, utilizzare la finestra Coordinate. Selezionare il comando “Mostra Coordinate” nel menu "Finestre". Per ulteriori informazioni, consultare “Utilizzo della finestra Coordinate” on page 84. Spostamento di oggetti 1 Selezionare nella barra strumenti e fare clic sull’oggetto. 2 Per selezionare oggetti multipli, tenere premuto il tasto Maiuscole mentre si fa clic su ognuno di essi o tracciare una casella che racchiude gli oggetti. Per selezionare tutti gli oggetti sulla pagina corrente, scegliere “Seleziona Tutto” nel menu “Modifica”. Tenere presente che in questo modo vengono anche selezionate le immagini statiche. 3 Posizionare il cursore nell’oggetto selezionato Il cursore si trasforma in un quadratino con quattro frecce dirette verso l’esterno. 4 Trascinare l’oggetto nella nuova posizione. Consultare inoltre “Utilizzo delle guide per il posizionamento di oggetti” on page 80. Se si desidera spostare un oggetto di un pixel alla volta, selezionarlo e spostarlo utilizzando i tasti di direzione anziché il mouse. Creazione di documenti PrintShop Mail 77 Ridimensionamento di oggetti 1 Selezionare nella barra strumenti e fare clic sull’oggetto. 2 Sugli angoli e sulla parte mediana di ogni lato del bordo dell’oggetto vengono visualizzate delle maniglie. Spostare il cursore su una delle maniglie. Il cursore si trasforma in una sottile freccia a due punte. 3 Fare clic sulla maniglia e trascinarla per ridimensionare l’oggetto. Il testo andrà a capo automaticamente quando supera la dimensione dell’oggetto di testo. In questo caso, nell’angolo inferiore destro dell’oggetto di testo verrà visualizzato un quadratino. Tenere presente che questo viene visualizzato solo quando il testo supera la dimensione dell’oggetto, vale a dire il quadratino verrà visualizzato per alcuni record ma non per altri, come mostrato nell’esempio seguente: 4 Per verificare se i dati provenienti da tutti i record possono essere contenuti dalla casella di testo, utilizzare la funzione di controllo del layout, come descritto in “Verifica di documenti PrintShop Mail” on page 145. Per ripristinare le dimensioni originali di un’immagine, selezionare l’immagine e “Dimensioni Originali” nel menu “Elementi”. 78 Creazione di documenti PrintShop Mail Visualizzazione di guide sul documento 1 Selezionare il comando “Mostra Righelli Layout” nel menu "Finestre". 2 Selezionare il comando “Mostra Righelli” nel menu "Visualizza". 3 Fare clic sulle frecce nella parte destra del righello superiore e selezionare “Guide” nel menu a comparsa: 4 Per creare una guida verticale, fare clic sul righello verticale (sul lato sinistro della finestra del documento) e trascinare il mouse sul documento. Per creare una guida orizzontale, fare clic sul righello orizzontale (sulla parte superiore della finestra del documento) e trascinare il mouse verso il basso. 5 Mentre si trascina il mouse viene visualizzata una guida. Rilasciare il pulsante del mouse quando la guida ha raggiunto la posizione desiderata. 6 Le guide vengono visualizzate come linee verdi al di sopra di tutti gli elementi visibili della pagina (è possibile modificare le impostazioni delle guide nelle preferenze). Guida Creazione di documenti PrintShop Mail 79 7 È possibile inserire più guide verticali e orizzontali. Ogni pagina ha il proprio set di guide. 8 Per rimuovere una guida, posizionare il mouse su di essa e, quando il cursore cambia forma, trascinare la guida verso il righello orizzontale o verticale. Utilizzo delle guide per il posizionamento di oggetti 1 Selezionare il comando “Allinea alle Guide” nel menu "Visualizza" per rendere le guide “magnetiche”. 2 Selezionare un oggetto e spostarlo verso la guida orizzontale e/o verticale. Quando si rilascia l’oggetto in prossimità delle guide, questo si sposta in modo da allinearsi esattamente con le guide. 3 Per ridurre o aumentare l’”Intensità magnetica” delle guide, selezionare il comando “Preferenze...” nel menu “Modifica”: 80 Creazione di documenti PrintShop Mail 4 Modificare il valore per “Intensità magnetica” in questa finestra di dialogo e fare clic su “OK”. Il numero di punti indicato rappresenta la distanza dalla guida entro la quale un oggetto viene attratto nella posizione della guida. Rotazione di oggetti 1 Selezionare l’oggetto che si desidera ruotare. 2 Per selezionare oggetti multipli, tenere premuto il tasto Maiuscole mentre si fa clic su ognuno di essi o tracciare una casella che racchiude gli oggetti. Per selezionare tutti gli oggetti sulla pagina corrente, scegliere “Seleziona Tutto” nel menu “Modifica”. Tenere presente che in questo modo vengono anche selezionate le immagini statiche. 3 Aprire il sottomenu “Ruota” nel menu “Elementi” e selezionare una delle opzioni disponibili, vale a dire 0˚, 90˚, 180˚ o 270˚. Gli oggetti e i contenuti verranno ruotati in senso orario dell’angolo selezionato. Creazione di documenti PrintShop Mail 81 Allineamento di oggetti 1 Tenere premuto il tasto Maiuscole mentre si seleziona l’oggetto che si desidera allineare. In alternativa, è anche possibile tracciare una casella che racchiuda tutti gli oggetti da allineare. 2 Aprire il sottomenu “Allinea” nel menu “Elementi”. 3 Selezionare una delle opzioni disponibili nel sottomenu: Opzioni allineamento 82 Descrizione Sinistra Per allineare gli oggetti lungo i bordi sinistri. Destra Per allineare gli oggetti lungo i bordi destri. Superiore Per allineare gli oggetti lungo i bordi superiori. Inferiore Per allineare gli oggetti lungo i bordi inferiori. Centra Orizzontale Per allineare gli oggetti lungo i centri orizzontali. Centra Verticale Per allineare gli oggetti lungo i centri verticali. Creazione di documenti PrintShop Mail Spostamento di oggetti avanti o indietro Se gli oggetti sono (parzialmente) sovrapposti, il loro ordinamento determina quali oggetti sono stampati al di sopra degli altri. Gli oggetti sono organizzati in livelli, da quello posteriore (stampato per primo sulla pagina) a quello anteriore (stampato per ultimo, vale dire al di sopra degli altri oggetti). 1 Selezionare 2 Selezionare l’oggetto che si desidera modificare. Tenere premuto il tasto dalla barra strumenti. Maiuscole per selezionare più oggetti contemporaneamente. 3 Aprire il sottomenu “Sposta” nel menu “Elementi” e selezionare una delle opzioni disponibili. I comandi nel sottomenu sono: Opzione Descrizione In Primo Piano Per posizionare un oggetto al di sopra di tutti gli altri. Avanti Per spostare un oggetto avanti di un livello. Indietro Per spostare un oggetto indietro di un livello. Sullo Sfondo Per posizionare un oggetto dietro a tutti gli altri. Creazione di documenti PrintShop Mail 83 Bloccaggio e sbloccaggio di oggetti 1 Selezionare dalla barra strumenti. 2 Selezionare gli oggetti che si desidera bloccare o sbloccare e selezionare il comando “Blocca” o “Sblocca” nel menu “Elementi”. Le maniglie di un oggetto bloccato diventano grigie. Non è possibile spostare oggetti bloccati ma è tuttavia possibile modificarne il contenuto (comprese le impostazioni). Utilizzo della finestra Coordinate 1 Selezionare il comando “Mostra Coordinate” nel menu "Finestre". Viene visualizzata la finestra Coordinate: 2 Selezionare l’unità di misura che si desidera utilizzare: mm, pollici, cicero, didot, pica o punti. L’unità selezionata nella finestra Coordinate viene anche applicata ai righelli Layout e Tabulazione e alle unità di misura nelle preferenze. 84 Creazione di documenti PrintShop Mail 3 I valori nella finestra Coordinate sono aggiornati automaticamente quando si sposta o si ridimensiona l’oggetto. Per impostare con precisione la posizione e le dimensioni degli oggetti, è possibile modificare i valori (i valori in grigio non sono modificabili quando l’oggetto è bloccato). Valore Descrizione X mostra la posizione orizzontale e Y la posizione verticale dell’oggetto selezionato. 0,0 è l’angolo superiore sinistro. W mostra la larghezza e H l’altezza dell’oggetto selezionato. ∆h mostra la variazione della posizione orizzontale dell’oggetto e ∆v la variazione relativa alla posizione verticale mentre lo si sposta o lo si ridimensiona. 4 Fare clic su “Applica” per confermare le nuove impostazioni o “Ripristina” per annullare le modifiche e ritornare ai valori precedenti. Creazione di documenti PrintShop Mail 85 Formattazione di oggetti Modifica dello stile dei bordi 1 Selezionare l’oggetto per il quale si desidera modificare i bordi. 2 Fare clic su nella barra strumenti del documento. Viene visualizzato un menu a comparsa dove è possibile selezionare lo spessore desiderato della linea. Se si sposta il mouse al di fuori dell’area del menu a comparsa, questo menu viene visualizzato come finestra fluttuante che resta aperta e può essere utilizzata per modificare lo stile dei bordi per altri oggetti. 3 Se si seleziona “Altro...” viene visualizzata la seguente finestra di dialogo: Immettere lo spessore desiderato per la linea e fare clic su “OK”. Modifica colori oggetto I colori di sfondo, bordi e testo per oggetti di testo variabili possono essere scelti separatamente, mentre per le immagini variabili è possibile solo selezionare i colori di sfondo e bordo. 86 Creazione di documenti PrintShop Mail Se si selezionano i colori quando nessun oggetto è selezionato, si modifica il colore di default che verrà utilizzato per la creazione di un nuovo oggetto. I colori di default sono memorizzati nelle preferenze e sono utilizzati alla successiva apertura di PrintShop Mail. La procedura per modificare i colori degli oggetti è la stessa per tutti gli elementi dell’oggetto che possono essere impostati. I pulsanti che aprono la palette dei colori o il Color Picker sono ripetuti per i tre elementi differenti e sono inseriti nella barra strumenti del documento come segue. sfondo bordo testo color picker tavolozza colore Scelta di colori dalla tavolozza 1 Selezionare l’oggetto per il quale si desidera selezionare il colore di sfondo, bordo e/o testo. È possibile modificare il colore per più di un oggetto alla volta selezionando oggetti multipli mentre si tiene premuto il tasto Maiuscole. 2 Scelta di un colore dalla tavolozza colore Fare clic sull’indicatore sulla barra strumenti del documento (nella sezione riempimento, bordo o testo). Selezionare uno dei colori della tavolozza. 3 Se si sposta il mouse al di fuori dell’area della tavolozza colore, questa si separa dalla barra strumenti e diventa una finestra fluttuante. La barra del titolo mostra l’elemento per il quale è utilizzata la tavolozza. Questa finestra rimane aperta finché non si fa clic sul pulsante di chiusura. Creazione di documenti PrintShop Mail 87 4 È possibile ridefinire un colore nella tavolozza facendo doppio clic sul colore. In questo modo viene aperto il Color Picker, descritto nel paragrafo successivo. Dopo aver definito il colore, il colore selezionato nella tavolozza viene sostituito. 5 Dato che la stessa tavolozza colore è utilizzata per tutti i e tre gli elementi, lo stesso colore viene modificato allo stesso modo in tutte le tavolozze. Definizione dei colori in Color Picker 1 Selezionare l’oggetto per il quale si desidera selezionare il colore di sfondo, bordo e/o testo. 2 Fare clic sull’indicatore corrente del colore sulla barra strumenti dell’elemento che si desidera modificare (riempimento, bordo o testo). Viene visualizzata la finestra di Color Picker: 3 Selezionare un colore nella ruota del colore o immettendo i valori nelle caselle di modifica a destra. La luminosità può essere modificata trascinando la barra di scorrimento al di sotto della ruota del colore. Fare clic su “OK” per impostare il colore. 88 Creazione di documenti PrintShop Mail Sovrastampa e ritaglio Applicazione di sovrastampa agli oggetti La sovrastampa è utilizzata per mostrare lo sfondo attraverso l’oggetto di testo. 1 Selezionare un oggetto contenente i dati variabili. In questo esempio il colore del testo è giallo e lo sfondo è ciano: 2 Selezionare “Sovrastampa” nel menu "Elementi". Il testo giallo si unisce con lo sfondo ciano e il risultato stampato sarà verde: L’unione di sfondo e primo piano non può essere visualizzata sullo schermo, quindi il colore verde non sarà mostrato neppure selezionando “Mostra Anteprima”. Applicazione di ritaglio agli oggetti Il ritaglio è utilizzato per nascondere lo sfondo dietro l’oggetto. 1 Selezionare l’oggetto. 2 Selezionare “Ritaglio” nel menu "Elementi". L’oggetto verrà stampato esattamente come si presenta sullo schermo, indipendentemente dallo sfondo. Nell’esempio precedente, il testo “Koozbaine” verrà visualizzato in giallo. Creazione di documenti PrintShop Mail 89 Formattazione dei contenuti di un oggetto di testo Immissione di testo e variabili in un oggetto di testo 1 Selezionare “Mostra Caratteri Invisibili” nel menu “Finestre” per visualizzare i simboli di testo. 2 Selezionare nella barra strumenti e fare clic all’interno dell’oggetto di testo. 3 Iniziare a digitare il testo e le variabili. Le variabili devono essere comprese fra due simboli @, ad esempio @Name@ e possono contenere un massimo di 30 caratteri. 90 Creazione di documenti PrintShop Mail Allineamento del testo in un oggetto di testo 1 Posizionare il cursore nell’oggetto di testo. 2 Fare clic sul pulsante appropriato nella barra strumenti del documento o selezionare un comando dal sottomenu “Allinea” nel menu “Testo”. Barra strumenti Menu Allinea Sinistra Per allineare a sinistra il testo nell’oggetto di testo. Centrato Per centrare il testo in un oggetto di testo Destra Giustificato Creazione di documenti PrintShop Mail Descrizione Per allineare a destra il testo nell’oggetto di testo. Per giustificare il testo nell’oggetto di testo. 91 Impostazione delle tabulazioni in un oggetto di testo 1 Posizionare il cursore nell’oggetto di testo. 2 Selezionare il comando “Mostra Righello Tabulazioni” nel menu "Finestre". Il righello tabulazioni verrà visualizzato al di sopra dell’oggetto di testo selezionato. Selettore tabulazione Margine sinistro e rientro Margine destro Posizioni tabulazioni 3 Fare clic sul selettore della tabulazione nella parte superiore del righello e selezionare il tipo di tabulazione nel menu a comparsa. Il tipo “Margine destro” è descritto di seguito: 4 Fare clic sulla parte inferiore del nelle posizioni dove si desidera inserire una tabulazione. Il simbolo di tabulazione appropriato è inserito nelle posizioni selezionate. 92 Creazione di documenti PrintShop Mail Modifica dell’impostazione delle tabulazioni in un oggetto di testo 1 Fare clic sulla posizione di una tabulazione sul righello del testo. Viene visualizzata la finestra Impostazioni Tabulazione: 2 Modificare le impostazioni nella finestra Impostazioni Tabulazione: Impostazioni Descrizione Allineamento Selezionare un’altra opzione di allineamento per la tabulazione. Posizione Immettere un’altra posizione per la tabulazione. Tenere presente che per modificare la posizione di una tabulazione è sufficiente trascinarla in un’altra posizione sul righello di testo. 3 Per visualizzare un’anteprima, fare clic su “Applica”. 4 Fare clic su “OK” per accettare le modifiche o su “Annulla” per rifiutarle. Per rimuovere una posizione di tabulazione è sufficiente trascinare la freccia al di fuori del righello di testo. La parte superiore del righello di testo visualizza il messaggio “elimina”. Creazione di documenti PrintShop Mail 93 Rientro del testo in un oggetto di testo 1 Selezionare le righe di testo da far rientrare. 2 Trascinare l’indicatore di rientro nella posizione desiderata sul righello di testo. Selettore tabulazione Margine sinistro e rientro Margine destro Posizioni tabulazioni 3 Trascinare il margine destro nella posizione desiderata sul righello di testo. Tenere presente che l’indicatore del margine destro determina il punto in cui il testo va a capo automaticamente quando il testo supera la lunghezza massima per l’oggetto di testo. Definizione dell’interlinea fra righe di testo 1 Selezionare le righe in un oggetto di testo per le quali si desidera modificare l’interlinea. 2 Selezionare “Interlinea” nel menu "Testo". Viene visualizzata la finestra che segue: 94 Creazione di documenti PrintShop Mail 3 Selezionare una delle opzioni disponibili. Impostazione Descrizione Automatico Per applicare un interlinea di default basata sul carattere e la dimensione. Fisso Per applicare un’interlinea personalizzata, in punti. Definizione di caratteri, stile e dimensione del testo 1 Selezionare il testo in un oggetto di testo; è possibile applicare caratteri, stili e dimensioni differenti a varie parti del testo all’interno dello stesso oggetto di testo. 2 Selezionare il testo e applicare il carattere, dimensione e stile desiderati utilizzando i sottomenu “Carattere”, “Dimensione” e “Stile” nel menu “Testo”. È possibile applicare un solo tipo di carattere, stile e dimensione a un testo variabile; se si seleziona parte di un nome di variabile e si applica la formattazione del testo, la formattazione verrà eliminata o applicata all’intero testo della variabile. Creazione di documenti PrintShop Mail 95 Integrazione di codici a barre in PrintShop Mail Informazioni dettagliate relative alle funzioni codice a barre sono fornite nell’Appendice, che contiene l’elenco corrente dei generatori di codici a barre disponibili. 1 Tracciare un oggetto di testo e immettere il nome di una variabile, ad esempio @Barcode@. 2 Fare doppio clic sul nome selezionato della variabile nella finestra Variabili. Viene visualizzata la finestra Espressione. 3 Fare clic sul pulsante di scelta “Codice a barre” per visualizzare tutti i generatori di codice a barre e selezionare la funzione richiesta dall’elenco. Una funzione codice a barre traduce il codice numerico in una stringa di testo che restituisce il codice a barre desiderato quando stampata con un carattere speciale per codici a barre. 96 Creazione di documenti PrintShop Mail 4 Immettere il campo del database che contiene il codice da tradurre in codice a barre come argomento della funzione per il codice a barre. Alcune funzioni per codice a barre richiedono un altro argomento. Per informazioni sui generatori di codici a barre disponibili e gli argomenti richiesti, consultare l’Appendice. Inoltre, è consigliabile verificare la documentazione tecnica del lettore di codici a barre che sarà utilizzato. 5 Selezionare la variabile e scegliere il carattere per il codice a barre indicato per l’utilizzo con il generatore di codici a barre selezionato dall’elenco nel menu “Testo”. Regolare la dimensione del carattere in modo da visualizzare il codice a barre con le dimensioni specificate o desiderate. Utilizzare “Mostra Anteprima” nel menu “Finestre” per visualizzare il risultato sullo schermo. Esempi di codici a barre EAN8 e UPCA: 4 0 6 7 8 0 8 5 Item digit Creazione di documenti PrintShop Mail Check digit 012300 ID digit 703215 Producer Item Check digit digit digit 97 Modifica delle preferenze di PrintShop Mail È possibile modificare le varie preferenze per PrintShop Mail utilizzando il comando “Preferenze” nel menu “Modifica”. Questo comando apre una finestra di dialogo nella quale sono raggruppate le preferenze. Le pagine possono essere aperte facendo clic sulle icone appropriate nell’elenco di gruppo delle preferenze, a sinistra della finestra. Icona 98 Descrizione Pagina Programma: Marche variabili, unità di misura, colori per le guide, intensità magnetica. 100 Stampante: Spostamento stampa, pagina report, opzioni specifiche per le tecnologie di stampa. 101 Sequenza: Numero di stampe per pagina, ordinamento e posizionamento (anche fronte retro). 102 Imposizione: Posizione e dimensioni smarginatura, indicatori di ritaglio e linee di piegatura. 104 Numeratore: Impostazioni per la funzione COUNTER incorporata utilizzata per aggiungere un numero di serie alle copie di documenti. 105 Creazione di documenti PrintShop Mail Icona Descrizione Pagina Immagini: Posizione di immagini variabili e dimensione massima di anteprima per immagine. 107 Formato data: Formato e lingua per date generate con la funzione DATE. 108 Creazione di documenti PrintShop Mail 99 Modifica dei colori del desktop e delle marche variabili L’aspetto degli elementi generici nella finestra del documento può essere adattato alle preferenze individuali. 1 Selezionare la sezione “Programma” nella finestra di dialogo Preferenze: 2 Se necessario, specificare Marche variabili differenti. 3 Modificare i colori facendo doppio clic sulle caselle del colore e scegliendone di nuovi da Color Picker. 100 Elemento Descrizione Area stampabile Area nella quale devono essere posizionati tutti gli oggetti variabili. Guide Guide che aiutano nel posizionamento di oggetti. Abbondanza Margini intesi per gli indicatori di ritaglio. Segni di piega Linee di piegatura a scopo di finitura. Creazione di documenti PrintShop Mail Modifica delle preferenze della stampante PrintShop Mail supporta una vasta gamma di tecnologie di stampa. In alcuni tipi di stampante, sono supportate funzioni speciali che sono utilizzabili per mezzo di PrintShop Mail. Per informazioni, consultare “Tecnologie di stampa supportate” on page 164. 1 Selezionare la sezione “Stampante” nella finestra di dialogo Preferenze: 2 Se si desidera spostare la pagina stampata lungo l’asse orizzontale o verticale, inserire il valore in punti nelle caselle ∆h e ∆v. 3 Nel menu a discesa nella sezione Tecnologia, è possibile scegliere il tipo di stampante. Se sono disponibili opzioni specifiche, verranno mostrate in questa parte della finestra. 4 Nella parte inferiore è possibile specificare se debba essere stampata una pagina report dopo ogni processo di stampa. Inoltre è possibile inviare immediatamente una pagina report Creazione di documenti PrintShop Mail 101 separata (ad esempio da inviare per posta o via fax a Atlas Software per richiedere assistenza) alla stampante selezionando “Stampa pagina report” nel menu “File”. Definizione della sequenza di stampa Se si desidera stampare più di un documento per pagina, ad esempio etichette o biglietti da visita, è necessario specificare la dimensione di ripetizione e la sequenza di stampa. 1 Selezionare la sezione “Sequenza” nella finestra di dialogo Preferenze: 2 Specificare il numero di ripetizioni in direzione orizzontale e verticale. Il numero in parentesi indica il numero massimo di stampe che sarà possibile inserire sulla pagina con le dimensioni di layout attuali e il formato di pagina della stampante selezionata. 102 Creazione di documenti PrintShop Mail Tenere presente che è necessario premere il tasto Tabulatore dopo ogni modifica in modo che gli altri controlli di questa finestra di dialogo riflettano le modifiche. 3 Se le etichette non devono essere stampate troppo vicine l’una all’altra, sarà necessario indicare la spaziatura orizzontale e/o verticale. 4 La sezione Priorità determina l’ordine nel quale le copie del documento layout saranno posizionate sulla pagina. Selezionare una priorità nell’elenco a discesa a sinistra. L’elenco a comparsa successivo fornisce la possibilità di invertire l’ordinamento sul livello di priorità specificato. Mentre si eseguono le modifiche a priorità e ordinamento, l’immagine a destra viene modificata per riflettere le modifiche. 5 L’opzione “Layout fronte retro” consente di accoppiare fronte e retro dei record durante la stampa fronte retro. Questa opzione è utilizzabile solo se il documento layout ha due pagine (fronte e retro). Se si seleziona questa opzione, i numeri dei record utilizzati per fronte e retro della pagina vengono accoppiati. Inoltre, la posizione delle etichette sul retro si riflette sul fronte. Questo risultato è visualizzabile nell’esempio seguente: Creazione di documenti PrintShop Mail 103 Aggiunta di smarginatura, indicatori di ritaglio e linee di piegatura Per la postproduzione di processi di stampa, è necessario impostare varie opzioni ed è necessario stampare indicatori sulle pagine. 1 Selezionare la sezione “Imposizione” nella finestra di dialogo Preferenze: 2 Selezionare l’opzione per Smarginatura: Nessuno, Aggiungi a processo, Inserisci nel processo. Quando aggiunto al processo, la dimensione indicata è aggiunta a tutti i lati del formato di pagina, vale a dire le dimensioni delle pagine stampate aumentano. Quando inserita nel processo, la smarginatura è sottratta da tutti i lati del formato di pagina prescelto. 3 Selezionare l’opzione per gli Indicatori di ritaglio e indicare la Dimensione distanza. Questa operazione è possibile solo dopo aver definito la Smarginatura.. 104 Creazione di documenti PrintShop Mail 4 Se si desidera utilizzare le linee di piegatura, selezionare l’opzione relativa e impostare Sovrapponi lunghezza. Per dettagli sull’utilizzo delle linee di piegatura, consultare “Aggiunta di una linea di piegatura” on page 148. Definizione delle caratteristiche del contatore PrintShop Mail contiene una funzione COUNTER che può essere utilizzata per serializzare i documenti indipendenti da un record del database. Le impostazioni della funzione COUNTER sono definite nelle Preferenze. 1 Selezionare la sezione “Numeratore” nella finestra di dialogo Preferenze: 2 Selezionare il valore iniziale e l’incremento per il contatore. Creazione di documenti PrintShop Mail 105 3 Se si desidera stampare lo stesso numero più volte prima che il valore del contatore sia incrementato, specificare il numero di ripetizioni. 4 Selezionare il numero di cifre da stampare. Se si desidera utilizzare sempre lo stesso numero di cifre, anche con numeri bassi (“001” invece di “1”), selezionare l’opzione “Zeri iniziali”. 5 L’opzione “Numero di record senza Database” consente di serializzare i documenti senza accedere ai record del database. 106 Creazione di documenti PrintShop Mail Posizione delle immagini variabili Le immagini variabili consentono di personalizzare i documenti con immagini, che devono trovarsi in cartelle specifiche. 1 Selezionare la sezione “Immagini” nella finestra di dialogo Preferenze: 2 Indicare se le immagini variabili si trovano nella cartella database o in un’altra posizione. 3 Se si seleziona “Altro”, sarà necessario specificare la cartella facendo clic sul pulsante “Modifica...”. La cartella selezionata è indicata sotto alle opzioni di selezione della cartella. Se si desidera utilizzare sottocartelle, selezionare l’opzione “Ricerca sottocartelle”. Creazione di documenti PrintShop Mail 107 Definizione del formato della data Il formato di data specificato è il formato di default per le funzioni data del generatore di espressioni. 1 Selezionare la sezione “Formato data” nella finestra di dialogo “Preferenze”: 2 108 Scelta un formato nel menu a discesa. Creazione di documenti PrintShop Mail 3 Se si seleziona “Altro...” viene visualizzata la seguente finestra di dialogo: Creazione di documenti PrintShop Mail 109 110 Creazione di documenti PrintShop Mail Utilizzo dei database in PrintShop Mail Introduzione In questo capitolo viene indicato come collegare gli elementi variabili della pagina in un documento di PrintShop Mail ai campi database. Vengono esaminati gli argomenti che seguono: Argomento Vedere Nomi da non utilizzare come campi del database pagina 112 Utilizzo di un database nativo (DBF) pagina 113 Utilizzo di una connessione ODBC pagina 115 Utilizzo di un file di testo come database pagina 115 Collegamento dei campi database alle variabili pagina 118 Come filtrarei record del database pagina 119 Ordinamento del database pagina 123 Utilizzo dei database in PrintShop Mail 111 Nomi da non utilizzare come campi del database Parole chiave Nel database non è possibile utilizzare alcune parole come nomi di campo. Si tratta di parole chiave riservate per l’analizzatore di espressioni: • AND • OR • NOT • TRUE • FALSE Chiamate a funzioni Le espressioni possono contenere funzioni e nomi dei campi di database. Per tenerle separate, si consiglia di non utilizzare i nomi di funzione come campi di database Se il nome di un campo del database è uguale a quello di una funzione in PrintShop Mail, al nome di campo del database viene aggiunto un trattino di sottolineatura. Per ulteriori informazioni su espressioni, funzioni e argomenti, consultare “Utilizzo delle espressioni in PrintShop Mail” a pagina 125. 112 Utilizzo dei database in PrintShop Mail Utilizzo di un database nativo (DBF) Utilizzo di un database di Excel© o Claris™ FileMaker Le regole seguenti sono valide per un file in formato database nativo, ad esempio DBF, se si desidera collegarlo a un documento di PrintShop Mail: • La prima riga nel database deve contenere i nomi di campo. • I nomi di campo devono contenere solo caratteri alfanumerici e trattini di sottolineatura, con una lunghezza massima di 10 caratteri. • I dati variabili devono essere elencati sotto la prima riga. • Le voci dei dati variabili non devono contenere virgolette. • Il file del database deve essere salvato come file DBF3 o DBF4. In Claris FileMaker, occorre esportare il file in formato DBF. • Il nome di file deve presentare l’estensione ".dbf" (non dbf3 o dbf4). Memorizzazione nel database dei riferimenti alle immagini Le regole seguenti sono valide per i riferimenti alle immagini variabili nei file di database: • Le immagini variabili a cui si fa riferimento nel database devono presentare lo stesso nome dei file di immagine utilizzati. • I file di immagine di riferimento devono essere ubicati nella stessa cartella del file del database. Utilizzo dei database in PrintShop Mail 113 Apertura di un file di database nativo in PrintShop Mail 1 Per evitare problemi con i caratteri speciali (ad esempio, ë, å, ç, ecc.) che possono essere presenti nel database, selezionare le impostazioni corrette nel menu secondario “Tabella DOS” nel menu Database. 2 Selezionare “Apri File DBF...” nel menu "Database". Viene visualizzata la finestra che segue: 3 Selezionare il file di database prescelto e fare clic sul pulsante “Apri”. Tutti i nomi di campo del file del database appaiono nella finestra Database. Apertura di un altro database 1 Selezionare “Chiudi” nel menu "Database" per chiudere il database aperto. Non è possibile tenere aperti più database contemporaneamente. 2 Aprire un altro database con il comando “Apri File DBF...”. Il database appena aperto deve contenere almeno i nomi di campo utilizzati nelle espressioni, per evitare errori al momento della stampa del documento. È naturalmente possibile modificare le espressioni in base ai nuovi nomi di campo. 114 Utilizzo dei database in PrintShop Mail Utilizzo di una connessione ODBC Per aprire una connessione ODBC, occorre installare un driver ODBC nel Macintosh. In questo caso, viene automaticamente attivato il comando “Apri Connessione ODBC...” nel menu "Database". Per informazioni sulla gestione della connessione ODBC, consultare la documentazione fornita con il driver ODBC. Utilizzo di un file di testo come database Quando si utilizza un file di testo come database, sono valide le regole seguenti: • La prima riga nel file di testo deve contenere i nomi di campo. • I nomi di campo possono contenere solo caratteri alfanumerici e il trattino di sottolineatura. • I record variabili devono essere elencati nelle righe seguenti. • Il separatore di campo può essere una tabulazione, una virgola, uno spazio, un punto e virgola o un carattere definito dall’utente (non alfanumerico né trattino di sottolineatura) e non può essere utilizzato nel contenuto del campo. • Se un campo contiene un carattere separatore di campo, occorre racchiuderlo tra doppie virgolette per considerarlo come una stringa. • Due separatori di campo adiacenti implicano la presenza tra loro di un campo nuovo. • Il separatore del record è un carattere di nuova riga. • Eventuali campi mancanti alla fine di una riga rimangono vuoti. Utilizzo dei database in PrintShop Mail 115 Apertura di un file di testo come database 1 Selezionare “Converti file di testo...” nel menu "Database". Viene visualizzata la finestra che segue: 2 Fare clic sul pulsante “Opzioni...”. Viene visualizzata la finestra che segue: 3 Selezionare il carattere utilizzato come separatore nel file di testo e fare clic sul pulsante “OK”. Se si fa clic su "Altro", viene attivata la casella di modifica a fianco dell’opzione. I separatori più comuni sono tabulazioni e virgole. 116 Utilizzo dei database in PrintShop Mail 4 Selezionare un file database di testo e fare clic su “Apri...”. Viene visualizzata la finestra Database: Nomi campi 5 Contenuto del record correntemente seleziona nella finestra Variabili Selezionare il comando appropriato nel menu secondario “Tabella DOS ” nel menu "Database". La tabella selezionata viene utilizzata per convertire un database di testo DOS nel formato DBF. Utilizzo dei database in PrintShop Mail 117 Collegamento dei campi database alle variabili 1 Selezionare “Mostra database” e “Mostra variabili” nel menu "Finestre". 2 Selezionare un campo di database nella finestra Database. 3 Trascinare il campo nella finestra Variabili. 4 Rilasciare il campo database sulla variabile di PrintShop Mail con cui si desidera effettuare il collegamento. La prima variabile del file del database appare nella colonna Risultato della finestra Variabili. È possibile scorrere tra i dati variabili facendo clic sulle frecce, oppure inserendo il numero di record desiderato e premendo il tasto Ritorno. Se si rilascia un campo di database su una variabile già collegata, viene chiesta conferma prima di sovrascrivere il collegamento. Invece di trascinare un campo di database sulla finestra della variabili e rilasciarlo su una variabile, è possibile rilasciare il campo del database sul documento. Viene creata una nuova variabile di PrintShop Mail con lo stesso nome del campo del database. Questa variabile viene visualizzata nella finestra Variabili e il campo del database nella colonna Calcolo. 118 Utilizzo dei database in PrintShop Mail Come filtrarei record del database PrintShop Mail consente di filtrare il database a cui si desidera collegare il documento. Questa possibilità implica che si potrà utilizzare una sola selezione dei record del database, ad esempio solo i record con il Gender “f”. Definizione di un filtro del database 1 Aprire la finestra “Database” e fare clic sul pulsante “Modifica” di fianco alla casella di selezione “Filtra”. Viene visualizzata la finestra "Filtro Database": 2 Inserire un’espressione il cui risultato può essere solo vero o falso. Utilizzo dei database in PrintShop Mail 119 3 Selezionare “Filtra” nel menu Database oppure fare clic sulla casella di controllo “Filtra” nella finestra Database per applicare le impostazioni relative al filtro. Selezionando o deselezionando l’opzione filtro è possibile utilizzare l’intero database o solo i record filtrati. L’opzione filtro viene attivata solo quando il database è aperto. Memorizzazione e recupero dei filtri preferiti Se si utilizzano gli stessi filtri per diversi documenti di PrintShop Mail o per database diversi, è possibile memorizzarne le definizioni nei preferiti. Se si memorizzano le espressioni dei filtri nei preferiti, è possibile utilizzarli senza doverli creare di nuovo quando servono. Le espressioni dei filtri vengono memorizzate in un file denominato “Filtri preferiti“, ubicato nella cartella in cui si trova il programma PrintShop Mail. 1 Per memorizzare un’espressione di filtro (o parte di essa) nei preferiti, aprire la finestra Filtro Database (come indicato nel paragrafo precedente) e creare l’espressione del filtro. 120 Utilizzo dei database in PrintShop Mail 2 Fare clic sulla scheda “Preferiti”. L’espressione rimane visibile e viene visualizzata la sezione Preferiti della finestra Filtro Database: Espressione Preferito selezionato Elenco preferiti Definizione corrente 3 Fare clic su “Nuovo” per memorizzare l’espressione corrente come preferita. 4 Il nuovo preferito viene elencato a sinistra mentre il nome e l’espressione del preferito correntemente selezionato vengono visualizzati a destra. 5 Il nome di un nuovo preferito viene generato automaticamente, ma può essere modificato nel campo “Nome” a destra. Utilizzo dei database in PrintShop Mail 121 6 Se si desidera modificare l’espressione memorizzata in un preferito, è possibile modificarla nella finestra a destra e fare clic su “Salva”. Finché non vengono salvate le modifiche, è possibile fare clic su “Ripristina” per tornare alla versione salvata in precedenza. Tenere presente che più preferiti nell’elenco possono avere lo stesso nome. Questa eventualità non provoca problemi per PrintShop Mail, ma può essere utile scegliere nomi distintivi. 7 Per eliminare un preferito dall’elenco, selezionarlo e fare clic su “Rimuovi”. 8 Per recuperare un preferito e utilizzarlo nell’espressione del filtro, verificare che il cursore di testo nella finestra dell’espressione sia nella posizione corretta e fare doppio clic sul preferito nell’elenco. L’espressione viene ora inserita nella finestra del filtro. 9 L’espressione del filtro può ancora essere modificata ed è possibile passare alla scheda “Componenti” della finestra Filtro Database senza perdere dati. Al termine della creazione dell’espressione del filtro, premere “OK” per attivare il filtro. Importazione dei filtri preferiti I filtri preferiti vengono memorizzati in un file denominato “Filtri preferiti” nella cartella in cui si trova PrintShop Mail. Se sono stati definiti filtri preferiti nelle versioni precedenti del programma, è possibile importarli aprendo il file Filtri preferiti precedente nella nuova versione di PrintShop Mail. È possibile eseguire questa operazione in modi diversi: 122 Utilizzo dei database in PrintShop Mail 1 Fare doppio clic sul file “Filtri preferiti” nel Finder. PrintShop Mail verrà aperto se non è già in esecuzione. Se l’applicazione è già in esecuzione, verrà attivata. 2 Trascinare l’icona del file "Filtri preferiti" sull’icona dell’applicazione PrintShop Mail. PrintShop Mail verrà aperto se non è già in esecuzione. Se l’applicazione è già in esecuzione, verrà attivata. 3 Se non è ancora stato aperto alcun documento di PrintShop Mail, è possibile utilizzare il comando “Apri...” nel menu "File" per aprire il file "Filtri preferiti". Poiché non è aperto alcun documento di PrintShop Mail, non viene visualizzata alcuna finestra di documento e il comando “Apri...” nel menu "File" rimane attivato. I preferiti del file aperto vengono aggiunti ai filtri preferiti già definiti e memorizzati nel file Filtri preferiti di PrintShop Mail quando si esce dal programma. Tenere presente che dopo l’importazione, più preferiti nell’elenco possono avere lo stesso nome. Questa eventualità non provoca problemi per PrintShop Mail, ma è opportuno modificare alcuni nomi per distinguerli più facilmente. Ordinamento del database È possibile definire più criteri di ordinamento applicati al database aperto. La definizione dei criteri di ordinamento e della loro priorità è indipendente dall’attivazione o disattivazione dell’ordinamento, come illustrato di seguito. Utilizzo dei database in PrintShop Mail 123 1 Aprire la finestra “Database” e fare clic sul pulsante “Modifica” di fianco alla casella di selezione “Ordina”. Viene visualizzata la finestra "Ordina Record": 2 Selezionare un campo di database nell’elenco a sinistra e premere il pulsante “Aggiungi” per copiarlo nell’elenco Criterio ordinamento a destra. Facendo doppio clic sul nome del campo, il risultato è analogo. Ripetere questa operazione per tutti i campi che si desidera utilizzare come ulteriori criteri di ordinamento. 3 È possibile specificare l’ordinamento per campo selezionato, Crescente o Decrescente, selezionando un criterio di ordinamento nell’elenco a destra e spostandolo in alto o in basso, oppure rimuovendo un criterio selezionandolo e facendo clic su “Rimuovi” (o facendo doppio clic sul criterio di ordinamento). 4 Premere “Ordina” per ordinare il database e “Pronto” per chiudere la finestra di dialogo. 5 È possibile attivare e disattivare l’ordinamento del database selezionando o deselezionando l’opzione “Ordina” nella finestra Database. 124 Utilizzo dei database in PrintShop Mail Utilizzo delle espressioni in PrintShop Mail Espressioni e tipi di dati Un’espressione è una combinazione di nomi di campi di database, numeri, stringhe di caratteri, funzioni e operatori. Le espressioni vengono definite per elementi di testo e immagine variabili. Quando si stampa un documento di PrintShop Mail, le espressioni vengono risolte per ciascuno dei record selezionati nel database e vengono stampati i testi o le immagini risultanti. I campi del database, le funzioni e le espressioni possono essere classificati in uno dei seguenti tipi di dati: Tipo dati Descrizione Dati caratteri Tutti i caratteri della tastiera non utilizzati nei calcoli. Dati numerici Numeri, virgola decimale e simboli più o meno utilizzati nei calcoli. Dati logici Dati che indicano il valore “vero” o “falso”. Le funzioni definite in PrintShop Mail richiedono parametri in tipi di dati specifici. La conversione tra tipi di dati è possibile. I tipi di dati restituiti dalle funzioni di PrintShop Mail sono determinati dal gruppo funzione a cui appartengono. Per una descrizione degli argomenti e dei tipi di dati restituiti, consultare “Argomenti delle funzioni” a pagina 126. Utilizzo delle espressioni in PrintShop Mail 125 Gruppi funzione e tipi di dati La tabella che segue elenca tutti i gruppi funzione con le funzioni appartenenti a quel gruppo e i tipi di dati restituiti: Gruppo Funzioni Restituzione Stringa CHR, LEFT, LOWER, LTRIM, MID, PROPER, RIGHT, RTRIM, STR, TRIM, UPPER stringhe di carattere Numero ABS, ASC, COUNTER, CCOUNTER, INT, LEN, MOD, POS, ROUND, SGN, VAL valori numerici Data DATE, TODAY stringa data Codice a barre CODE39, CODE128, EAN13, EAN8, codici a barre ITF, POSTNET, UPCA, UPCE Logico AND, IF, NOT, OR vero o falso Argomenti delle funzioni Gli argomenti sono una rappresentazione simbolica del tipo di informazioni richieste da una funzione particolare. Ogni funzione descritta nei capitoli seguenti è seguita dall’argomento richiesto per ottenere un risultato. Gli argomenti devono essere separati da virgole. La tabella che segue fornisce una panoramica sugli argomenti utilizzati nei capitoli seguenti: 126 Argomento Descrizione <C>, <C1>, <C2> Espressioni di tipo “Dati caratteri” <N>, <N1>, <N2> Espressioni di tipo “Dati numerici” <L>, <L1>, <L2> Espressioni di tipo “Dati logici” <D> Stringa in formato data Utilizzo delle espressioni in PrintShop Mail Stringhe in formato data La tabella seguente elenca i caratteri utilizzati in una stringa di formato data: Simbolo Descrizione Esempio D Numero del giorno 2 DD Numero del giorno con zero iniziale 02 DDD Nome del giorno abbreviato Lun DDDD Nome del giorno completo Lunedì M Numero del mese 9, 11 MM Numero del mese con zero iniziale 09 MMM Nome del mese abbreviato Set MMMM Nome del mese completo Settembre YY o Y Numero dell’anno abbreviato 99 YYYY o YYY Numero dell’anno completo 1999 Se l’espressione del formato data è una stringa vuota Date(""), il formato della data viene determinato dalle impostazioni nella sezione “Formato Data” delle "Preferenze". Per informazioni, consultare “Definizione del formato della data” a pagina 108. Utilizzo delle espressioni in PrintShop Mail 127 Definizione di un’espressione per una variabile 1 Nella finestra Variabili, fare doppio clic sulla variabile di cui si desidera definire l’espressione. Viene visualizzata la finestra Espressione: Espressione Sintassi Campi database Gruppi funzioni Operatori Funzioni Esempio sto di aiuto 2 Scegliere il tipo di funzione facendo clic su uno dei pulsanti dei gruppi funzione a sinistra. Le funzioni del gruppo vengono elencate in ordine alfabetico. Se si fa clic una volta su una funzione, vengono visualizzati il nome e l’argomento della funzione da utilizzare. 3 Fare doppio clic su una funzione per inserirla nell’espressione, nel punto in cui si trova il cursore. 128 Utilizzo delle espressioni in PrintShop Mail 4 Selezionare gli operatori nel tastierino, se necessario. Fare clic una volta per inserirli nella posizione corrente del cursore. 5 Selezionare i campi database nell’elenco a destra. Facendo doppio clic sul campo, è possibile inserirlo nell’espressione nella posizione corrente del cursore. Operatori La tabella che segue fornisce una panoramica sugli operatori che possono essere utilizzati nelle espressioni: Categoria operatore Operatori logici Operatori aritmetici Utilizzo delle espressioni in PrintShop Mail Operatore Descrizione () Espressioni gruppi NOT Negazione logica AND AND logico OR OR inclusivo logico * Moltiplicazione / Divisione + Addizione - Sottrazione 129 Categoria operatore Operatori relazionali Operatore stringa 130 Operatore Descrizione < Minore di > Maggiore di = Uguale a <> Non uguale a <= Minore o uguale a >= Maggiore o uguale a + ¶ Stringhe concatenate Ritorno Utilizzo delle espressioni in PrintShop Mail Utilizzo dei preferiti nelle espressioni Per facilitare la creazione delle espressioni, viene conservato un elenco di preferiti, da cui è possibile inserire espressioni complete facendo semplicemente doppio clic. È possibile aggiungere i preferiti e inserirli nell’espressione corrente dalla sezione “Preferiti” nella finestra Espressione, come indicato di seguito: Espressione Elenco preferiti Preferito selezionato Calcolo corrente Fare clic su “Nuovo” per aggiungere un nuovo preferito. L’espressione corrente viene inserita nella finestra di definizione a destra. È possibile modificare il nome e la definizione prima di salvare il preferito. Per eliminare un preferito dall’elenco, selezionarlo e fare clic su “Rimuovi”. Utilizzo delle espressioni in PrintShop Mail 131 Per inserire un preferito nell’espressione, fare doppio clic sul preferito nell’elenco a sinistra. Il preferito viene inserito nella posizione corrente del cursore. È possibile modificare l’espressione e inserire più preferiti. L’espressione non viene modificata quando ci si sposta tra le sezioni "Componenti" e "Preferiti" della finestra "Espressione". Importazione delle espressioni preferite Le espressioni preferite vengono memorizzate in un file denominato “Espressioni preferite” nella cartella in cui si trova PrintShop Mail. Se sono state definite espressioni preferite nelle versioni precedenti del programma, è possibile importarle aprendo il file precedente Espressioni preferite nella nuova versione di PrintShop Mail. È possibile eseguire questa operazione in modi diversi: 1 Fare clic sul file "Espressioni preferite" nel Finder. PrintShop Mail verrà aperto se non è già in esecuzione. Se l’applicazione è già in esecuzione, verrà attivata. 2 Trascinare l’icona del file "Espressioni preferite" sull’icona dell’applicazione PrintShop Mail. PrintShop Mail verrà aperto se non è già in esecuzione. Se l’applicazione è già in esecuzione, verrà attivata. 3 Se non è ancora stato aperto alcun documento di PrintShop Mail, è possibile utilizzare il comando “Apri...” nel menu "File" per aprire il file "Espressioni preferite". Poiché non è aperto alcun documento di PrintShop Mail, non viene visualizzata alcuna finestra di documento e il comando “Apri...” nel menu "File" rimane attivato. 132 Utilizzo delle espressioni in PrintShop Mail I preferiti del file aperto vengono aggiunti alle espressioni preferite già definite e memorizzati nel file Espressioni preferite di PrintShop Mail quando si esce dal programma. Tenere presente che dopo l’importazione, più preferiti nell’elenco possono avere lo stesso nome. Questa eventualità non provoca problemi per PrintShop Mail, ma è opportuno modificare alcuni nomi per distinguerli più facilmente. Utilizzo delle espressioni in PrintShop Mail 133 Elenco alfabetico delle funzioni Le funzioni per i codici a barre sono elencate nell’Appendice. ABS( <N> ) ABS restituisce il valore assoluto di <N>. ABS(-25) = 25 ASC( <C> ) ASC converte il primo carattere in <C> nel rispettivo valore ASCII. ASC("A") = 65 ASC("Alpha") = 65 CCOUNTER( <N1>, <N2>, <N3>, <N4>, <C> ) CCOUNTER restituisce un valore contatore determinato dagli argomenti: <N1> è il valore iniziale del contatore <N2> è il valore finale del contatore (compreso) <N3> è il valore di avanzamento (il valore aggiunto a ogni conteggio) <N4> è il numero di cifre del valore del contatore <C> è il carattere di riempimento da utilizzare Se si raggiunge il valore finale prima della stampa dell’ultimo record, il contatore ricomincia, come indicato nel secondo esempio. CCOUNTER(5, 100, 2, 3, "0") = 005, 007, 009, ... CCOUNTER(1, 6, 2, 1, "") = 1, 3, 5, 1, 3, 5 ... 134 Utilizzo delle espressioni in PrintShop Mail CHR( <N> ) CHR converte il valore ASCII <N> in carattere. CHR(65) = A COUNTER( ) COUNTER restituisce il valore corrente del numeratore. Le impostazioni del numeratore vengono definite nella finestra di dialogo Preferenze. Vedere “Definizione delle caratteristiche del contatore” a pagina 105. COUNTER( ) = 0001 COUNTER( ) = 0002 DATE( <C1>, <C2> ) DATE può essere utilizzata per personalizzare i formati data. DATE preleva la data rappresentata in <C1> e la restituisce formattata in base alla stringa di formato data <C2>. Se <C2> è vuoto, la formattazione della data viene determinata dalle impostazioni nelle Preferenze. DATE("19990607", DATE("19990607", DATE("19990607", 1999 DATE("19990607", DATE("19990607", 1999 Utilizzo delle espressioni in PrintShop Mail "") = 6/7/99 "MM/DD/YY") = 06/07/99 "DDD, MMM D, YYYY") = Lun, Giu 7, "MMMM D, YYYY") = Giugno 7, 1999 "anno domini YYYY") = anno domini 135 IF( <L>, <expr1>, <expr2> ) IF restituisce il valore rappresentato in <expr1> se l’espressione logica <L> è vera; se <L> è falsa, viene restituito il valore rappresentato in <expr2>. Le espressioni utilizzate per <expr1> ed <expr2> devono essere dello stesso tipo. Il risultato della funzione IF viene convertito in stringa. IF(1>2, "Esatto", "Sbagliato") = Sbagliato INT( <N> ) INT restituisce la parte intera di un’espressione numerica. INT("123.45678") = 123 LEFT( <C>, <N> ) LEFT restituisce una stringa contenente gli <N> caratteri a sinistra della stringa di caratteri <C>. Se <N> è maggiore della lunghezza di <C>, viene restituita tutta la stringa <C>. Se <N> è minore o uguale a zero, viene restituita una stringa vuota. Tenere presente che il testo in un’espressione deve essere racchiuso tra virgolette doppie, in caso contrario verrà interpretato come un campo di database. LEFT("PrintShop Mail", 5) = Print LEFT(Gender, 3) = fem 136 Utilizzo delle espressioni in PrintShop Mail LEN( <C> ) LEN restituisce la lunghezza della stringa di caratteri <C>. LEN("PrintShop Mail") = 14 LEN(First_Name) = 5 LOWER( <C> ) LOWER converte tutte le lettere della stringa <C> in minuscolo. LOWER("PrintShop Mail") = printshop mail LTRIM( <C> ) LTRIM rimuove tutti gli spazi iniziali dalla stringa <C>. Questa funzione consente di eliminare lo spazio dopo un campo di database quando il campo è vuoto, come indicato in questo esempio: LTRIM(Gender & " ") & LTRIM(First_name & " ") & Last_name MID( <C>, <N1>, <N2> ) MID restituisce una sezione della stringa <C>, a partire dalla posizione del carattere <N1> della lunghezza <N2>. La stringa <C> inizia alla posizione 0. MID("PrintShop Mail", 6, 4) = Shop MOD( <N1>, <N2> ) MOD restituisce il resto risultante dalla divisione di <N1> per <N2>. MOD(7, 3) = 1 MOD(2, 3) = 2 Utilizzo delle espressioni in PrintShop Mail 137 POS( <C1>, <C2>, <N> ) POS cerca la sottostringa <C2> in <C1> e restituisce la posizione di partenza di <C2> in <C1>. Con il numero <N> è possibile specificare la posizione del carattere in <C1>, dove POS deve iniziare a cercare la sottostringa <C2>. POS("proprietory", "pr", 1) = 1 POS("proprietory", "pr", 2) = 4 PROPER( <C> ) PROPER converte il primo carattere di ogni parola nella stringa <C> in maiuscolo e tutti gli altri caratteri in minuscolo. PROPER("pRintsHOP MAIL") = Printshop Mail PROPER("Atlas software BV") = Atlas Software Bv RIGHT( <C>, <N> ) RIGHT restituisce una stringa contenente gli <N> caratteri a destra della stringa di caratteri <C>. Se <N> è maggiore della lunghezza di <C>, viene restituita tutta la stringa <C>. Se <N> è minore o uguale a zero, viene restituita una stringa vuota. Tenere presente che il testo in un’espressione deve essere racchiuso tra virgolette doppie, in caso contrario verrà interpretato come un campo di database. RIGHT("PrintShop Mail", 4) = Mail RIGHT(Address3, 3) = nia 138 Utilizzo delle espressioni in PrintShop Mail ROUND( <N> ) ROUND arrotonda il numero <N> in un valore intero (senza decimali). ROUND(123.456) = 123 ROUND(123.5) = 124 RTRIM( <C> ) RTRIM rimuove tutti gli spazi finali dalla stringa <C>. RTRIM("PrintShop ") = PrintShop SGN( <N> ) SGN indica se il risultato di <N> è positivo o negativo. SGN(-100) = -1 SGN(0) = 0 SGN(100) = 1 STR( <N> ) STR converte l’espressione numerica <N> in una stringa di caratteri. STR(5*2) = 10 TODAY( <D> ) TODAY restituisce la data corrente di sistema, formattata in base alla stringa di formato data <D>. Se la stringa è vuota, la formattazione viene determinata dalle impostazioni nelle Preferenze. TODAY("") = 6/7/99 TODAY("MM/DD/YY") = 06/07/99 TODAY("MMMM DD, YYYY") = Giugno 07, 1999 Utilizzo delle espressioni in PrintShop Mail 139 TRIM( <C> ) TRIM rimuove tutti gli spazi iniziali e finali nella stringa <C>. TRIM(" PrintShop ") = "PrintShop" UPPER( <C> ) UPPER converte tutte le lettere della stringa <C> in maiuscolo. UPPER("PrintShop Mail") = PRINTSHOP MAIL VAL( <C> ) VAL converte l’espressione di caratteri <C> in una stringa numerica. VAL("99") = 99 140 Utilizzo delle espressioni in PrintShop Mail Esempi di utilizzo delle espressioni Inserimento di "Sig." o "Sig.ra" prima del nome È possibile aprire la lettera con "Egregio Sig. Rossi" o "Gentile sig.ra Bianchi". Se è presente un campo database contente il genere del destinatario, è possibile ottenere questo risultato con la seguente espressione: "Egregio" & IF(Gender = "m", "Sig. ", "Sig.ra ") & Last_name & "," Per evitare errori nei casi in cui non sia disponibile il genere (o scritto in maiuscole) è possibile estendere l’espressione come indicato: "Egregio " & IF(LOWER(Gender)="m","Sig.", IF(LOWER(Gender)="f","Sig.ra","Sig./Sig.ra")) & Last_Name & "," Tenere presente l’inserimento di spazi dietro la maggior parte delle stringhe negli esempi precedenti, per evitare di aggiungere spazi separati per separare tali stringhe dal contenuto del campo. Nell’esempio CatMetics, l’immagine EPS inserita contiene già la frase "Egregio Signor ". Per non modificare il layout originale del documento, è possibile inserire un oggetto testo variabile all’inizio della frase, scegliere la modalità "Ritaglio" nel menu Elemento e applicare il colore prescelto di sfondo all’oggetto (bianco in questo caso). In questo modo, la frase originale viene nascosta dietro il nuovo oggetto testo. Utilizzo delle espressioni in PrintShop Mail 141 Creazione di un contatore speciale Per aggiungere un numero di serie ai documenti, è possibile utilizzare la funzione COUNTER o CCOUNTER. Le impostazioni della funzione COUNTER sono definite nelle Preferenze (vedere “Definizione delle caratteristiche del contatore” a pagina 105). Nell’esempio che segue viene utilizzata la funzione CCOUNTER per generare un contatore più complesso, che consiste di un carattere e di una cifra, per creare la sequenza: A1 - A2 - A3 - A4 - B1 - B2 - B3 - B4 - C1 - … Il contatore è di fatto composto da due funzioni CCOUNTER concatenate. La prima è la più complessa, poiché deve restituire lettere invece di numeri. La funzione CCOUNTER deve essere inizializzata al valore ASCII "A" e utilizzare quattro passaggi per incrementare il valore al valore ASCII successivo. Questo risultato può essere ottenuto dalla funzione seguente: CCOUNTER(ASC("A"), ASC("Z"), 1/4, 2, "") Tenere presente che il numero delle cifre è due, poiché questa funzione richiama i risultati in numeri ASCII, che richiedono due cifre nell’intervallo da "A" a "Z". In questo caso, non è importante l’opzione per gli zeri iniziali. Poiché la funzione restituisce una stringa invece di un numero e poiché occorre il numero ASCII per convertirlo in lettera, sono necessarie due conversioni: CHR(VAL(CCOUNTER(ASC("A"), ASC("Z"), 1/4, 2, ""))) Il risultato deve quindi essere concatenato con un semplice contatore in loop da 1 a 4, come indicato nell’espressione completa: CHR(VAL(CCOUNTER(ASC("A"), ASC("Z"), 1/4, 2, ""))) & CCOUNTER(1, 4, 1, 1, "") 142 Utilizzo delle espressioni in PrintShop Mail Assegnazione di un colore a una variabile in base al valore È possibile assegnare il colore del testo a un oggetto testo variabile in base al valore, ad esempio per scrivere numeri negativi in rosso e positivi in nero. Per ottenere questo risultato, occorre definire due variabili adiacenti nello stesso oggetto testo e assegnarvi colori diversi. È possibile chiamarle @Rosso@ e @Nero@. Assegnare quindi l’espressione per le variabili come segue: @Rosso@: @Nero@: IF(Number < "0", Number, "") IF(Number < "0", "", Number) Utilizzo di un campo di database per un oggetto immagine L’esempio CatMetics contiene immagini di gatti di razze diverse. Inoltre, il database contiene la razza del gatto del destinatario (nella maggior parte dei casi, questo campo contiene dati). In questo modo è semplice aggiungere un’immagine del gatto del destinatario (o almeno di un gatto simile) al mailing, utilizzando una costruzione di sicurezza dei record che non contengono un’indicazione della razza: IF(Catrace = "", "Domestic",Catrace) & ".eps" Le immagini "Domestic.eps", "Siamese.eps" ecc. devono essere disponibili nella cartella del database oppure nella cartella indicata nelle Preferenze per le immagini variabili. Per informazioni, consultare “Posizione delle immagini variabili” a pagina 107. Utilizzo delle espressioni in PrintShop Mail 143 Confronto delle date in un’espressione condizionale Nell’esempio CatMetics è stata inclusa una nota personale per il destinatario, che utilizza un’espressione basata sulla data per salutare il gatto della persona o per congratularsi con il destinatario per il compleanno del suo gatto. L’ultimo caso viene stampato solo se il mailing ha luogo nel mese del compleanno del gatto. IF(DATE(Birthday,"M")=TODAY("M"),"Congratulations on " & IF(Cat_name<>"",Cat_name,"your cat") & "'s birthday", "Say hello to "& IF(Cat_name<>"",Cat_name,"your cat")) La prima riga contiene il confronto delle date. La stringa dati nel database e la data restituita da TODAY vengono riformattate in modo da includere solo il mese. Se i mesi sono uguali, viene stampato il messaggio di compleanno. In caso contrario, la frase viene sostituita da " Say hello to …". In entrambi i casi, il nome del gatto viene utilizzato se è disponibile nel database. 144 Utilizzo delle espressioni in PrintShop Mail Stampa di documenti PrintShop Mail Verifica di documenti PrintShop Mail Visualizzazione utilizzo caratteri È possibile verificare quali caratteri sono utilizzati nel documento (e se questi sono disponibili sul proprio Macintosh), selezionando “Mostra Caratteri” nel menu “Finestre”. Viene visualizzata la finestra Caratteri: • I caratteri disponibili nel sistema sono contrassegnati da un segno di spunta. • Tutti gli altri non sono ancora installati sul sistema. Esecuzione di una verifica del layout Quando si stampa un documento, PrintShop Mail controllare il layout prima di inviare il documento alla stampante. La verifica del layout rileva gli errori e li visualizza nella cosiddetta finestra "pre-flight". È anche possibile verificare il layout senza stampare. In questo caso, è possibile stabilire quali controlli eseguire. 1 Selezionare "Controllo layout" nel menu "Elemento". Stampa di documenti PrintShop Mail 145 2 Nella finestra di dialogo che viene aperta, selezionare il tipo di controlli che si desidera eseguire e fare clic su "Verifica": Se vengono riscontrati degli errori durante il processo "pre-flight" viene aperta una finestra di dialogo che riporta i messaggi di errore: Fare clic su un messaggio per identificare l'origine dell'errore. 146 Stampa di documenti PrintShop Mail Definizione di smarginatura e indicatori di ritaglio Gli indicatori di ritaglio sono utilizzati quando è richiesta un'ulteriore finitura per i documenti stampati. Se la dimensione del foglio non è uguale a quella utilizzata nella stampante, sarà necessario impostare gli indicatori di ritaglio per consentire l'esatto posizionamento della taglierina. La smarginatura è utilizzata per fare in modo che l’area stampabile copra l'intera pagina (dopo il taglio alle dimensioni desiderate). 1 Selezionare "Preferenze..." nel menu "Modifica" e selezionare la sezione "Imposizione" nella finestra di dialogo Preferenze: 2 Specificare la larghezza per la smarginatura, vale a dire un margine aggiuntivo inteso soprattutto per gli indicatori di ritaglio. Se si imposta la smarginatura su "Aggiungi a Processo", la carta utilizzata nella stampante dovrà essere di dimensioni superiori. Selezionare "Inserisci nel Processo" se si desidera sottrarre la smarginatura dal documento stampato. Stampa di documenti PrintShop Mail 147 3 Verificare l'opzione "Indicatore di ritaglio" e specificare la Dimensione distanza, vale a dire la distanza fra l'indicatore di ritaglio e il bordo del documento. Aggiunta o rimozione di linee di piegatura Le linee di piegatura sono stampate sulla parte visibile del documento (la parte che verrà conservata quando il documento è tagliato alle dimensioni corrette, vale a dire, sono anche stampate quando non vi è smarginatura), sono stampate su entrambi i lati del documento e su tutte le pagine. Aggiunta di una linea di piegatura 1 Selezionare “Mostra Guide” nel menu "Finestre". 2 Fare clic sulle frecce nella parte destra del righello superiore. 3 Selezionare "Segni di piega" nel menu a comparsa. 4 Per creare una linea di piegatura verticale, fare clic sulla guida verticale (sul lato sinistro della finestra del documento) e trascinare il mouse sul documento. Per creare una linea di piegatura orizzontale, fare clic sulla guida orizzontale (sulla parte superiore della finestra del documento) e trascinare il mouse verso il basso. 5 La linea di piegatura viene visualizzata mentre si trascina il mouse. Rilasciare il pulsante del mouse quando la linea di piegatura ha raggiunto la posizione desiderata. 148 Stampa di documenti PrintShop Mail 6 Per rimuovere una linea di piegatura, posizionare il mouse su di essa e, quando il cursore cambia forma, trascinarla verso il righello orizzontale o verticale. 7 Nella finestra Preferenze è possibile impostare la lunghezza della linea di piegatura. Questa sarà la lunghezza della linea di piegatura che apparirà sul documento finale (dopo il taglio alle dimensioni prestabilite). Definizione del Formato di Stampa 1 Selezionare il driver corretto in "Scelta Risorse". Consultare “Configurazione del driver LaserWriter” a pagina 14. 2 Selezionare “Formato di Stampa” nel menu "File". Viene visualizzata la finestra Formato di Stampa, con le seguenti impostazioni: 3 Selezionare il formato della carta nel menu a discesa Carta. Stampa di documenti PrintShop Mail 149 4 Se si desidera utilizzare un formato di carta non standard, selezionare "Personalizzato" e fare clic sull'immagine della pagina in modo da inserire larghezza e altezza esatte. È possibile cambiare l'unità ("cm" o "pollici") in modo da poter specificare le dimensioni della carta facendo clic sull'immagine. 5 Selezionare il layout per il documento selezionando un'opzione nel menu a discesa del layout e selezionando il fattore di scala e l'orientamento della pagina. 6 È possibile salvare i propri valori di default premendo il tasto ‘Alt’ e facendo contemporaneamente clic su ‘OK’. Divisione dei processi di stampa Quando si stampa un documento da PrintShop Mail, è possibile dividere il processo di stampa in processi di dimensioni inferiori. Questa operazione è descritta di seguito. 150 Stampa di documenti PrintShop Mail 1 Scegliere il comando “Stampa” nel menu “File”: 2 Selezionare l’opzione “Dividi lavoro ogni” e inserire il numero di pagine per ciascun processo. 3 Se si sta stampando un documento su più pagine, la dimensione del processo diviso deve essere divisibile per il numero di pagine nel documento. In caso contrario, verrà visualizzata una finestra di dialogo che consente di arrotondare il processo diviso a un multiplo del numero di pagine nel documento: 4 Selezionare una delle scelte disponibili e fare clic su “OK”. Stampa di documenti PrintShop Mail 151 Condizioni layout Condizioni layout consente di saltare o annullare determinate pagine da un documento con più pagine, secondo le variabili nel database. Le condizioni di layout sono elencate in una sezione separata della finestra “Variabili”. Per aprire questa finestra in modo che mostri la scheda corretta, selezionare il comando “Mostra Condizioni Layout” nel menu “Finestre”. Ogni layout rappresenta una pagina nel documento master e presenta un’espressione che determina se la pagina debba essere stampata, annullata o saltata. Le pagine annullate passano attraverso la stampante senza essere stampate. L’espressione per ciascun layout viene costruita in modo analogo all’espressione per gli elementi variabili (consultare “Collegamento dei campi database alle variabili” a pagina 118), ma il risultato sarà PRINT, SKIP o BLANK. Le espressioni non valide non saranno accettate. L’espressione di default per ogni layout è PRINT (come indicato per il layout 1 nell’esempio precedente). Fiery FreeForm, Splash DiamondMerge e PrintStreamer non supportano Condizioni di layout, in quanto queste tecnologie sono basate su un cosiddetto documento master, il quale richiede un numero costante di pagine per record, quindi l’espressione ‘SKIP’ non può essere utilizzata. 152 Stampa di documenti PrintShop Mail Esempio: Layout specifico al sesso Si prenda, ad esempio, un negozio di abbigliamento che invia un mailing che annuncia la nuova collezione estiva. Dopo la prima pagina generica, il negozio intende includere una seconda pagina con offerte differenti per clientela maschile e femminile. Inoltre, per la clientela residente fuori zona, intende includere una pagina speciale contenente un buono pasto. Il database dei clienti fissi contiene informazioni sul sesso che possono ora essere utilizzate per la stampa della seconda pagina su misura per ogni cliente. Entrambi i layout sono aggiunti allo stesso documento, ma sono saltati o stampati a seconda del sesso (“M” o “F”) riportato in ciascun record. Se non viene indicato il sesso, vengono stampate entrambe le pagine. L’ultima pagina, contenente il buono pasto, viene saltata se il cliente è residente nella stessa città. Le condizioni di layout per questo esempio sono illustrate di seguito: Stampa di documenti PrintShop Mail 153 Utilizzo di SKIP con ripetizioni di layout Se si utilizzano ripetizioni di layout per stampare documenti multipli su ciascuna pagina (“Creazione di etichette di indirizzi per il mailing” a pagina 54), è necessario tenere presente che l’utilizzo dell’espressione SKIP potrebbe cambiare la sequenza di record sulla pagina. In alcuni casi, PrintShop Mail tratterà SKIP come BLANK allo scopo di evitare problemi con il taglio e l’ordinamento automatici. L’utilizzo di layout su pagine multiple con ripetizioni di layout e condizioni di layout dovrà essere controllato accuratamente prima di eseguire processi di stampa di grandi dimensioni. Problemi analoghi si possono verificare con layout a pagina intera, quando l’input per la stampante è organizzato in un modo specifico (ad esempio, una pagina con intestazione prestampata della ditta, seguita da due pagine vuote). Quando un layout viene saltato nel processo di stampa, non viene utilizzata carta per il layout e la sequenza viene modificata. Se si desidera mantenere la sequenza di record stampati evitando di stampare layout con dati non validi, utilizzare BLANK invece di SKIP; in questo modo si utilizzerà lo stesso spazio di PRINT senza stampare nulla in questo spazio. 154 Stampa di documenti PrintShop Mail Stampa Record Aprire la finestra di dialogo sotto l’opzione di menu “File - Stampa Record”. Questo comando consente di stampare il file aperto e il record corrente, senza stampare "PrintShop Mail" a metà pagina. Questa operazione non costa alcun credito. PPML PPML è l’acronimo di Personalized Printing Markup Language. Si tratta di uno standard stabilito dai produttori di stampanti e di software di stampa che consente di rendere la stampa personalizzata più flessibile, di utilizzo più semplice e con un costo di produzione contenuto. Un file PPML descrive l’intero processo personalizzato di stampa e contiene tutti gli elementi necessari per stampare i contenuti (layout e dati variabili selezionati). La creazione di un file PPML con PrintShop Mail 4.3 viene effettuata selezionando il comando “Esporta su PPML” nel menu file. In questo modo viene visualizzata una finestra di dialogo che consente di impostare le opzioni per il PPML che verrà creato. Stampa di documenti PrintShop Mail 155 Opzioni immagine Includi immagini locali Questa opzione memorizza i riferimenti alle immagini come riferimenti locali (relativi alla posizione della descrizione del layout) e, quando il file PPML viene spostato su un altro computer prima della stampa, le immagini vengono ricercate localmente su quest’ultimo. In questo modo è possibile ridurre la dimensione del file PPML. Tenere presente che le immagini devono essere disponibili sul computer dal quale viene avviato il processo di stampa. Questo può essere utilizzato quando il PPML è stato creato e spostato in precedenza e sono state eseguite modifiche che non riguardano le immagini. Copia immagini locali Questa opzione inserisce una copia di tutte le immagini utilizzate nella cartella dove è stato creato il file PPML ed è utile quando si crea un file PPML per la prima volta o quando modifiche nel layout riguardano le immagini utilizzate. Esporta su Zip PPML Questa opzione è utilizzata per stampanti specifiche, che prevedono l’utilizzo di un file Zip PPML. Il file contiene il file PPML e tutti i file immagine, in modo da essere certi che tutti i file necessari sono disponibili. 156 Stampa di documenti PrintShop Mail Nessuna In questo caso, nessuna immagine verrà copiata, ma tutti i riferimenti riporteranno “http”. Questa opzione può essere utilizzata se si è sicuri che il computer sul quale viene eseguito il processo di stampa abbia accesso al computer sul quale si trovano le immagini. Stampa di documenti PrintShop Mail 157 Utilizzo dell’interfaccia Open PrePress PrintShop Mail supporta l’interfaccia Open PrePress (OPI) versione 2.0, che consente all’utente di collegare immagini a bassa risoluzione nel layout dei documenti di PSMail e di fare in modo che il server OPI le sostituisca con immagini ad alta risoluzione durante la stampa. Questa funzione consente spool e stampa ancora più veloci utilizzando immagini variabili ad alta risoluzione. Nella finestra di dialogo ”File - Stampa” è possibile selezionare la casella che consente l’utilizzo di OPI, come mostrato di seguito: Tenere presente che, utilizzando la tecnologia di stampa CreoScitex VPS, l’opzione “Utilizza OPI” viene sostituita da ”Utilizza APR”, la soluzione "Automatic Picture Replacement" disponibile per i sistemi CreoScitex VPS. Dal punto di vista pratico APR è equivalente a OPI. Consultare “CreoScitex VPS” a pagina 168. 158 Stampa di documenti PrintShop Mail Utilizzo di HotFolder PrintShop Mail 4.3 consente di automatizzare gran parte del processo di stampa. Invece di aprire un documento in PrintShop Mail e selezionare il comando “Stampa”, il programma può essere impostato in modo da controllare HotFolder ed eseguire i processi di stampa non appena tutti i componenti necessari sono disponibili (documento PrintShop Mail e file database) in questa posizione. Questa funzione può essere utilizzata per consentire a uno o più utenti di “rilasciare” i propri file database nell’HotFolder, in modo che un processo di stampa possa avviarsi senza ulteriori interazioni (e senza accedere a PrintShop Mail dai rispettivi computer). Inizializzazione di HotFolder 1 Chiudere tutti i documenti PrintShop Mail senza uscire dal programma. Stampa di documenti PrintShop Mail 159 2 Aprire le Preferenze e selezionare il gruppo di opzioni "HotFolder": 3 Selezionare HotFolder aprendo una finestra di dialogo Sfoglia e identificando la cartella desiderata. 4 Quando tutti i documenti PrintShop Mail sono chiusi, scegliere il comando “Monitoraggio HotFolder” nel menu “File”. 5 Per interrompere la stampa e il monitoraggio automatici del documento, fare clic sul pulsante “Annulla”. 160 Stampa di documenti PrintShop Mail Utilizzo di HotFolder 1 Creare un documento di PrintShop Mail e memorizzarlo in HotFolder. Poiché non vi sarà alcuna interazione fra l’utente e il programma durante la stampa automatica del documento, controllare attentamente il design e verificare le espressioni utilizzate prima di salvare il documento. 2 Rilasciare un file database (estensione “DBF”) in HotFolder. Entro 30 secondi PrintShop Mail combina il database con il documento PrintShop Mail disponibile e avvia il processo di stampa. Oltre all’HotFolder stesso, è possibile utilizzare tre livelli di sottocartelle dove rilasciare il database. Questo si rivela utile nel caso in cui più utenti intendano creare mailing utilizzando file di database differenti. 3 Quando PrintShop Mail ha terminato la stampa del documento, il file database viene spostato nella cartella "PSMAIL_PRINTED", creata accanto a HotFolder. Il documento PrintShop Mail resta nella stessa posizione e può essere riutilizzato semplicemente rilasciando un altro file database in HotFolder. 4 PrintShop Mail tiene traccia delle operazioni in un file di resoconto. Dato che l’indicatore di data e ora del file di resoconto viene modificato automaticamente ogni volta che viene attivato PrintShop Mail, è possibile utilizzare questo indicatore per verificare se PrintShop Mail è attivo. Il resoconto viene aggiornato anche se non viene trovato alcun file di database e non è stato avviato un processo di stampa. Il resoconto si trova nella stessa cartella di HotFolder. Stampa di documenti PrintShop Mail 161 162 Stampa di documenti PrintShop Mail Appendice Formati di file di immagine supportati PrintShop Mail utilizza QuickTime (versione 4.0 o successiva) per gestire i file di immagine. I formati di file di immagine supportati dipendono, quindi, dalla versione di QuickTime installata sul Macintosh. Per un elenco dei formati di file di immagine supportati, visitare il sito Web QuickTime di Apple. QuickTime versione 5.2 supporta QuickDraw PICT, QuickTime Image, MacPaint, Photoshop (versioni 2.5 e 3.0), GIF, JPEG, TIFF, Amiga IFF, PCX, Pixar, Scitex CT e Targa. Appendice 163 Tecnologie di stampa supportate CopyPage Questa opzione utilizza il comando PostScript CopyPage per impedire di eseguire di nuovo il rastering della pagina master per ogni copia. L’utilizzo di questa tecnologia limita la stampa di una pagina personalizzata per processo di stampa. Inoltre, non è supportato l’utilizzo di oggetti trasparenti. PostScript Standard Questa opzione non utilizza alcuna tecnologia speciale per ottimizzare il tempo del processo, ma è stata prevista per i sistemi che non supportano le altre opzioni. 164 Appendice PostScript Ottimizzato Questa opzione utilizza la tecnologia PostScript livello 2 (Moduli) per ottenere un tempo di elaborazione più breve. Funziona in genere con tutte le stampanti, ma la velocità dipende dalla complessità del documento stampato. La dimensione della cache influenza l’assegnazione delle dimensioni di cache del RIP. Una dimensione maggiore della cache può migliorare le prestazioni, ma utilizza una maggiore quantità di memoria della stampante. Appendice 165 Fiery FreeForm Questa opzione è disponibile sui RIP Fiery ZX di EFI. Tali RIP utilizzano un procedimento a due fasi. Primo, occorre stampare un solo record impostando l’opzione Master. Vengono quindi stampate le variabili, utilizzando lo stesso numero di modulo specificato al momento della stampa del master. In questo modo è possibile conservare diversi master nella memoria del RIP. Invece di seguire le due fasi, è possibile scegliere di stampare master e variabili in una sola operazione selezionando l’opzione “Tutto” nella finestra di dialogo di stampa, come indicato di seguito: 166 Appendice Fiery FreeForm 2 Questa nuova tecnologia di stampa è disponibile sui RIP Fiery ZX di EFI. Si tratta di un procedimento in due fasi: primo, impostazione dell’opzione “Stampa master” quindi stampa di un record. Non vengono utilizzati crediti. Impostare quindi l’opzione “Stampa variabili” e stampare i record prescelti. Viene utilizzato il design del documento master stampato in precedenza. Questa operazione consente una maggiore velocità dell’esecuzione del RIP sul documento. Fiery FreeForm 2 supporta “Condizioni layout” (vedere a pagina 152), ed è inoltre possibile vedere i master inviati al RIP. PrintStreamer Questa tecnologia di stampa consente di inviare due file separati al RIP, un file master e uno con i dati variabili. Appendice 167 CreoScitex VPS Questa opzione è disponibile su Scitex SX3000 e utilizza il sistema dati variabili creati in tali RIP. Questa tecnologia comprende diverse opzioni secondarie di finitura (ad esempio, rilegatura e cucitura) disponibili in una finestra di dialogo separata visualizzata quando si stampa un documento. Un’ulteriore opzione di questa tecnologia di stampa è Automatic Picture Replacement (APR), analoga alla tecnica OPI utilizzata con altre stampanti (come descritto a pagina 158). I file di immagine vengono inviati separatamente al RIP; all’avvio del processo di stampa, viene effettuato lo spool solo per i riferimenti alle immagini. L’opzione ARP viene attivata o disattivata nella finestra di dialogo delle opzioni di stampa visualizzata quando si seleziona il comando “Stampa” nel menu “File”. 168 Appendice Splash DiamondMerge Questa tecnologia viene utilizzata sui sistemi DocuPress Ultra di Splash e richiede lo stesso procedimento a due fasi utilizzato per Fiery FreeForm. Utilizzare l’opzione Crea master per stampare la pagina master e utilizzare lo stesso numero di form per la stampa degli elementi variabili della pagina (con l’opzione Usa impostazioni master. Le opzioni di stampa sono simili a quelle di Fiery FreeForm. Splash VI La soluzione Variable Information di Splash. Utilizzare questa opzione se si dispone di un sistema Splash diverso da DocuPress Ultra (che utilizza la tecnologia DiamondMerge). Appendice 169 AHT Soluzione di stampa per dati variabili incorporata nelle stampanti AHT. 170 Appendice Generatori di codici a barre PrintShop Mail supporta la stampa dei codici a barre, come illustrato in “Integrazione di codici a barre in PrintShop Mail” a pagina 96. PrintShop Mail 4.3 incorpora caratteri per codici a barre, installati automaticamente insieme al prodotto. La stampa della stringa nel carattere corretto del codice a barre produce il risultato desiderato. I generatori di codici a barre attualmente disponibili sono elencati di seguito. CODABAR ( <C1>,<C2>,<C3>,<C4> ) Il parametro <C1> deve contenere caratteri numerici (non alfabetici) di lunghezza variabile. Il carattere iniziale <C2> può essere a,b,c,d,t,n,*,e. Il carattere di stop <C3> può essere uguale al carattere iniziale. Se non si inserisce questo carattere, la funzione utilizza il carattere iniziale. Il parametro <C4> è un valore booleano per indicare se si desidera una cifra di controllo (TRUE) o meno (FALSE). La cifra di controllo è il risultato dell’operazione del modulo 16 applicato al valore in <C1>. CODE39 ( <C1>, <C2> ) Questo codice a barre consente la codifica di tutti i caratteri ASCII (compresi i caratteri speciali), tramite due sequenze di controllo per indicare l’inizio e la fine dei caratteri speciali. Il valore da codificare è atteso in <C1>; il parametro <C2> è un valore booleano per indicare l’eventuale aggiunta di una cifra di controllo (TRUE) o (FALSE). Appendice 171 CODE128 ( <C>) Questo codice a barre consente la codifica dell’intero set di caratteri ASCII (128 caratteri) in un formato che comprende due controllo incorporati. EAN8( <C> ) EAN8 stampa il codice a barre variabile rappresentato nella stringa di codice <C> in base allo standard EAN8, che prevede un codice numerico di 7 cifre. L’ottava cifra viene aggiunta come valore di controllo. La stringa fornita <C> deve essere la rappresentazione stringa del codice numerico. Se vengono forniti meno di 7 caratteri, vengono aggiunti zero iniziali. Eventuali caratteri oltre il settimo verranno eliminati. EAN13( <C> ) EAN13 stampa il codice a barre variabile rappresentato nella stringa di codice <C> in base allo standard EAN13, che prevede un codice numerico a 12 cifre. La tredicesima cifra viene aggiunta come valore di controllo. La stringa fornita <C> deve essere la rappresentazione stringa del codice numerico. Se vengono forniti meno di 12 caratteri, vengono aggiunti zero iniziali. Eventuali caratteri oltre il dodicesimo verranno eliminati. 172 Appendice ITF ( <C1>, <C2> ) ITF appartiene alla famiglia dei codici a barre 2/5. Le cifre decimali vengono codificate in 5 bit; i primi quattro sono significativi nell’ordine 1, 2, 4 e 7. Il quinto è un bit di parità pari. La cifra "0" e il carattere di inizio/fine sono eccezioni alla regola. La funzione ITF converte la stringa in un codice “Interleaved Two of Five” (Interlacciato 2/5) valido. Il testo deve contenere solo cifre. Il parametro <C2> è un valore booleano per indicare se si desidera una cifra di controllo (TRUE) o meno (FALSE). MSI ( <C> ) MSI converte il numero <C> (fino a 13 cifre) in un codice a barre MSI Plessy, che comprende un modulo di 10 cifre di controllo. MSI appartiene alla famiglia dei codici a barre 2/5. Le cifre decimali vengono codificate in 5 bit; i primi quattro sono significativi nell’ordine 1, 2, 4 e 7. Il quinto è un bit di parità pari. La cifra "0" e il carattere di inizio/fine sono eccezioni alla regola. La funzione ITF converte la stringa in un codice “Interleaved Two of Five” (Interlacciato 2/5) valido. Il testo deve contenere solo cifre. Il parametro <C2> è un valore booleano per indicare se si desidera una cifra di controllo (TRUE) o meno (FALSE). POSTNET ( <C> ) POSTal Numeric Encoding Technique è stato sviluppato dal servizio postale per codificare le informazioni del CAP sulle lettere per consentire un rapido e affidabile smistamento tramite lettori di codici a barre. Il codice POSTNET può rappresentare il CAP a 5 cifre, un codice a 9 cifre composto da CAP+4 o un codice del punto di consegna a 11 cifre. Appendice 173 POSTNET11 ( <C1>, <C2> ) POSTal Numeric Encoding Technique è stato sviluppato dal servizio postale per codificare le informazioni del CAP sulle lettere per consentire un rapido e affidabile smistamento tramite lettori di codici a barre. POSTNET11 utilizza un CAP a 9 cifre (ad esempio “12345678”) e aggiunge le ultime due cifre di un indirizzo principale o di un altro punto di consegna per ottenere un codice valido a 11 cifre del punto di consegna. UPCA( <C1>, <C2> ) UPC-A stampa il codice a barre variabile in base allo standard UPCA, che prevede un codice numerico di 10 cifre rappresentato nella stringa <C1> e un numero di sistema separato <C2>. Se <C1> contiene meno di 10 caratteri, vengono aggiunti zero iniziali. Tutte le cifre dopo la decima vengono eliminate. UPCE ( <C> ) UPC-E deriva dalla versione UPC-A omettendo alcuni zeri dal codice (“eliminazione degli zeri”). Sono disponibili solo i numeri di sistema 0 e 1, e il primo è correntemente in uso. La tabella di codifica UPC-E differisce dalla versione UPC-A per la codifica di parità pari riservata rispetto alla codifica UPC-A. Il campo dati contiene sei caratteri: tre con codifica pari e tre con codifica dispari. Il sistema numerico e la cifra di controllo non sono presenti esplicitamente nel simbolo UPC, ma forniti dalla combinazione particolare di parità nella codifica dei sei caratteri significativi. 174 Appendice Indice A abbondanza colore 100 ABS 134 Adobe Illustrator 60 Aldus Freehand 60 allineamento oggetti 82 testo 24, 91 allineamento alle guide 80 alternate, immagini 49 anteprima 43, 52 apertura database 114, 116 appunti 72 area stampabile colore 100 argomenti 126 arrotondamento numeri 139 ASC 134 ASCII, valore 134, 135 assoluto, valore 134 B barre di scorrimento 22 barre strumenti 21, 22, 24 bordi 24, 86 colore 87 Indice 175 C campi multipli, combinazione 40 campi, collegamento a immagini 47 a oggetti 37 a oggetti di testo 34 a variabili 39, 41 campi, finestra 25, 32, 39, 118 campionamento colori 21 campo, nomi 116, 118 campo, separatori 116 carattere 95, 145 codice a barre, carattere 96 dimensione 95 caratteri, dati 125, 126 caratteri, finestra 26, 145 CCOUNTER 134 CHR 135 clip, immagini 74 codice a barre, funzioni 126, 171 codici a barre 96 collegamento campi a oggetti 40 color picker 88 colore, sfondo 86, 87 colori 21, 24, 86, 87 campionamento 21 color picker 87 palette colore 87 selezionatore colore 24 tavolozza colore 36, 52 colori, definizione 88 colori, desktop 100 condizionale, testo 43, 136 contatore 105, 134 176 Indice controllo, layout 145 conversione ASCII in carattere 135 carattere in ASCII 134 maiuscole 140 minuscole 137 numero in stringa 139 stringa in numero 140 tabella DOS 117 titolo maiuscolo/minuscolo 138 coordinate, finestra 26, 84 CopyPage 164 corrente, data 139 COUNTER 135 crediti 10, 19 D data, formato 108, 135, 139 data, formato stringa 127 data, funzioni 126 DATE 135 TODAY 139 database 7 apertura 31, 114 apertura in PrintShop Mail 114, 115 campi 25, 37, 39, 40 caratteri speciali 114, 117 chiusura 114 collegamento campi a oggetti 34, 118 collegamento dati ODBC 115 convenzioni di denominazione 113 conversione file di testo 116, 117 conversione testo DOS 114 database 32 dati variabili 113 DBF 32, 113 Indice 177 Excel 113 file di testo 115 FileMaker 113 filtrare 119, 120, 122 formato di file 113 formato nativo 32, 113 nomi campi 112, 113, 115, 116, 125, 128 ordinamento 123 passaggio a un altro 114 riferimenti alle immagini 47, 113 selezione record 119 separatori di campo 115, 116 sfogliare 32, 43 stampa senza database 105 database, apertura 31 database, rilascio 159 database, sfogliare 43 DATE 135 date 127 dati, tipi 125 DBF 113, 114 definizione espressioni 128 definizione pagine 26, 65, 66, 67 DiamondMerge 169 disegno, oggetto 7, 21, 24 documenti, serializzazione 105 documento, aperto di recente 65 documento, apertura 64, 65 documento, barra strumenti 22, 24 documento, controllo 145 documento, creazione 28, 54, 61 documento, finestra 22, 23 documento, layout 29, 54, 60, 63, 64, 65, 66, 67, 145 dimensione, layout 57 documento, multipagine 65, 66, 67 178 Indice documento, registrazione 63 documento, verifica 145 dongle 10, 16, 17 DOS, tabella 114, 117 E elementi senza database 105 elenco unione (immagini) 49 eliminazione spazi 137, 139, 140 EPS, immagine 7 esempi espressione condizionale 144 esempio creazione di un mailing 27 esercitazione 27 espressione, esempi colori condizionali 143 confronto date 144 contatore personalizzato 142 espressione condizionale 141 espressione, generatore 41, 128 anteprima risultati 43 campi database 128 chiamate a funzioni 112 codice a barre, funzioni 96 esempi 141, 142, 143, 144 espressione per immagini 48 espressioni logiche 44 formato data 108 funzioni 44, 125, 126, 128 operatori 128, 129 parole chiave 112 preferiti 131, 132 tipi dati 125 verifica espressioni 42 espressioni 41, 43, 125, 129 Indice 179 condizione 136 logica 44 preferite 132 preferiti 131 espressioni, verifica 42 etichette per indirizzi 54, 56 sequenza di stampa 57 etichette, creazione 54 etichette, ordinamento 102 Excel 113 F Fiery FreeForm 166 Fiery FreeForm Plus 167 file, ubicazioni 12 FileMaker 113 filtrare il database 119 filtri preferiti 120, 122 finestra, fluttuante 86, 87 finestre campi 25, 39, 118 caratteri 26, 145 coordinate 26, 84 database 32 finestra documento 22 layout documento 26, 67 variabili 25, 35, 36, 39, 46, 72, 73, 118 Flusso di lavoro 6 formati grafici 49 formato nativo database 32 formattazione della data 127 formattazione, testo variabile 90, 95 funzioni 44, 125, 126, 128 funzioni, argomenti 126 180 Indice funzioni, chiamate 112 G generale, barra strumenti 21 guida, orizzontale 79 guida, verticale 79 guide 79, 80 colore 100 guide, allineamento 80 guide, intensità magnetica 80 guide, posizionamento 79 guide, rimozione 79 H hardware, chiave 10, 16, 17, 19 HotFolder 159 I IF 136 immagine, EPS 29, 60, 69 ridimensionamento 78 variabili a carattere singolo 69 immagine, oggetto 49, 60, 73, 74 impostazioni 73 informazioni 76 immagini 7, 46, 47, 49, 73, 76 formati di file 163 immagini statiche, inserimento 29, 60, 69 immagini, elenco 49 immagini, posizione 107 immagini, ridimensionamento 30, 48, 74 immagini, riferimenti 113 Indice 181 immagini, sequenza 49 ciclizzazione 49 immagine, ripetizione 49 immagini, spostamento 30 importazione documento layout 29 espressioni preferite 132 filtri preferiti 122 immagine EPS 69 testo 72 imposizione 147 impostazioni immagine, finestra 47 incollare 72 indicatori di ritaglio 104, 147 inserimento, modalità 21, 72 installazione 10, 11, 12 chiave hardware 16, 17 driver stampante 14, 15 OS X 17 ubicazioni file 10 INT 136 intensità magnetica delle guide 80 interlinea 94 intero, valore 136, 139 L LaserWriter 8.3.3 14 layout documento 7 layout documento, finestra 26, 67 layout, condizioni 152 layout, documento pagina, dimensioni 61 layout, fronte retro 102, 103 layout, impostazione 61 182 Indice layout, ripetizione 54, 57, 102, 103 LEFT 136 LEN 137 licenza 10 linee di piegatura 104, 147, 148 colore 100 livelli 83 logiche, espressioni 44, 126 logiche, funzioni 126 logici, dati 125 LOWER 137 LTRIM 137 M MacLink 69 margini (oggetto di testo) 92, 94 memorizzazione preferiti 120 MID 137 MOD (modulo) 137 monitoraggio 159 multipagine, documento 26 N nomi campi 39 numeratore 105, 135 numeriche, funzioni 126 ABS 134 ASC 134 CCOUNTER 134 COUNTER 135 INT 136 MOD 137 ROUND 139 Indice 183 SGN 139 VAL 140 numerici, dati 125, 126 O ODBC, collegamento dati 115 oggetti allineamento 82 bordi 86 colori 86 oggetti, bloccaggio 84 oggetti, dimensionamento 84 oggetti, dimensioni 84 oggetti, eliminazione 75 oggetti, formattazione 86, 87 oggetti, manipolazione 77 oggetti, ridimensionamento 78 oggetti, rotazione 81 oggetti, sbloccaggio 84 oggetti, selezione multipli 77, 82 oggetti, sovrapposti 83 oggetti, spostamento 77, 84 oggetti, spostamento (livelli) 83 oggetto, immagine 46, 47 posizione immagini 107 ridimensionamento 78 rotazione 81 spostamento 77 oggetto, testo 33, 34, 36, 37, 40 a capo automatico 78, 94 allineamento 91 colore 86 colore testo 52 contenuti 90 184 Indice formattazione 51, 90, 94, 95 impostazioni 51 impostazioni tabulazione 93 interlinea 94 margini 92 ridimensionamento 78 rientro 92, 94 righello tabulazioni 92 rimozione tabulazione 93 rotazione 81 stile testo 95 tabulazioni, righello 94 operatori 128, 129 OPI 158 ordinamento del database 123 orizzontale 61 orizzontale, righello 23 OS X 17 P pagina, comandi 22, 23 pagina, dimensioni 60, 149 pagina, elementi statici 29, 60, 69 pagina, elementi variabili 39, 60 pagina, formato 104 pagina, orientamento 61 pagina, proprietà 67 pagine, elimina 67 pagine, eliminazione 65 pagine, gestione 65, 66, 67 pagine, inserimento 65, 67 pagine, rimozione 65, 67 pagine, spostamento 66, 67 parole chiave 112 Indice 185 passaggio a un altro database 114 personalizzate, copie 19 POS 138 posizionamento 26, 30, 69, 79, 80, 84 postproduzione 104 PostScript Ottimizzato 165 PostScript Standard 164 PPD, file 15 PPML 155 preferenze 98 formato data 108 guide 80 imposizione 104, 147 numeratore 105 programma 100 sequenza di stampa 57, 102 stampante 101 preferite (espressioni) 131, 132 preferiti (filtri) 120, 122 PrintShop Mail avvio dell’applicazione 13 documento 7, 22, 28, 60, 61, 63, 64, 65, 66 etichette per indirizzi 54, 56 installazione 10, 11, 12 interfaccia utente 21 introduzione 5 licenza 10, 19 preferenze 98 stampa 53 ubicazioni file 12 PrintStreamer 167 priorità 57, 102, 103 processi di stampa 150 processi di stampa, divisione 54, 150 PROPER 138 186 Indice Q QuarkXpress 60 R record selezionato 43 record, stampa 155 report, pagina (stampa) 101 resto 137 riempimento, colore 21, 24, 36 riempimento, motivo 24 rientro (oggetto di testo) 92, 94 righelli 23 righelli, layout 79 RIGHT 138 RIP 7 ripetizione 102 ritaglio 89 ROUND 139 RTRIM 139 S Scitex VPS 168 secchiello colori 21 segno di un numero 139 selezione, modalità 21, 72 sequenza di stampa 57, 102 serializzazione documenti 134, 135 SGN 139 sistema, requisiti 9 smarginatura 104, 147 sottostringa 137, 138 Indice 187 sovrastampa 89 spaziatura fra ripetizioni layout 102 spessore linea 86 Splash DiamondMerge 169 Splash VI 169 stampa 53 area stampabile 60 crediti 10, 16, 19 divisione processi di stampa 54 etichette 103 etichette per indirizzi 57, 102 etichette, ordinamento 102 formato di stampa 53 formato pagina 57, 104 indicatori di ritaglio 104 linee di piegatura 104 opzioni 53 pagina report 101 pagine selezionate 53 postproduzione 104 ritaglio 89 selezione vassoio 67 sequenza di stampa 57, 103 smarginatura 104 sovrastampa 89 spostamento stampa 101 stampe multiple per pagina 54 tecnologie di stampa 101 stampa, automatica 159 stampa, formato 53, 54, 149 stampabile, area 60 stampante, driver configurazione 14 file PPD 15 preferenze 53, 101, 150 STR 139 stringa, formattazione 136, 137 188 Indice stringa, funzioni 126 CHR 135 IF 136 LEFT 136 LEN 137 LOWER 137 LTRIM 137 MID 137 POS 138 PROPER 138 RIGHT 138 RTRIM 139 STR 139 TRIM 140 UPPER 140 stringa, lunghezza 137 stringhe data, formattazione 108 stringhe, concatenazione 41 T tabulazione, rimozione 93 tabulazioni, impostazioni 92, 93 tabulazioni, righello 71, 92, 93 tecnologie di stampa CopyPage 164 Fiery FreeForm 166 Fiery FreeForm Plus 167 PostScript Ottimizzato 165 PostScript Standard 164 PrintStreamer 167 Scitex VPS 168 Splash DiamondMerge 169 Splash VI 169 UFO Colorflare 170 testi, alternativi 43 testo variabile, modifica 72 Indice 189 testo, casella 24 testo, oggetto 21, 24, 60, 71, 72 allineamento testo 24 collegamento a campi database 118 colore testo 24 righello tabulazioni 71 spostamento 77 TODAY 139 tracciare un oggetto disegno 21 tracciare un oggetto testo 21, 34, 36, 71 trascinamento campi su oggetti 34, 37, 118 trasparenza 24, 89 TRIM 140 U UFO Colorflare 170 unità di misura 23, 84, 100 UPPER 140 utente, interfaccia 21 utilizzo preferiti 120, 131 V VAL 140 variabile, nomi 36, 39, 71, 72, 90 variabile, testo 7, 21, 33, 36, 37, 40, 41, 43, 51, 60, 71, 72, 90, 118 allineamento 91 collegamento campi database 34 colore 87 formattazione 95 funzioni 44 variabili, carattere singolo 72 variabili, dati 119, 128 tipi dati 125 190 Indice variabili, finestra 25, 35, 36, 39, 46, 72, 73, 118 variabili, immagini 7, 21, 46, 47, 49, 60, 73, 76, 107 impostazioni 73, 74, 76 riferimenti 113 variabili, marche 100 vassoio carta, selezione 67 verticale 61 verticale, righello 23 Z zoom 21 zoom, comandi 22, 23 Indice 191