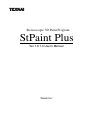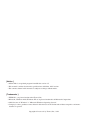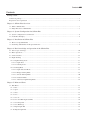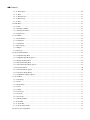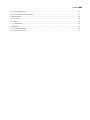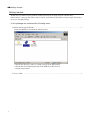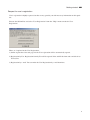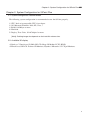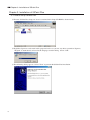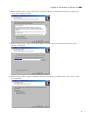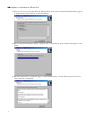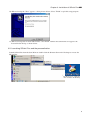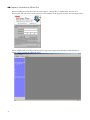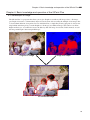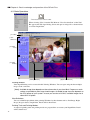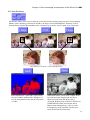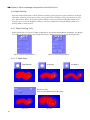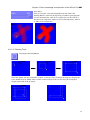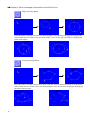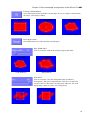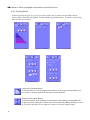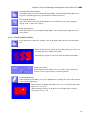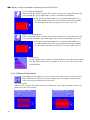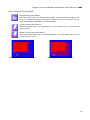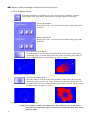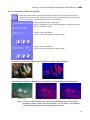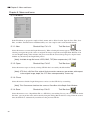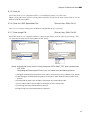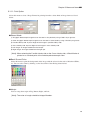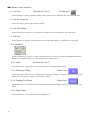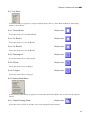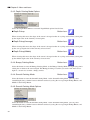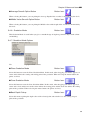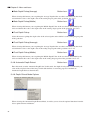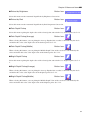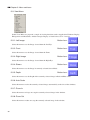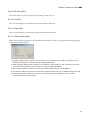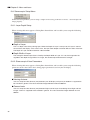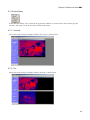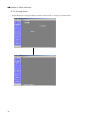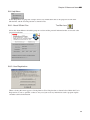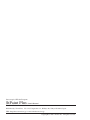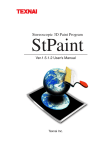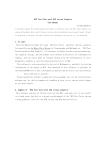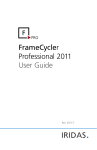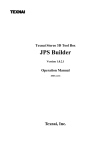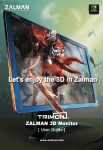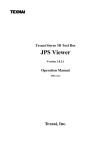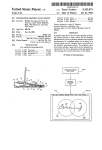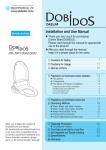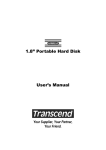Download StPaintPlus User`s Manual is here.
Transcript
Stereoscopic 3D Paint Program StPaint Plus Ver.1.6.1.0 User's Manual Texnai Inc. Stereoscopic 3D Paint Program StPaint Plus Ver.1.6.1.0 User's Manual Texnai Inc. [ Notice ] • StPaint Plus is an updated program from StPaint version 1.5. • This manual is written based on the specifications of StPaint, 2005 version • The contents shown in this manual are subjects to change without notice. [ Trademarks ] • TEXNAI is a registered trademark of Texnai, Inc. • Microsoft, Windows 2000, Windows XP are registered trademarks of Microsoft Corporation. • Official name of "Window" is "Microsoft Windows Operating System". • Company's names, products names shown in this manual are the trademarks of those companies and manufacturers in general. Copyright all reserved by Texnai, Inc., 2012 Contents ■❚❙❘ Contents Getting started... Contents of package - - - - - - - - - - - - - - - - - - - - - - - - - - - - - - - - - - - - - - - - - - - - - - - - - - - - - - - - - - - - - - - - - -1 Request for user's registration - - - - - - - - - - - - - - - - - - - - - - - - - - - - - - - - - - - - - - - - - - - - - - - - - - - - - - - - - - -2 Chapter 1: StPaint Plus Overview 1-1: What is StPaint Plus ? - - - - - - - - - - - - - - - - - - - - - - - - - - - - - - - - - - - - - - - - - - - - - - - - - - - - - - - - - - - - -3 1-2: Major Functions of StPaint Plus - - - - - - - - - - - - - - - - - - - - - - - - - - - - - - - - - - - - - - - - - - - - - - - - - - - - - - -3 Chapter 2: System Configuration for StPaint Plus 2-1: System configuration recommended - - - - - - - - - - - - - - - - - - - - - - - - - - - - - - - - - - - - - - - - - - - - - - - - - - - -4 2-2: Available 3D display - - - - - - - - - - - - - - - - - - - - - - - - - - - - - - - - - - - - - - - - - - - - - - - - - - - - - - - - - - - - - -4 Chapter 3: Installation of StPaint Plus 3-1: How to set-up StPaint Plus - - - - - - - - - - - - - - - - - - - - - - - - - - - - - - - - - - - - - - - - - - - - - - - - - - - - - - - - - -5 3-2: Launching StPaint Plus and the personalization - - - - - - - - - - - - - - - - - - - - - - - - - - - - - - - - - - - - - - - - - - - -8 Chapter 4: Basic knowledge and operation of the StPaint Plus 4-1: Stereoscopic 3D image - - - - - - - - - - - - - - - - - - - - - - - - - - - - - - - - - - - - - - - - - - - - - - - - - - - - - - - - - - - -10 4-2: Basic Operations - - - - - - - - - - - - - - - - - - - - - - - - - - - - - - - - - - - - - - - - - - - - - - - - - - - - - - - - - - - - - - - -11 4-3: View Switchers - - - - - - - - - - - - - - - - - - - - - - - - - - - - - - - - - - - - - - - - - - - - - - - - - - - - - - - - - - - - - - - - -12 4-4: Depth Painting - - - - - - - - - - - - - - - - - - - - - - - - - - - - - - - - - - - - - - - - - - - - - - - - - - - - - - - - - - - - - - - - -13 4-4-1: Depth Painting Tools - - - - - - - - - - - - - - - - - - - - - - - - - - - - - - - - - - - - - - - - - - - - - - - - - - - - - - - - - -13 4-4-1-1: Depth Pens - - - - - - - - - - - - - - - - - - - - - - - - - - - - - - - - - - - - - - - - - - - - - - - - - - - - - - - - - - - - - -13 4-4-1-2: Painting Tools - - - - - - - - - - - - - - - - - - - - - - - - - - - - - - - - - - - - - - - - - - - - - - - - - - - - - - - - - - - -14 4-4-2: Painting Mode - - - - - - - - - - - - - - - - - - - - - - - - - - - - - - - - - - - - - - - - - - - - - - - - - - - - - - - - - - - - - - -17 4-4-2-1: Depth Selection Mode - - - - - - - - - - - - - - - - - - - - - - - - - - - - - - - - - - - - - - - - - - - - - - - - - - - - - - -18 4-4-2-2: Bumpy Painting Mode - - - - - - - - - - - - - - - - - - - - - - - - - - - - - - - - - - - - - - - - - - - - - - - - - - - - - -19 4-4-2-3: Smooth Painting Mode - - - - - - - - - - - - - - - - - - - - - - - - - - - - - - - - - - - - - - - - - - - - - - - - - - - - - -20 4-4-2-4: Gradation Mode - - - - - - - - - - - - - - - - - - - - - - - - - - - - - - - - - - - - - - - - - - - - - - - - - - - - - - - - - - -21 4-4-2-5: Automatic Depth Pickup Mode - - - - - - - - - - - - - - - - - - - - - - - - - - - - - - - - - - - - - - - - - - - - - - - - -22 Chapter 5: Menu and Icons 5-1: File Menu - - - - - - - - - - - - - - - - - - - - - - - - - - - - - - - - - - - - - - - - - - - - - - - - - - - - - - - - - - - - - - - - - - - - -23 5-1-1: New - - - - - - - - - - - - - - - - - - - - - - - - - - - - - - - - - - - - - - - - - - - - - - - - - - - - - - - - - - - - - - - - - - - - - -23 5-1-2: Open - - - - - - - - - - - - - - - - - - - - - - - - - - - - - - - - - - - - - - - - - - - - - - - - - - - - - - - - - - - - - - - - - - - - -23 5-1-3: Close - - - - - - - - - - - - - - - - - - - - - - - - - - - - - - - - - - - - - - - - - - - - - - - - - - - - - - - - - - - - - - - - - - - - -23 5-1-4: Save - - - - - - - - - - - - - - - - - - - - - - - - - - - - - - - - - - - - - - - - - - - - - - - - - - - - - - - - - - - - - - - - - - - - - -23 5-1-5: Save As - - - - - - - - - - - - - - - - - - - - - - - - - - - - - - - - - - - - - - - - - - - - - - - - - - - - - - - - - - - - - - - - - - -24 5-1-6: Save As L/R/D Separated Files - - - - - - - - - - - - - - - - - - - - - - - - - - - - - - - - - - - - - - - - - - - - - - - - - - -24 5-1-7: Save Image File - - - - - - - - - - - - - - - - - - - - - - - - - - - - - - - - - - - - - - - - - - - - - - - - - - - - - - - - - - - - - -24 5-1-8: Save JPS Image - - - - - - - - - - - - - - - - - - - - - - - - - - - - - - - - - - - - - - - - - - - - - - - - - - - - - - - - - - - - - -25 5-1-9: Import Depth File - - - - - - - - - - - - - - - - - - - - - - - - - - - - - - - - - - - - - - - - - - - - - - - - - - - - - - - - - - - -25 5-1-10: Export Depth File - - - - - - - - - - - - - - - - - - - - - - - - - - - - - - - - - - - - - - - - - - - - - - - - - - - - - - - - - - - -25 ❘❙❚■ Contents 5-1-11: Print Option - - - - - - - - - - - - - - - - - - - - - - - - - - - - - - - - - - - - - - - - - - - - - - - - - - - - - - - - - - - - - - -26 5-1-12: Print - - - - - - - - - - - - - - - - - - - - - - - - - - - - - - - - - - - - - - - - - - - - - - - - - - - - - - - - - - - - - - - - - - - - -27 5-1-13: Print Preview - - - - - - - - - - - - - - - - - - - - - - - - - - - - - - - - - - - - - - - - - - - - - - - - - - - - - - - - - - - - - - -27 5-1-14: Print Setup... - - - - - - - - - - - - - - - - - - - - - - - - - - - - - - - - - - - - - - - - - - - - - - - - - - - - - - - - - - - - - - -27 5-1-15: Exit - - - - - - - - - - - - - - - - - - - - - - - - - - - - - - - - - - - - - - - - - - - - - - - - - - - - - - - - - - - - - - - - - - - - -27 5-2: Edit Menu - - - - - - - - - - - - - - - - - - - - - - - - - - - - - - - - - - - - - - - - - - - - - - - - - - - - - - - - - - - - - - - - - - - -27 5-2-1: Undo - - - - - - - - - - - - - - - - - - - - - - - - - - - - - - - - - - - - - - - - - - - - - - - - - - - - - - - - - - - - - - - - - - - - -27 5-2-2: Painting or Filling - - - - - - - - - - - - - - - - - - - - - - - - - - - - - - - - - - - - - - - - - - - - - - - - - - - - - - - - - - - -27 5-2-3: Drawing Tool Reset - - - - - - - - - - - - - - - - - - - - - - - - - - - - - - - - - - - - - - - - - - - - - - - - - - - - - - - - - - -27 5-2-4: Depth Clear - - - - - - - - - - - - - - - - - - - - - - - - - - - - - - - - - - - - - - - - - - - - - - - - - - - - - - - - - - - - - - - - -27 5-3: Tool Menu - - - - - - - - - - - - - - - - - - - - - - - - - - - - - - - - - - - - - - - - - - - - - - - - - - - - - - - - - - - - - - - - - - - -28 5-3-1: Round Brush - - - - - - - - - - - - - - - - - - - - - - - - - - - - - - - - - - - - - - - - - - - - - - - - - - - - - - - - - - - - - - - -28 5-3-2: Air Brush1 - - - - - - - - - - - - - - - - - - - - - - - - - - - - - - - - - - - - - - - - - - - - - - - - - - - - - - - - - - - - - - - - -28 5-3-3: Air Brush2 - - - - - - - - - - - - - - - - - - - - - - - - - - - - - - - - - - - - - - - - - - - - - - - - - - - - - - - - - - - - - - - - -28 5-3-4: Rectangular - - - - - - - - - - - - - - - - - - - - - - - - - - - - - - - - - - - - - - - - - - - - - - - - - - - - - - - - - - - - - - - - -28 5-3-5: Ellipse - - - - - - - - - - - - - - - - - - - - - - - - - - - - - - - - - - - - - - - - - - - - - - - - - - - - - - - - - - - - - - - - - - - -28 5-3-6: Polygon - - - - - - - - - - - - - - - - - - - - - - - - - - - - - - - - - - - - - - - - - - - - - - - - - - - - - - - - - - - - - - - - - - -28 5-4: Drawing Mode Menu - - - - - - - - - - - - - - - - - - - - - - - - - - - - - - - - - - - - - - - - - - - - - - - - - - - - - - - - - - - - -28 5-4-1: Depth Painting Mode - - - - - - - - - - - - - - - - - - - - - - - - - - - - - - - - - - - - - - - - - - - - - - - - - - - - - - - - - -28 5-4-2: Depth Painting Mode Options - - - - - - - - - - - - - - - - - - - - - - - - - - - - - - - - - - - - - - - - - - - - - - - - - - - -29 5-4-3: Bumpy Painting Mode - - - - - - - - - - - - - - - - - - - - - - - - - - - - - - - - - - - - - - - - - - - - - - - - - - - - - - - - -29 5-4-4: Smooth Painting Mode - - - - - - - - - - - - - - - - - - - - - - - - - - - - - - - - - - - - - - - - - - - - - - - - - - - - - - - - -29 5-4-5: Smooth Painting Mode Options - - - - - - - - - - - - - - - - - - - - - - - - - - - - - - - - - - - - - - - - - - - - - - - - - - -29 5-4-6: Gradation Mode - - - - - - - - - - - - - - - - - - - - - - - - - - - - - - - - - - - - - - - - - - - - - - - - - - - - - - - - - - - - - -30 5-4-7: Gradation Mode Options - - - - - - - - - - - - - - - - - - - - - - - - - - - - - - - - - - - - - - - - - - - - - - - - - - - - - - - -30 5-4-8: Automatic Depth Extract - - - - - - - - - - - - - - - - - - - - - - - - - - - - - - - - - - - - - - - - - - - - - - - - - - - - - - - -31 5-4-9: Depth Extract Mode Options - - - - - - - - - - - - - - - - - - - - - - - - - - - - - - - - - - - - - - - - - - - - - - - - - - - - -31 5-5: View Menu - - - - - - - - - - - - - - - - - - - - - - - - - - - - - - - - - - - - - - - - - - - - - - - - - - - - - - - - - - - - - - - - - - - -33 5-5-1: Left Image - - - - - - - - - - - - - - - - - - - - - - - - - - - - - - - - - - - - - - - - - - - - - - - - - - - - - - - - - - - - - - - - -33 5-5-2: Front - - - - - - - - - - - - - - - - - - - - - - - - - - - - - - - - - - - - - - - - - - - - - - - - - - - - - - - - - - - - - - - - - - - - -33 5-5-3: Right Image - - - - - - - - - - - - - - - - - - - - - - - - - - - - - - - - - - - - - - - - - - - - - - - - - - - - - - - - - - - - - - - -33 5-5-4: Stereo - - - - - - - - - - - - - - - - - - - - - - - - - - - - - - - - - - - - - - - - - - - - - - - - - - - - - - - - - - - - - - - - - - - -33 5-5-5: Depth - - - - - - - - - - - - - - - - - - - - - - - - - - - - - - - - - - - - - - - - - - - - - - - - - - - - - - - - - - - - - - - - - - - - -33 5-5-6: Auto Scale - - - - - - - - - - - - - - - - - - - - - - - - - - - - - - - - - - - - - - - - - - - - - - - - - - - - - - - - - - - - - - - - -33 5-5-7: Zoom In - - - - - - - - - - - - - - - - - - - - - - - - - - - - - - - - - - - - - - - - - - - - - - - - - - - - - - - - - - - - - - - - - - -33 5-5-8: Zoom Out - - - - - - - - - - - - - - - - - - - - - - - - - - - - - - - - - - - - - - - - - - - - - - - - - - - - - - - - - - - - - - - - - -33 5-5-9: Full Size(100%) - - - - - - - - - - - - - - - - - - - - - - - - - - - - - - - - - - - - - - - - - - - - - - - - - - - - - - - - - - - - - -34 5-5-10: Tool Bar - - - - - - - - - - - - - - - - - - - - - - - - - - - - - - - - - - - - - - - - - - - - - - - - - - - - - - - - - - - - - - - - - -34 5-5-11: Status Bar - - - - - - - - - - - - - - - - - - - - - - - - - - - - - - - - - - - - - - - - - - - - - - - - - - - - - - - - - - - - - - - - -34 5-5-12: Stereo Mode Setup - - - - - - - - - - - - - - - - - - - - - - - - - - - - - - - - - - - - - - - - - - - - - - - - - - - - - - - - - - -34 5-6: Stereoscopic Setup Menu - - - - - - - - - - - - - - - - - - - - - - - - - - - - - - - - - - - - - - - - - - - - - - - - - - - - - - - - - -35 Contents ■❚❙❘ 5-6-1: Layer Depth Setup - - - - - - - - - - - - - - - - - - - - - - - - - - - - - - - - - - - - - - - - - - - - - - - - - - - - - - - - - - - -35 5-6-2: Stereoscopic Vision Parameters - - - - - - - - - - - - - - - - - - - - - - - - - - - - - - - - - - - - - - - - - - - - - - - - - - -35 5-7: Window Menu - - - - - - - - - - - - - - - - - - - - - - - - - - - - - - - - - - - - - - - - - - - - - - - - - - - - - - - - - - - - - - - - -36 5-7-1: Cascade - - - - - - - - - - - - - - - - - - - - - - - - - - - - - - - - - - - - - - - - - - - - - - - - - - - - - - - - - - - - - - - - - - -36 5-7-2: Tile - - - - - - - - - - - - - - - - - - - - - - - - - - - - - - - - - - - - - - - - - - - - - - - - - - - - - - - - - - - - - - - - - - - - - -36 5-7-3: Arrange Icons - - - - - - - - - - - - - - - - - - - - - - - - - - - - - - - - - - - - - - - - - - - - - - - - - - - - - - - - - - - - - - -37 5-8: Help Menu - - - - - - - - - - - - - - - - - - - - - - - - - - - - - - - - - - - - - - - - - - - - - - - - - - - - - - - - - - - - - - - - - - - -38 5-8-1: About StPaint Plus - - - - - - - - - - - - - - - - - - - - - - - - - - - - - - - - - - - - - - - - - - - - - - - - - - - - - - - - - - - -38 5-8-2: User Registration - - - - - - - - - - - - - - - - - - - - - - - - - - - - - - - - - - - - - - - - - - - - - - - - - - - - - - - - - - - - -38 ❘❙❚■ Getting started... Getting started... Thank you very much for your purchase of this Stereoscopic 3D paint program "StPaint Plus". StPaint Plus is a program that allows you to convert your ordinary 2D pictures to Stereoscopic 3D pictures by means of depth painting. In this package are contained the following items. 1) StPaint Plus Setup CD-ROM - - - - - - - - - - - - - - - - - - - - - - - - - - - - - - - - - - - - - - - - - - - - - - - - -1 In this CD-ROM are contained the following files. • StPaint Plus Setup.exe: This is a Setup program of the StPaint Plus • StPaint Plus User'sManual.pdf: This is the PDF file of this manual. • Sample Image Folder 2) User"s Guide - - - - - - - - - - - - - - - - - - - - - - - - - - - - - - - - - - - - - - - - - - - - - - - - - - - - - - - - - - -1 1 Getting started... ■❚❙❘ Request for user's registration User's registration is highly requested so that we may provide you with necessary information on this product. Execute the StPaint Plus and select "User Registration" from the "Help" menu to make the User Registration. There are 3 options for the User Registration. 1) Online registration: Our web-page for the User registration will be automatically opened. 2) Registration by Fax: Registration form by Fax will be opened. Print and fill the form and send it back to Texnai, Inc. 3) Registration by e-mail: You can make the User Registration by e-mail from here. 2 ❘❙❚■ Chapter 1: StPaint Plus Overview Chapter 1: StPaint Plus Overview 1-1: What is StPaint Plus ? StPaint Plus is an application program that allows you to convert your ordinary 2D pictures to Stereoscopic 3D pictures by means of what we call "Depth Painting". In order to realize as smoother 3D conversion as possible, in this program are prepared various kinds of Depth Pen and Painting Mode such as Round Brush, Air Brush, Rectangular Paint, Elliptic Paint, Polygon Paint, and Gradation Paint. Automatic conversions using the value of Brightness and Red or Blue color are also included to give the special effect. 1-2: Major Functions of StPaint Plus ■ Read image files such as JPEG, TIFF, BMP. (Max. about 160MB or Exp. 7500x7500 pixels.) ■ Automatic 2D/3D conversion by using the value of Brightness and Red and Blue Colors. ■ Various kinds of Depth Pen. ■ Various kinds of Pen Shapes such as Round, Rectangular, Polygon, Gradation. ■ Real-time 3D display with Depth Paint such as Anaglyph, H-Interleaved 3D LCD, V- Interleaved 3D LCD. ■ Print in various kinds of 3D format such as Anaglyph, Parallel3Dview, Cross3D View. ■ Import/Export depth file (0-255 gradations). 3 Chapter 2: System Configuration for StPaint Plus ■❚❙❘ Chapter 2: System Configuration for StPaint Plus 2-1: System configuration recommended The following system configuration is recommended to use the St Paint properly. 1) CPU: Intel or its compatible CPU, faster better. 2) OS: Microsoft Windows 2000, XP, Vista, 7 3) RAM: 128-Mbyte or more 4) Hard disk 5) Display: True Color, 1024x768pixel or more [Note]: Painting image size depends on the hard disk volume size. 2-2: Available 3D display • Naked eye V-Interleaved G-Shift 3D LCD: Sharp 3D Mebius PC PC-RD3D • H-Interleaved 3D LCD: Zalman 3D Monitors, Hyundai / Miracube / JVC Xpol Monitors. 4 ❘❙❚■ Chapter 3: Installation of StPaint Plus Chapter 3: Installation of StPaint Plus 3-1: How to set-up StPaint Plus 1) Execute "StPaint Plus Setup.exe" that is contained in the Setup CD-ROM as shown below. 2) English or Japanese can be used in this program, but in case you use any other system than Japanese, "English" is automatically selected in the language selection dialog. Select "O.K." 3) The following dialog appears . Select "Next" to proceed this StPaint Plus installation. 5 Chapter 3: Installation of StPaint Plus ■❚❙❘ 4) When selecting "Next" appears the License Agreement Dialog as shown below. Read it carefully and select "Next" when you agree. 5) When selecting "Next" appears Start Menu Folder Selection Dialog as shown below. Select "Next" when it is confirmed. 6) When selecting "Next" appears Additional Task Selection Dialog as shown below. Select "Next" when it is confirmed. 6 ❘❙❚■ Chapter 3: Installation of StPaint Plus 7) Now you are ready to start installing the StPaint Plusin your system and the Installation Dialog appears as shown below. Select "Install" to start installation. 8) When stating the Installation appears a progress bar as shown below. Wait until the Installation is completed. 9) When the Installation is completed appears a Information Dialog as shown below. Read it and select "Next" when it is confirmed. 7 Chapter 3: Installation of StPaint Plus ■❚❙❘ 10) When selecting the "Next" appears a dialog shown below. Select "Finish" to quit this setup program. 11) When selecting both "Launch StPaint Plus" and "Finish" launches the StPaint Plus and appears the Personalization dialog as shown below. 3-2: Launching StPaint Plus and the personalization Launch StPaint Plus from the Start Menu or double click the Shortcut Icon on the Desktop to execute the StPaint Plus. * The Shortcut Icon of StPaint Plus created on the Desktop 8 ❘❙❚■ Chapter 3: Installation of StPaint Plus When launching the program for the first time appears a Dialog Box as shown below for your User Registration. Fill your name and organization, serial number of the program to make the User Registration. When completed the User Registration properly appears the Application Windows of StPaint Plus in which you can execute the 3D Depth Paint. 9 Chapter 4: Basic knowledge and operation of the StPaint Plus ■❚❙❘ Chapter 4: Basic knowledge and operation of the StPaint Plus 4-1: Stereoscopic 3D image The StPaint Plus is a program that allows you to give Depth to an ordinary 2D image. Once a 2D image gets Depth, it becomes a 3-dimentional object and we become able to render the multiple view images that is viewed from different view-points. In case of StPaint Plus, a simple Ray Tracing program is always running behind and when giving a certain Depth to a 2D image, two different images that can be seen from Right and Left eyes are rendered to create the Side-by-Side 3D image in real time. In this manual, we call the image with Depth "Stereoscopic3D Image". Image with Depth Original 2D image 3D converted image 10 ❘❙❚■ Chapter 4: Basic knowledge and operation of the StPaint Plus 4-2: Basic Operations * New Creation Icon of the Tool Bar When selecting "New" from the File Menu or "New Creation Icon" of the Tool Bar appears the File Open Dialog. Select and open an image file as shown below to execute Depth Paint. [ Tool Bar ] [ View Switchers ] [ Painting Tools ] [ Painting Modes ] [ Paining Window ] [ Application Window ] Painting Window: Your Depth Painting can be executed in this Painting Windows. You can open and paint here multiple images at the same time. [Note]: Available image size depends on the volume size of your hard disk. Prepare as much volume as possible to paint large sized images. Available image size also depends on the CPU power of your system. In case you use that of 3 GHz, available image size is about 3K x 2K pixels. View Switchers: You can switch Display Mode of the painting Windows by these buttons such as Left Image, Right Image, Image in Stereo, Depth Paint. Detail will be shown later. Painting Tools and Painting Modes: A couple of painting tools and painting modes are prepared here to execute your Depth Paint. Detail will be shown later. 11 Chapter 4: Basic knowledge and operation of the StPaint Plus ■❚❙❘ 4-3: View Switchers StPaint Plus allows you to select 5 different view of the currently Painting Image by these View Switching Buttons such as the Image viewed from Left Eye, the Image viewed from Right Eye, the Image viewed from the Front, Depth in Red and Blue colors, and the Image in Stereo. You can paint at any view mode. Is the difference in the picture of the left and right known? In the Depth mode, each depth is expressed by the value of Blue and Red colors. Roughly saying, the background is bluer and the foreground is redder. StPaint Plus allows you to select a couple of different Stereoscopic Display from the Stereo Mode Selection of the File Menu such as Anaglyph, H-Interleaved 3D LCD, V-Interleaved G-Shift 3D LCD. When selecting the Stereo Mode for the Painting Image, you can see the Painting Image in the currently selected stereo mode. Details will be shown later. 12 ❘❙❚■ Chapter 4: Basic knowledge and operation of the StPaint Plus 4-4: Depth Painting Operation of the Depth Paint is almost similar to ordinary paint program except the difference of Depth and Colors. Ordinary paint program allows you to paint Colors and Shapes using various kinds of color pens. StPaint Plus allows you to paint Depth and Shapes using various kinds of Depth Painting Tools. Actually you can paint the Depth by selecting a necessary combination of Depth Painting Tools and Painting Mode as shown below. 4-4-1: Depth Painting Tools In this StPaint Plus are prepared 3 kinds of Depth Pens that include Round Brush, Air Brush1, Air Brush2 and 3 kinds of Painting Shapes that include Rectangular, Ellipse, Polygon to execute the Depth Paint. [ When selected Round Brush Button ] [ When selected Rectangular Button ] 4-4-1-1: Depth Pens Round Brush [ Round Brush with sharp edge ] Air Brush1 [ Air Brush1 with shaded edge ] Air Brush2 [ Air Brush2 with strongly shaded edge ] Brush size slider: You can select Brush Size by this slider. [ Size=50 ] 13 [ Size=80 ] Chapter 4: Basic knowledge and operation of the StPaint Plus ■❚❙❘ Gain slider: You can select the value of Painting Effect by this slider. The Painting Effect is similar to Transparency of ordinary paint program and it is defined by the value of 0% to 100%. In case the value is 0, the effect it is transparent, when it is 50%, half transparency, when it is 100%, non- transparency. [ Gain=50% ] [ Gain=100% ] 4-4-1-2: Painting Tools Rectangular Drawing Button: Select this button and drag your mouse to draw a rectangle. You can change the shape by dragging the resize handles that are shown at the 4 corners of the rectangle. You can also move the rectangle by dragging the inside of the rectangle. 14 ❘❙❚■ Chapter 4: Basic knowledge and operation of the StPaint Plus Ellipse Drawing Button: Select this button and drag your mouse to draw an ellipse. You can change the shape by dragging the resize handles that are shown at the apex of the ellipse. You can also move the ellipse by dragging the inside of the ellipse. Polygon Drawing Button: Select this button and click your mouse to draw a polygon. You can change the shape by dragging the resize handles that are shown at the vertex of the polygon. You can also move the polygon by dragging the inside of the polygon. 15 Chapter 4: Basic knowledge and operation of the StPaint Plus ■❚❙❘ Painting or Filling Button: Select this button to paint or fill the selected shape. In case any figure is drawn inside the image, entire image is filled. [ Rectangular filling ] [ Ellipse Filling ] [ Polygon Filling ] Reset Figure button: Select this button to reset the currently selected figure. Edge Width Slider: You can select the width of the painting edge by this slider. [ Edge Width=10 ] [ Edge Width=30 ] Gain Slider: You can select the value of Painting Effect that is similar to Transparency. The gain is defined by the value of 0% to 100%. In case the value is 0, the effect it is transparent, when it is 50%, half transparency, when it is 100%, non- transparency. [ Gain=50% ] [ Gain=100% ] 16 ❘❙❚■ Chapter 4: Basic knowledge and operation of the StPaint Plus 4-4-2: Painting Mode In this Depth Paint Program are prepared 5 painting modes such as Depth Selection Mode, Bumpy Painting Mode, Smooth Painting Mode, Gradation Mode, Depth Pickup Mode. In addition, each painting mode has their detail options. [ Depth Selection Mode ] [ Bumpy Painting Mode ] [ Gradation Mode ] [ Smooth Painting Mode ] [ Depth Pickup Mode ] Depth Selection Mode Button: Select this button to enter the Depth Selection Mode. At the Depth Selection Mode, you can define an absolute depth of the currently selected Depth Pen. Bumpy Painting Mode Button: Select this button to enter the Bumpy Painting Mode. At the Bumpy Painting Mode, the depth you paint is added plus or minus to the current depth. This Bumpy Painting is useful if you want a little more or less depth at a certain area to make a bumpy surface. 17 Chapter 4: Basic knowledge and operation of the StPaint Plus ■❚❙❘ Smooth Painting Mode Button: Select this button to enter the Smooth Painting Mode. At the Smooth Painting Mode, you can paint a smooth Depth along a border between different surfaces. Gradation Mode Button: Select this button to enter the Gradation Mode. It is useful when you paint geographic objects such as a floor and a tunnel. Depth Pickup Mode: Select this button to enter the Depth Pickup Mode. You can pick-up the depth of the current position. 4-4-2-1: Depth Selection Mode Select this mode to define the absolute value of the depth of the currently selected Depth Pen. When the Red Color is getting stronger, the painted area comes out to the foreground as shown in the figure. The following options can be used in this Depth Selection Mode. Depth Value Slider: In the Depth Selection Mode, you can use this slider to define the absolute value of your currently selected Depth Pen. Depth Pickup Button: In the Depth Selection Mode, you can use Depth Picker to pickup the value of the currently selected point of the image. In this picture, the Depth of the Blue area is set as 0 and the Depth of the Red area is set as 255. When clicking the mouse at the Red area, the Depth of the currently selected pen is set as 255. 18 ❘❙❚■ Chapter 4: Basic knowledge and operation of the StPaint Plus Average Depth Pickup Button: When selecting this button, the shape of the cursor is changed to a syringe-like shape and you can pickup the average depth of the area that is surrounded by the Round. In this picture, the depth of Blue area is 0 and the depth of Red area is 255. When clicking your mouse at the position between Red and Blue area, the depth of currently selected pen is set as the average 70. Middle Value Pickup Button: When selecting this button, the shape of the cursor is changed to a syringe-like shape and you can pickup the middle value of the depth of the area that is surrounded by the circle. In this picture, the depth of Blue area is 0 and the depth of Red area is 255. When clicking your mouse at the position between Red and Blue area, the depth of currently selected pen is set as the middle value 127. Depth Palette: Use this Depth Palette to setup the absolute depth of the currently selected Depth Pen. The values of the palette are prepared as 0, 36, 72, 109, 145, 182, 218 and 255 from the top. 4-4-2-2: Bumpy Painting Mode In this Bumpy Painting Mode, you can select the value of Unevenness by the Unevenness Slider shown below so that you can make a bumpy surface by adding or subtracting the value of Unevenness to/from the current surface. Unevenness Slider: When the value is minus, the Depth is decreased and when the value is plus, the Depth is increasedas much as the value of Unevenness. [ - Unevenness Effect ] 19 [ + Unevenness Effect ] Chapter 4: Basic knowledge and operation of the StPaint Plus ■❚❙❘ 4-4-2-3: Smooth Painting Mode Smooth Painting Mode Button: Select this button to enter the Smooth Painting Mode. At the Smooth Painting Mode, you can paint a smooth Depth along a border between different surfaces by using the Average Depth Pickup Button, and Middle Value Pickup Button. Average Smooth Option Button: When selecting this button, you can pickup the Average Depth of the area that is surrounded by the circle. Middle Value Smooth Option Button: When selecting this button, you can pickup the Middle value of the depth of the area that is surrounded by the circle. [ When selected Average Depth Pickup Button ] [ When selected Middle Value Pickup Button ] 20 ❘❙❚■ Chapter 4: Basic knowledge and operation of the StPaint Plus 4-4-2-4: Gradation Mode This Gradation Mode is useful when you give a smooth change of depth to geometric object such as floor and building. You can use the following options in this mode. Starting Depth Slider: By using this slider, you can define the depth of starting point of the gradation. Ending Depth Slider: By using this slider, you can define the depth of ending point of the gradation. Plane Gradation Mode Button: Select this button to enter the Plane Gradation Mode. In this mode, when dragging your mouse appears an arrow and it defines the starting and ending point of the gradation. When releasing the mouse button, the points are fixed. [ Plane gradation setting by an arrow ] [ Effect of the Plane Gradation ] Cone Gradation Mode Button: Select this button to enter the Cone Gradation Mode. In this mode, when dragging your mouse appear an arrow and a circle and the root of the arrow defines the starting point and the circle line defines the ending point of the gradation. When releasing the mouse button, the points are fixed. [ Cone Gradation setting by an arrow and a circle ] [ Effect of the Cone Gradation ] [Note]: Each gradation mode is canceled when newly selected a new mode. Select the necessary mode button again to define the starting and ending point of the gradation again. 21 Chapter 4: Basic knowledge and operation of the StPaint Plus ■❚❙❘ 4-4-2-5: Automatic Depth Pickup Mode Enter this mode to make Automatic Depth Paint. In this mode, the depth of each point is calculated by the value of the original colors of the image. In this StPaint Plus are currently prepared 2 methods of Automatic Depth Paint as shown below. Pickup method selection radio button: By this radio button, you can choose Brightness or Red Color for the Key to calculate the depth. Darkest Point Value Slider: You can define the Depth of the darkest point. Lightest Point Value Slider: You can define the Depth of the lightest point. Examples of Automatic Depth Paint (In case of using Polygon Shape): [ Original image ] [ Automatically calculated depth ] The difference between "Brightness Conversion" and "Red component conversion": [ Original image ] [ Brightness conversion ] [ Red component conversion ] [Note]: In case of underwater pictures, it looses red component with the increase of distance in general. When using this tendency, you can make a very effective automatic depth paint by the red component conversion. 22 ❘❙❚■ Chapter 5: Menu and Icons Chapter 5: Menu and Icons 5-1: File Menu In the File Menu are prepared a couple of basic menus such as New Creation, Open & Close Files, Save Files, and Print. Tool Bar Icons and Shortcut Keys are also setup for some of the function menus. 5-1-1: New Shortcut Key: Ctrl + N Tool Bar Icon: Select this menu to execute this Depth Paint newly. When selecting this menu appears a Dialog Box for selecting an original image file. Select an original 2D image to open the new Depth Paint Window. You can start Depth Painting in this window, but please note that the selected image keeps its original status without any affection by the Depth Paint process. [Note]: Available image file format: JPEG, BMP, TIFF(Non-compression), GIF, PNG. 5-1-2: Open Shortcut Key: Ctrl+O Tool Bar Icon: Select this menu to open an already existing STP file that is created by the StPaint Plus. [Note]: STP file is a StPaint Plus original file that contains necessary parameters with respect to the original image, depth, etc. STP files are expressed by "xxxxxx.stp" 5-1-3: Close Select this menu to finish a Depth Paint process and to save the STP file by overwriting. [Note]: This Close menu functions the same as Close Box of the Depth Paint Window. 5-1-4: Save Shortcut key: Ctrl+S Tool Bar Icon: Select this menu to save a Depth Paint File as a STP file by overwriting. In case you save a STP file for the first time, you can put the name and location by using the Dialog Box for the file saving. From the second time, the STP file is automatically overwritten to the previous STP file. 23 Chapter 5: Menu and Icons ■❚❙❘ 5-1-5: Save As Select this menu to save a Depth Paint File as a new STP File putting a new file name. When selecting this menu appears a Dialog Box for the File Saving. Put the name and location to save the STP file with this Dialog Box. 5-1-6: Save As L/R/D Separated Files Shortcut key: Shift+Ctrl+Q You can save currently editing Left and Right and Depth Map images separately. 5-1-7: Save Image File Shortcut key: Shift+Ctrl+M Select this menu to save a Depth Paint File as a Stereoscopic Image or left & right separate images. You can select the file format in the Dialog Box for File Saving. [Note]: Available file format for this Saving Image are JPEG, BMP, TIFF (Non-compression), GIF, PNG Regarding the Stereoscopic Format, you can select from the following formats. 1) Anaglyph: Stereoscopic image that can be seen in Gray Scale by using a Red & Cyan glasses. 2) Color Anaglyph: Stereoscopic image that can be seen in Color Scale by using a Red & Cyan glasses. 3) Parallel side-by-side: A pair of Right & Left images in parallel side-by-side. 4) Cross side-by-side: A pair of Right & Left images in cross side-by-side. 5) Left Image: An image viewed from the left eye. 6) Right Image: An image viewed from the right eye. 24 ❘❙❚■ Chapter 5: Menu and Icons 5-1-8: Save JPS Image Shortcut key: Shift+Ctrl+J Select this menu to save a Depth Paint File as a JPS file that is widely used in many kinds of Stereoscopic display Systems. The JPS file that is supported by the StPaint Plus is a side-by-side format. 5-1-9: Import Depth File Shortcut key: Shift+Ctrl+I For a currently editing 2D image, you can import Depth Map image (0-255 gradations). Where, the Depth Map size and ration must be the same as editing image. 5-1-10: Export Depth File Shortcut key: Shift+Ctrl+E You can export and save currently editing Depth Map in gray scale image (0-255 gradations). [Note]: Available file format for this Saving Image are JPEG, BMP, TIFF (Non-compression), GIF, PNG 25 Chapter 5: Menu and Icons ■❚❙❘ 5-1-11: Print Option Select this menu to select a Image Format for printing from the various kinds of image format as listed below. ■ Stereo Mode: 1) Anaglyph: Stereoscopic image that can be seen in Gray Scale by using a Red & Cyan glasses. 2) Color Anaglyph: Stereoscopic image that can be seen in Color Scale by using a Red & Cyan glasses. 3) Parallel side-by-side: A pair of Right & Left images in parallel side-by-side. 4) Cross side-by-side: A pair of Right & Left images in cross side-by-side. 5) Left Image: An image viewed from the left eye. 6) Right Image: An image viewed from the right eye. [Note]: When selecting the Parallel side-by-side or the Cross side-by-side, a Black Marker is printed as a standard point of the naked-eyed stereoscopic view. ■ Back Ground Color: Select this menu to print the background of the image with the selected color such as Black and White, etc. You can select color by clicking a color listed in the Color Dialog shown below. ■ Margin: You can setup the margin of Top, Button, Right, and Left. [Note]: The value of margin should be Integral Number. 26 ❘❙❚■ Chapter 5: Menu and Icons 5-1-12: Print Shortcut key: Ctrl+P Tool Bar Icon: Select this menu to print a Depth Paint Image with a format that is defined by the above Print Options. 5-1-13: Print Preview Select this menu to preview the result of printing. 5-1-14: Print Setup... Select this menu to setup necessary parameters for printing such as Paper Size, Paper Direction. 5-1-15: Exit Select this menu to quit the StPaint Plus and save a Depth Paint Image as a STP file by overwriting. 5-2: Edit Menu In this Edit Menu are prepared a couple of functions that are related to Drawing and Depth Initialization. Button Icons and Shortcut keys are also setup for some of those menus. 5-2-1: Undo Shortcut key: Ctrl+Z Select this menu to get back to one step previous status of the Depth Paint Image. 5-2-2: Painting or Filling Button Icon: Select this menu to fill inside of a selected figure (Rectangular, Ellipse, Polygon) with a selected Painting Mode. In case no figure is selected, entire image is filled. 5-2-3: Drawing Tool Reset Button Icon: Select this menu to reset the currently selected figure(Rectangular, Ellipse, Polygon) and to initialize the image. 5-2-4: Depth Clear Select this menu to reset the currently defined depth to 0. 27 Chapter 5: Menu and Icons ■❚❙❘ 5-3: Tool Menu In this Tool Menu are prepared a couple of Painting Tools such as various kinds of Brushes and Painting Modes as listed below. 5-3-1: Round Brush Button Icon: Select this menu to use the Round Brush. 5-3-2: Air Brush1 Button Icon: Select this menu to use the Air Brush1. 5-3-3: Air Brush2 Button Icon: Select this menu to use the Air Brush2. 5-3-4: Rectangular Button Icon: Select this menu to draw a Rectangular. 5-3-5: Ellipse Button Icon: Select this menu to draw an Ellipse. 5-3-6: Polygon Button Icon: Select this menu to draw a Polygon. 5-4: Drawing Mode Menu In this Drawing Mode Menu are prepared various kinds of Drawing Modes that are related to the optional buttons. 5-4-1: Depth Painting Mode Button Icon: Select this menu to define an absolute value of the depth for Depth Painting. 28 ❘❙❚■ Chapter 5: Menu and Icons 5-4-2: Depth Painting Mode Options Select this Depth Mode Menu to select the Depth Mode options listed below. ■ Depth Pickup Button Icon: When selecting this menu, the shape of the cursor is changed to that of a syringe and it allows you to pickup the depth value of the currently selected point. ■ Depth Pickup(Avarage) Button Icon: When selecting this menu, the shape of the cursor is changed to that of a syringe and it allows you to pickup the average depth value of the currently selected circle. ■ Depth Pickup(Middle) Button Icon: When selecting this menu, the shape of the cursor is changed to that of a syringe and it allows you to pickup the middle depth value of the currently selected circle. 5-4-3: Bumpy Painting Mode Button Icon: Select this button to enter the Bumpy Painting Mode. At the Bumpy Painting Mode, the depth you paint is added plus or minus to the current depth. This Bumpy Painting is useful if you want a little more or less depth at a certain area to make a bumpy surface. 5-4-4: Smooth Painting Mode Button Icon: Select this button to enter the Smooth Painting Mode. At the Smooth Painting Mode, you can paint a smooth Depth along a border between different surfaces by using the Average Depth Pickup Button, and Middle Value Pickup Button. 5-4-5: Smooth Painting Mode Options Select this button to enter the Smooth Painting Mode. At the Smooth Painting Mode, you can paint a smooth Depth along a border between different surfaces by using the Average Depth Pickup Button, and Middle Value Pickup Button. 29 Chapter 5: Menu and Icons ■❚❙❘ ■ Average Smooth Option Button Button Icon: When selecting this button, you can pickup the Average Depth of the area that is surrounded by the circle. ■ Middle Value Smooth Option Button Button Icon: When selecting this button, you can pickup the Middle value of the depth of the area that is surrounded by the circle. 5-4-6: Gradation Mode Button Icon: This Gradation Mode is useful when you give a smooth change of depth to geometric object such as floor and building. 5-4-7: Gradation Mode Options You can use the following options in this mode. ■ Plane Gradation Mode Button Icon: Select this button to enter the Plane Gradation Mode. In this mode, when dragging your mouse appears an arrow and it defines the starting and ending point of the gradation. When releasing the mouse button, the points are fixed. ■ Cone Gradation Mode Button Icon: Select this button to enter the Cone Gradation Mode. In this mode, when dragging your mouse appear an arrow and a circle and the root of the arrow defines the starting point and the circle line defines the ending point of the gradation. When releasing the mouse button, the points are fixed. ■ Back Depth Pickup Button Icon: Select this menu to pickup the depth value of the selected point and to define it as the starting deepest point of the gradation. 30 ❘❙❚■ Chapter 5: Menu and Icons ■ Back Depth Pickup(Avarage) Button Icon: When selecting this button, you can pickup the Average Depth of the area that is surrounded by the circle and define this value as the depth value of the starting deepest point of the gradation. See 5-4-2. ■ Back Depth Pickup(Middle) Button Icon: When selecting this button, you can pickup the Middle Depth Value of the area that is surrounded by the circle and define this value as the depth value of the starting deepest point of the gradation. See 5-4-2. ■ Front Depth Pickup Button Icon: Select this menu to pickup the depth value of the selected point and to define it as the ending deepest point of the gradation. ■ Front Depth Pickup(Avarage) Button Icon: When selecting this button, you can pickup the Average Depth of the area that is surrounded by the circle and define this value as the depth value of the ending deepest point of the gradation. See 5-4-2. ■ Front Depth Pickup(Middle) Button Icon: When selecting this button, you can pickup the Middle Depth Value of the area that is surrounded by the circle and define this value as the depth value of the ending deepest point of the gradation. See 5-4-2. 5-4-8: Automatic Depth Extract Button Icon: Enter this mode to make Automatic Depth Paint. In this mode, the depth of each point is calculated by the value of the original colors of the image. In this StPaint Plus are currently prepared 2 methods of Automatic Depth Paint as shown below. 5-4-9: Depth Extract Mode Options When selecting the Automatic Depth Extract Mode, it enables you to select the optional functions from the above optional menu and buttons. 31 Chapter 5: Menu and Icons ■❚❙❘ ■ Extract by Brightness Button Icon: Select this menu to make Automatic Depth Paint by Brightness Conversion. ■ Extract by Red Button Icon: Select this menu to make Automatic Depth Paint by Red Component Conversion. ■ Dark Depth Pickup Button Icon: Select this menu to pickup the depth value of the selected point and to define it as darkest point. See 5-4-2. ■ Dark Depth Pickup(Avarage) Button Icon: When selecting this button, you can pickup the Average Depth of the area that is surrounded by the circle and define this value as the depth value of the darkest point. See 5-4-2. ■ Dark Depth Pickup(Middle) Button Icon: When selecting this button, you can pickup the Middle Depth Value of the area that is surrounded by the circle and define this value as the depth value of the darkest point. See 5-4-2. ■ Bright Depth Pickup Button Icon: Select this menu to pickup the depth value of the selected point and to define it as brightest point. See 5-42. ■ Bright Depth Pickup(Avarage) Button Icon: When selecting this button, you can pickup the Average Depth of the area that is surrounded by the circle and define this value as the depth value of the brightest point. See 5-4-2. ■ Bright Depth Pickup(Middle) Button Icon: When selecting this button, you can pickup the Middle Depth Value of the area that is surrounded by the circle and define this value as the depth value of the brightest point. See 5-4-2. 32 ❘❙❚■ Chapter 5: Menu and Icons 5-5: View Menu In this View Menu are prepared a couple of viewing functions such as Application Windows Display, Enlargement and Reduction, and Stereoscopic Display as listed below. See 4-2 and 4-3. 5-5-1: Left Image Button Icon: Select this menu to see the Image viewed from the Left Eye. 5-5-2: Front Button Icon: Select this menu to see the Image viewed from the Front. 5-5-3: Right Image Button Icon: Select this menu to see the Image viewed from the Right Eye. 5-5-4: Stereo Button Icon: Select this menu to see the Image in currently selected Stereo Mode. 5-5-5: Depth Button Icon: Select this menu to see the Depth of the currently selected image in Red and Blue colors. 5-5-6: Auto Scale Select this menu to resize the currently selected image automatically to the size of the windows. 5-5-7: Zoom In Select this menu to enlarge one step the currently selected image in the window. 5-5-8: Zoom Out Select this menu to reduce one step the currently selected image in the window. 33 Chapter 5: Menu and Icons ■❚❙❘ 5-5-9: Full Size(100%) Select this menu to see the currently selected image in full size (1:1). 5-5-10: Tool Bar You can switch Display or Non-display of the Tool Bar by this menu. 5-5-11: Status Bar You can switch Display or Non-display of the Status Bar by this menu. 5-5-12: Stereo Mode Setup When selecting this menu appears a Dialog Box shown below and you can setup the Stereoscopic Display to use from the following list. 1) Anaglyph: Stereoscopic image that can be seen in Gray Scale by using a Red & Cyan glasses. Any ordinary color display can be used for the Anaglyph 3D display. 2) Color Anaglyph: Stereoscopic image that can be seen in Color Scale by using a Red & Cyan glasses. Any ordinary color display can be used for this Color Anaglyph 3D display. 3) Sharp G-Shift: Select this menu to use Sharp's naked eye 3D LCD such as 3D Mebius. 4) H-Interleave: Select this menu to use Horizontal Interleaved 3D LCD such as VREX microPol 3D LCD. 5) H-Interleave(Reverse): Select this menu to use Horizontal Interleaved 3D LCD such as VREX microPol 3D LCD in reverse mode. 34 ❘❙❚■ Chapter 5: Menu and Icons 5-6: Stereoscopic Setup Menu In this Stereoscopic Menu, you can setup a couple of necessary parameters to create a Stereoscopic 3D image properly. 5-6-1: Layer Depth Setup When selecting this menu appears a Dialog Box shown below and it enables you to setup the following parameters. ■ Depth of Layer This is a depth value of the painting layer. When the Depth of Layer is setup as 0, this layer is seen on the surface of the display. If the value is Plus, the layer looks deeper and when Minus it looks more front. The Depth of Layer should be between -100 and 1000. ■ Depth Width of Layer The strength of Stereoscopic View is fixed by the Depth Width of Layer. If it is 0, the image looks flat regardless the depth change. When it is larger, the stereoscopic effect becomes stronger. 5-6-2: Stereoscopic Vision Parameters When selecting this menu appears a Dialog Box shown below and it enables you to setup the following parameters such as the Camera basis. Setup proper parameters based on your 3D display. ■ Viewing distance You can setup here the distance (mm) between your 3D display and your eyes. 650mm is supposed to be standard in general. The value should be Integer between 250 and 2000mm. ■ Camera basis You can setup here the distance (mm) between Right and Left eyes for rendering those Right and Left images. 65mm is supposed to be standard in general. The value should be Integer between 25 and 500mm. 35 Chapter 5: Menu and Icons ■❚❙❘ 5-7: Window Menu In this Window Menu, you can control the application windows as shown below. The currently opened window's file names can be shown in the bottom of the menu. 5-7-1: Cascade Select this menu to display multiple windows in cascade as shown below. 5-7-2: Tile Select this menu to display multiple windows in tiling as shown below. 36 ❘❙❚■ Chapter 5: Menu and Icons 5-7-3: Arrange Icons Select this menu to display multiple windows as Icons that are arranged as shown below. 37 Chapter 5: Menu and Icons ■❚❙❘ 5-8: Help Menu In this Help Menu are prepared a couple of necessary information such as the program version of the StPaint Plus and the User Registration as shown below. 5-8-1: About StPaint Plus Tool Bar Icon: Select this About Menu to check the program version and the personal information that are entered at the program installation. 5-8-2: User Registration When selecting this menu appears a Dialog Box for User's Registration as shown below. Make this User's Registration as soon as possible so that we may send you necessary information such as program update and other technical information. 38 Stereoscopic 3D Paint Program StPaint Plus User's Manual The Third Edtion: Feb 1, 2012. Published by: Texnai Inc. No. 318, Udagwacho 2-1, Shibuya-ku, Tokyo 150-0042, Japan. URL: http://www.texnai.co.jp/ e-mail: [email protected] Copyrights © 2012 Texnai Inc. All rights reserved.