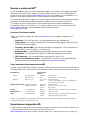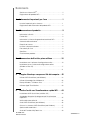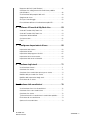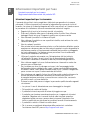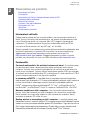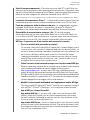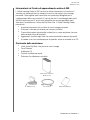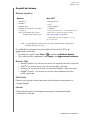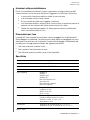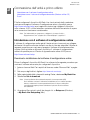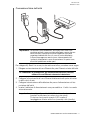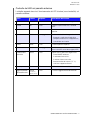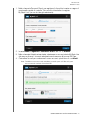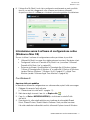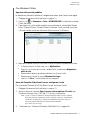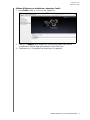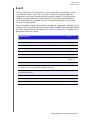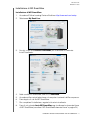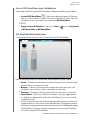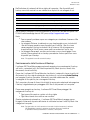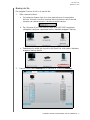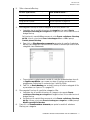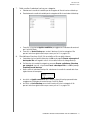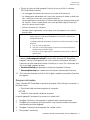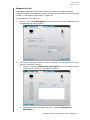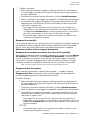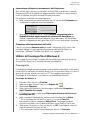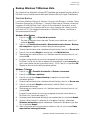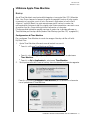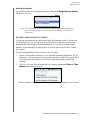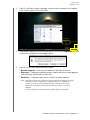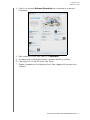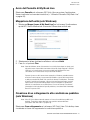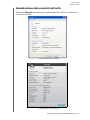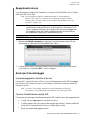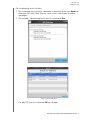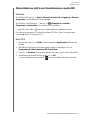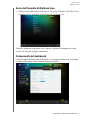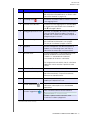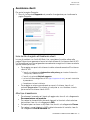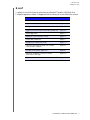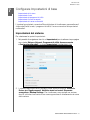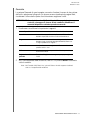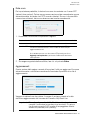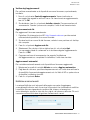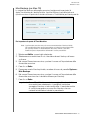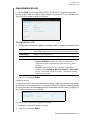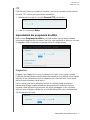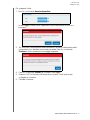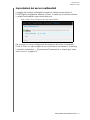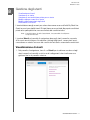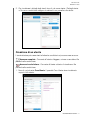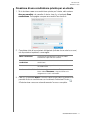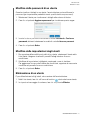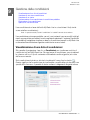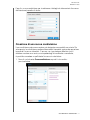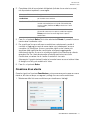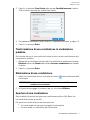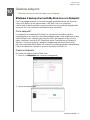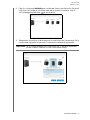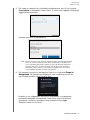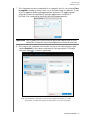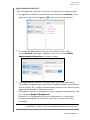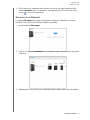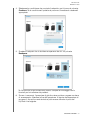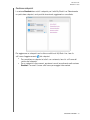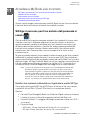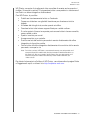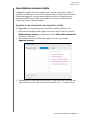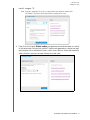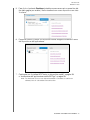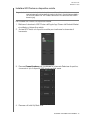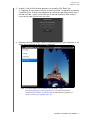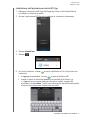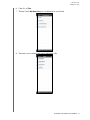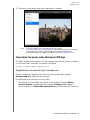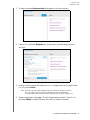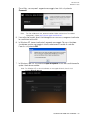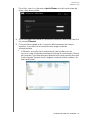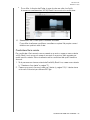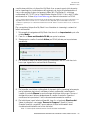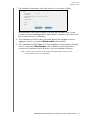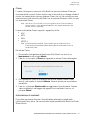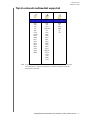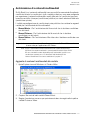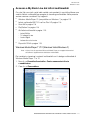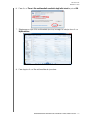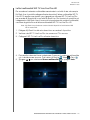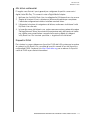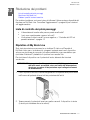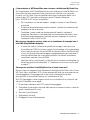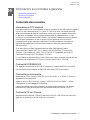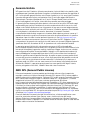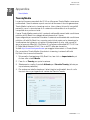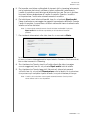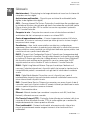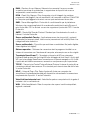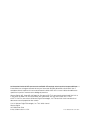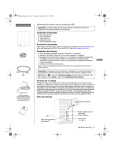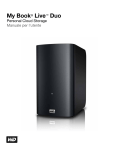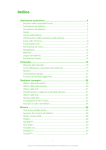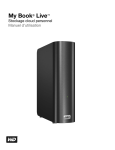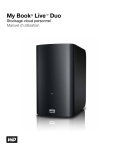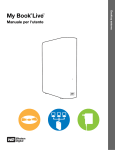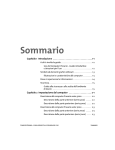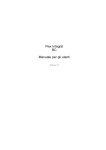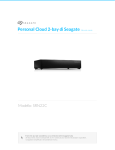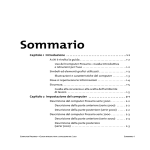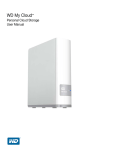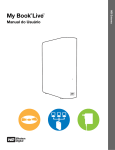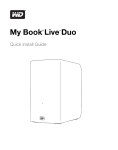Download - Western Digital
Transcript
My Book® Live™
Personal Cloud Storage
Manuale per l'utente
Servizio e assistenza WD®
In caso di problemi, prima di restituire il prodotto rivolgersi all'assistenza. Alla maggior parte delle
domande rivolte all'assistenza tecnica si può avere risposta tramite la nostra Knowledge Base
o inviando un e-mail all'indirizzo http://support.wdc.com. Se la risposta non è disponibile o, se si
preferisce, è possibile contattare WD al numero telefonico indicato di seguito.
Per il prodotto sono previsti 30 giorni di assistenza telefonica gratuita durante il periodo di garanzia.
Il periodo di 30 giorni decorre dal primo contatto telefonico con l'Assistenza tecnica WD.
L'assistenza via e-mail è gratuita per tutto il periodo di garanzia e l'intera Knowledge base
è disponibile 24 ore su 24, 7 giorni su 7. Le nuove funzioni e i nuovi servizi saranno comunicati
esclusivamente agli utenti che completano la registrazione all'indirizzo
http://register.wdc.com.
Accesso all'assistenza online
Visitare il sito Web di supporto all'indirizzo support.wdc.com e scegliere un argomento tra
i seguenti:
• Download – Per scaricare driver, software e aggiornamenti per il prodotto WD.
• Registrazione – Per registrare il prodotto WD e ottenere così gli aggiornamenti più recenti
e conoscere le offerte speciali.
• Garanzia e Servizi RMA – Per ottenere informazioni sulla garanzia, sulla sostituzione dei
prodotti (RMA), sullo stato RMA e sul ripristino dati.
• Knowledge Base – È possibile effettuare ricerche per parola chiave, frase o ID risposta.
• Installazione – Per accedere all'aiuto online sull'installazione di prodotti o software WD.
• WD Community – Per condividere idee e conoscere altri utenti di WD.
• Centro di apprendimento online – Le informazioni, le istruzioni e il software più recenti per
ottenere il massimo dal personal cloud storage (http://www.wd.com/setup).
Come contattare l'assistenza tecnica WD
Quando si contatta WD per richiedere assistenza, è necessario avere a portata di mano il numero di
serie del prodotto WD, le informazioni sull'hardware di sistema e le versioni del software di sistema.
Nord America
Inglese
Spagnolo
800.ASK.4WDC
(800.275.4932)
800.832.4778
Europa (numero verde)* 00800 ASK4 WDEU
(00800 27549338)
Europa
Medio Oriente
Africa
+31 880062100
+31 880062100
+31 880062100
Asia versante
Pacifico
Australia
Cina
Hong Kong
India
Indonesia
Giappone
Corea
Malesia
Filippine
Singapore
Taiwan
1 800 42 9861
800 820 6682 / +65 62430496
+800 6008 6008
1 800 11 9393 (MNTL)/1 800 200 5789 (Reliance)
011 26384700 (Linea pilota)
+803 852 9439
0120-994-120 / 00531-65-0442
02 703 6550
+800 6008 6008 / 1 800 88 1908/+65 62430496
1 800 1441 0159
+800 6008 6008 / +800 608 6008/+65 62430496
+800 6008 6008/+65 62430496
* Numero verde disponibile nei seguenti paesi: Austria, Belgio, Danimarca, Francia, Germania, Irlanda, Italia, Olanda,
Norvegia, Spagna, Svezia, Svizzera, Regno Unito.
Registrazione del prodotto WD
La registrazione del prodotto WD consente di ottenere gli aggiornamenti più recenti e conoscere le offerte speciali.
La registrazione dell'unità può essere eseguita facilmente on-line presso
http://register.wdc.com oppure usando il software My Book Live (v. “Impostazioni del sistema” a pagina 58).
ii
Sommario
Servizio e assistenza WD® . . . . . . . . . . . . . . . . . . . . . . . . . . . . . . . . ii
Registrazione del prodotto WD . . . . . . . . . . . . . . . . . . . . . . . . . . . . ii
1
Informazioni importanti per l'uso . . . . . . . . . . . . . . . 1
Istruzioni importanti per la sicurezza . . . . . . . . . . . . . . . . . . . . . . . . . 1
Registrazione delle informazioni del prodotto WD. . . . . . . . . . . . . . . 2
2
Panoramica sul prodotto . . . . . . . . . . . . . . . . . . . . . . 3
Informazioni sull'unità . . . . . . . . . . . . . . . . . . . . . . . . . . . . . . . . . . . . 3
Funzionalità . . . . . . . . . . . . . . . . . . . . . . . . . . . . . . . . . . . . . . . . . . . 3
Informazioni sul Centro di apprendimento online di WD . . . . . . . . . . 5
Contenuto della confezione . . . . . . . . . . . . . . . . . . . . . . . . . . . . . . . 5
Requisiti del sistema . . . . . . . . . . . . . . . . . . . . . . . . . . . . . . . . . . . . 7
Istruzioni sulla preinstallazione . . . . . . . . . . . . . . . . . . . . . . . . . . . . . 8
Precauzioni per l'uso . . . . . . . . . . . . . . . . . . . . . . . . . . . . . . . . . . . . 8
Specifiche . . . . . . . . . . . . . . . . . . . . . . . . . . . . . . . . . . . . . . . . . . . . 8
Visualizzazione prodotto. . . . . . . . . . . . . . . . . . . . . . . . . . . . . . . . . . 9
3
Connessione dell'unità e primo utilizzo . . . . . . . . . 10
Introduzione con il software di configurazione online . . . . . . . . . . . 10
Introduzione senza il software di configurazione online
(Windows e Mac OS) . . . . . . . . . . . . . . . . . . . . . . . . . . . . . . . . . . . 17
E ora? . . . . . . . . . . . . . . . . . . . . . . . . . . . . . . . . . . . . . . . . . . . . . . 21
4
Eseguire il backup e recuperare i file del computer. . .22
Utilizzo di WD SmartWare (solo Windows) . . . . . . . . . . . . . . . . . . . 22
Utilizzo di Cronologia file di Windows 8 . . . . . . . . . . . . . . . . . . . . . 36
Backup Windows 7/Windows Vista . . . . . . . . . . . . . . . . . . . . . . . . 37
Utilizzare Apple Time Machine . . . . . . . . . . . . . . . . . . . . . . . . . . . . 38
5
Gestire l'unità con Visualizzazione rapida WD . . . . 43
Installazione di WD Quick View (solo Mac OS) . . . . . . . . . . . . . . . . 43
Accedendo alle opzioni di collegamento di Visualizzazione
rapida WD . . . . . . . . . . . . . . . . . . . . . . . . . . . . . . . . . . . . . . . . . . . 45
Verifica dello stato dell'unità . . . . . . . . . . . . . . . . . . . . . . . . . . . . . . 46
Avvio di WD SmartWare (solo Windows) . . . . . . . . . . . . . . . . . . . . 46
Chiusura in sicurezza di WD SmartWare (solo Windows) . . . . . . . . 47
Apertura delle condivisioni . . . . . . . . . . . . . . . . . . . . . . . . . . . . . . . 47
Avvio del Pannello di My Book Live . . . . . . . . . . . . . . . . . . . . . . . . 48
MY BOOK LIVE
MANUALE D'USO
SOMMARIO – iii
Mappatura dell'unità (solo Windows) . . . . . . . . . . . . . . . . . . . . . . . 48
Creazione di un collegamento alla condivisione pubblica
(solo Windows) . . . . . . . . . . . . . . . . . . . . . . . . . . . . . . . . . . . . . . . 48
Visualizzazione delle proprietà dell'unità . . . . . . . . . . . . . . . . . . . . . 49
Spegnimento sicuro . . . . . . . . . . . . . . . . . . . . . . . . . . . . . . . . . . . . 50
Avvisi per il monitoraggio . . . . . . . . . . . . . . . . . . . . . . . . . . . . . . . . 50
Disinstallazione dell'icona Visualizzazione rapida WD . . . . . . . . . . . 52
6
Utilizzare il Pannello di My Book Live . . . . . . . . . . . 53
Avvio del Pannello di My Book Live . . . . . . . . . . . . . . . . . . . . . . . . 53
Avvio del Pannello di My Book Live . . . . . . . . . . . . . . . . . . . . . . . . 54
Componenti del dashboard . . . . . . . . . . . . . . . . . . . . . . . . . . . . . . 54
Assistenza clienti . . . . . . . . . . . . . . . . . . . . . . . . . . . . . . . . . . . . . . 56
E ora? . . . . . . . . . . . . . . . . . . . . . . . . . . . . . . . . . . . . . . . . . . . . . . 57
7
Configurare Impostazioni di base . . . . . . . . . . . . . . 58
Impostazioni del sistema . . . . . . . . . . . . . . . . . . . . . . . . . . . . . . . . 58
Impostazioni di rete . . . . . . . . . . . . . . . . . . . . . . . . . . . . . . . . . . . . 64
Impostazioni dei programmi di utilità . . . . . . . . . . . . . . . . . . . . . . . 65
Impostazioni di accesso remoto. . . . . . . . . . . . . . . . . . . . . . . . . . . 69
Impostazioni dei server multimediali . . . . . . . . . . . . . . . . . . . . . . . . 70
8
Gestione degli utenti. . . . . . . . . . . . . . . . . . . . . . . . . 71
Visualizzazione di utenti . . . . . . . . . . . . . . . . . . . . . . . . . . . . . . . . . 71
Creazione di un utente . . . . . . . . . . . . . . . . . . . . . . . . . . . . . . . . . . 72
Creazione di una condivisione privata per un utente . . . . . . . . . . . . 74
Modifica della password di un utente . . . . . . . . . . . . . . . . . . . . . . . 75
Modifica delle impostazioni degli utenti. . . . . . . . . . . . . . . . . . . . . . 75
Eliminazione di un utente . . . . . . . . . . . . . . . . . . . . . . . . . . . . . . . . 75
9
Gestione delle condivisioni . . . . . . . . . . . . . . . . . . . 76
Visualizzazione di una lista di condivisioni . . . . . . . . . . . . . . . . . . . . 76
Creazione di una nuova condivisione . . . . . . . . . . . . . . . . . . . . . . . 77
Creazione di un utente . . . . . . . . . . . . . . . . . . . . . . . . . . . . . . . . . . 78
Trasformazione di una condivisione in condivisione pubblica . . . . . 79
Eliminazione di una condivisione . . . . . . . . . . . . . . . . . . . . . . . . . . 79
Apertura di una condivisione . . . . . . . . . . . . . . . . . . . . . . . . . . . . . 79
MY BOOK LIVE
MANUALE D'USO
SOMMARIO – iv
10
Gestione safepoint . . . . . . . . . . . . . . . . . . . . . . . . . . 81
Effettuare il backup di un'unità My Book Live con Safepoint. . . . . . 81
11
Accedere a My Book Live in remoto . . . . . . . . . . . . 89
WD 2go: il percorso per il tuo archivio dati personale in remoto . . . 89
Abilitare l'Accesso remoto . . . . . . . . . . . . . . . . . . . . . . . . . . . . . . . 92
Impostazione accesso mobile . . . . . . . . . . . . . . . . . . . . . . . . . . . . 93
Impostare l'accesso web attraverso WD 2go . . . . . . . . . . . . . . . . 100
Accedere all'archivio personale . . . . . . . . . . . . . . . . . . . . . . . . . . 103
12
Riproduzione/Trasferimento in streaming di video,
foto e musica. . . . . . . . . . . . . . . . . . . . . . . . . . . . . . 107
Informazioni generali sui server multimediali . . . . . . . . . . . . . . . . . 107
Impostazioni dei server multimediali . . . . . . . . . . . . . . . . . . . . . . . 107
Tipi di contenuti multimediali supportati . . . . . . . . . . . . . . . . . . . . 111
Archiviazione di contenuti multimediali . . . . . . . . . . . . . . . . . . . . . 112
Accesso a My Book Live dai lettori multimediali . . . . . . . . . . . . . . 113
Accesso a My Book Live con iTunes . . . . . . . . . . . . . . . . . . . . . . 120
13
Risoluzione dei problemi . . . . . . . . . . . . . . . . . . . . 122
Lista di controllo dei primi passaggi . . . . . . . . . . . . . . . . . . . . . . . 122
Ripristino di My Book Live . . . . . . . . . . . . . . . . . . . . . . . . . . . . . . 122
Problemi specifici e azioni correttive . . . . . . . . . . . . . . . . . . . . . . . 123
14
Informazioni su normative e garanzia. . . . . . . . . . 126
Conformità alle normative. . . . . . . . . . . . . . . . . . . . . . . . . . . . . . . 126
Richiesta di assistenza . . . . . . . . . . . . . . . . . . . . . . . . . . . . . . . . . 127
Garanzia limitata . . . . . . . . . . . . . . . . . . . . . . . . . . . . . . . . . . . . . 128
GNU GPL (General Public License) . . . . . . . . . . . . . . . . . . . . . . . 128
15
Appendice . . . . . . . . . . . . . . . . . . . . . . . . . . . . . . . . 129
TwonkyMedia . . . . . . . . . . . . . . . . . . . . . . . . . . . . . . . . . . . . . . . 129
16
Glossario . . . . . . . . . . . . . . . . . . . . . . . . . . . . . . . . . 131
17
Indice . . . . . . . . . . . . . . . . . . . . . . . . . . . . . . . . . . . . 134
MY BOOK LIVE
MANUALE D'USO
SOMMARIO – v
MY BOOK LIVE
MANUALE D'USO
1
Informazioni importanti per l'uso
Istruzioni importanti per la sicurezza
Registrazione delle informazioni del prodotto WD
Istruzioni importanti per la sicurezza
Il presente dispositivo è stato progettato e fabbricato per garantire la sicurezza
personale. L'utilizzo improprio può causare la folgorazione o esporre al rischio di
incendio. Le misure di sicurezza integrate nell'unità sono efficaci se l'utente osserva
le procedure di installazione, utilizzo e manutenzione indicate di seguito.
Seguire tutti gli avvisi e le istruzioni riportati sul prodotto.
Staccare il prodotto dalla presa di corrente prima di pulirlo. Non utilizzare
detergenti liquidi né spray. Eseguire la pulizia con un panno umido.
Non utilizzare il prodotto in vicinanza di liquidi.
Non collocare il prodotto su una superficie instabile, onde evitare che cada,
subendo danni gravi.
Non far cadere il prodotto.
Non ostruire le fessure e aperture sul retro o sul lato inferiore del telaio: queste
aperture non devono essere mai bloccate né coperte in modo da garantire la
ventilazione corretta e il funzionamento affidabile del prodotto e proteggerlo
dal surriscaldamento. Un'ulteriore misura per evitare il surriscaldamento
consiste nel mantenere l'unità dritta.
Utilizzare il prodotto unicamente con l'alimentazione del tipo indicato
sull'etichetta. Se non si è certi circa il tipo di alimentazione disponibile,
consultare il rivenditore o l'azienda locale che produce energia elettrica.
Non collocare oggetti sul cavo di alimentazione e sistemarlo in modo che
nessuno possa calpestarlo.
Se si adopera un cavo di prolunga assicurarsi che l'amperaggio totale
dell'apparecchiatura collegata non superi il valore nominale della prolunga.
Accertarsi, inoltre, che il valore nominale totale di tutti i prodotti collegati alla
presa a muro non superi il valore nominale del fusibile.
Non introdurre mai oggetti di alcun tipo all'interno del prodotto attraverso le
fessure del telaio onde evitare che entrino a contatto con punti in cui
è presente tensione pericolosa o provochino un cortocircuito, causando
possibili incendi o scosse elettriche.
Estrarre la spina dalla presa e rivolgersi a personale qualificato nelle seguenti
circostanze:
- La spina o il cavo di alimentazione sono danneggiati o sfrangiati.
- Sul prodotto è caduto del liquido.
- Il prodotto è rimasto esposto all'azione di pioggia o acqua.
- Il prodotto non funziona normalmente anche se si seguono le istruzioni
operative. Regolare solo i comandi indicati nelle istruzioni operative:
regolazioni errate possono causare danni e imporre l'intervento di un
tecnico qualificato per ripristinare le condizioni normali di funzionamento.
- Il prodotto è caduto o il telaio ha subito danni.
- Se si osserva una evidente alterazione delle prestazioni, contattare
l'assistenza clienti WD presso http://support.wdc.com.
INFORMAZIONI IMPORTANTI PER L'USO – 1
MY BOOK LIVE
MANUALE D'USO
Registrazione delle informazioni del prodotto WD
Ricordare di annotare le seguenti informazioni sul prodotto WD, utilizzate per la
configurazione e il supporto tecnico. I dati del prodotto WD sono riportati
sull'etichetta sotto il dispositivo.
- Numero di serie
- Numero modello
- Data di acquisto
- Note su sistema e software
INFORMAZIONI IMPORTANTI PER L'USO – 2
MY BOOK LIVE
MANUALE D'USO
2
Panoramica sul prodotto
Informazioni sull'unità
Funzionalità
Informazioni sul Centro di apprendimento online di WD
Contenuto della confezione
Requisiti del sistema
Istruzioni sulla preinstallazione
Precauzioni per l'uso
Specifiche
Visualizzazione prodotto
Informazioni sull'unità
Collega questa potente unità a un router wireless, per una memoria condivisa di
filmati, musica, foto e file sulla rete domestica, per potervi accedere dentro e fuori
casa. Condivisione dei file con computer Mac e PC, esegui lo streaming dei
contenuti in TV mediante qualsiasi dispositivo multimediale certificato DLNA
e accesso ai file da remoto con l'app WD 2go™ e il sito Web.
Questo manuale d'uso contiene la descrizione della procedura di installazione e altre
importanti informazioni sul prodotto WD acquistato. Le versioni tradotte e gli
aggiornamenti del presente manuale possono essere scaricati dal sito
http://products.wdc.com/updates. Maggiori informazioni e notizie su questo
prodotto sono disponibili sul nostro sito Web all'indirizzo http://www.wdc.com.
Funzionalità
Contenuti multimediali e file archiviati nel personal cloud – È possibile creare
un personal cloud senza canone mensile e senza conservare i dati in archivi
misteriosi. Archivia i tuoi contenuti multimediali e i file sull'unità e accedi ad essi in
modo sicuro via Internet. Oppure, utilizza l'applicazione mobile di WD per accedere
ai contenuti archiviati mediante tablet PC o smartphone. È come avere fino a 3 TB di
spazio di memoria extra per il tuo dispositivo portatile.
In streaming sull'HDTV – I video delle feste di compleanno oppure le diapositive
delle vacanze sono finalmente in TV. Il server multimediale incorporato, infatti, trasferisce
musica, foto e filmati in streaming a qualsiasi dispositivo multimediale certificato
DLNA®, ad esempio un lettore multimediale WD TV™ Live™, un lettore Blu-ray Disc®,
una Xbox 360™, una PlayStation® 3 e un TV connesso. Certificato DLNA 1.5 e UPnP.
Memoria condivisa su tutti i computer – Ora è possibile memorizzare film,
musica, foto e file importanti per tutta la famiglia in un solo archivio condivisibile.
Basta inserire il disco nel router wireless e tutto è pronto per archiviare i file ed
accedervi da qualsiasi PC o Mac di casa.
Backup wireless e automatico per tutti i computer – I ricordi più preziosi sono
finalmente al sicuro e i contenuti di Mac e PC possono essere archiviati mediante il backup
wireless in un'unica postazione affidabile, grazie a WD SmartWare™. Ogni volta che salvi un
file, il backup viene eseguito istantaneamente. Gli utenti Mac possono sfruttare tutte le
funzionalità di protezione dati del software di backup Apple® Time™ Machine.
PANORAMICA SUL PRODOTTO – 3
MY BOOK LIVE
MANUALE D'USO
Velocità senza compromessi – Prestazioni massime della CPU a 800 MHz che
ottimizza tutte le applicazioni, dallo streaming all'accesso remoto. Sviluppata in base
agli ultimi ritrovati della tecnologia dei chip Ethernet, questo prodotto offre velocità di
lettura al top della categoria, più veloce dei tradizionali dischi USB 2.0*.
*Velocità maggiori possono essere raggiunte quando collegato all'interno di una rete Gigabit Ethernet cablata.
La musica è trasmessa con iTunes® – L'unità include il supporto al server iTunes, per
centralizzare la raccolta di musica e video trasmetterla a un Mac o a un PC con iTunes.
Facile da configurare, facile da rilevare sulla rete – La configurazione è un gioco
da ragazzi. Pochi minuti e sei pronto. I computer Mac, Windows® 8, Windows® 7
e Windows Vista® rilevano automaticamente l'unità My Book Live in pochi secondi.
Disponibilità di una protezione extra per i file – È possibile eseguire
automaticamente una seconda copia del My Book Live su un'altro My Book Live
o su un'altra unità NAS della rete domestica. In questo modo avrai una protezione
doppiamente sicura per tutti i tuoi contenuti multimediali e tanta tranquillità.
WD 2go™: Il percorso per il tuo archivio dati personale in remoto.
Cos'è un archivio dati personale in remoto?
Un personal cloud offre la tranquillità di sapere che i contenuti digitali sono al
sicuro a casa e sotto controllo. A differenza degli archivi in remoto pubblici, un
archivio in remoto personale ti permette di archiviare tutti i tuoi contenuti in un
posto sicuro, all'interno della tua rete domestica. Condividi file, esegui
streaming multimediali e accedi ai tuoi contenuti ovunque. Nessun canone
mensile. Non servono archivi misteriosi per i dati. Conserva video, musica,
immagini e file al sicuro a casa e sempre con te.
Ottieni l'accesso ai tuoi contenuti ovunque, con l'accesso web di WD 2go.
Basta la connessione a Internet da un computer per accedere in totale sicurezza
a file e contenuti multimediali da qualsiasi angolo di mondo, presso
http://www.wd2go.com. L'accesso web di WD 2go ti offre libero accesso
remoto all'archivio dati personale in remoto del tuo My Book Live. Dopo il login,
WD 2go installa My Book Live sul computer come unità locale e le cartelle remote
diventano disponibili su qualsiasi Mac o PC. Da questo disco virtuale puoi aprire,
salvare e allegare file ai messaggi e-mail in modo seamless.
Mobilita i tuoi contenuti multimediali con l'applicazione mobile WD 2go.
Con le app mobili WD 2go e WD Photos™ foto e file sono sempre a portata di
dito sull'iPad®, l'iPhone®, il Blackberry™ e lo smartphone o tablet Android™.
App di WD per i dispositivi mobili.
App mobile WD 2go – L'accesso a file, video, musica e foto è possibile
tramite il dispositivo portatile. Apri e visualizza presentazioni e documenti,
trasmetti contenuti multimediali e mostra le tue foto, tutto archiviato sul tuo
disco per la rete domestica My Book Live.
App mobile WD Photos – Le foto o i video acquisiti con il dispositivo mobile
possono essere caricati direttamente sull'unità. Puoi anche accedere a tutte
le immagini archiviate nel tuo archivio dati in remoto personale e mostrarle a
tutti con il tuo smartphone o iPad.
PANORAMICA SUL PRODOTTO – 4
MY BOOK LIVE
MANUALE D'USO
Informazioni sul Centro di apprendimento online di WD
L'Online Learning Center di WD fornisce le ultime informazioni, le istruzioni e il
software per aiutare gli utenti a ottenere il massimo dal proprio cloud storage
personale. Questa guida web-based offre una procedura dettagliata per la
configurazione dell'accesso remoto, il backup dei dati, il monitoraggio dello stato
dell'unità e altro ancora. È una risorsa interattiva per accompagnare gli utenti
attraverso l'installazione e l'utilizzo del My Book Live. L'Online Learning Center
permette di:
Acquisire informazioni sul prodotto di cloud storage personale.
Scaricare il software più recente per il proprio prodotto.
Trovare informazioni approfondite e interattive su come esplorare ciascuna
delle caratteristiche del prodotto.
Aggiornare il prodotto ogni volta che nuove funzionalità saranno disponibili.
Accedere a un risorsa onlinesempre disponibile, senza un manuale o un CD.
Contenuto della confezione
Unità di rete My Book Live personal cloud storage
Cavo Ethernet
Adattatore CA
Guida di installazione rapida
Software d'installazione scaricabile
Unità di rete domestica
My Book Live
Adattatore CA
Cavo Ethernet
Guida di installazione
PANORAMICA SUL PRODOTTO – 5
MY BOOK LIVE
MANUALE D'USO
Configurazioni adattatore CA globale
Per ulteriori informazioni sugli accessori supplementari per questo prodotto, visitare:
USA
www.shopwd.com o www.wdstore.com
Canada
www.shopwd.ca o www.wdstore.ca
Europa
www.shopwd.eu o www.wdstore.eu
Tutti gli
altri paesi
Contattare l'assistenza tecnica di WD per la propria regione.
Per un elenco dei recapiti dell'Assistenza tecnica, visitare
http://support.wdc.com e consultare la risposta con ID n. 1048
della Knowledge Base.
PANORAMICA SUL PRODOTTO – 6
MY BOOK LIVE
MANUALE D'USO
Requisiti del sistema
Sistema operativo
Windows
Mac OS X®
• Windows 8
• Mountain Lion® *
• Lion® *
• Snow Leopard®
• Leopard® **
* Per Lion e Mountain Lion, occorre installare il client
• Windows 7
• Windows Vista
• Windows XP (32 bit) SP3 o versione
successiva
Nota: Per Windows OS, occorre
installare il client runtime Java
runtime Java. Per ulteriori informazioni, visitare
http://support.apple.com/kb/dl1421
** Leopard (Mac OS 10.5) è supportato solo se il
processore è Intel.
Nota: La compatibilità può variare in base al sistema operativo e alla configurazione
hardware del computer in uso.
Per affidabilità e prestazioni massime installare il Service Pack (SP) e gli
aggiornamenti più recenti.
Per Windows, aprire il menu Start o
e selezionare Windows Update.
Se si utilizza un Mac selezionare il menu Apple e poi Aggiornamento software.
Browser Web
• Internet Explorer 8.0 e versioni successive sui computer Windows supportati
• Safari® 4.0 e versioni successive sui computer Mac supportati
• Firefox® 12 e versioni successive sui computer Windows e Mac supportati
• Google® Chrome™14 e versioni successive sulle piattaforme Windows
e Mac supportate.
Rete locale
Router/switch oppure connessione diretta (per ottimizzare le performance si
consiglia Gigabit).
Internet
Connessione Internet a banda larga necessaria per l'installazione iniziale
e i download di software.
PANORAMICA SUL PRODOTTO – 7
MY BOOK LIVE
MANUALE D'USO
Istruzioni sulla preinstallazione
Prima di disimballare e installare il sistema, selezionare un luogo adatto perché il
sistema funzioni con la massima efficienza. Suggeriamo di collocare il dispositivo:
In prossimità di una presa elettrica dotata di messa a terra
In un ambiente pulito e senza polvere
Su una superficie stabile non soggetta a vibrazioni
In un'area ben ventilata, senza ostacoli che blocchino o coprano le prese e le
aperture sul lato inferiore dell'unità e lontano da fonti di calore
Isolata dai campi elettromagnetici di altre apparecchiature (condizionatori,
radio, trasmettitori televisivi, ecc.)
Precauzioni per l'uso
I prodotti WD sono strumenti di precisione e vanno maneggiati con cautela durante il
disimballaggio e l'installazione. Le unità possono subire danni se maneggiate con poca
attenzione o se subiscono urti o vibrazioni. Durante il disimballaggio e l'installazione del
prodotto per lo storage esterno, attenersi alle seguenti precauzioni:
Non fare cadere né scuotere l'unità.
Non spostare l'unità quando è accesa.
Non utilizzare questo prodotto come un'unità portatile.
Specifiche
Ethernet
Connessione Gigabit Ethernet a prestazioni elevate (100/1000)
Disco rigido interno
Disco rigido SATA WD 3.5"
Protocolli supportati
CIFS/SMB, NFS, FTP, AFP
Porte I/O
Porta Gigabit Ethernet (RJ-45)
Client supportati
Windows 8
Windows 7
Windows Vista
Windows XP*
Mac OS X Mountain Lion
Mac OS X Lion
Mac OS X Snow Leopard
Mac OS X Leopard*
Dimensioni fisiche
Lunghezza: 139,45 mm
Larghezza: 50 mm
Altezza: 164,0 mm
Peso: 1,01 kg
Alimentatore
Tensione in ingresso: da 100 V a 240 V CA
Frequenza di ingresso: da 50 a 60 Hz
Tensione in uscita: 12 V CC, 1,5 A
Alimentazione: 18 W
Temperatura
Temperatura di funzionamento: da 5 °C a 35 °C
Temperatura (se non in funzione): da -20 °C a 65 °C
*Supporto limitato
PANORAMICA SUL PRODOTTO – 8
MY BOOK LIVE
MANUALE D'USO
Visualizzazione prodotto
Pulsante di
LED a colori
LED di attività
Porta Gigabit
LED di collegamento
Slot di sicurezza Kensington
®
Componente Icona
Descrizione
Porta Gigabit
Ethernet
Collega il dispositivo a una rete locale.
Pulsante di reset
Ripristina impostazioni come il nome utente e la password di
amministratore del dispositivo. V. “Ripristino di My Book Live” a pagina
122 per ulteriori informazioni.
Porta di
alimentazione
Collega il dispositivo a un adattatore CA e alla presa elettrica.
Slot di sicurezza
Kensington
Per proteggere l'unità, questo dispositivo è dotato di uno slot di
sicurezza che supporta un cavo di sicurezza Kensington standard.
Visitare http://www.kensington.com per ulteriori informazioni.
PANORAMICA SUL PRODOTTO – 9
MY BOOK LIVE
MANUALE D'USO
3
1
Connessione dell'unità e primo utilizzo
Introduzione con il software di configurazione online
Introduzione senza il software di configurazione online (Windows e Mac OS)
E ora?
È facile configurare il dispositivo My Book Live: basta estrarlo dalla confezione,
scaricare ed eseguire il software di configurazione veloce, disponibile presso
http://www.wd.com/setup e poi seguire le istruzioni per collegare il dispositivo
sullo schermo. I LED sul lato anteriore e posteriore dell'unità consentono di sapere
se le connessioni funzionano correttamente.
Nota: Per informazioni per spegnere e scollegare in sicurezza l'unità, v.
“Spegnimento sicuro” a pagina 50 o “Riavvia/Spegni” a pagina 67.
Introduzione con il software di configurazione online
Il software di configurazione online guida l'utente nei passi necessari per collegare
facilmente il dispositivo alla rete domestica o alla piccola rete aziendale. Utilizzare la
seguente procedura per scaricare ed eseguire il software di installazione online,
scoprire l'unità e iniziare a utilizzare il dispositivo. Il software di configurazione
online è disponibile presso il Centro di apprendimento online di WD presso
http://www.wd.com/setup.
Download e installazione del software di configurazione online
Prima di collegare il dispositivo My Book Live, attenersi alla seguente procedura per
scaricare il software necessario per configurare il dispositivo.
1. Aprire un browser Web. Per i requisiti del browser, vedere “Browser Web” a pagina
7.
2. Nel campo degli indirizzi, digitare http://www.wd.com/setup.
3. Nella pagina iniziale della schermata Learning Center, selezionare My Book Live.
4. Selezionare Vai ai download.
Nota: Il Learning Center rileva automaticamente il sistema operativo (OS).
Se si desidera scaricare il software di installazione per un sistema operativo
diverso, selezionare il sistema operativo dal menu a discesa nella parte
superiore della pagina prima di selezionare il pulsante Scarica software
di installazione.
5. Accedere ai file scaricati, quindi fare doppio clic su Setup.exe (Windows)
o My Book Live Setup.dmg (Mac).
CONNESSIONE DELL'UNITÀ E PRIMO UTILIZZO – 10
MY BOOK LIVE
MANUALE D'USO
Connessione fisica dell'unità
4
2
1
3
Importante: Per evitare il surriscaldamento, assicurarsi che l'unità sia in
posizione verticale, come mostrato nella figura sopra e che non
siano ostruite o coperte le fessure e le aperture sulla parte
superiore e inferiore del disco. In caso di surriscaldamento,
il dispositivo esegue un arresto sicuro, interrompendo tutti
i processi attualmente in corso di esecuzione. In questo caso,
alcuni dati potrebbero andare persi.
Per collegare My Book Live a una piccola rete home/office, procedere come segue.
1. Collegare una terminazione del cavo Ethernet alla porta Ethernet sul retro dell'unità.
ATTENZIONE! In ottemperanza agli standard sulle emissioni classe B,
utilizzare il cavo Ethernet schermato in dotazione.
2. Collegare l'altra estremità del cavo Ethernet direttamente alla porta del router
o dello switch di rete.
3. Collegare la terminazione dell'adattatore alla presa di alimentazione sul lato
posteriore dell'unità.
4. Inserire l'adattatore di alimentazione in una presa elettrica. L'unità si accende
automaticamente.
Importante: prima di configurare l'unità My Book Live, attendere che
completi l'accensione (occorrono circa tre minuti).
Si capisce che è pronto quando il LED smette di
lampeggiare e diventa verde fisso (normale) o blu (standby).
CONNESSIONE DELL'UNITÀ E PRIMO UTILIZZO – 11
MY BOOK LIVE
MANUALE D'USO
Controllo del LED sul pannello anteriore
La tabella seguente descrive il funzionamento del LED tricolore (rosso/verde/blu) sul
pannello anteriore.
Stato
Colore
Aspetto
Descrizione dello stato
Spento
Nessuno
Acceso
Blu
Fisso
S'illumina la prima volta che si accende
l'unità.
Avvio
Giallo
Fisso
L'unità ha cominciato a caricare il sistema
operativo.
Attenzione
Giallo
Lampeggiante
Questo stato si attiva nei seguenti casi:
Si verifica quando l'unità è scollegata.
• Superata la soglia termica del disco
(temperatura eccessiva o troppo bassa)
• Cavo di rete non inserito
Pronta
Verde
Fisso
Il sistema operativo è pronto.
Attività
Verde
Lampeggiante
L'unità sta eseguendo dei comandi di
lettura o scrittura sul/dal disco rigido (HDD).
Errore/occorre
intervenire
Rosso
Fisso
Questo stato si verifica nei seguenti casi:
• Errore SMART del disco
• Il volume dati non esiste
• Il volume sistema non esiste
• Arresto termico del sistema (75 °C)
• Unità non supportata rilevata
Standby
Blu
Fisso
L'HDD dell'unità è in modalità standby.
Aggiornamento di
software/firmware
Bianco
Fisso
È in corso l'aggiornamento del firmware.
(a volte può
apparire viola)
CONNESSIONE DELL'UNITÀ E PRIMO UTILIZZO – 12
MY BOOK LIVE
MANUALE D'USO
Controllo dei LED (rete) sul pannello posteriore
La tabella seguente descrive i LED relativi allo stato della rete e all'attività.
Nota: osservando la porta, con i LED in basso, il LED in cima è quello che segnala
l'attività, mentre quello in basso è il LED del collegamento.
Stato
LED
Aspetto
Descrizione dello stato
Collegamento non
disponibile
Collega
mento
Spento
Il cavo o l'unità non sono collegati oppure
il collegamento all'altra estremità non
è operativo.
Collegamento attivo
– 100 Mbps
Collega
mento
Giallo
Il cavo è collegato e le due estremità del
collegamento comunicano correttamente.
Rete in funzione a 100 Mbps.
Collegamento attivo
– 1000 Mbps
Collega
mento
Verde
Il cavo è collegato e le due estremità del
collegamento comunicano correttamente.
Rete in funzione a 1000 Mbps.
Collegamento
inattivo
Attività
Spento
Non sono in corso comunicazioni attive.
Collegamento
occupato
Attività
Verde –
Lampeggiante
Sono in corso comunicazioni attive.
Connessione dell'unità alla rete
1. Selezionare Introduzione.
2. In base alle istruzioni visualizzate o riportate in in
“Connessione fisica dell'unità” a pagina 11, collegare il dispositivo
My Book Live alla rete domestica o alla piccola rete aziendale.
Nota: Rimuovere l'adesivo dal retro dell'unità prima di collegare il dispositivo.
CONNESSIONE DELL'UNITÀ E PRIMO UTILIZZO – 13
MY BOOK LIVE
MANUALE D'USO
3. Quando il LED sul dispositivo diventa verde fisso, fare clic su Avanti sullo
schermo del computer. Il software rileva il dispositivo.
4. Selezionare il dispositivo My Book Live e poi fare clic su Avanti.
5. Continuare secondo le istruzioni visualizzate e riportate in “Creazione di un
personal cloud con WD 2Go e registrazione” a pagina 15
Se il dispositivo non viene rilevato, continuare con “Connessione e risoluzione
dei problemi” a pagina 15.
CONNESSIONE DELL'UNITÀ E PRIMO UTILIZZO – 14
MY BOOK LIVE
MANUALE D'USO
Connessione e risoluzione dei problemi
la connessione – Se il software di configurazione non rileva il dispositivo sul sistema,
non viene visualizzata la schermata relativa.
1. Seguire le istruzioni sullo schermo per assicurarsi che il dispositivo:
Sia collegato a una presa di corrente funzionante.
Sia collegato al router.
Riporti una luce verde fissa sulla parte anteriore.
2. Selezionare il pulsante Aggiorna.
Se non è ancora possibile rilevare il dispositivo, selezionare Assistenza WD
per ulteriori suggerimenti o per contattare l'assistenza WD.
Creazione di un personal cloud con WD 2Go e registrazione
L'accesso web di WD 2go ti offre libero accesso remoto all'archivio dati personale
in remoto del tuo My Book Live. Una volta effettuato il login, WD 2go installa il
dispositivo My Book Live sul computer come unità locale e le cartelle remote
diventano disponibili su qualsiasi Mac* o PC.
*WD 2go non è supportato da Mac Leopard (OS X 10.5.x)
CONNESSIONE DELL'UNITÀ E PRIMO UTILIZZO – 15
MY BOOK LIVE
MANUALE D'USO
1. Nella schermata Personal Cloud, per registrare il dispositivo inserire un segno di
spunta nella casella di controllo “Also use this information to register
My Book Live” (se non è stata già selezionata).
2. Inserire Nome, Cognome e Indirizzo e-mail e fare clic su Submit.
3. Nella schermata Autenticazione utente, selezionare un account utente My Book Live
dal menu a discesa. L'account selezionato verrà connesso all'account WD 2go.
4. Controllare l'e-mail per confermare il nuovo account, quindi fare clic su Avanti.
Nota: Potrebbe essere necessario controllare la cartella spam se il filtro anti-spam
non consente la ricezione di e-mail da WD.
CONNESSIONE DELL'UNITÀ E PRIMO UTILIZZO – 16
MY BOOK LIVE
MANUALE D'USO
5. Il dispositivo My Book Live è stato configurato correttamente e ora è possibile
fare clic su uno dei collegamenti sullo schermo per iniziare a utilizzare il
dispositivo o fare clic su Fine per chiudere la procedura guidata di installazione.
Introduzione senza il software di configurazione online
(Windows e Mac OS)
Se non si utilizza il software di configurazione online per iniziare, è possibile:
Utilizzare My Book Live come disco rigido esterno e trascinarvi i file dentro o fuori.
Configurare l'unità con il Pannello di My Book Live. (consultare “Utilizzare il
Pannello di My Book Live” a pagina 53).
Salvare e ripristinare i file utilizzando la Cronologia file di Windows (vedere
“Utilizzo di Cronologia file di Windows 8” a pagina 36), il Backup di Windows
(vedere “Backup Windows 7/Windows Vista” a pagina 37) o Apple Time
Machine (vedere “Utilizzare Apple Time Machine” a pagina 38).
Con Windows 8
Apertura della rete pubblica
In alternativa a utilizzare la configurazione con software online, aprire l'unità come segue:
1. Collegare fisicamente l'unità alla rete
(v. “Connessione fisica dell'unità” a pagina 11).
2. Nella barra degli strumenti, fare clic su Esplora file
.
3. Fare clic su Rete > MYBOOKLIVEDUO, e individuare la cartella Public
dell'unità.
4. Fare doppio clic sulla cartella pubblica per visualizzare le sottocartelle Shared
Music, Shared Pictures, Shared Videos e Software. Ora è possibile trascinare
i file sulle cartelle dei multimediali condivisi, utilizzando Esplora risorse di Windows.
CONNESSIONE DELL'UNITÀ E PRIMO UTILIZZO – 17
MY BOOK LIVE
MANUALE D'USO
Con Windows 7/Vista
Apertura della cartella pubblica
In alternativa a utilizzare il software di configurazione online, aprire l'unità come segue:
1. Collegare fisicamente l'unità alla rete (v. pagina 11).
2. Fare clic su
> Computer > Rete > MYBOOKLIVE e individuare la cartella
Public dell'unità.
3. Fare doppio clic sulla cartella pubblica per visualizzare le sottocartelle Shared
Music, Shared Pictures, Shared Videos e Software. Ora è possibile trascinare
i file sulle cartelle condivise utilizzando Esplora risorse di Windows:.
4. Mappare la cartella pubblica di My Book Live per accedervi rapidamente in futuro.
In Esplora risorse, in Rete, fare clic su MyBookLive.
Fare clic con il tasto destro sulla cartella Public e selezionare Mappatura
unità di rete.
Selezionare la lettera desiderata nell'elenco a discesa Unità.
Selezionare la casella di spunta Riconnetti al login.
Fare clic su Fine. L'unità pubblica è ora mappata.
Avvio del Pannello di My Book Live per configurare l'unità
Per accedere al Pannello di WD My Book Live per impostare l'unità:
1. Collegare fisicamente l'unità alla rete (v. pagina 11).
2. Aprire un browser e inserire http://<nome unità o indirizzo IP unità> per
l'indirizzo. Esempio: http://192.168.1.10 or http://mybooklive
Nota: se non si conosce l'indirizzo IP del dispositivo My Book Live Duo, utilizzare
WD Quick View per configurare l'unità (v. “Gestire l'unità con Visualizzazione
rapida WD” a pagina 43). Il software di installazione WD Quick View può
essere recuperato dall'Online Learning Center all'indirizzo
http://www.wd.com/setup.
3.
Continuare con “Utilizzare il Pannello di My Book Live” a pagina 53.
CONNESSIONE DELL'UNITÀ E PRIMO UTILIZZO – 18
MY BOOK LIVE
MANUALE D'USO
Con Mac OS X
Utilizzo del Finder per aprire la cartella pubblica
1. In una finestra del Finder, fare clic su MyBookLive sotto gli elementi condivisi
nella barra laterale.
2. Se compare una schermata di autorizzazione, selezionare Ospite e poi fare clic
su Collegati per visualizzare la condivisione pubblica:
3. Fare doppio clic sulla cartella Public per visualizzare le sottocartelle con
i contenuti multimediali: Shared Music, Shared Pictures e Shared Videos. Ora
è possibile utilizzare il Finder per trascinare e rilasciare i file nelle cartelle condivise.
Nota: l'icona della cartella Public compare automaticamente sul desktop.
4. Se si desidera che l'icona dell'unità condivisa rimanga fissa sul desktop, creare
un alias utilizzando uno dei due metodi illustrati di seguito.
Nota: Prima di creare un alias, fare clic su Finder > Preferenze e accertarsi che sia
selezionato Server connessi.
Fare clic sull'elemento per cui creare un alias (ad es., Shared Music), tenere
spinti simultaneamente i tasti Cmd e Opzione e trascinare l'elemento dove si
desidera visualizzare l'alias. Invece di spostare l'elemento originale, in questo
modo si crea un alias nella nuova posizione.
OPPURE
Fare doppio clic sull'elemento per cui creare un alias (ad es. l'icona della
condivisione Public) e poi fare clic su File > Crea alias.
CONNESSIONE DELL'UNITÀ E PRIMO UTILIZZO – 19
MY BOOK LIVE
MANUALE D'USO
Utilizzo di Bonjour per individuare e impostare l'unità
1. Aprire Safari e fare clic sull'icona del segnalibro:
2. Fare clic su Bonjour e poi doppio clic sull'unità My Book Live Duo per
visualizzare la Shome page del dashboard di My Book Live.
3. Continuare con “Componenti del dashboard” a pagina 54.
CONNESSIONE DELL'UNITÀ E PRIMO UTILIZZO – 20
MY BOOK LIVE
MANUALE D'USO
E ora?
Ora l'unità My Book Live è pronta all'uso ed è accessibile come lettera di unità;
è possibile trascinarvi sopra i file e spostarli su qualsiasi computer della rete,
configurato in base alle istruzioni riportate in questo capitolo. È possibile anche
eseguire il backup automatico dei file presenti sul computer, personalizzare le
impostazioni dell'unità, accedere ai file da un'ubicazione remota e usare l'unità
come server multimediale.
Questo manuale contiene informazioni e istruzioni per configurare e utilizzare l'unità
My Book Live. Gran parte delle informazioni fornite di seguito sono disponibili anche
sull'Online Learning Center all'indirizzo http://www.wd.com/setup. Di seguito sono
elencate le attività più comuni:
Come faccio a . . .
V...
Eseguire il backup del mio computer sull'unità My Book Live
pagina 26
Ripristinare i dati dall'unità My Book Live al mio computer
pagina 30
Configurare l'aggiornamento automatico del software WD SmartWare
pagina 36
Lanciare il pannello di My Book Live sul Web
pagina 54
Utilizzare il Pannello di My Book Live per personalizzare l'unità
pagina 58
Aprire una condivisione privata
pagina 79
Ripristinare il Pannello di My Book Live sui valori predefiniti di fabbrica
pagina 66
pagina 122
Aggiornare il firmware del Pannello di My Book Live
pagina 60
Eseguire il backup di My Book Live, memorizzando un safepoint (snapshot)
su un'altra unità di rete compatibile o condivisione di rete
pagina 81
Accedere a foto e file sull'unità My Book Live da iPhone, iPod touch, iPad o
un dispositivo Android
pagina 89
Accedere ai file su My Book Live in remoto all'indirizzo wd2go.com
pagina 103
Abilitare o disabilitare le applicazioni di My Book Live, ad esempio ITunes
pagina 70
Riprodurre ed effettuare lo streaming di contenuti multimediali da My Book Live
pagina 107
CONNESSIONE DELL'UNITÀ E PRIMO UTILIZZO – 21
MY BOOK LIVE
MANUALE D'USO
4
Eseguire il backup e recuperare i file del computer
Utilizzo di WD SmartWare (solo Windows)
Utilizzo di Cronologia file di Windows 8
Backup Windows 7/Windows Vista
Utilizzare Apple Time Machine
Utilizzo di WD SmartWare (solo Windows)
Il software WD SmartWare è una soluzione facile da usare che consente di:
Proteggere automaticamente i dati – Il backup automatico e continuo
esegue una copia istantanea ogni volta che si aggiunge o modifica un file.
Nota: La protezione con il backup automatico è costante fintanto che My Book Live
e il computer sono connessi alla rete. In caso di disconnessione dalla rete, il
backup s'interrompe temporaneamente. Alla riconnessione, WD SmartWare
analizza automaticamente il computer per rilevare i file nuovi o modificati
e ripristina la protezione con il backup.
Vedere il backup mentre viene eseguito – Il backup visuale organizza
i contenuti classificati in categorie e mostra l'avanzamento del processo in corso.
Recuperare agevolmente i file persi – I dati più preziosi possono essere
ripristinati nella loro posizione d'origine, anche se sono andati persi oppure si
è accidentalmente sovrascritto un file importante.
Assumere il controllo – I backup possono essere personalizzati.
Visualizzazione degli argomenti info/guida in linea
WD SmartWare fornisce due tipi di Assistenza:
Icona Guida
– Ogni schermata di WD SmartWare consente facilmente
l'accesso alle informazioni della guida in linea che illustrano rapidamente
come eseguire le attività di backup, recupero e impostazione. Ogni volta che
si nutrono dubbi su come comportarsi, è sufficiente fare clic sull'icona info/
guida in linea nell'angolo in alto a destra di qualsiasi schermata:
Per chiudere la schermata della guida in linea dopo avere letto le informazioni
che contiene, fare clic sul pulsante X nell'angolo in alto a destra della
schermata.
Scheda Guida – Questa scheda nella schermata WD SmartWare fornisce
una guida più dettagliata. Per istruzioni sull'utilizzo della Scheda Guida, v.
pagina 24.
ESEGUIRE IL BACKUP E RECUPERARE I FILE DEL COMPUTER – 22
MY BOOK LIVE
MANUALE D'USO
Installazione di WD SmartWare
Installazione di WD SmartWare
1. Accedere all'Online Learning Center all'indirizzo http://www.wd.com/setup.
2. Selezionare My Book Live.
3.
Fare clic sul pulsante Product Downloads per visualizzare la schermata
Install Downloads:
4.
5.
6.
7.
8.
Nella casella WD SmartWare, fare clic su Download.
Accedere ai file scaricati ed estrarre sul computer i contenuti del file compresso.
Fare doppio clic sul file WD SmartWare.
Per completare l'installazione, seguire le istruzioni visualizzate.
Fare clic sul pulsante Avvia WD SmartWare per visualizzare la schermata Home
di WD SmartWare (consultare “WD SmartWareSchermata Home” a pagina 24).
ESEGUIRE IL BACKUP E RECUPERARE I FILE DEL COMPUTER – 23
MY BOOK LIVE
MANUALE D'USO
Avvio di WD SmartWare dopo l'installazione
Dopo avere installato il software WD SmartWare, utilizzare una delle opzioni seguenti:
Icona di WD SmartWare
– Nella barra delle applicazioni di Windows,
fare clic sul tasto destro o sinistro del mouse sull'icona WD Quick View per
visualizzare il menu principale e poi selezionare WD SmartWare.
OPPURE
Esplora risorse di Windows – Fare clic su Start o
> WD SmartWare > WD SmartWare.
e poi su Programmi
WD SmartWareSchermata Home
La schermata Home è la prima che si apre all'avvio di WD SmartWare:
Nella schermata Home di WD SmartWare sono disponibili cinque schede:
Home – Contiene un indicatore di contenuti che mostra la capacità di ogni
unità My Book Live presente in rete.
Backup – Gestisce i backup esistenti oppure ne crea di nuovi per i dati
importanti, incluso filmati, musica, documenti, e-mail e foto.
Recupera – Recupera i dati importanti che sono stati persi o sovrascritti.
Impostazioni – Gestisce i parametri di backup, ricerca gli aggiornamenti
e contiene un collegamento al Pannello di My Book Live in cui è possibile
configurare l'unità.
Guida – Consente un accesso rapido agli argomenti presenti nel Centro di
apprendimento e i link ai servizi di assistenza online. Gli argomenti presenti
nel Centro di apprendimento forniscono informazioni più dettagliate rispetto
all'Info/Guida in linea per ciascuna schermata, ma non quanto il Manuale
d'Uso del software WD SmartWare.
ESEGUIRE IL BACKUP E RECUPERARE I FILE DEL COMPUTER – 24
MY BOOK LIVE
MANUALE D'USO
Nell'indicatore di contenuti del disco rigido del computer, i file disponibili per il
backup sono tutti mostrati su uno sfondo blu e disposti in sei categorie in cui:
Questa categoria di file Include i file con queste estensioni
Documenti
.doc, .txt, .htm, .html, .ppt, .xls, .xml e altre estensioni per documenti
Posta
.mail, .msg, .pst e altre estensioni per la posta
Musica
.mp3, .wav, .wma e altre categorie per la musica
Film
.avi, .mov, .mp4 e altre estensioni per filmati
Foto
.gif, .jpg, .png e altre estensioni per immagini
Altro
Altri file che non appartengono alle cinque categorie principali
Per un elenco completo di tutte le estensioni di file incluse, cercare la risposta con
ID 3644 nella knowledge base di WD presso http://support.wdc.com.
Nota:
Fare scorrere il puntatore sopra una categoria per visualizzare il numero di file
che contiene.
La categoria Sistema, visualizzata su uno sfondo grigio scuro, include tutti
i file del sistema operativo non disponibili per il backup. I file di cui non
viene eseguito il backup includono i file di sistema, i file di programma,
le applicazioni e i file di lavoro come quelli con estensioni .tmp e .log.
La categoria Recuperati, anch'essa mostrata su uno sfondo grigio scuro,
include i file recuperati da un backup precedente. Anche questi non sono
disponibili per il backup.
Nota: File aggiuntivi sono file esterni al backup.
Funzionamento della Funzione di Backup
Il software WD SmartWare esegue automaticamente e incessantemente il backup
sull'unità , copiandovi tutti i file di dati importanti My Book (musica, filmati, foto,
documenti, e-mail e altri file).
Dopo che il software WD SmartWare ha classificato i contenuti in base ai vari tipi di
file presenti sul disco rigido selezionato, basta fare clic sul pulsante Avvia Backup
per eseguire il backup completo. Altrimenti è possibile selezionare file, cartelle
o categorie di file specifici per cui eseguire il backup.
Se il computer dispone di diversi dischi rigidi, è necessario selezionarli ed eseguirne
il backup singolarmente per proteggere tutti i file di dati presenti sul computer.
Dopo avere eseguito un backup, il software WD SmartWare protegge i file
eseguendo il backup di:
Ogni nuovo file creato o copiato sul disco rigido
Ogni file esistente che subisce una modifica
Questa protezione è automatica – il software WD SmartWare la esegue senza
bisogno di interventi da parte dell'utente: è sufficiente lasciare l'unità My Book Live
collegata al computer.
Nota: Poi ogni volta che si disconnette e riconnette l'unità al computer, il software
WD SmartWare esamina il computer per rilevare file nuovi o modificati
e riprendere il backup automatico e continuo, come prima.
ESEGUIRE IL BACKUP E RECUPERARE I FILE DEL COMPUTER – 25
MY BOOK LIVE
MANUALE D'USO
Backup dei file
Per eseguire il backup di tutti o di specifici file:
1.
Sulla schermata Home:
a.
Se il computer dispone di più di un disco rigido interno o di una partizione
dell'unità, utilizzare la casella di selezione interna posizionata sotto l'icona del
computer, per selezionare dove si desidera eseguire il backup:
b. Se si dispone di più di un'unità My Book Live o WD NAS supportata
collegata al computer, selezionare dove si desidera eseguire il backup:
c. Selezionare la cartella del dispositivo My Book Live sulla quale si desidera
eseguire il backup dei file.
2.
Fare clic sulla scheda Backup per visualizzare la schermata Backup:
ESEGUIRE IL BACKUP E RECUPERARE I FILE DEL COMPUTER – 26
MY BOOK LIVE
MANUALE D'USO
3.
4.
Sulla schermata Backup:
SE si desidera effettuare il backup . . .
sul disco rigido interno,
FARE QUANTO SEGUE . . .
Tutte le categorie di file
Procedere con il passo 4 a pagina 27.
Categorie di file selezionate
Passare a passo 5 su pagina 27.
Tutti gli altri file o cartelle
Passare a passo 8 su pagina 28.
Singoli file o cartelle
Passare a passo 9 su pagina 29.
Per eseguire il backup di tutte le categorie di file su My Book Live:
a.
Controllare che la modalità di backup sia categoria e che appaia Pronto
a effettuare il backup per categoria nell'angolo in alto a sinistra della finestra di
dialogo Backup.
Se il backup è in modalità file e compare la scritta Pronto a effettuare il backup
dei file, fare clic sul pulsante Passa a backup per file e su OK al prompt
Cambio piano di backup.
b. Fare click su Visualizzazione avanzata per aprire la casella di selezione
Backup per categoria e verificare che le caselle di controllo per tutte e sei le
categorie siano selezionate.
5.
6.
c. Come richiesto, selezionare le caselle di controllo deselezionate e fare clic
su Applica modifiche, per creare un piano di backup personalizzato
e aggiornare l'indicatore di contenuto per l'unità My Book.
d. Fare clic su Avvia backup per avviare il backup di tutte le categorie di file
e procedere con il passo 10 a pagina 29.
Per eseguire il backup di specifiche categorie di file:
a.
Controllare che la modalità di backup sia Categoria e che appaia Pronto
a effettuare il backup per categoria nell'angolo in alto a sinistra della finestra di
dialogo Backup.
b.
Se il backup è in modalità file e compare la scritta Pronto a effettuare il backup
dei file, cliccare sul pulsante Passa a backup per categoria e su OK al prompt
Modifica modalità di backup.
Fare click su Visualizzazione avanzata per aprire la casella di selezione
Backup per categoria.
ESEGUIRE IL BACKUP E RECUPERARE I FILE DEL COMPUTER – 27
MY BOOK LIVE
MANUALE D'USO
7.
8.
Nella casella di selezione backup per categoria:
a.
Selezionare le caselle di controllo per le categorie dei file da inserire nel backup.
b.
Deselezionare le caselle di controllo per le categorie dei file da escludere dal backup.
c.
Fare click sul pulsante Applica modifiche per aggiornare l'indicatore di contenuti
per l'unità My Book.
d.
Fare click su Avvia Backup per avviare il backup di tutte le categorie di file
presenti nel disco rigido interno e passare a passo 10 su pagina 29.
Per effettuare il backup di tutti i file e cartelle sul disco rigido interno:
a.
Controllare che la modalità di backup sia file e che appaia Pronto ad eseguire il
backup dei file nell'angolo in alto a sinistra della finestra di dialogo Backup.
b.
Se il backup è in modalità categoria e compare Pronto a effettuare il backup
per categoria, fare clic sul pulsante Passa a backup di file e su OK al prompt
Cambio piano di backup.
c.
Nella casella di selezione backup file, selezionare la casella di controllo del disco
rigido interno del computer:
d.
fare click su Applica modifiche per creare un piano di backup personalizzato
e aggiornare l'indicatore di contenuto per l'unità My Book.
e.
fare click su Avvia Backup per avviare il backup di tutte le categorie di file
presenti nel disco rigido interno e passare a passo 10 su pagina 29.
ESEGUIRE IL BACKUP E RECUPERARE I FILE DEL COMPUTER – 28
MY BOOK LIVE
MANUALE D'USO
9.
Per eseguire il backup di specifici file o cartelle:
a.
Controllare che la modalità di backup sia file e che appaia Pronto ad eseguire il
backup dei file nell'angolo in alto a sinistra della finestra di dialogo Backup.
b.
Se il backup è in modalità file e compare la scritta Pronto a effettuare il backup
dei file, cliccare sul pulsante Passa a backup per categoria e su OK al prompt
Modifica modalità di backup.
c.
Nella casella di selezione backup file, fare click sui puntatori per aprire la struttura
della cartella:
d.
Selezionare le caselle di controllo per i file o le cartelle su cui effettuare il backup.
Cliccando sulla casella di controllo di una cartella, si selezionano
automaticamente tutte le sottocartelle e i file presenti nella cartella.
e.
Fare click su Applica modifiche per creare un piano di backup personalizzato
e aggiornare l'indicatore di contenuto per l'unità My Book. Se si fa clic su
Ripristina si svuotano tutte le caselle di controllo e viene rivisualizzata la
configurazione iniziale/predefinita.
f.
Fare click su Avvia Backup per avviare il backup di tutte le categorie di file
presenti nel disco rigido interno e passare a passo 10 su pagina 29.
10. Durante il backup:
Una barra di avanzamento e un messaggio indicano la quantità di dati su cui
è stato eseguito il backup.
Per il backup per categoria, lo sfondo blu nell'indicatore di contenuti relativo
al disco rigido del computer diventa giallo/ambra per tutti i file che non sono
ancora stati sottoposti a backup.
Lo sfondo grigio nell'indicatore di contenuti dell'unità My Book in uso diventa
blu per ogni categoria o file a mano a mano che viene completato il backup.
È possibile continuare a configurare l'unità o eseguire qualsiasi altra funzione
perché il software WD SmartWare esegue il backup dei file in background.
Il pulsante Avvia Backup diventa Arresta Backup per fermare il backup .
La visualizzazione di un messaggio che segnala il completamento del backup
indica che il backup è terminato senza problemi.
ESEGUIRE IL BACKUP E RECUPERARE I FILE DEL COMPUTER – 29
MY BOOK LIVE
MANUALE D'USO
Se non è stato possibile eseguire il backup di uno o più file, il software
WD SmartWare visualizza:
- Un messaggio di attenzione che comunica il numero di file interessati
- Un collegamento selezionabile con il mouse che consente di vedere un elenco dei
file e i motivi per cui non ne è stato eseguito il backup
Alcune applicazioni e alcuni processi in esecuzione possono impedire il backup dei
file. Se non si riesce a capire perché non è stato possibile eseguire il backup di
alcuni file, tentare quanto segue:
- Salvare e chiudere tutti i file aperti
- Chiudere tutte le applicazioni in esecuzione, incluso il programma di e-mail e il
browser Web
Importante:
la visualizzazione di un messaggio di attenzione che segnala che l'unità
è piena significa che lo spazio disponibile sull'unità non è sufficiente per
completare il backup.
La soluzione ottimale nel tempo è di riservare l'unità alle archiviazioni a lungo
termine e:
a. Fare clic sulla scheda Aiuto.
b. Fare click sul link WD Store per visualizzare il sito Internet del punto
vendita online di Western Digital.
c. Fare clic su Dischi rigidi esterni e selezionare l'unità che più si adatta ai
requisiti futuri.
11. Se è stato fatto clic su Interrompi backup al passo 10, la richiesta di
conferma Interrompere backup? ricorda che il software WD SmartWare
esegue il backup in background, per cui è possibile continuare a utilizzare il
computer per altre operazioni mentre il backup è in corso. Per continuare, fare
clic su una delle seguenti opzioni:
Continua Backup per ignorare la richiesta e riprendere il backup
Interrompi backup per confermare la richiesta e interrompere il backup
12. Se il computer dispone di più di un disco rigido, ripetere la procedura di backup
per ognuno.
Recupero dei backup
Con il software WD SmartWare è semplice recuperare i file di backup conservati su
My Book Live e:
Ripristinarli nella posizione originale sul computer.
OPPURE
Copiarli in una speciale cartella di recupero.
In termini generali il recupero è un processo in quattro fasi:
1.
2.
3.
4.
Scegliere l'unità da cui recuperare il contenuto nella schermata Home.
Scegliere se il contenuto sarà ripristinato in una speciale cartella di recupero
oppure nella posizione originale.
Scegliere i contenuti da recuperare: file, cartelle o tutto.
Recuperare il contenuto.
ESEGUIRE IL BACKUP E RECUPERARE I FILE DEL COMPUTER – 30
MY BOOK LIVE
MANUALE D'USO
Recupero di un file
Dopo avere selezionato l'unità nella schermata Home è possibile recuperare
dall'unità My Book Live singoli file o intere cartelle. Per informazioni sul ripristino delle
cartelle, v. “Recupero di una cartella” a pagina 33.
Per recuperare un file dall'unità:
1.
Fare clic sulla scheda Recupera per visualizzare la schermata “Selezionare una
destinazione per i file recuperati”:
2.
L'unità può contenere i backup di diversi computer. Per recuperare i file di uno
specifico computer (volume):
a.
Fare clic sul pulsante Cambia volume di recupero per visualizzare la schermata
“Selezionare un volume da cui eseguire il recupero”:
b.
Selezionare il volume desiderato e fare clic sul pulsante Seleziona la
destinazione.
ESEGUIRE IL BACKUP E RECUPERARE I FILE DEL COMPUTER – 31
MY BOOK LIVE
MANUALE D'USO
3.
Nella schermata Selezionare una destinazione per i file recuperati:
PER copiare il contenuto
recuperato . . .
Nella sua posizione originale,
Nota: Non disponibile quando si
ripristina il backup di un computer
diverso.
In una cartella di contenuti
recuperati,
Nota: Se si cambia la posizione
in cui vengono recuperati
i contenuti, viene eseguito il
backup del contenuto presente
nella posizione precedente.
4.
5.
FARE QUANTO SEGUE . . .
a. Selezionare l'opzione Nelle posizioni originali.
b. Fare clic sul pulsante Seleziona i file per visualizzare la
schermata in cui selezionare i contenuti da recuperare.
a.
Selezionare l'opzione In una cartella Contenuti
recuperati.
b. Se si desidera specificare una cartella di recupero
diversa, fare clic su Sfoglia e identificare la nuova
cartella di recupero.
c. Fare clic su Applica per salvare e implementare la
nuova cartella di recupero.
d. Fare clic sul pulsante Seleziona i file per visualizzare la
schermata in cui selezionare i contenuti da recuperare.
Nella schermata Selezionare i contenuti da recuperare..., selezionare Recupera
file specifici per visualizzare la casella di selezione dei file recuperati:
Navigare nella struttura a cartelle per trovare i file desiderati.
Fare clic sul pulsante con la categoria di file appropriata per elencare i file
per categoria:
- Foto
- Musica
- Film
- Documenti
- Altro
- Posta
Selezionare l'icona Visualizza per elencare i singoli file.
Digitare nella casella di ricerca il nome completo o parziale del file da ricercare
e spingere Invio per avviare la ricerca. Per eliminare il filtro di ricerca,
cancellare tutto il testo presente nella casella di ricerca e premere Invio.
Selezionare la casella di controllo per il file da recuperare.
Fare clic sul pulsante Avvia recupero.
6.
ESEGUIRE IL BACKUP E RECUPERARE I FILE DEL COMPUTER – 32
MY BOOK LIVE
MANUALE D'USO
7.
Durante il recupero:
Nella schermata Recupera vengono visualizzati una barra di avanzamento
e un messaggio che indicano la quantità di dati già copiati nella posizione di
recupero specificata.
Il recupero può essere interrotto utilizzando il pulsante Annulla recupero.
Viene visualizzato un messaggio che segnala il completamento del recupero.
Un eventuale messaggio che segnala un recupero parziale indica che il file
selezionato per il recupero non è stato copiato nella posizione di recupero
specificata. In questo caso:
- Il messaggio “File non recuperati” indica il numero di file non recuperati e un
collegamento a una schermata con le informazioni sul recupero fallito. Fare clic
sul collegamento Visualizza file per visualizzare l'elenco dei file e i motivi per cui
non sono stati recuperati; se, invece viene visualizzato il messaggio
- “Destinazione piena” significa che il computer non dispone di spazio su disco
sufficiente per completare il recupero.
Recupero di una cartella
Per recuperare dall'unità una cartella e tutto ciò che contiene (il contenuto potrebbe
appartenere a svariate categorie), nella casella di selezione dei file da recuperare,
fare clic con il tasto destro del mouse sulla cartella che interessa e scegliere
Seleziona cartella in tutte le categorie di contenuti.
Recupero di una versione precedente di un file o di file cancellati
Nella casella di selezione dei file recuperati, selezionare la casella di controllo Mostra
file eliminati e/o la casella di controllo Mostra file precedenti. A questo punto
quando si seleziona il contenuto da recuperare è possibile scegliere i singoli file
sovrascritti o cancellati. Analogamente, in questa modalità il recupero di cartelle
complete consente di recuperare anche le versioni più vecchie e i file cancellati.
Nota: Per ogni recupero è possibile recuperare una sola versione di un file.
Recupero di tutto il contenuto
Nella schermata Selezionare i contenuti da recuperare..., scegliere l'opzione
Recupera tutti i file che recupera i file in tutte le categorie e li copia nelle loro
posizioni originali oppure nella cartella Retrieve Contents.
Durante il recupero:
Nella schermata Recupera vengono visualizzati una barra di avanzamento
e un messaggio che indicano la quantità di dati già copiati nella posizione di
recupero specificata.
Il recupero può essere interrotto utilizzando il pulsante Annulla recupero.
Viene visualizzato un messaggio che segnala il completamento del recupero.
Un eventuale messaggio che segnala un recupero parziale indica che il file
selezionato per il recupero non è stato copiato nella posizione di recupero
specificata. In questo caso:
- Il messaggio “File non recuperati” indica il numero di file non recuperati e un
collegamento a una schermata con le informazioni sul recupero fallito. Fare clic sul
collegamento Visualizza file per visualizzare l'elenco dei file e i motivi per cui non
sono stati recuperati.
- OPPURE
- “Destinazione piena” significa che il computer non dispone di spazio su disco
sufficiente per completare il recupero.
ESEGUIRE IL BACKUP E RECUPERARE I FILE DEL COMPUTER – 33
MY BOOK LIVE
MANUALE D'USO
Personalizzazione di WD SmartWare
Con il software WD SmartWare è facile personalizzare rapidamente le impostazioni
dell'unità per ottenere prestazioni ottimali:
Specificando il numero di versioni di backup da conservare per ciascun file
Specificando una sola cartella in cui memorizzare i file recuperati dall'unità
Verificando automaticamente gli WD SmartWare aggiornamenti al software
Fare clic sulla scheda Impostazioni per visualizzare la schermata Impostazioni:
Nella scheda Impostazioni è possibile:
Creare e modificare le impostazioni software per My Book Live
Configurare le impostazioni dell'unità per My Book Live
Creazione delle impostazioni software
Fare clic sul pulsante Imposta software per aprire il desktop di My Book Live e poi
fare clic su Impostazioni software. Sulla schermata Impostazioni del software.
SE si desidera . . .
FARE clic su . . .
E vedere . . .
Modificare il numero di versioni di
backup da conservare per ciascun file,
Cronologia file
“Cronologia file” a pagina 36.
Specificare il percorso di una cartella
di recupero diversa,
Cartella di recupero
“Definizione di una cartella di
recupero diversa” a pagina 35.
Modificare l'opzione che verifica la
presenza di aggiornamenti al
software ogni volta che si ricollega
l'unità My Book Live alla rete,
Preferenze
“Impostazione dell'opzione
(automazione) delle Preferenze”
a pagina 36.
ESEGUIRE IL BACKUP E RECUPERARE I FILE DEL COMPUTER – 34
MY BOOK LIVE
MANUALE D'USO
Specificare il numero delle versioni di backup
Il software WD SmartWare può conservare fino a 25 versioni precedenti di ciascun
file. Se si sovrascrive o si cancella un file accidentalmente, oppure si desidera vedere
il file in una versione precedente, il software WD SmartWare ne conserva una copia.
L'archiviazione di più versioni:
Offre la possibilità di salvare/ripristinare più versioni di un file
Occupa più spazio sul disco
Per specificare il numero di versioni di backup da conservare per ciascun file:
1.
Nella schermata Impostazioni software, fare clic sul pulsante Cronologia file
per visualizzare la schermata dialogo Imposta cronologia file:
2.
Specificare il numero di versioni di file che si desidera conservare (da 1 a 25)
nella casella Immettere il numero delle versioni di backup da conservare
per ogni file.
Fare clic su Applica per salvare e implementare il nuovo numero di versioni di
backup.
3.
Definizione di una cartella di recupero diversa
Quando si avvia un recupero, è possibile scegliere se archiviare i file recuperati:
Nella posizione originale sul computer
OPPURE
In una cartella Retrieved Content
Per impostazione predefinita il software WD SmartWare crea e utilizza una
sottocartella di Retrieved Content nella cartella Documenti. Per specificare una
cartella diversa:
1.
2.
Creare una cartella nuova o determinare quale cartella esistente si desidera utilizzare.
Nella schermata Impostazioni software, fare clic sul pulsante Cartella di
recupero per visualizzare la schermata Imposta cartella di recupero:
3.
Fare clic sul pulsante Sfoglia e utilizzare la funzione omonima per identificare la
nuova cartella di recupero.
Nota:
4.
se non si desidera eseguire il backup della precedente cartella di contenuti
recuperati, eliminarla prima di applicare le modifiche.
Fare clic su Applica per salvare e implementare la nuova cartella di recupero.
ESEGUIRE IL BACKUP E RECUPERARE I FILE DEL COMPUTER – 35
MY BOOK LIVE
MANUALE D'USO
Impostazione dell'opzione (automazione) delle Preferenze
Se è attivata, ogni volta che si riconnette l'unità My Book Live alla rete, l'opzione
Preferenze verifica la disponibilità di aggiornamenti al software. In questo modo si
è certi di utilizzare sempre la versione software più recente.
Per abilitare o disabilitare l'opzione Preferenze:
1. Nella schermata Impostazioni software, fare clic sul pulsante Preferenze per
visualizzare la schermata Imposta preferenze:
2.
Selezionare o deselezionare la casella Controlla automaticamente la
disponibilità degli aggiornamenti del software WD SmartWare per
attivare o disattivare l'opzione Preferenze. Se è selezionata, WD SmartWare
effettua il collegamento alla pagina Web di WD in cui è disponibile il download.
Creazione delle impostazioni dell'unità
Fare clic sul pulsante Imposta unità per aprire il dashboard di WD Quick View
e ottenere dettagli su come gestire le impostazioni dell'unità My Book Live.
(consultare “Utilizzare il Pannello di My Book Live” a pagina 53).
Utilizzo di Cronologia file di Windows 8
Se si sceglie di non utilizzare il software WD SmartWare per il backup dei file sul
dispositivo My Book Live, è possibile utilizzare cronologia file.
Cronologia file
Cronologia file esegue automaticamente il backup dei file multimediali, di documenti,
e-mail e altri file personali sull'unità My Book Live. Se si perdono dei file o in caso di
guasto del sistema, è facile ripristinarli sul PC. Per maggiori informazioni su
Cronologia file di Windows 8, consultare la documentazione Microsoft.
Cronologia file Windows 8
1.
2.
3.
4.
5.
6.
7.
8.
Dal menu Start, fare clic su Desktop
Nella barra degli strumenti, fare clic su Esplora file.
Selezionare Computer.
Nella barra multifunzione (in cima alla pagina), selezionare Computer >
Apri il Pannello di controllo.
In Sistema e sicurezza, selezionare Salva copie di backup dei file con la
cronologia dei file.
Nella schermata Cronologia file, verificare che Cronologia file sia Attiva.
Se la Cronologia file non è attiva, fare clic sul pulsante Turn On.
Nel pannello di destra, selezionare Select Drive. Cronologia file rileva il
dispositivo My Book Live e lo elenca nell'elenco unità Select a File History.
Selezionare il dispositivo in uso, poi fare clic su OK. Cronologia file comincia
automaticamente il backup dei dati.
Per cominciare il backup immediatamente, fare clic su Run now.
ESEGUIRE IL BACKUP E RECUPERARE I FILE DEL COMPUTER – 36
MY BOOK LIVE
MANUALE D'USO
Backup Windows 7/Windows Vista
Se si decide di non utilizzare il software WD SmartWare per eseguire il backup dei file su
My Book Live, è possibile usare in alternativa Windows Backup o Apple TimeMachine.
Windows Backup
La funzione Windows Backup di Windows Vista (versioni Business, Ultimate, Home
Premiume Enterprise) e di Windows 7 (versioni Professional e Ultimate) consente di
eseguire sull'unità My Book Live il backup di file multimediali, documenti, e-mail
e altri file personali. Se si perdono dei file o in caso di guasto del sistema, è facile
ripristinarli sul PC. Per maggiori informazioni su Windows Backup, consultare la
documentazione Microsoft.
Windows Vista Backup
1. Fare clic su
e poi sul Pannello di controllo.
Se viene visualizzata una schermata Trovato nuovo hardware, fare clic sul
pulsante Annulla.
2. Fare clic su Pannello di controllo > Manutenzione del sistema > Backup
del computer e seguire le istruzioni della procedura guidata.
3. Quando viene richiesto dove si desidera salvare il backup, fare clic su Su una rete.
4. Fare clic sul pulsante Sfoglia e selezionare l'unità My Book Live.
5. Selezionare una condivisione in cui si desidera creare il backup e fare clic sul
pulsante OK.
6. Inserire il nome utente e la password assegnate al proprio nome utente su
My Book Live Se non è stato assegnato un nome utente, inserire everyone sia
per il nome utente che per la password (ad es. 1234). Fare clic sul pulsante OK.
7. Seguire le altre istruzioni della procedura guidata.
Windows 7 Backup
1. Fare clic su
> Pannello di controllo > Sistema e sicurezza.
2. Fare clic su Backup e ripristino.
3. Fare clic sul pulsante Imposta backup e seguire le istruzioni della
procedura guidata.
4. Quando viene richiesto dove si desidera salvare il backup, fare clic su Su una rete.
5. Fare clic sul pulsante Sfoglia e selezionare l'unità My Book Live come
destinazione del backup.
6. Selezionare una condivisione in cui si desidera creare il backup e fare clic sul
pulsante OK.
7. Inserire il nome utente e la password assegnate al proprio nome utente su
My Book Live. (consultare pagina 72.)
8. Accertare che la destinazione del backup sia corretta e fare clic sul pulsante Avanti.
9. Quando viene richiesto il contenuto di cui eseguire il backup, selezionare
Selezione automatica oppure selezionare il contenuto desiderato e poi fare
clic sul pulsante Avanti.
10. Nella schermata Verifica impostazioni di backup, fare clic sul pulsante Salva
impostazioni ed esegui backup.
ESEGUIRE IL BACKUP E RECUPERARE I FILE DEL COMPUTER – 37
MY BOOK LIVE
MANUALE D'USO
Utilizzare Apple Time Machine
Backup
Apple Time Machine è una funzionalità integrata sui computer Mac OS X Mountain
Lion, Lion, Snow Leopard e Leopard in grado di eseguire il backup di tutto quanto
è presente sul computer: musica, foto, documenti, applicazioni, e-mail e file di
sistema. L'unità My Book Live può memorizzare questi backup in modo che,
nell'eventualità di un guasto del disco rigido o del sistema operativo o ancora in caso
di perdita di un file, sia possibile ripristinarli facilmente sul computer.
È inoltre possibile indicare la quantità massima di spazio che si desidera utilizzare su
Time Machine per il backup dei file (Vedere “Mac Backups (per Mac OS)” a pagina 63.)
Configurazione di Time Machine
Per configurare Time Machine in modo che esegua il backup dei file sull'unità
My Book Live:
1.
Aprire Time Machine utilizzando uno dei metodi successivi.
Fare clic sull'icona Time Machine nel Dock:
Fare clic sul menu Apple> (Mela) Preferenze di sistema e selezionare
Time Machine.
Fare clic su Vai > Applicazioni e selezionare Time Machine.
Se è la prima volta che si crea un backup, viene visualizzata la schermata seguente:
2.
Fare clic sul pulsante Configura Time Machine per visualizzare la schermata
con el preferenze di Time Machine.
ESEGUIRE IL BACKUP E RECUPERARE I FILE DEL COMPUTER – 38
MY BOOK LIVE
MANUALE D'USO
3.
Fare clic su Seleziona disco e selezionare l'unità My Book Live in cui si
desidera che i backup vengano memorizzati:
4.
Fare clic su Utilizza come disco di Backup. Una schermata chiede di inserire
il nome utente e la password.
Selezionare Guest (Impostazione predefinita) e fare clic su Connetti:
5.
.
6.
Si riapre la schermata delle preferenze:
7.
Per avviare i backup automatici, spostare il cursore su Attivo.
ESEGUIRE IL BACKUP E RECUPERARE I FILE DEL COMPUTER – 39
MY BOOK LIVE
MANUALE D'USO
8.
Per aggiungere l'icona di un menu a discesa Time Machine
nella barra dei
menu in cima alla schermata, selezionare la casella di controllo Mostra lo
stato di Time Machine nella barra dei menu. Questo menu consente di
avviare un backup, accedere a Time Machine per ripristinare dei file oppure di
aprire la schermata con le preferenze di Time Machine.
Time Machine avvia il backup dei file. Il primo backup può richiedere del tempo, ma
quelli successivi sono più veloci perché Time Machine esegue il backup solo degli
elementi nuovi o modificati. Una barra di stato visualizza l'avanzamento del backup:
Time Machine esegue i backup dei dati del computer ogni ora e conserva
i seguenti gruppi di backup:
Ogni ora, per 24 ore
Ogni giorno, per il mese precedente
Ogni settimana, finché l'unità My Book Live non è piena.
Nota: Ad esempio, un backup interrotto perché il computer è entrato in modalità di
sospensione oppure perché l'unità My Book Live è stata scollegata, viene
ripreso automaticamente non appena il computer diventa disponibile.
Se si cambia il nome dell'unità My Book Live, i backup già impostati con Time
Machine vengono ritardati o non vengono eseguiti. Per risolvere il problema,
riprendere il backup, riselezionando l'unità nella schermata con le preferenze
di Time Machine.
Per vedere informazioni come lo spazio disponibile e la data e l'ora
dell'ultimo backup, del meno recente e di quello successivo, selezionare
Apri le preferenze di Time Machine nel menu a discesa Time Machine:
ESEGUIRE IL BACKUP E RECUPERARE I FILE DEL COMPUTER – 40
MY BOOK LIVE
MANUALE D'USO
Avvio di un backup
Per avviare un backup in qualsiasi momento, selezionare Esegui backup adesso
dal menu a discesa.
Nota: Per cancellare i backup di Time Machine, utilizzare il pannello di My Book Live.
(consultare “Effettuare il backup di un'unità My Book Live con Safepoint”
a pagina 81).
Ripristino degli elementi di backup
A volte può essere necessario ripristinare i file e altri elementi inseriti in un backup
sull'unità My Book Live. Ad esempio se è stato perso un file oppure se occorre
vedere dei file risalenti alla settimana precedente. È possibile ripristinare singoli
elementi, diversi elementi, cartelle oppure, in caso di guasto del sistema, l'intero
disco rigido.
Per ripristinare gli elementi di un backup sul disco rigido:
1.
2.
Aprire sul computer la finestra in cui si desidera ripristinare l'elemento. Se, ad
esempio, si sta ripristinando un documento, aprire la cartella Documenti. (Se si
sta ripristinando un elemento sul desktop non è necessario aprire alcuna
finestra.)
Fare clic sull'icona Time Machine nel Dock oppure selezionare Entra in Time
Machine dal menu a discesa:
Sono visualizzati tutti i backup, a cascata, con quello più recente in primo piano.
ESEGUIRE IL BACKUP E RECUPERARE I FILE DEL COMPUTER – 41
MY BOOK LIVE
MANUALE D'USO
3.
Fare clic sulle frecce della cronologia, a destra della schermata, per sfogliare
tutti i backup creati da Time Machine:
Backup
Scorrimento
Cronologia
Pulsante
Ripristina
4.
5.
Selezionare l'elemento da ripristinare e fare clic sul pulsante Ripristina in basso
a destra per visualizzare il messaggio Copia:
Fare clic sul pulsante dell'opzione desiderata:
Mantieni originale – Non ripristina l'elemento dall'unità di backup
Entrambe – L'elemento originale rimane e quello del backup viene aggiunto
nella posizione selezionata sul computer.
Sostituisci – L'elemento del backup sostituisce quello originale.
Nota: Nel Finder, è visibile una cartella che corrisponde all'unità di backup e include
il termine “backup”. Si tratta di una cartella protetta in cui risiedono tutti
i backup e che viene creata automaticamente. Per gli utenti ha l'unico
obiettivo di memorizzare i backup di Time Machine. Infatti, se si tenta di
collegarsi
a questa cartella viene visualizzato il messaggio “Connessione fallita”.
ESEGUIRE IL BACKUP E RECUPERARE I FILE DEL COMPUTER – 42
MY BOOK LIVE
MANUALE D'USO
5
Gestire l'unità con Visualizzazione rapida WD
Installazione di WD Quick View (solo Mac OS)
Accedendo alle opzioni di collegamento di Visualizzazione rapida WD
Verifica dello stato dell'unità
Avvio di WD SmartWare (solo Windows)
Chiusura in sicurezza di WD SmartWare (solo Windows)
Apertura delle condivisioni
Avvio del Pannello di My Book Live
Mappatura dell'unità (solo Windows)
Creazione di un collegamento alla condivisione pubblica (solo Windows)
Visualizzazione delle proprietà dell'unità
Spegnimento sicuro
Avvisi per il monitoraggio
Disinstallazione dell'icona Visualizzazione rapida WD
Installazione di WD Quick View (solo Mac OS)
Il software WD Quick View installa la relativa icona nella barra del menu di MAC OS
X per consentire l'esecuzione di funzioni importanti come l'avvio di WD SmartWare
oppure il controllo rapido dello stato dell'unità. L'icona di Windows è blu
.
L'icona del Mac è nera
. Una volta installato, è possibile eseguire rapidamente
e comodamente l'attività descritta in questo capitolo.
Nota:
Per Windows OS, WD Quick View viene installato durante l'installazione di
WD SmartWare. Vedere “Installazione di WD SmartWare” a pagina 23.
Seguire la procedura seguente per installare l'icona WD Quick View.
1. Accedere all'Online Learning Center all'indirizzo http://www.wd.com/setup.
2. Selezionare My Book Live.
GESTIRE L'UNITÀ CON VISUALIZZAZIONE RAPIDA WD – 43
MY BOOK LIVE
MANUALE D'USO
3. Fare clic sul pulsante Software Downloads per visualizzare la schermata
Downloads:
4.
5.
6.
7.
Nella casella WD Quick View, fare clic su Download.
Accedere al file scaricato ed estrarre il contenuto del file zip sul Mac.
Fare doppio clic sul file WD Quick View Setup.
Seguire il programma di installazione Quick View, seguendo le istruzioni sullo
schermo.
GESTIRE L'UNITÀ CON VISUALIZZAZIONE RAPIDA WD – 44
MY BOOK LIVE
MANUALE D'USO
Accedendo alle opzioni di collegamento di
Visualizzazione rapida WD
Windows
1. Fare clic con il tasto destro o sinistro del mouse sull'icona Visualizzazione rapida
WD
nella barra delle applicazioni per visualizzare un menu.
2. Spostare il puntatore sull'unità My Book Live oppure fare clic per selezionarla
e visualizzare un sottomenu:
Figura 1. Menu Visualizzazione rapida WD di Windows
3. Selezionare l'opzione desiderata.
Mac OS X
1. Fare clic sull'icona Visualizzazione rapida WD
nella barra dei menu per
visualizzare un menu.
2. Spostare il puntatore sopra il nome dell'unità My Book Live per visualizzare un
sottomenu:
Figura 2. Menu OS X Visualizzazione rapida WD su Mac
3. Selezionare l'opzione desiderata.
GESTIRE L'UNITÀ CON VISUALIZZAZIONE RAPIDA WD – 45
MY BOOK LIVE
MANUALE D'USO
Verifica dello stato dell'unità
Windows
Spostare il puntatore sopra l'icona Visualizzazione rapida WD
nella barra delle
applicazioni per vedere la capacità utilizzata dell'unità e la sua temperatura:
Un punto verde accanto al nome dell'unità significa che l'unità funziona
normalmente.
Un punto rosso accanto al nome dell'unità indica un problema, ad esempio
una temperatura eccessiva.
Mac OS X
Fare clic sull'icona Visualizzazione rapida WD
nella barra dei menu e spostare il
cursore sul nome dell'unità My Book Live per visualizzarne lo stato sotto il sottomenu:
Avvio di WD SmartWare (solo Windows)
Se WD SmartWare è installato, selezionare l'opzione WD SmartWare sul menu
Visualizzazione rapida WD per visualizzare la schermata Home di WD SmartWare.
GESTIRE L'UNITÀ CON VISUALIZZAZIONE RAPIDA WD – 46
MY BOOK LIVE
MANUALE D'USO
Chiusura in sicurezza di WD SmartWare (solo Windows)
Selezionare Chiudi WD SmartWare nel menu WD Quick View per chiudere
l'applicazione (questa opzione compare solo se è in esecuzione WD SmartWare).
Apertura delle condivisioni
WD Quick View consente di aprire la condivisione pubblica dell'unità ed eventuali
condivisioni private per le quali si possieda l'autorizzazione di accesso.
1. Selezionare Apri nel sottomenu Visualizzazione rapida WD.
Windows: le condivisioni vengono visualizzate in Windows Explorer:
Mac OS X: il contenuto della condivisione pubblica è visualizzato nel Finder:
Nota: per visualizzare tutte le condivisioni presenti sull'unità, fare clic sul nome di
My Book Live sotto Shared.
2. Selezionare la condivisione che si desidera visualizzare.
Windows: nel caso di una condivisione privata, se vengono richiesti un nome
utente e la password, inserire quelli associati al proprio account utente sul
pannello di My Book Live (v. “Creazione di un utente” a pagina 72). Se il nome
utente e la password del pannello sono uguali a quelli utilizzati per accedere al
computer, non sarà necessario inserirli qui.
Mac OS X: nel caso di una condivisione privata, se vengono richiesti un nome
utente e la password, inserire quelli associati al proprio account utente sul
pannello di My Book Live (v. “Creazione di un utente” a pagina 72). Per una
condivisione pubblica, se vengono richiesti un nome utente e una password,
selezionare Ospite.
GESTIRE L'UNITÀ CON VISUALIZZAZIONE RAPIDA WD – 47
MY BOOK LIVE
MANUALE D'USO
Avvio del Pannello di My Book Live
Selezionare Pannello nel sottomenu WD Quick View per avviare l'applicazione.
Viene visualizzata la schermata introduttiva (v. “Utilizzare il Pannello di My Book Live”
a pagina 53).
Mappatura dell'unità (solo Windows)
1. Selezionare Mappa [nome di My Book Live] nel sottomenu Visualizzazione
rapida WD. Viene visualizzata la schermata Connessione unità di rete:
2. Selezionare la lettera desiderata nell'elenco a discesa Unità.
3. Fare clic sul pulsante Fine.
Nota: Quando Windows tenta di riconnettersi a un'unità di rete dopo un riavvio, può
apparire l'errore “Impossibile riconnettersi alle unità di rete mappate”. Ciò può
verificarsi se il nome utente e la password dell'unità My Book Live non
coincidono con il nome utente e la password di Windows.
Durante il processo di riconnessione automatica, Windows potrebbe tentare
di inviare il nome utente e la password di Windows al posto del nome utente
e della password di My Book Live specificati durante l'installazione. Tentando
di aprire l'unità di rete mappata, si apre una nuova finestra di login. Inserire il
nome utente e la password di My Book Live per ricollegare la condivisione,
affinché sia nuovamente accessibile (fino al successivo riavvio). Per ulteriori
informazioni sulla risoluzione di questo problema, consultare nella Knowledge
Base l'ID risposta 6745.
Creazione di un collegamento alla condivisione pubblica
(solo Windows)
Nota: Mac OS X visualizza automaticamente un'icona di condivisione pubblica sul
desktop. È possibile creare degli alias per qualsiasi sottocondivisione
(consultare “Con Mac OS X” a pagina 19).
Selezionare Crea collegamento nel sottomenu WD Quick View. Sul desktop viene
visualizzata un'icona che rappresenta la condivisione pubblica.
GESTIRE L'UNITÀ CON VISUALIZZAZIONE RAPIDA WD – 48
MY BOOK LIVE
MANUALE D'USO
Visualizzazione delle proprietà dell'unità
Selezionare Pannello nel sottomenu Visualizzazione rapida WD per visualizzare la
schermata Proprietà:.
Proprietà di My Book Live su Windows
Proprietà di My Book Live su Mac OS X
GESTIRE L'UNITÀ CON VISUALIZZAZIONE RAPIDA WD – 49
MY BOOK LIVE
MANUALE D'USO
Spegnimento sicuro
Uno dei metodi consigliati per chiudere in sicurezza l'unità My Book Live è l'utilizzo
dell'icona WD Quick View.
Nota: Un altro metodo consigliato è l'utilizzo del pannello. V. “Riavvia/Spegni” a
pagina 67. Se l'unità non si spegne, anche utilizzando entrambi i metodi
raccomandati, consultare “Come posso chiudere l'unità My Book Live in tutta
sicurezza?” a pagina 124.
Importante: Prima di effettuare lo spegnimento, assicurarsi che non sia in corso il
trasferimento di nessun file verso o dal dispositivo. Controllare il LED
sul lato anteriore dell'unità per accertare che non stia lampeggiando.
Il lampeggio indica che l'unità sta elaborando dei dati (ad esempio
è in esecuzione il backup o il trasferimento di file).
ATTENZIONE! Non scollegare l'unità mentre viene chiusa.
1. Selezionare Chiudi sessione nel sottomenu Visualizzazione rapida WD per
visualizzare la schermata WD SmartWare Shut Down.
2. Inserire la password di amministratore, oppure non inserire alcuna password,
e poi fare clic sul pulsante OK. L'unità si spegne.
Avvisi per il monitoraggio
Icona lampeggiante e fumetto di avviso
In entrambi i sistemi Windows e Mac, l'icona Visualizzazione rapida WD lampeggia
per indicare che l'unità può essersi surriscaldata; in Windows compare anche un
fumetto di avviso.
Nota: se l'unità si surriscaldata, spegnerla e lasciarla raffreddare per 60 minuti.
Riaccenderla e se il problema persiste contattare l'assistenza tecnica WD.
Opzione Visualizzazione rapida WD
Un'opzione nel sottomenu Visualizzazione rapida WD visualizza avvisi per segnalare che:
L'unità sta per raggiungere la capacità massima.
L'unità è piena e non possono essere eseguiti altri backup. Viene visualizzato
a intervalli di cinque minuti finché non si libera dello spazio.
Sono disponibili degli aggiornamenti.
GESTIRE L'UNITÀ CON VISUALIZZAZIONE RAPIDA WD – 50
MY BOOK LIVE
MANUALE D'USO
Per visualizzare gli avvisi sull'unità:
1. Per visualizzare uno o più avvisi, selezionare il dispositivo in uso e poi Avvisi nel
sottomenu WD Quick View. Gli avvisi, se più d'uno, sono disposti in ordine
cronologico.
2. Per chiudere il pannello degli avvisi, fare clic sul pulsante Esci.
Figura 3. Avvisi su Windows
Figura 4. Avvisi su Mac OS X
Per Mac OS. fare clic sul pulsante OK per chiudere.
GESTIRE L'UNITÀ CON VISUALIZZAZIONE RAPIDA WD – 51
MY BOOK LIVE
MANUALE D'USO
Disinstallazione dell'icona Visualizzazione rapida WD
Windows
Su Windows XP, fare clic su Start > Pannello di controllo > Aggiungi o Rimuovi
programmi e disinstallare WD Drive Manager.
Su Windows Vista/Windows 7: fare clic su
>Pannello di controllo >
Programmi e funzionalità e disinstallare WD SmartWare.
L'icona WD Quick View
non è più visibile nella barra delle applicazioni.
Per ulteriori informazioni su come disinstallare WD Quick View, consultare nella
Knowledge Base l'ID risposta 5373.
Mac OS X
1. Sul desktop, fare clic su Finder, quindi selezionare Applicazioni dall'area dei
Preferiti.
2. Nell'elenco Applicazioni sulla destra dello schermo, fare doppio clic sul
programma di disinstallazione WD Quick View.
3. Fare clic su Continue. Si apre una finestra di accesso con il nome utente Mac.
4. Immettere la password del Mac e fare clic su OK.
L'icona Visualizzazione rapida WD
non è più visibile nella barra dei menu.
GESTIRE L'UNITÀ CON VISUALIZZAZIONE RAPIDA WD – 52
MY BOOK LIVE
MANUALE D'USO
6
Utilizzare il Pannello di My Book Live
Avvio del Pannello di My Book Live
Avvio del Pannello di My Book Live
Componenti del dashboard
Assistenza clienti
E ora?
Utilizzare il Pannello di My Book Live per configurare le impostazioni che consentono
di gestire My Book Live in base alle proprie preferenze. Ad esempio è possibile
impostare gli account utente e limitare l'accesso ai file archiviati sull'unità
My Book Live, configurare le cartelle per memorizzare i file e personalizzare l'unità in
base alle specifiche esigenze.
Il presente capitolo introduce il Pannello di My Book Live.
Avvio del Pannello di My Book Live
Per avviare il Pannello, utilizzare uno dei seguenti metodi:
SE si desidera avviare
il Pannello da . . .
FARE QUANTO SEGUE . . .
Icona del desktop sul
dashboard,
• Fare doppio clic sull'icona del Pannello sul desktop.
Nota: L'icona viene visualizzata solo sul desktop se si
seleziona Crea collegamento nella schermata finale
della procedura guidata on-line del software di
configurazione.
Un browser o Esplora
risorse di Windows,
1.
Utilizzare il nome o l'indirizzo IP di My Book Live come indirizzo
(oppure URL):
2.
Fare clic su Vai.
1.
Fare clic con il tasto destro o sinistro sull'icona di Visualizzazione
rapida WD.
Selezionare il dispositivo My Book Live, quindi fare clic su Avvia Pannello.
Icona di Visualizzazione
rapida WD,
2.
Windows 8,
1.
2.
3.
4.
Nella barra degli strumenti, selezionare l'icona Esplora file.
Nel pannello di sinistra, selezionare Rete.
Nel pannello di destra, individuare l'unità My Book Live in uso sotto Storage.
Fare doppio clic sull'unità oppure fare clic con il tasto destro e selezionare
Visualizza pagina Web dispositivo nel menu che si apre.
Windows 7/Vista,
1.
2.
3.
4.
Fare clic su
> Computer.
Nel pannello di sinistra, selezionare Rete.
Nel pannello destro, individuare l'unità My Book Live in Storage.
Fare doppio clic sull'unità oppure fare clic con il tasto destro e selezionare
Visualizza pagina Web dispositivo nel menu che si apre.
Windows XP,
1.
2.
3.
Fare clic su Start > Risorse di rete.
Individuare l'unità My Book Live in uso.
Fare doppio clic sull'unità oppure fare clic con il tasto destro
e selezionare Richiama.
Applicazione
My Book Live Setup
• Selezionare Dashboard nella pagina conclusiva della procedura
guidata di configurazione.
Mac OS X
1.
Fare clic sull'icona Safari
> icona segnalibro
2.
Fare doppio clic sull'unità My Book Live sulla rete.
> Bonjour.
UTILIZZARE IL PANNELLO DI MY BOOK LIVE – 53
MY BOOK LIVE
MANUALE D'USO
Avvio del Pannello di My Book Live
1. Utilizzare una delle opzioni descritte in “Avvio del Pannello di My Book Live”
a pagina 53 per accedere al dashboard di My Book Live:
Quando si seleziona un'opzione sullo schermo, il pannello di navigazione scivola
a sinistra e compare la pagina selezionata.
Componenti del dashboard
La tipica pagina del dashboard di My Book Live contiene le opzioni per visualizzare
e inserire informazioni oltre a offrire assistenza e notifiche:
1
2
4
5
3
6
7
8
9
10
UTILIZZARE IL PANNELLO DI MY BOOK LIVE – 54
MY BOOK LIVE
MANUALE D'USO
N.
Numero
Descrizione
1
Nome dispositivo
Nome dell'unità My Book Live. Il nome predefinito
dell'unità può essere modificato in un nome a scelta
(consultare “Generale” a pagina 59).
2
Icona degli avvisi
Visualizza o nasconde un elenco a discesa con tutti
i messaggi e gli avvisi.
3
Elenco di avvisi ed eventi
Visualizza tutti i messaggi e gli avvisi. Se si desidera,
un singolo avviso può essere chiuso facendo clic
sulla X nell'angolo a destra.
4
Proteggi dispositivo/Chiusura
Consente, se si desidera, di inserire un nome utente
e una password. Se per accedere al Pannello di
My Book Live si utilizza una password, compare un
collegamento per la chiusura.
5
Pannello di navigazione
Scorrere il puntatore del mouse su un collegamento
per visualizzare le informazioni su una pagina.
Fare clic per visualizzare la pagina associata.
6
Supporto
Contiene i collegamenti alla documentazione sul
prodotto, a un forum degli utenti, alle FAQ e le
informazioni di contatto per l'assistenza clienti.
7
Se serve aiuto...
Visualizza informazioni su come eseguire le attività
riportate nell'elenco di scorrimento n basso.
I simboli + o - consentono di visualizzare
o nascondere lo schermo a scorrimento.
Per navigare tre le varie attività, fare clic sulle frecce
indietro < e avanti > accanto ai puntini blu sotto
l'attività.
8
Pulsanti > o V
Mostrano o nascondono le sezioni della schermata.
9
Base per l'uso del dispositivo
Visualizza il nome del dispositivo, informazioni sul
tipo di file memorizzati, la capacità attualmente
utilizzata e lo stato del sistema.
10
Visualizza i miei file
Fare clic su questa icona per visualizzare la cartella
pubblica per il dispositivo in uso.
Icona di elaborazione
Segnala se il sistema sta elaborando delle
informazioni, ad esempio se sta salvando delle
impostazioni.
*
*
Icona dei suggerimenti
Viene visualizzata a destra di alcuni elementi:
Quando si sposta il mouse sull'icona, viene
visualizzata una breve spiegazione.
* Non mostrato nella schermata di esempio.
UTILIZZARE IL PANNELLO DI MY BOOK LIVE – 55
MY BOOK LIVE
MANUALE D'USO
Assistenza clienti
Per aprire la pagina Supporto:
1. Fare clic sull'opzione Supporto nel pannello di navigazione per visualizzare la
pagina Supporto:
Invio dei file di registro all'Assistenza clienti
In caso di problemi con l'unità My Book Live, completare il modulo online nella
pagina Supporto per generare un report e inviarlo al team di Assistenza clienti di WD.
Un'altra opzione consiste nel generare manualmente un registro di sistema e salvarlo
oppure inviarlo per e-mail.
Per eseguire un report del sistema e inviarlo automaticamente all'Assistenza
clienti di WD:
- Fare clic sul collegamento Informativa sulla privacy per rivedere l'informativa
sulla privacy adottata da WD.
- Fare clic sul pulsante Richiedi supporto.
- Iscriversi alla Knowledge Base di WD (http://support.wdc.com), se non è stato fatto
in precedenza.
- Completare e inviare la richiesta.
Per eseguire e salvare manualmente un report di sistema, fare clic sul
pulsante Crea e salva. Poi salvarlo sul computer e, se si desidera, inviarlo
per e-mail all'Assistenza clienti di WD.
Altro tipo di assistenza
Per ottenere il manuale per l'utente più aggiornato, fare clic sul collegamento
Documentazione sul prodotto.
Per vedere le domande alle domande frequenti e istruzioni sulla risoluzione
dei problemi, fare clic sul collegamento FAQ.
Per partecipare a un forum su My Book Live, fare clic sul collegamento Forum.
Per vedere i numeri telefonici di WD e altre informazioni di contatto, fare clic
sul collegamento Info di contatto link.
UTILIZZARE IL PANNELLO DI MY BOOK LIVE – 56
MY BOOK LIVE
MANUALE D'USO
E ora?
I capitoli successivi illustrano le procedure per utilizzare il Pannello di My Book Live.
La tabella seguente contiene i collegamenti alle istruzioni per alcune attività più comuni.
Come faccio a ...
V ...
Richiedere supporto all'Assistenza clienti
pagina 56
Impostare l'unità sulla rete
pagina 64
Configurare le impostazioni unità
pagina 58
Aggiornare il firmware del Pannello di My Book Live
pagina 60
Creare degli utenti
pagina 72
Modificare la password di un utente
pagina 75
Creare delle condivisioni
pagina 77
Accedere alle condivisioni private
pagina 79
Effettuare il backup di My Book Live creando
e ripristinando i safepoint
pagina 81
Chiudere o riavviare My Book Live
pagina 67
Abilitare o disabilitare l'accesso in remoto
(WD Photos e WD 2go)
pagina 92
Abilitare, disabilitare e utilizzare i server multimediali
pagina 107
UTILIZZARE IL PANNELLO DI MY BOOK LIVE – 57
MY BOOK LIVE
MANUALE D'USO
7
Configurare Impostazioni di base
Impostazioni del sistema
Impostazioni di rete
Impostazioni dei programmi di utilità
Impostazioni di accesso remoto
Impostazioni dei server multimediali
L'opzione Impostazioni consente all'Amministratore di visualizzare e personalizzare il
sistema dell'unità, la rete, i programmi di utilità, l'accesso remoto e le impostazioni
multimediali.
Impostazioni del sistema
Per selezionare le opzioni Impostazioni:
1. Nel pannello di navigazione, fare clic su Impostazioni per visualizzare cinque pagine
con schede: Sistema, Network, Programmi di utilità, Accesso remoto
e Contenuti multimediali. La scheda Impostazioni è evidenziata in blu:
2. La home page Impostazioni contiene cinque sezioni espansibili: Generale,
Data e ora, Aggiornamenti, Notifiche avvisi ed eventi, Risparmio
energetico e Backup Settings. Per visualizzare o nascondere una sezione,
fare clic sulla freccia accanto al suo nome oppure fare clic direttamente sul nome
della sezione.
CONFIGURARE IMPOSTAZIONI DI BASE – 58
MY BOOK LIVE
MANUALE D'USO
Generale
La sezione Generale di questa pagina consente di vedere il nome e la descrizione
dell'unità, selezionare la lingua in cui devono essere visualizzate le pagine Web,
visualizzare l'utilizzo dello spazio di archiviazione e registrare l'unità.
ATTENZIONE! Quando si rinomina My Book Live, tutti i computer in rete sono
costretti a rimappare le risorse di rete condivise. Modificare il
nome del dispositivo soltanto quando necessario.
1. Visualizzare o modificare le impostazioni seguenti:
Nome dispositivo
Inserire un nome unico per identificare l'unità sulla rete.
Descrizione
La descrizione predefinita è My Book Live Edition. Se si
desidera è possibile inserire una descrizione diversa.
Lingua
Selezionare dall'elenco a discesa la lingua in cui si
desidera siano visualizzate le pagine Web di My Book Live.
La lingua predefinita è l'inglese.
Numero di serie
Visualizza il numero assegnato da WD che identifica la
specifica unità in uso.
Utilizzo
Visualizza lo spazio occupato dell'unità e lo spazio di
archiviazione totale.
Registrazione di
garanzia
Fare clic su Registra ora e seguire i prompt per registrare
l'unità.
2. Se si sono apportate delle modifiche, fare clic sul puslante Salva visualizzato
sotto la sezione.
Nota: Nel Pannello di My Book Live, i pulsanti Salva e Annulla vengono visualizzati
solo se si eseguono delle modifiche.
CONFIGURARE IMPOSTAZIONI DI BASE – 59
MY BOOK LIVE
MANUALE D'USO
Data e ora
Per impostazione predefinita, la data ed ora sono sincronizzate con il server NTP
(network time protocol). Data e ora possono essere impostate manualmente oppure
automaticamente, lasciando che l'NTP acceda a Internet. Se non si dispone della
connessione a Internet, data e ora devono essere inserite manualmente.
1. Visualizzare o modificare le impostazioni seguenti:
Fuso orario
Selezionare dall'elenco a discesa il fuso orario del paese in cui si trova l'unità.
Data e ora
Selezionare dagli elenchi a discesa la data e l'ora correnti.
Servizio NTP
Selezionare la casella di controllo per attivare il servizio NTP che
sincronizza automaticamente l'unità in modo da tenere sempre
aggiornate data e ora.
Se si desidera passare a un altro server NTP primario, are clic su
Aggiungi nuovo primario e poi inserire l'indirizzo URL del nuovo
server primario.
2. Se vengono apportate delle modifiche, fare clic sul pulsante Salva.
Aggiornamenti
Questa sezione della pagina consente di impostare l'unità per aggiornare il firmware
automaticamente o controllare manualmente l'eventuale disponibilità di un file di
aggiornamento:
Vengono visualizzati una descrizione, il numero di versione corrente e la data
dell'ultimo aggiornamento del firmware del Pannello di My Book Live.
Importante: Prima di configurare l'unità My Book Live, attendere che
completi l'accensione (occorrono circa tre minuti). Si capisce
che è pronto quando il LED smette di lampeggiare e diventa
verde fisso (normale) o blu (standby).
CONFIGURARE IMPOSTAZIONI DI BASE – 60
MY BOOK LIVE
MANUALE D'USO
Verifica degli aggiornamenti
Per verificare manualmente se è disponibile un nuovo firmware e, opzionalmente,
installarlo:
1. Fare clic sul pulsante Controlla aggiornamento. Viene visualizzato un
messaggio che segnala la verifica in corso. Se viene trovato un aggiornamento,
fare clic su OK.
2. Se desiderato, fare clic sul pulsante Installa e riavvia. Compare una barra di
avanzamento. Quando il processo è completo, l'unità di rete viene riavviata.
Aggiornamento da file
Per aggiornare il firmware manualmente:
1. Contattare l'Assistenza tecnica WD http://support.wdc.com per informazioni
sull'eventuale disponibilità di un nuovo firmware.
2. Se viene fornito un nuovo file del firmware, salvarlo in una posizione sul desktop
del computer.
3. Fare clic sul pulsante Aggiorna da file.
4. Selezionare il file salvato sul disco rigido e fare clic sul pulsante Apri.
Un messaggio chiede di confermare se si desidera eseguire l'aggiornamento.
Fare clic su OK.
5. Compare una barra di avanzamento che segnala l'installazione
dell'aggiornamento e, completata l'installazione, l'unità viene riavviata.
Aggiornamenti automatici
Per controllare automaticamente se è disponibile un firmware e aggiornarlo:
1. Selezionare la casella di controllo Attivato accanto a Aggiorn automatico.
2. Dagli elenchi a discesa, specificare frequenza e ora in cui l'unità deve verificare la
disponibilità di un eventuale aggiornamento sul sito Web di WD e, qualora fosse
disponibile, installarlo e riavviarsi.
3. Fare clic sul pulsante Salva.l
Notifiche avvisi ed eventi
La sezione Notifiche avvisi ed eventi della pagina consente di aggiungere
o cancellare gli indirizzi e-mail di massimo cinque utenti che riceveranno le notifiche.
Le notifiche possono riguardare le condizioni del sistema, ad esempio un
surriscaldamento, oppure lo stato del disco rigido, del volume e della rete. Gli avvisi
consentono all'amministratore di gestire e rilevare eventi o errori.
CONFIGURARE IMPOSTAZIONI DI BASE – 61
MY BOOK LIVE
MANUALE D'USO
Per aggiungere o eliminare un indirizzo e-mail:
1. Selezionare la casella di controllo Attiva.
2. Inserire l'indirizzo e-mail di un destinatario e fare clic sul collegamento Aggiungi.
3. Fare clic sul pulsante Salva e invia e-mail di prova.
Viene visualizzato il messaggio seguente:
4. Fare clic su Chiudi.
5. Per cancellare un indirizzo e-mail, fare clic sul collegamento Rimuovi a destra.
Risparmio energetico
Se è attiva la funzione Sospensione disco rigido, dopo un periodo di inattività
designato i dischi rigidi entrano in modalità standby per risparmiare energia.
La Sospensione disco rigido è attiva per impostazione predefinita.
Per attivare la Sospensione disco rigido:
1. Selezionare la casella di controllo Attiva accanto a Sospensione disco rigido.
2. Fare clic sul pulsante Salva.
Per disattivare la Sospensione disco rigido:
1. Deselezionare la casella di controllo Attiva accanto a Sospensione disco rigido.
2. Fare clic sul pulsante Salva.
CONFIGURARE IMPOSTAZIONI DI BASE – 62
MY BOOK LIVE
MANUALE D'USO
Mac Backups (per Mac OS)
La sezione Mac Backups della pagina consente di configurare le impostazioni di
Apple Time Machine per i backup del Mac. Con Mac Backups è possibile indicare la
quantità massima di spazio che si desidera utilizzare su Time Machine per il backup dei file.
Per impostare le quote di Time Machine:
Nota: La dimensione massima non può essere aumentata dopo il backup iniziale.
WD consiglia di lasciare questa impostazione sul valore massimo ammissibile
per il backup iniziale. Al completamento del backup iniziale, è possibile
modificare questa impostazione utilizzando il cursore precedente.
1. Selezionare Abilita, se non è già selezionato.
2. Selezionare una condivisione in cui si desidera salvare il backup dal menu
a discesa.
3. Nel campo Dimensione massima, spostare il cursore sull'impostazione della
dimensione massima.
4. Fare clic su Salva.
5. Dopo avere creato il backup iniziale, accedere di nuovo al pannello System >
Mac Backups.
6. Nel campo Dimensione massima, spostare il cursore sull'impostazione della
dimensione massima che si desidera utilizzare per il backup.
7. Fare clic su Salva.
Importante: Quano Time Machine comincia a eseguire il backup dei file in
una condivisione selezionata, si consiglia di continuare
a eseguire il backup su tale condivisione. L'eventuale cambio
di condivisione genera un nuovo file di backup che non
conterrà le informazioni salvate in precedenza.
CONFIGURARE IMPOSTAZIONI DI BASE – 63
MY BOOK LIVE
MANUALE D'USO
Impostazioni di rete
La scheda Rete visualizza gli indirizzi MAC e IP dell'unità. È possibile impostare
opzioni di rete come la modalità di rete, attivare il protocollo FTP per il trasferimento
sicuro dei file e creare un gruppo di lavoro:
Configurazione LAN
1. Visualizzare o modificare le seguenti impostazioni della LAN (rete home oppure office):
Accesso a Internet Lo stato corrente della connettività Internet per le funzioni di rete come NTP,
verifiche degli aggiornamenti al firmware e connessioni di accesso remoto.
Indirizzo MAC
Identifica l'unità in modo unico.
Indirizzo IP
Identifica l'indirizzo IP corrente.
Modalità di rete
Selezionare il metodo per assegnare all'unità l'indirizzo IP unico:
• Con il client DHCP My Book Live ottiene un indirizzo IP e le
impostazioni correlate automaticamente dal server DHCP locale,
mentre con.
• IP statico l'indirizzo IP può essere impostato manualmente.
Vengono richiesti Indirizzo IP, Netmask, Gateway e Server DNS
(Se non si conoscono queste informazioni, si prega di controllare le
impostazioni del router).
2. Fare clic sul pulsante Salva.
Gruppo di lavoro
Un gruppo di lavoro è un nome che l'utente assegna a ogni componente di un gruppo
di computer in un ambiente di rete. I computer che hanno il medesimo nome di gruppo
di lavoro possono scambiare agevolmente le informazioni tramite la rete. Un gruppo di
lavoro non richiede un server centrale:
Per nominare o rinominare un gruppo di lavoro:
1. Inserire un nome per il gruppo di lavoro.
2. Fare clic sul pulsante Salva .
CONFIGURARE IMPOSTAZIONI DI BASE – 64
MY BOOK LIVE
MANUALE D'USO
FTP
Il File Transfer Protocol consente di trasferire i dati da un computer all'altro tramite
una rete. FTP è attivo per impostazione predefinita.
1. Selezionare la casella di controllo Consenti FTP per attivarlo:
2. Fare clic sul pulsante Salva.
Impostazioni dei programmi di utilità
Nella scheda Programmi di utilità è possibile testare l'unità di rete e ottenere
informazioni diagnostiche, ripristinare l'unità sui valori predefiniti di fabbrica, riavviare
o spegnere l'unità e importare o esportare un file di configurazione.
Diagnostica
Eseguire i test diagnostici in caso di problemi con l'unità. Il test rapido controlla
l'unità per rilevare problemi rilevanti relativi alle prestazioni. Il risultato di un test rapido
dell'unità è una valutazione positiva o negativa sullo stato dell'unità. Il test rapido
dell'unità può richiedere svariati minuti.
Il test completo dell'unità sottopone l'unità a un controllo totale ed esamina
metodicamente ogni singolo settore per rilevare eventuali condizioni di errore
e inserire come opportuno gli indicatori dei settori danneggiati. Il test completo
dell'unità può richiedere svariate ore, in base alle dimensioni e alla configurazione
dei dati presenti sull'unità.
CONFIGURARE IMPOSTAZIONI DI BASE – 65
MY BOOK LIVE
MANUALE D'USO
Per eseguire un test:
1. Selezionare Test breve (impostazione predefinita) oppure Test completo e poi il
pulsante Esegui. Compare una barra di avanzamento.
Dei messaggi indicano che il test è in esecuzione e se l'unità ha superato
o meno il test.
2. Se l'unità ha superato il test, fare clic sul pulsante Chiudi per ritornare alla
pagina Programmi di utilità,
OPPURE
Se l'unità non supera il test, fare clic sul pulsante Assistenza clienti per
ottenere assistenza.
Ripristino di fabbrica
Nota: Per informazioni sull'uso del pulsante Reset per ripristinare la password e la
modalità di rete sulle impostazioni di fabbrica, v. “Ripristino di My Book Live” a
pagina 122.
In quest'area della pagina Impostazioni, l'amministratore può scegliere un ripristino
di fabbrica parziale oppure uno totale. L'unità perde tutte le informazioni e la
password dell'amministratore viene annullata.
Nota: Un Ripristino di fabbrica veloce formatta l'unità, mentre un Ripristino di
fabbrica completo cancella tutti i dati in totale sicurezza.
Importante: Prima di ripristinare le impostazioni predefinite di fabbrica
è consigliabile esportare e salvare la configurazione corrente dell'unità
per poterla importare in seguito. Si noti che l'importazione di una
configurazione in questo caso non ripristina le condivisioni né gli utenti.
Se si desidera ripristinare il contenuto completo di My Book Live,
incluse le impostazioni utente, i backup e i dati, utilizzare la funzion
e safepoint descritta a pagina 81.
Per ripristinare i valori predefiniti:
1. Selezionare per Tipo di ripristino il Ripristino di fabbrica veloce (impostazione
predefinita) o Ripristino di fabbrica completo e fare clic sul pulsante Avvia.
2. Quando viene richiesto di confermare l'azione, fare clic sul pulsante Sì per
continuare oppure il pulsante No per ritornare alla pagina Programmi di utilità.
3. Quando compare la barra di avanzamento, se al passo 1 è stato selezionato
ripristino di fabbrica completo, ma si cambia idea, fare clic sul pulsante
Passa ripristino veloce per avviare un Ripristino di fabbrica veloce.
ATTENZIONE! L'interruzione del processo di ripristino dei valori di fabbrica può
danneggiare l'unità My Book Live. Prima di utilizzare di nuovo
l'unità, attendere che ne venga completato il riavvio.
Al termine del ripristino, viene visualizzato il messaggio “Complete Restore
Finished” (Ripristino completo ultimato) e il sistema si riavvia.
CONFIGURARE IMPOSTAZIONI DI BASE – 66
MY BOOK LIVE
MANUALE D'USO
Riavvia/Spegni
Si può riavviare e spegnere l'unità My Book Live in sicurezza utilizzando due metodi:
Utilizzando la sezione Riavvia/Spegni della schermata utilità (discussa in
questa sezione),
-OPPURE
Utilizzando l'icona Visualizzazione rapida WD
(v. “Spegnimento sicuro” a pagina 50).
Se non si riesce a chiudere con entrambi i metodi, v. “Come posso chiudere l'unità
My Book Live in tutta sicurezza?” a pagina 124.
Importante: Prima di riavviare o chiudere, verificare che non siano in corso
trasferimenti di file. Controllare il LED sul lato anteriore dell'unità per
accertare che non stia lampeggiando. Il lampeggio indica che l'unità
sta elaborando dei dati (ad esempio è in esecuzione il backup o il
trasferimento di file).
ATTENZIONE! Non scollegare l'unità mentre viene riavviata o spenta.
Per riavviare l'unità:
1. Fare clic sul pulsante Riavvia dispositivo.
Viene visualizzato il messaggio seguente:
2. Se l'unità non sta elaborando delle informazioni, oppure sta elaborando delle
informazioni ma si desidera comunque procedere, fare clic sul pulsante
Continua. Viene visualizzato il messaggio seguente:
L'unità si spegne e poi si riavvia. Attendere che il LED verde resti illuminato prima
di ricominciare a utilizzare l'unità My Book Live.
CONFIGURARE IMPOSTAZIONI DI BASE – 67
MY BOOK LIVE
MANUALE D'USO
Per spegnere l'unità:
1. Fare clic sul pulsante Arresta dispositivo.
Un messaggio ricorda che lo spegnimento può interrompere dei processi
importanti.
2. Se l'unità non sta elaborando delle informazioni, oppure sta elaborando delle
informazioni ma si desidera comunque procedere, fare clic sul pulsante
Continua. Viene visualizzato il messaggio seguente:
3. Fare clic sul pulsante Chiudi per chiudere il messaggio.
4. Quando il LED sul frontalino del dispositivo è spento, l'unità può essere
scollegata in sicurezza.
5. Chiudere il browser.
CONFIGURARE IMPOSTAZIONI DI BASE – 68
MY BOOK LIVE
MANUALE D'USO
Importazione/esportazione della configurazione corrente
Importante: Prima di eseguire un ripristino dei valori di fabbrica o un
aggiornamento di sistema, è possibile scegliere di salvare la
configurazione corrente dell'unità. In seguito, se si desidera, sarà
possibile importare una configurazione già salvata. Ricordare che
l'importazione di una configurazione dopo il ripristino dei valori
predefiniti di fabbrica non ripristina condivisioni o utenti.
Per salvare la configurazione corrente:
1. Nella sezione Esporta , fare clic sul pulsante Salva file di configurazione.
2. Andare alla posizione in cui si desidera salvare il file e fare clic sul pulsante Salva.
Per sostituire la configurazione corrente:
1. Nella sezione Importa, fare clic sul pulsante Scegli file e sfogliare e individuare il
file sostitutivo.
2. Fare clic sul pulsante Importa e, quando viene visualizzato il messaggio di
conferma, fare clic su OK. L'unità My Book Live viene riavviata.
Impostazioni di accesso remoto
La pagina di accesso in remoto consente agli utenti di accedere ai propri file in
movimento. È possibile accedere a foto e file memorizzati nel My Book Live
utilizzando le applicazioni mobili WD Photos e WD 2go e impostare l'accesso
Web remoto e sicuro ai file memorizzati attraverso il sito web WD2go.com.
Per le istruzioni su come configurare l'accesso remoto in questa pagina utilizzando
WD Photos e WD 2go, consultare “Accedere a My Book Live in remoto” a pagina 89.
CONFIGURARE IMPOSTAZIONI DI BASE – 69
MY BOOK LIVE
MANUALE D'USO
Impostazioni dei server multimediali
La pagina dei contenuti multimediali consente di definire le impostazioni di
DLNA (Digital Living Network Alliance) e iTunes, in modo che si possano utilizzare
i contenuti multimediali in ogni stanza della casa.
Nota: DLNA e iTunes funzionano solo sulla rete dell'utente.
Per istruzioni su come configurare le impostazioni del server multimediale
DLNA e iTunes su questa pagina e poi visualizzare o trasmettere in streaming
i contenuti multimediali, v. “Riproduzione/Trasferimento in streaming di video,
foto e musica” a pagina 107
CONFIGURARE IMPOSTAZIONI DI BASE – 70
MY BOOK LIVE
MANUALE D'USO
8
Gestione degli utenti
Visualizzazione di utenti
Creazione di un utente
Creazione di una condivisione privata per un utente
Modifica della password di un utente
Modifica delle impostazioni degli utenti
Eliminazione di un utente
L'amministratore crea gli account per coloro che avranno accesso all'unità My Book Live.
Questi account sono definiti utenti. Gli utenti hanno accesso totale alle proprie condivisioni
private ed a quelle pubbliche, e accesso limitato alle condivisioni altrui.
Nota: L'amministratore, di solito il proprietario, è responsabile di configurare
i computer nella rete.
L'opzione Utenti sul pannello di navigazione elenca gli utenti correnti e consente
all'account amministratore di visualizzare i dettagli degli utenti, creare utenti nuovi,
concedere a un utente l'accesso alle condivisioni esistenti e creare delle condivisioni.
Visualizzazione di utenti
1. Nel pannello di navigazione, fare clic su Utenti per visualizzare un elenco degli
utenti correnti sul pannello a sinistra e dei collegamenti che visualizzano una
guida on-line in un pannello a destra:
GESTIONE DEGLI UTENTI – 71
MY BOOK LIVE
MANUALE D'USO
2. Per visualizzare i dettagli degli utenti, fare clic sul nome utente. I Dettagli utente
e l'Accesso condivisione vengono visualizzati in un pannello sulla destra:
Creazione di un utente
L'amministratore può creare utenti e limitare le condivisioni cui possono avere accesso.
Accesso completo – Consente all'utente di leggere, scrivere e cancellare i file
presenti nella condivisione.
Accesso in sola lettura – Consente all'utente soltanto di visualizzare i file
presenti nella condivisione.
1. Fare clic sul pulsante Crea Utente. Il pannello Crea Utente viene visualizzato
sopra la Lista utente:
GESTIONE DEGLI UTENTI – 72
MY BOOK LIVE
MANUALE D'USO
2. Inserire tutte le informazioni necessarie (indicate da un asterisco rosso).
3. Se si desidera, inserire anche queste impostazioni opzionali:
Password/Conferma
password
Impostare una password per l'utente se si desidera
impedire agli altri di accedere alla sua condivisione privata.
Crea condivisione
privata per questo
utente
Selezionare questa opzione per creare una condivisione
privata consentendo al nuovo utente diritti di accesso
completi.
Consenti accesso a
condivisioni esistenti
Selezionare questa opzione per concedere al nuovo
utente l'accesso alle altre condivisioni. Selezionare la
casella di controllo accanto ad ogni condivisione da
rendere accessibile all'utente e poi selezionare l'icona
dell'accesso completo o in sola lettura, per specificare il
livello di accesso.
Il nuovo utente, ad esempio, può essere autorizzato
all'accesso in sola lettura alle foto di famiglia (e, perciò,
non potrà modificarle, cancellarle né fare aggiunte), ma
all'accesso completo ai progetti per consentirgli di
modificarli, cancellarli o anche aggiungerne di nuovi.
4. Fare clic sul pulsante Salva. Il nuovo utente compare nella Lista utente e la
sezione Condividi accesso si sposta nel pannello di destra:
GESTIONE DEGLI UTENTI – 73
MY BOOK LIVE
MANUALE D'USO
Creazione di una condivisione privata per un utente
1. Se si desidera creare una condivisione privata per l'utente, nella sezione
Accesso condivis. sul pannello di destra, fare clic sul pulsante Crea
condivisione. Sulla pagina compare una casella Crea condivis.:
2. Completare tutte le impostazioni obbligatorie (indicate da un asterisco rosso)
e le impostazioni opzionali, come segue:
Nome condivisione
Assegnare alla condivisione un nome che indichi
chiaramente il tipo di file che conterrà.
Descrizione
condivisione
Inserire una breve descrizione del contenuto della
condivisione.
Accesso utente
Selezionare Privato per limitare l'accesso dell'utente
alla condivisione.
Gestione multimediali
Dall'elenco a discesa, selezionare Tutto per musica,
foto e video o Nessuno, e in quest'ultimo caso
vengono esclusi tutti i multimediali.
3. Fare clic sul pulsante Salva. La nuova condivisione viene visualizzata nel
pannello Accesso condivisione con visualizzato l'indicatore Privato
.
All'utente viene concesso automaticamente l'accesso completo.
GESTIONE DEGLI UTENTI – 74
MY BOOK LIVE
MANUALE D'USO
Modifica della password di un utente
Quando visualizza i dettagli su un utente, l'amministratore può modificarne la
password (per impostazione predefinita non è specificata alcuna password).
1. Selezionare l'utente per visualizzarne i dettagli nella colonna di destra.
2. Fare clic sul pulsante Aggiorna password per visualizzare quanto segue:
3. Inserire la stessa password in entrambe le caselle Password e Conferma
password; altrimenti selezionare la casella di controllo Nessuna password.senza
virgolette
4. Fare clic sul pulsante Salva.
Modifica delle impostazioni degli utenti
1. Per apportare delle modifiche al profilo di un utente, selezionare l'utente nella
Lista utente. Vengono visualizzati i pannelli Dettagli utente e Accesso
condivisione.
2. Modificare le impostazioni, obbligatori e opzionale, come si desidera.
Per aggiornare l'accesso dell'utente alle condivisioni, apportare le necessarie
modifiche nel pannello Accesso condivisione.
3. Fare clic sul pulsante Salva.
Eliminazione di un utente
È possibile eliminare tutti gli utenti, ad eccezione dell'amministratore.
1. Nella Lista utente, fare clic sull'icona del cestino
a destra del nome utente.
2. In risposta al messaggio di conferma, fare clic sul pulsante Elimina.
GESTIONE DEGLI UTENTI – 75
MY BOOK LIVE
MANUALE D'USO
9
Gestione delle condivisioni
Visualizzazione di una lista di condivisioni
Creazione di una nuova condivisione
Creazione di un utente
Trasformazione di una condivisione in condivisione pubblica
Eliminazione di una condivisione
Apertura di una condivisione
Una condivisione è un'area dell'unità My Book Live in cui archiviare i file (è simile
a una cartella o una directory).
Nota: In questo manuale, i termini “condivisione” e “cartella” hanno la stessa valenza.
Una condivisione può essere pubblica, per cui i suoi contenuti sono accessibili a tutti gli
utenti, oppure privata per limitare l'accesso agli utenti selezionati. L'opzione Condivisioni
nel pannello di navigazione visualizza un elenco di condivisioni presenti su My Book Live
e consente all'amministratore di gestire condivisioni e accesso utenti.
Visualizzazione di una lista di condivisioni
Sul pannello di navigazione, fare clic su Condivisioni per visualizzare una lista di
condivisioni sull'unità My Book Live. Per ogni nome di condivisione, sono visualizzati
lo schermo sull'uso, il tipo di contenuto multimediale condiviso (gestito) e lo stato
dell'accesso remoto.
Se la condivisione è privata, a sinistra è visualizzata l'icona di un lucchetto
.
Questo significa che la condivisione è visualizzabile o modificabile solo da utenti con
speciali diritti di accesso. Il pannello di destra contiene i collegamenti alla guida in linea.
GESTIONE DELLE CONDIVISIONI – 76
MY BOOK LIVE
MANUALE D'USO
Fare clic su una condivisione per visualizzarne i dettagli e le informazioni di accesso
dell'utente nel pannello di destra.
Creazione di una nuova condivisione
Una condivisione può essere creata e poi designata come pubblica o privata. Se,
ad esempio, la condivisione contiene informazioni finanziarie, può essere opportuno
impedirne l'accesso ai bambini. O ancora, se si possiedono delle foto che si
desidera mostrare a un amico, ma impedendogli di modificarle o cancellarle,
è possibile concedere a quell'utente l'accesso in sola lettura.
1. Fare clic sul pulsante Crea condivisione sopra la Lista condivis.
per visualizzare:
GESTIONE DELLE CONDIVISIONI – 77
MY BOOK LIVE
MANUALE D'USO
2. Completare tutte le impostazioni obbligatorie (indicate da un asterisco rosso)
e le impostazioni opzionali, come segue:
Nome condivisione
Assegnare un nome alla condivisione.
Descrizione
condivisione
Inserire una breve descrizione della condivisione,
per ricordare cosa contiene.
Gestione multimediali
Dall'elenco a discesa, selezionare On per attivare il
servizio multimediale per tutti i tipi di multimediali (foto,
musica e video). Selezionare Off per disattivare i servizi
multimediali.
Accesso utente
Selezionare Pubblico se si desidera consentire a tutti
gli utenti di avere accesso a questa condivisione oppure
Privato per limitare l'accesso degli utenti a questa
condivisione.
3. Fare clic sul pulsante Salva. Se è stato selezionato Privato, il pannello Accesso
utente viene visualizzato sotto.
4. Per specificare l'accesso alla nuova condivisione, selezionare la casella di
controllo + (Aggiungi) accanto al nome utente e poi selezionare l'accesso
completo o in sola lettura. Accesso completo significa che l'utente può
apportare delle modifiche alla condivisione, ad esempio aggiungendo
o eliminando dei file. Accesso in sola lettura significa che l'utente può soltanto
guardare i file. Se si desidera impedire all'utente qualsiasi accesso alla
condivisione, accertare che la casella di controllo + sia vuota.
Ad esempio, l'amministratore (il padre) e la madre hanno accesso totale ai video
di famiglia, ma Sally può vedere solo i video.
5. Fare clic sul pulsante Salva.
Creazione di un utente
Quando si gestisce l'opzione Condivisione, può essere necessario creare un nuovo
utente e, allo stesso tempo, assegnare i privilegi di accesso alla condivisione.
1. Selezionare dalla lista una condivisione per visualizzarne i dettagli:
GESTIONE DELLE CONDIVISIONI – 78
MY BOOK LIVE
MANUALE D'USO
2. Fare clic sul pulsante Crea Utente nella sezione Condividi accesso a destra.
Sullo schermo compare una casella Crea Utente:
3. Completare le informazioni come si è fatto in “Creazione di un utente” a pagina 72.
4. Fare clic sul pulsante Salva.
Trasformazione di una condivisione in condivisione
pubblica
Se si decide che non vi sono motivi per limitare l'accesso a una condivisione privata,
trasformarla in pubblica.
1. Selezionare la condivisione privata nella lista condivisioni e selezionare l'opzione
Pubblico invece che Privato nella sezione Accesso condivisione nel pannello
di destra.
2. Fare clic sul pulsante Salva.
Eliminazione di una condivisione
1. Nella Lista condivisione, fare clic sull'icona del cestino
condivisione.
a destra del nome della
ATTENZIONE! L'eliminazione di una condivisione elimina tutti i file e le
cartelle in essa contenuti.
2. In risposta al messaggio di conferma, fare clic sul pulsante Elimina.
Apertura di una condivisione
Sono molteplici le opzioni per aprire una condivisione pubblica di My Book Live
e le condivisioni private accessibili.
Per aprire una condivisione privata sono necessari:
Un nome utente e la password assegnati al nome utente
Accesso totale o in sola lettura alla condivisione
GESTIONE DELLE CONDIVISIONI – 79
MY BOOK LIVE
MANUALE D'USO
SE si desidera aprire una
condivisione con . . .
WD Quick View nella barra
delle applicazioni (Windows)
FARE QUANTO SEGUE . . .
Condivisioni pubblica e privata
1.
Fare clic con il tasto destro o sinistro del mouse sull'icona WD
Visualizzazione rapida
per visualizzare il menu principale.
2.
Fare clic sulla freccia accanto al nome dell'unità e poi su Apri.
Le condivisioni vengono visualizzate in Esplora risorse di
Windows.
3.
Nel caso di una condivisione privata, se vengono richiesti un
nome utente e la password, inserire quelli associati al proprio
account utente sul Pannello di My Book Live.
Nel caso di una condivisione privata, il nome utente e la
password non sono necessari se sono identici a quelli di
accesso al computer. Se sono diversi, visitare
http://support.wdc.com e consultare nella Knowledge Base
la risposta con ID 5681.
WD Quick View nella barra
dei menu (Mac OS X)
Windows 8
Windows Vista/Windows 7
Windows XP
Mac OS X
Condivisioni pubblica e privata
1.
Fare clic sull'icona Visualizzazione rapida WD
nella
barra dei menu e spostare il cursore sul nome dell'unità
My Book Live per visualizzarne lo stato sotto il sottomenu:
2.
Selezionare Apri nel sottomenu Visualizzazione rapida WD.
Le condivisioni sono visualizzate in un secondo sottomenu.
3.
Selezionare la condivisione desiderata. Nel caso di una
condivisione privata, se vengono richiesti un nome utente e la
password, inserire quelli associati al proprio account utente sul
pannello di My Book Live (v. “Creazione di un utente” a pagina 72).
Per una condivisione pubblica, se vengono richiesti un nome
utente e una password, selezionare Ospite.
1.
Nella barra degli strumenti, selezionare l'icona Esplora file.
2.
Nel pannello di sinistra, selezionare Rete.
3.
Fare clic su My Book Live.
4.
Fare doppio clic sulla cartella pubblica della propria unità.
1.
Fare clic su
2.
Nel pannello di sinistra, selezionare Rete.
3.
Fare clic su My Book Live.
4.
Fare doppio clic sulla cartella pubblica della propria unità.
> Computer.
Condivisione pubblica
1.
Fare clic su Start > (Risorse del) Computer.
2.
In Unità di rete, fare doppio clic sulla cartella pubblica della
propria unità.
Condivisioni pubblica e privata
1.
Aprire una finestra del Finder e individuare l'unità My Book Live
sotto l'intestazione Condivise nella bara laterale.
2.
Fare doppio clic sull'unità per visualizzare la condivisione
pubblica ed eventuali condivisioni private cui si ha accesso.
GESTIONE DELLE CONDIVISIONI – 80
MY BOOK LIVE
MANUALE D'USO
10
Gestione safepoint
Effettuare il backup di un'unità My Book Live con Safepoint
Effettuare il backup di un'unità My Book Live con Safepoint
Con la tecnologia safepoint, è possibile eseguire automaticamente una seconda
copia di My Book Live da memorizzare su My Book Live o su qualunque
condivisione di rete disponibile. In questo modo avrai una protezione doppiamente
sicura per tutti i tuoi contenuti multimediali e tanta tranquillità.
Cos'è safepoint?
Un safepoint è un'istantanea di My Book Live scattata in un momento specifico
e memorizzata su un dispositivo compatibile collegato in rete, come ad esempio un'altra
unità My Book Live. Il safepoint è una raccolta di tutti i dati presenti sul disco, inclusi
utenti, condivisioni, backup di WD SmartWare, Apple Times Machine o Windows 8/
Windows 7/Vista e dispositivi e i dettagli di configurazione del dispositivo associati.
Nel caso improbabile che My Book Live si rompa, è possibile recuperare completamente
i dati da un safepoint e scaricarli su un nuovo dispositivo My Book Live
Creare un Safepoint
Per creare un safepoint per My Book Live:
1. Fare clic su Safepoints nel riquadro di navigazione.
2. Aprire la sezione Crea.
GESTIONE SAFEPOINT – 81
MY BOOK LIVE
MANUALE D'USO
3. Fare clic sul pulsante Individua per visualizzare l'elenco dei dispositivi disponibili
sulla rete. Per ripetere la scansione della rete in qualsiasi momento, fare clic
sull'icona aggiorna/individua
in alto a destra.
4. Selezionare il dispositivo di destinazione e la condivisione per l'operazione. Se la
condivisione è protetta da password, immettere le credenziali appropriate.
Importante: Se si crea un safepoint con condivisioni che si desidera mantenere
private, creare il safepoint su una condivisione privata.
GESTIONE SAFEPOINT – 82
MY BOOK LIVE
MANUALE D'USO
5. Per creare un safepoint da condividere immediatamente, fare clic sul pulsante
Crea adesso e completare i campi richiesti. Si può anche scegliere di abilitare gli
aggiornamenti automatici.
Compare una barra di avanzamento.
Nota: Il tempo necessario per creare un safepoint varia in base alla velocità della
rete, e al numero e alle dimensioni dei file memorizzati su My Book Live.
Per una quantità data di dati complessivi, pochi file di grandi dimensioni
vengono replicati più in fretta rispetto a molti file di piccole dimensioni.
Altri fattori, come i processi in esecuzione su My Book Live, la velocità
e la disponibilità del NAS, incidono sulla velocità.
6. Per eseguire il processo in background, fare click sul pulsante Esegui in
Background. Nel pannello di navigazione, viene visualizzato un link alla
barra di avanzamento, sotto Se serve aiuto...
Facendo clic sul collegamento alla barra di avanzamento si visualizzano le
informazioni dettagliate sull'operazione, come i file in copia e l'estensione
completata. A processo completato, viene visualizzato il messaggio
“Safepoint creato con successo”.
GESTIONE SAFEPOINT – 83
MY BOOK LIVE
MANUALE D'USO
7. Se si desidera posporre la creazione di un safepoint, fare clic sul pulsante Crea
in seguito e inserire la data e l'ora in cui si desidera creare un safepoint. Si può
anche scegliere di abilitare gli aggiornamenti automatici. Gli aggiornamenti
automatici aiutano a mantenere il safepoint aggiornato ai contenuti di
My Book Live, copiando le modifiche dall'ultimo aggiornamento.
Importante: Non si garantisce che le modifiche apportate mentre sono in corso
operazioni di safepoint siano immediatamente sottoposte a backup.
8. Se il processo di creazione non ha avuto successo o è stato interrotto, nella
sezione Gestisci (in alto) viene visualizzato lo stato appropriato. Cliccando
sull'icona ritenta
, si riavvia l'operazione.
Nota: Se desiderate visualizzare il contenuto del safepoint archiviato su un altro
dispositivo, accedere alla cartella sul dispositivo in cui è stato archiviato.
GESTIONE SAFEPOINT – 84
MY BOOK LIVE
MANUALE D'USO
Aggiornamento safepoint
È possibile aggiornare i safepoint in due modi: manualmente o automaticamente.
1. Per aggiornare il safepoint manualmente, recarsi nella sezione Gestisci a inizio
pagina e cliccare sull'icona Aggiorna
in basso a destra del safepoint.
2. Per abilitare gli aggiornamenti automatici del safepoint, recarsi nella
sezione Gestisci, selezionare il safepoint e fare clic sul pulsante Abilita
Aggiornamento automatico nel riquadro a destra.
3. Se gli aggiornamenti automatici sono già abilitati, è possibile modificare le
impostazioni di aggiornamento automatico nel riquadro dettagli o disabilitare del
tutto la funzione. Se si sceglie di utilizzare questa funzione, è possibile impostare
aggiornamenti giornalieri, settimanali o mensili.
Per eseguire il processo in background mentre si eseguono altre operazioni, fare
clic sul pulsante Esegui in Background.
Facendo clic sul collegamento alla barra di avanzamento si visualizzano le
informazioni dettagliate sull'operazione, come i file in copia e l'estensione
completata.
Importante: Non si garantisce che le modifiche apportate mentre sono in corso
operazioni di safepoint siano immediatamente sottoposte a backup.
GESTIONE SAFEPOINT – 85
MY BOOK LIVE
MANUALE D'USO
4. Se il processo di creazione non ha avuto successo o è stato interrotto, nella
sezione Gestisci viene visualizzato lo stato appropriato. Cliccando sull'icona
ritenta
, si riavvia l'operazione.
Recupero da un Safepoint
La sezione Recupera consente di recuperare i dati da un safepoint a un nuovo
My Book Live o dispositivo Western Digital compatibile.
1. Aprire la sezione Recupero:
2. Fare clic sul pulsante Individua per visualizzare l'elenco dei dispositivi disponibili
sulla rete:
3. Selezionare un dispositivo per visualizzare l'elenco delle condivisioni disponibili:
GESTIONE SAFEPOINT – 86
MY BOOK LIVE
MANUALE D'USO
4. Selezionare la condivisione che possiede il safepoint e poi cliccare sul pulsante
Continua. Se la condivisione è protetta da password, immettere le credenziali
appropriate:
5. Scegliere il safepoint che si desidera recuperare e fare clic sul pulsante
Recupera:
Se il dispositivo da ripristinare non è nuovo, compare un messaggio con le
istruzioni per la risoluzione dei problemi.
6. Se non ci sono errori, l'operazione di ripristino viene avviata e compare una barra
di avanzamento. Attendere la fine dell'operazione. Al termine dell'operazione di
recupero, il dispositivo verrà riavviato e potrà essere utilizzato al posto del
My Book Live originale.
GESTIONE SAFEPOINT – 87
MY BOOK LIVE
MANUALE D'USO
Gestione safepoint
La sezione Gestisci elenca tutti i safepoint per l'unità My Book Live. Selezionando
un particolare safepoint, sarà possible rinominarlo, aggiornarlo o cancellarlo.
Per aggiornare un safepoint con le ultime modifiche di My Book Live, fare clic
sull'icona di aggiornamento
del safepoint.
Per cancellare un safepoint e tutto il suo contenuto, fare clic sull'icona del
cestino del safepoint.
Se un safepoint sviluppa errori, appaiono icone di avvertimento nella sezione
Gestisci. Passare il cursore sulle icone per maggiori informazioni.
GESTIONE SAFEPOINT – 88
MY BOOK LIVE
MANUALE D'USO
11
Accedere a My Book Live in remoto
WD 2go: il percorso per il tuo archivio dati personale in remoto
Abilitare l'Accesso remoto
Impostazione accesso mobile
Impostare l'accesso web attraverso WD 2go
Accedere all'archivio personale
Questo capitolo spiega come impostare l'unità My Book Live per l'accesso remoto
e descrive alcuni dei modi per sfruttare le sue molteplici funzioni.
WD 2go: il percorso per il tuo archivio dati personale in
remoto
Con un archivio dati in remoto personale, mantieni i tuoi contenuti al sicuro e sotto
controllo a casa tua. A differenza degli archivi in remoto pubblici, un archivio in
remoto personale ti permette di archiviare tutti i tuoi contenuti in un posto sicuro,
all'interno della tua rete domestica. Condividi file, esegui streaming multimediali
e accedi ai tuoi contenuti ovunque. Niente canoni mensili. Non servono archivi
misteriosi per i dati. Conserva video, musica, immagini e file al sicuro a casa
e sempre con te.
Se puoi accedere a Internet, puoi accedere in totale sicurezza ai tuoi file e contenuti
multimediali in qualsiasi angolo di mondo. L'accesso web di WD 2go ti offre libero
accesso remoto all'archivio dati personale in remoto del tuo My Book Live. Una volta
effettuato il login, WD 2go installa My Book Live sul tuo computer come unità locale
e le tue cartelle remote diventano disponibili sul tuo Mac o PC. Da questo disco
virtuale puoi aprire, salvare e allegare file ai messaggi e-mail in modo seamless.
Nota: La copia o lo streaming di contenuti da casa sarà probabilmente limitata dalla
larghezza di banda in upload dell'ISP. Ad esempio, una tipica connessione
Internet domestica (ADSL o modem via cavo) può avere un limite di upload di
500 Kb/s (0,063 MB/s), quindi la copia di un film da 2 GB richiederebbe 8,8
ore e la copia di un file MP3 da 2 MB musica MP3 richiederebbe soli 32
secondi. Se si intende copiare o effettuare lo streaming di dati regolarmente
da casa, si può optare per l'aggiornamento della connessione Internet.
Mobilita i tuoi contenuti multimediali con l'applicazione mobile WD 2go.
Con le applicazioni portatili WD 2go e WD Photos, le tue foto e i file sono sempre
a portata di dito sull'iPad, l'iPhone, l'iPod touch o lo smartphone Android.
Requisiti:
Personal Cloud Storage My Book Live di Western Digital connesso a Internet
Il codice di accesso al dispositivo generato dall'unità My Book Live
Dispositivi Android – La maggior parte degli smartphone e tablet con OS 2.1
o successivi
Dispositivi Apple
- WD Photos – iPhone, iPod touch o iPad con OS 3.2.x o successivi
- WD 2go – iPhone, iPod touch o iPad con OS 4.x o successivi
ACCEDERE A MY BOOK LIVE IN REMOTO – 89
MY BOOK LIVE
MANUALE D'USO
Informazioni sull'applicazione mobile WD 2go
Accedi a file, video, musica e foto con il tuo dispositivo portatile. Apri e visualizza
presentazioni e documenti, trasmetti contenuti multimediali e mostra le tue foto,
tutto archiviato sul tuo disco per la rete domestica My Book Live. Usa l'iPad, l'iPhone
o l'iPod touch per vedere i file archiviati, trasmettere musica in streaming e goderti
i videoclip nel palmo della mano. Scarica l'applicazione WD 2go da Android Market
o Apple iTunes store e il tuo telefono sarà al centro dell'attenzione.
Con l'applicazione mobile WD 2go, è possibile:
Aprire e visualizzare i file importanti memorizzati su My Book Live in qualsiasi
luogo, senza copiarli sul dispositivo mobile.
Mostrate le foto memorizzate sull'unità My Book Live.
Effettuare lo streaming di file musicali e video memorizzati su My Book Live.
Nota: Le prestazioni di streaming video sono migliori sulla LAN. Le prestazioni di
streaming su WAN possono essere limitate dalla velocità di upload della
connessione Internet domestica.
Condividere le presentazioni sull'iPad con risoluzione 1024 x 768. WD 2go
supporta i tipi di file più diffusi, incluso i documenti Microsoft Word, i fogli di
calcolo Microsoft Excel e le presentazioni PowerPoint.
Per ulteriori informazioni sull'utilizzo dell'applicazione mobile WD 2go,
consultare online la pagina Guida o le domende frequenti o visitare il sito
http://wd2go.wdc.com.
Nota: WD 2gotrasferisce i dati da My Book Live al tablet PC, telefonino cellulare
o altri dispositivi portatili, utilizzando Google Android o Apple iOS. WD 2go
fornisce un comodo elenco per file dei contenuti di My Book Live e apre i file
con il player o il visulizzatore preferito dall'utente. Per i tipi di file supportati dal
tuo dispositivo mobile, consultare il manuale del dispositivo.
Informazioni sull'applicazione mobile WD 2go
L'intrattenimento è tutto intorno a te. Ora puoi catturarne ogni istante e inviarlo al tuo
hard disk, per accedervi su qualsiasi schermo di casa tua. Scatta una foto o gira un
video con il tuo smartphone o tablet PC e caricali direttamente sul tuo archivio dati in
remoto personale di My Book Live. In questo modo, quando rientrerai a casa,
troverai i tuoi file ad attenderti.
WD Photos consente di visualizzare le foto solo in formato .jpg.
Mostra tutta la tua collezione fotografica – fino a 285.000 foto – senza occupare
tanto spazio sul tuo smartphone.
WD Photos è compatibile con i principali dispositivi mobili di Apple e tutti i dispositivi
Androids più diffusi. Le foto sono ottimizzate automaticamente per una
visualizzazione ottimale sui dispositivi portatili.
ACCEDERE A MY BOOK LIVE IN REMOTO – 90
MY BOOK LIVE
MANUALE D'USO
WD Photos consente di visualizzare le foto consultate di recente anche quando si
è offline. Orizzontali o verticali? Puoi guardare le foto come preferisci e trasformare il
tuo iPad in un album fotografico ultramoderno!
Con WD Photos, è possibile:
Pubblicare istantaneamente le foto su Facebook.
Creare una slideshow con gli effetti transizione per diventare un'artista
digitale.
Accedere alle foto già viste, anche quando sei offline.
Guardare le foto tutte insieme oppure filtrate per cartella o album.
E con le opzioni di ricerca incorporate puoi cercare le foto in base a nome file,
nome cartella o data.
Spedisci una foto per e-mail.
Assegna una foto a un contatto.
Scarica una foto dall'archivio personale in remoto direttamente dal rullino
fotografico al dispositivo mobile.
Carica le foto dal rullino fotografico direttamente al tuo archivio dati in remoto
personale, ovunque tu sia.
Nota: Per le foto caricate, WD Photos crea automaticamente una sottocartella con il
nome del dispositivo mobile nella directory Immagini Pubbliche/Condivise su
My Book Live. Allo stesso modo, l'applicazione crea una sottocartella con il
nome del dispositivo mobile nella directory Video Pubblici/Condivisi per
i video caricati.
Per ulteriori informazioni sull'utilizzo di WD Photos, consultare online la pagina Guida
e Suggerimenti rapidi, e visitare il sito http://wdphotos.wdc.com.
ACCEDERE A MY BOOK LIVE IN REMOTO – 91
MY BOOK LIVE
MANUALE D'USO
Abilitare l'Accesso remoto
Utilizzare la pagina di accesso remoto del pannello di My Book Live per consentire
agli utenti autorizzati di accedere ai file in movimento.
1. Nel pannello di navigazione, fare click su Impostazioni.
2. Fare click sulla scheda Accesso Remoto. La sezione Configurazione della
pagina di accesso remoto mostra.
3. Abilitare o disabilitare l'accesso remoto e controllare lo stato della connettività di
My Book Live.
Gli stati di connettività possibili sono:
Disabilitato – L'utente non ha selezionato la casella di controllo Abilita
accesso remoto.
Pronto – L'utente non ha ancora aggiunto alcun dispositivo mobile o non si
è ancora registrato ad alcun account Web.
Recupero informazioni – Recupero dello stato di connettività per l'accesso
remoto.
Fallito – My Book Live non ha potuto stabilire una connessione di accesso
remoto con il dispositivo mobile o con l'account di accesso Web.
Connessione in corso – My Book Live sta tentando di connettersi a un
dispositivo mobile oppure a un account di accesso Web registrato. Si prega
di attendere.
Connesso – Connessione diretta, peer-to-peer, lo stato ideale per eccellenti
prestazioni.
collegamento relè stabilito – L'unità My Book Live tenta di configurare la
rete per consentire le connessioni dirette, quando possibile. Alcune reti non
supportano il protocollo UPnP, che My Book Live utilizza per queste
configurazioni. Se si desidera una connessione diretta al posto di una a relè,
consultare il manuale d'uso del router per determinare la compatibilità UPnP.
Inoltre, alcuni ISP implementano il “double-NATing”, che rende irraggiungibile
l'indirizzo IP del router per il collegamento diretto
(port forwarding). In questo caso, consultare il proprio ISP per le alternative
per abilitare le connessioni in port forwarding.
ACCEDERE A MY BOOK LIVE IN REMOTO – 92
MY BOOK LIVE
MANUALE D'USO
Impostazione accesso mobile
Configurare e gestire l'accesso mobile a foto, musica, documenti e video su
My Book Live attraverso un dispositivo Apple o Android. Nella sezione Accesso
Mobile della pagina di accesso remoto, generare codici di attivazione per le
applicazioni WD Photos or WD 2go installate sul dispositivo mobile presso
l'Apple App Store o l'Android Market.
Aggiunta di una connessione per dispositivo mobile
Per aggiungere una connessione per dispositivo mobile a My Book Live:
1. Nella sezione Configura della pagina, assicurarsi che la casella di controllo
Abilita accesso remoto sia selezionata e che lo Stato della connettività
sia Pronto o Connesso.
2. Nella sezione Accesso mobile della pagina, fare click sul pulsante
Aggiungi accesso.
3. Selezionare un utente dal menu a tendina. Gli utenti elencati sono quelli che
hanno diritti di accesso alle condivisioni My Book Live. (v. “Creazione di un
ACCEDERE A MY BOOK LIVE IN REMOTO – 93
MY BOOK LIVE
MANUALE D'USO
utente” a pagina 72).
Nota: quando si aggiunge l'accesso a un'applicazione per dispositivi mobili come
WD Photos, l'ID utente specificato mantiene i privilegi di accesso.
4. Fare click sul pulsante Ottieni codice per generare automaticamente un codice
di attivazione per il dispositivo mobile. È necessario generare un codice per ogni
applicazione che si desidera attivare. I codici sono validi per 48 ore dal momento
della richiesta e possono essere utilizzati una sola volta.
ACCEDERE A MY BOOK LIVE IN REMOTO – 94
MY BOOK LIVE
MANUALE D'USO
5. Fare click sul pulsante Continua (potrebbe essere necessario scorrere fino alla
fine della pagina per vederlo). Viene visualizzato un nuovo dispositivo con stato
“In attesa”.
6. Dopo aver inserito il codice sul dispositivo mobile, vengono visualizzati il nome
del dispositivo e dell'applicazione.
7. Continuare con “Installare WD Photos su dispositivo mobile” a pagina 96
o “Installazione dell'applicazione mobile WD 2go” a pagina 98.
Nota: Per rimuovere l'accesso a un dispositivo mobile o cancellare un codice non
utilizzato, fare clic sulla relativa icona del cestino.
ACCEDERE A MY BOOK LIVE IN REMOTO – 95
MY BOOK LIVE
MANUALE D'USO
Installare WD Photos su dispositivo mobile
Importante: Assicurarsi che le foto da visualizzare sul dispositivo mobile siano
memorizzate nella sottocartella Immagini condivise in Condivisione pubblica
sull'unità My Book Live. WD Photos consente di visualizzare le foto solo in
formato .jpg.
Per installare WD Photos su dispositivo mobile:
1. Effettuare il download di WD Photos dall'Apple App Store o dall'Android Market
e installarlo sul dispositivo mobile.
2. Avviare WD Photos sul dispositivo mobile per visualizzare la schermata di
benvenuto.
3. Premere Connetti adesso per visualizzare la schermata Seleziona dispositivo,
che mostra i tipi di dispositivi NAS che è possibile avere.
4. Premere sull'unità My Book Live.
ACCEDERE A MY BOOK LIVE IN REMOTO – 96
MY BOOK LIVE
MANUALE D'USO
5. Inserire il codice di attivazione generato sul pannello di My Book Live
(v. “Aggiunta di una connessione per dispositivo mobile” a pagina 93) e premere
il pulsante Attiva. È necessario generare un codice per ogni applicazione che si
desidera attivare. I codici sono validi per 48 ore dal momento della richiesta
e possono essere utilizzati una sola volta.
6. Premere sull'unità My Book Live per visualizzare gli album, quindi premere su un
album per visualizzare le foto in esso contenute.
Nota: In caso di problemi con l'installazione di WD Photos, visitare
http://websupport.wdc.com/rn/wdphotos.asp. Per ulteriori informazioni
sull'utilizzo di WD Photos, consultare online la pagina Guida e Suggerimenti
rapidi, e visitare http://wdphotos.wdc.com.
ACCEDERE A MY BOOK LIVE IN REMOTO – 97
MY BOOK LIVE
MANUALE D'USO
Installazione dell'applicazione mobile WD 2go
1. Effettuare il download di WD 2go dall'Apple App Store o dall'Android Market
e installarlo sul dispositivo mobile.
2. Avviare l'applicazione WD 2go per visualizzare la schermata di benvenuto.
3. Sfiorare Connetti ora.
4. Sfiorare
.
5. In Found in Network, sfiorare
è elencato:
accanto a MyBookLive. Se il dispositivo non
In Aggiungi manualmente, toccare
accanto a Periferica WD.
Inserire il codice di attivazione generato sul pannello di My Book Live
(v. “Aggiunta di una connessione per dispositivo mobile” a pagina 93)
e sfiorare il pulsante Attiva. I codici sono validi per 48 ore dal momento della
richiesta e possono essere utilizzati una sola volta.
ACCEDERE A MY BOOK LIVE IN REMOTO – 98
MY BOOK LIVE
MANUALE D'USO
6. Fare clic su Fine.
7. Sfiorare l'unità My Book Live per visualizzarne le condivisioni.
8. Premere su una condivisione per visualizzarne i file.
ACCEDERE A MY BOOK LIVE IN REMOTO – 99
MY BOOK LIVE
MANUALE D'USO
9. Premere su una condivisione per visualizzarne i contenuti.
Nota:
in caso di problemi con l'installazione di WD 2go, visitare
http://websupport.wdc.com/rn/wd2go.asp. Per ulteriori funzionalità e informazioni,
consultare online la pagina Guida e Suggerimenti rapidi dell'applicazione,
le domande frequenti e i suggerimenti oppure visitare http://wd2go.wdc.com.
Impostare l'accesso web attraverso WD 2go
WD 2go consente di accedere a tutti i file contenuti nel personal cloud e ovunque ci
si trovi: basta che il computer sia connesso a Internet*.
*WD 2go non è supportato da Mac Leopard (OS X 10.5.x)
Registrazione di un account per l'accesso web
Creare, visualizzare e gestire gli account di accesso al web dalla sezione
Accesso web della pagina Accesso remoto.
Per registrare un account per l'accesso web:
1. Per abilitare l'Accesso Web, assicurarsi che la casella di controllo Abilita
accesso remoto sia selezionata nella sezione Configura della pagina di
Accesso remoto. Lo Stato della connettività deve essere Pronto o Connesso.
ACCEDERE A MY BOOK LIVE IN REMOTO – 100
MY BOOK LIVE
MANUALE D'USO
2. Visitare la sezione Accesso web della pagina di Accesso remoto.
3. Fare click sul pulsante Registra per visualizzare il pannello Registra nuovo
account.
4. Inserire l'indirizzo email dell'utente per cui si sta registrando un account e fare
clic sul pulsante Invia.
Nota: Quando si specifica l'utente del dispositivo per il quale si richiede l'account di
accesso al web, l'account conserva i privilegi di accesso di quell'utente.
(Per informazioni sulla creazione di utenti, “Creazione di un utente” a pagina 72.)
5. Viene visualizzato il messaggio “E-mail di registrazione inviata”. Fare clic sul
pulsante Chiudi. L'utente riceverà un'e-mail con ulteriori istruzioni.
ACCEDERE A MY BOOK LIVE IN REMOTO – 101
MY BOOK LIVE
MANUALE D'USO
6. Fare clic sul pulsante Continua per visualizzare il nuovo account
nell'Elenco account.
Nota: Se si ha bisogno di inviare nuovamente l'e-mail di registrazione, fare clic
sull'icona reinvia e-mail.
Nota: Per rimuovere l'accesso al web di un utente, fare clic sull'icona del cestino
a destra del nome dell'account.
Risoluzione dei problemi con il database WD Photos
Se si crede che il database di WD Photos sia danneggiato:
1. Andare alla sezione Avanzate della pagina Accesso remoto.
2. Fare clic su Ricostruzione. Il database WD Photos viene ricostruito.
ACCEDERE A MY BOOK LIVE IN REMOTO – 102
MY BOOK LIVE
MANUALE D'USO
Accedere all'archivio personale
Nota: L'accesso al web di WD 2go non è compatibile con Windows XP a 64-bit.
1. Registrare l'account di accesso web come descritto su pagina 100.
2. In un browser, effettuare il login a http://www.wd2go.com, utilizzando l'indirizzo
e-mail e la password associati al punto 1. Lo schermo visualizza i dispositivi
NAS WD in uso.
3. Selezionare l'unità My Book Live alla quale si desidera accedere. Potrebbe
essere visualizzata una richiesta di eseguire l'applicazione Java.
4. In Windows, viene visualizzato il seguente messaggio. Se non si desidera
visualizzare questo messaggio in futuro, selezionare la casella di controllo
Il contenuto di questo editore è sempre attendibile. Fare clic sul
pulsante Avvia:
ACCEDERE A MY BOOK LIVE IN REMOTO – 103
MY BOOK LIVE
MANUALE D'USO
Su un Mac, se compare il seguente messaggio, fare click sul pulsante
Consenti.
Nota:
Per Lion e Mountain Lion, occorre installare il client runtime Java. Per ulteriori
informazioni, visitare http://support.apple.com/kb/dl1421
5. Una volta che l'applet Java è stata eseguita con successo, vengono visualizzate
le condivisioni accessibili.
6. In Windows XP, viene visualizzato il seguente messaggio. Se non si desidera
visualizzare questo messaggio in futuro, selezionare la casella di controllo.
Fare clic sul pulsante OK.
7. In Windows, fare clic sul pulsante + Apri in Explorer vicino alla condivisione alla
quale si desidera accedere.
Nota: Per Windows XP, se viene visualizzato un messaggio di riavvio, fare click sul
pulsante Riavvia adesso.
ACCEDERE A MY BOOK LIVE IN REMOTO – 104
MY BOOK LIVE
MANUALE D'USO
Su un Mac, fare clic sul pulsante + Apri in Finder vicino alla condivisione alla
quale si desidera accedere.
8. Se un messaggio Java chiede di Consentire o Rifiutare la connessione, fare click
sul pulsante Consenti.
9. È ora possibile accedere ai file. A seconda delle impostazioni del sistema
operativo, è possibile che la condivisione non venga visualizzata
automaticamente.
In Windows, una volta che la condivisione è stata installata con con
successo, viene visualizzata una lettera di unità per la condivisione in Risorse
del computer. È possibile utilizzare la lettera di unità come qualsiasi altra unità
di rete mappata. Aprendo l'unità, vengono visualizzati tutte le cartelle e i file
nella condivisione.
ACCEDERE A MY BOOK LIVE IN REMOTO – 105
MY BOOK LIVE
MANUALE D'USO
Su un Mac, la finestra del Finder si apre da sola una volta che l'unità
è connessa correttamente a WD My Book Live e mostra la condivisione.
10. Selezionare il file o i file ai quali si desidera accedere.
È possibile visualizzare, modificare, cancellare o copiare i file proprio come si
farebbe con qualsiasi unità di rete.
Condividere file in remoto
Per condividere i file in remoto con un parente o un amico, creare un nuovo utente
sul My Book Live in uso e poi creare un account di accesso a Web separato per
quello specifico utente. Sono visualizzate solo le condivisioni alle quali l'utente ha
accesso.
1. Se la persona non è ancora utente dell'unità My Book Live, creare nuovo utente
(v. “Creazione di un utente” a pagina 72).
2. Creare un account di accesso web per l'utente (v. pagina 100). L'utente riceve
un'e-mail di istruzioni per utilizzare WD 2go.
ACCEDERE A MY BOOK LIVE IN REMOTO – 106
MY BOOK LIVE
MANUALE D'USO
12
Riproduzione/Trasferimento in streaming di video,
foto e musica
Informazioni generali sui server multimediali
Impostazioni dei server multimediali
Tipi di contenuti multimediali supportati
Archiviazione di contenuti multimediali
Accesso a My Book Live dai lettori multimediali
Accesso a My Book Live con iTunes
Informazioni generali sui server multimediali
Il dispositivo Personal Cloud Storage My Book Live funge da hub multimediale
centrale per la rete domestica. Consente, infatti, di trasmettere in streaming foto,
brani musicali e video sul centro di intrattenimento domestico e/o su altri PC della
rete domestica.
Digital Living Network Alliance (DLNA) è un gruppo di società per l'elettronica di
consumo, l'industria informatica e i dispositivi mobili che impone lo standard per
la compatibilità dei prodotti, consentendo così agli utenti di condividere i contenuti
a casa.
Il server DLNA esamina tutti i contenuti multimediali presenti in tutte le condivisioni
dell'unità My Book Live collegata alla rete domestica. Se non si desidera che DLNA
visualizzi alcuni specifici file multimediali, inserirli in una condivisione privata
impostata per disabilitare la condivisione dei multimediali.
Il server è preconfigurato per consentire di trasferire il contenuto multimediale
nelle rispettive cartelle pubbliche (ad es. Foto, Musica e Video) sul dispositivo
My Book Live: a questo punto tutto è pronto per lo streaming e la visualizzazione del
contenuto sul centro di intrattenimento di casa, sulle console di gioco (ad esempio
Xbox 360™, PlayStation® 3 o DLNA® 1.5 Digital Media Adapter) e sui servizi
multimediali come ITunes. Per maggiori informazioni, visitare http://www.dlna.org.
Impostazioni dei server multimediali
La pagina di supporto sul dashboard di My Book Live consente di definire le
impostazioni multimediali di TwonkyMedia e iTunes, in modo che si possano
utilizzare i contenuti multimediali in ogni stanza della casa.
Nota: DLNA e iTunes funzionano solo sulla rete dell'utente.
DLNA Media Server (Server multimediale DLNA)
DLNA trasferisce in streaming musica, foto e video ai dispositivi compatibili presenti
in casa. La riproduzione di un contenuto multimediale su un dispositivo compatibile
è un processo facile.
Il server DLNA esamina tutti i contenuti multimediali presenti nella condivisione
pubblica dell'unità My Book Live collegata alla rete domestica. Il server
è preconfigurato per consentire di trasferire il contenuto multimediale alla
RIPRODUZIONE/TRASFERIMENTO IN STREAMING DI VIDEO, FOTO E MUSICA – 107
MY BOOK LIVE
MANUALE D'USO
condivisione pubblica sul dispositivo My Book Live: a questo punto tutto è pronto
per lo streaming e la visualizzazione del contenuto sul centro di intrattenimento di
casa, sulle console di gioco (ad esempio XBox 360, PlayStation 3), sul lettore
multimediale WD TV HD Live o i Digital Media Adapter DLNA 1.5 e su altri PC della
rete domestica. Visitare http://www.dlna.org per ulteriori informazioni su DLNA.
* Anche i multimediali archiviati esternamente alle cartelle del dispositivo My Book LIve vengono indicizzati e sono
disponibili tramite il lettore DLNA. Se non si desidera rendere disponibili questi multimediali, inserirli in una
condivisione separata per cui si disattiverà l'indicizzazione DLNA. Vedere “Creazione di una nuova condivisione”
a pagina 77.
Per consentire al dispositivo My Book Live di trasferire in streaming i contenuti ai
lettori multimediali:
1. Sul pannello di navigazione di My Book Live, fare clic su Impostazioni e poi sulla
scheda Media .
2. Fare clic su Sever multimediale DLNA per aprire la sezione.
3. Selezionare la casella di controllo Attiva per DLNA (attivata per impostazione
predefinita).
4. Per vedere un elenco de lettori/Ricevitori multimediali, fare clic sulla freccia in
basso per ingrandire la sezione Media Streaming.
5. Per impedire a un lettore multimediale di ricevere i dati in streaming (ad esempio
per la protezione dei minori), nell'elenco Lettori multimediali, selezionare la
casella di controllo Blocca accanto alla riga del lettore da bloccare. Se non si
desidera bloccare il lettore deselezionare la casella di controllo. Quando si
modificano le impostazioni, l'unità salva automaticamente la modifica.
6. Per individuare i nuovi lettori multimediali, fare clic sul pulsante Ripeti analisi.
Viene visualizzato il messaggio “Rescan in Progress” (Analisi in corso).
Quando l'analisi è completa, il nuovo elenco di lettori multimediali viene
visualizzato nella tabella con la lista dei lettori.
Nota: il sistema ripete automaticamente l'analisi dei lettori multimediali.
RIPRODUZIONE/TRASFERIMENTO IN STREAMING DI VIDEO, FOTO E MUSICA – 108
MY BOOK LIVE
MANUALE D'USO
7. Per rivedere le informazioni sullo stato, fare clic su > accanto a Stato:
Le informazioni sullo stato includono la versione del software DLNA, la data
e l'ora in cui sono state aggiornate le impostazioni e il numero di tracce musicali,
foto e video trasmessi in streaming.
8. Se si desidera che DLNA ricerchi sull'unità soltanto file immagine e musica
aggiornati, fare clic sul pulsante Ripeti analisi sotto la tabella.
9. Se si desidera che DLNA legga tutti i file immagine e musica presenti sull'unità,
fare clic sul pulsante Ricostruzione sotto la tabella. La ricostruzione è un
processo più completo rispetto all'analisi, ma può richiedere più tempo.
Nota: L'analisi e la ricostruzione sono eseguite automaticamente. Questi pulsanti
vanno utilizzati solo in caso di problemi.
RIPRODUZIONE/TRASFERIMENTO IN STREAMING DI VIDEO, FOTO E MUSICA – 109
MY BOOK LIVE
MANUALE D'USO
iTunes
L'utente o chiunque sia connesso a My Book Live possono utilizzare iTunes per
riprodurre dei file musicali. Questo servizio crea sul dispositivo un catalogo virtuale di
musica che viene trattato come un database iTunes, per cui i file musicali possono
essere trasmessi dal dispositivo My Book Live ai computer Windows o Mac sui quali
è in esecuzione iTunes.
Nota: solo ITunes 10.4 o versioni successive supporta i file musicali. Consultare la
risposta con ID n. 8412 della Knowledge Base per ulteriori informazioni sulle
versioni di ITunes supportate.
Il server multimediale iTunes supporta i seguenti tipi di file:
AAC
MP3
WAV
MPEG-4
Nota: per impostazione predefinita, iTunes analizza tutte le condivisioni per cui
è stata attivata l'impostazione Media Serving (Servizi multimediali), inclusa la
condivisione Public.
Per attivare iTunes:
1. Sul pannello di navigazione del dashboard di My Book Live, fare clic su
Impostazioni e sulla scheda Media .
2. Fare clic su > accanto a iTunes per ingrandire la sezione iTunes della pagina:
3. Per consentire a iTunes di accedere ai file musicali tramite il lettore iTunes,
fare clic sulla casella di controllo Attivato. iTunes è attivato per impostazione
predefinita.
4. Fare clic sul pulsante Ripeti analisi per aggiornare i file multimediali. Quando
viene visualizzato il messaggio che segnala l'avvio dell'analisi, fare clic sul
pulsante Chiudi.
Archiviazione di contenuti
È possibile trascinare e rilasciare i file multimediali nelle relative cartelle della
condivisione Public (ad es. file musicali nella cartella predefinita My Book Live/Public/
Shared Music).
RIPRODUZIONE/TRASFERIMENTO IN STREAMING DI VIDEO, FOTO E MUSICA – 110
MY BOOK LIVE
MANUALE D'USO
Tipi di contenuti multimediali supportati
File audio
3GP
AAC
AC3
AIF
ASF
FLAC
LPCM
M4A
M4B
MP1
MP2
MP3
MP4
MPA
OGG
WAV
WMA
File video
3GP
AVI
DivX
DVR-MS
FLV
M1V
M4V
MKV
MOV
MP1
MP4
MPE
MTS
MPV
MPG
MPEG2
SPTS
VDR
VOB
WMV
Xvid
File immagine
BMP
GIF
JPEG
PNG
TIF
TIFF
Nota: la riproduzione di questi file può non essere supportata da tutti i dispositivi.
Per informazioni sui formati supportati, consultare il manuale d'uso del
dispositivo acquistato.
RIPRODUZIONE/TRASFERIMENTO IN STREAMING DI VIDEO, FOTO E MUSICA – 111
MY BOOK LIVE
MANUALE D'USO
Archiviazione di contenuti multimediali
Su My Book Live i contenuti multimediali sono accessibili e memorizzabili mediante
condivisioni di rete. Le condivisioni, simili a cartelle o directory, sono aree configurate
per organizzare i contenuti multimediali e aprirli dalla rete. Le condivisioni possono
essere accessibili a chiunque (condivisione pubblica) o a utenti selezionati della rete
(condivisione privata).
L'unità è preconfigurata per la condivisione in rete pubblica che contiene le seguenti
cartelle per l'archiviazione dei file multimediali:
Shared Music – Per l'archiviazione dei file musicali che si desidera condividere
con altri utenti.
Shared Pictures – Per l'archiviazione dei file musicali che si desidera
condividere con altri utenti.
Shared Videos – Per l'archiviazione di file video che si desidera condividere con
altri utenti.
Importante: non cancellare né modificare il nome della cartella Shared Pictures che
è necessario per l'applicazione WD Photos.
Nota: Anche i multimediali archiviati esternamente alle cartelle del dispositivo
My Book LIve vengono indicizzati e sono disponibili tramite il lettore DLNA.
Se non si desidera rendere disponibili questi multimediali, inserirli in una
condivisione separata per cui si disattiverà l'indicizzazione DLNA.
Vedere “Creazione di una nuova condivisione” a pagina 77.
Aggiunta di contenuti multimediali alle cartelle
1. Aprire Esplora risorse di Windows o il Finder di Mac:
2. Copiare i file musicali nella cartella Shared Music.
3. Seguire il medesimo processo per posizionare video e immagini nelle rispettive
cartelle Pictures e Video.
RIPRODUZIONE/TRASFERIMENTO IN STREAMING DI VIDEO, FOTO E MUSICA – 112
MY BOOK LIVE
MANUALE D'USO
Accesso a My Book Live dai lettori multimediali
Ora che i file sono stati copiati nelle cartelle corrispondenti, è possibile utilizzare una
varietà di lettori multimediali per eseguire lo streaming multimediale. Nella presente
sezione saranno considerati i tipi seguenti:
Windows Media Player 12 (compatibile con Windows 7) a pagina 113
Lettori multimediali WD TV Live/Live Plus HD pagina 116
Xbox 360 a pagina 118
PlayStation 3 a pagina 118
Altri lettori multimediali a pagina 119:
- Lettori BluRay
- TV collegati in rete
- Cornici digitali
- Lettore di musica in rete
Dispositivi DLNA a pagina 119.
Windows Media Player 11/12 (Windows Vista/Windows 7)
Nota: visitare il sito di supporto di Microsoft Media Player per maggiori informazioni
sull'utilizzo e l'aggiornamento del lettore multimediale.
Per trasferire in streaming i contenuti multimediali con il catalogo multimediale di
Windows Media Player 11 o 12:
1. Fare clic su Pannello di controllo > Centro connessioni di rete
e condivisione.
2. Fare clic su Personalizza:
RIPRODUZIONE/TRASFERIMENTO IN STREAMING DI VIDEO, FOTO E MUSICA – 113
MY BOOK LIVE
MANUALE D'USO
3. Fare clic su Privata e poi su Avanti.
4. Avviare Windows Media Player (Start > Tutti i programmi > Windows
Media Player):
5. Fare clic su Catalogo multimediale > Condivisione file multimediali:
RIPRODUZIONE/TRASFERIMENTO IN STREAMING DI VIDEO, FOTO E MUSICA – 114
MY BOOK LIVE
MANUALE D'USO
6. Fare clic su Trova i file multimediali condivisi dagli altri utenti e poi su OK.
7. Selezionare un tipo di file multimediale (musica, immagini o video) e fare clic su
MyBookLive:
8. Fare doppio clic sul file multimediale da riprodurre.
RIPRODUZIONE/TRASFERIMENTO IN STREAMING DI VIDEO, FOTO E MUSICA – 115
MY BOOK LIVE
MANUALE D'USO
Lettori multimediali WD TV Live/Live Plus HD
Per accedere al contenuto multimediale memorizzato in un'unità di rete, ad esempio
My Book Live, è possibile collegare alla rete domestica il lettore multimediale WD TV
Live HD. Di seguito sono riportati i passi generali per utilizzare WD TV Live/Live Plus
per accedere ai file archiviati su un'unità My Book Live. Per istruzioni più specifiche sul
collegamento di My Book Live e l'accesso e la riproduzione dei contenuti multimediali,
consultare la guida all'uso del lettore multimediale WD TV Live/Live Plus HD.
Nota: My Book Live può ottenere contenuti da altri dispositivi di archiviazione NAS
WD in modo simile.
1. Collegare My Book Live alla rete domestica e accendere il dispositivo.
2. Verificare che WD TV Live/Live Plus sia connesso al TV e acceso.
3. Collegare il WD TV Live/Live Plus alla rete domestica:
4. Passare alla schermata Home e selezionare l'icona per il contenuto multimediale
cui si desidera avere accesso. Può trattarsi di Musica
, Video o Foto
.
5. Spingere / per selezionare Server multimediali
e spingere Invio:
RIPRODUZIONE/TRASFERIMENTO IN STREAMING DI VIDEO, FOTO E MUSICA – 116
MY BOOK LIVE
MANUALE D'USO
6. Spingere
/
per selezionare My Book Live e spingere Invio:
7. Se necessario, inserire l'account di My Book Live (nome utente) e password.
Spingere
per selezionare OK e poi spingere Invio.
8. Quando viene visualizzato il contenuto supportato per il tipo di supporto
selezionato, selezionare il contenuto al quale si desidera accedere, quindi
premere Invio per avviare la riproduzione mutimediale.
RIPRODUZIONE/TRASFERIMENTO IN STREAMING DI VIDEO, FOTO E MUSICA – 117
MY BOOK LIVE
MANUALE D'USO
Xbox 360
Nota: visitare il sito di supporto di Microsoft Xbox 360 per maggiori informazioni
sull'utilizzo e l'aggiornamento della XBox 360.
1. Verificare di avere acceso sia la XBox 360 sia My Book Live e che entrambe le
unità siano collegate alla LAN.
2. Dall'interfaccia utente principale della Xbox, scorrere fino alla schermata
My Xbox.
3. Utilizzare la console dell'XBox 360 e scorrere a destra fino a visualizzare le
opzioni Video, Musica e Libreria immagini.
4. Selezionare una di queste tre opzioni premendo il pulsante A della console.
Viene visualizzata la schermata Seleziona origine.
5. Selezionare l'opzione MyBookLive in base al nome del dispositivo creato in
precedenza e spingere il pulsante A. Viene visualizzato il contenuto multimediale
memorizzato sull'unità MyBookLive.
6. Con la console, scorrere per visualizzare e riprodurre il contenuto multimediale.
PlayStation 3
Nota: visitare il sito di assistenza di Sony® PlayStation per maggiori informazioni
sull'utilizzo e l'aggiornamento della PlayStation.
1. Verificare di avere acceso sia la PlayStation 3 sia My Book Live e che entrambe le
unità siano collegate alla LAN. Viene visualizzata l'interfaccia utente principale
con una serie di opzioni disposte in orizzontale sullo schermo TV.
2. Con i pulsanti direzionali (sinistra e destra) del controller PS3, navigare fino
a Musica, Foto o Video in base al tipo di file multimediale che si desidera
riprodurre e spingere il pulsante X.
3. Con i pulsanti direzionali (su e giù), scorrere e selezionare MyBookLive (o il nuovo
nome di dispositivo creato in precedenza), spingendo il pulsante X. Viene
visualizzato un elenco di cartelle Musica, Foto e Video, a destra dell'icona
MyBookLive.
4. Fare attenzione a selezionare la cartella corrispondente all'opzione selezionata al
precedente passaggio 2. Se, ad esempio, si seleziona la cartella delle foto dalla
schermata dell'interfaccia utente principale, poi occorre aprire la cartella di foto
corrispondente, a destra dell'icona MyBookLive, altrimenti il contenuto non sarà
visualizzato correttamente.
RIPRODUZIONE/TRASFERIMENTO IN STREAMING DI VIDEO, FOTO E MUSICA – 118
MY BOOK LIVE
MANUALE D'USO
Altri lettori multimediali
Di seguito sono illustrati i passi generali per configurare dispositivi come cornici
digitali, lettori Blu Ray, TV connessi in rete e Digital Media Adapter:
1. Verificare che l'unità My Book Live sia collegata alla LAN domestica e sia accesa.
2. Seguire le istruzioni d'uso in dotazione al lettore multimediale per completare
l'eventuale configurazione iniziale o installare eventuali driver.
3. Utilizzando la funzione di navigazione del lettore, analizzare e individuare l'unità
My Book Live sulla rete.
4. In base alla marca del lettore in uso, può essere necessario accedere alla pagina
Settings/Network Setup (Impostazioni/Impostazione rete) dell'interfaccia utente
per stabilire una connessione e consentire alla cornice digitale di collegarsi
a My Book Live. Per istruzioni specifiche, v. la guida all'uso del lettore.
Dispositivi DLNA
Per istruzioni su come collegare un dispositivo DLNA alla LAN e potere poi accedere
ai contenuti su My Book Live, consultare gli specifici manuali d'uso del dispositivo
multimediale DLNA. Andare al sito http://www.dlna.org per un elenco di dispositivi
certificati DLNA e per ulteriori informazioni.
RIPRODUZIONE/TRASFERIMENTO IN STREAMING DI VIDEO, FOTO E MUSICA – 119
MY BOOK LIVE
MANUALE D'USO
Accesso a My Book Live con iTunes
Informazioni generali sul server multimediale iTunes
Con iTunes Media Server chiunque sia collegato a My Book Live può utilizzare iTunes
per riprodurre i file musicali che vi sono memorizzati. Questo servizio crea sul
dispositivo un catalogo virtuale di musica che viene considerato come un database
iTunes, per cui i file musicali possono essere trasmessi da My Book Live ai computer
Windows o Mac sui quali è in esecuzione iTunes.
Tipi di contenuti multimediali supportati
Il server multimediale iTunes supporta i seguenti tipi di file:
AAC
ALAC
MP3
FLAC
Ogg Vorbis
Musepack
WMA
WMV
AIFF
WAV
MPEG-4
Playlist di musica e video
Nota: il server iTunes esamina tutte le condivisioni per cui è stata attivata
l'impostazione Media Serving (Servizi multimediali).
Archiviazione di contenuti
È possibile trascinare e rilasciare i file multimediali nelle relative cartelle della
condivisione Public (ad es. file musicali nella cartella predefinita ‘/Public/Music’
di My Book Live).
RIPRODUZIONE/TRASFERIMENTO IN STREAMING DI VIDEO, FOTO E MUSICA – 120
MY BOOK LIVE
MANUALE D'USO
Trasmissione di file multimediali in streaming in iTunes
Nel Pannello, il server multimediale iTunes è attivo per impostazione predefinita.
V. “Impostazioni dei server multimediali” a pagina 70 per ulteriori informazioni.
1. Avviare iTunes sul computer.
2. Fare clic su MyBookLive sotto la sezione Shared (Condivisi) del riquadro
sinistro. Se la musica è stata copiata nella cartella /Public/Shared Music, o un
video è stato copiato in /Public/Shared Videos, e sono in un formato supportato
da iTunes, saranno elencati nel riquadro di destra:
3. Fare doppio clic su un file multimediale per riprodurlo.
RIPRODUZIONE/TRASFERIMENTO IN STREAMING DI VIDEO, FOTO E MUSICA – 121
MY BOOK LIVE
MANUALE D'USO
13
Risoluzione dei problemi
Lista di controllo dei primi passaggi
Ripristino di My Book Live
Problemi specifici e azioni correttive
Per qualsiasi problema, assicurarsi prima di utilizzare l'ultima versione disponibile del
firmware per My Book Live. Consultare “Aggiornamenti” a pagina 60 per istruzioni
sull'aggiornamento.
Lista di controllo dei primi passaggi
L'alimentatore è inserito nella presa a parete e nell'unità?
I cavi sono correttamente connessi e fissati?
L'indicatore di stato è verde? In caso negativo, v. “Controllo del LED sul
pannello anteriore” a pagina 12.
Ripristino di My Book Live
Se è stata impostata una password o un indirizzo IP statico sul Pannello di
My Book Live e non si ricordano più, spingere il pulsante reset con il dispositivo
acceso per ripristinare la password sul valore predefinito o per cancellarla e per
ripristinare l'indirizzo IP predefinito. Il ripristino non cancella i file.
Per ripristinare il dispositivo con il pulsante di reste, attenersi alle istruzioni
successive:
ATTENZIONE! Non spostare l'unità quando è accesa. Se il lato posteriore
dell'unità non è accessibile, staccare l'unità dall'alimentazione,
girarla per accedere al lato posteriore e poi collegarla di nuovo
all'alimentazione.
1. Con il dispositivo acceso, inserire una graffetta o una penna dalla punta sottile
nell'incavo del pulsante di reset sul lato posteriore dell'unità.
2. Tenere premuto il pulsante di reset per quattro secondi. Il dispositivo si riavvia
(il riavvio può richiedere fino a tre minuti).
RISOLUZIONE DEI PROBLEMI – 122
MY BOOK LIVE
MANUALE D'USO
Problemi specifici e azioni correttive
Di seguito sono indicati problemi specifici che possono sorgere durante l'utilizzo di
My Book Live. Sono indicate soluzioni possibili per ciascun problema.
I LED non s'illuminano.
Assicurarsi che il cavo di alimentazione sia collegato correttamente.
Assicurarsi che la presa a muro riceva corrente. Verificarlo collegando un altro
dispositivo.
La luce sul frontalino dell'unità My Book Live è rossa, ma i LED
dell'adattatore di rete dell'unità restano spenti.
1. Accertare che il cavo di rete sia collegato correttamente a My Book Live e allo
switch o router di rete.
2. Assicurarsi che il router o lo switch di rete ricevano corrente.
3. Utilizzare un cavo di rete e una porta diversi sullo switch o il router di rete.
La sostituzione temporanea della porta del cavo di My Book Live con un
dispositivo di rete funzionante può identificare cavi e porte difettosi.
Il router è guasto. Come si mappa manualmente la lettera dell'unità?
1.
2.
3.
4.
5.
6.
Collegare il dispositivo direttamente alla porta Ethernet del computer.
Fare doppio clic su (Risorse del) Computer.
Fare clic su Risorse di rete.
Sul menu Strumenti, puntare a Connetti unità di rete.
Lasciare impostata la lettera di unità predefinita.
Nell'elenco a discesa Cartella, selezionare \\nomedispositivo\public:
7. Fare clic sul pulsante Fine.
8. Ritornare alla finestra di apertura di (Risorse del) Computer per visualizzare la
cartella pubblica del dispositivo nelle unità di rete.
RISOLUZIONE DEI PROBLEMI – 123
MY BOOK LIVE
MANUALE D'USO
L'impostazione o WD SmartWare non riescono a individuare My Book Live.
Se l'impostazione o WD SmartWare non riescono a rilevare un'unità My Book Live,
è possibile che taluni protocolli di rete siano bloccati sulla rete o sul computer.
In questi casi, My Book Live è disponibile tramite una connessione diretta con il
nome di rete o IP. È possibile, ad esempio, aprire il Pannello utilizzando
http://129.25.676.30/ o http://mybooklive/.
Se il computer è su una rete wireless, collegarsi usando un cavo Ethernet
e riprovare.
Disattivare temporaneamente qualsiasi firewall, software di protezione o altri
programmi di rete e riprovare.
Controllare il router locale per rilevare eventuali firewall o software di
protezione. Se presenti, controllare nella documentazione del router come
disattivare temporaneamente il software oppure configurarlo in modo da
consentire il traffico UPnP o UDP.
Non riesco a riprodurre musica, video e/o a visualizzare le immagini con il
mio DMA (Digital Media Adapter).
A causa dei molti tipi di formati disponibili per immagini, video e musica,
è possibile che il DMA in uso non supporti la riproduzione o la visualizzazione
di uno specifico formato. In base al DMA (ad esempio XBox, PlayStation 360)
in uso, può essere necessario eseguire un aggiornamento per supportare il
formato multimediale che si desidera riprodurre. Per ulteriori informazioni,
consultare il manuale d'uso del DMA.
Verificare che la condivisione in cui è archiviato il contenuto multimediale sia
attivata per quel tipo multimediale. V. “Creazione di una nuova condivisione”
a pagina 77.
Come posso chiudere l'unità My Book Live in tutta sicurezza?
Se non si riesce a spegnere l'unità utilizzando il dashboard di My Book Live o l'icona
WD Quick View, controllare il LED sul lato anteriore dell'unità per accertare che non
stia lampeggiando. Il lampeggio indica che l'unità sta elaborando dei dati
(ad esempio è in esecuzione il backup o il trasferimento di file).
Se il LED lampeggia in verde, significa che è in corso la lettura o la scrittura di dati
sull'unità. Procedere come segue:
1. Se possibile, attendere che il LED smetta di lampeggiare.
2. Controllare di nuovo ogni computer della rete per accertare che non vi siano file
aperti o trasferimenti in corso.
3. Staccare il cavo Ethernet.
4. Attendere 60 secondi.
5. Scollegare il cavo di alimentazione.
RISOLUZIONE DEI PROBLEMI – 124
MY BOOK LIVE
MANUALE D'USO
Se il LED è sul verde fisso (per cui l'unità è inattiva) oppure blu (per cui l'unità è in
standby), è possibile spegnere l'unità.
1. Staccare il cavo Ethernet.
2. Scollegare il cavo di alimentazione.
Se il LED è bianco, è in corso l'aggiornamento del firmware. NON STACCARE
L'ALIMENTAZIONE per non rischiare di danneggiare il firmware dell'unità e perdere
dei dati.
Se il LED è di qualsiasi altro colore, attendere che diventi verde. Se non diventa
verde, consultare “Controllo del LED sul pannello anteriore” a pagina 12.
Comme effettuare l'aggiornamento dal firmware My Book Live 3.0 al
firmware My Book Live 3.5?
Per istruzioni, cercare nella Knowledge Base all'indirizzo http://support.wdc.com
la risposta n. 6742.
RISOLUZIONE DEI PROBLEMI – 125
MY BOOK LIVE
MANUALE D'USO
14
Informazioni su normative e garanzia
Conformità alle normative
Richiesta di assistenza
Garanzia limitata
Conformità alle normative
Informazioni su FCC classe B
Il presente dispositivo è stato collaudato e ritenuto conforme ai limiti dei dispositivi digitali di
classe B ai sensi delle normative FCC, parte 15. Detti limiti sono stati definiti per offrire
adeguata protezione da eventuali interferenze nocive presso le installazioni domestiche.
La presente unità genera, utilizza e può irradiare energia di radiofrequenza e, se non
installata e usata in conformità delle istruzioni, può causare interferenze che disturbano le
comunicazioni radiotelevisive. Non si offrono, tuttavia, garanzie circa l'assenza di
interferenze presso ogni specifica installazione. Eventuali modifiche o variazioni non
esplicitamente approvate da WD possono invalidare il diritto dell'utente all'utilizzo
dell'attrezzatura.
Si rimanda alla lettura della seguente brochure, redatta dall'agenzia Federal
Communications Commission: How to Identify and Resolve Radio/TV Interference
Problems. Questa brochure, codice 004-000-00345-4, è disponibile presso lo US
Government Printing Office, Washington, DC 20402.
Il cavo Ethernet in dotazione deve essere utilizzato tra l'unità e la connessione di rete per
conformità con la normativa FCC Parte 15 Classe B ed EN-55022 Classe B.
Conformità ICES/NMB-003
Cet appareil numérique de la classe B est conforme à la norme NMB-003 du Canada.
Questo dispositivo è conforme alla classe B delle norme ICES-003 canadesi.
Conformità per la sicurezza
Approvato per USA e Canada. CAN/CSA-C22.2 No. 60950-1, UL 60950-1: Sicurezza
apparecchiature informatiche.
Approuvé pour les Etats-Unis et le Canada. CAN/CSA-C22.2 No. 60950-1 : Sûreté
d'équipement de technologie de l'information.
il presente prodotto può essere collegato a un'alimentazione approvata, con doppio
isolamento, o inserito direttamente in un alimentatore recante il marchio “Class 2”.
Conformità CE per l'Europa
Apparecchiatura conforme a EN55022 per le emissioni RF, a EN-55024 per l'immunità
generale, se pertinente, e ad EN-60950 per la sicurezza.
INFORMAZIONI SU NORMATIVE E GARANZIA – 126
MY BOOK LIVE
MANUALE D'USO
Marchio GS (Solo Germania)
Rumorosità della macchina - normativa 3. GPSGV: a meno che non sia dichiarato altrimenti,
il livello massimo di pressione sonora raggiunto da questo prodotto è di 70db(A) o meno,
secondo EN ISO 7779. Maschinenlärminformations-Verordnung 3. GPSGV: Der höchste
Schalldruckpegel beträgt 70 db(A) oder weniger gemäß EN ISO 7779, falls nicht anders
gekennzeichnet oder spezifiziert.
Avviso KC (soltanto Repubblica coreana)
기종별
사용자 안내문
B 급기기
이기기는가정용(B 급) 전자파적합기기로서주로
(가정용방송통신기자재) 가정에서사용하는것을목적으로하며, 모든지역에
서사용할수있습니다
Ё
ヺড়ᗻ⹂䅸⏙ऩ
Dispositivo 1 di Classe B. Il presente dispositivo è stato approvato per utilizzi non
professionali e può essere usato in qualsiasi ambiente, incluse le aree residenziali.
Environmental Compliance (China)
䚼ӊ㓪ো
䪙 (Pb)
∈䫊 (Hg)
䬝 (Cd)
݁Ӌ䫀 (Cr (VI))
⒈㘨㣃 (PBB)
{
{
{
{
{
PCBA
{
{
{
{
{
ݭ
{
{
{
{
{
ᇣݭ
{
{
{
{
{
ܝㅵ
{
{
{
{
{
㶎䩝
{
{
{
{
{
‵㛊ൿ
¯
{
{
{
{
⬉⑤
{
{
{
{
{
⬉㓚
{˖㸼⼎䆹䚼ӊЁϡࣙⳌᑨⱘ⠽䋼㗙䞣≵᳝䍙ߎ SJ/T 11363-2006 㾘ᅮЁৠ㉏⠽䋼ⱘ᳔ܕ䆌∈ᑇDŽ
⒈㘨㣃䝮 (PBDE)
{
{
{
{
{
{
{
{
¯˖㸼⼎䆹䚼ӊЁᇍᑨ⠽䋼ⱘ䞣䍙ߎ SJ/T 11363-2006 㾘ᅮⱘ䰤䞣㽕∖DŽ
Richiesta di assistenza
WD ha cura dei suoi clienti ai quali desidera offrire, sempre, un servizio impeccabile. Se il
presente prodotto ha bisogno di manutenzione, rivolgersi al concessionario presso il quale si
è effettuato l'acquisto oppure visitare il sito Web di supporto presso http://support.wdc.com
per informazioni su come ottenere assistenza o l'autorizzazione al reso (RMA, Return
Material Authorization). In caso di prodotto difettoso, il cliente riceverà un codice RMA con le
istruzioni per rendere il prodotto. In caso di reso non autorizzato (ovvero per cui non è stato
emesso un codice RMA) il prodotto sarà restituito all'utente a sue proprie spese. I resi
autorizzati, imballati in un contenitore approvato, prepagato e assicurato, devono essere
spediti al recapito indicato sulla busta fornita per il reso. Conservare i materiali da
imballaggio e la scatola originali per riporvi o spedire il prodotto WD. Per conoscere con
esattezza il periodo di garanzia, controllare la scadenza della stessa (è necessario il numero
di serie) presso http://support.wdc.com. WD respinge qualsiasi responsabilità in caso di
perdita di dati a prescindere dalla causa, di recupero di dati persi o di dati contenuti in
qualsiasi prodotto di cui entri in possesso.
INFORMAZIONI SU NORMATIVE E GARANZIA – 127
MY BOOK LIVE
MANUALE D'USO
Garanzia limitata
WD garantisce che il Prodotto, utilizzato normalmente, è privo di difetti nei materiali e nella
manodopera per il periodo specificato di seguito e sarà pertanto conforme alle specifiche di
WD. La durata della garanzia limitata varia in base al paese in cui si è acquistato il Prodotto.
Il termine della garanzia limitata sarà pertanto di tre (3) anni nella regione dell'America
Settentrionale, Centrale e Meridionale, tre (3) anni in Europa, Medio Oriente e Africa e tre
(3) anni nella regione Asia Pacifico, tranne ove diversamente prescritto per legge.
La garanzia limitata decorre dalla data riportata sulla ricevuta di acquisto. WD declina ogni
responsabilità per qualsiasi Prodotto reso, ove fosse determinato che lo stesso sia stato
rubato o che il difetto dichiarato a) non sia presente, b) non possa essere adeguatamente
rettificato per danni verificatisi prima che WD ricevesse il Prodotto, oppure c) sia attribuibile
a uso improprio, installazione non corretta, alterazione (ivi compresi rimozione
o cancellazione delle etichette e apertura e rimozione delle coperture esterne, tranne se il
prodotto è elencato tra quelli a ad intervento circoscritto da parte dell'utente e la specifica
alterazione è prevista dalle istruzioni pertinenti riportate sul sito http://support.wdc.com,
incidenti o manovre errate mentre in possesso di terzi diversi da WD. Soggetta ai limiti
summenzionati, la garanzia unica ed esclusiva dell'utente sarà, durante il periodo di garanzia
specificato dianzi e a discrezione di WD, la riparazione o la sostituzione del Prodotto.
La presente garanzia limitata è la sola garanzia concessa da WD ed è applicabile
esclusivamente ai prodotti venduti come nuovi. Le opzioni qui descritte sostituiscono a) tutte
le eventuali altre opzioni e garanzie, esplicite, implicite o di legge, incluso ma non soltanto
eventuali garanzie implicite di commerciabilità o idoneità a una speciale destinazione e b)
eventuali obbligazioni e responsabilità per danni di WD incluso anche danni accidentali,
indiretti o speciali o eventuali perdite finanziarie, di profitto o spese o ancora perdite di dati
causate dall'acquisto o correlate ad esso, all'uso o alle prestazioni del prodotto, anche nei
casi in cui WD fosse stata informata di tale eventualità. Le limitazioni di cui sopra non si
applicano negli stati USA in cui non sono ammesse l'esclusione o la limitazione dei danni
accidentali o indiretti. La presente garanzia pone in essere specifici diritti legali; l'utente,
tuttavia, può godere di altri diritti, variabili in base allo stato di residenza.
GNU GPL (General Public License)
Il firmware incorporato in questo prodotto può includere software di terzi coperto da
copyright e concesso in licenza secondo le clausole GPL oppure LGPL (Licenza pubblica
generica attenuata) (e, collettivamente, “Software GPL”) e non secondo il contratto di licenza
con l'utente finale di Western Digital. In conformità della GPL, se pertinente: 1) il codice
sorgente del software GPL può essere scaricato gratuitamente all'indirizzo
http://support.wdc.com/download/gpl oppure è disponibile su CD, dietro pagamento di un
importo nominale, all'indirizzo http://support.wdc.com/download/gpl o ancora chiamando
il servizio di assistenza clienti entro tre giorni dalla data d'acquisto; 2) il Software GPL può
essere riutilizzato, ridistribuito e modificato; 3) relativamente al solo Software GPL non
vengono concesse garanzie, nella misura consentita dalla legge pertinente e 4) al prodotto
è acclusa una copia della GPL che può essere ottenuta presso http://www.gnu.org e anche
all'indirizzo http://support.wdc.com/download/gpl.
Eventuali alterazioni o manomissioni del Software incluso, a titolo esemplificativo e non
esaustivo, eventuale software Open Source, sono a rischio esclusivo dell'utente.
Western Digital non è responsabile di tali alterazioni o manomissioni. Western Digital non
offre alcuna assistenza su prodotti il cui software fornito da Western Digital sia stato alterato
o abbia subito un tentativo di alterazione.
INFORMAZIONI SU NORMATIVE E GARANZIA – 128
MY BOOK LIVE
MANUALE D'USO
15
Appendice
TwonkyMedia
TwonkyMedia
Le versioni firmware precedenti alla 02.40.xx utilizzavano TwonkyMedia come server
multimediale. Questa sezione copre le versioni del firmware di vecchia generazione.
TwonkyMedia trasferisce in streaming musica, foto e video ai dispositivi compatibili
presenti in casa. La riproduzione di un contenuto multimediale su un dispositivo
compatibile è un processo facile.
Il server TwonkyMedia esamina tutti i contenuti multimediali presenti nella condivisione
pubblica del My Book Live collegato alla rete domestica. Il server
è preconfigurato per consentire di trasferire il contenuto multimediale alla condivisione
pubblica sull'unità My Book Live: a questo punto tutto è pronto per lo streaming e la
visualizzazione del contenuto sul centro di intrattenimento di casa, sulle console di
gioco (ad esempio XBox 360, PlayStation 3), sul lettore multimediale WD TV HD Live
o i Digital Media Adapter DLNA 1.5 e su altri PC della rete domestica.
Visitare http://www.twonkymedia.com per maggiori informazioni su TwonkyMedia.
Per consentire a TwonkyMedia di trasferire in streaming i contenuti dall'unità
My Book Live ai server multimediali:
1. Sul pannello di navigazione di My Book Live, fare click su Impostazioni e poi
cliccare sulla scheda Media .
2. Fare clic su Twonky per aprire la sezione.
3. Selezionare la casella di controllo Attivato per il Servizio Twonky (attivata per
impostazione predefinita).
4. Per vedere una tabella che elenca i lettori/ricevitori multimediali, fare clic sulla
freccia in basso per ingrandire la sezione del Servizio Twonky.
APPENDICE – 129
MY BOOK LIVE
MANUALE D'USO
5. Per impedire a un lettore multimediale di ricevere i dati in streaming (ad esempio
per la protezione dei minori), nell'elenco Lettori multimediali, selezionare la
casella di controllo accanto alla riga del lettore da bloccare. Se non si desidera
bloccare il lettore deselezionare la casella di controllo. Quando si modifica
un'impostazione, l'unità salva automaticamente la modifica.
6. Per individuare i nuovi lettori multimediali, fare clic sul pulsante Ripeti analisi.
Viene visualizzato un messaggio che segnala l'avanzamento dell'analisi. Quando
l'analisi è completa, il nuovo elenco di lettori multimediali viene visualizzato nella
tabella con la lista dei lettori.
Nota: il sistema ripete automaticamente l'analisi dei lettori multimediali: il pulsante
Ripeti analisi viene utilizzato soprattutto per la risoluzione di eventuali
problemi.
7. Per rivedere le informazioni sullo stato, fare clic su > accanto a Stato:
Le informazioni sullo stato includono la versione del software Twonky, la data
e l'ora in cui sono state aggiornate le impostazioni e il numero di tracce musicali,
foto e video trasmessi in streaming.
8. Se si desidera che Twonky ricerchi sull'unità soltanto file video, immagine
e musica aggiornati, fare clic sul pulsante Ripeti analisi sotto la tabella.
9. Se si desidera che Twonky legga tutti i file musicali, video e foto presenti
sull'unità, fare clic sul pulsante Ricostruzione sotto la tabella. La ricostruzione
è un processo più completo rispetto all'analisi, ma può richiedere più tempo.
Nota: L'analisi e la ricostruzione sono eseguite automaticamente. Questi pulsanti
vanno utilizzati solo in caso di problemi.
APPENDICE – 130
MY BOOK LIVE
MANUALE D'USO
16
Glossario
Adattatore host – Scheda plug-in che funge da interfaccia tra un bus di sistema del
computer e un disco rigido.
Archiviazione multimediale – Dispositivo per archiviare file multimediali (audio
digitale, video digitale e foto digitali).
CIFS – Common Internet File System. Protocollo di condivisione file consigliato per
la piattaforma Windows che consente agli utenti di accedere alle condivisioni tramite
Risorse di rete. Anche Mac OS X o versioni successive supportano il protocollo
CIFS. V. anche Protocollo.
Computer in rete – Computer che comunica con un'infrastruttura centrale di
archiviazione dei dati, ad esempio un server o un sistema RAID.
Centro di apprendimento online – Il Centro di apprendimento online di WD offre le
informazioni, le istruzioni e i software più recenti per aiutare gli utenti a sfruttare al meglio il
loro personal cloud storage.
Condivisione – Area, simile a una cartella o una directory, configurata per
organizzare i file ed accedervi da qualsiasi punto della rete. Le condivisioni possono
essere pubbliche, ovvero condivise con tutti gli utenti della rete, oppure private, cioè
condivise solo con specifici utenti della rete.
DHCP – Dynamic Host Configuration Protocol. Protocollo per l'assegnazione degli
indirizzi IP ai dispositivi di una rete. Con gli indirizzi dinamici un dispositivo può avere
un indirizzo IP diverso ogni volta che si collega alla rete. In alcuni sistemi l'indirizzo IP
del dispositivo può cambiare anche mentre è in corso la connessione. DHCP
supporta anche un misto di indirizzi IP statici e dinamici. V. anche Protocollo.
DLNA – Digital Living Network Alliance. Gruppo di società per l'elettronica di
consumo, l'industria informatica e i dispositivi mobili che impone lo standard per la
compatibilità dei prodotti, consentendo così agli utenti di condividere il contenuto
a casa.
DMA – Digital Media Adapter. Dispositivo con cui i dispositivi per i centri di
intrattenimento domestico possono trasferire contenuti multimediali come musica,
foto e video a/da altri dispositivi in rete.
DNS – Domain Name Service. Sistema che consente a un server di nomi di rete di
convertire i nomi host di testo in indirizzi IP numerici utilizzati per identificare in modo
univoco qualsiasi dispositivo connesso a Internet.
ESD – Scarica elettrostatica.
Ethernet– Metodo standard per connettere i computer a una LAN (Local Area
Network), utilizzando un cavo coassiale.
File Transfer Protocol (FTP) – Protocollo di rete utilizzato per trasferire i dati da un
computer all'altro utilizzando una rete. FTP è la scelta migliore per scambiare file,
indipendentemente dal sistema operativo utilizzato.
Flussi multimediali – Contenuti multimediali, ad esempio audio, video e foto,
ricevuti incessantemente mentre vengono trasmessi da un fornitore di flussi
multimediali.
GLOSSARIO – 131
MY BOOK LIVE
MANUALE D'USO
Host – Computer al quale si connettono gli altri computer e periferiche.
HTTP – Hypertext Transfer Protocol. Protocollo utilizzato dal World Wide Web per
trasferire i dati tra server e browser. V. anche Protocollo.
Hub – In una rete, dispositivo che unisce le linee di comunicazione presso un punto
centrale, provvedendo a una connessione comune per tutti i dispositivi in rete.
Interfaccia host – Punto di connessione tra un host e un'unità.
Interfaccia – Protocollo hardware o software per gestire lo scambio di dati tra un
dispositivo e un computer. Le interfacce più comuni sono EIDE (nota anche come
PATA), SATA e SCSI. V. anche Protocollo.
Indirizzo IP – Numero binario a 32 bit che identifica in modo esclusivo un computer
connesso a Internet.
iTunes – Programma di riproduzione audio utilizzato per importare brani e altri file
multimediali dal disco rigido o dall'unità.
IP – Internet Protocol. Sistema che controlla il modo in cui i messaggi di dati sono
separati in pacchetti, inviati dal mittente e riassemblati una volta a destinazione. V.
anche Protocollo.
LAN – Local Area Network. Sistema in cui gli utenti dei computer della stessa
azienda oppure organizzazione sono collegati tra loro e spesso a raccolte di dati
centralizzate nei server LAN.
LED – Light-emitting Diode. Dispositivo elettronico che s'illumina quando
è alimentato.
Multi-utente – Tecnologia informatica che consente a più utenti di accedere
contemporaneamente ai dati.
NAS – Network Attached Storage. Archiviazione su disco rigido configurato con il
proprio indirizzo di rete invece di essere collegato al computer utilizzato dagli utenti
sulla stazione di lavoro in rete.
NFS – Network File System. Protocollo di file system di rete con cui un utente su un
computer client può accedere ai file di una rete come se i dispositivi in rete fossero
connessi ai suoi dischi locali. Solitamente associato ai sistemi UNIX. V. anche
Protocollo.
NTP – Network Time Protocol. Protocollo per sincronizzare gli orologi di computer
e le apparecchiature su una rete. V. anche Protocollo.
Partizione – Divisione logica di un disco rigido che il sistema operativo tratta come
se fosse un disco rigido separato. A ogni partizione viene assegnata una lettera di
unità unica.
Porta (hardware) – Presa specializzata su un dispositivo, usata per connettere altri
dispositivi via cavo o mediante uno spinotto. Ne sono esempi le porte Ethernet,
le porte di alimentazione e USB.
Protocollo – Convenzione per la trasmissione di dati che definisce i tempi, il formato
di controllo e la rappresentazione dei dati.
GLOSSARIO – 132
MY BOOK LIVE
MANUALE D'USO
RAM – Random Access Memory. Memoria che consente l'accesso casuale
a qualsiasi posizione di archiviazione, in opposizione ai dispositivi ad accesso
sequenziale, come le unità a nastro.
ROM – Read-Only Memory. Chip di memoria a circuiti integrati che contiene
programmi e dati leggibili, ma non modificabili, dal computer o dall'host. Dalla ROM
un computer può leggere le istruzioni, ma non può memorizzarvi alcun dato.
SMB – Server Message Block. Protocollo di condivisione file per la piattaforma
Windows che consente agli utenti di accedere alle condivisioni tramite Risorse di
rete. Anche Mac OS X o versioni successive supportano il protocollo CIFS. V. anche
Protocollo.
SMTP – Simple Mail Transfer Protocol. Standard per il trasferimento di e-mail su
Internet. V. anche Protocollo.
Server multimediale Twonky – Applicazione server che ricerca tutti i contenuti
multimediali (ad esempio video, foto e musica) memorizzati sull'unità My Book Live
collegata alla rete domestica.
Server multimediale – Dispositivo per archiviare e condividere i file (audio digitale,
video digitale e foto digitali).
Sistema operativo – Software che consente a utenti e programmi installati su un
sistema di comunicare con l'hardware del computer, ad esempio con un disco rigido.
Tecnologia GreenPower™ – Tecnologia sviluppata da WD per potenziare
l'efficienza delle opzioni dei dischi rigidi a tutto vantaggio dei suoi clienti. I dischi rigidi
WD con la tecnologia GreenPower consentono un risparmio energetico di 4-5 watt
rispetto alle unità della concorrenza, senza alcun compromesso per le prestazioni.
TCP/IP – Transmission Control Protocol/Internet Protocol. Insieme di protocolli per
comunicare sulle reti interconnesse. È lo standard per la trasmissione dei dati in rete.
V. anche Protocollo.
UPnP – Universal Plug n Play. Serie di protocolli di rete per computer che
semplificano l'implementazione delle reti domestiche consentendo la connessione
trasparente dei dispositivi. V. anche Protocollo.
Velocità di trasferimento host – Velocità alla quale un computer host è in grado di
trasferire i dati su un'interfaccia.
WAN – Wide Area Network. Rete di computer che supera i confini metropolitani,
regionali o nazionali.
GLOSSARIO – 133
Indice
A
Abilitare l'accesso remoto 92
Accesso
archivio personale in remoto 103
Accesso mobile
aggiunta di una connessione 93
impostazione 92
Accesso remoto
attivazione 92
condivisione di file 106
impostazioni 69
requisiti 89
Accesso web, abilitazione 100
Accessori 6
Adattatori CA 6
Aggiornamento firmware
My Book Live 3.0 125
Aggiornamento My Book Live 60
Apertura di una condivisione 79
Apple Time Machine
utilizzo 38
Applicazione mobile WD 2go
funzionalità 90
installazione 98
Applicazioni portatili 89
installare WD 2go 98
installare WD Photos 96
Archiviazione di contenuti multimediali 112
Archivio personale in remoto
accesso 103
definito 89
Assistenza clienti
ottenimento 56
Assistenza WD 127
Assistenza, richiesta 127
Avvertimento
eliminazione di una condivisione 79
interruzione del ripristino di fabbrica 66
non spostare l'unità 122
rinominare l'unità 59
scollegare l'unità durante il riavvio
o l'arresto 50, 67
utilizzare il cavo Ethernet schermato in
dotazione 11
Avvio
Pannello di My Book Live 18, 48
WD SmartWare 24
Avvio di un backup 41
Avvisi
elenco 55
icona pannello 55
monitoraggio con Visualizzazione
rapida WD 50
Avviso KCC (Corea) 127
B
Backup
Apple Time Machine 38
avvio 41
file 26
recupero 30
Singoli file o cartelle 29
tutte le categorie di file 27
Windows 7/Windows Vista 37
Bonjour, individuazione e impostazione
unità 20
C
Cartella di recupero 35
Cina RoHS 127
Collegamento
a condivisione pubblica 48
Come faccio a...? 21, 57
Compatibilità con i browser Web 7
Condividere file in remoto 106
Condivisione
apertura 79
apertura con WD SmartWare 47
creazione 77
creazione di un utente nuovo 78
eliminazione 79
gestione 76
nome utente e password 73
Condivisione privata
apertura 47, 79
creazione per un utente 74
trasformazione in pubblica 79
condivisione pubblica
apertura con Windows 7/Vista 18
apertura con Windows 8 17
apertura con Windows Vista/
Windows 7 18
apertura su un Mac 19
conversione da condivisione privata 79
Conformità alle normative 126
Conformità ICES/NMB-003 126
conformità, normative 126
Connessione dell'unità 11
Contenuto del pacchetto 5
Contenuto della scatola 5
134
creazione di una condivisione privata 74
Cronologia file 36
D
Diagnostica 65
Disconnessione in sicurezza 124
Disinstallazione di Visualizzazione
rapida WD 52
Dispositivi DLNA 119
DLNA, abilitazione 107
E
Elenco eventi 55
Environmental compliance (China) 127
F
File della posta 25
File di registro 56
Funzionalità 3
Funzione di backup 25
G
Garanzia limitata WD 128
Gestione
con Visualizzazione rapida 43
condivisioni 76
utenti 71
Gruppi di lavoro 64
Guida in linea di WD SmartWare 22
Guida introduttiva
usando il software di configurazione
online 10
I
impostazione
accesso mobile 92
accesso web 100
impostazione FTP 65
Impostazioni sistema 58
Impostazioni software 35
Indirizzo e-mail
aggiunta 62
eliminazione 62
Informazioni su FCC classe B 126
Installazione
Applicazione mobile WD 2go 98
Software WD SmartWare 23
WD Photos 96
Interrompere backup 35
Istruzioni di
conformità 126
sicurezza 1
iTunes
Archiviazione di contenuti muktim
ediali 110
impostazione 110
panoramica 120
tipi di contenuti multimediali
supportati 120
trasmissione di audio 121
L
LAN
configurazione 64
LED
verifica del pannello frontale 12
Lettori multimediali
accedere a My Book Live 113
impostazioni generali 119
licenza pubblica generica GNU 128
M
Mac
apertura di una condivisione pubblica 19
Apple Time Machine 38
individuazione e impostazione unità 20
Mappatura
con Visualizzazione rapida WD 48
My Book Live
aggiornamento 60
condividi impostazioni 76
condivisioni private 74
creazione di una condivisione 77
data e ora 60
diagnostica 65
eliminazione di una condivisione 79
file di registro 56
gruppi di lavoro 64
impostazione FTP 65
impostazioni dei programmi di utilità 65
impostazioni dei server
multimediali 70, 107
impostazioni del sistema 58
impostazioni di accesso remoto 69
impostazioni di configurazione 69
impostazioni di iTunes 110
impostazioni di rete 64
impostazioni utenti 71
modifica della password di un utente 75
ripristino di fabbrica 66
N
Notifiche avvisi ed eventi 61
135
O
Online Learning Center ii, 18, 21, 23
informazioni su 5
Online Learning Center di WD 10
P
Pannello
comprensione 54
Pannello di My Book Live
avvio 18, 48
componenti della schermata 54
Password, modifica 75
PlayStation 3 118
Precauzioni 8
Preferenze, WD SmartWare 36
R
Recupero dei backup 30
Registrazione del prodotto ii
Registrazione di un account per l'accesso
web 100
Registrazione, on-line ii
Requisiti
applicazioni portatili 89
sistemi operativi 7
Requisiti del sistema 7
Requisiti del sistema operativo 7
Requisiti per la preinstallazione 8
Rete
impostazioni 64
Rete locale
requisiti 7
Riavvio in sicurezza 67
Ripristino di My Book Live 122
Ripristino sui valori predefiniti di fabbrica 66
Risoluzione dei problemi
aggiornamento da
firmware 3.0 a 3.5 125
I LED non s'illuminano 123
impossibile individuare l'unità 124
impossibile riprodurre i file
multimediali tramite il
Digital Media Adapter 124
la spia del pannello frontale è rossa 123
lista di controllo 122
mappatura manuale della lettera di
unità 123
ripristino del sistema 122
router guasto 123
Risparmio energetico 62
Abilitazione sospensione Hard Disk 62
Disabilitazione sospensione Hard Disk 62
RoHS 127
Router guasto, risoluzione dei problemi 123
S
Safepoint
aggiornamento 85
creazione 81
gestione 88
per effettuare il backup di
My Book Live 81
recupero 86
Server multimediali
impostazioni 70, 107
panoramica 107
tipi multimediali 111
Software di configurazione online
download e installazione 10
software GPL 128
Software, GPL 128
Sospensione Hard Disk
attivazione 62
disabilitazione 62
Specifiche 8
Spegnimento in sicurezza
con il Dashboard 67
con l'icona WD Quick View 50
risoluzione dei problemi 124
Spegnimento sicuro 124
Streaming
DNLA 70
di file multimediali in iTunes 121
impostazioni di iTunes 70
video, foto e musica 107
T
Time Machine.
backup 38
impostazione 38
quote 63
Tipi fi file per il backup WD SmartWare 25
Trasmissione di audio in streaming in
iTunes 121
TwonkyMedia 129
U
Underwriters Laboratories Inc. (UL) 126
Unità
componenti 9
configurazioni 69
utilizzo 59
136
Utente
creazione 72
creazione di una condivisione privata 74
impostazioni 71
password 75
Utenti, visualizzazione 71
V
Visualizzazione rapida WD
apertura delle condivisioni 47
collegamenti 45
collegamento a condivisione
pubblica 48
disinstallazione 52
mappatura unità 48
opzioni 43
Spegnimento sicuro 50
Windows 8 36
condivisione pubblica 17
guida introduttiva senza il software di
configurazione online 17
Windows Media Player 113
Windows Vista/Windows 7
backup 37
condivisione pubblica 18
X
Xbox 360 118
W
WD 2go 89
accesso 103
archivio personale in remoto 89
impostazione 100
registrazione di un account per
l'accesso web 100
WD Photos
funzionalità 90
installazione 96
WD SmartWare
avvio 24
categorie di file 25
chiusura in sicurezza 47
estensione dei file 25
file di sistema 25
impostare cartella di recupero 35
impostare il numero di versioni di
backup 34
impostazioni del software 34
installazione 23
Interrompere backup 35
panoramica 22
preferenze di aggiornamento
automatico 36
Schermata Home 24
WD TV Live/Live Plus HD Media Player 116
wd2go.com 103
Windows 7/Vista
condivisione pubblica 18
guida introduttiva senza il software di
configurazione online 18
137
Le informazioni fornite da WD sono accurate e affidabili. WD respinge, tuttavia, qualsiasi responsabilità per
il loro utilizzo e/o se vengono utilizzate da terzi per l'eventuale violazione di brevetti o di altri diritti. Non si
concedono licenze implicite né in base ad altri brevetti o diritti di WD. WD si riserva il diritto di modificare le
specifiche in qualsiasi momento senza obbligo di preavviso.
Western Digital, WD, il logo WD, My Book, My Passport e WD TV It sono marchi registrati negli Stati Uniti e
in altri paesi; My Book Live, WD SmartWare, WD GreenPower, WD 2go, WD Photos, WD TV Live
e WD TV Live Plus sono marchi di Western Digital Technologies, Inc. Eventuali altri marchi menzionati nel
documento sono di proprietà di altre società.
© 2012 Western Digital Technologies, Inc. Tutti i diritti riservati.
Western Digital
3355 Michelson Drive
Irvine, California 92612 U.S.A.
4779-705058-F04 Ott 2012