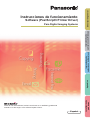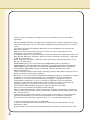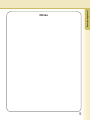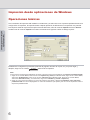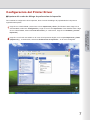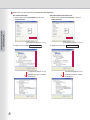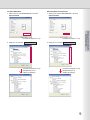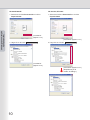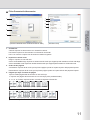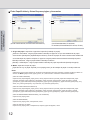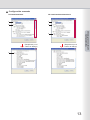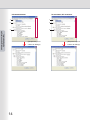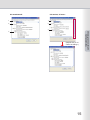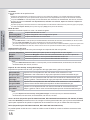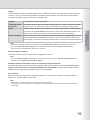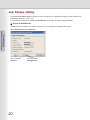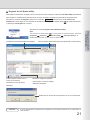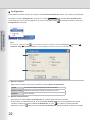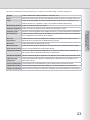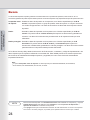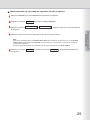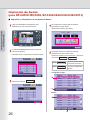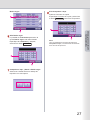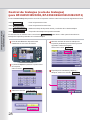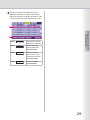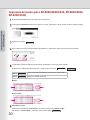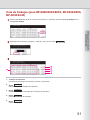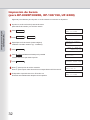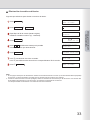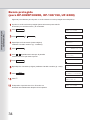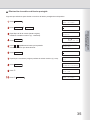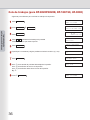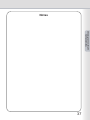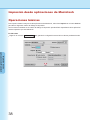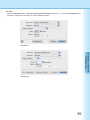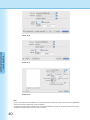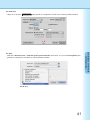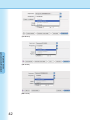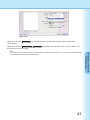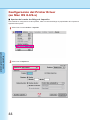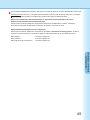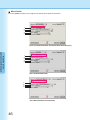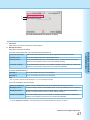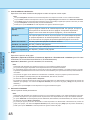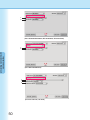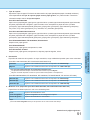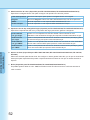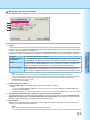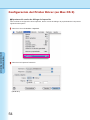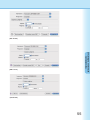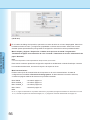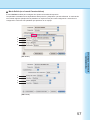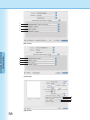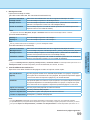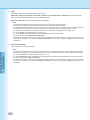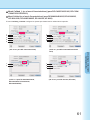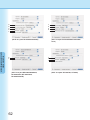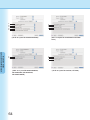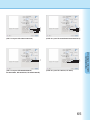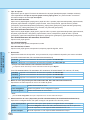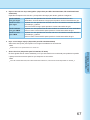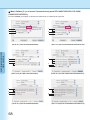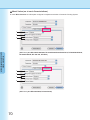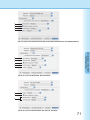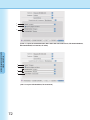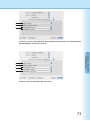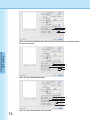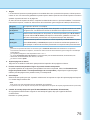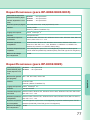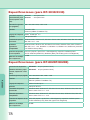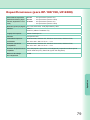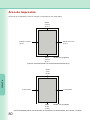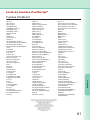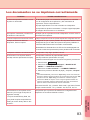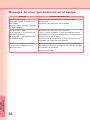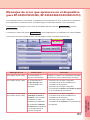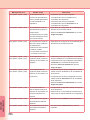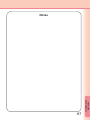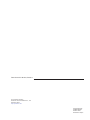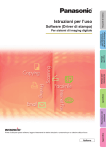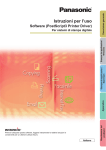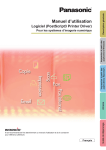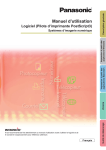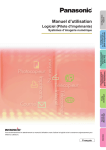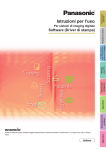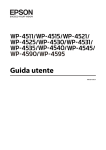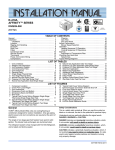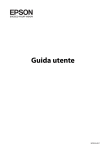Download Software (PostScript3 Printer Driver) - Psn
Transcript
Software (PostScript3 Printer Driver) Antes de usar este software, lea las instrucciones en su totalidad y guarde este manual en un sitio seguro como referencia para el futuro. Español Localización de problemas Apéndice Impresión desde aplicaciones de Macintosh Impresión desde aplicaciones de Windows Para Digital Imaging Systems Descripción general Instrucciones de funcionamiento En este manual se mencionan las siguientes marcas comerciales y marcas comerciales registradas: Microsoft, MS-DOS, Windows, Windows Server, Windows Vista y Internet Explorer son marcas comerciales registradas o marcas comerciales de Microsoft Corporation en EE. UU. y en otros países. Las capturas de pantalla de productos Microsoft han sido reproducidas con el permiso de Microsoft Corporation. i386, i486, Celeron, Intel Centrino, Pentium y Itanium son marcas comerciales de Intel Corporation y sus empresas subsidiarias. Los logotipos USB-IF son marcas comerciales de Universal Serial Bus Implementers Forum, Inc. Mac, Mac OS, Macintosh, TrueType y Apple son marcas comerciales de Apple Inc., registradas en EE.UU. y otros países. Novell, NetWare, IntranetWare y NDS son marcas comerciales registradas de Novell, Inc. en EE. UU. y en otros países. PEERLESSPage™ es una marca comercial de PEERLESS Systems Corporation; y PEERLESSPrint® y Memory Reduction Technology® son marcas comerciales registradas de PEERLESS Systems Corporation. COPYRIGHT © 2005 PEERLESS Systems Corporation. COPYRIGHT © 2005 Adobe Systems Incorporated. Todos los derechos reservados. Adobe® PostScript® 3™. Tanto la tecnología Universal Font Scaling Technology (UFST) como todos los tipos de letra se utilizan con licencia de Monotype Imaging Inc. Monotype® es una marca comercial registrada de Monotype Imaging Inc. registrada en la oficina de patentes y marcas comerciales de EE. UU. y, posiblemente, en otras jurisdicciones. ColorSet™ es una marca comercial de Monotype Imaging Inc. registrada en la oficina estadounidense de patentes y marcas, y puede estar registrada en otras jurisdicciones. ColorSet™, Profile Tool Kit, Profile Studio y Profile Optimizer son marcas comerciales de Monotype Imaging Inc. y pueden estar registradas en algunas jurisdicciones. COPYRIGHT © 2007 Monotype Imaging Inc. Todos los derechos reservados. PCL es una marca comercial de Hewlett-Packard Company. Adobe, Acrobat, Adobe Reader, Adobe Type Manager, PostScript, PostScript 3 y Reader son marcas comerciales registradas o marcas comerciales de Adobe Systems Incorporated en EE. UU. y en otros países. Todos los demás nombres de productos, marcas, marcas comerciales y marcas comerciales registradas identificados en este manual son propiedad de sus respectivos propietarios. En este Manual de instrucciones, algunas marcas ™ y ® se omiten del texto principal. © Panasonic Communications Co., Ltd. 2006-2008 La copia y la distribución de este documento sin autorización están penalizadas por la ley. Publicado en Japón. El contenido de estas instrucciones de funcionamiento está sujeto a cambios sin previo aviso. 2 Índice de contenido Descripción general...........................................4 Impresión desde aplicaciones de Windows......6 Operaciones básicas...................................................................................6 Configuración del Printer Driver..................................................................7 Job Status Utility........................................................................................ 20 Buzón........................................................................................................ 24 Impresión de buzón (para DP-C405/C305/C265, DP-C354/C264/C323/C263/C213)............................................................ 26 Control de trabajos (cola de trabajos) (para DP-C405/C305/C265, DP-C354/C264/C323/C263/C213)............... 28 Impresión de buzón (para DP-8060/8045/8035, DP-8032/8025, DP-3030/2330).... 30 Cola de trabajos (para DP-8060/8045/8035, DP-8032/8025, DP-3030/2330).... 31 Impresión de buzón (para DP-8020P/8020E, DP-180/190, UF-9000)...... 32 Buzón protegido (para DP-8020P/8020E, DP-180/190, UF-9000)........... 34 Cola de trabajos (para DP-8020P/8020E, DP-180/190, UF-9000)........... 36 Impresión desde aplicaciones de Macintosh...38 Operaciones básicas................................................................................. 38 Configuración del Printer Driver (en Mac OS 8.6/9.x)............................... 44 Configuración del Printer Driver (en Mac OS X)....................................... 54 Apéndice...........................................................76 Especificaciones (para DP-C405/C305/C265, DP-C354/C264/C323/C263/C213)............................................................ 76 Especificaciones (para DP-8060/8045/8035)............................................ 77 Especificaciones (para DP-8032/8025)..................................................... 77 Especificaciones (para DP-3030/2330)..................................................... 78 Especificaciones (para DP-8020P/8020E)................................................ 78 Especificaciones (para DP-180/190, UF-9000)......................................... 79 Área de impresión..................................................................................... 80 Lista de fuentes PostScript®...................................................................... 81 Localización de problemas..............................82 Fallo en la impresión................................................................................. 82 Los documentos no se imprimen correctamente...................................... 83 Mensajes de error que aparecen en el equipo.......................................... 84 Mensajes de error que aparecen en el dispositivo (para DP-C405/C305/C265, DP-C354/C264/C323/C263/C213)............... 85 NOTA Los modelos disponibles pueden variar dependiendo del país. 3 Descripción general Descripción general En este manual se describen las instrucciones de funcionamiento relativas a la configuración de los ajustes de impresión y el uso de las funciones avanzadas del PostScript® 3™ Printer Driver en caso de ser necesarias al imprimir desde un equipo. Para obtener detalles acerca del PostScript® 3™ Printer Driver y la configuración de las funciones avanzadas, consulte las “Instrucciones de funcionamiento (para configurar el PostScript3 Printer Driver)”. Impresión desde aplicaciones de Windows 1. 2. Operaciones básicas Describe el cuadro de diálogo de impresión al imprimir desde la aplicación de software. Configuración del Printer Driver (configuración desde la ventana Propiedades) Describe los métodos de configuración de los ajustes de impresión desde la aplicación de software. Para Windows®, existen dos métodos disponibles. Ambos métodos pueden configurar ajustes similares. En este manual se describe el método (1). (1)Haga clic con el botón derecho del ratón en el icono de la impresora, y después seleccione Preferencias de impresión... del menú emergente para configurar los ajustes de impresión. (Página 7) La configuración se establece en común con la aplicación de software que esté utilizando. (2) Abra las Propiedades en la ventana Configuración de impresión de la aplicación de software para configurar los ajustes. La configuración se puede modificar de forma individual para la aplicación de software que esté utilizando. 3. Configuración avanzada (1)Job Status Utility Es posible mostrar la Job Status Utility cuando el trabajo de impresión finalice en la impresora Panasonic conectada a la red. (Consulte la página 20). (2) Buzón Los datos de impresión se pueden almacenar en la unidad de disco duro y ser impresos posteriormente, si la unidad de disco duro opcional está instalada en la impresora. (Consulte la página 24). Es necesario indicar el ID de usuario y la contraseña al imprimir desde la unidad de disco duro. Así pues, la impresión de buzón resulta ideal para imprimir documentos confidenciales. Impresión desde aplicaciones de Macintosh® 1. 2. 3. 4 Operaciones básicas Configuración del Printer Driver (configuración desde la ventana Configuración de impresión) Configura los ajustes de impresión necesarios desde el menú desplegable. (Consulte las páginas 44 y 54). Algunos ajustes pueden estar restringidos y no configurados, dependiendo de la versión de Mac OS®. Buzón Idéntico al de Windows. Descripción general Notas 5 Impresión desde aplicaciones de Windows Operaciones básicas Si el controlador de impresora está instalado correctamente y se selecciona como impresora predeterminada en la configuración de impresora, la impresión desde cualquier aplicación de Windows es una operación muy sencilla. Para imprimir desde la mayoría de las aplicaciones de Windows, utilice el comando Imprimir del menú Archivo. Al seleccionar el comando Imprimir se muestra normalmente el siguiente cuadro de diálogo Imprimir: Impresión desde aplicaciones de Windows Establezca la configuración que desee (Intervalo de páginas, Número de copias, etc.) en primer lugar y, después, haga clic en el botón Aceptar para iniciar la impresión. Nota: Si hay más de una impresora instalada en el equipo, siga estos pasos para establecer una impresora predeterminada: 1. Haga clic en el botón Inicio, seleccione el icono Impresoras y faxes (en Windows 2000, haga clic en el botón Inicio, seleccione Configuración y haga clic en el icono Impresora Para Windows Vista: Haga clic en el botón Inicio, seleccione Panel de control y, a continuación, haga clic en Hardware y sonido : Impresora). 2. Haga clic con el botón secundario en el icono de impresora que desee y seleccione Establecer como impresora predeterminada en el menú desplegable. La marca de verificación que aparece junto al icono de impresora indica la impresora predeterminada. 6 Configuración del Printer Driver Apertura del cuadro de diálogo de preferencias de impresión Haga clic en el botón Inicio y seleccione el icono Impresoras y faxes. (En Windows 2000, haga clic en el botón Inicio, seleccione Configuración y haga clic en el icono Impresoras. Para Windows Vista: Haga clic en el botón Inicio, seleccione Panel de control y, a continuación, haga clic en Hardware y sonido : Impresora). Haga clic con el botón secundario en el icono de la impresora elegida, en la carpeta Impresoras y faxes (Impresoras) y, a continuación, seleccione Preferencias de impresión… en el menú emergente. 7 Impresión desde aplicaciones de Windows Para cambiar la configuración de la impresora, abra el cuadro de diálogo de propiedades de la impresora siguiendo estos pasos. Aparecerá el cuadro de diálogo Preferencias de impresión. DP-C405/C305/C265: 1.Seleccione la ficha Presentación o la ficha Papel/Calidad. Impresión desde aplicaciones de Windows (Consulte las páginas 11-12). 2.Haga clic en el botón Opciones avanzadas... . 8 DP-C354/C264/C323/C263/C213: 1.Seleccione la ficha Presentación o la ficha Papel/Calidad. (Consulte las páginas 11-12). 2.Haga clic en el botón Opciones avanzadas... . (Consulte las páginas 13-19). (Consulte las páginas 13-19). (Desplácese por el cuadro de diálogo). (Desplácese por el cuadro de diálogo). (Consulte las páginas 11-12). 2.Haga clic en el botón Opciones avanzadas... . (Consulte las páginas 13-19). (Desplácese por el cuadro de diálogo). DP-8032/8025, DP-3030/2330: 1.Seleccione la ficha Presentación o la ficha Papel/Calidad. (Consulte las páginas 11-12). 2.Haga clic en el botón Opciones avanzadas... . (Consulte las páginas 13-19). (Desplácese por el cuadro de diálogo). 9 Impresión desde aplicaciones de Windows DP-8060/8045/8035: 1.Seleccione la ficha Presentación o la ficha Papel/Calidad. DP-8020P/8020E: DP-180/190, UF-9000: 1.Seleccione la ficha Presentación o la ficha Papel/Calidad. 1.Seleccione la ficha Presentación o la ficha Papel/Calidad. Impresión desde aplicaciones de Windows (Consulte las páginas 11-12). (Consulte las páginas 11-12.) 2.Haga clic en el botón Opciones avanzadas... . 2.Haga clic en el botón Opciones avanzadas... . (Consulte las páginas 13-19). (Consulte las páginas 13-19.) (Desplácese por el cuadro de diálogo.) 10 Ficha Presentación/Avanzadas 1 1 2 3 2 4 Impresión desde aplicaciones de Windows 3 4 (Windows 2000/Windows XP/Windows Server 2003) (Windows Vista) 1. Orientación Vertical: imprime los documentos con orientación vertical. Horizontal: imprime los documentos con orientación horizontal. Horiz. con rotación: imprime los documentos rotados 90 grados. 2. Imprimir en ambas caras Ninguno: imprime en una sola cara. Orient. horizontal/lado largo: imprime en ambas caras de modo que el papel quede centrado en el lado más largo. Orient. vertical/lado corto: imprime en ambas caras de modo que el papel quede centrado en el lado más corto. 3. Orden de las páginas Ascendente: imprime de tal modo que la primera página quede en la parte superior del paquete impreso. Descendente: imprime de tal modo que la primera página quede en la parte inferior del paquete impreso. 4. Páginas por hoja / Formato de página Imprime varias páginas del documento en una sola hoja. 1: imprime una página del documento en una sola hoja (valor predeterminado). 2, 4, 6, 9, 16, Folleto, Imprimir bordes: consulte la siguiente información. 2 por hoja 4 por hoja 6 por hoja 9 por hoja 16 por hoja Folleto (Windows 2000/Windows XP/Windows Server 2003) 2 por hoja 4 por hoja 6 por hoja 9 por hoja 16 por hoja Folleto Imprimir bordes (Windows Vista) 11 Ficha Papel/Calidad y fichas Preparar página y Avanzadas 1 1 2 2 Impresión desde aplicaciones de Windows (Para DP-C405/C305/C265, DP-C354/C264/C323/C263/C213) (Para DP-8060/8045/8035, DP-8032/8025, DP-3030/2330, DP-8020P/8020E, DP-180/190, UF-9000) Selección de la bandeja 1. Origen del papel: especifica el papel de impresión (bandeja de papel). Selección automática: carga el papel desde la bandeja de papel en la que esté establecido el papel seleccionado (bandeja de papel/bandeja multiusos). Cuando el papel del mismo tamaño esté establecido en las bandejas de papeles múltiples, el papel se cargará preferentemente desde la bandeja superior. Bandeja multiusos: carga el papel desde la bandeja multiusos. Bandeja 1 a Bandeja 4: carga el papel desde la bandeja de papel especificada (bandeja de papel). 2. Medio: especifica el tipo de papel. Especifica si hay un papel especial (como papel grueso) en la bandeja de papel o bandeja multiusos. Nota: Especifica el tipo de papel empleado. El método de alimentación del papel (bandeja o bandeja multiusos) difiere en función del Medio (papel normal, papel grueso, etc.) seleccionado. Consulte a continuación los Medio. (Para DP-C405/C305/C265) Papel normal, papel delgado, papel grueso, sobre, papel de índice o portada, papel estucado/portada, papel estucado, etiquetas, papel satinado o fotográfico, papel reciclado, transparencia, papel de índice o portada (preimpreso), papel estucado/portada (preimpreso), papel grueso (preimpreso), papel estucado (preimpreso), muy índice, muy índice (preimpreso), muy estucado, muy estucado (preimpreso) (Para DP-C354/C264/C323/C263/C213) Papel normal, papel delgado, papel grueso, sobre, papel de índice o portada, papel estucado/portada, papel estucado, etiquetas, papel satinado o fotográfico, papel reciclado, transparencia, papel de índice o portada (preimpreso), papel estucado/portada (preimpreso), papel grueso (preimpreso), papel estucado (preimpreso) (Para DP-8060/8045/8035 DP-8032/8025, y DP-3030/2330) Papel normal, papel grueso (Para DP-8020P/8020E) Papel normal, papel grueso, transparencia, sobre (Para DP-180/190, UF-9000) Papel normal, papel grueso, Transparencia, etiqueta, papel de algodón, sobre 12 DP-C405/C305/C265: DP-C354/C264/C323/C263/C213: 1 1 2 2 Impresión desde aplicaciones de Windows Configuración avanzada 3 (Desplácese por el cuadro de diálogo) (Desplácese por el cuadro de diálogo) 3 13 DP-8060/8045/8035: DP-8032/8025, DP-3030/2330: 1 1 2 2 3 3 Impresión desde aplicaciones de Windows (Desplácese por el cuadro de diálogo) 14 (Desplácese por el cuadro de diálogo) DP-8020P/8020E: 2 3 1 2 3 (Desplácese por el cuadro de diálogo.) 15 Impresión desde aplicaciones de Windows 1 DP-180/190, UF-9000 : Los siguientes elementos de la ventana de configuración avanzada son inherentes a los dispositivos Panasonic. Para obtener información acerca de otros elementos, consulte las “Instrucciones de funcionamiento (para configurar el PostScript3 Printer Driver)”. 1.Papel/Salida (Para DP-C405/C305/C265, DP-C354/C264/C323/C263/C213) Impresión desde aplicaciones de Windows Tamaño del papel 12×18, A3, A4, A5, B4 (JIS), B5 (JIS), Sobre nº 10, Sobre C5, Sobre DL, Sobre Monarch, Ejecutivo, FLS1 8×13, FLS2 8.5×13, Factura, Legal, Carta, Tabloide, Tamaño personalizado PostScript, Doble carta, Declaración Número de copias Especifica el número de copias de impresión. (Para DP-8060/8045/8035, DP-8032/8025, DP-3030/2330) Tamaño del papel A3, A4, A5, B4 (JIS), B5 (JIS), FLS1 8×13, FLS2 8.5×13, FACTURA, Doble carta, Legal, Carta, Tamaño personalizado PostScript, Declaración, Tabloide Número de copias Especifica el número de copias de impresión. (Para DP-8020P/8020E) Tamaño del papel A3, A4, A5, B4 (JIS), B5 (JIS), Sobre nº 10, Sobre DL, FLS1 8×13, FLS2 8.5×13, FACTURA, Doble carta, Legal, Carta, Tamaño personalizado PostScript, Declaración, Tabloide Número de copias Especifica el número de copias de impresión. (Para DP-180/190, UF-9000) Tamaño del papel A4, A5, B5 (JIS), Sobre nº 10, Sobre nº 9, Sobre C5, Sobre DL, Sobre Monarch, FLS1 8×13, FLS2 8.5×13, Factura, Legal, Carta, Tamaño personalizado PostScript, Declaración Número de copias Especifica el número de copias de impresión. 2.Gráfico Calidad de impresión Especifica la resolución de impresión. (Para DP-C405/C305/C265, DP-C354/C264/C323/C263/C213) Estándar Imprime a una resolución de motor de impresión de 600×600 dpi. Mejorar Imprime a una resolución de motor de impresión de 1200×1200 dpi. (Para DP-8060/8045/8035, DP-8032/8025, DP-3030/2330, DP-8020P/8020E, DP-180/190, UF-9000) 300×300 dpi Imprime a una resolución de motor de impresión de 300×300 dpi. 600×600 dpi Imprime a una resolución de motor de impresión de 600×600 dpi. 1200×600 dpi Imprime a una resolución de motor de impresión de 1200×600 dpi. Nota para DP-C405/C305/C265, DP-C354/C264/C323/C263/C213: La impresión tarda más tiempo cuando está seleccionada la opción Mejorar. Mejorar no estará disponible cuando el Tipo de medio esté ajustado a Transparencia. Nota para DP-8060/8045/8035, DP-8032/8025, DP-3030/2330, DP-8020P/8020E, DP-180/190, UF-9000: La impresión tarda más tiempo cuando está seleccionada la opción 1200×600 dpi. Escala Especifica un porcentaje de ampliación o reducción al imprimir los documentos. Si se puede definir la ampliación o reducción en la aplicación de software, indique 100 % aquí y especifique el porcentaje de ampliación o reducción en el cuadro de diálogo Imprimir de la aplicación de software. 16 3.Características de la impresora Selección automática Bandeja interior Bandeja exterior Selecciona automáticamente una de las siguientes bandejas de salida. Envía los trabajos impresos a la bandeja interior. Envía los trabajos impresos a la bandeja exterior. (Esta selección solamente aparece si la impresora cuenta con una bandeja exterior). Unidad de acabado Envía los trabajos impresos a la unidad de acabado. (Esta selección solamente aparece si la impresora cuenta con una unidad de acabado). (Para DP-8060/8045/8035) Bandeja 1 Bandeja 2 Envía los trabajos impresos a la bandeja 1. Envía los trabajos impresos a la bandeja 2. Nota: Sólo se pueden seleccionar las bandejas 1 y 2 como bandeja de salida. (Para DP-8032/8025, DP-3030/2330) Selección automática Bandeja interna Bandeja exterior Unidad de acabado Selecciona automáticamente una de las siguientes bandejas de salida. Envía los trabajos impresos a la Bandeja interna 1 (Inferior), Bandeja interna 2 (Superior). Envía los trabajos impresos a la bandeja exterior. (Esta selección solamente aparece si la impresora cuenta con una bandeja exterior). Envía los trabajos impresos a la unidad de acabado. (Esta selección solamente aparece si la impresora cuenta con una unidad de acabado). Nota: Bandeja de salida no está disponible para DP-8020P/8020E, DP-180/190, UF-9000. Clasificar/Método de clasificación Especifica cómo deben clasificarse las páginas cuando se imprimen varias copias. Sin clasificación (Apilar) Clasificar Imprime páginas sueltas en la cantidad especificada. Por ejemplo, si imprime tres copias de un documento de cinco páginas, la impresora imprimirá la página 1 tres veces antes de imprimir la página 2 y así sucesivamente. Las copias se apilan en el orden en el que se imprimen. Las copias múltiples se imprimen en paquetes separados en la cantidad especificada. Por ejemplo, si imprime tres copias de un documento de cinco páginas, la impresora imprimirá las páginas 1-5 tres veces. Apilar con rotación Se rota y apila cada paquete de manera uniforme. Clasificar con rotación Se rota y clasifica cada paquete. Apilar con desplazamiento Se desplaza y apila cada paquete de manera uniforme. Clasificar con desplazamiento Se desplaza y clasifica cada paquete. Nota: La opción Desplazar solamente se encuentra disponible si la impresora cuenta con una unidad de acabado. La opción Rotar solamente está disponible cuando la opción Origen del papel tiene el valor Seleccionar automáticamente. La opción Rotar precisa que el papel del tamaño especificado se cargue en dos bandejas, cargadas para impresión en horizontal y en vertical. La opción Desplazar no está disponible para DP-8020P/8020E. Grapa Especifica la posición de la grapa. Elija la posición entre Izquierda 1, Izquierda 2, Derecha 1, Derecha 2, Superior 2 o Encuadernado a caballete (para DP-C405/ C305/C265, DP-C354/C264/C323/C263/C213, DP-8060/8045/8035) Izquierda 1, Derecha 1 (para DP-8032/8025 y DP-3030/2330) Nota: Solamente está disponible si la impresora cuenta con una unidad de acabado opcional. Las posiciones de grapa disponibles varían dependiendo de las unidades de acabado. La capacidad de grapa puede variar en función de los tipos de unidad de acabado y el tamaño de papel. Consulte el apartado Especificaciones de las Instrucciones de funcionamiento (para operaciones básicas) suministradas en otro folleto. La opción Grapa no está disponible para DP-3030/2330, DP-8020P/8020E, DP-180/190, UF-9000. No utilice las funciones Apilar, Rotar ni Desplazar. Es posible que algunas posiciones de grapa no estén disponibles con determinadas combinaciones de posición de taladrado. (Por ejemplo, si se selecciona Superior derecha para la posición de grapa y Abajo para la posición de taladrado.) 17 Impresión desde aplicaciones de Windows Bandeja de salida Especifica la bandeja de salida. (Para DP-C405/C305/C265, DP-C354/C264/C323/C263/C213) Taladrado Indica la posición de las perforaciones. Nota: Solamente está disponible si la impresora cuenta con una unidad de acabado y una unidad perforadora opcionales. El tamaño de papel en el que se puede realizar la perforación varía dependiendo de los tipos de unidad de acabado. La opción Taladrado no está disponible para DP-8032/8025, DP-3030/2330, DP-8020P/8020E, DP-180/190, UF-9000. No utilice las funciones Clasificar con desplazamiento, Clasificar con rotación, Apilar con rotación ni Apilar con desplazamiento. Es posible que algunas posiciones de taladrado no estén disponibles con determinadas combinaciones de posición de grapa. (Por ejemplo, si se selecciona Superior derecha para la posición de grapa y Abajo para la posición de taladrado.) Impresión desde aplicaciones de Windows Modo de color Especifica si se debe imprimir en color o en escala de grises. Color Color fotográfico Escala de grises Imprime documentos en color. Imprime fotografías con la configuración óptima. Imprime documentos en monocromo. Nota: La opción Modo de color no está disponible para DP-8060/8045/8035, DP-8032/8025, DP-3030/2330, DP-8020P/8020E, DP-180/190, UF-9000. El modo Color fotográfico hace que la impresión de un archivo tarde más tiempo. Es posible que algunos datos de aplicación no se impriman en monocromo incluso al seleccionar Blanco y negro en la opción Color de la ficha Papel/Calidad. En este caso, cambie el modo de color en Opciones avanzadas a Blanco y negro antes de imprimir. Administración del color Especifica la configuración de color para conseguir una reproducción del color precisa. Color del dispositivo Ninguno SWOP Escala europea Seleccione esta opción para ajustar la configuración de color original. Seleccione Ninguno cuando use ICM o administración de color de la aplicación. Simula la impresión en una imprenta offset estándar de EE. UU. Simula la impresión en una imprenta offset estándar de Europa. Nota: La opción Administración del color no está disponible para DP-8060/8045/8035, DP-8032/8025, DP-3030/2330, DP-8020P/8020E, DP-180/190, UF-9000. Espacio de color de disp. texto/gráfico/imagen Especifica la reproducción del color y la impresión del negro para textos, gráficos e imágenes. Perfil estándar con gris negro Imprime con una reproducción del color similar a los monitores en color estándares. Usa únicamente el negro para reproducir niveles intermedios de gris. Perfil vivo con gris negro Imprime con una reproducción del color más viva. Se trata de una buena elección para dibujos y gráficos. Usa únicamente el negro para reproducir niveles intermedios de gris. Perfil estándar con gris CMYK Imprime con una reproducción del color similar a los monitores en color estándares. Usa los cuatro colores CMYK para reproducir niveles intermedios de gris. Perfil vivo con gris CMYK Imprime con una reproducción del color más viva. Se trata de una buena elección para dibujos y gráficos. Usa los cuatro colores CMYK para reproducir niveles intermedios de gris. Nota: La opción Espacio de color de disp. texto/gráfico/imagen no está disponible para DP-8060/8045/8035, DP-8032/8025, DP-3030/2330, DP-8020P/8020E, DP-180/190, UF-9000. Ahorro de tóner (disponible para DP-C405/C305/C265, DP-C354/C264/C323/C263/C213, DP-180/190, UF-9000) Seleccione Activado para ahorrar tóner. Se consigue un efecto general más claro, por lo que se recomienda esta opción para impresiones de prueba o impresiones de documentos en los que no resulte esencial su aspecto. Brillo (disponible para DP-C405/C305/C265, DP-C354/C264/C323/C263/C213) Es posible ajustar el brillo de color. 100% es el brillo normal. El brillo se oscurece conforme aumente el valor numérico. 18 Ninguno La impresión de buzón no se aplica. Comprobar antes de imprimir Le permite imprimir un grupo de prueba, antes de imprimir un conjunto numeroso con varias configuraciones. Los datos de documento se eliminarán de la impresora tras la impresión. Buzón Guarda los datos de impresión en la impresora, en el buzón especificado por el ID de usuario. Es preciso indicar el ID de usuario para imprimir los documentos guardados en el buzón. Los datos de los documentos permanecerán en la impresora hasta que sean eliminados. Buzón protegido Guarda los datos de impresión en la impresora, en el buzón especificado por el ID de usuario. Es preciso indicar el ID de usuario y la Contraseña para imprimir los documentos confidenciales guardados en el buzón protegido. Los datos de los documentos permanecerán en la impresora hasta que sean eliminados. Nota: Para usar la impresión de Buzón es necesario que la unidad de disco duro esté instalada en la impresora. La opción Comprobar antes de imprimir no está disponible para DP-8060/8045/8035, DP-8032/8025, DP-3030/2330, DP-8020P/8020E, DP-180/190, UF-9000. Imprimir páginas en blanco Si se selecciona esta opción, se imprimirán las páginas en blanco. Nota: La opción Imprimir páginas en blanco no se puede seleccionar si la opción Imprimir en ambos lados está activada en la ficha Presentación/Preparar página. Portada frontal/Contraportada o Página de portada frontal/contraportada Se puede especificar la configuración para portadas. Para usar una portada, seleccione Portada frontal/ Página de portada frontal o Contraportada/Página de contraportada y especifique el origen del papel utilizado para las páginas de la portada frontal y la contraportada. Aviso Dúplex Seleccione esta opción para que “Impresión a doble cara” se imprima en el pie de la primera página al imprimir con el estilo Página a doble cara. Nota: Esta opción solo está disponible para DP-8032/8025, DP-3030/2330. La posición en la que se imprime el aviso puede variar dependiendo del ajuste de Preparar página/Orientación (Horizontal). 19 Impresión desde aplicaciones de Windows Segura Los documentos impresos se pueden guardar en la unidad de disco duro de la impresora, si dicha impresora cuenta con una. Los documentos guardados se pueden imprimir desde el panel de control de la impresora. Consulte el apartado “Impresión de buzón” en la página 26. Job Status Utility El software Job Status Utility mostrará un aviso emergente en la pantalla del equipo cuando finalicen los trabajos de impresión, copia o fax. La información mostrada en el Aviso de finalización varía según el tipo de trabajo realizado. Aviso de finalización Cuando finalice un trabajo, aparecerá un aviso como el siguiente en la pantalla del equipo. Aviso de finalización de impresión Impresión desde aplicaciones de Windows Abre la ventana Registro. 20 Abre la ventana Configuración. Registro de Job Status Utility Para facilitar el mantenimiento de registros de los documentos enviados o impresos, la aplicación Job Status Utility está diseñada para recopilar los resultados de las transacciones en un archivo de registro. El registro incluye las últimas 100 transacciones. Para abrir la ventana del Registro, haga clic en el botón Registro ubicado en la ventana Aviso de finalización o bien haga clic con el botón secundario en el icono de Job Status Utility de la barra de tareas y seleccione del Registro en el menú. Nota: no se encuentra en la barra de tareas, seleccione Si el icono de Job Status Utility Programas Panasonic Job Status Utility Job Status Utility en el menú Inicio para activar el icono de la Job Status Utility. Actualiza la ventana de estado de trabajos. Guarda el registro mostrado como un archivo con formato CSV. (Solamente en el caso de trabajos finalizados). Abre la ventana Seleccionar impresora (mostrada a continuación). Elimina los trabajos de impresión seleccionados o todos los trabajos finalizados del registro. Selecciona el nombre de la impresora que se va a supervisar. NOTA El aviso de finalización no aparecerá si el dispositivo se encuentra conectado con un cable USB o un cable paralelo. 21 Impresión desde aplicaciones de Windows Aparecerá la ventana Registro de Job Status Utility. Configuración Puede definir la condición para que se muestre la ventana Aviso de finalización una vez que el trabajo haya finalizado. Para abrir la ventana Configuración, haga clic en el botón Configuración de la ventana Aviso de finalización, o bien haga clic con el botón secundario en el icono de Job Status Utility de la barra de tareas y seleccione Configuración en el menú. Impresión desde aplicaciones de Windows Aparecerá la ventana Configuración. Nota: no se encuentra en la barra de tareas, seleccione Programas Panasonic Si el icono de Job Status Utility Job Status Utility Job Status Utility en el menú Inicio para activar el icono de la Job Status Utility. 1. Mostrar condición Selecciona la condición para que se muestre la ventana Aviso de finalización. Todos Se muestra siempre después de cada transmisión. Sólo los errores Solamente se muestra cuando se produce un error. Ninguno No se muestra. 2. Mostrar siempre encima Especifica si la ventana Aviso de finalización se muestra delante de otras ventanas. Si esta opción no está seleccionada, la ventana Aviso de finalización se muestra detrás de las demás de la barra de tareas parpadea. ventanas. Cuando se muestra el Aviso de finalización, el icono Haga clic en el icono para que la ventana Aviso de finalización aparezca delante del resto de ventanas. 22 Información mostrada en el aviso de finalización y el registro de Job Status Utility. (Consulte la página 21). Estado Indica el estado del trabajo (finalizado, cancelado, etc.). Error Indica la información del error si se encuentra disponible (código de información, mensaje de error, etc.). Tipo Indica el tipo de trabajo. El aviso de finalización se utiliza de forma conjunta con los trabajos de PC Fax, Impresión, copia y fax (enviados desde el dispositivo). Nombre de archivo Indica el nombre del archivo impreso. Página(s) (Fax) Indica el número de páginas de los trabajos de PC Fax y fax (enviados desde el dispositivo). Hora de inicio Indica la fecha y la hora de inicio del trabajo. El formato de la fecha y la hora depende de la configuración de Windows de su equipo. Hora de finalización Indica la fecha y la hora de finalización del trabajo. El formato de la fecha y la hora depende de la configuración de Windows de su equipo. Duración Indica la duración del trabajo (hh:mm:ss). Número de fax/ Indica el número de fax o la dirección de correo electrónico (solamente para trabajos dirección de correo de fax) correspondientes a la transmisión de fax. Nombre del destino Indica el nombre del destino registrado en el directorio telefónico del controlador de fax cuando este se utiliza para transmitir un documento. Nombre del dispositivo Indica el nombre del dispositivo registrado en el dispositivo que se utiliza para la transmisión de fax. Ubicación del dispositivo Indica la ubicación del dispositivo registrada en el dispositivo que se utiliza para la transmisión de fax. Dirección IP de dispositivo Indica la dirección IP del dispositivo que se utiliza para la transmisión de fax. Nombre de usuario Indica el ID de departamento del trabajo que se está realizando en ese momento. Nombre de máquina Indica el nombre del equipo o la dirección IP del trabajo que se está realizando en ese momento. 23 Impresión desde aplicaciones de Windows Página(s) (Imprimir) Indica el número de páginas de los trabajos de Impresión y copia. Buzón Los documentos impresos se pueden guardar en la unidad de disco duro opcional de la impresora, si ésta cuenta con él. Los documentos guardados se pueden imprimir desde el panel de control de la impresora. Hay disponibles tres tipos de impresión de buzón. Comprobar antes : Guarda los datos de impresión en la impresora, en el buzón especificado por el ID de de imprimir usuario. Le permite imprimir un grupo de prueba, antes de imprimir un conjunto numeroso con varias configuraciones. Los datos de documento se eliminarán de la impresora tras la impresión. Impresión desde aplicaciones de Windows Buzón : Guarda los datos de impresión en la impresora, en el buzón especificado por el ID de usuario. Es preciso indicar el ID de usuario para imprimir los documentos guardados en el buzón. Los datos de los documentos permanecerán en la impresora hasta que sean eliminados. Buzón protegido : Guarda los datos de impresión en la impresora, en el buzón especificado por el ID de usuario. Es preciso indicar el ID de usuario y la Contraseña para imprimir los documentos confidenciales guardados en el buzón protegido. Los datos de los documentos permanecerán en la impresora hasta que sean eliminados. La PS Driver Security Utility añade la información de ID de usuario, contraseña y código de departamento a los datos impresos que se impriman utilizando el controlador PS. Esta utilidad permite a los usuarios aprovechar las funciones de estadísticas de trabajos impresos y seguridad, así como otras funciones avanzadas de impresoras Panasonic. Nota: La opción Comprobar antes de imprimir no está disponible para DP-8060/8045/8035, DP-8032/8025, DP-3030/2330, DP-8020P/8020E, DP-180/190, UF-9000. NOTA Esta función está disponible si la unidad de disco duro está instalada en la impresora, y la opción Unidad de disco duro está definida como Instalada en la ficha Opciones de dispositivo u Opciones de unidad del controlador de impresora. Si se apaga el interruptor de alimentación mientras se está almacenando un archivo de impresión en el buzón o el buzón protegido, es posible que se pierdan todos los archivos que contiene. 24 Almacenamiento de un trabajo de impresión (desde un equipo) Seleccione Imprimir en el menú Archivo de la aplicación de software. Haga clic en el botón Propiedades del cuadro de diálogo Imprimir. Seleccione el tipo de método de impresión de buzón en la opción Segura. Nota: Esta función está disponible si la unidad de disco duro está instalada en la impresora, y la opción Unidad de disco duro está definida como Instalada en la ficha Opciones de dispositivo u Opciones de unidad del controlador de impresora. Guarda los datos de impresión en la impresora, en el buzón especificado por el ID de usuario. Haga clic en el botón documentos. OK y, después, en el botón OK para guardar los datos de los 25 Impresión desde aplicaciones de Windows Haga clic en la ficha Opciones de dispositivo o Opciones avanzadas... y, después, haga clic en Características de la impresora. Impresión de buzón (para DP-C405/C305/C265, DP-C354/C264/C323/C263/C213) Impresión o eliminación de los datos de buzón Pulse la tecla Print si el dispositivo está establecido en otro modo de función. Impresión desde aplicaciones de Windows La pantalla de impresión aparecerá en el panel de control de la impresora. Especifique el ID de usuario del buzón (hasta 8 dígitos). Se mostrará el número total de trabajos guardados en cada buzón. Seleccione el buzón que desee. La pantalla muestra los trabajos de impresión guardados en el buzón seleccionado. Seleccione el trabajo que desee imprimir y seleccione Borrar los botones Impresión o . Botón Sel. todo Botón Cerrar Comprobar e impr.: Seleccione el botón OK . Buzón: 26 Selecciona todos los trabajos de impresión (sólo buzón). Cierra la pantalla del buzón. Sólo Buzón segur. La pantalla de contraseña aparecerá si la opción Buzón segur. está seleccionada. Especifique la contraseña y, después, OK seleccione el botón . Sólo Comprobar e impr. Aparece el número de copias. Especifique el número de copias y seleccione OK el botón para iniciar la impresión. Nota: Una vez finalizada la impresión del trabajo de Comprobar e impr., se eliminará de la unidad de disco duro de la impresora. Comprobar e impr. y Buzón o Buzón segur. Seleccione si desea eliminar el trabajo de impresión una vez impreso. 27 Impresión desde aplicaciones de Windows Buzón segur.: Control de trabajos (cola de trabajos) (para DP-C405/C305/C265, DP-C354/C264/C323/C263/C213) El menú Control trabajo del panel de control de la impresora contiene cuatro botones para las siguientes funciones. Botón En línea Botón Fuera de línea : Pone la impresora en línea. : Pone la impresora fuera de línea. Botón Cancelar impresión : Detiene el trabajo de impresión actual y lo elimina de la cola de trabajos. Impresión desde aplicaciones de Windows Botón Cola de salida : Comprueba los trabajos de impresión actuales. En esta sección se describe cómo usar el botón Cola de salida trabajos de impresión presentes en la cola de trabajos. Pulse la tecla Print si el dispositivo está establecido en otro modo de función. para llevar a cabo operaciones sobre los Muestra una lista de todos los trabajos de impresión pendientes que se suelen procesar siguiendo el orden de llegada. Seleccione la ficha Imprimir . La pantalla de impresión aparecerá en el panel de control de la impresora. Seleccione el botón Control trabajo . Especifique la contraseña (4 dígitos) y, OK después, seleccione el botón Seleccione el botón Cola de salida . 28 . Botón Sel. todo Botón Borrar Botón Prioridad Botón Cerrar Impresión desde aplicaciones de Windows Muestra una lista de los trabajos de la ficha Imprimir pendientes y actuales. Seleccione el trabajo de impresión que desee administrar y elija una de las siguientes tareas para llevarla a cabo. Selecciona todos los trabajos de impresión Elimina el trabajo seleccionado de la Cola de salida. Establece o cambia el orden de impresión para los trabajos seleccionados en la Cola de salida. Cierra la pantalla Cola de salida. 29 Impresión de buzón (para DP-8060/8045/8035, DP-8032/8025, DP-3030/2330) Pulse la tecla Print del panel de control de la impresora. La pantalla de impresión aparecerá en el panel de control. Especifique el ID de usuario del buzón (hasta 8 dígitos). Impresión desde aplicaciones de Windows Seleccione el botón OK . Se mostrará el número total de trabajos guardados en cada buzón. Seleccione el buzón que desee. La pantalla muestra los trabajos de impresión guardados en el buzón seleccionado. Seleccione el trabajo que desee imprimir y seleccione los botones IMPRIMIR o Botón SEL. TODO Selecciona todos los trabajos de impresión (sólo buzón). Botón CERRAR Cierra la pantalla del buzón. Buzón: Buzón segur.: Sólo Buzón segur. Aparecerá la pantalla de Contraseña si se selecciona la opción Buzón segur. OK Especifique la Contraseña y, después, seleccione el botón . 30 BORRAR . Cola de trabajos (para DP-8060/8045/8035, DP-8032/8025, DP-3030/2330) Especifique la contraseña (4 dígitos) y, después, seleccione el botón OK Impresión desde aplicaciones de Windows Pulse la tecla Print del panel de control de la impresora y, después, seleccione Cola de trabajos en la ficha Control trabajo. . 2 3 4 5 1. Trabajos de impresión Indica todos los trabajos de impresión actuales o pendientes. 2. Botón SEL. TODO Selecciona todos los trabajos de impresión. 3. Botón PRIORIDAD Establece o cambia la prioridad de los trabajos de impresión. 4. Botón BORRAR Elimina los trabajos de impresión. 5. Botón CERRAR Cierra esta pantalla. 31 Impresión de buzón (para DP-8020P/8020E, DP-180/190, UF-9000) Siga este procedimiento para imprimir un archivo desde un buzón de su dispositivo. Imprima un archivo al buzón (hasta 20 buzones para cada ID de usuario) con el ID de usuario. Impresión desde aplicaciones de Windows Pulse . PRINT Pulse FUNCTION IMPR. EN LINEA SET . Especifique el ID de usuario (hasta 8 dígitos) mediante el teclado numérico (ej.: 12345678). Pulse SET . Pulse p o q repetidamente hasta que la pantalla muestre el archivo que desee imprimir. Pulse SET . Pulse para imprimir el archivo mostrado. Pulse para imprimir todos los archivos correspondientes al ID de usuario. El dispositivo imprimirá el archivo. El archivo se eliminará automáticamente después de la impresión. 32 ENTRAR ID USUARIO ENTRAR ID USUARIO 12345678 USAR O PARA SEL TOTAL DOC.=nn (Panasonic) 10:11 (Pana.doc) 1:IMPR. 2:IMPR. TODO 3:BORRAR 4:BORR TODO * IMPRIMIENDO * DATOS DEL PC IMPR. EN LINEA Eliminación de archivos del buzón Siga este procedimiento para eliminar un archivo del buzón. PRINT Pulse FUNCTION . IMPR. EN LINEA SET . Especifique el ID de usuario (hasta 8 dígitos) mediante el teclado numérico (ej.: 12345678). Pulse SET SET Pulse para eliminar todos los archivos correspondientes al ID de usuario. STOP O PARA SEL TOTAL DOC.=nn (Panasonic) 10:11 (Pana.doc) 1:IMPR. 2:IMPR. TODO 3:BORRAR 4:BORR TODO . Pulse para eliminar el archivo mostrado. Pulse ENTRAR ID USUARIO 12345678 USAR . Pulse p o q repetidamente hasta que la pantalla muestre el archivo que desee eliminar. Pulse ENTRAR ID USUARIO . ¿BORRAR DOCUMENTO? 1:SI 2:NO IMPR. EN LINEA Nota: 1. Si se apaga el interruptor de alimentación mientras se está almacenando un archivo (la luz del indicador DATA parpadea) en el buzón o el buzón protegido, es posible que se pierdan todos los archivos que contiene. 2. Cuando se utiliza el buzón o el buzón protegido, existe una limitación de 20 buzones por ID de usuario. Si se envían más de 20 trabajos de impresión a un ID de usuario, los trabajos se eliminarán de la memoria. Los trabajos también se eliminarán si la unidad de disco duro está llena. 33 Impresión desde aplicaciones de Windows Pulse Buzón protegido (para DP-8020P/8020E, DP-180/190, UF-9000) Siga este procedimiento para imprimir un archivo desde un buzón protegido de su dispositivo. Imprima un archivo al buzón protegido (hasta 20 buzones para cada ID de usuario) con el ID de usuario y la contraseña. Pulse PRINT Impresión desde aplicaciones de Windows Pulse FUNCTION . IMPR. EN LINEA SET . Especifique el ID de usuario (hasta 8 dígitos) mediante el teclado numérico (ej.: 12345678). Pulse SET . Pulse p o q repetidamente hasta que la pantalla muestre el archivo que desee imprimir. Pulse SET . Especifique la contraseña (4 dígitos) mediante el teclado numérico (ej.: 1234). Pulse SET . ENTRAR ID USUARIO ENTRAR ID USUARIO 12345678 USAR O PARA SEL TOTAL DOC.=nn (Panasonic) 10:11 (Pana.doc) ENTRE CONTRASEÑA ENTRE CONTRASEÑA **** BUZON SEGURO 1:IMPRIM 2:ELIMINAR Pulse . * IMPRIMIENDO* DATOS DEL PC El dispositivo imprimirá el archivo. El archivo se eliminará automáticamente después de la impresión. IMPR. EN LINEA 34 Eliminación de archivos del buzón protegido Siga este procedimiento para eliminar un archivo del buzón protegido de su dispositivo. PRINT Pulse FUNCTION . IMPR. EN LINEA SET . Especifique el ID de usuario (hasta 8 dígitos) mediante el teclado numérico (ej.: 12345678). Pulse SET muestre el archivo que desee eliminar. SET ENTRAR ID USUARIO 12345678 USAR . Pulse p o q repetidamente hasta que la pantalla Pulse ENTRAR ID USUARIO O PARA SEL TOTAL DOC.=nn (Panasonic) 10:11 (Pana.doc) ENTRE CONTRASEÑA . Especifique la contraseña (4 dígitos) mediante el teclado numérico (ej.: 1234). ENTRE CONTRASEÑA **** Pulse BUZON SEGURO 1:IMPRIM 2:ELIMINAR SET . ¿BORRAR DOCUMENTO? 1:SI 2:NO Pulse . Pulse STOP . IMPR. EN LINEA 35 Impresión desde aplicaciones de Windows Pulse Cola de trabajos (para DP-8020P/8020E, DP-180/190, UF-9000) Siga este procedimiento para verificar los trabajos de impresión. Pulse PRINT Pulse FUNCTION Impresión desde aplicaciones de Windows Pulse SET . IMPR. EN LINEA SET . USAR . Pulse p o q repetidamente hasta que la pantalla muestre el archivo que desee imprimir. Pulse SET 3:COLA DE TRABAJOS ? PULS FIJAR PARA SELE O PARA SEL TOTAL DOC.=nn (Panasonic) 10:11 (Pana.doc) ENTRE CONTRASEÑA . Especifique la contraseña (3 dígitos) mediante el teclado numérico (ej.: 123). ENTRE CONTRASEÑA *** Pulse 1:PRIORID 2:BORRAR 3:BORRAR TODO SET . para cambiar la prioridad del trabajo de impresión. Pulse para eliminar el archivo de impresión. Pulse para eliminar todos los archivos de impresión. Ej.: Pulse Pulse 36 STOP . ¿BORRAR DOCUMENTO? 1:SI 2:NO IMPR. EN LINEA Impresión desde aplicaciones de Windows Notas 37 Impresión desde aplicaciones de Macintosh Operaciones básicas Para imprimir desde la mayoría de las aplicaciones de Macintosh, seleccione Imprimir en el menú Archivo para abrir el siguiente cuadro de diálogo de impresión. Las funciones mostradas en el cuadro de diálogo de impresión pueden diferir dependiendo de la aplicación/ sistema operativo que esté utilizando. En OS 8.6/9.x Haga clic en el botón Guardar ajustes para guardar la configuración actual de los valores predeterminados. Impresión desde aplicaciones de Macintosh 38 En OS X Seleccione Guardar como…/Guardar ajustes personalizados (Para OS X 10.1) en la lista Preajustes para guardar la configuración actual de los valores predeterminados. Impresión desde aplicaciones de Macintosh (OS X 10.1) (OS X 10.2) 39 (OS X 10.3) Impresión desde aplicaciones de Macintosh (OS X 10.4) (OS X 10.5) Nota: Si hay varias impresoras instaladas en el equipo Macintosh, seleccione la que desee en el menú Impresora ubicado en la parte superior del cuadro de diálogo. Es posible que para algunas aplicaciones, el ajuste Alimentación de papel no se utilice durante la impresión. Si desea más información, consulte el archivo léame. 40 En OS X Seleccione Guardar como…/Guardar ajustes personalizados (Para OS X 10.1) en la lista Preajustes para guardar la configuración actual de los valores predeterminados. (OS X 10.1) 41 Impresión desde aplicaciones de Macintosh En OS 8.6/9.x Haga clic en el botón Guardar ajustes para guardar la configuración actual de los valores predeterminados. (OS X 10.2) Impresión desde aplicaciones de Macintosh (OS X 10.3) (OS X 10.4) 42 (OS X 10.5) Haga clic en el botón Previsualizar para comprobar que las opciones de impresión están configuradas correctamente. PDF para guardar el documento como un archivo PDF en vez Nota: La función de fax es estándar para DP-C405/C305/C265, DP-C354/C264/C323/C263/C213 y opcional para DP-8060/8045/8035, DP-8032/8025, DP-3030/2330, DP-8020P/8020E. 43 Impresión desde aplicaciones de Macintosh Haga clic en el botón Guardar como PDF... / de imprimirlo en hojas de papel. Configuración del Printer Driver (en Mac OS 8.6/9.x) Apertura del cuadro de diálogo de impresión Para cambiar la configuración de la impresora, abra el cuadro de diálogo de propiedades de la impresora siguiendo estos pasos. Seleccione el menú Archivo > Imprimir. Impresión desde aplicaciones de Macintosh Seleccione la impresora. 44 En el cuadro de diálogo de impresión, aparecerá una serie de títulos en el menú desplegable. Seleccione los distintos títulos de menú y configure las propiedades conforme sea necesario. Haga clic en el botón Guardar ajustes para guardar la configuración actual de los valores predeterminados. Menús de configuración General/Impresión en segundo plano/Portada/Ajuste de color/ Disposición/Tratamiento de errores/PostScript: Estos menús contienen ajustes de configuración específicos de Macintosh o Adobe® PostScript. Consulte los manuales de Macintosh, los temas de Ayuda o el soporte en línea. Menús Salida/Calidad/Opciones de la impresora: Estos menús contienen ajustes de configuración asociados a Panasonic Printing System. Si desea obtener información adicional, consulte las páginas relativas al elemento en que esté interesado. : consulte la página 46 : consulte la página 49 : consulte la página 53 Impresión desde aplicaciones de Macintosh Menú Salida Menú Calidad Menú Opciones de la impresora 45 Menú Salida El menú Salida se utiliza para configurar los ajustes de la salida de impresión. 1 2 3 4 5 (Para DP-C405/C305/C265, DP-C354/C264/C323/C263/C213) Impresión desde aplicaciones de Macintosh 1 2 3 4 5 (Para DP-8060/8045/8035) 1 2 3 4 (Para DP-8032/8025, DP-3030/2330) 46 1 3 (Para DP-8020P/8020E, DP-180/190, UF-9000) 1. Intercalar Especifica si se activa o desactiva la intercalación. (Para DP-C405/C305/C265, DP-C354/C264/C323/C263/C213) Selección automática Selecciona automáticamente una de las siguientes bandejas de salida. Bandeja interior Envía los trabajos impresos a la bandeja interior. Bandeja exterior Envía los trabajos impresos a la bandeja exterior. (Esta selección solamente aparece si la impresora cuenta con una bandeja exterior). Unidad de acabado Envía los trabajos impresos a la unidad de acabado. (Esta selección solamente aparece si la impresora cuenta con una unidad de acabado). (Para DP-8060/8045/8035) Bandeja 1 Envía los trabajos impresos a la bandeja 1. Bandeja 2 Envía los trabajos impresos a la bandeja 2. Nota: Sólo se pueden seleccionar las bandejas 1 y 2 como bandeja de salida. (Para DP-8032/8025, DP-3030/2330) Selección automática Selecciona automáticamente una de las siguientes bandejas de salida. Bandeja interna Envía los trabajos impresos a la Bandeja interna 1 (Inferior), Bandeja interna 2 (Superior). Bandeja exterior Envía los trabajos impresos a la bandeja exterior. (Esta selección solamente aparece si la impresora cuenta con una bandeja exterior). Unidad de acabado Envía los trabajos impresos a la unidad de acabado. (Esta selección solamente aparece si la impresora cuenta con una unidad de acabado). Nota: La opción Bandeja de salida no está disponible para DP-8020P/8020E, DP-180/190, UF-9000. Continúa en la página siguiente... 47 Impresión desde aplicaciones de Macintosh 2. Bandeja de salida Especifica la bandeja de salida. 3. Clasificar/Método clasificación Especifica cómo deben clasificarse las páginas cuando se imprimen varias copias. Nota: La opción Desplazar solamente se encuentra disponible si la impresora cuenta con una unidad de acabado. La opción Rotar solamente está disponible cuando la opción Origen del papel está definida como Selección automática. La opción Rotar precisa que el papel del tamaño especificado se cargue en dos bandejas, cargadas para impresión en horizontal y en vertical. La opción Desplazar no está disponible para DP-8020P/8020E. Puede que la opción Clasificar no esté disponible con algunos tamaños de papel. Sin clasificación (Apilar) Imprime páginas sueltas en la cantidad especificada. Por ejemplo, si imprime tres copias de un documento de cinco páginas, la impresora imprimirá la página 1 tres veces antes de imprimir la página 2 y así sucesivamente. Clasificar Las copias se apilan en el orden en el que se imprimen. Las copias múltiples se imprimen en paquetes separados en la cantidad especificada. Por ejemplo, si imprime tres copias de un documento de cinco páginas, la impresora imprimirá las páginas 1-5 tres veces. Apilar con rotación Se rota y apila cada paquete de manera uniforme. Clasificar con rotación Se rota y clasifica cada paquete. Apilar con desplazamiento Se desplaza y apila cada paquete de manera uniforme. Clasificar con desplazamiento Se desplaza y clasifica cada paquete. Impresión desde aplicaciones de Macintosh 4. Grapa Especifica la posición de la grapa. Izquierda 1, Izquierda 2, Derecha 1, Derecha 2, Superior 2 o Encuadernado a caballete (para DP-C405/ C305/C265, DP-C354/C264/C323/C263/C213, DP-8060/8045/8035) Izquierda 1, Derecha 1, (para DP-8032/8025, DP-3030/2330) Nota: Solamente está disponible si la impresora cuenta con una unidad de acabado opcional. Las posiciones de grapa disponibles varían dependiendo de las unidades de acabado. La capacidad de grapa puede variar en función de los tipos de unidad de acabado y el tamaño de papel. Consulte el apartado Especificaciones de las Instrucciones de funcionamiento (para operaciones básicas) suministradas en otro folleto. Si la posición de grapa se ha definido en Encuadernado a caballete, coloque el papel en posición horizontal. La opción Grapa no está disponible para DP-8020P/8020E, DP-180/190, UF-9000. No utilice las funciones Apilar, Rotar ni Desplazar. Es posible que algunas posiciones de grapa no estén disponibles con determinadas combinaciones de posición de taladrado. (Por ejemplo, si se selecciona Superior derecha para la posición de grapa y Abajo para la posición de taladrado.) Puede que la opción Grapa no esté disponible con algunos tamaños de papel. 5. Perforación/Taladrado Indica la posición de las perforaciones. Nota: Solamente está disponible si la impresora cuenta con una unidad de acabado y una unidad perforadora opcionales. El tamaño de papel en el que se puede realizar la perforación varía dependiendo de los tipos de unidad de acabado. La opción Taladrado no está disponible para DP-8032/8025, DP-3030/2330, DP-8020P/8020E, DP-180/190, UF-9000. No utilice las funciones Rotar ni Desplazar. Es posible que algunas posiciones de taladrado no estén disponibles con determinadas combinaciones de posición de grapa. (Por ejemplo, si se selecciona Superior derecha para la posición de grapa y Abajo para la posición de taladrado.) Puede que la opción Taladrado no esté disponible con algunos tamaños de papel. 48 Menú Calidad El menú Calidad configura los ajustes que determinan la calidad de la impresión. 1 2 3 4 5 6 7 Impresión desde aplicaciones de Macintosh (Para DP-C405/C305/C265) 1 2 3 4 5 6 (Desplácese por el cuadro de diálogo). 7 (Para DP-C354/C264/C323/C263/C213) 49 1 2 (Para DP-8060/8045/8035, DP-8032/8025, DP-3030/2330) 1 2 Impresión desde aplicaciones de Macintosh (Para DP-8020P/8020E) 1 2 6 (Para DP-180/190, UF-9000) 50 1. Tipo de soporte Especifica el tipo de papel. El método de alimentación de papel (bandeja de papel o bandeja multiusos) varía dependiendo del tipo de soporte (papel normal, papel grueso, etc.) seleccionado. Consulte la información abajo acerca del tipo de soporte. Para DP-C405/C305/C265 Papel normal, papel delgado, papel grueso, papel de índice o portada, papel estucado/portada, papel estucado, etiquetas, papel satinado o fotográfico, papel reciclado, sobre, transparencia, papel de índice o portada (preimpreso), papel estucado/portada (preimpreso), papel grueso (preimpreso), papel estucado (preimpreso), muy índice, muy índice (preimpreso), muy estucado, muy estucado (preimpreso) Para DP-C354/C264/C323/C263/C213 Papel normal, papel delgado, papel grueso, papel de índice o portada, papel estucado/portada, papel estucado, etiquetas, papel satinado o fotográfico, papel reciclado, sobre, transparencia, papel de índice o portada (preimpreso), papel estucado/portada (preimpreso), papel grueso (preimpreso), papel estucado (preimpreso) Para DP-8060/8045/8035, DP-8032/8025, DP-3030/2330 Papel normal, papel grueso Para DP-180/190, UF-9000 Papel normal, papel grueso, transparencia, etiqueta, papel de algodón, sobre 2. Resolución Especifica la resolución de impresión. A mayor resolución, mayor calidad de impresión pero menor velocidad. (Para DP-C405/C305/C265, DP-C354/C264/C323/C263/C213) Estándar Imprime a una resolución de motor de impresión de 600×600 dpi. Mejorar Imprime a una resolución de motor de impresión de 1200×1200 dpi. Nota para DP-C405/C305/C265, DP-C354/C264/C323/C263/C213: La impresión tarda más tiempo cuando está seleccionada la opción Mejorar. Mejorar no estará disponible cuando el Tipo de medio esté ajustado a Transparencia. (Para DP-8060/8045/8035, DP-8032/8025, DP-3030/2330, DP-8020P/8020E, DP-180/190, UF-9000) 300×300 dpi Imprime a una resolución de motor de impresión de 300×300 dpi. 600×600 dpi Imprime a una resolución de motor de impresión de 600×600 dpi. 1200×600 dpi Imprime a una resolución de motor de impresión de 1200×600 dpi. 3. Modo de color (disponible para DP-C405/C305/C265, DP-C354/C264/C323/C263/C213) Especifica si se debe imprimir en color o en escala de grises. Color Imprime documentos en color. Color fotográfico Imprime fotografías con la configuración óptima. Escala de grises Imprime documentos en monocromo. Nota: El modo Color fotográfico hace que la impresión de un archivo tarde más tiempo. Continúa en la página siguiente... 51 Impresión desde aplicaciones de Macintosh Para DP-8020P/8020E Papel normal, papel grueso, transparencia, sobre 4. Administración del color (disponible para DP-C405/C305/C265, DP-C354/C264/C323/C263/C213) Especifica la configuración de color para conseguir una reproducción del color precisa. Color del dispositivo Seleccione esta opción para ajustar la configuración de color original. Ninguno Seleccione Ninguno cuando use ICM o administración de color de la aplicación. SWOP Simula la impresión en una imprenta offset estándar de EE. UU. Escala europea Simula la impresión en una imprenta offset estándar de Europa. 5. Espacio de color de disp. texto/gráfico/imagen (disponible para DP-C405/C305/C265, DP-C354/C264/C323/C263/C213) Especifica la reproducción del color y la impresión del negro para textos, gráficos e imágenes. Perfil estándar con gris negro Imprime con una reproducción del color similar a los monitores en color estándares. Usa únicamente el negro para reproducir niveles intermedios de gris. Perfil vivo con gris negro Imprime con una reproducción del color más viva. Se trata de una buena elección para dibujos y gráficos. Usa únicamente el negro para reproducir niveles intermedios de gris. Perfil estándar con gris CMYK Imprime con una reproducción del color similar a los monitores en color estándares. Usa los cuatro colores CMYK para reproducir niveles intermedios de gris. Perfil vivo con gris CMYK Imprime con una reproducción del color más viva. Se trata de una buena elección para dibujos y gráficos. Usa los cuatro colores CMYK para reproducir niveles intermedios de gris. Impresión desde aplicaciones de Macintosh 6. Ahorro de tóner (disponible para DP-C405/C305/C265, DP-C354/C264/C323/C263/C213, DP-180/190, UF-9000) Seleccione Activado para ahorrar tóner. Se consigue un efecto general más claro, por lo que se recomienda esta opción para impresiones de prueba o impresiones de documentos en los que no resulte esencial su aspecto. 7. Brillo (disponible para DP-C405/C305/C265, DP-C354/C264/C323/C263/C213) Es posible ajustar el brillo de color. 100% es el brillo normal. El brillo se oscurece conforme aumente el valor numérico. 52 Menú Opciones de la impresora El menú Opciones de la impresora se utiliza para configurar los ajustes asociados a Panasonic Printing System. 1 2 3 4 Segura Los documentos impresos se pueden guardar en la unidad de disco duro opcional de la impresora, si dicha impresora cuenta con una. Los documentos guardados se pueden imprimir desde el panel de control de la impresora. Consulte el apartado “Impresión de buzón” en la página 26. Al usar la función de impresión de buzón, compruebe la unidad de disco duro en “Opciones instalables”. Para obtener información al respecto, consulte las “Instrucciones de funcionamiento (para configurar el PostScript3 Printer Driver)”. Ninguno Comprobar antes de imprimir Buzón Buzón protegido La impresión de buzón no se aplica. Le permite imprimir un grupo de prueba, antes de imprimir un conjunto numeroso con varias configuraciones. Los datos de documento se eliminarán de la impresora tras la impresión. Guarda los datos de impresión en la impresora, en el buzón especificado por el ID de usuario. Es preciso indicar el ID de usuario para imprimir los documentos guardados en el buzón. Los datos de los documentos permanecerán en la impresora hasta que sean eliminados. Guarda los datos de impresión en la impresora, en el buzón especificado por el ID de usuario. Es preciso indicar el ID de usuario y la Contraseña para imprimir los documentos confidenciales guardados en el buzón protegido. Los datos de los documentos permanecerán en la impresora hasta que sean eliminados. Nota: Para usar la impresión de buzón es necesario que la unidad de disco duro opcional esté instalada en la impresora. Para obtener información al respecto, consulte las “Instrucciones de funcionamiento (para configurar el PostScript3 Printer Driver)”. La opción Comprobar antes de imprimir no está disponible para DP-8060/8045/8035, DP-8032/8025, DP-3030/2330, DP-8020P/8020E, DP-180/190, UF-9000. No utilice la función Apilar. 2. Imprimir páginas en blanco Seleccione Activado para permitir que se impriman las páginas en blanco. Nota: La opción Imprimir páginas en blanco no se puede seleccionar si la opción Imprimir en ambos lados está activada en el menú Diseño. El tamaño de papel en el que se puede realizar la perforación varía dependiendo de los tipos de unidad de acabado. 3. Portada frontal/Contraportada o Página de portada frontal/contraportada Se puede especificar la configuración para portadas. Para usar una portada, seleccione Portada frontal/ Página de portada frontal o Contraportada/Página de contraportada y especifique el origen del papel utilizado para las páginas de la portada frontal y la contraportada. 4. Aviso Dúplex Seleccione esta opción para que “Impresión a doble cara” se imprima en el pie de la primera página al imprimir con el estilo Página a doble cara. Nota: Esta opción solo está disponible para DP-8032/8025, DP-3030/2330. La posición en la que se imprime el aviso puede variar dependiendo del ajuste de Preparar página/Orientación (Horizontal). 53 Impresión desde aplicaciones de Macintosh 1. Configuración del Printer Driver (en Mac OS X) Apertura del cuadro de diálogo de impresión Para cambiar la configuración de la impresora, abra el cuadro de diálogo de propiedades de la impresora siguiendo estos pasos. Seleccione el menú Archivo > Imprimir. Impresión desde aplicaciones de Macintosh Seleccione la impresora Panasonic. (OS X 10.1) 54 (OS X 10.3) Impresión desde aplicaciones de Macintosh (OS X 10.2) (OS X 10.4) 55 (OS X 10.5) En el cuadro de diálogo de impresión, aparecerá una serie de títulos en el menú desplegable. Seleccione los distintos títulos de menú y configure las propiedades conforme sea necesario. Seleccione el menú Guardar ajustes personalizados para guardar la configuración actual de los valores predeterminados. Impresión desde aplicaciones de Macintosh Menús Copias y páginas / Disposición / A doble cara/ Opciones de salida / Programador / Tratamiento de papel / Sincronización de color / Portada / Tratamiento de errores / Alimentación de papel / Resumen Nota: Los menús disponibles varían dependiendo del tipo de SO que se utilice. Estos menús contienen ajustes de configuración específicos de Macintosh o Adobe PostScript. Consulte los manuales de Macintosh, los temas de Ayuda o el soporte en línea. Menú Características: Existen cuatro tipos de Características de la impresora en el menú Características. Se trata de configuraciones asociadas a Panasonic Printing System. Si desea obtener información adicional, consulte las páginas relativas al elemento en que esté interesado. Menú Salida : consulte la página 57 Menú Calidad_1 : consulte la página 61 Menú Calidad_2 : consulte la página 68 Menú Varios : consulte la página 70 Nota: En 10.1.x, algunos elementos no se pueden seleccionar y es posible que algunos elementos no funcionen. En OS X 10.1.x, consulte la ayuda en el sitio web de Apple, Inc., o póngase en contacto directamente con Apple, Inc. 56 Menú Salida (en el menú Características) El menú Salida se utiliza para configurar los ajustes de la salida de impresión. Las pantallas mostradas varían dependiendo del tipo de SO y dispositivo que esté utilizando. A continuación se muestran algunos ejemplos de las pantallas con explicaciones para cada configuración. Seleccione la configuración conforme a las pantallas que aparezcan en su equipo. 1 2 3 Impresión desde aplicaciones de Macintosh 4 (OS X 10.1) 1 2 3 4 (OS X 10.2) 57 1 2 3 4 (OS X 10.3) Impresión desde aplicaciones de Macintosh 1 2 3 4 (OS X 10.4) 1 2 3 4 58 (OS X 10.5) 1. Bandeja de salida Especifica la bandeja de salida. (para DP-C405/C305/C265, DP-C354/C264/C323/C263/C213) Selección automática Bandeja interior Bandeja exterior Selecciona automáticamente una de las siguientes bandejas de salida. Envía los trabajos impresos a la bandeja interior. Envía los trabajos impresos a la bandeja exterior. (Esta selección solamente aparece si la impresora cuenta con una bandeja exterior). Unidad de acabado Envía los trabajos impresos a la unidad de acabado. (Esta selección solamente aparece si la impresora cuenta con una unidad de acabado). Nota: No utilice las funciones Desplazar, Grapa ni Taladrado mientras utilice las bandejas interior o exterior. (Para DP-8060/8045/8035) Bandeja 1 Bandeja 2 Envía los trabajos impresos a la bandeja 1. Envía los trabajos impresos a la bandeja 2. Nota: Sólo se pueden seleccionar las bandejas 1 y 2 como bandeja de salida. (Para DP-8032/8025, DP-3030/2330) Selecciona automáticamente una de las siguientes bandejas de salida. Bandeja exterior Envía los trabajos impresos a la Bandeja interna 1 (Inferior), Bandeja interna 2 (Superior). Envía los trabajos impresos a la bandeja exterior. (Esta selección solamente aparece si la impresora cuenta con una bandeja exterior). Unidad de acabado Envía los trabajos impresos a la unidad de acabado. (Esta selección solamente aparece si la impresora cuenta con una unidad de acabado). Nota: Las opciones Bandeja interna 2 (Superior), Bandeja exterior y Unidad de acabado no están disponibles para OS X 10.1.x. Bandeja de salida no estarán disponibles para DP-8020P/8020E, DP-180/190, UF-9000. 2. Clasificar/Método de clasificación Especifica cómo deben clasificarse las páginas cuando se imprimen varias copias. Sin clasificación (Apilar) Imprime páginas sueltas en la cantidad especificada. Por ejemplo, si imprime tres copias de un documento de cinco páginas, la impresora imprimirá la página 1 tres veces antes de imprimir la página 2 y así sucesivamente. Clasificar Las copias se apilan en el orden en el que se imprimen. Las copias múltiples se imprimen en paquetes separados en la cantidad especificada. Por ejemplo, si imprime tres copias de un documento de cinco páginas, la impresora imprimirá las páginas 1-5 tres veces. Apilar con rotación Se rota y apila cada paquete de manera uniforme. Clasificar con rotación Se rota y clasifica cada paquete. Apilar con desplazamiento Se desplaza y apila cada paquete de manera uniforme. Clasificar con desplazamiento Se desplaza y clasifica cada paquete. Nota: La opción Desplazar solamente se encuentra disponible si la impresora cuenta con una unidad de acabado. La opción Rotar precisa que el papel del tamaño especificado se cargue en dos bandejas, cargadas para impresión en horizontal y en vertical. Las opciones Apilar con desplazamiento y Clasificar con desplazamiento no están disponibles para OS X 10.1.x. Continúa en la página siguiente... 59 Impresión desde aplicaciones de Macintosh Selección automática Bandeja interna 3. Grapa Especifica la posición de la grapa. Elija la posición entre Izquierda 1, Izquierda 2, Derecha 1, Derecha 2, Superior 2 o Encuadernado a caballete (para DP-C405/C305/ C265, DP-C354/C264/C323/C263/C213, DP-8060/8045/8035) Izquierda 1, Derecha 1 (para DP-8032/8025, DP-3030/2330) Nota: Solamente está disponible si la impresora cuenta con una unidad de acabado opcional. Las posiciones de grapa disponibles varían dependiendo de las unidades de acabado. La capacidad de grapa puede variar en función de los tipos de unidad de acabado y el tamaño de papel. Consulte el apartado Especificaciones de las Instrucciones de funcionamiento (para operaciones básicas) suministradas en otro folleto. No seleccione Encuadernado a caballete puesto que el modo Folleto no está disponible en Mac OS X. La opción Grapa no está disponible para OS X 10.1.x. La opción Grapa no está disponible para DP-8020P/8020E, DP-180/190, UF-9000. No utilice las funciones Apilar, Rotar ni Desplazar. Es posible que algunas posiciones de grapa no estén disponibles con determinadas combinaciones de posición de taladrado. (Por ejemplo, si se selecciona Superior derecha para la posición de grapa y Abajo para la posición de taladrado.) 4. Perforación/Taladrado Indica la posición de las perforaciones. Impresión desde aplicaciones de Macintosh Nota: Solamente está disponible si la impresora cuenta con una unidad de acabado y una unidad perforadora opcionales. El tamaño de papel en el que se puede realizar la perforación varía dependiendo de los tipos de unidad de acabado. La opción Perforación no está disponible para OS X 10.1.x. La opción Perforación no está disponible para DP-8032/8025, DP-3030/2330, DP-8020P/8020E, DP-180/190, UF-9000. No utilice las funciones Rotar ni Desplazar. Es posible que algunas posiciones de taladrado no estén disponibles con determinadas combinaciones de posición de grapa. (Por ejemplo, si se selecciona Superior derecha para la posición de grapa y Abajo para la posición de taladrado.) 60 Menú Calidad_1 (en el menú Características) (para DP-C405/C305/C265, DP-C354/ C264/C323/C263/C213) Menú Calidad (en el menú Características) (para DP-8060/8045/8035, DP-8032/8025, DP-3030/2330, DP-8020P/8020E, DP-180/190, UF-9000) El menú Calidad_1/Calidad configura los ajustes que determinan la calidad de la impresión. 1 2 3 4 5 (OS X 10.1 para DP-C354/C264/C323/C263/ C213) (OS X 10.1 para DP-C405/C305/C265) 1 2 1 2 7 (OS X 10.1 para DP-8060/8045/8035, DP-8032/8025, DP-3030/2330, DP-8020P/8020E) (OS X 10.1 para DP-180/190, UF-9000) 61 Impresión desde aplicaciones de Macintosh 1 2 3 4 5 4 6 3 2 1 1 2 3 4 (OS X 10.2 para DP-C405/C305/C265) Impresión desde aplicaciones de Macintosh 2 1 (OS X 10.2 para DP-C354/C264/C323/C263/ C213) 1 2 7 (OS X 10.2 para DP-8060/8045/8035, DP-8032/8025, DP-3030/2330, DP-8020P/8020E) 62 (OS X 10.2 para DP-180/190, UF-9000) 1 2 3 4 (OS X 10.3 para DP-C405/C305/C265) (OS X 10.3 para DP-C354/C264/C323/C263/ C213) Impresión desde aplicaciones de Macintosh 1 2 3 4 6 1 2 7 1 2 (OS X 10.3 para DP-8060/8045/8035, DP-8032/8025, DP-3030/2330, DP-8020P/8020E) (OS X 10.3 para DP-180/190, UF-9000) 63 1 2 3 4 6 1 2 3 4 (OS X 10.4 para DP-C405/C305/C265) Impresión desde aplicaciones de Macintosh 1 2 (OS X 10.4 para DP-C354/C264/C323/C263/ C213) 1 2 7 (OS X 10.4 para DP-8060/8045/8035, DP-8032/8025, DP-3030/2330, DP-8020P/8020E) 64 (OS X 10.4 para DP-180/190, UF-9000) 1 2 3 4 6 (OS X 10.5 para DP-C354/C264/C323/C263/C213) 1 2 (OS X 10.5 para DP-8060/8045/8035, DP-8032/8025, DP-3030/2330, DP-8020P/8020E) 1 2 7 (OS X 10.5 para DP-180/190, UF-9000) 65 Impresión desde aplicaciones de Macintosh (OS X 10.5 para DP-C405/C305/C265) 1 2 3 4 1. Tipo de soporte Especifica el tipo de papel. El método de alimentación de papel (bandeja de papel o bandeja multiusos) varía dependiendo del tipo de soporte (papel normal, papel grueso, etc.) seleccionado. Consulte la información abajo acerca del tipo de soporte. Para DP-C405/C305/C265 Papel normal, papel delgado, papel grueso, papel de índice o portada, papel estucado/portada, papel estucado, etiquetas, papel satinado o fotográfico, papel reciclado, sobre, transparencia, papel de índice o portada (preimpreso), papel estucado/portada (preimpreso), papel grueso (preimpreso), papel estucado (preimpreso), muy índice, muy índice (preimpreso), muy estucado, muy estucado (preimpreso) Para DP-C354/C264/C323/C263/C213 Papel normal, papel delgado, papel grueso, papel de índice o portada, papel estucado/portada, papel estucado, etiquetas, papel satinado o fotográfico, papel reciclado, sobre, transparencia, papel de índice o portada (preimpreso), papel estucado/portada (preimpreso), papel grueso (preimpreso), papel estucado (preimpreso) Para DP-8060/8045/8035, DP-8032/8025, DP-3030/2330 Papel normal, papel grueso Para DP-8020P/8020E Papel normal, papel grueso, transparencia, sobre Para DP-180/190, UF-9000 Papel normal, papel grueso, transparencia, etiqueta, papel de algodón, sobre Impresión desde aplicaciones de Macintosh 2. Resolución Especifica la resolución de impresión. A mayor resolución, mayor calidad de impresión pero menor velocidad. (Para DP-C405/C305/C265, DP-C354/C264/C323/C263/C213) Estándar Imprime a una resolución de motor de impresión de 600×600 dpi. Mejorar Imprime a una resolución de motor de impresión de 1200×1200 dpi. Nota para DP-C405/C305/C265, DP-C354/C264/C323/C263/C213: La impresión tarda más tiempo cuando está seleccionada la opción Mejorar. (Para DP-8060/8045/8035, DP-8032/8025, DP-3030/2330, DP-8020P/8020E, DP-180/190, UF-9000) 300×300dpi Imprime a una resolución de motor de impresión de 300×300 dpi. 600×600dpi Imprime a una resolución de motor de impresión de 600×600 dpi. 1200×600dpi Imprime a una resolución de motor de impresión de 1200×600 dpi. 3. Modo de color (disponible para DP-C405/C305/C265, DP-C354/C264/C323/C263/C213) Especifica si se debe imprimir en color o en escala de grises. Color Imprime documentos en color. Color fotográfico Imprime fotografías con la configuración óptima. Escala de grises Imprime documentos en monocromo. Nota: El modo Color fotográfico hace que la impresión de un archivo tarde más tiempo. 4. Administración del color (disponible para DP-C405/C305/C265, DP-C354/C264/C323/C263/C213) Especifica la configuración de color para conseguir una reproducción del color precisa. Color del dispositivo Seleccione esta opción para ajustar la configuración de color original. Ninguno Seleccione Ninguno cuando use ICM o administración de color de la aplicación. SWOP Simula la impresión en una imprenta offset estándar de EE. UU. Escala europea Simula la impresión en una imprenta offset estándar de Europa. 66 5. Espacio de color de disp. texto/gráfico (disponible para DP-C405/C305/C265, DP-C354/C264/C323/ C263/C213) Especifica la reproducción del color y la impresión del negro para textos, gráficos e imágenes. 6. Perfil estándar con gris negro Imprime con una reproducción del color similar a los monitores en color estándares. Usa únicamente el negro para reproducir niveles intermedios de gris. Perfil vivo con gris negro Imprime con una reproducción del color más viva. Se trata de una buena elección para dibujos y gráficos. Usa únicamente el negro para reproducir niveles intermedios de gris. Perfil estándar con gris CMYK Imprime con una reproducción del color similar a los monitores en color estándares. Usa los cuatro colores CMYK para reproducir niveles intermedios de gris. Perfil vivo con gris CMYK Imprime con una reproducción del color más viva. Se trata de una buena elección para dibujos y gráficos. Usa los cuatro colores CMYK para reproducir niveles intermedios de gris. Impr. como imagen espejo (disponible para DP-C405/C305/C265) Seleccione esta opción para imprimir una imagen invertida de los documentos. 7. Ahorro de tóner (disponible para DP-180/190, UF-9000) El efecto global será de menor densidad, por lo que esta función se recomienda para probar la impresión o para producir documentos para los que el aspecto no sea crítico. Nota: Para DP-C405/C305/C265, DP-C354/C264/C323/C263/C213, esta función estará disponible en Calidad_2. 67 Impresión desde aplicaciones de Macintosh Nota: Esta función no se puede utiizar con OS X 10.1. Menú Calidad_2 (en el menú Características) (para DP-C405/C305/C265, DP-C354/ C264/C323/C263/C213) El menú Calidad_2 configura los ajustes que determinan la calidad de la impresión. 1 1 2 3 2 3 (OS X 10.1 para DP-C354/C264/C323/C263/C213) (OS X 10.1 para DP-C405/C305/C265) Impresión desde aplicaciones de Macintosh 2 1 3 1 2 3 (OS X 10.2 para DP-C354/C264/C323/C263/C213) (OS X 10.2 para DP-C405/C305/C265) 1 1 2 3 2 3 (OS X 10.3 para DP-C405/C305/C265) 68 (OS X 10.3 para DP-C354/C264/C323/C263/C213) 1 1 2 3 2 3 (OS X 10.4 para DP-C354/C264/C323/C263/C213) 1 1 2 3 (OS X 10.5 para DP-C405/C305/C265) 2 3 (OS X 10.5 para DP-C354/C264/C323/C263/C213) 1. Espacio de color de disp. texto/gráfico/imagen Especifica la reproducción del color y la impresión del negro para textos, gráficos e imágenes. Perfil estándar con gris negro Imprime con una reproducción del color similar a los monitores en color estándares. Usa únicamente el negro para reproducir niveles intermedios de gris. Perfil vivo con gris negro Imprime con una reproducción del color más viva. Se trata de una buena elección para dibujos y gráficos. Usa únicamente el negro para reproducir niveles intermedios de gris. Perfil estándar con gris CMYK Imprime con una reproducción del color similar a los monitores en color estándares. Usa los cuatro colores CMYK para reproducir niveles intermedios de gris. Perfil vivo con gris CMYK Imprime con una reproducción del color más viva. Se trata de una buena elección para dibujos y gráficos. Usa los cuatro colores CMYK para reproducir niveles intermedios de gris. 2. Ahorro de tóner Seleccione Activado para ahorrar tóner. Se consigue un efecto general más claro, por lo que se recomienda esta opción para impresiones de prueba o impresiones de documentos en los que no resulte esencial su aspecto. 3. Brillo Es posible ajustar el brillo de color. 100% es el brillo normal. El brillo se oscurece conforme aumente el valor numérico. Nota: La opción Espacio de color de disp. texto/gráfico/imagen no está disponible para DP-8060/8045/8035, DP-8032/8025, DP-3030/2330, DP-8020P/8020E., DP-180/190, UF-9000 69 Impresión desde aplicaciones de Macintosh (OS X 10.4 para DP-C405/C305/C265) Menú Varios (en el menú Características) El menú Miscellaneous se utiliza para configurar los ajustes asociados a Panasonic Printing System. 1 2 3 Impresión desde aplicaciones de Macintosh (OS X 10.1 para DP-C405/C305/C265, DP-C354/C264/C323/C263/C213, DP-8060/8045/8035, DP-8020P/8020E, DP-180/190, UF-9000) 1 2 3 4 (OS X 10.1 para DP-8032/8025, DP-3030/2330) 70 3 2 3 1 Impresión desde aplicaciones de Macintosh (OS X 10.2 para DP-C405/C305/C265, DP-C354/C264/C323/C263/C213, DP-8060/8045/8035) 4 3 2 3 1 (OS X 10.2 para DP-8032/8025, DP-3030/2330) 1 2 3 (OS X 10.2 para DP-8020P/8020E, DP-180/190, UF-9000) 71 1 2 3 (OS X 10.3 para DP-C405/C305/C265, DP-C354/C264/C323/C263/C213, DP-8060/8045/8035, DP-8020P/8020E, DP-180/190, UF-9000) Impresión desde aplicaciones de Macintosh 1 2 3 4 (OS X 10.3 para DP-8032/8025, DP-3030/2330) 72 1 2 3 Impresión desde aplicaciones de Macintosh (OS X 10.4 para DP-C405/C305/C265, DP-C354/C264/C323/C263/C213, DP-8060/8045/8035, DP-8020P/8020E, DP-180/190, UF-9000) 1 2 3 4 (OS X 10.4 para DP-8032/8025, DP-3030/2330) 73 1 2 3 (OS X 10.5 para DP-C405/C305/C265, DP-C354/C264/C323/C263/C213, DP-8020P/8020E, DP-180/190, UF-9000) Impresión desde aplicaciones de Macintosh 1 2 5 3 (OS X 10.5 para DP-8060/8045/8035) 1 2 5 3 4 74 (OS X 10.5 para DP-8032/8025, DP-3030/2330) 1. Segura Los documentos impresos se pueden guardar en la unidad de disco duro opcional de la impresora, si dicha impresora cuenta con una. Los documentos guardados se pueden imprimir desde el panel de control de la impresora. Consulte el apartado “Impresión de buzón” en la página 26. Al usar la función de impresión de buzón, compruebe la unidad de disco duro en “Opciones instalables”. Para obtener información al respecto, consulte las “Instrucciones de funcionamiento (para configurar el PostScript3 Printer Driver)”. Ninguno La impresión de buzón no se aplica. Buzón Guarda los datos de impresión en la impresora, en el buzón especificado por el ID de usuario. Es preciso indicar el ID de usuario para imprimir los documentos guardados en el buzón. Los datos de los documentos permanecerán en la impresora hasta que sean eliminados. Buzón protegido Guarda los datos de impresión en la impresora, en el buzón especificado por el ID de usuario. Es preciso indicar el ID de usuario y la Contraseña para imprimir los documentos confidenciales guardados en el buzón protegido. Los datos de los documentos permanecerán en la impresora hasta que sean eliminados. Nota: Para usar la impresión de Buzón es necesario que la unidad de disco duro esté instalada en la impresora. Para obtener información al respecto, consulte las “Instrucciones de funcionamiento (para configurar el PostScript3 Printer Driver)”. La impresión protegida no está disponible en OS X 10.1.x. La opción Comprobar antes de imprimir no está disponible para DP-8060/8045/8035, DP-8032/8025, DP3030/2330, DP-8020P/8020E, DP-180/190, UF-9000. No utilice la función Apilar. 2. Imprimir páginas en blanco Haga clic en la casilla de verificación para permitir la impresión de las páginas en blanco. 3. Portada frontal/Contraportada o Página de portada frontal/contraportada Se puede especificar la configuración para portadas. Para usar una portada, seleccione Portada frontal/ Página de portada frontal o Contraportada/Página de contraportada y especifique el origen del papel utilizado para las páginas de la portada frontal y la contraportada. 4. Aviso Dúplex Seleccione esta opción para que “Impresión a doble cara” se imprima en el pie de la primera página al imprimir con el estilo Página a doble cara. Nota: Esta opción solo está disponible para DP-8032/8025, DP-3030/2330. La posición en la que se imprime el aviso puede variar dependiendo del ajuste de Preparar página/Orientación (Horizontal). 5. Cambio de bandeja (disponible para DP-8060/8045/8035, DP-8032/8025, DP-3030/2330) Si hay papel del mismo tamaño cargado en otra bandeja de papel, deje que el papel se alimente continuamente. Este disco no puede grabarse. 75 Impresión desde aplicaciones de Macintosh Comprobar antes Le permite imprimir un grupo de prueba, antes de imprimir un conjunto numeroso con varias de imprimir configuraciones. Los datos de documento se eliminarán de la impresora tras la impresión. Apéndice Especificaciones (para DP-C405/C305/C265, DPC354/C264/C323/C263/C213) Velocidad de impresión (tamaño A4/Carta, papel normal desde la bandeja de papel, 600 ppp, impresión a una cara) DP-C405 : Blanco y negro : 40 hojas/minuto : Color : 30 hojas/minuto DP-C305 : Blanco y negro : 30 hojas/minuto : Color : 30 hojas/minuto DP-C265 : Blanco y negro : 26 hojas/minuto : Color DP-C354 : Blanco y negro : 26 hojas/minuto : 35 hojas/minuto : Color : 26 hojas/minuto DP-C323 : Blanco y negro : 32 hojas/minuto : Color : 21 hojas/minuto DP-C264 : Blanco y negro : 26 hojas/minuto : Color : 26 hojas/minuto DP-C263 : Blanco y negro : 26 hojas/minuto : Color : 21 hojas/minuto DP-C213 : Blanco y negro : 21 hojas/minuto : Color : 21 hojas/minuto Resolución (puntos por pulgada) 600 x 600, 1200 x 1200 Interfaz USB 2.0 Ethernet (10Base-T/100Base-TX) Lenguaje de la impresora Adobe® PostScript® 3™ Fuentes 136 tipos de letra Windows 2000, Windows XP, Windows Server 2003, Windows Vista, Mac OS 8.6/9.x, Controlador de impresora suministrado Mac OS X 10.1 - 10.5 Apéndice Sistemas operativos Windows 2000, Windows XP, Windows Server 2003, Windows Vista, Mac OS 8.6/9.x, Mac OS X 10.1 - 10.5, NetWare® 3.x, NetWare® 4.x, NetWare® 5.x, NetWare® 6 compatibles (necesario con IPX/SPX Setup Utility) Protocolos de impresión de red compatibles LPR, IPP, SMB, impresión mediante puerto TCP/IP estándar (RAW/LPR), NetWare®, EtherTalk Memoria de trabajo de la impresora 64 MB (240 MB: Con memoria expandida.) 76 Especificaciones (para DP-8060/8045/8035) Velocidad de impresión (tamaño A4/Carta, papel normal, impresión a una cara) DP-8060 DP-8045 DP-8035 : 60 hojas/minuto : 45 hojas/minuto : 35 hojas/minuto Resolución (puntos por pulgada) 300 x 300, 600 x 600, 1200 (equivalente) x 600 Interfaz Puerto paralelo Ethernet (10Base-T/100Base-TX) Lenguaje de la impresora Adobe® PostScript® 3™ Fuentes 136 tipos de letra Controlador de impresora suministrado Windows 2000, Windows XP, Windows Server 2003, Windows Vista, Mac OS 8.6/9.x, Mac OS X 10.1 - 10.5 Sistemas operativos compatibles Windows 2000, Windows XP, Windows Server 2003, Windows Vista, Mac OS 8.6/9.x, Mac OS X 10.1 - 10.5, NetWare 3.x, NetWare 4.x, NetWare 5.x, NetWare 6 (necesario con IPX/SPX Setup Utility) Protocolos de impresión de red compatibles LPR, IPP (Opción: opción PCL o PS obligatoria), impresión mediante puerto TCP/IP estándar (RAW/LPR), NetWare (Note), EtherTalk (opción PS obligatoria) Memoria de trabajo de la impresora 50 MB Especificaciones (para DP-8032/8025) Velocidad de impresión (tamaño A4/Carta, papel normal, impresión a una cara) DP-8032 DP-8025 : 32 hojas/minuto : 25 hojas/minuto Resolución (puntos 300 x 300, 600 x 600, 1200 x 600 por pulgada) Conexión USB Apéndice Interfaz Ethernet (10Base-T/100Base-TX) Lenguaje de la impresora Adobe® PostScript® 3™ Fuentes 136 tipos de letra Controlador de impresora suministrado Windows 2000, Windows XP, Windows Server 2003, Windows Vista, Mac OS 8.6/9.x, Mac OS X 10.1 - 10.5 Sistemas operativos Windows 2000, Windows XP, Windows Server 2003, Windows Vista, Mac OS 8.6/9.x, Mac OS X 10.1 - 10.5 compatibles Protocolos de impresión de red compatibles LPR, IPP (Opción: opción PCL o PS obligatoria), impresión mediante puerto TCP/IP estándar (RAW/LPR), EtherTalk (opción PS obligatoria) Memoria de trabajo de la impresora 50 MB 77 Especificaciones (para DP-3030/2330) Velocidad de impresión (tamaño A4/Carta, papel normal, impresión a una cara) DP-3030 DP-2330 : 30 hojas/minuto : 23 hojas/minuto Resolución (puntos 300 x 300, 600 x 600, 1200 x 600 por pulgada) Interfaz Conexión USB Ethernet (10Base-T/100Base-TX) Lenguaje de la impresora Adobe® PostScript® 3™ Fuentes 136 tipos de letra Controlador de impresora suministrado Windows 2000, Windows XP, Windows Server 2003, Windows Vista, Mac OS 8.6/9.x, Mac OS X 10.1 - 10.5 Sistemas operativos compatibles Windows 2000, Windows XP, Windows Server 2003, Windows Vista, Mac OS 8.6/9.x, Mac OS X 10.1 - 10.5, NetWare 3.x, NetWare 4.x, NetWare 5.x, NetWare 6 (necesario con IPX/SPX Setup Utility) Protocolos de impresión de red compatibles LPR, IPP (Opción: opción PCL o PS obligatoria), impresión mediante puerto TCP/IP estándar (RAW/LPR), NetWare (Note), EtherTalk (opción PS obligatoria) Memoria de trabajo de la impresora 50 MB Especificaciones (para DP-8020P/8020E) Velocidad de impresión (tamaño A4/Carta, papel normal, impresión a una cara) DP-8020P : 20 cpm (tamaño Carta) DP-8020E : 20 cpm (tamaño Carta) Resolución (puntos por pulgada) 300 x 300, 600 x 600, 1200 x 1200 Apéndice Interfaz Conexión USB Ethernet (10Base-T/100Base-TX) Lenguaje de la impresora Adobe® PostScript® 3™ Fuentes 136 tipos de letra Controlador de impresora suministrado Windows 2000, Windows XP, Windows Server 2003, Windows Vista, Mac OS 8.6/9.x, Mac OS X 10.1 - 10.5 Sistemas operativos compatibles Windows 2000, Windows XP, Windows Server 2003, Windows Vista, Mac OS 8.6/9.x, Mac OS X 10.1 - 10.5 Protocolos de impresión de red compatibles LPR, IPP (Opción: opción PCL o PS obligatoria), impresión mediante puerto TCP/IP estándar (LPR), EtherTalk (opción PS obligatoria) Memoria de trabajo de la impresora 20 MB 78 Especificaciones (para DP-180/190, UF-9000) Velocidad de impresión (tamaño A4/Carta, papel normal, impresión a una cara) DP-180 : 18 hojas/minuto (tamaño A4) DP-190 : 19 hojas/minuto (tamaño Carta) UF-9000 : 18 hojas/minuto (tamaño A4) : 19 hojas/minuto (tamaño Carta) Resolución (puntos por pulgada) 300 x 300, 600 x 600, 1200 (Equivalente) x 600 USB 1.1 Ethernet (10Base-T/100Base-TX) Lenguaje de la impresora Adobe® PostScript® 3™ Fuentes 136 tipos de letra Controlador de impresora suministrado Windows 2000, Windows XP, Windows Server 2003, Windows Vista, Mac OS 8.6/9.x, Mac OS X 10.1 - 10.5 Sistemas operativos compatibles Windows 2000, Windows XP, Windows Server 2003, Windows Vista, Mac OS 8.6/9.x, Mac OS X 10.1 - 10.5 Protocolos de impresión de red compatibles LPR, IPP (Opción: opción PCL o PS obligatoria), impresión mediante puerto TCP/IP estándar (LPR), EtherTalk (opción PS obligatoria) Memoria de trabajo de la impresora 20 MB Apéndice Interfaz 79 Área de impresión Al imprimir en el dispositivo, existe un margen no imprimible en los cuatro lados. Arriba 4.2 mm (0.17") Inferior a 4.2 mm (0.17") Inferior a 4.2 mm (0.17") Abajo 4.2 mm (0.17") Unidad: mm (pulgadas) (Para DP-C405/C305/C265, DP-C354/C264/C323/C263/C213) Arriba 5 mm (0.20") Apéndice 5 mm (0.20") 5 mm (0.20") Abajo 5 mm Unidad: mm (pulgadas) (0.20") (Para DP-8060/8045/8035, DP-8032/8025, DP-3030/2330, DP-8020P/8020E, DP-180/190, UF-9000) 80 Lista de fuentes PostScript® Albertus ‡ Albertus Italic ‡ Albertus Light ‡ AntiqueOlive Bold § AntiqueOlive Compact § AntiqueOlive Italic § AntiqueOlive Roman § Apple Chancery ¤ Arial ‡ Arial Bold ‡ Arial Bold Italic ‡ Arial Italic ‡ ITC AvantGarde Gothic Book ° ITC AvantGarde Gothic Book Oblique ° ITC AvantGarde Gothic Demi ° ITC AvantGarde Gothic Demi Oblique ° Bodoni Bodoni Bold Bodoni Bold Italic Bodoni Italic Bodoni Poster Bodoni Poster Compressed ITC Bookman Demi ° ITC Bookman Demi Italic ° ITC Bookman Light ° ITC Bookman Light Italic ° Carta • Chicago ¤ Clarendon † Clarendon Bold † Clarendon Light † CooperBlack CooperBlack Italic Copperplate Gothic 33BC Copperplate Gothic 32BC Coronet •• Courier Courier Bold Courier Bold Oblique Courier Oblique Eurostile ** Eurostile Bold ** Eurostile Bold Extended Two ** Eurostile Extended Two ** Geneva ¤ ® GillSans ‡ GillSans Bold ‡ GillSans Condensed Bold ‡ GillSans Bold Italic ‡ GillSans Condensed ‡ GillSans Extra Bold ‡ GillSans Italic ‡ GillSans Light ‡ GillSans Light Italic ‡ Goudy Oldstyle Goudy Bold Goudy Bold Italic Goudy ExtraBold Goudy Oldstyle Italic Helvetica † Helvetica Bold † Helvetica Bold Oblique † Helvetica Condensed † Helvetica Condensed Bold † Helvetica Condensed Bold Oblique † Helvetica Condensed Oblique † Helvetica Narrow † Helvetica Narrow Bold † Helvetica Narrow Bold Oblique † Helvetica Narrow Oblique † Helvetica Oblique † HoeflerText Black ¤ HoeflerText Black Italic ¤ HoeflerText Italic ¤ HoeflerText Ornaments ¤ HoeflerText ¤ Joanna ‡ Joanna Bold ‡ Joanna Bold Italic ‡ Joanna Italic ‡ LetterGothic LetterGothic Bold LetterGothic Bold Slanted LetterGothic Slanted ITC Lubalin Graph Book ° ITC Lubalin Graph Book Oblique ° ITC Lubalin Graph Demi ° ITC Lubalin Graph Demi Oblique ° Marigold * ITC Mona Lisa Recut ° Monaco ¤ New Century Schoolbook Bold † New Century Schoolbook Bold Italic † New Century Schoolbook Italic † New Century Schoolbook Roman † NewYork ¤ Optima † Optima Bold † Optima Bold Italic † Optima Italic † Oxford * Palatino Bold † Palatino Bold Italic † Palatino Italic † Palatino Roman † Stempel Garamond Bold † Stempel Garamond Bold Italic † Stempel Garamond Italic † Stempel Garamond Roman † ITC Symbol ° Tekton • Times Bold † Times Bold Italic † Times Italic † Times Roman † Times New Roman ‡ Times New Roman Bold ‡ Times New Roman Bold Italic ‡ Times New Roman Italic ‡ Univers † Univers Bold † Univers Bold Oblique † Univers Oblique † Univers Light † Univers Light Oblique † UniversCondensed † UniversCondensed Bold † UniversCondensed Bold Oblique † UniversCondensed Oblique † UniversExtended † UniversExtended Bold † UniversExtended Bold Oblique † UniversExtended Oblique † Wingdings ˇ ITC ZapfChancery MediumItalic ° ITC ZapfDingbats ° Adobe, PostScript, the Adobe logo and the Post Script logo are trademarks of Adobe Systems Incorporated which may be registered in certain jurisdictions. • registered trademark of Adobe Systems Incorporated * trademark of AlphaOmega Typography ¤ trademark of Apple Computer, Inc. •• registered trademark of Ludlow Type Foundry ° registered trademark of International Typeface Corporation † trademark of Linotype-Hell AG and/or its subsidiaries § registered trademark of Marcel Olive ˇ trademark of Microsoft Corporation ‡ trademark of The Monotype Corporation ** trademark of Nebiolo 81 Apéndice Fuentes PostScript Localización de problemas Fallo en la impresión Si no se puede imprimir, compruebe primero lo siguiente: Los cables de conexión (cable de puerto paralelo o LAN Ethernet) están conectados correctamente. El dispositivo está encendido. El papel está cargado correctamente en el dispositivo. No aparece ningún mensaje de error en el dispositivo. (Consulte la nota de abajo). Los puntos anteriores se pueden comprobar imprimiendo una página de prueba. Consulte los manuales de los sistemas operativos, los temas de Ayuda o el soporte en línea para conocer los procedimientos de impresión de páginas de prueba. Localización de problemas NOTA 82 El estado de los dispositivos se puede comprobar mediante Device Monitor. Consulte las Instrucciones de funcionamiento (para Device Monitor). Los documentos no se imprimen correctamente Problema Posición de impresión errónea o no se imprime en los bordes. Posible causa/Soluciones El tamaño del papel o la orientación de impresión no coinciden con la configuración de la aplicación y del controlador de impresora. Vuelva a especificarlos. El papel especificado no ha sido colocado en el dispositivo. Compruebe los ajustes nuevamente o coloque el papel apropiado. El margen del documento no es suficiente. Se imprimen caracteres y símbolos no incluidos en el documento. Verifique que se haya seleccionado el dispositivo correcto como el controlador de impresora. La función de impresión tiene una duración excesiva. El tiempo de espera en la función de impresión depende de la configuración de la cola. Aunque se envían los datos al dispositivo, éste no imprime. Asegúrese de que el puerto paralelo de la impresora esté en línea. Asegúrese de que el cable de impresora del puerto paraleloo el cable de LAN Ethernet esté conectado correctamente. Restablezca la alimentación si el LED On line está apagado aun cuando el cable de impresora del puerto paralelo esté conectado. La impresión se detiene en la mitad del recorrido. Compruebe si hay algún problema de red. El documento no se imprime desde la bandeja multiusos (alimentador de hojas). Compruebe el tamaño de papel definido para la bandeja multiusos (alimentador de hojas). Establezca el tamaño del papel como se indica en los siguientes procedimientos. Copiar 1. Pulse la tecla . 2. Seleccione “Bandeja de salida/papel”, “BANDEJA DE PAPEL:” o “BANDEJA DE PAPEL”. 3. Seleccione “Camb. tmñ/med.” o “CAMBIAR TAMAÑO”. 4. Seleccione primero el tamaño de papel y, después, “Aceptar”. Nota: Para DP-8020P/8020E, pulse la tecla “Paper Tray” varias veces hasta que aparezca el tamaño de papel que desee. No es necesario pulsar la tecla “OK” después de la tecla “Paper Tray” para establecer el tamaño de papel. Seleccione “Auto” en el paso 4 si se carga el siguiente tamaño de papel en la bandeja multiusos (alimentador de hojas). El tamaño de papel se define correctamente de manera automática. Para usuarios de EE. UU. y Canadá : Doble carta, Legal, Carta, Factura Excepto usuarios de EE. UU. y Canadá : A3, B4, FLS, A4, A5 Compruebe que el protocolo de salida en la configuración del dispositivo se encuentra definido en ASCII. 83 Localización de problemas El documento no se imprime correctamente y en su lugar se imprime el siguiente mensaje. “This job contains Binary Data, but your printer requires a special driver setting to receive binary data on this channel.” Mensajes de error que aparecen en el equipo Problema Posible causa/Soluciones Error al escribir en USB. No es posible escribir en el dispositivo especificado. (El puerto USB no está disponible para DP-8060/8045/8035) Compruebe que el dispositivo esté conectado al equipo correctamente. Compruebe que el dispositivo esté encendido. Error al escribir en USB. Se ha producido un error de tiempo de espera de la impresora. (El puerto USB no está disponible para DP-8060/8045/8035) Compruebe que el dispositivo esté encendido. Si hay un volumen de datos o un número de páginas excesivo, puede bloquearse la memoria del dispositivo provocando que se desactive la recepción de datos. Aumente el valor de configuración del tiempo de espera en las propiedades (para reintentar la transmisión). La impresión está desactivada debido a un error en la configuración de la impresora actual. Hay una diferencia entre la configuración de la aplicación y del controlador de la impresora (por ejemplo, en el tamaño de papel o la orientación de impresión). Corrija la configuración. Localización de problemas 84 Mensajes de error que aparecen en el dispositivo (para DP-C405/C305/C265, DP-C354/C264/C323/C263/C213) Si no se puede imprimir un documento, es posible que se haya producido un error. A partir de los mensajes de error mostrados en el panel de control, se puede averiguar la causa del problema o cómo solucionarlo. Comprobación de mensajes de error: Pulse la tecla Print, seleccione el botón Control trabajo Cola de salida . A continuación, seleccione la ficha Imp. historial y el botón . Los mensajes de error se mostrarán en la columna Estado. Una vez que conozca el mensaje de error, busque debajo la causa y la solución de dicho error. Posible causa Soluciones Error parám. imprim. (001) La unidad dúplex no funciona correctamente. Error parám. imprim. (002) Se ha especificado un Origen del papel que no está instalado en el dispositivo. Compruebe que se haya configurado correctamente la opción instalable en el controlador de la impresora. Compruebe que se haya configurado correctamente el Número de bandeja de papel en el controlador de la impresora. Error parám. imprim. (004) Error parám. imprim. (005) Se ha definido el valor de la Bandeja de salida en Acabado. Pero la unidad de acabado no está instalada en el dispositivo. Se ha definido el Método clasificación en Desplazar o se ha especificado la posición de la grapa. Compruebe que se haya configurado correctamente la opción instalable en el controlador de la impresora. Compruebe que se haya configurado correctamente el Acabado en el controlador de la impresora. Póngase en contacto con el distribuidor autorizado de Panasonic para el mantenimiento del equipo. 85 Localización de problemas Mensajes de error Mensajes de error Posible causa Soluciones Localización de problemas Error parám. imprim. (006) Se ha especificado la posición las perforaciones. Pero la unidad perforadora no está instalada en el dispositivo. Compruebe que se haya configurado correctamente la opción instalable en el controlador de la impresora. Compruebe que se haya configurado correctamente la opción Perforación en el controlador de la impresora. Error parám. imprim. (101) Se ha especificado un origen de papel especificado que permite la impresión dúplex. (La impresión dúplex no es posible si se define la bandeja con tamaño A5 en formato horizontal). Especifique la configuración de la bandeja para tamaño A5 en formato vertical. Seleccione Selección automática en el menú Origen del papel. Error parám. imprim. (104) Se ha especificado un Origen del papel que no admite clasificación con desplazamiento. - Solamente si se utiliza la unidad de acabado de 1 bandeja. - No se puede clasificar con desplazamiento con el tamaño B5 en formato vertical. Especifique la configuración de la bandeja para tamaño B5 en formato horizontal. Error parám. imprim. (106) Error parám. imprim. (107) Se ha especificado un origen de papel erróneo al imprimir un documento con grapado. Compruebe que se haya configurado correctamente la opción instalable en el controlador de la impresora. Compruebe que se haya configurado correctamente el Acabado en el controlador de la impresora. Seleccione Selección automática en el menú Origen del papel. Error parám. imprim. (108) Error parám. imprim. (109) Se ha especificado un origen de papel erróneo al imprimir un documento con perforación. Compruebe que se haya configurado correctamente la opción instalable en el controlador de la impresora. Compruebe que se haya configurado correctamente la opción Perforación en el controlador de la impresora. Seleccione Selección automática en el menú Origen del papel. Error parám. imprim. (119) Se ha especificado un tipo de soporte erróneo al imprimir un documento con la opción Clasificar con rotación. Compruebe la configuración del tipo de soporte de su dispositivo. Seleccione en el controlador de la impresora el mismo tipo de soporte definido en su dispositivo. Error parám. imprim. (125) Se ha especificado grapar documentos de distintos tamaños. Cancele la opción Grapa y vuelva a intentarlo. Error parám. imprim. (126) Se ha especificado perforar Cancele la opción Perforación y vuelva a documentos de distintos intentarlo. tamaños. 86 87 Localización de problemas Notas Para el servicio técnico, llame a: For Customer Support: Panasonic Communications Co., Ltd. Fukuoka, Japan http://panasonic.net C1006-8108 (06) PJQMC0928SA October 2008 Published in Japan