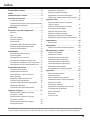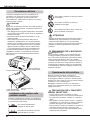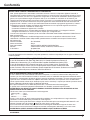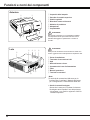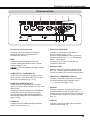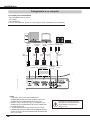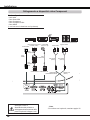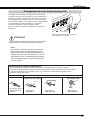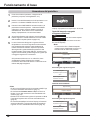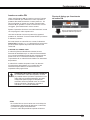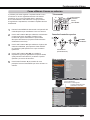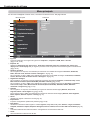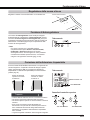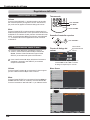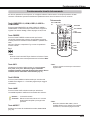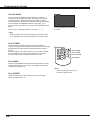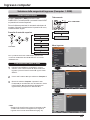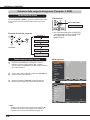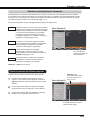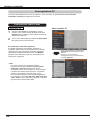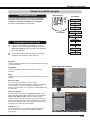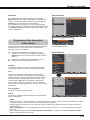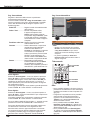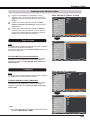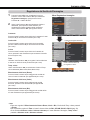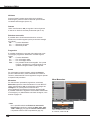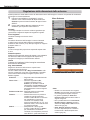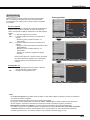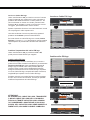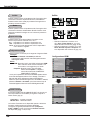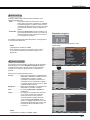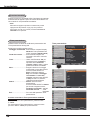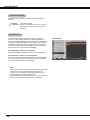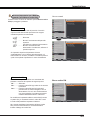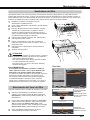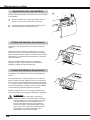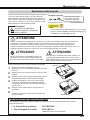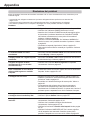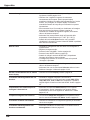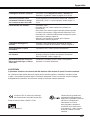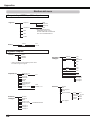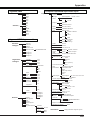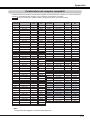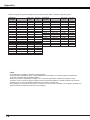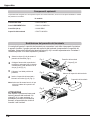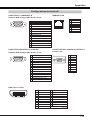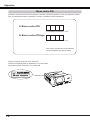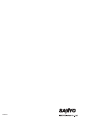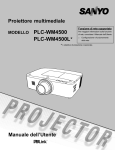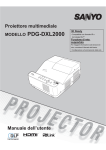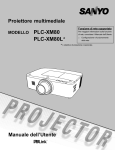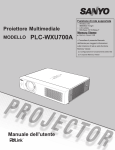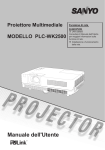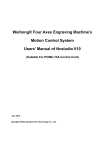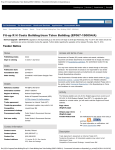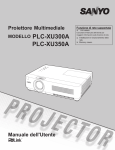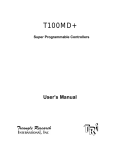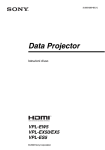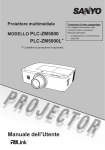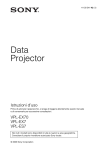Download manuale dell'utento
Transcript
Proiettore multimediale MODELLO PLC-WL2500A Manuale dell’utente Funzione di rete supportata □ LAN cablata er maggiori informazioni sulla * P funzione di rete, consultare il Manuale dell’utente. □ Configurazione e funzionamento della rete Funzionalità e design Questo proiettore multimediale si avvale delle più avanzate tecnologie che lo rendono portatile, durevole e di facile utilizzo. Il proiettore è dotato di funzioni multimediali incorporate, di una tavolozza di 16,77 milioni di colori e di un display a cristalli liquidi a matrice attiva (LCD). Grande schermo in poco spazio L’obiettivo a focale corta consente di proiettare immagini di grandi dimensioni da una distanza breve (pag. 13). Caratteristiche di sicurezza La funzione Sicurezza consente di garantire la sicurezza del proiettore. Con la funzione Blocco comandi è possibile bloccare il funzionamento sul pannello di controllo o sul telecomando (pag. 55). La funzione Blocca codice PIN impedisce l'utilizzo non autorizzato del proiettore (pagg. 19, 55–56). Funzione Logo La funzione Logo consente di personalizzare il logo sullo schermo. La pagina Logo indica il proprietario del proiettore (pagg. 47-49). Closed caption Si tratta di una versione stampata dell’audio del programma o di altre informazioni visualizzate sullo schermo. È possibile attivare la funzione e attivare** i canali (pag. 53). Impostazione rapida sistema computer Il proiettore è dotato di un sistema Multi-scan in grado di adattare in modo rapido l’apparecchio a quasi tutti i segnali trasmessi da computer (pag. 29). Utili funzioni di manutenzione Le funzioni per la manutenzione della lampada e del filtro consentono di conservare in modo migliore e corretto il proiettore. Funzione di rete LAN Questo proiettore ha la funzione cablata installata. Si possono usare il Crestron RoomView ® e AMX Device Discovery.Essa consente di gestire il proiettore via rete. Per maggiori dettagli, consultare il Manuale dell’utente, alla sezione “Configurazione e funzionamento della rete”. Funzione Spegnimento immediato Con la funzione Spegnimento immediato, è possibile scollegare il cavo di alimentazione dalla presa a muro o spegnere l'interruttore anche durante la proiezione (pag. 20). Nota: Zoom digitale (per Computer) La funzione Zoom digitale consente di mettere a fuoco le informazioni basilari durante una presentazione. È possibile espandere le immagini di circa 16 volte rispetto alle dimensioni dello schermo e comprimerle di circa un quarto rispetto a quest’ultimo (pag. 36). Funzione Schermo verde Uno schermo verde può essere usato come schermo da proiezione (pagg. 33, 40). *Il colore dello schermo è limitato al Verde. Funzione schermo colorato Questa funzione consente di ottenere un’immagine di colore molto simile all’immagine di colore proiettata su uno schermo bianco selezionando il colore simile a quello della parete da una gamma di quattro colori preimpostati (pagg. 33, 40). Display menu multilingue Il menu di funzionamento è disponibile in 23 lingue: inglese, tedesco, francese, italiano, spagnolo, portoghese, olandese, svedese, finlandese, norvegese, danese, polacco, ungherese, rumeno, russo, portoghese brasiliano, turco, arabo, kazako, cinese semplificato, cinese tradizionale, coreano e giapponese (pag. 44). Terminale di interfaccia commutabile Il proiettore fornisce un terminale di interfaccia commutabile. È possibile usare comodamente il terminale come entrata computer o uscita monitor (pag. 50). Risparmio energetico La funzione Risparmio energetico riduce il consumo elettrico e preserva la vita operativa della lampada (pag. 51). Funzione di Autoregolazione Questa funzione consente la Ricerca ingresso e Autoregolaz. PC con la semplice pressione del tasto AUTO SET (pagg. 23, 45). • I menu su schermo e le figure incluse nel presente manuale potrebbero risultare lievemente differenti dal prodotto. • Il contenuto di questo manuale è soggetto a modifiche senza preavviso. 2 Indice Funzionalità e design . . . . . . . . . . . . . . . . . . 2 Indice . . . . . . . . . . . . . . . . . . . . . . . . . . . . . . . 3 Informazioni per l’utente . . . . . . . . . . . . . . . . 4 Istruzioni di sicurezza . . . . . . . . . . . . . . . . . . 5 Regolazione manuale PC Selezione modalità immagine Regolazione del livello dell’immagine Regolazione delle dimensioni dello schermo 31 33 34 35 Circolazione dell’aria 6 Installazione del proiettore nella posizione corretta6 Spostamento del proiettore 6 Ingresso video . . . . . . . . . . . . . . . . . . . . . . . 37 Conformità . . . . . . . . . . . . . . . . . . . . . . . . . . . 7 38 39 40 41 43 Funzioni e nomi dei componenti . . . . . . . . . 8 Anteriore Lato Terminale laterale Pannello superiore Telecomando Installazione delle pile del telecomando Distanza operativa del telecomando Codice del telecomando 8 8 9 10 11 12 12 12 Installazione . . . . . . . . . . . . . . . . . . . . . . . . . 13 Posizionamento del proiettore Piedini regolabili Collegamento a un computer Collegamento all’apparecchiatura video Collegamento a dispositivi video Component Collegamento del cavo di alimentazione CA 13 13 14 15 16 17 Funzionamento di base . . . . . . . . . . . . . . . . 18 Accensione del proiettore Spegnimento del proiettore Come utilizzare il menu su schermo Menu principale Regolazione della messa a fuoco Funzione di Autoregolazione Correzione della distorsione trapezoidale Regolazione dell’audio Funzionamento tramite telecomando 18 20 21 22 23 23 23 24 25 Ingresso computer . . . . . . . . . . . . . . . . . . . 27 Selezione della sorgente di ingresso (Computer 1: RGB) Selezione della sorgente di ingresso (Computer 2: RGB) Selezione del sistema del computer Autoregolazione PC 27 Selezione della sorgente di ingresso (Video, S-video) Selezione della sorgente di ingresso (Component, Scart, HDMI) Selezione del sistema video Selezione modalità immagine Regolazione del livello dell’immagine Regolazione delle dimensioni dello schermo 37 Impostazione . . . . . . . . . . . . . . . . . . . . . . . . 44 Impostazione 44 Informazioni . . . . . . . . . . . . . . . . . . . . . . . . . 59 Display Informazioni Sorgente Ingresso 59 Manutenzione e pulizia . . . . . . . . . . . . . . . . 60 Indicatore WARNING Sostituzione del filtro Azzeramento del timer del filtro Applicazione del copriobiettivo Pulizia dell’obiettivo di proiezione Pulizia dell’obiettivo di proiezione Sostituzione della lampada Azzeramento del contatore lampada 60 61 61 62 62 62 63 64 Appendice . . . . . . . . . . . . . . . . . . . . . . . . . . 65 Risoluzione dei problemi Struttura del menu Spie e condizione del proiettore Caratteristiche dei computer compatibili Specifiche tecniche Componenti opzionali Sostituzione del pannello del terminale Configurazione dei terminali Memo codice PIN Dimensioni Avviso PJ Link 65 68 70 71 73 74 74 75 76 77 77 28 29 30 Marchi I nomi di società o prodotti presenti in questo manuale sono marchi commerciali o marchi registrati dei rispettivi proprietari. 3 Informazioni per l’utente Prima di usare questo proiettore, leggere il presente manuale nella sua interezza. Questo proiettore è dotato di molte caratteristiche e funzioni utili. L’uso del proiettore consente di sfruttare queste funzioni e di mantenerlo in condizioni ottimali a lungo. Un uso improprio può provocare non solo una diminuzione della durata del prodotto, ma anche malfunzionamenti, pericolo di incendi o altri incidenti. Nel caso il proiettore non funzioni correttamente, rileggere questo manuale, verificare le operazioni e le connessioni tramite cavo e ricercare le soluzioni nell’ultima sezione relativa a “Risoluzione dei problemi” nella parte finale di questo manuale. Se il problema persiste, contattare il rivenditore presso cui è stato acquistato il proiettore o il centro di assistenza. ATTENZIONE RISCHIO DI SCOSSA ELETTRICA NON APRIRE ATTENZIONE:PER ELIMINARE IL RISCHIO DI SCOSSE ELETTRICHE, NON RIMUOVERE IL COPERCHIO (O LA PARTE POSTERIORE). IL DISPOSITIVO NON CONTIENE PARTI CHE NECESSITANO MANUTENZIONE DA PARTE DELL’UTENTE, ECCETTO LA SOSTITUZIONE DELLA LAMPADA. AFFIDARE LA MANUTENZIONE A PERSONALE DI ASSISTENZA QUALIFICATO. QUESTO SIMBOLO INDICA CHE ALL’INTERNO DELL’UNITÀ È PRESENTE UNA TENSIONE PERICOLOSA, FONTE DI RISCHI DI SCOSSE ELETTRICHE. QUESTO SIMBOLO INDICA CHE NEL MANUALE UTENTE ALLEGATO ALL’UNITÀ SONO CONTENUTE ISTRUZIONI IMPORTANTI PER L’USO E PER LA MANUTENZIONE DELL’APPARECCHIO. PER UTENTI UE Il simbolo e i sistemi di riciclaggio descritti di seguito si applicano esclusivamente ai paesi dell’UE. Questo prodotto è stato progettato e realizzato con materiali e componenti di elevata qualità che possono essere riciclati e/o riutilizzati. Il simbolo di riciclaggio mostrato di seguito indica che i dispositivi elettrici ed elettronici, le batterie e gli accumulatori, una volta esauriti, devono essere smaltiti separatamente rispetto ai rifiuti domestici. Nota: Se sotto il simbolo di riciclaggio appare un simbolo chimico, esso sta ad indicare che la batteria o l’accumulatore contengono metalli pesanti a determinate concentrazioni. Questo viene specificato come segue: Hg: mercurio, Cd: cadmio, Pb: piombo. Nell’Unione europea esistono diversi sistemi per la raccolta dei rifiuti speciali quali i dispositivi elettrici ed elettronici, le batterie e gli accumulatori. Si raccomanda di provvedere allo smaltimento di tali rifiuti secondo quanto previsto dalle normative vigenti in materia. Aiutaci a conservare l’ambiente! 4 Precauzioni di sicurezza AVVERTENZA: ● QUESTO APPARECCHIO DEVE ESSERE DOTATO DI MESSA A TERRA. ● PER RIDURRE IL RISCHIO D’INCENDIO O DI SCOSSE ELETTRICHE, NON ESPORRE IL DISPOSITIVO A PIOGGIA O UMIDITÀ. – Dall’obiettivo di proiezione, il dispositivo emette una luce intensa. Non fissare direttamente l’obiettivo per evitare gravi danni alla vista. Prestare particolare attenzione ai bambini per evitare che fissino direttamente il raggio luminoso. – Installare il proiettore in una posizione corretta. In caso contrario, si correrebbe il rischio di incendi. – Fare in modo che sopra, sotto e ai lati del proiettore vi sia uno spazio sufficiente a garantire la circolazione dell’aria e il raffreddamento dell’unità. Le dimensioni qui presentate indicano lo spazio minimo richiesto. Se il proiettore è destinato a essere contenuto in un vano o in uno spazio chiuso simile, è necessario attenersi rigorosamente a queste distanze minime. LATI e PARTE SUPERIORE RETRO 20cm 50cm 1m 50cm – Non coprire la fessura di ventilazione situata sul proiettore. La formazione di calore può ridurre la durata del proiettore, 20cm oltre che essere pericolosa. – Se si prevede di non utilizzare il proiettore per un periodo di tempo piuttosto prolungato, scollegarlo dalla presa di corrente. 50cm 1m 50cm – Non proiettare la stessa immagine a lungo. L’immagine residua può rimanere impressa sui pannelli LCD a causa delle loro caratteristiche. ATTENZIONE Per evitare rischi di guasti o incidenti gravi, non installare il proiettore in ambienti umidi o saturi di grassi o fumi, come in una cucina. Se il PROIETTORE entra a contatto con olio o prodotti chimici, potrebbe deteriorarsi. ATTENZIONE Non può essere usato in una sala computer così come è definito nella norma ANSI/NFPA 75 Standard for Protection of Electronic Computer/Data Processing Equipment. LEGGERE E CONSERVARE QUESTO MANUALE DELL’UTENTE PER POTERLO CONSULTARE IN FUTURO. Istruzioni di sicurezza Prima di mettere in funzione il prodotto, è necessario leggere tutte le istruzioni di funzionamento e sicurezza. Non installare il proiettore in prossimità dei condotti di ventilazione di un impianto di climatizzazione. Leggere attentamente tutte le istruzioni riportate di seguito e conservarle per usarle in seguito. Prima di pulire il proiettore, disinserire la spina dalla presa della rete CA. Non usare detergenti liquidi o spray. Per la pulizia, utilizzare un panno umido. Il proiettore deve essere alimentato esclusivamente con corrente alla tensione indicata sull’apposita targhetta. In caso di dubbi sul tipo di alimentazione, consultare il rivenditore autorizzato o la società elettrica locale. Seguire tutte le avvertenze e le istruzioni indicate sul proiettore. Per una maggiore protezione del proiettore in caso di temporale o di mancato utilizzo per un lungo periodo di tempo, disinserire la spina dalla presa a muro. Questo evita possibili danni derivanti da fulmini o sovracorrenti momentanee. Non esporre questa unità alla pioggia né utilizzarla vicino al-l’acqua, per esempio in un piano interrato umido, vicino a una piscina, ecc. Per non causare danni all’apparecchio, non utilizzare accessori che non siano quelli raccomandati dal fabbricante. Non posizionare il proiettore su carrelli, cavalletti o piani non stabili. Il proiettore potrebbe cadere, causando gravi lesioni a bambini o adulti e danneggiarsi seriamente. Utilizzare solo carrelli o cavalletti raccomandati dal fabbricante o venduti con il proiettore stesso. I montaggi a parete o su scaffali devono essere eseguiti attenendosi alle istruzioni del fabbricante e utilizzando un kit di montaggio approvato dal fabbricante. Qualsiasi spostamento dell’apparecchio su un carrello deve essere effettuato prestando la massima attenzione. Arresti repentini, spinte eccessive e superfici irregolari potrebbero far ribaltare il proiettore e il carrello. Le fessure e le aperture poste sul retro e sul fondo del-l’apparecchio servono per la ventilazione, necessaria per il buon funzionamento del proiettore e per proteggerlo dai rischi derivati dal surriscaldamento. Le aperture non devono mai essere coperte con panni o altro e, per non ostruire l’apertura del fondo, evitare di porre il proiettore su letti, divani, tappeti o altre superfici simili. Non posizionare il proiettore accanto a caloriferi o altre fonti di calore. Per evitare il rischio di incendi o scosse elettriche, non sovraccaricare le prese a muro o i cavi di prolunga. Non appoggiare oggetti sul cavo di alimentazione. Non posizionare il proiettore in modo che il cavo possa essere calpestato dalle persone presenti. Non tentare di riparare il proiettore da soli, perché aprendo o rimuovendo le coperture ci si espone all’alto voltaggio o ad altri rischi. Per tutti gli interventi, contattare personale dell’assistenza qualificato. Scollegare il cavo di alimentazione del proiettore dalla presa a muro e contattare personale dell’assistenza qualificato qualora si verifichino le seguenti condizioni: a.Quando il cavo di alimentazione o la spina sono danneggiati o usurati. b.Quando acqua o altri liquidi sono penetrati nel proiettore. c. Quando il proiettore è stato esposto a pioggia o acqua. d.Quando il proiettore non funziona normalmente pur attenendosi alle istruzioni di funzionamento. Regolare solo i comandi descritti nelle istruzioni di funzionamento, poiché la regolazione impropria di altri comandi potrebbe causare danni e spesso rendere più laboriosi gli interventi dei tecnici qualificati per il ripristino del funzionamento regolare del proiettore. e.Quando il proiettore è caduto e l’involucro esterno è danneggiato. f. Quando il proiettore mostra prestazioni palesemente diverse: ciò indica la necessità di un intervento di riparazione. Nel caso in cui si rendano necessarie delle sostituzioni, assicurarsi che i tecnici dell’assistenza utilizzino le parti di ricambio specificate dal fabbricante, dotate delle stesse caratteristiche di quelle originali. Sostituzioni non autorizzate potrebbero causare incendi, scosse elettriche o lesioni alle persone. Dopo ogni riparazione o manutenzione del proiettore, chiedere ai tecnici dell’assistenza di eseguire delle prove di controllo per accertarsi che il proiettore funzioni in modo sicuro. Questo proiettore non deve essere installato in un posto incassato quale un mobile libreria, a meno che ci siano delle appropriate aperture di ventilazione. Non introdurre oggetti di alcun tipo nelle fessure del proiettore, perché potrebbero venire a contatto con parti sotto tensione pericolose o provocare cortocircuiti con il rischio di incendi o scosse elettriche. Non versare liquidi di alcun tipo sul proiettore. 5 Istruzioni di sicurezza Circolazione dell’aria Le aperture sull’apparecchio sono necessarie per la ventilazione. Per assicurare un buon funzionamento del proiettore e proteggerlo dai rischi derivanti dal surriscaldamento, queste fessure e aperture non devono essere bloccate o coperte. ATTENZIONE Dalle prese di ventilazione fuoriesce aria calda. Quando si utilizza o si installa il proiettore, è necessario osservare le seguenti precauzioni. –Non appoggiare alcun oggetto infiammabile o bomboletta spray accanto al proiettore, perché dai fori di ventilazione fuoriesce aria calda. –Mantenere la presa di sfiato lontana almeno 1 m da qualsiasi oggetto. –Non toccare i componenti periferici della presa di ventilazione, specialmente le viti e le parti metalliche. Queste aree si riscaldano durante l’uso del proiettore. –Non collocare alcun oggetto sull’involucro. Eventuali oggetti collocati sul proiettore possono subire danni e provocare pericoli di incendi per surriscaldamento. Le ventole di raffreddamento svolgono la funzione di raffreddare il proiettore. La velocità di funzionamento delle ventole varia in base alla temperatura all’interno del proiettore. Presa di immissione dell’aria Presa di ventilazione (sfiato dell’aria calda) Non puntare il proiettore in alto per proiettare un’immagine. Non puntare il proiettore in basso per proiettare un’immagine. Non rivolgere il proiettore verso uno dei due lati per proiettare un’immagine. ATTENZIONE Scegliere la velocità di funzionamento delle ventole di raffreddamento nell’impostazione del controllo delle ventole secondo l’altezza a cui si usa il proiettore (pag. 57). La mancata osservanza di tale precauzione potrebbe influenzare negativamente la durata del proiettore. P RECAUZIONI PER IL MONTAGGIO A SOFFITTO Per il montaggio a soffitto, occorre disporre del kit di montaggio a soffitto progettato per questo proiettore. Se non è montato correttamente, il proiettore potrebbe cadere, provocando lesioni o danni. Per i dettagli, consultare il proprio rivenditore. La garanzia su questo proiettore non copre alcun danno provocato dall’uso di eventuali kit di montaggio a soffitto non raccomandati o dall’installazione del kit di montaggio a soffitto in una posizione impropria. Spostamento del proiettore Presa di ventilazione (sfiato dell’aria calda) Presa di immissione dell’aria Installazione del proiettore nella posizione corretta Installare correttamente il proiettore. Un’installazione non corretta potrebbe ridurre la durata della lampada e provocare pericoli di incendi. Non inclinare lateralmente il proiettore di oltre 20 gradi. ( 6 Non inclinare il proiettore di oltre 20 gradi all’indietro e in avanti. Quando si sposta il proiettore, riposizionare il copriobiettivo e ritrarre i piedini regolabili per evitare di danneggiare l'obiettivo e l'involucro. Quando questo proiettore non viene usato per un lungo periodo di tempo, conservarlo in una custodia idonea. Maneggiare il proiettore con cura; non sottoporlo a cadute, urti o sollecitazioni violente, né collocare altri oggetti sull’involucro. P RECAUZIONI PER IL TRASPORTO DEL PROIETTORE –Non far cadere o urtare il proiettore, in quanto potrebbe subire danni o non funzionare correttamente. –Per trasportare il proiettore, utilizzare un contenitore adatto. –Non spedire il proiettore tramite corriere o un’agenzia di spedizioni in un contenitore non adatto. Il proiettore potrebbe danneggiarsi. Per spedire il proiettore tramite corriere o un’agenzia di spedizioni, chiedere al rivenditore di fiducia consigli a questo proposito. –Non inserire il proiettore nella custodia prima che sia sufficientemente raffreddato. Conformità Avviso della Federal Communication Commission Nota: questo apparecchio è stato testato e dichiarato conforme ai limiti di un dispositivo digitale di classe B, ai sensi della Parte 15 della normativa FCC. Questi limiti hanno lo scopo di fornire una ragionevole protezione contro interferenze dannose, nel caso in cui l’apparecchio venga usato in un ambiente residenziale. Questo apparecchio genera, usa e può irradiare energia di frequenze radio e, se non installato in conformità con le istruzioni, può causare interferenze dannose alle comunicazioni radio. Comunque, non è possibile garantire che in una particolare installazione non si verifichino interferenze. Se questo apparecchio causa interferenze dannose alla ricezione di programmi radio o televisivi, cosa che può essere determinata accendendo e spegnendo l’apparecchio, l’utente è incoraggiato a tentare di rimediare al problema delle interferenze con una o più delle seguenti contromisure. – Riorientare l’antenna o installarla in un altro luogo. –Aumentare la distanza tra apparecchio e ricevitore. – Collegare l’apparecchio a una presa della rete elettrica diversa da quella a cui è collegato il ricevitore. – Rivolgersi al rivenditore o a un tecnico radio/TV esperto per i consigli del caso. L’uso del cavo schermato è necessario per la conformità ai limiti della classe B della sottosezione B della Parte 15 della normativa FCC. Non apportare cambiamenti o modifiche all’apparecchio a meno che sia specificato nelle istruzioni. Se tali cambiamenti o modifiche fossero indispensabili, potrebbe essere necessario interrompere il funzionamento del-l’apparecchio. Numero di modello : PLC-WL2500A Nome commerciale : Sanyo Parte responsabile : SANYO NORTH AMERICA CORPORATION Indirizzo : 21605 Plummer Street, Chatsworth, California 91311 N. di telefono : (818)998-7322 Requisiti del cavo di alimentazione CA Il cavo di alimentazione CA in dotazione con questo proiettore è conforme ai requisiti per l’uso in vigore nel Paese in cui è stato acquistato. Cavo di alimentazione CA per gli Stati Uniti e il Canada: Il cavo di alimentazione CA usato negli Stati Uniti e in Canada è presente nell’elenco di Underwriters Laboratories (UL) e certificato dalla Canadian Standard Association (CSA). Il cavo di alimentazione CA è dotato di una spina a CA con messa a terra. Si tratta di una misura di sicurezza per essere certi che la spina possa essere inserita correttamente nella presa di corrente. Non cercare di eliminare questa caratteristica di sicurezza. Qualora non si riuscisse a inserire la spina nella presa, contattare l’elettricista di fiducia. TIERRA Cavo di alimentazione CA per il Regno Unito: Il cavo è dotato di una presa modellata con fusibile incorporato, il cui valore è indicato sul lato della presa che contiene i pin. Se si deve sostituire il fusibile, è necessario usare un fusibile BS 1362 approvato ASTA dello stesso amperaggio, contrassegnato dal simbolo . Se il coperchio del fusibile è smontabile, non usare mai la spina senza coperchio. Se è necessario sostituire il coperchio del fusibile, assicurarsi che il coperchio nuovo sia dello stesso colore di quello visibile sul lato dei pin della spina (cioè rosso o arancione). I coperchi per fusibile si possono trovare presso il Magazzino Ricambi indicato nel Manuale dell’utente. Se la spina in dotazione non è adatta alla presa di rete, è necessario staccarla e distruggerla. In questo caso è necessario preparare l’estremità del cavo flessibile, montando la spina corretta. AVVERTENZA: UNA SPINA CON CAVO FLESSIBILE SCOPERTO È PERICOLOSA SE INSERITA IN UNA PRESA DI RETE SOTTO TENSIONE. I fili del cavo di rete sono colorati secondo il codice seguente: Verde e giallo......... Terra Blu.......................... Neutro Marrone.................. Fase Poiché i colori del cavo di rete di questo apparecchio potrebbero non corrispondere con i segni colorati che identificano i terminali della spina, procedere nel modo seguente: Il filo di colore verde e giallo deve essere collegato al terminale della spina contrassegnato dalla lettera E o dal simbolo di messa a terra di sicurezza oppure di colore verde o verde e giallo. Il filo di colore blu deve essere collegato al terminale contrassegnato dalla lettera N oppure di colore nero. Il filo di colore marrone deve essere collegato al terminale contrassegnato dalla lettera L o di colore rosso. AVVERTENZA: QUESTO APPARECCHIO DEVE ESSERE DOTATO DI MESSA A TERRA. ASA LA PRESA DI RETE DEVE ESSERE INSTALLATA VICINO ALL’APPARECCHIO E DEVE ESSERE FACILMENTE ACCESSIBILE. 7 Funzioni e nomi dei componenti Anteriore ① Coperchio della lampada ② Pannello di controllo superiore ③ Piedini regolabili ④ Ricevitore remoto a infrarossi ⑤ Obiettivo di proiezione ⑥ Altoparlante ⑦ Copriobiettivo ① ② ⑥ ⑤ ③ ③ ④ ⑦ ATTENZIONE Non operare il proiettore con il copriobiettivo installato. La temperatura elevata proveniente dal fascio di luce potrebbe danneggiare il copriobiettivo e causare un incendio. ATTENZIONE Lato ⑧ ⑨ ⑩ ⑪ ⑫ Dalle prese di ventilazione viene emessa aria calda. Non inserire oggetti minuscoli nelle aperture di aspirazione aria. ⑧ Presa di ventilazione ⑨ Terminale di connessione LAN ⑩ Spie ⑮ ⑬ ⑭ ⑪ Ghiera di messa a fuoco ⑫ Connettore del cavo di alimentazione ⑬ Filtro ⑭Barra di protezione ⑮ Terminali e connettori Nota: ⑨Il terminale di connessione LAN serve per la funzione Rete. Consultare il Manuale dell’utente per “Configurazione e funzionamento della rete”. Slot di sicurezza Kensington Questo slot è usato per il lucchetto di sicurezza Kensington atto a impedire il furto del proiettore. * Kensington è un marchio registrato di ACCO Brands Corporation. 8 Funzioni e nomi dei componenti Terminale laterale ① ② ③ ④ ⑤ ⑩ ① Terminale di connessione LAN Collegare il cavo LAN (consultare il Manuale dell’utente, alla sezione “Configurazione e funzionamento della rete”). ② HDMI Collegare il segnale HDMI proveniente dal computer o dall’apparecchiatura video a questo terminale (pagg. 14, 16). è un marchio registrato di HDMI Licensing, LLC. ③ COMPUTER IN 1 / COMPONENT IN Questo terminale è usato per il segnale di uscita da un computer, uscita video RGB scart a 21 pin o uscita video component (pagg. 14, 16). ④ COMPUTER IN 2/MONITOR OUT Questo terminale è commutabile ed è possibile usarlo per l’ingresso da un computer o l’uscita verso l’altro monitor. Configurare l’ingresso Computer o l’uscita Monitor correttamente. [Usato per Monitor out, questo terminale trasmette solo il segnale proveniente dal terminale COMPUTER IN 1/COMPONENT IN (pagg. 14, 50)]. ⑤ S-VIDEO IN Collegare l’uscita S-VIDEO dell’apparecchiatura video al connettore (pag. 15). ⑥ ⑨ ⑦ ⑧ ⑥ AUDIO OUT (VARIABILE) Collegare un amplificatore audio esterno a questo connettore (pagg. 14-16). Questo terminale trasmette il suono proveniente dal terminale AUDIO IN (⑧ o ⑨) o dal terminale HDMI ② (audio digitale). Non inserire mai le cuffie e gli auricolari nel connettore AUDIO OUT. ⑦ CONTROL PORT Quando si controlla il proiettore mediante l’unità RS-232C, collegare l’apparecchiatura di controllo a questo connettore con il cavo di controllo seriale. ⑧ COMPUTER / COMPONENT AUDIO IN Collegare l’uscita audio (stereo) di un computer o una strumentazione video collegata ai punti ② , ③ o ④ a questo jack (pagg. 14,16). ⑨ AUDIO IN Collegare il segnale di uscita audio proveniente dall’apparecchiatura video collegata ai punti ⑤ o ⑩ a questo jack. Per un segnale audio mono (un solo connettore audio), collegarlo alla presa L (MONO) (pag. 15). ⑩ VIDEO IN Collegare l’uscita del segnale video composito a questo connettore (pag. 15). 9 Funzioni e nomi dei componenti Pannello superiore Spie ① Indicatore POWER Si illumina in rosso quando il proiettore si trova in modalità standby. Resta verde quando il proiettore è in funzione (pagg. 18, 70). ① ② ③ ② Indicatore WARNING Emette una luce rossa quando il proiettore rileva una condizione anomala. Inoltre, lampeggia in rosso quando la temperatura interna del proiettore sale al di sopra del-l’intervallo operativo (pagg. 60, 70). ③ Indicatore LAMP REPLACE Si accende in giallo quando la lampada di proiezione sta per esaurirsi (pagg. 63, 70). Pannello di controllo superiore ① Tasto ON/STAND-BY Accende o spegne il proiettore (pagg. 18-20). ② Tasti Puntatore ▲▼◄► ( VOLUME – / + ) ① ② ③ ④ –Selezionano le opzioni o regolano i valori nel menu su schermo (pag. 21). –Controllano le dimensioni dell’immagine in modalità Zoom digitale + (pag. 36). –Regolano il livello del volume (tasti Puntatore ◄►) (pag. 24). ③ Tasto SELECT –Esegue l’opzione selezionata (pag. 21). –Ingrandisce o riduce l'limmagine nella modalità Zoom digitale (pag. 36). ④ Tasto MENU Apre o chiude il menu su schermo (pag. 21). ⑤ Tasto KEYSTONE ⑥ ⑤ Corregge la distorsione trapezoidale (pagg. 23, 46). ⑥ Tasto INPUT Seleziona una sorgente di ingresso (pagg. 27-28, 37-38). 10 Funzioni e nomi dei componenti Telecomando ① ④Tasto VIDEO Selezionare la sorgente di ingresso VIDEO (pag. 37). ⑤Tasto S-VIDEO Selezionare la sorgente di ingresso S-VIDEO (pag. 37). ② HDMI ③ ㉒ ④ ㉑ ⑳ ⑤ ⑥ ⑲ ⑦ ⑱ ⑰ ⑯ ⑧ ⑨ ⑩ ASPECT ⑪ ⑮ ⑭ ⑬ ⑫ ⑥Tasti ▲▼◄► – Selezionano le opzioni o regolano i valori nel menu su schermo (pag. 21). – Controllano le dimensioni dell’immagine in modalità Zoom digitale +/- (pag. 36). ⑦Tasto SCREEN Seleziona una modalità dello schermo (pagg. 26, 35 -36, 43). ⑧Tasto MENU Apre e chiude il menu su schermo (pag. 21). ⑨Tasto FREEZE Blocca l’immagine sullo schermo (pag. 25). ⑩Tasto NO SHOW Disattiva temporaneamente l’immagine sullo schermo (pag. 26). ⑪Tasti D.ZOOM ▲▼ Impostano lo zoom delle immagini avanti o indietro (pag. 25, 36). ⑫Tasti VOLUME + / – Regolano il livello del volume (pag. 24). ①Tasto ON/STAND-BY Accende e spegne il proiettore (pagg. 18-20). ②Tasto AUTO SET Esegue l’impostazione di Autoregolazione (include la funzione Ricerca ingresso e la funzione Autoregolaz. PC) (pagg. 23, 45). ③Tasti COMPUTER 1/2 Selezionano la sorgente di ingresso Computer 1 o Computer 2 (pagg. 27-28, 38). ⑬Tasto MUTE Interrompe l’audio (pag. 24). ⑭Tasto IMAGE Seleziona la modalità immagine (pagg. 26, 33, 40). ⑮Tasto ASPECT Seleziona un aspetto dello schermo tra 4:3, 16:9 e 16:10 (pag. 25, 50). ⑯Tasto LAMP Seleziona una modalità della lampada (pagg. 25, 54). ⑰Tasto P-TIMER Controlla la funzione Timer presentazione (pagg. 26, 52). ⑱Tasto INFO. Controlla la funzione Informazioni (pagg. 25, 59). ⑲Tasto KEYSTONE Corregge la distorsione trapezoidale (pagg. 23, 46). Nota: Per garantire un corretto funzionamento, si raccomanda di osservare le seguenti precauzioni: –Non torcere o lasciare cadere il telecomando o esporlo all’umidità o al calore. –Per la pulizia, utilizzare un panno morbido e asciutto. Non utilizzare benzene, solventi o altre sostanze chimiche. ⑳Tasto SELECT – Esegue l’opzione selezionata (pag. 21). – Ingrandisce o riduce l'limmagine nella modalità Zoom digitale (pag. 36). ㉑Tasto COMPONENT Selezionare la sorgente di ingresso COMPONENT (pag. 38). ㉒Tasto HDMI Selezionare la sorgente di ingresso HDMI (pag. 38). 11 Funzioni e nomi dei componenti Installazione delle pile del telecomando 1 Aprire il coperchietto dell’alloggiamento delle pile. 2 Installare le nuove pile nell’alloggiamento. 3 Riposizionare il coperchio dell’alloggiamento delle pile. Due pile tipo AAA Per la corretta polarità (+ e –), assicurarsi che i terminali delle pile vengano a contatto con i terminali del comparto. Per garantire un corretto funzionamento, si raccomanda di osservare le seguenti precauzioni: ● Utilizzare due (2) pile alcaline di tipo AAA o LR03. ● Sostituire sempre entrambe le pile. ● Non usare insieme pile nuove e usate. ● Evitare il contatto con acqua o liquidi. ● Non esporre il telecomando a umidità o surriscaldamento. ● Non far cadere il telecomando. ● Se si verificasse una perdita dalle pile, si raccomanda di pulire bene l’alloggiamento e inserire pile nuove. ● Se le pile non vengono sostituite correttamente, sussiste il pericolo di esplosioni. ● Smaltire le pile usate conformemente alle istruzioni e alle normative o linee guida valide nella propria regione. Distanza operativa del telecomando Ogni volta che si preme un tasto, puntare il telecomando verso il proiettore (verso il ricevitore a raggi infrarossi). La distanza operativa massima del telecomando è di circa 5 m con un’angolazione di 60° davanti al proiettore. 16.4’ (5 m) Codice del telecomando Al proiettore vengono assegnati due diversi codici del telecomando (Code 1 - Code 2). Cambiare i codici del telecomando consente di evitare le interferenze di altri telecomandi quando ci sono più proiettori o strumentazioni video vicini e utilizzati contemporaneamente. Cambiare il codice del telecomando per il proiettore prima di modificarlo per il telecomando. Consultare la sezione “Telecomando” nel Menu Impostazione a pagina 54. Premere e tenere premuti i tasti MENU e IMAGE per oltre cinque secondi per commutare tra il Code 1 e il Code 2. Il codice iniziale è impostato su Code 1. HDMI Tasto MENU ASPECT 12 Tasto IMAGE Installazione Posizionamento del proiettore Per il posizionamento del proiettore, vedere le figure sottostanti. Il proiettore dovrebbe essere installato perpendicolarmente rispetto allo schermo piatto. Il proiettore mette a fuoco a distanza da 63,6 cm a 119,7 cm. Nota: •Questo proiettore è dotato di zoom ottico. Per regolare il formato dello schermo, cambiare la distanza di proiezione. •La luminosità della stanza influisce notevolmente sulla qualità delle immagini. Per ottenere immagini migliori, si consiglia di oscurare leggermente l’ambiente. •Tutte le misure sono puramente indicative e potrebbero variare rispetto alle dimensioni reali. 119,7 cm (Pollici diagonale) 110” 86,1 cm 80” 63,6 cm 60” A Dimensioni dello schermo (L x A) mmRapporto di aspetto 16:10 Distanza di proiezione 60” 80” 110” 1292 x 808 1723 x 1077 2369 x 1481 63,6 cm 86,1 cm 119,7 cm A 20,0 cm 24,5 cm 31,3 cm Piedini regolabili L’angolo di proiezione può essere regolato fino a 10,0 gradi con i piedini regolabili. Ruotare i piedini regolabili e adattare il proiettore all’altezza corretta; per sollevare il proiettore, ruotare entrambi i piedini in senso orario. Per abbassare il proiettore o per ritrarre i piedini regolabili, ruotare entrambi i piedini in senso antiorario. Per correggere la distorsione trapezoidale, premere il tasto KEYSTONE sul telecomando o sul pannello dei comandi superiore o selezionare Trapezio dal menu (vedere alle pagg. 23, 46). Piedini regolabili 13 Installazione Collegamento a un computer Cavi usati per la connessione •C avi VGA (Mini D-sub a 15 pin) * •C avi audio •C avo HDMI-DVI (*un cavo è in dotazione; gli altri cavi non vengono forniti in dotazione con il proiettore). Uscita DVI Cavo HDMI-DVI Uscita monitor o ingresso monitor Cavo VGA Uscita monitor Cavo VGA Apparecchiatura audio esterna Uscita audio Ingresso audio Cavo audio (stereo) Cavo audio (stereo) COMPUTER IN 1 / COMPUTER IN 2 / COMPUTER/ AUDIO OUT COMPONENT (stereo) MONITOR OUT AUDIO IN HDMI COMPONENT IN Questo terminale è commutabile. Configurare il terminale come COMPUTER IN 2 o MONITOR OUT (pag. 50). Nota: • Trasmette il suono al terminale COMPUTER/ COMPONENT AUDIO IN quando si utilizza il terminale COMPUTER IN 1/COMPONENT IN come entrata. • Quando il cavo è del tipo più lungo, si consiglia di usare COMPUTER IN 1/COMPONENT IN anziché COMPUTER IN 2 /MONITOR OUT. • I segnali analogici RGB e Component possono essere trasmessi dal terminale COMPUTER IN 2/MONITOR OUT quando si utilizza il terminale COMPUTER IN 2/MONITOR OUT come uscita. 14 Scollegare il cavo di alimentazione del proiettore e dell’apparecchiatura esterna dalla presa CA prima di collegare i cavi. Installazione Collegamento all’apparecchiatura video Cavi usati per la connessione •Cavo audio e video (RCA x 3) •Cavo S-video •Cavo audio (I cavi non sono in dotazione con il proiettore). Apparecchiatura audio esterna Uscita video e audio Uscita S-video Cavo S-video S-VIDEO IN (Video) (L) (R) Cavo video e audio VIDEO AUDIO IN Ingresso audio Cavo audio (stereo) AUDIO OUT (stereo) Scollegare il cavo di alimentazione del proiettore e dell’apparecchiatura esterna dalla presa CA prima di collegare i cavi. 15 Installazione Collegamento a dispositivi video Component Cavi usati per la connessione •Cavi audio •Cavo Scart-VGA •Cavo Component •Cavo Component-VGA •Cavo HDMI (I cavi non sono in dotazione con il proiettore). External Audio Equipment Uscita Video Component Uscita RGB (Y, Pb/Cb, Pr/Cr) Scart a 21 pin Uscita HDMI Uscita audio Ingresso audio Cavo Component Cavo HDMI Cavo SCART-VGA Cavo audio (stereo) Cavo audio (stereo) Cavo ComponentVGA HDMI COMPUTER IN 1/ COMPONENT IN COMPUTER IN/ COMPONENT AUDIO IN Scollegare il cavo di alimentazione del proiettore e dell’apparecchiatura esterna dalla presa CA prima di collegare i cavi. 16 AUDIO OUT (stereo) Nota: • Per ordinare cavi opzionali, consultare pagina 74. Installazione Collegamento del cavo di alimentazione CA Il proiettore usa normalmente una tensione di alimentazione nominale di 100–240 V CA e seleziona in modo automatico la tensione in ingresso. È progettato per funzionare con impianti di alimentazione monofase con filo neutro messo a terra. Per evitare scosse elettriche, non utilizzare altri tipi di alimentazione. In caso di dubbi sul tipo di alimentazione, consultare il rivenditore autorizzato o la società elettrica locale. Prima di accendere il proiettore, collegarlo con le eventuali periferiche. Inserire nel proiettore la spina del cavo di alimentazione in CA (fornito). ATTENZIONE La presa della rete elettrica CA deve trovarsi nelle vicinanze dell’apparecchio, e deve essere facilmente accessibile. Nota: per questioni di sicurezza, disinserire la spina del cavo di alimentazione quando l’apparecchio non deve essere utilizzato. Quando questo proiettore è collegato alla presa della rete elettrica con il cavo di alimentazione in CA, in modalità di stand-by (attesa di funzionamento), assorbe una piccola quantità di corrente elettrica. NOTA RELATIVA AL CAVO DI ALIMENTAZIONE Il cavo di alimentazione CA deve essere conforme alle norme del Paese in cui si usa il proiettore. Consultando la tabella riportata di seguito, accertarsi quale spina di cavo di alimentazione CA occorra usare. Se il cavo di alimentazione CA, completo di spina, non è adatto per la presa della rete elettrica locale, contattare il rivenditore di fiducia. Lato proiettore Lato presa di rete CA Per gli U.S.A. e il Canada Per l’Europa Continentale Per il Regno Unito Terra Terra Al connettore del cavo di alimentazione nel proiettore. Alla presa CA. (120 V CA) Alla presa CA. (200 - 240 V CA) Alla presa CA. (200 - 240 V CA) 17 Funzionamento di base Accensione del proiettore 1 Prima di accendere il proiettore, collegare tutte le periferiche (computer, videoregistratore, ecc.). 2 Inserire il cavo dell’alimentazione CA del proiettore in una presa CA. L’indicatore POWER si illumina in rosso. 3 Premere il tasto ON/STAND-BY sul telecomando o sul pannello dei comandi superiore. L’indicatore POWER si illumina in verde e vengono attivate le ventole di raffreddamento. Sullo schermo viene visualizzato il display di preparazione e viene avviata l’attesa. 4 Al termine dell’attesa, sullo schermo viene visualizzata l’ultima sorgente in entrata selezionata e l’icona di stato della modalità Lampada (vedere a pagina 54). 5 In caso di mancanza di segnale in ingresso all’avvio del proiettore o se manca il segnale di corrente durante il funzionamento del proiettore, sarà visualizzata la finestra di selezione Video/PC. Spostare il puntatore alla sorgente di ingresso desiderata premendo i tasti Puntatore ▲▼ e quindi il tasto SELECT. A questo punto seguire la schermata di guida del segnale di ingresso per correggere il segnale e la connessione. Se il proiettore è bloccato con un codice PIN, viene visualizzata la finestra di dialogo che richiede l’inserimento del codice PIN. Inserire il codice PIN come indicato alla pagina seguente. 15 Il display di preparazione scompare dopo 15 secondi. Controllo lampada e sorgente di ingresso selezionati Video Stato del controllo lampada (Vedere a pagina 54 per informazioni sullo stato del controllo lampada). Nota: Le icone Avviso filtro e Cambia lampada possono essere visualizzate su schermo in base allo stato di utilizzo del proiettore. Finestra di selezione Video/PC Ingresso video Ingresso Computer Annulla Muovi Seleziona Schermata guida segnale di ingresso Nessun segnale Impostazione ingresso corrente: Video Ingresso segnale corretto? Connessione cavo OK? Finestra di selezione Video/PC Nota: •Se la funzione di Seleziona logo è impostata su Off, il logo non viene visualizzato sullo schermo (pag. 47). •Se è selezionato Disattiva attesa o Off per la funzione Display, il conto alla rovescia non sarà visualizzato sullo schermo (pag. 46). •Quando la funzione Ricerca ingresso è impostata su On 2, il segnale di ingresso viene ricercato automaticamente (pag. 45). •Se è selezionato Off per la funzione Display, la finestra di selezione Video/PC e la schermata guida del segnale di ingresso non sono visualizzate sullo schermo (pag. 46). Ingresso video Ingresso Computer Annulla Muovi Schermata guida segnale di ingresso Nessun segnale Impostazione ingresso corrente: RGB Ingresso segnale corretto? Connessione cavo OK? 18 Seleziona Funzionamento di base Inserire un codice PIN Usare i tasti Puntatore ▲▼ per inserire un numero. Premere il tasto Puntatore ► per confermare il numero e spostare il puntatore alla casella successiva. Il numero passa a . Se viene confermato un numero non corretto, premere il tasto Puntatore ◄ per spostare il cursore sul numero che si vuole correggere, quindi selezionare il numero corretto. Ripetere l’operazione finché non sono stati inseriti tutti i numeri che compongono il codice a quattro cifre. Finestra di dialogo per l’inserimento del codice PIN Codice PIN Conferma Regola Cancella Muovi Dopo la scomparsa dell’icona OK, è possibile utilizzare il proiettore. Una volta confermato il numero a quattro cifre, spostare il puntatore su “Conferma”. Premere il tasto SELECT per iniziare a utilizzare il proiettore. Se è stato inserito un codice PIN non corretto, l’indicazione Codice PIN e il numero () diventeranno di colore rosso per alcuni istanti. Ripetere la procedura di inserimento del codice PIN. Che cos’è il codice PIN? Il codice PIN (Personal Identification Number, Numero Personale di Identificazione) è un codice di sicurezza basato su un numero identificativo personale che consente solo alla persona che ne è a conoscenza di utilizzare il proiettore. L’impostazione di un codice PIN evita l’utilizzo non autorizzato del proiettore. Il codice PIN è costituito da quattro numeri. Per bloccare il funzionamento del proiettore con un codice PIN, fare riferimento all’opzione Blocca codice PIN nel menu Impostazione alle pagine 55-56. AVVERTENZA RELATIVA ALL’USO DEL CODICE PIN Se si dimentica il codice PIN impostato, non sarà più possibile avviare il proiettore. Impostare il nuovo codice PIN con la massima attenzione, annotarlo nell’apposito spazio a pagina 76 del presente manuale e tenerlo a portata di mano. Se il codice PIN viene smarrito o dimenticato, rivolgersi al rivenditore o a un centro di assistenza. Nota: •Se il codice PIN non viene inserito entro 3 minuti dopo la visualizzazione della finestra di dialogo per il codice PIN, il proiettore si spegne automaticamente. •“1234” è il codice PIN predefinito impostato in fabbrica. 19 Funzionamento di base Spegnimento del proiettore 1 Premere il tasto ON/STAND-BY sul telecomando o sul pannello dei comandi superiore, quindi sullo schermo appare il messaggio Spegnere?. 2 Premere nuovamente il tasto ON/STAND-BY per spegnere il proiettore. L’indicatore POWER inizia a lampeggiare in rosso e le ventole continuano a funzionare (è possibile selezionare il livello della rumorosità e della velocità delle ventole. Consultare “Ventola” a pagina 57). È quindi possibile scollegare il cavo dell’alimentazione CA anche se le ventole sono ancora in funzione. 3 Spegnere ? Il messaggio Spegnere? scompare dopo 4 secondi. Quando il proiettore si è raffreddato sufficientemente per poter essere nuovamente acceso, l’indicatore POWER smette di lampeggiare ed è possibile accendere nuovamente il proiettore. AFFINCHÉ LA LAMPADA DURI PER IL PERIODO SPECIFICATO, UNA VOLTA ACCESA, ATTENDERE ALMENO 5 MINUTI PRIMA DI SPEGNERLA. NON UTILIZZARE IL PROIETTORE IN MODO CONTINUO SENZA INTERVALLI DI RIPOSO. UN UTILIZZO CONTINUO POTREBBE DIMINUIRE LA VITA UTILE DELLA LAMPADA. SPEGNERE IL PROIETTORE E LASCIARLO RIPOSARE ALMENO UN’ORA OGNI 24 ORE DI UTILIZZO. Nota: •Quando la funzione Accensione immediata è impostata su On il proiettore si accende automaticamente collegando il cavo di alimentazione CA a una presa di corrente CA (pag. 52). •La velocità di funzionamento delle ventole di raffreddamento varia in base alla temperatura presente all’interno del proiettore. •Non inserire il proiettore nella custodia prima che sia sufficientemente raffreddato. •Se l’indicatore WARNING lampeggia o si illumina in rosso, consultare la sezione “Indicatore WARNING” a pagina 60. •Quando l’indicatore POWER lampeggia, la lampada è in fase di raffreddamento e non è possibile accendere il proiettore. Attendere che l’indicatore POWER smetta di lampeggiare prima di riaccendere il proiettore •La rotazione delle ventole è interrotta direttamente se il cavo di alimentazione CA viene scollegato dopo lo spegnimento del proiettore. •Attendere che l’indicatore POWER sia illuminato costantemente in rosso prima di riaccendere il proiettore. Il tempo di attesa per il riavvio è inferiore nella normale procedura di spegnimento delle ventole di raffreddamento, rispetto al disinserimento del cavo di alimentazione CA dopo lo spegnimento. 20 Funzione Spegnimento immediato È possibile scollegare il cavo di alimentazione dalla presa a muro o spegnere l'interruttore anche durante la proiezione senza premere il tasto ON/STAND-BY. Nota: • Quando si usa la funzione di Spegnimento immediato, non è possibile riavviare il proiettore immediatamente dopo lo scollegamento dell'alimentazione. Se si interrompe l'alimentazione esterna all'improvviso, le ventole si arrestano immediatamente. La lampada principale resta ad alta temperatura e deve essere raffreddata. Funzionamento di base Come utilizzare il menu su schermo HDMI Il proiettore può essere regolato o impostato tramite il menu su schermo. Il menu è organizzato secondo una struttura gerarchica, con un menu principale diviso in sottomenu, a loro volta suddivisi in altri sottomenu. Per ogni procedura di regolazione e impostazione, consultare la rispettiva sezione del Manuale. 1 Premere il tasto MENU sul telecomando o sul pannello dei comandi superiore per visualizzare il menu su schermo. 2 Usare i tasti Puntatore ▲▼ per evidenziare e selezionare un’opzione del menu principale. Premere il tasto Puntatore ► oppure il tasto SELECT per accedere alle opzioni del sottomenu (l’opzione selezionata viene evidenziata in arancione). 3 4 5 Telecomando Tasti puntatore (a forma di freccia) Tasto SELECT Pannello di controllo superiore Tasto MENU Tasto SELECT Usare i tasti Puntatore ▲▼ per selezionare l’opzione del sottomenu desiderata, quindi premere il tasto SELECT per impostare quella specifica voce o per accedere a quella voce. Usare i tasti Puntatore ▲▼◄► per regolare le impostazioni oppure per passare da un’opzione all’altra, quindi premere il tasto SELECT per attivare l’opzione specifica e per tornare al sottomenu. Usare il tasto Puntatore ◄ per accedere al menu principale. Premere il tasto MENU per uscire dal menu su schermo. ASPECT Tasto MENU Tasti Puntatore (a forma di freccia) Menu su schermo Dinamica Predefinito Cinema Schermo verde Schermo colorato Immagine 1 Immagine 2 Immagine 3 Immagine 4 Ingresso Impostaz. PC Selezione immagine Regolazione immagine Schermo Suono Rosso Impostazione Informazioni Rete Esci Muovi Tasto Puntatore ► o tasto SELECT Avanti Avanti La voce attualmente selezionata è contrassegnata. L’opzione selezionata viene evidenziata in arancione. Ingresso Impostaz. PC Selezione immagine Regolazione immagine Schermo Suono Dinamica Predefinito Cinema Schermo verde Schermo colorato Immagine 1 Immagine 2 Immagine 3 Immagine 4 Rosso Impostazione Informazioni Rete Esci Indietro Muovi Seleziona 21 Funzionamento di base Menu principale Per le funzioni dettagliate di ciascun menu, consultare “Struttura del menu” alle pagine 68-69. Menu principale ① Ingresso ② Impostaz. PC ③ Selezione immagine ④ Regolazione immagine ⑤ Schermo ⑥ Suono ⑦ Impostazione ⑧ Sottomenu RGB RGB Computer 1 Computer 2 HDMI Video S-video Informazioni ⑨ Rete ⑩ Esci Sistema Muovi NTSC Avanti Avanti ① Ingresso ② ③ ④ ⑤ ⑥ ⑦ ⑧ ⑨ ⑩ 22 Si usa per selezionare una sorgente di ingresso tra Computer 1, Computer 2, HDMI, Video o S-video (pagg. 27-28, 37-38). Impostaz. PC Selezionare Autoregolaz. PC, Sincron. fine , Punti totali, Orizzontale, Verticale, Configuraz. PC, Clamp, Area display orizz. e Area display vert. per regolare i parametri e farli corrispondere al formato del segnale in entrata del PC (pagg. 30-32). Selezione immagine Se la sorgente è un computer, viene utilizzato per selezionare una modalità di immagine fra Dinamica, Predefinito, Reale, Schermo verde, Schermo colorato e Immagine 1 - 4 (pag. 33). Se la sorgente è un video o HDMI, viene utilizzato per selezionare una modalità di immagine fra Dinamica, Predefinito, Cinema, Schermo verde, Schermo colorato e Immagine 1- 4 (pag. 40). Regolazione immagine Se la sorgente è un computer, si usa per selezionare l’immagine del computer [Contrasto, Luminosità, Temp. colore, Bilanciamento dei bianchi (Rosso/Verde/Blu), Nitidezza e Gamma] (pagg. 34-35). Se la sorgente è un video o HDMI, viene utilizzato per regolare una modalità di immagine fra [Contrasto, Luminosità, Colore, Tinta, Temp. colore, Bilanciamento dei bianchi (Rosso/Verde/Blu), Nitidezza, Gamma, Riduzione rumorosità e Progressivo] (pagg. 41-42). Schermo Se la sorgente è un computer, viene utilizzato per regolare le dimensioni dell’immagine [Normale, Vero, Piena larghezza, Utente e Zoom digitale +/–] (pagg. 35-36). Per la sorgente video o HDMI, viene utilizzato per impostare le dimensioni dell’immagine [Normale, Piena larghezza, Zoom, Espanso, Normale espanso e Utente] (pag. 43). Suono Utilizzato per regolare o silenziare il volume (pag. 24). Impostazione Imposta le configurazioni operative del proiettore (pagg. 44-58). Informazioni Visualizza le informazioni della sorgente in entrata: Ingresso, Freq. orizz., Freq. vert., Schermo, Lingua, Condizione Lampada, Contatore Lampada, Risparmio Energetico, Blocco comandi, blocca codice PIN e Telecomando (pag. 59). Rete Consultare il Manuale dell’ utente alla sezione “Configurazione e funzionamento della rete”. Guida Viene visualizzato il funzionamento dei tasti. Funzionamento di base Regolazione della messa a fuoco Regolare la messa a fuoco dell’obiettivo con la relativa leva. Leva di messa a fuoco Funzione di Autoregolazione La funzione di Autoregolazione viene fornita per eseguire automaticamente l’impostazione di Autoregolazione (include le funzioni di Ricerca ingresso e Autoregolaz. PC) nel menu Impostazione semplicemente premendo il tasto AUTO SET sul telecomando. Consultare pagina 45 per l’impostazione della funzione di Autoregolazione. Telecomando Tasto AUTO SET HDMI Nota: Con alcuni computer non è possibile regolare completamente le opzioni Sincron. fine, Punti totali, Orizzontale e Verticale mediante la funzione di Autoregolazione PC. Se l’immagine non viene proiettata correttamente mediante questa funzione, è necessario eseguire una regolazione manuale (pagg. 31-32). ASPECT Correzione della distorsione trapezoidale Premere il tasto KEYSTONEsul telecomando o sul pannello dei comandi superiore. Comparirà la finestra di dialogo Trapezio. Usare i tasti Puntatore ▲▼ per correggere la distorsione trapezoidale. La distorsione trapezoidale può essere salvata (vedere pag. 46). Ridurre la larghezza superiore con il tasto Puntatore ▲. HDMI Telecomando Ridurre la larghezza inferiore con il tasto Puntatore ▼. Tasti Puntatore ▲▼ Tasto KEYSTONE ASPECT Trapezio •Le frecce bianche indicano che non vi è nessuna correzione. •Una freccia rossa indica la direzione della correzione. •Una freccia sparisce quando ci si trova al livello di correzione massimo. •Se si preme nuovamente il tasto KEYSTONE sul telecomando o sul pannello dei comandi superiore mentre viene visualizzata la finestra di dialogo della distorsione trapezoidale, la regolazione della distorsione trapezoidale viene annullata. •La gamma regolabile è limitata in base al segnale di ingresso. Pannello di controllo superiore Tasti ▲▼ Puntatore Tasto KEYSTONE 23 HDMI Funzionamento di base Regolazione dell’audio Funzionamento diretto Telecomando Volume Premere il tasti VOLUME +/– sul telecomando o sul pannello dei comandi superiore per regolare il volume. Sullo schermo, per pochi secondi, appare la finestra di dialogo del volume. ASPECT Tasto VOLUME+ Tasto MUTE Tasto VOLUME- Muto Premere il tasto MUTE sul telecomando per selezionare On e disattivare temporaneamente il suono proveniente dal terminale AUDIO OUT. Per riattivare l’audio, premere nuovamente il tasto MUTE, quindi selezionare Off oppure premere i tasti VOLUME +/–. La funzione MUTO viene applicata anche al connettore AUDIO OUT. Pannello di controllo superiore Tasto VOLUME+/- Funzionamento tramite il menu 1 Premere il tasto MENU per visualizzare il menu su schermo. Usare i tasti Puntatore ▲▼ per selezionare Suono. Premere il tasto Puntatore ► oppure il tasto SELECT per accedere alle opzioni del sottomenu. 2 Usare i tasti Puntatore ▲▼ per selezionare il sottomenu desiderato e premere il tasto SELECT per accedere all’opzione selezionata. Volume Premere il tasto Puntatore ► per aumentare il volume oppure premere il tasto Puntatore◄ per ridurre il volume. Finestra di dialogo del volume Indica il livello approssimativo del volume. Premere il tasto MUTE per impostare la funzione Muto su On o Off. La finestra di dialogo scompare dopo 4 secondi. Menu Suono Volume Muto Ingresso Impostaz. PC Off Selezione immagine Muto Premere il tasto SELECT per commutare la funzione Muto su On/Off. Quando l’audio non è attivato, viene visualizzato On. Premere nuovamente i tasti VOLUME +/– per riattivare l’audio. Regolazione immagine Schermo Suono Impostazione Informazioni Rete Esci Indietro Muovi Avanti Volume Muto Ingresso Impostaz. PC Off Selezione immagine Regolazione immagine Schermo Suono Impostazione Informazioni Rete Esci 24 Regola Regola Conferma Funzionamento di base Funzionamento tramite telecomando Per alcune operazioni di uso frequente, si consiglia di utilizzare il telecomando. La semplice pressione dei tasti consente di realizzare l’operazione desiderata rapidamente senza dover richiamare il menu su schermo. Telecomando Tasti COMPUTER 1/2, HDMI, VIDEO, S-VIDEO e COMPONENT Tasti COMPUTER 1/2 Tasto HDMI Premere i tasti COMPUTER 1/2, HDMI, VIDEO, S-VIDEO e COMPONENT sul telecomando per selezionare la sorgente di ingresso. Per ulteriori dettagli, vedere le pagine 27-28, 37-38. HDMI Tasto S-VIDEO Tasto COMPONENT Tasto VIDEO Tasto FREEZE Premere il tasto FREEZE sul telecomando per fermare l’immagine presente sullo schermo. Per annullare la funzione Freeze, premere nuovamente il tasto FREEZE o qualsiasi altro tasto. Nel menu Schermo comparirà la Fig.1 mentre è operativa la funzione Freeze. Tasto INFO. Tasto FREEZE Tasti D.ZOOM Fig.1 ASPECT Tasto LAMP Tasto ASPECT Nota: Quando si usa il tasto MUTE per rilasciare la funzione Freeze, non è possibile usare contemporaneamente la funzione Muto. Tasto INFO. Visualizza le informazioni della sorgente in entrata: Ingresso, Freq. orizz., Freq. vert., Schermo, Lingua, Condizione Lampada, Contatore Lampada, Risparmio Energetico, Blocco comandi, blocca codice PIN e Telecomando (pag. 59). Nota: Vedere la pagina successiva per la descrizione degli altri tasti. Tasti D.ZOOM Premere i tasti D.ZOOM sul telecomando per accedere alla modalità Zoom digitale +/–. Consultare pagina 36 per maggiori informazioni. Tasto LAMP Premere il tasto LAMP sul telecomando per selezionare la modalità lampada e modificare la luminosità sullo schermo. Normale........Luminosità normale. Economia.....Riduce la luminosità, riduce en il consumo elettrico della lampada e prolunga la vita operativa Tasto ASPECT Seleziona un formato di visualizzazione tra 4:3, 16:9 e 16:10 (pag. 50). Nota: Quando si seleziona 4:3 o 16:9 , alcune modalità Schermo sono limitate. Per maggiori informazioni, consultare le pagine 35 e 43. 25 Funzionamento di base Tasto NO SHOW Premere il tasto NO SHOW sul telecomando per cambiare l’immagine in un’immagine tutta nera. Per tornare alla modalità normale, premere nuovamente il tasto NO SHOW o premere qualsiasi altro tasto. Quando viene catturata l’immagine proiettata viene impostata come Utente in Seleziona logo (pag. 47), lo schermo cambia ogni volta che si preme il tasto NO SHOW come segue: schermo nero→ immagine catturata→ normale → • • • • • No show Il messaggio No show scompare dopo 4 secondi. Nota: Quando si usa il tasto MUTE per rilasciare la funzione Freeze, non è possibile usare contemporaneamente la funzione Muto. HDMI Tasto P-TIMER Premere il tasto P-TIMER sul telecomando per utilizzare la funzione Conteggio incrementale/Conto alla rovescia. Per i dettagli sull’impostazione della funzione Timer presentazione, vedere a pag. 52. Per interrompere il conto alla rovescia, premere il tasto P-TIMER. Per interrompere la funzione Timer presentazione, premere e tenere premuto il tasto P-TIMER per qualche secondo. Telecomando Tasto SCREEN ASPECT Tasto P-TIMER Tasto NO SHOW Tasto IMAGE Tasto IMAGE Premere il tasto IMAGE sul telecomando per selezionare il livello immagine desiderato per lo schermo. Per maggiori informazioni, consultare le pagine 33, 40. Nota: Vedere la pagina precedente per la Tasto SCREEN Seleziona le dimensioni dello schermo (per ulteriori dettagli, vedere le pagine 35-36, 43). 26 descrizione degli altri tasti. Ingresso computer Selezione della sorgente di ingresso (Computer 1: RGB) Funzionamento diretto Scegliere Computer 1 (RGB) premendo il tasto COMPUTER 1 sul telecomando o premendo il tasto INPUT sul pannello dei comandi superiore. Telecomando HDMI Tasto COMPUTER 1 Prima di utilizzare questi tasti, è necessario selezionare la sorgente di ingresso corretta tramite le operazioni di menu, come descritto di seguito. Computer 1(RGB) Pannello di controllo superiore Computer 1 ASPECT Computer 1(Scart) Computer 2 * HDMI Menu Ingresso Tasto INPUT Video Ingresso Impostaz. PC S-video Selezione immagine RGB RGB Computer 1 Computer 2 HDMI Video S-video Regolazione immagine *Non è possibile selezionare COMPUTER 2 quando si usa il terminale COMPUTER IN 2/ MONITOR OUT come uscita MONITOR OUT. Schermo Suono Impostazione Informazioni Funzionamento tramite il menu 1 Premere il tasto MENU per visualizzare il menu su schermo. Usare i tasti Puntatore ▲▼ per selezionare Ingresso e premere il tasto Puntatore ► oppure il tasto SELECT. Rete Sistema Esci Muovi Ingresso Computer 1 Computer 2 Impostaz. PC HDMI Video S-video Selezione immagine 2 Usare i tasti Puntatore ▲▼ per selezionare Computer 1. 3 Quando si seleziona Computer 1 premere il tasto Puntatore► per accedere alle voci del sottomenu. Usare i tasti Puntatore ▲▼ per selezionare la sorgente di ingresso RGB, quindi premere il tasto SELECT. Auto XGA1 Avanti Avanti RGB RGB Regolazione immagine Schermo Suono Impostazione Informazioni Rete Esci Sistema Indietro Muovi XGA1 Auto Avanti Seleziona Computer 1 Ingresso Impostaz. PC Selezione immagine Computer 1 RGB Component RGB(Scart) Regolazione immagine Schermo Suono Nota: Quando la funzione Ricerca ingresso è impostata su On 1 o On 2 nella funzione Autoregolazione, il segnale di ingresso viene ricercato automaticamente (pag. 45). Impostazione Informazioni Rete Esci Indietro Muovi Seleziona 27 Ingresso computer Selezione della sorgente di ingresso (Computer 2: RGB) Funzionamento diretto Choose Computer 2 (RGB) by press the COMPUTER 2 button on the remote control or press the INPUT button on the top control. Telecomando HDMI Tasto COMPUTER 2 Computer 2 (RGB)* Pannello di controllo superiore Computer 1 Non è possibile selezionare COMPUTER 2 quando si usa il terminale COMPUTER ASPECT OUT come uscita IN 2/ MONITOR MONITOR OUT. Computer 2 * HDMI Tasto INPUT Video S-video Funzionamento tramite il menu 1 Premere il tasto MENU per visualizzare il menu su schermo. Premere i tasti Puntatore ▲▼, spostare l’evidenziazione su Ingresso e premere il tasto Puntatore ► o il tasto SELECT. Menu Ingresso Ingresso Impostaz. PC Selezione immagine RGB RGB Computer 1 Computer 2 HDMI Video S-video Regolazione immagine Schermo Suono 2 Usare i tasti Puntatore ▲▼ per selezionare Computer 2, quindi premere il tasto SELECT. Impostazione Informazioni Rete 3 Quando si seleziona Computer 2, sarà selezionata direttamente la sorgente di ingresso RGB analogica. Sistema Esci Muovi Computer 1 Computer 2 Ingresso Impostaz. PC Selezione immagine Auto XGA1 Avanti Avanti RGB RGB HDMI Video S-video Regolazione immagine Schermo Suono Impostazione Informazioni Rete Esci Nota: Quando la funzione Ricerca ingresso è impostata su On 1 o On 2 nella funzione Autoregolazione, il segnale di ingresso viene ricercato automaticamente (pag. 45). 28 Sistema Indietro Muovi Auto Seleziona Ingresso computer Selezione del sistema del computer Questo proiettore si sintonizza automaticamente su vari tipi di computer con il suo sistema Multi-scan e Impostaz. PC automatica. Se si seleziona Computer come sorgente del segnale, il proiettore rileva automaticamente il formato del segnale e si autoconfigura per proiettare un’immagine corretta senza ulteriori impostazioni (i formati dei segnali supportati da questo proiettore sono riportati alle pagg. 71-72). Può essere visualizzato uno dei messaggi riportati di seguito nei seguenti casi: Auto Quando il proiettore non può riconoscere il segnale collegato conformemente ai sistemi PC forniti, nella finestra del menu Sistema viene visualizzato Auto e la funzione di autoregolazione PC visualizza le immagini corrette. Se l’immagine non viene proiettata correttamente, è necessario eseguire la regolazione manuale (pagg. 31-32). Menu Sistema PC Ingresso Impostaz. PC Selezione immagine Computer 1 RGB Computer 2 HDMI Video S-video RGB Regolazione immagine Schermo ----- Il computer non invia alcun segnale. Verificare che il collegamento del computer e del proiettore sia stato eseguito correttamente (consultare “Risoluzione dei problemi” a pagina 66). Suono Impostazione Informazioni Rete Esci Modalità 1 SVGA 1 Sistema Indietro Muovi Il sistema preimpostato viene regolato manualmente nel menu Impostaz. PC. I dati della regolazione possono essere memorizzati in Modalità 1-10 (pagg. 31-32). SVGA 1 Avanti Avanti Viene visualizzato il sistema selezionato nel menu Sistema PC. Viene selezionato un sistema PC compatibile col proiettore. Il proiettore sceglie il sistema appropriato compatibile e lo visualizza. *Modalità 1 e SVGA 1 sono esempi. Selezione manuale del sistema computer Il sistema PC può essere impostato anche manualmente. 1 Premere il tasto MENU per visualizzare il menu su schermo. Usare i tasti Puntatore ▲▼ per selezionare Ingresso e premere il tasto Puntatore ► oppure il tasto SELECT. 2 Usare i tasti Puntatore ▲▼ per selezionare Sistema, quindi premere il tasto Puntatore ► o il tasto SELECT. 3 Usare i tasti Puntatore ▲▼ per selezionare il sistema desiderato, quindi premere il tasto SELECT. Menu Sistema PC Modalità (1–10) personalizzata impostata nel menu Impostaz. PC (pagg. 31-32). Sistema Modalità 1 Ingresso Impostaz. PC Modalità 2 Selezione immagine SVGA 1 SVGA 2 SVGA 3 Regolazione immagine RGB (Computer 1) Schermo Suono Impostazione Informazioni Rete Esci Indietro Muovi Seleziona È possibile selezionare i sistemi nella finestra di dialogo. 29 Ingresso computer Autoregolazione PC La funzione Autoregolazione PC serve per regolare in modo automatico le opzioni Sincron. fine, Punti totali, Orizzontale e Verticale per adeguarle al computer. Funzionamento tramite il menu Autoregolaz. PC 1 Premere il tasto MENU per visualizzare il menu su schermo. Usare i tasti Puntatore ▲▼ per selezionare Impostaz. PC e in seguito premere il tasto Puntatore ► oppure il tasto SELECT. 2 Usare i tasti Puntatore ▲▼ per selezionare Autoregolaz. PC, quindi premere il tasto SELECT. Per memorizzare i dati della regolazione È possibile memorizzare nel proiettore i parametri di regolazione della funzione di Autoregolazione PC. Quando i parametri sono stati memorizzati, è possibile eseguire le impostazioni semplicemente selezionando una Modalità (1–10) nel menu Sistema PC (pag. 29). Consultare anche “Memorizza” a pagina 32. Nota: •Con alcuni computer non è possibile regolare completamente le opzioni Sincron. fine, Punti totali, Orizzontale e Verticale mediante la funzione di Autoregolazione PC. Se l’immagine non viene proiettata correttamente mediante questa funzione, è necessario eseguire una regolazione manuale (pagg. 31-32). •Non è possibile utilizzare la funzione di Autoregolazione PC quando sono selezionati 480i, 575i, 480p, 575p, 720p, 1035i o 1080i nel menu Sistema PC (pag. 29), o quando il segnale proviene dal terminale HDMI. 30 Menu Impostaz. PC Usare i tasti Puntatore▲▼ per selezionare Autoregolaz. PC, quindi premere il tasto SELECT. Quando è in corso la funzione Autoregolazione PC, viene visualizzato il messaggio Attendere. Ingresso computer Regolazione manuale PC Alcuni computer utilizzano formati segnale speciali che non possono essere regolati tramite il sistema Multi-scan di questo proiettore. Questo proiettore dispone di una funzione di regolazione manuale del PC che consente di regolare con precisione diversi parametri, in modo che corrispondano a quelli dei formati segnale speciali. Il proiettore dispone di 10 aree di memorizzazione indipendenti, che consentono di memorizzare i parametri regolati manualmente. In questo modo, è possibile richiamare l’impostazione per un computer specifico. 1 Premere il tasto MENU per visualizzare il menu su schermo. Usare i tasti Puntatore ▲▼ per selezionare Impostaz. PC e in seguito premere il tasto Puntatore ► oppure il tasto SELECT. 2 Usare i tasti Puntatore ▲▼ per selezionare l’opzione desiderata, quindi premere il tasto SELECT per visualizzare la finestra di dialogo della regolazione. Usare i tasti Puntatore ◄► per regolare il valore. Menu Impostaz. PC Sincron. fine Usare i tasti Puntatore ◄► per regolare il valore, eliminando lo sfarfallio dall’immagine visualizzata (da 0 a 31). Punti totali Usare i tasti Puntatore ◄► per regolare il numero di punti totali su una singola riga orizzontale di modo che corrisponda all’immagine del PC. Orizzontale Usare i tasti Puntatore ◄► per regolare la posizione orizzontale dell’immagine. Verticale Usare i tasti Puntatore ◄► per regolare la posizione verticale dell’immagine. Configuraz. PC Premere il tasto SELECT per mostrare Freq. orizz. e Freq. vert. del computer collegato. Clamp Usare i tasti Puntatore ◄► per regolare il livello di clamp. Se l’immagine presenta righe di colore scuro, si consiglia di utilizzare questo tipo di regolazione. Area display orizz. Usare i tasti Puntatore ◄► per regolare l’area orizzontale visualizzata dal proiettore. Sincron. fine Esci Scorrere Regola Indietro Area display vert. Usare i tasti Puntatore ◄► per regolare la posizione verticale visualizzata dal proiettore. 31 Ingresso computer Azzera Per reimpostare le opzioni regolate, selezionare Azzera e premere il tasto SELECT. Viene visualizzata una finestra di conferma, selezionare Sì. Tutte le regolazioni vengono riportate ai rispettivi livelli precedenti. Menu Cancella modalità Sincron. fine Punti totali Orizzontale Verticale Configuraz. PC Clamp Area display orizz. Area display vert. Azzera Cancella modalità Memorizza Ingresso Impostaz. PC Selezione immagine Regolazione immagine Cancella modalità Per cancellare i dati memorizzati, selezionare Cancella modalità e premere il tasto Puntatore ► oppure il tasto SELECT. Spostare il puntatore sulla modalità che si desidera cancellare, quindi premere il tasto SELECT. Schermo Suono Impostazione Informazioni Rete Indietro Esci Muovi Questa modalità ha parametri memorizzati. Memorizza Per memorizzare i parametri di regolazione, selezionare Memorizza e premere il tasto Puntatore ► o il tasto SELECT. Spostare l’evidenziazione su una delle opzioni da Modalità 1 a 10 in cui si desiderano memorizzare i parametri, quindi premere il tasto SELECT. Avanti Avanti Cancella modalità Cancella cosa ? Modalità 1 Memorizzato Modalità 2 Punti totali Modalità 3 Orizzontale Modalità 4 Verticale Modalità 5 Area display orizz. Modalità 6 Area display vert. Modalità 7 Modalità 8 Modalità 9 Modalità 10 Ingresso Impostaz. PC Selezione immagine Regolazione immagine Schermo Suono Impostazione Informazioni Rete Esci Indietro Seleziona Valori relativi a Punti totali, Orizzontale, Verticale, Area display orizz. e Area display vert.. Nota: •Area display (orizz./vert.) non può essere selezionata quando nel menu Sistema PC è selezionata l’opzione (pag. 29)480i, 575i, 480p, 575p, 720p, 1035i o 1080i. •Quando viene trasmesso il segnale di ingresso del computer al proiettore, la funzione Impostaz. PC sarà resa disponibile. Muovi Menu Memorizza Vuoto Memorizza Ingresso Impostaz. PC Selezione immagine Regolazione immagine Schermo Suono Impostazione Modalità 1 Modalità 2 Modalità 3 Modalità 4 Modalità 5 Modalità 6 Modalità 7 Modalità 8 Modalità 9 Modalità 10 Memorizza dove ? Cancella Punti totali Orizzontale Verticale Area display orizz. Area display vert. Informazioni Rete Esci Indietro Premere il tasto MENU per chiudere la finestra di dialogo. 32 Muovi Seleziona Premere il tasto SELECT per memorizzare i dati di regolazione. HDMI Ingresso computer Selezione modalità immagine Funzionamento diretto Telecomando Serve per selezionare il livello di immagine tra Dinamica, Predefinito, Reale, Schermo verde, Schermo colorato, Immagine 1, Immagine 2, Immagine 3 e Immagine 4 premendo il tasto IMAGE sul telecomando. Tasto IMAGE Dinamica ASPECT Predefinito Reale Schermo verde Tasto IMAGE Schermo colorato Immagine 1 Funzionamento tramite il menu 1 2 Immagine 2 Premere il tasto MENU per visualizzare il menu su schermo. Usare i tasti Puntatore ▲▼ per selezionare Selezione immagine, quindi premere il tasto Puntatore ► o il tasto SELECT. Immagine 3 Immagine 4 Usare i tasti Puntatore ▲▼ per selezionare l’opzione desiderata, quindi premere il tasto SELECT. Dinamica Livello di immagine adatto per la visualizzazione delle immagini in ambienti luminosi. Menu Selezione immagine Predefinito Livello di immagine normale preselezionato su questo proiettore. Ingresso Impostaz. PC Selezione immagine Reale Regolazione immagine Modalità di immagine con aumento delle tonalità intermedie per i grafici. Schermo Schermo verde Impostazione Per un’immagine proiettata su schermo verde. Questa modalità consente di migliorare l’immagine proiettata su uno schermo verde. Tale modalità ha effetto solo su schermi di colore verde, non su schermi o lavagne tradizionali di colore nero. Informazioni Suono Rosso Rete Esci Muovi Schermo colorato Premere il tasto Puntatore ► in Schermo colorato, quindi usare i tasti Puntatore ▲▼ per passare alla voce desiderata (Rosso, Blu, Giallo, Verde) e premere il tasto SELECT. Questa funzione consente di ottenere un’immagine di colore molto simile all’immagine di colore proiettata su uno schermo bianco selezionando il colore simile a quello della parete da una gamma di quattro colori preimpostati. Ingresso Immagine 1 - 4 Informazioni Per la visualizzazione con modalità immagine predefinita da utente nel menu Regolazione immagine (consultare pagg. 34-35). Dinamica Predefinito Cinema Schermo verde Schermo colorato Immagine 1 Immagine 2 Immagine 3 Immagine 4 Impostaz. PC Selezione immagine Regolazione immagine Schermo Suono Avanti Dinamica Predefinito Cinema Schermo verde Schermo colorato Immagine 1 Immagine 2 Immagine 3 Immagine 4 Avanti Rosso Impostazione Rete Esci Indietro Muovi Seleziona 33 Ingresso computer Regolazione del livello dell’immagine 1 Premere il tasto MENU per visualizzare il menu su schermo. Usare i tasti Puntatore ▲▼ per selezionare Regolazione immagine, quindi premere il tasto Puntatore ► o il tasto SELECT. Menu Regolazione immagine Contrasto Luminosità Temp. colore Rosso Verde Blu Nitidezza Gamma Azzera Memorizza Ingresso Impostaz. PC Selezione immagine 2 Usare i tasti Puntatore ▲▼ per selezionare l’opzione desiderata, quindi premere il tasto SELECT per visualizzare la finestra di dialogo della regolazione. Usare i tasti Puntatore ◄► per regolare il valore. Regolazione immagine Schermo Suono Impostazione Alta Informazioni Rete Contrasto Esci Muovi Premere il tasto Puntatore ◄ per diminuire il contrasto e il tasto Puntatore ► per aumentare il contrasto (da 0 a 63). Temp. colore Usare i tasti Puntatore ◄► per selezionare il livello di Temp. colore desiderato (Molto bassa, Bass, Med, o Alta). Bilanciamento del bianco (Rosso) Premere il tasto Puntatore ◄ per alleggerire la tonalità del rosso e il tasto Puntatore ► per appesantirla (da 0 a 63). Avanti Livello di immagine selezionato Luminosità Premere il tasto Puntatore ◄ per diminuire la luminosità; premere il tasto Puntatore ► per aumentare la luminosità (da 0 a 63). Avanti Contrasto Luminosità Temp. colore Rosso Verde Blu Nitidezza Gamma Azzera Memorizza Ingresso Impostaz. PC Selezione immagine Regolazione immagine Schermo Suono Impostazione Alta Informazioni Rete Esci Indietro Muovi Avanti Usare i tasti Puntatore ◄► per regolare il valore. Bilanciamento del bianco (Verde) Premere il tasto Puntatore ◄ per alleggerire la tonalità del verde; premere il tasto Puntatore ► per appesantirla (da 0 a 63). Contrasto Esci Scorrere Regola Indietro Bilanciamento del bianco (Blu) Premere il tasto Puntatore ◄ per alleggerire la tonalità del blu e il tasto Puntatore ► per appesantirla (da 0 a 63). Nitidezza Premere il tasto Puntatore ◄ per diminuire la nitidezza dell’immagine; premere il tasto Puntatore ► per aumentare la nitidezza dell’immagine (da 0 a 15). Gamma Usare i tasti Puntatore ◄► per regolare il valore di gamma e ottenere un livello di contrasto più bilanciato (da 0 a 15). Azzera Per reimpostare le opzioni regolate, selezionare Azzera e premere il tasto SELECT. Viene visualizzata una finestra di conferma, selezionare Sì. Tutte le regolazioni vengono riportate ai rispettivi livelli precedenti. 34 Nota: • Dopo aver regolato il Bilanciamento del bianco Rosso, Verde o Blu, il livello della Temp. colore passerà a Utente. • Se si seleziona Schermo verde o Schermo colorato per Selezione immagine, Temp. colore passerà a Schermo verde o Schermo colorato. Ingresso computer Memorizza Per memorizzare i parametri di regolazione, selezionare Memorizza e premere il tasto Puntatore ► o il tasto SELECT. Usare i tasti Puntatore ▲▼ per selezionare un’immagine da Immagine 1 a 4, quindi premere il tasto SELECT. Viene visualizzata una finestra di conferma, selezionare Sì. È possibile richiamare le regolazioni memorizzate selezionando una Immagine (1-4) dalla Selezione del livello immagine, come descritto a pagina 33. Menu Memorizza Ingresso Impostaz. PC Selezione immagine Regolazione immagine Memorizza dove ? Memorizza Immagine 1 Immagine 2 Immagine 3 Immagine 4 Schermo Suono Impostazione Informazioni Rete Esci Indietro Muovi Seleziona OK ? Regolazione delle dimensioni dello schermo Questo proiettore è dotato della funzione di ridimensionamento dell’immagine a schermo che permette di visualizzare le immagini nel formato desiderato. 1 2 Premere il tasto MENU per visualizzare il menu su schermo. Usare i tasti Puntatore ▲▼ per selezionare Schermo e premere il tasto Puntatore ► oppure il tasto SELECT. Usare i tasti Puntatore ▲▼ per selezionare la voce desiderata, quindi premere il tasto SELECT. Sí No Esci Muovi Seleziona Viene visualizzata una finestra di conferma, selezionare Sì. Menu Schermo Ingresso Impostaz. PC Selezione immagine Regolazione immagine Normale Vero Piena larghezza Utente Reg. Personalizzata Zoom digitale + Zoom digitale - Schermo Normale Suono Le immagini riempiono lo schermo nella sua grandezza pur conservando il rapporto di aspetto del segnale di ingresso. Impostazione Vero Consente di visualizzare un’immagine con le dimensioni originali. Se le dimensioni dell’immagine originale superano le dimensioni dello schermo (1280 x 800), il proiettore attiva automaticamente la modalità di visione panoramica. Usare i tasti Puntatore ◄►▲▼ per visualizzare le diverse aree del-l’immagine. Durante la regolazione, le frecce diventano rosse. Quando si raggiunge il limite per la correzione, le frecce scompaiono. Informazioni Rete Ingresso Impostaz. PC Selezione immagine Regolazione immagine Avanti Avanti Normale Vero Piena larghezza Utente Reg. Personalizzata Zoom digitale + Zoom digitale - Schermo Piena larghezza Suono Visualizza l’immagine a schermo intero. Impostazione Utente Rete Consente di visualizzare l’ultima immagine memorizzata dello schermo dell’aspetto. Muovi Esci Informazioni Esci Indietro Muovi Seleziona Nota: • Questo proiettore non può visualizzare in una risoluzione superiore a 1920 x 1200. Se la risoluzione dello schermo del computer è superiore, ridurre la risoluzione prima di collegare il proiettore. • I dati immagine in formato diverso da 1280 x 800 vengono modificati per adeguarli alla dimensione dello schermo in modalità iniziale. • Vero e Zoom digitale +/- non sono disponibili quando si seleziona la funzione 4:3 o 16:9 nell’aspetto dello schermo (pag. 50). • Non è possibile selezionare Vero, Piena larghezza e Zoom digitale +/- quando sono selezionati 480i, 575i, 480p o 575p nel menu Sistema PC (pag. 29). 35 Ingresso computer Reg. Personalizzata Regolare le dimensioni dello schermo e posizionare manualmente questa funzione. Premere il tasto Puntatore ► in Reg. Personalizzata e sullo schermo comparirà il menu Reg. Personalizzata. È possibile usare i tasti Puntatore ▲▼ per scegliere l’opzione che si desidera regolare. Scala H/V..................... Regola la scala orizzontale/verticale dello schermo. Orizz. e Vert................. Quando è impostato su On, il rapporto di aspetto è fisso. Scala V è più sfumato e diventa indisponibile. Regola Scala H, quindi la scala dello schermo è modificata automaticamente in base al rapporto di aspetto. Posizione orizz./vert... Regola la posizione orizzontale/ verticale dello schermo. Comune....................... Salva la dimensione o la posizione regolata per tutti gli inserimenti. Premere il tasto SELECT su Comune per visualizzare un riquadro di conferma. Per reimpostare la scala o la posizione, premere il tasto SELECT, quindi selezionare “Sì”. Quando è selezionato Utente viene usata la scala o la posizione salvata. Azzera.......................... Reimposta tutti i valori regolati. Premere il tasto SELECT in Azzera per visualizzare una casella di conferma. Per reimpostare, premere il tasto SELECT, quindi selezionare “Sí”. Reg. Personalizzata Menu Reg. Personalizzata Ingresso Aspetto Scala H Scala V Orizz. e Vert. Posizione orizz. Posizione vert. Comune Azzera Impostaz. PC Selezione immagine Regolazione immagine Schermo Suono Off Impostazione Informazioni Rete Esci Avanti Muovi Indietro Scala H Esci Scorrere Regola Indietro Nota: •Quando non viene rilevato alcun segnale, Normale viene impostato automaticamente e Reg. Personalizzata non può essere selezionata e la finestra di dialogo Aspetto scompare. •La gamma regolabile per Scala H/V e Posizione orizz./vert. è limitata in base al segnale di ingresso. HDMI Telecomando Tasti PUNTATORE ▲▼◄► Per impostare lo zoom delle immagini avanti o indietro Tasto SELECT Zoom digitale + Selezionare Zoom digitale +. Il menu su schermo sparisce e appare D. zoom +. Premere il tasto SELECT per ingrandire il formato dell’immagine. Usare i tasti Puntatore ▲▼◄► per visualizzare le diverse aree dell’immagine. La funzione di visione panoramica può funzionare solo quando l’immagine è più grande dello schermo. Un’immagine proiettata può anche essere ingrandita premendo il tasto D.ZOOM ▲ o il tasto SELECT sul telecomando. Zoom digitale Selezionare Zoom digitale -. Il menu su schermo sparisce e appare D. zoom -. Premere il tasto SELECT per comprimere le dimensioni dell’immagine. L’immagine proiettata può anche essere compressa premendo il tasto D.ZOOM ▼ o il tasto SELECT sul telecomando. Per uscire dalla modalità di Zoom digitale +/–, premere un tasto qualsiasi a eccezione di D.ZOOM ▲▼ e il tasto SELECT. Per tornare alle dimensioni schermo precedenti, selezionare una dimensione schermo dal menu Regolazione delle dimensioni dello schermo oppure selezionare nuovamente una sorgente di ingresso dal menu Selezione della sorgente di ingresso (consultare pagg. 27-28) oppure regolare le dimensioni dello schermo utilizzando i tasti D.ZOOM ▲▼ . 36 ASPECT Tasto D.ZOOM ▲ Tasto D.ZOOM ▼ Nota: •Non è possibile utilizzare la funzione di visione panoramica correttamente se viene utilizzata la modalità memorizzata nel menu Impostaz. PC (pag. 32) •Il rapporto di compressione minimo potrebbe essere limitato a seconda del segnale in ingresso o se viene utilizzata la funzione di Trapezio o se è selezionato Utente nella dimensione dello schermo. •Non è possibile selezionare Vero, Piena larghezza e Zoom digitale +/– quando sono selezionati 480i, 575i, 480p o 575p nel menu Sistema PC (pag. 29). •Non è possibile selezionare Zoom digitale +/- quando sono selezionati Piena larghezza o Vero o 4:3 o 16:9 nell’aspetto dello schermo. (pag. 50) Ingresso video Selezione della sorgente di ingresso (Video, S-video) Funzionamento diretto Scegliere Video oppure S-video premendo il tasto VIDEO o S-VIDEO sul pannello di controllo superiore oppure il tasto INPUT sul pannello dei comandi superiore. Telecomando Tasto VIDEO HDMI Video Tasto S-VIDEO Prima di utilizzare questi tasti, è necessario selezionare la sorgente di ingresso corretta tramite le operazioni di menu, come descritto di seguito. S-video Pannello di controllo superiore ASPECT Computer 1 *Non è possibile selezionare COMPUTER 2 quando si usa il terminale COMPUTER IN 2/ MONITOR OUT come uscita MONITOR OUT. Computer 2 * HDMI Tasto INPUT Video S-video Funzionamento tramite il menu 1 2 Menu Ingresso Premere il tasto MENU per visualizzare il menu su schermo. Usare i tasti Puntatore ▲▼ per selezionare Ingresso e premere il tasto Puntatore ► oppure il tasto SELECT. Ingresso Usare i tasti Puntatore ▲▼ per selezionare Video o S-video, quindi premere il tasto SELECT. Schermo Impostaz. PC Selezione immagine Computer 1 Computer 2 HDMI Video S-video RGB RGB Regolazione immagine Suono Impostazione Informazioni Rete Video Quando il segnale di ingresso video è collegato al jack VIDEO, selezionare Video. S-video Quando il segnale di ingresso video è collegato al connettore S-VIDEO, selezionare S-video. Esci Sistema Indietro Muovi NTSC Seleziona Nota: Quando la funzione Ricerca ingresso è impostata su On 1 o On 2 nella funzione Autoregolazione, il segnale di ingresso viene ricercato automaticamente (pag. 45). 37 Ingresso video Selezione della sorgente di ingresso (Component, Scart, HDMI) Telecomando Funzionamento diretto Scegliere Computer 1(Component) o Computer 1(Scart) premendo il tasto COMPONENT o COMPUTER 1 sul telecomando o premendo il tasto INPUT sul pannello dei comandi superiore; scegliere HDMI premendo il tasto HDMI sul telecomando o premendo il tasto INPUT sul pannello dei comandi superiore. Computer 1 (Scart) Tasto HDMI HDMI Prima di utilizzare questi tasti, è necessario selezionare la sorgente di ingresso corretta tramite le operazioni di menu, come descritto di seguito. Tasto COMPONENT Computer 2 * HDMI *Non è possibile selezionare COMPUTER 2 quando si usa il terminale COMPUTER IN 2/ MONITOR OUT come uscita MONITOR OUT. Menu Ingresso Ingresso Tasto INPUT Video Computer 1 (Component) ASPECT Pannello di controllo superiore Computer 1 Tasto COMPUTER 1 Computer 1 (RGB) HDMI Impostaz. PC Selezione immagine RGB RGB Computer 1 Computer 2 HDMI Video S-video Regolazione immagine S-video Funzionamento tramite il menu 1 2 Premere il tasto MENU per visualizzare il menu su schermo. Usare i tasti Puntatore ▲▼ per selezionare Ingresso e premere il tasto Puntatore ► oppure il tasto SELECT. Usare i tasti Puntatore ▲▼ per selezionare Computer 1, quindi premere il tasto Puntatore ►; usare i tasti Puntatore▲▼ per selezionare Component o RGB(Scart) e premere il tasto SELECT. HDMI Nota: Quando il segnale di ingresso video proviene da una strumentazione video collegata al terminale COMPUTER IN 1/COMPONENT IN con un cavo Component-VGA, selezionare Component. Quando il segnale di ingresso video è collegato alla presa COMPUTER IN 1/ COMPONENT IN con un cavo Scart-VGA, selezionare RGB (Scart). Quando il segnale di ingresso video è collegato al jack HDMI, selezionare HDMI. Quando la funzione Ricerca ingresso è impostata su On 1 o On 2 nella funzione Autoregolazione, il segnale di ingresso viene ricercato automaticamente (pag. 45). 38 Impostazione Informazioni Rete Sistema Esci Muovi Ingresso Computer 1 Computer 2 Impostaz. PC HDMI Video S-video Selezione immagine Auto XGA1 Avanti Avanti RGB RGB Schermo Usare i tasti Puntatore ▲▼ per selezionare HDMI, poi premere il tasto SELECT. RGB (Scart) Suono Regolazione immagine O Component Schermo Suono Impostazione Informazioni Rete Esci Sistema Indietro Muovi XGA1 Auto Avanti Seleziona Computer 1 Ingresso Impostaz. PC Selezione immagine RGB Component RGB(Scart) Regolazione immagine Schermo Suono Impostazione Informazioni Rete Esci Indietro Muovi Seleziona Ingresso video Selezione del sistema video 1 2 3 Premere il tasto MENU per visualizzare il menu su schermo. Usare i tasti Puntatore ▲▼ per selezionare Ingresso e premere il tasto Puntatore ► oppure il tasto SELECT. Menu Sistema AV (Video o S-video) Ingresso Impostaz. PC Usare i tasti Puntatore ▲▼ per selezionare Video o S-video o Computer 1(Component), quindi premere il tasto SELECT. Selezione immagine Usare i tasti Puntatore ▲▼ per selezionare Sistema, quindi premere il tasto Puntatore ► o il tasto SELECT. Usare i tasti Puntatore ▲▼ per selezionare il sistema desiderato, quindi premere il tasto SELECT. Suono Computer 1 Computer 2 HDMI Video S-video RGB RGB Regolazione immagine Schermo Impostazione Informazioni Rete Sistema Esci Indietro Muovi NTSC Avanti Avanti Video o S-video Ingresso Auto Impostaz. PC Il proiettore rileva automaticamente il sistema video in ingresso e si regola per ottimizzare le prestazioni. Se il sistema video corrisponde a PAL-M o PAL-N, selezionare il sistema manualmente. Selezione immagine Regolazione immagine Schermo Sistema Auto PAL SECAM NTSC NTSC4.43 PAL-M PAL-N Video Suono Impostazione Informazioni PAL/SECAM/NTSC/NTSC4.43/PAL-M/PAL-N Se il proiettore non è in grado di riprodurre l’immagine video appropriata, occorre selezionare un formato di segnale di trasmissione specifico tra PAL, SECAM, NTSC, NTSC 4,43, PAL-M e PAL-N. Component Auto Il proiettore rileva automaticamente il sistema video in ingresso e si predispone per fornire prestazioni ottimali. Rete Esci Indietro Seleziona Muovi Menu Sistema AV (Component) Ingresso Impostaz. PC Selezione immagine Computer 1 Computer 2 HDMI Video S-video Conponent RGB Regolazione immagine FORMATO SEGNALE VIDEO COMPONENT Se il proiettore non è in grado di riprodurre l’immagine video appropriata, occorre selezionare un formato di segnale component video specifico tra 480i, 575i, 480p, 575p, 720p, 1035i e 1080i. Schermo Suono Impostazione Informazioni Rete Esci Sistema Indietro Ingresso Impostaz. PC Selezione immagine Regolazione immagine Schermo Suono Nota: Non è possibile selezionare il menu Sistema AV quando si seleziona RGB (Scart) o HDMI. Muovi Sistema Auto 1080i 1035i 720p 575p 480p 575i 480i Auto Avanti Avanti Component Impostazione Informazioni Rete Esci Indietro Muovi Seleziona 39 HDMI Ingresso video Selezione modalità immagine Funzionamento diretto Tasto IMAGE Telecomando Dinamica Serve per selezionare il livello di immagine tra Dinamica, Predefinito, Cinema, Schermo verde, Schermo colorato, Immagine 1, Immagine 2, Immagine 3 e Immagine 4 premendo il tasto IMAGE sul telecomando. ASPECT Predefinito Cinema Schermo verde Funzionamento tramite il menu 1 2 Tasto IMAGE Schermo colorato Premere il tasto MENU per visualizzare il menu su schermo. Usare i tasti Puntatore ▲▼ per selezionare Selezione immagine, quindi premere il tasto Puntatore ► o il tasto SELECT. Immagine 1 Usare i tasti Puntatore ▲▼ per selezionare l’opzione desiderata, quindi premere il tasto SELECT. Immagine 3 Immagine 2 Immagine 4 Dinamica Livello di immagine adatto per la visualizzazione delle immagini in ambienti luminosi. Predefinito Menu Selezione immagine Ingresso Impostaz. PC Livello di immagine normale preselezionato su questo proiettore. Selezione immagine Cinema Suono Livello di immagine regolato per l’immagine con tonalità fine. Impostazione Schermo verde Per un’immagine proiettata su schermo verde. Questa modalità consente di migliorare l’immagine proiettata su uno schermo verde. Tale modalità ha effetto solo su schermi di colore verde, non su schermi o lavagne tradizionali di colore nero. Regolazione immagine Schermo Rete Esci Muovi Ingresso Schermo colorato Selezione immagine Premere il tasto Puntatore ► in Schermo colorato, quindi usare i tasti Puntatore ▲▼ per passare alla voce desiderata (Rosso, Blu, Giallo, Verde) e premere il tasto SELECT. Questa funzione consente di ottenere un’immagine di colore molto simile all’immagine di colore proiettata su uno schermo bianco selezionando il colore simile a quello della parete da una gamma di quattro colori preimpostati. Regolazione immagine Per la visualizzazione con modalità immagine predefinita da utente nel menu Regolazione immagine (consultare pagg. 41-42). 40 Rosso Informazioni Impostaz. PC Immagine 1-4 Dinamica Predefinito Cinema Schermo verde Schermo colorato Immagine 1 Immagine 2 Immagine 3 Immagine 4 Schermo Suono Avanti Dinamica Predefinito Cinema Schermo verde Schermo colorato Immagine 1 Immagine 2 Immagine 3 Immagine 4 Avanti Rosso Impostazione Informazioni Rete Esci Indietro Muovi Seleziona Ingresso video Regolazione del livello dell’immagine 1 Premere il tasto MENU per visualizzare il menu su schermo. Usare i tasti Puntatore ▲▼ per selezionare Regolazione immagine, quindi premere il tasto Puntatore ► o il tasto SELECT. Menu Regolazione immagine Contrasto Luminosità Colore Tinta Temp. colore Rosso Verde Blu Nitidezza Gamma Riduzione rumorosità Progressivo Azzera Memorizza Ingresso Impostaz. PC Selezione immagine 2 Usare i tasti Puntatore ▲▼ per selezionare l’opzione desiderata, quindi premere il tasto SELECT per visualizzare la finestra di dialogo della regolazione. Usare i tasti Puntatore ◄► per regolare il valore. Regolazione immagine Schermo Suono Impostazione Informazioni Contrasto Premere il tasto Puntatore ◄ per diminuire il contrasto e il tasto Puntatore ► per aumentare il contrasto (da 0 a 63). Rete Esci Muovi Contrasto Luminosità Colore Tinta Temp. colore Rosso Verde Blu Nitidezza Gamma Riduzione rumorosità Progressivo Azzera Memorizza Ingresso Impostaz. PC Selezione immagine Colore Regolazione immagine Premere il tasto Puntatore ◄ per diminuire l’intensità del colore; premere il tasto Puntatore ► per aumentare l’intensità del colore (da 0 a 63). Schermo Suono Impostazione Informazioni Tinta Utilizzare i tasti Puntatore ◄► per regolare il valore della tinta e ottenere un livello di colore più bilanciato (da 0 a 63). Rete Esci Indietro Avanti Muovi Alta L1 L1 Avanti Usare i tasti Puntatore ◄► per regolare il valore. Temp. colore Usare i tasti Puntatore ◄► per selezionare il livello di Temp. colore desiderato (Molto bassa, Bass, Med o Alta). L1 L1 Livello di immagine selezionato Luminosità Premere il tasto Puntatore ◄ per diminuire la luminosità; premere il tasto Puntatore ► per aumentare la luminosità (da 0 a 63). Avanti Alta Contrasto Esci Scorrere Regola Indietro Bilanciamento del bianco (Rosso) Premere il tasto Puntatore ◄ per alleggerire la tonalità del rosso e il tasto Puntatore ► per appesantirla (da 0 a 63). Bilanciamento del bianco (Verde) Premere il tasto Puntatore ◄ per alleggerire la tonalità del verde; premere il tasto Puntatore ► per appesantirla (da 0 a 63). Bilanciamento del bianco (Blu) Premere il tasto Puntatore ◄ per alleggerire la tonalità del blu e il tasto Puntatore ► per appesantirla (da 0 a 63). Nota: •Dopo aver regolato il Bilanciamento del bianco Rosso, Verde o Blu, il livello della Temp. colore passerà a Utente. •Non è possibile regolare la Tinta nel caso il sistema video sia PAL, SECAM, PAL-M o PAL-N (pag. 39). •Se si seleziona Schermo verde o Schermo colorato per il menu Selezione Immagine, Temp. colore passerà a Schermo verde o Schermo colorato. 41 Ingresso video Nitidezza Premere il tasto Puntatore ◄ per diminuire la nitidezza dell’immagine; premere il tasto Puntatore ► per aumentare la nitidezza dell’immagine (da 0 a 15). Gamma Usare i tasti Puntatore ◄► per regolare il valore di gamma e ottenere un livello di contrasto più bilanciato (da 0 a 15). Riduzione rumorosità È possibile ridurre l’interferenza da disturbi su schermo. Selezionare una delle seguenti opzioni per ottenere immagini più uniformi. Off...........Funzione disattivata. L 1...........Riduzione più bassa. L 2...........Riduzione più alta. Progressivo È possibile visualizzare un segnale video interlacciato come un’immagine progressiva. Selezionare una delle seguenti opzioni. Off...........Funzione disattivata. L 1...........Per un’immagine attiva. L 2...........Per un’immagine statica. Film.........Per proiettare filmati cinematografici. Con questa funzione, il proiettore è in grado di riprodurre una qualità di immagine fedele a quella originale. Azzera Per reimpostare le opzioni regolate, selezionare Azzera e premere il tasto SELECT. Viene visualizzata una finestra di conferma, selezionare Sì. Tutte le regolazioni vengono riportate ai rispettivi livelli precedenti. Memorizza Per memorizzare i parametri di regolazione, selezionare Memorizza e premere il tasto Puntatore ► o il tasto SELECT. Usare i tasti Puntatore ▲▼ per selezionare un’immagine da Immagine 1 a 4, quindi premere il tasto SELECT. Viene visualizzata una finestra di conferma, selezionare Sì. È possibile richiamare le regolazioni memorizzate selezionando una Immagine (1-4) dalla Selezione del livello immagine, come descritto a pagina 40. Menu Memorizza Memorizza Immagine 1 Immagine 2 Immagine 3 Immagine 4 Ingresso Impostaz. PC Selezione immagine Regolazione immagine Memorizza dove ? Schermo Suono Impostazione Informazioni Rete Esci 42 Muovi OK ? Nota: Non è possibile selezionare Riduzione rumorosità e Progressivo quando sono selezionati 480p, 575p, 720p, 1035i o 1080i (pag. 39) oppure Controllo ritardo video è impostato su On nel menu Impostazione (pag. 57). Indietro Sí No Esci Muovi Seleziona Viene visualizzata una finestra di conferma, selezionare Sì. Seleziona Ingresso video Regolazione delle dimensioni dello schermo Questo proiettore è dotato della funzione di ridimensionamento dell’immagine a schermo che permette di visualizzare le immagini nel formato desiderato. Premere il tasto MENU per visualizzare il menu su Menu Schermo schermo. Usare i tasti Puntatore ▲▼ per selezionare Normale Ingresso Schermo e premere il tasto Puntatore ► oppure il tasto Piena larghezza Impostaz. PC SELECT. Zoom Espanso Selezione immagine Usare i tasti Puntatore ▲▼ per selezionare la voce Normale espanso Regolazione immagine Utente desiderata, quindi premere il tasto SELECT. 1 2 Normale Le immagini riempiono lo schermo nella sua grandezza pur conservando il rapporto di aspetto del segnale di ingresso. Suono Piena larghezza Informazioni Visualizza l’immagine a schermo intero. Rete Zoom Impostazione Esci Controlla le dimensioni dell’immagine in senso orizzontale e taglia il senso verticale dell’immagine per adattarla alle dimensioni dello schermo (16:9). Solo per segnali con rapporto di aspetto video 4:3. Ingresso Espanso Impostaz. PC Fornisce immagini alla proporzione espansa di aspetto video di 16:9. Normale espanso Modificare l’immagine del rapporto di aspetto 4:3 per adattarla alle dimensioni dello schermo (rapporto di aspetto 16:9) allungando l’immagine per farla sembrare naturale. Utente Consente di visualizzare l’ultima immagine memorizzata dello schermo dell’aspetto. Reg. Personalizzata Regolare le dimensioni dello schermo e posizionare manualmente questa funzione. Premere il tasto Puntatore ► in Reg. Personalizzata e sullo schermo comparirà il menu Reg. Personalizzata. È possibile usare i tasti Puntatore ▲▼ per scegliere l’opzione che si desidera regolare. Scala H/V...................... Regola la scala orizzontale/verticale dello schermo. Orizz. e Vert.................. Quando è impostato su On, il rapporto di aspetto è fisso. Scala V è più sfumato e diventa indisponibile. Regola Scala H, quindi la scala dello schermo è modificata automaticamente in base al rapporto di aspetto. Posizione orizz./vert.... Regola la posizione orizzontale/ verticale dello schermo. Comune........................ Salva la dimensione o la posizione regolata per tutti gli inserimenti. Premere il tasto SELECT su Comune per visualizzare un riquadro di conferma. Per salvare la scala, premere il tasto SELECT su “Sì”; se si seleziona Utente, viene usata la scala o la posizione salvata. Azzera........................... Reimposta tutti i valori regolati. Premere il tasto SELECT in Azzera per visualizzare una casella di conferma. Per reimpostare, premere il tasto SELECT, quindi selezionare “Sí”. Reg. Personalizzata Schermo Indietro Muovi Avanti Seleziona Reg. Personalizzata Selezione immagine Regolazione immagine Schermo Suono Aspetto Scala H Scala V Orizz. e Vert. Posizione orizz. Posizione vert. Comune Azzera Off Impostazione Informazioni Rete Esci Indietro Muovi Avanti Scala H Esci Scorrere Regola Indietro Nota: •Quando non viene rilevato alcun segnale, Normale viene impostato automaticamente e il menu Regolazione aspetto scompare. •La gamma regolabile per Scala H/V e Posizione orizz./vert. è limitata in base al segnale di ingresso. •Non è possibile attivare la modalità Zoom, Normale espanso e Espanso quando è selezionato 720p, 1035i o 1080i nel menu Sistema AV (pag. 39). •Zoom, Normale espanso e Espanso non sono disponibili quando si seleziona la funzione 4:3 o 16:9 nell’aspetto dello schermo (pag. 50). 43 Impostazione Impostazione Questo proiettore dispone di un menu Impostazione che consente di impostare diverse altre funzioni, come descritto di seguito. 1 2 3 Premere il tasto MENU per visualizzare il menu su schermo. Premere i tasti Puntatore ▲▼ per selezionare Impostazione, quindi premere il tasto Puntatore ► oppure il tasto SELECT per accedere alle opzioni del sottomenu. Usare i tasti Puntatore ▲▼ per selezionare l’opzione desiderata, quindi premere il tasto Puntatore ► o il tasto SELECT per accedere all’opzione selezionata. Menu Impostazione Ingresso Impostaz. PC Selezione immagine Regolazione immagine Schermo Suono Impostazione Informazioni Lingua Posizione menu Autoregolazione Trapezio Sfondo Display Logo Soffitto Retro Aspetto schermo HDMI Scheda conness. Modalità stand by Italiano Memorizza Blu On Off Off Computer 2 Rete Rete 1/3 Muovi Esci Usare i tasti Puntatore ▲▼ per selezionare la voce desiderata, quindi premere il tasto SELECT. Avanti Avanti Lingua La lingua del menu su schermo può essere scelta tra inglese, tedesco, francese, italiano, spagnolo, portoghese, olandese, svedese, finlandese, norvegese, danese, polacco, ungherese, rumeno, russo, portoghese brasiliano, turco, arabo, kazako, cinese semplificato, cinese tradizionale, coreano e giapponese. Menu Lingua Ingresso Impostaz. PC Selezione immagine Regolazione immagine Schermo Suono Impostazione Informazioni Posizione menu Questa funzione viene usata per cambiare la posizione del menu su schermo. Selezionare Posizione menu e premere il tasto SELECT. La Posizione menu cambia ogni volta che viene premuto il tasto SELECT come segue: centro → inferiore sinistro →inferiore destro → superiore sinistro → superiore destro → ..... Italiano Memorizza Blu On Off Off Computer 2 Rete 1/3 Rete Esci Indietro Muovi Avanti Avanti Lingua Ingresso English Impostaz. PC Selezione immagine Regolazione immagine Schermo Suono Deutsch Français Italiano Español Português Nederlands Svenska Impostazione Suomi Norsk Informazioni Dansk Polski Rete Esci 44 Lingua Posizione menu Autoregolazione Trapezio Sfondo Display Logo Soffitto Retro Aspetto schermo HDMI Scheda conness. Modalità stand by Indietro Muovi 1/2 Seleziona Impostazione Autoregolazione Questa funzione consente la Ricerca ingresso e Autoregolaz. PC con la pressione del tasto AUTO SET sul telecomando. Le impostazioni per queste funzioni possono essere modificate come segue: Autoregolazione Ingresso Impostaz. PC Selezione immagine Regolazione immagine Ricerca ingresso Questa funzione rileva il segnale di ingresso automaticamente. Quando viene rilevato un segnale, la ricerca si interrompe. Usare i tasti Puntatore ▲▼ per selezionare una delle seguenti opzioni. Off............La Ricerca ingresso non funziona. On 1.........La Ricerca ingresso funziona come descritto di seguito. –Quando si preme il tasto AUTO SET sul telecomando. On 2.........La Ricerca ingresso funziona come descritto di seguito. –Quando si accende il proiettore premendo il tasto ON/STAND-BY. –Quando si preme il tasto AUTO SET sul telecomando. –Quando non è rilevato il segnale di ingresso corrente.* * Se la funzione No show o Freeze è attiva, annullarla per attivare la Ricerca ingresso. Non è disponibile neanche quando viene visualizzato il menu su schermo. Schermo Suono Impostazione Informazioni On............Abilita l’Autoregolazione PC quando si preme il tasto AUTO SET sul telecomando. Off............Disabilita l’Autoregolazione PC. Italiano Memorizza Blu On Off Off Computer 2 Rete Rete Esci 1/3 Indietro Muovi Avanti Avanti Autoregolazione Ingresso Ricerca ingresso Auto regolaz. PC Impostaz. PC On 1 On Selezione immagine Regolazione immagine Schermo Suono Impostazione Informazioni Rete Esci Indietro Muovi Avanti Autoregolazione Ingresso Autoregolaz. PC Lingua Posizione menu Autoregolazione Trapezio Sfondo Display Logo Soffitto Retro Aspetto schermo HDMI Scheda conness. Modalità stand by Ricerca ingresso Auto regolaz. PC Impostaz. PC On 1 On Selezione immagine Regolazione immagine Schermo Suono Impostazione Informazioni Rete Esci Indietro Modificare Seleziona Nota: •Se la Ricerca ingresso è impostata su On 1 o On 2, lo stato della modalità Lampada o Ingresso è visualizzato ogni volta che si attiva il segnale. •Può essere rilevata solo l’ultima sorgente di ingresso selezionata. •Se si preme il tasto COMPUTER 1/2, VIDEO, S-VIDEO, COMPONENT o HDMI sul telecomando durante la Ricerca ingresso, quest’ultima operazione si arresterà e tornerà al segnale di ingresso precedente. •Autoregolaz. PC e Ricerca ingresso non possono essere impostati su Off contemporaneamente. •Con alcuni computer non è possibile regolare completamente le opzioni Sincron. fine, Punti totali, Orizzontale e Verticale mediante la funzione di Autoregolazione PC. Se l’immagine non viene proiettata correttamente mediante questa funzione, è necessario eseguire una regolazione manuale (pagg. 31-32). 45 Impostazione Trapezio Questa funzione si usa per regolare la distorsione trapezoidale dell’immagine proiettata. Usare i tasti Puntatore ▲▼ per scegliere la voce che si desidera regolare. Trapezio Per correggere la distorsione trapezoidale, premere il tasto SELECT. Trapezio compare sullo schermo. Usare i tasti Puntatore ▲▼ per correggere la distorsione trapezoidale (pag. 23). Memorizza Per memorizzare o azzerare la correzione della distorzione trapezoidale, premere il tasto Puntatore ►. Memorizza Memorizza i dati della correzione della distorsione trapezoidale anche quando il cavo dell’alimentazione CA viene scollegato. Azzera..............Reimposta i dati della correzione della distorsione trapezoidale quando il cavo dell’alimentazione CA viene scollegato. Sfondo Trapezio Ingresso Impostaz. PC Selezione immagine Regolazione immagine Schermo Suono Impostazione Informazioni Esci Muovi Trapezio Trapezio Memorizza Ingresso Impostaz. PC Off Off Computer 2 Rete Avanti Avanti Memorizza Selezione immagine Blu....................Proiettare uno sfondo blu. Utente..............Proiettare un’immagine catturata nell’impostazione Logo. Nero.................Proiettare uno sfondo nero. Impostazione 46 Blu On 1/3 Indietro Regolazione immagine Questa funzione indica se visualizzare i display su schermo. On.............................. Mostra tutti i display su schermo. Utilizzare questa funzione se si desidera proiettare le immagini dopo che la lampada è diventata sufficientemente luminosa. Questa è l’impostazione predefinita in fabbrica. Disattiva attesa......... Visualizza l’immagine in ingresso invece del conto alla rovescia quando si accende il proiettore. Utilizzare questa funzione se si desidera proiettare le immagini prima possibile, anche se la lampada non è sufficientemente luminosa. Off.............................. Nasconde i display su schermo tranne: ●Menu su schermo ●Spegnere? (pag. 20) ●No segnale per l’opzione Risparmio energetico (pag. 51). ●Attendere ... ●Frecce per la modalità Vero nel menu Schermo (pag. 35). ●Timer presentazione Italiano Rete Selezionare la schermata di fondo per quando non viene rilevato nessun segnale in ingresso. Premere il tasti Puntatore ▲▼ per passare da un’opzione all’altra. Display Lingua Posizione menu Autoregolazione Trapezio Sfondo Display Logo Soffitto Retro Aspetto schermo HDMI Scheda conness. Modalità stand by Schermo Suono Informazioni Rete Esci Indietro Muovi Regola Impostazione Logo (Impostazioni per il logo e per la funzione Blocca codice PIN logo) Questa funzione consente di personalizzare il logo su schermo con le funzioni Seleziona logo, Cattura, Blocca codice PIN logo e Cambia codice PIN Logo Nota: Quando si seleziona On nella funzione Blocca codice PIN logo, non è possibile selezionare le funzioni Seleziona logo e Cattura. Seleziona logo Ingresso Impostaz. PC Selezione immagine Regolazione immagine Schermo Suono Impostazione Informazioni Lingua Posizione menu Autoregolazione Trapezio Sfondo Display Logo Soffitto Retro Aspetto schermo HDMI Scheda conness. Modalità stand by Italiano Memorizza Blu On Off Off Computer 2 Rete Rete Esci 1/3 Indietro Muovi Avanti Avanti Seleziona logo Questa funzione stabilisce il display di avvio fra le seguenti opzioni. Off................................... Visualizza solo il display del conto alla rovescia. Installaz. di fabbrica...... Il logo impostato in fabbrica. Utente............................. L’immagine acquisita dall’utente. Ingresso Impostaz. PC Selezione immagine Logo Seleziona logo Cattura Blocca codice PIN logo Cambia codice PIN logo Utente Off Regolazione immagine Schermo Suono Impostazione Informazioni Rete Esci Indietro Ingresso Impostaz. PC Selezione immagine Muovi Logo Seleziona logo Cattura Blocca codice PIN logo Cambia codice PIN logo Avanti Utente Off Regolazione immagine Schermo Suono Impostazione Informazioni Rete Esci Indietro Modificare Seleziona 47 Impostazione Cattura Questa funzione viene utilizzata per acquisire le immagini proiettate e utilizzarle come schermata iniziale o come schermata di intervallo per le presentazioni. Selezionare Cattura e premere il tasto SELECT. Appare una finestra di dialogo di conferma, selezionare Sì per acquisire l’immagine proiettata. Dopo aver acquisito l’immagine proiettata, passare alla funzione Seleziona logo e impostarla su Utente. Quindi l’immagine acquisita viene visualizzata alla successiva accensione del proiettore. Per annullare la funzione di Cattura, selezionare Sì nella finestra di dialogo di conferma “Esci?”. Cattura Logo Ingresso Seleziona logo Cattura Blocca codice PIN logo Cambia codice PIN logo Impostaz. PC Selezione immagine Utente Off Regolazione immagine Schermo Suono Impostazione Informazioni Rete Esci Nota: Indietro Muovi Start OK ? •Prima di acquisire un’immagine, selezionare Predefinito nel menu Selezione immagine per acquisire l’immagine corretta (pagg. 33, 40). •È possibile acquisire un segnale proveniente da un computer con risoluzione fino a WXGA (1280 x 800). È possibile acquisire un segnale proveniente da un apparecchio video, tranne segnali 720p, 1035i e 1080i. •Quando si acquisisce un’immagine che è stata regolata con la funzione Trapezio, i dati della regolazione vengono automaticamente reimpostati e il proiettore acquisisce l’immagine senza regolazione trapezoidale. •Quando la funzione Blocca codice PIN logo è impostata su On, non è possibile selezionare Seleziona logo e Cattura. •Quando si avvia l’acquisizione di una nuova immagine, l’immagine precedentemente archiviata viene eliminata anche se si annulla l’acquisizione. •Quando non c’è nessuna immagine oppure vi è un’interruzione in fase di acquisizione di un’immagine, Utente non è compreso nel menu Seleziona logo, è solo possibile spostarsi tra Installaz. di fabbrica e Off. Sí No Muovi Seleziona Esci ? Esci ? Sí Sí No No Muovi Muovi Seleziona Seleziona Blocca codice PIN logo Questa funzione impedisce che persone non autorizzate modifichino il logo su schermo. Off..............Il logo su schermo può essere modificato liberamente dal menu Logo (pag. 47). On..............Non è possibile modificare il logo su schermo senza il Codice PIN logo. Blocca codice PIN logo Logo Ingresso Impostaz. PC Selezione immagine Seleziona logo Cattura Blocca codice PIN logo Cambia codice PIN logo Utente Off Regolazione immagine Schermo Se si intende modificare l’impostazione di Blocca codice PIN Logo, premere il tasto SELECT e appare la finestra di dialogo Codice PIN Logo. Inserire un codice PIN logo attenendosi alla procedura di seguito indicata. Il codice PIN logo predefinito è “4321” e viene impostato in fabbrica. Nota: Quando la funzione Blocca codice PIN logo è impostata su On, non è possibile selezionare Seleziona logo e Cattura. 48 Suono Impostazione Informazioni Rete Esci Indietro Muovi Avanti Impostazione Inserire un Codice PIN logo Usare i tasti Puntatore ▲▼ per inserire un numero. Premere il tasto Puntatore ► per confermare il numero e spostare il puntatore alla casella successiva. Il numero passa a . Se viene confermato un numero non corretto, premere il tasto Puntatore ◄ per spostare il cursore sul numero che si vuole correggere, quindi selezionare il numero corretto. Ripetere l’operazione finché non sono stati inseriti tutti i numeri che compongono il codice a quattro cifre. Inserire un Codice PIN logo Codice PIN logo Conferma Annulla Regola Muovi Logo Ingresso Se è stato inserito un codice PIN logo non corretto, Codice PIN logo e il numero () diventeranno rossi per qualche istante. Ripetere la procedura di inserimento del codice PIN logo. Utente Seleziona logo Cattura Blocca codice PIN logo Impostaz. PC Una volta confermato il numero a quattro cifre, spostare il puntatore su Conferma e premere il tasto SELECT. Annulla Selezione immagine Off Cambia codice PIN logo Regolazione immagine Schermo Suono Impostazione Informazioni Rete Esci Indietro Modificare Seleziona Cambiare l’impostazione del codice PIN logo Usare i tasti Puntatore ▲▼ per cambiare tra On o Off, quindi premere il tasto SELECT per scegliere. Cambia codice PIN logo Cambia codice PIN logo Il codice PIN logo può essere modificato con un numero a quattro cifre a scelta. Premere il tasto SELECT per selezionare Cambia codice PIN logo. Viene visualizzata la finestra di dialogo Logo Pin attuale, usare i tasti puntatore ▲▼ per inserire il codice corretto. Viene visualizzata la finestra di dialogo di inserimento del nuovo Codice PIN logo. Impostare un nuovo Codice PIN logo; comparirà la finestra di conferma, scegliere Sì per impostare il nuovo Codice PIN logo. Logo Ingresso Utente Seleziona logo Cattura Blocca codice PIN logo Impostaz. PC Selezione immagine Off Cambia codice PIN logo Regolazione immagine Schermo Suono Impostazione Informazioni Rete Prendere nota del nuovo codice PIN logo e tenerlo a portata di mano. Se il numero viene smarrito, non sarà più possibile modificare l’impostazione del codice PIN logo. Esci Indietro Muovi Avanti Codice PIN logo corrente Conferma Annulla Regola Annulla Muovi Nuovo codice PIN logo attenzione: se si modifica il codice pin LOGO, trascrivere il nuovo codice pin logo nella colonna n. di blocco tramite codice pin LOGO a pagina 76 e conservare l’annotazione in un luogo sicuro. Se il codice pin LOGO viene smarrito o dimenticato, non sarà possibile cambiarlo. Conferma Annulla Annulla Muovi ? Torna a impostaz.fabbrica Seleziona Sí OK ? Sí No Esci Muovi Seleziona 49 Impostazione Soffitto Soffitto Quando questa funzione è impostata su On, l’immagine viene rovesciata in direzione superiore/inferiore e sinistra/destra. Questa funzione viene usata per proiettare l’immagine da un proiettore montato a soffitto. Retro Quando questa funzione è impostata su On, l’immagine viene rovesciata in direzione sinistra/destra. Questa funzione viene usata per proiettare l’immagine su uno schermo di proiezione posteriore. Retro Aspetto schermo Questa funzione si usa per proiettare l’immagine su uno schermo di proiezione di formato 4:3 o 16:9. 4:3.......Impostato su uno schermo di proiezione 4:3. 16:9.....Impostato su uno schermo di proiezione 16:9. 16:10...16:10 è il formato del pannello LCD. È disponibile il menu Schermo originale. Configurazione HDMI Questa funzione si usa solo per la sorgente di ingresso HDMI. Immagine Selezionare Normale o Avanzata per abbinare l’impostazione dell’intervallo video dell’apparecchiatura RGB digitale HDMI. Suono HDMI: Quando si usa il cavo HDMI, selezionare HDMI. Sia il video sia l’audio saranno trasferiti e non occorre alcun cavo aggiuntivo per l’audio. Computer: Quando si usa il cavo DVI-HDMI, selezionare Computer e collegare il cavo audio al terminale COMPUTER/ COMPONENT AUDIO IN. I nomi per l’impostazione dell’uscita dell’RGB digitale variano a seconda dell’apparecchiatura. Per i dettagli, consultare il Manuale dell’utente dell’apparecchiatura RGB digitale. Quando le parti nere dell’immagine sono cancellate o risaltano, passare a Normale o Avanzata, quindi commutare il tipo di uscita dell’apparecchiatura di uscita RGB digitale HDMI. Nota: • Quando si seleziona la funzione 4:3 o 16:9, Vero e Zoom digitale +/- non sono disponibili nello schermo PC (pagg. 35-36). • Quando si seleziona la funzione 4:3 o 16:9, Zoom, Normale espanso e Espanso non sono disponibili nello schermo AV (pag. 43). Configurazione HDMI Impostaz. PC Selezione immagine Regolazione immagine Memorizza Blu On Trapezio Sfondo Display Logo Soffitto Retro Aspetto schermo Schermo Suono Impostazione Off Off HDMI Scheda conness. Modalità stand by Informazioni Computer Rete Rete 1/3 Esci Indietro Muovi HDMI Immagine Ingresso Impostaz. PC Scheda conness. Italiano Lingua Posizione menu Autoregolazione Ingresso Suono Avanti Avanti Normale Computer Selezione immagine Regolazione immagine Il terminale COMPUTER IN 2/MONITOR OUT che si trova sul retro del proiettore è commutabile per ingresso computer o uscita monitor (pag. 9). Computer 2..... Ingresso computer Monitor Out..... Uscita del monitor La funzione Terminale non è disponibile quando si seleziona Computer 2 sulla sorgente di ingresso. Modificare la sorgente di ingresso passando alle altre (Computer 1, Video o HDMI) in modo che la funzione Scheda conness. sia disponibile (pagg. 27-28, 37-38). 50 Schermo Suono Impostazione Informazioni Rete Esci Indietro Muovi Avanti Impostazione Modalità stand by Questa funzione è disponibile quando il proiettore viene utilizzato tramite la rete. Rete.............. Fornire alimentazione alla funzione di rete anche dopo aver spento il proiettore. È possibile accendere/spegnere il proiettore tramite la rete, modificare l’ambiente di rete e ricevere un’e-mail sullo stato del proiettore mentre il dispositivo è spento. Economia.... Selezionare Economia quando il proiettore non viene utilizzato attraverso la rete. La funzione di rete del proiettore verrà interrotta nel momento in cui si spegne il proiettore. Risparmio energetico No segnale Consultare il Manuale dell’utente alla sezione “Configurazione e funzionamento della rete”. Nota: •L’impostazione di fabbrica è Rete. •Se si seleziona Economia e il proiettore è in stand-by, la comunicazione della porta seriale RS-232C non è disponibile. Tempo residuo prima dello spegnimento della lampada (off). Ingresso Impostaz. PC Selezione immagine Regolazione immagine Schermo Suono Impostazione Risparmio energetico Per ridurre il consumo elettrico e preservare la vita operativa della lampada, la funzione Risparmio energetico spegne la lampada di proiezione quando viene meno il segnale in ingresso e non si preme alcun tasto per un determinato periodo. Selezionare una delle seguenti opzioni. Pronto.....................Dopo che la lampada si è completamente raffreddata, l’indicatore POWER comincia a lampeggiare in verde. In questa condizione, la lampada di proiezione si riaccende se viene ripristinato il segnale in ingresso oppure viene premuto un tasto qualsiasi del telecomando. Spegnere................Dopo che la lampada si è completamente raffreddata, il proiettore si spegne. Off...........................La funzione Risparmio energetico è disattivata. Timer.......................Se il segnale in ingresso viene interrotto e non viene premuto alcun tasto per almeno 30 secondi, sullo schermo viene visualizzato il display del timer con il messaggio No segnale. Viene avviato il conteggio alla rovescia fino allo spegnimento della lampada. Usare i tasti Puntatore ▲▼ per impostare il timer (1~30 min). Informazioni Rete Esci Indietro Off Risparmio energetico Off Accensione immediata Conteggio incrementale Timer presentazione Closed caption Controllo lampada Telecomando Code Sicurezza Raffreddamento L Controllo ventola On Controllo ritardo video Off Contatore lampada Timer filtro Registro controllo remoto 2/3 Muovi Avanti Avanti Risparmio energetico Pronto Ingresso Impostaz. PC Selezione immagine Spegnere Off Regolazione immagine Timer Schermo Min. Suono Impostazione Informazioni Rete Esci Indietro Muovi Seleziona Risparmio energetico Pronto Spegnere Ingresso Impostaz. PC Selezione immagine Off Regolazione immagine Timer Schermo Min. Suono Impostazione Informazioni Nota: L’impostazione di fabbrica è Pronto: 5 min.. Rete Esci Indietro Modificare Seleziona 51 Impostazione Accensione immediata Quando la funzione è impostata su On, il proiettore viene attivato automaticamente appena la spina del cavo di alimentazione CA viene inserita in una presa della rete elettrica. Nota: Assicurarsi di spegnere il proiettore correttamente (vedere “Spegnimento del proiettore” a pag. 20). Se il proiettore viene spento in modo non corretto, la funzione Accensione immediata non è operativa. Timer presentazione Questa funzione consente di modificare la presentazione del Timer presentazione ed eseguirla. Selezionare una delle seguenti opzioni. Conteggio incrementale...Sullo schermo compare il display 000:00 del Timer presentazione e inizia il conteggio (000:00-180:00) Conto alla rovescia...........Sullo schermo compare l’ora impostata e ha inizio il conto alla rovescia. Timer...................................Usare i tasti Puntatore ▲▼ per impostare il timer (1–180 min.). Impostare solo il Conto alla rovescia; il timer è attivo. Il valore predefinito di fabbrica è 10 min. Start....................................Esegue la funzione di conteggio incrementale o conto alla rovescia. Premere il tasto SELECT su Start e l’indicazione passa a Stop. Per arrestare il Conteggio incrementale o il Conto alla rovescia, premere il tasto SELECT su Stop nel menu su schermo; l’indicazione diventa Riavvia. Azzera.................................Azzera i valori del Timer presentazione. Premere il tasto SELECT su Azzera per tornare al seguente valore; Conteggio incrementale... “000:00” Conto alla rovescia......... Timer impostato Esci.....................................Per uscire dall’operazione Timer presentazione. Timer presentazione Ingresso Impostaz. PC Selezione immagine Regolazione immagine Schermo Suono Impostazione Informazioni Rete Esci Indietro Off Risparmio energetico Accensione immediata Off Timer presentazione Conteggio incrementale Closed caption Controllo lampada Telecomando Code Sicurezza Raffreddamento L Controllo ventola On Controllo ritardo video Off Contatore lampada Timer filtro Registro controllo remoto 2/3 Muovi Avanti Avanti Timer presentazione Conteggio incrementale Conto alla rovescia Ingresso Impostaz. PC Selezione immagine Regolazione immagine Timer 30 Min. Start Schermo Azzera Suono Esci Impostazione Informazioni Rete Esci Indietro Muovi Seleziona Timer presentazione Ingresso Conteggio incrementale Impostaz. PC Conto alla rovescia Selezione immagine Regolazione immagine Arrestare o annullare il Timer presentazione mediante telecomando Per interrompere il Timer presentazione, premere il tasto P-TIMER. Per interrompere il Timer presentazione, premere e tenere premuto il tasto P-TIMER per qualche secondo. 30 Min. Start Suono Azzera Impostazione Esci Informazioni Rete Esci 52 Timer Schermo Indietro Modificare Seleziona Impostazione Closed caption I Closed caption sono una versione stampata dell’audio del programma o altra informazione visualizzata su schermo. Se il segnale in ingresso contiene Closed caption, è possibile attivare la funzione e cambiare i canali. Premere i tasti Puntatore ▲▼ per selezionare Off, CC1, CC2, CC3 o CC4. Se il Closed caption non è chiaro, modificare il testo da Colore a Bianco. Closed caption Off Risparmio energetico Off Accensione immediata Conteggio incrementale Timer presentazione Ingresso Impostaz. PC Selezione immagine Regolazione immagine Schermo Suono Impostazione Informazioni Closed caption Controllo lampada Telecomando Sicurezza Raffreddamento Controllo ventola Controllo ritardo video Contatore lampada Timer filtro Registro controllo remoto Code L On Off 2/3 Rete Nota: I Closed Caption sono disponibili solo nella seguente situazione. • Se il segnale di ingresso è NTSC di composite e S-video e il sistema è impostato in base al segnale o su Auto. Timer presentazione • Il sistema deve essere impostato su NTSC o Auto nella selezione del sistema video (pag. 39). • La voce dei Closed caption è Raffreddamento visualizzata in grigio finché non è disponibile. • Il Closed caption non è disponibile quando sono visualizzati il menu su schermo e il Timer presentazione. Esci Indietro Muovi Avanti Avanti Closed caption Ingresso Closed caption Impostaz. PC Colore CC Colore Selezione immagine Regolazione immagine Schermo Suono Impostazione Informazioni Rete Esci Indietro Muovi Avanti Closed caption Ingresso Closed caption Impostaz. PC Colore CC Colore Selezione immagine Regolazione immagine Schermo Suono Impostazione Informazioni Rete Esci Indietro Modificare Seleziona Premere i tasti Puntatore▲▼ per selezionare Off, CC1, CC2, CC3 o CC4, quindi premere il tasto SELECT. 53 Impostazione Controllo lampada Questa funzione consente di modificare la luminosità dello schermo. Normale........Luminosità normale. Economia.....Riduce la luminosità, riduce en il consumo elettrico della lampada e prolunga la vita operativa Telecomando Questo proiettore fornisce due diversi codici di controllo remoto: il codice iniziale impostato in fabbrica (Code 1) e il codice secondario (Code 2). Questa funzione di commutazione impedisce l’interferenza del telecomando quando si utilizzano vari proiettori o apparecchiature video contemporaneamente. Quando si utilizza il proiettore in Code 2, occorre commutare sia il proiettore sia il telecomando su Code 2. Per modificare il codice per il proiettore: Selezionare Code 1 o Code 2 in questo menu Impostazione. Telecomando Telecomando Ingresso Code Code Impostaz. PC Selezione immagine Regolazione immagine Schermo Suono Impostazione Informazioni Per modificare il codice per il telecomando: Premere e tenere premuti sia il tasto MENU sia il tasto IMAGE per 5 secondi o più. Dopo aver cambiato il codice, accertarsi che il telecomando funzioni correttamente. Nota: •Quando sul proiettore e sul telecomando vengono impostati codici diversi non è possibile eseguire alcuna azione. In questo caso, modificare il codice del telecomando per farlo corrispondere a quello del proiettore. •Se il telecomando rimane senza pile per un lungo periodo di tempo, il codice del telecomando verrà reimpostato. 54 Rete Esci Indietro Muovi Seleziona Impostazione Sicurezza (Impostazioni per il Bblocco comandi e per il Bblocca codice PIN) Questa funzione consente di utilizzare l’opzione Blocca codice PIN per proteggere il proiettore. Blocco comandi Sicurezza Blocco comandi Ingresso Impostaz. PC Selezione immagine Blocca codice PIN Cambia codice PIN Off Regolazione immagine Blocco comandi Questa funzione blocca i tasti del pannello di controllo superiore e del telecomando per evitare che vengano utilizzati da persone non autorizzate. �����������Sbloccato. �����������Blocca il funzionamento del pannello superiore. Per sbloccare, utilizzare il telecomando. �����������Blocca il funzionamento del telecomando. Per sbloccare, utilizzare il pannello superiore. Se il pannello superiore del proiettore si blocca accidentalmente e non si dispone del telecomando, o il telecomando non funziona, contattare il rivenditore presso il quale si è acquistato il proiettore o il centro di assistenza. Schermo Suono Impostazione Informazioni Rete Esci Indietro Muovi Avanti Sicurezza Blocco comandi Ingresso Impostaz. PC Selezione immagine Blocca codice PIN Cambia codice PIN Off Regolazione immagine Schermo Suono Impostazione Informazioni Rete Esci Indietro Modificare Seleziona Blocca codice PIN Questa funzione previene l’utilizzo non autorizzato del proiettore e consente di impostare le seguenti opzioni. Off............. Sbloccato. On 1.......... Inserire il codice PIN ogni volta che si accende il proiettore. On 2.......... Inserire il codice PIN per far funzionare il proiettore solo se viene scollegato il cavo di alimentazione CA; se il cavo di alimentazione non viene scollegato, il proiettore può essere utilizzato liberamente senza il codice PIN . Per modificare l’impostazione Blocca codice PIN (il numero a quattro cifre), è necessario inserire il codice PIN. “1234” è il codice PIN predefinito impostato in fabbrica. Blocca codice PIN Ingresso Sicurezza Impostaz. PC Blocca codice PIN Cambia codice PIN On Selezione immagine Regolazione immagine Schermo Suono Impostazione Informazioni Rete Esci Indietro Modificare Seleziona Se si intende modificare l’impostazione di Blocca codice PIN, premere il tasto SELECT e verrà visualizzata la finestra di dialogo del codice PIN. 55 Impostazione Inserire un codice PIN Usare i tasti Puntatore ▲▼ per inserire un numero. Premere il tasto Puntatore ► per confermare il numero e spostare il puntatore alla casella successiva. Il numero passa a . Se viene confermato un numero non corretto, premere il tasto Puntatore ◄ per spostare il cursore sul numero che si vuole correggere, quindi selezionare il numero corretto. Inserire un codice PIN Codice PIN Conferma Annulla Regola Annulla Muovi Ripetere l’operazione finché non sono stati inseriti tutti i numeri che compongono il codice a quattro cifre. Una volta confermato il numero a quattro cifre, spostare il puntatore su “Conferma”. Premere il tasto SELECT per iniziare a utilizzare il proiettore. Se è stato inserito un codice PIN non corretto, l’indicazione Codice PIN e il numero () diventeranno di colore rosso per alcuni istanti. Ripetere la procedura di inserimento del codice PIN. Cambiare l’impostazione del codice PIN Usare i tasti Puntatore ▲▼ per selezionare Off, On1 o On2. Premere il tasto SELECT per chiudere la finestra. Modifica del codice PIN Sicurezza Ingresso Blocco comandi Blocca codice PIN Cambia codice PIN Impostaz. PC Cambia codice PIN Il codice PIN può essere modificato con un numero a quattro cifre a scelta. Premere il tasto Puntatore ▼ per selezionare Cambia codice PIN quindi premere il tasto SELECT. Viene visualizzata la finestra di dialogo Codice PIN attuale. Usare i tasti Puntatore ▲▼ per impostare il codice PIN attuale. Viene visualizzata la finestra di dialogo del Nuovo codice PIN. Impostare un nuovo codice PIN, comparirà il riquadro di conferma, quindi scegliere Sì per impostare il nuovo codice PIN. Selezione immagine Regolazione immagine Schermo Suono Impostazione Informazioni Rete Esci Indietro Conferma 56 Avanti Muovi Codice PIN corrente Annulla attenzione: Se si modifica il codice PIN, trascrivere il nuovo codice pin nella colonna n. di blocco tramite codice pin a pagina 76, e conservare l’annotazione in un luogo sicuro. Se si dimentica il codice PIN impostato, non sarà più possibile avviare il proiettore. Off Regola Annulla Muovi Nuovo codice PIN Conferma Annulla Annulla Muovi Seleziona Impostazione Raffreddamento Questa funzione include le seguenti alternative nell’operazione di raffreddamento delle ventole una volta spento il proiettore (pag. 20). L 1....... Funzionamento normale L 2....... Più lento,volume ridotto e tempo più lungo rispetto al normale funzionamento (L1). Controllo ventola Scegliere la velocità di funzionamento delle ventole di raffreddamento fra le seguenti opzioni a seconda della distanza da terra alla quale si utilizza il proiettore. Off..............Velocità normale. Impostare questa funzione su Off in fase di utilizzo del proiettore ad altitudini non particolarmente significative. On 1...........Più veloce della modalità Off. Selezionare questa modalità quando si utilizza il proiettore ad altitudini elevate (all’incirca 1200 metri sul livello del mare) dove l’effetto delle ventole di raffreddamento è ridotto. On 2...........Più veloce della modalità On 1. Selezionare questa modalità quando il proiettore viene utilizzato ad altitudini più elevate dove le ventole hanno un effetto di raffreddamento ancora minore. Nota: •Il rumore della ventola aumenta in On 1 e On 2. •La mancata impostazione della corretta velocità di funzionamento delle ventole di raffreddamento potrebbe ripercuotersi negativamente sulla durata del proiettore. Controllo ritardo video Quando si desidera realizzare più rapidamente l’elaborazione digitale di un’immagine proiettata, impostare questa funzione. Usare i tasti Puntatore ▲▼ per selezionare una voce tra Off oppure On. Nota: Non è possibile selezionare Riduzione rumorosità e Progressivo quando Controllo ritardo video è impostato su On. Contatore lampada Questa funzione si usa per visualizzare il tempo di funzionamento cumulativo della lampada e azzerare il Contatore lampada. Quando il tempo di illuminazione totale di una lampada supera le ore totali d’uso consigliate, sullo schermo compare l’icona di sostituzione della lampada (Fig.1), a segnalare la fine della durata della lampada. Quando si sostituisce la lampada di proiezione, azzerare il contatore della lampada. Consultare “Azzeramento del contatore lampada” a pag. 64. Nota: Fig.1 Icona Cambia lampada Cambia lampada Questa icona compare sullo schermo quando viene raggiunta la fine della durata di una lampada. Nota: All’accensione, comparirà l’icona (Fig.1). L’icona di sostituzione della lampada (Fig.1) non compare quando la funzione Display è impostata su Off (pag. 46) o Freeze(pag. 25) o No show (pag. 26). 57 Impostazione Timer filtro Questa funzione viene usata per impostare la frequenza di sostituzione del filtro. Timer filtro Timer filtro Ingresso Quando il proiettore ha raggiunto un periodo indicato fra due sostituzioni, sullo schermo apparirà un’icona di avviso filtro che notifica che è necessario procedere alla sostituzione del filtro. Dopo aver sostituito il filtro, accertarsi di selezionare RESET e di impostare il timer. L’icona di avviso filtro non sparirà fino a che non viene azzerato il contatore del filtro. Impostaz. PC Per maggiori informazioni sull’azzeramento del timer, consultare la sezione “Azzeramento del timer del filtro” a pagina 61. Informazioni Fig.1 Icona di avviso filtro Avviso filtro L’icona di avviso filtro viene visualizzata su schermo all’intervallo impostato (Off/2000H/3000H/4000H). Timer filtro Timer Azzerare timer filtro Selezione immagine 150 ore ore ore Regolazione immagine Schermo Suono Impostazione Rete Esci Indietro Muovi Avanti Premere il tasto SELECT per selezionare Timer e utilizzare i tasti Puntatore ▲▼ per impostare il timer. Scegliere tra Off/ 2000H/ 3000H/ 4000H, in base all’ambiente in uso. Nota: Questa icona appare anche in fase di accensione. Nota: L’icona di avviso filtro (Fig.1) non compare quando la funzione Display è impostata su Off (pag. 46) o Freeze(pag. 25), o No show (pag. 26). Impostazioni di fabbrica Impostazioni di fabbrica Ingresso Impostaz. PC Selezione immagine Registro controllo remoto Questa funzione registra operazioni anomale mentre il proiettore è in fase di utilizzo e se ne serve in fase di diagnosi dei problemi. Con l’ultimo messaggio di avvertimento in cima alla lista vengono visualizzati fino a 10 registri di controllo remoto, seguiti dai messaggi di avvertimento precedenti in ordine cronologico. Regolazione immagine Schermo Suono Impostazione Informazioni Rete Esci 3/3 Indietro Muovi Avanti Nota: Quando si esegue la funzione Impostazioni di fabbrica, tutte le registrazioni di avvertimento saranno cancellate. Torna a impostaz.fabbrica ? Sí No Impostazioni di fabbrica Questa funzione ripristina tutti i valori sulle impostazioni predefinite, a eccezione di Logo utente, Blocca codice PIN, Blocca codice PIN logo, Contatore lampada e Timer filtro. Esci Muovi Seleziona Torna a impostaz.fabbrica ? Sí OK ? Sí No Esci 58 Muovi Seleziona Informazioni Display Informazioni Sorgente Ingresso Il menu Informazioni viene utilizzato per verificare lo stato del segnale dell’immagine in fase di proiezione oltre che il funzionamento del proiettore. HDMI Funzionamento diretto Premere il tasto INFO. sul telecomando per visualizzare il menu Informazioni. Telecomando Tasto INFO. Funzionamento tramite il menu Premere il tasti Puntatore ▲▼ per selezionare le informazioni. Viene visualizzato il menu Informazioni. ASPECT Vedere di seguito per le informazioni visualizzate. Ingresso Viene visualizzata la sorgente di ingresso selezionata. Menu Informazioni Freq. orizz. La frequenza orizzontale del segnale in ingresso viene visualizzata in KHz o - - - -KHz quando non vi è segnale. Freq. vert. La frequenza verticale del segnale in ingresso viene visualizzata in Hz o - - - - Hz quando non vi è segnale. Il numero di Hz raddoppia durante la modalità Interlacciata. Schermo Vengono visualizzate le dimensioni dello schermo selezionate. Lingua Viene visualizzata la lingua selezionata. Condizione lampada Viene visualizzata la modalità lampada selezionata. Contatore lampada Viene visualizzato il tempo di funzionamento complessivo della lampada. Risparmio energetico Viene visualizzata la dicitura Off, Pronto, Spegnere o Timer. Blocco comandi Viene visualizzata l'icona Blocco comandi. Blocca codice PIN Viene visualizzato Off o On 1 o On 2. Telecomando Viene visualizzato il codice selezionato per il telecomando. 59 Manutenzione e pulizia Indicatore WARNING L’indicatore WARNING mostra lo stato della funzione che protegge il proiettore. Controllare lo stato dell’indicatore WARNING e dell’indicatore POWER per eseguire la corretta manutenzione. Il proiettore si spegne e l’indicatore WARNING lampeggia in rosso. Se la temperatura all’interno del proiettore raggiunge una soglia specifica, il proiettore viene automaticamente spento per proteggere i componenti interni. L’indicatore POWER lampeggia quando il proiettore è in fase di raffreddamento. Dopo che il proiettore si è sufficientemente raffreddato (fino a raggiungere la normale temperatura operativa), è possibile riaccenderlo premendo il tasto ON/STAND-BY. Pannello superiore L’indicatore WARNING lampeggia in rosso Nota: L’indicatore WARNING continua a lampeggiare anche dopo che la temperatura è tornata al suo stato normale. Quando il proiettore viene nuovamente acceso, l’indicatore WARNING smette di lampeggiare. Quindi, verificare i requisiti seguenti: –Lo spazio per la ventilazione del proiettore è sufficiente? Controllare la posizione di installazione per verificare che le aperture di ventilazione non siano ostruite. –Il proiettore è stato installato vicino a un impianto di aria condizionata/riscaldamento o ventola? Spostare il proiettore lontano da queste fonti di calore. –Il filtro è pulito? Sostituire il filtro con una nuova unità. Il proiettore si spegne e l’indicatore WARNING lampeggia in rosso. Se il proiettore rileva un’anomalia, si spegne automaticamente per proteggere i componenti interni e l’indicatore WARNING rimane acceso costantemente in rosso. In questo caso, scollegare e ricollegare il cavo di alimentazione in CA, quindi riaccendere il proiettore per verificarne il funzionamento. Se il proiettore rimane spento con l’indicatore WARNING illuminato in rosso, scollegare il cavo di alimentazione in CA e contattare il centro di assistenza. ATTENZIONE IN CASO DI ANOMALIA, NON LASCIARE IL PROIETTORE CON IL CAVO DI ALIMENTAZIONE CA COLLEGATO. POSSONO VERIFICARSI INCENDI O SCOSSE ELETTRICHE. 60 Pannello superiore WARNING emette una luce rossa Manutenzione e pulizia Sostituzione del filtro I filtri dell’aria evitano che si accumuli polvere sui componenti ottici interni del proiettore. Se il filtro dell’aria viene intasato dalle particelle di polvere, si riduce l’ efficacia delle ventole di raffreddamento e questo potrebbe causare un surriscaldamento interno che abbrevierebbe la durata del proiettore. Se sullo schermo appare un’icona “Avviso Filtro”, sostituire immediatamente il filtro. Sostituire il filtro attenendosi alle istruzioni di seguito indicate. Disattivare il proiettore e scollegare il cavo di alimentazione CA dalla presa CA. Prima, ripulire dalla polvere il proiettore e gli sfiati dell’aria attorno a esso. Premere ◄ versoPremere e tenere premuta una parte qualsiasi del cerchietto rosso, poi premere ◄ verso sinistra sul coperchio del filtro per rilasciare il fermo e Coperchio aprire il coperchio del filtro. sinistra sul coperchio del filtro Fermo del filtro per rilasciare il fermo e aprire il coperchio. Estrarre il filtro. Quando si estrae il filtro, mettere il dito sulla linguetta del filtro e tirare. Inserire completamente il nuovo filtro e rimettere il Segno “TOP” coperchio. Accertarsi che l'area con il segno “TOP” sia rivolta verso l'alto. Collegare il cavo di alimentazione CA al proiettore e accenderlo. 1 2 3 4 5 6 7 Azzerare il contatore filtro. Estrarlo e toglierlo. ATTENZIONE Non utilizzare il proiettore se il filtro è inserito. La polvere si potrebbe accumulare sugli elementi ottici andando a influire sulla qualità dell’immagine. Non ostruire le prese d’aria. Questo potrebbe causare un malfunzionamento del proiettore. Non lavare il filtro con acqua o altri liquidi. Altrimenti, potrebbe danneggiarsi. RACCOMANDAZIONE Si consiglia di non utilizzare il proiettore in ambienti saturi di polvere o fumo. L’uso in questi ambienti può determinare una qualità scadente delle immagini. In condizioni di utilizzo del proiettore di questo tipo, la polvere potrebbe accumularsi sull’obiettivo, sui pannelli LCD o sui componenti ottici all’interno del proiettore degradando la qualità dell’immagine. Quando si notano i problemi indicati sopra, contattare il punto di acquisto, o un centro di assistenza tecnica autorizzato, per un intervento di pulizia. Timer filtro Timer filtro Ingresso Timer filtro Timer Azzerare timer filtro Impostaz. PC Selezione immagine 150 ore ore 2000 ore Regolazione immagine Schermo Suono Impostazione Informazioni Rete Azzeramento del timer del filtro Esci Dopo aver sostituito il filtro, accertarsi di azzerare il Timer filtro. 1 Premere il tasto MENU per visualizzare il menu su schermo. Usare i tasti Puntatore ▲▼ per selezionare Impostazione, quindi premere il tasto Puntatore ► o il tasto SELECT. 2 Usare i tasti Puntatore ▲▼ per selezionare Timer filtro, quindi premere il tasto SELECT. Usare i tasti Puntatore ▲▼ per selezionare Azzerare timer filtro, quindi premere il tasto SELECT. Viene visualizzato il messaggio Azzerare timer filtro?. Selezionare Sì per continuare. 3 Viene visualizzata un’altra finestra di conferma, selezionare Sì per azzerare il Timer filtro. Indietro Muovi Viene visualizzato il messaggio Azzerare timer filtro?. Azzerare timer filtro ? Sí No Esci Muovi Avanti Seleziona Selezionare Sì, quindi appare un’altra finestra di conferma. Azzerare timer filtro ? Sí Selezionare nuovamente Sì per azzerare il Timer filtro. OK ? Sí No Esci Muovi Seleziona 61 Manutenzione e pulizia Applicazione del copriobiettivo Quando si sposta il proiettore o mentre non lo si usa, rimontare il copriobiettivo. 1 Infilare la cordicella nel foro del copriobiettivo e fare un piccolo nodo per tenerlo saldamente in posizione. 2 Passare quindi l'altra estremità della cordicella nel foro sulla parte superiore del proiettore e tirare. Pulizia dell’obiettivo di proiezione Scollegare il cavo di alimentazione CA prima di eseguire la pulizia. Pulire delicatamente l’obiettivo di proiezione con un panno imbevuto con una piccola quantità di detergente per obiettivi ottici non abrasivo oppure utilizzare una salvietta per la pulizia degli obiettivi o un soffiatore ad aria disponibile in commercio per pulire l’obiettivo. Evitare di utilizzare quantità eccessive di detergente. Detergenti, solventi o altre sostanze chimiche abrasive potrebbero graffiare la superficie della lente. Pulizia dell’obiettivo di proiezione Scollegare il cavo di alimentazione CA prima di eseguire la pulizia. Pulire delicatamente il corpo del proiettore con un panno di pulizia morbido e asciutto. Quando l’involucro è molto sporco, usare una piccola quantità di detergente delicato e asciugare con un panno asciutto e morbido. Evitare di utilizzare quantità eccessive di detergente. Detergenti, solventi o altre sostanze chimiche abrasive potrebbero graffiare la superficie. Quando il proiettore non è in uso, inserire il proiettore nella custodia da trasporto per proteggerlo dalla polvere e dai graffi. ATTENZIONE Non usare solventi infiammabili o nebulizzatori d’aria sul proiettore e nei pressi di esso. Potrebbero verificarsi esplosioni o rischi di incendio anche dopo lo scollegamento del cavo di alimentazione CA, perchè la temperatura all’interno del proiettore è estremamente alta a causa della lampade. Inoltre, esiste il rischio che le parti interne possano essere danneggiate non solo dai nebulizzatori d’aria infiammabili ma anche dall’aria fredda. 62 Manutenzione e pulizia Sostituzione della lampada Quando la lampada del proiettore giunge al termine del proprio Pannello superiore ciclo di vita, sullo schermo appare l’icona di sostituzione Questo indicatore diventa della lampada e l’indicatore LAMP REPLACE lampeggia in giallo quando la lampada di proiezione raggiunge il giallo. Sostituire quanto prima possibile la lampada con una termine della sua durata utile. nuova unità. Il momento in cui si accende l’indicatore LAMP Icona Cambia lampada REPLACE dipende dalla modalità lampada. Cambia lampada AVVERTENZA: SPEGNERE LA LAMPADA UV PRIMA DI APRIRE IL COPERCHIO DELLA LAMPADA Nota: L’icona di sostituzione della lampada (Fig.1) non compare quando la funzione Display è impostata su Off (pag. 46) o Freeze(pag. 25) o No show (pag. 26). ATTENZIONE Quando si sostituisce la lampada perchè non illumina più, esiste una possibilità che sia rotta. Se si sostituisce la lampada di un proiettore installato al soffitto, occorre sempre dare per scontato che sia rotta e occorre posizionarsi in piedi a lato del coperchio della lampada, non al di sotto di essa. Togliere delicatamente il coperchio della lampada. Quando si apre il coperchio della lampada, potrebbero cadere dei pezzetti di vetro. Se dovessero penetrare negli occhi o nella bocca, ricorrere immediatamente alle cure mediche. ATTENZIONE ATTENZIONE Lasciare che il proiettore si raffreddi per almeno 45 minuti prima di aprire il coperchio della lampada. La parte interna del proiettore può diventare molto calda. Per preservare le condizioni di sicurezza, sostituire con un gruppo lampada dello stesso tipo. Non far cadere il gruppo della lampada o toccare il vetro della lampada! Il vetro potrebbe rompersi e causare lesioni. Attenersi alla seguente procedura per sostituire la lampada. 1 Spegnere il proiettore e scollegare il cavo di alimentazione CA. Far raffreddare il proiettore per almeno 45 minuti. 2 3 4 Allentare la vite con un giravite e aprire il coperchio della lampada. 5 6 Collegare il cavo di alimentazione CA al proiettore e accenderlo. Coperchio della lampada Vite Allentare le tre (3) viti di fissaggio della lampada. Estrarre la lampada dal proiettore servendosi della maniglia. Sostituire la lampada con una nuova unità e serrare le tre (3) viti. Accertarsi che la lampada sia installata correttamente. Ricollocare il coperchio della lampada e serrare la vite. Azzerare il contatore lampada. Consultare “Azzeramento del contatore lampada” alla pagina successiva. Viti Lampada Maniglia PER ORDINARE UNA LAMPADA DI RICAMBIO Una lampada di ricambio può essere ordinata al rivenditore di fiducia. Al momento dell’ordine, fornire le seguenti informazioni. ● N. di modello del proiettore ● Tipo di lampada di ricambio : PLC-WL2500A : POA-LMP141 (Matricola ricambi N. 610 349 0847) 63 Manutenzione e pulizia Azzeramento del contatore lampada Dopo aver sostituito la cartuccia del filtro, accertarsi di azzerare il contatore lampada. Dopo aver azzerato il contatore della lampada, l’indicatore LAMP REPLACE si spegne e l’icona di sostituzione della lampada scompare. 1 2 3 Premere il tasto MENU per visualizzare il menu su schermo. Usare i tasti Puntatore ▲▼ per selezionare Impostazione, quindi premere il tasto Puntatore ► o il tasto SELECT. Usare i tasti Puntatore▲▼ per selezionare Contatore lampada, quindi premere il tasto SELECT. Usare i tasti Puntatore ▲▼ per selezionare Reset contatore lampada, quindi premere il tasto SELECT. Viene visualizzato il messaggio Reset contatore lampada?. Selezionare Sì per continuare. Viene visualizzata un’altra finestra di conferma, selezionare Sì per azzerare il Contatore lampada. Contatore lampada Ingresso Selezione immagine Regolazione immagine Schermo Suono Impostazione Informazioni Rete Esci Indietro Muovi Esci Non azzerare il Contatore lampada senza sostituire la lampada. Assicurarsi di azzerare il contatore lampada solo dopo aver sostituito la lampada. Muovi Avanti Viene visualizzato il messaggio Reset contatore lampada?. Azzerare timer Azzerare timer lampada ? lampada ? Sí No Nota: 5 ore Contatore lampada Reset contatore lampada Impostaz. PC Seleziona Selezionare Sì, quindi appare un’altra finestra di conferma. Azzerare Azzerare timertimer lampada ? ? lampada Sí Selezionare nuovamente Sì per azzerare il Contatore lampada. OK ? Sí No Esci Muovi Seleziona PRECAUZIONI DA ADOTTARE QUANDO SI MANEGGIA LA LAMPADA Questo proiettore utilizza una lampada ad alta pressione che deve essere maneggiata con cura e in modo appropriato. In caso contrario, possono verificarsi incidenti, lesioni personali o pericolo di incendio. ● L a durata operativa della lampada può variare a seconda del tipo di lampada e dell’ambiente di utilizzo. Non è possibile garantire la stessa durata per tutte le lampade. Alcune lampade potrebbero deteriorarsi o diventare inutilizzabili in un periodo di tempo più breve rispetto ad altre lampade simili. ● S e il proiettore indica che è necessario sostituire la lampada, ovvero, se si accende l’indicatore LAMP REPLACE, sostituire la lampada con una nuova unità IMMEDIATAMENTE dopo che il proiettore si è raffreddato (seguire scrupolosamente le istruzioni indicate nella sezione “Sostituzione della lampada” di questo manuale). L’utilizzo continuativo della lampada con l’indicatore LAMP REPLACE accesa aumenta il rischio di esplosione della stessa. ● L a lampada potrebbe esplodere a causa di vibrazioni, urti o deterioramento oppure in conseguenza alle ore di utilizzo quando la vita operativa si avvicina al termine. Il rischio di esplosione può variare in base all’ambiente operativo o alle condizioni in cui il proiettore e la lampada vengono utilizzati. SE LA LAMPADA ESPLODE, È NECESSARIO OSSERVARE LE SEGUENTI PRECAUZIONI DI SICUREZZA Se la lampada esplode, scollegare immediatamente il cavo di alimentazione CA dalla presa dell’alimentazione CA. Contattare un centro di assistenza autorizzato per un’ispezione dell’unità e per provvedere alla sostituzione della lampada. Inoltre, verificare con cura che non vi siano schegge o frammenti di vetro in prossimità del proiettore o che non fuoriescano dalle prese di ventilazione dell’aria di raffreddamento. È necessario raccogliere con estrema cautela eventuali frammenti di vetro. L’interno del proiettore deve essere ispezionato esclusivamente da personale tecnico qualificato abilitato all’assistenza per il proiettore. Tentativi di manutenzione dell’unità da parte di utenti o personale non qualificato potrebbero provocare incidenti o lesioni personali dovute ai frammenti di vetro. 64 Appendice Risoluzione dei problemi Prima di richiedere l’intervento del rivenditore autorizzato o di un centro di assistenza tecnica, ricontrollare i punti indicati di seguito. – Accertarsi di aver collegato correttamente il proiettore all’apparecchiatura periferica come descritto alle pagine 14-16. – Accertarsi che tutti gli apparecchi siano collegati alla presa CA e che l’alimentazione sia collegata. – Se si utilizza il proiettore con un computer e l’immagine non viene proiettata, riavviare il computer. Problema: – Soluzioni Mancata accensione – Collegare il cavo di alimentazione del proiettore nella presa CA. – Verificare che l’indicatore POWER sia acceso in rosso. – Attendere che l’indicatore POWER smetta di lampeggiare prima di riaccendere il proiettore Attendere che l’indicatore POWER sia illuminato costantemente in rosso prima di riaccendere il proiettore. Vedere a pagina 18. – Verificare l’indicatore WARNING. Se l’indicatore WARNING si illumina in rosso, non è possibile accendere il proiettore. Vedere a pagina 60. – Controllare la lampada di proiezione. Vedere a pagina 63. – Sbloccare la funzione Blocco comandi per il proiettore. Vedere a pagina 55. Lo schermo iniziale non viene visualizzato. – Assicurarsi che Off o Disattiva attesa non siano selezionati nella funzione Display. Vedere a pagina 46. Il display iniziale non è uguale a quello – Assicurarsi che Utente o Off non siano selezionati nella funzione predefinito. di selezione del logo. Vedere a pagina 47. Il segnale di ingresso si attiva automaticamente (o non si attiva automaticamente). – Verificare che la funzione Ricerca ingresso sia impostata correttamente. Vedere a pagina 45. Viene visualizzata un’icona diversa dalla modalità Ingresso o modalità Lampada. – Si tratta dell’icona di avviso filtro oppure dell’icona di sostituzione lampada. Vedere a pagina 58 o 63. L’immagine non è a fuoco. – Regolare la messa a fuoco del proiettore. Vedere a pagina 23. – Installare il proiettore a una distanza adeguata dallo schermo di proiezione. Vedere a pagina 13. – Controllare se l’obiettivo ha bisogno di essere pulito. Vedere a pagina 62. – Lo spostamento del proiettore da un luogo a temperatura più bassa a una temperatura più alta può essere causa di condensazione di umidità sull’obiettivo. In questo caso, lasciare il proiettore spento e aspettare fino a che la condensa scompare. L’immagine viene invertita Sin./Des. L’immagine viene invertita Sop./Sot. – Verificare l’opzione Soffitto/Retro Vedere a pagina 50. – Verificare l’opzione Soffitto Vedere a pagina 50. L’immagine non è abbastanza luminosa. – Verificare che il contrasto o la Luminosità siano regolati correttamente. Vedere alle pagine 34, 41. – Verificare che la modalità Immagine sia selezionata correttamente. Vedere pagina 33, 40. – Verificare la funzione di controllo della lampada Vedere pagina 25, 54. – Verificare l’indicatore LAMP REPLACE. Se è accesa, significa che la lampada si sta esaurendo. Sostituire quanto prima possibile la lampada con una nuova unità. Vedere a pagina 63. 65 Appendice Nessuna immagine – Controllare i collegamenti tra il computer o l’apparecchio video e il proiettore. Vedere pagine 14-16. – Verificare che il segnale in ingresso sia trasmesso correttamente dal computer. Alcuni computer laptop potrebbero richiedere la modifica dell’impostazione per l’uscita monitor, se è collegato un computer laptop. Consultare il manuale dell’utente del computer per informazioni su questa impostazione. – Sono necessari circa 15 secondi per visualizzare un’immagine dopo aver acceso il proiettore. Vedere a pagina 18. – Controllare la modalità del segnale di ingresso, del sistema video o del sistema computer. – Assicurarsi che la temperatura rientri nell’intervallo della temperatura di funzionamento (41˚F–95˚F [5˚C–35˚C]). – Quando la funzione No Show è attiva, non è possibile visualizzare le immagini. Premere il tasto NO SHOW o qualsiasi altro tasto sul telecomando. Nessun suono – Controllare il collegamento del cavo audio con la sorgente di ingresso audio. – Regolare la sorgente audio. – Premere il tasto VOLUME + Vedere a pagina 24. – Premere il tasto MUTE Vedere a pagina 24. – Quando si collega il terminale AUDIO OUT, l’altoparlante integrato del proiettore viene scollegato. – L’immagine è proiettata? Si avverte un suono solo quando l’immagine è proiettata. Il colore è insolito. – Controllare la modalità del segnale di ingresso, del sistema video o del sistema computer. – Assicurarsi che non sia selezionato Schermo verde nel menu Selezione immagine. Vedere alle pagine 33, 40. Durante il funzionamento non si vedono – Verificare la funzione Display. Vedere a pagina 46. alcuni display. La funzione di Autoregolazione PC non funziona. – Controllare il segnale di ingresso. La funzione di Autoregolazione PC non può funzionare quando 480p, 575p, 720p, 480i, 575i, 1035i o 1080i sono selezionati, o quando il segnale digitale è inserito nel terminale HDMI. Vedere a pagina 30. L’impostazione non rimane dopo aver scollegato l’alimentazione. – Assicurarsi di selezionare Memorizza dopo aver regolato le impostazioni. Alcune impostazioni non possono essere memorizzate se non sono registrate in “Memorizza”. Vedere pagina 35, 42. Il risparmio energetico non funziona. – La funzione di Risparmio energetico non è operativa mentre sono in esecuzione Freeze o No Show. Vedere a pagina 51. La funzione di cattura non funziona. – Verificare la connessione e il segnale di ingresso per accertarsi che vi sia un segnale. La funzione di Autoregolazione non funziona correttamente. – Assicurarsi che Off non sia selezionato in una delle funzioni di Autoregolazione. Vedere a pagina 45. 66 Appendice L’immagine è distorta o scompare. – Controllare il menu Regolazione del PC o Schermo ed effettuare le regolazioni. Vedere le pagine 31-32, 35-36. All’avvio del proiettore viene visualizzata la finestra di dialogo per l’inserimento del Codice PIN. – È stata impostata la funzione Blocca codice PIN. Inserire un codice PIN (“1234” o i numeri impostati). Vedere pagine 19, 55-56. Il telecomando non funziona. – Controllare le pile. – Accertarsi che non vi siano ostacoli tra il proiettore e il telecomando. – Assicurarsi di non essere troppo lontani dal proiettore quando si utilizza il telecomando. Il raggio d’azione massimo è di 5 m. – Accertarsi che il codice del telecomando corrisponda a quello del proiettore. Vedere a pagina 54. – Sbloccare l’opzione Blocco comandi per la funzione telecomando. Vedere a pagina 54. L’indicatore lampeggia o si accende. – Verificare lo stato del proiettore consultando la sezione “Indicatori e condizione del proiettore”. Vedere a pagina 70. Viene visualizzato un punto esclamativo. – L’operazione non è valida. Operare correttamente. Il pannello di controllo superiore non funziona. – Il pannello di controllo superiore non funziona se è bloccato con Blocco comandi nella sezione Sicurezza di IMPOSTAZIONE. Vedere a pagina 55. Impossibile sbloccare la funzione Blocca codice PIN logo o il blocco codice PIN. – Contattare il rivenditore presso il quale si è acquistato il proiettore o il centro di assistenza. AVVERTENZA Il proiettore funziona con corrente ad alta tensione. Non tentare di aprire l’involucro esterno. Se il problema rimane anche dopo aver seguito tutte le istruzioni operative, contattare il rivenditore presso il quale si è acquistato il proiettore oppure il servizio di assistenza. Fornire il numero del modello e spiegare dettagliatamente il problema. Si riceveranno consigli sul modo per ottenere assistenza. Il marchio CE è un marchio di conformità alle direttive della Comunità Europea (EC). Dotato di licenza in base a USP5,717,422 Si usa Pixelworks IC. Questo simbolo riportato sulla targhetta della ditta produttrice significa che il prodotto è presente nell’elenco di Underwriters Laboratories Inc. Esso è stato progettato e prodotto in conformità con le rigide norme di sicurezza U.L. contro il rischio di incendi, incidenti e scosse elettriche. 67 Appendice Struttura del menu Computer Input/HDMI Input/Video Input Ingresso RGB Computer 1 Component RGB (Scart) RGB Computer 2 HDMI Video Non è possibile selezionare COMPUTER 2 quando si usa il terminale COMPUTER IN 2/ MONITOR OUT come uscita MONITOR OUT. S-video Suono Volume Muto 0-63 On / Off Ingresso computer Sistema (1) SVGA 1 Modalità 1 Modalità 2 ---- Regolazione immagine Contrasto Luminosità Temp. colore 0-63 0-63 Molto Bassa Bass Med Alta Utente 0-63 0-63 0-63 0-15 0-15 Sí/No Immagine 1 Immagine 2 Immagine 3 Immagine 4 * I sistemi visualizzati nel menu Sistema possono variare a seconda del segnale in ingresso. Rosso Verde Blu Impostaz. PC Nitidezza Gamma Azzera Memorizza Autoregolaz. PC Sincron. fine 0-31 Punti totali Orizzontale Verticale Clamp Area display orizz. Area display vert. Azzera Cancella modalità Memorizza Sí/No Modalità 1 ~10 Modalità 1 ~10 Schermo Normale Vero Piena larghezza Utente Reg. Personalizzata Selezione immagine 68 Dinamica Predefinito Reale Schermo verde Schermo colorato Immagine 1 Immagine 2 Immagine 3 Immagine 4 Scala H/V Orizz. e Vert. On / Off H/V Posizione Sí/No Comune Azzera Sí/No Rosso/Blu/Giallo/Verde Zoom digitale + Zoom digitale – Appendice Computer Input/HDMI Input/Video Input Ingresso video Sistema (2) Sistema (3) Auto 1080i 1035i 720p 575p 480p 575i 480i Impostazione Lingua Autoregolazione Trapezio Sfondo Blu / Nero / Utente Display On/Disattiva attesa/Off Logo Seleziona logo Installaz. di fabbrica Off Utente Cattura Sí/No Blocca codice PIN logo Off / On Cambia codice PIN logo Dinamica Predefinito Cinema Schermo verde Rosso/Blu/Giallo/Verde Soffitto On / Off Retro On / Off Aspetto schermo 4:3 / 16:9 / 16:10 Configurazione HDMI Scheda conness. Immagine Normale / Avanzata Suono HDMI / Computer Computer 2/Uscita del monitor Modalità stand by Economia / Rete Risparmio energetico Regolazione immagine Contrasto Luminosità Colore Tinta Temp. colore Rosso Verde Blu Nitidezza Gamma Riduzione rumorosità Progressivo Azzera Memorizza Schermo Normale Piena larghezza Zoom Espanso Normale espanso Utente Reg. Personalizzata Off / On 1 / On 2 Memorizza / Azzera Auto PAL SECAM NTSC NTSC 4,43 PAL-M PAL-N Schermo colorato Immagine 1 Immagine 2 Immagine 3 Immagine 4 Ricerca ingresso Autoregolaz. PC On / Off Trapezio Ingresso HDMI /Ingresso video Selezione immagine Disponibile in 23 lingue. Posizione menu 0-63 0-63 0-63 0-63 Molto Bassa Bass Med Alta Utente 0-63 0-63 0-63 0-15 0-15 Off L1 L2 Off L1 L2 Film Sí/No Immagine 1 Immagine 2 Immagine 3 Immagine 4 Pronto Spegnere Off Timer (1-30 min.) Accensione immediata Conteggio incrementale Conto alla rovescia Timer Start / Stop / Riavvia Azzera Esci Closed caption Closed caption Off / CC1 / CC2 / CC3 / CC4 Colore Colore/Bianco Controllo lampada Telecomando Sicurezza Raffreddamento Controllo ventola Normale Economia Code 1 - Code 2 Blocco comandi Blocca codice PIN Off / On 1 / On 2 Cambia codice PIN L1/L2 Off / On 1 / On 2 Controllo ritardo video Off / On Contatore Contatore lampada lampada Reset contatore lampada Timer filtro Timer filtro ore Off/2000H/3000H/4000H Timer Azzerare timer filtro Sí/No Registro controllo remoto Impostazioni di fabbrica Scala H/V Orizz. e Vert. On / Off Posizione orizz./vert. Comune Sí/No Azzera Sí/No On/Off Timer presentazione Informazioni Sí/No Display Informazioni Sorgente Ingresso 69 Appendice Spie e condizione del proiettore Controllare gli indicatori per verificare la condizione del proiettore. Spie POWER WARNING rosso/verde rosso Condizione del proiettore LAMP REPLACE giallo Il proiettore è spento (il cavo di alimentazione CA è scollegato). Il proiettore è in modalità stand-by. Premere il tasto ON/STAND-BY per accendere il proiettore. Il proiettore funziona regolarmente. Il proiettore si sta preparando per lo stand-by oppure la lampada è in fase di raffreddamento. Non è possibile accendere il proiettore fino alla conclusione del ciclo di raffreddamento e fino a quando l’indicatore POWER non smette di lampeggiare. Il proiettore si trova in modalità Risparmio energetico. La temperatura interna del proiettore è alta in modo anomalo. Il proiettore non può essere acceso. Dopo che il proiettore si è raffreddato sufficientemente e la temperatura ritorna normale, l’indicatore POWER smette di lampeggiare e diventa quindi possibile accendere il proiettore (l’indicatore WARNING continua a lampeggiare). Il proiettore è sufficientemente raffreddato e la temperatura torna a livelli normali. Quando si accende il proiettore, l’indicatore WARNING smette di lampeggiare. Il proiettore rileva una condizione anomala e non può essere attivato. Scollegare il cavo di alimentazione CA e ricollegarlo per accendere il proiettore. Se il proiettore si spegne nuovamente, scollegare il cavo di alimentazione CA e contattare il rivenditore o il centro di assistenza per ricevere una consulenza. Non lasciare il proiettore acceso. Potrebbe causare una scarica elettrica o un incendio. • • • verde. • • • rosso • • • lampeggia in verde. • • • lampeggia in rosso. • • • spento Quando la vita operativa del proiettore si avvicina al termine, l’indicatore LAMP REPLACE lampeggia in giallo. Se questo indicatore si accende in giallo, sostituire quanto prima possibile la lampada con una nuova unità. 70 Appendice Caratteristiche dei computer compatibili Fondamentalmente il proiettore può accettare il segnale proveniente da tutti i computer con i valori di frequenza verticale e orizzontale riportati di seguito e con frequenza clock inferiore a 140 MHz. Quando si selezionano queste modalità, la regolazione del PC può essere limitata. DISPLAY SU SCHERMO VGA 1 VGA 2 VGA 3 VGA 4 VGA 5 VGA 6 VGA 7 MAC LC13 MAC 13 480p 575p 480i 575i 720p 720p SVGA 1 SVGA 2 SVGA 3 SVGA 4 SVGA 5 SVGA 6 SVGA 7 SVGA 8 SVGA 9 SVGA 10 SVGA 11 MAC 16 MAC 19 XGA 1 XGA 2 XGA 3 XGA 4 XGA 5 XGA 6 XGA 7 XGA 8 XGA 9 XGA 10 XGA 11 XGA 12 XGA 13 XGA 14 XGA 15 SXGA 1 SXGA 2 SXGA 3 SXGA 4 RISOLUZIONE 640 x 480 720 x 400 640 x 400 640 x 480 640 x 480 640 x 480 640 x 480 640 x 480 640 x 480 640 x 480 768 x 575 640 x 480 768 x 576 1280 x 720 1280 x 720 800 x 600 800 x 600 800 x 600 800 x 600 800 x 600 800 x 600 800 x 600 800 x 600 800 x 600 800 x 600 800 x 600 832 x 624 1024 x 768 1024 x 768 1024 x 768 1024 x 768 1024 x 768 1024 x 768 1024 x 768 1024 x 768 1024 x 768 1024 x 768 1024 x 768 1024 x 768 1024 x 768 1024 x 768 1024 x 768 1024 x 768 1152 x 864 1280 x 1024 1280 x 1024 1280 x 1024 Freq. orizz. (KHz) 31,47 31,47 31,47 37,86 37,86 37,50 43,269 34,97 35,00 31,47 31,25 15,734 15,625 37,50 45,00 35,156 37,88 46,875 53,674 48,08 37,90 34,50 38,00 38,60 32,70 38,00 49,72 60,24 48,36 68,677 60,023 56,476 60,31 48,50 44,00 63,48 36,00 62,04 61,00 35,522 46,90 47,00 58,03 64,20 62,50 63,90 63,34 Freq. vert. (Hz) 59,88 70,09 70,09 74,38 72,81 75,00 85,00 66,60 66,67 59,88 50,00 60,00 (Interlacciato) 50,00 (Interlacciato) 50,00 60,00 56,25 60,32 75,00 85,06 72,19 61,03 55,38 60,51 60,31 51,09 60,51 74,55 75,08 60,00 84,997 75,03 70,07 74,92 60,02 54,58 79,35 87,17 (Interlacciato) 77,07 75,70 86,96 (Interlacciato) 58,20 58,30 72,00 70,40 58,60 60,00 59,98 DISPLAY SU SCHERMO SXGA 5 SXGA 6 SXGA 7 SXGA 8 SXGA 9 SXGA 10 SXGA 11 SXGA 12 SXGA 13 SXGA 14 SXGA 15 SXGA 16 SXGA 17 SXGA 18 SXGA 19 SXGA 20 SXGA+ 1 SXGA+ 2 SXGA+ 3 MAC21 MAC MAC WXGA 1 WXGA 2 WXGA 3 WXGA 4 WXGA 6 WXGA 7 WXGA 8 WXGA 9 WXGA 10 WXGA 11 WXGA 12 WUXGA 1 WUXGA 2 WSXGA+ 1 WXGA+ 1 WXGA+ 2 UXGA 1 UXGA 2 UXGA 3 UXGA 4 1035i 1080i 1080i RISOLUZIONE 1280 x 1024 1280 x 1024 1280 x 1024 1280 x 1024 1280 x 1024 1280 x 960 1152 x 900 1152 x 900 1280 x 1024 1280 x 1024 1280 x 1024 1280 x 1024 1152 x 900 1280 x 1024 1280 x 1024 1280 x 1024 1400 x 1050 1400 x 1050 1400 x 1050 1152 x 870 1280 x 960 1280 x 1024 1366 x 768 1360 x 768 1376 x 768 1360 x 768 1280 x 768 1280 x 768 1280 x 768 1280 x 800 1280 x 800 1280 x 800 1280 x 800 1920 x 1200 1920 x 1200 1680 x 1050 1440 x 900 1440 x 900 1600 x 1200 1600 x 1200 1600 x 1200 1600 x 1200 1920 x 1035 1920 x 1080 1920 x 1080 Freq. orizz. (KHz) 63,74 71,69 81,13 63,98 79,976 60,00 61,20 71,40 50,00 50,00 63,37 76,97 61,85 46,43 63,79 91,146 63,97 65,35 65,12 68,68 75,00 80,00 48,36 47,70 48,36 56,16 47,776 60,289 68,633 49,600 41,200 49,702 63,980 74,556 74,038 65,290 55,935 74,918 75,00 81,25 87,5 93,75 33,75 33,75 28,125 Freq. vert. (Hz) 60,01 67,19 76,107 60,02 75,025 60,00 65,20 75,60 86,00 (Interlacciato) 94,00 (Interlacciato) 60,01 72,00 66,00 86,70 (Interlacciato) 60,18 85,024 60,19 60,12 59,90 75,06 75,08 75,08 60,00 60,00 60,00 72,00 59,87 74,893 84,837 60,050 50,000 59,810 60,020 59,885 59,950 59,954 59,887 60,000 60,00 65,00 70,00 75,00 60,00 (Interlacciato) 60,00 (Interlacciato) 50,00 (Interlacciato) Nota: Le specifiche sono soggette a variazioni senza preavviso. 71 Appendice Quando il segnale di ingresso è digitale e proviene dal terminale HDMI, consultare il seguente grafico. DISPLAY SU SCHERMO D-480p D-575p D-720p D-720p D-VGA D-SVGA D-XGA D-WXGA 1 D-WXGA 2 D-WXGA 3 D-WXGA 4 D-WXGA 5 D-WXGA 6 D-WXGA 7 D-WXGA 8 D-WXGA 9 D-1080i D-1080p D-1080p D-1080p RISOLUZIONE 640 x 480 768 x 575 1280 x 720 1280 x 720 640 x 480 800 x 600 1024 x 768 1366 x 768 1360 x 768 1376 x 768 1360 x 768 1366 x 768 1280 x 768 1280 x 768 1280 x 768 1280 x 800 1920 x 1080 1920 x 1080 1920 x 1080 1920 x 1080 Freq. orizz. (KHz) 31,47 31,25 37,50 45,00 31,47 37,879 43,363 48,36 47,7 48,36 56,160 46,500 47,776 60,289 68,633 49,572 ------------- Freq. vert. (Hz) 59,88 50,00 50,00 60,00 59,94 60,32 60,00 60,00 60,00 60,00 72,000 50,000 59,870 74,893 84,837 59,870 DISPLAY SU SCHERMO D-WXGA 10 D-WXGA 11 D-WXGA 12 D-SXGA1 D-SXGA2 D-SXGA3 D-SXGA+ 1 D-SXGA+ 2 D-SXGA+ 3 D-WSXGA +1 D-WXGA +1 D-1035i D-1080i D-1080i D-WUXGA 2 RISOLUZIONE 1280 x 800 1280 x 800 1280 x 800 1280 x 1024 1280 x 1024 1280 x 1024 1400 x 1050 1400 x 1050 1400 x 1050 1680 x 1050 1440 x 900 1920 x 1035 1920 x 1080 1920 x 1080 1920 x 1200 Freq. orizz. (KHz) 41,200 49,702 63,98 63,98 60,276 31,65 63,97 65,350 65,120 65,290 55,935 33,75 33,75 28,125 74,038 Freq. vert. (Hz) 50,000 59,810 60,02 60,02 58,069 29,80 60,19 60,120 59,900 59,954 59,887 60,00 (Interlacciato) 60,00 (Interlacciato) 50,00 (Interlacciato) 59,95 59,94 (Interlacciato) 59,94 60,00 50,00 Nota: •Le specifiche sono soggette a variazioni senza preavviso. •A seconda delle impostazioni del PC, i segnali digitali del PC potrebbero non essere proiettati correttamente. In tal caso, accertarsi delle impostazioni del PC. •Quando si proietta un segnale DVI, collegare i cavi, accendere il proiettore e selezionare l’ingresso. Infine, accendere il PC. Accertarsi di seguire questa procedura, altrimenti potrebbe non essere proiettata sullo schermo l’immagine. Se non viene proiettata correttamente un’immagine, riavviare il PC. •Non scollegare il cavo mentre il proiettore è in funzione. Se il cavo è stato scollegato e poi ricollegato, potrebbe non essere proiettata correttamente sullo schermo l’immagine. 72 Appendice Specifiche tecniche Informazioni meccaniche Tipo di proiettore Dimensioni (L x A x P) Peso netto Regolazione dei piedini Proiettore multimediale 350,0mm x 129,4mm x 381,9mm (senza i piedini di regolazione) 4,6 kg Da 0˚ a 10˚ Risoluzione pannello Sistema del pannello a cristalli liquidi Risoluzione pannello Numero di pixel Tipo a matrice attiva da 0,59” TFT, 3 pannelli 1.280 x 800 dot 3.072.000 (1.280 x 800 x 3 pannelli) Compatibilità del segnale Sistema del colore Segnale SD/HDTV Frequenza di scansione PAL, SECAM, NTSC, NTSC4.43, PAL-M e PAL-N 480i, 480p, 575i, 575p, 720p, 1035i e 1080i HDMI: 480p, 575p, 720p, 1080i e 1080p Freq. orizz. 15 kHz-100 kHz, Sincr. Vert. 50-100 Hz Informazioni sull’ottica Formato immagine di proiezione (Diagonale) Distanza di proiezione Obiettivo di proiezione Lampada di proiezione Regolabile da 60” a 110” 0,64 m - 1,20 m Obiettivo F 1,8 con f 6,68 mm con messa a fuoco manuale 230 W Interfaccia Prese di ingresso video Jack ingresso S-video Jack ingresso audio Terminale ingresso Computer 1/ingresso Component Terminale ingresso Computer 2 / uscita Monitor Jack ingresso audio Computer/ Component Porta di controllo Jack uscita audio Terminale di connessione LAN HDMI Tipo RCA x 1 Mini DIN 4 pin x 1 Tipo RCA x 2 Terminale analogico RGB (Mini D-sub a 15 pin) x 1 Terminale analogico RGB (Mini D-sub a 15 pin) x 1 (In/Out commutabile) Minipresa (stereo) x 1 D-sub a 9 pin x 1 Minipresa (stereo) x 1 (variabile) RJ-45 HDMI (V.1,3 con Deep Color) x 1 Audio Amplificatore audio interno Altoparlante incorporato 10 W RMS 1 Altoparlante, ø37mm Alimentazione Tensione e potenza assorbita CA 100–120 V (3,9 A Max. Ampere), 50/60 Hz (USA e Canada) CA 100-240 V (3,9 - 2,2 A Max. Ampere), 50/60Hz (per altri Paesi) Ambiente operativo Temperatura di esercizio Temperatura di immagazzinaggio 41˚F–95˚F (5 ˚C–35 ˚C) 14˚F–140˚F (-10˚C–60 ˚C) Telecomando Batteria Ambito operativo Dimensioni Peso netto TIPO ALCALINE x 2 AAA o LR03 da 1,5V 5 m/±30˚ 52 mm (W) x 18 mm (H) x 110 mm (D) 67 g (pile incluse) Accessori Manuale dell’utente (CD-ROM) Guida di riferimento rapido Cavo di alimentazione CA Telecomando e pile Cavo VGA Etichetta codice PIN Copriobiettivo con cordoncino ● ● Le specifiche sono soggette a variazioni senza preavviso. I pannelli a cristalli liquidi sono prodotti in conformità con i più elevati standard del settore. Almeno il 99,99% dei pixel funziona in modo corretto, tuttavia una piccola percentuale dei pixel (pari o inferiore allo 0,01%) potrebbe non funzionare in modo corretto come caratteristica dei pannelli a cristalli liquidi. 73 Appendice Componenti opzionali Le parti elencate di seguito sono da acquistare a parte. Al momento dell'ordine, fornire nome del pezzo desiderato e modello del proiettore al rivenditore. N. modello Cavo SCART-VGA : POA-CA-SCART Cavo COMPONENT-VGA : POA-CA-COMPVGA Cavo VGA (10 m) : KA-MC-DB10 Coperchio del terminale : POA-TC-WL2500 Sostituzione del pannello del terminale Si consiglia di inserire il coperchio del terminale per nascondere i cavi dalla vista quando il proiettore è appeso al soffitto. Il gruppo opzionale del coperchio del terminale (comprendente il coperchio del terminale, l'attacco del coperchio del terminale e due(2) viti) è venduto separatamente. Contattare il rivenditore presso cui è stato acquistato il proiettore. 1 Svitare le cinque (5) viti ed estrarre il pannello del terminale (Fig.1). 2 Collegare l'attacco del coperchio del terminale e assicurarsi che sia inserito correttamente, quindi bloccarlo con le cinque (5) viti (Fig. 2). 3 Collegare i cavi dalla periferica al proiettore. 4 Fig. 1 Pannello del terminale Cinque(5) viti Fig. 2 Attacco del coperchio del terminale Inserire il coperchio del terminale e bloccarlo con le due (2) viti (Fig. 3). Coperchio del terminale Nota: Assicurarsi di serrare bene le viti per evitare la caduta del coperchio del terminale. Fig. 3 Non toccare o rimuovere alcuna parte tranne il pannello del terminale e le cinque(5) viti. In caso contrario, si potrebbero provocare funzionamenti anomali, scosse elettriche, rischio di incendio o altri incidenti. 74 ATTENZIONE Due(2) viti Appendice Configurazione dei terminali COMPUTER IN 1 /COMPONENT IN Terminale: RGB analogico (Mini D-sub a 15 pin) 4 5 10 15 2 3 9 14 8 1 7 12 13 6 11 1 2 3 4 5 6 7 8 9 10 11 12 13 14 15 TERMINALE LAN ----Terra (sinc. orizz.) Terra (rosso) Terra (verde) Terra (blu) 87654321 Dati DDC Ingresso sinc. orizz. (Sinc. orizz./vert. Composite) Sincr. vert. Clock DDC CONNETTORE DELLA PORTA DI CONTROLLO (D-sub a 9 pin) Terminale: RGB analogico (Mini D-sub a 15 pin) 4 10 15 9 14 2 3 8 13 1 7 12 6 11 1 2 3 4 5 6 7 8 9 10 11 12 13 14 15 TX + TX – RX + --------RX – --------- Alimentazione 5V Terra (Sinc. vert.) Terra COMPUTER IN 2/MONITOR OUT (ANALOG) 5 1 2 3 4 5 6 7 8 Rosso (R/Cr) Ingresso Verde (G/Y) Ingresso Blu (B/Cb) Ingresso Rosso (R/Cr) Ingresso/Uscita Verde (G/Y) Ingresso/Uscita Blu (B/Cb) Ingresso/Uscita 1 2 3 4 5 6 7 8 9 ----Terra (sinc. orizz.) Terra (rosso) Terra (verde) Terra (blu) ----Terra (Sinc. vert.) Seriale ----RXD TXD ----SG ----------------- --------Ingresso/Uscita sinc. orizz. Ingresso/Uscita sinc. vert. ----- HDMI (Tipo A a 19 Pin) 1 3 5 7 9 11 13 15 17 19 2 4 6 8 10 12 14 16 18 1 Ingresso TMDS Dati 2+ 11 Terra (TMDS Orologio) 2 Terra (TMDS Dati 2) 12 Ingresso TMDS Orologio- 3 Ingresso TMDS Dati 2- 13 ----- 4 Ingresso TMDS Dati 1+ 14 ----- 5 Terra (TMDS Dati 1) 15 SCL 6 Ingresso TMDS Dati1- 16 SDA 7 Ingresso TMDS Dati 0+ 17 Terra (DDC/CEC) 8 Terra (TMDS Dati 0) 18 Alimentazione +5V 9 Ingresso TMDS Dati 0- 19 Rilevamento inserimento spina 10 Ingresso TMDS Orologio+ 75 Appendice Memo codice PIN Annotare il codice PIN nella colonna di seguito e conservare il presente manuale con cura. Se si dimentica il codice PIN, non sarà possibile avviare il proiettore. In tal caso, contattare il servizio di assistenza. N. Blocca codice PIN N. Impostazioni di fabbrica: 1 2 3 4* N. Blocca codice PIN logo N. Impostazioni di fabbrica: 4 3 2 1* *Se il numero a quattro cifre viene modificato, il numero predefinito non sarà più valido. Quando il proiettore è bloccato con il codice PIN. Collocare l’etichetta seguente (in dotazione) su un punto visibile del proiettore quando è bloccato con un codice PIN. 76 Appendice Dimensioni Unità: mm 166,7 Fori viti per il montaggio a soffitto Vite: M5 Profondità: 10,0 159,8 29 37,1 0,55 143,4 8,7 17,9 63,8 110 191,3 14,2 115 18,4 90 172,1 70 42 350 105,7 138,7 180 180 142,2 100 172 383,9 Avviso PJ Link Questo proiettore è conforme allo Standard PJLink Classe 1 della JBMIA (Japan Business Machine and Information System Industries Association). Questo proiettore supporta tutti i comandi definiti da PJLink Classe 1 ed è conforme allo Standard PJLink Classe 1. Ingresso proiettore Computer 1 RGB Component RGB (Scart) Computer 2 HDMI (Digitale) Video Video S-video Ingresso PJ Link RGB 1 RGB 2 RGB 3 RGB 4 DIGITAL 1 VIDEO 2 VIDEO 3 Parametri 11 12 13 14 31 22 23 PJ Link è un marchio registrato della JBMIA con brevetto in fase di concessione in alcuni Paesi. 77 KJ8AG-I