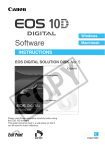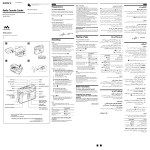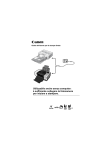Download Software EOS DIGITAL
Transcript
CANON INC. 30-2 Shimomaruko 3-chome, Ohta-ku, Tokyo 146-8501, Giappone Europa, Africa e Medio Oriente CANON EUROPA N.V. PO Box 2262, 1180 EG Amstelveen, Paesi Bassi CANON COMMUNICATION & IMAGE FRANCE S.A. 102 Avenue du Général de Gaulle, 92257 LA GARENNE COLOMBES CEDEX, Francia Tél : Hot line 08 25 00 29 23 http://www.cci.canon.fr CANON DANMARK A/S Knud Højgaards Vej 1, DK-2860 Søborg, Danimarca Tlf: 70 15 50 05 Fax: 44 88 22 99 www.canon.dk CANON NORGE as Hallagerbakken 110, Postboks 33, Holmlia, 1201 Oslo, Norvegia Tlf: 22 62 93 21 Faks: 22 62 06 15 E-mail: [email protected] http://www.canon.no Finlandia CANON DEUTSCHLAND GmbH Postfach 100401, 47704 Krefeld, Germania Canon Hotline Service: 0180/5006022 (0,12 € / Min.) www.canon.de CANON ITALIA S.P.A. Via Milano 8, I-20097 San Donato Milanese (MI), Italia Tel: 02/8248.1 Fax: 02/8248.4604 Pronto Canon: 02/8249.2000 E-mail: [email protected] http://www.canon.it CANON ESPAÑA S.A. C/Joaquín Costa, 41 – 28002 Madrid, Spagna Tel. Atención al Cliente: 901.301.301 Help Desk: 906.301.255 http://www.canon.es CANON LUXEMBOURG S.A. Rue des Joncs 21, L-1818 Howald, Lussemburgo Tel.: (0352) 48 47 961 Fax: (0352) 48 47 96232 Helpdesk : 900-74100 http://www.canon.lu CANON NEDERLAND N.V. Neptunusstraat 1, 2132 JA Hoofddorp, Paesi Bassi Tel.: 023 – 5 670 123 Fax: 023 – 5 670 124 Helpdesk: 023 – 5 681 681 http://www.canon.nl CANON (SCHWEIZ) AG Industriestrasse 12, 8305 Dietlikon, Svizzera Consumer Imaging Group Tel. 01-835-61 61 Hotline 0900 57 55 20 (CHF 2.13/min) http://www.canon.ch Austria CANON GES.M.B.H. Zetschegasse 11, A - 1230 Wien, Austria Helpdesk Tel.: 01 66 146 412 Fax: 01 66 146 413 http://www.canon.at Portogallo SEQUE – SOC. NAC. EQUIP., S.A. Pr. Alegria, 58 – 2ºC, 1269-149 Lisboa, Portogallo Tel: +351213242830 Fax: +351213472751 E-mail: [email protected] http://www.seque.pt • Le istruzioni contenute in questa guida sono valide da agosto 2004. Per informazioni sull'uso della fotocamera con accessori successivi a questa data, contattare il Centro Assistenza Canon locale. • Le caratteristiche tecniche e l'aspetto della fotocamera sono soggetti a modifiche senza preavviso. • Le schermate e le opzioni software potrebbero essere leggermente diverse rispetto a quelle riportate nel presente manuale. CEL-SE5CA290 Software EOS DIGITAL EOS Viewer Utility EOS Capture PhotoStitch Windows Macintosh CANON SVENSKA AB Gustav III:s Boulevard 26, S-169 88 Solna, Svezia Helpdesk: 08-744 8620 Fax 08-744 8527 http://www.canon.se © CANON INC. 2004 STAMPATO NELL'UE Modelli compatibili MANUALE DI ISTRUZIONI CANON BELGIUM N.V. / S.A. Bessenveldstraat 7, B – 1831 Diegem, Belgio Tel.: (02) 722.04.11 Fax: (02) 721.32.74 Helpdesk : 0900-10627 http://www.canon.be CANON OY Kuluttajatuotteet Huopalahdentie 24, PL1 00351 Helsinki HelpDesk 020 366 466 (pvm) Internet: www.canon.fi Software EOS DIGITAL CANON (UK) LTD For technical support, please contact the Canon Help Desk: P.O. Box 431, Wallington, Surrey, SM6 0XU, Regno Unito Tel: (08705) 143723 (Calls may be recorded) Fax: (08705) 143340 For sales enquiries, please call on (0121) 666-6262 EOS EOS EOS EOS EOS 20D 10D 300D DIGITAL D60 D30 ITALIANO MANUALE DI ISTRUZIONI K175-S-EVU_W.book Page 1 Wednesday, July 7, 2004 1:38 PM Organizzazione del manuale, come leggerlo e come interpretare le convenzioni utilizzate O Questo manuale è organizzato in modo che a ogni capitolo dedicato a Windows ne corrisponda uno dedicato a Macintosh. O In questo manuale, Windows XP Professional/Home Edition è indicato come Windows XP, Windows Millennium Edition come Windows Me, Windows 2000 Professional come Windows 2000 e Windows 98 Second Edition come Windows 98 SE. O Nei casi in cui le spiegazioni fornite siano uguali per tutti i sistemi operativi, le schermate utilizzate negli esempi sono state riprese da Windows XP per Windows e da Mac OS X 10.2 per Macintosh. O Questo manuale descrive il funzionamento della fotocamera EOS 20D e utilizza le schermate della fotocamera negli esempi. Se necessario, vengono fornite informazioni aggiuntive relativamente alle funzioni specifiche per ciascuna fotocamera. O In questo documento, le parentesi quadre [ ] vengono utilizzate per indicare elementi, quali nomi di pulsanti e di icone, che appaiono sullo schermo del computer. O I numeri tra parentesi indicano le pagine di riferimento. O Le descrizioni del funzionamento della fotocamera presuppongono che il lettore sia già a conoscenza delle informazioni contenute nel manuale di istruzioni della fotocamera. O Per le limitazioni relative ai prodotti software, consultare anche i file Leggimi dei prodotti. O Per trasferire le immagini da EOS Viewer Utility, è necessario un software di fotoritocco (elaborazione delle immagini). Per avviare il driver TWAIN, è richiesta un'applicazione compatibile con tale tipo di driver. Tutte le spiegazioni fornite in queste istruzioni, riguardanti il trasferimento di immagini da EOS Viewer Utility e le applicazioni compatibili con i driver TWAIN, utilizzano esempi ripresi da Adobe Photoshop 7.0. O Le spiegazioni riportate di seguito descrivono il tipo di contenuto indicato dalle rispettive icone. : Contrassegna le informazioni che devono essere lette prima dell'uso per evitare problemi che interferirebbero con il funzionamento del software e del computer. : Contrassegna la presenza di informazioni aggiuntive che potrebbero rivelarsi utili. Norme di sicurezza Leggere attentamente le norme di sicurezza prima di utilizzare questo prodotto. Accertarsi di utilizzare il prodotto correttamente, in conformità con le procedure descritte in queste istruzioni. Le norme di sicurezza riportate di seguito spiegano come utilizzare in modo corretto e sicuro il prodotto e i suoi accessori, evitando di causare lesioni o danni a persone o cose. Leggere attentamente le norme di sicurezza e assicurarsi di averle comprese prima di passare alle altre sezioni di queste istruzioni. Avvertenza Non riprodurre i CD-ROM forniti con lettori che non supportano CD-ROM di dati. Il volume eccessivamente elevato durante la riproduzione di un CD-ROM in un lettore per CD audio potrebbe danneggiare gli altoparlanti. Inoltre, a causa del volume elevato, l'ascolto con le cuffie di CD-ROM di dati su lettori CD audio può causare danni all'udito. 1 K175-S-EVU_W.book Page 2 Wednesday, July 7, 2004 1:38 PM Software In questa sezione, vengono descritte in modo sintetico le funzioni principali del software contenuto nel CD-ROM fornito. Q EOS DIGITAL Solution Disk EOS Viewer Utility O Software specifico per fotocamere EOS DIGITAL da utilizzare per scaricare e visualizzare le immagini ed elaborare le immagini RAW. O È possibile utilizzare tale software per scaricare sul computer le immagini salvate nella scheda di memoria inserita nella fotocamera, visualizzare singoli fotogrammi o immagini in miniatura e verificare le informazioni relative allo scatto o gli istogrammi. O Consente di ruotare, proteggere e salvare le immagini, stampare gli indici delle immagini e trasferire le immagini al software di fotoritocco. O Può essere utilizzato per visualizzare le immagini RAW e specificare vari parametri di elaborazione. O Supporta il sistema di gestione del colore. O Supporta lo spazio colore di sRGB e Adobe RGB. EOS Capture O Consente di controllare la fotocamera dal computer per scattare singoli fotogrammi o immagini con timer o a intervalli timer. Consente inoltre di scaricare direttamente le immagini sul computer. * EOS Capture è compatibile unicamente con la fotocamera EOS 20D. * EOS Capture per Macintosh è compatibile unicamente con Mac OS X. PhotoStitch O PhotoStitch crea immagini composite, quali le foto panoramiche ottenute attraverso l'unione di più immagini. Driver WIA/Driver TWAIN O Il driver WIA o TWAIN gestisce la comunicazione tra la fotocamera e il software. È necessario installare il driver WIA per Windows XP o Me e il driver TWAIN per Windows 2000 o 98 SE. O Tramite il solo driver WIA è possibile scaricare le immagini JPEG sul computer; in alternativa, utilizzare il driver TWAIN con un'applicazione compatibile con tale tipo di driver. 2 K175-S-EVU_W.book Page 3 Wednesday, July 7, 2004 1:38 PM Software Sequenza delle operazioni Installare il software (W-4, M-4) Collegare la fotocamera al computer (W-9, M-9) Avviare EOS Viewer Utility (W-14, M-14) Per modificare/visualizzare le immagini Per attivare la funzione di scatto remoto Scaricare le immagini sul computer* 1 (W-18, M-18) Avviare EOS Capture* 2 (W-54, M-54) Modificare/visualizzare le immagini (da W-22 a 40, da M-22 a 40) Utilizzare la funzione di scatto remoto e scaricare le immagini (W-56, M-56) O Inoltre, è possibile utilizzare il driver WIA o il driver TWAIN (W-63) per scaricare in modo semplice e veloce le immagini JPEG dalla fotocamera. È anche possibile utilizzare PhotoStitch per unire più immagini al fine di creare facilmente una foto panoramica. *1 Con EOS Viewer Utility per Mac OS 9, non è possibile scaricare le immagini collegando la fotocamera al computer. Scaricare le immagini sul computer mediante EOS Viewer Utility per Mac OS X o lettore di schede non Canon. *2 Lo scatto remoto in EOS Capture è disponibile unicamente con la fotocamera EOS 20D. Non è possibile attivare la funzione di scatto remoto in EOS Capture in ambiente Mac OS 9. Marchi registrati O Canon e EOS sono marchi di Canon Inc. O Adobe e Photoshop sono marchi registrati o marchi di Adobe Systems Incorporated negli Stati Uniti e/o in altri paesi. O IBM è un marchio registrato di International Business Machines Corporation. O Microsoft e Windows sono marchi registrati o marchi di Microsoft Corporation negli Stati Uniti e/o in altri paesi. O iBook, iMac e QuickTime sono marchi di Apple Computer Inc. O Macintosh, PowerBook e Power Macintosh sono marchi registrati di Apple Computer Inc. negli Stati Uniti e in altri paesi. O Altri nomi e prodotti non menzionati nell'elenco possono essere marchi registrati o marchi dei rispettivi produttori. 3 K175-S-EVU_W.book Page 1 Wednesday, July 7, 2004 1:38 PM W Nel caso in cui le spiegazioni fornite siano uguali per tutti i sistemi operativi, le schermate utilizzate negli esempi sono riprese da Windows XP. 1 Installazione del software ......................................................................... W-3 Questo capitolo spiega come installare il software fornito. 2 Preparazione per lo scaricamento delle immagini ................................ W-7 Questo capitolo spiega come configurare la modalità di comunicazione, collegare la fotocamera o un lettore di schede (non Canon) al computer e completare l'installazione. 3 Elaborazione delle immagini in EOS Viewer Utility .............................. W-13 Questo capitolo spiega come utilizzare EOS Viewer Utility per scaricare le immagini sul computer, modificarle, salvarle ed effettuare il trasferimento delle immagini scaricate al software di fotoritocco. 4 Scatto remoto in EOS Capture ............................................................... W-53 Questo capitolo spiega come utilizzare EOS Capture per acquisire foto e specificare le impostazioni della fotocamera in modalità remota dal computer. O Lo scatto remoto in EOS Capture è disponibile solo con EOS 20D. 5 Scaricamento delle immagini JPEG mediante il driver........................ W-63 Questo capitolo spiega come scaricare le immagini JPEG mediante driver WIA per Windows XP o Windows Me e driver TWAIN per Windows 2000 o Windows 98 SE. 6 Risoluzione dei problemi e disinstallazione ......................................... W-69 Questo capitolo contiene una guida alla risoluzione dei problemi e descrive le procedure di disinstallazione del software. Indice .........................................................................................................................W-76 K175-S-EVU_W.book Page 2 Wednesday, July 7, 2004 1:38 PM Requisiti di sistema Il software fornito con questo prodotto funziona sui sistemi indicati di seguito. OS Windows XP (Home Edition/Professional), Windows Me, Windows 2000, Windows 98 SE Computer PC con uno dei sistemi operativi sopra indicati preinstallato e una porta USB standard * I computer sottoposti ad upgrade non sono supportati. CPU Windows XP: Pentium da 300 MHz o superiore Windows Me, 2000, 98 SE: Pentium da 150 MHz o superiore RAM Windows XP: minimo 256 MB Windows Me, 2000, 98 SE: minimo 128 MB Interfaccia Da USB 1.1 a USB 2.0 Hi-Speed* Spazio su disco rigido EOS Viewer Utility: almeno 100 MB EOS Capture: almeno 300 MB Driver WIA: almeno 25 MB Driver TWAIN: almeno 25 MB PhotoStitch: almeno 40 MB Monitor Risoluzione schermo: 1024 per 768 pixel o superiore Qualità colore: media (16 bit) o superiore O A seconda del computer utilizzato, il software potrebbe non funzionare correttamente con Windows 98. Utilizzare il sistema operativo Windows 98 SE o una versione successiva. O Per l'installazione, è richiesta un'unità CD-ROM. * Solo EOS 20D è compatibile con USB 2.0 Hi-Speed. W-2 K175-S-EVU_W.book Page 3 Wednesday, July 7, 2004 1:38 PM Installazione del software Questo capitolo spiega come installare il software fornito. 1 Se non è stato possibile installare correttamente il software, pur attenendosi alla procedura descritta in questo manuale, vedere "Risoluzione dei problemi" (W-70). Installazione del software ....................................................................... W-4 Procedura corretta di installazione ....................................................... W-4 W 1 K175-S-EVU_W.book Page 4 Wednesday, July 7, 2004 1:38 PM Installazione del software O Prima di effettuare l'installazione, verificare che il computer sia conforme ai requisiti di sistema relativi al software (W-2). Procedura corretta di installazione O Installare sempre il software attenendosi alle procedure riportate di seguito. 1 Avviare il computer (passo 1). 2 Installare il software (passi da 2 a 9). 3 Rimuovere il CD (passo 10). 4 Impostare la modalità di comunicazione (W-8). 5 Collegare la fotocamera al computer e completare l'installazione (W-9). O Non collegare mai la fotocamera al computer prima di aver effettuato l'installazione del software. In caso contrario, il software non verrà installato correttamente. La fotocamera deve essere collegata al computer solo dopo che il CD è stato rimosso. O Se la fotocamera è stata collegata al computer prima dell'installazione del software, vedere "Risoluzione dei problemi" (W-73). 1 2 Avviare il computer. 3 Avviare l'installazione facendo clic sul pulsante apposito. O Chiudere tutti i programmi in esecuzione. Inserire il CD (EOS DIGITAL Solution Disk). ¿ Viene visualizzata la schermata del programma di installazione. ¿ Viene visualizzata la finestra [Preparazione all'installazione in corso] e dopo alcuni istanti appare la finestra [InstallShield Wizard per Solution Disk]. Se viene visualizzata una finestra di dialogo che richiede di riavviare il computer, effettuare l'operazione. Al termine del riavvio, la procedura di installazione del software si riavvia automaticamente. W-4 K175-S-EVU_W.book Page 5 Wednesday, July 7, 2004 1:38 PM Installazione del software 4 Fare clic sul pulsante [Avanti]. W Selezionare [Installazione standard] e fare clic sul pulsante [Avanti]. 6 Verificare le informazioni del contratto di licenza e fare clic sul pulsante [Sì]. 7 Selezionare il software e la cartella nella quale si desidera installarlo, quindi fare clic sul pulsante [Avanti]. 1 Installazione del software 5 ¿ L'installazione viene avviata. L'operazione richiederà circa 2 o 3 minuti. W-5 K175-S-EVU_W.book Page 6 Wednesday, July 7, 2004 1:38 PM Installazione del software 8 Fare clic sul pulsante [Fine]. 9 Fare clic sul pulsante [Esci]. Rimuovere il CD. 10 ¿ Proseguire impostando la modalità di comunicazione e collegare la fotocamera al computer, come indicato nel Capitolo 2, per portare a termine l'installazione. Se non è stato possibile installare correttamente il software, pur attenendosi alla procedura descritta in questo manuale, vedere "Risoluzione dei problemi" (W-70). W-6 K175-S-EVU_W.book Page 7 Wednesday, July 7, 2004 1:38 PM Preparazione per lo scaricamento delle immagini 2 Questo capitolo spiega come impostare la modalità di comunicazione, collegare la fotocamera o un lettore di schede (non Canon) al computer e completare l'installazione. Se, non è stato possibile installare correttamente il software, pur attenendosi alla procedura descritta in questo manuale, vedere "Risoluzione dei problemi" (W-70). Impostazione della modalità di comunicazione.................................... W-8 Collegamento della fotocamera al computer ........................................ W-9 Primo collegamento della fotocamera al computer .............................. W-9 Successivi collegamenti della fotocamera al computer........................... W-10 Uso di un lettore di schede................................................................... W-11 Scaricamento delle immagini JPEG mediante la funzione PTP in Windows XP ............................................................................................ W-12 W 2 K175-S-EVU_W.book Page 8 Wednesday, July 7, 2004 1:38 PM Impostazione della modalità di comunicazione Per comunicare con la fotocamera utilizzando il software fornito con il Solution Disk, impostare la modalità di comunicazione della fotocamera su [Normale]. O Le impostazioni riportate in questa pagina sono necessarie solo per EOS 20D, EOS 10D e EOS 300D DIGITAL. O Con EOS 10D, è necessario aggiornare il firmware alla versione 2.0.0 o successiva. Per informazioni sull'aggiornamento, visitare il sito Web di Canon. 1 2 Assicurarsi che la fotocamera non sia collegata al computer, quindi impostare l'interruttore di accensione della fotocamera su <ON>. Impostare la modalità di comunicazione della fotocamera su [Normale]. O Impostare la voce [Comunicazione] visualizzata nel menu su [Normale]. O Con EOS 300D DIGITAL, impostare la voce [Comunicazione] visualizzata nel menu < > su [Normale]. 3 Premere il pulsante < > per spegnere il monitor LCD, quindi impostare l'interruttore di accensione della fotocamera su <OFF>. O Se la modalità di comunicazione viene impostata su [PTP], il software del Solution Disk non può comunicare con la fotocamera. Quando si utilizza il software, è necessario impostare sempre la modalità di comunicazione su [Normale]. O Quando si imposta la modalità di comunicazione, verificare sempre che la fotocamera non sia collegata al computer. Impostare la modalità di comunicazione mentre la fotocamera è collegata al computer potrebbe causare malfunzionamenti relativi a fotocamera e software. Informazioni sull'impostazione PTP La funzione PTP è disponibile solo per gli utenti di Windows XP. Questa funzione consente di scaricare facilmente le immagini JPEG sul computer. Per utilizzare questa funzione, impostare [Comunicazione] su [PTP] in corrispondenza del passo 2 sopra descritto. O Per ulteriori informazioni sull'uso della funzione PTP per scaricare le immagini JPEG, vedere "Scaricamento delle immagini JPEG mediante la funzione PTP in Windows XP" (W-12). W-8 K175-S-EVU_W.book Page 9 Wednesday, July 7, 2004 1:38 PM Collegamento della fotocamera al computer Prima di scaricare le immagini sul computer o di specificare le impostazioni della fotocamera, è necessario collegare la fotocamera al computer utilizzando l'apposito cavo USB. È possibile collegare la fotocamera mentre il computer è in funzione. Primo collegamento della fotocamera al computer Quando si collega la fotocamera al computer per la prima volta, per completare l'installazione attenersi alla procedura riportata di seguito subito dopo avere effettuato le operazioni descritte in "Installazione del software" (W-4) e "Impostazione della modalità di comunicazione" (W-8). 1 Collegare l'apposito cavo al computer. 2 Collegare l'apposito cavo alla fotocamera. O Inserire il cavo nella porta USB. 2 Preparazione per lo scaricamento delle immagini O Per ulteriori informazioni sulle porte di connessione, consultare il manuale dell'utente fornito con il computer. O Aprire lo sportellino e inserire il cavo nel terminale < > con l'icona [ ] rivolta verso la parte anteriore della fotocamera. O Con EOS D60 e EOS D30, effettuare il collegamento allineando il simbolo <X> sulla spina con il simbolo <X> sul terminale < >. 3 W Impostare l'interruttore di accensione della fotocamera su <ON>. O Quando l'installazione è stata completata il menu a comparsa viene visualizzato e poi scompare automaticamente. W-9 K175-S-EVU_W.book Page 10 Wednesday, July 7, 2004 1:38 PM Collegamento della fotocamera al computer ¿ In Windows 2000, Me e 98 SE, potrebbe venire visualizzata la finestra di dialogo [Trovato nuovo hardware] o quella relativa alla creazione del database di informazioni sui driver. In questo caso, l'installazione è terminata quando la finestra di dialogo scompare. ¿ Al termine dell'installazione, la fotocamera è pronta per comunicare con il computer. Passare direttamente al Capitolo 3. O Impostare l'interruttore di accensione della fotocamera su <OFF> solo quando il menu a comparsa e le finestre di dialogo scompaiono automaticamente. O Se viene visualizzata la finestra di dialogo che richiede di riavviare il computer, effettuare tale operazione. O Se, non è stato possibile installare correttamente il software, pur attenendosi alla procedura descritta in questo manuale, vedere "Risoluzione dei problemi" (W-70). Il menu a comparsa e le finestre di dialogo indicate al passo 3 non vengono visualizzati durante i successivi collegamenti della fotocamera al computer. Successivi collegamenti della fotocamera al computer Per i successivi collegamenti della fotocamera al computer, attenersi alla stessa procedura, impostare l'interruttore di accensione della fotocamera su <ON>, quindi passare al Capitolo 3. O Per evitare errori nelle comunicazioni, non effettuare le operazioni indicate di seguito mentre il software installato dal Solution Disk è in esecuzione dopo che la fotocamera è stata collegata al computer. • Impostare l'interruttore di accensione della fotocamera su <OFF>. • Aprire il coperchio dello slot della scheda CF. • Scollegare l'apposito cavo, rimuovere la batteria, quindi rimuovere il Kit dell'adattatore CA (opzionale) oppure l'accoppiatore CC. • Scollegare la spina o il cavo di alimentazione dell'adattatore CA o dell'accoppiatore CC. Prima di eseguire le operazioni sopra descritte, chiudere tutte le applicazioni in esecuzione. O Non è possibile comunicare con la fotocamera durante la visualizzazione delle immagini sul monitor LCD. Collegare sempre la fotocamera al computer dopo aver disattivato la visualizzazione delle immagini nel monitor LCD. O Durante la comunicazione tra fotocamera e computer, il pannello LCD della fotocamera potrebbe lampeggiare. O Utilizzare solo il cavo apposito. O Inserire correttamente la spina nella presa. I collegamenti allentati possono causare guasti e problemi di funzionamento. O Non collegare la fotocamera al computer mediante un hub. In tal caso, la fotocamera potrebbe non funzionare correttamente. O Se al computer vengono collegati vari dispositivi USB (ad eccezione del mouse e della tastiera), la fotocamera potrebbe non funzionare correttamente. Scollegare gli altri dispositivi USB dal computer e collegare solo la fotocamera. O La funzione di spegnimento automatico spegne automaticamente la fotocamera e disattiva la comunicazione con il computer. Impostare innanzitutto la funzione di spegnimento automatico su [OFF] (vedere "Uso dei menu" nel manuale di istruzioni della fotocamera). W-10 K175-S-EVU_W.book Page 11 Wednesday, July 7, 2004 1:38 PM Collegamento della fotocamera al computer Quando si collega la fotocamera al computer, si consiglia di utilizzare un Kit dell'adattatore CA (opzionale) con EOS 20D, EOS 10D e EOS 300D DIGITAL e l'accoppiatore CC fornito con EOS D60 e EOS D30. Uso di un lettore di schede Gli utenti di lettori di schede non Canon possono scaricare direttamente le immagini da una scheda di memoria al computer. 1 2 Rimuovere la scheda di memoria dalla fotocamera. Inserire la scheda nel lettore di schede. O Passare direttamente al Capitolo 3. Per informazioni sul collegamento del lettore di schede al computer, consultare il manuale dell'utente fornito con il lettore. W-11 W 2 Preparazione per lo scaricamento delle immagini O Non collegare più di una fotocamera allo stesso computer. I collegamenti potrebbero non funzionare correttamente. O Per scollegare il cavo apposito, estrarre la spina afferrandola ai lati. * Se si utilizza la fotocamera EOS D60 o EOS D30, tirare la spina premendo il pulsante PUSH posto sulla spina stessa. O Se non si esegue alcuna operazione mentre la fotocamera e il computer sono collegati, in alcuni sistemi viene visualizzato un messaggio sullo schermo del computer che richiede se si desidera mantenere la comunicazione con la fotocamera. Se non si effettua alcuna operazione anche dopo la visualizzazione di questo messaggio, la comunicazione con la fotocamera viene interrotta. Per ristabilire la comunicazione, premere il pulsante di scatto a metà o impostare l'interruttore di accensione della fotocamera su <OFF>, quindi di nuovo su <ON>. O Non mettere il computer in standby mentre la fotocamera è collegata. Non scollegare mai il cavo apposito quando il computer è in standby. Riattivare sempre il computer prima di scollegare la fotocamera. Potrebbe non essere possibile riattivare il computer se il cavo apposito viene scollegato durante la fase di standby. Per ulteriori informazioni sulla modalità di standby, consultare il manuale dell'utente fornito con il computer. K175-S-EVU_W.book Page 12 Wednesday, July 7, 2004 1:38 PM Scaricamento delle immagini JPEG mediante la funzione PTP in Windows XP Gli utenti di Windows XP possono utilizzare la funzione PTP (Picture Transfer Protocol). Tale funzione consente di scaricare sul computer le immagini JPEG salvate nella scheda di memoria inserita nella fotocamera senza avviare il software fornito nel Solution Disk. O Questa funzione è disponibile solo con EOS 20D, EOS 10D e EOS 300D DIGITAL. O Con EOS 10D, è necessario aggiornare il firmware alla versione 2.0.0 o successiva. Per informazioni sull'aggiornamento, visitare il sito Web di Canon. 1 Impostare la modalità di comunicazione della fotocamera su [PTP] (W-8). O Impostare la voce [Comunicazione] visualizzata nel menu su [PTP]. O Con EOS 300D DIGITAL, impostare la voce [Comunicazione] visualizzata nel menu < > su [PTP]. O Premere il pulsante < > per disattivare la visualizzazione del monitor LCD. O Al termine, impostare l’interruttore di accensione della fotocamera su <OFF>. 2 Collegare la fotocamera al computer e impostare l'interruttore di accensione della fotocamera su <ON> (W-9). 3 Scaricare le immagini come indicato nella finestra di dialogo [Acquisizione guidata immagini]. ¿ Viene visualizzata la finestra di dialogo [Acquisizione guidata immagini]. ¿ Per scaricare le immagini JPEG tramite [Acquisizione guidata immagini], eseguire le operazioni descritte a partire dal passo 3 della procedura riportata in "Scaricamento con [Acquisizione guidata immagini]" (W-64). Consultare le "Note sulla funzione PTP" fornite a parte per informazioni sui problemi relativi all'errata visualizzazione di un'immagine scaricata o all'impossibilità di scaricare un'immagine. W-12 K175-S-EVU_W.book Page 13 Wednesday, July 7, 2004 1:38 PM Elaborazione delle immagini in EOS Viewer Utility 3 W Questo capitolo spiega come utilizzare EOS Viewer Utility per scaricare le immagini sul computer, modificarle, salvarle ed effettuare il trasferimento delle immagini scaricate per il software di fotoritocco. Per ulteriori informazioni sulle limitazioni relative al software EOS Viewer Utility, consultare anche la documentazione indicata di seguito. Leggimi: Fare clic sul pulsante [Start] X selezionare [Tutti i programmi] ([Programmi] in altre versioni di Windows) X [Canon Utilities] X [EOSViewerUtility xx] ("xx" indica la versione) X [EOSViewerUtility Leggimi]. Avvio di EOS Viewer Utility ......... W-14 Scaricamento delle immagini...... W-18 Gestione delle cartelle ................. W-20 Nomi dei file e struttura delle cartelle nella scheda di memoria............. W-20 Registrazione della cartella di uso frequente ...W-21 Selezione della modalità di visualizzazione delle immagini .....................................W-22 Finestra principale (miniature) ...........W-22 Visualizzazione della finestra di anteprima ....W-22 Selezione delle dimensioni di visualizzazione ........................... W-24 Controllo del punto AF................ W-24 Selezione delle immagini............. W-25 Selezione delle immagini nella finestra principale ............................................... W-25 Selezione delle immagini nella finestra di anteprima................................ W-25 Assegnazione dei segni di spunta alle immagini.... W-26 Selezione delle immagini in base alla condizione .................................. W-26 Spostamento della finestra principale in primo/secondo piano ....................W-27 Uniformità delle dimensioni di visualizzazione nella finestra di anteprima....................W-27 Modifica delle immagini............... W-28 Protezione delle immagini .......... W-28 Rotazione delle immagini ........... W-28 Eliminazione delle immagini ....... W-29 Controllo delle informazioni sull'immagine e immissione di commenti ..............W-29 Stampa delle immagini ................ W-30 Modifica delle immagini RAW ..... W-31 Elaborazione delle immagini RAW ...W-31 Impostazione dei parametri di elaborazione....W-32 Regolazione della luminosità (compensazione esposizione digitale)..............................W-33 Regolazione del bilanciamento del bianco..... W-34 Selezione del contrasto .............. W-37 Regolazione del colore............... W-38 Impostazione dello spazio colore ... W-40 Selezione della nitidezza............ W-40 Salvataggio delle immagini ......... W-41 Estrazione delle immagini JPEG dalle immagini RAW...... W-43 Trasferimento delle immagini al software di fotoritocco ................ W-44 Impostazione delle preferenze.... W-46 Impostazione delle informazioni IPTC ..... W-47 Selezione delle impostazioni della fotocamera .....W-50 Unione delle immagini mediante PhotoStitch .... W-52 3 K175-S-EVU_W.book Page 14 Wednesday, July 7, 2004 1:38 PM Avvio di EOS Viewer Utility 1 Collegare la fotocamera al computer (W-9). ¿ Viene visualizzata la finestra di dialogo con il modello della fotocamera. O Il modello della fotocamera viene visualizzato nella finestra EOS XXX. ¿ In Windows Me, viene visualizzata la finestra di dialogo [Acquisizione guidata immagini]. O Fare clic sul pulsante [Annulla] per chiudere la finestra aperta. 2 Fare clic sul pulsante [Start] X selezionare [Tutti i programmi] ([Programmi] in altre versioni di Windows) X [Canon Utilities] X [EOSViewerUtility xx] X [EOSViewerUtility]. ¿ Viene visualizzata la finestra principale. O È possibile avviare EOS Viewer Utility anche facendo doppio clic sull'icona [EOSViewerUtility] visualizzata sul desktop. O xx indica la versione di EOS Viewer Utility. W-14 K175-S-EVU_W.book Page 15 Wednesday, July 7, 2004 1:38 PM Avvio di EOS Viewer Utility Finestra principale Barra degli strumenti della finestra principale Barra dei menu Visualizza i menu [File], [Modifica], [Visualizza], [Opzione], [Finestra] e [Guida]. Area di visualizzazione delle informazioni sulle immagini Visualizzazione del percorso Visualizza il percorso della cartella selezionata nell'area di visualizzazione ad albero. Visualizza le informazioni di base sullo scatto. Istogramma Mostra la distribuzione della luminosità di un'immagine. Selezionando le schede corrispondenti, è possibile visualizzare i valori di Luminosità e RGB. W Barra di stato Area Segnalibro (W-21) Area struttura ad albero (W-18) Area di visualizzazione delle immagini Casella di immissione dei commenti (W-29) Area di visualizzazione delle informazioni dettagliate (W-29) Visualizzazione dei valori RGB Mentre si sposta il cursore su un'immagine, in quest'area vengono visualizzate le coordinate della posizione del cursore e i valori RGB (conversione a 8 bit) corrispondenti. O Per uscire dal software EOS Viewer Utility, selezionare il menu [File] X [Esci]. W-15 Elaborazione delle immagini in EOS Viewer Utility 3 K175-S-EVU_W.book Page 16 Wednesday, July 7, 2004 1:38 PM Avvio di EOS Viewer Utility Barra degli strumenti della finestra principale Pulsante Albero cartelle Mostra/nasconde l'area di visualizzazione ad albero. Pulsante Mostra/Nascondi informazioni immagine Mostra/nasconde l'istogramma, l'area di visualizzazione delle informazioni sull'immagine, l'area di visualizzazione delle informazioni dettagliate e la casella di immissione dei commenti. Pulsante Ruota di 90° a destra (W-28) Pulsante Rimuovi segno di spunta (W-26) Pulsante Rimuovi protezione (W-28) Casella di riepilogo Dimensioni di visualizzazione (W-24) Pulsante Mostra/Nascondi fotogrammi Mostra/nasconde la visualizzazione delle informazioni delle immagini in miniatura. Pulsante Finestra (W-27) Pulsante Ruota di 90° a sinistra (W-28) Pulsante Aggiungi segno di spunta (W-26) Pulsante Imposta protezione (W-28) W-16 Pulsante Cancella immagine (W-29) Pulsante Trasferisci immagini (W-44) Pulsante Avviare EOS Capture (W-54) Pulsante Salva file (W-41) Pulsante Seleziona immagini (W-26) Pulsante Informazioni IPTC (W-47) Pulsante Riproduci audio *Questo pulsante non funziona con la fotocamera in uso. K175-S-EVU_W.book Page 17 Wednesday, July 7, 2004 1:38 PM Avvio di EOS Viewer Utility Tavolozza degli strumenti di regolazione RAW Selettore Compensazione esposizione digitale (W-33)*3 Casella di immissione Temperatura colore (W-35)*2, 3 Casella di riepilogo Bilanciamento del bianco (W-34, W-35) Visualizza il nome della fotocamera con cui sono state acquisite le immagini RAW selezionate. W Pulsante Bilanciamento bianco automatico (W-36) Selettore Compensazione bilanciamento del bianco (W-37)*1, 2, 3 Casella di riepilogo Contrasto (W-37) Pulsante di opzione B/N (W-38)*1, 2, 3 Casella di riepilogo Saturazione colore (W-38) Casella di riepilogo Tono colore (W-38)*3 Casella di riepilogo Effetti filtro (W-39) *1, 2, 3 Casella di riepilogo Effetto tonale (W-39) *1, 2, 3 Casella di riepilogo Spazio colore (W-40)*2, 3 Casella di riepilogo Nitidezza (W-40) Pulsante Ripristina impostazioni scatto (W-32) Casella di controllo Anteprima (W-32) Pulsante Aggiorna (W-32) O Quando si seleziona un'immagine RAW, vengono visualizzati il nome della fotocamera con cui è stata acquisita l'immagine RAW selezionata e i relativi parametri di elaborazione. *1 Non viene visualizzato per le immagini RAW acquisite con EOS 10D e EOS 300D DIGITAL. *2 Non viene visualizzato per le immagini RAW acquisite con EOS D60. *3 Non viene visualizzato per le immagini RAW acquisite con EOS D30. O Se è stata selezionata un'immagine JPEG oppure un'immagine TIFF o JPEG convertita da un'immagine RAW tramite EOS Viewer Utility, sulla tavolozza degli strumenti di regolazione RAW non viene visualizzata alcuna informazione e non è possibile modificare l'immagine. O Se è stata selezionata un'immagine RAW salvata sulla scheda di memoria della fotocamera, sulla tavolozza degli strumenti di regolazione RAW non viene visualizzata alcuna informazione e non è possibile modificare l'immagine. È necessario elaborare le immagini salvate sul computer dalla scheda di memoria. O Le impostazioni utilizzate al momento dello scatto sono visualizzate nella casella di riepilogo in corsivo o grassetto. O Se la tavolozza degli strumenti di regolazione RAW non è visibile, è possibile visualizzarla selezionando il menu [Visualizza] X [Tavolozza strumenti…]. W-17 3 Elaborazione delle immagini in EOS Viewer Utility Pulsante di opzione Standard (W-38)*1, 2, 3 K175-S-EVU_W.book Page 18 Wednesday, July 7, 2004 1:38 PM Scaricamento delle immagini La procedura riportata di seguito spiega come scaricare (copiare) sul computer le immagini salvate su una scheda di memoria della fotocamera e visualizzarle nella finestra principale. È possibile scaricare le immagini nell'area di visualizzazione ad albero. 1 Creare una cartella in cui scaricare le immagini. 2 Visualizzare una cartella da copiare. O Nel menu visualizzato facendo clic con il pulsante destro del mouse sulla cartella di destinazione, selezionare [Nuova cartella] per creare una cartella e specificarne il nome. Nell'esempio a destra, viene creata la cartella [Photo] all'interno della cartella [Immagini]. O Fare doppio clic su icona della fotocamera X cartella [1] X cartella [DCIM]. ¿ Viene visualizzata la cartella [xxxCANON] ("xxx" indica un numero compreso tra 100 e 999). 3 Copiare la cartella sul disco rigido. O Trascinare e rilasciare la cartella [xxxCANON] nella cartella di destinazione. ¿ La cartella [xxxCANON] viene salvata sul computer. W-18 K175-S-EVU_W.book Page 19 Wednesday, July 7, 2004 1:38 PM Scaricamento delle immagini 4 Fare clic sulla cartella copiata. ¿ Vengono visualizzate le immagini contenute nella cartella. O Prima di scollegare la fotocamera dal computer, chiudere EOS Viewer Utility, quindi impostare l'interruttore di accensione della fotocamera su <OFF> e scollegare il cavo apposito. W O Non è possibile visualizzare nella finestra di anteprima (W-22) o modificare le immagini RAW (W-31) salvate su una scheda di memoria direttamente nella fotocamera. È necessario utilizzare le immagini salvate sul computer dalla scheda di memoria. O Per visualizzare le immagini salvate in un lettore di schede non Canon, attenersi alla stessa procedura utilizzata per scaricare la cartella desiderata sul computer. Formati immagini supportati EOS Viewer Utility consente di visualizzare le immagini indicate di seguito. Formato immagine Estensione file Immagini RAW acquisite con EOS-1D Mark II e EOS 20D .CR2 Immagini RAW acquisite con EOS-1D e EOS-1D Immagini RAW acquisite con EOS 10D, 300D DIGITAL, D60 e D30 Immagini JPEG conformi allo standard Exif 2.2 e 2.21* Immagini TIFF conformi allo standard Exif* .TIF .CRW .JPG/.JPEG .TIF/.TIFF * Include le immagini TIFF e JPEG convertite dalle immagini RAW e salvate tramite EOS Viewer Utility. O Le immagini che non possono essere visualizzate sono contrassegnate con un punto interrogativo [?]. O È possibile che le immagini acquisite e poi rielaborate sul computer o le immagini il cui nome sia stato modificato non vengano visualizzate correttamente. O Durante la visualizzazione delle immagini sulla fotocamera, quest'ultima non può essere utilizzata. O Impostando [Orient. Immag.] su <Sì>, nelle fotocamere che dispongono di questa funzione, le immagini acquisite in verticale vengono automaticamente visualizzate con tale orientamento. O Se la cartella selezionata contiene molte immagini, può essere necessario attendere qualche istante prima di poterle visualizzare. W-19 Elaborazione delle immagini in EOS Viewer Utility 3 K175-S-EVU_W.book Page 20 Wednesday, July 7, 2004 1:38 PM Gestione delle cartelle È possibile gestire le cartelle selezionandole con il pulsante destro del mouse per visualizzare il menu corrispondente. Fare clic con il pulsante destro del mouse sulla cartella e selezionare un'opzione dal menu visualizzato. Consente di aprire la cartella selezionata. Consente di creare una nuova cartella. Non è possibile creare una nuova cartella nella della scheda di memoria nella fotocamera. Consente di modificare il nome della cartella. È possibile trascinare e rilasciare le cartelle dall'area di visualizzazione ad albero in altre cartelle. Nomi dei file e struttura delle cartelle nella scheda di memoria DCIM xxxCANON 1 CANONMSC MISC IMG_YYYY.JPG: immagini JPEG IMG_YYYY.CR2: immagini RAW di EOS 20D. CRW_YYYY.CRW: immagini RAW di EOS 10D, EOS 300D DIGITAL, EOS D60, EOS D30. CRW_YYYY.THM: immagini per la visualizzazione dell'indice della fotocamera. La cartella contenente i file di controllo delle immagini nella cartella DCIM. La cartella creata al momento della configurazione delle impostazioni DPOF. Contiene i file delle impostazioni DPOF. O L'indicazione "xxx" nei nomi delle cartelle indica un numero compreso tra 100 e 999. O L'indicazione "YYY" nei nomi dei file indica un numero compreso tra 0001 e 9999. Il nome dei file delle immagini acquisite con EOS 20D inizia con "_MG_" (il primo carattere corrisponde a un segno di sottolineatura) quando è selezionata l'impostazione Adobe RGB. W-20 K175-S-EVU_W.book Page 21 Wednesday, July 7, 2004 1:38 PM Gestione delle cartelle Registrazione della cartella di uso frequente È possibile registrare le cartelle di uso frequente come cartelle segnalibro. 1 2 Visualizzazione di una cartella da registrare (W-18). W Registrare una cartella come cartella segnalibro. O Trascinare e rilasciare la cartella da registrare come illustrato nella figura a destra. ¿ Una volta registrata, l'icona della cartella viene visualizzata nell'area Segnalibro. O Per eliminare la cartella registrata, fare clic con il pulsante destro del mouse sulla cartella e selezionare l'opzione [Elimina] nel menu visualizzato. O È anche possibile riordinare le cartelle presenti nell'area Segnalibro semplicemente trascinandole e rilasciandole. O Dopo che è stata eliminata, la cartella registrata scompare dall'area Segnalibro. I dati effettivi della cartella e le immagini contenute in essa non vengono eliminati. W-21 Elaborazione delle immagini in EOS Viewer Utility 3 K175-S-EVU_W.book Page 22 Wednesday, July 7, 2004 1:38 PM Selezione della modalità di visualizzazione delle immagini È possibile selezionare la dimensione e il metodo di visualizzazione delle immagini. Finestra principale (miniature) Insieme alle immagini è possibile visualizzare varie informazioni. Numero di visualizzazione Alle immagini visualizzate viene assegnato un numero in sequenza a partire dalla prima immagine. Valore di compensazione esposizione digitale (W-33) Qualità di registrazione I simboli [RAW] e [RAW+JPEG] vengono visualizzati rispettivamente per le immagini RAW e RAW+JPEG. Per le immagini JPEG non viene visualizzato nessun simbolo. * Il simbolo [RAW+JPEG] viene visualizzato soltanto per le immagini acquisite con EOS 20D nel formato RAW+JPEG. Nome file o data/ora scatto Nella finestra di dialogo [Preferenze] (W-46) vengono visualizzate le voci selezionate nella casella di riepilogo [Voce della visualizzazione inferiore dell'immagine]. Simbolo di protezione (W-28) Segno di spunta (W-26) Questo simbolo viene visualizzato sulle immagini protette. Questo simbolo viene visualizzato sulle immagini a cui era stato assegnato un segno di spunta. Visualizzazione della finestra di anteprima Fare doppio clic su un'immagine visualizzata nella finestra principale per ingrandirla. Utilizzare questa finestra per modificare i parametri di elaborazione delle immagini RAW. O Nella finestra di anteprima è possibile visualizzare al massimo sei anteprime. O Inizialmente viene visualizzata un'immagine a bassa risoluzione che successivamente viene modificata in un'immagine ad alta risoluzione. Finestra di anteprima Barra degli strumenti di anteprima W-22 Tavolozza degli strumenti di regolazione RAW K175-S-EVU_W.book Page 23 Wednesday, July 7, 2004 1:38 PM Selezione della modalità di visualizzazione delle immagini Barra degli strumenti di anteprima Pulsante Finestra (W-27) Pulsante Anteprima JPEG Modifica l'immagine visualizzata nella finestra di anteprima in un'immagine RAW o JPEG. * Compatibile solo con immagini RAW+JPEG acquisite con EOS 20D e con immagini RAW acquisite con EOS 10D, EOS 300D DIGITAL e EOS D60. Casella di riepilogo Dimensioni di visualizzazione (W-24) Pulsante Mostra/Nascondi informazioni immagine Mostra/nasconde l'istogramma, l'area di visualizzazione delle informazioni sull'immagine, l'area di visualizzazione delle informazioni dettagliate e la casella di immissione dei commenti. Pulsante Ruota di 90° a destra (W-28) Pulsante Aggiungi segno di spunta (W-26) Pulsante Riproduci audio *Questo pulsante non funziona con la fotocamera in uso. Pulsante Rimuovi segno di spunta (W-26) Pulsante Imposta protezione (W-28) Pulsante Rimuovi protezione (W-28) Pulsante Cancella immagine (W-29) Pulsante Mostra immagine successiva (W-25) Pulsante Mostra immagine precedente (W-25) W Pulsante Trasferisci immagini (W-44) Pulsante Salva file (W-41) 3 Pulsante Visualizza punto AF (W-24) *Compatibile solo con immagini acquisite con EOS 20D, EOS 10D e EOS 300D DIGITAL. Pulsante Informazioni IPTC (W-47) Non è possibile visualizzare nella finestra di anteprima o modificare le immagini RAW (W-31) salvate su una scheda di memoria direttamente nella fotocamera. È necessario utilizzare le immagini salvate sul computer dalla scheda di memoria. O La conversione di alcune immagini a una risoluzione superiore potrebbe richiedere qualche minuto. O È possibile impostare l'immagine visualizzata nella finestra di anteprima come immagine RAW o immagine JPEG registrata simultaneamente (W-46). W-23 Elaborazione delle immagini in EOS Viewer Utility Pulsante Ruota di 90° a sinistra (W-28) K175-S-EVU_W.book Page 24 Wednesday, July 7, 2004 1:38 PM Selezione della modalità di visualizzazione delle immagini Selezione delle dimensioni di visualizzazione Selezionare la dimensione di visualizzazione desiderata dalla casella di riepilogo. O Nella finestra principale, le dimensioni disponibili sono [Piccola] (64 42 pixel), [Media] (100 66 pixel) e [Grande] (160 106 pixel). O Nella finestra di anteprima, le dimensioni disponibili per le immagini sono [Adatta a finestra] e [100%]. Finestra principale Finestra di anteprima O Quando si seleziona [100%], è possibile modificare la posizione di visualizzazione trascinando l'immagine. Controllo del punto AF È possibile visualizzare il punto AF utilizzato durante l'acquisizione di un'immagine. O Questa funzione è disponibile solo con le immagini acquisite con EOS 20D, EOS 10D e EOS 300D DIGITAL. 1 2 Visualizzare l'immagine nella finestra di anteprima (W-22). Fare clic sul pulsante [Visualizza punto AF]. ¿ Viene visualizzato il punto AF. O Selezionando nuovamente il pulsante, il punto AF viene nascosto. Se la foto è stata scattata utilizzando la funzione di selezione automatica del punto AF, è possibile che vengano visualizzati più punti AF attivi. W-24 K175-S-EVU_W.book Page 25 Wednesday, July 7, 2004 1:38 PM Selezione delle immagini Selezione delle immagini nella finestra principale Fare clic sull'immagine desiderata. ¿ La cornice intorno all'immagine selezionata è colorata. W O Per selezionare più immagini, tenere premuto il tasto <Ctrl> e fare clic sulle immagini desiderate. O Per selezionare più immagini consecutive, fare clic sulla prima immagine, quindi tenere premuto il tasto <Maiusc> e fare clic sull'ultima immagine. Selezione delle immagini nella finestra di anteprima Fare clic sull'immagine desiderata. ¿ L'immagine selezionata viene visualizzata nella finestra in alto. O Quando viene visualizzata solo una finestra di anteprima, è possibile fare clic sul pulsante [Mostra immagine precedente] o [Mostra immagine successiva] per selezionare l'immagine da visualizzare. W-25 3 Elaborazione delle immagini in EOS Viewer Utility In alternativa, per selezionare le immagini è possibile utilizzare i tasti freccia (KIJL) sulla tastiera. K175-S-EVU_W.book Page 26 Wednesday, July 7, 2004 1:38 PM Selezione delle immagini Assegnazione dei segni di spunta alle immagini L'assegnazione di un segno di spunta a un'immagine RAW consente di selezionare le immagini più facilmente. Fare clic sul pulsante [Aggiungi segno di spunta]. ¿ Una volta posizionato il segno di spunta, nell'area intorno all'immagine viene visualizzata l'icona [ ]. O Facendo clic sul pulsante [Rimuovi segno di spunta] è possibile rimuovere l'icona [ ] dall'area intorno all'immagine ed eliminare il segno di spunta. È possibile assegnare un segno di spunta solo alle immagini RAW. O Quando si selezionano più immagini RAW, il segno di spunta viene assegnato a tutte le immagini RAW selezionate. O In alternativa, è possibile effettuare la stessa operazione tramite il menu visualizzato facendo clic con il pulsante destro del mouse. Selezione delle immagini in base alla condizione Questa funzione consente di selezionare più immagini con un'unica operazione utilizzando determinate condizioni. Fare clic sul pulsante [Seleziona immagini] e selezionare la condizione dal menu visualizzato. ¿ Vengono selezionate solo le immagini che soddisfano la condizione specificata. W-26 K175-S-EVU_W.book Page 27 Wednesday, July 7, 2004 1:38 PM Selezione delle immagini Spostamento della finestra principale in primo/secondo piano Nel menu visualizzato facendo clic sul pulsante [Finestra], selezionare [Sposta finestra principale in primo piano] oppure [Sposta finestra principale dietro]. W ¿ La finestra principale viene spostata in primo o in secondo piano. È possibile impostare tutte le finestre di anteprima sulla stessa dimensione. 1 Selezionare l'immagine con la dimensione desiderata (W-25). 2 Nel menu visualizzato facendo clic sul pulsante [Finestra], selezionare [Dimensioni normali finestra di anteprima]. ¿ Tutte le finestre di anteprima vengono visualizzate con la stessa dimensione dell'immagine selezionata. W-27 3 Elaborazione delle immagini in EOS Viewer Utility Uniformità delle dimensioni di visualizzazione nella finestra di anteprima K175-S-EVU_W.book Page 28 Wednesday, July 7, 2004 1:38 PM Modifica delle immagini È possibile modificare tutte le immagini visualizzate in EOS Viewer Utility. Quando sono selezionate più immagini, le modifiche vengono applicate a tutte le immagini selezionate. Protezione delle immagini È possibile proteggere le immagini importanti per evitare di cancellarle accidentalmente. Fare clic sul pulsante [Imposta protezione]. ¿ Una volta attivata la protezione dell'immagine, nell'area intorno ad essa viene visualizzata l'icona [ ]. O Facendo clic sul pulsante [Rimuovi protezione], è possibile rimuovere l'icona [ ] dall'area dell'immagine e disattivare la protezione. O L'icona [ ] viene visualizzata automaticamente per le immagini che sono state protette nella fotocamera. O La protezione evita solo che le immagini vengano eliminate. È comunque possibile effettuare altri tipi di operazioni con le immagini protette. O In alternativa, è possibile effettuare la stessa operazione tramite il menu visualizzato facendo clic con il pulsante destro del mouse. Rotazione delle immagini È possibile ruotare un'immagine selezionata con incrementi di 90° verso destra o verso sinistra. Fare clic sul pulsante [Ruota di 90° a destra] o su [Ruota di 90° a sinistra]. ¿ L'immagine viene ruotata di 90° nella direzione selezionata. O Impostando [Orient. Immag.] su <Sì> nelle fotocamere che dispongono di questa funzione, le immagini acquisite in posizione verticale vengono automaticamente visualizzate con tale orientamento. O Se l'immagine sottoposta a rotazione viene visualizzata in un'altra applicazione, è possibile che essa venga visualizzata con l'orientamento originale. O In alternativa, è possibile effettuare la stessa operazione tramite il menu visualizzato facendo clic con il pulsante destro del mouse. W-28 K175-S-EVU_W.book Page 29 Wednesday, July 7, 2004 1:38 PM Modifica delle immagini Eliminazione delle immagini È possibile spostare le immagini inutilizzate nel Cestino del computer ed eliminarle. 1 Fare clic sul pulsante [Cancella immagine]. 2 Selezionare [Svuota cestino] dal menu che appare facendo clic con il pulsante destro del mouse su [Cestino] sul desktop. ¿ Le immagini vengono spostate nel Cestino. W ¿ Le immagini vengono eliminate. In alternativa, è possibile effettuare la stessa operazione tramite il menu visualizzato facendo clic con il pulsante destro del mouse. Controllo delle informazioni sull'immagine e immissione di commenti È possibile controllare le informazioni registrate con le immagini e immettere dei commenti. Area di visualizzazione delle informazioni dettagliate O Vengono visualizzate le informazioni relative allo scatto. Il numero di voci visualizzate varia in base alle impostazioni della fotocamera. O È possibile copiare le informazioni come dati di testo per incollarle in un'altra applicazione. O Facendo clic sul pulsante [▼] è possibile nascondere l'area di visualizzazione delle informazioni dettagliate. Casella di immissione dei commenti In questa casella è possibile immettere un commento contenente fino a 120 caratteri. Digitare un commento e premere il tasto <Invio>. Nella casella di immissione dei commenti non è possibile inserire un ritorno a capo. Quando sono selezionate più immagini, vengono visualizzate solo le informazioni relative all'ultima immagine selezionata. W-29 3 Elaborazione delle immagini in EOS Viewer Utility O Non è possibile ripristinare le immagini eliminate selezionando [Svuota cestino] in corrispondenza del passo 2. Si consiglia pertanto di prestare particolare attenzione prima di eliminare le immagini. O È possibile proteggere le immagini importanti (W-28) per evitare di cancellarle accidentalmente. K175-S-EVU_W.book Page 30 Wednesday, July 7, 2004 1:38 PM Stampa delle immagini È possibile utilizzare EOS Viewer Utility per stampare le immagini in formato indice. 1 2 Selezionare le immagini da stampare in formato indice (W-25). Selezionare il menu [File] X [Stampa indice…]. ¿ La stampa viene avviata. Se si desidera specificare le impostazioni della stampante, selezionare menu [File] X [Imposta pagina…]. W-30 K175-S-EVU_W.book Page 31 Wednesday, July 7, 2004 1:38 PM Modifica delle immagini RAW È possibile specificare i parametri di elaborazione relativi alle immagini RAW per ottimizzarne la visualizzazione. Elaborazione delle immagini RAW Le immagini RAW vengono elaborate in base alle impostazioni specificate nella fotocamera (compresi i parametri di elaborazione e il bilanciamento del bianco) e visualizzate sul computer. W O Le immagini RAW vengono elaborate e visualizzate quando si effettuano le seguenti operazioni: • Quando si passa dalla finestra principale alla finestra di anteprima • Quando si specificano i parametri di elaborazione nella finestra principale o di anteprima • Quando l'immagine viene convertita nel formato TIFF o JPEG e salvata • Quando l'immagine viene trasferita al software di fotoritocco specificato Quando le immagini vengono elaborate, è necessario attendere qualche istante per visualizzarle. O Tempi di elaborazione approssimativi a finestra di anteprima al software di fotoritocco specificato EOS 20D Circa 3 secondi Circa 35 secondi EOS 10D Circa 2 secondi Circa 30 secondi EOS 300D DIGITAL Circa 2 secondi Circa 30 secondi EOS D60 Circa 3 secondi Circa 30 secondi EOS D30 Circa 2 secondi Circa 20 secondi Modello fotocamera • I tempi di elaborazione riportati sono approssimativi. I tempi di elaborazione effettivi dipendono dalle immagini e dal sistema utilizzato. • I tempi di elaborazione si basano sugli standard di prova di Canon (OS: Windows XP; CPU: Pentium 4 a 2,2 GHz; RAM: 256 MB). • Il tempo di elaborazione nel software di fotoritocco include il tempo di avvio del software stesso (quando si utilizza Adobe Photoshop 7.0). Non è possibile visualizzare nella finestra di anteprima (W-22) o modificare le immagini RAW salvate su una scheda di memoria direttamente nella fotocamera. È necessario utilizzare le immagini salvate sul computer in uso dalla scheda di memoria. W-31 3 Elaborazione delle immagini in EOS Viewer Utility Dettagli funzionamento Passaggio da finestra principale Trasferimento di un'immagine K175-S-EVU_W.book Page 32 Wednesday, July 7, 2004 1:38 PM Modifica delle immagini RAW Impostazione dei parametri di elaborazione È possibile specificare i parametri di elaborazione nella tavolozza degli strumenti di regolazione RAW. O In questo modo, i parametri di elaborazione specificati vengono applicati solo virtualmente e non si modificano in alcun modo le immagini RAW originali. Di conseguenza, è possibile ripetere più volte l'elaborazione con parametri diversi e ripristinare successivamente le impostazioni originali utilizzate al momento dell'acquisizione dell'immagine. O È possibile specificare l'elaborazione lineare quando un'immagine viene salvata (W-41) o trasferita al software di fotoritocco (W-44). O La procedura indicata di seguito fa riferimento alla finestra di anteprima, ma è possibile impostare i parametri di elaborazione effettuando le stesse operazioni anche nella finestra principale. Tuttavia, nella finestra principale, non è possibile fare clic sulla casella di controllo [Anteprima] e i parametri impostati vengono applicati immediatamente all'immagine. 1 2 Visualizzare le immagini RAW nella finestra di anteprima (W-22). O Se la tavolozza degli strumenti di regolazione RAW non è visibile, è possibile visualizzarla selezionando il menu [Visualizza] X [Tavolozza strumenti…]. Specificare i parametri di elaborazione (da W-33 a W-40). O Facendo clic sul pulsante [Ripristina impostazioni scatto] è possibile ripristinare le impostazioni in base ai valori utilizzati al momento dello scatto. O Se si seleziona la casella di controllo [Anteprima], i parametri di elaborazione specificati vengono applicati alle immagini RAW. 3 Fare clic sul pulsante [Aggiorna]. 4 Salvare (W-41) o trasferire le immagini (W-44). ¿ Le immagini RAW vengono elaborate in base ai parametri di elaborazione specificati. I parametri di elaborazione impostati tramite EOS Viewer Utility nelle immagini RAW di una fotocamera diversa da EOS 20D vengono eliminati quando si chiude l'applicazione e vengono reimpostati in base ai parametri di elaborazione impostati al momento dello scatto. È possibile convertire l'immagine RAW specificata tramite i parametri di elaborazione in un'immagine TIFF o JPEG e salvarla (W-41). In alternativa, è possibile trasferire l'immagine al software di fotoritocco (W-44) e salvarla. Quando si selezionano più immagini nella finestra principale, i parametri di elaborazione specificati vengono applicati a tutte le immagini RAW selezionate. W-32 K175-S-EVU_W.book Page 33 Wednesday, July 7, 2004 1:38 PM Modifica delle immagini RAW Regolazione della luminosità (compensazione esposizione digitale) È possibile regolare la luminosità di un'immagine entro un intervallo di +/-2 stop in incrementi di 0,1 stop. O Questa funzione è disponibile solo per le immagini RAW acquisite con EOS 20D, EOS 10D, EOS 300D DIGITAL e EOS D60. Per regolare la luminosità, trascinare il selettore verso destra o verso sinistra. W ¿ Il valore ottenuto viene specificato nella tavolozza degli strumenti di regolazione RAW. Valore di regolazione impostato con il selettore. Elaborazione delle immagini in EOS Viewer Utility 3 W-33 K175-S-EVU_W.book Page 34 Wednesday, July 7, 2004 1:38 PM Modifica delle immagini RAW Regolazione del bilanciamento del bianco È possibile regolare il bilanciamento del bianco delle immagini. Selezione del bilanciamento del bianco È possibile selezionare l'impostazione di bilanciamento del bianco più simile al tipo di illuminazione presente al momento dell'acquisizione delle immagini. Selezionare il bilanciamento del bianco dalla casella di riepilogo. O Le impostazioni [Ombra] e [Temperatura colore] non vengono visualizzate per le immagini RAW acquisite con EOS D60 e EOS D30. Bilanciamento del bianco Dettagli Temp. colore K (Kelvin) Auto Regola automaticamente il bilanciamento del bianco. Circa 3000-7000 Luce diurna Ombra Luce naturale intensa (all'aperto). Circa 5200* Luoghi in ombra all'aperto. Circa 7000 Nuvoloso Giornate nuvolose, nebbiose o tramonti. Circa 6000 Tungsteno Illuminazione con lampadina al tungsteno. Circa 3200 Luce fluorescente bianca. Circa 4000 Attivazione del flash. Circa 6000 Fluorescente Flash È possibile impostare manualmente la Temperatura colore temperatura colore su un valore compreso tra 2800 e 10000 K, in incrementi di 100 K (W-35). * Circa 2800-10000 Circa 5500 per le immagini RAW acquisite con EOS D30. ¿ L'impostazione di bilanciamento del bianco selezionata viene specificata nella tavolozza degli strumenti di regolazione RAW. W-34 K175-S-EVU_W.book Page 35 Wednesday, July 7, 2004 1:38 PM Modifica delle immagini RAW Impostazione della temperatura colore È possibile specificare la temperatura del colore per regolare il bilanciamento del bianco. O Questa funzione è disponibile solo per le immagini RAW acquisite con EOS 20D, EOS 10D e EOS 300D DIGITAL. 1 Selezionare [Temperatura colore] dalla casella di riepilogo. W 2 Elaborazione delle immagini in EOS Viewer Utility 3 Immettere un valore relativo alla temperatura colore. O Immettere la temperatura colore nella casella di immissione [Temperatura colore] scegliendo uno dei valori che rientrano nell'intervallo compreso tra 2800 e 10000 K (in incrementi di 100 K). ¿ La temperatura colore immessa viene specificata nella tavolozza degli strumenti di regolazione RAW. W-35 K175-S-EVU_W.book Page 36 Wednesday, July 7, 2004 1:38 PM Modifica delle immagini RAW Funzione Bilanciamento bianco automatico Imposta il colore bianco come standard per la parte selezionata e regola automaticamente il bilanciamento del bianco. 1 Fare clic sul pulsante [Bilanciamento bianco automatico]. 2 Fare clic sulla parte nella quale il colore bianco deve essere lo standard. ¿ Quando si sposta il cursore sull'immagine, il cursore [ ] si modifica in [ ]. ¿ Il bilanciamento del bianco viene regolato in modo che il punto selezionato appaia bianco. O Quando si utilizza la funzione di bilanciamento del bianco automatico, la regolazione viene applicata alle immagini anche se la casella di controllo [Anteprima] non è stata selezionata. O Quando si utilizza la funzione di bilanciamento del bianco automatico, nella casella di riepilogo [Bilanciamento del bianco] viene visualizzato il pulsante corrispondente. O È possibile effettuare la regolazione selezionando le parti dell'immagine in grigio neutro. W-36 K175-S-EVU_W.book Page 37 Wednesday, July 7, 2004 1:38 PM Modifica delle immagini RAW Correzione del bilanciamento del bianco È possibile correggere la temperatura colore standard di bilanciamento del bianco. Tramite questa funzione, è possibile ottenere un effetto simile a quello prodotto dal filtro di conversione (non Canon) della temperatura colore o di compensazione del colore. L'intervallo di compensazione comprende 9 livelli per ciascun colore. Questa funzione è particolarmente utile per gli utenti che già conoscono la funzione e gli effetti prodotti dal filtro di conversione della temperatura colore o di compensazione del colore. O Questa funzione è disponibile solo per le immagini RAW acquisite con EOS 20D. W Per regolare il bilanciamento del bianco, trascinare il selettore verso destra o verso sinistra. Valore corretto specificato mediante il selettore. Trascinare il selettore verso il lato B per aumentare la tonalità blu e verso A per aumentare la tonalità ambra. Trascinare il selettore verso G per aumentare la tonalità verde e verso M per aumentare la tonalità magenta. Valore di correzione al momento dello scatto. ¿ Il valore corretto viene specificato nella tavolozza degli strumenti di regolazione RAW. Un livello di tonalità blu o ambra equivale a cinque mired del filtro di conversione della temperatura colore (mired è l'unità di densità del filtro di conversione della temperatura colore). Selezione del contrasto È possibile regolare il contrasto di un'immagine. Selezionare un'impostazione dalla casella di riepilogo. ¿ L'impostazione selezionata viene specificata nella tavolozza degli strumenti di regolazione RAW. O Le impostazioni [Medio Basso] e [Medio Alto] non vengono visualizzate per le immagini RAW acquisite con EOS D60 e EOS D30. W-37 Elaborazione delle immagini in EOS Viewer Utility 3 K175-S-EVU_W.book Page 38 Wednesday, July 7, 2004 1:38 PM Modifica delle immagini RAW Regolazione del colore Utilizzare i pulsanti di opzione per selezionare le opzioni di regolazione del colore ed effettuare il tipo di regolazione desiderato. O La funzione di selezione delle opzioni di regolazione del colore è disponibile solo per le immagini RAW acquisite con EOS 20D. Selezionare il pulsante di opzione [Standard] o [B/N]. ¿ Tramite il pulsante di opzione selezionato, è possibile effettuare le seguenti regolazioni del colore. Inoltre, se si seleziona l'opzione [B/N], l'immagine verrà visualizzata in bianco e nero. [Standard]: Saturazione colore, Tono colore [B/N]: Effetti filtro, Effetto tonale O Per le procedure di regolazione del colore, vedere la sezione riportata di seguito. Selezione della saturazione del colore Selezionare un'impostazione dalla casella di riepilogo corrispondente. ¿ L'impostazione selezionata viene specificata nella tavolozza degli strumenti di regolazione RAW. O Le impostazioni [Medio Basso] e [Medio Alto] non vengono visualizzate per le immagini RAW acquisite con EOS D60 e EOS D30. Regolazione del tono colore O Questa funzione è disponibile solo per le immagini RAW acquisite con EOS 20D, EOS 10D, EOS 300D DIGITAL e EOS D60. Selezionare un'impostazione dalla casella di riepilogo. ¿ L'impostazione selezionata viene specificata nella tavolozza degli strumenti di regolazione RAW. O Quanto più alto sarà il valore negativo, tanto maggiore sarà la dominante rossa, quanto più alto sarà il valore positivo, tanto maggiore sarà la dominante gialla. O I valori [-2] e [+2] non vengono visualizzati per le immagini RAW acquisite con EOS D60. W-38 K175-S-EVU_W.book Page 39 Wednesday, July 7, 2004 1:38 PM Modifica delle immagini RAW Effetti filtro O Questa funzione è disponibile solo per le immagini RAW acquisite con EOS 20D. Selezionare un'impostazione dalla casella di riepilogo. ¿ L'impostazione selezionata viene specificata nella tavolozza degli strumenti di regolazione RAW. W Effetto tonale O Questa funzione è disponibile solo per le immagini RAW acquisite con EOS 20D. 3 Elaborazione delle immagini in EOS Viewer Utility Selezionare un'impostazione dalla casella di riepilogo. ¿ L'impostazione selezionata viene specificata nella tavolozza degli strumenti di regolazione RAW. W-39 K175-S-EVU_W.book Page 40 Wednesday, July 7, 2004 1:38 PM Modifica delle immagini RAW Impostazione dello spazio colore È possibile impostare lo spazio colore delle immagini acquisite. O Questa funzione è disponibile solo per le immagini RAW acquisite con EOS 20D, EOS 10D e EOS 300D DIGITAL. Selezionare un'impostazione dalla casella di riepilogo. ¿ L'impostazione selezionata viene specificata nella tavolozza degli strumenti di regolazione RAW. O Lo spazio colore specificato viene registrato nel profilo ICC associato a un'immagine TIFF convertita e salvata da un'immagine RAW (W-41). O Un profilo ICC contiene informazioni sul colore, quali proprietà e spazi colore dei dispositivi autorizzati dall'ICC (International Color Consortium). Tramite il profilo ICC, molti sistemi di gestione del colore possono ridurre al minimo le differenze cromatiche esistenti tra i dispositivi. Selezione della nitidezza È possibile regolare la nitidezza dei contorni in un'immagine. Selezionare un'impostazione dalla casella di riepilogo. O Valori superiori consentono di aumentare i livelli di nitidezza dei contorni nell'immagine. O Le impostazioni [Medio Basso] e [Medio Alto] non vengono visualizzate per le immagini RAW acquisite con EOS D60. O Le opzioni [Off], [Medio Basso] e [Medio Alto] non vengono visualizzate per le immagini RAW acquisite con EOS D30. ¿ L'impostazione selezionata viene specificata nella tavolozza degli strumenti di regolazione RAW. W-40 K175-S-EVU_W.book Page 41 Wednesday, July 7, 2004 1:38 PM Salvataggio delle immagini È possibile convertire e salvare le immagini RAW nel formato TIFF o JPEG e salvare le immagini JPEG con un altro nome. Quando si convertono e si salvano le immagini RAW nel formato TIFF, i dati relativi allo spazio colore specificati (W-40) vengono automaticamente associati a ciascuna immagine analogamente al profilo ICC. 1 2 Selezionare le immagini da salvare (W-25). 3 Specificare le impostazioni e fare clic sul pulsante [OK]. Fare clic sul pulsante [Salva file] e selezionare l'opzione [Converti e salva nel file…] dal menu visualizzato. W ¿ Viene visualizzata la finestra di dialogo [Salva file]. 3 Elaborazione delle immagini in EOS Viewer Utility ¿ Le immagini vengono salvate nella cartella selezionata. Applica le impostazioni e salva l'immagine. Ripristina le impostazioni originali e chiude la finestra di dialogo [Salva file]. O Quando si convertono e si salvano le immagini RAW nel formato TIFF, il profilo ICC viene associato automaticamente a ognuna delle immagini. Il profilo ICC contiene informazioni sul colore, quali proprietà e spazi colore dei dispositivi autorizzati dall'ICC (International Color Consortium). Tramite il profilo ICC, molti sistemi di gestione del colore possono ridurre al minimo le differenze cromatiche esistenti tra i dispositivi. O In alternativa, è possibile effettuare la stessa operazione tramite il menu visualizzato facendo clic con il pulsante destro del mouse. W-41 K175-S-EVU_W.book Page 42 Wednesday, July 7, 2004 1:38 PM Salvataggio delle immagini Salva la nuova immagine nella stessa cartella dell'immagine selezionata. Specifica la cartella nella quale salvare l'immagine. Quando è stata selezionata l'opzione [Salva nella seguente cartella specificata], questo pulsante consente di specificare la cartella nella quale verrà salvata l'immagine. Il nome della cartella di destinazione viene visualizzato accanto al pulsante [Sfoglia…]. Quando è stata selezionata l'opzione [JPEG] dalla casella di riepilogo, è possibile selezionare un valore relativo alla [Qualità] (rapporto compressione) compreso tra [4 (migliore qualità dell'immagine)] e [1 (rapporto di compressione più alto)]. Valori più alti consentono di aumentare il livello qualitativo dell'immagine JPEG. Fare clic su questa casella di controllo per salvare le immagini JPEG acquisite nel formato RAW+JPEG. *Questa funzione è disponibile solo per le immagini RAW+JPEG acquisite con EOS 20D. Specificare la risoluzione per salvare le immagini scegliendo un valore compreso tra 10 e 2000 pixel per pollice. Se alcune delle immagini da salvare sono immagini RAW, selezionare [Non convertire], [JPEG] o [TIFF] per il formato di conversione. Se si seleziona [TIFF], è possibile selezionare il numero di bit utilizzato per salvare le immagini, ovvero [8 bit/canale], [16 bit/canale] o [16 bit/canale lineare]. Se si seleziona [JPEG], le immagini vengono salvate nel formato [8 bit/canale]. Di seguito sono elencate le estensioni utilizzate per i file salvati. Formato di conversione Non convertire W-42 Estensione EOS 20D .CR2 EOS 10D, EOS 300D DIGITAL, EOS D60 e EOS D30 .CRW JPEG (8 bit/canale) .JPG TIFF (8 bit/canale) .TIF TIFF (16 bit/canale, 16 bit/canale lineare) .TIF K175-S-EVU_W.book Page 43 Wednesday, July 7, 2004 1:38 PM Salvataggio delle immagini Selezionare questa casella di controllo per salvare l'immagine senza modificarne il nome. Immettere il numero di cifre del numero sequenziale associato al file e il numero di partenza utilizzato. È possibile specificare fino a un massimo di 9 cifre. In questo campo viene inserito il testo che precede il numero del file. È possibile immettere fino a 12 caratteri. Quando si inserisce il testo, viene visualizzato un esempio nel campo [Esempio] visualizzato al di sotto della casella. *Questo pulsante non funziona con la fotocamera in uso. W Quando si salva il file dopo aver convertito un'immagine RAW nel formato JPEG o TIFF, selezionare questa casella di controllo per aggiungere uno dei seguenti formati alla fine del nome del file. Formato di conversione Nome formato di conversione RJ TIFF (8 bit/canale) TIFF (16 bit/canale, 16 bit/canale lineare) RT8 RT16, RT16L 3 Estrazione delle immagini JPEG dalle immagini RAW O È possibile estrarre e salvare un'immagine JPEG registrata contemporaneamente a un'immagine RAW. O Questa funzione è disponibile solo per le immagini RAW acquisite con EOS 10D, EOS 300D e EOS D60. O EOS 300D DIGITAL e EOS D60 registrano contemporaneamente un'immagine JPEG di qualità media/sottile, mentre EOS 10D registra contemporaneamente la configurazione dell'immagine JPEG nella fotocamera. O I contenuti che è possibile impostare sono gli stessi specificati in [Salva cartella] e [Nome file] della sezione "Salvataggio delle immagini" (W-41). 1 2 Selezionare l'immagine RAW dalla quale si desidera estrarre l'immagine JPEG (W-25). 3 Specificare le impostazioni desiderate e fare clic sul pulsante [OK]. Fare clic sul pulsante [Salva file] e selezionare [Estrai e salva JPEG…] nel menu visualizzato. ¿ Viene visualizzata la finestra di dialogo [Estrai e salva JPEG]. ¿ Le immagini JPEG vengono salvate nella cartella selezionata. W-43 Elaborazione delle immagini in EOS Viewer Utility JPEG K175-S-EVU_W.book Page 44 Wednesday, July 7, 2004 1:38 PM Trasferimento delle immagini al software di fotoritocco È possibile trasferire le immagini visualizzate in EOS Viewer Utility al software di fotoritocco. Le descrizioni riportate in questo capitolo fanno riferimento a Adobe Photoshop 7.0 a titolo di esempio. O Per trasferire le immagini, è necessario disporre di un software di fotoritocco, ad esempio Adobe Photoshop. O Specificare le impostazioni di trasferimento delle immagini prima di trasferirle. 1 Fare clic sul pulsante [Trasferisci immagini]. 2 Fare clic sul pulsante [Sfoglia…]. 3 Selezionare il software di fotoritocco (Photoshop 7.0) nel quale si desidera trasferire l'immagine. ¿ Viene visualizzata la finestra di dialogo [Applicazione trasferimento immagini]. ¿ Viene visualizzata la finestra di dialogo [Apri]. O Selezionare l'unità [C:] X [Programmi] X [Adobe] X [Photoshop 7.0] X [Photoshop]. Quindi, fare clic sul pulsante [Apri]. ¿ Viene specificato il nome dell'applicazione selezionata e la finestra di dialogo viene chiusa. W-44 K175-S-EVU_W.book Page 45 Wednesday, July 7, 2004 1:38 PM Trasferimento delle immagini al software di fotoritocco 4 Selezionare il pulsante di opzione, quindi scegliere una cartella nella quale trasferire le immagini da salvare. Le immagini da trasferire vengono salvate come nuove immagini nella stessa cartella. Fare clic sul pulsante [Sfoglia…], quindi selezionare una cartella nella quale trasferire le immagini da salvare. 5 W Specificare [Impostazioni di uscita] e [Nome file], quindi fare clic sul pulsante [OK]. Elaborazione delle immagini in EOS Viewer Utility 3 O Vedere "Salvataggio delle immagini" (W-41) per la procedura da seguire per specificare le impostazioni di uscita e il nome del file. ¿ Photoshop viene avviato e visualizza le immagine trasferite. ¿ Le immagini trasferite vengono salvate nella cartella selezionata in corrispondenza del passo 4. O Si consiglia di selezionare un software di fotoritocco (non Canon) che supporti le immagini a 16 bit per la funzione di trasferimento delle immagini. O Quando si convertono e si trasferiscono le immagini RAW nel formato TIFF, i dati relativi allo spazio colore specificato (W-40) vengono automaticamente associati a ciascuna immagine analogamente al profilo ICC. O In alternativa, è possibile effettuare la stessa operazione tramite il menu visualizzato facendo clic con il pulsante destro del mouse. W-45 K175-S-EVU_W.book Page 46 Wednesday, July 7, 2004 1:38 PM Impostazione delle preferenze È possibile specificare le preferenze desiderate per EOS Viewer Utility. 1 2 Selezionare il menu [File] X [Preferenze…]. ¿ Viene visualizzata la finestra di dialogo [Preferenze]. Specificare le impostazioni e fare clic sul pulsante [OK]. ¿ Le impostazioni vengono applicate e la finestra di dialogo [Preferenze] si chiude. Consente di scegliere se visualizzare l'ultima cartella aperta o la cartella specificata all'avvio di EOS Viewer Utility. Consente di selezionare le informazioni da visualizzare al di sotto delle immagini, ovvero [Nome file] e [Data/ora scatto]. Consente di ripristinare le impostazioni originali e di chiudere la finestra di dialogo [Preferenze]. Consente di ripristinare le impostazioni predefinite. Consente di applicare le impostazioni e di chiudere la finestra di dialogo [Preferenze]. Consente di visualizzare il profilo del monitor impostato nel sistema operativo. Le impostazioni vengono configurate nel sistema operativo. Consente di specificare se l'immagine visualizzata nella finestra di anteprima è l'immagine RAW o l'immagine JPEG registrata contemporaneamente. * Compatibile solo con le immagini RAW+JPEG acquisite con EOS 20D e con le immagini RAW acquisite con EOS 10D, EOS 300D DIGITAL e EOS D60. Nella finestra di anteprima, è anche possibile specificare se l'immagine visualizzata è l'immagine RAW o l'immagine JPEG registrata contemporaneamente (W-22). W-46 K175-S-EVU_W.book Page 47 Wednesday, July 7, 2004 1:38 PM Impostazione delle informazioni IPTC IPTC è l'acronimo di International Press Telecommunications Council e si riferisce allo standard adottato per i tag relativi all'interscambio di comunicazioni e informazioni associati alle immagini. Lo standard è stato fissato da aziende del settore editoriale e delle comunicazioni per agevolare la trasmissione delle immagini. È possibile associare le informazioni IPTC alle immagini JPEG o alle immagini TIFF e JPEG convertite da immagini RAW e salvate con EOS Viewer Utility. È inoltre possibile salvare le informazioni IPTC sul computer per poterle caricare e applicare ad altre immagini. 1 2 Selezionare un'immagine JPEG o TIFF (W-25). 3 Immettere le informazioni (W-48, W-49). W Fare clic sul pulsante [Informazioni IPTC]. ¿ Viene visualizzata la finestra di dialogo [Informazioni IPTC]. O Selezionare la scheda [IPTC-1], [IPTC-2] o [IPTC-3] per visualizzarne il contenuto e immettere le informazioni. O È possibile salvare le informazioni IPTC inserite nella finestra di dialogo che viene visualizzata facendo clic sul pulsante [Salva con nome]. O È possibile caricare le informazioni IPTC salvate nella finestra di dialogo che viene visualizzata facendo clic sul pulsante [Leggi]. 4 5 Fare clic sul pulsante [Salva]. ¿ Le informazioni IPTC specificate vengono applicate all'immagine. Fare clic sul pulsante [OK]. ¿ La finestra di dialogo [Informazioni IPTC] si chiude. I dati relativi alle impostazioni delle informazioni IPTC salvati sul computer sono compatibili con le versioni EOS Viewer Utility per Windows e Macintosh. W-47 Elaborazione delle immagini in EOS Viewer Utility 3 K175-S-EVU_W.book Page 48 Wednesday, July 7, 2004 1:38 PM Impostazione delle informazioni IPTC Scheda Scheda IPTC-1 Scheda IPTC-2 IPTC-3 Carica le informazioni IPTC salvate sul computer. Salva sul computer le informazioni IPTC inserite. Cancella le informazioni IPTC inserite. Visualizza l'immagine associata alle informazioni IPTC inserite. Quando si selezionano più immagini, questo pulsante consente di visualizzare le informazioni IPTC relative all'immagine precedente. Quando si selezionano più immagini, questo pulsante consente di visualizzare le informazioni IPTC relative all'immagine successiva. Visualizza il numero delle immagini in sequenza. Visualizza le informazioni IPTC inserite prima della selezione del pulsante [Precedente] o [Successivo]. Applica le informazioni IPTC inserite all'immagine. Chiude la finestra di dialogo [Informazioni IPTC]. Impostazioni visualizzate sulla scheda [IPTC-1] È possibile inserire fino a 64 caratteri. È possibile inserire fino a 32 caratteri. È possibile inserire fino a 32 caratteri. È possibile inserire fino a 2000 caratteri. È possibile inserire fino a 32 caratteri. È possibile inserire fino a 32 caratteri. È possibile inserire fino a 32 caratteri. W-48 K175-S-EVU_W.book Page 49 Wednesday, July 7, 2004 1:38 PM Impostazione delle informazioni IPTC Impostazioni visualizzate sulla scheda [IPTC-2] È possibile inserire fino a 10 caratteri. Selezionare [Priorità più alta (=1)], [Normale (=5)] o [Priorità bassa (=8)] dalla casella di riepilogo. È possibile inserire fino a 256 caratteri. W È possibile inserire fino a 8 caratteri. È possibile inserire fino a 11 caratteri. È possibile inserire fino a 32 caratteri. Elaborazione delle immagini in EOS Viewer Utility 3 Impostazioni visualizzate sulla scheda [IPTC-3] È possibile inserire fino a 3 caratteri. È possibile inserire fino a 32 caratteri. È possibile inserire fino a 32 caratteri. È possibile inserire fino a 256 caratteri. È possibile inserire fino a 32 caratteri. È possibile inserire fino a 32 caratteri. W-49 K175-S-EVU_W.book Page 50 Wednesday, July 7, 2004 1:38 PM Selezione delle impostazioni della fotocamera È possibile specificare il nome del proprietario della fotocamera e impostare la data e l'ora nella fotocamera. 1 Collegare la fotocamera al computer (W-9). ¿ Appare la finestra di dialogo nella quale viene visualizzato il modello della fotocamera. O Il modello della fotocamera viene visualizzato in EOS XXX. ¿ In Windows Me, viene visualizzata la finestra di dialogo [Acquisizione guidata immagini]. O Fare clic sul pulsante [Annulla] per chiudere la finestra aperta. 2 3 Avviare EOS Viewer Utility (W-14). Selezionare il menu [Opzioni] X [Impostazioni fotocamera]. ¿ Viene visualizzata la finestra di dialogo [Impostazioni fotocamera]. W-50 K175-S-EVU_W.book Page 51 Wednesday, July 7, 2004 1:38 PM Selezione delle impostazioni della fotocamera In quest'area, vengono visualizzati il modello della fotocamera, l'ID (numero di serie) del corpo macchina e la versione del firmware. Inserire un valore o fare clic sui pulsanti [S]/[T] per specificare la data e l'ora. Il livello della batteria della fotocamera è indicato tramite [ ]o[ ]. Quando si utilizza il Kit dell'adattatore CA (opzionale) o l'accoppiatore CC, viene visualizzato [ ]. Applica alle fotocamera le impostazioni specificate e chiude la finestra di dialogo [Impostazioni fotocamera]. Inserire il nome del proprietario della fotocamera. È possibile inserire fino a 31 caratteri. Importa la data e l'ora del computer Quest'area mostra se nella fotocamera è inserita una scheda di memoria, lo spazio disponibile e la capacità totale sulla scheda. È anche possibile inizializzare la scheda di memoria facendo clic sul pulsante [Formato…]. Ripristina i valori originali dei parametri e chiude la finestra di dialogo [Impostazioni fotocamera]. O Con EOS D30, viene visualizzato il pulsante [Parametri]. Per informazioni sui parametri, consultare il manuale di istruzioni del software fornito con la fotocamera. 5 W Fare clic sul pulsante [OK]. ¿ Le impostazioni vengono applicate e la finestra di dialogo [Impostazioni fotocamera] si chiude. Quando si formatta una scheda di memoria le informazioni contenute in essa vengono eliminate. Poiché la formattazione comporta anche l'eliminazione di tutte le immagini protette, si consiglia di verificare attentamente le informazioni registrate sulla scheda prima di procedere. W-51 3 Elaborazione delle immagini in EOS Viewer Utility 4 Specificare le impostazioni. K175-S-EVU_W.book Page 52 Wednesday, July 7, 2004 1:38 PM Unione delle immagini mediante PhotoStitch È possibile unire più immagini JPEG per creare una foto panoramica. 1 Fare clic sul pulsante [Start] X selezionare [Tutti i programmi] ([Programmi] in altre versioni di Windows) X [Canon Utilities] X [PhotoStich] X [PhotoStich]. ¿ Viene visualizzato [PhotoStitch Launcher]. 2 Fare clic sul pulsante [Unione di immagini]. ¿ Viene avviata l'applicazione PhotoStitch. O Per unire le immagini, attenersi alle istruzioni visualizzate nella finestra. O Per ulteriori informazioni, consultare il menu della Guida di PhotoStitch. O Non è possibile unire le immagini RAW in PhotoStitch. O Photostich consente di unire fino a quattro immagini. O È richiesto Quick Time 3 (o versione successiva) per salvare le immagini unite tramite PhotoStitch nel formato QuickTime VR. Se QuickTime 3.0 (o versione successiva) non è già installato sul computer, è necessario procurarsi e installare tale versione separatamente. W-52 K175-S-EVU_W.book Page 53 Wednesday, July 7, 2004 1:38 PM Scatto remoto in EOS Capture 4 Questo capitolo spiega come utilizzare EOS Capture per acquisire foto e specificare le impostazioni della fotocamera in modalità remota dal computer. W Per ulteriori informazioni sulle limitazioni relative a EOS Capture, consultare la documentazione indicata di seguito. Leggimi: Fare clic sul pulsante [Start] X selezionare [Tutti i programmi] ([Programmi] in altre versioni di Windows) X [Canon Utilities] X [EOS Capture xx] ("xx" indica la versione) X [EOS Capture Leggimi]. O Lo scatto remoto in EOS Capture è disponibile solo con EOS 20D. Avvio di EOS Capture............................................................................ W-54 Scatto remoto......................................................................................... W-56 Scatto fotogramma singolo................................................................. W-56 Scatto a tempo ................................................................................... W-57 Scatto a intervalli timer ....................................................................... W-58 Selezione delle impostazioni della fotocamera .................................. W-59 Impostazioni della fotocamera............................................................ W-59 Regolazione del bilanciamento del bianco ......................................... W-61 Impostazione della destinazione di salvataggio ................................. W-62 4 K175-S-EVU_W.book Page 54 Wednesday, July 7, 2004 1:38 PM Avvio di EOS Capture O Lo scatto remoto in EOS Capture è disponibile solo con EOS 20D. 1 Collegare la fotocamera al computer (W-9). ¿ Viene visualizzata la finestra di dialogo con il modello della fotocamera. O Il modello della fotocamera viene visualizzato nella finestra EOS XXX. ¿ Se si utilizza Windows Me, viene visualizzata la finestra di dialogo [Acquisizione guidata immagini]. O Fare clic sul pulsante [Annulla] per chiudere la finestra aperta. 2 3 Avviare EOS Viewer Utility (W-14). 4 Fare clic sul pulsante [EOS Capture]. Selezionare la cartella nella quale si desidera salvare l'immagine. O Selezionare una cartella nella struttura ad albero nella quale salvare l'immagine oppure creare una nuova cartella (W-18). Nell'esempio a destra, la cartella [Capture] viene creata all'interno della cartella [Immagini]. ¿ Viene visualizzata la finestra principale di EOS Capture. W-54 K175-S-EVU_W.book Page 55 Wednesday, July 7, 2004 1:38 PM Avvio di EOS Capture Finestra principale di EOS Capture W Pulsante (W-61) Consente di visualizzare/ nascondere la finestra di dialogo relativa alla regolazione del bilanciamento del bianco. Pulsante di rotazione L'immagine viene scaricata e ruotata di 90° ogni volta che si fa clic sul pulsante, indipendentemente dalla posizione orizzontale o verticale della fotocamera. * Per utilizzare la funzione di rotazione, fare clic sulla casella di controllo [Ruota immagine] nella finestra di dialogo [Impost. salvataggio] (W-62). Pulsante di scatto (W-56) Stato Consente di visualizzare lo stato al momento della selezione delle impostazioni. 5 Fare clic sul pulsante [Scatta] per scattare una foto (W-56). O Per chiudere EOS Capture, selezionare il menu [File] X [Esci]. EOS Capture funziona in combinazione con EOS Viewer Utility. Pertanto, chiudendo EOS Viewer Utility, si chiude anche EOS Capture. W-55 4 Scatto remoto in EOS Capture Consente di verificare e specificare le impostazioni della fotocamera (W-59). K175-S-EVU_W.book Page 56 Wednesday, July 7, 2004 1:38 PM Scatto remoto È possibile controllare la fotocamera dal computer ed effettuare scatti singoli, a tempo o a intervalli. Le immagini vengono salvate automaticamente sul computer. Scatto fotogramma singolo 1 2 Preparare la fotocamera per l'acquisizione delle immagini. Selezionare le varie impostazioni. O Vedere "Impostazioni della fotocamera" (W-59) e "Regolazione del bilanciamento del bianco" (W-61) per informazioni sulla modalità di selezione delle impostazioni della fotocamera. O Vedere "Impostazione della destinazione di salvataggio" (W-62) per informazioni sulla modalità di selezione delle impostazioni per il salvataggio delle immagini. 3 Fare clic sul pulsante [Scatta]. ¿ Le immagini acquisite vengono visualizzate in EOS Viewer Utility e salvate automaticamente sul computer. Prima di utilizzare la funzione di scatto remoto, accertarsi che la fotocamera sia pronta per l'acquisizione delle foto. In caso contrario (ad esempio se l'obiettivo non è montato, ecc.), non è possibile eseguire l'operazione nel modo descritto. In alternativa, è possibile premere la barra spaziatrice per scattare la foto. W-56 K175-S-EVU_W.book Page 57 Wednesday, July 7, 2004 1:38 PM Scatto remoto Tempo di trasferimento approssimativo per l'acquisizione delle immagini RAW EOS 20D Circa 5 secondi • L'indicazione del tempo di trasferimento è approssimativa. Il tempo di trasferimento effettivo varia notevolmente a seconda delle immagini e del computer utilizzato. • Il tempo di trasferimento delle immagini acquisite in formato JPEG sarà inferiore rispetto a quelli sopra indicati. • Il tempo di trasferimento si basa sugli standard di prova di Canon. (tempo necessario per la visualizzazione delle immagini nella finestra principale di EOS Viewer Utility dopo la deselezione della casella di controllo [Salva anche su scheda mem. in fotoc.] e aver fatto clic sul pulsante [Scatta] nella finestra principale di EOS Capture quando si utilizza: Windows XP; CPU: Pentium 4 a 2,2 GHz; RAM: 256 MB). W O Quando la fotocamera è impostata su AF One Shot, non è possibile scattare foto se la fotocamera non è in grado di eseguire la messa a fuoco. Se non è possibile scattare foto nella modalità di messa a fuoco automatica, utilizzare la funzione manuale e scattare la foto. O La funzione di scatto remoto potrebbe non funzionare correttamente se si scattano foto mentre si utilizza Esplora risorse nel driver WIA per visualizzare le immagini sulla fotocamera. Scatto a tempo 1 2 Selezionare il menu [Strumento] X [Scatto a tempo]. ¿ Viene visualizzata la finestra di dialogo [Impost. scatto a tempo]. Impostare il tempo di ritardo e fare clic sul pulsante [Inizia]. O È possibile immettere un valore compreso tra 0 secondi e 99 minuti e 59 secondi in incrementi di un secondo. ¿ Le foto vengono acquisite con questa impostazione. W-57 4 Scatto remoto in EOS Capture Il numero di scatti effettuabili cambia a seconda dello spazio ancora disponibile sul disco rigido del computer. È possibile verificare il numero di scatti tramite [Scatti rimanenti] (W-59). K175-S-EVU_W.book Page 58 Wednesday, July 7, 2004 1:38 PM Scatto remoto Scatto a intervalli timer 1 2 Selezionare il menu [Strumento] X [Scatto a tempo]. 3 Specificare l'intervallo tra gli scatti e il numero totale degli scatti, quindi fare clic sul pulsante [Inizia]. ¿ Viene visualizzata la casella di controllo [Impost. scatto a tempo]. Fare clic sulla casella di controllo [Scatto a intervalli timer]. O È possibile immettere un intervallo di scatto compreso tra 5 secondi e 99 minuti e 59 secondi in incrementi di un secondo. O È possibile impostare un massimo di 1999 scatti. ¿ Lo scatto con timer a intervalli viene eseguito in base all'intervallo di attesa tra gli scatti impostato e al numero di scatti specificato. Su alcuni tipi di computer, potrebbe non essere possibile eseguire gli scatti in base all'intervallo specificato se è stato impostato un intervallo breve e il tempo non è sufficiente per scaricare e salvare le immagini. In tal caso, impostare un intervallo più lungo e scattare di nuovo le foto. W-58 K175-S-EVU_W.book Page 59 Wednesday, July 7, 2004 1:38 PM Selezione delle impostazioni della fotocamera È possibile controllare e modificare le impostazioni della fotocamera in modalità remota dal computer. Impostazioni della fotocamera È possibile controllare e specificare le impostazioni della fotocamera. 1 Controllare le impostazioni della fotocamera. W ‘ Velocità otturatore Visualizza/specifica la velocità dell'otturatore (Tv) (non viene visualizzata quando per la modalità di scatto viene specificato AE a priorità del diaframma oppure AE Programma). Apertura diaframma Temp. colore Specifica la temperatura colore nell'intervallo compreso tra 2800 e 10000 K. Visualizza/specifica l'apertura del diaframma (Av) (non viene visualizzato quando per la modalità di scatto viene specificato AE a priorità dei tempi oppure AE Programma). Modalità di scatto Visualizza la modalità di scatto. Sensibilità ISO Visualizza/specifica la sensibilità ISO. Visualizza/specifica il bilanciamento del bianco. Qualità registrazione immagine Modalità di misurazione Visualizzazione destinazione salvataggio Visualizza/specifica le impostazioni della modalità di misurazione. Visualizza la cartella di destinazione nella quale verranno salvate le immagini. Quando si seleziona la casella di controllo [Salva anche su scheda mem. in fotoc.], viene visualizzata l'icona di fotocamera/PC, mentre quando la casella viene deselezionata, è visualizzata soltanto l'icona del PC. Visualizza/specifica la modalità di registrazione dell'immagine. Compensazione esposizione Visualizza/specifica il valore di compensazione dell'esposizione. Scatti con bracketing Modo comando Visualizza il modo comando. Icona visualizzata quando viene specificata una delle seguenti opzioni: WBB, AEB, FEB. Modalità AF Visualizza la modalità AF. Stato batteria Quando si utilizza la batteria, viene visualizzato il simbolo [ ]. Quando si utilizza il Kit dell'adattatore CA (opzionale) o l'accoppiatore CC, viene visualizzato il simbolo [ ]. * Scatti rimanenti Visualizzazione avviso Visualizza il numero di scatti disponibili. Icona visualizzata quando non è possibile utilizzare la funzione di scatto remoto a causa di impostazioni non appropriate. Nella finestra riportata sopra vengono visualizzate contemporaneamente tutte le informazioni. Durante l'uso effettivo, vengono visualizzate solo le informazioni necessarie. W-59 4 Scatto remoto in EOS Capture Bilanciamento del bianco K175-S-EVU_W.book Page 60 Wednesday, July 7, 2004 1:38 PM Selezione delle impostazioni della fotocamera 2 Fare clic sull'icona. 3 Utilizzare il pulsante per modificare un valore. O L'icona visualizzata nell'immagine mostra un esempio di compensazione dell'esposizione. Pulsante delle impostazioni minime Pulsante delle impostazioni massime Consente di specificare il valore minimo. Consente di specificare il valore massimo. Pulsante diminuzione impostazioni di un punto Pulsante aumento impostazioni di un punto Consente di diminuire di un punto il valore dell'impostazione. Consente di aumentare di un punto il valore dell'impostazione. ¿ Le impostazioni modificate vengono applicate alla fotocamera. O Prima di specificare le impostazioni, accertarsi che la fotocamera sia pronta per l'acquisizione delle immagini. Se la fotocamera non è pronta (ad esempio se l'obiettivo non è montato, ecc.), non è possibile specificare alcune impostazioni. O Impostare sulla fotocamera le funzioni che non è possibile impostare mediante EOS Capture (modo comando, modalità AF, ecc.). W-60 K175-S-EVU_W.book Page 61 Wednesday, July 7, 2004 1:38 PM Selezione delle impostazioni della fotocamera Regolazione del bilanciamento del bianco È possibile compensare il bilanciamento del bianco tramite il filtro digitale blu/ambra/verde/magenta. O Se la finestra di dialogo non è stata visualizzata, fare clic sul pulsante [ ]. Fare clic sulla posizione di compensazione. W Compensazione verde. Visualizza il valore di compensazione. Compensazione blu. Compensazione ambra. Scatto remoto in EOS Capture 4 Compensazione magenta. ¿ Le impostazioni modificate vengono applicate alla fotocamera. W-61 K175-S-EVU_W.book Page 62 Wednesday, July 7, 2004 1:38 PM Selezione delle impostazioni della fotocamera Impostazione della destinazione di salvataggio È possibile specificare destinazione di salvataggio e nomi dei file. 1 2 Selezionare il menu [File] X [Impost. salvataggio...]. ¿ Viene visualizzata la finestra di dialogo [Impost. salvataggio]. Specificare le impostazioni desiderate e fare clic sul pulsante [OK]. Finestra di dialogo Impost. salvataggio La selezione di questa casella di controllo consente anche di salvare le immagini sulla scheda di memoria inserita nella fotocamera. Consente di modificare la cartella di destinazione nella quale verranno salvate le immagini. Il nome della cartella di destinazione viene visualizzato accanto al pulsante [Sfoglia…]. Questo campo consente di specificare il nome del file quando si salva un'immagine. Il nome del file non può essere costituito da più di 18 caratteri. Immettere il numero sequenziale compreso tra 0000 e 9999 che verrà aggiunto alla fine del nome del file. Annulla tutte le impostazioni e ripristina quelle originali. Applica le impostazioni e chiude la finestra di dialogo [Impost. salvataggio]. Selezionare la casella di controllo per attivare la funzione di rotazione (W-55). W-62 K175-S-EVU_W.book Page 63 Wednesday, July 7, 2004 1:38 PM Scaricamento delle immagini JPEG mediante il driver 5 Questo capitolo spiega come scaricare le immagini JPEG mediante i driver WIA per Windows XP o Windows Me e i driver TWAIN per Windows 2000 o Windows 98 SE. Il driver WIA è soggetto a una serie di limitazioni. Si raccomanda di leggere il file "Leggimi del driver WIA" prima di iniziare a utilizzare questo driver. Leggimi: Fare clic sul pulsante [Start] X selezionare [Tutti i programmi] ([Programmi] in Windows Me) X [Canon Utilities] X [EOS XXX WIA Driver] X [Leggimi del driver WIA]. Per ulteriori informazioni sulle limitazioni relative al driver TWAIN, consultare anche la documentazione indicata. Leggimi: Fare clic sul pulsante [Start] X selezionare [Programmi] X [Canon Utilities] X [EOS XXX TWAIN Driver] X [Leggimi del driver TWAIN]. Guida: Per visualizzarla, fare clic sul pulsante [?] nella finestra principale del driver TWAIN. Il modello della fotocamera viene visualizzato all’interno di EOS XXX. Scaricamento delle immagini mediante il driver WIA ........................ W-64 Scaricamento mediante [Acquisizione guidata immagini] .................. W-64 Scaricamento mediante Esplora risorse............................................. W-66 Scaricamento mediante il driver WIA o TWAIN .................................. W-67 Scaricamento delle immagini mediante il driver TWAIN.................... W-68 W 5 K175-S-EVU_W.book Page 64 Wednesday, July 7, 2004 1:38 PM Scaricamento delle immagini mediante il driver WIA È possibile scaricare le immagini JPEG tramite la finestra di dialogo [Acquisizione guidata immagini], Esplora risorse o i driver WIA e TWAIN. Gli utenti di Windows XP possono attenersi alla stessa procedura per scaricare le immagini JPEG utilizzando la funzione PTP (W-12). O Per scaricare le immagini RAW, vedere il Capitolo 3. O Nelle schermate, il nome della fotocamera viene visualizzato come "EOS XXX". Scaricamento mediante [Acquisizione guidata immagini] Per scaricare le immagini JPEG sul computer, attenersi alle istruzioni visualizzate nelle finestre di dialogo. 1 Collegare la fotocamera al computer (W-9). 2 Selezionare [Acquisizione guidata immagini Microsoft], quindi fare clic su [OK]. 3 Fare clic sul pulsante [Avanti]. ¿ Appare la finestra di dialogo con visualizzato il modello della fotocamera. ¿ In Windows Me, viene visualizzata la finestra di dialogo [Acquisizione guidata immagini]. Proseguire con il passo 3. ¿ Viene visualizzata la finestra di dialogo [Acquisizione guidata immagini]. ¿ Viene visualizzata la finestra di dialogo [Selezionare le immagini da copiare]. ¿ In Windows Me, viene visualizzata la finestra di dialogo [Selezione immagine]. W-64 K175-S-EVU_W.book Page 65 Wednesday, July 7, 2004 1:38 PM Scaricamento delle immagini mediante il driver WIA 4 Selezionare le immagini che si desidera scaricare, quindi fare clic sul pulsante [Avanti]. ¿ Viene visualizzata la finestra di dialogo [Nome e destinazione immagine]. ¿ In Windows Me, viene visualizzata la finestra di dialogo [Destinazione immagine]. 5 W Selezionare la cartella di destinazione, immettere il nome del file e fare clic sul pulsante [Avanti]. ¿ Le immagini vengono scaricate e viene visualizzata la finestra di dialogo [Altre opzioni]. O Se la cartella di destinazione non viene selezionata, in [Immagini] viene creata una nuova cartella dove vengono salvate le immagini. 6 7 Selezionare il pulsante di opzione [Il lavoro sulle immagini è stato completato], quindi fare clic sul pulsante [Avanti]. ¿ Viene visualizzata la finestra di dialogo [Completamento Acquisizione guidata immagini]. Fare clic sul pulsante [Fine]. ¿ Le immagini vengono salvate e la finestra di dialogo [Acquisizione guidata immagini] viene chiusa. W-65 5 Scaricamento delle immagini JPEG mediante il driver O In Windows Me, selezionare la cartella di destinazione, immettere il nome del file e fare clic sul pulsante [Fine]. Le immagini vengono salvate e la finestra di dialogo [Destinazione immagine] si chiude. K175-S-EVU_W.book Page 66 Wednesday, July 7, 2004 1:38 PM Scaricamento delle immagini mediante il driver WIA Scaricamento mediante Esplora risorse È possibile scaricare le immagini JPEG sul computer trascinando e rilasciando la selezione. 1 Collegare la fotocamera al computer (W-9). ¿ Vengono visualizzate la finestra di dialogo indicante il modello della fotocamera e la finestra [Acquisizione guidata immagini]. O Fare clic sul pulsante [Annulla] per chiudere tutte le finestre aperte. 2 Avviare Esplora risorse e selezionare una cartella. 3 Salvare l'immagine. O È possibile avviare Esplora risorse facendo clic con il pulsante destro del mouse sul pulsante [Start] e selezionando [Esplora] dal menu visualizzato. O In Esplora risorse, fare doppio clic sull'icona della fotocamera collegata, quindi fare clic sulla cartella [XXXEOSXXX] o [xxxCANON] (in Windows Me, fare doppio clic sulla cartella [XXXEOSXXX] o [xxxCANON]). ("xxx" rappresenta un numero compreso tra 100 e 999). O Con EOS D60 ed EOS D30, fare clic sull'icona della fotocamera. ¿ Le immagini acquisite con la fotocamera vengono visualizzate sotto forma di miniature in Esplora risorse. O Trascinare e rilasciare l'immagine nella cartella visualizzata in Esplora risorse. ¿ L'immagine viene salvata. Se si utilizza la funzione di scatto remoto mentre si visualizzano le immagini della fotocamera con Esplora risorse, tale funzione potrebbe non funzionare correttamente. W-66 K175-S-EVU_W.book Page 67 Wednesday, July 7, 2004 1:38 PM Scaricamento delle immagini mediante il driver WIA Scaricamento mediante il driver WIA o TWAIN È possibile scaricare le immagini JPEG sul computer mediante un software di fotoritocco compatibile con il driver TWAIN. Le descrizioni riportate in questo capitolo utilizzano Adobe Photoshop 7.0 a titolo di esempio. 1 Collegare la fotocamera al computer (W-9). ¿ Vengono visualizzate la finestra di dialogo indicante il modello della fotocamera e la finestra [Acquisizione guidata immagini]. W O Fare clic sul pulsante [Annulla] per chiudere tutte le finestre aperte. 2 Avviare Photoshop. O Fare clic sul pulsante [Start] X selezionare [Tutti i programmi] ([Programmi] in Windows Me) X [Adobe Photoshop 7.0]. ¿ Viene avviato Photoshop. Selezionare il menu [File] X [Importa] X [WIA-EOSXXX]. ¿ Viene visualizzata la finestra di dialogo [Copia immagini da Canon EOS XXX]. Selezionare le immagini da scaricare, quindi fare clic sul pulsante [Copia immagini]. 5 ¿ Le immagini selezionate vengono scaricate in Photoshop. Il metodo per l'avvio dell'applicazione e la visualizzazione della finestra di dialogo varia in base al software di fotoritocco utilizzato. Per informazioni, consultare il manuale dell'utente fornito con il software di fotoritocco. W-67 Scaricamento delle immagini JPEG mediante il driver 3 4 K175-S-EVU_W.book Page 68 Wednesday, July 7, 2004 1:38 PM Scaricamento delle immagini mediante il driver TWAIN È possibile scaricare le immagini JPEG sul computer mediante un software di fotoritocco compatibile con il driver TWAIN. Le descrizioni riportate in questo capitolo utilizzano Adobe Photoshop 7.0 a titolo di esempio. O Per scaricare le immagini RAW, vedere il Capitolo 3. O Nelle schermate, il nome della fotocamera viene visualizzato come "EOS XXX". O Vedere il manuale di istruzioni del software fornito con la fotocamera per informazioni sul driver TWAIN per EOS D60 ed EOS D30. 1 2 3 Collegare la fotocamera al computer (W-9). ¿ Viene visualizzata la finestra di dialogo visualizzato con il modello della fotocamera. O Fare clic sul pulsante [Annulla] per chiudere tutte le finestre aperte. Avviare Photoshop. O Fare clic sul pulsante [Start] X selezionare [Programmi] X [Adobe Photoshop 7.0]. ¿ Viene avviato Photoshop. Selezionare il menu [File] X [Importa] X [Canon EOSXXX]. ¿ Viene avviato il driver TWAIN e appare l'immagine JPEG contenuta nella fotocamera. O Per chiudere il driver TWAIN, selezionare il menu [File] X [Esci]. 4 Selezionare l'immagine da trasferire, quindi selezionare il menu [File] X [Trasferisci immagini]. ¿ Viene visualizzata l'immagine trasferita a Photoshop. O È inoltre possibile trasferire le immagini facendo doppio clic su una miniatura. O Il metodo per l'avvio dell'applicazione e la visualizzazione della finestra di dialogo varia in base al tipo di software di fotoritocco utilizzato. Per informazioni, consultare il manuale dell'utente fornito con il software di fotoritocco. W-68 K175-S-EVU_W.book Page 69 Wednesday, July 7, 2004 1:38 PM Risoluzione dei problemi e disinstallazione 6 Questo capitolo contiene una guida alla risoluzione dei problemi e descrive le procedure di disinstallazione del software. W Risoluzione dei problemi ...................................................................... W-70 Disinstallazione del software................................................................ W-74 Disinstallazione del software .............................................................. W-74 Disinstallazione del driver................................................................... W-75 Indice ...................................................................................................... W-76 6 K175-S-EVU_W.book Page 70 Wednesday, July 7, 2004 1:38 PM Risoluzione dei problemi Quando vengono visualizzati messaggi di errore che segnalano che non è stato possibile portare a termine correttamente l'installazione o attivare la comunicazione tra fotocamera e computer, effettuare i controlli indicati di seguito. O Nelle schermate, il nome della fotocamera viene visualizzato come "EOS XXX". Errore durante l'installazione O In Windows XP Professional o Windows 2000, il computer viene utilizzato con un'impostazione utente diversa da [Amministratore del computer] o [Amministratore]? J Non è possibile installare il software se viene selezionata un'impostazione utente diversa da [Amministratore del computer] o [Amministratore]. Selezionare l'impostazione utente [Amministratore del computer] in Windows XP Professional o [Amministratore] in Windows 2000. Per ulteriori informazioni sulle modalità di selezione dell'impostazione utente, consultare il manuale dell'utente fornito con il computer. O Il cavo è stato inserito correttamente nella presa? J Per completare l'installazione, assicurarsi che i connettori del cavo apposito siano saldamente inseriti nelle porte della fotocamera e del computer quando si collegano i due apparecchi (W-9). O La fotocamera e il computer sono configurati correttamente per la comunicazione? J L'interruttore di accensione della fotocamera è posizionato su <ON>? J Anche se l'interruttore di accensione della fotocamera è posizionato su <ON>, la funzione di spegnimento automatico la disattiverà automaticamente. Per evitare questo inconveniente, disattivare la funzione di spegnimento automatico (vedere la sezione "Funzioni dei menu" nel manuale di istruzioni della fotocamera). O È possibile visualizzare la finestra di dialogo [Installazione guidata nuovo hardware] durante l'installazione? J Fare clic sul pulsante [Annulla], scollegare il cavo apposito, quindi ripetere dall'inizio la procedura di installazione. O Non è possibile visualizzare la schermata del programma di installazione? J Per visualizzare la schermata del programma di installazione, attenersi alla procedura descritta di seguito. Fare clic sul pulsante [Start] X [Risorse del computer] (in altre versioni di Windows, fare doppio clic su [Risorse del computer] sul desktop) X fare clic con il pulsante destro del mouse sull'unità CD-ROM contenente il CD X selezionare [Apri] dal menu visualizzato X fare doppio clic sull'icona visualizzata a destra. W-70 K175-S-EVU_W.book Page 71 Wednesday, July 7, 2004 1:38 PM Risoluzione dei problemi Il software è stato installato ma la fotocamera non comunica con il computer O Il driver è installato? J Per consentire la comunicazione tra fotocamera e computer è necessario installare il driver. Se si desidera attivare la comunicazione tra fotocamera e computer, accertarsi di installare uno dei driver indicati di seguito in base al sistema operativo in uso. • Windows XP/Windows Me: driver WIA • Windows 2000/Windows 98 SE: driver TWAIN W O È stato installato il driver WIA o TWAIN? J Pur avendo installato il driver WIA o TWAIN, l'installazione non viene completata fino a quando la fotocamera non viene collegata al computer. Inserire il Solution Disk nell'unità CD-ROM, installare il driver WIA o TWAIN, quindi collegare la fotocamera al computer. O Il computer è conforme ai seguenti requisiti? J PC con Windows XP, Windows 2000, Windows Me o Windows 98 SE preinstallato e dotato di una porta USB. * Non si garantisce il corretto funzionamento se la connessione viene utilizzata su sistemi diversi da quelli sopra elencati. O La fotocamera e il computer sono stati collegati correttamente? J Collegare correttamente la fotocamera al computer tramite il cavo apposito (W-9). O Sulla fotocamera è stata selezionata la modalità di comunicazione corretta? O La batteria della fotocamera ha una carica residua sufficiente? J Il computer non fornisce alimentazione alla fotocamera. Con EOS 20D, EOS 10D e EOS 300D DIGITAL, collegare la fotocamera con un Kit dell'adattatore CA (opzionale). Con EOS D60 e EOS D30, collegare la fotocamera con l'accoppiatore CC in dotazione, oppure inserire una batteria completamente carica nella fotocamera prima di collegarla al computer. O Sono state collegate più fotocamere al computer? Se si collegano più fotocamere allo stesso computer, è possibile che il driver e la fotocamera non funzionino correttamente. J Chiudere il software e scollegare tutti i cavi appositi. Quindi, provare a collegare solo una fotocamera allo stesso computer. W-71 6 Risoluzione dei problemi e disinstallazione J Quando si utilizza EOS 20D, EOS 10D e EOS 300D DIGITAL, impostare la modalità di comunicazione della fotocamera su [Normale] (W-8). Con EOS 10D, è inoltre necessario aggiornare il firmware alla versione 2.0.0 o successiva. Per informazioni sull'aggiornamento, visitare il sito Web di Canon. K175-S-EVU_W.book Page 72 Wednesday, July 7, 2004 1:38 PM Risoluzione dei problemi O Il driver funziona correttamente? Collegare la fotocamera al computer tramite l'apposito cavo, posizionare l'interruttore di accensione della fotocamera su <ON> (W-9) e aprire [Gestione periferiche] (W-73). Fare clic sul simbolo più [+] a sinistra di [Periferiche di imaging] e verificare che la fotocamera collegata sia visualizzata. J Se la fotocamera collegata non viene visualizzata, il driver non funziona in modo corretto. Scollegare per pochi secondi il cavo, quindi ricollegarlo correttamente. Se la fotocamera collegata non viene ancora visualizzata, attenersi alla procedura descritta di seguito per reinstallare il driver. 1 Scollegare il cavo apposito ed eliminare il driver (W-75). 2 Reinstallare il driver (W-4). J Se accanto alla fotocamera collegata viene visualizzato il simbolo [X], [!] o [?], è possibile che una parte del driver sia mancante o danneggiata. Per reinstallare il driver, attenersi alla procedura descritta di seguito. 1 Eliminare la fotocamera visualizzata in [Periferiche di imaging]. 2 Scollegare il cavo apposito e disinstallare il driver (W-75). 3 Reinstallare il driver (W-4). O Il driver è installato correttamente? Collegare la fotocamera al computer tramite l'apposito cavo, posizionare l'interruttore di accensione della fotocamera su <ON> (W-9) e aprire [Gestione periferiche] (W-73). Fare clic sul simbolo più [+] visualizzato a sinistra di [Altre periferiche] o su [Periferica sconosciuta] e controllare se viene visualizzata la fotocamera collegata o la voce [Canon Digital Camera]. W-72 K175-S-EVU_W.book Page 73 Wednesday, July 7, 2004 1:38 PM Risoluzione dei problemi J Se la fotocamera collegata o la voce [Canon Digital Camera] viene visualizzata in [Altre periferiche] o in [Periferica sconosciuta], il driver non è stato installato correttamente. Per reinstallare il driver, attenersi alla procedura indicata di seguito. 1 Eliminare la fotocamera o la voce [Canon Digital Camera] visualizzata in [Altre periferiche] o in [Periferica sconosciuta]. 2 Scollegare il cavo apposito e disinstallare il driver (W-75). 3 Reinstallare il driver (W-4). W La fotocamera è stata collegata al computer prima dell'installazione del software O L’interruttore di accensione della fotocamera è stato posizionato su <ON>? Per visualizzare Gestione periferiche O Windows XP J Fare clic sul pulsante [Start] X selezionare [Pannello di controllo] X [Prestazioni e manutenzione] X [Visualizzare informazioni di base sul computer], quindi selezionare la scheda [Hardware] e fare clic sul pulsante [Gestione periferiche]. O Windows 2000 J Fare clic sul pulsante [Start] X selezionare [Impostazioni] X [Pannello di controllo], quindi fare doppio clic sull'icona [Sistema] per selezionare la scheda [Hardware] e fare clic sul pulsante [Gestione periferiche]. O Windows Me e Windows 98 SE J Fare clic sul pulsante [Start] X selezionare [Impostazioni] X [Pannello di controllo]. Quindi fare doppio clic sull'icona [Sistema] e selezionare la scheda [Gestione periferiche]. W-73 6 Risoluzione dei problemi e disinstallazione J Se l’interruttore di accensione non è stato posizionato su <ON>, attenersi alla seguente procedura: 1 Scollegare il cavo che collega la fotocamera al computer. 2 Installare il software Solution Disk sul computer attenendosi alla procedura corretta di installazione (W-4), quindi collegare la fotocamera al computer per portare a termine l’installazione (W-9). J Se l’interruttore di accensione è stato posizionato su <ON>, attenersi alla seguente procedura: 1 Se viene visualizzata la finestra [Installazione guidata nuovo hardware] o altre finestre di dialogo, fare clic sul pulsante [Annulla] per chiudere tutte le finestre di dialogo. 2 Impostare l’interruttore di accensione della fotocamera su <OFF>. 3 Scollegare il cavo che collega la fotocamera al computer. 4 Installare il software Solution Disk sul computer attenendosi alla procedura corretta di installazione (W-4), quindi collegare la fotocamera al computer per portare a termine l’installazione (W-9). K175-S-EVU_W.book Page 74 Wednesday, July 7, 2004 1:38 PM Disinstallazione del software O Prima di avviare la disinstallazione, chiudere tutti i programmi in esecuzione e scollegare il cavo apposito dal computer. Disinstallazione del software La procedura di disinstallazione di EOS Viewer Utility descritta di seguito viene fornita come esempio e può essere utilizzata anche per la disinstallazione di altri programmi. O In Windows XP Professional o Windows 2000, accedere al sistema utilizzando i privilegi di Amministratore del computer. O Prima di avviare la disinstallazione, chiudere tutti i programmi in esecuzione e scollegare il cavo apposito dal computer. O Per evitare malfunzionamenti, riavviare sempre il computer dopo la disinstallazione del software. Se il software viene reinstallato senza aver prima riavviato il computer, è probabile che si verifichino problemi di funzionamento. 1 Fare clic sul pulsante [Start] X selezionare [Tutti i programmi] ([Programmi] in altre versioni di Windows) X [Canon Utilities] X [EOSViewerUtility xx] X [EOSViewerUtility Disinstalla]. O "xx" indica la versione di EOS Viewer Utility in uso. 2 Procedere con la disinstallazione attenendosi alle istruzioni visualizzate. ¿ Il software viene disinstallato. W-74 K175-S-EVU_W.book Page 75 Wednesday, July 7, 2004 1:38 PM Disinstallazione del software Disinstallazione del driver Questa sezione spiega come disinstallare il driver EOS 20D. Per fotocamere diverse da EOS 20D, consultare il manuale di istruzioni del software fornito con la fotocamera. O In Windows XP Professional o Windows 2000, accedere al sistema utilizzando i privilegi di Amministratore del computer. O Prima di avviare la disinstallazione, chiudere tutti i programmi in esecuzione e scollegare il cavo apposito dal computer. O Nelle schermate, il nome della fotocamera viene visualizzato come "EOS XXX". 1 W Disinstallare [EOS XXX Driver WIA] o [EOS XXX Driver TWAIN]. O Il modello della fotocamera viene visualizzato all’interno di EOS XXX. O In Windows XP o Windows Me, fare clic sul pulsante [Start] X selezionare [Tutti i programmi] ([Programmi] in Windows Me) X [Canon Utilities] X [EOS XXX Driver WIA] X [Disinstalla driver WIA]. O In Windows 2000 o Windows 98 SE, fare clic sul pulsante [Start] X, selezionare [Programmi] X [Canon Utilities] X [EOS XXX Driver TWAIN] X [Disinstalla driver TWAIN]. Procedere con la disinstallazione attenendosi alle istruzioni visualizzate. ¿ Il driver viene disinstallato. Riavviare il computer. O Quando viene visualizzata la finestra di dialogo a destra, selezionare il pulsante di opzione [Riavvia il computer adesso] e fare clic sul pulsante [Fine]. 6 Risoluzione dei problemi e disinstallazione 2 3 ¿ Quando il computer viene riavviato, la disinstallazione del driver è completa. W-75 K175-S-EVU_W.book Page 76 Wednesday, July 7, 2004 1:38 PM Indice A alle immagini .........................................W-26 Impostazione dello spazio colore ..........W-40 Impostazioni della fotocamera Inizializzazione della scheda Avvio di EOS Capture ...........................W-54 di memoria .........................................W-51 Assegnazione dei segni di spunta Avvio di EOS Viewer Utility ...................W-14 Selezione del nome del proprietario ....W-51 C Selezione della data e dell'ora ...........W-51 Collegamento della fotocamera al computer Primo collegamento della fotocamera al computer .........................................W-9 Successivi collegamenti della fotocamera al computer ....................W-10 Compensazione esposizione digitale ....W-33 Informazioni sull'impostazione PTP ........W-8 Installazione del software ........................W-4 M Miniature ...............................................W-22 Modifica delle immagini .........................W-28 Modifica delle immagini RAW ...............W-31 Controllo del punto AF ..........................W-24 Controllo delle informazioni sull'immagine P e immissione di commenti .....................W-29 Profilo ICC ................................. W-40, W-41 D Protezione delle immagini .....................W-28 Disinstallazione R Driver .................................................W-75 Software ............................................W-74 Regolazione del bilanciamento del bianco Correzione del bilanciamento del bianco ..........................................W-37 Funzione Bilanciamento bianco E Elaborazione delle immagini RAW ........W-31 automatico .........................................W-36 Impostazione della temperatura Eliminazione delle immagini ..................W-29 Estrazione delle immagini JPEG colore .................................................W-35 Selezione del bilanciamento dalle immagini RAW ..............................W-43 F Finestra di anteprima ............................W-22 del bianco ..........................................W-34 Regolazione del colore Effetti filtro .........................................W-39 Finestra principale di EOS Capture ......W-55 Finestra principale di Effetto tonale .....................................W-39 Regolazione del tono colore ..............W-38 Selezione della saturazione EOS Viewer Utility .................................W-15 Formati immagini supportati ..................W-19 del colore ...........................................W-38 Funzioni principali del software ................... 2 I Impostazione dei parametri Requisiti di sistema .................................W-2 Risoluzione dei problemi .......................W-70 Rotazione di immagini ...........................W-28 di elaborazione ......................................W-32 Impostazione della modalità S di comunicazione ....................................W-8 Salvataggio delle immagini ...................W-41 Impostazione delle informazioni IPTC ..W-47 Scaricamento delle immagini ................W-18 Impostazione delle preferenze ..............W-46 W-76 K175-S-EVU_W.book Page 77 Wednesday, July 7, 2004 1:38 PM Indice Scaricamento delle immagini JPEG mediante la funzione PTP in Windows XP ......................................W-12 Scaricamento delle immagini mediante il driver TWAIN ......................W-68 Scaricamento delle immagini mediante il driver WIA ...........................W-64 Scatto remoto W Scatto a fotogramma singolo ............W-56 Scatto a intervalli timer ......................W-58 Scatto a tempo ..................................W-57 Selezione del contrasto .........................W-37 Selezione della nitidezza ......................W-40 Selezione delle dimensioni di visualizzazione ..................................W-24 Selezione delle immagini Selezione delle immagini nella finestra principale ..............................W-25 Selezione delle impostazioni della fotocamera (EOS Capture) Impostazioni della fotocamera ..........W-59 Impostazioni di salvataggio ...............W-62 Regolazione del bilanciamento del bianco ..........................................W-61 Selezione di immagini Selezione delle immagini nella Risoluzione dei problemi e disinstallazione 6 finestra di anteprima ..........................W-25 Selezione di immagini in base a una condizione ...................................W-26 Sequenza delle operazioni .......................... 3 Stampa delle immagini ..........................W-30 T Tavolozza degli strumenti di regolazione RAW ..................................W-17 Trasferimento delle immagini al software di fotoritocco ...........................W-44 U Unione delle immagini mediante PhotoStitch ............................................W-52 W-77 K175-S-EVU_W.book Page 78 Wednesday, July 7, 2004 1:38 PM K175-S-EVU_M.book Page 1 Thursday, July 1, 2004 12:05 PM M Nel caso in cui le spiegazioni fornite siano uguali per tutti i sistemi operativi, le schermate utilizzate negli esempi sono riprese da Mac OS X (10.2). In questo capitolo, le versioni Mac OS X e Mac OS 9.2 vengono indicate rispettivamente con OS X e OS 9. 1 Installazione del software ..........................................................................M-3 Questo capitolo spiega come installare il software fornito. 2 Preparazione per lo scaricamento delle immagini ..................................M-7 Questo capitolo spiega come configurare la modalità di comunicazione e collegare la fotocamera o un lettore di schede (non Canon) al computer. 3 Elaborazione delle immagini in EOS Viewer Utility ...............................M-13 Questo capitolo spiega come utilizzare EOS Viewer Utility per scaricare le immagini sul computer, modificarle, salvarle ed effettuare il trasferimento delle immagini scaricate al software di fotoritocco. 4 Scatto remoto in EOS Capture ................................................................M-53 Questo capitolo spiega come utilizzare EOS Capture per acquisire foto e specificare le impostazioni della fotocamera in modalità remota dal computer. Lo scatto remoto in EOS Capture è disponibile solo con EOS 20D. EOS Capture è compatibile solo con OS X. 5 Risoluzione dei problemi e disinstallazione ..........................................M-63 Questo capitolo contiene una guida alla risoluzione dei problemi e descrive le procedure di disinstallazione del software. Indice ......................................................................................................................... M-67 K175-S-EVU_M.book Page 2 Thursday, July 1, 2004 12:05 PM Requisiti di sistema Il software fornito con questo prodotto funziona sui sistemi indicati di seguito. * OS Mac OS X 10.1 - 10.3, Mac OS 9.0 - 9.2 Computer Computer Macintosh con uno dei sistemi operativi riportati sopra e una porta USB standard * Gli utenti di iMac di prima generazione devono eseguire un aggiornamento del firmware. CPU Power PC RAM Mac OS X 10.1 - 10.3: minimo 256 MB Mac OS 9.0 - 9.2: minimo 128 MB Interfaccia Da USB 1.1 a USB 2.0 Hi-Speed* Spazio su disco rigido EOS Viewer Utility: almeno 100 MB EOS Capture: almeno 300 MB PhotoStitch: almeno 30 MB Monitor Risoluzione: 1024 per 768 o superiore Colori: migliaia o superiore EOS Capture è compatibile solo con Mac OS X. EOS Viewer Utility per Mac OS 9 non dispone delle funzioni necessarie per comunicare con la fotocamera, pertanto non è possibile scaricare le immagini dalla fotocamera (M-18) o specificare le impostazioni della fotocamera (M-50). Questi programmi non sono compatibili con i dischi formattati UFS (Unix File System) su Mac OS X. Per l'installazione, è richiesta un'unità CD-ROM. Solo EOS 20D è compatibile con USB 2.0 Hi-Speed. M-2 K175-S-EVU_M.book Page 3 Thursday, July 1, 2004 12:05 PM Installazione del software Questo capitolo spiega come installare il software fornito. 1 M Installazione del software ........................................................................M-4 1 K175-S-EVU_M.book Page 4 Thursday, July 1, 2004 12:05 PM Installazione del software Prima di effettuare l'installazione verificare che il computer Macintosh sia conforme ai requisiti di sistema relativi al software (M-2). 1 2 Avviare il computer Macintosh. 3 Avviare l'installazione. Chiudere tutti i programmi in esecuzione. Inserire il CD (EOS DIGITAL Solution Disk). L'icona del CD viene visualizzata sulla Scrivania. Fare doppio clic su icona del CD X cartella [Mac OS X]. Quindi fare doppio clic sull'icona visualizzata a destra. OS X Per OS 9, fare doppio clic sulla cartella [Mac OS 9] nella finestra del CD, quindi fare doppio clic sull'icona visualizzata a destra. OS 9 Appare la schermata del programma di installazione. 4 M-4 Avviare l'installazione selezionando il pulsante apposito. K175-S-EVU_M.book Page 5 Thursday, July 1, 2004 12:05 PM Installazione del software 5 Selezionare [Installazione standard] e fare clic sul pulsante [Avanti]. M Verificare le informazioni del contratto di licenza, quindi fare clic sul pulsante [Sì]. 7 Selezionare la cartella nella quale si desidera installare il software, quindi fare clic sul pulsante [Avanti]. 1 Installazione del software 6 L'installazione viene avviata. L'operazione richiederà circa 2 o 3 minuti. M-5 K175-S-EVU_M.book Page 6 Thursday, July 1, 2004 12:05 PM Installazione del software 8 Portare a termine l'installazione. 9 Fare clic sul pulsante [Esci]. Fare clic sul pulsante [OK]. Dopo aver fatto clic sul pulsante [OK], in ambiente OS 9 viene visualizzata la finestra di dialogo di riavvio. Fare clic sul pulsante [Sì] per riavviare il computer. Al termine dell'installazione, rimuovere il CD. 10 M-6 Proseguire impostando la modalità di comunicazione e collegare la fotocamera al computer come indicato nel Capitolo 2. K175-S-EVU_M.book Page 7 Thursday, July 1, 2004 12:05 PM Preparazione per lo scaricamento delle immagini 2 Questo capitolo spiega come impostare la modalità di comunicazione e collegare la fotocamera o un lettore di schede (non Canon) al computer. M Impostazione della modalità di comunicazione.....................................M-8 Collegamento della fotocamera al computer .........................................M-9 Uso di un lettore di schede....................................................................M-11 Scaricamento delle immagini JPEG mediante la funzione PTP in OS X (10.1 o versione successiva) ......................................................................M-12 2 K175-S-EVU_M.book Page 8 Thursday, July 1, 2004 12:05 PM Impostazione della modalità di comunicazione Per comunicare con la fotocamera utilizzando il software fornito con il Solution Disk, impostare la modalità di comunicazione della fotocamera su [Normale]. Le impostazioni riportate in questa pagina sono necessarie solo per EOS 20D, EOS 10D e EOS 300D DIGITAL. Con EOS 10D, è necessario aggiornare il firmware alla versione 2.0.0 o a una versione successiva. Per informazioni sull'aggiornamento, visitare il sito Web di Canon. 1 2 Verificare che la fotocamera non sia collegata al computer, quindi impostare l'interruttore di accensione della fotocamera su <ON>. Impostare la modalità di comunicazione della fotocamera su [Normale]. Impostare la voce [Comunicazione] visualizzata nel menu su [Normale]. Con EOS 300D DIGITAL, impostare la voce [Comunicazione] visualizzata nel menu < > su [Normale]. 3 Premere il pulsante < > per disattivare la visualizzazione del monitor LCD, quindi impostare l'interruttore di accensione della fotocamera su <OFF>. Se la modalità di comunicazione viene impostata su [PTP], il software del Solution Disk non può comunicare con la fotocamera. Quando si utilizza il software, è necessario impostare sempre la modalità di comunicazione su [Normale]. Quando si imposta la modalità di comunicazione, verificare sempre che la fotocamera non sia collegata al computer. Durante l'impostazione della modalità di comunicazione, verificare sempre che la fotocamera non sia collegata al computer. Informazioni sull'impostazione PTP La funzione PTP è disponibile solo per gli utenti di OS X. Questa funzione consente di scaricare facilmente le immagini JPEG sul computer. Per utilizzare questa funzione, impostare [Comunicazione] su [PTP] in corrispondenza del passo 2 sopra descritto. Per ulteriori informazioni sull'uso della funzione PTP per scaricare le immagini JPEG, vedere "Scaricamento delle immagini JPEG mediante la funzione PTP in OS X (10.1 o versione successiva)" (M-12). M-8 K175-S-EVU_M.book Page 9 Thursday, July 1, 2004 12:05 PM Collegamento della fotocamera al computer Prima di scaricare le immagini sul computer o di specificare le impostazioni della fotocamera, è necessario collegare la fotocamera al computer utilizzando l'apposito cavo USB. È possibile collegare la fotocamera mentre il computer è acceso. Con EOS Viewer Utility per OS 9, non è possibile scaricare le immagini (M-18), specificare le impostazioni della fotocamera (M-50) o scattare foto in modalità remota (M-53) collegando la fotocamera al computer. 1 Collegare l'apposito cavo al computer. Inserire il cavo nella porta USB. Per ulteriori informazioni sulle porte di connessione, consultare il manuale dell'utente fornito con il computer. M 2 Aprire lo sportellino e inserire il cavo nel terminale < > con l'icona [ ] rivolta verso la parte anteriore della fotocamera. Con EOS D60 ed EOS D30, effettuare il collegamento allineando il simbolo <X> sulla spina con il simbolo <X> sul terminale < >. 3 Impostare l'interruttore di accensione della fotocamera su <ON>. Ora la fotocamera è in grado di comunicare con il computer. Passare direttamente al Capitolo 3. M-9 Preparazione per lo scaricamento delle immagini 2 Collegare l'apposito cavo alla fotocamera. K175-S-EVU_M.book Page 10 Thursday, July 1, 2004 12:05 PM Collegamento della fotocamera al computer Per evitare errori nelle comunicazioni, non effettuare le operazioni indicate di seguito mentre il software installato dal Solution Disk è in esecuzione dopo che la fotocamera è stata collegata al computer. • Impostare l'interruttore di accensione della fotocamera su <OFF>. • Aprire il coperchio dello slot della scheda CF. • Scollegare il cavo apposito, rimuovere la batteria, quindi rimuovere il Kit dell'adattatore CA (opzionale) o l'accoppiatore CC. • Scollegare la spina o il cavo di alimentazione dell'adattatore CA o dell'accoppiatore CC. Prima di eseguire le operazioni descritte, chiudere tutte le applicazioni in esecuzione. Non è possibile comunicare con la fotocamera durante la visualizzazione delle immagini sul monitor LCD della fotocamera. Collegare sempre la fotocamera al computer dopo aver disattivato la visualizzazione delle immagini nel monitor LCD. Durante la comunicazione tra fotocamera e computer, il pannello LCD della fotocamera potrebbe lampeggiare. Utilizzare solo il cavo apposito. Inserire correttamente la spina nella presa. I collegamenti allentati possono causare guasti o problemi di funzionamento. Non collegare la fotocamera al computer mediante un hub. In tal caso, la fotocamera potrebbe non funzionare correttamente. Se al computer vengono collegati vari dispositivi USB (ad eccezione del mouse e della tastiera), la fotocamera potrebbe non funzionare correttamente. Scollegare gli altri dispositivi USB dal computer e collegare solo la fotocamera. La funzione di spegnimento automatico spegne automaticamente la fotocamera e disattiva la comunicazione con il computer. Impostare innanzitutto la funzione di spegnimento automatico su [OFF] (vedere "Uso dei menu" nel manuale di istruzioni della fotocamera). Non collegare più di una fotocamera allo stesso computer. I collegamenti potrebbero non funzionare correttamente. Per scollegare il cavo apposito, estrarre la spina afferrandola ai lati. * Se si utilizza la fotocamera EOS D60 o EOS D30, tirare la spina premendo il pulsante PUSH posto sulla spina stessa. Se non si esegue alcuna operazione mentre la fotocamera e il computer sono collegati, in alcuni sistemi viene visualizzato un messaggio sullo schermo del computer che richiede se si desidera mantenere la comunicazione con la fotocamera. Se non si effettua alcuna operazione anche dopo la visualizzazione di questo messaggio, la comunicazione con la fotocamera viene interrotta. Per ristabilire la comunicazione, premere il pulsante di scatto a metà o impostare l'interruttore di accensione della fotocamera su <OFF>, quindi di nuovo su <ON>. Non mettere il computer in standby mentre la fotocamera è collegata. Non scollegare mai il cavo apposito quando il computer è in standby. Riattivare sempre il computer prima di scollegare la fotocamera. In alcuni sistemi, potrebbe non essere possibile riattivare il computer se il cavo apposito viene scollegato durante la fase di standby. Per ulteriori informazioni sulla modalità di standby, consultare il manuale dell'utente fornito con il computer. M-10 K175-S-EVU_M.book Page 11 Thursday, July 1, 2004 12:05 PM Collegamento della fotocamera al computer Quando si collega la fotocamera al computer, si consiglia di utilizzare un Kit dell'adattatore CA (opzionale) con EOS 20D, EOS 10D e EOS 300D DIGITAL e l'accoppiatore CC fornito con EOS D60 e EOS D30. Uso di un lettore di schede Gli utenti di lettori di schede non Canon possono scaricare direttamente le immagini da una scheda di memoria al computer. Rimuovere la scheda di memoria dalla fotocamera. Inserire la scheda nel lettore di schede. 2 Passare direttamente al Capitolo 3. Preparazione per lo scaricamento delle immagini 1 2 M Per informazioni sul collegamento del lettore di schede al computer, consultare il manuale dell'utente fornito con il lettore. M-11 K175-S-EVU_M.book Page 12 Thursday, July 1, 2004 12:05 PM Scaricamento delle immagini JPEG mediante la funzione PTP in OS X (10.1 o versione successiva) Gli utenti di OS X (versione 10.1 o successiva) possono utilizzare la funzione PTP (Picture Transfer Protocol). Tale funzione consente di scaricare sul computer le immagini JPEG salvate nella scheda di memoria inserita nella fotocamera senza avviare il software fornito nel Solution Disk. Questa funzione è disponibile solo con EOS 20D, EOS 10D e EOS 300D DIGITAL. Con EOS 10D, è necessario aggiornare il firmware alla versione 2.0.0 o successiva. Per ulteriori informazioni sull'aggiornamento, visitare il sito Web di Canon. 1 Impostare la modalità di comunicazione della fotocamera su [PTP] (M-8). Impostare la voce [Comunicazione] visualizzata nel menu su [PTP]. Con EOS 300D DIGITAL, impostare la voce [Comunicazione] visualizzata nel menu < > su [PTP]. Premere il pulsante < > per disattivare la visualizzazione dal monitor LCD. Al termine, impostare l'interruttore di accensione della fotocamera su <OFF>. 2 Collegare la fotocamera al computer e impostare l'interruttore di accensione della fotocamera su <ON> (M-9). Image Capture o iPhoto si avvia. È possibile specificare quale software si avvia in Image Capture. 3 Scaricare le immagini come indicato. Seguire le istruzioni contenute nei messaggi visualizzati per scaricare le immagini JPEG. Consultare le "Note sulla funzione PTP" fornite a parte per ulteriori informazioni sui problemi relativi all'errata visualizzazione di un'immagine scaricata o all'impossibilità di scaricare un'immagine. Per specificare il software che si avvierà al momento del collegamento della fotocamera al computer, avviare Image Capture e selezionare [Preferenze] nel menu [Image Capture]. Nella finestra di dialogo [Preferenze Acquisizione Immagine], selezionare l'applicazione nella casella di riepilogo [A fotocamera collegata, apri:]. Image Capture e iPhoto sono i software forniti con OS X. Per ulteriori informazioni sull'utilizzo di queste applicazioni, consultare la Guida fornita con l'applicazione. M-12 K175-S-EVU_M.book Page 13 Thursday, July 1, 2004 12:05 PM Elaborazione delle immagini in EOS Viewer Utility 3 Questo capitolo spiega come utilizzare EOS Viewer Utility per scaricare le immagini sul computer, modificarle, salvarle ed effettuare il trasferimento delle immagini scaricate al software di fotoritocco. M Per ulteriori informazioni sulle limitazioni relative al software EOS Viewer Utility, consultare anche la documentazione indicata di seguito. Leggimi: Fare doppio clic su cartella [Canon Utilities] X cartella [EOS Viewer Utility] X [Leggimi]. Avvio di EOS Viewer Utility.......... M-14 Scaricamento delle immagini ...... M-18 Gestione delle cartelle.................. M-20 Nomi dei file e struttura delle cartelle nella scheda di memoria ............. M-20 Registrazione della cartella di uso frequente..... M-21 Selezione della modalità di visualizzazione delle immagini .........M-22 Finestra principale (miniature)..........M-22 Visualizzazione della finestra di anteprima.....M-22 Selezione delle dimensioni di visualizzazione... M-24 Controllo del punto AF ................ M-24 Selezione delle immagini ............. M-25 Selezione delle immagini nella finestra principale.......M-25 Selezione delle immagini nella finestra di anteprima...... M-25 Assegnazione dei segni di spunta alle immagini ......M-26 Selezione delle immagini in base alla condizione..... M-26 Spostamento della finestra principale in primo/secondo piano.....................M-27 Uniformità delle dimensioni di visualizzazione nella finestra di anteprima ....................M-27 Modifica delle immagini ............... M-28 Protezione delle immagini........... M-28 Rotazione delle immagini............ M-28 Eliminazione delle immagini ....... M-29 Controllo delle informazioni sull'immagine e immissione di commenti .....................M-29 Stampa delle immagini................. M-30 Modifica delle immagini RAW ..... M-31 Elaborazione delle immagini RAW..... M-31 Impostazione dei parametri di elaborazione ......M-32 Regolazione della luminosità (Compensazione esposizione digitale)...............................M-33 Regolazione del bilanciamento del bianco ......M-34 Selezione del contrasto .............. M-37 Regolazione del colore ............... M-38 Impostazione dello spazio colore .......M-40 Selezione della nitidezza ............ M-40 Salvataggio delle immagini ......... M-41 Estrazione delle immagini JPEG dalle immagini RAW ............................ M-43 Trasferimento delle immagini al software di fotoritocco................. M-44 Impostazione delle preferenze ......M-46 Impostazione delle informazioni IPTC........M-47 Selezione delle impostazioni della fotocamera .......M-50 Unione delle immagini mediante PhotoStitch ................................... M-52 3 K175-S-EVU_M.book Page 14 Thursday, July 1, 2004 12:05 PM Avvio di EOS Viewer Utility 1 2 Collegare la fotocamera al computer (M-9). Fare doppio clic sull'icona [Canon EOS Viewer Utility] sulla Scrivania. Viene visualizzata la finestra principale. È possibile avviare EOS Viewer Utility anche facendo doppio clic su cartella [Canon Utilities] X cartella [EOS Viewer Utility] X icona [EOS Viewer Utility]. M-14 K175-S-EVU_M.book Page 15 Thursday, July 1, 2004 12:05 PM Avvio di EOS Viewer Utility Finestra principale Barra degli strumenti della Area di visualizzazione delle informazioni sulle immagini finestra principale Visualizza le informazioni di base sullo scatto. Visualizzazione del percorso Istogramma Visualizza il percorso della cartella selezionata nell'area di visualizzazione ad albero. Mostra la distribuzione della luminosità di un'immagine. Selezionando le schede corrispondenti, è possibile visualizzare i valori Luminosità e RGB. M Barra di stato Area di visualizzazione delle immagini Area Segnalibro (M-21) Visualizzazione dei valore RGB Area di visualizzazione ad albero (M-18) Mentre si sposta il cursore su un'immagine, in quest'area vengono visualizzate le coordinate della posizione del cursore e i valori RGB (conversione a 8 bit) corrispondenti. Casella di immissione dei commenti (M-29) Area di visualizzazione delle informazioni dettagliate (M-29) In OS X, per chiudere EOS Viewer Utility, selezionare il menu [EOS Viewer Utility] X [Esci da EOS Viewer Utility]. In OS 9, per chiudere EOS Viewer Utility, selezionare il menu [File] X [Esci]. M-15 Elaborazione delle immagini in EOS Viewer Utility 3 K175-S-EVU_M.book Page 16 Thursday, July 1, 2004 12:05 PM Avvio di EOS Viewer Utility Barra degli strumenti della finestra principale Pulsante Ruota di 90° a sinistra (M-28) Pulsante Mostra/Nascondi fotogrammi miniature Mostra/nasconde la visualizzazione delle informazioni delle immagini in miniatura. Pulsante Ruota di 90° a destra (M-28) Pulsante Rimuovi segno di spunta (M-26) Casella di riepilogo Pulsante Dimensioni di Finestra (M-27) visualizzazione (M-24) Pulsante Mostra/Nascondi visualizzazione ad albero Mostra/nasconde l'area di visualizzazione ad albero Pulsante Trasferisci immagini (M-44) Pulsante Rimuovi protezione (M-28) Pulsante Cancella immagine (M-29) Pulsante Avviare EOS Capture (M-54) Pulsante Salva file (M-41) Mostra/Nascondi informazioni immagine Mostra/nasconde l'istogramma, l'area di visualizzazione delle informazioni sull'immagine, l'area di visualizzazione delle informazioni dettagliate e la casella di immissione dei commenti. Pulsante Aggiungi segno di spunta (M-26) Pulsante Seleziona immagini (M-26) Pulsante Informazioni IPTC (M-47) Pulsante Riproduci audio *Questo pulsante non funziona con la fotocamera in uso. Pulsante Imposta protezione (M-28) M-16 K175-S-EVU_M.book Page 17 Thursday, July 1, 2004 12:05 PM Avvio di EOS Viewer Utility Tavolozza degli strumenti di regolazione RAW Casella di riepilogo Bilanciamento del bianco (M-34, M-35) Casella di immissione Temp. colore (M-35)*2, 3 Pulsante Bilanciamento bianco automatico (M-36) Selettore Compensazione bilanciamento del bianco (M-37)*1, 2, 3 Casella di riepilogo Contrasto (M-37) Pulsante di opzione Standard (M-38)*1, 2, 3 Pulsante di opzione B/N (M-38)*1, 2, 3 M Casella di riepilogo Saturazione colore (M-38) Casella di riepilogo Tono colore (M-38)*3 Casella di riepilogo Effetti filtro (M-39)*1, 2, 3 Casella di riepilogo Effetto tonale (M-39)*1, 2, 3 Casella di riepilogo Spazio colore (M-40)*2, 3 Casella di riepilogo Nitidezza (M-40) Casella di controllo Anteprima (M-32) Pulsante Ripristina impostazioni scatto (M-32) Pulsante Aggiorna (M-32) Quando si seleziona un'immagine RAW, vengono visualizzati il nome della fotocamera con cui è stata acquisita l'immagine RAW selezionata e i relativi parametri di elaborazione. *1 Non visualizzato con EOS 10D e EOS 300D DIGITAL. *2 Non visualizzato per le immagini RAW acquisite con EOS D60. *3 Non visualizzato per le immagini RAW acquisite con EOS D30. Se è stata selezionata un'immagine JPEG oppure un'immagine TIFF o JPEG convertita da un'immagine RAW tramite EOS Viewer Utility, sulla tavolozza degli strumenti di regolazione RAW non viene visualizzata alcuna informazione e non è possibile modificare l'immagine. Se è stata selezionata un'immagine RAW salvata sulla scheda di memoria della fotocamera, sulla tavolozza degli strumenti di regolazione RAW non viene visualizzata alcuna informazione e non è possibile modificare l'immagine. Elaborare le immagini salvate sul computer dalla scheda di memoria. Le impostazioni utilizzate al momento dello scatto vengono visualizzate nella casella di riepilogo in corsivo o grassetto. Se la tavolozza degli strumenti di regolazione RAW non è visibile, è possibile visualizzarla selezionando il menu [Visualizza] X [Tavolozza strumenti…]. M-17 3 Elaborazione delle immagini in EOS Viewer Utility Visualizza il nome della fotocamera con cui sono state acquisite le immagini RAW selezionate. Selettore Compensazione esposizione digitale (M-33)*3 K175-S-EVU_M.book Page 18 Thursday, July 1, 2004 12:05 PM Scaricamento delle immagini La procedura riportata di seguito spiega come scaricare (copiare) sul computer le immagini salvate in una scheda di memoria della fotocamera e visualizzarle nella finestra principale. È possibile scaricare le immagini nell'area di visualizzazione ad albero. Questa funzione è disponibile solo con EOS Viewer Utility in OS X. Con EOS Viewer Utility per OS 9, non è possibile scaricare le immagini salvate sulla scheda di memoria della fotocamera. È possibile scaricare le immagini sul computer tramite EOS Viewer Utility per OS X o utilizzando un lettore di schede non Canon. 1 Creare una cartella in cui scaricare le immagini. 2 Visualizzare una cartella da copiare. Nel menu visualizzato facendo clic sulla cartella di destinazione, tenendo premuto il tasto <Ctrl> selezionare [Nuova cartella] per creare una nuova cartella e specificarne il nome. Immettere la voce [Photo] nel campo nome della cartella, come mostrato nell'esempio a destra. Fare doppio clic su icona della fotocamera X cartella [DCIM]. Viene visualizzata la cartella [xxxCANON] ("xxx" indica un numero compreso tra 100 e 999). 3 Copiare la cartella sul disco rigido. Trascinare e rilasciare la cartella [xxxCANON] nella cartella di destinazione. La cartella [xxxCANON] viene salvata sul computer. M-18 K175-S-EVU_M.book Page 19 Thursday, July 1, 2004 12:05 PM Scaricamento delle immagini 4 Fare clic sulla cartella copiata. Vengono visualizzate le immagini contenute nella cartella. Prima di scollegare la fotocamera dal computer, chiudere EOS Viewer Utility, quindi impostare l'interruttore di accensione della fotocamera su <OFF> e scollegare il cavo apposito. M Non è possibile visualizzare nella finestra di anteprima (M-22) o modificare le immagini RAW (M-31) salvate su una scheda di memoria nella fotocamera. È necessario utilizzare le immagini salvate sul computer dalla scheda di memoria. Per visualizzare le immagini salvate in un lettore di schede non Canon, attenersi alla stessa procedura utilizzata per scaricare la cartella desiderata sul computer. Formati immagini supportati Formato immagine Estensione file Immagini RAW acquisite con EOS-1D Mark II e EOS 20D .CR2 Immagini RAW acquisite con EOS-1D e EOS-1D .TIF Immagini RAW acquisite con EOS 10D, 300D DIGITAL, D60 e D30 Immagini JPEG conformi allo standard Exif 2.2 e 2.21* Immagini TIFF conformi allo standard Exif* .CRW .JPG/.JPEG .TIF/.TIFF * Include le immagini TIFF e JPEG convertite dalle immagini RAW e salvate tramite EOS Viewer Utility. Le immagini che non possono essere visualizzate sono contrassegnate con un punto interrogativo [?]. È possibile che le immagini acquisite e poi rielaborate sul computer o le immagini il cui nome sia stato modificato non vengano visualizzate correttamente. Durante la visualizzazione delle immagini sulla fotocamera, quest'ultima non può essere utilizzata. Impostando [Orient. Immag.] su <Sì>, nelle fotocamere che dispongono di questa funzione, le immagini acquisite in verticale vengono automaticamente visualizzate con tale orientamento. Se la cartella selezionata contiene molte immagini, può essere necessario attendere qualche istante prima di poterle visualizzare. M-19 Elaborazione delle immagini in EOS Viewer Utility 3 EOS Viewer Utility consente di visualizzare le immagini indicate di seguito. K175-S-EVU_M.book Page 20 Thursday, July 1, 2004 12:05 PM Gestione delle cartelle È possibile gestire le cartelle selezionandole con il tasto <Ctrl> per visualizzare il menu corrispondente. Fare clic sulla cartella tenendo premuto il tasto <Ctrl>, quindi selezionare un'opzione dal menu visualizzato. Consente di aprire la cartella selezionata. Consente di creare una nuova cartella. Non è possibile creare una nuova cartella nella scheda di memoria della fotocamera. Consente di modificare il nome della cartella. È possibile trascinare e rilasciare le cartelle dall'area di visualizzazione ad albero in altre cartelle. Nomi dei file e struttura delle cartelle nella scheda di memoria IMG_YYYY.JPG: immagini JPEG DCIM xxxCANON IMG_YYYY.CR2: immagini RAW di EOS 20D CRW_YYYY.CRW: immagini RAW di EOS 10D, EOS 300D DIGITAL, EOS D60 e EOS D30 CRW_YYYY.THM: immagine per la visualizzazione dell'indice della fotocamera La cartella contenente i file di controllo delle immagini nella cartella DCIM. CANONMSC MISC La cartella creata quando vengono specificate le impostazioni DPOF. Contiene i file delle impostazioni DPOF. L'indicazione "xxx" nei nomi delle cartelle indica un numero compreso tra 100 e 999. L'indicazione "YYY" nei nomi dei file indica un numero compreso tra 0001 e 9999. Il nome dei file delle immagini acquisite con EOS 20D inizia con "_MG_" (il primo carattere corrisponde a un segno di sottolineatura) quando è selezionata l'impostazione Adobe RGB. M-20 K175-S-EVU_M.book Page 21 Thursday, July 1, 2004 12:05 PM Gestione delle cartelle Registrazione della cartella di uso frequente È possibile registrare le cartelle di uso frequente come cartelle segnalibro. Visualizzare una cartella da registrare (M-18). Registrare una cartella come cartella segnalibro. M Trascinare e rilasciare la cartella da registrare come illustrato nella figura a destra. Una volta registrata, l'icona della cartella viene visualizzata nell'area Segnalibro. Per eliminare la cartella registrata, selezionarla tenendo premuto il tasto <Ctrl> e selezionare l'opzione [Elimina] nel menu visualizzato. 3 È anche possibile riordinare le cartelle presenti nell'area Segnalibro semplicemente trascinandole e rilasciandole. Dopo che è stata eliminata, la cartella registrata scompare dall'area Segnalibro. I dati effettivi della cartella e le immagini contenute in essa non vengono eliminati. M-21 Elaborazione delle immagini in EOS Viewer Utility 1 2 K175-S-EVU_M.book Page 22 Thursday, July 1, 2004 12:05 PM Selezione della modalità di visualizzazione delle immagini È possibile selezionare la dimensione e il metodo di visualizzazione delle immagini. Finestra principale (miniature) Insieme alle immagini è possibile visualizzare varie informazioni. Valore di compensazione esposizione digitale (M-33) Numero di visualizzazione Alle immagini visualizzate viene assegnato un numero in sequenza a partire dalla prima immagine. Qualità di registrazione I simboli [RAW] e [RAW+JPEG] vengono visualizzati rispettivamente per le immagini RAW e RAW+JPEG. Per le immagini JPEG non viene visualizzato nessun simbolo. * Il simbolo [RAW+JPEG] viene visualizzato soltanto per le immagini acquisite con EOS 20D nel formato RAW+JPEG. Segno di spunta (M-26) Nome file o data/ora scatto Vengono visualizzate le voci selezionate nella casella di riepilogo [Voce della visualizzazione inferiore dell'immagine] della finestra di dialogo [Preferenze] (M-46). Questo simbolo viene visualizzato sulle immagini a cui era stato assegnato un segno di spunta. Simbolo di protezione (M-28) Questo simbolo viene visualizzato sulle immagini protette. Visualizzazione della finestra di anteprima Fare doppio clic su un'immagine visualizzata nella finestra principale per ingrandirla. Utilizzare questa finestra per modificare i parametri di elaborazione delle immagini RAW. Nella finestra di anteprima è possibile visualizzare al massimo sei anteprime. Inizialmente viene visualizzata un'immagine a bassa risoluzione che successivamente viene modificata in un'immagine ad alta risoluzione. Finestra di anteprima Barra degli strumenti della finestra di anteprima Tavolozza degli strumenti di regolazione RAW M-22 K175-S-EVU_M.book Page 23 Thursday, July 1, 2004 12:05 PM Selezione della modalità di visualizzazione delle immagini Barra degli strumenti della finestra di anteprima Pulsante Anteprima JPEG Modifica l'immagine visualizzata nella finestra di anteprima in un'immagine RAW o JPEG. *Compatibile solo con immagini RAW+JPEG acquisite con EOS 20D e con immagini RAW acquisite con EOS 10D, EOS 300D DIGITAL e EOS D60. Pulsante Rimuovi segno di spunta (M-26) Mostra/Nascondi Pulsante Rimuovi protezione (M-28) informazioni immagine Pulsante Informazioni IPTC (M-47) Mostra/nasconde l'istogramma, l'area di visualizzazione delle informazioni sulle immagini, l'area di visualizzazione delle informazioni dettagliate e la casella di immissione dei commenti. Pulsante Salva file (M-41) Pulsante Mostra immagine successiva (M-25) Pulsante Finestra (M-27) M Pulsante Cancella immagine (M-29) Pulsante Ruota di 90° a sinistra (M-28) Pulsante Mostra immagine precedente (M-25) Pulsante Ruota di 90° a destra (M-28) Pulsante Trasferisci immagini (M-44) Pulsante Aggiungi segno di spunta (M-26) Pulsante Imposta protezione (M-28) Pulsante Visualizza punto AF (M-24) *Compatibile solo con immagini acquisite con EOS 20D, EOS 10D e EOS 300D DIGITAL. Pulsante Riproduci audio *Questo pulsante non funziona con la fotocamera in uso. Non è possibile visualizzare nella finestra di anteprima o modificare le immagini RAW (M-31) salvate su una scheda di memoria direttamente nella fotocamera. È necessario utilizzare le immagini salvate sul computer dalla scheda di memoria. La conversione di alcune immagini a una risoluzione superiore potrebbe richiedere qualche minuto. È possibile impostare l'immagine visualizzata nella finestra di anteprima come immagine RAW o immagine JPEG registrata simultaneamente (M-46). M-23 3 Elaborazione delle immagini in EOS Viewer Utility Casella di riepilogo Dimensioni di visualizzazione (M-24) K175-S-EVU_M.book Page 24 Thursday, July 1, 2004 12:05 PM Selezione della modalità di visualizzazione delle immagini Selezione delle dimensioni di visualizzazione Selezionare la dimensione di visualizzazione desiderata dalla casella di riepilogo. Nella finestra principale, le dimensioni disponibili sono [Piccola] (64 42 pixel), [Media] (100 66 pixel) e [Grande] (160 106 pixel). Nella finestra di anteprima, le dimensioni disponibili per le immagini sono [Adatta a finestra] e [100%]. Finestra principale Finestra di anteprima Quando si seleziona [100%], è possibile modificare la posizione di visualizzazione trascinando l'immagine. Controllo del punto AF È possibile visualizzare il punto AF utilizzato durante l'acquisizione di un'immagine. Questa funzione è disponibile solo per le immagini acquisite con EOS 20D, EOS 10D e EOS 300D DIGITAL. 1 2 Visualizzare l'immagine nella finestra di anteprima (M-22). Fare clic sul pulsante [Visualizza punto AF]. Viene visualizzato il punto AF. Selezionando nuovamente il pulsante, il punto AF viene nascosto. Se la foto è stata scattata utilizzando la funzione di selezione automatica del punto AF, è possibile che vengano visualizzati più punti AF attivi. M-24 K175-S-EVU_M.book Page 25 Thursday, July 1, 2004 12:05 PM Selezione delle immagini Selezione delle immagini nella finestra principale Fare clic sull'immagine desiderata. La cornice intorno all'immagine selezionata è colorata. Per selezionare più immagini, tenere premuto il tasto <MAIUSC> e fare clic sulle immagini desiderate. M Per selezionare più immagini consecutive, fare clic sulla prima immagine, quindi tenere premuti i tasti <Opzione> + <MAIUSC> e fare clic sull'ultima immagine. Selezione delle immagini nella finestra di anteprima Fare clic sull'immagine desiderata. L'immagine selezionata viene visualizzata nella finestra in alto. Quando viene visualizzata solo una finestra di anteprima, è possibile fare clic sul pulsante [Mostra immagine precedente] o [Mostra immagine successiva] per selezionare l'immagine da visualizzare. M-25 3 Elaborazione delle immagini in EOS Viewer Utility In alternativa, è possibile utilizzare i tasti freccia (KIJL) della tastiera per selezionare le immagini desiderate. K175-S-EVU_M.book Page 26 Thursday, July 1, 2004 12:05 PM Selezione delle immagini Assegnazione dei segni di spunta alle immagini L'assegnazione di un segno di spunta a un'immagine RAW consente di selezionare le immagini più facilmente. Fare clic sul pulsante [Aggiungi segno di spunta]. Dopo aver posizionato il segno di spunta, nell'area intorno all'immagine viene visualizzata l'icona [ ]. Facendo clic sul pulsante [Rimuovi segno di spunta] è possibile rimuovere l'icona [ ] dall'area intorno all'immagine ed eliminare il segno di spunta. È possibile assegnare un segno di spunta solo alle immagini RAW. Quando si selezionano più immagini RAW, il segno di spunta viene assegnato a tutte le immagini RAW selezionate. In alternativa, è possibile effettuare la stessa operazione tramite il menu visualizzato tenendo premuto il tasto <Ctrl> e facendo clic. Selezione delle immagini in base alla condizione Questa funzione consente di selezionare più immagini con un'unica operazione utilizzando determinate condizioni. Fare clic sul pulsante [Seleziona immagini] e selezionare la condizione dal menu visualizzato. Vengono selezionate solo le immagini che soddisfano la condizione specificata. M-26 K175-S-EVU_M.book Page 27 Thursday, July 1, 2004 12:05 PM Selezione delle immagini Spostamento della finestra principale in primo/secondo piano Selezionare [Sposta finestra principale in primo piano] o [Sposta finestra principale dietro] nel menu visualizzato facendo clic sul pulsante [Finestra]. La finestra principale viene spostata in primo o in secondo piano. M 3 Elaborazione delle immagini in EOS Viewer Utility Uniformità delle dimensioni di visualizzazione nella finestra di anteprima È possibile impostare tutte le finestre di anteprima sulla stessa dimensione. 1 Selezionare l'immagine con la dimensione desiderata (M-25). 2 Fare clic su [Dimensioni normali finestra] nel menu visualizzato facendo clic sul pulsante [Finestra]. Tutte le finestre di anteprima vengono visualizzate con la stessa dimensione dell'immagine selezionata. M-27 K175-S-EVU_M.book Page 28 Thursday, July 1, 2004 12:05 PM Modifica delle immagini È possibile modificare tutte le immagini che possono essere visualizzate in EOS Viewer Utility. Quando sono selezionate più immagini, le modifiche vengono applicate a tutte le immagini selezionate. Protezione delle immagini È possibile proteggere le immagini importanti per evitare di cancellarle accidentalmente. Fare clic sul pulsante [Imposta protezione]. Una volta attivata la protezione dell'immagine, nell'area intorno ad essa viene visualizzata l'icona [ ]. Facendo clic sul pulsante [Rimuovi protezione], è possibile rimuovere l'icona [ ] dall'area dell'immagine e disattivare la protezione. L'icona [ ] viene visualizzata automaticamente per le immagini che sono state protette nella fotocamera. La protezione evita solo che le immagini vengano eliminate. È comunque possibile effettuare altri tipi di operazioni con le immagini protette. In alternativa, è possibile effettuare la stessa operazione tramite il menu visualizzato tenendo premuto il tasto <Ctrl> e facendo clic. Rotazione delle immagini È possibile ruotare un'immagine selezionata con incrementi di 90° verso destra o verso sinistra. Fare clic sul pulsante [Ruota di 90° a destra] o [Ruota di 90° a sinistra]. L'immagine viene ruotata di 90° nella direzione selezionata. Impostando [Orient. Immag.] su <Sì> nelle fotocamere che dispongono di questa funzione, le immagini acquisite in posizione verticale vengono automaticamente visualizzate con tale orientamento. Se l'immagine sottoposta a rotazione viene visualizzata in un'altra applicazione, è possibile che essa venga visualizzata con l'orientamento originale. In alternativa, è possibile effettuare la stessa operazione tramite il menu visualizzato tenendo premuto il tasto <Ctrl> e facendo clic. M-28 K175-S-EVU_M.book Page 29 Thursday, July 1, 2004 12:05 PM Modifica delle immagini Eliminazione delle immagini È possibile spostare le immagini inutilizzate nel Cestino del computer ed eliminarle. 1 Fare clic sul pulsante [Cancella immagine]. Le immagini vengono spostate nel Cestino. M In OS 9, selezionare il menu [Altro] X [Vuota il Cestino]. Le immagini vengono eliminate. Non è possibile ripristinare le immagini eliminate selezionando [Vuota il Cestino] in corrispondenza del passo 2. Si consiglia pertanto di prestare particolare attenzione prima di eliminare le immagini. Proteggere le immagini importanti (M-28) per evitare di cancellarle accidentalmente. In alternativa, è possibile effettuare la stessa operazione tramite il menu visualizzato tenendo premuto il tasto <Ctrl> e facendo clic. Controllo delle informazioni sull'immagine e immissione di commenti È possibile controllare le informazioni registrate con le immagini e immettere dei commenti. Area di visualizzazione delle informazioni dettagliate. Vengono visualizzate le informazioni relative allo scatto. Il numero delle voci visualizzate varia in base alle impostazioni della fotocamera. È possibile copiare le informazioni come dati di testo per incollarle in un'altra applicazione. Facendo clic sul pulsante [T] è possibile nascondere l'area di visualizzazione delle informazioni dettagliate. Casella di immissione dei commenti In questa casella è possibile immettere un commento contenente fino a 120 caratteri. Digitare un commento e premere il tasto <Invio>. Nella casella di immissione dei commenti non è possibile inserire un ritorno a capo. Quando sono selezionate più immagini, vengono visualizzate solo le informazioni relative all'ultima immagine selezionata. M-29 3 Elaborazione delle immagini in EOS Viewer Utility 2 Selezionare il menu [Finder] sulla Scrivania X [Vuota il Cestino]. K175-S-EVU_M.book Page 30 Thursday, July 1, 2004 12:05 PM Stampa delle immagini È possibile utilizzare EOS Viewer Utility per stampare le immagini in formato indice. 1 2 3 Selezionare le immagini da stampare in formato indice (M-25). Selezionare menu [File] X [Stampa indice…]. Viene visualizzata la finestra di dialogo Impostazione stampante. Selezionare la stampante da utilizzare, specificare le impostazioni di stampa, quindi stampare le immagini. M-30 K175-S-EVU_M.book Page 31 Thursday, July 1, 2004 12:05 PM Modifica delle immagini RAW È possibile specificare i parametri di elaborazione relativi alle immagini RAW per ottimizzarne la visualizzazione. Elaborazione delle immagini RAW Le immagini RAW vengono elaborate in base alle impostazioni specificate nella fotocamera (compresi i parametri di elaborazione e il bilanciamento del bianco) e visualizzate sul computer. Le immagini RAW vengono elaborate e visualizzate quando si effettuano le seguenti operazioni: • Quando si passa dalla finestra principale alla finestra di anteprima • Quando si specificano i parametri di elaborazione nella finestra principale o di anteprima • Quando l'immagine viene convertita nel formato TIFF o JPEG e salvata • Quando l'immagine viene trasferita al software di fotoritocco specificato Quando le immagini vengono elaborate, è necessario attendere qualche istante per visualizzarle. Tempi di elaborazione approssimativi Passaggio da finestra principale a finestra di anteprima Trasferimento di un'immagine al software di fotoritocco specificato EOS 20D Circa 5 secondi Circa 45 secondi EOS 10D Circa 4 secondi Circa 35 secondi EOS 300D DIGITAL. Circa 4 secondi Circa 35 secondi EOS D60 Circa 4 secondi Circa 30 secondi EOS D30 Circa 4 secondi Circa 25 secondi Modello fotocamera 3 • I tempi di elaborazione riportati sono approssimativi. I tempi di elaborazione effettivi dipendono dalle immagini e dal sistema utilizzato. • I tempi di elaborazione si basano sugli standard di prova di Canon (OS: OS X 10.2; CPU: Power PC G5 a 1.6 GHz; RAM: 256 MB). • Il tempo di elaborazione del software di fotoritocco include il tempo di avvio del software stesso (quando si utilizza Adobe Photoshop 7.0). Non è possibile visualizzare nella finestra di anteprima (M-22) o modificare le immagini RAW salvate su una scheda di memoria direttamente nella fotocamera. È necessario utilizzare le immagini salvate sul computer dalla scheda di memoria. M-31 Elaborazione delle immagini in EOS Viewer Utility Dettagli funzionamento M K175-S-EVU_M.book Page 32 Thursday, July 1, 2004 12:05 PM Modifica delle immagini RAW Impostazione dei parametri di elaborazione È possibile specificare i parametri di elaborazione nella tavolozza degli strumenti di regolazione RAW. In questo modo, i parametri di elaborazione specificati vengono applicati solo virtualmente e non si modificano in alcun modo le immagini RAW originali. Di conseguenza, è possibile ripetere più volte l'elaborazione con parametri diversi e ripristinare successivamente le impostazioni originali utilizzate al momento dell'acquisizione dell'immagine. L'elaborazione lineare può essere specificata quando un'immagine viene salvata (M-41) o trasferita al software di fotoritocco (M-44). La procedura indicata di seguito fa riferimento alla finestra di anteprima, ma è possibile impostare i parametri di elaborazione effettuando le stesse operazioni anche nella finestra principale. Tuttavia, nella finestra principale, non è possibile fare clic sulla casella di controllo [Anteprima] e i parametri impostati vengono applicati immediatamente all'immagine. 1 2 Visualizzare l'immagine RAW nella finestra di anteprima (M-22). Se la tavolozza degli strumenti di regolazione RAW non è visibile, è possibile visualizzarla selezionando il menu [Visualizza] X [Tavolozza strumenti...]. Specificare i parametri di elaborazione (da M-33 a M-40). Facendo clic sul pulsante [Ripristina impostazioni scatto] è possibile ripristinare le impostazioni in base ai valori utilizzati al momento dello scatto. Se si seleziona la casella di controllo [Anteprima], i parametri di elaborazione specificati vengono applicati alle immagini RAW. 3 Fare clic sul pulsante [Aggiorna]. 4 Salvare (M-41) o trasferire le immagini (M-44). Le immagini RAW vengono elaborate in base ai parametri di elaborazione specificati. I parametri di elaborazione impostati tramite EOS Viewer Utility nelle immagini RAW di una fotocamera diversa da EOS 20D vengono eliminati quando si chiude l'applicazione e vengono reimpostati in base ai parametri di elaborazione impostati al momento dello scatto. È possibile convertire l'immagine RAW specificata tramite i parametri di elaborazione in un immagine TIFF o JPEG e salvarla (M-41). In alternativa, è possibile trasferire l'immagine al software di fotoritocco (M-44) e salvarla. Quando si selezionano più immagini nella finestra principale, i parametri di elaborazione specificati vengono applicati a tutte le immagini RAW selezionate. M-32 K175-S-EVU_M.book Page 33 Thursday, July 1, 2004 12:05 PM Modifica delle immagini RAW Regolazione della luminosità (Compensazione esposizione digitale) È possibile regolare la luminosità di un'immagine entro un intervallo di +/-2 stop in incrementi di 0,1 stop. Questa funzione è disponibile solo per le immagini RAW acquisite con EOS 20D, EOS 10D, EOS 300D DIGITAL e EOS D60. Per regolare la luminosità, trascinare il selettore verso destra o sinistra. M Il valore regolato viene specificato nella tavolozza degli strumenti di regolazione RAW. Valore di regolazione impostato tramite il selettore. Elaborazione delle immagini in EOS Viewer Utility 3 M-33 K175-S-EVU_M.book Page 34 Thursday, July 1, 2004 12:05 PM Modifica delle immagini RAW Regolazione del bilanciamento del bianco È possibile regolare il bilanciamento del bianco delle immagini. Selezione del bilanciamento del bianco È possibile selezionare l'impostazione di bilanciamento del bianco più simile al tipo di illuminazione presente al momento dell'acquisizione delle immagini. Selezionare il bilanciamento del bianco dalla casella di riepilogo. Le impostazioni [Ombra] e [Temp. colore] non vengono visualizzate per le immagini RAW acquisite con EOS D60 e EOS D30. Bilanciamento del bianco Dettagli Temperatura colore K (Kelvin) Auto Regola automaticamente il bilanciamento del bianco. Circa 3000-7000 Luce diurna Ombra Nuvoloso Tungsteno Fluorescente Flash Temp. colore * Luce naturale intensa (all'aperto). Circa. 5200* Luoghi in ombra all'aperto. Circa 7000 Giornate nuvolose, nebbiose e tramonti. Circa 6000 Illuminazione con lampadina al tungsteno. Circa 3200 Luce fluorescente bianca. Circa 4000 Attivazione del flash. Circa 6000 È possibile impostare manualmente la temperatura colore su un valore compreso tra 2800 e 10000 K, in incrementi di 100 K (M-35). Circa 2800-10000 Circa 5500 per le immagini RAW acquisite con EOS D30. L'impostazione di bilanciamento del bianco selezionata viene specificata nella tavolozza degli strumenti di regolazione RAW. M-34 K175-S-EVU_M.book Page 35 Thursday, July 1, 2004 12:05 PM Modifica delle immagini RAW Impostazione della temperatura colore È possibile specificare la temperatura del colore per regolare il bilanciamento del bianco. Questa funzione è disponibile solo per le immagini RAW acquisite con EOS 20D, EOS 10D e EOS 300D DIGITAL. 1 Selezionare [Temp. colore] dalla casella di riepilogo. M Immettere un valore relativo alla temperatura colore. Immettere la temperatura colore nella casella di immissione [Temp. colore] scegliendo uno dei valori che rientrano nell'intervallo compreso tra 2800 e 10000 K (in incrementi di 100 K). 3 Elaborazione delle immagini in EOS Viewer Utility 2 La temperatura colore immessa viene specificata nella tavolozza degli strumenti di regolazione RAW. M-35 K175-S-EVU_M.book Page 36 Thursday, July 1, 2004 12:05 PM Modifica delle immagini RAW Funzione Bilanciamento bianco automatico Imposta il colore bianco come standard per la parte selezionata e regola automaticamente il bilanciamento del bianco. 1 Fare clic sul pulsante [Bilanciamento bianco automatico]. 2 Fare clic sulla parte nella quale il colore bianco deve essere lo standard. Quando si sposta il cursore sull'immagine, il cursore [ ] si modifica in [ ]. Il bilanciamento del bianco viene regolato in modo che il punto selezionato appaia bianco. Quando si utilizza la funzione di bilanciamento del bianco automatico, la regolazione viene applicata alle immagini anche se la casella di controllo [Anteprima] non è stata selezionata. Quando si utilizza la funzione di bilanciamento del bianco automatico, viene visualizzato [Punto di bianco] nella casella di riepilogo [Bilanciamento del bianco]. È possibile effettuare la regolazione selezionando le parti dell'immagine in grigio neutro. M-36 K175-S-EVU_M.book Page 37 Thursday, July 1, 2004 12:05 PM Modifica delle immagini RAW Correzione del bilanciamento del bianco È possibile correggere la temperatura colore standard di bilanciamento del bianco. Tramite questa funzione, è possibile ottenere un effetto simile a quello prodotto dal filtro (non Canon) di conversione della temperatura colore o di compensazione del colore. L'intervallo di compensazione comprende 9 livelli per ciascun colore. Questa funzione è particolarmente utile per gli utenti che già conoscono la funzione e gli effetti prodotti dal filtro di conversione della temperatura colore o di compensazione del colore. Questa funzione è disponibile solo per le immagini RAW acquisite con EOS 20D. Per regolare il bilanciamento del bianco, trascinare il selettore di scorrimento verso destra o verso sinistra. M Valore corretto specificato mediante il selettore. Trascinare il selettore verso B per aumentare la tonalità blu e verso A per aumentare la tonalità ambra. Valore di correzione al momento dello scatto. Il valore corretto viene specificato nella tavolozza degli strumenti di regolazione RAW. Un livello di tonalità blu o ambra equivale a cinque mired del filtro di conversione della temperatura colore (mired è l'unità di densità del filtro di conversione della temperatura colore). Selezione del contrasto È possibile regolare il contrasto di un'immagine. Selezionare un'impostazione dalla casella di riepilogo. L'impostazione selezionata viene specificata nella tavolozza degli strumenti di regolazione RAW. Le impostazioni [Medio Basso] e [Medio Alto] non vengono visualizzate per le immagini RAW acquisite con EOS D60 e EOS D30. M-37 3 Elaborazione delle immagini in EOS Viewer Utility Trascinare il selettore verso G per aumentare la tonalità verde e verso M per aumentare la tonalità magenta K175-S-EVU_M.book Page 38 Thursday, July 1, 2004 12:05 PM Modifica delle immagini RAW Regolazione del colore Utilizzare i pulsanti di opzione per selezionare le opzioni di regolazione del colore ed effettuare il tipo di regolazione desiderato. La funzione di selezione delle opzioni di regolazione del colore è disponibile solo per le immagini RAW acquisite con EOS 20D. Selezionare il pulsante di opzione [Standard] o [B/N]. Tramite il pulsante di opzione selezionato, è possibile effettuare le seguenti regolazioni del colore. Inoltre, se si seleziona [B/N], l'immagine verrà visualizzata in bianco e nero. [Standard]: Saturazione colore, Tono colore [B/N]: Effetti filtro, Effetto tonale Per le procedure di regolazione, vedere la sezione riportata di seguito. Selezione della saturazione del colore Selezionare un'impostazione dalla casella di riepilogo corrispondente. L'impostazione selezionata viene specificata nella tavolozza degli strumenti di regolazione RAW. Le impostazioni [Medio Basso] e [Medio Alto] non vengono visualizzate per le immagini RAW acquisite con EOS D60 e EOS D30. Regolazione del tono colore Questa funzione è disponibile solo per le immagini acquisite con EOS 20D, EOS 10D, EOS 300D DIGITAL e EOS D60. Selezionare un'impostazione dalla casella di riepilogo corrispondente. L'impostazione selezionata viene specificata nella tavolozza degli strumenti di regolazione RAW. Quanto più alto sarà il valore negativo, tanto maggiore sarà la dominante rossa, quanto più alto sarà il valore positivo, tanto maggiore sarà la dominante gialla. I valori [-2] e [+2] non vengono visualizzati per le immagini RAW acquisite con EOS D60. M-38 K175-S-EVU_M.book Page 39 Thursday, July 1, 2004 12:05 PM Modifica delle immagini RAW Effetti filtro Questa funzione è disponibile solo per le immagini RAW acquisite con EOS 20D. Selezionare un'impostazione dalla casella di riepilogo corrispondente. L'impostazione selezionata viene specificata nella tavolozza degli strumenti di regolazione RAW. M Effetto tonale Questa funzione è disponibile solo per le immagini RAW acquisite con EOS 20D. Selezionare un'impostazione dalla casella di riepilogo corrispondente. L'impostazione selezionata viene specificata nella tavolozza degli strumenti di regolazione RAW. Elaborazione delle immagini in EOS Viewer Utility 3 M-39 K175-S-EVU_M.book Page 40 Thursday, July 1, 2004 12:05 PM Modifica delle immagini RAW Impostazione dello spazio colore È possibile impostare lo spazio colore delle immagini acquisite. Questa funzione è disponibile solo per le immagini RAW acquisite con EOS 20D, EOS 10D e EOS 300D DIGITAL. Selezionare un'impostazione dalla casella di riepilogo. L'impostazione selezionata viene specificata nella tavolozza degli strumenti di regolazione RAW. Lo spazio colore specificato viene registrato nel profilo ICC associato a un'immagine TIFF convertita e salvata da un'immagine RAW (M-41). Un profilo ICC contiene informazioni sul colore, quali proprietà e spazi colore dei dispositivi autorizzati dall'ICC (International Color Consortium). Tramite il profilo ICC, molti sistemi di gestione del colore possono ridurre al minimo le differenze cromatiche esistenti tra i dispositivi. Selezione della nitidezza È possibile regolare la nitidezza dei contorni in un'immagine. Selezionare un'impostazione dalla casella di riepilogo. Valori superiori consentono di aumentare i livelli di nitidezza dei contorni nell'immagine. Le impostazioni [Medio Basso] e [Medio Alto] non vengono visualizzate per le immagini RAW acquisite con EOS D60. Le opzioni [Off], [Medio Basso] e [Medio Alto] non vengono visualizzate per le immagini RAW acquisite con EOS D30. L'impostazione selezionata viene specificata nella tavolozza degli strumenti di regolazione RAW. M-40 K175-S-EVU_M.book Page 41 Thursday, July 1, 2004 12:05 PM Salvataggio delle immagini È possibile convertire e salvare le immagini RAW nel formato TIFF o JPEG e salvare le immagini JPEG con un altro nome. Quando si convertono e si salvano immagini RAW nel formato TIFF, i dati relativi allo spazio colore specificati (M-40) vengono automaticamente associati a ciascuna immagine analogamente al profilo ICC. 1 2 Selezionare le immagini da salvare (M-25). 3 Specificare le impostazioni e fare clic sul pulsante [OK]. Fare clic sul pulsante [Salva file] e selezionare l'opzione [Converti e salva nel file…] dal menu visualizzato. Viene visualizzata la finestra di dialogo [Salva file]. Le immagini vengono salvate nella cartella selezionata. M Ripristina le impostazioni originali e chiude la finestra di dialogo [Salva file]. Applica le impostazioni e salva l'immagine. Quando si convertono e si salvano le immagini RAW nel formato TIFF, il profilo ICC viene associato automaticamente a ognuna delle immagini. Il profilo ICC contiene informazioni sul colore, quali proprietà e spazi colore dei dispositivi autorizzati dall'ICC (International Color Consortium). Tramite il profilo ICC, molti sistemi di gestione del colore possono ridurre al minimo le differenze cromatiche esistenti tra i dispositivi. In alternativa, è possibile effettuare la stessa operazione tramite il menu visualizzato tenendo premuto il tasto <Ctrl> e facendo clic. M-41 Elaborazione delle immagini in EOS Viewer Utility 3 K175-S-EVU_M.book Page 42 Thursday, July 1, 2004 12:05 PM Salvataggio delle immagini Salva la nuova immagine nella stessa cartella dell'immagine selezionata. Specifica la cartella nella quale salvare l'immagine. Quando è stata selezionata l'opzione [Salva nella seguente cartella specificata], questo pulsante consente di specificare la cartella nella quale verrà salvata l'immagine. Il nome della cartella di destinazione viene visualizzato accanto al pulsante [Sfoglia…]. Quando è stata selezionata l'opzione [JPEG] dalla casella di riepilogo, è possibile selezionare un valore relativo alla [Qualità] (rapporto compressione) compreso tra [4 (migliore qualità dell'immagine)] e [1 (rapporto di compressione più alto)]. Valori più alti consentono di aumentare il livello qualitativo dell'immagine JPEG. Fare clic su questa casella di controllo per salvare le immagini JPEG acquisite nel formato RAW+JPEG. *Questa funzione è disponibile solo per le immagini RAW+JPEG acquisite con EOS 20D. Specificare la risoluzione per salvare le immagini scegliendo un valore compreso tra 10 e 2000 pixel per pollice. Se alcune delle immagini da salvare sono immagini RAW, selezionare [Non convertire], [JPEG] o [TIFF] per il formato di conversione. Se si seleziona [TIFF], è possibile selezionare il numero di bit utilizzato per salvare le immagini, ovvero [8 bit/canale], [16 bit/canale] e [16 bit/canale lineare]. Se si seleziona [JPEG], le immagini vengono salvate nel formato [8 bit/canale]. Di seguito sono elencate le estensioni utilizzate per i file salvati. Formato di conversione Non convertire Estensione EOS 20D .CR2 EOS 10D, EOS 300D DIGITAL, EOS D60 e EOS D30 .CRW JPEG (8 bit/canale) .JPG TIFF (8 bit/canale) .TIF TIFF (16 bit/canale, 16 bit/canale lineare) .TIF M-42 K175-S-EVU_M.book Page 43 Thursday, July 1, 2004 12:05 PM Salvataggio delle immagini Selezionare questa casella di controllo per salvare l'immagine senza modificarne il nome. Immettere il numero di cifre del numero sequenziale associato al file e il numero di partenza utilizzato. È possibile specificare fino a un massimo di 9 cifre. In questo campo viene inserito il testo che precede il numero del file. È possibile immettere fino a 12 caratteri. Quando si inserisce il testo, viene visualizzato un esempio nel campo [Esempio] visualizzato al di sotto della casella di testo. *Questo pulsante non funziona con la fotocamera in uso. M Quando si salva il file dopo aver convertito un'immagine RAW nel formato JPEG o TIFF, selezionare questa casella di controllo per aggiungere uno dei seguenti formati alla fine del nome del file. Formato di conversione Nome del formato di conversione RJ TIFF (8 bit/canale) TIFF (16 bit/canale, 16 bit/canale lineare) RT8 RT16, RT16L Estrazione delle immagini JPEG dalle immagini RAW È possibile estrarre e salvare un'immagine JPEG registrata contemporaneamente a un'immagine RAW. Questa funzione è disponibile solo per le immagini RAW acquisite con EOS 10D, EOS 300D DIGITAL e EOS D60. EOS 300D DIGITAL e EOS D60 registrano contemporaneamente un'immagine JPEG di qualità media/sottile mentre EOS 10D registra contemporaneamente la configurazione dell'immagine JPEG nella fotocamera. I contenuti che è possibile impostare sono gli stessi specificati in [Salva cartella] e [Nome file] della sezione "Salvataggio delle immagini" (M-41). 1 2 Selezionare l'immagine RAW dalla quale si desidera estrarre l'immagine JPEG (M-25). 3 Specificare le impostazioni desiderate e fare clic sul pulsante [OK]. Fare clic sul pulsante [Salva file] e selezionare [Estrai e salva JPEG…] dal menu visualizzato. Viene visualizzata la finestra di dialogo [Estrai e salva JPEG]. Le immagini JPEG vengono salvate nella cartella selezionata. M-43 3 Elaborazione delle immagini in EOS Viewer Utility JPEG K175-S-EVU_M.book Page 44 Thursday, July 1, 2004 12:05 PM Trasferimento delle immagini al software di fotoritocco È possibile trasferire le immagini visualizzate in EOS Viewer Utility al software di fotoritocco. Le descrizioni riportate in questa sezione fanno riferimento a Adobe Photoshop 7.0 a titolo di esempio. Per trasferire le immagini, è necessario disporre di un software di fotoritocco, ad esempio Adobe Photoshop. Specificare le impostazioni di trasferimento delle immagini prima di trasferirle. 1 Fare clic sul pulsante [Trasferisci immagini]. 2 Fare clic sul pulsante [Sfoglia…]. 3 Selezionare il software di fotoritocco (Photoshop 7.0) nel quale si desidera trasferire l'immagine. Viene visualizzata la finestra di dialogo [Trasferisci immagini]. Viene visualizzata la finestra di dialogo [Seleziona applicazione]. Selezionare l'unità in cui è installato Photoshop 7.0 X cartella [Applicazioni] X cartella [Adobe Photoshop 7] X [Adobe Photoshop 7]. Quindi fare clic sul pulsante [Scegli]. Viene specificato il nome dell'applicazione selezionata e la finestra di dialogo viene chiusa. M-44 K175-S-EVU_M.book Page 45 Thursday, July 1, 2004 12:05 PM Trasferimento delle immagini al software di fotoritocco 4 Selezionare il pulsante di opzione, quindi scegliere una cartella nella quale trasferire le immagini da salvare. Le immagini da trasferire vengono salvate come nuove immagini nella stessa cartella. Fare clic sul pulsante [Sfoglia…], quindi selezionare una cartella nella quale trasferire le immagini da salvare. Specificare [Impostazioni di uscita] e [Nome file], quindi fare clic sul pulsante [OK]. M 3 Vedere "Salvataggio delle immagini" (M-41) per la procedura da seguire per specificare le impostazioni di uscita e il nome del file. Photoshop viene avviato e visualizza le immagini trasferite. Le immagini trasferite vengono salvate nella cartella selezionata in corrispondenza del passo 4. Si consiglia di selezionare un software di fotoritocco (non Canon) che supporti le immagini a 16 bit per la funzione di trasferimento delle immagini. Quando si convertono e si salvano le immagini RAW nel formato TIFF, i dati relativi allo spazio colore specificato (M-40) vengono automaticamente associati a ciascuna immagine analogamente al profilo ICC. In alternativa, è possibile effettuare la stessa operazione tramite il menu visualizzato tenendo premuto il tasto <Ctrl> e facendo clic. M-45 Elaborazione delle immagini in EOS Viewer Utility 5 K175-S-EVU_M.book Page 46 Thursday, July 1, 2004 12:05 PM Impostazione delle preferenze È possibile specificare le preferenze desiderate per EOS Viewer Utility. 1 2 Selezionare il menu [EOS Viewer Utility] X [Preferenze…]. Viene visualizzata la finestra di dialogo [Preferenze]. Specificare le impostazioni e fare clic sul pulsante [OK]. Le impostazioni vengono applicate e la finestra di dialogo [Preferenze] si chiude. Consente di selezionare le informazioni da visualizzare al di sotto delle immagini, ovvero [Nome file] e [Data/ora scatto]. Consente di ripristinare Consente di ripristinare le impostazioni le impostazioni originali predefinite. e di chiudere la finestra di dialogo [Preferenze]. Consente di applicare le impostazioni e di chiudere la finestra di dialogo [Preferenze]. Consente di visualizzare il profilo del monitor impostato all'interno del sistema operativo. Le impostazioni vengono configurate nel sistema operativo. Consente di specificare se l'immagine visualizzata nella finestra di anteprima è l'immagine RAW o l'immagine JPEG registrata contemporaneamente. * Compatibile solo con immagini RAW+JPEG acquisite con EOS 20D e con le immagini RAW acquisite con EOS 10D, EOS 300D DIGITAL e EOS D60. Consente di scegliere se visualizzare l'ultima cartella aperta o la cartella specificata all'avvio di EOS Viewer Utility. Nella finestra di anteprima, è possibile specificare se l'immagine visualizzata è l'immagine RAW o l'immagine JPEG registrata contemporaneamente (M-22). M-46 K175-S-EVU_M.book Page 47 Thursday, July 1, 2004 12:05 PM Impostazione delle informazioni IPTC IPTC è l'acronimo di International Press Telecommunications Council e si riferisce allo standard adottato per i tag relativi all'interscambio di comunicazioni e informazioni associati alle immagini. Lo standard è stato fissato da aziende del settore editoriale e delle comunicazioni per agevolare la trasmissione delle immagini. È possibile associare le informazioni IPTC alle immagini JPEG o alle immagini TIFF e JPEG convertite da immagini RAW e salvate con EOS Viewer Utility. È inoltre possibile salvare le informazioni IPTC sul computer per poterle caricare e applicarle ad altre immagini. 1 2 Selezionare un'immagine JPEG o TIFF (M-25). 3 Immettere le informazioni (M-48, M-49). M Fare clic sul pulsante [Informazioni IPTC]. Viene visualizzata la finestra di dialogo [Informazioni IPTC]. È possibile salvare le informazioni IPTC inserite nella finestra di dialogo che viene visualizzata facendo clic sul pulsante [Salva con nome]. È possibile caricare le informazioni IPTC salvate nella finestra di dialogo che viene visualizzata facendo clic sul pulsante [Leggi]. 4 5 Fare clic sul pulsante [Salva]. Le informazioni IPTC specificate vengono applicate all'immagine. Fare clic sul pulsante [OK]. La finestra di dialogo [Informazioni IPTC] si chiude. I dati relativi alle impostazioni delle informazioni IPTC salvati sul computer sono compatibili con le versioni di EOS Viewer Utility per Windows e Macintosh. M-47 3 Elaborazione delle immagini in EOS Viewer Utility Selezionare la scheda [IPTC-1], [IPTC-2] o [IPTC-3] per visualizzarne il contenuto e immettere le informazioni. K175-S-EVU_M.book Page 48 Thursday, July 1, 2004 12:05 PM Impostazione delle informazioni IPTC Scheda IPTC-1 Scheda IPTC-2 Scheda IPTC-3 Carica le informazioni IPTC salvate sul computer. Salva sul computer le informazioni IPTC inserite. Cancella le informazioni IPTC inserite. Visualizza l'immagine associata alle informazioni IPTC inserite. Quando si selezionano più immagini, questo pulsante consente di visualizzare le informazioni IPTC relative all'immagine precedente. Quando si selezionano più immagini, questo pulsante consente di visualizzare le informazioni IPTC relative all'immagine successiva. Visualizza il numero delle immagini in sequenza. Visualizza le informazioni IPTC inserite prima della selezione del pulsante [Precedente] o [Successivo]. Applica le informazioni IPTC inserite all'immagine. Chiude la finestra di dialogo [Informazioni IPTC]. Impostazioni visualizzate sulla scheda [IPTC-1] È possibile inserire fino a 64 caratteri. È possibile inserire fino a 32 caratteri. È possibile inserire fino a 32 caratteri. È possibile inserire fino a 2000 caratteri. È possibile inserire fino a 32 caratteri. È possibile inserire fino a 32 caratteri. È possibile inserire fino a 32 caratteri. M-48 K175-S-EVU_M.book Page 49 Thursday, July 1, 2004 12:05 PM Impostazione delle informazioni IPTC Impostazioni visualizzate sulla scheda [IPTC-2] È possibile inserire fino a 10 caratteri. Selezionare [Priorità più alta (=1)], [Normale (=5)] o [Priorità bassa (=8)] dalla casella di riepilogo. È possibile inserire fino a 256 caratteri. È possibile inserire fino a 8 caratteri. M È possibile inserire fino a 11 caratteri. È possibile inserire fino a 32 caratteri. Elaborazione delle immagini in EOS Viewer Utility 3 Impostazioni visualizzate sulla scheda [IPTC-3] È possibile inserire fino a 3 caratteri. È possibile inserire fino a 32 caratteri. È possibile inserire fino a 32 caratteri. È possibile inserire fino a 256 caratteri. È possibile inserire fino a 32 caratteri. È possibile inserire fino a 32 caratteri. M-49 K175-S-EVU_M.book Page 50 Thursday, July 1, 2004 12:05 PM Selezione delle impostazioni della fotocamera È possibile specificare il nome del proprietario della fotocamera e impostare la data e l'ora nella fotocamera. Questa funzione è disponibile solo con EOS Viewer Utility per OS X. 1 2 3 Collegare la fotocamera al computer (M-9). Avviare EOS Viewer Utility (M-14). Selezionare il menu [Opzioni] X [Impostazioni fotocamera]. M-50 Viene visualizzata la finestra di dialogo [Impostazioni fotocamera]. K175-S-EVU_M.book Page 51 Thursday, July 1, 2004 12:05 PM Selezione delle impostazioni della fotocamera Inserire il nome del proprietario della fotocamera. È possibile inserire fino a 31 caratteri. In quest'area, vengono visualizzati il modello della fotocamera, l'ID (numero di serie) del corpo macchina e la versione del firmware. Importa la data e l'ora dal computer. Inserire un valore o fare clic sui pulsanti [S]/[T] per specificare la data e l'ora. Il livello della batteria della fotocamera è indicato tramite [ ]o[ ]. Quando si utilizza il Kit dell'adattatore CA (opzionale) o l'accoppiatore CC, viene visualizzato [ ]. Quest'area mostra se nella fotocamera è inserita una scheda di memoria, lo spazio disponibile e la capacità totale sulla scheda. È possibile inizializzare la scheda di memoria facendo clic sul pulsante [Formato…]. 3 Ripristina i valori originali dei parametri e chiude la finestra di dialogo [Impostazioni fotocamera]. Applica alla fotocamera le impostazioni specificate e chiude la finestra di dialogo [Impostazioni fotocamera]. Con EOS D30, il pulsante [Parametri] viene visualizzato. Per ulteriori informazioni sui parametri, consultare il manuale di istruzioni del software fornito con la fotocamera. 5 M Fare clic sul pulsante [OK]. Le impostazioni vengono applicate e la finestra di dialogo [Impostazioni fotocamera] si chiude. Quando si formatta una scheda di memoria le informazioni contenute in essa vengono eliminate. Poiché la formattazione comporta anche l'eliminazione di tutte le immagini protette, si consiglia di verificare attentamente le informazioni registrate sulla scheda prima di procedere. M-51 Elaborazione delle immagini in EOS Viewer Utility 4 Specificare le impostazioni. K175-S-EVU_M.book Page 52 Thursday, July 1, 2004 12:05 PM Unione delle immagini mediante PhotoStitch È possibile unire più immagini JPEG per creare una foto panoramica. 1 2 Fare doppio clic sulla cartella [Canon Utilities] X cartella [PhotoStitch] X icona [Utilità di avvio PhotoStitch]. Viene visualizzato [PhotoStitch Launcher]. Fare clic sul pulsante [Unione di immagini]. Viene avviata l'applicazione PhotoStitch. Per unire le immagini, attenersi alle istruzioni visualizzate nella finestra. Per ulteriori informazioni, consultare il menu della Guida di PhotoStitch. Non è possibile unire le immagini RAW in PhotoStitch. Photostich consente di unire fino a quattro immagini. M-52 K175-S-EVU_M.book Page 53 Thursday, July 1, 2004 12:05 PM Scatto remoto in EOS Capture 4 Questo capitolo spiega come utilizzare EOS Capture per acquisire foto e specificare le impostazioni della fotocamera in modalità remota dal computer. M Per ulteriori informazioni sulle limitazioni relative a EOS Capture, consultare anche la documentazione indicata di seguito. Leggimi: Fare doppio clic sulla cartella [Canon Utilities] X cartella [EOS Capture] X [Leggimi]. Lo scatto remoto in EOS Capture è disponibile solo con EOS 20D. EOS Capture è compatibile solo con OS X. Avvio di EOS Capture.............................................................................M-54 Scatto remoto..........................................................................................M-56 Scatto a fotogramma singolo...............................................................M-56 Scatto a tempo ....................................................................................M-57 Scatto a intervalli timer ........................................................................M-58 Selezione delle impostazioni della fotocamera ...................................M-59 Impostazioni della fotocamera.............................................................M-59 Regolazione del bilanciamento del bianco ..........................................M-61 Impostazione della destinazione di salvataggio ..................................M-62 4 K175-S-EVU_M.book Page 54 Thursday, July 1, 2004 12:05 PM Avvio di EOS Capture Lo scatto remoto in EOS Capture è disponibile solo con EOS 20D. EOS Capture è compatibile solo con OS X. 1 2 3 Collegare la fotocamera al computer (M-9). Avviare EOS Viewer Utility (M-14). Selezionare la cartella nella quale si desidera salvare l'immagine. Selezionare una cartella nell'area di visualizzazione della struttura ad albero nella quale salvare l'immagine o creare una nuova cartella (M-18) (nell'esempio a destra viene creata la cartella [Capture]). 4 Fare clic sul pulsante [EOS Capture]. M-54 Viene visualizzata la finestra principale di EOS Capture. K175-S-EVU_M.book Page 55 Thursday, July 1, 2004 12:05 PM Avvio di EOS Capture Finestra principale di EOS Capture M Pulsante (M-61) Visualizza/nasconde la finestra di dialogo relativa alla regolazione del bilanciamento del bianco. Pulsante di rotazione L'immagine viene scaricata e ruotata di 90° ogni volta che si fa clic sul pulsante, indipendentemente dalla posizione orizzontale o verticale della fotocamera. * Per utilizzare la funzione di rotazione, fare clic sulla casella di controllo [Attivata] nella finestra di dialogo [Impost. salvataggio] (M-62). Pulsante di scatto (M-56) Stato Visualizza lo stato al momento della definizione delle impostazioni. 5 Fare clic sul pulsante [Scatta] per scattare una foto (M-56). Se si esce da EOS Capture, selezionare il menu [EOS Capture] X [Esci da EOS Capture]. EOS Capture funziona in combinazione con EOS Viewer Utility. Pertanto, se si chiude EOS Viewer Utility, si chiude anche EOS Capture. M-55 4 Scatto remoto in EOS Capture Consente di controllare e specificare le impostazioni della fotocamera (M-59). K175-S-EVU_M.book Page 56 Thursday, July 1, 2004 12:05 PM Scatto remoto È possibile controllare la fotocamera dal computer ed effettuare scatti singoli, a tempo o a intervalli. Le immagini vengono salvate automaticamente sul computer. Scatto a fotogramma singolo 1 2 Preparare la fotocamera per lo scatto. Selezionare le varie impostazioni. Vedere "Impostazioni della fotocamera" (M-59) e "Regolazione del bilanciamento del bianco" (M-61) per informazioni sulla modalità di selezione delle impostazioni della fotocamera. Vedere "Impostazione della destinazione di salvataggio" (M-62) per informazioni sulla modalità di selezione delle impostazioni per il salvataggio delle immagini. 3 Fare clic sul pulsante [Scatta]. Le immagini acquisite vengono visualizzate in EOS Viewer Utility e salvate automaticamente sul computer. Prima di utilizzare la funzione di scatto remoto, accertarsi che la fotocamera sia pronta per l'acquisizione delle foto. In caso contrario (ad esempio, se l'obiettivo non è montato), non è possibile eseguire l'operazione nel modo descritto. In alternativa, è possibile premere la barra spaziatrice per scattare la foto. M-56 K175-S-EVU_M.book Page 57 Thursday, July 1, 2004 12:05 PM Scatto remoto Tempo di trasferimento approssimativo per l'acquisizione delle immagini RAW EOS 20D Circa 5 secondi • L'indicazione del tempo di trasferimento riportata in questa tabella è approssimativa. Il tempo effettivo di trasferimento varia notevolmente a seconda delle immagini e del computer utilizzato. • Il tempo relativo alle immagini acquisite in formato JPEG sarà inferiore rispetto a quello riportato sopra. • Il tempo di trasferimento si basa sugli standard di prova di Canon. (tempo necessario per la visualizzazione delle immagini nella finestra principale di EOS Viewer Utility dopo la deselezione della casella di controllo [Salva anche su scheda mem. in fotoc.] e aver fatto clic sul pulsante [Scatta] nella finestra principale di EOS Capture quando si utilizza: OS: OS X 10.2; CPU: Power PC G5 a 1,6 GHz; RAM: 256 MB). M Quando la fotocamera è impostata su AF One Shot, non è possibile scattare foto se la fotocamera non è in grado di eseguire la messa a fuoco. Se non è possibile scattare foto nella modalità di messa a fuoco automatica, utilizzare la funzione manuale e scattare la foto. Il numero di scatti effettuabili cambia a seconda dello spazio ancora disponibile sul disco rigido del computer. È possibile verificare il numero di scatti tramite [Scatti rimanenti] (M-59). Scatto a tempo Scatto remoto in EOS Capture 1 2 4 Selezionare il menu [Strum.] X [Scatto a tempo]. Viene visualizzata la finestra di dialogo [Impost. scatto a tempo]. Impostare il tempo di ritardo e fare clic sul pulsante [Inizia]. È possibile immettere un valore compreso tra 0 secondi e 99 minuti e 59 secondi, in incrementi di un secondo. Le foto vengono acquisite con questa impostazione. M-57 K175-S-EVU_M.book Page 58 Thursday, July 1, 2004 12:05 PM Scatto remoto Scatto a intervalli timer 1 2 Selezionare il menu [Strum.] X [Scatto a tempo]. 3 Immettere l'intervallo tra uno scatto e l'altro e il numero totale di scatti, quindi fare clic sul pulsante [Inizia]. Viene visualizzata la finestra di dialogo [Impost. scatto a tempo]. Fare clic sulla casella di controllo [Scatto a intervalli timer]. È possibile immettere un valore compreso tra 5 secondi e 99 minuti e 59 secondi, in incrementi di un secondo. È possibile immettere un massimo di 1999 scatti. Lo scatto a intervalli timer viene eseguito in base all'intervallo di attesa tra gli scatti impostato e al numero di scatti specificati. Su alcuni tipi di computer, potrebbe non essere possibile eseguire gli scatti in base all'intervallo specificato se questo è troppo breve e il tempo per scaricare e salvare le immagini non è sufficiente. In tal caso, impostare un intervallo più lungo e scattare di nuovo le foto. M-58 K175-S-EVU_M.book Page 59 Thursday, July 1, 2004 12:05 PM Selezione delle impostazioni della fotocamera È possibile verificare e modificare le impostazioni della fotocamera in modalità remota dal computer. Impostazioni della fotocamera È possibile controllare e specificare le impostazioni della fotocamera. 1 Controllare le impostazioni della fotocamera. ‘ Velocità otturatore Temp. colore Specifica la temperatura colore nell'intervallo compreso tra 2800 e 10000 K. Visualizza/specifica la velocità dell'otturatore (Tv) (non viene visualizzata quando per la modalità di scatto viene specificato AE a priorità del diaframma oppure AE Programma). M Apertura diaframma Visualizza/specifica l'apertura del diaframma (Av) (non viene visualizzata quando per la modalità di scatto viene specificato AE a priorità dei tempi oppure AE Programma). Modalità di scatto Visualizza la modalità di scatto. Sensibilità ISO Visualizza/specifica la sensibilità ISO. Bilanciamento del bianco Visualizza/specifica il bilanciamento del bianco. Qualità registrazione immagine Modalità di misurazione Visualizzazione destinazione salvataggio Visualizza/specifica le impostazioni della modalità di misurazione. Visualizza la cartella di destinazione nella quale verranno salvate le immagini. Quando si seleziona la casella di controllo [Salva anche su scheda mem. in fotoc.], viene visualizzata l'icona di fotocamera/PC, mentre quando la casella è deselezionata, viene visualizzata soltanto l'icona del PC. Visualizza/specifica la qualità di registrazione dell'immagine. Visualizza/specifica il valore di compensazione dell'esposizione. Modo comando Scatti con bracketing Visualizza il modo comando. (Icona visualizzata quando viene specificata una delle seguenti opzioni: WBB, AEB, FEB). Modalità AF Stato batteria Visualizza il numero di scatti disponibili. Quando si utilizza la batteria, viene visualizzato il simbolo [ ]. Quando si utilizza il Kit dell'adattatore CA (opzionale) o l'accoppiatore CC, viene visualizzato il simbolo [ ]. * Visualizza la modalità AF. Scatti rimanenti Visualizzazione avviso Resta visualizzato quando non è possibile utilizzare la funzione di scatto remoto a causa di impostazioni non appropriate. Nella finestra riportata sopra vengono visualizzate contemporaneamente tutte le informazioni. Durante l'uso effettivo, vengono visualizzate solo le informazioni necessarie. M-59 Scatto remoto in EOS Capture Compensazione esposizione 4 K175-S-EVU_M.book Page 60 Thursday, July 1, 2004 12:05 PM Selezione delle impostazioni della fotocamera 2 Fare clic sull'icona. 3 Utilizzare il pulsante per modificare un valore. L'icona visualizzata nell'immagine mostra un esempio di compensazione dell'esposizione. Pulsante delle impostazioni minime Pulsante delle impostazioni massime Consente di specificare il valore minimo dell'impostazione. Consente di specificare il valore massimo dell'impostazione. Pulsante diminuzione impostazioni di un punto Pulsante aumento impostazioni di un punto Consente di diminuire di un punto il valore dell'impostazione. Consente di aumentare di un punto il valore dell'impostazione. Le impostazioni modificate vengono applicate alla fotocamera. Prima di specificare le impostazioni, accertarsi che la fotocamera sia pronta per l'acquisizione delle immagini. Se la fotocamera non è pronta (ad esempio, se l'obiettivo non è montato), alcune impostazioni non possono essere selezionate. Impostare sulla fotocamera le funzioni che non è possibile impostare mediante EOS Capture (modo comando, modalità AF, ecc.). M-60 K175-S-EVU_M.book Page 61 Thursday, July 1, 2004 12:05 PM Selezione delle impostazioni della fotocamera Regolazione del bilanciamento del bianco È possibile compensare il bilanciamento del bianco tramite il filtro digitale blu/ambra/verde/magenta. Se la finestra di dialogo non viene visualizzata, fare clic sul pulsante [X]. Fare clic sulla posizione di compensazione. Compensazione verde. M Visualizza il valore di compensazione. Compensazione colore blu. Compensazione ambra. Compensazione magenta. 4 Scatto remoto in EOS Capture Le impostazioni modificate vengono applicate alla fotocamera. M-61 K175-S-EVU_M.book Page 62 Thursday, July 1, 2004 12:05 PM Selezione delle impostazioni della fotocamera Impostazione della destinazione di salvataggio È possibile specificare destinazione di salvataggio e nomi dei file. 1 2 Selezionare il menu [File] X [Impost. salvataggio...]. Viene visualizzata la finestra di dialogo [Impost. salvataggio]. Immettere le impostazioni desiderate e fare clic sul pulsante [OK]. Finestra di dialogo Impost. salvataggio La selezione di questa casella di controllo consente di salvare le immagini sulla scheda di memoria inserita nella fotocamera. Consente di modificare la cartella di destinazione in cui salvare le immagini. Il nome della cartella di destinazione viene visualizzato accanto al pulsante [Sfoglia]. Questo campo consente di specificare il nome del file quando si salva un'immagine. Il nome dei file non può essere costituito da più di 18 caratteri. Immettere il numero sequenziale compreso tra 0000 e 9999 che verrà aggiunto alla fine del nome del file. Applica le impostazioni e chiude la finestra di dialogo [Impost. salvataggio]. Annulla tutte le impostazioni e ripristina quelle originali. Selezionare la casella di controllo per attivare la funzione di rotazione (M-55). M-62 K175-S-EVU_M.book Page 63 Thursday, July 1, 2004 12:05 PM Risoluzione dei problemi e disinstallazione 5 Questo capitolo contiene una guida alla risoluzione dei problemi e descrive le procedure di disinstallazione del software. M Risoluzione dei problemi .......................................................................M-64 Disinstallazione del software.................................................................M-66 Indice .......................................................................................................M-67 5 K175-S-EVU_M.book Page 64 Thursday, July 1, 2004 12:05 PM Risoluzione dei problemi Quando viene visualizzato un messaggio di errore relativo alla comunicazione tra la fotocamera e il computer o al software in esecuzione, eseguire i controlli indicati di seguito. Il software è stato installato ma la fotocamera non comunica con il computer. Il computer è conforme ai seguenti requisiti? J Un computer Macintosh con connettore USB in dotazione. * Non si garantisce il corretto funzionamento se la fotocamera è collegata a un'interfaccia non in dotazione con il computer Macintosh. La fotocamera e il computer sono stati collegati correttamente? J Collegare correttamente la fotocamera al computer tramite il cavo apposito (M-9). Sulla fotocamera è stata selezionata la modalità di comunicazione corretta? J Quando si utilizza EOS 20D, EOS 10D e EOS 300D DIGITAL, impostare la modalità di comunicazione della fotocamera su [Normale] (M-8). Con EOS 10D, è inoltre necessario aggiornare il firmware alla versione 2.0.0 o successiva. Per informazioni sull'aggiornamento, visitare il sito Web di Canon. La batteria della fotocamera ha una carica residua sufficiente? J Il computer non fornisce alimentazione alla fotocamera. Con EOS 20D, EOS 10D e EOS 300D DIGITAL, collegare la fotocamera con un Kit dell'adattatore CA (opzionale). Con EOS D60 ed EOS D30, collegare la fotocamera con l'accoppiatore CC in dotazione oppure inserire una batteria completamente carica nella fotocamera prima di collegarla al computer. Sono state collegate più fotocamere al computer? Se si collegano più fotocamere allo stesso computer, è possibile che il driver e la fotocamera non funzionino correttamente. J Chiudere il software e scollegare tutti i cavi appositi. Quindi provare a collegare solo una sola fotocamera allo stesso computer. Si sta utilizzando un computer iMac di prima generazione senza avere aggiornato il firmware? Aggiornare il firmware utilizzando iMac Firmware Update. J Scaricare iMac Firmware Update dal sito Web di Apple. M-64 K175-S-EVU_M.book Page 65 Thursday, July 1, 2004 12:05 PM Risoluzione dei problemi Il software non viene eseguito correttamente o non viene eseguito affatto. Il file delle preferenze del software è danneggiato? J È possibile che il file delle preferenze del software sia danneggiato. Chiudere tutti i programmi attivi, eliminare il file [Canon CameraCom Pref] e i file delle preferenze del software utilizzato dalla cartella [Preferenze], quindi riavviare il software. In OS X, fare doppio clic sul disco di avvio X fare clic sul pulsante [Home] X fare doppio clic sulla cartella [Libreria] X [Preferenze] per aprire la cartella [Preferenze] ed eliminare i file della preferenza desiderata. In OS 9, fare doppio clic sul disco di avvio X [Cartella Sistema] X cartella [Preferenze] per aprire la cartella [Preferenze] ed eliminare i file della preferenza desiderata. • • • • CanonEOSViewerUtility Pref EOS Viewer Utility.plist com.canon.EOS Capture.plist PhotoStitch Pref File delle preferenze condiviso da tutti i software di comunicazione (solo OS X) File delle preferenze di EOS Viewer Utility File delle preferenze di EOS Capture (solo OS X) File delle preferenze di PhotoStitch 5 Risoluzione dei problemi e disinstallazione • EOS CameraCom Pref M M-65 K175-S-EVU_M.book Page 66 Thursday, July 1, 2004 12:05 PM Disinstallazione del software La seguente spiegazione relativa alla procedura di disinstallazione di EOS Viewer Utility è valida anche per altri programmi. La procedura di disistallazione del software è identica per OS X e per OS 9. Prima di avviare la procedura di disinstallazione del software, uscire da tutti i programmi in uso e scollegare il cavo apposito dal computer. Dopo aver spostato le cartelle e il software da eliminare nel Cestino, selezionare [Vuota il Cestino] dal menu [Finder] (in OS 9, selezionare [Vuota il Cestino] dal menu [Altro]) e vuotare il Cestino. Non è possibile reinstallare il software finché il Cestino non è stato vuotato. 1 Aprire la cartella nella quale è stato salvato il software. 2 3 Trascinare la cartella del software da disinstallare nel Cestino. Aprire la cartella [Canon Utilities]. Selezionare il menu [Finder] sulla Scrivania X [Vuota il Cestino]. In OS 9, selezionare il menu [Altro] X [Vuota il Cestino]. Il software viene eliminato. Al termine della disinstallazione, riavviare il computer. Non è possibile recuperare i dati dopo averli eliminati dal Cestino. Si consiglia pertanto di prestare particolare attenzione prima di eliminare i dati. M-66 K175-S-EVU_M.book Page 67 Thursday, July 1, 2004 12:05 PM Indice Assegnazione dei segni di spunta Impostazioni della fotocamera Inizializzazione della scheda alle immagini ......................................... M-26 di memoria ......................................... M-51 Avvio di EOS Capture ........................... M-54 Selezione del nome del proprietario. .... M-51 Selezione della data e dell'ora. .......... M-51 Avvio di EOS Viewer Utility ................... M-14 C Informazioni sull'impostazione PTP ........ M-8 Collegamento della fotocamera al Installazione del software ........................ M-4 computer ................................................. M-9 M Compensazione esposizione digitale .... M-33 Miniature ............................................... M-22 Controllo del punto AF .......................... M-24 Controllo delle informazioni sull'immagine Modifica delle immagini ......................... M-28 e immissione di commenti ..................... M-29 D Definizione delle impostazioni della fotocamera (EOS Capture) Impostazioni della fotocamera .......... M-59 Disinstallazione del software ................. M-66 E Modifica delle immagini RAW ............... M-31 P Profilo ICC .................................. M-40, M-41 Protezione delle immagini ..................... M-28 R Regolazione del bilanciamento del bianco Correzione del bilanciamento Elaborazione delle immagini RAW ........ M-31 del bianco .......................................... M-37 Funzione Bilanciamento bianco Eliminazione delle immagini .................. M-29 Estrazione delle immagini JPEG automatico ......................................... M-36 Impostazione della temperatura dalle immagini RAW .............................. M-43 colore ................................................. M-35 Selezione del bilanciamento F Finestra di anteprima ............................ M-22 Finestra principale di EOS Capture ...... M-55 Finestra principale di del bianco .......................................... M-34 Regolazione del colore Effetti filtro ......................................... M-39 Effetto tonale ..................................... M-39 EOS Viewer Utility ................................. M-15 Regolazione del tono colore .............. M-38 Selezione della saturazione Formati immagini supportati .................. M-19 Funzioni principali del software ................... 2 I Impostazione dei parametri del colore ........................................... M-38 Requisiti di sistema ................................. M-2 Risoluzione dei problemi ....................... M-64 di elaborazione ...................................... M-32 Impostazione della modalità Rotazione delle immagini ...................... M-28 di comunicazione .................................... M-8 S Impostazione delle informazioni IPTC .. M-47 Salvataggio delle immagini ................... M-41 Impostazione delle preferenze .............. M-46 Scaricamento delle immagini ................ M-18 Scaricamento delle immagini JPEG mediante la funzione PTP in OS X Impostazione dello spazio colore .......... M-40 M (10.1 o versione successiva) ................. M-12 M-67 5 Risoluzione dei problemi e disinstallazione A K175-S-EVU_M.book Page 68 Thursday, July 1, 2004 12:05 PM Indice Scatto remoto Scatto a fotogramma singolo ............ M-56 Scatto a intervalli timer ...................... M-58 Scatto a tempo .................................. M-57 Selezione del contrasto ......................... M-37 Selezione della nitidezza ...................... M-40 Selezione delle dimensioni di visualizzazione ...................................... M-24 Selezione delle immagini Selezione delle immagini nella finestra di anteprima ...................................... M-25 Selezione delle immagini nella finestra principale .............................. M-25 Selezione delle immagini in base a una condizione ................................... M-26 Selezione delle impostazioni della fotocamera (EOS Capture) Impostazioni di salvataggio ............... M-62 Regolazione del bilanciamento del bianco .......................................... M-61 Sequenza delle operazioni .......................... 3 Stampa delle immagini .......................... M-30 T Tavolozza degli strumenti di regolazione RAW .................................. M-17 Trasferimento delle immagini al software di fotoritocco .......................................... M-44 U Unione delle immagini mediante PhotoStitch ............................................ M-52 M-68 K175-S-EVU_M.book Page 69 Thursday, July 1, 2004 12:05 PM CANON INC. 30-2 Shimomaruko 3-chome, Ohta-ku, Tokyo 146-8501, Giappone Europa, Africa e Medio Oriente CANON EUROPA N.V. PO Box 2262, 1180 EG Amstelveen, Paesi Bassi CANON COMMUNICATION & IMAGE FRANCE S.A. 102 Avenue du Général de Gaulle, 92257 LA GARENNE COLOMBES CEDEX, Francia Tél : Hot line 08 25 00 29 23 http://www.cci.canon.fr CANON DANMARK A/S Knud Højgaards Vej 1, DK-2860 Søborg, Danimarca Tlf: 70 15 50 05 Fax: 44 88 22 99 www.canon.dk CANON NORGE as Hallagerbakken 110, Postboks 33, Holmlia, 1201 Oslo, Norvegia Tlf: 22 62 93 21 Faks: 22 62 06 15 E-mail: [email protected] http://www.canon.no Finlandia CANON DEUTSCHLAND GmbH Postfach 100401, 47704 Krefeld, Germania Canon Hotline Service: 0180/5006022 (0,12 € / Min.) www.canon.de CANON ITALIA S.P.A. Via Milano 8, I-20097 San Donato Milanese (MI), Italia Tel: 02/8248.1 Fax: 02/8248.4604 Pronto Canon: 02/8249.2000 E-mail: [email protected] http://www.canon.it CANON ESPAÑA S.A. C/Joaquín Costa, 41 – 28002 Madrid, Spagna Tel. Atención al Cliente: 901.301.301 Help Desk: 906.301.255 http://www.canon.es CANON LUXEMBOURG S.A. Rue des Joncs 21, L-1818 Howald, Lussemburgo Tel.: (0352) 48 47 961 Fax: (0352) 48 47 96232 Helpdesk : 900-74100 http://www.canon.lu CANON NEDERLAND N.V. Neptunusstraat 1, 2132 JA Hoofddorp, Paesi Bassi Tel.: 023 – 5 670 123 Fax: 023 – 5 670 124 Helpdesk: 023 – 5 681 681 http://www.canon.nl CANON (SCHWEIZ) AG Industriestrasse 12, 8305 Dietlikon, Svizzera Consumer Imaging Group Tel. 01-835-61 61 Hotline 0900 57 55 20 (CHF 2.13/min) http://www.canon.ch Austria CANON GES.M.B.H. Zetschegasse 11, A - 1230 Wien, Austria Helpdesk Tel.: 01 66 146 412 Fax: 01 66 146 413 http://www.canon.at Portogallo SEQUE – SOC. NAC. EQUIP., S.A. Pr. Alegria, 58 – 2ºC, 1269-149 Lisboa, Portogallo Tel: +351213242830 Fax: +351213472751 E-mail: [email protected] http://www.seque.pt • Le istruzioni contenute in questa guida sono valide da agosto 2004. Per informazioni sull'uso della fotocamera con accessori successivi a questa data, contattare il Centro Assistenza Canon locale. • Le caratteristiche tecniche e l'aspetto della fotocamera sono soggetti a modifiche senza preavviso. • Le schermate e le opzioni software potrebbero essere leggermente diverse rispetto a quelle riportate nel presente manuale. CEL-SE5CA290 Software EOS DIGITAL EOS Viewer Utility EOS Capture PhotoStitch Windows Macintosh CANON SVENSKA AB Gustav III:s Boulevard 26, S-169 88 Solna, Svezia Helpdesk: 08-744 8620 Fax 08-744 8527 http://www.canon.se © CANON INC. 2004 STAMPATO NELL'UE Modelli compatibili MANUALE DI ISTRUZIONI CANON BELGIUM N.V. / S.A. Bessenveldstraat 7, B – 1831 Diegem, Belgio Tel.: (02) 722.04.11 Fax: (02) 721.32.74 Helpdesk : 0900-10627 http://www.canon.be CANON OY Kuluttajatuotteet Huopalahdentie 24, PL1 00351 Helsinki HelpDesk 020 366 466 (pvm) Internet: www.canon.fi Software EOS DIGITAL CANON (UK) LTD For technical support, please contact the Canon Help Desk: P.O. Box 431, Wallington, Surrey, SM6 0XU, Regno Unito Tel: (08705) 143723 (Calls may be recorded) Fax: (08705) 143340 For sales enquiries, please call on (0121) 666-6262 EOS EOS EOS EOS EOS 20D 10D 300D DIGITAL D60 D30 ITALIANO MANUALE DI ISTRUZIONI

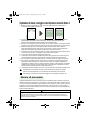
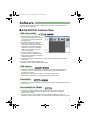
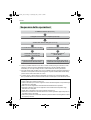

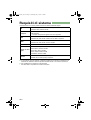

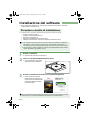
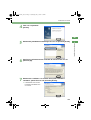
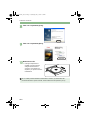

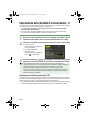
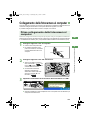
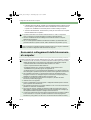

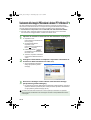
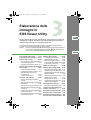


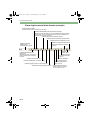


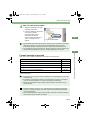
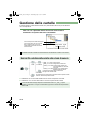
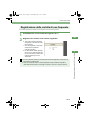
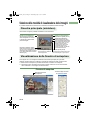


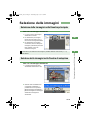
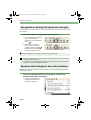
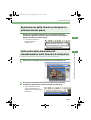


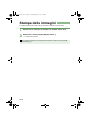
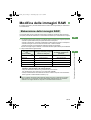
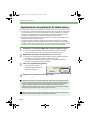

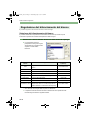
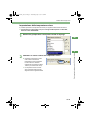
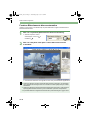

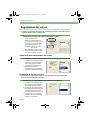

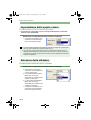
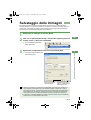

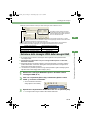
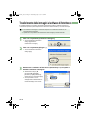

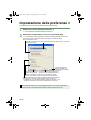


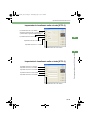
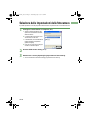
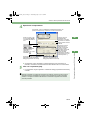


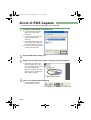

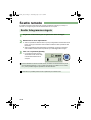

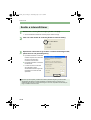
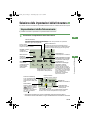
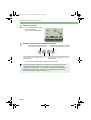


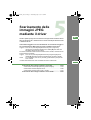



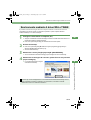


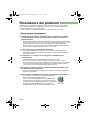
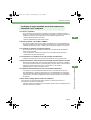


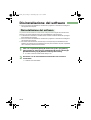
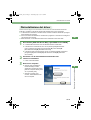





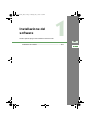
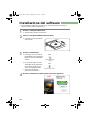
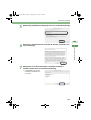


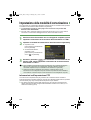

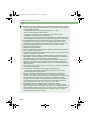
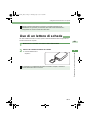

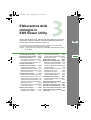
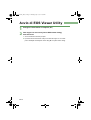






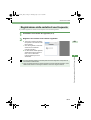
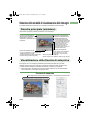

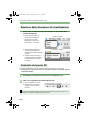
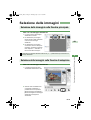
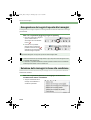
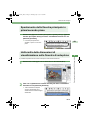
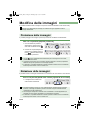

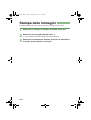

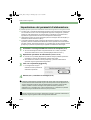
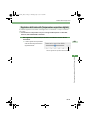
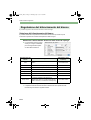
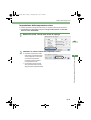

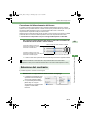


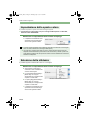



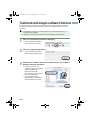
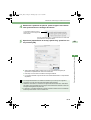
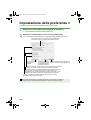
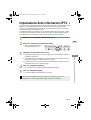
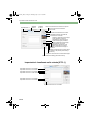

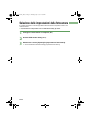
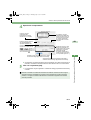
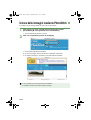
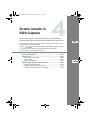
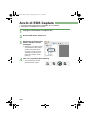
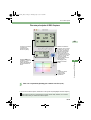
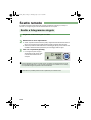
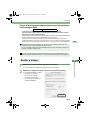
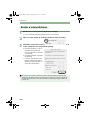

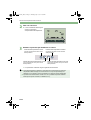
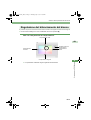

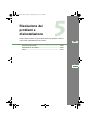

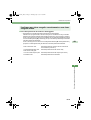

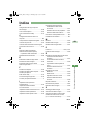
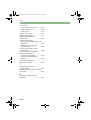

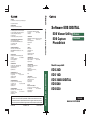
![1 Sélectionnez le menu [Fichier]](http://vs1.manualzilla.com/store/data/006414880_1-7fd5d1aa0838e2e6203eddbbda503b57-150x150.png)
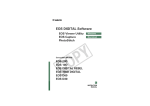
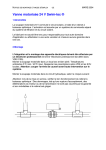
![2 Fare clic sul pulsante [OK].](http://vs1.manualzilla.com/store/data/006152136_1-e1647c162105ef5d18e6e04bea0c5930-150x150.png)