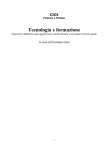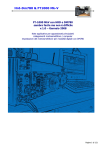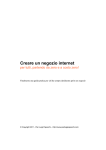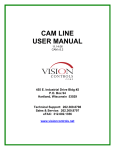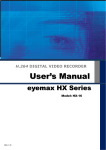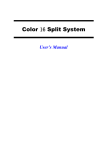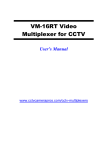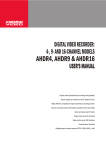Download © InstalSoft
Transcript
© InstalSoft Zjednoczenia 2; 41-500 Chorzów telephone: +48 32 720 49 00 fax: +48 32 249 37 33 http://www.instalsoft.com; E-mail: [email protected] I marchi commerciali InstalSoft, InstalSystem, Gredi, OZC sono i marchi commerciali riservati di proprietà della ditta InstalSoft s.c. oppure dei suoi titolari. Adobe nonché Acrobat sono i marchi commerciali della ditta Adobe Systems Incorporated. AutoCAD è il marchio commerciale riservato della ditta Autodesk, Inc. Microsoft è il marchio riservato della ditta Microsoft Corporation. I nomi dei prodotti relativi all’installazione sono usati nel presente manuale d’istruzione esclusivamente ai fini illustrativi e non fanno da raccomandazione per la concreta applicazione né come una garanzia che siano presenti nelle cartelle del software. Il contenuto del manuale d’istruzione non necessariamente deve essere conforme alla funzionalità attuale e all’immagine dei software. A. INSTALLAZIONE / ATTIVAZIONE ................................................................................................... 1 A.1. INTRODUZIONE ............................................................................................................................... 1 A.2. PRIMO AVVIO .................................................................................................................................. 1 A.3. MODALITÀ DI ATTIVAZIONE ............................................................................................................... 3 A.4. ATTIVAZIONE AUTOMATICA E IMPOSTAZIONI PROXY............................................................................ 4 A.5. ATTIVAZIONE MANUALE ................................................................................................................... 6 A.5.1. ATTIVAZIONE MANUALE MEDIANTE UN ALTRO COMPUTER ................................... 7 A.5.2. ATTIVAZIONE MANUALE MEDIANTE FAX .................................................................. 10 B. DISINSTALLAZIONE / DISATTIVAZIONE ..................................................................................... 10 B.1. INTRODUZIONE ............................................................................................................................. 10 B.2. DISATTIVAZIONE AUTOMATICA ........................................................................................................ 11 B.3. DISATTIVAZIONE MANUALE............................................................................................................. 11 1. PACKAGE MANAGER ................................................................................................................... 13 1.1. LA GESTIONE INTEGRATA DEI MODULI ............................................................................................. 13 1.2. AGGIORNAMENTO DEI CATALOGHI E DEI PROGRAMMI ....................................................................... 14 2. LOGAFIX HSE-THERM 4 HCR – LEZIONE 1 ESEMPIO DI RISCALDAMENTO A PAVIMENTO IN PROIEZIONE SU SFONDO GRAFICO CARICATO DA FILE IN FORMATO.DWG. ESEMPIO SENZA CALCOLO DELLE PERDITE ENERGETICHE. ....... 17 2.1. AVVIO DEL PROGRAMMA E DESCRIZIONE DEL CONTENUTO DELLO SCHERMO ...................................... 17 2.2. REGOLE GENERALI DI MODIFICA ..................................................................................................... 19 2.3. COMPLETAMENTO DEI DATI GENERALI............................................................................................. 21 2.4. IMPORTAZIONE DI PIANTINE COME SFONDO PER LA PROGETTAZIONE ................................................. 23 2.4.1. VARIANTE A: SFONDO LETTO DA FILE.DWG COME DISEGNO, SENZA INTERPRETAZIONE...................................................................................................... 24 2.4.2. VARIANTE B: SFONDO CREATO DALL’APPLICAZIONE DI GESTIONE DELLE SCANSIONI ................................................................................................................... 29 2.5. DISEGNO DELLE STANZE ................................................................................................................ 38 2.6. INSERIMENTO DI SUPERFICI RISCALDANTI ........................................................................................ 42 2.7. IMPOSTAZIONE DELLA STRUTTURA DEL PAVIMENTO E DELLE ZONE PERIFERICHE ................................ 44 2.8. CALCOLI E OPZIONI DI CALCOLO ..................................................................................................... 46 2.9. ANTEPRIMA DEI RISULTATI ............................................................................................................. 49 2.10. STAMPA DELLE TABELLE DEI RISULTATI ...................................................................................... 50 2.11. INSERIMENTO DEI TUBI DI ALIMENTAZIONE E DELLA CALDAIA ........................................................ 51 2.12. CALCOLI E OPZIONI DI CALCOLO ................................................................................................ 53 2.13. ANTEPRIMA DEI RISULTATI ........................................................................................................ 53 2.14. DISEGNO DELLE SERPENTINE DEL RISCALDAMENTO A PAVIMENTO ............................................... 53 2.15. STAMPA DEL DISEGNO .............................................................................................................. 55 3. LOGAFIX HSE-THERM 4 HCR – LEZIONE 2 ESEMPIO DI RISCALDAMENTO A PAVIMENTO E A RADIATORI IN PROIEZIONE SU SFONDO CARICATO DA SCANSIONE. ........................................................................................................................ 57 3.1. AVVIO DEL PROGRAMMA E DESCRIZIONE DEL CONTENUTO DELLO SCHERMO ...................................... 57 3.2. COMPLETAMENTO DEI DATI GENERALI............................................................................................. 57 3.3. PREPARAZIONE DELLA PIANTINA..................................................................................................... 58 3.4. CREAZIONE DELLE PARETI E DELLE STANZE .................................................................................... 66 3.5. INSERIMENTO DELLE SUPERFICI RISCALDANTI.................................................................................. 75 3.6. IMPOSTAZIONE DELLA STRUTTURA DEL PAVIMENTO E DELLE ZONE PERIFERICHE ................................ 77 3.7. INSERIMENTO DEI RADIATORI ......................................................................................................... 82 3.8. DISEGNO DELLA RETE DI ALIMENTAZIONE ........................................................................................ 84 3.9. CALCOLI E OPZIONI DI CALCOLO ..................................................................................................... 86 3.10. ANTEPRIMA DEI RISULTATI ........................................................................................................ 92 3.11. INSERIMENTO DEI TUBI DI ALIMENTAZIONE .................................................................................. 93 3.12. CREAZIONE DELLA VISTA SVILUPPO E INSERIMENTO DELLA CALDAIA............................................. 94 3.13. CALCOLI E OPZIONI DI CALCOLO ................................................................................................ 97 3.14. ANTEPRIMA DEI RISULTATI ........................................................................................................ 98 3.15. STAMPA DEI RISULTATI ............................................................................................................. 98 3.16. DISEGNO DELLE SERPENTINE DEL RISCALDAMENTO A PAVIMENTO ............................................... 98 3.17. STAMPA DEL DISEGNO ............................................................................................................ 100 4. LOGAFIX HSE-THERM 4 HCR + LOGAFIX HSE-H&E 4 – LEZIONE 3 ESEMPIO DI RISCALDAMENTO A PAVIMENTO E A RADIATORI CREATO SU UNA PIANTA DI I’ EDIFICIO CREATA DALL IMPORTAZIONE CON INTERPRETAZIONE DI UN FILE IN FORMATO DWG. ESEMPIO DI CALCOLO DELLE DISPERSIONI TERMICHE. ............. 103 4.1. AVVIO DEL PROGRAMMA E DESCRIZIONE DEL CONTENUTO DELLO SCHERMO .................................... 103 4.2. COMPLETAMENTO DEI DATI GENERALI........................................................................................... 103 4.3. PREPARAZIONE DELLE PROIEZIONI DEI PIANI ................................................................................. 103 4.4. COMPLETAMENTO DELLA COSTRUZIONE DELL'EDIFICIO .................................................................. 109 4.5. COMPLETAMENTO DEI DATI DEI PIANI ............................................................................................ 113 4.6. AVVIO DEL PROGRAMMA LOGAFIX HSE-H&E 4 E IMPOSTAZIONI PRELIMINARI................................... 114 4.7. DEFINIZIONE E COMPOSIZIONE DELLE STRUTTURE ......................................................................... 118 4.8. ASSEGNAZIONE DEL TIPO DI STRUTTURA....................................................................................... 121 4.9. COMPLETAMENTO DEI DATI IN LOGAFIX HSE-H&E 4 E CALCOLI ...................................................... 124 4.10. INSERIMENTO DELLE SUPERFICI RISCALDANTI .......................................................................... 125 4.11. IMPOSTAZIONE DELLA STRUTTURA DEL PAVIMENTO E DELLE ZONE PERIFERICHE ......................... 125 4.12. INSERIMENTO DEI TUBI DI ALIMENTAZIONE ................................................................................ 126 4.13. INSERIMENTO DEI RADIATORI .................................................................................................. 126 4.14. DISEGNO DELLA RETE DI ALIMENTAZIONE ................................................................................. 126 4.15. CREAZIONE DELLA VISTA SVILUPPO E INSERIMENTO DELLA CALDAIA........................................... 126 4.16. CALCOLI E OPZIONI DI CALCOLO .............................................................................................. 127 4.17. ANTEPRIMA DEI RISULTATI ...................................................................................................... 129 4.18. STAMPA DEI RISULTATI ........................................................................................................... 130 4.19. DISEGNO DELLE SERPENTINE DEL RISCALDAMENTO A PAVIMENTO ............................................. 130 4.20. STAMPA DEL DISEGNO ............................................................................................................ 130 5. LOGAFIX HSE-SAN 4 T – LEZIONE 4 ESEMPIO DI REALIZZAZIONE DI UN PROGETTO COMPLETO DI UN IMPIANTO DI ADDUZIONE ACQUA CALDA E FREDDA E RICIRCOLO. ....................................................................................................................... 131 5.1. AVVIO DEL PROGRAMMA E DESCRIZIONE DEL CONTENUTO DELLO SCHERMO .................................... 131 5.2. CREAZIONE DI UN NUOVO PROGETTO, COMPLETAMENTO DEI DATI GENERALI. SELEZIONE DEI CATALOGHI E IMPOSTAZIONE DEI CATALOGHI PREDEFINITI .............................................................. 133 5.3. INSERIMENTO DEI RICETTORI, PUNTI DI ATTACCO ALLE COLONNE E DISEGNO DELL’IMPIANTO IDRICO ....................................................................................................................................... 137 5.3.1. Inserimento dei ricettori nella proiezione del piano terra .............................................. 137 5.3.2. Inserimento della connessione remota e disegno della rete di distribuzione del piano terra .................................................................................................................... 141 5.3.3. Disegno dell’impianto al piano primo............................................................................ 144 5.4. REALIZZAZIONE DELLA VISTA SVILUPPO ........................................................................................ 145 5.5. INSERIMENTO DELLA CALDAIA E COLLEGAMENTO ALLA RETE IDRICA ................................................ 147 5.6. CREAZIONE DELLA COLONNA DI DISTRIBUZIONE E INSERIMENTO DELLE CONNESSIONI REMOTE ..................................................................................................................................... 150 5.6.1. Inserimento delle connessioni remote.......................................................................... 150 5.6.2. Creazione della colonna e connessione dell’impianto alla rete .................................... 152 5.6.3. Configurazione delle connessioni remote .................................................................... 154 5.7. INSERIMENTO MANUALE DEI RACCORDI E DEGLI ACCESSORI ........................................................... 156 5.8. INSERIMENTO DEGLI ACCESSORI .................................................................................................. 157 5.9. UTILIZZO DI TUBAZIONI DIVERSE DA QUELLE PREDEFINITE .............................................................. 157 5.10. DEFINIZIONE DEL TIPO DI ISOLAMENTO .................................................................................... 159 5.11. INSERIMENTO DELLE ETICHETTE PER LE TUBAZIONI E LE VALVOLE.............................................. 161 5.12. ESECUZIONE DEI CALCOLI....................................................................................................... 162 5.13. TABELLE DEI RISULTATI .......................................................................................................... 165 5.14. ANALISI DEI MESSAGGI DI DIAGNOSTICA ................................................................................... 167 5.15. COMPLETAMENTO DELLA VISTA SVILUPPO: DISEGNO DEI COMPONENTI OMBRA ........................... 168 5.16. STAMPA DEL DISEGNO ............................................................................................................ 172 5.17. STAMPA DELLE TABELLE DEI RISULTATI .................................................................................... 173 6. LOGAFIX HSE-MAT 4– LEZIONE 5 ESEMPIO DI GENERAZIONE DELL’ ELENCO MATERIALI E DEL PREVENTIVO DI PROGETTI REALIZZATI CON LOGAFIX HSETHERM 4 HCR E LOGAFIX HSE-SAN 4 T ........................................................................ 175 6.1. 6.2. 6.3. 6.4. 6.5. 6.6. AVVIO DEL PROGRAMMA E DESCRIZIONE DEL CONTENUTO DELLO SCHERMO .................................... 175 COMPLETAMENTO DELLE INFORMAZIONI DI PROGETTO ................................................................... 176 SELEZIONE ED IMPORTAZIONE DEI PROGETTI ................................................................................ 177 MODIFICA DELL’ELENCO MATERIALI .............................................................................................. 181 STAMPA DELL’ELENCO MATERIALI ................................................................................................. 184 STAMPA DELL'ORDINE DI FORNITURA O DELL'OFFERTA AL CLIENTE .................................................. 185 II’ C. ALLEGATO – OPERAZIONI STANDARD ASSEGNATE ALLA TASTIERA O AL MOUSE ....... 187 TASTIERA........................................................................................................................................... 187 MOUSE .............................................................................................................................................. 189 III’ Installazione / Attivazione A. INSTALLAZIONE / ATTIVAZIONE A.1. Introduzione Il software Logafix HSE è prodotto in due versioni: una denominata Light e una denominata Full. Per entrambe le versioni, l’installazione sul PC dei files che permettono il funzionamento del programma, avviene molto semplicemente seguendo le istruzioni presenti nel programma di installazione o le linee guida del capitolo successivo. Dopo aver installato il programma è necessario attivarlo. L’attivazione avviene durante il primo avvio del programma: è necessaria l’attivazione sia per Logafix HSE-therm 4 HCR sia per Logafix HSE-san 4 T. Entrambe le versioni vengono attivate in due fasi successive. La prima fase consiste nell’inserimento del codice di licenza fornito nella confezione del pacchetto, la seconda consiste nella verifica di tale codice mediante una connessione al server di InstalSoft. Tale verifica può avvenire via internet o via fax; l’attivazione via internet è sicuramente la più pratica e veloce rispetto a quella via fax. L’attivazione via internet può avvenire in modo automatico o in modo manuale accedendo al sito internet di gestione delle licenze di Logafix HSE come viene indicato nei capitoli successivi. A.2. Primo avvio Al primo avvio il programma inizia la procedura di attivazione del software, che è comunque possibile effettuare in un secondo momento premendo il pulsante “Attivazione” nella finestra del “Package Manager”. 1 Installazione / Attivazione Per l’attivazione il software richiede i dati dell’Utente e il numero della licenza. Il programma legge automaticamente il nome dell’Utente e della società dalle impostazioni del sistema operativo Windows. È indispensabile immettere il numero della licenza che si trova nel "Contratto di Licenza" allegato al software. All’Utente viene assegnato un singolo numero di licenza. È possibile utilizzare il programma in modo alternato su due postazioni di lavoro diverse. Per far questo è necessario disattivare il software su una postazione e riattivarlo sull’altra. Ripetendo l’operazione sulla seconda postazione si può ritornare a lavorare sulla prima. 2 Installazione / Attivazione A.3. Modalità di attivazione Dopo aver cliccato sul pulsante "Continua" il programma chiederà la modalità di attivazione. Per computer connessi ad Internet è consigliata l’attivazione automatica. Per computer con connessione continua a Internet (es. DSL, LAN, ecc.) si consiglia di selezionare anche il campo "Effettua sempre l’attivazione automatica". In questo caso il programma realizzerà automaticamente la riattivazione allo scadere della precedente. 3 Installazione / Attivazione A.4. Attivazione automatica e impostazioni proxy Se viene selezionata l’attivazione automatica, il programma genera il Codice del Computer, lo invia tramite Internet al server di InstalSoft ottenendo il Codice di Sblocco ed infine il programma viene avviato. Se il computer dell’Utente è connesso ad Internet con un server proxy, possono essere immesse le impostazioni proxy cliccando sul pulsante "Avanti". Dopo aver cliccato sul pulsante "Proxy", il programma visualizza la finestra "Impostazioni del server proxy". Come impostazione predefinita tutti i proxy sono disabilitati. Se il computer possiede un server proxy HTTP selezioniamo "Server proxy standard" e immettiamo l’indirizzo del server (quattro numeri separati da punti o indirizzo del suo dominio). È necessario controllare la porta proxy se è diversa da quella standard. 4 Installazione / Attivazione Se il server proxy richiede l’autenticazione, selezioniamo la casella di controllo e immettiamo il nome dell’Utente (può essere diverso dal nome dell’Utente utilizzato da Windows) e la password. Impostazioni simili sono richieste anche per i server proxy di tipo SOCKS. Dopo aver eseguito l’attivazione, cliccando sul pulsante “Attivazione” nella finestra del “Package Manager”, si può visualizzare la data di scadenza dell’attivazione ed è possibile disattivare o rinnovare l’attivazione per prolungare il periodo prima della prossima attivazione. 5 Installazione / Attivazione La data di scadenza dell’attivazione indica l’intervallo di tempo in cui il programma sarà attivo ed utilizzabile. Prima della scadenza il programma informerà sulla necessità di effettuare l’aggiornamento dell’attivazione. L’aggiornamento dell’attivazione dovrà quindi essere utilizzato per poter proseguire nell’uso del software ed è esclusivamente un metodo di controllo sulle licenze pirata. Mediante il comando “Disattivazione” è possibile disattivare il programma senza che venga effettuata la sua disinstallazione. A.5. Attivazione manuale Se il computer utilizzato non possiede una connessione ad Internet selezioniamo l’attivazione manuale. Il programma passa allo schermo dell’attivazione manuale. Sullo schermo viene visualizzato il Codice del Computer. Bisogna immettere il Codice di Sblocco. È possibile ottenere il Codice di Sblocco in due modi: mediante un altro computer connesso ad Internet o inviando via fax il Codice del Computer. Ricordarsi sempre di fornire il numero del fax di ritorno a cui verrà inviato il Codice di Sblocco. 6 Installazione / Attivazione A.5.1. ATTIVAZIONE MANUALE MEDIANTE UN ALTRO COMPUTER Se è possibile la connessione ad Internet da un altro computer (con un qualunque browser) è necessario: 1. Salvare il Codice del Computer su un floppy disk; premiamo il pulsante "Salva" (il programma chiederà il numero del fax). 2. Apriamo il file dal dischetto sul computer connesso ad Internet. Il file si apre per impostazione predefinita in Blocco Note. 7 Installazione / Attivazione 3. Avviamo il browser e apriamo la pagina: http://www.instalsoft.com/auth/it_activate.php 4. Selezioniamo il Codice del Computer nel Blocco note e lo copiamo nel browser usando i tasti Ctrl+C / Ctrl+V. 8 Installazione / Attivazione 5. Clicchiamo su "OK". Il server effettuerà l’operazione e visualizzerà il Codice di Sblocco. 6. Copiamo il Codice di Sblocco in Blocco Note usando i tasti Ctrl+C/Ctrl+V e salviamo il file su floppy disk. 7. Nel computer in cui si trova il programma apriamo il file dal floppy e copiamo il Codice di Sblocco nella finestra di attivazione. 8. Clicchiamo sul pulsante "Attiva"; il programma verrà avviato. 9 Installazione / Attivazione A.5.2. ATTIVAZIONE MANUALE MEDIANTE FAX 1. Nella finestra di attivazione manuale clicchiamo sul pulsante "Stampa". Il programma richiederà il numero di fax e stamperà il modulo di attivazione sulla stampante disponibile. Il numero di fax inserito verrà utilizzato per la risposta. 2. Clicchiamo sul pulsante "In seguito". Il programma verrà chiuso. 3. Inviamo il modulo via fax al numero riportato sulla stampa. 4. Attendiamo la risposta. 5. Quando giunge la risposta contenente il Codice di Sblocco, avviamo nuovamente il programma, che si aprirà sul modulo di attivazione alla pagina di attivazione manuale. 6. Inseriamo il Codice di Sblocco e clicchiamo sul pulsante "Attiva". Il programma verrà avviato. B. DISINSTALLAZIONE / DISATTIVAZIONE B.1. Introduzione Prima di disinstallare il programma è necessario disattivarlo. È possibile eseguire la disinstallazione dal Cd di installazione oppure direttamente dal disco rigido del computer. Nel primo caso è necessario utilizzare la voce di menu “Installa/Disinstalla il programma” e seguire tutti i passi del processo di disinstallazione; nel secondo caso è necessario eseguire “Installazione applicazioni” dal “Pannello di controllo” di Windows. Se l’attivazione iniziale è stata effettuata in modo automatico, durante la disinstallazione del software avverrà automaticamente anche la disattivazione. Se durante il processo di disinstallazione il collegamento a Internet viene interrotto, la disattivazione fallirà e sarà quindi opportuno effettuare la disattivazione “Manuale”. Se l’attivazione iniziale è stata effettuata manualmente, durante la disinstallazione il programma visualizzerà la finestra di disattivazione. È possibile disattivare il software utilizzando anche il pulsante “Disattiva” del Package Manager, selezionando il modulo desiderato (come indicato nella figura). La disattivazione del software può essere utile per consentire la successiva attivazione su un altro personal computer della medesima licenza; in questo modo è possibile lavorare con Logafix HSEsu più computers anche se non contemporaneamente. 10 Installazione / Attivazione B.2. Disattivazione automatica Se scegliamo la disattivazione automatica il programma genera il Codice di Disattivazione, lo invia tramite internet al server di InstalSoft e attende l’accettazione. Dopo averla ottenuta, il programma viene disattivato e inizia il processo di disinstallazione. B.3. Disattivazione manuale Se scegliamo la disattivazione manuale il programma si disattiva e successivamente genera il Codice di Disattivazione. È possibile copiare questo codice nel browser (Attivazione manuale tramite un altro computer) o inviarlo tramite fax (Attivazione manuale tramite fax). Tuttavia nel caso della disattivazione manuale non otteniamo un Codice di Sblocco. Il programma verrà disattivato e il numero della licenza potrà essere nuovamente utilizzato. 11 Package manager 1. PACKAGE MANAGER 1.1. La gestione integrata dei moduli Il software Logafix HSE è costituito da quattro moduli: Logafix HSE-h&e 4 (energia) è utilizzato per il calcolo dei fabbisogni energetici degli edifici; Logafix HSE-therm 4 HCR (termico) è impiegato per il dimensionamento degli impianti di riscaldamento; Logafix HSE-san 4 T (sanitario) consente il dimensionamento degli impianti idrosanitari e di scarico; Logafix HSE-mat 4 (materiali) è utilizzato per l’esecuzione delle distinte dei materiali, la richiesta di preventivi di spesa e la generazione di ordini ed offerte. Per iniziare il lavoro con il Package Manager è necessario selezionare "Menu di Avvio / Programmi / Logafix HSE" e cliccare sull’elemento . Il Package Manager è il sistema di gestione integrato per l’utilizzo dei moduli di Logafix HSE. Dal Package Manager è possibile avviare quindi tutti i moduli. 1. Per avviare uno qualunque dei moduli del pacchetto Logafix HSE clicchiamo sul pulsante in Package Manager e, dall’elenco a discesa, scegliamo il modulo che ci interessa. 2. Possiamo anche cliccare due volte sul file dati scelto nell’elenco di destra del Package Manager o selezionarlo e premere il pulsante . Verrà aperto il modulo di Logafix HSE corrispondente (per i file dei progetti di riscaldamento sarà il programma Logafix HSE-therm 4 HCR). Nell’elenco di destra del Package Manager si trovano i file dati suddivisi secondo il progetto selezionato nell’elenco di sinistra. Un progetto può essere composto da diversi file realizzati con i moduli di Logafix HSE. La funzione di gestione dei progetti, ossia dei gruppi di file dei dati è di aiuto durante la creazione di nuovi progetti, la trasmissione o la copia dei file da un progetto a un altro e l’archiviazione dei dati. 13 Package manager 3. Per creare un nuovo progetto, per copiarlo o rinominarne uno esistente, lo selezioniamo nell’elenco di sinistra e successivamente clicchiamo sul pulsante dell’azione corrispondente. Per confermare l’operazione clicchiamo su OK. 4. Per effettuare qualunque operazione nel file dei dati selezioniamo il file nell’elenco di destra e, successivamente, servendoci dei pulsanti sulla destra della finestra clicchiamo sul pulsante dell’azione desiderata. Per confermare le modifiche clicchiamo su OK. 1.2. Aggiornamento dei cataloghi e dei programmi Mediante il Package Manager è possibile visualizzare i cataloghi installati cliccando su ed eseguire il loro aggiornamento tramite internet o da disco (un CD appositamente preparato). Possono essere aggiornate anche le applicazioni ed il Package Manager stesso. 1. Per verificare se il software installato è aggiornato e/o per eseguire l’eventuale aggiornamento premiamo il pulsante e passiamo alla finestra di aggiornamento. 2. Scegliamo la fonte dell’aggiornamento – "Internet" o "Disco". Dopo aver scelto internet il Package Manager si connette automaticamente al server di InstalSoft, verifica il suo contenuto e visualizza i risultati. Se scegliamo come fonte il disco, dobbiamo cliccare anche sul pulsante "Scarica informazioni sull’agg.". 3. Il programma scarica e visualizza le informazioni sullo stato attuale dei cataloghi e dei file dei programmi. Affinché lo stato sia visibile selezioniamo il campo "Mostra gli elementi identici e installati". 4. Nei due elenchi vengono visualizzati i file con simboli grafici che indicano lo stato della loro versione corrente. Possiamo controllare il significato delle icone nella legenda. 14 Package manager 5. Osserviamo tutte le schede della finestra di aggiornamento e, con l’aiuto delle frecce tra le finestre, scegliamo gli elementi che devono essere aggiornati sul disco. Se vogliamo aggiornare tutti i cataloghi dobbiamo premere il pulsante . 6. In una scheda separata si trovano i file dei programmi, ossia gli eventuali aggiornamenti dei motori di calcolo. Per impostazione predefinita sono selezionati per essere aggiornati, pertanto non è necessario selezionare altro. 7. Il programma mostra nella parte in basso a sinistra della finestra il riepilogo delle dimensioni dei file da scaricare. 8. Dopo aver visto tutte le schede effettueremo l’aggiornamento cliccando sul pulsante “Aggiorna” . Dopo aver effettuato l’aggiornamento il programma visualizza un messaggio di completamento dell’attività. 15 Lezione 1 - Logafix HSE-therm 4 HCR 2. LOGAFIX HSE-THERM 4 HCR – LEZIONE 1 ESEMPIO DI RISCALDAMENTO A PAVIMENTO IN PROIEZIONE SU SFONDO GRAFICO CARICATO DA FILE IN FORMATO.DWG. ESEMPIO SENZA CALCOLO DELLE PERDITE ENERGETICHE. In questa lezione viene mostrato come effettuare calcoli veloci del riscaldamento a pavimento per un edificio con un solo piano riscaldato. La parte grafica del disegno conterrà solo la proiezione del piano. Questa proiezione verrà creata nel programma e il suo sfondo sarà costituito da un file.dwg o da un disegno scannerizzato. I calcoli delle perdite energetiche verranno effettuati in modalità semplificata (indicativamente in base alla superficie delle stanze e ad un indice di perdita energetica dell’edificio). Per velocizzare al massimo i calcoli verranno usate connessioni virtuali. 2.1. Avvio del programma e descrizione del contenuto dello schermo 1. Avviamo l’editor grafico del programma Logafix HSE-therm 4 HCR dal Package Manager. Dopo l’avvio il programma visualizza una finestra di benvenuto in cui scegliamo l’opzione "Nuovo progetto", dopodiché verrà mostrato il pannello dei dati generali (vedi capitolo 2.3). 2. Viene visualizzata la finestra principale del programma Barra del titolo Barra degli strumenti Menu principale Scala Barra verticale degli strumenti Tabella dati (F12) Area di lavoro Finestra di diagnostica Fogli di lavoro Modalità di lavoro Layers di progetto Barra di stato - Barra del titolo – nella barra del titolo della finestra principale si trovano, a sinistra, il nome del programma e il nome del file del progetto caricato; a destra i pulsanti standard della finestra di sistema di Windows. - Menu principale – si trova sotto la barra del titolo. Cliccando con il pulsante sinistro del mouse su un qualsiasi elemento del menu viene visualizzato l’elenco dei comandi. 17 Lezione 1 - Logafix HSE-therm 4 HCR - Barra degli strumenti – è suddivisa in schede tematiche che vengono attivate cliccando su di esse con il pulsante sinistro del mouse. Dopo aver cliccato su una qualsiasi scheda il programma visualizza le icone dei comandi disponibili. Cliccando con il pulsante sinistro del mouse sull’icona di un comando viene visualizzata la funzione ad essa assegnata o si passa alla modalità di inserimento di un determinato elemento nell’area di disegno. Se posizioniamo il puntatore del mouse sull‘icona di un comando il programma visualizza un pop-up con le informazioni relative. Il contenuto della barra degli strumenti dipende dal tipo di foglio e dal layer di progetto correntemente selezionato (Riscaldamento, Sanitario, Costruzione, Base, Stampa, ecc.). - Tabella dei dati – si trova a destra della finestra del programma. Nella tabella vengono mostrati i dati degli elementi selezionati nell’area di lavoro. La tabella può essere abilitata e disabilitata mediante il tasto funzione F12. Se vengono selezionati più elementi differenti verranno mostrati solamente i dati comuni. Le modifiche ad alcune proprietà avverranno su tutti gli elementi selezionati (es. modifica dello spessore delle pareti). - Barra di stato – nella parte bassa dello schermo si trova la barra di stato in cui sono visualizzate le informazioni sullo stato corrente del progetto (calcolato-non calcolato), la posizione del cursore nel campo di lavoro, le informazioni sull’operazione eseguita correntemente, le schede del layer di progetto e la modalità di lavoro. - Layers di progetto – a destra nella barra di stato si trovano le schede che permettono di passare ai vari layers (strati) di cui è composto il progetto: Riscaldamento, Sanitario, Disegno serpentine, Costruzione, Base, Stampa. Se il file caricato contiene il progetto dell’impianto di riscaldamento è possibile visualizzarlo nel layer “Riscaldamento”. Per ogni scheda possono essere assegnate delle opzioni con il pulsante destro del mouse: - ”Invisibile quando inattivo”, ”Grigio quando inattivo”, ”Visibile quando inattivo”. Con lo spostamento ad un altro layer di progetto gli elementi appartenenti agli altri layers possono essere visibili o non visibili a seconda dell’impostazione delle opzioni sopra citate. - Modalità di lavoro – le modalità di lavoro si trovano sotto le schede dei layers di progetto. Per abilitare determinate modalità di lavoro (ORTO, BLOC, GRID, AUTO, RIP) bisogna cliccare con il pulsante sinistro del mouse nel campo corrispondente. La voce in blu indica che la modalità di lavoro è abilitata, mentre in grigio indica che la modalità è disabilitata. - Area di lavoro – l’area di lavoro è circondata in alto e a sinistra dai righelli verticale e orizzontale. I righelli permettono un controllo immediato della posizione degli elementi inseriti. Il pulsante nell’angolo in alto a sinistra tra i righelli permette di modificare la scala dell’anteprima e mostra la scala corrente. In basso e a destra dell’area di lavoro si trovano le barre di scorrimento verticale e orizzontale che permettono di modificare il campo di disegno visualizzato. Nell’angolo in basso a destra tra i dispositivi di scorrimento si trova il pulsante del navigatore progetto ed a visualizzarlo in una determinata scala. 18 che serve a spostarsi nel Lezione 1 - Logafix HSE-therm 4 HCR - Fogli di lavoro – nel programma il progetto può essere suddiviso in parti, ognuna delle quali costituisce un foglio di lavoro separato. I fogli sono di due tipi: "Vista sviluppo" e "Vista in piano". Per passare da uno all’altro bisogna cliccare sulla scheda corrispondente. Per aprire la finestra di gestione dei fogli clicchiamo con il pulsante destro del mouse su una qualunque delle schede dei fogli. - Finestra dell’elenco degli errori (F8) – mostra i messaggi di errore, avvertimento, suggerimento rilevati nel progetto durante il controllo delle connessioni (Shift+F2) o dopo aver eseguito i calcoli. Se clicchiamo su uno qualunque dei messaggi di errore, nel disegno verrà mostrato l’elemento a cui è associato il messaggio. Cliccando nella finestra dell’elenco degli errori col pulsante destro del mouse viene richiamato il menu di scelta rapida. 2.2. Regole generali di modifica o Per modificare lo schema bisogna assicurarsi di lavorare su un foglio di tipo "Vista in piano" (che viene creato per impostazione predefinita quando iniziamo a lavorare con il programma). Per modificare lo sviluppo è necessario creare un foglio "Vista sviluppo". Bisogna ricordare che la disponibilità degli elementi dipende dal tipo di foglio in cui lavoriamo.. L’informazione sul tipo di foglio di lavoro viene fornita dal simbolo della lettera posto sulla scheda del foglio: il simbolo P identifica il foglio “Vista in piano” mentre la lettera S il foglio “Vista sviluppo”. o Per modificare lo sfondo (elementi dell’edificio) bisogna passare al layer "Costruzione". Per modificare l’impianto bisogna passare al layer “Riscaldamento” o “Sanitario”. o Per poter spostare lo sfondo unitamente agli elementi dell’impianto è necessario selezionare i layers “Riscaldamento”, “Sanitario” e “Base” tenendo premuto il tasto Shift e successivamente selezionare tutta l’area di disegno. In questo modo vengono selezionati tutti gli elementi della costruzione e dell’impianto di riscaldamento/sanitario, che potrà quindi essere spostato. 19 Lezione 1 - Logafix HSE-therm 4 HCR o A seconda del tipo di layer selezionato, esistono tre modalità di disegno dei corrispondenti elementi. Per iniziare è necessario cliccare sull’icona dell’elemento nella barra degli strumenti corrispondente e successivamente: - per le pareti – cliccando la prima volta con il pulsante sinistro del mouse viene creato il punto iniziale e cliccando nuovamente viene creato il punto finale. È anche possibile inserire la lunghezza della parete dopo aver cliccato la prima volta. Immettiamo la lunghezza nel campo corrispondente della tabella dei dati, - per i locali – cliccando la prima volta con il pulsante sinistro del mouse viene creato il punto iniziale, cliccando successivamente con il pulsante sinistro del mouse vengono creati i punti intermedi (nei quali può essere cambiata la direzione) e per terminare il disegno è necessario cliccare sul pulsante sinistro (viene inserito il punto finale) e successivamente sul pulsante destro del mouse, - per elementi come radiatori e collettori – basta cliccare sul pulsante sinistro del mouse in un punto appropriato nell’area di lavoro per collocarvi l’elemento, - per elementi come valvole e finestre – li inseriamo cliccando con il pulsante sinistro del mouse; a differenza dei termosifoni e dei collettori non possono essere inseriti ovunque (le valvole sulle condotte, le finestre nelle pareti ecc.). o Nel momento in cui si inserisce un elemento nel disegno si attiva la tabella dei dati attraverso la quale è possibile inserire e modificare le sue caratteristiche. o Per selezionare un elemento basta cliccare su di esso. Per selezionare molti elementi bisogna cliccare in successione su di essi tenendo premuto il tasto SHIFT. Bisogna ricordare che un singolo clic sulla tubazione seleziona solo la parte su cui si trova il puntatore del mouse, un doppio clic seleziona tutta la tubazione. Le funzioni di selezione ripetuta si trovano nel menu principale "Modifica" e nella barra degli strumenti "Funzioni". o Il contenuto del menu a discesa (richiamato con il pulsante destro del mouse) dipende dal tipo di elemento selezionato (Il menu è disponibile anche quando non è selezionato alcun elemento). o Per spostare un elemento clicchiamo su di esso con il pulsante sinistro del mouse e, tenendolo premuto, spostiamo il puntatore del mouse nel punto desiderato (l’elemento segue il puntatore). Quando spostiamo una struttura dobbiamo fare attenzione se è stata selezionata tutta la struttura, solo un elemento o solo un frammento. Per spostare gli elementi in modo più preciso è possibile utilizzare la combinazione dei tasti Alt + frecce. o Per copiare e inserire un elemento dobbiamo prima selezionarlo e, successivamente, usare la combinazione dei tasti Ctrl+C per copiarlo e Ctrl+V per incollarlo (è possibile usare a questo scopo anche i corrispondenti comandi del menu principale o della barra degli strumenti). o Per eliminare uno o più elementi, li selezioniamo e premiamo il tasto CANC. o Gli elementi dell’impianto hanno solitamente uno o più punti di connessione – rossi per l’alimentazione e blu per il ritorno. Le tubazioni possono essere di colore nero se non sono connesse da nessun lato. Ad esempio per effettuare la connessione di un radiatore all’impianto disegniamo sempre una linea fino all’unità terminale. o In modalità AUTO i punti di connessione degli elementi vengono visualizzati ed identificati da una crocetta. Cliccando con il pulsante sinistro del mouse accettiamo i punti proposti ed effettuiamo la connessione. Se i punti di connessione proposti non vanno bene, bisogna premere il tasto SHIFT, disabilitando temporaneamente la modalità AUTO. I punti non connessi sono disegnati ed identificati da riquadri relativamente grandi non riempiti di colore, i punti connessi sono identificati da riquadri più piccoli e riempiti di colore. o Modalità BLOC – quando si disegna un impianto complesso c’e’ sempre il rischio di selezionare involontariamente più elementi e di spostarli o disconnetterli. Per evitarlo si consiglia di bloccare l’intero progetto con la modalità BLOC, disponibile col tasto "Bloc scorr" della tastiera. 20 Lezione 1 - Logafix HSE-therm 4 HCR o Modalità ORTO – disegna linee orizzontalmente, verticalmente e secondo l’angolo specificato dall’Utente nei dati generali. o Il disegno può essere realizzato interamente "a mano". In questo caso possiamo abilitare la modalità GRID, grazie alla quale gli elementi si collegano a punti invisibili della griglia. In alcuni casi è tuttavia meglio disabilitare la modalità GRID, ad es. quando si vogliono collegare le tubazioni o i raccordi ad un collettore con molte uscite. 2.3. Completamento dei dati generali Dopo aver creato un nuovo progetto il programma visualizza la finestra di opzioni del progetto. È possibile richiamare questa finestra anche premendo il tasto F7. La finestra "Opzioni del progetto" si apre sulla scheda "Informazioni sul progetto". Tutti i valori immessi verranno visualizzati come predefiniti nella tabella dei dati. In questo modo è possibile effettuare modifiche generali per l’intero progetto, ad es. scegliere la temperatura per tutti gli ambienti oppure la temperatura dell’acqua di alimentazione. 21 Lezione 1 - Logafix HSE-therm 4 HCR 1. Per controllare che tutti i cataloghi necessari alla creazione del progetto siano caricati, clicchiamo la voce di elenco "Cataloghi" e successivamente sul tasto "Cataloghi". 2. Nelle singole schede verifichiamo i cataloghi caricati. Per caricare un catalogo dobbiamo selezionarlo nella finestra di sinistra e cliccare sul pulsante con la freccia blu puntata a destra. Premiamo sul pulsante OK per accettare le modifiche effettuate. 3. Nella scheda “Dati generali”, il programma fornisce la temperatura di alimentazione predefinita (assegnata alle fonti di calore) e la differenza di temperatura tra la mandata e il ritorno (assegnata alle unità terminali, compresi i radiatori). Questi valori non avranno significato nel nostro esempio, poiché tratteremo solo di riscaldamento a pavimento. Selezioniamo il campo "Crea connessioni virtuali" perché vogliamo effettuare i calcoli senza creare uno schema completo dell’impianto. Dal momento che per i calcoli delle perdite di calore verrà utilizzato il metodo semplificato, dobbiamo accettare o modificare il valore dell’indicatore delle perdite nel campo "Dispersione termica per 2 unità di superficie [W/m ]” relative alla temperatura esterna dichiarata, riportato nella scheda “Dati dell’edificio”. 4. Passiamo alla scheda "Informazioni sul progetto" completando i dati del progetto, del committente e del progettista. 22 Lezione 1 - Logafix HSE-therm 4 HCR 5. Nelle schede "Tipo predefinito" e "Riscaldamento a pannelli radianti" selezioniamo i tipi predefiniti degli elementi di cui si compone il progetto: - nelle sottoschede "Tipo predefinito" scegliamo il tipo predefinito dei tubi, dell’isolamento dei tubi, del collettore e della cassetta collettore, - nelle sottoschede ”Riscaldamento a pannelli radianti” scegliamo il collettore e la cassetta predefinita, i salti termici minimi e massimi nei circuiti di riscaldamento per le zone perimetrali e quelle interne, la massima perdita di pressione nei circuiti, il sistema predefinito/metodo di fissaggio, il tipo di tubo predefinito, i passi di posa disponibili nella zona periferica e interna, le distanze tra la superficie riscaldante e le pareti interne ed esterne, il rivestimento predefinito, il sistema di controllo, la temperatura dell’ambiente sottostante. 6. Confermiamo tutte le modifiche nei dati generali premendo OK oppure annulliamo le modifiche introdotte mediante il pulsante “Cancella”. 2.4. Importazione di piantine come sfondo per la progettazione In questa lezione mostreremo come realizzare un impianto di riscaldamento a pavimento lavorando su uno sfondo grafico che rappresenta la piantina dell’edificio. La piantina dell’edificio in questo caso è già stata creata in applicazioni CAD ed è per noi disponibile come file.dwg o come disegno stampato e ci servirà come sfondo su cui individuare i bordi delle stanze. 23 Lezione 1 - Logafix HSE-therm 4 HCR 2.4.1. VARIANTE A: SFONDO LETTO DA FILE.DWG COME DISEGNO, SENZA INTERPRETAZIONE La piantina dell’edificio realizzata nel file in formato.dwg ci servirà come sfondo grafico per la creazione dell’impianto. Per questo esempio vie e utilizzato il file "ground lesson 1.dwg" presente nella cartella ...\Logafix HSE\prj.Esempi. 1. Dal menu "File" scegliamo la funzione "Importa la pianta dell’edificio dal file DWG/DXF". Il programma apre una finestra in cui cercare il file.dwg salvato sul disco, lo selezioniamo e clicchiamo sul pulsante "Apri". 24 Lezione 1 - Logafix HSE-therm 4 HCR 2. Durante la prima importazione il programma ci chiederà il file dei caratteri utilizzati nel progetto CAD (con estensione.shx). È possibile indicare la posizione del file sul disco se è in nostro possesso (ovvero se è stato fornito dal disegnatore insieme al file della piantina) o selezioniamo l’opzione "Annulla". ! 3. Viene aperta la finestra di importazione del file. A sinistra sono visualizzati tutti i layers del disegno contenuti nel file caricato. Nell’angolo dello schermo in alto a sinistra selezioniamo l’unità di misura del disegno corrispondente alle misure reali dell’edificio. La selezione dell’unità di misura corrispondente è estremamente importante per l’esecuzione corretta dell’editor grafico di Logafix HSE che gestisce sempre le misure in metri. Per questo è importante che il disegno importato sia correttamente messo in scala. 25 Lezione 1 - Logafix HSE-therm 4 HCR ♦ Consiglio: per verificare se l’unità di misura è corretta premiamo e misuriamo la porta cliccando sul punto iniziale e tenendo premuto il tasto sinistro del mouse: la sua larghezza dovrebbe essere di 1 metro circa. 26 Lezione 1 - Logafix HSE-therm 4 HCR 4. Clicchiamo su "Avanti". Ci troviamo nella finestra di interpretazione delle pareti. Poiché il file non deve essere interpretato, non selezioniamo alcun layer. 5. Clicchiamo su "Avanti" per passare alla successiva finestra di importazione (finestra di interpretazione di finestre e porte). Tralasciamo anche questi layers, poiché non vogliamo effettuare l’interpretazione. 27 Lezione 1 - Logafix HSE-therm 4 HCR 6. Clicchiamo su "Avanti". Passiamo alla selezione dei layers da caricare come immagine. Per impostazione predefinita sono selezionati tutti i layers. Deselezioniamo i layers corrispondenti agli elementi non necessari come ad es. le descrizioni delle stanze, poiché il programma creerà delle proprie descrizioni dei locali. 28 Lezione 1 - Logafix HSE-therm 4 HCR 7. Terminiamo la fase di importazione del disegno cliccando sul pulsante "Avanti". Il programma inserisce automaticamente il disegno nel layer "Base", collocando un oggetto "Disegno" che contiene tutti i layers selezionati nel file CAD riunendoli come un unico disegno, senza poter effettuare alcuna distinzione fra gli oggetti. 2.4.2. VARIANTE B: SFONDO CREATO DALL’APPLICAZIONE DI GESTIONE DELLE SCANSIONI La piantina creata dal progettista e stampata su carta ci servirà come sfondo grafico per la realizzazione dell’impianto. Il disegno potrebbe essere in formato A3, mentre noi disponiamo di uno scanner A4. Per questo esempio vengono utilizzati i files "baseA.bmp" e "baseB.bmp" presenti nella cartella...\ Logafix HSE\prj.Esempi. 1. Il disegno può essere scannerizzato utilizzando un programma qualsiasi. Salviamo le parti del disegno scannerizzandole come file in formato.bmp; verranno poi lette nell’applicazione di gestione scansioni. Nell’esempio riportato la piantina è scannerizzata e divisa in due files immagine. 29 Lezione 1 - Logafix HSE-therm 4 HCR 2. Avviamo il programma "Gestore scansioni" dal Package Manager. Dopo l’avvio il programma crea un nuovo file senza nome. Mediante il pulsante "Carica" nella prima finestra apriamo il primo dei due file salvati durante la scannerizzazione. 3. Il disegno viene caricato nel programma. Poiché la piantina si compone di solo due parti rinunciamo all’utilizzo del navigatore, che è di aiuto quando si ha un numero maggiore di frammenti. A questo scopo deselezioniamo il campo "Usa il navigatore". 30 Lezione 1 - Logafix HSE-therm 4 HCR 4. Se durante la scannerizzazione il disegno è stato ruotato ed è necessario effettuare delle correzioni, è possibile farlo nell’applicativo “Gestore scansioni”. A questo scopo selezioniamo il campo "Correzione deviazione" che per impostazione predefinita è deselezionato. Selezioniamo successivamente il campo “Superiore” cliccando con il tasto sinistro del mouse nella corrispondente casella. Con il tasto destro del mouse individuiamo sull’immagine il punto superiore di rotazione (indicato con S). Procediamo analogamente con il campo “Inferiore” e fissiamo il secondo punto della retta di rotazione (punto inferiore, indicato con I). Il programma traccia una linea invisibile tra i due punti così definiti e, dopo aver premuto il tasto “Ruota”, esso adatta la scansione portando in verticale la linea suddetta. 5. Se abbiamo effettuato una selezione sbagliata e la rotazione effettuata non corrisponde alle aspettative, possiamo utilizzare la funzione di annullamento dell’operazione. Clicchiamo sul pulsante "Annulla" nella parte superiore dello schermo. Il programma ci chiederà la conferma di annullamento perché non sarà possibile ripristinare l’azione di annullamento. 31 Lezione 1 - Logafix HSE-therm 4 HCR 6. Cliccando su "Avanti" nella parte in alto dello schermo passiamo alla fase successiva dell’unione. Lo schermo si compone di due finestre; in quella sinistra è visualizzata l’anteprima del file caricato. Clicchiamo su "Carica" e apriamo il file con la seconda parte dello sfondo scannerizzato. Nella finestra di destra appare l’anteprima della parte aggiunta. Zoom 7. Al centro dello schermo si trovano le caselle di controllo dei metodi e della direzione di unione del frammento caricato. Selezioniamo il metodo di unione "Due punti" e la direzione "A destra". Tra le finestre di anteprima si trova la casella della scala e quella di controllo dei punti comuni selezionati, grazie ai quali il programma unirà le due parti. 8. Troviamo i punti superiori comuni in entrambe le anteprime (in questo caso gli angoli delle stanze) e cliccando con il pulsante destro del mouse li selezioniamo sul disegno. Nell’anteprima compaiono delle crocette rosse che indicano i suddetti punti. 32 Lezione 1 - Logafix HSE-therm 4 HCR 9. Spostiamo la finestra rossa di zoom avanti nell’angolo in basso a destra del foglio e definiamo i punti inferiori comuni di entrambe le anteprime con procedimento analogo al precedente. 33 Lezione 1 - Logafix HSE-therm 4 HCR 10.Dopo aver selezionato entrambi i punti clicchiamo sul pulsante "Unisci". Il programma aggiungerà il disegno di destra a quello di sinistra unendo le due scansioni. 34 Lezione 1 - Logafix HSE-therm 4 HCR 11.Dopo aver cliccato sul pulsante "Avanti" passiamo all’ultima finestra in cui introduciamo la scala e tagliamo lo sfondo. Selezioniamo con il pulsante destro del mouse nell’area di disegno i punti sinistro superiore e destro inferiore che delimitano i bordi del disegno che il programma taglierà. Premiamo quindi il pulsante “Ritaglia” a destra dello schermo. 35 Lezione 1 - Logafix HSE-therm 4 HCR 12.Successivamente portiamo in scala lo sfondo selezionando la scheda "Scala". A questo scopo utilizziamo una delle due possibilità. Clicchiamo sul campo "Distanza tra i punti di controllo marcati" e nell’anteprima selezioniamo, con il pulsante destro del mouse, due punti di cui conosciamo la distanza reale. Il programma visualizza nell’anteprima due crocette rosse. Immettiamo la distanza effettiva dei due punti selezionati nel campo "Distanza [m]". Successivamente clicchiamo su "Scala". Lo sfondo viene portato in scala. 13.Salviamo la piantina come file sul disco. Viene creato un file con estensione ".ism". 14.Clicchiamo su "Fine" per terminare il lavoro dell’applicazione “Gestore scansioni” e uscire dal programma. 15.Apriamo o torniamo al programma Logafix HSE-therm 4 HCR, in cui carichiamo la piantina salvata come sfondo. Passiamo al layer di modifica "Base" scegliendo la scheda corrispondente e, dalla barra degli strumenti superiore della scheda "Grafica", selezioniamo l’elemento "Disegno" . Clicchiamo nell’area di disegno, nella quale comparirà un piccolo rettangolo. 36 Lezione 1 - Logafix HSE-therm 4 HCR 16.Nella tabella dei dati nel campo "Disegno" scegliamo la voce "(aggiungi nuovo...)" la quale apre la finestra "Galleria disegni". Mediante il bottone "Apri" cerchiamo il nostro file di sfondo nel disco e lo apriamo. Nella finestra della galleria compare l’anteprima del disegno. 37 Lezione 1 - Logafix HSE-therm 4 HCR 17.Cliccando sul pulsante "Chiudi" chiudiamo la finestra della galleria. Contemporaneamente il file viene caricato nel layer corrispondente del foglio di lavoro. Compare lo sfondo sotto forma di un unico disegno (è una immagine senza alcuna distinzione fra gli elementi). 2.5. Disegno delle stanze L’individuazione delle stanze è necessaria per la progettazione dell’impianto di riscaldamento a pavimento. Mantenendo come sfondo il disegno caricato realizziamo le stanze come dei poligoni. 1. Passiamo al layer "Costruzione" cliccando sulla scheda corrispondente nell’angolo in basso a destra dello schermo. Per disegnare agevolmente le stanze abilitiamo le modalità di lavoro ORTO e AUTO, cliccando sui campi corrispondenti nella parte destra della linea di stato. 38 Lezione 1 - Logafix HSE-therm 4 HCR 2. Dalla barra degli strumenti "Elementi" selezioniamo il pulsante "Locale" . Passiamo all’area di disegno e con il pulsante sinistro del mouse selezioniamo gli angoli della stanza in successione, seguendo il disegno di sfondo attraverso una operazione di “ricalco”. Disegniamo la stanza internamente, ossia lungo i margini interni delle pareti. Per terminare il disegno della stanza clicchiamo col pulsante destro del mouse. 3. Successivamente premiamo il tasto F3 ("Inserisci l’ultimo elemento"), per selezionare nuovamente l’elemento “Locale” e ripetiamo le operazioni del pt. 2 per la stanza successiva. Ripetiamo queste operazioni per tutte le stanze. 39 Lezione 1 - Logafix HSE-therm 4 HCR 4. La fase successiva consiste nell’inserimento dei nomi e dei simboli che identificheranno le singole stanze (cucina, camera da letto, bagno, guardaroba, corridoio, soggiorno e camera). Selezionando l’etichetta identificativa della stanza cliccando su essa, la superficie della stanza cambia colore e nella tabella a destra compaiono i dati corrispondenti. 5. Poiché nel progetto dell’esempio sarà presente solamente il riscaldamento a pavimento, immettiamo il valore 100 nel campo "Contributo risc.pav. [%]" nella tabella dei dati di ognuna delle stanze riscaldate Per le stanze rimanenti che non verranno riscaldate, immettiamo nel campo "Qreq" il valore 0. 6. Le perdite di calore di tutte le stanze verranno calcolate moltiplicando il valore corrente ella dispersione termica per unità di superficie indicata nei dati generali e la superficie della stanza. 7. Nella tabella dati di ogni stanza immettiamo nel campo "Ti locale sottostante" il valore della temperatura presente nel locale al di sotto della stanza considerata, il programma ne tiene conto per la scelta della struttura del pavimento. Nell’esempio che stiamo considerando supponiamo che sotto le stanze da riscaldare siano presenti delle cantine, per cui assumiamo il valore della temperatura sottostante di 5°C. E’ possibile inserire questo valore anche nei dati generali nella scheda relativa al riscaldamento a pavimento. 40 Lezione 1 - Logafix HSE-therm 4 HCR 8. Nella tabella dati definiamo la tipologia del locale agendo nel campo "Tipologia locale...". La scelta del tipo di locale è fondamentale per poter fissare i limiti massimi di calcolo alla temperatura superficiale del pavimento (limiti imposti dalla normativa EN 1264). Per il "Bagno" è opportuno scegliere la tipologia "Bagni e spogliatoi", per il "Guardaroba", il "Corridoio" e l'"Ingresso" la tipologia "Zone non occupate abitualmente", per le altre stanze la tipologia "Zone occupate abitualmente". Nei campi "tfs max..." saranno visibili le temperature massime ammesse per la zona centrale e le eventuali zone periferiche. 41 Lezione 1 - Logafix HSE-therm 4 HCR 2.6. Inserimento di superfici riscaldanti Nel nostro esempio l’impianto di riscaldamento a pavimento verrà dimensionato in prima approssimazione (calcoli orientativi) realizzando le superfici riscaldanti e inserendo un collettore di distribuzione. 1. Per iniziare con la realizzazione dell’impianto di riscaldamento a pavimento passiamo al layer "Riscaldamento". I contorni che identificano i locali scompaiono e non vi è la possibilità di modificare la struttura dell’edificio. Dalla barra degli strumenti superiore scegliamo dalla scheda , passiamo all’area di disegno e "Pannelli radianti" l’elemento "Riscaldamento a pavimento" immettiamo la superficie riscaldante nella stanza cliccando in un punto qualunque della sua area. Il programma inserisce automaticamente la superficie riscaldante che occupa l’intera area della stanza. Compare un contorno verde che identifica il riscaldamento a pavimento della stanza e una etichetta di descrizione della superficie riscaldante. 2. Se non tutta la superficie del pavimento della stanza costituisce il pannello riscaldante, allora dopo aver cliccato con il pulsante destro del mouse sulla etichetta di descrizione selezioniamo l’opzione "Consenti la modifica manuale". Agli angoli della stanza compaiono dei nodi che possono essere afferrati con il pulsante sinistro del mouse e trascinati in un altro punto. Nella 2 tabella dei dati nel campo "Superf. occup. senza tubi [m ]" immettiamo eventualmente la superficie della stanza in cui non si troveranno i circuiti di riscaldamento a pavimento (es. sotto la vasca da bagno). Il programma calcolerà la superficie riscaldante effettiva. Utilizzando il tasto F3 ripetiamo le stesse operazioni per ogni stanza che deve essere fornita di riscaldamento a pavimento. 3. Clicchiamo sulla etichetta di descrizione della superficie riscaldante, in questo modo vengono visualizzati i dati nella tabella a destra. Nel campo "Tipologia di posa..." si può scegliere il tipo di circuito di riscaldamento (a spirale, a serpentina singola, a serpentina doppia). Per le stanze "Camera_1", "Camera_2" e "Soggiorno" scegliamo il tipo "Posa a spirale" e per le stanze rimanenti il tipo "Posa a serpentina doppia". 42 Lezione 1 - Logafix HSE-therm 4 HCR 4. Inseriamo il collettore di distribuzione selezionando l’elemento "Collettore da appartamento doppio" dalla barra degli strumenti "Pannelli radianti", posizioniamolo come in figura e scegliamo nel campo “Tipologia collettore” quello disponibile per la realizzazione per gli impianti di riscaldamento a pavimento. È possibile ruotare il collettore premendo il tasto sinistro del mouse su di esso (dopo averlo selezionato) e tenendolo premuto fino al raggiungimento dell’angolo desiderato. 43 Lezione 1 - Logafix HSE-therm 4 HCR 2.7. Impostazione della struttura del pavimento e delle zone periferiche È possibile definire per ogni superficie riscaldante sia la struttura del pavimento sia il tipo e la collocazione delle zone periferiche. 1. Scegliamo il rivestimento del pavimento nel campo “Rivestimento” della superficie riscaldante. Dall’elenco a discesa che compare per la "Cucina" ed il "Bagno" selezioniamo "Ceramica 10 mm" e per le altre stanze "Parquet 10 mm". 2. Il programma seleziona automaticamente la struttura del pavimento in conformità alla normativa. Clicchiamo sull’elenco a discesa "Strutt. pavimento" per aprire la finestra di composizione del pavimento. Verifichiamo che alla voce “Opzioni isolamento” sia selezionato "Automatico". Nella parte superiore della finestra si può verificare il tipo di rivestimento scelto ed il carico di lavoro massimo ammesso dal pavimento. A seconda dei valori immessi il programma calcola e visualizza la struttura del pavimento e la resistenza termica complessiva. 3. E’ possibile specificare manualmente la struttura del pavimento selezionando il campo "Manuale" nelle opzioni di isolamento. Si può comporre manualmente lo strato isolante del pavimento anche accoppiando pannelli di tipologia e spessore diverso oppure selezionare il tipo di locale sottostante in modo che il software generi automaticamente la composizione dell’isolamento. Anche in questo lo spessore e la resistenza termica totale vengono calcolate automaticamente. 4. Per terminare la modifica della struttura del pavimento chiudiamo la finestra premendo nuovamente sulla freccia nel campo "Strutt. pavimento". 5. Il programma genera un triangolo colorato nell’angolo in basso a sinistra di ogni superficie riscaldante. Il colore del triangolo è un indice dello spessore totale del pavimento riscaldante. Questo è estremamente utile per verificare l’uniformità dell’altezza del pavimento fra i vari locali. 44 Lezione 1 - Logafix HSE-therm 4 HCR 6. Si possono quindi definire le zone periferiche per le singole superfici riscaldanti. Nell’esempio trattato, la stanza "Cucina" non avrà zone periferiche e quindi, dopo aver selezionato la stanza, cliccando sull’etichetta identificativa, manteniamo la selezione “Nessuna zona periferica” nel campo "Zona periferica (PZ)..." della tabella dei dati. 7. Il locale "Soggiorno" avrà invece una zona periferica, quindi nella tabella dei dati nel campo "Zona periferica (PZ)..." selezioniamo il campo "La zona periferica (PZ) costituisce parte del circuito primario". Passando con il mouse su una delle quattro possibilità vengono visualizzate in giallo le pareti in prossimità delle quali si avrà la zona periferica. Selezioniamo "S" per inserire la zona periferica lungo la parete meridionale e modifichiamo la larghezza della zona in 0,8 m. Come impostazione predefinita la modalità di posa della zona periferica è "cPZ - creata riducendo il passo di posa”; manteniamo questo tipo di posa. 8. Per la locale "Camera_2" effettuiamo le stesse operazioni selezionando anche in questo caso la zona periferica sulla parete meridionale "S". 45 Lezione 1 - Logafix HSE-therm 4 HCR 9. Quando si seleziona la zona periferica il programma calcola e visualizza il valore della superficie della zona periferica nella parte inferiore della finestra. Contemporaneamente nei locali vengono disegnate automaticamente le zone periferiche facilmente individuabili dal tratteggio. 2.8. Calcoli e opzioni di calcolo 1. Dopo aver completato tutti i dati che caratterizzano l’edificio possiamo effettuare i calcoli premendo il tasto F10. Dopo aver eseguito la diagnostica dell’impianto, il programma visualizza eventuali errori e suggerimenti; nell’esempio in corso avverte che utilizzerà come tubazione virtuale quella predefinita nei dati generali. Clicchiamo sul pulsante "Avanti". 46 Lezione 1 - Logafix HSE-therm 4 HCR 2. Il programma passa alla prima scheda delle opzioni di calcolo "Temperature di mandata del circuito di R.P.". La fase successiva consiste nel stabilire la temperatura di mandata ai circuiti. Nell’esempio tutte le superfici riscaldanti sono state connesse virtualmente ad un unico collettore, abbiamo quindi un solo circuito di controllo. Sul lato sinistro della finestra è indicato il nome del circuito di controllo, in questo caso "Sorgente virtuale", poiché abbiamo permesso la creazione di connessioni virtuali e non abbiamo inserito nel disegno la fonte di calore. Cliccando il pulsante il programma determina la temperatura di mandata ottimale, il cui valore viene visualizzato nel campo corrispondente. Il pulsante"Grafico" permette di visualizzare il grafico delle temperature di alimentazione adatte alle singole stanze. La linea tratteggiata verticale di colore verde in corrispondenza del cursore sull’asse orizzontale rappresenta l’impostazione corrente della temperatura di mandata. I range di temperatura consentiti per ogni stanza sono indicati da tratti orizzontali di colore verde. Se questi tratti sono di colore blu significa che la stanza corrispondente non è adeguatamente riscaldata, se il colore è rosso indica un riscaldamento eccessivo. 47 Lezione 1 - Logafix HSE-therm 4 HCR 3. Cliccando sul pulsante "Avanti" si passa alla scheda ”Opzioni di calcolo del R.P.”. Vengono mostrati i risultati del calcolo termico. Cliccando sul pulsante a destra del campo corrispondente alla colonna "T" (passo di posa) si apre l’elenco dei passi di posa disponibili. I passi in rosso generano circuiti sovradimensionati (eccesso di potenza termica), quelli in blu generano circuiti sottodimensionati. Se è stato selezionato il campo “Auto” il programma sceglierà automaticamente il passo di posa. 4. Clicchiamo su "Avanti". Al momento nella scheda "Opzioni di calcolo P.R." non è presente alcun dato rilevante in quanto questa scheda riguarda il riscaldamento con radiatori o il circuito che collega il collettore alla sorgente e in questo esempio non sono stati presi in considerazione. 5. Terminiamo cliccando su "Avanti", passando quindi alla scheda "Risultati". Il programma completerà i calcoli idraulici e l’elenco dei materiali. 48 Lezione 1 - Logafix HSE-therm 4 HCR 2.9. Anteprima dei risultati La scheda "Risultati" si compone di due finestre. In quella di sinistra si trova l’elenco dei gruppi tematici nei quali sono raccolti i risultati, in quella di destra compaiono i risultati dettagliati, appartenenti al gruppo selezionato. Passiamo attraverso le tabelle cliccando sui singoli gruppi, i più importanti dei quali sono: "Risultati del R.P." e "Elenco componenti R.P.". ♦ Consiglio: annotare le lunghezze dei circuiti del riscaldamento a pavimento. Sarà possibile confrontarle in seguito con i risultati ottenuti in seguito all’ottimizzazione del progetto. 49 Lezione 1 - Logafix HSE-therm 4 HCR 2.10. Stampa delle tabelle dei risultati Se i risultati dei calcoli sono completi e corretti è possibile stamparli. Poiché i primi calcoli hanno carattere preliminare (di offerta), ci limitiamo alle tabelle "Risultati del R.P." e "Elenco componenti R.P." 1. Per stampare la tabella dei risultati clicchiamo sul pulsante "Stampa" nella parte superiore della finestra. Viene aperta l’anteprima di stampa che si compone di due parti. La parte sinistra costituisce l’anteprima di stampa della pagina visualizzata secondo le impostazioni correnti dello stile di stampa. La parte di destra è costituita dal pannello di comando utilizzato per la configurazione della stampa. 2. Nella parte superiore del pannello si trovano i comandi per la variazione della scala di visualizzazione dell’anteprima. Sotto di essi si trovano il pulsante di inizio stampa e il pulsante che consente l’uscita dall’anteprima. 3. La scheda "Stampa" permette di modificare le impostazioni generali di stampa, come il tipo di stampante, i margini, la numerazione delle pagine e la corrispondente personalizzazione, il numero di copie , ecc. 4. La scheda "Layout" permette di definire quali tabelle e quali campi devono essere stampati. L’elenco a discesa in alto permette di scegliere quale tabella dei risultati si desidera stampare. Nell’elenco in basso possiamo modificare il contenuto della stampa. Si possono creare layout di stampa personalizzati utilizzando uno di quelli esistenti e deselezionando eventuali campi superflui. Dopo avere effettuato le modifiche al layout cliccando su "Salva" si può salvare il layout con un nome nuovo per utilizzarlo in futuro. In questa scheda si trovano anche i campi di modifica dell’orientamento della stampa. 50 Lezione 1 - Logafix HSE-therm 4 HCR 5. La scheda "Stile" permette di configurare il colore, la dimensione ed il tipo di carattere usato oltre ai colori degli sfondi. Il programma possiede alcuni set di stile predefiniti e permette di crearne e salvarne di nuovi. E’ possibile generare stampe migliorandone la lettura mediante la definizione della percentuale di grigio da utilizzare come sfondo per le righe dispari. Il valore 0% indica un campo completamente bianco. 6. Dopo aver definito i dati nelle schede "Layout" e "Stile", eseguiamo la stampa cliccando sul pulsante nella parte superiore del pannello. 2.11. Inserimento dei tubi di alimentazione e della caldaia La modalità descritta fino ad ora era mirata ad ottenere velocemente i risultati con una approssimazione sufficiente a scopi comparativi o di presentazione dell’offerta. Per questo si sono utilizzate le connessioni virtuali e non sono stati inseriti i tubi di alimentazione e la sorgente di calore. In un progetto tecnico si devono tuttavia prendere in considerazione anche questi elementi. 1. Torniamo all’editor grafico e selezioniamo il layer "Riscaldamento". Nella barra degli strumenti superiore della scheda "Pannelli radianti" selezioniamo l’elemento "Coppia tubi di alimentazione" . 51 Lezione 1 - Logafix HSE-therm 4 HCR 2. Passiamo all’area di disegno e colleghiamo i tubi di alimentazione partendo dalle singole uscite del collettore fino a raggiungere le superfici riscaldanti. Per connettere i tubi al collettore ed alle superfici è utile attivare la modalità AUTO che può essere disattivata durante il disegno tenendo premuto il tasto SHIFT. Per la connessione operiamo a raggiera collegando la superficie più vicina e poi, in successione, quelle più lontane. 3. Disegniamo con attenzione i tubi di alimentazione perché il programma calcolerà automaticamente la loro lunghezza. 4. Al termine passiamo alla barra degli strumenti "Rete / Caloriferi" e selezioniamo l’elemento "Caldaia", inserendo la sorgente di calore nella zona che riteniamo più adeguata. 5. Mediante l’elemento "Coppia di tubi" colleghiamo la caldaia al collettore e, nella tabella dati, stabiliamo il tipo di tubo. 6. Inseriamo le valvole sulle tubazioni utilizzando l’elemento “Valvola” della barra degli strumenti “Componenti” e definiamo il tipo di valvola nella tabella dei dati. Scegliamo “Valvola a sfera” e come diametro selezioniamo “(dimensione)” in modo tale che il programma calcoli automaticamente la dimensione della valvola. 52 Lezione 1 - Logafix HSE-therm 4 HCR 7. Dopo aver disegnato tutti gli elementi premiamo la combinazione di tasti Shift+F2 che ci permette di controllare la validità delle connessioni nell’impianto. 2.12. Calcoli e opzioni di calcolo 1. Dopo aver completato i dati ed aver eseguito il controllo delle connessioni premiamo F10 per richiamare i calcoli. Nella finestra di diagnostica dei dati, il programma non mostrerà alcun messaggio relativo alle connessioni virtuali. 2. Nella scheda "Temperatura di mandata del circuito di R.P." calcoliamo la temperatura di mandata, questa volta per il circuito di controllo "Caldaia", cliccando sul pulsante "Avanti" fino ad arrivare alla scheda “Risultati”. 2.13. Anteprima dei risultati Effettuiamo l’anteprima dei risultati come da capitolo 2.9. Nell’elenco materiali ora si troveranno anche i tubi che consentono di collegare il collettore alla caldaia e i tubi di alimentazione alle varie serpentine riscaldanti. ♦ E’ ora possibile confrontare i risultati della lunghezza dei tubi dei circuiti di riscaldamento a pavimento con i risultati ottenuti in precedenza facendo uso delle connessioni virtuali. 2.14. Disegno delle serpentine del riscaldamento a pavimento Dopo aver eseguito i calcoli possiamo completare il disegno con la posa delle serpentine riscaldanti all’interno di ogni locale. La presenza o meno del disegno delle serpentine non influisce sul risultato dei calcoli. 1. Torniamo all’editor grafico e selezioniamo il layer “Disegno serpentine pannelli radianti” cliccando sulla scheda corrispondente nell’angolo in basso a destra. 2. Dalla barra degli strumenti superiore scegliamo dalla scheda "Pannelli radianti" l’elemento "Polilinea per il disegno dei tubi - automatica" È un elemento grafico che consente di disegnare automaticamente le serpentine all’interno dei locali. 53 Lezione 1 - Logafix HSE-therm 4 HCR 3. Dopo aver selezionato l’elemento muoviamoci con il cursore del mouse all’interno di uno dei locali. Il programma visualizza con una crocetta grigia il punto di connessione dei tubi di alimentazione con la superficie riscaldante e con una freccia grigia la direzione di posa del tubo. Muovendoci con il cursore del mouse la direzione cambia, scegliamo in quale direzione deve iniziare la posa del tubo e clicchiamo il tasto sinistro del mouse. 4. Il tipo di posa "A spirale" viene disegnata direttamente dopo aver scelto la direzione e aver cliccato col pulsante sinistro del mouse, mantenendo il passo di posa calcolato in precedenza. 5. Per il tipo di posa "Serpentina doppia", il disegno viene fatto in due passi. Muovendo il cursore del mouse nel locale si definisce la direzione di inizio della serpentina che viene confermata cliccando il tasto sinistro del mouse. Il movimento del cursore del mouse definisce la forma della serpentina (lungo le pareti o in diagonale). Cliccando col mouse viene disegnata automaticamente la serpentina nel locale. Eseguiamo le stesse operazioni per tutte le superfici. Se fosse necessario interrompere l’inserimento di una serpentina è sufficiente cliccare col pulsante destro del mouse. 54 Lezione 1 - Logafix HSE-therm 4 HCR 6. Dopo aver inserito tutte le serpentine nei locali non è più possibile modificare il passo di posa o la direzione di inizio dei circuiti riscaldanti. Per effettuare modifiche si devono cancellare le serpentine e inserirle nuovamente. Il modo più veloce per cancellarle è quello di utilizzare l’elemento "Seleziona nell'area gli elementi" (agendo sempre sul layer "Disegno serpentine pannelli radianti") nella barra verticale degli strumenti e tracciare un rettangolo che contenga tutte le serpentine. Dopo la selezione possono essere cancellato con il comando "Elimina" del menu "Modifica". 2.15. Stampa del disegno Dopo aver eseguito i calcoli e aver disegnato le serpentine all’interno delle superfici riscaldanti stampiamo il disegno. Prima della stampa si devono però impostare alcune opzioni di stampa fra le quali i margini della pagina. 1. Clicchiamo sul layer "Stampa"; il programma passa alla modalità anteprima di stampa e nella tabella dei dati compaiono i campi di configurazione della stampa. 2. Selezioniamo la stampante in cui avverrà la stampa. Impostiamo la scala, i margini, l’orientamento del foglio, la lunghezza e la larghezza della pagina. Possiamo scegliere se stampare a colori o in bianco e nero. Controlliamo i margini del foglio sul disegno ed eventualmente effettuiamo le correzioni con l’ausilio del mouse agendo direttamente sulle linee di margine (in viola). 55 Lezione 1 - Logafix HSE-therm 4 HCR 3. Controlliamo le impostazioni dei margini del foglio di lavoro nel disegno ed eventualmente correggiamole con il mouse. Nella modalità di anteprima di stampa si vedono sullo schermo linee tratteggiate viola e verdi con il simbolo delle forbici. Le linee viola indicano i margini del foglio di carta nella parte inferiore sinistra, quelle verdi facilitano l’unione dei singoli fogli per sovrapposizione. 4. Stampiamo il progetto richiamando la finestra di stampa con la combinazione dei tasti Ctrl+P. Nella finestra di stampa possiamo selezionare la stampante e l’intervallo delle pagine da stampare. 56 Cucina +20 °C Qreq.: 1465 W Bagno +24 °C Qreq.: 837 W Camera_1 +20 °C Qreq.: 1186 W Cucina 27,13 m² VA 27,5 Camera_1 21,96 m² VA 27,5 Bagno 13,50 m² VA 11 Cucina 8,8 kW 28,9 kPa 650,5 kg/h Guardaroba +20 °C Qreq.: 0 W Corridoio +20 °C Qreq.: 872 W Ingresso +16 °C Qreq.: 0 W Corridoio 16,14 m² VA 22 Camera_2 16,00 m² VA 16,5 / 33 Soggiorno +20 °C Qreq.: 1648 W Camera_2 +20 °C Qreq.: 864 W Soggiorno 30,52 m² VA 22 / 27,5 N. Modifiche Data Firma Oggetto Nr. dis. Scala 1 Lezione 1 Titolo del dis. Preparato da Controllato da Data Firma Lezione 2 - Logafix HSE-therm 4 HCR 3. LOGAFIX HSE-THERM 4 HCR – LEZIONE 2 ESEMPIO DI RISCALDAMENTO A PAVIMENTO E A RADIATORI IN PROIEZIONE SU SFONDO CARICATO DA SCANSIONE. In questa lezione verrà mostrato come effettuare calcoli rapidi per impianti di riscaldamento a radiatori e a pannelli radianti per un edificio costituito da due piani riscaldati. La piantina dell’edificio, comprendente le proiezioni dei piani costituiti da pareti, finestre e porte, verrà scannerizzata e costituirà lo sfondo necessario per la progettazione. I calcoli delle perdite energetiche verranno eseguiti in modalità semplificata in base alle superfici delle stanze e all’indice di perdita energetica dell’edificio. Per semplificare l’analisi ed il calcolo preliminare dell’impianto verranno utilizzate connessioni virtuali. Disponendo di piantine comprendenti pareti e finestre potremo collocare automaticamente i radiatori sotto le finestre. 3.1. Avvio del programma e descrizione del contenuto dello schermo Vedi capitolo 2.1. 3.2. Completamento dei dati generali In aggiunta a quanto richiesto nel capitolo 2.3 si devono scegliere le opzioni predefinite di seguito indicate. Nella scheda "Tipo predefinito" selezioniamo il radiatore non integrato predefinito, il sistema di connessione al radiatore, i tipi di valvole da installare sui lati mandata e ritorno dei radiatori e l'eventuale testina termostatica. 57 Lezione 2 - Logafix HSE-therm 4 HCR 3.3. Preparazione della piantina Le piantine dei due piani con riscaldamento a radiatori e a pavimento costituiranno i disegni di base del nostro progetto. È possibile ottenere in molti modi gli sfondi delle piantine. In questa lezione mostreremo il modo in cui le scansioni serviranno da sfondo su cui verranno disegnate le pareti che delimitano l’edificio e le sue stanze. Le pareti verranno poi completate con finestre e porte. Le piantine che abbiamo a disposizione sono stampate su carta in formato A3 mentre noi disponiamo di uno scanner A4. Per questo esempio vengono utilizzati i file "floorA.bmp" e "floorB.bmp" presenti nella cartella ...\ Logafix HSE\prj.Esempi. 1. Effettuiamo la scansione dei disegni utilizzando un programma qualsiasi. Salviamo i frammenti scannerizzati come file in formato.bmp, che verranno letti nel programma "Gestore scansioni". 2. Avviamo il programma "Gestore scansioni" dal Package Manager. Dopo l’avvio il programma crea un nuovo file senza nome. Mediante il pulsante "Carica" nella prima finestra apriamo uno dei quattro file precedentemente salvati su disco e che costituisce la prima parte della scansione del pianoterra. 3. Il disegno viene caricato nel programma. Poiché il nostro sfondo si compone solo di due parti rinunciamo all’utilizzo del navigatore, che è di aiuto quando si ha un numero maggiore di frammenti. A questo scopo deselezioniamo il campo "Usa il navigatore". 58 Lezione 2 - Logafix HSE-therm 4 HCR 4. Se durante la scannerizzazione il disegno è stato ruotato ed è necessario effettuare delle correzioni, è possibile farlo nell’applicativo “Gestore scansioni”. A questo scopo selezioniamo il campo "Correzione deviazione" che per impostazione predefinita è deselezionato. Selezioniamo successivamente il campo “Superiore” cliccando con il tasto sinistro del mouse nella corrispondente casella.Con il tasto destro del mouse individuiamo sull’immagine il punto superiore di rotazione (indicato con S).Procediamo analogamente con il campo “Inferiore” e fissiamo il secondo punto della retta di rotazione (punto inferiore, indicato con I). Il programma traccia una linea invisibile tra i due punti così definiti e, dopo aver premuto il tasto “Ruota”, esso adatta la scansione portando in verticale la linea suddetta. 5. Se abbiamo effettuato una selezione sbagliata e la rotazione effettuata non corrisponde alle aspettative possiamo utilizzare la funzione di annullamento dell’operazione. Clicchiamo allora sul pulsante "Annulla" nella parte superiore dello schermo. Il programma ci chiederà la conferma di annullamento perché non sarà possibile ripristinare l’azione di annullamento. 59 Lezione 2 - Logafix HSE-therm 4 HCR 6. Cliccando su "Avanti" nella parte in alto dello schermo passiamo alla fase successiva dell’unione. Lo schermo si compone di due finestre: in quella sinistra è visualizzata l’anteprima del file caricato. Clicchiamo su "Carica" e apriamo il file con la seconda parte dello sfondo scannerizzato. Nella finestra di destra appare l’anteprima della parte aggiunta. Zoom 7. Al centro dello schermo si trovano le caselle di controllo dei metodi e della direzione di unione del frammento caricato. Selezioniamo il metodo di unione "Due punti" e la direzione "A destra". Tra le finestre di anteprima si trova la casella della scala e la casella di controllo dei punti comuni selezionati grazie ai quali il programma unirà le due parti. 8. Troviamo i punti superiori comuni in entrambe le anteprime (in questo caso gli angoli delle stanze) e cliccando con il pulsante destro del mouse li selezioniamo sul disegno. Nell’anteprima compaiono delle crocette rosse che indicano i punti. 60 Lezione 2 - Logafix HSE-therm 4 HCR 9. Spostiamo la finestra rossa di zoom avanti nell’angolo in basso a destra del foglio e definiamo i punti inferiori comuni di entrambe le anteprime con procedimento analogo al precedente. 10.Dopo aver selezionato entrambi i punti clicchiamo sul pulsante "Unisci”. Il programma aggiungerà il disegno di destra a quello di sinistra unendo le due scansioni. 61 Lezione 2 - Logafix HSE-therm 4 HCR 11.Dopo aver cliccato sul pulsante "Avanti" passiamo all’ultima finestra in cui introduciamo la scala e tagliamo lo sfondo. Selezioniamo con il pulsante destro del mouse nell’area di disegno il punti sinistro superiore e destro inferiore che delimitano i bordi del disegno che il programma taglierà. Premiamo quindi il pulsante “Ritaglia” a destra dello schermo. 62 Lezione 2 - Logafix HSE-therm 4 HCR 12.Successivamente portiamo in scala lo sfondo selezionando la scheda "Scala". A questo scopo utilizziamo una delle due possibilità. Clicchiamo sul campo "Distanza tra i punti di controllo marcati" e nell’anteprima selezioniamo con il pulsante destro del mouse due punti di cui conosciamo la distanza reale. Il programma visualizza nell’anteprima due crocette rosse. Immettiamo la distanza effettiva dei due punti selezionati nel campo "Distanza [m]". Successivamente clicchiamo su "Scala". Lo sfondo viene portato in scala. 13.Salviamo la piantina come file sul disco. Viene creato un file con estensione ".ism". 14.Clicchiamo sul pulsante "Nuovo" e il programma crea un nuovo file senza nome. Carichiamo il terzo file scannerizzato che costituisce la prima parte del disegno del piano primo. Di seguito effettuiamo tutte le operazioni in modo identico al caso del piano terra. Salviamo il file su disco. 15.Clicchiamo su "Fine" per terminare il lavoro dell’applicazione "Gestore scansioni" e uscire dal programma. 16.Apriamo o torniamo al programma Logafix HSE-therm 4 HCR , in cui carichiamo la piantina salvata come sfondo. Passiamo al layer "Base" scegliendo la scheda corrispondente e dalla barra degli strumenti superiore della scheda "Grafica" selezioniamo l’elemento "Disegno" Clicchiamo nell’area di disegno nella quale comparirà un piccolo rettangolo. . 63 Lezione 2 - Logafix HSE-therm 4 HCR 17.Nella tabella dei dati nel campo "Disegno" scegliamo la voce "(aggiungi nuovo...)". Si apre la finestra "Galleria disegni". Mediante il bottone "Apri" cerchiamo il nostro file di sfondo nel disco e lo apriamo. Nella finestra della galleria compare l’anteprima del disegno. 64 Lezione 2 - Logafix HSE-therm 4 HCR 18.Cliccando sul pulsante "Chiudi" chiudiamo la finestra della galleria e allo stesso tempo il file viene caricato nel layer corrispondente del foglio di lavoro. Compare lo sfondo sotto forma di un unico disegno (è una immagine senza alcuna distinzione fra gli elementi). 19.Per caricare il disegno del piano primo dobbiamo creare un nuovo foglio di lavoro. A questo scopo clicchiamo con il pulsante destro del mouse sulla scheda corrente del foglio e apriamo la finestra di gestione dei fogli. Clicchiamo sul pulsante "Nuovo" e scegliamo il tipo di foglio "Vista in piano". Per una migliore chiarezza del progetto rinominiamo i fogli, rispettivamente il primo in "Piano terra" e il secondo in "Piano primo". Chiudiamo la finestra di gestione dei fogli. 65 Lezione 2 - Logafix HSE-therm 4 HCR 20.Nel foglio "Piano primo" passiamo al layer "Base”. Dalla barra degli strumenti “Grafica” selezioniamo lo strumento "Disegno" . Clicchiamo nell’area di disegno ed effettuiamo le stesse operazioni del disegno del piano terra, caricando questa volta il file del piano primo. Compare lo sfondo sotto forma di un unico disegno (è una immagine senza alcuna distinzione fra gli elementi). 3.4. Creazione delle pareti e delle stanze La creazione delle stanze è necessaria per poter progettare il sistema di riscaldamento a radiatori e a pavimento. Sullo sfondo del disegno tracceremo il perimetro dell’intero edificio e le singole stanze utilizzando diversi strumenti grafici. 1. Passiamo al layer "Costruzione" cliccando sulla scheda corrispondente nell’angolo in basso a destra dello schermo. Per disegnare comodamente le stanze abilitiamo le modalità di lavoro ORTO e AUTO, cliccando sui campi corrispondenti nella parte destra della linea di stato. 66 Lezione 2 - Logafix HSE-therm 4 HCR 2. Per prima cosa selezioniamo tutta l’area dell’edificio mediante lo strumento di creazione pareti. Dalla barra degli strumenti "Elementi" selezioniamo lo strumento "Parete" , passiamo all’area di disegno e con il pulsante sinistro del mouse selezioniamo il punto iniziale della prima parete che compone il contorno dell’edificio cercando di ricalcare lo sfondo grafico. Clicchiamo nuovamente col pulsante sinistro per selezionare l’estremità finale della parete. La parete verrà disegnata. 67 Lezione 2 - Logafix HSE-therm 4 HCR 3. Per inserire la parete successiva premiamo il tasto F3 ("Inserisci ultimo elemento") per attivare nuovamente lo strumento “Parete”. Clicchiamo con il pulsante sinistro del mouse sull’estremità della parete precedentemente inserita (in modalità AUTO il programma disegna una crocetta nera sul punto di connessione delle pareti e connette automaticamente il primo punto alla parete corrispondente). Completiamo le pareti che definiscono il perimetro esterno dell’edificio ed assegniamo il giusto spessore nella tabella dei dati. Tutto l’edificio costituisce per ora una sola stanza. 4. Adesso ci occuperemo della generazione delle stanze dell’intero edificio. Cliccando su F3 scegliamo la parete e ricalcando lo sfondo disegniamo le pareti interne tracciando le stanze. 68 Lezione 2 - Logafix HSE-therm 4 HCR 5. Dopo aver racchiuso un’area con lo strumento “Parete”, il programma crea automaticamente la nuova stanza. 6. Ripetendo l’operazione tutto l’edificio viene suddiviso in singole stanze. In questo caso aggiungiamo al disegno anche il "Ripostiglio", che si trova fuori dal contorno principale dell’edificio. La costruzione dell’intero piano è pronta. 69 Lezione 2 - Logafix HSE-therm 4 HCR 7. Rimane ancora da immettere lo spessore delle pareti. A questo scopo premiamo il pulsante destro del mouse e dal menu a discesa selezioniamo "Seleziona nell’area gli elementi di tipo…", selezioniamo il tipo parete interna. Selezioniamo tutto l’edificio, nella tabella dei dati immettiamo lo spessore per le pareti selezionate. 70 Lezione 2 - Logafix HSE-therm 4 HCR 8. La fase successiva consiste nell’inserimento delle finestre e delle porte. Dalla barra degli strumenti “Elementi” scegliamo il pulsante "Porta", passiamo all’area di disegno e clicchiamo sul punto corrispondente della parete nel quale vogliamo inserire la porta. Nella tabella dati apriamo l’elenco a discesa riguardante la porta e scegliamo il tipo di disegno, la larghezza e l’altezza della porta. Clicchiamo su F3 e ripetiamo l’operazione per tutte le altre porte. 9. Effettuiamo le stesse operazioni per le finestre. Selezioniamo l’elemento "Finestra" e clicchiamo all’interno di una parete in corrispondenza del punto di inserimento. Scegliamo il tipo di finestra e le dimensioni nella tabella dati. 71 Lezione 2 - Logafix HSE-therm 4 HCR ♦ Consiglio: per facilitare l’inserimento delle finestre premiamo il tasto F7 per aprire la finestra “Opzioni di progetto”; scegliamo la scheda "Struttura dell’edificio" e, dopo aver selezionato l’icona del piano di riferimento, immettiamo nel campo "Larghezza predefinita del vano" il valore 1500 mm che si riferisce alla larghezza delle finestre utilizzate maggiormente in questo progetto. 72 Lezione 2 - Logafix HSE-therm 4 HCR 10.Allo stesso modo inseriamo tutte le altre finestre e completiamo la realizzazione dell’intera planimetria dell’edificio. Se la larghezza della singola finestra è diversa da quella predefinita bisogna correggerla manualmente. 11.La fase successiva consiste nella identificazione delle stanze. Possiamo utilizzare lo strumento di numerazione automatica. A questo scopo nel menu "Dati degli elementi" selezioniamo lo strumento "Assegna i numeri ai locali". Passiamo quindi all’area di disegno e clicchiamo sulle descrizioni delle singole stanze. Il programma assegnerà automaticamente i numeri alle stanze iniziando da 001. 12.Per il bagno immettiamo nella tabella dati una temperatura interna adeguatamente più alta (generalmente 24°C). 73 Lezione 2 - Logafix HSE-therm 4 HCR 13.Nella tabella dati della stanza immettiamo nel campo "Ti sottostante" il valore della temperatura presente del locali sottostanti, il programma considera questa temperatura per il dimensionamento dell’impianto di riscaldamento a pavimento. Nel nostro caso sotto le stanze sono presenti degli scantinati per i quali assumiamo una temperatura di 8°C. 14.Allo stesso modo costruiamo il "Piano primo” costruendo il perimetro dell’edificio, le pareti interne assegnando gli spessori corretti, le finestre e le porte ricordando le larghezze effettive. Nel bagno ricordarsi di aumentare la temperatura ambiente a 24°C. La numerazione delle stanze inizierà in questo caso dal numero 101. Terminiamo la modifica della costruzione del piano. 15.Per i locali al primo piano impostare la temperatura del locale sottostante a 20°C poiché si considerano costantemente riscaldati i locali al piano terra. 16.E' necessario definire la "Tipologia locale..." per ognuna delle stanze. La tipologia del locale consente di assumere automaticamente un valore limite alla temperatura della superficie del pavimento come richiesto dalla normativa vigente. 74 Lezione 2 - Logafix HSE-therm 4 HCR 17.Per il locale 002 (vano scale) assegniamo a Qreq un valore nullo. Si può prevedere che il vano scale potrà essere scaldato in parte dai tubi di mandata che partiranno dal collettore del riscaldamento a pavimento installato proprio in questo locale e in parte dal radiatore che verrà installato al secondo piano. 3.5. Inserimento delle superfici riscaldanti Nell’esempio in considerazione al pianoterra utilizziamo il riscaldamento a pavimento, al primo piano i radiatori e nel bagno una combinazione tra radiatori e riscaldamento a pavimento. La prima cosa da fare è quella di indicare le superfici nelle quali verrà inserito il riscaldamento a pavimento. Il riscaldamento a pavimento verrà inserito senza le tubazioni di alimentazione e quindi solo mediante le superfici riscaldanti ed il collettore. Questo può essere fatto grazie all’opzione “Crea connessioni virtuali” presente nei dati generali. 75 Lezione 2 - Logafix HSE-therm 4 HCR 1. Per iniziare il dimensionamento dell’impianto di riscaldamento a pavimento passiamo al layer "Riscaldamento". Dalla barra degli strumenti “Pannelli radianti” selezioniamo l’elemento "Riscaldamento a pavimento" e inseriamo la superficie riscaldante nella stanza cliccando in un punto qualsiasi della sua superficie. Compare una linea verde che delimita la superficie riscaldante e l’etichetta con la sua descrizione. Nodo 2. Se non tutta la superficie del pavimento della stanza costituisce un pannello riscaldante, allora, dopo aver cliccato con il pulsante destro del mouse sull’etichetta di descrizione della superficie riscaldante, selezioniamo l’opzione "Consenti la modifica manuale". Agli angoli della stanza compaiono dei nodi che possono essere agganciati mediante la pressione del pulsante sinistro 2 del mouse e trascinati nel punto adeguato. Nel campo "Superf. occup. senza tubi [m ]" immettiamo eventualmente la superficie della stanza non occupata dal circuito di riscaldamento. Il programma calcolerà l’effettiva superficie riscaldante. 3. Utilizzando il tasto F3 effettuiamo le stesse operazioni in ogni stanza che deve essere riscaldata dal pavimento. La stanza 002, dato che non ha pareti esterne, è caratterizzata da perdite di calore ridotte e per questo verrà riscaldata solamente dai tubi di alimentazione. 76 Lezione 2 - Logafix HSE-therm 4 HCR 4. Dopo aver inserito le superfici riscaldanti in tutte le stanze, nel campo “Tipologia di posa...” della tabella dati scegliamo, per le stanze 003, 006 e 007, la “Posa a spirale" e per le stanze rimanenti la “Posa a serpentina doppia". 5. Inseriamo il collettore nel disegno selezionando l’elemento "Collettore da appartamento doppio" dalla barra degli strumenti "Pannelli radianti" e scegliamo il tipo dall’elenco nella tabella dei dati. 3.6. Impostazione della struttura del pavimento e delle zone periferiche È necessario definire separatamente per ogni superficie riscaldante sia le strutture dei pavimenti sia il tipo e la collocazione delle zone periferiche. 1. Per le stanze 004 e 007 dall’elenco dei rivestimenti del pavimento disponibili scegliamo "Parquet 6 mm" mentre per le altre stanze "Ceramica 6 mm". 77 Lezione 2 - Logafix HSE-therm 4 HCR 2. Affinché il programma scelga automaticamente la struttura del pavimento clicchiamo su "Strutt. pavimento" e nelle opzioni di isolamento selezioniamo il campo "Automatico". Nella parte superiore della finestra si trova il campo relativo al rivestimento del pavimento selezionato. 3. E’ possibile scegliere manualmente i componenti della struttura del pavimento selezionando il campo "Manuale" nelle opzioni di isolamento. Si possono cambiare il tipo di pannello isolante superficiale e gli strati isolanti aggiuntivi, al massimo due. Il programma calcola lo spessore totale e la resistenza termica in base agli isolanti scelti e alle loro dimensioni. 4. Per concludere con la definizione della struttura del pavimento chiudiamo la finestra premendo nuovamente sulla freccia nel campo "Strutt. pavimento". 5. Nel foglio di lavoro nell’angolo in basso a sinistra di ogni superficie riscaldante il programma disegna un triangolo. Il colore del triangolo è un indicatore dello spessore del pavimento riscaldante. 6. Possiamo passare all’immissione delle zone periferiche per le singole superfici riscaldanti. Se la stanza 004 non avrà zone periferiche, dopo aver selezionato sul disegno la stanza, nel campo “Zona periferica (PZ)...” della tabella dati lasciamo l’impostazione predefinita "Nessuna zona periferica". 78 Lezione 2 - Logafix HSE-therm 4 HCR 7. Nella stanza 007 dobbiamo creare una zona periferica che costituirà parte della superficie riscaldante. Nel campo “Zona periferica (PZ)...” della tabella dati, selezioniamo il campo ”La zona periferica (PZ) costituisce parte del circuito primario". Passando con il mouse su una delle proposte dell’elenco “Vicino alla struttura:”, il programma visualizza in giallo la parete scelta per la zona periferica. Selezioniamo "S" per stabilire che la zona periferica deve trovarsi lungo le pareti meridionali e modifichiamo la sua larghezza in 0,8 m. Riguardo alla modalità di posa della zona periferica, manteniamo l’impostazione predefinita che è "cPZ - creata riducendo il passo di posa". 79 Lezione 2 - Logafix HSE-therm 4 HCR 8. Nella parte inferiore della finestra il programma visualizza il valore corrente della superficie della zona periferica e nel foglio di lavoro nelle stanze corrispondenti compare un tratteggio identificativo delle zone periferiche. 80 Lezione 2 - Logafix HSE-therm 4 HCR 9. Al piano primo utilizziamo i radiatori e l’unica stanza che presenta anche il riscaldamento a pavimento sarà il bagno etichettato con 102. A questo scopo inseriamo la superficie riscaldante nella stanza 102 del piano primo senza occupare tutta la superficie come indicato in figura. Nella tabella dei dati definiamone la struttura e imponiamo il contributo del riscaldamento a pavimento al 40% (nel layer "Costruzione"). Dalla barra degli strumenti “Pannelli radianti” selezioniamo l’elemento "Collettore da appartamento doppio” e inseriamolo completandone le informazioni nella tabella dei dati. 81 Lezione 2 - Logafix HSE-therm 4 HCR 3.7. Inserimento dei radiatori La fase successiva è quella di inserire i radiatori nelle stanze al primo piano. Durante l’inserimento dei radiatori utilizziamo la modalità AUTO che ci aiuterà ad inserire i radiatori automaticamente sotto le finestre. 1. Dalla barra degli strumenti “Rete/Caloriferi” selezioniamo l’elemento "Radiatore (connesso lateralmente)" , passiamo all’area di disegno e posizioniamo il mouse vicino alla finestra. A questo punto il programma fissa automaticamente il radiatore nei pressi della finestra indicando l’aggancio con un piccolo triangolo nella zona di inserimento. 2. Cliccando con il pulsante sinistro del mouse il radiatore viene inserito definitivamente sotto la finestra. 82 Lezione 2 - Logafix HSE-therm 4 HCR 3. Ripetiamo l’inserimento dei radiatori sotto le finestre di tutte le stanze. ♦ Consiglio: è possibile inserire i radiatori automaticamente sotto tutte le finestre cliccando sull’elemento "Inserisci i radiatori sotto tutte le finestre esterne – Radiatore (senza valvola)" della barra degli strumenti “Rete / Caloriferi” 4. Scegliamo per tutti i radiatori il modello predefinito del catalogo. Premendo F7 richiamiamo la finestra delle opzioni di progetto e dei dati generali. Nella scheda "Tipo predefinito" >> “Tubi, radiatori, valvole” verifichiamo il tipo nel campo "Radiatore (senza valvola)". Nella stessa schermata scegliamo anche la tipologia di valvole di mandata e di ritorno predefinita per i radiatori nonché le eventuali testine termostatiche (vedi capitolo 3.2). Clicchiamo sul pulsante "Limiti predefiniti alle dimensioni del radiatore" e, come metodo di dimensionamento predefinito, scegliamo il più piccolo della gamma per tutte e tre le dimensioni: altezza, larghezza e profondità. Per far questo selezioniamo la scheda "Il più piccolo della gamma" e clicchiamo su "Usa come metodo di selezione predefinito" per tutte e tre le grandezze. 83 Lezione 2 - Logafix HSE-therm 4 HCR 3.8. Disegno della rete di alimentazione In questo esempio utilizzeremo la funzione di connessione automatica dei radiatori alla rete di alimentazione. Disegneremo le tubazioni di alimentazione e successivamente le collegheremo ai radiatori. La rete di alimentazione terminerà con connessioni remote che verranno utilizzate durante la creazione dello sviluppo dell’impianto. Nel piano primo si troveranno tre connessioni remote, due per il riscaldamento con radiatori e una per il collettore di riscaldamento a pavimento. Al piano terra ci sarà invece una sola connessione remota per il riscaldamento a pavimento. La caldaia, a cui verranno collegate le connessioni, e il miscelatore che alimenta il pavimento riscaldante, verranno disegnati nella vista sviluppo e non nella vista in piano. Nella prima fase dei calcoli ci serviremo esclusivamente delle connessioni remote e solamente dopo i primi calcoli creeremo la vista sviluppo e inseriremo in essa gli elementi necessari. dalla 1. Dalla barra degli strumenti superiore selezioniamo l’elemento "Connessione remota" barra degli strumenti “Rete/Caloriferi”. Passiamo all’area di disegno e clicchiamo nel punto in cui la rete di alimentazione scenderà a piano terra. Inseriamo nel piano due connessioni remote, a cui verranno connessi i tratti della rete di alimentazione. Inseriamo inoltre una connessione remota, a cui collegheremo il collettore del riscaldamento a pavimento, per ogni piano. 2. Nella barra degli strumenti “Rete / Caloriferi” selezioniamo l’elemento "Coppia di tubi" . Passiamo all’area di disegno e tracciamo le condotte iniziando dalla connessione remota fino al collettore del riscaldamento a pavimento. Successivamente tracciamo le condotte partendo dalla connessione remota e procedendo lungo la fila di radiatori. L’inserimento delle condotte può essere realizzato in modalità AUTO, che possiamo temporaneamente disabilitare con il tasto Shift quando il programma tende ad effettuare connessioni non richieste con altri elementi. 84 Lezione 2 - Logafix HSE-therm 4 HCR 3. Disegniamo la rete di alimentazione su tutto il primo piano come indicato in figura. Successivamente colleghiamo ad essa i radiatori. Per farlo dobbiamo prima selezionare i radiatori e la rete di distribuzione. Scegliamo dal menu principale "Modifica" il comando "Seleziona nell’area gli elementi di tipo..." e selezioniamo “Radiatore” – “Tutti”.Tracciando il rettangolo di selezione nell’area di disegno selezioniamo tutti i radiatori. Ripetiamo l’operazione con lo stesso comando ma scegliamo “Tubi” – “Tutti”. Se per errore è stato selezionato qualche altro elemento, lo possiamo deselezionare cliccandoci sopra tenendo premuto il tasto Ctrl. 4. Nella voce di menu "Strumenti" scegliamo il comando "Connetti automaticamente le unità terminali". Il programma chiederà "Eliminare le parti terminali dei tubi non necessarie?". In questo caso rispondiamo "Sì". Tutti i radiatori verranno connessi all’impianto e tratti dei tubi di alimentazione in eccesso verranno tagliati. 5. L’ultimo passo consiste nell’inserire le valvole dei radiatori sia in ingresso che in uscita. Per farlo dobbiamo selezionare i tubi di connessione dei radiatori, ovvero le ramificazioni che vanno dalla linea di distribuzione ai radiatori mediante il comando "Seleziona nell’area gli elementi di tipo..." scegliendo "Tubo di connessione al radiatore". 85 Lezione 2 - Logafix HSE-therm 4 HCR 6. Selezioniamo la barra degli strumenti "Componenti" e clicchiamo due volte sull'elemento "Valvola". In questo modo verranno inserite automaticamente le valvole sia in ingresso che in uscita per ogni radiatore. 3.9. Calcoli e opzioni di calcolo 1. Dopo aver completato le connessioni premiamo il tasto F10 per eseguire i calcoli. Nella finestra di diagnostica, il programma informa che per collegare le superfici riscaldanti al collettore vengono utilizzate tubazioni virtuali, che sono stati scelti i radiatori predefiniti e che per i tubi sono stati scelti i tubi predefiniti. Clicchiamo sul pulsante "Avanti". 86 Lezione 2 - Logafix HSE-therm 4 HCR 2. Il programma passa alla prima finestra delle opzioni di calcolo "Temperatura di mandata del circuito di R.P.". In questa fase dovrà essere calcolata la temperatura di mandata al riscaldamento a pavimento. Nel nostro esempio tutte le superfici riscaldanti sono state virtualmente connesse ad un unico collettore, per cui abbiamo un solo circuito di regolazione. A sinistra è immesso il nome del circuito di controllo, in questo caso "Sorgente – (virtuale): (virtuale)", poiché abbiamo permesso la creazione di connessioni virtuali e non abbiamo inserito nel disegno la caldaia. Cliccando il pulsante il programma determina la temperatura di mandata ottimale, il cui valore viene visualizzato nel campo corrispondente. Il pulsante "Grafico" permette di visualizzare il grafico delle temperature di alimentazione adatte alle singole stanze. La linea tratteggiata verticale di colore verde in corrispondenza del cursore sull’asse orizzontale rappresenta l’impostazione corrente della temperatura di mandata. I range di temperatura consentiti per ogni stanza sono indicati da tratti orizzontali di colore verde. Se questi tratti sono di colore blu significa che la stanza corrispondente non è adeguatamente riscaldata, se il colore è rosso indica un riscaldamento eccessivo. Diversamente dalla lezione precedente fissiamo la temperatura di mandata al valore di 43 °C. 87 Lezione 2 - Logafix HSE-therm 4 HCR 3. Cliccando sul pulsante "Avanti" passiamo alla scheda delle opzioni di calcolo del R.P., che in questo stadio non è stato ancora calcolato. Se durante i calcoli del riscaldamento a pavimento si sono verificati errori il programma visualizza sullo schermo il messaggio “I calcoli del riscaldamento radiante non si sono conclusi con successo – controlla l’elenco degli errori” In questo caso clicchiamo sul tasto "Annulla" per tornare all’editor grafico. 88 Lezione 2 - Logafix HSE-therm 4 HCR 4. Tornati all’editor grafico premiamo il tasto F8 per visualizzare l’elenco degli errori. Cliccando sui singoli messaggi nel disegno verranno evidenziati gli elementi corrispondenti nei quali è avvenuto l’errore. 5. Trascuriamo per il momento gli errori relativi ai radiatori del piano primo e concentriamoci sul riscaldamento a pavimento. Dai messaggi risulta che dobbiamo dividere una superficie riscaldante in due parti. Dalla barra degli strumenti "Funzioni" scegliamo lo strumento "Dividi superf. di riscaldamento (qualunque) con giunto di dilatazione" e passiamo all’area di disegno. Utilizzando la modalità AUTO dividiamo la superficie riscaldante in due parti tracciando la linea di divisione. Per terminare il disegno della linea clicchiamo con il pulsante destro del mouse. La superficie viene divisa in due parti e compaiono due superfici riscaldanti. 89 Lezione 2 - Logafix HSE-therm 4 HCR 6. Nel dividere la stanza 007 le zone periferiche dovranno essere inserite nuovamente. 7. Dopo aver corretto gli errori ripetiamo i calcoli premendo il tasto F10. Dopo aver eseguito la diagnostica clicchiamo sul pulsante "Avanti". Il programma passa alla prima finestra per il calcolo della temperatura di mandata del riscaldamento a pavimento. Cliccando sul pulsante il programma determina la temperatura di alimentazione ottimale. 90 Lezione 2 - Logafix HSE-therm 4 HCR 8. Cliccando sul pulsante "Avanti" passiamo alla scheda con le opzioni di calcolo del R.P. che, a questo punto, è già calcolato dal punto di vista termico. Cliccando sul pulsante a destra del campo corrispondente al passo di posa "T [mm]" possiamo vedere quali sono i passi possibili e quale è stato scelto dal programma. Lasciamo che il programma scelga automaticamente il passo di posa nelle stanze mantenendo selezionato il campo "Auto". 91 Lezione 2 - Logafix HSE-therm 4 HCR 9. Clicchiamo su "Avanti” passando alla scheda "Opzioni di calcolo" riguardante il riscaldamento con radiatori e la rete di distribuzione. Controlliamo che le opzioni del riscaldamento con radiatori siano corrette nelle quattro finestre alle quali possiamo accedere cliccando sull’elenco a sinistra. Nella scheda "Opzioni di bilanciamento del sistema" il programma visualizza il nome della caldaia che nel caso di utilizzo di connessioni virtuali è virtuale. 10. Per terminare clicchiamo sul pulsante "Avanti" o passiamo direttamente alla scheda "Risultati". Il programma effettuerà i calcoli idraulici e genererà l’elenco dei materiali. 3.10. Anteprima dei risultati La scheda "Risultati" si compone di due finestre. In quella di sinistra si trova l’elenco dei gruppi tematici nei quali sono raccolti i risultati, in quella di destra compaiono i risultati dettagliati, appartenenti al gruppo selezionato. Con due tipologie di riscaldamento nel progetto e l’impiego delle connessioni virtuali il programma assegna i risultati a una sorgente virtuale. 92 Lezione 2 - Logafix HSE-therm 4 HCR Passando attraverso le tabelle successive cliccando sui nomi dei singoli gruppi possiamo osservare i risultati e l’elenco dei materiali. 3.11. Inserimento dei tubi di alimentazione La modalità descritta fino ad ora era mirata ad ottenere velocemente i risultati con una approssimazione sufficiente agli scopi di realizzazione di una offerta. Per questo è stato utilizzato il metodo delle connessioni virtuali e non sono state tracciate le tubazioni di alimentazione e la caldaia. Nel progetto definitivo si dovranno comunque considerare anche questi elementi. Nel paragrafo seguente ci occuperemo di questo aspetto. 1. Passiamo all’editor grafico e selezioniamo l’elemento "Coppia tubi di alimentazione" nella barra degli strumenti “Pannelli radianti”. 2. Passiamo all’area di disegno e colleghiamo le singole uscite del collettore a tutte le superfici riscaldanti. In questa fase è utile la modalità AUTO ed è consigliabile collegare al collettore prima le superficie più vicine e poi passare a quelle più lontane. 3. Facciamo attenzione a tracciare correttamente le tubazioni, il programma calcola automaticamente la loro lunghezza. Se la lunghezza dei tubi disegnati è differente da quella reale, è possibile specificarne la lunghezza nella tabella dati. 93 Lezione 2 - Logafix HSE-therm 4 HCR 3.12. Creazione della vista sviluppo e inserimento della caldaia I calcoli precedenti sono stati effettuati considerando una fonte di calore virtuale. In questo paragrafo creeremo un nuovo foglio di lavoro chiamato “Vista sviluppo” in cui inseriremo la caldaia e collegheremo ad essa l’intero impianto. Questo consentirà di dimensionare correttamente anche i radiatori. 1. Per creare un nuovo foglio di lavoro clicchiamo con il pulsante destro del mouse sulla scheda del foglio corrente e apriamo la finestra di gestione dei fogli di lavoro. Clicchiamo sul pulsante "Nuovo", scegliamo il tipo di foglio "Vista sviluppo". Premendo sul tasto “Rinomina”, rinominiamo il nuovo foglio di lavoro in "Sviluppo". Chiudiamo la finestra di gestione dei fogli di lavoro. 2. Passiamo al layer "Costruzione" e dalla barra degli strumenti "Elementi" selezioniamol’elemento e clicchiamo sull’area di lavoro. Dal momento che nel nostro esempio "Schema quote piani" sono presenti il piano terra e il primo piano, riduciamo il numero di piani a due agendo sul lato superiore dell’elemento. Possiamo allargare orizzontalmente i piani agendo sui lati sinistro o destro dello "Schema quote piani". Nella tabella dei dati immettiamo poi i valori corrispondenti alla quota del primo piano, della differenza di quota fra i piani e dello spessore del soffitto. 3. Passiamo al layer "Riscaldamento“ e dalla barra degli strumenti “Rete/Caloriferi” scegliamo l’elemento "Caldaia". Inseriamolo nel foglio di lavoro nel punto adeguato. Scegliamo “Appeso” come “tipo di disegno della caldaia”. 94 Lezione 2 - Logafix HSE-therm 4 HCR 4. Inseriamo poi l’elemento "Miscelatore" nell’area di disegno che collegherà la caldaia ai tubi di alimentazione del riscaldamento a pavimento. Nella tabella dei dati possiamo modificare la tipologia del miscelatore e scegliere il produttore ed il tipo di valvola (3 o 4 vie). Il mancato inserimento di questi parametri comporterà l'impossibilità di dimensionare l'impianto. 5. Dalla stessa barra degli strumenti selezioniamo l’elemento "Sviluppo automatico” e lo inseriamo nel disegno per ogni porzione di impianto (tre al piano primo e uno al piano terra). Tramite questi elementi il programma genererà automaticamente lo sviluppo dell’intero impianto. Dopo l’inserimento può essere utile capovolgere gli elementi con il comando “Capovolgi” del menu “Strumenti”. 95 Lezione 2 - Logafix HSE-therm 4 HCR 6. Dobbiamo creare ora delle connessioni logiche tra gli elementi “Sviluppo automatico” e le corrispondenti "Connessioni remote" nei fogli ”Vista in piano". Per effettuare questa operazione assegniamo agli elementi un simbolo identificativo (ad esempio una lettera) nella tabella dei dati. Sempre dalla tabella scegliamo il foglio di lavoro di destinazione (piano terra o piano primo) per ogni elemento “Sviluppo automatico”. Per ognuno di essi passiamo al foglio di lavoro corrispondente e assegniamo alla “Connessione remota” lo stesso simbolo identificativo e il foglio di lavoro di destinazione che, in questo caso, sarà il foglio “Sviluppo”. 7. Mediante lo strumento “Coppia di tubi" colleghiamo tra loro la caldaia, il miscelatore e le connessioni remote come indicato nella figura. 96 Lezione 2 - Logafix HSE-therm 4 HCR 8. Sulle condotte in prossimità delle utenze e della caldaia inseriamo l’elemento “Valvola” dalla barra degli strumenti “Componenti” e scegliamone il tipo nella tabella dei dati (per esempio valvola a sfera), lasciando al programma il compito di scegliere il diametro. 9. Dopo aver completato la vista sviluppo premendo la combinazione di tasti Shift+F2 viene eseguita la funzione “Verifica connessioni” con la quale possiamo verificare la correttezza delle connessioni dell’impianto. 10.Il programma può generare automaticamente lo sviluppo di ogni parte dell’impianto. È sufficiente cliccare con il tasto destro del mouse all’interno dell’area di ciascun elemento "Sviluppo automatico" e selezionare il comando "Crea la vista sviluppo automatico". 3.13. Calcoli e opzioni di calcolo 1. Dopo aver eseguito il controllo delle connessioni ed aver generato gli sviluppi automatici sulla vista sviluppo, premiamo il tasto F10 per eseguire i calcoli. Nella finestra di diagnostica dei dati non vi saranno più messaggi relativi alle connessioni virtuali. Nel caso in cui non fossero state inserite le valvole sulle connessioni ai radiatori il programma non sarebbe in grado di bilanciare il circuito e si avrebbero possibili eccessi di potenza nei locali. 97 Lezione 2 - Logafix HSE-therm 4 HCR 2. Se la diagnostica riportasse, per la vista sviluppo, un avvertimento indicante che lunghezze dei tubi sono inverosimilmente ridotte, interrompere i calcoli e, nella scheda "Modifica" della finestra "Opzioni di progetto" selezionare "Calcola tutto" nella sezione relativa al calcolo della lunghezza dei tubi come indicato nella schermata seguente. 3. Nella scheda "Temperatura di mandata del circuito di R.P." inseriamo la temperatura di mandata di 43°C. Questa volta essa sarà relativa al circuito di controllo "Miscelatore" che è stato introdotto nel disegno. Cliccando sul pulsante "Avanti" arriviamo alla scheda dei risultati. 4. E' possibile che dopo la fase di calcolo venga mostrato un messaggio che informa che le dimensioni dei radiatori sono state corrette e che quindi anche le lunghezze dei tubi di connessione hanno subito variazioni. In questo caso è necessario ripetere il calcolo. 5. Solo quando nell'angolo inferiore sinistro compare l'icona con una calcolatrice significa che il dimensionamento è terminato. 3.14. Anteprima dei risultati Vedi il capitolo 2.9. 3.15. Stampa dei risultati Vedi il capitolo 2.10. 3.16. Disegno delle serpentine del riscaldamento a pavimento Possiamo ora completare il disegno con la posa delle serpentine di riscaldamento in ogni superficie nella quale è presente. La presenza o meno del disegno delle serpentine non influisce sul risultato dei calcoli. 1. Torniamo all'editor grafico e passiamo al layer "Disegno serpentine pannelli radianti" per il foglio di lavoro "Piano terra". 2. Dalla barra degli strumenti "Pannelli radianti" selezioniamo l’elemento "Polilinea per il disegno dei tubi - automatica" 98 . Lezione 2 - Logafix HSE-therm 4 HCR 3. Dopo aver selezionato l’elemento muoviamoci con il cursore del mouse all’interno di uno dei locali. Il programma visualizza con una crocetta grigia il punto di connessione dei tubi di alimentazione con la superficie riscaldante e con una freccia grigia la direzione di posa del tubo. Muovendoci con il cursore del mouse la direzione cambia, scegliamo in quale direzione deve iniziare la posa del tubo e clicchiamo il tasto sinistro del mouse. 4. Il tipo di posa "A spirale" viene disegnata direttamente dopo aver scelto la direzione e aver cliccato col pulsante sinistro del mouse, mantenendo il passo di posa calcolato in precedenza. 5. Per il tipo di posa "Serpentina doppia", il disegno viene fatto in due passi. Muovendo il cursore del mouse nel locale si definisce la direzione di inizio della serpentina che viene confermata cliccando il tasto sinistro del mouse. Il movimento successivo del cursore del mouse definisce la forma della serpentina (lungo le pareti o in diagonale). Cliccando col mouse viene disegnata automaticamente la serpentina nel locale. Eseguiamo le stesse operazioni per tutte le superfici. Se fosse necessario interrompere l’inserimento di una serpentina è sufficiente cliccare col pulsante destro del mouse. 99 Lezione 2 - Logafix HSE-therm 4 HCR 6. Dopo aver inserito tutte le serpentine nei locali non è più possibile modificare il passo di posa o la direzione di inizio dei circuiti riscaldanti. Per effettuare modifiche si devono cancellare le serpentine e inserirle nuovamente. Il modo più veloce per cancellarle è quello di utilizzare l’elemento "Seleziona nell'area gli elementi" (agendo sempre sul layer "Disegno serpentine pannelli radianti") e tracciare un rettangolo che contenga tutte le serpentine. Dopo la selezione possono essere cancellate con il comando "Elimina" del menu "Modifica". 3.17. Stampa del disegno Dopo aver eseguito i calcoli e aver disegnato le serpentine all’interno delle superfici riscaldanti stampiamo il disegno. Prima della stampa si devono però impostare alcune opzioni di stampa fra le quali i margini della pagina. 1. Clicchiamo sul layer "Stampa", il programma passa alla modalità anteprima di stampa e nella tabella dei dati compaiono i campi di configurazione della stampa 2. Selezioniamo la stampante in cui avverrà la stampa. Impostiamo la scala, i margini, l’orientamento del foglio, la lunghezza e la larghezza della pagina. Possiamo scegliere se stampare a colori o in bianco e nero. Controlliamo i margini del foglio sul disegno ed eventualmente effettuiamo le correzioni con l’ausilio del mouse agendo direttamente sulle linee di margine (in viola). 100 Lezione 2 - Logafix HSE-therm 4 HCR 3. Nella modalità di anteprima di stampa si vedono sullo schermo linee tratteggiate viola e verdi con il simbolo delle forbici. Le linee viola indicano i margini del foglio di carta nella parte inferiore sinistra, quelle verdi facilitano l’unione dei singoli fogli per sovrapposizione. Stampiamo il progetto richiamando la finestra di stampa con la combinazione dei tasti Ctrl+P. Nella finestra di stampa possiamo selezionare la stampante e l’intervallo delle pagine da stampare. 101 004 22,18 m² VA 27,5 004 +20 °C Qreq.: 1198 W 003 +24 °C Qreq.: 869 W 005 27,37 m² VA 16,5 003 14,02 m² VA 16,5 005 +20 °C Qreq.: 1478 W Sviluppo:A0 002 14,73 m² VA 16,5 001 +16 °C Qreq.: 0 W 002 +20 °C Qreq.: 1279 W 007_a 14,41 m² VA 27,5 / 33 007 +20 °C Qreq.: 1922 W 006 +20 °C Qreq.: 682 W 007_b 20,56 m² VA 16,5 / 33 N. Modifiche 006 12,63 m² VA 27,5 / 33 Data Firma Oggetto Nr. dis. Scala 2 Lezione 2 Titolo del dis. Preparato da Controllato da Data Firma AV 6_D 2,00 DN15 AV 6_D 2,00 DN15 12 elem CAL_350/100 AV 6_D 1,00 DN15 11 elem CAL_350/100 5 elem CAL_350/100 Sviluppo:A3 102_a 1,69 m² 103 +20 °C Qreq.: 1518 W 102 +24 °C Qreq.: 883 W 102_b 12,47 m² VA 33 AV 6_D 4,00 DN15 17 elem CAL_350/100 Sviluppo:A2 Sviluppo:A1 101 +20 °C Qreq.: 1707 W CAL_800/100 13 elem 104 +20 °C Qreq.: 1098 W AV 6_D 4,00 DN15 8 elem CAL_350/100 AV 6_D 2,00 DN15 105 +20 °C Qreq.: 1562 W AV 6_D 2,00 DN15 CAL_350/100 8 elem 106 +20 °C Qreq.: 818 W AV 6_D 2,00 DN15 AV 6_D 2,00 DN15 CAL_350/100 8 elem N. Modifiche CAL_350/100 12 elem Data Firma Oggetto Nr. dis. Scala 3 Lezione 2 Titolo del dis. Preparato da Controllato da Data Firma +5,60 410 W 0,4 kPa 102_b Q=759 W 103 103_a CAL_350/100 20 °C AV 6_D 2,00 DN15 12 elem Q=759 W 103 103_b CAL_350/100 20 °C AV 6_D 2,00 DN15 Q=309 W 102 11 elem 24 °C AV 6_D 1,00 DN15 102 CAL_350/100 5 elem Piano primo:A2 +2,80 Piano terra:A0 H=32,9 kPa 0,912 m³/h 17,8 kW 0,0 kPa 611,6 kg/h H=31,9 kPa 0,626 m³/h ±0,00 N. Modifiche Data Firma Oggetto Nr. dis. Scala 4 Lezione 2 Titolo del dis. Preparato da Controllato da Data Firma Lezione 3 - Logafix HSE-therm 4 HCR + Logafix HSE-h&e 4 4. LOGAFIX HSE-THERM 4 HCR + LOGAFIX HSE-H&E 4 – LEZIONE 3 ESEMPIO DI RISCALDAMENTO A PAVIMENTO E A RADIATORI CREATO SU UNA PIANTA DI EDIFICIO CREATA DALL IMPORTAZIONE CON INTERPRETAZIONE DI UN FILE IN FORMATO DWG. ESEMPIO DI CALCOLO DELLE DISPERSIONI TERMICHE. In questa lezione mostreremo come effettuare il dimensionamento di un impianto di riscaldamento a pavimento e a radiatori unitamente al calcolo delle dispersioni termiche di un edificio composto da due piani riscaldati. La parte grafica del progetto comprenderà le proiezioni delle piantine del disegno importate e interpretate da un file.dwg. L’interpretazione consente di ottenere la struttura completa dell’edificio con pareti, porte e finestre e l'individuazione delle singole stanze. I calcoli delle dispersioni termiche verranno eseguiti con il programma Logafix HSE-h&e 4 in cui verrà letto il file importato contenente la struttura dell’edificio e i valori delle temperature ambiente impostati per le singole stanze. Disponendo di proiezioni comprendenti pareti e finestre potremo collocare automaticamente i radiatori sotto le finestre. Al termine dei calcoli si potrà creare automaticamente la vista sviluppo in base all'installazione sui singoli piani. La struttura dell'edificio è analoga a quella della lezione precedente. 4.1. Avvio del programma e descrizione del contenuto dello schermo Vedi capitolo 2.1. 4.2. Completamento dei dati generali Vedi capitolo 2.3 tranne il punto 3. Dal momento che effettueremo i calcoli delle dispersioni 2 termiche nel programma Logafix HSE-h&e 4, nel campo "Disp. termica Q per unità di superf. [W/m ]" nei dati generali del progetto (F7) immettiamo zero, affinché non vengano calcolate le calcolate le dispersioni termiche indicative. 4.3. Preparazione delle proiezioni dei piani Le piantine dei due piani riscaldati con sistema di riscaldamento a radiatori e a pavimento costituiranno lo sfondo per la realizzazione del progetto. In questa lezione mostreremo il modo in cui le piantine del piano terra e del primo piano realizzate in un file in formato.dwg vengono importate nel programma attraverso l'interpretazione grafica di pareti, finestre e porte, creando in questo modo lo sfondo per l'installazione dell’impianto. E' importante che il disegno CAD sia realizzato su layers differenti che identificano le pareti, le porte, le finestre, ecc. Per questo esempio vengono utilizzati due files CAD nominati "ground lesson 3A.dwg" e"ground lesson 3B.dwg" presenti nella cartella...\ Logafix HSE\prj.Esempi. 1. Dal menu "File" scegliamo la funzione "Importa la pianta dell’edificio dal file DWG/DXF". Il programma apre una finestra in cui cercare il file.dwg salvato sul disco; lo selezioniamo e clicchiamo sul pulsante "Apri". Durante la prima importazione il programma ci chiederà il file dei caratteri utilizzati nel progetto CAD (con estensione.shx). È possibile indicare la posizione del file sul disco, se è in nostro possesso (ovvero se è stato fornito dal disegnatore insieme al file della piantina) o selezioniamo l’opzione "Annulla" (come è stato fatto nel capitolo 2.4.1). 2. Viene aperta la finestra di importazione del file. A sinistra sono visualizzati tutti i layers del disegno contenuti nel file caricato. Nell’angolo dello schermo in alto a sinistra selezioniamo l’unità di misura del disegno corrispondente alle misure reali dell’edificio. ! La selezione dell’unità di misura corrispondente è estremamente importante per l'esecuzione corretta dell'editor grafico di Logafix HSE che gestisce sempre le misure in metri. Per questo è importante che il disegno importato sia correttamente portato in scala. 103 Lezione 3 - Logafix HSE-therm 4 HCR + Logafix HSE-h&e 4 ♦ Consiglio: per verificare se l'unità di misura è corretta premiamo e misuriamo la porta cliccando sul punto iniziale e tenendo premuto il tasto sinistro del mouse; la sua larghezza dovrebbe essere di 1 metro circa. 104 Lezione 3 - Logafix HSE-therm 4 HCR + Logafix HSE-h&e 4 3. Clicchiamo su "Avanti". Ci troviamo nella finestra di interpretazione delle pareti. Poiché il file deve essere interpretato, selezioniamo il layer contenente le pareti. Se altri elementi si dovessero trovare sui layer delle pareti potrebbero verificarsi errori nell'interpretazione dovuti alla difficoltà di individuazione delle pareti rispetto agli altri elementi. Logafix HSE è in grado di riconoscere le pareti realizzate da due linee parallele. Nel caso in cui le pareti fossero realizzate da tre linee parallele (la terza costituirebbe l'asse centrale) si deve cercare di "aiutare" il programma nell'interpretazione. In questo caso clicchiamo sul pulsante e selezioniamo un tratto di parete (mantenendo premuto il tasto sinistro del mouse); nella parte in basso della finestra appare l’anteprima di come la parete verrà interpretata (le linee blu costituiscono le due pareti mentre la linea bianca l'asse centrale). Scegliamo due o tre tratti caratteristici delle pareti sia verticali che orizzontali. Se fosse necessario si possono eliminare alcune delle interpretazioni mostrate nella parte inferiore della finestra selezionandole e cliccando il pulsante . 4. Nella parte in alto della finestra possiamo modificare lo spessore minimo e massimo delle pareti per consentirne una corretta interpretazione. Se nel progetto sono presenti canne fumarie o canali di ventilazione murati, è necessario aumentare o diminuire lo spessore delle pareti fino al valore adeguato in modo che questi elementi vengano correttamente interpretati. 5. Clicchiamo su "Avanti". La finestra successiva è quella per l'interpretazione di porte e finestre. Selezioniamo i layers in cui si trovano porte e finestre e stabiliamo i range dimensionali della larghezza delle finestre/porte. Si deve scegliere il valore maggiore tra le larghezze delle porte e delle finestre (ricordarsi di questo aspetto quando si hanno porte o finestre doppie). Solo in questo modo tali elementi verranno interpretati correttamente dal programma. 105 Lezione 3 - Logafix HSE-therm 4 HCR + Logafix HSE-h&e 4 6. Dall'elenco delle tipologie delle porte (in basso a sinistra) selezioniamo i tipi di porte che compaiono nel file CAD. 7. Dall'elenco delle tipologie di finestre (in basso a sinistra) selezioniamo i tipi di finestre che compaiono nel file CAD. 106 Lezione 3 - Logafix HSE-therm 4 HCR + Logafix HSE-h&e 4 8. Clicchiamo su "Avanti". Passiamo alla selezione dei layers che verranno caricati come immagine, ossia senza una interpretazione specifica. Per impostazione predefinita tutti i layers sono selezionati. Con il pulsante destro del mouse clicchiamo nell'elenco dei layers e scegliamo l’opzione "Deseleziona tutto". Successivamente scegliamo solo quelli che riteniamo di voler importare per poter completare il disegno (ovviamente tralasciamo pareti, finestre e porte). In questo caso selezioniamo esclusivamente il layer delle scale e non le descrizioni delle stanze; infatti il programma creerà delle proprie descrizioni e un numero maggiore di descrizioni sarebbe inutile e fastidioso sul disegno. 9. Per completare l’interpretazione e importare il file, clicchiamo su "Avanti". Il programma visualizzerà lo stato di avanzamento dell’interpretazione e successivamente il messaggio che l’interpretazione è stata completata. Il file verrà caricato nel foglio di lavoro corrente nel layer "Costruzione". 107 Lezione 3 - Logafix HSE-therm 4 HCR + Logafix HSE-h&e 4 10.A questo punto le stanze, le pareti, le finestre e le porte sono state caricate e sono pronte per definirne il valore della trasmittanza termica U. 11.Per caricare il disegno del primo piano dobbiamo creare un nuovo foglio di lavoro. Per farlo clicchiamo con il pulsante destro del mouse sulla scheda del foglio corrente e apriamo la finestra di gestione dei fogli di lavoro. Clicchiamo sul pulsante "Nuovo" e scegliamo il tipo di foglio "Vista in piano"; quindi rinominiamo i fogli, rispettivamente, il primo in "Piano terra" e il secondo in "Piano primo". Scegliamo il foglio "Piano primo" come foglio corrente, utilizzando il tasto "Seleziona" e chiudiamo la finestra di gestione dei fogli. 108 Lezione 3 - Logafix HSE-therm 4 HCR + Logafix HSE-h&e 4 12.Nel foglio di lavoro del primo piano dal menu "File" scegliamo il comando "Importa la pianta dell’edificio da file DWG/DXF". Selezioniamo il file.dwg per il primo piano e clicchiamo sul tasto "Apri" ripetendo i passi da 1 fino a 8. 4.4. Completamento della costruzione dell'edificio Attraverso l'importazione e l'interpretazione dell'edificio il programma ha riconosciuto le singole stanze attraverso le pareti; è quindi ora indispensabile completare la struttura dell'edificio assegnando i nomi alle stanze, le temperature ambiente e le strutture orizzontali (pavimento e soffitto) che isolano l'edificio dall'ambiente esterno. 1. Passiamo al layer "Costruzione"; cliccando sull’etichetta identificativa delle singole stanze compare la tabella dei dati. Per ognuna di esse assegniamo al campo "Simbolo locale" il nome identificativo della stanza. Controlliamo poi il valore della temperatura ambiente, ricordandoci di assegnare al bagno una temperatura adeguatamente più alta. 109 Lezione 3 - Logafix HSE-therm 4 HCR + Logafix HSE-h&e 4 2. Nel campo "Ti sottostante", viene assegnato il valore predefinito inserito nella scheda dei dati generali, comunque modificabile. Sotto il piano terra sono presenti degli scantinati, per cui consideriamo un valore della temperatura di 8°C. Per il primo piano il campo "ti locale sottostante" viene impostato automaticamente al valore dei locali del primo piano, anche in questo caso modificabile. Per variare la temperatura dei locali al di sotto del piano terra selezioniamo la scheda "Riscaldamento a pannelli radianti" >> “ti locale sottostante” dalla voce di menu "Opzioni di progetto/Dati generali" e inseriamo la temperatura di 8°C dopo aver cliccato su "Specificato dall'utente". In questo modo, per tutte le stanze al piano terra, la temperatura del locale sottostante viene impostata al valore inserito nella scheda dei dati di progetto. È comunque possibile inserire manualmente le temperature per ogni stanza agendo sulla tabella dei dati. 110 Lezione 3 - Logafix HSE-therm 4 HCR + Logafix HSE-h&e 4 3. Completiamo i dati per tutte le stanze inserendo i nomi e definendo la "Tipologia locale"; ripetiamo le stesse operazioni per il primo piano. Lasciamo la temperatura ambiente dei locali al valore predefinito, solo nei bagni modifichiamo il valore a 24°C. 4. Il progetto è composto da due piani riscaldati e di due piani non riscaldati, quest’ultimi individuati nella cantina e nella soffitta, i quali però non hanno proiezioni corrispondenti nell’editor rafico in quanto non ci interessa realizzare l'impianto per questi due locali. Perciò per il calcolo delle dispersioni termiche dobbiamo aggiungere all’editor grafico elementi strutturali orizzontali che li definiscano: quindi un pavimento al piano terra ed un soffitto al piano primo attraverso i quali si ha dispersione termica. In questa lezione terremo in considerazione la presenza della cantina e del piano terra immettendo in Logafix HSE-h&e 4 la temperatura esistente dalla parte opposta delle strutture orizzontali. Per le stanze non riscaldate ricordiamoci di considerare la temperatura di 8°C. 111 Lezione 3 - Logafix HSE-therm 4 HCR + Logafix HSE-h&e 4 5. Posizioniamoci sul foglio di lavoro del piano terra e sul layer "Costruzione". Dalla barra degli e passiamo all’area di strumenti "Elementi" scegliamo "Struttura orizzontale: pavimento" disegno. Muovendoci con il mouse in corrispondenza delle stanze il programma visualizza una cornice grigia in cui verrà inserito l’elemento. Cliccando appare una cornice blu lungo gli assi delle pareti che delimitano la stanza, una linea tratteggiata che delimita le pareti interne e una etichetta descrittiva del pavimento. 6. Utilizzando il tasto F3 inseriamo il pavimento in tutte le stanze nel disegno poiché la cantina è situata sotto tutte le stanze del piano terra. Nella tabella dei dati assicuriamoci che nel campo "Calcolata in Logafix HSE-h&e 4" sia indicato "Si". 7. Allo stesso modo inseriamo in tutte le stanze del piano primo l’elemento "Struttura orizzontale: soffitto" e nella tabella dei dati assicuriamoci che nel campo "Calcolata in Logafix HSE-h&e 4" sia indicato "Sì". 112 Lezione 3 - Logafix HSE-therm 4 HCR + Logafix HSE-h&e 4 8. In questo modo abbiamo creato l'interfaccia superiore (soffitto) e inferiore (pavimento) dell'edificio con l'ambiente esterno. 4.5. Completamento dei dati dei piani Completiamo la struttura dell’edificio e delle singole stanze. 1. Dal menu principale scegliamo "Opzioni" e il comando "Opzioni di progetto/Struttura dell’edificio" o premiamo la combinazione di tasti Ctrl+F7. Viene aperta la scheda "Struttura dell’edificio" della finestra dei dati generali. 2. A sinistra si ha l’elenco dei piani, degli appartamenti e delle singole stanze. Per espandere l'elenco clicchiamo sulla icona vicino ai componenti della struttura dell’edificio. A destra sono visualizzati i dati dell’elemento selezionato. Selezioniamo un piano alla volta e completiamone i dati immettendo il nome, l’ordinata e l’altezza del piano, lo spessore del soffitto. Non modifichiamo il campo "Quota predefinita del davanzale" mentre portiamo a 1500 mm la "Larghezza predefinita del vano" per l'alloggiamento del radiatore. Nel campo "Spessore del soffitto" inseriamo il valore 0,3 m. 113 Lezione 3 - Logafix HSE-therm 4 HCR + Logafix HSE-h&e 4 3. Cliccando con il mouse sul campo selezionato comparirà l'indicazione della misura di riferimento sul disegno sottostante. 4. Effettuiamo questa operazione per entrambi i piani dell'edificio. Dopo aver completato i dati chiudiamo la finestra della struttura dell’edificio premendo OK. 5. Salviamo il progetto su disco. 4.6. Avvio del programma Logafix HSE-h&e 4 e impostazioni preliminari Per eseguire i calcoli delle dispersioni termiche dell’edificio si deve aprire il progetto salvato in Logafix HSE-h&e 4. ♦ Consiglio: possiamo aprire lo stesso file anche in Logafix HSE-therm 4 HCR, senza la necessità di chiudere Logafix HSE-h&e 4. 1. Avviamo il programma Logafix HSE-h&e 4 dal Package Manager o dal menu programmi di windows. Dopo aver aperto il programma vengono visualizzati il menu principale e le barre degli strumenti. Dal menu principale "File" scegliamo il comando "Apri" o nella barra degli strumenti . Cerchiamo il file di progetto salvato precedentemente sul disco, lo clicchiamo sul pulsante selezioniamo e clicchiamo "Apri". Il progetto viene caricato e viene aperta la scheda "Descrizione del progetto" sotto i "Dati generali". 114 Lezione 3 - Logafix HSE-therm 4 HCR + Logafix HSE-h&e 4 2. Clicchiamo sulla scheda "Standard e opzioni di calcolo" e deselezioniamo il campo "Calcola fabbisogno energetico stagionale". Nella lezione presente non effettueremo questo tipo di calcoli. Per la lezione che segue considereremo il pacchetto normativo tedesco. 3. Passiamo alla scheda "Dati dell’edificio" e nel campo "Località" scegliamo dall’elenco il nome della località in cui è situato l’edificio o la località più vicina. Lasciamo inalterati tutti gli altri dati predefiniti. 115 Lezione 3 - Logafix HSE-therm 4 HCR + Logafix HSE-h&e 4 4. Passiamo alla finestra "Struttura dell’edificio" e, mediante l’icona posta nella parte inferiore dello schermo, espandiamo la struttura dell'edificio in modo che siano visualizzate tutte le stanze. 116 Lezione 3 - Logafix HSE-therm 4 HCR + Logafix HSE-h&e 4 5. Il programma riconosce automaticamente il tipo di struttura orizzontale inserita nell’editor grafico (pavimento o soffitto). Per il piano terra il programma considera il pavimento disposto direttamente sul terreno, per il primo piano considera il solaio come tetto. Nell’esempio il pavimento del piano terra non poggia direttamente sul terreno ma sopra locali adibiti a cantine non riscaldate. Per questo motivo si deve modificare il tipo di struttura orizzontale assegnata al piano terra cliccando sulle singole stanze del piano terra e modificando il campo "Tipo" da "Pavimento a terra" (PvT) a "Pavimento interno" (SoP). 117 Lezione 3 - Logafix HSE-therm 4 HCR + Logafix HSE-h&e 4 6. Successivamente immettiamo la temperatura di 8°C per i locali inferiori al piano terra nella colonna corrispondente "tos ". 7. Eseguiamo quindi le stesse operazioni per tutte le stanze del piano primo. Per questo piano invece del tipo di struttura "Tetto" (SoT) scegliamo "Pavimento interno" (SoP) (è il soffitto del locale) dall’elenco e immettiamo la temperatura della soffitta a 8°C. 4.7. Definizione e composizione delle strutture Per eseguire i calcoli delle dispersioni termiche dobbiamo prima definire la composizione delle strutture che verranno utilizzate poi per la creazione delle stanze. In questo esempio parte delle strutture verrà creata componendo la stratigrafia della struttura stessa, mentre altre saranno "strutture pronte" con valore U specificato. 118 Lezione 3 - Logafix HSE-therm 4 HCR + Logafix HSE-h&e 4 1. Nella finestra in alto a sinistra clicchiamo sulla scheda "Definizione delle strutture" e nell'elenco inferiore clicchiamo su "Strutture". A destra è visibile la tabella delle strutture che al momento è vuota. Mediante il pulsante struttura”. apriamo il menu da cui scegliamo il comando "Aggiungi 2. Compare una nuova finestra nella quale possiamo immettere il nome, la descrizione e il tipo di struttura dall’elenco a discesa (se pavimento, soffitto, muro esterno, muro interno, ecc.) per identificare la nuova struttura. Ogni struttura può essere realizzata componendo i vari strati di materiale oppure specificando il corrispondente valore della trasmittanza termica U. Se si seleziona "Struttura con strati definiti" si possono inserire spessori e materiali, scegliendoli dalla lista dei materiali, che compongono la struttura. 119 Lezione 3 - Logafix HSE-therm 4 HCR + Logafix HSE-h&e 4 3. Nella parte inferiore della finestra il programma visualizza il risultato dei calcoli e il valore della trasmittanza termica U. 4. Nella lezione utilizzeremo valori di U specifici riportando quelli indicati nelle immagini che seguono. 5. Per creare quindi una struttura "pronta" (ovvero di cui si sa già il valore di trasmittanza termica) aggiungiamo la struttura, immettiamo il nome, la descrizione e scegliamone il tipo. Successivamente selezioniamo “Struttura con U specificata" nella tipologia di definizione della struttura e immettiamo il valore di U0. Per le strutture di tipo porta o finestra ed a seconda delle normativa applicata, dovremmo immettere anche la larghezza delle fessure attraverso le quali può passare l’aria esterna. 6. In modo analogo definiamo le strutture rimanenti impiegate nell’edificio. 120 Lezione 3 - Logafix HSE-therm 4 HCR + Logafix HSE-h&e 4 7. Dal momento che la parte successiva del lavoro avverrà con l’editor grafico del programma Logafix HSE-therm 4 HCR salviamo il file sul disco. 4.8. Assegnazione del tipo di struttura Dopo aver composto tutte le tipologie di struttura impiegate dobbiamo assegnarle alle pareti, finestre, porte, pavimenti, soffitti, ecc.. L'assegnazione delle strutture può essere fatta sia in Logafix HSE-h&e 4 che in Logafix HSE-therm 4 HCR, nell'esempio riportato utilizziamo quest'ultimo programma. 1. Passiamo al programma Logafix HSE-therm 4 HCR, in cui è rimasto aperto il file del nostro esempio. Il programma aggiorna automaticamente i dati modificati in Logafix HSE-h&e 4. Passiamo al layer "Costruzione" selezioniamo la modalità BLOC (cliccando sull’angolo in basso a destra dello schermo) bloccando tutto il contenuto del foglio, affinché non vengano spostate le pareti durante la loro selezione. 2. Scegliamo dal menu principale "Modifica" il comando "Seleziona tutti gli elementi di tipo...", selezioniamo "Parete" e "Esterna"; nel disegno verranno selezionate tutte le pareti esterne. Nel campo "Tipo di struttura" della tabella dei dati scegliamo il nome della struttura corrispondente creata in Logafix HSE-h&e 4. 121 Lezione 3 - Logafix HSE-therm 4 HCR + Logafix HSE-h&e 4 3. Con la stessa selezione si può assegnare la tipologia di struttura alla porta e alle finestre che si trovano sulle pareti esterne. Ripetiamo poi la stessa operazione per le pareti interne assegnandone il tipo di struttura e effettuando la selezione anche per le porte interne. 4. Poichè nel progetto sono presenti due tipi di pareti interne, utilizzando la modalità multi–select (premendo il tasto Shift mentre clicchiamo) selezioniamo prima tutte le pareti più spesse e scegliamo il loro tipo di struttura. Allo stesso modo selezioniamo le pareti più sottili e scegliamo la struttura nella tabella dei dati. 122 Lezione 3 - Logafix HSE-therm 4 HCR + Logafix HSE-h&e 4 5. Scegliamo poi le strutture orizzontali contemporaneamente e scegliamone il tipo nella tabella dei dati. 6. Eseguiamo le stesse operazioni per l'altro piano assegnando alle pareti esterne, interne e ai soffitti i tipi di struttura corrispondenti nella tabella dei dati. 7. A questo punto conviene fare un salvataggio del file. 123 Lezione 3 - Logafix HSE-therm 4 HCR + Logafix HSE-h&e 4 4.9. Completamento dei dati in Logafix HSE-h&e 4 e calcoli 1. Assegniamo a tutte le stanze la tipologia adeguata in modo che il programma possa calcolare il flusso di aria di ventilazione richiesto. 2. I pavimenti in cui è presente il riscaldamento a pavimento devono essere indicati. A questo scopo selezioniamo il campo nella colonna "R" (struttura riscaldata) di ognuno di questi pavimenti che saranno solo quelli al piano terra. Infatti i soffitti del primo piano (pavimenti della soffitta) non sono riscaldati. 124 Lezione 3 - Logafix HSE-therm 4 HCR + Logafix HSE-h&e 4 3. Dopo ogni variazione sui dati il programma esegue automaticamente i calcoli e i risultati sono visualizzati nella parte bassa della finestra, selezionando il livello delle stanze nell'elenco a sinistra. 4. Salviamo il progetto, chiudiamo il programma e passiamo al programma Logafix HSE-therm 4 HCR. Se nella stanza è presente sia un radiatore che il riscaldamento a pannelli radianti ed il contributo di ognuno dei due sistemi era stato definito da calcolare automaticamente ("auto"), durante i calcoli, il programma proverà a coprire la parte preponderante delle perdite energetiche attraverso il riscaldamento a pavimento e le rimanenti con i radiatori. 4.10. Inserimento delle superfici riscaldanti Come indicato nel capitolo 3.5 inseriamo le superfici riscaldanti in tutti i locali al piano terra e nel bagno al piano primo ricordando di indicare la tipologia del locale. Il locale "Corridoio01" al piano terra verrà riscaldato dai tubi di alimentazione mentre il "Bagno11" verrà integrato da un radiatore per il 70% e quindi il riscaldamento a pavimento genererà il 30% della potenza termica richiesta. 4.11. Impostazione della struttura del pavimento e delle zone periferiche Come indicato nel capitolo 3.6 definiamo la struttura dei pavimenti utilizzando come rivestimento per tutti i locali la ceramica da 6 mm tranne che per i locali "Camera01" e "Studio01" dove inseriamo il parquet da 6 mm. 125 Lezione 3 - Logafix HSE-therm 4 HCR + Logafix HSE-h&e 4 4.12. Inserimento dei tubi di alimentazione Dopo aver inserito i collettori di distribuzione per il riscaldamento a pavimento in entrambi i piani, seguendo le indicazioni del capitolo 2.11, tracciamo i tubi di alimentazione che vanno dai collettori fino alle serpentine riscaldanti. Posizioniamoci sul layer "Riscaldamento" e dalla barra degli strumenti "Pannelli radianti" . Per il collettore al piano primo ricordiamo selezioniamo l’elemento "Coppia tubi di alimentazione" di indicare che tre, delle quattro vie, non sono usate in modo che non venga mostrato il relativo avvertimento nella finestra di diagnostica. Inseriamo anche due connessioni remote che colleghiamo ai ciascuno dei collettori di distribuzione dell'impianto di riscaldamento a pavimento. 4.13. Inserimento dei radiatori Come indicato nel capitolo 3.7 nseriamo i radiatori sotto ognuna delle finestre del piano primo. 4.14. Disegno della rete di alimentazione Tracciamo la rete di alimentazione ai radiatori come indicato nel capitolo 3.8. A differenza della lezione precedente inseriamo le valvole solo sui tubi di alimentazione ai radiatori e non sui tubi di ritorno. Ricordiamo di assegnare un nome alle connessioni remote inserite nei due piani (una al piano terra, tre al piano primo). 4.15. Creazione della vista sviluppo e inserimento della caldaia Per disegnare correttamente l’intero impianto dobbiamo inserire la fonte di calore nel progetto. Creiamo allora un nuovo foglio di lavoro "Vista sviluppo" in cui inseriamo la caldaia, il miscelatore e le connessioni remote con sviluppo automatico. Come fatto per il capitolo 3.12 nseriamo le valvole di intercettazione sulle tubazioni di alimentazione alle connessioni remote. 126 Lezione 3 - Logafix HSE-therm 4 HCR + Logafix HSE-h&e 4 4.16. Calcoli e opzioni di calcolo 1. Dopo aver completato le connessioni premiamo il tasto F10 per eseguire i calcoli. Dalla finestra di diagnostica passiamo alla prima finestra delle opzioni di calcolo "Temperatura di mandata del circuito di R.P.". In questa fase dovrà essere calcolata la temperatura di mandata al riscaldamento a pavimento. A sinistra è immesso il nome del circuito di controllo, in questo caso comparirà lo stesso nome inserito nella tabella dei dati; se non è stato inserito alcun nome il programma mostrerà "senza nome". 2. Cliccando il pulsante il programma determina la temperatura di mandata ottimale, il cui valore viene visualizzato nel campo corrispondente. Il pulsante "Grafico" permette di visualizzare il grafico delle temperature di alimentazione adatte alle singole stanze. La linea tratteggiata verticale di colore verde in corrispondenza del cursore sull’asse orizzontale rappresenta l’impostazione corrente della temperatura di mandata. I range di temperatura consentiti per ogni stanza sono indicati da tratti orizzontali di colore verde. Se questi tratti sono di colore blu significa che la stanza corrispondente non è adeguatamente riscaldata, se il colore è rosso indica un riscaldamento eccessivo. Nell'esempio in considerazione il software calcola una temperatura di mandata media che genera un sovrariscaldamento nella "Camera01" ed un sottoriscaldamento nell'"Ingresso01". E' possibile variare manualmente la temperatura in modo tale che nessuna stanza sia sottoriscaldata. Innalziamo manualmente la temperatura a 36°C. 127 Lezione 3 - Logafix HSE-therm 4 HCR + Logafix HSE-h&e 4 3. Cliccando sul pulsante "Avanti" passiamo alla scheda con le opzioni di calcolo del R.P. che, a questo punto, è già calcolato dal punto di vista termico. Cliccando sul pulsante a destra del campo corrispondente al passo di posa "T [mm]" possiamo vedere quali sono i passi possibili e quale è stato scelto dal programma. Lasciamo che il programma scelga automaticamente il passo di posa nelle stanze mantenendo selezionato il campo "Auto". 128 Lezione 3 - Logafix HSE-therm 4 HCR + Logafix HSE-h&e 4 4. Clicchiamo su "Avanti” passando alla scheda "Opzioni di calcolo R.R." riguardante il riscaldamento con radiatori e la rete di distribuzione. Controlliamo che le opzioni del riscaldamento con radiatori siano corrette nelle quattro finestre alle quali possiamo accedere cliccando sull’elenco a sinistra. Nella scheda "Opzioni di bilanciamento del sistema" il programma visualizza il nome della caldaia se questo è stato assegnato nella tabella dei dati. 5. Per finire clicchiamo sul pulsante "Avanti" o passiamo alla scheda "Risultati". Il programma terminerà i calcoli idraulici ed creerà l’elenco dei materiali. 4.17. Anteprima dei risultati La scheda "Risultati" si compone di due finestre. In quella di sinistra si trova l’elenco dei gruppi tematici nei quali sono raccolti i risultati, in quella di destra compaiono i risultati dettagliati, appartenenti al gruppo selezionato. 129 Lezione 3 - Logafix HSE-therm 4 HCR + Logafix HSE-h&e 4 Passiamo attraverso le tabelle cliccando sui nomi dei singoli gruppi tematici visualizzando i risultati e l'elenco dei materiali impiegati. 4.18. Stampa dei risultati Vedi capitolo 3.15. 4.19. Disegno delle serpentine del riscaldamento a pavimento Vedi capitolo 3.16. 4.20. Stampa del disegno Vedi capitolo 3.17. 130 Camera01 +20 °C Qreq.: 481 W Bagno01 +24 °C Qreq.: 918 W Camera01 21,96 m² VA 30 Bagno01 13,50 m² VA 10 Cucina01 +20 °C Qreq.: 857 W Vista sviluppo:A0 Cucina01 27,12 m² VA 30 Corridoio01 14,85 m² VA 25 Studio01_a 14,50 m² VA 30 Studio01 +20 °C Qreq.: 1026 W Ingresso01 +7 °C Qreq.: 0 W Camera02 +20 °C Qreq.: 475 W Studio01_b 19,52 m² VA 30 N. Corridoio01 +20 °C Qreq.: 685 W Modifiche Data Camera02 12,00 m² VA 30 Firma Oggetto Nr. dis. Scala 5 Lezione 3 Titolo del dis. Preparato da Controllato da Data Firma AV 6_D 2,00 DN15 AV 6_D 2,00 DN15 10 elem CAL_350/100 AV 6_D 2,00 DN15 10 elem CAL_350/100 10 elem CAL_350/100 Vista sviluppo:A2 Camera13 +20 °C Qreq.: 1287 W Bagno11 +24 °C Qreq.: 1188 W Bagno11 13,50 m² VA 15 12 elem CAL_350/100 AV 6_D 3,00 DN15 Vista sviluppo:A1 Vista sviluppo:A3 Corridoio02 +20 °C Qreq.: 928 W CAL_350/100 14 elem Camera14 +20 °C Qreq.: 775 W AV 6_D 2,00 DN15 10 elem CAL_350/100 AV 6_D 3,00 DN15 Camera12 +20 °C Qreq.: 767 W Camera11 +20 °C Qreq.: 1293 W AV 6_D 2,00 DN15 AV 6_D 3,00 DN15 CAL_350/100 10 elem N. Modifiche CAL_350/100 11 elem Data Firma Oggetto Nr. dis. Scala 6 Lezione 3 Titolo del dis. Preparato da Controllato da Data Firma +5,60 594 W 5,6 kPa Bagno11 Q=643 W Camera13_a 20 °C Camera13 AV 6_D 2,00 DN15 Q=643 W CAL_350/100 Camera13_b 10 elem 20 °C Camera13 CAL_350/100 10 elem AV 6_D 2,00 DN15 Q=594 W Bagno11 Bagno11 AV 6_D 2,00 DN15 CAL_350/100 Piano primo:A3 10 elem 24 °C +2,80 Piano terra:A0 H=32,1 kPa 0,544 m³/h 12,5 kW 0,0 kPa 404,7 kg/h H=29,4 kPa 0,414 m³/h ±0,00 N. Modifiche Data Firma Oggetto Nr. dis. Scala 7 Lezione 3 Titolo del dis. Preparato da Controllato da Data Firma Lezione 4 - Logafix HSE-san 4 T 5. LOGAFIX HSE-SAN 4 T – LEZIONE 4 ESEMPIO DI REALIZZAZIONE DI UN PROGETTO COMPLETO DI UN IMPIANTO DI ADDUZIONE ACQUA CALDA E FREDDA E RICIRCOLO. Nel presente capitolo verrà mostrato come realizzare in modo semplice e veloce un impianto di adduzione per acqua fredda e calda utilizzando un file di progetto.isb contenente un installazione per riscaldamento a pavimento e radiatori realizzato in precedenza con Logafix HSE-therm 4 HCR. Il file.isb contiene la struttura edile del progetto che rappresenta la parte comune fra l’impianto di riscaldamento e quello idrico. L’impianto sanitario verrà realizzato inserendo: la sorgente, la caldaia, le colonne e la rete di distribuzione. L’impianto realizzato al piano terra ed al primo piano (due bagni e cucina) verrà poi collegato idraulicamente nella vista sviluppo nella quale verrà realizzato l’allacciamento alla sorgente e alla caldaia. 5.1. Avvio del programma e descrizione del contenuto dello schermo 1. Avviamo Logafix HSE-san 4 T dal programma Package Manager; verrà visualizzata una finestra che ci consente di creare un nuovo progetto, di aprirne uno già esistente o di aprire l’ultimo salvato. 2. Il programma è composto dai seguenti elementi dello schermo: Menù principale Barra degli strumenti Barra verticale degli strumenti Tabella dati Fogli di lavoro Barra di stato Modalità di lavoro Layers di progetto - Barra del titolo – nella barra del titolo della finestra principale si trova, a sinistra, il nome del programma seguito dal nome del file di progetto correntemente aperto. Sulla destra si trovano le icone standard delle finestre di sistema di Windows. - Menu principale – si trova sotto la barra del titolo. Cliccando con il pulsante sinistro del mouse sull’elemento selezionato del menu viene aperto e visualizzato l’elenco delle voci corrispondenti. 131 Lezione 4 - Logafix HSE-san 4 T - Barra degli strumenti – è divisa in schede tematiche che attiviamo cliccando su di esse con il pulsante sinistro del mouse. Dopo aver cliccato sulla barra degli strumenti scelta, il programma attiva i pulsanti assegnati alla barra. Cliccando sul pulsante viene richiamata la funzione ad esso assegnata o si passa alla modalità di inserimento di un determinato elemento nell’area di disegno. Posizionando il cursore sui vari pulsanti, il programma visualizza le informazioni relative allo strumento corrispondente. Il contenuto delle barre degli strumenti dipende dal layer di progetto correntemente selezionato (Installazione, Costruzione, Stampa). - Tabella dei dati – per impostazione predefinita si trova sulla destra della finestra del programma. Nella finestra si possono visualizzare o modificare i dati degli elementi inseriti nell’area di lavoro del programma. E' possibile abilitare o disabilitare questa finestra mediante il tasto F12. Per poter lavorare su un'area più ampia si può disabilitare la finestra durante la creazione del disegno. - Barra di stato – si trova in basso nella finestra del programma. Contiene informazioni sullo stato corrente del progetto (calcolato / non calcolato), sulla posizione del cursore del mouse nell’area di lavoro e sullo strumento attualmente utilizzato. - Layers di progetto – a destra nella barra di stato si trovano le schede che permettono di passare ai vari layers (strati) di cui è composto il progetto: Riscaldamento, Sanitario, Costruzione, Base, Stampa. Per ogni scheda possono essere assegnate delle opzioni con il pulsante destro del mouse: ”Invisibile quando inattivo”, ”Grigio quando inattivo”, ”Visibile quando inattivo”. Con lo spostamento ad un altro layer di progetto gli elementi appartenenti agli altri layers possono essere visibili o non visibili a seconda dell’impostazione delle opzioni sopra citate. - Modalità di lavoro – le modalità di lavoro si trovano sotto le schede dei layers. Per abilitare una modalità di lavoro (ORTO, BLOC, GRID, AUTO) dobbiamo cliccare con il pulsante sinistro del mouse sul campo corrispondente. Le modalità di lavoro attive vengono visualizzate in blu, quelle non attive in grigio. - Area di lavoro – l’area di lavoro è circondata in alto e a sinistra dai righelli verticale e orizzontale. I righelli permettono un controllo immediato della posizione degli elementi inseriti. Il pulsante nell’angolo in alto a sinistra tra i righelli permette di modificare la scala di visualizzazione e mostra la scala corrente. In basso e a destra dell’area di lavoro si trovano le barre di scorrimento verticale e orizzontale. 132 Lezione 4 - Logafix HSE-san 4 T - Fogli di lavoro – il progetto può essere suddiviso in più parti, ognuna delle quali costituisce un foglio di lavoro separato. Per passare da uno all’altro bisogna cliccare sul foglio di lavoro desiderato. Per aprire la finestra di gestione dei fogli si deve cliccare con il pulsante destro del mouse su uno qualunque dei fogli di lavoro. Le regole di utilizzo del programma sono simili a quelle descritte nel programma Logafix HSEtherm 4 HCR (vedi capitolo 2.2). 5.2. Creazione di un nuovo progetto, completamento dei dati generali. Selezione dei cataloghi e impostazione dei cataloghi predefiniti . Viene visualizzata la finestra 1. Dal menu principale “File” clicchiamo su “Apri nuovo progetto” da cui selezioniamo il file di progetto sul quale è stato realizzato l’impianto di riscaldamento. 133 Lezione 4 - Logafix HSE-san 4 T 2. Dopo aver caricato il progetto selezioniamo il layer dell’impianto sanitario “San”. Nei fogli di lavoro correnti “Piano terra” e “Primo piano” sono visibili le strutture edili (pareti, porte, finestre) poiché il layer “Costruzione” è nello stato “Visibile quando inattivo”. L’installazione dell’impianto di riscaldamento non è visibile, se non selezionando il layer “Riscaldamento”, poiché tale layer è nello stato “Invisibile quando inattivo”. È possibile modificare tali opzioni cliccando con il tasto di destra del mouse su ciascuno dei layers. 134 Lezione 4 - Logafix HSE-san 4 T Per definire i dati generali di progetto ed i materiali predefiniti apriamo la finestra delle opzioni di progetto premendo il tasto F7. Nella scheda "Dati generali" si possono inserire le informazioni sul progetto, sul committente e sul Progettista; si possono inoltre definire la temperatura predefinita dell’acqua calda e fredda, il tipo di edificio ed altre opzioni. Possiamo anche modificare l’aspetto degli elementi del disegno mediante la scheda "Aspetto elementi". 3. Per caricare il catalogo dei prodotti che verranno impiegati (tubi, isolamento, valvole, rubinetti, strutture di montaggio per sanitari, ecc.) clicchiamo sul pulsante "Cataloghi" per aprire la finestra corrispondente. Questa finestra è suddivisa nelle schede "Tubi e raccordi", "Valvole e raccordi", "Isolamento", "Rubinetteria e accessori per il montaggio". Evidenziamo i cataloghi che ci interessano agendo sull'elenco a sinistra, corrispondente ai cataloghi disponibili. Mediante i pulsanti di spostamento , possiamo collocare i cataloghi selezionati nell'elenco a destra; in questo modo carichiamo i cataloghi all'interno del progetto e rendiamo disponibili all'uso gli articoli contenuti. Se i cataloghi sono presenti nell’elenco di destra significa che sono già stati caricati. 135 Lezione 4 - Logafix HSE-san 4 T 4. Nella scheda "Tipo predefinito" selezioniamo le tipologie di tubo predefinite per l'esecuzione delle condotte di acqua fredda, calda, ricircolo, degli isolamenti ed il sistema di attacco predefinito alle utenze (ricettori). 5. E’ possibile specificare la tipologia dell’eventuale contatore dell’acqua, del filtro e delle varie valvole che possono essere installate nell’impianto idrosanitario. 136 Lezione 4 - Logafix HSE-san 4 T 6. Infine nella scheda "Modifica" è possibile agire sui parametri principali utilizzati per la realizzazione dell'impianto e del disegno. È importante specificare come deve essere effettuato il calcolo delle lunghezze dei tubi. Se si seleziona il calcolo dei soli elementi verticali, sarà necessario specificare manualmente tutte le altre lunghezze. Si consiglia quindi di far calcolare tutto al programma selezionando “Calcola tutto”. 5.3. Inserimento dei ricettori, punti di attacco alle colonne e disegno dell’impianto idrico Passiamo al foglio di lavoro del piano terra e selezioniamo il layer “San”. Nelle stanze cucina e bagno dovremo inserire i ricettori dell’acqua fredda e calda ed i relativi tubi di alimentazione. 5.3.1. Inserimento dei ricettori nella proiezione del piano terra Nella cucina (identificata con 004) e nel bagno (identificato con 003) del piano terra immettiamo gli accessori sanitari (ricettori). Nella cucina saranno il lavello e la lavastoviglie, invece nel bagno lavatrice, box doccia con relativo pannello doccia, due lavandini, il WC e l’orinatoio. Per inserire i ricettori utilizziamo la modalità AUTO che consente di inserirli facilmente in prossimità delle pareti e permette di installare automaticamente i punti di erogazione (rubinetti e miscelatori) con gli accessori sanitari. Prima inseriremo i ricettori e i punti di erogazione e dopo specificheremo le loro caratteristiche (dalla tabella dei dati). 1. Selezioniamo la scheda “Ricettori” dalla barra degli strumenti in alto. Utilizzeremo la lavatrice , il lavabo , il rubinetto , il piatto doccia , il pannello doccia , il WC , 137 Lezione 4 - Logafix HSE-san 4 T l’orinatoio la lavastoviglie e il pozzetto di scarico a pavimento ; nella cucina inseriremo il lavello e . 2. Selezioniamo l’elemento “piatto doccia” ; passiamo all’area di lavoro e posizioniamo il mouse vicino alla parete, l’elemento viene mostrato agganciato alle pareti. 3. Dopo aver cliccato con il pulsante sinistro del mouse l’elemento viene installato. 4. L’inserimento dei rubinetti o del pannello doccia viene effettuato nel modo seguente. Selezioniamo il pannello doccia dalla barra degli strumenti e clicchiamo con il pulsante sinistro del mouse all’interno del piatto doccia. Il pannello doccia viene installato automaticamente; lo spostamento del piatto doccia provoca automaticamente lo spostamento anche del corrispondente pannello doccia. 138 Lezione 4 - Logafix HSE-san 4 T 5. Dopo il suo inserimento possiamo spostare il pannello doccia in un altro lato del piatto doccia trascinandolo con il mouse. 6. In modo analogo inseriamo tutti i ricettori con i relativi accessori sanitari. Quindi nel lavandino e nei lavabo inseriamo il rubinetto miscelatore, nell’orinatoio una valvola per acqua fredda e sul WC inseriamo una cassetta di risciacquo. 139 Lezione 4 - Logafix HSE-san 4 T 7. Iniziamo successivamente la configurazione dei punti di erogazione. Mediante il tasto F12 rendiamo visibile la tabella dei dati nel caso in cui fosse nascosta. Selezioniamo il box doccia. I dati del box doccia e del corrispondente pannello vengono visualizzati contemporaneamente nella tabella dei dati. Nel campo “Nel locale” della sezione “Identificazione componente”, viene mostrato il locale nel quale si trova il box doccia. Attraverso la tabella dei dati possiamo modificare: - le dimensioni del box doccia, - il tipo di box doccia; si possono visualizzare graficamente i vari tipi di box doccia, - il tipo di erogatore e quindi di rubinetto che verrà utilizzato; ciò influisce sui calcoli di portata e pressione in quanto ogni erogatore ha le sue caratteristiche, - il sistema di connessione all’unità terminale; esso influisce sulla scelta dei raccordi di connessione (in questo esempio utilizziamo “per attacco a muro a pressare” per tutti i ricettori). 140 Lezione 4 - Logafix HSE-san 4 T 8. Passiamo alla configurazione dei punti di erogazione dei lavandini. Per configurarli è possibile effettuare una selezione di gruppo poiché sono uguali tra loro. Tenendo premuto il tasto Shift clicchiamo sui singoli lavandini. 9. In modo analogo configuriamo il lavello della cucina, la valvola di scarico per orinatoio e la cassetta di risciacquo. 5.3.2. Inserimento della connessione remota e disegno della rete di distribuzione del piano terra Utilizzeremo la funzione di collegamento automatico dei punti di erogazione alla rete di Distribuzione. Disegneremo prima le condotte principali dell’acqua calda e fredda e successivamente collegheremo i punti di erogazione. In prossimità della colonna, la rete di distribuzione terminerà attraverso una connessione remota che verrà poi utilizzata per la realizzazione delle colonne di distribuzione nella vista sviluppo, nella quale verranno inserite la caldaia e la sorgente di acqua fredda. Per rendere più facile il disegno della rete di distribuzione abilitiamo la modalità di lavoro ORTO e la modalità AUTO che permette di collegare automaticamente gli elementi. 141 Lezione 4 - Logafix HSE-san 4 T 1. Dalla barra degli strumenti selezioniamo la scheda “Tubi, collettori e altro” e clicchiamo sulla “Connessione remota” . Passiamo quindi all’area di lavoro e clicchiamo nel punto in cui desideriamo posizionare la colonna di distribuzione. . Passiamo all’area 2. Selezioniamo l’elemento “Coppia di tubi – Acqua fredda, Acqua calda” di disegno e tracciamo le condotte principali a partire dalla “Connessione remota”. Queste condotte alimenteranno i punti di erogazione. Per facilitare il disegno delle condotte si può mantenere premuto il tasto Shift per evitare che i tubi si colleghino automaticamente ai ricettori (oppure è sufficiente disabilitare provvisoriamente la modalità AUTO). 142 Lezione 4 - Logafix HSE-san 4 T 3. Per collegare automaticamente i ricettori alle condotte di distribuzione, selezioniamo tutti i ricettori e tutti i tubi tracciati in precedenza mediante il comando “Seleziona nell’area gli elementi” . 4. Selezioniamo dal menu principale “Strumenti” il comando “Connetti automaticamente le unità terminali”. Dopo aver connesso automaticamente tutti i ricettori il programma chiede l’eliminazione dei i tratti di tubazione in eccesso. In questo caso clicchiamo su “Si” poiché i tratti terminali rimanenti non verranno utilizzati. 143 Lezione 4 - Logafix HSE-san 4 T 5.3.3. Disegno dell’impianto al piano primo Nel foglio di lavoro di un piano disegniamo l’impianto idrico seguendo le istruzioni descritte nel punto. 5.3.1 e 5.3.2. L’impianto realizzato al piano primo è composto da due lavabi, un WC e una vasca da bagno. 144 Lezione 4 - Logafix HSE-san 4 T 5.4. Realizzazione della vista sviluppo Il sistema di distribuzione alla colonna, il circuito della caldaia e la connessione alla rete idrica verranno disegnati in una sezione trasversale dell’edificio definita “Vista sviluppo”. Tale vista sviluppo è separata dalla vista sviluppo relativa all’impianto di riscaldamento contenuta nel medesimo file di progetto. 1. Creiamo un nuovo foglio di lavoro agendo mediante la finestra di gestione dei fogli lavoro (vedi il capitolo 5.1). Il nuovo foglio di lavoro deve essere di tipo “Vista sviluppo”. Dopo averlo creato rinominiamolo in “Sviluppo SAN”. 145 Lezione 4 - Logafix HSE-san 4 T 2. Passiamo alla “Vista sviluppo” dell’impianto di riscaldamento e clicchiamo sul layer “Costruzione”. Selezioniamo lo schema dei piani cliccando su di esso con il pulsante sinistro del mouse e con il pulsante destro del mouse apriamo il menu di scelta rapida. Dal menu selezioniamo la funzione “Copia”, passiamo quindi al layer “Costruzione” del foglio di lavoro “Sviluppo SAN”. 146 Lezione 4 - Logafix HSE-san 4 T 3. Con la combinazione dei tasti Ctrl+V incolliamo lo schema dei piani in modo tale che il livello di quota 0 corrisponda al medesimo valore sul righello verticale. 5.5. Inserimento della caldaia e collegamento alla rete idrica Inseriamo il collegamento alla rete idrica e successivamente una caldaia a gas. In questo caso supporremo di avere un piano interrato destinato al locale caldaia diversamente da quanto eseguito nell’impianto di riscaldamento. Nel progetto di riscaldamento l’edificio era composto dal piano primo e dal piano terra sul quale era stati installati la caldaia ed il miscelatore. 147 Lezione 4 - Logafix HSE-san 4 T 1. Passiamo al layer “San” e selezioniamo la scheda “Tubi, collettori e altro”. Clicchiamo sull’icona della sorgente e inseriamola come sorgente di sola acqua fredda. Il tipo di sorgente è definibile nella tabella dei dati come “Acqua fredda” nel campo “Connessioni”. 148 Lezione 4 - Logafix HSE-san 4 T 2. Selezioniamo l’icona della caldaia e inseriamola sullo stesso piano. Selezioniamo la tipologia in “istantanea a gas”. 3. Capovolgiamo la caldaia mediante la combinazione dei tasti Ctrl +Tab in modo che l’uscita dell’acqua fredda si trovi dalla parte della sorgente. 149 Lezione 4 - Logafix HSE-san 4 T 4. Selezioniamo l’elemento “Tubo” e uniamo la sorgente d’acqua fredda con la caldaia. 5.6. Creazione della colonna di distribuzione e inserimento delle connessioni remote Nel foglio “Sviluppo SAN” creeremo una colonna di distribuzione a cui verranno collegate le connessioni remote del pianoterra e del primo piano. Per collegare la rete di distribuzione alla colonna sulla vista sviluppo è necessario procedere alla configurazione delle connessioni remote. 5.6.1. Inserimento delle connessioni remote Inseriamo l’elemento “Connessione remota” sia al piano terra e che al piano primo. Si suggerisce di installare le connessioni remote sui singoli piani all’altezza reale alla quale verrà collegata la rete di distribuzione alla colonna; in questo modo le lunghezze dei tubi vengono calcolate correttamente. 1. Dalla barra degli strumenti “Tubi, collettori ed altro” selezioniamo l’elemento “Connessione remota” ed inseriamolo al piano terra. Premendo il tasto funzione F3 si può ripetere l’inserimento nel piano primo. 150 Lezione 4 - Logafix HSE-san 4 T 2. Modifichiamo l’orientamento delle connessioni remote. Per far ciò selezioniamo entrambe le connessioni mantenendo premuto il tasto Shift e premiamo la combinazione di tasti Ctrl+Tab per capovolgere le connessioni. 151 Lezione 4 - Logafix HSE-san 4 T 5.6.2. Creazione della colonna e connessione dell’impianto alla rete Colleghiamo gli elementi mediante il tubo singolo o mediante la coppia di tubi. L’utilizzo della coppia di tubi accelera decisamente la creazione dell’impianto. e tracciamo una 1. Selezioniamo dalla scheda “Tubi, collettori ed altro” l’elemento “Tubo” condotta dall’uscita d’acqua calda della caldaia al punto in cui partirà la coppia di tubi per il collegamento alle connessioni remote. 152 Lezione 4 - Logafix HSE-san 4 T 2. Selezioniamo l’elemento “Coppia di tubi” alimenta le connessioni remote. e tracciamo la colonna di distribuzione che 153 Lezione 4 - Logafix HSE-san 4 T 3. Il primo tratto collega la condotta orizzontale del piano interrato fino alla connessione remota del piano primo. Sempre attraverso la coppia di tubi colleghiamo anche la connessione remota del piano primo alla colonna di distribuzione. 5.6.3. Configurazione delle connessioni remote Dopo aver tracciato le colonne di distribuzione è necessario configurare le connessioni remote. Si deve quindi creare il collegamento logico tra le connessioni remote della vista sviluppo e quelle delle viste in piano. Per far ciò selezioniamo le connessioni remote della vista sviluppo ed assegniamogli, nella tabella dei dati, un nome identificativo (che nel programma è definito come “simbolo”) e il foglio di lavoro al quale la connessione fa riferimento. 154 Lezione 4 - Logafix HSE-san 4 T Successivamente ci spostiamo nelle viste in piano ed assegniamo alle corrispondenti connessioni remote i medesimi nomi identificativi. Nel piano terra … 155 Lezione 4 - Logafix HSE-san 4 T e nel piano primo … 5.7. Inserimento manuale dei raccordi e degli accessori Poiché la distribuzione ai ricettori è disegnata sul piano non vengono realizzati gomiti, curve, disassamenti, sorpassi lungo la verticale che potrebbero essere visibili solo in una vista verticale. È necessario quindi inserire manualmente questi elementi nei punti in cui si ritiene ci saranno dei cambiamenti di direzione. 1. Spostiamoci sul foglio di lavoro del primo piano e, dalla scheda degli strumenti “Componenti”, selezioniamo l’elemento “Gomito a 90”. Clicchiamo sulla condotta nel punto in cui vogliamo inserire tale elemento; ripetiamo questa operazione con tutti gli analoghi elementi che riteniamo di dover inserire nell’impianto. 156 Lezione 4 - Logafix HSE-san 4 T 5.8. Inserimento degli accessori 1. Procediamo con l’inserimento delle valvole, della valvola antiriflusso in ingresso all’impianto e del contatore dell’acqua di rete nella vista sviluppo. 2. Dalla scheda “Componenti” selezioniamo l’elemento “contatore” ed inseriamolo in prossimità della sorgente. Successivamente inseriamo l’elemento “valvola antiriflusso” . Tra ciascuno di questi elementi inseriamo delle valvole a sfera di intercettazione . 3. Per scegliere un tipo di valvola selezioniamo la condotta sulla quale è stata installata. Nella tabella dei dati vengono mostrate le caratteristiche di tutti gli accessori installati su quel tratto di condotta. Scegliamo il tipo di valvola dall’elenco a discesa lasciando al programma il compito di dimensionarla. 4. In modo analogo procediamo con tutti gli elementi della condotta. 5.9. Utilizzo di tubazioni diverse da quelle predefinite Durante l’esecuzione del progetto il programma attribuisce al tubo le caratteristiche indicate nei dati generali e quindi il tubo viene indicato come “predefinito” (o analogamente di “default”). È comunque possibile modificare manualmente il tipo di tubo selezionandolo ed agendo nella tabella dei dati. Per esempio è possibile modificare il tubo di collegamento che va dalla sorgente idrica alla caldaia e trasformarlo in un tubo in acciaio. 157 Lezione 4 - Logafix HSE-san 4 T 1. Nella vista sviluppo selezioniamo il tratto di tubo e nella tabella dei dati modifichiamo il campo “Tipo di tubo” da “(default)” in “Tubo in acciaio” lasciando al programma il compito di dimensionarlo. 158 Lezione 4 - Logafix HSE-san 4 T 5.10. Definizione del tipo di isolamento Per definire il tipo di isolamento da adottare per tutte le tubazioni dell’impianto di distribuzione, effettuiamo una selezione di gruppo degli elementi dello stesso tipo. 1. Dal menu principale “Modifica” selezioniamo il comando “Seleziona tutti gli elementi di tipo…” e dall’elenco a discesa selezioniamo la voce “Tubo”,”Tutti”. Vengono selezionate tutte le condotte del foglio di lavoro corrente. 159 Lezione 4 - Logafix HSE-san 4 T 2. Dopo aver selezionato le condotte, nella tabella dei dati selezioniamo il campo “Isolamento” e specifichiamo, dall’elenco a discesa, il tipo di isolamento, lasciando al programma il compito di dimensionarlo. 160 Lezione 4 - Logafix HSE-san 4 T 5.11. Inserimento delle etichette per le tubazioni e le valvole In questo paragrafo inseriremo le etichette identificative per le tubazioni e per gli altri elementi quali le valvole a sfera. 1. Nella barra degli strumenti "Grafica" possiamo scegliere tra tre tipi di etichette identificative delle condotte. Selezioniamo l'etichetta identificativa di tipo obliquo e la inseriamo sul tubo nella posizione scelta. Nel campo "Etichetta tubazione" nella tabella dei dati possiamo definire quali e come verranno visualizzate le informazioni sul tubo. 2. Dopo avere eseguito i calcoli, il programma completerà automaticamente i campi delle etichette. 161 Lezione 4 - Logafix HSE-san 4 T 3. Le etichette informative per le valvole vengono aggiunte automaticamente all'inserimento delle valvole. Dopo aver selezionato una valvola viene visualizzata la sua etichetta informativa su sfondo giallo. Tenendo premuto il pulsante sinistro del mouse sull'etichetta (sul quadratino azzurro nell’angolo inferiore destro dell’etichetta) possiamo modificarne la posizione. Nella tabella dei dati in corrispondenza del campo “Tipologia etichetta” possiamo scegliere il tipo di etichetta da impiegare. E' comunque possibile personalizzare le etichette accedendo alla finestra "Aspetto degli elementi" nel menu "Opzioni". 5.12. Esecuzione dei calcoli Dopo aver completato l’impianto passiamo al dimensionamento. 1. Prima controlliamo i collegamenti idraulici mediante la combinazione dei tasti Shift+F2. Se la finestra visualizzata è priva di messaggi significa che tutti gli elementi sono collegati correttamente. 162 Lezione 4 - Logafix HSE-san 4 T 2. Selezioniamo la scheda “Programma” e clicchiamo sull’icona di esecuzione dei calcoli . Il programma effettua prima la diagnostica mostrando eventuali errori, suggerimenti o avvertimenti. In caso di errori non si potrà procedere fino a che non saranno risolti. Cliccando sui singoli messaggi viene evidenziato l’elemento o la parte dell’impianto interessata. E’ possibile che la finestra di diagnostica indichi un errore relativo alla sorgente di acqua fredda nel caso in cui non sia stato specificato il tipo di edificio (Hotel, Ospedale, Residenziale, ecc..). In questo caso selezioniamo l’elemento sorgente e, nella tabella dei dati, selezioniamo nel campo “tipologia dell’edificio“ la dicitura “edificio residenziale”. Ripetiamo i calcoli e clicchiamo sul pulsante “Avanti”. 3. Si apre la finestra ”Opzioni di calcolo SAN” nella quale si trovano tre sezioni. Selezionando la prima voce “Opzioni di dimensionamento del tubo” possiamo agire sulla metodologia di dimensionamento specificando, per ogni parte dell’impianto (colonna, distribuzione, ricircolo, ecc.) i valori minimi e massimi di velocità e i diametri minimi consentiti. Vi sono inoltre altre opzioni utili nel caso di ridimensionamenti successivi al primo. 163 Lezione 4 - Logafix HSE-san 4 T 4. La sezione “Opzioni di calcolo” permette di imporre la pressione disponibile della sorgente di acqua fredda, di acqua calda o la pressione erogata dalla pompa di ricircolo. Mantenendo la dicitura (calcola), sarà il programma ad effettuare il dimensionamento indicando la pressione minima necessaria. 5. La sezione “Opzioni di modifica dei risultati” permette di configurare e personalizzare l’emissione dei risultati. 164 Lezione 4 - Logafix HSE-san 4 T 6. Cliccando su “Avanti” o direttamente sulla scheda “Calcoli”, vengono dimensionati tutti i componenti (tubi, valvole, raccordi, ecc.). Nella finestra di diagnostica vengono mostrati avvertimenti, suggerimenti o errori che si sono verificati durante il dimensionamento. I risultati dei calcoli vengono visualizzati in forma ad albero. Nel caso in cui alcune sottosezioni non fossero visibili è possibile espandere le sezioni principali cliccando su . 5.13. Tabelle dei risultati Dopo aver effettuato il dimensionamento si può passare all’analisi dei risultati. I risultati dei calcoli e la distinta dei materiali vengono suddivisi in tabelle. 1. Selezioniamo la sezione “Tratte idrauliche critiche”. Vengono mostrati i dati relativi al tratto di tubo più svantaggiato dal punto di vista delle perdite di carico. 165 Lezione 4 - Logafix HSE-san 4 T 2. Mediante l’icona in prossimità del nome identificativo del percorso critico, passiamo alla tabella che mostra i risultati relativi ai ricettori. in prossimità del nome identificativo di un ricettore si passa alla sezione 3. Cliccando sull’icona “Percorso del flusso a. fredda” oppure “Percorso del flusso a. calda”. Nella finestra di risultati vengono visualizzati i risultati di tutti i circuiti ad acqua fredda o calda partendo dalla sorgente. 166 Lezione 4 - Logafix HSE-san 4 T 4. Cliccando sull’icona che si trova a lato del nome identificativo del tratto di tubo si passa automaticamente alla tabella che contiene i componenti installati sul tratto specificato. 5.14. Analisi dei messaggi di diagnostica Dopo aver completato il dimensionamento si può tornare all’area di disegno premendo il tasto “Editor”. I messaggi di errore indicano che non è stata selezionato un “sistema di connessione alla unità terminale” idoneo per i ricettori inseriti. 167 Lezione 4 - Logafix HSE-san 4 T Per entrambi i piani selezioniamo i ricettori coinvolti e nella tabella dei dati specifichiamo un sistema di connessione idoneo quale, per esempio, “per attacco a muro – a pressare”. Effettuiamo un ridimensionamento senza passare attraverso le schede dei risultati cliccando sul pulsante di “Esecuzione rapida dei calcoli”. Al termine sarà visibile, in basso a sinistra della finestra del programma, l’icona , la quale indica che l’impianto è stato dimensionato correttamente. Questa icona è presente per ogni foglio di calcolo sia esso una vista in piano o una vista sviluppo. 5.15. Completamento della vista sviluppo: disegno dei componenti ombra Per rendere più leggibile la vista sviluppo è possibile sovrapporre alle connessioni remote il disegno della parte di impianto realizzata nelle relative viste in piano. In questo caso si tratta di inserire i cosiddetti componenti “ombra”, i quali non influenzano i calcoli ma servono esclusivamente quale completamento grafico del progetto. 1. Selezioniamo il foglio di lavoro relativo alla vista sviluppo dell’impianto idrico. Al livello del piano primo inseriamo i ricettori (vasca, lavelli e WC), i punti di erogazione e i relativi collegamenti idraulici cercando di mantenere l’ordine utilizzato nella vista in piano. 168 Lezione 4 - Logafix HSE-san 4 T 2. A questo punto è necessario dichiarare tutti questi elementi come “ombre” degli elementi dimensionati nella vista in piano. Per far ciò selezioniamo gli elementi appena installati con il comando “Seleziona nell’area gli elementi” e nel menu “Dati elementi” clicchiamo sul comando “Marca come elementi ombra”. La parte di impianto verrà mostrata in grigio. ! È importante non collegare le tubazioni “ombra” con le tubazioni “originali”; questa situazione genererebbe errori di connessione. 3. In modo analogo eseguiamo lo sviluppo dell’impianto al piano terra inserendo i ricettori, i punti di erogazione e collegando idraulicamente l’impianto. 169 Lezione 4 - Logafix HSE-san 4 T 4. Dal menu principale “Dati degli elementi” selezioniamo la funzione “Unisci le coppie elem. orginale – elem. ombra”. Si apre una finestra nella quale è possibile creare la corrispondenza fra gli elementi ombra e gli originali. Nella finestra sinistra selezioniamo la proiezione del piano terra, invece nella finestra di destra selezioniamo la vista sviluppo dell’impianto sanitario. 170 Lezione 4 - Logafix HSE-san 4 T 5. Per ogni parte dell’impianto selezioniamo nella finestra di destra la parte di tubazione corrispondente a quella di sinistra. Premendo il pulsante gli elementi vengono assegnati tra loro e si genera la corrispondenza tra elemento ombra ed elemento originale. Gli elementi corrispondenti verranno segnalati in giallo. 6. Ripetiamo l’operazione per ogni tratto di tubazione per la quale si desidera che i risultati siano visualizzabili nel foglio di lavoro. In effetti questa operazione serve esclusivamente per far si che i dati degli elementi di impianto “ombra” nella vista sviluppo possano essere mostrati ed aggiornati automaticamente. ! Gli elementi ombra non influiscono sull’esito dei calcoli. Dopo aver eseguito i calcoli, i valori di dimensionamento degli elementi vengono copiati dagli elementi originali agli elementi ombra. 171 Lezione 4 - Logafix HSE-san 4 T 7. Una volta stabilita la corrispondenza tra le condotte originali e quelle ombra è possibile inserire le etichette nella vista sviluppo per visualizzare le informazioni relative ai vari tratti di tubo. Il processo di unione delle coppie originale-ombra non cancella i risultati dei calcoli a meno che vi sia stato uno spostamento involontario di un elemento; questo lo si può facilmente capire dall’icona indicata in basso a sinistra nella finestra del programma. Se l’icona indicata è la seguente che i calcoli sono stati annullati ed è quindi necessario ripeterli. , significa 5.16. Stampa del disegno E' possibile stampare lo schema di impianto, prima però si devono impostare le opzioni di stampa e i margini della pagina se non è possibile farla rientrare all'interno di un unica pagina. 1. Passiamo al layer "Stampa". Il programma passa alla modalità di anteprima di stampa e nella tabella dati compaiono i campi di configurazione della stampa. 172 Lezione 4 - Logafix HSE-san 4 T 2. Selezioniamo la stampante sulla quale effettueremo la stampa. Impostiamo la scala, i margini, l’orientamento del foglio e la lunghezza e la larghezza della pagina. La stampa può essere fatta a colori o in bianco e nero. Controlliamo i margini del foglio sul disegno ed eventualmente effettuiamo le correzioni con l’ausilio del mouse. 3. Nella modalità di anteprima di stampa vengono visualizzate sullo schermo linee tratteggiate viola e verdi con il simbolo delle forbici. Le linee viola indicano i margini del foglio di carta e quelle verdi sono le linee che consentono di effettuare l’unione dei singoli fogli. E' comunque possibile disabilitarle nella tabella dati dell'anteprima di stampa. 4. Stampiamo il progetto richiamando la finestra di stampa con la combinazione dei tasti Ctrl+P. Nella finestra di stampa possiamo selezionare la stampante e l’intervallo delle pagine da stampare. 5.17. Stampa delle tabelle dei risultati È possibile stampare le tabelle relative ai risultati del dimensionamento procedendo in modo analogo a quanto descritto nel punto 2.10 173 Sviluppo - SAN:A0 32 x 3,0 14,2 x 2,1 004 +20 °C Qreq.: 1198 W 003 +24 °C Qreq.: 869 W 32 x 3,0 005 +20 °C Qreq.: 1478 W 002 +20 °C Qreq.: 1279 W 001 +16 °C Qreq.: 0 W 007 +20 °C Qreq.: 1922 W 006 +20 °C Qreq.: 682 W N. Modifiche Data Firma Oggetto Nr. dis. Scala 8 Lezione 4 Titolo del dis. Preparato da Controllato da Data Firma Sviluppo - SAN:A1 103 +20 °C Qreq.: 1518 W 102 +24 °C Qreq.: 883 W 101 +20 °C Qreq.: 1707 W 104 +20 °C Qreq.: 1098 W 105 +20 °C Qreq.: 1562 W 106 +20 °C Qreq.: 818 W N. Modifiche Data Firma Oggetto Nr. dis. Scala 9 Lezione 4 Titolo del dis. Preparato da Controllato da Data Firma Piano primo:A1 +5,60 Piano terra:A0 32 x 3,0 +2,80 40 x 3,5 Vs=0,42 dm³/s 26 x 3,0 G Contatore a.f. Qnom: 6,0 m³/h 1_1/2"FM XY m³ ±0,00 N. Modifiche Data Firma Oggetto Nr. dis. Scala 11 Lezione 4 Titolo del dis. Preparato da Controllato da Data Firma Lezione 5 - Logafix HSE-mat 4 6. LOGAFIX HSE-MAT 4– LEZIONE 5 ESEMPIO DI GENERAZIONE DELL’ ELENCO MATERIALI E DEL PREVENTIVO DI PROGETTI REALIZZATI CON LOGAFIX HSETHERM 4 HCR E LOGAFIX HSE-SAN 4 T In questa lezione verrà mostrato come generare l'elenco dei materiali e il preventivo di progetti realizzati con il programma di progettazione Logafix HSE. Il modulo Logafix HSE-mat 4 consente di importare contemporaneamente più file sia creati in Logafix HSE-therm 4 HCR che in Logafix HSEsan 4 T. Dai file importati vengono lette tutte le informazioni dei materiali impiegati ed unite all'interno di un unico elenco materiali che caratterizza il progetto completo (riscaldamento + impianto sanitario). L'elenco materiali può essere poi valorizzato associando i prezzi di listino contenuti nel modulo Logafix HSE-mat 4 (aggiornabile via Internet). 6.1. Avvio del programma e descrizione del contenuto dello schermo 1. Avviando il programma Logafix HSE-mat 4 dal Package Manager viene creato automaticamente un nuovo file senza nome. 2. Il lavoro si sviluppa agendo su quattro schede: "Informazioni", "Dati generali", "Elenco materiali", "Stampa ed esportazione". 3. Nella scheda "Dati generali" vengono definite le opzioni fondamentali, essa è divisa in più sezioni: - "Elenco progetti importati" – nomi dei file importati dall’Utente dai quali verranno lette le informazioni per generare l’elenco dei materiali, - Sottoschede "Produttori/Fornitori", "Valuta", "Gruppi di sconto", "IVA" – all'interno di queste sottoschede si possono aggiungere/rimuovere i cataloghi dei produttori/fornitori, gestire le valute, creare eventuali gruppi di sconto da associare ai cataloghi dei prodotti, gestire l'IVA. 175 Lezione 5 - Logafix HSE-mat 4 4. Nella barra verticale sulla destra dello schermo sono disponibili i tasti con i quali possono essere eseguite le funzioni standard del programma per la gestione dei files di progetto: - "Nuovo" – per la creazione di un nuovo file di elenco materiali, - "Apri" – per aprire un elenco materiali esistente, - "Salva" – per salvare l'elenco materiali corrente, - "Salva come" – per salvare l'elenco materiali corrente in un'altra cartella o con un nome diverso, - "Aiuto" – per richiamare la finestra della Guida del programma, - "Esci" – per uscire dal programma. Se il file aperto non è stato salvato, il programma in questo caso chiederà una conferma di salvataggio. 5. Nella parte superiore dello schermo si trova il pulsante di salvataggio per consentire all'Utente di salvare lo stato corrente dell'elenco materiali in qualunque scheda del programma attualmente in uso. È possibile spostarsi tra le schede del programma in due modi: cliccando direttamente sulla scheda oppure utilizzando i pulsanti "Avanti" e "Indietro" che si trovano nella parte superiore destra dello schermo. 6.2. Completamento delle informazioni di progetto 1. Dopo aver creato un nuovo elenco materiali passiamo alla scheda "Informazioni" e nelle sottoschede completiamo i dati relativi al progetto completo. Per passare da una sottoscheda a un’altra utilizziamo il tasto TAB o le frecce su/giù. 176 Lezione 5 - Logafix HSE-mat 4 6.3. Selezione ed importazione dei progetti 1. Cliccando sul pulsante è possibile selezionare i files di progetto sia di Logafix HSE-therm 4 HCR che di Logafix HSE-san 4 T ed importarli per l'analisi dell'elenco dei materiali. Dopo aver cliccato sul pulsante viene aperta la finestra "Aggiungi progetti all'elenco materiali". Clicchiamo sul pulsante "Aggiungi", cerchiamo il progetto sul disco e selezioniamo il file da importare. Nel nostro caso selezioniamo due file (utilizzando il tasto Shift ) realizzati nelle lezioni precedenti e clicchiamo su "Apri". 177 Lezione 5 - Logafix HSE-mat 4 2. Dopo aver effettuato la selezione verranno visualizzate le informazioni sui file selezionati: il nome del file, il percorso, il tipo (impianto di riscaldamento o impianto idrosanitario) e la data dell’ultimo aggiornamento. 178 Lezione 5 - Logafix HSE-mat 4 3. Clicchiamo su "Continua" e passiamo alla finestra "Seleziona voci da importare". Il programma visualizza in questa finestra l’elenco dei materiali letti dai singoli files di progetto e li raggruppa in schede distinte per ogni file. Ogni scheda è suddivisa in due parti: in quella superiore si trova l’elenco degli elementi trovati nei cataloghi e che è possibile importare, in quella inferiore gli elementi che il programma non ha trovato nei cataloghi dei materiali disponibili e che quindi non verranno considerati nell’elenco dei materiali da quotare. 4. Nella prima colonna "Non considerare" si possono selezionare/deselezionare i materiali che il programma dovrà considerare per generare l'elenco. Per impostazione predefinita sono selezionati tutti i prodotti; agendo con il pulsante destro del mouse sono disponibili le funzioni "Deseleziona tutto" e "Seleziona tutto". 5. Le colonne successive sono relative alla quantità del prodotto, al codice, al nome dell'articolo, al nome del catalogo di riferimento e al gruppo di destinazione del prodotto. Se negli elenchi si trovano elementi evidenziati in giallo significa che sono presenti contemporaneamente in più di un catalogo del produttore. In questo caso è necessario indicare "manualmente" a quale catalogo associare questi materiali. Non è possibile procedere fino a che non si seleziona il catalogo al quale si vuole far corrispondere il prodotto. A questo scopo ci serviamo della finestra "Seleziona il gruppo di destinazione" che viene aperta cliccando sul pulsante a destra della colonna "Gr". In questa finestra possiamo assegnare l'articolo ad uno o all'altro catalogo o a più di uno suddividendo le quantità. Questa operazione ha come scopo solamente quello di associare il prodotto ad eventuali gruppi di sconto generati per i cataloghi esistenti. 179 Lezione 5 - Logafix HSE-mat 4 6. Completiamo l'importazione dei files di progetto cliccando sul pulsante "Continua". Nell'elenco dei progetti importati compaiono i due files e nell'elenco dei gruppi selezionati compaiono i cataloghi da cui sono stati prelevati i prodotti. 7. Passiamo alla sottoscheda "Valuta". Qui possiamo visualizzare la valuta di riferimento ed aggiungere altre valute. Possiamo inoltre attualizzare i fattori di conversione tra le valute attraverso la connessione internet. Per aggiungere una valuta e attualizzare il valore di cambio clicchiamo sul pulsante "Aggiungi valuta" ed inseriamo la sigla della valuta che desideriamo (per esempio USD per dollaro americano). Successivamente clicchiamo sul pulsante "Aggiorna cambio valuta"; il sistema si collega al sito della Banca Centrale Europea e scarica i cambi attualizzati. Premendo sul tasto "OK" verrà inserito automaticamente il valore di cambio per la valuta precedentemente inserita. Per conoscere le sigle delle valute è sufficiente cliccare sul tasto "Aggiorna cambio valuta", verrà mostrato l'elenco delle valute ed il valore di cambio corrispondente. 8. E'possibile eliminare una valuta o assegnare la valuta predefinita cliccando sui pulsanti corrispondenti "Elimina la valuta selezionata" e "Imposta la valuta base". 180 Lezione 5 - Logafix HSE-mat 4 9. Nella sottoscheda "Gruppi di sconto" è possibile aggiungere degli sconti associabili ai vari cataloghi prodotto visualizzati nella sottoscheda "Produttori/Fornitori". 10.Infine nella sottoscheda "IVA", deselezionando il campo "Prendi l'IVA dal listino prezzi", è possibile assegnare una percentuale di imposta a piacere. Mantenendo la selezione il programma utilizzerà l'imposta definita nel listino ufficiale del produttore. 6.4. Modifica dell’elenco materiali 1. Cliccando su "Continua" o sulla scheda "Elenco materiali", passiamo alla finestra di modifica dell’elenco materiali che è divisa in due parti. A sinistra si trova l’albero dei prodotti diviso in gruppi di cataloghi; per impostazione predefinita si trovano solo i cataloghi impiegati nei progetti importati. La stessa struttura è visualizzata nella sottoscheda "Produttori/Fornitori" della scheda "Dati generali". 2. A destra sono invece visualizzate la tabelle con l’elenco dei materiali. L'elenco dei materiali di ogni produttore/fornitore viene inserito in sottoschede separate. I campi con sfondo in grigio chiaro indicano elementi importati dai files di progetto e che non possono essere modificati. Alcuni campi presentano dei bottoni che consentono di aprire altre finestre informative. 3. Nella colonna "Quantità dal file" viene visualizzata la quantità effettiva che viene utilizzata per ogni articolo nel file di progetto. 4. Nella colonna "Q.tà" (con sfondo bianco) è inserita la quantità richiesta del prodotto (es. legata alle confezioni o ad una modifica manuale dell'Utente). Dopo aver importato i progetti il programma immette automaticamente in questa colonna il valore della colonna "Quantità dal file". È possibile modificare la quantità di un prodotto cliccando due volte nel campo corrispondente ed inserendo il valore desiderato. In questo caso i campi delle quantità vengono visualizzati in rosso. È possibile reimpostare le quantità specificate nei files di progetto utilizzando il tasto parte in basso della finestra. nella 181 Lezione 5 - Logafix HSE-mat 4 5. Nella colonna successiva compare: articolo, dimensione, variante, codice. Per alcuni articoli esistono più varianti che possono essere ordinate; per esempio il tubo potrebbe essere fornito nella variante "barre" o nella variante "rotoli" ed i rotoli potrebbero essere di più lunghezze. È possibile quindi selezionare la variante cliccando sul pulsante oppure premere la combinazione Ctrl+Invio per aprire la finestra "Scelta variante" In questa finestra il programma visualizza l'articolo e il catalogo da cui proviene; la quantità calcolata nel file di progetto e la quantità richiesta. È possibile immettere una quantità diversa per ogni variante di prodotto. 6. Si ha poi la colonna prezzo unitario o per unità di confezione ed il listino di riferimento (sorgente). È possibile comunque immettere un proprio prezzo cliccando due volte nel campo corrispondente e premendo Invio al termine dell'immissione. 7. Le ultime colonne sono composte dallo sconto (che può essere inserito manualmente) o il gruppo di sconto (che può essere anch'esso attribuito manualmente), il prezzo totale al netto dell'IVA, l'IVA e il prezzo totale con IVA. 8. Sotto ogni tabella viene visualizzato il totale parziale dei prezzi e, nell'ultima riga, il totale. I prezzi sono visualizzati nella valuta di base o in tutte le valute impostate dall'Utente se così specificato nella scheda "Valute". 182 Lezione 5 - Logafix HSE-mat 4 9. Il programma consente di scaricare via internet i prezzi di listino aggiornati mediante un collegamento diretto al server di InstalSoft. Per poter valorizzare i progetti importati è necessario cliccare sul pulsante . L'operazione di collegamento richiede pochi secondi, al termine dei quali viene visualizzato un messaggio di informazione sull'esito della connessione. Nella colonna dei prezzi vengono quindi inseriti i prezzi unitari e viene conteggiato il totale del progetto. 10.Nella parte bassa della lista dei materiali si trovano dei pulsanti con funzioni aggiuntive quali la possibilità di passare dalle unità di misura di base alle confezioni, modificare l'ordine di visualizzazione degli elenchi materiale, effettuare ricerche, ecc. 11.Per default la quantità dei prodotti è visualizzata in unità di base ovvero la quantità minima di 2 prodotti impiegata nel progetto (ad es. 17 m di pannello isolante, 60 metri di tubo. E' possibile modificare la visualizzazione in numero di confezioni e mostrare le quantità offerte dal 2 produttore/fornitore in relazione alle confezioni (ad es. 2 confezioni da 10, 12 m di pannello isolante, 6 rotoli da 120 m di tubo. Per passare da una visualizzazione all'altra è sufficiente cliccare il pulsante e con esso varia anche l'importo totale del progetto. 183 Lezione 5 - Logafix HSE-mat 4 6.5. Stampa dell’elenco materiali 1. Passiamo alla scheda "Stampa ed esportazione", essa è divisa in tre parti: lista, ordine, offerta. Cliccando sul pulsante "Stampa" o "Esporta" della sezione "Lista" si può stampare o esportare in un foglio di calcolo (Microsoft Excel) l'elenco dei materiali. L’elenco è diviso nei gruppi di produttori/fornitori e ogni gruppo è facilmente identificabile dall'intestazione. La sequenza dei gruppi e le unità di misura (di base o confezioni) è quella definita nella scheda "Elenco materiali". 2. Come per tutte le stampe viste durante le precedenti lezioni anche in questo caso è possibile definire lo stile e il layout di stampa mediante le funzioni nella parte destra della finestra. 184 Lezione 5 - Logafix HSE-mat 4 6.6. Stampa dell'ordine di fornitura o dell'offerta al cliente 1. Cliccando sul pulsante "Stampa" o "Esporta" della sezione "Ordine" si può stampare o esportare in un foglio di calcolo (Microsoft Excel) l'ordine di acquisto. Anche in questo caso i materiali sono suddivisi in funzione dei produttori/fornitori. Ogni ordine può essere personalizzato cliccando sul pulsante "Dati aggiuntivi per l'ordine". Anche in questo caso la sequenza dei gruppi di prodotto è quella che abbiamo definito nella scheda "Elenco materiali". 2. Cliccando sul pulsante "Stampa" o "Esporta" della sezione "Offerta" si può analogamente stampare o esportare in un foglio di calcolo (Microsoft Excel) l'offerta al cliente. Anche in questo caso i materiali sono suddivisi in funzione dei produttori/fornitori. Ogni offerta può essere personalizzata cliccando sul pulsante "Dati aggiuntivi per l'offerta". In questo caso è possibile variare in aumento o in diminuzione tutti i prezzi di una certa percentuale che può essere impostata nel campo "Varia i prezzi del [%]". Inoltre si può decidere se emettere i prezzi senza considerare i gruppi di sconto. 185 Allegato C. ALLEGATO – OPERAZIONI STANDARD ASSEGNATE ALLA TASTIERA O AL MOUSE In questo capitolo si trova l’elenco delle funzioni assegnate alla tastiera o al mouse. La tabella contiene le impostazioni standard che possono essere modificate nella finestra "Configura" della voce di menu "Opzioni". Tastiera Combinazione di tasti ESC Operazione richiamata nell’editor grafico aggiorna la visualizzazione. F1 se è selezionato un elemento – richiama la Guida per l’elemento selezionato. se è scelto un tipo di elemento dall’elenco – visualizza la Guida per il tipo scelto. se non è selezionato alcun elemento – richiama la Guida generale. F2 nell'elenco degli errori e nella finestra dei risultati della diagnostica – richiama le informazioni sull’errore ripete l’ultimo valore immesso nella tabella dei dati. Shift+F2 verifica la correttezza delle connessioni. F3 inserisce l’ultimo elemento / modulo inserito. SHIFT+F3 numera le tubazioni. F4 passa tra la visualizzazione: impianto calcolato / non calcolato. F5 F8 visualizza l’intero progetto – imposta la scala e la posizione in modo che il progetto sia interamente visualizzato. visualizza l’intero layer attivo – imposta la scala e la posizione in modo che tutti gli elementi del layer attivo siano visualizzati. dati generali del progetto – visualizza la scheda "Dati generali" della finestra "Opzioni progetto". struttura dell’edificio – visualizza la scheda "Struttura dell'edificio" della finestra "Opzioni progetto". informazioni sul progetto – visualizza la scheda "Informazioni" della finestra "Opzioni progetto". abilita / disabilita l’elenco degli errori. SHIFT+F8 abilita / disabilita l’albero della struttura dell’edificio. F9 abilita / disabilita l’elenco dei set dei dati. SHIFT+F9 abilita / disabilita l’elenco delle barre degli strumenti da selezionare. F10 richiama i calcoli. SHIFT+F10 richiama i calcoli veloci, senza visualizzare opzioni e tabelle. F11 abilita / disabilita la tabella dei risultati dei calcoli nell’editor grafico. F12 abilita / disabilita la tabella dei dati. ALT+C abilita / disabilita la modalità GRID – adatta gli elementi alla griglia. ALT+Q visualizza il menu di scelta rapida. ALT+V abilita / disabilita la modalità AUTO – connessione automatica degli elementi. ALT+X abilita / disabilita la modalità BLOC – blocca tutti gli elementi. SHIFT+F5 F7 CTRL+F7 SHIFT+F7 187 Allegato ALT+B CTRL+A abilita / disabilita la modalità RIP – ripete l’inserimento degli elementi della costruzione, dell’impianto e gli accessori. abilita / disabilita la modalità ORTO – inserisce solo linee spezzate verticali e orizzontali + secondo l’angolo aggiuntivo dichiarato. seleziona tutti gli elementi dello strato attivo. CTRL+SHIFT+A connette automaticamente i serbatoi selezionati. CTRL+B blocca gli elementi selezionati. CTRL+C copia gli elementi selezionati negli appunti. CTRL+SHIFT+C copia e permette di configurare gli elementi selezionati. CTRL+D sblocca gli elementi selezionati e permette di spostarli. CTRL+F abilita / disabilita la finestra di ricerca degli elementi. CTRL+G raggruppa gli elementi selezionati. CTRL+H divide i gruppi degli elementi selezionati. CTRL+I importa la proiezione dell’edificio da file DWG/DXF CTRL+L visualizza la finestra di modifica dei collegamenti in lettere. CTRL+M visualizza la finestra di modifica delle macro. CTRL+P stampa il foglio corrente. CTRL+Q separa gli elementi. CTRL+R separa gli elementi selezionati. CTRL+SHIFT+R separa completamente gli elementi selezionati. CTRL+S salva il progetto su disco. CTRL+V incolla il frammento del progetto o del modulo dagli appunti. CTRL+X sposta gli elementi selezionati negli appunti. CTRL+Z annulla l’ultima operazione. CTRL+Y ripete l’ultima operazione. CTRL+Invio CTRL+Ins nella tabella dei dati – apre l’elenco per i campi che hanno la possibilità di selezione dall’elenco. copia gli elementi selezionati negli appunti. CTRL+Pag Su passa al foglio di lavoro precedente (tra le schede modifica "a sinistra"). CTRL+Pag Giù passa al foglio di lavoro successivo (tra le schede modifica "a sinistra"). CTRL+Tab ruota orizzontalmente gli elementi selezionati. CTRL+„+” zoom avanti. CTRL+„-” zoom indietro. CTRL+„*” passa allo zoom avanti dell’area. CTRL+„/” passa allo zoom avanti in tempo reale. CTRL+frecce (blocco delle frecce) CTRL+ALT+frecce (blocco delle frecce) passa all’elemento dello stesso tipo più vicino correntemente selezionato in una determinata direzione. passa all’elemento di qualunque tipo più vicino correntemente selezionato in una determinata direzione. ALT+Z 188 Allegato CTRL+frecce CTRL+Home CTRL+PgSu CTRL+PgGiù (blocco numerico) CTRL+SHIFT+ALT+frecce SHIFT+INS passa all’elemento connesso in una determinata direzione. Canc elimina gli elementi selezionati. ripete il frammento selezionato del progetto in una determinata direzione. incolla il modulo dagli appunti. Invio Mouse Pulsante sinistro Operazione richiamata singolo clic su un elemento seleziona l’elemento e deseleziona gli altri. singolo clic su un elemento con il tasto seleziona l’elemento senza deselezionare gli altri. Se l’elemento SHIFT premuto cliccato era selezionato questa operazione lo deseleziona. singolo clic su un elemento con il tasto seleziona l’elemento che si trova sotto quello correntemente CTRL premuto selezionato. doppio clic su un elemento configurabile (vedi impostazioni del programma); per impostazione predefinita: selezione dell’intero raccordo (di tutti i suoi segmenti). doppio clic sulla tabella dei dati configurabile (vedi impostazioni del programma); per impostazione predefinita: modifica il valore del campo nel valore successivo (per i campi con elenco). Pulsante destro singolo clic doppio clic configurabile (vedi impostazioni del programma); per impostazione predefinita: visualizza il menu di scelta rapida. configurabile (vedi impostazioni del programma): per impostazione predefinita: abilita la tabella dei dati se disabilitata. Pulsante centrale singolo clic configurabile (vedi impostazioni del programma); per impostazione predefinita: sposta la visualizzazione. Rotellina del mouse rotazione della rotellina zoom avanti e zoom indietro del progetto in tempo reale. rotazione della rotellina con il tasto ALT spostamento della visualizzazione del progetto. premuto Per mouse con due rotelline: spostamento conformemente alla direzione della rotellina – orizzontalmente o verticalmente. Per mouse con una sola rotellina: spostamento verticale del progetto. rotazione della rotellina con i tasti spostamento preciso della visualizzazione del progetto (con salto SHIFT+ALT premuti minore). Per mouse con due rotelline: spostamento conformemente alla direzione della rotellina – orizzontalmente o verticalmente. Per mouse con una sola rotellina: spostamento verticale del progetto. rotazione della rotellina con i tasti spostamento della visualizzazione del progetto con modifica del CTRL+ALT premuti significato delle rotelline. Per mouse con due rotelline spostamento opposto alla destinazione della rotellina – orizzontalmente o verticalmente. Per mouse con una sola rotellina spostamento orizzontale del progetto. 189