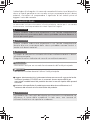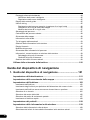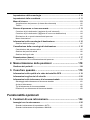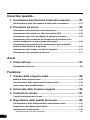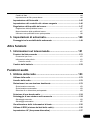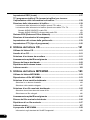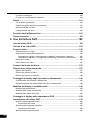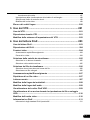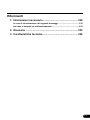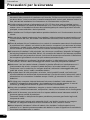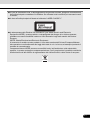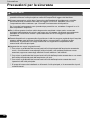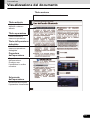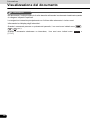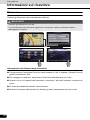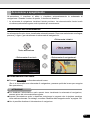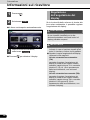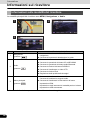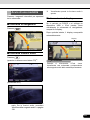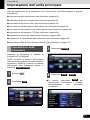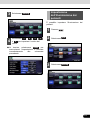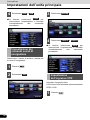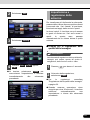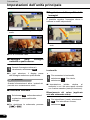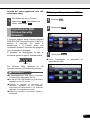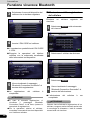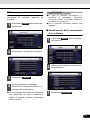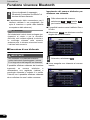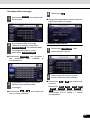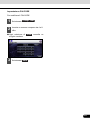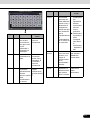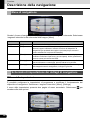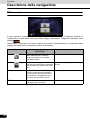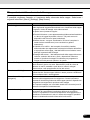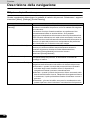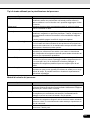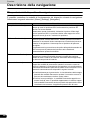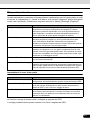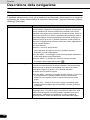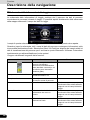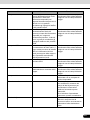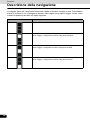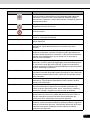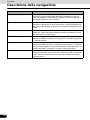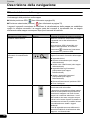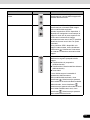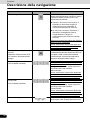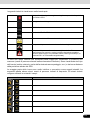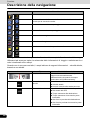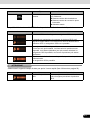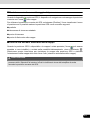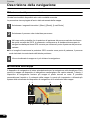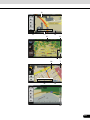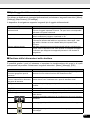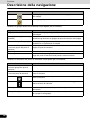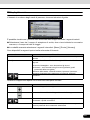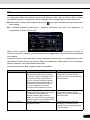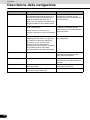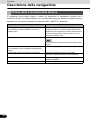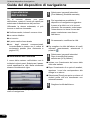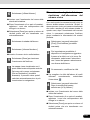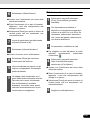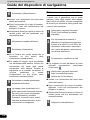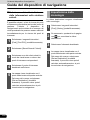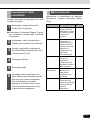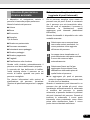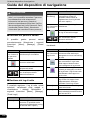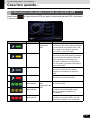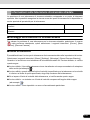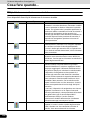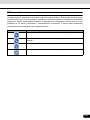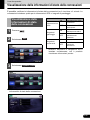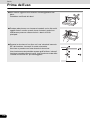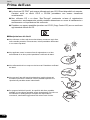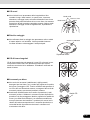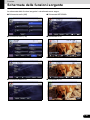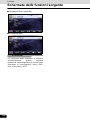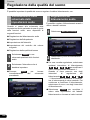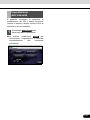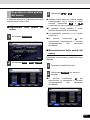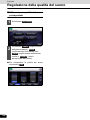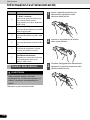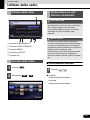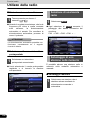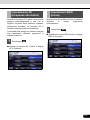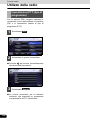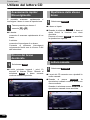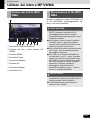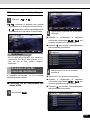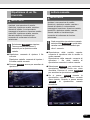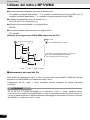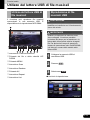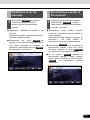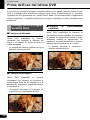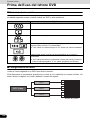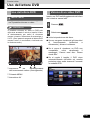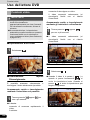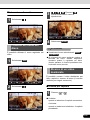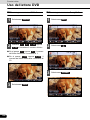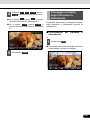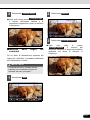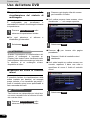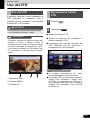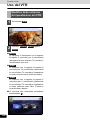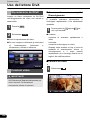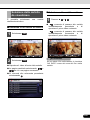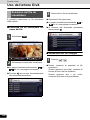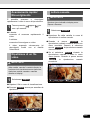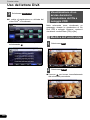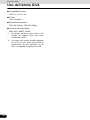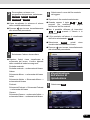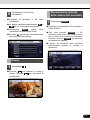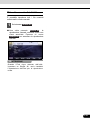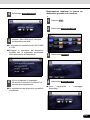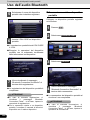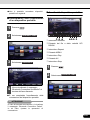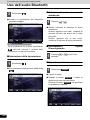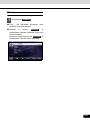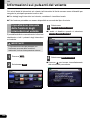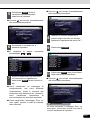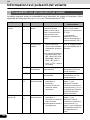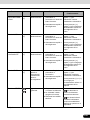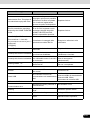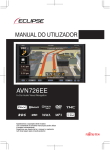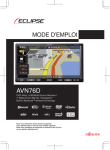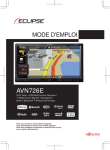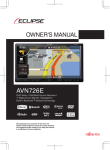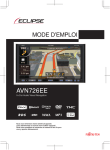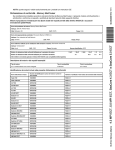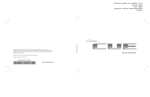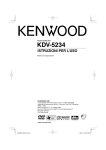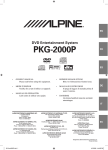Download MANUALE DELL`UTENTE
Transcript
MANUALE DELL’UTENTE In-Car Audio Visual Navigation Grazie per aver acquistato il ricevitore. Per un corretto funzionamento, leggere interamente il manuale. Una volta letto il manuale, si consiglia di tenerlo in un posto sicuro per consultazioni future. I simboli descritti di seguito si trovano nel manuale di istruzioni e sul dispositivo stesso al fine di garantire un uso corretto e sicuro e prevenire lesioni o danni materiali. Assicurarsi di comprendere il significato di tali simboli prima di leggere il resto del manuale. Precauzioni d’uso Le informazioni utili per evitare danni all’unità principale, nonché per il suo corretto funzionamento, saranno precedute dai simboli riportati di seguito. AVVERTENZA Questo simbolo indica una situazione in cui l’errata manipolazione dovuta alla non osservanza dello stesso potrebbe causare decesso o lesioni personali gravi. PRECAUZIONE Questo simbolo indica una situazione in cui l’errata manipolazione dovuta alla non osservanza dello stesso potrebbe causare lesioni o anche solo danni materiali. IMPORTANTE Il rispetto di tale avviso consente di evitare malfunzionamenti o danni all’unità principale. Eseguire le azioni indicate nel caso di un malfunzionamento. ATTENZIONE Informazioni utili per un normale funzionamento dell’unità principale. VERIFICA Elementi da ricordare durante l’utilizzo l’unità principale. Leggere attentamente tutta la documentazione come manuali e garanzie fornite insieme al prodotto. ECLIPSE non si assumerà alcuna responsabilità per prestazioni insoddisfacenti del prodotto dovute al mancato rispetto delle presenti istruzioni. Variazioni alle specifiche di prodotto possono determinare differenze tra il contenuto del manuale e le caratteristiche del prodotto. PRECAUZIONE È probabile che i tasti tattili del display non funzionino correttamente se all’interno si forma della condensa. In tale caso, non cercare di utilizzarli finché non sia sparita la condensa. Sommario Prima dell’uso 1. Precauzioni per la sicurezza............................................ 14 2. Visualizzazione del documento ...................................... 19 3. Informazioni sul ricevitore ............................................... 21 Nome dei comandi e funzioni...........................................................................21 Interruttori del pannello................................................................................................... 21 Interruttore...................................................................................................................... 22 Informazioni sulle funzioni degli interruttori ............................................................... 22 Accensione e spegnimento ..............................................................................23 Accensione dell’alimentazione ....................................................................................... 23 Disattivazione dell’audio................................................................................................. 23 Caricamento/Scaricamento di un disco ..........................................................24 Caricamento di un disco................................................................................................. 24 Scaricamento di un disco ............................................................................................... 25 Regolazione dell’angolazione del display.......................................................26 Informazioni sull’alloggiamento della “scheda di memoria SD” ..................27 Informazioni sulle modalità del ricevitore.......................................................28 Avvio di una modalità .......................................................................................29 Schermata di navigazione .............................................................................................. 29 Schermata funzioni Audio .............................................................................................. 29 Informazioni sul display .................................................................................................. 29 Condizioni di funzionamento del ricevitore ....................................................30 4. Impostazioni dell’unità principale ................................... 31 Impostazione della telecamera.........................................................................31 Impostazione del tono guida ............................................................................32 Impostazione del motivo colore.......................................................................32 Impostazione dell’illuminazione dei pulsanti..................................................33 Impostazione dei comandi vocali di navigazione...........................................34 Impostazione dell’ingresso VTR ......................................................................34 Impostazione e regolazione dello schermo ....................................................35 Display per la regolazione della qualità delle immagini.................................................. 35 Passaggio dalle immagini notturne a quelle diurne. ...................................................... 36 Schermate nascoste....................................................................................................... 36 Regolazione della qualità delle immagini ....................................................................... 36 1 Luminosità................................................................................................................. 36 Bilanciamento del colore (applicato solo alla schermata video)................................ 36 Densità del colore (applicata solo alla schermata video) .......................................... 37 Impostazione ESN (Eclipse Security Network) ..............................................37 Display dell’impostazione ESN ...................................................................................... 37 Funzione di sicurezza ESN ............................................................................................ 38 Sblocco del blocco di sicurezza ESN ............................................................................. 38 Annullamento della sicurezza ESN ................................................................................ 39 Display di impostazione della spia di sicurezza ............................................................. 39 5. Funzione vivavoce Bluetooth .......................................... 40 Utilizzo del vivavoce Bluetooth .......................................................................40 Display vivavoce............................................................................................................. 40 Registrazione di un cellulare .......................................................................................... 40 Registrazione di un cellulare ..................................................................................... 41 Registrazione mediante la ricerca del cellulare sul ricevitore ................................... 41 Eliminazione della registrazione del cellulare................................................................. 42 Connessione di un cellulare ........................................................................................... 43 Annullamento della connessione di un cellulare ............................................................ 43 Esecuzione di una telefonata ......................................................................................... 44 Inserimento del numero telefonico per effettuare una chiamata. ............................. 44 Chiamata dalla cronologia......................................................................................... 45 Chiamata dalla rubrica .............................................................................................. 45 Ricezione di una chiamata ............................................................................................. 46 Fine di una chiamata (rifiuto di chiamata) ...................................................................... 47 Regolazione del volume della suoneria.......................................................................... 47 Regolazione del volume della conversazione ................................................................ 47 Impostazioni del vivavoce .............................................................................................. 48 Impostazioni Auto Answer......................................................................................... 48 Impostazioni Ringtone............................................................................................... 48 Impostazioni Auto Connect ....................................................................................... 48 Impostazione PIN CODE .......................................................................................... 49 Avvio 1. Informazioni sulla navigazione con GPS........................ 50 Prima dell’uso della navigazione con GPS .....................................................50 Modalità semplice e avanzata ........................................................................................ 50 Visualizzazione della schermata di navigazione ...........................................50 Interruttori di schermata e altre funzioni ......................................................................... 50 2 Funzione 1. Descrizione della navigazione......................................... 52 Menu di navigazione .........................................................................................52 Schermata di impostazione dei dettagli di navigazione ................................52 Menu delle impostazioni................................................................................................. 52 Menu rapido ................................................................................................................... 54 Menu del percorso.......................................................................................................... 55 Menu di gestione ............................................................................................................ 55 Gestione dei dati utente ................................................................................................. 56 Impostazioni della schermata della mappa .................................................................... 57 Opzione di pianificazione percorso ................................................................................ 58 Tipi di strada utilizzati per la pianificazione del percorso: ......................................... 59 Metodi di calcolo del percorso:.................................................................................. 59 Impostazioni del dispositivo di navigazione.................................................................... 60 Impostazioni locali .......................................................................................................... 61 Impostazioni di ora e fuso orario ............................................................................... 61 Impostazioni di avviso .................................................................................................... 62 Impostazioni di menu ..................................................................................................... 63 Impostazioni dei log di rotta ........................................................................................... 63 Impostazioni TMC .......................................................................................................... 63 Impostazioni della modalità di sicurezza ....................................................................... 63 Schermata delle informazioni di viaggio......................................................................... 64 Schermata del computer di bordo .................................................................................. 67 Impostazione e regolazione dello schermo ....................................................68 Schermata visualizzazione diurna e notturna ................................................................ 68 Colore della schermata nelle gallerie ............................................................................. 68 Impostazioni di volume .................................................................................................. 68 Visualizzazione della mappa ............................................................................69 Visualizzazione della posizione attuale ......................................................................... 69 Menu del cursore............................................................................................................ 70 Menu di posizione .......................................................................................................... 73 Controllo delle informazioni sulla vicinanza.................................................................... 73 Funzioni del menu della mappa ..................................................................................... 74 Informazioni di stato della schermata della mappa e funzioni nascoste ....................... 77 Utilizzo del cursore (alla posizione selezionata)............................................................. 82 Posizione corrente e monitoraggio del percorso ........................................................... 83 Ritorno alla normale schermata della mappa ................................................................ 83 Determinazione della posizione (cursore) ..................................................................... 84 Visualizzazione della posizione originale nel menu del cursore .................................... 84 3 Passaggio alla scala desiderata..................................................................................... 84 Attivazione dello zoom intelligente ............................................................................ 85 Regolazione dello zoom intelligente.......................................................................... 85 Display della rotta di guida ............................................................................................. 85 Utilizzo dei log ............................................................................................................... 85 Registrazione del percorso eseguito (creazione di un log di rotta) ........................... 86 Simulazione di un log di rotta sulla mappa ............................................................... 86 Modifica del colore di un log di rotta ......................................................................... 87 Salvataggio del percorso................................................................................................ 87 Caricamento del percorso salvato.................................................................................. 88 Schermata della mappa ................................................................................................. 88 Informazioni sulle strade ................................................................................................ 92 Tipi di oggetto tridimensionali ........................................................................................ 93 Gestione delle informazioni sulle strutture .................................................................... 93 Display itinerario ............................................................................................................95 Modifica del percorso ..................................................................................................... 96 Schermata delle informazioni di percorso ..................................................................... 97 Informazioni, memorizzazione e revisione delle strutture ............................................. 99 Salvataggio dei punti di interesse ............................................................................. 99 Gestione dei punti di interesse.................................................................................. 99 Gestione dei criteri di ricerca salvati .............................................................................. 99 Utilizzo della schermata della tastiera ..........................................................100 Guida del dispositivo di navigazione 1. Guida del dispositivo di navigazione............................ 101 Impostazione della destinazione....................................................................101 Impostazione dello scorrimento della mappa ..............................................101 Impostazione dall’indirizzo.............................................................................102 Inserimento dell’indirizzo .............................................................................................. 102 Inserimento degli indirizzi per ripetizione dell’allocazione del numero civico ............... 103 Inserimento dell’indirizzo senza conoscere circoscrizione o quartiere......................... 104 Selezione di un incrocio ............................................................................................... 105 Selezione dal centro della città..................................................................................... 106 Selezione dal codice di avviamento postale................................................................. 107 Inserimento di indirizzo rapido...................................................................................... 108 Impostazione dai preferiti ...............................................................................108 Impostazione dalle informazioni sulle strutture ...........................................108 Selezione dalle informazioni sulle strutture ................................................................. 108 Selezionare dai criteri di ricerca delle informazioni sulle strutture salvati. ................... 110 4 Impostazione dalla cronologia .......................................................................110 Impostazioni dalle coordinate .......................................................................111 Menu di ricerca ...............................................................................................111 Visualizzazione del percorso (in base alla schermata) ............................................... 112 Traffico ......................................................................................................................... 112 Ricerca di percorso e ricerca avanzata ........................................................113 Creazione di più destinazioni (aggiunta di punti intermedi) ......................................... 113 Creazione di più destinazioni (aggiunta di una nuova destinazione) .......................... 114 Eliminazione di un punto intermedio dal percorso. ...................................................... 115 Menu di deviazione ...................................................................................................... 115 Informazioni sulla cronologia di destinazione..............................................115 Gestione della cronologia ............................................................................................ 115 Cancellazione della cronologia di destinazione ...........................................115 Cancellazione del percorso attivo ............................................................................... 115 Gestione dei percorsi salvati ....................................................................................... 116 Gestione dei log di rotta .............................................................................................. 116 Dimostrazione (demo).....................................................................................117 Visualizzazione di una dimostrazione del percorso ..................................................... 117 2. Memorizzazione delle posizioni ................................... 118 Gestione dei preferiti ......................................................................................118 3. Cosa fare quando... ........................................................ 119 Informazioni sulla qualità e lo stato del satellite GPS .................................119 Informazioni sugli avvisi di velocità .............................................................120 Informazioni sulle telecamere di sicurezza stradale ...................................121 Salvataggio delle telecamere di sicurezza stradale .................................................... 121 Avviso di telecamera ................................................................................................... 121 Tipi di telecamera di sicurezza stradale ...................................................................... 122 Direzioni di una telecamera di sicurezza stradale ........................................................ 123 Funzionalità opzionali 1. Funzioni di una retrocamera.......................................... 124 Immagini con la retrocamera..........................................................................125 Quando la telecamera è impostata su AUTO .............................................................. 125 Quando la telecamera è impostata su MANUAL ......................................................... 126 5 Cosa fare quando... 1. Visualizzazione delle informazioni di stato delle connessioni .......... 127 Visualizzazione delle informazioni di stato delle connessioni ...................127 2. Precisione ed errore ....................................................... 128 Informazioni sulla precisione della misurazione .........................................128 Informazioni sulla qualità e lo stato del satellite GPS ................................128 Informazioni sugli errori nel display di posizione corrente.........................129 Informazioni sulla correzione del rilevamento di posizione di un veicolo mediante la corrispondenza delle mappe .......................................129 Informazioni sulla precisione di visualizzazione della posizione attuale e delle istruzioni di percorso. ...........................................................129 Informazioni sulla strada e sui dati dei toponimi .........................................131 Informazioni sulle istruzioni di percorso .....................................................131 Avvio 1. Prima dell’uso ................................................................. 133 Informazioni sui dischi....................................................................................135 Funzione 1. Cambio della sorgente audio......................................... 138 Modifica della sorgente audio ........................................................................138 Visualizzazione della schermata di funzioni audio ......................................138 Interruzione della modalità audio ..................................................................138 2. Schermata delle funzioni sorgente ............................... 139 3. Controllo di volume ....................................................... 141 Controllo principale del volume.....................................................................141 4. Regolazione della qualità del suono............................. 142 Visualizzazione della schermata delle impostazioni audio .........................142 Regolazione del bilanciamento audio ...........................................................142 Impostazioni del sub-woofer .........................................................................143 Impostazione del livello del subwoofer......................................................................... 143 6 Cambio di fase ............................................................................................................ 144 Impostazione del filtro passa basso ............................................................................ 144 Impostazione dell’intensità ............................................................................145 Impostazione del controllo del volume sorgente ........................................146 Regolazione della qualità del suono..............................................................147 Regolazione della qualità del suono ............................................................................ 147 Memorizzazione della qualità del suono ...................................................................... 147 Utilizzare una qualità del suono preimpostata.............................................................. 148 5. Impostazioni di schermata............................................. 149 Passaggio tra le modalità della schermata ..................................................149 Altre funzioni 1. Informazioni sul telecomando ....................................... 151 Funzioni del telecomando ..............................................................................151 Precauzioni per l’uso .................................................................................................... 151 Informazioni sulla pulizia .............................................................................................. 151 Controllo remoto...................................................................................................... 151 Cambio delle batterie ......................................................................................152 Funzioni audio 1. Utilizzo della radio .......................................................... 153 Utilizzo della radio ...........................................................................................153 Ascolto della radio ..........................................................................................153 Sintonizzarsi su una stazione desiderata .....................................................153 Sintonizzazione manuale ............................................................................................. 153 Sintonizzazione automatica.......................................................................................... 154 Selezione di un interruttore preimpostato..................................................................... 154 Selezione di una banda radio .........................................................................154 Salvataggio di una stazione nella memoria ..................................................154 Salvataggio manuale.................................................................................................... 154 Salvataggio automatico ................................................................................................ 155 Visualizzazione delle informazioni di testo...................................................156 Utilizzo di RDS (sistema dei dati della radio)................................................156 Impostazione AF (frequenza alternativa) ......................................................157 7 Impostazioni REG (locale) ..............................................................................157 TP (programma traffico)/TA (annuncio traffico) per ricevere l’impostazione delle informazioni sul traffico...............................................158 Ricezione delle informazioni di traffico.........................................................158 La ricezione delle informazioni di traffico quando TP è attivo ...................................... 158 La ricezione delle informazioni di traffico quando sono attive TP e TA........................ 159 Quando AUDIO SOURCE è radio FM .................................................................... 159 Quando AUDIO SOURCE è diverso dalla radio FM ............................................... 159 Sistema EON (Enhanced Other Network)......................................................159 Ricezione di trasmissioni di emergenza .......................................................159 Impostazione del volume della guida audio .................................................159 Impostazione PTY (tipo di programma).........................................................160 2. Utilizzo del lettore CD..................................................... 161 Utilizzo del lettore CD......................................................................................161 Ascolto di un CD..............................................................................................161 Selezione di un brano da ascoltare ...............................................................161 Avanzamento rapido/Riavvolgimento ...........................................................162 Ricerca del brano desiderato .........................................................................162 Ripetizione dello stesso brano.......................................................................162 Lettura casuale ................................................................................................162 3. Utilizzo del lettore MP3/WMA ........................................ 163 Utilizzo del lettore MP3/WMA .........................................................................163 Riproduzione di file MP3/WMA ......................................................................163 Selezione di una cartella desiderata..............................................................164 Selezione in un elenco di cartelle................................................................................. 164 Selezione nelle cartelle collegate ................................................................................ 165 Selezione di un file musicale desiderato.......................................................165 Selezione da un interruttore del nome di file ................................................................ 165 Selezionare nei file collegati......................................................................................... 166 Avanzamento rapido/Riavvolgimento ...........................................................166 Ricerca del file musicale desiderato..............................................................166 Ripetizione di un file musicale .......................................................................167 Lettura casuale ................................................................................................167 A proposito di MP3/WMA................................................................................168 Informazioni sugli standard dei file MP3 supportati...................................................... 168 8 Informazioni sugli standard dei file WMA supportati ................................................... 168 Informazioni sui tag ID3/WMA...................................................................................... 169 Informazioni sui tipi di supporto compatibili.................................................................. 169 Informazioni sul formato dei dischi ............................................................................... 169 Informazioni sui nomi dei file ........................................................................................ 170 Sessioni multiple .......................................................................................................... 171 Informazioni sulla riproduzione di MP3/WMA............................................................... 171 Informazioni sulla visualizzazione del tempo di lettura di MP3/WMA........................... 171 Creazione e riproduzione di file MP3/WMA...................................................171 Scaricamento da siti di musica MP3/WMA in Internet.................................................. 171 Conversione di CD musicali in file MP3/WMA.............................................................. 172 Scrittura di file MP3/WMA su un disco CD-R/RW ........................................................ 172 Riproduzione di un CD-R/RW ...................................................................................... 172 4. Utilizzo del lettore USB di file musicali ........................ 173 Utilizzo del lettore USB di file musicali .........................................................173 Riproduzione di file musicali USB .................................................................173 Selezione di una cartella desiderata..............................................................174 Selezione in un elenco di cartelle................................................................................. 174 Selezione nelle cartelle collegate ................................................................................ 174 Selezione di un file musicale desiderato ......................................................175 Selezione da un interruttore del nome di file ................................................................ 175 Selezionare nei file collegati......................................................................................... 175 Avanzamento rapido/Riavvolgimento ...........................................................176 Ricerca del file musicale desiderato .............................................................176 Ripetizione di un file musicale .......................................................................177 Riproduzione casuale di file musicali............................................................177 Informazioni relative ai dispositivi USB ........................................................178 Informative relative agli standard della memoria USB compatibile .............................. 178 Standard dei file MP3 compatibili ................................................................................. 178 Tag ID3......................................................................................................................... 178 Formato della memoria USB ........................................................................................ 179 Funzioni visive 1. Prima dell’uso del lettore DVD ...................................... 180 Vantaggi del DVD (Digital Versatile Disc)......................................................180 Funzione multiaudio ..................................................................................................... 180 9 Funzione multiangolo ................................................................................................... 180 Funzione di visualizzazione sottotitoli .......................................................................... 180 Dischi................................................................................................................181 Tipi di dischi riproducibili .............................................................................................. 181 Codice geografico del disco riproducibile..................................................................... 181 Simbolo indicato sul disco ............................................................................................ 182 Configurazione del disco .............................................................................................. 182 Prodotti dotati di Macrovision........................................................................183 Flusso operativo..............................................................................................183 2. Uso del lettore DVD ........................................................ 185 Uso del lettore DVD .........................................................................................185 Visione di un video DVD .................................................................................185 Funzioni video .................................................................................................186 Riproduzione di un video.............................................................................................. 186 Avanzamento rapido/Riavvolgimento........................................................................... 186 Avanzamento rapido o riavvolgimento mediante l’interruttore sul pannello ............ 186 Avanzamento rapido o riavvolgimento mediante gli interruttori a sfioramento........ 186 Pausa di un video......................................................................................................... 186 Interruzione di un video ................................................................................................ 187 Funzioni del menu del disco ..........................................................................187 Ricerca di un video desiderato ......................................................................187 Ricerca per capitolo...................................................................................................... 187 Ricerca per numero di titolo ......................................................................................... 188 Ricerca per numero di capitolo..................................................................................... 188 Passaggio al display degli interruttori a sfioramento..................................189 Occultamento del pulsante a sfioramento .................................................................... 189 Riposizionamento del display degli interruttori a sfioramento ...................................... 190 Modifica del display e modalità audio ...........................................................190 Modifica dell’angolazione ............................................................................................. 190 Modifica della lingua dei sottotitoli................................................................................ 191 Modifica della lingua dell’audio..................................................................................... 192 Passaggio al display delle impostazioni DVD ..............................................192 Impostazione del lettore DVD.........................................................................193 Specifica della lingua dell’audio ................................................................................... 195 Inserimento del codice ............................................................................................ 195 Specifica della lingua dei sottotitoli............................................................................... 196 Inserimento del codice ............................................................................................ 196 Specifica della lingua dei menu.................................................................................... 197 10 Inserimento del codice ............................................................................................ 197 Impostazione della visualizzazione del simbolo di multiangolo.................................... 198 Specifica del livello di controllo minori.......................................................................... 198 Modifica dell’uscita video.............................................................................................. 199 Elenco dei codici lingua..................................................................................200 3. Uso del VTR..................................................................... 201 Uso del VTR .....................................................................................................201 Riproduzione tramite VTR ..............................................................................201 Modifica dello schermo di impostazione del VTR. .......................................202 4. Uso del lettore DivX........................................................ 203 Uso del lettore DivX.........................................................................................203 Riproduzione del DivX ....................................................................................204 Funzioni video .................................................................................................204 Avanzamento rapido/Riavvolgimento........................................................................... 204 Pausa di un video......................................................................................................... 204 Selezione della cartella da visualizzare.........................................................205 Selezione in un elenco di cartelle................................................................................. 205 Selezione nella cartella continua.................................................................................. 205 Selezione del file da visualizzare ...................................................................206 Selezione da un interruttore del nome del file .............................................................. 206 Selezionare nei file collegati......................................................................................... 206 Avanzamento rapido/Riavvolgimento ...........................................................207 Ripetizione di un file video .............................................................................207 Lettura casuale ................................................................................................207 Modifica della lingua dei sottotitoli................................................................208 Modifica della lingua dell’audio .....................................................................208 Visualizzazione del codice DivX VOD............................................................209 Visualizzazione di un avviso durante la riproduzione del file a noleggio VOD...................................................................................................................210 Modifica dell’uscita video ...............................................................................210 Informazioni su DivX .......................................................................................211 Informazioni degli standard DivX riproducibili .............................................................. 211 11 Funzionamento dei dispositivi audio portatili 1. Uso del lettore iPod® ...................................................... 213 Uso del lettore iPod.........................................................................................213 Ascolto dell’iPod .............................................................................................213 Avanzamento rapido/Riavvolgimento ...........................................................214 Selezione del file video o musicale desiderata.............................................214 Ricerca di un file musicale desiderato ..........................................................214 Visualizzazione dell’elenco di riproduzione..................................................215 Impostazione della modalità video di iPod ...................................................216 Selezione del file video da visualizzare dall’elenco...................................................... 216 Pausa ................................................................................................................217 Riproduzione ripetuta dello stesso file musicale .........................................217 Riproduzione casuale di file musicali............................................................218 Ascolto in modo casuale dall’elenco in riproduzione.................................................... 218 Ascolto di un album in modo casuale........................................................................... 218 Ascolto casuale di tutti i file .......................................................................................... 219 2. Uso dell’audio Bluetooth ............................................... 220 Uso dell’audio Bluetooth ................................................................................220 Registrazione dei dispositivi portatili ............................................................................ 220 Registrazione dal dispositivo portatile..................................................................... 220 Registrazione mediante la ricerca un dispositivo portatile sul ricevitore ................. 221 Connessione del dispositivo portatile ........................................................................... 222 Annullamento della connessione di un dispositivo portatile. ........................................ 223 Ascolto del dispositivo portatile .................................................................................... 223 Interruzione della riproduzione ..................................................................................... 224 Selezione di un brano musicale desiderato.................................................................. 224 Avanzamento rapido/Riavvolgimento........................................................................... 224 Ripetizione dello stesso brano ..................................................................................... 224 Lettura casuale............................................................................................................. 225 Altri 1. Informazioni sui pulsanti del volante............................ 226 Impostazione manuale delle funzioni degli interruttori sul volante ...........226 Compatibilità con gli interruttori sul volante ................................................228 12 Riferimenti 1. Informazioni necessarie................................................. 230 In caso di visualizzazione dei seguenti messaggi .......................................230 Nel caso si sospetti un malfunzionamento...................................................233 2. Glossario ......................................................................... 235 3. Caratteristiche tecniche ................................................. 236 13 Prima dell’uso Precauzioni per la sicurezza AVVERTENZA ● Non modificare il sistema per usi diversi da quelli indicati in questo manuale. Inoltre, non discostarsi dalle procedure di installazione qui descritte. Eclipse non sarà ritenuta responsabile per alcun danno, inclusi ma a titolo puramente esemplificativo, lesioni gravi, decesso o danni a beni, derivanti da installazioni che consentono un funzionamento non previsto. ● L’unità principale richiede un’alimentazione di 12V CC. Non deve essere installata in alcun veicolo non dotato di un sistema di alimentazione a 12 V con un lato negativo collegato con la messa a terra. Un’installazione diversa da quella designata può causare gravi danni all’unità principale, scosse elettriche o lesioni personali. ● Non installare mai l’unità principale laddove potrebbe interferire con il funzionamento sicuro del veicolo. ● Non ostruire la vista del conducente. Non installare l’unità principale dove possa interferire con il funzionamento dei freni, del volante o del sistema di sicurezza, come cinture di sicurezza e airbag. ● Prima di praticare fori per l’installazione in un veicolo, è necessario essere sicuri di confermare la posizione di tubi, serbatoi, cavi elettrici e altri sistemi e componenti, per assicurarsi di evitare interferenze o contatti. Inoltre, adottare delle misure di prevenzione per ruggine e perdite nella zona di foratura. Si eviteranno così i rischi di incendio o scossa elettrica. ● Al momento di installare l’unità principale, non rimuovere o modificare i dispositivi di fissaggio del veicolo già esistenti inclusi dadi, bulloni, viti, morsetti e altri attacchi. Non staccare, spostare o modificare mai i cavi presenti nel veicolo, inclusi cavi di messa a terra e fascette. L’alterazione dei componenti già esistenti nel veicolo può renderne pericoloso l’uso. ● Prima dell’installazione, scollegare il terminale negativo (-) della batteria per evitare scosse, archi elettrici, incendi e danni al cablaggio del veicolo e all’unità principale da installare. ● Assicurare i cavi con nastro isolante o fascette in plastica affinché non interferiscano con il funzionamento del veicolo, compresi il pedale del freno, la leva del cambio e il volante. Posizionare i cavi in modo che non vengano strofinati, schiacciati o danneggiati dalle parti mobili del veicolo, inclusi i sedili a comando elettrico. ● Per evitare danni all’unità principale e al veicolo, inclusi possibili incendi, non fornire mai all’unità installata una tensione tale da sovraccaricare il circuito del veicolo. Isolare tutti i cavi di alimentazione o le connessioni. Installare sempre i fusibili, gli interruttori di circuito e i relè in dotazione. ● Gli airbag sono una parte vitale del sistema di sicurezza. Installare l’unità evitando che modifichi il collegamento degli airbag o che impedisca la loro corretta apertura. In caso di incidente, gli airbag devono essere in grado di funzionare correttamente. ● Una volta completata l’installazione, eseguire un test sul sistema elettrico del veicolo per verificarne il corretto funzionamento, compresi fari, clacson, luci di arresto e luci di emergenza. ● Per motivi di sicurezza, non servirsi mai di un trapano elettrico senza indossare occhiali di sicurezza oppure occhiali di protezione. Frammenti metallici o della punta di trapano potrebbero provocare gravi lesioni agli occhi, compresa la cecità. ● Applicare del nastro isolante sulle estremità di tutti i cavi elettrici, anche se non vengono utilizzati. Un adeguato isolamento evita la formazione di archi, scosse e incendi. ● Alcuni dispositivi richiedono l’utilizzo di batterie. Non installare l’unità principale in una posizione in cui i bambini possano accedere alle batterie. In caso di ingestione di una batteria, consultare immediatamente un medico. 14 14 ● Quando il veicolo è in movimento, non distogliere mai lo sguardo dalla strada per regolare l’unità principale. Per evitare incidenti, non distogliere gli occhi dalla strada. Non perdere la concentrazione sulla guida durante l’uso o l’esecuzione delle regolazioni all’unità principale. ● Il conducente non deve guardare la schermata mentre guida. Tale operazione potrebbe causare un incidente. ● Non introdurre oggetti estranei nell’alloggiamento del disco o nella porta iPod/USB. Possono generarsi incendi o scosse elettriche. ● Non smontare né modificare questa unità principale. Tale operazione potrebbe causare un incidente, incendio o scosse. ● Impedire che oggetti estranei o acqua penetrino nelle parti interne dell’unità principale. Tale operazione potrebbe causare fumo, incendio o scosse. ● Non utilizzare l’unità principale in caso di malfunzionamento (se lo schermo non è illuminato o se non viene emesso alcun suono). Tale operazione potrebbe causare un incidente, incendio o scosse. ● Sostituire sempre i fusibili con altri di capacità e caratteristiche identiche. Non utilizzare mai un fusibile con capacità superiore rispetto all’originale. L’utilizzo di un tipo di fusibile sbagliato potrebbe causare un incendio o danni gravi. ● Se oggetti estranei o acqua penetrano nell’unità centrale, potrebbe essere emesso fumo oppure odore strano. In tal caso, interrompere l’utilizzo dell’unità principale immediatamente e contattare il rivenditore. Se si continua a utilizzare l’unità principale in queste condizioni, potrebbero verificarsi incidenti, incendi o scosse. ● Il conducente non deve cambiare il disco o la memoria iPod/USB durante la guida. Tale operazione potrebbe causare un incidente. È necessario prima arrestarsi o parcheggiare il veicolo in un luogo sicuro, quindi rimuovere o inserire il disco e/o la memoria iPod/USB. ● I sacchetti e gli involucri di plastica possono provocare soffocamento e morte. Tenere questi oggetti fuori dalla portata dei bambini. Non porre mai sacchetti e involucri sulla testa o sulla bocca di qualcuno. ● Assicurarsi di parcheggiare il veicolo in un luogo sicuro e inserire il freno di stazionamento prima di guardare i DVD o i video. Per motivi di sicurezza, solo il suono dei DVD o video sarà emesso mentre il veicolo è in movimento. 15 15 Prima dell’uso Precauzioni per la sicurezza PRECAUZIONE ● L’installazione e le connessioni dell’unità principale richiedono competenza ed esperienza. Si raccomanda l’intervento di un professionista. Rivolgersi al rivenditore o un installatore professionista. Un collegamento sbagliato potrebbe danneggiare l’unità principale o interferire con il funzionamento sicuro del veicolo. ● Utilizzare solo parti di accessori raccomandati. Utilizzando altri accessori si rischia di danneggiare l’unità principale o di provocarne lo spostamento e la caduta o il distacco. ● Non installare l’unità principale in punti in cui sarebbe soggetta a condensa (nei pressi dei condotti d’aria condizionata, ecc.) o in cui potrebbe entrare in contatto con acqua, umidità elevata, polvere o fumo oleoso. In caso di contatto con acqua, umidità, polvere o fumo oleoso, potrebbero svilupparsi fumo, incendi o malfunzionamenti. ● Non installare in punti direttamente esposti alla luce solare o all’aria calda proveniente dal sistema di riscaldamento. La temperatura interna dell’unità principale potrebbe aumentare, con conseguenti incendi e malfunzionamenti. ● Non ostacolare il flusso dell’aria del dissipatore di calore o le prese d’aria dell’unità principale. Ostacolare il flusso dell’aria indurrà il surriscaldamento all’interno dell’unità principale e potrebbero verificarsi incendi. ● Collegare come specificato nel manuale di installazione. Una connessione non corretta, potrebbe provocare incendi o incidenti. ● Installare i collegamenti in modo che i cavi non siano pizzicati da parti mobili come le guide di scorrimento dei sedili e altre parti di fissaggio dell’abitacolo. Eventuali scollegamenti e cortocircuiti potrebbero provocare incidenti, incendi e scosse. ● Installare i collegamenti in modo che i cavi non entrino in contatto con parti metalliche. A contatto con parti metalliche, i cavi potrebbero danneggiarsi, causando incendi e scosse. ● Evitare qualsiasi contatto con le superfici riscaldate quando si effettua il cablaggio dell’unità principale. Le alte temperature possono danneggiare il cablaggio, con conseguenti cortocircuiti, formazione di archi elettrici e incendi. ● Per motivi di sicurezza, quando si cambia il luogo di installazione, consultare il rivenditore dell’unità. Per la rimozione e l’installazione del prodotto è necessario un buon livello di esperienza. ● Mantenere il volume a un livello ragionevole così da poter udire i suoni provenienti dall’esterno del veicolo, come segnali di avviso, voci e sirene. In caso contrario, si potrebbero verificare incidenti. ● Fare attenzione a non rimanere impigliati con mani e dita quando si regola l’angolo di inclinazione o si chiude il display. Potrebbero verificarsi delle lesioni. ● Non introdurre le mani o le dita nell’alloggiamento del disco o nella porta iPod/USB. Potrebbero verificarsi delle lesioni. ● Non toccare le parti calde dell’unità principale. Potrebbe generarsi un incendio. ● Il volume dovrebbe essere impostato a un livello moderato per evitare danni all’udito quando l’unità principale è accesa. ● Non far funzionare quando vengono emessi suoni come una distorsione. ● L’unità principale si avvale di un laser invisibile. Non smontare né modificare questa unità principale. In caso di problemi, contattare il rivenditore. La modifica dell’unità principale potrebbe causare l’esposizione a emissioni laser (che potrebbero danneggiare la vista) o provocare incidenti, incendi o scosse. 16 16 ● In caso di caduta dell’unità, o danneggiamento del pannello frontale, spegnere l’alimentazione dell’unità principale e contattare il rivenditore. Se utilizzata in tali condizioni può causare incendi o scosse. ● In cima all’unità principale è fissata un’etichetta “LASER CLASSE 1”. ● In ottemperanza alla Direttiva UE 2002/96/CE (per Waste Electric and Electronic Equipment=WEEE), questo prodotto, contrassegnato dal disegno di un bidone sbarrato, potrebbe non essere smaltibile insieme ai rifiuti domestici negli stati membri dell’Unione Europea. WEEE: Waste Electrical and Electronic Equipment Al momento di smaltire questo prodotto in uno stato membro dell’Unione Europea effettuare tale operazione conformemente alle leggi dello stato in cui ci si trova, ad esempio riportando il prodotto al concessionario. Le apparecchiature WEEE possono avere effetti nocivi sull’ambiente e sulla salute delle persone, in quanto contengono sostanze pericolose. Con il proprio aiuto è possibile contribuire all’eliminazione di tali effetti e al miglioramento del riutilizzo/riciclo/ e altre forme di recupero. 17 17 Prima dell’uso Precauzioni per la sicurezza IMPORTANTE ● Quando ci sono molte vibrazioni, ad esempio quando si guida su una strada sconnessa, non è possibile utilizzare l’unità principale a causa dell’incapacità di leggere dati dal disco. ● A basse temperature, subito dopo l’accensione dell’impianto di riscaldamento, potrebbe accumularsi della condensa sulla lente per leggere CD e DVD. Attendere circa 1 ora l’evaporazione della condensa e per il normale funzionamento del dispositivo. Se il normale funzionamento non riprende dopo parecchie ore, contattare il negozio in cui è stato acquistato il dispositivo. ● Se si utilizza questo ricevitore subito dopo averlo acquistato o dopo averlo conservato scollegato dalla batteria del veicolo, tale luogo non può essere visualizzato accuratamente. Attendere un cortocircuito mentre il posizionamento del GPS correggerà la posizione visualizzata. ● Questo dispositivo è un apparecchio di precisione e i dati che vengono registrati dopo l’acquisto possono andare persi a causa di elettricità statica, rumore elettrico, vibrazioni e altre interferenze. È preferibile che venga mantenuta una registrazione separata dei dati memorizzati nell’unità principale. ● La garanzia non copre i seguenti eventi: a Corruzione o perdita dei dati memorizzati nell’unità principale dall’acquirente causata da errori o funzionamento incorretto dell’unità principale, o da qualsiasi problema a essa associato, oppure a causa degli effetti del rumore elettrico o altri disturbi. b Corruzione o perdita dei dati memorizzati nell’unità dall’acquirente causata da un uso errato dell’unità principale da parte dell’acquirente o di terzi. c Corruzione o perdita dei dati memorizzati nell’unità dall’acquirente causata da errori/ riparazioni dell’unità principale. * Si prega di notare che installando o utilizzando l’unità principale, si è acconsentito ai punti summenzionati. 18 18 Prima dell’uso Visualizzazione del documento Titolo sezione Il titolo attribuito a ciascuna sezione. Titolo articolo Il numero e il titolo attribuiti a ciascun articolo. Titolo operazione Il titolo attribuito a ciascuna operazione. Titolo dell'operazione dettagliata Il titolo attribuito a ciascuna operazione dettagliata. Procedura dell'operazione Descrizione dell'operazione. Prosegue con l'operazione in ordine numerico. Schermata dell'operazione Schermata che mostra l'operazione visualizzata. 19 19 Prima dell’uso Visualizzazione del documento CONTROLLO Nel documento, l’unità principale è di solito descritta utilizzando le schermate visaulizzate quando si collegano i dispositivi opzionali. La navigazione è descritta principalmente con l’utilizzo della schermata 1 rivolta a nord. Informazioni sul display degli interruttori. Quando è necessario premere un pulsante del pannello, i loro nomi sono indicati come , ( , ecc.). Quando è necessario selezionare un interruttore, i loro nomi sono indicati come ○○○ o [ccc]. 20 20 Prima dell’uso Informazioni sul ricevitore Nome dei comandi e funzioni È possibile utilizzare il ricevitore premendo i pulsanti (quelli sul pannello) o utilizzando gli interruttori visualizzati nella schermata (interruttori). ■ Interruttori del pannello Premere ogni pulsante del pannello per farlo funzionare. a Pulsante telefono Premere per fare una telefonata. b Pulsante VOL Premere per regolare il volume audio. Premere per visualizzare gli schermi di funzionamento audio. c Pulsante AV Premere per regolare la qualità dell’immagine e la luminosità dello schermo. (Premere per più di 1 secondo) d Pulsante NAVI Premere per visualizzare la schermata del menu di navigazione. e Pulsante MENU Premere per visualizzare la schermata del menu (audio/info). Per la modalità radio: Premere per selezionare manualmente la stazione. Premere per selezionare automaticamente la stazione. (Premere per più di 1 secondo) Per CD, MP3/WMA, USB, e modalità iPod: f Pulsante TUNE/TRACK Premere per selezionare un brano o un file musicale. Premere per l’avanzamento o riavvolgimento veloce di un brano o di un file musicale. (Premere per più di 1 secondo) Per DVD, DivX e modalità iPod-video: Premere per selezionare video o capitoli. Premere per l’avanzamento o riavvolgimento veloce di video e capitoli. (Premere per più di 1 secondo) g Pulsante TP h Pulsante OPEN/TILT 21 Premere brevemente per passare dalla modalità TP o TA. Premere per silenziare l’audio (premere per più di 1 secondo). Premere per aprire il display o regolare l’angolazione della schermata. 21 Prima dell’uso Informazioni sul ricevitore ■ Interruttore Premere gli interruttori nella schermata da utilizzare. IMPORTANTE Utilizzare gli interruttori con le dita. L’uso di interruttori con la punta di oggetti duri come penne a sfera o portamine possono danneggiare lo schermo. Interruttore Informazioni sulle funzioni degli interruttori ● Tenere premuto l’interruttore fino a che viene emesso un “bip” in risposta. (Quando il tono di guida è impostato su ON). ● Per proteggere lo schermo, selezionare l’interruttore delicatamente con il dito. ● Quando non si ha risposta dall’interruttore, rimuovere il dito dallo schermo e premere di nuovo. ● Gli interruttori disattivati hanno il colore sfumato. ● Quando la funzione dell’interruttore è attivata, gli stessi riacquistano colori più vivaci. 22 22 Accensione e spegnimento All’accensione, il ricevitore si attiva o visualizza automaticamente la schermata di navigazione*. Quando il motore è spento, il ricevitore si disattiva. * La schermata di navigazione visualizza l’attuale posizione. La schermata delle funzioni audio visualizza quella della sorgente audio riprodotta più recentemente. ■ Accensione dell’alimentazione La schermata di avviso viene visualizzata automaticamente. Dopo aver selezionato una lingua, premere [ I Agree ] per visualizzare la schermata di navigazione. <Schermata iniziale> Tasto accensione <Schermata di avviso> <Schermata di navigazione> ■ Disattivazione dell’audio ● Premere Audio Off nella schermata dei menu. (Se ci si trova nella una schermata di navigazione, passare quella dei menu per eseguire tale operazione.) ATTENZIONE ● Per disattivare l’alimentazione audio quando viene visualizzata la schermata di navigazione, passare prima alla schermata della sorgente, ● quando l’alimentazione audio è disattivata, selezionare la sorgente che si desidera cambiare nella relativa schermata. Per dettagli, consultare “Modifica della sorgente audio” a pagina 138. ● Non è possibile disattivare l’alimentazione di navigazione. 23 23 Prima dell’uso Informazioni sul ricevitore Caricamento/ Scaricamento di un disco Se si ascolta musica, inserire un CD nell’alloggiamento del disco. Inoltre, quando si riproduce un filmato, inserire un DVD nell’alloggiamento. 1 Premere 2 Selezionare DISC . ● Il display si l’alloggiamento. . aprirà ■ Caricamento di un disco IMPORTANTE Il ricevitore è in grado leggere CD e DVD da 8 cm. Per evitare problemi al disco, inserirne uno senza utilizzare un adattatore. PRECAUZIONE ● Può risultare difficile aprire o chiudere il display, se la leva del cambio è impostata su P in un veicolo a trasmissione automatica o sulle marce 1/3/5 o su r in un veicolo a trasmissione manuale; o se una bottiglia o oggetti simili sono posti nel vano portaoggetti. Per aprire o chiudere il display in modo sicuro, impostare la leva del cambio su N (veicolo a trasmissione automatica) o posizione in folle (veicolo a trasmissione manuale) in avanti oppure vuotare il vano portaoggetti. Assicurarsi che il veicolo non sia in movimento inserendo il freno di stazionamento e porre adeguatamente il piede sul freno a pedale al fine di prevenire danni o lesioni. ● Non porre una tazza o lattina sul display mentre è aperto. Tale operazione potrebbe danneggiare il display. ● Quando si carica un disco, non premere . CLOSE o 24 24 Slot disco per mostrare 3 Inserire un disco nell’alloggiamento. ● Il display si chiuderà automaticamente dopo che il disco è inserito. ● Tenere il DVD o CD correttamente (inserendo il dito nel foro centrale e mantenendo il bordo del disco con un altro dito), con l’etichetta del disco rivolta verso l’alto, quindi inserirlo nell’alloggiamento. ● Quando s’inserisce un DVD nell’alloggiamento, il filmato sarà letto nella modalità DVD. ● Quando si inserisce un CD nell’alloggiamento, sarà riprodotta la musica o incomincerà la lettura del MP3/ WMA. Disco ■ Scaricamento di un disco IMPORTANTE ● Per scaricare un disco, utilizzare le seguenti note. Veicolo a trasmissione automatica (TA): se è difficile scaricare il disco quando la leva del cambio è nella posizione P, spostarla nella posizione in folle (N). (Se il veicolo dispone di una leva del cambio a colonna, spostarla sulla posizione P o N.) Veicolo a trasmissione manuale (TM): se è difficile scaricare il disco quando la leva del cambio è nella posizione “1”, “3”, “5” o “r”, spostarla nella posizione in folle. ● Assicurarsi di NON chiudere il display se il disco espulso rimane nell’alloggiamento. In caso di mancato rispetto di tali avvisi, il ricevitore o il disco si può graffiare. ● Non cercare di chiudere il pannello frontale con le mani. Tale operazione potrebbe danneggiare il display. ● Non porre tazze, lattine o qualsiasi altro oggetto sul display quando è aperto. Tale operazione potrebbe danneggiare il display. ● Se succhi o altri liquidi si rovesciano sul display, asciugarlo e pulirlo immediatamente. Se non è pulito, il display potrebbe danneggiarsi. ● Per proteggere il display da calore e polvere; mantenere il display chiuso eccetto quando si carica o scarica un disco. ATTENZIONE Premere display. 25 per uno o più secondi per aprire il 25 Prima dell’uso Informazioni sul ricevitore 1 Premere 2 Selezionare DISC . . ● Il disco verrà espulso automaticamente. Regolazione dell’angolazione del display Se la luminosità dello schermo è dovuta alla luce solare ambientale, è possibile regolare l’angolazione del display. PRECAUZIONE Quando si regola l’angolazione, assicurarsi di non rimanere incastrati con le dita. Altrimenti potrebbero verificarsi lesioni o il display potrebbe rompersi. IMPORTANTE 3 Dopo la rimozione del disco, selezionare CLOSE . ● Premere per chiudere il display. ● Non caricare un disco quando il display è inclinato. In caso di mancato rispetto di tali avvisi, il ricevitore o il disco si può graffiare. ● Quando si regola l’angolazione del display, utilizzare le note seguenti. Veicolo a trasmissione automatica (TA): permette di regolare l’angolazione del display in modo da non creare intralcio quando si cambia la leva TA in una delle posizioni P, r o N. (Se lo spostamento della leva interferisce, non inclinare il display). Veicolo a trasmissione manuale (TM): permette di regolare l’angolazione del display in modo da non creare intralcio quando si cambia la leva TM in una delle posizioni 1/3/5 oppure r. (Se lo spostamento della leva interferisce, non inclinare il display). 26 26 1 Premere 2 Selezionare o regolazione dell’angolo. ● ● 3 . della : permette con ogni sfioramento di ripristinare il display dalla stato inclinato mediante 1 passaggio (5°). (massimo 7 passaggi, 35°) : permette con ogni sfioramento di inclinare il display mediante 1 passaggio (5°). (massimo 7 passaggi, 35°) Dopo la regolazione dell’angolo, premere . ATTENZIONE ● È possibile aprire il display anche se inclinato. Quando si chiude il display, esso ritorna all’angolazione preimpostata. ● Se si inclina il display e si spegne la chiave d’accensione, il display ritornerà alla posizione verticale. Tuttavia, quando si gira la chiave d’accensione in posizione ACC oppure ON, il display ritorna all’angolazione preimpostata. Informazioni sull’alloggiamento della “scheda di memoria SD” ● L’alloggiamento della “scheda di memoria SD” di questa unità viene utilizzato per l’aggiornamento delle mappe. ● Una volta impostato l’intero servizio di aggiornamento mappe, questo sarà comunicato nella pagina principale. ATTENZIONE Il SD Logo è un marchio registrato. 27 27 Prima dell’uso Informazioni sul ricevitore Informazioni sulle modalità del ricevitore Le modalità principali del ricevitore sono MENU, Navigazione, e Audio. 1 2 3 Modalità 1 Navigazione (premere ) Funzioni principali ● Consente di visualizzare la schermata dei menu di navigazione ● Consente di impostare la destinazione, la guida ● Consente di ricevere la radio AM/FM ● Consente le operazioni del lettore CD e MP3/WMA 2 ● Consente le operazioni del lettore audio Bluetooth Audio (premere ) ● Consente le funzioni del lettore DVD/DivX ● Consente di visualizzare un video VTR ● Consente le funzioni iPod ● Regolazione della qualità delle immagini ● Consente di visualizzare il menu audio Consente di cambiare la sorgente audio 3 Menu principale (premere ● Consente di visualizzare le informazioni del menu ) Impostazione ESN Impostazione degli interruttori di modalità posti sul volante Impostazione della retrocamera * Alcune delle funzioni non possono essere utilizzate durante la guida. 28 28 Avvio di una modalità Premere i seguenti interruttori per spostarsi tra le schermate. ■ Schermata di navigazione Premere . *2 Visualizzata quando la funzione audio è spenta. ■ Informazioni sul display Se è caricato un DISCO o si collega un dispositivo USB o iPod mentre viene visualizzata la schermata di navigazione, comparirà il display. Dopo qualche istante, il display scomparirà automaticamente. Display ■ Schermata funzioni Audio Premere . (quando si utilizza come lettore CD)*1. ATTENZIONE Quando si disconnette l’iPod, viene visualizzata una schermata corrispondente alla sorgente audio della modalità precedente. (schermata OFF)*2 *1 Visualizzata quando è attiva la funzione audio. Per le funzioni audio, consultare “Modifica della sorgente audio” a pagina 138. 29 29 Prima dell’uso Informazioni sul ricevitore Condizioni di funzionamento del ricevitore È possibile o meno far funzionare il ricevitore nelle seguenti condizioni (posizioni della chiave di accensione). c: Funzionante; ×: Non funzionante Tasto accensione Funzione Spegne Navigazione/ impostazioni e informazioni × ACC c ON, veicolo fermo *1 c ON, veicolo in movimento Quando il veicolo è in movimento, alcune funzioni non funzionano per motivi di Display aperto × sicurezza*2. Funzione audio × Funzione video × c c c c Quando il veicolo è in movimento, alcune funzioni non funzionano per motivi di sicurezza. Quando il veicolo è in movimento, alcune funzioni non funzionano per motivi di × × sicurezza*3. Caricamento o scaricamento di un DISCO e della “scheda di memoria SD”/ Regolazione dell’angolazione del display *1 Dopo lo spegnimento della macchina, il display può essere chiuso. c c c L’angolazione del display non può essere regolata Quando il freno di stazionamento è inserito. *2 Quando la modalità di sicurezza è attivata. *3 Video non visualizzato. ATTENZIONE Gli interruttori disattivati hanno un colore sfumato e non funzionano. L’uso di un interruttore non funzionante mentre il veicolo è in movimento può provocare la visualizzazione di un messaggio di operazione vietata. 30 30 Prima dell’uso Impostazioni dell’unità principale Oltre alle impostazioni per la navigazione e le funzioni audio, è possibile eseguire le seguenti impostazioni. ● Impostazione della retrocamera (fare riferimento a pagina 31) ● Impostazione del tono di guida (fare riferimento a pagina 32) ● Impostazione del motivo colore (fare riferimento a pagina 32) ● Impostazione dell’illuminazione dei pulsanti (fare riferimento a pagina 33) ● Impostazione dei comandi vocali di navigazione (fare riferimento a pagina 34) ● Impostazione dell’ingresso VTR (fare riferimento a pagina 34) ● Impostazione remota del volante (fare riferimento a pagina 226) ● Regolazione e impostazione delle schermate (fare riferimento a pagina 35) ● Impostazione ESN (Eclipse Security Network) (fare riferimento a pagina 37) Impostazione della telecamera 3 Selezionare Setting . 4 Selezionare Auto o Manual . Impostare la telecamera in modalità di funzione AUTO o MANUAL. AUTO consente di passare all’immagine della telecamera quando viene selezionata la retromarcia. MANUAL consente di passare all’immagine della telecamera quando si seleziona Camera Screen . 1 Premere 2 Selezionare Info . 31 . ● Al termine, selezionare Done per memorizzare l’impostazione e ritornare immediatamente alla schermata precedente. 31 Prima dell’uso Impostazioni dell’unità principale Impostazione del tono guida È possibile impostare il suono “bip” emesso quando si premono i pulsanti del pannello e si selezionano gli interruttori. 1 Premere 2 Selezionare Info . 4 Selezionare On o Off (silenzioso) per impostare il tono di guida. ● Al termine, selezionare Done per memorizzare l’impostazione e ritornare immediatamente alla schermata precedente. . ATTENZIONE Il tono di guida viene emesso da tutti i diffusori. Impostazione del motivo colore 3 32 32 Selezionare Setting . È possibile selezionare il motivo colore delle schermate. 1 Premere 2 Selezionare Info . . 3 Impostazione dell’illuminazione dei pulsanti Selezionare Setting . È possibile impostare l’illuminazione dei pulsanti. 4 Selezionare 1 , 2 , 3 , 4 o 5 per impostare il motivo del colore. 1 Premere 2 Selezionare Info . 3 Selezionare Setting . . ● Al termine, selezionare Done per memorizzare l’impostazione e ritornare immediatamente alla schermata precedente. 33 33 Prima dell’uso Impostazioni dell’unità principale 4 Selezionare Blue o Red . 3 Selezionare Setting . 4 Selezionare Front L o Front R . ● Al termine, selezionare Done per memorizzare l’impostazione e ritornare immediatamente alla schermata precedente. Impostazione dei comandi vocali di navigazione ● Al termine, selezionare Done per memorizzare l’impostazione e ritornare immediatamente alla schermata precedente. Selezionare il canale di sinistra o destra per la voce di navigazione. 1 Premere 2 Selezionare Info . . Impostazione dell’ingresso VTR Impostare il segnale video. La funzione Auto seleziona automaticamente NTSC o PAL. 1 34 34 Premere . 2 Impostazione e regolazione dello schermo Selezionare Info . Per visualizzare più facilmente la schermata, passare dalla visione diurna a quella notturna a seconda che i fari (laterali, di posizione, illuminazione targa) siano accesi o spenti. 3 Selezionare Setting . In alcuni veicoli, il ricevitore non può essere in grado di rilevare se i fari sono accesi o spenti. In questo caso, passare manualmente tra la visione diurna a quella notturna. ■ Display per la regolazione della qualità delle immagini CONTROLLO La schermata di regolazione della qualità delle immagini può essere aperta da quella di navigazione, delle funzioni audio o video. Premere Auto , NTSC oppure PAL . 1 Premere ● Al termine, selezionare Done per memorizzare l’impostazione e ritornare immediatamente alla schermata precedente. 2 Al termine della regolazione, selezionare Done . 4 per almeno 1 secondo. ● Per le regolazioni, consultare “Regolazione della qualità delle immagini” a pagina 36. ● Quando nessuna operazione viene eseguita per circa 20 secondi, il ricevitore seleziona automaticamente una impostazione e ritorna alla schermata precedente. 35 35 Prima dell’uso Impostazioni dell’unità principale ■ Regolazione della qualità delle immagini È possibile regolare l’immagine diurna e notturna in modo indipendente. ● Per la schermata di navigazione e quella audio. ● Per la schermata di navigazione e quella audio. ● Per la schermata video. ■ Passaggio dalle immagini notturne a quelle diurne. 1 Quando l’immagine notturna è visualizzata, selezionare Day . ● A ogni selezione, il display passa dall’immagine notturna a quella diurna. ATTENZIONE Quando l’alimentazione è attiva, i pulsanti del pannello sono costantemente accesi. ■ Schermate nascoste 1 Selezionare Off nella schermata di regolazione della qualità delle immagini. ● Per ripristinare la schermata, premere o . 36 36 ● Per la schermata video. Luminosità 1 Per aumentare la luminosità, selezionare + . Per ridurla, selezionare − . ● L’impostazione iniziale relativa al momento in cui i fari sono spenti coincide con il valore massimo (stato più luminoso). Bilanciamento del colore (applicato solo alla schermata video) 1 Per intensificare il verde, selezionare G . Per intensificare il rosso, selezionare R . Densità del colore (applicata solo alla schermata video) 1 Per rendere più scuro il colore, selezionare + . Per renderlo più chiaro, selezionare − . Impostazione ESN (Eclipse Security Network) ■ Display dell’impostazione ESN 1 Premere 2 Selezionare Info . 3 Selezionare ESN . . Il ricevitore dispone della funzione integrata ESN (ECLIPSE Security Network). ESN è un sistema di sicurezza che rende la navigazione e le funzioni audio non funzionanti quando il terminale della batteria viene scollegato e ricollegato. È possibile far lampeggiare la spia di sicurezza quando è attivo il sistema relativo. ● Viene visualizzata impostazione ESN. la schermata di SPIA Per utilizzare ESN, registrare un CD musicale come un CD-chiave nel ricevitore. CONTROLLO ● Il lampeggiamento della spia di sicurezza funziona come dissuasore dei furti. ● Un disco DVD o MP3/WMA non può essere registrato come CD-chiave. ● Quando si imposta la sicurezza sul ricevitore, registrare un CD musicale. Assicurarsi di memorizzare il CD musicale registrato in una posizione sicura. ● Quando si imposta la sicurezza, l’audio è disattivato. 37 37 Prima dell’uso Impostazioni dell’unità principale ■ Funzione di sicurezza ESN Quando la sicurezza ESN è attiva, la navigazione e le funzioni audio del ricevitore diventano non funzionanti quando viene scollegato e successivamente ricollegato al terminale della batteria del veicolo. 1 Andare alla schermata di impostazione ESN, caricare un CD musicale nell’alloggiamento del disco. ● Per l’alloggiamento del disco, consultare “Caricamento/Scaricamento di un disco” a pagina 24. 2 Selezionare Setup . ATTENZIONE Il CD musicale registrato è necessario quando si sblocca la sicurezza. Si consiglia di prendere nota del CD musicale registrato per ricordarlo. ■ Sblocco del blocco di sicurezza ESN Quando si scollega e poi si ricollega il terminale della batteria, la schermata di lettura del programma e quella di apertura vengono visualizzate prima, seguite da quella di sicurezza. 1 Inserire il CD musicale registrato nel relativo alloggiamento. ● Per l’alloggiamento del disco, consultare “Caricamento/Scaricamento di un disco” a pagina 24. 2 3 Selezionare YES . ● Il sistema di sicurezza è impostato ora su [ON]. ● Selezionare per annullare NO l’impostazione di sicurezza e ritornare alla schermata precedente. 38 38 Selezionare YES . ● Il ricevitore verifica il CD inserito in relazione alle informazioni registrate e sblocca la sicurezza al termine della verifica. ATTENZIONE ● Se non è possibile verificare il CD musicale, si può eseguire un massimo di cinque tentativi per sbloccare la sicurezza. In caso di mancata verifica, il cliente richiede la visualizzazione della schermata. 3 Selezionare YES . ● Quando il cliente richiede la visualizzazione della schermata, non è più possibile utilizzare il ricevitore. Contattare il servizio di assistenza. ■ Annullamento ESN della sicurezza Per riapplicare la sicurezza ESN dopo l’annullamento, ripetere il processo di registrazione di un CD musicale. Fare riferimento a “Funzione di sicurezza ESN” a pagina 38 1 Andare alla schermata di impostazione ESN, caricare un CD musicale nell’alloggiamento del disco. ● Per l’alloggiamento del disco, consultare “Caricamento/Scaricamento di un disco” a pagina 24. 2 39 ■ Display di impostazione della spia di sicurezza È possibile selezionare se utilizzare la spia di sicurezza lampeggiante in caso di attivazione della sicurezza ESN. CONTROLLO Non è possibile impostare la spia a meno che si sia registrato un CD musicale nel ricevitore. 1 Selezionare Indicator nella schermata di impostazione ESN. 2 Selezionare Done . Selezionare Cancel . 39 Prima dell’uso Funzione vivavoce Bluetooth Utilizzo del vivavoce Bluetooth Il ricevitore utilizza la tecnologia wireless Bluetooth per consentire l’uso di cellulari compatibili con la tecnologia Bluetooth. La connessione con il ricevitore permette di eseguire chiamate senza toccare il cellulare. Per utilizzare il cellulare Bluetooth con il dispositivo, è necessario eseguire la registrazione Bluetooth e le impostazioni di connessione. ● È necessario che il cellulare Bluetooth da connettere sia compatibile con le pertinenti caratteristiche tecniche Bluetooth. Per le caratteristiche tecniche Bluetooth supportate il ricevitore, consultare Caratteristiche Tecniche (fare riferimento a pagina 236). ● Bluetooth è una tecnologia wireless a corto raggio per la connessione di cellulari, computer e altri dispositivi simili. Bluetooth® è un marchio commerciale registrato da Bluetooth SIG, Inc. a Spia di ricezione b Spia batteria 40 40 ■ Display vivavoce 1 Premere . ● La schermata vivavoce è visualizzata. ● Quando una chiamata è terminarla prima di premere in . corso, ● Schermata Vivavoce ■ Registrazione di un cellulare IMPORTANTE Non registrare un cellulare durante la guida. Assicurarsi di parcheggiare il veicolo in un luogo sicuro e registrare il cellulare. Registrare di un cellulare sul ricevitore. Il cellulare può essere registrato in due modi, dal cellulare o mediante la sua ricerca sul ricevitore. Possono essere registrati fino a 5 cellulari. L’ordine della precedenza di connessione è sempre 1-5. Quando si aggiunge o elimina un cellulare, l’ordine della precedenza di connessione viene rinnovato. Registrazione di un cellulare 1 Selezionare Pairing nella schermata del vivavoce. 4 Viene visualizzato il messaggio “Bluetooth Connection Successful” al termine della registrazione. ● La registrazione completata. del cellulare è Registrazione mediante la ricerca del cellulare sul ricevitore 2 3 1 Selezionare Pairing nella schermata del vivavoce. 2 Selezionare Device Search . Selezionare Allow Connect . Sul cellulare, inserire il PIN CODE per il ricevitore. ● Viene visualizzato “Searching...”. il messaggio ● Il nome del ricevitore è ECLIPSE BT. ● L’impostazione predefinita del PIN CODE è 1234. ● Eseguire le operazioni del telefono cellulare con la schermata visualizzata delle informazioni sul dispositivo. ● Schermata delle informazioni sul dispositivo 41 41 Prima dell’uso Funzione vivavoce Bluetooth 3 Selezionare il nome del dispositivo del cellulare che si desidera registrare ■ Eliminazione della registrazione del cellulare Eliminare ricevitore. un cellulare registrato sul 1 Selezionare Select nella schermata del vivavoce. ● Eseguire le operazioni del telefono cellulare con la schermata visualizzata delle informazioni sul dispositivo. 2 Selezionare il cellulare da eliminare ● Schermata delle informazioni sul dispositivo 3 Selezionare Delete . 4 Viene visualizzato il messaggio “Bluetooth Connection Successful” al termine dell’eliminazione. ● Schermata di ricerca 4 Inserire il PIN CODE sul cellulare. ● L’impostazione predefinita del PIN CODE è 1234. 5 Viene visualizzato il messaggio “Bluetooth Connection Successful” al termine della registrazione. ● La registrazione completata. del cellulare è ATTENZIONE ● In caso di mancata registrazione, si visualizza il messaggio “Bluetooth Connection Failed”. In tal caso, ripetere le operazioni di registrazione. ● Per le operazioni relative al cellulare, consultare il manuale di istruzioni disponibile con il telefono cellulare. 42 42 ● L’eliminazione completata. del cellulare è ora ATTENZIONE Quando viene eliminata la registrazione di un cellulare, vengono anche eliminati anche tutte le cronologie di chiamata e i dati di contatto memorizzati nel ricevitore. ■ Connessione di un cellulare Connettere ricevitore. 1 un cellulare registrato ATTENZIONE sul Selezionare Select nella schermata del vivavoce. ● In caso di mancata connessione, si visualizza il messaggio “Bluetooth Connection Failed”. In tal caso, ripetere le operazioni di connessione. ● Non è possibile connettere cellulari non registrati. ■ Annullamento della connessione di un cellulare 2 Selezionare Select nella schermata del vivavoce. 2 Selezionare il cellulare di cui si annulla la connessione. 3 Selezionare Disconnect . Selezionare il cellulare da connettere. 3 Selezionare Connect . 4 Viene visualizzato il messaggio “Bluetooth Connection Successful” al termine della connessione. ● La connessione del cellulare al ricevitore è ora completata. (La spia di ricezione e quelle di batteria vengono visualizzate sullo schermo.) 43 1 43 Prima dell’uso Funzione vivavoce Bluetooth 4 Viene visualizzato il messaggio “Bluetooth Connection Successful” al termine dell’annullamento. ● L’annullamento della connessione per il telefono cellulare è ora completato. (La spia di ricezione e quella della batteria scompaiono dallo schermo.) ATTENZIONE Se la batteria del veicolo viene scollegata (per riparazioni al veicolo o per la rimozione dell’unità), tutti i cellulari registrati, la rubrica e la cronologia chiamate nella memoria andranno persi. In tal caso, reinserire di nuovo il cellulare nella memoria. Inserimento del numero telefonico per effettuare una chiamata. 1 Sulla schermata del vivavoce, selezionare 0 e 1 tramite per inserire il numero telefonico. 9 ● È possibile inserire numeri telefonici fino a 24 cifre. ● Selezionare Clear per eliminare una cifra singola del numero inserito. ■ Esecuzione di una telefonata IMPORTANTE Non effettuare una chiamata durante la guida. Assicurarsi di parcheggiare il veicolo in un luogo sicuro ed eseguire una chiamata. È possibile effettuare chiamate dal ricevitore inserendo un numero telefonico o utilizzandone uno registrato (rubrica) o cronologia chiamate in entrata e in uscita. Tuttavia, non è possibile effettuare chiamate da un cellulare che non è stato connesso. 44 44 2 Al termine, selezionare . ● Viene eseguita una chiamata al numero inserito. Chiamata dalla cronologia 1 Selezionare History nella schermata del vivavoce. 2 Per chiamare dalla cronologia chiamate in entrata, selezionare Incoming Calls . Per chiamare dalla cronologia chiamate in uscita, selezionare Outgoing Calls . 4 Selezionare . ● Esegue una chiamata al numero telefonico selezionato dalla cronologia. Chiamata dalla rubrica 1 Selezionare Phone book nella schermata del vivavoce. 2 Selezionare una persona (nome o numero telefonico) da contattare. ● Selezionare Delete All per eliminare i dati dell’elenco della modalità di visualizzazione. 3 Selezionare un nome o un numero telefonico per chiamare dalla cronologia. ● Selezionare o nomi o numeri telefonici. 45 per vedere altri ● Selezionare o per vedere nomi o numeri. Selezionare ABC , DEF , GHI , JKL , MNO , PQRS , TUV , WXYZ o 0-9 per visualizzare i nomi o i numeri che incominciano con le lettere o i numeri corrispondenti. 45 Prima dell’uso Funzione vivavoce Bluetooth ● Selezionare Data Transfer per trasferire la rubrica al ricevitore. Selezionare Cancel per annullare il trasferimento dei dati. ■ Ricezione di una chiamata È possibile ricevere chiamate in entrata in qualsiasi modalità sorgente. Una volta ricevuta una chiamata, viene visualizzata automaticamente la schermata di chiamata. 1 Quando si sente la suoneria, selezionare . ● Si è connessi e in grado di parlare. . 3 Selezionare . ● Esegue una chiamata al numero della persona selezionata. ● Schermata di chiamata ATTENZIONE È anche possibile ricevere chiamate automaticamente. Consultare “Impostazioni Auto Answer” a pagina 48 ATTENZIONE Le cronologie chiamate in entrata e in uscita possono memorizzare 10 chiamate per ogni cellulare registrato. Per un numero superiore a 10 chiamate, quella meno recente viene eliminata. 46 46 ■ Fine di una chiamata (rifiuto di chiamata) ■ Regolazione del volume della suoneria È possibile terminare una conversazione telefonica e rifiutare le chiamate. 1 Selezionare chiamata. nella schermata di ● La chiamata terminerà. CONTROLLO Eseguire regolazioni della suoneria mentre squilla. 1 ● Regolare il volume premendo . e : consente di aumentare il volume della suoneria : consente di ridurre il volume della suoneria ATTENZIONE ● Schermata di chiamata ATTENZIONE Le chiamate rifiutate sono memorizzate nella cronologia chiamate in entrata. Il suono non viene emesso a meno che la suoneria sia impostata su ON. ■ Regolazione del volume della conversazione CONTROLLO Eseguire regolazioni al volume della voce durante una conversazione. 1 ● 47 Regolare il volume premendo . e : consente di aumentare il volume della conversazione : consente di ridurre il volume della conversazione 47 Prima dell’uso Funzione vivavoce Bluetooth ■ Impostazioni del vivavoce È possibile eseguire le impostazioni per la funzione di vivavoce nella schermata di impostazione del telefono. 1 Selezionare Setting nella schermata del vivavoce. Impostazioni Auto Answer Iniziare a parlare cinque secondi dopo l’arrivo di una chiamata in entrata. 1 Selezionare On o Off . Impostazioni Ringtone Per impostare l’emissione delle suonerie del cellulare. 1 Selezionare On o Off . Impostazioni Auto Connect 2 Nella schermata di impostazione del telefono, è possibile eseguire le seguenti impostazioni utilizzando gli interruttori delle impostazioni. Schermata dell’impostazione del telefono Articolo Funzione Auto Answer Per impostare l’accettazione di una chiamata automatica Ringtone Per impostare la suoneria Auto Connect Per impostare la connessione automatica tra un cellulare registrato e il ricevitore. Change Code Selezionare Change Code per modificare il PIN CODE. 48 48 Per impostare la connessione automatica tra un cellulare registrato e il ricevitore. 1 Selezionare On o Off . Impostazione PIN CODE Per modificare il PIN CODE. 1 Selezionare Change Code . 2 Inserire un numero compreso tra 4 e 8 cifre. ● Ogni selezione di singolo carattere. 3 49 Clear cancella un Selezionare Done . 49 Avvio Informazioni sulla navigazione con GPS Prima dell’uso della navigazione con GPS ■ Modalità semplice e avanzata Le due modalità operative di navigazione differiscono principalmente nella struttura del menu e nel numero di funzionalità disponibili. I comandi e i layout di schermata sono identici. ● Modalità semplice: consente di accedere facilmente alle più importanti funzioni di navigazione e solo alle impostazioni di base. Le restanti impostazioni sono impostate su valori ottimali per l’utilizzo caratteristico. ● Modalità avanzata: concede di accedere all’intera funzionalità di navigazione. Consente di passare dalla modalità semplice a quella avanzata: dalla schermata di avvio (menu di navigazione), selezionare [Settings], [Advanced Mode]. ● Consente di passare dalla modalità avanzata a quella semplice: dalla schermata di avvio (menu di navigazione), selezionare [Settings], [Simple Mode]. Visualizzazione della schermata di navigazione ■ Interruttori di schermata e altre funzioni Quando si utilizza il dispositivo di navigazione, si utilizzano di solito gli interruttori sulla schermata a sfioramento. È solo necessario confermare le selezioni o le modifiche nel dispositivo di navigazione se è necessario che l’applicazione sia riavviata. Altrimenti, tale dispositivo salva le selezioni e applica le nuove impostazioni senza conferma non appena si utilizzano i comandi. 50 50 Tipo Tipo Esempio Interruttore a Descrizione È necessario solo uno sfioramento. b Indica le informazioni di stato. Alcune icone funzionano anche come interruttori. È necessario solo uno sfioramento. Elenco c Quando è necessario selezionare tra diverse opzioni, queste sono visualizzate in un elenco. Spostarsi tra le pagine selezionando gli interruttori di c. 51 Descrizione Modalità d’uso Barra di d scorrimento Quando una ● Trascinare la manopola funzionalità presenta vari per valori differenti spostare la barra di senza nome, il dispositivo di scorrimento navigazione alla sua indica una spia nuova sul misuratore posizione. per la ● Selezionare visualizzazione la posizione e della l’impostazione manopola di un valore da sulla barra un intervallo. di scorrimento . Spostare il dito. Interruttore e di controllo Quando ci sono solo due opzioni, una segno di spunta indica se la funzionalità è attivata. Selezionare per attivare o disattivare l’interruttore. Tastiera f virtuale Tastiere alfabetiche e alfanumeriche per inserire testo e numeri. Ogni tasto è un interruttore della schermata. Modalità d’uso Selezionare per avviare una funzione, per aprire una nuova schermata o impostare un parametro. Icona Esempio 51 Funzione Descrizione della navigazione Menu di navigazione Questo è il menu di navigazione. Da qui, si può accedere alle seguenti schermate. Selezionare i seguenti interruttori sulla schermata della mappa: [Menu] Schermata Interruttore Descrizione Mappa [Map] La schermata della mappa. Ricerca [Find] Selezionare una destinazione (ad esempio, un indirizzo o un punto di interesse) oppure utilizzare il motore di ricerca del dispositivo di navigazione per qualsiasi altra ragione (ad esempio per cercare il numero telefonico di un punto di interesse). Percorso [Route] Gestire un percorso attivo (ottenere informazioni relative al percorso, modificare o eliminare il percorso o una sua parte). Inoltre, pianificare il percorso senza la ricezione del GPS. Gestione [Manage] Gestire i dati dell’utente come posizioni (punti di interesse, preferiti, punti di riferimento e cronologia), percorsi salvati e log di rotta. Impostazioni [Settings] Gestire il funzionamento del dispositivo di navigazione, incluso il layout delle mappe durante la navigazione, la lingua e gli avvisi. Schermata di impostazione dei dettagli di navigazione ■ Menu delle impostazioni È possibile configurare le impostazioni di programma e modificare il funzionamento del dispositivo di navigazione. Selezionare i seguenti interruttori: [Menu], [Settings] Il menu delle impostazioni presenta due pagine di menu secondario. Selezionare accedere alle altre opzioni. 52 52 per Interruttore Descrizione Riferimenti [Map Screen] È possibile migliorare l’aspetto e il contenuto della schermata della mappa. 57 [Route Planning] Queste impostazioni determinano la modalità di calcolo dei percorsi. 58 [Navigation] È possibile controllare la modalità di funzionamento del dispositivo durante la navigazione. 60 [Sound] È possibile regolare le voci del dispositivo di navigazione. 68 [Regional] Queste impostazioni consentono di personalizzare l’applicazione per la lingua locale, le unità di misura, le impostazioni e i formati di di data e ora, nonché scegliere il profilo della guida vocale che si preferisce. 61 [Warnings] È possibile attivare alcuni avvisi utili e disattivare la schermata a sfioramento in un veicolo in movimento per mezzo della modalità di sicurezza. 62 [Menu] È possibile modificare l’aspetto e il funzionamento delle schermate di menu. 63 [Track Logs] È possibile impostare il salvataggio automatico del log di rotta e regolare le impostazioni correlate. 63 [Traffic INFO] È possibile verificare le informazioni di connessione di TMC. 63 [About] Questa schermata non dispone di alcuna funzionalità di navigazione. Fornisce solamente le informazioni relative alle mappe e alle licenze incluse nel sistema di navigazione. Nessuno [Simple Mode] È possibile passare alla modalità semplice. In modalità semplice solo alcune delle impostazioni summenzionate sono disponibili. Le restanti impostazioni sono impostate su valori ottimali per un uso normale. 50 53 53 Funzione Descrizione della navigazione ■ Menu rapido Il menu rapido è costituito da una selezione di comandi necessari di frequente durante la navigazione. Si apre dalla schermata della mappa. Selezionare i seguenti interruttori sulla mappa: Selezionare l’interruttore nel menu rapido per avviare immediatamente la schermata della mappa. Gli interruttori si accendono quando si illuminano. Nome Funzione principale (singolo sfioramento) Funzione (tenere premuto) Nella mappa è possibile visualizzare edifici tridimensionali. Utilizzare questo interruttore per cancellarli temporaneamente. Apre impostazioni tridimensionali. Attiva e disattiva i log di rotta. Questa funzione può anche essere controllata dalla schermata di gestione dei log di rotta. Apre la schermata di gestione dei log di rotta. [GPS] Apre la schermata dei dati GPS, incluse le informazioni del satellite, i dati provenienti dal ricevitore GPS e, se necessario, il collegamento alla schermata di impostazione GPS. Nessuna azione [TMC] Questo interruttore apre l’elenco dei messaggi relativo al traffico. Nessuna azione 54 54 ■ Menu del percorso Salvare, caricare e modificare i percorsi. Selezionare i seguenti interruttori: [Menu], [Route] Interruttore Descrizione Riferimenti [Route Info] Consente di aprire una schermata con dati di percorso utili. 97 [Itinerary] Consente di esaminare le istruzioni di guida che il dispositivo segue durante la navigazione. È possibile escludere manovre o strade per regolare il percorso in base alle proprie preferenze. 95 [Edit Route] Consente di modificare i percorsi: eliminare punti di percorso o modificarne l’ordine. 96 [Load Route] Consente di caricare un percorso precedentemente salvato per la navigazione. 88 [Save Route] Consente di salvare il percorso attivo per un uso futuro. 87 [Delete Route] Consente di eliminare il percorso attivo e tutti i relativi punti (punto di partenza, punti intermedi e destinazione). Se si decide in seguito che è necessario lo stesso percorso, si dovrà ricostruirlo da zero. 115 [Settings] Consente di aprire la schermata delle impostazioni di percorso tramite comandi al fine di modificare i tipi di strada utilizzati per il calcolo del percorso e il relativo metodo. 58 [Fly Over] Consente di eseguire una dimostrazione del percorso ad alta velocità. 117 [Simulate] Consente di eseguire una dimostrazione del percorso a velocità normale. 117 ■ Menu di gestione È possibile gestire i contenuti da memorizzare nell’unità. Selezionare i seguenti interruttori: [Menu], [Manage] Descrizione Riferimenti [Save Routes] Interruttore Consente di rinominare o cancellare i percorsi salvati 116 [Track Logs] Consente di registrare, simulare, rinominare o cancellare i log di rotta, assegnare loro un colore da visualizzare sulla mappa. 116 [POI] Consente di creare, aggiornare o eliminare i punti di interesse 93 Consente di creare, aggiornare o cancellare i gruppi dei punti di interesse Consente di modificare l’impostazione di visibilità del punto di interesse 55 55 Funzione Descrizione della navigazione Interruttore Descrizione Riferimenti [History] Consente di eliminare le cronologie 115 [Favourites] Consente di rinominare o cancellare i preferiti 118 [Saved Search Criteria] Consente di creare, rinominare o cancellare i criteri di ricerca salvati 99 [User Data Management] Consente di gestire i dati salvati e le impostazioni eseguite nel programma. 56 ■ Gestione dei dati utente È possibile gestire le impostazioni implementate per i dati (punti di riferimento, punti di interesse, preferiti, cronologia e log di rotta) e i programmi salvati. Selezionare i seguenti interruttori: [Menu], [Manage], [User Data Management] Interruttore Descrizione [Remove Pins] Consente di aggiungere i punti di riferimento alle posizioni sulla mappa mediante l’interruttore [Place Pin] nel menu del cursore(fare riferimento a pagina 70). Selezionare questo interruttore per rimuovere tutti i punti di riferimento dalla mappa. [Back Up User Data] Consente di salvare tutti i dati dell’utente e le impostazioni correnti nella scheda di memoria inserita. Esiste sempre un file di backup. Se in seguito si esegue un backup, quello precedente sarà sovrascritto con le nuove informazioni. [Restore User Data] Consente di sovrascrivere tutti i dati dell’utente e le impostazioni con le informazioni memorizzate nel file di backup. Dati e impostazioni creati dopo l’ultimo backup andranno persi. [Delete User Data] Consente di eliminare tutti i dati dell’utente e di ripristinare tutte le impostazioni predefinite di fabbrica. L’unità verrà riavviata. [Reset All Settings] Consente di ripristinare tutte le impostazioni predefinite di fabbrica, ma nessun dato dell’utente sarà eliminato. L’unità verrà riavviata. 56 56 ■ Impostazioni della schermata della mappa È possibile migliorare l’aspetto e il contenuto della schermata della mappa. Selezionare i seguenti interruttori: [Menu], [Settings], [Map Screen] Interruttore [3D Settings] Descrizione Consente di utilizzare le impostazioni tridimensionali per determinare quale degli attuali oggetti tridimensionali sono visualizzati sulla mappa e regolare il livello dei dettagli visivi tridimensionali. Le opzioni sono riportate di seguito: ● Punti di riferimento - sono rappresentazioni tridimensionali artistiche o a blocco di oggetti importanti o famosi. Tali punti sono solo disponibili nelle città e nei paesi selezionati. ● Strade elevate - vengono visualizzati in 3D incroci complessi e strade isolate verticalmente (come cavalcavia o gallerie sotterranee). ● Visibilità di un edificio - dati completi di un edificio cittadino tridimensionale che rappresenta le dimensioni effettive dell’edificio e la posizione sulla mappa. I dati dell’edificio sono limitati ai centri delle più importanti città d’Europa. ● Dettaglio del terreno - i dati tridimensionali della mappa del terreno indicano variazioni del terreno, rilievi o depressioni nella terra quando si visualizza la mappa. Da utilizzare per progettare la mappa in 3D dei percorsi quando ci si sposta. [Colour Profiles] La navigazione consente di mostrare la mappa e i menu nei diversi colori durante il giorno e la notte. Selezionare i profili di colore da utilizzare in tutte le modalità e quelli diurni e notturni collegati all’accensione e allo spegnimento dei fari del veicolo. [Elevation on 2D Map] Consente di visualizzare informazioni tridimensionali sulla mappa bidimensionale. Queste mappe dall’alto in basso possono visualizzare rilievi mediante colori e ombreggiature. [Street Names During Navigation] Consente di visualizzare i nomi delle strade e le icone dei punti di interesse sulla mappa durante la navigazione. Questo interruttore permette di cancellare gli elementi della mappa quando il dispositivo di navigazione sta seguendo la posizione sulla mappa. Se si sposta la mappa, sia i nomi delle strade sia le icone dei punti di interesse ricompaiono immediatamente. [Lane Information] 57 Alcune mappe contengono informazioni relative alle carreggiate che consentono di comprendere la posizione dell’auto al successivo incrocio. L’impostazione comunica al dispositivo di navigazione se si visualizzare l’informazione in alto o in basso alla mappa. È possibile evitare la visualizzazione delle informazioni sulle corsie. 57 Funzione Descrizione della navigazione ■ Opzione di pianificazione percorso Queste impostazioni determinano la modalità di calcolo dei percorsi. Selezionare i seguenti interruttori: [Menu], [Settings], [Route Planning] Interruttore [Road Types Used for Route Planning] Descrizione Consente anche di impostare i tipi di strada presenti, ove possibile, da considerare o escludere dal percorso, al fine di adattarlo alle esigenze del conducente. L’esclusione di un tipo di strada costituisce una preferenza. Non necessariamente indica un assoluto divieto. Se è possibile raggiungere la destinazione solo attraverso alcuni tipi di strada esclusi, questi verranno utilizzati ma solo nella misura necessaria. In tal caso, un’icona di avviso verrà indicata nella schermata delle informazioni di percorso e la parte del percorso non corrispondente alla preferenza sarà visualizzata con un diverso colore sulla mappa. [Route Calculation Method] Consente di scegliere tra diversi modelli di percorso. Il metodo di percorso può essere modificato temporaneamente durante la creazione del percorso: durante la scelta della destinazione, selezionare [Routing Methods] nel menu del cursore. Selezionare [Routing Methods]. [Use Traffic Information] Consente al dispositivo di navigazione di utilizzare eventualmente, nella pianificazione del percorso, le informazioni rinvenienti dai messaggi sul traffico. [Recalculate To Avoid Traffic] Consente di determinare la modalità d’uso del dispositivo di navigazione delle informazioni sul traffico nel ricalcolo del percorso: ● Automatica - quando il ricalcolo del percorso diviene necessario sulla base degli eventi di traffico ricevuti, il dispositivo di navigazione ricalcola il percorso automaticamente. ● Manuale - quando il ricalcolo del percorso diviene necessario sulla base di eventi di traffico ricevuti, il dispositivo di navigazione informa il conducente, il quale può decidere tuttavia di ricalcolare o meno il percorso. ● Disattivato - gli eventi di traffico sono presi in considerazione solo quando il percorso viene ricalcolato in una situazione fuori percorso. 58 58 Tipi di strada utilizzati per la pianificazione del percorso: Tipo Descrizione [Unpaved Roads] Consente al dispositivo di navigazione di escludere, per impostazione predefinita, strade non pavimentate: tali strade possono essere in cattive condizioni e su cui di solito non è possibile raggiungere il limite di velocità. [Motorways] Consente di poter evitare le autostrade quando si guida un veicolo lento o si ne traina un altro. [Ferries] Consente al dispositivo di navigazione di includere, per impostazione predefinita, i traghetti in un percorso pianificato. Tuttavia, la mappa non necessariamente contiene informazioni sull’accessibilità di traghetti provvisori. [Cross-border Planning] Consente di percorrere un percorso attraverso un altro paese nei casi in cui sia stato calcolato sulla base di altre preferenze di navigazione o percorso del conducente. Se si desidera stare sempre all’interno dello stesso paese, disattivare questa opzione. [Permit Needed] Nel caso sia necessario un permesso o un’autorizzazione dei proprietari per utilizzare alcune strade o per entrare in determinate aree, il dispositivo di navigazione esclude queste strade dal calcolo del percorso, per impostazione predefinita. [Pre-use Toll] Consente al dispositivo di navigazione, per impostazione predefinita, di includere nei percorsi strade a pedaggio (strade a pagamento dove vi è un costo per l’uso). Se si disattivano le strade a pedaggio, il dispositivo di navigazione pianifica il percorso migliore privo di tali strade. [Period Charge] Le strade a debito sono strade a pagamento in cui è possibile acquistare un pass o una vignetta per utilizzare la strada per un lungo periodo di tempo. È possibile attivarle o disattivarle separatamente dalle strade a pedaggio. È anche possibile pagare la tariffa di viaggio sui traghetti. Metodi di calcolo del percorso: Opzione Descrizione Veloce Fornisce il percorso più veloce possibile qualora si possa viaggiare o avvicinarsi al limite di velocità su tutte le strade. Solitamente la migliore selezione per i veicoli veloci o normali. Semplice Offre un percorso con poche svolte. Con questa opzione, il dispositivo di navigazione può considerare, ad esempio, l’autostrada senza pedaggio invece di una serie di strade o vie più piccole. Economico Consente di cercare il compromesso tra velocità e brevità con costo. Il dispositivo di navigazione esegue il calcolo come se stesse valutando il percorso veloce, ma considera anche altre strade per risparmiare sui costi di carburante. Breve Fornisce un percorso con la minore distanza totale di tutti i possibili percorsi tra i relativi punti. 59 59 Funzione Descrizione della navigazione ■ Impostazioni del dispositivo di navigazione È possibile controllare la modalità di funzionamento del dispositivo durante la navigazione. Selezionare i seguenti interruttori: [Menu], [Settings], [Navigation] Interruttore [Keep Position on Road] Descrizione Questa funzionalità consente ai conducenti dei veicoli di correggere sempre gli errori di posizione GPS confrontando la posizione del veicolo con la rete stradale. Disattivando questa funzionalità, si disattiva l’opzione di filtro degli errori di posizione GPS. La posizione indica sulla mappa che verrà sottoposto a tutti gli errori e variazioni di posizione. [Off-route Recalculation] Indica al dispositivo di navigazione se ricalcolare automaticamente il percorso quando si devia dallo stesso. Quando questa funzionalità è disattivata, è necessario iniziare manualmente il ricalcolo del percorso. Tuttavia, la navigazione si interrompe fino al ripristino del percorso consigliato. L’impostazione di un punto diverso da quello della posizione attuale del GPS come punto di partenza del percorso attivo disattiverà automaticamente questa funzionalità. [Restore Lock-to-Position] Se il conducente si è spostato o ha ruotato la mappa durante la navigazione, questa funzionalità risposta la mappa alla posizione attuale del GPS e riattivar la rotazione automatica della mappa dopo un determinato periodo di inattività. [Automatic Overview] Questa funzionalità consente di passare dalla visualizzazione della mappa alla modalità di panoramica quando il successivo evento di percorso è distante. La panoramica corrisponde a una visualizzazione bidimensionale ridotta che permette di vedere l’area circostante. Per la panoramica automatica sono disponibili i seguenti controlli: ● Cambia distanza per la panoramica - la visualizzazione della mappa passerà alla modalità Panoramica qualora il successivo evento di percorso ha una distanza simile a questo valore. ● Livello di zoom predefinito - la modalità Panoramica apparirà con questo livello di zoom. È possibile rappresentare in scala la mappa nella modalità Panoramica anche se quando tale panoramica viene visualizzata nuovamente, si applicherà questo livello di zoom. 60 60 ■ Impostazioni locali Queste impostazioni consentono di personalizzare l’applicazione per la lingua locale, le unità di misura, le impostazioni e i formati di di data e ora, nonché scegliere il profilo della guida vocale che si preferisce. Selezionare i seguenti interruttori: [Menu], [Settings], [Regional] Interruttore Descrizione [Program Language] Consente di visualizzare la lingua corrente dei messaggi dell’interfaccia dell’utente del dispositivo di navigazione. Questo interruttore consente di selezionare una nuova lingua dall’elenco di quelle disponibili. La modifica di questa impostazione determina il riavvio. Assicurarsi di questo prima di eseguire la modifica. [Voice Profile] Consente di visualizzare il profilo della guida vocale attuale. La sua selezione permette di scegliere un nuovo profilo dall’elenco delle lingue e dei diffusori disponibili. Selezionare una qualsiasi per ascoltare un comando vocale d’esempio. Premere OK proprio quando è necessario selezionare la nuova lingua parlata. [Units] Consente di impostare le unità di distanza utilizzate dal programma. Il dispositivo di navigazione non è in grado di supportare tutte le unità elencate in alcune lingue della guida vocale. Se si seleziona una unità di misura non compatibile con la lingua della guida vocale scelta, verrà visualizzato un messaggio di avviso. [Set Date & Time Format] Consente di impostare il formato della data e ora. È disponibile una serie di formati internazionali. [Time and Time Zone Settings] Consente di accedere alle impostazioni di ora e fuso orario. Il dispositivo di navigazione prosegue correggendo l’ora del dispositivo a quella sempre esatta del GPS. Il dispositivo di navigazione è in grado anche di impostare il fuso orario in base all’attuale posizione GPS. Impostazioni di ora e fuso orario Interruttore Descrizione [Auto Time Correction to GPS] Consente di utilizzare questa funzionalità per sincronizzare l’orologio del dispositivo all’ora estremamente precisa fornita dal ricevitore GPS. [Use Auto Time Zone] Consente di utilizzare questa funzionalità per sincronizzare il fuso orario dell’orologio del dispositivo in base a quello della posizione attuale del GPS, il che è utile se si viaggia all’estero. [Set Time Zone] Consente di impostare manualmente il fuso orario se non si desidera sincronizzarlo automaticamente. Permette di utilizzare la correzione automatica dell’ora e applicare uno scostamento del fuso orario per ottenere l’ora desiderata. La funzione orologio di questa unità è collegata al segnale del GPS. L’orologio potrebbe essere guasto quando non riceve il segnale del GPS. 61 61 Funzione Descrizione della navigazione ■ Impostazioni di avviso È possibile attivare alcuni avvisi utili e disattivare la schermata a sfioramento in un veicolo in movimento per mezzo della modalità di sicurezza. Selezionare i seguenti interruttori: [Menu], [Settings], [Warnings] Interruttore [Warn When Speeding] Descrizione Consente alle mappe di contenere informazioni sui limiti di velocità di sezioni stradali. Il dispositivo di navigazione è in grado di avvisare se si supera l’attuale limite. Queste informazioni potrebbero non essere disponibili nella propria zona (chiedere al rivenditore locale). Inoltre, le informazioni possono non essere completamente precise per tutte le strade della mappa. Questa impostazione permette di decidere se si desidera ricevere gli avvisi. È possibile impostare il relativo livello di velocità a cui l’applicazione avverte il conducente (100% rappresenta il limite di velocità attuale): ● In aree edificate ● Altrove - in tutte le altre posizioni Sono disponibili due tipi di avvisi che è possibile attivare o disattivare in modo indipendente: ● Avviso udibile - un messaggio vocale viene riprodotto utilizzando il profilo della guida vocale selezionata. ● Avviso visibile - un simbolo con il limite di velocità compare nell’angolo della mappa (ad esempio: [Speed Camera Warning] ) Questa funzionalità consente di ricevere un avviso quando ci si avvicina a una telecamera di sicurezza stradale. Il conducente deve assicurarsi sotto la propria responsabilità che l’utilizzo di questa funzionalità è legale nel paese in cui si intende utilizzarla. Le opzioni sono riportate di seguito: ● Avviso udibile - riproduce un segnale acustico mentre ci si avvicina a una telecamera. È possibile anche limitare la riproduzione dell’avviso se si supera il limite di velocità all’avvicinarsi a tale punto. ● Avviso visivo - mentre ci si avvicina, vengono visualizzati nella schermata della mappa il tipo di telecamera e il limite di velocità monitorato. [Safety Mode] 62 62 Consente alla modalità di sicurezza di disattivare la schermata a sfioramento oltre i 10 km/h (6 mph) per mantenere l’attenzione sulla strada. Durante la guida, non sarà possibile impostare una nuova destinazione o modificare le impostazioni. L’unico comando di schermata attivo è quello che ripristina la schermata della mappa. ■ Impostazioni di menu È possibile modificare l’aspetto e il funzionamento delle schermate di menu. Selezionare i seguenti interruttori: [Menu], [Settings], [Menu] Interruttore Descrizione [Animation] Consente di attivare e disattivare le animazioni di menu. Quando l’animazione è attiva, si animano gli interruttori sulle schermate di menu e della tastiera. [Background] Consente di scegliere l’immagine da utilizzare come sfondo del menu. ■ Impostazioni dei log di rotta È possibile impostare il salvataggio automatico del log di rotta e regolare le impostazioni correlate. Selezionare i seguenti interruttori: [Menu], [Settings], [Track Logs] Interruttore Descrizione [Update Interval] Consente di determinare la modalità di salvataggio dei punti della rotta. Le informazioni di posizione sono ricevute normalmente una volta al secondo dal GPS. Se non è necessario un log così dettagliato, è possibile aumentare questo numero per risparmiare spazio dei log di rotta. [Enable Auto-saving] Se è attivato il salvataggio automatico, consente di non dover attivare e disattivare manualmente il salvataggio del log di rotta. Il dispositivo di navigazione inizierà automaticamente la registrazione dei log di rotta appena è disponibile la posizione GPS. [Track Log Database Size] Questa cifra indica la quantità di memoria utilizzata dai log di rotta salvati automaticamente. [Track Log Max. Size] Consente di impostare la dimensione massima del database per i log di rotta salvati automaticamente. Quando si raggiunge il limite, i log di rotta meno recenti salvati automaticamente saranno eliminati. [Create NMEA/SIRF Log] Consente di dare istruzioni al dispositivo di navigazione per registrare i dati GPS nativi ricevuti dal dispositivo GPS, indipendentemente dal normale log di rotta. Queste informazioni sono salvate come un file di testo distinto nella scheda di memoria e non possono essere riprodotti dal dispositivo di navigazione. ■ Impostazioni TMC È possibile verificare le informazioni di connessione di TMC. Selezionare i seguenti interruttori: [Menu], [Settings], [Traffic INFO] ■ Impostazioni della modalità di sicurezza Questa funzionalità è disponibile solo nella modalità avanzata. Selezionare i seguenti interruttori: [Menu], [Settings], [Warnings], [Safety Mode] 63 63 Funzione Descrizione della navigazione ■ Schermata delle informazioni di viaggio La schermata delle informazioni di viaggio contiene sia il percorso sia dati di percorso eventualmente necessari durante il viaggio. È possibile aprirlo direttamente dalla schermata della mappa utilizzando il campo dei dati di viaggio. I campi di questa schermata sono aggiornati continuamente mentre questa viene aperta. Quando si apre la schermata, tutti i campi di dati del percorso contengono informazioni sulla ricerca della destinazione finale. Selezionare [Next Via Point] per disporre dei campi relativi ai dati di visualizzazione del percorso per il successivo punto intermedio. Utilizzare l’interruttore ripetutamente per attivare/disattivare le due opzioni. Vengono visualizzati i seguenti dati e funzioni: Nome Descrizione Funzione Mostra se i campi dei dati di percorso visualizzano informazioni sulla destinazione finale (bandiera a scacchi) o sul successivo punto intermedio (bandiera gialla). Nessuna Campo accanto alla bandiera Mostra il nome o il numero dell’attuale strada o via. Nessuna Anteprima di svolta Indica il tipo e la distanza del successivo evento di percorso. Nessuna Bussola Mostra l’attuale rotta. Selezionare questo campo per visualizzarlo nella schermata della mappa in uno dei campi dei dati di viaggio. Contachilometri Indica l’attuale velocità sia graficamente sia come un numero. Selezionare questo campo per visualizzarlo nella schermata della mappa in uno dei campi dei dati di viaggio. Distanza mancante Indica la distanza mancante alla destinazione finale. Selezionare questo campo per visualizzarlo nella schermata della mappa in uno dei campi dei dati di viaggio. 64 64 Descrizione Funzione Tempo residuo Nome Indica il tempo necessario per la ricerca della destinazione finale del percorso in base alle informazioni disponibili per i segmenti rimanenti del percorso. Il calcolo non è in grado di considerare gli ingorghi di traffico e altri possibili ritardi. Selezionare questo campo per visualizzarlo nella schermata della mappa in uno dei campi dei dati di viaggio. Tempo di arrivo Mostra il tempo di arrivo stimato alla destinazione finale del percorso in base alle informazioni disponibili per i segmenti rimanenti del percorso. Il calcolo non è in grado di considerare gli ingorghi di traffico e altri possibili ritardi. Selezionare questo campo per visualizzarlo nella schermata della mappa in uno dei campi dei dati di viaggio. Tempo del GPS Indica l’attuale tempo regolato con lo scostamento del fuso orario. Il tempo esatto proviene dai satelliti GPS e le informazioni di fuso orario provengono dalla mappa o sono impostate manualmente nelle impostazioni locali. Selezionare questo campo per visualizzarlo nella schermata della mappa in uno dei campi dei dati di viaggio. Altitudine Indica l’altezza se fornita dal ricevitore GPS. Selezionare questo campo per visualizzarlo nella schermata della mappa in uno dei campi dei dati di viaggio. Limite di velocità Indica il limite di velocità della strada attuale se contenuta nella mappa. Selezionare questo campo per visualizzarlo nella schermata della mappa in uno dei campi dei dati di viaggio. Computer di bordo Consente di aprire una nuova schermata con tre computer di bordo reimpostabili. Punto intermedio successivo Selezionare questo interruttore per modificare il contenuto dei campi dei dati di percorso per visualizzare le informazioni relative al successivo punto intermedio. Se si seleziona il precedente interruttore, questo lo sostituisce. [Destination] 65 Selezionare questo interruttore affinché i campi dei dati di percorso mostrino nuovamente le informazioni sulla destinazione finale. 65 Funzione Descrizione della navigazione La maggior parte dei campi nella schermata riporta un simbolo accanto a essi. Tale simbolo indica se il campo a cui è collegato è indicato nella mappa come dati di viaggio. Inoltre, viene indicata la posizione dei dati nel modo seguente: Simbolo Descrizione Questo valore non è mostrato nella schermata della mappa. Questo valore è visualizzato nella schermata della mappa nell’area dei dati di viaggio. Corrisponde al valore nella parte superiore. Questo valore è visualizzato nella schermata della mappa nell’area dei dati di viaggio. Corrisponde al valore nella parte centrale. Questo valore è visualizzato nella schermata della mappa nell’area dei dati di viaggio. Corrisponde al valore nella parte inferiore. 66 66 ■ Schermata del computer di bordo La schermata del computer di bordo fornisce i dati di viaggio raccolti. Selezionare [Trip Computer] nella schermata delle informazioni di viaggio per aprire quella del computer di bordo. I campi di questa schermata sono aggiornati continuamente mentre questa viene aperta. È possibile spostarsi tra i viaggi, eseguire una pausa e riprendere un viaggio oppure effettuare delle reimpostazioni. Nella schermata vengono visualizzate le seguenti funzioni: Nome Descrizione [Pause] Consente di interrompere momentaneamente il viaggio attualmente visualizzato nella schermata. I valori nella schermata smettono di cambiare. [Reset] Consente di reimpostare tutti i contatori del viaggio attualmente visualizzato. La raccolta dei dati di viaggio ricomincia solo quando il dispositivo di navigazione riceve una posizione dal GPS. Completa dei cicli durante tutti i viaggi. ATTENZIONE Se la batteria del veicolo è scollegata (per riparazioni al veicolo o per la rimozione dell’unità), tutta la cronologia dei computer di bordo (velocità media, tempo totale, ecc.) memorizzata andrà persa. 67 67 Funzione Descrizione della navigazione Impostazione e regolazione dello schermo ■ Schermata visualizzazione diurna e notturna Questa unità utilizza diversi profili di colore durante il giorno e la notte. ● I colori per la visualizzazione diurna sono simili a quelli delle cartine stradali. ● I profili di colore per la visualizzazione notturna utilizzano colori scuri per grandi oggetti per mantenere bassa la luminosità media della schermata. Questa unità presenta diversi profili di colore per la visualizzazione diurna e notturna. È possibile passare dai profili di colore diurni a quelli notturni in base all’accensione e allo spegnimento dei fari del veicolo. ■ Colore della schermata nelle gallerie Quando si entra in una galleria, i colori della mappa cambiano. Tutti gli edifici scompaiono e i grandi oggetti (come acque di superficie o foreste) e aree vuote tra le strade diventano scuri. Tuttavia, strade e vie mantengono i loro colori originali dello schema di colore diurno o notturno utilizzati di solito. Una volta usciti dalla galleria, i colori originali si ripristinano. ■ Impostazioni di volume È possibile regolare i suoni emessi dal dispositivo di navigazione. Selezionare i seguenti interruttori: [Menu], [Settings], [Sound] Interruttore Descrizione [Voice Guidance Volume] La barra di scorrimento consente di regolare il volume dei comandi vocali. All’estremità sinistra, non è possibile sentire la guida vocale. All’estremità destra, Il volume è alto. [Dynamic Volume] Durante la guida ad alta velocità, il rumore nel veicolo può essere troppo alto per sentire chiaramente la guida vocale e altri suoni. L’utilizzo del volume dinamico consente di dare istruzioni al dispositivo di navigazione per aumentare il volume quando si supera la velocità rispetto al minimo impostato e raggiunge il volume più alto alla velocità massima impostata. [Dynamic Volume Settings] Consente di regolare la velocità massima e minima del relativo intervallo per aumentare il volume. 68 68 Visualizzazione della mappa ■ Visualizzazione della posizione attuale Accedere dal menu di navigazione selezionando [MAP]. Per ulteriori informazioni sulla schermata della mappa, consultare “Schermata della mappa” a pagina 88. Il dispositivo di navigazione visualizza il percorso nel modo seguente. Simbolo Nome Descrizione Posizione attuale del GPS Consente di visualizzare l’attuale posizione sulla mappa. Cursore (posizione selezionata nella mappa) Indica la posizione selezionata nel menu di ricerca o un punto della mappa sfiorando la mappa stessa. Punto di partenza Il primo punto del percorso. Normalmente se la posizione GPS è disponibile, si utilizza come punto di partenza del percorso. Se non esiste una posizione valida del GPS, il dispositivo di navigazione utilizzerà l’ultima posizione conosciuta del GPS come punto di partenza. Quando si utilizza un percorso salvato, il dispositivo di navigazione chiede se si desidera utilizzare, come punto di partenza, la posizione GPS o il primo punto nel percorso salvato. Consente anche di modificare il punto di partenza nel menu del cursore. In questo modo, è necessario disattivare la funzione di ricalcolo automatico fuori percorso per mantenere il punto selezionato come punto di partenza. Se tale funzione è disattivata per una delle ragioni summenzionate, la selezione dell’icona nel campo di anteprima di svolta non solo inizia il ricalcolo del percorso dall’attuale posizione GPS, ma riattiva anche il ricalcolo automatico fuori percorso. Punto intermedio 69 I punti intermedi sono destinazioni intermedie. È possibile definire un numero qualsiasi di punti intermedi. 69 Funzione Descrizione della navigazione Simbolo Nome Descrizione Destinazione (punto finale) L’ultimo punto del percorso, la destinazione finale. Colore del percorso Consente al percorso di risaltare sulla mappa, sia in modalità di colore diurna sia in quella notturna. La tappa attiva del percorso viene sempre visualizzata in una tonalità più luminosa rispetto alle tappe inattive (prossime). Tappa attiva del percorso La sezione del percorso su cui si sta guidando. Se nessuno dei punti intermedi è stato aggiunto (solo destinazione), l’intero percorso diviene una tappa attiva. Quando sono stati aggiunti dei punti intermedi, la tappa attiva corrisponde alla sezione del percorso dalla posizione attuale al successivo punto di percorso (il successivo punto intermedio o la destinazione finale se non vi sono altri punti intermedi). Tappa inattiva del percorso Prossime sezioni del percorso. Ognuna di queste diviene attiva quando si raggiunge il corrispondente punto intermedio. Strade e vie escluse dalla navigazione Consente di selezionare se utilizzare o meno alcuni tipi di strada. (fare riferimento a pagina 58) Tuttavia, quando il dispositivo di navigazione non può evitare tali strade, il percorso li includerà, indicandoli in un diverso colore per il percorso. ■ Menu del cursore Non appena si seleziona una posizione nel menu di ricerca, si visualizza la mappa con il menu del cursore che stabilisce possibili azioni per il punto selezionato. Selezionare, in alternativa, la mappa per consentire la visualizzazione degli interruttori di comando. Selezionare di nuovo per posizionare il cursore, un punto rosso irradiato. Selezionare ora di nuovo per aprire il menu del cursore con un elenco di opzioni. Poiché il menu del cursore visualizza solo una porzione della mappa, il menu inizialmente comprenderà solo pochi interruttori. Selezionare [More Options] per aprire tutte le opzioni. Interruttore Descrizione Consente di chiudere il menu del cursore e ritornare alla schermata precedente. Consente di ridurre il livello di ingrandimento della mappa. Consente di ingrandire la mappa. 70 70 Interruttore Descrizione Consente di spostare la mappa e ingrandirla e ridurla mentre si apre il menu del cursore. Selezionare un punto qualsiasi della mappa per posizionare il cursore in una nuova posizione. Utilizzare questo interruttore per riportare il cursore alla posizione occupata all’apertura del menu del cursore. Visualizzato sul cursore quando si trova nella posizione occupata all’apertura del menu del cursore. Visualizzato sul cursore se è stato riposizionato dopo l’apertura del menu del cursore. [Info] Consente di aprire una nuova schermata che indica l’indirizzo del cursore e i vicini punti di interesse. [More Options] Consente di aprire il menu del cursore a schermo intero con tutte le opzioni disponibili. [Set as Destination] Consente di creare un nuovo percorso con il cursore come destinazione. Il precedente percorso (se ne esiste uno) viene eliminato. [Remove Destination] Quando il cursore coincide con la destinazione o si trova nelle vicinanze, l’interruttore consente di sostituire quello precedente e la posizione attuale dal percorso scompare. L’ultimo punto intermedio è riportato come destinazione o se non se non c’è ne sono altri, il percorso viene cancellato. [Insert as Via] Il cursore viene aggiunto al percorso attivo come un suo punto intermedio, ovvero un punto da raggiungere prima della destinazione. Se il percorso include già punti intermedi, si aprirà la schermata di modifica del percorso. Questa schermata indica dove i punti intermedi saranno visualizzati nel percorso. [Remove Via] Quando il cursore coincide o si trova vicino a uno dei punti intermedi, l’interruttore consente di spostare quello precedente e i punti intermedi selezionati scompaiono dal percorso. Il percorso è ricalcolato senza il punto cancellato. [Continue] Consente di aggiungere il cursore alla fine del percorso come nuova destinazione. La precedente destinazione viene rimossa e diviene l’ultimo punto intermedio. [Routing Methods] Questo interruttore ha l’aspetto di [Set as Destination]. Tuttavia, si apre una nuova schermata e i percorsi sono calcolati utilizzando tutti i metodi di calcolo disponibili (veloce, breve, economico e semplice). Esaminare i risultati e scegliere uno dei percorsi da utilizzare. [Set as Start] Consente al cursore di diventare il punto di partenza del percorso. Ciò significa che il percorso non è partito dall’attuale posizione GPS e il ricalcolo automatico fuori percorso deve essere disattivato per mantenere il punto selezionato come punto di partenza. [Remove Start] Quando il cursore coincide con il punto di partenza o si trova nelle vicinanze, questo interruttore sostituisce quello precedente e il punto di partenza scompare dal percorso. La posizione attuale del GPS viene riutilizzata come punto di partenza e viene riattivato il ricalcolo automatico fuori percorso. 71 71 Funzione Descrizione della navigazione Interruttore Descrizione [Save as POI] Consente di salvare il cursore come punto di interesse dell’utente. Selezionare il gruppo dei punti di interesse, assegnare un nome al punto, selezionare un’icona idonea e inserire un numero telefonico e informazioni aggiuntive, se necessario. [Place Pin] Le posizioni della mappa possono essere contrassegnate con punti di riferimento. A differenza dei punti di interesse, i punti di riferimento non hanno nomi e altri dettagli, solo colori per consentire di distinguerli sulla mappa. [Remove Pin] Quando il cursore coincide con o si trova nelle vicinanze di un punto di riferimento, questo interruttore sostituisce quello precedente e si può cancellare il punto di riferimento. [Add to Favorites] Consente di aggiungere la posizione del cursore all’elenco delle destinazioni visitate di frequente o dei preferiti. È possibile assegnare un nome al preferito. [Save as Camera] Consente di salvare il cursore come posizione di una telecamera di sicurezza stradale (autovelox o telecamera a infrarosso). Si visualizza una nuova schermata dove si può impostare il tipo della telecamera, la direzione del traffico controllato e il limite di velocità verificato. [Edit Camera] Se il cursore coincide con o si trova nelle vicinanze di una telecamera di sicurezza stradale, questo interruttore sostituisce quello precedente e aprire una nuova schermata dove si possono modificare i dettagli della telecamera. 72 72 ■ Menu di posizione Quando si esegue il percorso consigliato sulla mappa (la posizione del cursore coincide con quella attuale del GPS), il menu della posizione sostituisce quello del cursore. Non contiene interruttori che modificano l’attuale percorso poiché la posizione GPS non è utile come punto di percorso. Per aprire la posizione, selezionare [Position]. ■ Controllo delle informazioni sulla vicinanza ● In caso di interesse nei dettagli dell’attuale posizione durante la navigazione: 1 Verificare la linea inferiore della mappa. Indica l’attuale strada e le informazioni sul numero civico. 2 Per dettagli, selezionare [Position] per aprire il menu della posizione. 3 Selezionare [Info]. Vengono visualizzati l’indirizzo, le coordinate e un elenco dei punti di interesse nelle vicinanze. ● È possibile verificare i dettagli di qualsiasi altra posizione selezionandoli sulla mappa: 1 Selezionare la mappa in qualsiasi punto per aprire l’interruttore di controllo della mappa. 2 Selezionare la posizione desiderata sulla mappa. Viene visualizzato il cursore ( L’indirizzo della posizione viene visualizzato nella parte inferiore della mappa. 3 Per ulteriori dettagli, selezionare [Cursor] per aprire il menu del cursore. 4 Selezionare [Info]. Vengono visualizzati l’indirizzo, le coordinate e un elenco dei punti di interesse nelle vicinanze. ). ● È anche più facile se si seleziona il punto desiderato nel menu di ricerca. Il menu del cursore si apre automaticamente. Selezionare solo [Info]. 73 73 Funzione Descrizione della navigazione ■ Funzioni del menu della mappa Contrassegni della posizione sulla mappa ● Attuale posizione GPS: (fare riferimento a pagina 69) ● Posizione selezionata (cursore): (fare riferimento a pagina 70) I seguenti comandi consentono di modificare la visualizzazione della mappa per soddisfare meglio le effettive necessità. La maggior parte dei comandi è visualizzata con un singolo sfioramento della mappa e scompare dopo pochi secondi di inattività. Azione Spostamento della mappa mediante trascinamento. Interruttore Nessuna Descrizione Consente di spostare la mappa in qualsiasi direzione: mantenere selezionata la mappa e spostarla con le dita nella direzione desiderata. Se la posizione GPS è disponibile e la mappa è stata spostata, si visualizza l’interruttore . Selezionare l’interruttore per ritornare alla posizione GPS. Apertura/chiusura degli interruttori di comando della mappa Questo interruttore mostra o nasconde i seguenti interruttori di controllo della mappa: ● Ingrandisci/riduci ● Ruota a sinistra/destra (solo mappa tridimensionale) ● Inclina verso l’alto/il basso (solo mappa tridimensionale) ● Ingrandire/ridurre gli interruttori preimpostati (solo mappa bidimensionale) ● Inclina e ingrandisci interruttori preimpostati (solo mappa tridimensionale) ● Ritorna all’interruttore di posizione GPS ● Zoom intelligente Ingrandimento e riduzione Consente di modificare la porzione di mappa visualizzata nella schermata. Il dispositivo di navigazione utilizza mappe vettoriali ad alta qualità che permettono di consultare la mappa a vari livelli di zoom, sempre con contenuto ottimizzato. I nomi delle strade e altro testo vengono sempre indicati con lo stesso formato di carattere e correttamente orientati. È possibile limitare la visualizzazione a strade e oggetti desiderati. I limiti di ingrandimento sono differente in base alle modalità di visualizzazione della mappa bi- e tridimensionale. 74 74 Azione Interruttore Descrizione Inclinazione verso l’alto e il basso Consente di modificare l’angolazione di visualizzazione verticale della mappa nella modalità tridimensionale. Rotazione a sinistra e a destra Consente di modificare l’angolazione di visualizzazione orizzontale della mappa nella modalità tridimensionale. Quando la posizione GPS è disponibile, il dispositivo di navigazione ruota sempre la mappa in modo che la parte superiore sia rivolta verso la direzione di viaggio (orientamento rotta verso l’alto). È possibile disattivare la rotta verso l’alto con questi interruttori. Se la posizione GPS è disponibile e la mappa è stata ruotata, viene visualizzato l’interruttore . Selezionare l’interruttore per riattivare la rotazione automatica della mappa. Modalità di visualizzazione Il dispositivo di navigazione offre in dotazione le seguenti prospettive della mappa: ● Visualizzazione in prospettiva (tridimensionale) ● Visualizzazione classica dall’alto al basso (bidimensionale) ● Verso Nord L’icona indica sempre la modalità di spostamento dell’interruttore: nella modalità tridimensionale, viene visualizzato . Selezionare per passare alla modalità bidimensionale Nella modalità bidimensionale, viene visualizzato . Selezionare per passare alla modalità verso nord. Nella modalità verso nord, viene visualizzato . Selezionare per passare alla modalità tridimensionale. 75 75 Funzione Descrizione della navigazione Azione Zoom intelligente Interruttore Descrizione Consente al dispositivo di navigazione di ruotare automaticamente, riportare in scala e inclinare la mappa, nonché fornire una visualizzazione ottimale: ● quando ci si avvicina a un incrocio, si ingrandirà e aumenterà l’angolo di visualizzazione per permettere di riconoscere facilmente la manovra. ● Se l’incrocio successivo è distante, il dispositivo di navigazione ridurrà l’ingrandimento e l’angolo di visualizzazione per mostrare la strada percorsa. Selezionare questo interruttore una volta per attivare lo zoom intelligente. Tenere selezionato questo interruttore una volta impostato il limite di zoom per la funzione di zoom intelligente. Ripristino della navigazione normale (Ripristino della posizione GPS con rotazione automatica della mappa) Zoom preimpostato (Solo modalità avanzata) Selezionare questo interruttore per riportare la mappa alla posizione attuale del GPS. Se la mappa è stata ruotata nella modalità tridimensionale, viene anche riattivata la rotazione automatica della mappa. Selezionare l’interruttore preimpostato dopo aver impostato il livello di zoom a un valore fisso predeterminato. La funzione Zoom intelligente è disattivata. Questi interruttori sono disponibili nella modalità bidimensionale. Tenere selezionato l’interruttore desiderato per impostare il valore di zoom come livello corrente o reimpostarlo al valore originale. Inclinazione e zoom preimpostati (Solo modalità avanzata) Selezionare l’interruttore preimpostato dopo aver impostato il livello di zoom a un valore fisso predeterminato. La funzione Zoom intelligente è disattivata. Questi interruttori sono disponibili nella modalità tridimensionale. Tenere selezionato l’interruttore desiderato per impostare il valore di zoom come livello corrente o reimpostarlo al valore originale. Scala della mappa 76 76 Il dispositivo di navigazione indica la scala della mappa nella modalità bidimensionale. Azione Interruttore Adattamento alla schermata [Fit to screen] Descrizione Questo interruttore non è indicato nella schermata della mappa. È disponibile nelle seguenti schermate: ● Pianificazione nella schermata della mappa - quando si ha un percorso attivo, è possibile visualizzarlo per l’intera sua lunghezza sulla mappa. ● Schermata delle informazioni di rotta - un log di rotta può essere visualizzato per l’intera sua lunghezza sulla mappa. ■ Informazioni di stato della schermata della mappa e funzioni nascoste Le seguenti informazioni sono visualizzate nel campo rotondo nell’angolo superiore sinistro, il campo dell’anteprima di svolta. Quando si seleziona quest’area, il risultato dipende dal tipo di informazioni visualizzate attualmente. Icona 77 Informazioni Dettagli Azione Non esiste un percorso Quando non esiste un percorso attivo nella modalità attivo nella modalità semplice, semplice. l’icona viene visualizzata nel campo dell’anteprima di svolta. Selezionare quest’area per aprire l’indirizzo di ricerca. Non esiste un percorso Se non vi è un percorso da attivo nella modalità percorrere nella modalità avanzata. avanzata, l’icona viene visualizzata nel campo dell’anteprima di svolta. Selezionare quest’area per aprire la ricerca. Non vi è una posizione valida del GPS. Se esiste un percorso attivo e non vi è una posizione valida del GPS, la visualizzazione del cielo sovrastante viene indicata con punti colorati per ogni satellite. È necessario che alcuni punti si trasformino in verde per consentire la navigazione. Selezionare quest’area per aprire la schermata di informazioni del percorso. Se l’icona è un’immagine statica, è necessaria eseguire il calcolo del percorso. La posizione GPS e un percorso attivo sono disponibili, ma il ricalcolo automatico fuori percorso è disattivato e si è deviato dal percorso. Selezionare quest’area per indurre il dispositivo di navigazione a ricalcolare il percorso consigliato. L’icona indica che il calcolo del percorso è in corso. Il dispositivo di navigazione sta calcolando o ricalcolando il percorso. Non accade nulla se si seleziona quest’area della schermata. 77 Funzione Descrizione della navigazione Icona Informazioni Successivo evento di percorso (Azione successiva) Dettagli Azione Sono disponibili la posizione Selezionare quest’area per GPS e un percorso attivo sono aprire la schermata di disponibili e si naviga nel informazioni del percorso. percorso consigliato. L’area fornisce le informazioni sul tipo e sulla distanza del successivo evento di percorso. La seguente area si visualizza accanto a quella arrotondata descritta in precedenza. Quando si seleziona quest’area, il risultato dipende dal tipo di informazioni visualizzate attualmente. Icona Informazioni Dettagli Se non esiste una posizione valida del GPS, il simbolo è visualizzato qui. Selezionare quest’area per aprire la schermata dei dati del GPS per verificare lo stato del segnale o le impostazioni di connessione. Limitazione del traffico Quando la posizione GPS è disponibile ma non vi sono percorsi da seguire, vengono visualizzate alcune limitazioni di traffico relative ai successivi incroci. Non accade nulla se si seleziona quest’area della schermata. Secondo evento di percorso (manovra dopo quella successiva) Quando sono disponibili la posizione GPS e un percorso attivo, il campo indica l’evento di percorso che segue quello successivo indicato nell’area summenzionata. Selezionare quest’area per aprire la schermata dell’itinerario con le istruzioni di guida svolta dopo svolta. Avvicinamento a una telecamera di sicurezza stradale L’icona si visualizza quando ci si avvicina a una telecamera di sicurezza stradale e l’avviso per le telecamere è attivato nelle impostazioni. Selezionare quest’area per eliminare l’avviso udibile della telecamera. Interrompe la simulazione di marcia L’icona viene visualizzata mentre si superano questi punti, durante la simulazione di percorso e la riproduzione del log di rotta. Selezionare quest’area per interrompere la simulazione. Ricalcolo del percorso Durante il ricalcolo del percorso, questo campo indica lo svolgimento del ricalcolo tra 0100%. Non accade nulla se si seleziona quest’area della schermata. Bande spia ● Registrazione log di rotta ● Stato TMC 78 78 Azione Non vi è una posizione valida del GPS. Non accade nulla se si seleziona quest’area della schermata. I seguenti simboli si visualizzano nella banda spia: Il dispositivo di navigazione registra un log di rotta quando è disponibile la posizione GPS. La registrazione del log di rotta è disattivata. TMC è disattivato. Un dato del Traffico TMC viene ricevuto. Ci sono eventi del traffico nuovi e non letti. Una parte del percorso viene evitata sulla base degli eventi di traffico. Una parte del percorso è menzionata negli eventi di traffico ma non è stata evitata (per esempio, anche la migliore deviazione potrebbe essere troppo lunga) o non potrebbe essere evitata (per esempio, la destinazione è su una strada congestionata). Ci sono due campi riservati alla schermata della mappa per visualizzare le prossime due manovre (eventi di percorso elencati nella schermata di itinerario). Sono visualizzate sia il tipo dell’evento (svolta, rotatoria, uscita dell’autostrada senza pedaggio, ecc.) e sia la sua distanza dalla posizione attuale del GPS. La maggior parte delle icone sono molto intuitive e conosciute come segnali stradali. La seguente tabella elenca alcuni eventi di percorso indicati di frequente. Gli stessi simboli vengono utilizzati in entrambi i campi: Icona Descrizione Svoltare a sinistra. , Svoltare a destra. , Tornare indietro. , Tenersi a destra. , Svoltare stretti a sinistra. , Tenere la sinistra. , 79 79 Funzione Descrizione della navigazione Icona Descrizione Continuare diritto all’incrocio. , Entrare nella rotatoria. Il numero delle uscite viene indicato nel cerchio ma solo per la successiva svolta. , Entrare nell’autostrada senza pedaggio. , Uscire dall’autostrada senza pedaggio. , Imbarcarsi su un traghetto. , Abbandonare il traghetto. , Avvicinamento al successivo punto intermedio. , Avvicinamento alla destinazione. , Le seguenti informazioni vengono visualizzate nei tre campi della schermata della mappa. Utilizzare tale area per aprire la schermata delle informazioni di viaggio e selezionare tra i valori visualizzati nei tre campi. Quando non ci sono percorsi attivi, i campi indicano le seguenti informazioni. : velocità attuale, bussola e ora attuale. Icona Tipo Ulteriori informazioni Bussola Indica la direzione della rotta sia quando la mappa ruota automaticamente (tridimensionale) sia quando è sempre rivolta verso nord (bidimensionale). Informazioni sulla velocità È possibile visualizzare dei valori di velocità. Informazioni orarie È possibile visualizzare i valori temporali. ● Velocità attuale ● Limite di velocità sulla strada percorsa ● Ora attuale del GPS ● Tempo mancante alla destinazione ● Tempo mancante al successivo punto intermedio. ● Ora di arrivo prevista alla destinazione ● Ora di arrivo prevista al successivo punto intermedio 80 80 Icona Tipo Informazioni sulla distanza Ulteriori informazioni È possibile visualizzare dei valori relativi al tipo di distanza. ● Distanza residua alla destinazione ● Distanza residua al successivo punto intermedio ● Altitudine attuale La qualità della ricezione del GPS indica la precisione delle informazioni di posizione. Icona Descrizione Il ricevitore GPS non è collegato. La navigazione GPS non è possibile. Il dispositivo di navigazione è connesso al ricevitore GPS, ma il segnale è troppo debole e il ricevitore non riesce a determinare la posizione GPS. La navigazione GPS non è possibile. La navigazione GPS non è possibile. Si ricevono solo pochi satelliti. Le informazioni di posizione sono disponibili, ma l’altezza (altitudine) non può essere calcolata. La navigazione GPS è possibile, ma l’errore di posizione può essere significativo. Le informazioni di altitudine sono disponibili, la posizione è quella tridimensionale. La navigazione GPS è possibile. ATTENZIONE Selezionare il seguente campo di stato per aprire il menu rapido (fare riferimento a pagina 54). Icona Stato Qualità della posizione GPS 81 Ulteriori informazioni Un numero più elevato di barre illuminate indica la migliore precisione di posizione GPS. 81 Funzione Descrizione della navigazione ■ Utilizzo del cursore (alla posizione selezionata) Innanzitutto, spostare il cursore alla posizione di mappa desiderata mediante una delle seguenti opzioni: ● Utilizzare il menu di ricerca per selezionare una posizione. La mappa ritorna con il punto selezionato (cursore) nella parte centrale e si visualizza il menu del cursore con le opzioni disponibili. ● Selezionare due volte la schermata per posizionare il cursore nella posizione desiderata. Selezionare il cursore per aprire il menu [Cursor]. Sono disponibili le seguenti azioni. Interruttore Azione [Set as Destination] In un percorso attivo, consente di utilizzare il cursore come destinazione reimpostando quella precedente. [Insert as Via] In un percorso attivo consente di utilizzare il cursore come punto intermedio (posizione intermedia) prima della destinazione (disponibile solo nella modalità avanzata). [Place Pin] Consente di contrassegnare la mappa con un punto di riferimento in coincidenza del cursore (disponibile solo nella modalità avanzata). [Routing Methods] Mostra i diversi percorsi calcolati mediante i metodi di percorso instradamento. Scegliere quello che meglio soddisfa le necessità del conducente (disponibile solo nella modalità avanzata). [Set as Start] In un percorso attivo, consente di utilizzare il cursore come punto di partenza reimpostando la posizione corrente del GPS (disponibile solo nella modalità avanzata). [Continue] In un percorso attivo, consente di utilizzare il cursore come destinazione con quella precedente come punto intermedio (disponibile solo nella modalità avanzata). [Save as POI] Consente di salvare il cursore come punto di interesse (disponibile solo nella modalità avanzata). [Add to Favourites] Consente di salvare il cursore come posizione preferita. [Save as Camera] Consente di salvare il cursore come posizione di telecamera di sicurezza stradale (disponibile solo nella modalità avanzata). [Info] Consente di aprire una schermata con il nome, l’indirizzo e le informazioni delle coordinate del cursore e un elenco di punti di interesse nelle vicinanze. 82 82 ■ Posizione corrente e monitoraggio del percorso Quando è disponibile la posizione GPS, il dispositivo di navigazione contrassegna la posizione corrente con l’icona sulla mappa. Per utilizzare la posizione corrente del GPS, selezionare [Position]. Viene visualizzato il menu di posizione ed è possibile salvare la posizione GPS come una delle seguenti: ● preferito ● telecamera di sicurezza stradale ● punto di interesse ● punto di riferimento nella mappa ■ Ritorno alla normale schermata della mappa Quando la posizione GPS è disponibile e la mappa è stata spostata (l’icona può essere spostata o resa invisibile) o ruotata nella modalità tridimensionale, viene visualizzato . Selezionare questo interruttore per ripristinare la mappa alla posizione GPS e riattivare l’orientamento della mappa della rotta verso l’alto (rotazione automatica della mappa). PRECAUZIONE Anche se si sposta la mappa durante la guida, il dispositivo continua la navigazione se vi è un percorso attivo. Riproduce le istruzioni vocali e visualizza le icone dell’anteprima di svolta secondo la posizione corrente del GPS. 83 83 Funzione Descrizione della navigazione ■ Determinazione della posizione (cursore) Se si seleziona una posizione nel menu di ricerca o la mappa quando i relativi interruttori di comando sono visibili, appare il cursore nel punto selezionato sulla mappa. Il dispositivo di navigazione visualizza il cursore con un punto rosso irradiato ( ) renderlo visibile a tutti i livelli di zoom, anche quando si trova sullo sfondo della visualizzazione della mappa tridimensionale. Quando è impostato il cursore, selezionare [Cursor]. Il menu del cursore si visualizza e si può utilizzare il cursore in uno dei seguenti modi: ● punto di partenza di un percorso ● punto intermedio in un percorso ● destinazione di un percorso È possibile anche ricercare i punti di interesse vicini al cursore. Oppure si può salvare la posizione del cursore come: ● preferito ● telecamera di sicurezza stradale ● punto di interesse ● punto di riferimento nella mappa ■ Visualizzazione della posizione originale nel menu del cursore Quando viene aperto il menu del cursore, una speciale icona ( cursore di cui il menu è stato aperto. ) indica la posizione del È possibile spostare e ingrandire la mappa, nonché riposizionare il cursore. Viene visualizzato il solito cursore ( ) e gli interruttori del relativo menu avviano le azioni per questa nuova posizione. Per ritornare alla posizione originale del cursore, scegliere tenuta all’apertura del menu del cursore e riappare l’icona . La mappa ritorna alla posizione . ■ Passaggio alla scala desiderata La funzione di zoom intelligente fornisce molto di più della solita funzionalità di zoom automatico. ● Rispetto di un percorso calcolato dal dispositivo di navigazione:quando ci si avvicina a un incrocio, si ingrandirà e aumenterà l’angolo di visualizzazione per permettere di riconoscere facilmente la manovra. Se la svolta successiva è distante, l’ingrandimento sarà ridotto insieme all’angolo di visualizzazione che si appiattirà consentendo di visualizzare la strada percorsa. ● Guida senza un percorso attivo: la funzione di zoom intelligente aumenterà e ridurrà la visualizzazione se si guida rispettivamente a velocità lenta o elevata. 84 84 Attivazione dello zoom intelligente Selezionare la mappa per visualizzare gli interruttori di comando della mappa, quindi utilizzare per attivare lo zoom intelligente. Regolazione dello zoom intelligente Selezionare la mappa per visualizzare gli interruttori di comando della mappa, quindi utilizzare per aprire la finestra delle impostazioni dello zoom intelligente. Modificare i limiti dello zoom intelligente, se necessario. ■ Display della rotta di guida Questa unità è in grado di registrare la rotta di guida. (fare riferimento a pagina 116) Un log di rotta corrisponde a una registrazione delle modifiche della posizione GPS e non dipendente dal percorso calcolato mediante l’unità. I log di rotta possono essere registrati, rinominati, scambiati, indicati sulla mappa, esportati in una scheda di memoria nel formato GPX e cancellati. (fare riferimento a pagina 116) È possibile dare istruzioni all’unità per registrare i dati nativi del GPS ricevuti dal relativo dispositivo, in modo indipendente dal normale log di rotta. Tali log vengono salvati come file di testo distinti su una scheda memoria e non possono essere visualizzati o riprodotti nell’unità. Per attivare il salvataggio di log NMEA/SIRF, selezionare i seguenti interruttori: [Menu], [Settings], [Track Logs], [Create NMEA/SIRF Log]. ■ Utilizzo dei log Questa unità può registrare la rotta (modifica nella posizione GPS) durante la guida. CONTROLLO Non è necessario selezionare una destinazione e creare un percorso. Il percorso viene registrato durante il viaggio. Questa funzionalità è disponibile solo nella modalità avanzata. La procedura viene spiegata all’avvio dalla schermata della mappa. 85 85 Funzione Descrizione della navigazione Registrazione del percorso eseguito (creazione di un log di rotta) 1 Iniziare la guida. 2 Selezionare i seguenti interruttori: [Menu], [Settings], [Track Logs] 3 Iniziare la registrazione: selezionare [Record]. ● È possibile ripristinare la mappa e continuare la guida. 4 Ripetere le operazioni summenzionate, quindi selezionare [Stop Recording] per interrompere la registrazione. ● Il dispositivo di navigazione contrassegna il log di rotta con un’indicazione dell’orario. (In alternativa, si può selezionare nel menu rapido per iniziare, e quindi di nuovo per interrompere la registrazione del log di rotta.) Simulazione di un log di rotta sulla mappa 1 Selezionare i seguenti interruttori: [Menu], [Settings], [Track Logs] 2 Individuare il log di rotta desiderato, quindi selezionare 3 Viene rivisualizzata la mappa e inizia la simulazione del log di rotta (riproduzione naturale). 4 È possibile interrompere la riproduzione in qualsiasi momento selezionando [Stop]. 86 86 accanto. Modifica del colore di un log di rotta 1 Selezionare i seguenti interruttori: [Menu], [Settings], [Track Logs] 2 Selezionare il log di rotta desiderato, quindi selezionare uno degli interruttori di colore. ■ Salvataggio del percorso Questa funzionalità è disponibile solo nella modalità avanzata. La procedura viene spiegata all’avvio dalla schermata della mappa. 1 Selezionare i seguenti interruttori: [Menu], [Settings], [Save Route] 2 Immettere un nome per il percorso salvato, quindi selezionare [Done]. ● Quando si salva un percorso, il dispositivo di navigazione non salva solo i punti lungo il percorso, ma l’intero itinerario. ● Il percorso salvato può essere stato influenzato dalle informazioni di traffico. Quando un percorso è utilizzato in seguito, può sembrare il percorso salvato. Tuttavia, dove necessario, le informazioni del traffico correnti vengono utilizzate per ricalcolare il nuovo percorso. ● Se la mappa è stata aggiornata dal primo salvataggio del percorso, il dispositivo di navigazione riconosce la modifica e ricalcola le istruzioni di guida secondo le più recenti informazioni di mappa disponibili. ● Durante la navigazione, il dispositivo cancella i punti intermedi già superati insieme con le sezioni di strada utilizzate per la ricerca. Se si desidera salvare il percorso, è necessario farlo prima di iniziare la navigazione. 87 87 Funzione Descrizione della navigazione ■ Caricamento del percorso salvato Questa funzionalità è disponibile solo nella modalità avanzata. La procedura viene spiegata all’avvio dalla schermata della mappa. 1 Selezionare i seguenti interruttori: [Menu], [Route], [Load Route] 2 Selezionare il percorso che si desidera percorrere. 3 Nel caso molto probabile che la posizione di partenza del percorso salvato sia diversa da quella corrente del GPS, è necessario confermare se si desidera interrompere la navigazione dalla posizione GPS corrente per utilizzare il punto di partenza del percorso caricato. ● Se si sceglie di mantenere la posizione GPS corrente come punto di partenza, il percorso sarà ricalcolato incominciando dall’attuale posizione. 4 Viene visualizzata la mappa e si può iniziare la navigazione. ■ Schermata della mappa Il dispositivo di navigazione è inteso principalmente per la navigazione sulla terraferma. Ecco perché le mappe nel dispositivo di navigazione assomigliano alle cartine stradali. Tuttavia, il dispositivo di navigazione fornisce più mappe di quelle normali su carta. È possibile personalizzare l’aspetto e il contenuto della mappa. La parte più importante e utilizzata più spesso della schermata del dispositivo di navigazione è la schermata della mappa. 1 2 4 3 88 88 5 6 18 7 12 13 15 17 9 21 11 16 8 7 19 14 10 89 89 Funzione Descrizione della navigazione 20 Durante la navigazione, la schermata visualizza le informazioni del percorso e i dati di viaggio (schermate di sinistra), ma quando si sceglie la mappa, gli interruttori e i comandi aggiuntivi vengono visualizzati per pochi secondi (videata di destra). Molte parti della schermata funzionano come interruttori. Simbolo 1 Nome Informazioni principali. Es. Evento successivo del percorso. Azione Apre la schermata delle informazioni di percorso. 2 Secondo evento di percorso in arrivo Apre l’itinerario. 3 Schermata delle informazioni di viaggio Apre la schermata delle informazioni di viaggio. 4 Qualità della posizione GPS Apre il menu rapido 5 Strada successiva n/d Strada corrente e numeri civici su sinistra e destra n/d Riga inferiore 7 Modalità di visualizzazione della mappa Passa dalla modalità tra quella bidimensionale a quella tridimensionale e rivolta a nord. 8 Menu Apre il menu di navigazione. 9 Deviazione Apre la schermata della deviazione. Sono disponibili due modi per modificare il percorso. Riga superiore 6 ● L’elenco dei criteri di ricerca salvati ● Un interruttore per evitare parti del percorso 10 Menu di posizione (si visualizza quando si segue un percorso) Apre il menu della posizione. 11 Il menu del cursore (viene visualizzato quando non vi è alcuna posizione GPS o il cursore non si trova nella posizione GPS corrente) Apre il menu del cursore. 90 90 Simbolo 12 Nome Apre/chiude gli interruttori di comando della mappa (selezionare questo interruttore per visualizzare/nascondere i seguenti interruttori di comando della mappa). Azione ● Ingrandisci/riduci ● Ruota a sinistra/destra (solo mappa tridimensionale) ● Inclina verso l’alto/il basso (solo mappa tridimensionale) ● Ingrandire/ridurre gli interruttori preimpostati (solo mappa bidimensionale) ● Inclina e ingrandisci interruttori preimpostati (solo mappa tridimensionale) ● Ritorna all’interruttore di posizione GPS ● Zoom intelligente 13 Ruotare a sinistra e a destra Ruota la mappa tridimensionale a sinistra o a destra Inclinare verso l’alto o il basso Inclina la mappa tridimensionale Ingrandire e ridurre Rappresenta la mappa in scala 14 Ritorna alla posizione GPS (è visualizzato quando la posizione GPS è disponibile e la mappa è stata spostata) Selezionare questo interruttore per riportare la mappa alla posizione attuale del GPS. Se la mappa è stata ruotata nella modalità tridimensionale, viene anche riattivata la rotazione automatica. 15 Attivare lo zoom intelligente (sostituisce l’interruttore precedente quando non vi è alcuna posizione GPS o la mappa non è stata spostata). Selezionare questo interruttore una volta per attivare lo zoom intelligente. Ingrandire l’interruttore preimpostato (disponibile solo nella modalità avanzata). Selezionare l’interruttore preimpostato una volta per impostare il livello di zoom al valore fisso predeterminato. La funzione Zoom intelligente è disattivata. Questi interruttori sono disponibili nella modalità bidimensionale. 16 Tenere selezionato questo interruttore una volta impostato il limite di zoom per la funzione di zoom intelligente. Tenere premuto l’interruttore desiderato per impostare il valore dello zoom al livello corrente o reimpostare il valore originale. 17 Inclinare l’interruttore preimpostato (disponibile solo nella modalità avanzata). Premere uno degli interruttori preimpostati per impostare l’inclinazione e il livello di zoom al valore fisso predeterminato. La funzione Zoom intelligente è disattivata. Questi interruttori sono disponibili nella modalità tridimensionale. Tenere premuto l’interruttore desiderato per impostare l’inclinazione e il livello dello zoom al valore desiderato o reimpostarli ai valori originali. 18 91 Posizione GPS corrente (sulla strada più vicina) n/d 91 Funzione Descrizione della navigazione Simbolo Nome Azione 19 Cursore (posizione selezionata nella mappa) n/d 20 Informazioni sulle carreggiate n/d 20 Percorso attivo n/d Scala della mappa (solo mappa bidimensionale) n/d Linea arancione 21 ■ Informazioni sulle strade Il dispositivo di navigazione indica le strade in modo simile alle cartine stradali. La loro larghezza e i colori indicano la loro importanza. È possibile distinguere facilmente un’autostrada senza pedaggio da una piccola strada. CONTROLLO Se si preferisce non vedere i nomi delle strade durante la navigazione, disattivarli (fare riferimento a pagina 57). 92 92 ■ Tipi di oggetto tridimensionali Per attivare e disattivare le immagini tridimensionali, selezionare i seguenti interruttori: [Menu], [Settings], [Map Screen], [3D settings] Il dispositivo di navigazione supporta i seguenti tipi di oggetto tridimensionali: Tipo Descrizione Punti di riferimento tridimensionali I punti di riferimento sono rappresentazioni tridimensionali artistiche o a blocco di oggetti importanti o famosi. Tali punti sono solo disponibili nelle città e nei paesi selezionati. Strade elevate Incroci complessi e strade isolate verticalmente (come cavalcavia o gallerie sotterranee) vengono visualizzati in 3D. Edifici tridimensionali I dati completi di un edificio cittadino tridimensionale che rappresenta le dimensioni effettive dell’edificio e la posizione sulla mappa. I dati sugli edifici si limitano ai centri cittadini delle più importanti città d’Europa. Terreno tridimensionale I dati della mappa del terreno tridimensionale indicano variazioni del terreno, rilievi o depressioni nel suolo quando si visualizza la mappa e si utilizzano per disegnare la mappa del percorso in 3D durante la navigazione. ■ Gestione delle informazioni sulle strutture È possibile gestire i punti di interesse e impostare la visualizzazione dei propri e di quelli preimpostati nel prodotto. Selezionare i seguenti interruttori: [Menu], [Manage], [POI] Interruttore/icona Interruttore comprendente il nome del gruppo dei punti di interesse Descrizione Consente di aprire l’elenco dei sottogruppi di questo gruppo di punti di interesse Il nuovo elenco funziona nel medesimo modo. Interruttore comprendente il Consente di aprire il punto di interesse selezionato per la modifica. In nome e l’indirizzo di un elemento questo elenco sono visualizzati solo i punti di interesse creati. del punto di interesse [Edit] Consente di aprire il gruppo dei punti di interesse selezionato per la modifica. [My POI] Consente di filtrare l’elenco contenente solo i punti di interesse salvati. [All] Consente di visualizzare tutti i punti di interesse nell’elenco. [New Group] Consente di creare un nuovo gruppo dei punti di interesse al livello di quello fornito. Consente di cambiare pagina per la visualizzazione dei nuovi elementi dell’elenco. Questo gruppo di punti di interesse non è visualizzato sulla mappa. Questo gruppo di punti di interesse e tutti i sottogruppi sono mostrati nella mappa. 93 93 Funzione Descrizione della navigazione Interruttore/icona Descrizione Questo gruppo di punti di interesse e i suoi sottogruppi sono mostrati sulla mappa. Questo gruppo di punti di interesse contiene i punti di interesse salvati. Quando un gruppo di punti di interesse viene aperto per la modifica: Interruttore Descrizione [Off] Gli elementi nel gruppo dei punti di interesse non verranno mostrati nella mappa. [Close], [Medium], [Far Ahead], [Satellite] Gli interruttori di distanza impostano il livello di zoom con cui visualizzare gli elementi nel gruppo dei punti di interesse sulla mappa. [Same Visibility in Subgroups] I sottogruppi del gruppo dei punti di interesse modificato ne erediteranno le impostazioni di visibilità. Interruttore comprendente l’icona del gruppo dei punti di interesse Utilizzare questo interruttore per selezionare una nuova icona per il gruppo dei punti di interesse. [Rename] Consente di rinominare i gruppi dei punti di interesse modificati. [Remove] Consente di eliminare i gruppi dei punti di interesse modificati. Solo i gruppi dei punti di interesse creati possono essere eliminati. Quando un elemento del punto di interesse viene aperto per la modifica: Interruttore Descrizione Interruttore comprendente il nome del gruppo dei punti di interesse Selezionare l’interruttore per rinominare il punto di interesse. Interruttore comprendente l’icona del punto di interesse Utilizzare questo interruttore per selezionare una nuova icona per il punto di interesse. Utilizzare questo interruttore per immettere un numero telefonico per il punto di interesse. Utilizzare questo interruttore per immettere informazioni aggiuntive relative al punto di interesse. [Delete] Selezionare questo interruttore per eliminare il punto di interesse selezionato. [Change Group] Selezionare questo interruttore per spostare il punto di interesse a un altro gruppo o sottogruppo. 94 94 ■ Display itinerario L’itinerario è un elenco degli eventi di percorso, che sono istruzioni di guida. È possibile visualizzare i percorsi sulla schermata della mappa secondo i seguenti metodi. ● Selezionare l’area tra il campo di anteprima di svolta, dove viene indicata la successiva manovra, e il campo dei dati di viaggio. ● In modalità avanzata selezionare i seguenti interruttori: [Menu], [Route], [Itinerary] Sono disponibili le seguenti opzioni nella schermata di itinerario: Interruttore Descrizione Qualsiasi elemento dell’elenco Consente di aprire la mappa con la manovra selezionata nella parte centrale. [Mode] Consente di modificare il livello di dettaglio dell’itinerario. I livelli sono i seguenti: ● Istruzioni dettagliate - sono elencati tutti gli incroci ● Itinerario - sono elencati solo gli incroci significativi (quelli comunicati dalla voce guida) ● Elenco delle strade - utilizzato mentre si percorre il percorso. Consente di spostarsi tra le pagine per gli elementi aggiuntivi dell’elenco. Quando la mappa viene aperta con la manovra nella parte centrale: Interruttore Descrizione Consente di ingrandire la mappa. Consente di ridurre il livello di ingrandimento della mappa. Consente di spostare la mappa per visualizzare la manovra precedente o quella successiva. [Avoid.] 95 Consente di aprire una schermata da cui si può evitare una parte del percorso partendo da una manovra selezionata. 95 Funzione Descrizione della navigazione ■ Modifica del percorso Questa funzionalità è disponibile solo nella modalità avanzata. Selezionare i seguenti interruttori: [Menu], [Route], [Edit Route] Un elenco dei punti di percorso viene visualizzato con il punto di partenza nella parte superiore dell’elenco e la destinazione finale in quella inferiore. Se esistono molti punti intermedi, è possibile che sia necessario scorrere le pagine. Selezionare uno dei punti di percorso nell’elenco. Sono disponibili le seguenti opzioni: Interruttore Descrizione Il punto selezionato si sposta verso l’alto nell’elenco (diventa un punto intermedio da raggiungere prima). Selezionando ripetutamente questo interruttore tale punto diventerà il punto di partenza. Il punto selezionato si sposta verso il basso nell’elenco (diventa un punto intermedio da raggiungere in seguito). Selezionando ripetutamente l’interruttore tale punto diventerà la destinazione finale. Inverte il percorso. Il punto di partenza diventa la destinazione, quest’ultima diventa il punto di partenza e l’ordine dei punti intermedi viene invertito. [Optimize] Il percorso viene ottimizzato Il punto di partenza e la destinazione rimangono in posizione, ma i punti intermedi vengono riordinati per consentire il percorso più breve possibile. [Remove] Utilizzare questo interruttore per eliminare il punto selezionato dal percorso. Una volta usciti da questa schermata, il percorso viene ricalcolato automaticamente e si può immediatamente iniziare a navigare. 96 96 ■ Schermata delle informazioni di percorso La schermata delle informazioni di percorso contiene tutti i dati e alcune delle funzioni necessarie durante la navigazione. Sono disponibili due modi per aprire questa schermata: ● Selezionare il campo dell’anteprima di svolta ( della mappa. ) per aprire direttamente dalla schermata ● In modalità avanzata selezionare i seguenti interruttori dal menu del dispositivo di navigazione: [Route], [Route Info] Nella sezione superiore della schermata vengono visualizzate le informazioni relative al percorso corrente. I campi di questa schermata sono aggiornati continuamente mentre questa viene aperta. Quando si apre la schermata, tutti i campi contengono informazioni sul raggiungimento della destinazione finale. Selezionare alcuni campi per visualizzare i dati relativi ai punti intermedi partendo dal primo fino alla destinazione finale. Questa schermata include i seguenti dati e funzionalità: Descrizione Funzione Linea del percorso Nome La parte superiore della schermata indica il percorso pianificato come una linea orizzontale. Il punto all’estrema sinistra rappresenta il punto di partenza del percorso e il punto all’estrema destra rappresenta la destinazione finale. Le bandiere dei punti intermedi lungo la linea sono separate da intervalli proporzionali alle distanze tra di loro. Selezionare questo campo per modificare il contenuto di tutti i campi di dati con le informazioni dei punti intermedio. Arrivo previsto Mostra il tempo di arrivo stimato alla destinazione finale del percorso in base alle informazioni disponibili per i segmenti rimanenti del percorso. Il calcolo non è in grado di considerare gli ingorghi di traffico e altri possibili ritardi. Selezionare questo campo per modificare il contenuto di tutti i campi di dati con le informazioni dei punti intermedio. Distanza mancante Indica la distanza mancante alla destinazione finale. Selezionare questo campo per modificare il contenuto di tutti i campi di dati con le informazioni dei punti intermedio. 97 97 Funzione Descrizione della navigazione Descrizione Funzione Tempo residuo Nome Indica il tempo necessario per la ricerca della destinazione finale del percorso in base alle informazioni disponibili per i segmenti rimanenti del percorso. Il calcolo non è in grado di considerare gli ingorghi di traffico e altri possibili ritardi. Selezionare questo campo per modificare il contenuto di tutti i campi di dati con le informazioni dei punti intermedio. Metodo Questo campo indica la modalità di calcolo del percorso. Icone di avviso In questi campi quadrati sono visualizzati i simboli grafici nel caso in cui gli avvisi sono indicati sul percorso pianificato. Questi sono avvisi, come le icone, indicano sempre le informazioni dell’intero percorso, anche se i campi dei dati visualizzano solo valori dalla posizione attuale a un punto intermedio. Selezionare questo campo per modificare il contenuto di tutti i campi di dati con le informazioni dei Il tipo di percorso (veloce, breve, semplice o economico) viene visualizzato punti intermedio. qui. Selezionare un’icona qualsiasi per una spiegazione. [Settings] Apre la schermata delle opzioni di pianificazione del percorso dal menu delle impostazioni. [Plan on Map] Apre la schermata della mappa concepita per una pianificazione di percorso. [Skip Next Via] È visualizzata solo se esiste almeno un punto intermedio. Elimina il successivo punto intermedio dal percorso. [Delete Route] È visualizzata solo quando il percorso non contiene punti intermedi. Cancella il percorso attivo. 98 98 ■ Informazioni, memorizzazione e revisione delle strutture Un punto di interesse (POI) è una posizione che si può trovare utile o interessante. Il dispositivo di navigazione include parecchie centinaia di punti di interesse. È possibile creare punti di interesse in modo indipendente nell’applicazione. Le posizioni dei punti di interesse sono contrassegnate nella mappa con icone speciali. Le icone dei punti di interesse sono abbastanza grandi in modo da poter riconoscere facilmente il simbolo. Le icone sono semitrasparenti. Dietro di esse non si nascondono strade e incroci. I punti di interesse sono raggruppati in parecchi livelli di categorie e sottocategorie. L’icona dei punti di interesse in dotazione con la mappa indica il simbolo della categoria del punto di interesse. Se si salva il proprio punto di interesse, è possibile selezionare un’icona indipendentemente dalla relativa categoria in cui si inserisce. Salvataggio dei punti di interesse Per salvare un punto di interesse, posizionare il cursore ( ) nella posizione desiderata, quindi selezionare i seguenti pulsanti: [Cursor], [More Options], [Save as POI] Gestione dei punti di interesse È possibile selezionare quali gruppi di punti di interesse indicare e quali nascondere sulla mappa e con quali livelli di zoom le icone dei punti di interesse sono visibili. Nella stessa posizione, si possono gestire i punti di interesse salvati. Un punto di interesse salvato può essere rinominato, spostato in un gruppo diverso, avere l’icona cambiata o il numero telefonico e le informazioni supplementari aggiunti. Selezionare i seguenti interruttori: [Menu], [Manage], [POI] ■ Gestione dei criteri di ricerca salvati È possibile gestire l’elenco dei criteri di ricerca salvati precedentemente per trovare facilmente i tipi di punto di interesse ricercati di frequente. Selezionare i seguenti interruttori: [Menu], [Manage], [Saved Search Criteria] Interruttore Interruttore con il nome dei criteri di ricerca salvati Descrizione Consente di rinominare l’interrogazione salvata. Consente di cancellare l’elemento selezionato nell’elenco. [Clear All] Consente di cancellare l’elenco completo. Consente di cambiare pagina per la visualizzazione di altri elementi dell’elenco. [<Add new search>] 99 Consente di salvare il nuovo criterio di ricerca. Come per la ricerca dei punti di interesse, selezionare innanzitutto il riferimento della ricerca, quindi il gruppo dei punti di interesse o il sottogruppo in cui eseguire la ricerca. 99 Funzione Descrizione della navigazione Utilizzo della schermata della tastiera È necessario solo inserire lettere o numeri nel dispositivo di navigazione quando non è possibile evitarlo. È possibile digitare con la punta delle dita sulle tastiere a schermo intero e spostarsi tra vari layout di tastiera, ad esempio ABC, QWERTY o numerico. Attività Descrizione Passaggio ad un altro layout di tastiera, ad esempio da una tastiera inglese QWERTY a una con caratteri greci Selezionare [US ENGLISH (QWERTY)] per sceglierla dall’elenco dei tipi di tastiera disponibili. Correzione di un carattere immesso sulla tastiera Eliminare un carattere indesiderato: selezionare Il dispositivo di navigazione ricorda l’ultima tastiera scelta e la ripresenta la volta successiva in cui è necessario inserire i dati. . Tenere premuto l’interruttore per cancellare l’intera stringa. Inserimento di uno spazio, ad esempio tra un nome e un cognome o nomi di strada composti da più parole Selezionare [Space]. Inserimento di lettere minuscole o maiuscole Selezionare [aA] per inserire a cicli lettere minuscole, iniziali maiuscole e tutte maiuscole. Inserimento di simboli Selezionare [@/!] per passare a una tastiera con caratteri di simbolo. Finalizzazione degli inserimenti da tastiera Selezionare [Done]. 100 100 Guida del dispositivo di navigazione Guida del dispositivo di navigazione È possibile impostare il percorso nel dispositivo di navigazione in molti modi: ● se è necessario un percorso semplice (uno con solo una destinazione e senza alcun punto intermedio), è possibile selezionare la destinazione e avviare la navigazione immediatamente. ● È possibile pianificare un percorso con più punti (disponibile solo nella modalità avanzata). ● È possibile anche pianificare un percorso indipendentemente dalla posizione GPS corrente o anche senza la ricezione GPS (disponibile solo nella modalità avanzata). Impostazione della destinazione Il dispositivo di navigazione offre diversi modi di scelta della destinazione e dei punti intermedi (destinazioni intermedie). ● Utilizzare la posizione selezionata (cursore) sulla mappa (fare riferimento a pagina 101). ● Inserire un indirizzo o una sua parte. Ad esempio, inserire un nome di strada piuttosto che un numero civico o i nomi di due strade che si intersecano (fare riferimento a pagina 102). ● Inserire un indirizzo con il codice di avviamento postale (fare riferimento a pagina 107). In questo caso, non è necessario selezionare un nome di città. Questo velocizzerà la ricerca di un nome di strada. ● Utilizzare coordinate (fare riferimento a pagina 111) ● Preferito (fare riferimento a pagina 108) ● Punto di interesse (fare riferimento a pagina 108) ● Da una cronologia di destinazioni impostate e punti intermedi (fare riferimento a pagina 110) CONTROLLO Se in seguito si utilizzerà un percorso, salvarlo prima di incominciare la navigazione. Selezionare i seguenti interruttori: [Menu], [Settings], [Save Route] 101 Impostazione dello scorrimento della mappa 1 Localizzare la destinazione sulla mappa. Spostare e riportare la mappa in scala secondo necessità (fare riferimento a pagina 74). 2 Utilizzare la posizione da selezionare come destinazione. Viene visualizzato il cursore ( ). 3 Selezionare [Cursor] per aprire il menu del cursore. 4 La mappa viene visualizzata con il punto selezionato nella parte centrale. Dal menu del cursore, selezionare [Set as Destination] (modalità avanzata). Il percorso viene quindi calcolato automaticamente e si può incominciare la navigazione. ATTENZIONE Se in seguito si desidera utilizzare la destinazione, salvarla come punto di interesse dal menu del cursore e quindi aggiungerla all’elenco dei preferiti. Il menu del cursore ritorna automaticamente con lo stesso punto. Ora è possibile utilizzarlo come punto del percorso. 101 Guida del dispositivo di navigazione Guida del dispositivo di navigazione Impostazione dall’indirizzo Se si conosce almeno una parte dell’indirizzo, questo è il modo più rapido per selezionare la destinazione del percorso. 1 Selezionare i seguenti interruttori: [Find Address] (modalità avanzata) 2 Per impostazione predefinita, il dispositivo di navigazione suggerisce il paese e la città in cui ci si trova al momento. Se necessario, selezionare l’interruttore sui si trova il nome del paese e selezionare uno diverso dall’elenco. Utilizzando la stessa schermata, si può trovare un indirizzo inserendo: ● l’indirizzo esatto, incluso il numero civico ● un centro cittadino ● un incrocio ● il punto medio di una strada ● uno degli elementi summenzionati, incominciando la ricerca con il codice di avviamento postale (fare riferimento a pagina 107) ■ Inserimento dell’indirizzo Il nome della nazione nell’indirizzo non è richiesto in alcuni paesi. Selezionare il paese, quindi specificare la città. Nella schermata saranno visualizzate 4 righe. 3 Se necessario, modificare la città. ● Per scegliere la città dall’elenco di quelli utilizzato recentemente, selezionare il pulsante . 4 Selezionare i seguenti interruttori Dopo la modifica del paese, selezionare [<City Name>]. ● Iniziare con l’inserimento del nome della città sulla tastiera. ● Dopo l’inserimento di un paio di caratteri, appaiono i nomi che corrispondono alla stringa in un elenco. ● Selezionare [Done] per aprire un elenco di risultati prima che sia visualizzato uno automaticamente. 5 La procedura viene spiegata partendo dal menu di navigazione. 102 102 Scegliere la città dall’elenco. 6 Selezionare [<Street Name>]. ● Iniziare con l’inserimento del nome della strada sulla tastiera. ● Dopo l’inserimento di un paio di caratteri, appaiono i nomi che corrispondono alla stringa in un elenco. ● Selezionare [Done] per aprire un elenco di risultati prima che sia visualizzato uno automaticamente. 7 Selezionare la strada dall’elenco. 8 Selezionare [<House Number>]. ● Inserire il numero civico sulla tastiera 9 Selezionare [Done] per terminare l’inserimento dell’indirizzo. 10 La mappa viene visualizzata con il punto selezionato nella parte centrale. Dal menu del cursore, selezionare [Set as Destination] (modalità avanzata). Il percorso viene quindi calcolato automaticamente e si può incominciare la navigazione. ■ Inserimento degli indirizzi per ripetizione dell’allocazione del numero civico A un certo punto la numerazione dei civici su alcune strade estese ricomincia. Quindi, lo stesso numero civico può essere visualizzato due volte o anche più sulla stessa strada. In questo caso, dopo l’inserimento del numero civico, è necessario selezionare l’indirizzo giusto mediante le informazioni del centro/ periferia. 1 Selezionare i seguenti interruttori: [Find], [Find Address] (modalità avanzata). 2 Per impostazione predefinita, il dispositivo di navigazione suggerisce il paese e la città in cui ci si trova. Se necessario, selezionare l’interruttore con il nome del paese e selezionarne uno diverso dall’elenco. 3 Se necessario, modificare la città. ● Per scegliere la città dall’elenco di quelli utilizzato recentemente, selezionare l’interruttore . 4 Selezionare i seguenti interruttori Dopo la modifica del paese, selezionare [<City Name>]. ● Iniziare con l’inserimento del nome della città sulla tastiera. ● Dopo l’inserimento di un paio di caratteri, appaiono i nomi che corrispondono alla stringa in un elenco. ● Selezionare [Done] per aprire un elenco di risultati prima che sia visualizzato uno automaticamente. 103 103 Guida del dispositivo di navigazione Guida del dispositivo di navigazione 5 Scegliere la città dall’elenco. 6 Selezionare [<Street Name>]. ● Iniziare con l’inserimento del nome della strada sulla tastiera. ● Dopo l’inserimento di un paio di caratteri, appaiono i nomi che corrispondono alla stringa in un elenco. ● Selezionare [Done] per aprire un elenco di risultati prima che sia visualizzato uno automaticamente. 7 Selezionare la strada dall’elenco. 8 Selezionare [<House Number>]. ● Inserire il numero civico sulla tastiera 9 Selezionare [Done] per terminare l’inserimento dell’indirizzo. 10 Viene visualizzato un elenco con gli indirizzi corrispondenti. Selezionare quello desiderato. 11 La mappa viene visualizzata con il punto selezionato nella parte centrale. Dal menu del cursore, selezionare [Set as Destination] (modalità avanzata). Il percorso viene quindi calcolato automaticamente e si può incominciare la navigazione. ■ Inserimento dell’indirizzo senza conoscere circoscrizione o quartiere Strade estese possono attraversare diverse circoscrizioni o quartieri. Non è possibile conoscere dove è ubicato un particolare numero civico. In tal caso, seguire le istruzioni riportate di seguito. 1 Selezionare i seguenti interruttori: [Find], [Find Address] (modalità avanzata). 2 Per impostazione predefinita, il dispositivo di navigazione suggerisce il paese e la città in cui ci si trova. Se necessario, selezionare l’interruttore con il nome del paese e selezionarne uno diverso dall’elenco. 3 ● Per scegliere la città dall’elenco di quelli utilizzato recentemente, selezionare l’interruttore . 4 Selezionare i seguenti interruttori Dopo la modifica del paese, selezionare [<City Name>]. ● Iniziare con l’inserimento del nome della città sulla tastiera. ● Dopo l’inserimento di un paio di caratteri, appaiono i nomi che corrispondono alla stringa in un elenco. ● Selezionare [Done] per aprire un elenco di risultati prima che sia visualizzato uno automaticamente. 5 104 104 Se necessario, modificare la città. Scegliere la città dall’elenco. 6 Selezionare [<Street Name>]. ● Iniziare con l’inserimento del nome della strada sulla tastiera. ● Dopo l’inserimento di un paio di caratteri, appaiono i nomi che corrispondono alla stringa in un elenco. ● Selezionare [Done] per aprire un elenco di risultati prima che sia visualizzato uno automaticamente. 7 8 ■ Selezione di un incrocio 1 Selezionare i seguenti interruttori: [Find], [Find Address] (modalità avanzata). 2 Per impostazione predefinita, il dispositivo di navigazione suggerisce il paese e la città in cui ci si trova. Se necessario, selezionare l’interruttore con il nome del paese e selezionarne uno diverso dall’elenco. Invece di selezionare una delle strade, utilizzare [Search in All]. 3 Selezionare [<House Number>]. ● Inserire il numero civico sulla tastiera Se necessario, modificare la città. ● Per scegliere la città dall’elenco di quelli utilizzato recentemente, selezionare l’interruttore . 9 Selezionare [Done] per terminare l’inserimento dell’indirizzo. 10 Viene visualizzato un elenco con gli indirizzi corrispondenti. Selezionare quello desiderato. ● Iniziare con l’inserimento del nome della città sulla tastiera. La mappa viene visualizzata con il punto selezionato nella parte centrale. Dal menu del cursore, selezionare [Set as Destination] (modalità avanzata). Il percorso viene quindi calcolato automaticamente e si può incominciare la navigazione. ● Selezionare [Done] per aprire un elenco di risultati prima che sia visualizzato uno automaticamente. 11 105 4 Selezionare i seguenti interruttori Dopo la modifica del paese, selezionare [<City Name>]. ● Dopo l’inserimento di un paio di caratteri, appaiono i nomi che corrispondono alla stringa in un elenco. 5 Scegliere la città dall’elenco. 105 Guida del dispositivo di navigazione Guida del dispositivo di navigazione 6 Selezionare [<Street Name>]. ● Iniziare con l’inserimento del nome della strada sulla tastiera. ● Dopo l’inserimento di un paio di caratteri, appaiono i nomi che corrispondono alla stringa in un elenco. ● Selezionare [Done] per aprire un elenco di risultati prima che sia visualizzato uno automaticamente. 7 Selezionare la strada dall’elenco. 8 Selezionare [Intersection]. ● Se si trovano solo poche strade che si incrociano, un loro elenco viene visualizzato immediatamente. ● Per strade più lunghe, viene visualizzata una schermata della tastiera. Iniziare con l’inserimento del nome della strada intersecante sulla tastiera. Durante la digitazione, se è possibile visualizzare in un’unica schermata le strade corrispondenti, un loro elenco viene visualizzato automaticamente. 9 Selezionare la strada intersecante desiderata nell’elenco. 10 La mappa viene visualizzata con il punto selezionato nella parte centrale. Dal menu del cursore, selezionare [Set as Destination] (modalità avanzata). Il percorso viene quindi calcolato automaticamente e si può incominciare la navigazione. 106 106 ■ Selezione dal centro della città Il centro non è geometrico ma un punto arbitrario scelto dagli ideatori della mappa. Nelle città e nei paesini, di solito corrisponde all’incrocio più importante. Nelle grandi città, è un incrocio importante. 1 Selezionare i seguenti interruttori: [Find], [Find Address] (modalità avanzata). 2 Per impostazione predefinita, il dispositivo di navigazione suggerisce il paese e la città in cui ci si trova. Se necessario, selezionare l’interruttore con il nome del paese e selezionarne uno diverso dall’elenco. 3 Se necessario, modificare la città. ● Per scegliere la città dall’elenco di quelli utilizzato recentemente, selezionare l’interruttore . 4 Selezionare i seguenti interruttori Dopo la modifica del paese, selezionare [<City Name>]. ● Iniziare con l’inserimento del nome della città sulla tastiera. ● Dopo l’inserimento di un paio di caratteri, appaiono i nomi che corrispondono alla stringa in un elenco. ● Selezionare [Done] per aprire un elenco di risultati prima che sia visualizzato uno automaticamente. 5 Scegliere la città dall’elenco. 6 7 ● Selezionare [Done] per aprire un elenco di risultati prima che sia visualizzato uno automaticamente. Selezionare [City Centre]. La mappa viene visualizzata con il punto selezionato nella parte centrale. Dal menu del cursore, selezionare [Set as Destination] (modalità avanzata). Il percorso viene quindi calcolato automaticamente e si può incominciare la navigazione. 4 Scegliere la città dall’elenco. 5 Selezionare [<Street Name>]. ● Iniziare con l’inserimento del nome della strada sulla tastiera. di ● Dopo l’inserimento di un paio di caratteri, appaiono i nomi che corrispondono alla stringa in un elenco. È possibile eseguire tutte le opzioni di ricerca dell’indirizzo summenzionate quando si immette il codice di avviamento postale invece del nome della città. Di seguito è riportato un esempio per un indirizzo completo. ● Selezionare [Done] per aprire un elenco di risultati prima che sia visualizzato uno automaticamente. ■ Selezione dal codice avviamento postale 1 Selezionare i seguenti interruttori: [Find], [Find Address] (modalità avanzata). 2 Per impostazione predefinita, il dispositivo di navigazione suggerisce il paese e la città in cui ci si trova. Se necessario, selezionare l’interruttore con il nome del paese e selezionarne uno diverso dall’elenco. 6 Selezionare la strada dall’elenco. 7 Selezionare [<House Number>]. ● Inserire il numero civico sulla tastiera 3 Selezionare l’interruttore del nome della città e inserire il codice di avviamento postale. ● Iniziare con l’inserimento postale sulla tastiera. del codice 8 Selezionare [Done] per terminare l’inserimento dell’indirizzo. 9 La mappa viene visualizzata con il punto selezionato nella parte centrale. Dal menu del cursore, selezionare [Set as Destination] (modalità avanzata). Il percorso viene quindi calcolato automaticamente e si può incominciare la navigazione. ● Dopo l’inserimento di un paio di numeri, i nomi corrispondenti della città vengono visualizzati in un elenco. 107 107 Guida del dispositivo di navigazione Guida del dispositivo di navigazione Impostazione dai preferiti ■ Inserimento di indirizzo rapido ● Quando si inserisce il nome di una città o una strada, il dispositivo di navigazione visualizza solo quei caratteri che compaiono nei possibili risultati di ricerca. Gli altri caratteri sono in grigio. ● Per inserire il nome di una città o di una strada, inserire alcune lettere, quindi selezionare [Done]. Il dispositivo di navigazione visualizzerà un elenco che include le lettere inserite. ● È possibile velocizzare la ricerca di un incrocio. ● Cercare innanzitutto il nome insolito o meno comune. Alcune lettere dovrebbero essere sufficienti. È possibile selezionare una posizione già salvata come preferita per essere la destinazione. 1 Selezionare i seguenti interruttori: [Find], [Favourites] (modalità avanzata). 2 Selezionare il preferito da impostare come destinazione. 3 La mappa viene visualizzata con il punto selezionato nella parte centrale. Dal menu del cursore, selezionare [Set as Destination] (modalità avanzata). Il percorso viene quindi calcolato automaticamente e si può incominciare la navigazione. ● Se una delle strade è più breve, cercare prima quella. È possibile quindi trovare la seconda più veloce. ● È possibile eseguire la ricerca utilizzando sia il tipo sia il nome delle strade. Se lo stesso termine è visualizzato in più nomi, ad esempio nel nome delle strade, vie e corsi, è possibile ottenere il risultato più veloce se si immette la prima lettera del tipo di strada. Ad esempio, immettere Pi A per ottenere Piazza Ancona e saltare tutte le Piazze Ambasciatori e Piazze Aviatori. ● È anche possibile cercare nei codici di avviamento postale. Questa operazione è utile quando un nome di strada è comune ed è utilizzato in diversi quartieri di una città. Impostazione dalle informazioni sulle strutture ■ Selezione dalle informazioni sulle strutture È possibile selezionare la destinazione tra i punti di interesse inclusi nel dispositivo di navigazione o tra quelli creati precedentemente. 1 108 108 Selezionare i seguenti interruttori: [Find], [Find POI] (modalità avanzata). 2 Selezionare l’area in cui si cerca il punto di interesse. ● [Around Address]: il punto di interesse verrà cercato nelle vicinanze di un indirizzo dato. ● [Around Cursor]: la mappa viene visualizzata con il cursore nella parte centrale. Modificare la posizione del cursore, se necessario, quindi selezionare [OK]. Il punto di interesse verrà cercato nelle vicinanze della posizione fornita. ● [Around GPS Position]: il punto di interesse verrà cercato nelle vicinanze della posizione GPS corrente. ● [Around Destination]: il punto di interesse verrà cercato nelle vicinanze della destinazione del percorso attivo. ● [Along Route]: il punto di interesse verrà cercato nelle vicinanze di un dato punto, ma in base al tipo di deviazione che si aggiunge al percorso attivo. È utile quando durante la ricerca di tappe raggiungibili con una minima deviazione. Esempi di tali tappe includono ristoranti e stazioni di servizio. 3 È possibile restringere la ricerca grazie ai seguenti elementi: ● Selezionare il gruppo dei punti di interesse (ad es. alloggio) e, se necessario, selezionare dopo il sottogruppo dei punti di interesse (ad es. albergo o motel). ● Per trovare il punto di interesse mediante il nome, selezionare [Search] e utilizzare la tastiera per inserire una parte del nome. 4 Quando si visualizza l’elenco dei risultati, è possibile ordinare l’elenco. ● [Order by Name]: ordinare l’elenco in modo alfabetico (disponibile quando si esegue la ricerca nelle vicinanze di una singola posizione). ● [Order by Distance]: ordinare l’elenco in base alla distanza in linea retta partendo dall’attuale posizione (disponibile quando si esegue la ricerca nelle vicinanze di una singola posizione). ● [Order by Distance]: ordinare l’elenco in base alla distanza da percorrere sul percorso partendo dall’attuale posizione (disponibile quando si esegue la ricerca nelle vicinanze di una singola posizione). ● [Order by Detour]: ordinare l’elenco in base al tipo di deviazione necessaria (disponibile quando si esegue la ricerca lungo il percorso attivo). 5 Selezionare il punto di interesse desiderato nell’elenco. 6 Selezionare [Select]. 7 La mappa viene visualizzata con il punto selezionato nella parte centrale. Dal menu del cursore, selezionare [Set as Destination] (modalità avanzata). Il percorso viene quindi calcolato automaticamente e si può incominciare la navigazione. ● Per elencare tutti i punti di interesse in un dato gruppo, selezionare [List All in this Group]. 109 109 Guida del dispositivo di navigazione Guida del dispositivo di navigazione ■ Selezionare dai criteri di ricerca delle informazioni sulle strutture salvati. È possibile salvare i criteri di ricerca dei punti di interesse nella relativa sezione del menu di gestione. Tuttavia, il dispositivo di navigazione è anche dotato di un numero o di criteri presalvati che possono essere utilizzati immediatamente per la ricerca dei punti di interesse. 1 2 Le ultime destinazioni vengono visualizzate nella cronologia. 1 Selezionare i seguenti interruttori: [Find], [History] (modalità avanzata). 2 Se necessario, spostarsi tra le pagine con per consultare le ultime destinazioni. 3 Selezionare l’elemento desiderato. Selezionare i seguenti interruttori: [Find], [Find POI] (modalità avanzata). Selezionare [Saved Search Criteria]. 3 Selezionare uno dei criteri salvati in modo da visualizzare un elenco dei punti di interesse corrispondenti. 4 Selezionare il punto di interesse desiderato nell’elenco. 5 La mappa viene visualizzata con il punto selezionato nella parte centrale. Dal menu del cursore, selezionare [Set as Destination] (modalità avanzata). Il percorso viene quindi calcolato automaticamente e si può incominciare la navigazione. 110 110 Impostazione dalla cronologia 4 La mappa viene visualizzata con il punto selezionato nella parte centrale. Dal menu del cursore, selezionare [Set as Destination] (modalità avanzata). Il percorso viene quindi calcolato automaticamente e si può incominciare la navigazione. Impostazioni dalle coordinate Questa funzionalità è disponibile solo nella modalità avanzata. 1 Selezionare i seguenti interruttori: [Find], [Find Coordinate] Menu di ricerca Selezionare la destinazione del percorso. Selezionare i seguenti interruttori: [Menu], [Find] Interruttore Descrizione Riferimenti [Find Address] Se si conosce almeno una parte dell’indirizzo, questo è il modo più rapido per trovare la posizione. 102 [Find POI] È possibile selezionare la destinazione tra le migliaia di punti di interesse inclusi nel dispositivo di navigazione o tra quelli creati precedentemente. 108 [History] Le destinazioni già inserite nel dispositivo di navigazione sono disponibili nell’elenco della cronologia. 110 [Find Coordinate] È possibile selezionare la destinazione inserendo le sue coordinate. 111 [Favourites] È possibile selezionare una posizione già salvata come preferita per essere la destinazione. 108 ● Selezionare [Coordinate Display Format] per modificare il formato delle coordinate visualizzate. 2 Selezionare i valori di longitudine o latitudine per modificare le coordinate. 3 Inserire i valori delle coordinate nel formato WGS84: la latitudine (N o S) e la longitudine (E od O). 4 Selezionare [Done]. 5 Selezionare [OK]. 6 111 La mappa viene visualizzata con il punto selezionato nella parte centrale. Dal menu del cursore, selezionare [Set as Destination] (modalità avanzata). Il percorso viene quindi calcolato automaticamente e si può incominciare la navigazione. 111 Guida del dispositivo di navigazione Guida del dispositivo di navigazione Interruttore [Plan on Map] Descrizione Riferimenti Apre una schermata della mappa bidimensionale speciale ottimizzata per una pianificazione del percorso. Vengono visualizzati gli interruttori dello zoom e di modifica percorso del menu del cursore. 112 ■ Visualizzazione del percorso (in base alla schermata) La mappa può essere spostata e rappresentata in scala a indicare l’intera linea del percorso. Non è necessario gestire manualmente la mappa: lo esegue la funzione di pianificazione su mappa. In modalità avanzata, sono disponibili le seguenti opzioni per la pianificazione mappa. ● Dal menu di ricerca: selezionare [Menu], [Find], [Plan on Map]. ● Nella schermata delle informazioni di percorso: selezionare [Menu], [Route], [Route Info], [Plan on Map]. ● Nella schermata delle informazioni di percorso mediante una scelta rapida: selezionare , [Plan on Map]. ■ Traffico L’unità è in grado di fornire anche percorsi migliori, qualora siano disponibili le informazioni dei messaggi sul traffico. Se i dati pubblici sul traffico pubblico vengono trasmessi nella propria posizione, l’unità automaticamente considera tali dati. Non è necessario impostare tutto nel programma, le informazioni decodificate verranno utilizzate immediatamente nella pianificazione del percorso. L’unità del momento riceve le informazioni sul traffico che possono influire sul percorso, il programma avvertirà che sta ricalcolando il programma e l’unità continuerà con il nuovo percorso ottimale in base alla maggior parte delle condizioni di traffico aggiornate. Selezionare i seguenti interruttori: [Menu], [Settings], [Traffic INFO] 112 112 Ricerca di percorso e ricerca avanzata Il dispositivo di navigazione calcola percorso in base alle proprie preferenze. ■ Creazione di più destinazioni (aggiunta di punti intermedi) il Metodi di calcolo del percorso ● Veloce ● Breve ● Economico ● Semplice Tipi di strada ● Strade non pavimentate ● Permesso necessario Da un percorso semplice viene creato un percorso con più punti. Quindi, è necessario che il percorso non sia innanzitutto attivo. Uno dei modi di espandere il percorso è mantenere la destinazione, quindi aggiungere punti intermedi (destinazioni intermedie). Questa funzionalità è disponibile solo nella modalità avanzata. 1 Selezionare una nuova posizione come nelle sezioni precedenti. La nuova posizione viene aggiunta all’interno del percorso. 2 La mappa viene visualizzata con il punto selezionato nella parte centrale. Il menu del cursore si apre automaticamente. 3 Selezionare [Insert as Via] per aggiungere una posizione come destinazione intermedia prima di quella finale sul percorso. ● Autostrade senza pedaggio ● Strade a pedaggio ● Strade a pagamento ● Traghetti ● Pianificazione oltre frontiera Questa unità ricalcola automaticamente il percorso se si devia dall’itinerario proposto. A seconda del tipo dell’evento di traffico, l’unità ricalcola anche il percorso se un evento di traffico riguarda una parte del percorso consigliato. Per ulteriori informazioni sulle opzioni di pianificazione del percorso, consultare “Opzione di pianificazione percorso” a pagina 58. 113 ● Per aggiungere più punti al percorso, ripetere le operazioni summenzionate tutte le volte che lo si desidera. Quando si inseriscono punti intermedi in un percorso che già include più punti, viene visualizzata automaticamente la schermata di modifica del percorso. In questa schermata, si possono decidere le posizioni dei punti intermedi del percorso. Quando si inserisce la schermata, il nuovo punto intermedio viene posizionato come ultimo prima della destinazione finale. Il nuovo punto viene evidenziato nell’elenco. 113 Guida del dispositivo di navigazione Guida del dispositivo di navigazione Sono disponibili le seguenti opzioni: Interruttore Azione Il punto selezionato si sposta verso l’alto nell’elenco (diventa un punto intermedio da raggiungere prima). Selezionando ripetutamente questo interruttore tale punto diventerà il punto di partenza. Il punto selezionato si sposta verso il basso nell’elenco (diventa un punto intermedio da raggiungere in seguito). Selezionando ripetutamente l’interruttore tale punto diventerà la destinazione finale. ■ Creazione di più destinazioni (aggiunta di una nuova destinazione) Da un percorso semplice viene creato un percorso con più punti. Quindi, è necessario che il percorso non sia innanzitutto attivo. Un altro modo di espandere il percorso è aggiungere una nuova destinazione. La precedente destinazione diventa l’ultimo punto intermedio del percorso. Questa funzionalità è disponibile solo nella modalità avanzata. Inverte il percorso. Il punto di partenza diventa la destinazione, quest’ultima diventa il punto di partenza e l’ordine dei punti intermedi viene invertito. 1 Selezionare una nuova posizione come nelle sezioni precedenti. La nuova posizione viene aggiunta all’itinerario come destinazione. [Optimize] Il percorso viene ottimizzato Il punto di partenza e la destinazione rimangono in posizione, ma i punti intermedi vengono riordinati per consentire il percorso più breve possibile. 2 La mappa viene visualizzata con il punto selezionato nella parte centrale. Il menu del cursore si apre automaticamente. [Remove] Utilizzare questo interruttore per eliminare il punto selezionato dal percorso. Il percorso resta uguale a prima di aggiungere il nuovo punto. 3 Selezionare [More Options] per aprire il menu completo del cursore insieme alle funzioni aggiuntive. 4 Selezionare [Continue] per aggiungere il punto come nuova destinazione finale eliminando quello precedente all’ultima destinazione intermedia. Ogni volta che viene aggiunto un nuovo punto, il percorso viene ricalcolato automaticamente e si può iniziare immediatamente la navigazione. ● Per aggiungere più punti al percorso, ripetere le operazioni summenzionate tutte le volte che lo si desidera. Ogni volta che viene aggiunto un nuovo punto, il percorso viene ricalcolato automaticamente e si può iniziare immediatamente la navigazione. 114 114 ■ Eliminazione di un intermedio dal percorso. punto Il modo più semplice per eliminare il successivo punto di percorso (punto intermedio successivo) è selezionare il campo di anteprima della svolta ( ) della schermata della mappa, quindi selezionare [Skip Next Via] per aprire la schermata delle informazioni di percorso. In modalità avanzata, è disponibile un’altra opzione. Selezionare i seguenti interruttori: [Menu], [Route], [Route Info], [Skip Next Via]. ■ Menu di deviazione La schermata contiene le possibilità di deviazione rapida durante la navigazione. È possibile selezionare [Detour] direttamente nella schermata della mappa. Le opzioni sono riportate di seguito ● Nella parte principale della schermata è possibile vedere la prima pagina dei criteri di ricerca salvati. Selezionare qualsiasi criterio per ricevere velocemente l’elenco dei punti di interesse corrispondenti più vicini e pianificare immediatamente un nuovo percorso a quello desiderato o inserirlo come punto intermedio nel percorso attivo. ● In modalità avanzata vengono visualizzati più interruttori nella parte inferiore. ● [Avoid]: se si desidera evitare una parte del percorso che parte dal successivo incrocio, selezionare questo interruttore e una distanza da evitare. Informazioni sulla cronologia di destinazione ■ Gestione della cronologia È possibile gestire l’elenco delle posizioni utilizzate di recente. Selezionare i seguenti interruttori: [Menu], [Manage], [History] Interruttore Descrizione Consente di cancellare l’elemento selezionato nella cronologia. [Clear History] Consente di cancellare l’intera cronologia. Consente di cambiare pagina per visualizzare ulteriori elementi nell’elenco. Cancellazione della cronologia di destinazione ■ Cancellazione del percorso attivo Il modo più semplice per eliminare un percorso attivo è selezionare il campo dell’anteprima di svolta ( ) della schermata della mappa, quindi selezionare [Delete Route] per aprire la schermata delle informazioni di percorso. In modalità avanzata, è disponibile un’altra opzione. Selezionare i seguenti interruttori: [Menu], [Route], [Delete Route] ● [Delete Avoids]: se si utilizzano le funzioni summenzionate, selezionare questo interruttore per eliminare le restrizioni dalla mappa. 115 115 Guida del dispositivo di navigazione Guida del dispositivo di navigazione Interruttore PRECAUZIONE Se i punti intermedi si trovano nel percorso attivo, non è possibile cancellare il percorso immediatamente nella schermata di informazioni del percorso. Quando si seleziona ripetutamente [Skip Next Via] fino alla scomparsa di tutti i punti intermedi, viene visualizzato [Delete Route]. Selezionare l’interruttore per cancellare l’intero percorso. [Stop Recording] Interruttore Mostra i dettagli del log di rotta con il nome del selezionato. log di rotta Inizia la riproduzione simulata di un log di rotta sulla mappa. ■ Gestione dei percorsi salvati È possibile gestire percorsi salvati precedentemente. Selezionare i seguenti interruttori: [Menu], [Manage], [Saved Routes] Interruttore Interruttore con il nome di un percorso salvato Descrizione Consente di aprire il percorso selezionato per la modifica. Consente di cambiare pagina per visualizzare ulteriori elementi nell’elenco. Quando i dettagli di un log di rotta vengono visualizzati: Interruttore Selezionare questo interruttore per nascondere il log di rotta sulla mappa. Nessun colore verrà assegnato al log di rotta. Consente di cancellare l’elenco dei percorsi salvati. Selezionare uno degli interruttori colorati per assegnare un colore al log di rotta. Il log di rotta verrà visualizzato sulla mappa con quel colore. Consente di cambiare pagina per visualizzare ulteriori elementi nell’elenco. [Fit to screen] La mappa visualizza di nuovo il log di rotta. La mappa viene rappresentata in scala per mostrare l’intero log di rotta. [Delete] Consente di cancellare il log di rotta selezionato. [Export] Consente di salvare il log di rotta nella scheda di memoria inserita nel formato GPX. ■ Gestione dei log di rotta È possibile registrare i log di rotta, quindi riprodurli, visualizzarli sulla mappa e considerarne i dettagli. Selezionare i seguenti interruttori: [Menu], [Manage], [Track Logs] Interruttore [Record] 116 116 Descrizione Inizia la registrazione della rotta percorsa. (È possibile anche iniziare la registrazione di un log di rotta nel menu rapido.) Descrizione Interruttore Consente di aprire una con il nome del schermata della tastiera per log di rotta assegnare un nuovo nome al log di rotta. Consente di cancellare il percorso selezionato. [Clear All] Descrizione Interrompe la registrazione in corso del log di rotta. (È possibile anche iniziare la registrazione di un log di rotta nel menu rapido.) Dimostrazione (demo) Una simulazione consente di visualizzare il percorso, seguendo le istruzioni di guida. È possibile scegliere tra una simulazione ad alta velocità o una a velocità normale. Ad esempio, utilizzando una dimostrazione del percorso, è possibile verificare i ponti pianificati dal dispositivo di navigazione. In seguito, è possibile evitare alcuni ponti che non si desidera attraversare. ■ Visualizzazione di dimostrazione del percorso una Questa funzionalità è disponibile solo nella modalità avanzata. La procedura viene spiegata all’avvio dalla schermata della mappa. 1 Selezionare i seguenti interruttori: [Menu], [Route] 2 Viene visualizzato un menu del percorso. Sono disponibili due modi di funzionamento della simulazione del percorso. ● Selezionare [Fly Over] per eseguire la simulazione ad alta velocità per fornire una panoramica veloce del percorso. ● Selezionare [Simulate] per eseguire la simulazione a una velocità normale e insieme alle istruzioni della guida vocale enunciate. Questa opzione ha scopi dimostrativi o di verifica anticipata delle parti difficili del percorso. 3 117 È possibile interrompere la simulazione premendo [Stop] in qualsiasi momento. 117 Guida del dispositivo di navigazione Memorizzazione delle posizioni Gestione dei preferiti È possibile gestire l’elenco dei preferiti. Selezionare i seguenti interruttori: [Menu], [Manage], [Favourites] Interruttore Descrizione Interruttore Consente di aprire il preferito con il nome del selezionato per la modifica. preferito Consente di cancellare l’elemento dall’elenco dei preferiti. [Clear All] Consente di cancellare l’elenco dei preferiti. Consente di cambiare pagina per visualizzare altri elementi nell’elenco. 118 118 Guida del dispositivo di navigazione Cosa fare quando... Informazioni sulla qualità e lo stato del satellite GPS Selezionare e l’interruttore del GPS per aprire la schermata dei dati GPS e verificarne lo stato di ricezione. Icona Colore Descrizione Spia della qualità Il dispositivo di navigazione è connesso di posizione al ricevitore GPS ed è capace di ottenere GPS le informazioni di posizione GPS in 3D. Può calcolare entrambe le posizioni orizzontali e verticali del GPS. Giallo Il dispositivo di navigazione è connesso al ricevitore GPS ed è capace di ottenere le informazioni di posizione GPS in 2D. Solo la posizione orizzontale viene calcolata; il dispositivo di navigazione non è in grado di calcolare la posizione verticale del GPS. Grigio Il dispositivo di navigazione è connesso al ricevitore GPS ma non riesce a ottenere le informazioni di posizione GPS. Rosso Il dispositivo di navigazione non è connesso al ricevitore del GPS. Verde (intermittente) Giallo (intermittente) Rosso (intermittente) 119 Nome Verde Spia della qualità Il dispositivo di navigazione è connesso della al ricevitore GPS. connessione del GPS Il dispositivo di navigazione non è connesso al ricevitore GPS ma sta ancora cercando di stabilire una connessione. Il dispositivo di navigazione non è connesso al ricevitore GPS e non sta cercando di stabilire una connessione. 119 Guida del dispositivo di navigazione Cosa fare quando... Icona Colore Nome Cerchio azzurro Descrizione Il cielo virtuale indica la parte visibile del cielo summenzionato con la propria posizione come centro. I satelliti sono visualizzati nelle loro posizioni correnti. Il GPS riceve dati da entrambi i satelliti, verde e giallo. I segnali dai satelliti gialli sono solo in ricezione, mentre quelli verdi sono utilizzati dal ricevitore GPS per calcolare la posizione attuale. n/d Coordinate La posizione GPS corrente nel formato WGS84. n/d Barre di stato Le barre scure sono per il satelliti gialli e relative ai satelliti quelle illuminate per i satelliti verdi. La maggior parte dei satelliti rileva le traiettorie GPS (verdi); la migliore corrisponde alla posizione calcolata del conducente. Informazioni sugli avvisi di velocità Consente alle mappe di contenere informazioni sui limiti di velocità di sezioni stradali. Queste informazioni potrebbero non essere disponibili nella propria zona (chiedere al rivenditore locale). Inoltre, le informazioni possono non essere completamente precise per tutte le strade della mappa. È possibile configurare il dispositivo di navigazione per avvisare se si supera il limite corrente. Selezionare i seguenti interruttori [Menu], [Settings], [Warnings],[Warn When Speeding]. Quando si supera il limite di velocità, si verificherà quanto segue. ● Avviso visibile - un simbolo con il limite di velocità compare nell’angolo della mappa (ad esempio: ). ● Avviso udibile - un messaggio vocale viene riprodotto utilizzando il profilo della guida selezionata. 120 120 Informazioni sulle telecamere di sicurezza stradale La posizione di una telecamera di sicurezza stradale corrisponde a un punto di interesse speciale. Non è possibile eseguirne la ricerca come altri punti di interesse ed è disponibile un avviso speciale di prossimità per le telecamere. Il dispositivo è dotato di un database incorporato delle telecamere di sicurezza stradale? No È possibile salvare il cursore come posizione di una telecamera di sicurezza stradale? Si ■ Salvataggio delle telecamere di sicurezza stradale Per salvare la posizione di una telecamera per la sicurezza stradale, posizionare il cursore ( ) nella posizione desiderata, quindi selezionare i seguenti interruttori: [Cursor], [More Options], [Save as Camera] ■ Avviso di telecamera È possibile attivare l’avviso per le telecamere di sicurezza stradale nelle impostazioni di avviso. Selezionare i seguenti interruttori: [Menu], [Settings], [Warnings], [Speed Camera Warning] Quando ci si avvicina a una telecamera di sicurezza stradale con l’avviso abilitato, si verifica quanto segue. ● Avviso visibile: il tipo della telecamera viene visualizzato nel campo secondario di anteprima della svolta (ad esempio ). ● Avviso udibile: quando nessun limite di velocità è specificato per la telecamera o la velocità è inferiore al limite di quella specificata, singoli bip avvisano della telecamera. ● Se si supera il limite di velocità della telecamera, si verifica anche quanto segue. ● Avviso visibile - un simbolo con il limite di velocità compare nell’angolo della mappa (ad esempio: ). ● Avviso udibile - viene riprodotto un suono di avvertimento particolare. 121 121 Guida del dispositivo di navigazione Cosa fare quando... ■ Tipi di telecamera di sicurezza stradale Sono disponibili diversi tipi di telecamere di sicurezza stradale. Simbolo Tipo Descrizione Fisso Alcuni autovelox si trovano al margine della strada, puntando in un’unica direzione e misurando il traffico in una o entrambe le direzioni. Misurano la velocità corrente. Per gli autovelox è possibile specificare la direzione di traffico controllata e il limite di velocità. Il dispositivo di navigazione avvisa quando ci si avvicina agli autovelox nella direzione controllata. Se la velocità supera il limite prossimo all’autovelox, il dispositivo di navigazione riproduce un suono di avviso particolare. Mobile Alcuni autovelox funzionano su veicoli. Non sono costantemente in funzione e non vengono impostati per verificare un limite di velocità preimpostato. L’avviso è simile agli autovelox fissi, ma poiché non c’è un limite di velocità determinato, solo la vicinanza viene annunciata. Incorporato Alcuni autovelox sono incorporati nei semafori. Lavorano come autovelox fissi ma sono difficili da individuare. L’avviso per la vicinanza e la velocità è lo stesso degli autovelox fissi. Controllo di sezione Gli autovelox lavorano a coppie e non misurano la velocità corrente ma quella media tra gli stessi. Entrambi identificano il veicolo e registrano l’esatto tempo per raggiungerli. Utilizzano la differenza tra i due punti nel tempo per calcolare la velocità media. Il dispositivo di navigazione avvisa quando ci si avvicina agli autovelox nella direzione controllata. L’avviso continua quando si supera la telecamera e viene misurata la velocità media finché non viene controllato l’altro autovelox. Se la velocità media supera il relativo limite tra i due autovelox, si ode lo stesso suono particolare di avviso degli altri tipi di autovelox. In rari casi, il dispositivo di navigazione non riesce a registrare il momento in cui si supera il secondo autovelox (ad esempio, viene posizionato all’uscita di una galleria dove non è ancora disponibile il posizionamento GPS) e l’avviso continua. Selezionare il simbolo dell’autovelox visualizzato sulla schermata per interrompere l’avviso. Luce rossa 122 122 Le telecamere verificano se i semafori sono stati rispettati. L’avviso è simile a quello degli autovelox mobili. Quando non viene associato un limite di velocità, viene annunciata solo la vicinanza. ■ Direzioni di una telecamera di sicurezza stradale Un autovelox può misurare la velocità di una direzione del traffico, di entrambi i sensi o anche di quelli diversi a un incrocio quando è montato su una base rotante. Le telecamere a infrarossi misurano il traffico nella stessa direzione. Il dispositivo di navigazione avvisa solo se si sta guidando in un senso monitorato o eventualmente monitorato. Il senso della telecamera monitorato viene visualizzato con i seguenti simboli. Simbolo Descrizione La telecamera verifica la velocità nella direzione in cui si sta guidando. La telecamera verifica la velocità nel senso opposto a quello in cui si sta guidando. La telecamera verifica la velocità in entrambe le direzioni sulla strada. La telecamera può verificare la velocità in qualsiasi direzione. 123 123 Funzionalità opzionali Funzioni di una retrocamera Se viene installata una retrocamera acquistata separatamente, è possibile riprodurre lo stato della parte posteriore sul display quando si innesta la retromarcia. PRECAUZIONE La retrocamera riproduce un’immagine video speculare inversa per fornire la stessa visualizzazione come uno specchietto retrovisore o laterale. Il modo di visualizzare l’immagine varia a seconda del modello del veicolo. Prestare attenzione quando lo si utilizza. IMPORTANTE Quando si utilizza una macchina per il lavaggio auto ad alta pressione, prestare attenzione direttamente agli ugelli sopra e intorno alla telecamera. Tale operazione potrebbe determinare la caduta della telecamera. ATTENZIONE ● Non porre troppa fiducia nella retrocamera. ● Utilizzare la retrocamera come strumento supplementare per il controllo degli ostacoli. ● Le gocce di pioggia sull’unità della telecamera possono determinare una visualizzazione di scarsa qualità dell’immagine video. ● Non eseguire la retromarcia del veicolo guardando solo lo schermo del monitor. Assicurarsi di osservare contemporaneamente lo specchietto retrovisore e gli specchietti laterali e controllare attentamente che le condizioni siano sicure intorno e posteriormente al veicolo. ● Non utilizzare il dispositivo nelle seguenti condizioni. • Durante la guida su strade ghiacciate, scivolose o coperte da neve • Superfici non piane come pendii • Quando lo sportello posteriore non è chiuso completamente • Quando si utilizzano catene per pneumatici o ruotini ● Quando il display è freddo, potrebbe essere difficile riconoscere il contenuto del video a causa della proiezione di un’immagine più scura o un ritardo dell’immagine. Assicurarsi di controllare visivamente che le condizioni intorno al veicolo siano sicure durante la guida. ● La persona o l’ostacolo visualizzato sullo schermo è differente dalla posizione effettiva o presenta delle differenze alle caratteristiche dell’obiettivo della telecamera. ● Non sottoporre la telecamera a forti impatti, come urtare la telecamera o sbatterla contro un oggetto solido. Tali operazioni potrebbero modificare la posizione della telecamera o l’angolo dell’installazione determinando un malfunzionamento della retrocamera. ● La telecamera è una struttura impermeabile. Non rimuovere, disassemblare o rimodellare la telecamera. Tale operazione potrebbe determinare il malfunzionamento della retrocamera. ● Se si strofina o lucida la copertura della telecamera con un abrasivo o una spazzola con setole dure, si potrebbe causare il danneggiamento della copertura che potrebbe influire sulla qualità video. ● La copertura della telecamera è realizzata in resina. Non lasciare che solventi organici, ceretta, smacchiatori a base di olio o solventi per rivestimenti in vetro entrino in contattato con la copertura della telecamera. Se un tale materiale si attacca alla copertura, asportarlo immediatamente. ● Se la temperatura cambia rapidamente come risultato, ad esempio di acqua calda versata sulla telecamera mentre è fredda, la retrocamera potrebbe non funzionare correttamente. 124 124 ● Se si colpisce la telecamera si potrebbe causare il malfunzionamento della retrocamera a causa di un guasto della stessa. Richiedere al rivenditore autorizzato di verificare precocemente il problema. ● Non dirigere l’obiettivo della telecamera verso una luce solare brillante per un lungo periodo di tempo. Tale operazione potrebbe determinare un evento caldissimo. ● La fotografa mostra un esempio. La gamma visualizzata sullo schermo varia a seconda del modello del veicolo. ● Quando si passa alla retromarcia, lo schermo torna bianco e verrà rapidamente visualizzata l’immagine. ● Se la telecamera è esposta a una luce intensa come luce solare o fari, potrebbe essere visualizzata una zona bianca in verticale. ● Se si utilizza la telecamera per un lungo periodo, graffi bianchi o linee verticali appariranno parallelamente all’aumento della temperatura. Considerare che tali fenomeni sono causati dalle caratteristiche CCD. ● La retrocamera è dotata di una lente speciale; pertanto, le distanze percepite tramite la visualizzazione dello schermo video saranno differenti dalle distanze effettive. Immagini con la retrocamera ■ Quando la telecamera impostata su AUTO 1 è Impostare la retromarcia. ● Modifica la schermata della retrocamera. ● Quando si abbandona la retromarcia, viene ripristinata la schermata visualizzata prima dell’immagine della retromarcia. 125 125 Funzionalità opzionali Funzioni di una retrocamera ■ Quando la telecamera impostata su MANUAL 1 2 Premere è . Selezionare Info . ● La gamma di immagini visualizzate sullo schermo è limitata; pertanto non è possibile visualizzare qualcosa che si trova accanto alle estremità del paraurti o sotto di esso. ● I colori indicati nell’immagine della retromarcia possono essere differenti dai colori effettivi degli oggetti. ● È possibile regolare la luminosità e il contrasto della schermata. Quando si desidera eseguire regolazioni, premere per almeno un secondo e si visualizzerà la schermata di regolazione della qualità dell’immagine. Fare riferimento a “Impostazione e regolazione dello schermo” a pagina 35 ● Nei casi seguenti, potrebbero essere difficile vedere lo schermo, tuttavia non si tratta di un errore. • In luoghi bui (di notte, ecc.) • Con temperatura accanto all’obiettivo troppo alta o troppo bassa. 3 Selezionare Camera Screen . ● Modifica la schermata della retrocamera. ● Premere per tornare immediatamente alla schermata precedente. • Quando vi sono delle gocce d’acqua sulla telecamera o quando l’umidità è elevata (durante scrosci di pioggia o altro). • Quando sostanze estranee (fango, ecc.) restano appiccicate in posizioni vicine alla telecamera. • L’obiettivo della telecamera è stato esposto direttamente alla luce solare ai raggi dei fari. • Qualora un punto ad alta intensità (luce solare riflessa sulla carrozzeria del veicolo, o altro) sia riflessa sulla telecamera, potrebbe verificarsi un fenomeno a macchie* in particolare sulle telecamere CCD. <Visualizzazione schermo> ATTENZIONE ● La gamma delle immagini visualizzate sullo schermo potrebbe variare a seconda delle condizioni del veicolo o delle superfici stradali. 126 126 Punto di luminosità ad alta intensità * Fenomeno delle macchie: fa riferimento a uno sfalsamento dell’immagine causata in verticale da un punto ad alta intensità (luce solare riflessa sul corpo del veicolo, ecc.) sulla telecamera. Cosa fare quando... Visualizzazione delle informazioni di stato delle connessioni È possibile verificare le informazioni di stato delle connessioni tra il ricevitore e il veicolo. Le connessioni includono quelle per le informazioni GPS e i segnali di parcheggio. Visualizzazione delle informazioni di stato delle connessioni 1 2 Premere . Articolo Informazioni su GPS Segnale di parcheggio Selezionare Info . Segnale di retromarcia Contenuto ON Informazioni del GPS in ricezione. OFF Informazioni del GPS non ricevute. ON Freno di stazionamento attivo. OFF Freno di stazionamento disattivato. ON Retromarcia in corso. OFF Marcia in corso diversa da retromarcia. * Quando il dispositivo di navigazione non è installato correttamente, non è possibile visualizzare informazioni precise. 3 Selezionare System Check . ● Verrà aperta la schermata delle informazioni di stato della connessione. 127 127 Cosa fare quando... Precisione ed errore Informazioni sulla precisione della misurazione I satelliti GPS vengono gestiti dal Dipartimento della Difesa americano e hanno un’elevata precisione. Tuttavia, quando gli effetti dei percorsi multipli sono causati dal riflesso di edifici ed elementi simili, possono verificarsi degli errori. Informazioni sulla qualità e lo stato del satellite GPS Quando è presente un ostacolo tra l’antenna e i satelliti GPS, non è possibile ricevere i segnali. Poiché è necessario ricevere almeno tre segnali contemporaneamente per stabilire la propria posizione, il dispositivo di navigazione non è in grado di farlo mediante il GPS nelle seguenti posizioni. Quando un ostacolo (carico o simile) è presente o si trova nelle vicinanze dell’antenna GPS, non può essere possibile ricevere il segnale dai satelliti. CONTROLLO ● Poiché i satelliti GPS orbitano intorno alla terra, la ricezione dei segnali in una determinata posizione varia nel tempo. Inoltre i segnali dai satelliti vicini all’orizzonte sono soggetti agli effetti degli ostacoli. ● I satelliti GPS vengono gestiti dal Dipartimento della Difesa americano e la loro precisione è talvolta ridotta deliberatamente. Sottosuolo, in una galleria o in una struttura di parcheggio Circondato da ostacoli come In un edificio interna edifici alti Aree molto boscosa 128 128 Sotto una strada elevata Su una strada di una dorsale collinare o all'entrata di una grotta Informazioni sugli errori nel display di posizione corrente Poiché il ricevitore utilizza le informazioni provenienti dai segnali del satellite GPS per stabilire la posizione corrente e le misurazioni di ciascuno di essi comprendono alcuni errori, la posizione attuale visualizzata non può corrispondere all’attuale posizione. CONTROLLO Quando la posizione corrente visualizzata non corrisponde a quella effettiva, è possibile correggerla. Fermarsi in qualche luogo sicuro prima della correzione. Informazioni sulla correzione del rilevamento di posizione di un veicolo mediante la corrispondenza delle mappe La corrispondenza delle mappe si riferisce a un sistema di suddivisione in comparti di informazioni della posizione attuale ottenute utilizzando il GPS ed elementi simili insieme alle strade percorse fino a un certo punto e correggendo la posizione attuale in modo da trovare la strada più adatta. Il ricevitore utilizza forme di strada per correggere le informazioni di posizione attuale ottenute combinando misurazioni indipendenti e quelle dei satelliti. Tuttavia, poiché alcuni errori sono inevitabili nella posizione attuale, quest’ultima differirà alcune volte dalla posizione reale anche dopo la correzione mediante la corrispondenza delle mappe. Il contrassegno del veicolo può anche lasciare la strada percorsa quando è differente per forma dai dati della mappa. Percorso effettivo eseguito Percorso eseguito tramite i dati del sensore Display, correzione per corrispondenza mappa ATTENZIONE Poiché il ricevitore non funziona in modo stabile quando viene attivato per primo, il contrassegno del veicolo può essere diverso dalla posizione reale quando si inizia a spostarsi. Dopo un breve periodo, il funzionamento si stabilizza e ne deriva quello normale. Informazioni sulla precisione di visualizzazione della posizione attuale e delle istruzioni di percorso. Come indicato in seguito, in determinate strade e condizioni di guida, la posizione attuale precisa e le istruzioni di percorso non possono essere disponibili. Ciò non significa che il dispositivo è difettoso. 129 129 Cosa fare quando... Precisione ed errore La posizione corrente appare su una strada che corre parallela a quella percorsa. Quando si svolta a un bivio stradale composto da due strade a forma di "Y", la posizione corrente appare sull'altra strada. Quando si esegue una svolta, la posizione corrente appare sulla strada appena lasciata. La posizione corrente appare non allineata rispetto alla guida su strade scoscese. La posizione corrente appare non allineata rispetto alla guida su una curva continua nella stessa direzione. La posizione corrente appare non allineata quando si serpeggia tra sentieri vari. La posizione corrente appare non allineata se il veicolo ruota su una piattaforma girevole di un parcheggio quando l'ACC è in posizione OFF. La posizione corrente appare non allineata rispetto alla guida su una strada bloccata per la neve o scivolosa quando si usano le catene per i pneumatici. Quando il veicolo si sposta tramite ferrovia o un altro mezzo che la guida, il posizionamento del GPS indicherà la posizione corrente su un punto in cui il veicolo si stava muovendo in precedenza. Quando le istruzioni indicano una strada effettivamente bloccata (traffico regolare non consentito). La posizione corrente appare non allineata quando si esegue un'inversione. 130 130 Informazioni sulla strada e sui dati dei toponimi Esiste sempre una possibilità che le strade e i toponimi verranno modificati dopo la creazione dei dati di mappa, nel cui caso i nomi forniti saranno diversi dai nomi reali. Informazioni sulle istruzioni di percorso Tra circa 900 m, girare a destra Quando si gira a un incrocio che non fa parte del percorso, potrebbe verificarsi un errore nelle istruzioni vocali. Quando si cerca un percorso, quello fornito potrebbe includere una deviazione. Le istruzioni potrebbero richiedere un'inversione a U. Punto di transito Ricerca iniziata di nuovo Quando si guida su una strada diritta, le indicazioni del percorso potrebbero richiedere di andare diritto (nei casi la forma degli incroci sia di difficile determinazione). 131 È possibile che non venga fornita alcuna istruzione se si svolta all'incrocio. Quando si guida verso una destinazione senza superare un punto di transito, il dispositivo potrebbe ricominciare la ricerca del percorso e fornire un nuovo percorso che consente il passaggio da tale punto di transito. 131 Cosa fare quando... Precisione ed errore Quando si cerca un percorso, il display apposito potrebbe non apparire in tempo per la svolta successiva. Quando si forniscono le istruzioni su dove si è diretti, potrebbero essere indicati diversi nomi geografici. Guidare seguendo le effettive norme stradali. ● Quando si guida ad alta velocità, la ricerca potrebbe richiedere più tempo. ● Il percorso non può cambiare anche se si inizia un’altra ricerca. ● Quando si imposta come posizione/destinazione corrente un’isola o un luogo qualsiasi dove non vi sono strade percorribili, non è possibile trovare un percorso. ● Quando la posizione attuale e la destinazione sono vicine, il percorso non può essere visualizzato. ● Le strade a pedaggio non sono utilizzate necessariamente, anche quando è stato selezionato di elencarle con priorità. Allo stesso modo, le strade a pedaggio possono comparire sul percorso anche quando si è selezionato di non elencarle con priorità. ([Prioritize/do not prioritize toll roads] imposta il tipo di strada da utilizzare quando sono disponibili sia le strade a pedaggio sia quelle normali.) 132 132 Avvio Prima dell’uso PRECAUZIONE ● Prestare molta attenzione e cautela alla sicurezza quando si utilizzano i comandi audio durante la guida. In caso contrario potrebbero verificarsi incidenti. Inoltre, assicurarsi di impostare il volume in modo da poter sentire adeguatamente anche i suoni all’esterno del veicolo. Un uso errato potrebbe causare un incidente stradale. ● Non continuare mai a utilizzare il sistema in caso di qualsiasi malfunzionamento. Se si osservano fumo, rumori o odori anomali, spegnere l’alimentazione immediatamente. Spegnere l’audio immediatamente in situazioni di questo genere. Prestare attenzione alla temperatura interna del veicolo. ● La temperatura interna del veicolo può aumentare durante la stagione calda. Attendere che la temperatura interna del veicolo diminuisca prima dell’utilizzo del ricevitore. Altrimenti potrebbero verificarsi dei danni. ● Non smontare o modificare il ricevitore. L’unità principale ha una struttura progettata accuratamente, quindi consultare il rivenditore nel caso si osservino prestazioni insoddisfacenti. ● Non applicare una forza eccessiva al monitor. Potrebbero verificarsi dei danni. ● Non lasciare il monitor inclinato se non utilizzato. Altrimenti, si potrebbe danneggiare. 133 133 Avvio Prima dell’uso ● Non inserire oggetti diversi da dischi nell’alloggiamento del disco. Potrebbero verificarsi dei danni. ● Prestare attenzione a non rimanere incastrati con le dita o altri oggetti dietro il monitor quando viene rientrato in posizione. Interferenze possono causare lesioni o danni all’unità principale. ● Durante la rimozione di un disco o di una “scheda di memoria SD” dal ricevitore, rimuoverli in modo orizzontale. Non tirare o premere con forza durante la rimozione. Una rimozione errata potrebbe causare graffi al disco, indurre il ricevitore a emettere rumori insoliti. Una rimozione errata della “scheda di memoria SD“ può danneggiarla. 134 134 Informazioni sui dischi ATTENZIONE ● In condizioni atmosferiche fredde o piovose, non appena la superficie interna del vetro si appanna, la rugiada (condensazione acquosa) potrebbe depositarsi sul ricevitore. In tal caso, la riproduzione del disco potrebbe risultare intermittente o impossibile. Deumidificare l’aria all’interno del veicolo un po’ prima di riprendere l’ascolto. ● Se si verifica un problema, la funzione lettore si ferma automaticamente per proteggere le sue parti interne. Se il lettore non funziona anche quando viene seguito da messaggi sullo schermo, il lettore potrebbe rompersi. Consultare il rivenditore presso il quale è stato acquistato. ● Quando il lettore è soggetto a scosse violente durante un tragitto su un fondo dissestato, la riproduzione potrebbe essere intermittente. ● Non utilizzare un detergente per lenti disponibile in commercio perché potrebbe provocare danni al pick-up del lettore. ■ Formattazione dei dischi ● È possibile leggere un disco audio o DVD-video recante uno dei simboli sottostanti. Quando si utilizza un disco DVD±R/RW (DVD±Recordable/ReWritable), è possibile riprodurre solo il disco il cui contenuto è registrato nella modalità video. Non è possibile leggere dischi il cui i contenuto è registrato nella modalità di registrazione video (VR) e modalità audio. ● È supportato il formato DolbyDigital ed è possibile riprodurre un disco con il seguente logo. Questo prodotto è realizzato su licenza di Dolby Laboratories. Il simbolo Dolby e la doppia D sono marchi commerciali registrati di Dolby Laboratories. ● È possibile che un disco CD-R (CD-Recordable) o CD-RW (CD-ReWritable) non sia letto dall’unità principale a causa delle caratteristiche di registrazione o di particolari dischi, graffi, polvere o deterioramento causato dalla conservazione per un periodo prolungato nel veicolo. Inoltre non è possibile leggere dischi CD-R o CD-RW che non sono stati ancora finalizzati o registrati nel formato UDF. ● È possibile che un disco DVD±R/RW (DVD±Recordable/ReWritable) non sia letto dall’unità principale a causa delle caratteristiche di registrazione o di particolari dischi, graffi, polvere o deterioramento causato dalla conservazione per un periodo prolungato nel veicolo. Non è possibile leggere anche dischi DVD±R/RW che non sono stati ancora finalizzati. Non è possibile leggere un disco che potrebbe essere registrato su PC, a seconda dell’impostazione d’applicazione e delle condizioni ambientali. 135 135 Avvio Prima dell’uso ● La funzione CD-TEXT può essere utilizzata solo per CD CD-text disponibili sul mercato. Caratteri scritti su dischi CD-R e CD-RW potrebbero non essere visualizzati correttamente. ● Non utilizzare CD o un disco “See-Through” contenente un’area di registrazione trasparente o semitrasparente poiché potrebbe determinare un errore di caricamento o scaricamento o di riproduzione del contenuto. ● Potrebbe non essere possibile riprodurre un CCCD (Copy Control CD) se non conforme agli standard ufficiali dei CD. ■ Manipolazione dei dischi ● Non collocare un disco alla luce solare diretta; conservare ogni disco nelle custodie protettive. Diversamente, i dischi potrebbero deformarsi e non essere riprodotti. ● Non applicare nastro in carta sul lato di registrazione o sul lato dell’etichetta di un disco poiché potrebbero verificarsi dei danni. ● Non utilizzare dischi con crepe o molto incurvati. Potrebbero verificarsi dei danni. ● Non toccare il lato dell’area di registrazione (quella colorata ad arcobaleno) del disco. Altrimenti, il disco potrebbe sporcarsi e la riproduzione potrebbe essere intermittente. ● Se vengono letti dischi sporchi, la superficie del disco potrebbe graffiarsi e la sua lettura potrebbe essere intermittente. Per pulire un CD utilizzare un detergente per compact disc disponibile in commercio, strofinando leggermente dal centro verso il bordo. 136 136 ■ CD nuovi ● Alcuni dischi nuovi presentano delle irregolarità nel foro centrale e lungo i bordi esterni. In questo caso, rimuovere sbavature o schegge intorno al bordo utilizzando il lato di una penna a sfera prima dell’utilizzo di un nuovo disco. La mancata esecuzione di tale operazione potrebbe causare il blocco delle sbavature o schegge sul lato di registrazione, impedendo la riproduzione. Bordi ruvidi Penna a sfera Bordi ruvidi ■ Dischi a noleggio ● Non utilizzare dischi a noleggio che presentano colla o residui di nastro adesivo o di etichette. Il disco potrebbe rimanere incollato all’interno o danneggiare l’unità principale. Nastro in cellofan Superficie incisa ■ CD di forme irregolari CD di forma particolare od ottagonali, come CD a forma di cuore, non possono essere letti. Non riprodurre questo tipo di disco nemmeno servendosi di un adattatore. Potrebbero verificarsi dei danni al lettore. ■ Accessori per disco ● Non servirsi di accessori (stabilizzatori, sigilli protettivi, detergenti per lenti laser, ecc.) venduti per migliorare la qualità del suono o proteggere i CD. Tutte le modifiche allo spessore di un CD o alle sue dimensioni esterne, conseguenti all’uso di tali accessori possono causare dei problemi al lettore. ● Assicurarsi di NON fissare alcun anello di protezione (o altri accessori) al disco. Sebbene in commercio siano disponibili le protezioni e si dice proteggano i dischi e migliorino la qualità del suono (con effetti anti-vibrazioni), se utilizzate normalmente, sono più dannose che benefiche. I problemi più comuni sono relativi all’inserimento/espulsione e a nessuna riproduzione a causa dell’anello di protezione che entra in contatto con il meccanismo del disco. 137 Anello CD 137 Funzione Cambio della sorgente audio Modifica della sorgente audio 1 Premere 2 Selezionare la modalità audio che si desidera utilizzare. . Interruzione della modalità audio 1 Premere 2 Selezionare Audio Off . . Audio Off ● Selezionare ancora per sentire la stazione ricevente, la musica e il video riprodotti nel momento in cui la radio è stata spenta. Visualizzazione della schermata di funzioni audio 1 138 138 Premere . Funzione Schermata delle funzioni sorgente La schermata delle funzioni sorgente è visualizzata come segue. ● Schermata radio (AM) ● Schermata MP3/WMA ● Schermata radio (FM) ● Schermata DVD ● Schermata audio Bluetooth ● Schermata DivX ● Schermata lettore CD ● Schermata VTR 139 139 Funzione Schermata delle funzioni sorgente ● Schermata iPod (opzionale) ● Schermata USB ATTENZIONE La schermata delle operazioni si chiuderà automaticamente quando nessuna operazione viene eseguita per 6 secondi nelle schermate di funzionamento visivo) DVD, DivX, iPod Video, e VTR. 140 140 Funzione Controllo di volume Controllo principale del volume 1 ● Premere l’interruttore VOL. (Lato destro) Consente di aumentare il volume (Lato sinistro): Consente di diminuire il volume ● Premere per almeno un secondo continuerà ad aumentare il volume. Premere per almeno un secondo continuerà a diminuire il volume. aInterruttore di volume ATTENZIONE ● Regolare il livello del volume che non incida sulla guida in sicurezza. ● È possibile controllare il livello del volume da 0 a 80. ● Il livello di suono attuale potrebbe variare se viene cambiata la sorgente audio. Regolare in modo appropriato il livello del suono secondo la sorgente audio che si seleziona. 141 141 Funzione Regolazione della qualità del suono È possibile impostare la qualità del suono e regolare il relativo bilanciamento, ecc. Visualizzazione della schermata delle impostazioni audio Quando si passa alla schermata delle impostazioni audio partendo da una di quelle delle funzioni audio, sono disponibili le seguenti funzioni. Regolazione del bilanciamento audio È possibile regolare il bilanciamento avanti e dietro e destra e sinistra. 1 Selezionare BAL/FAD Setting . 2 Selezionare il punto di bilanciamento desiderato. ● Regolazione del bilanciamento audio ● Regolazione dell’altoparlante ● Impostazione dell’intensità ● Impostazione del controllo del volume sorgente ● Regolazione della qualità del suono 1 Selezionare Sound in una schermata qualsiasi delle funzioni audio. 2 Selezionare l’interruttore che si desidera impostare. Done ● Premere per tornare immediatamente alla schermata precedente. ● Per una corretta regolazione, selezionare qualsiasi interruttore di bilanciamento , , , per modificare il valore corrispondente utilizzando 1. Quando si tiene premuto uno degli interruttori di regolazione del bilanciamento , , o , il bilanciamento continuerà a cambiare, ma si interromperà al valore centrale. Per continuare a modificare il bilanciamento, selezionare di nuovo uno degli interruttori di bilanciamento. ● Selezionare Center per annullare il valore delle impostazioni del fader/di bilanciamento e ritornare ai valori centrali. 142 142 ● Al termine, selezionare per memorizzare l’impostazione e ritornare immediatamente alla schermata precedente. Impostazioni del subwoofer È possibile regolare l’emissione audio quando viene collegato un sub-woofer. ■ Impostazione subwoofer del livello del È possibile regolare il livello di emissione del sub-woofer. 1 Selezionare Woofer Setting . 2 Premere o dell’altoparlante. del livello ● È possibile impostare l’emissione a uno dei 13 livelli di emissione (da +6 a -6). ● Al termine dell’impostazione, selezionare Done per memorizzare l’impostazione e ritornare immediatamente alla schermata precedente. 143 143 Funzione Regolazione della qualità del suono ■ Cambio di fase Il suono emesso dal sub-woofer include le stesse bande di frequenza del suono dai diffusori posteriori e anteriori e l’annullamento può verificarsi nelle stesse condizioni interne al veicolo. Cambiare la fase del sub-woofer per evitare questo fenomeno. È possibile impostare la fase secondo le condizioni interne al veicolo. 1 Selezionare Normal o Reverse . ● Normal : consente di impostare gli stessi tempi di uscita per i diffusori e il subwoofer. ● Reverse : consente di distribuire i tempi di uscita dei diffusori e del sub-woofer. ● Al termine dell’impostazione, selezionare Done per memorizzare l’impostazione e ritornare immediatamente alla schermata precedente. 144 144 ■ Impostazione basso del filtro passa Il filtro passa basso elimina le frequenze più alte rispetto a quelle impostate (frequenze di banda alta) e consente a quelle più basse (frequenze di banda bassa) di passare. 1 Selezionare ON o OFF . ● Al termine dell’impostazione, selezionare Done per memorizzare l’impostazione e ritornare immediatamente alla schermata precedente. Impostazione dell’intensità È possibile correggere la mancanza di soddisfazione alle alte e basse frequenze quando si ascolta a basso volume al fine di ottenere un suono modulato. 1 Selezionare Loudness nella schermata delle impostazioni. ● Al termine, selezionare Done per memorizzare l’impostazione e ritornare immediatamente alla schermata precedente. 145 145 Funzione Regolazione della qualità del suono Impostazione del controllo del volume sorgente È possibile impostare un diverso volume per ogni modalità audio. Vengono memorizzate le differenze tra il volume della modalità FM nello stato iniziale (valore iniziale: 40), utilizzato come riferimento, e i livelli di volume memorizzati per ogni modalità audio. 1 Nella schermata delle impostazioni audio, selezionare o . ● Al termine dell’impostazione, selezionare Done per memorizzare l’impostazione e ritornare immediatamente alla schermata precedente. Esempio di impostazione: Modalità audio FM AM CD USB Riferimenti 0 0 0 0 (Livello del volume) (40) (40) (40) (40) (40) Impostazione SVC Riferimenti (Livello del volume) (40) Valore dell’imposta zione SVC Valore dell’imposta zione SVC Valore dell’imposta zione SVC Valore dell’imposta zione SVC Valore iniziale BT-Audio +15 (55) -10 (30) +5 (45) -5 (35) Quando il livello del volume viene regolato da 40 J 45 nella modalità FM 45 55J60 30J35 45J50 35J40 Quando il livello del volume viene regolato da 35 J 60 nella modalità CD 45J70 60J85* 60 50J75 40J65 Quando il livello del volume viene regolato da 80 J 20 nella modalità AM 70J5 20 60J0* 75J10 65J0 Quando il livello del volume viene regolato da 10 J 35 nella modalità USB 5J30 20J45 0J20 35 0J25 * È possibile impostare il livello del volume in un intervallo da 0 (minimo) a 80 (massimo). Impostare le differenze di livello del volume in un intervallo da -10 a +20. 146 146 Regolazione della qualità del suono È possibile regolare la qualità del suono nella banda bassa, media e alta. ■ Regolazione suono 1 della qualità del Selezionare EQ Setting . 3 Selezionare o . ● Quando si tiene premuto, il valore cambia continuamente ma si ferma al valore centrale. Selezionare o continuare ancora a modificare il valore. ● È possibile anche regolare il livello preferito selezionando la schermata. ● La regolazione massima è +6 e quella minima è -6. ● Al termine, selezionare per memorizzare l’impostazione e ritornare immediatamente alla schermata precedente. ■ Memorizzazione della qualità del suono È possibile memorizzare la qualità del suono regolata. 2 Selezionare Bass , Mid o Treble . 1 Regolare la qualità del suono. 2 Selezionare Custom per almeno 1 secondo. ● Al termine, selezionare per memorizzare la regolazione e ritornare immediatamente alla schermata precedente. 147 147 Funzione Regolazione della qualità del suono ■ Utilizzare una qualità del suono preimpostata 1 2 Selezionare EQ Setting . Selezionare Power (miglioramento della banda bassa), Sharp (miglioramento della banda alta), Vocal (miglioramento della banda media) o Custom (valore preimpostato dall’utente). ● Per reimpostare la qualità del suono, selezionare Flat . 148 148 Funzione Impostazioni di schermata Passaggio tra le modalità della schermata CONTROLLO È possibile cambiare la modalità di schermata da quella delle impostazioni di DivX, DVD, iPod Video o VTR. 1 Apre la schermata delle impostazioni video. ● È possibile impostare la schermata delle impostazioni video per visualizzare le seguenti funzioni. DivX: selezionare Set nella schermata delle funzioni. ● Normale L’immagine è visualizzata con un rapporto di aspetto 3 (verticale) per 4 (orizzontale) (dimensioni di uno schermo TV normale) e i bordi laterali neri. DVD: selezionare Next nella schermata delle funzioni, quindi selezionare Set nella schermata che si apre. iPod Video: selezionare la schermata delle funzioni. VTR: selezionare la schermata del video. 2 Selezionare Wide . 3 Premere Normal , Wide1 oppure Wide2 . ● Ampio 1 L’immagine con un rapporto di aspetto 3 (verticale) per 4 (orizzontale) (dimensioni di uno schermo TV normale) si ingrandisce in modo uniforme verso sinistra e destra. ● Ampio 2 L’immagine con un rapporto di aspetto 3 (verticale) per 4 (orizzontale) (dimensioni di uno schermo TV normale) si ingrandisce in modo uniforme verso l’alto, il basso, sinistra e destra. 149 149 Funzione Impostazioni di schermata ATTENZIONE L’utente non dovrebbe avere alcun tipo di problema durante la visione di un video su uno schermo ampio a livello personale. Se si comprime o si ingrandisce lo schermo per scopi commerciali o per la visualizzazione al pubblico, si potrebbe violare il copyright protetto dalle leggi sul diritto d’autore. 150 150 Altre funzioni Informazioni sul telecomando Funzioni del telecomando ■ Precauzioni per l’uso ● Il telecomando è piccolo e luminoso, quindi è necessario prestare attenzione quando lo si utilizza. Se cade o urta contro qualcosa può rompersi, iniziare a consumare le batterie più velocemente o funzionare in modo incorretto. ■ Informazioni sulla pulizia ● Quando il telecomando è sporco, pulirlo con un panno asciutto. Se il telecomando è molto sporco, applicare un detergente diluito su un panno e asciugare. ● Non utilizzare benzene, diluente o altri solventi. Questo tipo di solvente danneggerà la custodia o il rivestimento. Controllo remoto ● Tenere il telecomando lontano dall’umidità. Non versarci acqua o altri liquidi. Non colpire il telecomando. ● Non posizionare il telecomando in aree esposte a elevate temperature, come cruscotto e uscite dell’impianto di riscaldamento. Se il telecomando viene collocato in una posizione con temperatura elevata, la custodia può deformare e possono svilupparsi altri difetti. ● Non utilizzare il telecomando quando si guida perché può determinare incidenti. ● Quando si utilizza il telecomando, puntarlo verso il ricevitore dello stesso. ● Il ricevitore del telecomando non può funzionare correttamente se esposto alla luce solare diretta o ad altre luci luminose. ● Quando non si pianifica l’utilizzo del telecomando per un lungo periodo, rimuovere le batterie. Numero Nome/Funzione Pulsante [PWR] a b Consente di accendere o spegnere l’unità principale. Pulsante [TU] Consente di passare da AM a FM. Pulsante [BAND] c Consente di cambiare la banda della radio. Pulsante [,] d Consente di ridurre il volume (inclusa la modalità vivavoce). Pulsante [MUTE] e 151 Consente di attivare o annullare la modalità silenzioso. 151 Altre funzioni Informazioni sul telecomando Numero Nome/Funzione [dPRESET CH uPulsante [d DISC uPulsante f 1 Aprire il pannello posteriore del telecomando spingendo nella direzione della freccia. 2 Inserire le due batterie nel relativo vano come indicato. 3 Chiudere l’alloggiamento della batteria spingendo il pannello posteriore nella direzione della freccia. Consente di eseguire una funzione per la selezione del canale preimpostato, per il disco, dispositivo USB o iPod. Pulsante [MODE] g Consente di spostarsi tra le modalità della sorgente audio. Pulsante [DISC] h Consente di passare tra DISC, USB e iPod. Pulsante [AUX] i Consente di passare da audio VTR a BT [.Pulsante j Consente di aumentare il volume (inclusa la modalità vivavoce). [d TUNE/SEEK uPulsante [< TRACK >Pulsante k Utilizzato per selezionare i brani da una trasmissione radio, da un DISCO, USB o iPod. Cambio delle batterie AVVERTENZA Per evitare incidenti, tenere le batterie fuori dalla portata dei bambini. Nel caso improbabile che un bambino ingerisca una batteria, consultare immediatamente un dottore. Utilizzare un paio di batterie AAA. 152 152 Funzioni audio Utilizzo della radio Utilizzo della radio Sintonizzarsi su una stazione desiderata PRECAUZIONE Se la batteria del veicolo viene scollegata (per riparazioni al veicolo o per la rimozione dell’unità principale), tutte le stazioni memorizzate andranno perse. In tal caso, impostare di nuovo le stazioni nella memoria. IMPORTANTE a Interruttore preimpostato b Pulsante TUNE UP/DOWN c Pulsante MENU d Interruttore AUTO.P e Pulsante AV Ascolto della radio 1 Premere 2 Selezionare AM o FM . . A volte, può risultare difficile mantenere un’ottima ricezione perché l’antenna fissata sul veicolo è costantemente in movimento (rispetto all’antenna emittente) e la forza del segnale radio in ricezione varia continuamente. Altri fattori di disturbo della ricezione comprendono le interferenze dovute ad ostacoli naturali, pannelli stradali, ecc. ■ Sintonizzazione manuale 1 Premere o . ● A destra: Passa alla fase successiva. A sinistra: Passa alla fase precedente. 153 153 Funzioni audio Utilizzo della radio Selezione di una banda radio ■ Sintonizzazione automatica 1 Tenere premuto per almeno 1 secondo o . ● Quando è regolata una stazione, che ha la frequenza più vicina a quella mostrata sullo schermo, la sintonizzazione automatica si arresta. Per annullare la sintonizzazione automatica, premere di nuovo il pulsante. 1 Selezionare Band . ● Ogni selezione di Band consente il passaggio alla banda successiva del ricevitore. FM1 J FM2 J FM3 J FM1 J … ATTENZIONE La sintonizzazione automatica potrebbe non funzionare correttamente se il segnale ricevuto è debole. ■ Selezione di preimpostato 1 un interruttore Salvataggio di una stazione nella memoria Selezionare un interruttore preimpostato memorizzato. ● Verrà selezionato il canale preimpostato registrato e si riceverà la stazione corrispondente. È possibile salvare una stazione radio in memoria nella modalità automatica o manuale. ■ Salvataggio manuale 1 154 154 Selezionare una stazione che si desidera salvare mediante la sintonizzazione manuale o automatica. 2 Tenere premuto l’interruttore preimpostato per almeno 1 secondo. ● La stazione selezionata verrà salvata e il numero del canale preimpostato e la frequenza saranno indicati sul display. ● Per impostare manualmente altre stazioni selezionate per i rimanenti canali preimpostati, ripetere la procedura per ciascun canale. ● È possibile registrare sei stazione per ognuno dei tre FM (FM1, 2 e 3) e sei stazioni per AM, per un totale di 24 stazioni. ● Se le stazioni sono state memorizzate, è possibile selezionare e riceverne una utilizzando l’interruttore preimpostato adeguato. 155 ■ Salvataggio automatico IMPORTANTE ● È possibile selezionare una stazione sfiorando semplicemente un interruttore preimpostato (qualsiasi da [1] a [6]). Viene visualizzata la frequenza della stazione selezionata. ● Quando si salva una nuova stazione in memoria, quella esistente viene cancellata per farvi spazio. ● Se si riesce a ricevere meno di sei stazioni, gli interruttori di sinistra conservano le loro impostazioni originali. 1 Selezionare Auto.P . ● La ricerca verrà condotta a partire dalle frequenze più basse, per passare progressivamente a quelle più alte e le stazioni con il segnale di ricezione sufficientemente più forte verranno memorizzate per i numeri di registrazione preimpostati da [1] a [6]. Una volta completata la procedura di registrazione, viene emesso un bip due volte e la stazione memorizzata per ultima (ad esempio una memorizzata per P6) continuerà a essere ricevuta. In seguito, durante l’ascolto della radio sarà possibile selezionare le stazioni richiamando i numeri preimpostati. 155 Funzioni audio Utilizzo della radio Visualizzazione delle informazioni di testo È possibile visualizzare informazioni di testo durante le trasmissioni. 1 Selezionare TEXT . 2 Selezionare Preset per tornare alla schermata delle funzioni della radio. Utilizzo di RDS (sistema dei dati della radio) L’RDS (sistema dei dati della radio) può ricevere informazioni sul traffico tramite la radio in FM. L’utente può ascoltare continuamente lo stesso programma mediante la ricerca automatica di una stazione emittente con una buona ricezione qualora questa diventi scadente. a Pulsante TP b Interruttore REG c Interruttore AF d Interruttore PTY 156 156 Impostazione AF (frequenza alternativa) Quando la funzione AF è attiva, la frequenza passerà automaticamente a una con la migliore ricezione della stazione emittente attualmente ascoltata. La funzione AF è attivata come impostazione predefinita. A seconda della posizione, esistono stazioni che trasmettono differenti programmi a diverse frequenze. 1 Impostazioni REG (locale) Quando la funzione REG è attiva, è possibile ascoltare lo stesso programma continuamente. 1 Selezionare REG . ● Quando la funzione REG è attiva: il display REG è illuminato. Selezionare AF . ● Quando la funzione AF è attiva: il display AF è illuminato. 157 157 Funzioni audio Utilizzo della radio TP (programma traffico)/ TA (annuncio traffico) per ricevere l’impostazione delle informazioni sul traffico Le informazioni sul traffico possono essere ricevute manualmente o automaticamente con la funzione TP/TA. 1 Premere . ● L’impostazione viene modificata come segue ogni volta che viene premuto . ● Modalità della radio FM: TP OFF/TA OFF J TP ON/TA OFF J TP ON/TA ON J TP OFF/TA OFF J … Ricezione delle informazioni di traffico Quando TP è attivo, o lo sono entrambe, TP e TA, è possibile ricevere le informazioni di traffico come nella seguente descrizione. ■ La ricezione delle informazioni di traffico quando TP è attivo Quando TP è impostato su ON, “TP” è visualizzato sulla schermata. Se esiste una stazione TP utilizzabile all’interno dell’elenco di AF, riceverà tale stazione TP. Se non è possibile ricevere TP, sulla schermata lampeggerà “TP”. In questo caso, è possibile selezionare la stazione TP premendo . Se la ricezione diventa scadente dopo aver ricevuto la stazione TP, è possibile selezionarla con la migliore ricezione premendo . Se non esiste la stazione TP, nella schermata viene visualizzato “NOTHING” e si riceve la trasmissione FM originale. Durante la selezione della stazione TP, nella schermata viene visualizzato “TP SEEK”. ● TP acceso/TA spento ● Diversa dalla modalità radio AM/FM: TP OFF/TA OFF J TP ON/TA ON J TP OFF/TA OFF J … 158 158 ■ La ricezione delle informazioni di traffico quando sono attive TP e TA Quando AUDIO SOURCE è radio FM Quando TP e TA sono impostati su ON, nella schermata viene visualizzato “TA”. Se esiste una stazione TP utilizzabile all’interno dell’elenco di AF, riceverà tale stazione TP. Se non è possibile ricevere una stazione TP, nella schermata lampeggerà “TA” e inizierà la ricerca automatica della stazione TP. Durante la selezione della stazione TP, nella schermata viene visualizzato “TP SEEK”. Sistema EON (Enhanced Other Network) Se l’attuale stazione TP non trasmette le informazioni sul traffico, oppure il segnale è debole quando TP o TA è attivato, il sistema ricercherà automaticamente un’altra stazione TP che trasmette le informazioni sul traffico. Quando questa funzione è operativa, nella schermata si visualizza “EON”. Una volta che la trasmissione delle informazioni di traffico correnti è terminata, il sistema ritornerà alla stazione TP precedente. Ricezione di trasmissioni di emergenza Se non esiste la stazione TP, nella schermata viene visualizzato “NOTHING” e si riceve la trasmissione FM originale. Non appena le informazioni di traffico incominciano, il volume della radio si silenzierà automaticamente e le informazioni di TA ricevute possono essere ascoltate. Quando AUDIO SOURCE è diverso dalla radio FM “TA” è visualizzato nella schermata. Se esiste una stazione TP utilizzabile all’interno dell’elenco di AF, riceverà tale stazione TP. Se non è possibile ricevere una stazione TP, nella schermata lampeggerà “TA” e inizierà la selezione automatica della stazione TP. Una volta che si ricevono le informazioni di TA, la riproduzione dell’audio in corso si interromperà e passerà automaticamente alle informazioni sul traffico. Il sistema passerà alla modalità di interruzione delle informazioni di traffico durante la ricezione delle informazioni TA. ATTENZIONE Se si riceve PTY31 (trasmissione di emergenza), nella schermata si visualizza “ALARM” e inizierà PTY31 (trasmissione di emergenza). Quando non è selezionata la radio FM, tutte le operazioni, escluso il passaggio da SOURCE e quello della banda della radio, verranno disattivate. Impostazione del volume della guida audio È possibile regolare il volume per TA e PTY31 (trasmissione di emergenza). 1 Premere l’interruttore del volume mentre si riceve TA o PTY31. ● È possibile regolare il livello del volume tra 0 e 80. ● Il livello del volume regolato verrà ricordato e TA o PTY31 ricevuto la volta successiva sarà emesso insieme a tale volume. Quando si ricevono informazioni TA, si visualizza “TA-INTERRUPT” e il sistema passa alla stazione TA. 159 159 Funzioni audio Utilizzo della radio Impostazione PTY (tipo di programma) Con le stazioni RDS, vengono trasmessi e visualizzati il nome dell’emittente di ricezione (PS) e le informazioni relative al tipo di programma (PTY). 1 Selezionare PTY . 2 Selezionare il genere da ascoltare. ● Premere per tornare immediatamente alla schermata precedente. 3 Selezionare Search . ● La ricerca incomincia per la stazione emittente che trasmette un programma corrispondente al PTY selezionato. 160 160 Funzioni audio Utilizzo del lettore CD Utilizzo del lettore CD 1 Premere 2 Selezionare DISC . . ● Inizia la riproduzione del disco. a Pulsante del brano e velocità UP/DOWN b Pulsante MENU c Interruttore Scan d Interruttore Random e Pulsante AV f Interruttore Repeat Ascolto di un CD ATTENZIONE ● Se nel formato CD-Text sono registrati i titoli dei brani e altri dati, è possibile visualizzarli. ● Il CD-Text di un CD-R/RW potrebbe non essere visualizzato. Selezione di un brano da ascoltare Inserire un CD nell’alloggiamento del disco e incominciare la riproduzione. PRECAUZIONE ● Non premere il pulsante [e(OPEN/ EJECT)] quando si inserisce un CD nell’alloggiamento del disco. Questo potrebbe causare lesioni personali o danni al pannello frontale. ● Non guidare il veicolo mentre il pannello frontale del ricevitore è aperto. Il pannello potrebbe causare lesioni personali nel caso di una sosta improvvisa o eventi simili. ● Non cercare di chiudere il pannello frontale con le mani. Tale operazione potrebbe danneggiare il pannello. È possibile selezionare una battuta del brano desiderato. 1 Premere o . ● Destra: permette di avanzare al brano successivo. Sinistra (premere una volta): permette di ritornare all’inizio del brano che è stato riprodotto. Sinistra (premere più di due volte): permette di ritornare al brano precedente. IMPORTANTE La riproduzione potrebbe avvenire a intermittenza in presenza di graffi sul CD o qualora la parte incisa sia sporca. 161 161 Funzioni audio Utilizzo del lettore CD Avanzamento rapido/ Riavvolgimento È possibile avanzare rapidamente o riavvolgere il brano in corso di riproduzione. 1 Tenere premuto per almeno 1 secondo o . ● A destra: consente di avanzare rapidamente di un brano. A sinistra: Ripetizione dello stesso brano 1 Selezionare Repeat . ● Il brano si ripete. ● Quando si seleziona Repeat , il brano si ripete finché la funzione non viene annullata. Premere di nuovo Repeat per annullare la riproduzione ripetuta. consente di riavvolgere di un brano. Consente di avanzare (riavvolgere) velocemente finché non si rimuove il dito dall’interruttore. Ricerca del brano desiderato 1 Lettura casuale Selezionare Scan . ● L’unità principale leggerà i primi 10 secondi di ciascun brano. Quando si seleziona Scan , il brano corrente continua a essere riprodotto. 1 Selezionare Random . ● I brani del CD corrente sono riprodotti in ordine casuale. Random , la ● Quando si preme riproduzione casuale continua finché non viene annullata. Quando si seleziona ancora Random , la riproduzione casuale viene annullata. 162 162 Funzioni audio Utilizzo del lettore MP3/WMA Utilizzo del lettore MP3/ WMA Riproduzione di file MP3/ WMA Quando si inserisce un disco CD-R/RW con un file MP3/WMA nell’alloggiamento del disco, il file viene riprodotto. PRECAUZIONE ● Non premere il pulsante [e(OPEN/ EJECT)] quando si inserisce un CD nell’alloggiamento del disco. Questo potrebbe causare lesioni personali o danni al pannello frontale. a Interruttore Folder/file selection ● Non guidare il veicolo mentre il pannello frontale è aperto. Il pannello potrebbe causare lesioni personali nel caso di una sosta improvvisa o eventi simili. b Pulsante del file e della velocità UP/ DOWN ● Non cercare di chiudere il pannello frontale con le mani. Tale operazione potrebbe danneggiare il pannello. c Pulsante MENU ● Se un file non in formato MP3/WMA ha un’estensione “.mp3” o “.wma”; potrebbe essere riconosciuto erroneamente come MP3/WMA. In caso di riproduzione di tale file, viene emesso un rumore di grande ampiezza e i diffusori potrebbero danneggiarsi. Assicurarsi di non assegnare estensioni “.mp3” e “.wma” a file non in formato MP3/WMA. d Interruttore Scan e Interruttore Random f Pulsante AV g Interruttore Repeat h Interruttore List IMPORTANTE ● La riproduzione potrebbe avvenire a intermittenza in presenza di graffi sul CD o qualora la parte incisa sia sporca. ● Il CD-ROM supporta una funzione di selezione file o cartella. 163 163 Funzioni audio Utilizzo del lettore MP3/WMA 1 Con un CD-R/RW inserito, premere . 2 Selezionare DISC . ● Inizia la riproduzione del disco. ● L’ordine riproduzione comune è J J J J J . (fare riferimento a pagina 169) Selezione di una cartella desiderata È possibile selezionare desiderata dal disco. una cartella ■ Selezione in un elenco di cartelle 1 Selezionare List . 2 Selezionare Play . ● Se più file MP3/WMA e cartelle si trovano nella stessa gerarchia, sono riprodotti in ordine crescente in base ai loro nomi. ● Se si cerca di creare un file non in formato MP3/WMA, viene visualizzato “NO SUPPORT”. ● Riproduce il primo brano nella cartella. ● Quando è visualizzata la seguente schermata, selezionare o per eseguire modifiche tra gli elementi. ● Premere per tornare immediatamente alla schermata precedente. 164 164 ■ Selezione nelle cartelle collegate 1 ● Premere o . : consente di passare alla cartella precedente e di riprodurne il primo brano. : passa alla cartella immediatamente precedente e ne riproduce il primo brano. 2 Selezionare la cartella che si desidera utilizzare. ● Quando è visualizzata la seguente schermata, selezionare o per eseguire modifiche tra gli elementi. ● Premere per tornare immediatamente alla schermata precedente. ATTENZIONE Se non esiste alcun file MP3 nella cartella, si visualizzerà “NO DATA” nella sezione in cui i nomi dei file e delle cartelle vengono visualizzati. Selezione di un file musicale desiderato È possibile selezionare un file musicale desiderato dalla cartella. ■ Selezione da un interruttore del nome di file 1 165 3 Selezionare il file che si desidera riprodurre. ● Riproduce il file musicale selezionato. ● Quando è visualizzata la seguente schermata, selezionare o per eseguire modifiche tra gli elementi. ● Premere per tornare immediatamente alla schermata precedente. Selezionare List . 165 Funzioni audio Utilizzo del lettore MP3/WMA Ricerca del file musicale desiderato ■ Selezionare nei file collegati 1 Premere o . IMPORTANTE ● Destra: consente di avanzare al file successivo. Sinistra (premere una volta): consente di tornare all’inizio del file riprodotto. Sinistra (premere due o più volte): consente di tornare al file precedente. Avanzamento rapido/ Riavvolgimento È possibile avanzare o riavvolgere rapidamente il brano in corso di riproduzione. 1 Tenere premuto uno o più secondi. oppure ● Per continuare a riprodurre il file o il brano desiderato, disattivare la funzione di scansione. ● Viene eseguita una sola scansione dell’intero disco e la normale riproduzione si avvia dalla posizione in cui è incominciata la scansione. ● Quando è stata selezionata una scansione qualsiasi, una scansione di cartella, ripetizione, ripetizione cartella, casuale o casuale di cartella, il corrispondente messaggio di scansione, scansione cartella, ripetizione, ripetizione cartella, casuale, casuale cartella si visualizzerà per consentire di confermare la funzione selezionata. per ● A destra: consente di avanzare rapidamente di un brano. A sinistra: consente di riavvolgere di un brano. Consente di avanzare (riavvolgere) velocemente finché non si rimuove il dito dall’interruttore. 1 Selezionare Scan per eseguire una scansione. Tenere premuto per almeno 1 secondo per eseguire una scansione di cartella. ● Scansione: consente di riprodurre i primi 10 secondi di ogni brano contenuto nello stesso livello di cartella come file corrente. Scansione di cartella: consente di riprodurre i primi 10 secondi di ciascuna cartella. ● Quando si seleziona Scan , il brano corrente continua a riprodursi. 166 166 Ripetizione di un file musicale Lettura casuale IMPORTANTE IMPORTANTE Quando è stata selezionata una scansione qualsiasi, una scansione di cartella, ripetizione, ripetizione cartella, casuale o casuale di cartella, il corrispondente messaggio di scansione, scansione cartella, ripetizione, ripetizione cartella, casuale, casuale cartella si visualizzerà per consentire di confermare la funzione selezionata. 1 Selezionare Repeat per ripetere. Tenere premuto per almeno 1 secondo per la ripetizione della cartella. ● Ripetizione: consente di ripetere il file corrente. Ripetizione cartella: consente di ripetere i file della cartella corrente. ● Premere Repeat ancora per annullare la ripetizione. Quando è stata selezionata una scansione qualsiasi, una scansione di cartella, ripetizione, ripetizione cartella, casuale o casuale di cartella, il corrispondente messaggio di scansione, scansione cartella, ripetizione, ripetizione cartella, casuale, casuale cartella si visualizzerà per consentire di confermare la funzione selezionata. 1 Sarà eseguita la riproduzione casuale selezionando Random e quella della cartella casuale selezionandola per oltre 1 secondo. ● Riproduzione della cartella casuale: consente di riprodurre tutte le cartelle in ordine casuale. Riproduzione della casuale: consente di riprodurre i file delle cartelle di riproduzione corrente in ordine casuale. ● Selezionare Random , per continuare la riproduzione casuale finché non viene annullata. Premere di nuovo Random per annullare la riproduzione casuale. ● Se si preme Repeat durante la riproduzione casuale, il brano corrente viene ripetuto. Quando si preme ancora Repeat , la riproduzione casuale ricomincia. 167 167 Funzioni audio Utilizzo del lettore MP3/WMA A proposito di MP3/WMA MP3 (MPEG Audio Layer 3) è un formato standard per compressione audio. Grazie al formato MP3, un file può essere compresso fino a un decimo della sua dimensione originale. WMA (Windows Media™ Audio) è la tecnologia di compressione vocale di Microsoft. I file WMA sono comprimibili a dimensioni inferiori a quelle dei file MP3. Il ricevitore accetta solo alcuni standard di file MP3/WMA, i supporti e i formati registrati. Utilizzare le note seguenti per registrare file MP3/WMA su un disco. ■ Informazioni sugli standard dei file MP3 supportati ● Standard compatibili: MPEG Audio Layer 3 (=MPEG1 Audio Layer III, MPEG2 Audio Layer III, MPEG2.5 Audio Layer III) ● Frequenze di campionamento compatibili: 8, 11,025, 12, 16, 22,05, 24, 32, 44,1, 48 (kHz) ● Velocità di trasferimento compatibili: 8, 16, 24, 32, 40, 48, 56, 64, 80, 96, 112, 128, 144, 160, 192, 224, 256, 320 (Kbps) * Compatibile con VBR. * Non compatibile con il free format. ● Modi canale compatibili: Stereo, Joint stereo, dual channel, mono ■ Informazioni sugli standard dei file WMA supportati ● Standard compatibili: WMA Ver. 9 Standard Decoder Classe 3 soddisfatto ● Frequenze di campionamento compatibili: 22,05, 32, 44,1, 48 (kHz) ● Velocità di trasferimento compatibili: 20, 22, 32, 36, 40, 44, 48, 64, 80, 96, 128, 160, 192, 256, 320 (K bps) * È supportata solo la riproduzione su 2 canali. * Compatibile con VBR. (5-320 Kbps) * Non compatibile con la compressione senza perdite. 168 168 ■ Informazioni sui tag ID3/WMA Nei file MP3/WMA, è possibile inserire informazioni relative all’attributo di testo conosciuto come tag ID3/WMA e salvare informazioni come titoli di brano e nomi dell’artista. Il ricevitore supporta tag ID3v.1.0 e ID3v.1.1. Questo ricevitore supporta solo i codici ISO8859-1. Utilizzare solo i codici ISO-8859-1 per registrare i tag. Se i caratteri non inclusi nei codici ISO-8859-1 sono registrati, potrebbero non essere leggibili. Il ricevitore è compatibile con la revisione ASF di tag WMA (v1.20.02). Sono supportati tag WMA solo con Unicode. Utilizzare spesso caratteri Unicode per immettere informazioni. ■ Informazioni sui tipi di supporto compatibili È possibile riprodurre file MP3/WMA registrati su un disco CD-ROM, CD-R o CD-RW. Rispetto a supporti CD-ROM comunemente utilizzati per dischi musicali, i dischi CD-R e CD-RW sono delicati in ambienti ad alta temperatura e umidità e una sezione del CD-R/CD-RW potrebbe non essere più in grado di eseguire la riproduzione. Le impronte digitali o i graffi sul disco potrebbero impedirne la riproduzione o causare salti durante la stessa. Le sezioni di un CD-R o CD-RW potrebbero deteriorarsi se rimangono all’interno di un veicolo a lungo. Si consiglia di conservare nelle custodie protettive i dischi CD-R e CD-RW sensibili ai raggi UV. ■ Informazioni sul formato dei dischi È possibile utilizzare dischi con i seguenti formati nel lettore. ● Formati CD-ROM: Modalità CD-ROM 1, Modalità CD-ROM XA 2 (Modulo 1) ● Formati file: ISO9660 livello 1 o Livello 2 Sistema ROMEO, Sistema JOLIET I file MP3/WMA, registrati in un formato diverso da quello descritto sopra, potrebbero dare come risultato file che non possono essere riprodotti normalmente e nomi di file e cartelle che non vengono visualizzati in modo appropriato. Oltre a questi standard, sono applicate le seguenti limitazioni. ● Il massimo numero di livelli di directory: 8 livelli 169 169 Funzioni audio Utilizzo del lettore MP3/WMA ● Numero massimo di caratteri per nomi di cartella e file: 30 caratteri (compresi delimitatore “.” e 3 caratteri di estensione del file) per MP3, ma 15 caratteri (compresi delimitatore “.” e 3 caratteri di estensione del file) per WMA. ● Caratteri compatibili per nomi di cartelle e file: da A a Z, da 0 a 9, e underscore (_) ● Numero di file memorizzabili in un singolo disco: 999 file ● Numero di cartelle memorizzabili in un singolo disco: 255 cartelle [Esempio di configurazione di MP3/WMA supportato dal CD] Cartella Directory radice ( 1 ) File audio MP3/WMA o file di testo 2 1 2 3 È possibile creare un totale di 999 file in un solo disco.I file, eccetto quelli MP3/WMA (come 004.txt) sono considerati anche come file singoli. 3 4 5 4 5 6 6 1mo livello 2ndo livello 3rzo livello 4rto livello ■ Informazioni sui nomi dei file Solo un file con l’estensione “mp3” o “wma” è riconosciuto come file MP3 o WMA file. Salvare sempre un file MP3/WMA con l’estensione “mp3”/“wma”. L’estensione del file “mp3” o “wma” dovrebbe essere composto da lettere maiuscole monobyte. ATTENZIONE Se un file non in formato MP3/WMA ha un’estensione “.mp3” o “.wma”, potrebbe essere riconosciuto erroneamente come MP3/WMA. In caso di riproduzione di tale file, viene emesso un rumore di grande ampiezza e i diffusori potrebbero danneggiarsi. Non salvare un file non in formato MP3/WMA con l’estensione “mp3” o “wma”. 170 170 ■ Sessioni multiple Sono supportate le sessioni multiple ed è possibile riprodurre CD-R/RW con file registrati MP3/ WMA. Tuttavia, quando si scrive un brano alla volta, completare il disco con la chiusura della sessione o la protezione di scrittura. ■ Informazioni sulla riproduzione di MP3/WMA Se si carica un disco con file MP3/WMA, il sistema sceglie prima tutti i file registrati sul disco. Se quest’ultimo ha molti file e cartelle, il sistema può impiegare parecchio tempo per verificarli. Mentre il sistema sceglie il disco, il brano riprodotto continua a essere letto. Per consentire di scegliere velocemente i file, si consiglia di non salvare i file non in formato MP3/WMA o di non creare cartelle superflue sul disco. Inoltre si consiglia di scrivere tutti i dati in una sola sessione poiché il sistema impiega più tempo per leggere le informazioni di controllo del CD di un disco multisessione. ■ Informazioni sulla visualizzazione del tempo di lettura di MP3/WMA È possibile che il tempo di lettura non sia corretto, a seconda delle condizioni di scrittura del file MP3/WMA. * È possibile che il tempo di lettura non sia corretto quando si utilizza la funzione VBR Fast Up/ Down. Creazione e riproduzione di file MP3/WMA La creazione di file MP3/WMA per registrazione da sorgenti come emittenti, dischi, registrazioni magnetiche, esecuzioni video e live senza il consenso del proprietario del copyright, al di fuori dell’utilizzo personale è vietata. ■ Scaricamento da siti di musica MP3/WMA in Internet È possibile trovare vari tipi di siti che distribuiscono musica MP3/WMA, inclusi acquisti online, prove di ascolto e siti per il download gratuito in Internet. È possibile scaricare file musicali da tali siti eseguendo il pagamento e rispettando altre regole di scaricamento. 171 171 Funzioni audio Utilizzo del lettore MP3/WMA ■ Conversione di CD musicali in file MP3/WMA Predisporre un PC e un software di codifica (conversione) MP3/WMA disponibile in commercio (alcuni sono gratuiti). Caricare un CD musicale nell’unità CD-ROM di un PC e comprimere il CD musicale seguendo la procedura del software di codifica MP3/WMA. Vengono creati file musicali con formato MP3/WMA. Un CD musicale di 12 cm (con un massimo di 74 minuti di registrazione/650 MB di dati) può essere compresso a 65 MB (circa 1/10 della dimensione originale). ■ Scrittura di file MP3/WMA su un disco CD-R/RW I file MP3/WMA possono essere registrati su un CD-R/RW tramite un masterizzatore CD-R/ RW collegato ad un computer. Registrare impostando il formato di registrazione del software su ISO9660 livello 1 o livello 2 (escluso il formato dell’estensione). Selezionare CD-ROM ( modo1 ) o CD-ROM XA ( modo2 ) per il formato del disco. ■ Riproduzione di un CD-R/RW Inserire un disco CD-R/RW con file MP3/WMA registrati. Quando viene inserito un disco, il sistema determina automaticamente se si tratta di un CD musicale o un disco CD-R/RW contenente file MP3/WMA e lo riproduce correttamente. Tuttavia, a seconda del tipo di disco utilizzato, può non essere riprodotto. PRECAUZIONE ● Per un suono di elevata qualità da riprodurre si consiglia una velocità fissa di 128K bps e una frequenza di campionamento di 44,1 kHz. ● Alcuni dischi CD-R e CD-RW potrebbero non essere leggibili a causa delle loro caratteristiche. ● Sono disponibili molti tipi di MP3/WMA, compresi i programmi commerciali e gratuiti. A seconda della condizione del formato di codifica e di file, la qualità del suono potrebbe deteriorarsi, all’avvio della lettura potrebbero generarsi dei rumori e alcune registrazioni potrebbero risultare non leggibili. ● Quando si registrano su un disco file diversi da MP3/WMA, il sistema potrebbe avere bisogno di più tempo per riconoscere il disco e potrebbe non leggerlo. 172 172 Funzioni audio Utilizzo del lettore USB di file musicali Utilizzo del lettore USB di file musicali Il ricevitore può riprodurre file musicali memorizzati in una memoria USB. È disponibile solo la riproduzione MP3/WMA. Riproduzione di file musicali USB PRECAUZIONE Collegare il cavo USB correttamente in modo da non interferire con il funzionamento sicuro del veicolo. IMPORTANTE Quando un dispositivo di memoria USB viene collegato, il ricevitore potrebbe richiedere del tempo per la scansione e la lettura delle informazioni relative ai tag dei file. Per diminuire il tempo di scansione, cercare di memorizzare solo file MP3/WMA e di ridurre il numero delle cartelle nella chiave USB. a Interruttore Folder/file selection b Pulsante del file e della velocità UP/ DOWN c Pulsante MENU d Interruttore Scan 1 Collegare la memoria USB al connettore USB. 2 Premere 3 Selezionare USB . . e Interruttore Random f Pulsante AV g Interruttore Repeat h Interruttore List 173 ● Ha inizio la riproduzione. 173 Funzioni audio Utilizzo del lettore USB di file musicali Selezione di una cartella desiderata È possibile selezionare una desiderata dalla memoria USB. cartella ■ Selezione in un elenco di cartelle 1 ■ Selezione nelle cartelle collegate 1 ● Premere o . : passa alla cartella immediatamente precedente e ne riproduce il primo brano. : passa alla cartella immediatamente successiva e ne riproduce il primo brano. Selezionare List . ATTENZIONE 2 Selezionare Play . ● Riproduce il primo brano nella cartella. ● Quando è visualizzata la seguente schermata, selezionare o per eseguire modifiche tra gli elementi. ● Premere per tornare immediatamente alla schermata precedente. 174 174 Se non esiste alcun file MP3 nella cartella, si visualizzerà “NO DATA” nella sezione in cui i nomi dei file e delle cartelle vengono visualizzati. Selezione di un file musicale desiderato È possibile selezionare un brano che si desidera riprodurre. ■ Selezione da un interruttore del nome di file 1 3 Selezionare il file che si desidera riprodurre. ● Riproduce il file musicale selezionato. ● Quando è visualizzata la seguente schermata, selezionare o per eseguire modifiche tra gli elementi. ● Premere per tornare immediatamente alla schermata precedente. Selezionare List . ■ Selezionare nei file collegati 2 Selezionare la cartella che si desidera utilizzare. ● Quando è visualizzata la seguente schermata, selezionare o per eseguire modifiche tra gli elementi. ● Premere per tornare immediatamente alla schermata precedente. 175 1 Premere o . ● A destra: consente di avanzare al file successivo. ● A sinistra: consente di tornare al file precedente. ● Sarà riprodotto il brano (file) selezionato. 175 Funzioni audio Utilizzo del lettore USB di file musicali Avanzamento rapido/ Riavvolgimento 1 È possibile avanzare velocemente o riavvolgere il brano in corso di riproduzione. 1 Tenere premuto uno o più secondi. oppure per ● A destra: consente di avanzare rapidamente di un brano. A sinistra: consente di riavvolgere di un brano. Consente di avanzare (riavvolgere) velocemente finché non si rimuove il dito dall’interruttore. Ricerca del file musicale desiderato PRECAUZIONE ● Quando è stata selezionata una scansione qualsiasi, una scansione di cartella, ripetizione, ripetizione cartella, casuale o casuale di cartella, il corrispondente messaggio di scansione, scansione cartella, ripetizione, ripetizione cartella, casuale, casuale cartella si visualizzerà per consentire di confermare la funzione selezionata. ● Se si scollega la memoria USB dal ricevitore durante la riproduzione di un file musicale dalla memoria USB, il ricevitore ritornerà alla precedente modalità di funzionamento. 176 176 Selezionare Scan per eseguire una scansione. Tenere premuto per almeno 1 secondo per eseguire una scansione di cartella. ● Scansione: consente di leggere i primi 10 secondi di ogni file nello stesso livello di cartella durante la riproduzione del file. Scansione di cartella: consente di riprodurre i primi 10 secondi del primo file di ogni cartella. Ripetizione di un file musicale 1 Selezionare Repeat per ripetere. Tenere premuto per almeno 1 secondo per la ripetizione della cartella. ● Ripetizione: consente di ripetere il file corrente. Ripetizione cartella: consente di ripetere i file della cartella corrente. Repeat ,per ● Selezionare una volta ripetere il file musicale selezionato finché non viene annullata la funzione di ripetizione. Selezionare di nuovo Repeat per annullare la ripetizione. Riproduzione casuale di file musicali 1 Si eseguirà la riproduzione casuale selezionando Random , e quella della cartella casuale selezionandolo per oltre 1 secondo. ● Riproduzione della cartella casuale: consente di riprodurre tutte le cartelle in ordine casuale. Riproduzione della casuale: consente di riprodurre i file delle cartelle di riproduzione corrente in ordine casuale. ● Selezionare Random , per continuare la riproduzione casuale finché non viene annullata. Premere di nuovo Random per annullare la riproduzione casuale. ● Se si preme Repeat durante la riproduzione casuale, il brano corrente viene ripetuto. Quando si preme ancora Repeat , la riproduzione casuale ricomincia. 177 177 Funzioni audio Utilizzo del lettore USB di file musicali Informazioni relative ai dispositivi USB ■ Informative relative agli standard della memoria USB compatibile ● Formato file compatibile: FAT 12/16/32 ● Formato audio compatibile: MP3/WMA ● Corrente massima: 500 mA ● Compatibilità: USB 1.1/2.0 (la velocità di trasferimento massima è uguale a USB 1.1) ● Supporto della memoria di massa: è supportata la memorizzazione di massa USB (come un HDD esterno). ■ Standard dei file MP3 compatibili ● Standard compatibili: MPEG-1, MPEG-2 e MPEG-2.5 ● Frequenze di campionamento compatibili: MPEG-1: 32, 44,1 MPEG-2: 16, 22,05, 24 MPEG-2.5: 8, 11.025, 12 ● Velocità di trasferimento compatibili: 8-320 Kbps * VBR (8-320 Kbps) compatibile * Non compatibile con il free format. ● Modi canale compatibili: Mono, Stereo, Joint stereo, Dual channel ● Non sono supportati hub USB e lettore multischede. 178 178 ■ Tag ID3 I file MP3 hanno un “ID3 Tag” che consente di inserire informazioni in modo da poter salvare dati come i titoli del brano e dell’artista. Il ricevitore supporta ID3v. 1.0, 1.1, 2.2, 2.3 e 2.4. ■ Formato della memoria USB Di seguito vengono riportate le definizioni di questi standard. ● Il massimo numero di livelli di directory: 8 livelli ● Numero massimo di caratteri per nomi di file: fino a 254 caratteri (numero totale per il nome della cartella, il nome del file, “.” e dell’estensione del file di 3 caratteri) ● I caratteri per il nome file utilizzabili: da A a Z, da 0 a 9, e underscore (_) (Intervallo alfanumerico ISO-8859-1) ● Numero massimo di file memorizzabili in una singola memoria: 3.000 file 001.mp3 002.mp3 003.mp3 004.txt 005.mp3 1498.mp3 È possibile creare un totale di 3.000 file in una sola memoria USB. I file, eccetto quelli MP3 (come 004.txt) sono inclusi nei 3.000. 1499.mp3 2000.mp3 179 179 Funzioni visive Prima dell’uso del lettore DVD Il ricevitore può riprodurre immagini a elevata qualità e suoni digitali a elevata qualità di video DVD. È possibile inoltre selezionare qualsiasi lingua (come la sonorizzazione e i sottotitoli) registrata nel DVD spostandosi tra i canali video e audio. Se la stessa scena è registrata da diverse angolazioni, è possibile selezionare un angolo e riprodurre il video nell’angolazione desiderata. Vantaggi del DVD (Digital Versatile Disc) ■ Funzione multiaudio Alcuni DVD supportano la funzione multiaudio che consente di utilizzare più lingue e di passare la lingua dell’audio a quella desiderata. * La capacità dell’utente di modificare la lingua dell’audio dipende dal DVD. ■ Funzione multiangolo Alcuni DVD supportano la funzione multiangolo che consente di riprodurre la stessa scena video da più angolazioni e di passare alle angolazioni desiderate durante la riproduzione. * La capacità dell’utente di visualizzare più angolazioni del video dipende dal DVD. ● L’angolazione video cambia. 180 180 ■ Funzione sottotitoli di visualizzazione Alcuni DVD supportano la funzione di visualizzazione di più sottotitoli che consente di passare la lingua dei sottotitoli a quella desiderata durante la riproduzione. Se necessario, è possibile disattivare la funzione sottotitoli per la riproduzione di un video. * La capacità dell’utente di visualizzare i sottotitoli dipende dal DVD. Dischi ■ Tipi di dischi riproducibili L’apparecchiatura è conforme ai metodi per televisori a colori PAL, quindi utilizzare dischi che visualizzano “PAL” sul disco o sulla confezione. Tale apparecchiatura non riproduce dischi utilizzando metodi per televisori a colori diversi da PAL (come NTSC, SECAN). Tipo e simbolo del disco riproducibile Dimensioni/lato di riproduzione Tempo max di riproduzione 12 cm/1 lato <sistema MPEG 2> 1 strato 133 min. 2 strati 242 min. 12 cm/2 lati <sistema MPEG 2> 1 strato 266 min. 2 strati 484 min. ATTENZIONE Lo stato della riproduzione può essere determinato in base al DVD o all’intenzione del creatore del software. Il ricevitore riproduce il contenuto del disco designato dal creatore del software; pertanto, le funzioni non possono avere funzionare secondo le indicazioni dell’utente. Assicurarsi di leggere la guida dell’utente in dotazione con il disco da riprodurre. ■ Codice geografico del disco riproducibile (codice della regione), che è indicato su alcuni DVD, rappresentano aree riproducibili. Il ricevitore non può riprodurre dischi che non riportano “2” o “ALL” indicato in tale simbolo. Se si tenta di riprodurre un disco simile, apparirà il messaggio “Region code error”. Inoltre alcuni dischi potrebbero essere soggetti alle restrizioni locali, a indicare che il ricevitore non li riprodurrà, anche se elencano o riportano un codice geografico. 181 181 Funzioni visive Prima dell’uso del lettore DVD ■ Simbolo indicato sul disco La tabella seguente mostra i simboli indicati sui DVD o sulle confezioni. Simbolo Significato Indica il numero di brani audio. Indica il numero di sottotitoli. Indica il numero di angolazioni. Indica il rapporto di aspetto dell’immagine (rapporto tra l’altezza e la larghezza dello schermo TV) selezionabile. ● “16:9” indica uno schermo ampio e “4:3” indica uno schermo standard. Indica in base all’uso il numero di aree geografiche in cui il disco è riproducibile. ● “ALL” indica che il disco è riproducibile ovunque nel mondo e il numero indica il codice geografico. “2” è il codice geografico per l’Europa. ■ Configurazione del disco I video e i brani registrati in un DVD sono divisi in sezioni. Si fa riferimento a una sezione grande con un titolo a cui è attribuito un numero di titolo. Un titolo è diviso in capitoli, a cui sono attribuiti i numeri dei capitoli. Capitolo 1 Titolo 1 Capitolo 2 Capitolo 3 Capitolo 1 DVD-Video Titolo 2 Capitolo 2 Capitolo 3 Capitolo 1 Titolo 3 Numero del titolo 182 182 Capitolo 2 Capitolo 3 Numero del capitolo Prodotti dotati di Macrovision Il ricevitore è dotato di tecnologia per la protezione copyright secondo i brevetti statunitensi e altri diritti di proprietà intellettuale, detenuti da Macrovision Corporation o altri titolari dei diritti. L’uso della tecnologia per la protezione di copyright richiede l’autorizzazione da parte di Macrovision Corporation e la tecnologia deve essere utilizzata solo in ambienti non professionali generici o altri ambienti di visione limitata, a eccezione di quelli espressamente autorizzati da Macrovision Corporation. È vietata la ristrutturazione o il disassemblaggio del dispositivo. Flusso operativo La sezione descrive il funzionamento del lettore DVD o la ricerca delle immagini o delle impostazioni predefinite. ● Se si sfiorano gli interruttori a sfioramento si visualizzano gli schermi operativi riportati di seguito. 183 183 Funzioni visive Prima dell’uso del lettore DVD Schermata funzionamento DVD Schermata titolo Search Next Previous Schermata funzionamento menu Set Number Schermata ricerca numero menu 184 184 Setup Done Schermata impostazioni predefinite Funzioni visive Uso del lettore DVD Uso del lettore DVD IMPORTANTE Per garantire la sicurezza durante la guida, non è possibile visionare un video. Visione di un video DVD Inserire un DVD nell’alloggiamento del disco che inizierà a essere letto. 1 Premere 2 Selezionare DISC . . CONTROLLO È possibile visionare un video su DVD solo dopo aver arrestato il veicolo e inserito il freno di stazionamento per motivi di sicurezza mentre è inserito l’interruttore di accensione o l’ACC. (Se si passa la sorgente al lettore DVD mentre l’auto è in movimento, si attiverà solo la funzione audio.) ● Inizia la riproduzione del disco. ● Se non vengono visualizzati gli interruttori di funzionamento (interruttori a sfioramento), sfiorare lo schermo. ● Se si cerca di riprodurre un DVD non compatibile, verrà visualizzato il messaggio “Cannot read disc. Please check disc.” ● Se si regola il tragitto, il DVD viene automaticamente riprodotto sul monitor posteriore dopo esser trascorsi 5 secondi in modalità DVD. a Interruttore del capitolo/pulsante dell’avanzamento veloce (riavvolgimento) b Pulsante MENU c Interruttore AV 185 185 Funzioni visive Uso del lettore DVD consente di riavvolgere un video. Funzioni video Il video avanzerà riavvolgerà) finché l’interruttore. IMPORTANTE ● Vengono indicati gli interruttori e altre icone di funzionamento approssimativamente per circa 6 secondi. Per visualizzarli nuovamente, sfiorare lo schermo. ● A seconda del disco, la riproduzione automatica e quella normale non possono funzionare finché non si seleziona un menu registrato nel disco.(fare riferimento a pagina 187) velocemente (si non si rilascia Avanzamento rapido o riavvolgimento mediante gli interruttori a sfioramento 1 Tenere premuto oppure per uno o più secondi. ● Il video avanzerà riavvolgerà) finché l’interruttore. velocemente (si non si rilascia ■ Riproduzione di un video 1 Selezionare . ■ Pausa di un video 1 ■ Avanzamento Riavvolgimento rapido/ È possibile avanzare velocemente o riavvolgere il video attualmente riprodotto. Avanzamento rapido o riavvolgimento mediante l’interruttore sul pannello 1 Tenere premuto uno o più secondi. oppure per ● A destra: consente di avanzare rapidamente il video. A sinistra: 186 186 Selezionare . ● Quando il video è in pausa ( ) e quando si preme brevemente , si avvia la riproduzione lenta. Quando si preme , si avvia la riproduzione per singolo fotogramma. ■ Interruzione di un video 1 Selezionare 3 Premere quindi selezionare il menu di riproduzione. 4 Selezionare Enter . . Funzioni del menu del disco È possibile utilizzare il menu registrato nel disco. 1 , Selezionare Next . ATTENZIONE ● Visualizzare il menu selezionando Menu o Top Menu . ● Gli elementi del menu registrato variano a seconda del disco. Questo dispositivo riproduce quanto è registrato nel disco inserito; pertanto, le funzioni potrebbero non funzionare come previsto. Ricerca di un video desiderato È possibile cercare il video desiderato per titolo, capitolo o numero di menu (il numero attributo per singolo contenuto). 2 Selezionare . ■ Ricerca per capitolo 1 Premere o . ● A destra: quando si seleziona il capitolo successivo. A sinistra: quando si seleziona la battuta o il capitolo precedente. 187 187 Funzioni visive Uso del lettore DVD ■ Ricerca per numero di titolo ■ Ricerca per numero di capitolo 1 Selezionare Search . 1 Selezionare Next . 2 Premere − , + , −10 oppure +10 e immettere il numero di titolo. 2 Selezionare 3 Selezionare Number . . ● Se si preme − oppure + , il numero del titolo diminuisce o aumenta di 1. ● Se si preme −10 oppure +10 , il numero del titolo diminuisce o aumenta di 10. 3 188 188 Selezionare Enter . 4 Passaggio al display degli interruttori a sfioramento Premere − , + , −10 oppure +10 e immettere il numero di menu. ● Se si preme − oppure + , il numero del menu diminuisce o aumenta di 1. ● Se si preme −10 oppure +10 , il numero del menu diminuisce o aumenta di 10. È possibile nascondere o passare al display degli interruttori a sfioramento durante la riproduzione. ■ Occultamento sfioramento 1 del pulsante a Selezionare Off . ● Per visualizzare nuovamente gli interruttori a sfioramento, sfiorare lo schermo. 5 189 Selezionare Enter . 189 Funzioni visive Uso del lettore DVD Modifica del display e modalità audio ■ Riposizionamento del display degli interruttori a sfioramento 1 Selezionare Next . È possibile cambiare la lingua dei sottotitoli, la lingua dell’audio e l’angolo di visualizzazione di un video riprodotto. ■ Modifica dell’angolazione Se un disco di destinazione supporta più angolazioni, è possibile modificarle per visualizzare un video. CONTROLLO 2 3 Selezionare . 1 Selezionare Next . 2 Selezionare Angle . Selezionare Position . ● Il display degli interruttori si sposta verso l’alto o il basso ogni qual volta vengono sfiorati. 190 190 Quando sullo schermo viene visualizzato il simbolo di multiangolo, è possibile modificare l’angolazione attualmente visualizzata. 3 Selezionare Change angle . 2 Selezionare Subtitle . 3 Selezionare Change subtitle . ● Ogni qual volta si preme Change angle , il numero dell’angolo cambia e le angolazioni registrate sul disco si attivano in sequenza. ■ Modifica sottotitoli della lingua dei ● Ogni qual volta si preme Change subtitle , il numero del sottotitolo cambia e le lingue dei sottotitoli registrate sul disco si attivano in sequenza. Se un disco di destinazione supporta più lingue per i sottotitoli, è possibile modificarle per visualizzare un video. IMPORTANTE A seconda del disco, potrebbe essere possibile solo modificare le lingue dei sottotitoli dal menu principale. 1 191 Selezionare Next . 191 Funzioni visive Uso del lettore DVD ■ Modifica della lingua dell’audio Se il disco di destinazione supporta più lingue audio, è possibile cambiarle durante la destinazione. IMPORTANTE 3 Selezionare Change audio . ● Ogni qual volta si preme Change audio , il numero dell’audio cambia e le lingue dell’audio registrate sul disco si attivano in sequenza. ● A seconda del disco, potrebbe essere possibile solo modificare le lingue audio dal menu principale. ● Il ricevitore non supportata il formato dts (digital theater system); pertanto, non sarà emesso alcun audio quando si seleziona “dts audio” per un disco che contiene audio dts. Se sul video DVD è registrato sicuramente audio senza che venga emesso, selezionare “Dolby Digital audio”. ● dts è un marchio commerciale registrato dell’azienda statunitense Digital Theater Systems, Inc. Passaggio al display delle impostazioni DVD 1 Selezionare Next . 1 Selezionare Next . 2 Selezionare Audio . 2 Selezionare Set . 192 192 3 Impostazione del lettore DVD Selezionare Wide . È possibile prespecificare la modalità audio di riproduzione o la lingua utilizzata per visualizzare i sottotitoli o i menu. È possibile inoltre configurare le impostazioni per visualizzare o nascondere il simbolo di multiangolo oppure specificare il livello di controllo minori. 4 Premere Normal , Wide1 oppure Wide2 . 1 Selezionare Next . 2 Selezionare Set . ● Normal Lo schermo è visualizzato con il rapporto di aspetto 3 (verticale) per 4 (orizzontale) (dimensioni di uno schermo TV normale) e i bordi laterali sono neri. ● Wide1 Lo schermo con il rapporto di aspetto 9 (verticale) per 16 (orizzontale) (dimensioni di uno schermo TV normale) si ingrandisce in modo uniforme verso sinistra e destra. ● Wide2 Lo schermo con il rapporto di aspetto 3 (verticale) per 4 (orizzontale) (dimensioni di uno schermo TV normale) si ingrandisce in modo uniforme verso l’alto, il basso e verso sinistra e destra. ● Si ritornerà alla schermata precedente selezionando . 193 193 Funzioni visive Uso del lettore DVD 3 4 Interruttore Selezionare Setup . Se si preme ogni interruttore a sfioramento, è possibile configurare la seguente impostazione. Pagina Audio Language 195 Sub Title Consente di specificare la lingua dei sottotitoli di un video riprodotto. 196 Menu Language Consente di specificare la lingua utilizzata per visualizzare il menu. 197 Angle Indicator Consente di specificare il display del simbolo di multiangolo. 198 Parental Setting Consente di limitare i video DVD riproducibili. 198 Video Out Consente di specificare le dimensioni dello schermo. 199 5 194 194 Funzione Consente di specificare la lingua audio di un video riprodotto. Selezionare Done . ■ Specifica della lingua dell’audio È possibile visionare un video in corso di riproduzione nella lingua desiderata. 1 Premere Audio Language sullo schermo di impostazione iniziale. 2 Premere la lingua desiderata. Inserimento del codice 1 Premere Other sullo schermo di impostazione della lingua audio preferita. 2 Immettere il codice della lingua desiderata. ● Per il codice della lingua, consultare “Elenco dei codici lingua” a pagina 200. Other , è possibile ● Se si preme specificare una lingua diversa da quella visualizzata sullo schermo. 3 3 Selezionare Done . Selezionare Done . ● Premere precedente. per tornare alla pagina ATTENZIONE Se la lingua selezionata non è compatibile con il disco, non sarà possibile passare a tale lingua. 195 195 Funzioni visive Uso del lettore DVD ■ Specifica sottotitoli della lingua dei È possibile visionare un video in corso di riproduzione con i sottotitoli desiderati. 1 Premere Sub Title sullo schermo di impostazione iniziale. 2 Premere la lingua desiderata. Inserimento del codice 1 Premere Other sullo schermo di impostazione della lingua dei sottotitoli preferita. 2 Immettere il codice della lingua desiderata. ● Per il codice della lingua, consultare “Elenco dei codici lingua” a pagina 200. Other , è possibile ● Se si preme specificare una lingua diversa da quella visualizzata sullo schermo. ● Se si preme Off , è possibile riprodurre un video senza visualizzare i sottotitoli sullo schermo. 3 Selezionare Done . ● Premere precedente. per tornare alla pagina ATTENZIONE 3 196 196 Selezionare Done . Se la lingua selezionata non è compatibile con il disco, non sarà possibile passare a tale lingua. ■ Specifica della lingua dei menu È possibile specificare la lingua per la visualizzazione dei menu registrati sul disco. 1 Premere Menu Language sullo schermo di impostazione iniziale. 2 Premere la lingua desiderata. Inserimento del codice 1 Premere Other sullo schermo di impostazione della lingua dei menu. 2 Immettere il codice della lingua desiderata. ● Per il codice della lingua, consultare “Elenco dei codici lingua” a pagina 200. Other , è possibile ● Se si preme specificare una lingua diversa da quella visualizzata sullo schermo. 3 3 Selezionare Done . Selezionare Done . ● Premere precedente. per tornare alla pagina ATTENZIONE Se la lingua selezionata non è compatibile con il disco, non sarà possibile passare a tale lingua. 197 197 Funzioni visive Uso del lettore DVD ■ Impostazione della visualizzazione del simbolo di multiangolo. È configurabile per visualizzare o nascondere il simbolo di multiangolo durante la riproduzione. 1 Premere ogni singola cifra del numero per immettere il codice. ● Se il codice numero viene omesso, viene visualizzato “----” nel campo superiore. Premere Angle Indicator sullo schermo di impostazione iniziale. ● Per ogni selezione, si disattivano gli interruttori. 2 2 attivano e Selezionare Done . ATTENZIONE Quando l’impostazione di visualizzazione del simbolo di multiangolo è impostato su [Display], tale simbolo viene visualizzato nella parte superiore della schermata ogni volta che la selezione di un multiangolo diviene disponibile nel disco. ■ Specifica del livello di controllo minori 3 Selezionare Done . ● Premere precedente. 4 per tornare alla pagina Premere il livello di controllo minori desiderato. ● Se è stato inserito un codice numero non corretto, espellere il disco una volta e specificare di nuovo il livello di controllo minori. È possibile limitare la visualizzazione delle scene inadatte per bambini, ad esempio scene violente o con tematiche per adulti. I livelli di controllo minori sono specificabili in fasi a seconda dei livelli. CONTROLLO Tale funzione non è disponibile per i dischi che non sono compatibili con la funzione di livello del controllo minori. 1 198 198 Premere Parental Setting sullo schermo di impostazione iniziale. 5 Selezionare Done . ATTENZIONE ● Il codice numerico è necessario. Se non viene immesso alcun numero, l’impostazione delle limitazioni del visualizzatore non sarà possibile. ● Una volta specificato un codice numerico, è necessario immetterlo la volta successiva si utilizza tale articolo e successivamente. Prestare attenzione a non dimenticare il codice numerico. Se si dimentica, premere Clear 10 volte mentre il campo relativo resta vuoto; è possibile inizializzare (annullare) il codice numerico corrente. ● I livelli di controllo minori sono classificati in base ai seguenti tre tipi. Livello 1 Consente di riprodurre solo software DVD creato specificatamente per bambini. (Evita la riproduzione di software da DVD generico o con tematiche per adulti.) Livelli da 2 a 7 Consente di riprodurre solo software da DVD generico e per bambini. (Evita la riproduzione di software da DVD con tematiche per adulti.) Livello 8 Consente di riprodurre tutto il software da DVD. (Impostazione predefinita) ■ Modifica dell’uscita video 1 Selezionare Video Out . 2 Ogni volta che si preme Video Out , le dimensioni dello schermo cambiano come riportato di seguito. 16:9 J 4:3 (LETTER BOX) J 4:3 (PAN & SCAN) J 16:9 J … ● 16:9 Visualizzato con una striscia nera sui bordi superiore e inferiore. I DVD registrati con il rapporto 4:3 sono riprodotti con il rapporto originale, che si adatta perfettamente allo schermo. ● 4:3 (LETTER BOX) Visualizzato nella consueta modalità con dimensione ampia. I DVD registrati con il rapporto di 4:3 sono visualizzati con una striscia nera sui bordi sinistro e destro o proporzionati orizzontalmente. ● 4:3 (PAN&SCAN) I bordi sinistro e destro dell’immagine video sono tagliati. I DVD registrati con il rapporto 4:3 sono riprodotti con il rapporto originale, che si adatta perfettamente allo schermo. ● L’immagine Video Out è solitamente impostata sul rapporto di visualizzazione in uscita. Solitamente si utilizza come impostazione predefinita il rapporto 16:9, eccetto quando si utilizza il display posteriore con rapporto 4:3. ATTENZIONE L’utente non dovrebbe avere alcun tipo di problema durante la visione di un video su uno schermo ampio a livello personale. Se si comprime o si ingrandisce lo schermo per scopi commerciali o per la visualizzazione al pubblico, si potrebbe violare il copyright protetto dalle leggi sul diritto d’autore. 199 199 Funzioni visive Uso del lettore DVD Elenco dei codici lingua Tali codici sono utilizzati per specificare la lingua per brani audio, sottotitoli e display dei menu visualizzati. Codice 1001 0514 0618 0405 0920 0519 1412 1821 2608 1115 0512 0101 0102 0106 0113 0118 0119 0125 0126 0201 0205 0207 0208 0209 0214 0215 0218 0301 0315 0319 0325 0401 0426 0515 0520 0521 0601 0609 0610 0615 0625 0701 0704 0712 0714 0721 200 200 Lingua Giapponese Inglese Francese Tedesco Italiano Spagnolo Olandese Russo Cinese Coreano Greco Afar Abkhaziano Afrikaans Amarico Arabo Assamese Aymara Azerbaigiano Baschiro Bielorusso Bulgaro Bihari Bislama Bengalese Tibetano Bretone Catalano Corso Ceco Gallese Danese Dzongkha Esperanto Estone Basco Persiano Finlandese Figiano Faroese Frisone Irlandese Gaelico-scozzese Galiziano Guaranì Gujara Codice 0801 0809 0818 0821 0825 0901 0905 0911 0914 0919 0923 1009 1023 1101 1111 1112 1113 1114 1119 1121 1125 1201 1214 1215 1220 1222 1307 1309 1311 1312 1314 1315 1318 1319 1320 1325 1401 1405 1415 1503 1513 1518 1601 1612 1619 1620 Lingua Hausa Hindi Croato Ungherese Armeno Interlingua Interlingue Inupuaq Indonesiano Islandese Ebraico Yiddish Giavanese Georgiano Kazako Groenlandese Cambogiano Kannada Kashmiri Curdo Kirghiso Latino Lingala Laotiano Lituano Lettone Malgascio Maori Macedone Malayalam Mongolo Moldavo Maratto Malese Maltese Birmano Nauruano Nepalese Norvegese Occitano Oromo Oriya Panjabi Polacco Pashtu Portoghese Codice 1721 1813 1814 1815 1823 1901 1904 1907 1908 1909 1911 1912 1913 1914 1915 1917 1918 1919 1920 1921 1922 1923 2001 2005 2007 2008 2009 2011 2012 2014 2015 2018 2019 2020 2023 2111 2118 2126 2209 2215 2315 2408 2515 2621 Lingua Quechua Retoromanzo Kirundi Romeno Kinyarwanda Sanscrito Sindhi Sangho Serbocroato Singalese Slovacco Sloveno Samoano Shona Somalo Albanese Serbo Siswati Sesotho Sundanese Svedese Swahili Tamil Telugu Tagico Tailandese Tigrinya Turkmeno Tagalog Tswana Tongano Turco Tsonga Tartaro Twi Ucraino Urdu Usbeco Vietnamita Volapuk Wolof Xhosa Yoruba Zulu Funzioni visive Uso del VTR Uso del VTR È possibile visionare un video collegando un VTR disponibile in commercio. Non è possibile tuttavia, collegare il cavo dell’iPod (linea video) e VTR insieme. IMPORTANTE Per garantire la sicurezza durante la guida, non è possibile visionare un video. CONTROLLO È possibile visionare un video solo dopo aver arrestato il veicolo e inserito il freno di stazionamento per motivi di sicurezza mentre è inserito l’interruttore di accensione o l’ACC. (Se si passa la sorgente al VTR mentre l’auto è in movimento, si attiverà solo la funzione audio.) Riproduzione tramite VTR 1 Premere 2 Selezionare VTR . . ● Appare lo schermo VTR. ● Sfiorare lo schermo per modificare lo schermo operativo VTR. ● Il passaggio allo schermo operativo del VTR visualizza tutti gli interruttori a sfioramento per circa 6 secondi. ATTENZIONE ● La corretta visualizzazione del video dipende dall’apparecchiatura connessa. a Interruttore wide b Pulsante MENU c Pulsante AV 201 ● La modalità VTR non è disponibile quando si collega l’iPod utilizzando il relativo cavo (iPC-709). (Le modalità iPod e VTR sono in una relazione di esclusione) Per utilizzare la modalità VTR, scollegare il cavo dell’iPod prima dell’uso. 201 Funzioni visive Uso del VTR Modifica dello schermo di impostazione del VTR. 1 Selezionare Wide . 2 Premere Normal , Wide1 oppure Wide2 . ● Normal Lo schermo è visualizzato con il rapporto di aspetto 3 (verticale) per 4 (orizzontale) (dimensioni di uno schermo TV normale) e i bordi laterali sono neri. ● Wide1 Lo schermo con il rapporto di aspetto 9 (verticale) per 16 (orizzontale) (dimensioni di uno schermo TV normale) si ingrandisce in modo uniforme verso sinistra e destra. ● Wide2 Lo schermo con il rapporto di aspetto 3 (verticale) per 4 (orizzontale) (dimensioni di uno schermo TV normale) si ingrandisce in modo uniforme verso l’alto, il basso e verso sinistra e destra. ● Si ritornerà alla schermata precedente selezionando . 202 202 Funzioni visive Uso del lettore DivX Uso del lettore DivX IMPORTANTE Per garantire la sicurezza durante la guida, non è possibile visionare un video. ■ Informazioni su DivX ● Il DivX è una tecnologia di supporto altamente riconosciuta e sviluppata dalla DivX Inc. I file di supporto DivX si attivano per comprimere con un elevato rapporto di compressione mantenendo l’elevata qualità dell’immagine. Menu, sottotitoli e brani di audio secondario possono essere inclusi nel file compresso dal DivX. Nel sito DivX.com è disponibile una varietà di file di supporto DivX. È possibile creare contenuti originali scaricando questi supporti e utilizzando gli strumenti dedicati a DivX. ■ Informazioni su DivX Certified ● I prodotti DivX Certified sono stati sperimentati dai creatori DivX, ufficialmente, e certificati per riprodurre tutte le versioni di DivX (incluso DivX 6). Il logo di DivX Certified sui prodotti indica che un video portatile o HD è conforme con i profili standard di DivX. CONTROLLO È possibile visionare un DivX solo dopo aver arrestato il veicolo e inserito il freno di stazionamento per motivi di sicurezza mentre è inserito l’interruttore di accensione o l’ACC. (Se si passa la sorgente al lettore DivX mentre il veicolo è in movimento, si attiverà solo la funzione audio.) a Interruttore Set b Interruttore di file/pulsante dell’avanzamento veloce (riavvolgimento) c Pulsante MENU d Interruttore di selezione file o cartelle e Interruttore Random f Pulsante AV g Interruttore Repeat h Interruttore Playback / pause i Interruttore List ● DivX, DivX Certified e i logo associati sono marchi registrati di DivX, Inc. I marchi registrati vengono utilizzati con l’autorizzazione di DivX, Inc. ● L’unità supporta la riproduzione dei file DivX registrati sul disco. Non supporta la riproduzione del file video nella memoria USB. ● Per motivi di sicurezza, solo il DivX musicale può essere riprodotto mentre il veicolo è in movimento. 203 203 Funzioni visive Uso del lettore DivX Riproduzione del DivX Inserire un disco contenente un file DivX nell’alloggiamento del disco che inizierà a essere letto. 1 Premere 2 Selezionare DISC . ■ Avanzamento Riavvolgimento rapido/ È possibile avanzare velocemente o riavvolgere rapidamente il file attualmente riprodotto. . 1 ● Inizia la riproduzione del disco. ● Se non vengono visualizzati gli interruttori di funzionamento (interruttori a sfioramento), sfiorare lo schermo. Tenere premuto uno o più secondi. IMPORTANTE Vengono indicati gli interruttori e altre icone di funzionamento approssimativamente per circa 6 secondi. Per visualizzarli nuovamente, sfiorare lo schermo. 204 204 per ● A destra: consente di avanzare rapidamente il video. A sinistra: consente di riavvolgere un video. Quando viene emesso un bip, si avvia la modalità di avanzamento veloce (o riavvolgimento) e il video avanza rapidamente (o si riavvolge) finché non si toglie il dito dall’interruttore. ■ Pausa di un video Funzioni video oppure 1 Selezionare . Selezione della cartella da visualizzare È possibile selezionare desiderata dal disco. una ■ Selezione nella cartella continua cartella ■ Selezione in un elenco di cartelle 1 Selezionare List . 2 Selezionare Play . 1 ● Premere o . : consente di passare alla cartella immediatamente precedente e di riprodurne il primo video contenuto. : consente di passare alla cartella immediatamente successiva e di riprodurne il primo video contenuto. ATTENZIONE ● Riprodurre il video all’avvio della cartella. ● La pagina cambierà selezionando se vi è una pagina successiva. Se non esiste il file nella cartella, si visualizza “NO DATA” invece del nome del file e della cartella. o ● Si ritornerà alla schermata precedente selezionando . 205 205 Funzioni visive Uso del lettore DivX Selezione del file da visualizzare 3 Selezionare il file da visualizzare. È possibile selezionare un file desiderato dalla cartella. ● Riproduce il file selezionato. ■ Selezione da un interruttore del nome del file ● Si ritornerà alla schermata precedente selezionando . 1 ● La pagina cambierà selezionando se vi è una pagina successiva. o Selezionare List . ■ Selezionare nei file collegati 2 Selezionare la cartella da visualizzare. ● La pagina cambierà selezionando se vi è una pagina successiva. o ● Premere per tornare immediatamente alla schermata precedente. 206 206 1 Premere o . ● Destra: consente di avanzare al file successivo. Sinistra (premere una volta): consente di tornare all’inizio del file riprodotto. Sinistra (premere due o più volte): consente di tornare al file precedente. Avanzamento rapido/ Riavvolgimento Lettura casuale È possibile avanzare o riavvolgere rapidamente il video in corso di riproduzione. 1 Tenere premuto uno o più secondi. oppure per ● A destra: consente di avanzare rapidamente il video. A sinistra: consente di riavvolgere un video. Il video avanzerà riavvolgerà) finché l’interruttore. velocemente (si non si rilascia Ripetizione di un file video IMPORTANTE IMPORTANTE Quando si seleziona ripetizione o casuale, la funzione viene indicata sul display come Repeat o Random. 1 Selezionare Random . ● Riproduce file della cartella in corso di riproduzione in ordine casuale. Random , la ● Quando si preme riproduzione casuale continua finché non viene annullata. Quando si seleziona ancora Random , la riproduzione casuale viene annullata. ● Se si seleziona Repeat durante la riproduzione casuale, il video in corso viene ripetuto. Quando si preme ancora Repeat , la riproduzione casuale ricomincia. Quando si seleziona ripetizione, ripetizione della cartella, casuale o cartella casuale, la funzione viene visualizzata come ripetizione, ripetizione cartella, casuale o casuale cartella sul display. 1 Selezionare Repeat . ● Ripetere il file in corso di visualizzazione. ● Premere Repeat ancora per annullare la ripetizione. 207 207 Funzioni visive Uso del lettore DivX Modifica della lingua dei sottotitoli Se un disco di destinazione supporta più lingue per i sottotitoli, è possibile modificarle per visualizzare un video. 1 2 Selezionare Set . 3 ● Ogni qual volta si preme Change Subtitle , il numero del sottotitolo cambia e le lingue dei sottotitoli registrate sul disco si attivano in sequenza. Modifica della lingua dell’audio Selezionare Subtitle . ● Premere per tornare immediatamente alla schermata precedente. Se il disco di destinazione supporta più lingue audio, è possibile cambiarle durante la destinazione. 1 208 208 Selezionare Change Subtitle . Selezionare Set . 2 Visualizzazione del codice DivX VOD Selezionare Audio . ● Premere per tornare immediatamente alla schermata precedente. Per riprodurre i contenuti DivX VOD (Video On-Demand), registrare prima l’unità al fornitore dei contenuti. In quel momento è necessario tale codice di registrazione per DivX VOD. Il codice di registrazione su richiesta del video DivX® può essere visualizzato. 3 Selezionare Change Audio . ● Ogni qual volta si preme Change Audio , il numero dell’audio cambia e le lingue dell’audio registrate sul disco si attivano in sequenza. 209 1 Premere 2 Selezionare Info . . 209 Funzioni visive Uso del lettore DivX 3 Visualizzazione di un avviso durante la riproduzione del file a noleggio VOD Selezionare DivX VOD . ● Il codice di registrazione su richiesta del video DivX® è visualizzato. Nella schermata viene visualizzato un messaggio durante la riproduzione di file DivX VOD a noleggio. Leggere i contenuti visualizzati e selezionare [Yes] o [No]. Modifica dell’uscita video ● Si ritornerà alla schermata precedente selezionando . 1 Selezionare Set . 2 Selezionare Wide . ● Premere per tornare immediatamente alla schermata precedente. 210 210 3 Premere Normal , Wide1 oppure Wide2 . ● Normal Lo schermo è visualizzato con il rapporto di aspetto 3 (verticale) per 4 (orizzontale) (dimensioni di uno schermo TV normale) e i bordi laterali sono neri. ● Wide1 Lo schermo con il rapporto di aspetto 9 (verticale) per 16 (orizzontale) (dimensioni di uno schermo TV normale) si ingrandisce in modo uniforme verso sinistra e destra. ● Wide2 Lo schermo con il rapporto di aspetto 3 (verticale) per 4 (orizzontale) (dimensioni di uno schermo TV normale) si ingrandisce in modo uniforme verso l’alto, il basso e verso sinistra e destra. ● Si ritornerà alla schermata precedente selezionando . Informazioni su DivX ■ Informazioni degli standard DivX riproducibili Formato dei dischi ● Formati CD-ROM: Modalità CD-ROM 1, Modalità CD-ROM XA 2 (Modulo 1) ● Formati file: ISO 9660 Level 1 o Level 2 (per entrambi i dischi CD e DVD) Sistema ROMEO, Sistema JOLIET I file MP3/WMA, registrati in un formato diverso da quello illustrato sopra, potrebbero dare come risultato file che non possono essere riprodotti normalmente e nomi di file e cartelle che non vengono visualizzati in modo appropriato. Oltre agli standard sono riportate di seguito le limitazioni. ● Lunghezza del nome di file/cartella: 64 byte ● Estensioni riproducibili: DivX, Div, AVI (solo i caratteri di un singolo byte, non distinguono tra maiuscole o minuscole) ATTENZIONE L’utente non dovrebbe avere alcun tipo di problema durante la visione di un video su uno schermo ampio a livello personale. Se si comprime o si ingrandisce lo schermo per scopi commerciali o per la visualizzazione al pubblico, si potrebbe violare il copyright protetto dalle leggi sul diritto d’autore. ● Struttura del file: Massimo 8 livelli ● Volume di cartella nel disco (inclusa la radice): Max 256 ● Volume di cartella e file nella cartella del disco (inclusa la radice): Max 999 ● Livello standard: DivX Certified *1 211 211 Funzioni visive Uso del lettore DivX ● Compatibilità Codec: DivX 3.x, 4.x, 5.x, 6.x ● Profilo: Home Theater *2 ● Risoluzione massima: 720×480 (30fps), 720×576 (25fps) ● Codec audio compatibile: MP3, AC3, MPEG, LPCM *1 È possibile riprodurre solo il titolo 1 nel formato dei supporti DivX. Non viene visualizzato il menu. *2 Un flusso di bit ad alta velocità registrato su un CD può non avere una velocità di trasferimento dei dati sufficiente. In tali casi, si consigliata di registrare su DVD. 212 212 Funzionamento dei dispositivi audio portatili Uso del lettore iPod® Uso del lettore iPod Una volta connesso l’iPod, è possibile riprodurre file video o musicali. Se si utilizza il ricevitore, è possibile eseguire operazioni come selezione di un file da un elenco o modifica della modalità di riproduzione casuale. Tuttavia, non è possibile collegare il cavo dell’iPod (linea video) insieme a USB o VTR. IMPORTANTE ● Per dettagli sulle funzioni iPod, fare riferimento al manuale d’uso dell’iPod. ● Si presume che l’iPod sia già connesso all’unità principale con un cavo di interfaccia iPod opzionale (iPC-709). ● Consultare il sito web ECLIPSE (http:// www.eclipse-web.com/us/ ipodcompatibility/index.html) per dettagli sui modelli di telefono utilizzabili. ● Per garantire la sicurezza durante la guida, non è possibile visionare un video. ● iPod è un marchio registrato di Apple Computer, Inc., depositato negli Stati Uniti e in altri Paesi. f Interruttore Repeat g Pulsante AV h Interruttore Menu i Interruttore List Ascolto dell’iPod PRECAUZIONE ● Scollegare le cuffie e gli altri accessori dall’iPod prima di collegare quest’ultimo all’unità principale. Altrimenti non sarà possibile far funzionare l’iPod a partire dal ricevitore. ● In caso di preimpostazione dell’equalizzatore dell’iPod, il suono potrebbe risultare distorto quando viene collegato all’apposito cavo di connessione opzionale. ● Se il ricevitore non è compatibile con la lingua utilizzata nell’iPod, i nomi degli album, i titoli e i nomi dell’artista non vengono visualizzati. ● L’iPod non può essere riconosciuto mediante ACC OFF/ON. In tal caso, rimuovere una volta l’iPod e ricollegarlo. IMPORTANTE Quando è collegato l’iPod, la musica ricomincia dalla posizione in cui era stata interrotta. Se si spegne o si accende l’iPod, la musica ricomincia dalla posizione in cui era stata interrotta. Ma se il ricevitore non è in grado di rilevare il file musicale precedentemente riprodotto, inizierà la lettura dal primo file musicale. a Interruttore Shuffle All b Pulsante del file e della velocità UP/ DOWN c Interruttore Album Shuffle d Pulsante MENU e Interruttore Shuffle 213 213 Funzionamento dei dispositivi audio portatili Uso del lettore iPod® 1 Premere 2 Selezionare iPod . Selezione del file video o musicale desiderata . È possibile selezionare un brano o un video desiderato. 1 ● Ha inizio la riproduzione. Premere o . ● A destra: consente di avanzare al file successivo. A sinistra: consente di tornare all’inizio del file in corso di lettura. Sinistra (premere più di due volte): consente di tornare al file precedente. Avanzamento rapido/ Riavvolgimento Viene letto il brano o il video (file) selezionato. Ricerca di un file musicale desiderato È possibile avanzare velocemente o riavvolgere il brano o il video attualmente riprodotto. 1 Tenere premuto uno o più secondi. oppure ● A destra: consente di avanzare in un brano o di un file video. A sinistra: consente di riavvolgere un brano o un file video. Il video avanzerà riavvolgerà) finché l’interruttore. 214 214 PRECAUZIONE per velocemente (si non si rilascia Se l’iPod viene disconnesso dal ricevitore durante la riproduzione di un file musicale sull’iPod, si tornerà alla modalità selezionata in precedenza. 1 Selezionare Menu . 2 Per scegliere un brano o un programma da riprodurre, selezionare Playlists , Artists , Albums , Podcasts , o Genres . ● Viene visualizzato lo schermo di elenco della modalità selezionata. ● Premere per tornare immediatamente alla schermata precedente. 4 Selezionare il nome del file musicale da leggere. ● Riproduce il file musicale selezionato. ● Quando appare il tasto premerli per modificare dell’elenco dei file musicali. o la , pagina ● Non è possibile utilizzare gli interruttori e quando il veicolo è in movimento. ● Il file musicale nell’elenco è visualizzato dall’inizio selezionando Play . Menu , ● Selezionare quindi visualizzata la schermata di menu. viene ● Premere per tornare immediatamente alla schermata precedente. 3 Selezionare l’elenco da ascoltare. ● Ripetere finché viene visualizzata la schermata del brano. L’ordine dipende dalle modalità di selezione seguenti. Scaletta musicale: Scaletta musicale J schermata del brano Album: Visualizzazione dell’elenco di riproduzione Schermata Album J schermata del brano Artist: Schermata Artista J Schermata Album J schermata del brano Podcast: Schermata Podcast J Schermata Podcast J schermata del brano 1 Selezionare List . Genere: Schermata Genere J schermata Artista J schermata Album J schermata del brano 215 215 Funzionamento dei dispositivi audio portatili Uso del lettore iPod® Impostazione della modalità video di iPod 3 È possibile selezionare e riprodurre un file video desiderato dalla memoria iPod. Selezionare la categoria da visualizzare. Menu , ● Selezionare quindi visualizzata la schermata di menu. viene ● La pagina cambierà selezionando se vi è una pagina successiva. PRECAUZIONE ● Se l’iPod viene disconnesso dal ricevitore durante la riproduzione di un file video sull’iPod, si tornerà alla modalità selezionata in precedenza. o ● Premere per tornare immediatamente alla schermata precedente. ● A seconda del modello dell’iPod, un elenco musicale può essere visualizzato nell’elenco video. ■ Selezione del file video visualizzare dall’elenco da È possibile selezionare il file video da visualizzare. 1 Selezionare Menu . 4 Selezionare l’elenco da visualizzare. ● Ripetere finché viene visualizzata la schermata del video. ● Il file video nell’elenco è visualizzato dall’inizio selezionando Play . ● La pagina cambierà selezionando se vi è una pagina successiva. Menu , ● Selezionare quindi visualizzata la schermata di menu. o viene ● Premere per tornare immediatamente alla schermata precedente. 2 216 216 Selezionare Video . 5 Riproduzione ripetuta dello stesso file musicale Selezionare il file video da visualizzare. ● Consente di selezionato. riprodurre il file ● La pagina cambierà selezionando se vi è una pagina successiva. Menu , ● Selezionare quindi visualizzata la schermata di menu. video o viene ● Premere per tornare immediatamente alla schermata precedente. 1 Selezionare Repeat . ● Riproduce ripetutamente il file musicale in corso di lettura. ● Una volta premuto Repeat , il file musicale selezionato sarà ripetuto finché non si sblocca la funzione di ripetizione. Premere di nuovo Repeat per annullare la riproduzione ripetuta. ● L’elenco da riprodurre sarà riprodotto ripetutamente quando si annulla la ripetizione. Pausa 1 Selezionare . ● Premere per mettere in pausa il display. Premere per riprendere la riproduzione. 217 217 Funzionamento dei dispositivi audio portatili Uso del lettore iPod® Riproduzione casuale di file musicali ■ Ascolto in modo casuale dall’elenco in riproduzione 1 Selezionare Shuffle . ● Tutti i file saranno riprodotti in modo casuale dalla scaletta musicale. Shuffle , ● Una volta premuto la riproduzione casuale continua finché non viene annullata. Selezionare di nuovo Shuffle per annullare la riproduzione casuale di tutti i file della scaletta musicale. 218 218 ■ Ascolto di un album in modo casuale È possibile riprodurre l’album selezionato in modo casuale. Tuttavia, i file musicali nell’album verranno riprodotti in ordine dall’inizio. 1 Selezionare Album Shuffle . ● Una volta premuto Album Shuffle , la riproduzione casuale continua finché non viene annullata. Quando si seleziona ancora Album Shuffle , la riproduzione casuale di un album viene annullata. ■ Ascolto casuale di tutti i file È possibile riprodurre tutti i file musicali selezionati in modo casuale. 1 Selezionare Shuffle All . ● Una volta premuto Shuffle All , la riproduzione casuale continua finché non viene annullata. Premere di nuovo Shuffle All per annullare la riproduzione casuale. ATTENZIONE Quando l’iPod viene staccato dall’unità, impostare su Shuffle All, verrà cambiata l’impostazione dell’iPod per la riproduzione mista. 219 219 Funzionamento dei dispositivi audio portatili Uso dell’audio Bluetooth Uso dell’audio Bluetooth È utilizzato un lettore audio portatile compatibile con il Bluetooth (in seguito “dispositivo portatile”) come una sorgente per l’unità con l’utilizzo della tecnologia di comunicazione wireless Bluetooth. Per utilizzare il dispositivo portatile compatibile con Bluetooth con l’unità, è necessario eseguire la registrazione Bluetooth e le impostazioni di connessione. ● È necessario che il dispositivo portatile compatibile con Bluetooth da connettere deve essere compatibile con le pertinenti caratteristiche tecniche Bluetooth. Per le caratteristiche tecniche Bluetooth supportate il ricevitore, consultare Caratteristiche Tecniche. (fare riferimento a pagina 236) ● Bluetooth è una tecnologia wireless a corto raggio per la connessione di cellulari, computer e altri dispositivi simili. ■ Registrazione portatili dei Registrazione di un dispositivo sul ricevitore. I dispositivi portatili possono essere registrati in due modi, dal dispositivo stesso o mediante la sua ricerca sul ricevitore. È possibile registrare solo un dispositivo portatile sull’unità. IMPORTANTE Non eseguire l’operazione di registrazione del dispositivo portatile durante la guida. Eseguire l’operazione di registrazione dopo aver fermato il veicolo in un luogo sicuro. Registrazione dal dispositivo portatile 1 Premere 2 Selezionare Bluetooth Audio . 3 Selezionare Pairing . . Bluetooth® è un marchio commerciale registrato da Bluetooth SIG, Inc. ATTENZIONE ● È possibile utilizzare l’unità con i dispositivi portatili compatibili con il Bluetooth. ● Consultare il manuale di utilizzo dispositivo portatile riguardo funzionamento del Bluetooth. del al ● Lo stato di connessione può diventare scadente e non può essere possibile il funzionamento con l’unità per l’audio Bluetooth a seconda dell’ambiente circostante. 220 220 dispositivi 4 5 Selezionare Allow Connect . Registrazione mediante la ricerca un dispositivo portatile sul ricevitore 1 Premere 2 Selezionare Bluetooth Audio . 3 Selezionare Pairing . 4 Selezionare Device Search . . Inserire il PIN CODE per il ricevitore sul dispositivo portatile. ● L’impostazione predefinita del PIN CODE è 1234. ● Eseguire le operazioni del dispositivo portatile con la schermata visualizzata delle informazioni sul dispositivo. ● Schermata delle informazioni sul dispositivo 6 Viene visualizzato il messaggio “Bluetooth Connection Successful” al termine della registrazione. ● La registrazione del dispositivo portatile è completata. 221 ● Viene visualizzato “Searching...”. il messaggio 221 Funzionamento dei dispositivi audio portatili Uso dell’audio Bluetooth 5 Selezionare il nome del dispositivo portatile che si desidera registrare ■ Connessione portatile del dispositivo Collegare un dispositivo portatile registrato sul ricevitore. 6 1 Premere 2 Selezionare Bluetooth Audio . 3 Selezionare Connect . 4 Viene visualizzato il messaggio “Bluetooth Connection Successful” al termine della connessione. . Inserire il PIN CODE sul dispositivo portatile. ● L’impostazione predefinita del PIN CODE è 1234. ● Eseguire le operazioni del dispositivo portatile con la schermata visualizzata delle informazioni sul dispositivo. ● Schermata delle informazioni sul dispositivo 7 Viene visualizzato il messaggio “Bluetooth Connection Successful” al termine della registrazione. ● La registrazione del dispositivo portatile è completata. ATTENZIONE ● In caso di mancata registrazione, si visualizza il messaggio “Bluetooth Connection Failed”. In tal caso, ripetere le operazioni di registrazione. ● Per le operazioni relative a un dispositivo portatile, consultare il manuale di istruzioni disponibile con il relativo dispositivo. 222 222 ● La connessione del dispositivo portatile al ricevitore è ora completata. ATTENZIONE ● In caso di mancata connessione, si visualizza il messaggio “Bluetooth Connection Failed”. In tal caso, ripetere le operazioni di connessione. ● Non è possibile connettere portatili non registrati. dispositivi ■ Ascolto del dispositivo portatile ■ Annullamento della connessione di un dispositivo portatile. 1 Premere 2 Selezionare Bluetooth Audio . . a Interruttore Random b Pulsante del file e della velocità UP/ DOWN c Interruttore Repeat d Pulsante MENU e Interruttore Play f Pulsante AV 3 4 Selezionare Disconnect . g Interruttore Stop 1 Premere 2 Selezionare Bluetooth Audio . . Viene visualizzato il messaggio “Bluetooth Connection Successful” al termine dell’annullamento. ● È ora completato l’annullamento della connessione del dispositivo portatile. ATTENZIONE In caso di mancata connessione, si visualizza il messaggio “Bluetooth Connection Failed”. In tal caso, ripetere le operazioni di connessione. 223 223 Funzionamento dei dispositivi audio portatili Uso dell’audio Bluetooth 3 Selezionare . ● Avviare la riproduzione del dispositivo portatile collegato. ■ Selezione di un brano musicale desiderato 1 Premere o . ● Destra: consente di avanzare al brano successivo. Sinistra (premere una volta): consente di ritornare all’inizio del brano che è stato riprodotto. Sinistra (premere più di due volte): consente di ritornare al brano precedente. ATTENZIONE Se la riproduzione non si avvia selezionando dell’unità, premere il pulsante della riproduzione sul dispositivo portatile. ■ Interruzione della riproduzione 1 Selezionare . ● Per riprendere la riproduzione, selezionare . ■ Avanzamento Riavvolgimento 1 Premere secondo. o rapido/ per più di un ■ Ripetizione dello stesso brano 1 Selezionare Repeat . ● Il brano si ripete. ● Quando si preme Repeat , il brano si ripete finché non viene annullato. Premere di nuovo Repeat per annullare la riproduzione ripetuta. 224 224 ■ Lettura casuale 1 Selezionare Random . ● Tutti i file dell’audio Bluetooth sono riprodotti in ordine casuale. Random , la ● Quando si preme riproduzione casuale continua finché non viene annullata. Quando si seleziona ancora Random , la riproduzione casuale viene annullata. 225 225 Altri Informazioni sui pulsanti del volante Sui veicoli dotati di interruttori sul volante, tali interruttori di facile accesso sono utilizzabili per eseguire le principali operazioni audio e altri. ● Per dettagli sugli interruttori sul volante, contattare il rivenditore locale. ● Tale funzione potrebbe non essere disponibile a seconda del tipo di veicolo. Impostazione manuale delle funzioni degli interruttori sul volante È possibile attribuire manualmente le funzioni desiderate a tutti i pulsanti degli interruttori sul volante. 3 Selezionare Steering Remote Setting . ● L’audio si disattiva quando si seleziona Steering Remote Setting . IMPORTANTE L’impostazione manuale potrebbe non funzionare a causa delle condizioni ambientali, inclusa la temperatura esterna. 1 Premere 2 Selezionare Info . 226 226 . 4 Selezionare Manual Setting . ● Premere per tornare immediatamente alla schermata precedente. 5 Selezionare Store finché si visualizza la schermata della selezione dei comandi. ● Premere per tornare immediatamente alla schermata precedente. ● Premere per tornare immediatamente alla schermata precedente. 6 Selezionare il comando che si desidera impostare. ● Si visualizza selezionando 7 la o pagina . 8 Attribuire le funzioni desiderate ai pulsanti degli interruttori sul volante ripetendo le operazioni dal punto 6 a 7. 9 Selezionare Finalize . 10 Selezionare Done dopo la conferma della relativa schermata finale. successiva Mentre si selezionano gli interruttori sul volante per la registrazione, selezionare Store finché si sente un bip. ● Premere per tornare immediatamente alla schermata precedente. ● Verrà visualizzato un messaggio di completamento una volta terminata l’impostazione, quindi si ritornerà alla schermata della selezione dei comandi e verrà visualizzata l’operazione di memorizzazione sul comando impostato. ● Viene visualizzato il messaggio “Error, try once again” quando in caso di mancata lettura dei dati. ATTENZIONE Se viene visualizzato il messaggio “Error, try once again”, selezionare ancora una volta la funzione desiderata da impostare. 227 227 Altri Informazioni sui pulsanti del volante Compatibilità con gli interruttori sul volante La tabella seguente mostra la compatibilità tra gli interruttori sul volante e il ricevitore. (Sono disponibili altri interruttori oltre a (u) e (d) per il funzionamento di VTR.) Funzione Operazioni comuni Interruttore (+) (–) (MODE) Nome Interruttore del volume Interruttore di selezione della modalità Funzione Descrizione del funzionamento Ogni azionamento breve di questi interruttori cambia il volume di un grado. Tenere premuto l’interruttore per una variazione continua del volume. (+): consente di alzare il volume (volume della suoneria e vocale durante BT-TEL). ● Quando si preme questo interruttore mentre l’alimentazione è disattivata, questa si attiva. Quando l’alimentazione è attiva, la modalità cambia ogni volta (MODE) che si seleziona. (–): consente di abbassare il volume (volume della suoneria e vocale durante BT-TEL). ● La modalità cambia nel seguente ordine. FM/ AM J DISC (CD, DVD, MP3/WMA o DivX)J USB J BT-Audio J iPod* J VTR J ritorna su FM/AM. Funzioni radio (POWER) Interruttore di alimentazione Accendere o spegnere l’alimentazione. Accendere o spegnere l’alimentazione con una piccola pressione. (MUTE) Silenzioso Verrà eseguito il silenziamento. Verrà eseguito il silenziamento con una piccola pressione. (u) Interruttore di ● Seleziona il canale selezione canale precedente o successivo. (d) ● Avvia la funzione di selezione canale automatica. Funzioni del lettore CD 228 228 (u) (d) Interruttori di selezione brano Premere brevemente (u) oppure (d) per selezionare il canale precedente o successivo. Tenere premuto (u) o (d) più allungo per avviare la funzione di selezione canale automatica. ● Seleziona il brano precedente o successivo o l’inizio del brano corrente. Premere brevemente (u) oppure (d) per selezionare il brano precedente o successivo. ● Avanzamento rapido o riavvolgimento Tenere premuto (u) oppure (d) più a lungo per l’avanzamento veloce o il riavvolgimento di un brano. Funzione Funzione del lettore MP3/WMA o DivX Funzioni USB Interruttore (u) (d) (u) (d) Funzione dell’iPod (u) e dell’audio BT (d) Funzioni DVD (u) (d) Funzione BT-TEL Nome Funzione Descrizione del funzionamento Interruttori di selezione brano ● Seleziona il brano precedente o successivo o l’inizio del brano corrente. Premere brevemente (u) oppure (d) per selezionare il brano precedente o successivo. ● Avanzamento rapido o riavvolgimento Tenere premuto (u) oppure (d) più a lungo per l’avanzamento veloce o il riavvolgimento di un brano. ● Seleziona il brano precedente o successivo o l’inizio del brano corrente. Premere brevemente (u) oppure (d) per selezionare il brano precedente o successivo. ● Avanzamento rapido o riavvolgimento Tenere premuto (u) oppure (d) più a lungo per l’avanzamento veloce o il riavvolgimento di un brano. ● Seleziona il brano precedente o successivo o l’inizio del brano corrente. Premere brevemente (u) oppure (d) per selezionare il brano precedente o successivo. ● Avanzamento rapido o riavvolgimento Tenere premuto (u) oppure (d) più a lungo per l’avanzamento veloce o il riavvolgimento di un brano. Selezione capitolo e interruttore di avanzamento veloce o riavvolgimento ● Seleziona il capitolo precedente o successivo. Premere brevemente (u) oppure (d) per selezionare il capitolo precedente o successivo. Agganciato ● Consente di terminare o rifiutare la chiamata. Interruttori di selezione brano Interruttori di selezione brano Sganciato ● Avanzamento rapido o riavvolgimento ● La chiamata è stata eseguita o ricevuta. ● Richiama la modalità telefono. Tenere premuto (u) o (d) più a lungo per l’’avanzamento veloce o il riavvolgimento di un capitolo. Premere brevemente per terminare o rifiutare la chiamata. Premere brevemente per incominciare o accettare la chiamata. Inserirà la modalità del telefono se questa non è disponibile. * Opzione 229 229 Riferimenti Informazioni necessarie In caso di visualizzazione dei seguenti messaggi Se vengono visualizzati i seguenti messaggi, ricontrollare nuovamente lo stato, facendo riferimento alla causa e all’azione. Messaggio Causa Azione Nella modalità CD/MP3 WMA/DVD No DISC Il disco non è inserito. Inserire il disco. Il disco caricato è sporco o capovolto. Controllarne il corretto orientamento e verificare che sia pulito. Check DISC Il disco è sporco o danneggiato. No support Il disco non contiene i file corretti. Verificare il file. DISC Error Il lettore CD/MP3·WMA o DVD non funziona per qualche ragione. Error La temperatura del lettore CD/ MP3·WMA o DVD è aumentata in modo insolito. Pass code incorrect Questo messaggio viene Immettere il codice di accesso visualizzato se il codice di corretto. accesso immesso non è corretto. Parental lock enabled Vengono abilitate le restrizioni di visualizzazione. Modificare l’impostazione per le restrizioni di visualizzazione e riavviare.(fare riferimento a pagina 198) Currently this function is disabled. È stata selezionata con il menu una funzione disabilitata. Eseguire le indicazioni visualizzate e riavviare. È stata selezionata una funzione Currently this function is disabled. non utilizzabile mentre il veicolo è in movimento. Pulire il disco se sporco. Inserire il disco correttamente se capovolto. Non utilizzare dischi graffiati o incurvati. Espellere il disco. Senza eseguire altre operazioni, attendere fino alla riduzione della temperatura *. Arrestare il veicolo e impostare il freno di emergenza/ stazionamento. Invalid code È immesso un numero non compatibile per la selezione di un codice lingua. Immettere un codice lingua valido. Region code error Il codice geografico (regione controllata per la riproduzione) del disco non è accettabile. Controllare che il DVD presenti un codice geografico riproducibile sull’apparecchiatura.(fare riferimento a pagina 181) Requested chapter or title not found. Il capitolo/titolo selezionato non esiste. Selezionare un capitolo/titolo presente sul disco. Cannot read disc. Please check Non è possibile riprodurre il DVD Espellere il disco. 230 230 Messaggio Causa Azione Nella modalità DivX Authorization Error This player is not authorized to play this video Questo è un file protetto da copyright, quindi non è possibile riprodurre il file DivX acquistato con il codice di registrazione diverso da quello del dispositivo. Espellere il disco. Errore di risoluzione This file exceeds the resolution allowed by the HOME THEATER profile. È un file DivX registrato con la risoluzione diversa dal profilo HOME THEATER del DivX, quindi è impossibile riprodurlo. Espellere il disco. View DivX(R) VOD Rental This rental has ** views left. Visualizzare il conteggio della riproduzione residua del file Eseguire le indicazioni sulla schermata. Rental Expired Il conteggio di visualizzazione è terminato Espellere il disco. Currently this function is disabled. È stata selezionata con il menu una funzione disabilitata. Eseguire le indicazioni visualizzate e riavviare. Do you want to use one of your ** views now? [YES]/[NO] È stata selezionata una funzione Currently this function is disabled. non utilizzabile mentre il veicolo è in movimento. Arrestare il veicolo e impostare il freno di emergenza/ stazionamento. Display della percentuale di lettura del file Non funziona finché la lettura del file non è completata. No data La memoria USB non contiene i file corretti. Verificare il file. Check USB Si è verificato un errore di comunicazione o di trasferimento dati. Verificare la connessione con una memoria USB o gli standard della memoria USB. Inoltre, riconnettere la memoria USB. Riproduzione fallita, problema di comunicazione Riconnettere l’iPod. Il dispositivo sta rilevando dati iPod. Attendere qualche istante. No iPod L’iPod non è collegato Collegare l’iPod. No data L’iPod non contiene né brani né video. Importare un brano o un file video affinché l’iPod lo riproduca. Reading INDEX **% Nella modalità USB Nella modalità iPod Error1 Communication error Reading 231 231 Riferimenti Informazioni necessarie Messaggio Error2 Check iPod No support music files Causa Si è verificato un errore di comunicazione, riproduzione, incompatibilità software dell’iPod o errore di controllo. Azione Collegare un iPod leggibile. Riconnettere l’iPod. È visualizzato quando la musica è riprodotta nella modalità video Selezionare un file riproducibile. dell’iPod 5G * Nel caso si verifichi tale situazione, attendere qualche istante. Quando la temperatura all’interno dell’apparecchiatura torna normale, il messaggio scompare e la riproduzione si avvia. Se il messaggio non scompare dopo un lungo periodo di attesa, contattare il rivenditore. 232 232 Nel caso si sospetti un malfunzionamento Una leggera differenza nel funzionamento potrebbe essere erroneamente interpretata come malfunzionamento. Innanzitutto, controllare gli elementi riportati nella tabella seguente. Se l’unità non funziona, anche dopo l’idonea azione risolutiva, contattare il rivenditore. Condizione Causa possibile Azione Lo schermo appare scuro per qualche istante quando l’alimentazione viene attivata a basse temperature. Si tratta di una caratteristica dei TFT. Non è un malfunzionamento. Attendere qualche istante. Lo schermo appare distorto per qualche istante dopo l’accensione. Si tratta di una caratteristica della retroilluminazione dei TFT. Non è un malfunzionamento. Lo schermo si stabilizza dopo qualche istante. Il volume è troppo basso o la funzione MUTE è attiva. Premere il pulsante VOL per regolare il volume. O rilasciare MUTE. ● si parla in modalità vivavoce* Non è un malfunzionamento. La musica è nuovamente udibile al termine della guida vocale o allo spegnimento della modalità mani libere. Uno dei cavi dei diffusori non è collegato. Verificare le connessioni dei cavi dei diffusori. Il volume è troppo basso. Verificare la regolazione delle funzioni balance e fader. La messa a punto della qualità audio non è inclusa nella trasmissione radio o nel disco. Verificare cambiando la stazione radio o il disco. L’alimentazione è spenta. Ruotare l’interruttore di accensione del veicolo su [ACC] o [ON]. È già inserito un disco e si sta tentando di inserirne un altro. Estrarre il CD/DVD già presente e inserire il CD/DVD desiderato. È presente della condensazione acquosa nell’apparecchio. Interrompere l’uso dell’apparecchiatura per qualche istante, quindi riprovare.(fare riferimento a pagina 135) Il CD/DVD è deformato o graffiato. Inserire un altro CD/DVD. Il CD/DVD è molto sporco. Pulire il CD/DVD.(fare riferimento a pagina 135) Il CD/DVD è capovolto. Inserire il CD/DVD rispettandone l’orientamento. È stato inserito un tipo di CD/DVD non compatibile. Inserire un CD/DVD supportato dall’alloggiamento.(fare riferimento a pagina 135) Non è stato inserito il freno di emergenza/stazionamento. Inserire il freno di emergenza/ stazionamento. Non viene emesso alcun suono. La musica viene silenziata nei seguenti casi. ● la guida vocale è attiva. Il suono viene emesso solo da un lato (destra o sinistra, avanti o dietro). La qualità del suono non cambia neanche dopo le regolazioni. Il CD/DVD non entra nell’alloggiamento. Impossibile leggere un CD/ DVD. Viene emesso audio, ma non video DVD. (Con il veicolo fermo.) 233 233 Riferimenti Informazioni necessarie Condizione Non viene emesso né audio né video. Sul display è presente un punto luminoso. Causa possibile Azione L’interruttore di accensione del veicolo non è stato attivato. Ruotare l’interruttore di accensione del veicolo su [ACC] o [ON]. I cavi di connessione non sono collegati completamente. Controllare i collegamenti verso ciascun cavo. Almeno il 99,99% dei pixel sul pannello TFT è effettivo, ma è possibile che una minima parte (0,01%) dei pixel non si accenda o rimanga accesa. Poiché non si tratta di un difetto, è possibile utilizzare l’apparecchio in questo stato. * A seconda del tipo di telefono cellulare, l’esclusione del suono potrebbe non funzionare correttamente. In tal caso, tenere premuto sull’unità principale per più di 1 secondo. Fare riferimento al sito web ECLIPSE (http://www.eclipse-web.com) per dettagli sui modelli di telefono utilizzabili. 234 234 Riferimenti Glossario Leggere le descrizioni relative ai seguenti termini per capirne di più. ● GPS (Global Positioning System) (sistema di posizionamento globale) Il GPS è un sistema per rilevare la posizione corrente (latitudine, longitudine, altitudine) mediante la ricezione di onde radio normalmente da 4 o più, o in alcuni casi 3, satelliti GPS orbitanti intorno alla Terra a 21.000 km. Esistono satelliti lanciati e gestiti principalmente dal Dipartimento della Difesa americano per l’utilizzo militare ma anche aperti all’uso privato. L’unità esegue una navigazione utilizzando le informazioni del GPS, vari sensori e dati della mappa stradale. ● Mappa di area estesa, mappa dettagliata La mappa di un’area estesa riguarda un’area ampia, mentre la mappa dettagliata riguarda una piccola area. Le scale di una mappa sono 1/20.480.000, 1/ 10.200.000, 1/5.120.000, 1/2.560.000, 1/1.280.000, 1/640.000, 1/320.000, 1/160.000, 1/80.000, 1/40.000, 1/20.000, 1/10.000 e 1/5.000. ● Misurazione La qualità della posizione GPS si visualizza in basso a sinistra. Più si illuminano le barre, più precisa è la qualità della posizione GPS. ● Misurazione bidimensionale e tridimensionale Il GPS calcola la posizione utilizzando la triangolazione. I segnali non si incrociano in un punto Posizione effettiva Errore La posizione determinata dalla misura bidimensionale 235 La distanza tra i satelliti può essere determinata quando le onde radio vengono ricevute dai satelliti e la posizione attuale può essere misurata mediante la ricezione delle onde radio da 3 satelliti. Tuttavia, poiché esiste un margine di errore nei satelliti GPS e nell’unità di navigazione, si esegue solo la misurazione bidimensionale della latitudine e longitudine quando le onde radio provengono da 3 satelliti. La precisione diminuirà in questo caso. La misurazione sarà eseguita nelle 3 dimensioni di latitudine, longitudine e altitudine quando le onde radio provengono da 4 o più satelliti GPS. La misurazione tridimensionale ha una maggiore precisione rispetto a quella bidimensionale e l’errore della posizione del veicolo diventa inferiore. 235 Riferimenti Caratteristiche tecniche <GPS antenna> Dimensioni 34 (L) × 13,2 (A) × 38 (P) mm Peso appross. 25 g (escluso cavi e connettori) Tensione dell’alimentazione 4,5 +/-0,5(V) Consumo di corrente elettrica 10-30 (mA) Temperatura di utilizzo Da -30 a 80 (°C) Temperatura di conservazione Da-40 a 100 (°C) <Display section> Pannello a cristalli liquidi 7,0″ QVGA Dimensioni dello schermo 156,24 (L) × 82,21 (A) mm Numero di pixel 391.680 pixel (480 (A) × 272 (V) × 3) Frequenza di pixel attivi superiore 99,99% Formato del display Formato del filtro di colore trasmissibile Sistema di guida Formato della matrice attiva TFT (transistore a film sottile) Utilizzo dell’intervallo di temperatura-20Da °C a +60 °C Intervallo della temperatura di conservazione -40Da °C a +70 °C <FM TUNER> Intervallo di frequenze Da FM 87.5 a 108.0 MHz (passo 50 kHz) Da RDS 87,5 a 108,0 MHz (passo 100 kHz) Sensibilità effettiva 15 dBf Sensibilità silenziamento 50 dB 24 dBf Separazione stereo 40 dB (1 kHz) <AM TUNER> Intervallo di frequenze Da MW 522 a 1.611 MHz (passo 9 kHz) Sensibilità utilizzabile 27 dB (1 kHz) <CD/DVD section> Wow & Flutter Limite misurabile inferiore Rapporto di distorsione armonica più elevato 0,01% (0 dB, 1 kHz) Caratteristica di frequenza Da 20 a 20.000 Hz Rapporto S/R 90 dB (1 kHz) Intervallo dinamico 88 dB 236 236 <USB memory section> Interfaccia USB 1.1/2.0 (supporto) Risposta in frequenza da 20Hz a 20.000Hz ±3dB Rapporto S/R (livello ponderato A) 75 dB <Bluetooth> Bluetooth compatibile Ver. 2.0 Profilo compatibile HFP (Hands Free Profile) Ver. 1.5 OPP (Object Push Profile) Ver. 1.1 A2DP (Advanced Audio Distribution Profile) Ver. 1.0 AVRCP (Audio/Video Remote Control Profile) Ver.1.0 <Common component> Uscita nominale 15 W × 4 (1 kHz, 1% 4 Ω) (EIAJ) Uscita massima 50 W × 4 (tensione di prova di 14,4 V) Impedenza di carico consigliata 4 Ω (ogni canale) Tensione della sorgente di alimentazione 13,2 V CC (11-16 V) Consumo di corrente elettrica Messa a terra 0,5 W × 4 tempi di uscita circa 3,7 A Circa 15 A max Dimensioni esteriori 180 mm (L), 100 mm (A), 166 mm (P) Peso appross. 3,2 kg 237 237